
Ghid de referinţă hardware – Computer de birou
Ultra-Slim seria dc7800
PC de birou HP Compaq

© Copyright 2007 Hewlett-Packard
Development Company, L.P. Informaţiile
conţinute în acest document pot fi modificate
fără înştiinţare prealabilă.
Microsoft, Windows şi Windows Vista sunt fie
mărci comerciale, fie mărci comerciale
înregistrate ale Microsoft Corporation în
Statele Unite şi/sau în alte ţări.
Singurele garanţii pentru produsele şi
serviciile HP sunt cele stabilite expres prin
certificatele de garanţie care însoţesc aceste
produse şi servicii. Nimic din acest document
nu trebuie interpretat ca o garanţie
suplimentară. HP nu este răspunzător pentru
nici o eroare sau omisiune tehnică sau
editorială din acest document.
Acest document conţine informaţii patentate
care sunt protejate prin drepturile de autor.
Nici o parte din acest document nu se poate
fotocopia, reproduce sau traduce în altă
limbă fără obţinerea în prealabil a acordului
scris al Hewlett-Packard Company.
Ghid de referinţă hardware
Modelul de computer de birou Ultra-Slim
dc7800
Prima ediţie (iulie 2007)
Cod document: 451124-271

Despre acest manual
Acest ghid prezintă informaţii de bază despre modul în care se face upgrade la acest model de computer.
AVERTISMENT! Textul evidenţiat în această manieră indică faptul că nerespectarea instrucţiunilor
poate avea ca rezultat rănirea fizică sau pierderea vieţii.
ATENŢIE: Textul evidenţiat în această manieră indică faptul că nerespectarea instrucţiunilor poate
avea ca rezultat deteriorarea echipamentului sau pierderea de informaţii.
NOTĂ: Textul evidenţiat în această manieră furnizează informaţii suplimentare importante.
ROWW iii
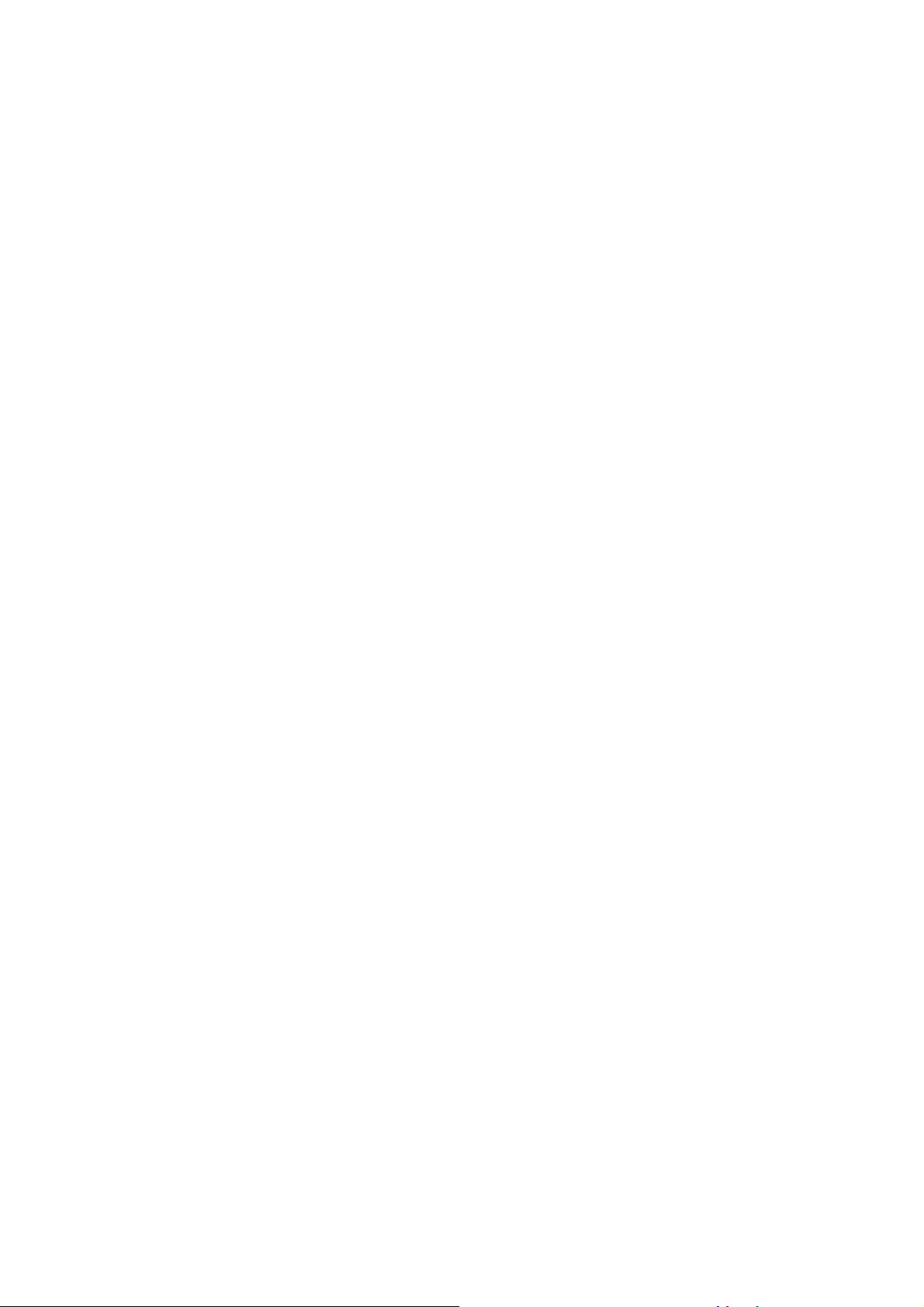
iv Despre acest manual ROWW
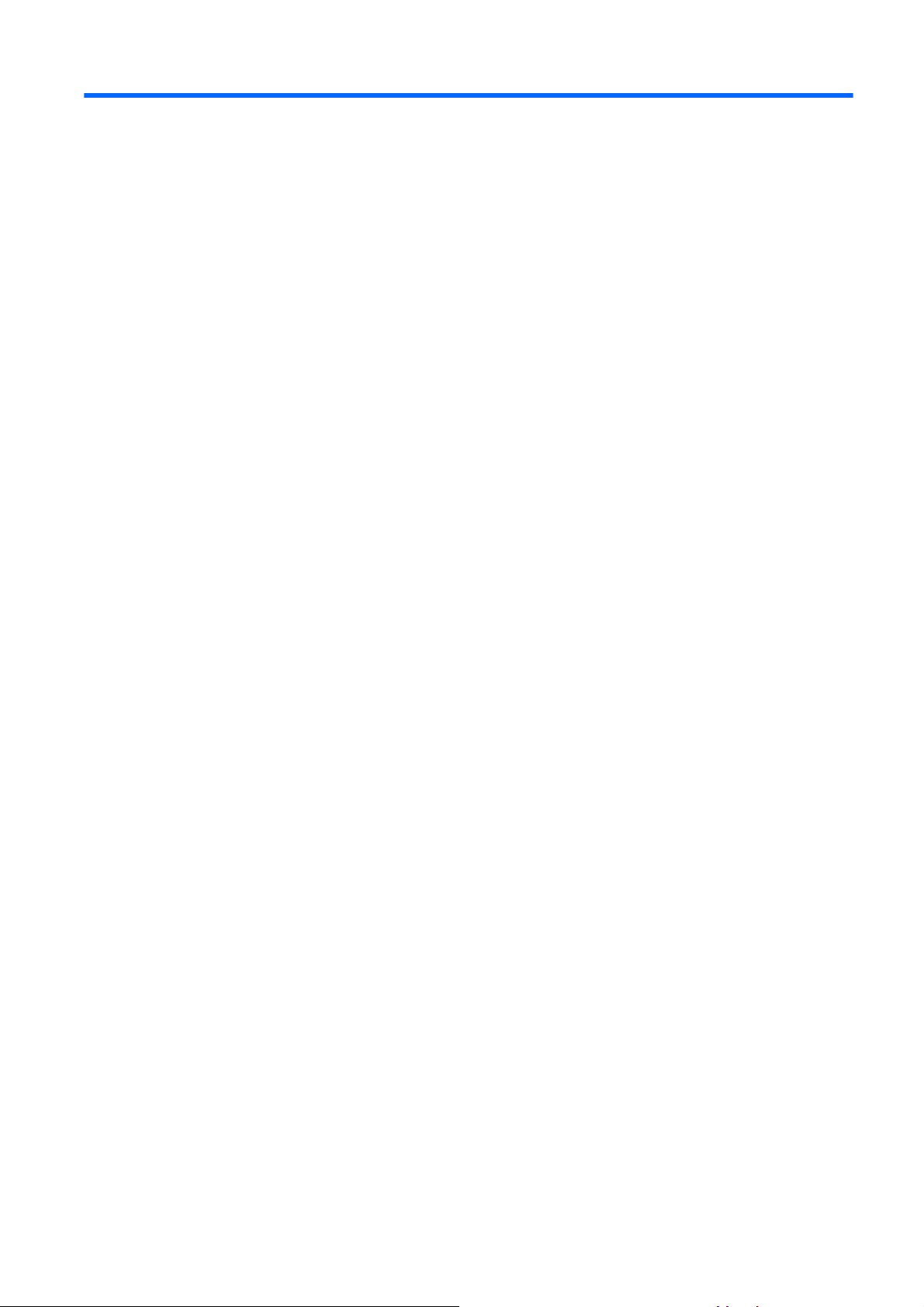
Cuprins
1 Caracteristicile produsului
Caracteristici standard de configuraţie ................................................................................................. 1
Componentele de pe panoul frontal ..................................................................................................... 2
Componentele de pe panoul din spate ................................................................................................. 2
Tastatură .............................................................................................................................................. 3
Utilizarea tastei cu sigla Windows ....................................................................................... 5
Amplasarea numărului de serie ............................................................................................................ 6
Schimbarea configuraţiei din computer de birou în turn ....................................................................... 6
2 Efectuarea de upgrade pentru sistemul hardware
Caracteristici de utilitate ....................................................................................................................... 8
Avertismente şi atenţionări ................................................................................................................... 8
Scoaterea panoului de acces în computer ........................................................................................... 9
Scoaterea şi înlocuirea ramei frontale .................................................................................................. 9
Scoaterea unei măşti de ramă ........................................................................................................... 11
Instalarea de memorie suplimentară .................................................................................................. 13
Module SODIMM ............................................................................................................... 13
Modulele DDR2-SDRAM SODIMM ................................................................................... 13
Încărcarea soclurilor SODIMM ........................................................................................... 14
Instalarea modulelor SODIMM .......................................................................................... 15
Upgrade-ul unităţii de disc .................................................................................................................. 18
Înlocuirea unităţii optice ...................................................................................................................... 23
Scoaterea unităţii optice existente ..................................................................................... 23
Pregătirea noii unităţi optice .............................................................................................. 25
Instalarea noii unităţi optice ............................................................................................... 26
Instalarea şi scoaterea unui capac de port ......................................................................................... 28
Anexa A Specificaţii
Anexa B Înlocuirea bateriei
Anexa C Dispozitivele de blocare pentru siguranţă
Instalarea unui dispozitiv de blocare pentru siguranţă ....................................................................... 34
Dispozitivul de blocare cu cablu ........................................................................................ 34
Lacăt .................................................................................................................................. 35
Dispozitivul de blocare de siguranţă pentru PC-ul de birou HP ......................................... 36
Anexa D Descărcarea electrostatică
Prevenirea deterior
Metode de împământare .................................................................................................................... 38
ROWW v
ării electrostatice .................................................................................................. 38

Anexa E Indicaţii pentru operarea computerului, întreţinerea de rutină şi pregătirea transportului
Indicaţii pentru operarea computerului şi pentru rutinăÎntreţinere ...................................................... 39
Precauţii pentru unitatea optică .......................................................................................................... 40
Funcţionare ........................................................................................................................ 40
Curăţare ............................................................................................................................. 40
Protecţie ............................................................................................................................. 40
Pregătirea transportului ...................................................................................................................... 40
Index ................................................................................................................................................................... 41
vi ROWW

1 Caracteristicile produsului
Caracteristici standard de configuraţie
Computerul de birou HP Compaq Ultra-Slim este livrat cu caracteristici care pot să difere în funcţie de
model. Pentru o listare completă a componentelor hardware şi software instalate pe computer, executaţi
utilitarul de diagnosticare (inclus numai pe anumite modele de computere). Instrucţiunile de utilizare a
programului utilitar sunt furnizate în Troubleshooting Guide (Ghid de depanare).
Figura 1-1 Computerul de birou Ultra-Slim
ROWW Caracteristici standard de configuraţie 1

Componentele de pe panoul frontal
Configuraţia unităţii poate varia după model.
Figura 1-2 Componentele de pe panoul frontal
Tabelul 1-1 Componentele de pe panoul frontal
1 Optical Drive (Unitate optică) 5 LED de alimentare a sistemului
2 Conector pentru căşti 6 Indicator luminos pentru activitatea unităţii de
3 Conector pentru microfon 7 Porturi USB (Universal Serial Bus)
4 Buton de alimentare cu două stări
NOTĂ: O unitate optică este o unitate DVD-ROM, o unitate combo DVD-CDRW sau o unitate SuperMulti
LightScribe.
disc
Componentele de pe panoul din spate
Figura 1-3 Componentele de pe panoul din spate
2 Capitolul 1 Caracteristicile produsului ROWW

Tabelul 1-2 Componentele de pe panoul din spate
1 Conector pentru cablul de alimentare 6 Conector pentru monitor VGA (albastru)
2 Conector de monitor (DVI-D) pentru interfaţă
3 Conector pentru tastatură PS/2 (violet) 8 Conector de reţea RJ-45
4 Universal Serial Bus (USB) (6) 9 Conector audio linie de intrare (albastru)
5 Conector ieşire linie pentru dispozitive audio
NOTĂ: Aranjamentul şi numărul conectorilor poate să difere în funcţie de model.
Conectorului liniei de intrare audio i se poate atribui funcţia de conector de microfon în panoul de control al unităţii audio.
Conectorul DVI–D va lucra numai cu afişaje DVI. Acesta nu se poate adapta pentru a accepta afişaje cu intrări analogice.
Tastatură
Figura 1-4 Componentele tastaturii
7 Conector pentru mouse PS/2 (verde)
video digitală (alb)
alimentate (verde)
Tabelul 1-3 Componentele tastaturii
1 Taste funcţionale În funcţie de aplicaţia software utilizată, efectuează funcţii speciale.
2 Taste de editare Includ următoarele: Insert, Home, Page Up, Delete, End şi Page Down.
3 Indicatoare luminoase de stare Indică starea computerului şi setările tastaturii (Num Lock, Caps Lock şi Scroll
Lock).
4 Taste numerice Funcţionează ca tastatura unui calculator de buzunar.
5 Taste săgeţi Se utilizează pentru navigarea în cadrul unui document sau a unui site Web.
Aceste taste vă permit să vă deplasaţi spre stânga, spre dreapta, în sus şi în
jos, utilizând tastatura în locul mouse-ului.
6 Taste Ctrl Se utilizează în combinaţie cu altă tastă; efectul depinde de software-ul de
7Tastă de aplicaţie
1
aplicaţie pe care îl utilizaţi.
Se utilizează (ca şi butonul din dreapta al mouse-ului) pentru a deschide
meniuri contextuale într-o aplicaţie Microsoft Office. Poate să efectueze alte
funcţii în alte aplicaţii software.
ROWW Tastatură 3

Tabelul 1-3 Componentele tastaturii (Continuare)
8 Taste cu sigla Windows
9 Taste Alt Se utilizează în combinaţie cu altă tastă; efectul depinde de software-ul de
1
Taste disponibile în anumite regiuni geografice.
1
Se utilizează pentru deschiderea meniului Start din Microsoft Windows. Se
utilizează în combinaţie cu alte taste pentru efectuarea altor funcţii.
aplicaţie pe care îl utilizaţi.
4 Capitolul 1 Caracteristicile produsului ROWW

Utilizarea tastei cu sigla Windows
Utilizaţi tasta cu sigla Windows în combinaţie cu alte taste pentru a efectua anumite funcţii disponibile
în sistemul de operare Windows. Pentru a identifica tasta cu sigla Windows, consultaţi
la pagina 3.
Tabelul 1-4 Funcţiile tastei cu sigla Windows
Următoarele funcţii ale tastei cu sigla Windows sunt disponibile cu Microsoft Windows XP şi Microsoft Windows Vista.
Tastatură,
Tasta cu sigla Windows
Tasta cu sigla Windows + d Afişează spaţiul de lucru
Tasta cu sigla Windows + m Minimizează toate aplicaţiile deschise
Shift + tasta cu sigla Windows + m Anulează minimizarea generală
Tasta cu sigla Windows + e Lansează My Computer (Computerul meu)
Tasta cu sigla Windows + f Lansează Find Document (Găsire document)
Tasta cu sigla Windows + Ctrl + f Lansează Find Computer (Găsire computer)
Tasta cu sigla Windows + F1 Lansează Help (Ajutor) din Windows
Tasta cu sigla Windows + l Blochează computerul dacă sunteţi conectat la un domeniu din reţea sau vă permite să
Tasta cu sigla Windows + r Lansează caseta de dialog Run (Executare)
Tasta cu sigla Windows + u Lansează Utility Manager (Manager utilitare)
Tasta cu sigla Windows + Tab Parcurge ciclic butoanele de pe bara de activităţi (Windows XP)
În completare la funcţiile tastei cu sigla Windows descrise mai sus, următoarele funcţii sunt disponibile în Microsoft Windows
Vista.
Ctrl + tasta cu sigla Windows + Tab
Afişează sau ascunde meniul Start
comutaţi utilizatorii dacă nu sunteţi conectat la un domeniu din reţea
Parcurge ciclic programele din bara de activităţi utilizând Windows Flip 3-D (Windows
Vista)
Utilizaţi tastele săgeţi pentru a parcurge ciclic programele din bara de activităţi utilizând
Windows Flip 3-D
Tasta cu sigla Windows +
Spacebar
Tasta cu sigla Windows + g Parcurge ciclic accesoriile din bara laterală
Tasta cu sigla Windows + u Lansează Centrul Accesibilitate
Tasta cu sigla Windows + x Lansează Centru de mobilitate Windows
Tasta cu sigla Windows + orice
tastă numerică
Aduceţi în faţă toate accesoriile şi selectaţi bara laterală din Windows
Lansează comanda Lansare rapidă care este în poziţia corespunzătoare numărului (de
exemplu, tasta cu sigla Windows + 1 lansează prima comandă rapidă din meniul Lansare
Rapidă)
ROWW Tastatură 5

Amplasarea numărului de serie
Fiecare computer are un număr unic de serie şi un identificator de produs amplasate pe partea
superioară a computerului, când acesta este în configuraţie turn. Păstraţi aceste numere disponibile
pentru a le utiliza când luaţi legătura cu centrul de asistenţă pentru clienţi.
Figura 1-5 Amplasările pentru numărul de serie şi pentru numărul de identificare a produsului
Schimbarea configuraţiei din computer de birou în turn
1. Demontaţi/eliberaţi orice dispozitiv de securitate care împiedică deschiderea computerului.
2. Scoateţi din computer toate suporturile amovibile, precum CD-urile.
3. Opriţi computerul prin intermediul sistemului de operare, apoi opriţi toate dispozitivele externe.
4. Deconectaţi de la priză cablul de alimentare şi deconectaţi toate dispozitivele externe.
ATENŢIE: Indiferent de starea alimentării, tensiunea este întotdeauna prezentă la placa de
sistem, atâta timp cât sistemul este conectat la o priză activă de c.a. Trebuie să deconectaţi cablul
de alimentare, pentru a evita deteriorarea componentelor interne ale computerului.
5. Dacă computerul se află pe un suport, scoateţi computerul din suport şi aşezaţi-l jos.
6. Scoateţi panoul de acces.
7. Scoateţi rama frontală.
8. Pe partea din spate a plăcuţei de siglă, apăsaţi în jos clema pentru a scoate plăcuţa de siglă din
ramă (1).
6 Capitolul 1 Caracteristicile produsului ROWW
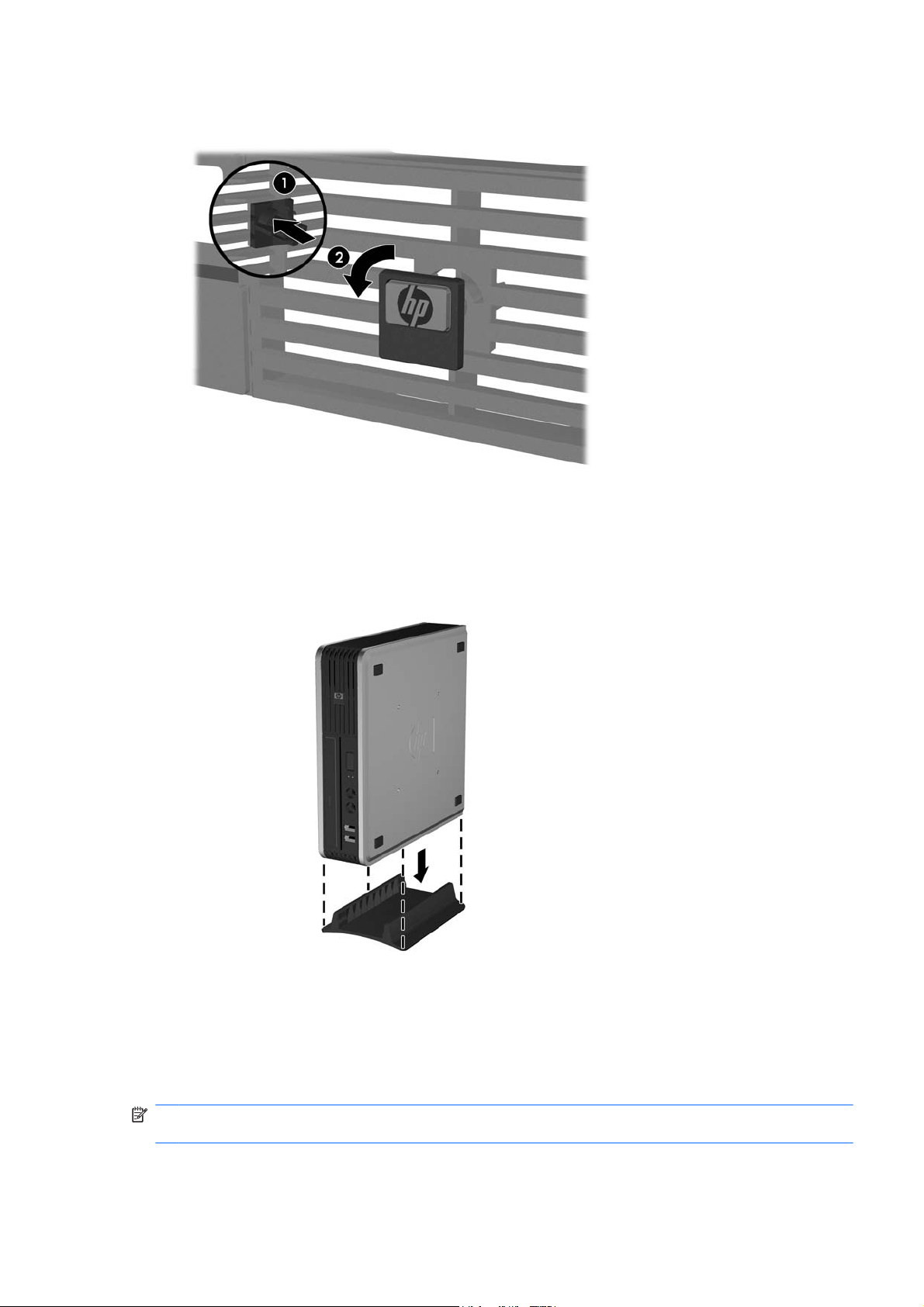
9. Rotiţi plăcuţa cu 90 de grade (2), apoi apăsaţi plăcuţa de siglă înapoi pe ramă.
Figura 1-6 Rotirea plăcuţei cu sigla HP
10. Puneţi la loc rama frontală.
11. Puneţi la loc panoul de acces.
12. Puneţi computerul jos în suport.
Figura 1-7 Punerea computerului în suport
13. Reconectaţi echipamentul extern, cuplaţi cablul de alimentare într-o priză de alimentare şi porniţi
computerul.
14. Blocaţi orice dispozitiv de securitate care a fost eliberat când s-a demontat capacul computerului
sau panoul de acces în computer.
Pentru a schimba din configuraţia turn în configuraţia de birou, parcurgeţi paşii anteriori în ordine inversă.
NOTĂ: Un suport opţional de montare, cu eliberare rapidă, este disponibil de la HP pentru montarea
computerului pe un perete, birou sau braţ rabatabil.
ROWW Schimbarea configuraţiei din computer de birou în turn 7

2 Efectuarea de upgrade pentru sistemul
hardware
Caracteristici de utilitate
Computerul include caracteristici care înlesnesc activităţile de upgrade şi de service. Pentru majoritatea
procedurilor de instalare descrise în acest capitol nu sunt necesare nici un fel de unelte.
Avertismente şi atenţionări
Înaintea efectuării operaţiilor de upgrade citiţi cu atenţie toate instrucţiunile aplicabile, atenţionările şi
avertismentele din acest ghid.
AVERTISMENT! Pentru a reduce riscul de vătămare corporală sau de deteriorare a echipamentului
ca urmare a şocului electric, suprafeţelor încinse sau focului:
Deconectaţi cablul de alimentare de la priza de alimentare şi aşteptaţi până când componentele interne
ale sistemului se răcesc, înainte de a le atinge.
Nu cuplaţi conectorii de telecomunicaţii sau de telefon în prizele controlerului de interfaţă cu reţeaua
(NIC).
Nu dezactivaţi borna de împământare a cablurilor de alimentare. Borna de împământare este o
caracteristică de securitate importantă.
Conectaţi cablul de alimentare la o priză cu împământare, care este uşor accesibilă permanent.
Pentru a reduce riscul de rănire gravă, citiţi Safety & Comfort Guide (Ghid pentru siguranţă şi confort).
Acesta descrie modul corect de instalare şi poziţionare a staţiei de lucru, deprinderile corecte de lucru
şi aspecte privind menţinerea sănătăţii utilizatorilor computerului şi furnizează informaţii importante
despre protecţia muncii la echipamentele electrice şi mecanice. Acest ghid se g
http://www.hp.com/ergo.
ATENŢIE: Electricitatea statică poate să deterioreze componentele electronice ale computerului sau
echipamentele opţionale. Înainte de a începe aceste proceduri, aveţi grijă să vă descărcaţi de
electricitatea statică atingând un obiect metalic legat la pământ. Pentru mai multe informaţii, consultaţi
Anexa D,
Când computerul este conectat la o sursă de curent alternativ, la placa de sistem se aplică întotdeauna
o tensiune. Înainte de a deschide computerul, pentru a împiedica orice deteriorare a componentelor
interne, trebuie să deconectaţi cablul de alimentare de la sursa de alimentare.
Descărcarea electrostatică, la pagina 38.
ăseşte pe Web la
8 Capitolul 2 Efectuarea de upgrade pentru sistemul hardware ROWW

Scoaterea panoului de acces în computer
Pentru a accesa componentele interne, trebuie să scoateţi panoul de acces:
1. Demontaţi/eliberaţi orice dispozitiv de securitate care împiedică deschiderea computerului.
2. Scoateţi din computer toate suporturile amovibile, precum CD-urile.
3. Opriţi computerul prin intermediul sistemului de operare, apoi opriţi toate dispozitivele externe.
4. Deconectaţi de la priză cablul de alimentare şi deconectaţi toate dispozitivele externe.
ATENŢIE: Indiferent de starea alimentării, tensiunea este întotdeauna prezentă la placa de
sistem, atâta timp cât sistemul este conectat la o priză activă de c.a. Trebuie să deconectaţi cablul
de alimentare, pentru a evita deteriorarea componentelor interne ale computerului.
5. Dacă computerul se află pe un suport, scoateţi computerul din suport şi aşezaţi-l jos.
6. Desfaceţi şurubul cu cap striat din partea din spate a computerului (1), glisaţi panoul de acces spre
partea din faţă a computerului, apoi ridicaţi-l în afară (2).
Figura 2-1 Scoaterea panoului de acces în computer
Puneţi la loc panoul de acces al computerului aliniind panoul cu şasiul computerului, apoi glisându-l pe
şasiu spre parte din spate. Strângeţi şurubul cu cap striat, pentru a asigura panoul de acces.
Scoaterea şi înlocuirea ramei frontale
1. Demontaţi/eliberaţi orice dispozitiv de securitate care împiedică deschiderea computerului.
2. Scoateţi din computer toate suporturile amovibile, precum CD-urile.
3. Opriţi computerul prin intermediul sistemului de operare, apoi opriţi toate dispozitivele externe.
4. Deconectaţi de la priză cablul de alimentare şi deconectaţi toate dispozitivele externe.
ATENŢIE: Indiferent de starea alimentării, tensiunea este întotdeauna prezentă la placa de
sistem, atâta timp cât sistemul este conectat la o priză activă de c.a. Trebuie să deconectaţi cablul
de alimentare, pentru a evita deteriorarea componentelor interne ale computerului.
5. Dacă computerul se află pe un suport, scoateţi computerul din suport şi aşezaţi-l jos.
6. Scoateţi panoul de acces în computer.
ROWW Scoaterea panoului de acces în computer 9
 Loading...
Loading...