Hp COMPAQ DC7800 ULTRA-SLIM, COMPAQ DC7800 CONVERTIBLE MINITOWER, COMPAQ DC7800 SMALL User Manual [pt]
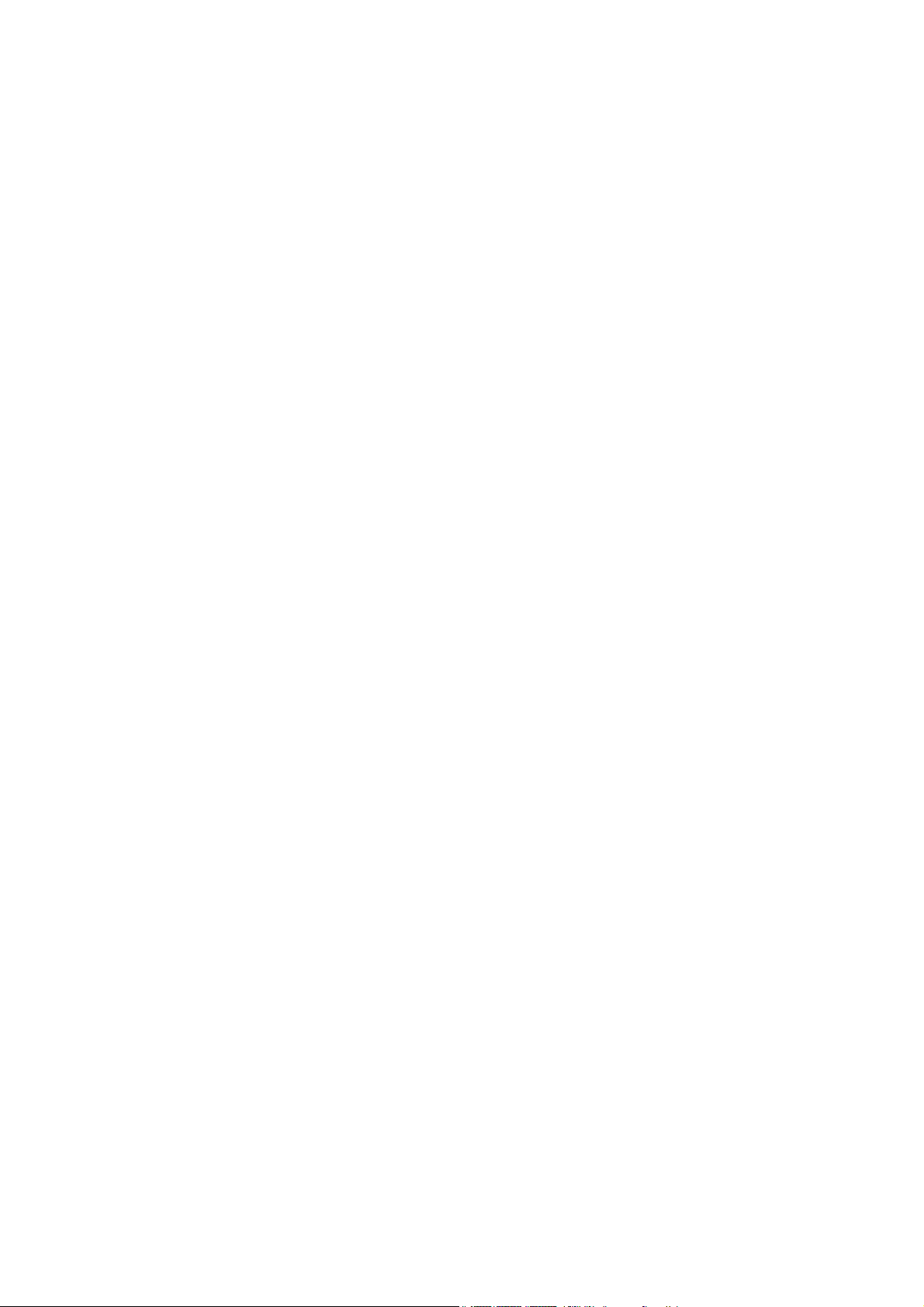
Guia de solução de problemas
Business PCs
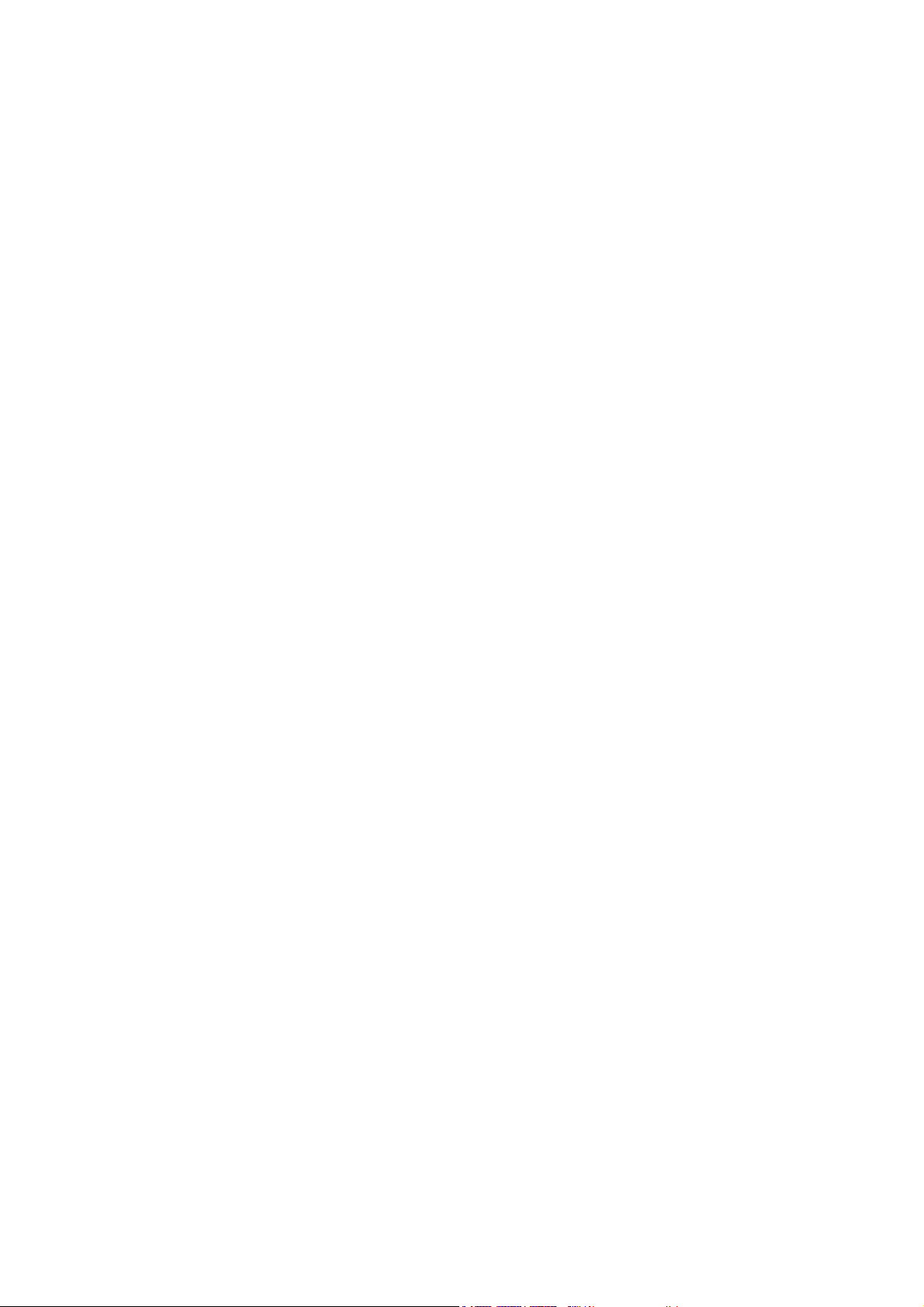
© Copyright 2007 Hewlett-Packard
Development Company, L.P. As
informações contidas neste documento
estão sujeitas à alterações sem aviso.
Microsoft, Windows e Windows Vista são
marcas comerciais ou registradas da
Microsoft Corporation nos Estados Unidos e/
ou em outros países.
As únicas garantias para produtos e serviços
da HP são as estabelecidas nas declarações
de garantia expressa que acompanham tais
produtos e serviços. Nenhuma parte deste
documento pode ser inferida como
constituindo uma garantia adicional. A HP
não será responsável por erros técnicos ou
editoriais ou por omissões aqui contidas.
Este documento contém informações de
propriedade da HP protegidas por direitos
autorais. Nenhuma parte deste documento
pode ser fotocopiada, reproduzida ou
traduzida para qualquer outro idioma sem a
permissão prévia e por escrito da HewlettPackard Company.
Guia de solução de problemas
Business PCs
Primeira edição: julho de 2007
Número de peça: 451125-201
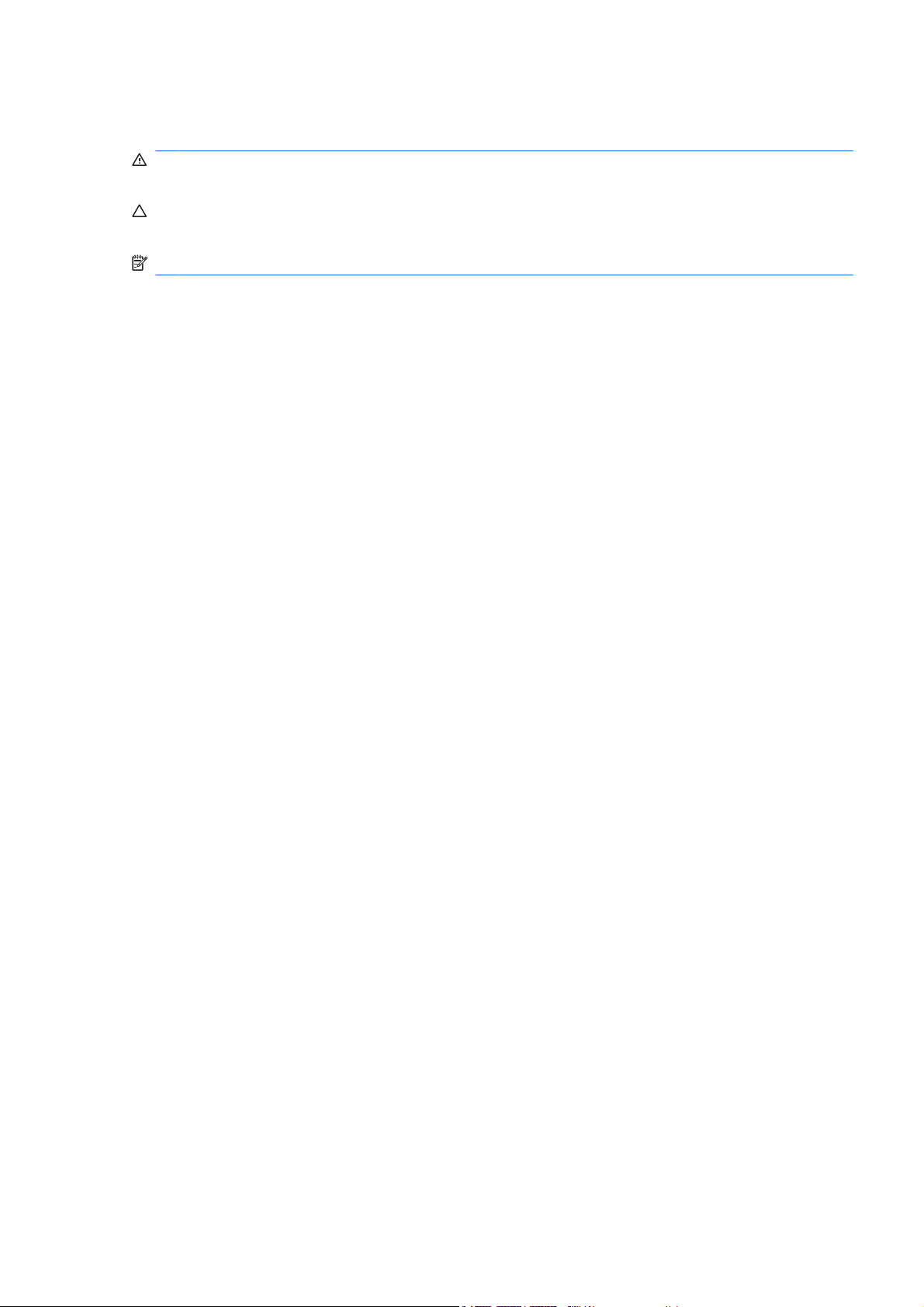
Sobre este Guia
AVISO! O texto apresentado dessa maneira indica que a não-observância das orientações poderá
resultar em lesões corporais ou morte.
CUIDADO: O texto apresentado dessa maneira indica que a não-observância das orientações poderá
resultar em danos ao equipamento ou perda de informações.
NOTA: O texto apresentado dessa maneira oferece informação adicional importante.
PTWW iii
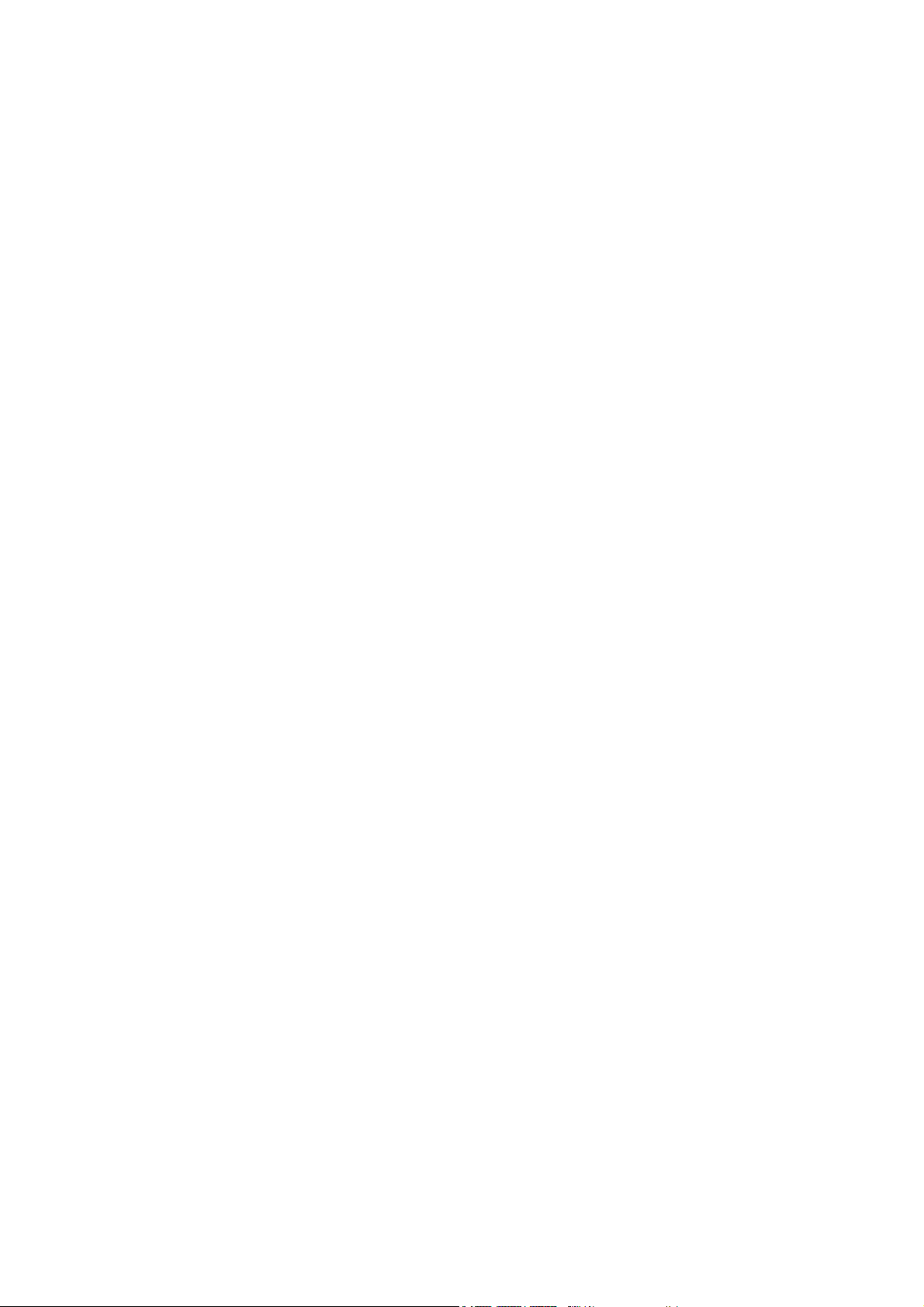
iv Sobre este Guia PTWW
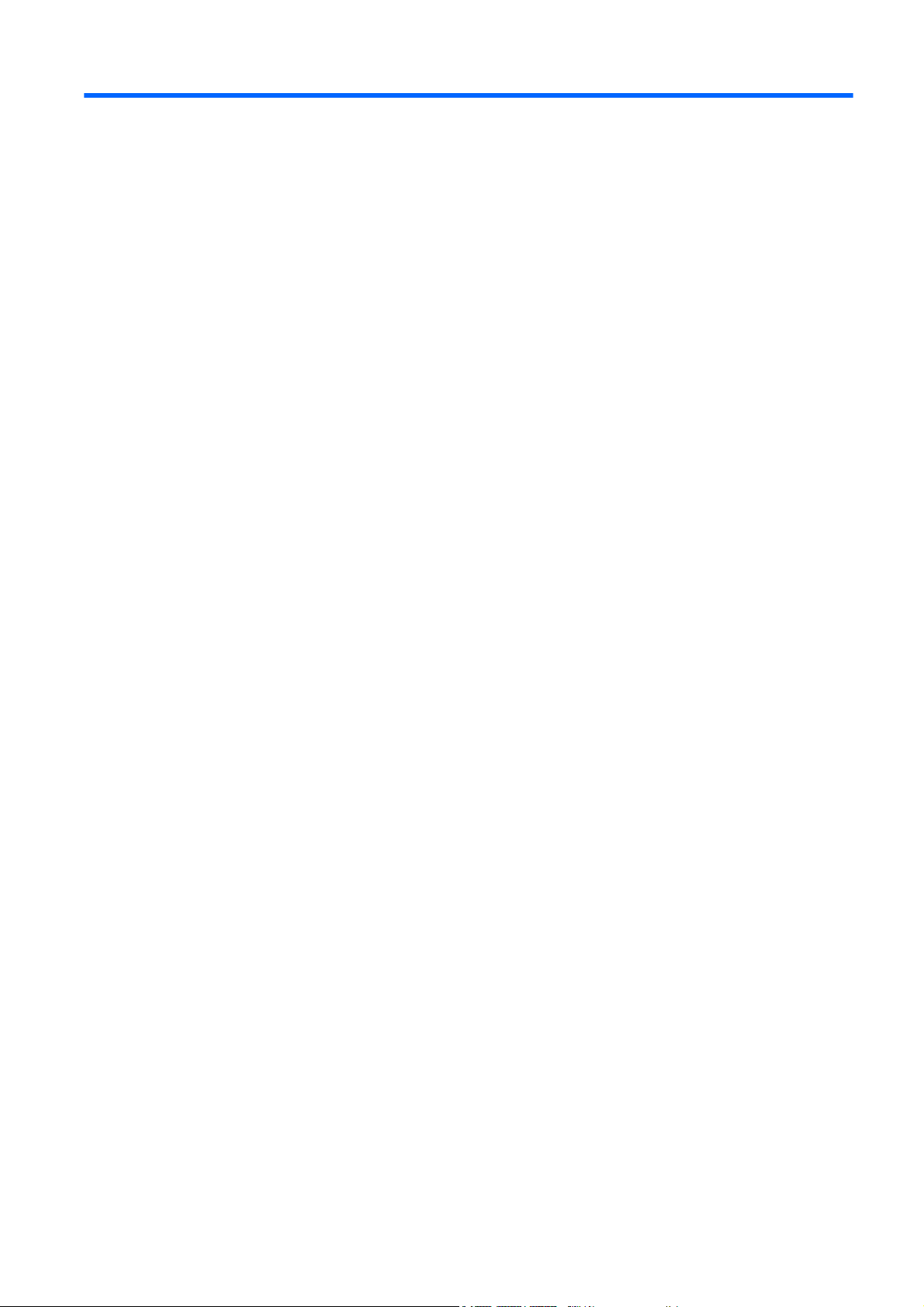
Conteúdo
1 Recursos para diagnósticos do computador
HP Insight Diagnostics ......................................................................................................................... 1
Acesso ao HP Insight Diagnostics ....................................................................................... 1
Guia pesquisa ...................................................................................................................... 2
Guia Teste ........................................................................................................................... 3
Guia Status .......................................................................................................................... 3
Guia Log .............................................................................................................................. 4
Guia Ajuda ........................................................................................................................... 4
Salvar e imprimir informações no software HP Insight Diagnostics .................................... 4
Fazendo o download da versão mais recente do software HP Insight Diagnostics ............ 5
Proteção do software ........................................................................................................................... 5
HP Backup and Recovery Manager ..................................................................................................... 5
2 Solução de problemas sem diagnóstico
Segurança e conforto ........................................................................................................................... 7
Antes de ligar para o suporte técnico ................................................................................................... 7
Dicas Úteis ........................................................................................................................................... 8
Solução de problemas gerais ............................................................................................................. 10
Solução de Problemas de Energia ..................................................................................................... 14
Solução de problemas de disquete .................................................................................................... 16
Solução de problemas de unidade de disco rígido ............................................................................ 19
Solução de problemas com leitor de cartão de mídia ........................................................................ 22
Solução de problemas de vídeo ......................................................................................................... 24
Solução de problemas de áudio ......................................................................................................... 28
Solução de problemas de impressora ................................................................................................ 30
Solução de problemas de teclado e mouse ....................................................................................... 31
Solução de problemas de instalação de hardware ............................................................................ 33
Solução de Problemas de Rede ......................................................................................................... 35
Solução de problemas de memória .................................................................................................... 38
Solução de problemas no processador .............................................................................................. 40
Solução de problemas de CD-ROM e DVD ....................................................................................... 41
Solução de problemas de Drive Key .................................................................................................. 44
Solução de problemas de componentes do painel frontal ................................................................. 45
Solução de problemas de acesso à Internet ...................................................................................... 46
Solução de problemas de software .................................................................................................... 48
Contato com o suporte ao cliente ....................................................................................................... 49
Apêndice A Mensagens de erro de POST
Códigos numéricos e mensagens de texto de POST ........................................................................ 51
Interpretação de LEDs POST de diagnóstico do painel frontal e códigos sonoros ............................ 58
Apêndice B Segurança de senha e reinicialização da CMOS
PTWW v
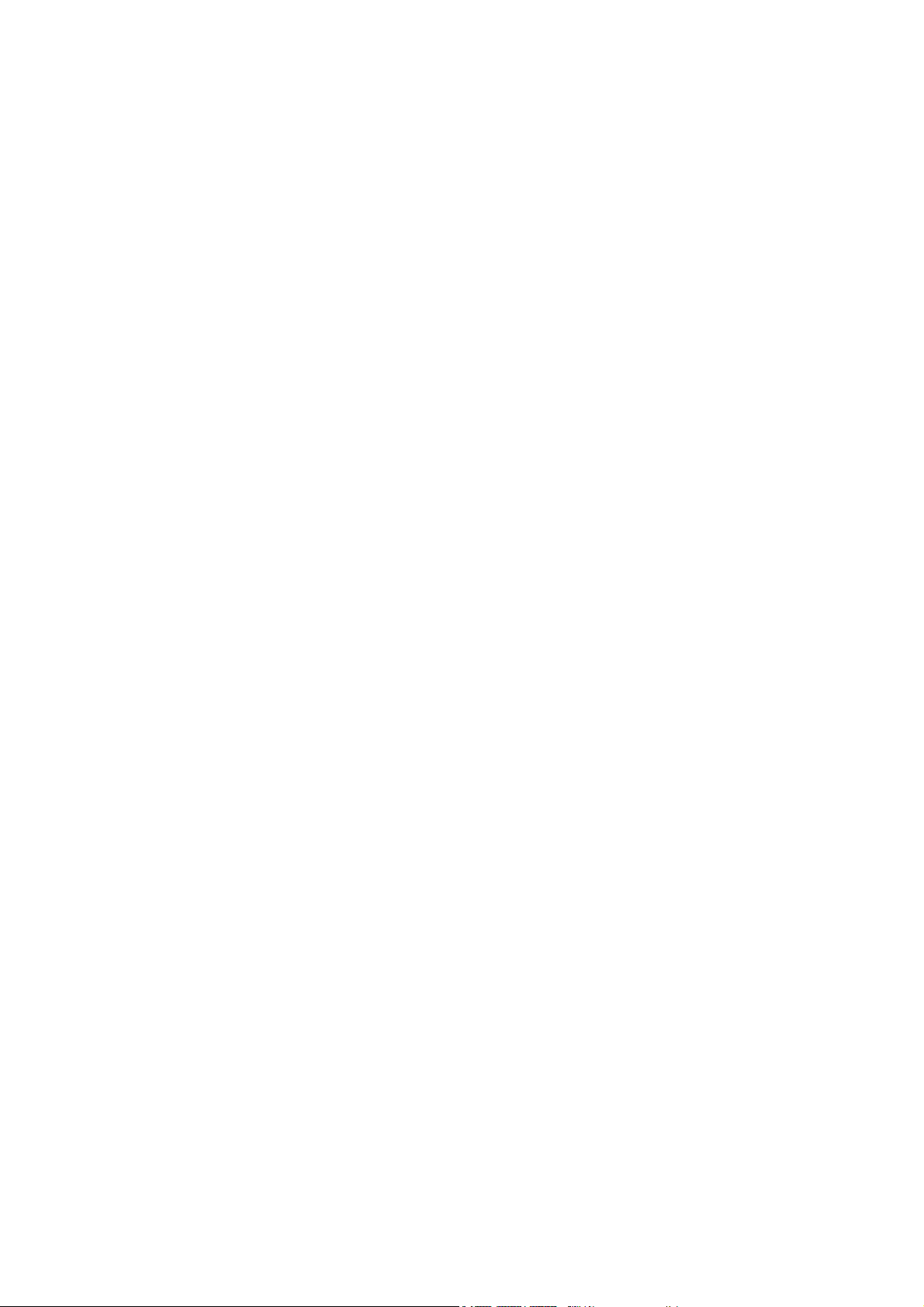
Redefinição do Jumper da Senha ...................................................................................................... 63
Limpeza e Redefinição da CMOS ...................................................................................................... 64
Apêndice C Sistema de proteção de unidade (DPS)
Acesso ao DPS Através do Utilitário de Configuração ....................................................................... 67
Índice .................................................................................................................................................................. 68
vi PTWW
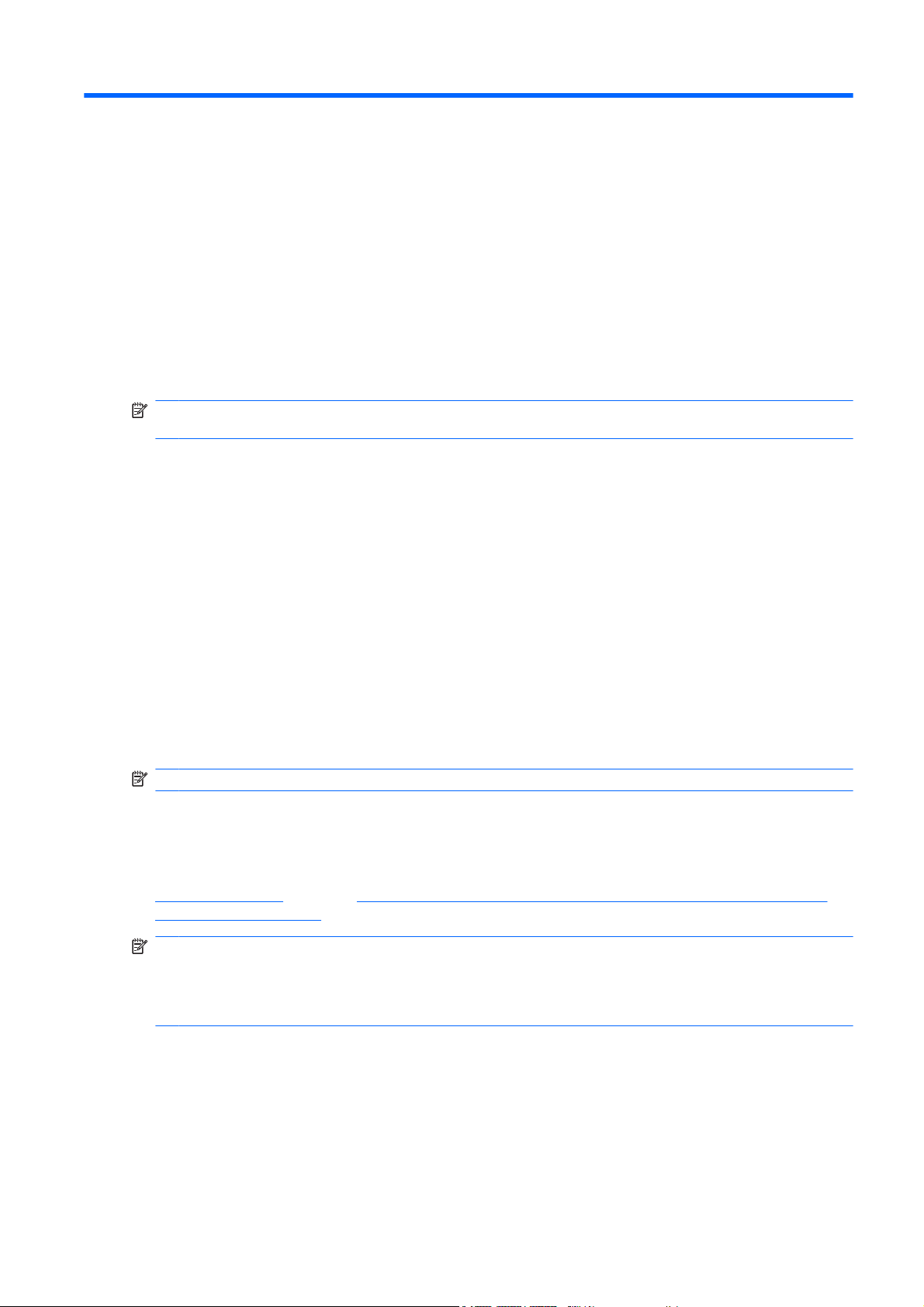
1 Recursos para diagnósticos do
computador
HP Insight Diagnostics
NOTA: O software HP Insight Diagnostics está incluído no CD de apenas alguns modelos de
computador.
O utilitário HP Insight Diagnostics permite visualizar as informações da configuração de hardware do
computador e executar testes de diagnóstico de hardware nos subsistemas do computador. Esse
utilitário simplifica o processo de efetivamente identificar, diagnosticar e isolar problemas de hardware.
A guia Pesquisa é exibida quando se invoca o software HP Insight Diagnostics. Essa guia mostra a
configuração atual do computador. A guia Pesquisa oferece acesso a diversas categorias de
informação sobre o computador. Outras guias oferecem informações adicionais, incluindo opções de
teste de diagnóstico e resultados de testes. As informações apresentadas em cada uma das telas do
utilitário podem ser salvas como um arquivo html e armazenadas em disquete ou um HP Drive Key
USB.
Utilize o HP Insight Diagnostics para determinar se todos os dispositivos instalados no computador são
reconhecidos pelo sistema e funcionam adequadamente. A execução de testes, embora opcional, é
recomendável após a instalação ou conexão de um novo dispositivo.
Testes devem ser efetuados e seus resultados salvos e impressos, para que se tenha disponível
relatórios impressos antes de telefonar para o Centro de suporte ao cliente.
NOTA: Dispositivos de terceiros podem não ser detectados pelo software HP Insight Diagnostics.
Acesso ao HP Insight Diagnostics
Para acessar o HP Insight Diagnostics, você deve criar um Conjunto de Discos de Recuperação, em
seguida inicializar o CD que contém o utilitário. Também pode ser feito download a partir de
http://www.hp.com. Consulte Fazendo o download da versão mais recente do software HP Insight
Diagnostics na página 5 para obter mais informações.
NOTA: O HP Insight Diagnostics está incluído como parte do Conjunto de Disco de Recuperação
somente com alguns modelos de computador.
Se você estiver pronto para criar um Conjunto de Discos de Recuperação, inicie o procedimento a
seguir no passo 4.
1. Clique em Iniciar > HP Backup and Recovery > HP Backup and Recovery Manager para abrir
o Assistente do Backup and Recovery, em seguida clique em Avançar.
2. Selecione Criar um conjunto de discos de recuperação (Recomendado) e clique em
Avançar.
3. Siga as instruções do assistente para criar um Conjunto de Discos de Recuperação.
PTWW HP Insight Diagnostics 1

4. Use o Windows Explorer para procurar o Conjunto de Discos de Recuperação para o CD no
diretório compaq\hpdiags.
5. Enquanto o computador estiver ligado, insira o CD na unidade óptica do computador.
6. Encerre o sistema operacional e desligue o computador.
7. Ligue o computador. O sistema será inicializado pelo CD.
NOTA: Se o sistema não inicializar pelo CD na unidade óptica, poderá ser necessário alterar a
seqüência de inicialização no Utilitário de Configuração (F10), de modo que o sistema tente
inicializar pela unidade óptica antes de fazê-lo pela unidade de disco rígido. Consulte o Guia do
Utilitário de Configuração (F10) para obter mais informações.
8. Selecione o idioma apropriado e clique em Continuar.
NOTA: Recomenda-se aceitar o teclado padrão designado para o seu idioma, a menos que
deseje testar um teclado específico.
9. Na página do Contrato de licença de usuário final, clique em Concordo se concordar com os
termos. O utilitário HP Insight Diagnostics será iniciado com a guia pesquisa sendo exibida.
Guia pesquisa
A guia Pesquisa mostra importantes informações sobre a configuração do sistema.
Na seção Visualizar nível, é possível selecionar Sumário para se visualizar dados limitados da
configuração, ou selecionar Avançado para visualizar todos os dados na categoria selecionada.
Na seção Categoria, você pode selecionar as seguintes categorias de informação para exibir:
Todas — Apresenta uma lista de todas as categorias de informação sobre o computador.
Visão geral — Apresenta uma lista de informações gerais sobre o computador.
Arquitetura — Apresenta informações sobre o BIOS do sistema e sobre dispositivos PCI.
Controle de equipamentos — Apresenta a etiqueta do equipamento, o número de série do sistema
e informações sobre o processador.
Comunicação — Apresenta informações sobre as configurações das portas paralela (LPT), serial
(COM), USB e controladores de rede do computador.
Gráficos — Apresenta informações sobre o controlador gráfico do computador.
Dispositivos de entrada — Apresenta informações sobre teclado, mouse e outros dispositivos de
entrada conectados ao computador.
Memória — Apresenta informações sobre toda a memória do computador. Isso inclui slots de memória
na placa de sistema e quaisquer módulos de memória instalados.
Outros — Apresenta informações da versão do HP Insight Diagnostics, informações obtidas da
memória de configuração do computador (CMOS), dados da placa de sistema e dados do BIOS de
gerenciamento do sistema.
Armazenamento — Apresenta informações sobre a mídia de armazenamento conectada ao
computador. Essa lista inclui todos os discos fixos, unidades de disquete e unidades ópticas.
Sistema — Apresenta informações sobre o modelo do computador, processador, chassi e BIOS, além
de informações sobre o alto-falante interno e barramento PCI.
2 Capítulo 1 Recursos para diagnósticos do computador PTWW
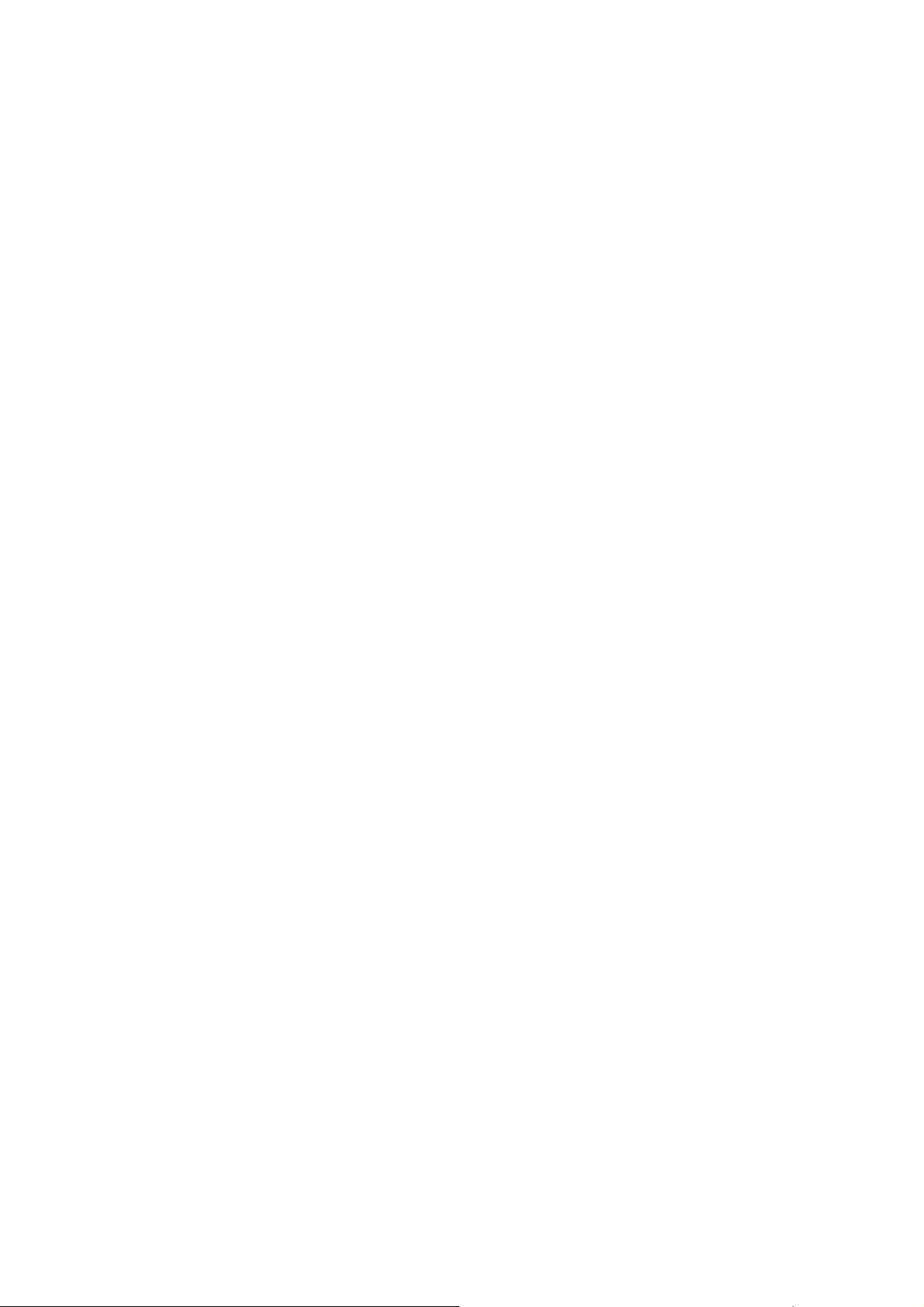
Guia Teste
A guia Teste permite selecionar diversas partes do sistema a serem testadas. Você também pode
escolher o tipo de teste e modo de teste.
Existem três tipos de teste à escolha:
●
●
●
Para cada tipo de teste, existem dois modos de teste à escolha:
●
●
Teste rápido — Fornece um script pré-determinado onde uma amostra de cada componente de
hardware é verificada, não exigindo intervenção do usuário nos modos não-assistido ou interativo.
Teste completo — Fornece um script pré-determinado onde cada componente de hardware é
completamente testado. Existem mais testes disponíveis no modo interativo, mas eles exigem a
intervenção do usuário.
Teste personalizado — Fornece a maior flexibilidade de controle no teste de um sistema. O modo
teste personalizado permite selecionar especificamente quais serão dispositivos e os parâmetros
do teste a ser realizado.
Modo interativo — Oferece máximo controle sobre o processo de teste. O software de diagnóstico
solicitará entradas durante os testes que requerem interação. É também possível determinar se
o teste passou ou falhou.
Modo não-assistido — Não apresenta solicitações nem requer interação. Se algum erro for
encontrado, esse erro será exibido quando o teste terminar.
Para iniciar o teste:
1. Selecione a guia Teste.
2. Selecione a guia do tipo de teste que deseja executar: Rápido, Completo ou Personalizado.
3. Selecione o Modo de teste: Modo interativo ou Modo não assistido.
4. Selecione como o teste deve ser executado, Número de repetições ou Tempo total de teste.
Quando optar pelo teste ser executado um determinado número de repetições, digite o número
de repetições a serem realizadas. Se desejar efetuar o teste de diagnóstico durante um
determinado período, digite o tempo em minutos.
5. Se executar o teste rápido ou o teste completo, selecione o dispositivo a testar a partir da lista
suspensa. Se executar um teste personalizado, clique no botão Expandir e selecione os
dispositivos a serem testados, ou clique no botão Selecionar tudo para selecionar todos os
dispositivos.
6. Clique no botão Iniciar teste na parte inferior direita da tela para iniciar o teste. A guia Status, que
permite monitorar o andamento do teste, é automaticamente exibida durante o processo. Quando
o teste estiver concluído, a guia Status mostra se o dispositivo passou ou falhou.
7. Se forem encontrados erros, vá até a guia Log e clique em Log de erros para exibir informações
detalhadas e ações recomendadas.
Guia Status
A guia Status exibe o status dos testes selecionados. O tipo de teste executado (rápido, completo ou
personalizado) é também apresentado. A barra de progresso principal exibe o percentual concluído
do atual conjunto de testes. Durante o andamento do teste, será exibido o botão Cancelar Teste caso
deseje cancelá-lo.
Após a conclusão do teste, o botão Cancelar teste será substituído pelo botão Testar novamente. O
botão Testar novamente irá refazer o último conjunto de testes executados. Isso permite executar os
testes novamente sem ter de reintroduzir os dados na guia Teste.
PTWW HP Insight Diagnostics 3
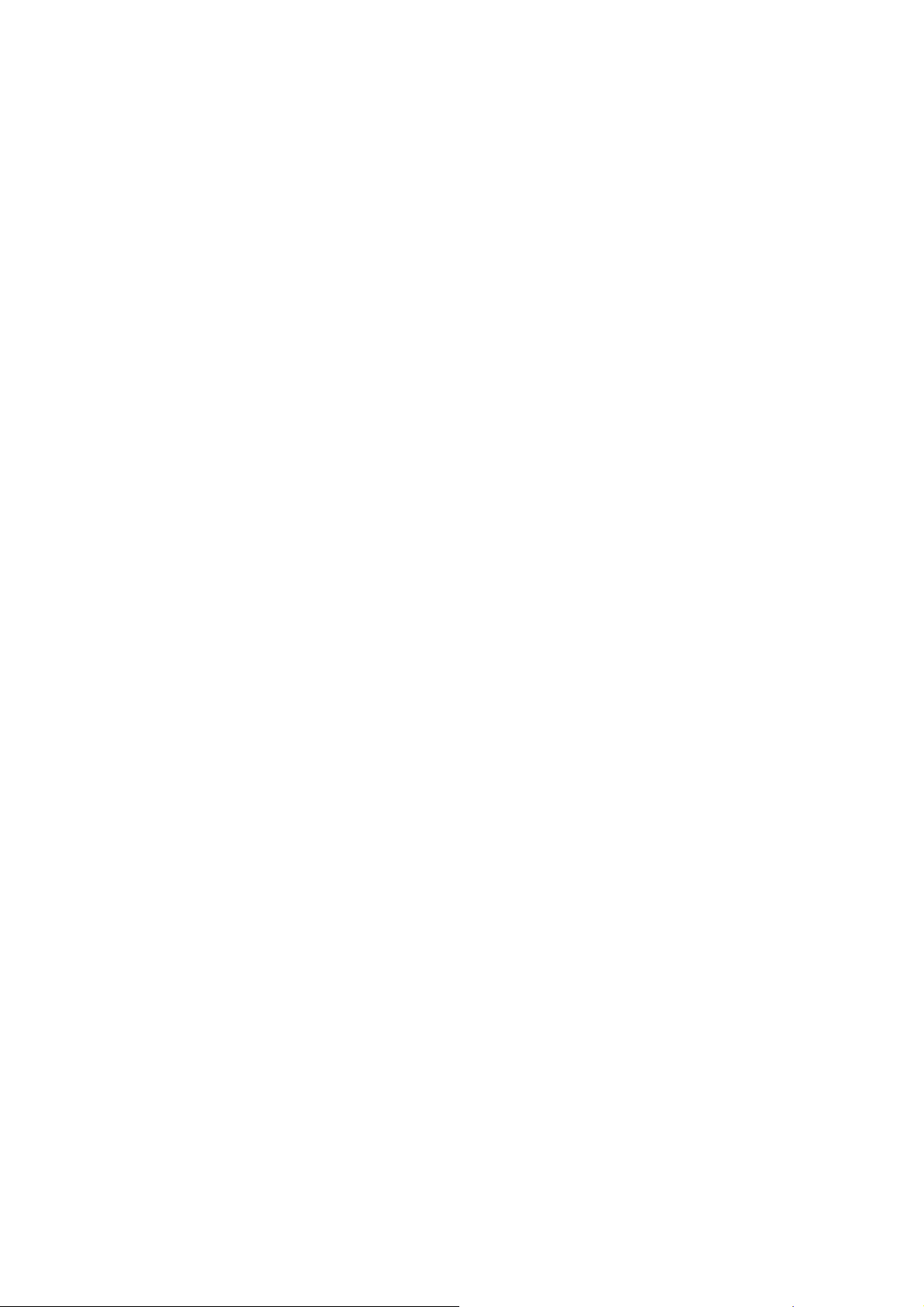
A guia Status também mostra:
●
●
●
●
●
Guia Log
A guia Log contém uma guia Log de teste e uma guia Log de erro.
O Log de teste exibe todos os testes executados, o número de vezes da execução, o número de vezes
que o teste falhou e o tempo decorrido para concluir cada teste. O botão Limpar log de teste limpa o
conteúdo do Log de teste.
O Log de erros exibe os testes dos dispositivos que falharam nos testes de diagnóstico e incluem as
colunas de informação a seguir.
●
●
Os dispositivos sendo testados
O status do teste (em execução, aprovado ou reprovado) de cada dispositivo sendo testado
O andamento geral do teste de todos os dispositivos sendo testados
O andamento geral do teste de todos os dispositivos sendo testados
Os tempos de teste decorridos para cada dispositivo sendo testados
A seção Dispositivo exibe o dispositivo testado.
A seção Teste exibe o dispositivo o tipo de teste executado.
●
●
●
●
O botão Limpar log de erros limpa o conteúdo do log de erros.
Guia Ajuda
A guia Ajuda contém uma guia HP Insight Diagnostics, uma guia Códigos de erros e uma guia
Componentes de teste.
A guia HP Insight Diagnostics contém os tópicos de ajuda e inclui recursos de pesquisa e índice.
A guia Códigos de erro oferece a descrição de cada código de erro numérico que aparece na guia
Log de erro, localizada na guia Log. Cada código possui uma Mensagem de erro correspondente e
uma ação de Reparo recomendado que deve ajudar a resolver o problema. Para localizar rapidamente
a descrição de um código de erro, digite o código na guia existente na parte superior da janela e clique
no botão Localizar códigos de erro.
A guia Componentes do teste exibe informações de baixo nível sobre os testes sendo executados.
A seção de Descrição descreve o erro encontrado no teste de diagnóstico.
O Reparo recomendado apresenta a ação recomendada para resolver a falha de hardware.
A Contagem de falhas é o número de vezes que dispositivo falhou no teste.
O Código do erro fornece o código numérico da falha. Os códigos de erro estão definidos na guia
Ajuda.
Salvar e imprimir informações no software HP Insight Diagnostics
É possível salvar as informações exibidas nas guias do HP Insight Diagnostics Pesquisa e Log, em
um disquete ou em um HP Drive Key USB 2.0 (64 MB ou superior). Não é possível salvar em uma
4 Capítulo 1 Recursos para diagnósticos do computador PTWW
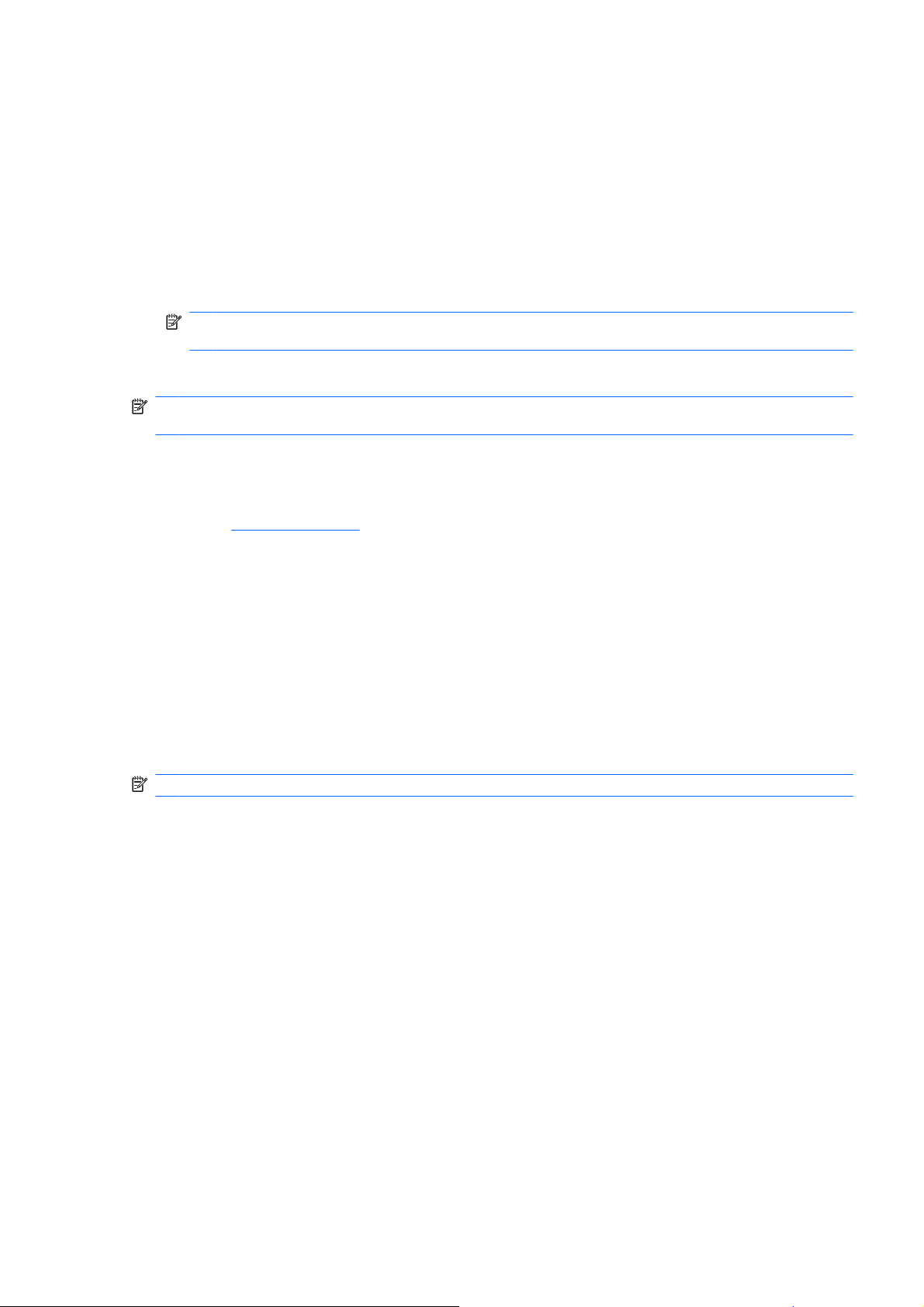
unidade de disco rígido. O sistema irá criar automaticamente um arquivo html com a mesma aparência
e as mesmas informações apresentadas na tela.
1. Insira um disquete ou um HP Drive Key USB 2.0 (precisa ter a capacidade de 64 MB ou superior).
Não são admitidos Drive Keys USB 1.0.
2. Clique no botão Salvar localizados na parte inferior direita da tela.
3. Selecione Salvar em disquete ou Salvar em Key USB.
4. Digite um nome de arquivo na caixa Nome do Arquivo e clique no botão Salvar. Um arquivo html
será gravado no disquete ou no HP Drive Key USB que foi inserido.
NOTA: Não remova o disquete ou Key USB até receber a mensagem indicando que o arquivo
html foi gravado na mídia.
5. Imprima as informações a partir do dispositivo de armazenamento utilizado para salvá-las.
NOTA: Para sair do software HP Insight Diagnostics, clique no botão Sair de Diagnostics no canto
superior direito da tela, em seguida, retire o CD da unidade óptica.
Fazendo o download da versão mais recente do software HP Insight Diagnostics
1. Visite http://www.hp.com.
2. Clique no link Download de drivers e softwares.
3. Digite o número do produto (por exemplo, dc7800) na caixa de texto e pressione a tecla Enter.
4. Selecione o modelo específico do computador.
5. Selecione o Sistema Operacional.
6. Clique no link Diagnóstic (Diagnósticos).
7. Clique em HP Insight Diagnostics Offline Edition.
8. Selecione um idioma e clique em Download.
NOTA: O download inclui instruções de como criar um CD de inicialização.
Proteção do software
Para proteger o software contra danos ou perdas, será necessário manter uma cópia backup de todos
os programas, aplicativos e arquivos de sistema armazenados na unidade de disco rígido. Consulte a
documentação do sistema operacional ou do utilitário de backup para obter instruções sobre como fazer
cópias de backup dos arquivos de dados.
HP Backup and Recovery Manager
O HP Backup and Recovery Manager é um aplicativo versátil e fácil de usar que permite a você fazer
backup e recuperar a unidade de disco rígido principal do PC. O aplicativo trabalha com o Windows
para criar backups do Windows, de todos os aplicativos e todos os arquivos de dados. Os backups
podem ser programados para execução automática em intervalos determinados ou podem ser
inicializados manualmente. Os arquivos importantes podem ser arquivados separadamente, a partir de
backups regulares.
PTWW Proteção do software 5
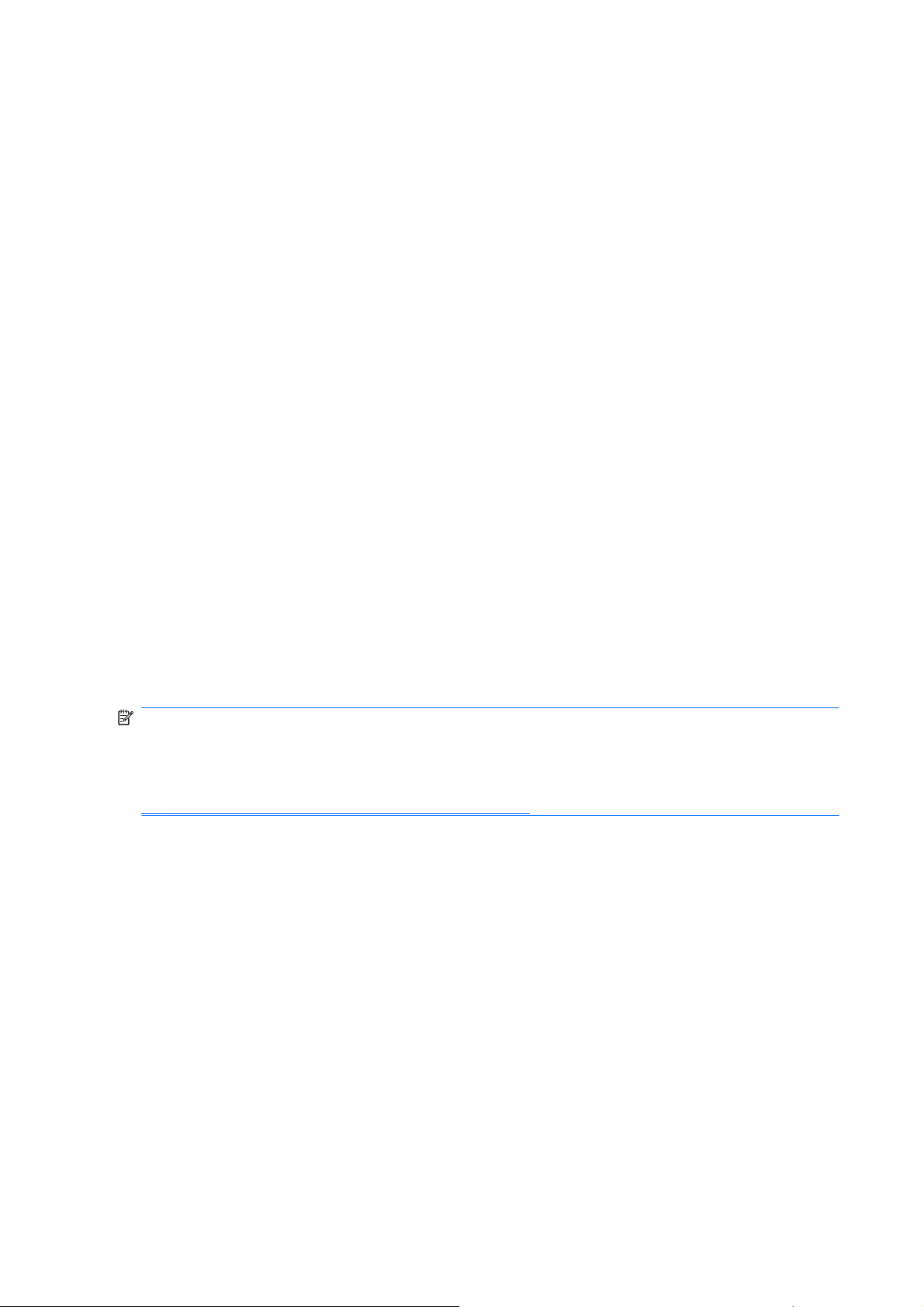
O HP Backup and Recovery Manager é pré-instalado na Partição de Recuperação da unidade de disco
rígido e permite a você:
criar Pontos de Recuperação para fazer o backup de todo o sistema adicionalmente
●
fazer o backup de todo o sistema em um único arquivo
●
fazer backup de arquivos e pastas individuais
●
Pontos de Recuperação e backup de arquivos podem ser copiados para discos de CD ou DVD,
enquanto todos os backups podem ser copiados para a rede ou unidades de disco rígido secundários.
É altamente recomendado que você crie o Conjunto de Discos de Recuperação antes de utilizar o
computador e programar os backups automáticos de Ponto de Recuperação.
Para criar o Conjunto de Discos de Recuperação:
1. Clique em Iniciar > HP Backup and Recovery > HP Backup and Recovery Manager para abrir
o Assistente do Backup and Recovery, em seguida clique em Avançar.
2. Selecione Criar um conjunto de discos de recuperação (Recomendado) e clique em
Avançar.
3. Siga as instruções do assistente.
O HP Backup and Recovery Manager oferece dois métodos básicos de recuperação. O primeiro,
recuperação de arquivos e pastas, funciona no Windows. O segundo, PC Recovery, requer a
reinicialização na partição de recuperação ou a partir do conjunto de discos de recuperação. Para
reiniciar Recovery Partition (partição de recuperação), pressione F11 na inicialização ao ver a
mensagem "Press F11 for Emergency Recovery" (Pressione F11 para recuperação de emergência).
Para obter mais informações sobre como utilizar o HP Backup and Recovery Manager, consulte o Guia
do Usuário do HP Backup and Recovery Manager selecionando Iniciar > HP Backup and
Recovery > HP Backup and Recovery Manager Manual (Manual do gerenciador de backup e
recuperação HP).
NOTA: Você pode solicitar um Conjunto de Discos de Recuperação da HP ligando para o centro de
suporte HP. Vá para o seguinte Web site, selecione sua região, e clique no link Ligar para o suporte
técnico após a compra no título Ligar para HP para obter o número de telefone do centro de suporte
para sua região.
http://welcome.hp.com/country/us/en/wwcontact_us.html
6 Capítulo 1 Recursos para diagnósticos do computador PTWW
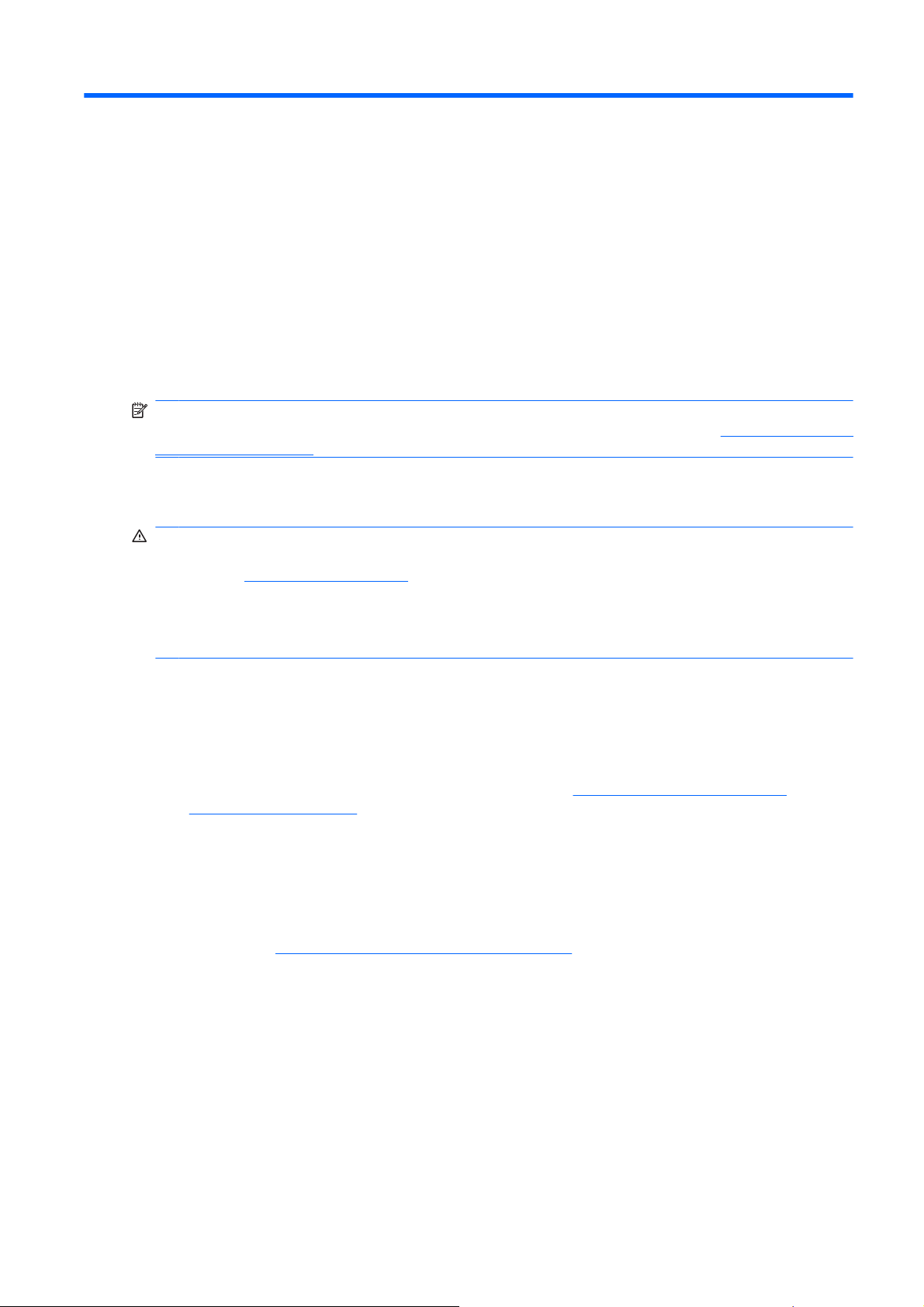
2 Solução de problemas sem diagnóstico
Este capítulo apresenta informações sobre como identificar e corrigir pequenos problemas de software
e hardware, tais como unidades de disquete, unidades de disco rígido, unidades ópticas, gráficos, áudio
e memória. Se você encontrar problemas no computador, consulte as tabelas neste capítulo quanto às
prováveis causas e soluções.
NOTA: Para obter mais informações sobre mensagens de erro específicas que podem aparecer na
tela durante o autoteste de ligação (POST) na inicialização, consulte o apêndice A,
de POST na página 50.
Segurança e conforto
AVISO! O uso incorreto do computador ou a falha ao estabelecer de um ambiente de trabalho seguro
e confortável pode resultar em desconforto ou lesões pessoais sérias. Consulte o Guia Segurança e
Conforto em
de trabajo y cómo crear un entorno de trabajo seguro y cómodo. Las pruebas efectuadas en este equipo
han servido para determinar que cumple los límites exigidos para los dispositivos digitales de clase B,
especificados en la parte 15 de las normas de la FCC. Para obter mais informações, consulte Guia
Informações de Normas e Segurança.
http://www.hp.com/ergo para obtener más información acerca de cómo elegir un espacio
Mensagens de erro
Antes de ligar para o suporte técnico
Se você estiver enfrentando problemas com o computador, tente executar as soluções apropriadas
abaixo para tentar isolar o problema exato antes de ligar para o suporte técnico.
Execute o utilitário diagnósticos. Consulte o Capítulo 1,
●
computador na página 1 para obter mais informações.
Execute o Autoteste do Sistema de Proteção de Unidade (DPS - Drive Protection System) no
●
Utilitário de Configuração. Consulte o Guia do Utilitário de Configuração (F10) para obter mais
informações.
Verifique se o LED de alimentação na parte frontal do computador está piscando em vermelho.
●
As luzes piscando são códigos de erro que ajudarão a diagnosticar o problema. Consulte o
apêndice A,
Caso a tela esteja em branco, conecte o monitor em uma porta de vídeo diferente no computador,
●
se alguma estiver disponível. Ou troque o monitor por outro que esteja funcionando corretamente.
Caso esteja conectado em rede, conecte outro computador com um cabo diferente na rede. Pode
●
estar havendo um problema no conector de rede ou cabo.
Caso tenha adicionado recentemente algum novo hardware, remova-o e veja se o computador
●
funciona corretamente.
Caso tenha adicionado recentemente algum novo software, desinstale-o e verifique se o
●
computador funciona corretamente.
Mensagens de erro de POST na página 50 para obter mais informações.
Recursos para diagnósticos do
PTWW Segurança e conforto 7
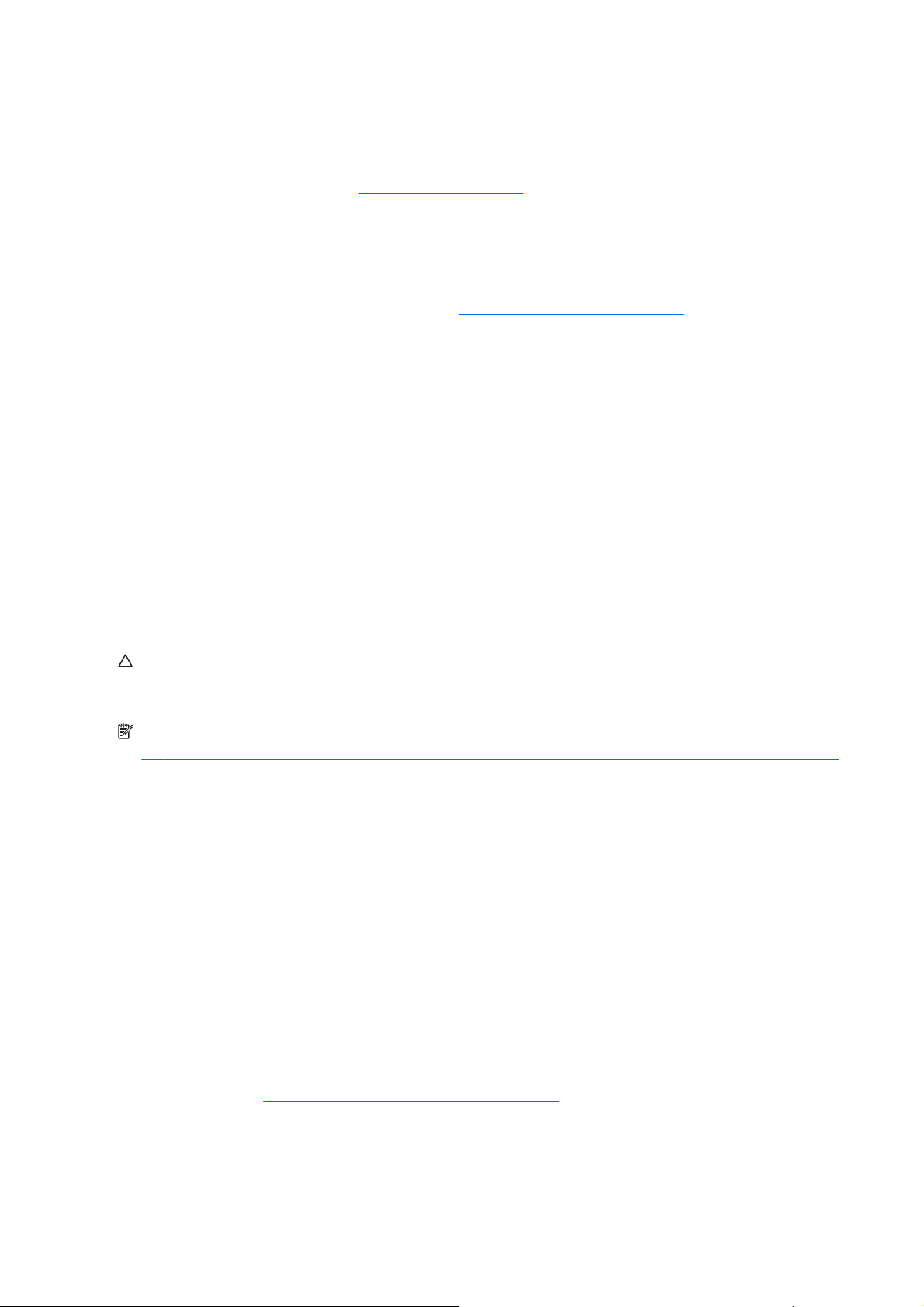
Inicialize o computador no modo de segurança para verificar se ele será inicializado sem todos os
●
drivers carregados. Ao inicializar o sistema operacional, utilize "Última configuração conhecida."
Consulte o abrangente suporte técnico on-line em
●
Consulte a próxima seção
●
Para ajudá-lo a resolver problemas online, a HP Instant Support Professional Edition lhe fornece
diagnósticos de solução automática. Caso você precise entrar em contato com o suporte HP, utilize o
recurso de bate-papo online da HP Instant Support Professional Edition. Acesse a HP Instant Support
Professional Edition em:
Acesse o Business Support Centre (BSC) em
informações de suporte online mais recentes, software e drivers, notificação proativa e entrar em
contato com a comunidade mundial de colegas e especialistas da HP.
Caso seja necessário chamar a assistência técnica, fique preparado para executar as etapas descritas
a seguir a fim de assegurar que a chamada seja tratada corretamente:
Esteja em frente ao computador quando ligar.
●
Antes de ligar, tome nota do número de série do computador, do número de identificação (ID) do
●
produto e do número de série do monitor.
Gaste algum tempo tentando solucionar o problema com o técnico.
●
Remova qualquer hardware que tenha sido recentemente adicionado ao sistema.
●
Remova qualquer software que tenha sido recentemente instalado.
●
Dicas Úteis na página 8 neste guia.
http://www.hp.com/go/ispe.
http://www.hp.com/go/bizsupport para obter as
http://www.hp.com/support.
Restaure o sistema a partir do Conjunto de Discos de Recuperação que você criou ou restaure o
●
sistema para a condição original de fábrica no HP Backup and Recovery Manager.
CUIDADO: Restaurar o sistema apagará todos os dados armazenados na unidade de disco rígido.
Lembre-se de fazer backup de todos os arquivos de dados antes de executar o processo de
restauração.
NOTA: Para obter informações sobre vendas e atualizações de garantia (CarePaqs), telefone para
seu distribuidor ou assistência técnica autorizada local.
Dicas Úteis
Se encontrar problemas no computador, monitor ou software, consulte a lista de sugestões gerais a
seguir antes de tomar alguma atitude:
Verifique se o computador e o monitor estão conectados a uma tomada elétrica que esteja
●
funcionando.
Verifique se a chave seletora de tensão (em alguns modelos) está ajustada na tensão correta de
●
sua região (115 V ou 230 V).
Verifique se o computador está ligado e se a luz verde de alimentação está acesa.
●
Verifique se o monitor está ligado e se a respectiva luz verde está acesa.
●
Verifique se o LED de alimentação na parte frontal do computador está piscando em vermelho.
●
As luzes piscando são códigos de erro que ajudarão a diagnosticar o problema. Consulte o
Apêndice A,
Mensagens de erro de POST na página 50 para obter mais informações.
Aumente o brilho e o contraste do monitor se o monitor estiver escuro.
●
Pressione e mantenha pressionada qualquer tecla. Se o sistema emitir um bipe, isso significa que
●
o teclado deve estar funcionando corretamente.
8 Capítulo 2 Solução de problemas sem diagnóstico PTWW
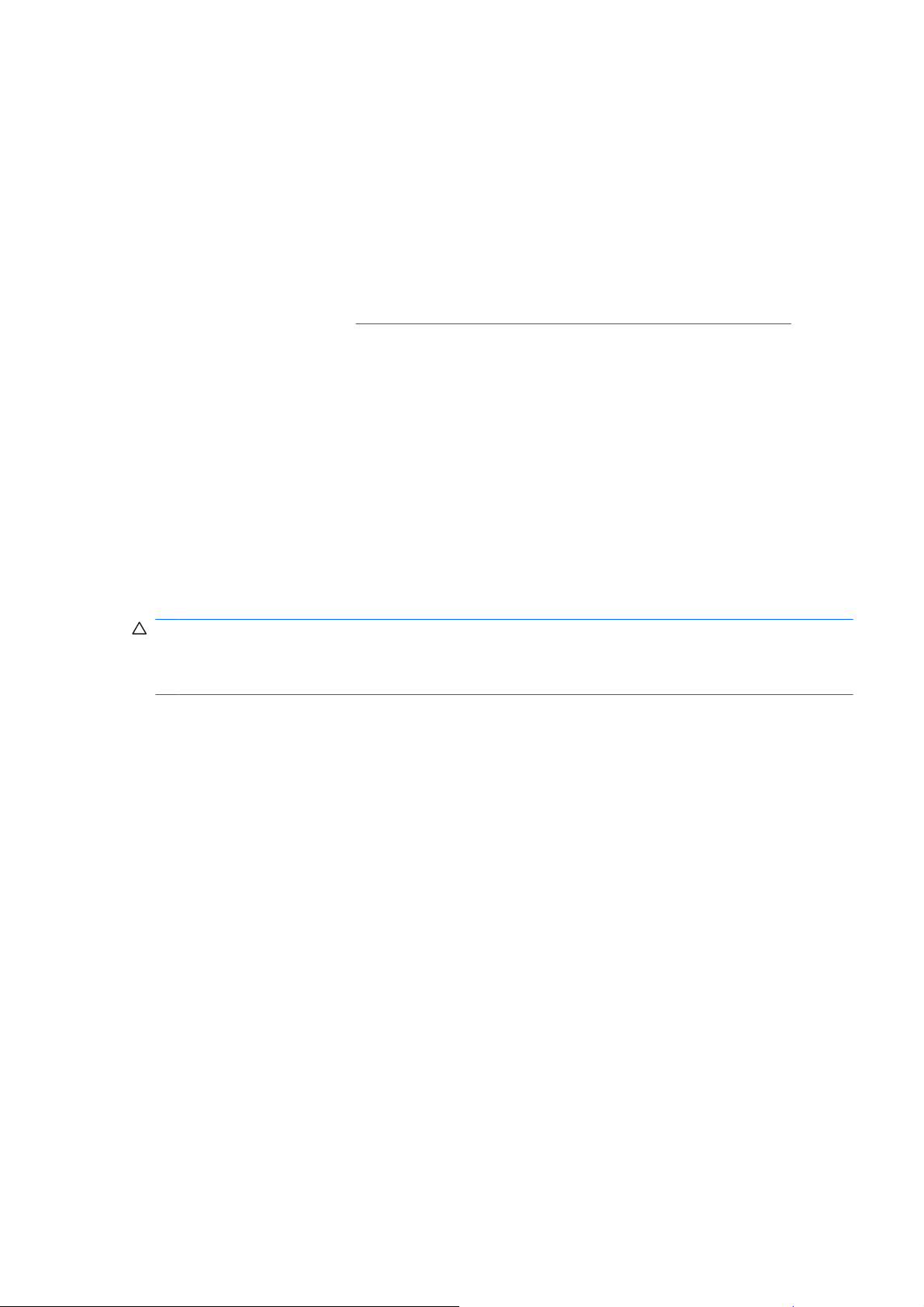
Examine todas as conexões de cabo para verificar se há conexões frouxas ou incorretas.
●
Acione o computador pressionando qualquer tecla do teclado ou o botão Liga/Desliga. Caso o
●
sistema permaneça no modo suspenso, desligue o computador pressionando e mantendo
pressionado o botão Liga/Desliga pelo menos por quatro segundos, então pressione o botão
novamente para reiniciar o computador. Se o sistema não desligar, desconecte o cabo de
alimentação da tomada, aguarde alguns segundos, então conecte-o novamente. O computador
será reinicializado caso a inicialização automática em caso de perda de energia tenha sido ativada
no Utilitário de Configuração. Caso o computador não reinicialize, pressione o botão Liga/Desliga
para inicializá-lo.
Reconfigure o computador após instalar uma placa de expansão ou outro opcional que não seja
●
plug and play. Consulte
obter instruções.
Certifique-se que todos os drivers de dispositivos necessários foram instalados. Por exemplo, se
●
estiver utilizando uma impressora, será necessário um driver para o modelo da impressora.
Remova toda mídia inicializável (disquete, CD ou dispositivo USB) do sistema antes de ligá-lo.
●
Se você tiver instalado um outro sistema operacional diferente do instalado na fábrica, verifique
●
se esse sistema é admitido pelo seu computador.
Caso o sistema possua várias fontes de vídeo (adaptadores integrados, PCI ou PCI-Express)
●
instaladas (vídeo integrado somente em determinados modelos) e um único monitor, o monitor
precisa estar conectado no respectivo conector na fonte selecionada como sendo o adaptador
VGA primário. Durante a inicialização, os demais conectores para monitor estarão desativados e,
assim, o monitor não funcionará se estiver conectado a qualquer um deles. É possível selecionar
qual fonte será a VGA padrão no Utilitário de Configuração.
Solução de problemas de instalação de hardware na página 33 para
CUIDADO: Quando o computador está ligado a uma fonte de alimentação de CA, a placa do sistema
é constantemente alimentada por tensão. Você deve desconectar o cabo de alimentação da fonte de
energia antes de abrir o computador, a fim de evitar danos à placa de sistema ou a outro componente
do sistema.
PTWW Dicas Úteis 9
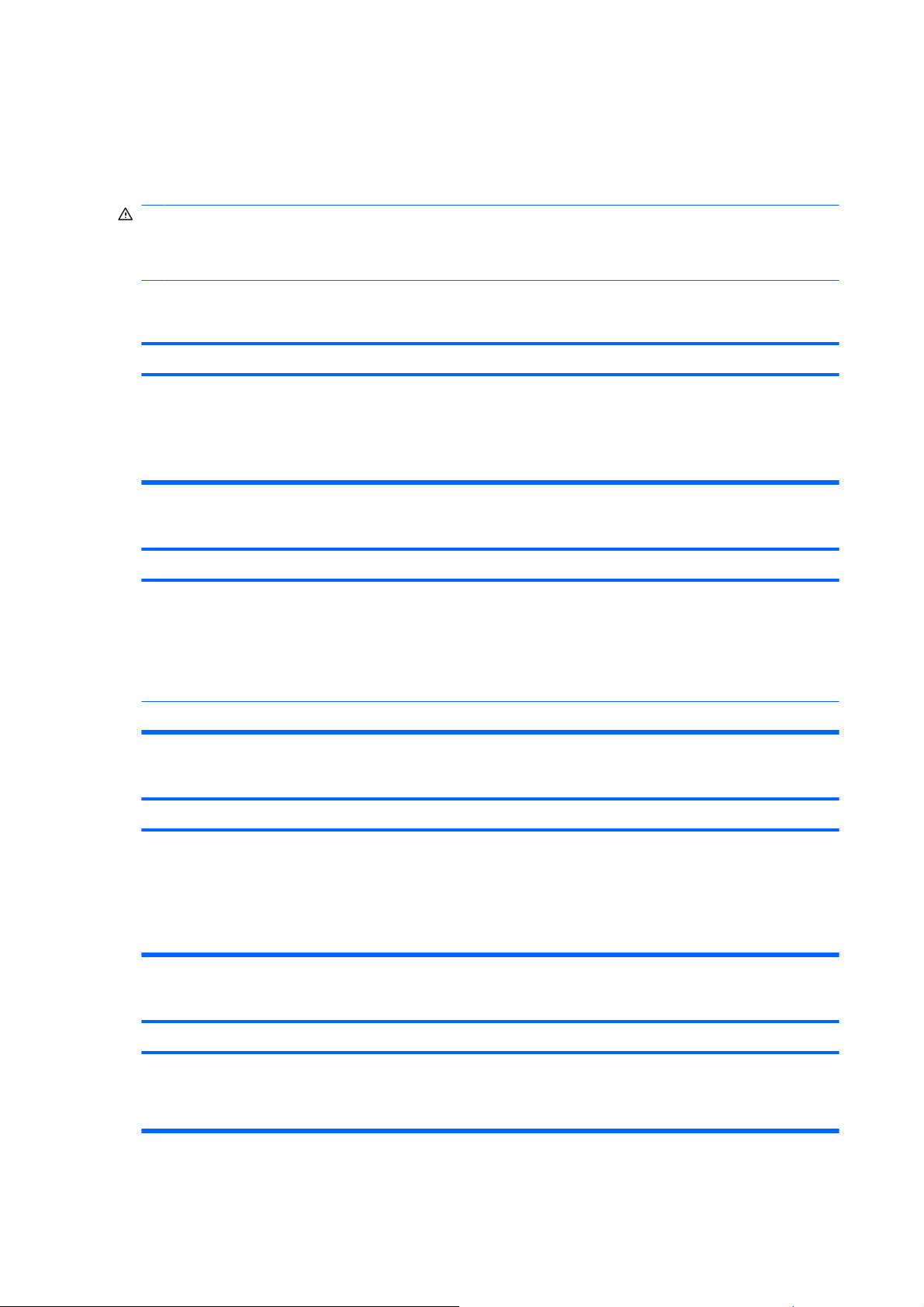
Solução de problemas gerais
Você provavelmente será capaz de solucionar facilmente os problemas gerais descritos nesta seção.
Se algum problema persistir e você mesmo não conseguir solucioná-lo ou se você não estiver disposto
a executar a operação, entre em contato com um distribuidor ou revendedor autorizado.
AVISO! Quando o computador está conectado a uma fonte de alimentação de CA, a placa do sistema
é continuamente alimentada. Para reduzir o risco de lesões provocadas por choque elétrico e/ou
superfícies quentes, desconecte o cabo de alimentação da tomada e deixe os componentes internos
do sistema esfriarem antes de tocá-los.
Tabela 2-1 Solução de problemas gerais
O computador parece estar travado e não desliga quando o botão Liga/Desliga é pressionado.
Motivo Solução
O controle de software do botão Liga/Desliga não funciona. 1. Pressione e mantenha pressionado o botão Liga/Desliga
O computador não responde ao teclado ou mouse USB.
durante pelo menos quatro segundos até que o
computador seja desligado.
2. Desconecte o cabo de alimentação da tomada de
energia.
Motivo Solução
O computador está no modo Em espera. Para sair do modo Em espera, pressione o botão Liga/Desliga
ou pressione qualquer tecla.
CUIDADO: Ao tentar sair do modo Em espera, não
mantenha o botão Liga/Desliga pressionado por mais de
quatro segundos. Caso contrário, o computador desligará e
você perderá seus dados não salvos.
O sistema travou. Reinicie o computador.
A data e o horário exibidos no computador estão incorretos.
Motivo
A bateria do RTC (relógio em tempo real) talvez precise ser
substituída.
NOTA: Conectar o computador em uma tomada de energia
de CA prolonga a vida da bateria do RTC.
O cursor não se move quando as teclas de seta do teclado numérico são utilizadas.
Solução
Primeiramente, redefina a data e hora no Painel de
controle (o Utilitário de Configuração também pode ser usado
para atualizar a data e a hora do RTC). Se o problema persistir,
substitua a bateria do RTC. Consulte o Guia de Referência do
Hardware para obter instruções sobre como instalar uma nova
bateria ou entre em contato com o representante ou
revendedor autorizado para substituir a bateria do RTC.
Motivo Solução
A tecla Num Lock pode estar ativada. Pressione a tecla Num Lock. A luz Num Lock deve estar
apagada para que você possa utilizar as teclas de seta. A tecla
Num Lock pode ser desativada (ou ativada) no Utilitário de
Configuração.
10 Capítulo 2 Solução de problemas sem diagnóstico PTWW
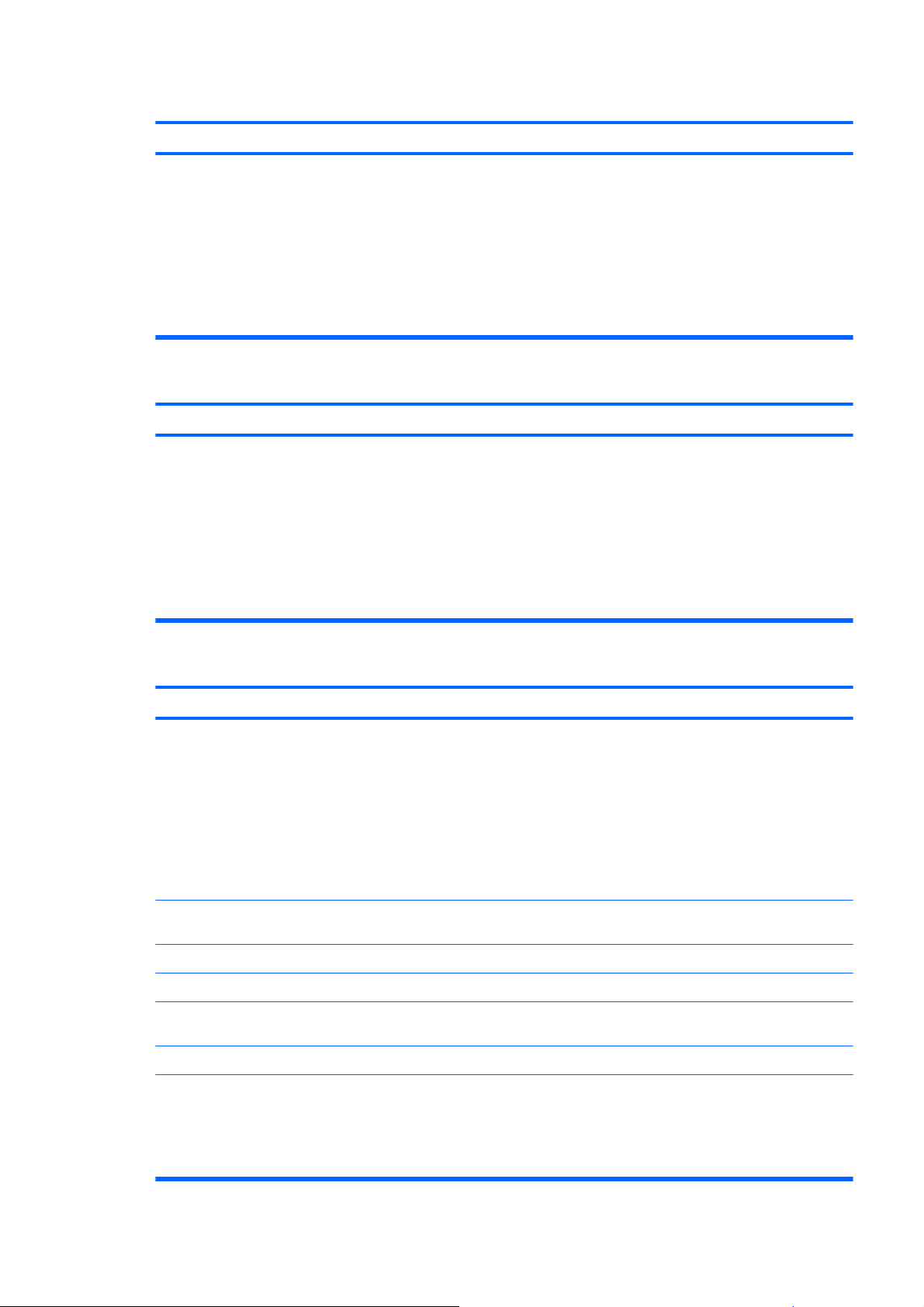
Tabela 2-1 Solução de problemas gerais (continuação)
Não há som ou o volume de som está muito baixo.
Motivo Solução
O volume do sistema pode estar configurado em baixo ou sem
áudio.
Não é possível remover a tampa ou o painel de acesso do computador.
Motivo Solução
O bloqueio inteligente de tampa, recurso de alguns
computadores, está acionado.
1. Verifique nas configurações F10 BIOS se o alto-falante
interno do sistema não está sem áudio (esta
configuração não afeta os alto-falantes externos).
2. Verifique se os alto-falantes externos estão devidamente
conectados e alimentados e se o controle de volume do
alto-falante está devidamente configurado.
3. Utilize o controle de volume do sistema, disponível no
sistema operacional, para verificar se os alto-falantes
não estão sem áudio ou para aumentar o volume.
Destrave o bloqueio inteligente de tampa através do Utilitário
de Configuração.
A chave de segurança à prova de falhas para bloqueio
Inteligente de Tampa, dispositivo para desativar manualmente
o bloqueio inteligente de tampa, pode ser adquirida na HP.
Utilize a chave de segurança em caso de esquecimento da
senha, falta de energia ou mau funcionamento do computador.
Solicite o número de peça 166527-001 para a chave estilo
chave de boca ou o número de peça 166527-002 para uma
ponteira de chave de parafusar.
Desempenho fraco do sistema.
Motivo Solução
O processador está quente. 1. Assegure-se de que o fluxo de ar para o computador não
esteja bloqueado. Deixe uma folga de 10,2 cm (4
polegadas) na parte traseira do computador e acima do
monitor para que haja ventilação adequada
2. Assegure-se de que os ventiladores estejam conectados
e funcionando corretamente (alguns ventiladores só
funcionam quando necessário).
3. Verifique se o dissipador de calor do processador está
instalado corretamente.
A unidade de disco rígido está cheia. Transfira dados da unidade de disco rígido para liberar mais
Pouca memória. Adicione mais memória.
Unidade de disco rígido fragmentada. Desfragmente a unidade de disco rígido.
O programa acessado anteriormente não liberou memória
reservada novamente para o sistema.
Vírus na unidade de disco rígido. Execute o programa antivírus.
Excesso de aplicativos sendo executados. 1. Feche os aplicativos desnecessários, para liberar
espaço no disco.
Reinicie o computador.
memória.
2. Adicione mais memória. Alguns aplicativos são
executados em segundo plano e podem ser fechados
clicando com o botão direito sobre seus correspondentes
PTWW Solução de problemas gerais 11
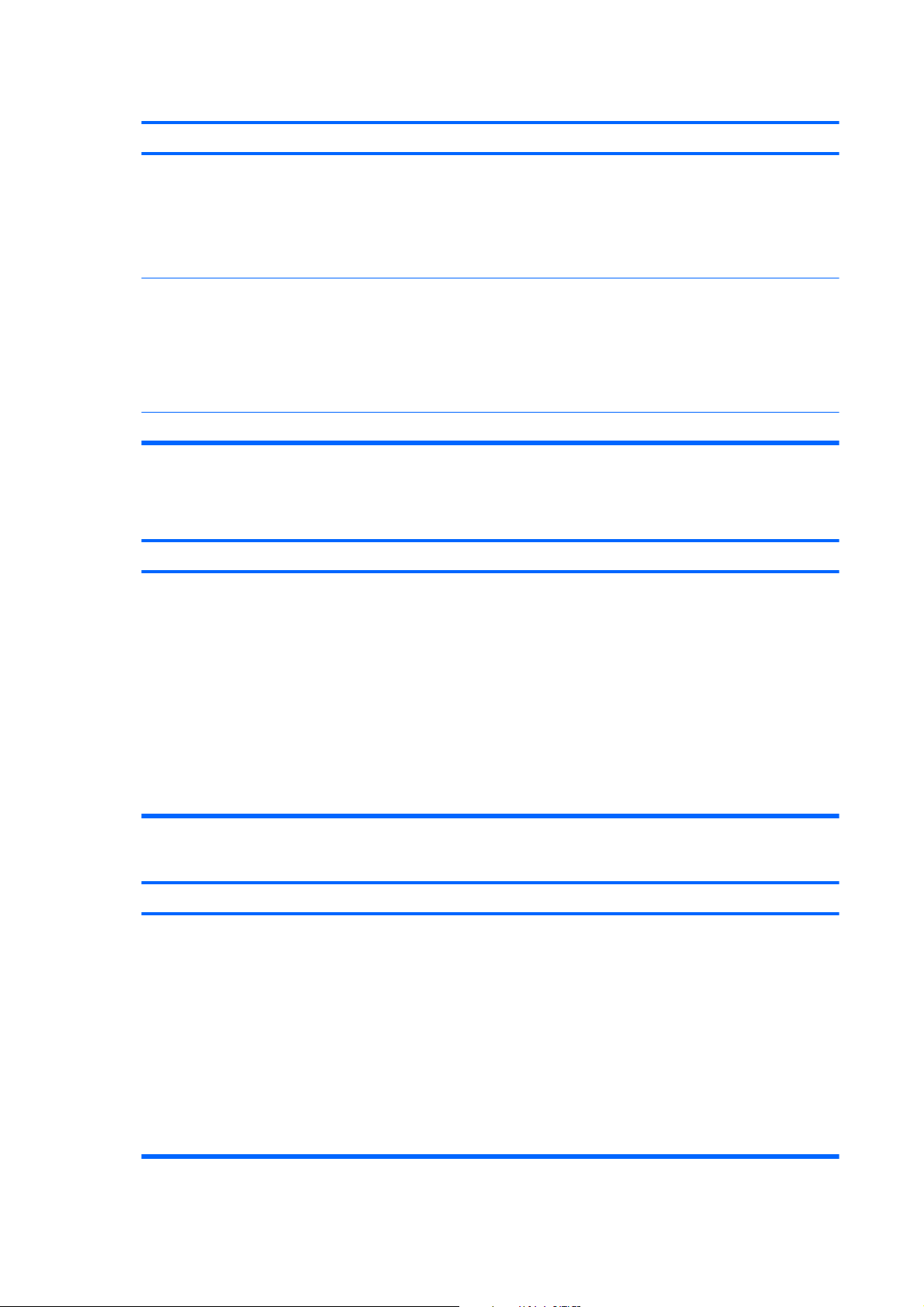
Tabela 2-1 Solução de problemas gerais (continuação)
Desempenho fraco do sistema.
Motivo Solução
ícones na bandeja do sistema. Para evitar que estes
aplicativos sejam executados na inicialização, vá para
Iniciar > Executar (Windows XP) ou Iniciar >
Acessórios > Executar (Windows Vista) e digite
msconfig. Na guia Inicialização do Utilitário de
Configuração do Sistema desmarque os aplicativos que
não devem ser automaticamente inicializados.
Alguns aplicativos de software, especialmente jogos,
sobrecarregam os subsistemas gráficos
Causa desconhecida. Reinicie o computador.
O computador desligou automaticamente e o LED de alimentação pisca na cor vermelha duas vezes, uma vez a cada
segundo, seguido por uma pausa de dois segundos, e o computador emite um bipe duas vezes. (Os bipes sonoros
cessam após a quinta iteração, mas os LEDs continuam piscando).
Motivo
A proteção térmica do processador está ativada:
O ventilador pode estar obstruído ou não estar girando.
OU
O dissipador de calor não está corretamente fixado no
processador.
1. Diminua a resolução de exibição para o aplicativo atual
ou consulte a documentação que o acompanha para
obter sugestões de como ajustar os parâmetros para
melhorar o desempenho do aplicativo.
2. Adicione mais memória.
3. Atualize as soluções gráficas.
Solução
1. Assegure-se de que os orifícios de ventilação do
computador não estejam obstruídos e o ventilador do
processador esteja funcionando.
2. Abra o gabinete do computador, pressione o botão Liga/
Desliga e verifique se o ventilador do processador está
girando. Se o ventilador do processador não estiver
girando, assegure-se de que o cabo do ventilador esteja
conectado na placa de sistema.
3. Se o ventilador está conectado, mas não está girando,
substitua o conjunto de dissipador de calor/ventilador.
4. Entre em contato com um revendedor ou assistência
técnica autorizada.
O sistema não liga e os LEDs na parte frontal do computador não estão piscando.
Motivo Solução
Não é possível ligar o sistema. Pressione e mantenha pressionado o botão Liga/Desliga por
menos de 4 segundos. Caso o LED da unidade de disco rígido
passe para a cor verde, então:
1. Verifique se o seletor de tensão, localizado na parte
traseira da fonte de alimentação, em alguns modelos,
está ajustado na tensão correta. O ajuste correto de
tensão depende da sua região.
2. Remova as placas de expansão, uma de cada vez, até
que a luz 5 V_aux na placa de sistema se ilumine.
3. Substitua a placa do sistema.
OU
12 Capítulo 2 Solução de problemas sem diagnóstico PTWW
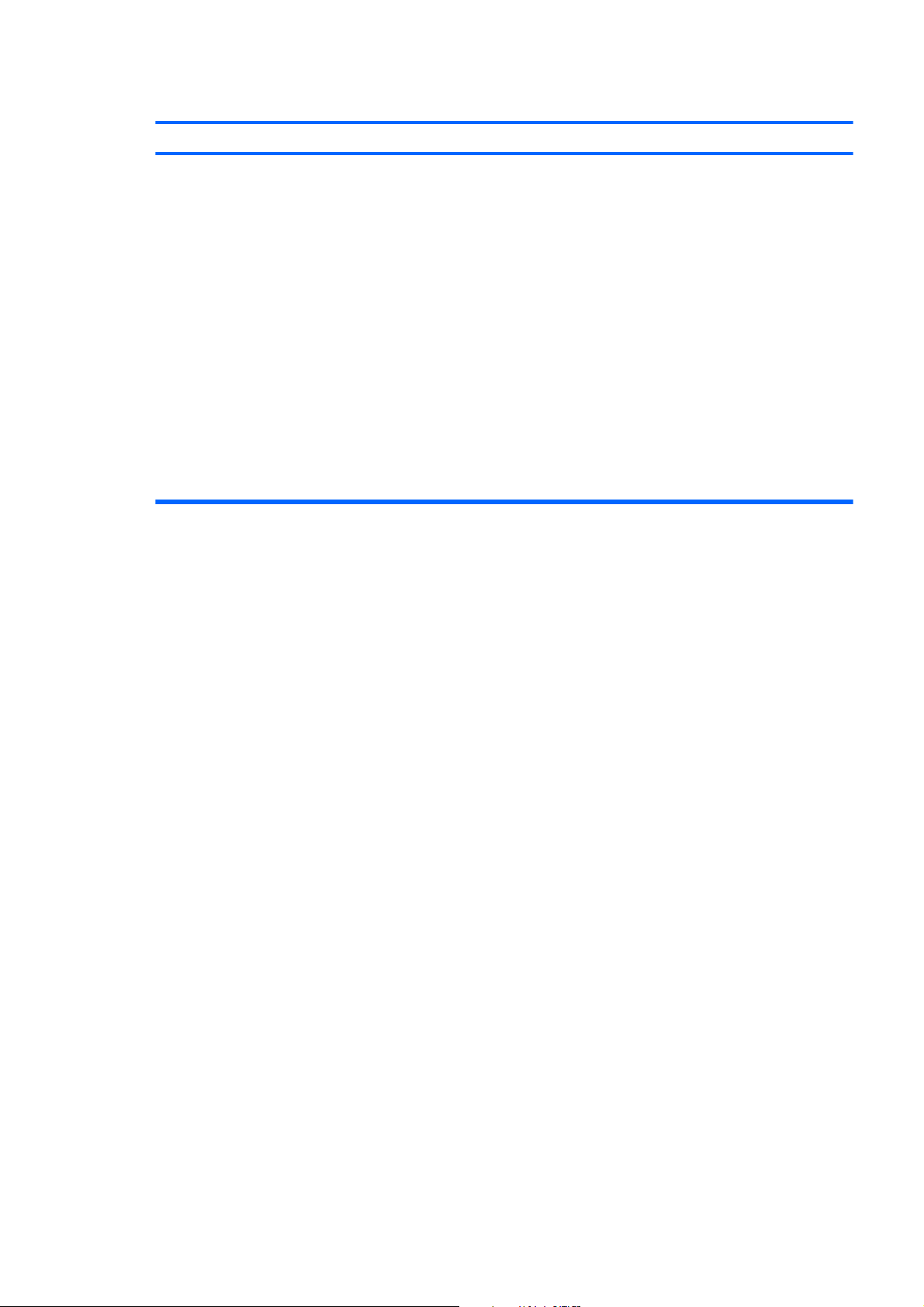
Tabela 2-1 Solução de problemas gerais (continuação)
O sistema não liga e os LEDs na parte frontal do computador não estão piscando.
Motivo Solução
Pressione e mantenha pressionado o botão Liga/Desliga por
menos de 4 segundos. Caso o LED da unidade de disco rígido
não passe para a cor verde, então:
1. Verifique se a unidade está conectada a uma tomada de
CA que esteja funcionando.
2. Abra o gabinete e verifique se os cabos do botão Liga/
Desliga estão corretamente conectados à placa de
sistema.
3. Verifique se ambos os cabos da fonte de alimentação
estão corretamente conectados à placa de sistema.
4. Verifique se a luz 5 V_aux na placa de sistema está
ligada. Se estiver ligada, substitua os cabos do botão
Liga/Desliga.
5. Caso a luz 5 V_aux na placa de sistema não esteja
ligada, substitua a fonte de alimentação.
6. Substitua a placa do sistema.
PTWW Solução de problemas gerais 13
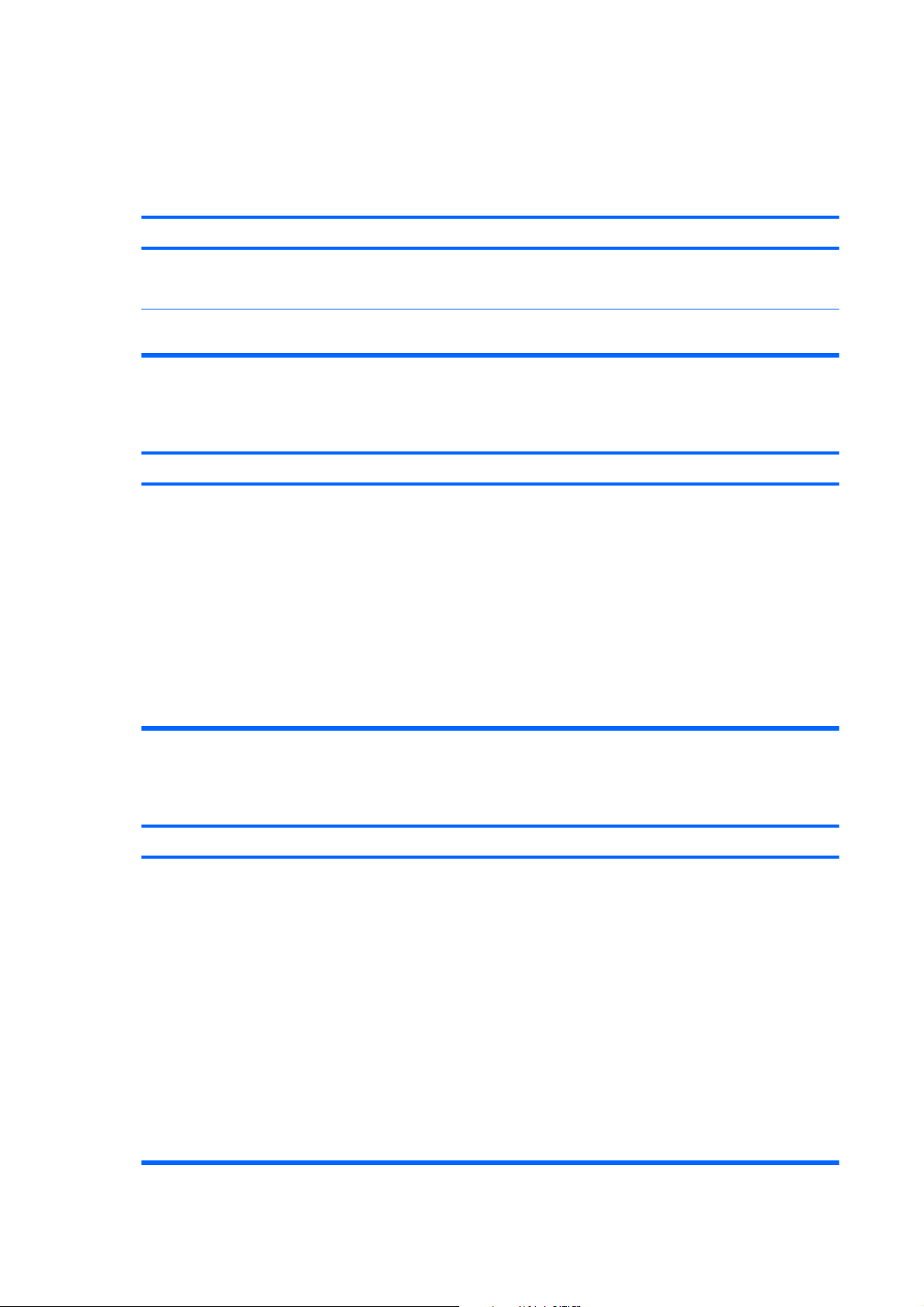
Solução de Problemas de Energia
Na tabela a seguir, estão relacionadas causas comuns e soluções para problemas de energia.
Tabela 2-2 Solução de problemas de energia
A fonte de alimentação é desligada intermitentemente.
Motivo Solução
Chave seletora de tensão na parte traseira do chassi do
computador (em alguns modelos) não ajustada na tensão
correta da rede de energia (115 V ou 230 V).
A fonte de alimentação não liga por causa de um defeito
interno.
O computador desligou automaticamente e o LED de alimentação pisca na cor vermelha duas vezes, uma vez a cada
segundo, seguido por uma pausa de dois segundos, e o computador emite um bipe duas vezes. (Os bipes sonoros
cessam após a quinta iteração, mas os LEDs continuam piscando.)
Motivo
A proteção térmica do processador está ativada:
O ventilador pode estar obstruído ou não estar girando.
OU
O dissipador de calor não está corretamente fixado no
processador.
Selecione a tensão de CA correta utilizando a chave seletora.
Entre em contato com a assistência técnica autorizada para
substituir a fonte de alimentação.
Solução
1. Assegure-se de que os orifícios de ventilação do
computador não estejam obstruídos e o ventilador do
processador esteja funcionando.
2. Abra o gabinete do computador, pressione o botão Liga/
Desliga e verifique se o ventilador do processador está
girando. Se o ventilador do processador não estiver
girando, assegure-se de que o cabo do ventilador esteja
conectado na placa de sistema.
3. Se o ventilador está conectado, mas não está girando,
substitua o conjunto de dissipador de calor/ventilador.
4. Entre em contato com um revendedor ou assistência
técnica autorizada.
O LED de alimentação pisca na cor vermelha quatro vezes, uma vez a cada segundo, seguido por uma pausa de dois
segundos, e o computador emite um bipe quatro vezes. (Os bipes sonoros cessam após a quinta iteração, mas os
LEDs continuam piscando.)
Motivo
Falha de energia (fonte de alimentação sobrecarregada). 1. Verifique se o seletor de tensão, localizado na parte
Solução
traseira da fonte de alimentação (em alguns modelos),
está ajustado na tensão correta. O ajuste correto de
tensão depende da sua região.
2. Abra o gabinete e assegure-se que o cabo de 4 ou 6 fios
da fonte de alimentação está encaixado no conector da
placa de sistema.
3. Verifique se algum dispositivo está causando problemas
removendo TODOS os dispositivos conectados (como
unidades de disco rígido, disquete ou ópticas e placas de
expansão). Ligue o sistema. Se o sistema entrar no
POST, então desligue-o e substitua um dispositivo de
cada vez, repetindo esse procedimento até ocorrer a
falha. Substitua o dispositivo que está provocando a
falha. Continue instalando os dispositivos, um de cada
vez, para assegurar que todos estejam funcionando
corretamente.
14 Capítulo 2 Solução de problemas sem diagnóstico PTWW
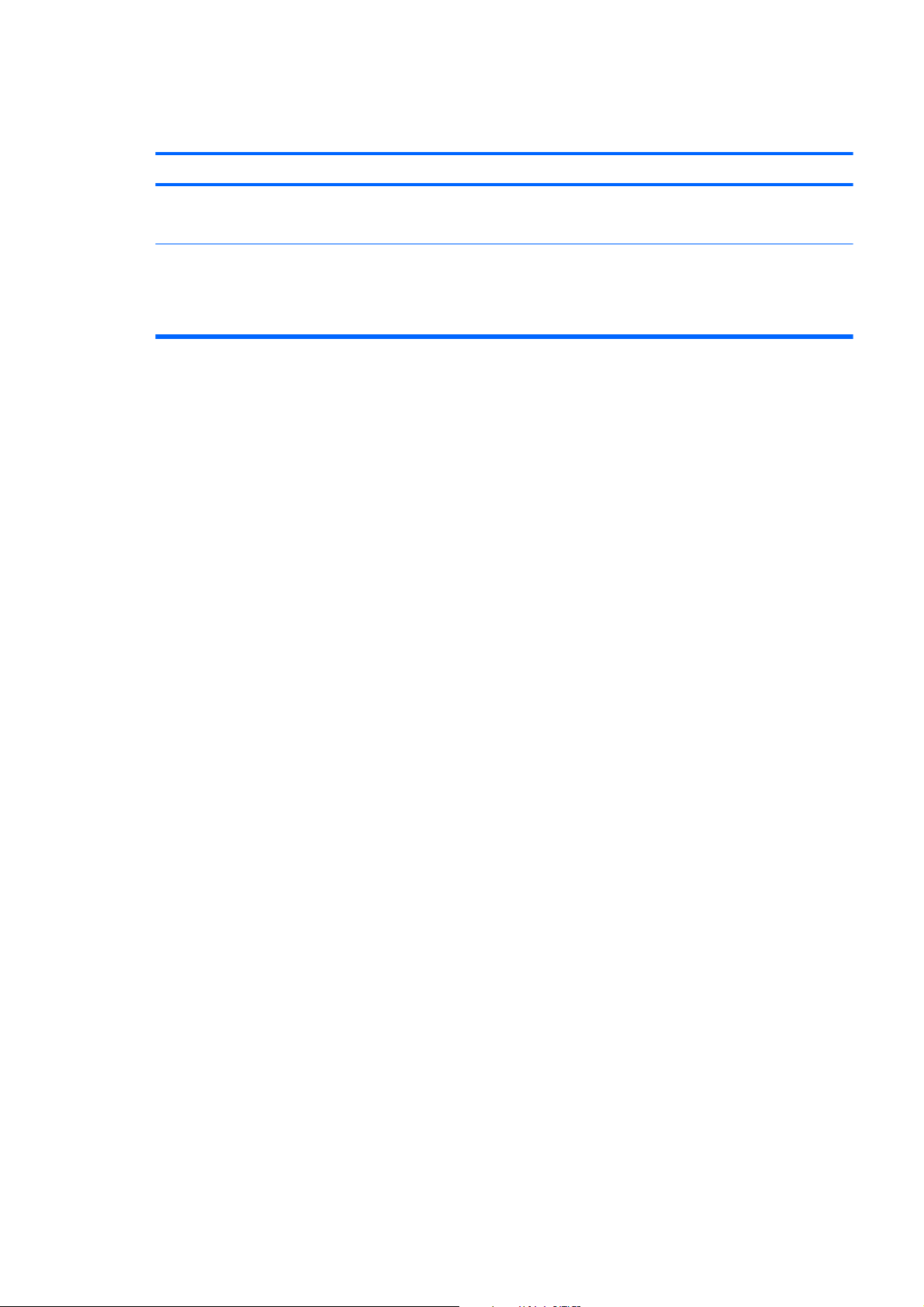
Tabela 2-2 Solução de problemas de energia (continuação)
O LED de alimentação pisca na cor vermelha quatro vezes, uma vez a cada segundo, seguido por uma pausa de dois
segundos, e o computador emite um bipe quatro vezes. (Os bipes sonoros cessam após a quinta iteração, mas os
LEDs continuam piscando.)
Motivo Solução
4. Substitua a fonte de alimentação.
5. Substitua a placa do sistema.
O adaptador incorreto da fonte de alimentação externa está
sendo usado no Desktop Ultra-Fino.
O adaptador da fonte de alimentação do Desktop Ultra-Fino
deve ser de 135 W e usar a tecnologia Smart ID antes que o
sistema possa ser ligado. Substitua o adaptador da fonte de
alimentação pelo adaptador de fonte de alimentação do
Desktop Ultra-Fino fornecido pela HP.
PTWW Solução de Problemas de Energia 15
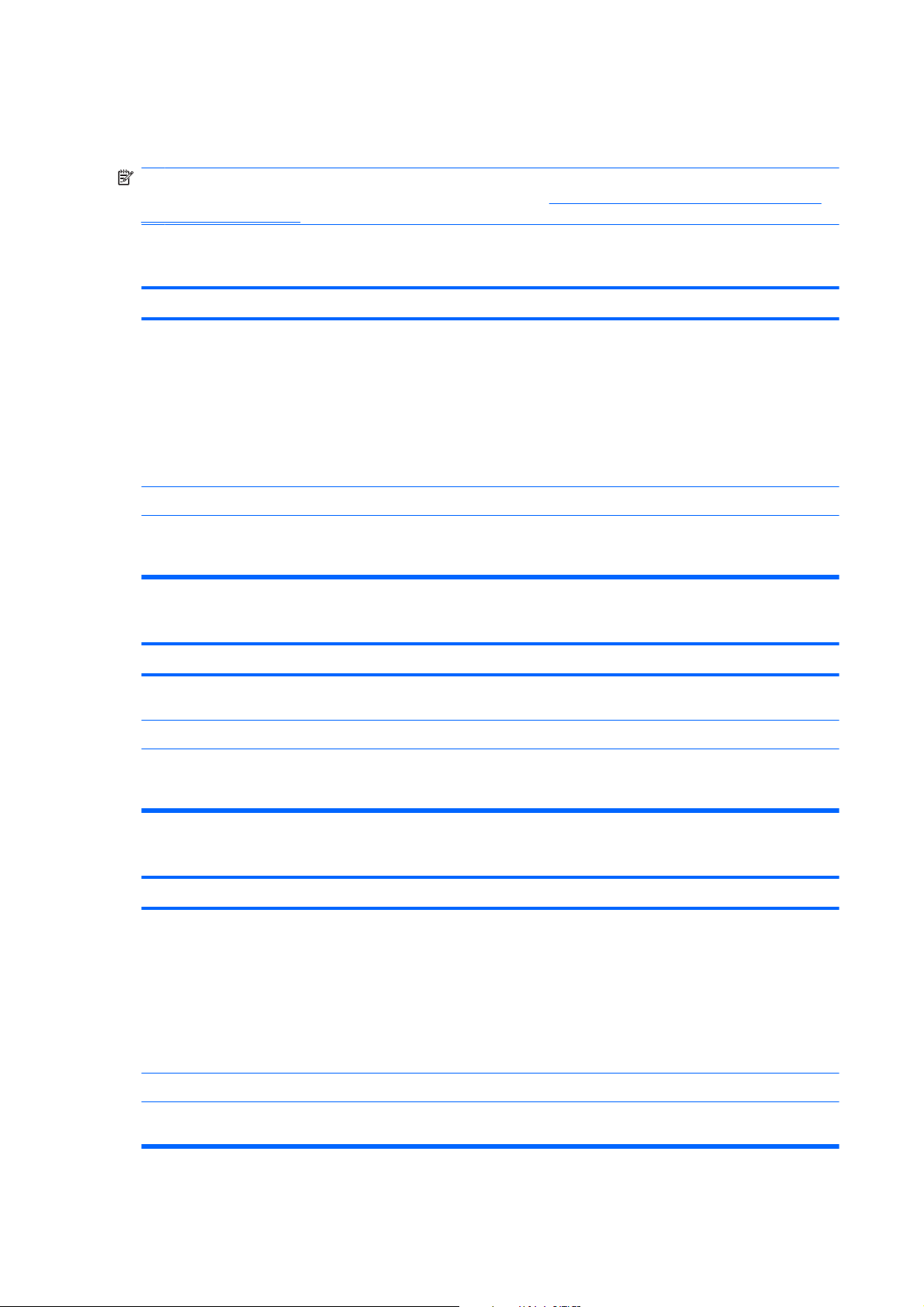
Solução de problemas de disquete
Na tabela a seguir, estão relacionadas causas comuns e soluções para problemas de disquete.
NOTA: Talvez você precise reconfigurar o computador quando adicionar ou remover hardware, como
por exemplo, uma unidade de disquete adicional. Consulte
hardware na página 33 para obter instruções.
Tabela 2-3 Solução de Problemas de Disquete
A luz da unidade de disquete permanece ligada.
Motivo Solução
O disquete está com defeito. No Microsoft Windows XP, clique com o botão direito em
Iniciar, clique em Explorar, e selecione uma unidade.
Selecione Arquivo > Propriedades > Ferramentas. Em
Verificação de erros clique em Verificar agora.
No Microsoft Windows Vista, clique com o botão direito em
Iniciar, clique em Explorar, e clique com o botão direito em
uma unidade. Selecione Propriedades e selecione a guia
Ferramentas. Em Verificação de erros clique em Verificar
agora.
O disquete foi inserido incorretamente. Remova e insira o disquete novamente.
O cabo da unidade não está conectado corretamente. Conecte o cabo da unidade novamente. Certifique-se de que
todos os quatro pinos no cabo de alimentação do disquete
estejam conectados à unidade.
Solução de problemas de instalação de
A unidade não foi localizada.
Motivo
O cabo está solto. Reconecte o cabo de dados e o cabo de alimentação da
A unidade removível não está encaixada corretamente. Reencaixe a unidade.
O dispositivo foi oculto no Utilitário de Configuração. Execute o utilitário de Configuração e assegure de que
A unidade de disquete não está conseguindo gravar um disquete.
Motivo
O disquete não está formatado. Formate o disquete.
Solução
unidade de disquete.
Dispositivo disponível esteja selecionado para o Disquete
Legado em Segurança > Segurança de Dispositivo.
Solução
1. No Windows Explorer, selecione a unidade de disquete
(A).
2. Clique com o botão direito do mouse na letra da unidade
e selecione Formatar.
3. Selecione as opções desejadas e clique em Iniciar para
começar a formatar o disquete.
O disquete está protegido contra gravação. Utilize outro disquete ou remova a proteção contra gravação.
Gravação em unidade errada. Verifique a letra da unidade constante na informação de
caminho.
16 Capítulo 2 Solução de problemas sem diagnóstico PTWW
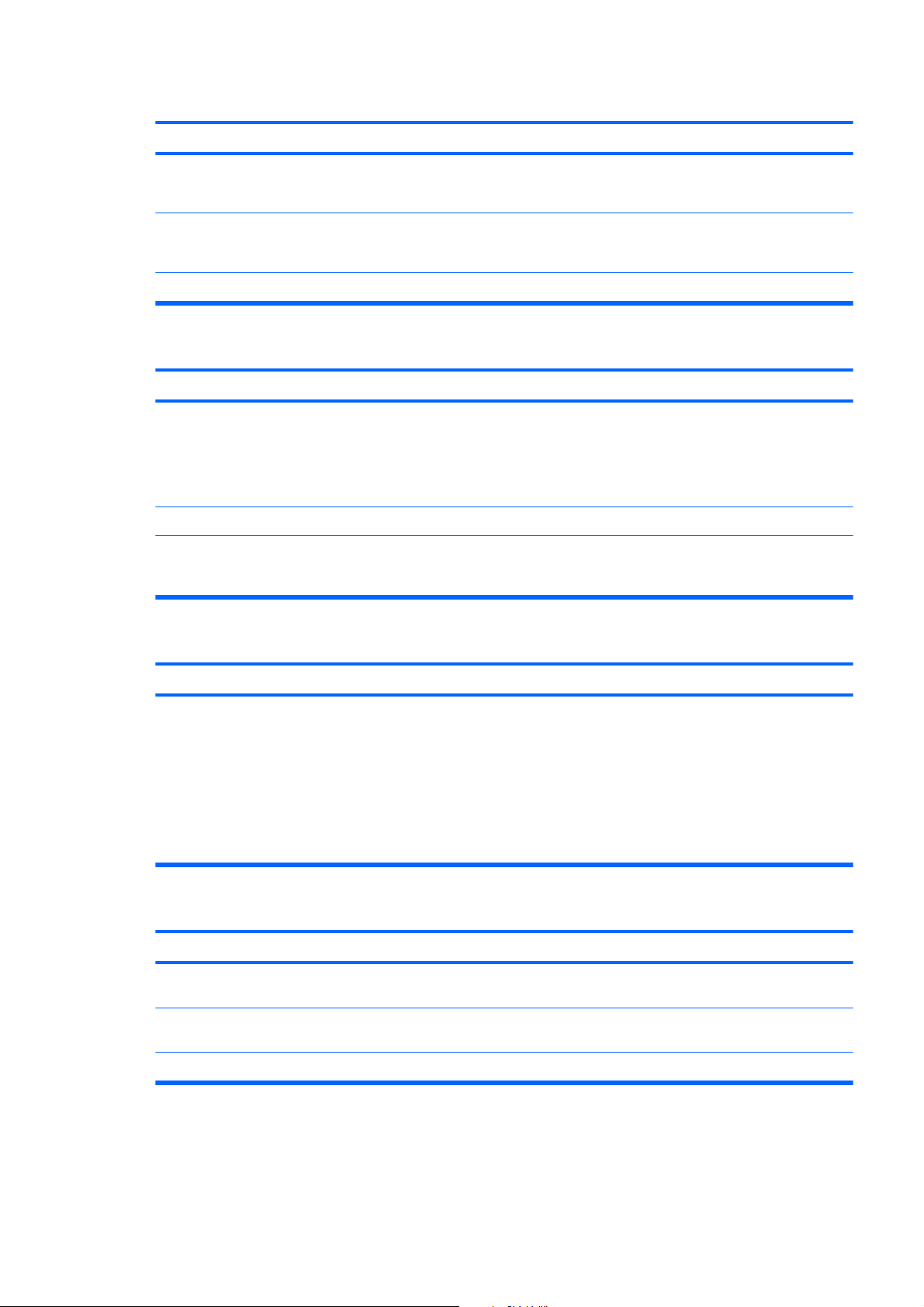
Tabela 2-3 Solução de Problemas de Disquete (continuação)
A unidade de disquete não está conseguindo gravar um disquete.
Motivo Solução
Não há espaço suficiente no disquete. 1. Utilize outro disquete.
2. Exclua os arquivos desnecessários do disquete.
Gravações em disquetes existentes estão desativadas no
Utilitário de Configuração.
O disquete está com defeito. Substitua o disquete danificado.
Não é possível formatar o disquete.
Motivo Solução
Informação de mídia inválida. Quando for formatar um disco em MS-DOS, você precisará
O disco pode estar protegido contra gravação. Abra o dispositivo de travamento no disquete.
Gravações em disquetes existentes estão desativadas no
Utilitário de Configuração.
Ocorreu um problema em uma transação com um disco.
Entre no Utilitário de Configuração e ative Gravação em
disquete existente em Armazenamento > Opções de
armazenamento.
especificar a capacidade do disquete. Por exemplo, para
formatar um disquete de 1,44 MB, digite o seguinte comando
no prompt do DOS:
FORMAT A: /F:1440
Entre no Utilitário de Configuração e ative Gravação em
disquete existente em Armazenamento > Opções de
armazenamento.
Motivo Solução
A estrutura do diretório está incorreta ou há um problema com
algum arquivo.
A unidade de disquete não consegue ler um disquete.
Motivo Solução
Você está utilizando um tipo incorreto de disquete para o tipo
de unidade.
Você está lendo a unidade incorreta. Verifique a letra da unidade constante na informação de
O disquete está com defeito. Substitua o disquete por um novo.
No Microsoft Windows XP, clique com o botão direito em
Iniciar, clique em Explorar, e selecione uma unidade.
Selecione Arquivo > Propriedades > Ferramentas. Em
Verificação de erros clique em Verificar agora.
No Microsoft Windows Vista, clique com o botão direito em
Iniciar, clique em Explorar, e clique com o botão direito em
uma unidade. Selecione Propriedades e selecione a guia
Ferramentas. Em Verificação de erros clique em Verificar
agora.
Verifique o tipo de unidade que você está utilizando e utilize o
tipo de disquete correto.
caminho.
PTWW Solução de problemas de disquete 17

Tabela 2-3 Solução de Problemas de Disquete (continuação)
Está sendo exibida a mensagem "Disco de sistema inválido".
Motivo Solução
Foi inserido na unidade um disquete que não contém os
arquivos de sistema necessários à inicialização do
computador.
Ocorreu um erro de disquete. Reinicie o computador pressionando o botão Liga/Desliga.
Não é possível inicializar pelo disquete.
Motivo Solução
O disquete não é de inicialização. Substitua por um disquete de inicialização.
A inicialização por disquete foi desativada no Utilitário de
Configuração.
O modo servidor de rede está ativado no Utilitário de
Configuração.
Quando a atividade da unidade terminar, remova o disquete e
pressione a Barra de espaço. O computador deverá ser
inicializado.
1. Execute o Utilitário de Configuração e ative a
inicialização por disquete em Armazenamento > Ordem
de inicialização.
2. Execute o Utilitário de Configuração e ative a
inicialização por disquete em Armazenamento >
Opções de armazenamento > Inicialização por mídia
removível.
NOTA: Ambos os passos devem ser utilizados, pois a
função Inicialização por mídia removível no Utilitário de
Configuração anula o comando de ativação Ordem de
inicialização.
Execute o Utilitário de Configuração e desative o Modo
servidor de rede em Segurança > Opções de senha.
A inicialização por mídia removível foi desativada no Utilitário
de Configuração.
Execute o Utilitário de Configuração e ative a inicialização por
mídia removível em Armazenamento > Opções de
armazenamento > Inicialização por mídia removível.
18 Capítulo 2 Solução de problemas sem diagnóstico PTWW

Solução de problemas de unidade de disco rígido
Tabela 2-4 Solução de problemas de unidade de disco rígido
Estão ocorrendo erros na unidade de disco rígido.
Motivo Solução
A unidade de disco rígido está com setores com defeito ou
apresentou falhas.
Problema de transação de disco.
Motivo Solução
A estrutura do diretório está com defeito ou há um problema
em algum arquivo.
1. No Microsoft Windows XP, clique com o botão direito em
Iniciar, clique em Explorar, e selecione uma unidade.
Selecione Arquivo > Propriedades > Ferramentas. Em
Verificação de erros clique em Verificar agora.
No Microsoft Windows Vista, clique com o botão direito
em Iniciar, clique em Explorar, e clique com o botão
direito em uma unidade. Selecione Propriedades e
selecione a guia Ferramentas. Em Verificação de
erros clique em Verificar agora.
2. Utilize um utilitário para localizar e bloquear os setores
com defeito. Se necessário, reformate a unidade de disco
rígido.
No Microsoft Windows XP, clique com o botão direito em
Iniciar, clique em Explorar, e selecione uma unidade.
Selecione Arquivo > Propriedades > Ferramentas. Em
Verificação de erros clique em Verificar agora.
No Microsoft Windows Vista, clique com o botão direito em
Iniciar, clique em Explorar, e clique com o botão direito em
uma unidade. Selecione Propriedades e selecione a guia
Ferramentas. Em Verificação de erros clique em Verificar
agora.
A unidade não foi localizada (identificada).
Motivo
O cabo pode estar solto. Verifique as conexões do cabo.
O sistema pode não ter reconhecido automaticamente um
novo dispositivo instalado.
O dispositivo está instalado em uma porta SATA que foi
ocultada no Utilitário de Configuração.
A unidade responde lentamente logo após o computador ser
ligado.
Solução
Veja as instruções de reconfiguração na seção Solução de
problemas de instalação de hardware na página 33. Se o
sistema não reconhece o novo dispositivo verifique se o
dispositivo está relacionado no Utilitário de Configuração. Se
estiver relacionado, a causa provável é um problema no driver.
Se não estiver relacionado, a causa provável é um problema
no hardware.
Se tiver instalado uma nova unidade, execute o Utilitário de
Configuração e adicione um atraso de POST em Avançado >
Ativar.
Execute o Utilitário de Configuração e assegure de que
Dispositivo disponível esteja selecionado para a porta SATA
do dispósivo em Segurança > Segurança de Dispositivo.
Execute o Utilitário de Configuração e aumente o atraso do
POST em Avançado > Opções de ativação.
PTWW Solução de problemas de unidade de disco rígido 19

Tabela 2-4 Solução de problemas de unidade de disco rígido (continuação)
Mensagem que o disco não é de sistema ou ausência de NTLDR.
Motivo Solução
O sistema está tentando iniciar a partir de um disquete que
não é de inicialização.
O sistema está tentando iniciar a partir de uma unidade de
disco rígido, mas essa unidade pode estar com defeito.
Estão faltando arquivos do sistema ou eles foram instalados
incorretamente.
A inicialização na unidade de disco rígido foi desativada no
Utilitário de Configuração.
A unidade de disco rígido inicializável não está conectada
como primeira em uma configuração de várias unidades de
discos rígidos.
O controlador da unidade de disco rígido inicializável não está
relacionado primeiro na Ordem de inicialização.
Remova o disquete da unidade.
1. Insira um disquete de inicialização na respectiva unidade
e reinicie o computador.
2. Verifique o formato da unidade de disco rígido utilizando
fdisk: Se for formatação NFTFS, utilize um leitor de
terceiros para avaliar a unidade. Se for formatação
FAT32, a unidade de disco rígido não pode ser acessada.
1. Insira um disquete de inicialização na respectiva unidade
e reinicie o computador.
2. Verifique o formato da unidade de disco rígido utilizando
Fdisk: Se for formatação NFTFS, utilize um leitor de
terceiros para avaliar a unidade. Se for formatação
FAT32, a unidade de disco rígido não pode ser acessada.
3. Instale os arquivos de sistema do sistema operacional
apropriado.
Execute o Utilitário de Configuração e ative a entrada de
unidade de disco rígido na lista Armazenamento >
Seqüência de inicialização.
Se estiver tentando inicializar a partir de uma unidade de disco
rígido, verifique se ela está ligada no conector da placa de
sistema identificado como P60 SATA0.
Entre no Utilitário de Configuração e selecione
Armazenamento > Ordem de inicialização e certifique-se
que o controlador da unidade de disco rígido inicializável está
listado imediatamente abaixo da entrada Unidade de disco
rígido.
O computador inicializará a partir da unidade de disco rígido.
Motivo Solução
O dispositivo está instalado em uma porta SATA que foi
ocultada no Utilitário de Configuração.
A seqüência de inicialização está incorreta. Execute o Utilitário de Configuração e altere a ordem de
"Emulation Type (Tipo de emulação)" da unidade de disco
rígido está definido como "None" (Nenhum).
A unidade de disco rígido está danificada. Observe se o LED de alimentação do painel frontal está
Execute o Utilitário de Configuração e assegure de que
Dispositivo disponível esteja selecionado para a porta SATA
do dispósivo em Segurança > Segurança de Dispositivo.
inicialização em Armazenamento > Ordem de
inicialização.
Execute o Utilitário de Configuração e altere "Emulation
Type" (tipo de emulação) para "Hard Disk” (Unidade de disco
rígido) nos detalhes de dispositivo em Armazenamento >
Configuração de dispositivo.
piscando em VERMELHO e se algum bipe é emitido. Consulte
o apêndice A, Mensagens de erro de POST na página 50
para determinar as causas possíveis para os códigos
intermitentes de vermelho e bipe.
Consulte a garantia limitada mundial para verificar os termos
e condições.
20 Capítulo 2 Solução de problemas sem diagnóstico PTWW

Tabela 2-4 Solução de problemas de unidade de disco rígido (continuação)
O computador parece estar travado.
Motivo Solução
O programa que está sendo utilizado parou de responder aos
comandos.
A unidade de disco rígido removível não fornece alimentação para o gabinete da unidade de disco rígido.
Motivo Solução
O bloqueio do gabinete não está na posição "ATIVADO". Insira a chave e gire o bloqueio 90 graus no sentido horário.
O cabo de energia da fonte de alimentação do computador
para a estrutura do gabinete não está conectado
adequadamente.
A unidade de disco rígido removível não está sendo reconhecida pelo computador.
Motivo
O portador da unidade de disco rígido removível não está
totalmente encaixado na estrutura do gabinete ou a unidade
de disco rígido não está totalmente encaixada no portador.
Tente o procedimento "Desligar" normal do Windows. Se isso
falhar, pressione o botão Liga/Desliga por quatro ou mais
segundos para desligar a energia. Para reiniciar o
computador, pressione o botão Liga/Desliga novamente.
O LED verde na parte frontal do gabinete deve estar aceso.
Observe o cabo de alimentação para verificar se ele está
conectado adequadamente na parte traseira da estrutura do
gabinete.
Solução
Empurre o portador dentro da estrutura do gabinete para que
o conector na parte traseira da estrutura seja encaixado
adequadamente. Se isso não resolver o problema, desligue o
computador, remova o portador e verifique se o conector na
unidade de disco rígido está encaixado adequadamente no
portador.
A unidade de disco rígido removível emite um bipe e o LED verde está piscando.
Motivo Solução
O alarme de falha no ventilador na unidade de disco rígido
removível foi ativado.
Desligue o computador e contate a HP para uma substituição
do gabinete.
PTWW Solução de problemas de unidade de disco rígido 21

Solução de problemas com leitor de cartão de mídia
Tabela 2-5 Solução de problemas com leitor de cartão de mídia
O cartão de mídia não funcionara em uma câmera digital depois que é formatado no Microsoft Windows XP ou
Microsoft Windows Vista.
Motivo
Por padrão, o Windows XP e Windows Vista formatam
qualquer cartão de mídia com capacidade superior a 32 MB
com o formato FAT32. A maioria das câmeras digitais utiliza o
formato FAT (FAT16 e FAT12) e não funcionam com um
cartão em formato FAT32.
Ocorre um erro de proteção ou bloqueio contra gravação ao tentar gravar em um cartão de mídia.
Motivo
O cartão de mídia está bloqueado. O bloqueio do cartão de
mídia é um recurso de segurança que impede gravar e apagar
um cartão SD/Memory Stick/PRO.
Não é possível salvar no cartão de mídia.
Motivo Solução
O cartão de mídia é um cartão de memória apenas leitura
(ROM).
Solução
Formate o cartão de mídia na câmera digital ou selecione o
sistema de arquivo FAT para formatar o cartão de mídia em
um computador com o Windows XP ou Windows Vista.
Solução
Para usar um cartão SD, verifique se a aba de travamento
localizada à direita do cartão SD não está na posição
bloqueada. Para usar um cartão Memory Stick/PRO, verifique
se a aba de travamento localizada à direita do cartão Memory
Stick/PRO não está na posição bloqueada.
Verifique a documentação do fabricante incluída com o cartão,
veja se ele é gravável. Consulte a seção anterior para uma
lista de cartões compatíveis.
Não é possível acessar os dados no cartão de mídia depois de inseri-lo no slot.
Motivo
O cartão não está inserido corretamente ou inserido no slot
errado, ou ainda, não é compatível.
Não sabe remover um cartão de mídia corretamente.
Motivo
O software do computador é utilizado para ejetar o cartão com
segurança.
Solução
Veja se o cartão está propriamente inserido, com os contatos
dourados no lado correto. O LED verde acenderá quando
corretamente inserido.
Solução
Abra Meu computador (Windows XP) ou Computador
(Windows Vista), clique com o botão direito do mouse sobre o
ícone da unidade correspondente e selecione Ejetar. Depois
retire o cartão para fora do slot.
NOTA: Nunca remova um cartão enquanto o LED verde
estiver piscando.
22 Capítulo 2 Solução de problemas sem diagnóstico PTWW

Tabela 2-5 Solução de problemas com leitor de cartão de mídia (continuação)
Após instalar o leitor de cartão de mídia e iniciar o Windows, o leitor e os cartões inseridos ainda não são reconhecidos
pelo computador.
Motivo
O sistema operacional precisa de tempo para reconhecer o
dispositivo recém-instalado no computador, ou na primeira
inicialização do mesmo.
Após inserir um cartão de mídia no leitor, o computador tentar inicializar a partir do cartão de mídia.
Motivo Solução
O cartão de mídia inserido conta com o recurso de
inicialização.
Solução
Aguarde até que o sistema operacional possa reconhecer o
leitor e portas disponíveis, para depois ler qualquer tipo de
mídia inserida no leitor.
Para não inicializar a partir do cartão de mídia, remova-o
durante a inicialização ou não selecione a opção de
inicialização de um cartão de mídia inserido durante o
processo de inicialização.
PTWW Solução de problemas com leitor de cartão de mídia 23

Solução de problemas de vídeo
Se você encontrar algum problema de vídeo, consulte a documentação que acompanha o monitor e
as causas e soluções comuns relacionadas na tabela a seguir.
Tabela 2-6 Solução de problemas de vídeo
Tela em branco (sem vídeo).
Motivo Solução
O monitor não está ligado e a luz do monitor não está acesa. Ligue o monitor e verifique se a luz acende.
Monitor com defeito. Experimente um monitor diferente.
Os cabos não estão conectados corretamente. Verifique a conexão do cabo do monitor ao computador e à
tomada elétrica.
Talvez um utilitário de proteção de tela tenha sido instalado ou
o recurso de economia de energia tenha sido ativado.
A memória ROM do sistema está corrompida; o sistema está
funcionando em odo de recuperação de emergência do bloco
de inicialização) (indicado por oito bipes sonoros).
Você está utilizando um monitor de sincronização fixa que não
sincronizará com a resolução escolhida.
O computador está no modo Em espera. Pressione o botão Liga/Desliga para sair do modo Em
O cabo do monitor está ligado no conector incorreto. Se o sistema do computador possui um conector gráfico
As configurações do monitor no computador não são
compatíveis com o monitor.
Pressione qualquer tecla ou clique no botão do mouse e, se
você tiver configurado uma senha, digite-a.
Grave novamente a memória ROM flash do sistema com a
imagem do BIOS mais recente. Consulte a seção "Modo de
Recuperação de Emergência do Bloqueio de Inicialização" do
Guia de Gerenciamento de Desktop para obter mais
informações
Confirme se o monitor pode aceitar a taxa de varredura
horizontal da resolução escolhida.
espera.
CUIDADO: Ao tentar sair do modo Em espera, não
mantenha o botão Liga/Desliga pressionado por mais de
quatro segundos. Caso contrário, o computador desligará e
você perderá seus dados não salvos.
integrado e um conector de placa gráfica adicional, conecte o
cabo do monitor no conector da placa gráfica na parte traseira
do computador.
1. No painel de controle do Windows, clique duas vezes no
ícone Exibir e selecione a guia Configurações.
No painel de controle do Windows Vista, em Aparência
e personalização, selecione Ajustar a resolução da
tela.
2. Utilize o controle deslizante para redefinir a resolução.
Não consegue ativar os gráficos integrados após instalar uma placa gráfica PCI Express.
Motivo Solução
Em sistemas com gráficos integrados Intel, os gráficos
integrados não podem ser ativados após a instalação de uma
PCI Express x16.
Os gráficos integrados podem ser ativados no Utilitário de
Configuração se uma placa de gráficos PCI ou PCI Express
x1 estiver instalada, mas eles não podem ser ativados se
existir uma placa de gráficos no slot PCI Express x16.
24 Capítulo 2 Solução de problemas sem diagnóstico PTWW

Tabela 2-6 Solução de problemas de vídeo (continuação)
Tela em branco e o LED de alimentação pisca na cor vermelha cinco vezes, uma vez a cada segundo, seguido por
uma pausa de dois segundos, e o computador emite um bipe cinco vezes. (Os bipes sonoros cessam após a quinta
iteração, mas os LEDs continuam piscando.)
Motivo Solução
Erro de memória de pré-vídeo. 1. Reencaixe os módulos de memória DIMM. Ligue o
sistema.
2. Reinstale os módulos de memória DIMM, um de cada
vez, para isolar o módulo com defeito.
3. Substitua a memória fabricada por terceiros por memória
fabricada pela HP.
4. Substitua a placa do sistema.
Tela branca e o LED de alimentação pisca na cor vermelha seis vezes, uma vez a cada segundo, seguido por uma
pausa de dois segundos, e o computador emite um bipe seis vezes. (Os bipes sonoros cessam após a quinta iteração,
mas os LEDs continuam piscando.)
Motivo
Erro de pré-vídeo gráfico. Para sistemas com placa gráfica:
Tela branca e o LED de alimentação pisca na cor vermelha sete vezes, uma vez a cada segundo, seguido por uma
pausa de dois segundos, e o computador emite um bipe sete vezes. (Os bipes sonoros cessam após a quinta iteração,
mas os LEDs continuam piscando.)
Motivo
Falha na placa de sistema (a memória ROM detectou a falha
antes do vídeo).
O monitor não funciona apropriadamente quando são utilizados recursos de economia de energia.
Motivo
Solução
1. Reencaixe a placa gráfica. Ligue o sistema.
2. Substitua a placa gráfica.
3. Substitua a placa do sistema.
Em sistemas com gráficos integrados, substitua a placa do
sistema.
Solução
Substitua a placa do sistema.
Solução
Um monitor que não conta com o recurso de economia de
energia está sendo utilizado com a opção de economia de
energia ativada.
Caracteres esmaecidos.
Motivo
Os controles de brilho e contraste não estão definidos
corretamente.
Os cabos não estão conectados corretamente. Verifique se o cabo de vídeo gráfico está firmemente
Desative o recurso de economia de energia.
Solução
Ajuste os controles de brilho e contraste do monitor.
conectado à placa gráfica e ao monitor.
PTWW Solução de problemas de vídeo 25

Tabela 2-6 Solução de problemas de vídeo (continuação)
Vídeo embaralhado ou não é possível ajustar a resolução solicitada.
Motivo Solução
Se o controlador gráfico tiver sido atualizado, os drivers
gráficos corretos talvez não tenham sido carregados.
O monitor não é capaz de apresentar a resolução solicitada. Altere a resolução solicitada.
A placa gráfica está com defeito. Substitua a placa gráfica.
A imagem apresenta falhas ou rola, estremece ou pisca.
Motivo Solução
Talvez nem todas as conexões do monitor tenham sido feitas
ou o monitor foi ajustado incorretamente.
O monitor precisa ser desmagnetizado. Desmagnetize o monitor. Consulte a documentação que
Instale os drivers de vídeo incluídos no kit de atualização.
1. Confirme se o cabo do monitor está firmemente
conectado ao computador.
2. Em um sistema com dois monitores ou se houver outro
monitor bem próximo, assegure-se de que os monitores
não estão interferindo nos respectivos campos
eletromagnéticos afastando-os um do outro.
3. Talvez haja luzes fluorescentes ou ventiladores muito
próximos do monitor.
acompanha o monitor para obter instruções.
A imagem não está centralizada.
Motivo Solução
A posição da imagem provavelmente precisa de ajuste. Pressione o botão Menu do monitor para acessar o Menu na
Tela (OSD). Selecione Controle de imagem/Posição
horizontal ou Posição vertical para ajustar as respectivas
posições da imagem.
"Sem conexão, Verifique o cabo de sinal" aparece na tela.
Motivo
O cabo de vídeo do monitor está desconectado. Conecte o cabo de vídeo entre o monitor e o computador.
"Fora do intervalo" aparece na tela.
Motivo Solução
A resolução e a taxa de renovação de vídeo estão ajustadas
em um valor mais alto do que o monitor pode aceitar.
Solução
CUIDADO: Assegure-se de que a alimentação para o
computador esteja desligada quando conectar o cabo de
vídeo.
Reinicie o computador e entre no Modo de Segurança. Altere
as configurações para um valor aceitável e, em seguida,
reinicie o computador para que as novas configurações sejam
efetivadas.
26 Capítulo 2 Solução de problemas sem diagnóstico PTWW

Tabela 2-6 Solução de problemas de vídeo (continuação)
Ruído de vibração ou chocalhar vindo do interior do monitor CRT quando ele é ligado.
Motivo Solução
A bobina de desmagnetização foi ativada. Nenhuma. É normal a ativação da bobina de desmagnetização
quando o monitor é ligado.
Estalido vindo do interior do monitor CRT.
Motivo Solução
Relés eletrônicos foram ativados dentro do monitor. Nenhuma. É normal que alguns monitores façam estalidos
quando são ligados e desligados, ao entrar e sair do modo Em
espera e ao alterar a resolução.
Ruído de tom agudo vindo do interior do monitor de tela plana.
Motivo Solução
Os ajustes de brilho e/ou contraste estão altos demais. Reduza o nível dos ajustes de brilho e/ou contraste.
Foco impreciso; efeito de listras, fantasmas ou sombras; linhas horizontais rolando; barras verticais tênues; ou
incapacidade de centralizar a imagem na tela (monitores de tela plana que utilizam somente uma conexão analógica
de entrada VGA).
Motivo
Os circuitos de conversão digital internos do monitor de tela
plana podem estar sendo incapazes de interpretar
corretamente a sincronização de saída da placa gráfica.
A placa gráfica não está instalada adequadamente ou está
com defeito.
Certos símbolos digitados não aparecem corretamente.
Motivo Solução
A fonte usada não admite esse símbolo em particular. Utilize o mapa de caracteres para localizar e selecionar o
Solução
1. Selecione a opção de Auto-ajuste do monitor em seu
menu de tela.
2. Sincronize manualmente as funções Relógio e Fase do
relógio no menu de tela. Para fazer download de um
SoftPaq que o ajudará na sincronização, vá no Web site
descrito a seguir, selecione o monitor apropriado e faça
download do SP32347 ou do SP32202:
http://www.hp.com/support
1. Reencaixe a placa gráfica.
2. Substitua a placa gráfica.
símbolo apropriado. Clique em Iniciar > Todos os
programas > Acessórios > Ferramentas de sistema >
Mapa de caracteres. É possível copiar o símbolo do mapa de
caracteres em um documento.
PTWW Solução de problemas de vídeo 27

Solução de problemas de áudio
Se o computador tiver recursos de áudio e você deparar-se com problemas de áudio, consulte as
causas e soluções comuns relacionadas na tabela a seguir.
Tabela 2-7 Solução de problemas de áudio
O som está entrecortado.
Motivo Solução
Recursos do processador estão sendo usados por outros
aplicativos abertos.
Latência direta no som, comum em muitos aplicativos de
media player.
O alto-falante ou fone de ouvido não reproduz nenhum som.
Motivo Solução
Feche todos os aplicativos que utilizam intensamente o
processador.
Somente no Windows XP:
1. No Painel de controle, selecione Sons e dispositivos
de áudio.
2. Na guia Áudio, selecione um dispositivo na lista
Reprodução de som.
3. Clique no botão Avançado e selecione a guia
Desempenho.
4. Defina o controle deslizante Aceleração de hardware
em Nenhuma e o controle deslizante Qualidade de
conversão da taxa de amostra em Bom e teste
novamente o áudio.
5. Defina o controle deslizante Aceleração de hardware
em Total e o controle deslizante Qualidade de
conversão da taxa de amostra em Melhor e teste
novamente o áudio.
O controle de volume do software está abaixado ou
desativado.
O áudio está oculto no Utilitário de Configuração. Ative o áudio no Utilitário de Configuração: Segurança >
Os alto-falantes externos não estão ligados. Ligue os alto-falantes externos.
O dispositivo de áudio pode estar conectado no conector
errado.
Os alto-falantes externos estão conectados no conector de
áudio incorreto em uma placa de som recentemente instalada.
O áudio digital de CD não está ativado. Ative o áudio digital de CD. No Gerenciador de Dispositivos,
Fones de ouvido ou dispositivos ligados no conector de saída
silenciam o alto-falante interno.
O computador está no modo Em espera. Pressione o botão Liga/Desliga para sair do modo Em
Clique duas vezes no ícone do Alto-falante na barra de
tarefas e, em seguida, assegure-se de que a caixa Áudio
desativado não está selecionada e ajuste o volume
deslizando o controle.
Dispositivo de segurança > Áudio.
Assegure-se de que o dispositivo está inserido no conector
correto do computador. Os alto-falantes poderão ser ligados
no conector de saída de linha da parte traseira e os fones de
ouvido poderão ser ligados no conector para fones de ouvido
na parte frontal.
Consulte a documentação da placa de som para obter a
conexão correta dos alto-falantes.
clique com o botão direito do mouse no dispositivo CD/DVD e
selecione Propriedades. Assegure-se de que Ativar o áudio
digital de CD para este dispositivo CD-ROM está marcado.
Ligue e utilize o fone de ouvido ou os alto-falantes externos,
se estiverem conectados, ou desconecte-os.
espera.
28 Capítulo 2 Solução de problemas sem diagnóstico PTWW

Tabela 2-7 Solução de problemas de áudio (continuação)
O alto-falante ou fone de ouvido não reproduz nenhum som.
Motivo Solução
CUIDADO: Ao tentar sair do modo Em espera, não
mantenha o botão Liga/Desliga pressionado por mais de
quatro segundos. Caso contrário, o computador desligará e
você perderá seus dados não salvos.
O alto-falante interno está desativado no Utilitário de
Configuração.
O som dos fones de ouvido não está claro ou está abafado.
Motivo Solução
Os fones de ouvido estão ligados no conector traseiro de saída
de áudio. O conector traseiro de saída de áudio se destina a
dispositivos de áudio com alimentação própria e não é
projetado para utilização com fones de ouvido.
O computador parece estar travado ao fazer gravação de áudio.
Motivo Solução
A unidade de disco rígido pode estar cheia. Antes de gravar, assegure-se de ter espaço suficiente na
O conector de entrada de linha não está funcionando adequadamente.
Ative o alto-falante interno no Utilitário de Configuração.
Selecione Avançado > Opções de Dispositivo > Alto-
falante interno.
Conecte os fones de ouvido no respectivo conector localizado
na parte frontal do computador.
unidade de disco rígido. Você também pode tentar gravar o
arquivo de áudio em um formato comprimido.
Motivo Solução
Os conectores foram configurados novamente no driver de
áudio ou no software do aplicativo.
No driver de áudio ou no software do aplicativo, configure
novamente o conector ou defina-o com o valor padrão.
PTWW Solução de problemas de áudio 29

Solução de problemas de impressora
Se você encontrar problemas com a impressora, consulte a documentação que acompanha a
impressora e as causas e soluções comuns relacionadas na tabela a seguir.
Tabela 2-8 Solução de problemas de impressora
A impressora não imprime.
Motivo Solução
A impressora não está ligada e online. Ligue a impressora e confirme se ela está online.
Os drivers de impressora corretos para o aplicativo não estão
instalados.
Se você estiver em rede, talvez não tenha efetuado a conexão
com a impressora.
A impressora talvez tenha falhado. Execute o teste automático da impressora.
A impressora não liga.
Motivo Solução
Os cabos talvez não estejam conectados corretamente. Conecte novamente todos os cabos e verifique o cabo de
A impressora imprime informações incompreensíveis.
Motivo Solução
1. Instale o driver de impressora correto para o aplicativo.
2. Experimente imprimir utilizando o comando do MS-DOS:
DIR C:\ > [porta da impressora]
onde [porta da impressora] é o endereço da impressora
que está sendo utilizada. Se a impressora funcionar,
recarregue o driver da impressora.
Efetue as conexões apropriadas da impressora com a rede.
alimentação e tomada elétrica.
O driver de impressora correto para o aplicativo não está
instalado.
Os cabos talvez não estejam conectados corretamente. Conecte novamente todos os cabos.
A memória da impressora talvez esteja sobrecarregada. Reinicialize a impressora desligando-a por um minuto e, em
A impressora está offline.
Motivo Solução
Talvez a impressora esteja sem papel. Examine a bandeja de papel e coloque papel, se estiver vazia.
Instale o driver de impressora correto para o aplicativo.
seguida, ligue-a.
Selecione online.
30 Capítulo 2 Solução de problemas sem diagnóstico PTWW

Solução de problemas de teclado e mouse
Se você encontrar problemas de teclado ou mouse, consulte a documentação que acompanha o
equipamento e as causas e soluções comuns relacionadas na tabela a seguir.
Tabela 2-9 Solução de problemas de teclado
Os comandos de teclado e a digitação não são reconhecidos pelo computador.
Motivo Solução
O conector do teclado não está conectado corretamente. 1. Na area de trabalho do Windows XP, clique em Iniciar >
Desligar.
Na área de trabalho do Windows Vista, clique em
Iniciar, clique com a seta no canto inferior direito do
menu iniciar, em seguida selecione Desligar.
2. Após o desligamento ser concluído, reconecte o teclado
na parte trasero do computador e reinicialize o
computador.
O programa que está sendo utilizado parou de responder aos
comandos.
O teclado precisa de reparos. Consulte a Garantia Limitada Mundial para verificar os termos
Erro de dispositivo sem fio. 1. Verifique no software, caso exista, o status do dispositivo.
O computador está no modo de Espera. Pressione o botão Liga/Desliga para sair do modo de
O cursor não se move quando as teclas de seta do teclado numérico são utilizadas.
Motivo
A tecla Num Lock pode estar ativada. Pressione a tecla Num Lock. A luz Num Lock deve estar
Desligue o computador utilizando o mouse e, em seguida,
reinicie o computador.
e condições.
2. Verifique/substitua as baterias do dispositivo.
3. Reinicialize o receptor e o teclado.
Espera.
CUIDADO: Ao tentar sair do modo Em espera, não
mantenha o botão Liga/Desliga pressionado por mais de
quatro segundos. Caso contrário, o computador desligará e
você perderá seus dados não salvos.
Solução
apagada para que você possa utilizar as teclas de seta. A tecla
Num Lock pode ser desativada (ou ativada) no Utilitário de
Configuração.
PTWW Solução de problemas de teclado e mouse 31

Tabela 2-10 Solução de problemas de mouse
O mouse não responde aos movimentos ou está muito lento.
Motivo
O conector do mouse não está corretamente conectado na
parte traseira do computador.
O programa que está sendo utilizado parou de responder aos
comandos.
O mouse provavelmente precisa ser limpo. Remova a tampa da esfera no mouse e limpe os componentes
O mouse provavelmente precisa de reparos. Consulte a garantia limitada mundial para verificar os termos
Erro de dispositivo sem fio. 1. Verifique no software, caso exista, o status do dispositivo.
O computador está no modo Em espera. Pressione o botão Liga/Desliga para sair do modo Em
Solução
Desligue o computador utilizando o teclado.
1. Pressione as teclas Ctrl e Esc ao mesmo tempo (ou
pressione a tecla com o logotipo do Windows) para exibir
o menu Iniciar.
2. Utilize as teclas de seta para selecionar Desligar em
seguida, pressione a tecla Enter.
3. Após o desligamento estar concluído, plugue o conector
do mouse na parte traseira do computador (ou o teclado)
e reinicialize o computador.
Desligue o computador utilizando o teclado e reinicie o
computador.
internos.
e condições.
2. Verifique/substitua as baterias do dispositivo.
3. Reinicialize o receptor e o mouse.
espera.
CUIDADO: Ao tentar sair do modo Em espera, não
mantenha o botão Liga/Desliga pressionado por mais de
quatro segundos. Caso contrário, o computador desligará e
você perderá seus dados não salvos.
O mouse só se move na vertical, na horizontal ou o movimento é irregular.
Motivo Solução
A esfera de rolagem do mouse ou os eixos do codificador de
rotação que fazem contato com a esfera estão sujos.
Remova a tampa da esfera na parte inferior do mouse e limpeos componentes internos com um conjunto de limpeza de
mouse, disponível na maioria das lojas de computadores.
32 Capítulo 2 Solução de problemas sem diagnóstico PTWW

Solução de problemas de instalação de hardware
Talvez seja preciso reconfigurar o computador ao incluir ou remover hardware, como uma unidade ou
placa de expansão adicional. Se você instalar um dispositivo plug and play, o Windows o reconhece
automaticamente e configura o computador. Se você instalar um dispositivo que não seja plug and play,
deverá reconfigurar o computador depois que concluir a instalação do novo hardware. No Windows,
use o Assistente para adicionar hardware e siga as instruções exibidas na tela.
AVISO! Quando o computador está conectado a uma fonte de alimentação de CA, a placa do sistema
é continuamente alimentada. Para reduzir o risco de lesões provocadas por choque elétrico e/ou
superfícies quentes, desconecte o cabo de alimentação da tomada e deixe os componentes internos
do sistema esfriarem antes de tocá-los.
Tabela 2-11 Solução de problemas de instalação de hardware
Um novo dispositivo não é reconhecido como parte do sistema.
Motivo Solução
O dispositivo não está posicionado ou conectado
corretamente.
O(s) cabo(s) do novo dispositivo externo está(ão) frouxo(s) ou
os cabos de alimentação estão desconectados.
O interruptor de alimentação do novo dispositivo externo não
está ligado.
Quando o computador informou que a configuração havia
sofrido alterações, você não as aceitou.
Ao ser incluída, uma placa plug and play talvez não se
configure automaticamente se a configuração padrão entrar
em conflito com outros dispositivos.
As portas USB no computador estão desabilitadas no Utilitário
de Configuração.
O computador não é inicializado.
Motivo
Confirme se o dispositivo está apropriada e firmemente
conectado e se os pinos no conector não estão tortos.
Confirme se todos os cabos estão apropriada e firmemente
conectados e se os pinos no cabo ou conector não estão
tortos.
Desligue o computador, ligue o dispositivo externo e, em
seguida, ligue o computador para integrar o dispositivo ao
sistema do computador.
Reinicialize o computador e siga as instruções para aceitar as
alterações.
Utilize o Gerenciador de Dispositivos do Windows para
cancelar a seleção das definições automáticas da placa e
escolha uma configuração básica que não gere conflito entre
os recursos. É possível utilizar o Utilitário de Configuração
para reconfigurar ou desativar dispositivos a fim de solucionar
conflito entre os recursos.
Acesse o Utilitário de Configuração (F10) e ative as portas
USB.
Solução
Foram utilizados módulos errados de memória na atualização,
ou os módulos de memória foram instalados no local errado.
1. Revise a documentação que acompanha o sistema para
determinar se você está utilizando os módulos corretos
de memória e verificar a instalação correta.
NOTA: DIMM 1 deve sempre estar instalada.
2. Observe os bipes e luzes dos LEDs na parte frontal do
computador. Bipes e LEDs piscantes são códigos de
problemas específicos.
3. Se o problema ainda assim não puder ser resolvido, entre
em contato com o Suporte ao cliente.
PTWW Solução de problemas de instalação de hardware 33

Tabela 2-11 Solução de problemas de instalação de hardware (continuação)
O LED de alimentação pisca na cor vermelha cinco vezes, uma vez a cada segundo, seguido por uma pausa de dois
segundos, e o computador emite um bipe cinco vezes. (Os bipes sonoros cessam após a quinta iteração, mas os LEDs
continuam piscando.)
Motivo Solução
A memória está instalada incorretamente ou está com defeito. CUIDADO: Para evitar danificar as DIMMs ou placa do
sistema, desconecte o cabo de alimentação do computador
antes de tentar reposicionar, instalar ou remover um módulo
DIMM.
1. Reencaixe os módulos de memória DIMM. Ligue o
sistema.
2. Reinstale os módulos de memória DIMM, um de cada
vez, para isolar o módulo com defeito.
NOTA: DIMM 1 deve sempre estar instalada.
3. Substitua a memória fabricada por terceiros por memória
fabricada pela HP.
4. Substitua a placa do sistema.
O LED de alimentação pisca na cor vermelha seis vezes, uma vez a cada segundo, seguido por uma pausa de dois
segundos, e o computador emite um bipe seis vezes. (Os bipes sonoros cessam após a quinta iteração, mas os LEDs
continuam piscando.)
Motivo Solução
A placa gráfica não está encaixada corretamente ou está com
defeito, ou a placa de sistema está com defeito.
O LED de alimentação pisca na cor vermelha dez vezes, uma vez a cada segundo, seguido por uma pausa de dois
segundos, e o computador emite um bipe dez vezes. (Os bipes sonoros cessam após a quinta iteração, mas os LEDs
continuam piscando.)
Motivo
Placa opcional com defeito. 1. Verifique cada placa opcional removendo as placas uma
Para sistemas com placa gráfica:
1. Reencaixe a placa gráfica. Ligue o sistema.
2. Substitua a placa gráfica.
3. Substitua a placa do sistema.
Em sistemas com gráficos integrados, substitua a placa de
sistema.
Solução
de cada vez (se forem várias placas) e, em seguida, ligue
o sistema para verificar se a falha foi eliminada.
2. Assim que uma placa com defeito for identificada,
remova e substitua a placa opcional com defeito.
3. Substitua a placa do sistema.
34 Capítulo 2 Solução de problemas sem diagnóstico PTWW

Solução de Problemas de Rede
Algumas causas e soluções comuns para problemas de rede estão relacionados na tabela a seguir.
Essas instruções não discutem o processo de depuração do cabeamento da rede.
Tabela 2-12 Solução de Problemas de Rede
O recurso Wake-on-LAN não está funcionando.
Motivo Solução
Wake-on-LAN não está ativado. Para ativar Wake-on-LAN no Windows XP:
1. Selecione Iniciar > Painel de controle.
2. Clique duas vezes em Conexões de rede.
3. Clique duas vezes em Conexão de área local.
4. Clique em Propriedades.
5. Clique em Configurar.
6. Clique na guia Gerenciamento de energia, depois
selecione a caixa de seleção Permitir que este
dispositivo retire o computador do estado de
espera.
Para ativar Wake-on-LAN no Windows Vista:
1. Selecione Iniciar > Painel de controle.
2. Em Rede e Internet, selecione Exibir o status e as
tarefas da rede.
3. Na lista de Tarefas, selecione Gerenciador de
conexões de rede.
4. Clique duas vezes em Conexão de área local.
5. Clique no botão Propriedades.
6. Clique no botão Configurar.
7. Clique na guia Gerenciamento de energia, depois
selecione a caixa de verificação Permitir que este
dispositivo reative o computador.
O driver de rede não detecta o controlador de rede.
Motivo
O controlador de rede está desativado. 1. Execute o Utilitário de Configuração para ativar o
Solução
controlador de rede.
2. Ative o controlador de rede no sistema operacional via
gerenciador de dispositivos.
Driver de rede incorreto. Verifique na documentação do controlador de rede qual é o
driver correto ou obtenha o driver mais recente no site do
fabricante na Web.
PTWW Solução de Problemas de Rede 35

Tabela 2-12 Solução de Problemas de Rede (continuação)
A luz de status da conexão da rede nunca pisca.
NOTA: A luz de status da rede deve piscar quando existe atividade na rede.
Motivo
Nenhuma rede ativa foi detectada. Examine se as conexões dos cabos e dos equipamentos da
O controlador de rede não foi configurado corretamente. Verifique o status do dispositivo dentro do Windows, como o
O controlador de rede está desativado. 1. Execute o Utilitário de Configuração para ativar o
O driver da rede não foi carregado corretamente. Reinstale os drivers da rede.
O sistema não consegue detectar a rede automaticamente. Desative o recurso de detecção automática e force o sistema
O diagnóstico está relatando uma falha.
Motivo Solução
O cabo não está conectado firmemente. Examine se o cabo está firmemente preso ao conector da rede
Solução
rede estão corretas.
gerenciador de dispositivos para o carregamento do driver, e
o applet conexões de rede dentro do Windows para o status
da conexão.
controlador de rede.
2. Ative o controlador de rede no sistema operacional via
gerenciador de dispositivos.
a entrar no modo de operação correto.
e se a outra extremidade do cabo está firmemente conectada
ao dispositivo correto.
O cabo está ligado no conector incorreto. Verifique se o cabo está ligado no conector correto.
Há algum problema no cabo ou no dispositivo ligado na outra
extremidade do cabo.
A interrupção do controlador de rede é compartilhada com
uma placa de expansão.
O controlador de rede está com defeito. Entre em contato com a assistência técnica autorizada.
O diagnóstico não apresenta erros, mas o computador não se comunica com a rede.
Motivo
Os drivers da rede não foram carregados ou os parâmetros do
driver não correspondem à configuração atual.
O controlador de rede não está configurado para esse
computador.
O controlador de rede parou de funcionar quando foi adicionada uma placa de expansão no computador.
Examine se o cabo e o dispositivo na outra extremidade estão
funcionando corretamente.
No menu Avançado do Utilitário de Configuração, altere as
configurações de recursos da placa.
Solução
Confirme se os drivers da rede foram carregados e se os
parâmetros do driver correspondem à configuração do
controlador de rede.
Verifique se o cliente e o protocolo corretos da rede foram
instalados.
Selecione o ícone Rede no Painel de controle e configure o
controlador de rede.
Motivo
A interrupção do controlador de rede é compartilhada com
uma placa de expansão.
Solução
No menu Avançado do Utilitário de Configuração, altere as
configurações de recursos da placa.
36 Capítulo 2 Solução de problemas sem diagnóstico PTWW

Tabela 2-12 Solução de Problemas de Rede (continuação)
O controlador de rede parou de funcionar quando foi adicionada uma placa de expansão no computador.
Motivo Solução
O controlador de rede requer drivers. Verifique se os drivers não foram acidentalmente excluídos
quando os drivers de uma nova placa de expansão foram
instalados.
A placa de expansão instalada é uma placa de rede (NIC) e
está em conflito com a NIC integrada.
O controlador de rede pára de funcionar sem motivo aparente.
Motivo Solução
Os arquivos que contêm os drivers da rede estão corrompidos. Reinstale os drivers de rede utilizando o Conjunto de Discos
O cabo não está conectado firmemente. Examine se o cabo está firmemente preso ao conector da rede
O controlador de rede está com defeito. Entre em contato com a assistência técnica autorizada.
A nova placa de rede não é inicializada.
Motivo Solução
A nova placa de rede pode estar com defeito ou não atender
às especificações padrão da indústria.
No menu Avançado do Utilitário de Configuração, altere as
configurações de recursos da placa.
de Recuperação criados a partir da Partição de Recuperação
da unidade de disco rígido.
e se a outra extremidade do cabo está firmemente conectada
ao dispositivo correto.
Instale uma NIC padrão de mercado que esteja funcionando
ou altere a ordem de inicialização do computador para
inicializar por outro dispositivo.
Não é possível efetuar conexão com a rede durante a tentativa de Instalação remota do sistema.
Motivo Solução
O controlador de rede não está configurado corretamente. Verifique a Conectividade da rede, se está presente um
servidor DHCP e se o servidor de Instalação remota do
sistema possui os drivers da NIC.
O Utilitário de Configuração do sistema está informando a existência de uma EEPROM não-programada.
Motivo
EEPROM não-programada. Entre em contato com a assistência técnica autorizada.
Solução
PTWW Solução de Problemas de Rede 37

Solução de problemas de memória
Se você encontrar problemas de memória, algumas causas e soluções comuns são relacionadas na
tabela a seguir:
CUIDADO: Os DIMMs ainda podem estar energizados mesmo com o computador desligado
(dependendo das configurações do Management Engine (ME)). Para evitar danificar as DIMMs ou placa
do sistema, desconecte o cabo de alimentação do computador antes de tentar reposicionar, instalar ou
remover um módulo DIMM.
Em relação aos sistemas que admitem memória ECC, a HP não oferece suporte à combinação de
memórias ECC e não-ECC. Caso contrário, o computador não inicializará o sistema operacional.
NOTA: A contagem de memória será afetada pelas configurações com o Management Engine (ME)
ativado. O ME utiliza 8 MB de memória do sistema em modo de canal simples ou 16 MB de memória
em modo de canal duplo para efetuar download, descompactar e executar o firmware ME para Out-ofBand – OOB (Fora de Banda), armazenamento de dados de terceiros e outras funções de
gerenciamento.
Tabela 2-13 Solução de problemas de memória
O sistema não é inicializado ou não funciona corretamente após a instalação de módulos de memória adicionais.
Motivo Solução
Um módulo de memória não está instalado no slot XMM1 (ou
DIMM1).
O módulo de memória não corresponde ao tipo correto ou ao
nível de velocidade para o sistema, ou o novo módulo de
memória não está encaixado corretamente.
Erro de falta de memória.
Motivo Solução
A configuração da memória talvez não esteja correta. Utilize o Gerenciador de dispositivos para verificar a
A memória não é suficiente para executar o aplicativo. Examine a documentação do aplicativo para verificar quais
A contagem de memória durante o POST está incorreta.
Motivo
Os módulos de memória talvez não estejam instalados
corretamente.
Assegure-se de que o módulo de memória esteja instalado no
slot preto XMM1 (ou DIMM1) na placa do sistema. Este slot
deve ser ocupado por um módulo de memória.
Substitua o módulo pelo dispositivo padrão da indústria e
correto para o computador. Em alguns modelos, módulos de
memória ECC e não-ECC não podem ser combinados.
configuração da memória.
são as exigências de memória.
Solução
Examine se os módulos de memória foram instalados
corretamente e se são do tipo correto.
Gráficos integrados podem utilizar a memória do sistema. Nenhum procedimento é necessário.
Erro de falta de memória durante operação.
Motivo Solução
Há muitos programas do tipo Terminar e Permanecer
residente (TSR) instalados.
A memória não é suficiente para o aplicativo. Verifique as exigências de memória do aplicativo ou adicione
Exclua todos os TSRs que você não necessita.
mais módulos de memória ao computador.
38 Capítulo 2 Solução de problemas sem diagnóstico PTWW

Tabela 2-13 Solução de problemas de memória (continuação)
O LED de alimentação pisca na cor vermelha cinco vezes, uma vez a cada segundo, seguido por uma pausa de dois
segundos, e o computador emite um bipe cinco vezes. (Os bipes sonoros cessam após a quinta iteração, mas os LEDs
continuam piscando.)
Motivo Solução
A memória está instalada incorretamente ou está com defeito. 1. Reencaixe os módulos de memória DIMM. Ligue o
sistema.
2. Reinstale os módulos de memória DIMM, um de cada
vez, para isolar o módulo com defeito.
3. Substitua a memória fabricada por terceiros por memória
fabricada pela HP.
4. Substitua a placa do sistema.
PTWW Solução de problemas de memória 39

Solução de problemas no processador
Se você encontrar problemas no processador, causas e soluções comuns estão relacionadas na tabela
a seguir.
Tabela 2-14 Solução de problemas no processador
Desempenho fraco do sistema.
Motivo Solução
O processador está quente. 1. Verifique se o fluxo de ar para o computador não está
bloqueado.
2. Assegure-se de que os ventiladores estejam conectados
e funcionando corretamente (alguns ventiladores só
funcionam quando necessário).
3. Verifique se o dissipador de calor do processador está
instalado corretamente.
O LED de alimentação pisca na cor vermelha três vezes, uma vez a cada segundo, seguido por uma pausa de dois
segundos.
Motivo
O processador não está encaixado corretamente ou não está
instalado.
LED de alimentação pisca em vermelho onze vezes, uma vez por segundo, seguido por uma pausa de dois segundos.
Motivo Solução
O processador atual não admite um recurso anteriormente
ativado neste sistema.
Solução
1. Verifique se o processador está presente.
2. Reencaixe o processador.
1. Instale um processador com capacidade para TXT.
2. Desative TXT no Utilitário de Configuração (F10).
3. Reinstale o processador original.
40 Capítulo 2 Solução de problemas sem diagnóstico PTWW

Solução de problemas de CD-ROM e DVD
Se você encontrar problemas de CD-ROM ou DVD, consulte as causas e soluções comuns
relacionadas na tabela a seguir ou a documentação que acompanha o dispositivo opcional.
Tabela 2-15 Solução de problemas de CD-ROM e DVD
O sistema não é inicializado a partir de uma unidade de CD-ROM ou de DVD.
Motivo Solução
O dispositivo está instalado em uma porta SATA que foi
ocultada no Utilitário de Configuração.
No Utilitário de Configuração, Inicialização por mídia
removível está desativada.
O modo Servidor de rede está ativado no Utilitário de
Configuração.
Há um CD não-inicializável na unidade. Experimente inserir um CD de inicialização na unidade.
Ordem de inicialização incorreta. Execute o Utilitário de Configuração e altere a ordem de
A unidade não foi localizada (identificada).
Motivo Solução
O cabo pode estar solto. Verifique as conexões do cabo.
O sistema pode não ter reconhecido automaticamente um
novo dispositivo instalado.
Execute o Utilitário de Configuração e assegure de que
Dispositivo disponível esteja selecionado para a porta SATA
do dispósivo em Segurança > Segurança de Dispositivo.
Execute o Utilitário de Configuração e ative a inicialização por
mídia removível em Armazenamento > Opções de
armazenamento. Certifique-se de que CD-ROM está ativado
em Armazenamento > Ordem de inicialização.
Execute o Utilitário de Configuração e desative o modo
Servidor de rede em Segurança > Opções de senha.
inicialização em Armazenamento > Ordem de
inicialização.
Veja as instruções de reconfiguração na seção Solução de
problemas de instalação de hardware na página 33. Se o
sistema não reconhece o novo dispositivo verifique se o
dispositivo está relacionado no Utilitário de Configuração. Se
estiver relacionado, a causa provável é um problema no driver.
Se não estiver relacionado, a causa provável é um problema
no hardware.
Se tiver instalado uma nova unidade, execute o Utilitário de
Configuração e adicione um atraso de POST em Avançado >
Ativar.
O dispositivo está instalado em uma porta SATA que foi
ocultada no Utilitário de Configuração.
A unidade responde lentamente logo após o computador ser
ligado.
Os dispositivos do CD-ROM ou DVD não são detectados ou o driver não foi carregado.
Motivo Solução
A unidade não está conectada ou configurada
adequadamente.
Execute o Utilitário de Configuração e assegure de que
Dispositivo disponível esteja selecionado para a porta SATA
do dispósivo em Segurança > Segurança de Dispositivo.
Execute o Utilitário de Configuração e aumente o atraso do
POST em Avançado > Opções de ativação.
Consulte a documentação que acompanha o dispositivo
opcional.
PTWW Solução de problemas de CD-ROM e DVD 41

Tabela 2-15 Solução de problemas de CD-ROM e DVD (continuação)
A unidade de DVD não reproduz filme.
Motivo Solução
Talvez o filme tenha sido regionalizado para um país diferente. Consulte a documentação que acompanha a unidade de DVD.
O software decodificador não foi instalado. Instale o software decodificador.
Mídia danificada. Substitua a mídia.
Classificação do filme restrita por bloqueio dos pais. Utilize o software do DVD para remover o bloqueio dos pais.
Mídia instalada de cabeça para baixo. Reinstale a mídia.
Não é possível ejetar o CD (unidade de carregamento de bandeja).
Motivo Solução
O disco não está ajustado adequadamente na unidade. Desligue o computador e insira um arame de ponta fina no
orifício de ejeção de emergência e empurre-o firmemente.
Bem devagar, puxe a bandeja para fora até o fim e, em
seguida, remova o disco.
A unidade de CD-ROM, CD-RW, DVD-ROM ou DVD-R/RW não consegue ler um disco ou demora muito para iniciar.
Motivo Solução
A mídia foi inserida de cabeça para baixo. Reinsira a Mídia com a etiqueta para cima.
A unidade de DVD-ROM demora muito para iniciar porque ela
precisa determinar o tipo de mídia reproduzida, se de áudio ou
de vídeo.
O disco de CD ou DVD está sujo. Limpe o CD ou DVD com um kit de limpeza de CD, encontrado
O Windows não detecta a unidade de CD-ROM ou DVD-ROM. 1. Utilize o gerenciador de dispositivos para remover ou
A gravação ou cópia de CDs é difícil ou impossível.
Motivo Solução
Tipo de mídia errado ou de baixa qualidade. 1. Tente utilizar uma velocidade de gravação mais baixa.
Aguarde pelo menos 30 segundos para permitir à unidade de
DVD-ROM determinar o tipo de mídia a ser reproduzida. Caso
a reprodução do disco ainda não se inicie, leia as outras
soluções listadas para esse tópico.
na maioria das lojas de computadores.
desinstalar o dispositivo.
2. Reinicie o computador e deixe que o Windows detecte a
unidade de CD ou DVD.
2. Verifique se está utilizando o tipo de mídia correto para
a unidade.
3. Tente uma marca de mídia diferente. A qualidade varia
enormemente entre os fabricantes.
42 Capítulo 2 Solução de problemas sem diagnóstico PTWW

A inicialização de um computador Desktop Ultra-Fino fica muito lenta após remover uma unidade de CD-ROM ou DVD.
Motivo Solução
O sistema está procurando pela unidade durante a
inicialização pois o cabo da unidade ainda está ligado à placa
do sistema
Desconecte o cabo da parte traseira da placa de sistema.
PTWW Solução de problemas de CD-ROM e DVD 43

Solução de problemas de Drive Key
Se você encontrar problemas de Drive Key, causas e soluções comuns estão relacionadas na tabela
a seguir.
Tabela 2-16 Solução de problemas de Drive Key
O Drive Key USB não é visualizado como uma letra de unidade no Windows.
Motivo Solução
A letra de unidade após a última unidade física não está
disponível.
Drive Key USB não encontrado (identificado).
Motivo Solução
O dispositivo está instalado em uma porta USB que foi
desativada no Utilitário de Configuração.
O dispositivo não estava devidamente posicionado antes de
ligá-lo.
O sistema não inicializará a partir do Drive Key USB.
Motivo
A seqüência de inicialização está incorreta. Execute o Utilitário de Configuração e altere a ordem de
No Utilitário de Configuração, Inicialização por mídia
removível está desativada.
Altere a letra da unidade padrão do Drive Key no Windows.
Execute o Utilitário de Configuração e verifique se "Dispositivo
disponível" ´está selecionado "Todas as portas USB" e "Porta
USB frontal" em Segurança > Segurança do dispositivo.
Veja se o dispositivo está totalmente inserido na porta USB
antes de aplicar energia ao sistema.
Solução
inicialização em Armazenamento > Ordem de
inicialização.
Execute o Utilitário de Configuração e ative a inicialização por
mídia removível em Armazenamento > Opções de
armazenamento. Certifique-se de que USB está ativado em
Armazenamento > Ordem de inicialização.
A imagem no dispositivo não é inicializável. Siga os procedimentos descritos na seção "ROM Flash: Cópia
da configuração: Criação de um dispositivo de inicialização:
Dispositivos de mídia flash USB admitidos" do Guia de
serviço.
O computador é inicializado no DOS após a criação de um Drive Key inicializável.
Motivo Solução
O Drive Key é inicializável. Instale o DriveKey somente após a inicialização do sistema
operacional.
44 Capítulo 2 Solução de problemas sem diagnóstico PTWW

Solução de problemas de componentes do painel frontal
Se encontrar problemas com dispositivos conectados no painel frontal, consulte as causas e soluções
comuns listadas na tabela a seguir.
Tabela 2-17 Solução de problemas de componentes do painel frontal
Um dispositivo USB, fone de ouvido ou microfone não está sendo reconhecido pelo computador.
Motivo Solução
O dispositivo não está conectado corretamente. 1. Desligue o computador.
2. Reconecte o dispositivo na parte frontal do computador
e reinicialize o computador.
O dispositivo não está com alimentação elétrica. Se o dispositivo USB necessitar de alimentação de CA,
O driver de dispositivo correto não está instalado. 1. Instale o driver de dispositivo correto.
O cabo que liga o dispositivo ao computador não está
funcionando.
O dispositivo não está funcionando. 1. Substitua o dispositivo.
As portas USB no computador estão desabilitadas no Utilitário
de Configuração.
verifique se uma das extremidades está conectada ao
dispositivo e a outra em uma tomada energizada.
2. Pode ser necessário reinicializar o computador.
1. Se possível, substitua o cabo.
2. Reinicie o computador.
2. Reinicie o computador.
Acesse o Utilitário de Configuração (F10) e ative as portas
USB.
PTWW Solução de problemas de componentes do painel frontal 45

Solução de problemas de acesso à Internet
Se você encontrar problemas de acesso à Internet, consulte o seu Provedor de serviços de Internet
(ISP) ou as causas e soluções comuns relacionadas na tabela a seguir.
Tabela 2-18 Solução de problemas de acesso à Internet
Não é possível conectar-se à Internet.
Motivo Solução
A conta do provedor de serviços de Internet (ISP) não está
configurada corretamente.
O modem não está configurado corretamente. Reconecte o modem. Verifique se as conexões estão corretas
O navegador da Web não está configurado corretamente. Verifique se o navegador da Web está instalado e configurado
O modem a cabo/DSL não está conectado. Conecte o modem a cabo/DSL. Você deve visualizar a luz do
O serviço de cabo/DSL não se encontra disponível ou foi
interrompido devido ao mau tempo.
O cabo CAT5 UTP está desconectado. Conecte o cabo CAT5 UTP entre o modem a cabo e o conector
O endereço IP não está configurado corretamente. Entre em contato com o ISP para obter o endereço IP correto.
Os cookies estão corrompidos. (O "cookie" é uma pequena
quantidade de informação que um servidor de Web pode
armazenar temporariamente no navegador da Web. Isso é útil
para que o navegador se lembre de alguma informação
específica que o servidor de Web poderá recuperar
posteriormente.)
Verifique as configurações da Internet ou entre em contato
com o ISP para obter ajuda.
utilizando a documentação de configuração rápida.
para trabalhar com o ISP.
LED "de alimentação" na parte frontal do modem a cabo/DSL.
Tente a conexão com a Internet mais tarde ou entre em
contato com o ISP. (Caso o serviço de cabo/DSL esteja
conectado, a luz do LED "de cabo" na parte frontal do modem
a cabo/DSL estará acesa.)
RJ-45 do computador. (Caso a conexão esteja boa, a luz do
LED "PC" na parte frontal do modem a cabo/DSL estará
acesa.)
Windows Vista
1. Selecione Iniciar > Painel de controle.
2. Clique em Rede e Internet.
3. Clique em Opções de Internet.
4. Na seção Histórico de navegação na guia Geral, clique
5. Clique no botão Excluir cookies.
Windows XP
1. Selecione Iniciar > Painel de controle.
2. Clique duas vezes em Opções da Internet.
3. Na guia Geral, clique no botão Excluir cookies.
Não é possível iniciar programas da Internet automaticamente.
Motivo
Você precisa conectar-se ao seu provedor para que alguns
programas possam iniciar.
Solução
Conecte-se ao seu provedor e inicie o programa desejado.
no botão Excluir.
46 Capítulo 2 Solução de problemas sem diagnóstico PTWW

Tabela 2-18 Solução de problemas de acesso à Internet (continuação)
A Internet demora muito para fazer o download dos Web sites.
Motivo Solução
O modem não está configurado corretamente. Verifique se o modem está conectado e se a comunicação
está apropriada.
Windows XP
1. Selecione Iniciar > Painel de controle.
2. Clique duas vezes em Sistema.
3. Clique na guia Hardware.
4. Na área do Gerenciador de dispositivos, clique no
botão Gerenciador de dispositivos.
5. Clique duas vezes em Modems.
6. Clique duas vezes em Agere Systems PCI-SV92PP
Soft Modem.
7. Na guia Geral, clique em Diagnósticos.
8. Clique em Consultar modem. Uma resposta "Sucesso"
indica que o modem está conectado e trabalhando
apropriadamente.
Windows Vista
1. Selecione Iniciar > Painel de controle.
2. Clique em Software e manutenção.
3. Clique em Sistema.
4. Na lista Tarefas, selecione Gerenciador de
dispositivo.
5. Clique duas vezes em Modems.
6. Clique duas vezes em Agere Systems PCI-SV92PP
Soft Modem.
7. Na guia Geral, clique em Diagnósticos.
8. Clique em Consultar modem. Uma resposta "Sucesso"
indica que o modem está conectado e trabalhando
apropriadamente.
PTWW Solução de problemas de acesso à Internet 47

Solução de problemas de software
Os problemas de software, em sua maioria, ocorrem por causa do seguinte:
O aplicativo não foi instalado ou configurado corretamente.
●
Não há memória suficiente para executar o aplicativo.
●
Há um conflito entre os aplicativos.
●
Certifique-se que todos os drivers de dispositivos necessários foram instalados.
●
Se você tiver instalado um outro sistema operacional diferente do instalado em fábrica, verifique
●
se ele é admitido no sistema de computação.
Se você encontrar problemas de software, veja as soluções aplicáveis relacionadas na tabela a seguir.
Tabela 2-19 Solução de Problemas de Software
O computador não quer continuar e não apareceu a tela do logo da HP.
Motivo
Ocorreu um erro de POST. Observe os bipes e luzes dos LEDs na parte frontal do
O computador não quer continuar após ter aparecido a tela do logo da HP.
Motivo Solução
Os arquivos de sistema podem estar danificados. Utilize o disquete de recuperação para fazer uma varredura na
A mensagem de erro "Ocorreu uma operação ilegal" é exibida.
Motivo
O software que está sendo usado não é certificado pela
Microsoft para a sua versão do Windows.
Os arquivos de configuração estão corrompidos. Se possível, salve todos os dados, feche todos os programas
Solução
computador. Consulte o apêndice A,
POST na página 50 para determinar as causas possíveis.
Para obter os termos e condições, consulte o Kit de
restauração ou a garantia limitada mundial.
unidade de disco rígido em busca de erros.
Solução
Verifique se o software é certificado pela Microsoft para a sua
versão do Windows (veja essa informação na embalagem do
programa).
e reinicie o computador.
Mensagens de erro de
48 Capítulo 2 Solução de problemas sem diagnóstico PTWW

Contato com o suporte ao cliente
Para obter ajuda e serviços, entre em contato com o distribuidor ou representante autorizado. Para
localizar um revendedor ou distribuidor próximo, visite
NOTA: Se você levar o computador a um revendedor, distribuidor ou assistência técnica autorizada
para manutenção, lembre-se de fornecer as senhas de configuração e ativação caso as tenha
estabelecido.
Consulte o número relacionado na garantia ou no guia Support Telephone Numbers (Números
Telefônicos para Suporte) para obter assistência técnica.
http://www.hp.com.
PTWW Contato com o suporte ao cliente 49

A Mensagens de erro de POST
Este apêndice relaciona os códigos de erro, mensagens de erro e as diversas luzes indicadoras e
seqüências audíveis que você poderá encontrar durante o autoteste de ligação (POST) ou quando
reiniciar o computador, a origem provável do problema, e os passos que você pode seguir para corrigir
a condição de erro.
Se a opção de mensagens de POST estiver desativada, várias mensagens do sistema durante o POST
serão suprimidas, como contagem de memória e mensagens de texto não relacionadas com erros. Se
ocorrer um erro de POST, a tela exibirá a mensagem de erro. Para alternar manualmente para o modo
ativado de mensagens de POST, durante o autoteste de ligação, pressione qualquer tecla (exceto
F10 ou F12). O modo padrão de Mensagens de POST é o Desativado.
A velocidade de acordo com a qual o computador carrega o sistema operacional e a extensão pela qual
o sistema é testado dependem da seleção do modo POST.
Inicialização rápida é um processo rápido de inicialização que não executa todos os testes de nível do
sistema, como, por exemplo, o teste de memória. Inicialização completa executa todos os testes de
sistema com base em ROM e demora para ser concluído.
Além disso, a Inicialização completa pode ser definida para ser executada em um determinado número
de dias durante o mês, seguindo uma programação regular. Para estabelecer essa programação,
reconfigure o computador para o modo Inicialização completa a cada x dias, utilizando o Utilitário de
Configuração.
NOTA: Para obter mais informações sobre a Configuração do Computador, consulte o Guia do
Utilitário de Configuração (F10) .
50 Apêndice A Mensagens de erro de POST PTWW

Códigos numéricos e mensagens de texto de POST
Esta seção trata dos erros de POST que possuem códigos numéricos associados. A seção também
inclui algumas mensagens de texto que podem ser encontradas durante o POST.
NOTA: O computador irá emitir um bipe após uma mensagem de texto de POST ser exibida na tela.
Tabela A-1 Códigos numéricos e mensagens de texto
Mensagem do painel de controle Descrição Ação recomendada
101-Erro de soma de verificação de memória
ROM opcional
103-Falha na placa do sistema DMA ou temporizadores 1. Limpe a CMOS. (Consulte o apêndice
110-A Memória não é suficiente para opções
de memória ROM
Checksum da memória ROM de sistema ou
memória ROM de placa de expansão
opcional.
A placa de expansão PCI recém-incluída
contém uma opção de memória ROM muito
grande para download durante o POST.
1. Verifique a memória ROM correta.
2. Efetue o flash da memória ROM se
necessário.
3. Se você tiver adicionado recentemente
uma placa de expansão, remova-a e
verifique se o problema persiste.
4. Limpe a CMOS. (Consulte o apêndice
B,
Segurança de senha e reinicialização
da CMOS na página 62.)
5. Se a mensagem não for mais exibida,
provavelmente há algum problema na
placa de expansão.
6. Substitua a placa do sistema.
B,
Segurança de senha e reinicialização
da CMOS na página 62.)
2. Remova as placas de expansão.
3. Substitua a placa do sistema.
1. Se você tiver adicionado recentemente
uma placa de expansão PCI, remova-a
e verifique se o problema persiste.
162-Opções do sistema não definidas Configuração incorreta.
A bateria do RTC (relógio em tempo real)
talvez precise ser substituída.
2. No Utilitário de Configuração, defina
Avançado > Opções de dispositivo >
Download da opção de memória
ROM do PXE da NIC em DESATIVAR
para impedir que seja feito o download
da opção de memória ROM do PXE
para a NIC interna durante o POST, a
fim de liberar mais memória para uma
opção de memória ROM da placa de
expansão. A opção de memória ROM
interna do PXE é usada para inicializar
a partir do NIC para um servidor PXE.
3. Assegure que os Buffers ACPI/USB no
topo da memória no Utilitário de
Configuração estejam ativados.
Execute o Utilitário de Configuração e
verifique a configuração em Avançado >
Dispositivos integrados.
Redefina a data e a hora no Painel de
controle. Se o problema persistir, substitua
a bateria do RTC. Consulte o Guia de
Referência do Hardware para obter
instruções sobre como instalar uma nova
bateria ou entre em contato com o
PTWW Códigos numéricos e mensagens de texto de POST 51

Tabela A-1 Códigos numéricos e mensagens de texto (continuação)
Mensagem do painel de controle Descrição Ação recomendada
representante ou revendedor autorizado
para substituir a bateria do RTC.
163-Hora e data não definidas Hora ou data incorreta na memória de
configuração.
A bateria do RTC (relógio em tempo real)
talvez precise ser substituída.
163-Hora e data não definidas O jumper da CMOS talvez não esteja
instalado adequadamente.
164-Erro de tamanho da memória A quantidade de memória foi alterada desde
a última inicialização (memória foi incluída ou
removida).
164-Erro de tamanho da memória Configuração incorreta da memória. 1. Execute o Utilitário de Configuração ou
Redefina a data e hora no Painel de
controle (o Utilitário de Configuração
também pode ser utilizado). Se o problema
persistir, substitua a bateria do RTC.
Consulte o Guia de Referência do
Hardware para obter instruções sobre como
instalar uma nova bateria ou entre em
contato com o representante ou revendedor
autorizado para substituir a bateria do RTC.
Verifique se o jumper da CMOS está
colocado apropriadamente, se for
necessário.
Pressione a tecla F1 para salvar as
alterações na memória.
utilitários do Windows.
2. Verifique se os módulos de memória
estão instalados corretamente.
3. Se você tiver adicionado um módulo de
memória de outro fabricante, faça um
teste utilizando somente módulos de
memória da HP.
4. Teste o tipo de módulo de memória
apropriado.
201-Erro de memória Falha de memória RAM. 1. Execute o Utilitário de Configuração ou
utilitários do Windows.
2. Verifique se os módulos de memória
estão instalados corretamente.
3. Teste o tipo de módulo de memória
apropriado.
4. Remova e substitua os módulos de
memória com defeito identificados.
5. Se o erro persistir depois que os
módulos de memória forem
substituídos, substitua a placa de
sistema.
213-Módulo de memória incompatível no(s)
soquete(s) X, X,...
214-Aviso de configuração do módulo de
memória DIMM
O módulo de memória no soquete de
memória identificado na mensagem de erro
não contém informações SPD fundamentais
ou é incompatível com o chipset.
A Configuração das DIMMs instaladas não
está otimizada.
1. Teste o tipo de módulo de memória
apropriado.
2. Experimente outro soquete de
memória.
3. Substitua o módulo de memória DIMM
por outro módulo que atenda ao padrão
SPD.
Reinstale as DIMMs de modo que cada canal
tenha a mesma quantidade de memória
RAM.
52 Apêndice A Mensagens de erro de POST PTWW

Tabela A-1 Códigos numéricos e mensagens de texto (continuação)
Mensagem do painel de controle Descrição Ação recomendada
219-Módulo de memória ECC detectou
módulos ECC não admitidos nesta
plataforma
301-Erro de teclado Falha do teclado. 1. Conecte o teclado novamente, com o
303-Erro de controlador do teclado Controlador do teclado da placa de E/S. 1. Conecte o teclado novamente, com o
304-Erro do teclado ou da unidade do
sistema
Módulo(s) de memória recém-incluído(s)
admite(m) correção de erro de memória
ECC.
Falha do teclado. 1. Conecte o teclado novamente, com o
1. Se você tiver adicionado recentemente
uma placa de expansão, remova-a e
verifique se o problema persiste.
2. Consulte a documentação do produto
para obter informações sobre memórias
admitidas.
computador desligado.
2. Examine se o conector está torto e se
estão faltando pinos.
3. Confirme se nenhuma das teclas está
pressionada.
4. Substitua o teclado.
computador desligado.
2. Substitua a placa do sistema.
computador desligado.
2. Confirme se nenhuma das teclas está
pressionada.
3. Substitua o teclado.
4. Substitua a placa do sistema.
404-Conflito de endereço da porta paralela
detectado
410-Conflito de interrupção de áudio Conflito de endereço IRQ com outro
411-Conflito de interrupção de placa de
interface de rede
501-Falha do adaptador de vídeo Controlador de vídeo gráfico. 1. Reencaixe a placa gráfica (se
Tanto a porta externa quanto a interna estão
atribuídas à porta paralela X.
dispositivo.
Conflito de endereço IRQ com outro
dispositivo.
1. Remova todas as placas de expansão
da porta paralela.
2. Limpe a CMOS. (Consulte o apêndice
B,
Segurança de senha e reinicialização
da CMOS na página 62.)
3. Reconfigure os recursos da placa e/ou
execute o Utilitário de Configuração.
Execute o Utilitário de Configuração e
redefina a IRQ em Avançado >
Dispositivos integrados.
Execute o Utilitário de Configuração e
redefina a IRQ em Avançado >
Dispositivos integrados.
aplicável).
2. Limpe a CMOS. (Consulte o apêndice
B,
Segurança de senha e reinicialização
da CMOS na página 62.)
3. Verifique se o monitor está conectado e
ligado.
4. Substitua a placa gráfica (se for
possível).
510-Imagem da tela Flash corrompida A imagem da tela Flash possui erros. Grave novamente a memória ROM flash do
sistema com a imagem do BIOS mais
recente.
PTWW Códigos numéricos e mensagens de texto de POST 53

Tabela A-1 Códigos numéricos e mensagens de texto (continuação)
Mensagem do painel de controle Descrição Ação recomendada
511-O ventilador da CPU, CPUA ou CPUB
não foi detectado
512-O ventilador do chassi, chassi traseiro
ou chassi frontal não foi detectado
514-O ventilador da CPU ou chassi não foi
detectado
601-Erro de controlador de disquete Os circuitos do controlador de disquete ou da
O ventilador da CPU não está conectado ou
talvez tenha apresentado defeito.
O ventilador do chassi, chassi traseiro ou
chassi frontal não está conectado ou talvez
tenha apresentado defeito.
O ventilador da CPU ou chassi não está
conectado ou talvez tenha apresentado
defeito.
unidade de disquete estão incorretos.
1. Reencaixe o ventilador da CPU.
2. Ajuste novamente o cabo do ventilador.
3. Substitua o ventilador da CPU.
1. Reencaixe o ventilador do chassi,
chassi traseiro ou chassi frontal.
2. Ajuste novamente o cabo do ventilador.
3. Substitua o ventilador do chassi, chassi
traseiro ou chassi frontal.
1. Reencaixe o ventilador da CPU ou
chassi.
2. Ajuste novamente o cabo do ventilador.
3. Substitua o ventilador da CPU ou
chassi.
1. Execute Utilitário de Configuração
(F10).
2. Verifique e/ou substitua os cabos.
3. Limpe a CMOS. (Consulte o Apêndice
B, Segurança de senha e reinicialização
da CMOS na página 62.)
4. Substitua a unidade de disquete.
5. Substitua a placa do sistema.
605-Erro de tipo de unidade de disquete O tipo de unidade não é equivalente. 1. Execute Utilitário de Configuração
610-Falha de dispositivo de armazenamento
externo
611-Conflito de atribuição de endereço da
porta da unidade de disquete primária
660-Foi detectado que o cache de vídeo não
funciona corretamente
912- A tampa do computador foi removida
desde a última vez em que o sistema foi
iniciado
A unidade de fita externa não está
conectada.
Erro de configuração. Execute o Utilitário de Configuração e
O cache de vídeo do controlador gráfico
integrado não está funcionando
apropriadamente e será desativado.
A tampa do computador foi removida desde
a última vez em que o sistema foi iniciado.
(F10).
2. Desconecte qualquer outro dispositivo
do controlador de disquete (unidades de
fita).
3. Limpe a CMOS. (Consulte o apêndice
Segurança de senha e reinicialização
B,
da CMOS na página 62.)
Reinstale a unidade de fita ou pressione
F1 e permita que o sistema reconfigure sem
a unidade.
verifique a configuração em Avançado >
Dispositivos integrados.
Substitua a placa de sistema se uma
degradação gráfica mínima for um problema.
Nenhum procedimento é necessário.
917-Áudio dianteiro Não conectado Os cabos do áudio dianteiro foram
desconectados ou removidos da placa mãe.
918-USB dianteiro não conectado Os cabos do USB dianteiro foram
desconectados ou removidos da placa mãe.
Reconecte ou substitua os cabos do áudio
dianteiro.
Reconecte ou substitua os cabos do USB
dianteiro.
54 Apêndice A Mensagens de erro de POST PTWW

Tabela A-1 Códigos numéricos e mensagens de texto (continuação)
Mensagem do painel de controle Descrição Ação recomendada
921-O dispositivo no slot PCI Express falhou
na inicialização
1151-Conflito de endereço da porta serial A
detectado
1152-Conflito de endereço da porta serial B
detectado
1155-Conflito de endereço de porta serial
detectado
Existe uma incompatibilidade/problema com
esse dispositivo e o sistema, ou Link PCI
Express não pode ser redirecionado para um
x1.
Tanto a porta externa quanto a interna estão
atribuídas à COM1.
Tanto a porta serial externa quanto a interna
estão atribuídas à COM2.
Tanto a porta serial externa quanto a interna
estão atribuídas à mesma IRQ.
Tente reinicializar o sistema. Se o erro
ocorrer novamente, pode ser que o
dispositivo não funcione com este sistema.
1. Remova todas as placas de expansão
da porta serial.
2. Limpe a CMOS. (Consulte o apêndice
B,
Segurança de senha e reinicialização
da CMOS na página 62.)
3. Reconfigure os recursos da placa e/ou
execute o Utilitário de Configuração ou
utilitários do Windows.
1. Remova todas as placas de expansão
da porta serial.
2. Limpe a CMOS. (Consulte o apêndice
B,
Segurança de senha e reinicialização
da CMOS na página 62.)
3. Reconfigure os recursos da placa e/ou
execute o Utilitário de Configuração ou
utilitários do Windows.
1. Remova todas as placas de expansão
da porta serial.
1201-Conflito de endereço de áudio do
sistema detectado
1202-Conflito de endereço da porta MIDI
detectado
1203-Conflito de endereço da porta de jogos
detectado
1720-Unidade de disco rígido SMART
detectou falha iminente
Conflito de endereço IRQ do dispositivo com
outro dispositivo.
Conflito de endereço IRQ do dispositivo com
outro dispositivo.
Conflito de endereço IRQ do dispositivo com
outro dispositivo.
A unidade de disco rígido está a ponto de
deixar de funcionar. (Algumas unidades de
disco rígido possuem um patch de firmware
que corrige uma mensagem de erro
incorreta.)
2. Limpe a CMOS. (Consulte o apêndice
B,
Segurança de senha e reinicialização
da CMOS na página 62.)
3. Reconfigure os recursos da placa e/ou
execute o Utilitário de Configuração ou
utilitários do Windows.
Execute o Utilitário de Configuração e
redefina a IRQ em Avançado >
Dispositivos integrados.
Execute o Utilitário de Configuração e
redefina a IRQ em Avançado >
Dispositivos integrados.
Execute o Utilitário de Configuração e
redefina a IRQ em Avançado >
Dispositivos integrados.
1. Verifique se a unidade de disco rígido
está gerando mensagem de erro
correta. Entre no Utilitário de
Configuração e execute o teste Sistema
de proteção de unidade em
Armazenamento > Autoteste DPS.
2. Aplique um patch de firmware à unidade
de disco rígido, se aplicável. (Disponível
em
http://www.hp.com/support.)
3. Faça uma cópia do conteúdo da
unidade de disco rígido e substitua-a.
1796-Erro no cabeamento do SATA Um ou mais dispositivos SATA estão
conectados inadequadamente. Para otimizar
o desempenho, os conectores SATA0 e
SATA1 devem ser usados antes do SATA2 e
SATA3.
Verifique se os conectores SATA são usados
em ordem ascendente. Para um dispositivo,
utilize SATA0. Para dois dispositivos, utilize
SATA0 e SATA1. Para três dispositivo, utilize
SATA0, SATA1 e SATA2.
PTWW Códigos numéricos e mensagens de texto de POST 55

Tabela A-1 Códigos numéricos e mensagens de texto (continuação)
Mensagem do painel de controle Descrição Ação recomendada
1797-SATA Drivelock não é admitido em
modo RAID.
1801-Erro de patch de microcódigo O processador não é admitido pela memória
2200-Erro de alocação de PMM durante o
download do MEBx
O Drivelock está ativado em um ou mais
unidades de disco rígido SATA e não podem
ser acessados enquanto o sistema estiver
configurado em modo RAID.
ROM BIOS.
Erro de memória durante a execução POST
da ROM de opção de extensões do BIOS
Management Engine (ME)
Remova o dispositivo SATA Drivelocked ou
desativar o recurso Drivelock. Para desativar
o recurso Drivelock, acesse o Utilitário de
Configuração, altere Armazenamento >
Opções de armazenamento > Emulação
SATA para IDE e selecione Arquivo >
Salvar alterações e sair. Acesse
novamente no Utilitário de Configuração e
selecione Segurança > Drivelock. Para
cada dispositivo SATA com recurso
Drivelock, verifique se o Drivelock está
Desativado. Para desativar o recurso
Drivelock, acesse o Utilitário de
Configuração, altere Armazenamento >
Opções de armazenamento > Emulação
SATA para RAID e selecione Arquivo >
Salvar alterações e sair.
1. Atualize o BIOS para uma versão
apropriada.
2. Mude o processador.
1. Reinicie o computador:
2. Retire o cabo de alimentação da
tomada e reposicione os módulos,
depois, reinicie o computador.
3. Se a configuração de memória foi
recentemente alterada, desconecte o
computador, restaure a configuração de
memória original e reinicie o
computador.
2201-Erro na soma de verificação do módulo
MEBx
2202-Erro de alocação de PMM durante o
download do MEBx
Erro de memória durante a execução POST
da ROM de opção de extensões do BIOS
Management Engine (ME)
Erro de memória durante a execução POST
da ROM de opção de extensões do BIOS
Management Engine (ME)
4. Se o erro persistir, troque a placa do
sistema.
1. Reinicie o computador:
2. Retire o cabo de alimentação da
tomada e reposicione os módulos,
depois, reinicie o computador.
3. Se a configuração de memória foi
recentemente alterada, desconecte o
cabo de alimentação, restaure a
configuração de memória original e
reinicie o computador.
4. Se o erro persistir, troque a placa do
sistema.
1. Reinicie o computador:
2. Retire o cabo de alimentação da
tomada e reposicione os módulos,
depois, reinicie o computador.
3. Se a configuração de memória foi
recentemente alterada, desconecte o
cabo de alimentação, restaure a
configuração de memória original e
reinicie o computador.
4. Se o erro persistir, troque a placa do
sistema.
56 Apêndice A Mensagens de erro de POST PTWW

Tabela A-1 Códigos numéricos e mensagens de texto (continuação)
Mensagem do painel de controle Descrição Ação recomendada
2200-Erro de configuração durante a
execução do MEBx
2204-Erro de inventário durante a execução
do MEBx
2205-Erro de interface durante a execução
do MEBx
A seleção ou encerramento do MEBx
resultou em uma falha de configuração.
Informação do BIOS transmitida ao MEBx
resultou em falha.
Ocorreu um erro de hardware na operação
MEBx durante a comunicação com o ME.
1. Reinicie o computador:
2. Retire o cabo de alimentação da
tomada e reposicione os módulos,
depois, reinicie o computador.
3. Se a configuração de memória foi
recentemente alterada, desconecte o
cabo de alimentação, restaure a
configuração de memória original e
reinicie o computador.
4. Se o erro persistir, troque a placa do
sistema.
1. Reinicie o computador:
2. Se o erro persistir, atualize a versão do
BIOS.
3. Se o erro ainda assim persistir, troque a
placa do sistema.
1. Reinicie o computador:
2. Se o erro persistir, atualize a versão do
BIOS.
3. Se o erro ainda assim persistir, troque a
placa do sistema.
2211-Memória não configurada
corretamente para execução MEBx
adequada.
Número de série eletrônico inválido O número de série eletrônico está faltando. Digite o número de série correto no Utilitário
Modo servidor de rede ativo e nenhum
teclado conectado
Verificação de paridade 2 Falha na verificação de paridade da memória
O sistema não será inicializado sem o
ventilador
O DIMM1 não está instalado. Assegure-se de que existe um módulo de
memória no slot preto DIMM1 e que ele está
encaixado apropriadamente.
de Configuração.
Falha do teclado enquanto o modo servidor
de rede é ativado.
RAM.
O ventilador da CPU não está instalado ou foi
desconectado no chassi VSFF.
1. Conecte o teclado novamente, com o
computador desligado.
2. Examine se o conector está torto e se
estão faltando pinos.
3. Confirme se nenhuma das teclas está
pressionada.
4. Substitua o teclado.
Execute os utilitários de configuração e
diagnóstico.
1. Remova a tampa do computador,
pressione o botão liga/desliga e veja se
o ventilador do processador está
girando. Se o ventilador do processador
não estiver girando, assegure-se de que
o cabo do ventilador esteja conectado
na placa de sistema. Assegure-se de
que o dissipador de calor esteja
corretamente encaixado e instalado.
2. Se o ventilador está conectado e o
dissipador de calor encaixado
corretamente, mas o ventilador não está
girando, substitua o conjunto dissipador
de calor-ventilador.
PTWW Códigos numéricos e mensagens de texto de POST 57

Interpretação de LEDs POST de diagnóstico do painel frontal e códigos sonoros
Esta seção trata dos códigos dos LEDs do painel frontal, bem como dos códigos sonoros que podem
ocorrer antes ou durante o POST que não necessariamente tenham um código de erro ou mensagem
de texto associada a eles.
AVISO! Quando o computador está conectado a uma fonte de alimentação de CA, a placa do sistema
é continuamente alimentada. Para reduzir o risco de lesões provocadas por choque elétrico e/ou
superfícies quentes, desconecte o cabo de alimentação da tomada e deixe os componentes internos
do sistema esfriarem antes de tocá-los.
NOTA: Se você visualizar LEDs piscando em um teclado PS/2, procure por LEDs piscando no painel
frontal do computador e consulte a tabela a seguir para determinar os códigos de LED do painel
frontal.
As ações recomendadas, na tabela a seguir, são listadas na ordem em que deverão ser executadas.
Nem todos os modelos contam com todos os indicadores luminosos de diagnóstico e códigos audíveis.
Tabela A-2 LEDs de diagnóstico do painel frontal e códigos Sonoros
Atividade Bipes Causa possível Ação recomendada
LED verde de alimentação
ligado.
LED verde de alimentação
pisca a cada dois segundos.
LED de alimentação vermelho
pisca duas vezes, uma vez por
segundo, seguido por uma
pausa de dois segundos. Os
bipes sonoros cessam após a
quinta iteração, os LEDs
continuam piscando até que o
problema esteja resolvido.
LED de alimentação vermelho
pisca três vezes, uma vez por
segundo, seguido por uma
pausa de dois segundos. Os
bipes sonoros cessam após a
quinta iteração, os LEDs
continuam piscando até que o
problema esteja resolvido.
Nenhum Computador ligado. Nenhum
Nenhum Computador em modo
suspensão para memória
RAM (somente alguns
modelos) ou em modo
suspensão normal.
2 A proteção térmica do
processador está ativada:
O ventilador pode estar
obstruído ou não estar
girando.
OU
O conjunto dissipador de
calor/ventilador não está
corretamente fixado no
processador.
3 Processador não
instalado (não é uma
indicação de processador
com defeito).
Nenhuma necessária. Pressione qualquer tecla
ou mova o mouse para acionar o computador.
1. Assegure-se de que os orifícios de
ventilação do computador não estejam
obstruídos e o ventilador do processador
esteja funcionando.
2. Abra o gabinete do computador, pressione o
botão Liga/Desliga e verifique se o ventilador
do processador está girando. Se o ventilador
do processador não estiver girando,
assegure-se de que o cabo do ventilador
esteja conectado na placa de sistema.
3. Se o ventilador está conectado, mas não
está girando, substitua o conjunto de
dissipador de calor/ventilador.
4. Entre em contato com um revendedor ou
assistência técnica autorizada.
1. Verifique se o processador está presente.
2. Reencaixe o processador.
58 Apêndice A Mensagens de erro de POST PTWW

Tabela A-2 LEDs de diagnóstico do painel frontal e códigos Sonoros (continuação)
Atividade Bipes Causa possível Ação recomendada
LED de alimentação vermelho
pisca quatro vezes, uma vez
por segundo, seguido por uma
pausa de dois segundos. Os
bipes sonoros cessam após a
quinta iteração, os LEDs
continuam piscando até que o
problema esteja resolvido.
4 Falha de energia (fonte de
alimentação
sobrecarregada).
OU
O adaptador incorreto da
fonte de alimentação
externa está sendo usado
no Desktop Ultra-Fino.
1. Abra o gabinete e assegure-se que o cabo
de 4 ou 6 fios da fonte de alimentação está
encaixado no conector da placa de sistema.
2. Verifique se algum dispositivo está
causando problemas removendo TODOS os
dispositivos conectados (como unidades de
disco rígido, disquete ou ópticas e placas de
expansão). Ligue o sistema. Se o sistema
entrar no POST, então desligue-o e substitua
um dispositivo de cada vez, repetindo esse
procedimento até ocorrer a falha. Substitua
o dispositivo que está provocando a falha.
Continue instalando os dispositivos, um de
cada vez, para assegurar que todos estejam
funcionando corretamente.
3. Substitua a fonte de alimentação.
4. Substitua a placa do sistema.
OU
O adaptador da fonte de alimentação do Desktop
Ultra-Fino deve ser de 135 W e usar a tecnologia
Smart ID antes que o sistema possa ser ligado.
Substitua o adaptador da fonte de alimentação
pelo adaptador de fonte de alimentação do
Desktop Ultra-Fino fornecido pela HP.
LED de alimentação vermelho
pisca cinco vezes, uma vez por
segundo, seguido por uma
pausa de dois segundos. Os
bipes sonoros cessam após a
quinta iteração, os LEDs
continuam piscando até que o
problema esteja resolvido.
LED de alimentação Vermelho
pisca seis vezes, uma vez por
segundo, seguido por uma
pausa de dois segundos. Os
bipes sonoros cessam após a
quinta iteração, os LEDs
continuam piscando até que o
problema esteja resolvido.
LED de alimentação vermelho
pisca sete vezes, uma vez por
segundo, seguido por uma
pausa de dois segundos. Os
bipes sonoros cessam após a
quinta iteração, os LEDs
continuam piscando até que o
problema esteja resolvido.
5 Erro de memória de pré-
vídeo.
6 Erro de pré-vídeo gráfico. Para sistemas com placa gráfica:
7 Falha na placa de sistema
(a memória ROM detectou
a falha antes do vídeo).
CUIDADO: Para evitar danificar as DIMMs ou
placa do sistema, desconecte o cabo de
alimentação do computador antes de tentar
reposicionar, instalar ou remover um módulo
DIMM.
1. Reencaixe os módulos de memória DIMM.
2. Reinstale os módulos de memória DIMM, um
de cada vez, para isolar o módulo com
defeito.
3. Substitua a memória fabricada por terceiros
por memória fabricada pela HP.
4. Substitua a placa do sistema.
1. Reencaixe a placa gráfica.
2. Substitua a placa gráfica.
3. Substitua a placa do sistema.
Em sistemas com gráficos integrados, substitua a
placa de sistema.
Substitua a placa do sistema.
PTWW Interpretação de LEDs POST de diagnóstico do painel frontal e códigos sonoros 59

Tabela A-2 LEDs de diagnóstico do painel frontal e códigos Sonoros (continuação)
Atividade Bipes Causa possível Ação recomendada
LED de alimentação vermelho
pisca oito vezes, uma vez por
segundo, seguido por uma
pausa de dois segundos. Os
bipes sonoros cessam após a
quinta iteração, os LEDs
continuam piscando até que o
problema esteja resolvido.
LED de alimentação vermelho
pisca nove vezes, uma vez por
segundo, seguido por uma
pausa de dois segundos. Os
bipes sonoros cessam após a
quinta iteração, os LEDs
continuam piscando até que o
problema esteja resolvido.
LED de alimentação vermelho
pisca dez vezes, uma vez por
segundo, seguido por uma
pausa de dois segundos. Os
bipes sonoros cessam após a
quinta iteração, os LEDs
continuam piscando até que o
problema esteja resolvido.
8 Memória ROM inválida,
com base em soma de
verificação incorreta.
9 O sistema é ligado, porém
não é inicializado.
10 Placa opcional com
defeito.
1. Grave novamente a memória ROM flash do
sistema com a imagem do BIOS mais
recente. Consulte a seção "Modo de
Recuperação de Emergência do Bloqueio de
Inicialização" do Guia de Gerenciamento de
Desktop para obter mais informações.
2. Substitua a placa do sistema.
1. Verifique se o seletor de tensão, localizado
na parte traseira da fonte de alimentação
(em alguns modelos), está ajustado na
tensão correta. O ajuste correto de tensão
depende da sua região.
2. Desconecte o cabo de alimentação de CA do
computador, aguarde 30 segundos, em
seguida, conecte-o novamente no
computador.
3. Substitua a placa do sistema.
4. Substitua o processador.
1. Verifique cada placa gráfica removendo a
placa (uma de cada vez se forem várias
placas) e, em seguida, ligue o sistema para
verificar se a falha foi eliminada.
2. Assim que uma placa com defeito for
identificada, remova e substitua a placa
opcional com defeito.
LED de alimentação vermelho
pisca onze vezes, uma vez por
segundo, seguido por uma
pausa de dois segundos. Os
bipes sonoros cessam após a
quinta iteração, os LEDs
continuam piscando até que o
problema esteja resolvido.
O sistema não liga e os LEDs
não estão piscando.
11 O processador atual não
admite um recurso
anteriormente ativado
neste sistema.
Nenhum Não é possível ligar o
sistema.
3. Substitua a placa do sistema.
1. Instale um processador com capacidade
para TXT.
2. Desative TXT no Utilitário de Configuração
(F10).
3. Reinstale o processador original.
Pressione e mantenha pressionado o botão Liga/
Desliga por menos de 4 segundos. Se o LED de
unidade de disco rígido acende na cor verde, o
botão Liga/Desliga está funcionando
corretamente. Localize o seguinte:
1. Verifique se o seletor de tensão (modelos
determinados), localizado na parte traseira
da fonte de alimentação, está ajustado na
tensão correta. O ajuste correto de tensão
depende da sua região.
2. Substitua a placa do sistema.
OU
Pressione e mantenha pressionado o botão Liga/
Desliga por menos de 4 segundos. Caso o LED
60 Apêndice A Mensagens de erro de POST PTWW

Tabela A-2 LEDs de diagnóstico do painel frontal e códigos Sonoros (continuação)
Atividade Bipes Causa possível Ação recomendada
da unidade de disco rígido não passe para a cor
verde, então:
1. Verifique se a unidade está conectada a uma
tomada de CA que esteja funcionando.
2. Abra o gabinete e verifique se os cabos do
botão Liga/Desliga estão corretamente
conectados à placa de sistema.
3. Verifique se ambos os cabos da fonte de
alimentação estão corretamente conectados
à placa de sistema.
4. Verifique se a luz 5 V_aux na placa de
sistema está ligada. Se estiver ligada,
substitua os cabos do botão Liga/Desliga. Se
o problema persistir, troque a placa do
sistema.
5. Se o indicador luminoso 5 V_aux na placa de
sistema não acender, remova as placas de
expansão uma por vez, até que o indicador
luminoso 5 V_aux na placa de sistema
acenda. Se o problema persistir, troque a
fonte de alimentação.
PTWW Interpretação de LEDs POST de diagnóstico do painel frontal e códigos sonoros 61

B Segurança de senha e reinicialização da
CMOS
Este computador conta com o recurso de senha de segurança, o qual pode ser estabelecido no menu
do Utilitário de Configuração.
Este computador admite dois recursos de senha de segurança, os quais são estabelecidos no menu
do Utilitário de Configuração: senha de configuração e senha de ativação. Quando for estabelecida
somente a senha de configuração, qualquer usuário poderá acessar todas as informações no
computador, exceto no Utilitário de Configuração. Quando for estabelecida somente a senha de
ativação, essa senha será necessária para acessar o Utilitário de Configuração e quaisquer outras
informações no computador. Quando ambas forem estabelecidas, somente a senha de configuração
permitirá que o Utilitário de Configuração seja acessado.
Quando ambas as senhas forem definidas, a senha de configuração poderá, também, ser usada no
lugar da senha de ativação, como uma sobreposição, para efetuar logon no computador. Esse recurso
é útil para um administrador de rede.
Se você esquecer a senha do computador, você pode cancelar a senha reconfigurando o jumper de
senhas para que possa acessar as informações no computador.
CUIDADO: Pressionar o botão CMOS restaura os valores do CMOS aos valores padrão de fábrica.
É importante fazer backup das configurações da CMOS do computador antes de reinicializá-las em
caso de serem necessárias mais tarde. O backup é feito facilmente através do Utilitário de
Configuração. Consulte o Guia do Utilitário de Configuração (F10) para obter informações sobre como
fazer backup das definições do CMOS.
62 Apêndice B Segurança de senha e reinicialização da CMOS PTWW

Redefinição do Jumper da Senha
Para desativar os recursos de senha de ativação ou configuração ou para cancelar essas senhas, siga
estas etapas:
1. Desligue o sistema operacional adequadamente e, em seguida, desligue o computador e os
dispositivos externos e desconecte o cabo de alimentação da tomada.
2. Com o cabo de alimentação desconectado, pressione o botão Liga/Desliga mais uma vez para
liberar o sistema de qualquer energia residual.
AVISO! Para reduzir o risco de lesões provocadas por choque elétrico e/ou superfícies quentes,
desconecte o cabo de alimentação da tomada e deixe os componentes internos do sistema
esfriarem antes de tocá-los.
CUIDADO: Quando o computador está ligado a uma tomada, a fonte de alimentação sempre
aplica uma tensão à placa do sistema mesmo quando a unidade está desligada. Se o cabo de
alimentação não for desconectado, o sistema pode sofrer danos.
A eletricidade estática pode danificar os componentes eletrônicos do computador ou dos
equipamentos opcionais. Antes de dar início a esses procedimentos, verifique se descarregou
toda a eletricidade estática do seu corpo tocando por um momento em um objeto de metal aterrado.
Consulte o guia Informações Regulamentares e de Segurança para obter mais informações.
3. Remova a tampa do computador ou o painel de acesso.
4. Localize o conector e o jumper.
NOTA: O jumper da senha é verde para ser identificado com facilidade. Para auxílio na
localização do jumper da senha e outros componentes da placa de sistema, consulte o mapa de
componentes ilustrado (IPM) para o sistema em particular. O IPM pode ser transferido por
download de
5. Remova o jumper dos pinos 1 e 2. Coloque o jumper no pino 1 ou 2, mas não em ambos, para
que ele não se perca.
6. Coloque novamente a tampa do computador ou o painel de acesso.
7. Reconecte os equipamentos externos.
8. Conecte e ligue o computador. Inicie o sistema operacional. Esse processo cancela as senhas
atuais e desativa o recurso de senha.
9. Para estabelecer novas senhas, repita as etapas de 1 a 4, recoloque o jumper da senha nos pinos
1 e 2 e, em seguida, repita as etapas de 6 a 8. Defina novas senhas no Utilitário de Configuração.
Consulte o Guia do Utilitário de Configuração (F10) para obter instruções sobre o Utilitário de
Configuração.
http://www.hp.com/support.
PTWW Redefinição do Jumper da Senha 63

Limpeza e Redefinição da CMOS
A memória de configuração do computador (CMOS) armazena informações sobre senha e sobre a
configuração do computador.
O botão CMOS restaura a CMOS mas não apaga senhas de inicialização e configuração.
Apagar a CMOS apagará as configurações de Active Management Technology – AMT (Tecnologia de
gerenciamento ativo) em Management Engine BIOS Extension (MEBx), incluindo a senha. A senha
"admin" sera utilizada como padrão e será necessária para reiniciar. A configuração AMT também será
necessária para reiniciar. Para acessar o MEBx, pressione Ctrl+P durante o POST.
1. Desligue o computador e qualquer dispositivo externo, e desconecte o cabo de alimentação da
tomada.
2. Desconecte o teclado, o monitor e qualquer outro equipamento externo conectado ao computador.
AVISO! Para reduzir o risco de lesões provocadas por choque elétrico e/ou superfícies quentes,
desconecte o cabo de alimentação da tomada e deixe os componentes internos do sistema
esfriarem antes de tocá-los.
CUIDADO: Quando o computador está ligado a uma tomada, a fonte de alimentação sempre
aplica uma tensão à placa do sistema mesmo quando a unidade está desligada. Se o cabo de
alimentação não for desconectado, o sistema pode sofrer danos.
A eletricidade estática pode danificar os componentes eletrônicos do computador ou dos
equipamentos opcionais. Antes de dar início a esses procedimentos, verifique se descarregou
toda a eletricidade estática do seu corpo tocando por um momento em um objeto de metal aterrado.
Consulte o guia Informações Regulamentares e de Segurança para obter mais informações.
3. Remova a tampa do computador ou o painel de acesso.
CUIDADO: Pressionar o botão CMOS restaura os valores do CMOS aos valores padrão de
fábrica. É importante fazer backup das configurações da CMOS do computador antes de
reinicializá-las em caso de serem necessárias mais tarde. O backup é feito facilmente através do
Utilitário de Configuração. Consulte o Guia do Utilitário de Configuração (F10) para obter
informações sobre como fazer backup das definições do CMOS.
64 Apêndice B Segurança de senha e reinicialização da CMOS PTWW

4. Localize, pressione e mantenha pressionado o botão CMOS durante cinco segundos.
NOTA: Assegure-se de ter desconectado o cabo de alimentação de CA da tomada. O botão
CMOS não limpará a CMOS se o cabo de alimentação estiver conectado.
Figura B-1 Botão CMOS
NOTA: Para auxílio na localização do botão CMOS e outros componentes da placa de sistema,
consulte o mapa de componentes ilustrado (IPM) para o sistema em particular.
5. Coloque novamente a tampa do computador ou o painel de acesso.
6. Conecte os dispositivos externos novamente.
7. Conecte e ligue o computador.
NOTA: Você irá receber mensagens de erro POST depois de limpar a CMOS e reinicializar,
avisando que ocorreram alterações de configuração. Utilize o Utilitário de Configuração para
redefina configurações de sistema especiais, bem como a data e hora.
Para obter instruções sobre o Utilitário de Configuração, consulte o Guia do Utilitário de Configuração
(F10) .
PTWW Limpeza e Redefinição da CMOS 65

C Sistema de proteção de unidade (DPS)
O Sistema de proteção de unidade (DPS) é uma ferramenta de diagnóstico integrada nas unidades de
disco rígido instaladas em determinados computadores. O DPS foi projetado para ajudar a diagnosticar
problemas que possam resultar na substituição injustificada da unidade de disco rígido.
Quando esses sistemas são criados, cada unidade de disco rígido instalada é testada utilizando o DPS
e um registro permanente de informações essenciais é gravado na unidade. Toda vez que o DPS é
executado, os resultados do teste são gravados na unidade de disco rígido. Seu fornecedor poderá
utilizar essas informações para ajudar a diagnosticar os problemas que fizeram com que você
executasse o software DPS.
A execução do DPS não afetará nenhum programa ou dado armazenado na unidade de disco rígido.
O teste reside no firmware da unidade de disco rígido e pode ser executado mesmo se o computador
não for inicializado em um sistema operacional. O tempo necessário para executar o teste depende do
fabricante e do tamanho da unidade de disco rígido; na maioria dos casos, o teste demorará
aproximadamente dois minutos por gigabyte.
Utilize o DPS quando suspeitar de que há algum problema na unidade de disco rígido. Se o computador
relatar a mensagem de que uma unidade de disco SMART detectou uma falha iminente, não será
necessário executar o DPS; em vez disso, faça uma cópia das informações na unidade de disco rígido
e entre em contato com um fornecedor para substituir a unidade de disco rígido.
66 Apêndice C Sistema de proteção de unidade (DPS) PTWW

Acesso ao DPS Através do Utilitário de Configuração
Quando o computador não ligar adequadamente, você deverá utilizar o utilitário de de configuração
para acessar o programa DPS. Para acessar o DPS, execute as seguintes etapas:
1. Ligue ou reinicie o computador.
2. Quando a mensagem o Utilitário de Configuração F10 for exibida no canto inferior direito da tela,
pressione a tecla F10.
NOTA: Se não pressionar a tecla F10 enquanto a mensagem estiver sendo exibida, será
necessário desligar e ligar o computador novamente para acessar o utilitário.
Aparecem cinco opções no menu de utilitários de configuração: Arquivo, Armazenamento,
Segurança, Energia e Avançado.
3. Selecione Armazenamento > Autoteste DPS.
A tela exibirá a lista de unidades de disco rígido instaladas no computador compatíveis com DPS.
NOTA: Se não houver nenhuma unidade de disco rígido compatível com DPS, a opção
Autoteste DPS não será exibida na tela.
4. Selecione a unidade de disco rígido a ser testada e siga as indicações de prompt para concluir o
processo de teste.
Quando o teste for concluído, uma entre três mensagens será exibida:
Teste finalizado. Código de conclusão 0.
●
Teste abortado. Código de conclusão 1 ou 2.
●
Teste falhou. É recomendável substituir a unidade. Código de conclusão 3 a 14.
●
Se o teste falhar, o código de conclusão deve ser registrado e relatado ao seu fornecedor para ajudálo a diagnosticar o problema do computador.
PTWW Acesso ao DPS Através do Utilitário de Configuração 67

Índice
A
Atendimento ao cliente 7, 49
C
CMOS
fazer backup 62
limpeza e redefinição 64
códigos audíveis 58
códigos em bipes 58
códigos numéricos de erros 51
D
dicas úteis 8
E
erro
códigos 50, 58
mensagens 51
I
Insight Diagnostics 1
L
LEDs
energia intermitente 58
teclado PS/2 piscando 58
LEDs piscantes 58
M
Mensagens de erro de POST 50
O
opções de inicialização
Inicialização completa. 50
Inicialização rápida 50
P
painel de acesso, bloqueado 11
problemas
Acesso à Internet 46
alimentação 14
áudio 28
CD-ROM ou DVD-ROM 41
disco rígido 19
disquete 16
Drive Key 44
gerais 10
impressora 30
instalação de hardware 33
Leitor de cartão de mídia 22
memória 38
monitor 24
mouse 31
painel frontal 45
processador 40
rede 35
software 48
teclado 31
problemas com a unidade
óptica 41
Problemas com o CD-ROM ou
DVD-ROM 41
Problemas com o leitor de cartão de
mídia 22
problemas com os botões do painel
frontal 45
Problemas de acesso à
Internet 46
problemas de áudio 28
problemas de disquete 16
Problemas de Drive Key 44
problemas de energia 14
problemas de impressora 30
problemas de instalação de
hardware 33
problemas de memória 38
problemas de monitor 24
problemas de mouse 31
problemas de rede 35, 43
problemas de teclado 31
problemas de unidade de disco
rígido 19
problemas gerais 10
problemas no processador 40
R
Recurso Wake-on-LAN 35
redefinir
CMOS 62
jumper da senha 62
S
segurança e conforto 7
senha
configuração 62
de inicialização 62
limpeza 62
senha de configuração 62
senha de inicialização 62
Sistema de proteção de unidade
(DPS) 66
software
fazer backup 5
problemas 48
U
utilitário de diagnósticos 1
68 Índice PTWW
 Loading...
Loading...