
Referenshandbok — dc7800-serien Small Form
Factor (modell med liten formfaktor)
HP Compaq Business (arbets)-dator
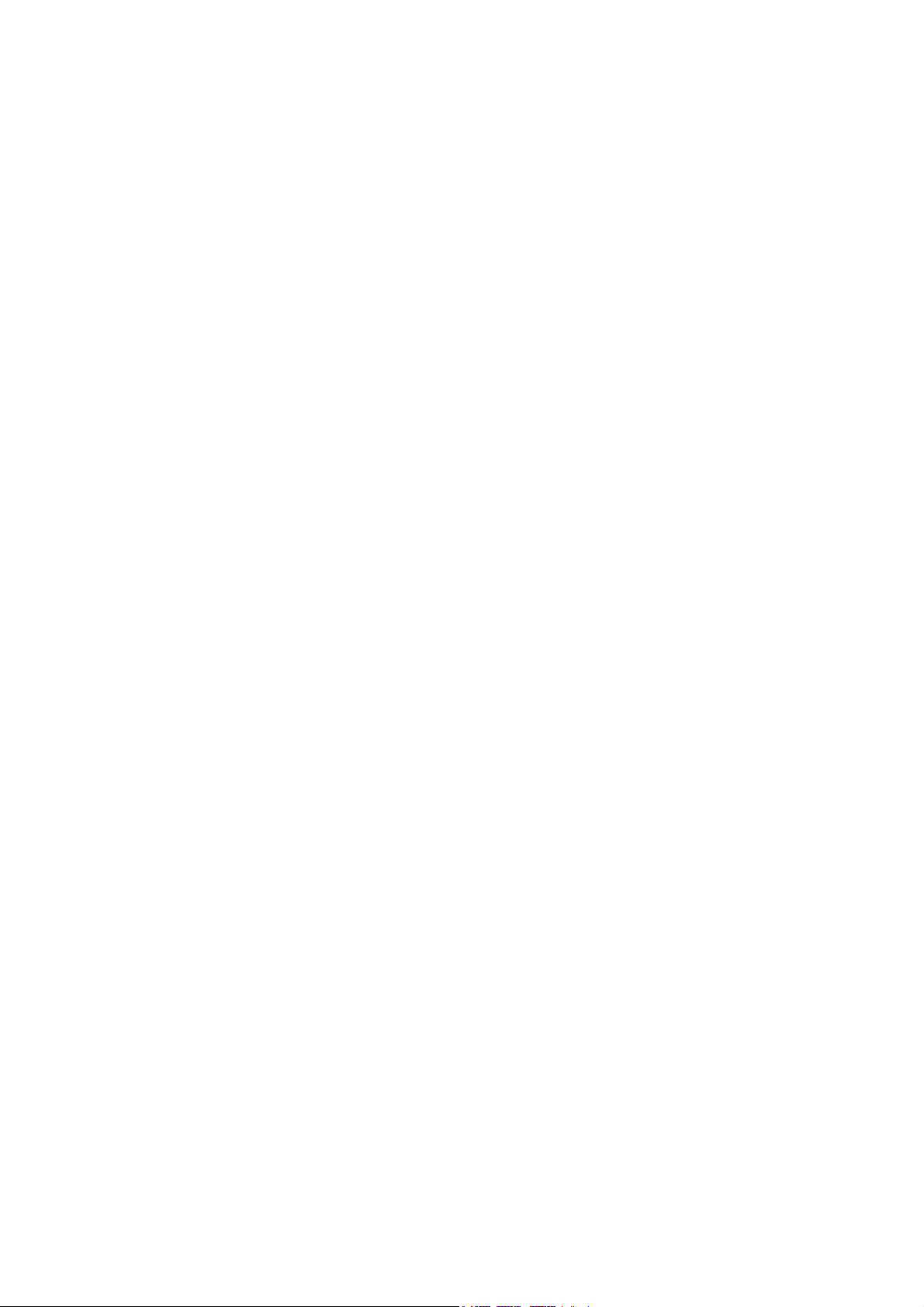
© Copyright 2007 Hewlett-Packard
Development Company, L.P. Informationen i
detta dokument kan ändras utan föregående
meddelande.
Microsoft, Windows och Windows Vista är
antingen varumärken eller registrerade
varumärken som tillhör Microsoft
Corporation i USA och/eller andra länder.
Det enda garantiansvar för HP-produkter och
HP-tjänster definieras i de uttryckliga
garantiavtal som medföljer sådana produkter
och tjänster. Ingenting i denna text skall
anses utgöra ytterligare garantiåtaganden.
HP ansvarar inte för tekniska fel,
redigeringsfel eller för material som
utelämnats i detta dokument.
Detta dokument innehåller information som
omfattas av lagen om upphovsrätt. Ingen del
av detta dokument får kopieras eller
reproduceras i någon form utan skriftligt
medgivande från Hewlett-Packard
Company.
Referenshandbok
HP Compaq Business (arbets)-dator
dc7800-serien Small Form Factor Model
(modell med liten formfaktor)
Första upplagan (Juli 2007)
Dokumentets artikelnummer: 451123-101

Om den här boken
Denna bok innehåller grundläggande information för uppgradering av denna datormodell.
VARNING: Den här texten ger information om att allvarliga personskador eller dödsfall kan uppstå om
instruktionerna inte följs.
VIKTIGT: Den här texten innehåller varningar om att utrustningen kan förstöras eller information
förloras om inte instruktionerna följs.
OBS! Text framhävd på det här sättet innehåller viktig extra information.
SVWW iii

iv Om den här boken SVWW
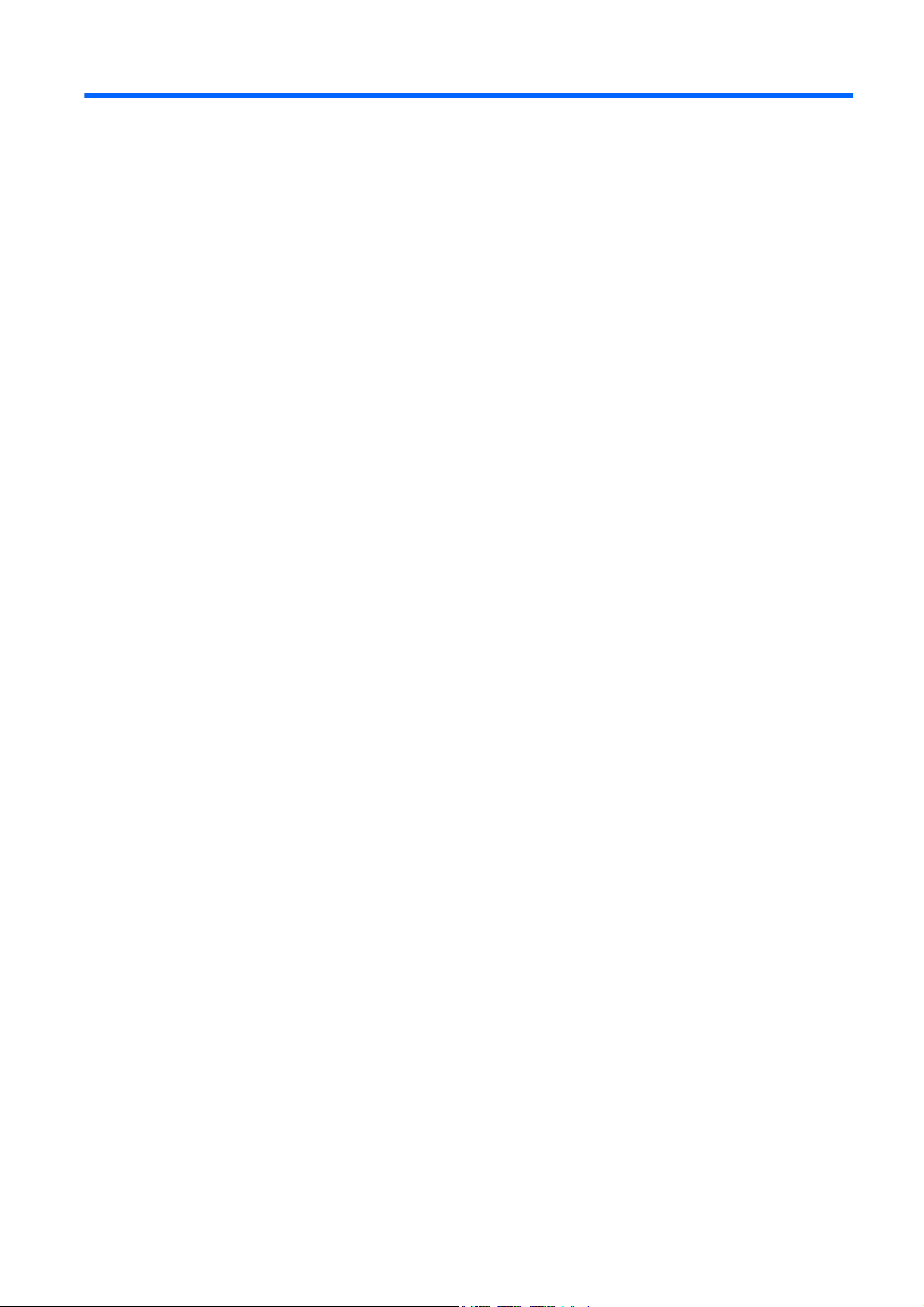
Innehåll
1 Produktens funktioner
Standardfunktioner ............................................................................................................................... 1
Komponenter på frontpanelen .............................................................................................................. 2
Komponenter till mediekortläsaren ....................................................................................................... 3
Komponenter på baksidan ................................................................................................................... 4
Tangentbord ......................................................................................................................................... 5
Använda Windows-tangenten .............................................................................................. 6
Speciella musfunktioner ....................................................................................................................... 7
Serienumrets placering. ....................................................................................................................... 7
2 Uppgraderingar av maskinvara
Servicefunktioner .................................................................................................................................. 8
Varnings- och Se upp!-meddelanden ................................................................................................... 8
Använda en dator med liten formfaktor som minitower ........................................................................ 9
Låsa upp SmartCoverLock ................................................................................................................. 11
Smart Cover FailSafe Key ................................................................................................. 11
Använda Smart Cover FailSafe Key för att ta bort Smart Cover Lock ............................... 11
Ta bort datorns åtkomstpanel. ............................................................................................................ 13
Sätta tillbaka datorns åtkomstpanel. .................................................................................................. 14
Ta bort frontpanelen. .......................................................................................................................... 15
Ta bort panelskydd ............................................................................................................................. 16
Sätta tillbaka frontpanelen .................................................................................................................. 17
Installera ytterligare minne ................................................................................................................. 18
DIMM ................................................................................................................................. 18
DDR2-SDRAM DIMMs ...................................................................................................... 18
Utrusta DIMM-socklar ........................................................................................................ 19
Installera DIMM-moduler ................................................................................................... 20
Ta bort eller installera ett expansionskort ........................................................................................... 22
Enheternas placering ......................................................................................................................... 25
Installera och ta bort enheter .............................................................................................................. 27
Moderkortets enhetsanslutningar ...................................................................................... 29
Ta bort en optisk enhet ...................................................................................................... 30
Installera en optisk enhet i en 5,25-tums enhetsplats ........................................................ 31
Ta bort en extern 3,5-tumsenhet ....................................................................................... 34
Installera en enhet i en extern 3,5-tumsenhetsplats .......................................................... 36
Ta bort och byta ut 3,5-tums intern SATA-hårddisk ........................................................... 37
Ta bort och byta ut en löstagbar 3,5-tums SATA-hårddisk ................................................ 41
Bilaga A Specifikationer
Bilaga B Byta batteri
SVWW v
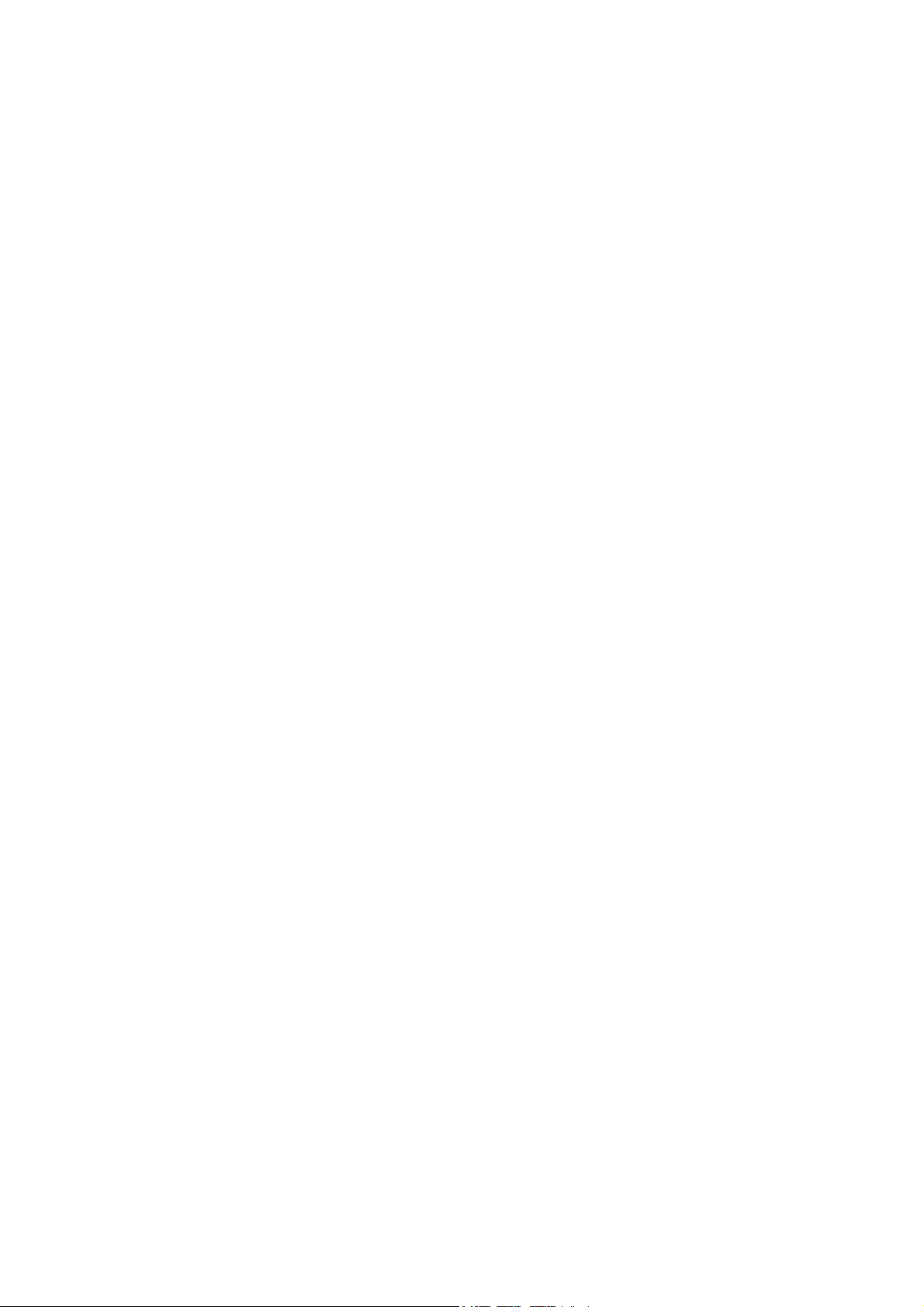
Bilaga C Externa säkerhetsenheter
Montera ett säkerhetslås. ................................................................................................................... 50
Kabellås ............................................................................................................................. 50
Tangentbordslås ................................................................................................................ 50
HP Business PC Säkerhetslås .......................................................................................... 52
Bilaga D Elektrostatisk urladdning
Förhindra elektrostatiska skador ........................................................................................................ 54
Jordningsmetoder ............................................................................................................................... 54
Bilaga E Anvisningar för användning, skötsel och förberedelser för transport av datorn
Anvisningar för användning och skötsel av datorn ............................................................................. 55
Försiktighetsåtgärder för optiska enheter ........................................................................................... 56
I drift ................................................................................................................................... 56
Rengöring .......................................................................................................................... 56
Säkerhet ............................................................................................................................ 56
Förberedelser för transport ................................................................................................................. 56
Index ................................................................................................................................................................... 57
vi SVWW

1 Produktens funktioner
Standardfunktioner
Funktionerna i HPs Compaq Small Form Factor [modell med liten formfaktor] kan variera beroende på
modell. Om du vill få en fullständig förteckning över maskin- och programvara som är installerad i datorn
kan du köra diagnostikverktyget (inkluderat bara på vissa datormodeller). Instruktioner för hur du
använder detta verktyg finns i handboken Felsökning.
OBS! Datorn med liten formfaktor kan även användas som minitower. Mer information finns i Använda
en dator med liten formfaktor som minitower på sidan 9 i den här handboken.
Bild 1-1 Datorer med liten formfaktor
SVWW Standardfunktioner 1
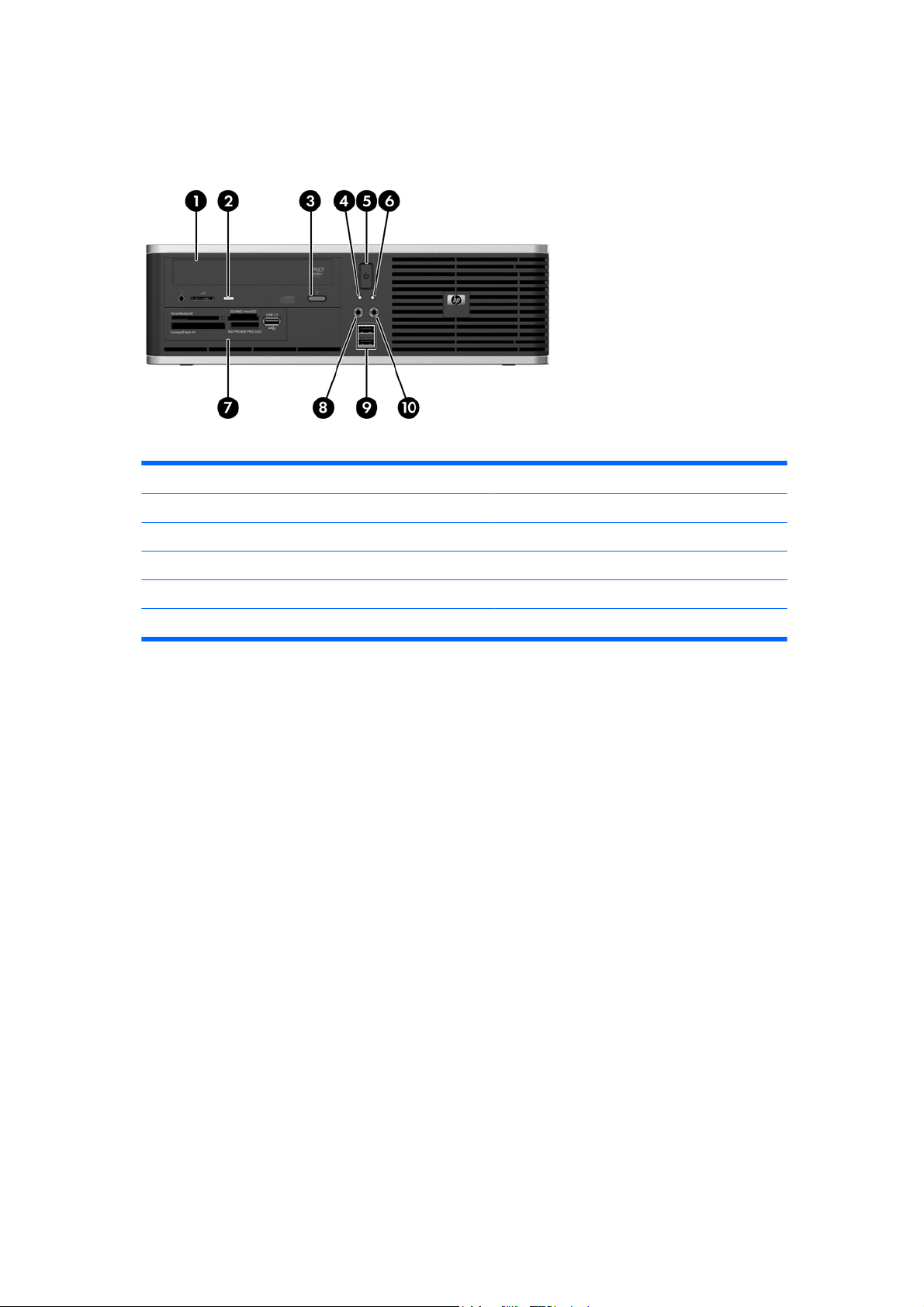
Komponenter på frontpanelen
Enhetskonfigurationen kan skilja sig åt något mellan olika modeller.
Bild 1-2 Komponenter på frontpanelen
Tabell 1-1 Komponenter på frontpanelen
1 Optisk 5,25-tumsenhet
2 Aktivitetslampa för optisk enhet 7 3,5-tums mediekortläsare
3 Utmatningsknapp för optisk enhet 8 Mikrofonkontakt
2
6 Strömlampa
1
4 Aktivitetslampa för hårddisk 9 USB-portar (Universal Serial Bus)
5 knapp med två lägen 10 Hörlurskontakt
OBS! En optisk enhet är en DVD-ROM- eller SuperMulti LightScribe-enhet.
1
Vissa enheter konfigureras med en diskettenhet i den externa 3,5-tumsenheten. Andra modeller har en skyddspanel som
täcker denna plats.
2
Vissa modeller konfigureras med en skyddspanel som täcker denna plats.
2 Kapitel 1 Produktens funktioner SVWW
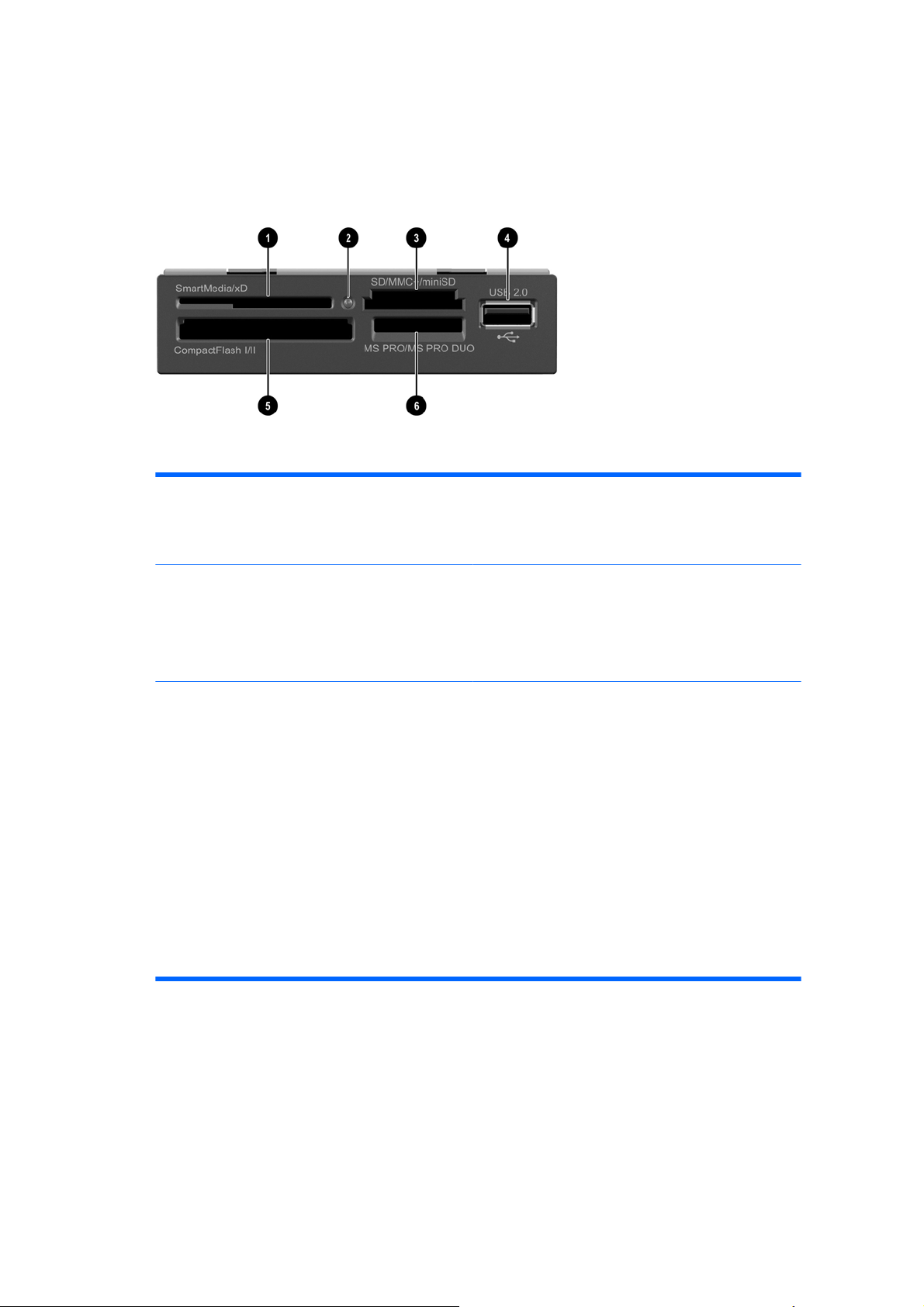
Komponenter till mediekortläsaren
Mediekortläsaren är en tillvalsenhet som bara finns tillgänglig för vissa modeller. Identifiera
mediekortkomponenter med hjälp av följande illustration och tabell.
Bild 1-3 Komponenter till mediekortläsaren
Tabell 1-2 Komponenter till mediekortläsaren
1 SmartMedia/xD
3.3V SmartMedia-kort (SM)
●
D-Picture-kort (xD)
●
2 Aktivitetslampa för mediekortläsaren 5 CompactFlash I/II
3 SD/MMC+/miniSD
Secure Digital-kort (SD)
●
MiniSD
●
MultiMediaCard (MMC)
●
MultiMediaCard av reducerad storlek (RS
●
MMC)
MultiMediaCard 4.0 (Mobile Plus)
●
MultiMediaCard av reducerad storlek 4.0
●
(MMC Mobile)
MMC Micro (adapter krävs)
●
4 USB-port (Universal Serial Bus)
CompactFlash-kort, typ 1
●
CompactFlash-kort, typ 2
●
MicroDrive
●
6 MS PRO/MS PRO DUO
Memory Stick (MS)
●
MagicGate Memory Stick (MG)
●
MagicGate Memory Duo
●
Memory Stick Select
●
Memory Stick Duo (MS Duo)
●
Memory Stick PRO (MS PRO)
●
Memory Stick PRO Duo (MS PRO Duo)
●
MicroSD (T-Flash) (adapter krävs)
●
SVWW Komponenter till mediekortläsaren 3

Komponenter på baksidan
Bild 1-4 Komponenter på baksidan
Tabell 1-3 Komponenter på baksidan
1 Seriell port 6 VGA-bildskärmskontakt
2 Parallellport 7 PS/2-muskontakt (grön)
3 Anslutning för nätsladd 8 PS/2-Tangentbordskontakt (lila)
4 RJ-45 nätverksanslutning 9 Kontakt för ljud ut; strömsatta
ljudenheter (grön)
5 USB (Universal Serial Bus) 10 Kontakt för ljudingång (blå)
OBS! Antal kontakter och dess placering kan variera beroende på modell.
Om datorn har en PCI-riser-kortenhet installerad finns serieporten på bakplanet under expansionskortsplatserna,
snarare än i den position som visas i bilden ovan.
Ljudingången kan omdirigeras som en mikrofonanslutning i ljuddrivrutinens kontrollpanel.
Bildskärmskontakten på moderkortet är inaktiv om ett PCI Express x16-grafikkort är installerat i datorn.
Om ett PCI- eller PCI Express x1-grafikkort är installerat kan kontakterna på kortet och moderkortet användas
samtidigt. Vissa inställningar kan behöva ändras i setup-programmet för att båda kontakterna ska kunna användas.
Mer information om startordning finns i Konfigureringshandbok (F10).
4 Kapitel 1 Produktens funktioner SVWW

Tangentbord
Bild 1-5 Tangentbordskomponenter
Tabell 1-4 Tangentbordskomponenter
1 Funktionstangenter Utför särskilda funktioner beroende på vilket program som används.
2 Redigeringstangenter Omfattar följande: Insert, Home, Page Up, Delete, End och Page Down [Infoga,
Hem, Sida upp, Radera, Slut och Sida ned].
3 Statuslampor Visar status för datorn och tangentbordsinställningar (Num Lock, Caps Lock och
4 Numeriskt tangentbord Fungerar som knappsatsen på en räknare.
5 Piltangenter Används för att navigera i ett dokument eller på en webbplats. Med de här
6 Ctrl-tangenter Används i kombination med någon annan tangent. Deras funktion beror på vilket
7 Programtangent
8 Windows logo-tangent
9 Alt-tangenter Används i kombination med någon annan tangent. Deras funktion beror på vilket
1
Tangenter tillgängliga i vissa geografiska områden.
1
Scroll Lock).
tangenterna kan du gå till vänster, till höger, uppåt och nedåt med tangentbordet i
stället för med musen.
program du använder.
Används (som höger musknapp) för att öppna snabbmenyer i Microsoft Officeprogram. Kan ha andra funktioner i andra program.
1
Används för att öppna startmenyn i Microsoft Windows. Används i kombination med
andra tangenter för olika funktioner.
program du använder.
SVWW Tangentbord 5

Använda Windows-tangenten
Om du använder Windows-tangenten i kombination med andra tangenter kan du utföra särskilda
funktioner som finns i operativsystemet Windows. I avsnittet
Windows-tangenten finns.
Tabell 1-5 Funktioner i Windows-tangenten
Följande Windows-tangentfunktioner finns i Microsoft Windows XP och Microsoft Windows Vista.
Tangentbord på sidan 5 kan du se var
Windows logo-tangent
Windows logo-tangent + d Visar skrivbordet
Windows logo-tangent + m Minimerar alla öppna program
Skift + Windows logo-tangent + m Ångrar Minimera allt
Windows logo-tangent + e Startar Den här datorn
Windows logo-tangent + f Öppnar dialogrutan Sök alla filer
Windows logo-tangent + Ctrl + f Öppnar dialogrutan Sök dator
Windows logo-tangent + F1 Startar Windows Hjälp
Windows logo-tangent + l Låser datorn om du är uppkopplad mot en nätverksdomän eller
Windows logo-tangent + r Startar dialogrutan Kör
Windows logo-tangent + u Startar Hjälpmedelshanteraren
Windows logo-tangent + Tab Bläddrar bland knapparna i Aktivitetsfältet (Windows XP)
Förutom de Windows-tangentfunktioner som beskrivs ovan finns följande funktioner också tillgängliga i Microsoft
Windows Vista.
Visar eller döljer Start-menyn
ger dig möjlighet att växla användare om du inte är uppkopplad
mot en nätverksdomän
Bläddrar genom knapparna i Aktivitetsfältet med hjälp av Flip 3-D
(Windows Vista)
Ctrl + Windows-tangenten + Tab
Windows-tangenten + Blanksteg För alla gadgetar längst fram och markerar Windows-sidofält
Windows-tangenten + g Bläddra genom gadgetar i sidofältet
Windows-tangenten + u Startar Hjälpmedelscenter
Windows-tangent + x Startar Windows Mobilitetscenter
Windows-tangenten + någon siffertangent Startar den snabbstartsgenväg som befinner sig i den position
Använder piltangenterna för att bläddra genom program i
Aktivitetsfältet med hjälp av Flip 3-D
som överensstämmer med siffran (tex. Windows-tangent + 1
startar den första genvägen snabbstartsmenyn).
6 Kapitel 1 Produktens funktioner SVWW

Speciella musfunktioner
De flesta program har stöd för mus. Musknapparnas funktioner varierar beroende på vilket program du
använder.
Serienumrets placering.
Varje dator har ett unikt serienummer och ett produkt-ID som finns enligt vad som visas nedan. Ha dessa
nummer tillgängliga när du ringer kundtjänst för att få hjälp.
Bild 1-6 Serienumrets och produkt-ID-numrets placering
SVWW Speciella musfunktioner 7

2 Uppgraderingar av maskinvara
Servicefunktioner
I den här datorn finns funktioner som underlättar service och uppgraderingar. Oftast behövs det inga
verktyg för de installationsprocedurer som beskrivs i det här kapitlet.
Varnings- och Se upp!-meddelanden
Före en uppgradering bör du noga läsa igenom alla tillämpliga instruktioner, varnings- och se upp!meddelanden som finns i den här handboken.
VARNING: Så här undviker du personskada från elchock, heta ytor eller brand:
Dra ut nätsladden från vägguttaget och låt de inbyggda systemkomponenterna svalna innan du rör vid
dem.
Du får inte sätta telekommunikations- eller telefonkabelanslutningar i nätverkskortet (NIC).
Ta aldrig bort nätkabelns jordkontakt. Det jordade uttaget är en viktig säkerhetsfunktion.
Sätt in nätsladden i ett jordat eluttag som alltid är lätt att komma åt.
I handboken Säkerhet och arbetsmiljö beskrivs hur du kan undvika att riskera allvarliga skador. I denna
beskrivs hur arbetsstationen lämpligast ska utformas samt kroppsställning och hälso- och arbetsvanor
för datoranvändare. Den ger också viktig information om elektrisk och mekanisk säkerhet. Handboken
finns på
VIKTIGT: Statisk elektricitet kan skada elektronikkomponenterna i datorn eller extra utrustning. Innan
du påbörjar dessa procedurer ser du till att du är fri från statisk elektricitet genom att ta i ett jordat
metallföremål. Mer information finns i bilaga D,
Om datorn är ansluten till nätspänning är moderkortet alltid strömförande. För att inte skada de inbyggda
komponenterna måste du koppla loss nätsladden innan du öppnar datorn.
http://www.hp.com/ergo.
Elektrostatisk urladdning på sidan 54.
8 Kapitel 2 Uppgraderingar av maskinvara SVWW

Använda en dator med liten formfaktor som minitower
Datorn med liten formfaktor kan användas som minitower. Plåten med HP:s logotyp på frontpanelen
kan justeras för både bordsdator- och towerorientering.
1. Ta bort/koppla bort alla säkerhetsanordningar som förhindrar att datorn öppnas.
2. Ta bort alla löstagbara media, såsom disketter eller cd-skivor, från datorn.
3. Stäng av datorn på rätt sätt via operativsystemet. Stäng därefter av eventuell kringutrustning.
4. Ta ut nätsladden ur vägguttaget och koppla loss all kringutrustning.
VIKTIGT: Om datorn är ansluten till nätspänning är moderkortet alltid strömförande, oavsett om
datorn är på eller avstängd. Du måste koppla loss nätsladden för att undvika att de inbyggda
komponenterna skadas.
5. Ta bort datorns lock.
6. Ta bort frontpanelen.
7. Skjut ihop klämmans båda ändar på baksidan av logotypplåten (1) och skjut klämman inåt mot
frontpanelens framsida (2).
8. Vrid plåten 90 grader (3) och dra sedan klämman bakåt så att logotypplåten låses fast.
Bild 2-1 Rotera skylten med HP-logotypen
9. Sätt tillbaka frontpanelen.
10. Sätt tillbaka datorns lock.
SVWW Använda en dator med liten formfaktor som minitower 9

11. Lyft datorn så att dess högra sida är vänd nedåt.
Bild 2-2 Ändra en bordsdator till tower-orientering
OBS! För att stabilisera datorn i en mini tower-placering, rekommenderar HP att du använder en
tornfot.
12. Anslut nätsladden och eventuell kringutrustning igen och starta datorn.
13. Lås alla de säkerhetsanordningar som kopplades bort när åtkomstpanelen togs bort.
OBS! Se till att det finns ett fritt utrymme på minst 10 cm runt om datorn.
10 Kapitel 2 Uppgraderingar av maskinvara SVWW

Låsa upp SmartCoverLock
OBS! Smart Cover Lock är en tillvalsfunktion som bara finns på vissa modeller.
Smart Cover Lock är ett programskyddat lås för kåpan som kontrolleras av Setup-lösenordet. Låset
hindrar obehöriga från att komma åt datorns inre komponenter. Datorn levereras med Smart Cover Lock
olåst. Mer information om hur man låser Smart Cover Lock finns i handboken Hantera datorn.
Smart Cover FailSafe Key
Om du aktiverar Smart Cover Lock och inte kan ange lösenordet för att avaktivera låset måste du
använda Smart Cover FailSafe Key för att öppna datorns kåpa. Du behöver nyckeln för att komma åt
datorns inbyggda komponenter under följande omständigheter:
Strömavbrott
●
Misslyckad start
●
PC-komponentfel (t ex processor eller nätaggregat)
●
Bortglömt lösenord
●
OBS! SmartCover FailSafe Key är ett specialverktyg som kan rekvireras från HP. Var förberedd och
beställ den innan den behövs.
Beställ en FailSafe Key på följande sätt:
Kontakta en auktoriserad HP-återförsäljare eller -servicegivare. Beställ PN 166527-001 om du vill
●
ha det skruvnyckelliknande verktyget, eller PN 166527-002 om du vill ha bitskruvmejseln.
Se HP:s webbplats (
●
Ring lämpligt nummer som finns angivet i garantin eller handboken med telefonnummer till
●
supporten.
http://www.hp.com) för beställningsinformation.
Använda Smart Cover FailSafe Key för att ta bort Smart Cover Lock
Så här öppnar du åtkomstpanelen när Smart Cover Lock är ditkopplad:
1. Ta bort/koppla bort alla säkerhetsanordningar som förhindrar att datorn öppnas.
2. Ta bort alla löstagbara media, såsom disketter eller cd-skivor, från datorn.
3. Stäng av datorn på rätt sätt via operativsystemet. Stäng därefter av eventuell kringutrustning.
4. Ta ut nätsladden ur vägguttaget och koppla loss all kringutrustning.
VIKTIGT: Om datorn är ansluten till nätspänning är moderkortet alltid strömförande, oavsett om
datorn är på eller avstängd. Du måste koppla loss nätsladden för att undvika att de inbyggda
komponenterna skadas.
5. Ta bort datorn från stativet om den står på ett sådant.
SVWW Låsa upp SmartCoverLock 11

6. Använd Smart Cover FailSafe Key till att ta bort de två säkerhetsskruvarna som låser fast Smart
Cover Lock i chassit.
Bild 2-3 Ta bort Smart Cover Lock-skruven
7. Ta bort datorns lock.
När du ska sätta tillbaka Smart Cover Lock drar du fast låset med säkerhetsskruven.
12 Kapitel 2 Uppgraderingar av maskinvara SVWW
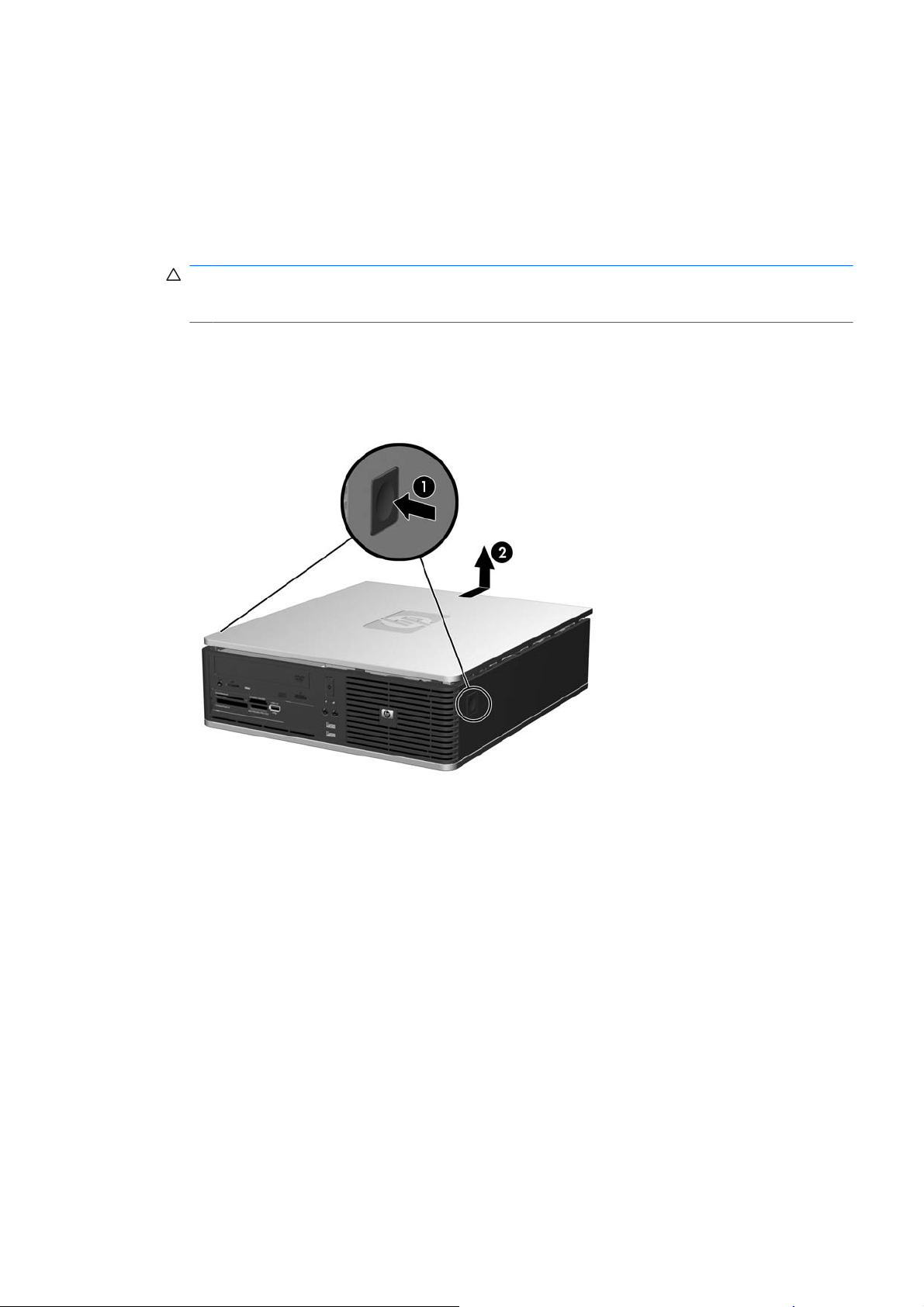
Ta bort datorns åtkomstpanel.
1. Ta bort/koppla bort alla säkerhetsanordningar som förhindrar att datorn öppnas.
2. Ta bort alla löstagbara media, såsom disketter eller cd-skivor, från datorn.
3. Stäng av datorn på rätt sätt via operativsystemet. Stäng därefter av eventuell kringutrustning.
4. Ta ut nätsladden ur vägguttaget och koppla loss all kringutrustning.
VIKTIGT: Om datorn är ansluten till nätspänning är moderkortet alltid strömförande, oavsett om
datorn är på eller avstängd. Du måste koppla loss nätsladden för att undvika att de inbyggda
komponenterna skadas.
5. Ta bort datorn från stativet om den står på ett sådant.
6. Tryck på knapparna på datorns vänstra och högra sida (1) och skjut sedan datorkåpan bakåt så
långt det går, lyft upp kåpan och lyft av den från chassit (2).
Bild 2-4 Ta bort datorns lock.
SVWW Ta bort datorns åtkomstpanel. 13
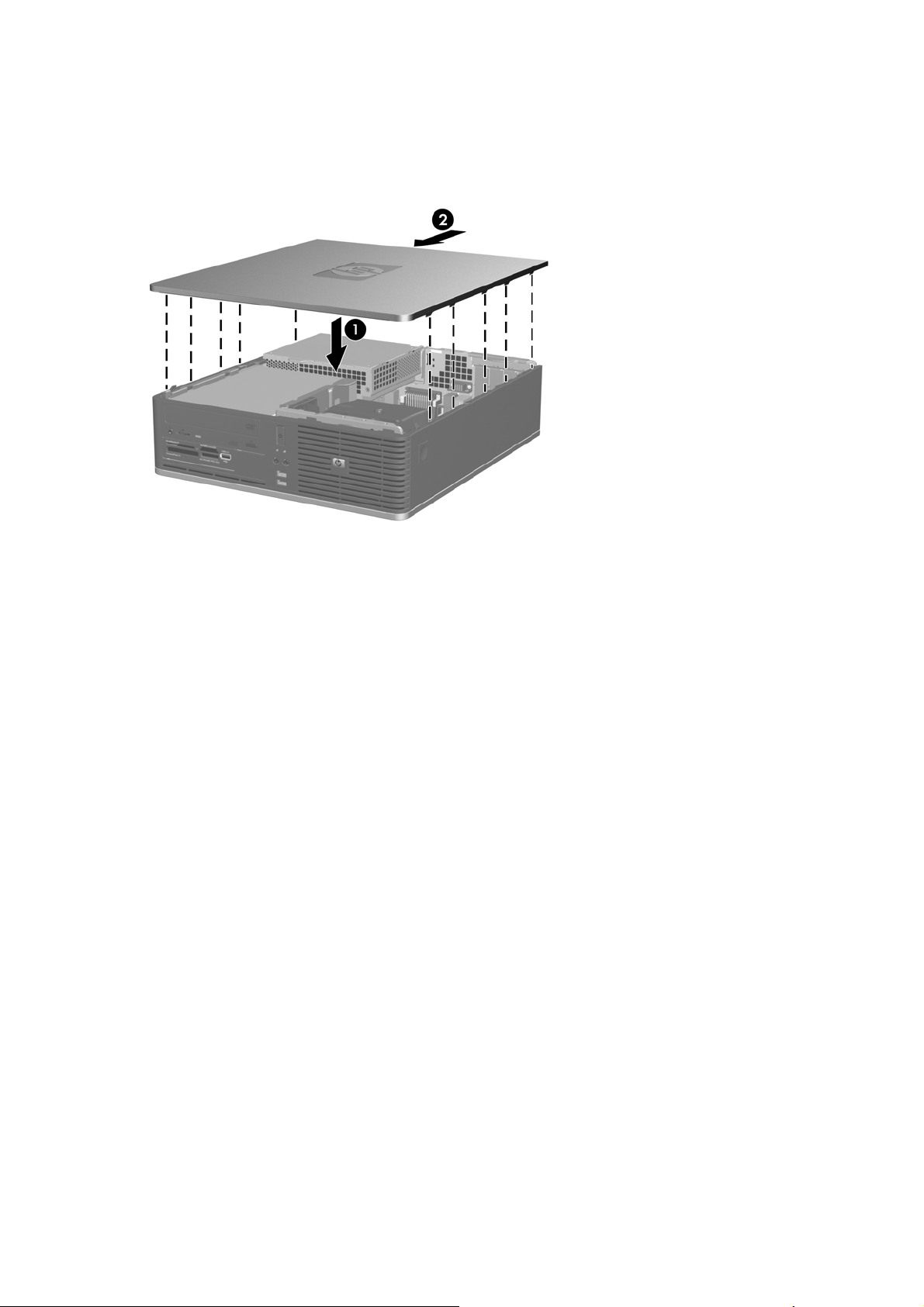
Sätta tillbaka datorns åtkomstpanel.
Rikta in hakarna på plåten med spåren i chassit (1) och skjut sedan på kåpan helt på chassit tills den
låses fast (2).
Bild 2-5 Byta ut datorns lock
14 Kapitel 2 Uppgraderingar av maskinvara SVWW

Ta bort frontpanelen.
1. Ta bort/koppla bort alla säkerhetsanordningar som förhindrar att datorn öppnas.
2. Ta bort alla löstagbara media, såsom disketter eller cd-skivor, från datorn.
3. Stäng av datorn på rätt sätt via operativsystemet. Stäng därefter av eventuell kringutrustning.
4. Ta ut nätsladden ur vägguttaget och koppla loss all kringutrustning.
VIKTIGT: Om datorn är ansluten till nätspänning är moderkortet alltid strömförande, oavsett om
datorn är på eller avstängd. Du måste koppla loss nätsladden för att undvika att de inbyggda
komponenterna skadas.
5. Ta bort datorns lock.
6. Lyft upp den gröna fliken upptill till höger innanför frontpanelen (1), dra bort panelens högra sida
från chassit (2) och sedan den vänstra.
Bild 2-6 Ta bort frontpanelen.
SVWW Ta bort frontpanelen. 15

Ta bort panelskydd
På vissa modeller täcks de externa 3,5- och 5,25-tumsenhetsplatserna av skydd, som du måste ta bort
innan du installerar en enhet. Så här tar du bort ett panelskydd:
1. Ta bort frontpanelen.
2. Du tar bort 3,5-tums panelskyddet genom att trycka de båda flikarna som håller panelskyddet på
plats ut mot frontpanelens högerkant (1), dra panelskyddet inåt till höger och ta bort det (2).
Bild 2-7 Ta bort ett 3,5-tums panelskydd
3. Du tar bort 3,5-tums panelskyddet genom att trycka de båda flikarna som håller panelskyddet på
plats ut mot frontpanelens vänsterkant (1), dra panelskyddet inåt och ta bort det (2).
Bild 2-8 Ta bort ett 5,25-tums panelskydd
4. Sätt tillbaka frontpanelen.
16 Kapitel 2 Uppgraderingar av maskinvara SVWW

Sätta tillbaka frontpanelen
Sätt in de båda hakarna på frontpanelens vänstra sida i de rektangulära hålen i chassit (1) och vrid
sedan frontpanelens högra del in mot chassit (2) så att panelen låses fast.
Bild 2-9 Sätta tillbaka frontpanelen
SVWW Sätta tillbaka frontpanelen 17

Installera ytterligare minne
Datorn levereras med ett DDR2-SDRAM (double data rate 2 synchronous dynamic random access
memory) i DIMM (dual inline memory modules)-moduler.
DIMM
Minnessocklarna på moderkortet kan förses med upp till fyra standardiserade DIMM. I minnessocklarna
finns minst en förinstallerad DIMM. För maximalt minnesstöd kan du förse moderkortet med upp till 8 Gb
minnesutrymme, konfigurerat i två kanaler för hög prestanda.
DDR2-SDRAM DIMMs
För att systemet ska fungera riktigt, måste DDR2-SDRAM DIMM-modulerna vara:
standardiserade 240-stifts
●
obuffrade PC2-5300 667 MHz-kompatibla eller PC2-6400 800 MHz-kompatibla
●
1,8 volts DDR2-SDRAM DIMM-moduler
●
DDR2-SDRAM DIMM-modulerna måste även:
stödja CAS-latens 5 DDR2 667 MHz (5-5-5 timing), CAS-latens 5 DDR2 800 Mhz (5-5-5 timing)
●
och CAS-latens 6 DDR2 800 Mhz (6-6-6 timing)
innehålla obligatorisk JEDEC SPD-information
●
Dessutom stödjer datorn:
512 Mbit- och 1 Gbit-icke-ECC-minnesteknologier
●
enkelsidiga och dubbelsidiga DIMMs
●
DIMM konstruerade med x8- och x16-DDR-enheter; DIMM konstruerade med x4 SDRAM stöds ej
●
OBS! Systemet fungerar inte ordentligt om du installerar DIMM-kretsar som inte stöds.
18 Kapitel 2 Uppgraderingar av maskinvara SVWW

Utrusta DIMM-socklar
Det finns fyra DIMM-socklar på moderkortet, med två socklar per kanal. Socklarna kallas DIMM1,
DIMM2, DIMM3 och DIMM4. Socklarna DIMM1 och DIMM2 arbetar i minneskanal A. Socklarna DIMM3
och DIMM4 arbetar i minneskanal B.
Bild 2-10 DIMM-sockelplatser
Tabell 2-1 DIMM-sockelplatser
Artikel Beskrivning Sockelfärg
1 DIMM1-sockel, Kanal A Svart
2 DIMM2-sockel, Kanal A Vit
3 DIMM3-sockel, Kanal B Vit
4 DIMM4-sockel, Kanal B Vit
OBS! Det måste finnas en DIMM i den svarta DIMM1-sockeln. Om inte visar
systemet ett POST-felmeddelande som indikerar att en minnesmodul måste
installeras i den svarta sockeln.
Systemet körs automatiskt med en kanal, i ett asymmetriskt tvåkanalsläge eller i ett flexläge beroende
på hur DIMM installerats.
Systemet arbetar i ett enkanalsläge om minneskapacitet för DIMM endast finns i en kanal.
●
Systemet arbetar i tvåkanalsläge med högre kapacitet om den totala minneskapaciteten för DIMM
●
i Kanal A är identisk med den totala minneskapaciteten för DIMM i Kanal B. Teknologin och
enhetsbredden kan emellertid variera mellan kanalerna. Om exempelvis kanal A har två 512 MB
DIMM och kanal B har en 1 GB DIMM, arbetar systemet i tvåkanalsläge.
Systemet arbetar i flexläge om den totala minneskapaciteten för DIMM i kanal A inte är identisk
●
med den totala minneskapaciteten för DIMM i kanal B. I flexläge är det kanalen med minst
minneskapacitet som beskriver den totala mängden minne för två kanaler, och resten går till en
kanal. Optimal hastighet får man genom att balansera kanalerna så att den största mängden minne
sprids mellan de två kanalerna. Om en kanal har mer minne än den andra ska det större minnet
tilldelas kanal A. Om du till exempel sätter 1 Gb DIMM och tre 512 MB DIMMs på socklarna, bör
kanal A få 1 Gb DIMM:en och en 512 MB DIMM, och kanal B bör få två återstående 512 MB DIMMs.
Med denna konfiguration kommer 2 GB att köras som dubbel kanal och 512 MB som en kanal.
I alla lägen bestäms den maximala arbetshastigheten av systemets långsammaste DIMM.
●
SVWW Installera ytterligare minne 19

Installera DIMM-moduler
VIKTIGT: Du måste koppla bort nätsladden innan du lägger till eller tar bort minnesmoduler. Om datorn
är ansluten till nätspänning är minnesmodulerna alltid strömförande, oavsett om datorn är på eller
avstängd. Om du lägger till eller tar bort minnesmoduler när nätspänning är ansluten, kan modulerna
eller moderkortet få irreparabla skador.
Minnesmodulsocklarnas kontakter är guldpläterade. När du uppgraderar minnet är det viktigt att du
använder minnesmoduler med guldpläterade kontakter för att förhindra korrosion och/eller oxidering på
grund av att olika metaller används i kontakten.
Statisk elektricitet kan skada elektronikkomponenterna i datorn eller på tillvalskort. Innan du påbörjar
dessa procedurer ser du till att du är fri från statisk elektricitet genom att ta i ett jordat metallföremål.
Mer information finns i bilaga D,
Rör inte vid minnesmodulernas kontakter. Det kan skada modulen.
1. Ta bort/koppla bort alla säkerhetsanordningar som förhindrar att datorn öppnas.
2. Ta bort alla löstagbara media, såsom disketter eller cd-skivor, från datorn.
3. Stäng av datorn på rätt sätt via operativsystemet. Stäng därefter av eventuell kringutrustning.
4. Ta ut nätsladden ur vägguttaget och koppla loss all kringutrustning.
VIKTIGT: För att inte skada moderkortet eller dess komponenter måste du koppla loss
nätsladden och vänta i cirka 30 sekunder så att strömmen kopplas bort helt innan du lägger till eller
tar bort minnesmoduler. Om datorn är ansluten till nätspänning är minnesmodulerna alltid
strömförande, oavsett om datorn är på eller avstängd. Om du lägger till eller tar bort minnesmoduler
när nätspänning är ansluten, kan modulerna eller moderkortet få irreparabla skador.
Elektrostatisk urladdning på sidan 54.
5. Ta bort datorn från stativet om den står på ett sådant.
6. Ta bort datorns lock.
7. Leta rätt på minnessocklarna på moderkortet.
VARNING: Minska risken för brännskador genom att låta de interna systemkomponenterna
svalna innan du rör vid dem.
20 Kapitel 2 Uppgraderingar av maskinvara SVWW

8. Öppna sockelns båda hakar (1) och tryck in minnesmodulen i sockeln (2).
Bild 2-11 Installera en DIMM
OBS! En minnesmodul kan bara installeras på ett sätt. Rikta in spåret på modulen med
upphöjningen i minnessockeln.
Det måste finnas en DIMM i den svarta DIMM1-sockeln.
Bäst prestanda får man genom att placera minnesmodulerna i socklarna så att minneskapaciteten
sprids så jämnt som möjligt mellan kanal A och kanal B. Se även
på sidan 19 för mer information.
9. Tryck ner modulen i sockeln. Kontrollera att den är helt inne och sitter fast ordentligt. Se till att
hakarna är låsta (3).
10. Upprepa steg 8 och 9 om du önskar installera ytterligare moduler.
11. Sätt tillbaka datorns lock.
12. Om datorn stod på ett stativ, sätter du tillbaka det.
13. Anslut nätsladden till vägguttaget igen och starta datorn.
14. Lås alla de säkerhetsanordningar som kopplades bort när åtkomstpanelen togs bort.
Datorn ska känna av den nya minnesmodulen automatiskt nästa gång du startar den.
Utrusta DIMM-socklar
SVWW Installera ytterligare minne 21

Ta bort eller installera ett expansionskort
I datorn finns en standard lågprofil PCI-expansionsplats som rymmer ett expansionskort på upp till 17,5
cm. I datorn finns också två PCI Express x-kortplatser och en PCI Express x16-kortplats.
OBS! I PCI-expansionsplatserna kan du endast installera expansionskort med låg profil. Ett riser-kort
(tillbehör) som stöder två fullhöjds PCI-kort finns att köpa från HP. Om riser-kortet installeras går det
inte längre att komma åt expansionsplatserna för PCI Express.
Bild 2-12 Expansionsplatsernas placering
Tabell 2-2 Expansionsplatsernas placering
Artikel Beskrivning
1 PCI-kortplats
2 Plats för PCI Express x1-expansionskort
3 Plats för PCI Express x16-expansionskort
4 plats för PCI Express x1-expansionskort
OBS! Du kan installera ett PCI Express x1-, x4-, x8- eller x16-expansionskort i kortplatsen PCI Express
x16.
Installera ett expansionskort så här:
1. Ta bort/koppla bort alla säkerhetsanordningar som förhindrar att datorn öppnas.
2. Ta bort alla löstagbara media, såsom disketter eller cd-skivor, från datorn.
3. Stäng av datorn på rätt sätt via operativsystemet. Stäng därefter av eventuell kringutrustning.
4. Ta ut nätsladden ur vägguttaget och koppla loss all kringutrustning.
VIKTIGT: Om datorn är ansluten till nätspänning är moderkortet alltid strömförande, oavsett om
datorn är på eller avstängd. Du måste koppla loss nätsladden för att undvika att de inbyggda
komponenterna skadas.
5. Ta bort datorn från stativet om den står på ett sådant.
6. Ta bort datorns lock.
7. Leta rätt på den lediga expansionssockeln på moderkortet som du vill använda och den
motsvarande expansionsplatsen på datorchassits baksida.
22 Kapitel 2 Uppgraderingar av maskinvara SVWW

8. Frigör täckplåtens låshake som håller fast PCI-täckplåtarna genom att lyfta i den gröna fliken på
haken och vrida haken till öppet läge 1.
Bild 2-13 Öppna hållaren till expansionskortplatsen
9. Innan du installerar ett expansionskort måste du först ta bort skyddsplåten eller det existerande
expansionskortet.
OBS! Innan du tar bort ett befintligt expansionskort lossar du först alla kablar som kan vara
anslutna till kortet.
a. Ta bort skyddet över tillhörande kortplats på datorchassits baksida om du installerar ett
expansionskort i en ledig sockel. Dra skyddsplåten rakt upp och sedan ifrån chassits insida.
Bild 2-14 Ta bort kortplatsens skyddsplåt
SVWW Ta bort eller installera ett expansionskort 23

b. Om du tar bort ett standard PCI-kort tar du tag i kortets båda ändar och vickar det fram och
tillbaka tills kontakterna släpper från sockeln. Dra kortet rakt upp ur sockeln och bort från
chassit för att frigöra det från chassiramen. Skrapa inte kortet mot några andra komponenter.
Bild 2-15 Ta bort ett standard PCI-expansionskort
c. Om du tar bort ett PCI Express x16-kort drar du undan låsarmen på baksidan av sockeln och
vickar sedan försiktigt på kortet fram och tillbaka för att det ska lossna från sockeln. Dra kortet
rakt upp ur sockeln och bort från chassit för att frigöra det från chassiramen. Skrapa inte kortet
mot några andra komponenter.
Bild 2-16 Ta bort ett PCI Express x16-expansionskort
10. Förvara det borttagna kortet i en antistatisk förpackning.
11. Skruva fast en skyddsplåt framför den tomma kortplatsen för att stänga den om du inte tänker
installera ett nytt expansionskort.
VIKTIGT: När du har tagit bort ett expansionskort, måste du ersätta det med antingen ett nytt
kort eller en skyddsplåt för att kylningen av datorns inre komponenter ska fungera.
24 Kapitel 2 Uppgraderingar av maskinvara SVWW

12. Installera ett nytt expansionskort genom att skjuta kortet under täckplåtens låshake och därefter
trycka ned kortet i sockeln på moderkortet.
Bild 2-17 Installera ett expansionskort
OBS! När du installerar ett expansionskort måste du trycka fast det riktigt så att hela kontakten
sitter ordentligt i sockeln.
13. Vrid tillbaka täckplåtens låshake så att expansionskortet låses fast.
14. Anslut vid behov externa kablar till det installerade kortet. Anslut vid behov interna kablar till
moderkortet.
15. Sätt tillbaka datorns lock.
16. Om datorn stod på ett stativ, sätter du tillbaka det.
17. Anslut nätsladden till vägguttaget igen och starta datorn.
18. Lås alla de säkerhetsanordningar som kopplades bort när åtkomstpanelen togs bort.
19. Konfigurera om datorn, vid behov. Mer information om datorinställningar finns i
Konfigureringshandbok (F10).
Enheternas placering
Bild 2-18 Enheternas placering
SVWW Enheternas placering 25

Tabell 2-3 Enheternas placeringar
1 Intern 3,5-tums hårddiskplats
2 En 5,25-tums extern enhetsplats för extra enheter (på bilden visas en optisk
enhet)
3 En 3,5-tums extern enhetsplats för extra enheter (på bilden visas en
mediekortläsare)
OBS! 3,5-tumsplatsen för en extern hårddisk kan konfigureras med en extra
intern hårddisk täckt av en skyddspanel.
För att bekräfta typ, storlek och kapacitet för lagringsenheterna som är installerade i datorn, kör du
setup-programmet. Mer information finns i Konfigureringshandbok (F10).
26 Kapitel 2 Uppgraderingar av maskinvara SVWW

Installera och ta bort enheter
Så här installerar du ytterligare enheter:
Den primära SATA (seriell ATA)-hårddisken ska anslutas till den mörkblå, primära SATA-kontakten
●
på moderkortet (märkt SATA0).
Anslut en optisk SATA-enhet till den vita SATA-kontakten på moderkortet (märkt SATA1).
●
Anslut en andra SATA-hårddisk till nästa tillgängliga SATA-kontakt på moderkortet genom att följa
●
den numrerade ordningen på kontakterna.
Utrusta alltid den mörkblå SATA0- och den vita SATA1-kontakten före den ljusblå SATA4-
●
kontakten.
Anslut en diskettenhet till kontakten som är märkt FLOPPY.
●
Anslut medieläsaren till USB-anslutningen märkt MEDIA.
●
Systemet stödjer inte optiska parallella ATA (PATA)-enheter eller PATA-hårddiskar.
●
Du måste installera styrskruvar så att enheten kommer rätt i enhetsfästet och låses fast. HP
●
tillhandahåller extra styrskruvar för de externa enhetsplatserna (fyra 6-32 standardskruvar och fyra
metriska M3-skruvar) som finns på chassits framsida under frontskyddet. Standardskruvarna 6-32
krävs för en extra hårddisk. Alla andra enheter (utom den primära hårddisken) använder M3skruvar. De metriska skruvarna från HP är svarta och standardskruvarna från HP är blanka. Om
du byter ut den primära hårddisken måste du ta bort de fyra blanka och den blåa 6-32
isoleringsskruven från den gamla hårddisken och montera dem i den nya hårddisken.
Bild 2-19 Extra hårddisken 6-32 standardstyrskruvar.
Bild 2-20 Plats för styrskruvar för optisk enhet M3
SVWW Installera och ta bort enheter 27

VIKTIGT: Så här minskar du risken för förlust av information och skada på dator eller hårddisk:
Om du sätter in eller byter en enhet, stänger du av operativsystemet, stänger av datorn och drar ur
nätsladden.
Innan du hanterar en enhet kontrollerar du att du inte är statiskt laddad. Undvik att röra vid enhetens
kontakter. Mer information om att undvika skador på grund av statisk elektricitet finns i bilaga D,
Elektrostatisk urladdning på sidan 54.
Hantera enheten varsamt, tappa den inte.
Använd inte onödigt våld när du sätter i en enhet.
Undvik att utsätta en hårddisk för vätskor, extrema temperaturer eller produkter som alstrar magnetfält
såsom bildskärmar och högtalare.
Om en enhet måste skickas som postförsändelse placerar du den i en varupåse med bubbelfolie eller
annan lämplig skyddande förpackning med etiketten ”Ömtåligt: Hanteras varsamt”.
28 Kapitel 2 Uppgraderingar av maskinvara SVWW

Moderkortets enhetsanslutningar
Identifiera moderkortets hårddiskanslutningar med hjälp av följande illustration och tabell.
Bild 2-21 Moderkortets enhetsanslutningar
Tabell 2-4 Moderkortets enhetsanslutningar
Nr Moderkortsanslutning Moderkortsetikett Färg
1 Mediekortläsare MEDIA svart
2 Diskettenhet FLOPPY svart
3 SATA0 SATA0 mörkblå
4 SATA1 SATA1 vit
5 SATA4 SATA4 ljusblå
SVWW Installera och ta bort enheter 29

Ta bort en optisk enhet
VIKTIGT: Alla löstagbara lagringsmedia ska tas ur en enhet innan enheten demonteras från datorn.
OBS! En optisk enhet är en DVD-ROM- eller SuperMulti LightScribe-enhet.
Så här tar du bort en optisk enhet:
1. Ta bort/koppla bort alla säkerhetsanordningar som förhindrar att datorn öppnas.
2. Ta bort alla löstagbara media, såsom disketter eller cd-skivor, från datorn.
3. Stäng av datorn på rätt sätt via operativsystemet. Stäng därefter av eventuell kringutrustning.
4. Ta ut nätsladden ur vägguttaget och koppla loss all kringutrustning.
VIKTIGT: Om datorn är ansluten till nätspänning är moderkortet alltid strömförande, oavsett om
datorn är på eller avstängd. Du måste koppla loss nätsladden för att undvika att de inbyggda
komponenterna skadas.
5. Ta bort datorn från stativet om den står på ett sådant.
6. Ta bort datorns lock.
7. Vrid enhetsplatsen till upprätt läge.
Bild 2-22 Vrida enhetsplatsen uppåt
8. Koppla loss strömkabeln (1) och datakabeln (2) från den optiska enhetens baksida.
Bild 2-23 Koppla bort ström- och datakablarna.
30 Kapitel 2 Uppgraderingar av maskinvara SVWW

9. Vrid tillbaka enhetsplatsen till sitt normala läge.
VIKTIGT: Var försiktig att inga kablar eller sladdar kommer i kläm när du vrider enhetsplatsen
nedåt.
Bild 2-24 Vrida enhetsplatsen nedåt
10. Tryck på enhetens gröna låshake på höger sida om enheten (1) så att enheten lösgöres från
enhetsinfästningen. Medan du trycker på enhetens fasthållningshake, drar du enheten bakåt tills
den stannar, lyft sedan upp den och ut från enhetsinfästningen (2).
Bild 2-25 Ta bort den optiska enheten.
OBS! Sätt tillbaka en optisk enhet genom att göra precis tvärt om. När du sätter tillbaka en enhet,
använder du de fyra skruvarna från den gamla enheten i den nya.
Installera en optisk enhet i en 5,25-tums enhetsplats
Så här installerar du en extra optisk 5,25-tumsenhet:
1. Ta bort/koppla bort alla säkerhetsanordningar som förhindrar att datorn öppnas.
2. Ta bort alla löstagbara media, såsom disketter eller cd-skivor, från datorn.
3. Stäng av datorn på rätt sätt via operativsystemet. Stäng därefter av eventuell kringutrustning.
4. Ta ut nätsladden ur vägguttaget och koppla loss all kringutrustning.
SVWW Installera och ta bort enheter 31

VIKTIGT: Om datorn är ansluten till nätspänning är moderkortet alltid strömförande, oavsett om
datorn är på eller avstängd. Du måste koppla loss nätsladden för att undvika att de inbyggda
komponenterna skadas.
5. Ta bort datorn från stativet om den står på ett sådant.
6. Ta bort datorns lock.
7. Om du installerar en hårddisk i en öppning som täcks av ett panelskydd ska du först ta bort
frontpanelen och sedan ta bort panelskyddet. Mer information finns i
Ta bort panelskydd
på sidan 16.
8. Montera två M3-metriska styrskruvar i de nedre hålen på varje sida av enheten. HP tillhandahåller
fyra extra metriska M3-styrskruvar som finns på chassits framsida innanför frontpanelen. De
metriska M3-styrskruvarna är svarta. I avsnittet
Installera och ta bort enheter på sidan 27 finns en
bild över placering på styrskruvarna för en extra M3
VIKTIGT: Använd bara 5 mm långa skruvar som styrskruvar. Längre skruvar kan skada enhetens
inre komponenter.
OBS! När du sätter i enheten igen, använder du de fyra metriska M3-styrskruvarna från den
gamla enheten i den nya.
Bild 2-26 Sätta in styrskruvar i den optiska enheten
9. Placera enhetens styrskruvar i enhetshållarens J-skåror. Skjut sedan enheten mot datorns
framsida tills den låses fast.
Bild 2-27 Installera den optiska enheten
32 Kapitel 2 Uppgraderingar av maskinvara SVWW

10. Vrid enhetsplatsen till upprätt läge.
Bild 2-28 Vrida enhetsplatsen uppåt
11. Anslut SATA-datakabeln till den vita kontakten på moderkortet (märkt SATA1).
12. Rikta datakabeln genom kabelledarna.
VIKTIGT: Det finns två kabelledare som skyddar datakabeln från att bli punkterad av enhetens
infästning när den höjs eller sänks. En är placerad på undersidan av enhetens infästning. Den
andra är placerad på chassiramen under enhetens infästning. Kontrollera att datakabeln är riktad
genom dessa ledare innan du ansluter den till den optiska enheten.
13. Anslut ström (1) - och data (2) kablarna till den optiska enhetens baksida.
Bild 2-29 Anslutning av ström- och datakablarna
SVWW Installera och ta bort enheter 33

14. Vrid tillbaka enhetsplatsen till sitt normala läge.
VIKTIGT: Var försiktig så att inga kablar eller sladdar kommer i kläm när du vrider enhetsplatsen
nedåt.
Bild 2-30 Vrida enhetsplatsen nedåt
15. Sätt tillbaka frontpanelen och åtkomstpanelen.
16. Om datorn stod på ett stativ, sätter du tillbaka det.
17. Anslut nätsladden till vägguttaget igen och starta datorn.
18. Lås alla de säkerhetsanordningar som kopplades bort när åtkomstpanelen togs bort.
Systemet känner automatiskt igen enheten och konfigurerar om datorn.
Ta bort en extern 3,5-tumsenhet
VIKTIGT: Alla löstagbara lagringsmedia ska tas ur en enhet innan enheten demonteras från datorn.
OBS! Platsen för 3,5-tumsenheten kan innehålla en diskettenhet eller en mediekortläsare.
3,5-tums-enheten finns under den optiska enheten. Du måste ta bort den optiska enheten innan du tar
bort den externa 3,5-tumsenheten.
1. Följ proceduren i
kommer åt 3,5-tumsenheten.
VIKTIGT: Kontrollera att datorn är avstängd och att nätsladden är bortkopplad från eluttaget
innan du fortsätter.
Ta bort en optisk enhet på sidan 30 för att ta bort den optiska enheten så att du
34 Kapitel 2 Uppgraderingar av maskinvara SVWW

2. Koppla ur enhetens kablar så som följande illustrationer visar:
a. Om du tar bort en diskettenhet lossar du först data (1) - och strömkabeln (2) från enhetens
baksida.
Bild 2-31 Lossa kablar till diskettenheten
b. Om du tar bort en mediekortläsare lossar du USB-kabeln från moderkortet.
Bild 2-32 Koppla bort kablarna från mediekortläsaren
SVWW Installera och ta bort enheter 35

3. Tryck på enhetens gröna låshake på höger sida om enheten (1) så att enheten lösgöres från
enhetsinfästningen. Medan du trycker på enhetens fasthållningshake, drar du enheten bakåt tills
den stannar, lyft sedan upp den och ut från enhetsinfästningen (2).
Bild 2-33 Ta bort en 3,5-tumsenhet (bilden visar en diskettenhet)
OBS! Du byter ut en 3,5-tums enhet genom att göra proceduren precis tvärt om.
När du ersätter en 3,5-tumsenhet använder du de fyra skruvarna från den gamla enheten i den nya.
Installera en enhet i en extern 3,5-tumsenhetsplats
Beroende på datorns konfiguration kan den externa 3,5-tums enhetsplatsen på datorns framsida
konfigureras med en mediekortläsare, en diskettenhet eller ha en tom enhetsplats.
Om inte datorn konfigurerats med 3,5-tumsenhet, kan du installera en mediekortläsare, en diskettenhet
eller en hårddisk i enhetsplatsen.
3,5-tums-enhetsplatsen finns under den optiska enheten. Så här installerar du en enhet i en 3,5-tums
enhetsplats:
OBS! Montera styrskruvar så att enheten kommer rätt i enhetsfästet och låses fast. HP tillhandahåller
extra styrskruvar för de externa enhetsplatserna (fyra 6-32 standardskruvar och fyra metriska M3skruvar) som finns på chassits framsida under frontskyddet. En extra hårddisk använder 6-32
standardstyrskruvar. Alla andra enheter (utom den primära hårddisken) använder M3-skruvar. De
metriska M3-skruvarna från HP är svarta och 6-32 standardskruvarna från HP är blanka. På
och ta bort enheter på sidan 27 finns bilder över styrskruvarnas placering.
1. Följ proceduren i Ta bort en optisk enhet på sidan 30 för att ta bort den optiska enheten så att du
kommer åt 3,5-tums enhetsplatsen.
VIKTIGT: Kontrollera att datorn är avstängd och att nätsladden är bortkopplad från eluttaget
innan du fortsätter.
Installera
2. Om du installerar en diskettenhet eller mediekortsläsare i en öppning som täcks av ett panelskydd
ska du först ta bort frontpanelen och sedan ta bort panelskyddet. Mer information finns i
panelskydd på sidan 16.
36 Kapitel 2 Uppgraderingar av maskinvara SVWW
Ta bort

3. Placera enhetens styrskruvar i enhetshållarens J-skåror. Skjut sedan enheten mot datorns
framsida tills den låses fast.
Bild 2-34 Installera en enhet i 3,5-tumsenhetsplatsen (bilden visar en hårddisk)
4. Anslut tillhörande enhetskablar:
a. Om du installerar en diskettenhet, ansluter du ström- och datakablarna till baksidan av
enheten och ansluter datakabelns andra ände i den kontakt på moderkortet som är märkt
FLOPPY.
b. Om du installerar en sekundär hårddisk, ansluter du ström- och datakablarna till baksidan av
enheten och ansluter datakabelns andra ände i nästa tillgängliga SATA-kontakt på
moderkortet genom att följa kontakternas nummerordning.
c. Om du installerar en mediekortläsare ansluter du USB-kabeln från mediekortläsaren till USB-
kontakten märkt MEDIA på moderkortet.
5. Sätt i den optiska enheten igen.
6. Sätt tillbaka frontpanelen och åtkomstpanelen.
7. Om datorn stod på ett stativ, sätter du tillbaka det.
8. Anslut nätsladden till vägguttaget igen och starta datorn.
9. Lås alla de säkerhetsanordningar som kopplades bort när åtkomstpanelen togs bort.
Ta bort och byta ut 3,5-tums intern SATA-hårddisk
OBS! Systemet stödjer inte parallella ATA(PATA)-hårddiskar.
Se till att du alltid säkerhetskopierar data på den gamla hårddisken innan den tas bort, så att du kan
överföra all data till den nya hårddisken. Om du ersätter den primära hårddisken ska du se till att du har
skapat en uppsättning återställningsskivor för att återställa operativsystem, drivrutiner och/eller program
som var förinstallerade när du köpte datorn. Om du inte har denna skivuppsättning klickar du på Start
> HP Backup and Recovery och skapar en ny.
En förinstallerad 3,5-tums hårddisk är placerad under nätaggregatet. Ta bort och byt ut hårddisken så
här:
1. Ta bort/koppla bort alla säkerhetsanordningar som förhindrar att datorn öppnas.
2. Ta bort alla löstagbara media, såsom disketter eller cd-skivor, från datorn.
3. Stäng av datorn på rätt sätt via operativsystemet. Stäng därefter av eventuell kringutrustning.
SVWW Installera och ta bort enheter 37

4. Ta ut nätsladden ur vägguttaget och koppla loss all kringutrustning.
VIKTIGT: Om datorn är ansluten till nätspänning är moderkortet alltid strömförande, oavsett om
datorn är på eller avstängd. Du måste koppla loss nätsladden för att undvika att de inbyggda
komponenterna skadas.
5. Ta bort datorn från stativet om den står på ett sådant.
6. Ta bort datorns lock.
7. Vrid infästningen för externa enheter till upprätt läge.
Bild 2-35 Vrida enhetsplatsen uppåt
8. Vrid nätaggregatet så att det står upp. Hårddisken är placerad under nätaggregatet.
VIKTIGT: Om datorn har Smart Cover Lock installerat intill enhetsinfästningen, måste du
försiktigt dra alla kablar runt Smart Cover Lock-monteringen när du lyfter upp nätaggregatet för att
undvika skador på kablarna och låset.
Bild 2-36 Höja nätaggregatetet
38 Kapitel 2 Uppgraderingar av maskinvara SVWW

9. Koppla loss strömkabeln (1) och datakabeln (2) från hårddiskens baksida.
Bild 2-37 Koppla loss hårddiskens ström- och datakabel
10. Tryck ned den gröna fasthållningshaken intill hårddisken (1). Medan du trycker ned
fasthållningshake, drar du enheten framåt tills den stannar, lyft sedan upp den och ut från
enhetsinfästningen (2).
Bild 2-38 Ta bort hårddisken.
11. Om du installerar en hårddisk måste du ta med de fyra blanka och den blåa 6-32 isoleringsskruven
från den gamla hårddisken och montera dem i den nya hårddisken. Rikta de styrskruvarna mot de
bakre J-spåren på chassits enhetsplats, tryck ned hårddisken i platsen, skjut den sedan tillbaka
tills den stannar och låses fast.
SVWW Installera och ta bort enheter 39

OBS! När du byter ut den primära hårddisken måste du noga se till att dra SATA-kabeln och nätkabeln
genom kabelguiden på chassiramens botten bakom hårddisken.
Om datorn endast har en SATA-hårddisk, måste du ansluta datakabeln i kontakten till den mörkblå
kontakten med etiketten SATA0 på moderkortet för att inget funktionsproblem ska uppstå med
hårddisken. Om du installerar en sekundär hårddisk, ansluter du datakabelns andra ände i nästa
tillgängliga SATA-kontakt på moderkortet genom att följa kontakternas nummerordning.
Om du byter ut den primära hårddisken måste du ta med de fyra blanka och den blåa 6-32
isoleringsskruven från den gamla hårddisken och montera dem i den nya hårddisken. Du behöver en
Torx T-15-stjärnskruvmejsel för att skruva av och på styrskruvarna.
Om du ersätter den primära hårddisken ska du se till att du har skapat en uppsättning
återställningsskivor för att återställa operativsystem, drivrutiner och/eller program som var
förinstallerade när du köpte datorn. Om du inte har denna skivuppsättning klickar du på Start > HP
Backup and Recovery och skapar en ny.
40 Kapitel 2 Uppgraderingar av maskinvara SVWW

Ta bort och byta ut en löstagbar 3,5-tums SATA-hårddisk
Vissa enheter är utrustade med en löstagbar SATA-hårddiskmodul i den externa 5,25-tumsenheten.
Hårddisken sitter i en släde som snabbt och enkelt kan tas bort från enhetsplatsen. Ta bort och byt ut
en hårddisk i släden så här:
OBS! Se till att du alltid säkerhetskopierar data på den gamla hårddisken innan den tas bort, så att
du kan överföra all data till den nya hårddisken. Om du ersätter den primära hårddisken ska du se till
att du har skapat en uppsättning återställningsskivor för att återställa operativsystem, drivrutiner och/
eller program som var förinstallerade när du köpte datorn. Om du inte har denna skivuppsättning klickar
du på Start > HP Backup and Recovery och skapar en ny.
1. Lås upp hårddisksläden med nyckeln och dra ut släden ur enheten.
2. Ta bort skruven från baksidan på släden (1) och dra bort kåpan från släden (2)
Bild 2-39 Ta bort slädens kåpa
3. Ta bort den självhäftande tejpen som håller fast temperaturgivaren uppe på hårddisken (1) och
flytta temperaturgivaren bort från släden (2).
Bild 2-40 Ta bort temperaturgivaren
SVWW Installera och ta bort enheter 41

4. Lossa de fyra styrskruvarna på hårddiskslädens undersida.
Bild 2-41 Borttagning av säkerhetsskruvarna
5. Dra tillbaka hårddisken för att koppla bort den från släden och lyft sedan upp den och ut ur släden.
Bild 2-42 Ta bort hårddisken.
42 Kapitel 2 Uppgraderingar av maskinvara SVWW

6. Placera den nya hårddisken i släden och skjut in den i slädens SATA-anslutning. Se till att
anslutningen på hårddisken trycks i ordentligt i slädens anslutning.
Bild 2-43 Byta ut hårddisken
7. Byt ut de fyra styrskruvarna på hårddiskslädens undersida som håller den på plats.
Bild 2-44 Utbyte av säkerhetsskruvarna
SVWW Installera och ta bort enheter 43

8. Placera temperaturgivaren uppe på hårddisken i en position som inte täcker etiketten (1) och fäst
temperaturgivaren uppe på hårddisken med tejpen (2).
Bild 2-45 Byta ut temperaturgivaren
9. Öppna kåpan på släden (1) och byt ut skruven på baksidan av släden för att säkra att skyddet sitter
på plats (2).
Bild 2-46 Byta ut slädens kåpa
10. Skjut in hårddisksläden i enheten på datorn och lås den med nyckeln.
OBS! Släden måste låsas för att hårddisken ska få ström.
44 Kapitel 2 Uppgraderingar av maskinvara SVWW

A Specifikationer
Tabell A-1 Specifikationer
Bordsdatorns mått
Höjd
Bredd
Djup
Ungefärlig vikt 19 lb 8,6 kg
Belastning (maximal fördelad vikt i bordsdatorposition) 77 lb 35 kg
Temperaturområde
I drift
Avstängd
OBS! Drifttemperaturen minskar med 1,0 °C per 300 m till 3000 m över havet, utan direkt solljus. Maximal ändring
av drifttemperatur är 10 °C/h. Den övre gränsen kan vara lägre pga installerad extrautrustning.
Relativ fuktighet (icke kondenserande)
I drift
Avstängd (38,7 °C max våt kula)
Maximal höjd över havet (ej tryckkabin)
I drift
Avstängd
3,95 tum
13,3 tum
14,9 tum
50° till 95 °F
-22° till 140 °F
10-90 %
5-95 %
10 000 fot
30 000 fot
10,0 cm
33,8 cm
37,8 cm
10° till 35 °C
-30° till 60 °C
10-90 %
5-95 %
3 048 m
9 144 m
Värmeutstrålning
Maximum (standard PS)
Typiskt (viloläge, standard PS)
Maximum (80 Plus PS)
Typiskt (viloläge, 80 plus PS)
Strömkälla
Driftspänning
Spänningsintervall
Linjefrekvens
Uteffekt 240 W 240 W
Märkström (maximal)
Standard PS
1
1
1260 BTU/h
307 BTU/h
1 024 BTU/h
239 BTU/h
115 V
90-264 V växelström
100-240 V växelström
50-60 Hz
4 A @ 100 V växelström
3,5 A @ 100 V växelström
318 kcal/h
77 kcal/h
258 kcal/h
60 kcal/h
230 V
90-264 V växelström
100-240 V växelström
50-60 Hz
2 A @ 200 V växelström
SVWW 45

Tabell A-1 Specifikationer (fortsättning)
80 Plus PS 1,75 A @ 200 V
1
Detta system använder ett nätaggregat med heltäckande aktiv korrektion. Detta gör att systemet uppfyller kraven för CEmärkning för användning i Europeiska Unionen. Tack vare att nätaggregatet har heltäckande aktiv korrektion behöver inget
val av spänning göras manuellt, vilket är en fördel.
växelström
46 Bilaga A Specifikationer SVWW

B Byta batteri
Batteriet som levereras med datorn ger ström åt realtidsklockan. När du byter ut batteriet måste det vara
av samma typ som datorns originalbatteri. Datorn levereras med ett myntformat 3-volts litiumbatteri.
VARNING: Datorn innehåller ett inbyggt litium-brunstensbatteri. Det finns risk för brand eller
frätskador om batteriet hanteras felaktigt. Så här minskar du risken för personskador:
Försök inte att ladda upp batteriet.
Inte utsätta batteriet för högre temperaturer än 60 °C.
Ta inte isär, kläm sönder eller punktera det, kortslut inte externa kontakter och kasta det inte i vatten
eller eld.
Ersätt bara batteriet med det HP-batteri som är avsett för den här produkten.
VIKTIGT: Innan du byter batteri är det viktigt att du säkerhetskopierar datorns CMOS-inställningar.
När batteriet tas bort eller bytes ut kommer CMOS-inställningarna att raderas. Mer information finns i
Konfigureringshandbok (F10) om att säkerhetskopiera CMOS-inställningar.
Statisk elektricitet kan skada elektronikkomponenterna i datorn eller extrautrustningen. Innan du
påbörjar dessa procedurer ser du till att du är fri från statisk elektricitet genom att ta i ett jordat
metallföremål.
OBS! Du kan förlänga litiumbatteriets livslängd genom att ansluta datorn till ett vägguttag.
Litiumbatteriet används bara som strömförsörjning när datorn INTE är ansluten till ett vägguttag.
HP uppmanar sina kunder att lämna elektronisk maskinvara, HP:s originaltonerkassetter och
uppladdningsbara batterier till återvinning. Mer information om återvinningsprogram finns i
http://www.hp.com/recycle.
1. Ta bort/koppla bort alla säkerhetsanordningar som förhindrar att datorn öppnas.
2. Ta bort alla löstagbara media, såsom disketter eller cd-skivor, från datorn.
3. Stäng av datorn på rätt sätt via operativsystemet. Stäng därefter av eventuell kringutrustning.
4. Ta ut nätsladden ur vägguttaget och koppla loss all kringutrustning.
VIKTIGT: Om datorn är ansluten till nätspänning är moderkortet alltid strömförande, oavsett om
datorn är på eller avstängd. Du måste koppla loss nätsladden för att undvika att de inbyggda
komponenterna skadas.
5. Ta bort datorn från stativet om den står på ett sådant.
6. Ta bort datorns lock.
7. Leta rätt på batteriet och batterihållaren på moderkortet.
OBS! På vissa modeller kan det bli nödvändigt att ta bort en inbyggd komponent för att komma
åt batteriet.
SVWW 47

8. Beroende på vilken typ av batterihållare som finns på moderkortet följer du respektive anvisningar
nedan för att byta batteri.
Typ 1
a. Lyft ut batteriet ur hållaren.
Bild B-1 Ta bort ett myntformat batteri (Typ 1)
b. Skjut in det nya batteriet på plats med pluspolen uppåt. Batterihållaren låser automatiskt
batteriet i rätt position.
Typ 2
a. Tryck på metallklämman som sticker upp på batteriets ena sida för att lossa det från hållaren.
När batteriet frigjorts lyfter du bort det (1).
b. Sätt i ett nytt batteri genom att skjuta in batteriets ena kant under hållarens klämma. Pluspolen
ska vara uppåt. Tryck ner batteriets andra kant tills metallklämman låser fast batteriet (2).
Bild B-2 Ta bort och sätta i ett myntformat batteri (Typ 2).
Typ 3
a. Dra tillbaka klämman (1) som håller batteriet på plats och ta bort batteriet (2).
48 Bilaga B Byta batteri SVWW

b. Sätt i det nya batteriet och sätt tillbaka klämman igen.
Bild B-3 Ta bort ett myntformat batteri (Typ 3)
OBS! När du har satt i ett nytt batteri, gör du på följande sätt:
9. Sätt tillbaka datorns lock.
10. Om datorn stod på ett stativ, sätter du tillbaka det.
11. Anslut datorn till vägguttaget och starta den.
12. Ställ in datum och klockslag, lösenord och andra eventuella inställningar med setup-programmet.
Mer information finns i Konfigureringshandbok (F10).
13. Lås alla de säkerhetsanordningar som kopplades bort när åtkomstpanelen togs bort.
SVWW 49
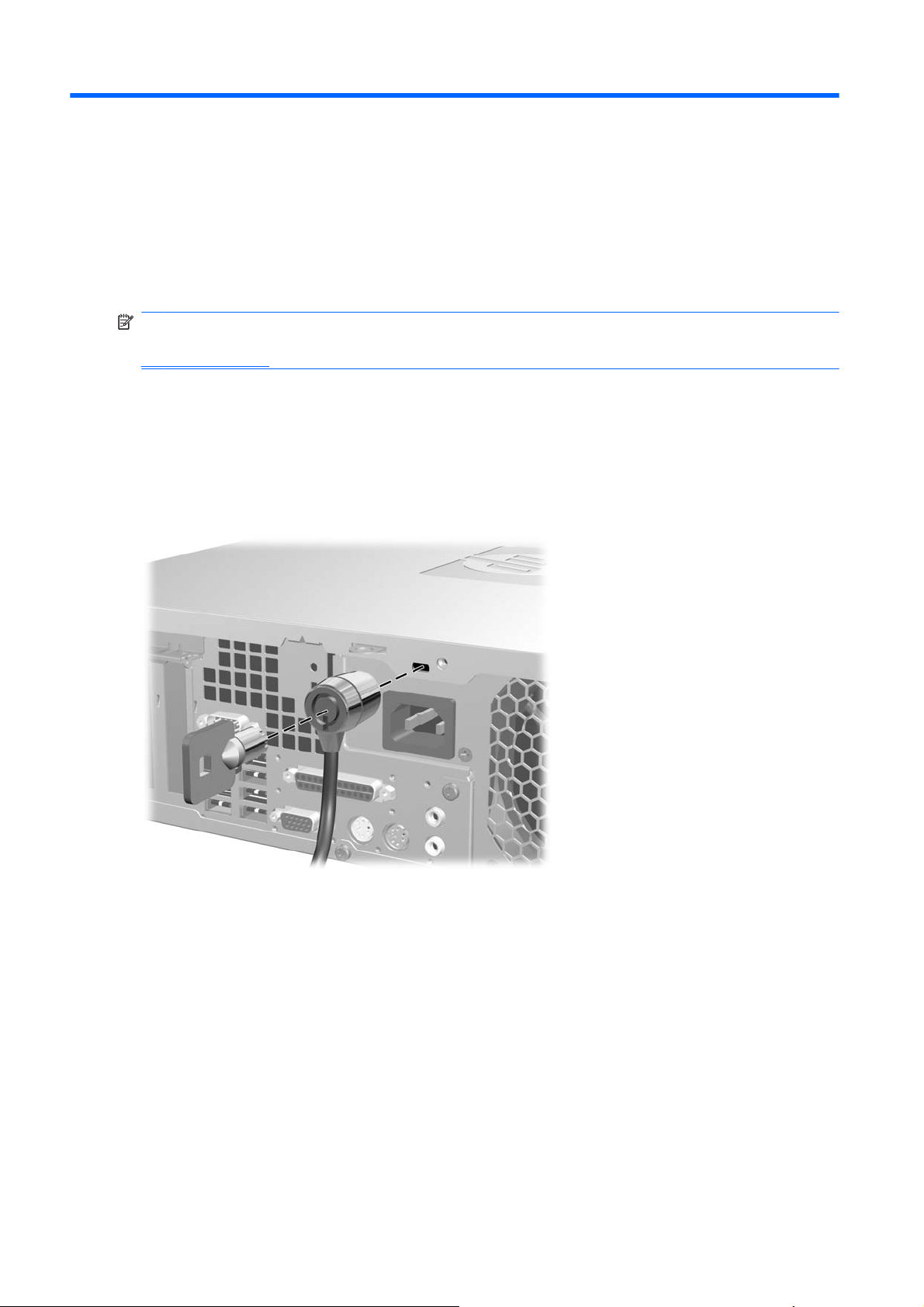
C Externa säkerhetsenheter
OBS! Mer information om datasäkerhetsfunktioner finns i Konfigureringshandboken och handboken
Hantera datorn samt HP ProtectTools Security Manager Guide (vissa modeller) på
http://www.hp.com.
Montera ett säkerhetslås.
Säkerhetslåset som visas nedan och på nästa sida kan användas för att låsa datorn.
Kabellås
Bild C-1 Montera ett kabellås
Tangentbordslås
Bild C-2 Installera ett tangentbordslås
50 Bilaga C Externa säkerhetsenheter SVWW

SVWW Montera ett säkerhetslås. 51

HP Business PC Säkerhetslås
1. Fäst säkerhetskabeln genom att göra en ögla genom ett stationärt objekt.
Bild C-3 Fästa kabeln i ett fast objekt
2. Trä kablarna för mus och tangentbord genom låset.
Bild C-4 Trä kablarna för mus och tangentbord
52 Bilaga C Externa säkerhetsenheter SVWW

3. Skruva fast låset i chassit med hjälp av den bifogade skruven.
Bild C-5 Skruva fast låset i chassit
4. Sätt i pluggänden på säkerhetskabeln i låset (1) och tryck på knappen (2) för att låsa. Använd den
bifogade nyckeln för att låsa upp.
Bild C-6 Låsa
SVWW Montera ett säkerhetslås. 53

D Elektrostatisk urladdning
En urladdning av statisk elektricitet från ett finger eller någon annan elektrostatisk ledare kan skada
moderkortet eller andra enheter som är känsliga för statisk elektricitet. Den här typen av skada kan
förkorta enhetens livslängd.
Förhindra elektrostatiska skador
Förhindra elektrostatisk skada genom att vidta följande försiktighetsåtgärder:
Undvik handkontakt genom att transportera och förvara produkterna i elektrostatiskt säkra
●
förpackningar.
Förvara elektrostatiskt känsliga produkter i förpackningarna tills de ska användas på en
●
elektrostatiskt skyddad arbetsyta.
Placera delarna på en jordad yta innan du tar ut dem ur förpackningarna.
●
Undvik att röra vid stift, ledningar och kretsar.
●
Kontrollera att du är ordentligt jordad innan du rör vid en elektrostatiskt känslig komponent.
●
Jordningsmetoder
Det finns flera olika jordningsmetoder. Använd en eller flera av följande metoder när du hanterar eller
installerar elektrostatiskt känsliga komponenter:
Använd ett armband som är anslutet till en jordad arbetsstation eller datorns chassi via en
●
jordningssladd. Ett jordningsarmband ska ha minst 1 megaohm +/- 10 procents motstånd till jord.
För att armbandet ska fungera bär du det åtsittande direkt mot huden.
Använd hälband, tåband eller stövelstroppar när du arbetar stående vid arbetsstationer. Använd
●
band på båda fötterna när du står på ledande underlag.
Använd ledande verktyg.
●
Använd ett bärbart service-kit med antistatisk matta.
●
Om du inte har någon av de ovanstående utrustningarna för säker jordning kontaktar du en auktoriserad
HP-återförsäljare.
OBS! Mer information om statisk elektricitet får du via en auktoriserad HP-återförsäljare.
54 Bilaga D Elektrostatisk urladdning SVWW

E Anvisningar för användning, skötsel
och förberedelser för transport av
datorn
Anvisningar för användning och skötsel av datorn
Följ nedanstående anvisningar för korrekt installation och skötsel av datorn och bildskärmen:
Se till att inte datorn utsätts för mycket hög luftfuktighet, direkt solljus eller mycket höga/låga
●
temperaturer.
Datorn ska stå på ett stadigt underlag när den används. Kontrollera att det finns cirka 10 cm
●
utrymme runt datorns alla sidor med ventilationshål och ovanför bildskärmen för att luftcirkulationen
ska bli tillräcklig.
Hindra aldrig luftströmmen in i datorn genom att blockera någon ventil eller något luftintag. Placera
●
inte tangentbordet (med nedfällda ben) direkt mot bordsdatorns framsida eftersom det också
hindrar luftcirkulationen.
Använd aldrig datorn med sidoplåten eller någon av expansionskortsskydden borttagna.
●
Stapla inte datorn ovanpå eller så nära intill andra datorer att den utsätts det varma luftflödet från
●
övriga datorer.
Om datorn ska användas inne i en separat serverlåda måste fullgod ventilation garanteras och
●
driftsanvisningarna ovan följas.
Se till att inga vätskor kan komma in i dator eller tangentbord.
●
Täpp aldrig till bildskärmens ventilationshål på något sätt.
●
Installera eller aktivera strömsparfunktioner i operativsystemet eller annan programvara, inklusive
●
vilolägen.
Stäng av datorn innan du gör något av följande:
●
Torka av datorns utsida med en mjuk fuktad trasa. Använd inte rengöringsmedel som kan
◦
missfärga eller skada datorns yta.
Av och till bör samtliga lufthål på datorn rengöras. Ludd och annat kan blockera in- eller
◦
utgående luft så att kylningen blir otillräcklig.
SVWW Anvisningar för användning och skötsel av datorn 55

Försiktighetsåtgärder för optiska enheter
Följ nedanstående anvisningar när du använder eller rengör en optisk enhet.
I drift
Flytta inte enheten när den används. Det kan orsaka fel vid läsning.
●
Undvik att utsätta enheten för plötsliga temperaturändringar eftersom kondens kan uppstå inuti
●
enheten. Om temperaturen plötsligt ändras när enheten är på väntar du minst en timme innan du
slår av strömmen. Om du använder den omedelbart kan fel uppstå vid läsning.
Undvik att placera enheten så att den utsätts för hög luftfuktighet, mycket höga/låga temperaturer,
●
mekaniska vibrationer eller direkt solljus.
Rengöring
Torka av panelen och kontrollerna med en mjuk, torr trasa eller en mjuk trasa lätt fuktad med mild
●
tvättmedelslösning. Spreja aldrig någon rengöringsvätska på enheten.
Undvik alla typer av lösningsmedel, t ex alkohol och bensin eftersom de kan skada ytan.
●
Säkerhet
Om vätska eller något föremål faller in i enheten drar du omedelbart ur nätkontakten och låter datorn
undersökas av en auktoriserad HP-servicegivare.
Förberedelser för transport
Följ nedanstående instruktioner när du förbereder datorn för transport:
1. Säkerhetskopiera hårddiskens filer till PD-skivor, bandkassetter, cd-skivor eller disketter. Se till att
inte lagringsmedia med säkerhetskopiorna utsätts för elektriska eller magnetiska fält när de lagras
eller transporteras.
OBS! Hårddisken låses automatiskt när datorn stängs av.
2. Ta bort och förvara alla löstagbara media.
3. Sätt in en tom diskett i diskettenheten för att skydda enheten under transporten. Använd inte en
diskett där du har sparat, eller tänker spara data.
4. Stäng av datorn och all kringutrustning.
5. Dra ut nätsladden ur vägguttaget och därefter ur datorn.
6. Dra ut nätsladdar från alla systemkomponenter och externa enheter och koppla sedan loss dem
från datorn.
OBS! Se till att alla kort sitter fast i sina kortplatser innan datorn transporteras.
7. Packa systemkomponenter och externa enheter i respektive originalförpackning eller liknande så
att de är tillräckligt skyddade.
56 Bilaga E Anvisningar för användning, skötsel och förberedelser för transport av datorn SVWW

Index
A
ansluta enhetskablar 27
anvisningar för användning av
datorn 55
B
bildskärmsanslutning 4
byta batteri 47
D
DIMM. Se minne
diskettenhet
installera 36
ta bort 34
E
elektrostatisk urladdning, förhindra
skada 54
enheter
ansluta kablar 27
installera 27
placering 25
expansionskort
installera 22
kortplatser 22
ta bort 22
expansionskortplatsens täckplåt
sätta tillbaka 24
ta bort 23
F
FailSafe Key 11
frontpanel
sätta tillbaka 17
ta bort 15
ta bort panelskydd 16
förberedelser för transport 56
H
hårddisk
installera 37
installera sekundär 36
ta bort 37
återställa programvara 40
hörlurskontakt 2
I
installationsanvisningar 8
installera
batteri 47
diskettenhet 36
enhetskablar 27
expansionskort 22
hårddisk 37
löstagbar hårddisk 41
mediekortläsare 36
minne 18
optisk enhet 31
styrskruvar 27
säkerhetslås 50
återställa programvara 40
K
komponenter på baksidan 4
komponenter på frontpanelen 2
kontakt för ljud in 4
kontakt för ljud ut 4
kåpa
sätta tillbaka 14
ta bort 13
L
ljudkontakter 2, 4
låsa
kabellås 50
SmartCoverLock 11
tangentbordslås 50
låsa upp åtkomstpanel 11, 50
låser
HP Business PC
Säkerhetslås 52
löstagbar hårddisk
sätta tillbaka 41
M
mediekortläsare
funktioner 3
installera 36
ta bort 34
mikrofonkontakt 2
minne
installera 18
specifikationer 18
utrusta socklar 19
moderkortets
enhetsanslutningar 29
mus
kontakt 4
speciella funktioner 7
N
nätverksanslutning 4
O
optisk enhet
definition 2
försiktighetsåtgärder 56
installera 31
rengöring 56
ta bort 30
P
parallellkontakt 4
PCI Express-kort 22, 24
PCI-kort 22, 24
produkt ID-placering 7
S
seriell kontakt 4
serienumrets placering 7
SmartCoverLock 11
specifikationer
dator 45
minne 18
strömkälla 45
styrskruvar 27
säkerhet
HP Business PC
Säkerhetslås 52
kabellås 50
SVWW Index 57
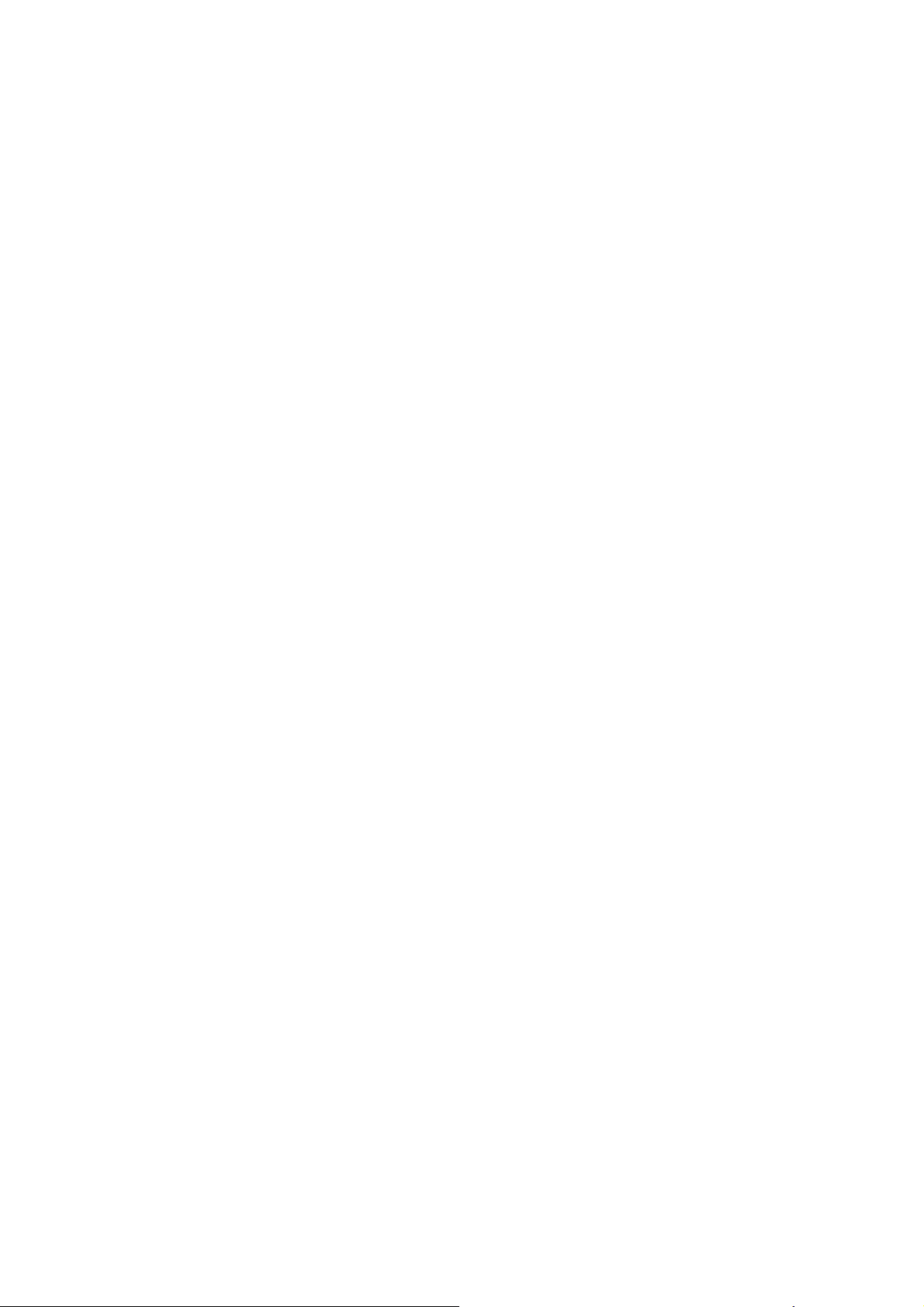
SmartCoverLock 11
tangentbordslås 50
säkerhetskopiering och
återställning 40
T
ta bort
batteri 47
diskettenhet 34
expansionskort 22
expansionskortplatsens
täckplåt 23
frontpanel 15
hårddisk 37
kåpa 13
mediekortläsare 34
optisk enhet 30
panelskydd 16
PCI Express-kort 24
PCI-kort 24
SmartCoverLock 11
tangentbord
komponenter 5
kontakt 4
towerorientering 9
U
USB-portar
baksida 4
frontpanelen 2
V
ventilationsanvisningar 55
W
Windows logo-tangent 6
Å
åtkomstpanel
låsa och låsa upp 11, 50
58 Index SVWW
 Loading...
Loading...