Page 1
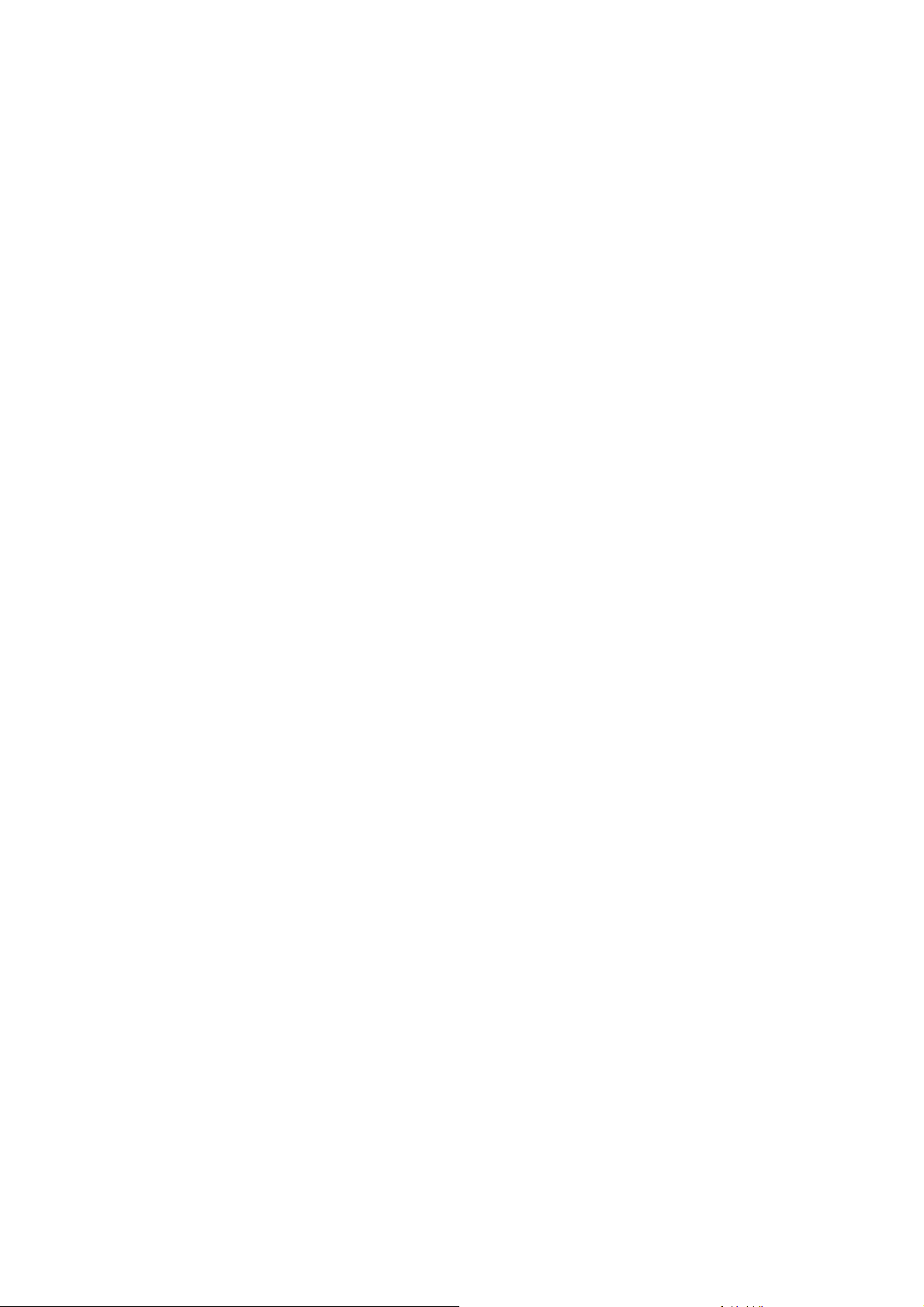
Referenční příručka k hardwaru – dc7800 Series v
provedení Small Form Factor
Kancelářské počítač HP Compaq
Page 2
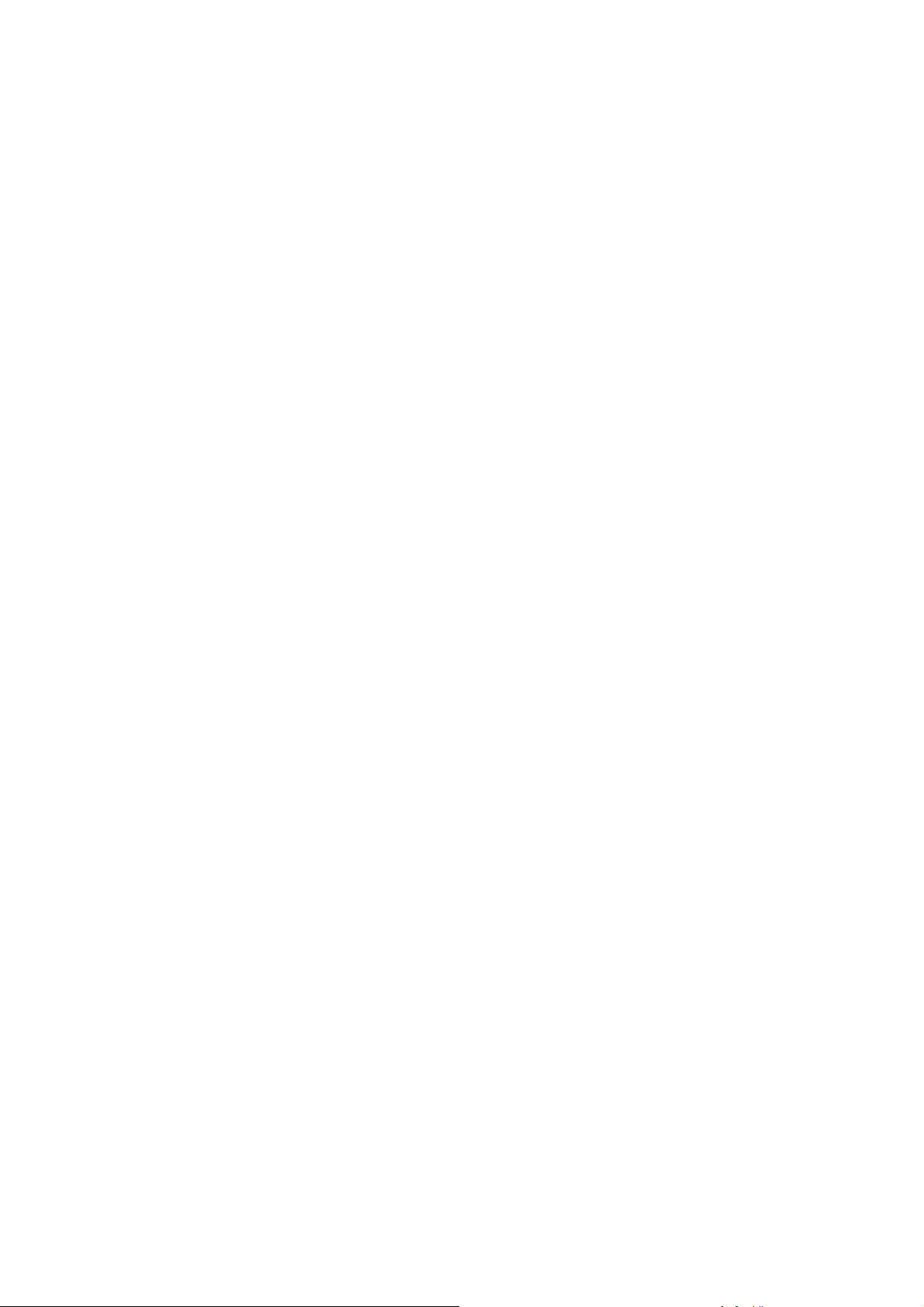
© Copyright 2007 Hewlett-Packard
Development Company, L.P. Uvedené
informace mohou být bez předchozího
upozornění změněny.
Microsoft, Windows a Windows Vista jsou
ochranné známky nebo registrované
ochranné známky společnosti Microsoft
Corporation v USA a dalších zemích.
Jediné záruky na produkty a služby
společnosti HP jsou výslovně uvedeny v
přesně vymezených prohlášeních týkajících
se záruk na tyto produkty nebo služby. Ze
žádných zde uvedených informací nelze
vyvozovat existenci dalších záruk.
Společnost HP neodpovídá za technické
nebo redakční chyby ani za opomenutí
vyskytující se v tomto dokumentu.
Tento dokument obsahuje informace, které
jsou vlastnictvím společnosti HP a jsou
chráněny zákony na ochranu autorských
práv. Žádnou část tohoto dokumentu není
povoleno kopírovat, reprodukovat nebo
přeložit do jiného jazyka bez předchozího
písemného souhlasu společnosti HewlettPackard.
Referenční příručka k hardwaru
Kancelářské počítač HP Compaq
Model dc7800 v provedení Small Form
Factor
První vydání (červenec 2007)
Číslo dokumentu: 451123-221
Page 3
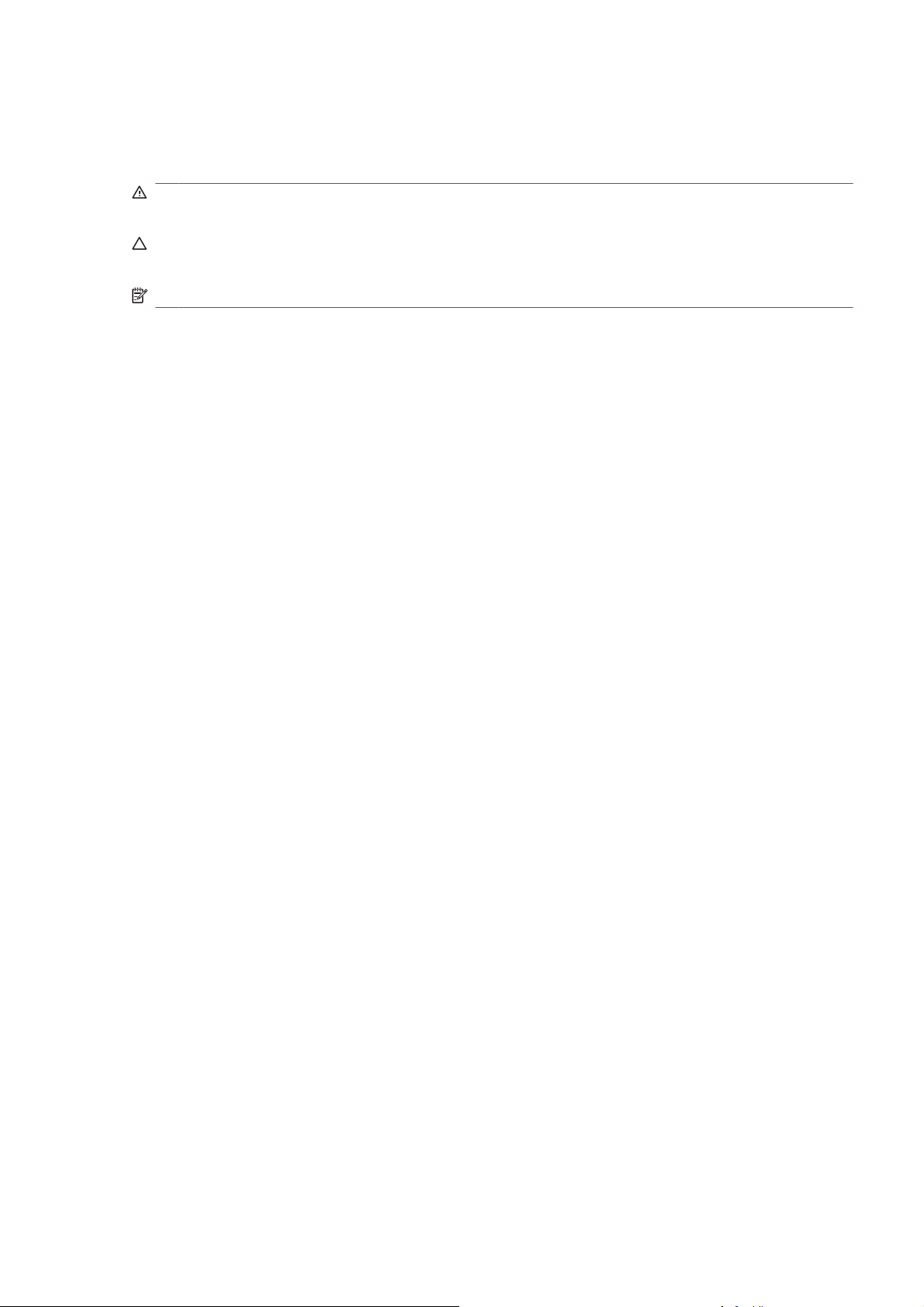
O této příručce
V této příručce jsou uvedeny základní informace týkající se vylepšení tohoto modelu počítače.
VAROVÁNÍ! Text označený tímto způsobem znamená, že nerespektování uvedených pokynů může
vést ke zranění nebo k ohrožení života.
UPOZORNĚNÍ: Text označený tímto symbolem informuje, že nerespektování uvedených pokynů
může vést k poškození zařízení nebo ke ztrátě dat.
POZNÁMKA: Text označený tímto způsobem představuje důležité doplňující informace.
CSWW iii
Page 4
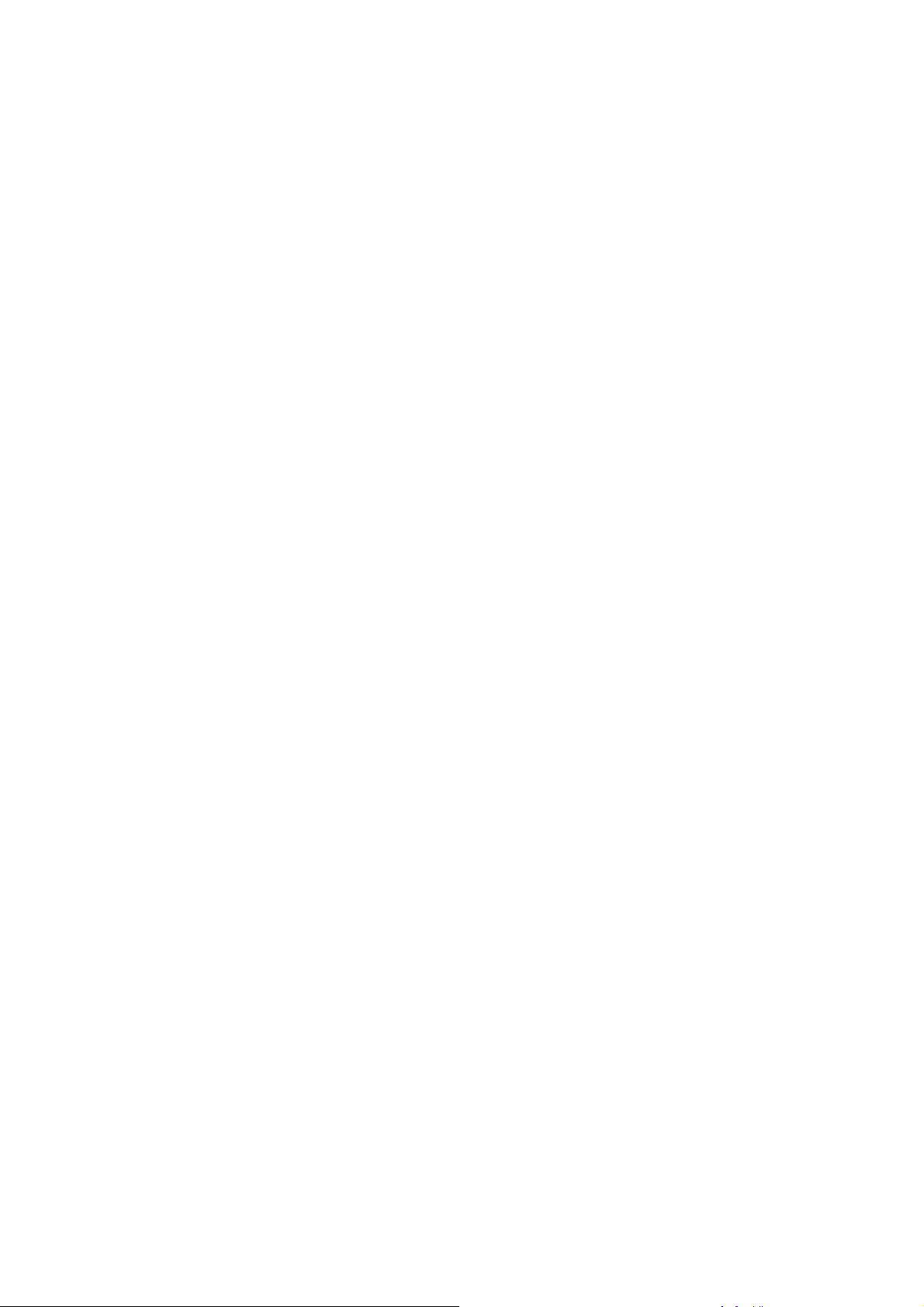
iv O této příručce CSWW
Page 5
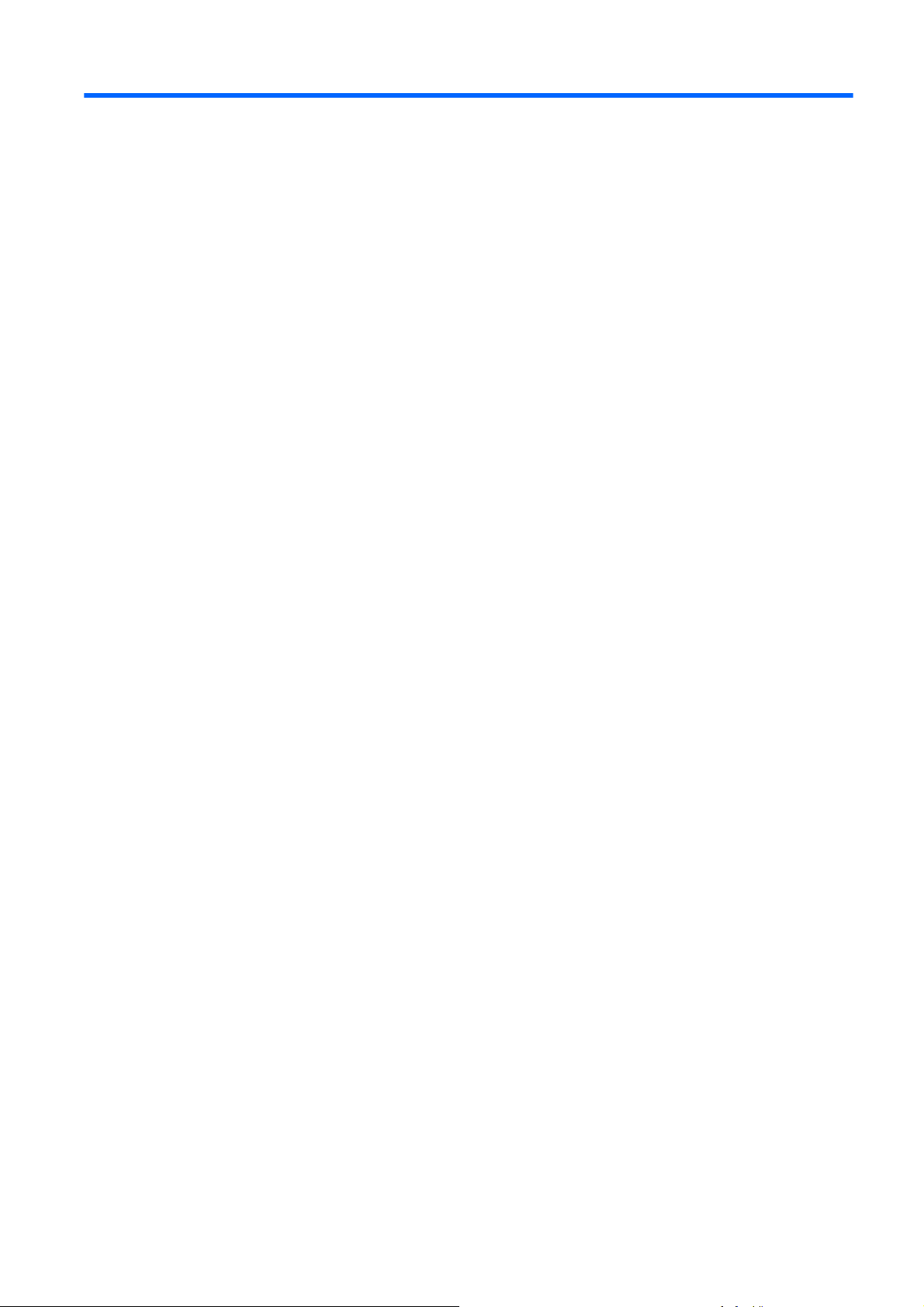
Obsah
1 Vlastnosti produktu
Funkce standardní konfigurace ............................................................................................................ 1
Součásti předního panelu ..................................................................................................................... 2
Součásti čtečky mediálních karet ......................................................................................................... 3
Součásti zadního panelu ...................................................................................................................... 4
Klávesnice ............................................................................................................................................ 5
Použití klávesy s logem Windows ........................................................................................ 6
Speciální funkce myši ........................................................................................................................... 7
Umístění sériového čísla ...................................................................................................................... 7
2 Inovace hardwaru
Servisní postupy ................................................................................................................................... 8
Varování a upozornění ......................................................................................................................... 8
Použití počítače Small Form Factor v konfiguraci typu tower .............................................................. 9
Odemknutí zámku počítačového rámu ............................................................................................... 11
Bezpečnostní klíč Smart Cover ......................................................................................... 11
Použití bezpečnostního klíče Smart Cover k odstranění zámku počítačového rámu
Smart Cover Lock .............................................................................................................. 11
Odstranění přístupového krytu počítače ............................................................................................ 13
Nasazení přístupového panelu ........................................................................................................... 14
Vyjmutí čelního panelu ....................................................................................................................... 15
Odstranění záslepek .......................................................................................................................... 16
Nasazení čelního panelu .................................................................................................................... 17
Instalace přídavné paměti .................................................................................................................. 18
Paměťové moduly DIMM ................................................................................................... 18
Paměťové moduly DIMM typu DDR2-SDRAM .................................................................. 18
Osazení zásuvek pro moduly DIMM .................................................................................. 19
Instalace paměťových modulů DIMM ................................................................................ 20
Vyjmutí a instalace rozšiřovací karty .................................................................................................. 22
Pozice jednotek .................................................................................................................................. 25
Instalace a odebrání jednotek ............................................................................................................ 27
Připojení jednotek k systémové desce .............................................................................. 29
Odstranění optické jednotky .............................................................................................. 30
Instalace optické jednotky do 5,25palcové pozice jednotky .............................................. 32
Odstranění externí 3,5palcové jednotky ............................................................................ 35
Instalace jednotky do 3,5palcové pozice externí jednotky ................................................. 37
Odstranění a instalace primárního 3,5palcového interního pevného disku SATA ............. 38
Odstranění a instalace vyměnitelného 3,5palcového pevného disku SATA ...................... 42
Dodatek A Specifikace
Dodatek B Výměna baterie
CSWW v
Page 6
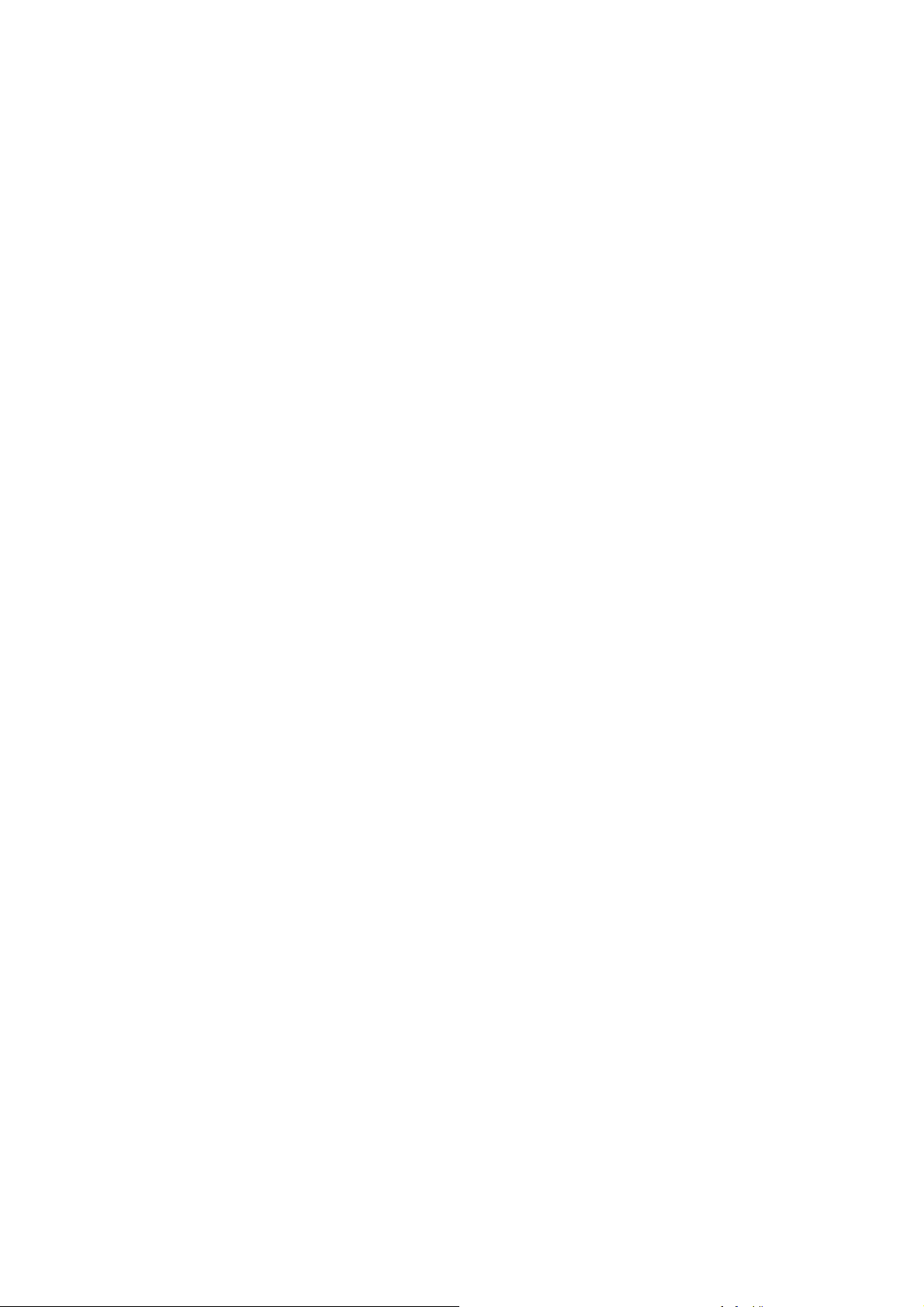
Dodatek C Externí bezpečnostní zařízení
Instalace bezpečnostního zámku ....................................................................................................... 51
Lankový zámek .................................................................................................................. 51
Visací zámek ..................................................................................................................... 51
Bezpečnostní zámek pro kancelářské počítače HP .......................................................... 53
Dodatek D Elektrostatický výboj
Ochrana před poškozením statickou elektřinou ................................................................................. 55
Metody uzemnění ............................................................................................................................... 55
Dodatek E Pokyny k práci s počítačem, běžná péče o počítač a příprava k přepravě
Pokyny k práci s počítačem a běžná péče ......................................................................................... 56
Bezpečnostní opatření při používání optické jednotky ....................................................................... 57
Provoz ................................................................................................................................ 57
Čištění ................................................................................................................................ 57
Bezpečnost ........................................................................................................................ 57
Příprava k přepravě ............................................................................................................................ 57
Rejstřík ............................................................................................................................................................... 58
vi CSWW
Page 7
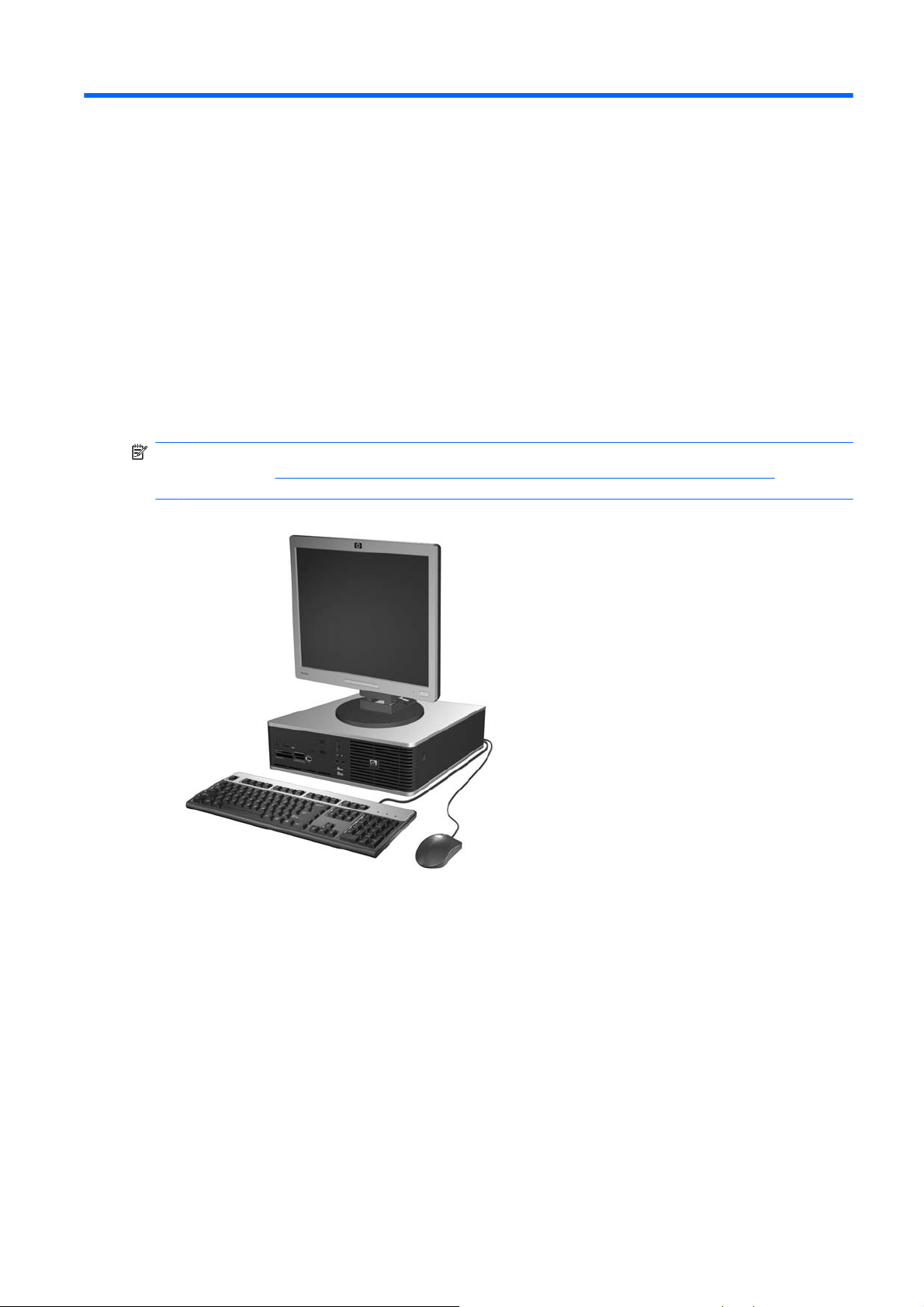
1 Vlastnosti produktu
Funkce standardní konfigurace
Vlastnosti počítače HP Compaq Small Form Factor se mohou v závislosti na jednotlivých modelech lišit.
Úplný seznam hardwaru a softwaru nainstalovaného na počítači získáte po spuštění diagnostického
nástroje (je k dispozici pouze u některých modelů). Pokyny k používání tohoto nástroje naleznete
v příručce Poradce při potížích.
POZNÁMKA: Počítač Small Form Factor lze používat také v konfiguraci typu tower. Další informace
naleznete v části
příručce.
Obrázek 1-1 Konfigurace počítače Small Form Factor
Použití počítače Small Form Factor v konfiguraci typu tower na stránce 9 v této
CSWW Funkce standardní konfigurace 1
Page 8
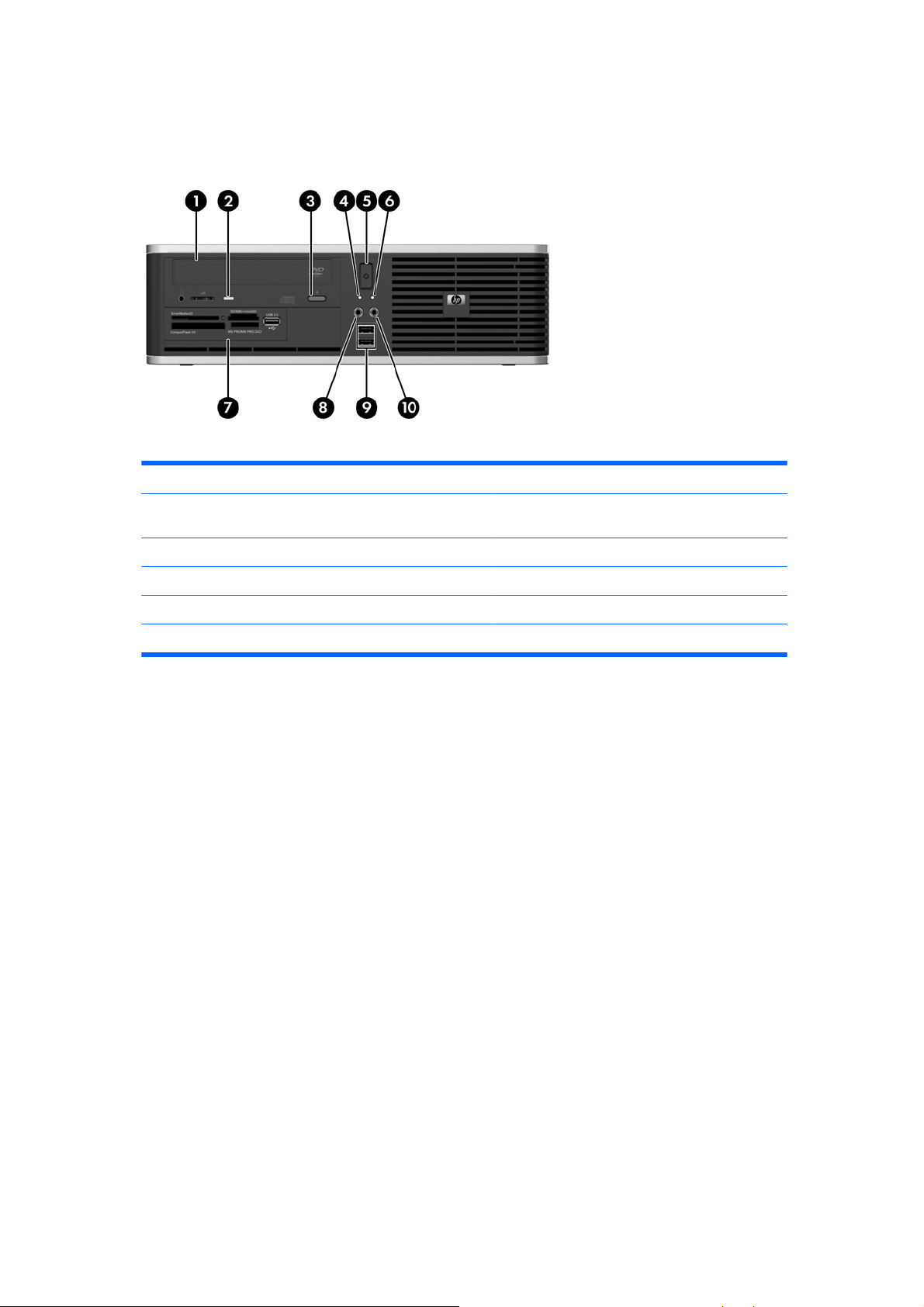
Součásti předního panelu
Konfigurace jednotky se může u jednotlivých modelů lišit.
Obrázek 1-2 Součásti předního panelu
Tabulka 1-1 Součásti předního panelu
1 5,25palcová optická jednotka
2
6 Indikátor provozu
2 Indikátor činnosti optické jednotky 7 3,5palcová čtečka mediálních karet
3 Tlačítko pro vysunutí optického disku 8 konektor mikrofonu
4 Indikátor činnosti pevného disku 9 Porty USB (Universal Serial Bus)
5 Tlačítko režimů napájení 10 Konektor pro sluchátka
POZNÁMKA: Optickou jednotkou je jednotka DVD-ROM nebo jednotka SuperMulti LightScribe.
1
Některé modely jsou konfigurovány s disketovou jednotkou v externí 3,5palcové pozici. U ostatních modelů je tato pozice
zakryta záslepkou.
2
Některé modely jsou konfigurovány se záslepkou zakrývající tuto pozici.
(volitelná)
1
2 Kapitola 1 Vlastnosti produktu CSWW
Page 9
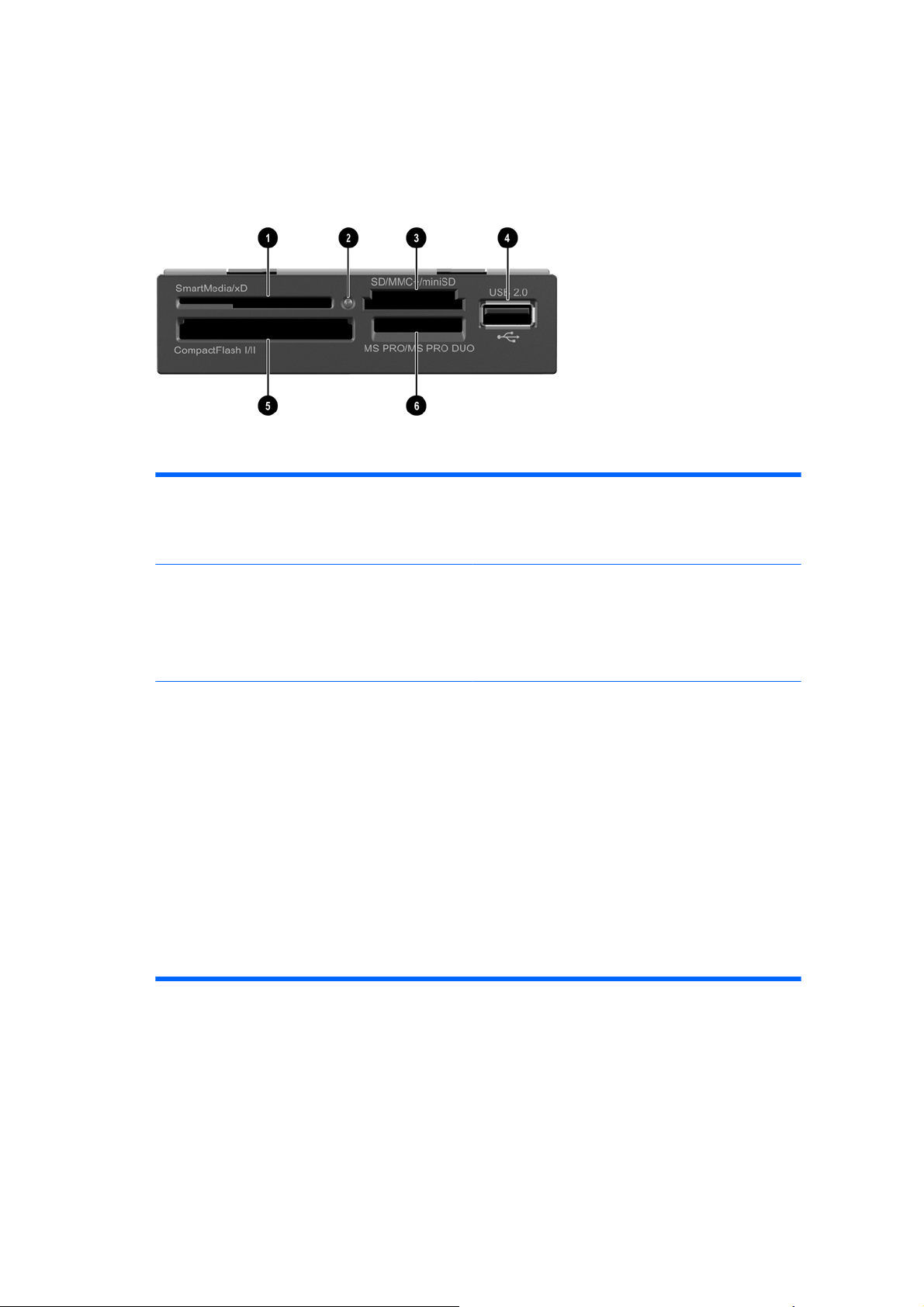
Součásti čtečky mediálních karet
Čtečka mediálních karet je volitelné zařízení, které je k dispozici pouze u některých modelů. Součásti
čtečky mediálních karet můžete určit pomocí následujícího obrázku a tabulky.
Obrázek 1-3 Součásti čtečky mediálních karet
Tabulka 1-2 Součásti čtečky mediálních karet
1 SmartMedia/xD
Karta SmartMedia (SM), 3,3 V
●
Karta D-Picture (xD)
●
2 Indikátor činnosti čtečky mediálních karet 5 CompactFlash I/II
3 SD/MMC+/miniSD
Karta Secure Digital (SD)
●
Karta MiniSD
●
Karta MultiMediaCard (MMC)
●
Karta Reduced Size MultiMediaCard (RS
●
MMC)
Karta MultiMediaCard 4.0 (Mobile Plus)
●
Karta Reduced Size MultiMediaCard 4.0
●
(MMC Mobile)
Karta MMC Micro (je nutný adaptér)
●
4 Port USB (Universal Serial Bus)
Karta CompactFlash typ 1
●
Karta CompactFlash typ 2
●
MicroDrive
●
6 Karta MS PRO/MS PRO DUO
Karta Memory Stick (MS)
●
Karta MagicGate Memory Stick (MG)
●
Karta MagicGate Memory Duo
●
Karta Memory Stick Select
●
Karta Memory Stick Duo (MS Duo)
●
Karta Memory Stick PRO (MS PRO)
●
Karta Memory Stick PRO Duo (MS PRO Duo)
●
Karta MicroSD (T-Flash) (je nutný adaptér)
●
CSWW Součásti čtečky mediálních karet 3
Page 10
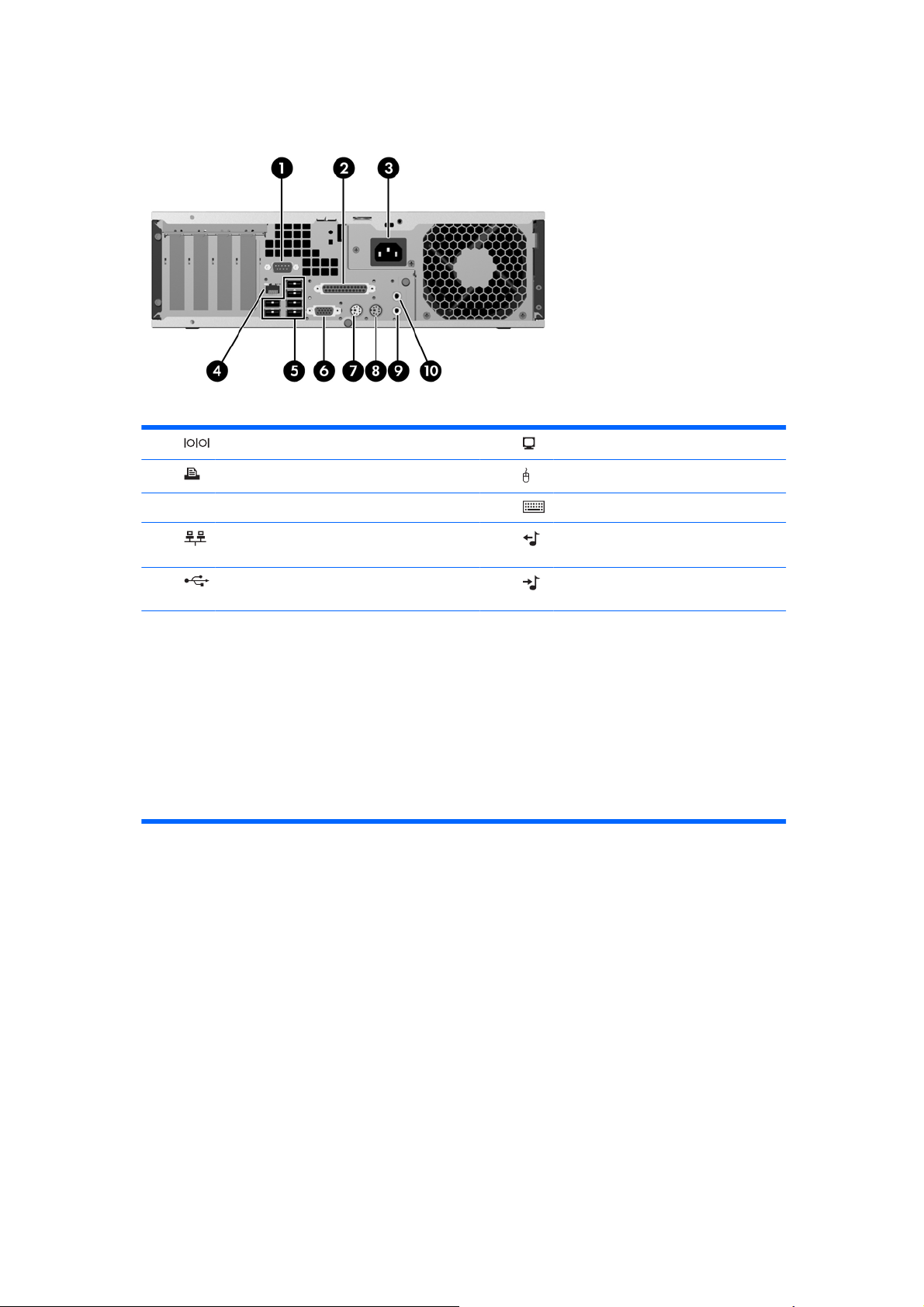
Součásti zadního panelu
Obrázek 1-4 Součásti zadního panelu
Tabulka 1-3 Součásti zadního panelu
1 Sériový konektor 6 VGA konektor pro monitor
2 Konektor paralelního rozhraní 7 Konektor PS/2 pro myš (zelený)
3 Konektor napájecího kabelu 8 Konektor PS/2 pro klávesnici (fialový)
4 Síťový konektor RJ-45 9 Konektor linkového výstupu pro
napájená zvuková zařízení (zelený)
5 Rozhraní USB (Universal Serial Bus) 10 Konektor zvukového linkového vstupu
POZNÁMKA: Uspořádání a počet konektorů se u jednotlivých modelů může lišit.
Pokud je na počítači nainstalovaná karta PCI Riser Card, bude se sériový konektor nacházet na zadní stěně pod
rozšiřujícími sloty, a ne tak, jak je to znázorněno na obrázku.
Konektor linkového zvukového vstupu je v ovládacím panelu ovladače zvuku možné přenastavit do režimu konektor
mikrofonu.
Je-li v počítači nainstalována grafická karta PCI Express x16, konektor pro monitor je na systémové desce neaktivní.
Je-li nainstalována grafická karta PCI nebo PCI Express x1, konektory na kartě a systémové desce lze používat
současně. Pro použití obou konektorů může být nutné změnit některá nastavení v nástroji Computer Setup. Další
informace o pořadí zavádění naleznete v Příručce k nástroji Computer Setup (F10).
(modrý)
4 Kapitola 1 Vlastnosti produktu CSWW
Page 11
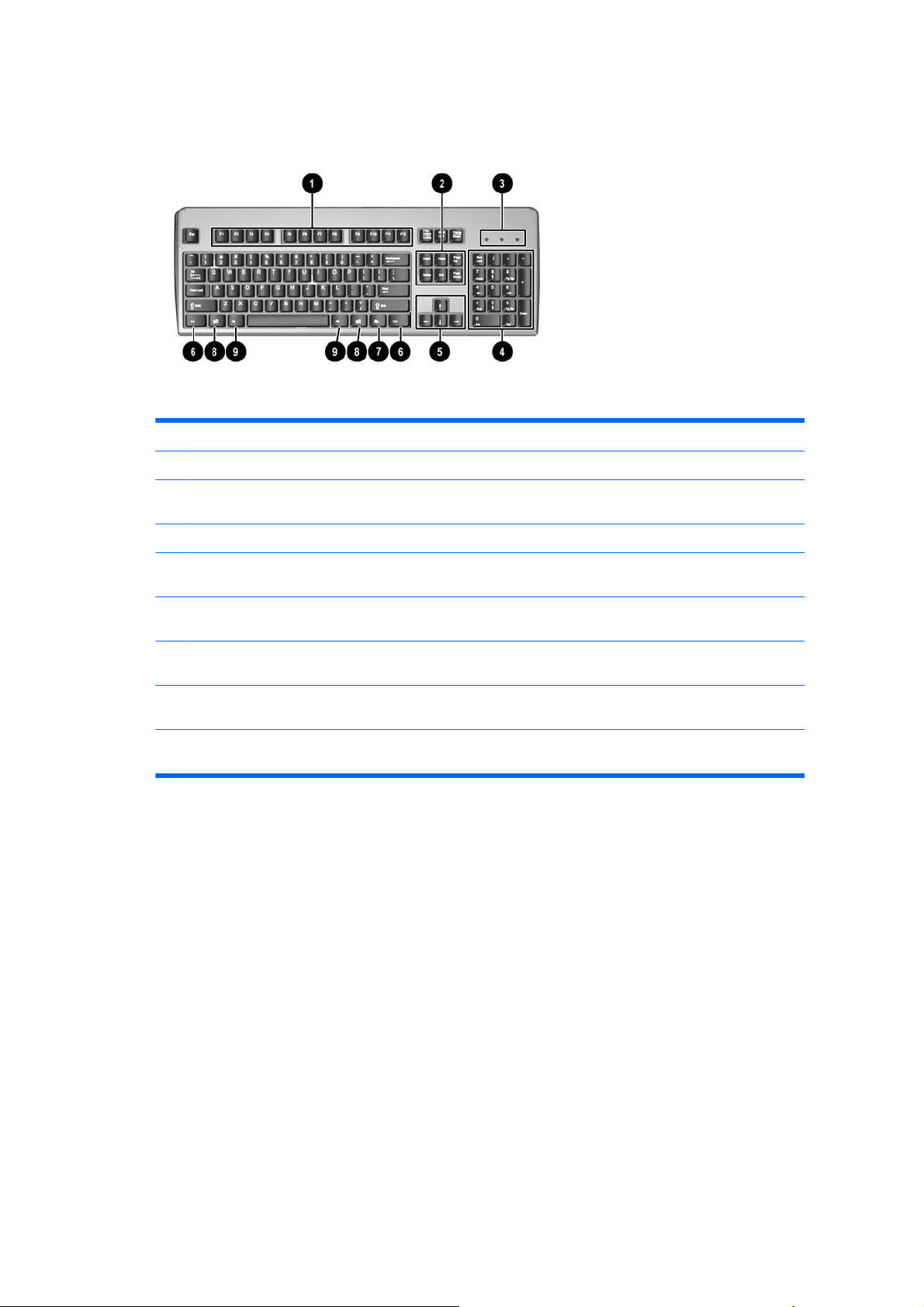
Klávesnice
Obrázek 1-5 Součásti klávesnice
Tabulka 1-4 Součásti klávesnice
1 Funkční klávesy Provádí speciální funkce v závislosti na používaných softwarových aplikacích.
2 Klávesy úprav Jsou to tyto klávesy: Insert, Home, Page Up, Delete, End a Page Down.
3 Indikátory stavu Označují stav počítače a nastavení klávesnice (Num Lock, Caps Lock a Scroll
4 Číselné klávesy Fungují jako tlačítka kalkulačky.
Lock).
5 Klávesy se šipkami Slouží k navigaci v rámci dokumentu nebo webové stránky. Tyto klávesy umožňují
přesouvat kurzor vlevo, vpravo, nahoru a dolů bez pomoci myši.
6 Klávesy Ctrl Používají se v kombinaci s dalšími klávesami. Jejich funkce závisí na právě
používané softwarové aplikaci.
7 Klávesa aplikace
8 Klávesy s logem
Windows
9 Klávesy Alt Používají se v kombinaci s dalšími klávesami. Jejich funkce závisí na právě
1
Klávesy, které jsou k dispozici pouze v určitých geografických oblastech.
1
1
Používá se (stejně jako pravé tlačítko myši) k otevírání místních nabídek v
aplikacích Microsoft Office. V jiných aplikacích může mít jiné funkce.
V systému Microsoft Windows slouží k otevření nabídky Start. V kombinaci s
dalšími klávesami mají další funkce.
používané softwarové aplikaci.
CSWW Klávesnice 5
Page 12
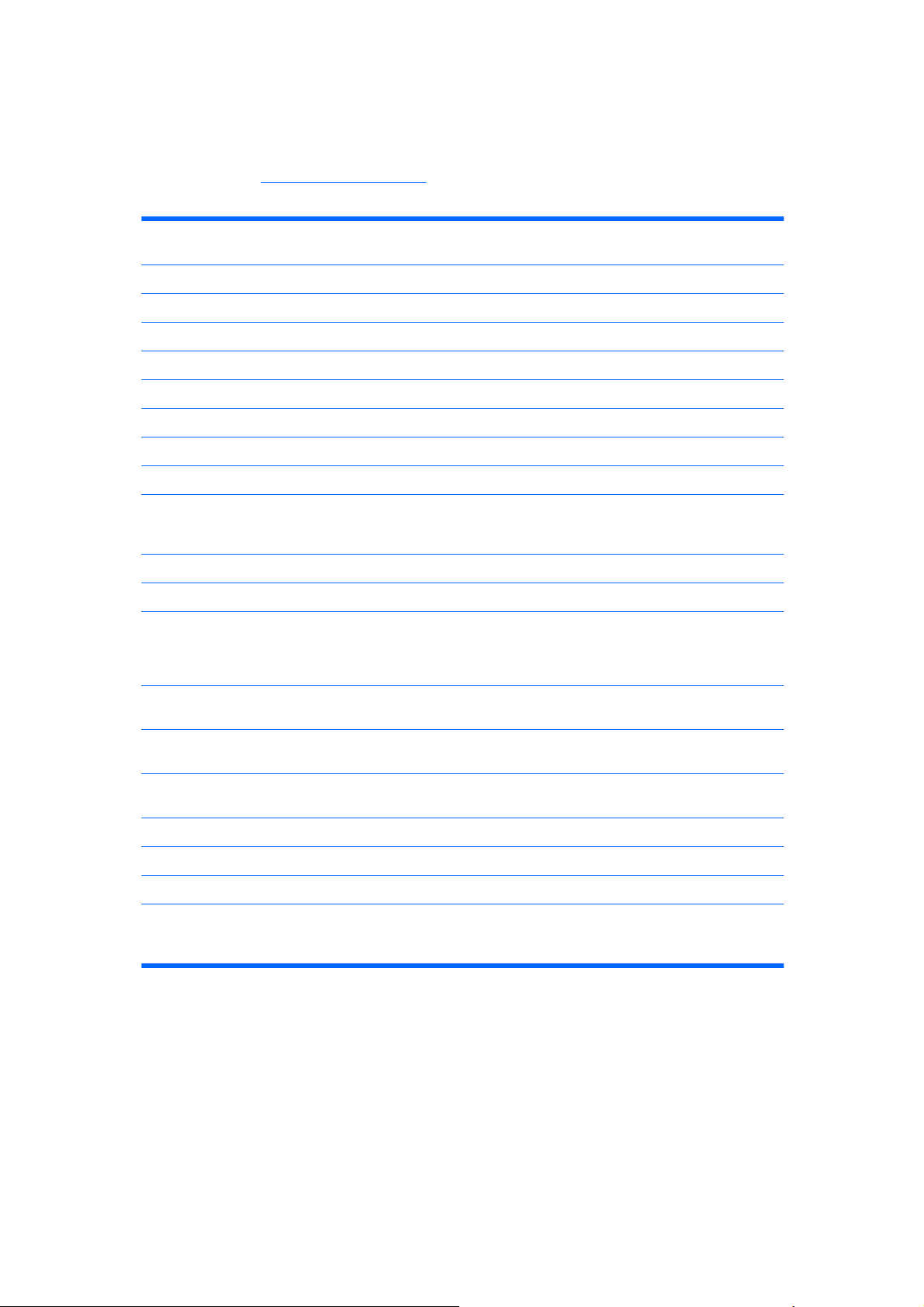
Použití klávesy s logem Windows
Pomocí klávesy s logem Windows v kombinaci s dalšími klávesami můžete provádět některé funkce
dostupné v operačním systému Windows. Informace o umístění a vzhledu klávesy s logem Windows
naleznete v části
Tabulka 1-5 Funkce klávesy s logem Windows
Následující funkce klávesy s logem Windows jsou k dispozici v systémech Microsoft Windows XP a Microsoft
Windows Vista
Klávesnice na stránce 5.
Klávesa s logem Windows
Klávesa s logem Windows + d Zobrazí pracovní plochu.
Klávesa s logem Windows + m Minimalizuje všechny spuštěné aplikace.
Shift + klávesa s logem Windows + m Vrátí zpět akci Minimalizovat vše.
Klávesa s logem Windows + e Spustí aplikaci Tento počítač.
Klávesa s logem Windows + f Spustí nástroj Vyhledávání souborů a složek.
Klávesa s logem Windows + Ctrl + f Spustí aplikaci Hledat počítače.
Klávesa s logem Windows + F1 Spustí nápovědu pro systém Windows.
Klávesa s logem Windows + l Uzamkne počítač, pokud jste připojeni k síťové doméně, nebo
Klávesa s logem Windows + r Otevře dialogové okno Spustit.
Klávesa s logem Windows + e Spustí nástroj Správce nástrojů.
Klávesa s logem Windows + Tab Prochází mezi tlačítky hlavního panelu (Windows XP).
Kromě výše popsaných funkcí klávesy s logem Windows, jsou v systému Microsoft Windows Vista k dispozici
následující funkce této klávesy.
Zobrazí nebo skryje nabídku Start.
vám umožní přepnout uživatele, pokud k síťové doméně připojeni
nejste.
Prochází mezi programy na hlavním panelu pomocí funkce
Windows Flip 3-D (Windows Vista).
Ctrl + Klávesa s logem Windows + Tab
Klávesa s logem Windows + Mezerník Přenese všechny miniaplikace do popředí a vybere boční panel
Klávesa s logem Windows + g Prochází miniaplikacemi bočního panelu.
Klávesa s logem Windows + u Otevře Centrum usnadnění přístupu.
Klávesa s logem Windows + x Otevře Centrum nastavení mobilních zařízení.
Klávesa s logem Windows + Libovolná číselná
klávesa
Pomocí kurzorových kláves lze procházet mezi programy na
hlavním panelu pomocí funkce Windows Flip 3-D.
systému Windows.
Spustí zástupce z panelu Snadné spuštění, jehož pozice
odpovídá číslu (např. klávesa s logem Windows + 1 spustí prvního
zástupce z panelu Snadné spuštění).
6 Kapitola 1 Vlastnosti produktu CSWW
Page 13

Speciální funkce myši
Většina softwarových aplikací podporuje použití myši. Funkce přiřazené k tlačítkům myši závisí na
používané softwarové aplikaci.
Umístění sériového čísla
Každý počítač má jedinečné sériové číslo a číslo ID produktu. Umístění je znázorněno níže.
Rozhodnete-li se obrátit na zákaznickou podporu, tato čísla si připravte.
Obrázek 1-6 Umístění sériového čísla a ID produktu
CSWW Speciální funkce myši 7
Page 14
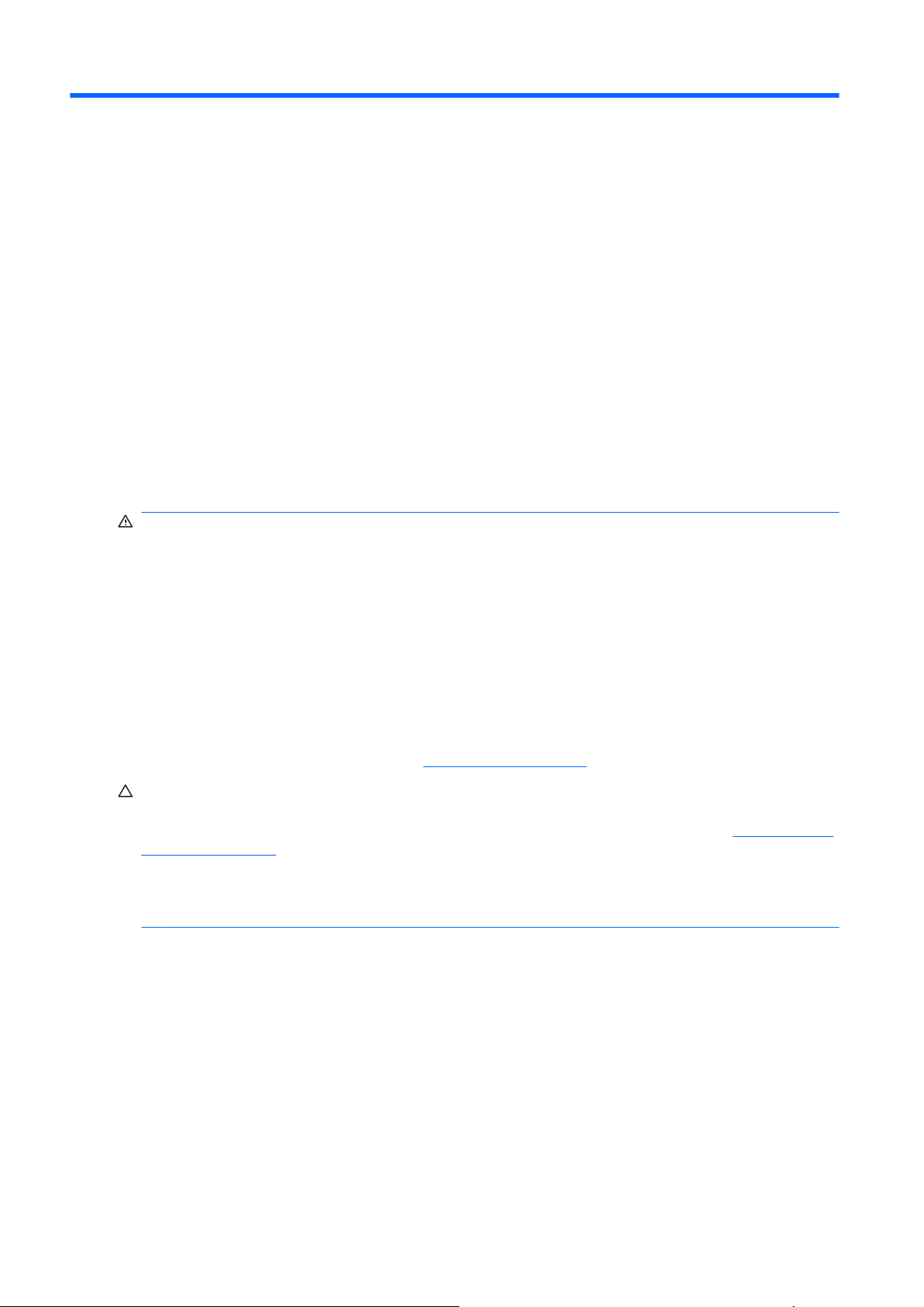
2 Inovace hardwaru
Servisní postupy
Konstrukce počítače usnadňuje jeho rozšiřování a případné opravy. Pro většinu instalačních postupů
popsaných v této kapitole nebudete potřebovat žádné nástroje.
Varování a upozornění
Před instalací rozšiřovacích součástí do počítače si pečlivě přečtěte příslušné pokyny, upozornění
a varování v této příručce.
VAROVÁNÍ! Riziko úrazu elektrickým proudem, popálením nebo požárem snížíte, budete-li se řídit
následujícími pokyny:
Odpojte napájecí kabel od elektrické sítě a počkejte, až vnitřní součásti systému vychladnou.
Nezapojujte do zásuvek řadiče síťového rozhraní (NIC) konektory telefonních kabelů.
Neodpojujte zemnicí kolík napájecího kabelu. Zemnicí kolík je důležitý bezpečnostní prvek.
Napájecí kabel připojujte pouze k uzemněné a vždy volně přístupné síťové zásuvce.
V zájmu snížení rizika vážného zranění si přečtěte Příručku bezpečnosti a pohodlné obsluhy. Popisuje
správné nastavení pracovní stanice, správné držení těla a zdravotní a pracovní návyky pro uživatele
počítačů a obsahuje důležité informace o bezpečném používání elektrických a mechanických zařízení.
Tuto příručku najdete na webové adrese
UPOZORNĚNÍ: Statická elektřina může způsobit poškození elektronických součástí počítače nebo
jeho doplňků. Před prováděním následujících postupů se proto dotkněte uzemněného kovového
předmětu. Odstraníte tak elektrostatický náboj. Více informací naleznete v dodatku D,
výboj na stránce 55.
Pokud je počítač připojen ke zdroji střídavého proudu, je systémová deska neustále pod napětím. Před
otevřením počítače proto odpojte napájecí kabel od zdroje napětí; předejdete tak poškození vnitřních
součástí.
http://www.hp.com/ergo.
Elektrostatický
8 Kapitola 2 Inovace hardwaru CSWW
Page 15
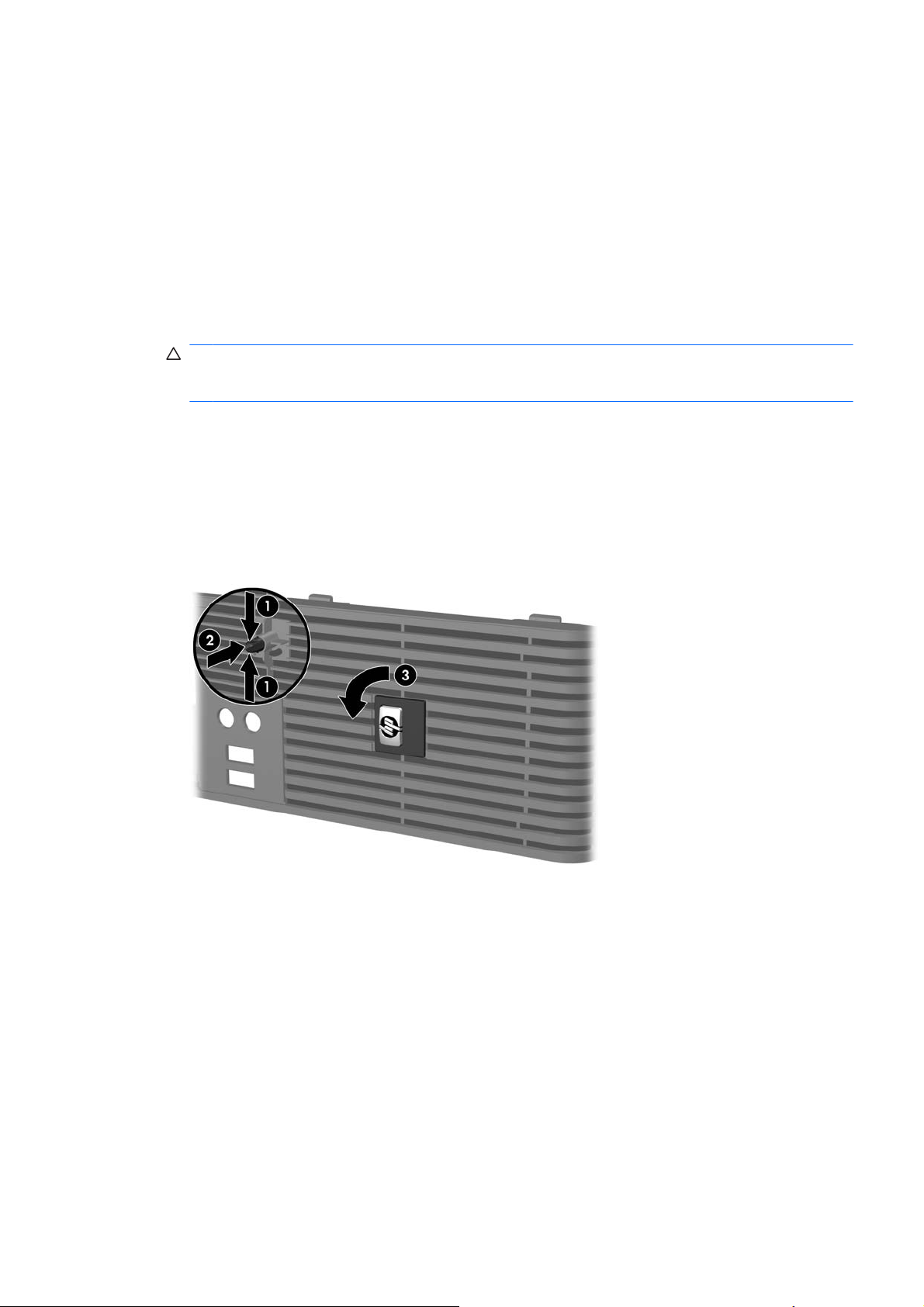
Použití počítače Small Form Factor v konfiguraci typu tower
Počítač Small Form Factor lze používat také v konfiguraci typu tower. Štítek s logem HP na předním
panelu je možné nastavit na polohu tower i desktop.
1. Odstraňte/odpojte veškerá bezpečnostní zařízení, která brání otevření počítače.
2. Vyjměte z počítače všechna vyměnitelná média, jako jsou diskety nebo kompaktní disky.
3. Pomocí operačního systému počítač řádně vypněte a potom vypněte všechna externí zařízení.
4. Odpojte napájecí kabel ze zásuvky a odpojte všechna externí zařízení.
UPOZORNĚNÍ: Pokud je systém připojen k aktivní zásuvce střídavého proudu, je systémová
deska neustále pod proudem, a to bez ohledu na stav počítače (zapnuto/vypnuto). Aby nedošlo k
poškození vnitřních součástí počítače, je nutné kabel napájení odpojit.
5. Sejměte kryt počítače.
6. Sejměte čelní panel.
7. Přitlačte obě strany kolíku směrem k zadní straně štítku s logem (1) a zatlačte kolík dopředu
směrem k přední straně panelu (2).
8. Otočte štítek o 90 stupňů (3) a zatáhnutím kolíku zpět upevněte štítek na místo.
Obrázek 2-1 Otočení štítku s logem HP
9. Nasaďte čelní panel.
10. Nasaďte kryt počítače zpět.
CSWW Použití počítače Small Form Factor v konfiguraci typu tower 9
Page 16
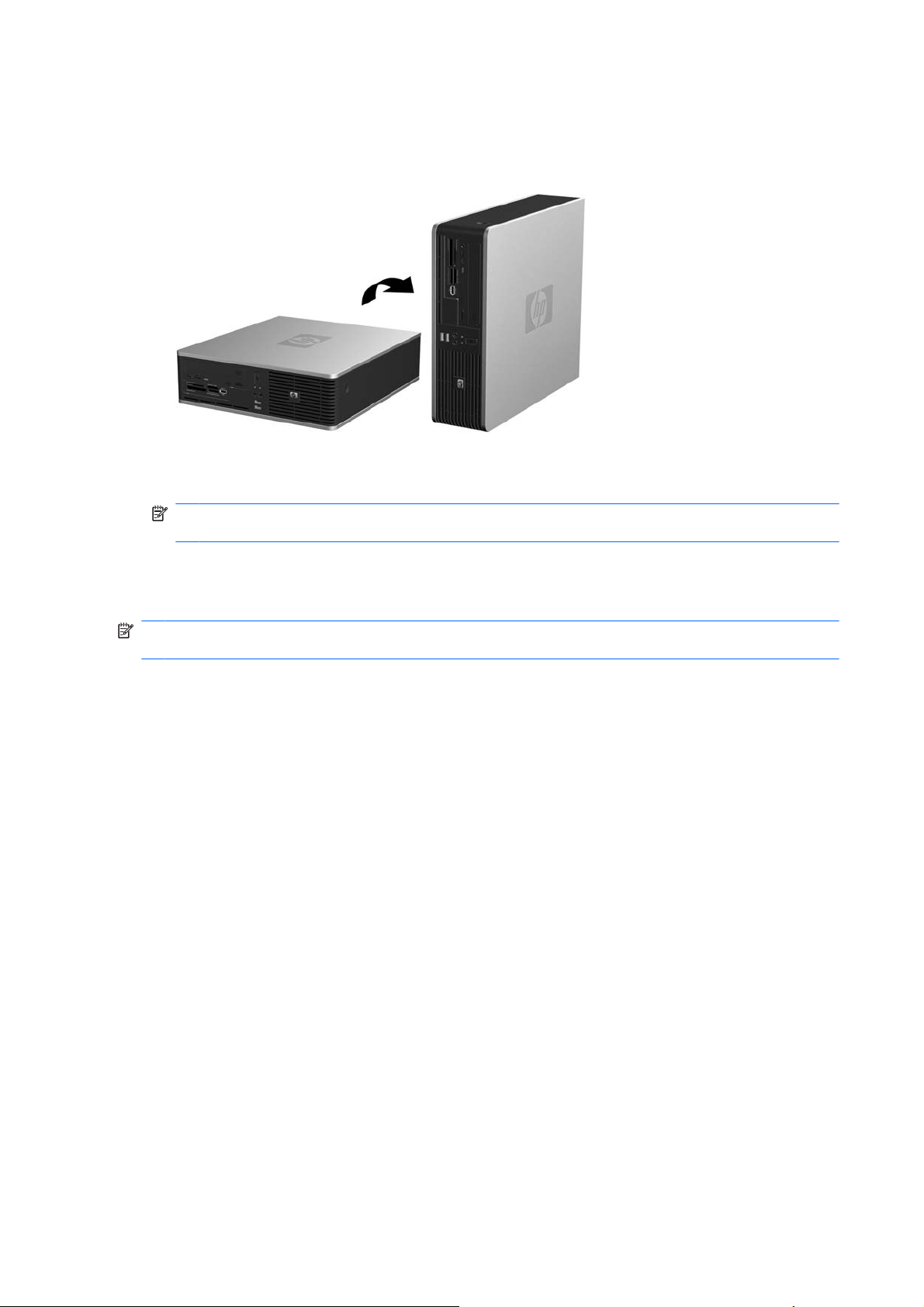
11. Postavte počítač tak, aby jeho pravá strana směřovala dolů.
Obrázek 2-2 Změna orientace stolního počítače na typ tower
POZNÁMKA: Společnost HP doporučuje počítač v poloze tower stabilizovat pomocí volitelného
podstavce.
12. Znovu k počítači připojte napájecí kabel a externí zařízení a počítač zapněte.
13. Uzamkněte veškerá bezpečnostní zařízení, která jste odemkli při odstraňování krytu počítače.
POZNÁMKA: Zajistěte, aby podél všech stran počítače zůstalo minimálně 10,2 cm (4 palce) volného
místa.
10 Kapitola 2 Inovace hardwaru CSWW
Page 17
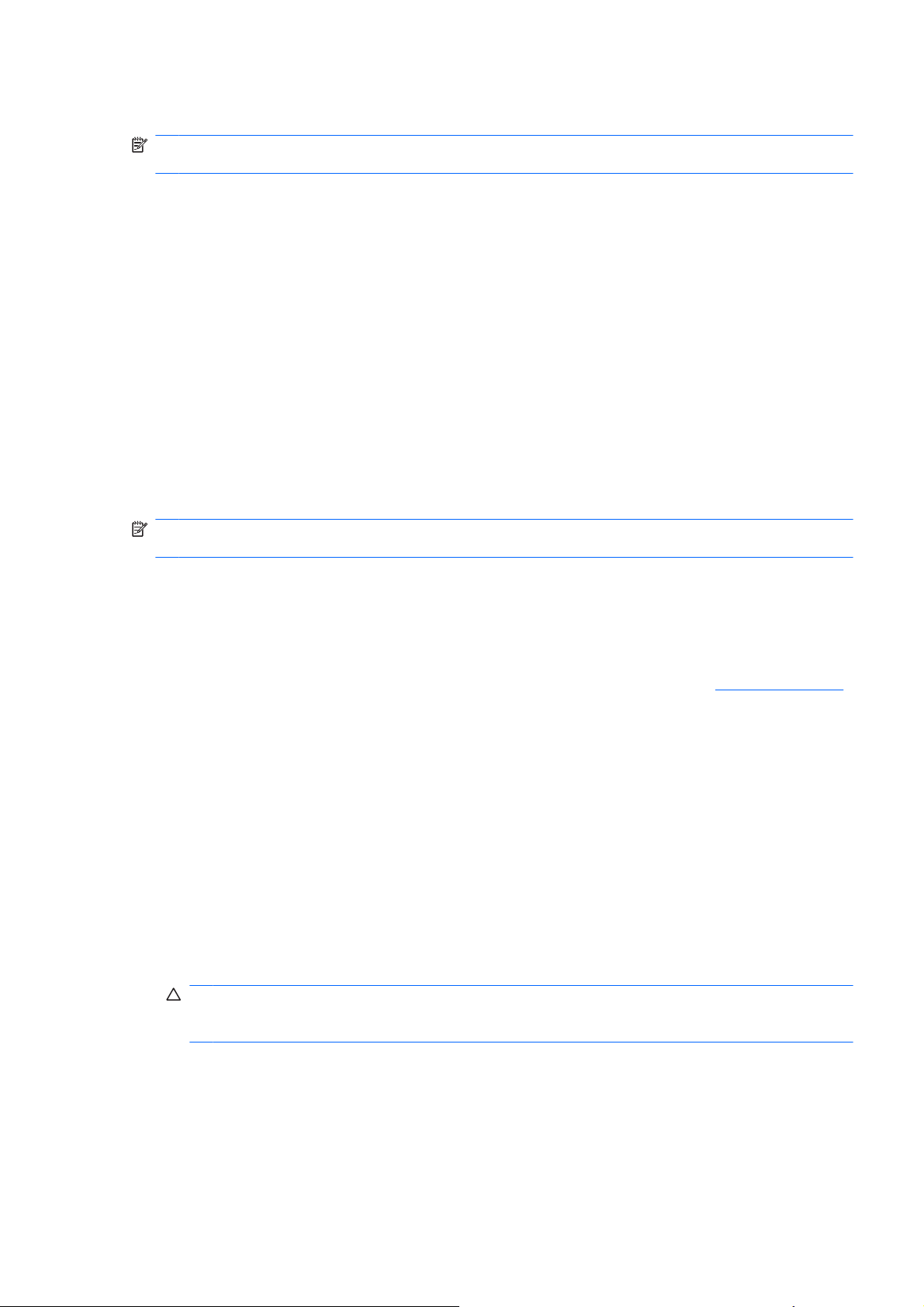
Odemknutí zámku počítačového rámu
POZNÁMKA: Zámek Smart Cover Lock je doplňková funkce, která je dostupná pouze u některých
modelů.
Zámek Smart Cover Lock je zámek počítačového rámu, který lze ovládat pomocí softwaru a hesla pro
nastavení. Tento zámek zabraňuje neoprávněnému přístupu k vnitřním součástem počítače. Počítač
se dodává se zámkem Smart Cover Lock v odemknuté pozici. Další informace o zamykání zámku Smart
Cover Lock najdete v Příručce správy stolního počítače.
Bezpečnostní klíč Smart Cover
Je-li zámek Smart Cover Lock zapnutý a nemůžete zadat heslo, které by jej deaktivovalo, budete
k otevření krytu počítače potřebovat bezpečnostní klíč. Klíč budete pro přístup k vnitřním součástem
počítače potřebovat v následujících případech:
výpadek napájení,
●
selhání při spuštění počítače,
●
selhání některé součásti počítače (například procesoru nebo zdroje),
●
zapomenutí hesla.
●
POZNÁMKA: Bezpečnostní klíč je speciální nástroj, který můžete získat od společnosti HP.
Objednejte si tento klíč dříve, než jej budete potřebovat!
Bezpečnostní klíč získáte následujícím způsobem:
Obraťte se na autorizovaného prodejce nebo poskytovatele služeb společnosti HP. Chcete-li si
●
objednat maticový klíč, zadejte PN 166527-001; chcete-li si objednat klíč ve formě nástavce
šroubováku, zadejte PN 166527-002.
Informace o objednávání naleznete na webových stránkách společnosti HP (
●
Zavolejte na příslušné číslo uvedené na záručním listu a v příručce Telefonní čísla podpory.
●
Použití bezpečnostního klíče Smart Cover k odstranění zámku počítačového rámu Smart Cover Lock
Chcete-li otevřít kryt počítače s uzamknutým zámkem počítačového rámu, postupujte následujícím
způsobem:
1. Odstraňte/odpojte veškerá bezpečnostní zařízení, která brání otevření počítače.
2. Vyjměte z počítače všechna vyměnitelná média, jako jsou diskety nebo kompaktní disky.
3. Pomocí operačního systému počítač řádně vypněte a potom vypněte všechna externí zařízení.
4. Odpojte napájecí kabel ze zásuvky a odpojte všechna externí zařízení.
UPOZORNĚNÍ: Pokud je systém připojen k aktivní zásuvce střídavého proudu, je systémová
deska neustále pod proudem, a to bez ohledu na stav počítače (zapnuto/vypnuto). Aby nedošlo k
poškození vnitřních součástí počítače, je nutné kabel napájení odpojit.
http://www.hp.com).
5. Je-li počítač umístěn na podstavci, sundejte jej z podstavce.
CSWW Odemknutí zámku počítačového rámu 11
Page 18

6. Pomocí bezpečnostního klíče Smart Cover odstraňte závitovou pojistku, která upevňuje zámek
Smart Cover Lock k rámu.
Obrázek 2-3 Odstranění šroubu zámku počítačového rámu
7. Sejměte kryt počítače.
Chcete-li připevnit zámek Smart Cover Lock zpět, upevněte jej ke skříni pomocí závitové pojistky.
12 Kapitola 2 Inovace hardwaru CSWW
Page 19
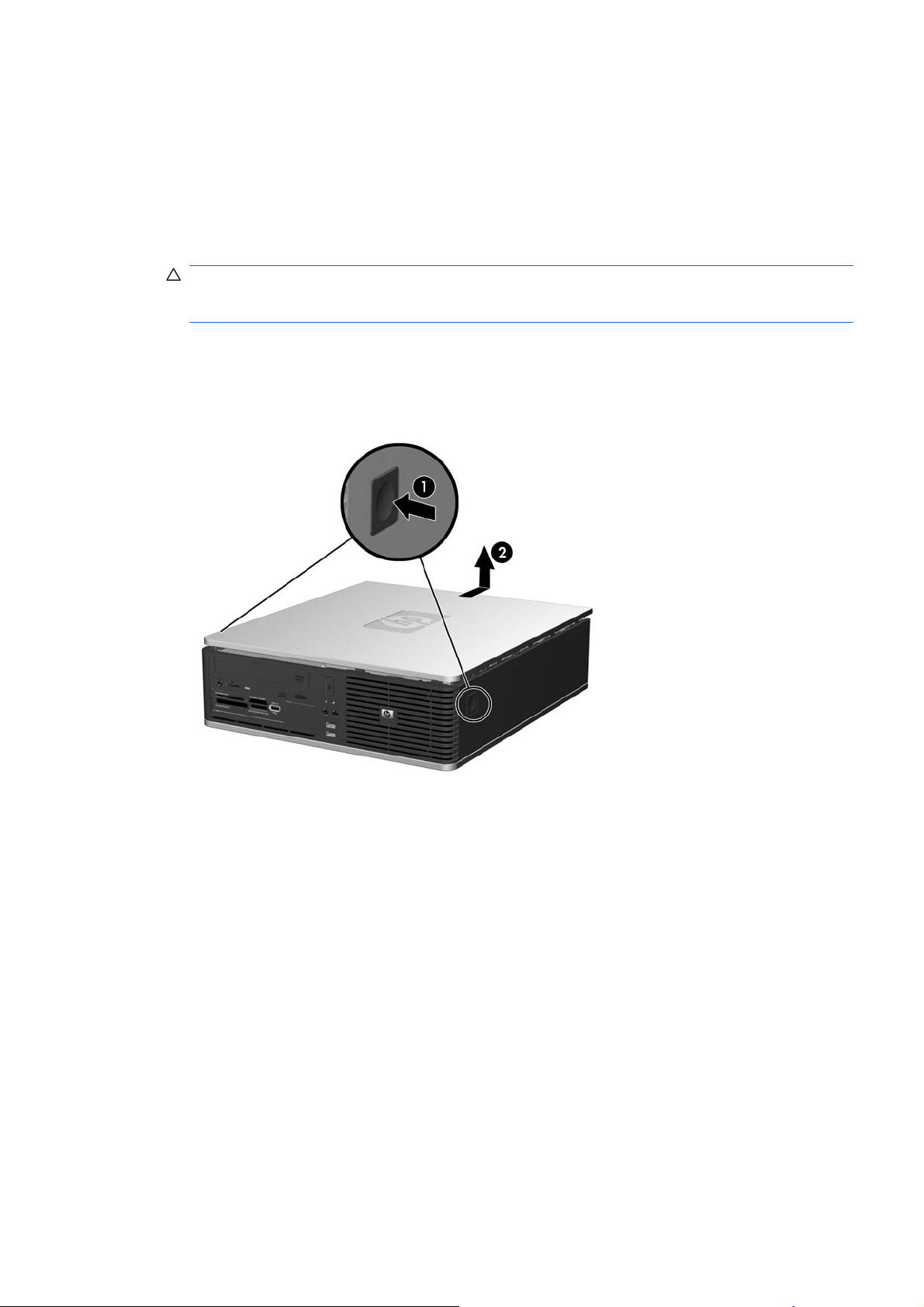
Odstranění přístupového krytu počítače
1. Odstraňte/odpojte veškerá bezpečnostní zařízení, která brání otevření počítače.
2. Vyjměte z počítače všechna vyměnitelná média, jako jsou diskety nebo kompaktní disky.
3. Pomocí operačního systému počítač řádně vypněte a potom vypněte všechna externí zařízení.
4. Odpojte napájecí kabel ze zásuvky a odpojte všechna externí zařízení.
UPOZORNĚNÍ: Pokud je systém připojen k aktivní zásuvce střídavého proudu, je systémová
deska neustále pod proudem, a to bez ohledu na stav počítače (zapnuto/vypnuto). Aby nedošlo k
poškození vnitřních součástí počítače, je nutné kabel napájení odpojit.
5. Je-li počítač umístěn na podstavci, sundejte jej z podstavce.
6. Stiskněte tlačítka na levé a pravé straně počítače (1), posunujte kryt počítače co nejdále směrem
dozadu a zvedněte jej z rámu (2).
Obrázek 2-4 Sejmutí přístupového panelu
CSWW Odstranění přístupového krytu počítače13
Page 20
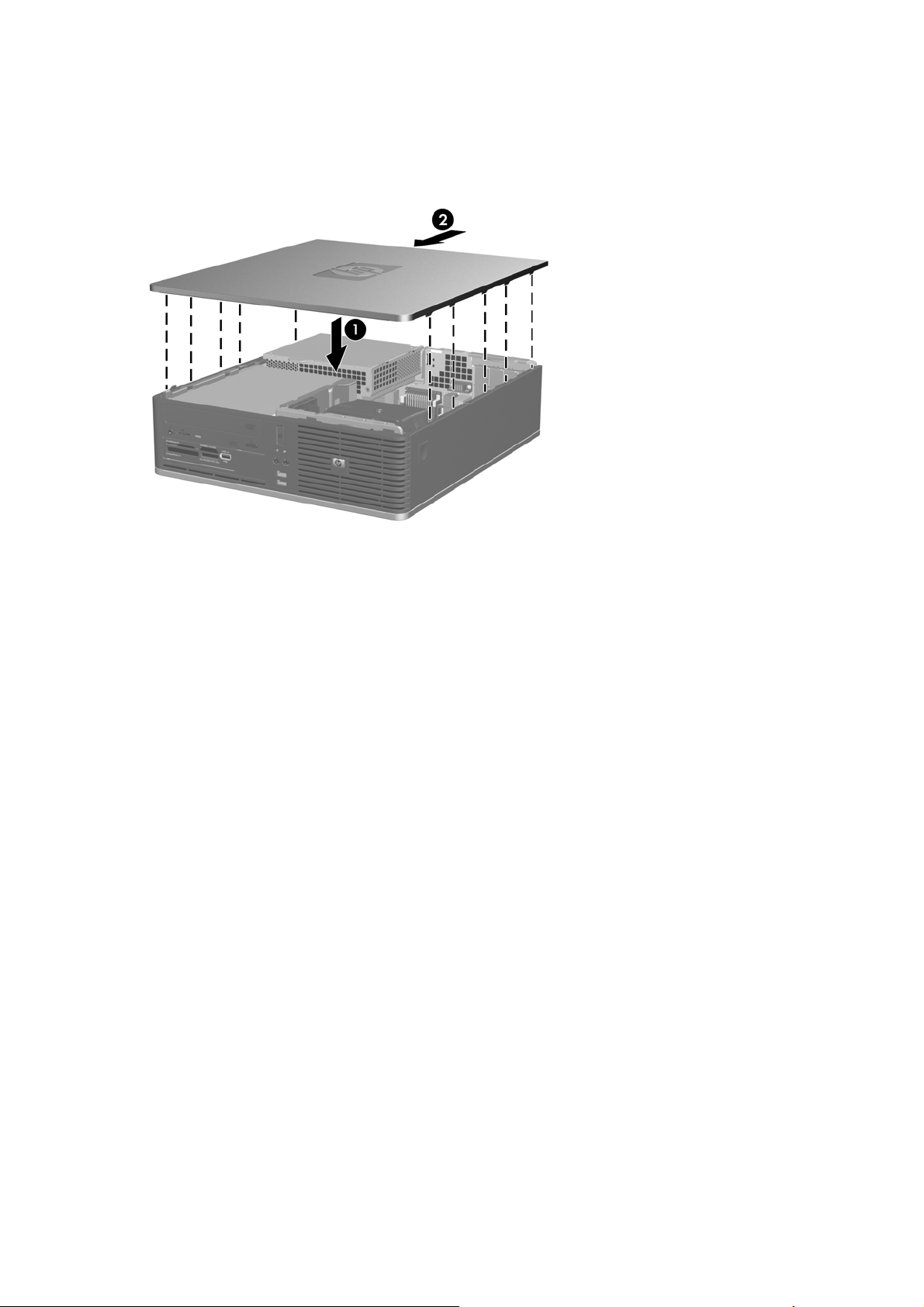
Nasazení přístupového panelu
Zarovnejte výstupky na krytu s otvory na rámu (1) a nasuňte panel na rám tak, aby zapadl na určené
místo (2).
Obrázek 2-5 Nasazení přístupového panelu
14 Kapitola 2 Inovace hardwaru CSWW
Page 21

Vyjmutí čelního panelu
1. Odstraňte/odpojte veškerá bezpečnostní zařízení, která brání otevření počítače.
2. Vyjměte z počítače všechna vyměnitelná média, jako jsou diskety nebo kompaktní disky.
3. Pomocí operačního systému počítač řádně vypněte a potom vypněte všechna externí zařízení.
4. Odpojte napájecí kabel ze zásuvky a odpojte všechna externí zařízení.
UPOZORNĚNÍ: Pokud je systém připojen k aktivní zásuvce střídavého proudu, je systémová
deska neustále pod proudem, a to bez ohledu na stav počítače (zapnuto/vypnuto). Aby nedošlo k
poškození vnitřních součástí počítače, je nutné kabel napájení odpojit.
5. Sejměte kryt počítače.
6. Nadzvedněte zelenou západku za pravou horní částí panelu (1), odtáhněte od rámu nejprve pravou
část panelu (2) a poté i levou.
Obrázek 2-6 Vyjmutí čelního panelu
CSWW Vyjmutí čelního panelu 15
Page 22

Odstranění záslepek
Některé modely mohou mít záslepky zakrývající pozice 3,5palcových a 5,25palcových jednotek, které
je před instalací jednotek nutné odstranit. Odebrání záslepky:
1. Sejměte čelní panel.
2. Pokud chcete odstranit záslepku 3,5" pozice, stiskněte dva výstupky upevňující záslepku směrem
k vnější pravé hraně panelu (1) a zatáhnutím záslepky dovnitř ji odstraňte (2).
Obrázek 2-7 Odstranění záslepky 3,5" pozice
3. Pokud chcete odstranit záslepku 5,25" pozice, stiskněte dva výstupky upevňující záslepku směrem
k vnější pravé hraně panelu (1) a zatáhnutím záslepky dovnitř ji odstraňte (2).
Obrázek 2-8 Odstranění záslepky 5,25" pozice
4. Nasaďte čelní panel.
16 Kapitola 2 Inovace hardwaru CSWW
Page 23

Nasazení čelního panelu
Zasuňte dva výstupky na levé straně panelu do čtverhranných otvorů v rámu (1) a poté pravou stranou
panelu otočte směrem k rámu (2) tak, aby zapadl na místo.
Obrázek 2-9 Nasazení čelního panelu
CSWW Nasazení čelního panelu 17
Page 24

Instalace přídavné paměti
Počítač je dodáván s paměťovými moduly DIMM (Dual Inline Memory Module) typu DDR2-SDRAM
(Double Data Rate 2 – Synchronous Dynamic Random Access Memory).
Paměťové moduly DIMM
Paměťové zásuvky na systémové desce mohou být osazeny až čtyřmi standardními paměťovými
moduly DIMM. Tyto zásuvky jsou již osazeny nejméně jedním předinstalovaným modulem DIMM.
Chcete-li využít maximální podporovanou velikost paměti, můžete systémovou desku osadit až 8 GB
paměti nakonfigurované ve vysoce výkonném dvoukanálovém režimu.
Paměťové moduly DIMM typu DDR2-SDRAM
Podmínky pro správné fungování paměťových modulů DIMM typu DDR2-SDRAM:
standardní modul, 240 kolíků,
●
modul bez vyrovnávací paměti kompatibilní s typem PC2-5300 s frekvencí 667 MHz nebo
●
PC2-6400 s frekvencí 800 MHz,
paměťové moduly DIMM typu DDR2-SDRAM pro napětí 1,8 V.
●
Další požadavky na moduly DIMM typu DDR2-SDRAM:
podpora modulů DDR2 667 MHz (časování 5-5-5) s čekací dobou CAS 5, modulů DDR2 800 MHz
●
(časování 5-5-5) s čekací dobou CAS 5 a modulů DDR2 800 Mhz (časování 6-6-6) s čekací dobou
CAS 6,
uvedení povinné informace SPD stanovené organizací JEDEC.
●
Další podporované typy paměťových modulů:
kapacita 512 MB a 1 GB bez funkce ECC,
●
jednostranné a oboustranné moduly DIMM,
●
moduly DIMM se zařízeními x8 a x16 DDR; moduly DIMM s pamětí SDRAM x4 nejsou
●
podporovány.
POZNÁMKA: Pokud nainstalujete nepodporované moduly DIMM, počítač nebude fungovat správně.
18 Kapitola 2 Inovace hardwaru CSWW
Page 25

Osazení zásuvek pro moduly DIMM
Na systémové desce jsou čtyři zásuvky pro moduly DIMM, přičemž na každý kanál připadají dvě.
Zásuvky jsou označené jako DIMM1, DIMM2, DIMM3 a DIMM4. Zásuvky DIMM1 a DIMM2 pracují v
paměťovém kanálu A, zásuvky DIMM3 a DIMM4 v paměťovém kanálu B.
Obrázek 2-10 Umístění zásuvek DIMM
Tabulka 2-1 Umístění zásuvek DIMM
Položka Popis Barva zásuvky
1 Zásuvka DIMM1, kanál A černá
2 Zásuvka DIMM2, kanál A bílá
3 Zásuvka DIMM3, kanál B bílá
4 Zásuvka DIMM4, kanál B bílá
POZNÁMKA: Paměťový modul DIMM musí být nainstalován v
černé zásuvce DIMM1. Jinak bude zobrazena chybová zpráva POST
oznamující, že je nutné nainstalovat paměťový modul do černé zásuvky.
V závislosti na způsobu instalace modulů DIMM bude systém automaticky pracovat v jednokanálovém
režimu, dvoukanálovém asymetrickém režimu nebo univerzálním režimu.
Systém bude pracovat v jednokanálovém režimu, pokud budou zásuvky pro moduly DIMM osazeny
●
pouze v jednom kanálu.
Systém bude pracovat ve výkonnějším dvoukanálovém režimu, pokud bude celková kapacita
●
paměti modulů DIMM v kanálu A shodná s celkovou kapacitou paměti modulů DIMM v kanálu B.
Technologie a šířka zařízení se však u jednotlivých kanálů může lišit. Pokud bude například kanál
A osazen dvěma paměťovými moduly DIMM s kapacitou 512 MB a kanál B jedním modulem DIMM
s kapacitou 1 GB, bude systém pracovat v dvoukanálovém režimu.
Pokud nebude celková kapacita paměťových modulů DIMM v kanálu A shodná s celkovou
●
kapacitou paměti modulů DIMM v kanálu B, bude systém pracovat v univerzálním režimu.
V univerzálním režimu kanál osazený menším množstvím paměti popisuje celkové množství
paměti přiřazené k duálnímu kanálu, zbytek je přiřazen k jednomu kanálu. K dosažení optimální
rychlosti by měly být kanály vyváženy tak, aby bylo největší množství paměti rozloženo mezi oběma
kanály. Pokud je na jednom kanálu více paměti než na kanálu druhém, přiřaďte větší modul ke
kanálu A. Pokud například osazujete zásuvky jedním modulem DIMM s kapacitou 1 GB a třemi
moduly DIMM s kapacitou 512 MB, kanál A by měl být osazen jedním modulem DIMM s kapacitou
1 GB a jedním modulem DIMM s kapacitou 512 MB a kanál B dvěma moduly DIMM s kapacitou
CSWW Instalace přídavné paměti 19
Page 26

512 MB. V této konfiguraci poběží 2 GB v dvoukanálovém režimu a 512 MB v jednokanálovém
režimu.
Ve všech režimech je maximální operační rychlost určována nejpomalejším modulem DIMM
●
v systému.
Instalace paměťových modulů DIMM
UPOZORNĚNÍ: Než některý paměťový modul přidáte nebo vyjmete, musíte odpojit kabel napájení.
Dokud je počítač připojen k aktivní zásuvce se střídavým napětím, zůstávají pod napětím i paměťové
moduly, a to bez ohledu na to, zda je počítač zapnutý či vypnutý. Přidáním nebo odstraněním
paměťových modulů v době, kdy je systém pod proudem, můžete paměťové moduly nebo systémovou
desku nenapravitelně poškodit.
Zásuvky pro paměťové moduly mají pozlacené kontakty. Při rozšiřování paměti je důležité použít
paměťové moduly s pozlacenými kontakty, aby nedošlo ke korozi nebo oxidaci způsobené stykem dvou
různých nekompatibilních kovů.
Statická elektřina může způsobit poškození elektronických součástí počítače nebo přídavných karet.
Před prováděním následujících postupů se proto dotkněte uzemněného kovového p
Odstraníte tak elektrostatický náboj. Více informací naleznete v dodatku A,
na stránce 55.
Při manipulaci s paměťovými moduly se nedotýkejte vodivých kontaktů. Mohlo by dojít k poškození
modulu.
ředmětu.
Elektrostatický výboj
1. Odstraňte/odpojte veškerá bezpečnostní zařízení, která brání otevření počítače.
2. Vyjměte z počítače všechna vyměnitelná média, jako jsou diskety nebo kompaktní disky.
3. Pomocí operačního systému počítač řádně vypněte a potom vypněte všechna externí zařízení.
4. Odpojte napájecí kabel ze zásuvky a odpojte všechna externí zařízení.
UPOZORNĚNÍ: Odpojte napájecí kabel a před přidáváním nebo odebíráním paměťových
modulů počkejte přibližně 30 vteřin, než se napětí vybije. Dokud je počítač připojen k aktivní
zásuvce se střídavým napětím, zůstávají pod napětím i paměťové moduly, a to bez ohledu na to,
zda je počítač zapnutý či vypnutý. Přidáním nebo odstraněním paměťových modulů v době, kdy
je systém pod napětím, můžete paměťové moduly nebo systémovou desku nenapravitelně
poškodit.
5. Je-li počítač umístěn na podstavci, sundejte jej z podstavce.
6. Sejměte kryt počítače.
7. Vyhledejte zásuvky paměťových modulů na systémové desce.
VAROVÁNÍ! Riziko popálení snížíte, nebudete-li se dotýkat vnitřních součástí systému dříve,
než vychladnou.
20 Kapitola 2 Inovace hardwaru CSWW
Page 27

8. Otevřete obě západky zásuvky paměťového modulu (1) a zasuňte paměťový modul do zásuvky
(2).
Obrázek 2-11 Instalace paměťového modulu DIMM
POZNÁMKA: Paměťový modul lze zasunout pouze jedním způsobem. V modulu je zářez, který
musí odpovídat výstupku paměťové zásuvky.
Paměťový modul DIMM musí být nainstalován v černé zásuvce DIMM1.
Aby bylo dosaženo maximálního výkonu, osaďte zásuvky tak, aby se kapacita paměti co
nejrovnoměrněji rozdělila mezi kanál A a kanál B. Další informace naleznete v části
zásuvek pro moduly DIMM na stránce 19.
9. Zatlačte modul do zásuvky tak, aby byl zcela zasunut a řádně usazen. Zkontrolujte, zda jsou
západky zavřené (3).
10. Chcete-li nainstalovat další moduly, zopakujte kroky 8 a 9.
11. Nasaďte kryt počítače zpět.
12. Pokud se počítač nacházel na podstavci, umístěte jej zpět na podstavec.
13. Znovu k počítači připojte napájecí kabel a počítač zapněte.
14. Uzamkněte veškerá bezpečnostní zařízení, která jste odemkli při odstraňování krytu počítače.
Počítač by měl při dalším zapnutí přídavnou paměť automaticky rozpoznat.
Osazení
CSWW Instalace přídavné paměti 21
Page 28

Vyjmutí a instalace rozšiřovací karty
V počítači je standardní rozšiřovací slot PCI s nízkým profilem, do kterého lze nainstalovat rozšiřovací
kartu o délce až 17,46 cm (6,875 palce). Počítač je také vybaven jedním rozšiřujícím slotem PCI Express
x1 a jedním rozšiřujícím slotem PCI Express x16.
POZNÁMKA: Sloty PCI a PCI Express podporují pouze karty s nízkým profilem. Společnost HP
poskytuje rozšiřující kartu riser, se kterou je možné zapojení dvou karet PCI plné výšky. Pokud je karta
riser nainstalována, jsou rozšiřovací sloty PCI Express nepřístupné.
Obrázek 2-12 Umístění rozšiřovacích slotů
Tabulka 2-2 Umístění rozšiřovacích slotů
Položka Popis
1 rozšiřovací slot PCI
2 rozšiřovací slot PCI Express x1
3 rozšiřovací slot PCI Express x16
4rozšiřovací slot PCI Express x1
POZNÁMKA: Do rozšiřovacího slotu PCI Express x16 můžete nainstalovat rozšiřovací kartu PCI
Express x1, x4, x8, nebo x16.
Instalace rozšiřovací karty:
1. Odstraňte/odpojte veškerá bezpečnostní zařízení, která brání otevření počítače.
2. Vyjměte z počítače všechna vyměnitelná média, jako jsou diskety nebo kompaktní disky.
3. Pomocí operačního systému počítač řádně vypněte a potom vypněte všechna externí zařízení.
4. Odpojte napájecí kabel ze zásuvky a odpojte všechna externí zařízení.
UPOZORNĚNÍ: Pokud je systém připojen k aktivní zásuvce střídavého proudu, je systémová
deska neustále pod proudem, a to bez ohledu na stav počítače (zapnuto/vypnuto). Aby nedošlo k
poškození vnitřních součástí počítače, je nutné kabel napájení odpojit.
5. Je-li počítač umístěn na podstavci, sundejte jej z podstavce.
6. Sejměte kryt počítače.
7. Najděte správnou prázdnou rozšiřovací zásuvku na systémové desce a odpovídající rozšiřovací
slot na zadní straně rámu.
22 Kapitola 2 Inovace hardwaru CSWW
Page 29

8. Uvolněte západku zajišťující kryty slotů PCI – zvedněte zelený úchyt na západce a odklopte
západku do otevřené polohy.
Obrázek 2-13 Otevření držáku rozšiřovacího slotu
9. Před instalací rozšiřovací karty vyjměte kryt rozšiřovacího slotu nebo stávající rozšiřovací kartu.
POZNÁMKA: Před vyjmutím nainstalované rozšiřovací karty odpojte veškeré kabely, které jsou
k ní připojeny.
a. Pokud instalujete rozšiřovací kartu do prázdné zásuvky, vyjměte kryt příslušného
rozšiřovacího slotu na zadní straně rámu. Kryt slotu vytáhněte přímo nahoru a ven z vnitřní
části rámu.
Obrázek 2-14 Odstranění krytu rozšiřovacího slotu
CSWW Vyjmutí a instalace rozšiřovací karty 23
Page 30

b. Pokud odstraňujete standardní kartu PCI, uchopte kartu za okraje, opatrně ji vytahujte nahoru
a současně ji opatrně naklánějte dopředu a dozadu, dokud se její konektor s kontakty
nevysune ze zásuvky. Vytáhněte rozšiřovací kartu rovně ze zásuvky a poté ven z vnitřní části
rámu, aby se uvolnila. Dejte pozor, aby se karta při vytahování nepoškrábala o jiné
komponenty počítače.
Obrázek 2-15 Odstranění standardní rozšiřovací karty PCI
c. Pokud vyjímáte kartu PCI Express x16, odklopte pojistnou páčku na zadní straně zásuvky
směrem od karty a opatrně kartu vytahujte a současně naklánějte dopředu a dozadu, dokud
se její konektory neuvolní ze zásuvky. Vytáhněte rozšiřovací kartu rovně ze zásuvky a poté
ven z vnitřní části rámu, aby se uvolnila. Dejte pozor, aby se karta při vytahování nepoškrábala
o jiné komponenty počítače.
Obrázek 2-16 Odstranění standardní rozšiřovací karty PCI Express x16
10. Vyjmutou kartu uložte do antistatického obalu.
24 Kapitola 2 Inovace hardwaru CSWW
Page 31

11. Pokud nebudete instalovat novou rozšiřovací kartu, uzavřete rozšiřovací slot nasazením krytu
slotu.
UPOZORNĚNÍ: Po vyjmutí rozšiřovací karty je nutné nainstalovat novou kartu nebo kryt
rozšiřovacího slotu, aby bylo zajištěno správné chlazení vnitřních komponent počítače během
provozu.
12. Chcete-li nainstalovat novou rozšiřovací kartu, zasuňte ji pod západku zajišťující kryt slotu a
zatlačte kartu směrem dolů do zásuvky na systémové desce.
Obrázek 2-17 Instalace rozšiřovací karty
POZNÁMKA: Při instalaci zatlačte na rozšiřovací kartu dostatečně silně, aby došlo ke správnému
usazení celého konektoru ve slotu.
13. Zajistěte rozšiřovací kartu sklopením západky zajišťující kryty slotů do původní polohy.
14. Připojte k nainstalované kartě potřebné externí kabely. Je-li třeba, připojte vnitřní kabely
k systémové desce.
15. Nasaďte kryt počítače zpět.
16. Pokud se počítač nacházel na podstavci, umístěte jej zpět na podstavec.
17. Znovu k počítači připojte napájecí kabel a počítač zapněte.
18. Uzamkněte veškerá bezpečnostní zařízení, která jste odemkli při odstraňování krytu počítače.
19. V případě potřeby proveďte znovu konfiguraci počítače. Další pokyny k používání nástroje
Computer Setup naleznete v Příručce k nástroji Computer Setup (F10).
Pozice jednotek
Obrázek 2-18 Pozice jednotek
CSWW Pozice jednotek 25
Page 32

Tabulka 2-3 Pozice pro jednotky
1 3,5palcová pozice pro interní pevný disk
2 5,25palcová pozice pro externí volitelnou jednotku (na obrázku je optická
jednotka)
3 3,5palcová pozice pro externí volitelnou jednotku (na obrázku je čtečka
mediálních karet)
POZNÁMKA: Po zaslepení 3,5palcové pozice pro externí volitelnou jednotku je
možné vložit i sekundární interní pevný disk.
Chcete-li ověřit typ, velikost a kapacitu paměťových zařízení nainstalovaných v počítači, spusťte nástroj
Computer Setup. Více informací o použití nástroje Computer Setup naleznete v Příručce k nástroji
Computer Setup (F10).
26 Kapitola 2 Inovace hardwaru CSWW
Page 33

Instalace a odebrání jednotek
Při instalaci přídavných jednotek dodržujte tato základní pravidla:
Primární pevný disk SATA musí být připojen ke tmavomodrému primárnímu konektoru SATA
●
(označenému SATA 0) na systémové desce.
Připojte optickou jednotku SATA k bílému konektoru SATA (označenému SATA 1) na systémové
●
desce.
Připojte druhý pevný disk SATA k dalšímu dostupnému (nevyužitému) konektoru SATA na
●
systémové desce, přičemž konektory používejte podle následujícího číselného značení.
Než použijete světle modrý konektor SATA 4, vždy nejdříve připojte tmavě modrý konektor SATA
●
0 a bílý konektor SATA 1.
Připojte disketovou jednotku ke konektoru označenému jako FLOPPY.
●
Čtečku karet připojte k konektoru USB označenému jako MEDIA.
●
Systém nepodporuje optické jednotky a pevné disky typu PATA.
●
Správné zarovnání a usazení jednotky v modulu je třeba zajistit pomocí vodicích šroubů.
●
Společnost HP dodává s počítačem vodicí šrouby navíc pro doplňkové pozice (čtyři standardní
šrouby 6-32 a čtyři metrické šrouby M3), které jsou umístěny v přední části rámu pod předním
panelem. Standardní šrouby 6-32 jsou nutné pro sekundární pevný disk. K upevnění ostatních
jednotek (vyjma primárního pevného disku) se používají metrické šrouby M3. Metrické šrouby
dodávané společ
Pokud vyměňujete primární pevný disk, je k připevnění nového pevného disku nutné použít čtyři
modrostříbrné izolační vodicí šrouby 6-32 z původního kusu.
ností HP jsou černé a standardní šrouby dodávané společností HP jsou stříbrné.
Obrázek 2-19 Umístění vodicích šroubů pro sekundární pevný disk
Obrázek 2-20 Umístění vodicích šroubů M3 pro dodatečné optické jednotky
CSWW Instalace a odebrání jednotek 27
Page 34

UPOZORNĚNÍ: Ztrátě dat a poškození počítače nebo disku zabráníte dodržováním následujících
pravidel:
Před vložením nebo vyjmutím jednotky ukončete řádně operační systém, vypněte počítač a odpojte
napájecí kabel.
Před manipulací s jednotkou je třeba se zbavit elektrostatického náboje. Během manipulace s jednotkou
se nedotýkejte jejího konektoru. Další informace o předcházení škodám způsobeným statickou
elektřinou naleznete v dodatku D,
Elektrostatický výboj na stránce 55.
Zacházejte s jednotkou opatrně, neupusťte ji.
Nepoužívejte při vkládání jednotky nadměrnou sílu.
Nevystavujte pevný disk extrémním teplotám a zabraňte jeho kontaktu s tekutinami a produkty
vyzařujícími magnetické pole, jako jsou monitory a reproduktory.
Posíláte-li jednotku poštou, zabalte ji do ochranné bublinkové fólie nebo jiného vhodného obalu a balíček
označte štítkem “Křehké: Zacházejte opatrně”.
28 Kapitola 2 Inovace hardwaru CSWW
Page 35

Připojení jednotek k systémové desce
Konektory pro připojení jednotek k systémové desce můžete určit pomocí následujícího obrázku a
tabulky.
Obrázek 2-21 Připojení jednotek k systémové desce
Tabulka 2-4 Připojení jednotek k systémové desce
Č. Konektor systémové desky Štítek systémové desky Barevně
1 Čtečka mediálních karet MEDIA černý
2 Disketová jednotka FLOPPY černý
3 SATA 0 SATA 0 tmavě modrý
4 SATA 1 SATA 1 bílý
5 SATA 4 SATA 4 světle modrý
CSWW Instalace a odebrání jednotek 29
Page 36

Odstranění optické jednotky
UPOZORNĚNÍ: Před odebráním jednotky z počítače je třeba z jednotky vyjmout veškerá vyměnitelná
média.
POZNÁMKA: Optickou jednotkou je jednotka DVD-ROM nebo jednotka SuperMulti LightScribe.
Odebrání optické jednotky:
1. Odstraňte/odpojte veškerá bezpečnostní zařízení, která brání otevření počítače.
2. Vyjměte z počítače všechna vyměnitelná média, jako jsou diskety nebo kompaktní disky.
3. Pomocí operačního systému počítač řádně vypněte a potom vypněte všechna externí zařízení.
4. Odpojte napájecí kabel ze zásuvky a odpojte všechna externí zařízení.
UPOZORNĚNÍ: Pokud je systém připojen k aktivní zásuvce střídavého proudu, je systémová
deska neustále pod proudem, a to bez ohledu na stav počítače (zapnuto/vypnuto). Aby nedošlo k
poškození vnitřních součástí počítače, je nutné kabel napájení odpojit.
5. Je-li počítač umístěn na podstavci, sundejte jej z podstavce.
6. Sejměte kryt počítače.
7. Vyklopte modul jednotek do vzpřímené polohy.
Obrázek 2-22 Vyklopení modulu jednotek
30 Kapitola 2 Inovace hardwaru CSWW
Page 37

8. Odpojte napájecí (1) a datový kabel (2) ze zadní části optické jednotky.
Obrázek 2-23 Odpojení napájecího kabelu a datových kabelů
9. Sklopte modul jednotek zpět do původní polohy.
UPOZORNĚNÍ: Pří sklápění modulu jednotek dejte pozor, abyste nepřiskřípli některé kabely
nebo vodiče.
Obrázek 2-24 Sklopení modulu jednotek
CSWW Instalace a odebrání jednotek 31
Page 38

10. Stiskněte zelenou zajišťovací západku (1) umístěnou na pravé straně jednotky a uvolněte jednotku
z modulu jednotek. Tlačte na zajišťovací západku jednotky a současně posunujte jednotku dozadu,
dokud se nezastaví, poté ji zvedněte a vyjměte z modulu jednotek (2).
Obrázek 2-25 Vyjmutí optické jednotky
POZNÁMKA: Chcete-li jednotku vrátit zpět, postupujte opačným způsobem. Při výměně jednotky
vyšroubujte čtyři šrouby z původní jednotky a použijte je k přišroubování nové jednotky.
Instalace optické jednotky do 5,25palcové pozice jednotky
Při instalaci volitelné 5,25palcové optické jednotky postupujte následujícím způsobem:
1. Odstraňte/odpojte veškerá bezpečnostní zařízení, která brání otevření počítače.
2. Vyjměte z počítače všechna vyměnitelná média, jako jsou diskety nebo kompaktní disky.
3. Pomocí operačního systému počítač řádně vypněte a potom vypněte všechna externí zařízení.
4. Odpojte napájecí kabel ze zásuvky a odpojte všechna externí zařízení.
UPOZORNĚNÍ: Pokud je systém připojen k aktivní zásuvce střídavého proudu, je systémová
deska neustále pod proudem, a to bez ohledu na stav počítače (zapnuto/vypnuto). Aby nedošlo k
poškození vnitřních součástí počítače, je nutné kabel napájení odpojit.
5. Je-li počítač umístěn na podstavci, sundejte jej z podstavce.
6. Sejměte kryt počítače.
7. Pokud jednotku instalujete do pozice zakryté záslepkou, odstraňte nejprve čelní panel a poté
záslepku. Další informace naleznete v části
Odstranění záslepek na stránce 16.
32 Kapitola 2 Inovace hardwaru CSWW
Page 39

8. Do obou dolních otvorů na každé straně jednotky zašroubujte dva vodicí metrické šrouby M3
Společnost HP poskytuje čtyři náhradní metrické šrouby M3, které jsou umístěny na přední části
rámu pod předním panelem. Metrické vodicí šrouby M3 jsou černé. Obrázek umístění náhradních
metrických šroubů M3 najdete v části
Instalace a odebrání jednotek na stránce 27.
UPOZORNĚNÍ: Jako vodicí šrouby používejte pouze šrouby o délce 5 mm. Delší šrouby mohou
poškodit vnitřní součásti jednotky.
POZNÁMKA: Při výměně jednotky vyšroubujte čtyři vodicí metrické šrouby M3 z původní
jednotky a našroubujte je na novou jednotku.
Obrázek 2-26 Instalace vodicích šroubů do optické jednotky
9. Nasaďte vodicí šrouby do štěrbin ve tvaru písmene J v pozici jednotky. Poté zasuňte jednotku
směrem k přední části počítače tak, aby zapadla na určené místo.
Obrázek 2-27 Instalace optické jednotky
CSWW Instalace a odebrání jednotek 33
Page 40

10. Vyklopte modul jednotek do vzpřímené polohy.
Obrázek 2-28 Vyklopení modulu jednotek
11. Připojte datový kabel SATA k bílému konektoru SATA (s označením SATA 1) na systémové desce.
12. Veďte datový kabel přes vodítka kabelu.
UPOZORNĚNÍ: K dispozici jsou dvě vodítka kabelu, která chrání datový kabel před přiskřípnutím
při manipulaci s modulem jednotek. Jedno se nachází na spodní straně modulu jednotek. Druhé
se nachází na rámu počítače pod modulem jednotek. Před připojením datového kabelu k optické
jednotce veďte datový kabel přes tato vodítka.
13. Připojte napájecí (1) a datový kabel (2) k zadní straně optické jednotky.
Obrázek 2-29 Připojení napájecího kabelu a datových kabelů
34 Kapitola 2 Inovace hardwaru CSWW
Page 41

14. Sklopte modul jednotek zpět do původní polohy.
UPOZORNĚNÍ: Pří sklápění modulu jednotek dejte pozor, abyste nepřiskřípli některé kabely
nebo vodiče.
Obrázek 2-30 Sklopení modulu jednotek
15. Vraťte čelní a přístupový panel na místo.
16. Pokud se počítač nacházel na podstavci, umístěte jej zpět na podstavec.
17. Znovu k počítači připojte napájecí kabel a počítač zapněte.
18. Uzamkněte veškerá bezpečnostní zařízení, která jste odemkli při odstraňování krytu počítače.
Systém jednotku automaticky rozpozná a provede konfiguraci počítače.
Odstranění externí 3,5palcové jednotky
UPOZORNĚNÍ: Před odebráním jednotky z počítače je třeba z jednotky vyjmout veškerá vyměnitelná
média.
POZNÁMKA: Externí 3,5palcová jednotka může obsahovat disketovou jednotku nebo čtečku
mediálních karet.
3,5palcová jednotka je umístěna pod optickou jednotkou. Před odstraněním externí 3,5palcové jednotky
odstraňte optickou jednotku.
1. Při odstraňování optické jednotky za účelem získání přístupu k 3,5palcové jednotce postupujte
podle kroků uvedených v části
UPOZORNĚNÍ: Před pokračováním ověřte, zda je počítač vypnutý a napájecí kabel odpojený od
zásuvky.
Odstranění optické jednotky na stránce 30.
CSWW Instalace a odebrání jednotek 35
Page 42

2. Odpojte kabely jednotky podle následujících obrázků:
a. Pokud odstraňujete disketovou jednotku, odpojte datový kabel (1) a napájecí kabel (2) ze
zadní strany jednotky.
Obrázek 2-31 Odpojení kabelů disketové jednotky
b. Pokud odstraňujete čtečku mediálních karet, odpojte kabel USB od systémové desky.
Obrázek 2-32 Odpojení kabelu čtečky mediálních karet
36 Kapitola 2 Inovace hardwaru CSWW
Page 43

3. Stiskněte zelenou zajišťovací západku (1) umístěnou na pravé straně jednotky a uvolněte jednotku
z modulu jednotek. Tlačte na zajišťovací západku jednotky a současně posunujte jednotku dozadu,
dokud se nezastaví, poté ji zvedněte a vyjměte z modulu jednotek (2).
Obrázek 2-33 Odstranění 3,5palcové jednotky (na obrázku je disketová jednotka)
POZNÁMKA: Chcete-li 3,5palcovou jednotku vrátit zpět, postupujte opačným způsobem.
Při výměně 3,5palcové jednotky vyšroubujte čtyři šrouby z původní jednotky a použijte je k přišroubování
nové jednotky.
Instalace jednotky do 3,5palcové pozice externí jednotky
V závislosti na konfiguraci počítače může být 3,5palcová pozice externí jednotky na přední straně
počítače osazena čtečkou mediálních karet nebo disketovou jednotkou, případně může být tato pozice
prázdná.
Pokud není počítač vybaven 3,5palcovou jednotkou, můžete do této pozice nainstalovat čtečku
mediálních karet, disketovou jednotku nebo pevný disk.
3,5palcová pozice je umístěna pod optickou jednotkou. Instalace jednotky do 3,5palcové pozice:
POZNÁMKA: Správné zarovnání a usazení jednotky v modulu je třeba zajistit pomocí vodicích
šroubů. Společnost HP dodává s počítačem vodicí šrouby navíc pro doplňkové pozice (čtyři standardní
šrouby 6-32 a čtyři metrické šrouby M3), které jsou umístěny v přední části rámu pod předním panelem.
K upevnění sekundárního pevného disku se používají standardní šrouby 6-32. K upevnění ostatních
jednotek (vyjma primárního pevného disku) se používají metrické šrouby M3. Metrické šrouby M3
dodávané společností HP jsou černé a standardní šrouby 6-32 dodávané také společností HP jsou
stříbrné. Obrázky umístění vodicích šroubů najdete v části
na stránce 27.
1. Při odstraňování optické jednotky za účelem získání přístupu k 3,5palcové jednotce postupujte
podle kroků uvedených v části
Odstranění optické jednotky na stránce 30.
Instalace a odebrání jednotek
UPOZORNĚNÍ: Před pokračováním ověřte, zda je počítač vypnutý a napájecí kabel odpojený od
zásuvky.
2. Pokud instalujete disketovou jednotku nebo čtečku mediálních karet do pozice zakryté záslepkou,
odstraňte nejprve čelní panel a poté záslepku. Další informace naleznete v části
záslepek na stránce 16.
CSWW Instalace a odebrání jednotek 37
Odstranění
Page 44

3. Nasaďte vodicí šrouby do štěrbin ve tvaru písmene J v pozici jednotky. Poté zasuňte jednotku
směrem k přední části počítače tak, aby zapadla na určené místo.
Obrázek 2-34 Instalace jednotky do 3,5palcové pozice jednotky (na obrázku je disketová jednotka)
4. Připojte příslušné kabely jednotky:
a. Pokud instalujete disketovou jednotku, připojte napájecí kabel a datový kabel ke konektorům
na zadní straně jednotky a druhý konec datového kabelu připojte ke konektoru označenému
na systémové desce jako FLOPPY.
b. Pokud instalujete druhý pevný disk, připojte napájecí kabel a datový kabel ke konektoru na
zadní straně jednotky. Druhý konec datového kabelu připojte k dalšímu dostupnému
(neobsazenému) konektoru SATA na systémové desce (řiďte se číselným značením
konektorů).
c. Pokud instalujete čtečku mediálních karet, připojte kabel USB ze čtečky ke konektoru USB
na systémové desce s označením MEDIA CARD.
5. Vraťte zpět optickou jednotku.
6. Vraťte čelní a přístupový panel na místo.
7. Pokud se počítač nacházel na podstavci, umístěte jej zpět na podstavec.
8. Znovu k počítači připojte napájecí kabel a počítač zapněte.
9. Uzamkněte veškerá bezpečnostní za
řízení, která jste odemkli při odstraňování krytu počítače.
Odstranění a instalace primárního 3,5palcového interního pevného disku SATA
POZNÁMKA: Systém nepodporuje pevné disky typu PATA (Parallel ATA).
Před vyjmutím původního pevného disku nezapomeňte zálohovat data, abyste je pak mohli přenést na
nový disk. Pokud nahrazujete primární pevný disk, vytvořte sadu disků obnovy. Ta bude sloužit k obnově
předinstalovaného operačního systému, softwarových ovladačů a aplikací. Pokud tuto sadu médií CD
nemáte, vyberte položku Start > HP Backup and Recovery a sadu vytvořte.
Předinstalovaný 3,5palcový pevný disk je umístěn pod zdrojem napájení. Při vyjmutí a výměně pevného
disku použijte následující postup:
1. Odstraňte/odpojte veškerá bezpečnostní zařízení, která brání otevření počítače.
2. Vyjměte z počítače všechna vyměnitelná média, jako jsou diskety nebo kompaktní disky.
3. Pomocí operačního systému počítač řádně vypněte a potom vypněte všechna externí zařízení.
38 Kapitola 2 Inovace hardwaru CSWW
Page 45

4. Odpojte napájecí kabel ze zásuvky a odpojte všechna externí zařízení.
UPOZORNĚNÍ: Pokud je systém připojen k aktivní zásuvce střídavého proudu, je systémová
deska neustále pod proudem, a to bez ohledu na stav počítače (zapnuto/vypnuto). Aby nedošlo k
poškození vnitřních součástí počítače, je nutné kabel napájení odpojit.
5. Je-li počítač umístěn na podstavci, sundejte jej z podstavce.
6. Sejměte kryt počítače.
7. Otočte modul pro externí jednotky do vzpřímené polohy.
Obrázek 2-35 Vyklopení modulu jednotek
8. Otočte modul zdroje napájení do vzpřímené polohy. Pevný disk je umístěn pod modulem zdroje
napájení.
UPOZORNĚNÍ: Pokud je počítač vybaven zámkem počítačového rámu, který je nainstalován
vedle modulu jednotek, opatrně veďte všechny kabely kolem zámku počítačového rámu (zvedněte
zdroj napájení, aby se nepoškodily kabely či zámek).
Obrázek 2-36 Vyklopení zdroje napájení
CSWW Instalace a odebrání jednotek 39
Page 46

9. Odpojte napájecí kabel (1) a datový kabel (2) od zadní strany pevného disku.
Obrázek 2-37 Odpojení kabelu napájení a datového kabelu z pevného disku
10. Stiskněte zelenou západku vedle pevného disku (1). Tlačte na zajišťovací západku jednotky a
současně posunujte disk dopředu, dokud se nezastaví, poté ji zvedněte a vyjměte z pozice (2).
Obrázek 2-38 Vyjmutí pevného disku
11. Pokud vyměňujete pevný disk, je k připevnění nového pevného disku nutné použít modrostříbrné
izolační vodicí šrouby z původního kusu. Vodicí šrouby zarovnejte s otvory na rámu, zatlačte pevný
disk do pozice a pak jej posuňte zpět, dokud se nezastaví a nezapadne na místo.
40 Kapitola 2 Inovace hardwaru CSWW
Page 47

POZNÁMKA: Při výměně primárního pevného disku veďte kabely napájení a SATA přes vodítka v
dolní části rámu za pevným diskem.
Pokud počítač obsahuje pouze jeden pevný disk SATA, musíte připojit datový kabel k tmavomodrému
konektoru na systémové desce s označením SATA 0, aby nedocházelo k potížím s fungováním pevného
disku. Pokud instalujete druhý pevný disk, připojte druhý konec datového kabelu k dalšímu dostupnému
(neobsazenému) konektoru SATA na systémové desce (řiďte se číselným značením konektorů).
Při výměně primárního pevného disku vyšroubujte 4 modrostříbrné vodicí izolační šrouby z původní
jednotky a našroubujte je na novou. K vyšroubování a zašroubování vodicích šroubů budete potřebovat
plochý šroubovák nebo křížový šroubovák T-15.
Pokud nahrazujete primární pevný disk, vytvořte sadu disků obnovy. Ta bude sloužit k obnově
předinstalovaného operačního systému, softwarových ovladačů a aplikací. Pokud tuto sadu médií CD
nemáte, vyberte položku Start > HP Backup and Recovery a sadu vytvořte.
CSWW Instalace a odebrání jednotek 41
Page 48

Odstranění a instalace vyměnitelného 3,5palcového pevného disku SATA
Některé modely jsou v 5,25palcové pozici vybaveny rámečkem pro vyměnitelné pevné disky SATA.
Pevný disk je umístěn v držáku, který může být rychle a snadno z pozice odstraněn. Postup při
odstranění a instalaci disku do nosiče:
POZNÁMKA: Před vyjmutím původního pevného disku nezapomeňte zálohovat data, abyste je pak
mohli přenést na nový disk. Pokud nahrazujete primární pevný disk, vytvořte sadu disků obnovy. Ta
bude sloužit k obnově předinstalovaného operačního systému, softwarových ovladačů a aplikací. Pokud
tuto sadu médií CD nemáte, vyberte položku Start > HP Backup and Recovery a sadu vytvořte.
1. Odemkněte držák pevného disku poskytovaným klíčem a vysuňte jej z rámečku.
2. Odšroubujte šroub v zadní části držáku (1) a odsuňte horní kryt z držáku (2).
Obrázek 2-39 Odstranění krytu držáku
3. Odstraňte lepicí proužek, který upevňuje tepelné čidlo k horní části pevného disku (1) a odsuňte
tepelné čidlo od držáku (2).
Obrázek 2-40 Odstranění tepelného čidla
42 Kapitola 2 Inovace hardwaru CSWW
Page 49

4. Odšroubujte čtyři šrouby ve spodní části držáku pevného disku.
Obrázek 2-41 Odstranění bezpečnostních šroubů
5. Posunutím pevného disku dozadu jej odpojte od držáku, poté pevný disk nadzvedněte a vytáhněte
z držáku.
Obrázek 2-42 Vyjmutí pevného disku
CSWW Instalace a odebrání jednotek 43
Page 50

6. Vložte do držáku nový pevný disk a zasuňte jej tak, aby byl konektor SATA pevného disku zasunut
k obvodové desce držáku. Konektor pevného disku musí být zcela zatlačen ke konektoru obvodové
desky držáku.
Obrázek 2-43 Instalace pevného disku
7. Připevněte disk na místo tím, že zašroubujete čtyři šrouby ve spodní části držáku.
Obrázek 2-44 Instalace bezpečnostních šroubů
44 Kapitola 2 Inovace hardwaru CSWW
Page 51

8. Umístěte tepelné čidlo na horní část pevného disku tak, aby nezakrývalo štítek (1) a připevněte je
pomocí lepicího proužku (2).
Obrázek 2-45 Instalace tepelného čidla
9. Zasuňte kryt na držák (1) a upevněte jej zašroubováním šroubu v zadní části držáku (2).
Obrázek 2-46 Instalace krytu držáku
10. Zasuňte držák pevného disku do rámečku v počítači a zamkněte jej poskytovaným klíčem.
POZNÁMKA: Napájení je do pevného disku přiváděno pouze tehdy, když je držák zamčený.
CSWW Instalace a odebrání jednotek 45
Page 52

A Specifikace
Tabulka A-1 Technické údaje
Rozměry počítače v poloze desktop
Výška
Šířka
Hloubka
Přibližná hmotnost 19 lb 8,6 kg
Podporovaná hmotnost (maximální rozložené zatížení v
poloze desktop)
Teplotní rozsah
Při provozu
Mimo provoz
POZNÁMKA: Provozní teplota se snižuje o 1°C na 300 m (1 000 stop) až do nadmořské výšky 3 000 m (10 000
stop), bez přímého slunečního záření. Maximální rychlost změny je 10°C/hod. Horní hranice může být omezena
typem a počtem nainstalovaných volitelných součástí.
Relativní vlhkost (bez kondenzace)
Při provozu
Mimo provoz (max. teplota mokrého teploměru 38,7°C)
Maximální nadmořská výška (bez uměle zvýšeného tlaku)
Při provozu
3,95 palce
13,3 palce
14,9 palce
77 lb 35 kg
50° až 95 °F
-22° až 140 °F
10-90%
5-95%
10 000 stop
10 cm
33,8 cm
37,8 cm
10° až 35 °C
-30° až 60 °C
10-90%
5-95%
3 048 m
Mimo provoz
Odvádění tepla
Maximální (standardní napájecí zdroj)
Typický (nečinnost; standardní napájecí zdroj)
Maximální (napájecí zdroj s certifikátem 80 Plus)
Typický (nečinnost; napájecí zdroj s certifikátem 80 Plus)
Zdroj napájení
Rozsah provozního napětí
Rozsah jmenovitého napětí
Jmenovitá frekvence sítě
Výstupní výkon 240 W 240 W
Jmenovitý vstupní proud (maximální)
1
1
30 000 stop
1 260 BTU/hod
307 BTU/hod
1 024 BTU/hod
239 BTU/hod
115 V
90-264 V st.
100-240 V st.
50-60 Hz
9 144 m
318 kg-cal/hod
77 kcal/h
258 kg-cal/hod
60 kg-cal/hod
230 V
90-264 V st.
100-240 V st.
50-60 Hz
46 Dodatek A Specifikace CSWW
Page 53

Tabulka A-1 Technické údaje (pokračování)
Standardní napájecí zdroj
4 A při 100 V AC
2 A při 200 V AC
Napájecí zdroj s certifikátem 80 Plus
1
Tento systém využívá aktivní zdroj napětí s korekcí faktoru napětí. Díky tomu systém splňuje požadavky označení CE pro
použití v zemích Evropské unie. Aktivní zdroj napětí s korekcí faktoru napětí také nevyžaduje přepínání rozsahu vstupního
napětí.
3,5 A při 100 V AC
1,75 A při 200 V AC
CSWW 47
Page 54

BVýměna baterie
Baterie, která je součástí počítače, napájí systémové hodiny. Při výměně použijte baterii odpovídající
té, která byla v počítači nainstalována původně. Počítač je dodáván s knoflíkovou baterií s lithiovým
3voltovým článkem.
VAROVÁNÍ! Počítač obsahuje interní lithiomanganovou baterii. Při nesprávném zacházení s baterií
hrozí nebezpečí popálení a poleptání. Riziko zranění je možné snížit dodržováním následujících zásad:
Nepokoušejte se baterii dobíjet.
Nevystavujte ji teplotám vyšším než 60°C.
Nepokoušejte se baterii rozebírat, drtit, propichovat, zkratovat její kontakty nebo ji vystavovat vlivu vody
nebo ohně.
Při výměně baterie používejte pouze náhradní díl společnosti HP určený pro tento výrobek.
UPOZORNĚNÍ: Před výměnou baterie je důležité vytvořit zálohu nastavení počítače v paměti CMOS.
Při vyjmutí nebo výměně baterie budou nastavení v paměti CMOS vymazána. Další informace o
zálohování nastavení CMOS naleznete v Příručce k nástroji Computer Setup (F10).
Statická elektřina může způsobit poškození elektronických součástí počítače nebo přídavného zařízení.
Před prováděním následujících postupů se proto dotkněte uzemněného kovového předmětu.
Odstraníte tak elektrostatický náboj.
POZNÁMKA: Životnost lithiové baterie bude delší, pokud bude počítač zapojen do elektrické zásuvky.
Lithiová baterie se používá pouze v případě, že počítač NENÍ připojen ke zdroji střídavého napájení.
Společnost HP podporuje recyklaci použité elektroniky, originálních tiskových kazet HP a dobíjecích
baterií. Další informace o recyklačních programech naleznete na adrese
1. Odstraňte/odpojte veškerá bezpečnostní zařízení, která brání otevření počítače.
2. Vyjměte z počítače všechna vyměnitelná média, jako jsou diskety nebo kompaktní disky.
3. Pomocí operačního systému počítač řádně vypněte a potom vypněte všechna externí zařízení.
4. Odpojte napájecí kabel ze zásuvky a odpojte všechna externí zařízení.
UPOZORNĚNÍ: Pokud je systém připojen k aktivní zásuvce střídavého proudu, je systémová
deska neustále pod proudem, a to bez ohledu na stav počítače (zapnuto/vypnuto). Aby nedošlo k
poškození vnitřních součástí počítače, je nutné kabel napájení odpojit.
5. Je-li počítač umístěn na podstavci, sundejte jej z podstavce.
http://www.hp.com/recycle.
6. Sejměte kryt počítače.
7. Na systémové desce najděte baterii a držák baterie.
POZNÁMKA: U některých modelů počítačů je k získání přístupu k baterii třeba vyjmout určitou
vnitřní součást.
48 Dodatek B Výměna baterie CSWW
Page 55

8. Podle následujících pokynů (v závislosti na typu držáku baterie na systémové desce) výměnu
baterie dokončete.
Typ 1
a. Vyjměte baterii z držáku.
Obrázek B-1 Vyjmutí knoflíkové baterie (typ 1)
b. Zasuňte novou baterii do držáku. Kladný pól musí být nahoře. Držák baterii automaticky zajistí
ve správné poloze.
Typ 2
a. Uvolněte baterii z držáku stlačením kovové západky vyčnívající nad jedním okrajem baterie.
Jakmile se baterie uvolní, vytáhněte ji (1).
b. Chcete-li vložit novou baterii, zasuňte jeden její okraj pod okraj držáku. Kladný pól musí být
nahoře. Zatlačte na druhý okraj baterie tak, aby západka zaklapla (2).
Obrázek B-2 Vyjmutí a výměna knoflíkové baterie (typ 2)
Typ 3
a. Odtáhněte svorku (1), která baterii zajišťuje v držáku, směrem dozadu a vyjměte baterii (2).
CSWW 49
Page 56

b. Vložte novou baterii a znovu ji upevněte v držáku.
Obrázek B-3 Vyjmutí knoflíkové baterie (typ 3)
POZNÁMKA: Po výměně baterie proveďte následující kroky.
9. Nasaďte kryt počítače zpět.
10. Pokud se počítač nacházel na podstavci, umístěte jej zpět na podstavec.
11. Zapojte napájecí kabel a zapněte počítač.
12. Pomocí nástroje Computer Setup znovu nastavte datum a čas, hesla a všechna speciální
nastavení systému. Další informace naleznete v Příručce k nástroji Computer Setup (F10).
13. Uzamkněte veškerá bezpečnostní zařízení, která jste odemkli při odstraňování krytu počítače.
50 Dodatek B Výměna baterie CSWW
Page 57

C Externí bezpečnostní zařízení
POZNÁMKA: Informace o funkcích zabezpečení dat naleznete v Příručce k nástroji Computer Setup
(F10), v Příručce správy stolního počítače a v příručce HP ProtectTools Security Manager Guide
(Příručka správce zabezpečení HP ProtectTools) (pouze některé modely) na adrese
http://www.hp.com.
Instalace bezpečnostního zámku
K zabezpečení počítače lze použít bezpečnostní zámky zobrazené níže a na následující straně.
Lankový zámek
Obrázek C-1 Instalace lankového zámku
Visací zámek
Obrázek C-2 Instalace visacího zámku
CSWW Instalace bezpečnostního zámku 51
Page 58

52 Dodatek C Externí bezpečnostní zařízení CSWW
Page 59

Bezpečnostní zámek pro kancelářské počítače HP
1. Připevněte bezpečnostní kabel smyčkou k nějakému pevnému objektu.
Obrázek C-3 Připevnění kabelu k nepohyblivému objektu
2. Protáhněte zámkem kabel myši a klávesnice.
Obrázek C-4 Protažení kabelů klávesnice a myši
CSWW Instalace bezpečnostního zámku 53
Page 60

3. Dodaným šroubem přišroubujte zámek k rámu.
Obrázek C-5 Přichycení zámku k rámu
4. Vložte zástrčku bezpečnostního kabelu do zámku (1) a zámek zavřete stisknutím tlačítka (2).
Obrázek C-6 Zamknutí zámku
54 Dodatek C Externí bezpečnostní zařízení CSWW
Page 61

D Elektrostatický výboj
Elektrostatický výboj způsobený dotykem ruky nebo jiného vodiče může poškodit systémové desky
nebo jiná zařízení citlivá na statickou elektřinu. Takové poškození může snížit životnost zařízení.
Ochrana před poškozením statickou elektřinou
Poškození statickou elektřinou můžete předejít dodržováním následujících pokynů:
Při přepravě a skladování uchovávejte součásti citlivé na statickou elektřinu v antistatických
●
obalech a nedotýkejte se jich.
Součásti uchovávejte v antistatických obalech až do vybalení na pracovištích s antistatickou
●
ochranou.
Před vybalením z antistatických obalů položte součásti na uzemněný povrch.
●
Nedotýkejte se kolíků, vodičů ani obvodů.
●
Při manipulaci se součástmi buďte vždy řádně uzemněni.
●
Metody uzemnění
Existuje několik metod uzemnění. Při manipulaci se součástmi citlivými na statickou elektřinu nebo jejich
instalaci použijte některé z následujících postupů:
Použijte pásek na zápěstí spojený uzemňovacím kabelem s uzemněnou pracovní stanicí nebo
●
rámem počítače. Zápěstní pásky jsou pružné řemínky, jejichž zemnicí kabely mají minimální odpor
1 megaohm +/– 10 %. Správného uzemnění dosáhnete nošením pásku přímo na kůži.
Na pracovištích, kde se většinou stojí a chodí, použijte speciální pásky na kotníky, chodidla či boty.
●
Pokud stojíte na vodivé podlaze nebo rozptylovacích podložkách, použijte antistatické pásky na
obou nohou.
Používejte vodivé pracovní nástroje.
●
Používejte přenosnou sadu nástrojů se skládací podložkou pro rozptýlení elektrostatického náboje.
●
Nemáte-li k dispozici žádný z uvedených nástrojů pro řádné uzemnění, obraťte se na autorizovaného
prodejce nebo poskytovatele služeb společnosti HP.
POZNÁMKA: Další informace související se statickou elektřinou můžete získat u autorizovaného
prodejce nebo poskytovatele služeb společnosti HP.
CSWW Ochrana před poškozením statickou elektřinou 55
Page 62

E Pokyny k práci s počítačem, běžná péče
o počítač a příprava k přepravě
Pokyny k práci s počítačem a běžná péče
Správná instalace a péče o počítač a monitor se řídí následujícími pokyny:
Chraňte počítač před nadměrnou vlhkostí, přímým slunečním světlem a extrémním teplem nebo
●
chladem.
Počítač musí stát na pevné rovné ploše. Na všech stranách počítače s otvory pro ventilaci a nad
●
monitorem ponechejte nejméně 10,2 cm volného prostoru, aby bylo zajištěno dostatečné proudění
vzduchu.
Nebraňte proudění vzduchu do počítače blokováním vzduchových otvorů. Neumísťujte klávesnici
●
s vysunutými nožkami přímo před čelní část počítače v konfiguraci desktop, protože byste tím také
omezili proudění vzduchu.
Nikdy nezapínejte počítač s odkrytým přístupovým panelem nebo jakýmkoli krytem rozšiřovacích
●
slotů.
Neskládejte počítače na sebe ani je neumísťujte vedle sebe natolik blízko, aby v prostoru mezi
●
nimi proudil zah
Pokud má být počítač umístěn do samostatné přihrádky, musí mít přihrádka ventilační otvory pro
●
přívod a odvod vzduchu a musí být dodrženy stejné provozní pokyny, které jsou uvedeny výše.
Zabraňte vniknutí tekutin do počítače a klávesnice.
●
Nezakrývejte ničím větrací otvory monitoru.
●
V operačním systému nainstalujte nebo zapněte funkce řízení spotřeby nebo jiný software, včetně
●
úsporného režimu.
Před prováděním následujících činností počítač vždy vypněte:
●
Pokud chcete otřít vnější povrch počítače, použijte měkkou, navlhčenou prachovku. Při použití
◦
čisticích prostředků může dojít k poškození barvy nebo povrchu.
Občas vyčistěte všechny větrací otvory na všech stranách počítač
◦
nečistoty je mohou zablokovat a omezit proudění vzduchu.
řátý vzduch z jejich ventilačního systému.
e. Vlákna, prach a jiné
56 Dodatek E Pokyny k práci s počítačem, běžná péče o počítač a příprava k přepravě CSWW
Page 63

Bezpečnostní opatření při používání optické jednotky
Při provozu nebo čištění optické jednotky dodržujte následující pravidla:
Provoz
Za provozu jednotkou nehýbejte. Mohlo by dojít k chybě při čtení.
●
Nevystavujte jednotku náhlým změnám teploty, protože by uvnitř jednotky mohlo docházet ke
●
kondenzaci vodní páry. Dojde-li při provozu jednotky k náhlé změně teploty, vyčkejte před vypnutím
napájení alespoň jednu hodinu. Budete-li pracovat s jednotkou bezprostředně po změně teploty,
může dojít k chybě při čtení.
Nevystavuje jednotku vysokým teplotám nebo vlhkosti, mechanickým vibracím ani přímému
●
slunečnímu světlu.
Čištění
Panel a ovládací prvky čistěte suchou měkkou prachovkou nebo měkkou prachovkou mírně
●
navlhčenou ve slabém saponátovém roztoku. Nikdy nestříkejte čisticí roztoky přímo na jednotku.
Nepoužívejte žádné druhy rozpouštědel, jako je líh nebo benzen. Mohlo by dojít k poškození
●
povrchu.
Bezpečnost
Dostane-li se do jednotky cizí předmět nebo tekutina, ihned vypněte počítač a nechte jej zkontrolovat
u autorizovaného poskytovatele služeb společnosti HP.
Příprava k přepravě
Při přípravě počítače k přepravě postupujte podle těchto pokynů:
1. Soubory z pevného disku zálohujte na disky PD, páskové kazety, disky CD nebo diskety. Záložní
médium nesmí být během skladování nebo přepravy vystaveno elektrickým ani magnetickým
impulsům.
POZNÁMKA: Pevný disk se při vypnutí napájení systému automaticky zablokuje.
2. Vyjměte a uschovejte veškerá vyměnitelná média.
3. Vložte do disketové jednotky prázdnou disketu. Tím jednotku ochráníte během přepravy. Použijte
disketu, na které nejsou uložena data.
4. Vypněte počítač a externí zařízení.
5. Odpojte napájecí kabel z elektrické zásuvky a potom od počítače.
6. Odpojte součásti systému a externí zařízení od zdrojů napájení a potom od počítače.
POZNÁMKA: Před přepravou počítače zkontrolujte, zda jsou všechny desky řádně usazeny
a zajištěny ve slotech.
7. Zabalte součásti systému a externí zařízení do původních nebo podobných obalů a dostatečným
množstvím výplňového materiálu je zabezpečte před nárazy.
CSWW Bezpečnostní opatření při používání optické jednotky 57
Page 64

Rejstřík
B
bezpečnostní klíč 11
Č
čelní záslepek
nasazení 17
odstranění 15
odstranění záslepek 16
čtečka mediálních karet
instalace 37
odstranění 35
vlastnosti 3
D
disketová jednotka
instalace 37
odstranění 35
E
elektrostatický výboj, ochrana před
poškozením 55
I
instalace
baterie 48
bezpečnostní zámky 51
čtečka mediálních karet 37
disketová jednotka 37
kabely jednotek 27
obnova softwaru 41
optická jednotka 32
paměť 18
pevný disk 38
rozšiřovací karta 22
vodicí šrouby 27
vyměnitelný pevný disk 42
J
jednotky
instalace 27
připojení kabelů 27
umístění 25
K
karta PCI 22, 24
Karta PCI Express 22, 24
klávesa s logem Windows 6
klávesnice
konektor 4
součásti 5
konektor linkového vstupu 4
Konektor linkového výstupu 4
konektor mikrofonu 2
Konektor paralelního rozhraní 4
konektor pro monitor 4
konektor pro sluchátka 2
konektory pro zvukový signál 2,
4
kryt počítače
uzamknutí a odemknutí 11,
51
kryt rozšiřovacího slotu
nasazení 25
odstranění 23
M
myš
konektor 4
speciální funkce 7
O
odemknutí krytu po
odstranění
baterie 48
čelní záslepek 15
čtečka mediálních karet 35
disketová jednotka 35
karta PCI 24
Karta PCI Express 24
kryt rozšiřovacího slotu 23
optická jednotka 30
pevný disk 38
rozšiřovací karta 22
Zámek Smart Cover Lock 11
záslepky 16
čítače 11, 51
optická jednotka
bezpečnostní opatření 57
čištění 57
definovaná 2
instalace 32
odstranění 30
P
paměť
instalace 18
osazení zásuvek 19
specifikace 18
paměťové moduly DIMM. Viz
paměť
pevný disk
instalace 38
Instalace další jednotky 37
obnovení softwaru 41
odstranění 38
pokyny k instalaci 8
pokyny k práci s počítačem 56
pokyny k větrání 56
poloha tower 9
porty USB
přední panel 2
zadní panel 4
připojení jednotek k systémové
desce 29
připojení kabelů jednotek 27
příprava k přepravě 57
přístupový panel
nasazení 14
sejmutí 13
R
rozšiřovací karta
instalace 22
odstranění 22
ění slotů 22
umíst
S
sejmutí
přístupový panel 13
58 Rejstřík CSWW
Page 65

sériový konektor 4
síťový konektor 4
součásti předního panelu 2
součásti zadního panelu 4
specifikace
paměť 18
počítač 46
U
umístění ID produktu 7
umístění sériového čísla 7
V
vodicí šrouby 27
výměna baterie 48
vyměnitelný pevný disk
nasazení 42
Z
zabezpečení
bezpečnostní zámek pro
kancelářské počítače HP 53
Lankový zámek 51
visací zámek 51
Zámek Smart Cover Lock 11
zálohování a obnova 41
Zámek Smart Cover Lock 11
zámky
bezpečnostní zámek pro
kancelářské počítače HP 53
lankový zámek 51
visací zámek 51
Zámek Smart Cover Lock 11
zdroj napájení 46
CSWW Rejstřík 59
 Loading...
Loading...