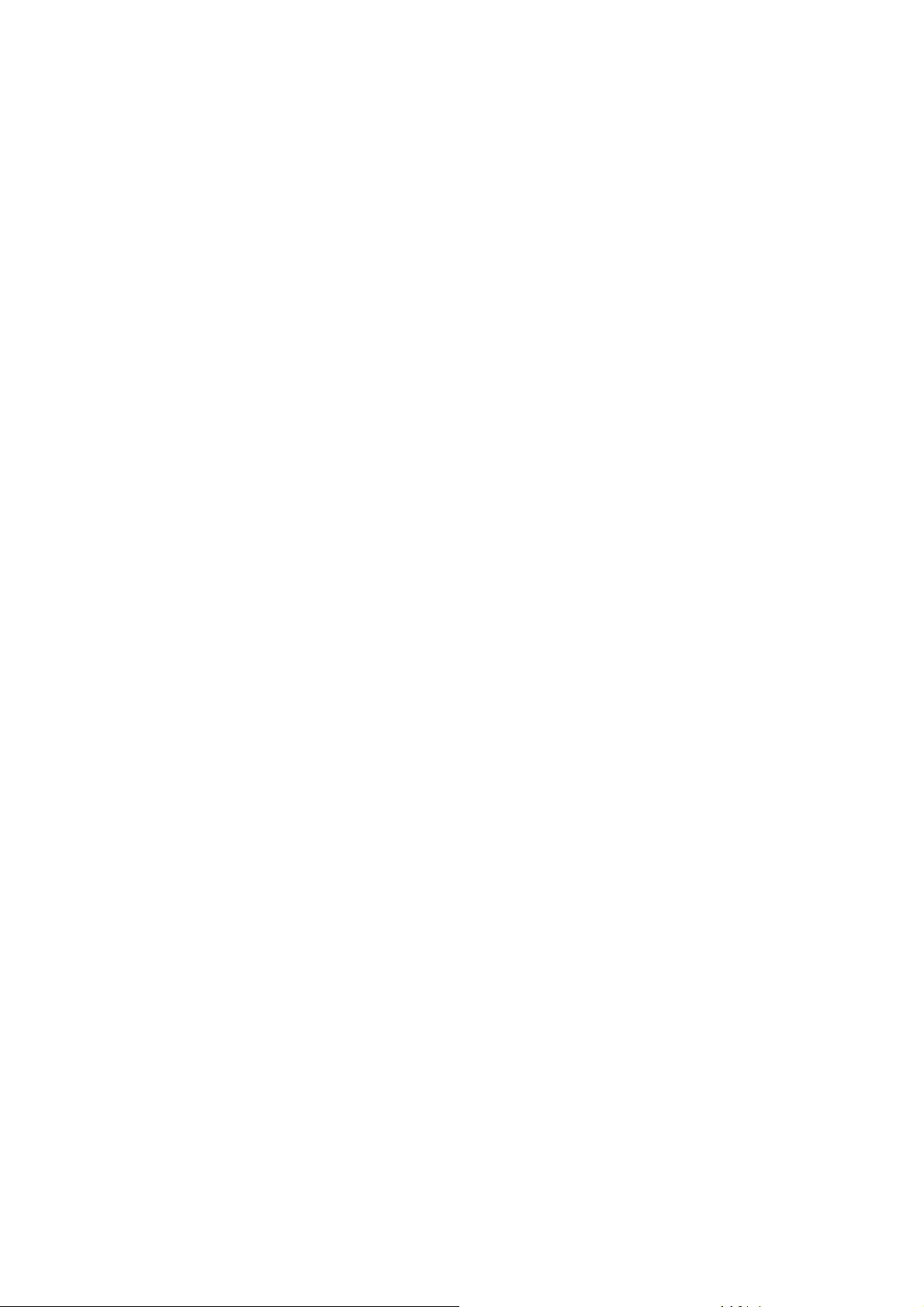
Referenčná príručka k hardvéru - rad dc7800
Convertible Minitower
Biznisový osobný počítač HP Compaq
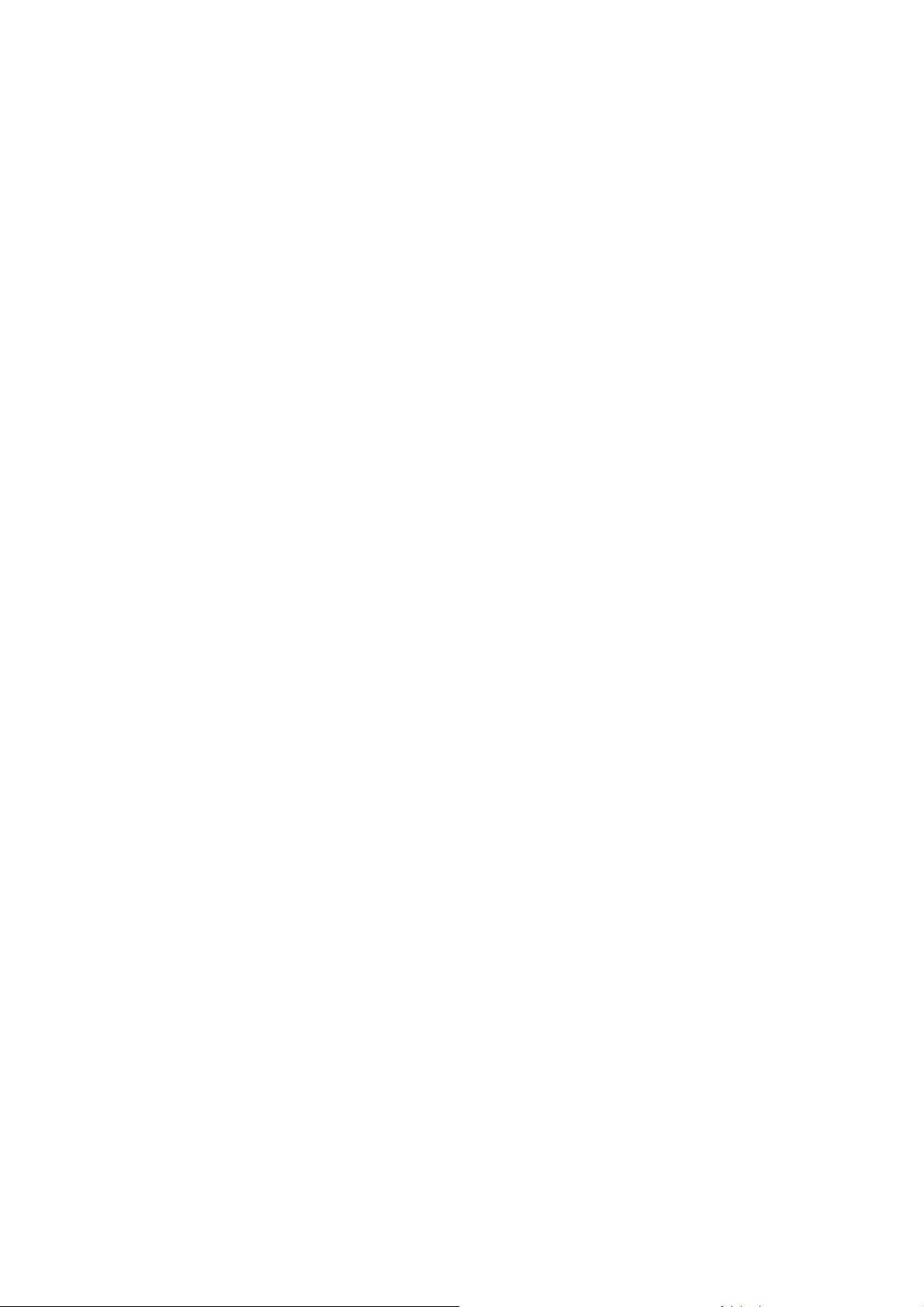
© Copyright 2007 Hewlett-Packard
Development Company, L.P. Informácie
obsiahnuté v tomto dokumente sa môžu
zmeniť bez predchádzajúceho upozornenia.
Microsoft, Windows a Windows Vista sú
obchodné známky alebo registrované
obchodné známky spoločnosti Microsoft
Corporation v Spojených štátoch alebo v
iných krajinách.
Jediné záruky vzťahujúce sa na produkty a
služby spoločnosti HP sú uvedené v
prehláseniach o výslovnej záruke, ktoré sa
dodávajú spolu s produktmi a službami.
Žiadne informácie uvedené v tejto príručke
nemožno považovať za dodatočnú záruku.
Spoločnosť HP nie je zodpovedná za
technické alebo redakčné chyby či
vynechaný text v tejto príručke.
Tento dokument obsahuje informácie, na
ktoré sa vzťahujú autorské práva. Žiadna
časť tohto dokumentu sa nesmie kopírovať,
reprodukovať alebo prekladať do iného
jazyka bez predchádzajúceho písomného
súhlasu spoločnosti Hewlett-Packard
Company.
Referenčná príručka k hardvéru
Biznisový osobný počítač HP Compaq
Rad dc7800 Convertible Minitower
Prvé vydanie (júl 2007)
Katalógové číslo dokumentu: 451122-231
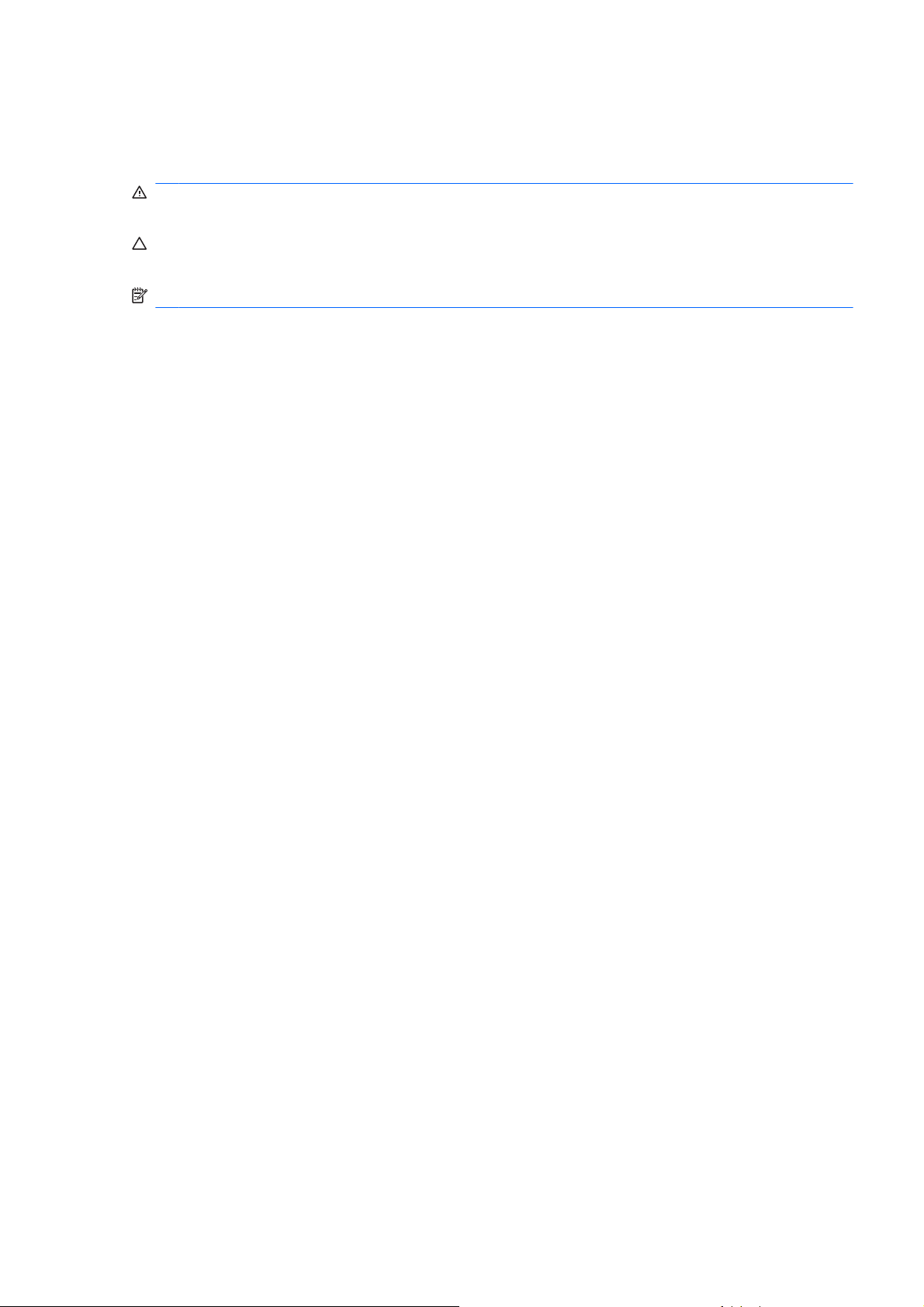
O tejto príručke
Táto príručka obsahuje základné informácie o možnostiach inovácie tohto modelu počítača.
VAROVANIE! Takto zvýraznený text obsahuje pokyny, ktorých nedodržanie môže mať za následok
ujmu na zdraví alebo smrť.
UPOZORNENIE: Takto zvýraznený text obsahuje pokyny, ktorých nedodržanie môže mať za
následok poškodenie zariadení alebo stratu informácií.
POZNÁMKA: Takto zvýraznený text obsahuje dôležité doplnkové informácie.
SKWW iii
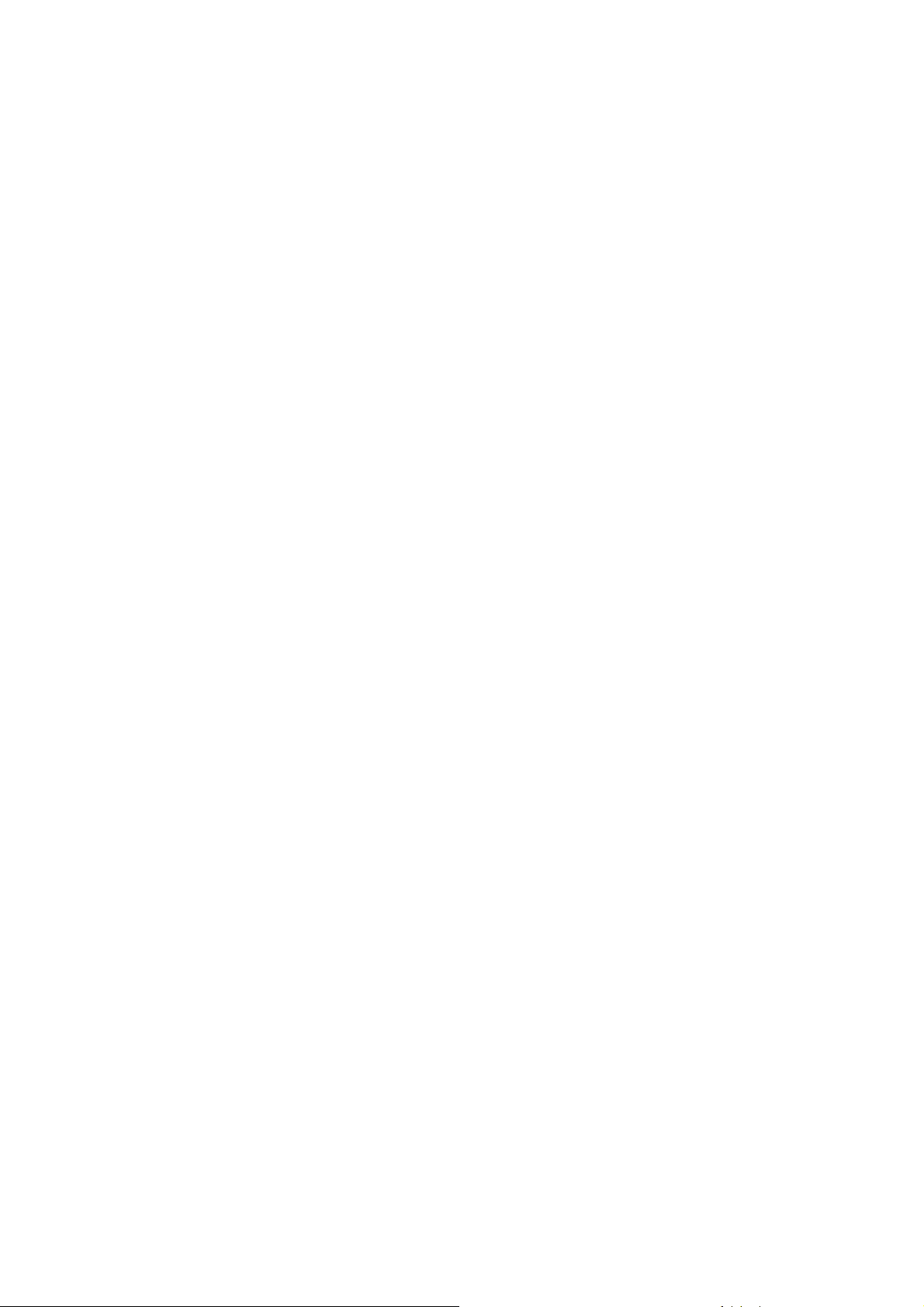
iv O tejto príručke SKWW
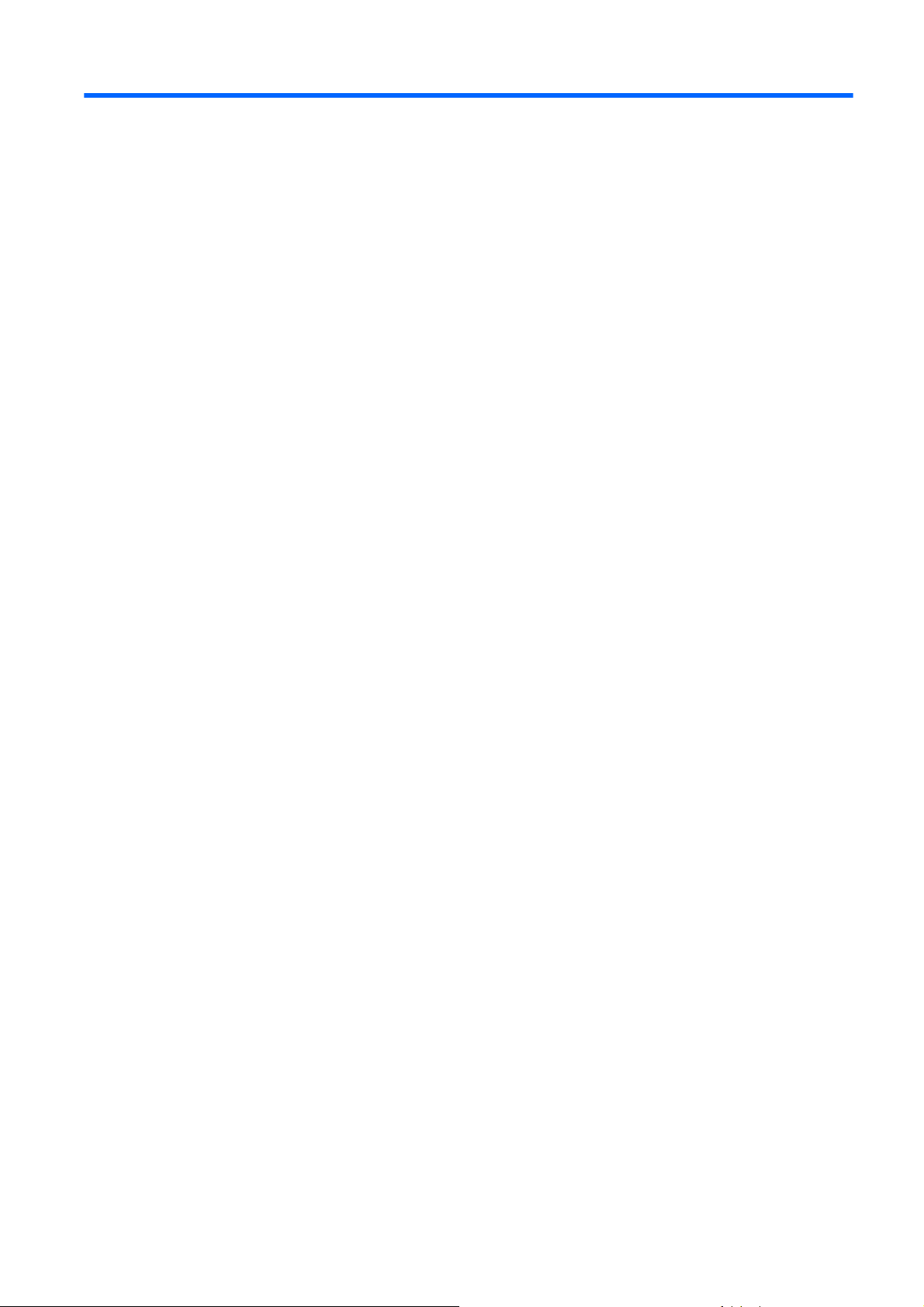
Obsah
1 Popis produktu
Štandardná konfigurácia ...................................................................................................................... 1
Súčasti predného panela ...................................................................................................................... 2
Súčasti čítača mediálnych kariet .......................................................................................................... 3
Súčasti zadného panela ....................................................................................................................... 4
Klávesnica ............................................................................................................................................ 5
Špeciálne funkcie myši ......................................................................................................................... 7
Umiestnenie sériového čísla ................................................................................................................ 7
2 Inovácie hardvéru
Inovovateľné súčasti s možnosťou servisu .......................................................................................... 8
Výstrahy a upozornenia ........................................................................................................................ 8
Odomykanie zámku Smart Cover Lock ................................................................................................ 9
Odstránenie prístupového panela počítača ........................................................................................ 11
Založenie prístupového panela počítača ............................................................................................ 12
Odstránenie predného krytu ............................................................................................................... 13
Pripevnenie predného krytu ............................................................................................................... 14
Vybratie prázdnych článkov predného krytu ...................................................................................... 15
Inštalácia ďalších pamäťových modulov ............................................................................................ 16
Vybratie alebo inštalácia rozširujúcej karty ........................................................................................ 20
Rozloženie jednotiek .......................................................................................................................... 24
Vybratie jednotky z pozície pre jednotku ............................................................................................ 25
Inštalácia ďalších jednotiek ................................................................................................................ 27
Zmena z konfigurácie Minitower na Desktop ..................................................................................... 39
Zmena z konfigurácie Desktop na Minitower ..................................................................................... 41
Používanie klávesu s logom Windows ................................................................................. 6
Smart Cover FailSafe Key ................................................................................................... 9
Použitie kľúča Smart Cover FailSafe Key na odomknutie zámku Smart Cover Lock .......... 9
Pamäťové moduly DIMM ................................................................................................... 16
Moduly DDR2-SDRAM DIMM ............................................................................................ 16
Inštalácia modulov DIMM do pätíc ..................................................................................... 17
Inštalácia modulov DIMM .................................................................................................. 18
Pripojenia jednotiek na systémovej doske ......................................................................... 29
Inštalácia 5,25-palcovej alebo 3,5-palcovej jednotky do externej pozície pre
jednotku ............................................................................................................................. 30
Inštalácia 3,5-palcového pevného disku do internej pozície jednotky ............................... 32
Vybratie a opätovné založenie vymeniteľného 3,5-palcového pevného disku SATA ........ 34
Príloha A Špecifikačné údaje
Príloha B Výmena batérie
SKWW v
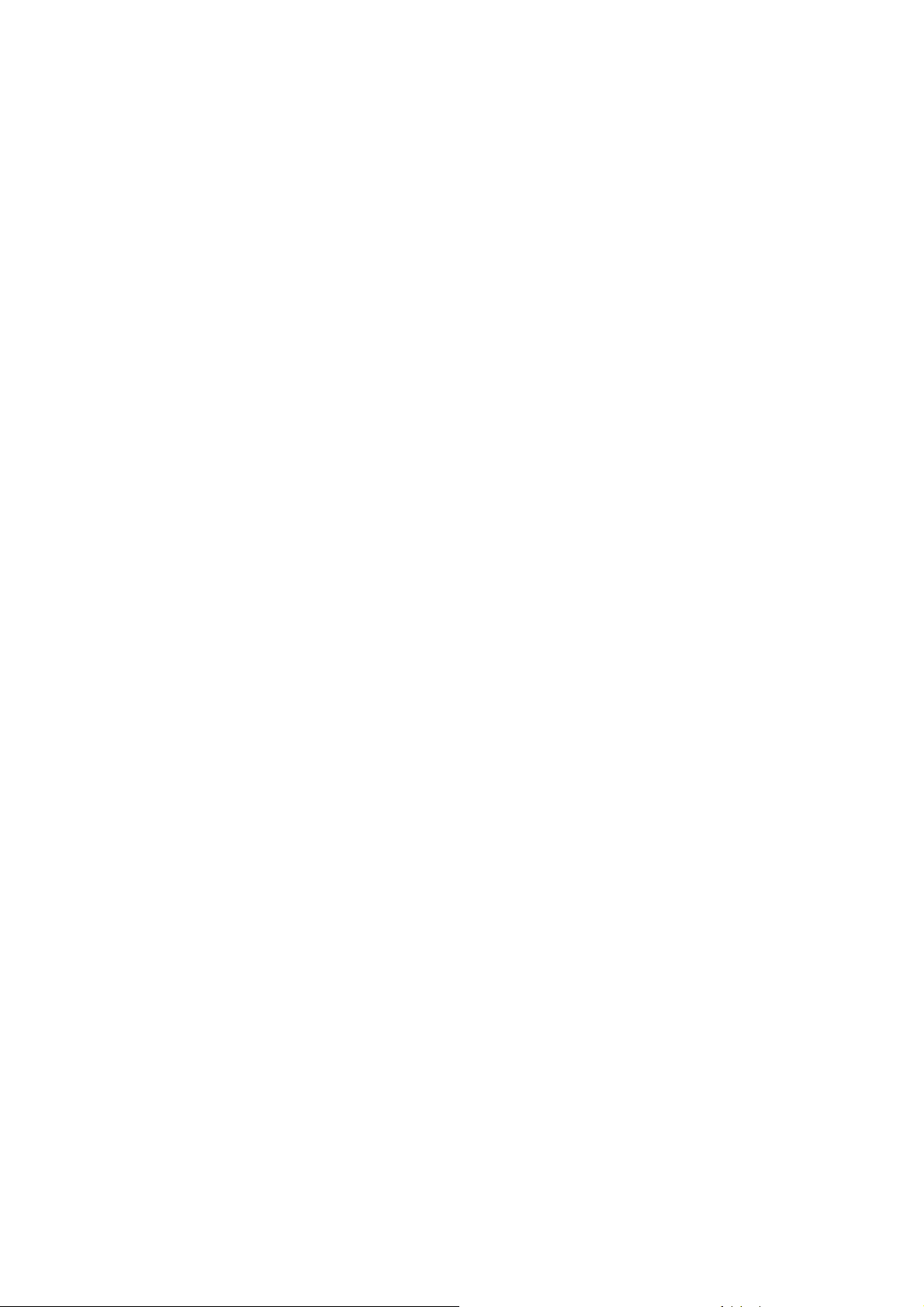
Príloha C Externé zabezpečovacie zariadenia
Inštalácia bezpečnostného zámku ..................................................................................................... 49
Lankový zámok .................................................................................................................. 49
Visací zámok ..................................................................................................................... 49
Bezpečnostný zámok počítačov HP Business PC ............................................................. 51
Príloha D Elektrostatický výboj
Predchádzanie poškodeniu elektrostatickým výbojom ....................................................................... 53
Spôsoby uzemnenia ........................................................................................................................... 53
Príloha E Pokyny týkajúce sa prevádzky počítača, pravidelná starostlivosť o počítač a jeho príprava na
prepravu
Pokyny týkajúce sa prevádzky počítača a pravidelná starostlivosť .................................................... 54
Opatrenia pri práci s optickou jednotkou ............................................................................................ 55
Používanie ......................................................................................................................... 55
Čistenie .............................................................................................................................. 55
Bezpečnosť ........................................................................................................................ 55
Príprava na prepravu .......................................................................................................................... 55
Register .............................................................................................................................................................. 56
vi SKWW
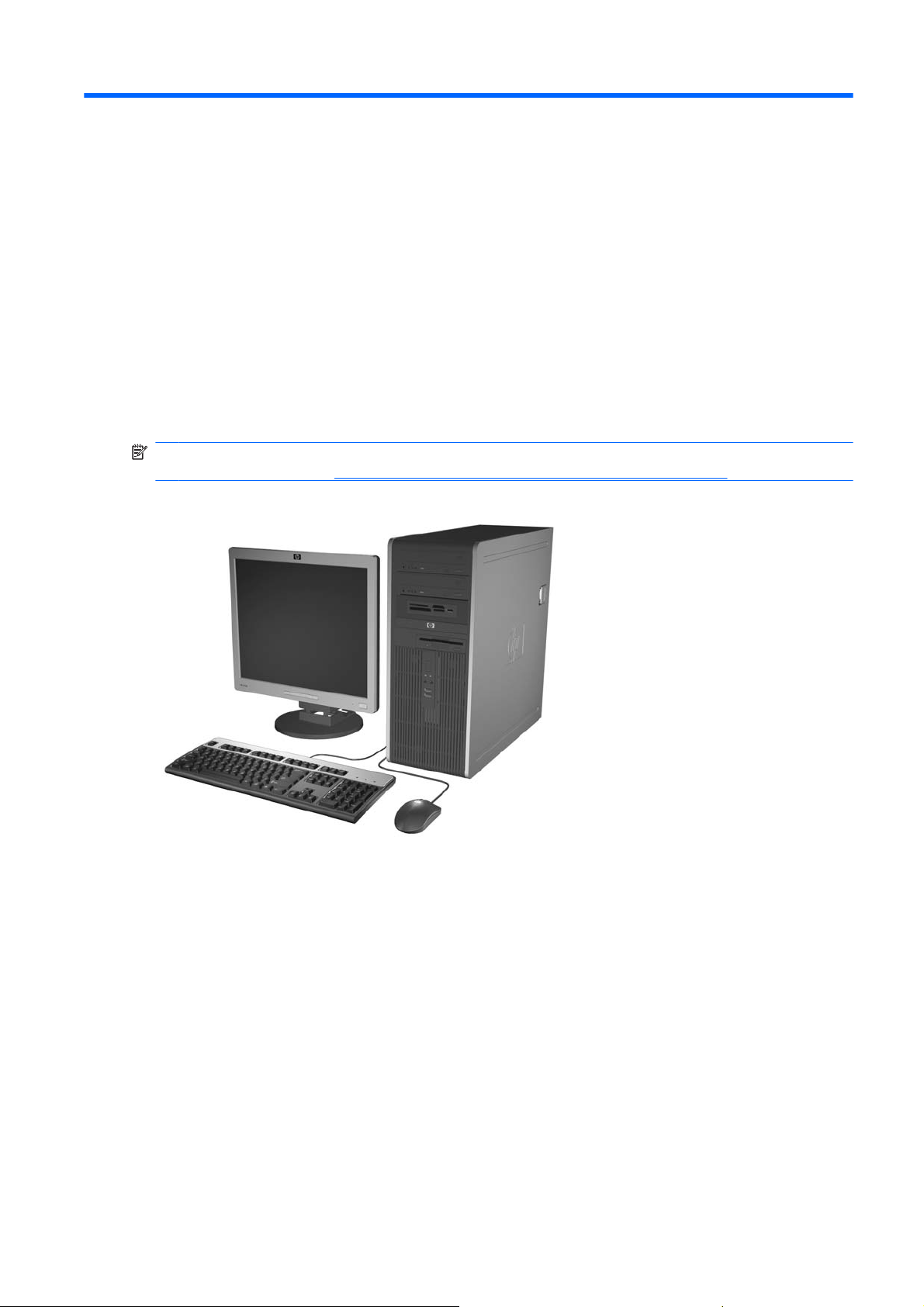
1 Popis produktu
Štandardná konfigurácia
Konfigurácia počítača HP Compaq Convertible Minitower sa môže odlišovať v závislosti od modelu.
Úplný zoznam hardvéru a softvéru nainštalovaného v počítači získate po spustení diagnostického
obslužného programu (len v niektorých modeloch počítača). Ďalšie informácie o používaní nástroja
nájdete v Príručke Riešenie problémov.
POZNÁMKA: Počítač HP Compaq Convertible Minitower je možné ľahko zmeniť na desktop. Ďalšie
informácie nájdete v časti
Obrázok 1-1 Konfigurácia modelu Convertible Minitower
Zmena z konfigurácie Minitower na Desktop na strane 39 tejto príručky.
SKWW Štandardná konfigurácia 1
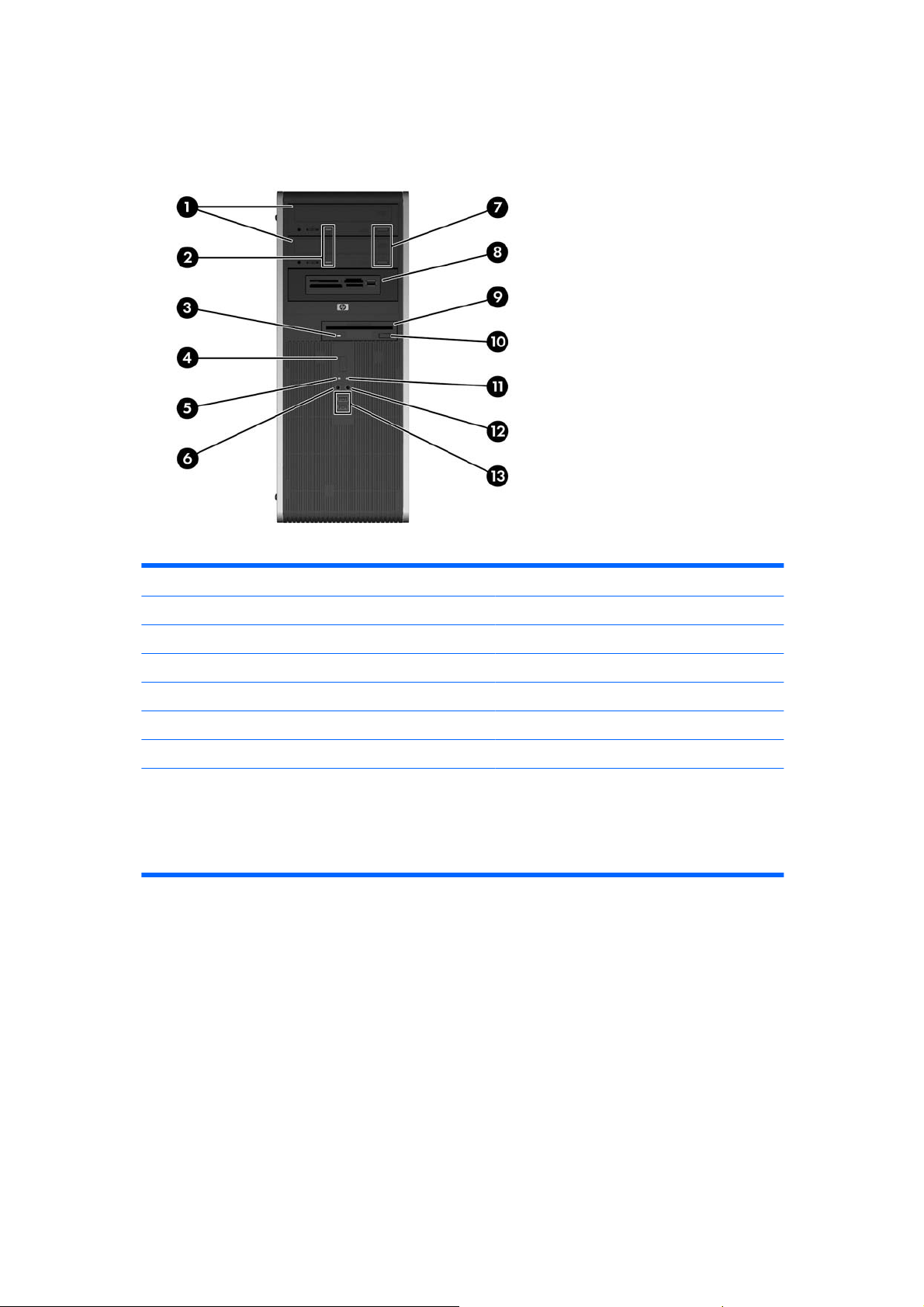
Súčasti predného panela
Konfigurácia jednotiek sa môže odlišovať v závislosti od modelu.
Obrázok 1-2 Súčasti predného panela
Tabuľka 1-1 Súčasti predného panela
1 5,25-palcové optické jednotky 8 5,25-palcový čítač pamäťových kariet (voliteľný)
2 Indikátory činnosti optickej jednotky 9 Indikátor činnosti disketovej jednotky (voliteľná)
3 3,5-palcová disketová jednotka (voliteľná)
4 Dvojpolohové tlačidlo napájania 11 Indikátor zapnutia
5 Indikátor činnosti pevného disku 12 Konektor pre slúchadlá
6 Konektor pre mikrofón 13 Porty USB (Universal Serial Bus)
7 Tlačidlá na vysunutie disku z optickej jednotky
POZNÁMKA: Optickou jednotkou je jednotka DVD-ROM alebo jednotka SuperMulti LightScribe.
UPOZORNENIE: Spodná 5,25-palcová pozícia má menšiu hĺbku ako vyššie dve pozície. Spodná pozícia podporuje
jednotku s polovičnou výškou alebo iné zariadenie, ktoré nie je dlhšie ako 14,5 cm. Nepokúšajte sa do spodnej pozície
vtláčať väčšiu jednotku, napríklad optickú jednotku. To by mohlo poškodiť jednotku a systémovú dosku. Použitie
zbytočnej sily pri inštalácii jednotky ju môže poškodiť.
1
Niektoré modely sú konfigurované s čítačmi mediálnych kariet v externej pozícii 3,5-palcovej jednotky. Iné modely majú túto
pozíciu zakrytú prázdnym krytom.
1
10 Tlačidlo na vysunutie diskety (voliteľné)
2 Kapitola 1 Popis produktu SKWW

Súčasti čítača mediálnych kariet
Čítač mediálnych kariet je voliteľné zariadenie, ktoré je k dispozícii len na niektorých modeloch. Na
identifikáciu súčastí komponentov čítača mediálnych kariet použite tento obrázok a tabuľku.
Obrázok 1-3 Súčasti čítača mediálnych kariet
Tabuľka 1-2 Súčasti čítača mediálnych kariet
1 SmartMedia/xD
Karta SmartMedia (SM) 3,3 V
●
Karta D-Picture (xD)
●
2 Indikátor činnosti čítača mediálnej karty 5 CompactFlash I/II
3 SD/MMC+/miniSD
Karta Secure Digital (SD)
●
Karta MiniSD
●
Karta MultiMediaCard (MMC)
●
Karta Reduced Size MultiMediaCard (RS
●
MMC)
Karta MultiMediaCard 4.0 (Mobile Plus)
●
Karta Reduced Size MultiMediaCard 4.0
●
(MMC Mobile)
Karta MMC Micro (potrebný adaptér)
●
4 Port USB (Universal Serial Bus)
Karta CompactFlash typ 1
●
Karta CompactFlash typ 2
●
MicroDrive
●
6 MS PRO/MS PRO DUO
Karta Memory Stick (MS)
●
Karta MagicGate Memory Stick (MG)
●
Karta MagicGate Memory Duo
●
Karta Memory Stick Select
●
Karta Memory Stick Duo (MS Duo)
●
Karta Memory Stick PRO (MS PRO)
●
Karta Memory Stick PRO Duo (MS PRO Duo)
●
Karta MicroSD (T-Flash) (potrebný adaptér)
●
SKWW Súčasti čítača mediálnych kariet 3
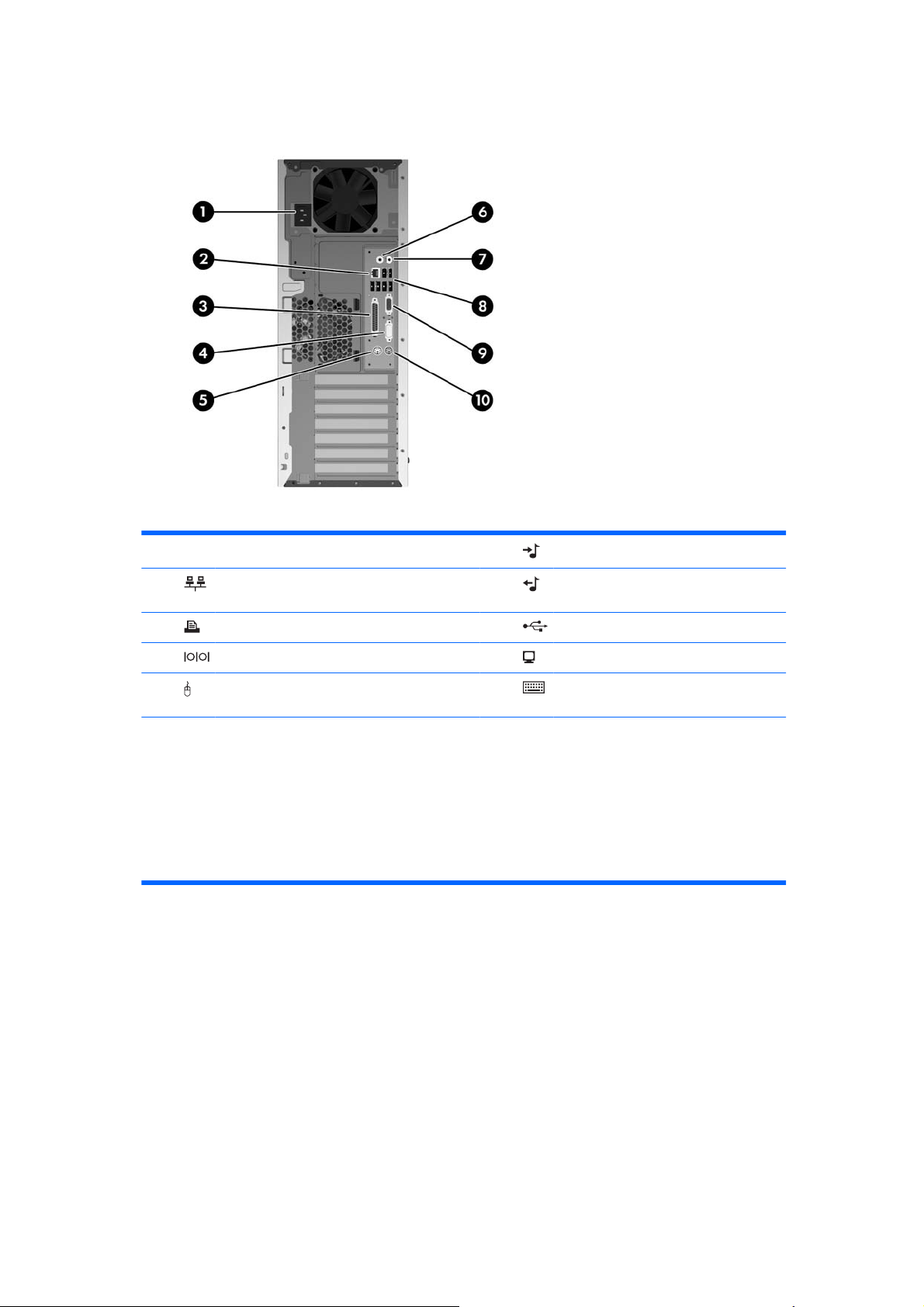
Súčasti zadného panela
Obrázok 1-4 Súčasti zadného panela
Tabuľka 1-3 Súčasti zadného panela
1 Konektor pre napájací kábel 6 Konektor pre vstup zvuku (modrý)
2 Sieťový konektor RJ-45 7 Konektor pre výstup zvuku pre napájané
zvukové zariadenia (zelený)
3 Paralelný konektor 8 Rozhranie USB (Universal Serial Bus)
4 Sériový konektor 9 Konektor pre monitor VGA
5 Konektor pre myš PS/2 (zelený) 10 Konektor pre klávesnicu PS/2
(purpurový)
POZNÁMKA: Usporiadanie a počet konektorov sa môže odlišovať v závislosti od modelu.
Vstupný zvukový konektor sa môže nastaviť ako konektor pre mikrofón v ovládacom paneli zvukového ovládača.
Ak je v počítači nainštalovaná grafická karta PCI Express x16, konektor pre monitor na systémovej doske je neaktívny.
Ak je nainštalovaná grafická karta PCI alebo PCI Express x1, možno súčasne používať konektor na karte aj na
systémovej doske. Ak chcete používať oba konektory, niektoré nastavenia bude pravdepodobne nutné zmeniť
pomocou programu Computer Setup. Ďalšie informácie o poradí spúšťania nájdete v Príručke programu Computer
Setup (F10).
4 Kapitola 1 Popis produktu SKWW
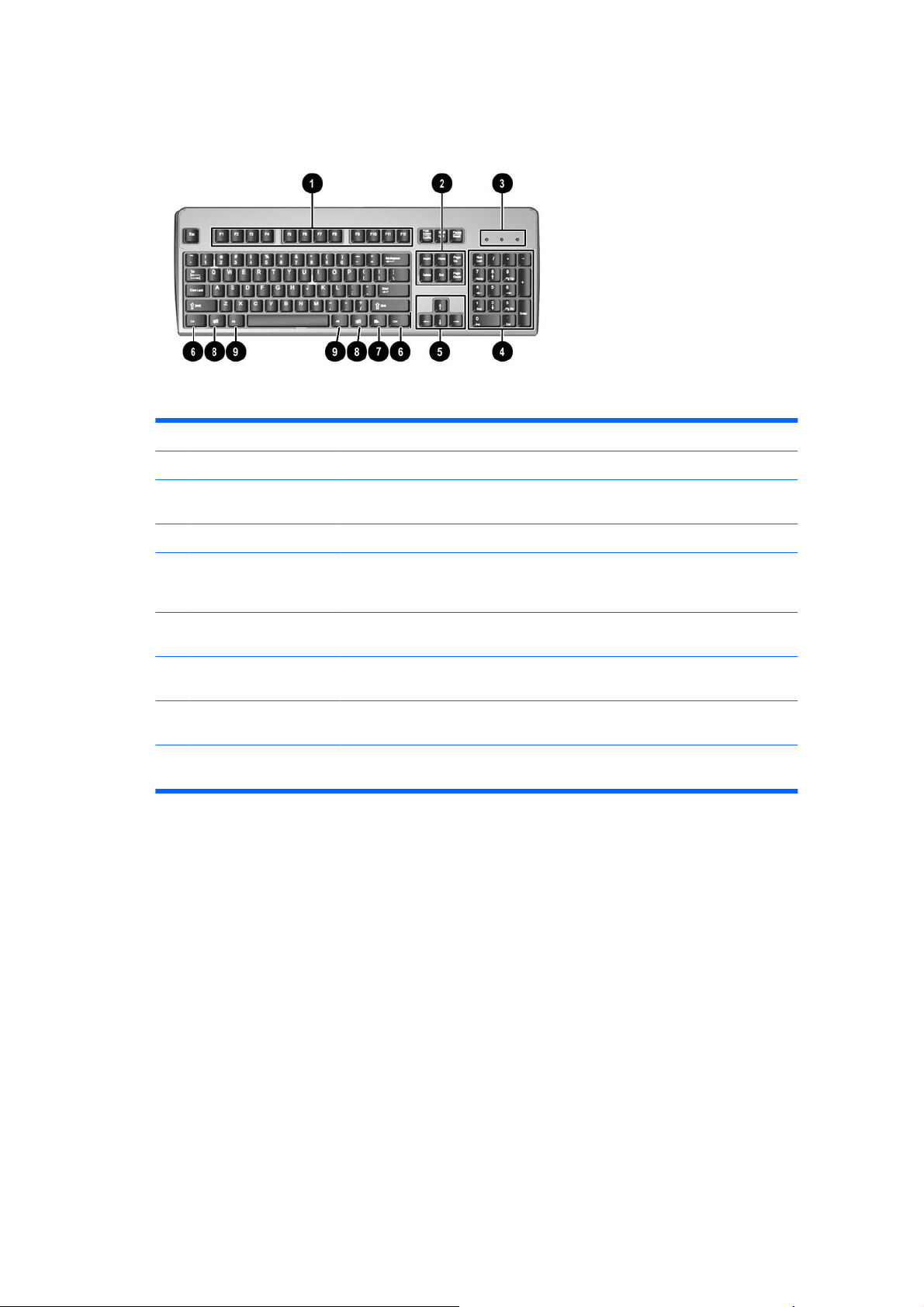
Klávesnica
Obrázok 1-5 Súčasti klávesnice
Tabuľka 1-4 Súčasti klávesnice
1 Funkčné klávesy Vykonávajú špeciálne funkcie, ktoré závisia od použitej aplikácie.
2 Klávesy pre úpravy Patria medzi ne klávesy: Insert, Home, Page Up, Delete, End a Page Down.
3 Indikátory stavu Signalizujú stav počítača a nastavení klávesnice (funkcie Num Lock, Caps Lock a
4 Numerické klávesy Fungujú podobne ako klávesnica kalkulačky.
Scroll Lock).
5 Klávesy so šípkami Používajú sa pri navigácii v dokumente alebo na webovej lokalite. Pomocou týchto
klávesov sa môžete presúvať doľava, doprava, nahor alebo nadol bez použitia
myši.
6 Klávesy Ctrl Používajú sa v kombinácii s iným klávesom. Ich funkcia závisí od používaného
aplikačného softvéru.
7 Kontextový kláves
8 Klávesy s logom
Windows
9 Klávesy Alt Používajú sa v kombinácii s iným klávesom. Ich funkcia závisí od používaného
1
Klávesy dostupné vo vybraných geografických oblastiach.
1
1
Používa sa (ako pravé tlačidlo myši) na otvorenie kontextových ponúk v aplikáciách
balíka Microsoft Office. V iných softvérových aplikáciách môže mať aj iné funkcie.
Používajú sa na otvorenie ponuky Štart v systéme Microsoft Windows.
V kombinácii s inými klávesmi slúžia na vykonávanie iných funkcií.
aplikačného softvéru.
SKWW Klávesnica 5
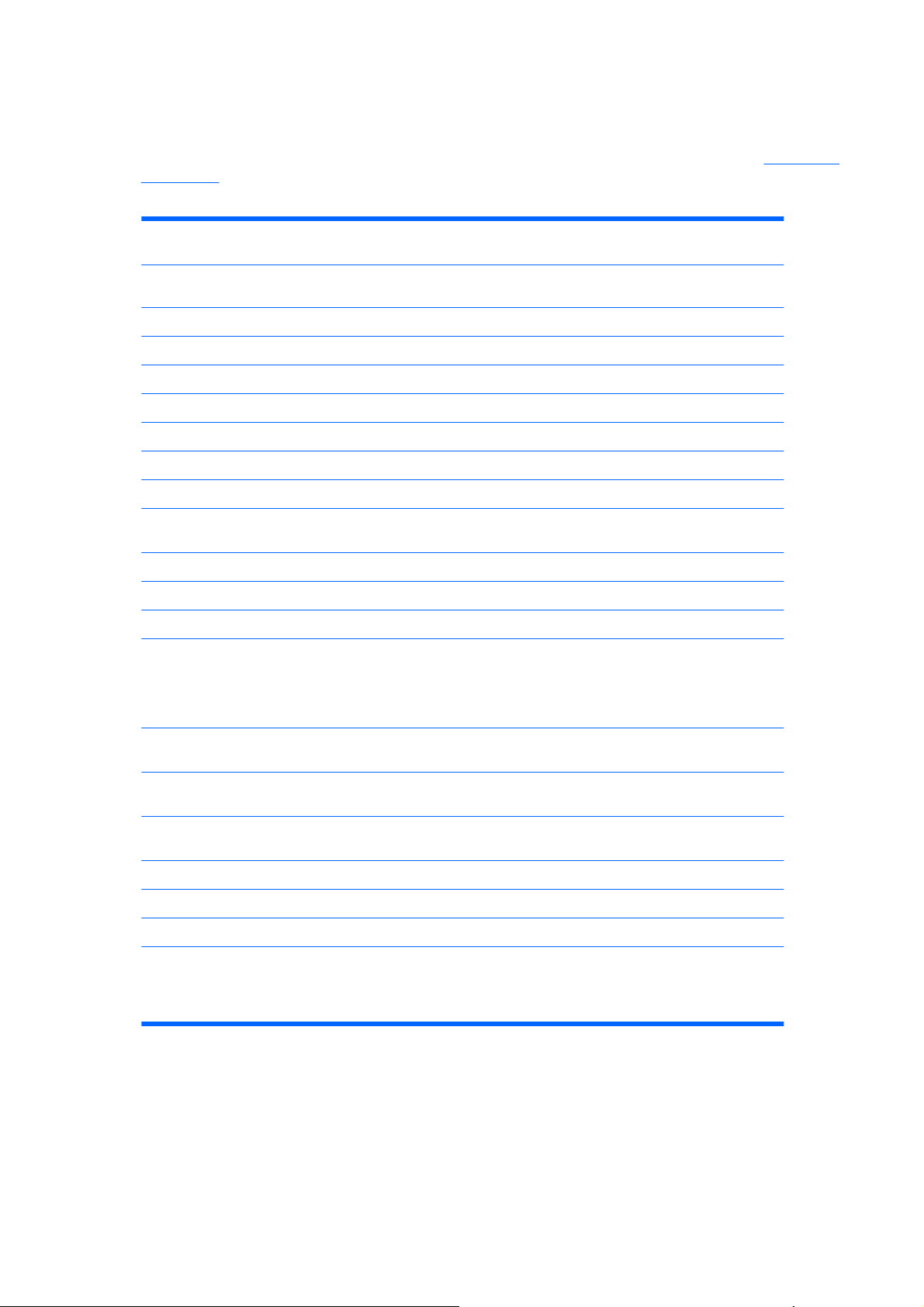
Používanie klávesu s logom Windows
Kláves s logom Windows môžete používať v kombinácii s inými klávesmi na vykonávanie určitých funkcií
dostupných v operačnom systéme Windows. Popis klávesu s logom Windows nájdete v časti
na strane 5.
Tabuľka 1-5 Funkcie klávesu s logom Windows
Nasledujúce funkcie klávesu s logom Windows sú k dispozícii pre systémy Microsoft Windows XP a Microsoft
Windows Vista.
Klávesnica
Kláves s logom Windows
Kláves s logom Windows + D Zobrazí pracovnú plochu
Kláves s logom Windows + M Minimalizuje všetky otvorené okná
Shift + kláves s logom Windows + M Zruší akciu minimalizácie všetkých okien
Kláves s logom Windows + E Otvorí okno Tento počítač
Kláves s logom Windows + F Otvorí okno Find Document (Hľadanie dokumentu)
Kláves s logom Windows + Ctrl + F Otvorí okno Nájsť počítače
Kláves s logom Windows + F1 Otvorí okno Pomocník systému Windows
Kláves s logom Windows + L Ak ste pripojení do sieťovej domény, zamkne počítač. Ak nie ste
Kláves s logom Windows + R Otvorí dialógové okno Spustiť
Kláves s logom Windows + U Spustí program Správca pomôcok
Kláves s logom Windows + Pause/Break Otvorí dialógové okno Vlastnosti systému
Kláves s logom Windows + Tab Postupne prepína medzi jednotlivými tlačidlami panela úloh
Zobrazí alebo skryje ponuku Štart
pripojení do sieťovej domény, umožňuje prepnúť používateľov
(Windows XP)
Postupne prepína medzi programami na paneli úloh pomocou
programu systému Windows Flip 3-D (Windows Vista)
Okrem funkcií klávesu s logom Windows opísaných vyššie sú k dispozícii pre systém Microsoft Windows Vista aj
tieto funkcie.
Kláves Ctrl + kláves s logom Windows + kláves
Tab
Kláves s logom Windows + Medzerník Prenesie všetky mini-aplikácie dopredu a vyberie bočný panel
Kláves s logom Windows + G Prepína medzi mini-aplikáciami bočného panela
Kláves s logom Windows + U Spustí Centrum zjednodušeného prístupu
Kláves s logom Windows + X Spustí Centrum mobilnosti systému Windows
Kláves s logom Windows + Ľubovoľný kláves s
číslom
Na prepínanie medzi programami na paneli úloh pomocou
programu systému Windows Flip 3-D použite klávesy so šípkami.
systému Windows
Spustí klávesovú skratku Quick Launch, ktorá je v pozícii
korešpondujúcej s daným číslom (napríklad, kláves s logom
Windows + 1 spustí prvú klávesovú skratku v ponuke Quick
Launch)
6 Kapitola 1 Popis produktu SKWW

Špeciálne funkcie myši
Väčšina softvérových aplikácií podporuje používanie myši. Funkcie priradené k jednotlivým tlačidlám
myši závisia od používanej softvérovej aplikácie.
Umiestnenie sériového čísla
Každý počítač má jedinečné sériové číslo a produktové číslo ID umiestnené na vrchnom kryte počítača.
Zaznamenajte si tieto čísla, aby ste ich mohli použiť v prípade, že požiadate o pomoc servisné stredisko.
Obrázok 1-6 Umiestnenie sériového čísla a produktového čísla ID
SKWW Špeciálne funkcie myši 7
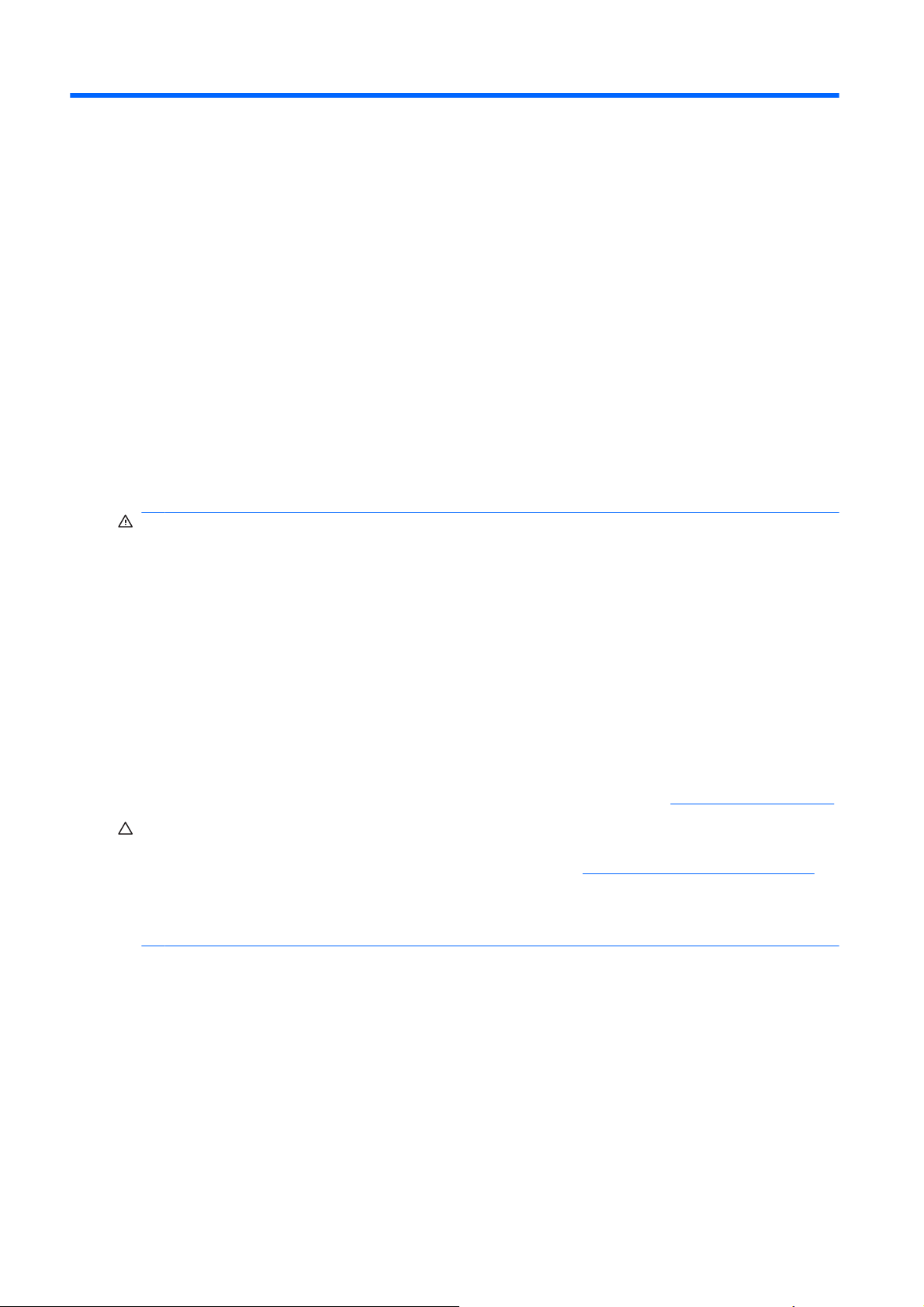
2 Inovácie hardvéru
Inovovateľné súčasti s možnosťou servisu
V počítači sa nachádzajú súčasti, ktoré možno jednoducho inovovať a vykonávať ich servis. Pri väčšine
inštalačných postupov uvedených v tejto kapitole nie je nutné používať žiadne nástroje.
Výstrahy a upozornenia
Pred vykonaním inovácií si pozorne prečítajte všetky príslušné pokyny, upozornenia a výstrahy uvedené
v tejto príručke.
VAROVANIE! Postup zníženia rizika poranenia alebo poškodenia zariadenia elektrickým úderom,
horúcimi povrchmi alebo požiarom:
Odpojte napájací kábel od elektrickej zásuvky a vnútorné systémové súčasti nechajte vychladnúť prv,
než sa ich budete dotýkať.
Nezapájajte do zásuviek radiča sieťového rozhrania (NIC) konektory telefónov ani konektory
telekomunikačných zariadení.
Neodstraňujte uzemňovací kolík napájacieho kábla. Uzemňovací kolík je dôležitý bezpečnostný prvok.
Zapojte napájací kábel do uzemnenej zásuvky, ktorá je neustále ľahko dostupná.
Aby ste znížili riziko vážneho poranenia, prečítajte si Príručku bezpečnosti a pohodlnej obsluhy.
Obsahuje informácie o správnom nastavení počítača, polohách pri používaní, zdravotných a
pracovných návykoch používateľov počitača a taktiež informácie o bezpečnosti práce s elektrickými a
mechanickými zariadeniami. Táto príručka je k dispozícii na webovej stránke
UPOZORNENIE: Statická elektrina môže poškodiť elektronické súčasti počítača alebo ďalšieho
vybavenia. Skôr než začnete, dotknite sa uzemneného kovového predmetu, aby ste zaistili, že nebudete
nabití statickou elektrinou. Ďalšie informácie obsahuje príloha D
Ak je počítač pripojený k zdroju striedavého prúdu, systémová doska je neustále pod napätím. Aby sa
zabránilo poškodeniu systémovej dosky alebo iných vnútorných súčastí, pred otvorením počítača je
nutné odpojiť napájací kábel od zdroja napájania.
Elektrostatický výboj na strane 53.
http://www.hp.com/ergo.
8 Kapitola 2 Inovácie hardvéru SKWW
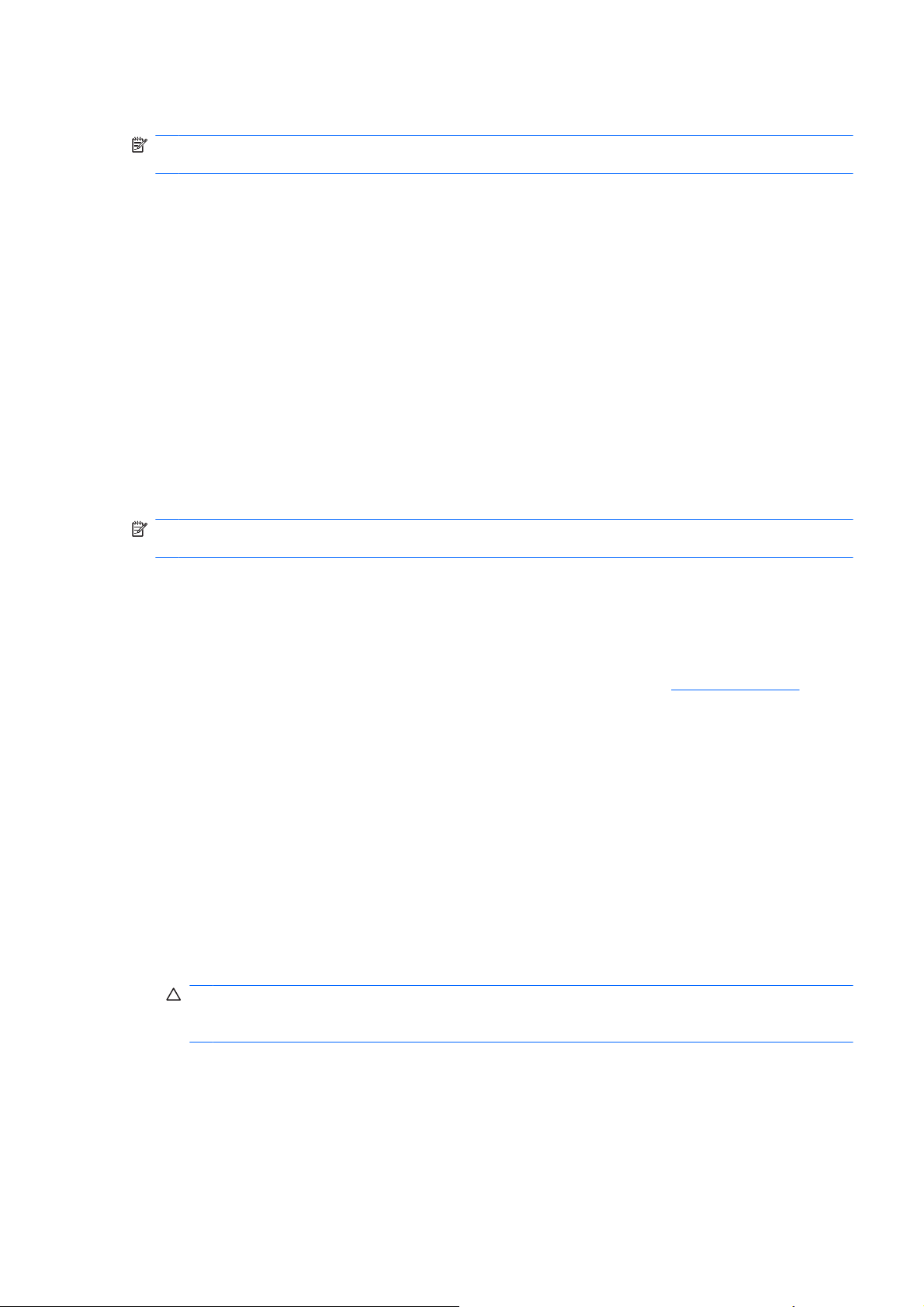
Odomykanie zámku Smart Cover Lock
POZNÁMKA: Zámok Smart Cover Lock je voliteľná funkcia, ktorá je k dispozícii len pre niektoré
modely.
Zámok Smart Cover Lock je zámok krytu ovládateľný softvérom a heslom nastavenia. Tento zámok
zabraňuje neoprávnenému prístupu k vnútorných súčastiam. Počítač sa dodáva s odomknutým
zámkom Smart Cover Lock. Ďalšie informácie o možnostiach zámku Smart Cover Lock nájdete
v príručke Správa osobného počítača.
Smart Cover FailSafe Key
Ak ste zapli zámok Smart Cover Lock a nemôžete ho odomknúť pomocou hesla, na otvorenie krytu
počítača budete potrebovať bezpečnostný kľúč zámku Smart Cover. Kľúč budete potrebovať na prístup
k vnútorným súčastiam počítača za týchto okolností:
výpadok prúdu,
●
zlyhanie pri spustení počítača,
●
zlyhanie súčasti počítača (napr. procesora alebo zdroja napájania),
●
pri zabudnutí hesla.
●
POZNÁMKA: Bezpečnostný kľúč zámku Smart Cover je špecializovaný nástroj od spoločnosti HP.
Buďte pripravení. Kľúč si objednajte skôr, ako ho budete potrebovať.
Postup získania kľúča FailSafe Key:
Obráťte sa na autorizovaného predajcu alebo poskytovateľa služieb spoločnosti HP. Objednajte
●
si kľúč s ramenom pod katalógovým číslom 166527-001 alebo násadu pre skrutkovač pod číslom
166527-002.
Informácie o objednávaní nájdete na webovej lokalite spoločnosti HP (
●
V záručnom liste alebo v príručke Telefónne čísla podpory sú uvedené vhodné čísla, na ktoré
●
môžete zavolať.
http://www.hp.com).
Použitie kľúča Smart Cover FailSafe Key na odomknutie zámku Smart Cover Lock
Postup otvorenia prístupového panela so zamknutým zámkom Smart Cover Lock:
1. Vyberte/uvoľnite prípadné zabezpečovacie zariadenia, ktoré zabraňujú otvoreniu počítača.
2. Vyberte všetky vymeniteľné médiá, napríklad diskety, disky CD z počítača.
3. Cez operačný systém vypnite počítač a potom vypnite všetky externé zariadenia.
4. Odpojte napájací kábel od elektrickej zásuvky a odpojte všetky externé zariadenia.
UPOZORNENIE: Bez ohľadu na stav zapnutia je systémová doska neustále pod prúdom, pokiaľ
je systém pripojený do fungujúcej elektrickej zásuvky. Aby sa zabránilo poškodeniu vnútorných
komponentov, pred otvorením počítača je nutné odpojiť napájací kábel.
SKWW Odomykanie zámku Smart Cover Lock 9

5. Na vybratie dvoch bezpečnostných skrutiek, ktoré pripájajú zámok Smart Cover Lock k šasi,
použite kľúč Smart Cover FailSafe Key.
Obrázok 2-1 Vyberanie skrutiek zámku Smart Cover Lock
6. Odstráňte prístupový panel.
Pri opätovnom pripojení zámku Smart Cover Lock ho pripevnite bezpečnostnými skrutkami.
10 Kapitola 2 Inovácie hardvéru SKWW
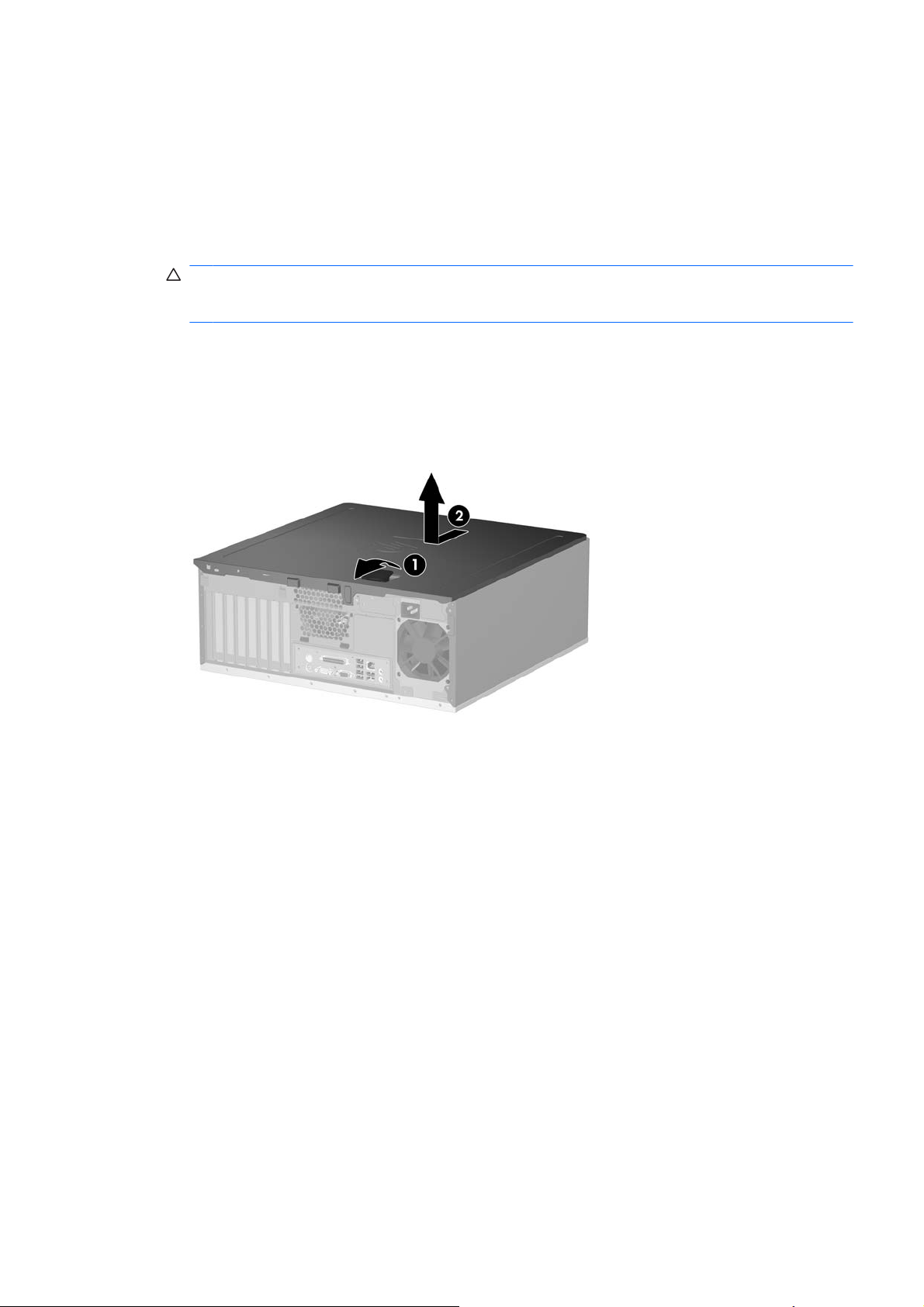
Odstránenie prístupového panela počítača
1. Vyberte/uvoľnite prípadné zabezpečovacie zariadenia, ktoré zabraňujú otvoreniu počítača.
2. Vyberte všetky vymeniteľné médiá, napríklad diskety, disky CD z počítača.
3. Cez operačný systém vypnite počítač a potom vypnite všetky externé zariadenia.
4. Odpojte napájací kábel od elektrickej zásuvky a odpojte všetky externé zariadenia.
UPOZORNENIE: Bez ohľadu na stav zapnutia je systémová doska neustále pod prúdom, pokiaľ
je systém pripojený do fungujúcej elektrickej zásuvky. Aby sa zabránilo poškodeniu vnútorných
komponentov, pred otvorením počítača je nutné odpojiť napájací kábel.
5. Počítač položte na jeho širšiu základňu kvôli lepšej stabilite.
6. Zdvihnite úchytku prístupového panela (1), posuňte prístupový panel dozadu o cca 1,25 cm a
potom ho zdvihnite a vyberte z jednotky (2).
Obrázok 2-2 Odstránenie prístupového panela počítača
SKWW Odstránenie prístupového panela počítača11

Založenie prístupového panela počítača
1. Počítač položte na jeho širšiu základňu kvôli lepšej stabilite.
2. Zarovnajte výčnelky na prístupovom paneli so slotmi na šasi a zatlačte nadol prístupový panel,
pričom ho zasúvajte dopredu, až kým sa nezaistí na svojom mieste.
Obrázok 2-3 Založenie prístupového panela počítača
12 Kapitola 2 Inovácie hardvéru SKWW
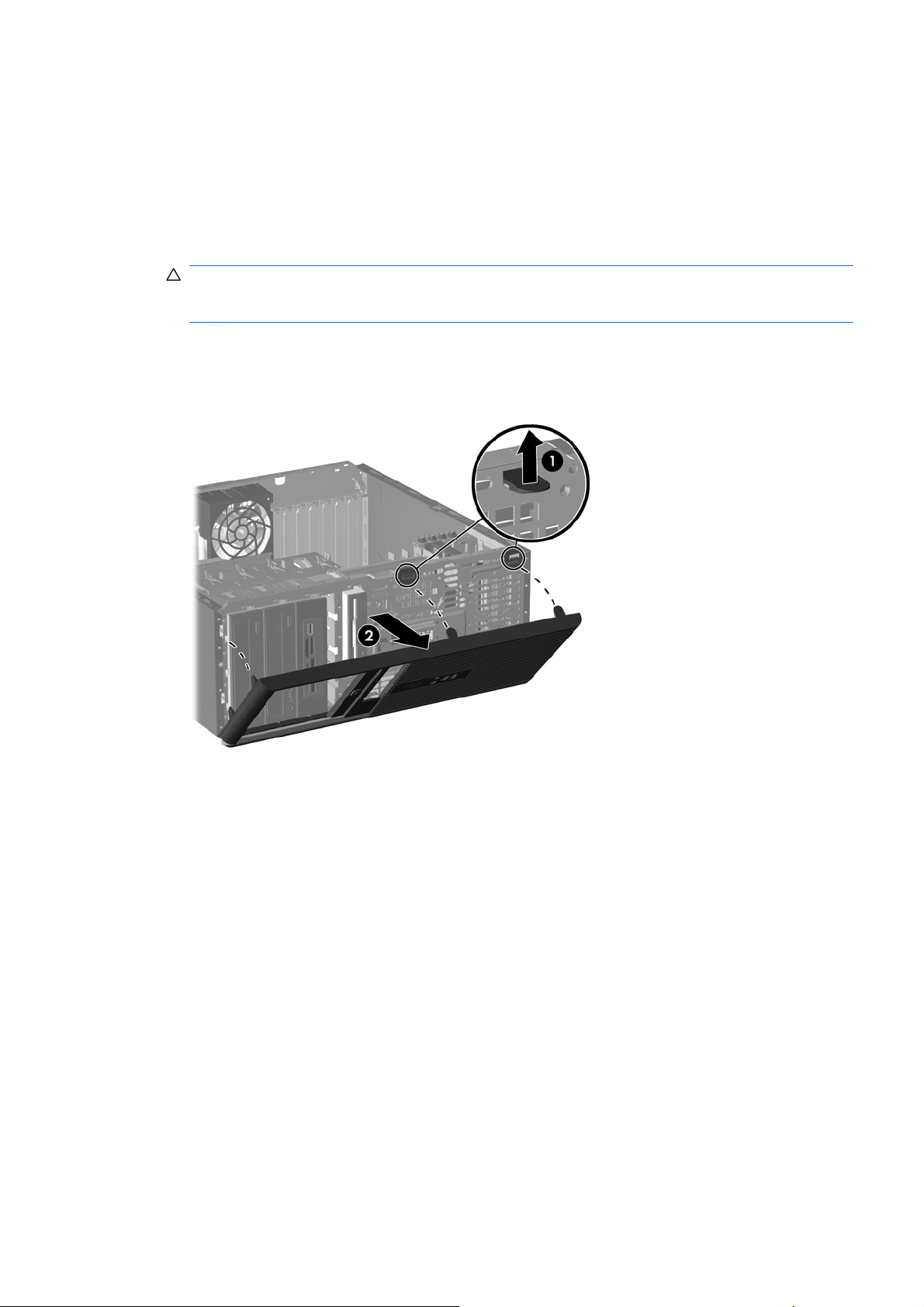
Odstránenie predného krytu
1. Vyberte/uvoľnite prípadné zabezpečovacie zariadenia, ktoré zabraňujú otvoreniu počítača.
2. Vyberte všetky vymeniteľné médiá, napríklad diskety, disky CD z počítača.
3. Cez operačný systém vypnite počítač a potom vypnite všetky externé zariadenia.
4. Odpojte napájací kábel od elektrickej zásuvky a odpojte všetky externé zariadenia.
UPOZORNENIE: Bez ohľadu na stav zapnutia je systémová doska neustále pod prúdom, pokiaľ
je systém pripojený do fungujúcej elektrickej zásuvky. Aby sa zabránilo poškodeniu vnútorných
komponentov, pred otvorením počítača je nutné odpojiť napájací kábel.
5. Odstráňte prístupový panel počítača.
6. Zatlačte na dve uvoľňovacie úchytky (1), potom snímte predný kryt zo šasi (2).
Obrázok 2-4 Odstránenie predného krytu
SKWW Odstránenie predného krytu 13

Pripevnenie predného krytu
1. Umiestnite kolíky na prednom kryte do príslušných otvorov na šasi (1).
2. Priložte predný panel k šasi (2).
3. Prichyťte príchytky na hornej časti krytu (3).
4. Prichyťte uvoľňovacie úchytky (4).
Obrázok 2-5 Pripevnenie predného krytu
14 Kapitola 2 Inovácie hardvéru SKWW

Vybratie prázdnych článkov predného krytu
1. Vyberte/uvoľnite prípadné zabezpečovacie zariadenia, ktoré zabraňujú otvoreniu počítača.
2. Vyberte všetky vymeniteľné médiá, napríklad diskety, disky CD z počítača.
3. Cez operačný systém vypnite počítač a potom vypnite všetky externé zariadenia.
4. Odpojte napájací kábel od elektrickej zásuvky a odpojte všetky externé zariadenia.
UPOZORNENIE: Bez ohľadu na stav zapnutia je systémová doska neustále pod prúdom, pokiaľ
je systém pripojený do fungujúcej elektrickej zásuvky. Aby sa zabránilo poškodeniu vnútorných
komponentov, pred otvorením počítača je nutné odpojiť napájací kábel.
5. Odstráňte prístupový panel počítača.
6. Vyberte predný kryt.
7. Jemne vytiahnite subpanel aj s článkami predného krytu, potom z neho vyberte požadovaný článok
krytu.
UPOZORNENIE: Subpanel držte vzpriamene, keď ho z predného krytu budete vyberať. Vyberanie
subpanelu pod uhlom by mohli zničiť kolíky, ktoré ho zarovnávajú s predným krytom.
Obrázok 2-6 Vyberanie článkov predného krytu zo subpanela (znázornený je model Desktop)
POZNÁMKA: Pri vrátení subpanela skontrolujte, či zarovnávacie kolíky a zvyšné články krytu majú
správnu orientáciu. Logo na subpaneli by sa malo nachádzať na spodnej časti subpanela.
SKWW Vybratie prázdnych článkov predného krytu 15

Inštalácia ďalších pamäťových modulov
Počítač sa dodáva s pamäťovými modulmi DIMM (Dual Inline Memory Module) typu DDR2-SDRAM
(Double Data Rate-Synchronous Dynamic Random Access Memory).
Pamäťové moduly DIMM
Do pätíc pre pamäť na systémovej doske možno vložiť až štyri štandardné pamäťové moduly DIMM. V
týchto päticiach pre pamäť sa nachádza minimálne jeden predinštalovaný pamäťový modul DIMM. Na
dosiahnutie maximálnej podporovanej kapacity pamäte môžete do systémovej dosky vložiť pamäťové
moduly s celkovou kapacitou až 8 GB konfigurované vo vysokovýkonnom dvojkanálovom režime.
Moduly DDR2-SDRAM DIMM
Aby systém pracoval správne, moduly DDR2-SDRAM DIMM musia byť:
štandardné 240-pinové,
●
kompatibilné s modulmi PC2-5300 667 MHz alebo PC2-6400 800 MHz,
●
pamäťové moduly DIMM typu DDR2-SDRAM pre napätie 1,8 V.
●
Moduly DDR2-SDRAM DIMM musia tiež:
podporovať latenciu CAS 5 DDR2 667 Mhz (časovanie 5-5-5), CAS 5 DDR2 800 Mhz (časovanie
●
5-5-5) a CAS 6 DDR2 800 Mhz (časovanie 6-6-6),
obsahovať povinné informácie JEDEC SPD.
●
Počítač ďalej podporuje:
512 MB a 1 GB pamäťové moduly bez podpory ECC,
●
jednostranné a obojstranné moduly DIMM,
●
moduly DIMM skonštruované so zariadeniami x8 a x16 DDR; moduly DIMM skonštruované so
●
zariadením x4 SDRAM nie sú podporované.
POZNÁMKA: Ak nainštalujete nepodporované moduly DIMM, systém nebude fungovať správne.
16 Kapitola 2 Inovácie hardvéru SKWW

Inštalácia modulov DIMM do pätíc
Na systémovej doske sa nachádzajú štyri pätice pre moduly DIMM, pričom na jeden kanál pripadajú
dve pätice. Pätice sú označené XMM1, XMM2, XMM3 a XMM4. Pätice XMM1 a XMM2 pracujú v
pamäťovom kanáli A. Pätice XMM3 a XMM4 pracujú v pamäťovom kanáli B.
Obrázok 2-7 Umiestnenie pätíc pre moduly DIMM
Tabuľka 2-1 Umiestnenie pätíc pre moduly DIMM
Položka Popis Farba pätice
1 Pätica XMM1 pre modul DIMM, kanál A Čierna
2 Pätica XMM2 pre modul DIMM, kanál A Biela
3 Pätica XMM3 pre modul DIMM, kanál B Biela
4 Pätica XMM4 pre modul DIMM, kanál B Biela
POZNÁMKA: Modul DIMM musí sedieť s čiernou päticou DIMM1. Inak
systém zobrazí chybu testu POST indikujúcu, že pamäťový modul sa musí
nainštalovať do čiernej pätice.
Systém bude automaticky pracovať v jednokanálovom režime, dvojkanálovom režime alebo flex režime,
v závislosti od spôsobu inštalácie modulov DIMM.
Systém bude pracovať v jednokanálovom režime, ak pamäťové moduly DIMM nainštalujete len do
●
jedného kanála pätíc.
Ak je celková kapacita pamäťových modulov DIMM v kanáli A rovnaká ako celková kapacita
●
pamäťových modulov DIMM v kanáli B, systém bude pracovať vo výkonnejšom dvojkanálovom
režime. Technológia a šírka zariadení sa medzi jednotlivými kanálmi môže odlišovať. Napríklad ak
do kanálu A nainštalujete dva pamäťové moduly DIMM s kapacitou 512 MB a do kanála B jeden
pamäťový modul DIMM s kapacitou 1 GB, systém bude pracovať v dvojkanálovom režime.
Ak nie je celková kapacita pamäťových modulov DIMM v kanáli A rovnaká ako celková kapacita
●
pamäťových modulov DIMM v kanáli B, systém bude pracovať v režime flex. V tomto režime kanál
obsahujúci najmenšie množstvo pamäte opisuje celkové množstvo pamäte určené duálnemu
kanálu a zvyšok je určený jednotlivému kanálu. Aby sa dosiahla optimálna rýchlosť, kanály by mali
byť vybalansované tak, že najväčšie množstvo pamäte je rozložené medzi dva kanály. Ak jeden
kanál bude mať viac pamäte ako druhý, väčšia pamäť by mala byť pre kanál A. Napríklad, ak do
pätíc nainštalujete jeden pamäťový modul DIMM s kapacitou 1GB a tri moduly 512 MB, kanál A
SKWW Inštalácia ďalších pamäťových modulov 17

by mal obsahovať modul DIMM kapacitou 1 GB a jeden modul s kapacitou 512 MB a kanál B by
mal obsahovať dva moduly DIMM s kapacitou 512 MB. S touto konfiguráciou 2 GB sa použijú v
dvojkanálovom režime a 512 MB v jednokanálovom režime.
Vo všetkých režimoch určuje maximálnu prevádzkovú rýchlosť najpomalší modul DIMM
●
inštalovaný v systéme.
Inštalácia modulov DIMM
UPOZORNENIE: Pred pridaním alebo odoberaním pamäte sa musí odpojiť napájací kábel. Bez
ohľadu na stav zapnutia sú pamäťové moduly napájané elektrickým prúdom, pokiaľ je počítač pripojený
do fungujúcej elektrickej zásuvky. Rozširovanie alebo odoberanie pamäťových modulov pod napätím
môže spôsobiť neopraviteľné škody na pamäťových moduloch alebo systémovej doske.
Pätice pre pamäťové moduly majú pozlátené kovové kontakty. Pri inovácii pamäte je dôležité použiť
pamäťové moduly s pozlátenými kovovými kontaktmi, aby sa zabránilo korózii alebo oxidácii vznikajúcej
pri vzájomnom kontakte dvoch rôznych kovov.
Statická elektrina môže poškodiť elektronické súčasti počítača alebo prídavných kariet. Skôr než
začnete, dotknite sa uzemneného kovového predmetu, aby ste zaistili, že nebudete nabití statickou
elektrinou. Ďalšie informácie obsahuje príloha D
Pri manipulácii s pamäťovým modulom dbajte na to, aby ste sa nedotkli žiadneho z kontaktov. Modul
by sa tým mohol poškodiť.
1. Vyberte/uvoľnite prípadné zabezpečovacie zariadenia, ktoré zabraňujú otvoreniu počítača.
Elektrostatický výboj na strane 53.
2. Vyberte všetky vymeniteľné médiá, napríklad diskety, disky CD z počítača.
3. Cez operačný systém vypnite počítač a potom vypnite všetky externé zariadenia.
4. Odpojte napájací kábel od elektrickej zásuvky a odpojte všetky externé zariadenia.
UPOZORNENIE: Pred pridávaním alebo vyberaním pamäťových modulov musíte odpojiť
napájací kábel a čakať približne 30 sekúnd na stratu prúdu. Bez ohľadu na stav zapnutia sú
pamäťové moduly napájané elektrickým prúdom, pokiaľ je počítač pripojený do fungujúcej
elektrickej zásuvky. Pridávanie alebo odoberanie pamäťových modulov pod napätím môže
spôsobiť neopraviteľné škody na pamäťových moduloch alebo systémovej doske.
5. Odstráňte prístupový panel počítača.
6. Na systémovej doske vyhľadajte pätice pre pamäťové moduly.
VAROVANIE! Aby ste znížili riziko popálenia na horúcich vnútorných súčastiach systému,
počkajte, kým tieto súčasti vychladnú.
18 Kapitola 2 Inovácie hardvéru SKWW

7. Otvorte obe západky pätice pre pamäťový modul (1) a vložte pamäťový modul do pätice (2).
Obrázok 2-8 Inštalácia modulu DIMM
POZNÁMKA: Pamäťový modul možno nainštalovať jediným spôsobom. Zarovnajte drážku
modulu s výčnelkom na pätici pre pamäť.
Modul DIMM musí obsadiť čiernu päticu XMM1.
Najvyšší výkon dosiahnete vtedy, ak pamäťové moduly nainštalujete do pätíc tak, aby sa kapacita
pamäte rovnako rozdelila medzi kanál A a kanál B. Ďalšie informácie nájdete v časti
modulov DIMM do pätíc na strane 17.
8. Zasuňte modul do pätice a uistite sa, že modul je úplne zasunutý a správne zapadol na svoje
miesto. Uistite sa, že západky úplne zapadli na svoje miesto (3).
9. Ak chcete inštalovať ďalšie moduly, opakujte kroky 7 a 8.
10. Pripevnite prístupový panel počítača.
11. Zapojte napájací kábel a zapnite počítač.
12. Zamknite prípadné zabezpečovacie zariadenia, ktoré boli uvoľnené pri vybraní prístupového
panela.
Pri najbližšom zapnutí by mal počítač nainštalovanú pamäť rozpoznať automaticky.
Inštalácia
SKWW Inštalácia ďalších pamäťových modulov 19

Vybratie alebo inštalácia rozširujúcej karty
V počítači sa nachádzajú tri štandardné, rozširujúce sloty PCI s plnou výškou, do ktorých možno
nainštalovať rozširujúce karty s maximálnou dĺžkou 34 cm. V počítači sa nachádzajú aj dva rozširujúce
sloty PCI Express x1 a jeden rozširujúci slot PCI Express x16.
Obrázok 2-9 Umiestnenia rozširujúcich slotov
Tabuľka 2-2 Umiestnenia rozširujúcich slotov
Položka Popis
1 Slot pre rozširujúce karty PCI Express x16
2 Slot pre rozširujúce karty PCI Express x1
3 Slot pre rozširujúce karty PCI Express x1
4 Slot pre rozširujúce karty PCI
5 Slot pre rozširujúce karty PCI
6 Slot pre rozširujúce karty PCI
POZNÁMKA: Do slotu pre rozširujúce karty PCI Express x16 možno nainštalovať rozširujúce karty
PCI Express x1, x4 alebo x16.
Ak chcete vybrať, vymeniť alebo pridať rozširujúcu kartu, postupujte podľa nasledovných pokynov:
1. Vyberte/uvoľnite prípadné zabezpečovacie zariadenia, ktoré zabraňujú otvoreniu počítača.
2. Vyberte všetky vymeniteľné médiá, napríklad diskety, disky CD z počítača.
3. Cez operačný systém vypnite počítač a potom vypnite všetky externé zariadenia.
4. Odpojte napájací kábel od elektrickej zásuvky a odpojte všetky externé zariadenia.
UPOZORNENIE: Bez ohľadu na stav zapnutia je systémová doska neustále pod prúdom, pokiaľ
je systém pripojený do fungujúcej elektrickej zásuvky. Aby sa zabránilo poškodeniu vnútorných
komponentov, pred otvorením počítača je nutné odpojiť napájací kábel.
5. Odstráňte prístupový panel počítača.
20 Kapitola 2 Inovácie hardvéru SKWW

6. Lokalizujte správnu voľnú rozširujúcu päticu na systémovej doske a zodpovedajúci rozširujúci slot
na zadnej strane šasi počítača.
7. Priamo zatlačte na dve zelené úchytky vo vnútri šasi (1) a vyklopte zarážku rozširujúcej karty nahor
(2).
Obrázok 2-10 Otvorenie držiaka rozširujúceho slotu
8. Pred inštaláciou rozširujúcej karty vyberte kryt rozširujúceho slotu alebo existujúcu rozširujúcu
kartu.
POZNÁMKA: Pred vybratím nainštalovanej rozširujúcej karty od nej odpojte všetky káble, ktoré
sú k nej pripojené.
a. Ak inštalujete rozširujúcu kartu do prázdnej pätice, odstráňte na zadnej strane šasi kryt
príslušného rozširujúceho slotu. Zdvihnite kryt rozširujúceho slotu.
Obrázok 2-11 Odstránenie krytu rozširujúceho slotu
SKWW Vybratie alebo inštalácia rozširujúcej karty 21

b. Ak vyberáte štandardnú rozširujúcu kartu PCI, uchopte ju za oba konce a opatrne ňou
pohybujte dozadu a dopredu, kým sa jej konektory neuvoľnia z pätice. Kartu vytiahnite
smerom priamo hore. Dávajte pozor, aby ste kartu nepoškriabali o ostatné súčasti.
Obrázok 2-12 Vybratie štandardnej rozširujúcej karty PCI Expansion Card
c. Ak vyberáte kartu PCI Express x16, potiahnite páčku mechanizmu na zadnej strane
rozširujúcej pätice smerom od karty. Pohybujte kartou dozadu a dopredu, kým sa jej konektory
neuvoľnia z pätice. Kartu vytiahnite smerom priamo hore. Dávajte pozor, aby ste kartu
nepoškriabali o ostatné súčasti.
Obrázok 2-13 Vybratie rozširujúcej karty PCI Express x16
9. Vybratú kartu uložte do antistatického obalu.
10. Ak starú rozširujúcu kartu nechcete nahradiť novou, uzavrite otvorený rozširujúci slot krytom.
UPOZORNENIE: Po vybratí rozširujúcej karty je potrebné kartu nahradiť novou kartou alebo
krytom rozširujúceho slotu, aby sa počas prevádzky zabezpečilo správne chladenie vnútorných
súčastí.
22 Kapitola 2 Inovácie hardvéru SKWW

11. Novú rozširujúcu kartu nainštalujete tak, že zasuniete svorku na konci karty do slotu na zadnej
strane šasi a zatlačíte kartu nadol do pätice na systémovej doske.
Obrázok 2-14 Inštalácia rozširujúcej karty
POZNÁMKA: Pri inštalácii rozširujúcej karty ju pevne zatlačte tak, aby celý konektor správne
zapadol do slotu pre rozširujúcu kartu.
12. Zatvorte západku rozširujúcej karty, aby sa karta pevne zaistila na svojom mieste.
13. Ak je to potrebné, pripojte k nainštalovanej karte externé káble. V prípade potreby pripojte interné
káble k systémovej doske.
14. Pripevnite prístupový panel počítača.
15. Zapojte napájací kábel a zapnite počítač.
16. Zamknite prípadné zabezpečovacie zariadenia, ktoré boli uvoľnené pri vybraní prístupového
panela.
17. Ak je potrebné, rekonfigurujte počítač. Pokyny k používaniu programu Computer Setup nájdete v
Príručke programu Computer Setup (F10).
SKWW Vybratie alebo inštalácia rozširujúcej karty 23

Rozloženie jednotiek
Obrázok 2-15 Umiestnenie jednotiek modelov Desktop a Minitower
Tabuľka 2-3 Umiestnenie jednotiek
1 Tri 5,25-palcové pozície pre externé jednotky určené pre voliteľné jednotky
(zobrazené sú optické jednotky a čítač mediálnych kariet)
2 Jedna 3,5-palcová pozícia pre externú jednotku určená voliteľnú jednotku
(zobrazená je disketová jednotka)
3 Dve interné 3,5-palcové pozície pre jednotky pevných diskov
1
Voliteľná montážna svorka pevného disku pre tieto pozície je k dispozícii od spoločnosti HP. Spodná 5,25-palcová pozícia má
menšiu hĺbku ako vyššie dve pozície. Spodná pozícia podporuje jednotku s polovičnou výškou alebo iné zariadenie, ktoré nie
je dlhšie ako 14,5 cm. Nepokúšajte sa do spodnej pozície vtláčať väčšiu jednotku, napríklad optickú jednotku. To by mohlo
poškodiť jednotku a systémovú dosku. Použitie zbytočnej sily pri inštalácii jednotky ju môže poškodiť.
2
V závislosti od konfigurácie počítača v tejto pozícii môže byť článok krytu. Ak v tomto slote nemáte jednotku, môžete tu neskôr
nainštalovať 3,5-palcovú jednotku (napríklad disketovú jednotku, pevný disk alebo čítač mediálnych kariet).
2
1
Typ a veľkosť ukladacích zariadení nainštalovaných na počítači zistíte pomocou programu Computer
Setup. Ďalšie informácie nájdete v Príručke programu Computer Setup (F10).
24 Kapitola 2 Inovácie hardvéru SKWW

Vybratie jednotky z pozície pre jednotku
UPOZORNENIE: Pred odobraním jednotky z počítača by všetky vymeniteľné médiá by mali byť z
jednotky vybrané.
1. Vyberte/uvoľnite prípadné zabezpečovacie zariadenia, ktoré zabraňujú otvoreniu počítača.
2. Vyberte všetky vymeniteľné médiá, napríklad diskety, disky CD z počítača.
3. Cez operačný systém vypnite počítač a potom vypnite všetky externé zariadenia.
4. Odpojte napájací kábel od elektrickej zásuvky a odpojte všetky externé zariadenia.
UPOZORNENIE: Bez ohľadu na stav zapnutia je systémová doska neustále pod prúdom, pokiaľ
je systém pripojený do fungujúcej elektrickej zásuvky. Aby sa zabránilo poškodeniu vnútorných
komponentov, pred otvorením počítača je nutné odpojiť napájací kábel.
5. Odstráňte prístupový panel počítača.
6. Odpojte napájací kábel a káble pre prenos údajov zo zadnej strany jednotky.
UPOZORNENIE: Pri vyberaní káblov ťahajte za úchytku alebo konektor a nie za samotný kábel,
aby ste nepoškodili kábel.
7. Jednotku vyberiete z pozície jednotky takto:
Aby ste vybrali 5,25-palcovú jednotku pri konfigurácii desktop, zatlačte nadol žltý
●
bezpečnostný mechanizmus (1) a vysuňte jednotku z pozície pre jednotku (2).
UPOZORNENIE: Po zatlačení na žltý bezpečnostný mechanizmus sa všetky externé 5,25-
palcové jednotky uvoľnia, takže počítač nenakláňajte, aby jednotky nevypadli.
Obrázok 2-16 Vybratie 5,25-palcovej jednotky pri konfigurácii Desktop (zobrazená je optická
jednotka)
SKWW Vybratie jednotky z pozície pre jednotku 25

Aby ste vybrali 3,5-palcovú jednotku alebo 5,25-palcovú jednotku pri konfigurácii minitower,
●
vytlačte pre túto jednotku hore zelený bezpečnostný mechanizmus (1) a vysuňte jednotku z
pozície pre jednotku (2).
Obrázok 2-17 Vybratie 3,5-palcovej alebo 5,25-palcovej jednotky pri konfigurácii Minitower
(zobrazená je optická jednotka)
Aby ste vybrali pevný disk z internej 3,5-palcovú pozície jednotky, vytlačte pre pevný disk hore
●
zelený bezpečnostný mechanizmus (1) a vysuňte jednotku z pozície pre jednotku (2).
Obrázok 2-18 Vybratie pevného disku
8. Vybratú jednotku uložte do antistatického obalu.
26 Kapitola 2 Inovácie hardvéru SKWW

Inštalácia ďalších jednotiek
Do počítača možno vložiť až päť jednotiek, ktoré možno nainštalovať v rôznych konfiguráciách.
Pri inštalácii ďalších jednotiek sa riaďte týmito pokynmi:
Primárny sériový disk ATA (SATA) sa musí pripojiť k tmavomodrému konektoru SATA na
●
systémovej doske označenému ako SATA0.
Pripojte prvý optický disk SATA k bielemu konektoru SATA na systémovej doske označenému ako
●
SATA1.
Vždy obsadzujte najprv tmavomodrý SATA0 a biely SATA1 konektor a až potom svetlomodrý
●
SATA4 a oranžový SATA5 konektor.
Pripojte druhý optický disk SATA k oranžovému konektoru SATA5.
●
Ďalšie pevné disky SATA pripájajte k ďalším voľným konektorom SATA na systémovej doske v
●
tomto poradí: SATA0, SATA1, SATA5, SATA4.
Pripojte disketovú jednotku ku konektoru označenému FLOPPY.
●
Pripojte čítač mediálnych kariet ku konektoru USB označenom MEDIA CARD.
●
Systém nepodporuje paralelné optické jednotky ATA (PATA) alebo pevné disky PATA.
●
Do pozície s polovičnou výškou môžete nainštalovať jednotky s tretinovou alebo polovičnou
●
výškou.
Musíte použiť vodiace skrutky, aby jednotka bola zarovnaná a zaistená na svojom mieste v
●
priestore jednotky. Spoločnosť HP poskytla dodatočné vodiace skrutky nainštalované na šasi.
Pevný disk používa izolačné pripevňovacie skrutky 6-32, štyri z nich sú nainštalované na svorke
pevného disku pod prístupovým panelom. Ostatné jednotky používajú metrické skrutky M3, osem
z nich je nainštalovaných na svorke disketovej jednotky pod prístupovým panelom. Metrické
vodiace skrutky dodané spoločnosťou HP sú čierne. Izolačné pripevňovacie skrutky 6-32 dodané
čnosťou HP sú strieborné a modré.
spolo
Obrázok 2-19 Umiestnenie zvyšných izolačných pripevňovacích skrutiek pevného disku
Obrázok 2-20 Umiestnenie zvyšných vodiacich skrutiek optickej jednotky M3
SKWW Inštalácia ďalších jednotiek 27

UPOZORNENIE: Aby ste zabránili strate údajov a poškodeniu počítača alebo jednotky, dodržiavajte
nasledovné pokyny:
Pri vkladaní alebo vyberaní jednotky vypnite operačný systém, vypnite počítač a odpojte napájací kábel.
Nevyberajte jednotku, keď je počítač zapnutý alebo je v úspornom režime.
Pred manipuláciou s jednotkou sa uistite, že nie ste nabití statickou elektrinou. Pri manipulácii s
jednotkou sa nedotýkajte konektora. Ďalšie informácie o predchádzaní poškodeniu elektrostatickým
výbojom obsahuje príloha D
Elektrostatický výboj na strane 53.
Narábajte s jednotkou opatrne, nesmie spadnúť.
Pri vkladaní jednotky nepoužívajte nadmernú silu.
Nevystavujte pevný disk extrémnym teplotám, pôsobeniu kvapalín alebo zariadení vytvárajúcich
magnetické pole, akými sú monitory alebo reproduktory.
Ak musíte jednotku posielať, dajte ju do bublinkovej obálky alebo iného ochranného obalu a balík
označte „Krehké: narábajte opatrne“.
28 Kapitola 2 Inovácie hardvéru SKWW

Pripojenia jednotiek na systémovej doske
Na identifikáciu konektorov jednotiek na systémovej doske použite tento obrázok a tabuľku.
Obrázok 2-21 Pripojenia jednotiek na systémovej doske
Tabuľka 2-4 Pripojenia jednotiek na systémovej doske
Číslo Konektor systémovej dosky Štítok systémovej dosky Farba
1 SATA0 SATA0 tmavomodrá
2 SATA1 SATA1 biela
3 SATA4 SATA4 svetlomodrá
4 SATA5 SATA5 oranžová
5 Čítač mediálnych kariet MEDIA CARD čierna
6 Disketová jednotka FLOPPY čierna
SKWW Inštalácia ďalších jednotiek 29

Inštalácia 5,25-palcovej alebo 3,5-palcovej jednotky do externej pozície pre jednotku
POZNÁMKA: 3,5-palcová jednotka môže byť disketovou jednotkou alebo čítačom mediálnych kariet.
5,25-palcová jednotka môže byť optickou jednotkou (DVD-ROM alebo jednotka SuperMulti LightScribe)
alebo čítačom mediálnych kariet s pripojenou sadou 5,25-palcového adaptéra.
1. Vyberte/uvoľnite prípadné zabezpečovacie zariadenia, ktoré zabraňujú otvoreniu počítača.
2. Vyberte všetky vymeniteľné médiá, napríklad diskety, disky CD z počítača.
3. Cez operačný systém vypnite počítač a potom vypnite všetky externé zariadenia.
4. Odpojte napájací kábel od elektrickej zásuvky a odpojte všetky externé zariadenia.
UPOZORNENIE: Bez ohľadu na stav zapnutia je systémová doska neustále pod prúdom, pokiaľ
je systém pripojený do fungujúcej elektrickej zásuvky. Aby sa zabránilo poškodeniu vnútorných
komponentov, pred otvorením počítača je nutné odpojiť napájací kábel.
5. Odstráňte prístupový panel počítača.
6. Ak inštalujete jednotku do pozície prekrytej článkom krytu, predný kryt vyberte, a potom vyberte
článok predného krytu. Ďalšie informácie nájdete v časti
krytu na strane 15.
7. Zaskrutkujte dve vodiace skrutky do spodných otvorov na každej strane jednotky (1).
Vybratie prázdnych článkov predného
POZNÁMKA: Optické a disketové jednotky a čítače mediálnych kariet využívajú metrické
vodiace skrutky M3 Osem metrických skrutiek je poskytnutých navyše na svorke disketovej
jednotky pod prístupovým panelom. Metrické skrutky dodané spoločnosťou HP sú čierne. Obrázok
s umiestnením zvyšných metrických vodiacich skrutiek M3 nájdete v časti
jednotiek na strane 27.
Pri výmene jednotky použite pre novú jednotku vodiace skrutky zo starej jednotky.
Obrázok 2-22 Inštalácia 5,25-palcovej jednotky v modeli Minitower (hore) a Desktop (dole)
Inštalácia ďalších
30 Kapitola 2 Inovácie hardvéru SKWW

8. Jednotku nainštalujete do požadovanej pozície tak, že ju celú zasuniete do prednej časti šachty,
až kým sa nezaistí (2). Zámok jednotky je automaticky zaistí v správnej pozícii.
UPOZORNENIE: Spodná 5,25-palcová pozícia má menšiu hĺbku ako vyššie dve pozície. Spodná
pozícia podporuje jednotku s polovičnou výškou alebo iné zariadenie, ktoré nie je dlhšie ako 14,5
cm. Nepokúšajte sa do spodnej pozície vtláčať väčšiu jednotku, napríklad optickú jednotku. To by
mohlo poškodiť jednotku a systémovú dosku. Použitie zbytočnej sily pri inštalácii jednotky ju môže
poškodiť.
POZNÁMKA: Ak inštalujete tretiu voliteľnú jednotku, môže byť potrebné odstrániť pásku, ktorá
chráni osobitné napájacie konektory.
9. Pripojte napájací kábel (1) a dátový kábel (2) do zadnej časti optickej alebo disketovej jednotky.
Obrázok 2-23 Pripojenie káblov jednotky (zobrazená je optická jednotka)
10. Ak inštalujete novú jednotku, pripojte opačný koniec dátového kábla k správnemu konektoru
systémovej dosky.
POZNÁMKA: Ak inštalujete optickú jednotku SATA, pripojte prvú optickú jednotku k bielemu
konektoru SATA označenému SATA1 na systémovej doske. Druhú optickú jednotku pripojte k
oranžovému konektoru SATA označenému ako SATA5.
Ak inštalujete disketovú jednotku, pripojte ju ku konektoru označenému FLOPPY na systémovej
doske.
Ak inštalujete čítač mediálnych kariet, pripojte ho ku konektoru USB systémovej dosky
označenému ako MEDIA CARD.
11. Nasaďte predný kryt a prístupový panel počítača.
12. Zapojte napájací kábel a zapnite počítač.
13. Zamknite prípadné zabezpečovacie zariadenia, ktoré boli uvoľnené pri vybraní prístupového
panela.
14. Ak je potrebné, rekonfigurujte počítač. Pokyny k používaniu programu Computer Setup nájdete v
Príručke programu Computer Setup (F10).
SKWW Inštalácia ďalších jednotiek 31

Inštalácia 3,5-palcového pevného disku do internej pozície jednotky
POZNÁMKA: Pred vybratím starej jednotky pevného disku zálohujte údaje, ktoré sú na nej uložené,
aby ste ich mohli preniesť na nový pevný disk. Pri výmene primárneho pevného disku sa uistite, že ste
vytvorili sadu obnovovacích diskov, aby ste mohli obnoviť operačný systém, softvérové ovládače a
ľubovoľné ďalšie softvérové aplikácie, ktoré boli v počítači predinštalované. Ak túto sadu diskov CD
nemáte, vyberte položku Štart > HP Backup and Recovery a teraz ju vytvorte.
Systém nepodporuje paralelné pevné disky ATA (PATA).
Inštalácia pevného disku v 3,5-palcovej internej pozícii jednotky:
1. Vyberte/uvoľnite prípadné zabezpečovacie zariadenia, ktoré zabraňujú otvoreniu počítača.
2. Vyberte všetky vymeniteľné médiá, napríklad diskety, disky CD z počítača.
3. Cez operačný systém vypnite počítač a potom vypnite všetky externé zariadenia.
4. Odpojte napájací kábel od elektrickej zásuvky a odpojte všetky externé zariadenia.
UPOZORNENIE: Bez ohľadu na stav zapnutia je systémová doska neustále pod prúdom, pokiaľ
je systém pripojený do fungujúcej elektrickej zásuvky. Aby sa zabránilo poškodeniu vnútorných
komponentov, pred otvorením počítača je nutné odpojiť napájací kábel.
5. Odstráňte prístupový panel počítača.
6. Zaskrutkujte štyri izolačné pripevňovacie skrutky 6-32, dve na každú stranu jednotky.
Obrázok 2-24 Inštalácia vodiacich skrutiek pevného disku
POZNÁMKA: Pri pevnom disku sa používajú izolačné pripevňovacie skrutky 6-32. Štyri vodiace
skrutky navyše sú poskytnuté na svorke pevného disku pod prístupovým panelom. Izolačné
pripevňovacie skrutky dodané spoločnosťou HP sú strieborné a modré. Obrázok s umiestnením
zvyšných izolačných pripevňovacích skrutiek 6-32 nájdete v časti
na strane 27.
Inštalácia ďalších jednotiek
Pri výmene jednotky použite pre novú jednotku vodiace skrutky zo starej jednotky.
32 Kapitola 2 Inovácie hardvéru SKWW

7. Zasuňte jednotku pevného disku do šachty jednotky, až kým nezapadne na svoje miesto. Zámok
jednotky je automaticky zaistí v správnej pozícii.
Obrázok 2-25 Inštalácia jednotky pevného disku do pozície pevného disku
UPOZORNENIE: Uistite sa, či vodiace skrutky lícujú s otvormi na šachte jednotky. Použitie
zbytočnej sily pri inštalácii jednotky ju môže poškodiť.
8. Pripojte napájací kábel (1) a dátový kábel (2) k zadnej časti jednotky pevného disku.
Obrázok 2-26 Pripojenie napájacieho a dátového kábla k pevnému disku SATA
9. Pripojte opačný koniec dátového kábla k správnemu konektoru systémovej dosky.
POZNÁMKA: Ak je počítač vybavený len jedným pevným diskom SATA, kábel pre prenos údajov
pevného disku je potrebné pripojiť k tmavomodrému konektoru s označením SATA0. Predídete
tak problémom s výkonom pevného disku. Ak pripájate druhý pevný disk, dátový kábel pripojte k
ďalšiemu dostupnému (neobsadenému) konektoru SATA na systémovej doske v tomto poradí:
SATA0, SATA1, SATA5, SATA4.
10. Pripevnite prístupový panel počítača.
11. Zapojte napájací kábel a zapnite počítač.
SKWW Inštalácia ďalších jednotiek 33

12. Zamknite prípadné zabezpečovacie zariadenia, ktoré boli uvoľnené pri vybraní prístupového
panela.
13. Ak je potrebné, rekonfigurujte počítač. Pokyny k používaniu programu Computer Setup nájdete v
Príručke programu Computer Setup (F10).
Vybratie a opätovné založenie vymeniteľného 3,5-palcového pevného disku SATA
Niektoré modely sú vybavené vymeniteľným pevným diskom SATA v 5,25-palcovej pozícii externej
jednotky. Pevný disk je umiestnený v nosiči, ktorý sa môže rýchlo a ľahko vybrať z pozície jednotky.
Postup vybratia a opätovného založenia disku do nosiča:
POZNÁMKA: Pred vybratím starej jednotky pevného disku zálohujte údaje, ktoré sú na nej uložené,
aby ste ich mohli preniesť na nový pevný disk. Pri výmene primárneho pevného disku sa uistite, že ste
vytvorili sadu obnovovacích diskov, aby ste mohli obnoviť operačný systém, softvérové ovládače a
ľubovoľné ďalšie softvérové aplikácie, ktoré boli v počítači predinštalované. Ak túto sadu diskov CD
nemáte, vyberte položku Štart > HP Backup and Recovery a teraz ju vytvorte.
1. Odomknite nosič pevného disku pomocou poskytnutého kľúča a nosič zo zariadenia vysuňte.
2. Vyberte skrutku zo zadnej časti nosiča (1) a vysuňte horný kryt z nosiča (2).
Obrázok 2-27 Vybratie krytu nosiča
34 Kapitola 2 Inovácie hardvéru SKWW

3. Odstráňte lepiacu pásku, ktorá pripevňuje tepelný senzor na povrchu pevného disku (1) a tepelný
senzor z nosiča odsuňte (2).
Obrázok 2-28 Odstránenie tepelného senzora
4. Zo spodnej strany nosiča pevného disku odskrutkujte štyri skrutky.
Obrázok 2-29 Vybratie bezpečnostných skrutiek
SKWW Inštalácia ďalších jednotiek 35

5. Posuňte pevný disk dozadu, aby ste ho odpojili z nosiča, a potom ho vyberte.
Obrázok 2-30 Vybratie pevného disku
6. Položte nový pevný disk do nosiča a potom ho posuňte dozadu, aby sa zaistil v konektore SATA
na snímacom obvode nosiča. Uistite sa, že konektor pevného disku je úplne zatlačený do
konektora na snímacom obvode nosiča.
Obrázok 2-31 Výmena pevného disku
36 Kapitola 2 Inovácie hardvéru SKWW

7. Zaskrutkujte štyri skrutky na spodnej strane nosiča, aby sa disk pevne zaistil na svojom mieste.
Obrázok 2-32 Založenie bezpečnostných skrutiek
8. Tepelný senzor umiestnite na povrch pevného disku do pozície, kde nebude prekrývať štítok (1) a
pripevnite ho pomocou lepiacej pásky (2).
Obrázok 2-33 Založenie tepelného senzora
SKWW Inštalácia ďalších jednotiek 37

9. Zasuňte kryt nosiča (1) a zaskrutkujte skrutku na zadnej časti nosiča, aby ste kryt zaistili na svojom
mieste (2).
Obrázok 2-34 Založenie krytu nosiča
10. Zasuňte nosič pevného disku do svojho priestoru v počítači a zamknite ho pomocou poskytnutého
kľúča.
POZNÁMKA: Aby mohol byť pevný disk napájaný, musí byť nosič zamknutý.
38 Kapitola 2 Inovácie hardvéru SKWW

Zmena z konfigurácie Minitower na Desktop
1. Vyberte/uvoľnite prípadné zabezpečovacie zariadenia, ktoré zabraňujú otvoreniu počítača.
2. Vyberte všetky vymeniteľné médiá, napríklad diskety, disky CD z počítača.
3. Cez operačný systém vypnite počítač a potom vypnite všetky externé zariadenia.
4. Odpojte napájací kábel od elektrickej zásuvky a odpojte všetky externé zariadenia.
UPOZORNENIE: Bez ohľadu na stav zapnutia je systémová doska neustále pod prúdom, pokiaľ
je systém pripojený do fungujúcej elektrickej zásuvky. Aby sa zabránilo poškodeniu vnútorných
komponentov, pred otvorením počítača je nutné odpojiť napájací kábel.
5. Odstráňte prístupový panel počítača.
6. Vyberte predný kryt.
7. Odpojte všetky káble od zadnej časti jednotiek v 5,25-palcových pozíciách jednotiek.
8. Jednotky z 5,25-palcovej pozície uvoľníte tak, že zdvihnete uvoľňovaciu úchytku na zelenej svorke
so západkou na jednotke. Pri zdvihnutej úchytke vysuňte jednotku z jej pozície. Tento krok použite
pre každú 5,25-palcovú jednotku.
Obrázok 2-35 Uvoľnenie 5,25-palcových jednotiek z pozícií pre jednotky (Minitower)
SKWW Zmena z konfigurácie Minitower na Desktop 39

9. Pred reinštaláciou jednotiek do šasi, otočte jednotku tak, aby bola kolmá na internú 3,5-palcovú
jednotku. Jednotka by mala byť paralelná so zelenou svorkou so západkou na jednotke.
Obrázok 2-36 Inštalácia jednotky pri konfigurácii Desktop
10. Opatrne zasuňte jednotku do najvyššej voľnej pozície, až kým sa nezachytí na svoje miesto. Ak
bola jednotka správne vložená, zámok jednotky ju zachytí. Tento krok zopakujte pre každú
jednotku.
UPOZORNENIE: Spodná 5,25-palcová pozícia má menšiu hĺbku ako vyššie dve pozície. Spodná
pozícia podporuje jednotku s polovičnou výškou alebo iné zariadenie, ktoré nie je dlhšie ako 14,5
cm. Nepokúšajte sa do spodnej pozície vtláčať väčšiu jednotku, napríklad optickú jednotku. To by
mohlo poškodiť jednotku a systémovú dosku. Použitie zbytočnej sily pri inštalácii jednotky ju môže
poškodiť.
11. Pripojte všetky káble k zadnej časti jednotiek v 5,25-palcových pozíciách jednotiek.
12. Vyberte subpanel tak, ako to je popísané v časti
na strane 15.
UPOZORNENIE: Subpanel držte vzpriamene, keď ho z predného krytu budete vyberať.
Vyberanie subpanelu pod uhlom by mohli zničiť kolíky, ktoré ho zarovnávajú s predným krytom.
13. Vráťte späť články do subpanela v správnej orientácii pre konfiguráciu desktop.
Vybratie prázdnych článkov predného krytu
40 Kapitola 2 Inovácie hardvéru SKWW

14. Vráťte späť subpanel (otočte ho o 90º) s logom dole a potom ho zaistite späť do krytu.
Obrázok 2-37 Zmena z konfigurácie Minitower na Desktop
15. Nasaďte predný kryt a prístupový panel počítača.
16. Zapojte napájací kábel a zapnite počítač.
17. Zamknite prípadné zabezpečovacie zariadenia, ktoré boli uvoľnené pri vybraní prístupového
panela.
Zmena z konfigurácie Desktop na Minitower
1. Vyberte/uvoľnite prípadné zabezpečovacie zariadenia, ktoré zabraňujú otvoreniu počítača.
2. Vyberte všetky vymeniteľné médiá, napríklad diskety, disky CD z počítača.
3. Cez operačný systém vypnite počítač a potom vypnite všetky externé zariadenia.
4. Odpojte napájací kábel od elektrickej zásuvky a odpojte všetky externé zariadenia.
UPOZORNENIE: Bez ohľadu na stav zapnutia je systémová doska neustále pod prúdom, pokiaľ
je systém pripojený do fungujúcej elektrickej zásuvky. Aby sa zabránilo poškodeniu vnútorných
komponentov, pred otvorením počítača je nutné odpojiť napájací kábel.
5. Odstráňte prístupový panel počítača.
6. Vyberte predný kryt.
7. Odpojte všetky káble od zadnej časti jednotiek v 5,25-palcových pozíciách jednotiek.
SKWW Zmena z konfigurácie Desktop na Minitower 41

8. Jednotky z 5,25-palcovej pozície uvoľníte tak, že zatlačíte na krátky žltý zámok jednotky tak, ako
to je zobrazené. Počas tlačenia na zámok vytiahnite jednotky z pozície.
Obrázok 2-38 Uvoľnenie 5,25-palcových jednotiek z pozícií pre jednotky (Desktop)
9. Pred reinštaláciou jednotiek do šasi, otočte jednotku tak, aby bola v rovnakej orientácii ako interná
3,5-palcová jednotka. Spodná časť jednotky by mala byť paralelná so žltým zámkom jednotky.
Obrázok 2-39 Inštalácia jednotky pri konfigurácii Minitower
10. Opatrne zasuňte jednotku do najvyššej voľnej pozície, až kým sa nezachytí na svoje miesto. Ak
bola jednotka správne vložená, zámok jednotky ju zachytí. Tento krok zopakujte pre každú
jednotku.
UPOZORNENIE: Spodná 5,25-palcová pozícia má menšiu hĺbku ako vyššie dve pozície. Spodná
pozícia podporuje jednotku s polovičnou výškou alebo iné zariadenie, ktoré nie je dlhšie ako 14,5
cm. Nepokúšajte sa do spodnej pozície vtláčať väčšiu jednotku, napríklad optickú jednotku. To by
mohlo poškodiť jednotku a systémovú dosku. Použitie zbytočnej sily pri inštalácii jednotky ju môže
poškodiť.
11. Pripojte všetky káble k zadnej časti jednotiek v 5,25-palcových pozíciách jednotiek.
12. Vyberte subpanel tak, ako to je popísané v časti
na strane 15.
42 Kapitola 2 Inovácie hardvéru SKWW
Vybratie prázdnych článkov predného krytu

UPOZORNENIE: Subpanel držte vzpriamene, keď ho z predného krytu budete vyberať.
Vyberanie subpanelu pod uhlom by mohli zničiť kolíky, ktoré ho zarovnávajú s predným krytom.
13. Vráťte späť články do subpanela v správnej orientácii pre konfiguráciu minitower.
14. Vráťte späť subpanel (otočte ho o 90º) s logom dole a potom ho zaistite späť do krytu.
Obrázok 2-40 Zmena z konfigurácie Desktop na Minitower
15. Nasaďte predný kryt a prístupový panel počítača.
16. Zapojte napájací kábel a zapnite počítač.
17. Zamknite prípadné zabezpečovacie zariadenia, ktoré boli uvoľnené pri vybraní prístupového
panela.
SKWW Zmena z konfigurácie Desktop na Minitower 43

AŠpecifikačné údaje
Tabuľka A-1 Špecifikačné údaje
Rozmery modelu Desktop
Výška
Šírka
Hĺbka
Rozmery modelu Tower
Výška
Šírka
Hĺbka
Približná hmotnosť 26,4 lb 12,0 kg
Podporovaná hmotnosť (maximálne distribuované
zaťaženie v pozícii desktop)
Rozsah teplôt
Prevádzka
Mimo prevádzky
POZNÁMKA: Prevádzková teplota je do výšky 3 000 metrov nad morom znižovaná o 1,0° C na 300 m. Priame
slnečné svetlo sa nezohľadňuje. Maximálna rýchlosť zmeny je 10° C za hodinu. Horný limit môže byť ohraničený
v závislosti od množstva a typu nainštalovaných doplnkov.
Relatívna vlhkosť (bez kondenzácie)
7,0 palca
17,63 palca
17,8 palca
17,63 palca
7,0 palca
17,8 palca
77 lb 35 kg
50° až 95° F
-22° až 140° F
17,8 cm
44,8 cm
45,2 cm
44,8 cm
17,8 cm
45,2 cm
10° až 35° C
-30° až 60° C
Prevádzka
Mimo prevádzky (38,7° C maximálne vlhká trubica)
Maximálna nadmorská výška (bez zmeny tlaku)
Prevádzka
Mimo prevádzky
Tepelná strata
Maximálna (štandardný zdroj napájania)
Typická (pri nečinnosti, štandardný zdroj napájania)
Maximálna (zdroj napájania s certifikátom 80 Plus)
Typická (pri nečinnosti, zdroj napájania s certifikátom 80 Plus)
Zdroj napájania
Rozsah prevádzkového napätia
1
10-90%
5-95%
10 000 ft
30 000 ft
1 916 BTU/hod.
307 BTU/hod.
1 557 BTU/hod.
239 BTU/hod.
115 V
90-264 V (striedavý prúd)
10-90%
5-95%
3 048 m
9 144 m
483 kg-cal/hod.
77 kg-cal/hod.
392 kg-cal/hod.
60 kg-cal/hod.
230 V
90-264 V (striedavý
prúd)
44 Príloha A Špecifikačné údaje SKWW

Tabuľka A-1 Špecifikačné údaje (pokračovanie)
Rozsah nominálneho napätia
Nominálna frekvencia siete
Výstupný výkon 365 W 365 W
Nominálny vstupný prúd (maximálny)
1
100-240 V (striedavý
prúd)
50-60 Hz
100-240 V (striedavý
prúd)
50-60 Hz
Štandardný zdroj napájania
6 A (pri 100 V striedavého
prúdu)
3 A (pri 200 V
striedavého prúdu)
Zdroj napájania s certifikátom 80 Plus
5 A pri 100 V striedavého
prúdu
1
Tento systém používa zdroj napájania s aktívnou korekciou napájania. Systém teda môže niesť označenie CE, ktoré umožňuje
2,5 A pri 200 V
striedavého prúdu
jeho používanie v krajinách Európskej únie. Zdroj napájania s aktívnou korekciou napájania nevyžaduje prepínač vstupného
napätia.
SKWW 45

B Výmena batérie
Batéria dodávaná s počítačom napája hodiny reálneho času. Na výmenu batérie použite batériu
rovnocennú s batériou, ktorá bola pôvodne nainštalovaná v počítači. Počítač sa dodáva s trojvoltovou
lítiovou plochou batériou.
VAROVANIE! V počítači sa nachádza interná lítiová batéria obsahujúca oxid manganičitý. Pri
nesprávnej manipulácii s batériou vzniká riziko požiaru a popálenia. Riziko poranenia znížite dodržaním
nasledovných pokynov:
Nepokúšajte sa o opätovné nabitie batérie.
Nevystavujte batériu teplotám vyšším než 60° C (140° F).
Batériu nerozoberajte, nedeformujte, neprepichujte, neskratujte jej vonkajšie kontakty, ani ju
nevhadzujte do ohňa alebo do vody.
Batérie vymieňajte len za batérie, ktoré spoločnosť HP schválila na používanie s týmto produktom.
UPOZORNENIE: Pred výmenou batérie je potrebné zálohovať nastavenia pamäte CMOS počítača.
Nastavenia pamäte CMOS sa pri vybratí alebo výmene batérie vymažú. Informácie o zálohovaní
nastavení pamäte CMOS nájdete v Príručke programu Computer Setup (F10).
Statická elektrina môže poškodiť elektronické súčasti počítača alebo ďalšieho vybavenia. Skôr než
začnete, dotknite sa uzemneného kovového predmetu, aby ste zaistili, že nebudete nabití statickou
elektrinou.
POZNÁMKA: Životnosť batérie možno predĺžiť zapojením počítača do funkčnej elektrickej zásuvky
so striedavým prúdom. Lítiová batéria sa spotrebúva len v prípadoch, keď počítač NIE JE zapojený do
zdroja striedavého prúdu.
Spoločnosť HP odporúča zákazníkom použitý elektronický hardvér, tlačové kazety HP a nabíjateľné
batérie recyklovať. Ďalšie informácie o programe recyklácie nájdete na adrese
recycle
1. Vyberte/uvoľnite prípadné zabezpečovacie zariadenia, ktoré zabraňujú otvoreniu počítača.
2. Vyberte všetky vymeniteľné médiá, napríklad diskety, disky CD z počítača.
3. Cez operačný systém vypnite počítač a potom vypnite všetky externé zariadenia.
4. Odpojte napájací kábel od elektrickej zásuvky a odpojte všetky externé zariadenia.
UPOZORNENIE: Bez ohľadu na stav zapnutia je systémová doska neustále pod prúdom, pokiaľ
je systém pripojený do fungujúcej elektrickej zásuvky. Aby sa zabránilo poškodeniu vnútorných
komponentov, pred otvorením počítača je nutné odpojiť napájací kábel.
http://www.hp.com/
5. Odstráňte prístupový panel počítača.
6. Vyhľadajte batériu a držiak batérie na systémovej doske.
POZNÁMKA: Pri niektorých modeloch počítačov bude možno potrebné vybrať nejakú vnútornú
súčasť, aby sa vytvoril prístup k batérii.
46 Príloha B Výmena batérie SKWW

7. Vymeňte batériu podľa nasledovných pokynov, ktoré závisia od typu držiaka batérie na systémovej
doske.
Typ 1
a. Vytiahnite batériu z držiaka.
Obrázok B-1 Vybratie plochej batérie (typ 1)
b. Zasuňte náhradnú batériu na miesto kladne nabitým koncom nahor. Držiak batérie
automaticky zaistí batériu v správnej pozícii.
Typ 2
a. Zatlačením kovovej poistky, ktorá prečnieva nad okraj batérie, uvoľnite batériu z držiaka. Keď
sa batéria vysunie, vytiahnite ju (1).
b. Pri vkladaní novej batérie zasuňte jeden okraj náhradnej batérie pod okraj držiaka kladne
nabitou stranou nahor. Druhý okraj zasúvajte nadol, kým ho poistka nezaistí (2).
Obrázok B-2 Vybratie a výmena plochej batérie (typ 2)
Typ 3
a. Potiahnite poistku (1), ktorá zisťuje batériu na svojom mieste, a potom batériu vyberte (2).
SKWW 47

b. Vložte novú batériu a zaistite ju poistkou.
Obrázok B-3 Vybratie plochej batérie (typ 3)
POZNÁMKA: Po výmene batérie dokončite celý proces vykonaním nasledovných krokov.
8. Pripevnite prístupový panel počítača.
9. Pripojte počítač k elektrickej sieti a zapnite ho.
10. Pomocou programu Computer Setup znova nastavte dátum a čas, heslá a všetky špeciálne
systémové nastavenia. Podrobnosti nájdete v Príručke programu Computer Setup (F10).
11. Zamknite prípadné zabezpečovacie zariadenia, ktoré boli uvoľnené pri vybraní prístupového
panela.
48 Príloha B Výmena batérie SKWW

C Externé zabezpečovacie zariadenia
POZNÁMKA: Informácie o funkciách zabezpečenia údajov nájdete v Príručke programu Computer
Setup (F10), v príručke Správa osobného počítača a v príručke HP ProtectTools Security Manager
Guide (Príručka správcu zabezpečenia HP ProtectTools) (niektoré modely) na lokalite
http://www.hp.com.
Inštalácia bezpečnostného zámku
Na zaistenie počítača Microtower možno použiť bezpečnostné zámky, ktoré sú zobrazené nižšie a na
nasledujúcej strane.
Lankový zámok
Obrázok C-1 Inštalácia lankového zámku
Visací zámok
Obrázok C-2 Inštalácia visacieho zámku
SKWW Inštalácia bezpečnostného zámku 49

50 Príloha C Externé zabezpečovacie zariadenia SKWW

Bezpečnostný zámok počítačov HP Business PC
1. Pripevnite bezpečnostné lanko slučkou okolo pevného objektu.
Obrázok C-3 Pripevnenie lanka k pevnému objektu
2. Preveďte káble klávesnice a myše cez zámok.
Obrázok C-4 Prevedenie káblov klávesnice a myše
SKWW Inštalácia bezpečnostného zámku 51

3. Zaskrutkujte zámok k šasi počítača pomocou poskytnutej skrutky.
Obrázok C-5 Pripojenie zámku k šasi
4. Vložte koncovku bezpečnostného lanka do zámku (1) a zatlačte tlačidlo (2), aby sa zámok zaistil.
Na odomknutie zámku použite poskytnutý kľúč.
Obrázok C-6 Zaistenie zámku
52 Príloha C Externé zabezpečovacie zariadenia SKWW

D Elektrostatický výboj
Výboj statickej elektriny z prsta alebo iného vodiča môže poškodiť systémové dosky alebo iné zariadenia
citlivé na elektrostatický výboj. Poškodenie tohto typu môže skrátiť životnosť zariadenia.
Predchádzanie poškodeniu elektrostatickým výbojom
Ak chcete predísť poškodeniu elektrostatickým výbojom, dbajte na dodržiavanie nasledovných
bezpečnostných opatrení:
Nedotýkajte sa produktov rukami, prepravujte a skladujte ich v antistatických obaloch.
●
Súčasti citlivé na elektrostatický výboj vyberajte z obalu až na pracovisku zabezpečenom proti
●
elektrostatickému výboju.
Súčasti vyberajte z obalu až po umiestnení na uzemnený povrch.
●
Nedotýkajte sa kontaktov, vodičov ani obvodov.
●
Súčasti alebo zostavy citlivej na elektrostatický výboj sa dotýkajte len vtedy, keď ste správne
●
uzemnení.
Spôsoby uzemnenia
Existuje niekoľko spôsobov uzemnenia. Pri inštalácii alebo manipulácii so súčasťami citlivými na
elektrostatický výboj použite niektorý z nasledovných postupov:
Používajte prúžok na zápästie pripojený k uzemnenej pracovnej stanici alebo k šasi počítača.
●
Prúžky na zápästie sú ohybné pásy s elektrickým odporom uzemňujúceho vodiča najmenej
1 megaohm +/- 10%. Aby sa dosiahlo dokonalé uzemnenie, noste prúžok pevne pritiahnutý k
pokožke.
Ak pracujete postojačky, požívajte prúžky pripevnené k pätám, špičkám alebo obuvi. Ak stojíte na
●
vodivom podklade alebo na podložke pohlcujúcej statický náboj, používajte uzemňujúce prúžky
na oboch nohách.
Pri práci u zákazníka používajte vodivé pracovné nástroje.
●
Pri práci u zákazníka používajte prenosnú súpravu nástrojov s rozkladacou podložkou pohlcujúcou
●
elektrostatický náboj.
Ak nevlastníte odporúčané vybavenie pre správne uzemnenie, obráťte sa na autorizovaného dílera,
predajcu alebo poskytovateľa služieb spoločnosti HP.
POZNÁMKA: Ďalšie informácie o statickej elektrine vám poskytne autorizovaný díler, predajca alebo
poskytovateľ služieb spoločnosti HP.
SKWW Predchádzanie poškodeniu elektrostatickým výbojom 53

E Pokyny týkajúce sa prevádzky počítača,
pravidelná starostlivosť o počítač a jeho
príprava na prepravu
Pokyny týkajúce sa prevádzky počítača a pravidelná starostlivosť
Správne zostavenie a potrebnú starostlivosť o počítač a monitor zabezpečíte dodržaním nasledovných
pokynov:
Nevystavujte počítač nadmernej vlhkosti, priamemu slnečnému svitu a extrémnym teplotám.
●
Počítač umiestnite na pevnú a rovnú plochu. Na každej strane počítača s vetracím otvorom a nad
●
monitorom musí byť zachovaný priestor 10,2 cm, aby sa zabezpečilo požadované prúdenie
vzduchu.
Nebráňte prúdeniu vzduchu do počítača blokovaním žiadneho z vetracích otvorov alebo otvorov
●
pre prívod vzduchu. Klávesnicu neumiestňujte so sklopenými nožičkami priamo pred stolnú
jednotku, pretože aj to obmedzuje prúdenie vzduchu.
Nikdy nepracujte na počítači, na ktorom nie je nasadený prístupový panel alebo niektorý z krytov
●
slotov rozširujúcich kariet.
Počítače neukladajte jeden na druhý, ani ich neumiestňujte v tesnej blízkosti vedľa seba, aby
●
nedochádzalo k vzájomnej cirkulácii zohriateho vzduchu.
Ak má byť počítač počas prevádzky vložený v integrovanom ráme, na ráme sa musia nachádzať
●
otvory pre prívod aj vývod vzduchu, a aj v tomto prípade je nutné dodržať pokyny uvedené vyššie.
V blízkosti počítača a klávesnice nepoužívajte kvapaliny.
●
Ventilačné otvory monitora neprekrývajte žiadnymi materiálmi.
●
Nainštalujte alebo zapnite funkcie operačného systému alebo iného softvéru slúžiace na správu
●
napájania, vrátane stavov „spánku“.
Počítač je potrebné vypnúť pri nasledovných činnostiach:
●
Utieranie exteriéru počítača jemnou navlhčenou handričkou. Používanie čistiacich
◦
prostriedkov môže spôsobiť odfarbenie alebo poškodenie povrchu.
Príležitostne čistite všetky vetracie otvory nachádzajúce sa na stranách počítača. Jemné
◦
vlákna, prach a iný cudzorodý materiál môže zablokovať vetracie otvory a obmedziť prúdenie
vzduchu.
54 Príloha E Pokyny týkajúce sa prevádzky počítača, pravidelná starostlivosť o počítač a jeho
príprava na prepravu
SKWW

Opatrenia pri práci s optickou jednotkou
Pri používaní alebo čistení optickej jednotky nezabudnite dodržať nasledovné pokyny:
Používanie
Jednotkou počas jej činnosti nepohybujte. Môže to spôsobiť zlyhanie počas čítania.
●
Nevystavujte jednotku náhlym teplotným zmenám, pretože sa v nej môže kondenzovať vlhkosť.
●
Ak je jednotka zapnutá a náhle sa zmení teplota, počkajte aspoň hodinu a až potom vypnite
napájanie. Ak začnete jednotku ihneď používať, môžu sa pri čítaní vyskytnúť poruchy.
Neumiestňujte jednotku na miesto vystavené vysokej vlhkosti, extrémnym teplotám, mechanickým
●
otrasom alebo priamemu slnečnému svetlu.
Čistenie
Panel a ovládacie prvky čistite jemnou suchou handričkou alebo jemnou handričkou mierne
●
navlhčenou v roztoku slabého saponátu. Nikdy nestriekajte čistiace prostriedky priamo na
jednotku.
Nepoužívajte rozpúšťadlá, ako je napríklad lieh alebo benzén, pretože môžu poškodiť povrch.
●
Bezpečnosť
Ak do jednotky zapadne určitý objekt alebo vnikne kvapalina, okamžite odpojte počítač od napájania
a dajte si ho skontrolovať autorizovaným poskytovateľom servisných služieb spoločnosti HP.
Príprava na prepravu
Pri príprave na prepravu počítača sa riaďte týmito pokynmi:
1. Zálohujte súbory na pevnom disku na disky PD, pásky, disky CD alebo diskety. Zabezpečte, aby
záložné médiá neboli počas uskladnenia alebo prepravy vystavené elektrickým alebo
magnetickým impulzom.
POZNÁMKA: Pevný disk sa po vypnutí napájania systému automaticky zamkne.
2. Vyberte a odložte všetky vymeniteľné médiá
3. Do disketovej jednotky vložte prázdnu disketu, ktorá zabezpečí jednotku pri preprave.
Nepoužívajte disketu, na ktorej sú uložené údaje, ani disketu, na ktorú chcete uložiť údaje.
4. Vypnite počítač a externé zariadenia.
5. Odpojte napájací kábel od elektrickej zásuvky a potom aj od počítača.
6. Odpojte systémové súčasti a externé zariadenia od zdrojov napájania a potom aj od počítača.
POZNÁMKA: Pred prepravou počítača skontrolujte, či sú všetky dosky v slotoch pre dosky
správne umiestnené a zaistené.
7. Zabaľte systémové súčasti a externé zariadenia do pôvodných obalov alebo do podobných obalov
a zaistite ich potrebným baliacim materiálom.
SKWW Opatrenia pri práci s optickou jednotkou 55

Register
Č
čítač mediálnych kariet
funkcie 3
inštalácia 30
vybratie 25
D
DIMM. Pozri pamäť
disketová jednotka
inštalácia 30
vybratie 25
E
elektrostatický výboj,
predchádzanie poškodeniu 53
F
FailSafe Key 9
I
inštalácia
batéria 46
bezpečnostné zámky 49
čítač mediálnych kariet 30
disketová jednotka 30
káble jednotiek 27
optická jednotka 30
pamäť 16, 18
pevný disk 32
rozširujúca karta 20
vodiace skrutky 27
vymeniteľný pevný disk 34
J
jednotky
inštalácia 27
pripájanie káblov 27
umiestnenia 24
vybratie 25
K
karta PCI 20, 22
karta PCI Express 20, 22
klávesnica
konektor 4
súčasti 5
kláves s logom Windows 6
konektor pre mikrofón 2
konektor pre monitor 4
konektor pre slúchadlá 2
konektory jednotky 29
konverzia modelu minitower 41
konverzia počítača39
kryt rozširujúceho slotu
vybratie 21
výmena 22
M
myš
konektor 4
špeciálne funkcie 7
O
odomknutie prístupového
panelu 9, 49
odporúčania týkajúce sa
inštalácie 8
odporúčania týkajúce sa
ventilácie 54
optická jednotka
čistenie 55
definícia 2
inštalácia 30
opatrenia 55
vybratie 25
P
pamäť
inštalácia 16, 18
inštalácia do pätíc 17
odporúčania týkajúce sa
inštalácie 17
špecifikačné údaje 16
umiestnenie pätíc 17
paralelný konektor 4
pevný disk
inštalácia 32
vybratie 25
pokyny týkajúce sa prevádzky
počítača54
porty USB
predný panel 2
zadný panel 4
predný kryt
vybratie 13
vybratie prázdnych
článkov 15
výmena 14
pripájanie káblov jednotiek 27
pripojenia jednotiek na systémovej
doske 29
príprava na prepravu 55
prístupový panel
vybratie 11
výmena 12
zamknutie a odomknutie 9,
49
R
rozširujúca karta
inštalácia 20
umiestnenia slotov 20
vybratie 20
S
sériový konektor 4
sieťový konektor 4
Smart Cover Lock 9
súčasti predného panela 2
súčasti zadného panela 4
Š
špecifikačné údaje
pamäť 16
počítač 44
U
umiestnenie produktového čísla
ID 7
56 Register SKWW

umiestnenie sériového čísla 7
V
vodiace skrutky 27
vstupný konektor 4
vybratie
batéria 46
čítač mediálnych kariet 25
jednotky z pozície pre
jednotku 25
karta PCI 22
karta PCI Express 22
kryt rozširujúceho slotu 21
prázdne články 15
predný kryt 13
prístupový panel počítača11
rozširujúca karta 20
Smart Cover Lock 9
výmena batérie 46
vymeniteľný pevný disk
výmena 34
výstupný konektor 4
Z
zabezpečenie
bezpečnostný zámok počítačov
HP Business PC 51
lankový zámok 49
Smart Cover Lock 9
visací zámok 49
zámky
bezpečnostný zámok počítačov
HP Business PC 51
lankový zámok 49
Smart Cover Lock 9
visací zámok 49
zdroj napájania 44
zmena konfigurácie počítača 39,
41
zvukové konektory 2, 4
SKWW Register 57
 Loading...
Loading...