Page 1
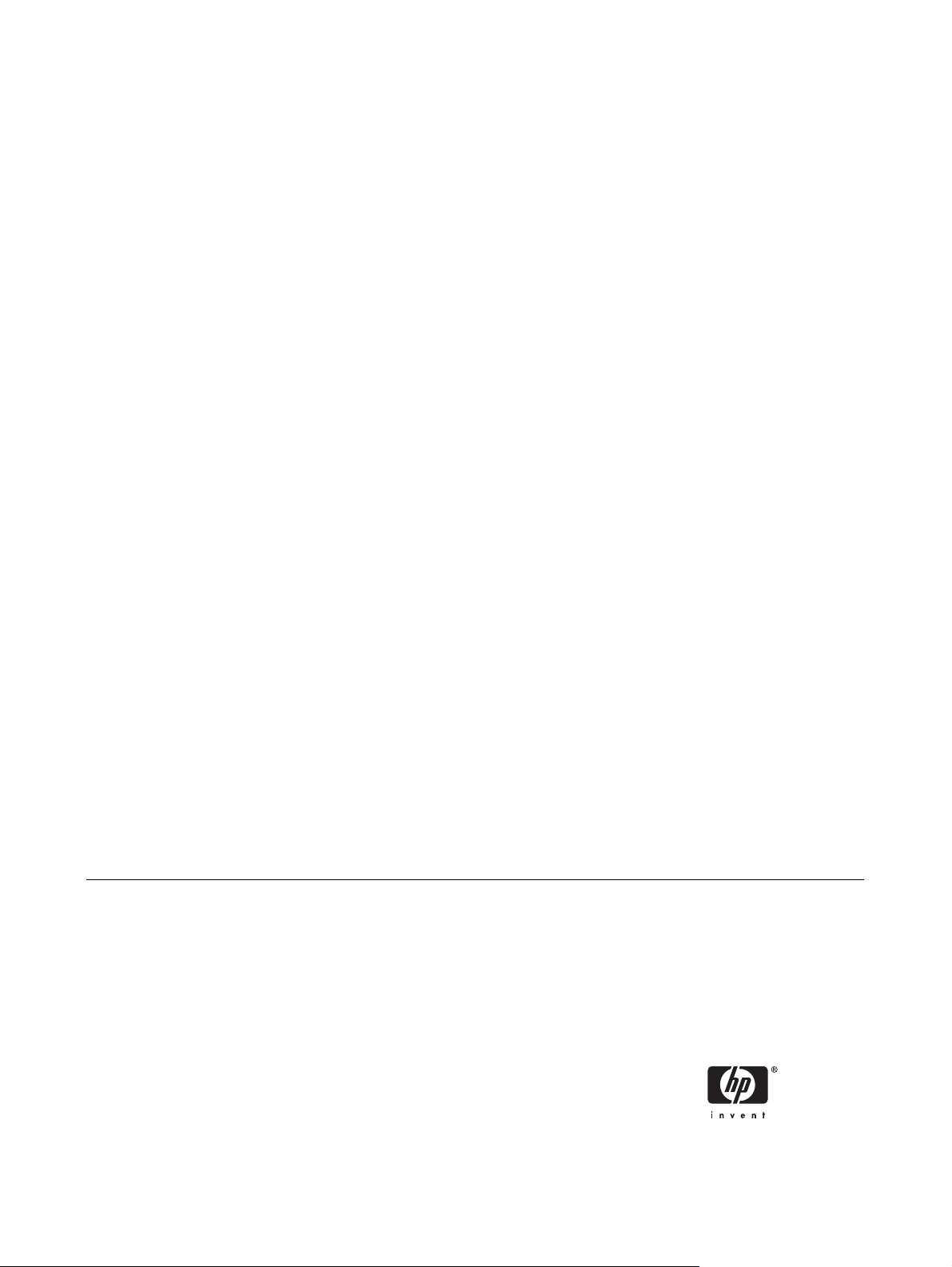
Referenčná príručka k hardvéru — dc7700
Series Ultra-Slim Desktop
Biznisový osobný počítač HP Compaq
Page 2
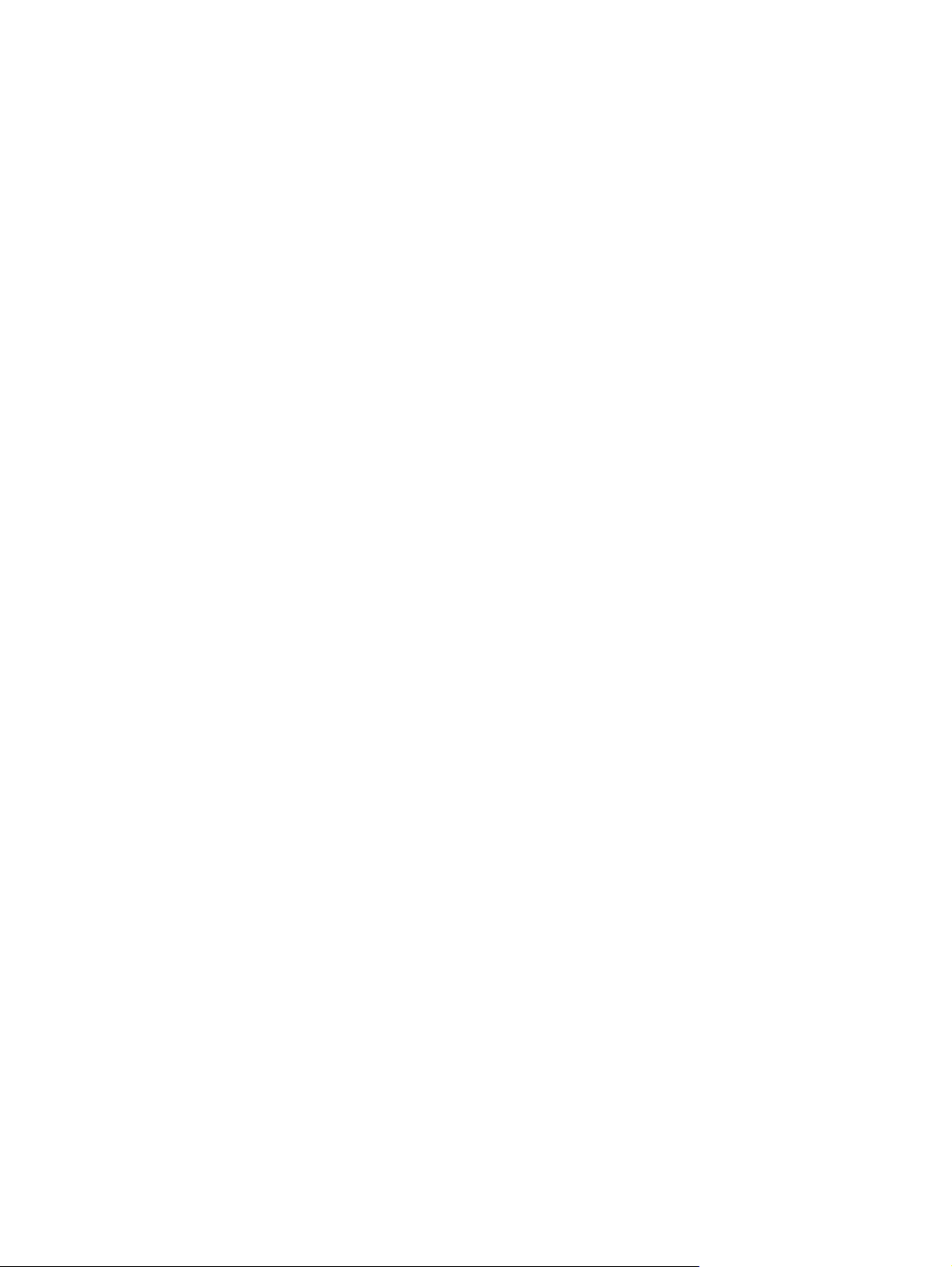
© Copyright 2006 Hewlett-Packard
Development Company, L.P. Informácie
obsiahnuté v tomto dokumente sa môžu
zmeniť bez predchádzajúceho upozornenia.
Microsoft a Windows sú ochrannými
známkami spoločnosti Microsoft Corporation
v USA a ďalších krajinách.
Jediné záruky vzťahujúce sa na produkty a
služby spoločnosti HP sú uvedené v
prehláseniach o výslovnej záruke, ktoré sa
dodávajú spolu s produktmi a službami.
Žiadne informácie uvedené v tejto príručke
nemožno považovať za dodatočnú záruku.
Spoločnosť HP nie je zodpovedná za
technické alebo redakčné chyby či
vynechaný text v tejto príručke.
Tento dokument obsahuje informácie, na
ktoré sa vzťahujú autorské práva. Žiadna
časť tohto dokumentu sa nesmie kopírovať,
reprodukovať alebo prekladať do iného
jazyka bez predchádzajúceho písomného
súhlasu spoločnosti Hewlett-Packard
Company.
Referenčná príručka k hardvéru
dc7700 Ultra-Slim Desktop Model
Prvé vydanie (august 2006)
Katalógové číslo dokumentu: 418212-231
Page 3
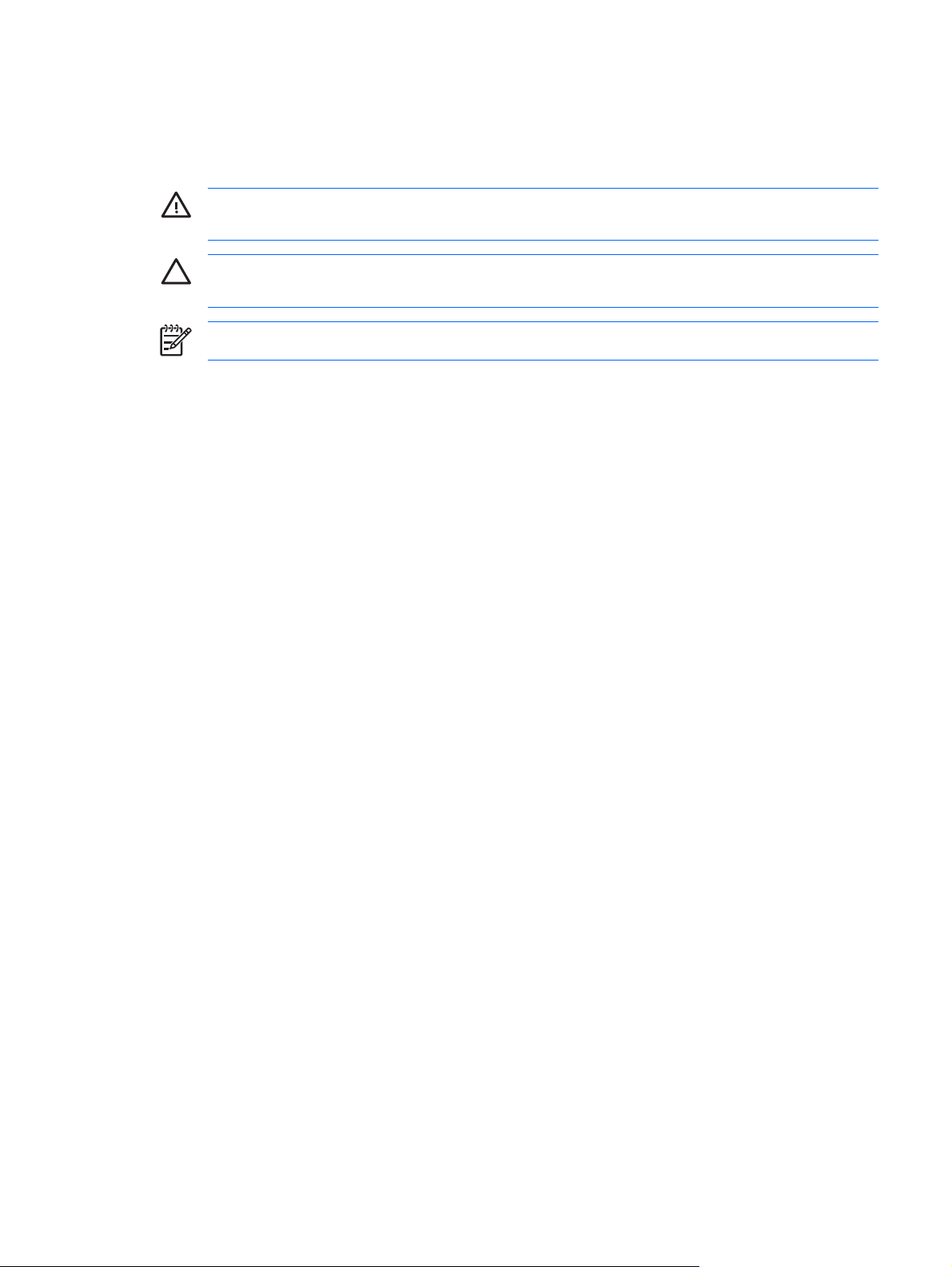
O tejto príručke
Táto príručka obsahuje základné informácie o možnostiach inovácie tohto modelu počítača.
UPOZORNENIE! Takto zvýraznený text obsahuje pokyny, ktorých nedodržanie môže mať za
následok ujmu na zdraví alebo smrť.
POZOR Takto zvýraznený text obsahuje pokyny, ktorých nedodržanie môže mať za následok
poškodenie zariadení alebo stratu informácií.
Poznámka Takto zvýraznený text obsahuje dôležité doplnkové informácie.
SKWW iii
Page 4
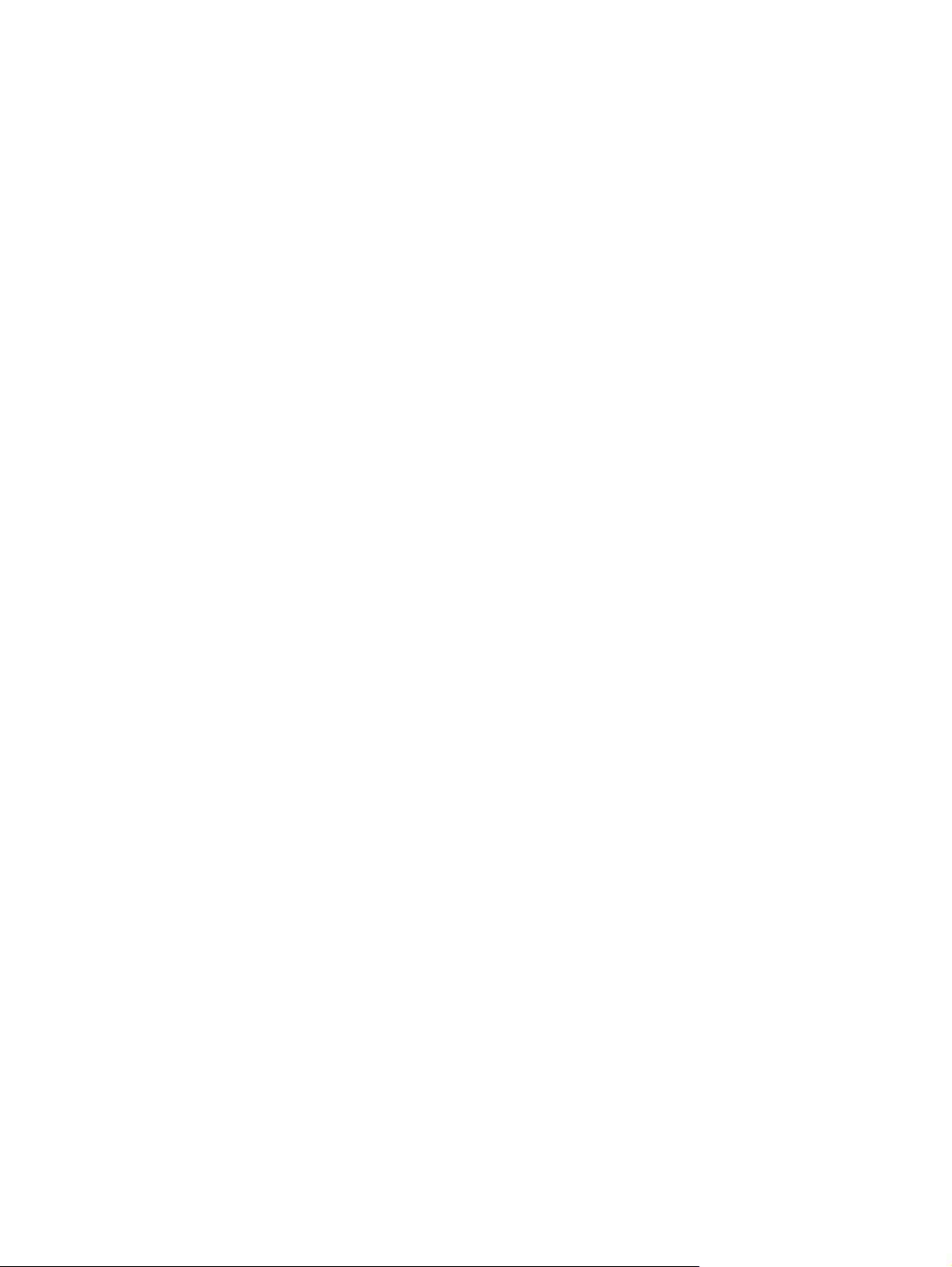
iv O tejto príručke SKWW
Page 5
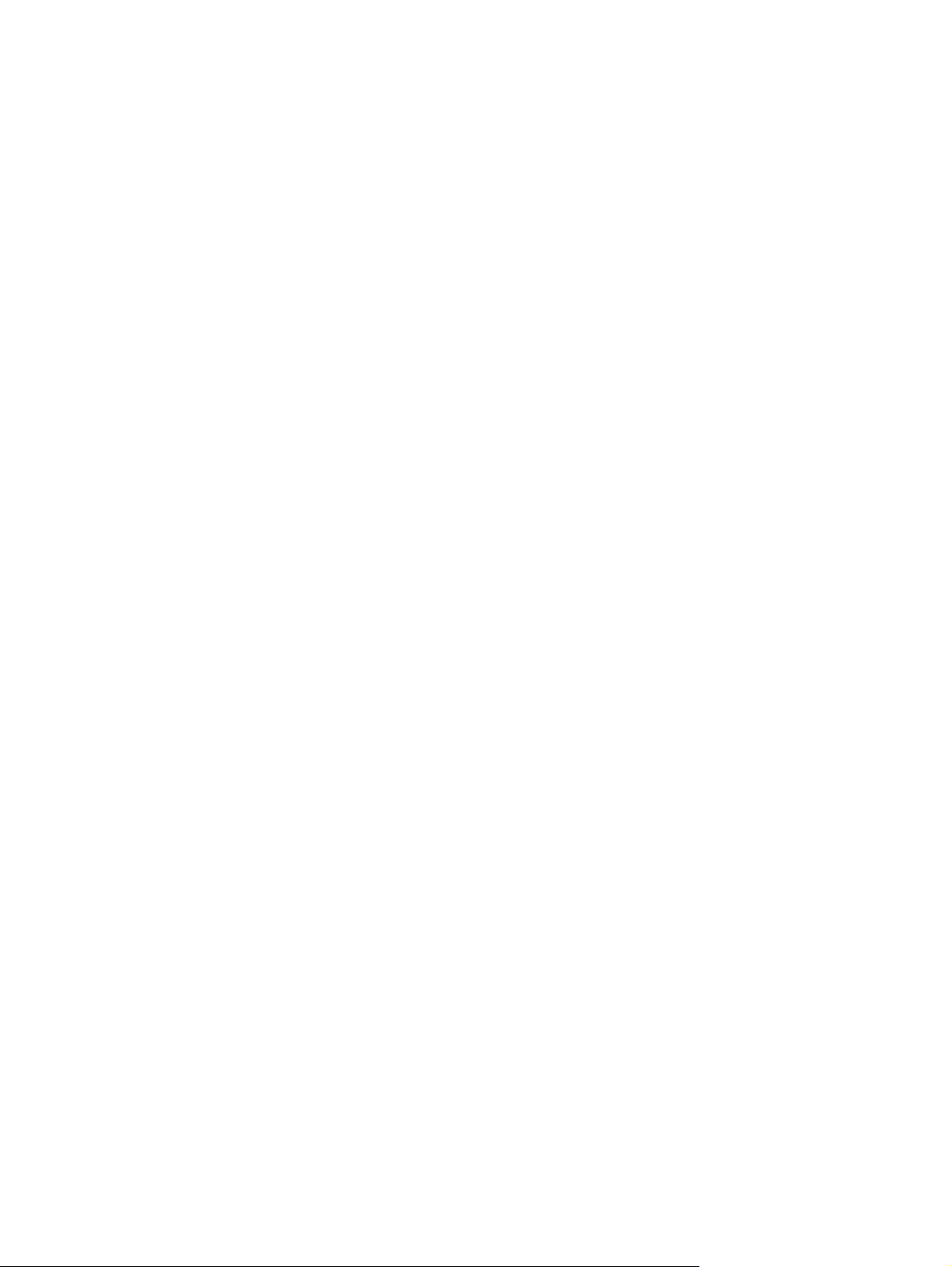
Obsah
1 Popis produktu
Štandardná konfigurácia ...................................................................................................................... 1
Súčasti predného panela ..................................................................................................................... 2
Súčasti zadného panela ...................................................................................................................... 3
Klávesnica ............................................................................................................................................ 4
Umiestnenie sériového čísla ................................................................................................................ 6
Zmena z konfigurácie desktop na vežu ................................................................................................ 6
2 Inovácie hardvéru
Inovovateľné súčasti s možnosťou servisu .......................................................................................... 9
Výstrahy a upozornenia ........................................................................................................................ 9
Odstránenie prístupového panela počítača ........................................................................................ 10
Odstránenie modulu predného krytu .................................................................................................. 11
Otočenie zdroja napájania .................................................................................................................. 15
Inštalácia ďalších pamäťových modulov ............................................................................................ 16
Výmena vložky rozširujúcej karty ....................................................................................................... 20
Inovácia pevného disku ...................................................................................................................... 22
Výmena optickej jednotky ................................................................................................................... 25
Používanie klávesu s logom Windows ................................................................................ 5
Pamäťové moduly DIMM ................................................................................................... 16
Moduly DDR2-SDRAM DIMM ............................................................................................ 16
Inštalácia modulov DIMM do pätíc ..................................................................................... 17
Inštalácia modulov DIMM .................................................................................................. 18
Vybratie existujúcej optickej jednotky ................................................................................ 25
Príprava novej optickej jednotky ........................................................................................ 27
Inštalácia novej optickej jednotky ...................................................................................... 28
Príloha A Špecifikačné údaje
Príloha B Výmena batérie
Príloha C Zaistenie bezpečnostným zámkom
Inštalácia bezpečnostného zámku ..................................................................................................... 35
Lankový zámok .................................................................................................................. 35
Visací zámok ..................................................................................................................... 36
Príloha D Elektrostatický výboj
Ochrana pred poškodením elektrostatickým výbojom ........................................................................ 37
SKWW v
Page 6

Spôsoby uzemnenia ........................................................................................................................... 37
Príloha E Pokyny týkajúce sa prevádzky počítača, pravidelná starostlivosť o počítač a jeho príprava na
prepravu
Pokyny týkajúce sa prevádzky počítača a pravidelná starostlivosť .................................................... 39
Opatrenia pri práci s optickou jednotkou ............................................................................................ 40
Používanie ......................................................................................................................... 40
Čistenie .............................................................................................................................. 40
Bezpečnosť ........................................................................................................................ 40
Príprava na prepravu .......................................................................................................................... 40
Index ................................................................................................................................................................... 41
vi SKWW
Page 7

1 Popis produktu
Štandardná konfigurácia
Konfigurácia počítača HP Compaq Ultra-Slim Desktop sa môže odlišovať podľa modelu. Úplný zoznam
hardvéru a softvéru nainštalovaného v počítači získate po spustení diagnostického obslužného
programu (len v niektorých modeloch počítača). Pokyny pre používanie tohto obslužného programu
obsahuje Príručka Riešenie problémov na disku Documentation and Diagnostics CD (Dokumentácia a
diagnostika).
Obrázok 1-1 Ultra-Slim Desktop
SKWW Štandardná konfigurácia 1
Page 8
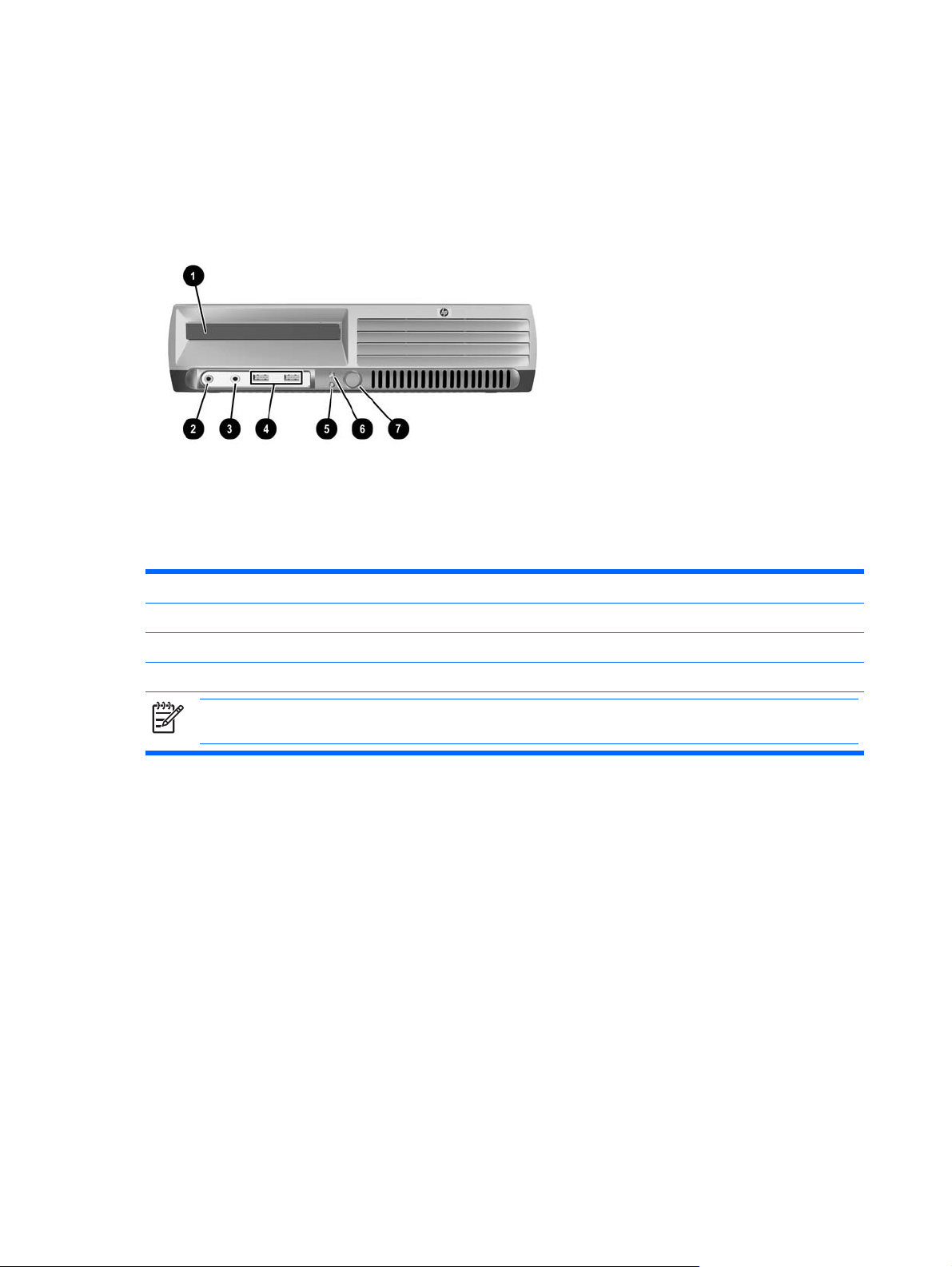
Súčasti predného panela
Konfigurácia jednotky sa môže odlišovať podľa od modelu.
Tabuľka 1-1 Súčasti predného panela
1 Optická jednotka 5 Indikátor systémového napájania
2 Konektor pre mikrofón 6 Indikátor činnosti pevného disku
3 Konektor pre slúchadlá 7 Dvojpolohové tlačidlo napájania
4 Porty USB (Universal Serial Bus)
Poznámka Optické jednotky sú jednotky CD-ROM, CD-R/RW, DVD-ROM, DVD+R/RW alebo kombinovaná jednotka
CD-RW/DVD.
2 Kapitola 1 Popis produktu SKWW
Page 9
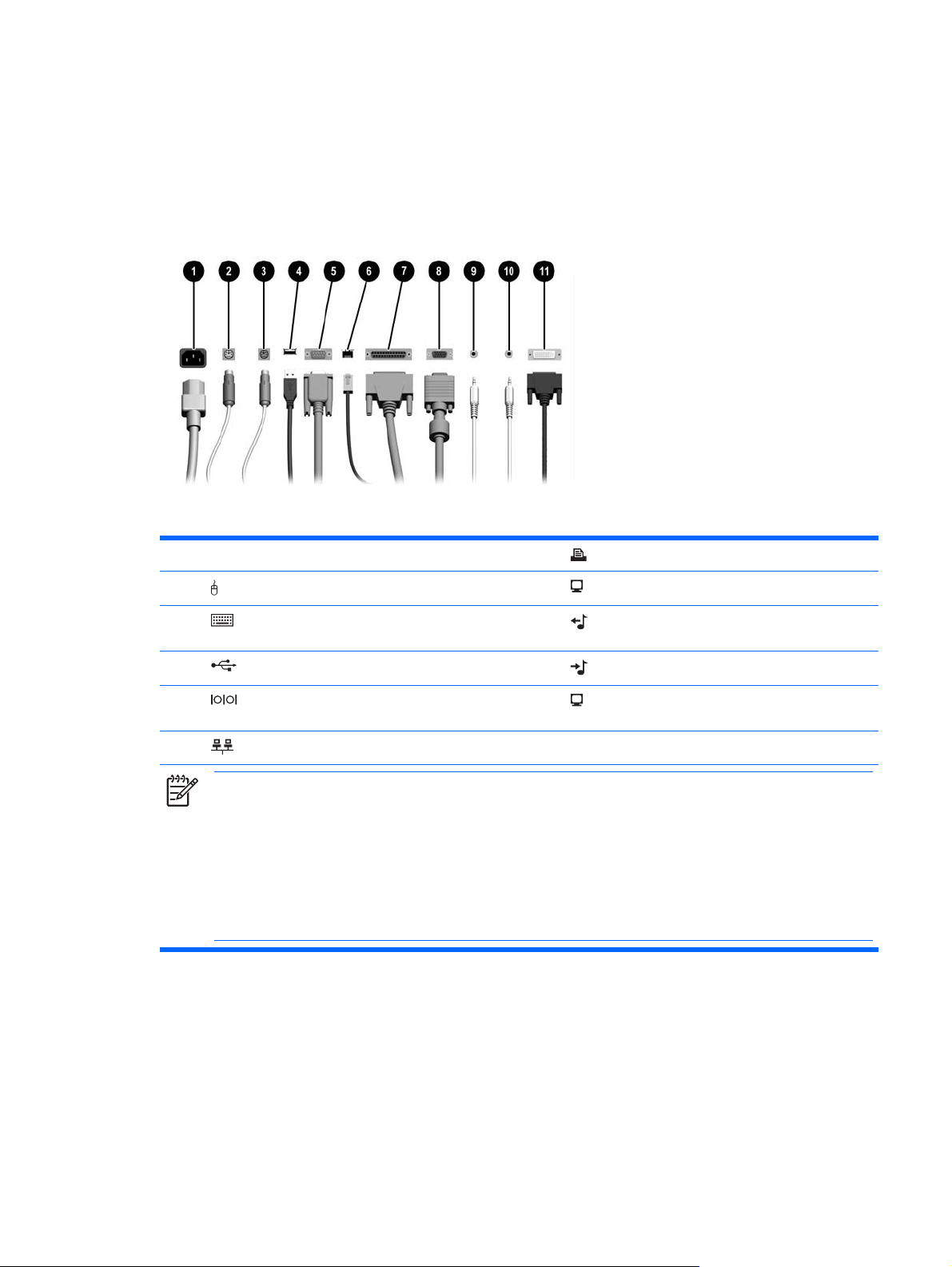
Súčasti zadného panela
Tabuľka 1-2 Súčasti zadného panela
1 Konektor pre napájací kábel 7 Paralelný konektor
2 Konektor pre myš PS/2 (zelený) 8 Konektor pre monitor (modrý)
3 Konektor pre klávesnicu PS/2 (purpurový) 9 Výstupný konektor pre napájané zvukové
4 Rozhranie USB (Universal Serial Bus) (6) 10 Konektor pre vstup zvuku (modrý)
5 Sériový konektor 11 Konektor pre monitor Digital Video Interface
6 Sieťový konektor RJ-45
Poznámka Usporiadanie a počet konektorov sa môže odlišovať podľa modelu.
Ak je v počítači nainštalovaná grafická karta PCI Express, konektor pre monitor na systémovej doske je neaktívny.
Ak je nainštalovaná grafická karta PCI, možno súčasne používať konektor na karte aj na systémovej doske. Ak chcete
používať oba konektory, niektoré nastavenia bude pravdepodobne nutné zmeniť pomocou obslužného programu
Computer Setup. Informácie týkajúce sa poradia spúšťania nájdete v Príručke obslužného programu Computer Setup
(F10) na disku Documentation and Diagnostics CD.
Voliteľný konektor DVI–D funguje len pre displeje s podporou DVI. Nie je použiteľný pre displeje s analógovým vstupom.
zariadenia (zelený)
(DVI-D) (voliteľný)
SKWW Súčasti zadného panela 3
Page 10
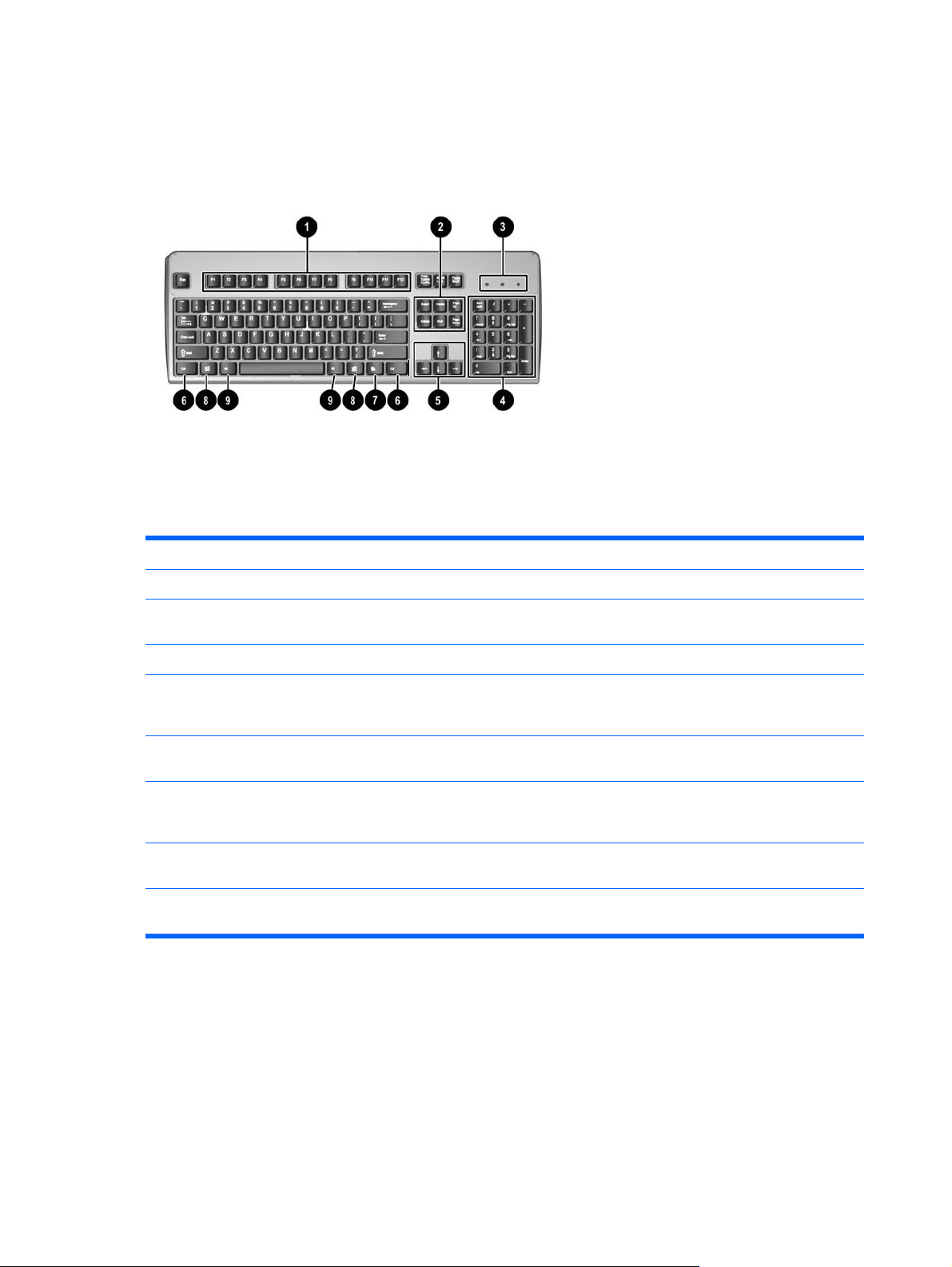
Klávesnica
Tabuľka 1-3 Súčasti klávesnice
1 Funkčné klávesy Vykonávajú špeciálne funkcie, ktoré závisia od použitej aplikácie.
2 Klávesy pre úpravy Patria medzi ne klávesy: Insert, Home, Page Up, Delete, End a Page Down.
3 indikátory stavu Signalizujú stav počítača a nastavení klávesnice (funkcie Num Lock, Caps
Lock a Scroll Lock).
4 Numerické klávesy Fungujú podobne ako klávesnica kalkulačky.
5 Klávesy so šípkami Používajú sa pri navigácii v dokumente alebo na webovej lokalite. Pomocou
6 Klávesy Ctrl Používajú sa v kombinácii s iným klávesom. Ich funkcia závisí od
7 Kontextový kláves
8 Klávesy s logom Windows
9 Klávesy Alt Používajú sa v kombinácii s iným klávesom. Ich funkcia závisí od
1
Klávesy dostupné vo vybraných geografických oblastiach.
1
1
týchto klávesov sa môžete presúvať doľava, doprava, nahor alebo nadol bez
použitia myši.
používaného aplikačného softvéru.
Používa sa (ako pravé tlačidlo myši) na otvorenie kontextových ponúk
v aplikáciách balíka Microsoft Office. V iných softvérových aplikáciách môže
mať aj iné funkcie.
Používajú sa na otvorenie ponuky Štart v systéme Microsoft Windows.
V kombinácii s inými klávesmi slúžia na vykonávanie iných funkcií.
používaného aplikačného softvéru.
4 Kapitola 1 Popis produktu SKWW
Page 11
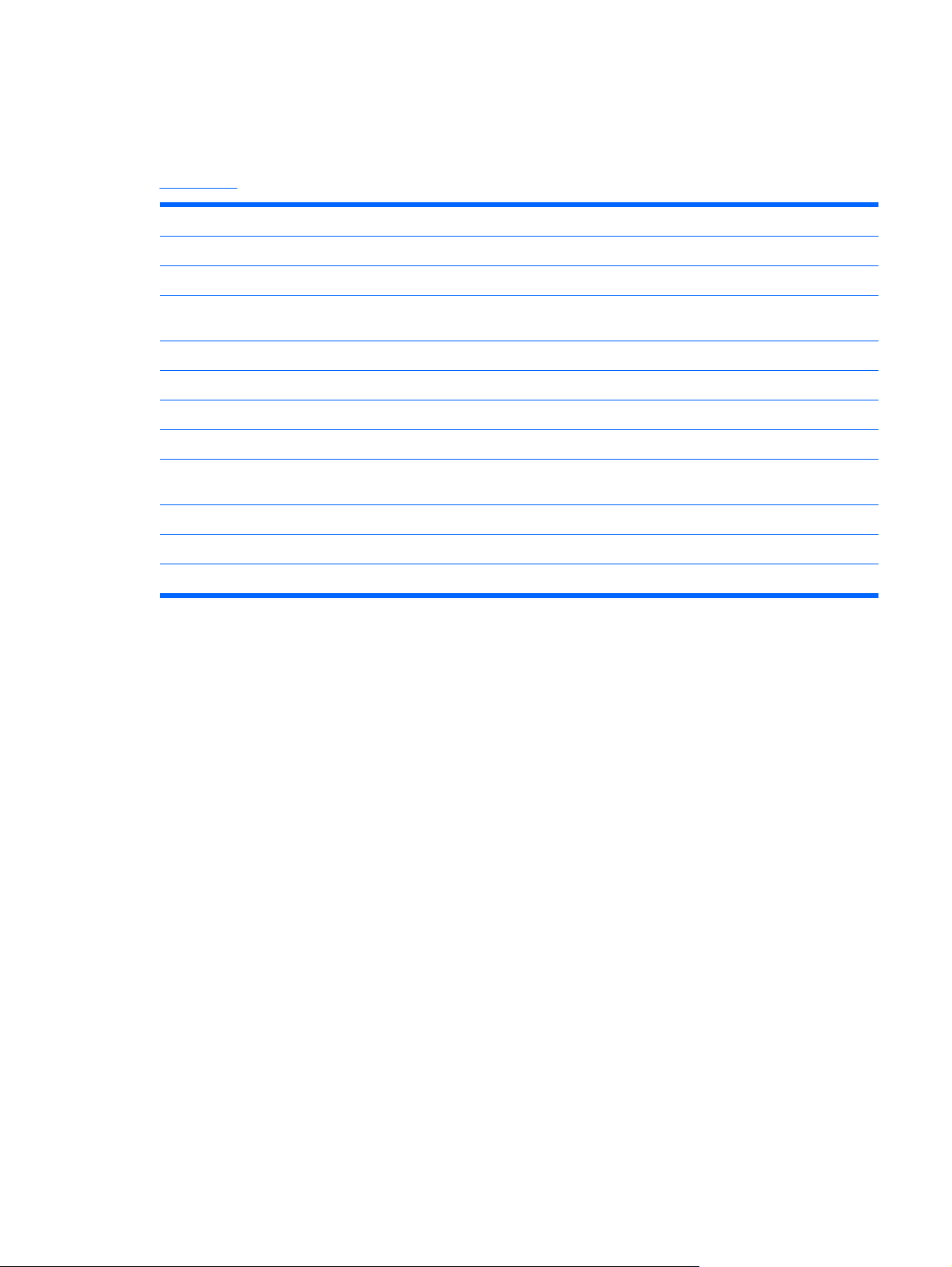
Používanie klávesu s logom Windows
Kláves s logom Windows môžete používať v kombinácii s inými klávesmi na vykonávanie určitých funkcií
dostupných v operačnom systéme Windows. Popis klávesu s logom Windows nájdete v časti
Klávesnica.
Kláves s logom Windows Zobrazí alebo skryje ponuku Štart
Kláves s logom Windows + d Zobrazí pracovnú plochu
Kláves s logom Windows + m Minimalizuje všetky otvorené okná
Shift + kláves s logom Windows +mZruší akciu minimalizácie všetkých okien
Kláves s logom Windows + e Otvorí okno Tento počítač
Kláves s logom Windows + f Otvorí okno Find Document (Hľadanie dokumentu)
Kláves s logom Windows + Ctrl + f Otvorí okno Nájsť počítače
Kláves s logom Windows + F1 Otvorí okno Pomocník systému Windows
Kláves s logom Windows + 1 Ak ste pripojení do sieťovej domény, zamkne počítač. Ak nie ste pripojení do sieťovej
Kláves s logom Windows + r Otvorí dialógové okno Spustiť
Kláves s logom Windows + u Spustí program Správca pomôcok
Kláves s logom Windows + Tab Aktivuje ďalšie tlačidlo na paneli úloh
domény, umožňuje prepnúť používateľov
SKWW Klávesnica 5
Page 12
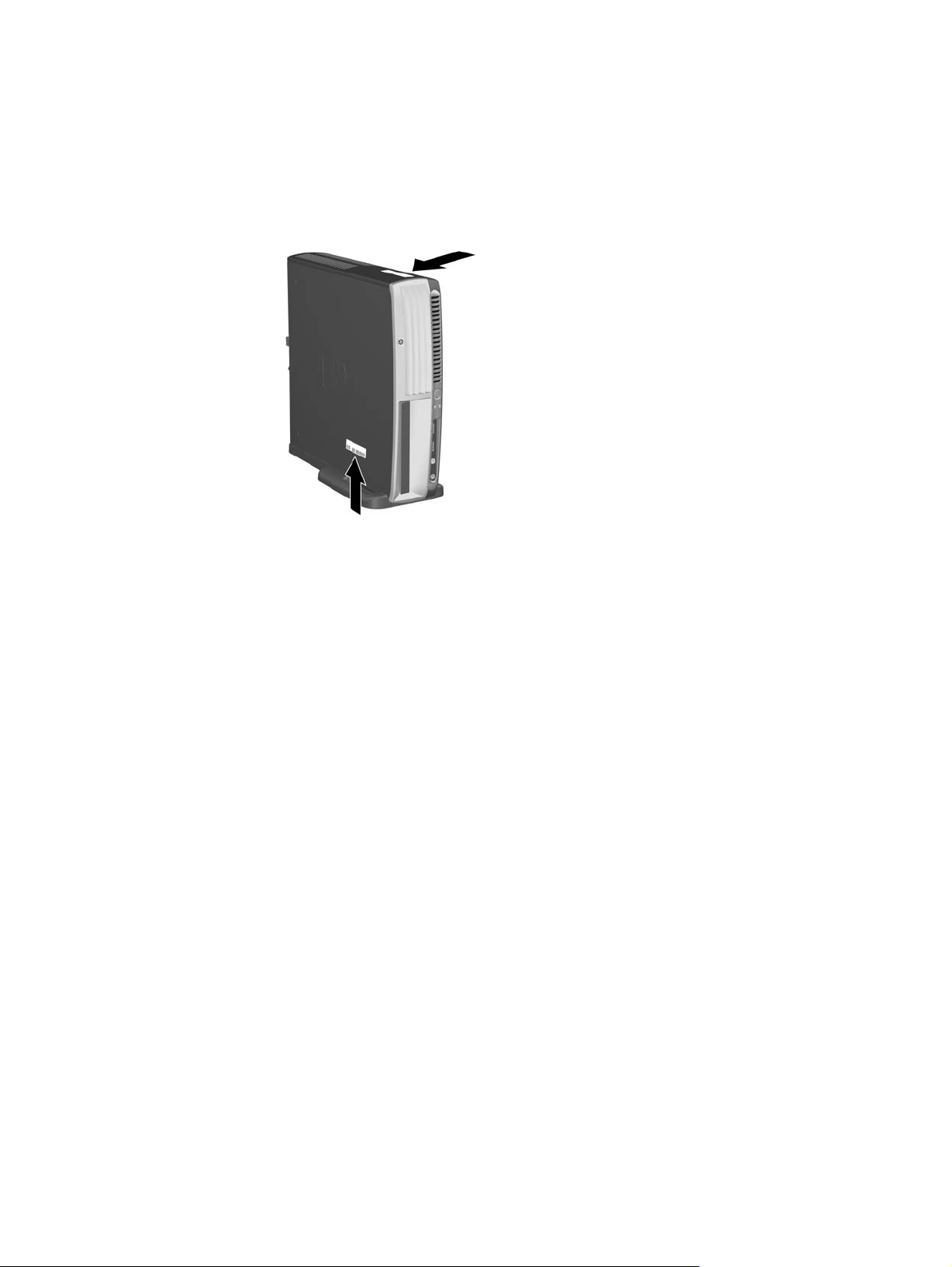
Umiestnenie sériového čísla
Každý počítač má jedinečné sériové číslo a produktové číslo ID umiestnené na vrchnom kryte počítača,
pokiaľ ide o vežovú konfiguráciu. Zaznamenajte si tieto čísla, aby ste ich mohli použiť v prípade, že
požiadate o pomoc servisné stredisko.
Obrázok 1-2 Umiestnenie sériového čísla a produktového čísla ID
Zmena z konfigurácie desktop na vežu
1. Ak je zapnutá funkcia Smart Cover Sensor, reštartujte počítač a v programe Computer Setup ju
vypnite.
2. Vyberte vymeniteľné médium (napríklad optický disk).
3. Prostredníctvom operačného systému vypnite počítač a vypnite všetky externé zariadenia. Odpojte
napájací kábel od elektrickej zásuvky a odpojte všetky externé zariadenia.
6 Kapitola 1 Popis produktu SKWW
Page 13
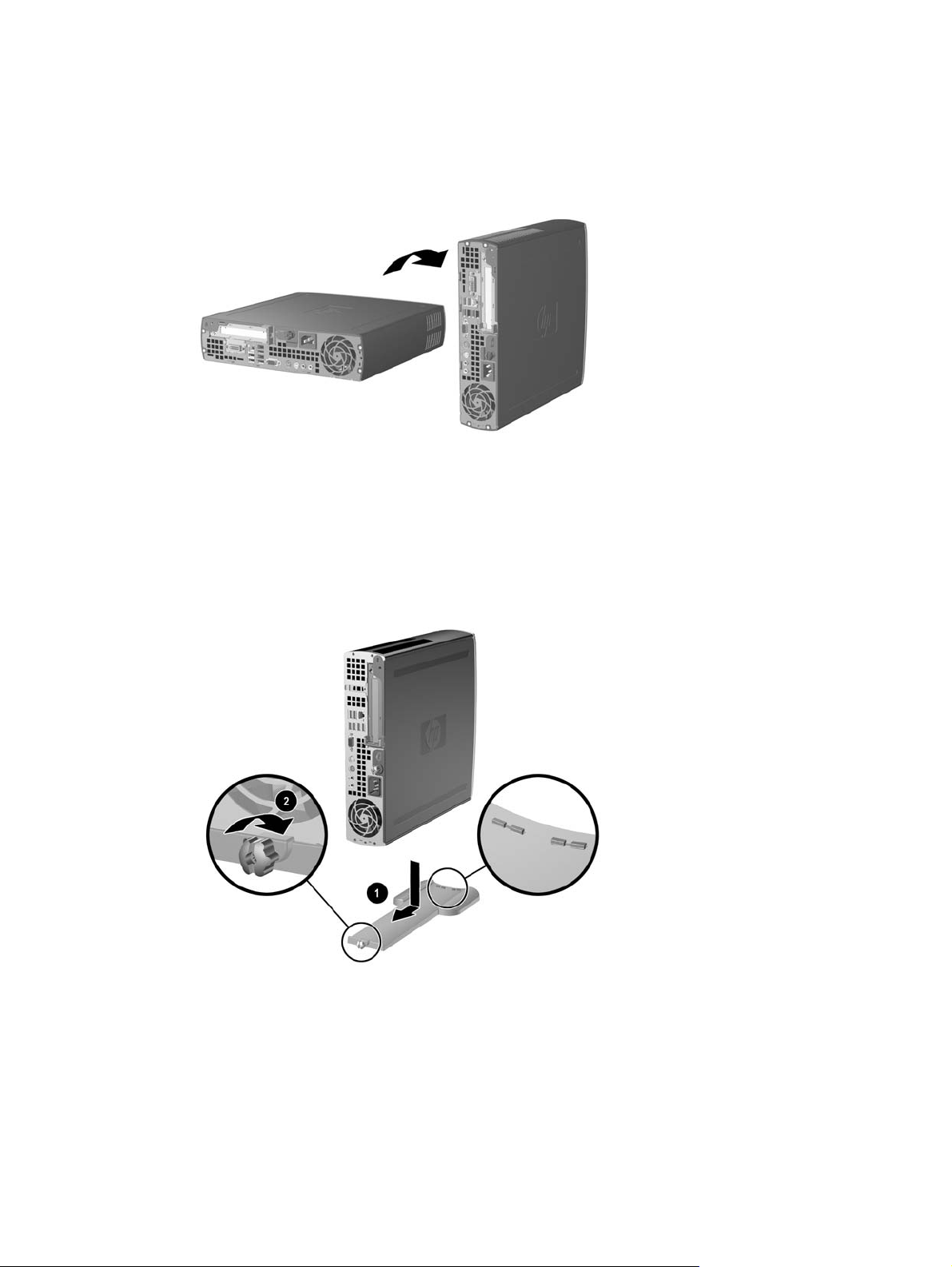
4. Otočte počítač do vežovej pozície s ventilátorom na spodnej strane a rozširujúcim slotom na
vrchnej strane.
5. Položte počítač do stojana tak, že úchytky na prednej strane stojana veže zapadnú do otvorov na
spodnej strane počítača a potom posuňte počítač dozadu, aby sa úchytky zachytili (1).
6. Zaskrutkujte skrutku (2), ktorou pripevníte počítač k stojanu. To pridá stabilitu a umožní lepšiu
ventiláciu vnútorných súčastí.
7. Odpojte externé zariadenie, zapojte napájací kábel do elektrickej zásuvky a zapnite počítač.
8. Ak chcete, použite program Computer Setup na zapnutie funkcie Smart Cover Sensor.
Pri zmene konfigurácie z veže na desktop predchádzajúce kroky vykonajte v opačnom poradí.
SKWW Zmena z konfigurácie desktop na vežu 7
Page 14
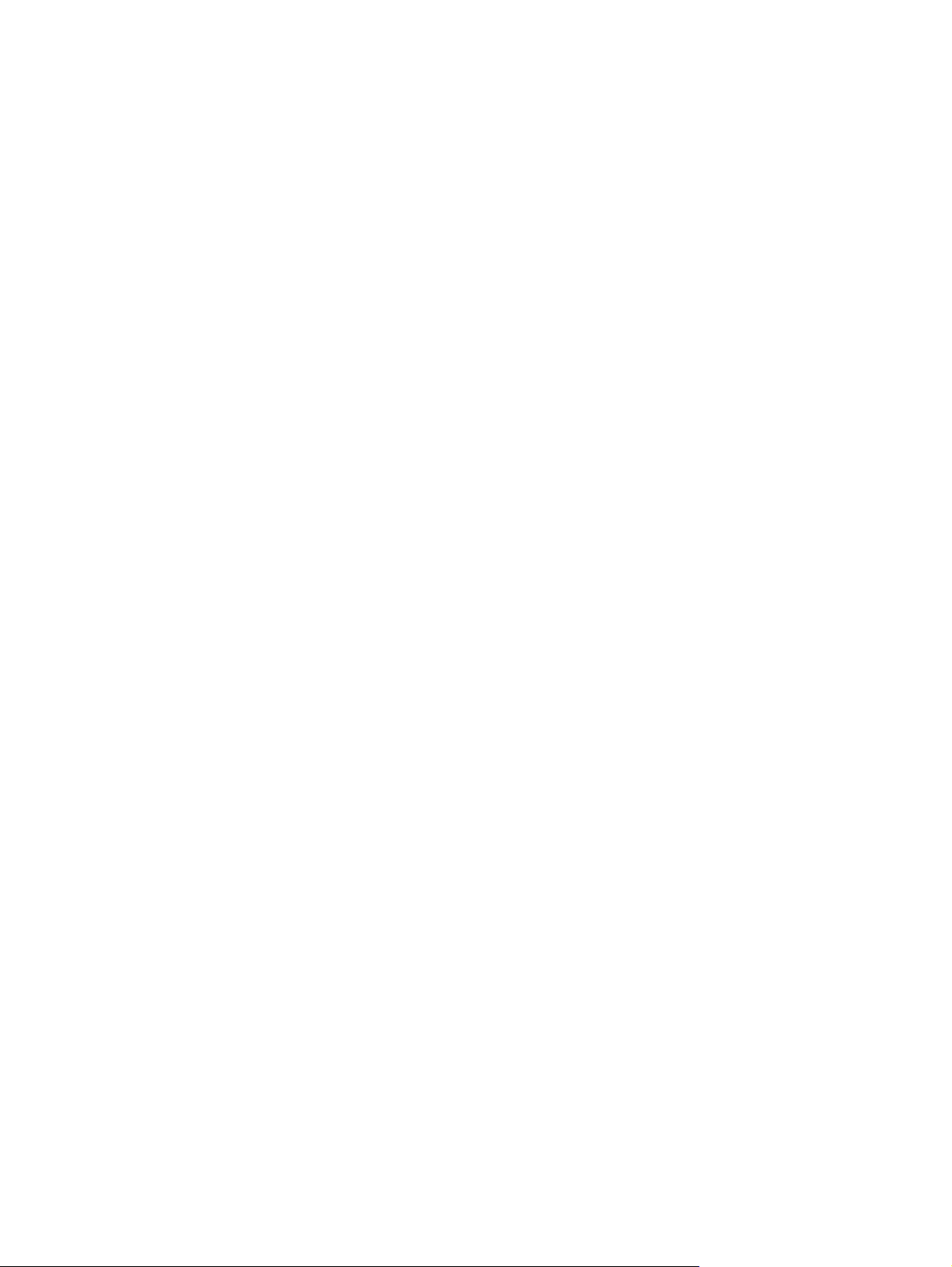
8 Kapitola 1 Popis produktu SKWW
Page 15
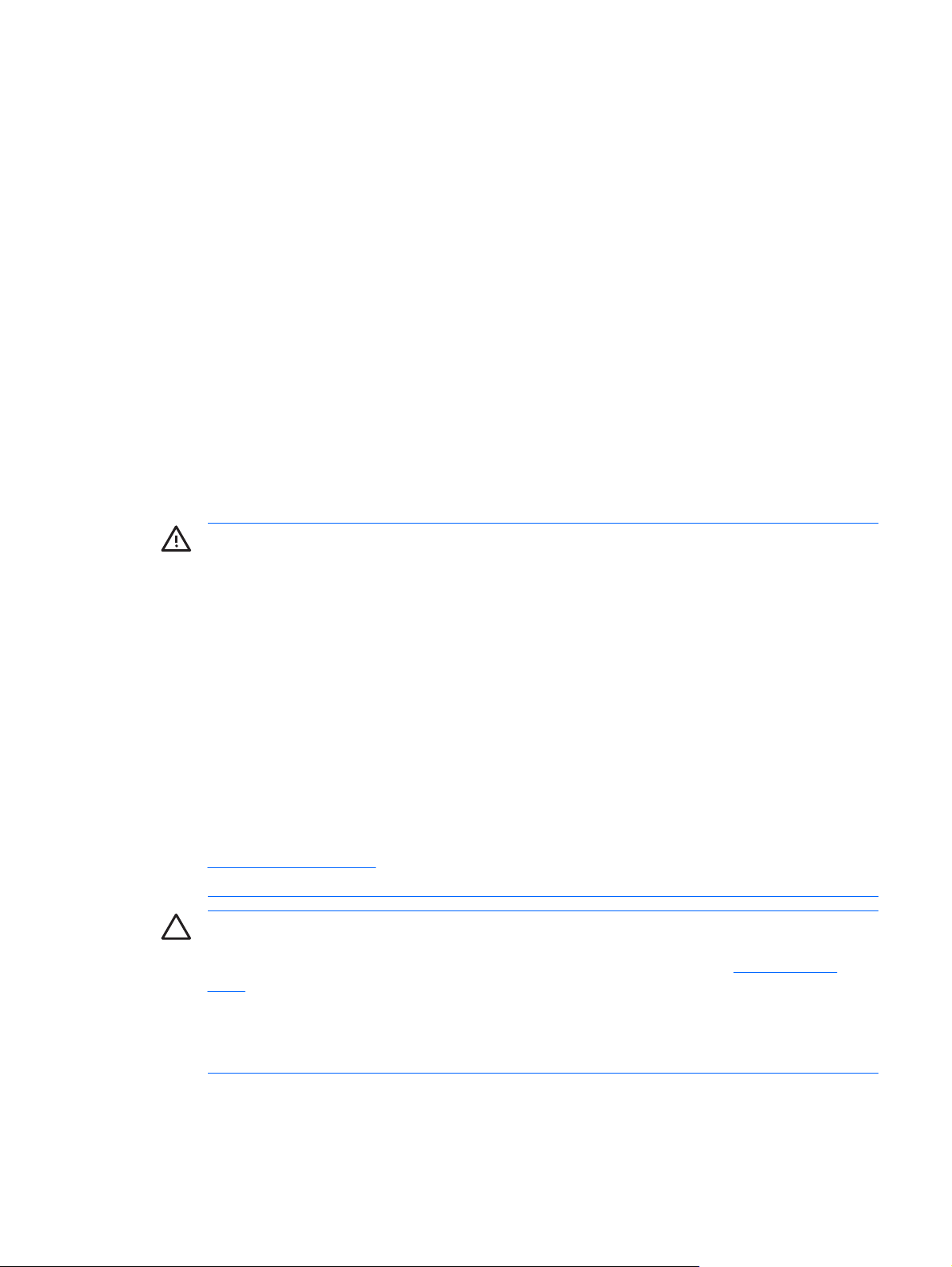
2 Inovácie hardvéru
Inovovateľné súčasti s možnosťou servisu
V počítači sa nachádzajú súčasti, ktoré možno jednoducho inovovať a vykonávať ich servis. Pri väčšine
inštalačných postupov uvedených v tejto kapitole nie je nutné používať žiadne nástroje.
Výstrahy a upozornenia
Pred vykonaním inovácií si pozorne prečítajte všetky príslušné pokyny, upozornenia a výstrahy uvedené
v tejto príručke.
UPOZORNENIE! Postup zníženia rizika poranenia alebo poškodenia zariadenia elektrickým
úderom, horúcimi povrchmi alebo požiarom:
Odpojte napájací kábel od elektrickej zásuvky a vnútorné systémové súčasti nechajte vychladnúť
prv, než sa ich budete dotýkať.
Nezapájajte do zásuviek radiča sieťového rozhrania (NIC) konektory telefónov ani konektory
telekomunikačných zariadení.
Neodpájajte uzemňovací kolík napájacieho kábla. Uzemňovací kolík je dôležitý bezpečnostný
prvok.
Zapojte napájací kábel do uzemnenej zásuvky, ktorá je neustále ľahko dostupná.
Aby ste znížili riziko vážneho poranenia, prečítajte si Príručku bezpečnosti a pohodlnej obsluhy.
Obsahuje informácie o správnom nastavení počítača, polohách pri používaní, zdravotných a
pracovných návykoch používateľov počitača a taktiež informácie o bezpečnosti práce
s elektrickými a mechanickými zariadeniami. Táto príručka je k dispozícii na webovej adrese
http://www.hp.com/ergo a na disku Documentation and Diagnostics CD (Dokumentácia a
diagnostika).
POZOR Statická elektrina môže poškodiť elektronické súčasti počítača alebo ďalšieho
vybavenia. Skôr než začnete, dotknite sa uzemneného kovového predmetu, aby ste zaistili, že
nebudete nabití statickou elektrinou. Ďalšie informácie obsahuje príloha D
výboj.
Ak je počítač pripojený k zdroju striedavého napätia, systémová doska je neustále pod napätím.
Aby sa zabránilo poškodeniu systémovej dosky alebo iných vnútorných súčastí, pred otvorením
počítača je nutné odpojiť napájací kábel od zdroja napájania.
Elektrostatický
SKWW Inovovateľné súčasti s možnosťou servisu 9
Page 16

Odstránenie prístupového panela počítača
Aby ste sa mali prístup k systémovej pamäti, modulu rozširujúceho slotu a iných vnútorných súčastí,
musíte vybrať prístupový panel:
1. Vyberte/uvoľnite prípadné zabezpečovacie zariadenia, ktoré zabraňujú otvoreniu počítača.
2. Vyberte všetky vymeniteľné médiá, napríklad diskety, disky CD z počítača.
3. Cez operačný systém vypnite počítač a potom vypnite všetky externé zariadenia.
4. Odpojte napájací kábel od elektrickej zásuvky a odpojte všetky externé zariadenia.
POZOR Bez ohľadu na stav zapnutia je systémová doska neustále pod prúdom, pokiaľ je
systém pripojený do fungujúcej elektrickej zásuvky. Aby sa zabránilo poškodeniu
vnútorných komponentov, pred otvorením počítača je nutné odpojiť napájací kábel.
5. Ak je počítač na stojane, vyberte ho zo stojana a položte ho.
6. Uvoľnite skrutku na zadnej strane počítača (1), posuňte prístupový panel smerom k zadnej časti
počítača a potom ho vyberte (2).
Obrázok 2-1 Odstránenie prístupového panela počítača
POZOR Po otvorení počítačového krytu sa pozrite na indikátor LED na systémovej doske
medzi päticami DIMM. Ak indikátor LED svieti, systém je stále napájaný. Vypnite počítač a
prv, než budete pokračovať, odpojte napájací kábel.
Prístupový panel počítača dáte späť tak, že ho zarovnáte so šasi počítača a pozdĺž šasi ho zasuniete
smerom dopredu. Zaskrutkujte skrutku, ktorou pripevníte prístupový panel.
10 Kapitola 2 Inovácie hardvéru SKWW
Page 17

Odstránenie modulu predného krytu
Aby ste získali prístup k pevnému disku, musíte odstrániť modul predného krytu.
1. Vyberte/uvoľnite prípadné zabezpečovacie zariadenia, ktoré zabraňujú otvoreniu počítača.
2. Vyberte všetky vymeniteľné médiá, napríklad diskety, disky CD z počítača.
3. Cez operačný systém vypnite počítač a potom vypnite všetky externé zariadenia.
4. Odpojte napájací kábel od elektrickej zásuvky a odpojte všetky externé zariadenia.
POZOR Bez ohľadu na stav zapnutia je systémová doska neustále pod prúdom, pokiaľ je
systém pripojený do fungujúcej elektrickej zásuvky. Aby sa zabránilo poškodeniu
vnútorných komponentov, pred otvorením počítača je nutné odpojiť napájací kábel.
5. Ak je počítač na stojane, vyberte ho zo stojana a položte ho.
6. Odstráňte prístupový panel počítača.
POZOR Po otvorení počítačového krytu sa pozrite na indikátor LED na systémovej doske
medzi päticami DIMM. Ak indikátor LED svieti, systém je stále napájaný. Vypnite počítač a
prv, než budete pokračovať, odpojte napájací kábel.
7. Zdvihnite dve uvoľňovacie úchytky na ľavej a pravej strane šasi.
To odistí predný kryt a zatlačí ho asi 1,3 cm od šasi.
Obrázok 2-2 Uvoľnenie predného krytu
SKWW Odstránenie modulu predného krytu 11
Page 18

8. Zo zadnej strany optickej jednotky odpojte kábel optickej jednotky.
Poznámka Pri vyberaní káblov ťahajte za konektor a nie za samotný kábel. Zabránite
poškodeniu kábla.
Obrázok 2-3 Odpojenie káblu optickej jednotky
9. Odpojte káble ventilátora a reproduktora od systémovej dosky.
Obrázok 2-4 Odpojenie káblov ventilátora a reproduktora od predného krytu.
12 Kapitola 2 Inovácie hardvéru SKWW
Page 19

10. Zdvihnite uvoľnovacie úchytky opäť (1) a vytiahnite modul predného krytu von zo šasi (2).
Obrázok 2-5 Odstránenie predného krytu
Vloženie modulu predného krytu:
1. Zarovnajte modul predného panela s prednou časťou šasi a modul zasuňte. Zastavte ho asi 1,3 cm
od šasi.
Obrázok 2-6 Zarovnanie modulu predného krytu
SKWW Odstránenie modulu predného krytu 13
Page 20

2. Pripojte káble ventilátora a reproduktora k systémovej doske.
Obrázok 2-7 Pripojenie káblov ventilátora a reproduktora
3. Pripojte kábel optickej jednotky k zadnej časti optickej jednotky.
Obrázok 2-8 Pripojenie káblu optickej jednotky
4. Posuňte modul predného krytu do šasi, až kým sa nezastaví.
5. Nasaďte prístupový panel.
6. Opäť zostavte počítač.
14 Kapitola 2 Inovácie hardvéru SKWW
Page 21

Otočenie zdroja napájania
Zdroj napájania sa musí otočiť hore, aby bolo možné dosiahnuť na systémovú batériu a rôzne konektory
na systémovej doske.
1. Vyberte/uvoľnite prípadné zabezpečovacie zariadenia, ktoré zabraňujú otvoreniu počítača.
2. Vyberte všetky vymeniteľné médiá, napríklad diskety, disky CD z počítača.
3. Cez operačný systém vypnite počítač a potom vypnite všetky externé zariadenia.
4. Odpojte napájací kábel od elektrickej zásuvky a odpojte všetky externé zariadenia.
POZOR Bez ohľadu na stav zapnutia je systémová doska neustále pod prúdom, pokiaľ je
systém pripojený do fungujúcej elektrickej zásuvky. Aby sa zabránilo poškodeniu
vnútorných komponentov, pred otvorením počítača je nutné odpojiť napájací kábel.
5. Ak je počítač na stojane, vyberte ho zo stojana a položte ho.
6. Odstráňte prístupový panel počítača.
POZOR Po otvorení počítačového krytu sa pozrite na indikátor LED na systémovej doske
medzi päticami DIMM. Ak indikátor LED svieti, systém je stále napájaný. Vypnite počítač a
prv, než budete pokračovať, odpojte napájací kábel.
7. Posuňte napájací zdroj k prednej časti šasi, až kým sa nezastaví (1), mierne ho nadvihnite (2), a
potom ho otočte (3).
Obrázok 2-9 Otočenie zdroja napájania
Pri vrátení zdroja napájania do pôvodnej polohy použite kroky v obrátenom poradí.
SKWW Otočenie zdroja napájania 15
Page 22

Inštalácia ďalších pamäťových modulov
Počítač sa dodáva s pamäťovými modulmi DIMM (Dual Inline Memory Module) typu DDR2-SDRAM
(Double Data Rate-Synchronous Dynamic Random Access Memory).
Pamäťové moduly DIMM
Do pätíc pre pamäť na systémovej doske možno vložiť až tri štandardné pamäťové moduly DIMM. V
týchto päticiach pre pamäť sa nachádza minimálne jeden predinštalovaný pamäťový modul DIMM. Na
dosiahnutie maximálnej podporovanej kapacity pamäte môžete do systémovej dosky vložiť pamäťové
moduly s celkovou kapacitou až 3 GB konfigurované vo vysokovýkonnom dvojkanálovom režime.
Moduly DDR2-SDRAM DIMM
Aby systém pracoval správne, moduly DIMM musia byť:
štandardné 240-pinové,
●
kompatabilné s modulmi PC2-5300 667 MHz alebo PC2-6400 800 MHz,
●
moduly DIMM typu DDR2-SDRAM pre napätie 1,8 V.
●
Moduly DDR2-SDRAM DIMM musia tiež:
podporovať latenciu CAS 4 (CL = 4) pre DDR2/667 MHz alebo CAS 5 (CL = 5) pre DDR2/800 MHz,
●
obsahovať povinnú špecifikáciu JEDEC (Joint Electronic Device Engineering Council) DDR2
●
DIMM.
Počítač ďalej podporuje:
256 MB, 512 MB a 1 GB pamäťové moduly bez podpory ECC (Error Code Correcting),
●
jednostranné a obojstranné moduly DIMM,
●
moduly DIMM skonštruované so zariadeniami x8 a x16 DDR; moduly DIMM skonštruované so
●
zariadením x4 SDRAM nie sú podporované.
Poznámka Ak nainštalujete nepodporované moduly DIMM, systém sa nespustí.
Ďalšie informácie týkajúce určenia frekvencie procesora nájdete v Príručke obslužného programu
Computer Setup (F10) na disku Documentation and Diagnostics CD (Dokumentácia a diagnostika).
16 Kapitola 2 Inovácie hardvéru SKWW
Page 23

Inštalácia modulov DIMM do pätíc
K dispozícii sú tri pätice modulov na systémovej doske, dve pätice v pamäťovom kanáli A a jedna pätica
v pamäťovom kanáli B. Pätice sú označené XMM1, XMM2 a XMM3. Pätice XMM1 a XMM2 pracujú v
pamäťovom kanáli A. Pätica XMM3 pracuje v pamäťovom kanáli B.
Obrázok 2-10 Umiestnenie pätíc pre moduly DIMM
Položka Popis Farba pätice
1 Pätica XMM1 pre modul DIMM, kanálAČierna
2 Pätica XMM2 pre modul DIMM, kanálABiela
3 Pätica XMM3 pre modul DIMM, kanálBBiela
Systém bude automaticky pracovať v jednokanálovom režime, dvojkanálovom režime alebo flex režime,
v závislosti od spôsobu inštalácie modulov DIMM.
Systém bude pracovať v jednokanálovom režime, ak pamäťové moduly DIMM nainštalujete len do
●
jedného kanála pätíc.
Ak je celková kapacita pamäťových modulov DIMM v kanáli A rovnaká ako celková kapacita
●
pamäťových modulov DIMM v kanáli B, systém bude pracovať vo výkonnejšom dvojkanálovom
režime. Technológia a šírka zariadení sa medzi jednotlivými kanálmi môže odlišovať. Napríklad ak
do kanálu A nainštalujete dva pamäťové moduly DIMM s kapacitou 256 MB a do kanála B jeden
pamäťový modul DIMM s kapacitou 512 MB, systém bude pracovať v dvojkanálovom režime.
Ak nie je celková kapacita pamäťových modulov DIMM v kanáli A rovnaká ako celková kapacita
●
pamäťových modulov DIMM v kanáli B, systém bude pracovať v režime flex. V tomto režime kanál
obsahujúci najmenšie množstvo pamäte opisuje celkové množstvo pamäte určené duálnemu
kanálu a zvyšok je určený jednotlivému kanálu. Aby sa dosiahla optimálna rýchlosť, kanály by mali
byť vybalansované tak, že najväčšie množstvo pamäte je rozložené medzi dva kanály. Napríklad
ak do pätíc nainštalujete dva pamäťové moduly DIMM s kapacitou 1GB a jeden modul 256 MB,
SKWW Inštalácia ďalších pamäťových modulov 17
Page 24

tak kanál A by mal obsahovať jeden modul DIMM s kapacitou 1GB a jeden s kapacitou 512 MB a
kanál B by mal obsahovať jeden modul DIMM s kapacitou 1 GB. S touto konfiguráciou 2 GB sa
použijú v dvojkanálovom režime a 512 MB v jednokanálovom režime.
Vo všetkých režimoch určuje maximálnu prevádzkovú rýchlosť najpomalší modul DIMM v systéme.
●
Inštalácia modulov DIMM
POZOR Pred pridaním alebo odoberaním pamäte sa musí odpojiť napájací kábel. Bez ohľadu
na stav zapnutia sú pamäťové moduly napájané elektrickým prúdom, pokiaľ je počítač pripojený
do fungujúcej elektrickej zásuvky. Rozširovanie alebo odoberanie pamäťových modulov pod
napätím môže spôsobiť neopraviteľné škody na pamäťových moduloch alebo systémovej doske.
Pätice pre pamäťové moduly majú pozlátené kovové kontakty. Pri inovácii pamäte je dôležité
použiť pamäťové moduly s pozlátenými kovovými kontaktmi, aby sa zabránilo korózii alebo
oxidácii vznikajúcej pri vzájomnom kontakte dvoch rôznych kovov.
Statická elektrina môže poškodiť elektronické súčasti počítača alebo prídavných kariet. Skôr než
začnete, dotknite sa uzemneného kovového predmetu, aby ste zaistili, že nebudete nabití
statickou elektrinou. Ďalšie informácie obsahuje príloha D
Pri manipulácii s pamäťovým modulom dbajte na to, aby ste sa nedotkli žiadneho z kontaktov.
Modul by sa tým mohol poškodiť.
1. Vyberte/uvoľnite prípadné zabezpečovacie zariadenia, ktoré zabraňujú otvoreniu počítača.
Elektrostatický výboj.
2. Vyberte všetky vymeniteľné médiá, napríklad diskety, disky CD z počítača.
3. Cez operačný systém vypnite počítač a potom vypnite všetky externé zariadenia.
4. Odpojte napájací kábel od elektrickej zásuvky a odpojte všetky externé zariadenia.
POZOR Bez ohľadu na stav zapnutia je systémová doska neustále pod prúdom, pokiaľ je
systém pripojený do fungujúcej elektrickej zásuvky. Aby sa zabránilo poškodeniu
vnútorných komponentov, pred otvorením počítača je nutné odpojiť napájací kábel.
5. Ak je počítač na stojane, vyberte ho zo stojana a položte ho.
6. Odstráňte prístupový panel počítača.
POZOR Po otvorení počítačového krytu sa pozrite na indikátor LED na systémovej doske
medzi päticami DIMM. Ak indikátor LED svieti, systém je stále napájaný. Vypnite počítač a
prv, než budete pokračovať, odpojte napájací kábel.
7. Na systémovej doske vyhľadajte pätice pre pamäťové moduly.
UPOZORNENIE! Aby ste znížili riziko popálenia na horúcich vnútorných súčastiach
systému, počkajte, kým tieto súčasti vychladnú.
18 Kapitola 2 Inovácie hardvéru SKWW
Page 25

8. Otvorte obe západky pätice pre pamäťový modul (1) a vložte pamäťový modul do pätice (2).
Obrázok 2-11 Inštalácia modulu DIMM
Poznámka Pamäťový modul možno nainštalovať jediným spôsobom. Zarovnajte drážku
modulu s výčnelkom na pätici pre pamäť.
Modul DIMM musí byť nainštalovaný v pätici XMM1.
Najvyšší výkon dosiahnete vtedy, ak pamäťové moduly nainštalujete do pätíc tak, aby sa
kapacita pamäte v kanáli A rovnala celkovej kapacite pamäte v kanáli B. Ďalšie informácie
nájdete v časti Inštalácia modulov DIMM do pätíc.
9. Zasuňte modul do pätice a uistite sa, že modul je úplne zasunutý a správne zapadol na svoje
miesto. Uistite sa, že západky úplne zapadli na svoje miesto (3).
10. Ak chcete inštalovať ďalšie moduly, opakujte kroky 8 a 9.
11. Nasaďte prístupový panel.
12. Ak bol počítač na stojane, dajte ho späť.
13. Zapojte napájací kábel a zapnite počítač.
14. Zamknite prípadné zabezpečovacie zariadenia, ktoré boli uvoľnené pri vybraní prístupového
panela.
Pri najbližšom zapnutí počítač automaticky rozpozná nainštalovanú pamäť.
SKWW Inštalácia ďalších pamäťových modulov 19
Page 26

Výmena vložky rozširujúcej karty
Počítač podporuje jeden rozširujúci slot PCI s plnou výškou a polovičnou dĺžkou alebo jeden rozširujúci
slot PCI Express x16 s polovičnou výškou a polovičnou dĺžkou. Tento počítač obsahuje vložku PCI
Express. Modul vložky voliteľnej rozširujúcej karty PCI Express s kartou riser alebo modul vložky
voliteľnej rozširujúcej karty PCI s kartou riser je možné získať od spoločnosti HP alebo autorizovaného
poskytovateľa.
K dispozícii je množstvo voliteľných kariet PCI vrátane:
bezdrôtovej karty LAN,
●
karty FireWire,
●
modemovej karty,
●
sieťovej karty,
●
grafickej karty.
●
Poznámka Pridanie grafickej karty predvolene spôsobí vypnutie integrovanej grafiky na
systémovej doske. Integrovanú grafiku je možné opätovne zapnúť v programe Computer Setup
pomocou zmeny nastavení systému BIOS.
Modul USDT sériového/paralelného vstupu/výstupu, ktorý je voliteľne k dispozícii, nahradzuje
kryt rozširujúceho slotu a pripája sa priamo na systémovú dosku.
Postup vybratia modulu rozširujúcej karty, ktorý sa dodáva s počítačom:
1. Vyberte/uvoľnite prípadné zabezpečovacie zariadenia, ktoré zabraňujú otvoreniu počítača.
2. Vyberte všetky vymeniteľné médiá, napríklad diskety, disky CD z počítača.
3. Cez operačný systém vypnite počítač a potom vypnite všetky externé zariadenia.
4. Odpojte napájací kábel od elektrickej zásuvky a odpojte všetky externé zariadenia.
POZOR Bez ohľadu na stav zapnutia je systémová doska neustále pod prúdom, pokiaľ je
systém pripojený do fungujúcej elektrickej zásuvky. Aby sa zabránilo poškodeniu
vnútorných komponentov, pred otvorením počítača je nutné odpojiť napájací kábel.
5. Ak je počítač na stojane, vyberte ho zo stojana a položte ho.
6. Odstráňte prístupový panel počítača.
POZOR Po otvorení počítačového krytu sa pozrite na indikátor LED na systémovej doske
medzi päticami DIMM. Ak indikátor LED svieti, systém je stále napájaný. Vypnite počítač a
prv, než budete pokračovať, odpojte napájací kábel.
20 Kapitola 2 Inovácie hardvéru SKWW
Page 27

7. Zdvihnite rúčku (1) na module rozširujúcej karty a modul vytiahnite z počítača (2).
Obrázok 2-12 Vybratie vložky rozširujúcej karty PCI Express
8. Nainštalujte novú rozširujúcu kartu vo voliteľnom module vložky s kartou riser podľa pokynov k
modulu.
9. Zarovnajte výčnelky na module vložky rozširujúcej karty s otvormi na šasi počítača a zatlačte modul
pevne na svoje miesto.
10. Ak je to potrebné, pripojte k nainštalovanej karte externé káble. V prípade potreby pripojte interné
káble k systémovej doske.
11. Nasaďte prístupový panel.
12. Ak bol počítač na stojane, dajte ho späť.
13. Zapojte napájací kábel a zapnite počítač.
14. Zamknite prípadné zabezpečovacie zariadenia, ktoré boli uvoľnené pri vybraní prístupového
panela.
15. Ak je potrebné, rekonfigurujte počítač. Ďalšie pokyny týkajúce sa použitia obslužného programu
Computer Setup nájdete v Príručke obslužného programu Computer Setup (F10) na disku
Documentation and Diagnostics CD (Dokumentácia a diagnostika).
POZOR Aby ste zabezpečili správne chladenie interných súčastí počas fungovania po
vybratí rozširujúcej karty, musíte ju nahradiť novou kartou alebo vložkou rozširujúcej karty,
ktorá sa dodala s počítačom, zakryť slot (napríklad pomocou kovového krytu slotu) alebo
nahradiť modul vložky rozširujúcej karty s vložkou, ktorá bola dodaná s počítačom.
SKWW Výmena vložky rozširujúcej karty 21
Page 28

Inovácia pevného disku
Poznámka Model Ultra-Slim Desktop podporuje len sériové, interné jednotky pevných diskov
ATA (SATA). Paralelné, interné jednotky pevných diskov ATA (PATA) nie sú podporované.
Pred vybratím starej jednotky pevného disku zálohujte údaje, ktoré sú na nej uložené, aby ste
ich mohli preniesť na nový pevný disk. Tiež sa uistite, že máte sadu diskov CD Restore Plus!,
ktorú ste si vytvorili pri prvotnej inštalácii počítača, aby ste mohli obnoviť operačný systém,
softvérové ovládače a ľubovoľné ďalšie softvérové aplikácie, ktoré boli v počítači
predinštalované. Ak takúto sadu diskov CD nemáte, teraz ju vytvorte. Ďalšie informácie nájdete
v Používateľskej príručke programu HP Backup and Recovery Manager v ponuke Štart systému
Windows. Túto príručku si pre ľahšie použitie môžete aj vytlačiť.
3,5 palcová jednotka pevného disku je umiestnená na ľavej strane počítača pod optickou jednotkou.
1. Vyberte/uvoľnite prípadné zabezpečovacie zariadenia, ktoré zabraňujú otvoreniu počítača.
2. Vyberte všetky vymeniteľné médiá, napríklad diskety, disky CD z počítača.
3. Cez operačný systém vypnite počítač a potom vypnite všetky externé zariadenia.
4. Odpojte napájací kábel od elektrickej zásuvky a odpojte všetky externé zariadenia.
POZOR Bez ohľadu na stav zapnutia je systémová doska neustále pod prúdom, pokiaľ je
systém pripojený do fungujúcej elektrickej zásuvky. Aby sa zabránilo poškodeniu
vnútorných komponentov, pred otvorením počítača je nutné odpojiť napájací kábel.
5. Ak je počítač na stojane, vyberte ho zo stojana a položte ho.
6. Odstráňte prístupový panel počítača.
POZOR Po otvorení počítačového krytu sa pozrite na indikátor LED na systémovej doske
medzi päticami DIMM. Ak indikátor LED svieti, systém je stále napájaný. Vypnite počítač a
prv, než budete pokračovať, odpojte napájací kábel.
7. Vyberte predný kryt. Ďalšie informácie obsahuje Odstránenie modulu predného krytu.
8. Potiahnite úchytku jednotky pevného disku smerom k prednej časti počítača (1).
22 Kapitola 2 Inovácie hardvéru SKWW
Page 29

9. Vyklopte pravú stranu jednotky pevného disku smerom nahor (2) a potiahnite ju von smerom
doprava (3).
Obrázok 2-13 Vybratie internej jednotky pevného disku
Poznámka Pri vyberaní káblov ťahajte za konektor a nie za samotný kábel. Zabránite
poškodeniu kábla.
10. Odpojte všetky dátové káble (1) od zadnej časti jednotky pevného disku tak, že vytiahnete konektor
zo zásuvky na pevnom disku.
11. Odpojte všetky káble napájania (2) od zadnej časti jednotky pevného disku tak, že vytiahnete
konektor zo zásuvky na pevnom disku.
Obrázok 2-14 Odpojenie dátového a napájacieho kábla od pevného disku.
SKWW Inovácia pevného disku 23
Page 30

12. Skrutky zo strán starej jednotky použite na novej jednotke. Skrutky sa umiestňujú na bočniciach
jednotky.
Poznámka Štyri skrutky US 6-32 striebornej farby (dve skrutky na každej strane jednotky
pevného disku) zaisťujú jednotku na svojom mieste.
Pri použití skrutiek si všimnite polohu skrutiek na starej jednotke. Skrutky musia byť použité
na rovnakých miestach aj na novej jednotke.
Obrázok 2-15 Použitie skrutiek na novej jednotke pevného disku
13. Pripojte dátový a napájací kábel k pevnému disku.
14. Zarovnajte skrutky na ľavej strane jednotky pevného disku s príslušnými otvormi na šasi. Opatrne
znížte ľavú stranu jednotky pevného disku smerom doľava a potom otočte pravú stranu jednotky
nadol, až kým sa nezachytí na svojom mieste.
15. Dajte späť predný kryt. Ďalšie informácie obsahuje
Odstránenie modulu predného krytu.
16. Pripevnite prístupový panel počítača.
17. Ak bol počítač na stojane, dajte ho späť.
18. Zapojte napájací kábel a zapnite počítač.
19. Zamknite prípadné zabezpečovacie zariadenia, ktoré boli uvoľnené pri vybraní prístupového
panela.
Poznámka Nie je potrebná žiadna konfigurácia pevného disku SATA. Počítač ho
automaticky rozpozná pri ďalšom zapnutí počítača.
Po výmene pevného disku použite sadu diskov CD Restore Plus!, ktorú ste si vytvorili pri
prvotnej inštalácii počítača, aby ste mohli obnoviť operačný systém, softvérové ovládače a
ľubovoľné ďalšie softvérové aplikácie, ktoré boli v počítači predinštalované. Po dokončení
obnovenia nainštalujte ľubovoľné osobné súbory, ktoré ste zálohovali pred výmenou
jednotky pevného disku.
24 Kapitola 2 Inovácie hardvéru SKWW
Page 31

Výmena optickej jednotky
Optické jednotky sú jednotky CD-ROM, CD-R/RW, DVD-ROM, DVD+R/RW alebo kombinovaná
jednotka CD-RW/DVD.
Vybratie existujúcej optickej jednotky
1. Vyberte/uvoľnite prípadné zabezpečovacie zariadenia, ktoré zabraňujú otvoreniu počítača.
2. Vyberte všetky vymeniteľné médiá, napríklad diskety, disky CD z počítača.
3. Cez operačný systém vypnite počítač a potom vypnite všetky externé zariadenia.
4. Odpojte napájací kábel od elektrickej zásuvky a odpojte všetky externé zariadenia.
POZOR Bez ohľadu na stav zapnutia je systémová doska neustále pod prúdom, pokiaľ je
systém pripojený do fungujúcej elektrickej zásuvky. Aby sa zabránilo poškodeniu
vnútorných komponentov, pred otvorením počítača je nutné odpojiť napájací kábel.
5. Ak je počítač na stojane, vyberte ho zo stojana a položte ho.
6. Odstráňte prístupový panel počítača.
POZOR Po otvorení počítačového krytu sa pozrite na indikátor LED na systémovej doske
medzi päticami DIMM. Ak indikátor LED svieti, systém je stále napájaný. Vypnite počítač a
prv, než budete pokračovať, odpojte napájací kábel.
7. Odpojte kábel zo zadnej časti optickej jednotky.
Obrázok 2-16 Odpojenie káblu optickej jednotky
SKWW Výmena optickej jednotky 25
Page 32

8. Zatlačte na uvoľnovacie úchytky na boku optickej jednotky smerom von z počítača (1) a posuňte
optický disk von z počítača cez predný kryt (2).
Obrázok 2-17 Vybratie optickej jednotky
Poznámka Ak teraz nevymieňate optickú jednotku, odpojte kábel od systémovej dosky a
starostlivo ho odložte.
26 Kapitola 2 Inovácie hardvéru SKWW
Page 33

Príprava novej optickej jednotky
Pred použitím novej optickej jednotky je potrebné pripojiť uvoľňovaciu úchytku.
1. Odlepte kryciu pásku na uvoľňovacej úchytke.
2. Opatrne zarovnajte otvory na uvoľňovacej úchytke s kolíkmi na strane optickej jednotky tak, aby
sa uvoľňovacia úchytka nedotkla optickej jednotky. Uistite sa, či je uvoľňovacia úchytka správne
orientovaná.
3. Vložte kolík v prednej časti optickej jednotky do otvoru na konci uvoľňovacej úchytky (1) a pevne
zatlačte.
Obrázok 2-18 Zarovnanie uvoľňovacej úchytky
4. Vložte druhý kolík (2) a zatlačte na celú uvoľňovaciu úchytku, aby sa pevne zaistila na optickej
jednotke.
SKWW Výmena optickej jednotky 27
Page 34

Inštalácia novej optickej jednotky
1. Zarovnajte optickú jednotku s otvorom predného krytu. Uistite sa, že zadná časť optickej jednotky
sa inštaluje ako prvá a uvoľňovacia úchytka je na vnútornej strane jednotky.
Obrázok 2-19 Zarovnanie optickej jednotky
2. Zasuňte optickú jednotku do počítača, až kým nezapadne na svoje miesto.
3. Pripojte kábel optickej jednotky k zadnej časti jednotky.
4. Nasaďte prístupový panel.
5. Ak bol počítač na stojane, dajte ho späť.
6. Zapojte napájací kábel a zapnite počítač.
7. Zamknite prípadné zabezpečovacie zariadenia, ktoré boli uvoľnené pri vybraní prístupového
panela.
28 Kapitola 2 Inovácie hardvéru SKWW
Page 35

A Špecifikačné údaje
Rozmery počítača (vo vežovej pozíci)
Výška
Šírka
Hĺbka
(hĺbka je väčšia pri počítačoch vybavených svorkou na zabezpečenie portov)
Približná hmotnosť 6,3 kg 13,9 lb
Podporovaná hmotnosť (maximálne distribuované zaťaženie v pozícii desktop) 35 kg 77 lb
Rozsah teplôt (hodnoty sa môžu meniť podľa nadmorskej výšky)
Prevádzka
Mimo prevádzky
Poznámka Prevádzková teplota je do výšky 3 000 metrov nad morom znižovaná o 1,0° C na 300 m. Priame slnečné
svetlo sa nezohľadňuje. Maximálna rýchlosť zmeny je 10° C (50° F) za hodinu. Horný limit môže byť ohraničený
v závislosti od množstva a typu nainštalovaných doplnkov.
Relatívna vlhkosť (bez kondenzácie)
Prevádzka (28° C (82,4° F) maximálne vlhká trubica)
Mimo prevádzky (38,7° C (101,66° F) maximálne vlhká trubica)
Maximálna nadmorská výška (bez zmeny tlaku)
31,5 cm
7,0 cm
33,5 cm
10° až 35° C
-30° až 60° C
10-90%
5-95%
12,40 palca
2,75 palca
13,18 palca
50° až 95° F
-22° až 140° F
Prevádzka
Mimo prevádzky
Mechanický úder (11 ms, 1/2-sínusový úderový pulz)
Prevádzka
Mimo prevádzky
Vibrácie (náhodné, nominálne G)
Prevádzka (10 až 300 Hz)
Mimo prevádzky (10 to 500 Hz)
Zdroj napájania
Rozsah prevádzkového napätia
1
3 048 m
9 144 m
5 G
20 G
.25
.50
90-264 V (striedavý prúd)
10 000 ft
30 000 ft
SKWW 29
Page 36

Rozsah nominálneho napätia
1
100-240 V (striedavý prúd)
Nominálna frekvencia siete
50-60 Hz
Výstupný výkon 200 W
Nominálny vstupný prúd (maximálny)
1
4 A (pri 100 V
striedavého prúdu)
2 A (pri 200 V
striedavého prúdu)
Tepelná strata
Maximálna
Typická (pri nečinnosti)
1
Tento systém používa zdroj napájania s aktívnou korekciou napájania. Systém teda môže niesť označenie CE, ktoré umožňuje
265 kg-cal/hod.
86 kg-cal/hod.
1 050 BTU/hod.
341 BTU/hod.
jeho používanie v krajinách Európskej únie. Zdroj napájania s aktívnou korekciou napájania nevyžaduje prepínač vstupného
napätia.
30 Príloha A Špecifikačné údaje SKWW
Page 37

B Výmena batérie
Batéria dodávaná s počítačom napája hodiny reálneho času. Na výmenu batérie použite batériu
rovnocennú s batériou, ktorá bola pôvodne nainštalovaná v počítači. Počítač sa dodáva s trojvoltovou
lítiovou plochou batériou.
UPOZORNENIE! V počítači sa nachádza interná lítiová batéria obsahujúca oxid manganičitý.
Pri nesprávnej manipulácii s batériou vzniká riziko požiaru a popálenia. Riziko poranenia znížite
dodržaním nasledovných pokynov:
Nepokúšajte sa o opätovné nabitie batérie.
Nevystavujte batériu teplotám vyšším než 60° C (140° F).
Batériu nerozoberajte, nedeformujte, neprepichujte, neskratujte jej vonkajšie kontakty, ani ju
nevhadzujte do ohňa alebo do vody.
Batérie vymieňajte len za batérie, ktoré spoločnosť HP schválila na používanie s týmto
produktom.
POZOR Pred výmenou batérie je potrebné zálohovať nastavenia pamäte CMOS počítača.
Nastavenia pamäte CMOS sa pri vybratí alebo výmene batérie vymažú. Informácie o zálohovaní
nastavení pamäte CMOS nájdete v Príručke obslužného programu Computer Setup (F10) na
disku CD Documentation and Diagnostics (Dokumentácia a diagnostika).
Statická elektrina môže poškodiť elektronické súčasti počítača alebo ďalšieho vybavenia. Skôr
než začnete, dotknite sa uzemneného kovového predmetu, aby ste zaistili, že nebudete nabití
statickou elektrinou.
Poznámka Životnosť batérie možno predĺžiť zapojením počítača do funkčnej elektrickej
zásuvky so striedavým prúdom. Lítiová batéria sa spotrebúva len v prípadoch, keď počítač NIE
JE zapojený do zdroja striedavého prúdu.
Spoločnosť HP odporúča zákazníkom použitý elektronický hardvér, tlačové kazety HP
a nabíjateľné batérie recyklovať. Ďalšie informácie o programe recyklácie nájdete na adrese
http://www.hp.com/recycle.
1. Vyberte/uvoľnite prípadné zabezpečovacie zariadenia, ktoré zabraňujú otvoreniu počítača.
2. Vyberte všetky vymeniteľné médiá, napríklad diskety, disky CD z počítača.
3. Cez operačný systém vypnite počítač a potom vypnite všetky externé zariadenia.
4. Odpojte napájací kábel od elektrickej zásuvky a odpojte všetky externé zariadenia.
SKWW 31
Page 38

POZOR Bez ohľadu na stav zapnutia je systémová doska neustále pod prúdom, pokiaľ je
systém pripojený do fungujúcej elektrickej zásuvky. Aby sa zabránilo poškodeniu
vnútorných komponentov, pred otvorením počítača je nutné odpojiť napájací kábel.
5. Ak je počítač na stojane, vyberte ho zo stojana a položte ho.
6. Odoberte kryt alebo prístupový panel počítača.
POZOR Po otvorení počítačového krytu sa pozrite na indikátor LED na systémovej doske
medzi päticami DIMM. Ak indikátor LED svieti, systém je stále napájaný. Vypnite počítač a
prv, než budete pokračovať, odpojte napájací kábel.
7. Vyhľadajte batériu a držiak batérie na systémovej doske.
Poznámka Pri niektorých modeloch počítačov bude možno potrebné vybrať nejakú
vnútornú súčasť, aby sa vytvoril prístup k batérii.
8. Vymeňte batériu podľa nasledovných pokynov, ktoré závisia od typu držiaka batérie na systémovej
doske.
Typ 1
a. Vytiahnite batériu z držiaka.
Obrázok B-1 Vybratie plochej batérie (typ 1)
b. Zasuňte náhradnú batériu na miesto kladne nabitým koncom nahor. Držiak batérie
automaticky zaistí batériu v správnej pozícii.
Typ 2
a. Zatlačením kovovej poistky, ktorá prečnieva nad okraj batérie, uvoľnite batériu z držiaka. Keď
sa batéria vysunie, vytiahnite ju (1).
32 Príloha B Výmena batérie SKWW
Page 39

b. Pri vkladaní novej batérie zasuňte jeden okraj náhradnej batérie pod okraj držiaka kladne
nabitou stranou nahor. Druhý okraj zasúvajte nadol, kým ho poistka nezaistí (2).
Obrázok B-2 Vybratie a výmena plochej batérie (typ 2)
Typ 3
a. Potiahnite poistku (1), ktorá zisťuje batériu na svojom mieste, a potom batériu vyberte (2).
b. Vložte novú batériu a zaistite ju poistkou.
Obrázok B-3 Vybratie plochej batérie (typ 3)
Poznámka Po výmene batérie dokončite celý proces vykonaním nasledovných krokov.
9. Nasaďte prístupový panel.
10. Ak bol počítač na stojane, dajte ho späť.
11. Zapojte napájací kábel a zapnite počítač.
SKWW 33
Page 40

12. Pomocou obslužného programu Computer Setup znova nastavte dátum a čas, heslá a všetky
špeciálne systémové nastavenia. Pokyny nájdete v Príručke obslužného programu Computer
Setup (F10) na disku CD Documentation and Diagnostics (Dokumentácia a diagnostika).
13. Zamknite prípadné zabezpečovacie zariadenia, ktoré boli uvoľnené pri vybraní prístupového
panela.
34 Príloha B Výmena batérie SKWW
Page 41

C Zaistenie bezpečnostným zámkom
Poznámka Informácie o funkciách zabezpečenia údajov nájdete v Príručke obslužného
programu Computer Setup (F10) a v príručke Správa osobného počítača na disku CD
Documentation and Diagnostics (Dokumentácia a diagnostika), ako aj v Príručke k softvéru HP
ProtectTools Security Manager (niektoré modely) na lokalite
Na zaistenie počítača Microtower možno použiť bezpečnostné zámky, ktoré sú zobrazené nižšie a na
nasledujúcich stranách.
Inštalácia bezpečnostného zámku
Lankový zámok
http://www.hp.com.
Obrázok C-1 Inštalácia lankového zámku
SKWW Inštalácia bezpečnostného zámku 35
Page 42

Visací zámok
Obrázok C-2 Inštalácia visacieho zámku
36 Príloha C Zaistenie bezpečnostným zámkom SKWW
Page 43

D Elektrostatický výboj
Výboj statickej elektriny z prsta alebo iného vodiča môže poškodiť systémové dosky alebo iné zariadenia
citlivé na elektrostatický výboj. Poškodenie tohto typu môže skrátiť životnosť zariadenia.
Ochrana pred poškodením elektrostatickým výbojom
Ak chcete predísť poškodeniu elektrostatickým výbojom, dbajte na dodržiavanie nasledovných
bezpečnostných opatrení:
Nedotýkajte sa produktov rukami, prepravujte a skladujte ich v antistatických obaloch.
●
Súčasti citlivé na elektrostatický výboj vyberajte z obalu až na pracovisku zabezpečenom proti
●
elektrostatickému výboju.
Súčasti vyberajte z obalu až po umiestnení na uzemnený povrch.
●
Nedotýkajte sa kontaktov, vodičov ani obvodov.
●
Súčasti alebo zostavy citlivej na elektrostatický výboj sa dotýkajte len vtedy, keď ste správne
●
uzemnení.
Spôsoby uzemnenia
Existuje niekoľko spôsobov uzemnenia. Pri inštalácii alebo manipulácii so súčasťami citlivými na
elektrostatický výboj použite niektorý z nasledovných postupov:
Používajte prúžok na zápästie pripojený k uzemnenej pracovnej stanici alebo k šasi počítača.
●
Prúžky na zápästie sú ohybné pásy s elektrickým odporom uzemňujúceho vodiča najmenej
1 megaohm +/- 10%. Aby sa dosiahlo dokonalé uzemnenie, noste prúžok pevne pritiahnutý k
pokožke.
Ak pracujete postojačky, požívajte prúžky pripevnené k pätám, špičkám alebo obuvi. Ak stojíte na
●
vodivom podklade alebo na podložke pohlcujúcej statický náboj, používajte uzemňujúce prúžky
na oboch nohách.
Pri práci u zákazníka používajte vodivé pracovné nástroje.
●
Pri práci u zákazníka používajte prenosnú súpravu nástrojov s rozkladacou podložkou pohlcujúcou
●
elektrostatický náboj.
Ak nevlastníte odporúčané vybavenie pre správne uzemnenie, obráťte sa na autorizovaného dílera,
predajcu alebo poskytovateľa služieb spoločnosti HP.
Poznámka Ďalšie informácie o statickej elektrine vám poskytne autorizovaný díler, predajca
alebo poskytovateľ služieb spoločnosti HP.
SKWW Ochrana pred poškodením elektrostatickým výbojom 37
Page 44

38 Príloha D Elektrostatický výboj SKWW
Page 45

E Pokyny týkajúce sa prevádzky počítača,
pravidelná starostlivosť o počítač a
jeho príprava na prepravu
Pokyny týkajúce sa prevádzky počítača a pravidelná starostlivosť
Správne zostavenie a potrebnú starostlivosť o počítač a monitor zabezpečíte dodržaním nasledovných
pokynov:
Nevystavujte počítač nadmernej vlhkosti, priamemu slnečnému svitu a extrémnym teplotám.
●
Počítač umiestnite na pevnú a rovnú plochu. Na každej strane počítača s vetracím otvorom a nad
●
monitorom musí byť zachovaný priestor 10,2 cm, aby sa zabezpečilo požadované prúdenie
vzduchu.
Nebráňte prúdeniu vzduchu do počítača blokovaním žiadneho z vetracích otvorov alebo otvorov
●
pre prívod vzduchu. Klávesnicu neumiestňujte so sklopenými nožičkami priamo pred prednú časť
počítača v pozícii desktop, pretože aj to obmedzuje prúdenie vzduchu.
Nikdy nepracujte s počítačom, ak na ňom nie je nasadený kryt alebo bočný panel.
●
Počítače neukladajte jeden na druhý, ani ich neumiestňujte v tesnej blízkosti vedľa seba, aby
●
nedochádzalo k vzájomnej cirkulácii zohriateho vzduchu.
Ak má byť počítač počas prevádzky vložený v integrovanom ráme, na ráme sa musia nachádzať
●
otvory pre prívod aj vývod vzduchu, a aj v tomto prípade je nutné dodržať pokyny uvedené vyššie.
V blízkosti počítača a klávesnice nepoužívajte kvapaliny.
●
Ventilačné otvory monitora neprekrývajte žiadnymi materiálmi.
●
Nainštalujte alebo zapnite funkcie operačného systému alebo iného softvéru slúžiace na správu
●
napájania, vrátane úsporných režimov.
Počítač je potrebné vypnúť pri nasledovných činnostiach:
●
Utieranie exteriéru počítača jemnou navlhčenou handričkou. Používanie čistiacich
●
prostriedkov môže spôsobiť odfarbenie alebo poškodenie povrchu.
Príležitostne čistite všetky vetracie otvory nachádzajúce sa na stranách počítača. Jemné
●
vlákna, prach a iný cudzorodý materiál môže zablokovať vetracie otvory a obmedziť prúdenie
vzduchu.
SKWW Pokyny týkajúce sa prevádzky počítača a pravidelná starostlivosť 39
Page 46

Opatrenia pri práci s optickou jednotkou
Pri používaní alebo čistení optickej jednotky nezabudnite dodržať nasledovné pokyny:
Používanie
Jednotkou počas jej činnosti nepohybujte. Môže to spôsobiť zlyhanie počas čítania.
●
Nevystavujte jednotku náhlym teplotným zmenám, pretože sa v nej môže kondenzovať vlhkosť.
●
Ak je jednotka zapnutá a náhle sa zmení teplota, počkajte aspoň hodinu a až potom vypnite
napájanie. Ak začnete jednotku ihneď používať, môžu sa pri čítaní vyskytnúť poruchy.
Neumiestňujte jednotku na miesto vystavené vysokej vlhkosti, extrémnym teplotám, mechanickým
●
otrasom alebo priamemu slnečnému svetlu.
Čistenie
Panel a ovládacie prvky čistite jemnou suchou handričkou alebo jemnou handričkou mierne
●
navlhčenou v roztoku slabého saponátu. Nikdy nestriekajte čistiace prostriedky priamo na
jednotku.
Nepoužívajte rozpúšťadlá, ako je napríklad lieh alebo benzén, pretože môžu poškodiť povrch.
●
Bezpečnosť
Ak do jednotky zapadne určitý objekt alebo vnikne kvapalina, okamžite odpojte počítač od napájania
a dajte si ho skontrolovať autorizovaným poskytovateľom servisných služieb spoločnosti HP.
Príprava na prepravu
Pri príprave na prepravu počítača sa riaďte týmito pokynmi:
1. Zálohujte súbory na pevnom disku na disky PD, pásky, disky CD alebo diskety. Zabezpečte, aby
záložné médiá neboli počas uskladnenia alebo prepravy vystavené elektrickým alebo
magnetickým impulzom.
Poznámka Pevný disk sa po vypnutí napájania systému automaticky zamkne.
2. Vyberte a odložte všetky vymeniteľné médiá
3. Do disketovej jednotky vložte prázdnu disketu, ktorá zabezpečí jednotku pri preprave.
Nepoužívajte disketu, na ktorej sú uložené údaje, ani disketu, na ktorú chcete uložiť údaje.
4. Vypnite počítač a externé zariadenia.
5. Odpojte napájací kábel od elektrickej zásuvky a potom aj od počítača.
6. Odpojte systémové súčasti a externé zariadenia od zdrojov napájania a potom aj od počítača.
Poznámka Pred prepravou počítača skontrolujte, či sú všetky dosky v slotoch pre dosky
správne umiestnené a zaistené.
7. Zabaľte systémové súčasti a externé zariadenia do pôvodných obalov alebo do podobných obalov
a zaistite ich potrebným baliacim materiálom.
40 Príloha E Pokyny týkajúce sa prevádzky počítača, pravidelná starostlivosť o počítač a
jeho príprava na prepravu
SKWW
Page 47

Index
D
dátový kábel, odpojenie pevného
disku 23
DIMM
inštalácia 16
inštalačné pokyny 18
kapacita 16
pamäťový modul 16
špecifikačné údaje 16
umiestnenie pätíc 17
E
elektrostatický výboj, ochrana pred
poškodením 37
I
indikátor, systémové napájanie 2
indikátor systémového
napájania 2
indikátory stavu 4
inštalácia
batéria 31
bezpečnostné zámky 35
DIMM 16, 18
optická jednotka 28
pamäťový modul 16, 18
rozširujúca karta 20
J
jednotka
inovácia pevného disku 22
inštalácia optickej jednotky 28
použitie skrutiek jednotky
pevného disku 24
vybratie optickej jednotky 25
vybratie pevného disku 23
jednotka CD-ROM
optická jednotka 2
jednotka DVD-ROM
optická jednotka 2
K
kábel
napájanie pevného disku 23
optická jednotka 12, 25
reproduktor 12
údaje pevného disku 23
ventilátor 12
zámok 35
kábel reproduktora, odpojenie 12
kábel ventilátora, odpojenie 12
karta PCI, rozširujúca karta 20
karta PCI Express, rozširujúca
karta 20
klávesnica
konektor 3
súčasti 4
kláves s logom Windows
funkcie 5
umiestnenia 4
konektor
klávesnica PS/2 3
mikrofón 2
monitor 3
monitor DVI-D 3
myš PS/2 3
napájací kábel 3
paralelný 3
RJ-45 3
sériový 3
slúchadlá 2
výstup 3
zvuk 3
konektor pre mikrofón 2
konektor pre monitor DVI-D 3
konektor pre slúchadlá 2
konektor RJ-45 3
kontextový kláves 4
kryt, odstránenie modulu predného
krytu 11
krytu rozširujúceho slotu,
výmena 21
M
monitor, konektor DVI-D 3
monitor, pripojenie 3
myš, konektor 3
N
napájanie
kábel pevného disku,
odpojenie 23
konektor pre kábel 3
tlačidlo 2
O
odomknutie prístupového
panelu 35
odporúčania týkajúce sa
inštalácie 9
odporúčania týkajúce sa
ventilácie 39
optická jednotka
č
istenie 40
inštalácia 28
kábel, odpojenie 12, 25
opatrenia 40
pokyny 40
pripojenie uvoľňovacej
úchytky 27
umiestnenie 2
vybratie 25
otočenie zdroja napájania 15
P
pamäťový modul
asymetrický režim 17
identifikácia pätíc 17
inštalačné pokyny 18
jednokanálový režim 17
SKWW Index 41
Page 48

kapacita 16
režim s prekladaním 17
špecifikačné údaje 16
umiestnenie pätíc 17
paralelný konektor 3
pevný disk
indikátor činnosti 2
inovácia 22
vybratie 23
počítač
bezpečnostné zámky 35
funkcie 1
prevádzkové pokyny 39
príprava na prepravu 40
špecifikačné údaje 29
zmena z konfigurácie desktop
na vežu 6
pokyny týkajúce sa prevádzky
počítača39
pomäťový modul
inštalácia 16
porty
USB, vpredu 2
USB, zadný 3
porty USB
predný panel 2
zadný panel 3
predný kryt, odstránenie 11
príprava na prepravu 40
prístupový panel
vybratie 10
zamknutie a odomknutie 35
R
rozširujúca karta
karta PCI 20
karta PCI Express 20
modul vložky 20
výmena 20
S
sériový konektor 3
skrutky
použitie na jednotku pevného
disku 24
súčasti
klávesnica 4
predný panel 2
zadný panel 3
súčasti predného panela 2
súčasti zadného panela 3
Š
špecifikačné údaje
DIMM 16
pamäťový modul 16
počítač 29
U
umiestnenie produktového čísla
ID 6
umiestnenie sériového čísla 6
uvoľňovacia úchytka
pripojenie optickej jednotky 27
V
vežová konfigurácia 6
visací zámok 36
vložka, rozširujúca karta,
výmena 20
vnútorné súčasti, prístup 10
vybratie
batéria 31
modul predného krytu 11
optická jednotka 25
pevný disk 23
prístupový panel 10
rozširujúca karta 20
výmena batérie 31
výstupný konektor pre
slúchadlá 3
Z
zabezpečenie
lankový zámok 35
visací zámok 36
zámky
lankový zámok 35
visací zámok 36
zdroj napájania
otočenie 15
rozsah prevádzkového
napätia 29
zmena konfigurácie počítača6
zvukové konektory 2, 3
42 Index SKWW
 Loading...
Loading...