
故障排除指南
商用 PC

© Copyright 2006 Hewlett-Packard
Development Company, L.P.。本文档中包含
的信息如有更改,恕不另行通知。
Microsoft 和 Windows 是 Microsoft
Corporation 在美国和其他国家/地区的商标。
随 HP 产品和服务附带的明示保修声明中阐明
了此类产品和服务的全部保修服务。本文档
中的内容不应视为构成任何附加保修条款。
HP 对本文档中出现的技术错误、编辑错误或
遗漏不承担任何责任。
本文档包含的所有权信息受版权法保护。事
先未经 Hewlett-Packard Company 书面许
可,不得复印、复制本文档的任何部分或将
其翻译成其他语言。
故障排除指南
商用 PC
第一版(2006 年 8 月)
文档部件号:418631-AA1
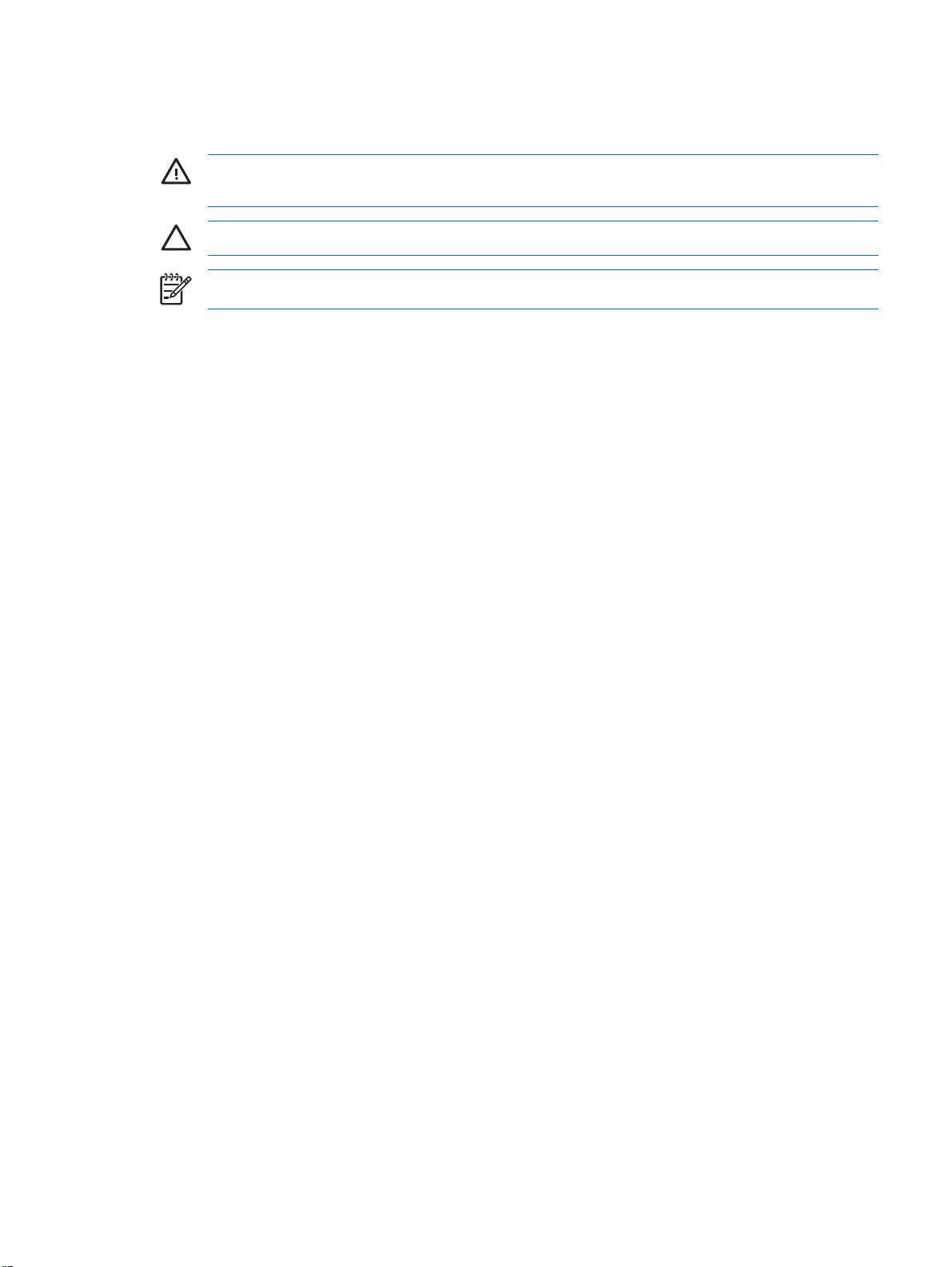
关于本手册
警告! 以这种方式出现的文字表示如果不按照指示操作,可能会造成人身伤害或带来生命危
险。
小心 以这种方式出现的文字表示如果不按照指示操作,可能会损坏设备或丢失信息。
注意 以这种方式出现的文字提供重要的补充信息。
ZHCN iii

iv
关于本手册
ZHCN

目录
1 计算机诊断功能
HP Insight Diagnostics ......................................................................................................................... 1
保护软件 ............................................................................................................................................... 5
恢复软件 ............................................................................................................................................... 5
访问 HP Insight Diagnostics ................................................................................................ 1
Survey(调查)标签 ............................................................................................................ 2
Test(测试)标签 ................................................................................................................ 2
Status(状态)标签 ............................................................................................................. 3
Log(日志)标签 ................................................................................................................. 3
Help(帮助)标签 ................................................................................................................ 4
保存和打印 HP Insight Diagnostics 中的信息 ...................................................................... 4
下载最新版本的 HP Insight Diagnostics .............................................................................. 4
2 在不使用诊断程序的情况下排除故障
安全与舒适操作 .................................................................................................................................... 7
提请技术支持之前的准备工作 ............................................................................................................... 7
有用的提示 ........................................................................................................................................... 8
解决常见问题 ...................................................................................................................................... 10
解决电源问题 ...................................................................................................................................... 13
解决软盘问题 ...................................................................................................................................... 14
解决硬盘驱动器问题 ........................................................................................................................... 17
解决介质卡阅读器问题 ....................................................................................................................... 20
解决显示问题 ...................................................................................................................................... 22
解决音频问题 ...................................................................................................................................... 26
解决打印机问题 .................................................................................................................................. 28
解决键盘和鼠标问题 ........................................................................................................................... 29
解决硬件安装问题 ............................................................................................................................... 31
解决网络问题 ...................................................................................................................................... 33
解决内存问题 ...................................................................................................................................... 36
解决处理器问题 .................................................................................................................................. 38
解决 CD-ROM 和 DVD 问题 ............................................................................................................... 39
解决钥匙形闪存盘问题 ....................................................................................................................... 41
解决前面板组件的问题 ....................................................................................................................... 42
解决 Internet 访问问题 ........................................................................................................................ 43
解决软件问题 ...................................................................................................................................... 45
与客户支持部门联系 ........................................................................................................................... 46
附录 A 开机自测错误消息
开机自测 (POST) 的数字代码和文本消息 ........................................................................................... 48
ZHCN v

解释开机自测诊断前面板 LED 指示灯和发出的声音所代表的含义 ..................................................... 54
附录 B 密码安全保护和重置 CMOS
重置密码跳线 ...................................................................................................................................... 58
清除和重置 CMOS .............................................................................................................................. 59
使用计算机设置实用程序重置 CMOS ................................................................................ 59
使用 CMOS 按钮 ................................................................................................................ 59
附录 C 驱动器保护系统 (DPS)
通过计算机设置实用程序访问 DPS .................................................................................................... 62
索引 ..................................................................................................................................................................... 63
vi ZHCN
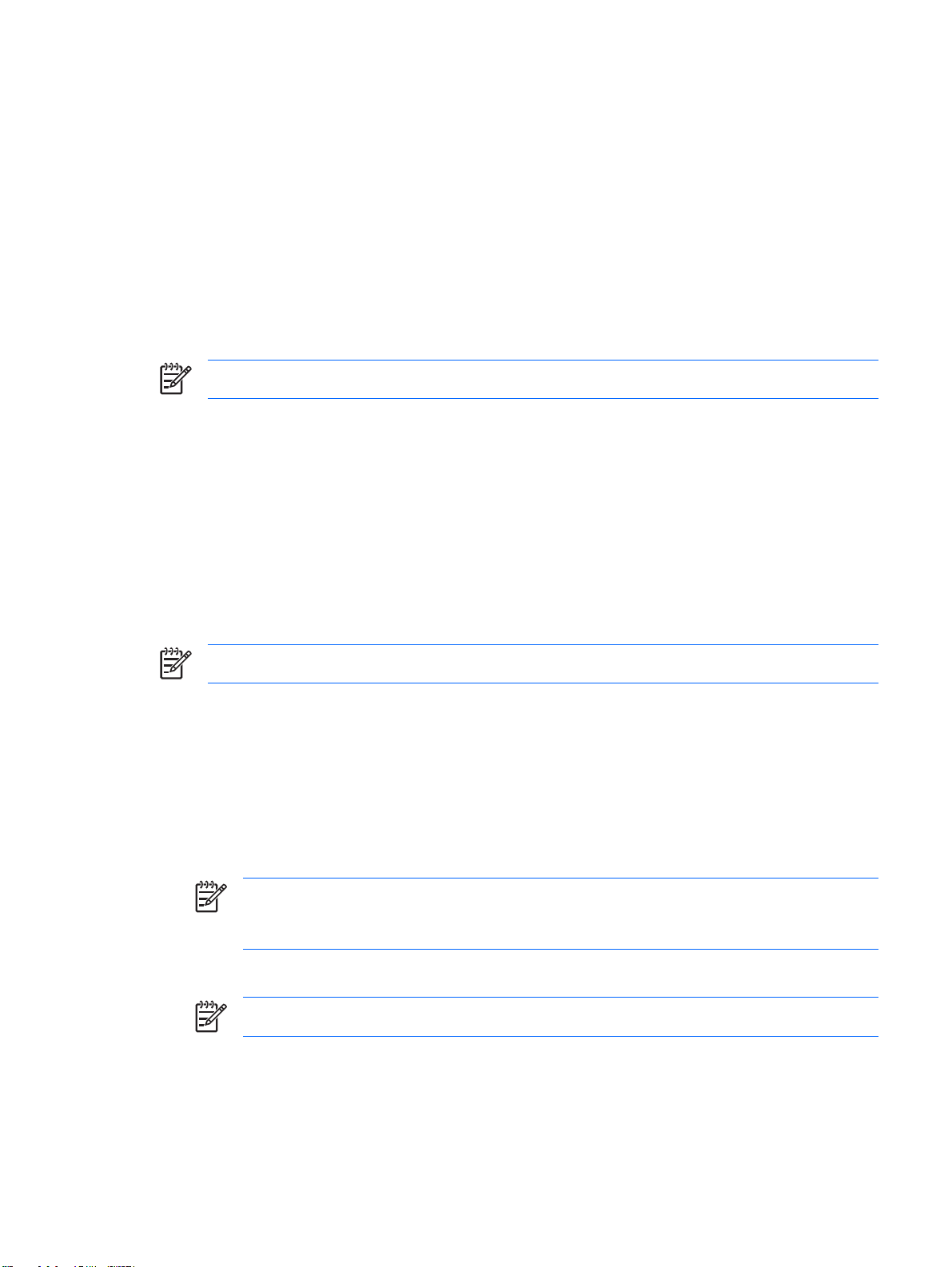
1
计算机诊断功能
HP Insight Diagnostics
注意 只有某些计算机机型附带的 CD 中包含 HP Insight Diagnostics。
使用 HP Insight Diagnostics 实用程序可以查看有关计算机硬件配置的信息,并对计算机的子系统执行
硬件诊断测试。该实用程序可以简化有效确定、诊断和隔离硬件问题的过程。
在调用 HP Insight Diagnostics 时,将显示 Survey(调查)标签。该标签显示计算机的当前配置。在
Survey(调查)标签中,可以访问有关计算机的多种信息类别。其它标签可以提供其它信息,包括诊断
测试选项和测试结果。该实用程序的每个屏幕上的信息可以保存为 html 文件并存储在软盘或 USB HP
钥匙形闪存盘中。
使用 HP Insight Diagnostics 来确定安装在计算机中的所有设备是否能够被系统识别并正常工作。运行
测试为可选操作,但是在安装或连接新设备后,建议您运行测试。
您应运行测试、保存测试结果并打印测试结果,以便准备好打印的报告,在致电客户支持中心时使用。
注意 HP Insight Diagnostics 可能无法检测到第三方设备。
访问 HP Insight Diagnostics
必须按照以下步骤说明从
1.
打开计算机时,将
2.
关闭操作系统,然后关闭计算机。
3.
打开计算机。系统将从 CD 引导。
注意 如果系统没有从光驱中的 CD 引导,可能需要在计算机设置 (F10) 实用程序中更改引
导顺序,使系统先尝试从光驱引导,然后再尝试从硬盘驱动器引导。有关详细信息,请参
《说明文档和诊断程序》
阅
4.
选择适当的语言,然后单击 Continue(继续)。
注意 除非您希望测试特定的键盘,否则,建议您接受为所选语言指定的默认键盘。
5.
在 End User License Agreement(最终用户许可协议)页上,如果同意其中的条款,请单击
Agree(同意)。HP Insight Diagnostics 实用程序将启动,并显示 Survey(调查)标签。
《说明文档和诊断程序》
《说明文档和诊断程序》
CD 中的
CD 中引导,才能访问 HP Insight Diagnostics。
CD 插入计算机的光驱中。
《计算机设置
(F10)
实用程序指南》
。
ZHCN HP Insight Diagnostics 1

Survey(调查)标签
Survey(调查)标签显示重要的系统配置信息。
在 View level(视图级别)字段中,可以选择 Summary(摘要)视图来查看有限的配置数据,也可以
选择 Advanced(高级)视图来查看所选类别的所有数据。
在 Category(类别)字段中,可以选择以下要显示的信息类别:
All(所有)- 列出有关计算机的所有信息类别。
Overview(概述)- 列出有关计算机的一般信息。
Architecture(体系结构)- 提供系统 BIOS 和 PCI 设备的信息。
Asset Control(资产控制)- 显示产品名称、资产标签、系统序列号和处理器的信息。
Communication(通信)- 显示有关计算机的并行 (LPT) 端口和串行 (COM) 端口设置的信息以及
USB 和网络控制器的信息。
Graphics(图形)- 显示有关计算机的图形控制器的信息。
Input Devices(输入设备)- 显示有关计算机上连接的键盘、鼠标和其它输入设备的信息。
Memory(内存)- 显示有关计算机中的所有内存的信息。包括主板上的内存插槽以及任何已安装的内
存模块。
Miscellaneous(其它)- 显示 HP Insight Diagnostics 版本信息、计算机配置内存 (CMOS) 信息、主
板数据和系统管理 BIOS 数据。
Storage(存储器)- 显示有关计算机上连接的存储介质的信息。该列表包括所有固定硬盘、软盘驱动
器和光驱。
System(系统)- 显示有关计算机型号、处理器、机箱和 BIOS 的信息以及内置扬声器和 PCI 总线的
信息。
Test(测试)标签
使用 Test(测试)标签可以选择各种要测试的系统部件。还可以选择测试的类型和测试模式。
可以选择三种测试类型:
Quick Test(快速测试)- 提供预先确定的脚本,无论在无人看管模式还是在交互模式下,均将
●
对每个硬件组件的采样进行测试,并且不需要用户干预。
Complete Test(完整测试)- 提供预先确定的脚本,对每个硬件组件进行完整测试。在交互模式
●
下可以进行更多的测试,但是这些测试需要用户干预。
Custom Test(自定义测试)- 可以最灵活地控制对系统的测试。使用 Custom Test(自定义测
●
试)模式可以专门选择要运行的设备、测试和测试参数。
对于每种测试类型,都有两个可供选择的测试模式:
Interactive Mode(交互模式)- 可以最大限度地控制测试过程。如果测试需要您进行交互,诊断
●
软件将在测试期间提示您输入。您还可以确定测试是通过还是失败。
Unattended Mode(无人看管模式)- 不显示提示,不需要进行交互。如果发现错误,在测试完
●
成后将会显示这些错误。
2
第 1 章 计算机诊断功能
ZHCN

要开始测试,请执行以下操作:
1.
选择 Test(测试)标签。
2.
选择代表您要运行的测试类型的标签:Quick(快速)、Complete(完整)或 Custom(自定
义)。
3.
选择 Test Mode(测试模式):Interactive(交互)或 Unattended(无人看守)。
4.
选择希望如何执行测试,Number of Loops(循环次数)还是 Total Test Time(总测试时间)。
如果选择测试要运行指定的循环次数,请输入要执行的循环次数。如果希望测试要运行指定的时间
段,请输入时间(分钟数)。
5.
如果执行 Quick Test(快速测试)或 Complete Test(完整测试),请从下拉列表中选择要测试的
设备。如果执行 Custom Test(自定义测试),请单击 Expand(展开)按钮并选择要测试的设
备,或者单击 Check All(全选)按钮选择所有设备。
6.
单击位于屏幕右下角的 Begin Testing(开始测试)按钮以开始测试。Status(状态)标签在测试
过程中会自动显示,通过该标签可以监视测试的进度。测试完成后,Status(状态)标签显示对设
备的测试是通过还是失败。
7.
如果发现错误,请转到 Log(日志)标签,然后单击 Error Log(错误日志)以显示更详细的信息
和建议采取的措施。
Status(状态)标签
Status(状态)标签显示所选测试的状态。还会显示所执行测试的类型(Quick(快速)、Complete
(完整)或 Custom(自定义))。主进度栏显示当前测试集的完成百分比。在测试进行时,会显示
Cancel Testing(取消测试)按钮,如果希望取消测试,可以使用该按钮。
测试完成后,Cancel Testing(取消测试)按钮将替换为 Retest(重新测试)按钮。Retest(重新测
试)按钮将重新测试上一次执行的测试集。这样,不必在 Test(测试)标签中重新输入数据,即可重新
运行测试集。
Status(状态)标签还显示以下内容:
进行测试的设备
●
正在接受测试的每台设备的测试状态(运行、通过或失败)
●
正在接受测试的所有设备的总体测试进度
●
正在接受测试的每台设备的测试进度
●
正在接受测试的每台设备的已使用测试时间
●
Log(日志)标签
Log(日志)标签包含 Test Log(测试日志)和 Error Log(错误日志)标签。
Test Log(测试日志)显示所有已执行的测试、执行的次数、测试失败的次数和完成每次测试所用的时
间。Clear Test Log(清除测试日志)按钮将清除 Test Log(测试日志)的内容。
Error Log(错误日志)显示诊断测试期间失败的设备测试,包括以下信息列。
Device(设备)部分显示已测试的设备。
●
Test(测试)部分显示运行的测试类型。
●
ZHCN HP Insight Diagnostics 3
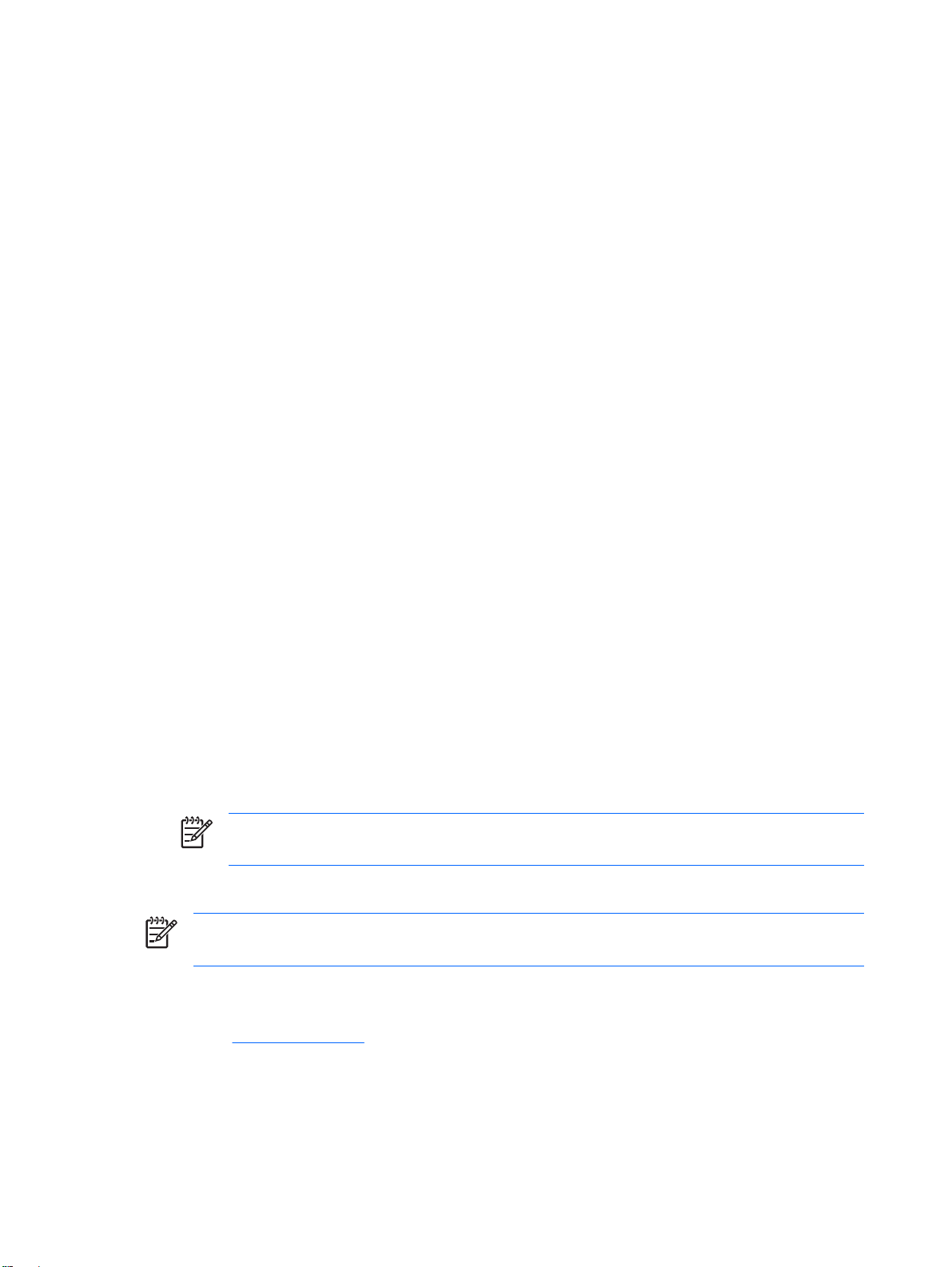
Description(说明)部分将说明诊断测试发现的错误。
●
Recommended Repair(建议的维修)将提供建议采取的措施,以便修复出现故障的硬件。
●
Failed Count(失败次数)是指设备测试失败的次数。
●
Error Code(错误代码)提供代表相应故障的数字代码。错误代码在 Help(帮助)标签中定义。
●
Clear Error Log(清除错误日志)按钮将清除 Error Log(错误日志)的内容。
Help(帮助)标签
Help(帮助)标签包含 HP Insight Diagnostics 标签、Error Codes(错误代码)标签和 Test
Components(测试组件)标签。
HP Insight Diagnostics 标签包含帮助主题并提供搜索和索引功能。
Error Codes(错误代码)标签对可能出现在 Log(日志)标签上的 Error Log(错误日志)标签中的
每个数字错误代码提供说明。每个代码都有一个对应的错误消息和帮助解决故障的建议维修操作。要快
速找到错误代码的说明,请在标签顶部的框中输入代码,然后单击 Find Error Codes(查找错误代码)
按钮。
Test Components(测试组件)标签将显示所运行测试的低级信息。
保存和打印 HP Insight Diagnostics 中的信息
可以将 HP Insight Diagnostics 的 Survey(调查)和 Log(日志)标签中显示的信息保存到软盘或
USB 2.0 HP 钥匙形闪存盘(64MB 或更大容量)中。无法保存到硬盘驱动器中。系统将自动创建一个
html 文件,外观与屏幕上显示的信息相同。
1.
插入软盘或 USB 2.0 HP 钥匙形闪存盘(容量必须等于或大于 64MB)。不支持 USB 1.0 钥匙形闪
存盘。
2. 单击屏幕右下角的 Save(保存)。
3.
选择 Save to the floppy(保存到软盘)或 Save to USB key(保存到 USB 钥匙形闪存盘)。
4.
在 File Name(文件名)框中输入文件名,然后单击 Save(保存)按钮。html 文件将保存到插入
的软盘或 USB HP 钥匙形闪存盘中。
注意 在看到说明已将 html 文件写入介质的消息之前,不要取出软盘或 USB 钥匙形闪存
盘。
5.
从用于保存信息的存储设备打印信息。
注意 要退出 HP Insight Diagnostics,请单击屏幕左下角的 Exit Diagnostics(退出诊断程序)
按钮,然后将
《说明文档和诊断程序》
CD 从光驱中取出。
下载最新版本的 HP Insight Diagnostics
1.
请访问
http://www.hp.com。
2.
单击 Software & Driver Downloads(软件和驱动程序下载)链接。
3.
在文本框中输入产品编号(例如 dc7700),然后按 Enter 键。
4.
选择具体的计算机型号。
4
第 1 章 计算机诊断功能
ZHCN

5.
6.
7.
8.
保护软件
为了防止软件丢失或损坏,应对存储在硬盘驱动器上的所有系统软件、应用程序和相关文件进行备份。
有关制作数据文件备份的说明,请参阅操作系统或备份实用程序的文档。
恢复软件
HP Backup and Recovery Manager(HP 备份和恢复管理器)是预先装载在每个系统上的多用途易用应
用程序,可执行以下任务:
●
●
选择您的操作系统。
单击 Diagnostic(诊断程序)链接。
单击 HP Insight Diagnostics Offline Edition。
选择语言,然后单击 Download(下载)。
注意 下载的内容包括有关如何创建可引导 CD 的说明。
创建恢复点以增量方式备份整个系统
在单个档案中备份整个硬盘驱动器
备份单独的文件
●
可以计划备份时间,以便按指定的时间间隔自动进行备份,也可以手动进行备份。可以从硬盘驱动器上
的恢复分区或恢复光盘集中进行恢复。恢复光盘集包括
充软件 CD。
注意 HP 极力建议您在使用计算机之前立即创建恢复光盘集,并计划定期自动执行恢复点备份
的时间。
HP Backup and Recovery Manager(HP 备份和恢复管理器)提供两种基本恢复方法。第一种方法,即
恢复文件和文件夹,在 Windows 环境下执行。第二种方法,即 PC 恢复,要求重新引导到恢复分区或
从恢复光盘集引导。要重新引导到恢复分区,在启动时显示“Press F11 for Emergency
Recovery”(按 F11 进行紧急恢复)消息时按 F11 键。
注意 有关如何使用 HP Backup and Recovery Manager(HP 备份和恢复管理器)的详细信
《
息,请参阅
南),访问该指南的方法是选择 Start(开始) > All program(所有程序) > HP Backup and
Recovery > HP Backup and Recovery Manager Manual(HP 备份和恢复管理器手册)。
HP Backup and Recovery Manager User Guide》(HP 备份和恢复管理器用户指
《
Restore Plus!》 CD、操作系统 CD 和所有补
ZHCN
保护软件
5
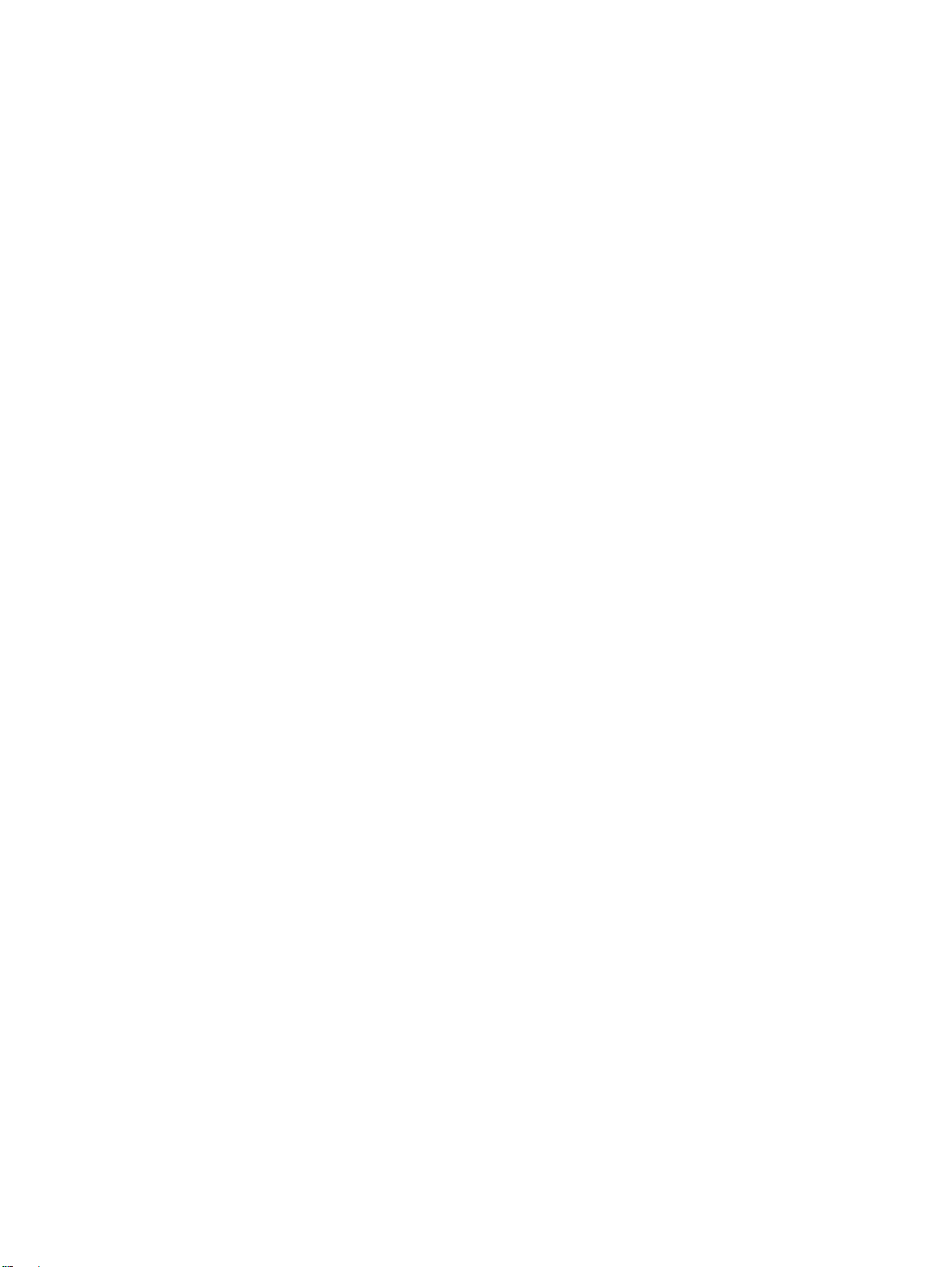
6
第 1 章 计算机诊断功能
ZHCN

2
在不使用诊断程序的情况下排除故障
本章提供了有关如何识别和纠正一些小问题(例如软盘驱动器、硬盘驱动器、光驱、图形、音频、内存
和软件的问题)的信息。如果遇到与计算机有关的问题,请参阅本章中的表格,以了解可能的原因及建
议采取的解决方法。
注意 有关在启动时进行开机自测 (POST) 期间可能显示在屏幕上的特定错误消息,请参阅附录
开机自测错误消息”。
A“
安全与舒适操作
警告! 如果计算机使用不当或未能建立安全舒适的工作环境,可能会造成身体不适或严重的人
身伤害。有关选择工作区和创建安全舒适的工作环境的详细信息,请参阅
,该指南可以从
南》
站上获得。此设备经测试证明符合 FCC 规则第 15 部分中关于 B 类数字设备的限制规定。有关
详细信息,请参阅
《说明文档和诊断程序》
《说明文档和诊断程序》
《安全与舒适操作指
CD 中获得,也可以从 http://www.hp.com/ergo 网
CD 中的
《安全保护与管制信息》
。
提请技术支持之前的准备工作
如果您的计算机出现问题,则在提请技术支持之前,尝试使用以下相应的解决方法查出确切问题。
运行诊断实用程序。有关详细信息,请参阅第 1 章“
●
运行计算机设置实用程序中的 Drive Protection System (DPS) Self-Test(驱动器保护系统 (DPS)
●
自测工具)。有关详细信息,请参阅
序指南》
检查计算机正面的电源 LED 指示灯,查看其是否呈红色闪烁。指示灯的闪烁状态可帮助您诊断问
●
题的原因。有关详细信息,请参阅附录 A“
如果屏幕变黑,请将显示器插入计算机上的其它视频端口中(如果有)。您还可以用能够正常工作
●
的显示器来更换该显示器。
如果您要使用网络,请使用其它电缆将另一台计算机连接到网络上。有可能是网络插头或电缆存在
●
问题。
如果您近期添加了新硬件,请将该硬件取出,查看计算机能否正常工作。
●
如果您近期安装了新软件,请卸载该软件,查看计算机能否正常工作。
●
将计算机引导至安全模式,查看计算机在没有加载任何驱动程序的情况下是否会进行引导。引导操
●
作系统时,请使用“上次的正确配置”。
。
计算机诊断功能”。
《说明文档和诊断程序》
开机自测错误消息”。
CD 中的
《计算机设置
(F10)
实用程
ZHCN
安全与舒适操作
7

有关全面的联机技术支持,请访问
●
http://www.hp.com/support。
请参阅本指南中下面一节“
●
为了帮助您联机解决问题,HP Instant Support Professional Edition(HP 即时支持专业版)为您提供了
自助诊断功能。如果您需要与 HP 支持部门联系,请使用 HP Instant Support Professional Edition
(HP 即时支持专业版)的联机交谈功能。要获得 HP Instant Support Professional Edition(HP 即时支
持专业版),请访问:
要获得最新的联机支持信息、软件和驱动程序、主动通知以及访问全球同行和 HP 专家联盟,请访问
http://www.hp.com/go/bizsupport 上的 Business Support Center(业务支持中心,BSC)。
如果需要提请技术支持,请做好以下工作以确保您的服务请求能够及时得到响应:
提请技术支持时,应将计算机摆在您面前。
●
在提请技术支持之前写下计算机序列号、产品 ID 号和显示器序列号。
●
需要花费一定时间来排除故障(在技术人员的帮助下)。
●
卸下所有最近添加到系统中的硬件。
●
卸载所有最近安装的软件。
●
运行
《
●
Restore Plus!》 CD。
小心 运行 《Restore Plus!》 CD 将清除硬盘驱动器上的所有数据。
http://www.hp.com/go/ispe。
有用的提示”。
注意 要获取销售信息和保修升级 (Care Pack),请致电本地的授权服务提供商或代理商。
有用的提示
如果计算机、显示器或软件方面出现问题,请在采取进一步措施之前先参考以下一般性建议:
检查计算机和显示器的电源插头是否已插入正常供电的电源插座。
●
检查是否已将电压选择开关(某些机型)设置为适合您所在地区的电压值(115 伏或 230 伏)。
●
检查以查看计算机是否已打开,绿色的电源指示灯是否亮起。
●
检查以查看显示器是否已打开,绿色的显示器指示灯是否亮起。
●
检查计算机正面的电源 LED 指示灯,查看其是否呈红色闪烁。指示灯的闪烁状态可帮助您诊断问
●
题的原因。有关详细信息,请参阅附录 A“
如果显示器偏暗,则应调高显示器的亮度和对比度。
●
按住任意键。如果系统发出哔声,表示键盘可以正常使用。
●
检查所有电缆连接是否松动或误接。
●
通过按键盘上的任意键或按电源按钮唤醒计算机。如果系统仍处于挂起模式,请按住电源按钮至少
●
四秒钟将计算机关闭,然后再次按下电源按钮以重新启动计算机。如果不能关闭系统,请拔出电源
线插头,等候数秒钟后再插回插座。如果在计算机设置实用程序中设置了掉电时自动启动,计算机
将重新启动。如果计算机没有重新启动,则按下电源按钮以启动计算机。
开机自测错误消息”。
8
第 2 章 在不使用诊断程序的情况下排除故障
ZHCN
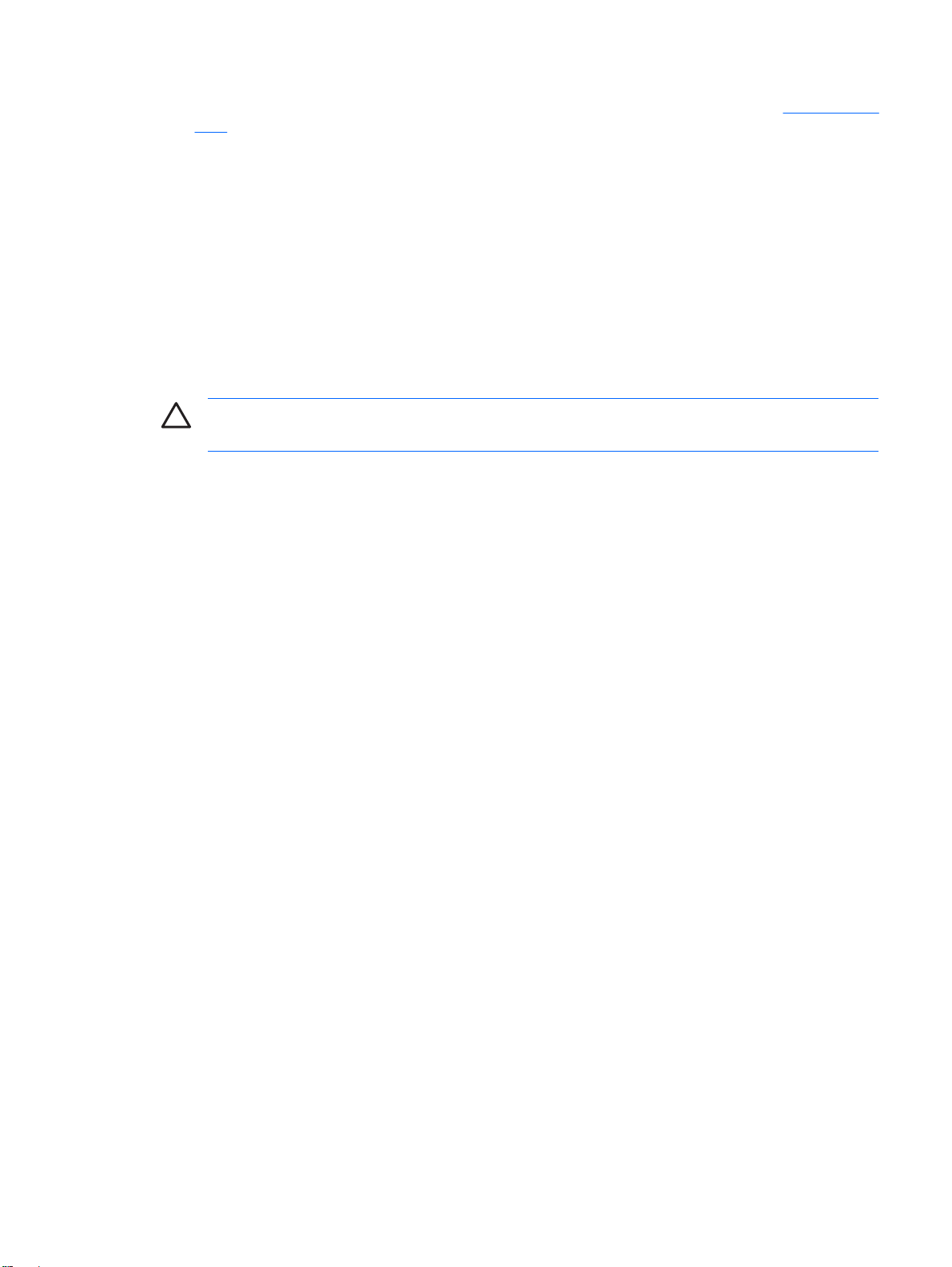
安装了非即插即用扩展板或其它选件后,需要重新配置计算机。有关说明,请参阅“
●
解决硬件安装
问题”。
确保已安装了所需的所有设备驱动程序。例如,如果您要使用打印机,则需要安装相关型号打印机
●
的驱动程序。
在开机前,请从系统中卸下所有可引导介质(软盘、CD 或 USB 设备)。
●
如果您安装的操作系统与计算机出厂时安装的操作系统不同,请检查以确保您的计算机支持该操作
●
系统。
如果您的计算机中安装了多个视频设备(嵌入式、PCI 或 PCI-Express 适配器,仅有某些机型支持
●
嵌入式视频设备),却只安装了一个显示器,则必须将该显示器插入选定为主 VGA 适配器的视频
设备上的显示器连接器中。在引导过程中,其它的显示器连接器都处于禁用状态;如果将该显示器
连接到这些端口中,它将无法工作。您可以在计算机设置实用程序中选择作为默认 VGA 设备的视
频设备。
小心 在计算机接通交流电源后,主板始终带电。打开计算机外壳之前,必须先断开电源线插头
与电源的连接,以防止主板或组件损坏。
ZHCN
有用的提示
9
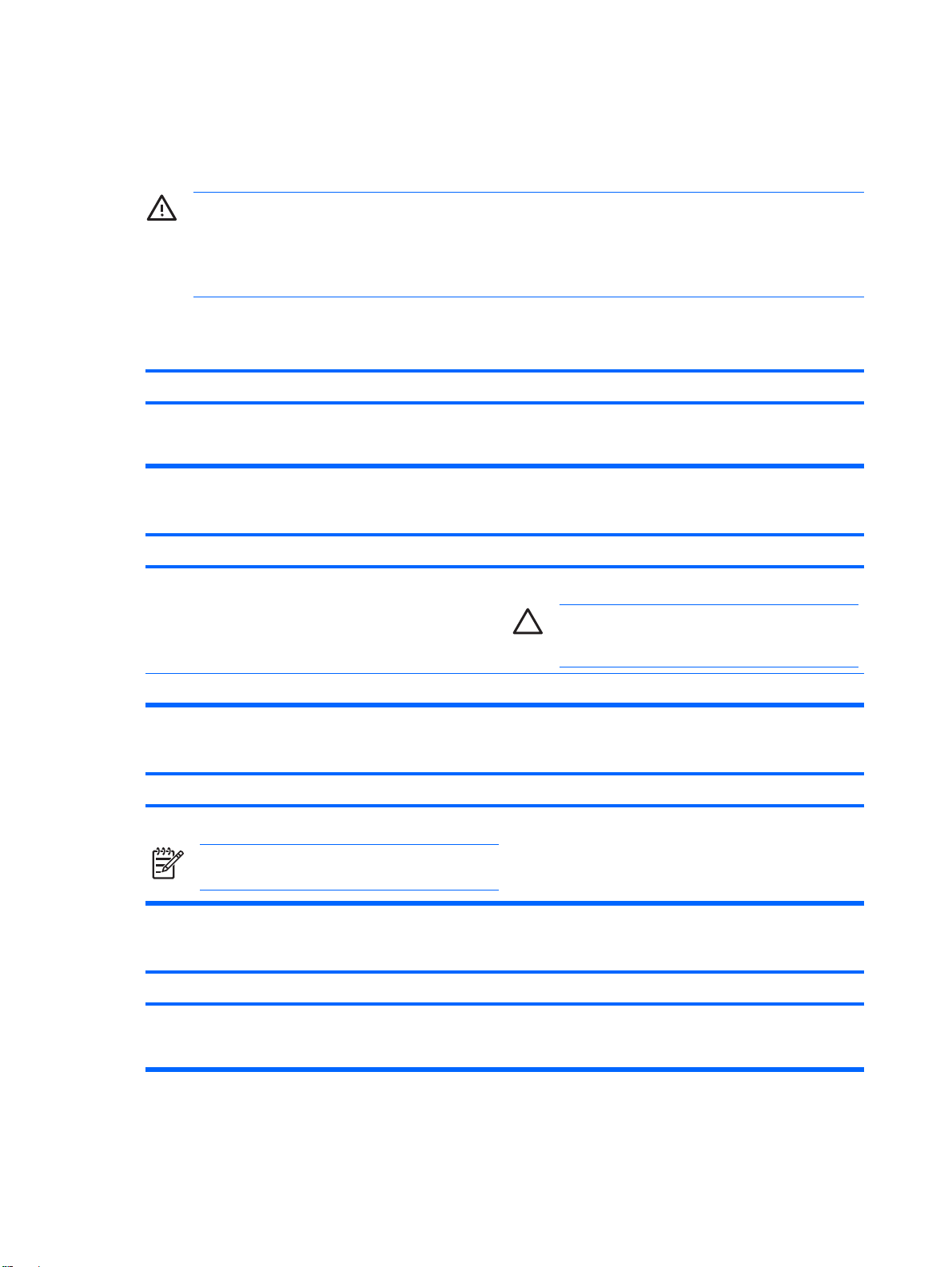
解决常见问题
您可以轻而易举地自行解决本节中所述的常见问题。如果问题仍然存在,而您自己无法解决或者对自己
执行相关操作感到不放心,请与授权的代理商或经销商联系。
警告! 在计算机接通交流电源后,主板始终带电。为了降低电击和/或灼热表面造成人身伤害的
危险,请务必从墙上电源插座中拔下电源线插头,并等待系统内部组件散热后再去触摸。
查看 DIMM 插槽之间的 LED 指示灯。如果 LED 指示灯亮起,则表明系统仍有电。先关闭计算机
电源并拔下电源线,然后再继续操作。
表 2-1 解决常见问题
计算机似乎被锁定,按下电源按钮后也无法将其关闭。
原因
电源开关的软件控制失效。
计算机不响应 USB 键盘或鼠标。
原因
计算机处于等待模式。 要从等待模式中恢复,请按电源按钮或按任意键。
系统被锁定。 重新启动计算机。
计算机显示的日期和时间不正确。
原因
可能需要更换 RTC(实时时钟)电池。
注意 将计算机连接到有电的交流电源插座上,以延
长 RTC 电池的使用寿命。
解决方法
1.
按住电源按钮至少四秒钟,直至计算机关闭。
2.
从电源插座上拔下电源线插头。
解决方法
小心 尝试从等待模式中恢复时,请勿持续按电源按
钮超过四秒钟。否则,计算机将会关闭,所有尚未保
存的数据也将丢失。
解决方法
首先在 Control Panel(控制面板)中重置日期和时间,也可
以使用计算机设置实用程序来更新 RTC 的日期和时间。如果
问题仍然存在,请更换 RTC 电池。有关安装新电池的说明,
请参阅
《说明文档和诊断程序》
还可以与授权代理商或经销商联系以更换 RTC 电池。
CD 中的
《硬件参考指南》
,
10
无法使用小键盘上的箭头键来移动光标。
原因
Num Lock 键可能处于开启状态。 按下 Num Lock 键。如果要使用箭头键,Num Lock 指示灯不
解决方法
应亮起。可以在计算机设置实用程序中禁用(或启用)Num
Lock 键。
第 2 章 在不使用诊断程序的情况下排除故障
ZHCN
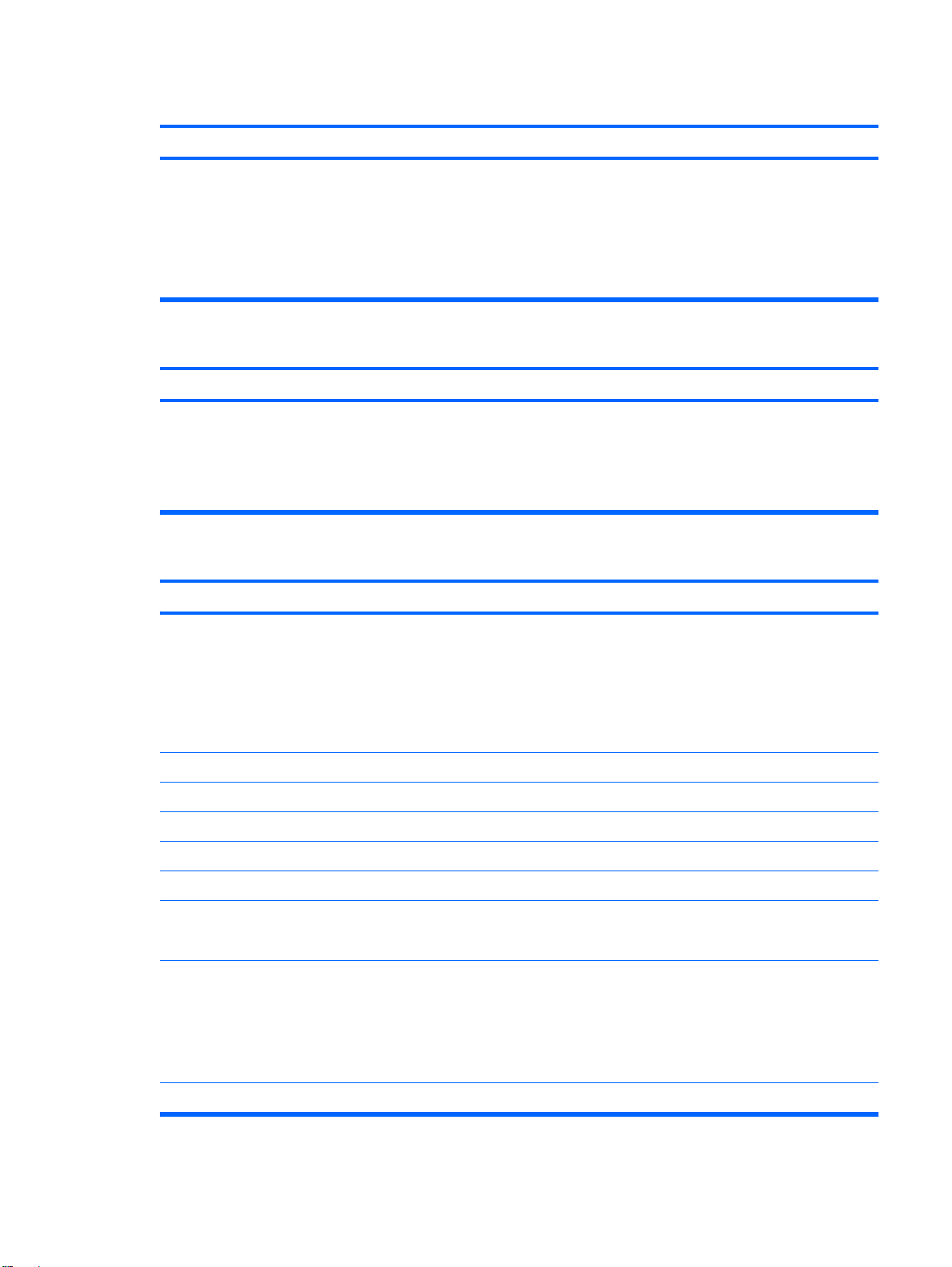
表 2-1 解决常见问题 (续)
没有声音或音量过小。
原因
系统音量可能设置过低或者启用静音。
无法卸下计算机机盖或检修面板。
原因
某些计算机上配有智能机盖锁,该锁已锁定。 可以使用计算机设置实用程序打开智能机盖锁。
性能很差。
原因
解决方法
1.
检查 F10 BIOS 设置以确保内置系统扬声器没有启用静音
(此设置不会影响外接扬声器)。
2.
确保正确连接外接扬声器并接通电源,而且正确设置了扬
声器的音量控制。
3.
使用操作系统中提供的系统音量控制确保扬声器没有启用
静音或者增大音量。
解决方法
HP 提供了智能机盖防故障钥匙,这是一种以手动方式禁用智
能机盖锁的装置。在忘记了密码、计算机掉电或出现了故障的
情况下,就需要使用防故障钥匙。扳手型钥匙的订购部件号为
166527-001,螺丝刀型钥匙的订购部件号为 166527-002。
解决方法
1.
处理器发烫。
硬盘驱动器已满。 从硬盘驱动器中传输一些数据,以腾出更多的硬盘驱动器空间。
内存容量低。 添加更多内存。
硬盘驱动器已碎片化。 整理硬盘驱动器的碎片。
先前访问的程序未将保留的内存释放回系统。 重新启动计算机。
硬盘驱动器中存在病毒。 运行病毒保护程序。
运行的应用程序过多。
某些软件应用程序(尤其是游戏)对图形子系统要求很高。
确保计算机的通风没有被阻塞。另外,还应该在计算机的
各个通风面以及显示器的上方留出 10.2 厘米(4 英寸)的
空隙,以便通风。
2. 确保风扇已正确连接,并能够正常运转(某些风扇仅在需
要时运转)。
3.
确保已正确安装了处理器散热片。
1.
关闭不必要的应用程序以释放内存。
2.
添加更多内存。
1.
降低当前应用程序的显示分辨率,或参阅随应用程序附带
的说明文档,了解如何通过调整应用程序中的参数来提高
性能。
2.
添加更多内存。
3.
升级图形解决方案。
ZHCN
未知原因。 重新启动计算机。
解决常见问题
11
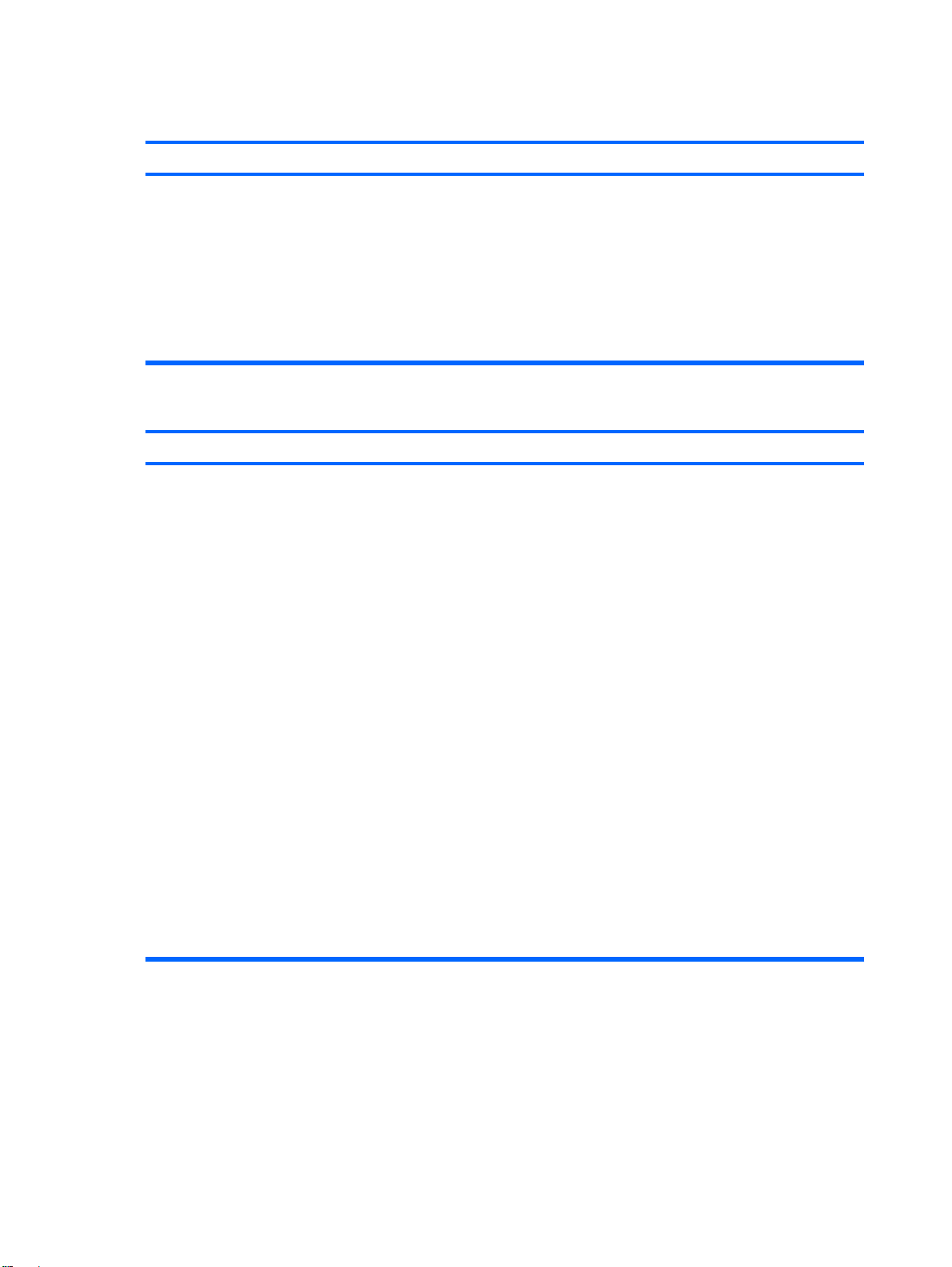
表 2-1 解决常见问题 (续)
计算机自动关闭,而且电源 LED 指示灯呈红色闪烁两次(一秒一次),然后暂停两秒钟,而且计算机还发出两次哔声。(哔声
重复五次后就不再响了,但是 LED 指示灯会继续闪烁)。
原因
激活了处理器的热保护功能:
风扇可能被堵塞或无法运转。
或
散热片与处理器未正确连接。
系统无法接通电源,而且计算机前面的 LED 指示灯不闪烁。
原因
无法接通系统的电源。 按住电源按钮,但时间不要超过 4 秒钟。如果硬盘驱动器
解决方法
1. 确保计算机通风孔未被堵塞,并且处理器散热风扇运转正
常。
2.
打开机盖,然后按下电源按钮,查看处理器风扇是否转
动。如果处理器风扇没有转动,请确保已将风扇的电缆连
接到主板的接头上。
3.
如果风扇已接好,但风扇没有转动,那么应更换散热器/风
扇装置。
4.
与授权经销商或服务提供商联系。
解决方法
LED 指示灯呈绿色亮起,则执行以下操作:
1.
检查是否已将位于电源后面的电压选择器(某些机型提供
了该装置)设置为适当的电压值。请根据您所在的国家/地
区设置适当的电压值。
2.
逐一卸下各个扩展卡,直到主板上的 5V 辅助电源指示灯
亮起为止。
3.
更换主板。
或
按住电源按钮,但时间不要超过 4 秒钟。如果硬盘驱动器
LED 指示灯没有呈绿色亮起,则执行以下操作:
1.
检查是否已将计算机的电源插头插入能够正常供电的交流
电源插座中。
2. 打开机盖,检查是否已将电源按钮的导线正确连接到主板
上。
3.
检查是否已将两根电源电缆正确连接到主板上。
4. 观察主板上的 5V 辅助电源指示灯是否亮起。如果此灯亮
起,请更换电源按钮导线。
5.
如果主板上的 5V 辅助电源指示灯未亮起,则更换主板。
6.
更换主板。
12
第 2 章 在不使用诊断程序的情况下排除故障
ZHCN
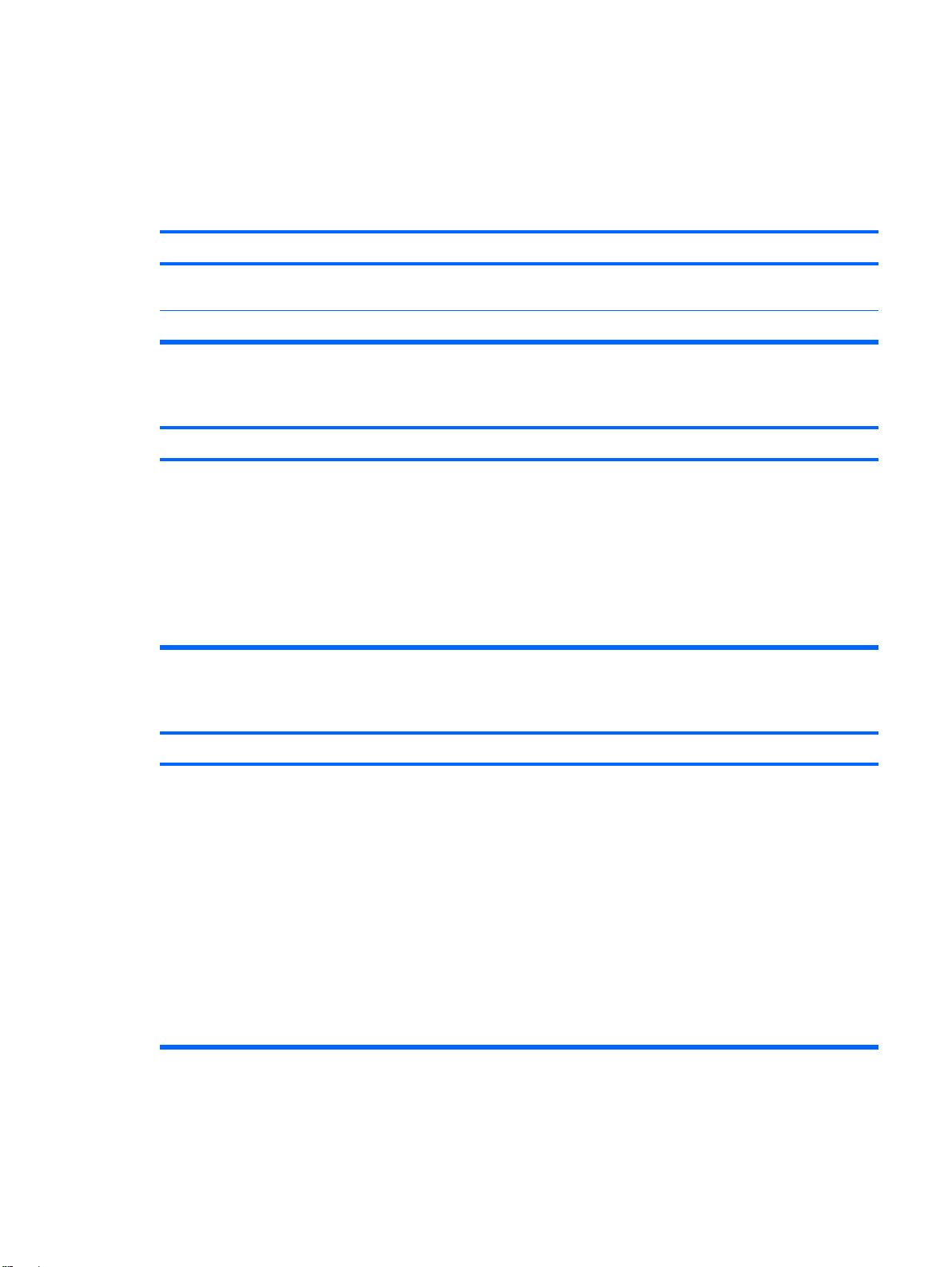
解决电源问题
下表列出了电源问题常见的原因和解决方法。
表 2-2 解决电源问题
电源间歇性关闭。
原因
计算机机箱背面的电压选择器开关(某些机型)未切换至正确
的线路电压(115 伏或 230 伏)。
由于内部电源发生故障,因此无法打开电源。 与授权的服务提供商联系以更换电源。
计算机自动关闭,而且电源 LED 指示灯呈红色闪烁两次(一秒一次),然后暂停两秒钟,而且计算机还发出两次哔声。(哔声
重复五次后就不再响了,但是 LED 指示灯会继续闪烁)。
原因
激活了处理器的热保护功能:
风扇可能被堵塞或无法运转。
或
散热片与处理器未正确连接。
电源 LED 指示灯呈红色闪烁四次(一秒一次),然后暂停两秒钟,而且计算机还发出四次哔声。(哔声重复五次后就不再响
了,但是 LED 指示灯会继续闪烁)。
解决方法
使用选择器开关选择正确的交流电压。
解决方法
1.
确保计算机通风孔未被堵塞,并且处理器散热风扇运转正
常。
2.
打开机盖,然后按下电源按钮,查看处理器风扇是否转
动。如果处理器风扇没有转动,请确保已将风扇的电缆连
接到主板的接头上。
3.
如果风扇已接好,但风扇没有转动,那么应更换散热器/风
扇装置。
4.
与授权经销商或服务提供商联系。
ZHCN
原因
电源故障(电源过载)。
解决方法
1.
检查是否已将位于电源后面的电压选择器(某些机型)设
置为适当的电压值。请根据您所在的国家/地区设置适当的
电压值。
2. 打开机盖,确保已将 4 线或 6 线电源电缆连接到主板的连
接器中。
3.
卸下所有连接的设备(例如硬盘驱动器、软盘驱动器或光
驱以及扩展卡),以便检查哪个设备出了故障。接通系统
电源。如果系统进入开机自测程序,则关闭系统,重新逐
一更换每个设备。重复上述过程,直到出现故障为止。更
换引发故障的设备。继续逐一添加设备,以确保所有设备
都能正常运行。
4.
更换电源。
5.
更换主板。
解决电源问题
13

解决软盘问题
下表列出了软盘问题常见的原因和解决方法。
注意 添加或卸下硬件(例如额外的软盘驱动器)后,可能需要重新配置计算机。有关说明,请
参阅“
表 2-3 解决软盘问题
软盘驱动器指示灯一直亮着。
解决硬件安装问题”。
原因
软盘已损坏。 在 Microsoft Windows XP 中,右击 Start(开始),单击
未正确插入软盘。 取出软盘,然后重新插入。
驱动器电缆未正确连接。 重新连接驱动器电缆。确保软盘电源电缆上的所有四个插针均
未找到驱动器。
原因
电缆松动。 重新连接好软盘驱动器的数据电缆和电源电缆。
未正确安装可拆卸驱动器。 重新安装驱动器。
软盘驱动器不能对软盘进行写操作。
原因
软盘未格式化。 格式化软盘。
解决方法
Explore(资源管理器),然后选择一个驱动器。选择 File
(文件) > Properties(属性) > Tools(工具)。在 Error-
checking(错误检查)下,单击 Check Now(开始检查)。
已插入驱动器。
解决方法
解决方法
14
1. 在 Windows 资源管理器中,选择磁盘 (A) 驱动器。
2. 右击驱动器盘符,然后选择 Format(格式化)。
3.
选择所需的选项,然后单击 Start(开始)以开始格式化
软盘。
软盘被写保护。 使用另一张软盘或取消写保护。
写入的驱动器不正确。 检查路径语句中的驱动器号是否正确。
1.
软盘上的剩余空间不足。
计算机设置实用程序中禁用了对传统软盘的写入操作。 进入计算机设置实用程序,并在 Storage(存储器) >
软盘已损坏。 更换损坏的磁盘。
使用另一张软盘。
2.
从软盘中删除不需要的文件。
Storage Options(存储器选项)中启用 Legacy Diskette
Write(传统软盘写操作)。
第 2 章 在不使用诊断程序的情况下排除故障
ZHCN

表 2-3 解决软盘问题 (续)
无法格式化软盘。
原因
报告介质无效。 在 MS-DOS 下格式化磁盘时,可能需要指定软盘容量。例如,
磁盘被写保护。 打开软盘上的锁定装置。
计算机设置实用程序中禁用了对传统软盘的写入操作。 进入计算机设置实用程序,并在 Storage(存储器) >
磁盘事务出现问题。
原因
目录结构错误或文件有问题。 在 Windows XP 中,右击 Start(开始),单击 Explore(资
软盘驱动器不能读取软盘。
解决方法
要格式化 1.44MB 软盘,请在 MS-DOS 提示符下键入以下命
令:
FORMAT A:/F:1440
Storage Options(存储器选项)中启用 Legacy Diskette
Write(传统软盘写操作)。
解决方法
源管理器),然后选择一个驱动器。选择 File(文件) >
Properties(属性) > Tools(工具)。在 Error-checking
(错误检查)下,单击 Check Now(开始检查)。
原因
使用的软盘类型不适合此类型的驱动器。 检查您使用的驱动器类型,并使用类型正确的软盘。
读取的驱动器不正确。 检查路径语句中的驱动器号是否正确。
软盘已损坏。 用新软盘替换该软盘。
显示“Invalid system disk”(无效系统盘)消息。
原因
插入驱动器的软盘中不包含启动计算机所需的系统文件。 驱动器的活动停止后,取出软盘,再按空格键。此时,计算机
软盘出错。 按下电源按钮重新启动计算机。
无法从软盘引导。
原因
软盘不是可引导盘。 更换为可引导软盘。
在计算机设置实用程序中禁用了软盘引导功能。
解决方法
解决方法
将会启动。
解决方法
1.
运行计算机设置实用程序,并在 Storage(存储器) >
Boot Order(引导顺序)中启用软盘引导。
ZHCN
2.
运行计算机设置实用程序,并在 Storage(存储器) >
Storage Options(存储器选项) > Removable Media
Boot(可移动介质引导)中启用软盘引导。
解决软盘问题
15

表 2-3 解决软盘问题 (续)
无法从软盘引导。
原因
在计算机设置实用程序中启用了网络服务器模式。 运行计算机设置实用程序,并在 Security(安全保护) >
在计算机设置实用程序中禁用了可移动介质引导功能。 运行计算机设置实用程序,并在 Storage(存储器) >
解决方法
注意 在计算机设置实用程序中,使用以上两个步骤
来启用 Removable Media Boot(可移动介质引导)
功能应优先于 Boot Order(引导顺序)启用命令。
Password Options(密码选项)中禁用 Network Server
Mode(网络服务器模式)。
Storage Options(存储器选项) > Removable Media Boot
(可移动介质引导)中启用可移动介质引导。
16
第 2 章 在不使用诊断程序的情况下排除故障
ZHCN

解决硬盘驱动器问题
表 2-4 解决硬盘驱动器问题
出现硬盘驱动器错误。
原因
硬盘上有坏扇区或者出现故障。 1. 在 Windows XP 中,右击 Start(开始),单击 Explore
磁盘事务问题。
原因
目录结构错误或文件存在问题。 在 Windows XP 中,右击 Start(开始),单击 Explore(资
未找到(或无法识别)驱动器。
原因
电缆可能松动。 检查电缆的连接。
解决方法
(资源管理器),然后选择一个驱动器。选择 File(文
件) > Properties(属性) > Tools(工具)。在
Error-checking(错误检查)下,单击 Check Now(开
始检查)。
2.
使用实用程序查找并阻止使用损坏的扇区。根据需要,将
硬盘重新格式化。
解决方法
源管理器),然后选择一个驱动器。选择 File(文件) >
Properties(属性) > Tools(工具)。在 Error-checking
(错误检查)下,单击 Check Now(开始检查)。
解决方法
系统可能未自动识别新安装的设备。 请参阅“解决硬件安装问题”一节中有关重新配置的说明。如
该设备连接到已经在计算机设置实用程序中禁用的 SATA 端口。运行计算机设置实用程序,确保在 Storage(存储器) >
开机后驱动器立即响应缓慢。 运行计算机设置实用程序,并在 Advanced(高级) >
显示 Nonsystem disk/NTLDR missing(非系统盘/NTLDR 丢失)消息。
原因
系统正尝试从不可引导的软盘启动。 从软盘驱动器中取出软盘。
果系统仍然不能识别新设备,请检查以查看计算机设置实用程
序中是否列出了该设备。如果已列出,可能是驱动程序有问
题。如果未列出,原因可能是硬件问题。
如果该设备是新安装的驱动器,请进入计算机设置实用程序,
然后尝试在 Advanced(高级) > Power-On(开机)下增加
开机自测延时。
Storage Options(存储器选项)中启用了该设备的 SATA 端
口。
Power-On Options(开机选项)中增加开机自测 (POST) 延
时。
解决方法
ZHCN
解决硬盘驱动器问题
17

表 2-4 解决硬盘驱动器问题 (续)
显示 Nonsystem disk/NTLDR missing(非系统盘/NTLDR 丢失)消息。
原因
系统正尝试从硬盘启动,但硬盘驱动器可能已损坏。
系统文件丢失或者安装不正确。
在计算机设置实用程序中禁用了硬盘驱动器引导功能。 运行计算机设置实用程序,并在 Storage(存储器) > Boot
在多硬盘驱动器配置中最初未连接可引导硬盘驱动器。 如果尝试从硬盘驱动器引导,确保硬盘驱动器已连接到标记为
未将可引导硬盘驱动器控制器列在 Boot Order(引导顺序)中
的首位。
解决方法
1.
将一张可引导软盘插入软盘驱动器中,然后重新启动计算
机。
2. 使用 fdisk 检查硬盘驱动器格式:如果是 NTFS 格式,则
使用第三方阅读器评估驱动器。如果是 FAT32 格式,则
无法访问硬盘驱动器。
1.
将一张可引导软盘插入软盘驱动器中,然后重新启动计算
机。
2.
使用 Fdisk 检查硬盘驱动器格式:如果是 NFTFS 格式,
则使用第三方阅读器评估驱动器。如果是 FAT32 格式,
则无法访问硬盘驱动器。
3. 安装相应操作系统的系统文件。
Order(引导顺序)列表中启用硬盘驱动器项。
P60 SATA 0 的主板连接器上。
运行计算机设置实用程序,选择 Storage(存储器) > Boot
Order(引导顺序),并确保在 Hard Drive(硬盘驱动器)项
的下面紧接着列出可引导硬盘驱动器控制器。
计算机无法从硬盘驱动器引导。
原因
该设备连接到已经在计算机设置实用程序中禁用的 SATA 端口。运行计算机设置实用程序,确保在 Storage(存储器) >
引导顺序不正确。 运行计算机设置实用程序,并在 Storage(存储器) > Boot
将硬盘驱动器的“Emulation Type”(仿真类型)设置
为“None”(无)。
该设备连接到已经在计算机设置实用程序中禁用的 SATA 端口。运行计算机设置实用程序,确保在 Storage(存储器) >
硬盘驱动器已损坏。 查看前面板电源 LED 指示灯是否呈红色闪烁,同时是否听到任
解决方法
Storage Options(存储器选项)中启用了该设备的 SATA 端
口。
Order(引导顺序)中更改引导顺序。
运行计算机设置实用程序,并在 Storage(存储器) >
Device Configuration(设备配置)下的设备详细信息中
将“Emulation Type”(仿真类型)更改为“Hard Disk”(硬
盘)。
Storage Options(存储器选项)中启用了该设备的 SATA 端
口。
何哔声。请参阅附录 A“
致指示灯呈红色闪烁和发出哔声的原因。
有关条款和条件,请参阅“全球有限保修”声明。
开机自测错误消息”,以确定可能导
18
第 2 章 在不使用诊断程序的情况下排除故障
ZHCN

表 2-4 解决硬盘驱动器问题 (续)
计算机似乎被锁定。
原因
正在使用的程序已停止对命令做出响应。 尝试使用 Windows 的“关机”命令正常关机。如果不行,按
解决方法
电源按钮 4 秒钟以上即可关掉电源。要重新启动计算机,需再
按一次电源按钮。
ZHCN
解决硬盘驱动器问题
19
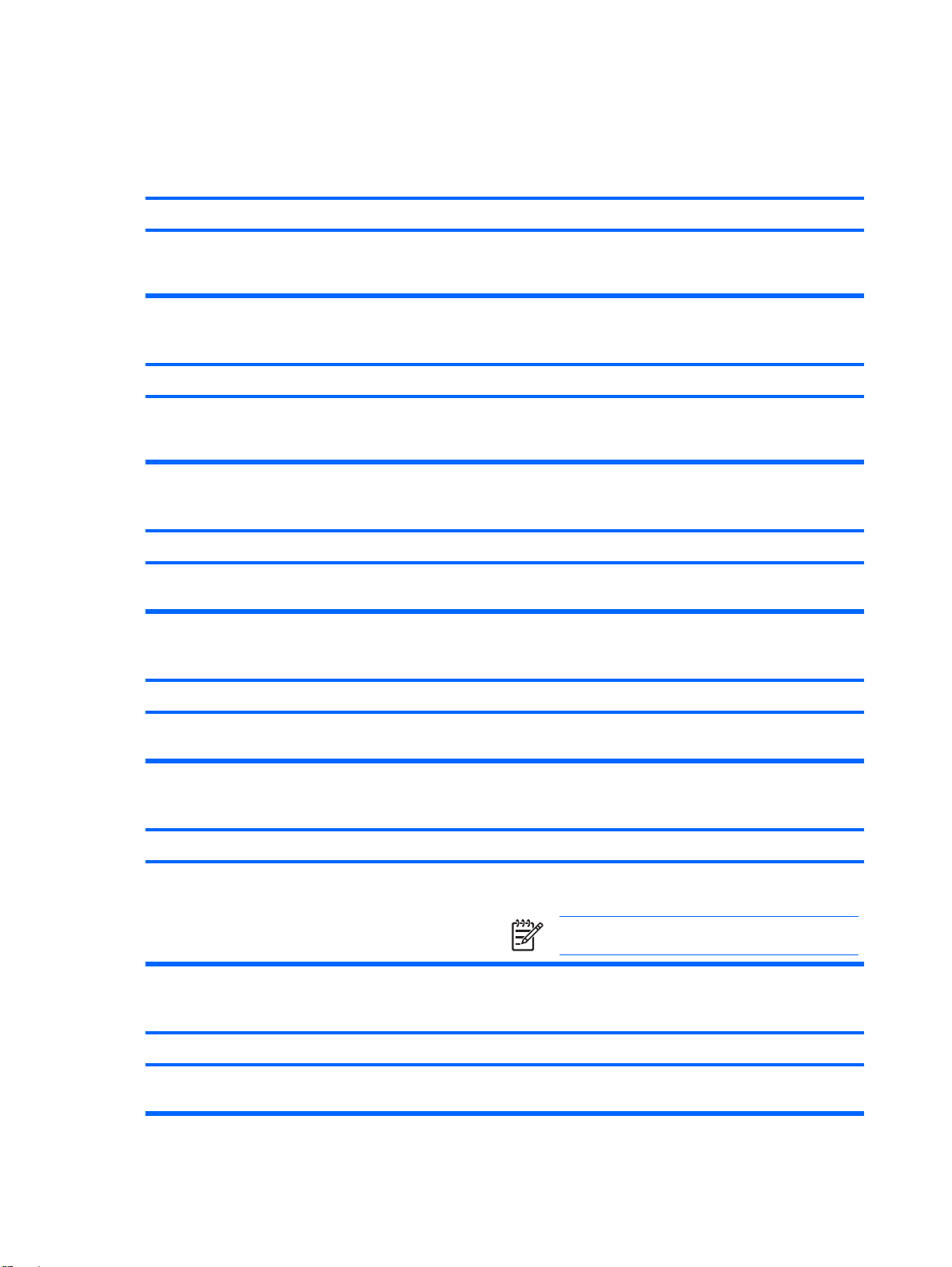
解决介质卡阅读器问题
表 2-5 解决介质卡阅读器问题
在 Microsoft Windows XP 中格式化介质卡后,介质卡无法在数字相机中使用。
原因
默认情况下,Windows XP 以 FAT32 格式对任何容量超过
32MB 的介质卡进行格式化。大多数数字相机使用 FAT
(FAT16 和 FAT12)格式,而无法使用 FAT32 格式卡。
尝试写入介质卡时出现写保护或锁定错误。
原因
介质卡已锁定。锁定介质卡是一种可防止向 SD/记忆棒/PRO
卡中写入内容或从其中删除内容的安全功能。
无法写入介质卡。
原因
介质卡是只读存储器 (ROM) 卡。 参阅介质卡附带的制造商说明文档,检查该卡是否可写。有关
将介质卡插入插槽后无法访问卡中的数据。
解决方法
要么在数字相机中格式化介质卡,要么在 Windows XP 计算机
中选择 FAT 文件系统来格式化介质卡。
解决方法
如果使用的是 SD 卡,确保位于 SD 卡右边的锁卡舌未处于锁
定位置。如果使用的是记忆棒/PRO 卡,确保位于记忆棒/
PRO 卡底部的锁卡舌未处于锁定位置。
解决方法
兼容卡的列表,请参阅上节。
原因
介质卡未正确插入、插入错误插槽,或介质卡不受支持。 确保正确插入卡,并且介质卡的镀金触点在正确一侧。正确插
不知道如何正确取出介质卡。
原因
可以使用计算机软件来安全弹出介质卡。 打开 My Computer(我的电脑),右击相应的驱动器图标,
在安装介质卡阅读器并从 Windows 引导后,计算机无法识别阅读器和插入的卡。
原因
如果您在计算机上刚安装阅读器后第一次开机,则操作系统需
要一些时间来识别设备。
解决方法
入时,绿色 LED 指示灯亮起。
解决方法
然后选择 Eject(弹出)。然后从插槽中拉出介质卡。
注意 绝不要在绿色 LED 指示灯闪烁时取出卡
解决方法
请等待几秒钟,以便操作系统能够识别阅读器和可用端口,然
后识别插入阅读器中的介质类型。
20
第 2 章 在不使用诊断程序的情况下排除故障
ZHCN

表 2-5 解决介质卡阅读器问题 (续)
将介质卡插入阅读器后,计算机尝试从该介质卡引导。
原因
插入的介质卡有引导功能。 如果您不希望从介质卡引导,请在引导期间将其取出,或者不
计算机无法从 USB 移动驱动器中或插入介质卡阅读器上的 USB 端口中的介质卡引导。
原因
介质卡阅读器通过 PCI 卡连接到计算机,而 HP Desktop
BIOS 不支持该 PCI 卡。
安装介质卡阅读器后,计算机上的前面板 USB 端口不工作。
原因
断开前面板 USB 端口的 USB 电缆连接,以便主板连接器可供
阅读器使用。
解决方法
要选择在引导过程中从插入的介质卡引导的选项。
解决方法
如果您将介质卡阅读器连接到计算机主板上的可用 USB 连接
器,则可引导 USB 设备将有引导支持。如果没有可用端口,
请将可引导设备插入计算机上的其它 USB 端口。
解决方法
重新连接前面板 USB 端口的电缆。插入 PCI 卡,并将介质卡
连接到 PCI 卡上的 USB 连接器。
ZHCN
解决介质卡阅读器问题
21
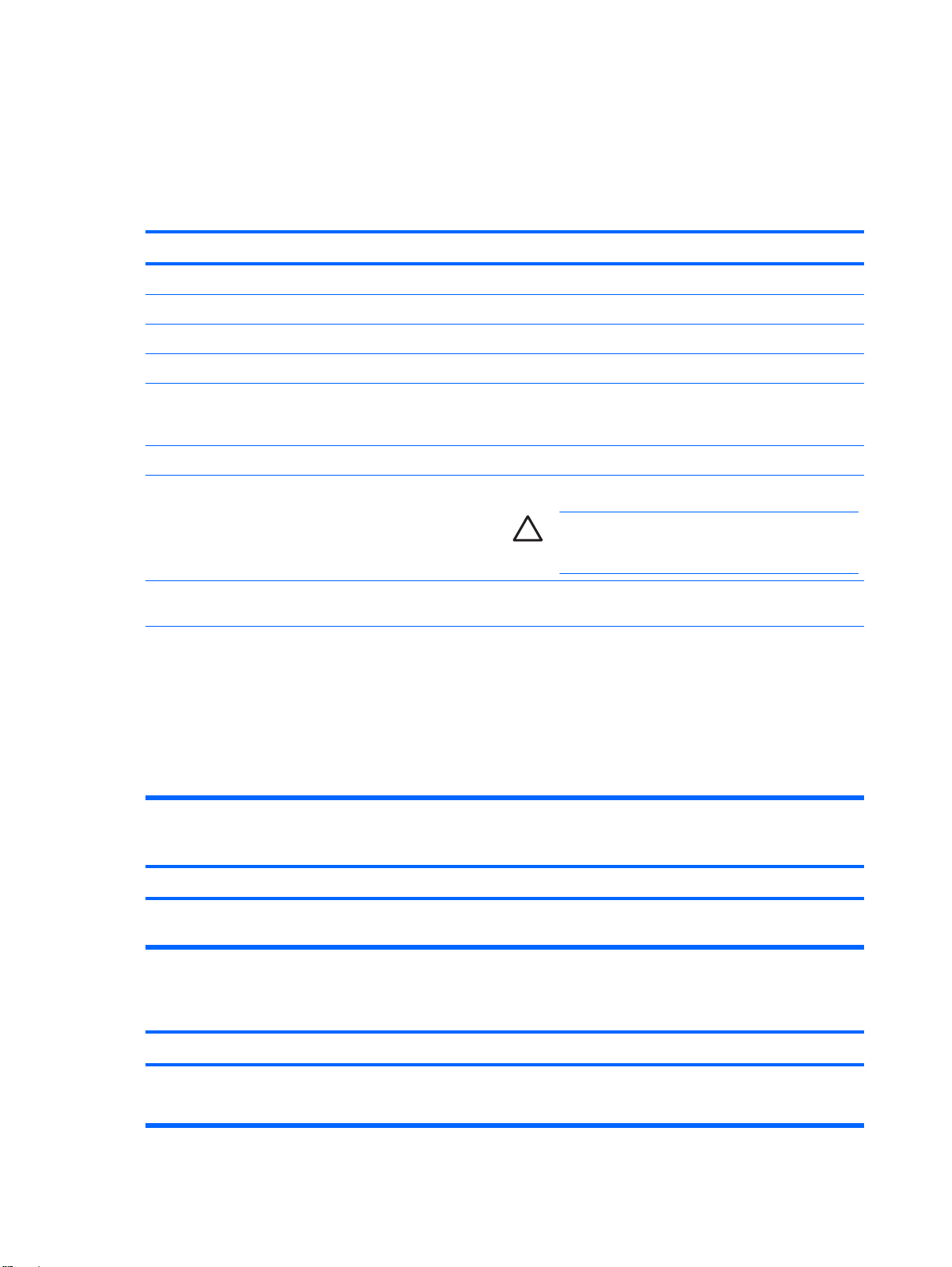
解决显示问题
如果遇到显示问题,请参阅显示器附带的说明文档以及下表中列出的常见原因和解决方法。
表 2-6 解决显示问题
黑屏(没有视频信号)。
原因
显示器未打开,而且显示器指示灯未亮起。 打开显示器,并检查显示器指示灯是否亮起。
显示器已损坏。 尝试使用另一台显示器。
电缆连接不正确。 检查显示器与计算机以及显示器与电源插座之间的电缆连接。
您可能安装了使屏幕变为黑屏的实用程序或者启用了节能功能。 按任意键或单击鼠标按钮。如果设置了密码,请键入密码。
系统 ROM 已损坏;系统正在 Boot Block Emergency
Recovery Mode(引导块紧急恢复模式)(以八次哔声表示)
下运行。
您使用的是固定同步显示器,但在选定的分辨率下并不同步。 确保显示器可以接受与选定的分辨率相同的水平扫描率。
计算机处于等待模式。 按下电源按钮即可从等待模式中恢复。
显示器电缆插入到错误的连接器中。 如果计算机系统中同时配备了集成图形连接器和附加图形卡连
计算机中的显示器设置与显示器不兼容。
解决方法
使用最新的 BIOS 映像重新快擦写系统 ROM。有关详细信息,
请参阅
《说明文档和诊断程序》
的“引导块紧急恢复模式”一节。
小心 尝试从等待模式中恢复时,请勿持续按电源按
钮超过四秒钟。否则,计算机将会关闭,所有尚未保
存的数据也将丢失。
接器,请将显示器电缆插入计算机背面的图形卡连接器中。
1.
重新启动计算机,在启动过程中屏幕的右下角显
示“Press F8”(按 F8 键)提示时按 F8 键。
2.
使用键盘上的箭头键,选择 Enable VGA Mode(启用
VGA 模式),然后按 Enter 键。
CD 中
《台式机管理指南》
里
3.
在 Windows Control Panel(控制面板)中,双击
Display(显示)图标并选择 Settings(设置)标签。
4. 使用滑块控件来重置分辨率。
在安装 PCI Express 图形卡之后无法启用集成图形设备。
原因
在安装 Intel 集成图形设备的系统上,安装 PCI Express 图形卡
之后无法启用集成图形设备。
屏幕黑屏,同时电源 LED 指示灯呈红色闪烁五次(一秒一次),然后暂停两秒钟,而且计算机还发出五次哔声。(哔声重复五
次后就不再响了,但是 LED 指示灯会继续闪烁)。
原因
先前安装的视频内存出错。
解决方法
如果安装了标准 PCI 图形卡,则可以在计算机设置实用程序中
启用集成图形设备。
解决方法
1.
重新固定 DIMM。接通系统电源。
2.
逐一更换 DIMM,以便查出有故障的模块。
22
第 2 章 在不使用诊断程序的情况下排除故障
ZHCN
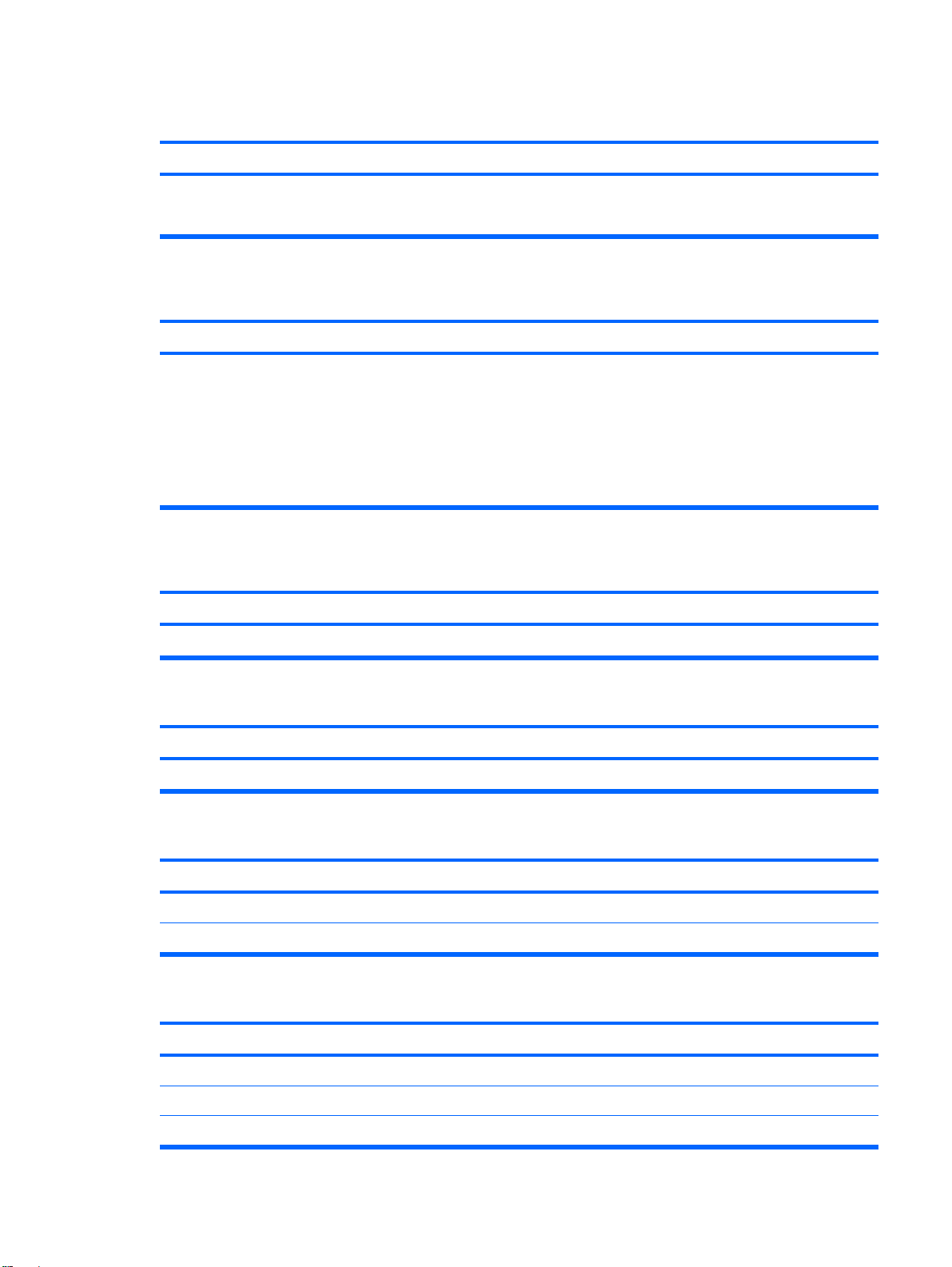
表 2-6 解决显示问题 (续)
屏幕黑屏,同时电源 LED 指示灯呈红色闪烁五次(一秒一次),然后暂停两秒钟,而且计算机还发出五次哔声。(哔声重复五
次后就不再响了,但是 LED 指示灯会继续闪烁)。
原因
屏幕黑屏,同时电源 LED 指示灯呈红色闪烁六次(一秒一次),然后暂停两秒钟,而且计算机还发出六次哔声。(哔声重复五
次后就不再响了,但是 LED 指示灯会继续闪烁)。
原因
先前安装的视频图形设备出错。 对于使用图形卡的系统而言,应执行以下操作:
屏幕黑屏,同时电源 LED 指示灯呈红色闪烁七次(一秒一次),然后暂停两秒钟,而且计算机还发出七次哔声。(哔声重复五
次后就不再响了,但是 LED 指示灯会继续闪烁)。
原因
解决方法
3.
用 HP 生产的内存替换第三方生产的内存。
4.
更换主板。
解决方法
1. 重新固定图形卡。接通系统电源。
2.
更换图形卡。
3.
更换主板。
对于那些集成了图形设备的系统,应更换主板。
解决方法
主板故障(在检测视频设备之前检测到 ROM 故障)。 更换主板。
显示器在使用节能功能时不能正常工作。
原因
在不具备节能功能的显示器上启用了节能功能。 禁用显示器的节能功能。
字符暗淡。
原因
未正确设置亮度和对比度。 调节显示器的亮度和对比度控制钮。
电缆未正确连接。 检查是否已将图形设备电缆牢固地连接在图形卡和显示器上。
图像模糊或不能设置为所要求的分辨率。
原因
如果升级了图形控制器,可能未加载正确的图形驱动程序。 安装升级套件中的视频驱动程序。
显示器达不到所需的分辨率。 更改所需的分辨率。
解决方法
解决方法
解决方法
ZHCN
图形卡已损坏。 更换图形卡。
解决显示问题
23

表 2-6 解决显示问题 (续)
画面不完整、滚动、跳动或闪烁。
原因
显示器未完全连接好或调节不正确。
显示器需要消磁。 对显示器进行消磁。请参阅显示器附带的说明文档。
图像未居中。
原因
可能需要调整位置。 按下 Menu(菜单)按钮访问 OSD 菜单。选择
屏幕上显示“No Connection, Check Signal Cable”(无连接,请检查信号线)消息。
原因
显示器的视频电缆断开。 连接显示器和计算机之间的视频电缆。
解决方法
1.
确保将显示器电缆牢固地连接到计算机上。
2.
在双显示器系统中,或者附近还有其它显示器的情况下,
应加大显示器之间的距离,防止其电磁场相互干扰。
3. 荧光灯或风扇可能靠显示器太近。
解决方法
ImageControl/ Horizontal Position(图像控制/水平位置)
或 Vertical Position(垂直位置)以调节图像的水平位置或垂
直位置。
解决方法
小心 在连接视频电缆前,应确保计算机已断电。
屏幕上显示“Out of Range”(超出范围)。
原因
所设置的视频分辨率和刷新率超出了显示器所支持的范围。 重新启动计算机并进入安全模式。将设置更改为支持的设置,
开机后,CRT 显示器内部发出振动声或咔嗒声。
原因
显示器消磁线圈已激活。 无。打开显示器后,如果激活了消磁线圈,则属于正常现象。
CRT 显示器内部发出咯嚓声。
原因
已激活了显示器内部的电子继电器。 无。对于某些显示器而言,启动和关闭、进入和退出等待模式
解决方法
然后重新启动计算机,以使新设置生效。
解决方法
解决方法
以及更改分辨率时都会发出咯嚓声,这属于正常现象。
24
第 2 章 在不使用诊断程序的情况下排除故障
ZHCN
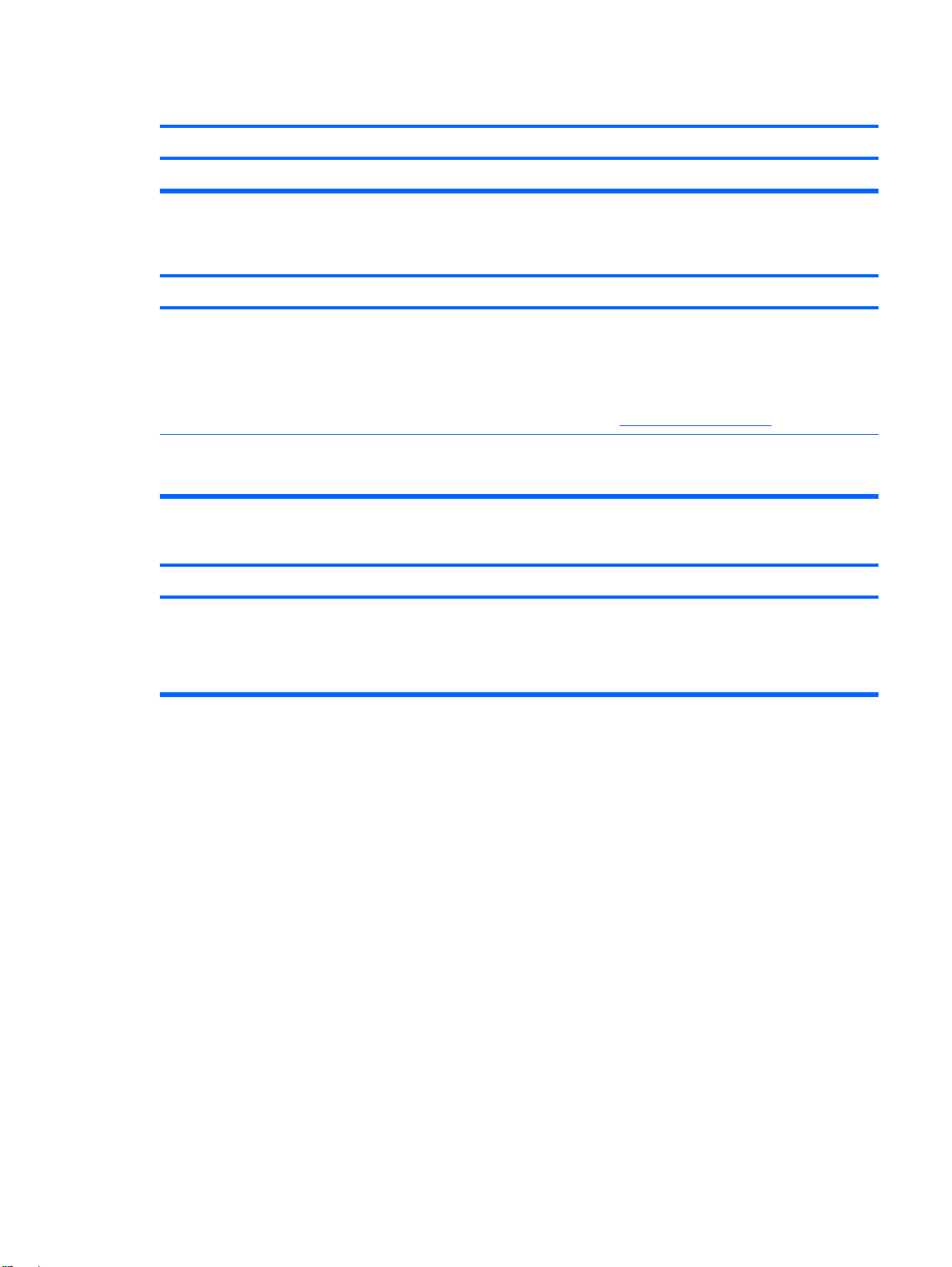
表 2-6 解决显示问题 (续)
平板显示器内部发出音调很高的噪音。
原因
亮度和/或对比度的设置过高。 调低亮度和/或对比度设置。
焦点模糊;条纹、重影或阴影效果;水平滚动条;暗淡的垂直线;或图像无法居中(仅限使用模拟 VGA 输入连接的平板显示
器)。
原因
平板显示器的内部数字转换电路可能无法正确地解释图形卡的
输出同步。
图形卡未正确就位或已损坏。
无法正确显示某些键入的符号。
原因
解决方法
解决方法
1.
在显示器的屏上显示菜单中选择显示器的 AutoAdjustment(自动调整)选项。
2.
手动同步 Clock(时钟)和 Clock Phase(时钟相位)的
屏上显示功能。要下载帮助您进行同步的 SoftPaq,请访
问下面的网站,选择适当的显示器,并下载 SP32347 或
SP32202:
1.
重新固定图形卡。
2. 更换图形卡。
解决方法
http://www.hp.com/support
您使用的字体不支持上述特殊符号。 使用 Character Map(字符映射表)来查找并选择相应的符
号。单击 Start(开始) > All Programs(所有程序) >
Accessories(附件) > System Tools(系统工具) >
Character Map(字符映射表)。您可以将该符号从
Character Map(字符映射表)复制到文档中。
ZHCN
解决显示问题
25

解决音频问题
如果计算机具有音频功能部件并且出现音频问题,请参阅下表中列出的常见原因和解决方法。
表 2-7 解决音频问题
声音断断续续。
原因
其它打开的应用程序正在使用处理器资源。 关闭所有打开的耗用处理器资源的应用程序。
直接声音延迟,常见于很多媒体播放机应用程序中。 在 Windows XP 中:
扬声器或耳机发不出声音。
原因
解决方法
1.
在 Control Panel(控制面板)中,选择 Sounds and
Audio Devices(声音和音频设备)。
2.
在 Audio(音频)标签中,从 Sound Playback(声音播
放)列表中选择一个设备。
3.
单击 Advanced(高级)按钮,然后选择 Performance
(性能)标签。
4.
将 Hardware acceleration(硬件加速)滑块设置为
None(无),将 Sample rate conversion quality(采
样率转换质量)滑块设置为 Good(良好),然后重新测
试音频设备。
5.
将 Hardware acceleration(硬件加速)滑块设置为 Full
(全),将 Sample rate conversion quality(采样率转
换质量)滑块设置为 Best(最佳),然后重新测试音频
设备。
解决方法
26
调低了软件中的音量控制。 双击任务栏上的 Speaker(扬声器)图标,确保未选中 Mute
(静音),并使用音量滑块来调整音量。
在计算机设置实用程序中隐藏了音频设备。 在计算机设置实用程序中依次选择以下选项以启用音频设备:
外接扬声器未打开。 打开外接扬声器。
将外接扬声器插入了错误的音频插孔中。 要正确连接扬声器,请参阅声卡的说明文档。
未启用 CD 数字音频。 要启用 CD 数字音频,请执行以下操作:
Security(安全保护) > Device Security(设备安全保
护) > Audio(音频设备)。
1.
在 Control Panel(控制面板)中,选择 System(系
统)。
2.
在 Hardware(硬件)标签上,单击 Device Manager
(设备管理器)按钮。
3.
右击 CD/DVD 设备,然后选择 Properties(属性)。
4.
在 Properties(属性)标签中,确保选中了 Enable
digital CD audio for this CD-ROM device(为此 CDROM 设备启用数字 CD 音频)。
第 2 章 在不使用诊断程序的情况下排除故障
ZHCN

表 2-7 解决音频问题 (续)
扬声器或耳机发不出声音。
原因
耳机或其它连接到线路输出连接器上的设备会使内部扬声器静音。如果连接了耳机或外接扬声器,请打开并使用它们,否则请断
已经静音。
计算机处于等待模式。 按下电源按钮即可从等待模式中恢复。
耳机中发出的声音不清晰或沉闷。
原因
耳机插入背面的音频输出连接器中。背面的音频输出连接器用
于有源音频设备,而不是用于耳机。
解决方法
开耳机或外接扬声器的连接。
1.
在 Control Panel(控制面板)程序中,单击 Sound,
Speech and Audio Devices(声音、语音和音频设
备),然后单击 Sounds and Audio Devices(声音和音
频设备)。
2. 单击 Mute(静音)复选框,清除该框中的复选标记。
小心 尝试从等待模式中恢复时,请勿持续按电源按
钮超过四秒钟。否则,计算机将会关闭,所有尚未保
存的数据也将丢失。
解决方法
将耳机插入计算机正面的耳机连接器中。
录制音频时,计算机似乎被锁定。
原因
硬盘可能已满。 录制音频之前,确保硬盘上有足够的可用空间。也可以尝试以
线路输入、线路输出、耳机或麦克风插孔未正常工作。
原因
已经在音频驱动程序或应用程序软件中重新配置了插孔。 在音频驱动程序或应用程序软件中,重新配置了插孔或将插孔
解决方法
压缩格式录制音频文件。
解决方法
设置为它们的默认值。
ZHCN
解决音频问题
27

解决打印机问题
如果遇到打印机问题,请参阅打印机附带的说明文档以及下表中列出的常见原因和解决方法。
表 2-8 解决打印机问题
打印机不能打印。
原因
打印机未打开或未联机。 打开打印机并确保其处于联机状态。
未安装应用程序所需的正确的打印机驱动程序。
如果通过网络打印,可能未与网络打印机建立连接。 确保打印机的网络连接正确。
打印机可能出现故障。 进行打印机自测。
不能打开打印机。
原因
电缆可能未正确连接。 重新连接所有电缆,并检查电源线和电源插座。
打印机打印出混乱的信息。
原因
解决方法
1.
安装应用程序所需的正确的打印机驱动程序。
2.
尝试使用下面的 MS-DOS 命令进行打印:
DIR C:\ > [打印机端口]
其中,[打印机端口] 是现用打印机的地址。如果打印机能够打
印,请重新加载打印机驱动程序。
解决方法
解决方法
28
未安装应用程序所需的正确的打印机驱动程序。 安装应用程序所需的正确的打印机驱动程序。
电缆可能未正确连接。 重新连接所有电缆。
打印机内存可能过载。 重置打印机。方法是:关闭打印机一分钟,然后再重新将其打
打印机处于脱机状态。
原因
打印机可能缺纸。 检查纸盒,如果纸盒中无纸,请放入打印纸。选择联机。
开。
解决方法
第 2 章 在不使用诊断程序的情况下排除故障
ZHCN

解决键盘和鼠标问题
如果遇到键盘问题或鼠标问题,请参阅设备附带的说明文档以及下表中列出的常见原因和解决方法。
表 2-9 解决键盘问题
计算机无法识别键盘命令和输入内容。
原因
键盘连接器未正确连接。
正在使用的程序已停止对命令做出响应。 使用鼠标关闭计算机,然后重新启动计算机。
键盘需要修理。 有关条款和条件,请参阅“全球有限保修”声明。
无线设备错误。
计算机处于等待模式。 按下电源按钮即可从等待模式中恢复。
解决方法
1.
在 Windows 桌面上,单击 Start(开始)。
2. 单击 Shut Down(关机)。显示 Shut Down Windows
(关闭 Windows) 对话框。
3.
选择 Shut Down(关机)。
4.
计算机关闭后,将键盘重新连接到计算机的背面,然后重
新启动计算机。
1.
在软件中检查设备状态(如果可以)。
2.
检查/更换设备电池。
3.
重置接收装置和键盘。
小心 尝试从等待模式中恢复时,请勿持续按电源按
钮超过四秒钟。否则,计算机将会关闭,所有尚未保
存的数据也将丢失。
无法使用小键盘上的箭头键来移动光标。
原因
Num Lock 键可能处于开启状态。 按下 Num Lock 键。如果要使用箭头键,Num Lock 指示灯不
解决方法
应亮起。可以在计算机设置实用程序中禁用(或启用)Num
Lock 键。
表 2-10 解决鼠标问题
鼠标不响应移动,或响应太慢。
原因
鼠标连接器未正确插到计算机背面。 使用键盘关闭计算机。
解决方法
1. 同时按 Ctrl 和 Esc 键(或按 Windows 徽标键),显示
Start(开始)菜单。
2.
使用向上或向下箭头键来选择 Shut Down(关机),然
后按 Enter 键。
ZHCN
解决键盘和鼠标问题
29
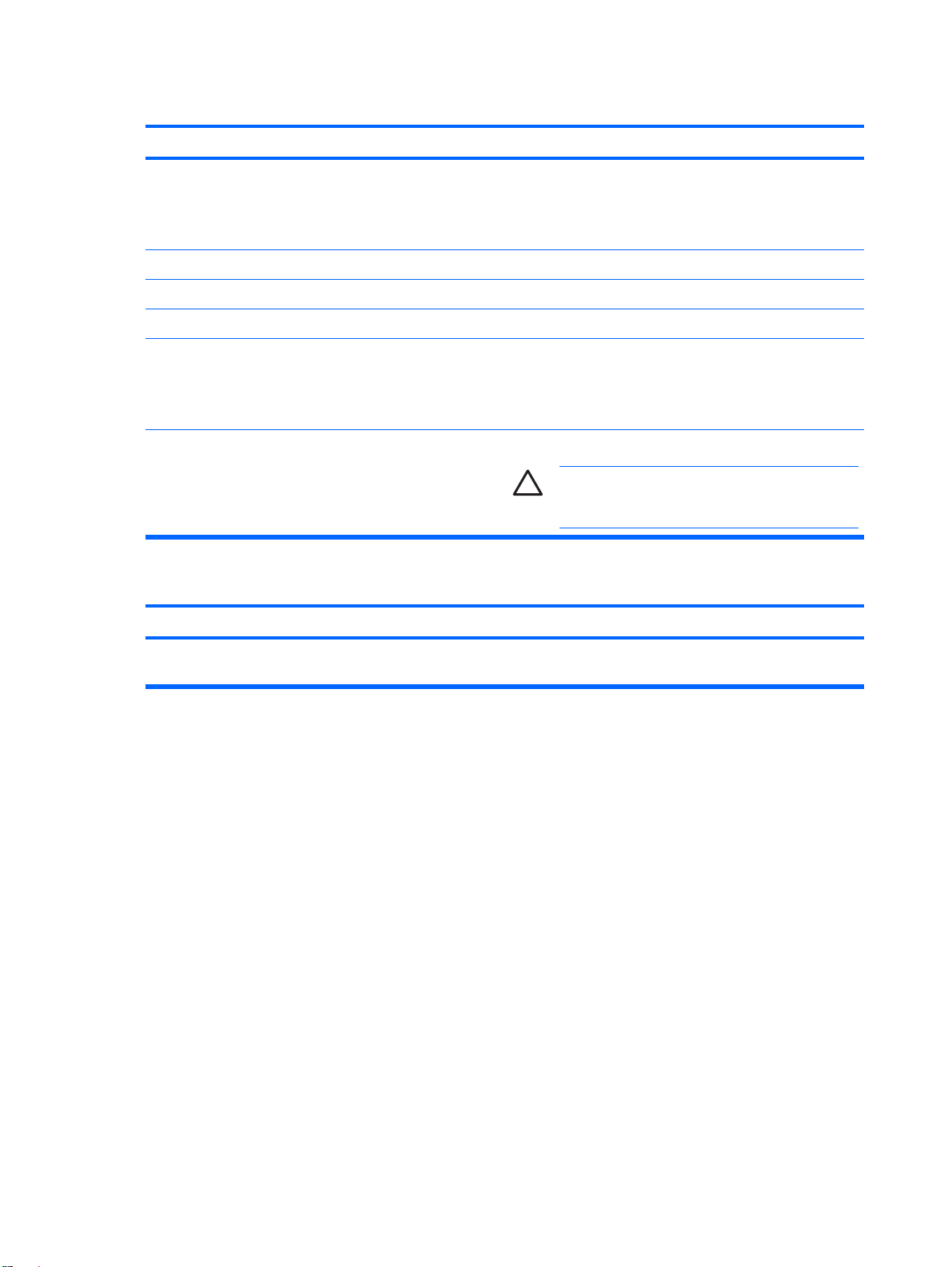
表 2-10 解决鼠标问题 (续)
鼠标不响应移动,或响应太慢。
原因
正在使用的程序已停止对命令做出响应。 使用键盘关闭计算机,然后重新启动计算机。
鼠标可能需要清洁。 卸下鼠标上的滚动球盖并清洁内部组件。
鼠标可能需要修复。 有关条款和条件,请参阅“全球有限保修”声明。
无线设备错误。
计算机处于等待模式。 按下电源按钮即可从等待模式中恢复。
鼠标只能垂直或水平移动,或者移动不畅。
解决方法
3.
使用向上或向下箭头键来选择 Shut Down(关机)选
项,然后按 Enter 键。
4. 计算机关闭后,将鼠标连接器插入计算机的背面(或键盘
上),然后重新启动计算机。
1.
在软件中检查设备状态(如果可以)。
2.
检查/更换设备电池。
3.
重置接收装置和鼠标。
小心 尝试从等待模式中恢复时,请勿持续按电源按
钮超过四秒钟。否则,计算机将会关闭,所有尚未保
存的数据也将丢失。
原因
鼠标滚动球或接触球体的旋转编码器变脏。 从鼠标底部卸下滚动球盖,然后用鼠标清洁套件清洁内部组
解决方法
件。鼠标清洁套件在大多数计算机商店有售。
30
第 2 章 在不使用诊断程序的情况下排除故障
ZHCN

解决硬件安装问题
添加或卸下硬件(例如附加驱动器或扩展卡)后,可能需要重新配置计算机。如果安装的是即插即用设
备,Windows XP 将自动识别该设备并配置计算机。如果安装的不是即插即用设备,则必须在新硬件安
装完毕后重新配置计算机。在 Windows XP 中,使用 Add Hardware Wizard(添加硬件向导)并按照
屏幕上的指示进行操作。
警告! 在计算机接通交流电源后,主板始终带电。为了降低电击和/或灼热表面造成人身伤害的
危险,请务必从墙上电源插座中拔下电源线插头,并等待系统内部组件散热后再去触摸。
查看 DIMM 插槽之间的 LED 指示灯。如果 LED 指示灯亮起,则表明系统仍有电。先关闭计算机
电源并拔下电源线,然后再继续操作。
表 2-11 解决硬件安装问题
系统未能将新设备识别为系统的一部分。
原因
设备安装或连接不正确。 确保已正确、牢固地连接了该设备,而且连接器的插针未弯曲。
新增的外接设备的电缆松动,或者未将其电源电缆插入电源插
座中。
未打开新增的外接设备的电源开关。 关闭计算机,打开外接设备,然后再打开计算机,将该设备融
当系统建议您更改配置时,您并没有接受。 重新引导计算机,并按照说明接受各项更改。
添加了即插即用电路板之后,如果它的默认配置与其它设备相
冲突,则无法自动配置该电路板。
在计算机设置实用程序中禁用了计算机上的 USB 端口。 进入计算机设置 (F10) 实用程序,并启用 USB 端口。
计算机无法启动。
原因
在升级过程中使用了错误的内存模块,或者内存模块的安装位
置不正确。
解决方法
确保已正确、牢固地连接了所有电缆,而且电缆或连接器的插
针未弯曲。
入计算机系统中。
使用 Windows XP 中的 Device Manager(设备管理器)可取
消选择该电路板的自动设置,并选择不会导致资源冲突的基本
配置。您还可以使用计算机设置实用程序重新配置或禁用相关
设备,以解决资源冲突问题。
解决方法
1.
查看系统附带的说明文档,以确定所使用的内存模块是否
正确并检查其安装是否正确。
注意 始终必须安装 DIMM 1。
ZHCN
2.
仔细聆听计算机发出的哔声并观察计算机前面的 LED 指
示灯的状态。哔声和 LED 指示灯闪烁表明特定故障。
3.
如果您仍然无法解决上述问题,请与客户支持部门联系。
解决硬件安装问题
31

表 2-11 解决硬件安装问题 (续)
电源 LED 指示灯呈红色闪烁五次(一秒一次),然后暂停两秒钟,而且计算机还发出五次哔声。(哔声重复五次后就不再响
了,但是 LED 指示灯会继续闪烁)。
原因
内存安装不正确或已损坏。
电源 LED 指示灯呈红色闪烁六次(一秒一次),然后暂停两秒钟,而且计算机还发出六次哔声。(哔声重复五次后就不再响
了,但是 LED 指示灯会继续闪烁)。
原因
图形卡未正确固定或已损坏,或者主板已损坏。 对于使用图形卡的系统而言,应执行以下操作:
解决方法
小心 为避免损坏 DIMM 或主板,必须先拔下计算机
电源线后再尝试重新固定、安装或取出 DIMM 模块。
1.
重新固定 DIMM。接通系统电源。
2.
逐一更换 DIMM,以便查出有故障的模块。
注意 始终必须安装 DIMM 1。
3.
用 HP 生产的内存替换第三方生产的内存。
4.
更换主板。
解决方法
1. 重新固定图形卡。接通系统电源。
2.
更换图形卡。
3.
更换主板。
对于那些集成了图形设备的系统,应更换主板。
电源 LED 指示灯呈红色闪烁十次(一秒一次),然后暂停两秒钟,而且计算机还发出十次哔声。(哔声重复五次后就不再响
了,但是 LED 指示灯会继续闪烁)。
原因
卡选件已损坏。
解决方法
1.
逐一卸下各个卡选件(如果有多个卡)以进行检查,然后
接通系统电源以查看故障是否已清除。
2.
识别出已损坏的卡后,请卸下并更换损坏的卡选件。
3. 更换主板。
32
第 2 章 在不使用诊断程序的情况下排除故障
ZHCN

解决网络问题
下表列出了一些网络问题的常见原因和解决方法。这些准则并没有涉及网络布线的调试过程。
表 2-12 解决网络问题
通过局域网唤醒功能不起作用。
原因
未启用通过局域网唤醒功能。 启用通过局域网唤醒功能。
网络驱动程序未检测到网络控制器。
原因
禁用了网络控制器。
网络驱动程序不正确。 查看网络控制器说明文档,找到适当的驱动程序,或者从生产
解决方法
1.
选择 Start(开始) > Control Panel(控制面板)。
2.
双击 Network Connections(网络连接)。
3.
双击 Local Area Connection(本地连接)。
4.
单击 Properties(属性)。
5.
单击 Configure(配置)。
6. 单击 Power Management(电源管理)标签,然后选中
Allow this device to bring the computer out of
standby(允许这台设备使计算机脱离待机状态)复选框。
解决方法
1.
运行计算机设置实用程序并启用网络控制器。
2.
通过 Device Manager(设备管理器)启用操作系统中的
网络控制器。
商的网站上获得最新的驱动程序。
ZHCN
网络状态链路指示灯从未闪烁。
注意 当网络处于活动状态时,网络状态指示灯应闪烁。
原因 解决方法
未检测到活动网络。 检查电缆和网络设备的连接是否正确。
网络控制器设置不正确。 在 Windows 中检查设备的状态,例如通过 Device Manager
(设备管理器)检查加载驱动程序的情况,通过 Windows 中
的“网络连接”小程序检查链路状态。
禁用了网络控制器。 1. 运行计算机设置实用程序并启用网络控制器。
2.
通过 Device Manager(设备管理器)启用操作系统中的
网络控制器。
解决网络问题
33

表 2-12 解决网络问题 (续)
网络状态链路指示灯从未闪烁。
注意 当网络处于活动状态时,网络状态指示灯应闪烁。
原因 解决方法
网络驱动程序未正确加载。 重新安装网络驱动程序。请参阅
《网络和
中的
系统无法自动感测到网络。 禁用自动感测功能,强迫系统进入正确的操作模式。请参阅
Internet
通信指南》
《说明文档和诊断程序》
南》
。
诊断程序报告出现故障。
原因
电缆未连接牢固。 确保电缆的一端牢固地连接在网络连接器上,另一端牢固地连
电缆连接在不正确的连接器上。 确保将电缆连接在正确的连接器上。
电缆或电缆另一端的设备出现问题。 确保电缆和电缆另一端的设备能够正常工作。
网络控制器与扩展板共享中断。 在计算机设置实用程序的 Advanced(高级)菜单中,更改扩
网络控制器出现故障。 与授权的服务提供商联系。
计算机通过了诊断测试,但无法与网络通信。
原因
解决方法
接在正确的设备上。
展板的资源设置。
解决方法
《说明文档和诊断程序》
。
CD 中的
《网络和
Internet
CD
通信指
未加载网络驱动程序,或者驱动程序参数不符合当前配置。 确保已加载了网络驱动程序,而且驱动程序参数与网络控制器
网络控制器的配置不适合于此计算机。 选择 Control Panel(控制面板)中的 Network(网络连接)
在计算机中添加了扩展板后,网络控制器停止工作。
原因
网络控制器与扩展板共享中断。 在计算机设置实用程序的 Advanced(高级)菜单中,更改扩
网络控制器需要驱动程序。 请检查是否在安装新扩展板的驱动程序时无意中删除了该驱动
安装的扩展板是一个网卡 (NIC),与嵌入式网卡发生冲突。 在计算机设置实用程序的 Advanced(高级)菜单中,更改扩
的配置相符。
确保安装了正确的网络客户机和协议。
图标,然后配置网络控制器。
解决方法
展板的资源设置。
程序。
展板的资源设置。
34
第 2 章 在不使用诊断程序的情况下排除故障
ZHCN

表 2-12 解决网络问题 (续)
网络控制器无故停止工作。
原因
包含网络驱动程序的文件已损坏。 使用 《Restore Plus!》 CD 重新安装网络驱动程序。
电缆未连接牢固。 确保电缆的一端牢固地连接在网络连接器上,另一端牢固地连
网络控制器出现故障。 与授权的服务提供商联系。
新网卡不能引导。
原因
新网卡可能有问题或者不符合行业标准规范。 安装功能正常、符合行业标准的网卡,或更改引导顺序,通过
在尝试进行远程系统安装时无法连接至网络服务器。
原因
网络控制器未正确配置。 检查网络连接、确保有 DHCP 服务器,而且执行远程系统安装
解决方法
接在正确的设备上。
解决方法
其它的引导设备引导。
解决方法
的服务器中含有与您的网卡相适应的网卡驱动程序。
系统设置实用程序报告 EEPROM 未编程。
原因
EEPROM 未编程。 与授权的服务提供商联系。
解决方法
ZHCN
解决网络问题
35

解决内存问题
如果遇到内存问题,请参阅下表中列出的一些常见原因和解决方法。
小心 当计算机关闭后,可能仍继续给 DIMM 供电(这取决于管理引擎 (ME) 设置)。为避免损
坏 DIMM 或主板,必须先拔下计算机电源线后再尝试重新固定、安装或取出 DIMM 模块。
对于那些支持 ECC 内存的系统,HP 不支持将 ECC 内存和非 ECC 内存混用。否则,计算机将
不会引导操作系统。
注意 内存容量将会受到启用管理引擎 (ME) 的配置的影响。ME 在单通道模式中使用 8MB 系统
内存,在双通道模式中使用 16 MB 内存来下载、解压缩和运行 ME 固件以执行带外 (OOB) 管
理、第三方数据存储和其它管理功能。
表 2-13 解决内存问题
安装了额外的内存模块后,系统不能引导或无法正常工作。
原因
内存模块未安装在 XMM1 插槽中。 确保内存模块安装在主板上的黑色 XMM1 插槽中。该插槽必须
内存模块的类型不正确;或者速度等级不适合该系统;或者新
的内存模块未正确固定。
内存不足错误。
原因
内存配置可能未正确设置。 使用 Device Manager(设备管理器)检查内存配置。
您没有足够的内存用于运行应用程序。 查阅应用程序说明文档以确定所需的内存。
开机自测期间显示的内存数有误。
原因
内存模块的安装可能不正确。 检查内存模块是否正确安装以及是否使用了正确的模块。
集成图形设备可能使用了系统内存。 无需采取任何措施。
解决方法
安装内存模块。
使用适用于本计算机且符合行业标准的模块进行更换。在某些
机型上,ECC 内存和非 ECC 内存模块不能混用。
解决方法
解决方法
36
操作时出现内存不足错误。
原因
安装了过多的内存驻留 (TSR) 程序。 删除不需要的内存驻留程序。
您没有足够的内存来运行应用程序。 检查应用程序的内存需求,或者在计算机中添加更多的内存。
解决方法
第 2 章 在不使用诊断程序的情况下排除故障
ZHCN

表 2-13 解决内存问题 (续)
电源 LED 指示灯呈红色闪烁五次(一秒一次),然后暂停两秒钟,而且计算机还发出五次哔声。(哔声重复五次后就不再响
了,但是 LED 指示灯会继续闪烁)。
原因
内存安装不正确或已损坏。 1. 重新固定 DIMM。接通系统电源。
解决方法
2.
逐一更换 DIMM,以便查出有故障的模块。
3.
用 HP 生产的内存替换第三方生产的内存。
4.
更换主板。
ZHCN
解决内存问题
37
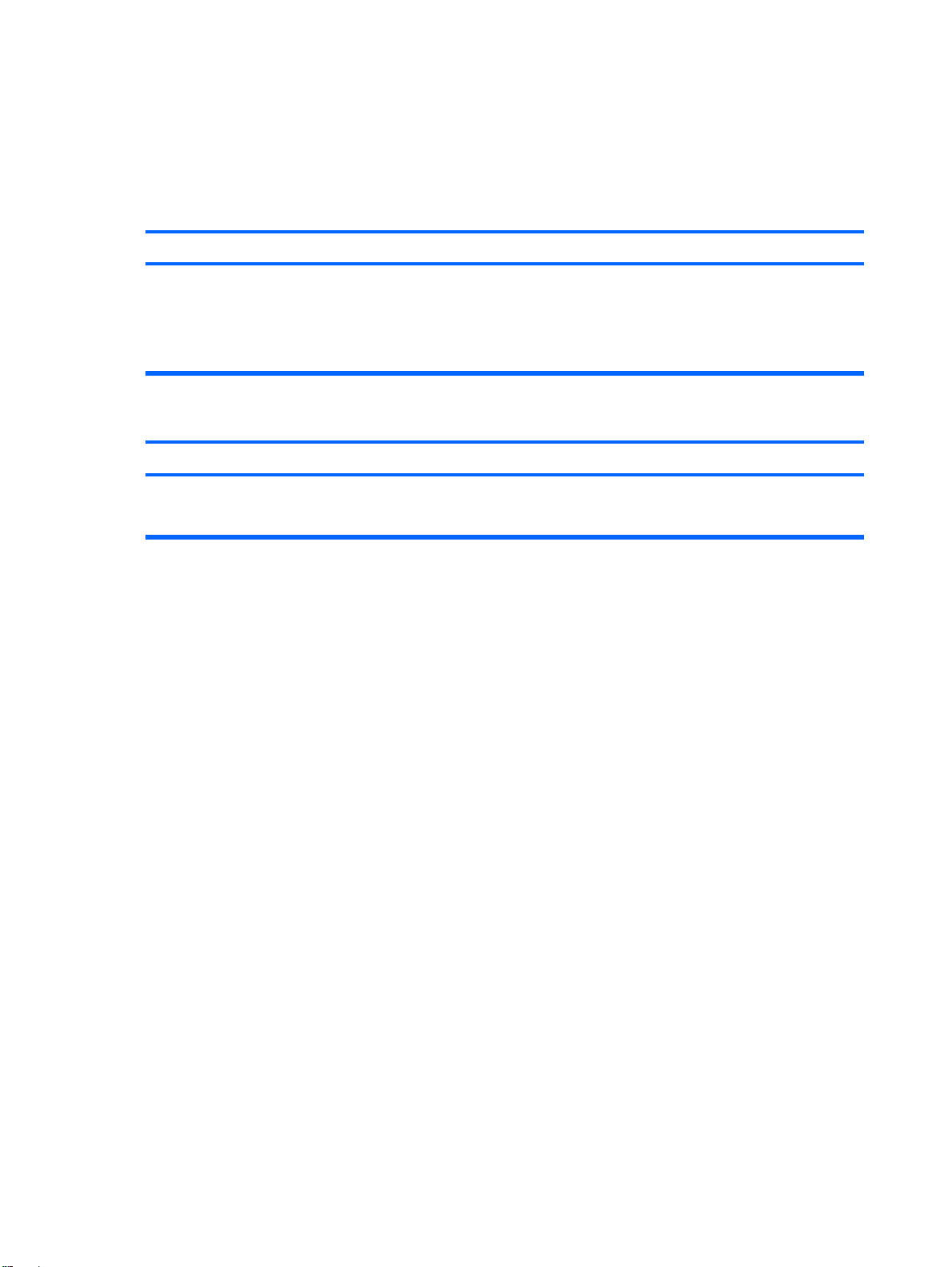
解决处理器问题
如果遇到处理器问题,请参阅下表中列出的常见原因和解决方法。
表 2-14 解决处理器问题
性能很差。
原因
处理器发烫。
电源 LED 指示灯呈红色闪烁三次(一秒一次),然后暂停两秒钟。
原因
处理器安装不正确或者尚未安装。
解决方法
1.
2.
3.
解决方法
1.
2.
确保计算机周围的空气能够自由流动。
确保风扇已正确连接,并能够正常运转(某些风扇仅在需
要时运转)。
确保已正确安装了处理器散热片。
查看是否安装了处理器。
重新固定处理器。
38
第 2 章 在不使用诊断程序的情况下排除故障
ZHCN

解决 CD-ROM 和 DVD 问题
如果遇到 CD-ROM 或 DVD 问题,请参阅下表中列出的常见原因和解决方法,还可以参阅可选设备附带
的说明文档。
表 2-15 解决 CD-ROM 和 DVD 问题
系统不能通过 CD-ROM 或 DVD 驱动器引导。
原因
该设备连接到已经在计算机设置实用程序中禁用的 SATA 端口。运行计算机设置实用程序,确保在 Storage(存储器) >
在计算机设置实用程序中禁用了可移动介质引导功能。 运行计算机设置实用程序,并在 Storage(存储器) >
在计算机设置实用程序中启用了网络服务器模式。 运行计算机设置实用程序,并在 Security(安全保护) >
驱动器中的 CD 不是引导盘。 将可引导 CD 放入驱动器中,再试一次。
引导顺序不正确。 运行计算机设置实用程序,并在 Storage(存储器) > Boot
未找到(或无法识别)驱动器。
原因
电缆可能松动。 检查电缆的连接。
系统可能未自动识别新安装的设备。 请参阅“解决硬件安装问题”一节中有关重新配置的说明。如
解决方法
Storage Options(存储器选项)中启用了该设备的 SATA 端
口。
Storage Options(存储器选项)中启用从可移动介质引导功
能。确保在 Storage(存储器) > Boot Order(引导顺序)中
启用了 CD-ROM。
Password Options(密码选项)中禁用网络服务器模式。
Order(引导顺序)中更改引导顺序。
解决方法
果系统仍然不能识别新设备,请检查以查看计算机设置实用程
序中是否列出了该设备。如果已列出,可能是驱动程序有问
题。如果未列出,原因可能是硬件问题。
ZHCN
如果该设备是新安装的驱动器,请进入计算机设置实用程序,
然后尝试在 Advanced(高级) > Power-On(开机)下增加
开机自测延时。
该设备连接到已经在计算机设置实用程序中禁用的 SATA 端口。运行计算机设置实用程序,确保在 Storage(存储器) >
Storage Options(存储器选项)中启用了该设备的 SATA 端
口。
开机后驱动器立即响应缓慢。 运行计算机设置实用程序,并在 Advanced(高级) >
Power-On Options(开机选项)中增加开机自测 (POST) 延
时。
未检测到 CD-ROM 或 DVD 设备,或者未加载驱动程序。
原因
驱动器的连接或配置不正确。 请参阅可选设备附带的说明文档。
解决方法
解决 CD-ROM 和 DVD 问题
39

表 2-15 解决 CD-ROM 和 DVD 问题 (续)
影片不能在 DVD 驱动器中播放。
原因
影片的地区代码设置可能适用于其它国家/地区。 请参阅 DVD 驱动器附带的说明文档。
未安装解码器软件。 安装解码器软件。
介质已损坏。 更换介质。
影片等级被父锁锁定。 使用 DVD 软件解开父锁。
介质安装反了。 重新安装介质。
无法弹出光盘(托盘装置)。
原因
驱动器中的光盘未放好。 关闭计算机,然后将细金属针插入紧急弹出孔,并平稳推入。
CD-ROM、CD-RW、DVD-ROM 或 DVD-R/RW 驱动器不能读取光盘,或启动时间太长。
原因
介质放反了。 重新放入介质,标签朝上。
DVD-ROM 驱动器的启动时间较长,因为它必须确定要播放的
媒体类型,例如,要播放的是音频还是视频。
解决方法
解决方法
从驱动器中慢慢拉出托盘,直至托盘完全伸出,然后取出光盘。
解决方法
至少等待 30 秒钟,让 DVD-ROM 驱动器确定要播放的媒体类
型。如果光盘仍不能启动,请阅读按此主题列出的其它解决方
法。
CD 或 DVD 光盘脏了。 使用 CD 清洁套件清洁 CD 或 DVD,清洁套件在多数计算机商
店有售。
Windows 检测不到 CD-ROM 或 DVD-ROM 驱动器。
不能刻录或复制音频 CD,或刻录或复制困难。
原因
介质类型有误或质量太差。 1. 尝试以较低速度进行刻录。
在取出 CD-ROM 或 DVD 驱动器后,USDT 计算机引导速度太慢。
原因
因为驱动器电缆仍然连接主板,所以系统在引导过程中搜索该
驱动器。
1.
使用 Device Manager(设备管理器)来删除或卸载设备。
2.
重新启动计算机,让 Windows 检测 CD 或 DVD 驱动程
序。
解决方法
2.
检查所用的介质是否适用于该驱动器。
3.
尝试使用不同品牌的介质。由不同生产商生产的介质存在
着很大的质量差异。
解决方法
断开驱动器电缆与主板的连接。
40
第 2 章 在不使用诊断程序的情况下排除故障
ZHCN

解决钥匙形闪存盘问题
如果遇到钥匙形闪存盘问题,请参阅下表中列出的常见原因和解决方法。
表 2-16 解决钥匙形闪存盘问题
在 Windows XP 中,并未将 USB 钥匙形闪存盘视为驱动器。
原因
最后一个物理驱动器之后的驱动器号不可用。 在 Windows XP 中更改钥匙形闪存盘的默认驱动器盘符。
未找到(或无法识别)USB 钥匙形闪存盘。
原因
该设备连接到已经在计算机设置实用程序中禁用的 USB 端口。 运行计算机设置实用程序,并确保在 Security(安全保护) >
在接通电源之前该设备未正确固定。 确保在系统接通电源之前设备已经牢牢插入 USB 端口。
系统无法从 USB 钥匙形闪存盘引导。
原因
引导顺序不正确。 运行计算机设置实用程序,并在 Storage(存储器) > Boot
在计算机设置实用程序中禁用了可移动介质引导功能。 运行计算机设置实用程序,并在 Storage(存储器) >
解决方法
解决方法
Device Security(设备安全保护)下对“All USB Ports”(所
有 USB 端口)和“Front USB Ports”(前面板 USB 端口)选
择了“Device available”(设备可用)选项。
解决方法
Order(引导顺序)中更改引导顺序。
Storage Options(存储器选项)中启用从可移动介质引导功
能。确保在 Storage(存储器) > Boot Order(引导顺序)中
启用了 USB。
ZHCN
设备中的映像不可引导。 按照
制作好可引导的钥匙形闪存盘后,计算机引导至 DOS。
原因
钥匙形闪存盘可引导。 仅在操作系统引导之后再安装钥匙形闪存盘。
《服务参考指南》
引导设备:支持的 USB 快擦写介质设备”一节中说明的步骤
进行操作。
解决方法
的“ROM 快擦写:复制设置:创建可
解决钥匙形闪存盘问题
41

解决前面板组件的问题
如果连接到前面板上的设备遇到问题,请参阅下表中列出的常见原因和解决方法。
表 2-17 解决前面板组件的问题
计算机无法识别 USB 设备、耳机或麦克风。
原因
设备未正确连接。
设备可能没有通电。 如果 USB 设备需要使用交流电源,确保一端已连接到设备
未安装正确的设备驱动程序。 1. 安装适合设备的驱动程序。
设备到计算机之间的电缆失效。
设备无法工作。
在计算机设置实用程序中禁用了计算机上的 USB 端口。 进入计算机设置 (F10) 实用程序,并启用 USB 端口。
解决方法
1.
关闭计算机。
2. 将设备重新连接到计算机的前面板,然后重新启动计算
机。
上,另一端已连接到有电的电源插座上。
2.
可能需要重新引导计算机。
1.
如果可能,请更换电缆。
2.
重新启动计算机。
1.
更换设备。
2.
重新启动计算机。
42
第 2 章 在不使用诊断程序的情况下排除故障
ZHCN

解决 Internet 访问问题
如果遇到 Internet 访问问题,请咨询 Internet 服务提供商 (ISP) 或参阅下表中列出的常见原因和解决方
法。
表 2-18 解决 Internet 访问问题
无法连接到 Internet。
原因
Internet 服务提供商 (ISP) 的帐户设置不当。 检查 Internet 设置或与您的 ISP 联系以获得帮助。
调制解调器设置不当。 重新连接调制解调器。查阅快速安装文档,检查连接是否正确。
Web 浏览器设置不当。 检查是否安装了 Web 浏览器,并在您的 ISP 的指导下完成设
未接通有线/DSL 调制解调器的电源。 接通有线/DSL 调制解调器的电源。此时,您应看到位于有线/
有线服务/DSL 服务不可用或因天气恶劣而中断。 稍后重新尝试连接到 Internet 或者与您的 ISP 联系。(连通有
CAT5 UTP 电缆断开连接。 通过 CAT5 UTP 电缆连接有线调制解调器和计算机的 RJ-45
IP 地址配置不当。 与您的 ISP 联系以获得正确的 IP 地址。
Cookie 已损坏。(“Cookie”是 Web 服务器临时存储的、
与 Web 浏览器有关的一小段信息。它有助于浏览器记住一些
特定信息,以便 Web 服务器以后可以检索相关信息。)
解决方法
置。
DSL 调制解调器前面的电源 LED 指示灯亮起。
线/DSL 服务后,位于有线/DSL 调制解调器前面的有线 LED 指
示灯便会亮起。)
连接器。(连接妥当后,位于有线/DSL 调制解调器前面
的“PC”LED 指示灯将亮起。)
Windows XP
1.
选择 Start(开始) > Control Panel(控制面板)。
2.
双击 Internet Options(Internet 选项)。
3.
在 General(常规)标签上,单击 Delete Cookies(删
除 Cookie) 按钮。
ZHCN
Windows 2000
1.
选择 Start(开始) > Settings(设置) > Control
Panel(控制面板)。
2.
双击 Internet Options(Internet 选项)。
3.
在 General(常规)标签上,单击 Delete Cookies(删
除 Cookie) 按钮。
无法自动启动 Internet 程序。
原因
您必须先登录到 ISP,然后才可以启动某些程序。 登录到 ISP 后,再启动所需的程序。
解决方法
解决 Internet 访问问题
43

表 2-18 解决 Internet 访问问题 (续)
通过 Internet 下载网站的时间过长。
原因
调制解调器设置不当。 检查调制解调器的速度是否正确,以及所选的 COM 端口是否
解决方法
正确。
Windows XP
1.
选择 Start(开始) > Control Panel(控制面板)。
2.
双击 System(系统)。
3.
单击 Hardware(硬件)标签。
4. 在 Device Manager(设备管理器)区域内,单击
Device Manager(设备管理器)按钮。
5.
双击 Ports (COM & LPT)(端口(COM 和 LPT))。
6.
右击调制解调器使用的 COM 端口,然后单击 Properties
(属性)。
7. 在 Device status(设备状态)下,检查调制解调器是否
工作正常。
8.
在 Device usage(设备用法)下,检查是否启用了调制
解调器。
9. 如果还有其它问题,请单击 Troubleshoot(疑难解答)
按钮,并按照屏幕上的指示进行操作。
Windows 2000
1. 选择 Start(开始) > Settings(设置) > Control
Panel(控制面板)。
2.
双击 System(系统)。
3.
单击 Hardware(硬件)标签。
4.
在 Device Manager
Device Manager(设备管理器)按钮。
5. 双击 Ports (COM & LPT)(端口(COM 和 LPT))。
6.
右击调制解调器使用的 COM 端口,然后单击 Properties
(属性)。
7.
在 Device status(设备状态)下,检查调制解调器是否
工作正常。
8.
在 Device usage(设备用法)下,检查是否启用了调制
解调器。
9.
如果还有其它问题,请单击 Troubleshoot(疑难解答)
按钮,并按照屏幕上的指示进行操作。
(设备管理器)区域内,单击
44
第 2 章 在不使用诊断程序的情况下排除故障
ZHCN

解决软件问题
大多数软件问题的原因有以下几种:
应用程序的安装或配置不正确。
●
没有足够的内存用于运行应用程序。
●
应用程序之间存在冲突。
●
确保已安装了所需的所有设备驱动程序。
●
如果您安装的操作系统与计算机出厂时安装的操作系统不同,请确保您的计算机支持该操作系统。
●
如果遇到软件问题,请参阅下表中列出的可行的解决方法。
表 2-19 解决软件问题
计算机无法继续运行并且未显示 HP 徽标屏幕。
原因
出现开机自测错误。 仔细聆听计算机发出的哔声并观察计算机前面的 LED 指示灯的
显示 HP 徽标屏幕后,计算机无法继续运行。
原因
系统文件可能已损坏。 使用恢复软盘扫描硬盘驱动器以查找错误。
显示“Illegal Operation has Occurred”(执行了非法操作)错误消息。
原因
所使用的软件未经 Microsoft 认证,不适用于您的 Windows 版本。检查该软件是否经 Microsoft 认证适用于您的 Windows 版本
配置文件已损坏。 如果可能,请保存所有数据,关闭所有程序,然后重新启动计
解决方法
状态。请参阅附录 A“
有关条款和条件,请参阅“恢复套件”或“全球有限保修”声
明。
解决方法
解决方法
(请查看软件包装上的有关信息)。
算机。
开机自测错误消息”以确定可能的原因。
ZHCN
解决软件问题
45

与客户支持部门联系
要获得帮助和服务,请与授权经销商或代理商联系。要找到您附近的经销商或代理商,请访问
http://www.hp.com。
注意 如果您在计算机上设置了设置密码和开机密码,则在将计算机送交授权经销商、代理商或
服务提供商处进行维修时,请记住提供这些密码。
要获得技术支持,请参阅保修声明中或
中列出的电话号码。
《说明文档和诊断程序》
CD 中的
《支持电话号码》
指南
46
第 2 章 在不使用诊断程序的情况下排除故障
ZHCN
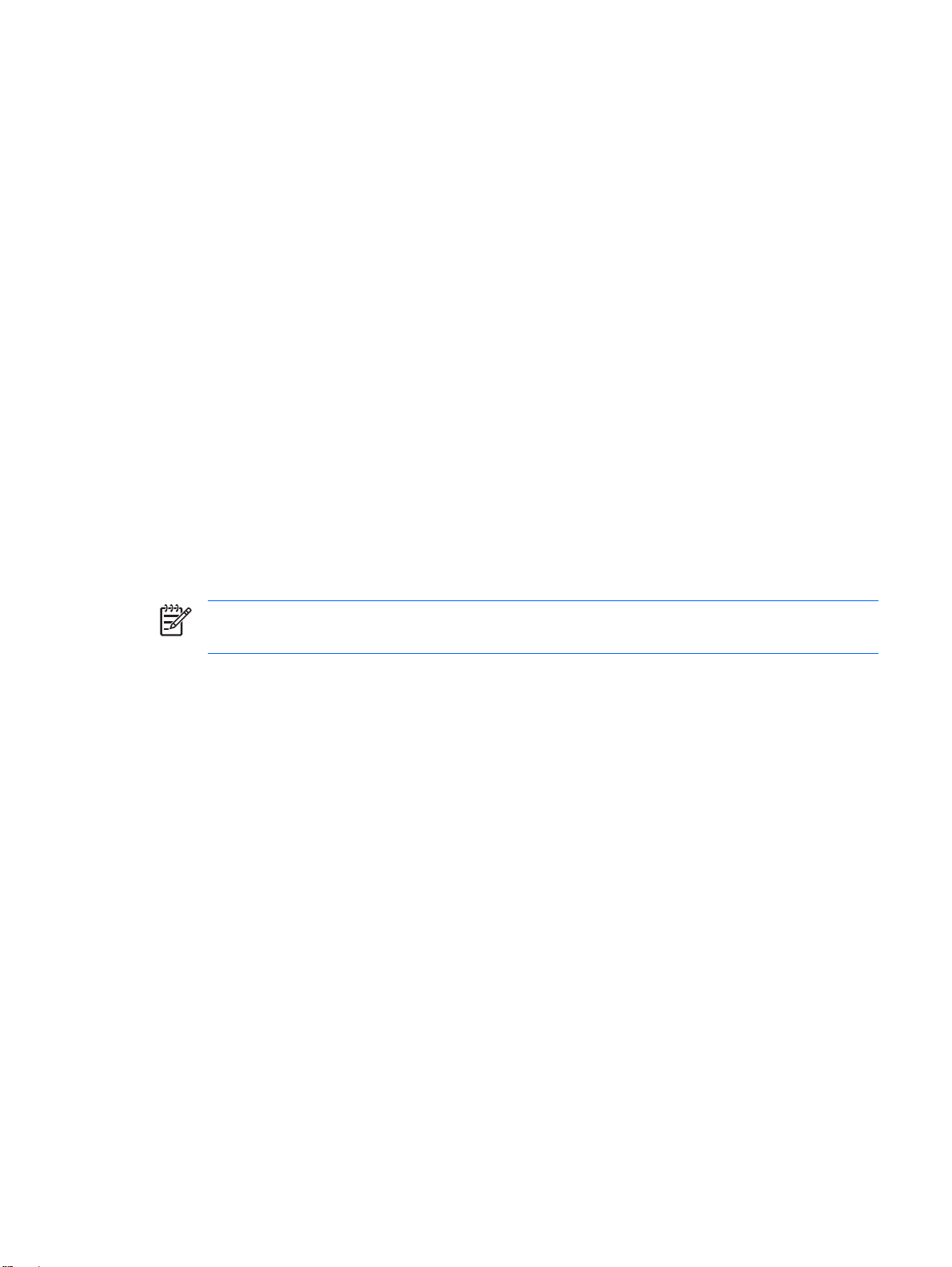
A
开机自测错误消息
本附录列出了在开机自测 (POST) 或计算机重新启动期间可能会遇到的错误代码、错误消息、各种指示
灯的亮起情况、发出声音的顺序,以及导致这些问题的可能原因和解决相关问题的方法。
在 POST Message Disabled(禁用开机自测消息)模式下,将不显示开机自测过程中的大部分系统信
息,例如内存容量和非错误的文本消息。如果出现开机自测错误,屏幕上将显示相关的错误消息。要在
开机自测期间手动切换到 POST Messages Enabled(启用开机自测消息)模式,请按任意键(F10 或
F12 键除外)。默认模式为 POST Message Disabled(禁用开机自测消息)。
计算机加载操作系统的速度和计算机的测试范围由选择的开机自测模式确定。
Quick Boot(快速引导)是一种快速启动过程,它不会运行所有系统级测试,例如内存测试。Full Boot
(全面引导)运行所有基于 ROM 的系统测试,需要较长的时间才能完成。
还可以设定每 1 到 30 天定期运行一次全面引导。要建立引导计划,请使用计算机设置实用程序将计算
机重新配置为 Full Boot Every x Days(每 x 天进行一次全面引导)模式。
注意 有关计算机设置实用程序的详细信息,请参阅
(F10)
设置
实用程序指南》
。
《说明文档和诊断程序》
CD 中的
《计算机
ZHCN 47

开机自测 (POST) 的数字代码和文本消息
本节中包括了那些带有数字代码的开机自测错误。其中还包括某些可能在开机自测期间显示的文本消
息。
注意 屏幕上显示开机自测文本消息后,计算机会发出一次哔声。
表 A-1 数字代码和文本消息
控制面板消息 说明 建议的操作
1.
101-Option ROM Checksum Error(选件
ROM 校验和错误)
103-System Board Failure(主板故障) DMA 或计时器。 1. 清除 CMOS。(请参阅附录 B“密码安
系统 ROM 或扩展板选件 ROM 的校验和。
检查 ROM 是否正确。
2.
如果需要,快擦写 ROM。
3.
如果最近添加了扩展板,请将其取下,
查看是否仍有问题。
4.
清除 CMOS。(请参阅附录 B“
全保护和重置 CMOS”。)
5.
如果消息消失,问题可能与扩展卡有关。
6.
更换主板。
全保护和重置 CMOS”。)
密码安
110-Out of Memory Space for Option ROM
(选件 ROM 的内存空间不足)
162-System Options Not Set(未设置系统选项)配置不正确。
最近添加的 PCI 扩展卡包含的选件 ROM 过
大,以至于在开机自测期间无法下载。
可能需要更换 RTC(实时时钟)电池。
2.
卸下扩展板。
3.
更换主板。
1.
如果最近添加了 PCI 扩展卡,请将其卸
下,查看是否仍有问题。
2.
在计算机设置实用程序中,将
Advanced(高级) > Device Options
(设备选项) > NIC PXE Option ROM
Download(下载网卡的预引导执行环境
选件 ROM)设置为 DISABLE(禁
用),以避免在开机自测期间下载内置
网卡的预引导执行环境选件 ROM,从而
为扩展卡的选件 ROM 释放更多内存。内
置预引导执行环境选件 ROM 用于从网卡
引导至预引导执行环境服务器。
3.
在计算机设置实用程序中,确保 ACPI/
USB Buffers @ Top of Memory
(ACPI/USB 缓冲区位于内存顶部)设置
已启用。
运行计算机设置实用程序,然后检查
Advanced(高级) > Onboard Devices
(板载设备)中的配置。
在 Control Panel(控制面板)中重新设置日
期和时间。如果问题仍然存在,请更换 RTC
电池。有关安装新电池的说明,请参阅
文档和诊断程序》
南》
,还可以与授权代理商或经销商联系以更
换 RTC 电池。
CD 中的
《硬件参考指
《说明
48
附录 A 开机自测错误消息
ZHCN

表 A-1 数字代码和文本消息 (续)
控制面板消息 说明 建议的操作
163-Time & Date Not Set(未设置时间和日期)配置内存中的时间或日期无效。
可能需要更换 RTC(实时时钟)电池。
163-Time & Date Not Set(未设置时间和日期)可能未正确安装 CMOS 跳线。 检查是否正确安装了 CMOS 跳线(如果适
164-MemorySize Error(内存大小错误) 自上次引导以后内存容量已更改(已添加或卸
下内存)。
164-MemorySize Error(内存大小错误) 内存配置不正确。
201-Memory Error(内存错误) RAM 故障。
在 Control Panel(控制面板)中重新设置日
期和时间(还可以使用计算机设置实用程
序)。如果问题仍然存在,请更换 RTC 电
池。有关安装新电池的说明,请参阅
档和诊断程序》
还可以与授权代理商或经销商联系以更换
RTC 电池。
用)。
按 F1 键以保存对内存所作的更改。
1.
运行计算机设置实用程序或 Windows 实
用程序。
2.
确保内存模块已正确安装。
3.
如果添加了第三方内存,请使用 HP 专用
内存进行测试。
4. 检查内存模块的类型是否正确。
1.
运行计算机设置实用程序或 Windows 实
用程序。
2. 确保已正确安装了内存模块。
3.
检查内存模块的类型是否正确。
CD 中的
《硬件参考指南》
《说明文
,
213-Incompatible Memory Module in
Memory Socket(s) X, X, ...(内存插槽 X,
X,...中的内存模块不兼容)
214-DIMM Configuration Warning(DIMM 配
置警告)
219-ECC Memory Module Detected ECC
Modules not supported on this Platform
(ECC 内存模块检测到此平台不支持的 ECC
模块)
301-Keyboard Error(键盘错误) 键盘故障。
303-Keyboard Controller Error(键盘控制器
错误)
由错误消息指明的内存插槽中的内存模块要么
丢失了关键的 SPD 信息,要么与芯片组不兼
容。
未优化安装的 DIMM 配置。 重新排列 DIMM,使每个通道安装相同数量的
最近添加的内存模块支持 ECC 内存纠错功
能。
I/O 板键盘控制器。
4.
卸下并更换已确定出现故障的内存模块。
5. 如果更换了内存模块后仍然有错误,请
更换主板。
1.
检查内存模块的类型是否正确。
2. 尝试使用其它内存插槽。
3.
使用符合 SPD 标准的模块更换 DIMM。
内存。
1.
如果最近添加了额外的内存,请将其卸
下,查看是否仍有问题。
2.
有关内存支持的信息,请查看产品说明
文档。
1.
关机后重新连接键盘。
2. 检查连接器插针是否弯曲或缺针。
3.
确保没有按键被卡住。
4.
更换键盘。
1.
关机后重新连接键盘。
2. 更换主板。
304-Keyboard or System Unit Error(键盘或
系统组件错误)
ZHCN
键盘故障。
1.
关机后重新连接键盘。
2.
确保没有按键被卡住。
开机自测 (POST) 的数字代码和文本消息
49

表 A-1 数字代码和文本消息 (续)
控制面板消息 说明 建议的操作
3.
更换键盘。
4.
更换主板。
404-Parallel Port Address Conflict Detected
(检测到并行端口地址冲突)
410-Audio Interrupt Conflict(音频中断冲突) IRQ 地址与另一设备发生冲突。 进入计算机设置实用程序,然后在 Advanced
411-Network Interface Card Interrupt Conflict
(网络接口卡中断冲突)
501-Display Adapter Failure(显示适配器故障)图形显示控制器。
510-Flash Screen Image Corrupted(启动屏
幕图像损坏)
511-CPU, CPUA, or CPUB Fan not Detected
(未检测到 CPU 风扇、CPUA 风扇或 CPUB
风扇)
外部和内部端口均被分配给并行端口 X。
IRQ 地址与另一设备发生冲突。 进入计算机设置实用程序,然后在 Advanced
启动屏幕图像有错误。 使用最新的 BIOS 映像重新快擦写系统 ROM。
CPU 风扇未连接或可能出现故障。
1.
取出所有并行端口扩展卡。
2.
清除 CMOS。(请参阅附录 B“
全保护和重置 CMOS”。)
3.
重新配置插卡资源和/或运行计算机设
置实用程序。
(高级) > Onboard Devices(板载设备)中
重置 IRQ。
(高级) > Onboard Devices(板载设备)中
重置 IRQ。
1.
重新固定图形卡(如果适用)。
2.
清除 CMOS。(请参阅附录 B“
全保护和重置 CMOS”。)
3.
检查是否连接并打开了显示器。
4. 更换图形卡(如果可能)。
1.
重新固定 CPU 风扇。
2.
重新连接风扇电缆。
密码安
密码安
512-Chassis, Rear Chassis, or Front
Chassis Fan not Detected(未检测到机箱风
扇、后机箱风扇或前机箱风扇)
514-CPU or Chassis Fan not Detected(未检
测到 CPU 风扇或机箱风扇)
601-Diskette Controller Error(软盘控制器错误)软盘控制器电路或软盘驱动器电路不正确。
机箱风扇、后机箱风扇或前机箱风扇未连接或
可能出现故障。
CPU 风扇或机箱风扇未连接或可能出现故障。
3.
更换 CPU 风扇。
1.
重新固定机箱风扇、后机箱风扇或前机
箱风扇。
2.
重新连接风扇电缆。
3. 更换机箱风扇、后机箱风扇或前机箱风
扇。
1.
重新固定 CPU 风扇或机箱风扇。
2.
重新连接风扇电缆。
3.
更换 CPU 风扇或机箱风扇。
1.
运行计算机设置实用程序。
2.
检查和/或更换电缆。
3.
清除 CMOS。(请参阅附录 B“
全保护和重置 CMOS”。)
4. 更换软盘驱动器。
5.
更换主板。
密码安
50
附录 A 开机自测错误消息
ZHCN

表 A-1 数字代码和文本消息 (续)
控制面板消息 说明 建议的操作
1.
605-Diskette Drive Type Error(软盘驱动器
类型错误)
驱动器类型不匹配。
运行计算机设置实用程序。
2.
断开其它所有软盘控制器设备(磁带驱
动器)。
3.
清除 CMOS。(请参阅附录 B“
全保护和重置 CMOS”。)
密码安
610-External Storage Device Failure(外接
存储设备故障)
611-Primary Floppy Port Address
Assignment Conflict(主软盘端口地址分配冲
突)
660-Display cache is detected unreliable(检
测到显示高速缓存不可靠)
912-Computer Cover Has Been Removed
Since Last System Startup(自上次系统启动
后有人卸下过计算机机盖)
917-Front Audio Not Connected(未连接前面
板音频)
918-Front Audio Not Connected(未连接前面
板 USB)
921-Device in PCI Express slot failed to
initialize(PCI Express 插槽中的设备无法初
始化)
1151-Serial PortA Address Conflict Detected
(检测到串行端口 A 地址冲突)
未连接外接磁带驱动器。 重新安装磁带驱动器,或按 F1 键使系统在无
磁带驱动器的情况下重新配置。
配置错误。 运行计算机设置实用程序,然后检查
Advanced(高级) > Onboard Devices
(板载设备)中的配置。
集成图形控制器显示高速缓存工作不正常,因
此将被禁用。
自上次系统启动后有人卸下过计算机机盖。 无需采取任何措施。
前面板音频导线已从母板上拆开或松开。 重新连接或更换前面板音频导线。
前面板 USB 导线已从母板上拆开或松开。 重新连接或更换前面板 USB 导线。
此设备发生不兼容情况或出现问题。系统或
PCI Express 链路无法重新设定为 x1。
外部和内部串行端口均被分配给 COM1。
如果稍微降低图形质量会有问题,请更换主
板。
尝试重新引导系统。如果仍然出现错误,设备
可能不适合该系统。
1.
卸下所有串行端口扩展卡。
2.
清除 CMOS。(请参阅附录 B“
全保护和重置 CMOS”。)
3.
重新配置插卡资源和/或运行计算机设置
实用程序或者 Windows 实用程序。
密码安
1152-Serial Port B Address Conflict Detected
(检测到串行端口 B 地址冲突)
1155-Serial Port Address Conflict Detected
(检测到串行端口地址冲突)
1201-System Audio Address Conflict
Detected(检测到系统音频地址冲突)
1202-MIDI Port Address Conflict Detected
(检测到 MIDI 端口地址冲突)
ZHCN
1.
外部和内部串行端口均被分配给 COM2。
外部和内部串行端口被分配给相同的 IRQ。
设备的 IRQ 地址与另一设备发生冲突。 进入计算机设置实用程序,然后在 Advanced
设备的 IRQ 地址与另一设备发生冲突。 进入计算机设置实用程序,然后在 Advanced
卸下所有串行端口扩展卡。
2.
清除 CMOS。(请参阅附录 B“
全保护和重置 CMOS”。)
3.
重新配置插卡资源和/或运行计算机设置
实用程序或者 Windows 实用程序。
1.
卸下所有串行端口扩展卡。
2. 清除 CMOS。(请参阅附录 B“
全保护和重置 CMOS”。)
3.
重新配置插卡资源和/或运行计算机设置
实用程序或者 Windows 实用程序。
(高级) > Onboard Devices(板载设备)中
重置 IRQ。
(高级) > Onboard Devices(板载设备)中
重置 IRQ。
密码安
密码安
开机自测 (POST) 的数字代码和文本消息
51
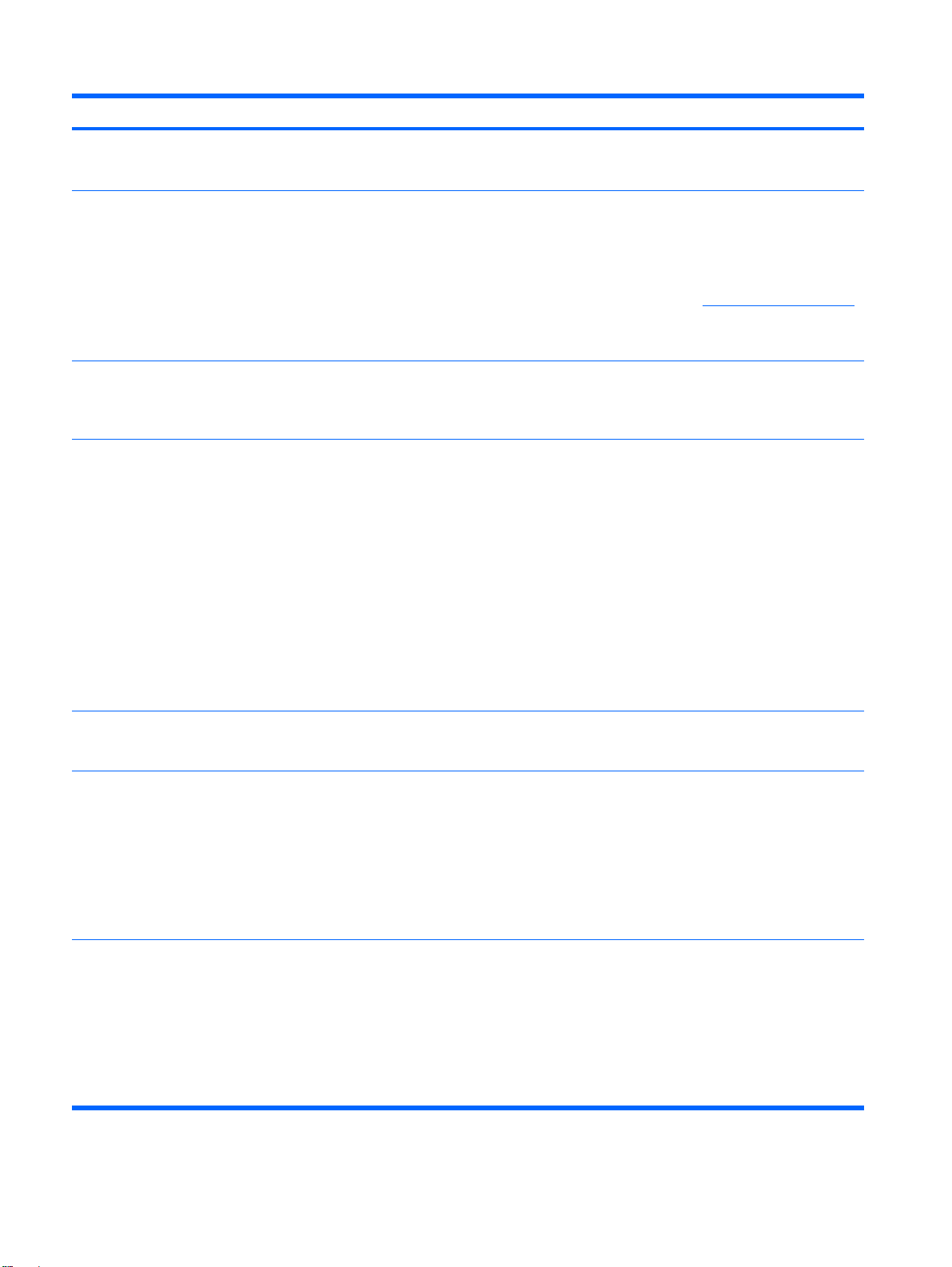
表 A-1 数字代码和文本消息 (续)
控制面板消息 说明 建议的操作
1203-Game Port Address Conflict Detected
(检测到游戏端口地址冲突)
1720-SMART Hard Drive Detects Imminent
Failure(硬盘驱动器检测到即将发生的故障)
1796-SATA Cabling Error(SATA 电缆连接
错误)
1797-SATA Drivelock is not supported in
RAID mode(在 RAID 模式下不支持 SATA
驱动器锁)。
设备的 IRQ 地址与另一设备发生冲突。 进入计算机设置实用程序,然后在 Advanced
(高级) > Onboard Devices(板载设备)中
重置 IRQ。
1.
硬盘驱动器即将出现故障。(某些硬盘驱动器
具有可以修复不正确的错误信息的硬盘驱动器
固件补码。)
一个或多个 SATA 设备连接不正确。为了获
得最佳性能,必须在使用 SATA 2 和 SATA
3 之前先使用 SATA 0 和 SATA 1 连接器。
在一个或多个 SATA 硬盘驱动器上启用了驱
动器锁,在 RAID 模式下配置系统时无法访问
这些驱动器。
确定硬盘驱动器给出的错误消息是否正
确。进入计算机设置实用程序,然后运
行 Storage(存储器) > DPS Self-test
(DPS 自测)下的驱动器保护系统测试。
2.
如果适用,则应用硬盘驱动器固件补
码。(可从
下载获得。)
3.
备份硬盘中的内容并更换硬盘。
确保按递升顺序使用 SATA 连接器。对于一
个设备,请使用 SATA 0。对于两个设备,请
使用 SATA 0 和 SATA 1。对于三个设备,请
使用 SATA 0、SATA 1 和 SATA 2。
删除使用驱动器锁锁定的 SATA 设备或禁用
驱动器锁功能。要禁用驱动器锁功能,请进入
计算机设置实用程序,将 Storage(存储
器) > Storage Options(存储器选项) >
SATA Emulation(SATA 仿真)更改为
IDE,然后选择 File(文件) > Save
Changes and Exit(保存更改并退出)。重
新进入计算机设置实用程序,选择 Security
(安全保护) > Drivelock(驱动器锁)。对每
个列出的具有驱动器锁功能的 SATA 设备,
确保驱动器锁设置为 Disabled(禁用)。最
后,将 Storage(存储器) > Storage
Options(存储器选项) > SATA Emulation
(SATA 仿真)重新更改为 RAID,然后选择
File(文件) > Save Changes and Exit(保
存更改并退出)。
http://www.hp.com/support
1801-Microcode Patch Error(微码补码错误) ROMBIOS 不支持该处理器。
2200-PMM Allocation Error during MEBx
Download(MEBx 下载过程中 PMM 分配出
错)
2201-MEBx Module did not checksum
correctly(MEBx 模块校验和错误)
管理引擎 (ME) BIOS 扩展选件 ROM 执行开
机测试时出现内存错误
管理引擎 (ME) BIOS 扩展选件 ROM 执行开
机测试时出现内存错误
1.
将 BIOS 升级至正确的版本。
2.
更换处理器。
1.
重新引导计算机。
2. 拔下电源线,重新固定内存模块,并重
新启动计算机。
3.
如果最近更改了内存配置,则拔下计算
机电源线,恢复原始内存配置,然后重
新启动计算机。
4.
如果错误仍然存在,请更换主板。
1.
重新引导计算机。
2.
拔下电源线,重新固定内存模块,并重
新启动计算机。
3. 如果最近更改了内存配置,则拔下电源
线,恢复原始内存配置,然后重新启动
计算机。
4.
如果错误仍然存在,请更换主板。
52
附录 A 开机自测错误消息
ZHCN

表 A-1 数字代码和文本消息 (续)
控制面板消息 说明 建议的操作
2202-PMM Deallocation Error during MEBx
cleanup(MEBx 清理过程中 PMM 取消分配
出错)
2203-Setup error during MEBx execution
(MEBx 执行过程中设置出错)
2204-Inventory error during MEBx execution
(MEBx 执行过程中清单出错)
2205-Interface error during MEBx execution
(MEBx 执行过程中接口出错)
管理引擎 (ME) BIOS 扩展选件 ROM 执行开
机测试时出现内存错误
MEBx 选择或退出导致设置失败。
传递到 MEBx 的 BIOS 信息导致失败。
在与 ME 通信期间 MEBx 操作出现了硬件错
误。
1.
重新引导计算机。
2.
拔下电源线,重新固定内存模块,并重
新启动计算机。
3.
如果最近更改了内存配置,则拔下电源
线,恢复原始内存配置,然后重新启动
计算机。
4.
如果错误仍然存在,请更换主板。
1.
重新引导计算机。
2. 拔下电源线,重新固定内存模块,并重
新启动计算机。
3.
如果最近更改了内存配置,则拔下电源
线,恢复原始内存配置,然后重新启动
计算机。
4.
如果错误仍然存在,请更换主板。
1.
重新引导计算机。
2.
如果错误仍然存在,请更新到最新的
BIOS 版本。
3.
如果错误仍然存在,请更换主板。
1.
重新引导计算机。
2.
如果错误仍然存在,请更新到最新的
BIOS 版本。
3.
如果错误仍然存在,请更换主板。
1.
Invalid Electronic Serial Number(电子序列
号无效)
Network Server Mode Active and No
Keyboard Attached(网络服务器模式已激
活,但是未连接键盘)
Parity Check 2(奇偶校验 2) RAM 奇偶校验出错。 运行计算机设置实用程序和诊断实用程序。
System will not boot without fan(没有风扇系
统将无法引导)
电子序列号已损坏。
启用网络服务器模式时出现键盘故障。
在 VSFF 机箱中未安装或未连接 CPU 风扇。
运行计算机设置实用程序。如果在计算
机设置实用程序中,字段中已有数据或
者不允许输入序列号,请从
http://www.hp.com 下载并运行
SP5572.EXE (SNZERO.EXE)。
2.
运行计算机设置实用程序,尝试在
Security(安全保护)的 System ID(系
统标识)下输入序列号,然后保存更改。
1.
关机后重新连接键盘。
2.
检查连接器插针是否弯曲或缺针。
3.
确保没有按键被卡住。
4.
更换键盘。
1.
取下计算机机盖,然后按下电源按钮,
观察处理器风扇是否转动。如果处理器
风扇没有转动,请确保已将风扇的电缆
连接到主板的接头上。确保散热器已正
确安装就位。
2.
如果风扇已接好并且散热器已正确就
位,但是风扇没有转动,应更换散热器/
风扇装置。
ZHCN
开机自测 (POST) 的数字代码和文本消息
53

解释开机自测诊断前面板 LED 指示灯和发出的声音所代表的含 义
本节将介绍在开机自测 (POST) 之前或者在此期间前面板 LED 指示灯以及发出的声音所代表的含义,它
们不一定有相关的错误代码或文本消息。
警告! 在计算机接通交流电源后,主板始终带电。为了降低电击和/或灼热表面造成人身伤害的
危险,请务必从墙上电源插座中拔下电源线插头,并等待系统内部组件散热后再去触摸。
查看 DIMM 插槽之间的 LED 指示灯。如果 LED 指示灯亮起,则表明系统仍有电。先关闭计算机
电源并拔下电源线,然后再继续操作。
注意 如果看到 PS/2 键盘上的 LED 指示灯闪烁,请查看计算机前面板上的 LED 指示灯的闪烁
情况,并参照下表来确定前面板 LED 指示灯所代表的含义。
下表中列出了建议采取的措施,其排列顺序即是在实际应用过程当中应遵循的顺序。
并非所有诊断指示灯和声音含义在所有机型上都适用。
表 A-2 诊断期间前面板 LED 指示灯和发出的声音所代表的含义
活动 哔声 可能的原因 建议采取的措施
电源 LED 指示灯呈绿色亮起。 无 计算机处于开机状态。 无
电源 LED 指示灯呈绿色,且每
两秒钟闪烁一次。
电源 LED 指示灯呈红色闪烁两
次(一秒一次),然后暂停两
秒钟。哔声重复五次后就不再响
了,但是 LED 指示灯会继续闪
烁,直到问题解决。
电源 LED 指示灯呈红色闪烁三
次(一秒一次),然后暂停两
秒钟。哔声重复五次后就不再响
了,但是 LED 指示灯会继续闪
烁,直到问题解决。
电源 LED 指示灯呈红色闪烁四
次(一秒一次),然后暂停两
秒钟。哔声重复五次后就不再响
了,但是 LED 指示灯会继续闪
烁,直到问题解决。
无 计算机处于挂起到 RAM 模
式(仅限于某些机型)或
处于正常挂起模式。
2
3
4
激活了处理器的热保护功
能:
风扇可能被堵塞或无法运
转。
或
散热片/风扇装置与处理器
未正确连接。
未安装处理器(不表示处理
器已坏)。
电源故障(电源过载)。
无需采取措施。按任意键或移动鼠标唤醒计算机。
1.
确保计算机通风孔未被堵塞,并且处理器散
热风扇运转正常。
2.
打开机盖,然后按下电源按钮,查看处理器
风扇是否转动。如果处理器风扇没有转动,
请确保已将风扇的电缆连接到主板的接头上。
3.
如果风扇已接好,但风扇没有转动,那么应
更换散热器/风扇装置。
4.
与授权经销商或服务提供商联系。
1.
查看是否安装了处理器。
2. 重新固定处理器。
1.
打开机盖,确保已将 4 线或 6 线电源电缆连
接到主板的连接器中。
2.
卸下所有连接的设备(例如硬盘驱动器、软
盘驱动器或光驱以及扩展卡),以便检查哪
个设备出了故障。接通系统电源。如果系统
进入开机自测程序,则关闭系统,重新逐一
更换每个设备。重复上述过程,直到出现故
障为止。更换引发故障的设备。继续逐一添
加设备,以确保所有设备都能正常运行。
54
附录 A 开机自测错误消息
3.
4.
更换电源。
更换主板。
ZHCN

表 A-2 诊断期间前面板 LED 指示灯和发出的声音所代表的含义 (续)
活动 哔声 可能的原因 建议采取的措施
电源 LED 指示灯呈红色闪烁五
次(一秒一次),然后暂停两
秒钟。哔声重复五次后就不再响
了,但是 LED 指示灯会继续闪
烁,直到问题解决。
电源 LED 指示灯呈红色闪烁六
次(一秒一次),然后暂停两
秒钟。哔声重复五次后就不再响
了,但是 LED 指示灯会继续闪
烁,直到问题解决。
电源 LED 指示灯呈红色闪烁七
次(一秒一次),然后暂停两
秒钟。哔声重复五次后就不再响
了,但是 LED 指示灯会继续闪
烁,直到问题解决。
电源 LED 指示灯呈红色闪烁八
次(一秒一次),然后暂停两
秒钟。哔声重复五次后就不再响
了,但是 LED 指示灯会继续闪
烁,直到问题解决。
5
6
7
8
先前安装的视频内存出错。
先前安装的视频图形设备出错。对于使用图形卡的系统而言,应执行以下操作:
主板故障(在检测视频设备
之前检测到 ROM 故障)。
ROM 校验和出错,从而失
效。
小心 为避免损坏 DIMM 或主板,必须先
拔下计算机电源线后再尝试重新固定、安
装或取出 DIMM 模块。
1. 重新固定 DIMM。
2.
逐一更换 DIMM,以便查出有故障的模块。
3.
用 HP 生产的内存替换第三方生产的内存。
4.
更换主板。
1. 重新固定图形卡。
2.
更换图形卡。
3.
更换主板。
对于那些集成了图形设备的系统,应更换主板。
更换主板。
1.
使用最新的 BIOS 映像重新快擦写系统
ROM。有关详细信息,请参阅
诊断程序》
的“引导块紧急恢复模式”一节。
2.
更换主板。
CD 内的
《台式机管理指南》
《说明文档和
中
电源 LED 指示灯呈红色闪烁九
次(一秒一次),然后暂停两
秒钟。哔声重复五次后就不再响
了,但是 LED 指示灯会继续闪
烁,直到问题解决。
电源 LED 指示灯呈红色闪烁十
次(一秒一次),然后暂停两
秒钟。哔声重复五次后就不再响
了,但是 LED 指示灯会继续闪
烁,直到问题解决。
无法接通系统的电源,并且
LED 指示灯也不闪烁。
9
10
无 无法接通系统的电源。 按住电源按钮,但时间不要超过 4 秒钟。如果硬盘
接通了系统电源,但无法引
导。
卡选件已损坏。
1.
检查是否已将位于电源后面的电压选择器
(某些机型)设置为适当的电压值。请根据您
所在的国家/地区设置适当的电压值。
2.
更换主板。
3.
更换处理器。
1.
逐一卸下各个卡选件(如果有多个卡)以进
行检查,然后接通系统电源以查看故障是否
已清除。
2.
识别出已损坏的卡后,请卸下并更换损坏的
卡选件。
3.
更换主板。
驱动器 LED 指示灯呈绿色亮起,则电源按钮正常
工作。请尝试执行以下操作:
1.
检查是否已将位于电源后面的电压选择器
(某些机型)设置为适当的电压值。请根据您
所在的国家/地区设置适当的电压值。
2.
更换主板。
或
ZHCN
解释开机自测诊断前面板 LED 指示灯和发出的声音所代表的含义
55
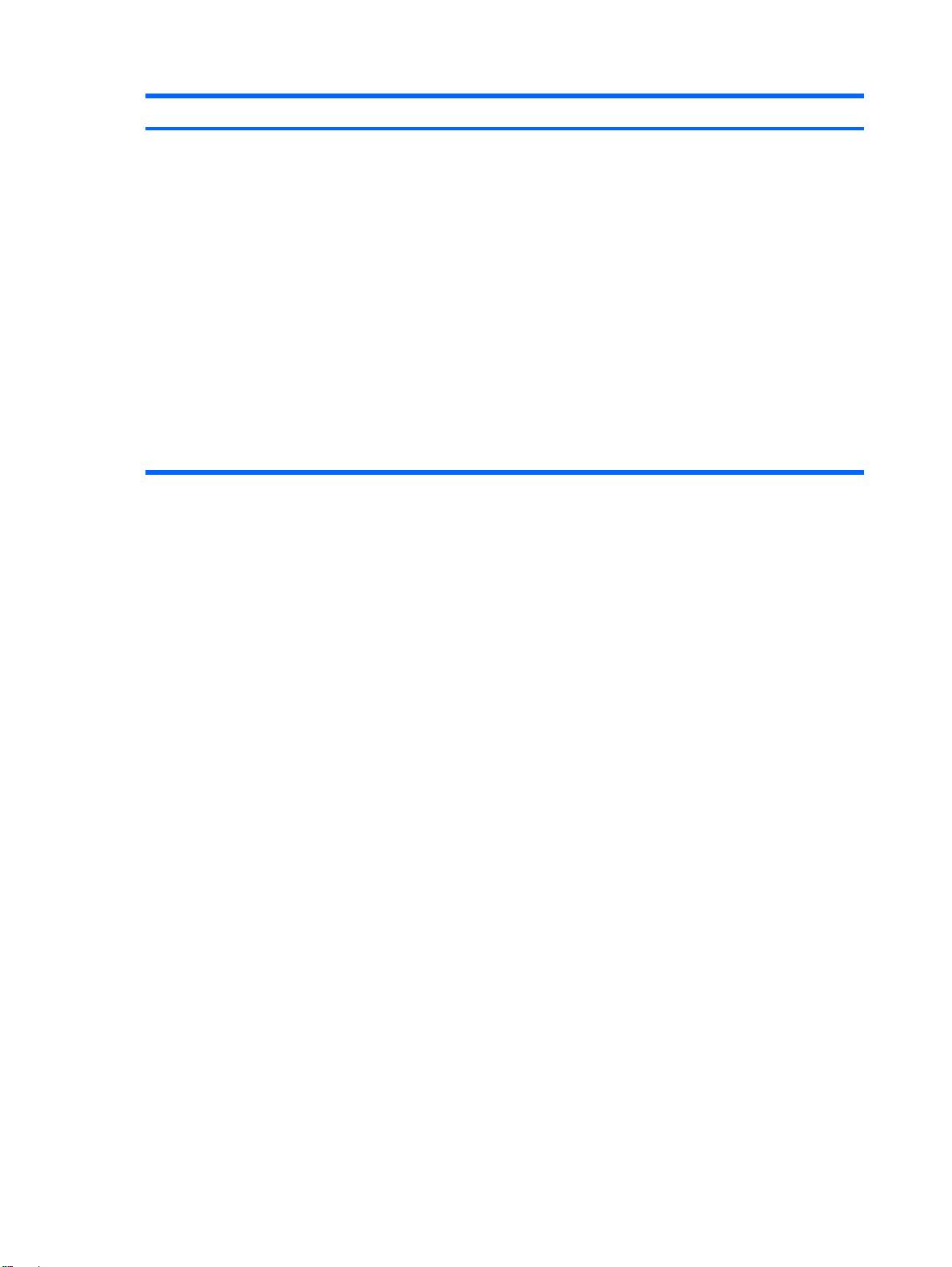
表 A-2 诊断期间前面板 LED 指示灯和发出的声音所代表的含义 (续)
活动 哔声 可能的原因 建议采取的措施
按住电源按钮,但时间不要超过 4 秒钟。如果硬盘
驱动器 LED 指示灯没有呈绿色亮起,则执行以下
操作:
1.
检查是否已将计算机的电源插头插入能够正
常供电的交流电源插座中。
2.
打开机盖,检查是否已将电源按钮的导线正
确连接到主板上。
3.
检查是否已将两根电源电缆正确连接到主板
上。
4.
观察主板上的 5V 辅助电源指示灯是否亮起。
如果此灯亮起,请更换电源按钮导线。如果
问题仍然存在,请更换主板。
5. 如果主板上的 5V 辅助电源指示灯未亮起,则
逐一卸下各个扩展卡,直至主板上的 5V 辅助
电源指示灯亮起为止。如果问题仍然存在,
请更换电源。
56
附录 A 开机自测错误消息
ZHCN

B
密码安全保护和重置 CMOS
此计算机支持安全保护密码功能,通过计算机设置实用程序菜单即可设定相关功能。
此计算机支持以下两个安全保护密码功能,通过计算机设置实用程序菜单即可设定相关功能:设置密码
和开机密码。如果只设定设置密码,则任何用户都可以访问计算机中的全部信息(计算机设置实用程序
除外)。如果只设定开机密码,则必须使用开机密码才能访问计算机设置实用程序和计算机中的所有其
它信息。如果同时设定了两个密码,也只能使用设置密码来访问计算机设置实用程序。
如果同时设置了两个密码,则可以使用设置密码代替开机密码,登录到计算机中。对网络管理员而言,
该功能特别有用。
如果您忘记了计算机的密码,可使用以下两种方法来清除该密码,以便能够访问计算机中的信息:
重置密码跳线
●
在计算机设置实用程序中恢复出厂设置作为默认设置
●
小心 按 CMOS 按钮会将 CMOS 值重置为出厂时的默认值。在重置计算机的 CMOS 设置之
前,请务必进行备份以便以后使用。使用计算机设置实用程序即可轻而易举地完成备份操作。有
关备份 CMOS 设置的信息,请参阅
程序指南》
。
《说明文档和诊断程序》
CD 中的
《计算机设置
(F10)
实用
ZHCN 57

重置密码跳线
要禁用开机密码或设置密码功能,或者要清除开机密码或设置密码,请完成以下各步操作:
1.
正常关闭操作系统后,关闭计算机及所有外接设备,然后将电源线插头从电源插座中拔出。
2.
拔出电源线插头后,再次按下电源按钮以耗尽系统的所有残留电量。
警告! 为了降低电击和/或灼热表面造成人身伤害的危险,请务必从墙上电源插座中拔出
电源线插头,并等到系统内部组件冷却后再去触摸。
小心 如果计算机的电源线插头仍插在电源插座上,即使设备已关闭,主板也始终带电。不
拔下电源线插头可能会导致系统损坏。
静电可能会损坏计算机或可选设备的电子组件。在开始以下步骤之前,请确保先触摸接地的
金属物体以释放静电。有关详细信息,请参阅
与管制信息》
3.
卸下计算机机盖或检修面板。
4.
找到接头和跳线。
注意 密码跳线为绿色,能够很容易地将其识别出来。为便于查找密码跳线和其它主板组
件,请参阅特定系统的部件图解插图 (IPM)。可以从
指南。
《说明文档和诊断程序》
http://www.hp.com/support 下载 IPM。
CD 中的
《安全保护
5.
拔下插针 1 和 2 上的跳线。将跳线插到插针 1 或插针 2 上,但不要同时插到两个插针上,以避免
将跳线丢失。
6.
重新装上计算机机盖或检修面板。
7.
重新连接外部设备。
8.
插上计算机电源线插头并打开电源。启动操作系统。这将清除当前密码并禁用密码功能。
9.
要设定新密码,请重复第 1 步到第 4 步,将密码跳线插到插针 1 和 2 上,然后重复第 6 步到第 8
步。在计算机设置实用程序中设定新密码。有关计算机设置实用程序的说明,请参阅
诊断程序》
CD 中的
《计算机设置
(F10)
实用程序指南》
。
《说明文档和
58
附录 B 密码安全保护和重置 CMOS
ZHCN

清除和重置 CMOS
计算机的配置内存 (CMOS) 可用于存储有关计算机配置的信息。
使用计算机设置实用程序重置 CMOS
使用计算机设置实用程序来重置 CMOS 还将会清除开机密码和设置密码。要使用计算机设置实用程序
来重置 CMOS,您必须先访问计算机设置实用程序菜单。
当屏幕的右下角显示 Computer Setup(计算机设置实用程序)消息时,按 F10 键。您也可以根据需要
按下 Enter 键跳过标题屏幕。
注意 如果您看到此消息后并未按下 F10 键,则必须先关机,然后再次开机才能访问该实用程
序。
计算机设置实用程序菜单中将显示以下五个标题供您选择:File(文件)、Storage (存储器)、
Security(安全保护)、Power(电源)和 Advanced(高级)。
要将 CMOS 重置为出厂时的默认设置,首先设置时间和日期,然后使用箭头键或 Tab 键来选择 File
(文件) > Default Setup(默认设置) > Restore Factory Settings as Defaults(将出厂设置恢复为
默认设置)。然后从 File(文件)菜单中选择 Apply Defaults and Exit(应用默认值并退出)。此操作
将重置包括引导顺序和其它出厂设置在内的软设置。但决不会强行重新检测硬件。
有关重新设定密码的进一步说明,请参阅
计算机设置实用程序的说明,请参阅
。
南》
《说明文档和诊断程序》
《说明文档和诊断程序》
使用 CMOS 按钮
CMOS 按钮可重置 CMOS,但不会清除开机密码和设置密码。
1.
关闭计算机和所有外接设备,并从电源插座中拔下电源线插头。
2.
将键盘、显示器和所有其它连接到计算机上的外接设备断开。
警告! 为了降低电击和/或灼热表面造成人身伤害的危险,请务必从墙上电源插座中拔出
电源线插头,并等到系统内部组件冷却后再去触摸。
小心 如果计算机的电源线插头仍插在电源插座上,即使设备已关闭,主板也始终带电。不
拔下电源线插头可能会导致系统损坏。
静电可能会损坏计算机或可选设备的电子组件。在开始以下步骤之前,请确保先触摸接地的
金属物体以释放静电。有关详细信息,请参阅
与管制信息》
3.
卸下计算机机盖或检修面板。
指南。
《说明文档和诊断程序》
CD 中的
CD 中的
《台式机管理指南》
《计算机设置
(F10)
CD 中的
。有关
实用程序指
《安全保护
ZHCN
小心 按 CMOS 按钮会将 CMOS 值重置为出厂时的默认值。在重置计算机的 CMOS 设置
之前,请务必进行备份以便以后使用。使用计算机设置实用程序即可轻而易举地完成备份操
作。有关备份 CMOS 设置的信息,请参阅
(F10)
实用程序指南》
。
《说明文档和诊断程序》
CD 中的
清除和重置 CMOS
《计算机设置
59

4.
找到 CMOS 按钮,并按住该按钮五秒钟。
注意 务必从墙上插座中拔下电源线插头。如果并未拔下电源线插头,将无法使用 CMOS
按钮来清除 CMOS。
图 B-1 CMOS 按钮
注意 为便于查找 CMOS 按钮和其它主板组件,请参阅该特定系统的部件图解插图 (IPM)。
5.
重新装上计算机机盖或检修面板。
6.
重新连接外接设备。
7.
插上计算机电源线插头并打开电源。
注意 清除 CMOS 并重新引导之后,将显示开机自测错误消息,通知您配置已被更改。请
使用计算机设置实用程序重新设置所有特殊的系统设置以及日期和时间。
有关计算机设置实用程序的说明,请参阅
序指南》
。
《说明文档和诊断程序》
CD 中的
《计算机设置
(F10)
实用程
60
附录 B 密码安全保护和重置 CMOS
ZHCN

C
驱动器保护系统 (DPS)
Drive Protection System(驱动器保护系统,DPS)是一个诊断工具,内置于某些计算机上安装的硬盘
驱动器中。DPS 是专门设计的一个工具,可用于诊断因更换了无保证的硬盘驱动器而引起的问题。
在生产计算机时,已使用 DPS 对其中安装的所有硬盘驱动器进行了测试,并将重要信息的永久记录写
入了相应的驱动器中。每次运行 DPS 时,都会将测试结果写入相应的硬盘驱动器。您的服务提供商可
以使用此信息,帮助您诊断是何种状况使您运行 DPS 软件。
运行 DPS 不会影响硬盘驱动器中存储的任何程序或数据。测试始终驻留在硬盘驱动器固件中,即便计
算机不引导操作系统也可以执行测试。执行测试所需的时间因硬盘驱动器的生产商和容量而有所不同。
大多数情况下,每 GB 容量大约需要 2 分钟时间进行测试。
如果怀疑硬盘驱动器有问题,可以使用 DPS 进行测试。如果计算机报告 SMART Hard Drive Detect
Imminent Failure(SMART 硬盘驱动器检测到即将发生的故障)消息,则不必运行 DPS,而应备份硬
盘驱动器中的信息,并与服务提供商联系,准备更换硬盘驱动器。
ZHCN 61
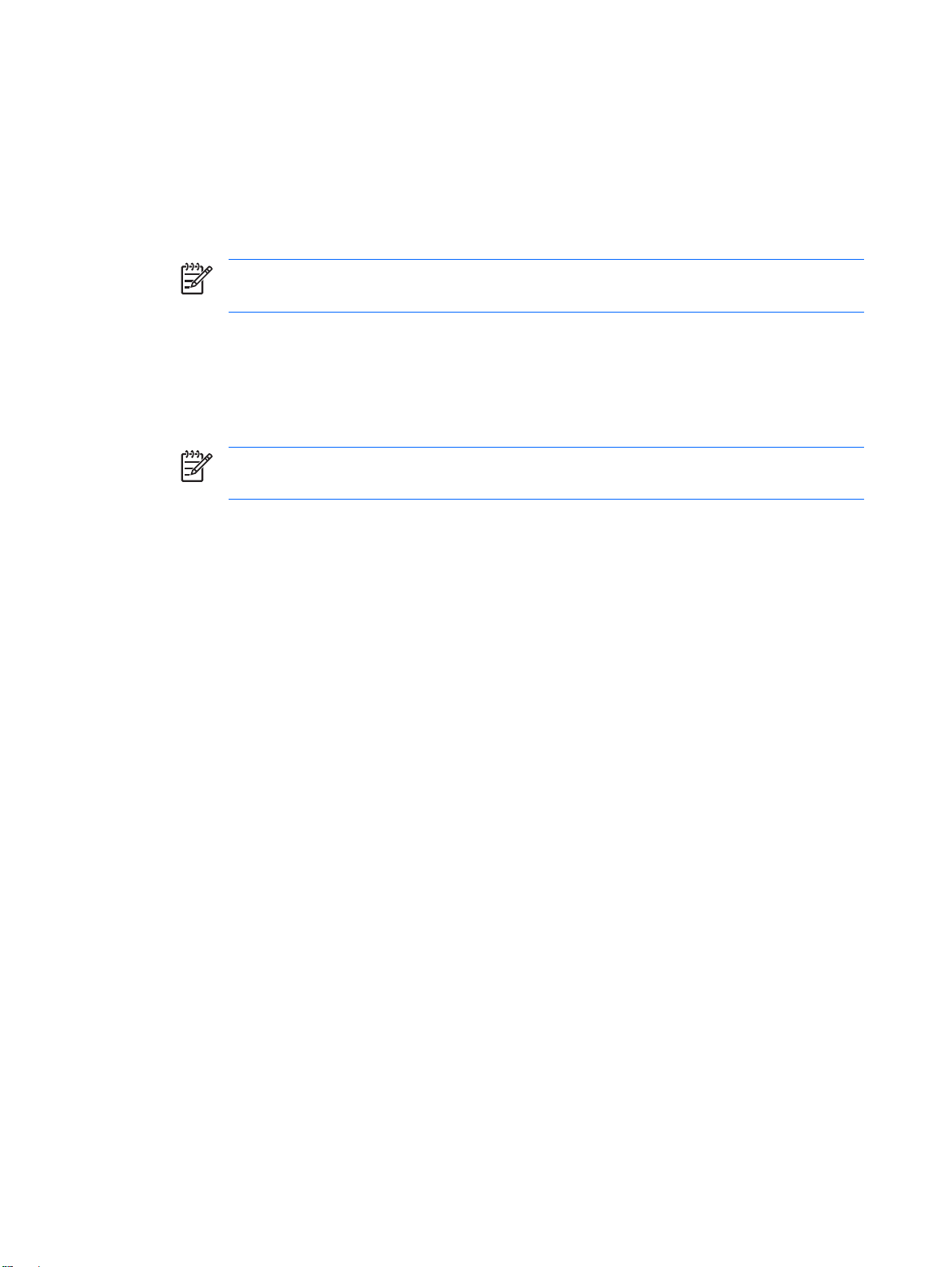
通过计算机设置实用程序访问 DPS
如果计算机未正常开机,应使用计算机设置实用程序访问 DPS 程序。要访问 DPS,请执行以下各步操
作:
1.
启动或重新启动计算机。
2.
当屏幕右下角显示 F10 Setup(F10 设置)消息时,按下 F10 键。
注意 如果您看到此消息后并未按下 F10 键,则必须先关机,然后再次开机才能访问该实
用程序。
在计算机设置实用程序菜单中出现五个标题选项:File(文件)、Storage(存储器)、Security
(安全保护)、Power(电源)和 Advanced(高级)。
3.
选择 Storage(存储器) > DPS Self-Test(DPS 自测)。
此时,屏幕上将显示装在计算机中的内置 DPS 的硬盘驱动器的列表。
注意 如果并未安装内置 DPS 的硬盘驱动器,屏幕上将不会显示 DPS Self-Test(DPS 自
测)选项。
4.
选择要测试的硬盘驱动器,并按照屏幕上的提示完成测试过程。
测试完成后,屏幕将显示以下三条消息之一:
Test Succeeded. Completion Code 0.(测试成功。完成代码为 0。)
●
Test Aborted. Completion Code 1 or 2.(测试终止。完成代码为 1 或 2。)
●
Test Failed. Drive Replacement Recommended. Completion Code 3 through 14.(测试失败。建
●
议更换驱动器。完成代码为 3 到 14。)
如果测试失败,应记下完成代码并将其报告给您的服务提供商,以便于诊断计算机故障。
62
附录 C 驱动器保护系统 (DPS)
ZHCN

索引
A
安全与舒适操作 7
B
备份和恢复管理器 5
哔声的含义 54
C
CD-ROM 或 DVD 问题 39
CMOS
备份 57
清除和重置 59
重置
CMOS 57
密码跳线 57
常见问题 10
处理器问题 38
错误
代码 47, 54
消息 48
D
打印机问题 28
电源问题 13
G
光驱问题 39
H
恢复光盘集 5
I
Insight Diagnostics 1
Internet 访问问题 43
J
检修面板,锁定 11
键盘问题 29
介质卡阅读器问题 20
K
开机密码 57
开机自测错误消息 47
客户支持 7, 46
L
LED 指示灯
PS/2 键盘闪烁 54
电源指示灯闪烁 54
LED 指示灯闪烁 54
M
密码
开机 57
清除 57
设置 57
N
内存问题 36
Q
前面板问题 42
驱动器保护系统 (DPS) 61
R
软件
备份 5
恢复 5
问题 45
软盘问题 14
S
设置密码
声音的含义 54
鼠标问题 29
数字错误代码 48
T
通过局域网唤醒功能 33
57
W
网络问题 33
问题
CD-ROM 或 DVD 39
Internet 访问 43
常规 10
处理器 38
打印机 28
电源 13
键盘 29
介质卡阅读器 20
内存 36
前面板 42
软件 45
软盘 14
鼠标 29
网络 33
显示器 22
音频 26
硬件安装 31
硬盘驱动器 17
钥匙形闪存盘 41
X
显示器问题 22
Y
音频问题 26
引导问题 40
引导选项
快速引导 47
全面引导 47
硬件安装问题 31
硬盘驱动器问题 17
有用的提示 8
钥匙形闪存盘问题 41
Z
诊断实用程序 1
ZHCN
索引
63

64
索引
ZHCN
 Loading...
Loading...