Hp COMPAQ DC7700 CONVERTIBLE MINITOWER, COMPAQ DC7700 SMALL, COMPAQ DX7300 MICROTOWER, COMPAQ DX7300 SLIM TOWER, COMPAQ DC7700 ULTRA-SLIM User Manual [sk]
Page 1
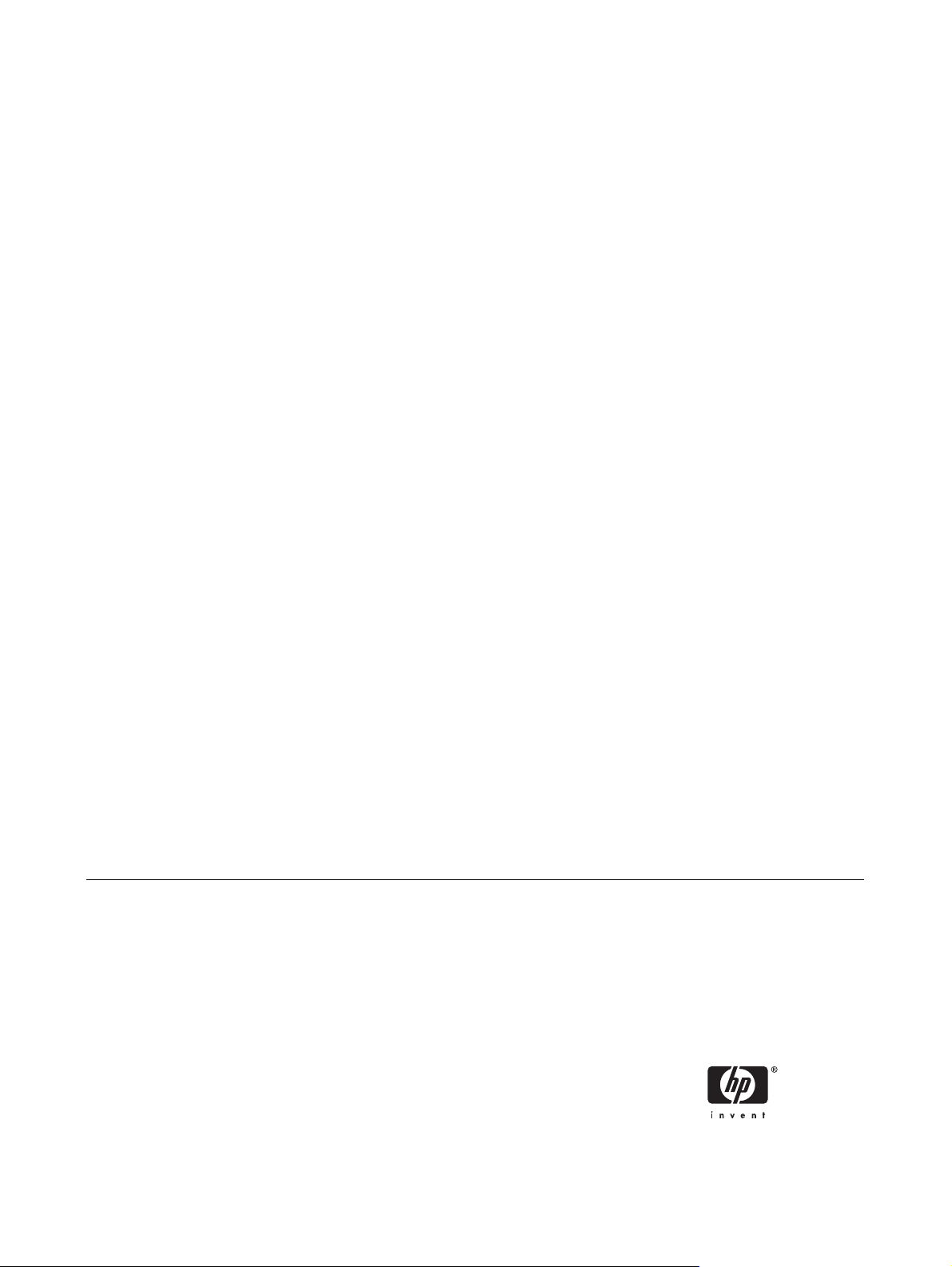
Príručka Riešenie problémov
Biznisové počítače
Page 2
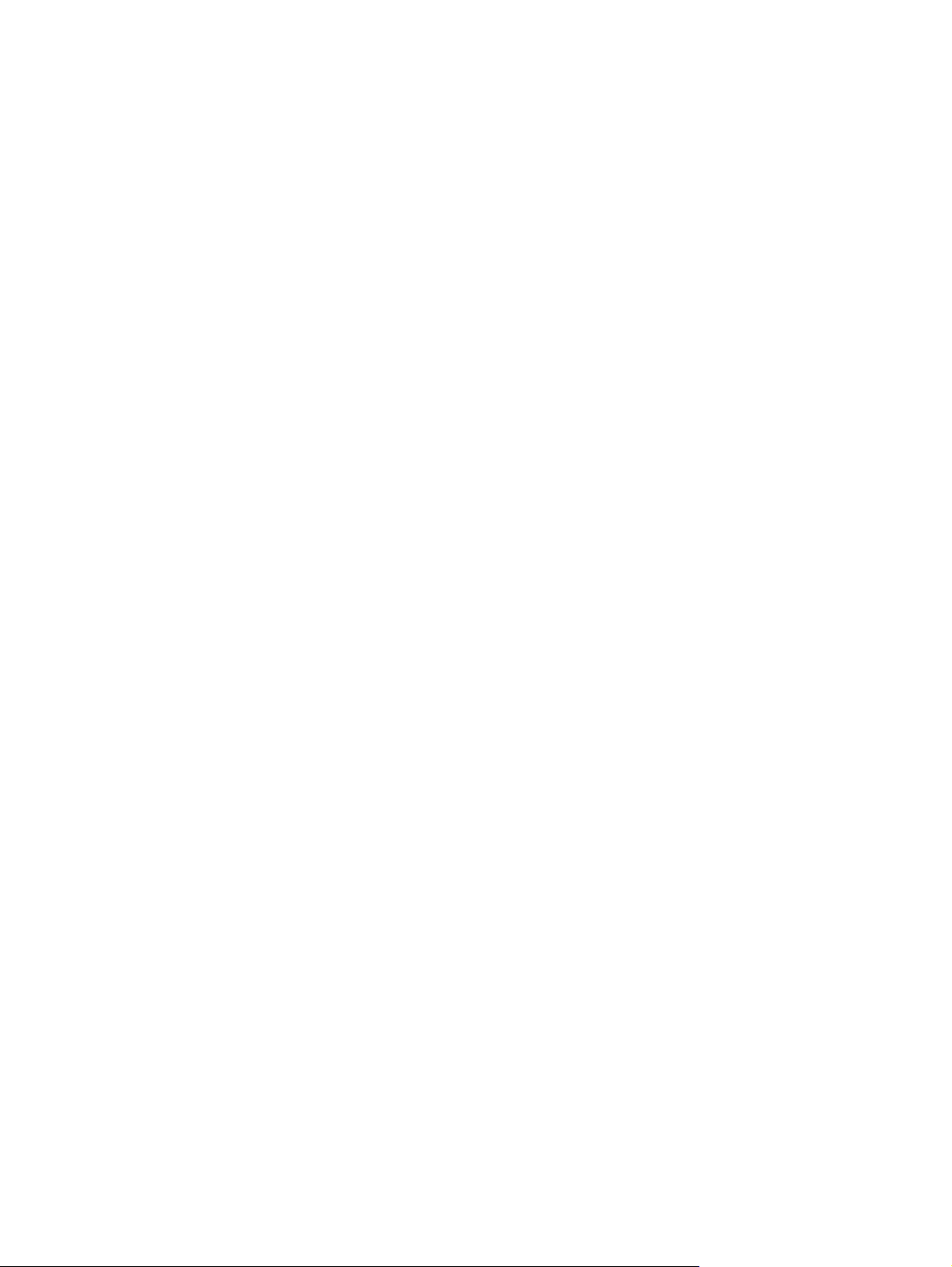
© Copyright 2006 Hewlett-Packard
Development Company, L.P. Informácie
obsiahnuté v tomto dokumente sa môžu
zmeniť bez predchádzajúceho upozornenia.
Microsoft a Windows sú ochrannými
známkami spoločnosti Microsoft Corporation
v USA a ďalších krajinách.
Jediné záruky vzťahujúce sa na produkty a
služby spoločnosti HP sú uvedené v
prehláseniach o výslovnej záruke, ktoré sa
dodávajú spolu s produktmi a službami.
Žiadne informácie uvedené v tejto príručke
nemožno považovať za dodatočnú záruku.
Spoločnosť HP nie je zodpovedná za
technické alebo redakčné chyby či
vynechaný text v tejto príručke.
Tento dokument obsahuje informácie, na
ktoré sa vzťahujú autorské práva. Žiadna
časť tohto dokumentu sa nesmie kopírovať,
reprodukovať alebo prekladať do iného
jazyka bez predchádzajúceho písomného
súhlasu spoločnosti Hewlett-Packard
Company.
Príručka Riešenie problémov
Biznisové počítače
Prvé vydanie (august 2006)
Katalógové číslo dokumentu: 418631-231
Page 3
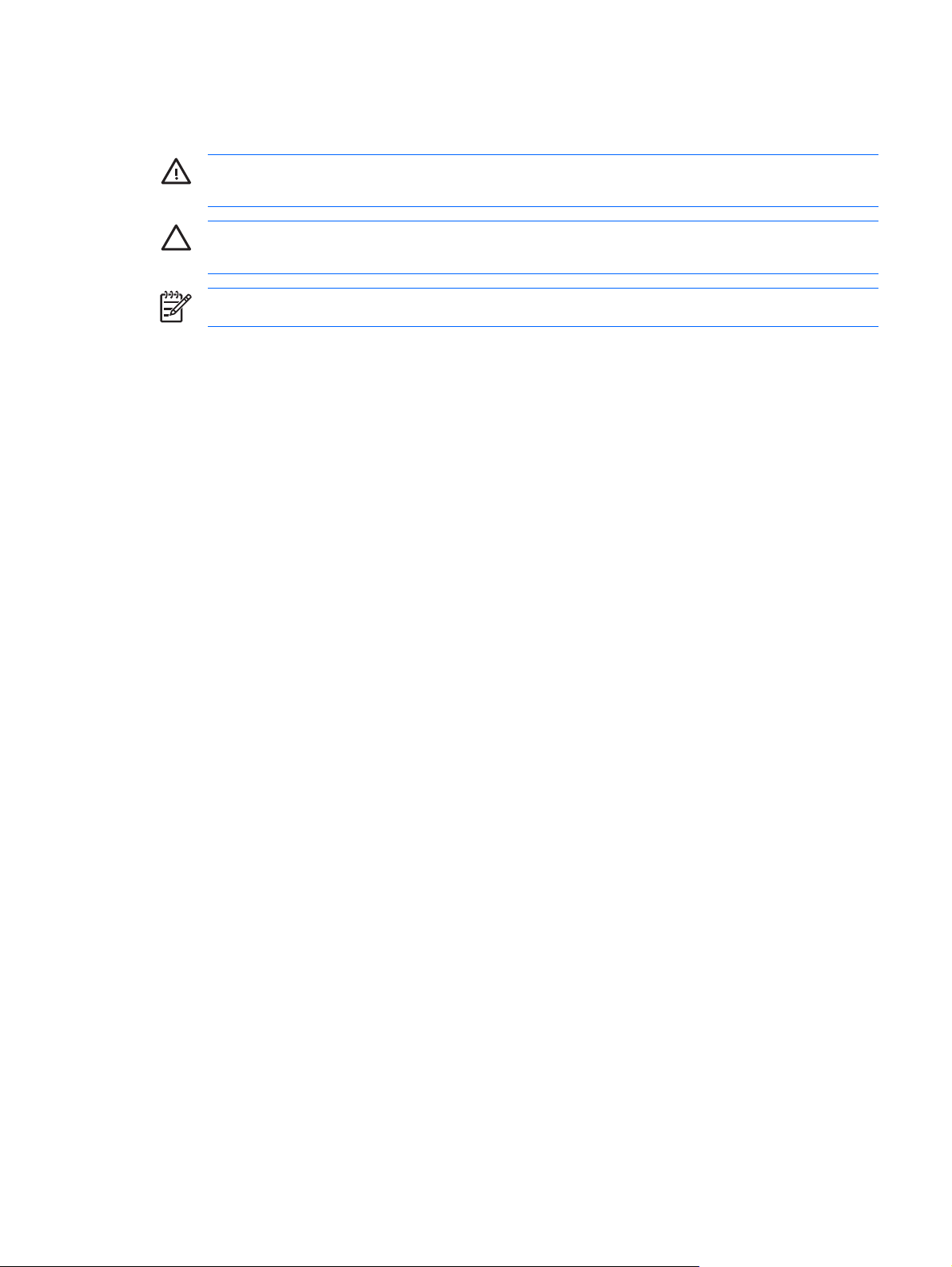
O tejto príručke
UPOZORNENIE! Takto zvýraznený text obsahuje pokyny, ktorých nedodržanie môže mať za
následok ujmu na zdraví alebo smrť.
POZOR Takto zvýraznený text obsahuje pokyny, ktorých nedodržanie môže mať za následok
poškodenie zariadení alebo stratu informácií.
Poznámka Takto zvýraznený text obsahuje dôležité doplnkové informácie.
SKWW iii
Page 4
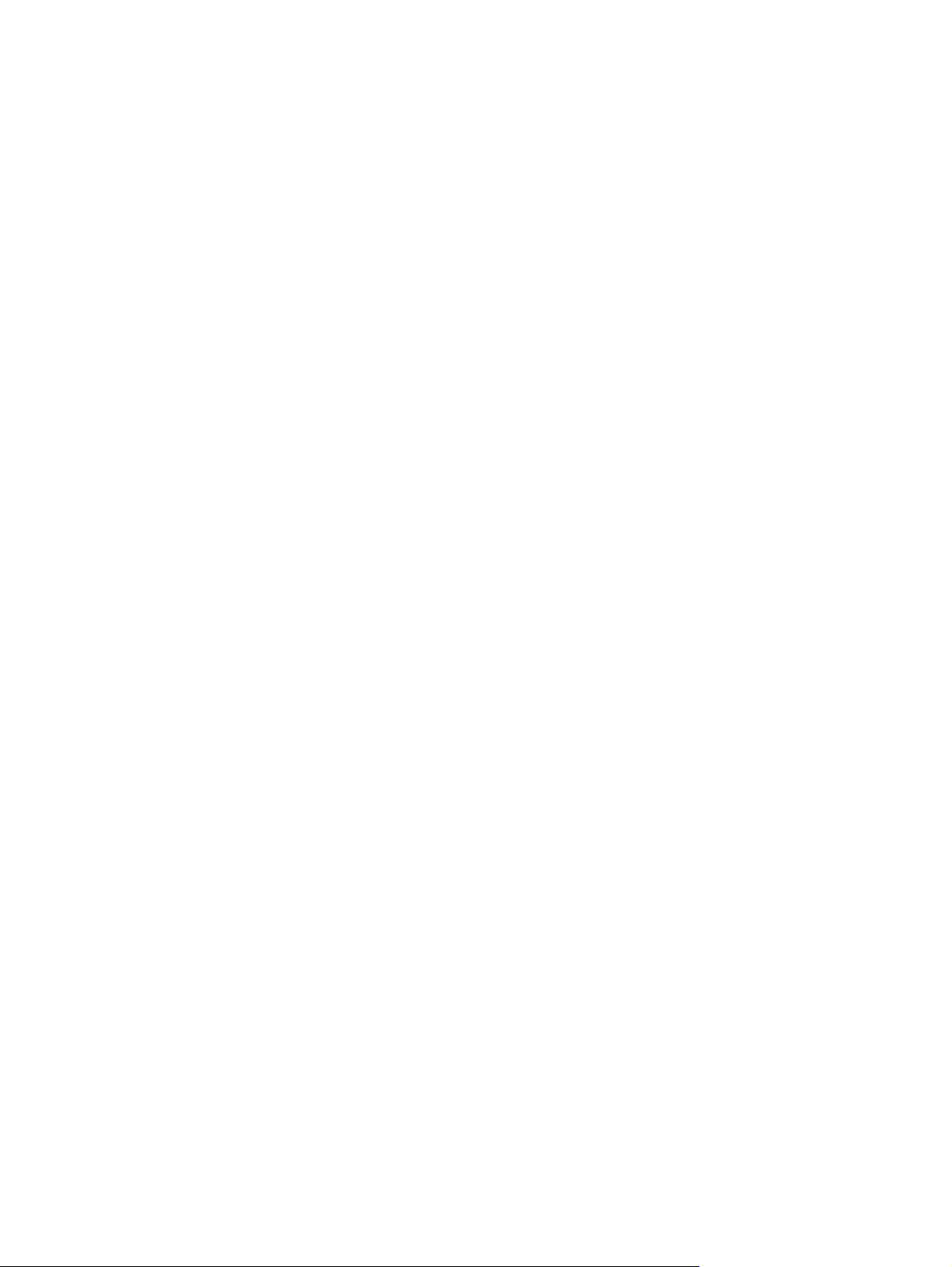
iv O tejto príručke SKWW
Page 5
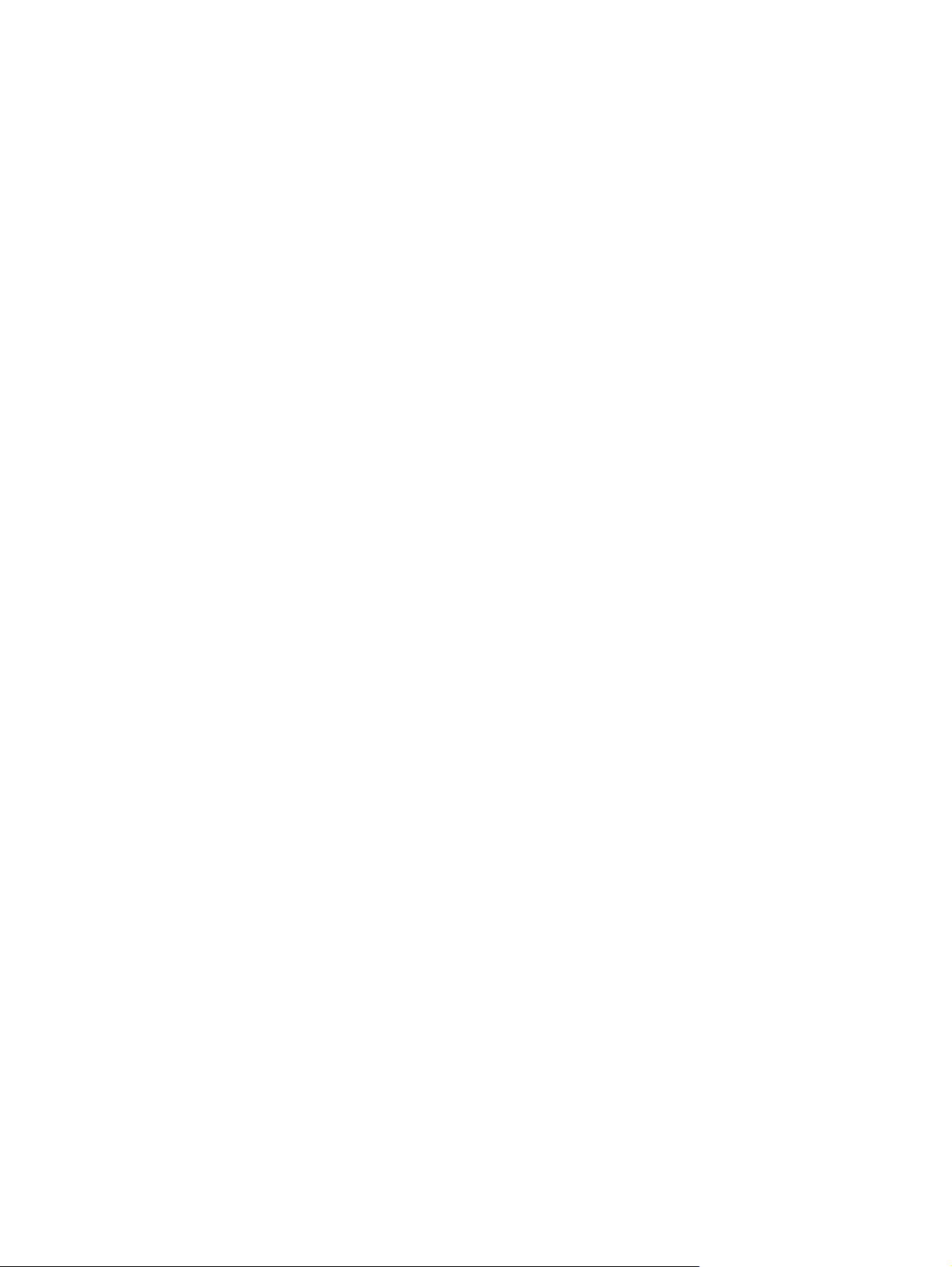
Obsah
1 Programy na diagnostiku počítača
Program HP Insight Diagnostics .......................................................................................................... 1
Spustenie programu HP Insight Diagnostics ....................................................................... 1
Karta Survey (Prieskum) ...................................................................................................... 2
Karta Test ............................................................................................................................ 2
Karta Status (Stav) .............................................................................................................. 3
Karta Log (Protokol) ............................................................................................................. 4
Karta Help (Pomocník) ........................................................................................................ 4
Uloženie a tlač informácií v programe HP Insight Diagnostics ............................................ 5
Prevzatie najnovšej verzie programu HP Insight Diagnostics ............................................. 5
Ochrana softvéru .................................................................................................................................. 5
Obnovenie softvéru .............................................................................................................................. 6
2 Riešenie problémov bez diagnostiky
Bezpečnosť a pohodlná obsluha .......................................................................................................... 7
Príprava na kontaktovanie technickej podpory ..................................................................................... 7
Užitočné tipy ......................................................................................................................................... 8
Riešenie všeobecných problémov ...................................................................................................... 10
Riešenie problémov s napájaním ....................................................................................................... 14
Riešenie problémov s disketou .......................................................................................................... 16
Riešenie problémov s pevným diskom ............................................................................................... 19
Riešenie problémov s čítačom mediálnej karty .................................................................................. 22
Riešenie problémov s displejom ......................................................................................................... 24
Riešenie problémov so zvukom ......................................................................................................... 29
Riešenie problémov s tlačiarňou ........................................................................................................ 31
Riešenie problémov s klávesnicou a myšou ...................................................................................... 32
Riešenie problémov s inštaláciou hardvéru ........................................................................................ 34
Riešenie problémov so sieťou ............................................................................................................ 37
Riešenie problémov s pamäťou ......................................................................................................... 40
Riešenie problémov s procesorom ..................................................................................................... 42
Riešenie problémov s jednotkou CD-ROM alebo DVD ...................................................................... 43
Riešenie problémov s kľúčom USB .................................................................................................... 46
Riešenie problémov so súčasťami predného panelu ......................................................................... 47
Riešenie problémov s prístupom na internet ...................................................................................... 48
Riešenie problémov so softvérom ...................................................................................................... 50
Kontaktovanie strediska podpory zákazníkov .................................................................................... 51
Príloha A Chybové hlásenia POST
Numerické kódy POST a textové hlásenia ......................................................................................... 54
SKWW v
Page 6
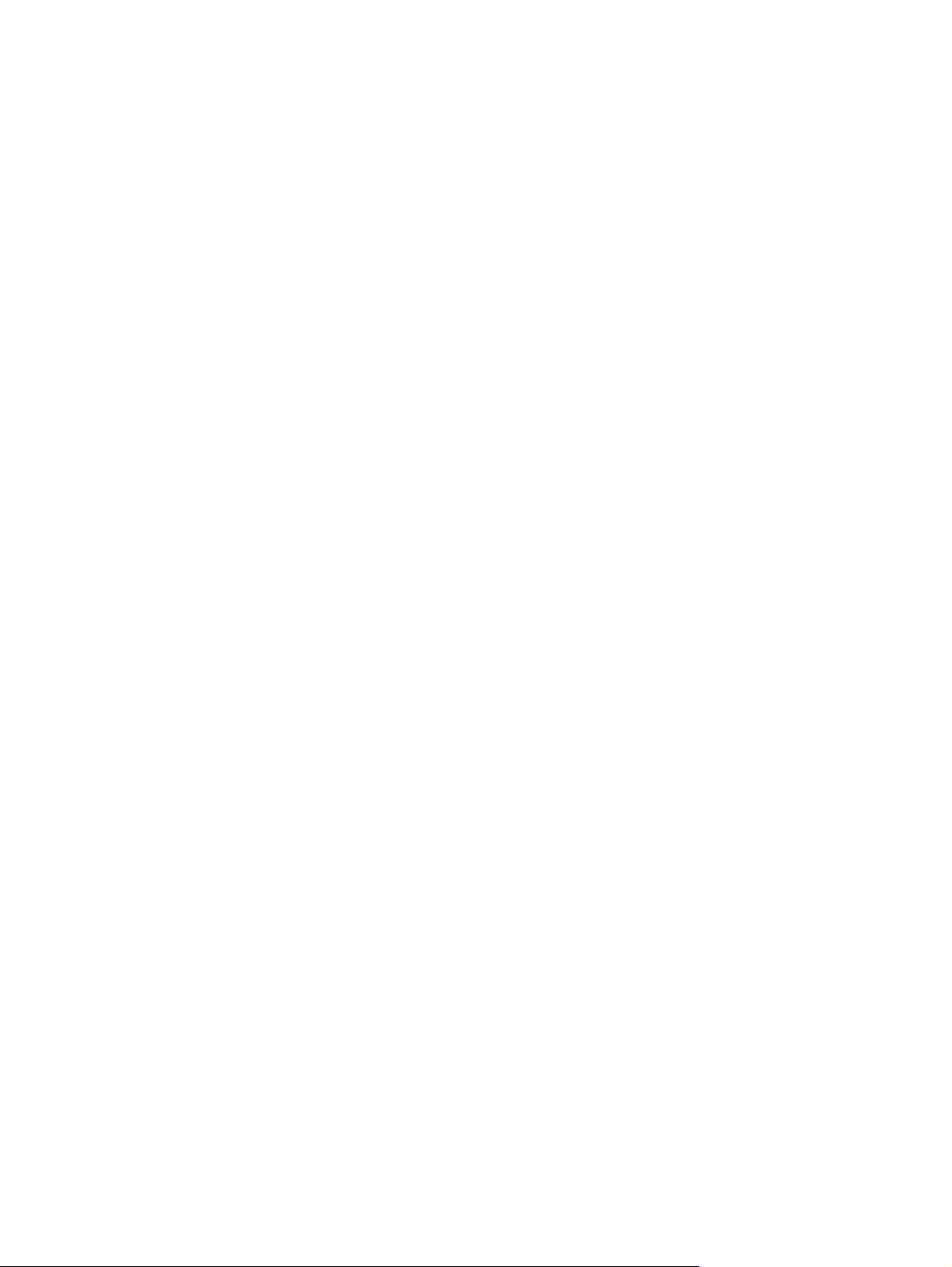
Interpretácia diagnostických indikátorov POST na prednom paneli a zvuková signalizácia .............. 62
Príloha B Zabezpečenie heslom a obnova predvolených hodnôt pamäte CMOS
Zmena nastavenia prepínača hesla ................................................................................................... 68
Vymazanie a zmena nastavenia pamäte CMOS ................................................................................ 69
Používanie programu Computer Setup na nastavenie pamäte CMOS ............................. 69
Použitie tlačidla CMOS ...................................................................................................... 69
Príloha C Drive Protection System (DPS)
Spustenie nástroja DPS cez program Computer Setup ..................................................................... 72
Index ................................................................................................................................................................... 73
vi SKWW
Page 7
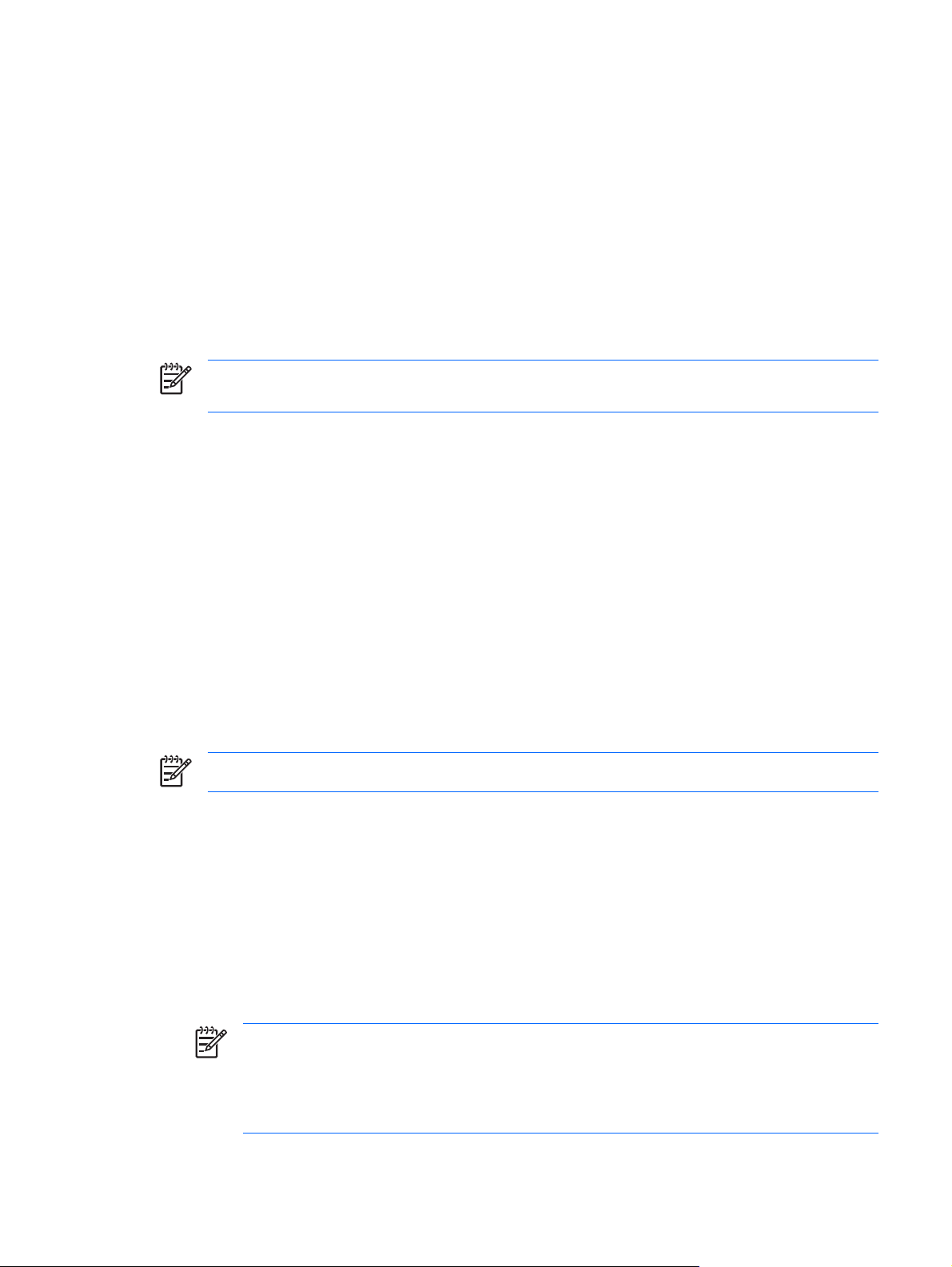
1 Programy na diagnostiku počítača
Program HP Insight Diagnostics
Poznámka Program HP Insight Diagnostics sa dodáva na disku CD len v prípade vybraných
modelov počítačov.
Obslužný program HP Insight Diagnostics umožňuje zobrazovať informácie o hardvérovej konfigurácii
počítača a vykonávať hardvérové diagnostické testy subsystémov počítača. Tento program
zjednodušuje proces efektívnej identifikácie, diagnostiky a izolovania hardvérových problémov.
Po spustení programu HP Insight Diagnostics sa zobrazí karta Survey (Prieskum). Na tejto karte sú
zobrazené informácie o aktuálnej konfigurácii počítača. Z karty Survey (Prieskum) môžete pristupovať
k viacerým kategóriám informácii o počítači. Ostatné karty poskytujú dodatočné informácie, vrátane
volieb diagnostických testov a výsledkov testov. Informácie uvedené v jednotlivých obrazovkách
obslužného programu možno uložiť do súboru html, ktorý možno následne uložiť na diskete alebo USB
zariadení HP Drive Key.
Program HP Insight Diagnostics môžete použiť, ak chcete zistiť, či systém rozpoznal všetky zariadenia
nainštalované v počítači a či dané zariadenia pracujú správne. Po nainštalovaní alebo pripojení nového
zariadenia nie je spustenie testov nutné, ale odporúča sa.
Testy by ste mali spustiť a uložiť a vytlačiť ich výsledky, aby ste mali k dispozícii potrebné informácie
skôr, než zavoláte do strediska podpory zákazníkov.
Poznámka Program HP Insight Diagnostics nemusí rozpoznať zariadenia od iných výrobcov.
Spustenie programu HP Insight Diagnostics
Ak chcete spustiť program HP Insight Diagnostics, musíte spustiť počítač pomocou disku
Documentation and Diagnostics CD (Dokumentácia a diagnostika) tak, ako je uvedené nižšie.
1. Keď je počítač zapnutý, vložte do optickej jednotky počítača disk Documentation and Diagnostics
CD.
2. Vypnite operačný systém a potom vypnite počítač.
3. Zapnite počítač. Systém sa spustí pomocou disku CD.
Poznámka Ak sa systém nespustí z disku CD v optickej jednotke, je potrebné zmeniť
poradie spúšťania v obslužnom programe Computer Setup (F10) tak, aby sa systém
zavádzal najskôr z optickej jednotky a až potom z pevného disku. Ďalšie informácie nájdete
v Príručke obslužného programu Computer Setup (F10) na disku Documentation and
Diagnostics CD (Dokumentácia a diagnostika).
SKWW Program HP Insight Diagnostics 1
Page 8
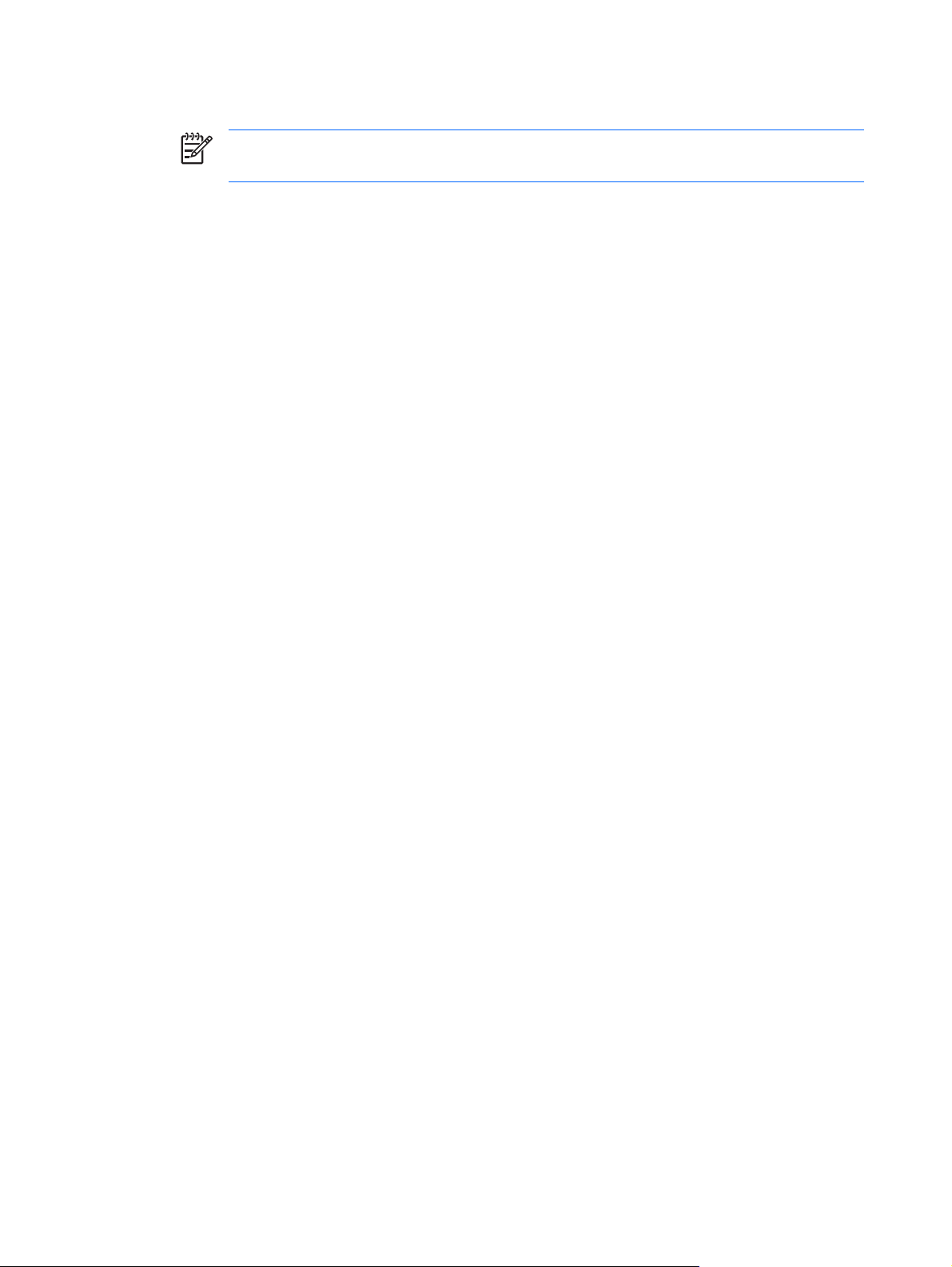
4. Vyberte príslušný jazyk a kliknite na Continue (Pokračovať).
Poznámka Odporúča sa, aby ste prijali priradenú predvolenú klávesnicu pre váš jazyk,
ak nechcete otestovať konkrétnu klávesnicu.
5. Na stránke Licenčnej zmluvy kliknite na Agree (Súhlasím), ak súhlasíte s podmienkami. Spustí sa
obslužný program HP Insight Diagnostics a zobrazí sa karta Survey (Prieskum).
Karta Survey (Prieskum)
Karta Survey (Prieskum) zobrazuje dôležité informácie o konfigurácii systému.
V časti View (Zobrazenie) môžete vybrať zobrazenie Summary (Súhrnné zobrazenie), ak chcete
zobraziť obmedzené údaje o konfigurácii, alebo môžete vybrať zobrazenie Advanced (Rozšírené
zobrazenie), ak chcete zobraziť všetky údaje vo vybranej kategórii.
V poli Category (Kategória) môžete vybrať nasledujúce kategórie informácií, ktoré sa majú zobraziť:
All (Všetko) – Zobrazuje zoznam všetkých kategórií informácií o počítači.
Overview (Všeobecný prehľad) – Zobrazuje všeobecné informácie o počítači.
Architecture (Architektúra) – Zobrazuje informácie o systéme BIOS a zariadeniach PCI.
Asset Control (Kontrola prostriedkov) – Zobrazuje názov produktu, sériové číslo systému a informácie
o procesore.
Communication (Komunikácia) – Zobrazuje informácie o nastaveniach paralelného (LPT) a sériového
(COM) portu počítača a informácie týkajúce sa USB a radiča sieťového rozhrania.
Graphics (Grafika) – Zobrazuje informácie o grafickom radiči počítača.
Input Devices (Vstupné zariadenia) – Zobrazuje informácie o klávesnici, myši a ďalších vstupných
zariadeniach pripojených k počítaču.
Memory (Pamäť) – Zobrazuje informácie o celkovej pamäti počítača. Dané informácie zahŕňajú
pamäťové sloty na systémovej doske a nainštalované pamäťové moduly.
Miscellaneous (Rôzne) – Zobrazuje informácie z programu HP Insight Diagnostics, informácie získané
z konfiguračnej pamäte (CMOS) počítač
počítača.
Storage (Ukladacie zariadenia) – Zobrazuje informácie o pamäťových médiách pripojených k počítaču.
V tomto zozname sa nachádzajú informácie o všetkých pevných diskoch, disketových jednotkách a
optických jednotkách.
System (Systém) – Zobrazuje informácie o modeli počítača, procesore, šasi a systéme BIOS a tiež
informácie o internom reproduktore a zbernici PCI.
a, údaje zo systémovej dosky a údaje systému BIOS pre správu
Karta Test
Karta Test umožňuje vybrať jednotlivé časti systému, ktoré sa majú testovať. Umožňuje zvoliť aj typ
testu a režim testovania.
2 Kapitola 1 Programy na diagnostiku počítačaSKWW
Page 9
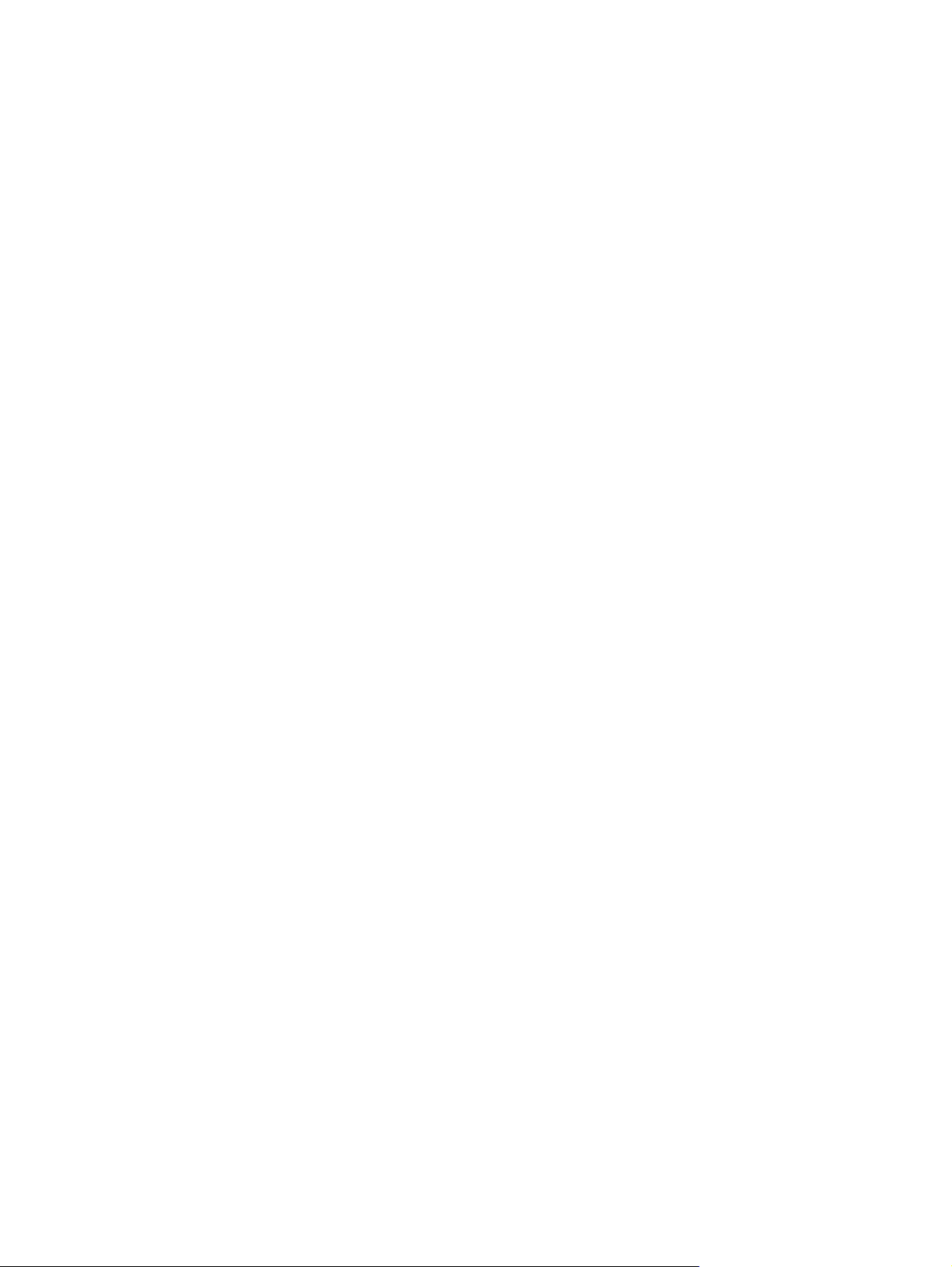
K dispozícii sú tri typy testov:
Quick Test (Rýchly test) – Prostredníctvom predurčeného skriptu sa odskúša vzorka jednotlivých
●
hardvérových súčastí. Tento test nevyžaduje žiaden zásah používateľa, a to ani v interaktívnom
ani v automatickom režime.
Complete Test (Úplný test) – Prostredníctvom predurčeného skriptu sa kompletne otestuje každá
●
hardvérová súčasť. V interaktívnom režime je k dispozícii viac testov, vyžadujú však zásah
používateľa.
Custom Test (Vlastný test) – Tento režim poskytuje najväčšiu flexibilitu pri testovaní systému.
●
Režim vlastného testu umožňuje určiť, ktoré zariadenia sa otestujú, a aké parametre testov sa
pritom použijú.
Pre každý typ testu sú k dispozícii dva režimy testovania:
Interactive Mode (Interaktívny režim) – Poskytuje maximálnu kontrolu testovacieho procesu.
●
Diagnostický softvér vás požiada o zadanie informácií počas testov, čo vyžaduje vašu interakciu.
Tiež môžete určiť, či bol test úspešný alebo zlyhal.
Unattended Mode (Automatický režim) – V tomto režime sa nezobrazujú žiadne výzvy a testy
●
nevyžadujú zásah používateľa. Ak sa vyskytnú chyby, informácie o nich sa zobrazia po dokončení
testovania.
Spustenie testovania:
1. Kliknite na kartu Test.
2. Vyberte kartu pre typ testu, ktorý chcete spustiť: Quick, Complete alebo Custom.
3. Vyberte položku Test Mode (Režim testu): Interactive (Interaktívny) alebo Unattended
(Automatický).
4. Zvoľte, ako sa má test vykonať - buď pomocou možnosti Number of Loops (Počet opakovaní),
alebo Total Test Time (Celkový čas testu). Ak zvolíte, aby sa test vykonal viackrát, zadajte
požadovaný po
časového intervalu, zadajte dĺžku daného časového intervalu v minútach.
5. Ak chcete vykonať Quick Test alebo Complete Test, vyberte si zariadenie, ktoré má byť testované
z rozbaľovacej ponuky. V prípade Custom Test kliknite na tlačidlo Expand (Rozbaliť) a vyberte
zariadenia, ktoré sa majú testovať alebo kliknite na tlačidlo Check All (Vybrať všetko) a vyberiete
všetky zariadenia.
6. Kliknite na tlačidlo Begin Testing (Začať testovanie) v pravom dolnom rohu obrazovky a začnite
test. Počas procesu testovania sa automaticky zobrazí karta Status (Stav), ktorá zobrazuje
informácie o priebehu testu. Po skončení testu sa v karte Status (Stav) zobrazia informácie o tom,
či zariadenie testom prešlo alebo neprešlo.
7. Ak sa zistia chyby, prejdite do karty Log (Protokol) a kliknite na položku Error Log (Protokol chýb).
Zobrazia sa podrobnejšie informácie a odporúčané akcie.
čet opakovaní. Ak chcete, aby sa diagnostický test vykonával počas konkrétneho
Karta Status (Stav)
Karta Status (Stav) zobrazuje stav vybraných testov. Zobrazené sú tiež informácie o type vykonávaného
testu (Quick (Rýchly), Complete (Úplný) alebo Custom (Vlastný)). Hlavný indikátor priebehu zobrazuje
percento dokončenia aktuálnej skupiny testov. Počas testovania je zobrazené tlačidlo Cancel
Testing (Zrušiť testovanie) pre prípad, že by ste chceli zrušiť testovanie.
SKWW Program HP Insight Diagnostics 3
Page 10
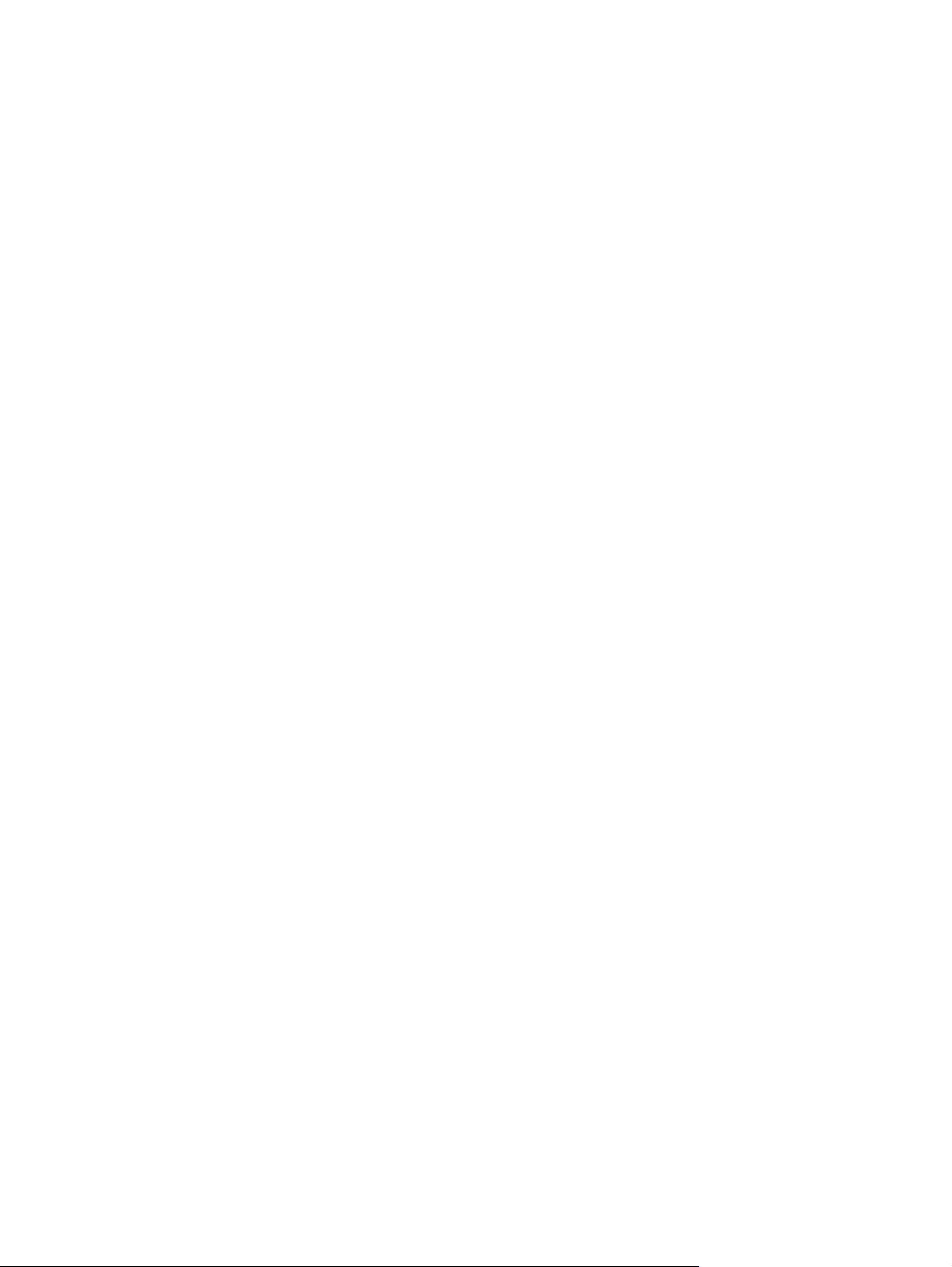
Po dokončení testovania sa tlačidlo Cancel Testing (Zrušiť testovanie) nahradí tlačidlom Retest (Znova
testovať). Po stlačení tlačidla Retest (Znova testovať) sa znova vykoná posledná skupina testov. To
vám umožňuje opätovne spustiť množinu testov bez nutnosti opätovne zadávať dáta do karty Test.
V rámci karty Status (Stav) sú tiež zobrazené nasledovné informácie:
testované zariadenie,
●
stav testu (bežiaci, úspešný alebo neúspešný) každého testovaného zariadenia,
●
celkové napredovanie testu všetkých zariadení,
●
celkové napredovanie testu jednotlivého zariadenia,
●
doterajšie časy testov pre jednotlivé zariadenia.
●
Karta Log (Protokol)
Karta Log (Protokol) obsahuje kartu Test Log (Protokol testov) a kartu Error Log (Protokol chýb).
Test Log (Protokol testov) obsahuje všetky testy, ktoré boli vykonané, informácie o tom, koľkokrát boli
dané testy vykonané, koľkokrát testy zlyhali a koľko času bolo potrebného na vykonanie testov.
Tlačidlo Clear Test Log (Vymazať obsah protokolu testov) slúži na vymazanie obsahu protokolu Test
Log (Protokol testov).
Error Log (Protokol chýb) obsahuje informácie o testoch zariadení, ktoré zlyhali počas diagnostického
testovania. Obsahuje tiež nasledovné informačné stĺpce.
Časť Device (Zariadenie) zobrazuje testované zariadenie.
●
Časť Test (Test) zobrazuje typ testu.
●
V časti Description (Popis) je popísaná chyba, ktorú našiel diagnostický test.
●
V časti Recommended Repair (Odporúčaná oprava) sa nachádzajú informácie o odporúčanej
●
akcii na vyriešenie problémov so zlyhaným hardvérom.
V časti Failed Count (Počet zlyhaní) je uvedené, koľkokrát zariadenie pri teste zlyhalo.
●
Časť Error Code (Kód chyby) poskytuje informácie o číselnom kóde zlyhania. Kódy chýb sú
●
definované v karte Help (Pomocník).
Tlačidlo Clear Error Log (Vymazať obsah protokolu chýb) slúži na vymazanie obsahu protokolu chýb.
Karta Help (Pomocník)
Na karte Help (Pomocník) sa nachádzajú karty HP Insight Diagnostics, Error Codes (Kód chyby) a
Test Components (Súčasti testu).
Karta HP Insight Diagnostics obsahuje témy pomoci a funkcie vyhľadávania a registru.
Karta Error Codes (Kódy chyby) obsahuje popis každého numerického kódu chyby, ktorá sa môže
objaviť na karte Error Log (Protokol chýb), ktorý sa nachádza na karte Log (Protokol). Každý kód má
zodpovedajúce chybové hlásenie Message a akciu Recommended Repair (Odporúčaná oprava),
ktoré by mali pomôcť vyriešiť problém. Popis kódu chyby nájdete rýchlo zadaním kódu do políčka v
hornej časti karty a kliknutím na tlačidlo Find Error Codes (Nájsť kódy chyby).
Karta Test Components (Súčasti testu) zobrazuje informácie o bežiacich testoch nízkej úrovne.
4 Kapitola 1 Programy na diagnostiku počítačaSKWW
Page 11
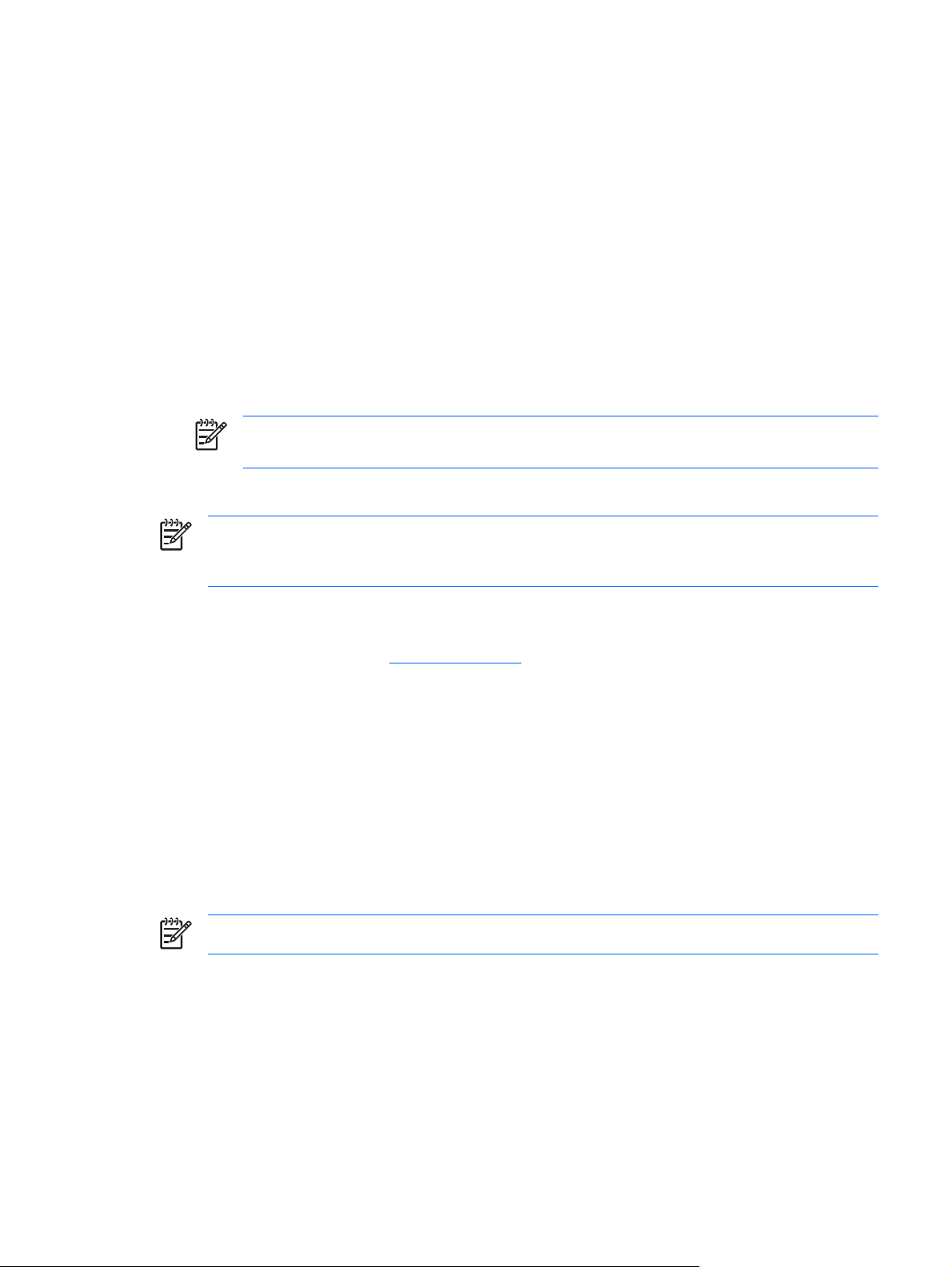
Uloženie a tlač informácií v programe HP Insight Diagnostics
Informácie zobrazené v kartách Survey (Prieskum) a Log (Protokol) programu HP Insight Diagnostics
môžete uložiť na disketu alebo zariadenie USB 2.0 HP Drive Key (64 MB alebo viac). Na uloženie týchto
informácií nie je možné použiť pevný disk. Systém automaticky vytvorí súbor html, ktorý má rovnaký
vzhľad ako informácie prezentované na obrazovke.
1. Vložte disketu alebo zariadenie USB 2.0 HP Drive Key (kapacita musí byť 64 MB alebo väčšia).
Zariadenia USB 1.0 Drive Key nie sú podporované.
2. V pravom dolnom rohu obrazovky kliknite na tlačidlo Save (Uložiť).
3. Vyberte možnosť Save to the floppy (Uložiť na disketu) alebo Save to USB key (Uložiť na USB
kľúč).
4. Do poľa File Name (Názov súboru) zadajte názov súboru a kliknite na tlačidlo Save (Uložiť). Na
vloženú disketu alebo zariadenie USB HP Drive Key sa uloží súbor html.
Poznámka Disketu alebo kľúč USB nevyberajte, dokiaľ neuvidíte hlásenie indikujúce, že
súbor html bol zapísaný na médium.
5. Tieto informácie následne vytlačte z ukladacieho zariadenia, na ktorom sú uložené.
Poznámka Ak chcete ukončiť program HP Insight Diagnostics, kliknite na tlačidlo Exit
Diagnostics (Ukončiť diagnostiku) v ľavom dolnom rohu obrazovky a následne z optickej jednotky
vyberte disk Documentation and Diagnostics CD (Dokumentácia a diagnostika).
Prevzatie najnovšej verzie programu HP Insight Diagnostics
1. Prejdite na webovú lokalitu http://www.hp.com.
2. Kliknite na prepojenie Software & Driver Downloads (Preberanie ovládačov a softvéru).
3. Do textového poľa zadajte číslo produktu (napríklad dc7700) a stlačte kláves Enter.
4. Vyberte svoj konkrétny model počítača.
5. Vyberte používaný operačný systém.
6. Kliknite na prepojenie Diagnostic (Diagnostika).
7. Kliknite na položku HP Insight Diagnostics Offline Edition.
8. Vyberte jazyk a kliknite na položku Download (Prevziať).
Poznámka Súčasťou prevzatého obsahu sú aj inštrukcie o tom, ako vytvoriť spúšťací disk CD.
Ochrana softvéru
Kvôli ochrane pred stratou alebo poškodením softvéru by ste mali zálohovať všetok systémový softvér,
aplikácie a potrebné súbory na pevnom disku. Pokyny na vytváranie záložných kópií súborov nájdete
v dokumentácii operačného systému alebo zálohovacieho softvéru.
SKWW Ochrana softvéru 5
Page 12
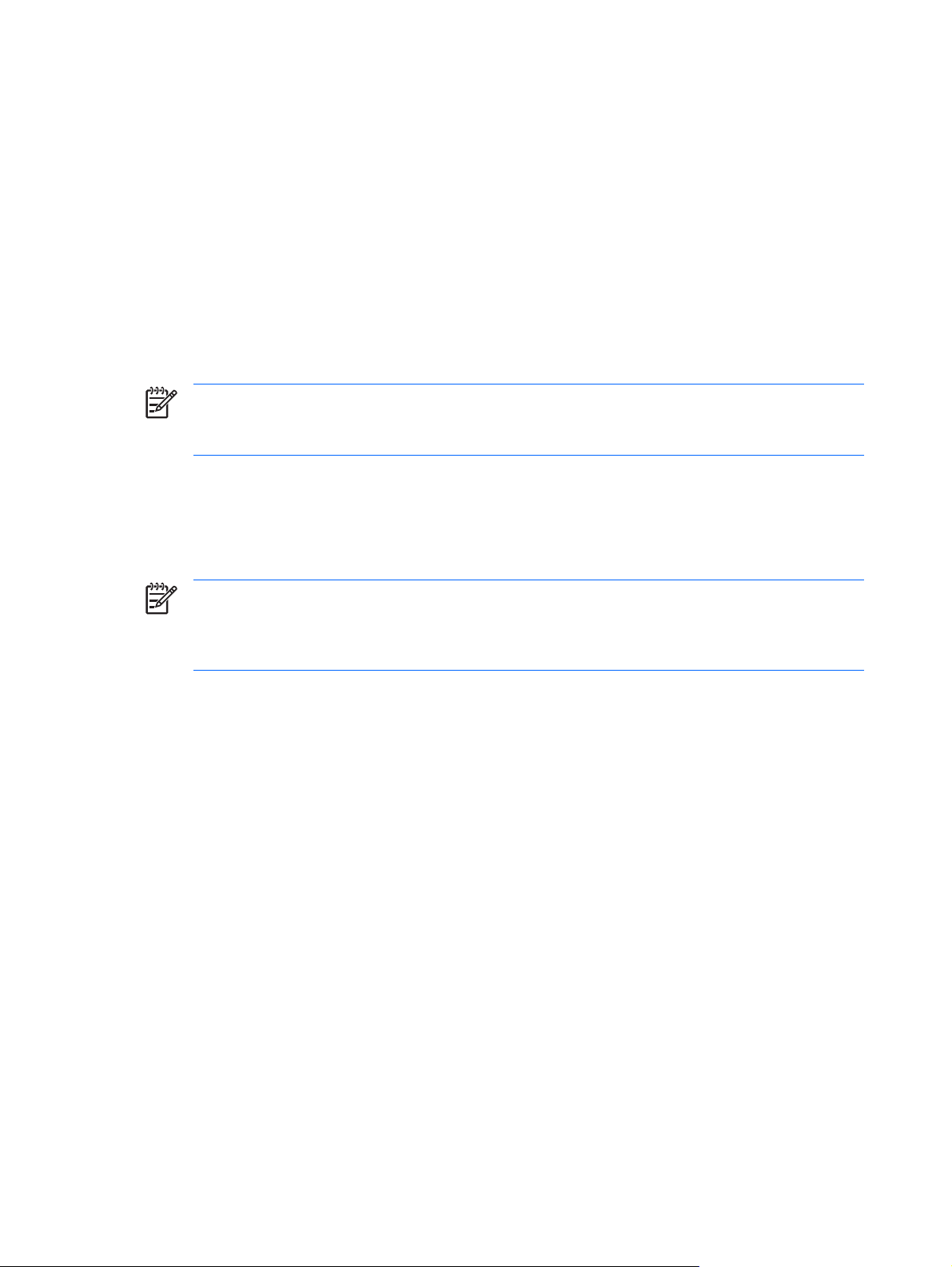
Obnovenie softvéru
Softvér HP Backup and Recovery Manager (Správca zálohovania a obnovy) je ľahkopoužiteľná,
všestranná aplikácia, ktorá je v predzavedená v každom systéme a umožňuje:
vytvárať obnovovacie body na postupné zálohovanie celého systému,
●
zálohovať celý pevný disk do jedného archívu,
●
zálohovať jednotlivé súbory.
●
Zálohovanie sa môže plánovať ako automatické, v určitých intervaloch, alebo môže byť začaté
manuálne. Obnovu je možné vykonať obnovovacej časti pevného disku alebo pomocou sady
obnovovacích diskov. Sada obnovovacích diskov obsahuje disky CD Restore Plus!, disk CD s
operačným systémom Microsoft a disky CD s doplnkovým softvérom.
Poznámka Spoločnosť HP dôrazne odporúča vytvoriť sadu obnovovacích diskov ešte pred
používaním počítača a naplánovať pravidelné, automatické zálohovanie pomocou obnovovacích
bodov.
Softvér HP Backup and Recovery Manager umožňuje dve základné metódy obnovenia. Prvá, obnova
súborov a priečinkov, funguje v systéme Windows. Druhá, PC Recovery, vyžaduje zavedenie systému
na obnovovacej časti disku alebo pomocou sady obnovovacích diskov. Zaviesť systém na obnovovaciu
časť disku môžete stlačením klávesu F11 počas štartovania po zobrazení hlásenia „Press F11 for
Emergency Recovery“ (Stlačte kláves F11 na núdzové obnovenie).
Poznámka Ďalšie informácie o použití programu HP Backup and Recovery Manager nájdete
v používateľskej príručke programu HP Backup and Recovery Manager User Guide tak, že
vyberiete položku Štart > HP Backup and Recovery > HP Backup and Recovery Manager
Manual.
6 Kapitola 1 Programy na diagnostiku počítačaSKWW
Page 13
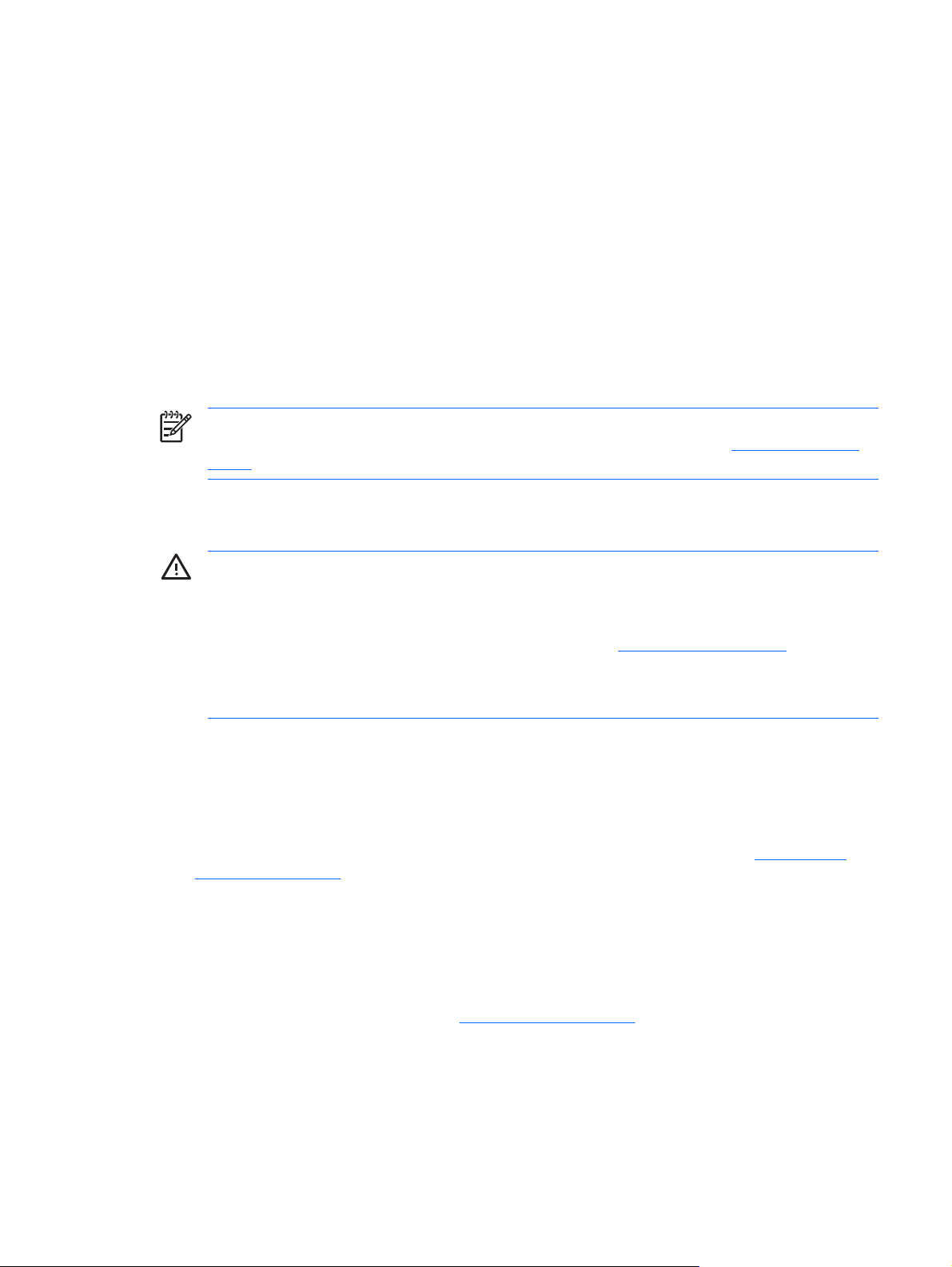
2 Riešenie problémov bez diagnostiky
Táto kapitola obsahuje informácie ako identifikovať a opraviť menšie problémy, napríklad s disketovou
jednotkou, pevným diskom, optickou jednotkou, grafikou, zvukom, pamäťou a softvérom. Ak
zaznamenáte problémy s počítačom, pozrite si tabuľky v tejto kapitole obsahujúce možné príčiny a
odporúčané riešenia.
Poznámka Ďalšie informácie o chybových hláseniach, ktoré sa môžu objaviť na obrazovke
počas testu Power-On Self-Test (POST) pri štartovaní nájdete v prílohe A
POST.
Bezpečnosť a pohodlná obsluha
UPOZORNENIE! Nesprávne použitie osobného počítača alebo nevytvorenie bezpečného
a pohodlného pracovného prostredia môže viesť k nepohodliu pri práci alebo k vážnemu
zraneniu. Ďalšie informácie o výbere pracoviska a vytvorení bezpečného a pohodlného
pracovného prostredia nájdete v príručke Príručka bezpečnosti a pohodlnej obsluhy na disku
Documentation and Diagnostics CD a na webovej lokalite
zariadenie bolo testované a spĺňa obmedzenia pre digitálne zariadenia triedy B v zmysle
predpisov FCC, časť 15. Ďalšie informácie nájdete v príručke Príručka bezpečnosti a pohodlnej
obsluhy na disku Documentation and Diagnostics CD (Dokumentácia a diagnostika).
http://www.hp.com/ergo. Toto
Chybové hlásenia
Príprava na kontaktovanie technickej podpory
Ak máte s počítačom problémy, pred kontaktovaním technickej podpory sa pokúste pomocou nižšie
uvedených postupov presne identifikovať dané problémy.
Spustite diagnostický obslužný program. Ďalšie informácie obsahuje kapitola 1
●
diagnostiku počítača.
V programe Computer Setup spustite test systému ochrany disku DPS (Drive Protection System).
●
Ďalšie informácie nájdete v Príručke obslužného programu Computer Setup (F10) na disku
Documentation and Diagnostics CD (Dokumentácia a diagnostika).
Skontrolujte, či indikátor napájania na prednom paneli počítača nebliká červeným svetlom.
●
Blikajúce indikátory predstavujú kódy chýb, ktoré vám pomôžu pri diagnostikovaní problému.
Ďalšie informácie obsahuje príloha A
Ak sa na obrazovke nič nezobrazuje, zapojte monitor do iného videoportu počítača (ak je k
●
dispozícii). Môžete vyskúšať aj výmenu monitora za iný monitor, o ktorom viete, že pracuje správne.
Ak pracujete v sieti, zapojte do sieťového pripojenia iný počítač a použite pri tom iný kábel. Je
●
možné, že sa vyskytol problém so sieťovou zásuvkou alebo s káblom.
SKWW Bezpečnosť a pohodlná obsluha 7
Chybové hlásenia POST.
Programy na
Page 14
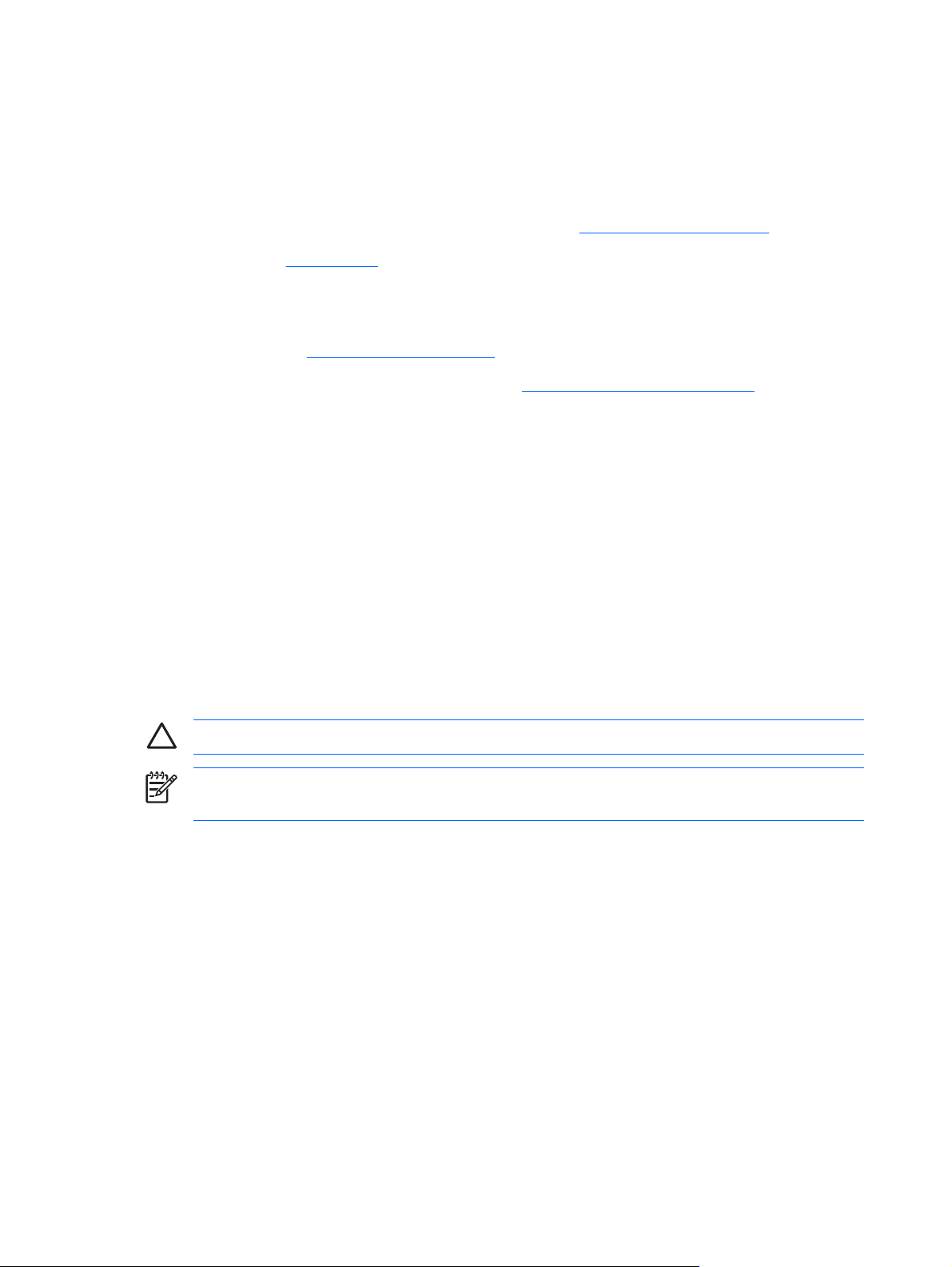
Ak ste nedávno pridali nový hardvér, odstráňte ho a overte, či počítač funguje správne.
●
Ak ste nedávno nainštalovali nový softvér, odstráňte ho a overte, či počítač funguje správne.
●
Spustite počítač v núdzovom režime a overte tak, či sa spustí bez zavedenia všetkých ovládačov.
●
Pri spúšťaní počítača vyberte možnosť Last Known Configuration (Posledná funkčná konfigurácia).
Komplexnú technickú podporu online nájdete na adrese
●
Pozrite si časť
●
Pri riešení problémov online pomáha nástroj HP Instant Support Professional Edition, ktorý poskytuje
diagnostické nástroje pre riešenie problémov. Ak chcete kontaktovať podporu spoločnosti HP, použite
funkciu pre rozhovor online obsiahnutú v nástroji HP Instant Support Professional Edition. Tento nástroj
je dostupný na adrese
Stredisko Business Support Center (BSC) na adrese
najnovšie podporné informácie online, softvér a ovládače, proaktívne upozornenia a celosvetovú
komunitu iných používateľov a odborníkov spoločnosti HP.
Ak bude potrebné volať na telefónne číslo technickej podpory, pomocou nasledovných pokynov sa
pripravte na hovor tak, aby ste mali k dispozícii všetky informácie umožňujúce poskytnutie servisu:
Počas telefonického hovoru buďte pri počítači.
●
Pred uskutočnením hovoru si zaznamenajte sériové a produktové číslo ID počítača spolu so
●
sériovým číslom monitora.
Vyhraďte si dostatok času na riešenie problému so servisným technikom.
●
Odstráňte všetok hardvér, ktorý ste nedávno pridali do systému.
●
Odstráňte všetok softvér, ktorý ste nedávno nainštalovali.
●
Užitočné tipy v tejto príručke.
http://www.hp.com/go/ispe.
http://www.hp.com/go/bizsupport poskytuje
http://www.hp.com/support.
Spustite disk CD Restore Plus!.
●
POZOR Po spustení disku CD Restore Plus! sa vymažú všetky údaje na pevnom disku.
Poznámka Informácie o predaji a záručných inováciách (balíky Care Pack) vám po zavolaní
na príslušné číslo poskytne autorizovaný poskytovateľ služieb alebo díler.
Užitočné tipy
Ak sa vyskytnú problémy s počítačom, monitorom alebo softvérom, pred vykonaním ďalších krokov si
prezrite nasledovný zoznam všeobecných pokynov:
Skontrolujte, či je počítač a monitor pripojený do funkčnej elektrickej zásuvky.
●
Skontrolujte, či je prepínač napätia (niektoré modely), ktorý sa nachádza na zadnej strane zdroja
●
napájania, nastavený na príslušnú hodnotu pre váš región (115 V alebo 230 V).
Skontrolujte, či je počítač zapnutý, a či svieti zelený indikátor napájania.
●
Skontrolujte, či je monitor zapnutý, a či svieti zelený indikátor monitora.
●
8 Kapitola 2 Riešenie problémov bez diagnostiky SKWW
Page 15
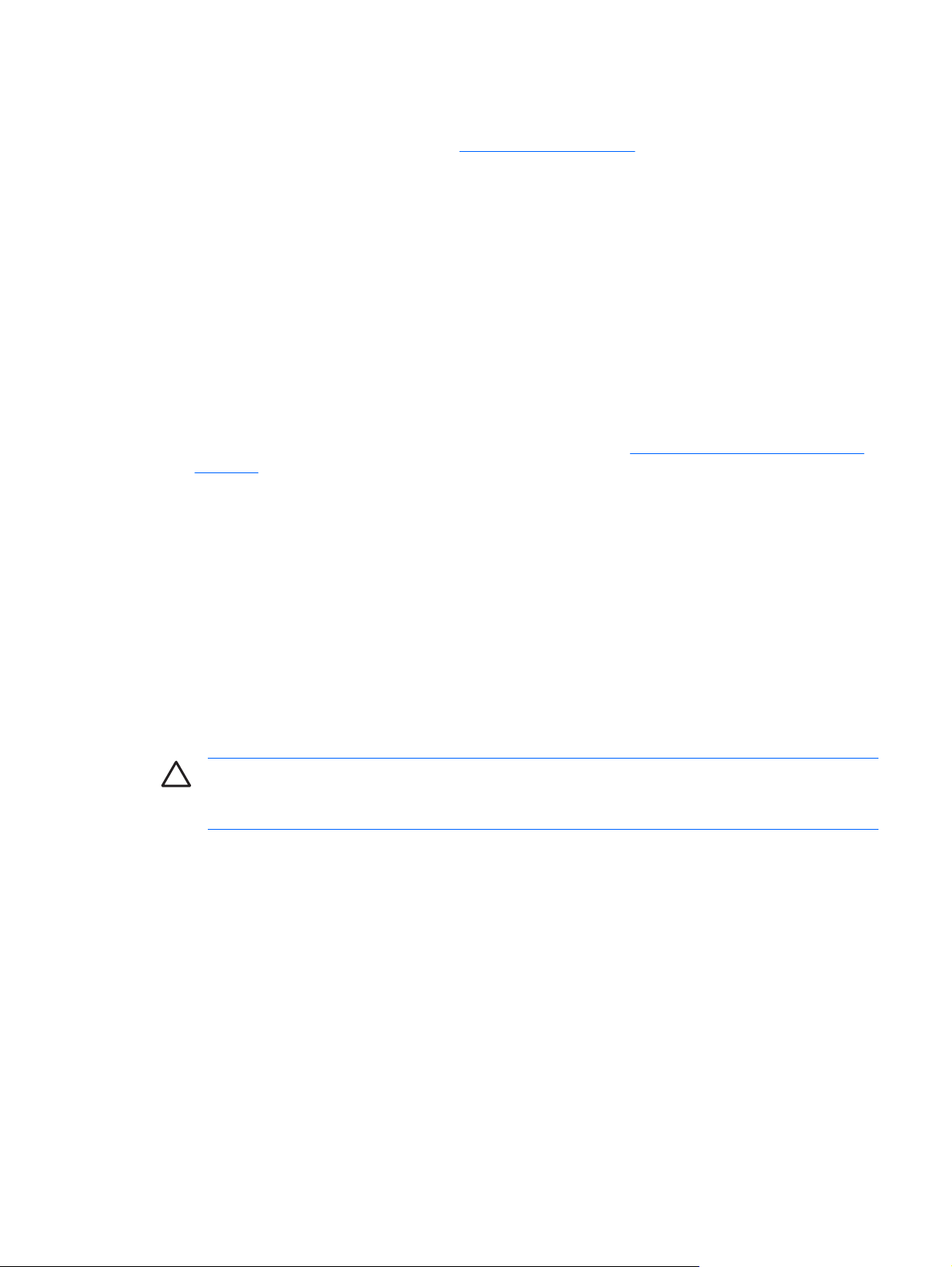
Skontrolujte, či indikátor napájania na prednom paneli počítača nebliká červeným svetlom.
●
Blikajúce indikátory predstavujú kódy chýb, ktoré vám pomôžu pri diagnostikovaní problému.
Ďalšie informácie obsahuje príloha A
Ak je obrazovka monitora matná, zvýšte jas a kontrast.
●
Stlačte a podržte ľubovoľný kláves. Ak zaznie zvukový signál, klávesnica by mala pracovať
●
správne.
Skontrolujte, či sú všetky káble pevne a správne pripojené.
●
Prebuďte počítač stlačením ľubovoľného klávesu na klávesnici alebo stlačením tlačidla napájania.
●
Ak systém zotrváva v suspendovanom režime, vypnite počítač stlačením tlačidla napájania na
aspoň štyri sekundy a potom ho reštartujte opätovným stlačením tlačidla napájania. Ak sa systém
nevypne, odpojte napájací kábel, počkajte niekoľko sekúnd a potom ho znova zapojte. Ak je
v programe Computer Setup nastavené, aby sa v prípade výpadku napájania počítač automaticky
spustil, počítač sa reštartuje. Ak sa počítač nereštartuje, zapnite ho stlačením tlačidla napájania.
Po inštalácii rozširujúcej dosky alebo iného zariadenia nepodporujúceho technológiu Plug and Play
●
znova nastavte konfiguráciu počítača. Pokyny nájdete v časti
hardvéru.
Uistite sa, že sú nainštalované všetky potrebné ovládače zariadení. Ak používate napríklad
●
tlačiareň, budete potrebovať ovládač pre daný model tlačiarne.
Pred zapnutím systému z neho vyberte všetky spúšťacie médiá (disketa, disk CD alebo zariadenie
●
USB).
Chybové hlásenia POST.
Riešenie problémov s inštaláciou
Ak ste nainštalovali iný operačný systém než systém nainštalovaný výrobcom, skontrolujte, či je
●
podporovaný.
Ak je počítač vybavený viacerými zdrojmi pre zobrazovanie (integrované adaptéry, adaptéry PCI
●
alebo PCI-Express) a jedným monitorom, monitor musí byť pripojený ku konektoru pre monitor na
zdroji, ktorý je vybraný ako primárna grafická karta. Pri spúšťaní sú ostatné konektory pre monitor
vypnuté. Ak je monitor pripojený k niektorému z týchto portov, nebude pracovať. Predvolený zdroj
VGA môžete vybrať v programe Computer Setup.
POZOR Ak je počítač pripojený k zdroju striedavého prúdu, na systémovú dosku sa neustále
privádza napätie. Aby sa zabránilo poškodeniu systémovej dosky alebo iných súčastí, pred
otvorením počítača je nutné odpojiť napájací kábel od zdroja napájania.
SKWW Užitočné tipy 9
Page 16
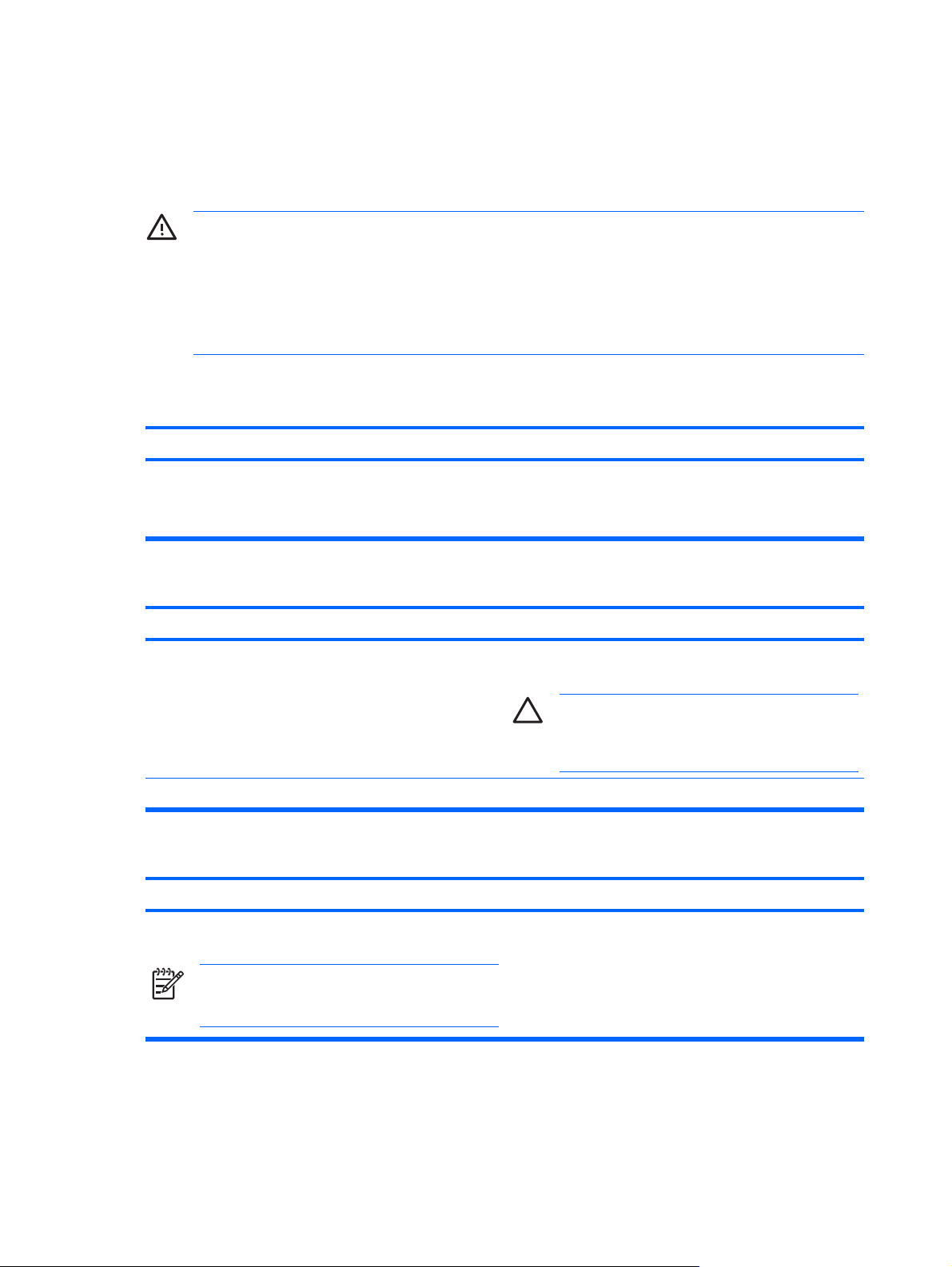
Riešenie všeobecných problémov
Všeobecné problémy popísané v tejto časti budete pravdepodobne môcť jednoducho vyriešiť sami. Ak
problém pretrváva a nedokážete ho vyriešiť, alebo ak sa obávate vykonať danú operáciu, obráťte sa na
autorizovaného predajcu alebo dílera.
UPOZORNENIE! Ak je počítač pripojený k zdroju striedavého prúdu, systémová doska je
neustále pod napätím. Aby ste znížili riziko úrazu spôsobeného elektrickým prúdom alebo stykom
s horúcim povrchom súčastí, odpojte napájací kábel od elektrickej zásuvky a počkajte, kým
vnútorné súčasti systému vychladnú.
Pohľadajte indikátor LED medzi päticami DIMM. Ak indikátor LED svieti, systém je stále
napájaný. Vypnite počítač a prv, než budete pokračovať, odpojte napájací kábel.
Tabuľka 2-1 Riešenie všeobecných problémov
Počítač nereaguje a po stlačení tlačidla napájania sa nevypne.
Príčina
Nefunguje softvérové ovládanie vypínača napájania. 1. Stlačte tlačidlo napájania aspoň na 4 sekundy, kým sa
Počítač nereaguje na myš alebo klávesnicu USB.
Príčina
Počítač je v úspornom režime. Z úsporného režimu sa vrátite stlačením tlačidla napájania
Systém nereaguje. Reštartujte počítač.
Počítač zobrazuje nesprávny dátum a čas.
Príčina
Riešenie
počítač nevypne.
2. Odpojte napájací kábel od elektrickej zásuvky.
Riešenie
alebo hocijakého klávesu.
POZOR Pri pokuse o návrat z úsporného režimu
nedržte tlačidlo napájania stlačené dlhšie než štyri
sekundy. V opačnom prípade sa počítač vypne
a neuložené údaje sa stratia.
Riešenie
Pravdepodobne je potrebné vymeniť batériu hodín RTC (RealTime Clock).
Poznámka Pripojenie počítača do funkčnej zásuvky
so striedavým prúdom predlžuje životnosť batérie
RTC.
Najprv zmeňte dátum a čas v okne Ovládací panel (na
aktualizáciu dátumu a času hodín RTC je možné použiť aj
program Computer Setup). Ak problém pretrváva, vymeňte
batériu hodín RTC. Pokyny pre inštaláciu novej batérie nájdete
v Referenčnej príručke k hardvéru na disku Documentation
and Diagnostic CD alebo kvôli výmene batérie hodín RTC
kontaktujte autorizovaného predajcu alebo dílera.
10 Kapitola 2 Riešenie problémov bez diagnostiky SKWW
Page 17
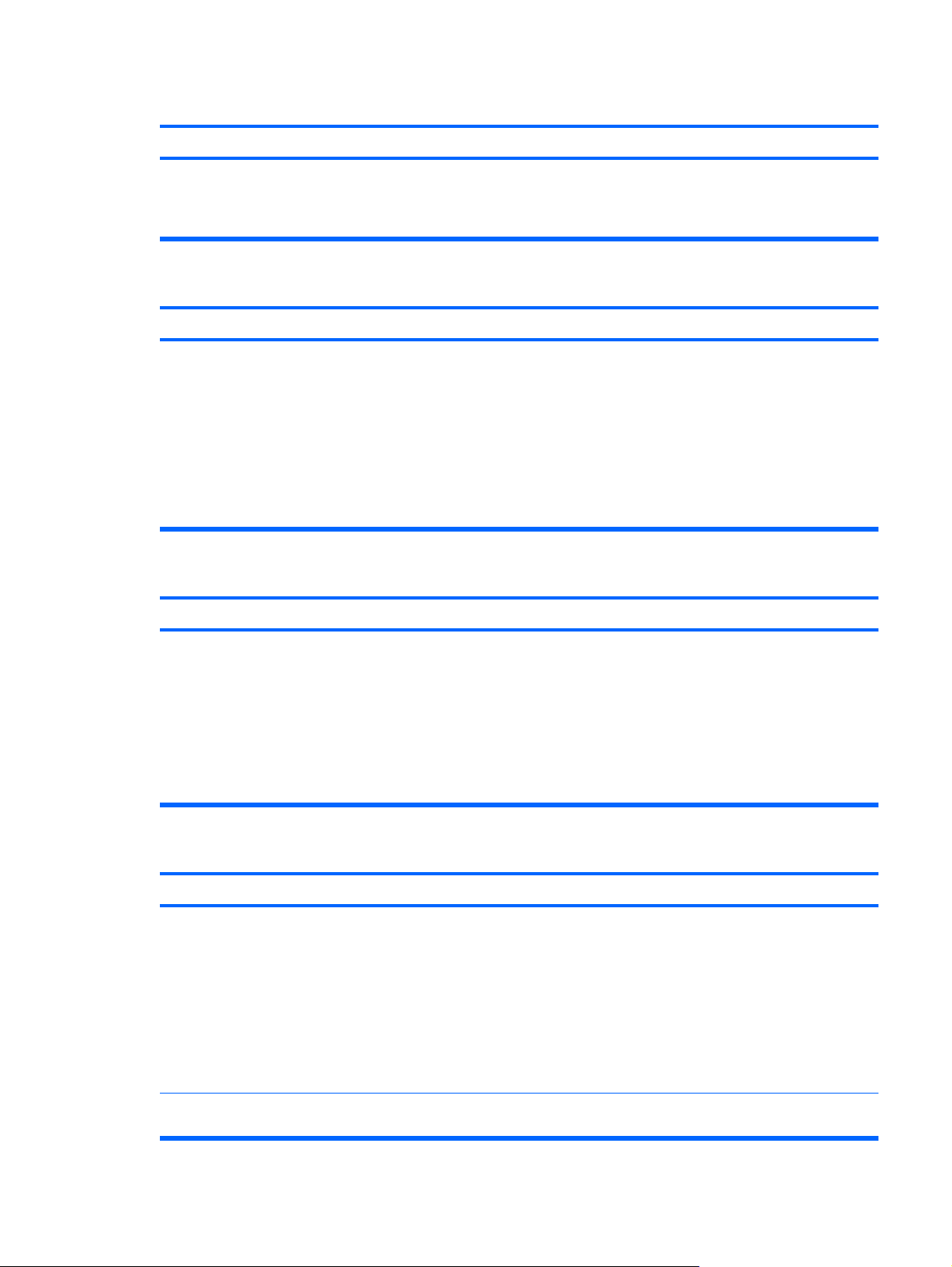
Tabuľka 2-1 Riešenie všeobecných problémov (pokračovanie)
Kurzorom sa nedá pohybovať pomocou klávesov so šípkami na numerickej klávesnici.
Príčina
Pravdepodobne je zapnutá funkcia Num Lock.Stlačte kláves Num Lock. Ak chcete používať klávesy so
Nie je zvuk alebo hlasitosť zvuku je príliš nízka.
Príčina
Systémová hlasitosť môže byť nastavená príliš nízko alebo je
stlmená.
Nie je možné sňať kryt alebo prístupový panel počítača.
Riešenie
šípkami, indikátor Num Lock by nemal svietiť. Kláves Num
Lock je možné vypnúť (alebo zapnúť) v programe Computer
Setup.
Riešenie
1. Skontrolujte nastavenia systému F10 BIOS, či interný
systémový reproduktor nie je stlmený (toto nastavenie
neovplyvňuje externé reproduktory).
2. Skontrolujte, či sú externé reproduktory správne
pripojené a zapnuté a či je správne nastavená hlasitosť
reproduktorov.
3. Použite systémové ovládanie hlasitosti v operačnom
systéme na kontrolu, či reproduktory nie sú stlmené alebo
na zvýšenie hlasitosti.
Príčina
Zámok Smart Cover Lock, ktorým sú vybavené niektoré
počítače, je zamknutý.
Výkon počítača je mimoriadne nízky.
Príčina
Procesor je prehriaty. 1. Uistite sa, že prúdenie vzduchu do počítača nie je
Riešenie
Odomknite zámok Smart Cover Lock pomocou programu
Computer Setup.
Kľúč Smart Cover FailSafe Key, zariadenie na manuálne
odomknutie zámku Smart Cover Lock, je možné získať v
spoločnosti HP. Kľúč FailSafe Key budete potrebovať v
prípade zabudnutého hesla, straty napájania alebo zlyhania
počítača. Objednajte si kľúč s ramenom pod katalógovým
číslom 166527-001 alebo násadu pre skrutkovač pod číslom
166527-002.
Riešenie
blokované. Na každej strane počítača s vetracím otvorom
a nad monitorom musí byť zachovaný voľný priestor
10,2 cm, aby sa zabezpečilo požadované prúdenie
vzduchu.
2. Skontrolujte, či sú ventilátory pripojené a či pracujú
správne (niektoré ventilátory pracujú len v prípade
potreby).
3. Uistite sa, že chladič procesora je nainštalovaný správne.
Pevný disk je plný. Prenosom údajov z pevného disku vytvorte voľné miesto na
pevnom disku.
SKWW Riešenie všeobecných problémov 11
Page 18
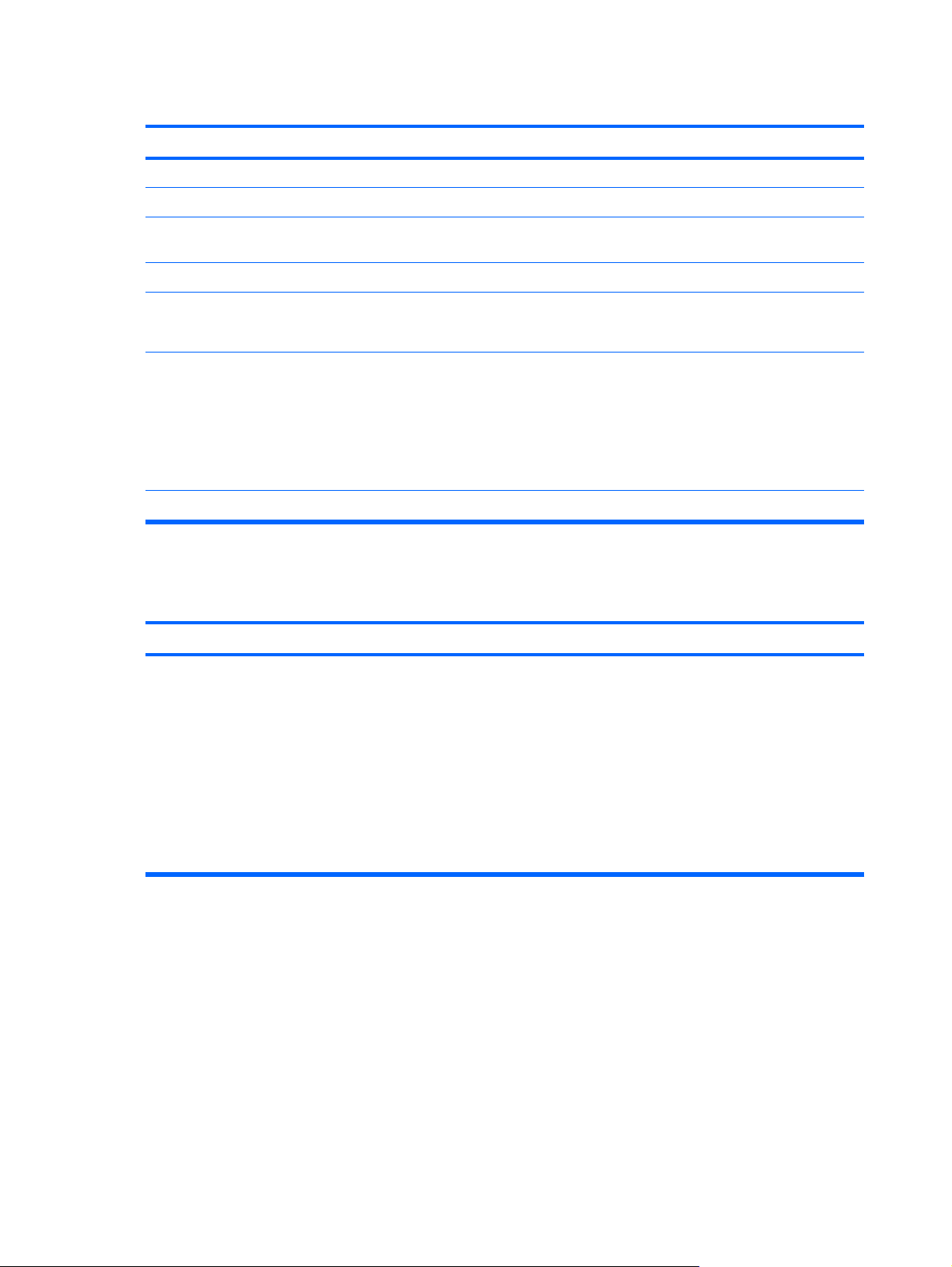
Tabuľka 2-1 Riešenie všeobecných problémov (pokračovanie)
Výkon počítača je mimoriadne nízky.
Príčina
Nedostatok pamäte. Nainštalujte viac pamäte.
Pevný disk je fragmentovaný. Defragmentujte pevný disk.
Predtým spustený program neuvoľnil vyhradenú pamäť späť
pre systém.
Pevný disk je napadnutý vírusom. Spustite antivírusový program.
Je spustených príliš veľa aplikácií. 1. Zatvorením nepotrebných aplikácií uvoľnite pamäť.
Niektoré softvérové aplikácie, najmä hry, značne zaťažujú
grafický subsystém
Neznáma príčina. Reštartujte počítač.
Automaticky vypnutý počítač a indikátor napájania bliká dvakrát červeno, jedno bliknutie za sekundu, za čím nasleduje
dvojsekundová prestávka a dvojité zapípanie počítača. (Zvukové signály skončia po piatom opakovaní, ale indikátory
pokračujú v blikaní).
Riešenie
Reštartujte počítač.
2. Nainštalujte viac pamäte.
1. Znížte rozlíšenie obrazovky pre aktuálnu aplikáciu alebo
v dokumentácii dodanej s danou aplikáciou vyhľadajte
informácie o zlepšení výkonu prostredníctvom úpravy
parametrov danej aplikácie.
2. Nainštalujte viac pamäte.
3. Inovujte grafický subsystém.
Príčina Riešenie
Aktivovala sa ochrana procesora pred prehriatím:
Ventilátor je pravdepodobne zablokovaný alebo sa netočí.
ALEBO
Zariadenie na odvod tepla nie je správne pripojené k
procesoru.
1. Skontrolujte, či nie sú zablokované vetracie otvory
počítača, a či pracuje chladiaci ventilátor procesora.
2. Otvorte kryt, stlačte tlačidlo napájania a skontrolujte, či sa
točí ventilátor procesora. Ak sa ventilátor procesora
netočí, uistite sa, či je kábel ventilátora zapojený do
konektora na systémovej doske.
3. Ak je ventilátor zapojený a správne vložený, ale netočí
sa, vymeňte zostavu chladenia/ventilátora.
4. Obráťte sa na autorizovaného predajcu alebo
poskytovateľa služieb.
12 Kapitola 2 Riešenie problémov bez diagnostiky SKWW
Page 19
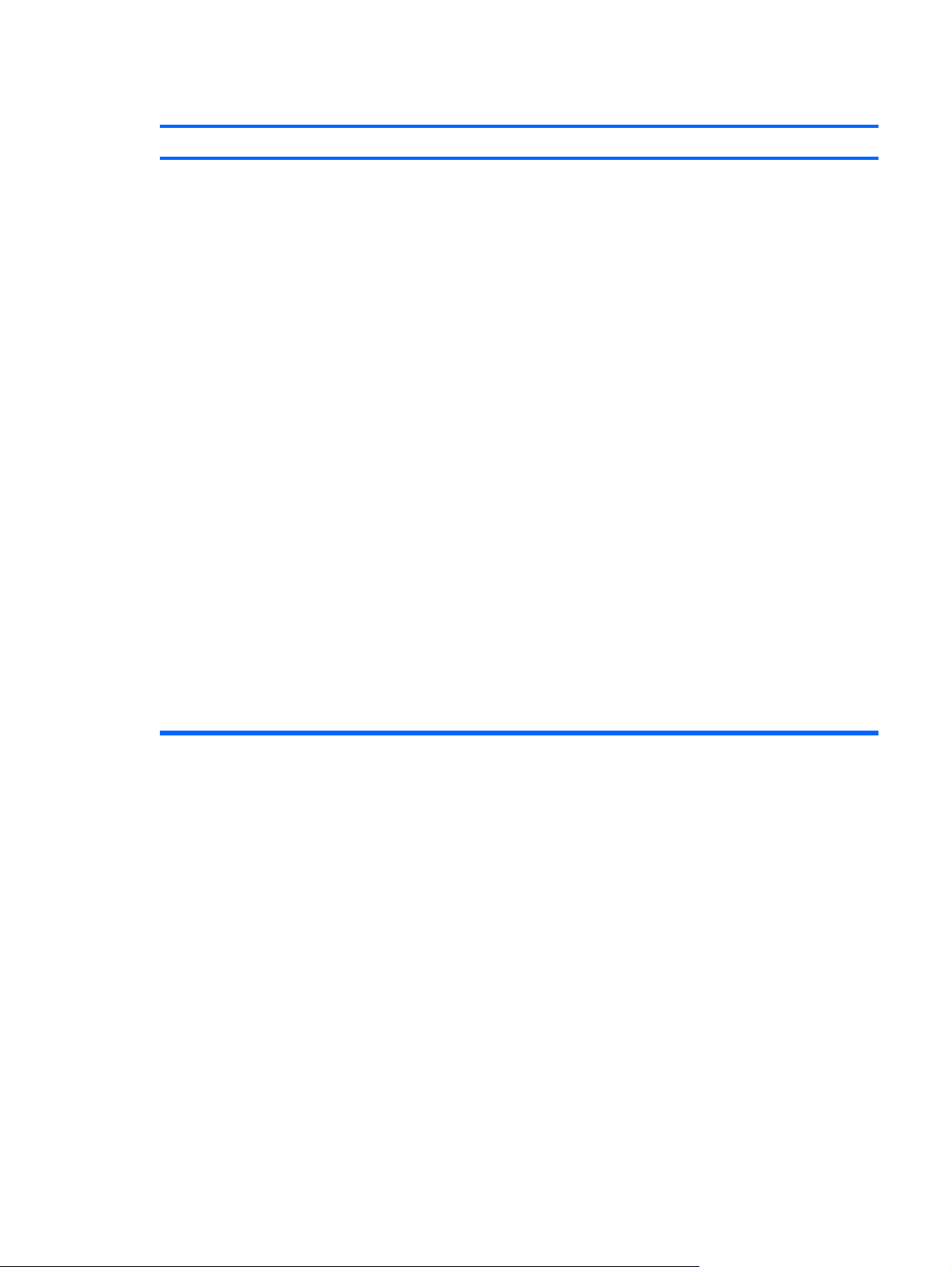
Tabuľka 2-1 Riešenie všeobecných problémov (pokračovanie)
Systém nie je zapnutý a indikátory na prednom paneli počítača neblikajú.
Príčina
Počítač sa nedá zapnúť.Stlačte tlačidlo napájania na menej než štyri sekundy. Ak sa
Riešenie
indikátor pevného disku rozsvieti na zeleno, postupujte
nasledovne:
1. Skontrolujte, či je volič napätia, ktorý sa pri niektorých
modeloch nachádza na zadnej strane zdroja napájania,
nastavený na príslušnú hodnotu. Správne nastavenie
napätia závisí od oblasti.
2. Skúste postupne vyberať rozširujúce karty, kým sa na
systémovej doske nerozsvieti indikátor 5V_aux.
3. Vymeňte systémovú dosku.
ALEBO
Stlačte tlačidlo napájania na menej než štyri sekundy. Ak sa
indikátor pevného disku nerozsvieti na zeleno, postupujte
nasledovne:
1. Skontrolujte, či je počítač zapojený do funkčnej zásuvky
so striedavým prúdom.
2. Otvorte kryt a skontrolujte, či je prípojka tlačidla napájania
správne pripojená na systémovú dosku.
3. Skontrolujte, či sú obidva káble zdroja napájania správne
pripojené na systémovú dosku.
4. Skontrolujte, či na systémovej doske nesvieti indikátor
5V_aux. Ak svieti, vymeňte prípojku tlačidla napájania.
5. Ak indikátor 5V_aux na systémovej doske nesvieti,
vymeňte zdroj napájania.
6. Vymeňte systémovú dosku.
SKWW Riešenie všeobecných problémov 13
Page 20
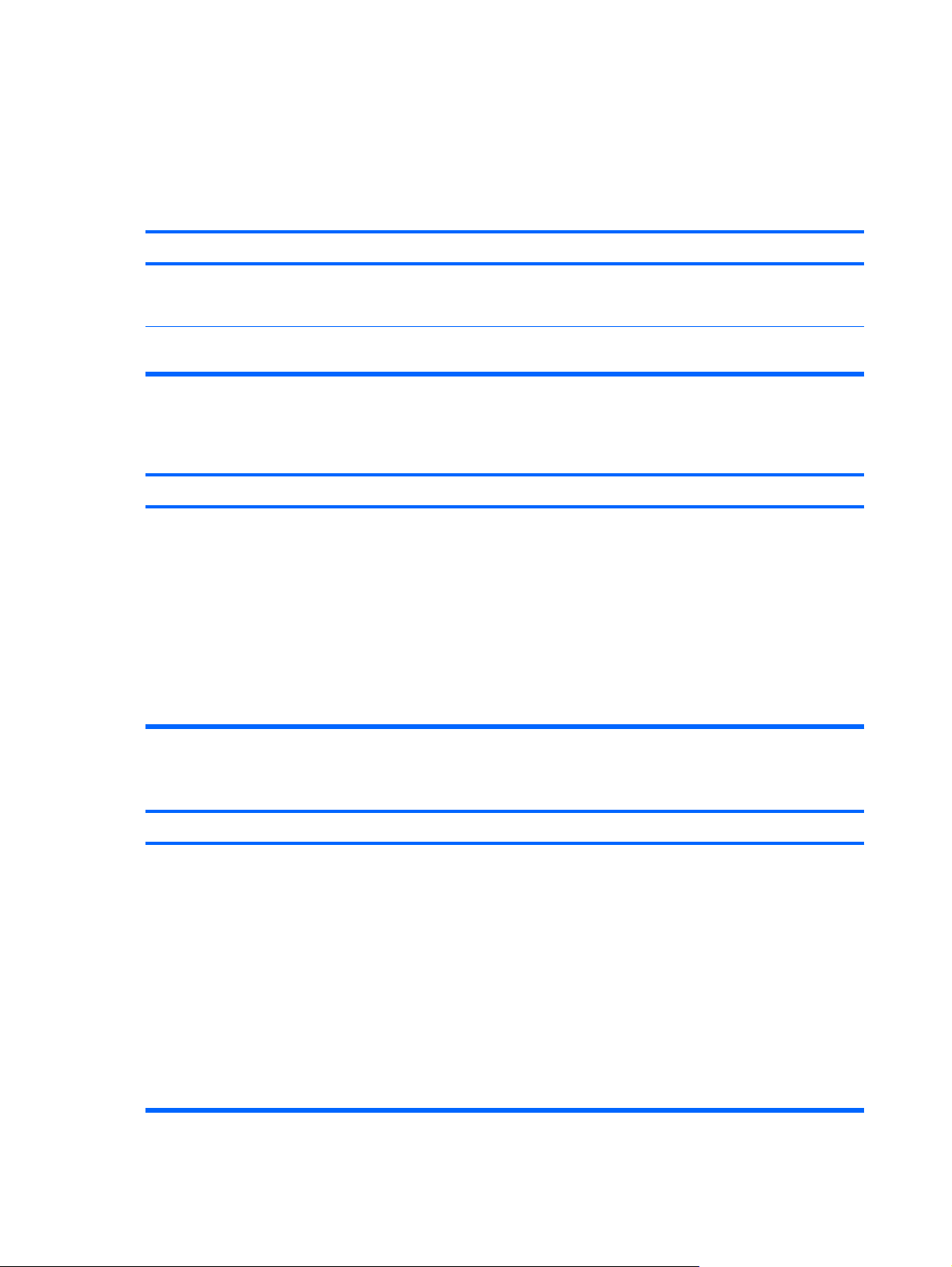
Riešenie problémov s napájaním
Bežné príčiny a riešenia problémov s napájaním sú uvedené v tejto tabuľke.
Tabuľka 2-2 Riešenie problémov s napájaním
Napájanie sa prerušuje.
Príčina
Prepínač voľby napájania umiestnený na zadnej strane
počítača (niektoré modely) nie je prepnutý na správnu hodnotu
napätia (115 V alebo 230 V).
Napájanie sa nezapína pre vnútorné zlyhanie napájania. Obráťte sa na autorizovaného poskytovateľa služieb kvôli
Automaticky vypnutý počítač a indikátor napájania bliká dvakrát červeno, jedno bliknutie za sekundu, za čím nasleduje
dvojsekundová prestávka a dvojité zapípanie počítača. (Zvukové signály skončia po piatom opakovaní, ale indikátory
pokračujú v blikaní).
Príčina
Aktivovala sa ochrana procesora pred prehriatím:
Ventilátor je pravdepodobne zablokovaný alebo sa netočí.
ALEBO
Zariadenie na odvod tepla nie je správne pripojené k
procesoru.
Riešenie
Pomocou prepínača nastavte správnu hodnotu napätia
striedavého prúdu.
výmene zdroja napájania.
Riešenie
1. Skontrolujte, či nie sú zablokované vetracie otvory
počítača, a či pracuje chladiaci ventilátor procesora.
2. Otvorte kryt, stlačte tlačidlo napájania a skontrolujte, či sa
točí ventilátor procesora. Ak sa ventilátor procesora
netočí, uistite sa, že kábel ventilátora je zapojený do
konektora na systémovej doske.
3. Ak je ventilátor zapojený a správne vložený, ale netočí
sa, vymeňte zostavu chladenia/ventilátora.
4. Obráťte sa na autorizovaného predajcu alebo
poskytovateľa služieb.
Indikátor napájania bliká štyrikrát červeno, jedno bliknutie za sekundu, za čím nasleduje dvojsekundová prestávka a
štvornásobné zapípanie počítača. (Zvukové signály skončia po piatom opakovaní, ale indikátory pokračujú v blikaní).
Príčina
Zlyhanie napájania (preťaženie napájania). 1. Skontrolujte, či je volič napätia, ktorý sa nachádza na
Riešenie
zadnej strane zdroja napájania (niektoré modely),
nastavený na príslušnú hodnotu. Správne nastavenie
napätia závisí od oblasti.
2. Otvorte kryt a skontrolujte, či 4- alebo 6-kolíkový napájací
kábel je zapojený do konektora na systémovej doske.
3. Skontrolujte, či zariadenie spôsobuje problém aj pri
odstránení VŠETKÝCH pripojených zariadení (napríklad
jednotky pevného disku, disketovej jednotky, optickej
jednotky a rozširujúcich kariet). Zapnite počítač. Ak
systém prejde do stavu POST, vypnite a vymeňte vždy
len jedno zariadenie, až kým sa neobjaví chyba. Chybné
zariadenie vymeňte. Pokračujte v pridávaní zariadení po
jednom, až kým nebudú všetky fungovať správne.
14 Kapitola 2 Riešenie problémov bez diagnostiky SKWW
Page 21
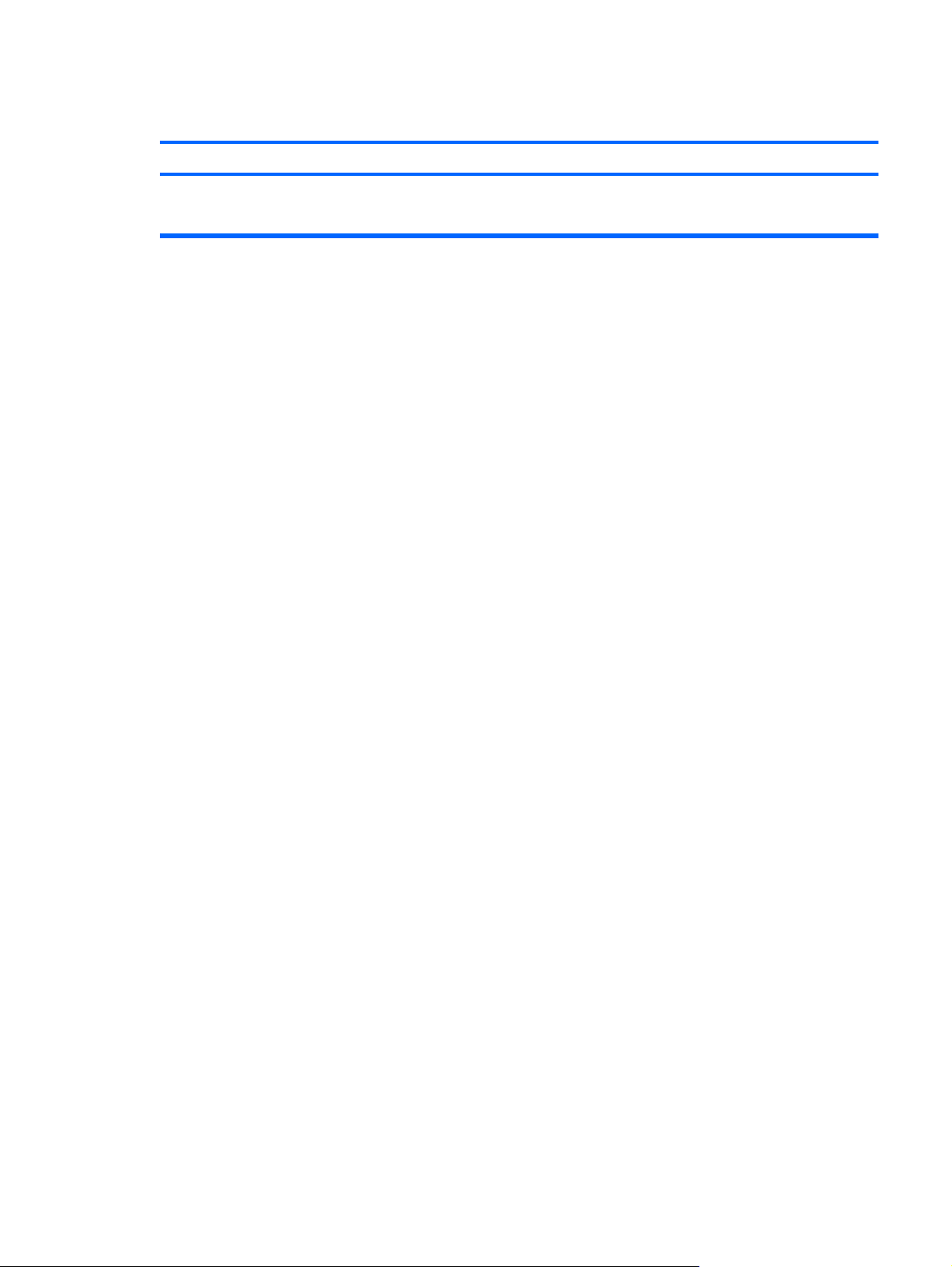
Tabuľka 2-2 Riešenie problémov s napájaním (pokračovanie)
Indikátor napájania bliká štyrikrát červeno, jedno bliknutie za sekundu, za čím nasleduje dvojsekundová prestávka a
štvornásobné zapípanie počítača. (Zvukové signály skončia po piatom opakovaní, ale indikátory pokračujú v blikaní).
Príčina
Riešenie
4. Vymeňte zdroj napájania.
5. Vymeňte systémovú dosku.
SKWW Riešenie problémov s napájaním 15
Page 22
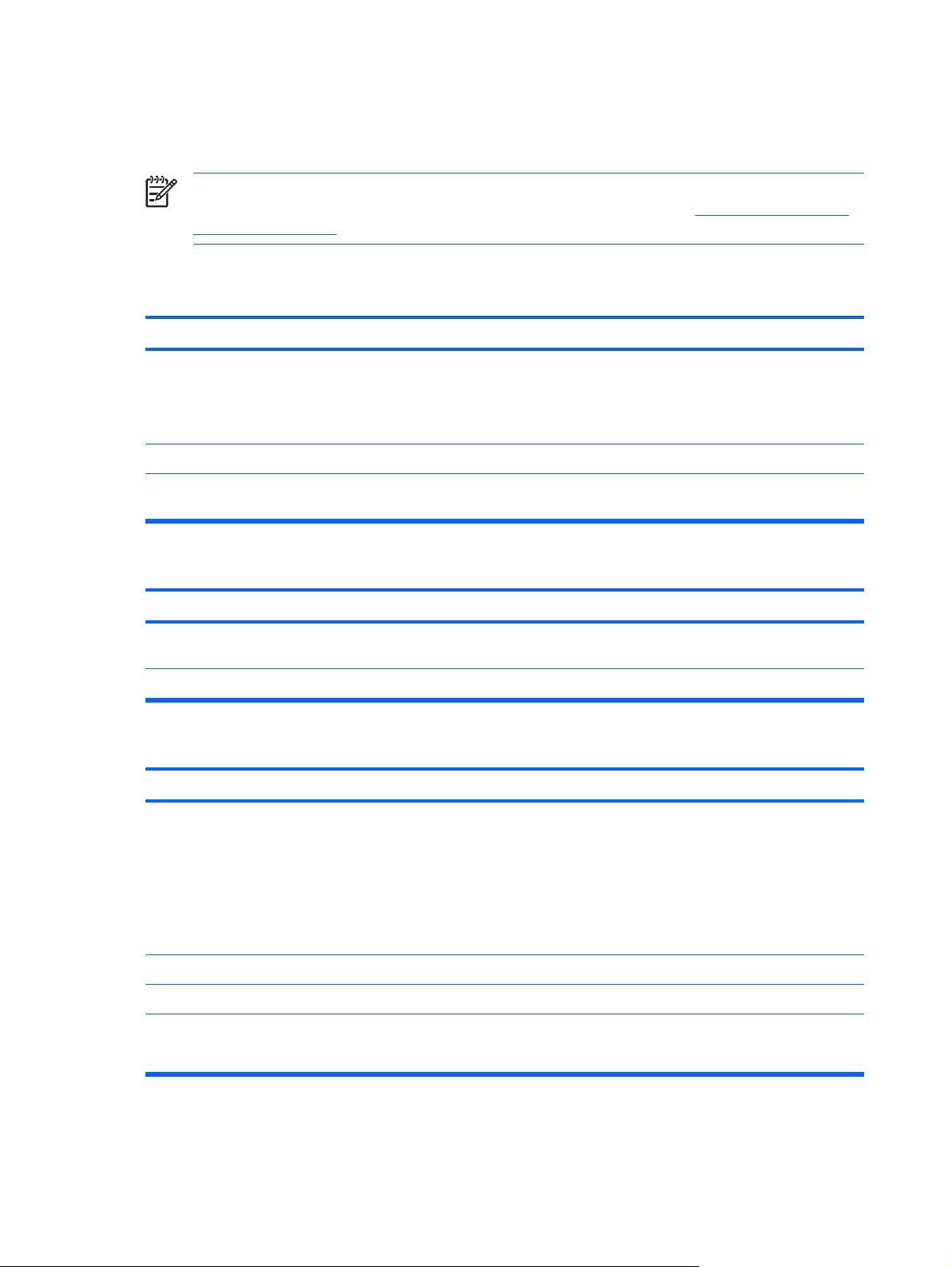
Riešenie problémov s disketou
Bežné príčiny a riešenia problémov s disketou sú uvedené v tejto tabuľke.
Poznámka Ak pridáte alebo odstránite hardvér, napríklad ďalšiu disketovú jednotku, bude
možno potrebné znova nakonfigurovať počítač. Pokyny nájdete v časti
inštaláciou hardvéru.
Tabuľka 2-3 Riešenie problémov s disketou
Indikátor disketovej jednotky stále svieti.
Riešenie problémov s
Príčina
Disketa je poškodená. V systéme Microsoft Windows XP Professional kliknite pravým
Disketa nie správne vložená. Disketu vyberte a opäť vložte.
Kábel jednotky nie správne pripojený. Opätovne pripojte kábel jednotky. Skontrolujte, či sú všetky
Jednotka sa nenašla.
Príčina
Uvoľnil sa kábel. Odpojte a znova pripojte dátový a napájací kábel disketovej
Vymeniteľná jednotka nie správne umiestnená. Opäť založte jednotku.
Disketová jednotka nemôže zapisovať na disketu.
Príčina
Riešenie
tlačidlom myši na tlačidlo Štart kliknite na položku
Preskúmať a vyberte jednotku. Vyberte položku Súbor >
Vlastnosti > Nástroje. Pod položkou Kontrola chýb kliknite
na tlačidlo Skontrolovať.
štyri kolíky na napájacom káble diskety pripojené k jednotke.
Riešenie
jednotky.
Riešenie
Disketa nie je formátovaná. Naformátujte disketu.
1. V programe Prieskumník vyberte jednotku disku (A).
2. Pravým tlačidlom myši kliknite na písmeno jednotky a
vyberte Formátovať.
3. Vyberte si požadované nastavenia a kliknite na tlačidlo
Spustiť, čím začnete formátovať disketu.
Disketa je chránená pred zápisom. Použite inú disketu alebo odstráňte ochranu pred zápisom.
Zápis na nesprávnu jednotku. V ceste príkazu skontrolujte písmeno jednotky.
Nedostatok pamäte na diskete. 1. Použite inú disketu.
2. Nepotrebné súbory z diskety vymažte.
16 Kapitola 2 Riešenie problémov bez diagnostiky SKWW
Page 23
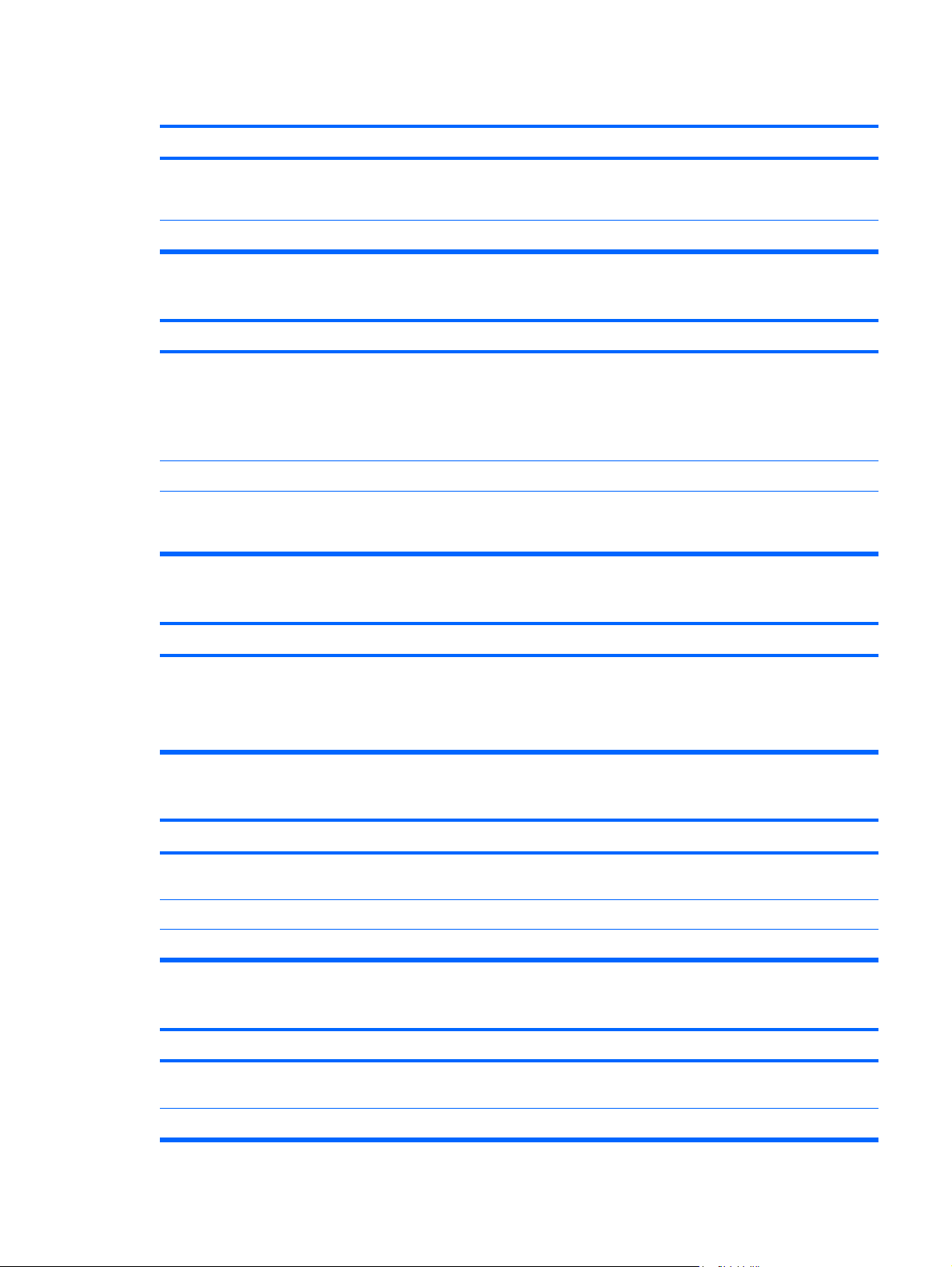
Tabuľka 2-3 Riešenie problémov s disketou (pokračovanie)
Disketová jednotka nemôže zapisovať na disketu.
Príčina
V programe Computer Setup je vypnutý zápis na staršie typy
diskiet.
Disketa je poškodená. Vymeňte poškodený disk.
Nie je možné naformátovať disketu.
Príčina
Bolo hlásené chybné médium. Pri formátovaní disku v systéme MS-DOS môže byť potrebné
Disketa môže byť chránená pred zápisom. Otvorte zamykacie zariadenie na diskete.
V programe Computer Setup je vypnutý zápis na staršie typy
diskiet.
Riešenie
Otvorte program Computer Setup a zapnite Legacy Diskette
Write (Zápis na staršiu disketu) v položke Storage > Storage
Options (Možnosti uloženia).
Riešenie
špecifikovať kapacitu diskety. Napríklad pri formátovaní
diskety s kapacitou 1,44 MB napíšte v príkazovom riadku
systému MS-DOS tento príkaz:
FORMAT A: /F:1440
Otvorte program Computer Setup a zapnite Legacy Diskette
Write (Zápis na staršiu disketu) v položke Storage > Storage
Options (Možnosti uloženia).
Vyskytol sa problém s transakciou na diskete.
Príčina
Buď je chybná štruktúra adresára, alebo je problém so
súborom.
Disketová jednotka nemôže prečítať disketu.
Príčina
Pre tento typ jednotky používate nesprávny typ diskety. Skontrolujte typ používanej jednotky a použite správny typ
Čítate nesprávnu jednotku. V ceste príkazu skontrolujte písmeno jednotky.
Disketa je poškodená. Vymeňte disketu.
Zobrazilo sa hlásenie „Invalid system disk“ (Chybný systémový disk).
Príčina
Riešenie
V systéme Windows XP Professional kliknite pravým tlačidlom
myši na tlačidlo Štart kliknite na položku Preskúmať a vyberte
jednotku. Vyberte položku Súbor > Vlastnosti > Nástroje.
Pod položkou Kontrola chýb kliknite na tlačidlo
Skontrolovať.
Riešenie
diskety.
Riešenie
Do jednotky bola vložená disketa, ktorá neobsahuje
systémové súbory potrebné na spustenie počítača.
Vyskytla sa chyba na diskete. Stlačením tlačidla napájania reštartujte počítač.
Po skončení aktivity v jednotke vyberte disketu a stlačte
Medzerník. Počítač by sa mal reštartovať.
SKWW Riešenie problémov s disketou 17
Page 24
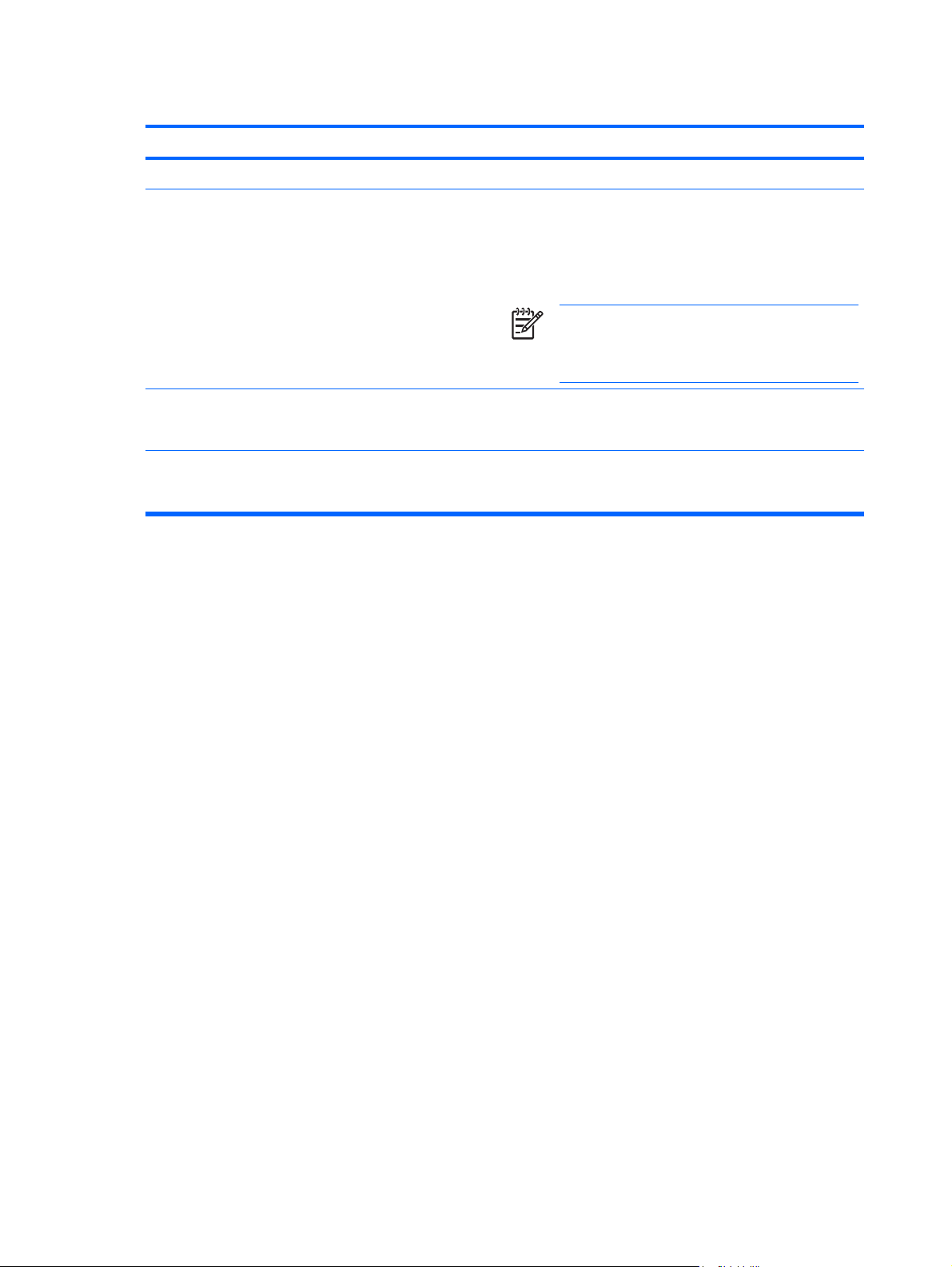
Tabuľka 2-3 Riešenie problémov s disketou (pokračovanie)
Nie je možné zaviesť systém z diskety.
Príčina
Disketa nie je určená na zavedenie systému. Nahraďte ju disketou so spustiteľným systémom.
V programe Computer Setup bola vypnutá možnosť zavedenia
systému z diskety.
V programe Computer Setup je zapnutý režim sieťového
servera.
V programe Computer Setup bola vypnutá možnosť zavedenia
systému z vymeniteľného média.
Riešenie
1. Spustite program Computer Setup a zapnite spúšťanie z
diskety Storage > Boot Order (Poradie spúšťania).
2. Spustite program Computer Setup a zapnite spúšťanie z
diskety Storage > Storage Options > Removable
Media Boot (Spúšťanie z vymeniteľného média).
Poznámka Vykonané by mali byť oba kroky,
pretože funkcia Removable Media Boot (Spúšťanie
z vymeniteľného média) v programe Computer Setup
prepíše príkaz Boot Order (Poradie spúšťania).
Spustite program Computer Setup a vypnite položku Network
Server Mode (Režim sieťového servera) v časti Security >
Password Options.
Spustite program Computer Setup a zapnite spúšťanie z
vymeniteľného média Storage > Storage Options >
Removable Media Boot (Spúšťanie z vymeniteľného média).
18 Kapitola 2 Riešenie problémov bez diagnostiky SKWW
Page 25

Riešenie problémov s pevným diskom
Tabuľka 2-4 Riešenie problémov s pevným diskom
Objavila sa chyba pevného disku.
Príčina
Pevný disk má chybné sektory alebo zlyhal. 1. V systéme Windows XP Professional kliknite pravým
Vyskytol sa problém s transakciou na disku.
Príčina
Buď je chybná štruktúra adresára, alebo je problém so
súborom.
Jednotka sa nenašla (identifikovaná).
Príčina
Riešenie
tlačidlom myši na tlačidlo Štart kliknite na položku
Preskúmať a vyberte jednotku. Vyberte položku
Súbor > Vlastnosti > Nástroje. Pod položkou Kontrola
chýb kliknite na tlačidlo Skontrolovať.
2. Použite pomôcku na lokalizáciu a blokovanie použitia
chybných sektorov. Ak to je potrebné, pevný disk opäť
sformátujte.
Riešenie
V systéme Windows XP Professional kliknite pravým tlačidlom
myši na tlačidlo Štart kliknite na položku Preskúmať a vyberte
jednotku. Vyberte položku Súbor > Vlastnosti > Nástroje.
Pod položkou Kontrola chýb kliknite na tlačidlo
Skontrolovať.
Riešenie
Môže byť uvoľnený kábel. Skontrolujte pripojenia kábla.
Systém nemusel automaticky rozpoznať novonainštalované
zariadenie.
Zariadenie je pripojené k portu SATA, ktorý bol v programe
Computer Setup vypnutý.
Hneď po zapnutí jednotka reaguje pomaly. Spustite program Computer Setup a v časti Advanced >
V časti Riešenie problémov s inštaláciou hardvéru si pozrite
smery rekonfigurácie. Ak systém nerozpoznáva nové
zariadenie, skontrolujte, či je v zozname programu Computer
Setup. Ak je v zozname, pravdepodobnou príčinou je problém
s ovládačom. Ak nie je v zozname, pravdepodobnou príčinou
je hardvérový problém.
Ak ide o novonainštalovanú jednotku, spustite program
Computer Setup a skúste pridať oneskorenie POST pod
položkou Advanced > Power-On (Zapnutie).
Spustite program Computer Setup a v časti Storage > Storage
Options (Možnosti ukladania) skontrolujte, či je port SATA
zariadenia zapnutý.
Power-On Options (Možnosti zapnutia) zvýšte oneskorenie
POST (POST Delay).
SKWW Riešenie problémov s pevným diskom 19
Page 26

Tabuľka 2-4 Riešenie problémov s pevným diskom (pokračovanie)
Nesystémový disk/chýbajúce hlásenie NTLDR.
Príčina
Systém sa pokúša naštartovať z diskety, ktorá nie je
spúšťateľná.
Systém sa pokúša naštartovať z pevného disku, ale pevný disk
môže byť poškodený.
Systémové súbory chýbajú alebo nie sú správne
nainštalované.
V programe Computer Setup bola vypnutá možnosť zavedenia
systému z pevného disku.
Spúšťateľný pevný disk nie je pripojený ako prvý v konfigurácii
viacerých pevných diskov.
Riešenie
Vyberte disketu z disketovej jednotky.
1. Do disketovej jednotky vložte spúšťateľnú disketu a
reštartujte počítač.
2. Pomocou programu fdisk skontrolujte formát pevného
disku: V prípade formátovania NTFS na kontrolu disku
použite čítač od iného výrobcu. V prípade formátovania
FAT32 na pevný disk nie je prístup.
1. Do disketovej jednotky vložte spúšťateľnú disketu a
reštartujte počítač.
2. Pomocou programu fdisk skontrolujte formát pevného
disku: V prípade formátovania NTFS na kontrolu disku
použite čítač od iného výrobcu. V prípade formátovania
FAT32 na pevný disk nie je prístup.
3. Nainštalujte systémové súbory pre príslušný operačný
systém.
Spustite program Computer Setup a v časti Storage > Boot
Order (Poradie spúšťania) zapnite položku pevného disku.
Ak chcete zaviesť systém z pevného disku, skontrolujte, či je
pripojený ku konektoru systémovej dosky označenej ako
P60 SATA0.
Spúšťateľný radič pevného disku nie je prvý v zozname Boot
Order (Poradie spúšťania).
Systém sa nespúšťa z pevného disku.
Príčina
Zariadenie je pripojené k portu SATA, ktorý bol v programe
Computer Setup vypnutý.
Poradie spúšťania je nesprávne. Spustite program Computer Setup a v časti Storage > Boot
Položka „Emulation Type“ (Typ emulácie) je nastavená na
hodnotu „None“ (Žiadna).
Zariadenie je pripojené k portu SATA, ktorý bol v programe
Computer Setup vypnutý.
Pevný disk je poškodený. Sledujte, či indikátor napájania na prednom paneli nebliká
Spustite program Computer Setup a v časti Storage > Boot
Order (Poradie spúšťania) skontrolujte, či bezprostredne pod
položkou Hard Drive (Pevný disk) je v zozname spúšťateľný
radič pevného disku.
Riešenie
Spustite program Computer Setup a v časti Storage > Storage
Options (Možnosti ukladania) skontrolujte, či je port SATA
zariadenia zapnutý.
Order (Poradie spúšťania) zmeňte poradie spúšťania.
Spustite program Computer Setup a v časti Storage > Device
Configuration (Konfigurácia zariadenia) pri detailoch
zariadenia zmeňte položku „Emulation Type” (Typ emulácie)
na „Hard Disk” (Pevný disk).
Spustite program Computer Setup a v časti Storage > Storage
Options (Možnosti ukladania) skontrolujte, či je port SATA
zariadenia zapnutý.
červenou farbou, alebo či nie je počuť zvukové signály. Možné
príčiny červeného blikania a zvukových signálov môžete určiť
pomocou prílohy A
Chybové hlásenia POST.
20 Kapitola 2 Riešenie problémov bez diagnostiky SKWW
Page 27

Tabuľka 2-4 Riešenie problémov s pevným diskom (pokračovanie)
Systém sa nespúšťa z pevného disku.
Príčina
Počítač vyzerá byť zamknutý.
Príčina
Program, ktorý sa používal, prestal reagovať. Pokúste sa vykonať normálnu procedúru „Vypnúť počítač“ v
Riešenie
Pozrite si ustanovenia a podmienky celosvetovej obmedzenej
záruky.
Riešenie
systéme Windows. Ak sa to nepodarí, stlačte tlačidlo napájania
na štyri a viac sekúnd, aby ste vypli napájanie. Opätovným
stlačením tlačidla napájania reštartujte počítač.
SKWW Riešenie problémov s pevným diskom 21
Page 28

Riešenie problémov s čítačom mediálnej karty
Tabuľka 2-5 Riešenie problémov s čítačom mediálnej karty
Mediálna karta nemusí v digitálnom fotoaparáte fungovať, ak bola naformátovaná v systéme Microsoft Windows XP.
Príčina
Predvolene systém Windows XP naformátuje hocijakú
mediálnu kartu s kapacitou nad 32 MB pomocou formátu
FAT32. Väčšina digitálnych fotoaprátov používa formát FAT
(FAT16 a FAT12) a nepracuje s kartami formátovanými
pomocou formátu FAT32.
Pri pokuse o zápis na mediálnu kartu sa objavila chyba ochrany pred zápisom alebo uzamknutia.
Príčina
Mediálna karta je zamknutá. Zamknutie mediálnej karty je
bezpečnostná funkcia, ktorá zabraňuje zápisu a vymazaniu z
karty SD/Memory Stick/PRO.
Nie je možný zápis na mediálnu kartu.
Príčina
Mediálna karta je kartou typu ROM (read-only memory). Pozrite si dokumentáciu ku karte, či je zapisovateľná. Pozrite
Riešenie
Buď naformátujte mediálnu kartu vo fotoaparáte alebo vyberte
súborový systém FAT na formátovanie mediálnej karty v
počítači pomocou systému Windows XP.
Riešenie
Pri použití karty SD sa uistite, že zámok umiestnený na pravej
strane karty SD nie je v uzamknutej pozícii. Pri použití karty
Memory Stick/PRO sa uistite, že zámok umiestnený v spodnej
časti karty Memory Stick/PRO card nie je v uzamknutej pozícii.
Riešenie
si predchádzajúcu časť so zoznamom kompatibilných kariet.
Po vložení karty do slotu nie je prístup k údajom na mediálnej karte.
Príčina
Mediálna karta nie je správne vložená, vložená do správneho
slotu alebo nie podporovaná.
Neviete, ako správne vybrať mediálnu kartu.
Príčina
Na bezpečné vysunutie karty sa používa softvér počítača. Otvorte okno Tento počítač, pravým tlačidlom myši kliknite na
Riešenie
Skontrolujte, či je karta vložená so zlatými kontaktmi na
správnej strane. Pri správnom vložení sa rozsvieti zelený
indikátor.
Riešenie
príslušnú ikonu jednotky a vyberte Vysunúť. Potom kartu
vyberte zo slotu.
Poznámka Nikdy kartu nevyberajte, keď zelený
indikátor bliká
22 Kapitola 2 Riešenie problémov bez diagnostiky SKWW
Page 29

Tabuľka 2-5 Riešenie problémov s čítačom mediálnej karty (pokračovanie)
Po inštalácii čítača mediálnych kariet a zavedení systému Windows čítač a vložené karty neboli rozpoznané.
Príčina
Ak čítač bol v počítači práve nainštalovaný a počítač zapínate
po prvý raz, operačný systém vyžaduje určitý čas na
rozpoznanie zariadenia.
Po vložení mediálnej karty do čítača sa počítač pokúša zaviesť systém z mediálnej karty.
Príčina
Vložená mediálna karta je spustiteľná. Ak nechcete zaviesť systém z mediálnej karty, vyberte ju
Počítač nezavedie systém z vymeniteľnej jednotky USB alebo média, ktoré je vložené do portu USB v čítači mediálnych
kariet.
Príčina
Čítač mediálnych kariet je pripojený k počítaču pomocou karty
PCI, ktorá nie je podporovaná programom HP Desktop BIOS.
Riešenie
Počkajte niekoľko sekúnd, aby operačný systém mohol
rozpoznať čítač a dostupné porty a potom aj médium vložené
do čítača.
Riešenie
počas spúšťania alebo nevyberajte možnosť zaviesť systém z
vloženej mediálnej karty počas procesu spúšťania.
Riešenie
Spúšťateľné zariadenie USB bude mať podporu spúšťania, ak
pripojíte čítač mediálnych kariet k voľnému konektoru USB na
systémovej doske počítača. Ak nie je k dispozícii žiaden
konektor, zapojte spúšťateľné zariadenie do iného portu USB
počítača.
Po inštalácii čítača mediálnych kariet nefungujú porty USB na prednom paneli počítača.
Príčina
Kábel USB pre porty USB na prednom paneli bol odpojený,
takže konektor systémovej dosky mohol byť použitý pre čítač.
Riešenie
Opäť zapojte kábel pre porty USB na prednom paneli.
Nainštalujte kartu PCI a pripojte čítač mediálnych kariet ku
konektoru USB na karte PCI.
SKWW Riešenie problémov s čítačom mediálnej karty 23
Page 30

Riešenie problémov s displejom
Ak zaznamenáte problémy s displejom, pozrite si dokumentáciu k monitoru a bežné príčiny a riešenia
uvedené v tejto tabuľke.
Tabuľka 2-6 Riešenie problémov s displejom
Prázdna obrazovka (nič sa nezobrazuje).
Príčina
Monitor nie je zapnutý a indikátor monitora nesvieti. Zapnite monitor a skontrolujte, či svieti indikátor monitora.
Chybný monitor. Skúste použiť iný monitor.
Káble nie sú správne pripojené. Skontrolujte pripojenie káblov monitora k počítaču a elektrickej
Je nainštalovaný obslužný program pre šetrenie obrazovky,
alebo sú zapnuté funkcie úspory energie.
Systém ROM je poškodený. Systém ide v režime blokového
spustenia havarijného obnovenia (indikovanom ôsmimi
pípnutiami).
Používate monitor s pevnou synchronizáciou, ktorý sa
nedokáže synchronizovať pri zvolenom rozlíšení.
Počítač je spustený v úspornomrežime. Stlačte tlačidlo napájania na návrat z úsporného režimu.
Kábel monitora je pripojený do nesprávneho konektora. Ak počítač má integrovaný grafický konektor a pridaný
Riešenie
zásuvke.
Stlačte ľubovoľný kláves alebo tlačidlo myši a v prípade
potreby zadajte heslo.
Obnovte obsah systémovej pamäte ROM pomocou najnovšej
bitovej kópie systému BIOS. Ďalšie informácie nájdete v časti
“Boot Block Emergency Recovery Mode” („Režim núdzového
obnovenia blokového spustenia”) v príručke Príručka správy
stolného počítača na disku Documentation and Diagnostics
CD (Dokumentácia a diagnostika).
Uistite sa, že monitor môže pracovať s rovnakou horizontálnou
obnovovacou frekvenciou ako zvolené rozlíšenie.
POZOR Pri pokuse o návrat z úsporného režimu
nedržte tlačidlo napájania stlačené dlhšie než štyri
sekundy. V opačnom prípade sa počítač vypne
a neuložené údaje sa stratia.
konektor grafickej karty, kábel monitora pripojte do konektora
grafickej karty na zadnej strane počítača.
Nastavenie monitora v počítači sa nezhoduje s monitorom. 1. Reštartujte počítač a počas spúšťania, keď uvidíte
Po inštalácii grafickej karty PCI Express nie je možné zapnúť integrovanú grafiku.
Príčina
Na systémoch s integrovanou grafikou Intel nie je možné
zapnúť integrovanú grafiku po inštalácii grafickej karty PCI
Express.
hlásenie „Press F8“ (Stlačte kláves F8) v pravom dolnom
rohu obrazovky, stlačte kláves F8.
2. Pomocou kláves so šípkami vyberte položku Enable
VGA Mode (Zapnúť režim VGA) a stlačte kláves Enter.
3. V ovládacom paneli systému Windows dvakrát kliknite na
ikonu Obrazovka a vyberte kartu Nastavenie.
4. Pomocou posúvača nastavte rozlíšenie.
Riešenie
Ak bola nainštalovaná štandardná karta PCI, integrovanú
grafiku je možné opätovne zapnúť v programe Computer
Setup.
24 Kapitola 2 Riešenie problémov bez diagnostiky SKWW
Page 31

Tabuľka 2-6 Riešenie problémov s displejom (pokračovanie)
Prázdna obrazovka a indikátor napájania bliká päťkrát červeno, jedno bliknutie za sekundu, za čím nasleduje
dvojsekundová prestávka a päťkrát zapípanie počítača. (Zvukové signály skončia po piatom opakovaní, ale indikátory
pokračujú v blikaní).
Príčina Riešenie
Chyba videopamäte. 1. Moduly DIMM znova vložte na svoje miesto. Zapnite
Prázdna obrazovka a indikátor napájania bliká šesťkrát červeno, jedno bliknutie za sekundu, za čím nasleduje
dvojsekundová prestávka a šesťkrát zapípanie počítača. (Zvukové signály skončia po piatom opakovaní, ale indikátory
pokračujú v blikaní).
Príčina
Chyba grafickej karty. Systémy s grafickou kartou:
počítač.
2. Postupne vymieňajte moduly DIMM, kým neidentifikujete
chybný modul.
3. Nahraďte pamäť iného výrobcu pamäťou od spoločnosti
HP.
4. Vymeňte systémovú dosku.
Riešenie
1. Opätovne založte grafickú kartu. Zapnite počítač.
2. Vymeňte grafickú kartu.
3. Vymeňte systémovú dosku.
V systémoch s integrovanou grafickou kartou vymeňte
systémovú dosku.
Prázdna obrazovka a indikátor napájania bliká sedemkrát červeno, jedno bliknutie za sekundu, za čím nasleduje
dvojsekundová prestávka a sedemkrát zapípanie počítača. (Zvukové signály skončia po piatom opakovaní, ale
indikátory pokračujú v blikaní).
Príčina
Zlyhanie systémovej dosky (zlyhanie rozpoznané pamäťou
ROM pred zobrazením).
Monitor nefunguje správne pri použití funkcie úspory energie.
Príčina
Monitor bez schopnosti úspory energie sa používa so
zapnutou funkciou úspory energie.
Riešenie
Vymeňte systémovú dosku.
Riešenie
Vypnite funkciu úspory energie monitora.
SKWW Riešenie problémov s displejom 25
Page 32

Tabuľka 2-6 Riešenie problémov s displejom (pokračovanie)
Tmavé znaky.
Príčina
Neboli správne nastavené jas a kontrast. Upravte jas a kontrast monitora.
Káble nie sú správne pripojené. Skontrolujte, či je grafický kábel dobre pripojený ku grafickej
Rozmazané video alebo nie je možné nastaviť požadované rozlíšenie.
Príčina
Ak bol inovovaný grafický radič, nemuseli byť zavedené
správne grafické ovládače.
Monitor nedokáže zobraziť požadované rozlíšenie. Zmeňte rozlíšenie.
Grafická karta je chybná. Vymeňte grafickú kartu.
Obraz je prerušovaný, vlní sa, mihá a bliká.
Príčina
Nie je v poriadku pripojenie monitora alebo monitor nie je dobre
nastavený.
Riešenie
karte a monitoru.
Riešenie
Nainštalujte videoovládače, ktoré sú súčasťou inovačného
balíka.
Riešenie
1. Skontrolujte, či je kábel monitora dobre pripojený k
počítaču.
2. Pri dvojmonitorovom systéme alebo ak je ďalší monitor v
blízkosti, dajte pozor, aby sa monitory navzájom nerušili
svojimi elektromagnetickými poľami tak, že ich od seba
vzdialite.
3. Fluorescentné svetlá alebo ventilátory môžu byť príliš
blízko monitora.
Monitor potrebuje demagnetizáciu. Monitor demagnetizujte. Pokyny nájdete v dokumentácii k
Obraz nie je centrovaný.
Príčina
Môže byť potrebná úprava pozície. Stlačte tlačidlo ponuky, aby ste prešli do ponuky OSD. Na
Na obrazovke sa objavilo hlásenie „No Connection, Check Signal Cable“ (Bez spojenia, skontrolujte kábel signálu).
Príčina
monitoru.
Riešenie
úpravu horizontálnej alebo vertikálnej pozície obrazu vyberte
položku ImageControl/Horizontal Position (Ovládanie
obrazu/Horizontálna pozícia) alebo Vertical Position
(Vertikálna pozícia).
Riešenie
Videokábel monitoru je odpojený. Pripojte videokábel k monitoru a počítaču.
26 Kapitola 2 Riešenie problémov bez diagnostiky SKWW
Page 33

Tabuľka 2-6 Riešenie problémov s displejom (pokračovanie)
Na obrazovke sa objavilo hlásenie „No Connection, Check Signal Cable“ (Bez spojenia, skontrolujte kábel signálu).
Príčina
Na obrazovke sa zobrazí hlásenie „Out of Range“ (Mimo rozsah).
Príčina
Rozlíšenie a obnovovacia frekvencia je nastavená vyššie, ako
podporuje monitor.
Vibrácie alebo hluk vychádzajúci z vnútra monitora CRT po jeho zapnutí.
Príčina
Bola spustená operácia demagnetizácie monitora. Žiadne. Je normálne, že po zapnutí monitora sa spustí
Hluk vychádzajúci z vnútra monitora CRT.
Riešenie
POZOR Dajte pozor, aby počas pripájania
videokáblu bol počítač vypnutý.
Riešenie
Reštartujte počítač a prejdite do núdzového režimu. Zmeňte
nastavenia na podporované nastavenie a potom počítač
reštartujte, aby sa zmena prejavila.
Riešenie
demagnetizácia.
Príčina
Vo vnútri monitora boli aktivované elektronické obvody. Žiadne. Pre niektoré monitory je normálne vydávať zvuky pri
Zvuky vyšších tónov z plochého monitora.
Príčina
Boli nastavené príliš vysoké hodnoty jasu a kontrastu. Znížte hodnoty jasu a kontrastu.
Riešenie
zapnutí a vypnutí, pri prechode z úsporného režimu a pri
zmene rozlíšenia.
Riešenie
SKWW Riešenie problémov s displejom 27
Page 34

Tabuľka 2-6 Riešenie problémov s displejom (pokračovanie)
Neostrý obraz - vznik prúžkov, duchov a tieňov, posúvajúce sa horizontálne čiary, slabé vertikálne stĺpce, nemožnosť
centrovania obrazu na obrazovke (len ploché monitory s analógovým vstupom VGA).
Príčina
Vnútorné obvody digitálnej konverzie plochého panela nie sú
schopné správne interpretovať výstupnú synchronizáciu
grafickej karty.
Grafická karta nie je správne vložená alebo je chybná. 1. Opätovne založte grafickú kartu.
Určité typy symbolov sa nezobrazujú správne.
Príčina
Typ písma, ktorý používate, nepodporuje konkrétny symbol. Pomocou mapy znakov nájdite a vyberte správny symbol.
Riešenie
1. Na obrazovkovej ponuke monitora vyberte možnosť
autonastavenia monitora.
2. Manuálne synchronizujte na obrazovke funkcie Clock
(Hodiny) a Clock Phase (Časová fáza). Ak potrebujete
prevziať softvér SoftPaq, ktorý vám pomôže so
synchronizáciou, prejdite na túto webovú lokalitu, vyberte
monitor a prevezmite buď SP32347 alebo SP32202:
http://www.hp.com/support.
2. Vymeňte grafickú kartu.
Riešenie
Kliknite na položku Štart > Všetky programy >
Príslušenstvo > Systémové nástroje > Mapa znakov. Z
mapy znakov možete symbol skopírovať do dokumentu.
28 Kapitola 2 Riešenie problémov bez diagnostiky SKWW
Page 35

Riešenie problémov so zvukom
Ak má počítač zvukové funkcie a zaznamenáte so zvukom problémy, tak si pozrite bežné príčiny a
riešenia uvedené v tejto tabuľke.
Tabuľka 2-7 Riešenie problémov so zvukom
Zvuk sa prerušuje.
Príčina
Výkon procesora sa využíva ďalšími otvorenými aplikáciami. Ukončite všetky aplikácie náročné na výkon procesora.
Zvukové oneskorenie, bežné v mnohých aplikáciách
prehrávačov médií.
Z reproduktorov alebo slúchadiel nevychádza zvuk.
Príčina
Riešenie
V systéme Windows XP:
1. V okne Ovládací panel vyberte položku Zvuk a zvukové
zariadenia.
2. Na karte Zvuk vyberte zariadenie zo zoznamu
Prehrávanie zvuku.
3. Kliknite na tlačidlo Spresniť a vyberte kartu Výkon.
4. Posúvač položky Hardvérové urýchľovanie nastavte
na žiadne a posúvač položky Kvalita konverzie
vzorkovacej frekvencie na Dobrá a opäť vyskúšajte
zvuk.
5. Posúvač položky Hardvérové urýchľovanie nastavte
na úplné a posúvač položky Kvalita konverzie
vzorkovacej frekvencie na najlepšia a opäť vyskúšajte
zvuk.
Riešenie
Softvérový ovládač hlasitosti bol stiahnutý. Dvakrát kliknite na ikonu Hlasitosť na paneli úloh a potom
V programe Computer Setup je skrytá možnosť Audio (Zvuk). Zapnutie zvuku v programe Computer Setup: Security >
Externé reproduktory nie sú zapnuté. Zapnite externé reproduktory.
Externé reproduktory boli zapojené do nesprávneho
zvukového konektora.
Nie je zapnutý digitálny zvuk CD. Zapnite digitálny zvuk CD:
skontrolujte, či nebola začiarknutá možnosť Stlmiť a pomocou
posúvača upravte hlasitosť.
Device Security > Audio (Zvuk).
Pozrite si dokumentáciu k zvukovej karte, ako vykonať správne
pripojenie reproduktorov.
1. V okne Ovládací panel vyberte položku Systém.
2. Na karte Hardvér kliknite na tlačidlo Správca
zariadení.
3. Pravým tlačidlom myši kliknite na zariadenie CD/DVD
device a vyberte položku Vlastnosti.
4. Na karte Vlastnosti skontrolujte začiarknutie položky
Povoliť digitálne prehrávanie zvuku pre toto
zariadenie CD-ROM.
SKWW Riešenie problémov so zvukom 29
Page 36

Tabuľka 2-7 Riešenie problémov so zvukom (pokračovanie)
Z reproduktorov alebo slúchadiel nevychádza zvuk.
Príčina
Slúchadla alebo zariadenia pripojené k výstupnému konektoru
tlmia interný reproduktor.
Hlasitosť je stlmená. 1. V okne Ovládací panel kliknite na položku Zvuky, reč
Počítač je spustený v úspornom režime. Stlačte tlačidlo napájania na návrat z úsporného režimu.
Zvuk zo slúchadiel nie je čistý alebo zreteľný.
Príčina
Slúchadlá sú pripojené k zadnému konektoru výstupu zvuku.
Zadný konektor výstupu zvuku je určený napájaným zvukovým
zariadeniam a nie je vhodný pre slúchadlá.
Riešenie
Ak sú pripojené slúchadlá alebo externé reproduktory, zapnite
a používajte ich, inak ich odpojte.
a zvukové zariadenia a potom kliknite na ikonu Zvuk
a zvukové zariadenia.
2. Zrušte zaškrtnutie poľa Stlmiť.
POZOR Pri pokuse o návrat z úsporného režimu
nedržte tlačidlo napájania stlačené dlhšie než štyri
sekundy. V opačnom prípade sa počítač vypne
a neuložené údaje sa stratia.
Riešenie
Slúchadlá pripojte ku konektoru pre slúchadlá na prednej
strane počítača.
Počas nahrávania zvuku sa počítač zdá byť zamknutý.
Príčina
Pevný disk je plný. Pred záznamom skontrolujte, či je dostatok voľného priestoru
Konektory pre vstup, výstup, slúchadlá a mikrofón nefungujú správne.
Príčina
Konektory boli v ovládači zvuku alebo aplikačnom softvéri opäť
nakonfigurované.
Riešenie
na pevnom disku. Môžete tiež skúsiť zaznamenať zvukový
súbor v komprimovanom formáte.
Riešenie
V ovládači zvuku alebo aplikačnom softvéri opäť
nakonfigurujte konektory alebo ich nastavte na predvolené
hodnoty.
30 Kapitola 2 Riešenie problémov bez diagnostiky SKWW
Page 37

Riešenie problémov s tlačiarňou
Ak zaznamenáte problémy s tlačiarňou, pozrite si dokumentáciu k tlačiarni a bežné príčiny a riešenia
uvedené v tejto tabuľke.
Tabuľka 2-8 Riešenie problémov s tlačiarňou
Tlačiareň netlačí.
Príčina
Tlačiareň nie je zapnutá a online. Tlačiareň zapnite a skontrolujte, či je online.
Pre danú aplikáciu nie sú nainštalované správne ovládače
tlačiarne.
Ak ste v sieti, možno nemáte spojenie s tlačiarňou. Vytvorte správne spojenie s tlačiarňou.
Tlačiareň mohla zlyhať. Spustite autotest tlačiarne.
Tlačiareň sa nezapla.
Príčina
Káble nie sú správne pripojené. Opätovne pripojte všetky káble a skontrolujte napájací kábel a
Riešenie
1. Nainštalujte správne ovládače tlačiarne pre danú
aplikáciu.
2. Skúste tlačiť pomocou príkazu systému MS-DOS:
DIR C:\ > [port tlačiarne],
kde [port tlačiarne] je adresa tlačiarne, ktorá sa
používa. Ak tlačiareň funguje, opätovne zaveďte ovládač
tlačiarne.
Riešenie
elektrickú zásuvku.
Tlačiareň tlačí nezmyselné znaky.
Príčina
Pre danú aplikáciu nie je nainštalovaný správny ovládač
tlačiarne.
Káble nie sú správne pripojené. Opätovne pripojte všetky káble.
Môže byť zahltená pamäť tlačiarne. Tlačiareň vynulujte jej vypnutím na jednu minútu a potom
Tlačiareň je v režime offline.
Príčina
Tlačiarni sa minul papier. Skontrolujte zásobník papiera a ak je prázdny, doplňte ho.
Riešenie
Nainštalujte správne ovládače tlačiarne pre danú aplikáciu.
opätovným zapnutím.
Riešenie
Vyberte režim online.
SKWW Riešenie problémov s tlačiarňou 31
Page 38

Riešenie problémov s klávesnicou a myšou
Ak zaznamenáte problémy s klávesnicou alebo myšou, pozrite si dokumentáciu k zariadeniu a bežné
príčiny a riešenia uvedené v tejto tabuľke.
Tabuľka 2-9 Riešenie problémov s klávesnicou
Počítač nereaguje na príkazy a písanie na klávesnici.
Príčina
Konektor klávesnice nie je správne pripojený. 1. Na pracovnej ploche systému Windows kliknite na
Program, ktorý sa používal, prestal reagovať. Pomocou myši vypnite a potom reštartujte počítač.
Klávesnica vyžaduje opravu. Pozrite si ustanovenia a podmienky celosvetovej obmedzenej
Chyba bezdrôtového zariadenia. 1. V softvéri, ak je k dispozícii, skontrolujte stav zariadenia.
Počítač je spustený v úspornom režime. Stlačte tlačidlo napájania na návrat z úsporného režimu.
Riešenie
tlačidlo Štart.
2. Kliknite na položku Vypnúť. Zobrazí sa dialógové okno
Ukončenie systému Windows.
3. Vyberte položku Vypnúť.
4. Po ukončení procedúry vypnutia opätovne pripojte
klávesnicu k počítaču a reštartujte počítač.
záruky.
2. Skontrolujte/vymeňte batérie zariadenia.
3. Vynulujte prijímač a klávesnicu.
POZOR Pri pokuse o návrat z úsporného režimu
nedržte tlačidlo napájania stlačené dlhšie než štyri
sekundy. V opačnom prípade sa počítač vypne
a neuložené údaje sa stratia.
Kurzorom sa nedá pohybovať pomocou klávesov so šípkami na numerickej klávesnici.
Príčina
Pravdepodobne je zapnutá funkcia Num Lock.Stlačte kláves Num Lock. Ak chcete používať klávesy so
Riešenie
šípkami, indikátor Num Lock by nemal svietiť. Kláves Num
Lock je možné vypnúť (alebo zapnúť) v programe Computer
Setup.
32 Kapitola 2 Riešenie problémov bez diagnostiky SKWW
Page 39

Tabuľka 2-10 Riešenie problémov s myšou
Myš nereaguje na pohyb alebo je príliš pomalá.
Príčina
Konektor myši nie je správne pripojený k počítaču. Pomocou klávesnice vypnite počítač.
Program, ktorý sa používal, prestal reagovať. Pomocou klávesnice vypnite a potom reštartujte počítač.
Myš je potrebné vyčistiť. Vyberte kryt guľôčkového mechanizmu a vyčistite jej vnútro.
Myš je potrebné opraviť. Pozrite si ustanovenia a podmienky celosvetovej obmedzenej
Chyba bezdrôtového zariadenia. 1. V softvéri, ak je k dispozícii, skontrolujte stav zariadenia.
Počítač je spustený v úspornom režime. Stlačte tlačidlo napájania na návrat z úsporného režimu.
Riešenie
1. Stlačte naraz klávesy Ctrl a Esc (alebo stlačte kláves s
logom Windows), aby ste zobrazili ponuku Štart.
2. Pomocou klávesov so šípkami hore alebo dole vyberte
položku Vypnúť a potom stlačte kláves Enter.
3. Pomocou klávesov so šípkami hore alebo dole vyberte
položku Vypnúť a potom stlačte kláves Enter.
4. Po ukončení procedúry vypnutia opätovne pripojte myš
k počítaču (alebo ku klávesnici) a reštartujte počítač.
záruky.
2. Skontrolujte/vymeňte batérie zariadenia.
3. Resetujte prijímač a myš.
Myš sa pohybuje len vertikálne, horizontálne alebo pohyb je trhaný.
Príčina
Došlo k znečisteniu guľôčky alebo rotujúceho mechanizmu
myši.
Riešenie
Zo spodu myši vyberte kryt guľôčky a vyčistite jej vnútro
pomocou čistiaceho balíčka, ktorý je k dispozícii u predajcov
počítačov.
POZOR Pri pokuse o návrat z úsporného režimu
nedržte tlačidlo napájania stlačené dlhšie než štyri
sekundy. V opačnom prípade sa počítač vypne
a neuložené údaje sa stratia.
SKWW Riešenie problémov s klávesnicou a myšou 33
Page 40

Riešenie problémov s inštaláciou hardvéru
Ak pridáte alebo odstránite hardvér, napríklad ďalšiu jednotku alebo rozširujúcu kartu, bude možno
potrebné znova nakonfigurovať počítač. Ak nainštalujete zariadenie typu Plug and Play, systém
Windows XP ho automaticky rozpozná a nakonfiguruje počítač. Ak nainštalujete zariadenie, ktoré
technológiu Plug and Play nepodporuje, po dokončení inštalácie nového hardvéru je potrebné
nakonfigurovať počítač. V systéme Windows XP použite sprievodcu Sprievodca pridaním hardvéru
a postupujte podľa pokynov na obrazovke.
UPOZORNENIE! Ak je počítač pripojený k zdroju striedavého prúdu, systémová doska je
neustále pod napätím. Aby ste znížili riziko úrazu spôsobeného elektrickým prúdom alebo stykom
s horúcim povrchom súčastí, odpojte napájací kábel od elektrickej zásuvky a počkajte, kým
vnútorné súčasti systému vychladnú.
Pohľadajte indikátor LED medzi päticami DIMM. Ak indikátor LED svieti, systém je stále
napájaný. Vypnite počítač a prv, než budete pokračovať, odpojte napájací kábel.
Tabuľka 2-11 Riešenie problémov s inštaláciou hardvéru
Systém nerozpoznal nové zariadenie.
Príčina
Zariadenie nie je správne vložené alebo pripojené. Uistite sa, že zariadenie je správne a pevne pripojené a že
Káble nového externého zariadenia sú uvoľnené alebo sú
odpojené napájacie káble.
Vypínač nového externého zariadenia nie je zapnutý. Vypnite počítač, zapnite externé zariadenie a potom zapnite
Keď vás systém informoval o zmenách v konfigurácii, neprijali
ste ich.
Ak predvolená konfigurácia karty Plug and Play spôsobuje
konflikt s inými zariadeniami, nemusí sa táto karta po pridaní
automaticky nakonfigurovať.
Porty USB v počítači sú vypnuté v programe Computer Setup. Spustite program Computer Setup (F10) a zapnite porty USB.
Riešenie
kontakty konektora nie sú ohnuté.
Uistite sa, že všetky káble sú správne a pevne pripojené, a že
kontakty káblov alebo konektorov nie sú ohnuté.
počítač, aby sa zariadenie začlenilo do systému počítača.
Reštartujte počítač a postupujte podľa pokynov pre prijatie
zmien.
V systéme Windows XP môžete na zrušenie výberu
automatických nastavení pre dosku a voľbu takej základnej
konfigurácie, ktorá nespôsobí konflikty prostriedkov, použiť
program Správca zariadení. Konflikt prostriedkov môžete
vyriešiť aj tak, že použijete program Computer Setup na
opätovné nastavenie konfigurácie alebo vypnutie zariadení.
34 Kapitola 2 Riešenie problémov bez diagnostiky SKWW
Page 41

Tabuľka 2-11 Riešenie problémov s inštaláciou hardvéru (pokračovanie)
Počítač sa nespustil.
Príčina
Pri inovácii boli použité nesprávne pamäťové moduly, alebo
pamäťové moduly boli vložené na nesprávne miesto.
Indikátor napájania bliká päťkrát červeno, jedno bliknutie za sekundu, za čím nasleduje dvojsekundová prestávka a
päťnásobné zapípanie počítača. (Zvukové signály skončia po piatom opakovaní, ale indikátory pokračujú v blikaní).
Príčina
Pamäť nie je správne nainštalovaná alebo je chybná.
Riešenie
1. Nahliadnutím do dokumentácie dodanej so systémom
zistite, či používate správne pamäťové moduly a overte
správnosť inštalácie.
Poznámka Pamäť DIMM 1 musí byť vždy
nainštalovaná.
2. Všímajte si zvukovú signalizáciu a indikátory na prednom
paneli počítača. Zvukové signály a blikanie indikátorov
LED signalizuje určité problémy.
3. Ak sa problém ani tak neodstráni, obráťte sa na podporu
zákazníkov.
Riešenie
POZOR Aby sa zabránilo poškodeniu pamäťových
modulov DIMM alebo systémovej dosky, pred
opätovným vložením, inštaláciou alebo vybratím
modulu DIMM musíte odpojiť napájací kábel.
1. Moduly DIMM znova vložte na svoje miesto. Zapnite
počítač.
2. Postupne vymieňajte moduly DIMM, kým neidentifikujete
chybný modul.
Poznámka Pamäť DIMM 1 musí byť vždy
nainštalovaná.
3. Nahraďte pamäť iného výrobcu pamäťou od spoločnosti
HP.
4. Vymeňte systémovú dosku.
Indikátor napájania bliká šesťkrát červeno, jedno bliknutie za sekundu, za čím nasleduje dvojsekundová prestávka a
šesťnásobné zapípanie počítača. (Zvukové signály skončia po piatom opakovaní, ale indikátory pokračujú v blikaní).
Príčina
Grafická karta nie je správne zasunutá alebo je chybná, alebo
je chybná systémová doska.
Riešenie
Systémy s grafickou kartou:
1. Opätovne založte grafickú kartu. Zapnite počítač.
2. Vymeňte grafickú kartu.
3. Vymeňte systémovú dosku.
V systémoch s integrovanou grafickou kartou vymeňte
systémovú dosku.
SKWW Riešenie problémov s inštaláciou hardvéru 35
Page 42

Tabuľka 2-11 Riešenie problémov s inštaláciou hardvéru (pokračovanie)
Indikátor napájania bliká desaťkrát červeno, jedno bliknutie za sekundu, za čím nasleduje dvojsekundová prestávka
a desaťnásobné zapípanie počítača. (Zvukové signály skončia po piatom opakovaní, ale indikátory pokračujú v
blikaní).
Príčina Riešenie
Chybná voliteľná karta. 1. Skontrolujte každú voliteľnú kartu tak, že vyberiete vždy
len jednu (ak ich je viac) a potom zapnite systém, či chyba
pominula.
2. Po identifikácii chybnej karty ju vymeňte.
3. Vymeňte systémovú dosku.
36 Kapitola 2 Riešenie problémov bez diagnostiky SKWW
Page 43

Riešenie problémov so sieťou
Niektoré bežné príčiny a riešenia problémov so sieťou sú uvedené v tejto tabuľke. Tieto pokyny sa
nevenujú riešeniu problémov s káblami siete.
Tabuľka 2-12 Riešenie problémov so sieťou
Funkcia Wake-on-LAN nefunguje.
Príčina
Funkcia Wake-on-LAN nie je zapnutá. Zapnite funkciu Wake-on-LAN.
Sieťový ovládač nedetekuje sieťový radič.
Príčina
Sieťový radič je vypnutý. 1. V programe Computer Setup zapnite sieťový radič.
Nesprávny sieťový ovládač. Pri výbere správneho ovládača si pozrite dokumentáciu k
Riešenie
1. Vyberte položku Štart > Ovládací panel.
2. Dvakrát kliknite na ikonu Sieťové pripojenia.
3. Dvakrát kliknite na ikonu Lokálne pripojenie.
4. Kliknite na položku Vlastnosti.
5. Kliknite na tlačidlo Konfigurovať.
6. Kliknite na kartu Správa napájania, potom zaškrtnite
pole Povoliť zariadeniu prepnúť počítač z úsporného
režimu.
Riešenie
2. Pomocou Správcu zariadení v operačnom systéme
zapnite sieťový radič.
sieťovému radiču alebo z webovej stránky výrobcu získajte
najnovší ovládač.
Indikátor stavu pripojenia na sieť nebliká.
Poznámka Pri sieťovej aktivite by mal indikátor stavu siete blikať.
Príčina Riešenie
Nebola detekovaná aktívna sieť. Skontrolujte pripojenie káblov a sieťových zariadení.
Sieťový radič nie je správne nastavený. V systéme Windows skontrolujte stav zariadenia, napríklad
Sieťový radič je vypnutý. 1. V programe Computer Setup zapnite sieťový radič.
pomocou Správcu zariadení zavedenie ovládača a pomocou
apletu Sieťové pripojenia stav pripojenia.
2. Pomocou Správcu zariadení v operačnom systéme
zapnite sieťový radič.
SKWW Riešenie problémov so sieťou 37
Page 44
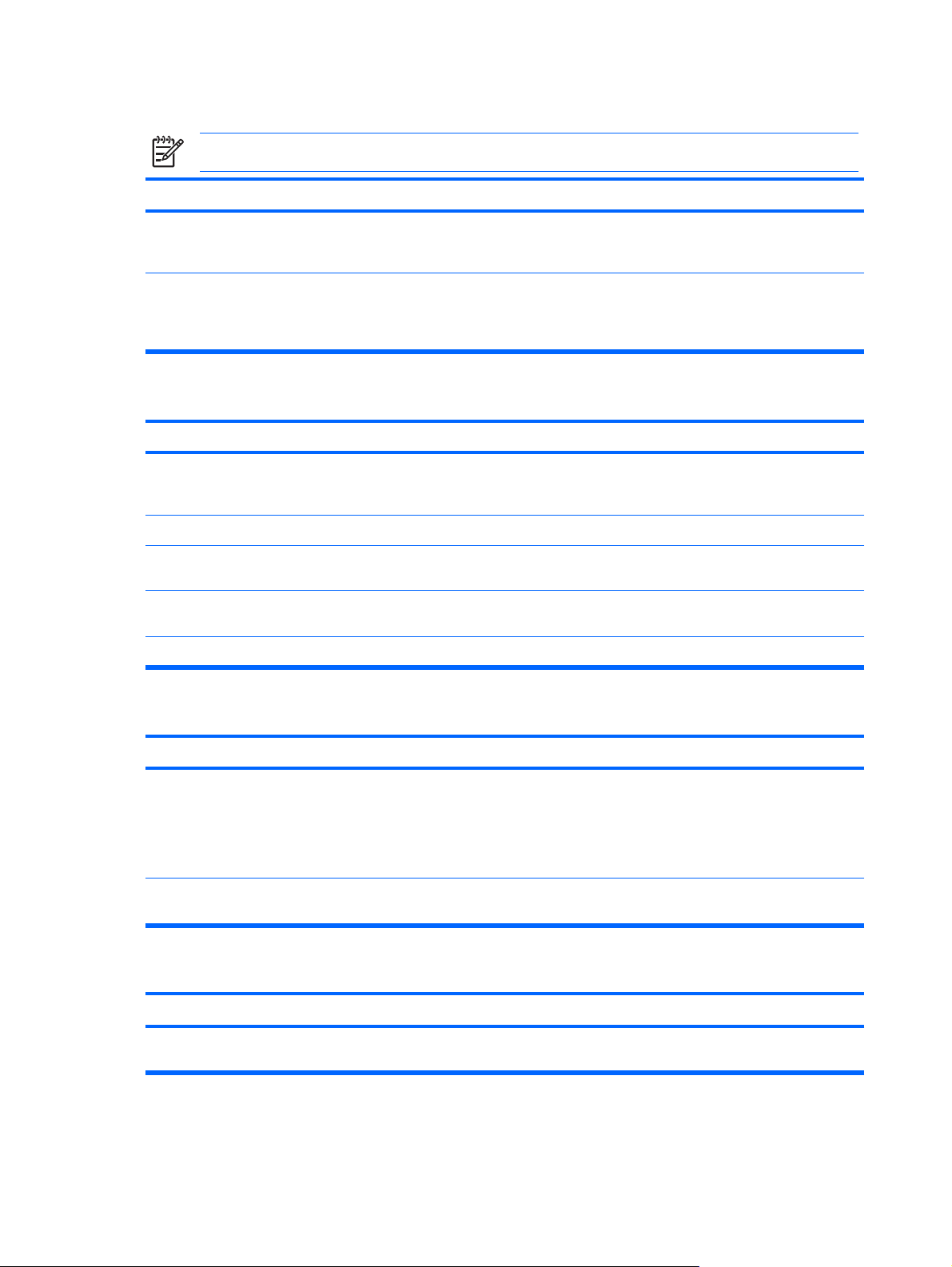
Tabuľka 2-12 Riešenie problémov so sieťou (pokračovanie)
Indikátor stavu pripojenia na sieť nebliká.
Poznámka Pri sieťovej aktivite by mal indikátor stavu siete blikať.
Príčina Riešenie
Sieťový ovládač nie je správne zavedený. Reinštalujte sieťové ovládače. Pozrite si Príručku sieťovej a
Systém sám nedokáže detekovať sieť. Vypnite funkciu autodetekcie a prinúťte systém, aby fungoval
Diagnostika hlási zlyhanie.
Príčina
Kábel nie je správne pripojený. Skontrolujte, či je kábel dobre pripojený k sieťovému konektoru
Kábel je pripojený k nesprávnemu konektoru. Skontrolujte, či je kábel pripojený k správnemu konektoru.
Je problém s káblom alebo zariadením na druhom konci kábla. Skontrolujte, či kábel alebo zariadenie na druhom konci
Prerušenie sieťového radiča sa zdieľa s rozširujúcou doskou. V ponuke Advanced (Rozšírené) programu Computer Setup
Sieťový radič je chybný. Obráťte sa na autorizovaného poskytovateľa služieb.
internetovej komunikácie na disku Documentation and
Diagnostics CD (Dokumentácia a diagnostika).
v správnom operačnom režime. Pozrite si Príručku sieťovej a
internetovej komunikácie na disku Documentation and
Diagnostics CD (Dokumentácia a diagnostika).
Riešenie
a či druhý koniec kábla je dobre pripojený k správnemu
zariadeniu.
fungujú správne.
zmeňte pre dosku nastavenie zdrojov.
Diagnostika je v poriadku, ale počítač nekomunikuje so sieťou.
Príčina
Sieťové ovládače nie sú zavedené alebo parametre ovládača
sa nezhodujú s aktuálnou konfiguráciou.
Sieťový radič na tomto počítači nebol konfigurovaný. Vyberte položku Sieť v okne Ovládací panel a nakonfigurujte
Sieťový radič prestal fungovať po pridaní rozširujúcej dosky do počítača.
Príčina
Prerušenie sieťového radiča sa zdieľa s rozširujúcou doskou. V ponuke Advanced (Rozšírené) programu Computer Setup
Riešenie
Skontrolujte, či sú zavedené sieťové ovládače a či parametre
ovládača sa zhodujú s aktuálnou konfiguráciou sieťového
radiča.
Skontrolujte, či bol nainštalovaný správny sieťový klient a
protokol.
sieťový radič.
Riešenie
zmeňte pre dosku nastavenie zdrojov.
38 Kapitola 2 Riešenie problémov bez diagnostiky SKWW
Page 45

Tabuľka 2-12 Riešenie problémov so sieťou (pokračovanie)
Sieťový radič prestal fungovať po pridaní rozširujúcej dosky do počítača.
Príčina
Sieťový radič vyžaduje ovládače. Skontrolujte, či neboli ovládače náhodou vymazané pri
Nainštalovaná rozširujúca doska je sieťová karta (NIC) a je v
konflikte so zabudovanou sieťovou kartou.
Sieťový radič prestáva fungovať bez zjavnej príčiny.
Príčina
Sú poškodené súbory sieťových ovládačov. Preinštalujte sieťové ovládače pomocou diskov CD Restore
Kábel nie je správne pripojený. Skontrolujte, či je kábel dobre pripojený k sieťovému konektoru
Sieťový radič je chybný. Obráťte sa na autorizovaného poskytovateľa služieb.
Sieťová karta nie je spúšťateľná.
Príčina
Riešenie
inštalácii ovládačov pre novú rozširujúcu dosku.
V ponuke Advanced (Rozšírené) programu Computer Setup
zmeňte pre dosku nastavenie zdrojov.
Riešenie
Plus!.
a či druhý koniec kábla je dobre pripojený k správnemu
zariadeniu.
Riešenie
Nová sieťová karta môže byť chybná alebo nespĺňa
štandardné požiadavky.
Pri pokuse o inštaláciu vzdialeného systému nebolo možné sa pripojiť na sieťový server.
Príčina
Sieťový radič na tomto počítači nebol správne konfigurovaný. Skontrolujte sieťové pripojenie, či server DHCP Server je k
Pomocný program inštalácie systému hlási nenaprogramovanú pamäť EEPROM.
Príčina
Nenaprogramovaná pamäť EEPROM. Obráťte sa na autorizovaného poskytovateľa služieb.
Nainštalujte fungujúcu, štandardnú sieťovú kartu alebo
zmeňte poradie spúšťania, aby ste systém zaviedli z iného
zdroja.
Riešenie
dispozícii a či server inštalácie vzdialeného systému obsahuje
ovládače pre vašu sieťovú kartu.
Riešenie
SKWW Riešenie problémov so sieťou 39
Page 46

Riešenie problémov s pamäťou
Ak zaznamenáte problémy s pamäťou, tak si pozrite bežné príčiny a riešenia uvedené v tejto tabuľke.
POZOR Aj keď je počítač vypnutý, pamäte DIMM môžu byť stále napájané (závisí to od
nastavenia v položke Management Engine (ME)). Aby sa zabránilo poškodeniu pamäťových
modulov DIMM alebo systémovej dosky, pred opätovným vložením, inštaláciou alebo vybratím
modulu DIMM musíte odpojiť napájací kábel.
V prípade systémov, ktoré podporujú pamäte ECC spoločnosť HP nepodporuje zmiešavanie
pamätí ECC a iných ako ECC. Inak počítač nezavedie operačný systém.
Poznámka Počítanie pamäte je ovplyvnené konfiguráciami so zapnutou funkciou Management
Engine (ME). Funkcia ME používa 8 MB systémovej pamäte v režime jednotlivého kanálu alebo
16 MB pamäte v dvojkanálovom režime pri preberaní, dekompresii a vykonávaní firmvéru ME
pre funkcie Out-of-Band (OOB), ukladania údajov a funkciách správy.
Tabuľka 2-13 Riešenie problémov s pamäťou
Po inštalácii ďalších pamäťových modulov sa systém nezavedie alebo nefunguje správne.
Príčina
Pamäťový modul nie je nainštalovaný do pätice XMM1. Skontrolujte, či je pamäťový modul nainštalovaný do čiernej
Pamäťový modul nie je správneho typu alebo rýchlosti pre
daný systém alebo nový pamäťový modul nebol správne
založený.
Chyba nedostatku pamäte.
Príčina
Nebola nastavená správna konfigurácia pamäte. Konfiguráciu pamäte skontrolujete pomocou Správcu
Pre danú aplikácie nemáte dostatok pamäte. Požiadavky na pamäť zistíte z dokumentácie aplikácie.
Počítanie pamäte počas operácie POST je chybné.
Príčina
Pamäťové moduly neboli správne nainštalované. Skontrolujte správne nainštalovanie a použitie pamäťových
Riešenie
pätice XMM1 na systémovej doske. Táto pätica musí
obsahovať pamäťový modul.
Modul vymeňte za správne štandardné zariadenie pre daný
počítač. Pri niektorých modeloch nie je možné miešať
pamäťové moduly ECC a iné ako ECC.
Riešenie
zariadení.
Riešenie
modulov.
Integrovaná pamäť môže využívať systémovú pamäť. Nie je potrebné vykonať žiadnu akciu.
40 Kapitola 2 Riešenie problémov bez diagnostiky SKWW
Page 47

Tabuľka 2-13 Riešenie problémov s pamäťou (pokračovanie)
Počas operácie chyba nedostatku pamäte.
Príčina
Bolo nainštalovaných príliš veľa rezidentných programov
(TSR).
Pre danú aplikácie nemáte dostatok pamäte. Skontrolujte požiadavky aplikácie na pamäť alebo do počítača
Indikátor napájania bliká päťkrát červeno, jedno bliknutie za sekundu, za čím nasleduje dvojsekundová prestávka a
päťnásobné zapípanie počítača. (Zvukové signály skončia po piatom opakovaní, ale indikátory pokračujú v blikaní).
Príčina
Pamäť nie je správne nainštalovaná alebo je chybná. 1. Moduly DIMM znova vložte na svoje miesto. Zapnite
Riešenie
Vymažte rezidentné programy, ktoré nepotrebujete.
pridajte pamäť.
Riešenie
počítač.
2. Postupne vymieňajte moduly DIMM, kým neidentifikujete
chybný modul.
3. Nahraďte pamäť iného výrobcu pamäťou od spoločnosti
HP.
4. Vymeňte systémovú dosku.
SKWW Riešenie problémov s pamäťou 41
Page 48

Riešenie problémov s procesorom
Ak zaznamenáte problémy s procesorom, tak si pozrite bežné príčiny a riešenia uvedené v tejto tabuľke.
Tabuľka 2-14 Riešenie problémov s procesorom
Výkon počítača je mimoriadne nízky.
Príčina
Procesor je prehriaty. 1. Uistite sa, že prúdenie vzduchu do počítača nie je
Červený indikátor napájania blikne trikrát, jedno bliknutie za sekundu, potom nasleduje dvojsekundová pauza.
Príčina
Procesor nie je správne vložený alebo nie je nainštalovaný. 1. Skontrolujte prítomnosť procesora.
Riešenie
blokované.
2. Skontrolujte, či sú ventilátory pripojené a či pracujú
správne (niektoré ventilátory pracujú len v prípade
potreby).
3. Uistite sa, či je chladič procesora nainštalovaný správne.
Riešenie
2. Opäť založte procesor.
42 Kapitola 2 Riešenie problémov bez diagnostiky SKWW
Page 49

Riešenie problémov s jednotkou CD-ROM alebo DVD
Ak zaznamenáte problémy s jednotkou CD-ROM alebo DVD, pozrite si dokumentáciu k voliteľnému
zariadeniu alebo bežné príčiny a riešenia uvedené v tejto tabuľke.
Tabuľka 2-15 Riešenie problémov s jednotkou CD-ROM alebo DVD
Systém sa nespúšťa z jednotky CD-ROM alebo DVD.
Príčina
Zariadenie je pripojené k portu SATA, ktorý bol v programe
Computer Setup vypnutý.
V programe Computer Setup bola vypnutá možnosť zavedenia
systému z vymeniteľného média.
V programe Computer Setup je zapnutá možnosť Network
Server Mode (Režim sieťového servera).
V jednotke nie je spúšťateľný disk CD. V jednotke skúste spúšťateľný disk CD.
Poradie spúšťania je nesprávne. Spustite program Computer Setup a v časti Storage > Boot
Jednotka sa nenašla (identifikovaná).
Príčina
Môže byť uvoľnený kábel. Skontrolujte pripojenia kábla.
Systém nemusel automaticky rozpoznať novonainštalované
zariadenie.
Riešenie
Spustite program Computer Setup a v časti Storage > Storage
Options (Možnosti ukladania) skontrolujte, či je port SATA
zariadenia zapnutý.
Spustite program Computer Setup a zapnite spúšťanie z
vymeniteľného média Storage > Storage Options (Možnosti
ukladania). Skontrolujte, či je zapnutá možnosť CD-ROM v
položke Storage > Boot Order (Poradie spúšťania).
Spustite program Computer Setup a vypnite položku Network
Server Mode (Režim sieťového servera) v časti Security >
Password Options (Možnosti hesla).
Order zmeňte poradie spúšťania.
Riešenie
V časti Riešenie problémov s inštaláciou hardvéru si pozrite
smery rekonfigurácie. Ak systém nerozpoznáva nové
zariadenie, skontrolujte, či je v zozname programu Computer
Setup. Ak je v zozname, pravdepodobnou príčinou je problém
s ovládačom. Ak nie je v zozname, pravdepodobnou príčinou
je hardvérový problém.
Ak ide o novonainštalovanú jednotku, spustite program
Computer Setup a skúste pridať oneskorenie POST pod
položkou Advanced > Power-On (Zapnutie).
Zariadenie je pripojené k portu SATA, ktorý bol v programe
Computer Setup vypnutý.
Hneď po zapnutí jednotka reaguje pomaly. Spustite program Computer Setup a v časti Advanced >
Zariadenia CD-ROM alebo DVD neboli detekované alebo ovládač nebol zavedený.
Príčina
Jednotka nie je správne pripojená alebo konfigurovaná. Pozrite si dokumentáciu k voliteľnému zariadeniu.
Spustite program Computer Setup a v časti Storage > Storage
Options (Možnosti ukladania) skontrolujte, či je port SATA
zariadenia zapnutý.
Power-On Options (Možnosti zapnutia) zvýšte oneskorenie
POST (POST Delay).
Riešenie
SKWW Riešenie problémov s jednotkou CD-ROM alebo DVD 43
Page 50

Tabuľka 2-15 Riešenie problémov s jednotkou CD-ROM alebo DVD (pokračovanie)
Video sa z DVD jednotky neprehráva.
Príčina
Film môže byť určený pre inú krajinu. Pozrite si dokumentáciu k jednotke DVD.
Nie je nainštalovaný dekódovací softvér. Nainštalujte dekódovací softvér.
Poškodené médium. Vymeňte médium.
Film je zamknutý detskou poistkou. Použite softvér DVD na zrušenie detskej poistky.
Médium bolo vložené prevrátene. Opäť vložte médium.
Nie je možné vysunúť disk (jednotka s podávačom).
Príčina
Disk nebol správne vložený do jednotky. Vypnite počítač, vložte tenký kovový hrot do otvoru núdzového
Jednotka CD-ROM, CD-RW, DVD-ROM alebo DVD-R/RW nedokáže prečítať disk alebo začatie čítania trvá príliš dlho.
Príčina
Riešenie
Riešenie
otvorenia a pevne zatlačte. Pomaly vytiahnite podávač z
jednotky, až kým sa podávač úplne nevysunie a potom vyberte
disk.
Riešenie
Médium bolo vložené prevrátene. Opäť vložte médium so štítkom nahor.
Jednotke DVD-ROM trvá dlhšie začatie prehrávania, pretože
musí určiť typ prehrávaného média, napríklad zvuk alebo
video.
Disk CD alebo DVD je znečistený. Disk CD alebo DVD vyčistite pomocou čistiacieho balíčka,
Systém Windows nedetekuje jednotku CD-ROM alebo DVDROM.
Nahrávanie alebo kopírovanie diskov CD je ťažké alebo nemožné.
Príčina
Chybné alebo nekvalitné médiá. 1. Pri nahrávaní skúste nižšiu rýchlosť.
Počkajte aspoň 30 sekúnd, kým jednotka DVD-ROM určí typ
média, ktoré sa má prehrať. Ak sa disk stále neprehráva,
pozrite si iné riešenia uvedené pre túto tému.
ktorý je dispozícii u väčšiny predajcov počítačov.
1. Použite Správcu zariadení na odstránenie alebo
odinštaláciu zariadenia.
2. Reštartujte počítač a nechajte systém Windows
detekovať jednotku CD alebo DVD.
Riešenie
2. Skontrolujte, či pre danú jednotku používate vhodné
médium.
3. Skúste použiť inú značku médií. Kvalita je medzi
výrobcami veľmi rozdielna.
44 Kapitola 2 Riešenie problémov bez diagnostiky SKWW
Page 51

Počítač USDT po vybratí jednotky CD-ROM alebo DVD zavádza systém veľmi pomaly.
Príčina
Systém počas zavádzania systému vyhľadáva jednotku,
pretože kábel jednotky je stále pripojený k systémovej doske.
Riešenie
Zo systémovej dosky odpojte kábel jednotky.
SKWW Riešenie problémov s jednotkou CD-ROM alebo DVD 45
Page 52

Riešenie problémov s kľúčom USB
Ak zaznamenáte problémy s kľúčom USB, tak si pozrite bežné príčiny a riešenia uvedené v tejto tabuľke.
Tabuľka 2-16 Riešenie problémov s kľúčom USB
Kľúč USB nie je v systéme Windows XP viditeľný pod písmenom jednotky.
Príčina
Písmeno jednotky po poslednom fyzickom disku nie je k
dispozícii.
Kľúč USB sa nenašiel (identifikovaný).
Príčina
Zariadenie je pripojené k portu USB, ktorý bol v programe
Computer Setup skrytý.
Pred spustením nebolo zariadenie správne založené. Skontrolujte, či pred zapnutím systému je zariadenie úplne
Systém sa nespúšťa z kľúča USB.
Príčina
Poradie spúšťania je nesprávne. Spustite program Computer Setup a v časti Storage > Boot
Riešenie
Zmeňte v systéme Windows XP predvolené písmeno jednotky
pre kľúč USB.
Riešenie
Spustite program Computer Setup a skontrolujte, či je vybratá
možnosť „Device available“ (Zariadenie dostupné) pre „All
USB Ports“ (Všetky porty USB) a „Front USB Ports“ (Predné
porty USB) pod položkou Security > Device Security
(Zabezpečenie zariadenia).
vložené do portu USB
Riešenie
Order (Poradie spúšťania) zmeňte poradie spúšťania.
V programe Computer Setup bola vypnutá možnosť zavedenia
systému z vymeniteľného média.
Obraz na zariadení nie je spúšťateľný. Riaďte sa pokynmi uvedenými v časti „Pamäť ROM Flash:
Ak sa kľúč USB stane spúšťateľným, počítač bude spúšťať systém DOS.
Príčina
Kľúč USB je spúšťateľný. Nainštalujte kľúč USB až po zavedení operačného systému.
Spustite program Computer Setup a zapnite spúšťanie z
vymeniteľného média Storage > Storage Options.
Skontrolujte, či je zapnutá možnosť USB v položke
Storage > Boot Order (Poradie spúšťania).
Replikácia nastavenia: Vytvorenie spúšťacieho zariadenia:
Podporované zariadenie USB Flash Media“ príručky
Referenčná príručka služieb.
Riešenie
46 Kapitola 2 Riešenie problémov bez diagnostiky SKWW
Page 53

Riešenie problémov so súčasťami predného panelu
Ak zaznamenáte problémy so zariadeniami pripojenými k prednému panelu, pozrite si bežné príčiny a
riešenia uvedené v tejto tabuľke.
Tabuľka 2-17 Riešenie problémov so súčasťami predného panelu
Počítač nerozpoznáva zariadenie USB, slúchadlá alebo mikrofón.
Príčina
Zariadenie nie je správne pripojené. 1. Vypnite počítač.
Zariadenie nie je napájané. Ak zariadenie USB vyžaduje napájanie striedavým prúdom,
Nie je nainštalovaný správny ovládač zariadenia. 1. Nainštalujte správny ovládač zariadenia.
Kábel zo zariadenia k počítaču nefunguje. 1. Ak to je možné, vymeňte kábel.
Zariadenie nefunguje. 1. Vymeňte zariadenie.
Porty USB v počítači sú vypnuté v programe Computer Setup. Spustite program Computer Setup (F10) a zapnite porty USB.
Riešenie
2. Opätovne pripojte zariadenie k prednej časti počítača a
počítač reštartujte.
skontrolujte, či je jeden koniec pripojený k zariadeniu a druhý
koniec k aktívnej zásuvke.
2. Môže byť potrebné reštartovať počítač.
2. Reštartujte počítač.
2. Reštartujte počítač.
SKWW Riešenie problémov so súčasťami predného panelu 47
Page 54

Riešenie problémov s prístupom na internet
Ak zaznamenáte problémy s prístupom na internet, obráťte sa na svojho poskytovateľa pripojenia na
internet alebo si pozrite bežné príčiny a riešenia uvedené v tejto tabuľke.
Tabuľka 2-18 Riešenie problémov s prístupom na internet
Nedá sa pripojiť k sieti internet.
Príčina
Konto prístupu na internet nie správne nastavené. Skontrolujte nastavenia alebo požiadajte o pomoc svojho
Modem nie je správne nastavený. Opäť pripojte modem. Skontrolujte správnosť pripojení
Webový prehľadávač nie je správne nastavený. Skontrolujte či webový prehľadávač je nainštalovaný a
Káblový/DSL modem nie je pripojený. Pripojte káblový/DSL modem. Mali by ste vidieť indikátor
Káblová/DSL služba nie je k dispozícii alebo bola prerušená
kvôli zlému počasiu.
Kábel CAT5 UTP je odpojený. Pripojte kábel CAT5 UTP ku káblovému modemu a konektoru
Adresa IP nie správne nakonfigurovaná. Požiadajte svojho poskytovateľa pripojenia k internetu o
Súbory „cookies“ sú poškodené. (Súbor „cookie“ je malý balík
informácií, ktorý môže webový server dočasne uložiť vo
webovom prehľadávači. To je užitočné, ak je potrebné, aby si
prehľadávač zapamätal určité informácie, ktoré webový server
môže potom získať.)
Riešenie
poskytovateľa pripojenia na internet.
pomocou rýchlej inštalačnej príručky.
nastavený tak, aby fungoval pre daný typ pripojenia.
„napájania“ na prednej časti káblového/DSL modemu.
Skúste sa pripojiť na internet neskôr alebo kontaktujte svojho
poskytovateľa pripojenia. (Ak je káblová/DSL služba pripojená,
„káblový“ indikátor na prednej časti káblového/DSL modemu
by mal svietiť.)
RJ-45 počítača. (Ak je pripojenie v poriadku, „počítačový“
indikátor na prednej časti káblového/DSL modemu by mal
svietiť.)
správnu adresu IP.
Systém Windows XP
1. Vyberte položku Štart > Ovládací panel.
2. Dvakrát kliknite na ikonu Možnosti siete Internet.
3. Na karte Všeobecné kliknite na tlačidlo Odstrániť
súbory „cookie“.
Systém Windows 2000
1. Vyberte položku Štart > Nastavenia > Ovládací panel.
2. Dvakrát kliknite na ikonu Možnosti siete Internet.
3. Na karte Všeobecné kliknite na tlačidlo Odstrániť
súbory „cookie“.
Nie je možné automaticky spustiť internetové programy.
Príčina
Musíte sa najprv prihlásiť k vášmu poskytovateľovi pripojenia
prv, než môžete spustiť niektoré programy.
Riešenie
Prihláste sa k poskytovateľovi a spustite požadovaný program.
48 Kapitola 2 Riešenie problémov bez diagnostiky SKWW
Page 55

Tabuľka 2-18 Riešenie problémov s prístupom na internet (pokračovanie)
Prevzatie webových stránok trvá príliš dlho.
Príčina
Modem nie je správne nastavený. Skontrolujte, či máte vybratú správnu rýchlosť a port COM.
Riešenie
Systém Windows XP
1. Vyberte položku Štart > Ovládací panel.
2. Dvakrát kliknite na ikonu Systém.
3. Kliknite na kartu Hardvér.
4. V oblasti Správca zariadení kliknite na tlačidlo Správca
zariadení.
5. Dvakrát kliknite na ikonu Ports (COM & LPT) (Porty COM
a LPT).
6. Pravým tlačidlom myši kliknite na port COM, ktorý
používa modem a potom kliknite na Vlastnosti.
7. Pod položkou Stav zariadenia skontrolujte, či modem
funguje správne.
8. Pod položkou Využitie zariadenia skontrolujte, či je
modem zapnutý.
9. Ak sú nejaké problémy, kliknite na tlačidlo Riešenie
problémov a riaďte sa pokynmi na obrazovke.
Systém Windows 2000
1. Vyberte položku Štart > Nastavenia > Ovládací panel.
2. Dvakrát kliknite na ikonu Systém.
3. Kliknite na kartu Hardvér.
4. V oblasti Správca zariadení kliknite na tlačidlo Správca
zariadení.
5. Dvakrát kliknite na ikonu Ports (COM & LPT) (Porty COM
a LPT).
6. Pravým tlačidlom myši kliknite na port COM, ktorý
používa modem a potom kliknite na položku Vlastnosti.
7. Pod položkou
funguje správne.
8. Pod položkou Využitie zariadenia skontrolujte, či je
modem zapnutý.
9. Ak sú nejaké problémy, kliknite na tlačidlo Riešenie
problémov a riaďte sa pokynmi na obrazovke.
Stav zariadenia skontrolujte, či modem
SKWW Riešenie problémov s prístupom na internet 49
Page 56

Riešenie problémov so softvérom
Väčšina problémov so softvérom vzniká ako výsledok nasledujúcich situácií:
Aplikácia nebola nainštalovaná alebo konfigurovaná správne.
●
Nie je dostatok pamäte na bežanie aplikácie.
●
Vznikol konflikt medzi aplikáciami.
●
Uistite sa, že sú nainštalované všetky potrebné ovládače zariadení.
●
Ak ste nainštalovali iný operačný systém než systém nainštalovaný výrobcom, skontrolujte, či je
●
podporovaný.
Ak zaznamenáte problémy so softvérom, tak si pozrite použiteľné riešenia uvedené v tejto tabuľke.
Tabuľka 2-19 Riešenie problémov so softvérom
Počítač nepokračuje a neobjavilo sa logo HP.
Príčina
Vyskytla sa chyba POST. Všímajte si zvukovú signalizáciu a indikátory na prednom
Počítač nepokračuje po tom, ako sa objavilo logo HP.
Príčina
Môžu byť poškodené systémové súbory. Použite obnovovaciu disketu na kontrolu chýb pevného disku.
Objavilo sa hlásenie „Illegal Operation has Occurred“ (Vyskytla sa nepovolená operácia).
Príčina
Softvér, ktorý sa používa, nie je pre vašu verziu systému
Windows certifikovaný spoločnosťou Microsoft.
Konfiguračné súbory sú poškodené. Ak to je možné, uložte všetky údaje, zatvorte programy a
Riešenie
paneli počítača. Ak chcete zistiť pravdepodobné príčiny,
pozrite si prílohu A
Pozrite si obnovací balík alebo ustanovenia a podmienky
celosvetovej obmedzenej záruky.
Riešenie
Riešenie
Skontrlujte, či pre danú verziu systému Windows je softvér
certifikovaný (pozrite si obal softvéru).
reštartujte počítač.
Chybové hlásenia POST.
50 Kapitola 2 Riešenie problémov bez diagnostiky SKWW
Page 57

Kontaktovanie strediska podpory zákazníkov
Ak potrebujete pomoc alebo služby, obráťte sa na autorizovaného predajcu alebo dílera. Ak chcete
vyhľadať najbližšieho predajcu alebo dílera, navštívte lokalitu
Poznámka Ak počítač prinesiete k autorizovanému predajcovi, dílerovi alebo poskytovateľovi
služieb za účelom servisu, mali by ste mu poskytnúť heslá pre nastavenie a spustenie, ak sú
nastavené.
V záruke alebo v príručke Telefónne čísla podpory na disku Documentation and Diagnostics
CD sú uvedené čísla, na ktorých získate technickú podporu.
http://www.hp.com.
SKWW Kontaktovanie strediska podpory zákazníkov 51
Page 58

52 Kapitola 2 Riešenie problémov bez diagnostiky SKWW
Page 59

A Chybové hlásenia POST
Táto príloha obsahuje kódy chýb, chybové hlásenia a rôzne svetelné a zvukové sekvencie indikátorov,
ktoré môžete zaznamenať počas testu POST (Power-On Self-Test) alebo pri reštartovaní počítača,
pravdepodobnú príčinu problému a kroky na možné vyriešenie chybového stavu.
Ak vypnete zobrazovanie hlásení počas testu POST, väčšina systémových hlásení počas testu TEST
sa nezobrazí (napríklad hlásenia o veľkosti pamäte a iné textové hlásenia netýkajúce sa chýb). Ak sa
počas testu POST vyskytne chyba, tak na obrazovke sa zobrazí hlásenie o chybe. Ak chcete počas
testu POST manuálne zapnúť zobrazovanie hlásení POST, stlačte ľubovoľný kláves (okrem
klávesov F10 a F12). Predvolený režim je POST Message Disabled (Hlásenia POST vypnuté).
Rýchlosť, akou počítač zavedie operačný systém a rozsah testovania je určený výberom režimu POST.
Režim Quick Boot (Rýchle spustenie) je rýchly štartovací proceses, ktorý nespúšťa všetky testy
systémovej úrovne, napríklad test pamäte. Režim Full Boot (Úplné spustenie) spúšťa všetky systémové
testy pamäte ROM a to trvá dlhšie.
Režim Full Boot je možné zapnúť, aby sa spustil raz za 1 a 30 dní na báze pravidelnosti. Rozvrh
nastavíte pomocou programu Computer Setup rekonfiguráciou počítača na režim Full Boot Every x Days
(Úplné spustenie každých x dní).
Poznámka Ďalšie informácie o programe Computer Setup nájdete v Príručke obslužného
programu Computer Setup (F10) na disku Documentation and Diagnostics CD (Dokumentácia
a diagnostika).
SKWW 53
Page 60

Numerické kódy POST a textové hlásenia
Táto časť obsahuje tie chyby POST, ktoré majú numerické kódy. Tiež obsahuje niektoré textové
hlásenia, ktoré sa môžu objaviť počas testu POST.
Poznámka Počítač zapípa raz, keď sa na obrazovke objaví textové hlásenie POST.
Tabuľka A-1 Numerické kódy a textové hlásenia
Správa ovládacieho panela Opis Odporúčané opatrenie
101-Option ROM Checksum Error (Chyba
kontrolného súčtu ROM)
103-System Board Failure (Zlyhanie
systémovej dosky)
110-Out of Memory Space for Option ROMs
(Nedostatok pamäte v pamätiach ROM)
Kontrolný súčet systémovej pamäte ROM
alebo pamäte ROM rozširujúcej karty.
DMA alebo časovače. 1. Vymažte pamäť CMOS. (pozrite si
Nedávno pridaná rozširujúca karta PCI
obsahuje pamäť ROM, ktorá je príliš veľká na
prevzatie počas testu POST.
1. Skontrolujte pamäť ROM.
2. Ak je to potrebné, pamäť ROM prepíšte.
3. Ak nedávno bola pridaná rozširujúca
karta, vyberte ju, či problém ostane.
4. Vymažte pamäť CMOS. (pozrite si
prílohu B,
obnova predvolených hodnôt pamäte
CMOS.)
5. Ak hlásenie zmizlo, môže byť problém s
rozširujúcou kartou.
6. Vymeňte systémovú dosku.
prílohu B,
obnova predvolených hodnôt pamäte
CMOS.)
2. Vyberte rozširujúce karty.
3. Vymeňte systémovú dosku.
1. Ak nedávno bola pridaná rozširujúca
karta PCI, vyberte ju, či problém ostane.
2. Aby sa zabránilo prevzatiu pamäte PXE
ROM sieťovej karty počas testu POST
na uvoľnenie pamäte ROM rozširujúcej
karty, tak v programe Computer Setup
nastavte položku Advanced > Device
Options > NIC PXE Option ROM
Download (Prevzatie pamäte ROM
karty NIC PXE) na DISABLE
(VYPNÚŤ). Interná pamäť PXE ROM sa
používa na zavedenie systému zo
sieťovej karty na server PXE.
Zabezpečenie heslom a
Zabezpečenie heslom a
3. Skontrolujte, či je v programe Computer
Setup zapnuté nastavenie ACPI/USB
Buffers @ Top of Memory (Umiestnenie
vyrovnávacej pamäte ACPI/USB do
hornej oblasti pamäte).
162-System Options Not Set (Systémové
možnosti nie sú nastavené)
Chybná konfigurácia.
Pravdepodobne je potrebné vymeniť batériu
hodín RTC (Real-Time Clock).
Spustite program Computer Setup a
skontrolujte konfiguráciu v časti
Advanced > Onboard Devices (Zariadenia
na doske).
54 Príloha A Chybové hlásenia POST SKWW
Page 61
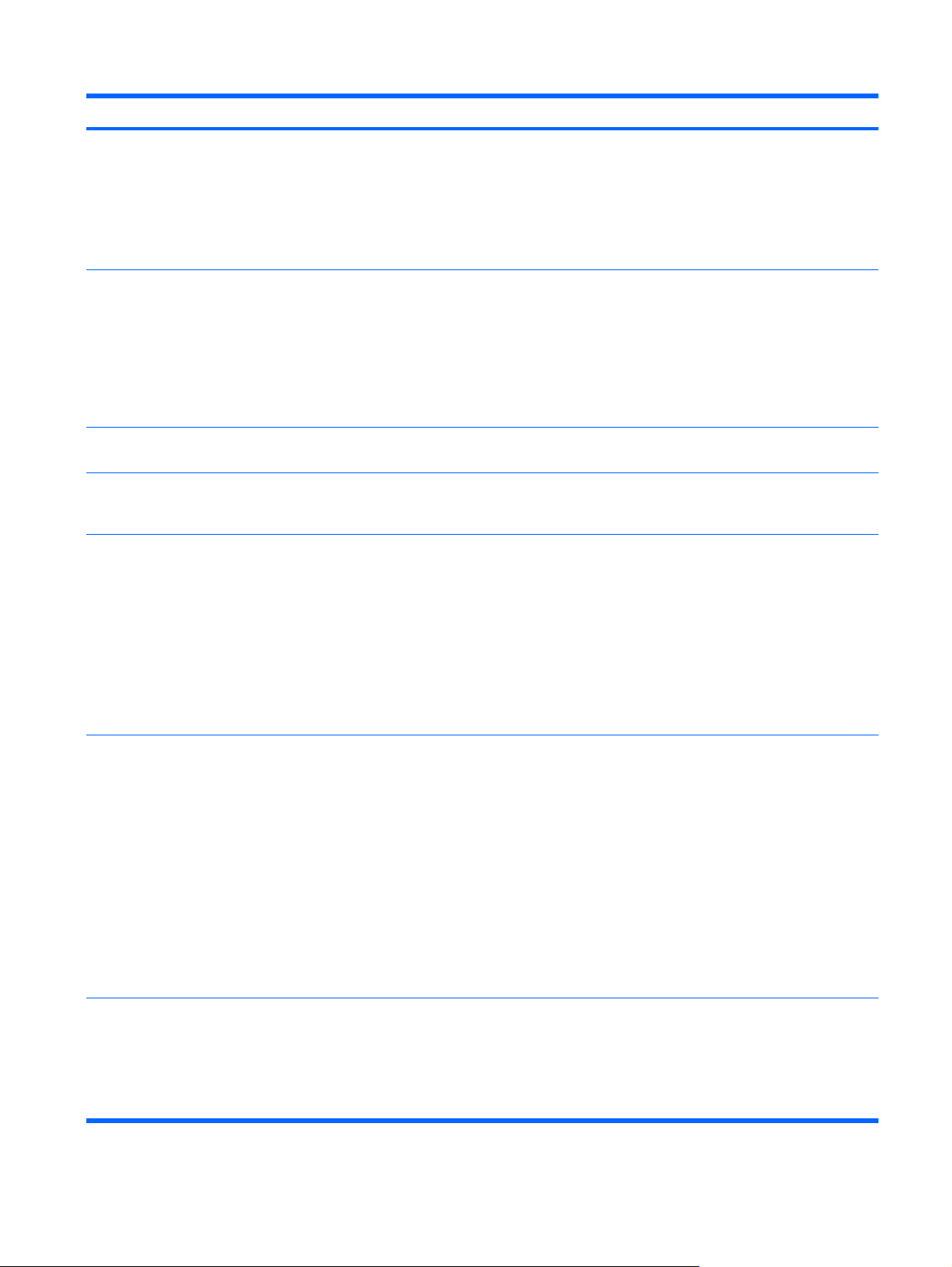
Tabuľka A-1 Numerické kódy a textové hlásenia (pokračovanie)
Správa ovládacieho panela Opis Odporúčané opatrenie
V okne Ovládací panel nastavte dátum a
čas. Ak problém pretrváva, vymeňte batériu
hodín RTC. Pokyny pre inštaláciu novej
batérie nájdete v Referenčnej príručke k
hardvéru na disku Documentation and
Diagnostic CD alebo kvôli výmene batérie
hodín RTC kontaktujte autorizovaného
predajcu alebo dílera.
163-Time & Date Not Set (Nie je nastavený
čas a dátum)
163-Time & Date Not Set (Nie je nastavený
čas a dátum)
164-MemorySize Error (Chyba veľkosti
pamäte)
164-MemorySize Error (Chyba veľkosti
pamäte)
V konfiguračnej pamäti je chybný čas alebo
dátum.
Pravdepodobne je potrebné vymeniť batériu
hodín RTC (Real-Time Clock).
Nie je správne nainštalovaný prepínač
CMOS.
Od posledného zavedenia systému sa
zmenila veľkosť pamäte (pamäť bola pridaná
alebo odobraná).
Chybná konfigurácia pamäte. 1. Spustite program Computer Setup
Zmeňte dátum a čas v Ovládacom paneli
(na zmenu je možné použiť aj program
Computer Setup). Ak problém pretrváva,
vymeňte batériu hodín RTC. Pokyny pre
inštaláciu novej batérie nájdete v
Referenčnej príručke k hardvéru na disku
Documentation and Diagnostic CD alebo
kvôli výmene batérie hodín RTC kontaktujte
autorizovaného predajcu alebo dílera.
V použiteľnom prípade skontrolujte správne
umiestnenie prepínača CMOS.
Na uloženie zmien pamäte stlačte kláves
F1.
alebo obslužné programy systému
Windows.
2. Uistite sa, že pamäťové moduly boli
nainštalované správne.
3. Ak bola pridaná pamäť iného výrobcu,
testujte len pamäť HP.
4. Skontrolujte vhodnosť typu pamäťových
modulov.
201-Memory Error (Chyba pamäte) Zlyhanie pamäte RAM. 1. Spustite program Computer Setup
alebo obslužné programy systému
Windows.
2. Skontrolujte, či pamäťové moduly boli
správne nainštalované.
3. Skontrolujte vhodnosť typu pamäťových
modulov.
4. Po identifikácii chybného pamäťového
modulu ho vymeňte.
5. Ak po výmene pamäťových modulov
chyba stále pretrváva, vymeňte
systémovú dosku.
213-Incompatible Memory Module in
Memory Socket(s) X, X, ... (Nekompatibilný
pamäťový modul v pamäťovej pätici X, X, ...)
Pamäťový modul v pamäťovej pätici
identifikovaný v chybovom hlásení nemá
kritickú informáciu SPD alebo je čipovo
nekompatibilný.
1. Skontrolujte vhodnosť typu pamäťových
modulov.
2. Skúste inú pamäťovú päticu.
3. Modul DIMM vymeňte za modul
vyhovujúci štandardu SPD.
SKWW Numerické kódy POST a textové hlásenia 55
Page 62

Tabuľka A-1 Numerické kódy a textové hlásenia (pokračovanie)
Správa ovládacieho panela Opis Odporúčané opatrenie
214-DIMM Configuration Warning
(Konfiguračné varovanie modulu DIMM)
219-ECC Memory Module Detected ECC
Modules not supported on this Platform
(Detekovaný pamäťový modul ECC; tieto
moduly nie sú podporované na tejto
platforme)
301-Keyboard Error (Chyba klávesnice) Zlyhanie klávesnice. 1. Klávesnicu opäť pripojte k vypnutému
303-Keyboard Controller Error (Chyba radiča
klávesnice)
304-Keyboard or System Unit Error (Chyba
klávesnice alebo systémovej jednotky)
Nainštalovaná konfigurácia modulov DIMM
nie je optimálna.
Nedávno pridané pamäťové moduly
podporujú korekciu chýb pamäte ECC.
Radič vstupu/výstupu dosky pre klávesnicu. 1. Klávesnicu opäť pripojte k vypnutému
Zlyhanie klávesnice. 1. Klávesnicu opäť pripojte k vypnutému
Nainštalujte moduly DIMM tak, aby každý
kanál obsahoval rovnaké množstvo pamäte.
1. Ak nedávno bola pridaná ďalšia pamäť,
vyberte ju, či problém ostane.
2. O podporovanej pamäti sa dozviete viac
v dokumentácii produktu.
počítaču.
2. Skontrolujte konektor, či nemá ohnuté
alebo chýbajúce kolíky.
3. Skontrolujte, či nie je stlačený niektorý
kláves.
4. Vymeňte klávesnicu.
počítaču.
2. Vymeňte systémovú dosku.
počítaču.
2. Skontrolujte, či niektoré z kláves nie sú
pretlačené.
404-Parallel Port Address Conflict Detected
(Detekovaný konflikt paralelného portu)
410-Audio Interrupt Conflict (Konflikt
prerušenia zvuku)
411-Network Interface Card Interrupt Conflict
(Konflikt prerušenia sieťovej karty)
501-Display Adapter Failure (Zlyhanie
zobrazovacieho adaptéru)
3. Vymeňte klávesnicu.
4. Vymeňte systémovú dosku.
Aj externé aj interné porty sú priradené
paralelnému portu X.
Adresa IRQ je v konflikte s iným zariadením. Spustite program Computer Setup a nastavte
Adresa IRQ je v konflikte s iným zariadením. Spustite program Computer Setup a nastavte
Radič grafického zobrazovania. 1. Opätovne založte grafickú kartu (ak je to
1. Vyberte rozširujúce karty paralelného
portu.
2. Vymažte pamäť CMOS. (pozrite si
prílohu B,
obnova predvolených hodnôt pamäte
CMOS.)
3. Karty rekonfigurujte a prípadne spustite
program Computer Setup.
parametre IRQ v položke Advanced >
Onboard Devices (Zariadenia na doske).
parametre IRQ v položke Advanced >
Onboard Devices (Zariadenia na doske).
použiteľné).
2. Vymažte pamäť CMOS. (pozrite si
prílohu B,
obnova predvolených hodnôt pamäte
CMOS.)
Zabezpečenie heslom a
Zabezpečenie heslom a
56 Príloha A Chybové hlásenia POST SKWW
Page 63
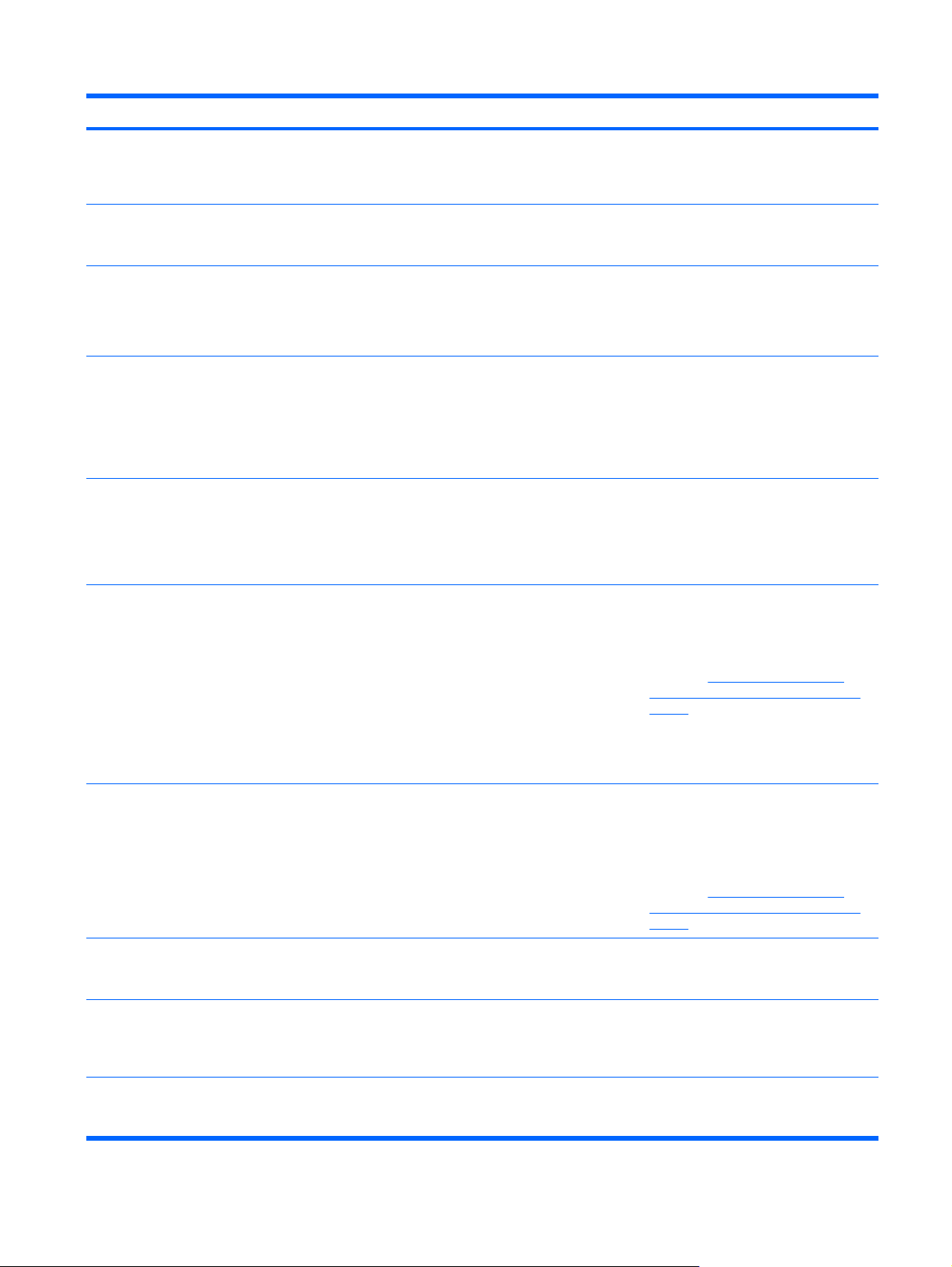
Tabuľka A-1 Numerické kódy a textové hlásenia (pokračovanie)
Správa ovládacieho panela Opis Odporúčané opatrenie
3. Skontrolujte, či je monitor pripojený a
zapnutý.
4. Vymeňte grafickú kartu (ak je to možné).
510-Flash Screen Image Corrupted
(Poškodený obraz obrazovky flash)
511-CPU, CPUA, or CPUB Fan not Detected
(Neboli detekované CPU, CPUA alebo
ventilátor CPUB)
512-Chassis, Rear Chassis, or Front Chassis
Fan not Detected (Ventilátor šasi, zadného
alebo predného šasi nebol detekovaný)
514-CPU or Chassis Fan not Detected
(Ventilátor CPU alebo šasi nebol
detekovaný)
601-Diskette Controller Error (Chyba radiča
diskety)
Obraz obrazovky flash má chyby. Obnovte obsah systémovej pamäte ROM
Ventilátor CPU nie je pripojený alebo je
pokazený.
Ventilátor šasi, zadného alebo predného šasi
nie je pripojený alebo je pokazený.
Ventilátor CPU alebo šasi nie je pripojený
alebo je pokazený.
Nesprávny obvod radiča diskety alebo
disketovej jednotky.
pomocou najnovšej bitovej kópie systému
BIOS.
1. Opätovne založte ventilátor CPU.
2. Opätovne založte kábel ventilátora.
3. Vymeňte ventilátor CPU.
1. Opätovne založte ventilátor šasi,
zadného alebo predného šasi.
2. Opätovne založte kábel ventilátora.
3. Vymeňte ventilátor šasi, zadného alebo
predného šasi.
1. Opätovne založte ventilátor CPU alebo
šasi.
2. Opätovne založte kábel ventilátora.
3. Vymeňte ventilátor CPU alebo šasi.
1. Spustite program Computer Setup.
2. Skontrolujte a prípadne vymeňte káble.
3. Vymažte pamäť CMOS. (pozrite si
prílohu B,
obnova predvolených hodnôt pamäte
CMOS.)
Zabezpečenie heslom a
4. Vymeňte disketovú jednotku.
5. Vymeňte systémovú dosku.
605-Diskette Drive Type Error (Chyba typu
disketovej jednotky)
610-External Storage Device Failure
(Zlyhanie externého ukladacieho zariadenia)
611-Primary Floppy Port Address
Assignment Conflict (Konflikt priradenia
adresy portu primárnej disketovej jednotky)
660-Display cache is detected unreliable
(Zobrazovacia vyrovnávacia pamäť bola
detekovaná ako nespoľahlivá)
Nezhoda v type jednotky. 1. Spustite program Computer Setup.
2. Odpojte zariadenia disketového radiča
(páskové jednotky).
3. Vymažte pamäť CMOS. (pozrite si
prílohu B,
obnova predvolených hodnôt pamäte
CMOS.)
Nie je pripojená externá pásková jednotka. Preinštalujte páskovú jednotku alebo stlačte
Chyba konfigurácie. Spustite program Computer Setup a
Zobrazovacia vyrovnávacia pamäť
integrovaného grafického radiča nefunguje
správne a bude vypnutá.
kláves F1 a umožnite systému rekonfiguráciu
bez jednotky.
skontrolujte konfiguráciu v časti
Advanced > Onboard Devices (Zariadenia
na doske).
Vymeňte systémovú dosku ak minimálne
zhoršenie grafiky je dôležité.
Zabezpečenie heslom a
SKWW Numerické kódy POST a textové hlásenia 57
Page 64

Tabuľka A-1 Numerické kódy a textové hlásenia (pokračovanie)
Správa ovládacieho panela Opis Odporúčané opatrenie
912-Computer Cover Has Been Removed
Since Last System Startup (Od posledného
štartu systému bol kryt počítača odstránený)
917-Front Audio Not Connected (Nie je
pripojený zvuk na prednej strane)
918-Front USB Not Connected (Nie je
pripojené USB na prednej strane)
921-Device in PCI Express slot failed to
initialize (Zariadenie v slote PCI Express sa
nepodarilo inicializovať)
1151-Serial Port A Address Conflict Detected
(Detekovaný konflikt adresy pre sériový port
A)
1152-Serial Port B Address Conflict Detected
(Detekovaný konflikt adresy pre sériový port
B)
Od posledného štartu systému bol kryt
počítača odstránený.
Predné zvukové káble boli z matičnej dosky
odpojené alebo uvoľnené.
Káble predného portu USB boli z matičnej
dosky odpojené alebo uvoľnené.
Vyskytol sa problém alebo nekompatibilita
zariadenia so systémom, prípadne sa
nepodarilo aktivovať PCI Express Link na x1.
Aj externé aj interné sériové porty sú
priradené portu COM1.
Aj externé aj interné sériové porty sú
priradené portu COM2.
Nie je potrebné vykonať žiadnu akciu.
Opätovne pripojte alebo vymeňte predné
zvukové káble.
Opätovne pripojte alebo vymeňte káble
predného portu USB.
Skúste reštartovať systém. Ak sa chyba
vyskytne znova, zariadenie pravdepodobne
nie je kompatibilné s týmto systémom.
1. Vyberte rozširujúce karty sériového
portu.
2. Vymažte pamäť CMOS. (pozrite si
prílohu B,
obnova predvolených hodnôt pamäte
CMOS.)
3. Karty rekonfigurujte a prípadne spustite
program Computer Setup alebo
obslužné programy systému Windows.
1. Vyberte rozširujúce karty sériového
portu.
2. Vymažte pamäť CMOS. (pozrite si
prílohu B,
obnova predvolených hodnôt pamäte
CMOS.)
Zabezpečenie heslom a
Zabezpečenie heslom a
1155-Serial Port Address Conflict Detected
(Detekovaný konflikt adresy pre sériový port)
1201-System Audio Address Conflict
Detected (Detekovaný konflikt adresy
systémového zvuku)
1202-MIDI Port Address Conflict Detected
(Detekovaný konflikt adresy pre port MIDI)
1203-Game Port Address Conflict Detected
(Detekovaný konflikt adresy pre herný port)
Aj externé aj interné sériové porty sú
priradené tomu istému prerušeniu IRQ.
Adresa IRQ zariadenia je v konflikte s iným
zariadením.
Adresa IRQ zariadenia je v konflikte s iným
zariadením.
Adresa IRQ zariadenia je v konflikte s iným
zariadením.
3. Karty rekonfigurujte a prípadne spustite
program Computer Setup alebo
obslužné programy systému Windows.
1. Vyberte rozširujúce karty sériového
portu.
2. Vymažte pamäť CMOS. (pozrite si
prílohu B,
obnova predvolených hodnôt pamäte
CMOS.)
3. Karty rekonfigurujte a prípadne spustite
program Computer Setup alebo
obslužné programy systému Windows.
Spustite program Computer Setup a nastavte
parametre IRQ v položke Advanced >
Onboard Devices (Zariadenia na doske).
Spustite program Computer Setup a nastavte
parametre IRQ v položke Advanced >
Onboard Devices (Zariadenia na doske).
Spustite program Computer Setup a nastavte
parametre IRQ v položke Advanced >
Onboard Devices (Zariadenia na doske).
Zabezpečenie heslom a
58 Príloha A Chybové hlásenia POST SKWW
Page 65

Tabuľka A-1 Numerické kódy a textové hlásenia (pokračovanie)
Správa ovládacieho panela Opis Odporúčané opatrenie
1720-SMART Hard Drive Detects Imminent
Failure (Funkcia SMART pevného disku
detekuje skoré zlyhanie)
1796-SATA Cabling Error (Chyba káblovania
SATA)
1797-SATA Drivelock is not supported in
RAID mode (Funkcia SATA Drivelock nie je v
režime RAID podporovaná).
Pevný disk môže čoskoro zlyhať. (Niektoré
pevné disky majú opravu firmvéru, ktorá
opravuje nesprávne chybové hlásenie.)
Jeden alebo viacero zariadení SATA je
nesprávne pripojených. Pre dosiahnute
optimálneho výkonu je potrebné, aby sa
najprv použili konektory SATA0 a SATA1 a
potom SATA2 a SATA3.
Funkcia Drivelock je zapnutá na jednom
alebo viacerých pevných diskoch SATA a nie
sú prístupné, keď je systém konfigurovaný
pre režim RAID.
1. Zistite, či pevný disk uvádza správne
chybové hlásenie. V programe
Computer Setup spustite test systému
ochrany disku (Drive Protection
System) pod položkou Storage > DPS
Self-test (Automatický test DPS).
2. Ak je potrebné aplikujte opravu firmvéru
pevného disku. (K dispozícii na adrese
http://www.hp.com/support.)
3. Zálohujte obsah a vymeňte pevný disk.
Skontrolujte, či sa konektory SATA použili vo
vzostupnom poradí. Pre jedno zariadenie
použite SATA0. Pre dve zariadenia SATA0 a
SATA1. Pre tri zariadenia použite SATA0,
SATA1 a SATA2.
Buď vyberte zariadenie SATA zamknuté
funkciou Drivelock alebo funkciu Drivelock
vypnite. Funkciu Drivelock vypnete v
programe Computer Setup, kde zmeňte
položku Storage > Storage Options > SATA
Emulation (Emulácia SATA) na IDE a
vyberte File > Save Changes and Exit
(Uložiť zmeny a ukončiť). Opäť otvorte
program Computer Setup a vyberte
Security > Drivelock. Pre každé uvedené
zariadenie SATA zamknuteľné funkciou
Drivelock skontrolujte, či je funkcia DriveLock
v stave Disabled (Vypnuté). Nakoniec
zmeňte položku Storage > Storage
Options > SATA Emulation späť na RAID a
vyberte File > Save Changes and Exit
(Uložiť zmeny a ukončiť).
1801-Microcode Patch Error (Chyba opravy
Microcode)
2200-PMM Allocation Error during MEBx
Download (Alokačná chyba PMM počas
prevzatia MEBx)
2201-MEBx Module did not checksum
correctly (Modul MEBx nevykonal správne
kontrolný súčet)
Procesor nie je podporovaný systémom
ROM BIOS.
Chyba pamäte počas vykonávania testu
POST možnosti rozšírenia pamäte ROM
programu Management Engine (ME)
systému BIOS
Chyba pamäte počas vykonávania testu
POST možnosti rozšírenia pamäte ROM
programu Management Engine (ME)
systému BIOS
1. Systém BIOS inovujte na vhodnú verziu.
2. Vymeňte procesor.
1. Reštartujte počítač.
2. Odpojte napájací kábel, opätovne
založte pamäťové moduly a reštartujte
počítač.
3. Ak bola zmeneá konfigurácia pamäte,
odpojte počítač, obnovte originálnu
konfiguráciu pamäte a reštartujte
počítač.
4. Ak chyba pretrváva, vymeňte
systémovú dosku.
1. Reštartujte počítač.
2. Odpojte napájací kábel, opätovne
založte pamäťové moduly a reštartujte
počítač.
3. Ak bola zmenená konfigurácia pamäte,
odpojte napájací kábel, obnovte
SKWW Numerické kódy POST a textové hlásenia 59
Page 66
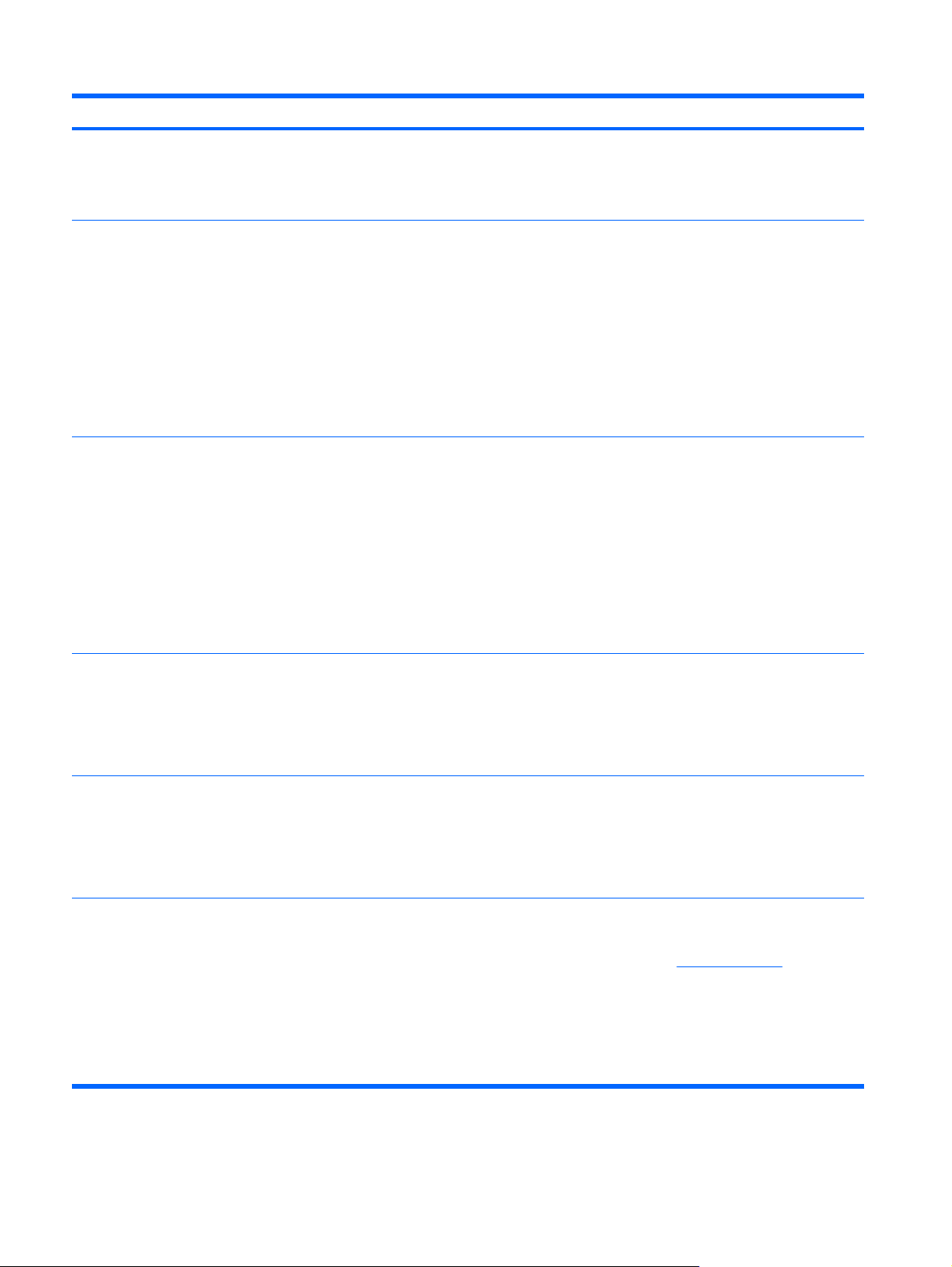
Tabuľka A-1 Numerické kódy a textové hlásenia (pokračovanie)
Správa ovládacieho panela Opis Odporúčané opatrenie
originálnu konfiguráciu pamäte a
reštartujte počítač.
4. Ak chyba pretrváva, vymeňte
systémovú dosku.
2202-PMM Deallocation Error during MEBx
cleanup (Dealokačná chyba PMM počas
čistenia MEBx)
2203-Setup error during MEBx execution
(Inštalačná chyba počas vykonania MEBx)
2204-Inventory error during MEBx execution
(Súpisná chyba počas vykonania MEBx)
Chyba pamäte počas vykonávania testu
POST možnosti rozšírenia pamäte ROM
programu Management Engine (ME)
systému BIOS
Výber MEBx alebo ukončenie spôsobilo
zlyhanie inštalácie.
Informácia systému BIOS poslaná do MEBx
spôsobila zlyhanie.
1. Reštartujte počítač.
2. Odpojte napájací kábel, opätovne
založte pamäťové moduly a reštartujte
počítač.
3. Ak bola zmenená konfigurácia pamäte,
odpojte napájací kábel, obnovte
originálnu konfiguráciu pamäte a
reštartujte počítač.
4. Ak chyba pretrváva, vymeňte
systémovú dosku.
1. Reštartujte počítač.
2. Odpojte napájací kábel, opätovne
založte pamäťové moduly a reštartujte
počítač.
3. Ak bola zmenená konfigurácia pamäte,
odpojte napájací kábel, obnovte
originálnu konfiguráciu pamäte a
reštartujte počítač.
4. Ak chyba pretrváva, vymeňte
systémovú dosku.
1. Reštartujte počítač.
2. Ak chyba pretrváva, aktualizujte na
najnovšiu verziu systému BIOS.
3. Ak chyba stále pretrváva, vymeňte
systémovú dosku.
2205-Interface error during MEBx execution
(Chyba rozhrania počas vykonania MEBx)
Neplatné elektronické sériové číslo Elektronické sériové číslo sa poškodilo. 1. Spustite program Computer Setup. Ak
Operácia MEBx zaznamenala hardvérovú
chybu počas komunikácie s ME.
1. Reštartujte počítač.
2. Ak chyba pretrváva, aktualizujte na
najnovšiu verziu systému BIOS.
3. Ak chyba stále pretrváva, vymeňte
systémovú dosku.
program Setup už má údaje v poli alebo
neumožňuje zadanie sériového čísla, z
adresy
http://www.hp.com prevezmite a
spustite program
SP5572.EXE (SNZERO.EXE).
2. Spustite program Computer Setup a
skúste zadať sériové číslo pod položkou
Security (Zabezpečenie), System ID (ID
systému) a potom uložte zmeny.
60 Príloha A Chybové hlásenia POST SKWW
Page 67

Tabuľka A-1 Numerické kódy a textové hlásenia (pokračovanie)
Správa ovládacieho panela Opis Odporúčané opatrenie
Aktívny režim sieťového servera a nie je
pripojená klávesnica
Kontrola parity 2 Zlyhanie parity pamäte RAM. Spustite program Computer Setup a
Systém sa nespustí bez ventilátora. Ventilátor CPU nie je nainštalovaný alebo je
Zlyhanie klávesnice počas zapnutého režimu
sieťového servera.
odpojený od šasi VSFF.
1. Klávesnicu opäť pripojte k vypnutému
počítaču.
2. Skontrolujte konektor, či nemá ohnuté
alebo chýbajúce kolíky.
3. Skontrolujte, či niektoré z kláves nie sú
pretlačené.
4. Vymeňte klávesnicu.
diagnostické programy.
1. Otvorte kryt počítača, stlačte tlačidlo
napájania a skontrolujte, či sa točí
ventilátor procesora. Ak sa ventilátor
procesora netočí, uistite sa, že kábel
ventilátora je zapojený do konektora na
systémovej doske. Uistite sa, že chladič
procesora je nainštalovaný správne.
2. Ak je ventilátor zapojený a správne
vložený, ale netočí sa, vymeňte zostavu
chladenia/ventilátora.
SKWW Numerické kódy POST a textové hlásenia 61
Page 68

Interpretácia diagnostických indikátorov POST na prednom paneli a zvuková signalizácia
Táto časť sa zaoberá signalizáciou indikátorov na prednom paneli a zvukovými signálmi, ktoré sa môžu
vyskytnúť počas testu POST alebo pred ním a ku ktorým nemusí byť priradený žiadny kód chyby ani
textové hlásenie.
UPOZORNENIE! Ak je počítač pripojený k zdroju striedavého prúdu, systémová doska je
neustále pod napätím. Aby ste znížili riziko úrazu spôsobeného elektrickým prúdom alebo stykom
s horúcim povrchom súčastí, odpojte napájací kábel od elektrickej zásuvky a počkajte, kým
vnútorné súčasti systému vychladnú.
Pohľadajte indikátor LED medzi päticami DIMM. Ak indikátor LED svieti, systém je stále
napájaný. Vypnite počítač a prv, než budete pokračovať, odpojte napájací kábel.
Poznámka Ak sa rozblikajú indikátory na klávesnici PS/2, skontrolujte blikanie indikátorov na
prednom paneli počítača a v nasledujúcej tabuľke určite kódy indikátorov na prednom paneli.
Odporúčané akcie v nasledovnej tabuľke sú uvedené v poradí, v ktorom by sa mali vykonať.
Nie všetky režimy majú diagnostické indikátory a zvukové signály.
Tabuľka A-2 Diagnostické indikátory na prednom paneli a zvuková signalizácia
Činnosť Zvukový
signál
Indikátor napájania svieti na
zeleno.
Indikátor napájania bliká v
dvojsekundových intervaloch
na zeleno.
Červený indikátor napájania
blikne dvakrát, jedno bliknutie
za sekundu, potom nasleduje
dvojsekundová pauza.
Zvukové signály sa zopakujú
päťkrát a potom stíchnu,
indikátor však neprestane
blikať, až kým sa problém
nevyrieši.
Červený indikátor napájania
blikne trikrát, jedno bliknutie za
sekundu, potom nasleduje
dvojsekundová pauza.
Zvukové signály sa zopakujú
päťkrát a potom stíchnu,
indikátor však neprestane
Žiaden Počítač je zapnutý. Žiadna
Žiaden Počítač je spustený v
2 Aktivovala sa ochrana
3 Nie je nainštalovaný
Pravdepodobná príčina Odporúčaná akcia
režime odloženia do
pamäte RAM (len niektoré
modely) alebo v režime
normálneho odloženia.
procesora pred prehriatím:
Ventilátor je
pravdepodobne
zablokovaný alebo sa
netočí.
ALEBO
Zostava chladiča/
ventilátora nie je správne
pripojená k procesoru.
procesor (neindikuje sa
chybný procesor).
Nie je potrebné vykonať žiadnu akciu. Stlačením
ľubovoľného klávesu alebo pohybom myši
prebuďte počítač.
1. Skontrolujte, či nie sú zablokované vetracie
otvory počítača a či pracuje chladiaci
ventilátor procesora.
2. Otvorte kryt, stlačte tlačidlo napájania a
skontrolujte, či sa točí ventilátor procesora.
Ak sa ventilátor procesora netočí, uistite sa,
že kábel ventilátora je zapojený do konektora
na systémovej doske.
3. Ak je ventilátor zapojený a správne vložený,
ale netočí sa, vymeňte zostavu chladenia/
ventilátora.
4. Obráťte sa na autorizovaného predajcu
alebo poskytovateľa služieb.
1. Skontrolujte prítomnosť procesora.
2. Opäť založte procesor.
62 Príloha A Chybové hlásenia POST SKWW
Page 69

Tabuľka A-2 Diagnostické indikátory na prednom paneli a zvuková signalizácia (pokračovanie)
Činnosť Zvukový
blikať, až kým sa problém
nevyrieši.
Červený indikátor napájania
blikne štyrikrát, jedno bliknutie
za sekundu, potom nasleduje
dvojsekundová pauza.
Zvukové signály sa zopakujú
päťkrát a potom stíchnu,
indikátor však neprestane
blikať, až kým sa problém
nevyrieši.
Červený indikátor napájania
blikne päťkrát, jedno bliknutie
za sekundu, potom nasleduje
dvojsekundová pauza.
Zvukové signály sa zopakujú
päťkrát a potom stíchnu,
indikátor však neprestane
blikať, až kým sa problém
nevyrieši.
signál
4 Zlyhanie napájania
5 Chyba videopamäte.
Pravdepodobná príčina Odporúčaná akcia
(preťaženie napájania).
1. Otvorte kryt a skontrolujte, či 4- alebo 6-
kolíkový napájací kábel je zapojený do
konektora na systémovej doske.
2. Skontrolujte, či zariadenie spôsobuje
problém aj pri odstránení VŠETKÝCH
pripojených zariadení (napríklad jednotky
pevného disku, disketovej jednotky, optickej
jednotky a rozširujúcich kariet). Zapnite
počítač. Ak systém prejde do stavu POST,
vypnite a vymeňte vždy len jedno zariadenie,
až kým sa neobjaví chyba. Chybné
zariadenie vymeňte. Pokračujte v pridávaní
zariadení po jednom, až kým nebudú všetky
fungovať správne.
3. Vymeňte zdroj napájania.
4. Vymeňte systémovú dosku.
POZOR Aby sa zabránilo poškodeniu
pamäťových modulov DIMM alebo
systémovej dosky, pred opätovným
vložením, inštaláciou alebo vybratím
modulu DIMM musíte odpojiť napájací
kábel.
1. Moduly DIMM znova vložte na svoje miesto.
2. Postupne vymieňajte moduly DIMM, kým
neidentifikujete chybný modul.
Červený indikátor napájania
blikne šesťkrát, jedno bliknutie
za sekundu, potom nasleduje
dvojsekundová pauza.
Zvukové signály sa zopakujú
päťkrát a potom stíchnu,
indikátor však neprestane
blikať, až kým sa problém
nevyrieši.
Červený indikátor napájania
blikne sedemkrát, jedno
bliknutie za sekundu, potom
nasleduje dvojsekundová
pauza. Zvukové signály sa
zopakujú päťkrát a potom
stíchnu, indikátor však
neprestane blikať, až kým sa
problém nevyrieši.
3. Nahraďte pamäť iného výrobcu pamäťou od
spoločnosti HP.
4. Vymeňte systémovú dosku.
6 Chyba grafickej karty. Počítače s grafickou kartou:
1. Opätovne založte grafickú kartu.
2. Vymeňte grafickú kartu.
3. Vymeňte systémovú dosku.
V systémoch s integrovanou grafickou kartou
vymeňte systémovú dosku.
7 Zlyhanie systémovej
dosky (zlyhanie
rozpoznané pamäťou
ROM pred zobrazením).
Vymeňte systémovú dosku.
SKWW Interpretácia diagnostických indikátorov POST na prednom paneli a zvuková signalizácia 63
Page 70

Tabuľka A-2 Diagnostické indikátory na prednom paneli a zvuková signalizácia (pokračovanie)
Činnosť Zvukový
Červený indikátor napájania
blikne osemkrát, jedno
bliknutie za sekundu, potom
nasleduje dvojsekundová
pauza. Zvukové signály sa
zopakujú päťkrát a potom
stíchnu, indikátor však
neprestane blikať, až kým sa
problém nevyrieši.
Červený indikátor napájania
blikne deväťkrát, jedno
bliknutie za sekundu, potom
nasleduje dvojsekundová
pauza. Zvukové signály sa
zopakujú päťkrát a potom
stíchnu, indikátor však
neprestane blikať, až kým sa
problém nevyrieši.
Červený indikátor napájania
blikne desaťkrát, jedno
bliknutie za sekundu, potom
nasleduje dvojsekundová
pauza. Zvukové signály sa
zopakujú päťkrát a potom
stíchnu, indikátor však
neprestane blikať, až kým sa
problém nevyrieši.
signál
8 Neplatná pamäť ROM
9 Počítač je napájaný, ale
10 Chybná voliteľná karta. 1. Skontrolujte každú voliteľnú kartu tak, že ju
Pravdepodobná príčina Odporúčaná akcia
1. Obnovte obsah systémovej pamäte ROM
vzhľadom na nesprávny
kontrolný súčet.
nemôže sa zaviesť
systém.
pomocou najnovšej bitovej kópie systému
BIOS. Ďalšie informácie nájdete v časti “Boot
Block Emergency Recovery Mode” („Režim
blokového spustenia havarijného
obnovenia”) v príručke Desktop
Management Guide na disku Documentation
and Diagnostics CD.
2. Vymeňte systémovú dosku.
1. Skontrolujte, či je volič napätia, ktorý sa
nachádza na zadnej strane zdroja napájania
(niektoré modely), nastavený na príslušnú
hodnotu. Správne nastavenie napätia závisí
od oblasti.
2. Vymeňte systémovú dosku.
3. Vymeňte procesor.
vyberiete (vždy len jednu ak ich je viac) a
potom zapnite počítač, či chyba pominula.
2. Po identifikácii chybnej karty ju vymeňte.
3. Vymeňte systémovú dosku.
Počítač sa nezapne a
indikátory nesvietia.
Žiaden Počítač sa nedá zapnúť.Stlačte tlačidlo napájania na menej než štyri
sekundy. Ak sa indikátor pevného disku rozsvieti
na zeleno, vypínač napájania pracuje správne.
Skúste nasledovné:
1. Skontrolujte, či je volič napätia (niektoré
modely), ktorý sa nachádza na zadnej strane
zdroja napájania, nastavený na príslušnú
hodnotu. Správne nastavenie napätia závisí
od oblasti.
2. Vymeňte systémovú dosku.
ALEBO
Stlačte tlačidlo napájania na menej než štyri
sekundy. Ak sa indikátor pevného disku
nerozsvieti na zeleno, postupujte nasledovne:
1. Skontrolujte, či je počítač zapojený do
funkčnej zásuvky so striedavým prúdom.
2. Otvorte kryt a skontrolujte, či je prípojka
tlačidla napájania správne pripojená na
systémovú dosku.
3. Skontrolujte, či sú obidva káble zdroja
napájania správne pripojené na systémovú
dosku.
4. Skontrolujte, či na systémovej doske nesvieti
indikátor 5V_aux. Ak svieti, vymeňte prípojku
64 Príloha A Chybové hlásenia POST SKWW
Page 71

Tabuľka A-2 Diagnostické indikátory na prednom paneli a zvuková signalizácia (pokračovanie)
Činnosť Zvukový
signál
Pravdepodobná príčina Odporúčaná akcia
tlačidla napájania. Ak problém pretrváva,
vymeňte systémovú dosku.
5. Ak nesvieti indikátor 5V_aux na systémovej
doske, vyberte vždy po jednej rozširujúce
karty, až kým sa indikátor 5V_aux na
systémovej doske nerozsvieti. Ak problém
pretrváva, vymeňte zdroj napájania.
SKWW Interpretácia diagnostických indikátorov POST na prednom paneli a zvuková signalizácia 65
Page 72
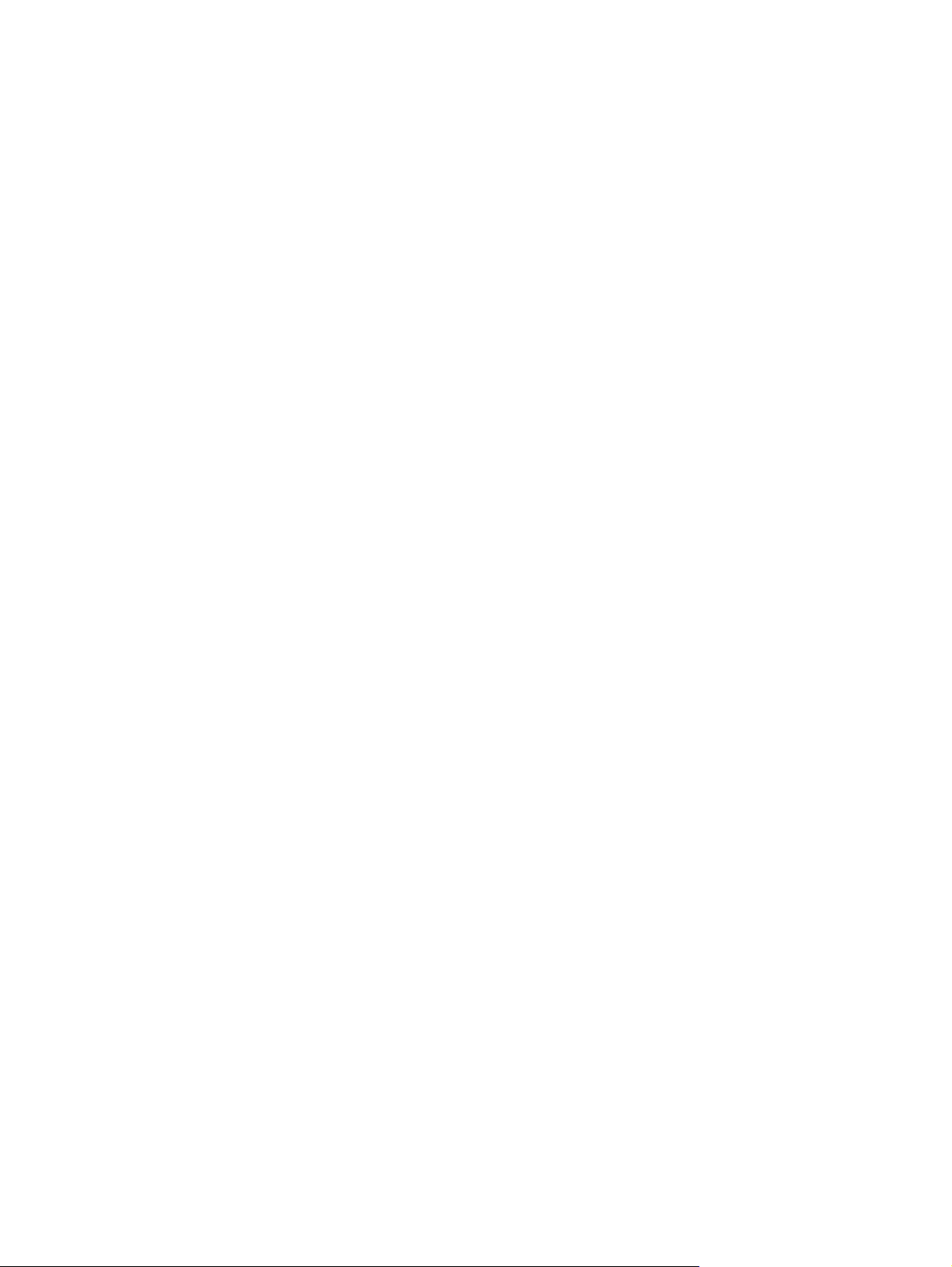
66 Príloha A Chybové hlásenia POST SKWW
Page 73

BZabezpečenie heslom a obnova
predvolených hodnôt pamäte CMOS
Tento počítač podporuje funkcie zabezpečenia heslom, ktoré sa môžu spustiť pomocou ponuky
obslužného programu Computer Setup.
Tento počítač podporuje dve funkcie zabezpečenia hesla, ktoré sa môžu spustiť pomocou ponuky
obslužného programu Computer Setup. heslo pre nastavenia počítača a heslo pri zapnutí. Pri vytvorení
len hesla pre nastavenie počítača má používateľ prístup k všetkým informáciám okrem programu
Computer Setup. Pri vytvorení len hesla pri zapnutí sa toto heslo vyžaduje na prístup do programu
Computer Setup a k ďalším informáciám na počítači. Pri vytvorení oboch hesiel, len heslo pre nastavenie
počítača umožňuje prístup k programu Computer Setup.
Keď sú nastavené obe heslá, heslo pre nastavenie počítača môže byť tiež použité namiesto hesla pri
zapnutí pri prihlásení sa na počítač. Je to užitočná funkcia pre sieťového správcu.
Ak zabudnete heslo pre počítač, existujú dve metódy pre vymazanie tohto hesla, aby ste získali prístup
k informáciám v počítači.
zmenou nstavenia prepínača hesla,
●
obnovením predvolených nastavení výrobcom v programe Computer Setup.
●
POZOR Stlačením tlačidla pamäte CMOS sa hodnoty pamäte CMOS vrátia na hodnoty
nastavené výrobcom. Pred zmenou nastavení pamäte CMOS je potrebné ich zálohovať pre
prípad, že by boli neskôr potrebné. Zálohovanie sa dá spraviť jednoducho cez program Computer
Setup. Informácie o zálohovaní nastavení pamäte CMOS nájdete v Príručke obslužného
programu Computer Setup (F10) na disku Documentation and Diagnostics CD (Dokumentácia
a diagnostika).
SKWW 67
Page 74

Zmena nastavenia prepínača hesla
Na vypnutie funkcií hesiel pri zapnutí a pre nastavenie počítača, alebo ich zrušenie vykonajte tieto kroky:
1. Vypnite operačný systém, potom vypnite počítač a externé zariadenia a odpojte napájací kábel z
elektrickej zásuvky.
2. S odpojeným napájacím káblom stlačte tlačidlo napájania, aby ste systém zbavili reziduálnej
energie.
UPOZORNENIE! Aby ste znížili riziko úrazu spôsobeného elektrickým prúdom alebo
stykom s horúcim povrchom súčastí, odpojte napájací kábel od elektrickej zásuvky a
počkajte, kým vnútorné súčasti systému vychladnú.
POZOR Ak je počítač pripojený k zdroju, na systémovú dosku sa neustále privádza
napätie, aj keď je jednotka vypnutá. Neodpojenie napájacieho kábla môže spôsobiť
poškodenie systému.
Statická elektrina môže poškodiť elektronické súčasti počítača alebo ďalšieho vybavenia.
Skôr než začnete, dotknite sa uzemneného kovového predmetu, aby ste zaistili, že
nebudete nabití statickou elektrinou. Ďalšie informácie nájdete v príručke Bezpečnostné a
regulatívne informácie na disku Documentation and Diagnostics CD.
3. Odoberte kryt alebo prístupový panel počítača.
4. Nájdite konektor a prepínač.
Poznámka Prepínač hesla je zelený, takže sa ľahko identifikuje. Pomoc pri lokalizácii
prepínača hesla a iných súčastí systémovej dosky nájdete v Illustrated Parts Map (IPM)
daného systému. IPM je možné prevziať z adresy
5. Vyberte prepínač z kolíkov 1 a 2. Umiestnite prepínač buď na kolík 1 alebo 2, avšak nie na oba,
aby sa nestratil.
6. Znova nasaďte kryt alebo prístupový panel počítača.
7. Znova pripojte externé zariadenie.
8. Zapojte pripojte a zapnite počítač. Nechajte spustiť operačný systém. To vymaže aktuálne heslá
a vypnú sa funkcie hesiel.
9. Na vytvorenie nových hesiel zopakujte kroky 1 až 4, vymeňte polohu prepínačov hesiel na kolíkoch
1 a 2, a potom zopakujte kroky 6 až 8. Nové heslá vytvorte v programe Computer Setup. Pokyny
programu Computer Setup nájdete v Príručke obslužného programu Computer Setup (F10) na
disku Documentation and Diagnostics CD (Dokumentácia a diagnostika).
http://www.hp.com/support.
68 Príloha B Zabezpečenie heslom a obnova predvolených hodnôt pamäte CMOS SKWW
Page 75

Vymazanie a zmena nastavenia pamäte CMOS
Konfiguračná pamäť počítača (CMOS) obsahuje informácie o konfigurácii počítača.
Používanie programu Computer Setup na nastavenie pamäte CMOS
Nastavenie pamäte CMOS pomocou programu Computer Setup tiež zruší heslá pri zapnutí a pre
nastavenie počítača. Pri zmene nastavenia pamäte CMOS musíte v programe Computer Setup prejsť
do ponuky Utilities (Pomôcky).
Keď sa objaví hlásenie programu Computer Setup v pravom dolnom rohu obrazovky, stlačte kláves
F10. V prípade potreby stlačením klávesu Enter vynechajte úvodnú obrazovku.
Poznámka Ak kláves F10 nestlačíte v požadovanom čase, počítač budete musieť vypnúť a
znova zapnúť.
V ponuke obslužného programu Computer Setup sa zobrazí päť položiek: File (Súbor), Storage
(Ukladacie zariadenia), Security (Zabezpečenie), Power (Napájanie) a Advanced (Rozšírené
nastavenia).
Na zmenu nastavenia pamäte CMOS na hodnoty nastavené výrobcom najprv nastavte čas a dátum a
potom použite klávesy so šípkami alebo kláves Tab na vybratie položky File > Default Setup > Restore
Factory Settings as Defaults (Obnova nastavení z výroby ako predvolených hodnôt). Potom v
ponike File vyberte položku Apply Defaults and Exit (Predvolené hodnoty použiť a ukončiť). To zmení
mäkké nastavenia vrátane poradia spúšťania a iných nastavení z výroby. Nespustí to však
rozpoznávanie hardvéru.
Ďalšie pokyny na znovuvytvorenie hesiel nájdete v príručke Správa osobného počítača na disku
Documentation and Diagnostics CD. Pokyny programu Computer Setup nájdete v Príručke obslužného
programu Computer Setup (F10) na disku Documentation and Diagnostics CD (Dokumentácia a
diagnostika).
Použitie tlačidla CMOS
Tlačidlo zmení pamäť CMOS, ale nezruší heslá pri zapnutí a pre nastavenie počítača.
1. Vypnite počítač a všetky externé zariadenia a tiž odpojte napájací kábel od elektrickej zásuvky.
2. Odpojte klávesnicu, monitor a iné externé zariadenia pripojené k počítaču.
UPOZORNENIE! Aby ste znížili riziko úrazu spôsobeného elektrickým prúdom alebo
stykom s horúcim povrchom súčastí, odpojte napájací kábel od elektrickej zásuvky a
počkajte, kým vnútorné súčasti systému vychladnú.
POZOR Ak je počítač pripojený k zdroju, na systémovú dosku sa neustále privádza
napätie, aj keď je jednotka vypnutá. Neodpojenie napájacieho kábla môže spôsobiť
poškodenie systému.
Statická elektrina môže poškodiť elektronické súčasti počítača alebo ďalšieho vybavenia.
Skôr než začnete, dotknite sa uzemneného kovového predmetu, aby ste zaistili, že
nebudete nabití statickou elektrinou. Ďalšie informácie nájdete v príručke Bezpečnostné a
regulatívne informácie na disku Documentation and Diagnostics CD (Dokumentácia a
diagnostika).
3. Odoberte kryt alebo prístupový panel počítača.
SKWW Vymazanie a zmena nastavenia pamäte CMOS 69
Page 76

POZOR Stlačením tlačidla pamäte CMOS sa hodnoty pamäte CMOS vrátia na hodnoty
nastavené výrobcom. Pred zmenou nastavení pamäte CMOS je potrebné ich zálohovať pre
prípad, že by boli neskôr potrebné. Zálohovanie sa dá spraviť jednoducho cez program
Computer Setup. Informácie o zálohovaní nastavení pamäte CMOS nájdete v Príručke
obslužného programu Computer Setup (F10) na disku Documentation and Diagnostics
CD (Dokumentácia a diagnostika).
4. Nájdite tlačidlo CMOS a stlačte ho na päť sekúnd.
Poznámka Uistite sa, že ste napájací kábel odpojili od elektrickej zásuvky. Tlačidlo CMOS
nebude fungovať, ak je napájací kábel pripojený.
Obrázok B-1 Tlačidlo CMOS
Poznámka Pomoc pri lokalizácii tlačidla CMOS a iných súčastí systémovej dosky nájdete
v ilustrovanej mape súčiastok IPM (Illustrated Parts Map) daného systému.
5. Znova nasaďte kryt alebo prístupový panel počítača.
6. Znova pripojte externé zariadenia.
7. Zapojte pripojte a zapnite počítač.
Poznámka Po vymazaní pamäte CMOS a reštartovaní sa objavia chybové hlásenia
POST, že došlo k zmenám konfigurácie. Pomocou programu Computer Setup znova
nastavte systém vrátane dátumu a času.
Pokyny programu Computer Setup nájdete v Príručke obslužného programu Computer Setup (F10) na
disku Documentation and Diagnostics CD (Dokumentácia a diagnostika).
70 Príloha B Zabezpečenie heslom a obnova predvolených hodnôt pamäte CMOS SKWW
Page 77

C Drive Protection System (DPS)
Drive Protection System (DPS) je diagnostický nástroj zabudovaný v jednotkách pevných diskov, ktoré
sú nainštalované v niektorých počítačoch HP. Nástroj DPS je navrhnutý ako pomôcka na diagnostiku
problémov, ktoré môžu viesť k výmene pevného disku mimo záruky.
Počas výroby počítačov sa všetky pevné disky testujú nástrojom DPS a natrvalo sa na ne zapíšu kľúčové
informácie. Pri každom spustení nástroja DPS sa výsledky testov zapíšu na pevný disk. Poskytovateľ
služieb môže tieto informácie použiť na zistenie okolností, ktoré spôsobili spustenie nástroja DPS.
Použitie nástroja DPS neovplyvní prorgamy a údaje uložené na pevnom disku. Test je súčasťou firmvéru
pevného disku a môže sa spustiť aj bez zavedenia operačného systému. Čas potrebný na vykonanie
testu závisí od výrobcu a veľkosti pevného disku. Vo väčšine prípadov test jedného gigabajtu trvá 2
minúty.
Nástroj DPS použite, ak predpokladáte problém s pevným diskom. Ak počítač hlási „SMART Hard Drive
Detect Imminent Failure“ (SMART Hard Drive detekuje bezprostredné zlyhanie), nie je potrebné spúšťať
nástroj DPS. Zálohujte údaje na disku a kontaktujte poskytovateľa služieb na výmenu disku.
SKWW 71
Page 78

Spustenie nástroja DPS cez program Computer Setup
Ak sa počítač nespúšťa správne, program DPS by ste mali spustiť cez program Computer Setup.
Program DPS spustíte pomocou týchto krokov:
1. Zapnite alebo reštartujte počítač.
2. Keď sa objaví hlásenie F10 programu Computer Setup v pravom dolnom rohu obrazovky, stlačte
kláves F10.
Poznámka Ak kláves F10 nestlačíte v požadovanom čase, počítač budete musieť vypnúť
a znova zapnúť.
V ponuke Utilities (Pomôcky) programu Computer Setup sa objaví päť ponúk: menu: File
(Súbor), Storage (Ukladacie zariadenia), Security (Zabezpečenie), Power (Napájanie) a
Advanced (Rozšírené nastavenia).
3. Vyberte položku Storage > DPS Self-Test (Automatický test DPS).
Obrazovka zobrazí zoznam inštalovaných pevných diskov vhodných pre test DPS.
Poznámka Ak nejestvujú pevné disky vhodné pre test DPS, možnosť DPS Self-Test
(Automatický test DPS) sa neobjaví.
4. Vyberte pevné disky, ktoré sa majú testovať a riaďte sa pokynmi na obrazovke na vykonanie
testovacieho procesu.
Po vykonaní testu sa zobrazí jedno z týchto troch hlásení:
Test Succeeded (Úspešný test). Kód realizácie 0.
●
Test Aborted (Zrušený test). Kód realizácie 1 alebo 2.
●
Test Failed (Test zlyhal). Odporúča sa výmena jednotky. Kód realizácie 3 až 14.
●
Ak test zlyhal, kód realizácie by ste si mali poznačiť a poskytnúť ho servisnej firme, aby mohla ľahšie
diagnostikovať problém.
72 Príloha C Drive Protection System (DPS) SKWW
Page 79

Index
B
Backup and Recovery Manager 6
bezpečnosť a pohodlná
obsluha 7
blikajúce indikátory 62
C
CMOS
vymazanie a zmena
nastavenia 69
zálohovanie 67
D
diagnostický program 1
Drive Protection System
(DPS) 71
F
funkcia Wake-on-LAN 37
H
heslo
čistenie 67
nastavenie 67
zapnutie 67
heslo pre nastavenie počítača67
heslo pri zapnutí 67
CH
chyba
hlásenia 54
kódy 53
signály 62
chybové hlásenia POST 53
I
indikátory
blikajúci indikátor
napájania 62
blikanie na klávesnici PS/2 62
M
možnosti spúšťania
Full Boot 53
Quick Boot 53
N
numerické kódy chýb 54
P
Podpora zákazníkov 7, 51
prístupový panel, zamknutý 11
problémy
CD-ROM alebo DVD 43
čítač mediálnych kariet 22
disketa 16
inštalácia hardvéru 34
klávesnica 32
kľúč USB 46
monitor 24
myš 32
napájanie 14
pamäť 40
pevný disk 19
predný panel 47
prístup na internet 48
procesor 42
sieť 37
softvér 50
tlačiareň 31
všeobecné 10
zvuk 29
problémy čítača mediálnych
kariet 22
problémy s disketou 16
problémy s diskom CD-ROM alebo
DVD 43
problémy s inštaláciou
hardvéru 34
problémy s klávesnicou 32
problémy s kľúčom USB 46
problémy s monitorom 24
problémy s myšou 32
problémy s napájaním 14
problémy s optickou
jednotkou 43
problémy so sieťou 37
problémy so zavádzaním
systému 45
problémy so zvukom 29
problémy s pamäťou 40
problémy s pevným diskom 19
problémy s predným panelom 47
problémy s prístupom na
internet 48
problémy s procesorom 42
problémy s tlačiarňou 31
program Insight Diagnostics 1
S
sada obnovovacích diskov 6
signály pípnutia 62
softvér
obnovenie 6
problémy 50
zálohovanie 5
U
užitočné tipy 8
V
všeobecné problémy 10
Z
zmena nastavenia
CMOS 67
prepojenie hesla 67
zvukové signály 62
SKWW Index 73
Page 80

74 Index SKWW
 Loading...
Loading...