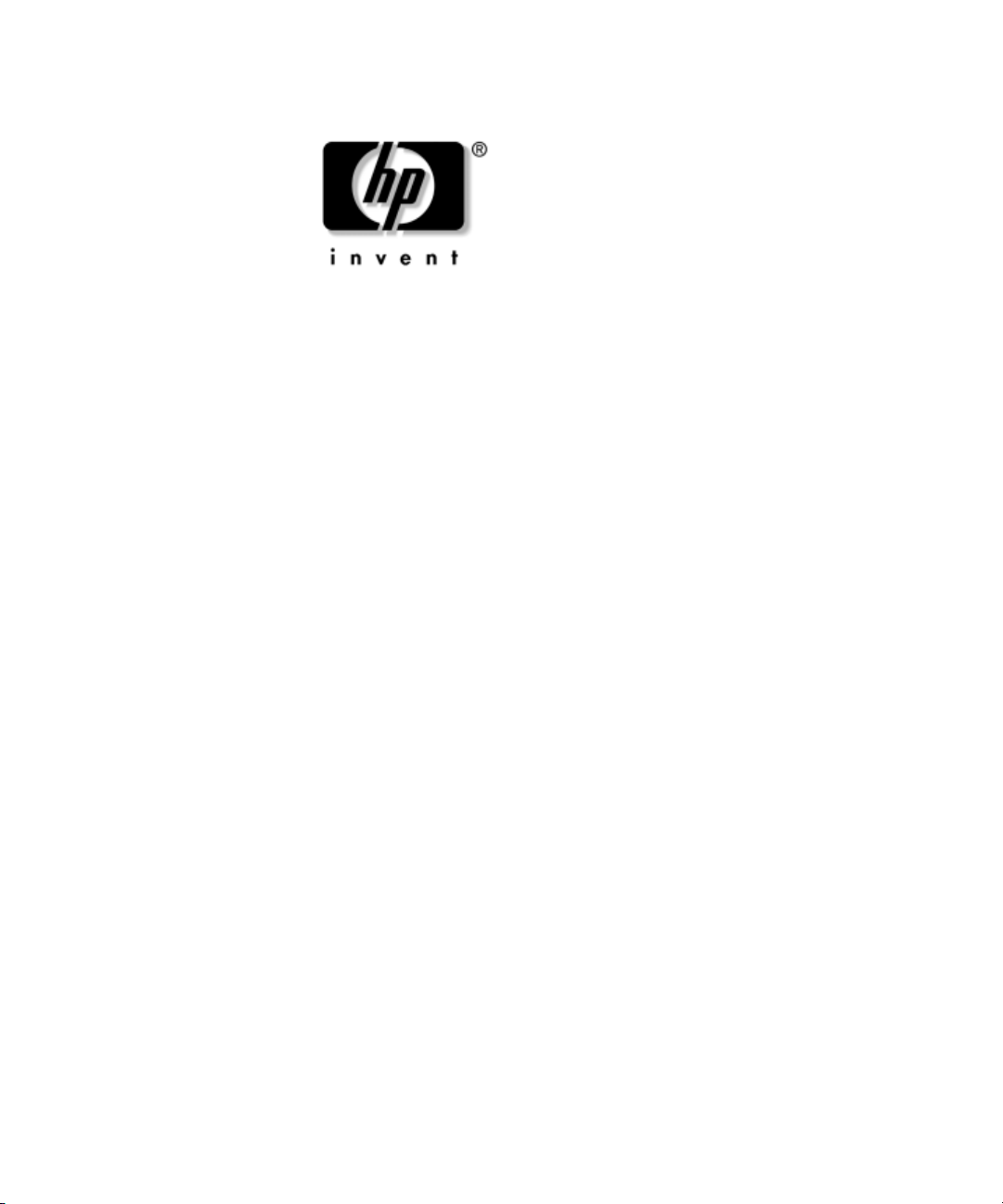
Hardwarevejledning
HP Compaq Business PC
dc7600 Ultra-Slim Desktop Model
Dokumentets bestillingsnummer: 383421-081
Maj 2005
Denne vejledning indeholder detaljerede oplysninger om
funktionerne og brugen af HP Compaq dc7600 Ultra-Slim
Desktop-computeren og omfatter instruktioner i afmontering
og montering af interne komponenter.
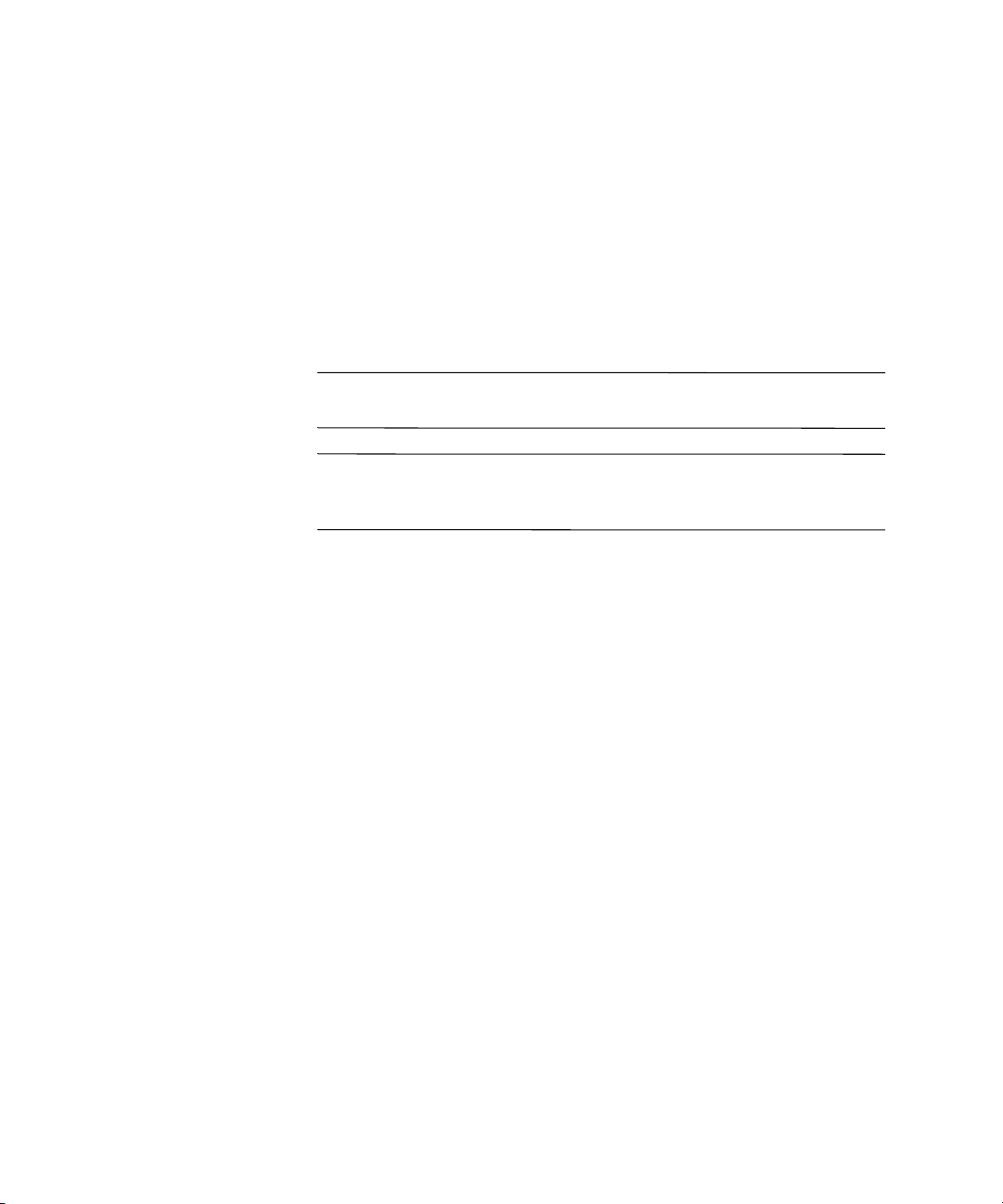
© Copyright 2005 Hewlett-Packard Development Company, L.P.
Oplysningerne i denne vejledning kan ændres uden varsel.
Microsoft og Windows er varemærker tilhørende Microsoft Corporation i USA
og andre lande.
De eneste garantier for HP-produkter og -tjenester er anført i den udtrykkelige
erklæring om garanti, der leveres med de pågældende produkter og tjenester.
Intet heri må fortolkes som værende en yderligere garanti. HP er ikke ansvarlig
for tekniske og redaktionelle fejl eller udeladelser heri.
Dette dokument indeholder oplysninger, der er beskyttet af lov om copyright.
Ingen del af dette dokument må fotokopieres, reproduceres eller oversættes til
et andet sprog uden forudgående skriftligt samtykke fra Hewlett-Packard Company.
ADVARSEL: Tekst, der er fremhævet på denne måde, viser, at følger
Å
du ikke anvisningerne, kan det medføre personskade eller død.
FORSIGTIG: Tekst, der er fremhævet på denne måde, betyder, at følger
Ä
du ikke anvisningerne, kan det medføre beskadigelse af udstyret eller tab
af data.
Hardwarevejledning
HP Compaq Business PC
dc7600 Ultra-Slim Desktop Model
Første udgave (Maj 2005)
Dokumentets bestillingsnummer: 383421-081
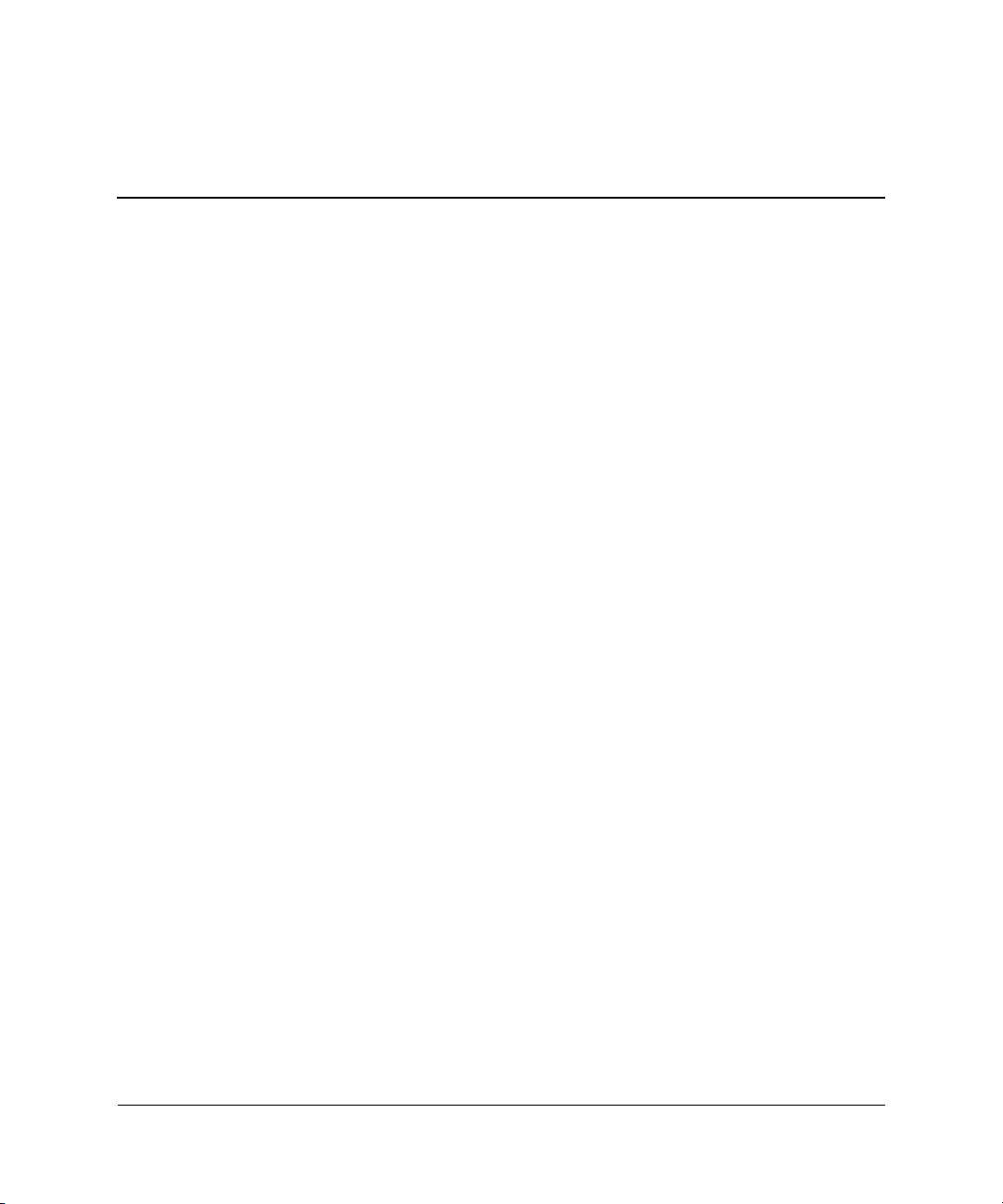
Indholdsfortegnelse
1 Produktegenskaber
Standardkonfigurationsegenskaber . . . . . . . . . . . . . . . . . . . . . . . . . . . . . . . . . . . . . . . . 1–1
Komponenter på frontpanelet . . . . . . . . . . . . . . . . . . . . . . . . . . . . . . . . . . . . . . . . . . . . 1–2
Komponenter på bagpanelet . . . . . . . . . . . . . . . . . . . . . . . . . . . . . . . . . . . . . . . . . . . . . 1–3
Standardkomponenter på tastaturet . . . . . . . . . . . . . . . . . . . . . . . . . . . . . . . . . . . . . . . . 1–4
Windows-tast. . . . . . . . . . . . . . . . . . . . . . . . . . . . . . . . . . . . . . . . . . . . . . . . . . . . . . . . . 1–5
Placering af serienummer og produkt-id. . . . . . . . . . . . . . . . . . . . . . . . . . . . . . . . . . . . 1–6
Vælg en tower- eller desktopkonfiguration. . . . . . . . . . . . . . . . . . . . . . . . . . . . . . . . . . 1–6
2 Hardwareopgraderinger
Aftagning og påsætning af adgangspanelet. . . . . . . . . . . . . . . . . . . . . . . . . . . . . . . . . . 2–1
Afmontering og montering af frontpladen og MultiBay. . . . . . . . . . . . . . . . . . . . . . . . 2–3
Fastspænding og aftagning af towerfoden. . . . . . . . . . . . . . . . . . . . . . . . . . . . . . . . . . . 2–7
Installation af yderligere hukommelse . . . . . . . . . . . . . . . . . . . . . . . . . . . . . . . . . . . . 2–11
DIMM-moduler . . . . . . . . . . . . . . . . . . . . . . . . . . . . . . . . . . . . . . . . . . . . . . . . . . 2–11
DDR2-SDRAM DIMM-moduler . . . . . . . . . . . . . . . . . . . . . . . . . . . . . . . . . . . . . 2–11
DIMM-sokler . . . . . . . . . . . . . . . . . . . . . . . . . . . . . . . . . . . . . . . . . . . . . . . . . . . . 2–12
Tilføjelse eller fjernelse af hukommelsesmoduler . . . . . . . . . . . . . . . . . . . . . . . . 2–14
Tilføjelse eller fjernelse af et udvidelseskort . . . . . . . . . . . . . . . . . . . . . . . . . . . . . . . 2–17
Installation af et udvidelseskort . . . . . . . . . . . . . . . . . . . . . . . . . . . . . . . . . . . . . . 2–18
Udtagning af et udvidelseskort . . . . . . . . . . . . . . . . . . . . . . . . . . . . . . . . . . . . . . . 2–22
Opgradering af harddisken . . . . . . . . . . . . . . . . . . . . . . . . . . . . . . . . . . . . . . . . . . . . . 2–24
Arbejde med MultiBay . . . . . . . . . . . . . . . . . . . . . . . . . . . . . . . . . . . . . . . . . . . . . . . . 2–28
Hot-plug eller hot-swap af MultiBay-drev . . . . . . . . . . . . . . . . . . . . . . . . . . . . . . 2–29
Lukning og åbning af MultiBay-sikkerhedslåsen. . . . . . . . . . . . . . . . . . . . . . . . . 2–29
Udtagning af et drev fra MultiBay . . . . . . . . . . . . . . . . . . . . . . . . . . . . . . . . . . . . 2–32
Isætning af et drev i MultiBay . . . . . . . . . . . . . . . . . . . . . . . . . . . . . . . . . . . . . . . 2–33
Partitionering og formatering af en MultiBay-harddisk . . . . . . . . . . . . . . . . . . . . 2–34
Hardwarevejledning www.hp.com iii
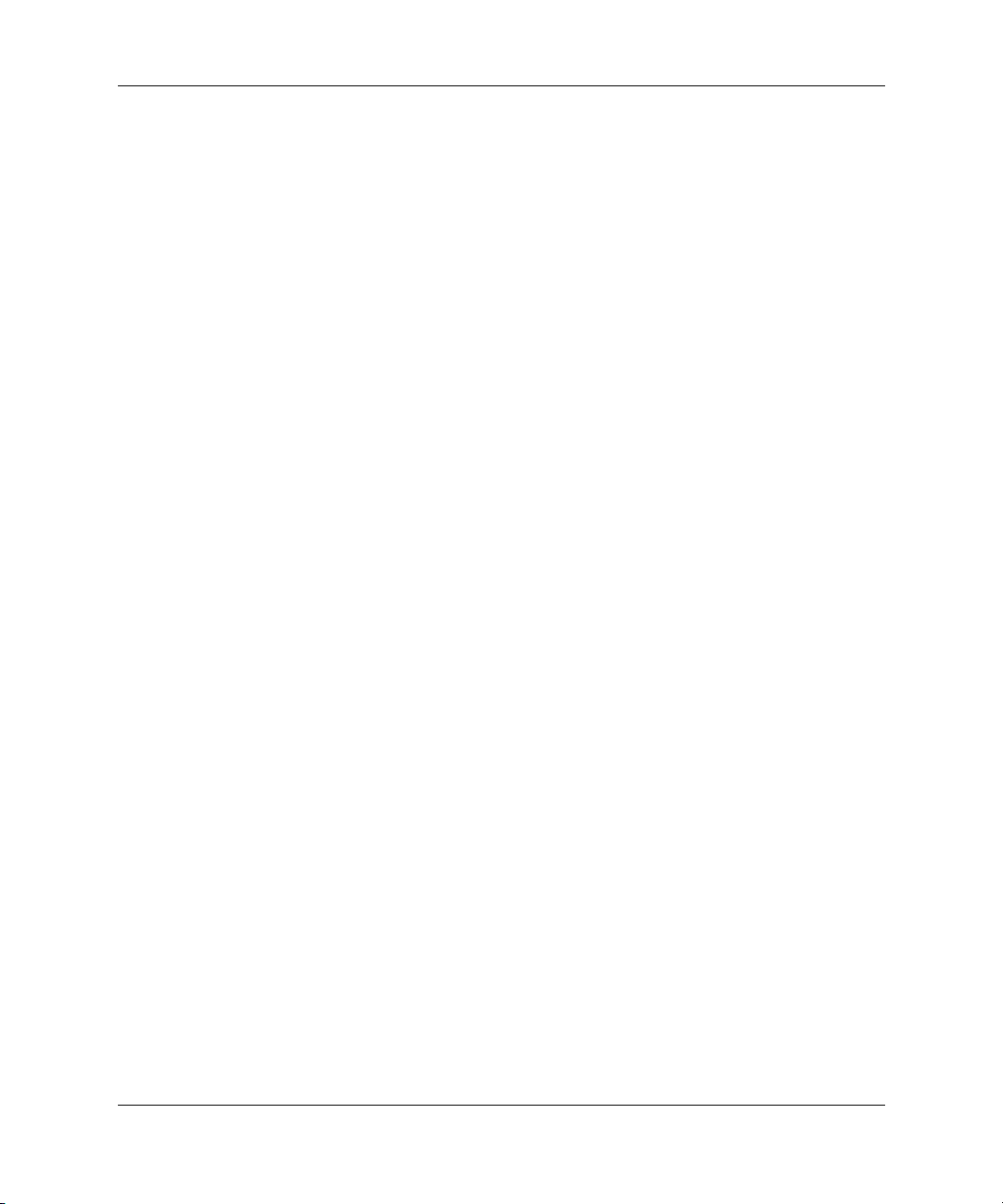
Indholdsfortegnelse
A Specifikationer
B Udskiftning af batteriet
C Sikkerhedsmæssige forholdsregler
Installation af valgfri sikkerhedslås. . . . . . . . . . . . . . . . . . . . . . . . . . . . . . . . . . . . . . . . C–1
Kabellås . . . . . . . . . . . . . . . . . . . . . . . . . . . . . . . . . . . . . . . . . . . . . . . . . . . . . . . . . C–1
Hængelås. . . . . . . . . . . . . . . . . . . . . . . . . . . . . . . . . . . . . . . . . . . . . . . . . . . . . . . . . C–2
Universel kabinetklemmelås. . . . . . . . . . . . . . . . . . . . . . . . . . . . . . . . . . . . . . . . . . C–3
D Elektrostatisk afladning
Forebyggelse af elektrostatiske skader . . . . . . . . . . . . . . . . . . . . . . . . . . . . . . . . . . . . . D–1
Forskellige former for jordforbindelse . . . . . . . . . . . . . . . . . . . . . . . . . . . . . . . . . . . . . D–2
E Retningslinjer for computerbrug, regelmæssig
vedligeholdelse og klargøring til flytning
Retningslinjer for computerbrug og regelmæssig vedligeholdelse . . . . . . . . . . . . . . . . E–1
Forholdsregler i forbindelse med optiske drev . . . . . . . . . . . . . . . . . . . . . . . . . . . . . . . E–2
Drift. . . . . . . . . . . . . . . . . . . . . . . . . . . . . . . . . . . . . . . . . . . . . . . . . . . . . . . . . . . . . E–2
Rengøring . . . . . . . . . . . . . . . . . . . . . . . . . . . . . . . . . . . . . . . . . . . . . . . . . . . . . . . . E–2
Sikkerhed . . . . . . . . . . . . . . . . . . . . . . . . . . . . . . . . . . . . . . . . . . . . . . . . . . . . . . . . E–2
Klargøring til flytning . . . . . . . . . . . . . . . . . . . . . . . . . . . . . . . . . . . . . . . . . . . . . . . . . . E–3
Indeks
iv www.hp.com Hardwarevejledning
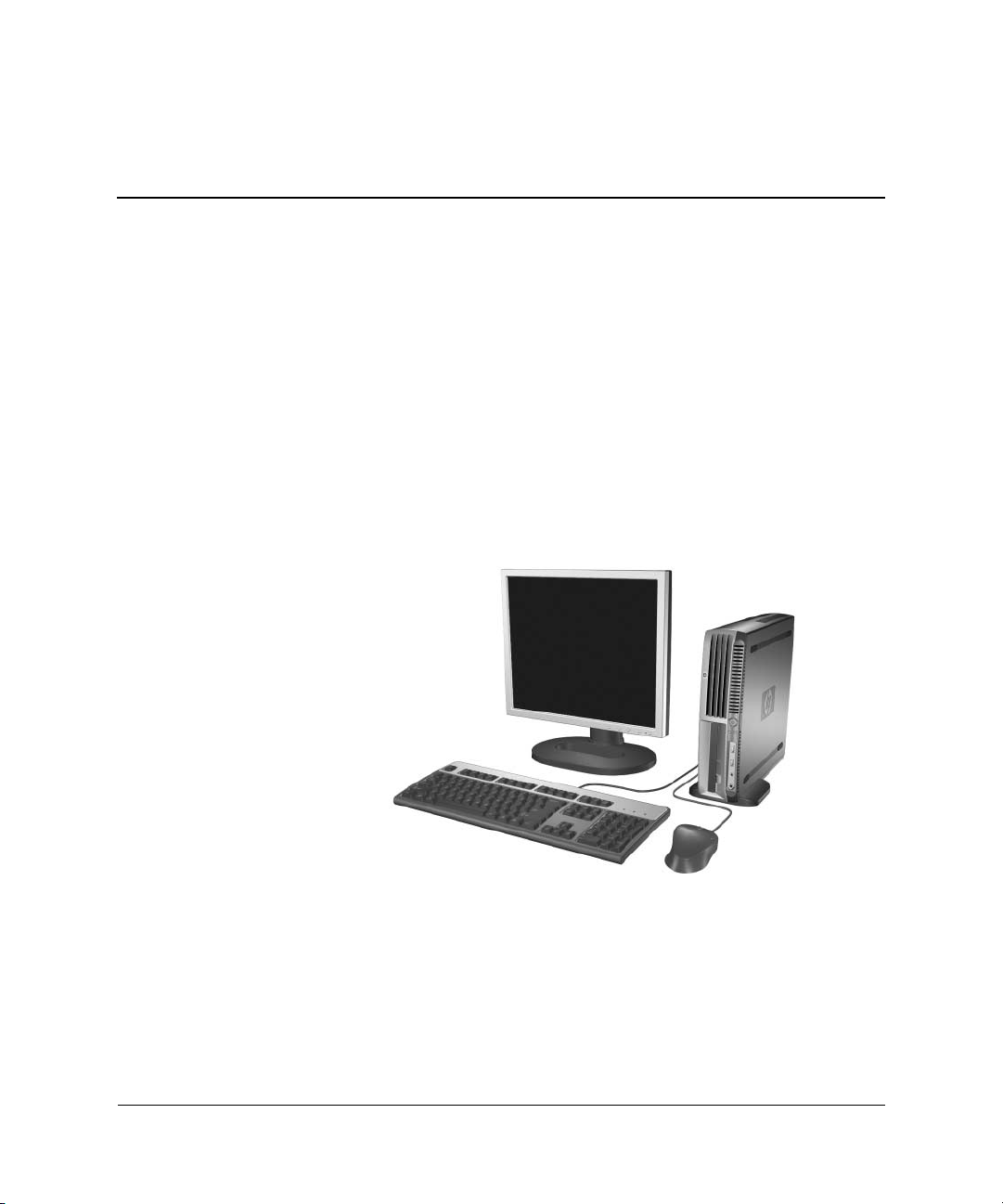
Produktegenskaber
Standardkonfigurationsegenskaber
Ultra-Slim Desktop-computerens funktioner kan variere afhængigt
af den enkelte model. En komplet oversigt over hardware- og
software, der er installeret på computeren, finder du ved at køre
diagnosticeringsprogrammet. Der findes en vejledning i brug af
dette program i Vejledning til fejlfinding på cd’en Dokumentation
og diagnose.
1
Ultra-Slim Desktop
Hardwarevejledning www.hp.com 1–1
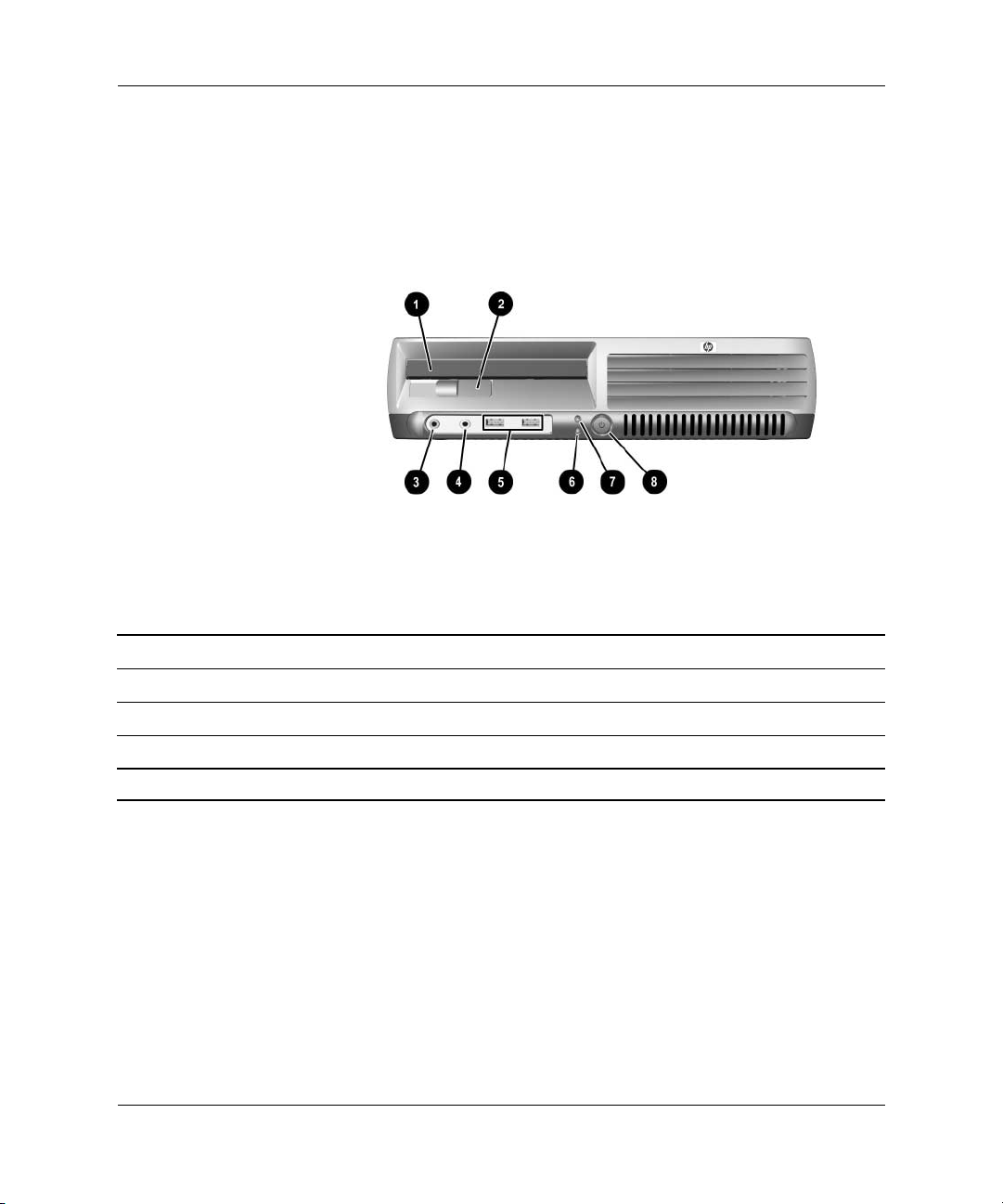
Produktegenskaber
Komponenter på frontpanelet
1 MultiBay 5 USB-stik (Universal Serial Bus) (2)
2 MultiBay-udløserarm 6 Lysdiode for strømforsyning
3 Mikrofonstik 7 Lysdioden for aktivitet på harddisken
4 Hovedtelefonstik 8 Tovejs afbryderknap
Alle USB-enheder (herunder tastatur og mus) kan tilsluttes alle USB-stik.
✎
1–2 www.hp.com Hardwarevejledning
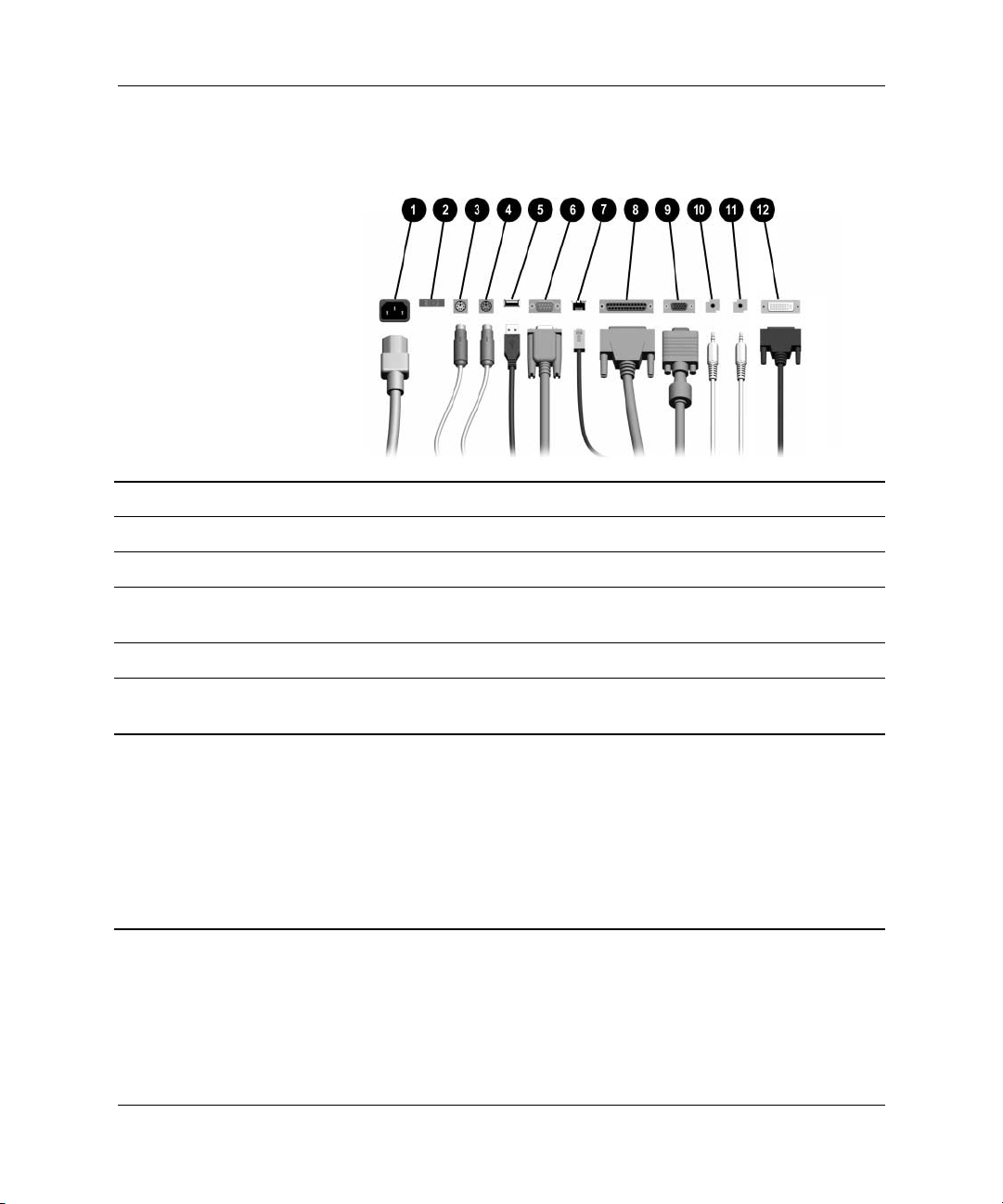
Komponenter på bagpanelet
Produktegenskaber
1 Stik til netledning 7
2 Spændingsvælger 8
3
4
PS/2-musestik (grøn) 9
b
Stik til PS/2-tastatur (lilla) -
a
RJ-45-netværksstik
n
Parallelt stik
l
Skærmstik
c
Line-Out-stik (grøn)
Y
(til enheder med strømtilslutning)
5
6
USB (Universal Serial Bus) q
o
m
Serielt stik w
Line-In Audio-stik (blå)
j
DVI-D (Digital Video
c
Interface)-skærmstik (valgfri)
Placeringen og antallet af stik varierer fra model til model.
✎
Hvis der er installeret et PCI-grafikkort, kan stikkene på kortet og systemkortet bruges samtidigt.
Nogle indstillinger skal muligvis ændres i computerens opsætningsprogram, før begge stik kan
anvendes. Der er flere oplysninger om startrækkefølgen i Vejledning til computeropsætning (F10)
på Dokumentation og diagnose-cd’en.
Det valgfrie DVI–D-stik fungerer kun sammen med DVI-displays. Det kan ikke tilpasses for at
understøtte displays med analog indgang.
Hardwarevejledning www.hp.com 1–3
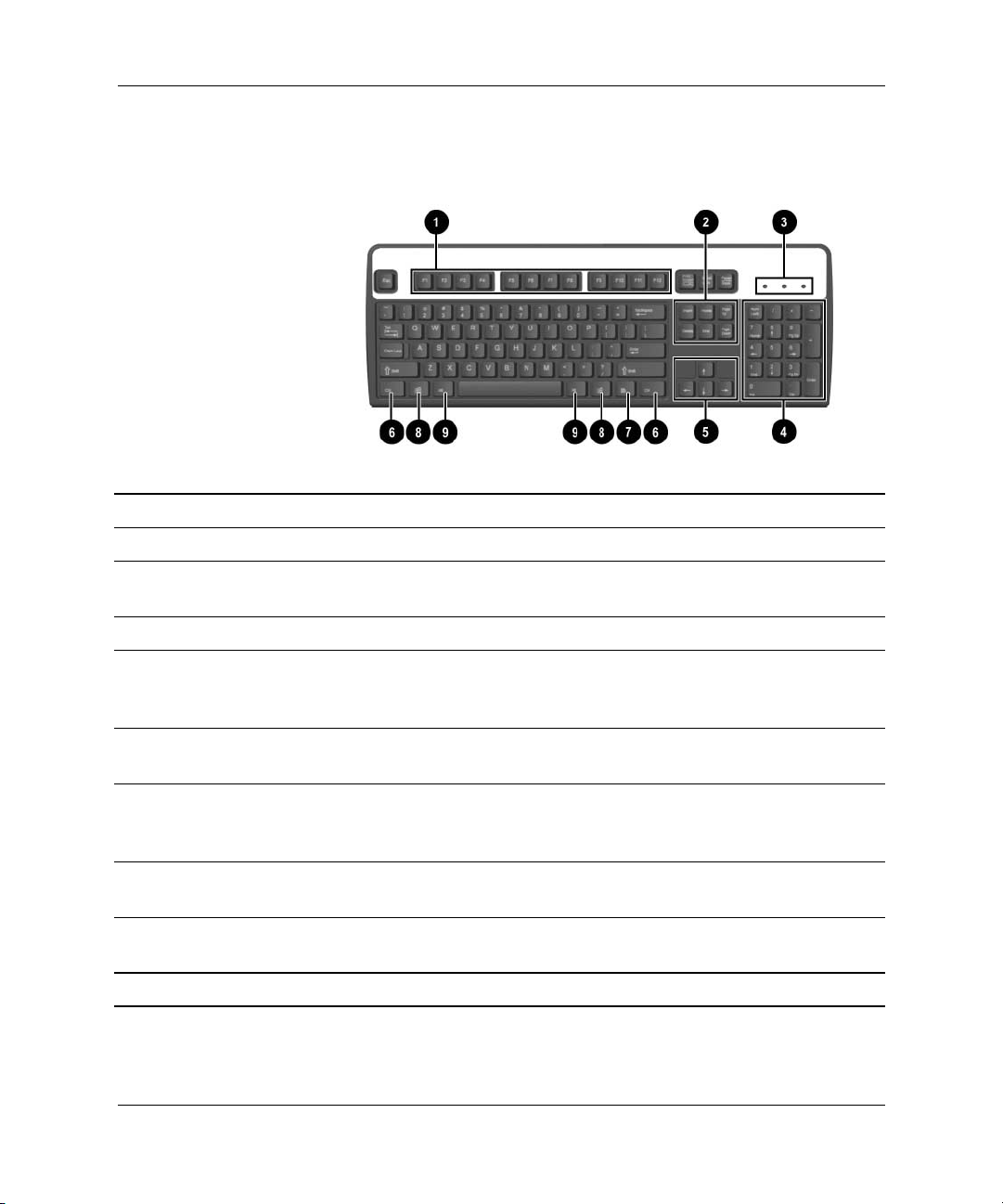
Produktegenskaber
Standardkomponenter på tastaturet
1 Funktionstaster Udfører specielle funktioner afhængigt af programmet, der anvendes.
2 Redigeringstaster Omfatter følgende: Insert, Home, Page Up, Delete, End og Page Down.
3 Statuslysdioder Viser status for computerens og tastaturets indstillinger (Num Lock, Caps
Lock og Scroll Lock).
4 Numeriske taster Fungerer som på en regnemaskine.
5 Piletaster Bruges til at navigere gennem et dokument eller et websted. Brug dem
til at flytte til venstre, højre, op eller ned ved hjælp af tastaturet i stedet
for med musen.
6 Ctrl-tast Bruges sammen med andre taster. Funktionen afhænger af, hvilket
program der anvendes.
7 Programtast* Bruges (ligesom højre museknap) til at åbne pop-up-menuer
i et Microsoft Office-program. Kan have andre funktioner
i andre programmer.
8 Windows-taster* Bruges til at åbne menuen Start i Microsoft Windows. Bruges sammen
med andre taster til at udføre andre funktioner.
9 Alt-taster Bruges sammen med andre taster. Funktionen afhænger af, hvilket
program der anvendes.
*Taster, der kun er til rådighed i nogle geografiske områder.
1–4 www.hp.com Hardwarevejledning
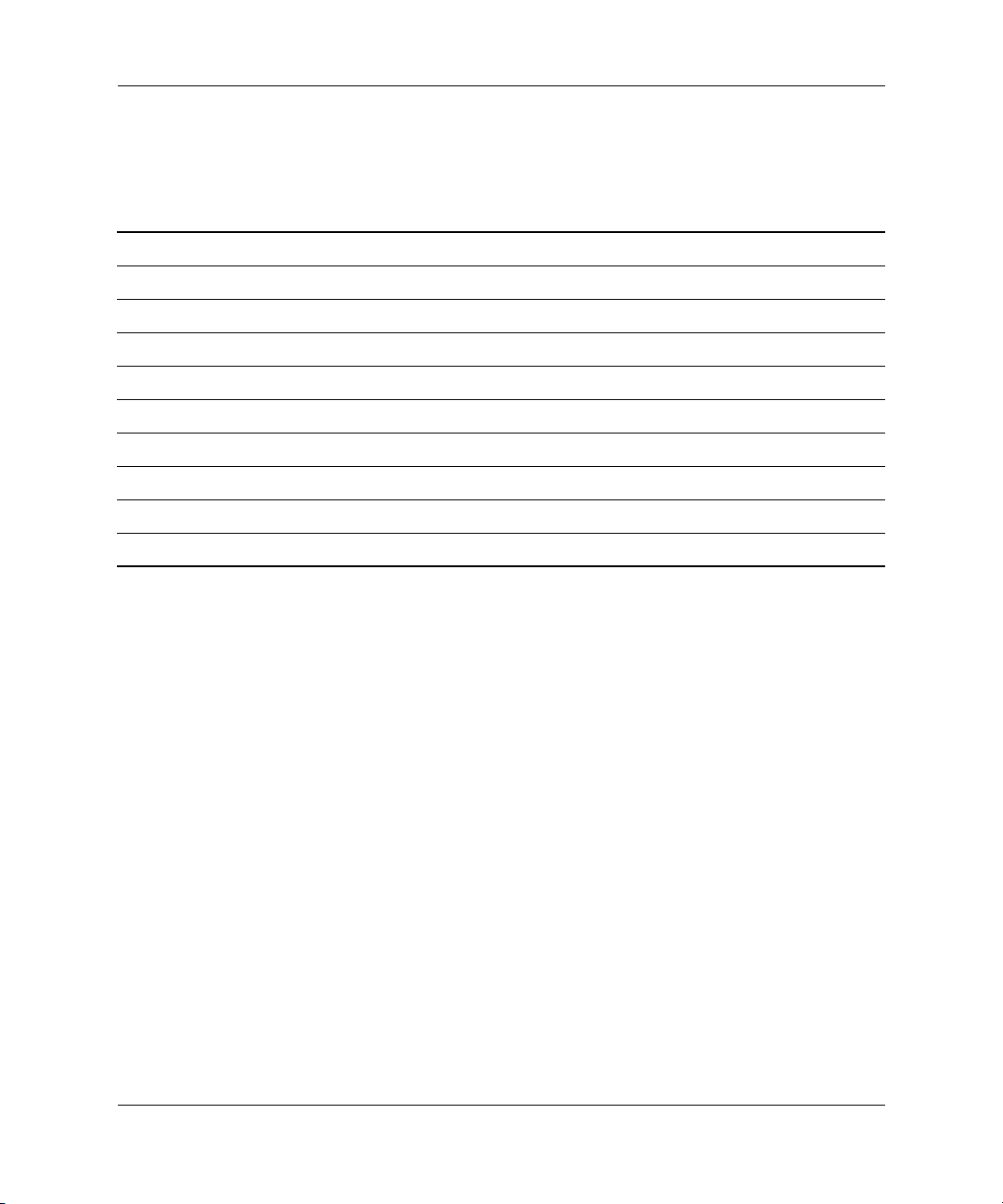
Produktegenskaber
Windows-tast
Brug Windows-tasten sammen med andre taster til at udføre
funktioner, der er tilgængelige i Windows Operativsystemet.
Windows-tast Viser eller skjuler menuen Start.
Windows-tast + Linjeskift Viser dialogboksen Egenskaber for system.
Windows-tast +
Windows-tast +
Windows-tast +
Windows-tast +
Windows-tast +
Windows-tast +
Windows-tast +
Windows-tast +
F1 Viser Hjælp til operativsystemet Windows.
Tab Skifter mellem åbne elementer.
e Åbner Denne computer.
f Søger efter en fil eller mappe.
Ctrl + f Søger efter computere.
m Minimerer eller gendanner alle vinduer.
Skift + m Fortryder Minimer alle.
r Åbner dialogboksen Kør.
Hardwarevejledning www.hp.com 1–5
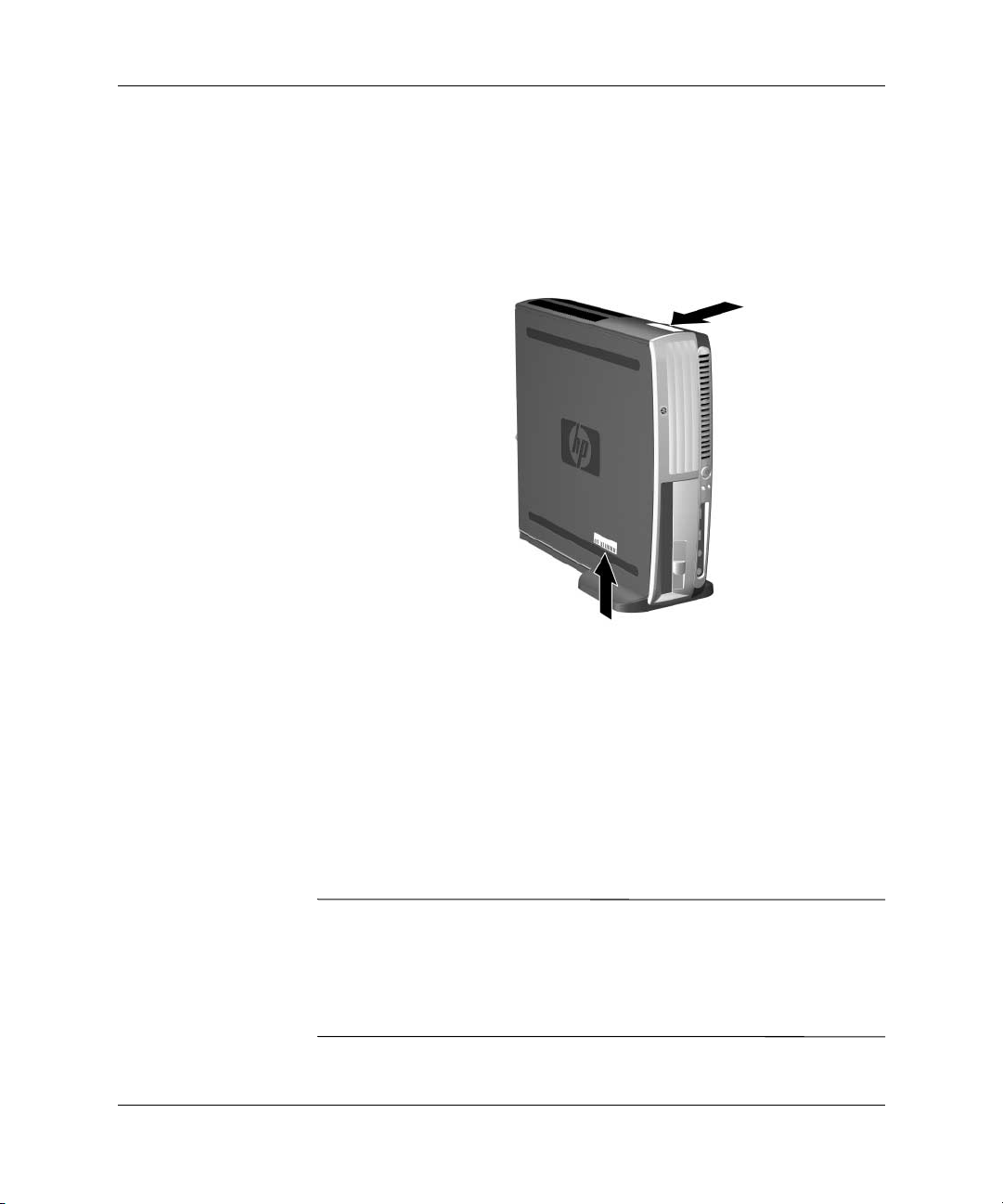
Produktegenskaber
Placering af serienummer og produkt-id
Hver computer har et entydigt serienummer og et produkt-id-nummer, der
er anført på computerens toppanel, når computeren er i towerkonfiguration.
Opbevar disse numre, så de er ved hånden, når du kontakter kundeservice
for at få hjælp.
Serienummerets placering
Vælg en tower- eller desktopkonfiguration
Ultra-Slim Desktop-computeren kan anvendes i en tower- eller
desktopkonfiguration. Oplysninger om at anvende den i en
towerkonfiguration finder du i “Fastspænding og aftagning af
towerfoden” på side 2–7.
Hvis du vil anvende computeren i desktopkonfigurationen, skal
du sørge for, at siden med gummipuderne vender nedad.
FORSIGTIG: For at sikre en stabil og passende luftstrøm, der skal
Ä
forebygge overophedning, og af hensyn til garantibeskyttelsen, skal
Ultra-Slim Desktop-computeren bruges i towerkonfiguration med et
towerstativ. Sørg for, at luftstrømmen til computeren er passende ved
at holde mindst 10,2 cm (4 tommer) afstand på alle sider af computeren
fri for forhindringer.
1–6 www.hp.com Hardwarevejledning
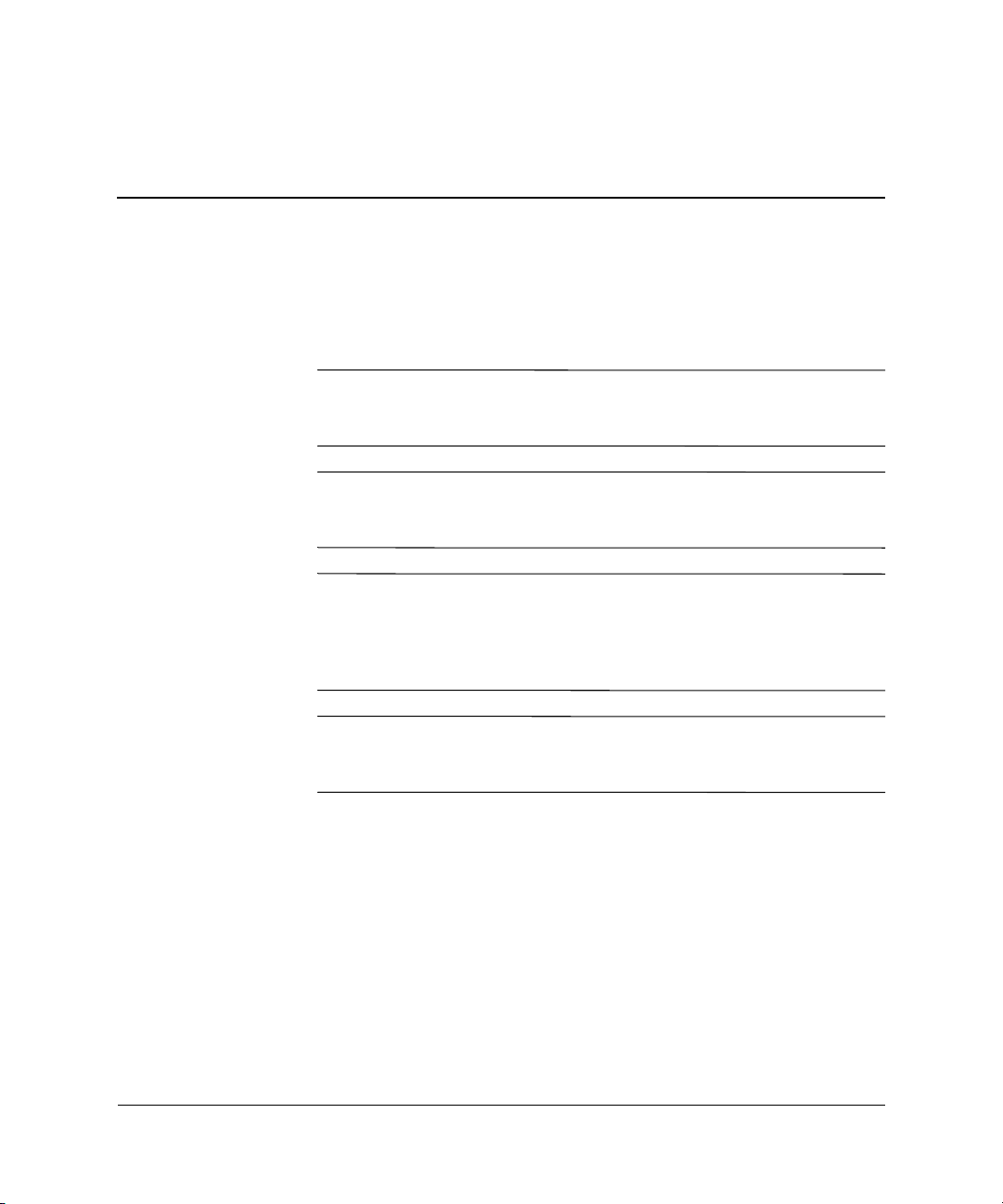
Hardwareopgraderinger
Aftagning og påsætning af adgangspanelet
ADVARSEL: Træk ledningen ud af stikket, og lad de interne komponenter
Å
køle af, før du rører dem, for at mindske risikoen for personskade på
grund af elektrisk stød og/eller varme overflader.
ADVARSEL: Sæt ikke telekommunikations- eller telefonstik i stikkene til
Å
netværkscontrolleren (NIC), da der er risiko for elektrisk stød, brand eller
beskadigelse af udstyret.
FORSIGTIG: Statisk elektricitet kan beskadige de elektroniske
Ä
komponenter i computeren eller ekstraudstyret. Inden disse procedurer
påbegyndes, skal du sikre dig, at du har afladet dig selv for statisk
elektricitet ved at røre en metalgenstand med jordforbindelse. Yderligere
oplysninger finder du i Appendiks D, “Elektrostatisk afladning”.
2
FORSIGTIG: Når computeren er tilsluttet en stikkontakt, er der altid
Ä
spænding på systemkortet. Netledningen skal tages ud af stikkontakten,
inden pc’en åbnes, for at forhindre beskadigelse af systemkortet.
Hvis du vil have adgang til systemhukommelsen, computerens
udvidelsesslots og batteriet, skal du fjerne adgangspanelet:
1. Hvis Smart Cover-låsen er aktiveret, skal du genstarte computeren
og gå ind i hjælpeprogrammet Computer Setup for at deaktivere den.
2. Luk computeren korrekt via operativsystemet, og sluk derefter
eventuelle tilsluttede enheder.
3. Tag netledningen ud af stikket og computeren, og afbryd alle
eksterne enheder.
Hardwarevejledning www.hp.com 2–1
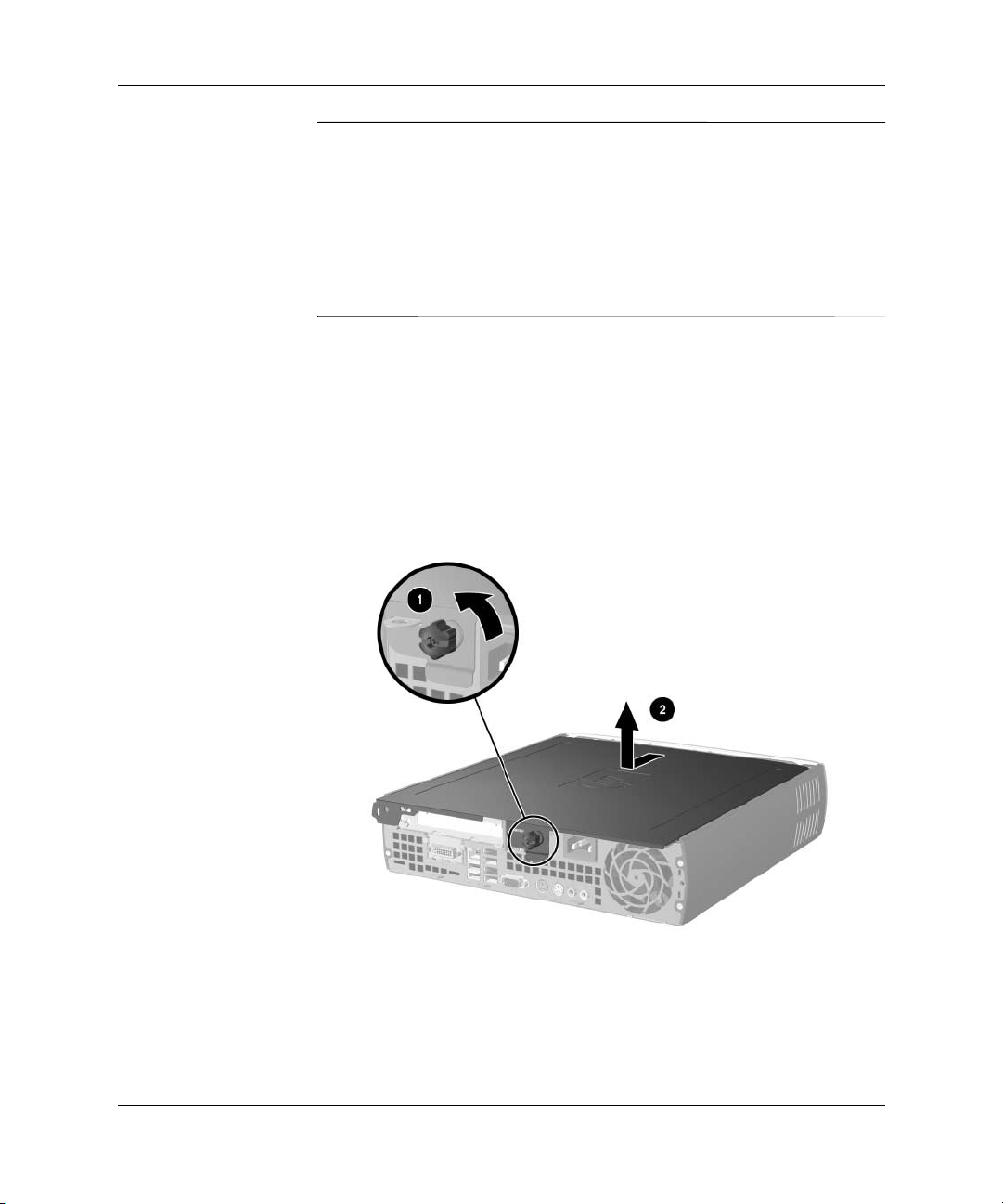
Hardwareopgraderinger
✎
Du kan bruge en valgfri kabellås til at beskytte adgangspanelet og
forhindre adgang til interne komponenter, herunder systemhukommelsen,
den interne harddisk og MultiBay-sikkerhedslåsen. Den kan også
bruges til at fastgøre computeren til en fast genstand.
Flere oplysninger om montering eller afmontering af disse
sikkerhedsenheder finder du i Appendiks C, “Sikkerhedsmæssige
forholdsregler.”
4. Fjern kabellåsen, hvis den er monteret.
5. Læg computeren på siden med gummipuderne nedad.
Hvis computeren anvendes i en towerkonfiguration, skal
du først fjerne foden. Se “Fastspænding og aftagning af
towerfoden” på side 2–7 for at få flere oplysninger.
6. Løsn fingerskruen bag på computeren 1, skub adgangspanelet
mod bagsiden af computeren 2, og løft det derefter af.
Fjernelse af adgangspanelet
2–2 www.hp.com Hardwarevejledning

Hardwareopgraderinger
Sådan monteres adgangspanelet:
1. Sørg for, at adgangspanelet er placeret korrekt, skub det mod
computerens forside, og tilspænd fingerskruerne for at fastgøre det.
2. Monter kabellåsen, hvis den ønskes.
3. Monter foden igen efter ønske.
4. Tilslut alle eksterne enheder, tilslut netledningen i stikket, og tænd
computeren.
5. Brug hjælpeprogrammet Computer Setup til at aktivere
Smart Cover-låsen, hvis nødvendigt.
Afmontering og montering af frontpladen og MultiBay
Du skal fjerne frontpladen og MultiBay-enheden for at få adgang til
den interne harddisk.
1. Hvis Smart Cover-låsen er aktiveret, skal du genstarte computeren
og gå ind i hjælpeprogrammet Computer Setup for at deaktivere den.
2. Luk computeren korrekt via operativsystemet, og sluk derefter
eventuelle tilsluttede enheder.
3. Tag netledningen ud af stikket og computeren, og afbryd alle
eksterne enheder.
4. Læg computeren på siden med gummipuderne nedad. Hvis
computeren anvendes i en towerkonfiguration, skal du fjerne
computeren fra foden. Se “Fastspænding og aftagning af
towerfoden” på side 2–7 for at få flere oplysninger.
5. Fjern adgangspanelet. Se “Aftagning og påsætning af
adgangspanelet” på side 2–1 for at få flere oplysninger.
6. Tag drevet ud af MultiBay. Se “Udtagning af et drev fra
MultiBay” på side 2–32 for at få flere oplysninger.
Hardwarevejledning www.hp.com 2–3

Hardwareopgraderinger
7. Tag MultiBay-kortet ud ved at trække det lige op af computeren.
Fjernelse af MultiBay-kortet
8. Frakobl ventilatorkablet.
Frakobling af ventilatorkablet
2–4 www.hp.com Hardwarevejledning
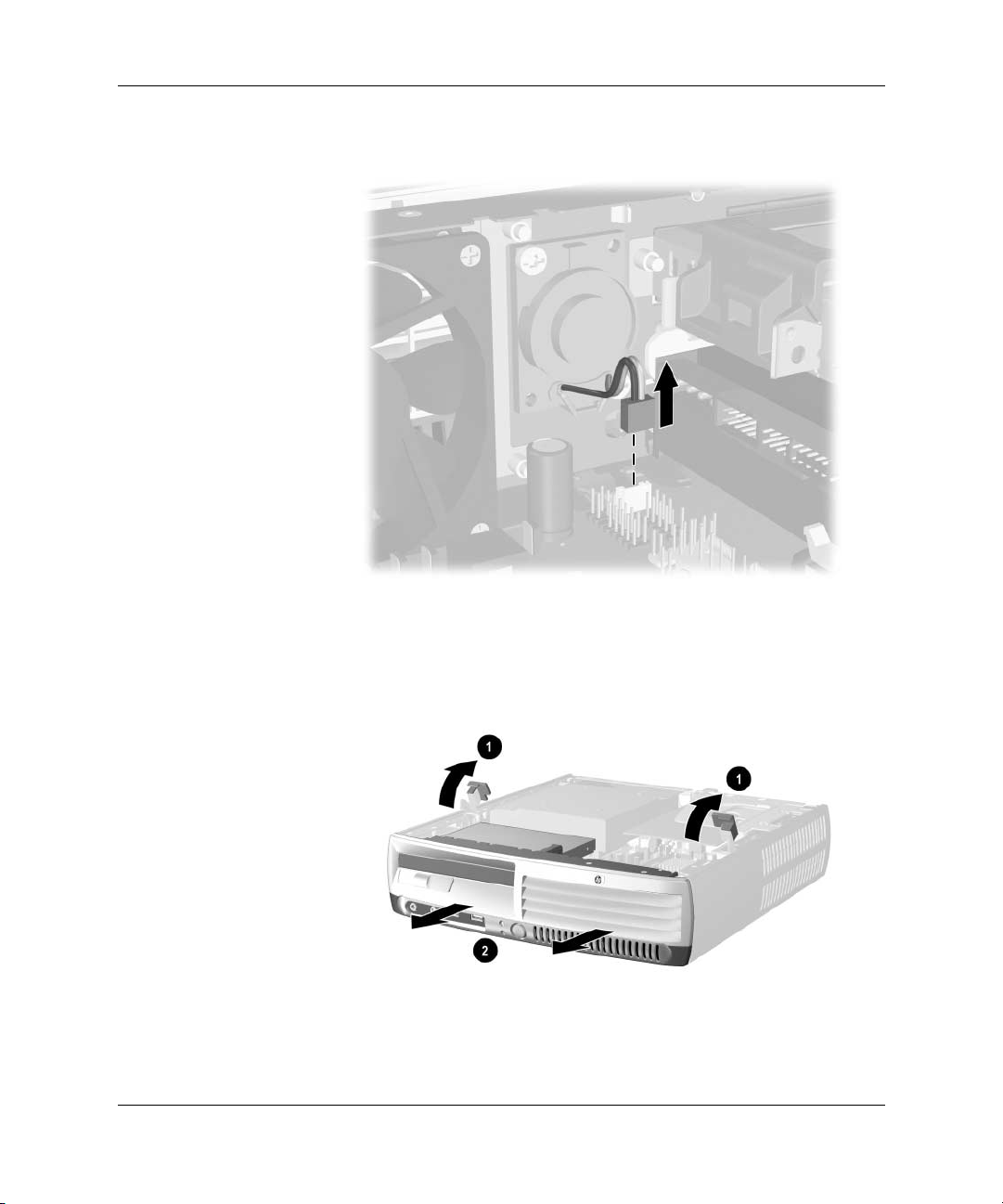
9. Frakobl højttalerkablet.
Frakobling af højttalerkablet
Hardwareopgraderinger
10. Træk grebet på hver side af computerkabinettet op og mod
computerens bagside 1, og træk derefter frontpladen og den
fastgjorte MultiBay fremad og ud af computeren 2.
Afmontering af frontpladen og MultiBay
Hardwarevejledning www.hp.com 2–5
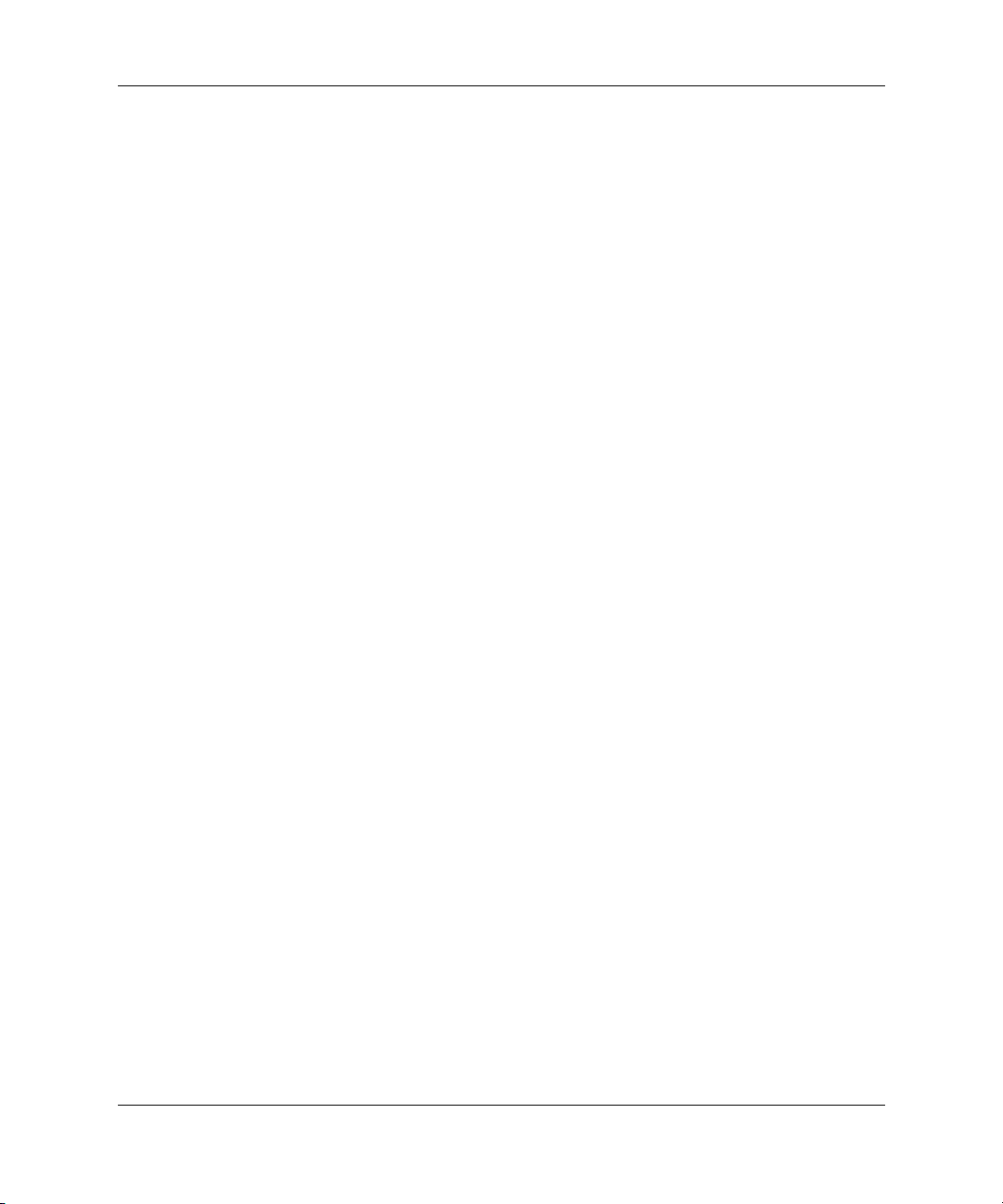
Hardwareopgraderinger
Sådan monteres frontpladen og MultiBay:
1. Kontroller, at frontpladen og MultiBay er korrekt placeret, og
skub derefter delene mod computerens bagside, indtil de sidder
korrekt. Låsen på siden af computerkabinettet vender tilbage til
den oprindelige position.
2. Tilslut højttalerkablet igen.
3. Tilslut ventilatorkablet igen.
4. Installer MultiBay-kortet igen, idet kortet placeres korrekt
i forhold til stikkets slot. Tryk kortet fast på plads.
5. Monter MultiBay-drevet igen. Se “Isætning af et drev i MultiBay”
på side 2–33 for at få flere oplysninger.
6. Sæt adgangspanelet på igen.
7. Monter foden igen efter ønske.
8. Tilslut alle eksterne enheder, tilslut netledningen i stikket,
og tænd computeren.
9. Brug hjælpeprogrammet Computer Setup til at aktivere
Smart Cover-låsen, hvis nødvendigt.
2–6 www.hp.com Hardwarevejledning

Hardwareopgraderinger
Fastspænding og aftagning af towerfoden
Sådan anvender du Ultra-Slim Desktop-computeren i towerkonfiguration:
1. Afslut alle programmer, der kører, luk operativsystemet, sluk
computeren og alle eksterne enheder, og tag derefter netledningen
ud af stikkontakten.
2. Drej computeren til towerposition, så MultiBay og ventilatoren
er nederst og PCI-udvidelsesslottet er øverst.
Drejning af computeren til towerposition
Hardwarevejledning www.hp.com 2–7
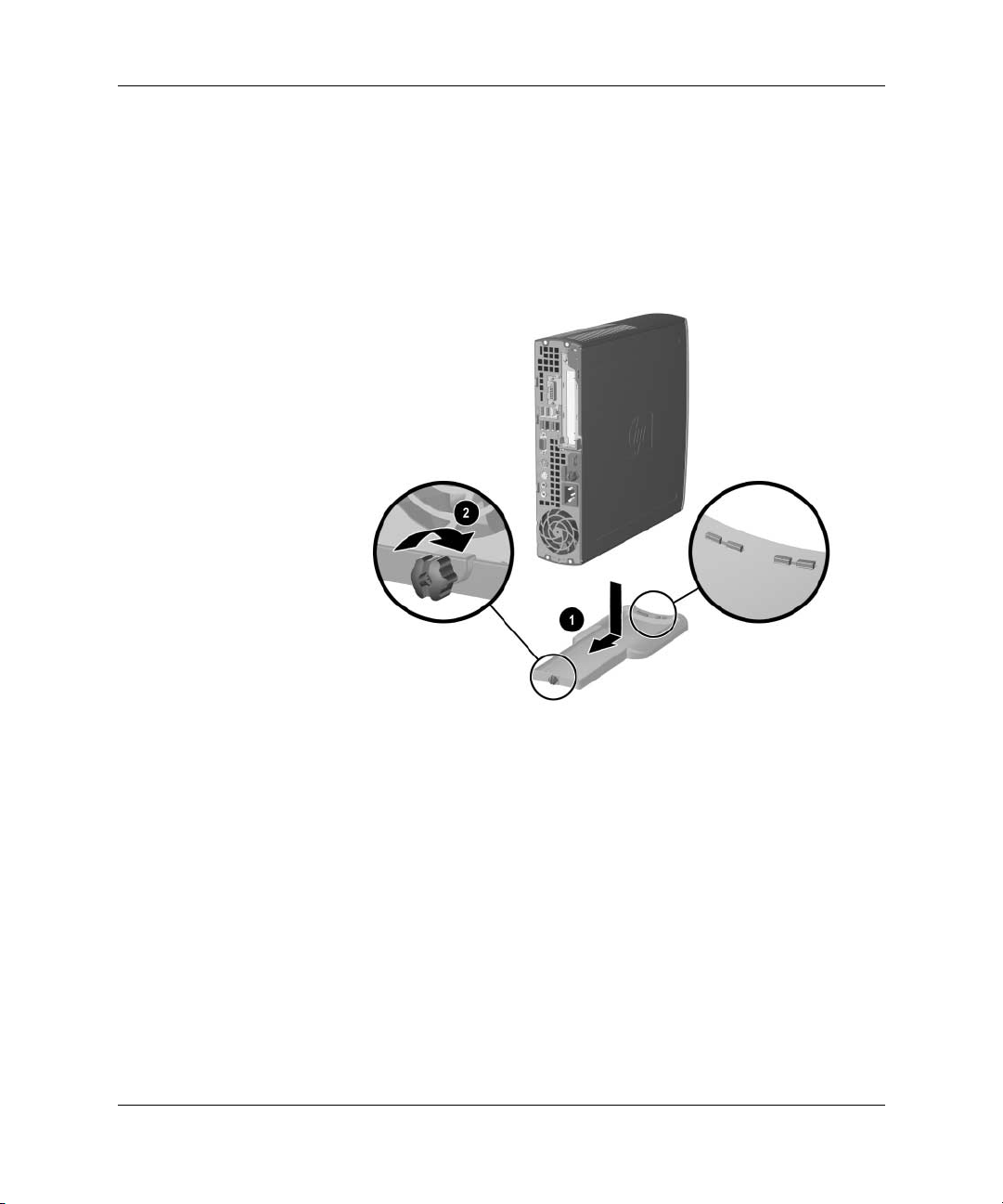
Hardwareopgraderinger
3. Sænk computeren ned på foden, så krogene foran på towerfoden
passer ind i hullerne i bunden af computeren, og skub derefter
computeren tilbage, til krogene indkobles 1.
4. Skram skruen til for at fastgøre computeren til foden 2. Derved
øges stabiliteten og en korrekt luftgennemstrømning omkring de
interne komponenter sikres.
Fastspænding af foden på computeren
5. Tilslut alle eksterne enheder, tilslut netledningen i stikket,
og tænd computeren.
2–8 www.hp.com Hardwarevejledning
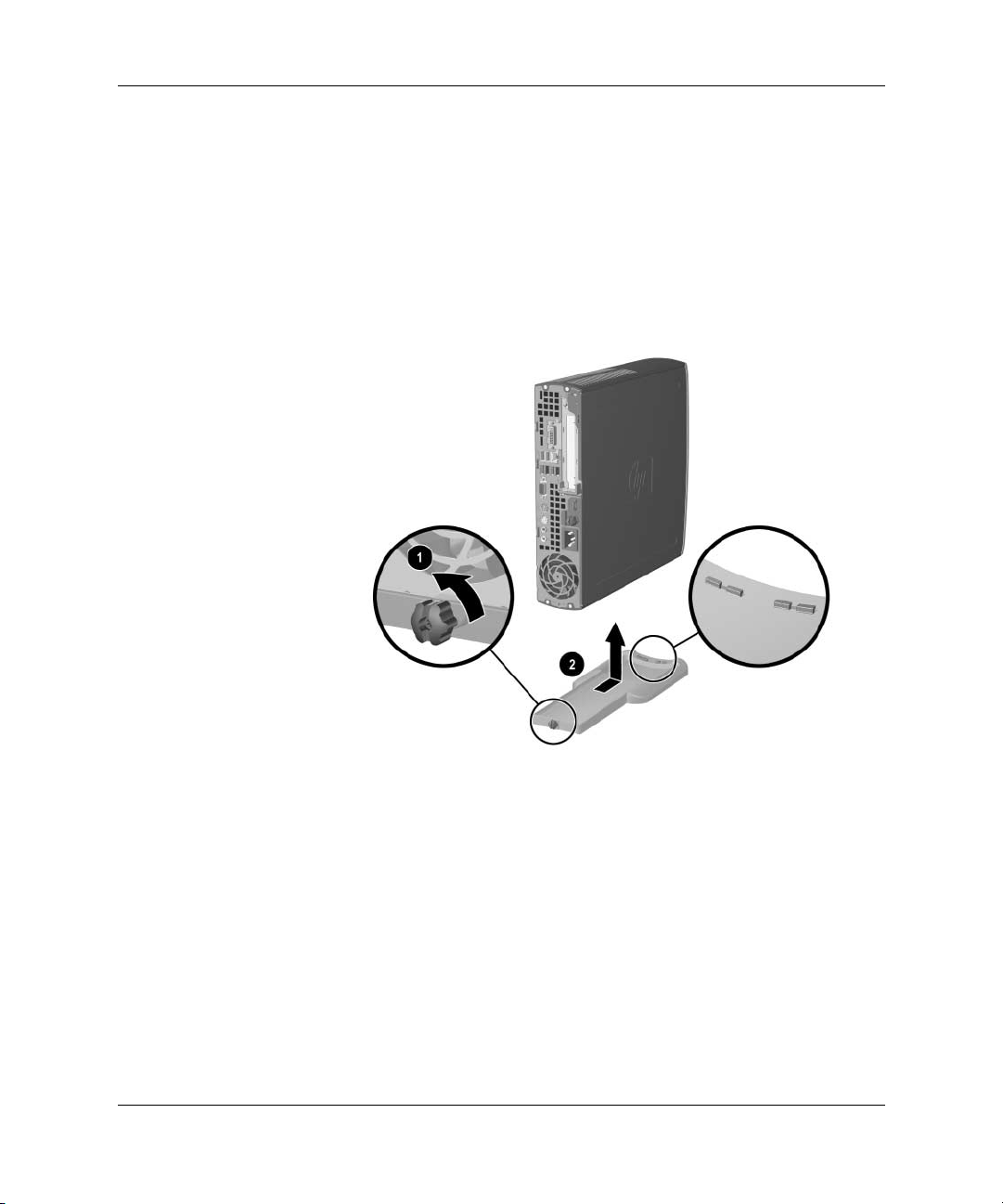
Hardwareopgraderinger
Sådan afmonteres foden fra computeren:
1. Afslut alle programmer, der kører, luk operativsystemet, sluk
computeren og alle eksterne enheder, og tag derefter netledningen
ud af stikkontakten.
2. Løsn de skruer, der fastholder computeren til foden 1.
3. Skub computeren fremad, indtil den frigøres fra krogene på
towerfodens forside, og løft derefter computeren af foden 2.
Afmontering af foden fra computeren
Hardwarevejledning www.hp.com 2–9
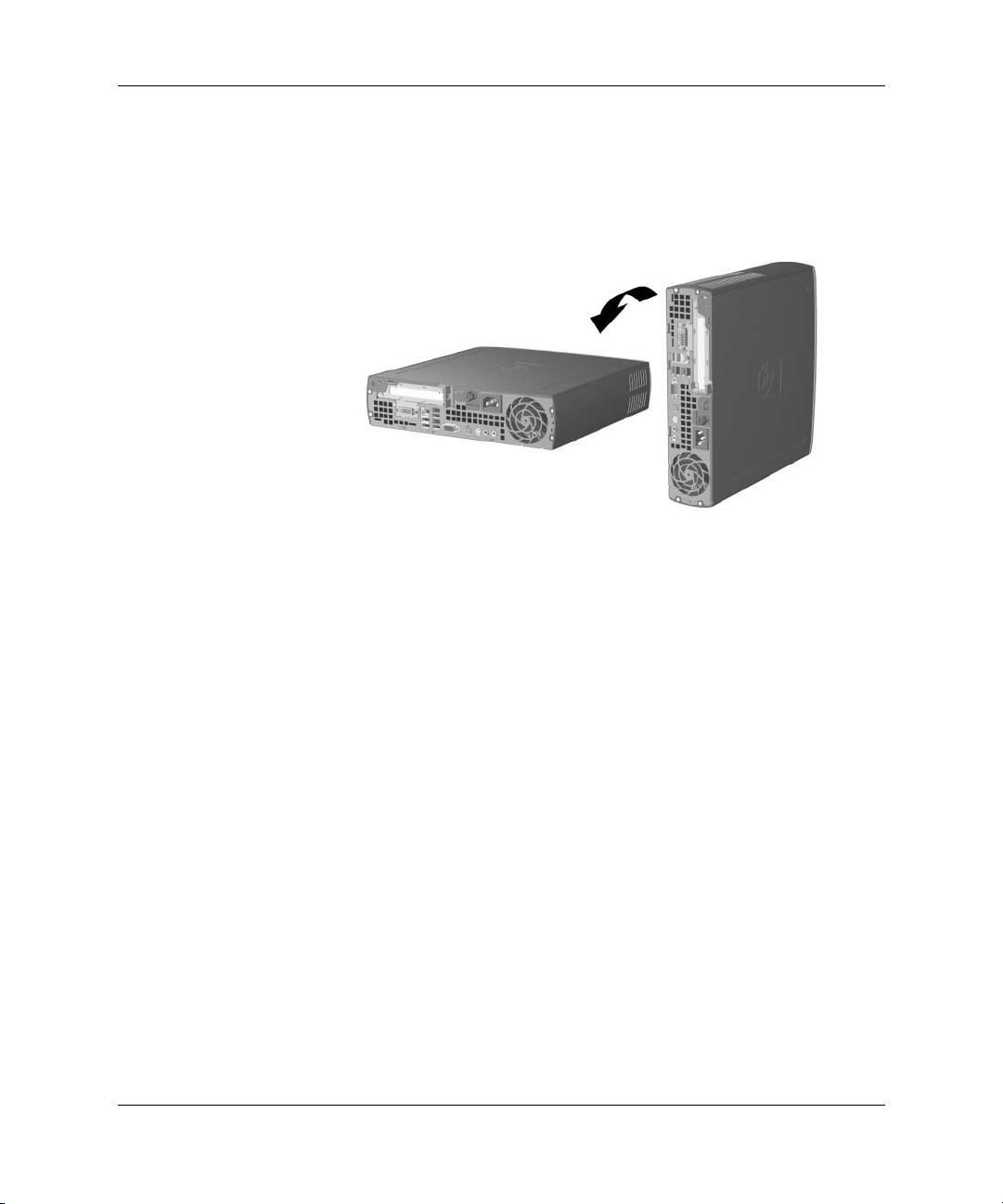
Hardwareopgraderinger
4. Læg computeren på siden med gummipuderne nedad.
Drejning af computeren til desktopposition
5. Tilslut alle eksterne enheder, tilslut netledningen i stikket,
og tænd computeren.
2–10 www.hp.com Hardwarevejledning

Installation af yderligere hukommelse
Computeren leveres med DDR2-SDRAM-hukommelse (Double
Data Rate 2 Synchronous Dynamic Random Access Memory)
og DIMM-moduler (Dual Inline Memory Modules).
DIMM-moduler
Der kan sættes op til tre standard-DIMM-moduler i hukommelsesstikkene
på systemkortet. Der er mindst ét forudinstalleret DIMM-modul i disse
hukommelsesstik. For at opnå maksimal understøttelse af hukommelse
kan der på systemkortet monteres op til 4 GB hukommelse, der er
konfigureret i en tokanalstilstand med høj ydeevne.
DDR2-SDRAM DIMM-moduler
For at sikre korrekt systemdrift skal DIMM-modulerne have følgende
specifikationer:
■ Industristandardkompatible 240-bens
■ PC2-4200 533 MHz uden buffer
Hardwareopgraderinger
■ 1,8 volt DDR2-SDRAM DIMM-moduler
DDR2-SDRAM DIMM-modulerne skal også:
■ understøtte CAS-latens 4 (CL = 4) for DDR2/533 MHz
■ indeholde den obligatoriske JEDEC-specifikation (Joint
Electronic Device Engineering Council) for DDR2 DIMM
Derudover understøtter systemet:
■ 256 Mbit, 512 Mbit og 1 Gbit ikke-ECC-hukommelsesteknologi
■ Enkeltsidede og dobbeltsidede DIMM-moduler
■ DIMM-moduler, der er konstrueret med x8 og x16 DDR-enheder.
DIMM-moduler, der er konstrueret med x4 SDRAM, understøttes
ikke.
Systemet starter ikke, hvis du installerer DIMM-moduler, der ikke
✎
er understøttet.
Oplysninger om bestemmelse af en bestemt computers
processorbusfrekvens finder du i Vejledning til computeropsætning (F10)
på Dokumentation og diagnose-cd’en.
Hardwarevejledning www.hp.com 2–11

Hardwareopgraderinger
DIMM-sokler
Systemet kører automatisk i enkanalstilstand, tokanals asymmetrisk
tilstand eller en højtydende tokanalstilstand interleaved, afhængigt
af hvordan DIMM-modulerne er installeret.
■ Systemet kører i enkanalstilstand, hvis DIMM-stikkene kun
er udfyldt i én kanal.
■ Systemet kører i tokanals asymmetrisk tilstand, hvis den samlede
hukommelseskapacitet for DIMM-modulerne i kanal A ikke svarer til
den samlede hukommelseskapacitet for DIMM-modulerne i kanal B.
■ Systemet kører i en højtydende tokanals interleaved tilstand, hvis den
samlede hukommelseskapacitet for DIMM-modulerne i kanal A
svarer til den samlede hukommelseskapacitet for DIMM-modulerne
i kanal B. Teknologien og enhedens bredde kan variere mellem
kanalerne. Hvis kanal A f.eks. udfyldes med et 512 Mbit DIMMmodul, og kanal B udfyldes med to 256 Mbit DIMM-modul, kører
systemet i Interleaved tilstand.
Der er tre DIMM-stik på systemkortet, et stik i hukommelseskanal A
og to stik i hukommelseskanal kanal B. De forskellige stik er
mærket XMM1, XMM3 og XMM4. XMM1-stikkene arbejder
i hukommelseskanal A. XMM3- og XMM4-stikkene arbejder
i hukommelseskanal B.
2–12 www.hp.com Hardwarevejledning

DIMM-stikplaceringer
Hardwareopgraderinger
Element Beskrivelse Stikfarve
1 DIMM-stik XMM3, kanal B Sort
2 DIMM-stik XMM4, kanal B Hvid
3 DIMM-stik XMM1, kanal A Sort
Hardwarevejledning www.hp.com 2–13

Hardwareopgraderinger
Tilføjelse eller fjernelse af hukommelsesmoduler
FORSIGTIG: Hukommelsesmodulsoklerne har guldbelagte metalkontakter.
Ä
Det er vigtigt, at du bruger hukommelsesmoduler med guldbelagte
metalkontakter, når du opgraderer hukommelsen. På denne måde
kan du undgå rust og/eller oxydering ved kontakt mellem inkompatible
metaller.
FORSIGTIG: Statisk elektricitet kan beskadige computerens elektroniske
Ä
komponenter. Inden disse procedurer påbegyndes, skal du sikre dig, at
du har afladet dig selv for statisk elektricitet ved at røre en metalgenstand
med jordforbindelse. Yderligere oplysninger finder du i Appendiks D,
“Elektrostatisk afladning”.
FORSIGTIG: Undgå at røre kontakterne, når du håndterer
Ä
hukommelsesmodulet. Det kan beskadige modulet.
1. Hvis Smart Cover-låsen er aktiveret, skal du genstarte computeren
og gå ind i hjælpeprogrammet Computer Setup for at deaktivere den.
2. Luk computeren korrekt via operativsystemet, og sluk derefter
eventuelle tilsluttede enheder.
3. Tag netledningen ud af stikket og computeren, og afbryd alle
eksterne enheder.
4. Læg computeren på siden med gummipuderne nedad. Hvis
computeren anvendes i en towerkonfiguration, skal du fjerne
computeren fra foden. Se “Fastspænding og aftagning af
towerfoden” på side 2–7 for at få flere oplysninger.
5. Fjern adgangspanelet. Se “Aftagning og påsætning af
adgangspanelet” på side 2–1 for at få flere oplysninger.
6. Find hukommelsesmodulstikkene på systemkortet.
ADVARSEL: Lad komponenterne køle af, inden du rører dem,
Å
så du undgår at brænde dig på de varme flader.
2–14 www.hp.com Hardwarevejledning

Hardwareopgraderinger
7. Hvis du vil fjerne modulet,
a. Tryk begge låse 1 på DIMM-soklen udad. Derved frigøres
modulet, og det skubbes delvist ud af stikket.
b. Løft modulet ud af soklen 2.
Afmontering af hukommelsesmoduler
Hvis du kun bruger ét hukommelsesmodul i systemet, skal
✎
det installeres i samme sokkel som det forudinstallerede
hukommelsesmodul.
Hardwarevejledning www.hp.com 2–15

Hardwareopgraderinger
8. Sådan installeres et hukommelsesmodul:
a. Tryk begge låse 1 på DIMM-stikket udad.
b. Placer hakket på hukommelsesstikket i rillen i modulet. Skub
modulet helt ind i soklen 2, og kontroller, at det er skubbet
helt ind og sidder korrekt. Låsene lukker automatisk, når
modulet er placeret korrekt, så modulet fastholdes i stikket 3.
Tilføjelse af hukommelsesmoduler
Et hukommelsesmodul kan kun installeres på én måde. Placer hakket
✎
på hukommelsesstikket i rillen i modulet.
For at opnå maksimal ydelse skal stikkene udfyldes, så
✎
hukommelseskapaciteten for kanal A svarer til den samlede
hukommelseskapacitet for kanal B. Hvis du f.eks. har ét
forudinstalleret DIMM-modul i XMM1-stikket (kanal A), og
du tilføjer endnu et DIMM-modul, anbefales det, at det andet
DIMM-modul har samme hukommelseskapacitet.
9. Sæt adgangspanelet på igen.
10. Monter foden igen efter ønske.
2–16 www.hp.com Hardwarevejledning

Hardwareopgraderinger
11. Tilslut alle eksterne enheder, tilslut netledningen i stikket,
og tænd computeren.
Computeren genkender automatisk det nye hukommelsesmodul,
næste gang du tænder computeren.
12. Brug hjælpeprogrammet Computer Setup til at aktivere
Smart Cover-låsen, hvis nødvendigt.
Tilføjelse eller fjernelse af et udvidelseskort
Tilføjelse af et udvidelseskort kræver et valgfrit udvidelseskort,
✎
som kan anskaffes fra HP eller en anden autoriseret udbyder.
Computeren har et PCI-udvidelsesstik i fuld højde og halv længde,
som kan rumme et valgfrit udvidelseskort på 10,67 cm (4,2 tommer)
i højden og op til 16,76 cm (6,6 tommer) i længden. Der findes en
række forskellige PCI-kort:
■ Trådløst LAN-kort
■ FireWire-kort
■ Modemkort
■ Netværkskort
■ Grafikkort
Hvis der tilføjes et grafikkort, deaktiveres de integrerede grafikkort på
✎
systemkortet som standard. De integrerede grafikkort kan genaktiveres
ved at ændre BIOS-indstillingerne i hjælpeprogrammet Computer Setup.
En USDT seriel/parallel I/O-enhed, der findes som option, erstatter
✎
udvidelsesslottets dækplade og tilsluttes direkte til systemkortet.
Hardwarevejledning www.hp.com 2–17

Hardwareopgraderinger
Installation af et udvidelseskort
Denne fremgangsmåde kræver et valgfrit udvidelseskort, som kan
✎
anskaffes fra HP eller en anden autoriseret udbyder.
1. Hvis Smart Cover-låsen er aktiveret, skal du genstarte computeren
og gå ind i hjælpeprogrammet Computer Setup for at deaktivere den.
2. Luk computeren korrekt via operativsystemet, og sluk derefter
eventuelle tilsluttede enheder.
3. Tag netledningen ud af stikket og computeren, og afbryd alle
eksterne enheder.
4. Læg computeren på siden med gummipuderne nedad. Hvis
computeren anvendes i en towerkonfiguration, skal du fjerne
computeren fra foden. Se “Fastspænding og aftagning af
towerfoden” på side 2–7 for at få flere oplysninger.
5. Tag adgangspanelet af (se “Aftagning og påsætning af
adgangspanelet” på side 2–1 for at få yderligere oplysninger).
6. Løft håndtaget 1 på udvidelseskortenheden, og træk enheden lige
op og ud af computeren 2.
Fjernelse af udvidelseskortenheden
2–18 www.hp.com Hardwarevejledning

Hardwareopgraderinger
7. Fjern dækpladen til udvidelsesstikket fra det nye udvidelseskort.
a. Hvis låsen ikke er åben, skal du klemme på begge sider
af låsen for at frigøre den 1.
b. Åbn låsen 2.
c. Træk slottet til udvidelseskortet lige op og ud af
udvidelseskortenheden 3.
Afmontering af dækpladen til udvidelseskortets slot
Hardwarevejledning www.hp.com 2–19

Hardwareopgraderinger
8. Installer udvidelseskortet:
a. Hvis låsen ikke er åben, skal du klemme på begge sider
af låsen for at frigøre den 1.
b. Åbn låsen 2.
c. Skub udvidelseskortet fast ind i udvidelseskortslottet,
til det sidder korrekt 3.
Installation af et udvidelseskort
Kontroller, at du trykker kortet helt i bund, så hele forbindelsesstikket
✎
sidder rigtigt i udvidelsesstikket, når du installerer et udvidelseskort.
9. Luk udvidelseskortets dækplade, og kontroller, at det låses
på plads.
2–20 www.hp.com Hardwarevejledning

Hardwareopgraderinger
10. Sørg for, at fligene på udvidelseskortenheden passer til slottene
på computerkabinettet, og tryk enheden fast ned på plads.
Installation af udvidelseskortet
11. Tilslut eksterne kabler til det installerede kort, hvis det er nødvendigt.
Tilslut interne kabler til systemkortet, hvis det er nødvendigt.
Hvis kortet kræver lyd, skal du tilslutte lydkablet til stikket på
systemkortet med mærkatet “Aux” (placeret under strømforsyningens
holder).
12. Sæt adgangspanelet på igen.
13. Monter kabellåsen, hvis den ønskes.
14. Monter foden igen efter ønske.
15. Tilslut alle eksterne enheder, tilslut netledningen i stikket,
og tænd computeren.
16. Brug hjælpeprogrammet Computer Setup til at aktivere
Smart Cover-låsen, hvis nødvendigt.
Hardwarevejledning www.hp.com 2–21

Hardwareopgraderinger
Udtagning af et udvidelseskort
1. Hvis Smart Cover-låsen er aktiveret, skal du genstarte computeren
og gå ind i hjælpeprogrammet Computer Setup for at deaktivere den.
2. Luk computeren korrekt via operativsystemet, og sluk derefter
eventuelle tilsluttede enheder.
3. Tag netledningen ud af stikket og computeren, og afbryd alle
eksterne enheder.
4. Læg computeren på siden med gummipuderne nedad. Hvis
computeren anvendes i en towerkonfiguration, skal du fjerne
computeren fra foden. Se “Fastspænding og aftagning af
towerfoden” på side 2–7 for at få flere oplysninger.
5. Tag adgangspanelet af (se “Aftagning og påsætning af
adgangspanelet” på side 2–1 for at få yderligere oplysninger).
6. Løft håndtaget 1 på udvidelseskortenheden, og træk enheden lige
op og ud af computeren 2.
Fjernelse af udvidelseskortenheden
2–22 www.hp.com Hardwarevejledning

Hardwareopgraderinger
7. Fjern udvidelseskortet:
a. Hvis låsen ikke er åben, skal du klemme på begge sider
af låsen for at frigøre den 1.
b. Åbn låsen 2.
c. Hold i kanten af kortet, og vip det forsigtigt frem og tilbage,
indtil stikkene trækkes fri af stikket.
d. Træk udvidelseskortet lige op af stikket 3. Sørg for, at kortet
ikke støder imod udvidelseskortenheden.
Udtagning af et udvidelseskort
8. Opbevar kortet i en antistatisk emballage.
9. Hvis du ikke installerer et nyt udvidelseskort, skal du placere
dækpladen til udvidelsesstikket for at lukke det åbne stik eller
installere det udvidelseskort uden riser, der leveres sammen
med computeren.
FORSIGTIG: Når du har fjernet et udvidelseskort og vil sikre korrekt
Ä
afkøling af de interne komponenter under brugen, skal du isætte et nyt
kort, dække det åbne stik (f.eks. med en metaldækplade) eller udskifte
udvidelseskortet med det udvidelseskort uden riser, som leveres sammen
med computeren.
Hardwarevejledning www.hp.com 2–23

Hardwareopgraderinger
10. Sæt adgangspanelet på igen.
11. Monter kabellåsen, hvis den ønskes.
12. Monter foden igen efter ønske.
13. Tilslut alle eksterne enheder, tilslut netledningen i stikket,
og tænd computeren.
14. Brug hjælpeprogrammet Computer Setup til at aktivere
Smart Cover-låsen, hvis nødvendigt.
Opgradering af harddisken
Modellen Ultra-Slim Desktop understøtter kun interne SATA (Serial
✎
ATA)-harddiske. Interne PATA (parallel ATA)-harddiske understøttes
ikke.
Sørg for at sikkerhedskopiere dataene fra den gamle harddisk, før
du tager den ud, så du kan installere dataene på den nye harddisk.
Harddisken på 3,5" er placeret i venstre side af computeren, under
MultiBay-drevet.
1. Hvis Smart Cover-låsen er aktiveret, skal du genstarte computeren
og gå ind i hjælpeprogrammet Computer Setup for at deaktivere den.
2. Luk computeren korrekt via operativsystemet, og sluk derefter
eventuelle tilsluttede enheder.
3. Tag netledningen ud af stikket og computeren, og afbryd alle
eksterne enheder.
4. Læg computeren på siden med gummipuderne nedad. Hvis
computeren anvendes i en towerkonfiguration, skal du fjerne
computeren fra foden. Se “Fastspænding og aftagning af
towerfoden” på side 2–7 for at få flere oplysninger.
5. Fjern adgangspanelet. Se “Aftagning og påsætning af
adgangspanelet” på side 2–1 for at få flere oplysninger.
6. Fjern frontpladen og MultiBay. Se “Afmontering og montering af
frontpladen og MultiBay” på side 2–3 for at få flere oplysninger.
2–24 www.hp.com Hardwarevejledning

Hardwareopgraderinger
7. Skub derefter harddiskens lås mod computerens forside 1.
8. Drej harddiskens højde side, indtil den stopper 2, og træk
derefter drevet ud til højre 3.
Udtagning af den interne harddisk
Når du fjerner et kabel, skal du holde om stikproppen og ikke trække
✎
i selve kablet. På denne måde undgår du at beskadige kablet.
Hardwarevejledning www.hp.com 2–25

Hardwareopgraderinger
9. Afbryd datakablet 1 fra harddisken ved at trække stikket
ud af soklen i harddisken.
10. Afbryd datakablets anden ende fra systemkortet.
11. Afbryd strømkablet 2 fra harddisken ved at trække stikket
ud af soklen i harddisken.
Afbrydelse af datakablet og strømkablet fra harddisken
12. Brug de fire skruer fra det gamle drev til det nye. Skruerne
erstatter drevskinnerne.
Når du overfører skruerne, skal du nøje lægge mærke til skruernes
✎
placering på det gamle drev. Skruerne skal overføres til samme
placering på det nye drev.
2–26 www.hp.com Hardwarevejledning

Hardwareopgraderinger
13. Tilslut datakablet til det relevante stik på systemkortet.
14. Tilslut datakablet 1 og netledningen 2 til den nye harddisk.
Placering af datakablets 1 og netledningens 2 stik
15. Anbring forsigtigt venstre side af harddisken på plads, og drej
højre side af drevet ned, til det låses fast.
16. Installer frontpladen og MultiBay-enheden.
17. Sæt adgangspanelet på igen.
18. Monter foden igen efter ønske.
19. Tilslut alle eksterne enheder, tilslut netledningen i stikket,
og tænd computeren.
20. Brug hjælpeprogrammet Computer Setup til at aktivere
Smart Cover-låsen, hvis nødvendigt.
Du skal ikke foretage nogen konfiguration af SATA-harddisken.
✎
Computeren genkender den automatisk, næste gang du tænder
computeren.
Hardwarevejledning www.hp.com 2–27

Hardwareopgraderinger
Installer harddisken, og læg derefter Restore Plus! cd’en
✎
i for at gendanne operativsystemet, softwaredriverne og eventuelle
programmer, der var installeret på computeren fra fabrikken. Følg
vejledningen i den håndbog, der fulgte med Restore Plus! cd’en.
Installer eventuelle personlige filer, som du sikkerhedskopierede,
inden harddisken blev udskiftet, når gendannelsen er færdig.
Arbejde med MultiBay
MultiBay er et drevrum, der understøtter forskellige ekstra
flytbare 12,7-mm drev, herunder:
■ MultiBay 1,44 MB diskettedrev*
■ MultiBay cd-rom-drev*
■ MultiBay cd-rw-drev
■ MultiBay dvd-rom-drev
■ MultiBay cd-rw/dvd-rom-kombinationsdrev
■ MultiBay SMART-harddisk
*Kan tilsluttes som hot-plug eller hot-swap
FORSIGTIG: Sådan undgår du tab af data og beskadigelse af computeren
Ä
eller et drev:
■ Før du håndterer et drev, skal du fjerne statisk elektricitet fra dig selv.
Undgå at røre stikket ved håndtering af et drev.
■ Sørg for, at der ikke sidder et medie i drevet, f.eks. disketter, cd’er
eller dvd-rom’er, og at drevbakken er lukket, inden du fjerner, rejser
med, sender eller opbevarer drevet.
■ Håndter drevet forsigtigt. Undgå at være for hårdhændet, når
du sætter det i, og undgå at tabe det eller trykke på dækslet.
■ Udsæt ikke harddisken for væske, høje eller lave temperaturer eller
produkter med magnetiske felter, som f.eks. skærme eller højttalere.
■ Placer drevet i en boblepakning eller andet beskyttelsesmateriale, hvis
det skal sendes med post, og angiv på pakken, at den skal behandles
forsigtigt. “Forsigtig”.
2–28 www.hp.com Hardwarevejledning

Hardwareopgraderinger
Hot-plug eller hot-swap af MultiBay-drev
FORSIGTIG: Gør følgende for at forhindre beskadigelse af computeren
Ä
og drevet samt tab af data: Sluk computeren, inden du fjerner eller isætter
en harddisk. Fjern aldrig en harddisk, mens computeren er tændt eller
i standbytilstand. Tænd computeren, og sluk den derefter for at sikre,
at den ikke er i standbytilstand.
Hvis computeren kører et forudinstalleret operativsystem fra HP, kan
du installere eller fjerne et diskettedrev eller et cd-rom-drev, mens
computeren er tændt, slukket eller i standby.
FORSIGTIG: Når du har installeret et optisk drev, mens computeren
Ä
er tændt, skal du genstarte computeren for at sikre, at det optiske
drev fungerer korrekt, når der anvendes programmer til optagelse,
sikkerhedskopiering og videoafspilning.
Lukning og åbning af MultiBay-sikkerhedslåsen
Når den er lukket, deaktiverer MultiBay-sikkerhedslåsen
MultiBay-udløsergrebet, så det drev, der er installeret i det
pågældende MultiBay, ikke kan fjernes.
Sådan installeres et drev i MultiBay-enheden:
1. Hvis Smart Cover-låsen er aktiveret, skal du genstarte computeren
og gå ind i hjælpeprogrammet Computer Setup for at deaktivere den.
2. Luk computeren korrekt via operativsystemet, og sluk derefter
eventuelle tilsluttede enheder.
3. Tag netledningen ud af stikket og computeren, og afbryd alle
eksterne enheder.
4. Læg computeren på siden med gummipuderne nedad. Hvis
computeren anvendes i en towerkonfiguration, skal du fjerne
computeren fra foden. Se “Fastspænding og aftagning af
towerfoden” på side 2–7 for at få flere oplysninger.
5. Fjern adgangspanelet. Se “Aftagning og påsætning af
adgangspanelet” på side 2–1 for at få flere oplysninger.
Hardwarevejledning www.hp.com 2–29

Hardwareopgraderinger
6. Drej låsen mod computerens venstre side, indtil den er indkoblet.
Lukning af MultiBay-sikkerhedslås
7. Sæt adgangspanelet på igen.
8. Monter foden igen efter ønske.
9. Tilslut alle eksterne enheder, tilslut netledningen i stikket,
og tænd computeren.
10. Brug hjælpeprogrammet Computer Setup til at aktivere
Smart Cover-låsen, hvis nødvendigt.
Sådan løsnes MultiBay-enhedens sikkerhedslås:
1. Hvis Smart Cover-låsen er aktiveret, skal du genstarte computeren
og gå ind i hjælpeprogrammet Computer Setup for at deaktivere den.
2. Luk computeren korrekt via operativsystemet, og sluk derefter
eventuelle tilsluttede enheder.
3. Tag netledningen ud af stikket og computeren, og afbryd alle
eksterne enheder.
2–30 www.hp.com Hardwarevejledning

Hardwareopgraderinger
4. Læg computeren på siden med gummipuderne nedad. Hvis
computeren anvendes i en towerkonfiguration, skal du fjerne
computeren fra foden. Se “Fastspænding og aftagning af
towerfoden” på side 2–7 for at få flere oplysninger.
5. Fjern adgangspanelet. Se “Aftagning og påsætning af
adgangspanelet” på side 2–1 for at få flere oplysninger.
6. Drej låsen mod computerens højre side, indtil den er frigjort.
Åbning af MultiBay-sikkerhedslåsen
7. Sæt adgangspanelet på igen.
8. Monter foden igen efter ønske.
9. Tilslut alle eksterne enheder, tilslut netledningen i stikket,
og tænd computeren.
10. Brug hjælpeprogrammet Computer Setup til at aktivere
Smart Cover-låsen, hvis nødvendigt.
Hardwarevejledning www.hp.com 2–31

Hardwareopgraderinger
Udtagning af et drev fra MultiBay
1. Fjern flytbare medier, f.eks. cd’er, fra drevet.
2. Før du fjerner et optisk drev eller et diskettedrev, skal du stoppe
drevet med ikonet Sikker fjernelse af hardware på proceslinjen
i Windows.
3. Hvis du ikke installerer cd-rom-drevet som hot-swap, skal du
lukke alle programmer, der kører, lukke operativsystemet korrekt
ned og slukke computeren.
4. Åbn MultiBay-sikkerhedslåsen, hvis den er lukket. Se “Lukning
og åbning af MultiBay-sikkerhedslåsen” på side 2–29 for at få
flere oplysninger.
5. Skub udløserhåndtaget ned (eller mod computerens venstre side,
hvis computeren er i desktopposition) 1 for at udløse drevet 2
fra MultiBay-enheden.
Udtagning af et drev fra MultiBay-enheden
(vises med USDT i towerkonfiguration)
2–32 www.hp.com Hardwarevejledning

Isætning af et drev i MultiBay
1. Fjern eventuelle flytbare medier, f.eks. cd’er, fra drevet.
2. Hvis du ikke installerer cd-rom-drevet som hot-swap, skal du
lukke alle programmer, der kører, lukke operativsystemet korrekt
ned og slukke computeren.
3. Skub drevet ind i MultiBay-soklen, mens du vender den øverste
del af drevet mod venstre (eller opad, hvis computeren er angivet
til desktopkonfiguration) og drevstikket hen mod computeren.
Skub det helt ind for at sikre, at strømforbindelsen er korrekt.
Hardwareopgraderinger
Isætning af et drev i MultiBay-enheden
(vises med USDT i towerkonfiguration)
4. Når du har installeret et optisk drev, mens computeren er tændt,
skal du genstarte computeren for at sikre, at det optiske drev
fungerer korrekt, når der anvendes programmer til optagelse,
sikkerhedskopiering og videoafspilning.
Hardwarevejledning www.hp.com 2–33

Hardwareopgraderinger
5. Luk MultiBay-sikkerhedslåsen efter ønske. Se “Lukning og
åbning af MultiBay-sikkerhedslåsen” på side 2–29 for at få
flere oplysninger.
Kontroller, at de nødvendige enhedsdrivere er installeret i systemet,
hvis enheden ikke vil starte. Hvis de ikke allerede findes på computeren,
kan du hente dem på HP’s hjemmeside på adressen
Klik på Support & drivers, vælg Download drivers and software,
indtast computerens modelnummer, og tryk på
www.hp.com.
Enter.
Partitionering og formatering af en MultiBay-harddisk
Du skal være logget på som administrator eller som medlem
✎
af administratorgruppen for at kunne udføre denne procedure.
1. Afslut alle programmer, luk operativsystemet, og sluk computeren.
2. Sæt MultiBay-harddisken i MultiBay-drevet. Se “Isætning af et
drev i MultiBay” på side 2–33 for at få flere oplysninger.
3. Tænd computeren.
4. Klik på Start.
5. Højreklik på Denne computer, og klik derefter på Administrer.
6. Klik på Lagring, og dobbeltklik derefter på Diskhåndtering.
7. Højreklik på MultiBay-harddisken, og klik derefter på Partition.
Læs omhyggeligt alle oplysninger, og følg de instruktioner, der
vises på skærmen.
Se online Hjælp (klik på Handling > Hjælp) for at få yderligere
oplysninger.
2–34 www.hp.com Hardwarevejledning

Specifikationer
Ultra-Slim Desktop
Desktopstørrelse
(i towerkonfiguration)
Højde
Bredde
Dybde
Omtrentlig vægt 13,9 lb 6,3 kg
12,40 tommer
2,75 tommer
13,18 tommer
315 mm
70 mm
335 mm
A
Understøttet vægt (maksimalt fordelt belastning
i desktopkonfiguration)
Temperaturinterval (værdierne kan ændres
med højden over havoverfladen)
I drift
Ikke i drift
Driftstemperaturen falder 1,0 °C pr. 300 m (1.000 fod) indtil 3.000 m (10.000 fod) over
✎
havets overflade, uden vedvarende direkte sollys. Maksimal ændring pr. time: 10 °C (50
Den øvre grænse kan være begrænset af typen og omfanget af installeret tilbehør.
Relativ luftfugtighed (ikke fortættet)
I drift (28 °C (82,4 °F) maks. vådtemperatur)
Ikke i drift (38,7 °C (101,66 °F) maks.
vådtemperatur)
Maksimal højde (uden overtryk)
I drift
Ikke i drift
Mekanisk stød (11 ms 1/2 sinus stødpuls)
I drift
Ikke i drift
–22° til 140 °F
304.800,00 cm
914.400,00 cm
77 lb 35 kg
50° til 95 °F
10 til 90%
5 til 95%
5 G
20 G
10° til 35 °C
–30° til 60 °C
°F)/t.
3.048 m
9.144 m
Hardwarevejledning www.hp.com A–1

Specifikationer
Ultra-Slim Desktop (Fortsat)
Vibration (tilfældig, nominelt G)
I drift (10 til 300 Hz)
Ikke i drift (10 til 500 Hz)
Strømforsyning
Spændingsområde for drift
Mærkespændingsområde*
Nominel linjefrekvens
90 til 264 V
vekselstrøm
100 til 240 V
vekselstrøm
50 til 60 Hz
Udgangseffekt 200 W
0,25
0,50
90 til 264 V
vekselstrøm
100 til 240 V
vekselstrøm
50 til 60 Hz
Nominel indgangsstrømstyrke
(maksimal)*
(ved 100 V
4 A
vekselstrøm)
Varmespredning
Maksimum
Typisk (ledig)
1.050 BTU/t.
341 BTU/t.
*Dette system udnytter en aktiv strømfaktorkorrigeret strømforsyning. På den måde
kan systemet opfylde kravene for at opnå CE-mærkning til brug i EU. Den aktive
strømfaktorkorrigerede strømforsyning har også den ekstra fordel, at den ikke
kræver en vælgerkontakt til indgangsspændingsområde.
2 A
(ved 200 V
vekselstrøm)
265 kcal/t
86 kcal/t
A–2 www.hp.com Hardwarevejledning

Udskiftning af batteriet
Det batteri, der følger med computeren, forsyner uret til realtid med
strøm. Når batteriet udskiftes, bør der anvendes et batteri svarende
til det, der er installeret i computeren. Computeren leveres med et
3 V-litiumbatteri.
Litiumbatteriets levetid forlænges, når computeren tilsluttes
✎
en strømførende stikkontakt. Litiumbatteriet bruges kun, når
computeren IKKE er tilsluttet ledningsnettet.
ADVARSEL: Computeren indeholder et internt litiummangandioxid-batteri.
Å
Hvis et batteri behandles forkert, kan det medføre brandfare og risiko for
forbrændinger. Følg retningslinjerne nedenfor for at mindske risikoen for
personskade:
■ Forsøg ikke at genoplade batteriet.
■ Udsæt ikke batteriet for temperaturer over 60 °C (140 °F).
■ Undgå at mase batteriet, stikke hul på det, kortslutte de ydre kontakter
samt at udsætte batteriet for vand eller åben ild.
■ Udskift kun batteriet med et HP-reservebatteri til dette produkt.
B
FORSIGTIG: Det er vigtigt at sikkerhedskopiere pc’ens CMOS-indstillinger,
Ä
inden batteriet udskiftes. CMOS-indstillingerne slettes, når batteriet fjernes
eller udskiftes. Se i Vejledning til computeropsætning (F10) på
Dokumentation og diagnose- cd’enfor at få oplysninger om
sikkerhedskopiering af CMOS-indstillingerne.
Batterier bør ikke smides væk sammen med almindeligt husholdningsaffald.
N
Benyt i stedet de offentlige indsamlingsordninger, eller returner batterierne
til HP eller en HP-forhandler.
Hardwarevejledning www.hp.com B–1

Udskiftning af batteriet
Ä
FORSIGTIG: Statisk elektricitet kan beskadige de elektroniske
komponenter i computeren eller ekstraudstyret. Inden disse procedurer
påbegyndes, skal du sikre dig, at du har afladet dig selv for statisk
elektricitet ved at røre en metalgenstand med jordforbindelse.
1. Brug hjælpeprogrammet Computer Setup til at deaktivere
Smart Cover-låsen, hvis det er nødvendigt. Se Vejledning
til computeropsætning (F10) på Dokumentation og
diagnose-cd’en for at få yderligere oplysninger.
2. Tag drevet ud af MultiBay. Se “Udtagning af et drev fra
MultiBay” på side 2–32 for at få flere oplysninger.
3. Luk computeren korrekt via operativsystemet, og sluk derefter
eventuelle tilsluttede enheder. Træk netledningen ud af stikket,
og afbryd alle eksterne enheder.
4. Fjern computerens adgangspanel. Se “Aftagning og påsætning af
adgangspanelet” på side 2–1 for at få flere oplysninger.
5. Tag MultiBay-kortet ud ved at trække det lige op af computeren 1.
6. Træk strømforsyningen fremad 2, og drej derefter højre side opad 3.
7. Træk strømforsyningen ud af computeren.
Udtagning af strømforsyningen
B–2 www.hp.com Hardwarevejledning

Udskiftning af batteriet
8. Find batteriet og batteriholderen på systemkortet.
9. Frigør batterilåsen, og løft batteriet ud af holder 1.
10. Hold det nye batteri med plus-siden opad, skub batteriet nedad,
indtil låsen smækker ind over den øverste kant på batteri 2.
Udskiftning af batteriet
Følg fremgangsmåden nedenfor, når batteriet er blevet udskiftet.
✎
11. Udskift strømforsyningen:
a. Anbring forsigtigt venstre side af strømforsyningen på dens
plads.
a. Drej den højre side af strømforsyningen nedad, til den
standser.
b. Skub strømforsyningen tilbage, til den låses på plads.
12. Installer MultiBay-kortet igen, idet kortet placeres korrekt
i forhold til stikkets slot. Tryk kortet fast på plads.
13. Monter MultiBay-drevet igen.
Hardwarevejledning www.hp.com B–3

Udskiftning af batteriet
14. Luk MultiBay-sikkerhedslåsen efter ønske.
15. Sæt computerens dækplade på plads igen.
16. Tilslut alle eksterne enheder, tilslut netledningen i stikket,
og tænd computeren.
17. Brug af hjælpeprogrammet Computer Setup:
a. Nulstil dato og klokkeslæt.
b. Nulstil adgangskoder.
c. Nulstil eventuelle specielle systemkonfigurationer.
d. Aktiver Smart Cover-låsen, hvis du vil.
Se Vejledning til computeropsætning (F10) på Dokumentation
og diagnose-cd’en for at få yderligere oplysninger.
B–4 www.hp.com Hardwarevejledning

Sikkerhedsmæssige forholdsregler
Oplysninger om datasikkerhedsfunktioner finder du i Vejledning til
✎
computeropsætning (F10) og Vejledning til desktopadministration på
cd’en Dokumentation og diagnose og Vejledning til HP ProtectTools
Security Manager (nogle modeller) på www.hp.com.
Installation af valgfri sikkerhedslås
Den sikkerhedslås, der vises nedenfor og på de næste sider, kan bruges
til at sikre Ultra-Slim Desktop-computeren.
Kabellås
C
Installation af en kabellås
Hardwarevejledning www.hp.com C–1

Sikkerhedsmæssige forholdsregler
Hængelås
Installation af en hængelås
C–2 www.hp.com Hardwarevejledning
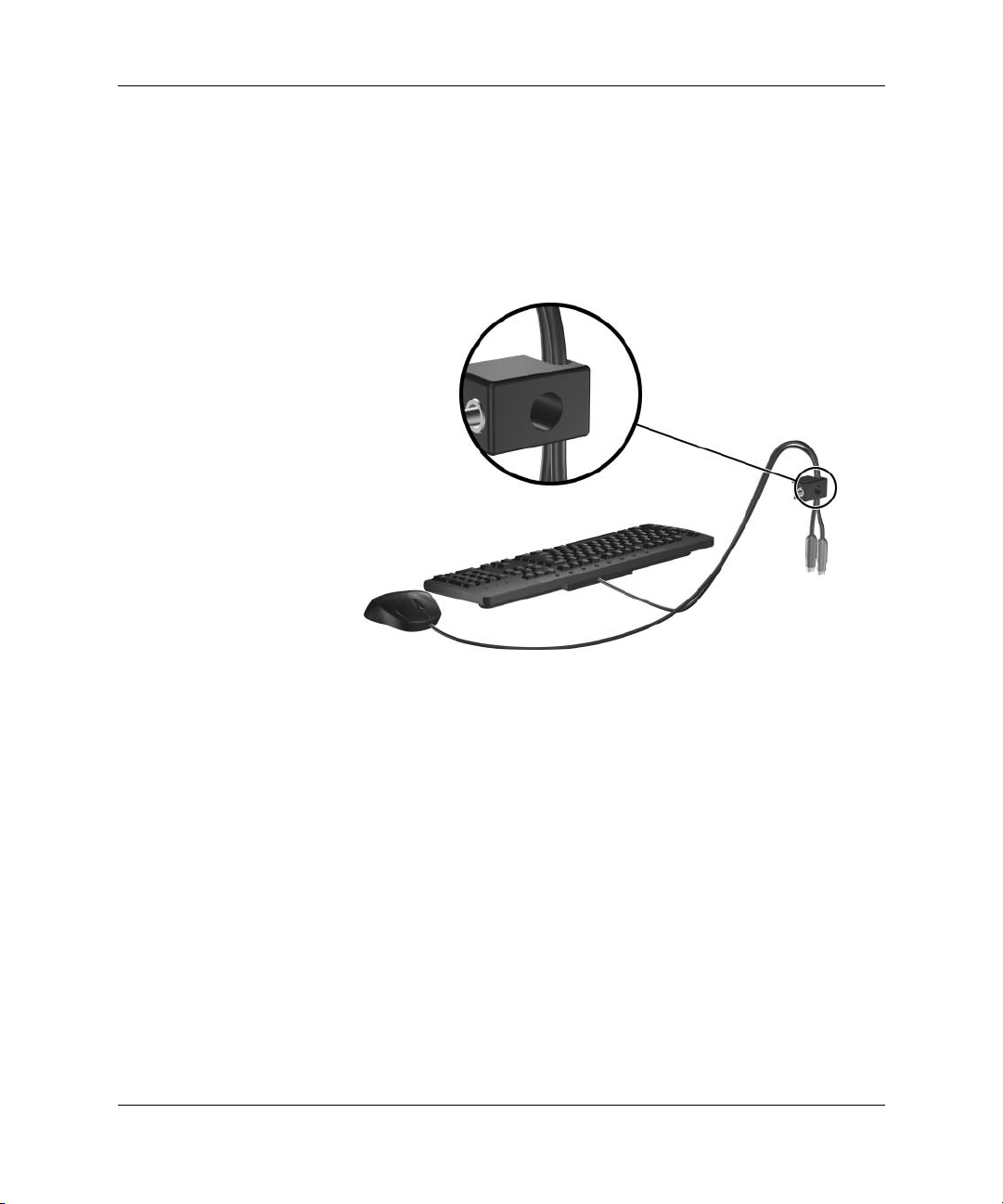
Universel kabinetklemmelås
Uden sikkerhedskabel
1. Før tastaturets og musens ledninger gennem låsen.
Sikkerhedsmæssige forholdsregler
Hardwarevejledning www.hp.com C–3

Sikkerhedsmæssige forholdsregler
2. Skru låsen fast på kabinettet ved hjælp af den medfølgende skrue.
3. Sæt stikket ind i låsen 1, og skub knappen 2 ind for at aktivere
låsen. Brug den medfølgende nøgle til at frigøre låsen.
C–4 www.hp.com Hardwarevejledning

Med sikkerhedskabel
1. Fastspænd sikkerhedskablet ved at føre det rundt om en stationær
genstand.
Sikkerhedsmæssige forholdsregler
2. Før tastaturets og musens ledninger gennem låsen.
Hardwarevejledning www.hp.com C–5

Sikkerhedsmæssige forholdsregler
3. Skru låsen fast på kabinettet ved hjælp af den medfølgende skrue.
4. Sæt stikenden af sikkerhedskablet ind i låsen 1, og skub knappen
ind for at aktivere låsen 2. Brug den medfølgende nøgle til at
frigøre låsen.
C–6 www.hp.com Hardwarevejledning

Elektrostatisk afladning
Elektrostatisk afladning fra en finger eller en anden leder kan
beskadige systemkort og andre enheder, der er følsomme over
for statisk elektricitet. Denne type skade kan forkorte enhedens
forventede levetid.
Forebyggelse af elektrostatiske skader
Træf følgende forholdsregler for at forhindre elektrostatiske skader:
■ Undgå håndkontakt ved at transportere og opbevare produkterne
i en emballage, der er sikret mod statisk elektricitet.
■ Lad enheder, der er følsomme over for statisk elektricitet, blive
i emballagen, indtil de skal bruges i arbejdsstationer, der er sikret
mod statisk elektricitet.
■ Anbring enhederne på en plan overflade med jordforbindelse,
inden de tages ud af emballagen.
D
■ Undgå at røre ben, ledninger eller kredsløb.
■ Sørg for, at du har jordforbindelse, inden du rører en enhed,
der er følsom over for statisk elektricitet.
Hardwarevejledning www.hp.com D–1

Elektrostatisk afladning
Forskellige former for jordforbindelse
Der findes forskellige former for jordforbindelse. Benyt en eller flere
af følgende metoder, når du håndterer eller installerer enheder, der er
følsomme over for statisk elektricitet:
■ Anvend en håndledsstrop, der er forbundet til en ledning med
jordforbindelse eller til computerens kabinet. Håndledsstropper
er fleksible og har minimum 1 megaohm +/–10 procent modstand
i ledningerne med jordforbindelse. Stroppen skal røre huden for
at sikre ordentlig jordforbindelse.
■ Anvend hælstropper, tåstropper eller støvlestropper, hvis du står
op. Stropperne skal røre begge fødder, hvis du står på ledende
gulve eller afledermåtter.
■ Brug antistatisk værktøj.
■ Brug et bærbart reparationskit med et sammenfoldeligt antistatisk
underlag.
Hvis du ikke har det anbefalede udstyr til sikring af tilstrækkelig
jordforbindelse, skal du kontakte en autoriseret forhandler eller
serviceyder.
Kontakt en autoriseret forhandler eller serviceyder for at få flere
✎
oplysninger om statisk elektricitet.
D–2 www.hp.com Hardwarevejledning

E
Retningslinjer for computerbrug,
regelmæssig vedligeholdelse
og klargøring til flytning
Retningslinjer for computerbrug og regelmæssig vedligeholdelse
Følg disse retningslinjer for at konfigurere og vedligeholde computeren
og skærmen korrekt:
■ Undgå at udsætte computeren for væske, direkte sollys og ekstrem
varme og kulde. Oplysninger om den anbefalede driftstemperatur
og luftfugtighedsgrænserne finder du i Appendiks A, “Specifikationer”
i denne vejledning.
■ Brug kun computeren på en stabil, plan overflade. Sørg for, at der
er 10,2 cm fri plads ved alle ventilationsudgange på computeren
og over skærmen for at sikre tilstrækkelig luftgennemstrømning.
■ Lad aldrig andre objekter blokere for lufttilførslen til ventilatorer
eller luftindtag på computeren. Anbring ikke tastaturet med fødderne
nede direkte ind mod computerens forside, da det også kan blokere
for luftstrømmen.
■ Brug aldrig computeren, hvis dækslet eller sidepanelet er fjernet.
■ Placer ikke flere computere oven på hinanden, og stil ikke flere
computere så tæt på hinanden, at recirkuleret eller foropvarmet
luft fra en computer rammer de andre.
■ Hvis computeren anvendes i på et særskilt, lukket sted, skal der
sikres korrekt luftindtag og ventilation på stedet. Der gælder de
samme retningslinjer for brugen, som er anført ovenfor.
■ Udsæt ikke computeren og tastaturet for nogen form for væske.
■ Tildæk aldrig skærmens ventilationshuller.
Hardwarevejledning www.hp.com E–1

Retningslinjer for computerbrug, regelmæssig vedligeholdelse og klargøring til flytning
■ Installer eller aktiver strømstyringsfunktionerne i operativsystemet
eller anden software, inklusive standbytilstand.
■ Sluk altid computeren, inden du udfører nedenstående handlinger:
❏ Aftør ydersiden af computeren med en blød, fugtig klud efter
behov. Brug af rengøringsmidler kan ødelægge farve eller lak.
❏ Rengør ventilationshullerne på alle sider af computeren, når
det er nødvendigt. Fnug, støv og andre partikler kan blokere
ventilationshullerne og hindre lufttilførslen.
Forholdsregler i forbindelse med optiske drev
Følg nedenstående retningslinier ved brug og rengøring af det optiske drev:
Drift
■ Flyt ikke drevet, mens det er i brug, da det kan føre til fejl ved
læsning af data.
■ Udsæt ikke drevet for pludselige temperaturændringer, da det kan føre
til kondensdannelse i enheden. Ved pludselige temperaturændringer,
mens drevet er tændt, skal du vente mindst en time, inden du
slukker for strømmen. Hvis du bruger enheden med det samme,
kan det medføre læsefejl.
■ Anbring ikke drevet et sted med høj luftfugtighed, ekstreme
temperaturer, mekaniske vibrationer eller direkte sollys.
Rengøring
■ Rengør paneler og betjeningsknapper med en blød, tør klud eller
en blød klud, der er fugtet med et mildt rengøringsmiddel. Sprøjt
aldrig rengøringsmidler direkte på enheden.
■ Undgå at bruge opløsningsmidler, f.eks. alkohol eller benzin,
da de kan beskadige lakken.
Sikkerhed
Hvis der kommer væske eller et fremmedlegeme ind i drevet, skal du
straks slukke computeren og sende den til eftersyn hos en autoriseret
HP-serviceyder.
E–2 www.hp.com Hardwarevejledning

Retningslinjer for computerbrug, regelmæssig vedligeholdelse og klargøring til flytning
Klargøring til flytning
Følg nedenstående råd, hvis du skal forberede flytning af computeren:
1. Tag en sikkerhedskopi af alle filer på harddisken. Brug PD-diske,
båndkassetter, cd’er eller disketter til formålet. Undgå at udsætte
sikkerhedskopieringsmediet for elektriske eller magnetiske impulser
under transport eller opbevaring.
Harddisken låses automatisk, når der slukkes for strømmen.
✎
2. Fjern alle programdisketter fra diskettedrevet, og opbevar dem.
3. Sæt en tom diskette i diskettedrevet for at beskytte det under
transporten. Brug ikke en diskette, der indeholder data, eller
som du vil bruge til at gemme data på.
4. Sluk computeren og alle eksterne enheder.
5. Tag netledningen ud af stikkontakten og computeren.
6. Afbryd strømmen til systemkomponenter og eksterne enheder,
og kobl dem fra computeren.
Sørg for, at alle udvidelseskort sidder fast i udvidelsesstikkene, inden
✎
du transporterer computeren.
7. Pak systemkomponenter og de eksterne enheder ned i den
oprindelige emballage eller i en tilsvarende emballage med
god beskyttelse.
Hvis du ønsker oplysninger om driftsbetingelser, kan du se
✎
Appendiks A, “Specifikationer” i denne vejledning.
Hardwarevejledning www.hp.com E–3

Indeks
A
Adgangspanel
afmontering af 2–1 til 2–2
B
Batteriudskiftning B–1
C
cd-drev, MultiBay 2–28
D
desktopkonfiguration 1–6
DIMM-moduler,
tilføje systemhukommelse
diskettedrev,
MultiBay
drev, MultiBay
dvd-drev, MultiBay
DVI-D-skærmstik
2–28, 2–32
2–28
2–28
1–3
2–11 til 2–17
E
elektrostatisk afladning D–1
F
FireWire, PCI-udvidelseskort 2–17
Fjerne
PCI-udvidelseskort 2–22 til 2–24
formatere en MultiBay-harddisk 2–34
former for jordforbindelse
D–1
G
grafik, PCI-udvidelseskort 2–17
H
hængelås, valgfri C–2
harddisk
gendanne 2–28
intern, afmontere
og montere igen 2–24 til 2–27
MultiBay 2–28, 2–33, 2–34
Partitionere og formatere 2–34
hot-plug eller hot-swap
af MultiBay-drev
hukommelse, system
Tilføje eller fjerne moduler 2–17
tilføje og fjerne moduler 2–14
2–29
2–11 til 2–17
I
Installere
harddisk, MultiBay 2–33 til 2–34
intern harddisk 2–24 til 2–27
MultiBay-drev 2–33 til 2–34
Optisk drev 2–29
PCI-udvidelseskort 2–17 til 2–21
intern harddisk,
opgradere
2–24 til 2–27
K
kabellås, valgfri C–1
kabelstik, harddisk
klargøre flytning
komponenter
bagpanel 1–3
frontpanel 1–2
2–27
E–3
Hardwarevejledning www.hp.com Indeks–1

Indeks
komponenter på bagpanelet 1–3
komponenter på frontpanelet
Konfiguration
skrivebord 1–6
konfiguration, tower eller desktop 1–6
1–2
L
lås
hængelås C–2
kabel C–1
lydstik 1–3
M
modem, PCI-udvidelseskort 2–17
MPEG-2-software
MultiBay
mus
2–28 til 2–32
Cd-drev 2–28
Cd-rw/dvd-rom-kombinationsdrev 2–28
diskettedrev 2–28, 2–32
Dvd-drev 2–28
fjerne drev 2–32
forholdsregler 2–28
harddisk 2–33
Hot-plug eller hot-swap af drev 2–29
Isætte drev 2–33
MPEG-2-software 2–28
Optisk drev 2–29, 2–32
partitionere og formatere
en harddisk 2–34
Sikkerhed 2–29 til 2–31
valgfri drev 2–28
PS/2-stik 1–3
2–28
N
Netværkskort, PCI-udvidelseskort 2–17
O
optisk drev, MultiBay 2–29, 2–32
overophedning, forebygge
1–6
P
panel
afmontering
af adgangs- 2–1 til 2–2
parallelt stik 1–3
partitionere
en MultiBay-harddisk
Pc
klargøre
flytning E–3
retningslinjer
for brug E–1
PCI-udvidelseskort
FireWire 2–17
fjerne 2–22 til 2–24
grafik 2–17
installere 2–17 til 2–21
modem 2–17
Netværkskort 2–17
Trådløst LAN 2–17
2–34
R
RJ-45-stik 1–3
S
Serielt stik 1–3
Serienummer
Sikkerhed
MultiBay 2–29 til 2–31
skærmstik 1–3
DVI-D 1–3
specifikationer A–1
statisk elektricitet
Stik til hovedtelefon/linjeudgang
stik, harddisk
strøm
stik 1–3
SuperDisk LS-240-drev,
MultiBay
1–6
C–1
D–1
2–27
2–28
1–3
Indeks–2 www.hp.com Hardwarevejledning

Indeks
T
Tastatur 1–4
PS/2-port 1–3
Windows-tast 1–5
towerkonfiguration 1–6
trådløst LAN, PCI-udvidelseskort
U
udvidelseskort
FireWire 2–17
fjerne 2–22 til 2–24
2–17
grafik 2–17
installere 2–17 til 2–21
modem 2–17
Netværkskort 2–17
Trådløst LAN 2–17
USB 1–3
W
Windows-tast 1–5
Hardwarevejledning www.hp.com Indeks–3
 Loading...
Loading...