Page 1
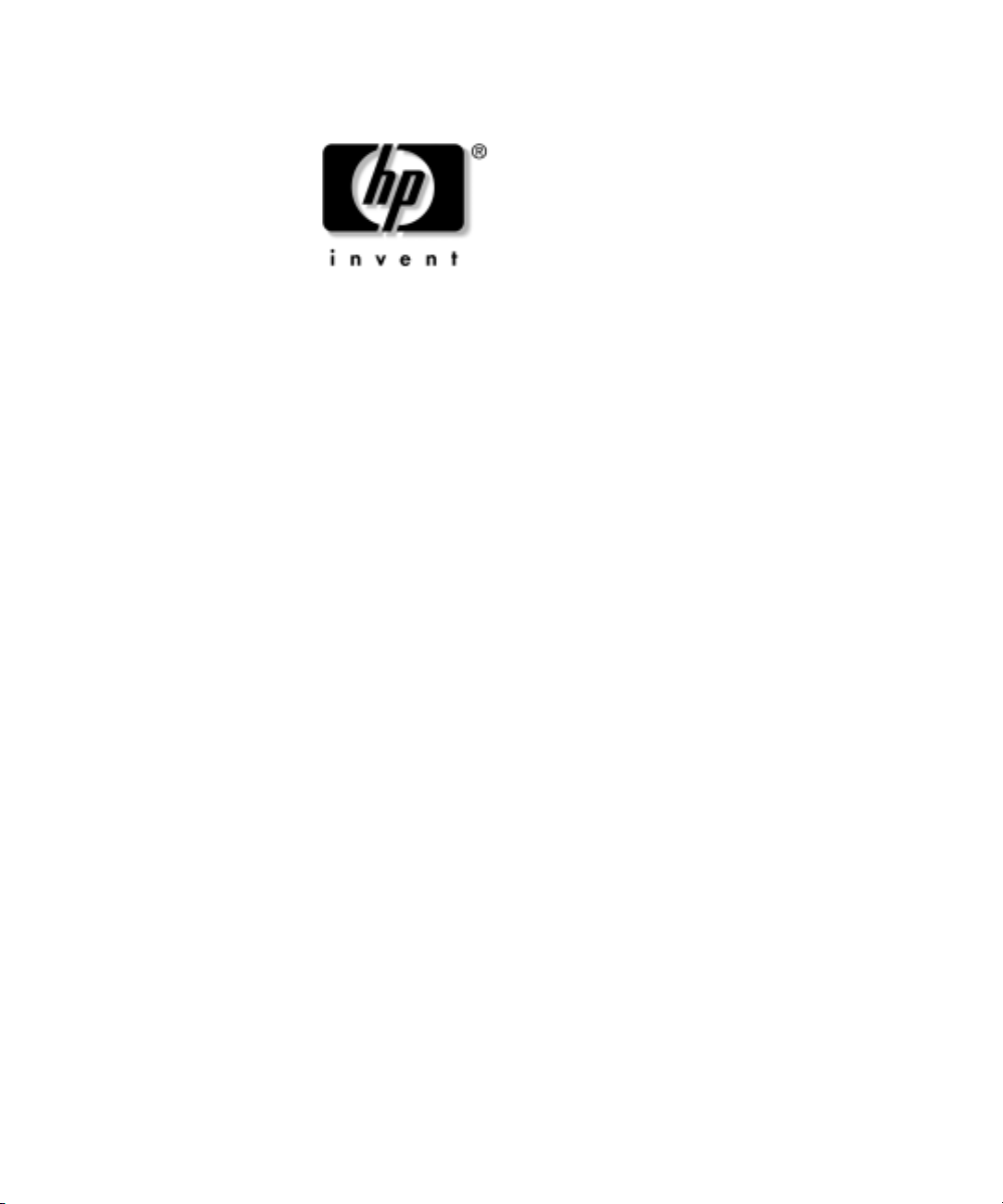
Referenčná príručka k hardvéru
Biznisový osobný počítač HP Compaq
Model dc7600 Ultra-Slim Desktop
Katalógové číslo dokumentu: 383421-231
Máj 2005
Táto príručka obsahuje podrobné informácie o funkciách a používaní
osobného stolného počítača HP Compaq dc7600 Ultra-Slim Desktop
a sú v nej uvedené pokyny pre vybratie a výmenu jeho vnútorných súčastí.
Page 2
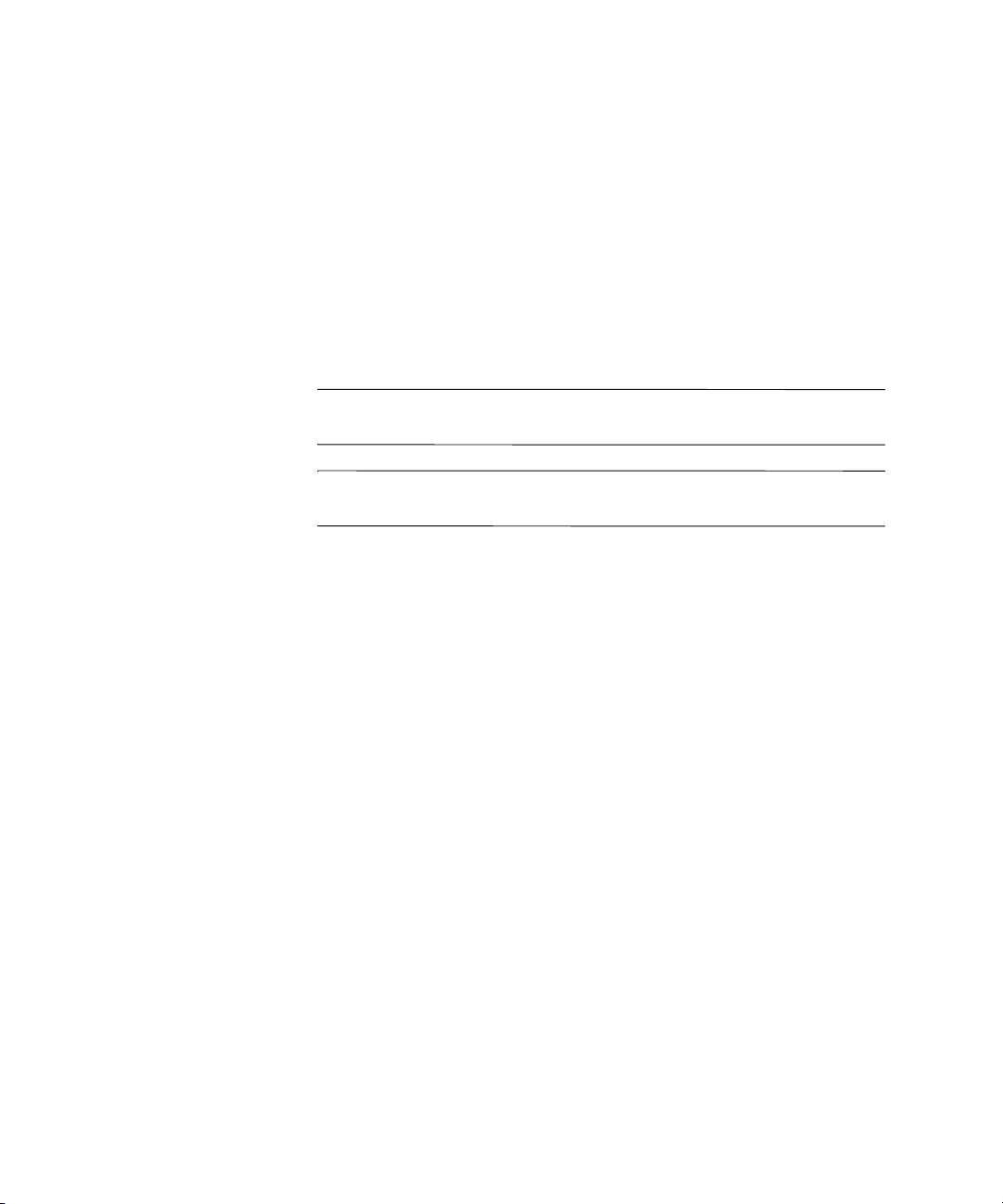
© Copyright 2005 Hewlett-Packard Development Company, L.P.
Informácie v tomto dokumente sa môžu zmeniť bez predchádzajúceho upozornenia.
Microsoft a Windows sú ochrannými známkami spoločnosti Microsoft Corporation
v USA a ďalších krajinách.
Jediné záruky vzťahujúce sa na produkty a služby spoločnosti HP sú uvedené
v prehláseniach o výslovnej záruke, ktoré sa dodávajú spolu s produktmi a službami.
Žiadne informácie uvedené v tejto príručke nemožno považovať za dodatočnú záruku.
Spoločnosť HP nie je zodpovedná za technické alebo redakčné chyby či vynechaný
text v tejto príručke.
Tento dokument obsahuje informácie, na ktoré sa vzťahujú autorské práva. Žiadna
časť tohto dokumentu sa nesmie kopírovať, reprodukovať alebo prekladať do iného
jazyka bez predchádzajúceho písomného súhlasu spoločnosti Hewlett-Packard Company.
VÝSTRAHA: Takto zvýraznený text obsahuje pokyny, ktorých nedodržanie
Å
môže ma za následok ujmu na zdraví alebo smr.
UPOZORNENIE: Takto zvýraznený text obsahuje pokyny, ktorých nedodržanie
Ä
môže ma za následok poškodenie zariadení alebo stratu informácií.
Referenčná príručka k hardvéru
Biznisový osobný počítač HP Compaq
Model dc7600 Ultra-Slim Desktop
Prvé vydanie (Máj 2005)
Katalógové číslo dokumentu: 383421-231
Page 3
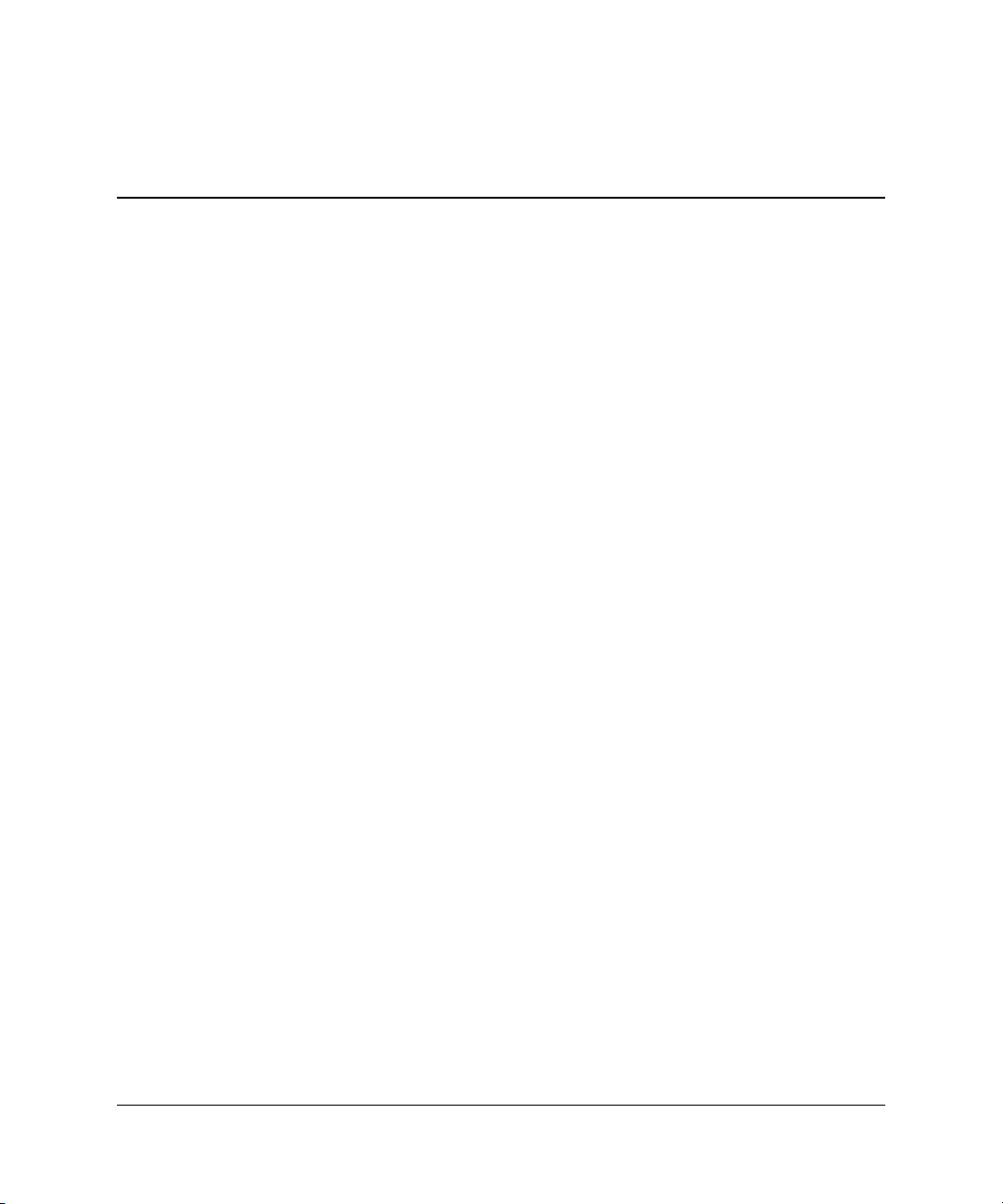
Obsah
1 Popis produktu
Štandardná konfigurácia . . . . . . . . . . . . . . . . . . . . . . . . . . . . . . . . . . . . . . . . . . . . . . . . 1–1
Súčasti predného panela . . . . . . . . . . . . . . . . . . . . . . . . . . . . . . . . . . . . . . . . . . . . . . . . 1–2
Súčasti zadného panela . . . . . . . . . . . . . . . . . . . . . . . . . . . . . . . . . . . . . . . . . . . . . . . . . 1–3
Súčasti štandardnej klávesnice . . . . . . . . . . . . . . . . . . . . . . . . . . . . . . . . . . . . . . . . . . . 1–4
Kláves s logom Windows . . . . . . . . . . . . . . . . . . . . . . . . . . . . . . . . . . . . . . . . . . . . . . . 1–5
Umiestnenie sériového čísla a produktového čísla ID . . . . . . . . . . . . . . . . . . . . . . . . . 1–6
Používanie počítača nastojato v konfigurácii Veža alebo naležato
v konfigurácii Desktop . . . . . . . . . . . . . . . . . . . . . . . . . . . . . . . . . . . . . . . . . . . . . . . . . 1–6
2 Inovácie hardvéru
Odstránenie a pripevnenie prístupového krytu . . . . . . . . . . . . . . . . . . . . . . . . . . . . . . . 2–1
Odstránenie a pripevnenie predného krytu a multifunkčnej pozície. . . . . . . . . . . . . . . 2–3
Pripevnenie a odstránenie stojana používaného v konfigurácii Veža. . . . . . . . . . . . . . 2–7
Inštalácia ďalších pamäťových modulov . . . . . . . . . . . . . . . . . . . . . . . . . . . . . . . . . . . 2–11
Moduly DIMM . . . . . . . . . . . . . . . . . . . . . . . . . . . . . . . . . . . . . . . . . . . . . . . . . . . 2–11
Moduly DDR2-SDRAM DIMM . . . . . . . . . . . . . . . . . . . . . . . . . . . . . . . . . . . . . 2–11
Pätice pre moduly DIMM . . . . . . . . . . . . . . . . . . . . . . . . . . . . . . . . . . . . . . . . . . . 2–12
Pridanie alebo odstránenie pamäťového modulu . . . . . . . . . . . . . . . . . . . . . . . . . 2–14
Pridanie alebo vybratie rozširujúcej karty. . . . . . . . . . . . . . . . . . . . . . . . . . . . . . . . . . 2–17
Inštalácia rozširujúcej karty . . . . . . . . . . . . . . . . . . . . . . . . . . . . . . . . . . . . . . . . . 2–18
Vybratie rozširujúcej karty . . . . . . . . . . . . . . . . . . . . . . . . . . . . . . . . . . . . . . . . . . 2–22
Inovácia pevného disku . . . . . . . . . . . . . . . . . . . . . . . . . . . . . . . . . . . . . . . . . . . . . . . . 2–24
Používanie multifunkčnej pozície . . . . . . . . . . . . . . . . . . . . . . . . . . . . . . . . . . . . . . . . 2–28
Jednotky multifunkčnej pozície pripojiteľné
alebo vymeniteľné počas prevádzky. . . . . . . . . . . . . . . . . . . . . . . . . . . . . . . . . . . 2–29
Aktivácia a uvoľnenie bezpečnostnej poistky multifunkčnej pozície. . . . . . . . . . 2–29
Vybratie jednotky z multifunkčnej pozície. . . . . . . . . . . . . . . . . . . . . . . . . . . . . . 2–32
Vloženie jednotky do multifunkčnej pozície . . . . . . . . . . . . . . . . . . . . . . . . . . . . 2–33
Rozdelenie a formátovanie pevného disku multifunkčnej pozície . . . . . . . . . . . . 2–34
Referenčná príručka k hardvéru www.hp.com iii
Page 4
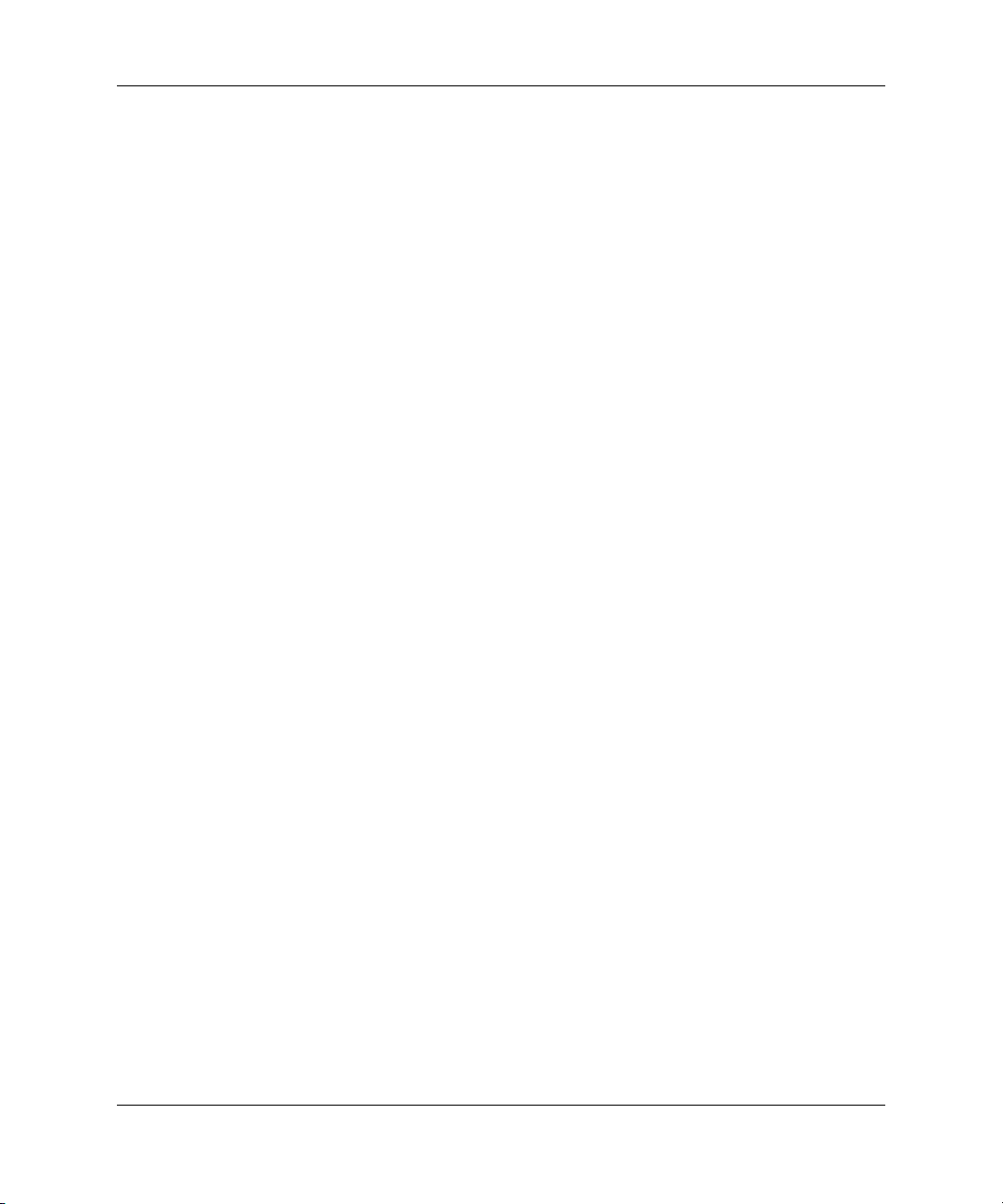
Obsah
A Špecifikačné údaje
B Výmena batérie
C Zabezpečovacie riešenia
Inštalácia voliteľného bezpečnostného zámku . . . . . . . . . . . . . . . . . . . . . . . . . . . . . . . C–1
Lankový zámok. . . . . . . . . . . . . . . . . . . . . . . . . . . . . . . . . . . . . . . . . . . . . . . . . . . . C–1
Visací zámok. . . . . . . . . . . . . . . . . . . . . . . . . . . . . . . . . . . . . . . . . . . . . . . . . . . . . . C–2
Univerzálny zámok šasi . . . . . . . . . . . . . . . . . . . . . . . . . . . . . . . . . . . . . . . . . . . . . C–3
D Elektrostatický výboj
Predchádzanie poškodeniu elektrostatickým výbojom . . . . . . . . . . . . . . . . . . . . . . . . . D–1
Spôsoby uzemnenia. . . . . . . . . . . . . . . . . . . . . . . . . . . . . . . . . . . . . . . . . . . . . . . . . . . . D–1
E Pokyny týkajúce sa prevádzky počítača, pravidelná
starostlivos o počítač a jeho príprava na prepravu
Pokyny týkajúce sa prevádzky počítača a pravidelná starostlivosť. . . . . . . . . . . . . . . . E–1
Opatrenia pri práci s optickou jednotkou . . . . . . . . . . . . . . . . . . . . . . . . . . . . . . . . . . . E–2
Používanie. . . . . . . . . . . . . . . . . . . . . . . . . . . . . . . . . . . . . . . . . . . . . . . . . . . . . . . . E–2
Čistenie . . . . . . . . . . . . . . . . . . . . . . . . . . . . . . . . . . . . . . . . . . . . . . . . . . . . . . . . . . E–2
Bezpečnosť . . . . . . . . . . . . . . . . . . . . . . . . . . . . . . . . . . . . . . . . . . . . . . . . . . . . . . . E–3
Príprava na prepravu . . . . . . . . . . . . . . . . . . . . . . . . . . . . . . . . . . . . . . . . . . . . . . . . . . . E–3
Register
iv www.hp.com Referenčná príručka k hardvéru
Page 5
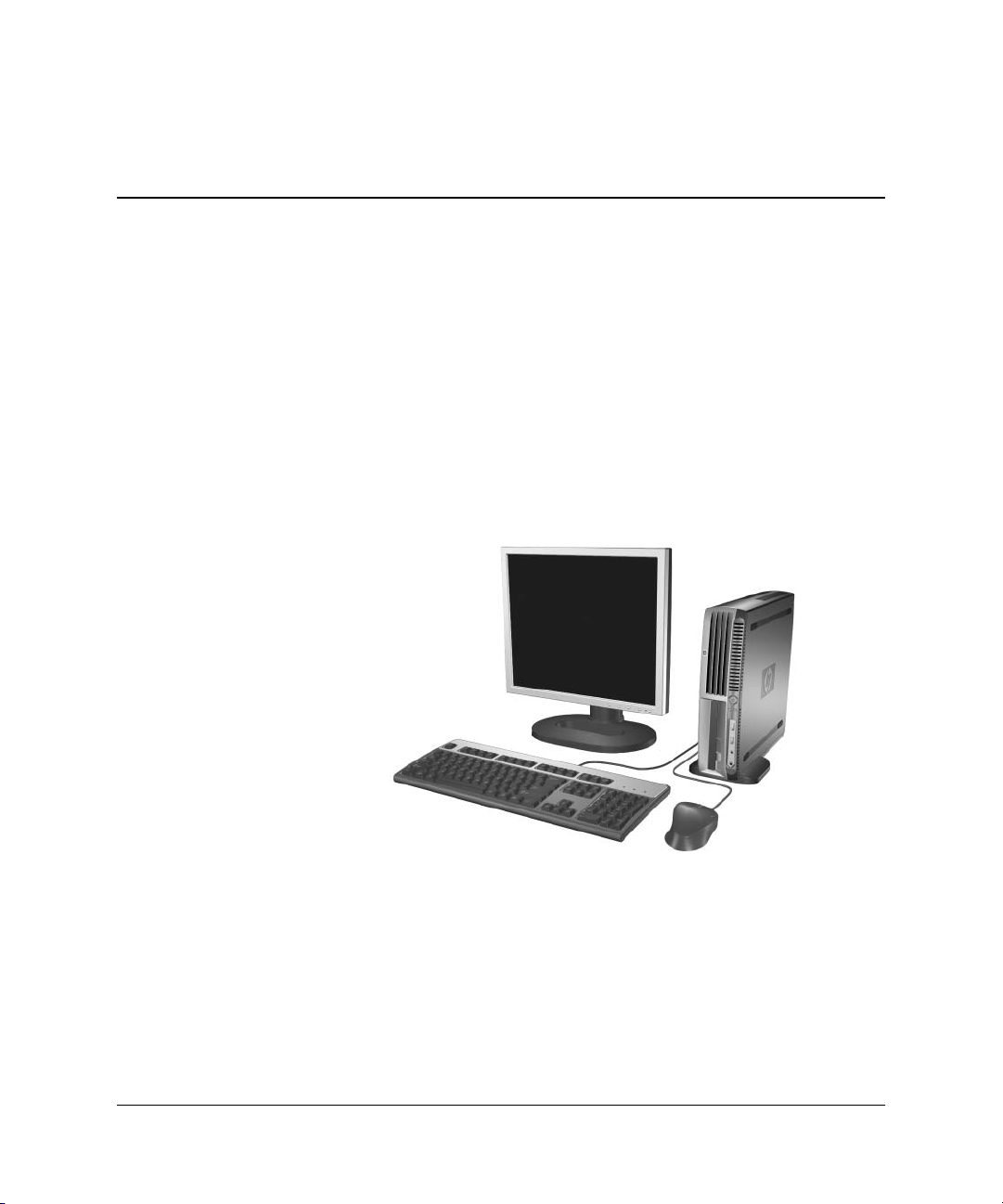
Štandardná konfigurácia
Počítač Ultra-Slim Desktop sa dodáva v rôznych modelových prevedeniach,
ktoré sú vybavené rôznymi funkciami. Úplný zoznam hardvéru a softvéru
nainštalovaného v počítači získate po spustení diagnostického obslužného
programu. Pokyny pre používanie tohto programu sú k dispozícii v príručke
Riešenie problémov na disku CD Documentation and Diagnostics.
1
Popis produktu
Ultra-Slim Desktop
Referenčná príručka k hardvéru www.hp.com 1–1
Page 6
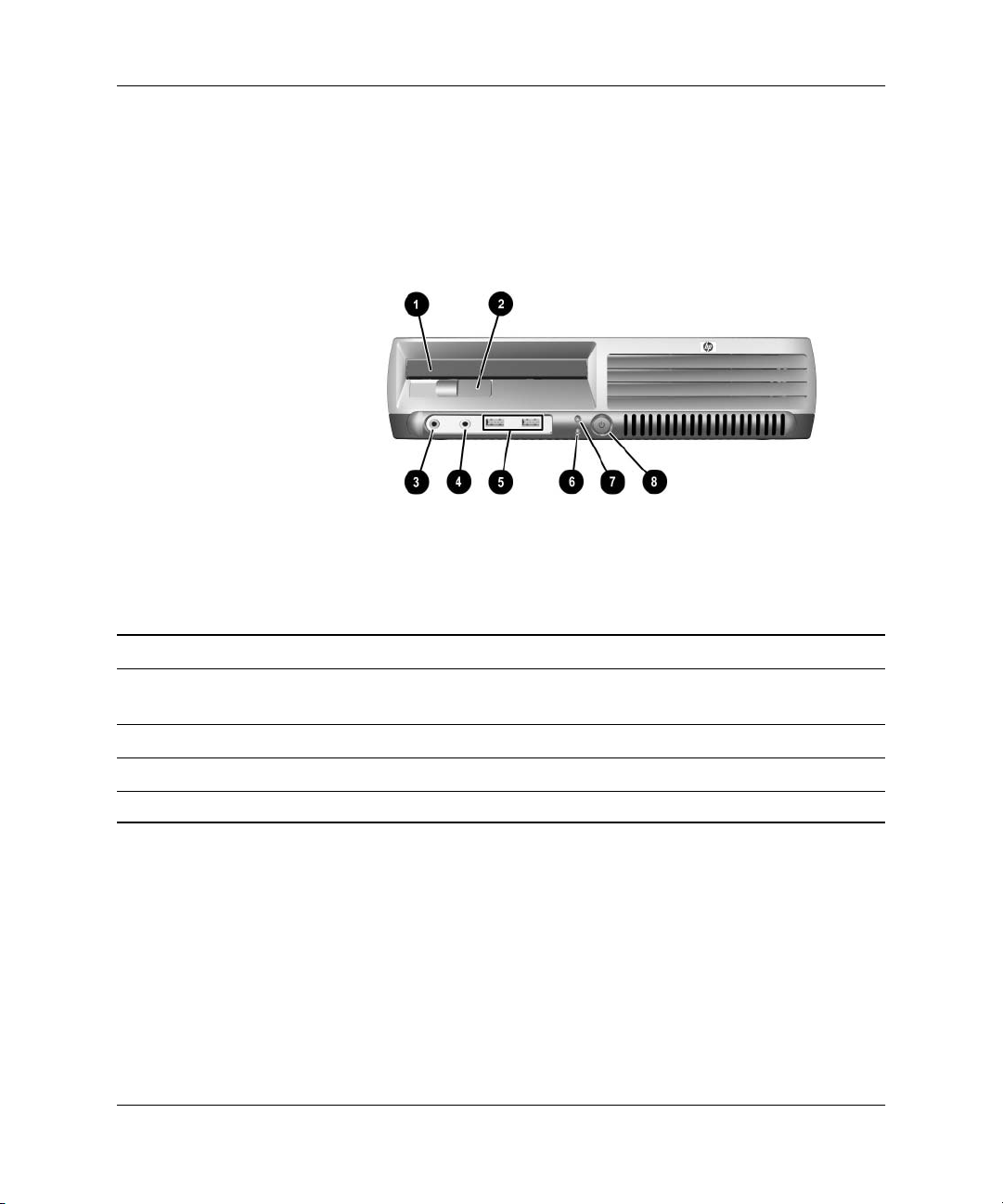
Popis produktu
Súčasti predného panela
1 Multifunkčná pozícia 5 Konektor USB (Universal Serial Bus) (2)
2 Páčka multifunkčnej pozície
pre vysunutie
3 Konektor pre mikrofón 7 Kontrolka aktivity pevného disku
4 Konektor pre slúchadlá 8 Dvojpolohové tlačidlo napájania
Zariadenie USB (vrátane klávesnice a myši) je možné pripoji k ubovonému konektoru USB.
✎
1–2 www.hp.com Referenčná príručka k hardvéru
6 Kontrolka napájania
Page 7
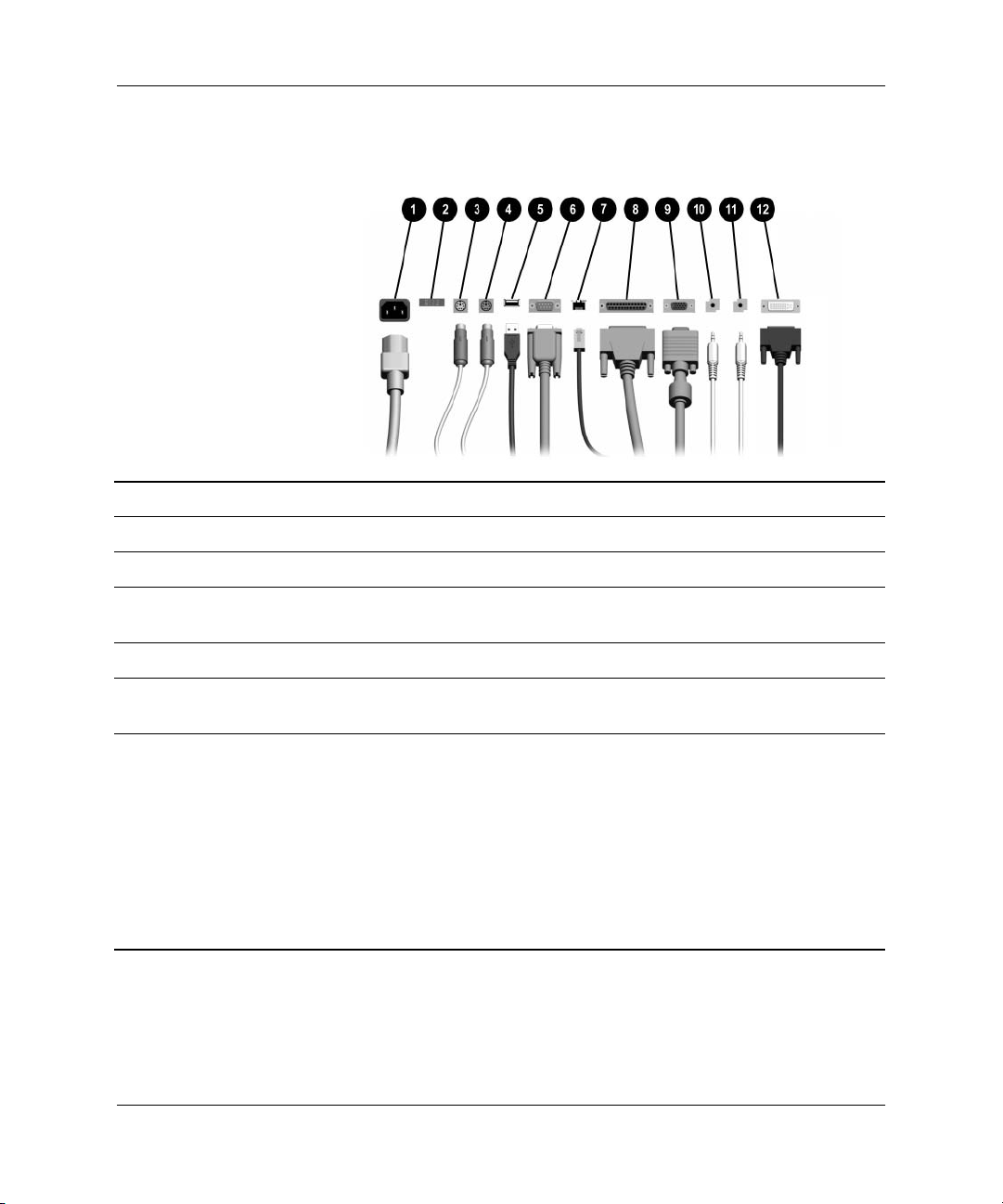
Súčasti zadného panela
Popis produktu
1 Konektor pre napájací kábel 7
2 Prepínač voby napätia 8
3
4
Konektor pre myš PS/2 (zelený) 9
b
Konektor pre klávesnicu PS/2
a
-
(purpurový)
5
6
Universal Serial Bus (USB) q
o
m
Sériový konektor w
Sieový konektor RJ-45
n
Paralelný konektor
l
Konektor pre monitor
c
Konektor pre výstup zvuku (zelený)
Y
(pre napájané zariadenia)
Konektor pre vstup zvuku (modrý)
j
Konektor pre monitor Digital Video
c
Interface (DVI–D) (volitený)
Usporiadanie a počet konektorov sa môže odlišova v závislosti od modelu.
✎
Ak je nainštalovaná grafická karta PCI, možno súčasne používa konektor na karte aj na systémovej
doske. Ak chcete používa oba konektory, niektoré nastavenia bude pravdepodobne nutné zmeni
pomocou obslužného programu vyvolaného klávesom F10. alšie informácie týkajúce sa poradia
spúšania nájdete v Príručke obslužného programu Computer Setup (F10) na disku CD Documentation
and Diagnostics.
Volitený konektor DVI–D možno použi len na pripojenie monitorov DVI. Pre monitory s analógovým
vstupom sa nedá použi.
Referenčná príručka k hardvéru www.hp.com 1–3
Page 8
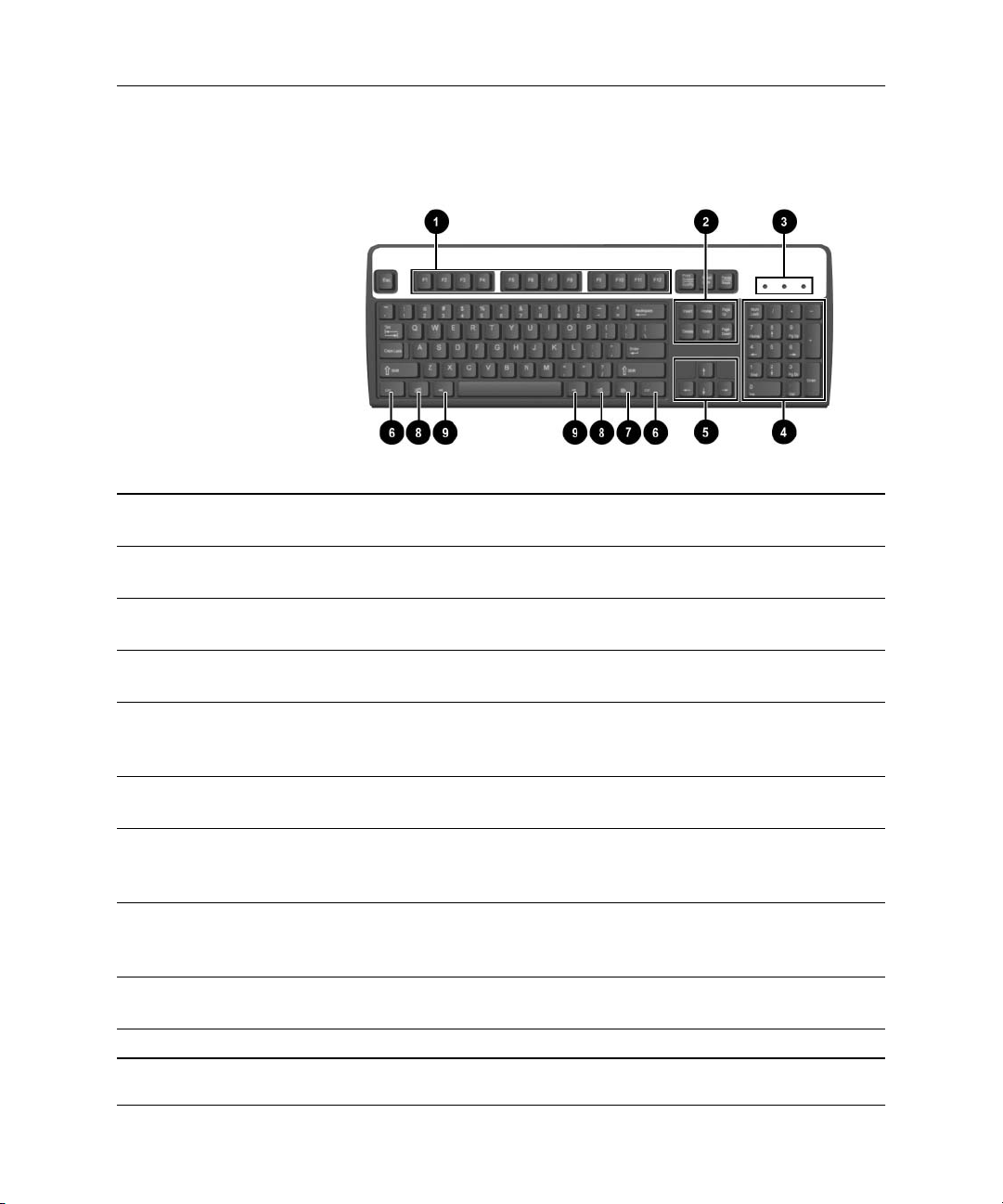
Popis produktu
Súčasti štandardnej klávesnice
1 Funkčné
klávesy
2 Klávesy pre
úpravy
3 Kontrolky
stavu
4 Numerické
klávesy
5 Klávesy so
šípkami
6 Klávesy Ctrl Používajú sa v kombinácii s inými klávesmi. Ich funkcia závisí od použitej
7 Kontextový
kláves*
8 Klávesy
s logom
Windows*
9 Klávesy Alt Používajú sa v kombinácii s inými klávesmi. Ich funkcia závisí od použitej
*Klávesy sú k dispozícii iba v niektorých geografických oblastiach.
Vykonávajú špeciálne funkcie, ktoré závisia od použitej aplikácie.
Ide o tieto klávesy:
Signalizujú stav počítača a nastavení klávesnice (Num Lock, Caps Lock
a Scroll Lock).
Pracujú podobne ako klávesnica kalkulačky.
Používajú sa pri navigácii v dokumente alebo na webovej lokalite.
Pomocou týchto klávesov sa môžete presúva doava, doprava, nahor
alebo nadol bez použitia myši.
aplikácie.
Používa sa (ako pravé tlačidlo myši) na otvorenie kontextových ponúk
v aplikáciách balíka Microsoft Office. V iných softvérových aplikáciách
môže ma aj iné funkcie.
Používa sa na otvorenie ponuky Start (Štart) v systéme Microsoft Windows.
V kombinácii s inými klávesmi slúži na vykonávanie iných funkcií.
aplikácie.
Insert, Home, Page Up, Delete, End a Page Down.
1–4 www.hp.com Referenčná príručka k hardvéru
Page 9
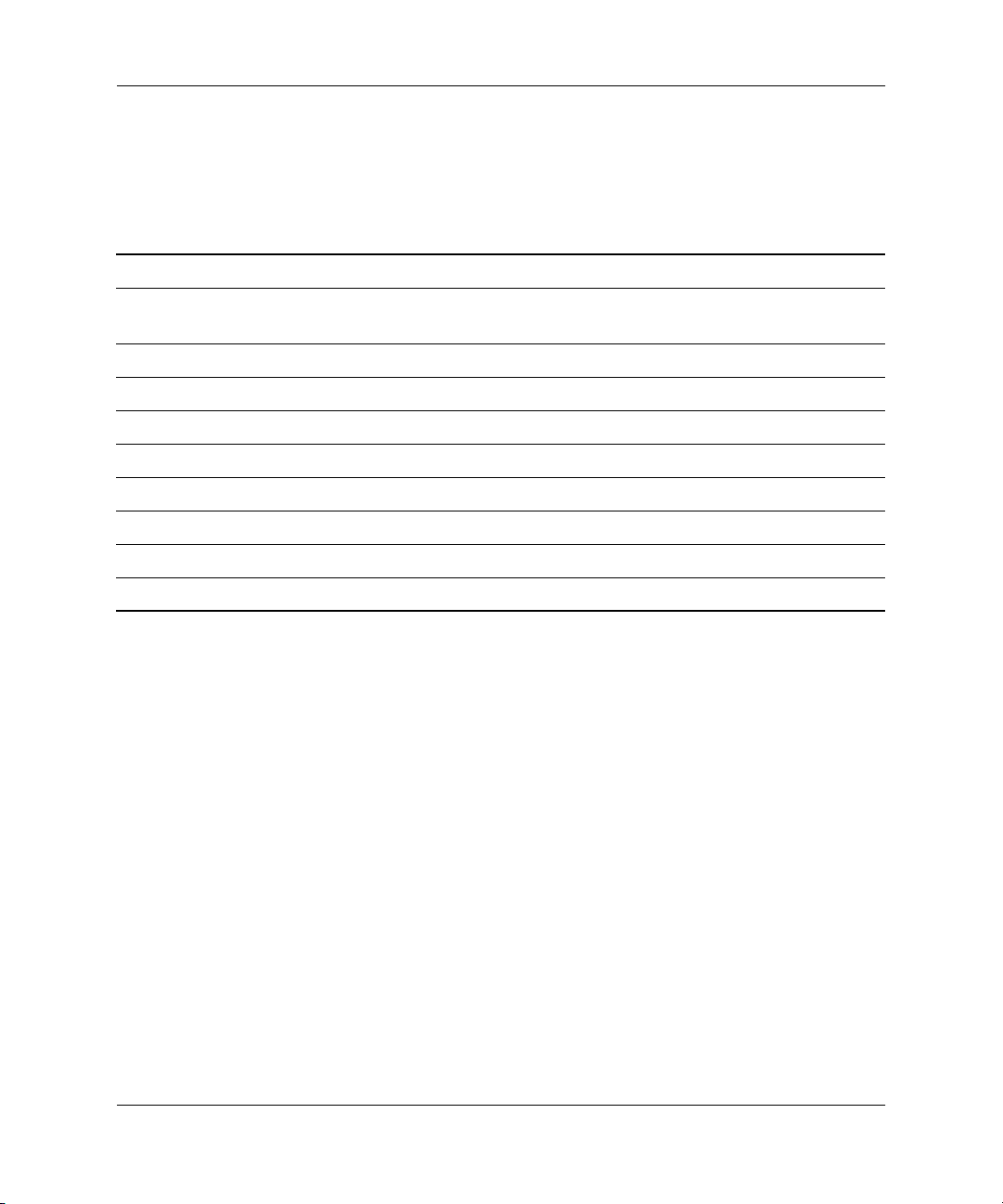
Kláves s logom Windows
Kláves s logom Windows môžete používať v kombinácii s inými
klávesmi na vykonávanie určitých funkcií dostupných v operačnom
systéme Windows.
Kláves s logom Windows Zobrazí alebo skryje ponuku Start (Štart).
Kláves s logom Windows + Break Zobrazí dialógové okno System Properties
(Systém – vlastnosti).
Popis produktu
Kláves s logom Windows +
Kláves s logom Windows +
Kláves s logom Windows +
Kláves s logom Windows +
Kláves s logom Windows +
Kláves s logom Windows +
Kláves s logom Windows +
Kláves s logom Windows +
F1 Zobrazí Pomocníka pre operačný systém Windows.
Tab Prepína medzi otvorenými oknami.
e Otvorí okno My Computer (Tento počítač).
f Otvorí okno pre vyhadanie súboru alebo priečinka.
Ctrl + f Otvorí okno pre vyhadávanie počítačov.
m Minimalizuje alebo obnoví všetky okná.
Shift + m Obnoví predchádzajúcu vekos minimalizovaných okien.
r Otvorí dialógové okno Run (Spustenie).
Referenčná príručka k hardvéru www.hp.com 1–5
Page 10
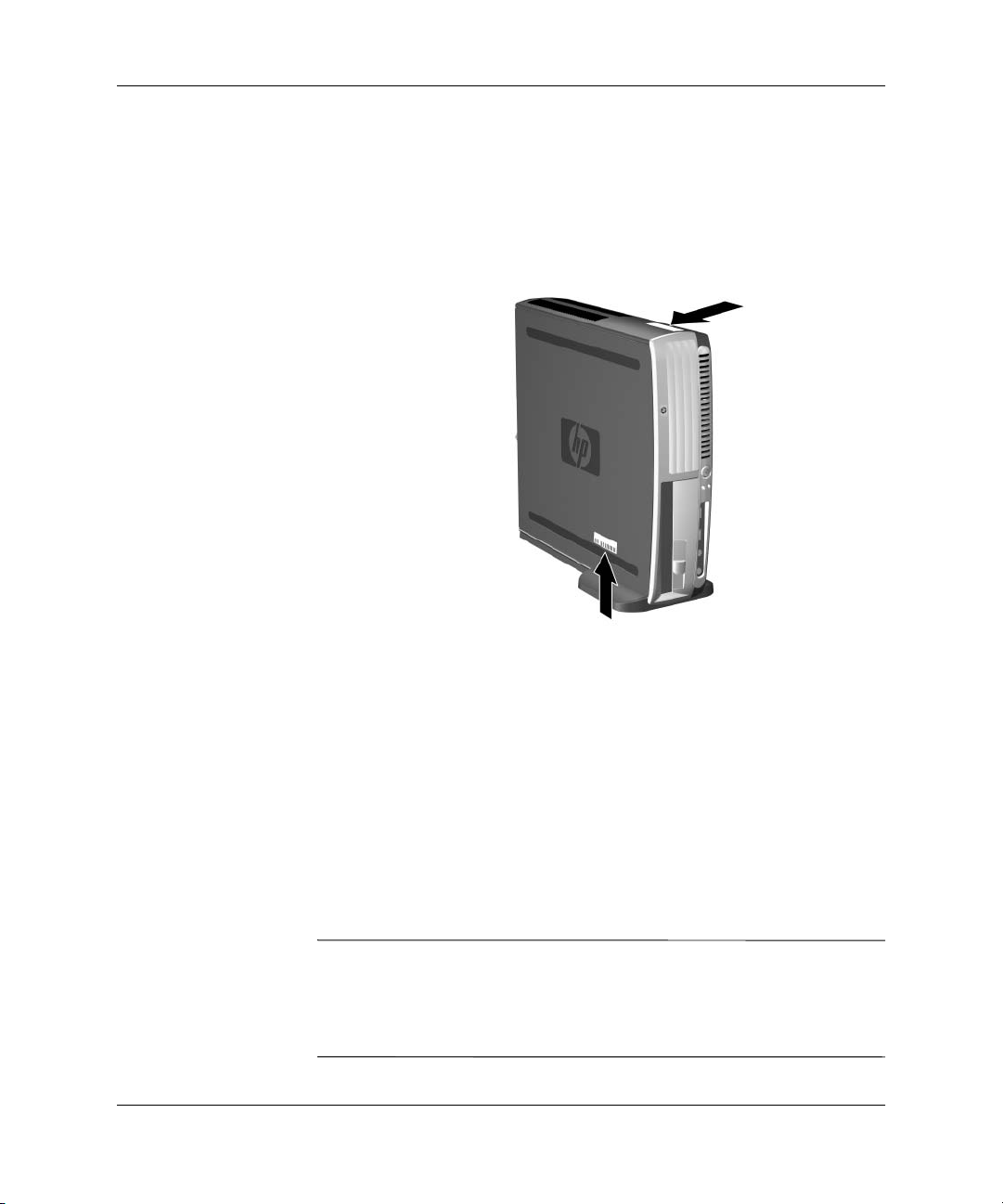
Popis produktu
Umiestnenie sériového čísla a produktového čísla ID
Každý počítač Ultra-Slim Desktop má jedinečné sériové číslo a produktové
číslo ID, ktoré sú umiestnené na hornej strane počítača, keď je inštalovaný
v konfigurácii Veža. Zaznamenajte si tieto čísla, aby ste ich mohli použiť
v prípade, že požiadate o pomoc servisné stredisko.
Umiestnenie sériového čísla
Používanie počítača nastojato v konfigurácii Veža alebo naležato v konfigurácii Desktop
Počítač Ultra-Slim Desktop možno používať umiestnený na výšku
v konfigurácii Veža alebo naležato v konfigurácii Desktop. Ak ho
chcete používať nastojato v konfigurácii Veža, ďalšie informácie
nájdete v časti „Pripevnenie a odstránenie stojana používaného
v konfigurácii Veža“ na strane 2–7.
Ak chcete počítač používať naležato v konfigurácii Desktop, položte
ho vždy na stranu, na ktorej sa nachádzajú gumené podložky.
UPOZORNENIE: Pri práci s počítačom Ultra-Slim Desktop v konfigurácii Veža
Ä
je potrebné používa stojan, ktorý zabezpečuje stabilitu a potrebné prúdenie vzduchu,
zabrauje prehriatiu počítača a zabezpečuje jeho používanie tak, aby nedošlo
k strate záruky. Zabezpečte dostatočné prúdenie vzduchu ponechaním aspo
10,2 cm (4 palcov) voného priestoru po všetkých bočných stranách počítača.
1–6 www.hp.com Referenčná príručka k hardvéru
Page 11

Inovácie hardvéru
Odstránenie a pripevnenie prístupového krytu
VÝSTRAHA: Aby ste znížili riziko úrazu spôsobeného elektrickým prúdom
Å
alebo stykom s horúcimi súčasami, odpojte napájací kábel od elektrickej
zásuvky a počkajte, kým vnútorné súčasti systému vychladnú.
VÝSTRAHA: Aby ste znížili riziko úrazu elektrickým prúdom, vzniku požiaru
Å
alebo poškodenia zariadenia, nezapájajte do konektorov sieovej karty konektory
telefónov ani konektory telekomunikačných zariadení.
UPOZORNENIE: Statická elektrina môže poškodi elektronické súčasti počítača
Ä
alebo alšieho vybavenia. Skôr, než začnete, dotknite sa uzemneného kovového
predmetu, aby ste neboli nabití statickou elektrinou. alšie informácie obsahuje
príloha D „Elektrostatický výboj“.
2
UPOZORNENIE: Ak je počítač pripojený k zdroju striedavého napätia,
Ä
systémová doska je neustále pod napätím. Aby sa zabránilo poškodeniu systémovej
dosky, pred otvorením počítača je nutné odpoji napájací kábel od zdroja napájania.
Na prístup k systémovej pamäti, pozícii so slotmi pre rozšírenie
pamäte a batérii musíte odstrániť prístupový kryt:
1. Ak je senzor Smart Cover Sensor zapnutý, reštartujte počítač
a vypnite senzor pomocou programu Computer Setup.
2. Cez operačný systém vypnite počítač a potom vypnite všetky
externé zariadenia.
3. Odpojte napájací kábel od elektrickej zásuvky a od počítača
a odpojte všetky externé zariadenia.
Referenčná príručka k hardvéru www.hp.com 2–1
Page 12
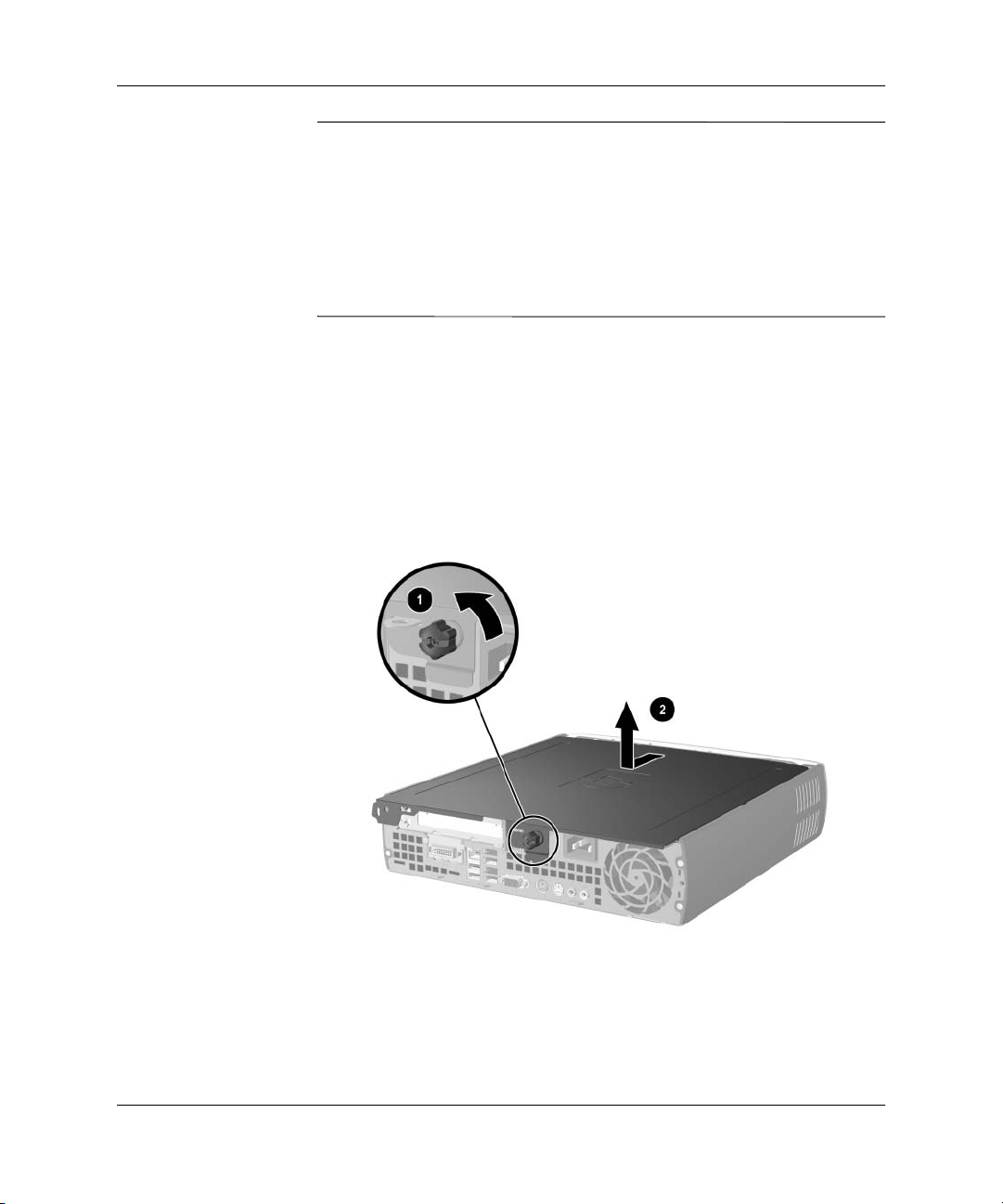
Inovácie hardvéru
Prístupový kryt môže byť zaistený voliteľným lankovým zámkom,
✎
ktorý zabraňuje prístupu k vnútorným súčastiam, vrátane systémovej
pamäte, interného pevného disku a bezpečnostnej poistky multifunkčnej
pozície. Lankový zámok možno tiež použiť na pripevnenie počítača
k pevnému objektu.
Ďalšie informácie o inštalácii alebo odstránení týchto zabezpečovacích
prvkov obsahuje príloha C „Zabezpečovacie riešenia“.
4. Ak je nainštalovaný voliteľný lankový zámok, odstráňte ho.
5. Položte počítač tak, aby strana s gumenými podložkami bola otočená
nadol. (Ak sa počítač používa v konfigurácii Veža, odstráňte najprv
stojan. Ďalšie informácie obsahuje časť „Pripevnenie a odstránenie
stojana používaného v konfigurácii Veža“ na strane 2–7.
6. Uvoľnite skrutku v zadnej časti počítača 1, posuňte prístupový
kryt smerom k zadnej časti počítača 2 a potom ho úplne vytiahnite.
Odstránenie prístupového krytu
2–2 www.hp.com Referenčná príručka k hardvéru
Page 13
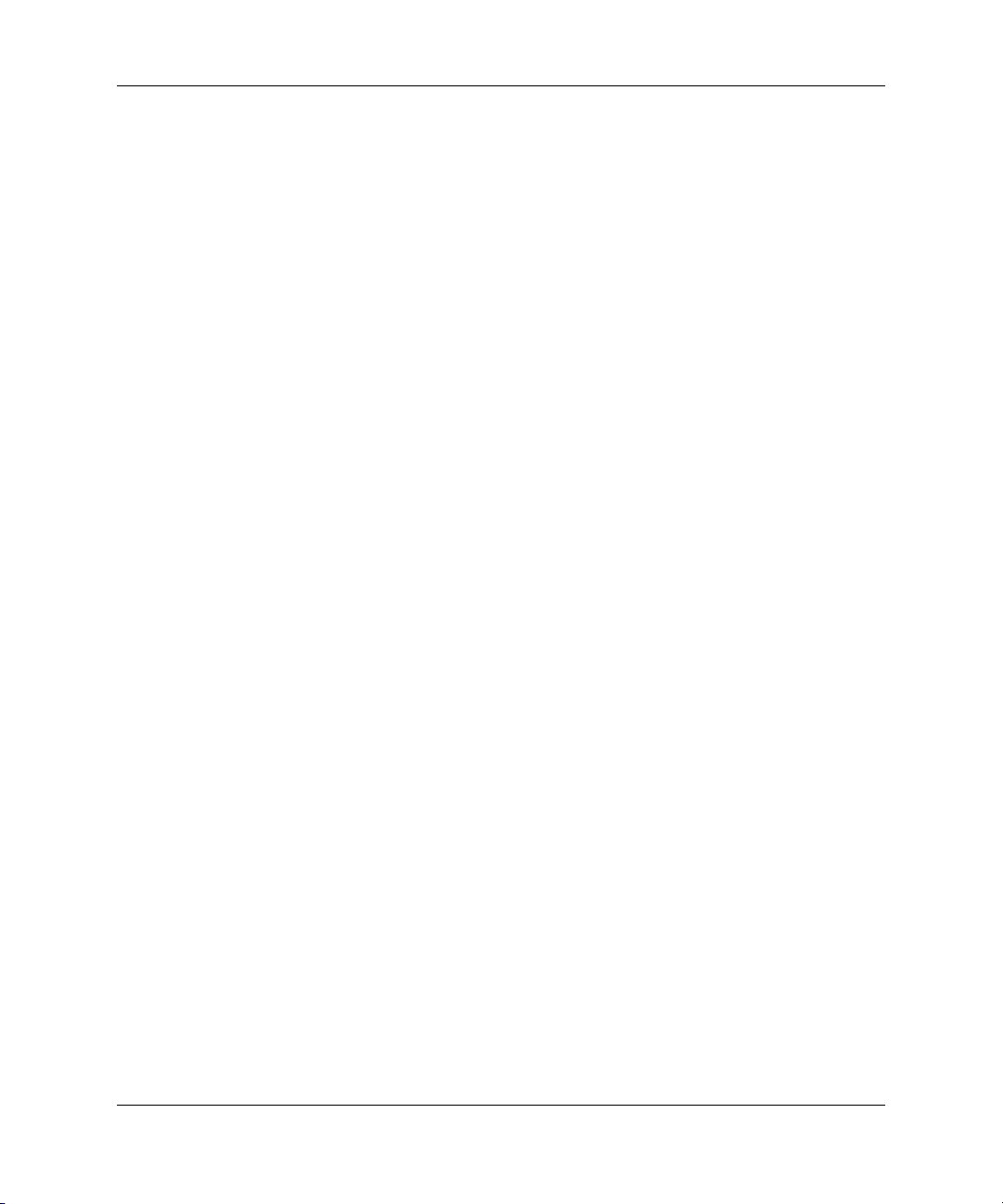
Inovácie hardvéru
Postup pre pripevnenie prístupového krytu:
1. Uistite sa, že je kryt správne zarovnaný, potom ho zasuňte
smerom k prednej časti počítača a pripevnite skrutkou.
2. Ak chcete, nainštalujte voliteľný lankový zámok.
3. Ak chcete, opätovne namontujte stojan.
4. Znova pripojte všetky externé zariadenia, zapojte napájací
kábel do elektrickej zásuvky a zapnite počítač.
5. Pomocou programu Computer Setup môžete zapnúť senzor
Smart Cover Sensor.
Odstránenie a pripevnenie predného krytu a multifunkčnej pozície
Na prístup k internému pevnému disku musíte najprv odstrániť
predný kryt a multifunkčnú pozíciu.
1. Ak je senzor Smart Cover Sensor zapnutý, reštartujte počítač
a vypnite senzor pomocou programu Computer Setup.
2. Cez operačný systém vypnite počítač a potom vypnite všetky
externé zariadenia.
3. Odpojte napájací kábel od elektrickej zásuvky a od počítača
a odpojte všetky externé zariadenia.
4. Položte počítač tak, aby strana s gumenými podložkami bola
otočená nadol. (Ak sa počítač používa v konfigurácii Veža,
vyberte počítač zo stojana. Ďalšie informácie obsahuje časť
„Pripevnenie a odstránenie stojana používaného v konfigurácii
Veža“ na strane 2–7.
5. Odstráňte prístupový kryt. Ďalšie informácie obsahuje „Odstránenie
a pripevnenie prístupového krytu“ na strane 2–1.
6. Vyberte jednotku z multifunkčnej pozície. Ďalšie informácie obsahuje
„Vybratie jednotky z multifunkčnej pozície“ na strane 2–32.
Referenčná príručka k hardvéru www.hp.com 2–3
Page 14
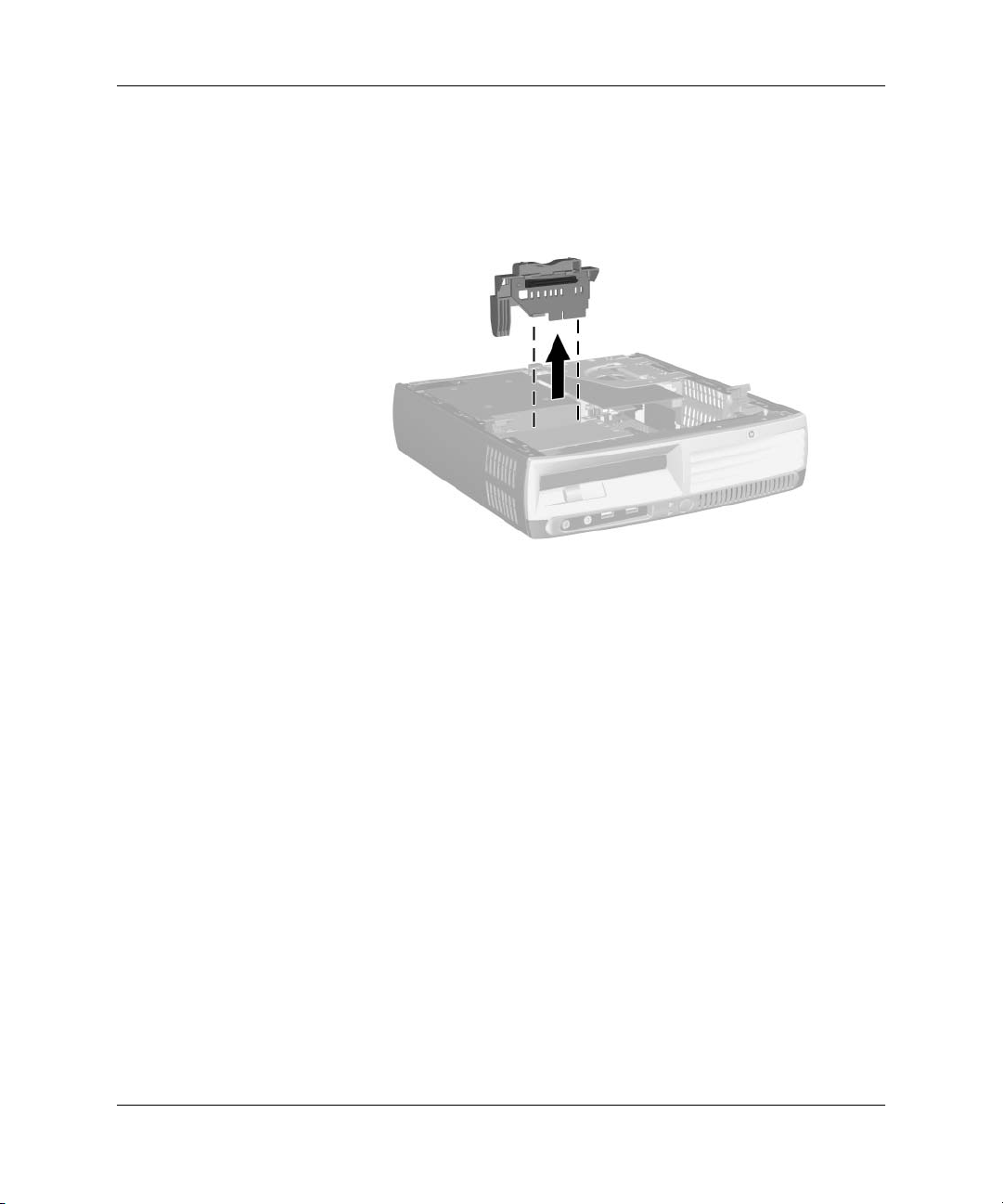
Inovácie hardvéru
7. Odstráňte kartu multifunkčnej pozície vytiahnutím priamo nahor
z počítača.
Odstránenie karty multifunkčnej pozície
2–4 www.hp.com Referenčná príručka k hardvéru
Page 15
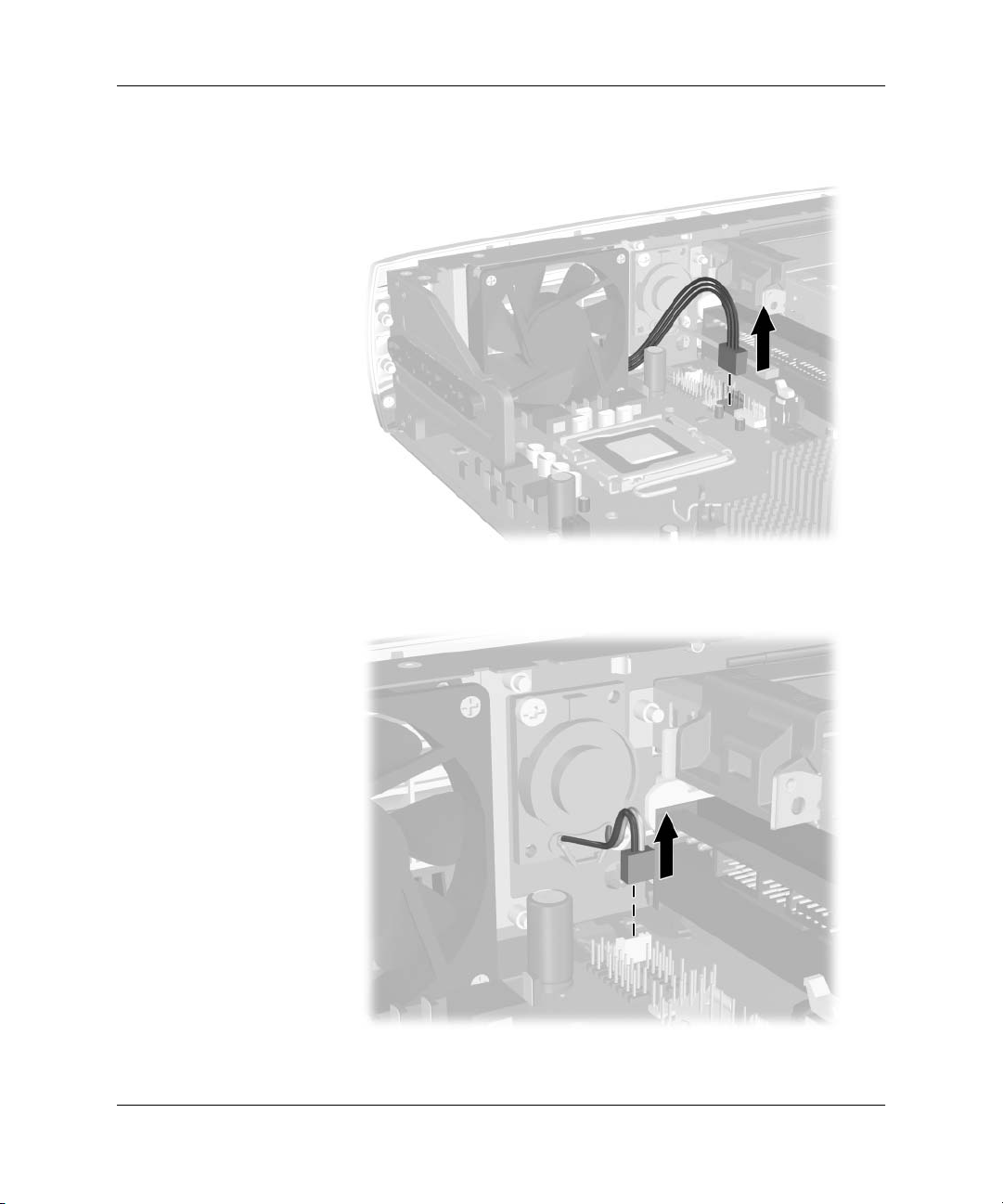
8. Odpojte kábel ventilátora.
Odpojenie kábla ventilátora
9. Odpojte kábel reproduktora.
Inovácie hardvéru
Odpojenie kábla reproduktora
Referenčná príručka k hardvéru www.hp.com 2–5
Page 16
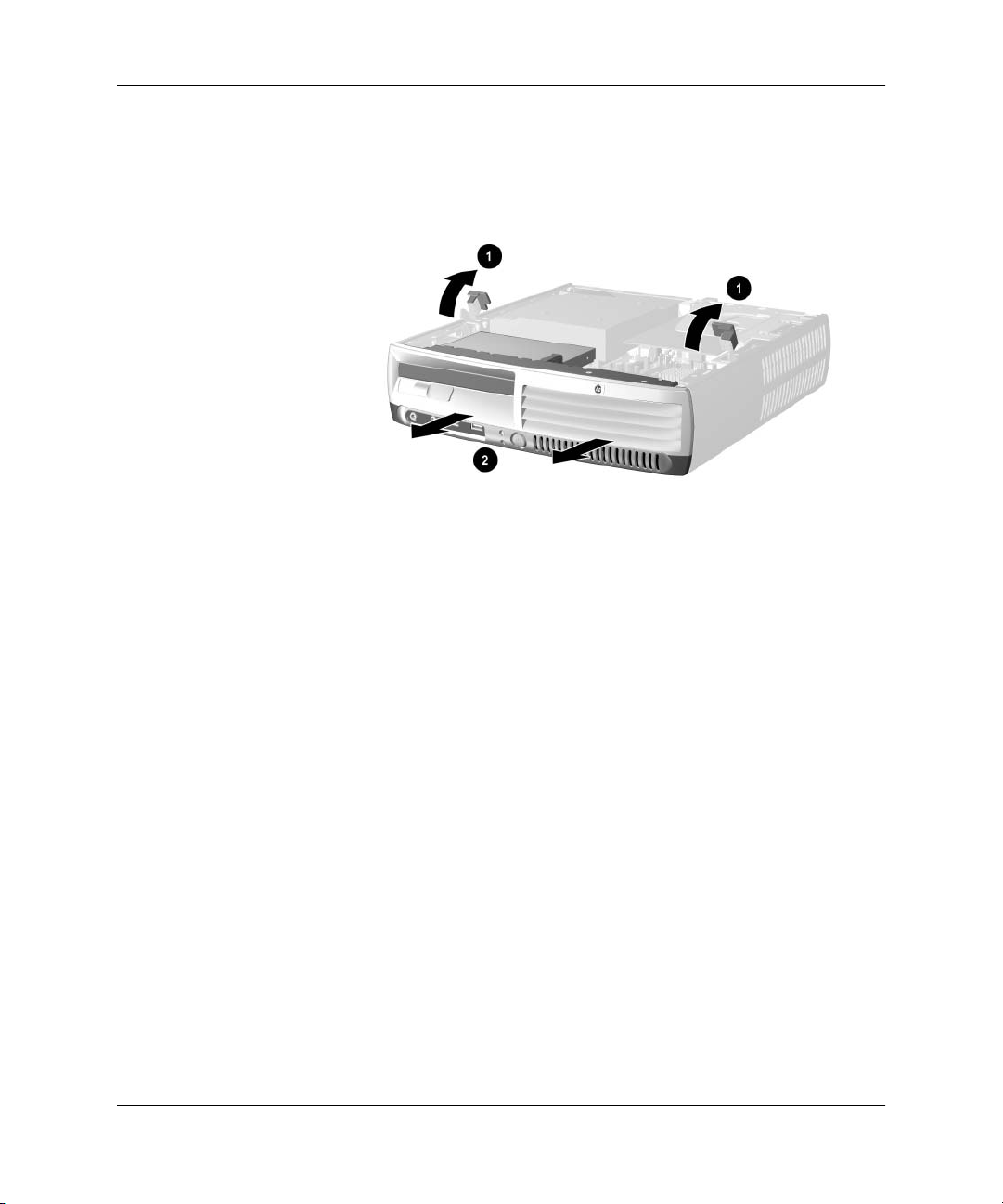
Inovácie hardvéru
10. Potiahnite páčky na oboch stranách šasi počítača nahor a smerom
k zadnej časti počítača 1, potom vytiahnite predný kryt a pripojenú
multifunkčnú pozíciu smerom vpred von z počítača 2.
Odstránenie predného krytu a multifunkčnej pozície
Pripevnenie predného krytu a multifunkčnej pozície:
1. Uistite sa, že predný kryt a multifunkčná pozícia sú správne zarovnané,
a zasúvajte ich smerom k zadnej časti počítača, kým nezapadnú
na miesto. Západky na oboch stranách šasi počítača sa vrátia do
pôvodnej polohy.
2. Znova pripojte kábel reproduktora.
3. Znova pripojte kábel ventilátora.
4. Vráťte na pôvodné miesto kartu multifunkčnej pozície tak, že ju
zarovnáte so slotom, do ktorého sa vkladá, a pevne ju zatlačíte
na svoje miesto.
5. Znova namontujte jednotku multifunkčnej pozície. Ďalšie informácie
obsahuje „Vloženie jednotky do multifunkčnej pozície“ na strane 2–33.
6. Nasaďte prístupový kryt.
7. Ak chcete, opätovne namontujte stojan.
8. Znova pripojte všetky externé zariadenia, zapojte napájací
kábel do elektrickej zásuvky a zapnite počítač.
9. Pomocou programu Computer Setup môžete zapnúť senzor
Smart Cover Sensor.
2–6 www.hp.com Referenčná príručka k hardvéru
Page 17

Inovácie hardvéru
Pripevnenie a odstránenie stojana používaného v konfigurácii Veža
Postup pre používanie počítača v prevedení Ultra-Slim Desktop
v konfigurácii Veža:
1. Ukončite všetky softvérové aplikácie, vypnite operačný systém,
vypnite počítač a všetky externé zariadenia a potom vytiahnite
napájací kábel z elektrickej zásuvky.
2. Otočte počítač do pozície Veža (na výšku) tak, aby multifunkčná
pozícia a ventilátor boli umiestnené v spodnej časti a rozširujúci
slot PCI v hornej časti.
Otočenie počítača do pozície Veža
Referenčná príručka k hardvéru www.hp.com 2–7
Page 18
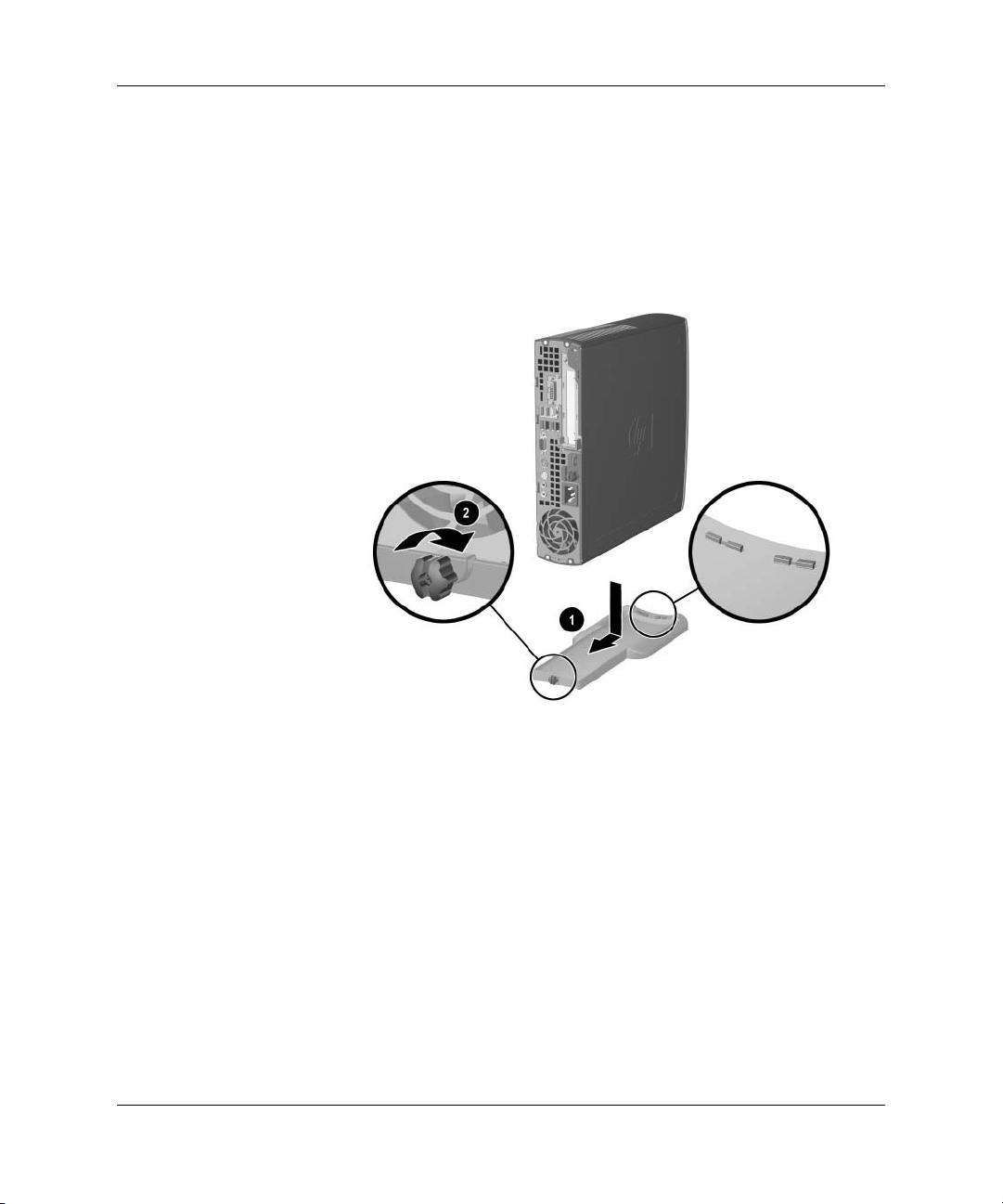
Inovácie hardvéru
3. Umiestnite počítač do stojana tak, aby sa kolíky na hornej strane
stojana zarovnali s otvormi v spodnej časti počítača. Potom posuňte
počítač smerom späť, aby zapadli kolíky 1.
4. Pomocou skrutky pripevnite počítač k stojanu 2. Tým sa zvýši
stabilita a zabezpečí sa potrebný prívod vzduchu k vnútorným
súčastiam.
Pripojenie stojana k počítaču
5. Znova pripojte všetky externé zariadenia, zapojte napájací kábel
do elektrickej zásuvky a zapnite počítač.
2–8 www.hp.com Referenčná príručka k hardvéru
Page 19
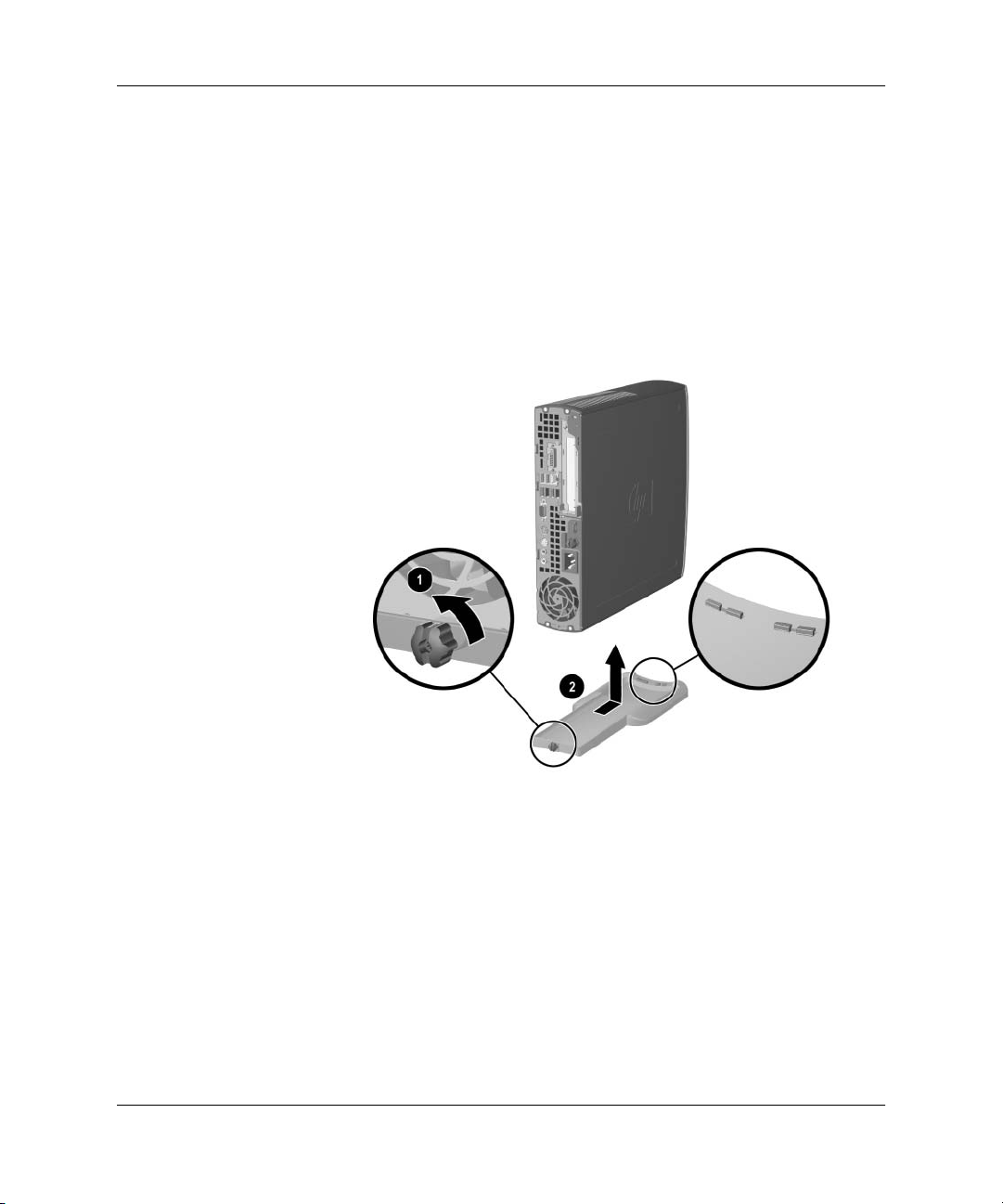
Inovácie hardvéru
Ak chcete stojan z počítača odstrániť, postupujte podľa
nasledovných pokynov:
1. Ukončite všetky softvérové aplikácie, vypnite operačný systém,
vypnite počítač a všetky externé zariadenia a potom vytiahnite
napájací kábel z elektrickej zásuvky.
2. Uvoľnite skrutku, ktorou je počítač pripevnený k stojanu 1.
3. Posúvajte počítač smerom vpred, aby sa vysunul z kolíkov
na hornej časti stojana, a vytiahnite ho zo stojana 2.
Odstránenie stojana z počítača
Referenčná príručka k hardvéru www.hp.com 2–9
Page 20
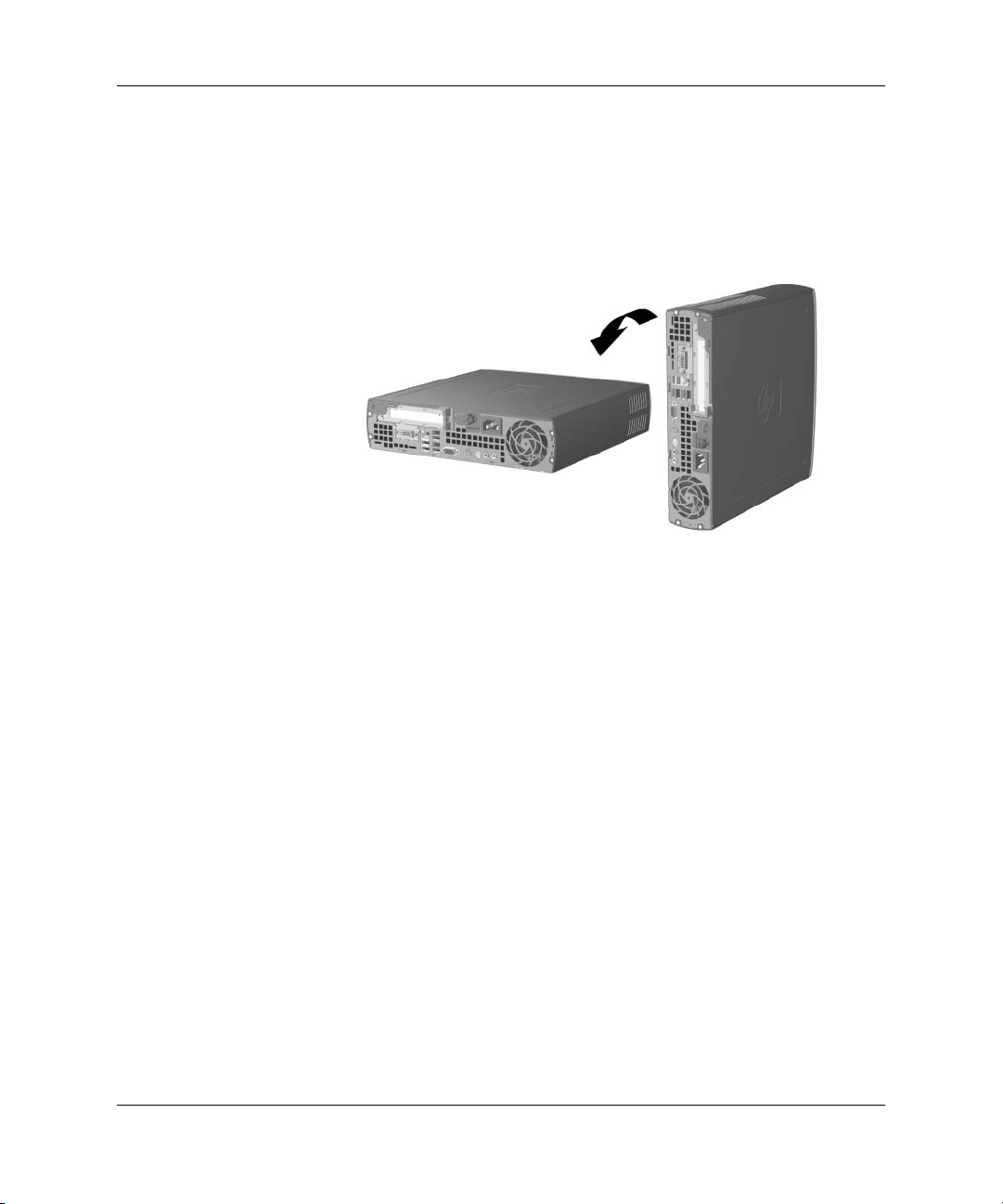
Inovácie hardvéru
4. Položte počítač tak, aby strana s gumenými podložkami bola
otočená nadol.
Otočenie počítača do pozície Desktop (naležato)
5. Znova pripojte všetky externé zariadenia, zapojte napájací kábel
do elektrickej zásuvky a zapnite počítač.
2–10 www.hp.com Referenčná príručka k hardvéru
Page 21

Inštalácia alších pamäových modulov
Počítač sa dodáva s pamäťovými modulmi DIMM (Dual Inline Memory
Module) typu DDR2-SDRAM (Double Data Rate 2-Synchronous
Dynamic Random Access Memory).
Moduly DIMM
Do pätíc pre pamäť na systémovej doske možno vložiť až tri štandardné
pamäťové moduly DIMM. V týchto päticiach pre pamäť sa nachádza
minimálne jeden predinštalovaný pamäťový modul DIMM. Na dosiahnutie
maximálneho podporovaného množstva pamäte môžete do systémovej
dosky vložiť pamäťové moduly s celkovou kapacitou až 4 GB konfigurované
vo vysokovýkonnom dvojkanálovom režime.
Moduly DDR2-SDRAM DIMM
V záujme správneho fungovania počítača moduly DIMM musia byť:
■ štandardné 240-pinové,
■ bez vyrovnávacej pamäte s frekvenciou 533 MHz, kompatibilné
so štandardom PC2-4200,
Inovácie hardvéru
■ 1,8 voltové moduly DDR2-SDRAM DIMM.
Moduly DDR2-SDRAM DIMM musia tiež:
■ podporovať hodnotu oneskorenia CAS Latency 4 (CL = 4) pre pamäť
DDR2/533 MHz,
■ obsahovať povinnú špecifikáciu pamäte DDR2 DIMM v súlade
so štandardom organizácie JEDEC (Joint Electronic Device
Engineering Council).
Referenčná príručka k hardvéru www.hp.com 2–11
Page 22

Inovácie hardvéru
Počítač ďalej podporuje:
■ 256 MB, 512 MB a 1 GB pamäťové moduly bez podpory
ECC (Error Code Correcting),
■ jednostranné a obojstranné moduly DIMM
■ moduly DIMM skonštruované so zariadeniami x8 a x16 DDR;
moduly DIMM skonštruované so zariadením x4 SDRAM nie
sú podporované
Ak nainštalujete nepodporované moduly DIMM, systém sa nespustí.
✎
Informácie o určení frekvencie zbernice procesora konkrétneho počítača
nájdete v Príručke obslužného programu Computer Setup (F10) na disku
CD Documentation and Diagnostics.
Pätice pre moduly DIMM
Systém bude automaticky pracovať v jednokanálovom režime,
dvojkanálovom asymetrickom režime alebo výkonnejšom dvojkanálovom
režime s prekladaním, v závislosti od spôsobu inštalácie modulov DIMM.
■ Systém bude pracovať v jednokanálovom režime, ak pamäťové
moduly DIMM nainštalujete len do jedného kanála pätíc.
■ Ak celková kapacita pamäťových modulov DIMM v kanáli A nie je
rovnaká ako celková kapacita pamäťových modulov DIMM v kanáli B,
systém bude pracovať v dvojkanálovom asymetrickom režime.
■ Ak je celková kapacita pamäťových modulov DIMM v kanáli A
rovnaká ako celková kapacita pamäťových modulov DIMM v kanáli B,
systém bude pracovať vo výkonnejšom dvojkanálovom režime
s prekladaním. Technológia a šírka zariadení sa však medzi
jednotlivými kanálmi môže odlišovať. Napríklad, ak do kanála A
nainštalujete dva pamäťové moduly DIMM s kapacitou 512 MB
a do kanála B jeden pamäťový modul DIMM s kapacitou 256 MB,
systém bude pracovať v režime s prekladaním.
Na systémovej doske sú umiestnené tri pätice DIMM, pričom jedna
pätica je v pamäťovom kanáli A a dve pätice v pamäťovom kanáli B.
Pätice majú označenie XMM1, XMM3 a XMM4. Pätica XMM1 pracuje
v pamäťovom kanáli A. Pätice XMM3 a XMM4 pracujú v pamäťovom
kanáli B.
2–12 www.hp.com Referenčná príručka k hardvéru
Page 23

Umiestnenie pätíc pre moduly DIMM
Inovácie hardvéru
Položka Popis Farba pätice
1 Pätica XMM3 pre
modul DIMM, kanál B
2 Pätica XMM4 pre
modul DIMM, kanál B
3 Pätica XMM1 pre
modul DIMM, kanál A
Referenčná príručka k hardvéru www.hp.com 2–13
Čierna
Biela
Čierna
Page 24

Inovácie hardvéru
Pridanie alebo odstránenie pamäového modulu
UPOZORNENIE: Pätice pre pamäové moduly majú pozlátené kovové kontakty.
Ä
Pri inovácii pamäte je dôležité použi pamäové moduly s pozlátenými kovovými
kontaktmi, aby sa zabránilo korózii alebo oxidácii vznikajúcej pri vzájomnom
kontakte dvoch rôznych kovov.
UPOZORNENIE: Statická elektrina môže poškodi elektronické súčasti počítača.
Ä
Skôr, než začnete, dotknite sa uzemneného kovového predmetu, aby ste neboli nabití
statickou elektrinou. alšie informácie obsahuje príloha D „Elektrostatický výboj“.
UPOZORNENIE: Pri manipulácii s pamäovým modulom dbajte na to,
Ä
aby ste sa nedotkli žiadneho z kontaktov. Modul by sa tým mohol poškodi.
1. Ak je senzor Smart Cover Sensor zapnutý, reštartujte počítač
a vypnite senzor pomocou programu Computer Setup.
2. Cez operačný systém vypnite počítač a potom vypnite všetky
externé zariadenia.
3. Odpojte napájací kábel od elektrickej zásuvky a od počítača
a odpojte všetky externé zariadenia.
4. Položte počítač tak, aby strana s gumenými podložkami bola
otočená nadol. (Ak sa počítač používa v konfigurácii Veža,
vyberte počítač zo stojana. Ďalšie informácie obsahuje časť
„Pripevnenie a odstránenie stojana používaného v konfigurácii
Veža“ na strane 2–7.
5. Odstráňte prístupový kryt. Ďalšie informácie obsahuje „Odstránenie
a pripevnenie prístupového krytu“ na strane 2–1.
6. Na systémovej doske vyhľadajte pätice pre pamäťové moduly.
VÝSTRAHA: Riziko poranenia spôsobeného horúcim povrchom znížite tak,
Å
že počkáte, kým vnútorné súčasti systému vychladnú.
2–14 www.hp.com Referenčná príručka k hardvéru
Page 25

Inovácie hardvéru
7. Pri vyberaní modulu:
a. Zatlačte súčasne smerom od seba obidve západky 1 pätice pre
modul DIMM, čím sa modul uvoľní a čiastočne vysunie z pätice.
b. Vytiahnite modul z pätice 2.
Vybratie pamäových modulov
Referenčná príručka k hardvéru www.hp.com 2–15
Page 26

Inovácie hardvéru
Ak sa v systéme používa iba jeden pamäťový modul, musí byť
✎
nainštalovaný v tej pätici, v ktorej bol umiestnený predinštalovaný
pamäťový modul.
8. Postup pri inštalácii pamäťového modulu:
a. Zatlačte smerom od seba obidve západky 1 pätice pre
modul DIMM.
b. Zarovnajte drážku modulu s výčnelkom na pätici pre pamäť.
Modul zatlačte pevne do pätice 2, pričom sa uistite, že je úplne
zasunutý a zapadnutý na svoje miesto. Západky sa pri správnom
zasadení modulu automaticky zatvoria a zaistia modul v slote 3.
Pridanie pamäových modulov
Pamäťový modul možno nainštalovať jediným spôsobom. Zarovnajte
✎
drážku modulu s výčnelkom na pätici pre pamäť.
Najvyšší výkon dosiahnete vtedy, ak pamäťové moduly nainštalujete
✎
do pätíc tak, aby sa kapacita pamäte v kanáli A rovnala celkovej kapacite
pamäte v kanáli B. Ak sa napríklad v pätici XMM1 (kanál A) nachádza
jeden predinštalovaný modul DIMM, pričom pridávate druhý modul DIMM,
odporúča sa, aby mal druhý modul DIMM rovnakú kapacitu.
2–16 www.hp.com Referenčná príručka k hardvéru
Page 27

9. Nasaďte prístupový kryt.
10. Ak chcete, opätovne namontujte stojan.
11. Znova pripojte všetky externé zariadenia, zapojte napájací
kábel do elektrickej zásuvky a zapnite počítač.
Počítač po zapnutí pridanú pamäť automaticky rozpozná.
12. Pomocou programu Computer Setup môžete zapnúť senzor
Smart Cover Sensor.
Pridanie alebo vybratie rozširujúcej karty
Na pridanie rozširujúcej karty sa vyžaduje doplňujúci modul rozširujúcej
✎
karty s kartou nadstavca, ktorý možno zakúpiť od spoločnosti HP alebo
autorizovaného dodávateľa.
Počítač obsahuje jeden rozširujúci slot PCI so štandardnou šírkou
a polovičnou dĺžkou, do ktorého možno vložiť voliteľnú rozširujúcu
kartu so šírkou 10,67 cm (4,2 palcov) a dĺžkou 16,76 cm (6,6 palcov).
K dispozícii je celý rad voliteľných kariet PCI, medzi ktoré patria:
Inovácie hardvéru
■ karta pre bezdrôtovú sieť LAN
■ karta pre rozhranie FireWire
■ modemová karta
■ sieťová karta
■ grafická karta
Pridaním grafickej karty sa na základe predvoleného nastavenia deaktivuje
✎
grafická karta integrovaná na systémovej doske. Integrovanú grafickú
kartu možno znova aktivovať zmenou nastavení systému BIOS v programe
Computer Setup.
Voliteľný modul USDT so sériovým a paralelným vstupom a výstupom
✎
nahrádza kryt rozširujúcich slotov a pripája sa priamo k systémovej doske.
Referenčná príručka k hardvéru www.hp.com 2–17
Page 28

Inovácie hardvéru
Inštalácia rozširujúcej karty
Na pridanie rozširujúcej karty sa vyžaduje doplňujúci modul rozširujúcej
✎
karty s kartou nadstavca, ktorý možno zakúpiť od spoločnosti HP alebo
autorizovaného dodávateľa.
1. Ak je senzor Smart Cover Sensor zapnutý, reštartujte počítač
a vypnite senzor pomocou programu Computer Setup.
2. Cez operačný systém vypnite počítač a potom vypnite všetky
externé zariadenia.
3. Odpojte napájací kábel od elektrickej zásuvky a od počítača
a odpojte všetky externé zariadenia.
4. Položte počítač tak, aby strana s gumenými podložkami bola otočená
nadol. (Ak sa počítač používa v konfigurácii Veža, vyberte počítač zo
stojana. Ďalšie informácie obsahuje časť „Pripevnenie a odstránenie
stojana používaného v konfigurácii Veža“ na strane 2–7.
5. Odstráňte prístupový kryt (ďalšie informácie obsahuje „Odstránenie
a pripevnenie prístupového krytu“ na strane 2–1).
6. Potiahnite rukoväť 1 na module rozširujúcej karty a v smere priamo
nahor ho vytiahnite z počítača 2.
Vybratie modulu rozširujúcej karty
2–18 www.hp.com Referenčná príručka k hardvéru
Page 29

Inovácie hardvéru
7. Odstráňte kryt slotu z nového modulu rozširujúcej karty s kartou
nadstavca.
a. Ak západka nie je otvorená, zatlačte na ňu súčasne z oboch strán,
aby sa uvoľnila 1.
b. Otvorte západku 2.
c. V smere priamo nahor vytiahnite kryt slotov pre rozširujúce
karty z modulu rozširujúcej karty 3.
Odstránenie krytu slotu rozširujúcej karty
Referenčná príručka k hardvéru www.hp.com 2–19
Page 30

Inovácie hardvéru
8. Nainštalujte rozširujúcu kartu:
a. Ak západka nie je otvorená, zatlačte na ňu súčasne z oboch
strán, aby sa uvoľnila 1.
b. Otvorte západku 2.
c. Rozširujúcu kartu pevne zasúvajte do slotu rozširujúcej karty,
kým správne nezapadne 3.
Inštalácia rozširujúcej karty
Pri inštalácii rozširujúcej karty sa uistite, že ste ju pevne zatlačili,
✎
takže celý konektor správne zapadol do pätice pre rozširujúce karty.
9. Zatvorte svorku slúžiacu na upevnenie rozširujúcich kariet
a uistite sa, že zapadla na svoje miesto.
2–20 www.hp.com Referenčná príručka k hardvéru
Page 31

Inovácie hardvéru
10. Zarovnajte vystupujúce okraje na module rozširujúcej karty
s otvormi na šasi počítača a zatlačte modul pevne na miesto.
Inštalácia modulu rozširujúcej karty
11. Ak je to potrebné, pripojte k nainštalovanej karte externé káble.
V prípade potreby pripojte interné káble k systémovej doske.
Ak karta vyžaduje aktivovanie zvuku, zapojte zvukový kábel do
konektora na systémovej doske s označením Aux (nachádza sa
pod šachtou zdroja napájania).
12. Nasaďte prístupový kryt.
13. Ak chcete, nainštalujte voliteľný lankový zámok.
14. Ak chcete, opätovne namontujte stojan.
15. Znova pripojte všetky externé zariadenia, zapojte napájací
kábel do elektrickej zásuvky a zapnite počítač.
16. Pomocou programu Computer Setup môžete zapnúť senzor
Smart Cover Sensor.
Referenčná príručka k hardvéru www.hp.com 2–21
Page 32

Inovácie hardvéru
Vybratie rozširujúcej karty
1. Ak je senzor Smart Cover Sensor zapnutý, reštartujte počítač
a vypnite senzor pomocou programu Computer Setup.
2. Cez operačný systém vypnite počítač a potom vypnite všetky
externé zariadenia.
3. Odpojte napájací kábel od elektrickej zásuvky a od počítača
a odpojte všetky externé zariadenia.
4. Položte počítač tak, aby strana s gumenými podložkami bola
otočená nadol. (Ak sa počítač používa v konfigurácii Veža,
vyberte počítač zo stojana. Ďalšie informácie obsahuje časť
„Pripevnenie a odstránenie stojana používaného v konfigurácii
Veža“ na strane 2–7.
5. Odstráňte prístupový kryt (ďalšie informácie obsahuje „Odstránenie
a pripevnenie prístupového krytu“ na strane 2–1).
6. Potiahnite rukoväť 1 na module rozširujúcej karty a v smere priamo
nahor ho vytiahnite z počítača 2.
Vybratie modulu rozširujúcej karty
2–22 www.hp.com Referenčná príručka k hardvéru
Page 33

Inovácie hardvéru
7. Odstráňte rozširujúcu kartu:
a. Ak západka nie je otvorená, zatlačte na ňu súčasne z oboch strán,
aby sa uvoľnila 1.
b. Otvorte západku 2.
c. Uchopte kartu na oboch stranách a opatrne ju kývaním ťahajte
nahor, až kým sa konektory nevytiahnu z pätice.
d. Vytiahnite kartu smerom nahor od pätice 3. Dávajte pozor,
aby ste kartu nepoškriabali o modul rozširujúcej karty.
Vybratie rozširujúcej karty
8. Uložte kartu do antistatického obalu.
9. Ak neinštalujete novú rozširujúcu kartu, uzavrite otvorený rozširujúci
slot krytom alebo nainštalujte s počítačom dodávaný modul
rozširujúcej karty bez karty nadstavca.
UPOZORNENIE: Na zabezpečenie správneho chladenia interných súčastí
Ä
počas prevádzky je po vybratí rozširujúcej karty nutné ju nahradi ju novou kartou,
uzavrie otvorený slot krytom (napríklad kovovým krytom) alebo nahradi modul
rozširujúcej karty modulom rozširujúcej karty bez karty nadstavca, dodávaným
s počítačom.
Referenčná príručka k hardvéru www.hp.com 2–23
Page 34

Inovácie hardvéru
10. Nasaďte prístupový kryt.
11. Ak chcete, nainštalujte voliteľný lankový zámok.
12. Ak chcete, opätovne namontujte stojan.
13. Znova pripojte všetky externé zariadenia, zapojte napájací
kábel do elektrickej zásuvky a zapnite počítač.
14. Pomocou programu Computer Setup môžete zapnúť senzor
Smart Cover Sensor.
Inovácia pevného disku
Konfigurácia Ultra-Slim Desktop podporuje iba interné pevné disky
✎
Serial ATA (SATA). Interné disky s rozhraním Parallel ATA (PATA)
nie sú podporované.
Pred vybratím starej jednotky pevného disku si zálohujte údaje, ktoré
sú na nej uložené, aby ste si ich mohli preniesť na nový pevný disk.
3,5-palcový pevný disk je umiestnený v ľavej časti počítača pod
multifunkčnou pozíciou.
1. Ak je senzor Smart Cover Sensor zapnutý, reštartujte počítač
a vypnite senzor pomocou programu Computer Setup.
2. Cez operačný systém vypnite počítač a potom vypnite všetky
externé zariadenia.
3. Odpojte napájací kábel od elektrickej zásuvky a od počítača
a odpojte všetky externé zariadenia.
4. Položte počítač tak, aby strana s gumenými podložkami bola
otočená nadol. (Ak sa počítač používa v konfigurácii Veža,
vyberte počítač zo stojana. Ďalšie informácie obsahuje časť
„Pripevnenie a odstránenie stojana používaného v konfigurácii
Veža“ na strane 2–7.
5. Odstráňte prístupový kryt. Ďalšie informácie obsahuje „Odstránenie
a pripevnenie prístupového krytu“ na strane 2–1.
6. Odstráňte predný kryt a multifunkčnú pozíciu. Ďalšie informácie
obsahuje „Odstránenie a pripevnenie predného krytu a multifunkčnej
pozície“ na strane 2–3.
2–24 www.hp.com Referenčná príručka k hardvéru
Page 35

Inovácie hardvéru
7. Potiahnite západku pevného disku smerom k prednej strane
počítača 1.
8. Otáčajte pravú stranu pevného disku nahor, až pokiaľ je to možné 2
a potom pevný disk vytiahnite von smerom doprava 3.
Vybratie interného pevného disku
Referenčná príručka k hardvéru www.hp.com 2–25
Page 36

Inovácie hardvéru
Pri odpájaní kábla ťahajte za konektor, nie za kábel. Predídete tak jeho
✎
poškodeniu.
9. Vytiahnutím konektora z pätice pevného disku odpojte kábel
pre prenos údajov 1.
10. Opačný koniec kábla pre prenos údajov odpojte od systémovej dosky.
11. Vytiahnutím konektora z pätice pevného disku odpojte napájací
kábel 2.
Odpojenie kábla pre prenos údajov a napájacieho kábla od pevného disku
12. Do nového disku zaskrutkujte štyri skrutky zo starého disku.
Tieto skrutky zabezpečujú správne vloženie disku.
Starostlivo si zapamätajte pozíciu skrutiek na starom disku. Skrutky
✎
musíte zaskrutkovať na rovnakú pozíciu na novej jednotke.
2–26 www.hp.com Referenčná príručka k hardvéru
Page 37

Inovácie hardvéru
13. Zapojte kábel pre prenos údajov do konektora pre prenos údajov
umiestneného na systémovej doske.
14. Pripojte kábel pre prenos údajov 1 a napájací kábel 2 k novému
pevnému disku.
Umiestnenie konektorov kábla pre prenos údajov 1 a napájacieho kábla 2
15. Opatrne umiestnite ľavú stranu pevného disku do šachty a potom
pravú stranu pevného disku natáčajte smerom nadol, kým pevný
disk nezapadne na miesto.
16. Namontujte predný kryt a modul multifunkčnej pozície.
17. Pripevnite bočný kryt.
18. Ak chcete, opätovne namontujte stojan.
19. Znova pripojte všetky externé zariadenia, zapojte napájací
kábel do elektrickej zásuvky a zapnite počítač.
20. Pomocou programu Computer Setup môžete zapnúť senzor
Smart Cover Sensor.
Pevný disk SATA nie je potrebné konfigurovať. Pri ďalšom zapnutí
✎
počítač pevný disk automaticky rozpozná.
Referenčná príručka k hardvéru www.hp.com 2–27
Page 38

Inovácie hardvéru
Po vymenení pevného disku vložte do počítača disk Restore Plus! CD,
✎
aby ste mohli obnoviť operačný systém, softvérové ovládače a ľubovoľné
ďalšie softvérové aplikácie, ktoré boli v počítači predinštalované.
Postupujte podľa pokynov uvedených v príručke dodanej s diskom
Restore Plus! CD. Po dokončení obnovenia nainštalujte ľubovoľné osobné
súbory, ktoré ste zálohovali pred výmenou jednotky pevného disku.
Používanie multifunkčnej pozície
Ide o špeciálnu pozíciu pre jednotky, ktorá podporuje rôzne voliteľné
vymeniteľné jednotky s výškou 12,7 mm, vrátane:
■ disketovej jednotky s kapacitou 1,44 MB pre multifunkčnú pozíciu*
■ jednotky CD-ROM pre multifunkčnú pozíciu*,
■ jednotky CD-RW pre multifunkčnú pozíciu,
■ jednotky DVD-ROM pre multifunkčnú pozíciu,
■ viacúčelovej jednotky CD-RW/DVD-ROM pre multifunkčnú pozíciu,
■ jednotky pevného disku SMART pre multifunkčnú pozíciu.
*Túto jednotku možno pripojiť alebo vymeniť počas prevádzky
UPOZORNENIE: Aby ste zabránili strate údajov a poškodeniu počítača
Ä
alebo jednotky, dodržiavajte nasledovné opatrenia:
■ Pred manipuláciou s jednotkou sa uistite, že nie ste nabití statickou elektrinou.
Pri manipulácii s jednotkou sa nedotýkajte konektora.
■ Pred prepravou, skladovaním alebo vybratím jednotky inej ako pevný disk
skontrolujte, či sa v jednotke nenachádza žiadne médium, ako je napríklad
disketa, disk CD-ROM alebo DVD-ROM, a či je podávač médií zatvorený.
■ S jednotkou zaobchádzajte opatrne. Nepoužívajte nadmernú silu pri jej
vkladaní, dajte pozor, aby vám nevypadla z ruky, a netlačte na jej vrchný kryt.
■ Nevystavujte pevný disk extrémnym teplotám, pôsobeniu kvapalín alebo
zariadení vytvárajúcich magnetické pole, akými sú monitory alebo reproduktory.
■ Ak je nutné jednotku odosla poštou, použite bublinkovú obálku alebo iné
vhodné ochranné balenie a označte ho nálepkou „Fragile: Handle with Care“.
2–28 www.hp.com Referenčná príručka k hardvéru
Page 39

Inovácie hardvéru
Jednotky multifunkčnej pozície pripojitené alebo
vymenitené počas prevádzky
UPOZORNENIE: Chráte počítač, jednotku a údaje uložené na jednotke
Ä
pred poškodením. Pred vybratím alebo vložením pevného disku počítač vypnite.
Ak je počítač zapnutý alebo spustený v úspornom režime, nevyberajte z neho
pevný disk. Ak sa chcete uisti, že počítač nie je spustený v úspornom režime,
zapnite počítač a potom ho vypnite.
Ak je na počítači predinštalovaný operačný systém dodávaný
spoločnosťou HP, môžete vložiť alebo vybrať disketovú jednotku
alebo jednotku CD-ROM bez ohľadu na to, či je počítač zapnutý,
vypnutý alebo v úspornom režime.
UPOZORNENIE: Po vložení optickej jednotky počas prevádzky počítača
Ä
reštartujte počítač, aby ste sa uistili, že optická jednotka funguje správne pri
práci s aplikáciami pre nahrávanie, zálohovanie alebo prehrávanie videa.
Aktivácia a uvonenie bezpečnostnej poistky
multifunkčnej pozície
Aktivovaná bezpečnostná poistka multifunkčnej pozície znemožňuje
manipuláciu s páčkou multifunkčnej pozície pre vysunutie, aby nebolo
možné vybrať jednotku vloženú do multifunkčnej pozície.
Upevnenie jednotky v multifunkčnej pozícii:
1. Ak je senzor Smart Cover Sensor zapnutý, reštartujte počítač
a vypnite senzor pomocou programu Computer Setup.
2. Cez operačný systém vypnite počítač a potom vypnite všetky
externé zariadenia.
3. Odpojte napájací kábel od elektrickej zásuvky a od počítača
a odpojte všetky externé zariadenia.
4. Položte počítač tak, aby strana s gumenými podložkami bola otočená
nadol. (Ak sa počítač používa v konfigurácii Veža, vyberte počítač zo
stojana. Ďalšie informácie obsahuje časť „Pripevnenie a odstránenie
stojana používaného v konfigurácii Veža“ na strane 2–7.
5. Odstráňte prístupový kryt. Ďalšie informácie obsahuje „Odstránenie
a pripevnenie prístupového krytu“ na strane 2–1.
Referenčná príručka k hardvéru www.hp.com 2–29
Page 40

Inovácie hardvéru
6. Otáčajte bezpečnostnú poistku smerom k ľavej strane počítača,
kým nie je aktivovaná.
Aktivácia bezpečnostnej poistky multifunkčnej pozície
7. Nasaďte prístupový kryt.
8. Ak chcete, opätovne namontujte stojan.
9. Znova pripojte všetky externé zariadenia, zapojte napájací
kábel do elektrickej zásuvky a zapnite počítač.
10. Pomocou programu Computer Setup môžete zapnúť senzor
Smart Cover Sensor.
Uvoľnenie bezpečnostnej poistky multifunkčnej pozície:
1. Ak je senzor Smart Cover Sensor zapnutý, reštartujte počítač
a vypnite senzor pomocou programu Computer Setup.
2. Cez operačný systém vypnite počítač a potom vypnite všetky
externé zariadenia.
3. Odpojte napájací kábel od elektrickej zásuvky a od počítača
a odpojte všetky externé zariadenia.
2–30 www.hp.com Referenčná príručka k hardvéru
Page 41

Inovácie hardvéru
4. Položte počítač tak, aby strana s gumenými podložkami bola
otočená nadol. (Ak sa počítač používa v konfigurácii Veža,
vyberte počítač zo stojana. Ďalšie informácie obsahuje časť
„Pripevnenie a odstránenie stojana používaného v konfigurácii
Veža“ na strane 2–7.
5. Odstráňte prístupový kryt. Ďalšie informácie obsahuje „Odstránenie
a pripevnenie prístupového krytu“ na strane 2–1.
6. Otáčajte bezpečnostnú poistku smerom k pravej strane počítača,
kým nie je deaktivovaná.
Uvonenie bezpečnostnej poistky multifunkčnej pozície
7. Nasaďte prístupový kryt.
8. Ak chcete, opätovne namontujte stojan.
9. Znova pripojte všetky externé zariadenia, zapojte napájací
kábel do elektrickej zásuvky a zapnite počítač.
10. Pomocou programu Computer Setup môžete zapnúť senzor
Smart Cover Sensor.
Referenčná príručka k hardvéru www.hp.com 2–31
Page 42

Inovácie hardvéru
Vybratie jednotky z multifunkčnej pozície
1. Z jednotky vyberte vymeniteľné médium, ako je napríklad
kompaktný disk.
2. Optickú alebo disketovú jednotku vyberajte až po jej zastavení
pomocou ikony Safely Remove Hardware (Bezpečné odstránenie
hardvéru) na paneli úloh systému Windows.
3. Ak vkladáte resp. vyberáte inú jednotku ako CD-ROM alebo
disketovú jednotku, ukončite všetky softvérové aplikácie a vypnite
operačný systém a počítač.
4. Uvoľnite bezpečnostnú poistku multifunkčnej pozície, ak je aktivovaná.
Ďalšie informácie obsahuje „Aktivácia a uvoľnenie bezpečnostnej
poistky multifunkčnej pozície“ na strane 2–29.
5. Páčku pre vysunutie potlačte nadol (alebo smerom k ľavej časti
počítača, ak je počítač v pozícii Desktop) 1, čím jednotku vysuniete
z multifunkčnej pozície 2.
Vybratie jednotky z multifunkčnej pozície (zobrazené s modulom USDT
v konfigurácii Veža)
2–32 www.hp.com Referenčná príručka k hardvéru
Page 43

Vloženie jednotky do multifunkčnej pozície
1. Z jednotky vyberte vymeniteľné médium, ako je napríklad
kompaktný disk.
2. Ak vkladáte resp. vyberáte inú jednotku ako CD-ROM alebo
disketovú jednotku, ukončite všetky softvérové aplikácie a vypnite
operačný systém a počítač.
3. Umiestnite hornú časť jednotky smerom naľavo (alebo nahor v prípade,
že je počítač umiestnený v pozícii Desktop) a konektor jednotky
smerom k počítaču, zasuňte jednotku do multifunkčnej pozície
a pevne ju zatlačte, aby elektrický konektor správne zapadol na
svoje miesto.
Inovácie hardvéru
Vloženie jednotky do multifunkčnej pozície (zobrazené s modulom
USDT v konfigurácii Veža)
Referenčná príručka k hardvéru www.hp.com 2–33
Page 44

Inovácie hardvéru
4. Po vložení optickej jednotky počas prevádzky počítača reštartujte
počítač, aby ste sa uistili, že optická jednotka funguje správne pri práci
s aplikáciami pre nahrávanie, zálohovanie alebo prehrávanie videa.
5. Ak chcete, aktivujte bezpečnostnú poistku multifunkčnej pozície.
Ďalšie informácie obsahuje „Aktivácia a uvoľnenie bezpečnostnej
poistky multifunkčnej pozície“ na strane 2–29.
Ak sa zariadenie nespustí, uistite sa, že sú v systéme nainštalované
potrebné ovládače zariadení. Ak ovládače nie sú k dispozícii, môžete
si ich bezplatne prevziať z webovej lokality spoločnosti HP na adrese
www.hp.com. Kliknite na prepojenie podpora a ovládače, vyberte
položku Prevziať ovládače a softvér, zadajte číslo modelu počítača
a stlačte kláves
Enter.
Rozdelenie a formátovanie pevného disku multifunkčnej pozície
Aby ste mohli vykonávať túto procedúru, musíte byť prihlásený
✎
ako administrátor alebo byť členom skupiny Administrators.
1. Ukončite všetky softvérové aplikácie a vypnite operačný systém
a počítač.
2. Vložte pevný disk pre multifunkčnú pozíciu do multifunkčnej
pozície. Ďalšie informácie obsahuje „Vloženie jednotky do
multifunkčnej pozície“ na strane 2–33.
3. Zapnite počítač.
4. Kliknite na tlačidlo Start (Štart).
5. Pravým tlačidlom myši kliknite na položku My Computer
(Tento počítač) a potom kliknite na položku Manage (Spravovať).
6. Kliknite na položku Storage (Ukladací priestor) a potom dvakrát
na položku Disk Management (Správa diskov).
7. Pravým tlačidlom myši kliknite na pevný disk multifunkčnej pozície
a potom kliknite na položku Partition (Rozdeliť). Pozorne si prečítajte
výzvy na obrazovke a postupujte podľa nich.
Ďalšie informácie nájdete v Pomocníkovi online (kliknite na položku
Action (Akcia) > Help (Pomocník)).
2–34 www.hp.com Referenčná príručka k hardvéru
Page 45

Špecifikačné údaje
Ultra-Slim Desktop
Rozmery stolného počítača
(v konfigurácii Veža)
Výška
Šírka
Hbka
Približná hmotnos 13,9 lb 6,3 kg
12,40 palcov
2,75 palca
13,18 palcov
315 mm
70 mm
335 mm
A
Podporovaná hmotnos (maximálne rozložené
zaaženie v pozícii desktop)
Rozsah teplôt (hodnoty sa pri narastajúcej
nadmorskej výške menia)
Prevádzková
Mimo prevádzky
Prevádzková teplota je do výšky 3 000 metrov nad morom znižovaná o 1,0 °C na každých 300 m.
✎
Priame slnečné svetlo sa nezohaduje. Maximálna rýchlos zmeny je 10 °C (50
Horný limit môže by ohraničený v závislosti od množstva a typu nainštalovaných doplnkov.
Relatívna vlhkos (bez kondenzácie)
Počas prevádzky (maximálna teplota
na vlhkom teplomere 28
Mimo prevádzky (maximálna teplota na
vlhkom teplomere 38,7
Maximálna nadmorská výška
(bez zmeny tlaku)
Prevádzková
Mimo prevádzky
°C (82,4 °F))
°C (101,66 °F))
-22 až 140
10 000 stôp
30 000 stôp
77 lb 35 kg
50 až 95
°F
°F
10 až 90 %
5 až 95 %
10 až 35
-30 až 60
°F) za hodinu.
°C
°C
3 048 m
9 144 m
Referenčná príručka k hardvéru www.hp.com A–1
Page 46

Špecifikačné údaje
Ultra-Slim Desktop
Mechanický náraz (11 ms, nárazový impulz
polovičnej sínusoidy)
Prevádzková
Mimo prevádzky
Vibrácia (náhodná, nominálne hodnoty Gs)
Počas prevádzky (10 až 300 Hz)
Mimo prevádzky (10 až 500 Hz)
Zdroj napájania
Rozsah prevádzkového napätia
Rozsah nominálneho napätia*
Nominálna frekvencia siete
90 až 264 V
(striedavý prúd)
100 až 240 V
(striedavý prúd)
50 až 60 Hz
Výstupný výkon 200 W
5 Gs
20 Gs
.25
.50
90 až 264 V
(striedavý prúd)
100 až 240 V
(striedavý prúd)
50 až 60 Hz
Nominálny vstupný prúd (maximálny)* 4 A
(pri 100 V –
striedavý prúd)
(pri 200 V –
striedavý prúd)
Tepelná strata
Maximálna
Typická (pri nečinnosti)
1 050 BTU/h
341 BTU/h
265 cal/kg.h
86 cal/kg.h
*Tento systém používa zdroj napájania s aktívnou korekciou napájania. Systém teda
môže nies označenie CE, ktoré umožuje jeho používanie v krajinách Európskej únie.
Zdroj napájania s aktívnou korekciou napájania má navyše tú výhodu, že nevyžaduje
prepínač voby vstupného napätia.
2 A
A–2 www.hp.com Referenčná príručka k hardvéru
Page 47

Výmena batérie
Batéria dodávaná s počítačom napája hodiny reálneho času. Na výmenu
batérie použite batériu rovnocennú s batériou, ktorá bola pôvodne
nainštalovaná v počítači. Počítač sa dodáva s trojvoltovou lítiovou
plochou batériou.
Životnosť batérie možno predĺžiť zapojením počítača do funkčnej
✎
elektrickej zásuvky so striedavým prúdom. Lítiová batéria sa spotrebúva
len v prípadoch, keď počítač NIE JE zapojený do zdroja striedavého prúdu.
VÝSTRAHA: V počítači sa nachádza interná lítiová batéria obsahujúca
Å
oxid manganičitý. Pri nesprávnej manipulácii s batériou vzniká riziko požiaru
a popálenia. Riziko poranenia znížite dodržaním nasledovných pokynov:
■ Nepokúšajte sa o opätovné nabitie batérie.
■ Nevystavujte batériu teplotám vyšším než 60 °C.
■ Batériu nerozoberajte, nedeformujte, neprepichujte, neskratujte jej vonkajšie
kontakty, ani ju nevhadzujte do oha alebo do vody.
■ Batérie vymieajte len za batérie, ktoré spoločnos HP schválila na používanie
s týmto produktom.
B
UPOZORNENIE: Pred výmenou batérie je potrebné zálohovat nastavenia
Ä
pamäte CMOS pocítaca. Nastavenia pamäte CMOS sa pri vybratí alebo
výmene batérie vymažú. Informácie o zálohovaní nastavení pamäte CMOS
nájdete v Prírucke obslužného programu Computer Setup (F10) na disku CD
Documentation and Diagnostics.
Batérie, jednotky batériových zdrojov a akumulátory nevyhadzujte do domového
N
odpadu. Odovzdaním batérií do zberne alebo vrátením batérií spoločnosti HP
alebo jej zmluvným partnerom umožníte ich recykláciu a bezpečnú likvidáciu.
Referenčná príručka k hardvéru www.hp.com B-1
Page 48

Výmena batérie
UPOZORNENIE: Statická elektrina môže poškodi elektronické súčasti počítača
Ä
alebo alšieho vybavenia. Skôr, než začnete pracova, dotknite sa uzemneného
kovového predmetu, aby ste neboli nabití statickou elektrinou.
1. Pomocou programu Computer Setup vypnite senzor Smart
Cover Sensor, ak je to potrebné. Ďalšie informácie nájdete
v Príručke obslužného programu Computer Setup (F10) na
disku CD Documentation and Diagnostics.
2. Vyberte jednotku z multifunkčnej pozície. Ďalšie informácie obsahuje
„Vybratie jednotky z multifunkčnej pozície“ na strane 2–32.
3. Cez operačný systém vypnite počítač a potom vypnite všetky
externé zariadenia. Odpojte napájací kábel od elektrickej zásuvky
a odpojte všetky externé zariadenia.
4. Odstráňte prístupový kryt počítača. Ďalšie informácie obsahuje
„Odstránenie a pripevnenie prístupového krytu“ na strane 2–1.
5. Odstráňte kartu multifunkčnej pozície vytiahnutím priamo nahor
z počítača 1.
6. Potiahnite zdroj napájania smerom vpred 2 a potom ho otočte pravom
stranou nahor 3.
7. Vytiahnite zdroj z počítača.
Odstránenie zdroja napájania
B-2 www.hp.com Referenčná príručka k hardvéru
Page 49

Výmena batérie
8. Vyhľadajte batériu a nosič batérie na systémovej doske.
9. Posuňte poistku batérie doprava 1 a vytiahnite batériu z nosiča 2.
Vybratie batérie
Referenčná príručka k hardvéru www.hp.com B-3
Page 50

Výmena batérie
10. Posuňte poistku doprava 1. Držiac náhradnú batériu kladnou stranou
napravo, zatlačte ju, kým poistka nezapadne nad horný okraj batérie 2.
Výmena batérie
Po výmene batérie dokončite celý proces vykonaním
✎
nasledovných krokov.
11. Výmena zdroja napájania:
a. Jemne umiestnite ľavú stranu zdroja napájania na miesto.
b. Otáčajte pravú stranu zdroja nadol, pokým je to možné.
c. Zasúvajte zdroj, kým nezapadne na svoje miesto.
12. Vráťte na pôvodné miesto kartu multifunkčnej pozície tak, že ju
zarovnáte so slotom, do ktorého sa vkladá, a pevne ju zatlačíte na
svoje miesto.
13. Znova namontujte jednotku multifunkčnej pozície.
14. Ak chcete, aktivujte bezpečnostnú poistku multifunkčnej pozície.
15. Pripevnite prístupový kryt počítača.
B-4 www.hp.com Referenčná príručka k hardvéru
Page 51

Výmena batérie
16. Znova pripojte všetky externé zariadenia, zapojte napájací kábel
do elektrickej zásuvky a zapnite počítač.
17. Použitie obslužného programu Computer Setup:
a. Nastavte znova dátum a čas.
b. Nastavte nové heslá.
c. Nastavte znova všetky špeciálne systémové nastavenia.
d. Ak je to potrebné, zapnite senzor Smart Cover Sensor.
Ďalšie informácie nájdete v Príručke obslužného programu Computer
Setup (F10) na disku CD Documentation and Diagnostics.
Referenčná príručka k hardvéru www.hp.com B-5
Page 52

Zabezpečovacie riešenia
Ďalšie informácie o funkciách zabezpečenia nájdete v Príručke obslužného
✎
programu Computer Setup (F10) a v príručke Správa osobného počítača
na disku CD Documentation and Diagnostics a v Príručke k softvéru
HP ProtectTools Security Manager (niektoré modely) na lokalite
www.hp.com.
Inštalácia voliteného bezpečnostného zámku
Na zabezpečenie počítača Ultra-Slim Desktop možno použiť nižšie
zobrazené bezpečnostné zámky.
Lankový zámok
C
Inštalácia lankového zámku
Referenčná príručka k hardvéru www.hp.com C–1
Page 53

Zabezpečovacie riešenia
Visací zámok
Inštalácia visacieho zámku
C–2 www.hp.com Referenčná príručka k hardvéru
Page 54

Univerzálny zámok šasi
Bez lankového zámku
1. Pretiahnite kábel myši a klávesnice cez zámok.
Zabezpečovacie riešenia
Referenčná príručka k hardvéru www.hp.com C–3
Page 55

Zabezpečovacie riešenia
2. Priskrutkujte zámok k šasi použitím dodanej skrutky.
3. Vložte vložku do zámku 1 a zatlačením tlačidla 2 zámok
zamknite. Na odomknutie zámku použite dodaný kľúč.
C–4 www.hp.com Referenčná príručka k hardvéru
Page 56

S lankovým zámkom
1. Upevnite bezpečnostné lanko slučkou k pevne stojacemu objektu.
Zabezpečovacie riešenia
2. Pretiahnite kábel myši a klávesnice cez zámok.
Referenčná príručka k hardvéru www.hp.com C–5
Page 57

Zabezpečovacie riešenia
3. Priskrutkujte zámok k šasi použitím dodanej skrutky.
4. Vložte vložku na konci bezpečnostného lanka do zámku 1
a zatlačením tlačidla 2 zámok zamknite. Na odomknutie zámku
použite dodaný kľúč.
C–6 www.hp.com Referenčná príručka k hardvéru
Page 58

Elektrostatický výboj
Výboj statickej elektriny z prsta alebo iného vodiča môže poškodiť
systémové dosky alebo iné zariadenia citlivé na elektrostatický výboj.
Poškodenie tohto typu môže skrátiť životnosť zariadenia.
Predchádzanie poškodeniu elektrostatickým výbojom
Ak chcete predísť poškodeniu elektrostatickým výbojom, dbajte
na dodržiavanie nasledovných bezpečnostných opatrení:
■ Nedotýkajte sa produktov rukami, prepravujte a skladujte ich
v antistatických obaloch.
■ Súčasti citlivé na elektrostatický výboj vyberajte z obalu až
na pracovisku zabezpečenom proti elektrostatickému výboju.
■ Súčasti vyberajte z obalu až po umiestnení na uzemnený povrch.
D
■ Nedotýkajte sa kontaktov, vodičov ani obvodov.
■ Súčasti alebo zostavy citlivej na elektrostatický výboj sa dotýkajte
len vtedy, keď ste správne uzemnení.
Referenčná príručka k hardvéru www.hp.com D–1
Page 59

Elektrostatický výboj
Spôsoby uzemnenia
Existuje niekoľko spôsobov uzemnenia. Pri inštalácii alebo manipulácii
so súčasťami citlivými na elektrostatický výboj použite niektorý
z nasledovných postupov:
■ Používajte prúžok na zápästie pripojený k uzemnenej pracovnej
stanici alebo k šasi počítača. Prúžky na zápästie sú ohybné pásy
s elektrickým odporom uzemňujúceho vodiča najmenej 1 megaohm
+/- 10 %. Aby sa dosiahlo dokonalé uzemnenie, noste prúžok pevne
pritiahnutý k pokožke.
■ Ak pracujete postojačky, požívajte prúžky pripevnené k pätám,
špičkám alebo obuvi. Ak stojíte na vodivom podklade alebo na
podložke pohlcujúcej statický náboj, používajte uzemňujúce prúžky
na oboch nohách.
■ Pri práci u zákazníka používajte vodivé pracovné nástroje.
■ Pri práci u zákazníka používajte prenosnú súpravu nástrojov
s rozkladacou podložkou pohlcujúcou elektrostatický náboj.
Ak nevlastníte odporúčané vybavenie pre správne uzemnenie, obráťte
sa na autorizovaného dílera, predajcu alebo poskytovateľa služieb.
Ďalšie informácie o statickej elektrine vám poskytne autorizovaný díler,
✎
predajca alebo poskytovateľ služieb.
D–2 www.hp.com Referenčná príručka k hardvéru
Page 60

Pokyny týkajúce sa prevádzky
počítača, pravidelná starostlivos
o počítač a jeho príprava na prepravu
Pokyny týkajúce sa prevádzky počítača
a pravidelná starostlivos
Správne zostavenie a potrebnú starostlivosť o počítač a monitor
zabezpečíte dodržaním nasledovných pokynov:
■ Nevystavujte počítač nadmernej vlhkosti, priamemu slnečnému
svitu a extrémnym teplotám. Informácie o odporúčaných teplotných
a vlhkostných rozsahoch pre používanie počítača obsahuje príloha A
„Špecifikačné údaje“ tejto príručky.
■ Počítač umiestnite na pevnú a rovnú plochu. Z každej strany
počítača, na ktorej sa nachádza vetrací otvor, a nad monitorom
musí byť zachovaná svetlosť 10,2 cm, aby sa zabezpečilo požadované
prúdenie vzduchu.
E
■ Nebráňte prúdeniu vzduchu do počítača blokovaním žiadneho
z vetracích otvorov alebo otvorov pre prívod vzduchu. Klávesnicu
neumiestňujte so sklopenými nožičkami priamo pred stolnú jednotku,
pretože aj to obmedzuje prúdenie vzduchu.
■ Nikdy nepracujte s počítačom, ak na ňom nie je nasadený kryt
alebo bočný panel.
■ Počítače neukladajte jeden na druhý, ani ich neumiestňujte v tesnej
blízkosti vedľa seba, aby nedochádzalo k vzájomnej cirkulácii
zohriateho vzduchu.
■ Ak má byť počítač počas prevádzky vložený v integrovanom ráme,
na ráme sa musia nachádzať otvory pre prívod aj vývod vzduchu,
a aj v tomto prípade je nutné dodržať pokyny uvedené vyššie.
Referenčná príručka k hardvéru www.hp.com E–1
Page 61

Pokyny týkajúce sa prevádzky počítača, pravidelná starostlivos o počítač a jeho príprava na prepravu
■ V blízkosti počítača a klávesnice nepoužívajte kvapaliny.
■ Ventilačné otvory monitora neprekrývajte žiadnymi materiálmi.
■ Nainštalujte alebo zapnite funkcie operačného systému alebo iného
softvéru slúžiace na správu napájania, vrátane stavov „spánku“.
■ Počítač je potrebné vypnúť pri nasledovných činnostiach:
❏ Utieranie exteriéru počítača jemnou navlhčenou handričkou.
Používanie čistiacich prostriedkov môže spôsobiť odfarbenie
alebo poškodenie povrchu.
❏ Príležitostne čistite všetky vetracie otvory nachádzajúce sa na
stranách počítača. Jemné vlákna, prach a iný cudzorodý materiál
môže zablokovať vetracie otvory a obmedziť prúdenie vzduchu.
Opatrenia pri práci s optickou jednotkou
Pri používaní alebo čistení optickej jednotky nezabudnite dodržať
nasledovné pokyny:
Používanie
■ Jednotkou počas jej činnosti nepohybujte. Môže to spôsobiť
zlyhanie počas čítania.
■ Nevystavujte jednotku náhlym teplotným zmenám, pretože sa
v nej môže kondenzovať vlhkosť. Ak je jednotka zapnutá a náhle
sa zmení teplota, počkajte aspoň hodinu a až potom vypnite napájanie.
Ak začnete jednotku ihneď používať, môžu sa pri čítaní vyskytnúť
poruchy.
■ Neumiestňujte jednotku na miesto vystavené vysokej vlhkosti,
extrémnym teplotám, mechanickým otrasom alebo priamemu
slnečnému svetlu.
Čistenie
■ Panel a ovládacie prvky čistite jemnou suchou handričkou alebo
jemnou handričkou mierne navlhčenou v roztoku jemného saponátu.
Nikdy nestriekajte čistiace prostriedky priamo na jednotku.
■ Nepoužívajte rozpúšťadlá, ako je napríklad lieh alebo benzén,
pretože môžu poškodiť povrch.
E–2 www.hp.com Referenčná príručka k hardvéru
Page 62

Pokyny týkajúce sa prevádzky počítača, pravidelná starostlivos o počítač a jeho príprava na prepravu
Bezpečnos
Ak do jednotky zapadne určitý objekt alebo vnikne kvapalina, okamžite
odpojte počítač od napájania a dajte si ho skontrolovať autorizovaným
poskytovateľom servisných služieb spoločnosti HP.
Príprava na prepravu
Pri príprave na prepravu počítača sa riaďte týmito pokynmi:
1. Zálohujte súbory na pevnom disku na disky PD, pásky, disky CD
alebo diskety. Zabezpečte, aby záložné médiá neboli počas uskladnenia
alebo prepravy vystavené elektrickým alebo magnetickým impulzom.
Pevný disk sa po vypnutí napájania systému automaticky zamkne.
✎
2. Vyberte všetky programové diskety z disketových jednotiek
a odložte ich.
3. Do disketovej jednotky vložte prázdnu disketu, ktorá zabezpečí
jednotku pri preprave. Nepoužívajte disketu, na ktorej sú uložené
údaje, ani disketu, na ktorú chcete uložiť údaje.
4. Vypnite počítač a externé zariadenia.
5. Odpojte napájací kábel od elektrickej zásuvky a potom aj od počítača.
6. Odpojte systémové súčasti a externé zariadenia od zdrojov napájania
a potom aj od počítača.
Pred prepravou počítača skontrolujte, či sú všetky dosky v slotoch pre
✎
dosky správne umiestnené a zaistené.
7. Zabaľte systémové súčasti a externé zariadenia do pôvodných obalov
alebo do podobných obalov a zaistite ich potrebným baliacim
materiálom.
Informácie o prijateľnom prostredí pre počítač mimo prevádzky
✎
obsahuje príloha A „Špecifikačné údaje“ tejto príručky.
Referenčná príručka k hardvéru www.hp.com E–3
Page 63

Register
B
Bezdrôtová sieť LAN, rozširujúca
karta PCI
2–17
D
Disketová jednotka, multifunkčná
pozícia
2–28, 2–32
E
Elektrostatický výboj D–1
F
Formátovanie pevného disku multifunkčnej
pozície
2–34
G
Grafická karta, rozširujúca karta PCI 2–17
I
Inštalácia
Interný pevný disk 2–24 – 2–27
Jednotky multifunkčnej
pozície
Optická jednotka 2–29
Pevné disky, multifunkčná
pozícia
Rozširujúca karta PCI 2–17 – 2–21
Interný pevný disk, inovácia 2–24 – 2–27
2–33 – 2–34
2–33 – 2–34
J
Jednotka CD, multifunkčná pozícia 2–28
Jednotka DVD, multifunkčná pozícia
Jednotky multifunkčnej pozície pripojiteľné
alebo vymeniteľné počas prevádzky
Jednotky, multifunkčná pozícia
2–28
2–29
2–28
K
Kláves s logom Windows 1–5
krytu
1–4
1–3
1–3
2–27
2–27
1–6
1–6
2–1 – 2–2
Klávesnica
Kláves s logom Windows 1–5
Port PS/2 1–3
Konektor pre monitor 1–3
DVI-D 1–3
Konektor pre monitor DVI-D 1–3
Konektor pre slúchadlá a výstup zvuku
Konektor RJ-45
Konektory káblov, pevný disk
Konektory, pevný disk
Konfigurácia
Desktop 1–6
Konfigurácia Desktop 1–6
Konfigurácia Veža
Konfigurácia, Veža alebo Desktop
Kryt
Odstránenie prístupového
Referenčná príručka k hardvéru www.hp.com Register-1
Page 64

Register
L
Lankový zámok, voliteľný C–1
M
Modem, rozširujúca karta PCI 2–17
Modul DIMM, pridanie systémovej
pamäte
Multifunkčná pozícia
Myš
2–11 – 2–17
2–28 – 2–32
Disketová jednotka 2–28, 2–32
Jednotka DVD 2–28
Jednotky CD 2–28
Jednotky pripojiteľné alebo vymeniteľné
počas prevádzky
Opatrenia 2–28
Optická jednotka 2–29, 2–32
Pevný disk 2–33
Rozdelenie a formátovanie pevného
2–34
disku
Vkladanie jednotiek 2–33
Voliteľné jednotky 2–28
Vybratie jednotiek 2–32
Zabezpečenie 2–29 – 2–31
Konektor PS/2 1–3
2–29
N
Napájanie
Konektor pre kábel 1–3
O
Odstránenie
Rozširujúca karta PCI 2–22 – 2–24
Optická jednotka, multifunkčná
pozícia
2–29, 2–32
P
Pamäť, systémová 2–11 – 2–17
Pridanie alebo odstránenie
modulov
Paralelný konektor 1–3
2–14 – 2–17
Pevný disk
Interný, vybratie a výmena 2–24 – 2–27
Multifunkčná pozícia 2–28, 2–33, 2–34
Rozdelenie a formátovanie 2–34
Obnovenie 2–28
Počítač
Prevádzkové pokyny E–1
Príprava na prepravu E–3
Prehriatie, prevencia 1–6
Príprava na prepravu
Prístupový kryt
Odstránenie 2–1 – 2–2
E–3
R
Rozdelenie pevného disku multifunkčnej
pozície
Rozhranie FireWire, rozširujúca
karta PCI
Rozširujúca karta
Rozširujúca karta PCI
2–34
2–17
Bezdrôtová sieť LAN 2–17
Grafická karta 2–17
Inštalácia 2–17 – 2–21
Modem 2–17
Odstránenie 2–22 – 2–24
Rozhranie FireWire 2–17
Sieťová karta 2–17
Bezdrôtová sieť LAN 2–17
Grafická karta 2–17
Inštalácia 2–17 – 2–21
Modem 2–17
Odstránenie 2–22 – 2–24
Rozhranie FireWire 2–17
Sieťová karta 2–17
S
Sériové číslo 1–6
Sériový konektor
Sieťová karta, rozširujúca karta PCI
Spôsoby uzemnenia
1–3
2–17
D–1
Register-2 www.hp.com Referenčná príručka k hardvéru
Page 65

Statická elektrina D–1
Súčasti
Predný panel 1–2
Zadný panel 1–3
Súčasti predného panela 1–2
Súčasti zadného panela
1–3
Š
Špecifikačné údaje A–1
U
USB 1–3
V
Visací zámok, voliteľný C–2
Výmena batérie
B–1
Z
Zabezpečenie C–1
Multifunkčná pozícia 2–29 – 2–31
Zámky
Kábel C–1
Visací zámok C–2
Zvukový konektor 1–3
Register
Referenčná príručka k hardvéru www.hp.com Register-3
 Loading...
Loading...