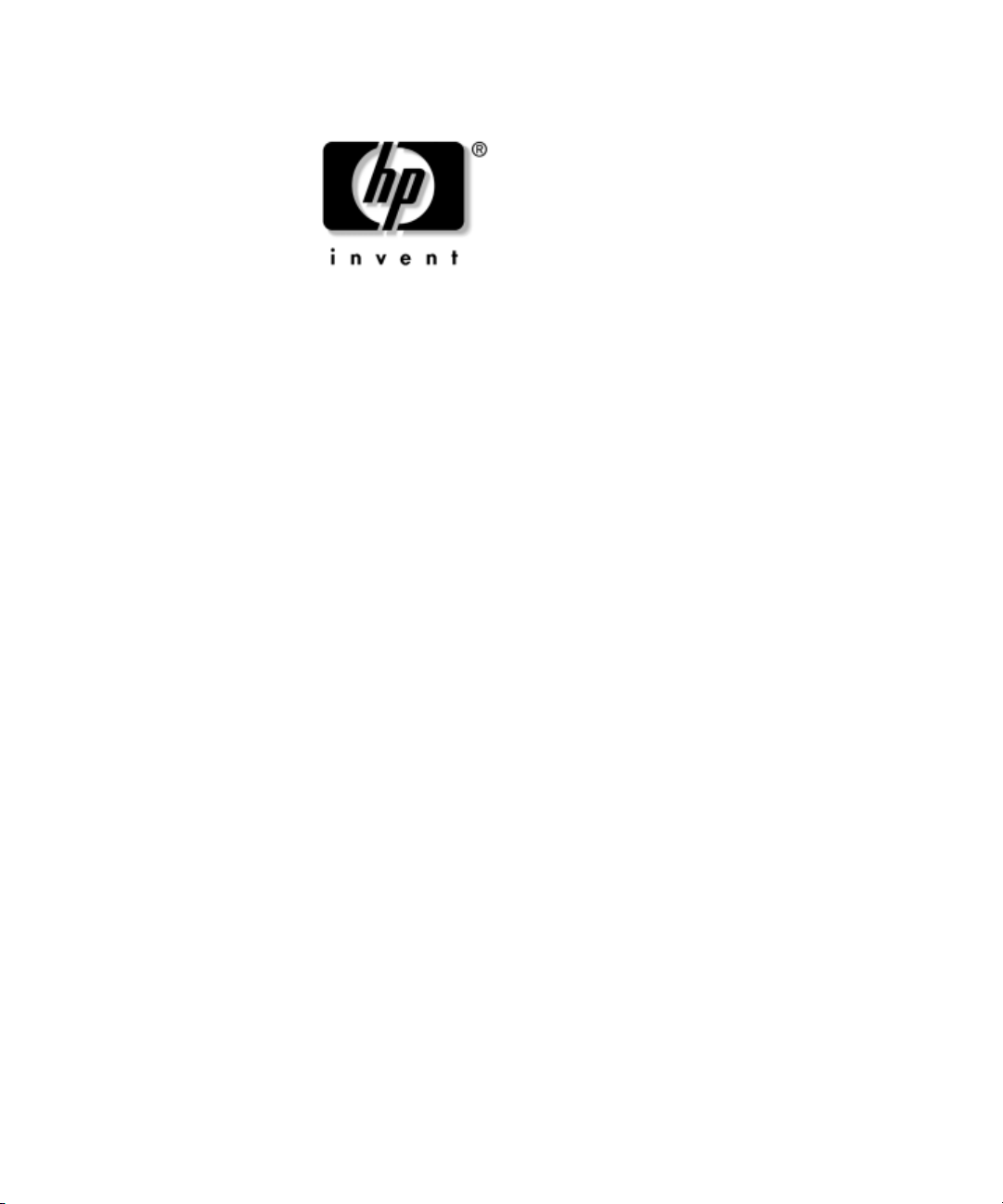
Fehlerbeseitigungs-Handbuch
Business PCs
Dokument-Teilenummer: 384569-041
Mai 2005
Dieses Handbuch enthält nützliche Tipps und Lösungen zur
Fehlerbehebung bei den oben angegebenen Produkten sowie
Szenarios für mögliche Hardware- und Software-Probleme.
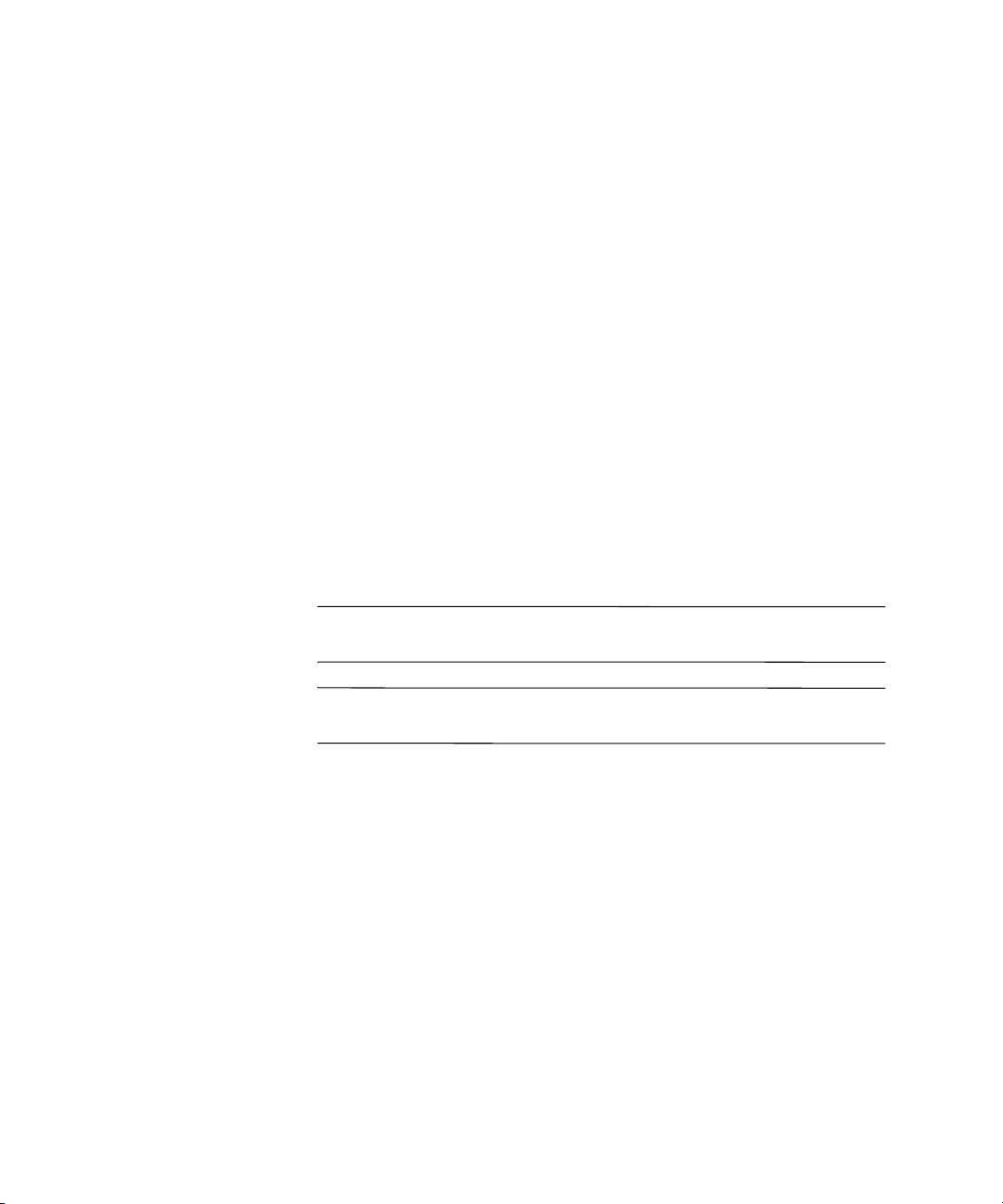
© Copyright 2005 Hewlett-Packard Development Company, L.P.
Inhaltliche Änderungen dieses Dokuments behalten wir uns ohne Ankündigung
vor. Die Informationen in dieser Veröffentlichung werden ohne Gewähr für ihre
Richtigkeit zur Verfügung gestellt. Insbesondere enthalten diese Informationen
keinerlei zugesicherte Eigenschaften. Alle sich aus der Verwendung dieser
Informationen ergebenden Risiken trägt der Benutzer.
Microsoft, MS-DOS und Windows sind Marken der Microsoft Corporation in
den USA und/oder anderen Ländern.
Die Garantien für HP Produkte werden ausschließlich in der entsprechenden,
zum Produkt gehörigen Garantieerklärung beschrieben. Aus dem vorliegenden
Dokument sind keine weiter reichenden Garantieansprüche abzuleiten.
Hewlett-Packard („HP“) haftet nicht für technische oder redaktionelle Fehler
oder Auslassungen in diesem Dokument. Ferner übernimmt sie keine Haftung
für Schäden, die direkt oder indirekt auf die Bereitstellung, Leistung und Nutzung
dieses Materials zurückzuführen sind. Die Haftung für Schäden aus der Verletzung
des Lebens, des Körpers oder der Gesundheit, die auf einer fahrlässigen
Pflichtverletzung durch HP oder einer vorsätzlichen oder fahrlässigen
Pflichtverletzung eines gesetzlichen Vertreters oder Erfüllungsgehilfen von
HP beruhen, bleibt hierdurch unberührt. Ebenso bleibt hierdurch die Haftung
für sonstige Schäden, die auf einer grob fahrlässigen Pflichtverletzung durch
HP oder auf einer vorsätzlichen oder grob fahrlässigen Pflichtverletzung eines
gesetzlichen Vertreters oder Erfüllungsgehilfen von HP beruht, unberührt.
Dieses Dokument enthält urheberrechtlich geschützte Informationen. Ohne
schriftliche Genehmigung der Hewlett-Packard Company darf dieses Dokument
weder kopiert noch in anderer Form vervielfältigt oder übersetzt werden.
VORSICHT: In dieser Form gekennzeichneter Text weist auf Verletzungs-
Å
oder Lebensgefahr bei Nichtbefolgen der Anleitungen hin.
ACHTUNG: Kennzeichnet eine Anweisung, deren Nichtbeachtung zur
Ä
Beschädigung von Komponenten oder zum Verlust von Daten führen kann.
Fehlerbeseitigungs-Handbuch
Business PCs
Erste Ausgabe (Mai 2005)
Dokument-Teilenummer: 384569-041
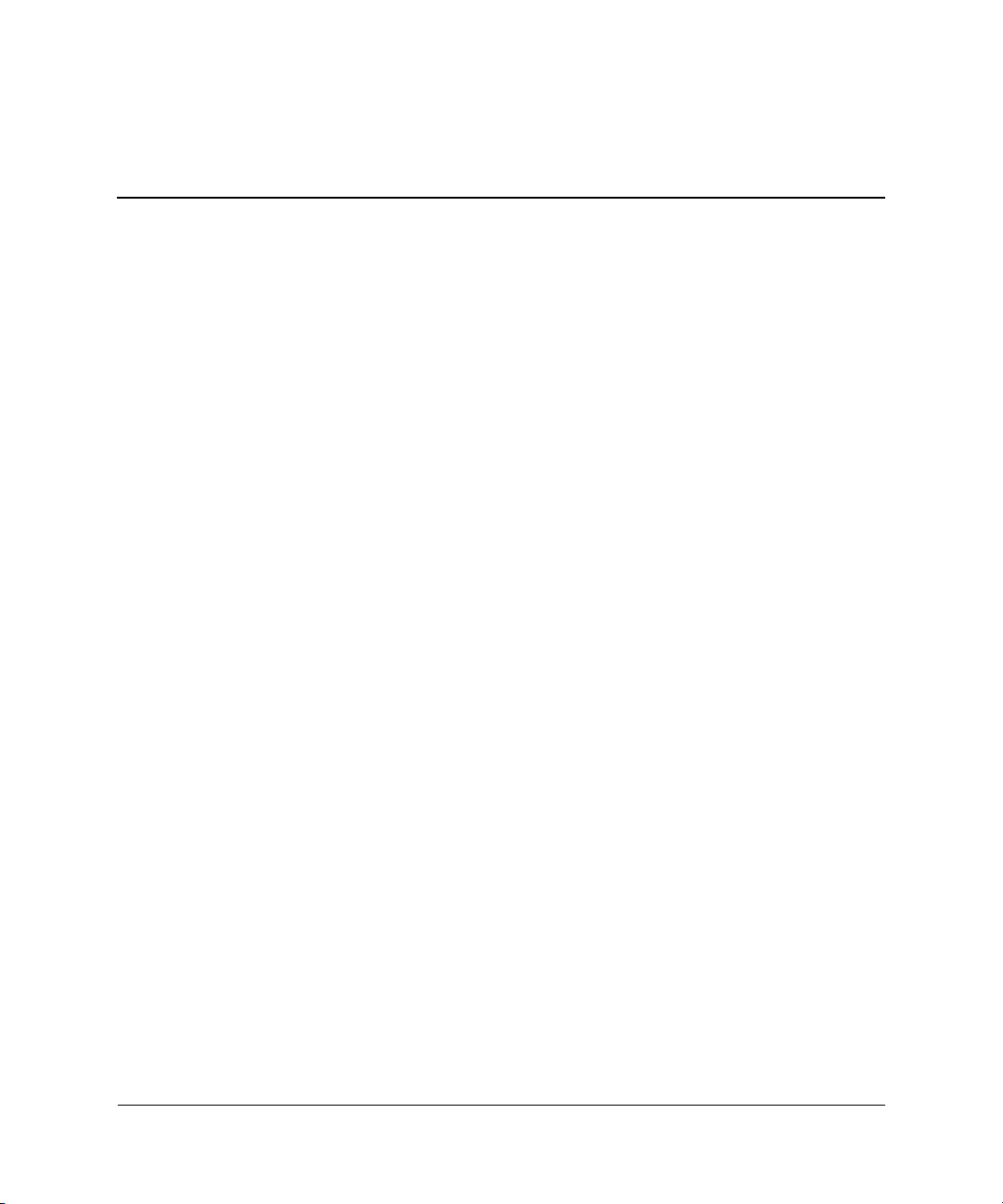
Inhalt
1 Funktionen für die Computerdiagnose
HP Insight Diagnostics . . . . . . . . . . . . . . . . . . . . . . . . . . . . . . . . . . . . . . . . . . . . . . . . . 1–1
Zugreifen auf HP Insight Diagnostics . . . . . . . . . . . . . . . . . . . . . . . . . . . . . . . . . . 1–2
Registerkarte „Survey“ . . . . . . . . . . . . . . . . . . . . . . . . . . . . . . . . . . . . . . . . . . . . . . 1–3
Registerkarte „Test“ . . . . . . . . . . . . . . . . . . . . . . . . . . . . . . . . . . . . . . . . . . . . . . . . 1–4
Registerkarte „Status“. . . . . . . . . . . . . . . . . . . . . . . . . . . . . . . . . . . . . . . . . . . . . . . 1–5
Registerkarte „Log“ . . . . . . . . . . . . . . . . . . . . . . . . . . . . . . . . . . . . . . . . . . . . . . . . 1–6
Registerkarte „Help“. . . . . . . . . . . . . . . . . . . . . . . . . . . . . . . . . . . . . . . . . . . . . . . . 1–7
Speichern und Drucken der Informationen in HP Insight Diagnostics . . . . . . . . . 1–7
Herunterladen der neuesten Version von HP Insight Diagnostics . . . . . . . . . . . . . 1–8
Schutz der Software. . . . . . . . . . . . . . . . . . . . . . . . . . . . . . . . . . . . . . . . . . . . . . . . . . . . 1–8
Wiederherstellen der Software . . . . . . . . . . . . . . . . . . . . . . . . . . . . . . . . . . . . . . . . . . . 1–8
2 Fehlerbehebung ohne Diagnose
Sicheres und angenehmes Arbeiten. . . . . . . . . . . . . . . . . . . . . . . . . . . . . . . . . . . . . . . . 2–1
Bevor Sie sich an die Kundenunterstützung wenden . . . . . . . . . . . . . . . . . . . . . . . . . . 2–2
Hilfreiche Hinweise. . . . . . . . . . . . . . . . . . . . . . . . . . . . . . . . . . . . . . . . . . . . . . . . . . . . 2–4
Lösen allgemeiner Probleme. . . . . . . . . . . . . . . . . . . . . . . . . . . . . . . . . . . . . . . . . . . . . 2–6
Lösen von Problemen mit der Stromversorgung. . . . . . . . . . . . . . . . . . . . . . . . . . . . . 2–11
Lösen von Problemen mit Disketten und Diskettenlaufwerken . . . . . . . . . . . . . . . . . 2–14
Lösen von Problemen mit der Festplatte. . . . . . . . . . . . . . . . . . . . . . . . . . . . . . . . . . . 2–18
Lösen von MultiBay Problemen . . . . . . . . . . . . . . . . . . . . . . . . . . . . . . . . . . . . . . . . . 2–22
Lösen von Problemen mit der Bildschirmanzeige . . . . . . . . . . . . . . . . . . . . . . . . . . . 2–22
Lösen von Audio-Problemen. . . . . . . . . . . . . . . . . . . . . . . . . . . . . . . . . . . . . . . . . . . . 2–30
Lösen von Druckerproblemen. . . . . . . . . . . . . . . . . . . . . . . . . . . . . . . . . . . . . . . . . . . 2–33
Lösen von Problemen mit Tastatur und Maus. . . . . . . . . . . . . . . . . . . . . . . . . . . . . . . 2–35
Lösen von Problemen bei der Hardware-Installation . . . . . . . . . . . . . . . . . . . . . . . . . 2–39
Lösen von Netzwerkproblemen. . . . . . . . . . . . . . . . . . . . . . . . . . . . . . . . . . . . . . . . . . 2–42
Lösen von Problemen mit dem Speicher. . . . . . . . . . . . . . . . . . . . . . . . . . . . . . . . . . . 2–47
Fehlerbeseitigungs-Handbuch www.hp.com iii
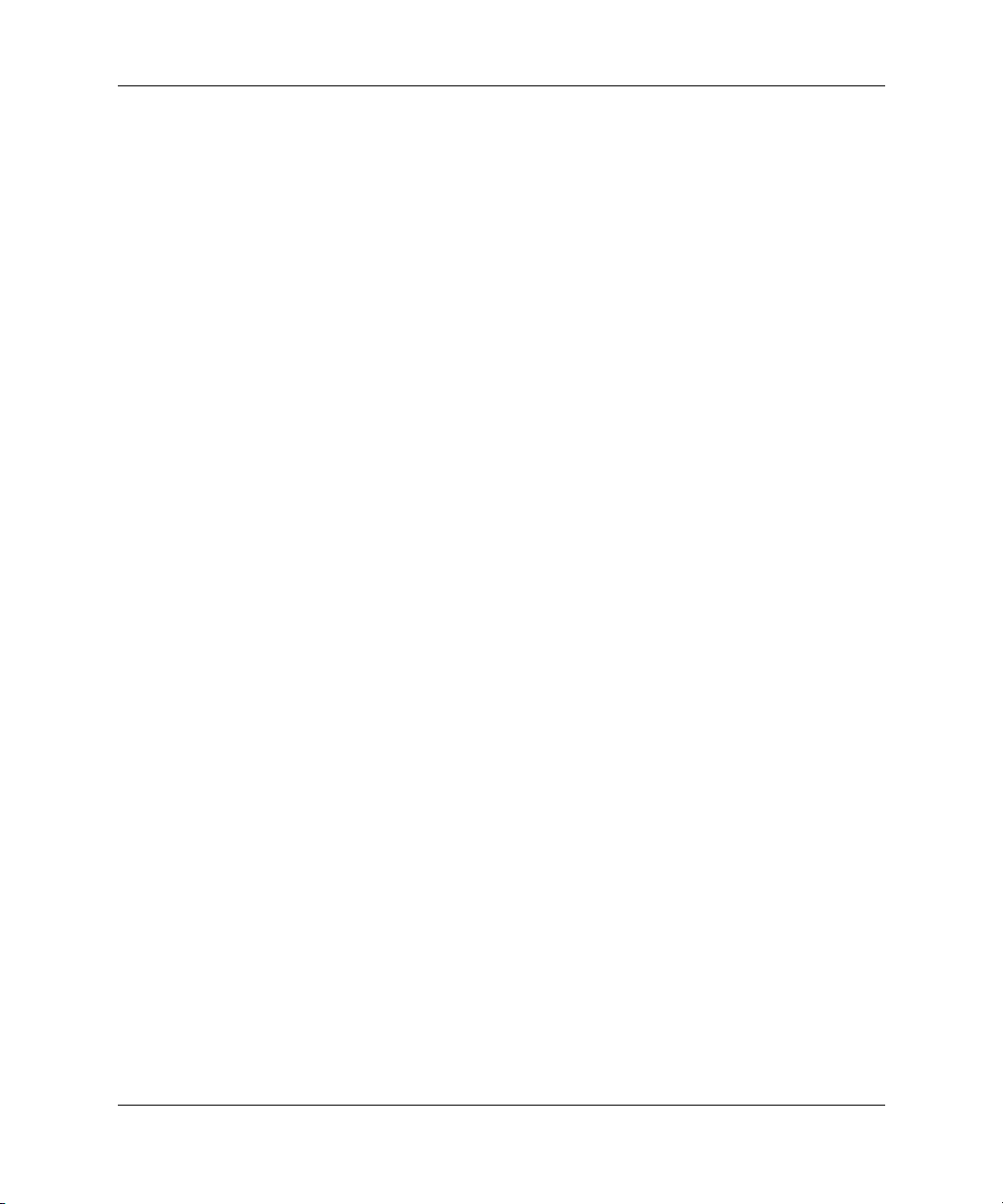
Inhalt
Lösen von Problemen mit dem Prozessor . . . . . . . . . . . . . . . . . . . . . . . . . . . . . . . . . . 2–49
Lösen von Problemen mit CD-ROM- und DVD-Laufwerken . . . . . . . . . . . . . . . . . . 2–50
Lösen von Problemen mit dem USB Memory Key . . . . . . . . . . . . . . . . . . . . . . . . . . 2–52
Lösen von Problemen bei Komponenten auf der Vorderseite . . . . . . . . . . . . . . . . . . 2–53
Lösen von Problemen mit dem Internetzugang . . . . . . . . . . . . . . . . . . . . . . . . . . . . . 2–54
Lösen von Softwareproblemen . . . . . . . . . . . . . . . . . . . . . . . . . . . . . . . . . . . . . . . . . . 2–57
Kundenunterstützung. . . . . . . . . . . . . . . . . . . . . . . . . . . . . . . . . . . . . . . . . . . . . . . . . . 2–58
A POST-Fehlermeldungen
Numerische Codes und Textmeldungen beim POST . . . . . . . . . . . . . . . . . . . . . . . . . . A–2
Diagnose-LEDs auf der Vorderseite des Computers und akustische Codes
beim POST . . . . . . . . . . . . . . . . . . . . . . . . . . . . . . . . . . . . . . . . . . . . . . . . . . . . . . . . . A–16
B Kennwort-Schutzfunktion und Zurücksetzen des CMOS
Zurücksetzen des Kennwort-Jumpers . . . . . . . . . . . . . . . . . . . . . . . . . . . . . . . . . . . . . . B–2
Löschen und Zurücksetzen des CMOS . . . . . . . . . . . . . . . . . . . . . . . . . . . . . . . . . . . . . B–4
Verwenden der CMOS-Taste . . . . . . . . . . . . . . . . . . . . . . . . . . . . . . . . . . . . . . . . . B–4
Verwenden von Computer Setup zum Zurücksetzen des CMOS. . . . . . . . . . . . . . B–6
C Drive Protection System (DPS)
Zugriff auf DPS über Computer Setup . . . . . . . . . . . . . . . . . . . . . . . . . . . . . . . . . . . . . C–2
Index
iv www.hp.com Fehlerbeseitigungs-Handbuch

Funktionen für die Computerdiagnose
HP Insight Diagnostics
HP Insight Diagnostics ist bei einigen Modellen auf der im
✎
Lieferumfang enthaltenen CD zu finden.
Mithilfe des Dienstprogramms HP Insight Diagnostics können Sie
Informationen zur Hardware-Konfiguration des Computers anzeigen
und Hardware-Tests für die Subsysteme Ihres Computers durchführen.
Mit diesem Programm lassen sich Hardware-Probleme effektiv
erkennen, diagnostizieren und abgrenzen.
Beim Aufrufen von HP Insight Diagnostics wird die
Registerkarte Survey (Übersicht) angezeigt. Hier wird die aktuelle
Computerkonfiguration angezeigt. Auf dieser Registerkarte können
Sie auf verschiedene Kategorien von Informationen zum Computer
zugreifen. Auf den anderen Registerkarten werden weitere Informationen
wie Optionen für den Diagnosetest und Testergebnisse angezeigt.
Die Informationen der einzelnen Bildschirme des Dienstprogramms
können als HTML-Datei auf einer Diskette oder einem HP USB
Memory Key gespeichert werden.
1
Ermitteln Sie mit HP Insight Diagnostics, ob alle an den Computer
angeschlossenen Geräte vom System erkannt werden und ordnungsgemäß
funktionieren. Das Durchführen von Tests nach dem Installieren
bzw. Anschließen neuer Geräte ist eine optionale, aber empfohlene
Maßnahme.
Bevor Sie sich an das Customer Support Center wenden, sollten Sie
Tests durchführen, die Ergebnisse speichern und den ausgegebenen
Bericht drucken.
Geräte von Drittanbietern werden möglicherweise nicht von
✎
HP Insight Diagnostics erkannt.
Fehlerbeseitigungs-Handbuch www.hp.com 1–1
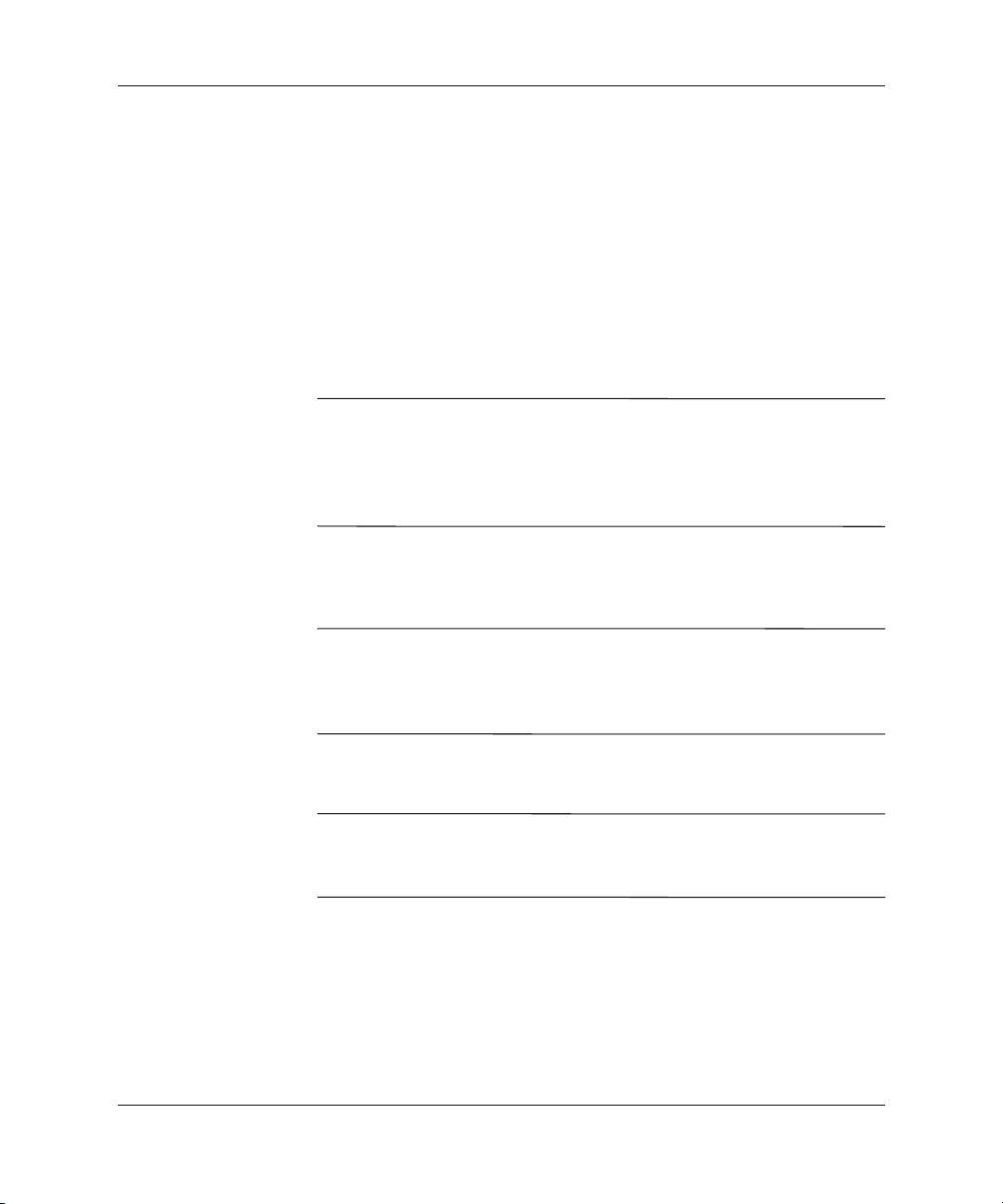
Funktionen für die Computerdiagnose
Zugreifen auf HP Insight Diagnostics
Starten Sie wie nachfolgend beschrieben die CD Documentation and
Diagnostics, um HP Insight Diagnostics zu starten.
1. Legen Sie die CD Documentation and Diagnostics in ein
optisches Laufwerk des eingeschalteten Computers.
2. Fahren Sie das Betriebssystem herunter, und schalten Sie den
Computer aus.
3. Schalten Sie den Computer ein. Der Computer wird von
CD gestartet.
Wenn der Computer nicht von der CD im optischen Laufwerk
✎
gestartet wird, muss die Startreihenfolge im Computer Setup (F10)
Utility geändert werden, sodass zuerst vom optischen Laufwerk gestartet
wird. Weitere Informationen finden Sie im Computer Setup (F10)
Utility Handbuch auf der CD Documentation and Diagnostics.
4. Drücken Sie die Taste
abgesicherten Modus ausgeführt werden soll, bzw. eine andere
Taste, wenn es im normalen Modus ausgeführt werden soll.
Wenn innerhalb eines bestimmten Zeitraums keine Taste gedrückt
✎
wird, wird automatisch der normale Modus ausgeführt. Wenn Sie eine
andere Taste als
starten Sie das System neu, und wählen Sie den abgesicherten Modus.
5. Wählen Sie die gewünschte Sprache aus, und klicken Sie auf
Continue (Weiter).
Es wird empfohlen, die zugewiesene Standardtastaturbelegung für
✎
Ihre Sprache zu übernehmen, es sei denn, Sie möchten die Tastatur
testen.
6. Klicken Sie auf der Seite mit der Lizenzvereinbarung auf Agree
(Ich stimme zu), wenn Sie mit dieser Vereinbarung einverstanden
sind. HP Insight Diagnostics wird gestartet, und die Registerkarte
Survey (Übersicht) wird angezeigt.
Y drücken und ein leerer Bildschirm angezeigt wird,
Y, wenn das Betriebssystem im
1–2 www.hp.com Fehlerbeseitigungs-Handbuch
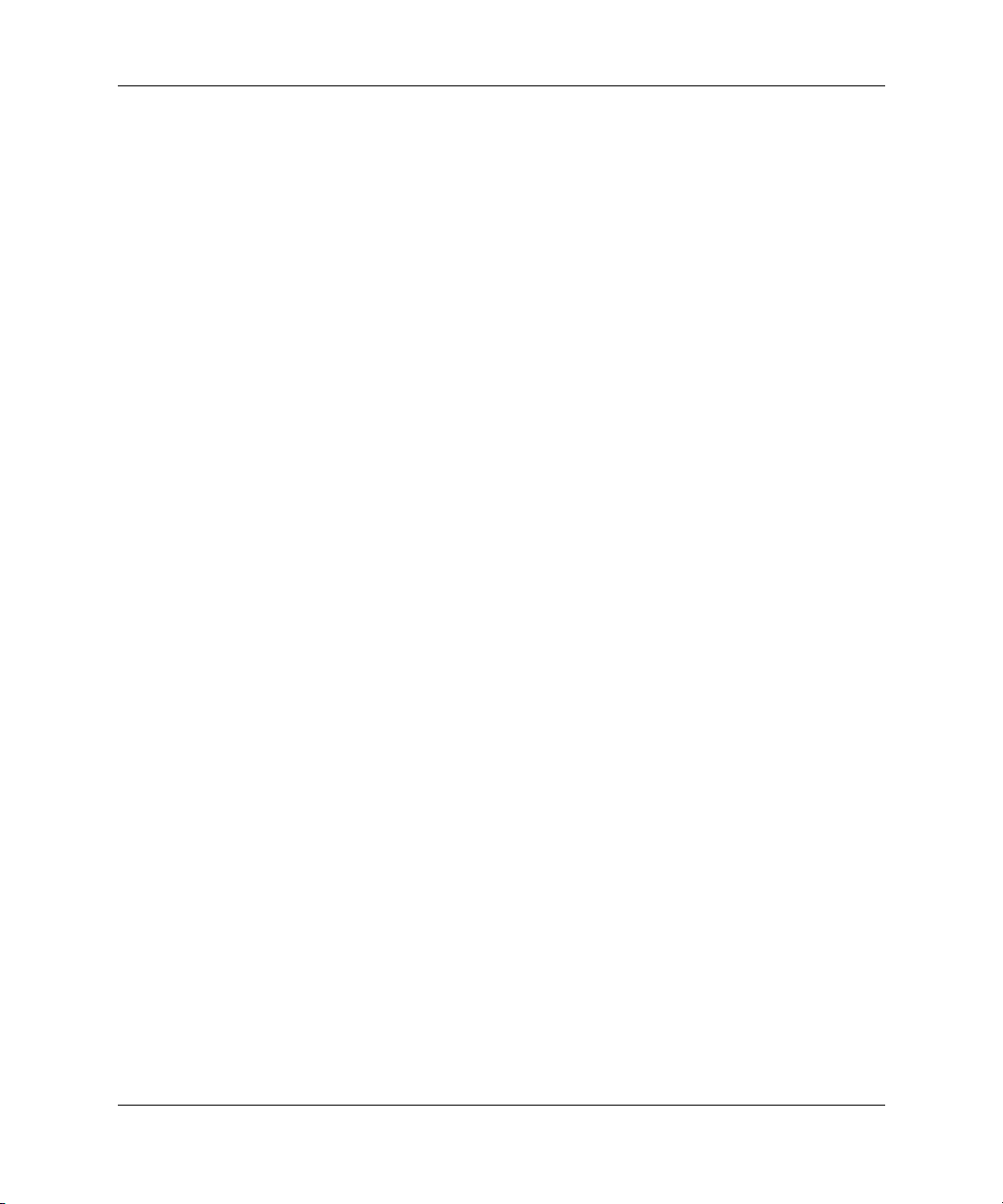
Registerkarte „Survey“
Auf der Registerkarte Survey (Übersicht) werden wichtige Informationen
zur Systemkonfiguration angezeigt. Im Abschnitt View (Ansicht)
auf der linken Seite kann die Ansicht Summary (Zusammenfassung)
ausgewählt werden, um lediglich Konfigurationsdaten anzuzeigen.
Bei Auswahl von Advanced (Erweitert) werden alle Daten der
ausgewählten Kategorie angezeigt. Unabhängig davon, ob Sie Advanced
(Erweitert) oder Summary (Zusammenfassung) gewählt haben, werden
auf der Registerkarte Survey (Übersicht) folgende Informationen
angezeigt:
All (Alle): Alle Kategorien von Informationen zum Computer werden
angezeigt.
Overview (Überblick): Allgemeine Informationen zum Computer
werden angezeigt.
Architecture (Architektur): Informationen zum System-BIOS und
zu PCI-Geräten werden angezeigt.
Asset Control (Bestandskontrolle): Systemkennung, Seriennummer
des Systems und Prozessorinformationen werden angezeigt.
Funktionen für die Computerdiagnose
Communication (Kommunikation): Informationen zu den Einstellungen
der parallelen (LPT) und seriellen Anschlüsse (COM) sowie zu
USB- und Netzwerk-Controllern werden angezeigt.
Graphics (Grafikkarte): Informationen zum Grafik-Controller des
Computers werden angezeigt.
Input Devices (Eingabegeräte): Informationen zur Tastatur, Maus
und zu anderen Eingabegeräten werden angezeigt.
Memory (Speicher): Informationen zum gesamten Speicher
im Computer werden angezeigt. Dazu zählen Steckplätze für
Speicherkarten auf der Systemplatine und sämtliche installierte
Speichermodule.
Miscellaneous (Verschiedenes): Informationen zum Konfigurationsspeicher des Computers (CMOS), zu Systemverwaltungs-BIOS-Daten,
zu Systemplatinen-Daten und Diagnosekomponenten werden angezeigt.
Fehlerbeseitigungs-Handbuch www.hp.com 1–3
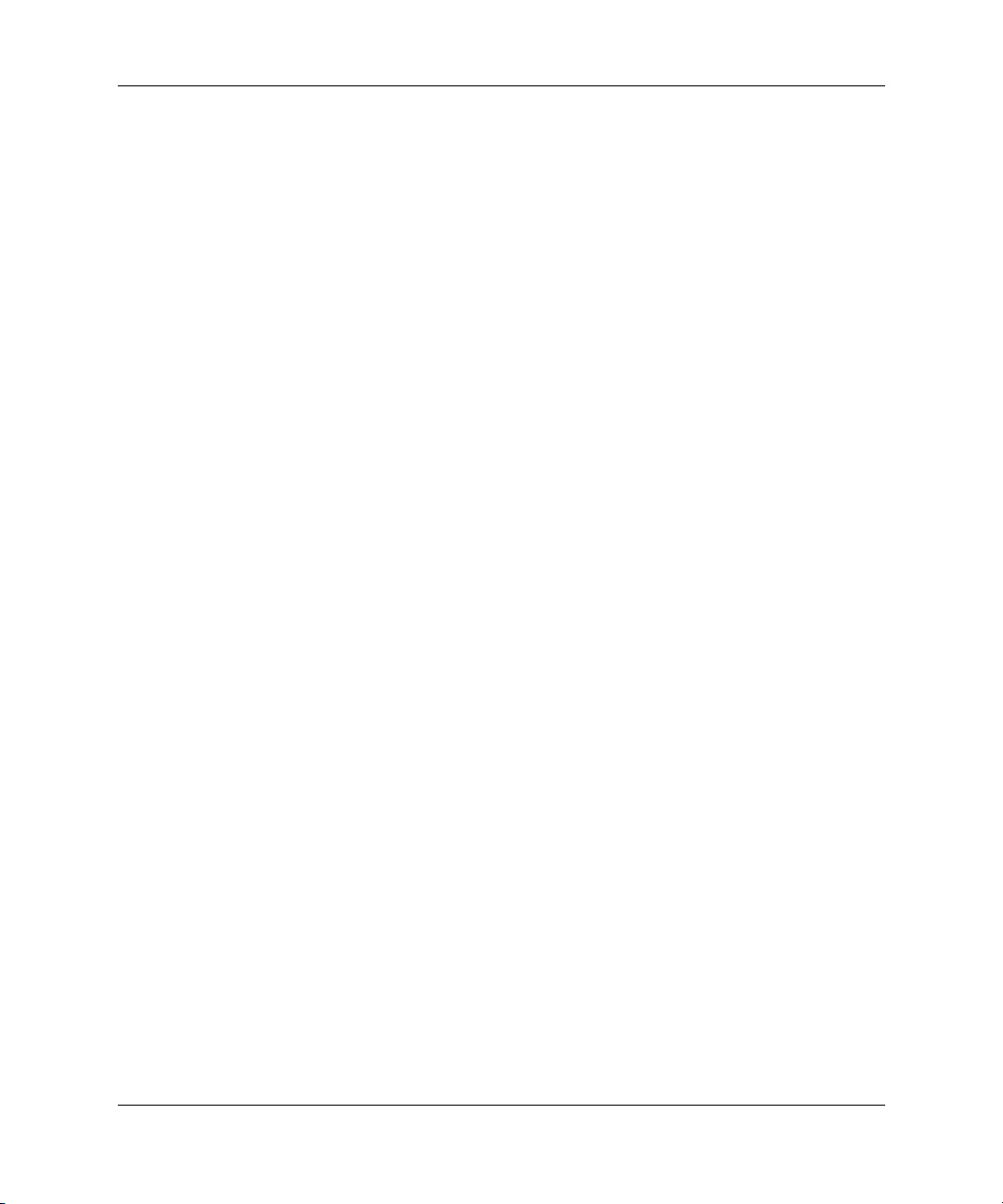
Funktionen für die Computerdiagnose
Storage (Massenspeicher): Informationen zu den an den Computer
angeschlossenen Speichermedien werden angezeigt. Dazu zählen
alle Festplatten, Diskettenlaufwerke und optischen Laufwerke.
System: Informationen zur Systemplatine, zum Prozessor, Gehäuse,
BIOS sowie zu internen Lautsprechern und zum PCI-Bus werden
angezeigt.
Registerkarte „Test“
Auf der Registerkarte Test können Sie Teile des Systems zum
Testen auswählen. Sie können außerdem den Testtyp und Testmodus
auswählen.
Zwei Testmodi stehen zur Auswahl:
■ Interactive Mode (Interaktiv): Der Testablauf kann individuell
gesteuert werden. Im interaktiven Modus werden Sie während der
Tests zur Eingabe von Informationen aufgefordert. Sie können
in diesem Modus außerdem ermitteln, ob das Testergebnis als
Erfolg oder Fehlschlag bewertet wird.
■ Unattended Mode (Ohne Bediener): Es ist kein Benutzereingriff
erforderlich, und Sie werden nicht zur Eingabe von Informationen
aufgefordert. Wenn in diesem Modus Fehler gefunden werden,
werden sie nach Abschluss der Tests angezeigt.
Drei Arten von Tests stehen zur Auswahl:
■ Quick Test (Schnelltest): Anhand eines vordefinierten Skripts
werden einzelne Hardware-Komponenten stichprobenartig
untersucht. Sowohl im Modus Unattended als auch im Modus
Interactive mode ist kein Benutzereingriff erforderlich.
■ Complete Test (Vollständiger Test): Anhand eines vordefinierten
Skripts werden alle Hardware-Komponenten vollständig getestet.
Es stehen weitere Tests im interaktiven Modus zur Verfügung,
für die jedoch ein Eingriff des Benutzers erforderlich ist.
■ Custom Test (Benutzerdefinierter Test): Bei dieser Option haben
Sie die größte Kontrolle über den Systemtest. Sie können die zu
testenden Geräte, die Art der Tests und die Testparameter auswählen.
1–4 www.hp.com Fehlerbeseitigungs-Handbuch
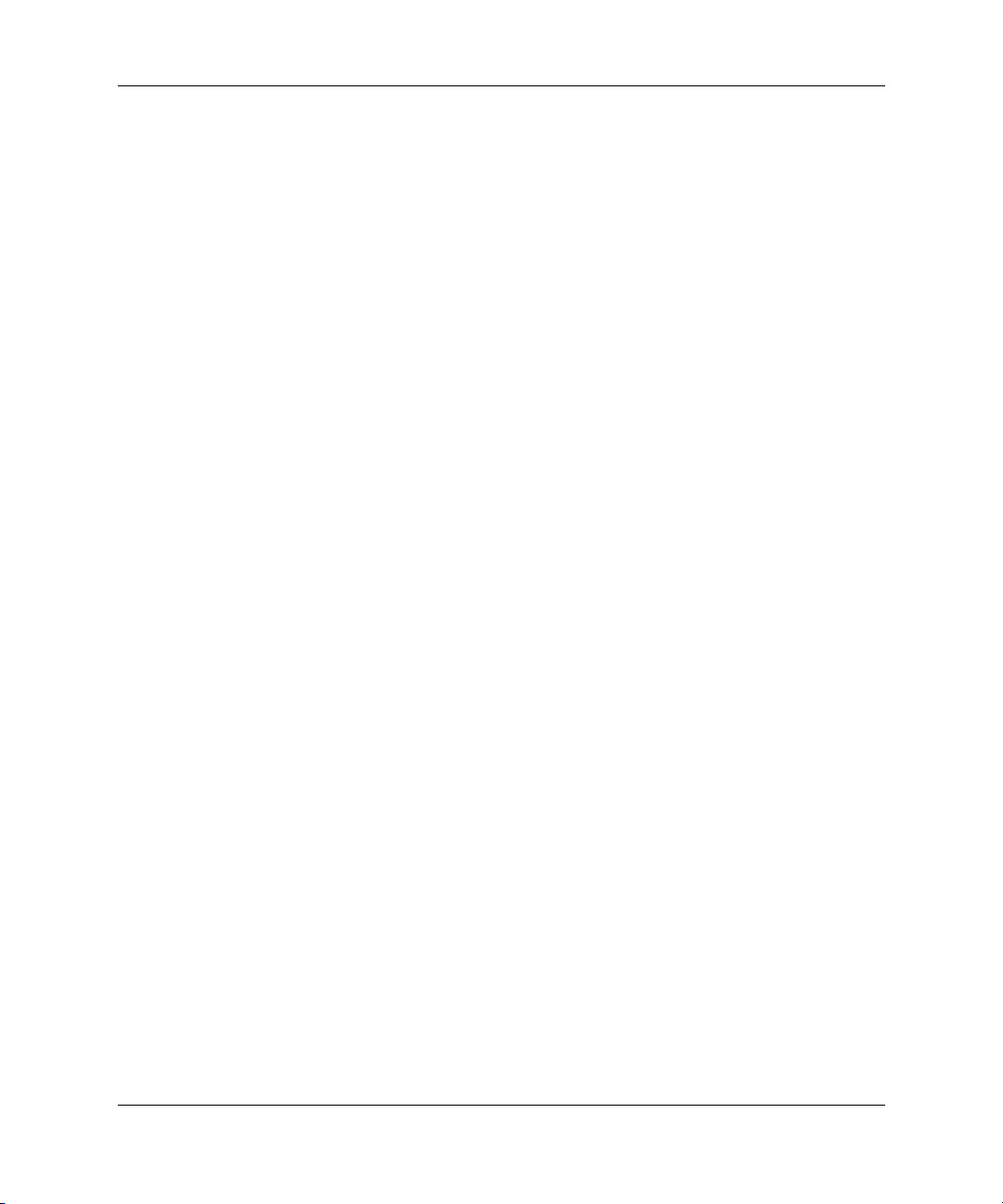
Funktionen für die Computerdiagnose
So starten Sie den Test:
1. Wählen Sie die Registerkarte Test .
2. Wählen Sie auf der linken Seite der Registerkarte den Testtyp
(Quick (Schnelltest), Complete (Vollständiger Test) oder
Custom (Benutzerdefinierter Test)).
3. Wählen Sie außerdem den Testmodus aus (Interactive (Interaktiv)
oder Unattended (Ohne Bediener)).
4. Wählen Sie das zu testende Gerät aus der Dropdown-Liste aus.
5. Wählen Sie die Ausführungsart des Tests aus: Number of Loops
(Anzahl der Testläufe) oder To t a l Test T i m e (Gesamtdauer
des Tests). Bei Auswahl von Number of Loops (Anzahl der
Testläufe) müssen Sie eine Anzahl eingeben. Bei To t a l Tes t
Time (Gesamtdauer des Tests) müssen Sie die Dauer in Minuten
angeben.
6. Klicken Sie auf Begin Testing (Test beginnen), um den Test zu
starten. Auf der Registerkarte Status, die automatisch während
des Tests eingeblendet wird, wird eine Übersicht über den
durchgeführten Test angezeigt. Nach Abschluss des Tests wird
angezeigt, ob er als Erfolg oder Fehlschlag bewertet wird.
7. Wenn Fehler gefunden werden, klicken Sie auf der Registerkarte
Log (Protokoll) auf Error Log (Fehlerprotokoll), um weitere
Einzelheiten und empfohlene Schritte anzuzeigen.
Registerkarte „Status“
Auf dieser Registerkarte wird der Status des angeforderten Tests
angezeigt. Die Art des ausgeführten Tests (Quick (Schnelltest),
Complete (Vollständiger Test) oder Custom (Benutzerdefinierter
Test)) ist ebenfalls aufgeführt. In der Statusanzeige wird der aktuelle
Teststatus in Prozent angezeigt. Sie können den Testvorgang abbrechen,
indem Sie auf die Schaltfläche Cancel Test (Test abbrechen) klicken.
Nach Abschluss des Tests wird anstelle der Schaltfläche Cancel
Tes ti ng (Test abbrechen) die Schaltfläche Retest (Erneut testen)
angezeigt. Über die Schalfläche Retest (Erneut testen) werden die
zuletzt durchgeführten Tests erneut ausgeführt. Dadurch können die
letzten Tests erneut durchgeführt werden, ohne dass die Daten auf
der Registerkarte Test wieder neu eingegeben werden müssen.
Fehlerbeseitigungs-Handbuch www.hp.com 1–5
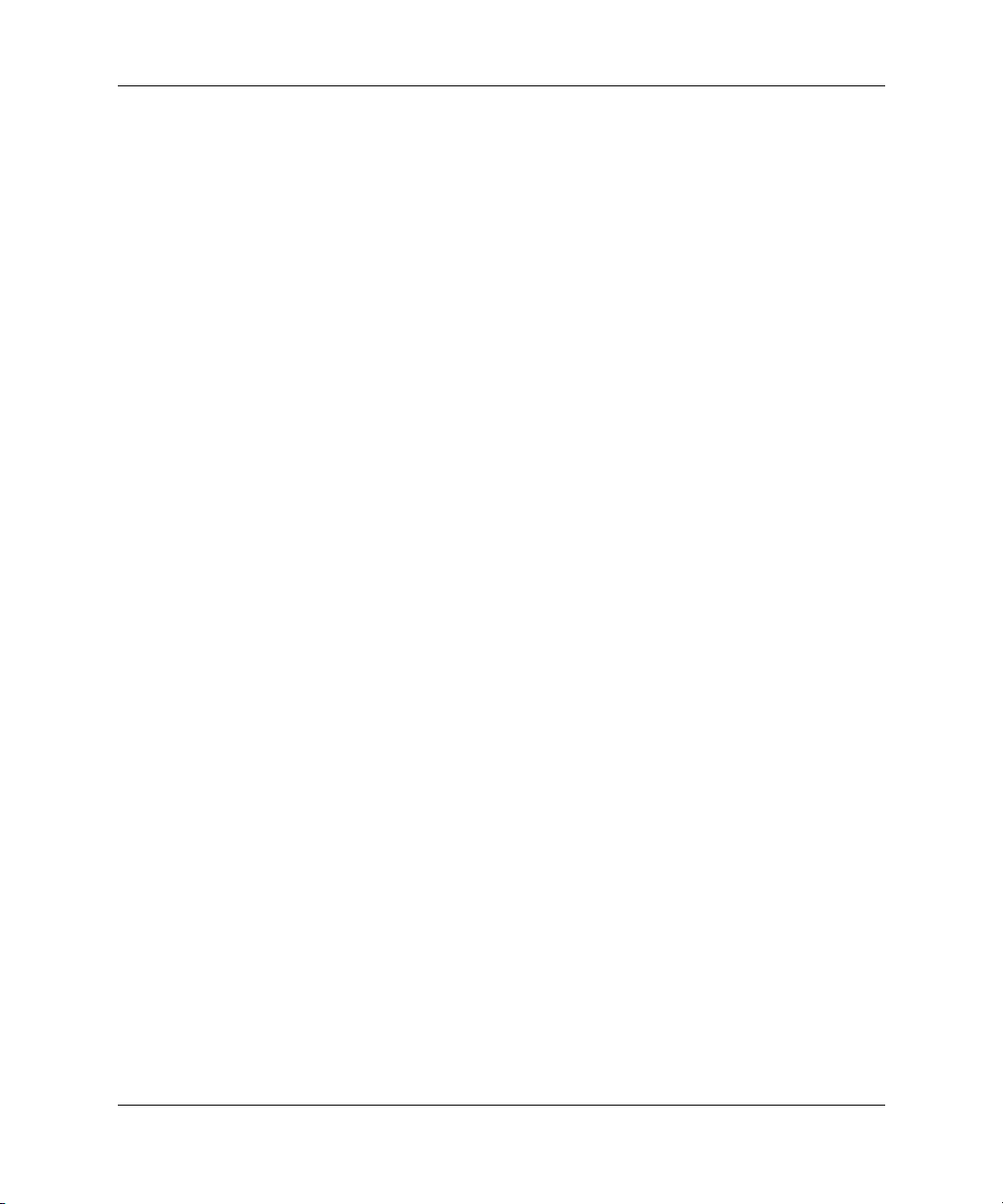
Funktionen für die Computerdiagnose
Auf der Registerkarte Status wird auch Folgendes angezeigt:
■ die momentan getesteten Geräte
■ die Tests, die ausgeführt werden
■ die bereits verstrichene Gesamtzeit
■ die verstrichene Zeit pro Test
■ der Status der einzelnen Tests
Registerkarte „Log“
Auf der Registerkarte Log (Protokoll) werden zwei Protokolle
angezeigt: Tes t Lo g (Testprotokoll) und Error Log (Fehlerprotokoll),
die auf der linken Seite der Registerkarte ausgewählt werden können.
Im Testprotokoll werden alle Tests, die Anzahl der einzelnen
Testdurchgänge, die Anzahl der fehlgeschlagenen Tests und die
Gesamtdauer für die Tests angezeigt. Über die Schaltfläche Clear
Test L o g (Testprotokoll löschen) können Sie den Inhalt des
Testprotokolls löschen.
Im Fehlerprotokoll sind die Tests für die Geräte aufgeführt, die den
Test nicht bestanden haben sowie folgende Spalten mit Informationen.
■ Im Abschnitt Description (Beschreibung) wird der beim Test
ermittelte Fehler beschrieben.
■ Unter Recommended Repair (Empfohlene Maßnahme) ist die
Maßnahme zur Behebung des Hardware-Fehlers aufgeführt.
■ Unter Failed Count (Anzahl der Fehlversuche) ist aufgeführt,
wie oft der Test fehlgeschlagen ist.
■ Der Error Code (Fehlercode) gibt den numerischen Code für
den Fehler an. Die Fehlercodes sind auf der Registerkarte Help
(Hilfe) definiert.
■ Über die Schaltfläche Clear Error Log (Fehlerprotokoll löschen)
können Sie den Inhalt des Fehlerprotokolls löschen.
1–6 www.hp.com Fehlerbeseitigungs-Handbuch
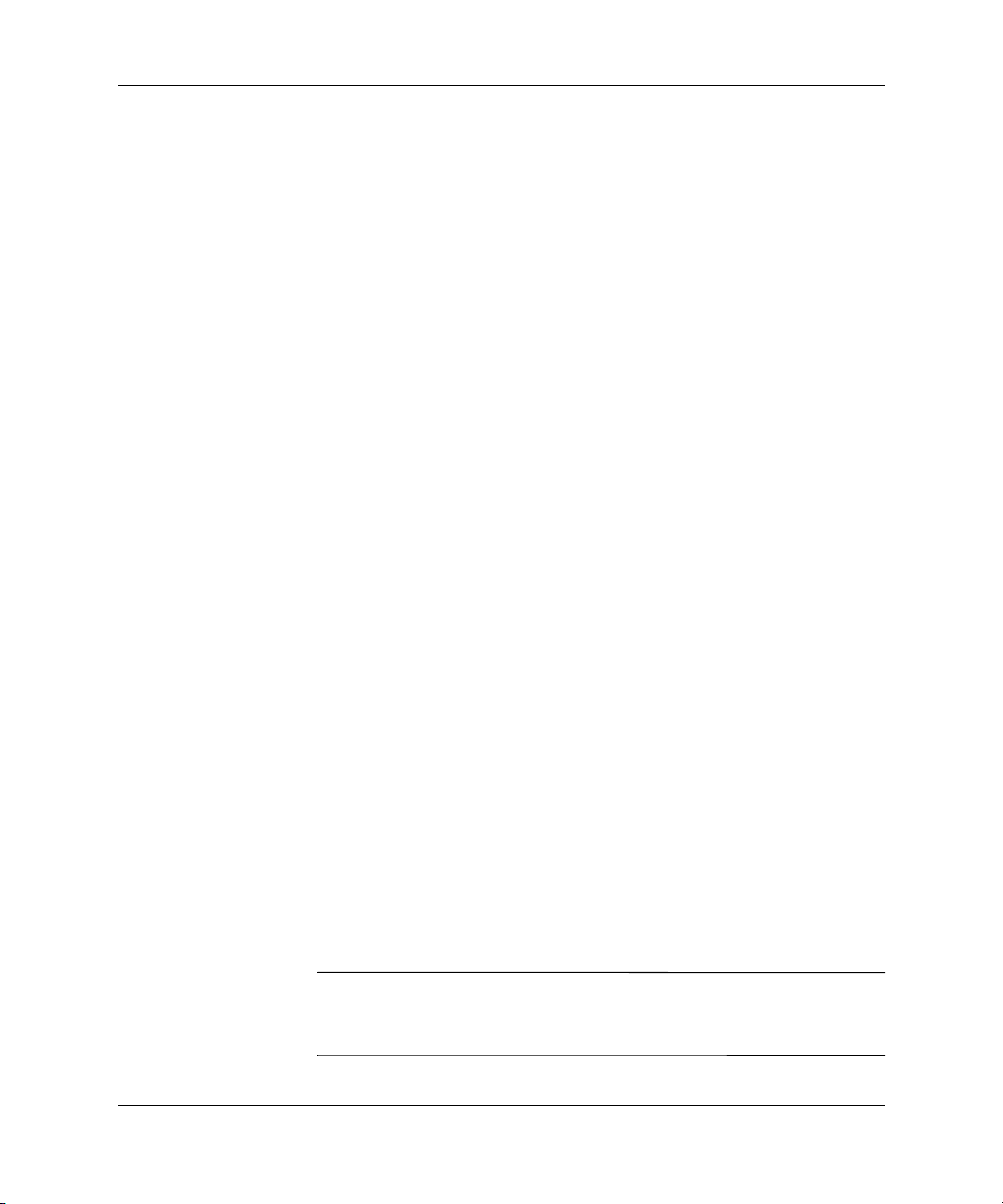
Funktionen für die Computerdiagnose
Registerkarte „Help“
Auf der linken Seite der Registerkarte Help (Hilfe) kann Error
Codes (Fehlercodes) oder Test Components (Testkomponenten)
ausgewählt werden.
In der Ansicht Error Codes (Fehlercodes) werden die einzelnen
numerischen Fehlercodes und die empfohlenen Maßnahmen
beschrieben. Um einen Fehlercode schnell zu finden, geben Sie den
Code in das Feld oben im Fenster ein und klicken auf die Schaltfläche
Find Error Codes (Fehlercodes suchen).
In der Ansicht Test Components (Testkomponenten) werden weniger
wichtige Informationen zum Testvorgang angezeigt.
Speichern und Drucken der Informationen in HP Insight Diagnostics
Die auf den Registerkarten Status und Log (Protokoll) in HP Insight
Diagnostics angezeigten Informationen können auf einer Diskette oder
einem USB 2.0 HP Memory Key (mindestens 64 MB) gespeichert werden.
Sie können nicht auf der Festplatte gespeichert werden. Das System
speichert die Informationen automatisch als HTML-Datei, sodass die
Daten in der gleichen Art angezeigt werden wie auf dem Bildschirm.
1. Legen Sie eine Diskette ein, oder schließen Sie einen
USB 2.0 HP Memory Key (mit mindestens 64 MB) an.
USB 1.0 Memory Keys werden nicht unterstützt.
2. Klicken Sie rechts oben auf Save (Speichern).
3. Wählen Sie Save to the floppy (Auf Diskette speichern) oder
Save to USB key (Auf USB Memory Key speichern).
4. Geben Sie im Feld File Name (Dateiname) einen Namen ein,
und klicken Sie auf die Schaltfläche Save (Speichern). Eine
HTML-Datei wird auf der eingelegten Diskette oder dem
angeschlossenen USB HP Memory Key gespeichert.
5. Drucken Sie die Informationen von dem Datenträger aus,
den Sie für die Speicherung verwendet haben.
Klicken Sie zum Beenden von HP Insight Diagnostics rechts oben auf
✎
Exit (Beenden), und nehmen Sie die CD Documentation and
Diagnostics aus dem optischen Laufwerk.
Fehlerbeseitigungs-Handbuch www.hp.com 1–7

Funktionen für die Computerdiagnose
Herunterladen der neuesten Version von HP Insight Diagnostics
1. Rufen Sie die Website www.hp.com auf.
2. Klicken Sie auf den Link Support & Drivers (Support und Treiber).
3. Klicken Sie auf den Link Download driver and software
(Treiber und Software zum Herunterladen).
4. Geben Sie die Produktnummer (z. B. dc7600) in das Textfeld ein,
und drücken Sie die
5. Wählen Sie Ihr Betriebssystem aus.
6. Klicken Sie auf den Link Diagnostic (Diagnose).
7. Suchen Sie HP Insight Diagnostics, und klicken Sie auf
Download (Herunterladen).
Im Download sind Anleitungen zum Erstellen der bootfähigen
✎
CD enthalten.
Eingabetaste.
Schutz der Software
Um Ihre Software vor Verlust oder Beschädigung zu schützen, sollten
Sie eine Sicherungskopie der gesamten System-Software, sämtlicher
Anwendungen und ähnlicher auf Ihrer Festplatte gespeicherten
Dateien erstellen. Hinweise zum Erstellen von Sicherungskopien
finden Sie in der Dokumentation des Betriebssystems oder des
Datensicherungsprogramms.
Wiederherstellen der Software
Mithilfe der Restore Plus! CD können Sie den ursprünglichen
Zustand des Betriebssystems und der Software zum Zeitpunkt
des Kaufs Ihres Computers wiederherstellen. Die vollständigen
Anleitungen zur Verwendung dieser Funktion finden Sie in der
mit der Restore Plus! CD gelieferten Dokumentation.
1–8 www.hp.com Fehlerbeseitigungs-Handbuch

Fehlerbehebung ohne Diagnose
Dieses Kapitel enthält Informationen zur Bestimmung und Beseitigung
kleinerer Probleme mit Diskettenlaufwerken, Festplatten, optischen
Laufwerken, der Grafikanzeige und Audiowiedergabe sowie dem
Speicher und der Software. Wenn Sie bei der Arbeit mit dem Computer
auf Probleme stoßen, schlagen Sie in diesem Kapitel nach. Hier finden
Sie mögliche Ursachen und empfohlene Gegenmaßnahmen.
Weitere Informationen zu bestimmten Fehlermeldungen, die während
✎
des POST beim Systemstart angezeigt werden, finden Sie in Anhang A,
„POST-Fehlermeldungen“.
Sicheres und angenehmes Arbeiten
VORSICHT: Wird der Computer falsch verwendet oder ist der Arbeitsplatz
Å
nicht sicher und komfortabel eingerichtet, kann es zu gesundheitlichen
Beschwerden oder ernsthaften Verletzungen kommen. Im Handbuch
für sicheres und angenehmes Arbeiten auf der CD Documentation and
Diagnostics, das auch im Internet unter der Adresse www.hp.com/ergo
abgerufen werden kann, finden Sie weitere Informationen zur Auswahl
des Arbeitsplatzes und zur Gestaltung eines sicheren und komfortablen
Arbeitsumfelds.
Dieses Gerät wurde getestet und entspricht den Grenzwerten für digitale
Geräte der Klasse B (siehe Abschnitt 15 der FCC-Bestimmungen). Weitere
Informationen finden Sie in den Sicherheits- und Zulassungshinweisen auf
der CD Documentation and Diagnostics.
2
Fehlerbeseitigungs-Handbuch www.hp.com 2–1
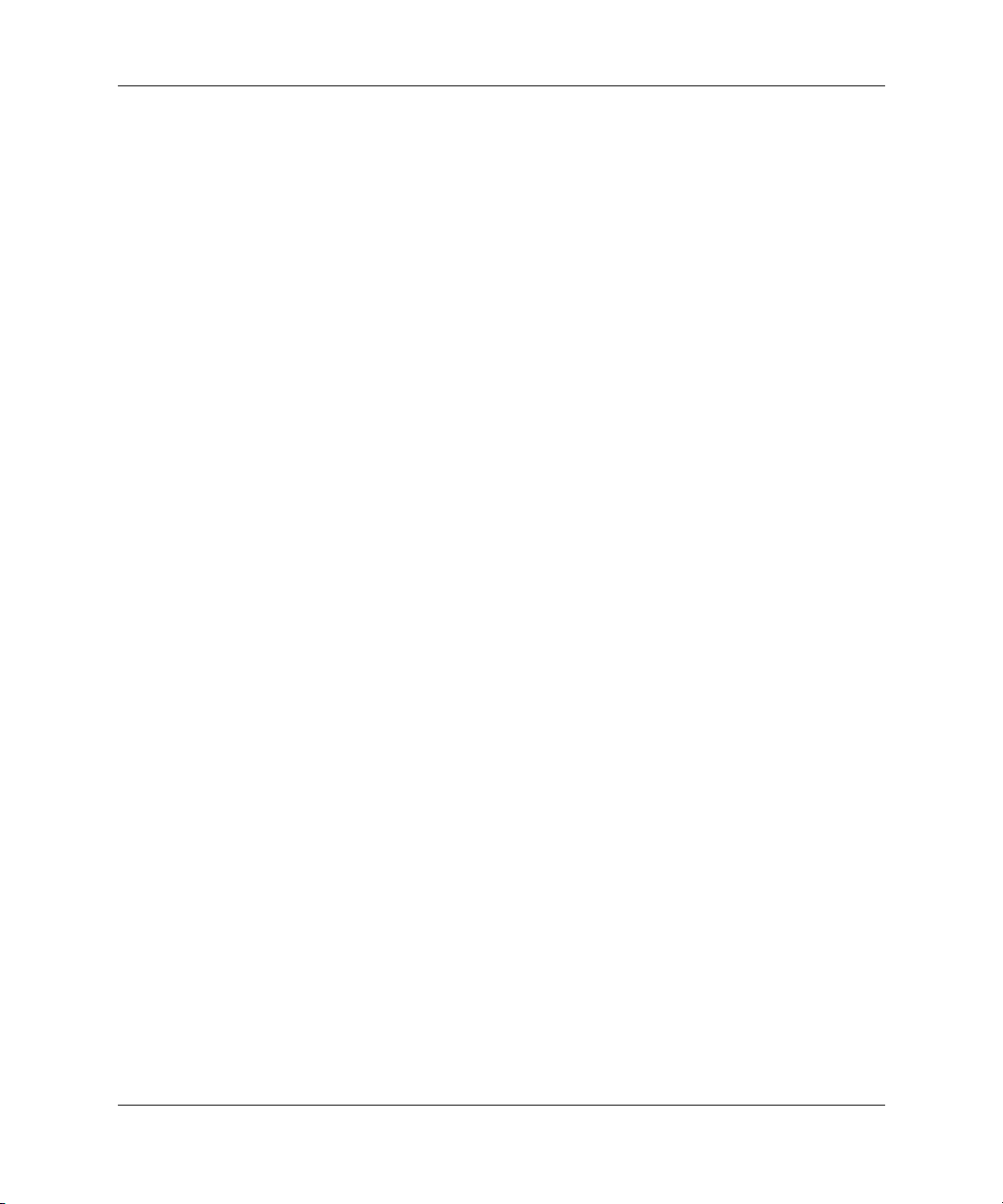
Fehlerbehebung ohne Diagnose
Bevor Sie sich an die Kundenunterstützung wenden
Versuchen Sie bei Problemen mit dem Computer zunächst die
nachstehend aufgeführten Lösungsvorschläge anzuwenden,
um das genaue Problem festzustellen, bevor Sie sich an die
Kundenunterstützung wenden.
■ Führen Sie Diagnostics Utility aus. Weitere Hinweise erhalten
Sie in Kapitel 1, „Funktionen für die Computerdiagnose“.
■ Führen Sie in Computer Setup den DPS-Test
(Laufwerksschutz-Test) aus. Weitere Informationen finden
Sie im Computer Setup (F10) Utility Handbuch auf der
CD Documentation and Diagnostics.
■ Überprüfen Sie, ob die Betriebs-LED auf der Vorderseite des
Computers rot blinkt. Die Blinksignale stellen Fehlercodes dar,
mit denen Sie das Problem diagnostizieren können. Weitere
Hinweise erhalten Sie in Anhang A, „POST-Fehlermeldungen“.
■ Wenn nichts auf dem Bildschirm angezeigt wird, schließen Sie
den Monitor an einen anderen Videoanschluss des Computers
an (falls vorhanden). Andernfalls schließen Sie einen Monitor
an den Computer an, von dem Sie wissen, dass er funktioniert.
■ Wenn Sie im Netzwerk arbeiten, schließen Sie einen anderen
Computer mit einem anderen Kabel an das Netzwerk an.
Möglicherweise besteht ein Problem mit dem Netzwerkstecker
oder -kabel.
■ Wenn Sie neue Hardware installiert haben, bauen Sie die
Komponenten wieder aus und prüfen Sie, ob der Computer
ordnungsgemäß funktioniert.
■ Wenn Sie neue Software installiert haben, deinstallieren Sie
die Software und prüfen Sie, ob der Computer ordnungsgemäß
funktioniert.
■ Starten Sie den Computer im geschützten Modus, um festzustellen,
ob er startet, ohne alle Treiber zu laden. Verwenden Sie beim
Starten des Betriebssystems die letzte bekannte Konfiguration.
■ Sie können unter folgender Adresse umfangreiche technische
Unterstützung abrufen:
2–2 www.hp.com Fehlerbeseitigungs-Handbuch
www.hp.com/support.
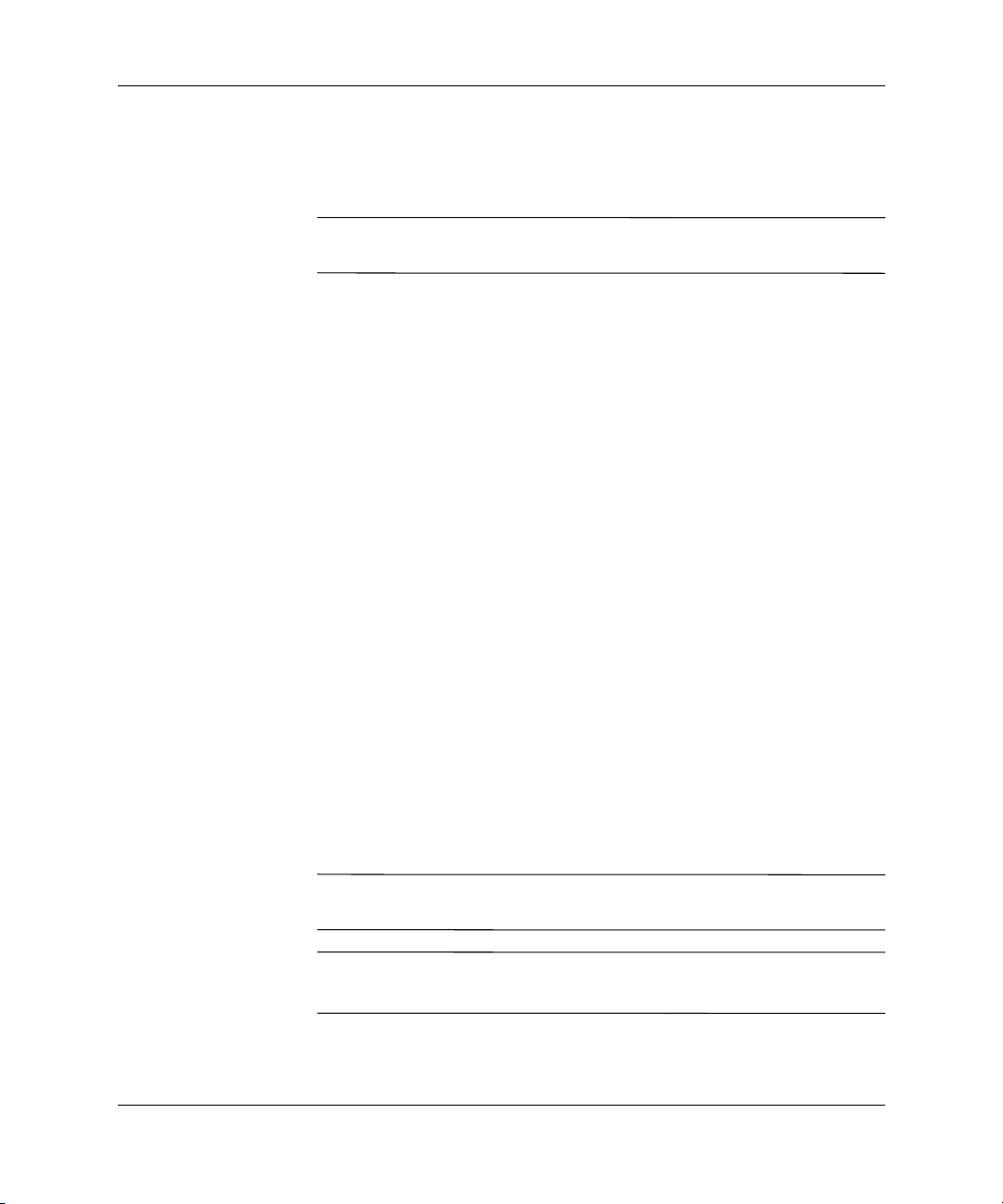
Fehlerbehebung ohne Diagnose
■ Schlagen Sie im Abschnitt „Hilfreiche Hinweise“ in diesem
Handbuch nach.
■ Führen Sie die Restore Plus! CD aus.
ACHTUNG: Bei Ausführung der Restore Plus! CD werden alle Daten auf
Ä
der Festplatte gelöscht.
Um Sie bei der Problemlösung online zu unterstützen, bietet
HP Instant Support Professional Edition Diagnosehilfen. Nutzen
Sie die Online-Chat-Funktion von HP Instant Support Professional
Edition, wenn Sie Unterstützung durch den Kundendienst benötigen.
Sie können HP Instant Support Professional Edition unter folgender
Adresse aufrufen:
Im Business Support Center (BSC) unter der Adresse
www.hp.com/go/bizsupport haben Sie Zugang zu den neuesten
Informationen zur Online-Unterstützung, zur neuesten Software
und den neuesten Treibern, zu proaktiver Benachrichtigung sowie
zur weltweiten Community von Benutzern und HP Experten.
Wenn Sie sich an den Technischen Support wenden müssen
(Telefonnummern finden Sie in der Benutzerdokumentation
oder auf der HP Website), bereiten Sie sich wie folgt vor:
www.hp.com/go/ispe.
■ Nehmen Sie den Anruf vor, während Sie vor dem Computer sitzen.
■ Notieren Sie die Seriennummer und die Produkt-ID des Computers
sowie die Seriennummer des Monitors, bevor Sie anrufen.
■ Lassen Sie sich genügend Zeit, um das Problem mit dem
Servicetechniker zu besprechen.
■ Bauen Sie alle erst kürzlich installierten Hardwarekomponenten aus.
■ Deinstallieren Sie sämtliche gerade erst installierte Software.
■ Führen Sie die Restore Plus! CD aus.
ACHTUNG: Bei Ausführung der Restore Plus! CD werden alle Daten auf
Ä
der Festplatte gelöscht.
Vertriebsinformationen und Informationen zu Garantie-Upgrades
✎
(Care Packs) erhalten Sie bei Ihrem HP Partner oder Servicepartner.
Fehlerbeseitigungs-Handbuch www.hp.com 2–3
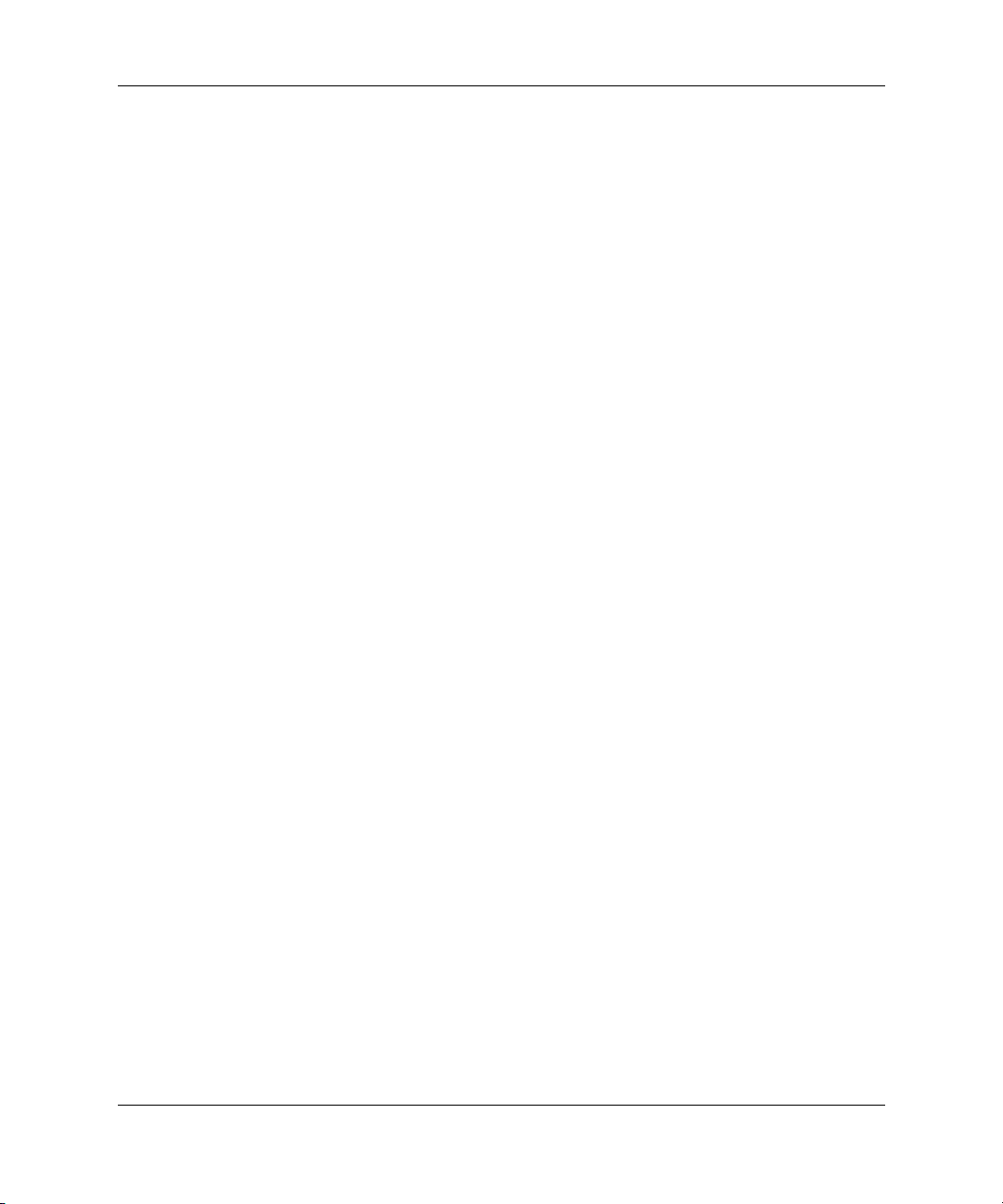
Fehlerbehebung ohne Diagnose
Hilfreiche Hinweise
Wenn Probleme mit dem Computer, dem Monitor oder der Software
auftreten, beachten Sie die folgende Liste mit allgemeinen Hinweisen,
bevor Sie weitere Schritte unternehmen:
■ Überprüfen Sie, ob der Computer und der Monitor an eine
funktionierende Steckdose angeschlossen sind.
■ Überprüfen Sie, ob der Spannungsumschalter (bei einigen
Modellen) auf die richtige Spannung für Ihre Region eingestellt
ist (115 oder 230 Volt).
■ Überprüfen Sie, ob der Computer eingeschaltet ist und die grüne
Betriebs-LED leuchtet.
■ Überprüfen Sie, ob der Monitor eingeschaltet ist und die grüne
LED-Anzeige des Monitors leuchtet.
■ Überprüfen Sie, ob die Betriebs-LED auf der Vorderseite des
Computers rot blinkt. Die Blinksignale stellen Fehlercodes dar,
mit denen Sie das Problem diagnostizieren können. Weitere
Hinweise erhalten Sie in Anhang A, „POST-Fehlermeldungen“.
■ Erhöhen Sie die Helligkeit und den Kontrast am Monitor, wenn
dieser zu dunkel eingestellt ist.
■ Halten Sie eine beliebige Taste gedrückt. Wenn das System ein
akustisches Signal ausgibt, arbeitet die Tastatur ordnungsgemäß.
■ Stellen Sie sicher, dass keine Kabel lose oder falsch
angeschlossen sind.
■ Drücken Sie eine beliebige Taste auf der Tastatur oder den
Netzschalter, um den Standby-Modus zu beenden. Wenn das
System im Standby-Modus bleibt, fahren Sie den Computer
herunter, indem Sie den Netzschalter mindestens 4 Sekunden
lang gedrückt halten. Starten Sie dann den Computer erneut,
indem Sie wieder den Netzschalter drücken. Wenn sich das
System nicht herunterfahren lässt, ziehen Sie den Netzstecker,
warten Sie einen Augenblick, und stecken Sie dann den
Netzstecker wieder ein. Der Computer wird neu gestartet, wenn
in Computer Setup automatisches Starten nach Stromausfall
eingestellt ist. Wenn der Computer nicht automatisch neu startet,
drücken Sie den Netzschalter, um den Computer zu starten.
2–4 www.hp.com Fehlerbeseitigungs-Handbuch
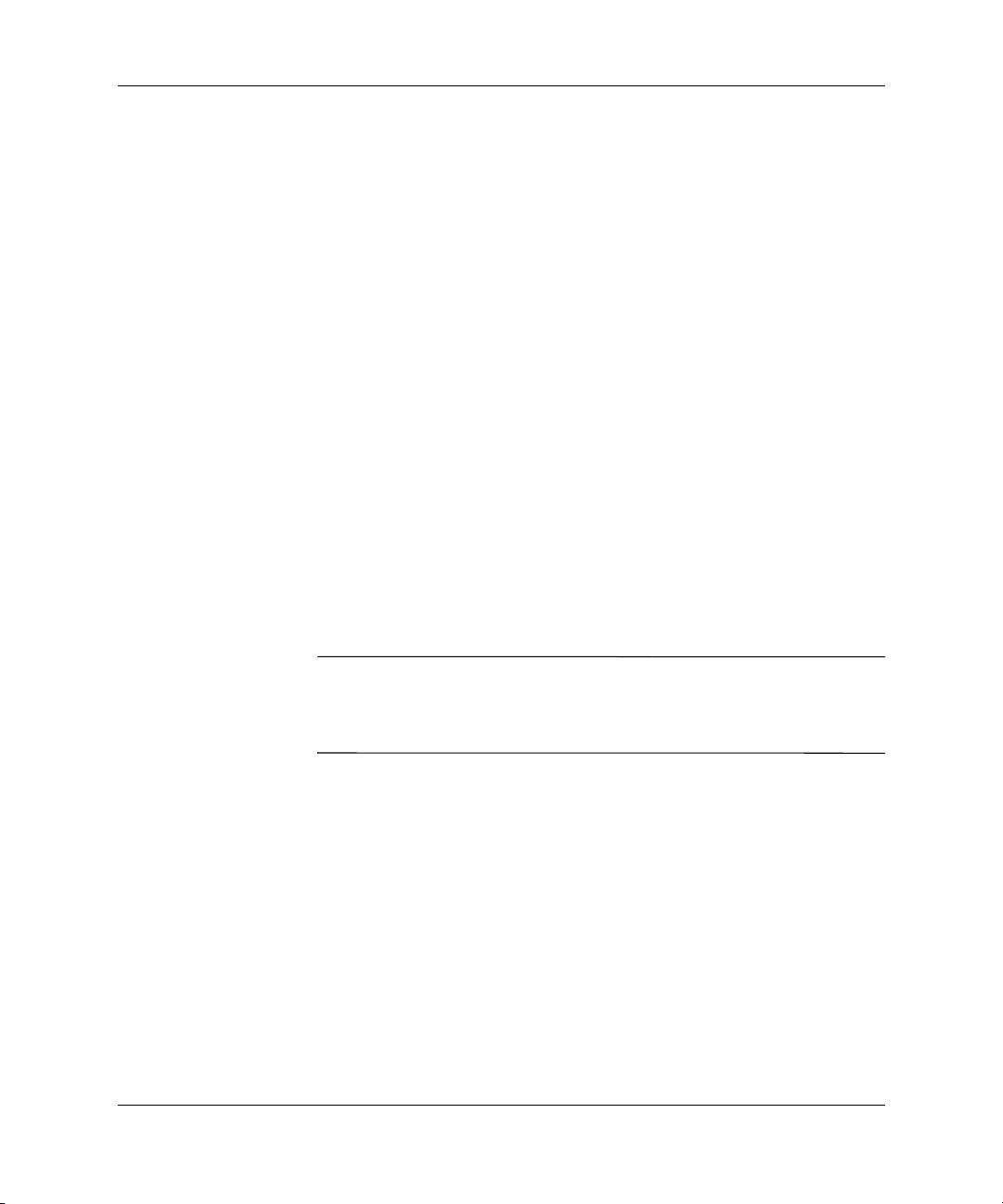
Fehlerbehebung ohne Diagnose
■ Nehmen Sie nach der Installation einer Erweiterungskarte
oder einer anderen Option ohne Plug-and-Play-Fähigkeit eine
Neukonfiguration des Computers vor. Anleitungen finden Sie
unter „Lösen von Problemen bei der Hardware-Installation“.
■ Stellen Sie sicher, dass alle erforderlichen Gerätetreiber installiert
sind. Wenn Sie beispielsweise einen Drucker verwenden,
benötigen Sie einen Treiber für das betreffende Druckermodell.
■ Entfernen Sie alle bootfähigen Komponenten (Disketten-,
CD-Laufwerk oder USB-Komponente) aus dem System,
bevor Sie es einschalten.
■ Wenn Sie ein anderes als das werkseitig vorgesehene Betriebssystem
installiert haben, prüfen Sie, ob es vom System unterstützt wird.
■ Wenn auf Ihrem Computer mehrere Grafik-Controller (integrierte,
PCI- oder PCI-Express-Karten) und nur ein Monitor installiert
sind, muss der Monitor an den Controller angeschlossen werden,
der als primärer VGA-Adapter vorgesehen ist. (Integrierte Controller
sind nur bei einigen Modellen vorhanden.) Da die anderen
Monitoranschlüsse beim Systemstart deaktiviert sind, funktioniert der
Monitor nicht, wenn er mit einem dieser Anschlüsse verbunden ist.
Sie können die Standard-VGA-Quelle in Computer Setup
auswählen.
ACHTUNG: Wenn der Computer an eine Stromquelle angeschlossen ist,
Ä
liegt an der Systemplatine stets eine Spannung an. Ziehen Sie den Netzstecker,
bevor Sie den Computer öffnen, um eine Beschädigung der Systemplatine
oder der Systemkomponenten zu verhindern.
Fehlerbeseitigungs-Handbuch www.hp.com 2–5
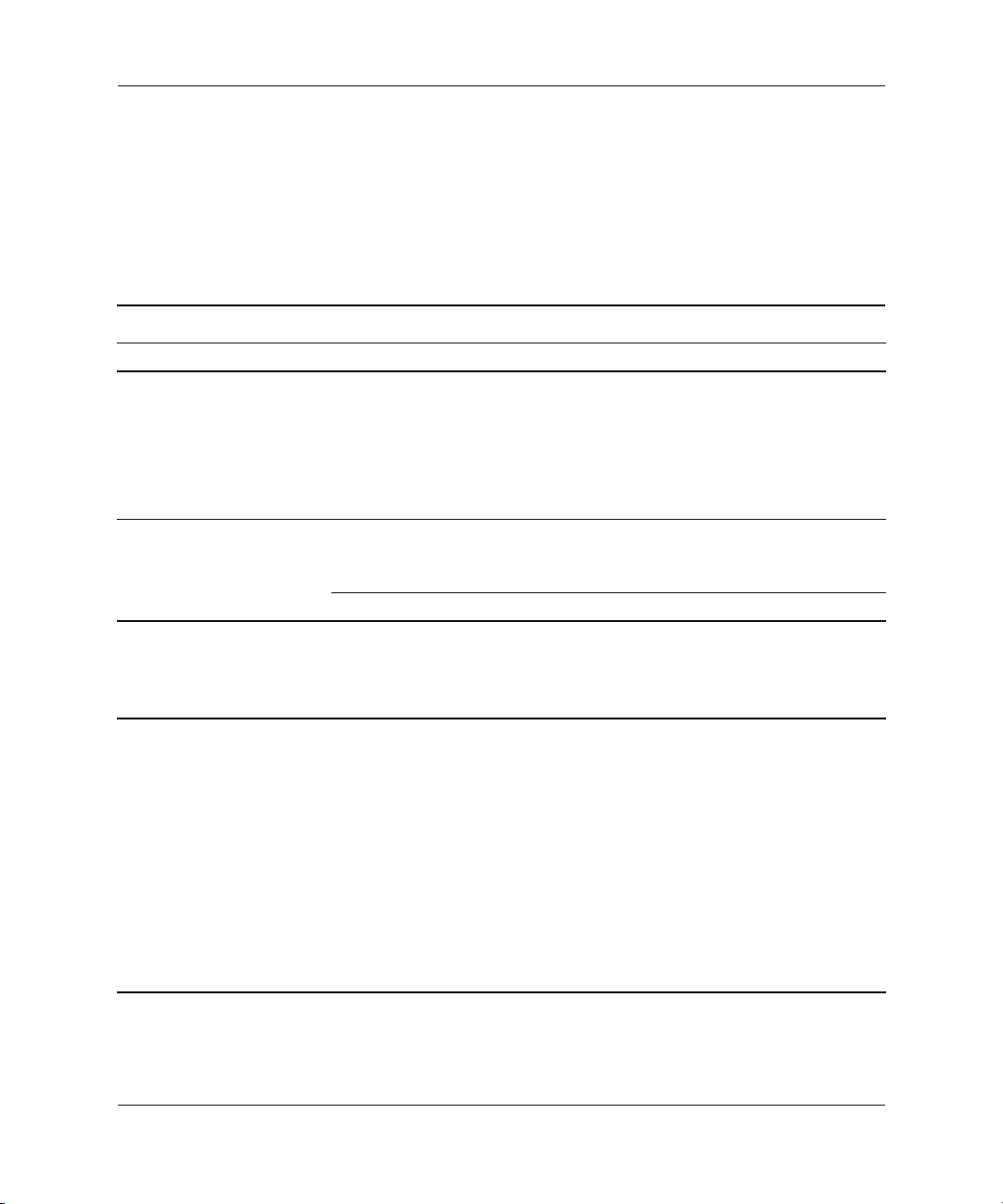
Fehlerbehebung ohne Diagnose
Lösen allgemeiner Probleme
Sie können möglicherweise die in diesem Abschnitt beschriebenen
allgemeinen Probleme selbst lösen. Setzen Sie sich mit einem
Servicepartner in Verbindung, wenn ein Problem weiterhin besteht
und Sie es nicht selbst lösen können oder Sie bei der Durchführung
des Vorgangs Unterstützung benötigen.
Lösen allgemeiner Probleme
Problem Ursache Lösung
Der Computer scheint
abgestürzt zu sein
und lässt sich nicht
ausschalten, wenn der
Netzschalter gedrückt
wird.
Der Computer reagiert
nicht auf die USB-Tastatur
oder die Maus.
ACHTUNG: Wenn Sie den Computer aus dem Standby-Modus wieder hochfahren
Ä
möchten, dürfen Sie den Netzschalter nicht länger als vier Sekunden gedrückt halten.
Sonst wird der Computer heruntergefahren, und nicht gespeicherte Daten gehen
verloren.
Der Computer zeigt
ein falsches Datum und
eine falsche Zeit an.
Die Softwaresteuerung
des Netzschalters
funktioniert nicht.
Der Computer befindet
sich im Standby-Modus.
Das System ist abgestürzt. Starten Sie den Computer neu.
Die RTC-Batterie (Real-time
clock = Echtzeituhr) muss
ggf. ausgetauscht werden.
Die Lebensdauer
✎
der RTC-Batterie
kann verlängert
werden, wenn der
Computer an eine
Strom führende
Netzsteckdose
angeschlossen
wird.
1. Halten Sie den Netzschalter
mindestens vier Sekunden lang
gedrückt, bis sich der Computer
ausschaltet.
2. Ziehen Sie den Netzstecker aus
der Steckdose.
Drücken Sie den Netzschalter, um den
Standby-Modus zu beenden.
Stellen Sie zuerst das Datum und die
Uhrzeit in der Systemsteuerung
ein (Sie können dazu auch Computer
Setup verwenden). Tauschen Sie die
RTC-Batterie aus, wenn das Problem
weiterhin besteht. Anleitungen zum
Einsetzen einer neuen Batterie finden
Sie im Hardware-Referenzhandbuch
auf der CD Documentation and
Diagnostics. Sie können sich auch an
einen Servicepartner wenden, um die
RTC-Batterie austauschen zu lassen.
2–6 www.hp.com Fehlerbeseitigungs-Handbuch

Fehlerbehebung ohne Diagnose
Lösen allgemeiner Probleme (Fortsetzung)
Problem Ursache Lösung
Der Cursor kann mit
den Pfeiltasten auf
dem Ziffernblock nicht
bewegt werden.
Die Gehäuseabdeckung
bzw. die seitliche
Abdeckung kann nicht
entfernt werden.
Die Leistung ist niedrig. Der Prozessor ist heiß. 1. Stellen Sie sicher, dass die
Möglicherweise ist die
Num-Taste aktiviert.
Drücken Sie die Num-Taste. Die
LED-Anzeige der Num-Funktion darf
nicht leuchten, wenn Sie die Pfeiltasten
verwenden möchten. Die Num-Taste
kann in Computer Setup deaktiviert
(oder aktiviert) werden.
Das bei einigen
Computern installierte
Smart Cover Lock ist
aktiviert.
Deaktivieren Sie das Smart Cover
Lock in Computer Setup.
Der Smart Cover FailSafe-Schlüssel,
eine Vorrichtung zur manuellen
Deaktivierung des Smart Cover Locks,
ist bei HP erhältlich. Dieser Schlüssel
wird benötigt, wenn Sie das Kennwort
vergessen haben oder ein Stromausfall
bzw. eine Funktionsstörung des
Computers aufgetreten ist. Bestellen
Sie den Schraubendreherschlüssel
unter der Teilenummer 166527-001
oder den Schraubendreherbit-Schlüssel
unter der Teilenummer 166527-002.
Belüftung des Computers
nicht blockiert ist.
2. Stellen Sie sicher, dass die Lüfter
richtig angeschlossen sind und
einwandfrei arbeiten (einige
Lüfter arbeiten nur bei Bedarf).
3. Stellen Sie sicher, dass der
Kühlkörper ordnungsgemäß
am Prozessor befestigt ist.
Die Festplatte ist voll. Verschieben Sie Daten von der
Festplatte, um freien Speicher
zu schaffen.
Zu wenig Speicher. Fügen Sie Speicher hinzu.
Festplatte fragmentiert. Defragmentieren Sie die Festplatte.
Fehlerbeseitigungs-Handbuch www.hp.com 2–7
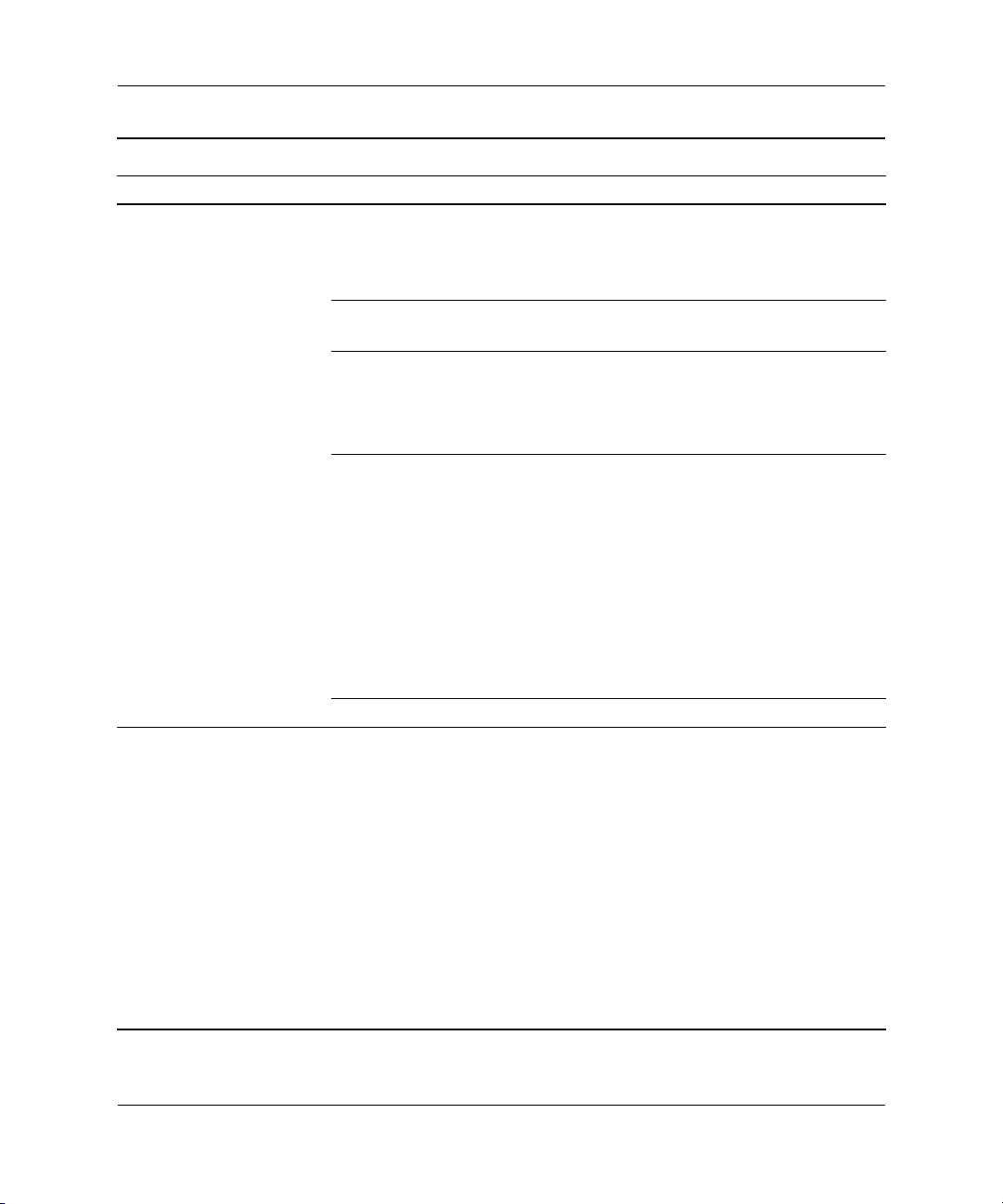
Fehlerbehebung ohne Diagnose
Lösen allgemeiner Probleme (Fortsetzung)
Problem Ursache Lösung
Die Leistung ist niedrig.
(Fortsetzung)
Der Computer
wurde automatisch
ausgeschaltet, und die
rote Betriebs-LED blinkt
zweimal im Abstand
von einer Sekunde,
gefolgt von einer zwei
Sekunden langen
Pause. (Die akustischen
Signale werden fünfmal
wiederholt, die LED
aber blinkt weiter.)
Das zuvor aufgerufene
Starten Sie den Computer neu.
Programm hat reservierten
Speicher für das System
nicht freigegeben.
Auf der Festplatte befindet
sich ein Virus.
Es sind zu viele
Führen Sie ein Virenschutzprogramm
aus.
1. Schließen Sie nicht benötigte
Anwendungen geöffnet.
2. Fügen Sie Speicher hinzu.
Einige Software-
1. Wählen Sie eine geringere
Anwendungen, wie Spiele,
belegen viel Speicher im
Grafik-Subsystem.
2. Fügen Sie Speicher hinzu.
3. Aktualisieren Sie die Grafikkarte.
Ursache nicht bekannt. Starten Sie den Computer neu.
Überhitzungsschutz für
1. Stellen Sie sicher, dass die
Prozessor aktiviert:
Ein Lüfter ist blockiert oder
ausgefallen.
ODER
2. Öffnen Sie die Abdeckung,
Der Kühlkörper ist nicht
richtig am Prozessor
befestigt.
Anwendungen, um Speicher
verfügbar zu machen.
Auflösung für die aktuelle
Anwendung, oder lesen in der
Dokumentation zur Anwendung
nach, wie die Leistung durch
Parameteranpassung in der
Anwendung gesteigert werden
kann.
Lüftungsschlitze des Computers
frei sind und der Lüfter für den
Prozessor läuft.
drücken Sie den Netzschalter,
und prüfen Sie, ob der Lüfter für
den Prozessor läuft. Wenn der
Lüfter nicht läuft, prüfen Sie, ob
das Kabel an die Stromversorgung
angeschlossen ist. Stellen Sie sicher,
dass der Lüfter ordnungsgemäß
angebracht ist.
2–8 www.hp.com Fehlerbeseitigungs-Handbuch

Lösen allgemeiner Probleme (Fortsetzung)
Problem Ursache Lösung
Der Computer
wurde automatisch
ausgeschaltet, und die
rote Betriebs-LED blinkt
zweimal im Abstand
von einer Sekunde,
gefolgt von einer zwei
Sekunden langen
Pause. (Die akustischen
Signale werden fünfmal
wiederholt, die LED
aber blinkt weiter.)
(Fortsetzung)
Das System kann nicht
eingeschaltet werden,
und die LEDs auf der
Vorderseite blinken
nicht.
Überhitzungsschutz für
Prozessor aktiviert:
Ein Lüfter ist blockiert oder
ausgefallen.
ODER
Der Kühlkörper ist nicht
richtig am Prozessor
befestigt.
(Fortsetzung)
Das System kann nicht
eingeschaltet werden.
3. Wenn der Lüfter korrekt
4. Bringen Sie den Kühlkörper
5. Wenden Sie sich an einen
Drücken Sie den Netzschalter,
und halten Sie ihn für weniger als
4 Sekunden gedrückt. Gehen Sie
wie folgt vor, wenn die grüne LED
der Festplatte leuchtet:
1. Prüfen Sie, ob der Spannungsum-
2. Nehmen Sie nacheinander
3. Tauschen Sie die Systemplatine aus.
Fehlerbehebung ohne Diagnose
angeschlossen und angebracht
ist, aber nicht läuft, muss er
ersetzt werden.
wieder an, und stellen Sie sicher,
dass der Lüfter korrekt angebracht
wurde.
Servicepartner.
schalter, der sich bei einigen
Modellen auf der Rückseite des
Netzteils befindet, auf die richtige
Spannung eingestellt ist. Die
Netzspannung ist regional
unterschiedlich.
die Erweiterungskarten heraus,
bis die LED 5 V_aux auf der
Systemplatine leuchtet.
Fehlerbeseitigungs-Handbuch www.hp.com 2–9
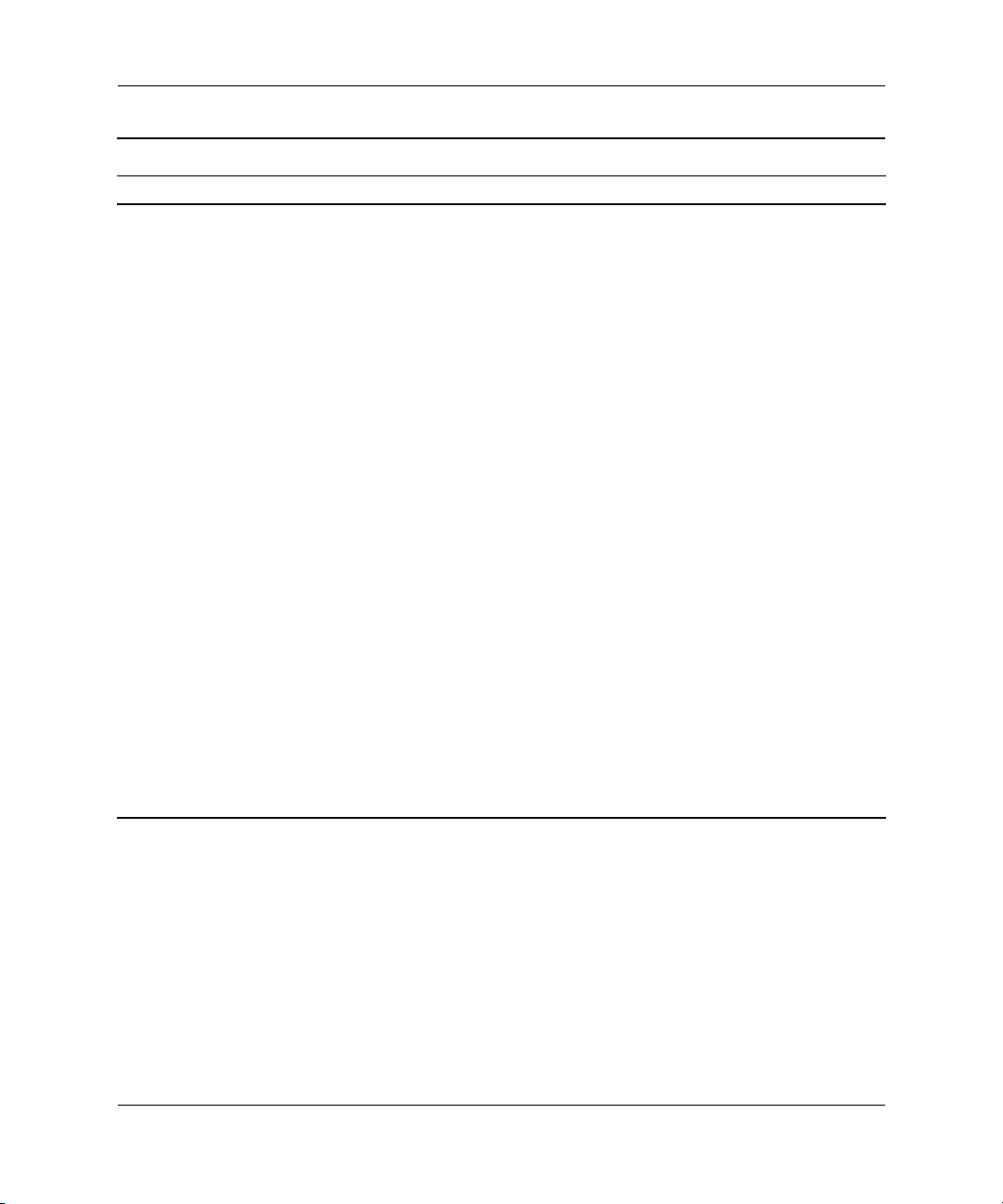
Fehlerbehebung ohne Diagnose
Lösen allgemeiner Probleme (Fortsetzung)
Problem Ursache Lösung
Das System kann nicht
eingeschaltet werden,
und die LEDs auf der
Vorderseite blinken
nicht.
(Fortsetzung)
Das System kann nicht
eingeschaltet werden.
(Fortsetzung)
ODER
Drücken Sie den Netzschalter,
und halten Sie ihn für weniger als
4 Sekunden gedrückt. Gehen Sie
wie folgt vor, wenn die grüne LED
der Festplatte nicht leuchtet:
1. Prüfen Sie, ob die verwendete
2. Öffnen Sie die Abdeckung, und
3. Überprüfen Sie, ob beide
4. Prüfen Sie, ob die LED 5 V_aux
5. Wenn die LED 5 V_aux auf der
6. Tauschen Sie die Systemplatine aus.
Steckdose in Ordnung ist.
vergewissern Sie sich, ob die
Verbindung vom Netzschalter zur
Systemplatine in Ordnung ist.
Stromversorgungskabel
ordnungsgemäß mit der
Systemplatine verbunden sind.
auf der Systemplatine leuchtet.
Ist dies der Fall, müssen die Kabel
vom Netzschalter zur Systemplatine
ausgetauscht werden.
Systemplatine nicht leuchtet,
tauschen Sie das Netzteil aus.
2–10 www.hp.com Fehlerbeseitigungs-Handbuch

Fehlerbehebung ohne Diagnose
Lösen von Problemen mit der Stromversorgung
Bei Problemen mit der Stromversorgung finden Sie Informationen
in der folgenden Tabelle mit allgemeinen Ursachen und Lösungen.
Lösen von Problemen mit der Stromversorgung
Problem Ursache Lösung
Das Netzteil schaltet sich
sofort ab.
Der Computer wurde
automatisch ausgeschaltet,
und die rote Betriebs-LED
blinkt zweimal im Abstand
von einer Sekunde, gefolgt
von einer zwei Sekunden
langen Pause. (Die
akustischen Signale werden
fünfmal wiederholt, die LED
aber blinkt weiter.)
Der Schalter für die
Netzspannung auf
der Rückseite des
Gehäuses (bei einigen
Modellen) ist nicht auf
die richtige Spannung
(115 oder 230 Volt)
eingestellt.
Das Netzteil schaltet
sich aufgrund eines
internen Fehlers
nicht ein.
Überhitzungsschutz für
Prozessor aktiviert:
Ein Lüfter ist blockiert
oder ausgefallen.
ODER
Der Kühlkörper ist nicht
richtig am Prozessor
befestigt.
Stellen Sie den Schalter auf die
richtige Spannung ein.
Wenden Sie sich an einen
Servicepartner, um das
Netzteil auszutauschen.
1. Stellen Sie sicher, dass die
Lüftungsschlitze des Computers
frei sind und der Lüfter für den
Prozessor läuft.
2. Öffnen Sie die Abdeckung,
drücken Sie den Netzschalter,
und prüfen Sie, ob der Lüfter
für den Prozessor läuft. Wenn
der Lüfter nicht läuft, prüfen
Sie, ob das Kabel an die
Stromversorgung angeschlossen
ist. Stellen Sie sicher, dass
der Lüfter ordnungsgemäß
angebracht ist.
Fehlerbeseitigungs-Handbuch www.hp.com 2–11
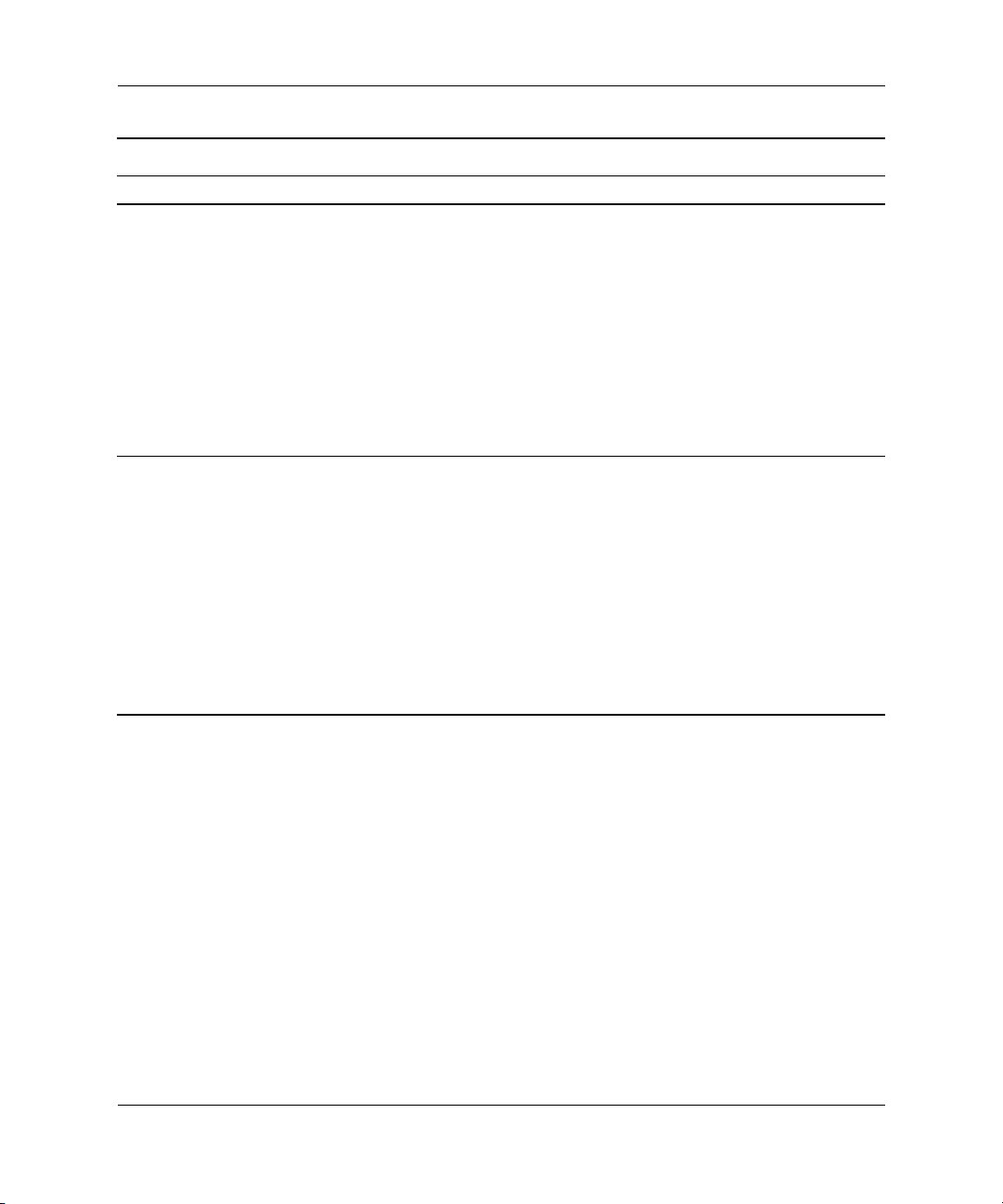
Fehlerbehebung ohne Diagnose
Lösen von Problemen mit der Stromversorgung (Fortsetzung)
Problem Ursache Lösung
Der Computer wurde
automatisch ausgeschaltet,
und die rote Betriebs-LED
blinkt zweimal im Abstand
von einer Sekunde, gefolgt
von einer zwei Sekunden
langen Pause. (Die
akustischen Signale werden
fünfmal wiederholt, die LED
aber blinkt weiter.)
(Fortsetzung)
Die rote Betriebs-LED blinkt
viermal im Abstand von
einer Sekunde, gefolgt von
einer zwei Sekunden langen
Pause, und anschließend
wird viermal hintereinander
ein akustisches Signal
ausgegeben. (Die
akustischen Signale werden
fünfmal wiederholt, die LED
aber blinkt weiter.)
Überhitzungsschutz für
Prozessor aktiviert:
Ein Lüfter ist blockiert
oder ausgefallen.
ODER
Der Kühlkörper ist nicht
richtig am Prozessor
befestigt.
(Fortsetzung)
Stromausfall
(Netzteil überlastet).
3. Wenn der Lüfter korrekt
angeschlossen und angebracht
ist, aber nicht läuft, muss er
ersetzt werden.
4. Bringen Sie den Kühlkörper
wieder an, und stellen Sie sicher,
dass der Lüfter korrekt angebracht
wurde.
5. Wenden Sie sich an einen
Servicepartner.
1. Prüfen Sie, ob der Spannungsumschalter auf der Rückseite des
Netzteils (bei einigen Modellen)
auf die richtige Spannung eingestellt ist. Die Netzspannung ist
regional unterschiedlich.
2. Öffnen Sie die Abdeckung, und
stellen Sie sicher, dass das 4- oder
6-adrige Stromversorgungskabel
fest an die Systemplatine
angeschlossen ist.
2–12 www.hp.com Fehlerbeseitigungs-Handbuch
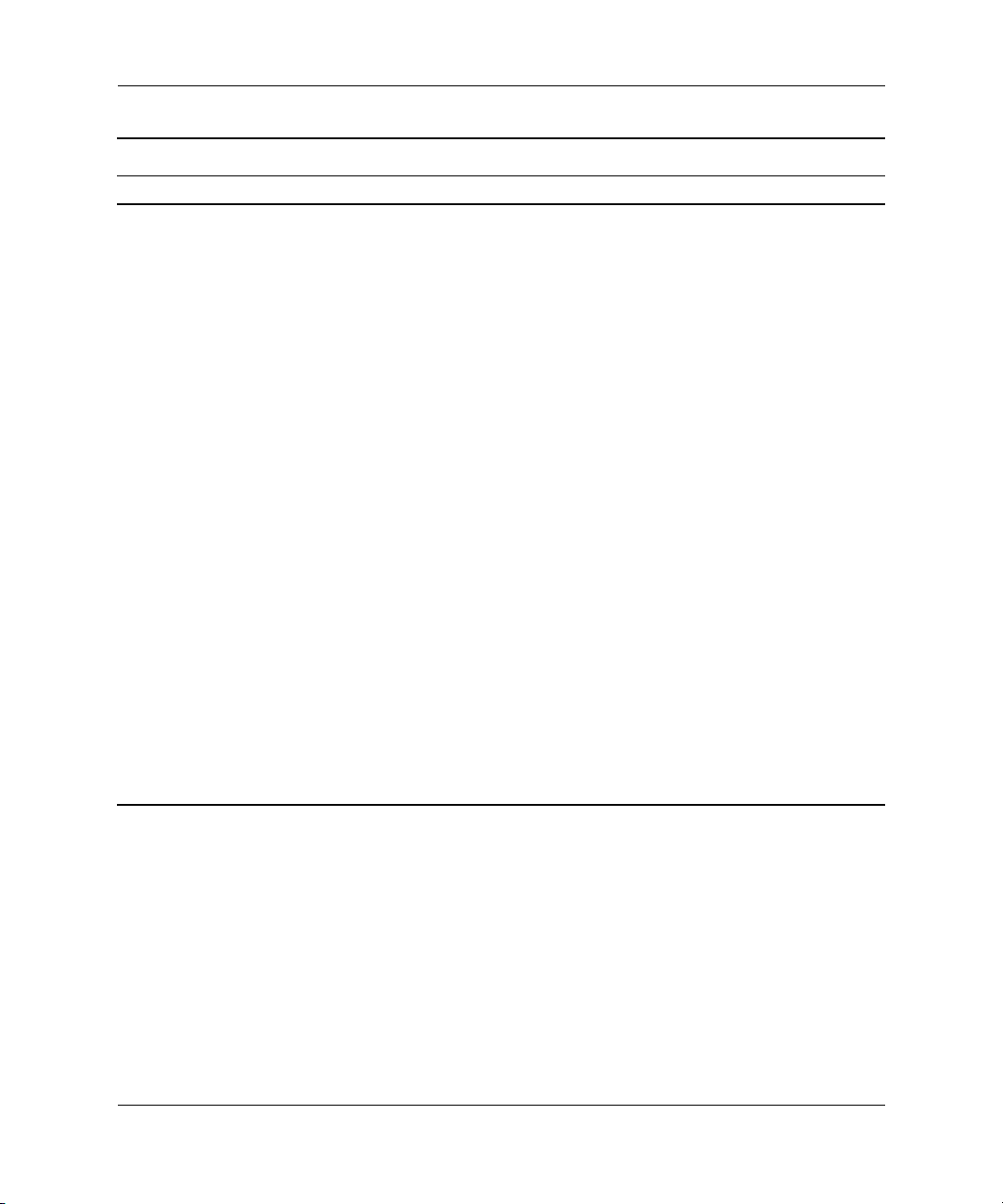
Fehlerbehebung ohne Diagnose
Lösen von Problemen mit der Stromversorgung (Fortsetzung)
Problem Ursache Lösung
Die rote Betriebs-LED blinkt
viermal im Abstand von
einer Sekunde, gefolgt von
einer zwei Sekunden langen
Pause, und anschließend
wird viermal hintereinander
ein akustisches Signal
ausgegeben. (Die
akustischen Signale werden
fünfmal wiederholt, die LED
aber blinkt weiter.)
(Fortsetzung)
Stromausfall
(Netzteil überlastet).
(Fortsetzung)
3. Prüfen Sie, ob eine Komponente
das Problem verursacht, indem Sie
die Verbindung ALLER angeschlossenen Komponenten (Festplatte,
Diskettenlaufwerk, optisches Laufwerk, Erweiterungskarten usw.)
zur Platine trennen. Starten Sie
das System. Wenn das System
mit dem POST-Test beginnt, schalten
Sie den Computer aus und schließen eine Komponente wieder an.
Schalten Sie dann den Computer
erneut ein, und wiederholen Sie
den Vorgang mit jeweils einer
weiteren Komponente, bis der
Fehler auftritt. Tauschen Sie die
Komponente aus, die den Fehler
verursacht. Schließen Sie jeweils
nur eine weitere Komponente an,
um sicherzugehen, dass alle
Geräte ordnungsgemäß
funktionieren.
4. Wenden Sie sich an einen
Servicepartner, um das Netzteil
auszutauschen.
5. Tauschen Sie die Systemplatine aus.
Fehlerbeseitigungs-Handbuch www.hp.com 2–13
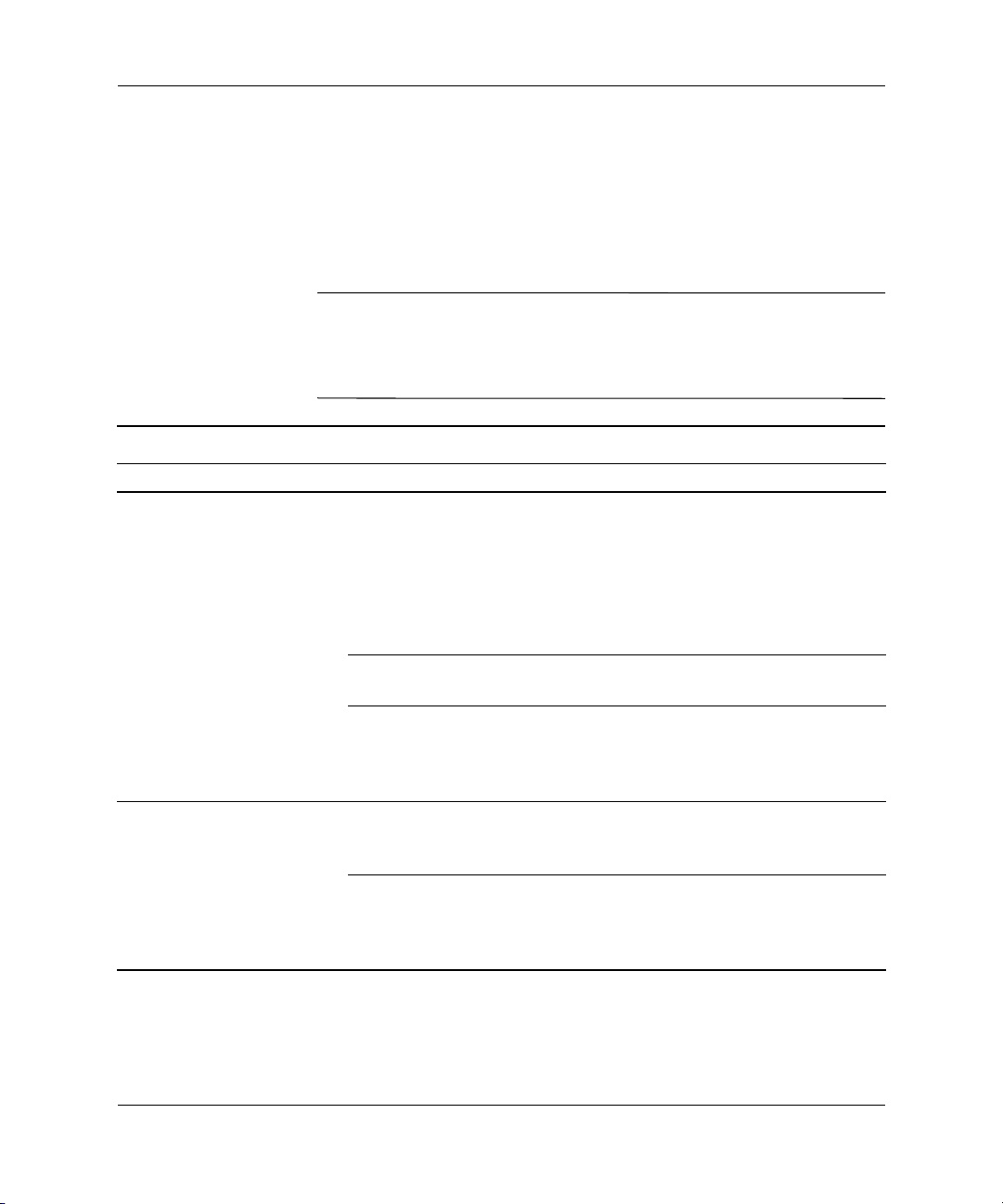
Fehlerbehebung ohne Diagnose
Lösen von Problemen mit Disketten und Diskettenlaufwerken
Bei Problemen mit Disketten und Diskettenlaufwerken finden Sie
Informationen in der folgenden Tabelle, die allgemeine Ursachen
und Lösungen auflistet.
Sie müssen ggf. den Computer neu konfigurieren, wenn Sie Hardware
✎
(z. B. ein zusätzliches Diskettenlaufwerk) ein- oder ausgebaut haben.
Anleitungen finden Sie unter „Lösen von Problemen bei
der Hardware-Installation“.
Lösen von Problemen mit Disketten und Diskettenlaufwerken
Problem Ursache Lösung
Die LED-Anzeige für das
Diskettenlaufwerk erlischt
nicht mehr.
Das Laufwerk wurde nicht
gefunden.
Die Diskette ist
beschädigt.
Die Diskette ist nicht
richtig eingelegt.
Das Laufwerkskabel ist
nicht ordnungsgemäß
angeschlossen.
Das Kabel ist locker. Stecken Sie das Daten- und
Das Wechsellaufwerk
wurde nicht
ordnungsgemäß
eingesetzt.
Klicken Sie unter Microsoft Windows XP
mit der rechten Maustaste auf Start,
Explorer, und wählen Sie ein
Laufwerk aus. Wählen Sie Datei >
Eigenschaften > Extras. Klicken
Sie unter Fehlerüberprüfung auf
Jetzt prüfen.
Nehmen Sie die Diskette heraus,
und legen Sie sie erneut ein.
Schließen Sie das Laufwerkskabel
erneut an. Stellen Sie sicher, dass alle
vier Stifte des Stromkabels an das
Laufwerk angeschlossen sind.
Stromkabel des Diskettenlaufwerks
neu ein.
Setzen Sie das Laufwerk erneut ein.
2–14 www.hp.com Fehlerbeseitigungs-Handbuch
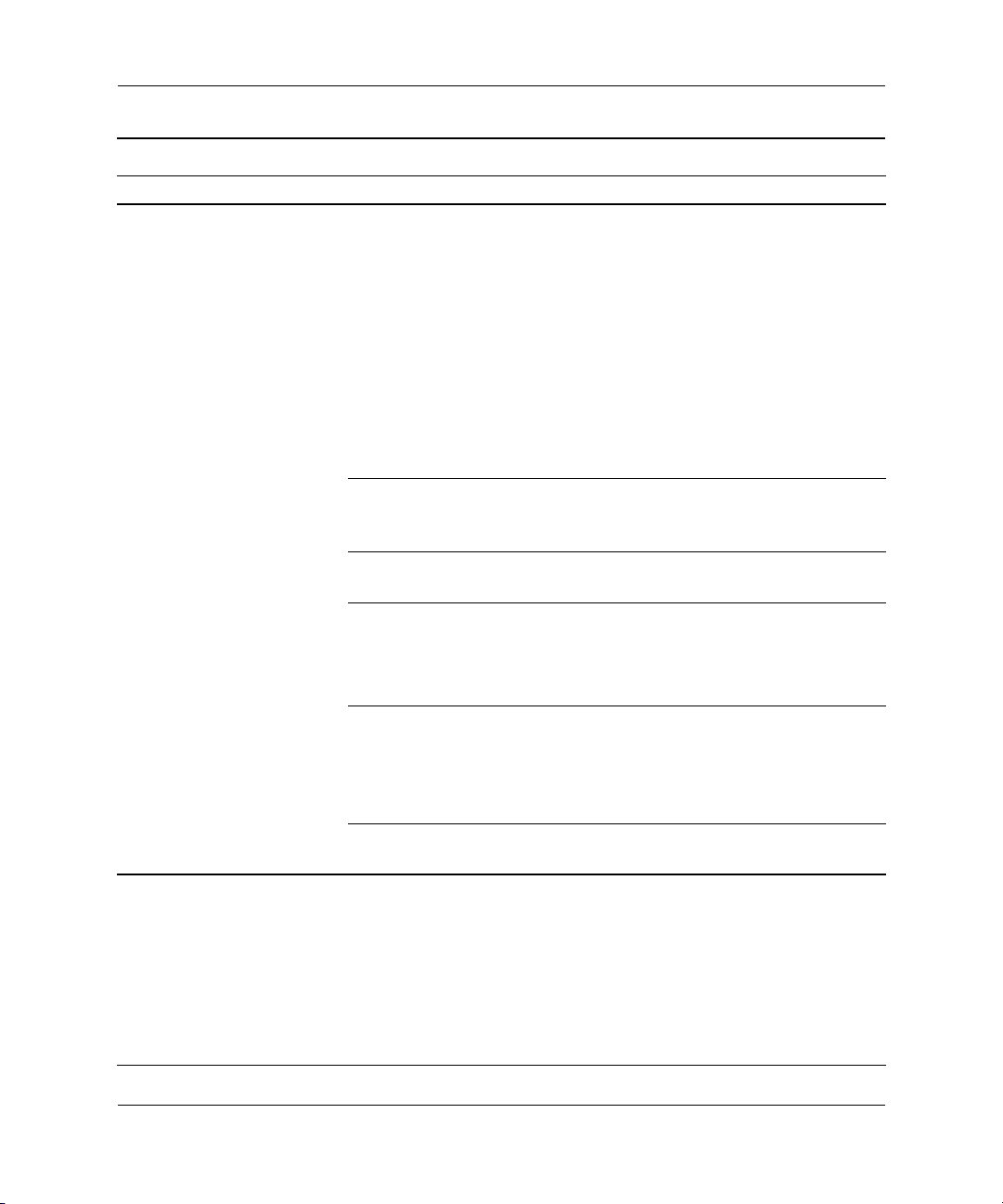
Fehlerbehebung ohne Diagnose
Lösen von Problemen mit Disketten und Diskettenlaufwerken (Fortsetzung)
Problem Ursache Lösung
Die Diskette kann nicht
beschrieben werden.
Die Diskette kann nicht
formatiert werden.
Die Diskette ist nicht
formatiert.
Die Diskette ist
schreibgeschützt.
Der Computer greift auf
das falsche Laufwerk zu.
Auf der Diskette ist nicht
genügend Speicherplatz
verfügbar.
Ältere Diskettenlaufwerke
wurden in Computer
Setup deaktiviert.
Die Diskette ist
beschädigt.
Es wurde ein ungültiger
Datenträger gemeldet.
Formatieren Sie die Diskette.
1. Wählen Sie im Windows Explorer
Laufwerk (A:) aus.
2. Klicken Sie mit der rechten
Maustaste auf den
Laufwerkbuchstaben, und
wählen Sie Formatieren.
3. Wählen Sie die gewünschten
Optionen, und klicken Sie auf
Starten, um mit dem Formatieren
der Diskette zu beginnen.
Deaktivieren Sie den Schreibschutz
der Diskette, oder verwenden Sie eine
Diskette, die nicht schreibgeschützt ist.
Überprüfen Sie den Laufwerkbuchstaben
in der Pfadangabe.
1. Verwenden Sie eine andere
Diskette.
2. Löschen Sie nicht mehr benötigte
Dateien auf der Diskette.
Starten Sie Computer Setup, und
aktivieren Sie Legacy Diskette
Write (Älteres Diskettenlaufwerk)
unter Storage > Storage Options
(Speicher > Speicheroptionen).
Tauschen Sie die beschädigte
Diskette aus.
Wenn Sie eine Diskette unter
MS-DOS formatieren, müssen Sie
die Kapazität der Diskette angeben.
Um beispielsweise eine 1,44-MBDiskette zu formatieren, geben Sie
folgenden Befehl hinter der MS-DOSEingabeaufforderung ein:
FORMAT A: /F:1440
Fehlerbeseitigungs-Handbuch www.hp.com 2–15
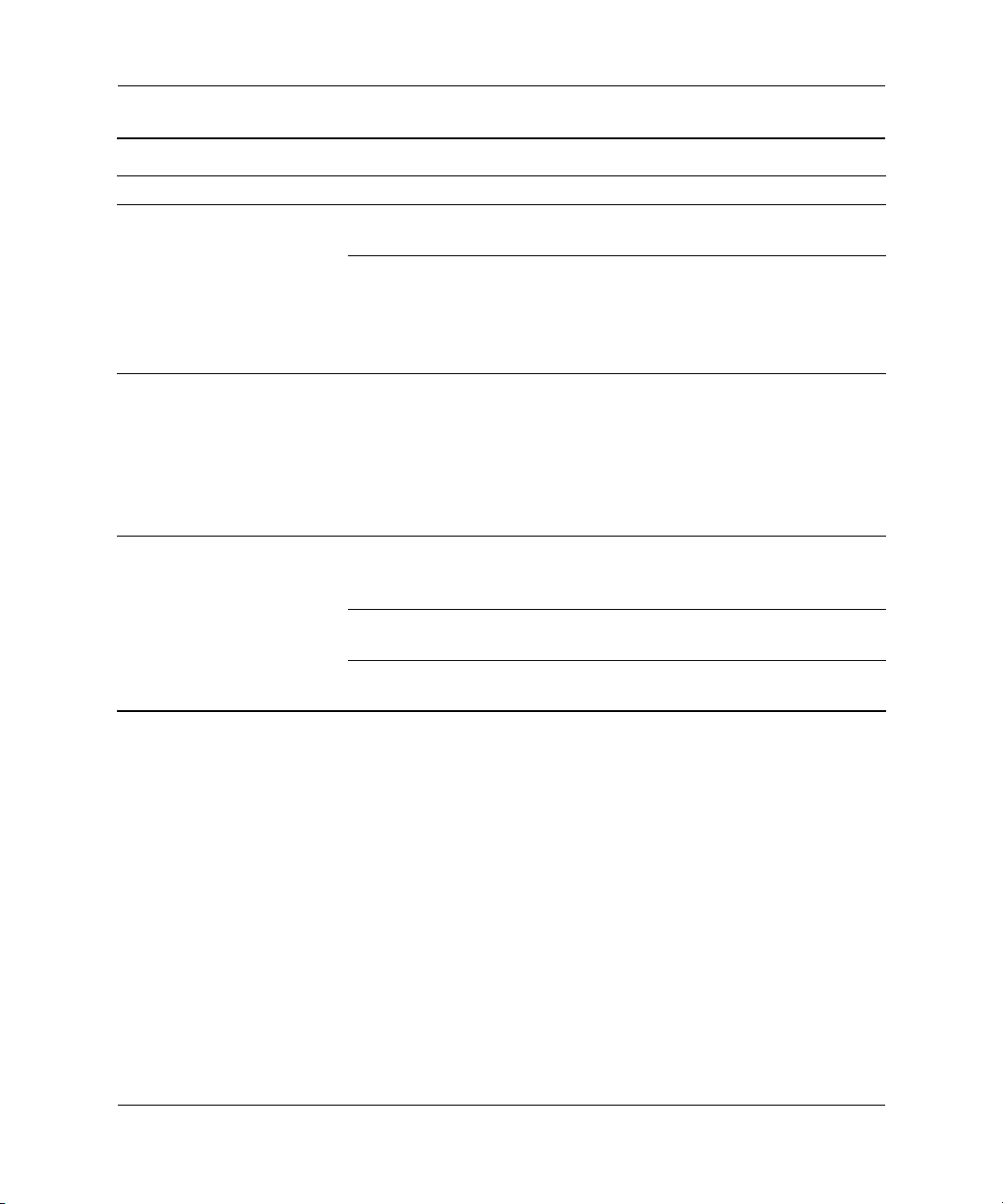
Fehlerbehebung ohne Diagnose
Lösen von Problemen mit Disketten und Diskettenlaufwerken (Fortsetzung)
Problem Ursache Lösung
Bei einer Datenträgertransaktion ist ein Fehler
aufgetreten.
Die Diskette kann nicht
gelesen werden.
Die Diskette ist
schreibgeschützt.
Der Diskettenschreibschutz ist aktiviert.
Die Verzeichnisstruktur
ist fehlerhaft; oder es
gibt ein Problem mit
einer Datei.
Sie verwenden den
falschen Diskettentyp.
Sie greifen auf das
falsche Laufwerk zu.
Die Diskette ist
beschädigt.
Deaktivieren Sie den Schreibschutzriegel
der Diskette.
Starten Sie Computer Setup, und
aktivieren Sie Legacy Diskette
Write (Älteres Diskettenlaufwerk)
unter Storage > Storage Options
(Speicher > Speicheroptionen).
Klicken Sie unter Windows XP mit
der rechten Maustaste auf Start und
dann auf Explorer, und wählen Sie
ein Laufwerk aus. Wählen Sie Datei >
Eigenschaften > Extras. Klicken
Sie unter Fehlerüberprüfung auf
Jetzt prüfen.
Überprüfen Sie den Laufwerkstyp,
und verwenden Sie den für dieses
Laufwerk erforderlichen Diskettentyp.
Überprüfen Sie den Laufwerkbuchstaben
in der Pfadangabe.
Tauschen Sie die Diskette gegen eine
neue aus.
2–16 www.hp.com Fehlerbeseitigungs-Handbuch
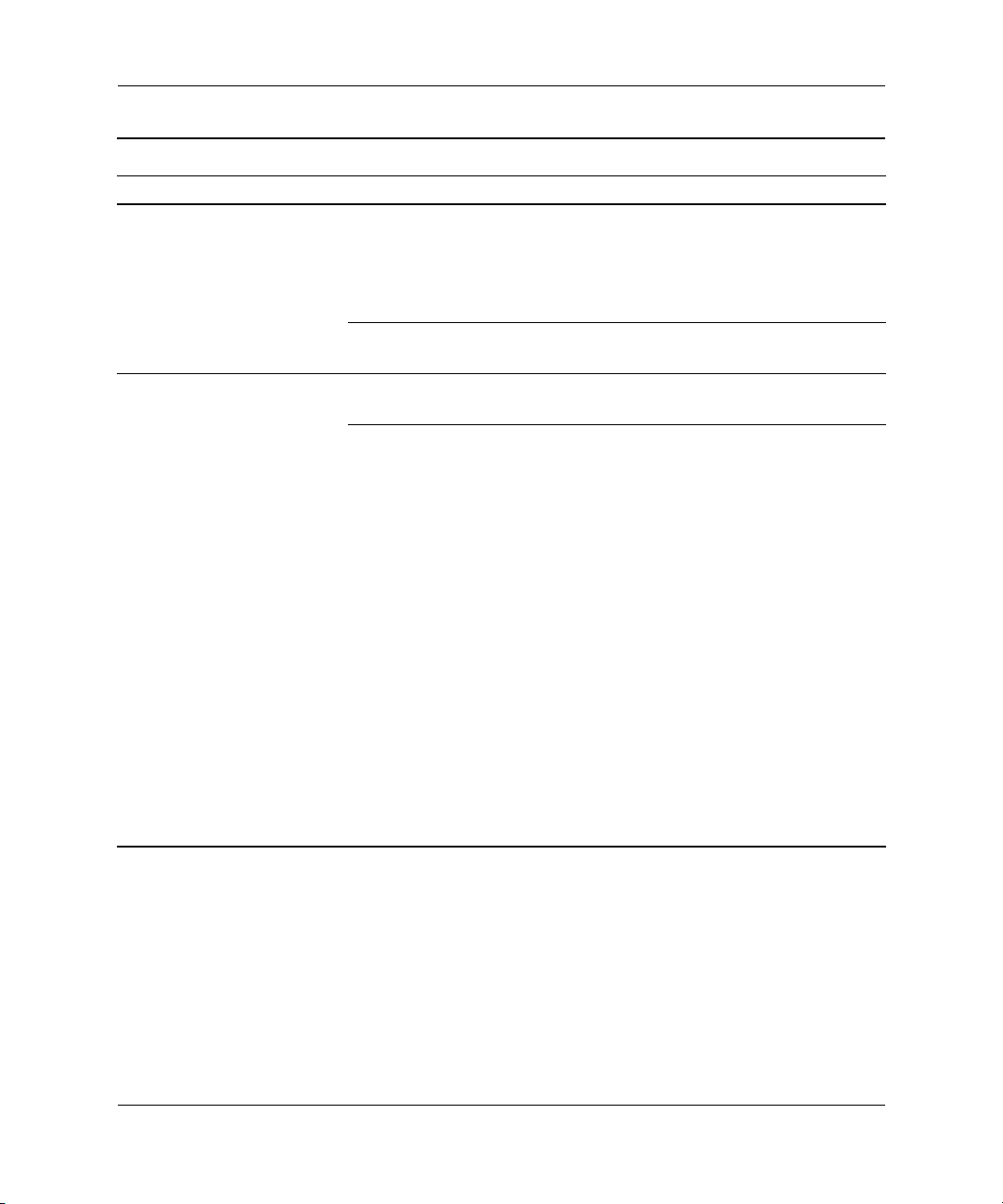
Fehlerbehebung ohne Diagnose
Lösen von Problemen mit Disketten und Diskettenlaufwerken (Fortsetzung)
Problem Ursache Lösung
Die Meldung Invalid
system disk (Ungültiger
Systemdatenträger) wird
angezeigt.
Es kann nicht von Diskette
gebootet werden.
Im Laufwerk befindet
sich eine Diskette, die
nicht die Systemdateien
zum Starten Ihres
Computers enthält.
Ein Diskettenfehler ist
aufgetreten.
Die Diskette ist nicht
bootfähig.
Das Starten von Diskette
wurde in Computer Setup
deaktiviert.
Sobald nicht mehr auf das Laufwerk
zugegriffen wird, nehmen Sie die
Diskette heraus, und drücken Sie die
Leertaste. Der Computer müsste
jetzt hochfahren.
Starten Sie den Computer neu, indem
Sie den Netzschalter drücken.
Ersetzen Sie sie durch eine bootfähige
Diskette.
1. Führen Sie Computer Setup aus,
und aktiveren Sie den Start
von Diskette unter Storage >
Boot Order (Speicher >
Startreihenfolge).
2. Führen Sie Computer Setup aus,
und aktivieren Sie den Start
von Diskette unter Storage >
Storage Options >
Removable Media Boot
(Speicher > Speicheroptionen >
Starten von Wechsellaufwerk).
Beide Schritte sollten verwendet
✎
werden, da die Funktion
Removable Media Boot
(Starten von Wechsellaufwerk)
in Computer Setup den Befehl
zur Aktivierung von Boot Order
(Startreihenfolge) ignoriert.
Fehlerbeseitigungs-Handbuch www.hp.com 2–17
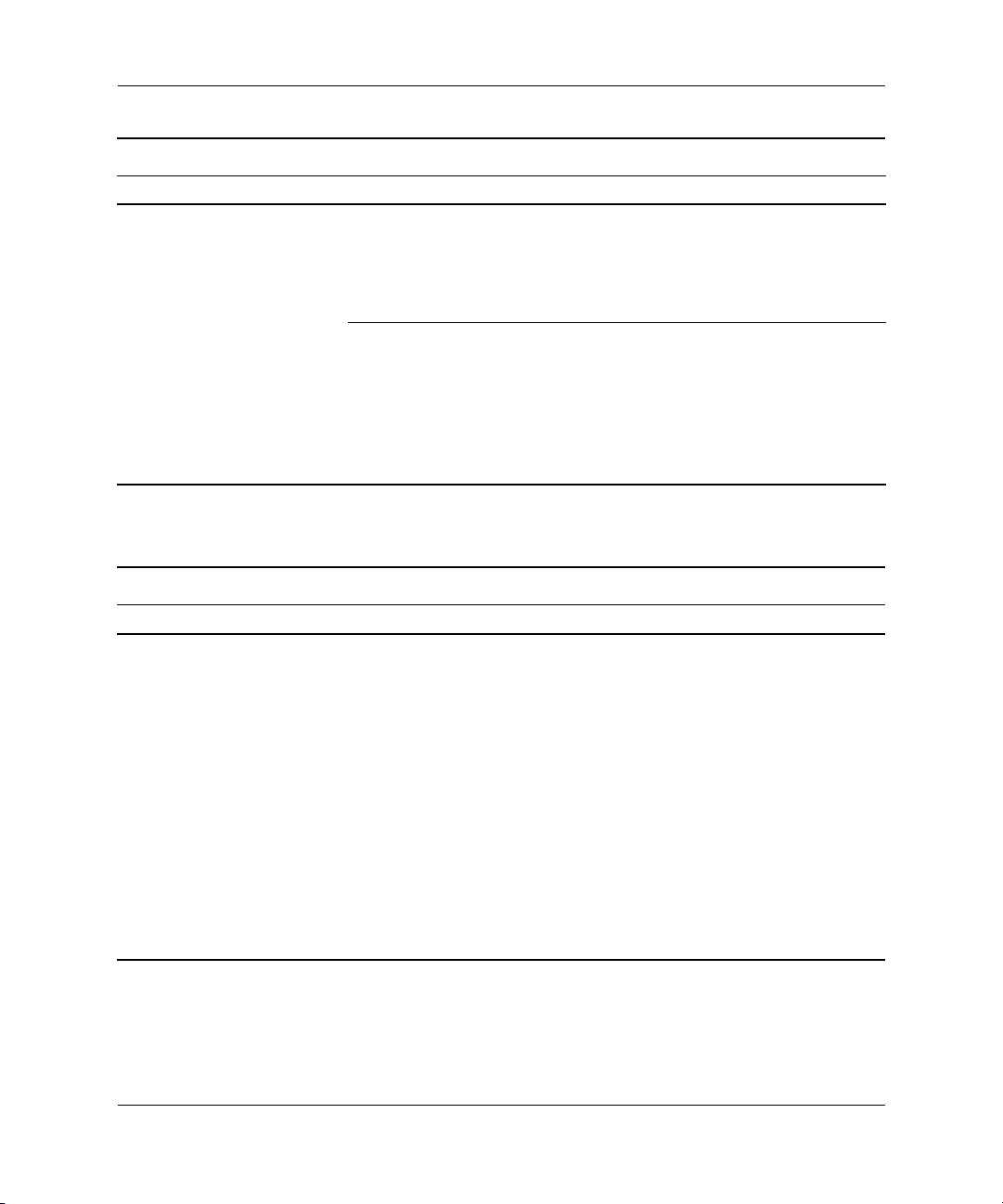
Fehlerbehebung ohne Diagnose
Lösen von Problemen mit Disketten und Diskettenlaufwerken (Fortsetzung)
Problem Ursache Lösung
Es kann nicht von Diskette
gebootet werden.
(Fortsetzung)
Der Netzwerkservermodus ist in Computer
Setup aktiviert.
Das Starten von
Wechsellaufwerk wurde
in Computer Setup
deaktiviert.
Führen Sie Computer Setup aus, und
deaktivieren Sie Network Server
Mode (Netzwerksermodus) unter
Security > Password Options
(Sicherheit > Kennwortoptionen).
Führen Sie Computer Setup aus, und
aktivieren Sie Removable Media
Boot (Starten von Wechsellaufwerk)
unter Storage > Storage
Options > Removable Media
Boot (Speicher > Speicheroptionen >
Starten von Wechsellaufwerk).
Lösen von Problemen mit der Festplatte
Lösen von Problemen mit der Festplatte
Problem Ursache Lösung
Ein Festplattenfehler wird
gemeldet.
2–18 www.hp.com Fehlerbeseitigungs-Handbuch
Die Festplatte weist
fehlerhafte Sektoren
auf oder ist defekt.
1. Klicken Sie unter Windows XP
mit der rechten Maustaste auf
Start und dann auf Explorer,
und wählen Sie ein Laufwerk
aus. Wählen Sie Datei >
Eigenschaften > Extras.
Klicken Sie unter Fehlerprüfung
auf Jetzt prüfen.
2. Verwenden Sie ein Dienstprogramm, um die fehlerhaften
Sektoren zu finden und sie für
den weiteren Gebrauch zu
sperren. Formatieren Sie ggf.
die Festplatte neu.

Lösen von Problemen mit der Festplatte (Fortsetzung)
Problem Ursache Lösung
Es ist ein Festplattentransaktionsfehler
aufgetreten.
Die Festplatte wurde nicht
gefunden.
Die Verzeichnisstruktur
ist fehlerhaft; oder es
gibt ein Problem mit
einer Datei.
Das Kabel ist
möglicherweise nicht
richtig angeschlossen.
Das System hat
möglicherweise eine
neu installierte Festplatte
nicht automatisch
gefunden.
Der FestplattenController wurde
in Computer Setup
deaktiviert.
Das Laufwerk reagiert
nach dem Hochfahren
nicht sofort.
Klicken Sie unter Windows XP mit
der rechten Maustaste auf Start und
dann auf Explorer, und wählen
Sie ein Laufwerk aus. Wählen Sie
Datei > Eigenschaften > Extras.
Klicken Sie unter Fehlerprüfung
auf Jetzt prüfen.
Überprüfen Sie die
Kabelverbindungen.
Anleitungen zur Neukonfiguration
finden Sie im Abschnitt
„Lösen von Problemen bei
der Hardware-Installation“. Wenn das
System die neue Festplatte immer
noch nicht erkennt, überprüfen Sie,
ob die Festplatte in Computer Setup
aufgeführt wird. Wird sie aufgeführt,
liegt ein Problem mit dem Treiber
vor. Wird sie nicht aufgeführt, liegt
ein Problem mit der Hardware vor.
Wenn es sich um einen neu
installierten Treiber handelt, starten
Sie Computer Setup und geben dann
unter Advanced > Power-On
(Erweitert > Systemstart) eine
POST-Verzögerung ein.
Führen Sie Computer Setup aus, und
aktivieren Sie alle SATA-Controller
unter Storage > Storage Options
(Speicher > Speicheroptionen).
Führen Sie Computer Setup aus, und
verlängern Sie die POST-Verzögerung
unter Advanced > Power-On
Options (Erweitert > Optionen für
den Systemstart).
Fehlerbehebung ohne Diagnose
Fehlerbeseitigungs-Handbuch www.hp.com 2–19

Fehlerbehebung ohne Diagnose
Lösen von Problemen mit der Festplatte (Fortsetzung)
Problem Ursache Lösung
Die Meldung Nonsystem
disk/NTLDR missing (Kein
Systemdatenträger/NTLDR)
wird angezeigt.
Das System versucht,
von einer nicht
bootfähigen Diskette
zu starten.
Das System versucht,
von der Festplatte zu
starten, die jedoch
möglicherweise
beschädigt ist.
Systemdateien fehlen
oder sind nicht
ordnungsgemäß
installiert.
Nehmen Sie die Diskette aus dem
Diskettenlaufwerk.
1. Legen Sie eine bootfähige
Diskette in das Diskettenlaufwerk
ein, und starten Sie den
Computer neu.
2. Überprüfen Sie das
Festplattenformat mit fdisk:
Verwenden Sie bei
NTFS-Formatierung den Reader
eines Fremdanbieters zur
Überprüfung der Festplatte.
Bei FAT32-Formatierung kann
auf die Festplatte nicht
zugegriffen werden.
3. Installieren Sie Systemdateien
für das entsprechende
Betriebssystem.
1. Legen Sie eine bootfähige
Diskette in das Diskettenlaufwerk
ein, und starten Sie den
Computer neu.
2. Überprüfen Sie das
Festplattenformat mit fdisk:
Verwenden Sie bei
NFTFS-Formatierung den Reader
eines Fremdanbieters zur
Überprüfung der Festplatte.
Bei FAT32-Formatierung kann
auf die Festplatte nicht
zugegriffen werden.
2–20 www.hp.com Fehlerbeseitigungs-Handbuch

Lösen von Problemen mit der Festplatte (Fortsetzung)
Problem Ursache Lösung
Die Meldung Nonsystem
disk/NTLDR missing (Kein
Systemdatenträger/NTLDR)
wird angezeigt.
(Fortsetzung)
Der Computer startet nicht. Die Festplatte ist
Der Computer scheint
abgestürzt zu sein.
Das Starten über die
Festplatte wurde in
Computer Setup
deaktiviert.
Die bootfähige Festplatte
ist bei mehreren
Festplatten nicht als
erste Komponente
angeschlossen.
Der Controller
der bootfähigen
Festplatte steht in der
Startreihenfolge nicht
an erster Stelle.
beschädigt.
Das derzeit ausgeführte
Programm reagiert nicht
mehr auf Befehle.
Führen Sie Computer Setup aus, und
aktivieren Sie den Eintrag Hard drive
(Festplatte) unter Storage > Boot
Order (Speicher > Startreihenfolge).
Stellen Sie beim Starten von einer
Festplatte sicher, dass sie an den mit
„P60 SATA 0“ gekennzeichneten
Anschluss auf der Systemplatine
angeschlossen ist.
Starten Sie Computer Setup, und
wählen Sie Storage > Boot Order
(Speicher > Startreihenfolge). Stellen
Sie sicher, dass der Controller der
bootfähigen Festplatte direkt unter
dem Eintrag Hard Drive (Festplatte)
aufgeführt wird.
Stellen Sie fest, ob die Betriebs-LED
auf der Vorderseite ROT blinkt und
ob akustische Signale ausgegeben
werden. Weitere Informationen zur
Bestimmung möglicher Ursachen
für rotes Blinken und akustische
Codes finden Sie in Anhang A,
„POST-Fehlermeldungen“.
Die Garantiebedingungen finden
Sie in der weltweit gültigen
Garantieerklärung.
Versuchen Sie, die üblichen Schritte
in Windows zum Herunterfahren
des Computers durchzuführen.
Wenn dies fehlschlägt, drücken
Sie einige Sekunden lang den
Netzschalter, um den Computer
auszuschalten. Um den Computer
neu zu starten, drücken Sie wieder
den Netzschalter.
Fehlerbehebung ohne Diagnose
Fehlerbeseitigungs-Handbuch www.hp.com 2–21

Fehlerbehebung ohne Diagnose
Lösen von MultiBay Problemen
Lösen von MultiBay Problemen
Problem Ursache Lösung
Das Laufwerk wurde nicht
gefunden.
Sie haben versucht, ein
Wechsellaufwerk mit
aktivierter DriveLockSicherheitsfunktion über
die Hot-Plug-Funktion
anzuschließen. (Diese
Funktion wird nur bei
einigen Modellen
unterstützt.)
MultiBay ist in
Computer Setup
ausgeblendet.
Fahren Sie Windows herunter, und
schalten Sie den Computer aus.
Setzen Sie das Laufwerk in den
MultiBay Schacht ein, falls dies noch
nicht geschehen ist. Schalten Sie
den Computer ein.
Starten Sie Computer Setup, und
stellen Sie für MultiBay unter
Security > Device Security
(Sicherheit > Gerätesicherheit)
die Option Device Available
(Verfügbares Gerät) ein.
Lösen von Problemen mit der Bildschirmanzeige
Bei Problemen mit der Bildschirmanzeige finden Sie entsprechende
Informationen in der Dokumentation zu Ihrem Monitor oder in der
folgenden Tabelle mit allgemeinen Ursachen und Lösungen.
Lösen von Problemen mit der Bildschirmanzeige
Problem Ursache Lösung
Leerer Bildschirm. Der Monitor ist nicht
eingeschaltet, und
die LED-Anzeige des
Monitors leuchtet nicht.
Fehlerhafter Monitor. Verwenden Sie einen anderen
2–22 www.hp.com Fehlerbeseitigungs-Handbuch
Schalten Sie den Monitor ein, und
vergewissern Sie sich, dass die
LED-Anzeige des Monitors leuchtet.
Monitor.

Fehlerbehebung ohne Diagnose
Lösen von Problemen mit der Bildschirmanzeige (Fortsetzung)
Problem Ursache Lösung
Leerer Bildschirm.
(Fortsetzung)
ACHTUNG: Wenn Sie den Computer aus dem Standby-Modus wieder
Ä
hochfahren möchten, dürfen Sie den Netzschalter nicht länger als vier Sekunden
gedrückt halten. Sonst wird der Computer heruntergefahren, und nicht gespeicherte
Daten gehen verloren.
Die Kabelverbindungen
sind nicht korrekt.
Möglicherweise
haben Sie einen
Bildschirmschoner
installiert, oder die
Energiesparfunktionen
sind aktiviert.
Der ROM-Speicher des
Systems ist fehlerhaft;
das System arbeitet im
Boot-Block-Wiederherste
llungsmodus (acht
Signaltöne).
Sie verwenden einen
Synchronmonitor, der
bei der gewählten
Auflösung nicht
synchronisiert.
Der Computer
befindet sich im
Standby-Modus.
Überprüfen Sie die Kabelverbindung
vom Monitor zum Computer und zur
Steckdose.
Drücken Sie eine beliebige Taste,
oder klicken Sie mit der Maus, und
geben Sie ggf. Ihr Kennwort ein.
Richten Sie den ROM-Speicher
anhand des neuesten BIOS-Image
erneut neu. Weitere Informationen
finden Sie im Abschnitt „Boot-BlockWiederherstellungsmodus“ im
Handbuch Desktop Management
auf der CD Documentation and
Diagnostics.
Vergewissern Sie sich, dass der
Monitor die Horizontalfrequenz der
ausgewählten Auflösung unterstützt.
Drücken Sie den Netzschalter, um
den Standby-Modus zu beenden.
Fehlerbeseitigungs-Handbuch www.hp.com 2–23

Fehlerbehebung ohne Diagnose
Lösen von Problemen mit der Bildschirmanzeige (Fortsetzung)
Problem Ursache Lösung
Leerer Bildschirm.
(Fortsetzung)
Das Monitorkabel ist
falsch angeschlossen.
Die Monitoreinstellungen
des Computers sind mit
dem Monitor nicht
kompatibel.
Wenn der Computer über einen
Bildschirmanschluss eines integrierten
Grafik-Controllers und einen Add-InGrafikkartenanschluss verfügt,
schließen Sie das Monitorkabel an
den Grafikkartenanschluss auf der
Rückseite des Computers an.
Wenn die Grafikkarte eine
✎
standardmäßige PCI-Erweiterungs
karte ist, können Sie den integrierten
Grafik-Controller in Computer Setup
aktivieren. Bei Installation einer
PCI-Express-Grafikkarte ist dies
nicht möglich.
1. Starten Sie den Computer neu,
und drücken Sie die Taste F8,
wenn beim Systemstart unten
rechts auf dem Bildschirm eine
entsprechende Meldung
angezeigt wird.
2. Wählen Sie mit den Pfeiltasten
die Option Enable VGA Mode
(VGA-Modus aktivieren), und
drücken Sie die Eingabetaste.
3. Doppelklicken Sie in der
Windows Systemsteuerung auf
Anzeige, und wählen Sie die
Registerkarte Einstellungen.
4. Ändern Sie die Auflösung mit
Hilfe des Schiebereglers.
2–24 www.hp.com Fehlerbeseitigungs-Handbuch

Fehlerbehebung ohne Diagnose
Lösen von Problemen mit der Bildschirmanzeige (Fortsetzung)
Problem Ursache Lösung
Leerer Bildschirm, und die
rote Betriebs-LED blinkt
fünfmal im Abstand von
einer Sekunde, gefolgt von
einer zwei Sekunden langen
Pause, und anschließend
wird fünfmal hintereinander
ein akustisches Signal
ausgegeben. (Die akustischen
Signale werden fünfmal
wiederholt, die LED aber
blinkt weiter.)
Leerer Bildschirm, und die
rote Betriebs-LED blinkt
sechsmal im Abstand von
einer Sekunde, gefolgt von
einer zwei Sekunden langen
Pause, und anschließend
wird sechsmal hintereinander
ein akustisches Signal
ausgegeben. (Die akustischen
Signale werden fünfmal
wiederholt, die LED aber
blinkt weiter.)
Leerer Bildschirm, und die
rote Betriebs-LED blinkt
siebenmal im Abstand von
einer Sekunde, gefolgt von
einer zwei Sekunden langen
Pause, und anschließend
wird siebenmal
hintereinander ein akustisches
Signal ausgegeben.
(Die akustischen Signale
werden fünfmal wiederholt,
die LED aber blinkt weiter.)
Speicherfehler entdeckt,
bevor Bildschirmanzeige
möglich ist.
Grafikkartenfehler
entdeckt, bevor
Bildschirmanzeige
möglich ist.
Systemplatinenfehler
entdeckt, bevor
Bildschirmanzeige
möglich ist.
1. Setzen Sie die DIMM-Module
erneut ein. Starten Sie das
System.
2. Tauschen sie jeweils ein DIMMModul aus, um herauszufinden,
welches Modul das Problem
verursacht.
3. Verwenden Sie Speichermodule
von HP und nicht von einem
Drittanbieter.
4. Tauschen Sie die
Systemplatine aus.
Bei Systemen mit Grafikkarte:
1. Setzen Sie die Grafikkarte neu
ein. Starten Sie das System.
2. Tauschen Sie die Grafikkarte aus.
3. Tauschen Sie die
Systemplatine aus.
Bei Computern mit integriertem
Grafik-Controller muss die
Systemplatine ausgetauscht werden.
Tauschen Sie die Systemplatine aus.
Fehlerbeseitigungs-Handbuch www.hp.com 2–25

Fehlerbehebung ohne Diagnose
Lösen von Problemen mit der Bildschirmanzeige (Fortsetzung)
Problem Ursache Lösung
Der Monitor funktioniert
nicht richtig, wenn die
Energiesparfunktion
aktiviert ist.
Die angezeigten Zeichen
sind zu dunkel.
Das Bild ist verschwommen,
oder die gewünschte
Auflösung kann nicht
eingestellt werden.
Sie verwenden einen
Monitor ohne
Energiesparfunktion,
haben diese jedoch
aktiviert.
Helligkeit und/oder
Kontrast sind nicht
richtig eingestellt.
Die Kabel sind nicht
ordnungsgemäß
angeschlossen.
Bei der Aufrüstung
des Grafik-Controllers
wurden die richtigen
Grafiktreiber nicht
geladen.
Der Monitor kann die
gewünschte Auflösung
nicht anzeigen.
Deaktivieren Sie die
Energiesparfunktion des Monitors.
Justieren Sie die Helligkeits- und
Kontrastregler des Monitors.
Vergewissern Sie sich, dass das
Bildschirmkabel ordnungsgemäß
an die Grafikkarte und den Monitor
angeschlossen ist.
Installieren Sie die Grafiktreiber
aus dem Upgrade-Kit.
Wählen Sie eine andere
Auflösung aus.
2–26 www.hp.com Fehlerbeseitigungs-Handbuch

Fehlerbehebung ohne Diagnose
Lösen von Problemen mit der Bildschirmanzeige (Fortsetzung)
Problem Ursache Lösung
Das Bild ist verschwommen,
oder die gewünschte
Auflösung kann nicht
eingestellt werden.
(Fortsetzung)
Das Bild ist verschoben,
läuft durch, flackert oder
blinkt.
Das Bild ist nicht zentriert. Die Position muss
Die Grafikkarte ist
fehlerhaft.
Möglicherweise ist der
Monitor nicht richtig
angeschlossen oder
nicht richtig eingestellt.
Der Monitor muss
entmagnetisiert werden.
möglicherweise
angepasst werden.
Tauschen Sie die Grafikkarte aus.
1. Stellen Sie sicher, dass das
Monitorkabel fest am Computer
angeschlossen ist.
2. Wenn Sie mit einem System mit
zwei Monitoren arbeiten oder in
unmittelbarer Nähe ein anderer
Monitor steht, müssen die
Monitore weit genug voneinander
entfernt sein, damit keine
Interferenzen durch die
Magnetfelder entstehen.
3. Eventuell beeinflussen
Neonlampen oder Ventilatoren
in der Nähe des Monitors die
Bildqualität.
Entmagnetisieren Sie den Monitor.
Anleitungen finden Sie in der
Dokumentation zum Monitor.
Drücken Sie die Menütaste, um das
OSD-Menü aufzurufen. Wählen
Sie ImageControl/Horizontal
Position (Bildsteuerung/Horizontale
Bildposition) bzw. Vertical Position
(Vertikale Bildposition), um die
horizontale bzw. vertikale Position
des Bildes zu ändern.
Fehlerbeseitigungs-Handbuch www.hp.com 2–27

Fehlerbehebung ohne Diagnose
Lösen von Problemen mit der Bildschirmanzeige (Fortsetzung)
Problem Ursache Lösung
Die Meldung „No
Connection, Check Signal
Cable“ (Keine Verbindung,
Signalkabel überprüfen)
wird am Bildschirm
angezeigt.
„Out of Range“
(Außerhalb des gültigen
Frequenzbereichs) wird
am Bildschirm angezeigt.
Beim Einschalten eines
Monitors mit Bildröhre ist
ein vibrierendes oder
klapperndes Geräusch
zu vernehmen.
Klickgeräusche in einem
Monitor mit Bildröhre.
Hohes Geräusch bei einem
Flachbildschirm.
Das Monitorkabel ist
nicht angeschlossen.
Die Bildauflösung und
die Bildwiederholfrequenz sind höher als
die vom Monitor unterstützten Einstellungen.
Die Entmagnetisierspule
des Monitors wurde
aktiviert.
Im Monitor wurden
elektronische Relais
aktiviert.
Die Einstellungen für
Helligkeit und/oder
Kontrast sind zu hoch.
Schließen Sie das Monitorkabel an
den Monitor und den Computer an.
Schalten Sie den Computer aus,
Ä
bevor Sie das Monitorkabel
anschließen.
Starten Sie den Computer im
abgesicherten Modus neu. Wählen
Sie eine unterstützte Einstellung,
und starten Sie den Computer neu,
um die neuen Einstellungen zu
übernehmen.
Keine. Beim Einschalten
des Monitors wird die
Entmagnetisierspule aktiviert.
Keine. Bei einigen Monitoren kommt
es beim Ein- und Ausschalten, beim
Wechsel in den und aus dem
Standby-Modus sowie bei der
Änderung der Bildschirmauflösung
zu Klickgeräuschen.
Wählen Sie niedrigere Einstellungen
für Helligkeit und/oder Kontrast.
2–28 www.hp.com Fehlerbeseitigungs-Handbuch

Fehlerbehebung ohne Diagnose
Lösen von Problemen mit der Bildschirmanzeige (Fortsetzung)
Problem Ursache Lösung
Unscharfes Bild, Streifen,
doppelte Bilder und
Schatten, horizontale
wandernde Streifen,
schwach sichtbare vertikale
Streifen, Bild kann nicht
mittig justiert werden.
(nur bei Flachbildschirmen
mit analogem VGA-Eingang)
Einige eingegebene
Zeichen werden nicht
richtig angezeigt.
Der interne
Digitalwandler des
Flachbildschirms kann
die Ausgangssynchronisierung des GrafikControllers nicht korrekt
interpretieren.
Die Grafikkarte ist
nicht ordnungsgemäß
eingesetzt oder
fehlerhaft.
Die verwendete
Schriftart unterstützt
das Zeichen nicht.
1. Wählen Sie im OSD-Menü
des Monitors die Option zur
automatischen Anpassung
(Auto-Adjustment).
2. Synchronisieren Sie manuell die
OSD-Funktionen Clock (Takt)
und Clock Phase (Taktphase).
Ein SoftPaq für die Synchronisation
finden Sie auf der folgenden
Website (wählen Sie den
entsprechenden Monitor aus,
und laden Sie SP20930 bzw.
SP22333 herunter):
www.hp.com/support
1. Setzen Sie die Grafikkarte neu ein.
2. Tauschen Sie die Grafikkarte aus.
Wählen Sie das gewünschte
Zeichen in der Zeichentabelle aus.
Klicken Sie auf Start > Alle
Programme > Zubehör >
Systemprogramme >
Zeichentabelle. Sie können
das Zeichen von der Zeichentabelle
in ein Dokument kopieren.
Fehlerbeseitigungs-Handbuch www.hp.com 2–29

Fehlerbehebung ohne Diagnose
Lösen von Audio-Problemen
Wenn Ihr Computer mit Audio-Funktionen ausgestattet ist und
diese Probleme verursachen, finden Sie in der folgenden Tabelle
Informationen zu allgemeinen Ursachen sowie die dazugehörigen
Lösungsvorschläge.
Lösen von Audio-Problemen
Problem Ursache Lösung
Töne werden nur
bruchstückhaft
wiedergegeben.
Die Prozessorressourcen
werden von anderen
offenen Anwendungen
verwendet.
Direktklangverzögerung
(wie in vielen Media
Player-Anwendungen).
Schließen Sie alle prozessorintensiven
Anwendungen.
Unter Windows XP:
1. Wählen Sie Systemsteuerung
2. Wählen Sie auf der
3. Klicken Sie auf die Schaltfläche
4. Stellen Sie für die
5. Stellen Sie für die Hardware-
und anschließend Sounds
und Audiogeräte.
Registerkarte Audio unter
Soundwiedergabe eine
Option aus.
Erweitert, und wählen Sie die
Registerkarte Leistung.
Hardwarebeschleunigung
mit dem Schieberegler
Keine und für die
Konvertierungsqualität
Gut ein, und testen Sie die
Audiowiedergabe.
beschleunigung mit dem
Schieberegler Voll und für die
Konvertierungsqualität
Beste ein, und testen Sie die
Audiowiedergabe.
2–30 www.hp.com Fehlerbeseitigungs-Handbuch

Lösen von Audio-Problemen (Fortsetzung)
Problem Ursache Lösung
Die Audiowiedergabe über
die Lautsprecher oder
Kopfhörer funktioniert nicht.
Die SoftwareLautstärkeregelung ist
zu niedrig eingestellt.
Die Audiowiedergabe
ist in Computer Setup
ausgeblendet.
Die externen Lautsprecher
sind nicht eingeschaltet.
Die externen Lautsprecher
sind an die falsche
Audio-Buchse
angeschlossen.
Die Funktion für digitale
Audio-CDs ist nicht
aktiviert.
Doppelklicken Sie auf das Symbol
Lautsprecher in der Taskleiste,
vergewissern Sie sich, dass Ton
aus nicht ausgewählt ist, und stellen
Sie die Lautstärke mit dem
Schieberegler ein.
Aktivieren Sie die Audiowiedergabe
in Computer Setup: Security >
Device Security > Audio
(Sicherheit > Gerätesicherheit >
Audio).
Schalten Sie die externen
Lautsprecher ein.
Informationen zum Anschließen
der Lautsprecher finden Sie in der
Dokumentation zur Soundkarte.
Aktivieren Sie die Audio-CD-Funktion:
1. Wählen Sie in der
2. Klicken Sie auf der Registerkarte
3. Klicken Sie mit der rechten
4. Aktivieren Sie auf der
Fehlerbehebung ohne Diagnose
Systemsteuerung
die Option System.
Hardware auf die Schaltfläche
Geräte-Manager.
Maustaste auf das CD-/DVDLaufwerk, und wählen Sie
Eigenschaften.
Registerkarte Eigenschaften
die Option Digitale
CD-Wiedergabe für den
CD-Player aktivieren.
Fehlerbeseitigungs-Handbuch www.hp.com 2–31

Fehlerbehebung ohne Diagnose
Lösen von Audio-Problemen (Fortsetzung)
Problem Ursache Lösung
Die Audiowiedergabe über
die Lautsprecher oder
Kopfhörer funktioniert nicht.
(Fortsetzung)
ACHTUNG: Wenn Sie den Computer aus dem Standby-Modus wieder
Ä
hochfahren möchten, dürfen Sie den Netzschalter nicht länger als vier Sekunden
gedrückt halten. Sonst wird der Computer heruntergefahren, und nicht gespeicherte
Daten gehen verloren.
Der Klang der Kopfhörer ist
unklar oder gedämpft.
Der Computer scheint bei
der Aufzeichnung von
Audiodaten abgestürzt
zu sein.
Der interne Lautsprecher
ist abgeschaltet, weil
ein Kopfhörer oder
anderes Gerät in den
Audio-Ausgang
eingesteckt ist.
Die Lautsprecher sind
stumm geschaltet.
Der Computer
befindet sich im
Standby-Modus.
Die Kopfhörer sind an
den Audio-Ausgang
an der Rückseite
angeschlossen.
Dieser Ausgang ist
für Audiogeräte mit
Stromversorgung und
nicht für Kopfhörer
gedacht.
Die Festplatte ist
möglicherweise belegt.
Schalten Sie Kopfhörer bzw. externe
Lautsprecher ein, wenn diese
angeschlossen sind und verwendet
werden sollen, oder ziehen Sie die
Kabel des Kopfhörers bzw. der
externen Lautsprechers heraus.
1. Klicken Sie in der
Systemsteuerung auf
Sound, Sprachein-/
ausgabe und Audiogeräte
und anschließend auf Sounds
und Audiogeräte.
2. Deaktivieren Sie das
Kontrollkästchen Ton aus.
Drücken Sie den Netzschalter,
um den Standby-Modus
zu beenden.
Schließen Sie die Kopfhörer an
den Kopfhöreranschluss auf der
Vorderseite des Computers an.
Stellen Sie vor der Aufzeichnung sicher,
dass ausreichend Speicherplatz
auf der Festplatte vorhanden ist.
Sie können auch versuchen, die
Audiodatei in einem komprimierten
Format aufzuzeichnen.
2–32 www.hp.com Fehlerbeseitigungs-Handbuch

Lösen von Druckerproblemen
Bei Problemen mit dem Drucker finden Sie Informationen in der
folgenden Tabelle mit allgemeinen Ursachen und Lösungen oder
in der Dokumentation zu Ihrem Drucker.
Lösen von Druckerproblemen
Problem Ursache Lösung
Der Drucker druckt nicht. Der Drucker ist nicht
eingeschaltet und
betriebsbereit.
Die richtigen
Druckertreiber für die
Anwendung sind nicht
installiert.
Wenn Sie an ein
Netzwerk angeschlossen
sind, haben Sie
möglicherweise noch
keine Verbindung zum
Drucker eingerichtet.
Der Drucker funktioniert
nicht.
Schalten Sie den Drucker ein,
und stellen Sie sicher, dass er
betriebsbereit ist.
1. Installieren Sie den richtigen
2. Drucken Sie mit Hilfe
Richten Sie die Netzwerkverbindung
zum Drucker ein.
Führen Sie einen Druckerselbsttest
durch.
Fehlerbehebung ohne Diagnose
Druckertreiber für die
Anwendung.
des entsprechenden
MS-DOS-Befehls:
DIR C:\ >
[Druckeranschluss]
Hierbei ist [Druckeranschluss]
die Adresse des verwendeten
Druckers. Wenn der Drucker
funktioniert, laden Sie den
Druckertreiber neu.
Fehlerbeseitigungs-Handbuch www.hp.com 2–33

Fehlerbehebung ohne Diagnose
Lösen von Druckerproblemen (Fortsetzung)
Problem Ursache Lösung
Der Drucker lässt sich nicht
einschalten.
Es werden sinnlose Zeichen
gedruckt.
Der Drucker ist offline. Die Papierkassette
Die Kabel sind
möglicherweise nicht
ordnungsgemäß
angeschlossen.
Es ist nicht der richtige
Druckertreiber für die
Anwendung installiert.
Die Kabel sind
möglicherweise nicht
ordnungsgemäß
angeschlossen.
Der Druckerspeicher
ist möglicherweise
überlastet.
ist leer.
Schließen Sie sämtliche Kabel
richtig an, und überprüfen Sie das
Netzkabel und die Steckdose.
Installieren Sie den richtigen
Druckertreiber für die Anwendung.
Schließen Sie alle Kabel noch
einmal an.
Setzen Sie den Drucker zurück,
indem Sie ihn eine Minute lang
ausschalten und anschließend
wieder einschalten.
Überprüfen Sie die Papierkassette,
und legen Sie ggf. Papier ein.
Schalten Sie den Drucker
anschließend online.
2–34 www.hp.com Fehlerbeseitigungs-Handbuch

Fehlerbehebung ohne Diagnose
Lösen von Problemen mit Tastatur und Maus
Bei Problemen mit der Tastatur oder der Maus finden Sie
Informationen in der folgenden Tabelle mit Ursachen und
Lösungen oder in der Dokumentation zu diesen Komponenten.
Lösen von Problemen mit der Tastatur
Problem Ursache Lösung
Tastaturbefehle
und -eingaben werden
vom System nicht erkannt.
Die Tastatur ist nicht
richtig angeschlossen.
Das derzeit ausgeführte
Programm reagiert nicht
mehr auf Befehle.
Die Tastatur muss
repariert werden.
Das Wireless-Gerät
ist fehlerhaft.
1. Klicken Sie auf dem Windows
Desktop auf Start.
2. Klicken Sie auf Beenden.
Daraufhin wird das Dialogfeld
Windows herunterfahren
angezeigt.
3. Klicken Sie auf
Herunterfahren.
4. Nachdem der Computer
vollständig heruntergefahren
wurde, schließen Sie die
Tastatur auf der Rückseite des
Computers wieder an und
starten den Computer neu.
Verwenden Sie zum Herunterfahren
des Computers die Maus, und
starten Sie anschließend den
Computer neu.
Die Garantiebedingungen finden
Sie in der weltweit gültigen
Garantieerklärung.
1. Überprüfen Sie gegebenenfalls
den Gerätestatus in der
Software.
2. Überprüfen Sie die Batterien
im Gerät bzw. tauschen Sie
sie aus.
3. Setzen Sie die Funktionen des
Empfängers und der Tastatur
zurück.
Fehlerbeseitigungs-Handbuch www.hp.com 2–35

Fehlerbehebung ohne Diagnose
Lösen von Problemen mit der Tastatur (Fortsetzung)
Problem Ursache Lösung
Tastaturbefehle
und -eingaben werden
vom System nicht erkannt.
(Fortsetzung)
ACHTUNG: Wenn Sie den Computer aus dem Standby-Modus wieder
Ä
hochfahren möchten, dürfen Sie den Netzschalter nicht länger als vier Sekunden
gedrückt halten. Sonst wird der Computer heruntergefahren, und nicht gespeicherte
Daten gehen verloren.
Der Cursor kann mit
den Pfeiltasten auf dem
Ziffernblock nicht bewegt
werden.
Der Computer
befindet sich im
Standby-Modus.
Die Num-Taste
ist aktiviert.
Drücken Sie den Netzschalter,
um den Standby-Modus zu
beenden.
Drücken Sie die Num-Taste.
Die LED-Anzeige der Num-Funktion
darf nicht leuchten, wenn Sie die
Pfeiltasten verwenden möchten. Die
Num-Taste kann in Computer Setup
aktiviert oder deaktiviert werden.
2–36 www.hp.com Fehlerbeseitigungs-Handbuch

Lösen von Problemen mit der Maus
Problem Ursache Lösung
Die Maus reagiert nicht auf
Bewegungen oder ist zu
langsam.
Die Maus ist auf
der Rückseite des
Computers nicht richtig
angeschlossen.
Das derzeit ausgeführte
Programm reagiert nicht
mehr auf Befehle.
Verwenden Sie zum Herunterfahren
des Computers die Tastatur.
1. Drücken Sie die Tasten
2. Wählen Sie mit den Pfeiltasten
3. Wählen Sie mit den Pfeiltasten
4. Nachdem der Computer
Fahren Sie den Computer über die
Tastatur herunter, und starten Sie
ihn anschließend neu.
Fehlerbehebung ohne Diagnose
Strg und Esc gleichzeitig
(oder drücken Sie die Taste
Windows-Logo), um das
Menü Start anzuzeigen.
die Option Beenden, und
drücken Sie anschließend
die Eingabetaste.
die Option Beenden, und
drücken Sie anschließend die
Eingabetaste.
vollständig heruntergefahren
wurde, schließen Sie den
Mausanschluss auf der
Rückseite des Computers
(oder an der Tastatur) an und
starten den Computer neu.
Fehlerbeseitigungs-Handbuch www.hp.com 2–37

Fehlerbehebung ohne Diagnose
Lösen von Problemen mit der Maus (Fortsetzung)
Problem Ursache Lösung
Die Maus reagiert nicht
auf Bewegungen oder
ist zu langsam.
(Fortsetzung)
ACHTUNG: Wenn Sie den Computer aus dem Standby-Modus wieder
Ä
hochfahren möchten, dürfen Sie den Netzschalter nicht länger als vier Sekunden
gedrückt halten. Sonst wird der Computer heruntergefahren, und nicht gespeicherte
Daten gehen verloren.
Die Maus lässt sich nur
nach oben und unten
bewegen, oder die
Bewegungen sind
ruckartig.
Die Maus muss
gereinigt werden.
Die Maus muss repariert
werden.
Wireless-Gerät
fehlerhaft.
Der Computer
befindet sich im
Standby-Modus.
Die Mauskugel ist
verschmutzt.
Entfernen Sie die Mauskugel auf der
Unterseite der Maus, und reinigen
Sie die internen Komponenten.
Die Garantiebedingungen finden
Sie in der weltweit gültigen
Garantieerklärung.
1. Überprüfen Sie gegebenenfalls
den Gerätestatus in der
Software.
2. Überprüfen Sie die Batterien
im Gerät bzw. tauschen Sie
sie aus.
3. Setzen Sie die Funktionen des
Empfängers und der Maus
zurück.
Drücken Sie den Netzschalter,
um den Standby-Modus zu
beenden.
Entfernen Sie die Mauskugel auf der
Unterseite der Maus, und reinigen
Sie sie mit einem Reinigungs-Kit, das
in den meisten Fachgeschäften
erhältlich ist.
2–38 www.hp.com Fehlerbeseitigungs-Handbuch

Fehlerbehebung ohne Diagnose
Lösen von Problemen bei der Hardware-Installation
Sie müssen ggf. den Computer neu konfigurieren, wenn Sie Hardware,
z. B. ein zusätzliches Laufwerk oder eine Erweiterungskarte, ein- oder
ausgebaut haben. Wenn Sie eine Plug-and-Play-fähige Komponente
installieren, erkennt Windows XP diese automatisch und konfiguriert
den Computer entsprechend. Wenn Sie ein nicht Plug-and-Play-fähiges
Gerät installieren, müssen Sie den Computer nach erfolgter Installation
der neuen Hardware neu konfigurieren. Rufen Sie unter Windows XP
den Hardware-Assistenten auf, und folgen Sie den Anleitungen auf
dem Bildschirm.
Lösen von Problemen bei der Hardware-Installation
Problem Ursache Lösung
Ein neues Gerät wird nicht
als Teil des Systems
erkannt.
Das Gerät ist nicht
ordnungsgemäß
eingesetzt oder
angeschlossen.
Ein oder mehrere
Kabel des neuen
Peripheriegeräts sind
locker, oder Netzkabel
sind herausgezogen.
Der Netzschalter des
neuen Peripheriegeräts
ist nicht eingeschaltet.
Das System hat
Sie aufgefordert,
Änderungen an der
Konfiguration zu
übernehmen. Sie
haben sie jedoch
nicht übernommen.
Stellen Sie sicher, dass das
Gerät ordnungsgemäß und fest
angeschlossen ist, und dass die
Stifte der Anschlussstecker nicht
verbogen sind.
Stellen Sie sicher, dass sämtliche
Kabel ordnungsgemäß und fest
angeschlossen und dass die Stifte
der Anschlussstecker nicht verbogen
sind.
Schalten Sie den Computer aus, und
schalten Sie das Peripheriegerät ein.
Schalten Sie anschließend den
Computer wieder ein, damit das
Gerät vom Computersystem erkannt
wird und funktioniert.
Starten Sie den Computer neu, und
befolgen Sie die Anleitungen zum
Übernehmen der Änderungen.
Fehlerbeseitigungs-Handbuch www.hp.com 2–39

Fehlerbehebung ohne Diagnose
Lösen von Problemen bei der Hardware-Installation (Fortsetzung)
Problem Ursache Lösung
Ein neues Gerät wird
nicht als Teil des Systems
erkannt.
(Fortsetzung)
Der Computer startet nicht. Für die
Eine neu eingebaute
Plug-and-Play-Karte wird
nicht automatisch
konfiguriert, wenn die
Standardkonfiguration
Konflikte mit anderen
Geräten verursacht.
Speichererweiterung
wurden die falschen
Speichermodule
verwendet, oder die
Speichermodule wurden
an der falschen Stelle
eingesetzt.
Verwenden Sie den
Geräte-Manager in Windows XP,
um die automatischen Einstellungen
der Karte zu deaktivieren. Wählen
Sie dann eine Basiskonfiguration,
die keinen Ressourcenkonflikt
verursacht. Sie können auch mit
Computer Setup Geräte neu
konfigurieren oder deaktivieren,
um Ressourcenkonflikte zu lösen.
1. Schlagen Sie in der
Dokumentation zu Ihrem System
nach, um festzustellen, ob Sie
die richtigen Speichermodule
verwenden, und um
nachzuprüfen, ob sie
ordnungsgemäß eingesetzt
wurden.
2. Beachten Sie die akustischen
Signale und die LED-Anzeigen
auf der Vorderseite des
Computers. Hinweise zur
Bestimmung möglicher Ursachen
finden Sie in Anhang A,
„POST-Fehlermeldungen“.
3. Wenn das Problem weiter
besteht, wenden Sie sich an
die Kundenunterstützung.
2–40 www.hp.com Fehlerbeseitigungs-Handbuch

Fehlerbehebung ohne Diagnose
Lösen von Problemen bei der Hardware-Installation (Fortsetzung)
Problem Ursache Lösung
Die rote Betriebs-LED blinkt
fünfmal im Abstand von
einer Sekunde, gefolgt von
einer zwei Sekunden langen
Pause, und anschließend
wird fünfmal hintereinander
ein akustisches Signal
ausgegeben. (Die
akustischen Signale werden
fünfmal wiederholt, die LED
aber blinkt weiter.)
Die rote Betriebs-LED blinkt
sechsmal im Abstand von
einer Sekunde, gefolgt von
einer zwei Sekunden langen
Pause, und anschließend
wird sechsmal hintereinander
ein akustisches Signal
ausgegeben. (Die
akustischen Signale werden
fünfmal wiederholt, die LED
aber blinkt weiter.)
Die rote Betriebs-LED blinkt
zehnmal im Abstand von
einer Sekunde, gefolgt von
einer zwei Sekunden langen
Pause, und anschließend
wird zehnmal hintereinander
ein akustisches Signal
ausgegeben. (Die
akustischen Signale werden
fünfmal wiederholt, die LED
aber blinkt weiter.)
Ein Speichermodul
wurde nicht richtig
eingesetzt oder ist
defekt.
Die Grafikkarte ist nicht
richtig eingesetzt oder
defekt, oder die
Systemplatine ist defekt.
Optionale Karte
ist defekt.
1. Setzen Sie die DIMM-Module
erneut ein. Starten Sie das
System.
2. Tauschen sie jeweils ein DIMMModul aus, um herauszufinden,
welches Modul das Problem
verursacht.
3. Verwenden Sie Speichermodule
von HP und nicht von einem
Drittanbieter.
4. Tauschen Sie die
Systemplatine aus.
Bei Systemen mit Grafikkarte:
1. Setzen Sie die Grafikkarte neu
ein. Starten Sie das System.
2. Tauschen Sie die Grafikkarte aus.
3. Tauschen Sie die
Systemplatine aus.
Bei Computern mit integriertem
Grafik-Controller muss die
Systemplatine ausgetauscht werden.
1. Überprüfen Sie jede
optionale Karte, indem Sie sie
herausnehmen (jeweils eine bei
mehreren Karten). Schalten Sie
dann den Computer ein, um zu
prüfen, ob das Problem nicht
mehr besteht.
2. Wenn Sie eine defekte Karte
feststellen, tauschen Sie sie aus.
3. Tauschen Sie die
Systemplatine aus.
Fehlerbeseitigungs-Handbuch www.hp.com 2–41

Fehlerbehebung ohne Diagnose
Lösen von Netzwerkproblemen
Bei Netzwerkproblemen finden Sie in der folgenden Tabelle eine
Auflistung der allgemeinen Ursachen und die dazugehörigen
Lösungsvorschläge. Das Verfahren zur Fehlersuche bei der
Netzwerkverkabelung wird nicht erläutert.
Lösen von Netzwerkproblemen
Problem Ursache Lösung
Die Wake-on-LANFunktion funktioniert nicht.
Der Netzwerktreiber
findet den NetzwerkController nicht.
Die Wake-on-LANFunktion ist nicht aktiviert.
Der Netzwerk-Controller
ist deaktiviert.
Falscher Netzwerktreiber Informationen zum richtigen Treiber
Aktivieren Sie die
Wake-on-LAN-Funktion.
1. Klicken Sie auf Start >
2. Doppelklicken Sie auf
3. Doppelklicken Sie auf
4. Klicken Sie auf Eigenschaften.
5. Klicken Sie auf Konfigurieren.
6. Klicken Sie auf die Registerkarte
1. Starten Sie Computer Setup,
2. Aktivieren Sie den
finden Sie in der Dokumentation
zum Netzwerk-Controller. Sie
können auch den aktuellen Treiber
von der Website des Herstellers
herunterladen.
Systemsteuerung.
Netzwerkverbindungen.
LAN-Verbindung.
Energieverwaltung,
und aktivieren Sie das
Kontrollkästchen Gerät kann
den Computer aus dem
Standby-Modus aktivieren.
und aktivieren Sie den
Netzwerk-Controller.
Netzwerk-Controller im
Betriebssystem über den
Geräte-Manager.
2–42 www.hp.com Fehlerbeseitigungs-Handbuch

Lösen von Netzwerkproblemen (Fortsetzung)
Problem Ursache Lösung
Die LED-Anzeige für die
Netzwerkverbindung
blinkt nicht.
Die LED-Anzeige für die
✎
Netzwerkverbindung
muss bei
Netzwerkaktivität
blinken.
Es wurde kein aktives
Netzwerk gefunden.
Der Netzwerk-Controller
wurde nicht
ordnungsgemäß
eingerichtet.
Der Netzwerk-Controller
ist deaktiviert.
Der Netzwerktreiber wurde
nicht ordnungsgemäß
geladen.
Das System kann
das Netzwerk nicht
automatisch erkennen.
Überprüfen Sie, ob Ihr Computer
ordnungsgemäß an das Netzwerk
angeschlossen ist.
Überprüfen Sie den Gerätestatus
in Windows, wie z. B. im
Geräte-Manager die geladenen
Treiber und im Applet für
Netzwerkverbindungen in
Windows den Verbindungsstatus.
1. Starten Sie Computer Setup,
2. Aktivieren Sie den
Installieren Sie die Netzwerktreiber
neu. Informationen hierzu finden
Sie im Netzwerk- und
Internetverbindungen-Handbuch
auf der CD Documentation and
Diagnostics.
Deaktivieren Sie die automatische
Erkennung, und aktivieren Sie
den richtigen Betriebsmodus.
Informationen hierzu finden
Sie im Netzwerk- und
Internetverbindungen-Handbuch
auf der CD Documentation and
Diagnostics.
Fehlerbehebung ohne Diagnose
und aktivieren Sie den
Netzwerk-Controller.
Netzwerk-Controller im
Betriebssystem über den
Geräte-Manager.
Fehlerbeseitigungs-Handbuch www.hp.com 2–43

Fehlerbehebung ohne Diagnose
Lösen von Netzwerkproblemen (Fortsetzung)
Problem Ursache Lösung
Diagnostics meldet
einen Fehler.
Beim Diagnosetest wird
kein Fehler angezeigt,
der Computer stellt
jedoch keine Verbindung
zum Netzwerk her.
Das Kabel ist nicht richtig
angeschlossen.
Das Kabel ist an den
falschen Anschluss
angeschlossen.
Es gibt ein Problem mit
dem Kabel oder mit
einem an das Kabel
angeschlossenen Gerät.
Der Netzwerk-Controller
und eine Erweiterungskarte
verwenden denselben
Interrupt.
Der Netzwerk-Controller
ist defekt.
Die Netzwerktreiber sind
nicht geladen, oder die
Treiberparameter stimmen
nicht mit der aktuellen
Konfiguration überein.
Der Netzwerk-Controller
ist nicht für diesen
Computer konfiguriert.
Stellen Sie sicher, dass das eine
Ende des Kabels ordnungsgemäß
an den Netzwerkanschluss und das
andere Ende des Kabels an das
richtige Gerät angeschlossen ist.
Schließen Sie das Kabel an den
richtigen Anschluss an.
Vergewissern Sie sich, dass das
Kabel und das angeschlossene
Gerät einwandfrei funktionieren.
Starten Sie Computer Setup, und
ändern Sie im Menü Advanced
(Erweitert) die
Ressourcen-Einstellungen der Karte.
Wenden Sie sich an einen
Servicepartner.
Stellen Sie sicher, dass die
Netzwerktreiber geladen sind
und die Treiberparameter
mit der Konfiguration des
Netzwerk-Controllers
übereinstimmen.
Stellen Sie sicher, dass der richtige
Netzwerk-Client und das richtige
Protokoll installiert sind.
Klicken Sie in der
Systemsteuerung auf
das Symbol Netzwerk,
und konfigurieren Sie den
Netzwerk-Controller.
2–44 www.hp.com Fehlerbeseitigungs-Handbuch

Lösen von Netzwerkproblemen (Fortsetzung)
Problem Ursache Lösung
Der Netzwerk-Controller
arbeitet nicht mehr,
nachdem eine
Erweiterungskarte in den
Computer eingesetzt
wurde.
Der Netzwerk-Controller
und eine Erweiterungskarte
verwenden denselben
Interrupt.
Für den Netzwerk-Controller
werden Treiber benötigt.
Die installierte
Erweiterungskarte ist ein
Netzwerk-Controller (NIC),
der einen Konflikt mit dem
integrierten NIC verursacht.
Starten Sie Computer Setup, und
ändern Sie im Menü Advanced
(Erweitert) die
Ressourcen-Einstellungen der Karte.
Vergewissern Sie sich, dass die
Treiber bei der Installation einer
neuen Erweiterungskarte nicht
zufällig gelöscht wurden.
Starten Sie Computer Setup, und
ändern Sie im Menü Advanced
(Erweitert) die
Ressourcen-Einstellungen der Karte.
Fehlerbehebung ohne Diagnose
Fehlerbeseitigungs-Handbuch www.hp.com 2–45

Fehlerbehebung ohne Diagnose
Lösen von Netzwerkproblemen (Fortsetzung)
Problem Ursache Lösung
Der Netzwerk-Controller
funktioniert ohne
ersichtlichen Grund
nicht mehr.
Ein neuer
Netzwerk-Controller kann
nicht gestartet werden.
Bei der Ausführung der
Remote-System-Installation
kann keine Verbindung
mit dem Netzwerkserver
hergestellt werden.
Computer Setup
meldet einen nicht
programmierten
EEPROM.
Die Dateien mit den
Netzwerktreibern sind
beschädigt.
Das Kabel ist nicht richtig
angeschlossen.
Der Netzwerk-Controller
ist defekt.
Die neue Netzwerkkarte
ist unter Umständen defekt
oder entspricht nicht den
Anforderungen des
Industriestandards.
Der Netzwerk-Controller
ist nicht ordnungsgemäß
konfiguriert.
Es ist ein nicht
programmierter EEPROM
vorhanden.
Installieren Sie die Netzwerktreiber
neu. Verwenden Sie dazu die
Restore Plus! CD.
Stellen Sie sicher, dass das eine
Ende des Kabels ordnungsgemäß
an den Netzwerkanschluss und das
andere Ende des Kabels an das
richtige Gerät angeschlossen ist.
Wenden Sie sich an einen
Servicepartner.
Installieren Sie einen
funktionierenden, dem
Industriestandard entsprechenden
NIC, oder ändern Sie die
Start-Sequenz, um von einem
anderen Gerät aus zu starten.
Überprüfen Sie die
Netzwerkverbindungen. Stellen
Sie sicher, dass ein DHCP-Server
vorhanden ist und dass auf dem
Remote-Installationsserver die
Treiber für Ihren Netzwerk-Controller
vorhanden sind.
Wenden Sie sich an einen
Servicepartner.
2–46 www.hp.com Fehlerbeseitigungs-Handbuch

Fehlerbehebung ohne Diagnose
Lösen von Problemen mit dem Speicher
Bei Problemen mit dem Speicher finden Sie entsprechende
Informationen in der folgenden Tabelle mit allgemeinen
Ursachen und Lösungen.
ACHTUNG: Bei Systemen, die ECC-Speicher unterstützen, unterstützt
Ä
HP keine Kombination von ECC- und Nicht-ECC-Speicher. Sonst wird
das Betriebssystem nicht gestartet.
Lösen von Speicherproblemen
Problem Ursache Lösung
Das System wird nicht
hochgefahren oder
funktioniert nicht richtig,
nachdem zusätzliche
Speichermodule installiert
wurden.
Fehlermeldung wegen
unzureichenden Speichers.
Sie verwenden
den falschen
Speichermodultyp
oder die falsche
Geschwindigkeit für das
System, oder das neue
Modul wurde nicht
ordnungsgemäß
eingesetzt.
Die
Speicherkonfiguration
ist möglicherweise nicht
richtig eingestellt.
Zur Ausführung der
Anwendung ist nicht
genug Speicher
verfügbar.
Ersetzen Sie das Modul durch
eine Komponente, die dem
Industriestandard für den
Computer entspricht.
Bei einigen Modellen können ECCund Nicht-ECC-Speichermodule nicht
kombiniert werden.
Rufen Sie den Geräte-Manager auf,
um die Speicherkonfiguration zu
überprüfen.
Informationen zu Speicheranforderungen finden Sie in der
Dokumentation zur jeweiligen
Anwendung.
Fehlerbeseitigungs-Handbuch www.hp.com 2–47

Fehlerbehebung ohne Diagnose
Lösen von Speicherproblemen (Fortsetzung)
Problem Ursache Lösung
Die Speicherzählung
während des Selbsttests
beim Systemstart ist falsch.
Während des Betriebs wird
eine Fehlermeldung wegen
unzureichenden Speichers
angezeigt.
Die rote Betriebs-LED blinkt
fünfmal im Abstand von
einer Sekunde, gefolgt
von einer zwei Sekunden
langen Pause, und
anschließend wird fünfmal
hintereinander ein akustisches
Signal ausgegeben. (Die
akustischen Signale werden
fünfmal wiederholt, die LED
aber blinkt weiter.)
Die Speichermodule
wurden nicht
ordnungsgemäß
installiert.
Integrierte GrafikController nehmen
möglicherweise
Systemspeicher
in Anspruch.
Es sind zu viele
speicherresidente (TSR)
Programme installiert.
Zur Ausführung der
Anwendung ist nicht
genug Speicher
verfügbar.
Ein Speichermodul
wurde nicht richtig
eingesetzt oder ist
defekt.
Vergewissern Sie sich, dass die
Speichermodule ordnungsgemäß
installiert wurden und dass geeignete
Module verwendet werden.
Keine Maßnahme erforderlich.
Löschen Sie die nicht mehr
benötigten speicherresidenten
(TSR) Programme.
Überprüfen Sie die
Speicheranforderungen für die
Anwendung, und nehmen Sie ggf.
eine Speichererweiterung vor.
1. Setzen Sie die DIMM-Module
2. Tauschen sie jeweils ein
3. Verwenden Sie Speichermodule
4. Tauschen Sie die
erneut ein. Starten Sie das
System.
DIMM-Modul aus, um
herauszufinden, welches Modul
das Problem verursacht.
von HP und nicht von einem
Drittanbieter.
Systemplatine aus.
2–48 www.hp.com Fehlerbeseitigungs-Handbuch

Fehlerbehebung ohne Diagnose
Lösen von Problemen mit dem Prozessor
Bei Problemen mit dem Prozessor finden Sie entsprechende
Informationen in der folgenden Tabelle mit allgemeinen
Ursachen und Lösungen.
Lösen von Problemen mit dem Prozessor
Problem Ursache Lösung
Die Leistung ist niedrig. Der Prozessor ist heiß. 1. Stellen Sie sicher, dass die
Belüftung des Computers nicht
blockiert ist.
2. Stellen Sie sicher, dass die Lüfter
richtig angeschlossen sind und
einwandfrei arbeiten (einige
Lüfter arbeiten nur bei Bedarf).
3. Stellen Sie sicher, dass der
Kühlkörper ordnungsgemäß
am Prozessor befestigt ist.
Die rote Betriebs-LED blinkt
dreimal im Abstand von
jeweils einer Sekunde,
gefolgt von einer zwei
Sekunden langen Pause.
Der Prozessor ist nicht
ordnungsgemäß
eingesetzt oder nicht
installiert.
1. Prüfen Sie, ob der Prozessor
vorhanden ist.
2. Setzen Sie den Prozessor
erneut ein.
Fehlerbeseitigungs-Handbuch www.hp.com 2–49

Fehlerbehebung ohne Diagnose
Lösen von Problemen mit CD-ROM- und DVD-Laufwerken
Bei Problemen mit CD-ROM- oder DVD-Laufwerken finden Sie
Informationen in der folgenden Tabelle mit Ursachen und Lösungen
oder in der Dokumentation des jeweiligen optionalen Laufwerks.
Lösen von Problemen mit CD-ROM- und DVD-Laufwerken
Problem Ursache Lösung
Das System kann nicht vom
CD-ROM- oder DVD-Laufwerk
aus gestartet werden.
Es werden keine CD-ROModer DVD-Laufwerke
erkannt, oder der Treiber
wird nicht geladen.
Auf dem DVD-Laufwerk
können keine Filme
abgespielt werden.
Removable Media
Boot (Starten von
Wechsellaufwerk) ist
in Computer Setup
deaktiviert.
Der Netzwerkservermodus ist in Computer
Setup aktiviert.
Im Laufwerk befindet
sich keine bootfähige CD.
Die Startreihenfolge
ist nicht korrekt.
Das Laufwerk ist nicht
richtig angeschlossen
oder nicht richtig
konfiguriert.
Der Film besitzt
möglicherweise andere
Ländereinstellungen.
Die Decoder-Software
ist nicht installiert.
Starten Sie Computer Setup, und
aktivieren Sie unter Storage >
Storage Options (Speicher >
Speicheroptionen) das Starten von
Wechsellaufwerk. Stellen Sie sicher,
dass IDE CD-ROM unter Storage >
Boot Order (Speicher >
Startreihenfolge) aktiviert ist.
Führen Sie Computer Setup aus, und
deaktivieren Sie Network Server
Mode (Netzwerksermodus) unter
Security > Password Options
(Sicherheit > Kennwortoptionen).
Legen Sie eine bootfähige CD
in das Laufwerk ein.
Führen Sie Computer Setup aus,
und ändern Sie die Startreihenfolge
unter Storage > Boot Order
(Speicher > Startreihenfolge).
Weitere Informationen finden Sie
in der Dokumentation zu der
optionalen Komponente.
Weitere Informationen finden Sie in
der Dokumentation zum DVD-Laufwerk.
Installieren Sie die Decoder-Software.
2–50 www.hp.com Fehlerbeseitigungs-Handbuch

Fehlerbehebung ohne Diagnose
Lösen von Problemen mit CD-ROM- und DVD-Laufwerken (Fortsetzung)
Problem Ursache Lösung
Auf dem DVD-Laufwerk
können keine Filme
abgespielt werden.
(Fortsetzung)
Die CD wird vom
CD-ROM-Laufwerk nicht
ausgegeben (bei einem
Laufwerk mit CD-Schublade).
Das CD-ROM-, CD-RW-,
DVD-ROM- oder
DVD-R/RW-Laufwerk kann
einen Datenträger nicht
lesen oder braucht zu
lange zum Starten.
Beschädigter
Datenträger.
Filmwiedergabe durch
Kindersicherung
gesperrt.
Datenträger wurde
verkehrt herum eingelegt.
Die CD wurde nicht
richtig in das Laufwerk
eingelegt.
Der Datenträger wurde
verkehrt herum eingelegt.
Das DVD-ROM-Laufwerk
braucht länger zum
Starten, weil es ermitteln
muss, welcher Medientyp
abgespielt wird (z. B.
Audio oder Video).
Die CD oder DVD
ist verschmutzt.
Tauschen Sie den Datenträger aus.
Deaktivieren Sie die Kindersicherung
mithilfe der DVD-Software.
Legen Sie den Datenträger erneut ein.
Schalten Sie den Computer aus,
und schieben Sie einen dünnen
Metallstift fest in die Öffnung für
den Notauswurf. Ziehen Sie die
CD-Schublade langsam aus dem
Laufwerk, bis sie vollständig
ausgezogen ist, und nehmen Sie
anschließend die CD heraus.
Legen Sie den Datenträger mit der
Beschriftung nach oben ein.
Warten Sie mindestens 30 Sekunden,
um dem DVD-ROM-Laufwerk Zeit zu
geben, den eingelegten Datenträger
zu erkennen. Wenn der Datenträger
immer noch nicht startet, lesen Sie
die anderen Lösungsvorschläge zu
diesem Thema.
Reinigen Sie die CD oder DVD mit
einem Reinigungs-Kit, das in den
meisten Fachgeschäften erhältlich ist.
Fehlerbeseitigungs-Handbuch www.hp.com 2–51

Fehlerbehebung ohne Diagnose
Lösen von Problemen mit CD-ROM- und DVD-Laufwerken (Fortsetzung)
Problem Ursache Lösung
Das CD-ROM-, CD-RW-,
DVD-ROM- oder DVD-R/
RW-Laufwerk kann einen
Datenträger nicht lesen
oder braucht zu lange
zum Starten.
(Fortsetzung)
Das Aufzeichnen von
Audio-CDs ist problematisch
oder nicht möglich.
Windows erkennt nicht
den CD-ROM- oder
DVD-ROM-Treiber.
Falscher Datenträgertyp
oder Datenträgertyp mit
schlechter Qualität.
1. Verwenden Sie den GeräteManager, um das betreffende
Gerät zu entfernen oder seine
Installation rückgängig zu machen.
2. Starten Sie den Computer neu,
damit Windows den CD- oder
DVD-Treiber erkennen kann.
1. Versuchen Sie, bei der
Aufzeichnung eine geringere
Geschwindigkeit zu verwenden.
2. Prüfen Sie, ob Sie den für
das Laufwerk benötigten
Datenträger verwenden.
3. Verwenden Sie eine andere
Datenträgermarke. Zwischen
den Herstellern gibt es große
Qualitätsunterschiede.
Lösen von Problemen mit dem USB Memory Key
Bei Problemen mit dem USB Memory Key finden Sie entsprechende
Informationen in der folgenden Tabelle mit allgemeinen Ursachen
und Lösungen.
Lösen von Problemen mit dem USB Memory Key
Problem Ursache Lösung
Der USB Memory Key wird
in Windows XP nicht als
Laufwerkbuchstabe erkannt.
Nach Erstellen eines
bootfähigen USB Memory
Key startet der Computer
im DOS-Modus.
2–52 www.hp.com Fehlerbeseitigungs-Handbuch
Der Laufwerkbuchstabe
nach dem letzten
physischen Laufwerk
ist nicht verfügbar.
Der USB Memory Key
ist bootfähig.
Ändern Sie den StandardLaufwerkbuchstaben für den USB
Memory Key in Windows XP.
Installieren Sie den USB Memory
Key erst nach dem Start des
Betriebssystems.

Fehlerbehebung ohne Diagnose
Lösen von Problemen bei Komponenten auf der Vorderseite
Bei Problemen mit den Komponenten, die an der Vorderseite des
Computers angeschlossen sind, schauen Sie in der folgenden
Tabelle mit allgemeinen Ursachen und Lösungen nach.
Lösen von Problemen bei Komponenten auf der Vorderseite
Problem Ursache Lösung
Ein USB-Gerät, Kopfhörer
oder ein Mikrofon werden
vom Computer nicht
erkannt.
Das Gerät ist nicht
richtig angeschlossen.
Das Gerät wird nicht
mit Strom versorgt.
Der richtige Treiber für
das Gerät ist nicht
installiert.
Das Kabel zwischen
dem Gerät und den
Computer ist defekt.
Das Gerät funktioniert
nicht.
1. Schalten Sie den Computer aus.
2. Schließen Sie das Gerät wieder
an der Vorderseite des
Computers an, und starten
Sie den Computer neu.
Wenn das USB-Gerät mit Netzstrom
versorgt werden muss, muss ein Ende
des Kabels an das Gerät und das
andere Ende an eine Strom führende
Netzsteckdose angeschlossen sein.
1. Installieren Sie den richtigen
Treiber für das Gerät.
2. Unter Umständen ist ein
Neustart des Computers
erforderlich.
1. Tauschen Sie das Kabel aus.
2. Starten Sie den Computer neu.
1. Tauschen Sie das Gerät aus.
2. Starten Sie den Computer neu.
Fehlerbeseitigungs-Handbuch www.hp.com 2–53

Fehlerbehebung ohne Diagnose
Lösen von Problemen mit dem Internetzugang
Bei Problemen mit dem Internetzugang wenden Sie sich an Ihren
Internet-Dienstanbieter (ISP), oder schauen Sie in der folgenden
Tabelle mit allgemeinen Ursachen und Lösungen nach.
Lösen von Problemen mit dem Internetzugang
Problem Ursache Lösung
Es kann keine Verbindung
zum Internet hergestellt
werden.
Das ISP-Konto ist nicht
richtig eingerichtet.
Das Modem wurde
nicht richtig eingerichtet.
Der Browser wurde
nicht richtig eingerichtet.
Kabel-/DSL-Modem
ist nicht an die
Stromversorgung
angeschlossen.
Der Kabel-/DSL-Dienst
ist nicht verfügbar oder
aufgrund schlechter
Wetterbedingungen
unterbrochen.
Prüfen Sie die Interneteinstellungen,
oder wenden Sie sich an Ihren ISP.
Schließen Sie das Modem neu an.
Überprüfen Sie mit Hilfe der
Kurzanleitung, ob die Verbindungen
in Ordnung sind.
Überprüfen Sie, ob der Web-Browser
richtig installiert und entsprechend
dem ISP konfiguriert wurde.
Schließen Sie das Kabel-/DSL-Modem
an die Stromversorgung an. Auf der
Vorderseite des Kabel-/DSL-Modems
sollte eine Betriebs-LED leuchten.
Versuchen Sie zu einem späteren
Zeitpunkt erneut, eine Verbindung
herzustellen, oder wenden Sie sich
an Ihren Internet-Dienstanbieter.
(Wenn eine Verbindung über den
Kabel-/DSL-Anschluss hergestellt
wurde, leuchtet die Verbindungs-LED
des Modems.)
2–54 www.hp.com Fehlerbeseitigungs-Handbuch

Fehlerbehebung ohne Diagnose
Lösen von Problemen mit dem Internetzugang (Fortsetzung)
Problem Ursache Lösung
Es kann keine Verbindung
zum Internet hergestellt
werden.
(Fortsetzung)
Internet-Programme können
nicht automatisch gestartet
werden.
Das CAT5-UTP-Kabel ist
nicht angeschlossen.
Die IP-Adresse wurde
nicht richtig konfiguriert.
Cookies sind fehlerhaft.
(Bei einem Cookie
handelt es sich um eine
geringe Datenmenge,
die ein Web-Server
vorübergehend auf
einem Web-Browser
speichern kann. Dies ist
nützlich in den Fällen,
in denen der Browser
bestimmte Informationen
speichert, die vom
Web-Server zu einem
späteren Zeitpunkt
abgerufen werden
können.)
Einige Programme
können erst gestartet
werden, wenn die
Anmeldung bei Ihrem
ISP erfolgt ist.
Schließen Sie das CAT5-UTP-Kabel
an das Kabelmodem und den
RJ-45-Anschluss des Computers an.
(Bei einer ordnungsgemäßen
Verbindung leuchtet die PC-LED
des Modems.)
Wenden Sie sich an Ihren ISP, um
die korrekte IP-Adresse zu ermitteln.
Unter Windows XP:
1. Klicken Sie auf Start >
Systemsteuerung.
2. Doppelklicken Sie auf
Internetoptionen.
3. Klicken Sie auf der Registerkarte
Allgemein auf die Schaltfläche
Cookies löschen.
Melden Sie sich beim ISP an,
und starten Sie das gewünschte
Programm.
Fehlerbeseitigungs-Handbuch www.hp.com 2–55

Fehlerbehebung ohne Diagnose
Lösen von Problemen mit dem Internetzugang (Fortsetzung)
Problem Ursache Lösung
Das Herunterladen von
Websites dauert extrem
lang.
Das Modem wurde
nicht richtig eingerichtet.
Überprüfen Sie, ob die richtige
Modemgeschwindigkeit und der
richtige COM-Anschluss ausgewählt
sind.
Unter Windows XP:
1. Klicken Sie auf Start >
Systemsteuerung.
2. Doppelklicken Sie auf System.
3. Klicken Sie auf die Registerkarte
Hardware.
4. Klicken Sie im Bereich
Geräte-Manager auf
Geräte-Manager.
5. Doppelklicken Sie auf
Anschlüsse (COM und LPT).
6. Klicken Sie mit der rechten
Maustaste auf den vom Modem
verwendeten COM-Anschluss
und dann auf Eigenschaften.
7. Prüfen Sie unter Gerätestatus,
ob das Modem ordnungsgemäß
funktioniert.
8. Prüfen Sie unter
Geräteverwendung,
ob das Modem aktiviert ist.
9. Bei weiteren Problemen klicken
Sie auf Problembehandlung
und folgen den Anleitungen auf
dem Bildschirm.
2–56 www.hp.com Fehlerbeseitigungs-Handbuch

Lösen von Softwareproblemen
Die meisten Softwareprobleme haben folgende Ursachen:
■ Die Anwendung wurde nicht richtig installiert oder konfiguriert.
■ Der verfügbare Speicher reicht für die Ausführung der
Anwendung nicht aus.
■ Es gibt einen Konflikt zwischen Anwendungen.
■ Stellen Sie sicher, dass alle erforderlichen Gerätetreiber installiert
sind.
■ Wenn Sie ein anderes als das vorinstallierte Betriebssystem
installiert haben, prüfen Sie, ob es vom System unterstützt wird.
Bei Softwareproblemen finden Sie entsprechende Informationen in
der folgenden Tabelle mit allgemeinen Ursachen und Lösungen.
Lösen von Problemen mit der Software
Problem Ursache Lösung
Die Computeranzeige wird
nicht fortgesetzt, und der
Bildschirm mit dem HP Logo
wird nicht angezeigt.
Die Computeranzeige
bleibt stehen, nachdem der
Bildschirm mit dem HP Logo
angezeigt wurde.
Ein POST-Fehler ist
aufgetreten.
Die Systemdateien
sind möglicherweise
beschädigt.
Beachten Sie die akustischen
Signale und die LED-Anzeigen auf
der Vorderseite des Computers.
Hinweise zur Bestimmung möglicher
Ursachen finden Sie in Anhang A,
„POST-Fehlermeldungen“.
Weitere Informationen finden Sie im
Restore Kit. Die
Garantiebedingungen finden Sie in
der weltweit gültigen
Garantieerklärung.
Überprüfen Sie mithilfe der
Wiederherstellungsdiskette
die Festplatte auf Fehler.
Fehlerbehebung ohne Diagnose
Fehlerbeseitigungs-Handbuch www.hp.com 2–57

Fehlerbehebung ohne Diagnose
Lösen von Problemen mit der Software (Fortsetzung)
Problem Ursache Lösung
Eine Fehlermeldung weist
auf eine unzulässige
Operation hin.
Die verwendete
Software ist nicht von
Microsoft für Ihre
Version von Windows
zertifiziert.
Konfigurationsdateien
sind beschädigt.
Stellen Sie sicher, dass die Software
von Microsoft für Ihre Version von
Windows zertifiziert ist (diesen
Hinweis finden Sie auf der
Verpackung des Programms).
Falls möglich, speichern Sie
alle Daten, schließen Sie alle
Programme, und starten Sie
den Computer neu.
Kundenunterstützung
Wenden Sie sich an einen Servicepartner, wenn Sie Hilfe und
Unterstützung benötigen. Den nächstgelegenen Servicepartner
finden Sie auf der Website
Wenn Sie den Computer bei einem Servicepartner abgeben,
✎
um Wartungsarbeiten durchführen zu lassen, geben Sie das
Setup-Kennwort und das Kennwort für den Systemstart an, falls diese
Kennwörter eingerichtet sind.
www.hp.com.
Die Rufnummer für technische Unterstützung finden Sie in Ihrer
✎
Garantieerklärung oder im Dokument Support Telephone Numbers
auf der CD Documentation and Diagnostics sowie auf der HP
Website
2–58 www.hp.com Fehlerbeseitigungs-Handbuch

A
POST-Fehlermeldungen
In diesem Anhang sind Fehlercodes, Fehlermeldungen und die
verschiedenen LED-Anzeigen und akustischen Signale aufgeführt,
die während des Selbsttests beim Systemstart (POST) oder beim
Neustart des Computers ausgegeben werden können. Des Weiteren
sind in den folgenden Tabellen die möglichen Ursachen des jeweiligen
Problems sowie Schritte zu dessen Behebung angegeben.
Bei deaktivierten POST-Meldungen werden während des Selbsttests
beim Systemstart die meisten Systemmeldungen, wie beispielsweise
Speicherzählung und Textmeldungen mit Ausnahme von
Fehlermeldungen, unterdrückt. Beim Auftreten eines POST-Fehlers
wird eine Fehlermeldung angezeigt. Durch Drücken einer beliebigen
Taste (außer
beim Systemstart die POST-Meldungen manuell aktivieren. In der
Standardeinstellung sind die POST-Meldungen deaktiviert.
Die Geschwindigkeit, mit der der Computer das Betriebssystem lädt,
und der Testumfang werden durch die Auswahl des POST-Modus
bestimmt.
F10 oder F12) können Sie während des Selbsttests
Quick Boot (Schnellstart) ist ein schneller Startvorgang, bei dem
nicht alle Systemtests, wie etwa der Speichertest, durchgeführt
werden. Beim Full Boot (Komplettstart) werden alle Tests auf
ROM-Basis durchgeführt. Dieser Test dauert entsprechend länger.
Es ist auch möglich, die Ausführung von Full Boot nach einem
Zeitplan im Abstand von 1 bis 30 Tagen zu aktivieren. Um den
Zeitplan festzulegen, aktivieren Sie in Computer Setup den
Modus Full Boot Every x Days (Komplettstart alle x Tage).
Weitere Informationen zur Verwendung von Computer Setup
✎
finden Sie im Computer Setup (F10) Utility Handbuch auf der
CD Documentation and Diagnostics.
Fehlerbeseitigungs-Handbuch www.hp.com A–1

POST-Fehlermeldungen
Numerische Codes und Textmeldungen beim POST
Dieser Abschnitt enthält Informationen über POST-Fehler, denen
numerische Codes zugeordnet sind. Der Abschnitt enthält außerdem
Textmeldungen, die während des POST angezeigt werden können.
Nach der Anzeige einer POST-Textmeldung gibt der Computer ein
✎
akustisches Signal aus.
Numerische Codes und Textmeldungen
Code/Meldung Mögliche Ursache Empfohlene Maßnahme
101-Option ROM
Checksum Error
(101-Prüfsummenfehler
beim Options-ROM)
103-System Board
Failure (103Systemplatinenfehler)
Prüfsumme des
System-ROM oder
des Options-ROM der
Erweiterungskarte.
DMA oder Timer. 1. Löschen Sie den CMOS. (Siehe
1. Überprüfen Sie, um welchen
ROM-Speicher es sich handelt.
2. Aktualisieren Sie ggf. den ROM.
3. Falls kürzlich eine Erweiterungskarte
installiert wurde, nehmen Sie diese
heraus und prüfen Sie, ob das
Problem weiterhin besteht.
4. Löschen Sie den CMOS. (Siehe
Anhang B, „Kennwort-Schutzfunktion
und Zurücksetzen des CMOS“.)
5. Wenn die Meldung nicht mehr
angezeigt wird, liegt ggf. ein Problem
mit der Erweiterungskarte vor.
6. Tauschen Sie die Systemplatine aus.
Anhang B, „Kennwort-Schutzfunktion
und Zurücksetzen des CMOS“.)
2. Nehmen Sie die Erweiterungskarten
heraus.
3. Tauschen Sie die Systemplatine aus.
A–2 www.hp.com Fehlerbeseitigungs-Handbuch

POST-Fehlermeldungen
Numerische Codes und Textmeldungen (Fortsetzung)
Code/Meldung Mögliche Ursache Empfohlene Maßnahme
110-Out of Memory
Space for Option
ROMs (110-Nicht
genug Speicher für
Options-ROMs)
Eine kürzlich
hinzugefügte
PCI-Erweiterungskarte
enthält einen OptionsROM, der zu groß ist,
um beim POST geladen
zu werden.
1. Falls kürzlich eine Erweiterungskarte
installiert wurden, nehmen Sie diese
heraus und prüfen Sie, ob das
Problem weiterhin besteht.
2. Stellen Sie in Computer Setup für
Advanced > Device Options >
NIC PXE Option ROM
Download (Erweitert >
Geräteoptionen > NIC PXE-OptionsROM herunterladen) DISABLE
(Deaktivieren) ein, um zu verhindern,
dass ein PXE-Options-ROM für den
internen NIC während des POST
heruntergeladen wird, um mehr
Speicher für den Options-ROM einer
Erweiterungskarte verfügbar zu machen.
Der interne PXE-Options-ROM wird
zum Starten eines PXE-Servers vom
NIC aus verwendet.
3. Überprüfen Sie, ob in Computer Setup
die Einstellung für ACPI- und USB-Puffer
am Speicheranfang aktiviert ist.
Fehlerbeseitigungs-Handbuch www.hp.com A–3

POST-Fehlermeldungen
Numerische Codes und Textmeldungen (Fortsetzung)
Code/Meldung Mögliche Ursache Empfohlene Maßnahme
162-System
Options Not Set
(162-Systemoptionen
nicht eingestellt)
Falsche Konfiguration.
Die RTC-Batterie
(Real-time clock =
Echtzeituhr) muss ggf.
ausgetauscht werden.
Führen Sie Computer Setup aus, und
überprüfen Sie die Konfiguration unter
Advanced > Onboard Devices
(Erweitert > Interne Komponenten).
Stellen Sie Datum und Uhrzeit in der
Systemsteuerung wieder ein.
Tauschen Sie die RTC-Batterie aus,
wenn das Problem weiterhin besteht.
Anleitungen zum Einsetzen einer neuen
Batterie finden Sie im Hardware-
Referenzhandbuch auf der CD
Documentation and Diagnostics. Sie
können sich auch an einen Servicepartner
wenden, um die RTC-Batterie austauschen
zu lassen.
163-Time & Date Not
Set (163-Uhrzeit und
Datum nicht
eingestellt)
Ungültiges Datum oder
ungültige Uhrzeit im
Konfigurationsspeicher.
Die RTC-Batterie
(Real-time clock =
Echtzeituhr) muss ggf.
ausgetauscht werden.
Ein CMOS-Jumper
wurde möglicherweise
nicht richtig gesetzt.
Stellen Sie das Datum und die Uhrzeit in
der Systemsteuerung wieder ein (Sie
können auch Computer Setup verwenden).
Tauschen Sie die RTC-Batterie aus, wenn
das Problem weiterhin besteht. Anleitungen
zum Einsetzen einer neuen Batterie finden
Sie im Hardware-Referenzhandbuch auf
der CD Documentation and Diagnostics.
Sie können sich auch an einen
Servicepartner wenden, um die
RTC-Batterie austauschen zu lassen.
Überprüfen Sie ggf., ob der
CMOS-Jumper richtig gesetzt wurde.
A–4 www.hp.com Fehlerbeseitigungs-Handbuch

POST-Fehlermeldungen
Numerische Codes und Textmeldungen (Fortsetzung)
Code/Meldung Mögliche Ursache Empfohlene Maßnahme
164-Memory
Size Error (164Speichergrößenfehler)
Die Speichergröße hat
sich seit dem letzten
Start geändert (Speicher
wurde hinzugefügt
oder entfernt).
Drücken Sie die Taste F1, um die
Änderung zu speichern.
201-Memory Error
(201-Speicherfehler)
Falsche
Speicherkonfiguration.
1. Führen Sie Computer Setup
oder die Dienstprogramme
in Microsoft Windows aus.
2. Vergewissern Sie sich, dass die
Speichermodule ordnungsgemäß
installiert wurden.
3. Wenn Sie Speichermodule von
Drittanbietern installiert haben,
nehmen Sie sie heraus, und testen
Sie, ob das Problem weiterhin
besteht, wenn Sie nur Speichermodule
von HP verwenden.
4. Überprüfen Sie, ob Speichermodule
des richtigen Typs eingesetzt wurden.
RAM-Fehler 1. Führen Sie Computer Setup
oder die Dienstprogramme
in Microsoft Windows aus.
2. Überprüfen Sie, ob die Speichermodule
ordnungsgemäß installiert wurden.
3. Überprüfen Sie, ob Speichermodule
des richtigen Typs eingesetzt wurden.
4. Nehmen Sie die Speichermodule
heraus, und tauschen Sie die
defekten aus.
5. Falls der Fehler nach dem Austauschen
der Speichermodule weiterhin besteht,
tauschen Sie die Systemplatine aus.
Fehlerbeseitigungs-Handbuch www.hp.com A–5

POST-Fehlermeldungen
Numerische Codes und Textmeldungen (Fortsetzung)
Code/Meldung Mögliche Ursache Empfohlene Maßnahme
213-Incompatible
Memory Module in
Memory Socket(s) X,
X, ... (213-Nicht
kompatibles
Speichermodul in
Speichersteckplatz/
-steckplätzen X, X, ...)
Dem in der
Fehlermeldung
angegebenen
Speichermodul im
Speichersteckplatz
fehlen wichtige
SPD-Daten (SPD = Serial
Presence Detect), oder
es ist nicht mit dem
Chipsatz kompatibel.
1. Überprüfen Sie, ob Speichermodule
des richtigen Typs eingesetzt wurden.
2. Verwenden Sie einen anderen
Speichersteckplatz.
3. Tauschen Sie das DIMM durch ein
Modul aus, das dem SPD-Standard
entspricht.
214-DIMM
Configuration
Warning (214Warnmeldung für
DIMM-Konfiguration)
219-ECC Memory
Module Detected
ECC Modules not
supported on this
Platform (219-ECCSpeichermodul
entdeckte ECCModule, die auf
dieser Plattform nicht
unterstützt werden)
301-Keyboard Error
(301-Tastaturfehler)
Die vorhandene
DIMM-Konfiguration
ist nicht optimal.
Kürzlich hinzugefügte
Speichermodule
unterstützen ECCSpeicherfehlerkorrektur.
Setzen Sie die DIMMs neu ein, sodass
jeder Kanal die gleiche Speichergröße
hat.
1. Falls kürzlich ein oder mehrere
Speichermodule hinzugefügt wurden,
entfernen Sie diese, um zu prüfen,
ob das Problem weiterhin besteht.
2. Weitere Informationen zur
Speicherunterstützung finden Sie
in der Produktdokumentation.
Tastaturfehler 1. Schließen Sie bei ausgeschaltetem
Computer die Tastatur erneut an.
2. Überprüfen Sie, ob Anschluss-Pins
verbogen sind oder fehlen.
3. Stellen Sie sicher, dass keine Taste
klemmt und somit permanent
gedrückt ist.
4. Tauschen Sie die Tastatur aus.
A–6 www.hp.com Fehlerbeseitigungs-Handbuch

POST-Fehlermeldungen
Numerische Codes und Textmeldungen (Fortsetzung)
Code/Meldung Mögliche Ursache Empfohlene Maßnahme
303-Keyboard
Controller Error
(303-Fehler bei
Tastatur-Controller)
Tastatur-Controller
der I/O-Platine.
1. Schließen Sie bei ausgeschaltetem
Computer die Tastatur erneut an.
2. Tauschen Sie die Systemplatine aus.
304-Keyboard or
System Unit Error
(304-Tastatur- oder
Systemfehler)
404-Parallel Port
Address Conflict
Detected (404Adressenkonflikt an
parallelem Port)
410-Audio Interrupt
Conflict (410-AudioInterrupt-Konflikt)
411-Network
Interface Card
Interrupt Conflict
(411-Interrupt-Konflikt
an Netzwerkkarte)
Tastaturfehler 1. Schließen Sie bei ausgeschaltetem
Computer die Tastatur erneut an.
2. Stellen Sie sicher, dass keine Taste
klemmt und somit permanent
gedrückt ist.
3. Tauschen Sie die Tastatur aus.
4. Tauschen Sie die Systemplatine aus.
Sowohl der externe
als auch der interne
Anschluss sind dem
parallelen Anschluss X
zugewiesen.
1. Nehmen Sie alle Erweiterungskarten
für den parallelen Port heraus.
2. Löschen Sie den CMOS. (Siehe
Anhang B, „Kennwort-Schutzfunktion
und Zurücksetzen des CMOS“.)
3. Konfigurieren Sie die Eigenschaften
der Karten neu, und/oder führen Sie
Computer Setup aus.
Die IRQ-Adresse
verursacht einen Konflikt
mit einer anderen
Komponente.
Die IRQ-Adresse
verursacht einen Konflikt
mit einer anderen
Komponente.
Starten Sie Computer Setup, und stellen
Sie unter Advanced > Onboard
Devices (Erweitert > Integrierte
Komponenten) die IRQ-Adresse neu ein.
Starten Sie Computer Setup, und stellen
Sie unter Advanced > Onboard
Devices (Erweitert > Integrierte
Komponenten) die IRQ-Adresse neu ein.
Fehlerbeseitigungs-Handbuch www.hp.com A–7

POST-Fehlermeldungen
Numerische Codes und Textmeldungen (Fortsetzung)
Code/Meldung Mögliche Ursache Empfohlene Maßnahme
501-Display Adapter
Failure (501-Fehler
im Grafik-Controller)
Grafik-Controller 1. Setzen Sie ggf. die Grafikkarte
neu ein.
2. Löschen Sie den CMOS. (Siehe
Anhang B, „Kennwort-Schutzfunktion
und Zurücksetzen des CMOS“.)
3. Überprüfen Sie, ob der Monitor
angeschlossen und eingeschaltet ist.
4. Tauschen Sie ggf. die Grafikkarte aus.
510-Flash Screen
Image Corrupted
(510-Fehler bei FlashBildschirmanzeige)
511-CPU, CPUA,
or CPUB Fan not
Detected (511-CPU-,
CPUA- oder
CPUB-Lüfter nicht
erkannt)
512-Chassis, Rear
Chassis, or Front
Chassis Fan not
Detected (512-hinterer,
vorderer oder
Gehäuselüfter nicht
erkannt)
514-CPU or Chassis
Fan not Detected
(514-CPU- oder
Gehäuselüfter nicht
erkannt)
Flash-Bildschirmanzeige
ist fehlerhaft.
Der CPU-Lüfter ist nicht
angeschlossen oder
funktioniert nicht richtig.
Der Gehäuselüfter bzw.
der vordere oder hintere
Lüfter ist nicht
angeschlossen oder
funktioniert nicht richtig.
Der CPU- oder der
Gehäuselüfter ist nicht
angeschlossen oder
funktioniert nicht richtig.
Richten Sie den ROM-Speicher anhand
des neuesten BIOS-Image erneut neu.
1. Bringen Sie den Lüfter erneut an.
2. Schließen Sie das Lüfterkabel
erneut an.
3. Tauschen Sie den CPU-Lüfter aus.
1. Bringen Sie den betreffenden Lüfter
neu an.
2. Schließen Sie das Lüfterkabel
erneut an.
3. Ersetzen Sie den betreffenden Lüfter.
1. Bringen Sie den Lüfter neu an.
2. Schließen Sie das Lüfterkabel
erneut an.
3. Tauschen Sie den Lüfter aus.
A–8 www.hp.com Fehlerbeseitigungs-Handbuch

POST-Fehlermeldungen
Numerische Codes und Textmeldungen (Fortsetzung)
Code/Meldung Mögliche Ursache Empfohlene Maßnahme
601-Diskette
Controller Error
(601-Fehler im
Disketten-Controller)
605-Diskette Drive
Type Error
(605-Falscher
Diskettenlaufwerkstyp)
Fehlerhafter Schaltkreis
im Disketten-Controller
oder im
Diskettenlaufwerk.
1. Führen Sie Computer Setup aus.
2. Überprüfen Sie die Kabel, und
tauschen Sie sie ggf. aus.
3. Löschen Sie den CMOS. (Siehe
Anhang B, „Kennwort-Schutzfunktion
und Zurücksetzen des CMOS“.)
4. Tauschen Sie das Diskettenlaufwerk aus.
5. Tauschen Sie die Systemplatine aus.
Falscher Laufwerkstyp 1. Führen Sie Computer Setup aus.
2. Trennen Sie alle anderen
Disketten-Controller-Komponenten
(Bandlaufwerke) vom Computer.
3. Löschen Sie den CMOS. (Siehe
Anhang B, „Kennwort-Schutzfunktion
und Zurücksetzen des CMOS“.)
610-External Storage
Device Failure
(Fehler des externen
Das externe
Bandlaufwerk ist nicht
angeschlossen.
Installieren Sie das Bandlaufwerk erneut,
oder drücken Sie F1, um das System ohne
das Laufwerk neu zu konfigurieren.
Speichergeräts)
611-Primary Floppy
Port Address
Assignment Conflict
(611-Adressenkonflikt
Konfigurationsfehler Führen Sie Computer Setup aus, und
überprüfen Sie die Konfiguration unter
Advanced > Onboard Devices
(Erweitert > Interne Komponenten).
am Port des primären
Diskettenlaufwerks)
660-Display cache is
detected unreliable
(660-Grafik-Cache
wird als unzuverlässig
erkannt)
Fehlerbeseitigungs-Handbuch www.hp.com A–9
Der Grafik-Cache
des integrierten
Grafik-Controllers
funktioniert nicht richtig
und wird deaktiviert.
Tauschen Sie die Systemplatine aus, wenn
eine minimale Verschlechterung der
Grafikdarstellung nicht akzeptabel ist.

POST-Fehlermeldungen
Numerische Codes und Textmeldungen (Fortsetzung)
Code/Meldung Mögliche Ursache Empfohlene Maßnahme
912- Computer
Cover Has Been
Removed Since Last
System Startup
(912-Die
Gehäuseabdeckung
wurde nach dem
letzten Systemstart
abgenommen)
Nach dem letzten
Systemstart wurde das
Computergehäuse
abgenommen.
Keine Maßnahme erforderlich.
917-Front Audio
Not Connected
(917-Front Audio
nicht angeschlossen)
918-Front USB
Not Connected
(918-Front USB nicht
angeschlossen)
919-Multi-Bay Riser
not Connected
(919-Multi-Bay-Riser
nicht angeschlossen)
921-Device in PCI
Express slot failed to
initialize (921-Gerät
an PCI-ExpressSteckplatz konnte
nicht initialisiert
werden)
Das Front Audio-Kabel
wurde von der
Mutterplatine
abgezogen oder
hat sich gelöst.
Das Front USB-Kabel
wurde von der
Mutterplatine
abgezogen oder
hat sich gelöst.
Die Riser-Karte wurde
herausgenommen
oder nicht wieder
ordnungsgemäß
installiert.
Es liegt eine
Inkompabilität/ein
Problem mit diesem
Gerät vor, und das
System oder der PCI
Express Link kann nicht
auf x1 verwiesen
werden.
Schließen Sie das Kabel erneut an oder
ersetzen Sie es.
Schließen Sie das Kabel erneut an oder
ersetzen Sie es.
Setzen Sie die Karte erneut ein.
Starten Sie das System neu. Wenn der
Fehler weiterhin besteht, kann dieses
Gerät nicht in diesem System verwendet
werden.
A–10 www.hp.com Fehlerbeseitigungs-Handbuch

POST-Fehlermeldungen
Numerische Codes und Textmeldungen (Fortsetzung)
Code/Meldung Mögliche Ursache Empfohlene Maßnahme
1151-Serial PortA
Address Conflict
Detected (1151Adressenkonflikt an
seriellem Anschluss A)
Sowohl der externe als
auch der interne serielle
Port sind COM1
zugewiesen.
1. Nehmen Sie alle Erweiterungskarten
für den seriellen Port heraus.
2. Löschen Sie den CMOS. (Siehe
Anhang B, „Kennwort-Schutzfunktion
und Zurücksetzen des CMOS“.)
3. Konfigurieren Sie die Eigenschaften
der Karte neu, und/oder führen
Sie Computer Setup bzw.
die Dienstprogramme in
Microsoft Windows aus.
1152-Serial Port B
Address Conflict
Detected (1152Adressenkonflikt an
seriellem Anschluss B)
1155-Serial Port
Address Conflict
Detected (1155Adressenkonflikt
an seriellem Port)
1201-System Audio
Address Conflict
Detected (1201Adressenkonflikt
des System Audio)
Sowohl der externe als
auch der interne serielle
Port sind COM2
zugeordnet.
Dem externen und dem
internen seriellen
Anschluss ist dieselbe
IRQ-Adresse
zugewiesen.
Die IRQ-Adresse der
Komponente verursacht
einen Konflikt mit einer
anderen Komponente.
1. Nehmen Sie alle Erweiterungskarten
für den seriellen Port heraus.
2. Löschen Sie den CMOS. (Siehe
Anhang B, „Kennwort-Schutzfunktion
und Zurücksetzen des CMOS“.)
3. Konfigurieren Sie die Eigenschaften
der Karte neu, und/oder führen
Sie Computer Setup bzw.
die Dienstprogramme in
Microsoft Windows aus.
1. Nehmen Sie alle Erweiterungskarten
für den seriellen Port heraus.
2. Löschen Sie den CMOS. (Siehe
Anhang B, „Kennwort-Schutzfunktion
und Zurücksetzen des CMOS“.)
3. Konfigurieren Sie die Eigenschaften
der Karten neu, und/oder führen
Sie Computer Setup bzw. die
Dienstprogramme in Windows aus.
Starten Sie Computer Setup, und stellen
Sie unter Advanced > Onboard
Devices (Erweitert > Integrierte
Komponenten) die IRQ-Adresse neu ein.
Fehlerbeseitigungs-Handbuch www.hp.com A–11

POST-Fehlermeldungen
Numerische Codes und Textmeldungen (Fortsetzung)
Code/Meldung Mögliche Ursache Empfohlene Maßnahme
1202-MIDI Port
Address Conflict
Detected (1202Adressenkonflikt
an MIDI-Port)
Die IRQ-Adresse der
Komponente verursacht
einen Konflikt mit einer
anderen Komponente.
Starten Sie Computer Setup, und stellen
Sie unter Advanced > Onboard
Devices (Erweitert > Integrierte
Komponenten) die IRQ-Adresse neu ein.
1203-Game Port
Address Conflict
Detected (1203Adressenkonflikt
an Game-Port)
1720-SMART Hard
Drive Detects
Imminent Failure
(1720-SMART
Festplatte erkennt
bevorstehende
Störung)
1785-MultiBay
incorrectly installed
(1785-MultiBay nicht
ordnungsgemäß
installiert)
Die IRQ-Adresse der
Komponente verursacht
einen Konflikt mit einer
anderen Komponente.
Es steht ein Festplattenlaufwerksfehler bevor.
(Einige Festplatten
verfügen über einen
Firmware-Patch, der
falsche Fehlermeldungen
korrigiert.)
(integrierte MultiBay/
USDT-Systeme)
1. MultiBay Komponente
ist nicht richtig
eingesetzt.
2. MultiBay Riser
ist nicht richtig
eingesetzt.
Starten Sie Computer Setup, und stellen
Sie unter Advanced > Onboard
Devices (Erweitert > Integrierte
Komponenten) die IRQ-Adresse neu ein.
1. Stellen Sie fest, ob die Festplatte eine
zutreffende Fehlermeldung ausgibt.
Starten Sie Computer Setup, und
führen Sie unter Storage > DPS
Self-test (Speicher > DPS-Selbsttest)
den Laufwerksschutz-Test aus.
2. Wenden Sie ggf. einen -Firmware-Patch
auf der Festplatte an. (Verfügbar unter
www.hp.com/support.)
3. Erstellen Sie eine Sicherungskopie
der Daten, und tauschen Sie die
Festplatte aus.
1. Stellen Sie sicher, dass die MultiBay
Komponente ordnungsgemäß
eingesetzt wurde.
2. Stellen Sie sicher, dass die MultiBay
Riser-Karte ordnungsgemäß eingesetzt
wurde.
A–12 www.hp.com Fehlerbeseitigungs-Handbuch

POST-Fehlermeldungen
Numerische Codes und Textmeldungen (Fortsetzung)
Code/Meldung Mögliche Ursache Empfohlene Maßnahme
1794-Inaccessible
devices attached
to SATA 1 and/or
SATA 3 (1794-Auf
an SATA 1 und/
oder SATA 3
angeschlossene
Komponenten kann
nicht zugegriffen
werden)
Eine Komponente ist
an SATA 1 und/oder
SATA 3 angeschlossen.
Auf Komponenten, die
an diese Anschlüsse
angeschlossen sind,
kann nicht zugegriffen
werden, wenn in
Computer Setup für
SATA Emulation die
Option Combined
IDE Controller
(Kombinierte
IDE-Controller)
eingestellt ist.
1. Stellen Sie unter Windows 2000 oder
Windows XP in Computer Setup
SATA Emulation auf Separate
IDE Controller (Separater
IDE-Controller) ein.
2. Wenn Sie ein anderes Betriebssystem
als Windows 2000 oder Windows XP
verwenden, schließen Sie die
betreffenden Komponenten ggf.
wieder an SATA 0 oder SATA 2 an.
3. Entfernen Sie die betreffenden
Komponenten von SATA 1 und
SATA 3.
1796-SATA Cabling
Error (1796-SATAVerkabelungsfehler)
1801-Microcode
Patch Error
(1801-MicrocodePatch-Fehler)
Eine oder mehrere
SATA-Komponenten sind
nicht ordnungsgemäß
angeschlossen. Um eine
optimale Leistung
sicherzustellen, müssen
die Anschlüsse SATA 0
und SATA 1 vor SATA 2
und SATA 3 verwendet
werden.
Der Prozessor wird nicht
vom ROM-BIOS
unterstützt.
Stellen Sie sicher, dass SATA-Anschlüsse
in aufsteigender Reihenfolge verwendet
werden. Verwenden Sie bei einer
Komponente SATA 0, bei zwei
Komponenten SATA 0 und SATA 1, und
bei drei Komponenten SATA 0, SATA 1
und SATA 2.
1. Aktualisieren Sie das BIOS auf die
richtige Version.
2. Tauschen Sie den Prozessor aus.
Fehlerbeseitigungs-Handbuch www.hp.com A–13

POST-Fehlermeldungen
Numerische Codes und Textmeldungen (Fortsetzung)
Code/Meldung Mögliche Ursache Empfohlene Maßnahme
Invalid Electronic
Serial Number
(Ungültige
elektronische
Seriennummer)
Die elektronische
Seriennummer ist
beschädigt.
1. Führen Sie Computer Setup aus.
Wenn Computer Setup in dem
entsprechenden Feld bereits Daten
aufweist oder eine Eingabe der
Seriennummer nicht möglich ist, laden
Sie SP5572.EXE (SNZERO.EXE) von
der Website www.hp.com herunter
und führen die Datei aus.
2. Führen Sie Computer Setup aus, und
geben Sie die Seriennummer unter
Security > System ID (Sicherheit >
System-ID) ein. Speichern Sie
anschließend die Änderungen.
A–14 www.hp.com Fehlerbeseitigungs-Handbuch

POST-Fehlermeldungen
Numerische Codes und Textmeldungen (Fortsetzung)
Code/Meldung Mögliche Ursache Empfohlene Maßnahme
Network Server
Mode Active and No
Keyboard Attached
(Netzwerkservermodus
aktiv und keine
Tastatur
angeschlossen)
Tastaturfehler bei
der Aktivierung des
Netzwerkservermodus.
1. Schließen Sie bei ausgeschaltetem
Computer die Tastatur erneut an.
2. Überprüfen Sie, ob Anschluss-Pins
verbogen sind oder fehlen.
3. Stellen Sie sicher, dass keine Taste
klemmt und somit permanent
gedrückt ist.
4. Tauschen Sie die Tastatur aus.
Parity Check 2
(Paritätsprüfung 2)
System will not boot
without fan (System
startet ohne Lüfter
nicht)
RAM-Paritätsfehler Führen Sie Computer Setup und das
Dienstprogramm Diagnostics aus.
CPU-Lüfter wurde im
VSFF-Gehäuse nicht
installiert oder ist nicht
angeschlossen.
1. Öffnen Sie die Abdeckung, drücken
Sie den Netzschalter, und prüfen Sie,
ob der Lüfter für den Prozessor läuft.
Wenn der Lüfter nicht läuft, prüfen Sie,
ob das Kabel an die Stromversorgung
angeschlossen ist. Stellen Sie sicher,
dass der Kühlkörper ordnungsgemäß
angebracht ist.
2. Wenn der Lüfter korrekt angeschlossen
und der Kühlkörper richtig angebracht
ist, müssen der Kühlkörper und der
Lüfter ausgetauscht werden.
Fehlerbeseitigungs-Handbuch www.hp.com A–15

POST-Fehlermeldungen
Diagnose-LEDs auf der Vorderseite des Computers und akustische Codes beim POST
Dieser Abschnitt enthält Informationen über die Codes der LED-Anzeigen
auf der Vorderseite des Computers sowie über akustische Codes, die
vor oder während des Selbsttests beim Systemstart (POST) ausgegeben
werden können, denen jedoch nicht notwendigerweise ein Fehlercode
oder eine Textmeldung zugeordnet ist.
Wenn LEDs auf einer PS/2-Tastatur blinken, überprüfen Sie, welche
✎
LEDs auf der Vorderseite des Computers blinken, und ermitteln Sie
anhand der folgenden Tabelle die Fehlercodes.
Die empfohlenen Maßnahmen sind in der Reihenfolge aufgeführt,
✎
in der sie durchgeführt werden sollten.
Diagnose-LEDs auf der Vorderseite des Computers
und akustische Codes
Mögliche
Aktivität Signale
Die grüne
Betriebs-LED
leuchtet.
Keine Computer ist
Ursache Empfohlene Maßnahme
Keine
eingeschaltet.
Die Betriebs-LED
blinkt im Abstand
von 2 Sekunden
grün.
A–16 www.hp.com Fehlerbeseitigungs-Handbuch
Keine Der Computer
befindet sich im
Suspend-to-RAMModus (bei
einigen Modellen)
oder im normalen
Standby-Modus.
Keine erforderlich. Drücken Sie eine
beliebige Taste oder bewegen Sie die
Maus, um den Computer zu aktivieren.

Diagnose-LEDs auf der Vorderseite des Computers
und akustische Codes (Fortsetzung)
Mögliche
Aktivität Signale
Ursache Empfohlene Maßnahme
POST-Fehlermeldungen
Die rote BetriebsLED blinkt zweimal
im Abstand von
einer Sekunde,
gefolgt von einer
zwei Sekunden
langen Pause. Die
akustischen Signale
werden fünfmal
wiederholt, die
LEDs aber blinkt
solange, bis das
Problem behoben
wurde.
Die rote Betriebs- LED
blinkt dreimal im
Abstand von jeweils
einer Sekunde,
gefolgt von einer
zwei Sekunden
langen Pause. Die
akustischen Signale
werden fünfmal
wiederholt, die LEDs
aber blinkt
solange, bis das
Problem behoben
wurde.
2 Überhitzungsschutz
für Prozessor
aktiviert:
Ein Lüfter ist
blockiert oder
ausgefallen.
ODER
Der Kühlkörper
oder der Lüfter
ist nicht richtig
am Prozessor
befestigt.
3Prozessor nicht
installiert (kein
Hinweis auf
defekten
Prozessor).
1. Stellen Sie sicher, dass die
Lüftungsschlitze des Computers
frei sind und der Lüfter für den
Prozessor läuft.
2. Öffnen Sie die Abdeckung,
drücken Sie den Netzschalter, und
prüfen Sie, ob der Lüfter für den
Prozessor läuft. Wenn der Lüfter
nicht läuft, prüfen Sie, ob das Kabel
an die Stromversorgung angeschlossen ist. Stellen Sie sicher, dass der
Lüfter ordnungsgemäß angebracht ist.
3. Wenn der Lüfter korrekt
angeschlossen und angebracht ist,
aber nicht läuft, muss er ersetzt
werden.
4. Bringen Sie den Kühlkörper wieder
an, und stellen Sie sicher, dass der
Lüfter korrekt angebracht wurde.
5. Wenden Sie sich an einen
Servicepartner.
1. Prüfen Sie, ob der Prozessor
vorhanden ist.
2. Setzen Sie den Prozessor erneut ein.
Fehlerbeseitigungs-Handbuch www.hp.com A–17

POST-Fehlermeldungen
Diagnose-LEDs auf der Vorderseite des Computers
und akustische Codes (Fortsetzung)
Mögliche
Aktivität Signale
Ursache Empfohlene Maßnahme
Die rote BetriebsLED blinkt viermal
im Abstand von
jeweils einer
Sekunde, gefolgt
von einer zwei
Sekunden langen
Pause. Die
akustischen Signale
werden fünfmal
wiederholt, die
LEDs aber blinkt
solange, bis das
Problem behoben
wurde.
4 Stromausfall
(Netzteil
überlastet).
1. Öffnen Sie die Abdeckung, und
stellen Sie sicher, dass das 4- oder
6-adrige Stromversorgungskabel
fest an die Systemplatine
angeschlossen ist.
2. Prüfen Sie, ob eine Komponente
das Problem verursacht, indem
Sie die Verbindung ALLER
angeschlossenen Komponenten
(Festplatte, Diskettenlaufwerk,
optisches Laufwerk,
Erweiterungskarten usw.) zur
Platine trennen. Starten Sie das
System. Wenn das System mit dem
POST-Test beginnt, schalten Sie
den Computer aus und schließen
eine Komponente wieder an.
Schalten Sie dann den Computer
erneut ein, und wiederholen Sie
den Vorgang mit jeweils einer
weiteren Komponente, bis der
Fehler auftritt. Tauschen Sie die
Komponente aus, die den Fehler
verursacht. Schließen Sie jeweils
nur eine weitere Komponente an,
um sicherzugehen, dass alle
Geräte ordnungsgemäß
funktionieren.
3. Tauschen Sie das Netzteil aus.
4. Tauschen Sie die Systemplatine aus.
A–18 www.hp.com Fehlerbeseitigungs-Handbuch

Diagnose-LEDs auf der Vorderseite des Computers
und akustische Codes (Fortsetzung)
Mögliche
Aktivität Signale
Ursache Empfohlene Maßnahme
POST-Fehlermeldungen
Die rote BetriebsLED blinkt fünfmal
im Abstand von
jeweils einer
Sekunde, gefolgt
von einer zwei
Sekunden langen
Pause. Die
akustischen Signale
werden fünfmal
wiederholt, die
LEDs aber blinkt
solange, bis das
Problem behoben
wurde.
Die rote BetriebsLED blinkt sechsmal
im Abstand von
jeweils einer
Sekunde, gefolgt
von einer zwei
Sekunden langen
Pause. Die
akustischen Signale
werden fünfmal
wiederholt, die
LEDs aber blinkt
solange, bis das
Problem behoben
wurde.
5Speicherfehler
entdeckt, bevor
Bildschirmanzeige
möglich ist.
6Grafikkartenfehler
entdeckt, bevor
Bildschirmanzeige
möglich ist.
1. Setzen Sie die DIMM-Module
erneut ein. Starten Sie das System.
2. Tauschen sie jeweils ein
DIMM-Modul aus, um
herauszufinden, welches Modul
das Problem verursacht.
3. Verwenden Sie Speichermodule
von HP und nicht von einem
Drittanbieter.
4. Tauschen Sie die Systemplatine
aus.
Bei Systemen mit Grafikkarte:
1. Setzen Sie die Grafikkarte neu ein.
Starten Sie das System.
2. Tauschen Sie die Grafikkarte aus.
3. Tauschen Sie die Systemplatine aus.
Bei Computern mit integriertem GrafikController muss die Systemplatine
ausgetauscht werden.
Fehlerbeseitigungs-Handbuch www.hp.com A–19

POST-Fehlermeldungen
Diagnose-LEDs auf der Vorderseite des Computers
und akustische Codes (Fortsetzung)
Mögliche
Aktivität Signale
Ursache Empfohlene Maßnahme
Die rote BetriebsLED blinkt
siebenmal im
Abstand von
jeweils einer
Sekunde, gefolgt
von einer zwei
Sekunden langen
Pause. Die
akustischen Signale
werden fünfmal
wiederholt, die
LEDs aber blinkt
solange, bis das
Problem behoben
wurde.
Die rote BetriebsLED blinkt achtmal
im Abstand von
einer Sekunde,
gefolgt von einer
zwei Sekunden
langen Pause. Die
akustischen Signale
werden fünfmal
wiederholt, die
LEDs aber blinkt
solange, bis das
Problem behoben
wurde.
7 Systemplatinenfehl
er entdeckt, bevor
Bildschirmanzeige
möglich ist.
8Ungültiger ROM
(Prüfsummenfehler).
Tauschen Sie die Systemplatine aus.
1. Richten Sie den ROM-Speicher
anhand des neuesten BIOS-Image
erneut neu. Weitere Informationen
finden Sie im Abschnitt „Boot-BlockWiederherstellungsmodus“ im
Handbuch Desktop Management
auf der CD Documentation and
Diagnostics.
2. Tauschen Sie die Systemplatine
aus.
A–20 www.hp.com Fehlerbeseitigungs-Handbuch

Diagnose-LEDs auf der Vorderseite des Computers
und akustische Codes (Fortsetzung)
Mögliche
Aktivität Signale
Ursache Empfohlene Maßnahme
POST-Fehlermeldungen
Die rote BetriebsLED blinkt neunmal
im Abstand von
jeweils einer
Sekunde, gefolgt
von einer zwei
Sekunden langen
Pause. Die
akustischen Signale
werden fünfmal
wiederholt, die
LEDs aber blinkt
solange, bis das
Problem behoben
wurde.
Die rote BetriebsLED blinkt zehnmal
im Abstand von
jeweils einer
Sekunde, gefolgt
von einer zwei
Sekunden langen
Pause. Die
akustischen Signale
werden fünfmal
wiederholt, die
LEDs aber blinkt
solange, bis das
Problem behoben
wurde.
9 Das System kann
nach dem
Einschalten nicht
starten.
10 Optionale Karte
ist defekt.
1. Prüfen Sie, ob der
Spannungsumschalter auf
der Rückseite des Netzteils
(bei einigen Modellen) auf die
richtige Spannung eingestellt ist.
Die Netzspannung ist regional
unterschiedlich.
2. Tauschen Sie die Systemplatine
aus.
3. Tauschen Sie den Prozessor aus.
1. Überprüfen Sie jede optionale
Karte, indem Sie sie
herausnehmen (jeweils eine bei
mehreren Karten). Schalten Sie
dann den Computer ein, um zu
prüfen, ob das Problem nicht mehr
besteht.
2. Wenn Sie eine fehlerhafte Karte
feststellen, tauschen Sie sie aus.
3. Tauschen Sie die Systemplatine
aus.
Fehlerbeseitigungs-Handbuch www.hp.com A–21

POST-Fehlermeldungen
Diagnose-LEDs auf der Vorderseite des Computers
und akustische Codes (Fortsetzung)
Mögliche
Aktivität Signale
Ursache Empfohlene Maßnahme
System kann nicht
eingeschaltet
werden, und LEDs
blinken nicht.
Keine Das System kann
nicht eingeschaltet
werden.
Drücken Sie den Netzschalter,
und halten Sie ihn für weniger als
4 Sekunden gedrückt. Gehen Sie
wie folgt vor, wenn die grüne LED
der Festplatte leuchtet:
1. Prüfen Sie, ob der
Spannungsumschalter auf der
Rückseite des Netzteils auf die
richtige Spannung eingestellt ist.
Die Netzspannung ist regional
unterschiedlich.
2. Nehmen Sie nacheinander die
Erweiterungskarten heraus, bis die
LED 5 V_aux auf der Systemplatine
leuchtet.
3. Tauschen Sie die Systemplatine aus.
A–22 www.hp.com Fehlerbeseitigungs-Handbuch

Diagnose-LEDs auf der Vorderseite des Computers
und akustische Codes (Fortsetzung)
Mögliche
Aktivität Signale
Ursache Empfohlene Maßnahme
POST-Fehlermeldungen
System kann nicht
eingeschaltet
werden, und LEDs
blinken nicht.
(Fortsetzung)
Keine Das System kann
nicht eingeschaltet
werden.
ODER
Drücken Sie den Netzschalter,
und halten Sie ihn für weniger als
4 Sekunden gedrückt. Gehen Sie
wie folgt vor, wenn die grüne LED
der Festplatte nicht leuchtet:
1. Prüfen Sie, ob die verwendete
Steckdose in Ordnung ist.
2. Öffnen Sie die Abdeckung, und
vergewissern Sie sich, ob die
Verbindung vom Netzschalter zur
Systemplatine in Ordnung ist.
3. Überprüfen Sie, ob beide
Stromversorgungskabel
ordnungsgemäß mit der
Systemplatine verbunden sind.
4. Prüfen Sie, ob die LED 5 V_aux auf
der Systemplatine leuchtet. Ist dies
der Fall, müssen die Kabel vom
Netzschalter zur Systemplatine
ausgetauscht werden.
5. Wenn die LED 5 V_aux auf der
Systemplatine nicht leuchtet,
tauschen Sie das Netzteil aus.
6. Tauschen Sie die Systemplatine aus.
Fehlerbeseitigungs-Handbuch www.hp.com A–23

B
Kennwort-Schutzfunktion und
Zurücksetzen des CMOS
Dieser Computer unterstützt Kennwortschutzfunktionen, die über das
Menü von Computer Setup eingerichtet werden können.
Dieser Computer unterstützt zwei Kennwortschutzfunktionen, die
über das Menü von Computer Setup eingerichtet werden können:
Setup-Kennwort und Kennwort für den Systemstart. Wenn Sie lediglich
ein Setup-Kennwort einrichten, kann jeder beliebige Benutzer auf alle
Informationen zugreifen, die auf dem Computer gespeichert sind,
jedoch nicht auf Computer Setup. Wenn Sie lediglich ein SystemstartKennwort einrichten, ist dieses Kennwort für den Zugang zu
Computer Setup und zu allen anderen auf dem Computer gespeicherten
Daten erforderlich. Wenn Sie beide Kennwörter einrichten, können
Sie nur mit Hilfe des Setup-Kennworts auf Computer Setup zugreifen.
Wenn Sie beide Kennwörter eingerichtet haben, kann das Setup-Kennwort
anstelle des Kennworts für den Systemstart zur Anmeldung beim
Computer verwendet werden. Diese Funktion ist für den
Netzwerkadministrator von Vorteil.
Sollten Sie das Kennwort für Ihren Computer vergessen, gibt es zwei
Möglichkeiten zum Löschen dieses Kennworts, damit Sie auf die
Daten des Computers zugreifen können.
■ Zurücksetzen des Kennwort-Jumpers
■ Verwenden der Taste zum Löschen des CMOS
ACHTUNG: Durch Drücken der CMOS-Taste werden alle Werte im CMOS
Ä
auf die Standardeinstellungen zurückgesetzt. Alle benutzerdefinierten Daten,
einschließlich Kennwörter, Systemkennung und Sondereinstellungen, werden
gelöscht. Es ist wichtig, die CMOS-Einstellungen des Computers vor dem
Zurücksetzen zu sichern, falls sie später wieder benötigt werden. Die Sicherung
kann mit Hilfe von Computer Setup problemlos durchgeführt werden. Weitere
Informationen zum Sichern der CMOS-Einstellungen finden Sie im Computer
Setup (F10) Utility Handbuch auf der CD Documentation and Diagnostics.
Fehlerbeseitigungs-Handbuch www.hp.com B–1

Kennwort-Schutzfunktion und Zurücksetzen des CMOS
Zurücksetzen des Kennwort-Jumpers
Führen Sie die folgenden Schritte durch, wenn Sie die Kennwortfunktionen
(Kennwort für den Systemstart bzw. Setup-Kennwort) deaktivieren
oder das Kennwort für den Systemstart bzw. das Setup-Kennwort
löschen möchten:
1. Fahren Sie das System ordnungsgemäß herunter, schalten Sie den
Computer und sämtliche Peripheriegeräte aus, und ziehen Sie das
Netzkabel aus der Steckdose.
2. Drücken Sie bei gezogenem Netzkabel noch einmal den
Netzschalter, um den Reststrom aus dem System zu entfernen.
VORSICHT: Um die Verletzungsgefahr durch Stromschlag und/oder heiße
Å
Flächen zu vermeiden, vergewissern Sie sich, dass Sie den Netzstecker
aus der Steckdose gezogen haben. Warten Sie, bis die internen
Systemkomponenten abgekühlt sind, bevor Sie diese anfassen.
ACHTUNG: Wenn der Computer an die Stromversorgung angeschlossen
Ä
ist, wird die Systemplatine ständig mit Spannung versorgt; auch wenn das
Gerät ausgeschaltet ist. Wenn das Netzkabel nicht herausgezogen wird,
kann das System beschädigt werden.
ACHTUNG: Statische Elektrizität kann die elektronischen Komponenten
Ä
des Computers oder der optionalen Geräte beschädigen. Bevor Sie mit
der Arbeit an den Komponenten beginnen, sollten Sie daher einen geerdeten
Metallgegenstand berühren, um sich elektrostatisch zu entladen. Weitere
Informationen finden Sie in den Sicherheits- und Zulassungshinweisen auf
der CD Documentation and Diagnostics.
B–2 www.hp.com Fehlerbeseitigungs-Handbuch

Kennwort-Schutzfunktion und Zurücksetzen des CMOS
3. Entfernen Sie die Gehäuseabdeckung des Computers.
4. Suchen Sie den Header und den Jumper.
Der Kennwort-Jumper ist grün und daher leicht zu erkennen.
✎
Informationen zur Position des Kennwort-Jumpers und weiterer
Komponenten der Systemplatine finden Sie im Teileplan zu Ihrem
System (Illustrated Parts Map, IPM), der entsprechende Abbildungen
enthält. Der Teileplan kann von der HP Website unter
www.hp.com/support heruntergeladen werden.
5. Entfernen Sie den Jumper von Pin 1 und 2. Setzen Sie den Jumper
entweder auf Pin 1 oder 2, jedoch nicht auf beide, damit er nicht
verloren geht.
6. Bringen Sie die Gehäuseabdeckungen wieder an.
7. Schließen Sie die Peripheriegeräte wieder an den Computer an.
8. Stecken Sie das Netzkabel in eine Steckdose, und schalten Sie
den Computer ein. Lassen Sie das Betriebssystem hochfahren.
Dadurch werden die aktuellen Kennwörter gelöscht und die
Kennwortfunktionen deaktiviert.
9. Um neue Kennwörter festzulegen, wiederholen Sie die Schritte 1
bis 4 und setzen den Kennwort-Jumper wieder auf Pin 1 und 2.
Wiederholen Sie dann die Schritte 6 bis 8, und legen Sie die
neuen Passwörter in Computer Setup fest. Anleitungen zu
Computer Setup finden Sie im Computer Setup (F10) Utility
Handbuch auf der CD Documentation and Diagnostics.
Fehlerbeseitigungs-Handbuch www.hp.com B–3

Kennwort-Schutzfunktion und Zurücksetzen des CMOS
Löschen und Zurücksetzen des CMOS
Im Konfigurationsspeicher des Computers (CMOS) werden
Informationen über Kennwörter und die Konfiguration des
Computers gespeichert.
Verwenden der CMOS-Taste
1. Schalten Sie den Computer und sämtliche Peripheriegeräte aus,
und ziehen Sie das Netzkabel aus der Steckdose.
2. Ziehen Sie die Tastatur, den Monitor sowie sämtliche an den
Computer angeschlossenen Geräte heraus.
VORSICHT: Um die Verletzungsgefahr durch Stromschlag und/oder
Å
heiße Flächen zu vermeiden, vergewissern Sie sich, dass Sie den
Netzstecker aus der Steckdose gezogen haben. Warten Sie, bis die
internen Systemkomponenten abgekühlt sind, bevor Sie diese anfassen.
ACHTUNG: Wenn der Computer an die Stromversorgung angeschlossen
Ä
ist, wird die Systemplatine ständig mit Spannung versorgt; auch wenn das
Gerät ausgeschaltet ist. Wenn das Netzkabel nicht herausgezogen wird,
kann das System beschädigt werden.
ACHTUNG: Statische Elektrizität kann die elektronischen Komponenten
Ä
des Computers oder der optionalen Geräte beschädigen. Bevor Sie mit der
Arbeit an den Komponenten beginnen, sollten Sie daher einen geerdeten
Metallgegenstand berühren, um sich elektrostatisch zu entladen. Weitere
Informationen finden Sie in den Sicherheits- und Zulassungshinweisen auf
der CD Documentation and Diagnostics.
B–4 www.hp.com Fehlerbeseitigungs-Handbuch

Kennwort-Schutzfunktion und Zurücksetzen des CMOS
3. Entfernen Sie die Gehäuseabdeckung des Computers.
ACHTUNG: Durch Drücken der CMOS-Taste werden alle Werte im CMOS
Ä
auf die Standardeinstellungen zurückgesetzt. Alle benutzerdefinierten Daten,
einschließlich Kennwörter, Systemkennung und Sondereinstellungen, werden
gelöscht. Es ist wichtig, die CMOS-Einstellungen des Computers vor dem
Zurücksetzen zu sichern, falls sie später wieder benötigt werden. Die Sicherung
kann mit Hilfe von Computer Setup problemlos durchgeführt werden. Weitere
Informationen zum Sichern der CMOS-Einstellungen finden Sie im Computer
Setup (F10) Utility Handbuch auf der CD Documentation and Diagnostics.
4. Halten Sie die CMOS-Taste fünf Sekunden lang gedrückt.
Der Netzstecker muss bei diesem Vorgang gezogen sein.
✎
Der CMOS-Speicher wird nicht gelöscht, wenn der Computer
noch an die Stromversorgung angeschlossen ist.
CMOS-Taste
Informationen zur Position der CMOS-Taste und weiterer
✎
Komponenten der Systemplatine finden Sie im Teileplan zu
Ihrem System (IPM), der entsprechende Abbildungen enthält.
Fehlerbeseitigungs-Handbuch www.hp.com B–5

Kennwort-Schutzfunktion und Zurücksetzen des CMOS
5. Bringen Sie die Gehäuseabdeckungen wieder an.
6. Schließen Sie die Peripheriegeräte wieder an.
7. Stecken Sie das Netzkabel in eine Steckdose, und schalten
Sie den Computer ein.
Nachdem Sie den CMOS gelöscht und einen Neustart durchgeführt
✎
haben, werden POST-Fehlermeldungen ausgegeben, die Ihnen mitteilen,
dass Konfigurationsänderungen aufgetreten sind. Verwenden Sie
Computer Setup, um Ihre Kennwörter sowie alle speziellen
Systemeinstellungen neben Datum und Uhrzeit neu einstellen.
Weitere Informationen zur Festlegung neuer Kennwörter finden
Sie im Handbuch Desktop Management auf der CD Documentation
and Diagnostics. Anleitungen zu Computer Setup finden Sie im
Computer Setup (F10) Utility Handbuch auf der CD Documentation
and Diagnostics.
Verwenden von Computer Setup zum Zurücksetzen des CMOS
Zum Zurücksetzen des CMOS müssen Sie zuerst auf das Menü von
Computer Setup zugreifen.
Wenn die Meldung Computer Setup in der unteren rechten
Bildschirmecke angezeigt wird, drücken Sie die Taste
Sie die
Wenn Sie die Taste F10 nicht drücken, während die Meldung
✎
angezeigt wird, müssen Sie den Computer aus- und wieder
einschalten, um das Dienstprogramm starten zu können.
B–6 www.hp.com Fehlerbeseitigungs-Handbuch
Eingabetaste, um ggf. den Titelbildschirm zu überspringen.
F10. Drücken

Kennwort-Schutzfunktion und Zurücksetzen des CMOS
Im Menü von Computer Setup werden fünf Optionen angezeigt: File
(Datei), Storage (Speicher), Security (Sicherheit), Power (Strom)
und Advanced (Erweitert).
Um den CMOS auf die voreingestellten Standardeinstellungen
zurückzusetzen, stellen Sie zuerst die Uhrzeit und das Datum ein
und wählen dann mit Hilfe der Pfeiltasten bzw. der
Tabulatortaste
die Befehlsfolge File > Set Defaults and Exit (Datei > Standard
wiederherstellen und schließen). Dadurch werden die Soft-Einstellungen
einschließlich der Startreihenfolge und anderer Standardeinstellungen
zurückgesetzt. Es wird jedoch keine Hardware-Neuerkennung
erzwungen.
Weitere Informationen zur Festlegung neuer Kennwörter finden
Sie im Handbuch Desktop Management auf der CD Documentation
and Diagnostics. Anleitungen zu Computer Setup finden Sie im
Computer Setup (F10) Utility Handbuch auf der CD Documentation
and Diagnostics.
Fehlerbeseitigungs-Handbuch www.hp.com B–7
 Loading...
Loading...