Hp COMPAQ DC7600 ULTRA-SLIM, COMPAQ DC7600 SMALL, COMPAQ DC7600 CONVERTIBLE MINITOWER User Manual [ja]
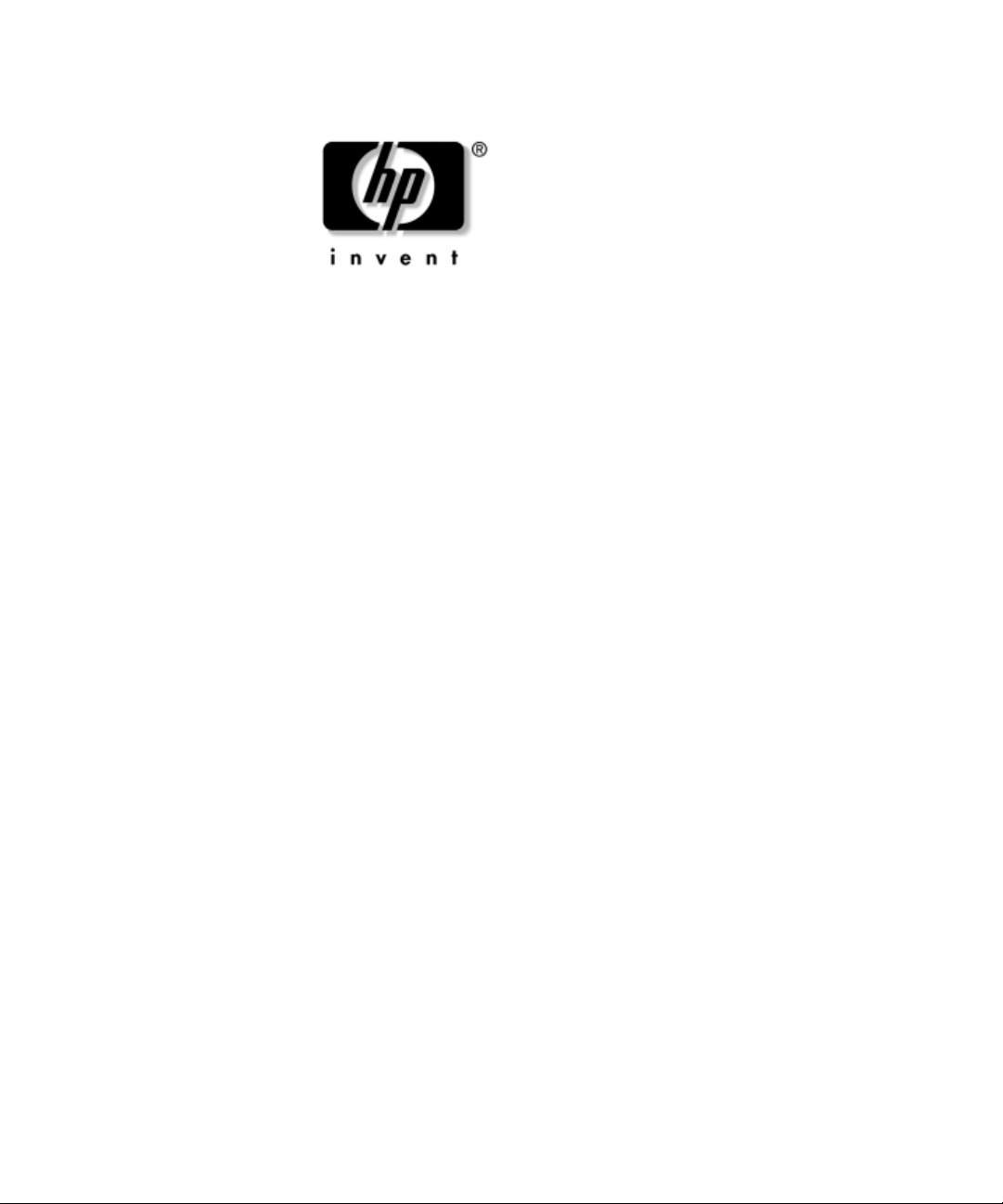
トラブルシューティング ガイ ド
Business PC
製品番号 : 384569-291
2005年5月
このガイドでは、各製品のトラブルシューティングに役立つヒントと解決方
法について説明します。また、ハードウェアとソフトウェアで発生する可能
性のあるトラブルについても説明します。
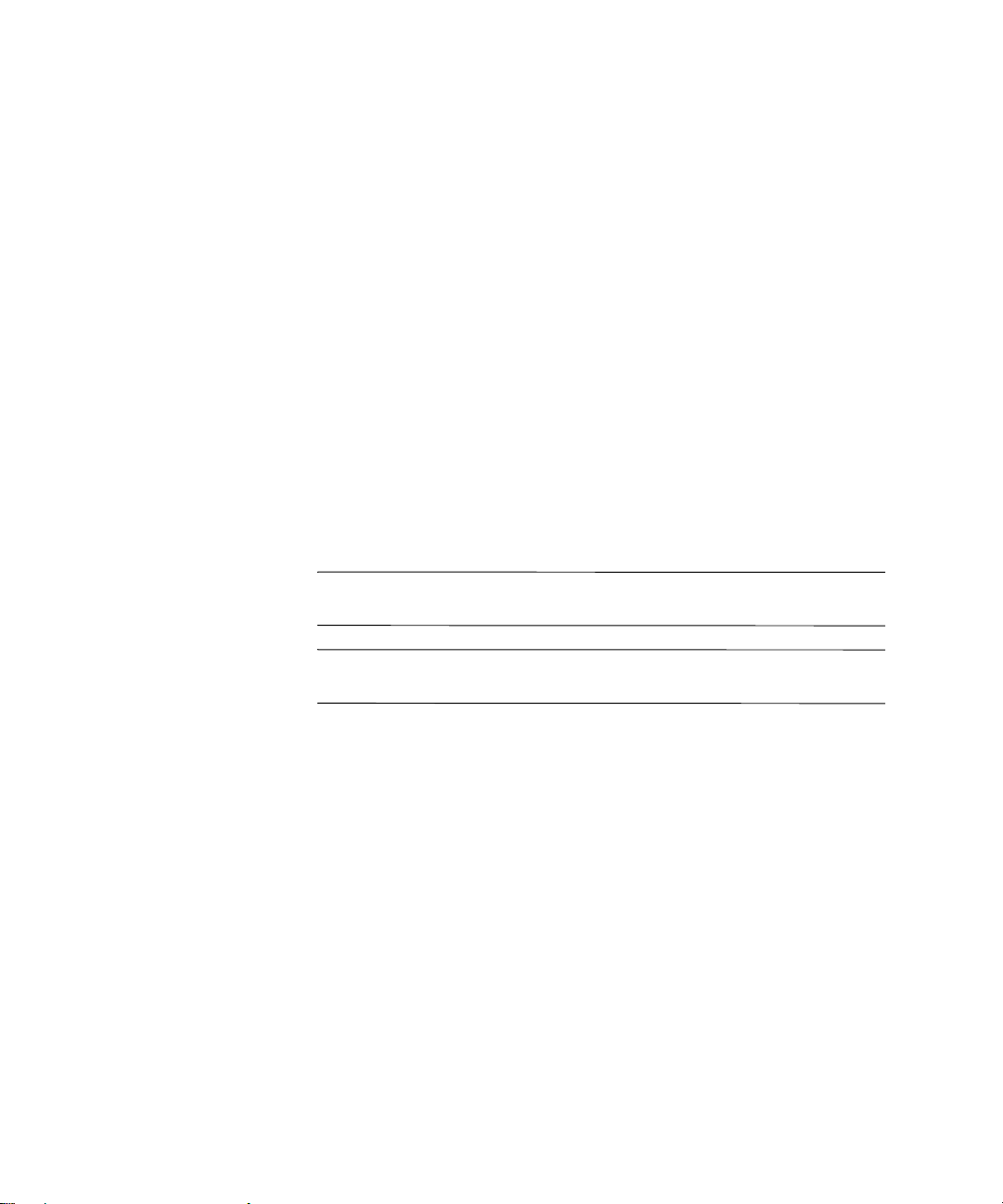
© Copyright 2005 Hewlett-Packard Development Company, L.P.
本書の内容は、将来予告なしに変更されることがあります。
Microsoft、MS-DOS、および Windowsは、米国Microsoft Corporationの米国およびその他
の国における登録商標です。
その他、本書に掲載されている会社名、製品名はそれぞれ各社の商標または登録商標
です。
HP製品およびサービスに対する保証は、当該製品およびサービスに付属の保証規定に
明示的に記載されているものに限られます。本書のいかなる内容も、当該保証に新た
に保証を追加するものではありません。本書の内容につきましては万全を期しており
ますが、本書の技術的あるいは校正上の誤り、省略に対しては、責任を負いかねます
のでご了承ください。
本書には、著作権によって保護された所有権に関する情報が掲載されています。本書
のいかなる部分も、Hewlett-Packard Companyの書面による承諾なしに複写、複製、ある
いは他言語へ翻訳することはできません。
本製品は、日本国内で使用するための仕様になっており、日本国外で使用される場合
は、仕様の変更を必要とすることがあります。
本書に記載されている製品情報は、日本国内で販売されていないものも含まれている
場合があります。
以下の記号は、本文中で安全上重要な注意事項を示します。
警告 : その指示に従わないと、人体への傷害や生命の危険を引き起こす恐れがあると
Å
いう警告事項を表します。
注意 : その指示に従わないと、装置の損傷やデータの損失を引き起こす恐れがあると
Ä
いう注意事項を表します。
トラブルシューティング ガイド
Business PC
初版 2005年5月
製品番号 : 384569-291
日本 ヒ ュー レ ッ ト ・ パッ カー ド株式会社
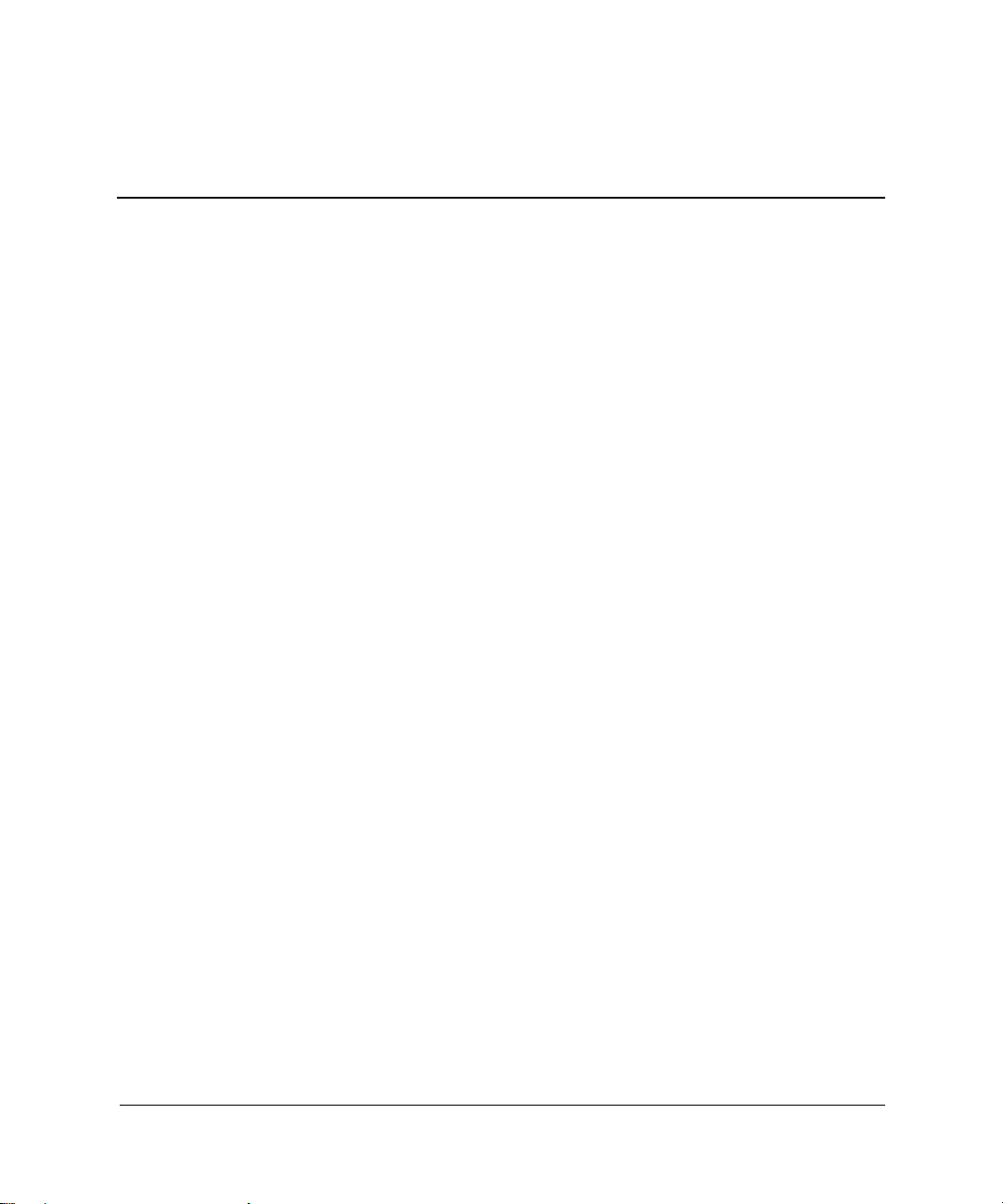
1 コンピュータの診断機能
[HP Insight Diagnostics]ユーティリティ. . . . . . . . . . . . . . . . . . . . . . . . . . . . . . . . . . . . . . . . . . . . . . . . . . . 1–1
[HP Insight Diagnostics]ユーティリティへのアクセス. . . . . . . . . . . . . . . . . . . . . . . . . . . . . . . . . . . 1–2
[Survey](調査)タブ . . . . . . . . . . . . . . . . . . . . . . . . . . . . . . . . . . . . . . . . . . . . . . . . . . . . . . . . . . . . . 1–3
[Test](テスト)タブ. . . . . . . . . . . . . . . . . . . . . . . . . . . . . . . . . . . . . . . . . . . . . . . . . . . . . . . . . . . . . . 1–4
[Status](ステータス)タブ . . . . . . . . . . . . . . . . . . . . . . . . . . . . . . . . . . . . . . . . . . . . . . . . . . . . . . . . 1–5
[Log](ログ)タブ . . . . . . . . . . . . . . . . . . . . . . . . . . . . . . . . . . . . . . . . . . . . . . . . . . . . . . . . . . . . . . . . 1–6
[Help](ヘルプ)タブ . . . . . . . . . . . . . . . . . . . . . . . . . . . . . . . . . . . . . . . . . . . . . . . . . . . . . . . . . . . . . 1–7
[HP Insight Diagnostics]ユーティリティでの情報の保存と印刷. . . . . . . . . . . . . . . . . . . . . . . . . . . 1–7
[HP Insight Diagnostics]ユーティリティの最新バージョンのダウンロード. . . . . . . . . . . . . . . . . 1–8
ソフトウェアの保護 . . . . . . . . . . . . . . . . . . . . . . . . . . . . . . . . . . . . . . . . . . . . . . . . . . . . . . . . . . . . . . . . . . 1–8
ソフトウェアの復元 . . . . . . . . . . . . . . . . . . . . . . . . . . . . . . . . . . . . . . . . . . . . . . . . . . . . . . . . . . . . . . . . . . 1–8
2 診断ユー テ ィ リ テ ィ を使用 し ない ト ラ ブルシ ュー テ ィ ング
快適に使用していただくために . . . . . . . . . . . . . . . . . . . . . . . . . . . . . . . . . . . . . . . . . . . . . . . . . . . . . . . . 2–1
お問い合わせになる前に . . . . . . . . . . . . . . . . . . . . . . . . . . . . . . . . . . . . . . . . . . . . . . . . . . . . . . . . . . . . . . 2–2
問題解決のヒント . . . . . . . . . . . . . . . . . . . . . . . . . . . . . . . . . . . . . . . . . . . . . . . . . . . . . . . . . . . . . . . . . . . . 2–4
一般的なトラブルの解決方法 . . . . . . . . . . . . . . . . . . . . . . . . . . . . . . . . . . . . . . . . . . . . . . . . . . . . . . . . . . 2–6
電源に関するトラブルの解決方法 . . . . . . . . . . . . . . . . . . . . . . . . . . . . . . . . . . . . . . . . . . . . . . . . . . . . . 2–10
ディスケット ドライブに関するトラブルの解決方法 . . . . . . . . . . . . . . . . . . . . . . . . . . . . . . . . . . . . . 2–12
ハードディスク ドライブに関するトラブルの解決方法 . . . . . . . . . . . . . . . . . . . . . . . . . . . . . . . . . . . 2–15
マルチベイに関するトラブルの解決方法 . . . . . . . . . . . . . . . . . . . . . . . . . . . . . . . . . . . . . . . . . . . . . . . 2–17
モニタに関するトラブルの解決方法 . . . . . . . . . . . . . . . . . . . . . . . . . . . . . . . . . . . . . . . . . . . . . . . . . . . 2–18
オーディオに関するトラブルの解決方法 . . . . . . . . . . . . . . . . . . . . . . . . . . . . . . . . . . . . . . . . . . . . . . . 2–22
プリンタに関するトラブルの解決方法 . . . . . . . . . . . . . . . . . . . . . . . . . . . . . . . . . . . . . . . . . . . . . . . . . 2–24
キーボードとマウスに関するトラブルの解決方法 . . . . . . . . . . . . . . . . . . . . . . . . . . . . . . . . . . . . . . . 2–25
ハードウェアの取り付けに関するトラブルの解決方法 . . . . . . . . . . . . . . . . . . . . . . . . . . . . . . . . . . . 2–27
ネットワークに関するトラブルの解決方法 . . . . . . . . . . . . . . . . . . . . . . . . . . . . . . . . . . . . . . . . . . . . . 2–29
メモリに関するトラブルの解決方法 . . . . . . . . . . . . . . . . . . . . . . . . . . . . . . . . . . . . . . . . . . . . . . . . . . . 2–32
プロセッサに関するトラブルの解決方法 . . . . . . . . . . . . . . . . . . . . . . . . . . . . . . . . . . . . . . . . . . . . . . . 2–33
CDおよびDVDに関するトラブルの解決方法 . . . . . . . . . . . . . . . . . . . . . . . . . . . . . . . . . . . . . . . . . . . . 2–34
USBメモリに関するトラブルの解決方法. . . . . . . . . . . . . . . . . . . . . . . . . . . . . . . . . . . . . . . . . . . . . . . . 2–35
コンピュータ前面に接続したデバイスに関するトラブルの解決方法 . . . . . . . . . . . . . . . . . . . . . . . 2–36
インターネット アクセスに関するトラブルの解決方法 . . . . . . . . . . . . . . . . . . . . . . . . . . . . . . . . . . . 2–37
ソフトウェアに関するトラブルの解決方法 . . . . . . . . . . . . . . . . . . . . . . . . . . . . . . . . . . . . . . . . . . . . . 2–39
カスタマ サポートのご利用について . . . . . . . . . . . . . . . . . . . . . . . . . . . . . . . . . . . . . . . . . . . . . . . . . . . 2–40
目次
トラブルシューティング ガイ ド www.hp.com/jp iii

目次
APOSTエラー メ ッセージ
POST時の数値コードおよびテキスト メッセージ . . . . . . . . . . . . . . . . . . . . . . . . . . . . . . . . . . . . . . . . A–2
POST時のフロント パネルのランプおよびビープ音の診断 . . . . . . . . . . . . . . . . . . . . . . . . . . . . . . . A–11
B パスワー ド のセキュ リ テ ィ お よびCMOSの再設定
パスワード ジャンパの再設定 . . . . . . . . . . . . . . . . . . . . . . . . . . . . . . . . . . . . . . . . . . . . . . . . . . . . . . . . . B–2
CMOSの消去とリセット . . . . . . . . . . . . . . . . . . . . . . . . . . . . . . . . . . . . . . . . . . . . . . . . . . . . . . . . . . . . . . B–4
CMOSボタンの使用 . . . . . . . . . . . . . . . . . . . . . . . . . . . . . . . . . . . . . . . . . . . . . . . . . . . . . . . . . . . . . . B–4
コンピュータ セットアップ(F10)ユーティリティを使用したCMOSのリセット . . . . . . . . B–6
C ド ラ イ ブ保護システム (DPS)
コンピュータ セットアップ(F10)ユーティリティからのDPSへのアクセス . . . . . . . . . . . . . . . . C–2
索引
iv www.hp.com/jp トラブルシューティング ガイ ド
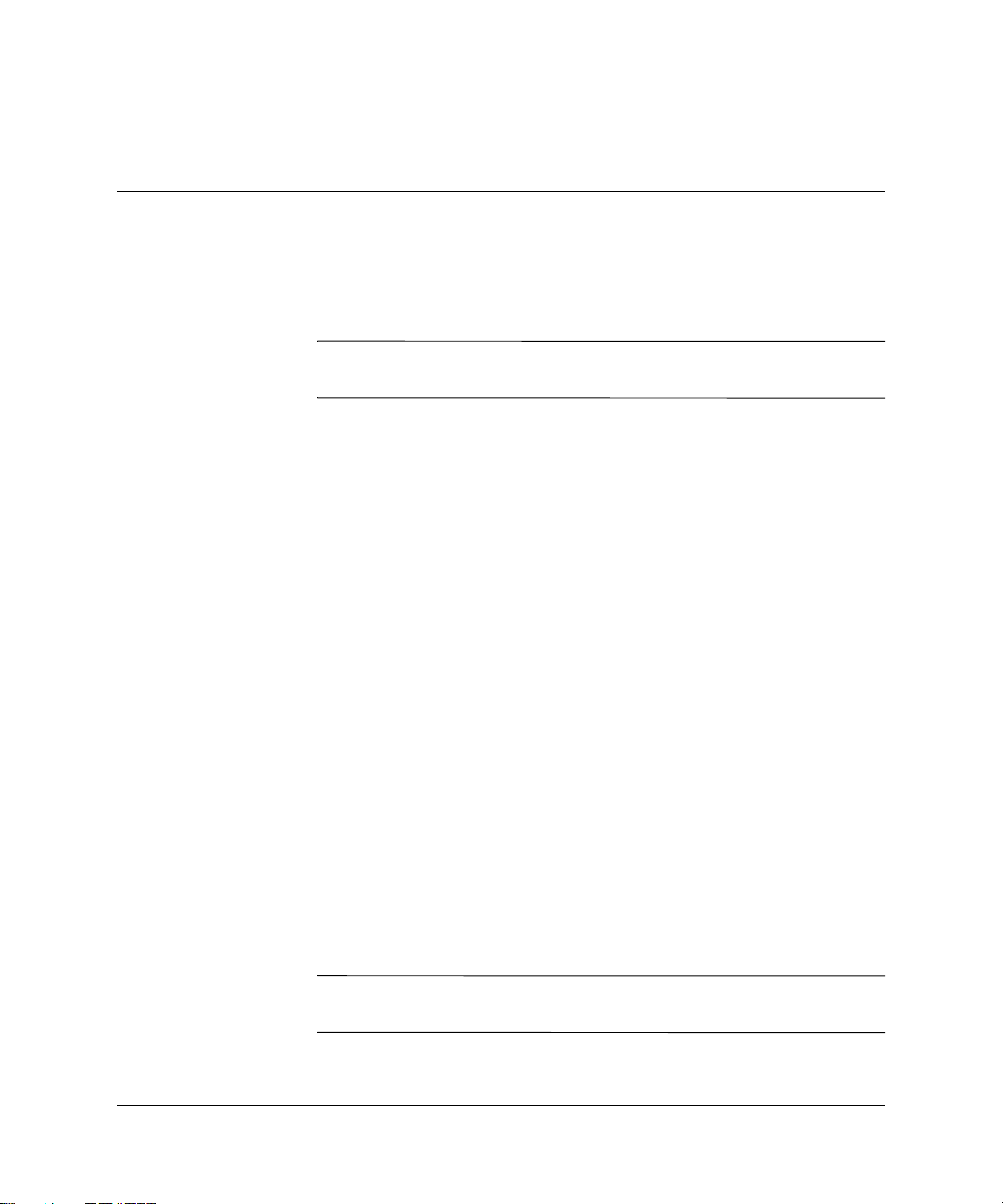
コ ン ピ ュ ー タ の診断機能
[HP Insight Diagnostics]ユーテ ィ リ テ ィ
[HP Insight Diagnostics]ユーティリティは、一部のコンピュータ モデルのみ
✎
に付属しているCDに収録されています。
[HP Insight Diagnostics] ユーティリティを使用すると、お使いのコンピュー
タのハードウェアのコンフィギュレーション情報を表示し、コンピュータの
サブシステムにハードウェア診断テストを実行することができます。この
ユーティリティは、ハードウェア問題を効率的に特定、診断、および分離す
る作業を簡素化します。
[HP Insight Diagnostics] を実行すると、[Survey](調査)タブが表示されま
す。このタブには、コンピュータの現在のコンフィギュレーションが表示さ
れます。[Survey] タブから、コンピュータについてのいくつかの情報カテゴ
リにアクセスすることができます。その他のタブには、診断テストのオプショ
ンやテスト結果などの追加情報が表示されます。各画面に表示された情報は、
htmlファイルとして保存し、ディスケットまたはUSBメモリに格納すること
ができます。
1
[HP Insight Diagnostics] を使用すると、コンピュータに取り付けられている
デバイスがすべてシステムに認識されており、正常に機能しているかどうか
を判断できます。テストの実行は任意ですが、新しいデバイスを取り付けた
り接続したりした後には実行することをおすすめします。
サポート窓口に問い合わせる際は、事前にテストを実行し、テスト結果を保
存し、その結果を印刷して手元に用意しておいてください。
他社製のデバイスは、[HP Insight Diagnostics]では検出されない場合があり
✎
ます。
トラブルシューティング ガイ ド www.hp.com/jp 1–1
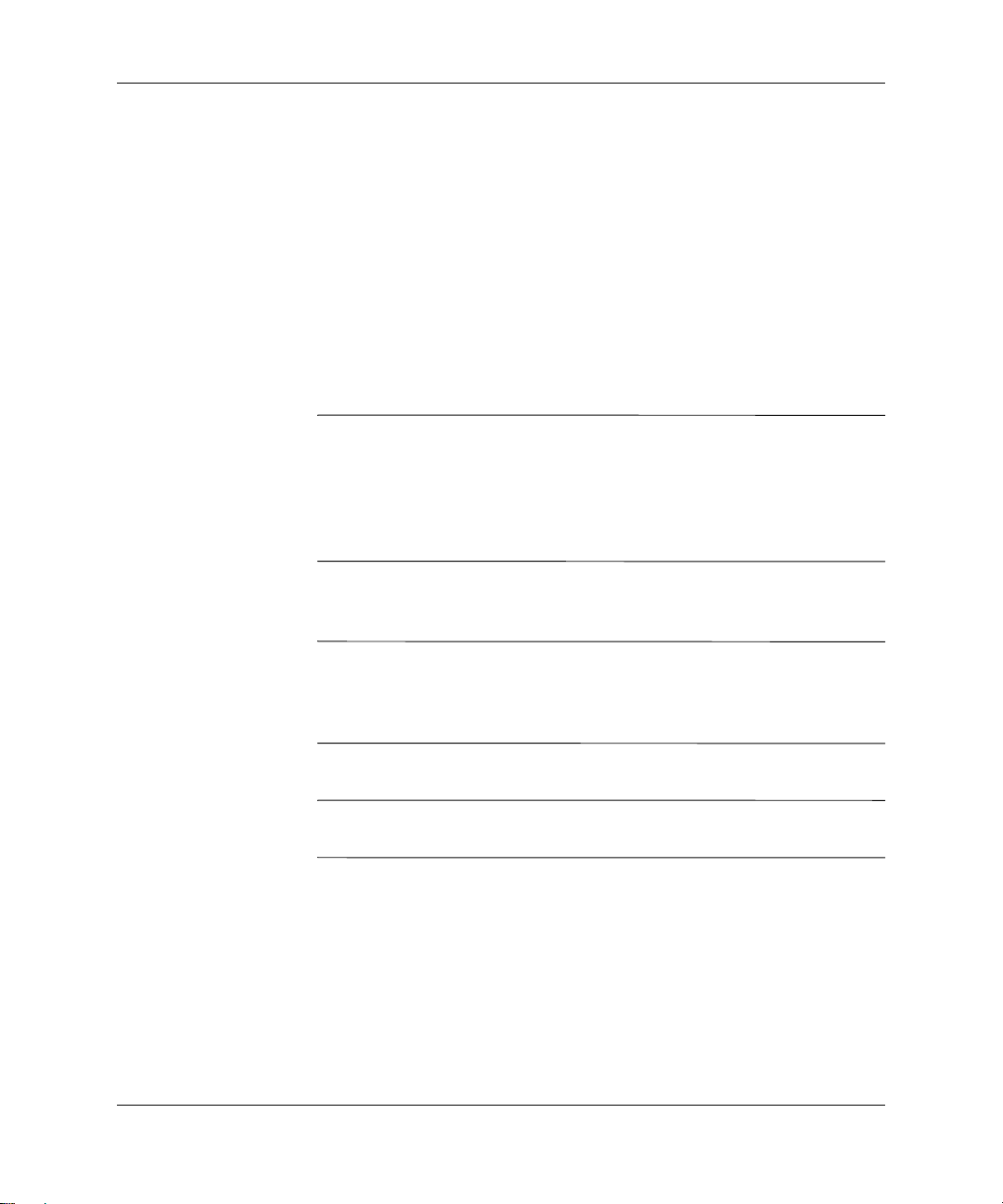
コ ン ピ ュ ー タ の診断機能
[HP Insight Diagnostics]ユーテ ィ リ テ ィ へのアクセス
[HP Insight Diagnostics] ユーティリティを使用するには、以下の手順に従っ
てDocumentation and Diagnostics CD(ドキュメンテーションおよび診断ユー
ティリティ CD)から起動します。
1. コンピュータの電源が入っているときに、Documentation and Diagnostics
CDをコンピュータのオプティカル ドライブに挿入します。
2. オペレーティング システムをシャットダウンし、コンピュータの電源を
切ります。
3. コンピュータの電源を入れます。システムがCDから起動します。
システムがオプティカル ドライブのCD から起動しない場合は、コンピュー
✎
タ セットアップ(F10)ユーティリティで起動順序を変更して、ハードディ
スク ドライブより前にオプティカル ドライブから起動されるようにする必
要があります。詳しくは、Documentation and Diagnostics CDに収録されている
『コンピュータ セットアップ(F10)ユーティリティ ガイド』を参照してく
ださい。
4. メッセージが表示されたら、Safeモードで操作する場合は[Y]キーを、通
常モードで操作する場合にはその他のキーを押します。
指定された時間内にどのキーも押さなかった場合、デフォルトで通常モード
✎
が選択されます。[Y]以外のキーを押した後に画面に何も表示されない場合
は、コンピュータを再起動して、メッセージが表示されたら Safe モードを選
択します。
5. 該当する言語を選択して、[Continue](続行)をクリックします。
特定のキーボードをテストする場合を除き、使用する言語に対して割り当て
✎
られているデフォルトのキーボードを使用することをおすすめします。
6. [End User License Agreement](使用許諾契約書)ページで、条項に同
意する場合には[Agree](同意する)をクリックします。[HP Insight
Diagnostics]ユーティリティが、[Survey](調査)タブを表示した状態で
起動します。
1–2 www.hp.com/jp トラブルシューティング ガイ ド
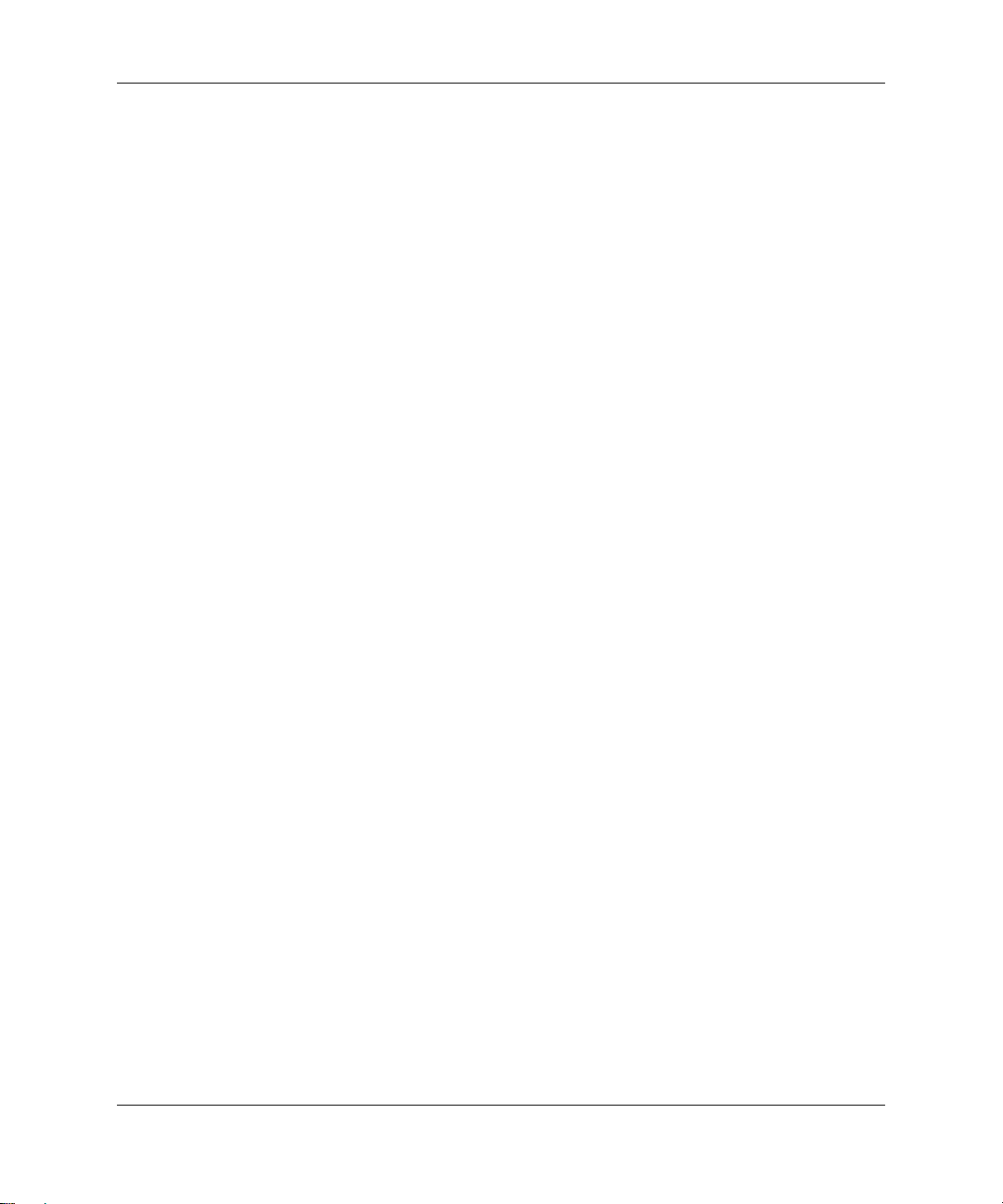
[Survey] (調査) タ ブ
[Survey]タブには、システムの重要なコンフィギュレーション情報が表示さ
れます。画面の左側にある[View](ビュー)セクションでは、一部のコンフィ
ギュレーション データを表示する[Summary](要約)ビュー、または選択し
たカテゴリのすべてのデータを表示する[Advanced](詳細)ビューを選択で
きます。[Summary]または[Advanced]のどちらを選択した場合でも、[Survey]
タブでは次の情報カテゴリが使用できます。
[All](すべて):コンピュータに関するすべての情報カテゴリを一覧表示しま
す。
[Overview](概要):コンピュータに関する一般的な情報を一覧表示します。
[Architecture](アーキテクチャ):システムBIOSおよびPCIデバイスの情報を
表示します。
[Asset Control](資産管理):アセット タグ、システムのシリアル番号、およ
びプロセッサの情報を表示します。
コ ン ピ ュ ー タの診断機能
[Communication](通信):コンピュータのパラレル(LPT)ポートとシリア
ル(COM)ポートの設定に関する情報、およびUSB とネットワーク コント
ローラの情報を表示します。
[Graphics](グラフィックス):コンピュータのグラフィック コントローラに
関する情報を表示します。
[Input Devices](入力装置):キーボード、マウス、およびコンピュータに接
続されているその他の入力装置に関する情報を表示します。
[Memory](メモリ):コンピュータ内のすべてのメモリ関する情報を表示し
ます。これには、システム ボードのメモリ スロットと、取り付けられている
すべてのメモリ モジュールが含まれます。
[Miscellaneous](その他):コンピュータのコンフィギュレーション メモリ
(CMOS)から取得した情報、システム管理BIOSデータ、システム ボード デー
タ、および診断コンポーネント情報を表示します。
トラブルシューティング ガイ ド www.hp.com/jp 1–3
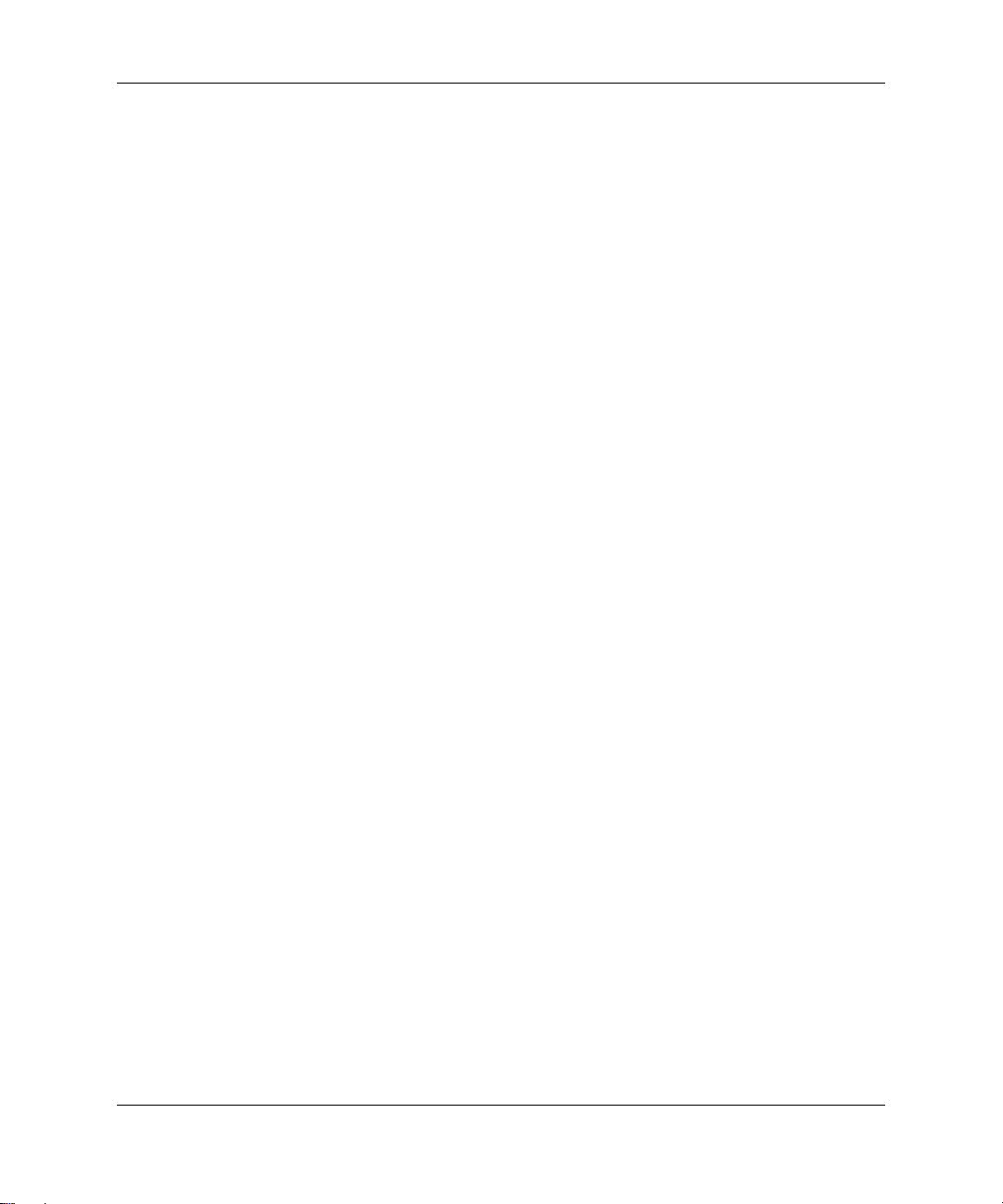
コ ン ピ ュ ー タ の診断機能
[Storage](記憶装置):コンピュータに接続されている記憶メディアに関す
る情報を表示します。この一覧には、固定ディスク、ディスケット ドライブ、
およびオプティカル ドライブが含まれます。
[System](システム):システム ボード、プロセッサ、シャーシ、およびBIOS
に関する情報と、内部スピーカおよびPCIバスの情報を表示します。
[Test] (テス ト ) タブ
[Test]タブを使用して、システム内のテストする部分を選択することができま
す。また、テストの種類とテスト モードも選択できます。
選択できるテストのモードは次の2つです。
■ [Interactive Mode](対話モード):診断テストの手順を最大限に制御でき
■ [Unattended Mode](自動実行モード):入力画面は表示されず、テスト
ます。テストを行っている間に、画面のメッセージに従って入力する必
要があります。また、テストが成功したか失敗したかについてはユーザ
自身が判断できます。
中は操作する必要がありません。エラーが発見された場合、診断テスト
の完了時に表示されます。
選択できるテストの種類は次の3つです。
■ [Quick Test](クイック テスト):あらかじめ定義されたスクリプトで、
各ハードウェア コンポーネントの一部がテストされます。[Unattended
Mode] または [Interactive Mode]のどちらでもユーザによる操作を必要と
しません。
■ [Complete Test](完全テスト):あらかじめ定義されたスクリプトで、各
ハードウェア コンポーネントが完全にテストされます。[Interactive
Mode] ではより多くのテストを実行できますが、ユーザによる操作が必
要となります。
■ [Custom Test](カスタム テスト):システムのテストの制御を最も柔軟
に行えます。[Custom Test]モードを使用して、実行するデバイス、テス
ト、およびテスト パラメータを特定できます。
1–4 www.hp.com/jp トラブルシューティング ガイ ド
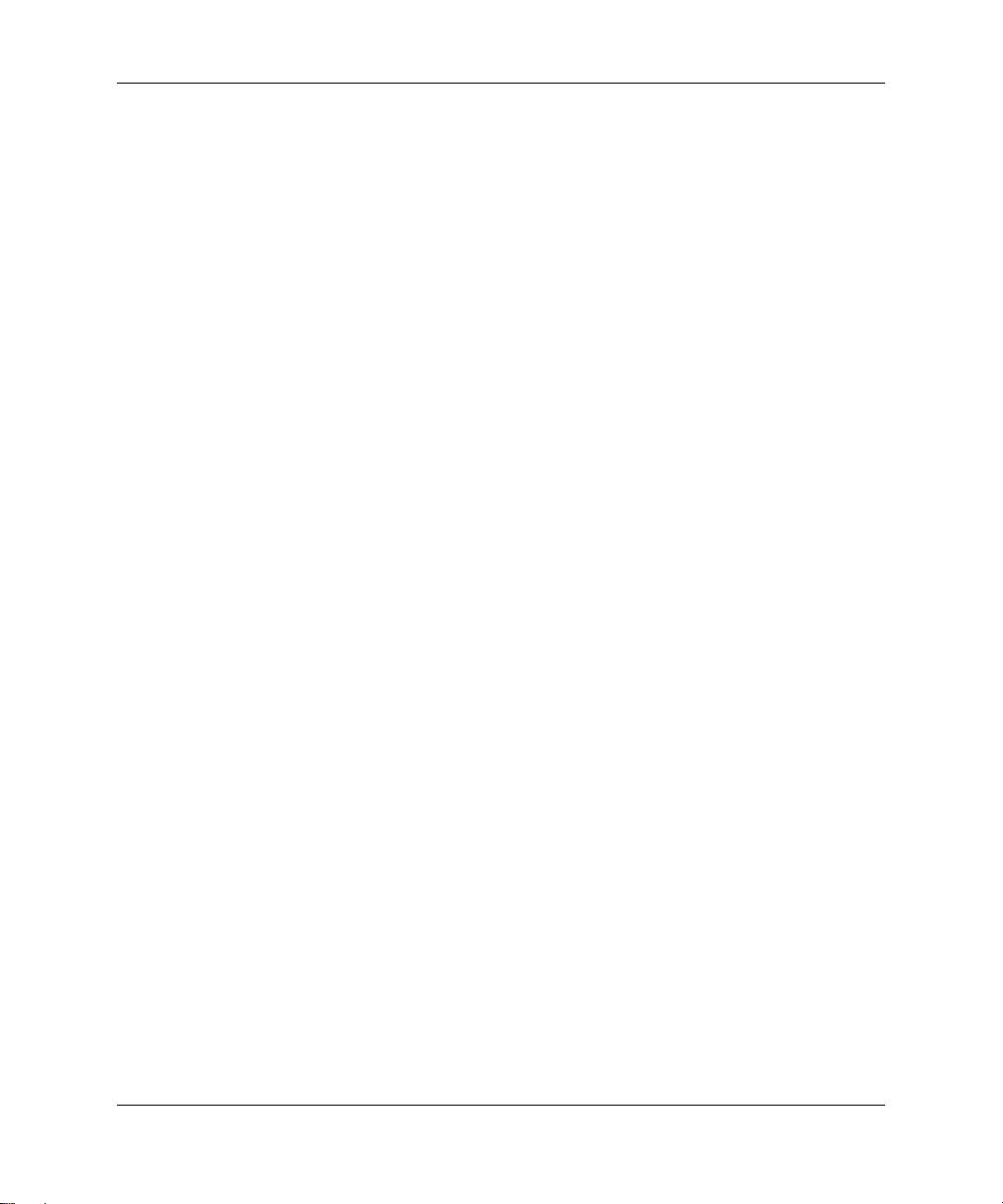
コ ン ピ ュ ー タの診断機能
以下の手順でテストを開始します。
1. [Test](テスト)タブを選択します。
2. タブの左側の[Type of Test](テストの種類)から、実行するテストの種
類([Quick Test](クイック テスト)、[Complete Test](完全テスト)、ま
たは[Custom Test](カスタム テスト))を選択します。
3. タブの左側の[Test Mode](テスト モード)からテスト モード([Interactive
Mode](対話モード)または [Unattended Mode](自動実行モード))を
選択します。
4. ドロップダウン リストからテスト対象となるデバイスを選択します。
5. テストの実行方法として[Number of Loops](ループ数)または[Total Test
Time](合計テスト時間)を選択します。指定したループ数でテストを実
行する場合は、実行するループ数を入力します。指定した期間にわたっ
て診断テストを行う場合は、時間の長さを分単位で入力します。
6. [Begin Testing](テスト開始)をクリックして、テストを開始します。テ
スト中は[Status](ステータス)タブが自動的に表示され、テストの進捗
状況を監視できます。テストが完了したら、[Status]タブにデバイスが合
格したかどうかが表示されます。
7. エラーが発見された場合、[Log](ログ)タブに移動して[Error Log](エ
ラー ログ)をクリックすると、詳しい情報と対処方法が表示されます。
[Status] (ステー タ ス) タ ブ
[Status]タブには、選択したテストのステータスが表示されます。また、実行
するテストの種類([Quick Test](クイック テスト)、[Complete Test](完全
テスト)、または[Custom Test](カスタム テスト))も表示されます。メイン
の進捗状況バーには、現在のテスト セットの達成率が表示されます。テスト
進行中は、テストを中止する場合に使用する[Cancel Testing](テストの中止)
ボタンが表示されます。
テストの完了後、[Cancel Testing] ボタンは[Retest](再テスト)ボタンに置
き換わります。[Retest] ボタンを使用すると、直前に実行されたテスト セッ
トが再テストされます。これにより、[Test](テスト)タブにデータを再入力
せずに、テスト セットを再実行できます。
トラブルシューティング ガイ ド www.hp.com/jp 1–5
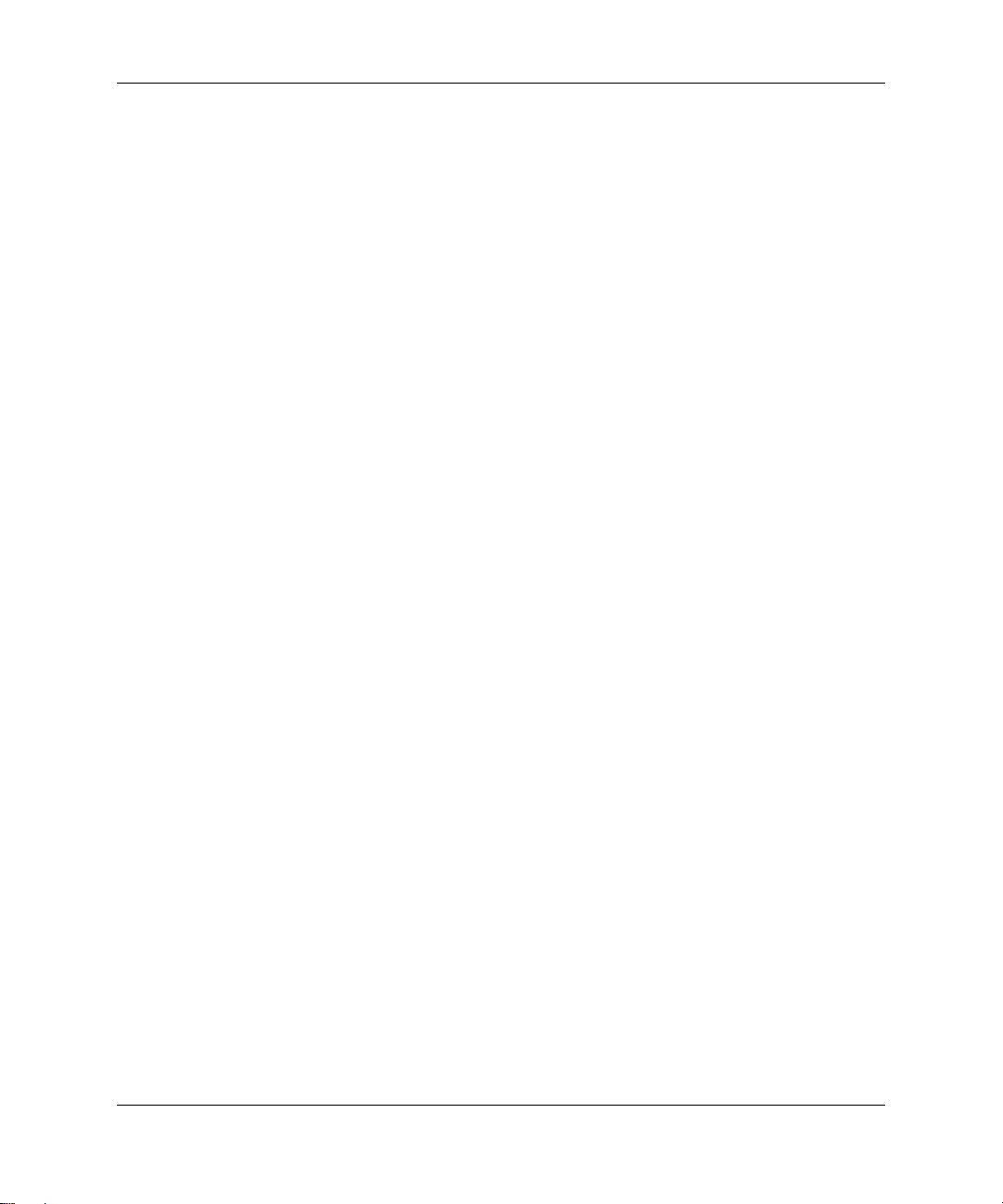
コ ン ピ ュ ー タ の診断機能
[Log] (ログ) タブ
また、[Status](ステータス)タブには次の情報も表示されます。
■ テストされているデバイス
■ 実行されているテスト
■ 合計経過時間
■ 個々のテスト経過時間
■ 各テストの状態を示すステータス
[Log]タブには、[Test Log](テスト ログ)と[Error Log](エラー ログ)とい
う2つのログが含まれます。どちらも[Log]タブの左側から選択できます。
[Test Log]には、これまでに実行されたすべてのテスト、テスト実行回数、テ
ストが失敗した回数、およびテストの完了にかかった時間が表示されます。
[Clear Test Log](テスト ログのクリア)ボタンを使用すると、[Test Log]の
内容がクリアされます。
[Error Log]には、診断テスト中に失敗したデバイスのテストと、次の情報列
が表示されます。
■ [Description](説明)セクションでは、診断テストで発見されたエラー
について説明します。
■ [Recommended Repair](推奨修復方法)では、不合格となったハード
ウェアの問題を解決するために必要な、推奨される対処方法について説
明します。
■ [Failed Count](失敗回数)では、テストが失敗した回数を示します。
■ [Error Code](エラー コード)では、エラーの数字コードを示します。エ
ラー コードは、[Help](ヘルプ)タブで定義されます。
■ [Clear Error Log](エラー ログのクリア)ボタンを使用すると、[Error
Log]の内容がクリアされます。
1–6 www.hp.com/jp トラブルシューティング ガイ ド
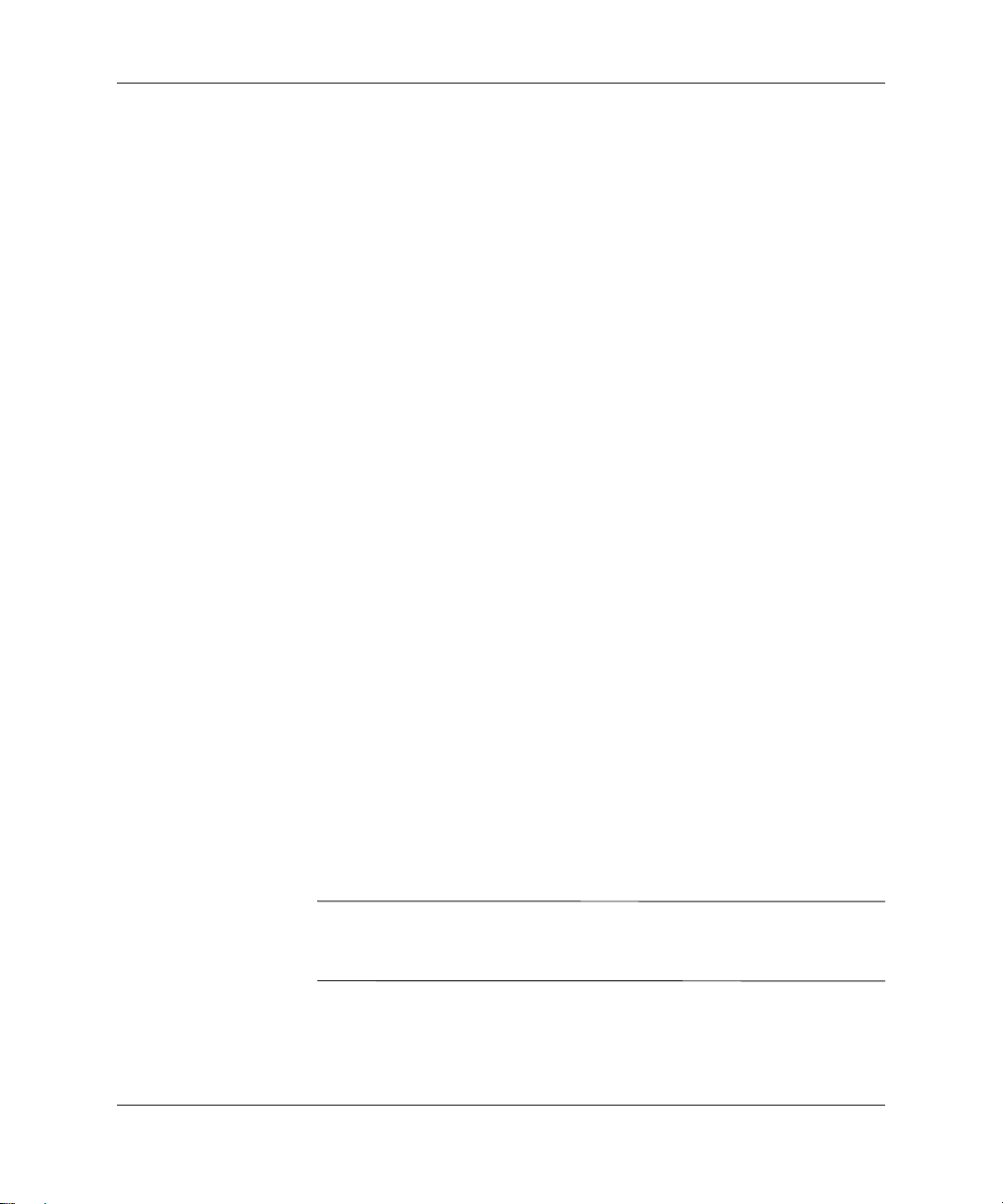
コ ン ピ ュ ー タの診断機能
[Help] (ヘルプ) タ ブ
[Help]タブでは、左側から[Error Codes](エラー コード)または[Test
Components](コンポーネントのテスト)が選択できます。
[Error Codes]ビューでは、数字で示された各エラー コードの説明と、それぞ
れのコードの対処方法が表示されます。エラー コードの説明をすばやく見つ
けるには、ウィンドウの上部にあるボックスにコードを入力し、[Find Error
Codes](エラー コードの検索)ボタンをクリックします。
[Test Components](コンポーネントのテスト)ビューでは、実行されている
テストに関する基本的な情報が表示されます。
[HP Insight Diagnostics]ユー テ ィ リ テ ィ での情報の保存 と 印刷
[HP Insight Diagnostics]の[Status](ステータス)タブおよび[Log](ログ)タ
ブに表示されている情報を、ディスケットまたはUSB 2.0 対応USB メモリ
(64 MB以上)に保存することができます。ハードディスク ドライブに保存
することはできません。画面に表示されている情報と同じ体裁のhtmlファイ
ルが自動的に作成されます。
1. ディスケットまたはUSB 2.0対応USBメモリ(容量が64 MB以上)を挿入
します。USB 1.0対応USBメモリはサポートされていません。
2. タブの右上隅にある[Save](保存)をクリックします。
3. [Save to the floppy](フロッピーに保存)または[Save to USB key](USB
メモリに保存)を選択します。
4. [File Name](ファイル名)ボックスにファイル名を入力し、[Save]ボタ
ンをクリックします。挿入したディスケットまたはUSB メモリにhtml
ファイルが保存されます。
5. ファイルの保存に使用した記憶デバイスから情報を印刷します。
[HP Insight Diagnostics]を終了するには、画面の右上隅ある[Exit](終了)を
✎
クリックし、オプティカル ドライブから Documentation and Diagnostics CDを
取り出します。
トラブルシューティング ガイ ド www.hp.com/jp 1–7
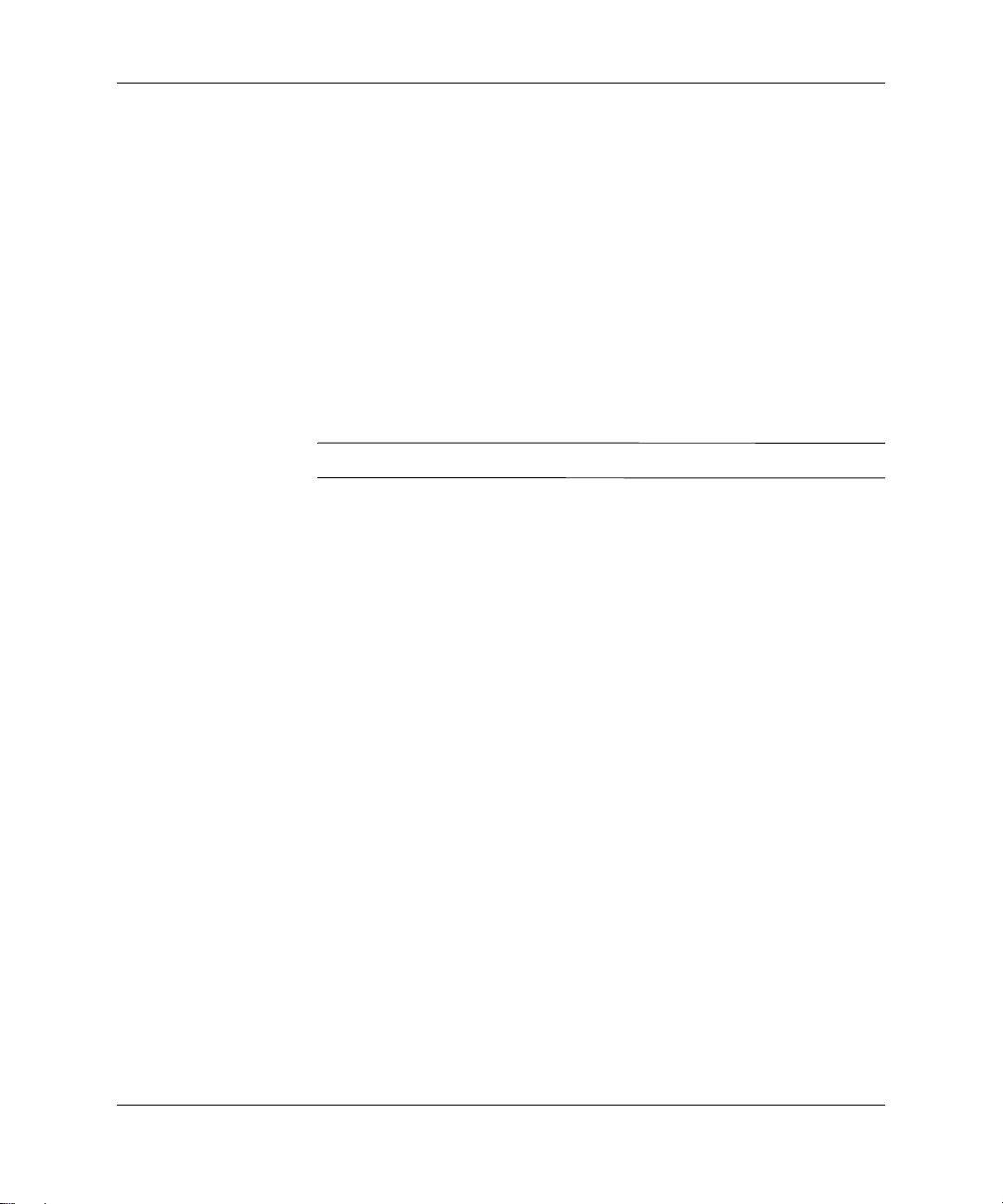
コ ン ピ ュ ー タ の診断機能
[HP Insight Diagnostics]ユー テ ィ リ テ ィ の最新バージ ョ ンのダウン ロ ー ド
1. HPのWe b サイト(http://www.hp.com/jp)にアクセスします。
2. [サポート&ドライバ]リンクをクリックします。
3. [ ドライバ & ソフトウェアをダウンロードする] ラジオ ボタンをクリック
します。
4. テキスト ボックスに製品番号(dc7600 など)を入力し、[Enter]キーを
押します。
5. お使いのOSを選択します。
6. [Diagnostic]リンクをクリックします。
7. [HP Insight Diagnostics]を捜し、[Download]をクリックします。
ダウンロード ファイルには、ブート可能なCDの作成手順が含まれます。
✎
ソフトウェアの保護
ソフトウェアを損失したり破損したときのために、すべてのシステム ソフト
ウェア、アプリケーション、およびハードディスク ドライブに保存されてい
る関連ファイルのバックアップをとっておいてください。ファイルをバック
アップする方法については、オペレーティング システムに付属のマニュアル
またはバックアップ ユーティリティのマニュアルを参照してください。
ソフトウェアの復元
Restore Plus! CD を使用して、Windowsオペレーティング システムとソフト
ウェアを購入時の初期状態に復元することができます。この機能の使用方法
については、Restore Plus! CDに付属の説明を参照してください。
1–8 www.hp.com/jp トラブルシューティング ガイ ド
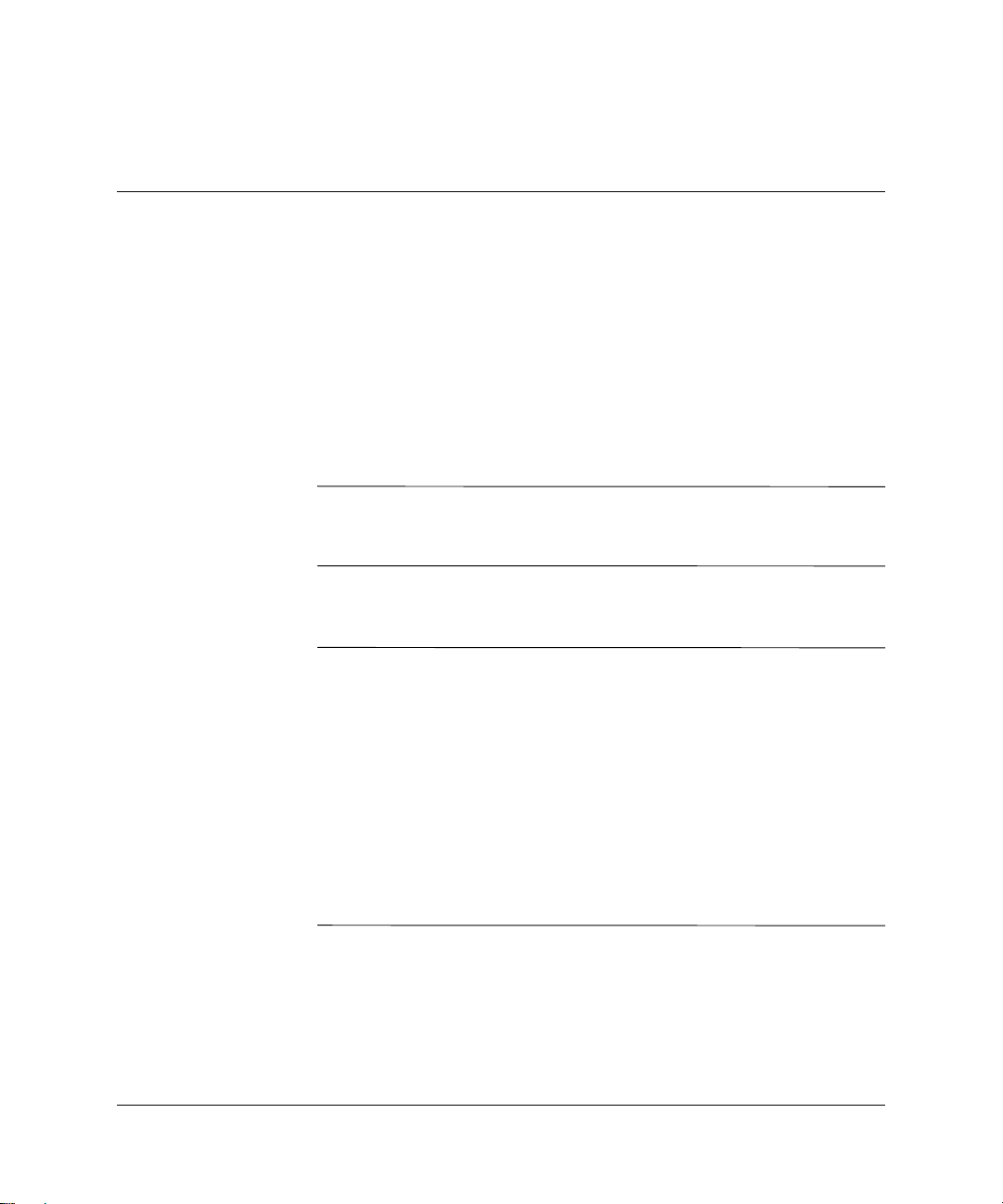
診断ユーテ ィ リ テ ィ を使用 し ない
この章では、ディスケット ドライブ、ハードディスク ドライブ、オプティカ
ル ドライブ、グラフィックス、オーディオ、メモリ、およびソフトウェアな
どの一般的なトラブルについて、原因と解決方法を説明します。コンピュー
タの使用中にトラブルが発生した場合は、この章に示す表で原因と解決方法
を参照してください。
起動時のPOST(Power-On Self Test、電源投入時のセルフテスト)実行中に表
✎
示されるメッセージ(POSTメッセージ)については、 「付録 A POST エラー
メッセージ」を参照してください。
快適に使用 し ていただ く ために
警告 : コンピュータの使用方法を誤ったり、安全で快適な環境で使用されて
Å
いない場合には、操作する人の健康を損なうおそれがあります。作業場所を
選択したり、快適な作業環境を整えたりする方法について詳しくは、
Documentation and Diagnostics CDに収録されており、弊社のWeb サイト
http://www.hp.com/ergoからも入手可能な『快適に使用していただくために』を
参照してください。
この装置は、情報処理装置等電波障害自主規制協議会(VCCI)の基準に基
づくクラスB情報技術装置です。詳しくは、Documentation and Diagnostics CD
に収録されている『規定および安全に関するご注意』を参照してください。
2
トラブルシューティング
トラブルシューティング ガイ ド www.hp.com/jp 2–1
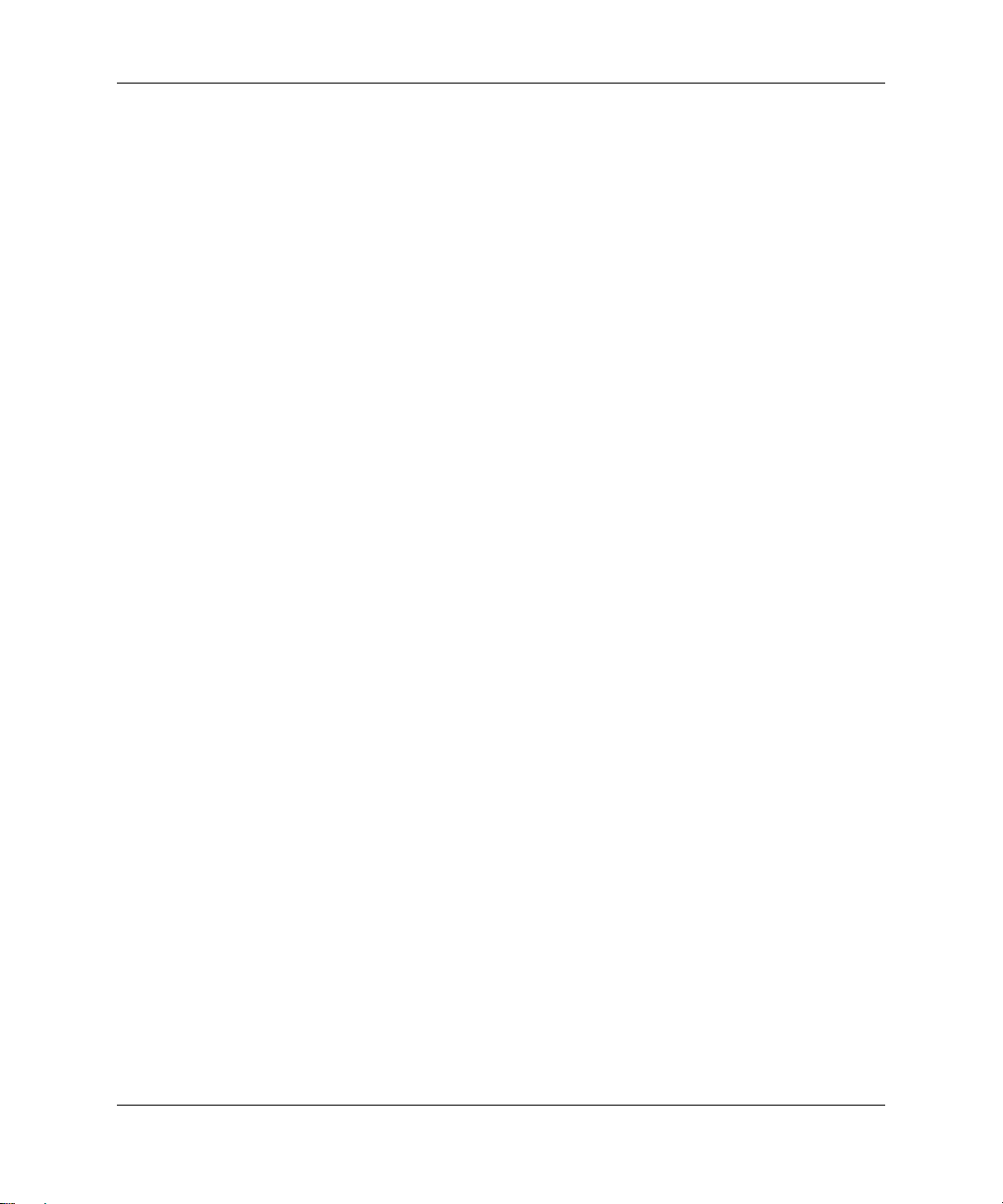
診断ユー テ ィ リ テ ィ を使用 しな い トラブルシューティング
お問い合わせになる前に
コンピュータにトラブルが発生した場合は、テクニカル サポートにお問い合
わせになる前に次の解決方法から適切なものを実行して、トラブルの解決を
試みてください。
■ 診断ユーティリティを実行します。詳しくは、「第1章 コンピュータの診
断機能」を参照してください。
■ コンピュータ セットアップ(F10)ユーティリティを使用して[IDE DPS
セルフテスト](IDE DPS Self-Test)を実行します。詳しくは、Documentation
and Diagnostics CDに収録されている『コンピュータ セットアップ(F10)
ユーティリティ ガイド』を参照してください。
■ コンピュータ前面の電源ランプが赤く点滅しているか確認します。点滅
の仕方により、問題を特定できる場合があります。詳しくは、「付録 A
POSTエラー メッセージ」を参照してください。
■ 画面に何も表示されない場合は、モニタのケーブルを他のビデオ ポート
に接続します(使用できる場合)。または、正しく機能するモニタと交換
します。
■ ネットワークに接続しているときにトラブルが発生した場合は、別の
ケーブルを使用してコンピュータをネットワークに接続してみるか、問
題が発生したコンピュータのLAN ケーブルを正常に動作している別の
コンピュータで使用してネットワークに接続してみて、元のネットワー
ク コネクタまたはケーブルに問題がないか確認します。
■ 新しいハードウェアを取り付けてから問題が発生した場合は、そのハー
ドウェアを取り外して、コンピュータが正しく機能するか確認します。
■ 新しいソフトウェアをインストールしてから問題が発生した場合は、そ
のソフトウェアをアンインストールして、コンピュータが正しく機能す
るか確認します。
■ コンピュータをSafeモードで起動してみて、すべてのドライバがロードさ
れなくても起動するか確認します。前回正常に起動したときの状態でオ
ペレーティング システムを起動する場合は、前回正常起動時の構成を使
用します。
■ http://www.hp.com/support/にある、オンライン テクニカル サポートを参
照します。
■ このガイドの「問題解決のヒント」を参照します。
2–2 www.hp.com/jp トラブルシューティング ガイ ド
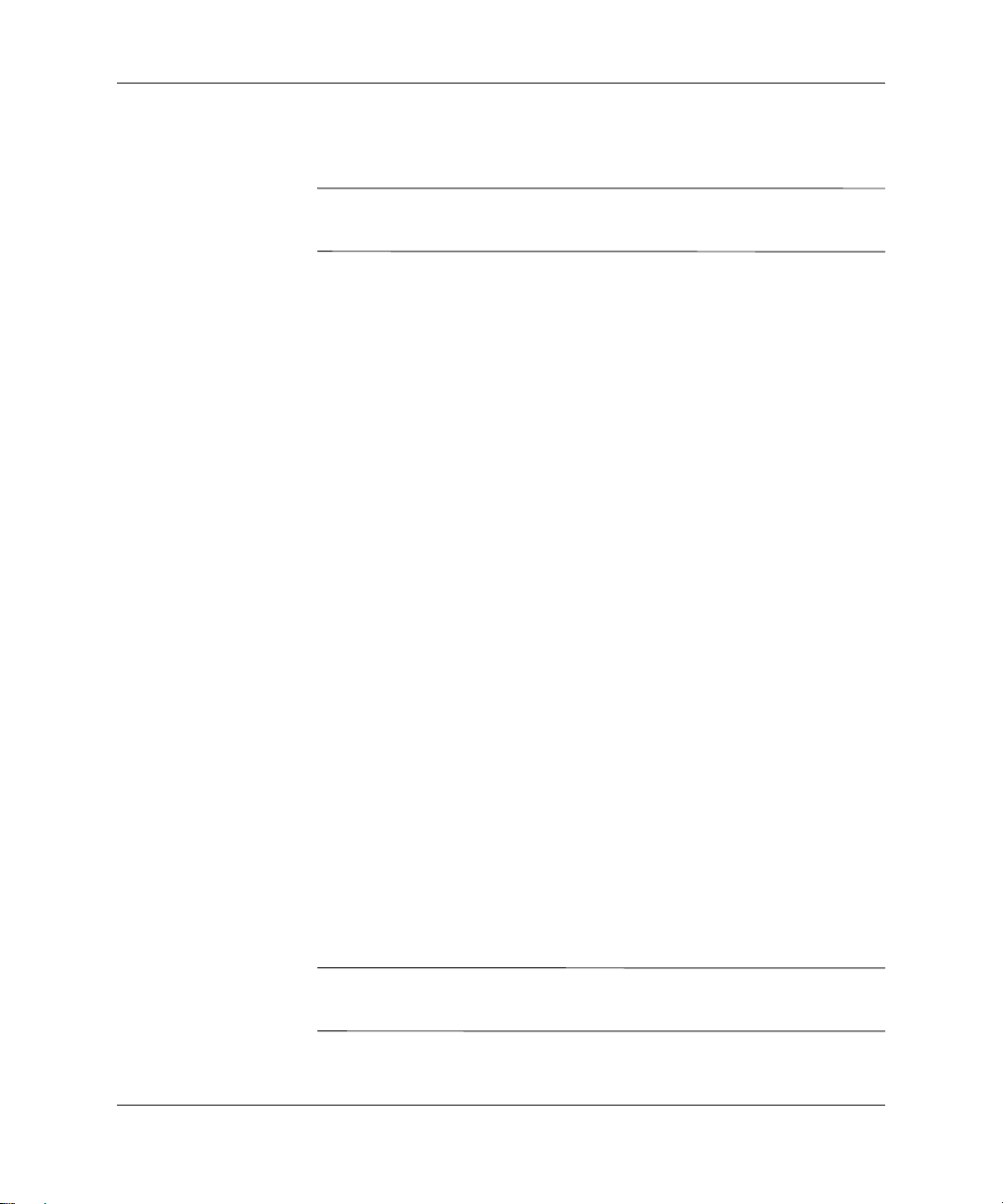
診断ユー テ ィ リ テ ィ を使用 しな い トラブルシューティング
■ ハードディスク ドライブの内容を工場出荷時の状態に戻すには、Restore
Plus! CDを使用します。
注意 : Restore Plus! CDを使用すると、ハードディスク ドライブ上のすべての
Ä
データが消去されます。
HPの We b サイトにあるHP インスタントサポート・プロフェッショナル・エ
ディションでは、ユーザ自身によるトラブル解決に役立つツールが提供され
ています。HPのサポート担当者に問い合わせる場合は、HPインスタントサ
ポート・プロフェッショナル・エディションのオンライン チャット機能を使
用します。HPインスタントサポート・プロフェッショナル・エディションに
はhttp://www.hp.com/go/ispeからアクセスできます。
最新のオンライン サポート情報、ソフトウェアおよびドライバ、Proactive
Notification(製品変更通知)、および各国のユーザや専門家からの情報につい
ては、http://www.hp.com/go/bizsupportにあるBusiness Support Center(BSC、英
語版)にアクセスしてください。
テクニカル サポートにお問い合わせになる際は、問題をより早く解決するた
めに以下のことをすぐに行えるようにしておいてください。
■ コンピュータの近くから電話ができるようにします。
■ お問い合わせになる前に、コンピュータのシリアル番号と製品識別番号
およびモニタのシリアル番号を書き留めておきます。
■ お電話をいただいてから、原因を特定して問題が解決できるまでに時間
がかかることもありますので、あらかじめご了承くださいます様、お願
いいたします。
■ 新しく取り付けたハードウェアを取り外せるようにしておきます。
■ 新しくインストールしたソフトウェアをアンインストールできるように
しておきます。
■ Restore Plus! CDを用意しておきます。
注意 : Restore Plus! CDを使用すると、ハードディスク ドライブ上のすべての
Ä
データが消去されます。
トラブルシューティング ガイ ド www.hp.com/jp 2–3
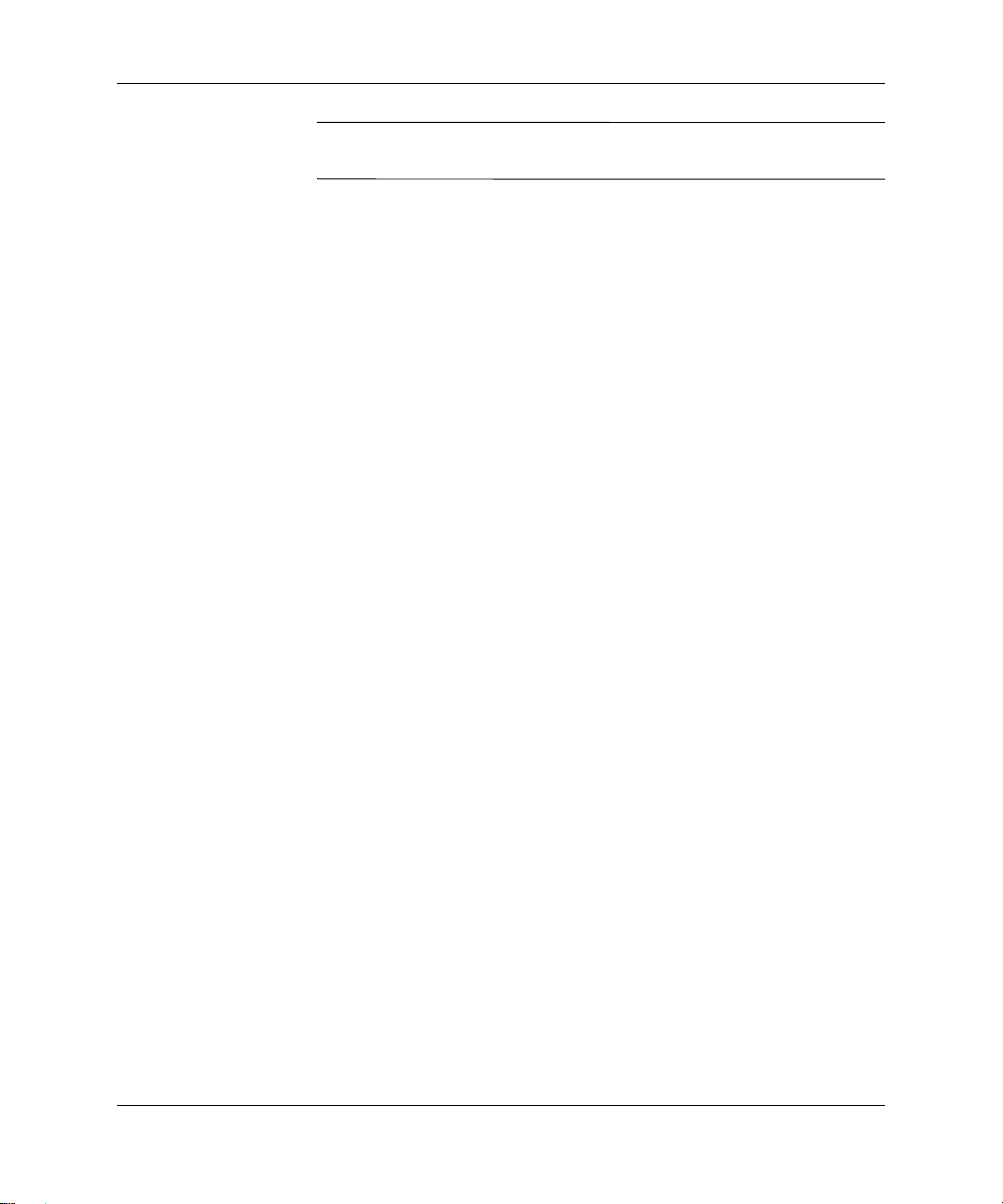
診断ユー テ ィ リ テ ィ を使用 しな い トラブルシューティング
販売情報および最新の保証規定のお問い合わせ先については、製品に付属の
✎
『保証規定(サービスおよびサポートを受けるには)』をご覧ください。
問題解決の ヒ ン ト
コンピュータ本体、モニタ、またはソフトウェアにトラブルが発生した場合
は、まず次のことを確認してください。
■ コンピュータ本体とモニタの電源コードが、電源コンセントに正しく差
し込まれていますか。
■ 電圧選択スイッチのあるモデルをお使いの場合は、スイッチがお住まい
の地域に合った設定(115 Vまたは230 V)になっていますか。(日本国内
では、通常、115 Vに設定します。)
■ コンピュータ本体の電源が入っていて、電源ランプが緑色に点灯してい
ますか。
■ モニタの電源が入っていて、電源ランプが緑色に点灯していますか。
■ コンピュータ前面の電源ランプが赤く点滅しているか確認します。点滅
の仕方により、問題を特定できる場合があります。詳しくは、「付録 A
POSTエラー メッセージ」を参照してください。
■ モニタ画面の表示がぼやけているときには、モニタの調節つまみで輝度
とコントラストを調整してください。
■ 何かキーを押し続けるとビープ音が鳴りますか。ビープ音が鳴れば、キー
ボードは正しく機能しています。
■ すべてのケーブルを正しく接続していますか。ゆるんでいたり、間違っ
たコネクタに接続したりしていませんか。
■ キーボードの任意のキーまたは電源ボタンを押して、コンピュータを再
起動します。システムがサスペンド モードから復帰しない場合は、電源
ボタンを4秒以上押し続けてコンピュータの電源を切り、もう一度電源ボ
タンを押して電源を入れなおします。システムがシャットダウンしない
場合は、電源コードを抜いて数秒待ち、コードを接続しなおします。電
源が切れてしまったときに自動的に再起動するようにコンピュータ
セットアップ(F10)ユーティリティで設定しておくと、コンピュータ
が再起動します。再起動しない場合は、電源ボタンを押してコンピュー
タを起動する必要があります。
2–4 www.hp.com/jp トラブルシューティング ガイ ド
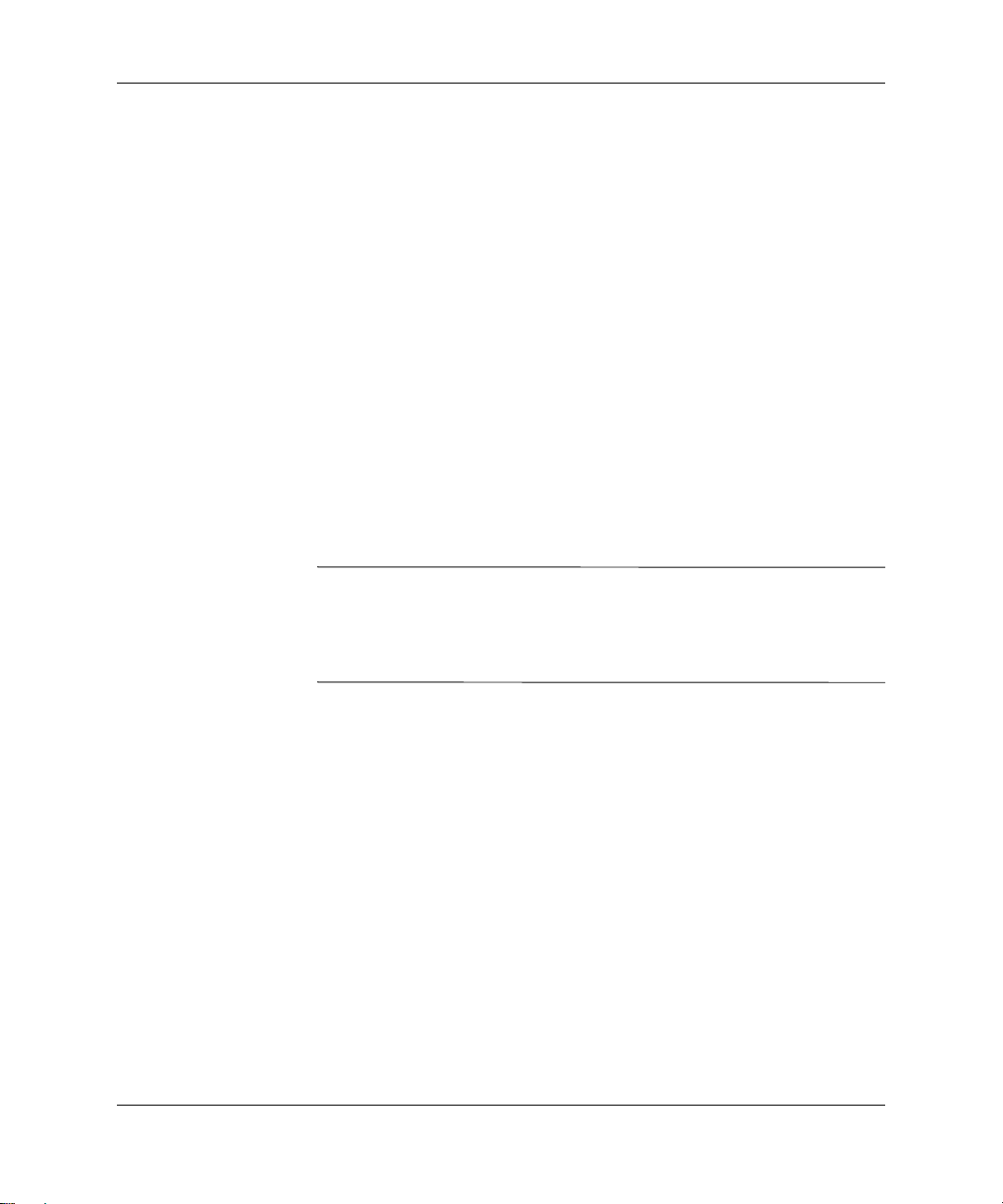
診断ユー テ ィ リ テ ィ を使用 しな い トラブルシューティング
■ プラグ アンド プレイに対応していない拡張ボードやオプションを取り
付けた後にコンピュータを再設定しましたか。詳しくは、「ハードウェア
の取り付けに関するトラブルの解決方法」を参照してください。
■ 必要なデバイス ドライバが正しくインストールされていますか(プリン
タを使用する場合は、そのモデル用のプリンタ ドライバが必要です)。
■ システムから起動可能メディア(ディスケット、CD、またはUSBデバイ
ス)をすべて取り出してからシステムを起動していますか。
■ 出荷時とは異なるオペレーティング システム(OS)をインストールして
いる場合は、ご自身で用意されたOSがお使いのシステムでサポートされ
ていることを確認してください。
■ お使いのコンピュータに内蔵のVGAポート以外のPCIまたはPCI-Express
のグラフィックス ボードが追加された状態で、コンピュータに接続する
モニタが1台の場合、通常は内蔵のVGAポートが無効になるため、追加
されたグラフィックス ボードのコネクタにモニタを接続する必要があ
ります。なお、コンピュータ セットアップ(F10)ユーティリティを使
用すると、どのポート(コネクタ)を有効にするかを設定できます。
注意 : コンピュータが電源コンセントに接続されていると、電源が入ってい
Ä
なくてもシステム ボードには常に電気が流れています。感電やシステムの損
傷を防ぐため、コンピュータのカバーを開ける場合は、電源を切るだけでな
く、必ず事前に電源コードをコンセントから抜いてください。
トラブルシューティング ガイ ド www.hp.com/jp 2–5
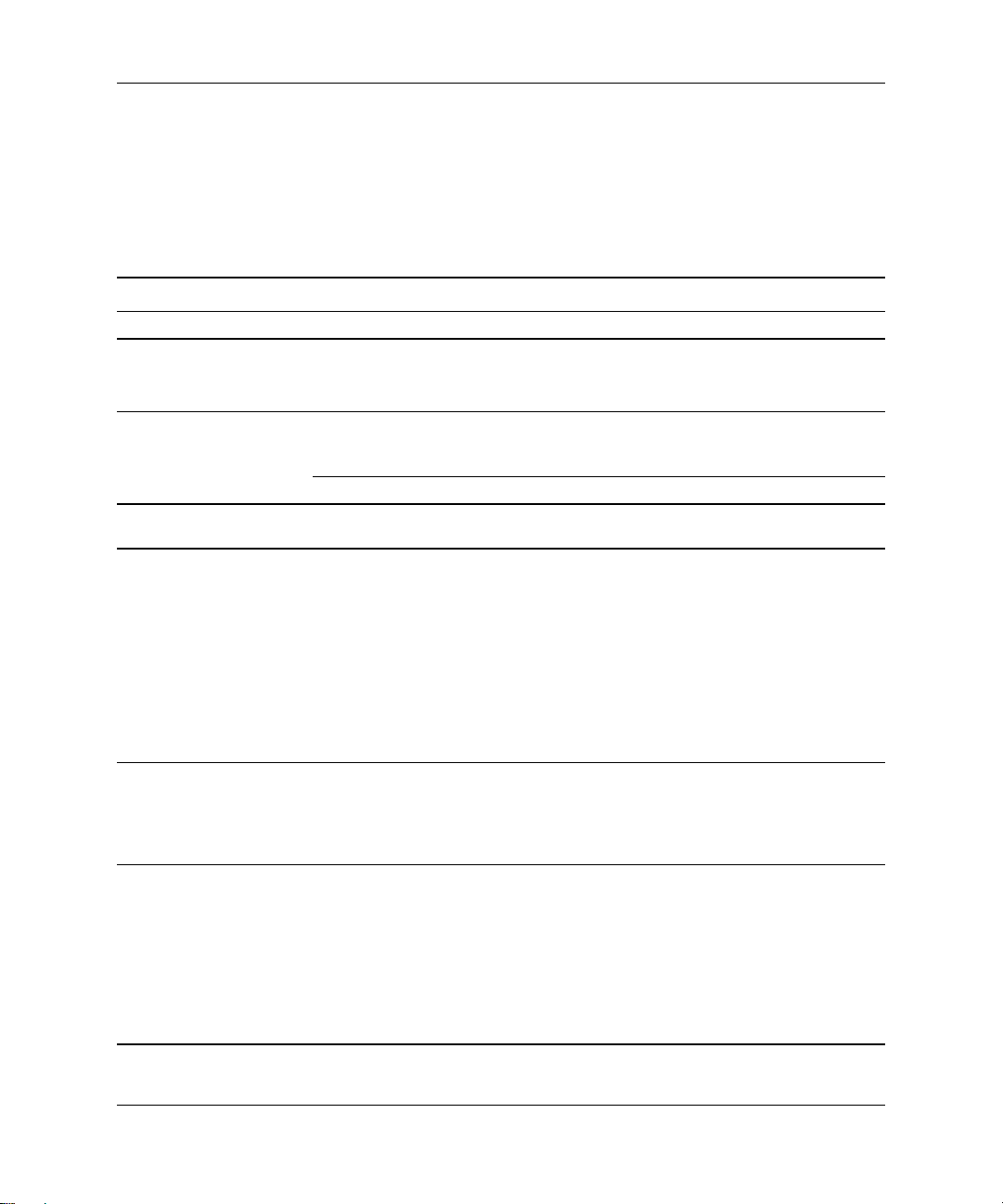
診断ユー テ ィ リ テ ィ を使用 しな い トラブルシューティング
一般的な ト ラ ブルの解決方法
この章で説明するような一般的なトラブルは、ご自身で簡単に解決できる場
合があります。トラブルをご自身で解決できない場合、または解決方法の実
行に不安がある場合は、サポート窓口にご相談ください。
一般的な ト ラ ブルの解決方法
ト ラ ブル 原因 解決方法
コンピュータがロック
され、電源ボタ ンを押し て
も電源が切れない
コンピュータがUSBキー
ボード やマウスに反応し
ない
注意 : スタンバイ モー ド か ら復帰する と き に、 電源ボ タ ン を4秒以上押 さ ないで く だ さ い。 4秒以上押す と 、
Ä
コンピュータがシャッ ト ダウンし、 保存されていないデータが失われます。
日付と 時刻が正 し く 表示
されない
テンキーの矢印キー を 押
して も、カーソルが移動し
ない
本体のカバーま たはア ク
セス パネルが取り外せな
い
電源ス イ ッ チの ソ フ ト ウ ェ アに
よる制御機能が働いていない
コンピュータがスタンバイ
モード にな っ ている
システムがロ ッ ク されている コン ピュータを再起動します
RTC (リ アル タイム クロッ ク)
用バ ッ テ リ が寿命に達 し ている
コンピュータを有効な外
✎
部電源に接続す る と、 RTC
バ ッ テ リ の寿命が延びま
す
数字入力モー ド に な っ て い る [Num Lock] キーを押し ます。 テンキーを矢印
一部のモデルのコ ン ピ ュー タ
で、 スマー ト カバー ロック
(Smart Cover Lock)がかけられ
ている
1. コ ン ピ ュ ー タ の電源が切れる ま で 4 秒以上
電源ボ タ ンを 押 し 続けます
2. 電源コー ド を電源コ ン セ ン ト か ら 抜 き ます
電源ボ タ ンを 押 し て ス タ ンバイ モー ドから復帰
します
最初に、 Windowsの[ コントロール パネル] にあ
るユーティ リ テ ィ を使って日付と時刻を設定し
なおし ます。 RTC の日付と 時刻はコ ン ピ ュ ー タ
セットアップ (F10)ユーティリティで設定しな
おす こ と も で き ます。 それで も問題が解決し な
い場合は、 RTC用バッ テ リ を交換し ます。 RTC用
バ ッ テ リ の交換方法につ い ては、 Documentation
and Diagnostics CD に収録されている 『ハー ド
ウェア リファレンス ガイ ド』 を参照して くださ
い。 バッ テ リ の交換 をサポー ト 窓口に依頼する
こともできます
キーと し て使用するには、 Num Lockランプが消
えている必要があ り ます。 [Num Lock] キーは
コンピュータ セッ トアップ (F10)ユーティリ
テ ィ で無効 ( ま たは有効) に設定で き ま す
コンピュータ セッ トアップ (F10)ユーティリ
ティを使用して、スマート カバー ロ ッ ク を 解除
(Unlock)します
パスワー ド を忘れて し ま っ た、電源が切れた、コ
ンピ ュ ー タが故障 し たなどの理由 で ロ ッ ク を解
除でき ない場合は、 FailSafeキーを使用し てロ ッ
クを解除してください。FailSafeキーの入手に つ
いては、 HPのサポー ト 窓口にお問い合わせ く だ
さい
2–6 www.hp.com/jp トラブルシューティング ガイ ド
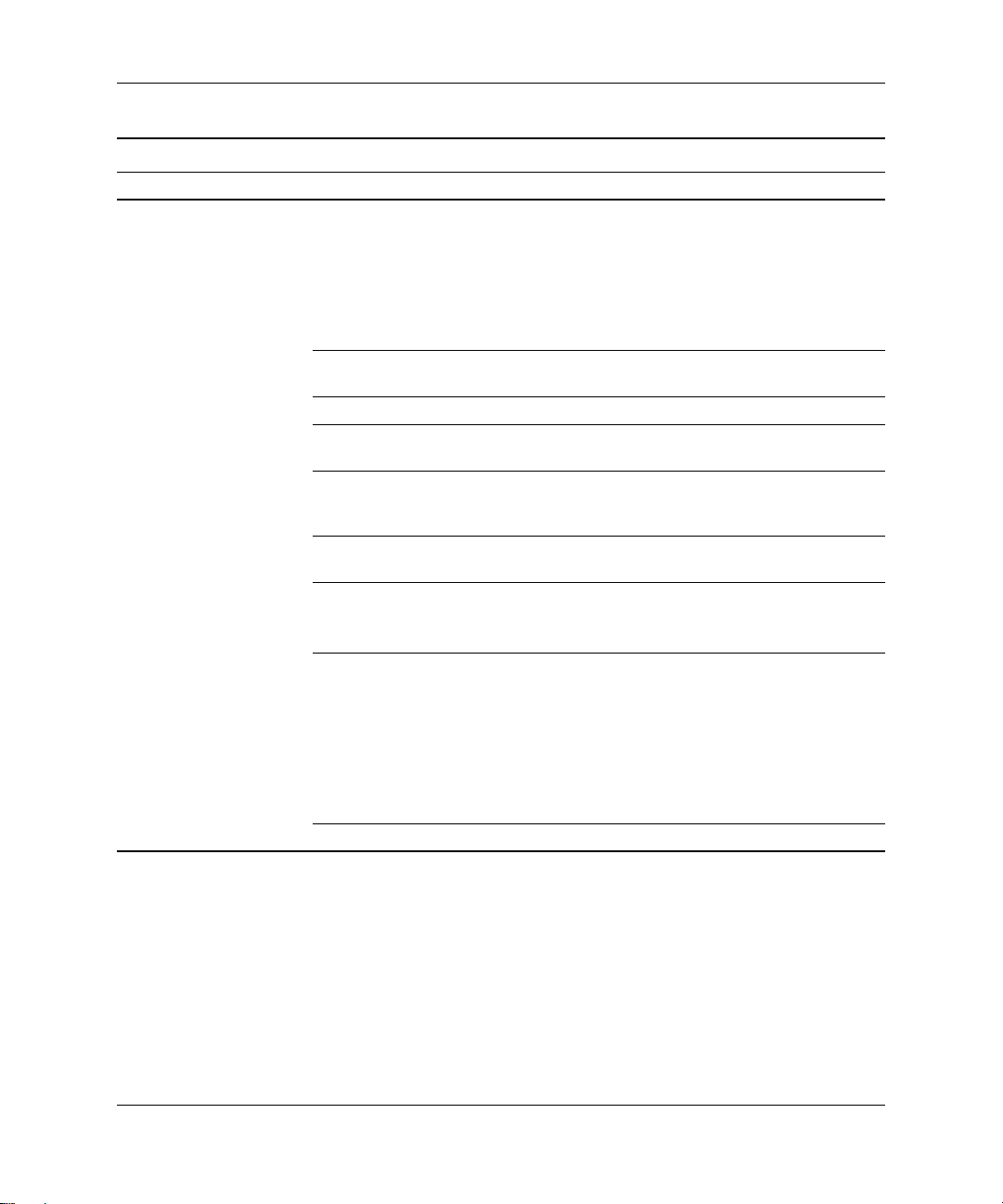
診断ユー テ ィ リ テ ィ を使用 しな い トラブルシューティング
一般的な ト ラ ブルの解決方法 (続 き)
ト ラ ブル 原因 解決方法
十分なパフ ォ ーマ ン スが
得られない
プ ロ セ ッ サが高温に達 し ている 1. コ ン ピ ュ ー タ 周辺の通気が妨げ ら れてい な
2. フ ァ ンが正し く 取 り 付け ら れ、正常に動作し
3. プロセッサのヒートシンクが正し く取り付
ハー ド デ ィ ス ク ドライブに十
分な空き領域がない
メ モ リ が足 り ない メ モ リ を増設 し ます
ハー ド デ ィ ス ク ド ラ イ ブ上の
デー タ が断片化し てい る
以前起動し たプロ グ ラムで使用
されたメモ リがシステムに返さ
れていない
ハー ド デ ィ スク ドライブがウィ
ルスに感染し ている
実行し てい るア プ リ ケー シ ョ ン
の数が多すぎ る
一部のソ フ ト ウ ェ ア アプ リ
ケーシ ョ ン (特にゲームなど)
が、 グラ フ ィ ッ ク ス サブシステ
ムに負荷をかけている
原因がわから ない コン ピ ュ ー タ を再起動し ます
ハー ド デ ィ ス ク ドライブからデータを移動して
空き領域を増やします
ハー ド デ ィ ス ク ド ライ ブのデ フ ラ グを 行います
コンピュータを再起動します
ウ ィ ルス対策 プ ログ ラ ムを実行 し ます
1. 使用し ていないアプリ ケーシ ョ ン を終了し
2. メ モ リ を増設 し ま す
1. 使用中のアプ リ ケーシ ョ ンの解像度を 下げ
2. メ モ リ を増設 し ま す
3. グラ フ ィ ックス システムをアップグレード
い こ と を確認 し ます
ていることを確認します(必要な場合にのみ
動作する フ ァ ン も あ り ま す)
けられていることを確認します
て、 メ モリ を開放し ます
るか、アプ リケーシ ョ ンに付属のマニュ アル
を参照し て、パ フ ォーマンスが改善される よ
うにアプリケーションのパラメータを設定
します
します
トラブルシューティング ガイ ド www.hp.com/jp 2–7
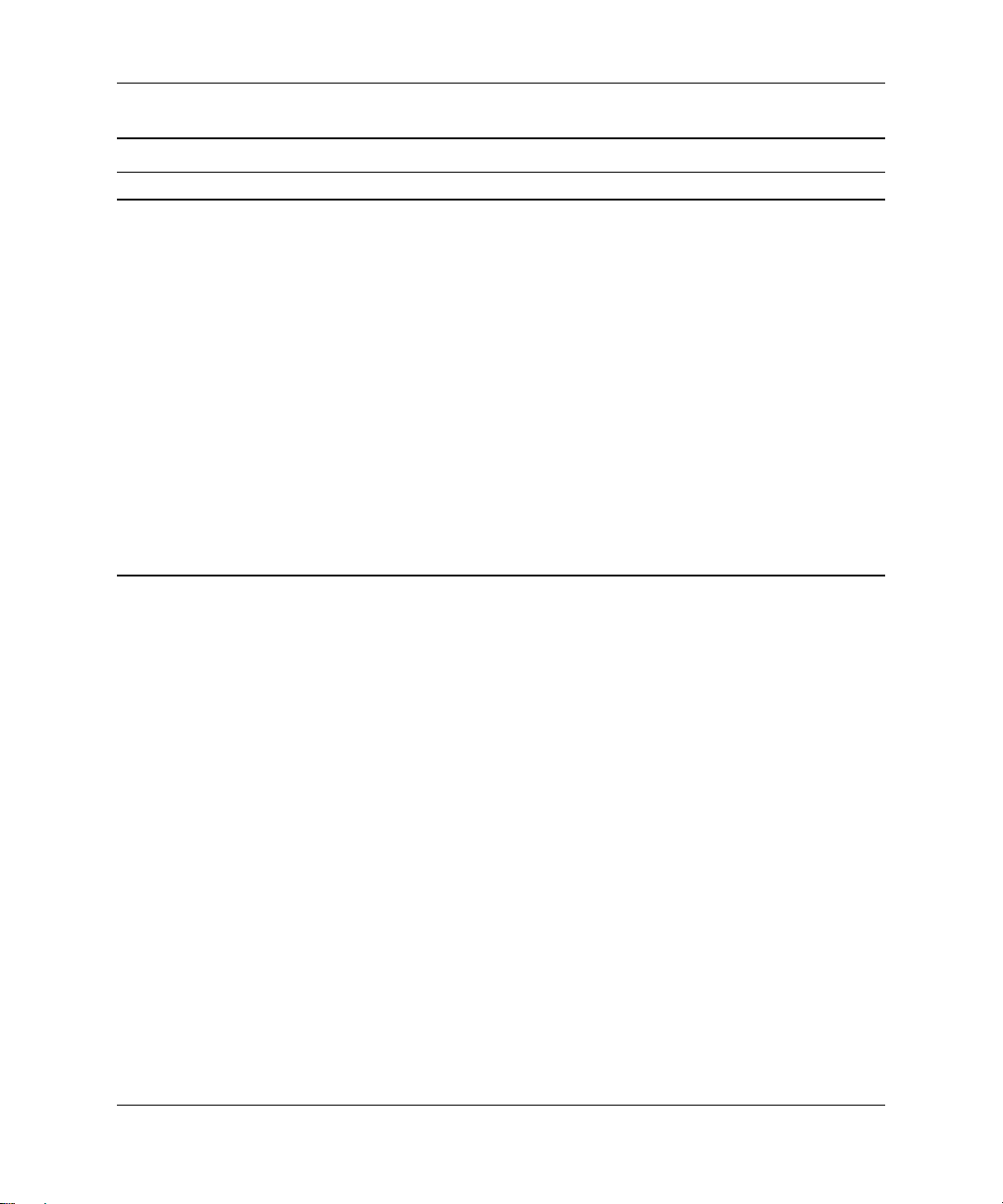
診断ユー テ ィ リ テ ィ を使用 しな い トラブルシューティング
一般的な ト ラ ブルの解決方法 (続 き)
ト ラ ブル 原因 解決方法
コ ン ピ ュ ー タ の電源が自
動的に切れ、電源 ラ ン プが
1秒間隔で 2回赤色に点滅
すると同時にビープ音が2
回鳴 り 、 その後2秒間休止
する (一連のビープ音は 5
回繰 り 返さ れた後停止す
るが、電源 ラ ンプは問題が
解決する ま で点滅 し続け
る)
本体内部の温度が以下の理由に
よ り 動作範囲を超え て いたため
サーマル保護機能が働いた
フ ァ ンの動作が妨げられて い る
かファンが回転していない
または
ヒート シンクが正し く プロセッ
サに取り付けられていな い
1. コ ン ピ ュ ー タ の通気口がふ さ がれていない
2. カバーを開けて電源ボタ ンを押し、プロセ ッ
3. ファンおよびケーブルが正しく取り付けら
4. プロセッサ ヒートシンクを取り付けなおし
上記の方法で問題が解決 し ない場合は、 修理受
付窓口に問い合わせ ます
こ と と、プロ セ ッ サの冷却用フ ァンが稼動 し
ていることを確認します
サ フ ァ ン が回転するか確認 し ます。 プ ロ
セッサ フ ァンが回転 し ない場合は、 フ ァ ン
のケーブルがシス テム ボー ド ヘッダに接
続されていることを確認します。また、ファ
ンが正し く 取り付けられている こ と を確認
します
れていて も回転し ない場合は、 プ ロ セ ッサ
フ ァン を交換 し ます
て、 フ ァ ン アセンブリが正し く取り付けら
れている こ と を確認します
2–8 www.hp.com/jp トラブルシューティング ガイ ド
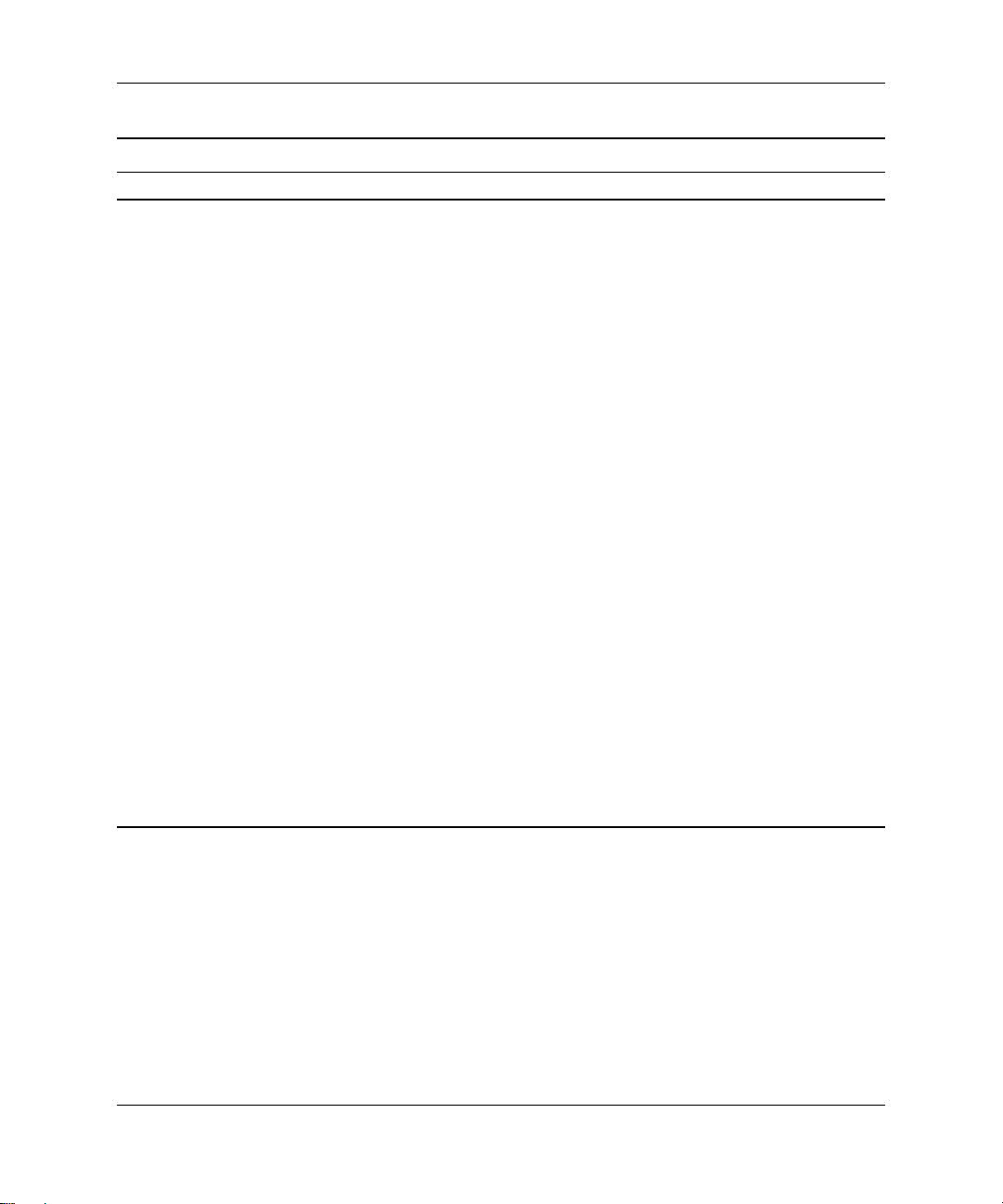
診断ユー テ ィ リ テ ィ を使用 しな い トラブルシューティング
一般的な ト ラ ブルの解決方法 (続 き)
ト ラ ブル 原因 解決方法
システムの電源が入 ら ず、
コ ン ピ ュ ー タ 前面の ラ ン
プが点滅 し ていない
システムの電源を 入れる こ と が
できない
電源ボ タ ン を 3 秒間程度押 し 続けま す。 ハー ド
ディスク ドライブ ランプが緑色に点灯したら、
以下の操作を行い ます
1. 一部のモデルの電源装置の裏側にあ る電圧
2. システム ボー ドの5 V aux ラ ン プが点灯す
3. システム ボー ド を交換し ます
または
電源ボ タ ン を 3 秒間程度押 し 続けま す。 ハー ド
ディスク ドライブ ラン プが緑色に点灯 し ない
場合は、 以下の操作を行い ます
1. コ ン ピ ュ ー タ 本体が、電力が供給さ れてい る
2. カバーを開けて、 電源ボタン ハーネスがシ
3. 電力ケーブルが両方 と もシス テム ボード に
4. システム ボード の5 V aux ラ ン プが点灯 し
5. システム ボー ド の5 V aux ラ ン プが消灯 し
6. システム ボード を交換し ます
選択ス イ ッ チが正 し い電圧に設定 されて い
る こ と を確認 し ます。 正し い電圧は地域に
よ っ て異な り ます (日本国内では、 通常、
115 Vに設定し ます)
るまで、拡張カードを1枚ずつ取 り 外 し ます
電源コ ンセン トに接続 さ れている こ と を確
認します
ステム ボードに正し く接続されているこ と
を確認します
正し く接続されているこ と を確認します
てい る か確認 し ま す。 点灯し てい る 場合は、
電源ボ タ ン ハーネスを交換 し ます
てい る 場合は、 電源装置を交換し ます
トラブルシューティング ガイ ド www.hp.com/jp 2–9
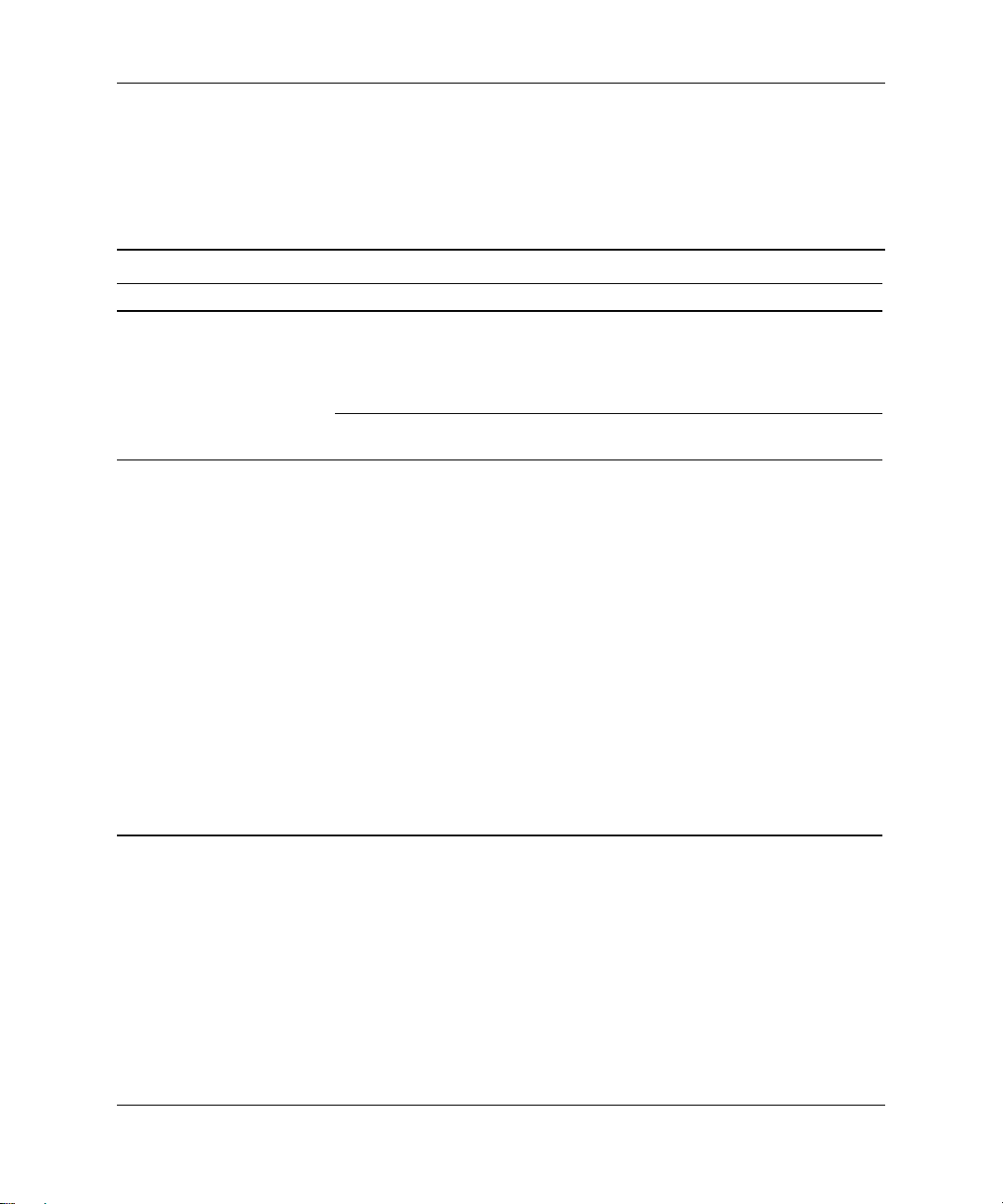
診断ユー テ ィ リ テ ィ を使用 しな い トラブルシューティング
電源に関する ト ラ ブルの解決方法
ここでは、電源に関する一般的なトラブルとその解決方法について説明しま
す。
電源に関する ト ラブルの解決方法
ト ラ ブル 原因 解決方法
電源装置がすぐに シ ャ ッ ト
ダウンする
コ ン ピ ュー タ の電源が自動的
に切れ、電源ラ ン プが1秒間隔
で 2 回赤色に点滅する と 同時
にビープ音が2回鳴 り 、その後
2秒間休止する (一連のビープ
音は5 回繰 り 返 さ れた後停止
するが、 電源ラ ン プは問題が
解決す る まで点滅 し 続け る )
一部のモデルのコ ン ピ ュー タ
本体の背面にあ る電圧選択ス
イッチが正しい電圧 (115 V
または230 V)に設定されて
いない
電源内部の故障によ り電源が
入らない
本体内部の温度が以下の理由
によ り 動作範囲を超え て い た
ためサーマ ル保護機能が働い
た
フ ァ ンの動作が妨げ ら れてい
るかフ ァ ンが回転していない
または
ヒート シンクが正しく プロ
セッサに取り付けられていな
い
スライ ド スイ ッチを正しいAC電圧側に切 り 替
えます (日本国内では、 通常115 Vを選択しま
す)
電源装置を交換 し ます (修理受付窓口にご連絡
ください)
1. コ ン ピ ュ ー タの通気口がふ さがれていな
2. カバーを開けて電源ボタ ン を押し、 プロ
3. ファンおよびケーブルが正しく取り付け
4. プロセッサ ヒートシンクを取り付けなお
上記の方法で問題が解決 し ない場合は、修理受
付窓口に問い合わせ ます
い こ と と、 プ ロ セ ッサの冷却用 フ ァ ンが稼
動 し ている こ と を 確認 し ます
セッサ ファンが回転するか確認します。プ
ロセッサ フ ァ ンが回転 し ない場合は、フ ァ
ンのケーブルがシステム ボー ド ヘッダに
接続さ れてい る こ とを確認 し ます。 ま た、
ファンが正しく取り付けられていること
を確認します
られていて も 回転 し ない場合は、 プ ロセ ッ
サ ファンを交換します
して、ファン アセンブリが正し く取り付け
られて い る こ と を 確認 し ま す
2–10 www.hp.com/jp トラブルシューティング ガイ ド
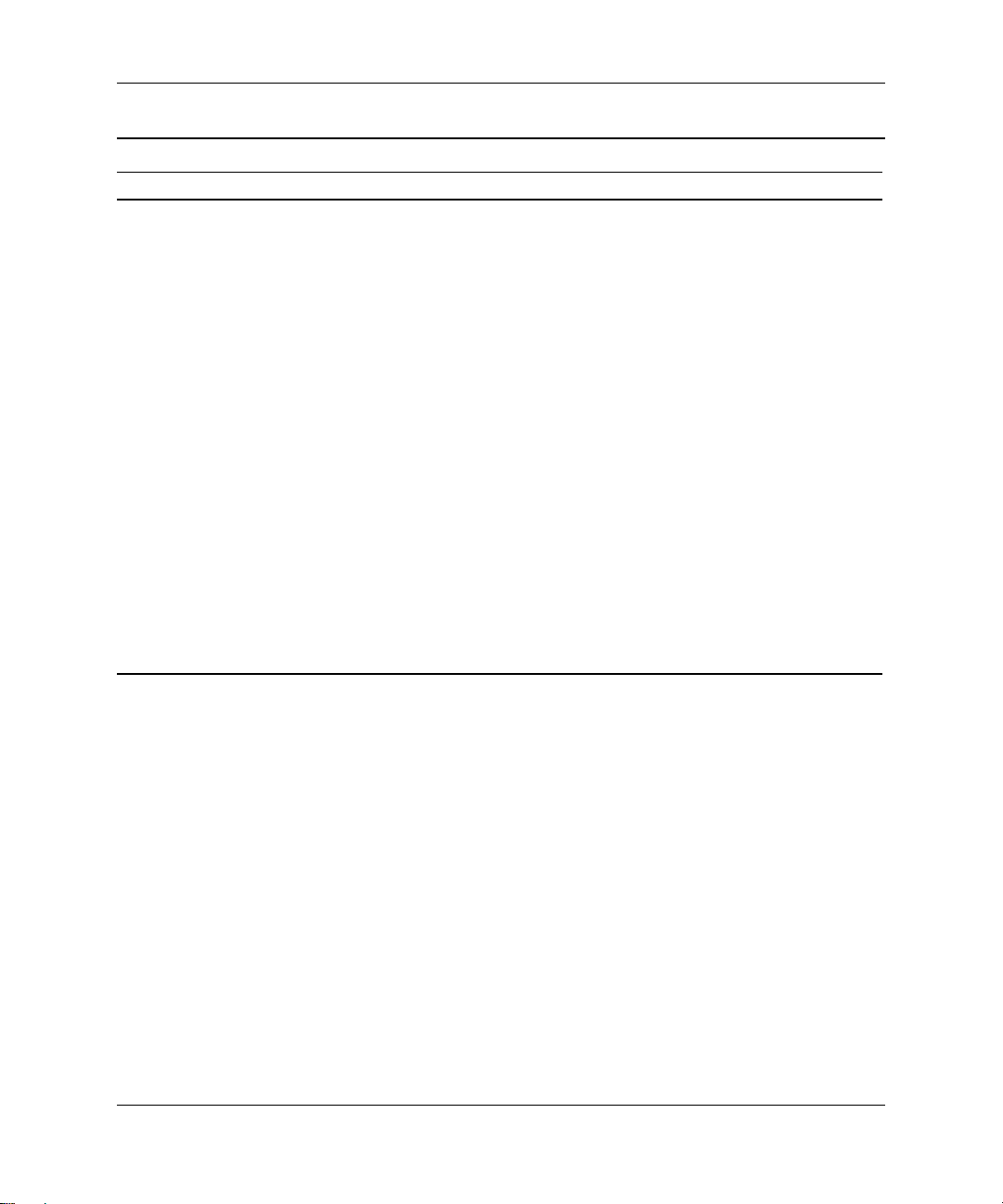
診断ユー テ ィ リ テ ィ を使用 しな い トラブルシューティング
電源に関する ト ラブルの解決方法 (続き )
ト ラ ブル 原因 解決方法
電源ラ ン プが1 秒間隔で4 回
赤色に点滅す る と 同時にビー
プ音が4回鳴り 、 その後2秒間
休止する (一連のビープ音は
5 回繰 り 返 さ れた後停止す る
が、 電源ラ ン プ は問題が解決
するまで点滅し続ける)
電源の障害が発生し た (電源
装置の過負荷)
1. 一部のモデルの電源装置の裏側 にある電
2. カバーを開けて、4線または6線の電源ケー
3. ト ラブルの原因にな っ て い る デバイ ス を
4. 電源装置を交換 し ます (修理受付窓口に ご
5. システム ボード を交換し ます
圧選択ス イ ッ チが正 し い電圧に設定 さ れ
ていることを確認します。正しい電圧は地
域に よ って異な ります (日本国内では、 通
常、 115 Vに設定 し ます)
ブルがシステム ボー ド のコ ネ ク タ に接続
さ れている こ と を 確認 し ます
検出するため、 取 り 付け ら れているすべて
のデバイ ス (ハー ド デ ィ ス ク ド ラ イ ブ、
ディスケッ ト ドライブ、 オプティカル ド
ラ イ ブ 、 拡張 カー ド な ど ) を取 り 外 し てコ
ンピュータの電源を入れます。POSTが起動
し た ら電源を切 り 、 障害が発生す る ま で デ
バイスを1 つずつ取 り 付けなお し ます。 障
害の原因に な っ てい るデバイ スを交換 し
ます。 デバイスを1 つずつ追加 し て、 すべ
てのデバ イ スが正 し く 機能す る こ と を 確
認します
連絡 く ださ い)
トラブルシューティング ガイ ド www.hp.com/jp 2–11

診断ユー テ ィ リ テ ィ を使用 しな い トラブルシューティング
ディスケット ド ラ イ ブに関する ト ラブルの解決方法
ここでは、ディスケットやディスケット ドライブに関する一般的なトラブル
とその解決方法について説明します。
ディスケット ドライブを増設するなどの新しいハードウェアを取り付ける
✎
場合、コンピュータの再設定が必要となることがあります。詳しくは、「ハー
ドウェアの取り付けに関するトラブルの解決方法」を参照してください。
ディスケット ド ラ イ ブに関する ト ラ ブルの解決方法
ト ラブ ル 原因 解決方法
ドライブ ラ ンプが点灯 し た
ままになる
ドライブが認識されない ドライブ ケーブルが正し く 接
ディスケットに書き込めない ディスケッ トがフォーマッ ト
ディスケッ トが壊れている Microsoft Windows XP で [ スタート] メニューか
ら[すべてのプ ログ ラ ム]→[アクセサリ]→[エク
スプローラ] の順に選択 し、 ド ラ イ ブ名 を右 ク
リックすると表示されるメニューから[ プロパ
ティ ]を選択して、 [ ツール]タブの[チェ ックす
る] をク リ ックします
デ ィ ス ケ ッ ト が正し く 挿入 さ
れていない
ドライブ ケーブルが正し く 接
続されていない
続されていない
リムーバブル ドライブが正し
く接続されていない
されていない
デ ィ ス ケ ッ ト が書き 込み禁止
になっ ている
間違っ た ド ラ イ ブに書 き込 も
うとしている
デ ィ スケ ッ ト を取 り 出 し 、 再び挿入 し ます
本体のカバーを開けて、 ド ラ イブ ケーブルを
正し く接続します。 ディスケッ ト ドライブの
電源ケーブ ルにある4本の ピ ンがすべ て ド ラ イ
ブに接続されていることを確認します
ディスケット ドライブのデータ ケーブルと電
源ケーブルを正 し く 接続し ます
ド ラ イ ブ を正 し く 接続し ます
ディスケット をフォーマッ ト します
1. Windowsエクスプローラで、ディスケッ ト
(A)ドライブを選択します
2. ドライブ名を右クリックし、[ フォー
マット]を選択し ます
3. 希望のオ プ シ ョ ン を選択 し 、 [開始]をク
リックしてディスケットのフォーマット
を開始します
別のデ ィ ス ケ ッ ト を使用するか、書き込み禁止
を解除します
書き 込み先の ド ライ ブ 名を確認し ます
2–12 www.hp.com/jp トラブルシューティング ガイ ド

診断ユー テ ィ リ テ ィ を使用 しな い トラブルシューティング
ディスケット ド ラ イ ブに関する ト ラ ブルの解決方法 (続き )
ト ラブ ル 原因 解決方法
ディスケッ トに書き込めない
(続き)
ディスケットをフォーマット
できない
ディスク操作でエラーが発生したディレクト リ構造またはファ
ディスケッ トから読み込め ないド ラ イ ブの種類と デ ィ ス ケ ッ
ディスケッ トに十分な空き領
域がな い
レガシー ディスケッ トへの書
き込みが コ ン ピ ュ ー タ セッ ト
アップ (F10)ユーティリティ
で無効に設定さ れている
1. 別のデ ィ スケ ッ ト を使用 し ます
2. ディスケットから不要なファイルを削除
コンピュータ セッ トアップ (F10)ユーティリ
ティを実行して[ストレージ] (Storage)→[ ス
トレージ オプシ ョ ン] (Storage Options)の順
に選択し、 [ レガシー ディスケッ ト書き込み]
(Legacy Diskette Write)を有効に設定します
デ ィ スケ ッ ト が壊れてい る 新 し いデ ィ ス ケ ッ ト に交換 し ます
デ ィ ス ケ ッ ト の指定が誤っ ているMS-DOS
際には、デ ィ スケ ッ ト の容量を指定 し な ければ
ならないことがあります。 例えば、 A ドライブ
の1.44MBのデ ィ スケ ッ ト を フ ォ ーマ ッ ト する
には、 MS-DOSプロンプト で次のよ うに入力し
ます
FORMAT A: /F:1.44
デ ィ ス ケ ッ ト の書き 込み禁止
ディスケットのロックを解除します
ロックが有効になっている
デ ィ ス ケ ッ ト への書き 込み禁
止が設定されて い る
コンピュータ セッ トアップ (F10)ユーティリ
ティを実行して[ストレージ]→[ ストレージ オ
プシ ョ ン]の順に選択 し 、[レガシー ディスケッ
ト書き込み]を有効に設定します
Windows XPで[スタート]→[すべてのプ ロ グ ラ
イルに問題がある
ム]→[アクセサリ]→[エクスプローラ]の順に選
択し、ドライブ名を右クリ ッ クすると表示され
るメニューから[プロパテ ィ ] を選択し て、[ツー
ル] タブの[チェックする]をクリ ックします
デ ィ スケ ッ ト の種類 を調べ、 ド ラ イ ブに合 っ た
ト の種類が合 っ ていない
間違っ た ド ラ イ ブか ら 読み込
ディスケット を使用します
読み込み元のド ラ イ ブ名を確認し ます
もうとしている
デ ィ スケ ッ ト が壊れてい る 新 し いデ ィ ス ケ ッ ト に交換 し ます
します
®
でデ ィ スケッ ト をフ ォーマ ッ ト する
トラブルシューティング ガイ ド www.hp.com/jp 2–13

診断ユー テ ィ リ テ ィ を使用 しな い トラブルシューティング
ディスケット ド ラ イ ブに関する ト ラ ブルの解決方法 (続き )
ト ラブ ル 原因 解決方法
「Invalid system disk」という
メ ッ セ ー ジが表示 さ れた
ディスケットから起動できないディスケッ トがブート可能でないブート 可能なディ スケッ ト と交換し ます
コ ン ピ ュ ー タ の起動に必要な
システム ファイルが含まれて
いないディ スケッ ト がド ライ
ブに挿入されている
デ ィ ス ケ ッ ト にエ ラ ーが発生した電源ボ タ ン を押 し て コ ン ピ ュー タ を再起動 し
ド ラ イ ブの動作が停止 し た ら 、デ ィ ス ケ ッ ト を
取り出し、スペースバーを押します。 コン
ピュータが起動します
ます
コンピュータ セッ ト アップ
(F10)ユーティリティでディ
スケ ッ ト から の起動が無効に
設定 さ れて い る
コンピュータ セッ ト アップ
(F10)ユーティリティでネッ
トワーク サーバ モ ー ド が有
効に設定されている
コンピュータ セッ トアップ
(F10)ユーティリティでリ
ムーバブル メディアからの起
動が無効に設定 さ れている
1. コンピュータ セッ トアップ (F10)ユー
ティリティを実行し、[ストレージ]
(Storage)→[起動順序] (Boot Order)の順
に選択し て、デ ィ スケッ トからの起動を有
効に設定 し ます
2. コンピュータ セッ トアップ (F10)ユー
ティリティを実行し、[ストレージ]→[スト
レージ オプシ ョ ン] (Storage Options)→
[ リムーバブル メディア起動] (Removable
Media Boot) の順に選択 し て、 デ ィ スケ ッ
ト か らの起動 を 有効に設定 し ます
[ リムーバブル メデ ィ ア起動]機能を 使用
✎
するには、 [起動順序 ] でデ ィ スケッ トか
らの起動を有効に設定 し て お く 必要が
あるため、 両方の手順を実行して く ださ
い
コンピュータ セッ トアップ (F10)ユーティリ
ティを実行し、 [セキュ リ テ ィ ] (Security)→
[ パスワー ド オプシ ョ ン] (Passwo rd O ptio ns)
の順に選択 し て、 [ネッ トワーク サーバ モー
ド ] (Network Server Mode)を無効に設定しま
す
コンピュータ セッ トアップ (F10)ユーティリ
ティを実行し、 [ ストレージ]→ [ ストレージ オ
プシ ョ ン]→[ リムーバブル メディ ア起動]の順
に選択し て、 リ ムーバブル メディアからの起
動を有効に設定します
2–14 www.hp.com/jp トラブルシューティング ガイ ド

診断ユー テ ィ リ テ ィ を使用 しな い トラブルシューティング
ハー ド デ ィ ス ク ド ラ イブに関する ト ラ ブルの解決方法
ハー ド デ ィ スク ド ラ イ ブに関す る ト ラ ブルの解決方法
ト ラ ブル 原因 解決方法
ハー ド デ ィ ス ク ドライブ
エラーが発生した
デ ィ ス ク操作で エ ラ ーが
発生 し た
ド ラ イ ブが認識 (識別) さ れないドライブ ケーブルが正し く
ハー ド デ ィ ス ク ドライブに
不良セ ク タ または障害が
ある
ディレクト リ構造または
フ ァ イ ルに問題がある
接続さ れてい な い
シス テ ムが、 取 り 付け ら れた
装置を自動的に認識で き な
い
ドライブのコントローラが
コンピュータ セッ トアップ
(F10)ユーティリティで無効
に設定さ れている
電源投入直後の ド ラ イ ブ の
応答が遅い
1. Windows XPで [スタート ] メニューから[すべ
てのプログ ラ ム]→ [ アクセサリ]→ [ エクスプ
ローラ]の順に選択 し 、 ド ライ ブ名を右ク リ ッ
クすると表示されるメニューから[ プロパ
ティ ] を選択して、 [ ツール] タブの[チェ ック
する]をク リ ックします
2. ユーテ ィ リ テ ィ を使用し て不良セ ク タ を特
定し、 使用しないように設定します。 必要に
応じて、 ハードディスクを フォーマッ ト しな
おします
Windows XPで [スタート] メニューから[すべての
プログラム]→[ アクセサリ]→[ エクスプローラ]の
順に選択し 、 ド ライ ブ名を右ク リ ッ ク する と表示
されるメニューから[プロパティ ] を選択して、
[ツール]タブの[チェ ックする]をクリ ックします
ドライブ ケーブルを正し く 接続し ます
「ハー ドウ ェアの取 り 付 け に関 す る ト ラ ブルの解
決方法」 にある、 再設定の手順を参照して く ださ
い。 それで も装置が認識 されな い場合は、 コ ン
ピュータ セッ トアップ (F10)ユーティリティで
装置が一覧に表示 さ れ る かど う か調べます。装置
が一覧に表示 さ れる場合は、 ド ラ イバに問題があ
り ます。 一覧に表示さ れない場合は、 装置が故障
している可能性があります
新し く 取 り 付け た ド ラ イ ブが認識 さ れない場合
は、 コ ン ピ ュ ー タ セッ トアップ (F10)ユーティ
リティを実行し、[カスタム] (Advanced)→[電
源投入時オ プ シ ョ ン] (Power-On Options)→
[POST遅延時間 (秒単位) ] (POST Delay)の順に
選択し て、 POST遅延の値 を 追加し ます
コンピュータ セッ トアップ (F10)ユーティリ
ティを実行し、[ ストレージ] (Storage)→[スト
レージ オプシ ョ ン] (Storage Options)の順に選
択して、すべてのSATA コン トローラを有効に設定
します
コンピュータ セッ トアップ (F10)ユーティリ
ティを実行し、[カスタム]→[電源投入時オ プ シ ョ
ン]→[POST遅延時間 (秒単位) ]の順に選択 し て、
POST遅延の値を 増や し ます
トラブルシューティング ガイ ド www.hp.com/jp 2–15

診断ユー テ ィ リ テ ィ を使用 しな い トラブルシューティング
ハー ド デ ィ スク ド ラ イ ブに関す る ト ラ ブルの解決方法 (続き)
ト ラ ブル 原因 解決方法
「Nonsystem disk/NTLDR
missing」というメ ッセージが
表示 さ れた
起動可能デ ィ スケ ッ ト以外
のデ ィ スケ ッ ト から 起動 し
ようとした
ハー ド デ ィ ス ク ドライブか
ら起動し よ う と したが、 ハー
ド デ ィ ス クが壊れて いた
システム フ ァ イ ルが存在 し
ないか正し く イ ンス ト ール
されていない
コンピュータ セッ トアップ
(F10)ユーティリティでハー
ドデ ィ スクからの起動が無
効に設定されている
起動可能な ハー ド デ ィ ス ク
ドライブが、マルチハード
ディスク ド ラ イ ブ構成の1番
目に接続されていない
起動可能な ハー ド デ ィ ス ク
ドライブのコントローラが、
[起動順序] の 1番目に リ ス ト
されていない
ディスケッ トをドライブから取り出します
1. 起動可能なデ ィ ス ケ ッ ト をデ ィ スケ ッ ト ド
2. fdisk を使用し てハード デ ィ ス ク ドライブの
3. 適切な オペ レ ーテ ィ ング システムのシステ
1. 起動可能なデ ィ ス ケ ッ ト をデ ィ スケ ッ ト ド
2. fdisk を使用し てハード デ ィ ス ク ドライブの
コンピュータ セッ トアップ (F10)ユーティリ
ティを実行して[ストレージ] (Storage)の[起動順
序] (Boot Order)リストでハードディスクからの
起動を 有効に設定 し ます
ハー ド デ ィ ス ク ドライブから起動する場合は、
そのド ラ イ ブが、 システム ボー ド 上で P60 SATA
0 と 書かれている コ ネ ク タ に接続 さ れ ている こ と
を確認します
コンピュータ セッ トアップ (F10)ユーティリ
ティを実行して[ストレージ]→[起動順序]の順に
選択し、 起動可能なハー ド デ ィ ス ク ドライブの
コント ローラが[ハー ド デ ィ ス ク ドライブ](Hard
Drive)のすぐ下にリス ト されているこ と を確認し
ます
ラ イ ブ に挿入 し て コ ン ピ ュ ー タ を再起動 し
ます
フォーマットを確認します
NTFSフ ォ ーマ ッ ト の場合は、他社製の リ ーダ
を使用して ド ライブを評価し ます
FAT32 フ ォ ー マ ッ ト の場合は、 ハー ド デ ィ ス
ク ドライブにアクセスできません
ム ファイルをインストールします
ラ イ ブ に挿入 し て コ ン ピ ュ ー タ を再起動 し
ます
フォーマットを確認します
NTFSフ ォ ーマ ッ ト の場合は、他社製の リ ーダ
を使用して ド ライブを評価し ます
FAT32 フ ォ ー マ ッ ト の場合は、 ハー ド デ ィ ス
ク ドライブにアクセスできません
2–16 www.hp.com/jp トラブルシューティング ガイ ド

診断ユー テ ィ リ テ ィ を使用 しな い トラブルシューティング
ハー ド デ ィ スク ド ラ イ ブに関す る ト ラ ブルの解決方法 (続き)
ト ラ ブル 原因 解決方法
コ ン ピ ュー タ が起動 し ない ハー ド デ ィ ス ク ドライブが
壊れている
コンピュータがロックされた使用中のプ ロ グ ラ ムが コ マ
ンドに応答しなくなった
フロント パネルの電源ラ ンプが点滅 し て い る
か、 また ビ ープ音が聞こ え るか確認 し ます。 これ
らが発生し た場合、 考え ら れ る原因については
「付録A POSTエラー メッセージ」を参照し て く だ
さい
詳し くは、サポート窓口にお問い合わせく ださい
通常のWindows のシ ャ ッ ト ダウン手順を実行し
てみます。 実行でき ない場合は、 コン ピ ュ ー タ の
電源が切れる ま で4秒以上電源ボ タ ンを押 し 続け
ます。コンピュータを起動しなおすには、電源ボ
タンをもう一度押します
マルチベ イ に関す る ト ラ ブルの解決方法
マルチベ イ に関す る ト ラ ブルの解決方法
ト ラ ブル 原因 解決方法
ドライブが認識されない ドライブロック セキュ リ
ティ(DriveLock Security)が有
効のと き に、 シ ステム を 稼動
させたままリムーバブル
ハー ド デ ィ ス ク ドライブを
接続し よ う と し た (一部のモ
デルのみ)
コンピュータ セッ トアップ
(F10)ユーティリティで、マ
ルチベイが無効に設定され
ている
Windows を終了してコンピュー タの電源を切
ります。 マルチベイにドライブをしっかりと挿
入します。 コンピュータの電源を入れます
コンピュータ セッ トアップ (F10)ユーティリ
ティを実行して[セキュ リ テ ィ ] (Security)→[デ
バイス セキュ リ テ ィ ] (Device Security)の順に
選択し、 マルチベ イ を有効なデバイ スに設定 し
ます
トラブルシューティング ガイ ド www.hp.com/jp 2–17

診断ユー テ ィ リ テ ィ を使用 しな い トラブルシューティング
モニ タ に関する ト ラ ブルの解決方法
モニタにトラブルが生じたときには、モニタに付属のマニュアルと、以下の
解決方法を参照してください。
モニ タ に関する ト ラ ブルの解決方法
ト ラ ブル 原因 解決方法
モニタ画面に何も表示されない モ ニ タ の電源が入っ て いな
注意 : スタンバイ モードから復帰する と きに、電源ボタンを4秒以上押 さ ない で く ださ い。 4秒以上押すと 、
Ä
コンピュータがシャッ ト ダウンし、 保存されていないデータが損失します。
い(モニタ ランプが点灯して
いない)
モニ タ に障害があ る 別のモ ニ タ を使用し てみます
モニタ ケーブルが正し く 接
続されていない
画面表示を消すユーテ ィ リ
ティがインストールされて
いるか、 または省電力モ ー ド
(Energy Saver Mode)に入っ
ている
システムROMの破損。 シ ス テ
ムがブー ト ブ ロ ッ ク緊急回
復モー ド で稼動し てい る
(ビー プ 音が8 回鳴る こ とで
通知 さ れる )
固定同期モ ニ タ を 使 っ て い
るのに、 選択 し た解像度 で同
調しない
コンピュータがスタンバイ
モードになっている
モニタの電源を入れます (モニタ ランプが
点灯する こ と を 確認 し ま す)
モニ タ と本体の間のケー ブル、およびモ ニ タ
と電源コ ンセ ン トの間のケー ブルの接続を
確認し ます
どれかキー を 押すかマウ ス ボタ ンをクリ ッ
ク し 、パス ワー ド が設定 さ れている場合はパ
スワード を入力します
最新のBIOS イメ ージを使用してシステム
ROMを再フ ラ ッ シ ュ します。 詳し く は、
Documentation and Diagnostics CDに収録さ
れている 『デス ク ト ップ マネジ メ ン ト につ
いて』の「ブート ブ ロ ッ ク緊急回復モー ド 」
の項目を 参照 し て く だ さ い
選択し た解像度 と 同 じ水平走査速度でモニ
タ に表示可能かど う か確認し ます
電源ボ タ ン を 押 し て 、 ス タ ンバイ モードか
ら復帰します
2–18 www.hp.com/jp トラブルシューティング ガイ ド

診断ユー テ ィ リ テ ィ を使用 しな い トラブルシューティング
モニ タ に関する ト ラ ブルの解決方法 (続き)
ト ラ ブル 原因 解決方法
モニタ画面に何も表示されない
(続き)
モニタ ケーブルが間違っ た
コネクタに接続されている
コンピュータに、統合グラフ ィ ックス コネ
クタとアドインのグラフィックス カー ド
コ ネ ク タ の両方があ る 場合は、 モニ タ ケー
ブルをコ ンピ ュー タ背面のグラ フ ィ ッ ク ス
カード コネクタに接続します
✎
画面に何も 表示 さ れず、 電源 ラ ン
プが1 秒間隔で 5 回赤色に点滅す
ると同時にビープ音が5 回鳴 り 、
その後2 秒間休止する (一連の
ビープ音は5回繰 り 返 された 後停
止するが、 電源ラ ン プは問題が解
決する ま で点滅し続ける)
画面に何も 表示 さ れず、 電源 ラ ン
プが1 秒間隔で 6 回赤色に点滅す
ると同時にビープ音が6 回鳴 り 、
その後2 秒間休止する (一連の
ビープ音は5回繰 り 返 された 後停
止するが、 電源ラ ン プは問題が解
決する ま で点滅し続ける)
コンピュータのモニタ設定
にモ ニ タ が対応 し て い ない
プレビデオのメモリ エラー 1. DIMMを取り付けなおして、 システムの
プレビデオのグラフ ィ ッ ク
ス エラー
1. コ ン ピ ュ ー タ を再起動し ます。起動時の
2. キーボー ド の矢印キーを使用し て
3. Windowsの[コントロール パネル]で、
4. スライダを使用して解像度を設定しな
2. DIMM を一度に1 つずつ取り 外し て交換
3. 他社製の メ モリ を HP 製の メ モ リ に交換
4. システム ボー ド を交換し ます
グラフ ィ ックス カー ド が挿入さ れ てい る場
合は、 以下のよ うに操作 し ます
1. グラフ ィ ッ クス カードを挿入しなおし
2. グラフ ィ ッ クス カード を交換します
3. システム ボー ド を交換し ます
内蔵グ ラ フ ィ ッ ク スが搭載 さ れている場合
は、 シ ス テ ム ボー ド を交換し ます
グラフ ィ ッ クス カ ー ド が標準のPCI拡
張カ ー ドの場合は、 内蔵グ ラ フ ィ ッ ク
スをコ ンピュータ セッ トアップ
(F10)ユーティ リ テ ィ で有効に設定で
きます。PCI-Express グラ フ ィ ッ クス
カードが取り付けられている場合、内
蔵グラ フ ィ ッ ク スは有効に設定でき
ません
画面の右下隅に 「Press F8」と表示され
たら[F8]キーを押し ます
[Enable VGA Mode] を選択し、 [Enter]
キーを押 し ます
[画面]アイコンをダブルクリ ックして
[設定]タブを選択します
おします
電源を 入れます
し、 故障したモジュールを特定します
します
てシステムの電源を入れます
トラブルシューティング ガイ ド www.hp.com/jp 2–19

診断ユー テ ィ リ テ ィ を使用 しな い トラブルシューティング
モニ タ に関する ト ラ ブルの解決方法 (続き)
ト ラ ブル 原因 解決方法
画面に何も 表示 さ れず、 電源 ラ ン
プが1 秒間隔で 7 回赤色に点滅す
ると同時にビープ音が7 回鳴 り 、
その後2 秒間休止する (一連の
ビープ音は5回繰 り 返 された 後停
止するが、 電源ラ ン プは問題が解
決する ま で点滅し続ける)
省電力機能を 有 効 に す る と、 モ ニ
タが正し く 動作しない
文字がぼやける 輝度 と コ ン ト ラ ス ト が正 し
画像がぼやける、 ま たは必要な
解像度に設定で きな い
画像が壊れた り、 う ね り 、 乱れ、
ちらつきがある
画像が中央に表示 さ れない 位置を 調整す る必要があ る メ ニ ュ ー ボタンを押してOSD メニューを表
システム ボー ド の障害
(ROMがビデオに優先して検
出した障害)
省電力機能がな い モ ニ タ で、
省電力機能が有効に設定 さ
れている
く調節されていない
ケーブルを正し く 接続し て
いない
グラフ ィ ッ クス コントロー
ラをアップグレードした際
に、正し いグ ラ フ ィ ッ ク ス ド
ライバをインストールして
いない
モニタが設定された解像度
をサポート していない
グラフ ィ ッ クス カードに障
害があ る
モニタ ケーブルが正し く 接
続さ れていない。 またはモニ
タが正し く調整されていな
い
モニ タ を 消磁す る必要があるモニ タ を消磁 し ます。手順につ いては、 モニ
システム ボー ド を 交換 し ます
省電力機能を無効 (Disable)に設定します
モニ タ の輝度 と コ ン ト ラ ス ト を調節 し ます
グラフ ィ ックス ケーブルの一方の端を モ ニ
タ コネ ク タ に、 も う 一方の端 を モ ニ タ に
し っ か り 接続 し ます
アップグレード キ ッ ト に付属のビ デオ ド
ライバをインストールします(アップグレー
ド キッ トは一部のモデルに付属)
解像度を変更 し ます
グラフ ィ ッ クス カード を交換します
1. モニタ ケーブルを正し く接続し ます
2. モニタを2つ接続 し てい る場合、 または
すぐ近 く に別のモニ タがあ る 場合は、電
波障害を 起 こ さ な い よ う に モ ニ タ を離
します
3. 蛍光灯やフ ァ ンの位置がモ ニ タ に近す
ぎる可能性があります
タ に付属のマニ ュ アル を参照 し て く だ さ い
示します。 [Image Control] (イ メージ コン
トロール) の[Horizontal Position] (水平表示
位置) ま たは[VerticalPosition] (垂直表示位
置) を選択 し て、画像の水平位置ま たは垂直
位置を 調整 し ます
2–20 www.hp.com/jp トラブルシューティング ガイ ド

診断ユー テ ィ リ テ ィ を使用 しな い トラブルシューティング
モニ タ に関する ト ラ ブルの解決方法 (続き)
ト ラ ブル 原因 解決方法
[No Connection, Check Signal
Cable]と 画面に表示さ れる
モニタのビデオ ケーブルが
外れて い る
ビデオ ケーブルを モニ タ およびコ ン ピ ュ ー
タに接続します
Ä
[Out of Range] と画面に表示され るビデオ解像度およびリ フ
レッシュ レー ト が、モニタが
サポー ト する レベルを超え
るレベルに設定されている
CRTモニタの電源を入れると、 振
動音ま たはガ タ ガ タ とい う 音が
する
CRTモニ タ の内部から カ チ ッ とい
う音がする
フラッ ト パネル モ ニ タ の内部か
ら高ピッチの音がする
焦点がぼやける、 線、 ゴース ト 、
または影が表示 さ れ る、 画面上を
上下に移動す る横線が表示 さ れ
る、 薄い縦線が表示さ れる、 また
は画像を 画面の中央に表示で き
ない
(アナ ロ グ VGA 入力のフ ラ ッ ト
パネル モニ タのみ)
一部の記号が正し く 表示さ れ
ない
モニ タ を 消磁す る コ イルが
作動 し た
モニ タ の内部で継電器が作
動した
輝度ま たは コ ン ト ラ ス ト の
設定値が高すぎ る
フラッ ト パネル モ ニ タ の内
蔵デジ タ ル変換回線がグ ラ
フィックス カ ー ド の出力の
同期を 正 し く 解釈で き な い
可能性がある
グラフ ィ ッ クス カードが正
し く 接続されていない、 また
はカードに障害がある
使用し てい る フ ォ ン ト では
その記号を表示でき ない
コンピュータを再起動し、Safeモードに入り
ます。設定値をサポー ト さ れてい る 設定値に
変更し てか ら 、コ ン ピ ュー タ を再起動し て新
し い設定値 を有効に し ま す
不具合ではあ り ません。モニ タ の電源を入れ
る と 消磁用のコ イルが作動する こ と は正常
な状態です
不具合ではあり ません。 一部のモ ニ タ では、
電源のオ ン / オフ、 スタ ンバイ モード の起
動/終了、 およ び解像度の変更を行 っ た と き
にカチッ という音がします
輝度ま たは コ ン ト ラ ス トの設定値を 下げ ま
す
1. モニタのオンスクリーン ディスプレイ
2. [Clo ck] (クロッ ク) および[Clock Phase]
1. グラフ ィ ッ クス カード を正し く 接続し
2. グラフ ィ ッ クス カード を交換します
文字コ ード 表を 使用し て 該当する 記号を 選択
します。 [スタート]→ [ すべてのプ ログ ラム]
→[ アクセサリ]→ [ システム ツール]→ [文字
コード表]の順に選択 し ます。 記号 を文字
コード表から文書にコピーできます
注意:ビデオ ケーブルを接続すると き
にコンピュータの電源がオフになっ
ている こ とを確認して く ださい
メニューで、 モニタの[Auto-Adjustment]
(自動調整) オプ シ ョ ンを選択 し ます
(ク ロ ッ ク フェーズ) オンスクリーン
デ ィ ス プ レ イ 機能 を 手動 で同期 さ せま
す。同期を補助するSoftPaqをダウンロー
ドするには、次のWebサイ ト にア クセス
して該当するモニタを選択し、SP20930
またはSP22333をダウンロード し ます
http://www.hp.com/support
ます
トラブルシューティング ガイ ド www.hp.com/jp 2–21

診断ユー テ ィ リ テ ィ を使用 しな い トラブルシューティング
オーデ ィ オに関する ト ラ ブルの解決方法
お使いのコンピュータにオーディオ機能が装備されており、オーディオやサ
ウンドに関するトラブルが生じたときには、以下の解決方法を参照してくだ
さい。
オーデ ィ オに関す る ト ラ ブルの解決方法
ト ラ ブル 原因 解決方法
音が途切れる 起動し てい る 他のア プ リ ケー
ションによってプロセッサ リ
ソースが使用 さ れている
Direct Soundの待ち時間。 こ れ
は多 く の メ ディ ア プレーヤ ア
プ リ ケー シ ョ ンで発生 し ます
スピーカまたはヘッ ド フォン
から音が出ない
ソ フ ト ウ ェ ア で設定するス
ピーカのボリ ュームが低い
コンピュータ セッ ト アップ
(F10)ユーティリティでオー
ディオが無効に設定されてい
る
外付けのス ピー カがオ フ に
なっている
外付けのス ピ ー カ が間違っ た
コネクタに接続されている
プ ロ セ ッ サに負荷がかかる アプ リ ケーシ ョ ン
をすべて終了します
Windows XPで、 以下の操作 を行い ます
1. [コン トロール パネル]から[サウン ド と
2. [オーデ ィ オ] タブで、[音の再生]のリス ト
3. [詳細設定]ボタ ン→[パフ ォーマンス]タブ
4. [ハー ド ウ ェ ア ア ク セ ラ レー タ ] スライダ
5. [ ハー ド ウ ェ ア アクセラレータ] スライダ
タスクバーの[スピーカ] (音量) アイ コ ン を ダ
ブルク リ ッ ク し 、[ミュート]がオンにな ってい
ないこ と を確認してから、 スライダを使用し
て音量を調節し ます
コンピュータ セッ トアップ (F10)ユーティ
リティで[セキュ リ テ ィ ] (Security)→[デバ イ
ス セキ ュ リ テ ィ ] (Device Security)→[ オー
ディオ] (Audio)の順に選択して、オーディ
オを有効に設定します
外付けのスピー カ をオ ン に し ます
コ ンピ ュー タ 本体およびス ピー カに付属のマ
ニ ュ アルを参照 し て正 し い接続方法を確認 し
ます
オーデ ィ オ デバ イ ス]を選択します
からデバイスを選択します
の順に選択 し ます
を[なし]に、 [サンプル レー ト 変換の質]ス
ライダを[標準]に設定し て、 オーデ ィ オ を
再度確認し ます
を[最大]に、 [サンプル レ ー ト 変換の質]ス
ライダを[最高]に設定し て、 オーデ ィ オ を
再度確認し ます
2–22 www.hp.com/jp トラブルシューティング ガイ ド

診断ユー テ ィ リ テ ィ を使用 しな い トラブルシューティング
オーデ ィ オに関す る ト ラ ブルの解決方法 (続き)
ト ラ ブル 原因 解決方法
スピーカまたはヘッ ド フォン
から音が出ない (続き)
注意 : スタンバイ モー ド か ら 復帰する と き に、 電源ボ タ ン を4秒以上押 さ ないで く ださ い。 4秒以上押すと 、
Ä
コンピュータがシャッ ト ダウンし、 保存されていないデータが失われます。
ヘ ッ ド フ ォ ンからの音がはっ
きり聞こえない、またはこも っ
た音がする
オーデ ィ オの録音中に コ ン
ピュータがロックされる
デジタルCD オーデ ィ オが無効
に設定さ れている
ラインアウト コネク タに接続
しているヘッド フォンまたは
デバイ スに よ り、内蔵スピー カ
が消音 ( ミ ュー ト ) されて い る
音量が消音 (ミ ュー ト ) さ れている1. [ コン ト ロール パネル] から、 [ サウ ン ド 、
コンピュータがスタンバイ
モード にな っ ている
ヘ ッ ド フ ォ ン が背面の オー
ディオ出力コネクタに接続さ
れている。背面のオーデ ィ オ出
力コ ネ ク タ は電源付き のオー
ディオ機器を接続するための
コネクタで、ヘッ ド フォン用に
は設計さ れてい な い
ハー ド デ ィ スク に十分な空き
領域がない
以下の手順で、 デジ タルCDオーデ ィ オを有効
に設定し ます
1. [ コン ト ロール パネル] から [ システム] を
選択し ます
2. [ハー ド ウ ェ ア] タブで[デバイ ス マネー
ジャ ]ボタンをクリ ッ ク します
3. CD またはDVDデバ イ ス を右 ク リ ッ ク し て
[プロパテ ィ ]を選択します
4. [プロパテ ィ ] タブで、 [ このCD-ROMデバ
イ ス で デジ タル音楽CDを使用可能にす
る]がオンになっていることを確認します
ヘ ッ ド フォ ンまたは外部ス ピーカの電源を 入
れるか、 ラインアウ ト コ ネ ク タ と の接続 を取
り外します
音声、およ びオーデ ィ オ デバイ ス]→[サウ
ンドとオーディオ デバイ ス ] の順に選択
します
または
[ コン トロール パネル]から、 [サウン ド と
マルチ メ デ ィ ア]→[ オーデ ィ オ] タブ→[音
の再生] 項目の [ 音量 ]ボタンの順に選択し
ます
2. [ ミュート]チェ ッ ク ボックスをクリ ッ ク
してオフにします
電源ボ タ ンを 押 し て、 ス タ ンバ イ モードから
復帰し ます
ヘッドフォンを、 コンピュータ正面にある
ヘッドフォン コネク タに接続します
録音する前に、 ハー ド デ ィ ス ク に十分な空 き
領域があ る こ と を 確認 し ま す。 オーデ ィ オ
フ ァ イ ルを圧縮形式で録音す る こ と も で き ま
す
トラブルシューティング ガイ ド www.hp.com/jp 2–23

診断ユー テ ィ リ テ ィ を使用 しな い トラブルシューティング
プ リ ン タ に関する ト ラブルの解決方法
プリンタにトラブルが生じたときには、プリンタに付属のマニュアルと、以
下の解決方法を参照してください。
プ リ ン タ に関する ト ラブルの解決方法
ト ラ ブル 原因 解決方法
プ リ ンタから印字 さ れない プ リ ン タ の電源が入 っ てお ら
プ リ ン タの電源が入ら な い コ ー ド類が正 し く 接続 さ れ て
文字化けし て印字さ れる 実行中のア プ リケ ーシ ョ ンに
プリンタのオンラインの
ランプが消えた
ず、 オ ン ラ インの状態に な っ
ていない
実行中のア プ リケ ーシ ョ ンに
合ったプ リ ンタ ドライバが
インストールされていない
ネットワーク上でのプリンタ
の場合、 プ リ ン タ を ネ ッ ト
ワー ク に接続 し ていない
プリ ン タが故障している プリ ン タのセルフテス ト を実行します
印刷 メ ニ ューで の設定が
正し く ない
いない
合ったプ リ ンタ ドライバが
インストールされていない
コー ド 類が正 し く 接続 さ れ て
いない
プ リ ン タ の メ モ リ に負荷がか
かった
プリンタが用紙切れになった 用紙トレイに紙を補充し、オンラインにします
プ リ ン タの電源を 入れ、 オン ラ イ ン に し ます
1. アプリケーショ ンに合ったプリン タ ドラ
2. 次のMS-DOS コ マン ド を 実行し て印字し て
プリ ン タ をネッ ト ワークに正し く 接続します
複数のプ リ ン タ が選択で き る場合は、出力先の
プ リ ン タが正 し く 選択 さ れている こ と を確認
します
[ フ ァ イ ルへ出力 ] オプシ ョ ンがチェ ッ ク され
ていないこ と を確認し ます
すべてのコー ド を接続し なお し 、電源コ ー ド と
電源コ ンセン ト をチ ェ ッ ク し ます
アプリ ケーショ ンに合ったプリンタ ドライバ
をインストールします
すべてのコー ド を接続し なお し ます
プ リ ン タの電源 を 切 っ てから 、電源を入れなお
します
イバをインス トールします
みます
DIR C:¥>[プリンタ ポー ト ]
[ プリンタ ポー ト ] にはお使いのプ リ ン タ
のア ド レ スを指定し て くだ さ い。 プ リ ン タ
が動作す る よ う であれば、 プ リ ン タ ドラ
イバをロード しなおします
2–24 www.hp.com/jp トラブルシューティング ガイ ド

診断ユー テ ィ リ テ ィ を使用 しな い トラブルシューティング
キーボー ド とマウスに関する ト ラブルの解決方法
キーボードまたはマウスにトラブルが生じたときには、キーボードまたはマ
ウスに付属のマニュアルと、以下の解決方法を参照してください。
キーボー ド に関する ト ラブルの解決方法
ト ラ ブル 原因 解決方法
キーボード からの コ マ ン ド およ
び入力がコ ン ピ ュ ー タ で認識 さ
れない
注意 : スタンバイ モードから復帰する と きに、電源ボタンを4秒以上押 さ ない で く ださ い。 4秒以上押すと 、
Ä
コンピュータがシャッ ト ダウンし、 保存されていないデータが失われます。
テンキーの矢印キー を押し て も、
カー ソ ルが移動 し ない
キーボー ド コネクタが正し
く接続されていない
使用中のプ ロ グ ラムが コ マ
ンドに応答しなくなった
キーボー ド を修理す る 必要
がある
無線デバ イ スのエ ラ ー 1. デバイ スの状態に関する ソ フ ト ウ ェ ア
コンピュータがスタンバイ
モードになっている
数字入力モ ー ド に な っ ている[Num Lock]キーを押 し ます。テンキー を矢
1. Windowsデス ク ト ッ プで、 [スタート]を
クリックします
2. [シャッ トダウン]をクリ ッ クします。
[Windowsのシャ ッ ト ダウン ] ダイアロ
グ ボ ッ ク スが表示 さ れま す
3. [シャッ トダウン]を選択します
4. シャッ トダウンが完了したら、キーボー
ド コネクタをコンピュータの背面に接
続しなおしてからコンピュータを再起
動します
マウスを使って コンピュータ をシャ ッ ト ダ
ウンしてから再起動します
詳し く は、サポー ト 窓口にお問い合わせ く だ
さい
がある場合は、 ソ フ ト ウ ェ アの設定を確
認します
2. デバイ ス のバ ッ テ リ を 確認または交換
します
3. レシーバおよびキーボー ド を リ セ ッ ト
します
電源ボ タ ン を 押 し て 、 ス タ ンバイ モードか
ら復帰します
印キー と し て使用する には、 Num Lock ラン
プが消えてい る必要があ り ます。 [Num
Lock] キーはコ ン ピ ュ ー タ セットアップ
(F10)ユーティリティで無効(または有効)
に設定でき ます
トラブルシューティング ガイ ド www.hp.com/jp 2–25
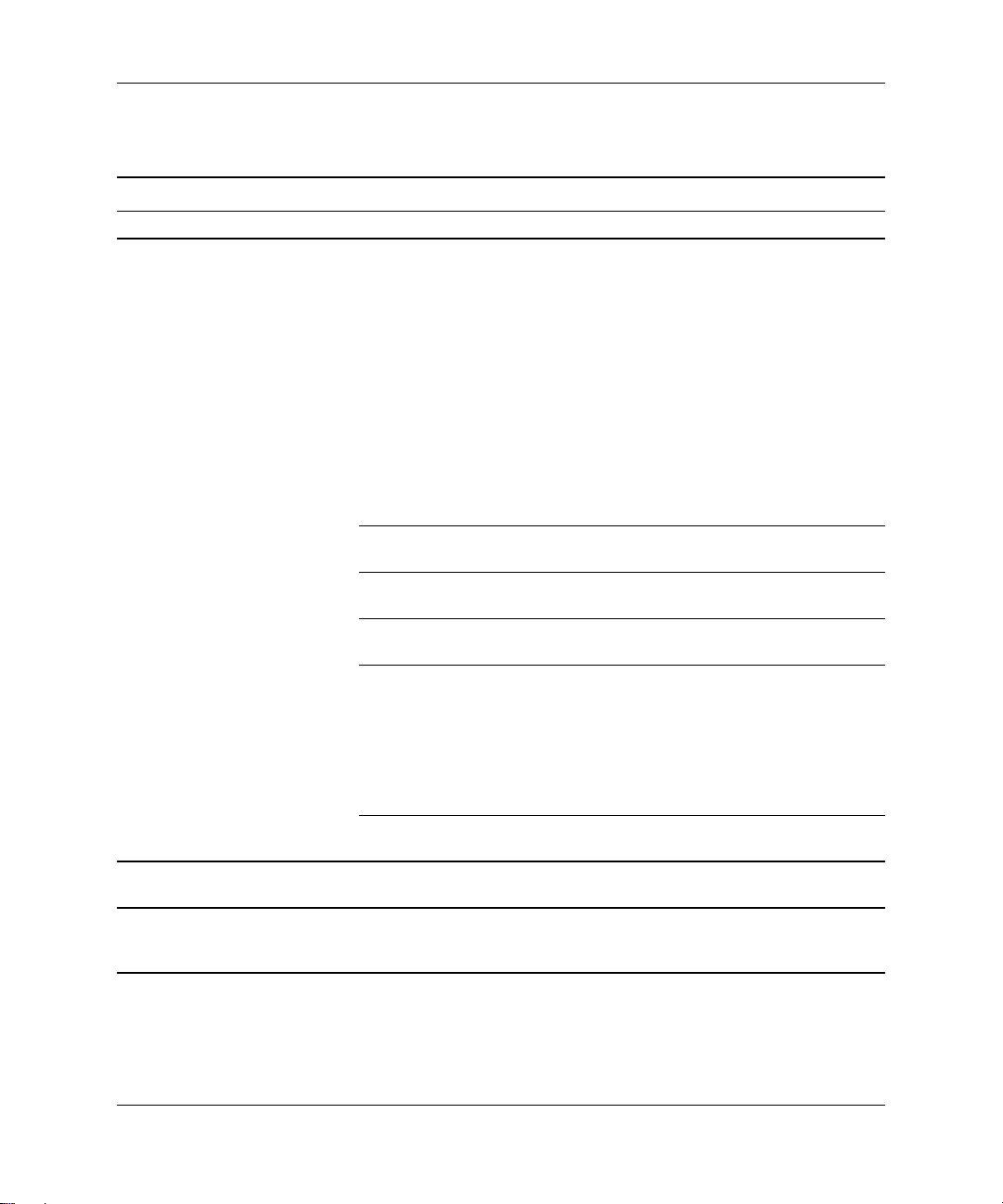
診断ユー テ ィ リ テ ィ を使用 しな い トラブルシューティング
マウスに関する ト ラ ブルの解決方法
ト ラ ブル 原因 解決方法
マウスが手の動きに反応しない
か、 動き が緩慢であ る
注意 : スタンバイ モードから復帰する と きに、電源ボタンを4秒以上押 さ ない で く ださ い。 4秒以上押すと 、
Ä
コンピュータがシャッ ト ダウンし、 保存されていないデータが失われます。
マウ スが垂直方向ま たは水平方
向に し か動かない、 または動きが
ぎこちない
マウス コ ネ ク タが、 コ ン
ピ ュ ー タ の背面に正 し く 接
続されていない
使用中のプ ロ グ ラムが コ マ
ンドに応答しなくなった
マウ ス を 清掃す る必要があるマウスのローラー ボール カ バー を 取 り外
マウ ス を 修理す る必要がある詳し く は、サポー ト 窓口にお問い合わせ く だ
無線デバ イ スのエ ラ ー 1. デバイ スの状態に関する ソ フ ト ウ ェ ア
コンピュータがスタンバイ
モードになっている
マウスのローラー ボールが
汚れて い る
キーボード を使用し て コ ン ピュータ を
シャッ トダウンします
1. [Ctrl] キーと [Esc] キーを同時に押すか、
Windowsロゴ キーを押し て 、 [スタ ート ]
メニューを表示します
2. 上下矢印キー を使っ て [ シャ ッ トダウン]
を選択し、 [Enter]キーを押し ます
3. 上下矢印キー を 使 っ て[シャ ッ トダウン]
を選択し、 [Enter]キーを押し ます
4. シャッ ト ダウンが完了したら、 マウス
コネクタ をコンピュータの背面(または
キーボード ) に接続し てから コ ンピ ュー
タを再起動します
キーボード を使って コ ン ピュータ を シ ャ ッ
トダウンしてから再起動します
し、 内部部品を清掃 し ま す
さい
がある場合は、 ソ フ ト ウ ェ アの設定を確
認します
2. デバイ ス のバ ッ テ リ を 確認または交換
します
3. レシーバおよびマウスをリセッ ト しま
す
電源ボ タ ン を 押 し て 、 ス タ ンバイ モードか
ら復帰します
マウ ス の底面のロー ラ ー ボール カバーを
取り外し、市販のマウス クリーニング キッ
トでボールを清掃します
2–26 www.hp.com/jp トラブルシューティング ガイ ド

診断ユー テ ィ リ テ ィ を使用 しな い トラブルシューティング
ハー ド ウ ェ アの取 り 付けに関する ト ラ ブルの解決方法
ドライブや拡張カードを増設するなど新しいハードウェアの取り付けや取り
外しを行う場合、コンピュータを再設定する必要が生じることがあります。
プラグ アンド プレイ対応の装置を取り付けた場合、Windows XPは自動的に
装置を認識しコンピュータを再設定します。プラグ アンド プレイに対応して
いない装置を取り付けた場合は、新しいハードウェアを取り付けた後でコン
ピュータを再設定する必要があります。Windows XPでは [ハードウェアの追
加]ウィザードを使用し、画面の指示に従って操作してください。
ハー ド ウ ェ アの取 り 付けに関す る ト ラ ブルの解決方法
ト ラ ブル 原因 解決方法
取り付けたハードウェアが認識
されない
デバイ スが正 し く取 り 付け
られて い ないか、 接続 さ れて
いない
取り付けたハードウェアの
ケーブルが正し く 接続され
ていないか、 電源コー ド が外
れている
取 り 付 けた外部装置の電源
が入っ ていな い
コ ン ピ ュ ー タ の設定情報を
変更する よ う メ ッ セージが
表示 さ れたが、 実行 し なかっ
た
プラグ アンド プ レ イ 対応
ボード を 追加し た際にデフ ォ
ルト のコ ンフ ィ ギュ レ ーシ ョ
ン が他の装置 と 競合 し たた
め、 自動的に設定 さ れな か っ
た
デバ イ スが正 し く 取り 付け ら れ、確実に接続
されているこ と、およびコネク タ内でピンが
折れ曲がっ ていない こ と を確認 し ます
すべてのケーブル と 電源コー ド が正し く 接
続されているこ と、およびケーブルやコネク
タのピ ンが折れ曲がっ ていない こ と を 確認
します
本体の電源を切っ てか ら 、外部装置の電源を
入れ、 次に本体の電源を再度入れます
コ ン ピ ュー タ を再起動し、画面の指示に従 っ
て設定情報を変更 し ます
Windows XPの[デバ イ ス マネージャ]を使用
し て ボー ド の自動設定の選択を解除 し、 リ
ソースの競合を発生させない基本コンフ ィ
ギュレーショ ンを選択します。コンピュータ
セッ トアップ (F10)ユーティリティを使用
し て、リ ソ ー スの競合の原因 と なっ ている装
置を 設定 し なおし た り 、無効に設定 し た り す
ることもできます
トラブルシューティング ガイ ド www.hp.com/jp 2–27

診断ユー テ ィ リ テ ィ を使用 しな い トラブルシューティング
ハー ド ウ ェ アの取 り 付けに関す る ト ラ ブルの解決方法 (続 き)
ト ラ ブル 原因 解決方法
コンピュータが起動しない アッ プグレード時に正しい
電源ラ ン プが 1 秒間隔で 5 回赤色
に点滅す る と同時に ビ ー プ 音が 5
回鳴 り 、その後2秒間休止す る (一
連のビープ音は5回繰 り 返さ れた
後停止す る が、 電源 ラ ン プは問題
が解決す る ま で点滅 し 続け る )
電源ラ ン プが 1 秒間隔で 6 回赤色
に点滅す る と同時に ビ ー プ 音が 6
回鳴 り 、その後2秒間休止す る (一
連のビープ音は5回繰 り 返さ れた
後停止す る が、 電源 ラ ン プは問題
が解決す る ま で点滅 し 続け る )
電源ラ ン プが 1 秒間隔で 10 回赤
色に点滅する と 同時に ビープ 音
が10回鳴 り 、 その後2秒間休止す
る (一連の ビープ音は 5 回繰 り返
された後停止するが、 電源ラ ンプ
は問題が解決する まで点滅 し続
ける)
メモリ モ ジ ュ ールが使用 さ
れなかっ た。 または、 メ モ リ
モジュールが正しい場所に
取り付けられていない
メモリが正し く取り付けら
れていない、 またはメ モ リに
障害があ る
グラフ ィ ッ クス カードが正
し く 挿入されていないか、 ビ
デオ カード またはシステム
ボー ド に障害があ る
オプシ ョ ン カ ー ド に障害が ある1. オプシ ョ ン カードを一度に1枚ずつ取り
1. シス テムに付属のマニ ュ アルを 参照 し
2. ビープ音と コンピュータ前面のランプ
3. 問題が解決し ない場合は、サポー ト 窓口
1. DIMMを取り付けなおして、 システムの
2. DIMM を一度に1 つずつ取り 外し て交換
3. 他社製の メ モリ を HP 製の メ モ リ に交換
4. システム ボー ド を交換し ます
グラフ ィ ックス カー ド が挿入さ れ てい る場
合は、 以下の操作を行い ます
1. グラフ ィ ッ クス カードを挿入しなおし
2. グラフ ィ ッ クス カード を交換します
3. システム ボー ド を交換し ます
内蔵グ ラ フ ィ ッ ク スが搭載 さ れている場合
は、 シ ス テ ム ボー ド を交換し ます
2. 障害のある カ ー ド を特定でき た ら、その
3. システム ボー ド を交換し ます
て、正しい メ モ リ モジュールを使用して
いるか、および正し く取り付けられてい
るかを確認します
を確認します。考えられる原因について
は、 「付録A POSTエラー メッセージ」を
参照し て く だ さい
にお問い合わせ く だ さ い
電源を 入れます
し、 故障したモジュールを特定します
します
てシステムの電源を入れます
外し ( カ ー ド が複数ある場合) 、 そのた
びに シ ス テ ムの電源を入れて問題が解
決す るか確認 し ます
カード を取り外し て交換します
2–28 www.hp.com/jp トラブルシューティング ガイ ド

診断ユー テ ィ リ テ ィ を使用 しな い トラブルシューティング
ネ ッ ト ワー ク に関す る ト ラ ブルの解決方法
ネットワークにトラブルが生じたときには、以下の解決方法を参照してくだ
さい。
ネ ッ ト ワ ー ク に関す る ト ラ ブルの解決方法
ト ラ ブル 原因 解決方法
Wake -on -LAN機能が動作
しない
ネッ トワーク ド ラ イバが
ネッ トワーク コントローラを
認識 し ない
ネ ッ ト ワー ク 接続状態 ラ ン プ
が点滅 し ない
ネ ッ ト ワー ク 通信中は、
✎
ネッ トワーク状態ランプ
が点滅 し ます
Wake -on -LAN機能が有効 に
設定されていない
ネッ トワーク コ ン ト ロー ラ が有
効に設定されていな い
ネッ トワーク ドライバが正しく ないネッ トワーク コントローラに付属のマ
アクティ ブなネットワークを検
出でき ない
ネッ トワーク コ ン ト ロー ラ が正
しく設定されていない
以下の手順で、 Wake -on -LAN 機能を有効に
設定し ます
1. [スタート ] →[ コントロール パネル] の
2. [ネッ トワークとインターネット接続]
3. [ ローカル エリア接続]をダブルクリ ッ
4. [プロパテ ィ ]をクリ ッ クします
5. [構成]をク リ ッ クします
6. [電源の管理] タブをクリ ックし、 [ この
1. コンピュータ セットアップ (F10)ユー
2. オペレーテ ィ ング システムの[デバイ
ニュ アルを参照して正し い ド ラ イバを確認
するか、 ネッ ト ワーク コン ト ローラの製造
元のWebサイ ト などから最新版のド ラ イバ
を入手して インス ト ールします
ネッ トワーク ケーブル (および変換アダプ
タ) を正し く接続します
Windows でのデバイスのステータ ス を確認
します。 たとえば、 ロードされているドラ
イバを[デバイ ス マネージャ ]で、 またリ ン
ク ステータスをWindows の[ ネッ トワーク
接続]アプレ ッ ト で確認します
順に選択し ます
→[ ネッ トワーク接続]の順に選択 し ま
す
クします
デバイ スで、 コ ン ピ ュ ー タ のス タ ン バ
イ状態を解除できるよ う にする] チェ ッ
ク ボックスをオンにします
ティリティを実行して、 ネットワーク
コ ン ト ロー ラ を有効に設定 し ます
ス マネージャ ]からネッ ト ワーク コン
トローラを有効に設定します
トラブルシューティング ガイ ド www.hp.com/jp 2–29

診断ユー テ ィ リ テ ィ を使用 しな い トラブルシューティング
ネ ッ ト ワ ー ク に関す る ト ラ ブルの解決方法 (続き)
ト ラ ブル 原因 解決方法
ネ ッ ト ワー ク 接続状態 ラ ン プ
が点滅 し ない
(続き)
ネ ッ ト ワー ク 通信中は、
✎
ネッ トワーク状態ランプ
が点滅 し ます
[Diagnostics for Windows] でエ
ラーが報告される
[Diagnostics for Windows] でエ
ラーは報告 されな いが、 コ ン
ピュータがネッ トワークと通
信でき ない
ネッ トワーク コ ン ト ロー ラ が有
効に設定されていな い
ネッ トワーク ドライバが正しく
ロード されていない
オー ト セ ンス機能が正常に動作
していない
ケーブルがし っかり と接続され
ていない
ケーブルが間違ったコネク タ に
接続 さ れて い る
ケーブルまたは接続されている
デバイ スに障害がある
ネッ トワーク コ ン ト ロー ラ の割
り 込みが、 他の拡張ボー ド の割
り込みと衝突している
ネッ トワーク コン トローラに障
害があ る
ネッ トワーク ドライバがロード
されていないか、 ド ラ イバのパ
ラ メ ー タ が現在の設定 と 一致 し
ていない
1. コンピュータ セットアップ (F10)ユー
2. オペレーテ ィ ング システムの[デバイ
ネッ トワーク ドライバをインストールし
なおし ます。詳し く は、 Documentation and
Diagnostics CD に収録されてい る 『ネ ッ ト
ワーク およびイン タ ーネ ッ ト通信ガイ ド』
を参照して く ださい
オー ト セン ス機能が有効に な っ て い る場合
は、 オー ト セン ス機能 を 無効に設定 し 、 適
切な通信モード に設定します。 オート セン
ス機能が無効に設定 されて い る 場合は、
オー ト セン ス機能を有効にし ます。 詳し く
は、 Documentation and Diagnostics CDに収
録されている 『ネッ ト ワークおよびイン
ターネッ ト通信ガイド』 を参照して く ださ
い
ケーブルがネッ ト ワーク コネクタにし っ
かり と接続されていること と、 ケーブルの
も う一方の端が適切なデバ イ ス に し っか り
と接続されているこ とを確認します
ケーブルが適切なコネク タ に接続されてい
る こ と を 確認 し ます
ケーブルおよび接続されているデバイスが
正し く 動作していることを確認します
コンピュータ セッ トアップ(F10)ユーティ
リティの[カスタム] (Advanced)メニュー
を使用し て拡張ボー ド の リ ソ ースの設定を
変更し ます
修理受付窓口にご連絡 く だ さ い
ネッ トワーク ドライバがロードされてい
ることと、 ド ライバのパラメータがネット
ワーク コ ン ト ロー ラ の設定 と 一致 し て い
る こ と を 確認 し ます
適切な ネ ッ ト ワー ク クライアントおよび
プロト コルがインストールされているこ と
を確認します
ティリティを実行して、 ネットワーク
コ ン ト ロー ラ を有効に設定 し ます
ス マネージャ ]からネッ ト ワーク コン
トローラを有効に設定します
2–30 www.hp.com/jp トラブルシューティング ガイ ド

診断ユー テ ィ リ テ ィ を使用 しな い トラブルシューティング
ネ ッ ト ワ ー ク に関す る ト ラ ブルの解決方法 (続き)
ト ラ ブル 原因 解決方法
[Diagnostics for Windows] でエ
ラーは報告されないが、 コン
ピュータがネッ トワークと通
信でき ない
(続き)
拡張ボー ド を取 り 付け る と、
ネッ トワーク コントローラが
動かな く なる
明確な 原因がないのに、 ネッ ト
ワーク コント ローラが動かな
くなる
新しいネッ トワーク カードが
起動 し ない
リモート システム インストー
ル時にネ ッ ト ワー ク サーバに
接続で き な い
コンピュータ セッ トアップ
(F10)ユーテ ィ リ テ ィ が書き込
みのな いEPROMを検出した
ネッ トワーク コン トローラがこ
のコンピュータでの使用に設定
されていない
ネッ トワーク コ ン ト ロー ラ の割
り 込みが、 他の拡張ボー ド の割
り込みと衝突している
ネッ トワーク ドライバがない 拡張ボード用のドライバのインストール時
取り付けられた拡張ボードが
ネッ トワーク カード (NIC)で、
内蔵NICと競合する
ネッ トワーク ド ライバが破損 し
ている
ケーブルがし っかり 接続されて
いない
ネッ トワーク コン トローラに障
害があ る
新しいネッ ト ワーク カー ドに障
害があるか、 業界標準の仕様を
満た し ていな い
ネッ トワーク コ ン ト ロー ラ の構
成が正 し く 設定 さ れて い な い
書き込みのないEPROMがある 修理受付窓口にご連絡 く だ さ い
[ コントロール パネル]の [ ネットワーク接
続]アイ コンを選択して、ネッ ト ワーク コン
トローラを設定します
コンピュータ セッ トアップ(F10)ユーティ
リティの[カスタム] (Advanced)メニュー
を使用し て拡張ボー ド の リ ソ ースの設定を
変更し ます
に、 誤っ てネ ッ トワーク ドライバを消して
いないか確認 し ます
コンピュータ セッ トアップ(F10)ユーティ
リティの[ カスタム] メニューを使用して拡
張ボードのリソースの設定を変更します
Restore Plus! CDからネッ トワーク ドライバ
を再 イ ンス ト ール し ます。 最新版のド ラ イ
バは、 弊社の イ ン タ ー ネ ッ ト Web サイ ト
(http://www.hp.com/support) で随時公開
しています
ケー ブルの一方の端を ネ ッ ト ワ ー ク コネ
ク タ に、 も う一方の端を 正 し い機器に し っ
かりと接続します
修理受付窓口にご連絡 く だ さ い
正常に動作す る、 業界標準のNIC を挿入す
るか、 起動順序を変えて別のソースから起
動する よ う に し ます
ネ ッ ト ワー ク への接続状況を確認 し ま す。
DHCPサーバに接続さ れてお り、 リ モー ト
システム インストール サーバにお使いの
NIC用の NIC ドライバが含まれていること
を確認します
トラブルシューティング ガイ ド www.hp.com/jp 2–31

診断ユー テ ィ リ テ ィ を使用 しな い トラブルシューティング
メ モ リ に関する ト ラ ブルの解決方法
メモリに関するトラブルが生じたときには、以下の解決方法を参照してくだ
さい。
注意 : ECCメモリをサポートするシステムの場合は、ECCメモリと非ECCメ
Ä
モリを混在させないでください。2 種類のメモリを混在させると、オペレー
ティング システムが起動しません。
メ モ リ に関する ト ラ ブルの解決方法
ト ラ ブル 原因 解決方法
メ モ リの増設後、 コ ン ピ ュ ー タ が
起動 し ない、 ま たは、 コ ンピ ュー
タが正常に動作 し な い
「Out of Memory」というメッセー
ジが表示 さ れた
POST (電源投入時のセル フ テス
ト ) で表示 さ れる メ モ リ 容量が正
しくない
メモリ モ ジ ュ ールの種類や
動作速度な どの仕様が適切
でない。 または、 新しいメモ
リ モジュールが正し く装着
されていない
メモリが正しく設定されて
いない
アプリ ケーショ ンを実行す
るためのメモ リが足りない
メモリ モジュールが正し く
取り付けられていない
お使いのコ ンピ ュ ー タに対応する業界標準
のメモリ モジュールに交換します
一部のモデルのコ ン ピ ュ ー タ では、ECCメモ
リと非ECC メモリを混在させないで くださ
い
[ コン ト ロール パネル]→ [パフォーマンス と
メンテナンス]→ [ システム]→[詳細設定] タ
ブ→[パフォーマンス]領域の[設定]ボタンの
順に選択 し て、 メ モ リ の操作を確認 し ます
アプリケーショ ンに付属のマニュアルを参
照し て、 必要な メ モ リ容量を調べ、 必要な容
量を確保します
メモリ モジ ュ ールが正 し く 取 り 付け ら れ、
適切な モ ジ ュールが使用 さ れている こ と を
確認し ます
✎
操作中に メ モ リ 不足のエ ラ ーが
発生 し た
内蔵グ ラ フ ィ ッ ク スがシ ス
テム メモリを使用している
可能性がある
メモリ常駐プログラム (TSR)
の数が多過ぎ る
アプリ ケーショ ンを実行す
るためのメモ リが足りない
操作は必要あ り ません
不必要な メ モ リ 常駐プログラムを終了し ま
す
アプリケーショ ンに必要なメモリ容量を確
認し、 必要な容量を確保します
4GBシ ス テ ムの場合、 実際の メ モ リ 容
量よ り 若干少ない容量が表示 さ れま
す
2–32 www.hp.com/jp トラブルシューティング ガイ ド

診断ユー テ ィ リ テ ィ を使用 しな い トラブルシューティング
メ モ リ に関する ト ラ ブルの解決方法 (続き)
ト ラ ブル 原因 解決方法
電源ラ ン プが 1 秒間隔で 5 回赤色
に点滅す る と同時に ビ ー プ 音が 5
回鳴 り 、その後2秒間休止す る (一
連のビープ音は5回繰 り 返さ れた
後停止す る が、 電源 ラ ン プは問題
が解決す る ま で点滅 し 続け る )
メモリが正し く取り付けら
れていない、 またはメ モ リに
障害があ る
1. DIMMを取り付けなおして、 システムの
電源を 入れます
2. DIMM を一度に1 つずつ取り 外し て交換
し、 故障したモジュールを特定します
3. 他社製の メ モリ を HP 製の メ モ リ に交換
します
4. システム ボー ド を交換し ます
プロセ ッ サに関する ト ラ ブルの解決方法
プロセッサに関連するトラブルが発生した場合の一般的な原因と解決方法
を、以下の表にまとめます。
プロ セ ッ サに関す る ト ラ ブルの解決方法
ト ラ ブル 原因 解決方法
十分な パ フ ォーマ ン スが得ら れないプロ セ ッ サが高温に達 し ている1. コ ン ピ ュ ー タ 周辺の通気が妨げ ら れて
電源ラ ン プが 1 秒間隔で 3 回赤色
に点滅し、その後2秒間休止する。
電源ラ ン プは問題が解決す る ま
で点滅し続ける
プロセッサが取り付けられ
ていない、 または正し く 取り
付けられていない
いないこ と を確認し ます
2. フ ァ ンが正 し く 取り 付け ら れ、正常に動
作していることを確認します(必要な場
合にのみ動作す る フ ァ ン も あ り ます)
3. プ ロ セ ッサの ヒ ー ト シ ン ク が正 し く 取
り付けられていることを確認します
1. プロセッサが取り付けられていること
を確認します
2. プロセッサを取り付けなおします
トラブルシューティング ガイ ド www.hp.com/jp 2–33

診断ユー テ ィ リ テ ィ を使用 しな い トラブルシューティング
CDおよびDVDに関する ト ラ ブルの解決方法
CDおよび DVD ドライブにトラブルが生じたときには、以下の解決方法を参
照してください。
CDおよびDVDに関す る ト ラ ブルの解決方法
ト ラ ブル 原因 解決方法
コンピュータがCDまたはDVD ド
ライブから起動しない
CD またはDVD ドライブが検出さ
れない、 またはド ラ イバがロード
されない
DVD ド ラ イ ブで映像が再生 さ れない映像がお使いの地域の規格
コンピュータ セッ トアップ
(F10)ユーティリティでリ
ムーバブル メディアからの
起動が無効に設定 さ れ て い
る
コンピュータ セッ トアップ
(F10)ユーティリティでネッ
トワーク サーバ モ ー ド が有
効に設定されている
起動で きないCD がド ライブ
内にある
起動順序が間違っ てい る コ ン ピ ュ ー タ セッ トアップ (F10)ユーティ
ドライブを正しく接続して
いない。SCSI ドライブの場合
は、 接続が正 し く ないか、
ターミネーショ ンが正し く
ない
外の可能性がある
デコーダ ソフトウェアがイ
ンストールされていない
メディアが破損している メディアを交換します
映像がパレ ン タ ル ロ ッ ク (視
聴年齢制限) の制限対象に
なっている
メデ ィ アが裏返しに挿入さ
れている
コンピュータ セッ トアップ (F10)ユーティ
リティを実行し、[ストレージ] (Storage)→
[ストレージ オプシ ョ ン] (Storage Options)
の順に選択 し て、 リ ムーバブル メディ アか
らの起動を 有効に設定し ます。 [ストレージ]
→[起動順序] (Boot Order)の順に選択して、
IDE CD-ROM が有効に設定さ れている こ と
を確認します
コンピュータ セッ トアップ (F10)ユーティ
リティを実行し、[セキ ュ リ テ ィ ] (Security)
→[パスワー ド オプシ ョ ン] (Password
Options)の順に選択して、[ ネットワーク
サーバ モー ド ] (Network Server Mode) を
無効に設定 し ます
起動で き るCDをドライブに挿入してみます
リティを実行し、 [ ストレージ]→[起動順序]
の順に選択 し て起動順序を変更 し ます
『ハー ド ウ ェ ア リファレンス ガイ ド』 およ
び別途購入し た場合はCD またはDVD ドライ
ブに付属のマ ニ ュ アルも参照 し て く だ さ い
DVD ド ライ ブに付属のマ ニ ュアル を参照 し
てください
デコーダ ソフトウェアをインストールしま
す
DVD ソフトウェアを使用して、パレンタル
ロ ッ ク を 解除 し ます
メディアを正し く挿入しなおします
2–34 www.hp.com/jp トラブルシューティング ガイ ド

診断ユー テ ィ リ テ ィ を使用 しな い トラブルシューティング
CDおよびDVDに関す る ト ラ ブルの解決方法 (続き)
ト ラ ブル 原因 解決方法
メディアを取り出せない (ト レイ
式の ド ラ イ ブ)
CD-ROM、 CD-RW、 DVD-ROM、
DVD-R/RW ドライブがディスク
を読み取れな い、 または起動に時
間がかかる
オーデ ィ オCD の録音が困難ま た
は不可能である
メディアがドライブに正し
く挿入されなかった
メディアが裏返しになっているメディアのラベル面を上にして挿入しなお
再生する メ デ ィ アの種類
(オーデ ィ オ、ビデオなど) を
判別する必要があ る ため、
DVD-ROM ド ラ イ ブの起動に
時間がかかる
メ デ ィ アが汚れて い る 市販のCDクリーニング キッ ト で、メディ ア
システムがCD またはDVD ド
ライブを検出できない
メ デ ィ アの種類が間違っ て
いるか低品質である
コ ン ピ ュー タ の電源を 切 り 、細い金属製の棒
を非常用取り出しホールに差し込んで強く
押します。トレイ をゆっ く り完全に引き出し
て、 メ デ ィ アを取 り 出し ます
します
再生する メ デ ィ アの種類が判別 さ れる ま で
30秒間以上待機 し ます。 デ ィ ス ク が起動 さ
れない場合は、他の解決方法を参照 し て く だ
さい
を掃除します
1. デバイ ス マネージ ャ を 使用し て、 目的
2. コンピュータを再起動し、 システムが
1. 低速で録音 し てみます
2. ドライブに対して正しいメディアを使
3. 別の種類の メ デ ィ ア を使用 し てみます。
のデバイ スをア ン イ ン ス トールし ます
CD またはDVD ドライブを検出するかど
うかを確認します
用していることを確認します
メディアの品質は、メーカーによって大
きく異なります
USBメ モ リ に関す る ト ラ ブルの解決方法
USB メモリに関連するトラブルが発生した場合の一般的な原因と解決方法
を、以下の表にまとめます。
USBメ モ リ に関す る ト ラ ブルの解決方法
ト ラ ブル 原因 解決方法
Windows XP で、USB メモリがドラ
イブ名として認識されない
起動可能な USB メモリを作った
後で、コ ンピ ュ ー タがDOSから起
動する
トラブルシューティング ガイ ド www.hp.com/jp 2–35
最後の物理 ド ラ イ ブの次に
あた る ド ラ イ ブ名は使用 で
きない
USB メ モ リ が起動可能に な っ
ている
Windows XP で USB メモリのデフォルトのド
ライブ名を変更します
オペレーテ ィ ング システムが起動してから
USB メモリを取り付けます

診断ユー テ ィ リ テ ィ を使用 しな い トラブルシューティング
コンピュータ前面に接続したデバイスに関するトラブルの
解決方法
コンピュータ前面に接続したデバイスに関連するトラブルが発生した場合の
一般的な原因と解決方法を、以下の表にまとめます。
コ ンピ ュ ー タ 前面に接続 し たデバイ スに関する ト ラ ブルの解決方法
ト ラ ブル 原因 解決方法
USBデバ イ ス、 ヘ ッ ド フ ォ ン、 ま
たはマ イ クが コ ンピ ュ ー タ に認
識されない
デバイ スが正 し く接続され
ていない
デバイ スに電力が供給 され
ていない
正しいデバイス ドライバが
インス ト ールされていない
デバイ ス と コ ン ピ ュ ー タ を
つな ぐ ケー ブルが機能 し て
いない
デバイ スが機能し てい な い 1. デバイ ス を交換し ます
1. コンピュータの電源を切ります
2. デバイ スを コ ンピ ュ ー タ前面に接続し
なおし てから、コンピュー タ を再び起動
します
外部電力を 必要 と する USB デバイ ス を 使用
し て い る 場合は、電源コ ー ド の一方の端がコ
ンピ ュー タ に接続 さ れて お り 、も う 一方の端
が使用可能な電源 コ ン セ ン ト に接続 さ れて
いるこ とを確認します
1. 正しいデバイス ドライバをインストー
ルします
2. コ ン ピ ュー タ の再起動が必要にな る 場
合もあります
1. 可能な場合は、 ケ ーブルを 交換 し ます
2. コンピュータを再起動します
2. コンピュータを再起動します
2–36 www.hp.com/jp トラブルシューティング ガイ ド

診断ユー テ ィ リ テ ィ を使用 しな い トラブルシューティング
インターネッ ト ア ク セスに関する ト ラ ブルの解決方法
インターネット アクセスに関するトラブルが発生した場合は、インターネッ
ト サービス プロバイダ(ISP)に問い合わせるか、または以下の解決方法を
参照してください。
インターネット ア クセス に関する ト ラ ブルの解決方法
ト ラ ブル 原因 解決方法
インターネットに接続できない インターネット サービ ス プ
インターネッ ト プログラムを
自動的に起動で きな い
ロバイダ (ISP)のアカウント
が正し く 設定さ れていない
モデムが正し くセ ッ ト ア ッ プ
されていない
Web ブ ラ ウザが正 し く セ ッ ト
アップされていない
ケーブル/DSL モデムが接続さ
れていない
ケーブル/DSLサービ スが使用
で き な い、 または悪天候のた
め中断し て い る
CAT5 UTPケーブル (LANケー
ブル) が接続されていない
IP ア ド レ スが正 し く 構成 され
ていない
Cookieが壊れてい る
(「Cookie」はWebサーバが
Web ブ ラ ウザに一時的に格納
する情報です。 Web サーバが
後で取得す る 特定の情報 を
Web ブ ラ ウザに記憶させる と
きに役立ちます)
プログラムによっては、 起動
する前にISP にログオンする必
要がある
イ ン ター ネ ッ ト の設定を確認す るか、 ISP に
問い合わせます
モデムを接続しなおします。 クイ ッ ク セッ
トアップに関するマニュアルを参照して、正
し く 接続さ れてい るか確認 し ます
Web ブラウザがインストールされており、
ISP へのセ ッ ト ア ッ プが完了し てい るか確認
します
ケーブル/DSL モデムを接続します。 ケーブ
ル/DSL モデムの前面の電源 ラ ン プが点灯 し
ます
後で イ ン タ ー ネ ッ ト に接続し なおすか、 ISP
に問い合わせます (ケーブル /DSL サービス
に接続する と、 ケーブル/DSL モデムの前面
のケーブル ランプが点灯します)
CAT5 UTPケーブルで、 ケーブル モデムを コ
ンピュータのRJ-45 コネクタに接続します
(正 し く 接続さ れ る と、 ケーブ ル/DSLモデム
の前面のPCランプが点灯します)
ISPに正 し いIPアドレスを問い合わせます
Windows XP で次の操作を行います
1. [スタート]→[ コン トロール パネル]の順
に選択し ます
2. [ネッ トワークとインターネット接続]→
[インターネット オプシ ョ ン]の順に選
択します
3. [ 全般 ] タブで、 [Cookieの削除] ボタンを
クリックします
ISP にログオン し てか ら 、 目的のプ ログ ラ ム
を起動します
トラブルシューティング ガイ ド www.hp.com/jp 2–37

診断ユー テ ィ リ テ ィ を使用 しな い トラブルシューティング
インターネット ア クセス に関する ト ラ ブルの解決方法 (続き )
ト ラ ブル 原因 解決方法
インターネットでのWebサイ ト
のダウン ロ ー ド に時間がかかる
大きなサイズのフ ァ イルをダ
ウンロー ド している
接続し よ う と し ているサ イ ト
のサーバへのア ク セスが混ん
でいる
イ ン タ ーネ ッ ト 回線が混んでいるいったんダウンロードを中断し、 しばら く
モデムが正し くセ ッ ト ア ッ プ
されていない
エラーではありません
通常、ファ イルのサイズが大き く なる と ダウ
ン ロ ー ド にかかる時間が長 く な り ま す
いったんダウンロードを中断し、 しばら く
たってから も う一度ダウン ロー ド し てみて
ください
たってから も う一度ダウン ロー ド し てみて
ください
モデム速度およびCOMポー ト が正し く 選択
されているか確認 し ます
Windows XP で次の操作を行います
1. [スタート]→[ コン トロール パネル]の順
2. [ パフォーマンスと メ ンテナンス ] → [ シ
3. [ハー ド ウ ェ ア] タブをクリックします
4. [デバイ ス マネージャ ]領域に あ る [ デバ
5. [ ポート (COM と LPT) ] をダブルクリ ッ
6. モデムが使用している COM ポー ト を右
7. [ デバ イ スの状態]領域で、 モデムが正 し
8. [デバ イ スの使用状況]領域で、 モ デムが
9. 他に も 問題があ る 場合は、 [ トラブル
に選択し ます
ステム]の順に選択 し ます
イス マネージャ]ボタンをクリ ッ ク し ま
す
クします
クリックして、[プロパティ ]をク リ ッ ク
します
く 動作 し ているか確認 し ま す
有効に設定 さ れて い る か確認 し ます
シューティ ング] ボタ ンをク リ ックし、
画面の指示に従 っ て操作 し ます
2–38 www.hp.com/jp トラブルシューティング ガイ ド

診断ユー テ ィ リ テ ィ を使用 しな い トラブルシューティング
ソ フ ト ウ ェ アに関する ト ラブルの解決方法
ソフトウェアのトラブルは多くの場合、以下のようなことが原因で発生しま
す。
■ アプリケーションが正しくインストールまたは設定されていない
■ アプリケーションを実行するための十分なメモリの空き容量がない
■ アプリケーション間でリソースの競合が発生している
■ 必要なデバイス ドライバがインストールされていない
■ 出荷時とは異なるオペレーティング システムをインストールしている場
合に、そのシステムがお使いのシステムでサポートされていない
ソフトウェアに関するトラブルが発生した場合は、以下の表にある解決方法
を参照してください。
ソ フ ト ウ ェ アに関す る ト ラ ブルの解決方法
ト ラ ブル 原因 解決方法
コ ン ピ ュー タ の起動が進まず、
HPロ ゴ画面が表示されな い
HP ロ ゴ画面が表示 さ れた後、 コ
ン ピ ュ ー タの起動が進ま な い
POSTエラーが発生した ビープ音とキーボードのランプを確認しま
す。考え られる原因については、「付録A POST
エラー メッセージ」 を参照し て く だ さい
詳し くは、 リス トア キ ッ ト を参照す るか、 ま
たはサポー ト窓口にお問い合わせ く ださ い
システム フ ァ イ ルが壊れ て いる1. 可能であればコ ン ピ ュ ー タ セッ トアップ
2. BIOSの設定を戻し て も 改善 し ない場合
3. 上記どち らの方法で も 改善 し ない場合は、
(F10)ユーティリティを実行し、[File]
(ファ イル)→[Apply Defaults and Exit] (デ
フ ォル ト 値に設定し て終了)の順に選択し
て BIOS の設定を 工場出荷時の初期値に戻
します
は、 このガ イ ドの 「付録B パスワー ド のセ
キュリテ ィおよびCMOSの再設定」 を参照
してCMOSメモリをクリアします
サポー ト 窓口に お問い合わせ く だ さ い
トラブルシューティング ガイ ド www.hp.com/jp 2–39

診断ユー テ ィ リ テ ィ を使用 しな い トラブルシューティング
ソ フ ト ウ ェ アに関す る ト ラ ブルの解決方法 (続き)
ト ラ ブル 原因 解決方法
「Illegal Operation has Occurred」
というエラー メ ッ セ ージが表示
される
使用中のソ フ ト ウ ェ アが、お
使いのバージ ョ ン の
Windows で Microsoft 社の認
可を得ていない
コンフィギュレーション
フ ァ イルが壊れている
ソフトウェアがお使いのバージョンの
Windows でマイク ロ ソ フ ト の認可を得ている
かど う か を 確認 し ます (詳し く は、ソ フ ト ウェ
アのパッケージを参照し て く だ さ い)
可能な場合は、 デー タ をすべて保存し 、 プ ロ
グラムをすべて終了してからコンピュータを
再起動し ます
カスタマ サポー ト のご利用について
カスタマ サポートをご利用になるには、HP製品販売店またはサポート窓口
にお問い合わせください。詳しくは、製品に同梱されている『保証規定(サー
ビスおよびサポートを受けるには)』を参照してください。
保守などのためにコンピュータ本体をお預けになる際には、セットアップ パ
✎
スワード(Setup Password)や電源投入時パスワード(Power-On Password)な
どのパスワードを消去しておいてください。
テクニカル サポートの電話番号については、製品に同梱されている『保証規
✎
定』を参照してください。日本以外の国や地域については、Documentation and
Diagnostics CDに収録されている『Worldwide Telephone Numbers』を参照して
ください。
2–40 www.hp.com/jp トラブルシューティング ガイ ド
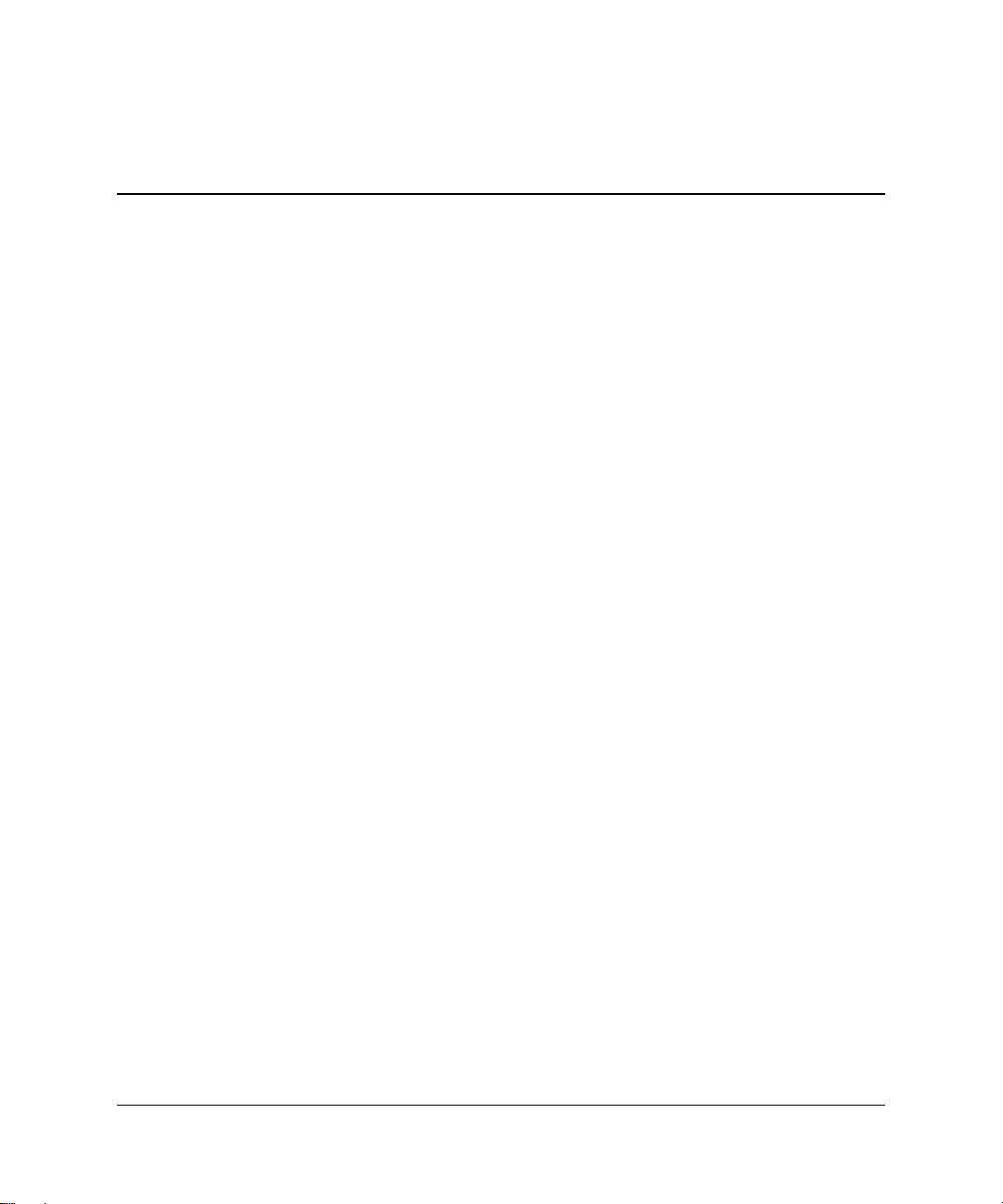
A
POSTエラー メッセージ
この付録では、POST(電源投入時のセルフテスト)実行中またはコンピュー
タの起動時に表示されるエラー コード、エラーメッセージ、およびさまざま
なインジケータ ランプや音声コードについてまとめます。各エラーについ
て、考えられる原因や対処方法も示します。
POSTメッセージが無効になっていると、POST実行中のシステム メッセージ
(メモリ カウント、エラーではないテキスト メッセージなど)が画面に表示
されません。POST エラーが発生した場合はエラー メッセージが表示されま
す。POSTメッセージが有効になっていると、POST中のすべてのメッセージ
が画面に表示されるので、コンピュータの起動処理に多少時間がかかります。
POST 実行中にPOST メッセージを無効から有効に手動で切り替えるには、
[F10]キーおよび[F12]キー以外のキーを押してください。POSTメッセージの
有効/無効の設定はコンピュータ セットアップ(F10)ユーティリティで行い
ます。デフォルトではPOSTメッセージが無効に設定されています。
オペレーティング システムのロードにかかる時間と、テストされるシステム
の範囲は、選択するPOSTモードによって異なります。
クイック ブート(Quick Boot)を設定すると短時間で起動することができま
すが、すべてのシステム レベルのテストを実行するわけではなく、メモリ テ
ストなどは実行されません。フル ブート(Full Boot)を設定するとすべての
ROMベースのシステム テストを実行するので、完了するまでに時間がかか
ります。
[x日毎にフル ブート](Full Boot Every x days)を設定すると1~30日に1回、定
期的にフル ブートを実行することができます。このスケジュールを設定する
には、コンピュータ セットアップ(F10)ユーティリティで[x日毎にフル ブー
ト]に再設定します。
トラブルシューティング ガイ ド www.hp.com/jp A–1

POSTエラー メッセージ
コンピュータ セットアップ(F10)ユーティリティについて詳しくは、
✎
Documentation and Diagnostics CDに収録されている『コンピュータ セットアッ
プ(F10)ユーティリティ ガイド』を参照してください。
POST時の数値コー ド およびテキス ト メッセージ
ここでは、数値コードが関連付けられているPOST エラーについて説明しま
す。また、POSTの実行中に表示されるテキスト メッセージについても説明
します。
POSTテキスト メッセージが表示されると、ビープ音が1回鳴ります。
✎
数値コ ー ド およびテキス ト メッセージ
コード / メ ッセージ 考え ら れる 原因 対処方法
101-Option ROM
Checksum Error
103-System Board
Failure
システムROM または拡張ボー
ドのオプシ ョ ンROM のチ ェ ッ
クサム
DMAまたは タ イマ の障害 1. CMOS メモリをクリ アします(「付録B パスワー
1. ROMが正し いかど うか確認し ます
2. 必要に応 じ てROMをフラッシュします
3. 最近拡張ボー ド を追加 し た場合は、 その拡張
ボー ド を 取 り 外 し てみて 問題が解決す る か ど
うか確認します
4. CMOSメモリをクリアします(「付録B パスワー
ドのセキュリティおよびCMOSの再設定」 を参
照)
5. これでエラー メッセージが表示されなくなっ
た場合は、 拡張ボー ド の不具合と考え ら れます
ので、 拡張ボード を交換し ます
6. 上記の手順で も 問題が解決 さ れない場合はシ
ステム ボー ド を交換し ます (修理受付窓口へご
連絡 く ださ い)
ドのセキュリティおよびCMOSの再設定」 を参
照)
2. 拡張カードを取り外します
3. 必要であれば、 シ ス テム ボー ド を交換 し ま す
(修理受付窓口へご連絡 く だ さ い)
A–2 www.hp.com/jp トラブルシューティング ガイ ド

数値コ ー ド およびテキス ト メッセージ (続き)
コード / メ ッセージ 考え ら れる 原因 対処方法
110-Out of Memory
Space for Option ROMs
162-System Options Not
Set
163-Time & Date Not Set
取り付けたPCI拡張 カ ー ド に含
まれるオプシ ョ ンROMが、
POST 実行時にダ ウ ン ロー ド す
るには大きすぎる
コンピュータの設定(コンフィ
ギュレーシ ョ ン) が不適切
RTC (リ アル タイム クロッ ク)
用バッ テ リ が寿命に達 し て い
る
コンフィギュレーション メモ
リの日付 と 時刻が無効
RTC (リ アル タイム クロッ ク)
用バッ テ リ が寿命に達 し て い
る
CMOS ジ ャ ン パが正 し く 取 り
付けられていない
1. PCI 拡張 カ ー ド を取 り 付けてい る 場合は取 り外
2. コンピュータ セッ トアップ (F10)ユーティリ
3. メ モ リ の先頭のACPI/USBバッ フ ァ (ACPI/USB
コンピュータ セッ トアップ (F10)ユーティリティ
を実行し、 [ カスタム] (Advanced)→[ オンボード
デバイ ス] (Onboard Devices)の順に選択してコン
フ ィ ギュ レ ー シ ョ ンを確認 し ます
Windows XP の [ コントロール パネル] にあるユー
ティ リテ ィ を使って時刻と日付を設定しなおしま
す。 問題が解決 し ない場合は、 RTC用バ ッ テリ を交
換し ます。新 し いバ ッ テリ の装着方法に ついて詳 し
くは、Documentation and Diagnostics CD に収録 さ
れて い る 『ハ ー ド ウェ ア リファレンス ガイ ド』 を
参照し て く だ さい
Windows XP の [ コントロール パネル] にあるユー
ティ リテ ィ を使って時刻と日付を設定します。コン
ピュータ セットアップ (F10)ユーティリティでも
設定で き ます。問題が解決 し ない場合は、RTC用バ ッ
テ リ を交換 し ま す。 新し いバ ッ テ リの装着方法につ
いて詳し く は、 Documentation and Diagnostics CD
に収録 さ れて い る 『ハー ド ウ ェ ア リファレンス ガ
イド』 を参照してください
CMOSジ ャ ンパが正 し く 取 り 付け ら れ ている こ と
を確認します
POSTエラー メッセージ
し てみて、 ト ラ ブルが解決するか確認 し ま す
ティで[ カスタム] (Advanced)→[ デバ イ ス オ
プシ ョ ン] (Device Options)の順に選択し、NIC
PXEオプシ ョ ンROMのダウンロー ド (NIC PXE
Option ROM Download)を無効(Disable)に設
定します。これにより、内蔵NICのPXEオプシ ョ
ン ROMが POST 実行時にダ ウ ン ロー ド さ れな く
なるため、拡張カードのオプシ ョ ンROM用の メ
モリを確保できます。 内蔵PXEオプシ ョ ンROM
は、NICからPXEサーバに接続するために使用 し
ます
Buffer @ Top of Memory)が有効にな っ ている こ
とを確認します
トラブルシューティング ガイ ド www.hp.com/jp A–3

POSTエラー メッセージ
数値コ ー ド およびテキス ト メッセージ (続き)
コード / メ ッセージ 考え ら れる 原因 対処方法
164-Memory Size Error
201-Memory Error
213-Incompatible
Memory Module in
Memory Socket(s) X,
X, ...
214-DIMM
Configuration Warning
219-ECC Memory
Module Detected ECC
Modules not supported
on this Platform
前回の起動以降、メ モ リ 容量が
変更された(メ モリが追加され
たか取り外された)
メモリに関するコンピュータ
の設定(コンフ ィ ギュレーシ ョ
ン) が不適切
システム メモリの障害 1. コンピュータ セッ ト アップ (F10)ユーティリ
エラー メッセージに示された
メモリ ソケッ トに装着されて
いるメモリ モジュールに重要
な SPD 情報が設定さ れて いな
い。 または メ モ リ モジュール
がチッ プセ ッ ト に対応し てい
ない
取り付けられているDIMMが
最適な構成になっ ていない
ECC メモリをサポート してい
ないプラ ッ ト フ ォーム上に
ECC メモリが装着されている
[F1]キーを押し て変更を保存し ます
1. コンピュータ セットアップ (F10)ユーティリ
2. メモリ モジ ュ ールが装着 さ れ て い る 場合は、正
3. 他社製の メ モ リ を追加 し ている場合は、 HP製の
4. 正しいメモリ モジュールが装着されているこ
2. メ モ リ モ ジ ュ ールが正 し く 装着 さ れて い る こ
3. 正しい メモリ モジュールが装着されているこ
4. 故障し た メ モ リ モジュールを取り外して交換
5. 必要であれば、 シ ス テム ボー ド を交換 し ま す
1. 正しいメモリ モジュールが装着されているこ
2. 別の メ モ リ ソケッ トを使用してみます
3. SPD準拠の メ モリ モジュールと交換します
DIMM を取 り付けなおし て、 各チャネルごとのメ モ
リ 容量が同 じ になる よ う に し ま す
1. メモリを追加している場合は取り外してみて、
2. コンピュータのマニュアルを参照して、 サポー
ティまたはWindows のユーテ ィ リ テ ィ を実行
します
しく装着されていることを確認します
メモリだけを使ってテスト します
とを確認します
ティまたはWindows のユーテ ィ リ テ ィ を実行
します
とを確認します
とを確認します
します
(修理受付窓口へご連絡 く だ さ い)
とを確認します
ト ラ ブルが解決するか確認 し ます
トされるメモリを確認します
A–4 www.hp.com/jp トラブルシューティング ガイ ド
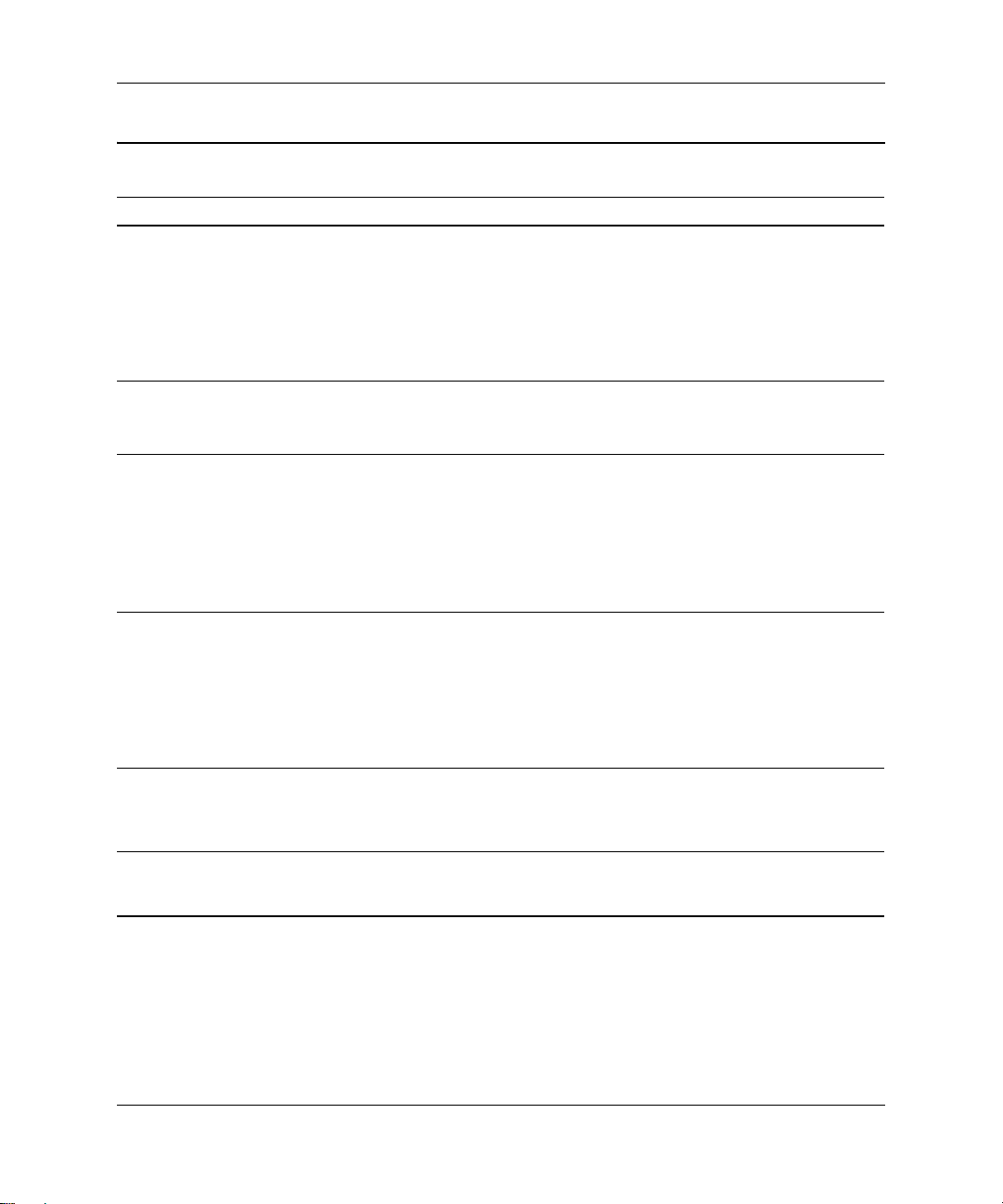
数値コ ー ド およびテキス ト メッセージ (続き)
コード / メ ッセージ 考え ら れる 原因 対処方法
301-Keyboard Error
303-Keyboard Controller
Error
304-Keyboard or System
Unit Error
404-Parallel Port Address
Conflict Detected
410-Audio Interrupt
Conflict
411-Network Interface
Card Interrupt Conflict
キーボード の障害 1. コ ンピ ュー タの電源を切り 、 キーボー ド を接続
2. コ ネ ク タが曲がっ て いな いか、 または ピ ンがな
3. 何かに押されたままにな っているキーがない
4. 必要であれば、 キーボー ド を交換し ます
I/Oキーボー ド コン トローラ
の障害
キーボード の障害 1. コ ンピ ュー タの電源を切り 、 キーボー ド を接続
外部ポー ト と内部ポー ト が共
にパラ レル ポー ト X に割り当
てられている
IRQ アド レ スが他のデバ イ ス
のア ド レ ス と 競合し ている
IRQ アド レ スが他のデバ イ ス
のア ド レ ス と 競合し ている
1. コ ンピ ュー タの電源を切り 、 キーボー ド を接続
2. 必要で あれば、 シ ス テム ボー ド を交換し ます
2. 何かに押されたままになっ ているキーがない
3. 必要であれば、 キーボー ド を交換し ます
4. 必要で あれば、 シス テ ム ボード を交換し ます
1. すべてのパラ レル ポー ト 拡張カ ー ド を取 り外
2. CMOS メモリをクリ アします(「付録B パスワー
3. カ ー ド を 再設定す るか、 コ ン ピ ュ ー タ セ ッ ト
コンピュータ セッ トアップ (F10)ユーティリティ
を実行し、 [ カスタム] (Advanced)→[ オンボード
デバイ ス] (Onboard Devices)の順に選択してIRQ
を再設定します
コンピュータ セッ トアップ (F10)ユーティリティ
を実行し、 [ カスタム]→[オンボード デバイ ス ]の順
に選択し てIRQを再設定し ます
POSTエラー メッセージ
しなおします
くなっていないかを確認します
ことを確認します
しなおします
しなおします
ことを確認します
(修理受付窓口へご連絡 く だ さ い)
します
ドのセキュリティおよびCMOSの再設定」 を参
照)
アップ (F10)ユーティリティを実行します
トラブルシューティング ガイ ド www.hp.com/jp A–5

POSTエラー メッセージ
数値コ ー ド およびテキス ト メッセージ (続き)
コード / メ ッセージ 考え ら れる 原因 対処方法
501-Display Adapter
Failure
510-Flash Screen Image
Corrupted
511-CPU, CPUA, or
CPUB Fan not Detected
512-Chassis, Rear
Chassis, or Front Chassis
Fan not Detected
514-CPU or Chassis Fan
not Detected
601-Diskette Controller
Error
グラフ ィ ッ クス コントローラ
の障害
フラッシュ スクリーン イメー
ジのエラー
CPU ファンが接続されていな
いか、 障害がある
シャーシ、シャーシ背面、また
はシ ャ ーシ前面の フ ァ ンが接
続されていないか、障害がある
CPUファンまたはシャーシ
ファンが接続されていないか、
障害があ る
ディスケッ ト ドライブ コント
ローラの障害
1. 必要であれば、グ ラ フ ィ ッ ク ス カー ド を挿入し
2. CMOS メモリをクリ アします(「付録B パスワー
3. モニタが接続されていて、 電源が入っているこ
4. 可能であれば、グ ラ フ ィ ッ ク ス カー ド を交換し
最新のBIOS イメージを使用してシステムROM を再
フラッシュします
1. CPUファンを接続しなおします
2. ファン ケー ブルを接続し なおし ます
3. 必要で あれば、 CPU フ ァ ン を交換 し ます
1. シャーシ、 シャーシ背面、 またはシャーシ前面
2. ファン ケー ブルを接続し なおし ます
3. 必要で あれば、 シ ャ ーシ、 シ ャ ー シ 背面、 ま た
1. CPUファンまたはシャーシ ファンを接続しな
2. ファン ケー ブルを接続し なおし ます
3. 必要で あれば、 CPUファンまたはシャーシ ファ
1. コンピュータ セッ ト アップ (F10)ユーティリ
2. ケーブ ルの接続を確認 し、 必要であれば交換 し
3. CMOS メモリをクリ アします(「付録B パスワー
4. 必要で あれば、デ ィ スケ ッ ト ド ラ イ ブ を 交換 し
5. 必要で あれば、 シス テ ム ボー ド を交換し ます
なおし ます
ドのセキュリティおよびCMOSの再設定」 を参
照)
とを確認します
ます
のファ ンを接続しなおします
はシ ャーシ前面の フ ァ ン を交換 し ま す
おします
ンを交換します
ティを実行します
ます
ドのセキュリティおよびCMOSの再設定」 を参
照)
ます
(修理受付窓口へご連絡 く だ さ い)
A–6 www.hp.com/jp トラブルシューティング ガイ ド

数値コ ー ド およびテキス ト メッセージ (続き)
コード / メ ッセージ 考え ら れる 原因 対処方法
605-Diskette Drive Type
Error
610-External Storage
Device Failure
611-Primary Floppy Port
Address Assignment
Conflict
660-Display cache is
detected unreliable
912-Computer Cover
Has Been Removed
Since Last System Startup
917-Front Audio Not
Connected
918-Front USB Not
Connected
919-Multi-Bay Riser not
Connected
921-Device in PCI
Express slot failed to
initialize
1151-Serial Port A
Address Conflict
Detected
コンフィギュレーション メモ
リ の内容 と デ ィ スケ ッ ト ドラ
イ ブの種類が一致し ない
外付テ ー プ ド ライ ブが接続 さ
れていない
ディスケッ ト ドライブに関す
るコンフィギュレーションが
不適切
内蔵グ ラ フ ィ ッ ク ス コント
ローラ ディスプレイ キャ ッ
シ ュ が正 し く 動作せず、無効に
なる
前回シ ス テ ム を起動 し た後に
コンピュータのカバーを取り
外した
前面オーデ ィ オ ハーネス と マ
ザーボー ド と の接続が外れて
いる
前面USBハーネス と マザー
ボー ド との接続が外れてい る
ライザ カードが取り外された
か、 正し く 挿入されていない
システムがデバイスに対応し
ていない。または、PCI Express
リンクをx1 に戻す こ とがで き
ない
外部ポー ト と内部ポー ト が共
に COM1 ポート に割り当て ら
れている
1. コンピュータ セッ ト アップ (F10)ユーティリ
2. 他のデ ィ ス ケ ッ ト ドライブ(テープ ドライブ)
3. CMOS メモリをクリ アします(「付録B パスワー
テープ ドライブを接続するか、[F1] キーを押し て
テープ ド ラ イ ブな しの設定に し ます
コンピュータ セッ トアップ (F10)ユーティリティ
を実行し、 [ カスタム] (Advanced)→[ オンボード
デバイ ス] (Onboard Devices)の順に選択してコン
フ ィ ギュ レ ー シ ョ ンを確認 し ます
必要で あれば、 シ ス テ ム ボー ド を交換 し ま す (修
理受付窓口へご連絡 く だ さ い)
不具合ではあ り ません
前面オーデ ィ オ ハーネス を取 り付けな お し ます
前面USBハーネスを取 り付けな お し ます
ライザ カード を挿入しなおします
システムを 再起動 し てみます。 それで も エ ラ ーが発
生す る場合は、 お使いのシ ス テ ム で は機能 し ない デ
バイ スである可能性があ り ま す
1. シリアル ポートの拡張カードを取り外します
2. CMOS メモリをクリ アします(「付録B パスワー
3. カ ー ド を 再設定す るか、 コ ン ピ ュ ー タ セ ッ ト
POSTエラー メッセージ
ティを実行します
を取り外し ます
ドのセキュリティおよびCMOSの再設定」 を参
照)
ドのセキュリティおよびCMOSの再設定」 を参
照)
アップ (F10)ユーティリティまたはWindows
のユーテ ィ リ テ ィ を実行し ます
トラブルシューティング ガイ ド www.hp.com/jp A–7

POSTエラー メッセージ
数値コ ー ド およびテキス ト メッセージ (続き)
コード / メ ッセージ 考え ら れる 原因 対処方法
1152-Serial Port B
Address Conflict
Detected
1155-Serial Port Address
Conflict Detected
1201-System Audio
Address Conflict
Detected
1202-MIDI Port Address
Conflict Detected
1203-Game Port
Address Conflict
Detected
1720-SMART Hard Drive
Detects Imminent Failure
外部ポー ト と内部ポー ト が共
に COM2 ポート に割り当て ら
れている
外部ポー ト と内部ポー ト が同
じIRQに割り 当て ら れている
オーデ ィ オ デバイ スのIRQ ア
ド レ スが他のデバ イ ス と 競合
している
MIDI デバイスのIRQ アドレス
が他のデバイ ス と 競合し てい
る
ゲーム用デバイ スのIRQ アド
レスが他のデバイ ス と 競合し
ている
ハー ド デ ィ ス ク ドライブの障
害 (一部のハー ド デ ィ ス ク ド
ライブには、間違ったエラー
メッセージを修正する、ハード
ディスク ドライブ ファーム
ウェアのパッチがあります)
1. シリアル ポートの拡張カードを取り外します
2. CMOS メモリをクリ アします(「付録B パスワー
3. カ ー ド を 再設定す るか、 コ ン ピ ュ ー タ セ ッ ト
1. シリアル ポートの拡張カードを取り外します
2. CMOS メモリをクリ アします(「付録B パスワー
3. カ ー ド を 再設定す るか、 コ ン ピ ュ ー タ セ ッ ト
コンピュータ セッ トアップ (F10)ユーティリティ
を実行し、 [ カスタム] (Advanced)→[ オンボード
デバイ ス] (Onboard Devices)の順に選択してIRQ
を再設定します
コンピュータ セッ トアップ (F10)ユーティリティ
を実行し、 [ カスタム]→[オンボード デバ イ ス]の順
に選択し てIRQを再設定し ます
コンピュータ セッ トアップ (F10)ユーティリティ
を実行し、 [ カスタム]→[オンボード デバ イ ス]の順
に選択し てIRQを再設定し ます
1. エラー メッセージが正しいか確認します。コン
2. 必要であれば、ハー ド デ ィ ス ク ドライブ ファー
3. ハー ド デ ィ ス ク ド ラ イ ブのデー タのバ ッ ク
ドのセキュリティおよびCMOSの再設定」 を参
照)
アップ (F10)ユーティリティまたはWindows
のユーテ ィ リ テ ィ を実行し ます
ドのセキュリティおよびCMOSの再設定」 を参
照)
アップ (F10)ユーティリティまたはWindows
のユーテ ィ リ テ ィ を実行し ます
ピュータ セットアップ (F10)ユーティリティ
を実行し、 [ ストレージ] (Storage)→[DPSセル
フテスト] (DPS Self-test)の順に選択してドラ
イブ保護システム (DPS)テストを実行します
ムウ ェ アのパ ッ チを利用 し ます
(http://www.hp.com/support から入手できま
す)
ア ッ プ を作成 し た後、ハー ド デ ィ ス ク ドライブ
を交換します
A–8 www.hp.com/jp トラブルシューティング ガイ ド

数値コ ー ド およびテキス ト メッセージ (続き)
コード / メ ッセージ 考え ら れる 原因 対処方法
1785-MultiBay
incorrectly installed
1794-Inaccessible
devices attached to
SATA 1 and/or SATA 3
1796 -SATA Cabl ing Error
1801-Microcode Patch
Error
Invalid Electronic Serial
Number
(内蔵マル チ ベ イ /US モデルの
システムの場合)
1. マルチベ イ デバ イ スが正
しく取り付けられていな
い
2. マルチベ イ ラ イザが正し
く取り付けられていない
SATA 1 またはSATA 3 ポー ト に
デバイ スが接続さ れてい る。接
続されているデバイスは、コン
ピュータ セッ トアップ (F10)
ユーテ ィ リテ ィ で[SATA
Emulation] (シ リ アルATAエ
ミュレーション) が[Combined
IDE Controller] (複合IDE コン ト
ローラ)に設定されていると ア
クセスできなく なる
1 つ以上のSATA デバイ スが正
し く 接続されていない。最適な
パフォーマンスを得るには、
SATA 0 およびSATA 1 コネクタ
を SATA 2およびSATA 3 コネク
タの前に使用する必要がある
ROM BIOS がプロセッサをサ
ポート し ていない
シ リ アル番号が不正 1. コンピュータ セットアップ (F10)ユーティリ
1. マルチベイ デバイ スがし っか り と 挿入さ れて
2. マルチ ベ イ ラ イザが正 し く 取 り 付け られてい
1. Windows 2000 またはWindows XP を使用して
2. Windows 2000 またはWindows XP を使用して
3. 影響を受けているデバイ ス をSATA 1 および
SATA コ ネ ク タ が昇順に使用 されて い る こ と を 確認
します。 1 つのデバイ ス を 接続す る場合はSATA 0
ポー ト を使用し ます。 2つのデバ イ スの場合はSATA
0 およびSATA 1 ポー ト、 3 つのデバ イ スの場合は
SATA 0、 SATA1、およびSATA 2ポー ト を使用 し ます
1. ROM BIOSを適切なバージ ョ ンにア ッ プグレー
2. 必要で あれば、 プ ロ セ ッ サ を 交換 し ます (修理
2. コンピュータ セッ トアップ (F10)ユーティリ
POSTエラー メッセージ
いるこ とを確認します
ルこ と を 確認 し ます
いる場合は、コンピ ュータ セッ トアップ (F10)
ユーテ ィ リテ ィ で [SATA Emulation] を [Separate
IDE Controller] (個別のIDE コントローラ) に変
更します
いない場合は、 影響を受けているデバイス を
SATA 0またはSATA 2ポー ト に移動 し ます (使用
できる場合)
SATA 3ポー ト から取 り外し ます
ドします
受付窓口へご連絡 く だ さ い)
ティを実行します。 ユーティリティのフ ィール
ド にデー タがあ る 場合、 ま たはシ リアル番号が
入力で き ない場合は、 SP5572.EX E
(SNZERO.EXE)をhttp://www.hp.com/ または
http://www.hp.com/jp/ からダウンロード して
実行し ます
ティを実行し、[ セキュ リテ ィ ] (Security)メ
ニューにある[システムID] (System ID)で、[ア
セッ ト タグ] (Asset tag)にシリアル番号を入
力し、 変更を保存します
トラブルシューティング ガイ ド www.hp.com/jp A–9

POSTエラー メッセージ
数値コ ー ド およびテキス ト メッセージ (続き)
コード / メ ッセージ 考え ら れる 原因 対処方法
Network Server Mode
Active and No Keyboard
Attached
Parity Check 2
System will not boot
without fan
ネッ トワーク サーバ モー ド が
有効な と きのキーボー ド の障
害
パリテ ィ RAMの障害 コ ン ピ ュー タ セッ ト アップ (F10)ユーティリティ
CPU ファンが取り付けられて
いないか、SFモデルのシャーシ
内で取り外された
1. コ ンピ ュー タの電源を切り 、 キーボー ド を接続
2. コ ネ ク タが曲がっ て いな いか、 または ピ ンがな
3. 何かに押されたままにな っているキーがない
4. 必要であれば、 キーボー ド を交換し ます
および診断用ユー テ ィ リ テ ィ を実行 し ます
1. カ バーを開け て電源ボタ ンを押し、 プ ロ セ ッ サ
2. フ ァ ンおよびヒー ト シン クが正し く 取り付け
しなおします
くなっていないかを確認します
ことを確認します
フ ァ ン が回転するか確認 し ま す。 プ ロ セ ッ サ
フ ァ ン が回転 し ない場合は、 フ ァ ンのケーブル
がシステム ボー ド ヘッダに接続されているこ
とを確認します。 また、 ヒートシンクが正し く
取り付けられていることを確認します
られて いて も フ ァ ンが回転 し ない場合は、 ヒ ー
トシンクおよびファンを交換します
A–10 www.hp.com/jp トラブルシューティング ガイ ド

POSTエラー メッセージ
POST時のフ ロン ト パネルのラ ンプおよびビープ音の診断
ここでは、フロント パネルのランプおよび POST(Power-On Self Test)実行
前またはPOST実行中に発生するビープ音について説明します。ビープ音に
は、エラー コードやテキスト メッセージが関連付けられていないものもあり
ます。
PS/2キーボードのランプが点滅している場合は、コンピュータのフロント パ
✎
ネルのランプが点滅しているか確認し、フロント パネルのランプの動作を基
に以下の解決方法を参照してください。
以下の表の解決方法は、実行する順に示されています。
✎
キーボー ド やフ ロ ン ト パネルの ラ ン プ お よ び ビ ープ音の診断
動作 ビープ音 考え られる原因 対処方法
電源ラ ン プが緑色に点灯なし コ ン ピ ュータの電源
電源ラ ン プが2 秒間隔
で緑色に点滅する
電源ラ ン プが1 秒間隔
で 2 回赤色に点滅し た
後に、 2秒間休止する。
一連のビ ー プ音は5 回
繰 り 返 さ れた後停止す
るが、 電源ランプは問
題が解決する ま で点滅
し続ける
なし RAMのサスペン ド
2
が入っ て い る
モー ド (一部の モ デル
のみ) か、 正常なサス
ペンド モード
本体内部の温度が以
下の理由によ り 動作
範囲を 超えていたた
めサーマル保護機能
が働いた
フ ァ ンの動作が妨げ
られているかフ ァ ン
が回転し てい な い
または
ヒート シンク/ ファン
アセンブ リが正し く
プロセッサに取り付
けられていない
不具合ではあ り ません
不具合ではあ り ません。 サ スペン ド モード から
復帰するには、 任意のキーを押すかマ ウ ス を移
動します
1. コ ン ピ ュ ー タ の通気口がふ さがれて い ない
こ と と、プ ロ セ ッ サの冷却用フ ァ ンが稼動 し
ている こ とを確認します
2. カバー を開けて電源ボタ ン を押し、プロ セ ッ
サ フ ァ ン が回転するか確認 し ます。 プ ロ
セッサ フ ァ ンが回転 し ない場合は、 フ ァ ン
のケーブルがシステム ボー ド ヘッダに接続
されていることを確認します。また、ファン
が正し く 取 り 付け ら れている こ と を確認 し
ます
3. フ ァ ン お よ びケー ブルが正 し く 取 り 付け ら
れて いて も回転 し ない場合は、 プ ロ セ ッ サ
フ ァ ン を交換 し ます
4. プロセッサ ヒートシンクを取り付けなおし
て、 フ ァ ン アセンブリが正し く取り付けら
れている こ と を確認します
上記の方法で問題が解決 し ない場合は、 修理受
付窓口に問い合わせ ます
トラブルシューティング ガイ ド www.hp.com/jp A–11

POSTエラー メッセージ
キーボー ド やフ ロ ン ト パネルのラ ン プおよびビープ音の診断 (続き)
動作 ビープ音 考え られる原因 対処方法
電源ラ ン プが1 秒間隔
で 3 回赤色に点滅し た
後に、 2秒間休止する。
一連のビ ー プ音は5 回
繰 り 返 さ れた後停止す
るが、 電源ランプは問
題が解決する ま で点滅
し続ける
電源ラ ン プが1 秒間隔
で 4 回赤色に点滅し た
後に、 2秒間休止する。
一連のビ ー プ音は5 回
繰 り 返 さ れた後停止す
るが、 電源ランプは問
題が解決する ま で点滅
し続ける
電源ラ ン プが1 秒間隔
で 5 回赤色に点滅し た
後に、 2秒間休止する。
一連のビ ー プ音は5 回
繰 り 返 さ れた後停止す
るが、 電源ランプは問
題が解決する ま で点滅
し続ける
電源ラ ン プが1 秒間隔
で 6 回赤色に点滅し た
後に、 2秒間休止する。
一連のビ ー プ音は5 回
繰 り 返 さ れた後停止す
るが、 電源ランプは問
題が解決する ま で点滅
し続ける
3
4
5
6
プロセッサが取り付
けられていない (プロ
セ ッサの不具合と い
う意味ではありませ
ん)
電源の障害が発生し
た (電源装置の過負
荷)
プレビデオのメモリ
エラー
プレビデオのグラ
フィックス エラー
1. プ ロ セ ッ サが取 り 付け ら れている こ と を確
認します
2. プロセッサを取り付けなおします
1. カバーを開けて、 4 線または6 線の電源ケー
ブルがシステム ボー ド の コ ネ ク タ に接続さ
れているか確認し ます
2. ト ラ ブルの原因にな っ てい る デバ イ スを検
出する ため、取り 付け ら れてい る すべてのデ
バイス (ハードデ ィ スク ドライブ、ディス
ケッ ト ドライブ、 オプティカル ドライブ、
拡張カ ー ド など) を 取 り外 し て コ ン ピ ュ ー タ
の電源を入れま す。 POST が起動 し た ら 電源
を切り、 障害が発生するまでデバイスを1つ
ずつ取 り 付けなお し ます。障害の原因にな っ
ているデバイスを交換します。 デバイスを1
つずつ追加し て、すべてのデバイスが正し く
機能する こ と を 確認 し ま す
3. 電源装置を交換し ます
4. システム ボー ド を交換 し ます
1. DIMMを取 り 付けなお し て、 システムの電源
を入れます
2. DIMM を一度に 1 つずつ取り 外 し て交換し 、
故障 し た モ ジ ュール を 特定 し ます
3. 他社製の メ モ リ を HP 製の メ モリ に交換し ま
す
4. システム ボー ド を交換 し ます
グラフ ィ ックス カードが挿入されている場合
は、 以下の操作を行い ま す
1. グラフ ィ ッ クス カ ー ド を挿入 し なお し てシ
ステムの電源 を 入れ ま す
2. グラフ ィ ッ クス カ ー ド を交換 し ます
3. システム ボー ド を交換 し ます
内蔵グ ラ フ ィ ッ クスが搭載 さ れている場合は、
システム ボー ド を交換 し ます
A–12 www.hp.com/jp トラブルシューティング ガイ ド
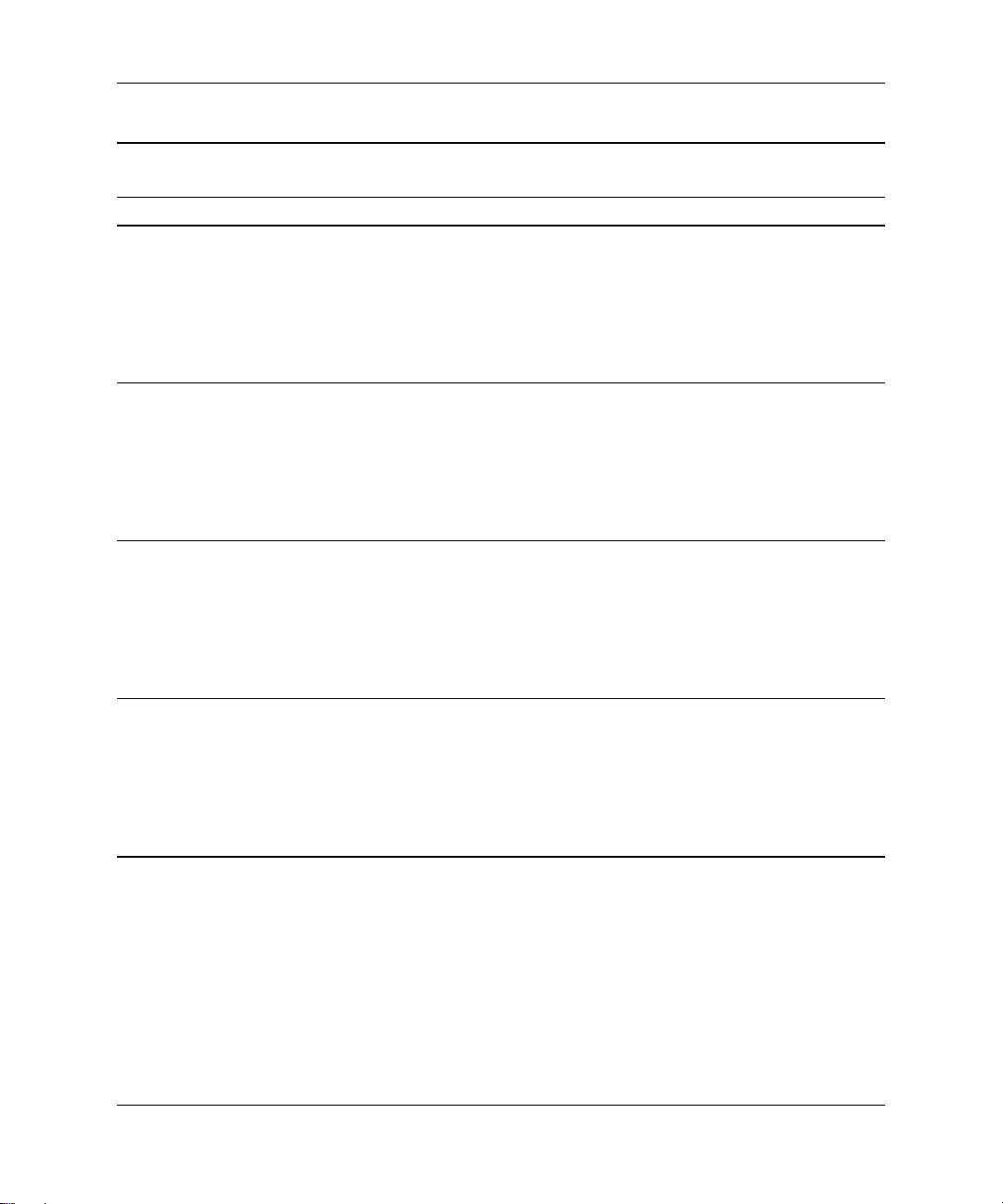
キーボー ド やフ ロ ン ト パネルのラ ン プおよびビープ音の診断 (続き)
動作 ビープ音 考え られる原因 対処方法
10
7
8
9
システム ボード の障
害(ROMがビデオに優
先して検出した障害)
チェックサムの不良
によるROMの障害
システムの電源は入
るが、 起動されない
オプシ ョ ン カードの 障害1. オプシ ョ ン カー ド を一度に1枚ずつ取 り 外
システム ボー ド を交換 し ます
1. 最新のBIOSイ メージを使用してシステム
ROMを再フ ラ ッ シ ュ します。 詳し く は、
Documentation and Diagnostics CDに収録さ
れている 『デス ク ト ッ プ マネジ メ ン ト につ
いて』の「ブート ブロ ッ ク緊急回復モ ー ド 」
の項目を 参照 し て く だ さ い
2. システム ボー ド を交換 し ます
1. 一部のモデルの電源装置の裏側にあ る 電圧
選択ス イ ッ チが正 し い電圧に設定 さ れてい
る こ と を確認 し ま す。 正し い電圧は地域に
よ っ て異な り ます (日本国内では、 通常、
115 Vに設定し ます)
2. システム ボー ド を交換 し ます
3. プロセッサを交換します
し(カードが複数ある場合)、そのたびにシ
ステムの電源を 入れて問題が解決す るか確
認します
2. 障害のあるカー ド を特定で き た ら 、そのカー
ドを取り外して交換します
3. システム ボー ド を交換 し ます
電源ラ ン プが1 秒間隔
で 7 回赤色に点滅し た
後に、 2秒間休止する。
一連のビ ー プ音は5 回
繰 り 返 さ れた後停止す
るが、 電源ランプは問
題が解決する ま で点滅
し続ける
電源ラ ン プが1 秒間隔
で 8 回赤色に点滅し た
後に、 2秒間休止する。
一連のビ ー プ音は5 回
繰 り 返 さ れた後停止す
るが、 電源ランプは問
題が解決する ま で点滅
し続ける
電源ラ ン プが1 秒間隔
で 9 回赤色に点滅し た
後に、 2秒間休止する。
一連のビ ー プ音は5 回
繰 り 返 さ れた後停止す
るが、 電源ランプは問
題が解決する ま で点滅
し続ける
電源ラ ン プが1 秒間隔
で 10 回赤色に点滅し
た後に、 2 秒間休止す
る。 一連のビ ー プ音は
5 回繰 り返 さ れた後停
止するが、 電源 ラ ンプ
は問題が解決す る まで
点滅 し 続け る
POSTエラー メッセージ
トラブルシューティング ガイ ド www.hp.com/jp A–13

POSTエラー メッセージ
キーボー ド やフ ロ ン ト パネルのラ ン プおよびビープ音の診断 (続き)
動作 ビープ音 考え られる原因 対処方法
シス テムの電源が入 ら
ず、 ラ ン プが点滅し て
いない
なし システムの電源を入
れるこ とができない
電源ボ タ ン を 3秒間程度押 し 続けます。 ハー ド
ディスク ドライブ ランプが緑色に点灯したら、
以下の操作を行い ます
1. 一部のモデルの電源装置の裏側にあ る 電圧
選択ス イ ッ チが正 し い電圧に設定 さ れてい
る こ と を確認 し ま す。 正し い電圧は地域に
よ っ て異な り ます (日本国内では、 通常、
115 Vに設定し ます)
2. システム ボー ドの5 V aux ランプが点灯す
るまで、 拡張カードを1枚ずつ取 り外 し ま す
3. システム ボー ド を交換 し ます
または
電源ボ タ ン を 3秒間程度押 し 続けます。 ハー ド
ディスク ドライブ ランプが緑色に点灯しない
場合は、 以下の操作を行い ます
1. コ ン ピ ュ ー タ 本体が、電力が供給さ れている
電源コ ンセン ト に接続 されて い る こ と を確
認します
2. カバーを開けて、 電源ボタン ハーネスがシ
ステム ボードに正し く 接続されていること
を確認します
3. 電力ケーブルが両方 と も シス テム ボー ド に
正し く 接続されていることを確認します
4. システム ボード の5 V aux ランプが点灯し
てい る か確認 し ま す。 点灯 し てい る場合は、
電源ボ タ ン ハーネスを交換 し ます
5. システム ボード の5 V aux ランプが点灯し
てい な い場合は、 電源装置を交換 し ます
6. システム ボー ド を交換 し ます
A–14 www.hp.com/jp トラブルシューティング ガイ ド

B
パスワー ド のセキュ リ テ ィ およびCMOSの再設定
お使いのコンピュータには、パスワードのセキュリティ機能が搭載されてい
ます。パスワードの設定は[ コンピュータ セットアップ ユーティリティ ]
(Computer Setup Utilities)メニューから行います。
[コンピュータ セットアップ ユーティリティ ] メニューで設定できるセキュ
リティ用のパスワードには、セットアップ パスワード(Setup Password)と
電源投入時パスワード(Power-On Password)の 2 つがあります。セットアッ
プ パスワードだけを設定した場合、コンピュータ セットアップ(F10)ユー
ティリティで設定した情報以外のすべての情報に、他のユーザがアクセスす
ることができます。電源投入時パスワードだけを設定した場合、コンピュー
タ セットアップ(F10)ユーティリティによる設定情報のほか、コンピュー
タ上のすべての情報にアクセスするときに、電源投入時パスワードの入力が
必要となります。セットアップ パスワードと電源投入時パスワードの両方を
設定した場合、セットアップ パスワードの入力によってのみコンピュータ
セットアップ(F10)ユーティリティにアクセスできます。
両方のパスワードが設定されている場合、コンピュータへログインをする際
に電源投入時パスワードの代わりにセットアップ パスワードを使用するこ
ともできます。これはネットワーク管理者には便利な機能です。
パスワードを忘れてしまった場合、パスワードを解除することにより、コン
ピュータの情報にアクセスすることができます。パスワードを解除するには、
次の2つの方法があります。
■ パスワード ジャンパを再設定する
■ CMOSボタンを使用する
トラブルシューティング ガイ ド www.hp.com/jp B–1

パスワー ド のセキュ リ テ ィ およびCMOSの再設定
注意 : CMOSボタンを押すとCMOSの値が工場出荷時の値に再設定され、パ
Ä
スワード、資産番号、ユーザによる設定情報などがすべて消去されます。後
で必要になったときのために、コンピュータのCMOS設定のバックアップを
作成してから再設定するようにしてください。バックアップは、コンピュー
タ セットアップ(F10)ユーティリティを使用して簡単に作成できます。
CMOS設定のバックアップについて詳しくは、Documentation and Diagnostics
CD に収録されている『コンピュータ セットアップ(F10)ユーティリティ
ガイド』を参照してください。
パスワー ド ジャンパの再設定
電源投入時パスワードまたはセットアップ パスワードの有効/ 無効の設定お
よび消去を行うには、以下の手順で操作します。
1. 適切な手順でオペレーティング システムを終了してから、コンピュータ
本体と外部装置の電源を切り、電源コンセントから電源コードを抜き取
ります。
2. 電源コードを抜いた状態で電源ボタンを再び押して、コンピュータに
残っている電力を放電します。
警告 : 感電や火傷の危険がありますので、電源コードが電源コンセントから
Å
抜き取ってあること、および本体内部の温度が下がっていることを確認して
ください。
注意 : 本体を電源コンセントに接続したままにすると、本体の電源を切って
Ä
いてもシステム ボードに電流が流れています。電源コードを抜き取っておか
ないと、システムが損傷することがあります。
注意 : 静電気の放電により、コンピュータやオプションの電子部品が破損す
Ä
ることがあります。以下の手順を始める前に、アースされた金属面に触れる
などして、身体にたまった静電気を放電してください。詳しくは、
Documentation and Diagnostics CD に収録されている『規定および安全に関す
るご注意』を参照してください。
3. コンピュータ本体のカバーまたはアクセス パネルを取り外します。
B–2 www.hp.com/jp トラブルシューティング ガイ ド

パスワード のセキュ リ テ ィ およびCMOSの再設定
4. ヘッダとジャンパを確認します。
他の部品と簡単に区別できるよう、パスワード ジャンパは緑色になっていま
✎
す。製品番号144393-101(スペア製品番号136339-001)のシステム ボードで
は、ヘッダにJ7H1のラベルがあります。
5. 製品番号144393-101のシステム ボードの場合、ジャンパをピン1とピン2
からピン2とピン3に移し、約60秒間待って、元のピン1とピン2に戻しま
す。
他のシステム ボードの場合、ピン 1 とピン2 からジャンパを取り外しま
す。紛失しないように、取り外したジャンパをピン1またはピン2のどち
らかに戻します。
6. コンピュータ本体のカバーまたはアクセス パネルを取り付けます。
7. 外部装置を接続します。
8. 電源コードを電源コンセントに差し込み、電源を入れます。オペレーティ
ング システムが起動します。これで、パスワードは消去され、パスワー
ド機能が無効になります。
9. 新しいパスワードを設定するには、手順1から手順4を繰り返し、パスワー
ド ジャンパをピン1 とピン 2に戻した後、手順6から手順 8 を繰り返しま
す。コンピュータ セットアップ(F10)ユーティリティで新しいパスワー
ドを設定します。コンピュータ セットアップ(F10)ユーティリティで
の操作方法については、Documentation and Diagnostics CDに収録されてい
る『コンピュータ セットアップ(F10)ユーティリティ ガイド』を参照
してください。
トラブルシューティング ガイ ド www.hp.com/jp B–3

パスワー ド のセキュ リ テ ィ およびCMOSの再設定
CMOSの消去と リ セ ッ ト
コンピュータのコンフィギュレーション メモリ(CMOS)には、パスワード
とコンピュータの構成に関する情報が保存されています。
CMOSボタンの使用
1. コンピュータ本体および外部装置の電源を切り、電源コンセントから電
源コードを取り外します。
2. コンピュータ本体からキーボードやモニタなどの外部装置を取り外しま
す。
警告 : 感電や火傷の危険がありますので、電源コードが電源コンセントから
Å
抜き取ってあること、および本体内部の温度が下がっていることを確認して
ください。
注意 : 本体を電源コンセントに接続したままにすると、本体の電源を切って
Ä
いてもシステム ボードに電流が流れています。電源コードを抜き取っておか
ないと、システムが損傷することがあります。
注意 : 静電気の放電により、コンピュータやオプションの電子部品が破損
Ä
することがあります。以下の手順を始める前に、アースされた金属面に触
れるなどして、身体にたまった静電気を放電してください。詳しくは、
Documentation and Diagnostics CD に収録されている『規定および安全に関す
るご注意』を参照してください。
3. コンピュータ本体のカバーまたはアクセス パネルを取り外します。
注意 : CMOSボタンを押すとCMOSの値が工場出荷時の値に再設定され、パ
Ä
スワード、資産番号、ユーザによる設定情報などがすべて消去されます。後
で必要になったときのために、コンピュータのCMOS設定のバックアップを
作成してから再設定するようにしてください。バックアップは、コンピュー
タ セットアップ(F10)ユーティリティを使用して簡単に作成できます。
CMOS設定のバックアップについて詳しくは、Documentation and Diagnostics
CD に収録されている『コンピュータ セットアップ(F10)ユーティリティ
ガイド』を参照してください。
B–4 www.hp.com/jp トラブルシューティング ガイ ド

パスワード のセキュ リ テ ィ およびCMOSの再設定
4. CMOSボタンを5秒間押し続けます。
電源コンセントから電源コードが抜かれていることを確認してください。電
✎
源コードが接続されていると、CMOSボタンを押しても CMOSがリセットさ
れません。
CMOSボタン
5. コンピュータ本体のカバーまたはアクセス パネルを取り付けます。
6. 外部装置を接続します。
7. 電源コードを電源コンセントに差し込み、電源を入れます。
CMOSを消去してコンピュータを再起動すると、コンフィギュレーションが
✎
変更されたことを通知するPOST エラー メッセージが表示されます。コン
ピュータ セットアップ(F10)ユーティリティでパスワードや日時、および
その他の特別な設定を再設定します。
パスワードの再設定の方法について詳しくは、Documentation and Diagnostics
CDに収録されている『デスクトップ マネジメントについて』を参照してく
ださい。コンピュータ セットアップ(F10)ユーティリティについては、
Documentation and Diagnostics CD に収録されている『コンピュータ セット
アップ(F10)ユーティリティ ガイド』を参照してください。
トラブルシューティング ガイ ド www.hp.com/jp B–5

パスワー ド のセキュ リ テ ィ およびCMOSの再設定
コンピュータ セッ トアップ (F10)ユーティリティを使用した
CMOSのリセッ ト
コンピュータ セットアップ(F10)ユーティリティを使用してCMOSをリセッ
トするには、まず、[コンピュータ セットアップ ユーティリティ ](Computer
Setup Utilities)メニューを開きます。
「F10=Setup」メッセージが画面の右下に表示されたら、[F10] キーを押しま
す。必要であれば、[Enter]キーを押すと、タイトル画面をスキップできます。
画面右下に「F10=Setup」と表示されている間に[F10]キーを押せなかったと
✎
きは、コンピュータを再起動して操作をやりなおしてください。
[ コンピュータ セットアップ ユーティリティ ]メニューから、5つのボタン
([ファイル](File)、[ストレージ](Storage)、[セキュリティ ](Security)、[電
源](Power)、[カスタム](Advanced))が選択できます。
CMOSを工場出荷時の値に再設定するには、日時を設定し、矢印キーまたは
[Tab]キーを使用して[ファイル](File)→[デフォルト値に設定して終了](Set
Defaults and Exit)の順に選択します。この操作で、ブート シーケンスやその
他の工場出荷時の設定を含むソフトウェアの設定値がリセットされます。た
だし、ハードウェアの再検出は強制されません。
パスワードの再設定の方法について詳しくは、Documentation and Diagnostics
CDに収録されている『デスクトップ マネジメントについて』を参照してく
ださい。 コンピュータ セットアップ(F10)ユーティリティについては、
Documentation and Diagnostics CD に収録されている『コンピュータ セット
アップ(F10)ユーティリティ ガイド』を参照してください。
B–6 www.hp.com/jp トラブルシューティング ガイ ド
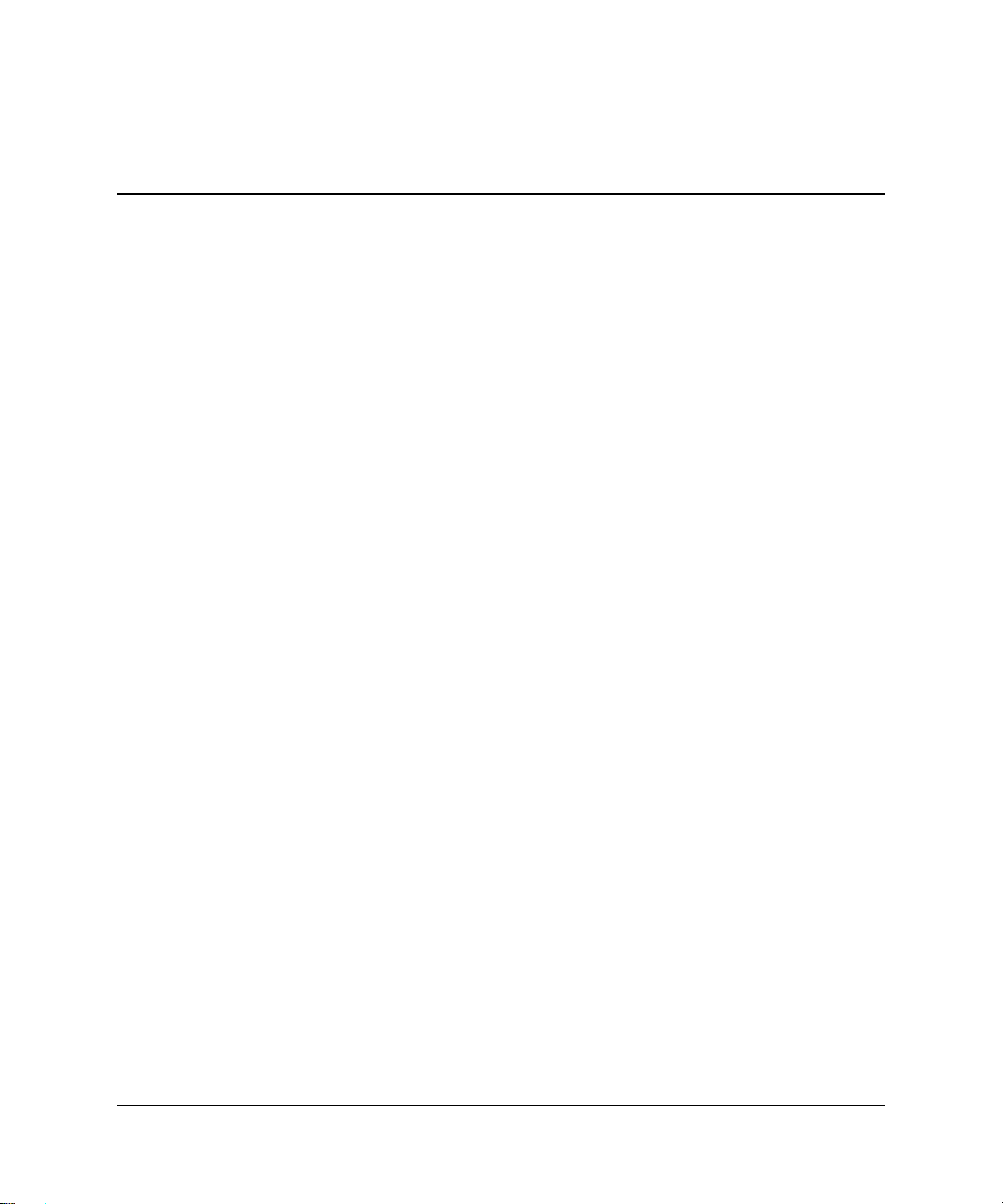
C
ド ラ イ ブ保護システム (DPS)
ドライブ保護システム(DPS)は、一部のモデルに搭載されたハードディスク
ドライブに組み込まれている診断ツールです。DPSを使用して、保証規定が適
用されない、ハードディスク ドライブの交換に至るような問題を診断します。
コンピュータの組み立て時に各ハードディスク ドライブに対してDPSテスト
が実行され、主要な情報がハードディスク ドライブに書き込まれます。この
情報は半永久的に記録されます。DPS が実行されるたびに、テストの結果が
ハードディスク ドライブに書き込まれます。
DPSを実行しても、ハードディスク ドライブに保存されているプログラムや
データには影響を与えません。DPSはハードディスク ドライブのファーム
ウェアに含まれているので、オペレーティング システムが起動できない場合
でも診断が可能です。テストに要する時間は、ハードディスク ドライブの
メーカーや容量によって異なりますが、ほとんどの場合1ギガバイト当たり約
2分かかります。
ハードディスク ドライブに問題があると判断したときに、DPSを実行してく
ださい。ただし、「SMART Hard Drive Detect Imminent Failure」というメッセー
ジが表示された場合、これは重大な障害があるという意味なので、DPS を実
行する必要はありません。この場合は、ハードディスクの情報をバックアッ
プし、ハードディスクの交換についてサポート窓口へお問い合わせください。
トラブルシューティング ガイ ド www.hp.com/jp C–1

ド ラ イ ブ保護 シ ス テ ム (DPS)
コンピュータ セッ トアップ (F10)ユーティリティからの
DPSへのア ク セス
コンピュータが正常に起動できなかった場合、以下の手順に従って、コン
ピュータ セットアップ(F10)ユーティリティを使用して DPS プログラムに
アクセスします。
1. コンピュータの電源を入れるか再起動します。
2. 画面の右下に「F10=Setup」と表示されたら、[F10]キーを押します。
画面右下に「F10=Setup」と表示されている間に[F10]キーを押せなかったと
✎
きは、コンピュータを再起動して操作をやりなおしてください。
[ コンピュータ セットアップ ユーティリティ ]メニューから、5つのボタン
([ファイル](File)、[ストレージ](Storage)、[セキュリティ ](Security)、[電
源](Power)、[カスタム](Advanced))が選択できます。
3. [ストレージ](Storage)→[DPSセルフテスト](DPS Self-Test)の順に選
択します。
取り付けられているDPS 対応のハードディスク ドライブの一覧が画面
に表示されます。
DPS 対応のハードディスク ドライブがコンピュータに取り付けられていな
✎
い場合、[DPSセルフテスト]オプションは画面に表示されません。
4. テスト対象のハードディスク ドライブを選択し、画面に表示される指示
に従ってテストを進めます。
テストが終了すると、次の3つのテスト結果のうちの1つが表示されます。
■ テストは成功しました。完了コードは0。
■ テストは異常終了しました。完了コードは1または2。
■ テストに失敗しました。ドライブの交換が必要です。完了コードは3から
14までのどれか。
テストに失敗した場合は、修問題の対処方法についてサポート窓口にお問い
合わせください。その際、テストの完了コードをお知らせください。
C–2 www.hp.com/jp トラブルシューティング ガイ ド

索引
C
CDおよびDVDに関するトラブル 2–34
CMOS
消去とリセット B–4
バックアップ B–2
ボタン B–1, B–4
I
Insight Diagnostics 1–1
P
POST
エラー メッセージ A–1
エラー メッセージの有効化 A–1
R
RTC用バッテリ A–3
U
USBメモリに関するトラブル 2–35
W
Wake-on-LAN機能 2–29
あ
アクセス パネル、取り外し 2–6
一般的なトラブル 2–6
インターネット アクセスに関するトラブル 2–37
エラー コード A–1
オーディオに関するトラブル 2–22
オプティカル ドライブに関するトラブル 2–34
音声コード A–11
か
カスタマ サポート 2–2, 2–40
キーボード
エラー コード A–5
テスト 2–4
トラブルの解決方法 2–25
クイック ブート A–1
コンピュータ前面のデバイスに関するトラブル
2–36
さ
再設定
CMOS B–1
パスワード ジャンパ B–1
システム ボード、エラー コード A–2
診断ユーティリティ 1–1
数値コード A–2
セキュリティ パスワード B–1
セットアップ パスワード B–1
ソフトウェア
復元 1–8
保護 1–8
ソフトウェアに関するトラブル 2–39
た
ディスケット ドライブに関するトラブル 2–12
電源投入時パスワード B–1
電源に関するトラブル 2–10
ドライブ保護システム(DPS) C–1
トラブル 2–4
CDおよびDVD 2–34
USBメモリ 2–35
一般 2–6
インターネット アクセス 2–37
オーディオ 2–22
オプティカル ドライブ 2–34
キーボード 2–25
コンピュータ前面のデバイス 2–36
ソフトウェア 2–39
ディスケット ドライブ 2–12
電源 2–10
ネットワーク 2–29
ハードウェアの取り付け 2–27
ハードディスク ドライブ 2–15
プリンタ 2–24
トラブルシューティング ガイ ド www.hp.com/jp 索引–1

索引
プロセッサ 2–33
マウス 2–26
マルチベイ 2–17, A–9
メモリ 2–32
モニタ 2–18
な
何も表示されない画面 2–18
ネットワークに関するトラブル 2–29
は
ハードウェアの取り付けに関するトラブル 2–27
ハードディスク ドライブに関するトラブル 2–15
パスワード
解除 B–1
機能 B–1
ジャンパの再設定 B–2
セットアップ B–1
電源投入時 B–1
バッテリ、交換 2–6
ビープ音 A–11
日付と時刻の表示 2–6
ブートの選択
クイック ブート A–1
フル ブート A–1
プリンタに関するトラブル 2–24
フル ブート A–1
プロセッサに関するトラブル 2–33
ま
マウスに関するトラブル 2–25
マルチベイに関するトラブル 2–17, A–9
メモリ
エラー コード A–4
トラブルの解決方法 2–32
モニタ
画像がぼやける 2–20
接続の確認 2–5
何も表示されない 2–18
文字がぼやける 2–20
モニタに関するトラブル 2–18
問題解決のヒント 2–4
ら
ランプ
PS/2キーボード ランプの点滅 A–11
電源ランプの点滅 A–11
ランプの点滅 A–11
索引–2 www.hp.com/jp トラブルシューティング ガイ ド
 Loading...
Loading...