 Loading...
Loading...C
- COMPAQ D338 MICROTOWER DESKTOP PC
- Compaq D400
- Compaq d53038
- COMPAQ D530 CONVERTIBLE MINITOWER70
- COMPAQ D530 CONVERTIBLE MINITOWER DESKTOP9
- Compaq d530 SFF
- COMPAQ D530 SMALL87
- COMPAQ D530 SMALL FORM FACTOR DESKTOP12
- COMPAQ D530 ULTRA-SLIM88
- COMPAQ D53811
- COMPAQ D538 CONVERTIBLE MINITOWER2
- COMPAQ D538 CONVERTIBLE MINITOWER DESKTOP2
- COMPAQ D538 CONVERTIBLE MINITOWER DESKTOP PC
- COMPAQ D538 SMALL3
- COMPAQ D538 SMALL FORM FACTOR DESKTOP2
- COMPAQ D538 SMALL FORM FACTOR DESKTOP PC
- COMPAQ DC500024
- COMPAQ DC5000 MICROTOWER11
- COMPAQ DC5000 SMALL12
- COMPAQ DC5000 SMALL FORM FACTOR2
- COMPAQ DC510026
- COMPAQ DC5100 MICROTOWER146
- COMPAQ DC5100 SMALL128
- COMPAQ DC5100 SMALL FORM FACTOR13
- COMPAQ DC570021
- COMPAQ DC5700 MICROTOWER108
- Compaq dc5700 SFF system board
- COMPAQ DC5700 SMALL82
- COMPAQ DC5700 SMALL FORM FACTOR15
- Compaq dc575025
- COMPAQ DC5750 MICROTOWER105
- COMPAQ DC5750 SMALL89
- COMPAQ DC5750 SMALL FORM FACTOR16
- Compaq dc580019
- COMPAQ DC5800 MICROTOWER93
- COMPAQ DC5800 SMALL79
- COMPAQ DC5800 SMALL FORM FACTOR18
- Compaq dc585018
- COMPAQ DC5850 MICROTOWER90
- COMPAQ DC5850 SMALL76
- COMPAQ DC5850 SMALL FORM FACTOR15
- COMPAQ DC710032
- COMPAQ DC7100 CONVERTIBLE MINITOWER140
- COMPAQ DC7100 SMALL121
- COMPAQ DC7100 SMALL FORM FACTOR18
- COMPAQ DC7100 ULTRA-SLIM126
- COMPAQ DC7100 ULTRA-SLIM DESKTOP21
- Compaq dc7100 Ultra-Slim Desktop Model5
- COMPAQ DC760044
- COMPAQ DC7600 CONVERTIBLE MINITOWER141
- COMPAQ DC7600 SMALL118
- COMPAQ DC7600 SMALL FORM FACTOR22
- COMPAQ DC7600 ULTRA-SLIM113
- COMPAQ DC7600 ULTRA-SLIM DESKTOP24
- Compaq dc76083
- COMPAQ DC7608 CONVERTIBLE MINITOWER PC
- COMPAQ DC7608 SMALL FORM FACTOR PC
- COMPAQ DC770025
- COMPAQ DC7700 CONVERTIBLE MINITOWER98
- Compaq dc7700 DT
- Compaq dc7700 MT
- Compaq dc7700 SFF2
- COMPAQ DC7700 SMALL93
- COMPAQ DC7700 SMALL FORM FACTOR11
- COMPAQ DC7700 ULTRA-SLIM94
- COMPAQ DC7700 ULTRA-SLIM DESKTOP12
- Compaq dc780025
- COMPAQ DC7800 CONVERTIBLE MINITOWER83
- COMPAQ DC7800 SMALL70
- COMPAQ DC7800 SMALL FORM FACTOR12
- COMPAQ DC7800 ULTRA-SLIM76
- COMPAQ DC7800 ULTRA-SLIM DESKTOP6
- COMPAQ DC7800 ULTRA-SLIM DESKTOP PC5
- COMPAQ DC790025
- COMPAQ DC7900 CONVERTIBLE MINITOWER PC
- COMPAQ DC7900 SMALL FORM FACTOR PC
- COMPAQ DC7900 ULTRA-SLIM DESKTOP PC
- Compaq Deskpro
- COMPAQ DESKPRO 1000
- COMPAQ DESKPRO 20002
- Compaq Deskpro 2000 51004
- Compaq Deskpro 2000 51204
- Compaq Deskpro 2000 51334
- Compaq Deskpro 2000 51664
- Compaq Deskpro 2000 5166MMX4
- Compaq Deskpro 2000 52004
- Compaq Deskpro 2000 5200MMX4
- Compaq Deskpro 2000 5233MMX4
- Compaq Deskpro 2000 61804
- Compaq Deskpro 2000 62004
- Compaq Deskpro 2000 6233MMX4
- Compaq Deskpro 2000 62664
- Compaq Deskpro 2000 6266MMX4
- Compaq Deskpro 2000 6300MMX4
- COMPAQ DESKPRO 286
- COMPAQ DESKPRO 3002
- COMPAQ DESKPRO 3000
- COMPAQ DESKPRO 386
- Compaq Deskpro 386-163
- COMPAQ DESKPRO /M
 Loading...
Loading... Loading...
Loading...Nothing found
COMPAQ DC7600 SMALL
GETTING STARTED [tr]
91 pgs594.36 Kb0
GETTING STARTED [tr]
48 pgs430.1 Kb0
GETTING STARTED [tr]
2 pgs104.55 Kb0
GETTING STARTED [tr]
73 pgs1.85 Mb0
GETTING STARTED [tr]
20 pgs316.89 Kb0
GETTING STARTED [tr]
15 pgs329.26 Kb0
GETTING STARTED [tr]
31 pgs321.81 Kb0
User Manual
58 pgs358.55 Kb0
User Manual
2 pgs104.87 Kb0
User Manual
48 pgs559.82 Kb0
User Manual
20 pgs235.4 Kb0
User Manual
20 pgs198.44 Kb0
User Manual
22 pgs208.03 Kb0
User Manual
20 pgs193.63 Kb0
User Manual
24 pgs221.03 Kb0
User Manual
20 pgs228.24 Kb0
User Manual
24 pgs243.45 Kb0
User Manual
2 pgs130.51 Kb0
User Manual [cz]
35 pgs175.87 Kb0
User Manual [cz]
2 pgs40.79 Kb0
User Manual [cz]
49 pgs308.68 Kb0
User Manual [cz]
102 pgs655.42 Kb0
User Manual [cz]
73 pgs1.82 Mb0
User Manual [cz]
14 pgs238.46 Kb0
User Manual [cz]
31 pgs199.98 Kb0
User Manual [da]
38 pgs296.75 Kb0
User Manual [da]
86 pgs776.9 Kb0
User Manual [da]
31 pgs255.37 Kb0
User Manual [da]
48 pgs485.06 Kb0
User Manual [da]
2 pgs100.51 Kb0
User Manual [de]
2 pgs94.49 Kb0
User Manual [de]
67 pgs2.18 Mb0
User Manual [de]
20 pgs253.78 Kb0
User Manual [de]
43 pgs301.91 Kb0
User Manual [el]
86 pgs1.64 Mb0
User Manual [el]
2 pgs113.11 Kb0
User Manual [el]
16 pgs279.82 Kb0
User Manual [el]
34 pgs199.84 Kb0
User Manual [el]
114 pgs544.18 Kb0
User Manual [el]
45 pgs309.31 Kb0
User Manual [es]
69 pgs2.25 Mb0
User Manual [es]
36 pgs289.37 Kb0
User Manual [fi]
48 pgs643.07 Kb0
User Manual [fi]
2 pgs156.08 Kb0
User Manual [fi]
30 pgs265.86 Kb0
User Manual [fi]
67 pgs2.17 Mb0
User Manual [fi]
15 pgs334.09 Kb0
User Manual [fi]
38 pgs289.21 Kb0
User Manual [he]
84 pgs2.11 Mb0
User Manual [he]
2 pgs195.2 Kb0
User Manual [he]
47 pgs1.57 Mb0
User Manual [he]
38 pgs204.8 Kb0
User Manual [he]
73 pgs3.5 Mb0
User Manual [hu]
19 pgs236.53 Kb0
User Manual [hu]
37 pgs248.81 Kb0
User Manual [hu]
94 pgs522.83 Kb0
User Manual [it]
34 pgs292.75 Kb0
User Manual [it]
14 pgs332.73 Kb0
User Manual [it]
38 pgs320.94 Kb0
User Manual [it]
30 pgs260.31 Kb0
User Manual [it]
88 pgs993.01 Kb0
User Manual [ja]
76 pgs1.03 Mb0
User Manual [ja]
31 pgs504.17 Kb0
User Manual [ko]
28 pgs502.15 Kb0
User Manual [nl]
14 pgs334.57 Kb0
User Manual [nl]
38 pgs317.67 Kb0
User Manual [no]
83 pgs809.1 Kb0
User Manual [no]
36 pgs302.93 Kb0
User Manual [pl]
75 pgs1.79 Mb0
User Manual [pl]
44 pgs266.31 Kb0
User Manual [pl]
93 pgs548.99 Kb0
User Manual [pl]
56 pgs1.84 Mb0
User Manual [pl]
56 pgs322.68 Kb0
User Manual [pl]
21 pgs201.31 Kb0
User Manual [pl]
15 pgs269.57 Kb0
User Manual [pl]
35 pgs218.32 Kb0
User Manual [pt]
41 pgs310.2 Kb0
User Manual [pt]
34 pgs283.79 Kb0
User Manual [pt]
15 pgs331.14 Kb0
User Manual [pt]
8 pgs751.19 Kb0
User Manual [pt]
68 pgs2.02 Mb0
User Manual [pt]
20 pgs224.65 Kb0
User Manual [pt]
69 pgs2.28 Mb0
User Manual [pt]
2 pgs50.28 Kb0
User Manual [pt]
52 pgs495.51 Kb0
User Manual [pt]
100 pgs836.18 Kb0
User Manual [ru]
17 pgs328.13 Kb0
User Manual [ru]
45 pgs273.41 Kb0
User Manual [ru]
114 pgs511.68 Kb0
User Manual [ru]
79 pgs1.83 Mb0
User Manual [ru]
40 pgs216.87 Kb0
User Manual [ru]
68 pgs2.17 Mb0
User Manual [ru]
2 pgs136.45 Kb0
User Manual [ru]
24 pgs215.95 Kb0
User Manual [sk]
89 pgs520.14 Kb0
User Manual [sk]
50 pgs326.89 Kb0
User Manual [sk]
2 pgs40.8 Kb0
User Manual [sk]
73 pgs1.78 Mb0
User Manual [sk]
48 pgs1.47 Mb0
User Manual [sk]
14 pgs267.84 Kb0
User Manual [sk]
32 pgs196.61 Kb0
User Manual [sk]
37 pgs239 Kb0
User Manual [sl]
36 pgs230.18 Kb0
User Manual [sl]
73 pgs1.81 Mb0
User Manual [sl]
94 pgs495.25 Kb0
User Manual [sl]
48 pgs299.3 Kb0
User Manual [sl]
2 pgs128.45 Kb0
User Manual [sl]
14 pgs259.75 Kb0
User Manual [sl]
34 pgs191.64 Kb0
User Manual [sv]
36 pgs303.87 Kb0
User Manual [sv]
14 pgs331.04 Kb0
User Manual [sv]
48 pgs2.4 Mb0
User Manual [sv]
67 pgs2.24 Mb0
User Manual [sv]
31 pgs269.45 Kb0
User Manual [sv]
2 pgs97.33 Kb0
User Manual [sv]
47 pgs480.23 Kb0
User Manual [sv]
85 pgs761.63 Kb0
User Manual [tr]
37 pgs360.38 Kb0
Table of contents
 Loading...
Loading...Hp COMPAQ DC7600 SMALL, COMPAQ DC7600 ULTRA-SLIM, COMPAQ DC7600 CONVERTIBLE MINITOWER, COMPAQ DX7200 SLIM TOWER User Manual [pl]
...Hp User Manual [pl]
Specifications and Main Features
Frequently Asked Questions
User Manual
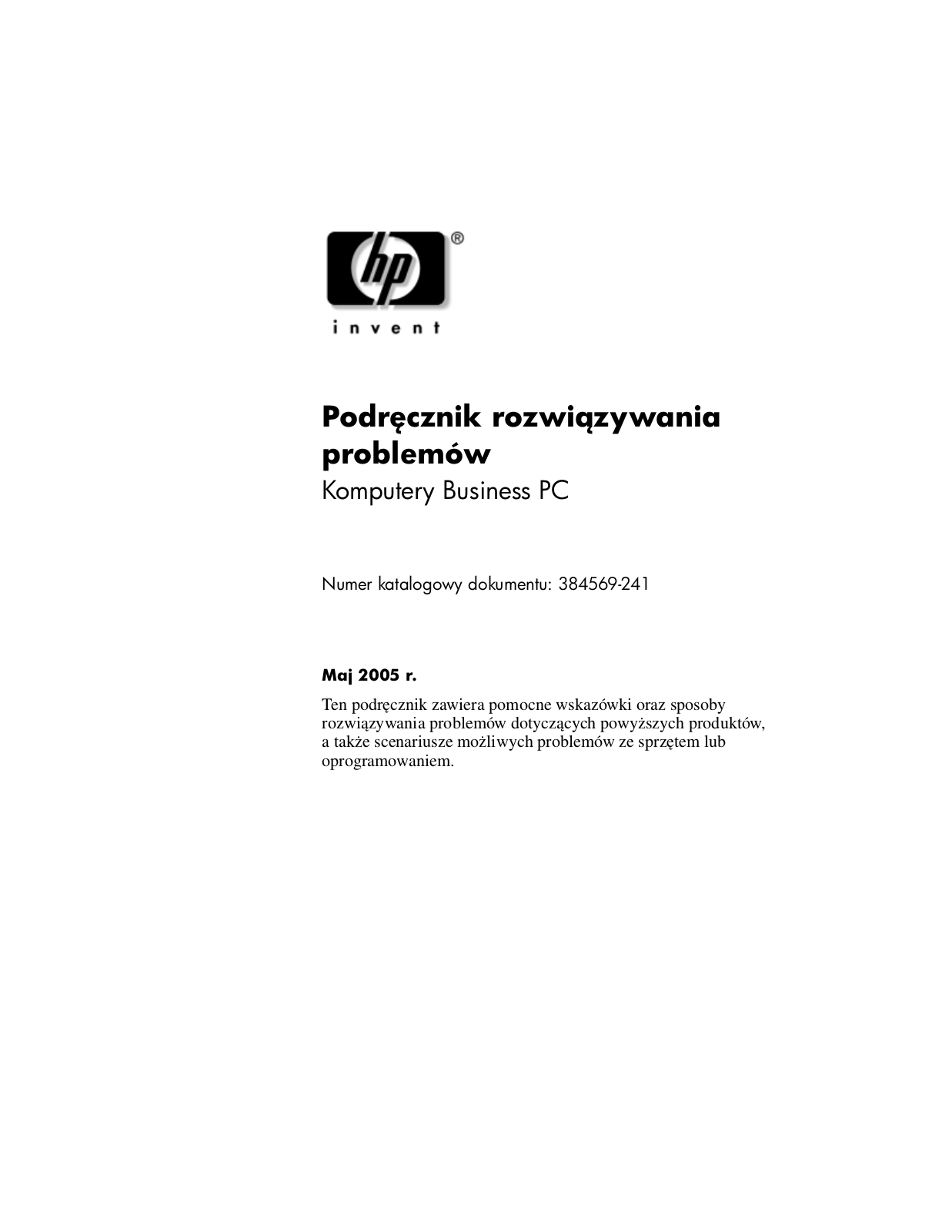
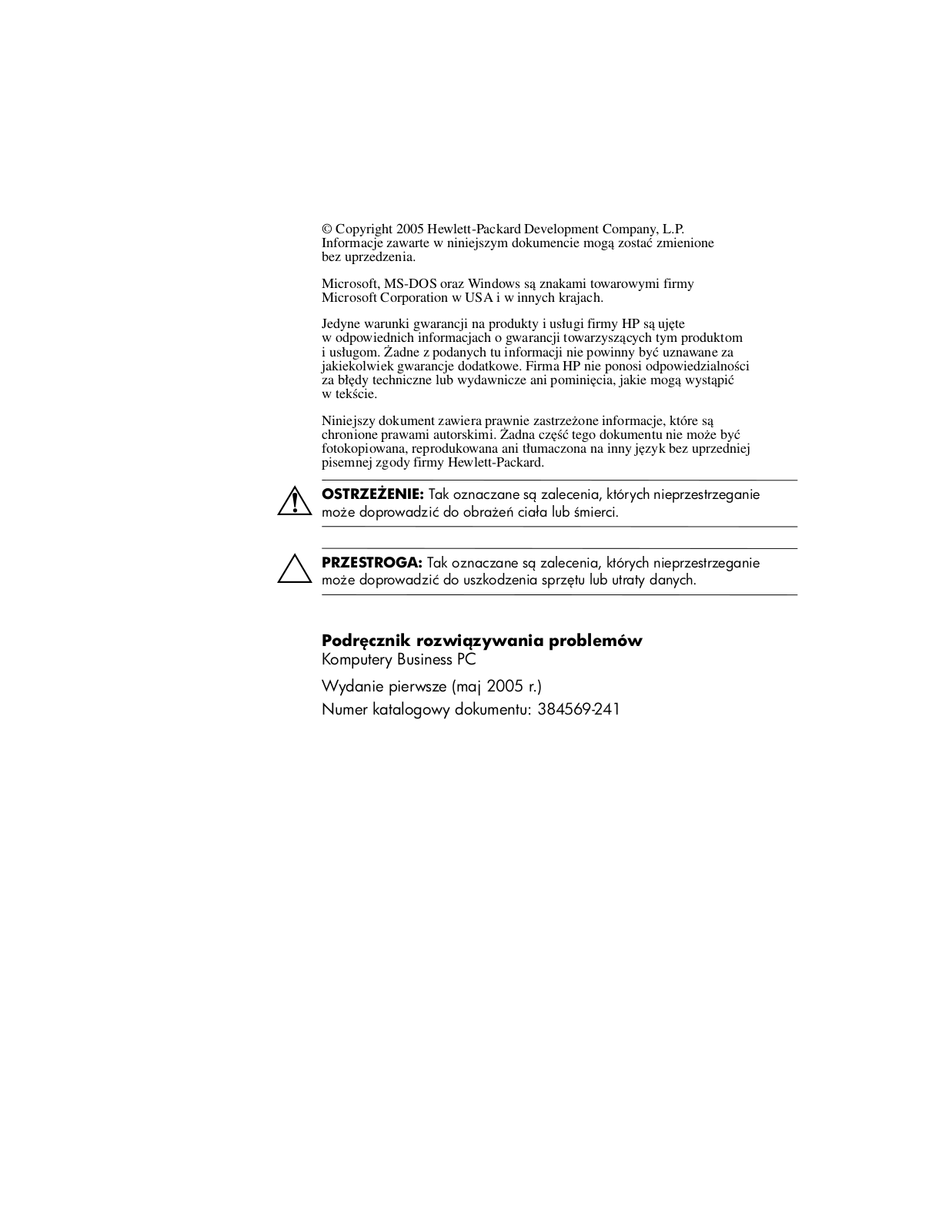
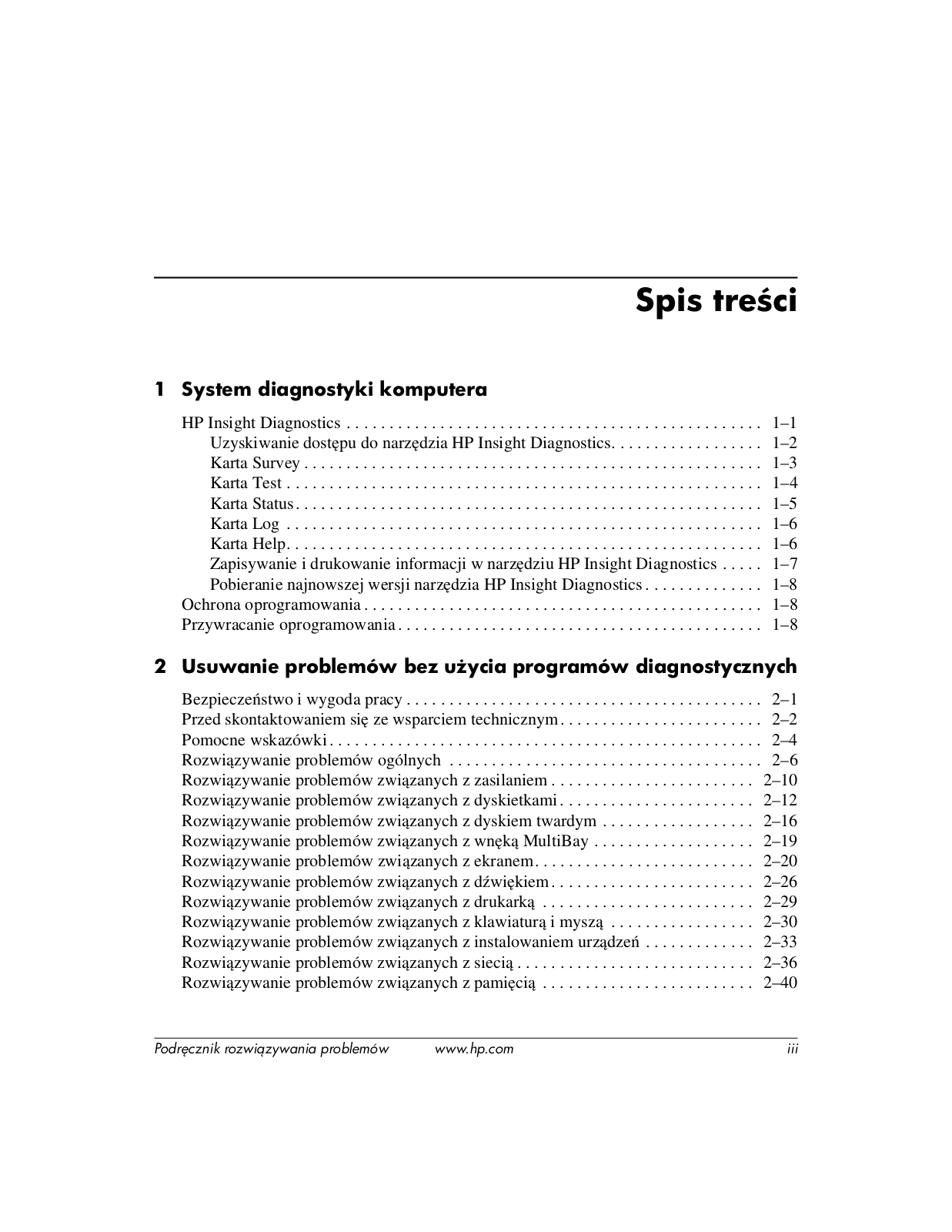
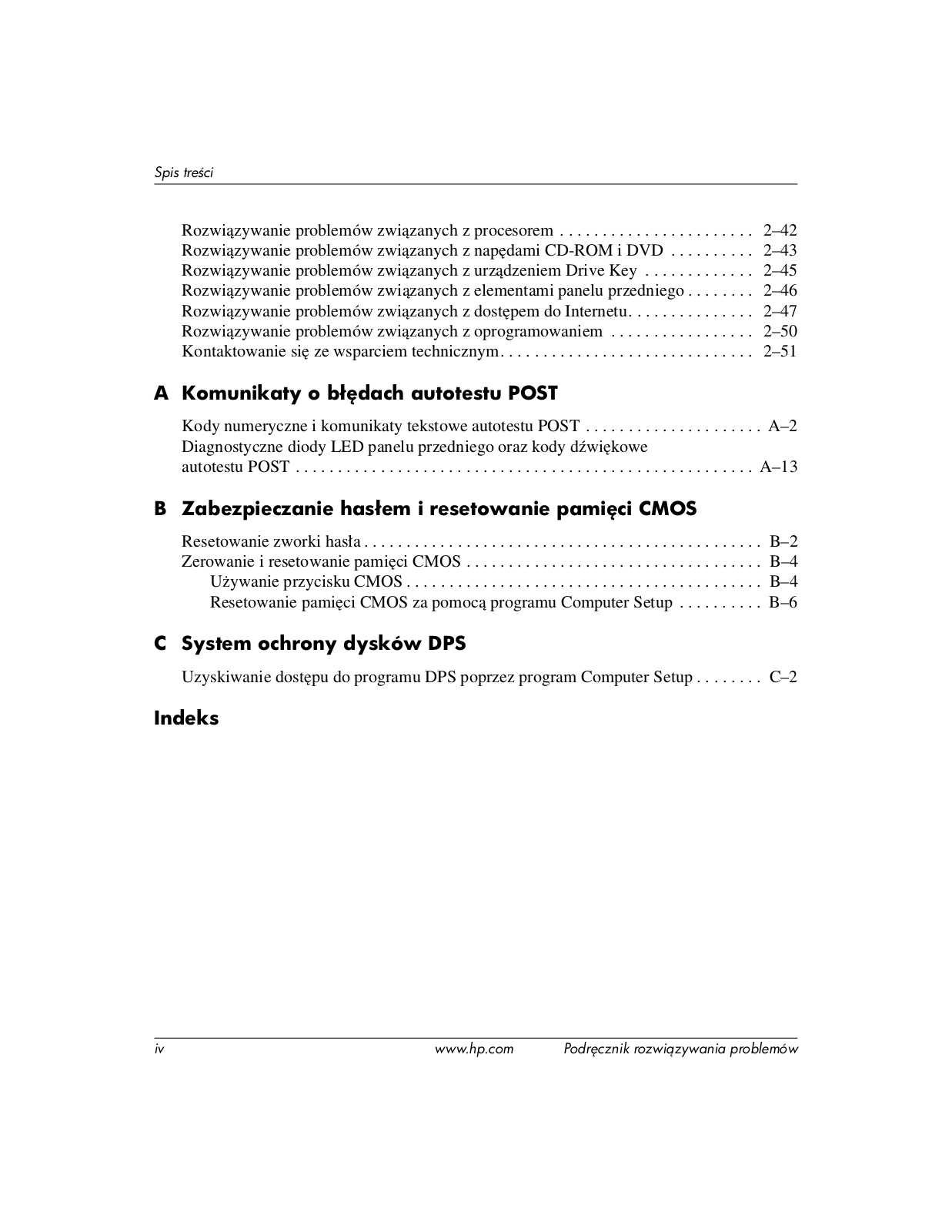
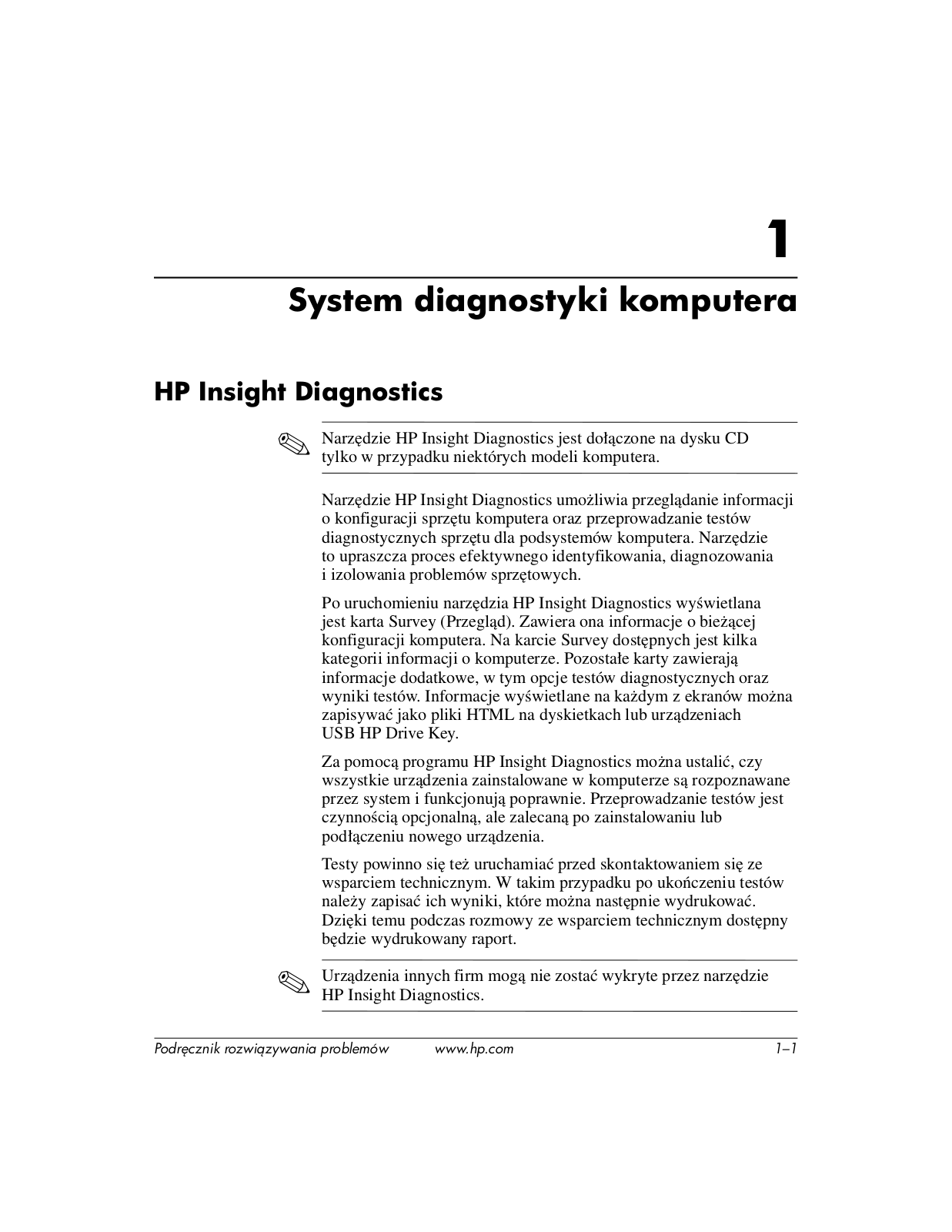
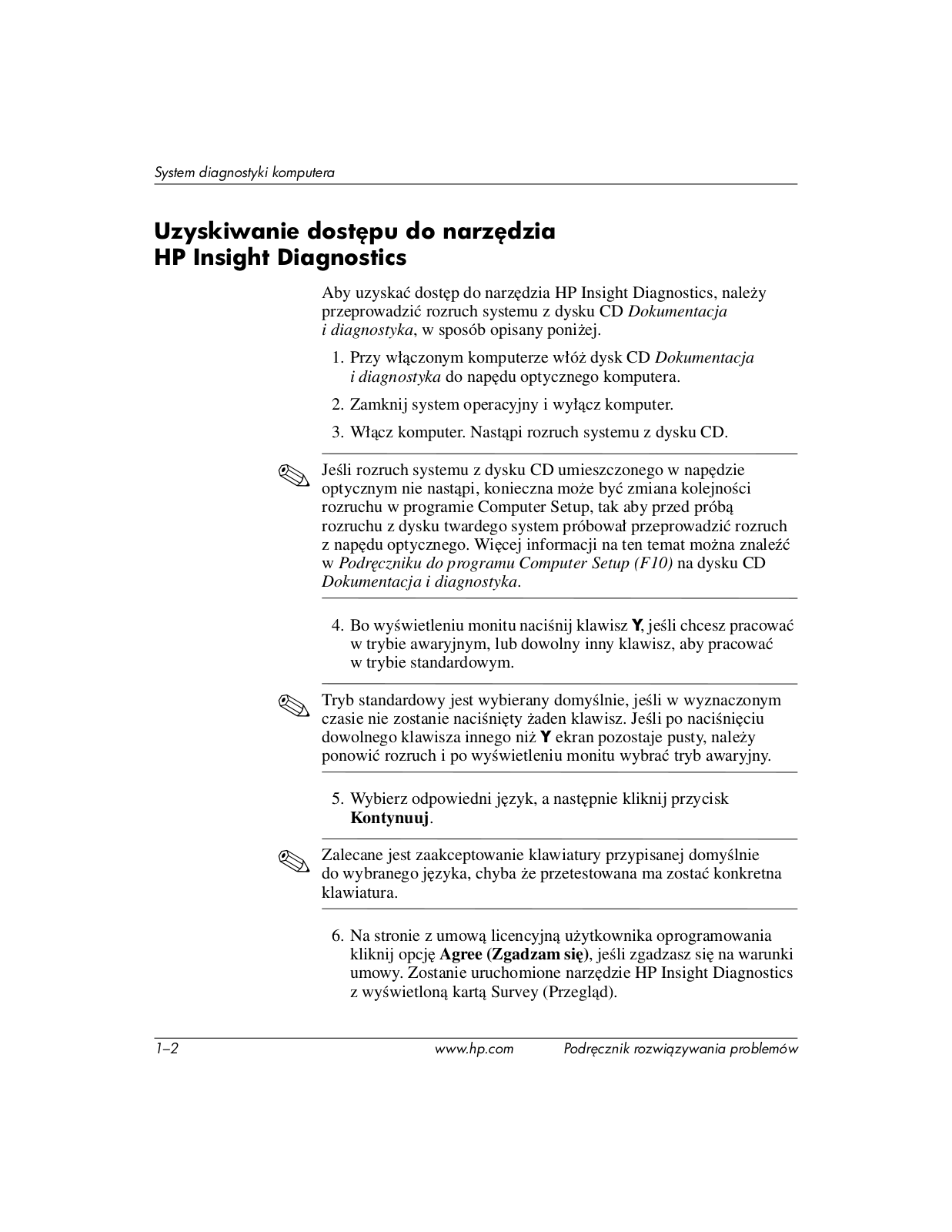
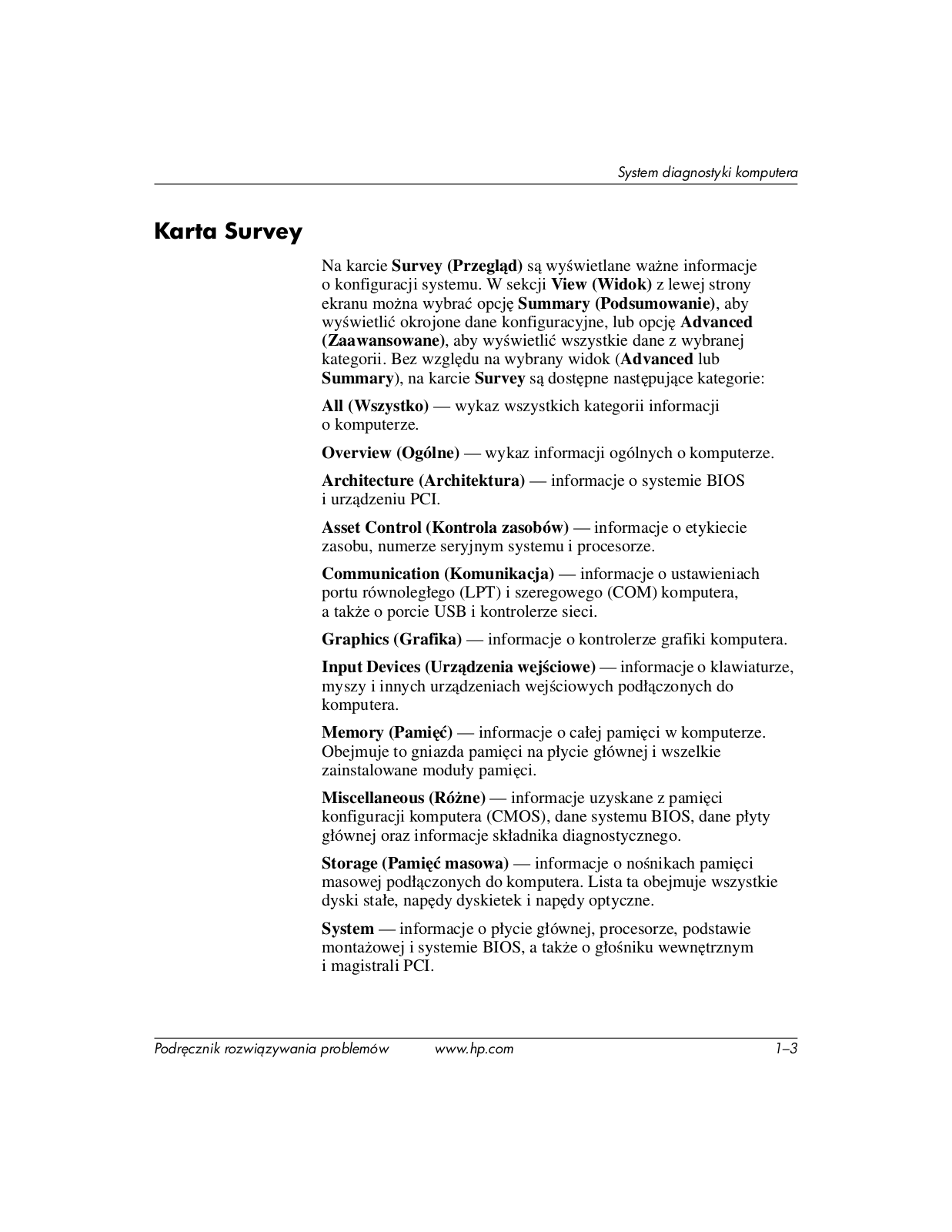
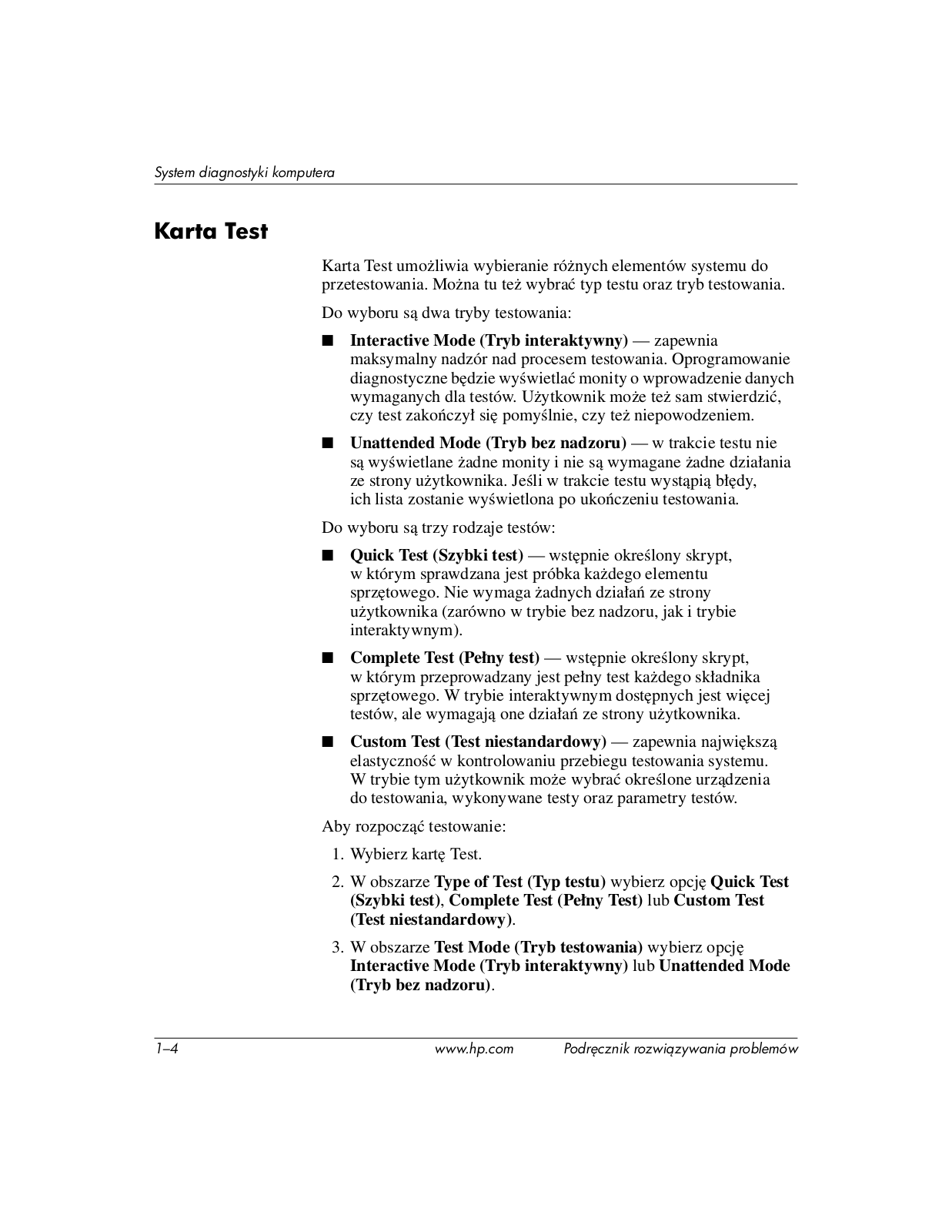
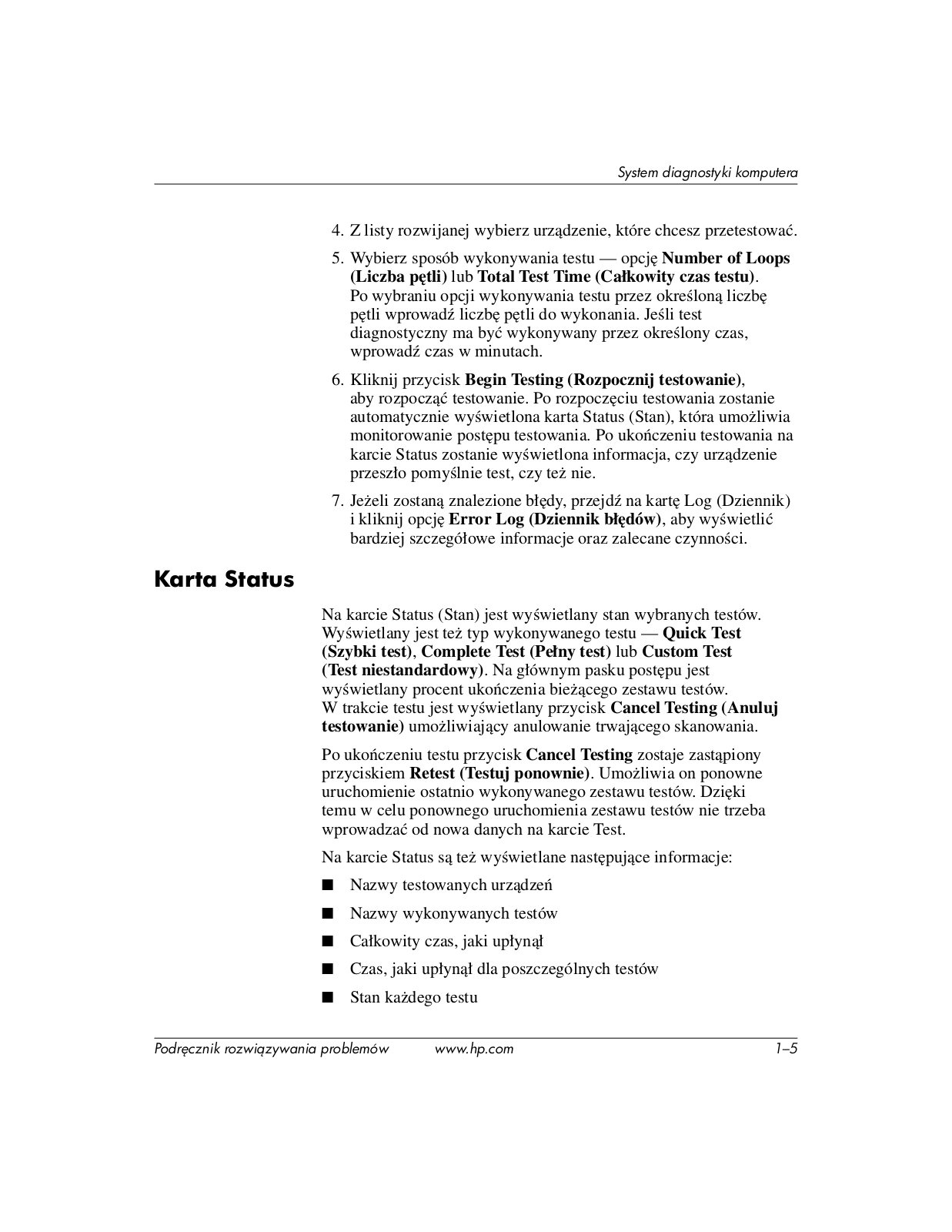
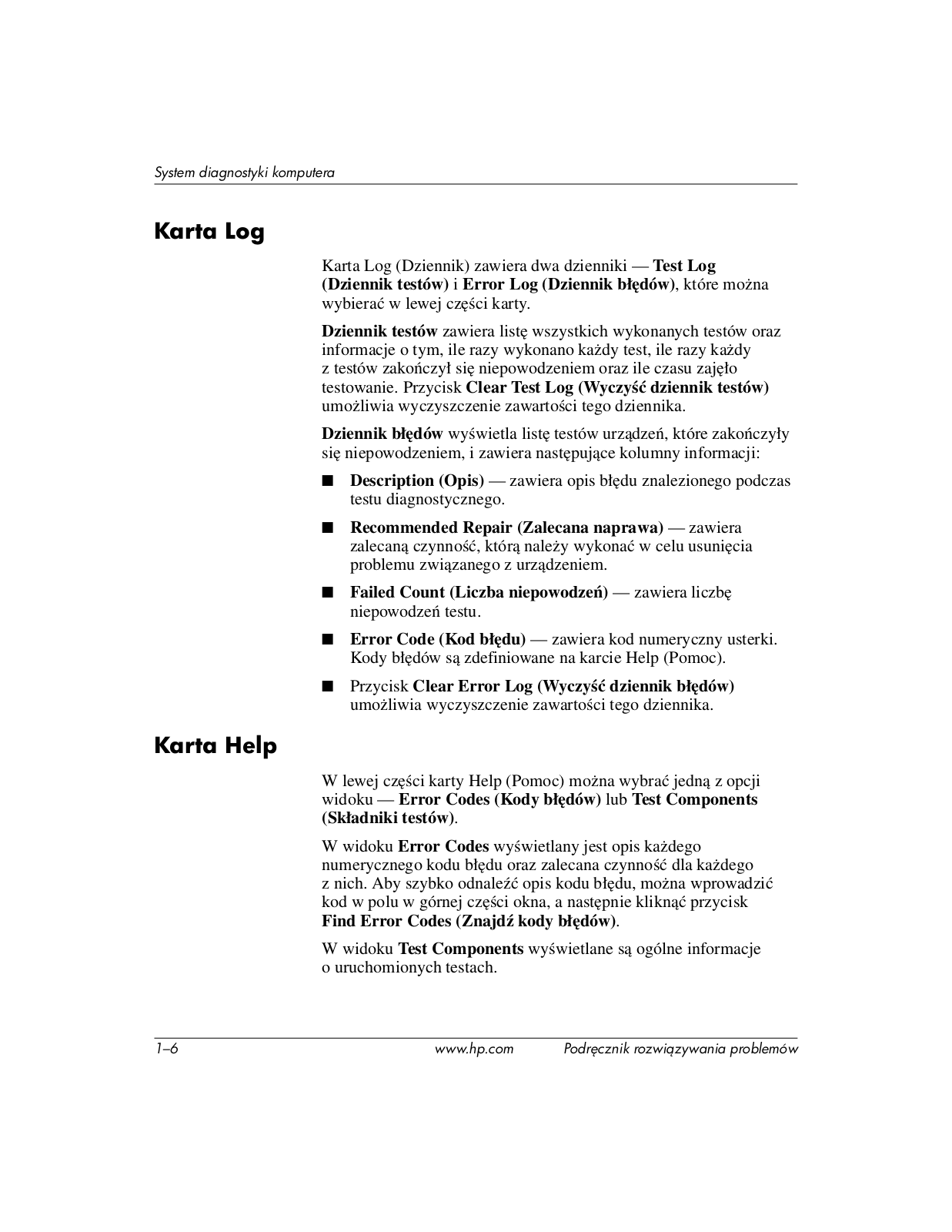
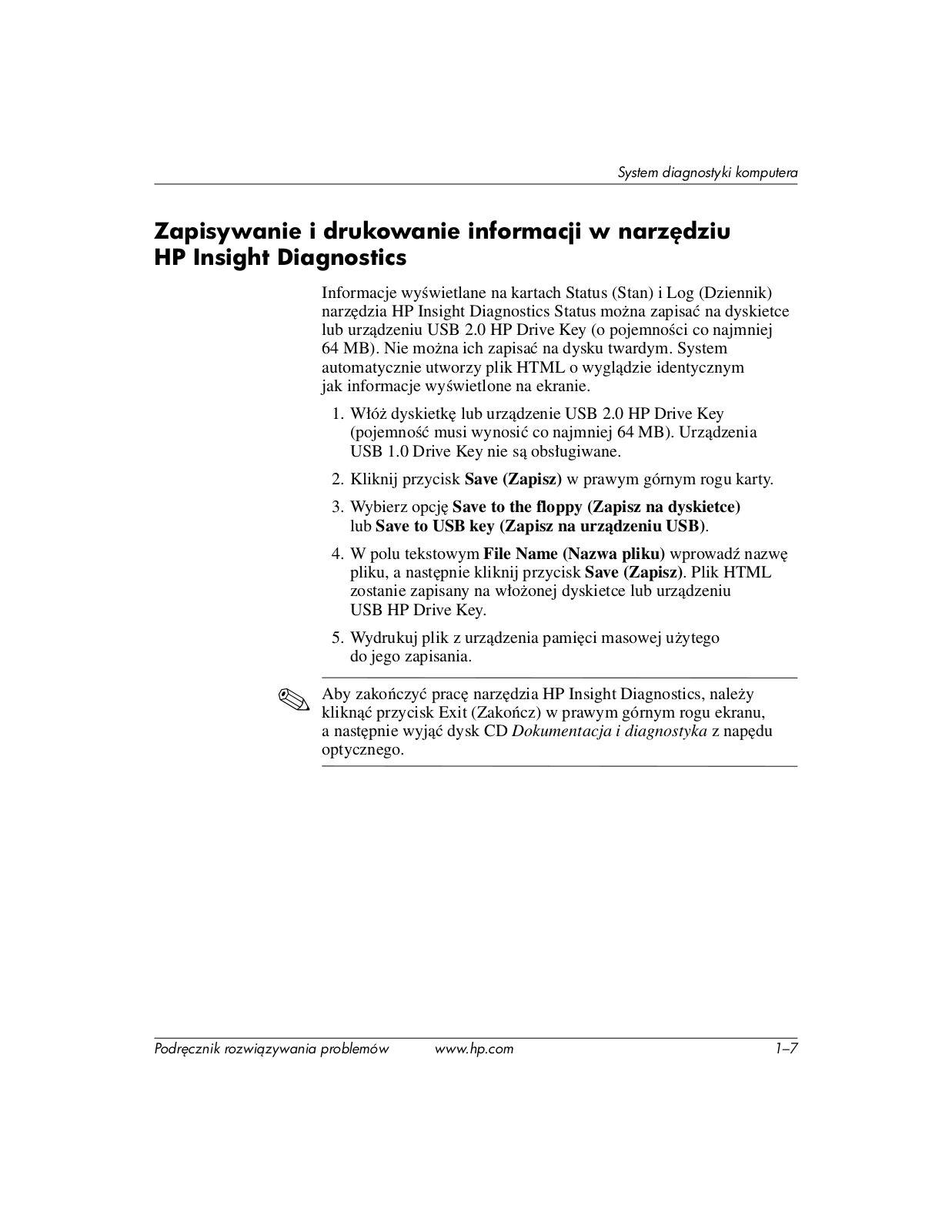
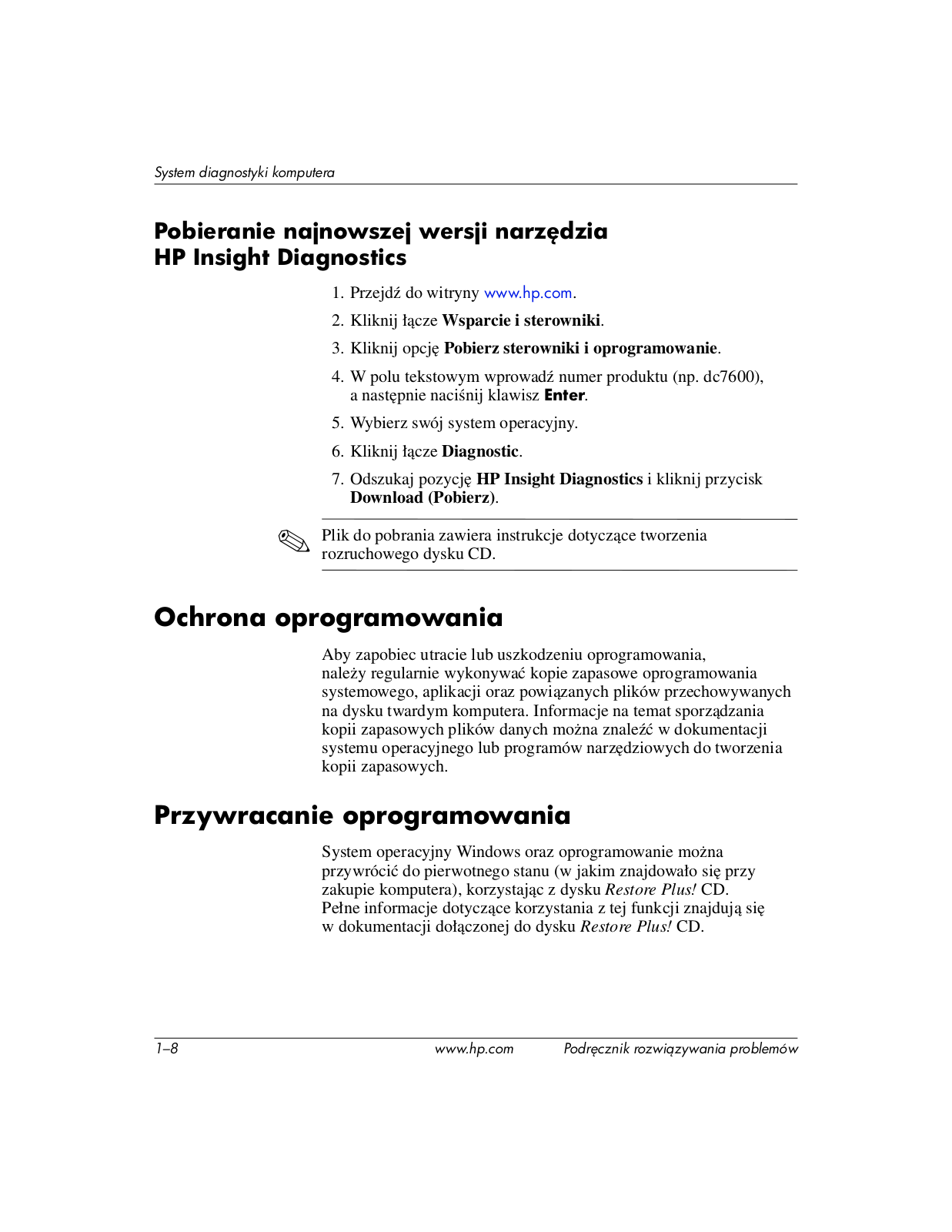
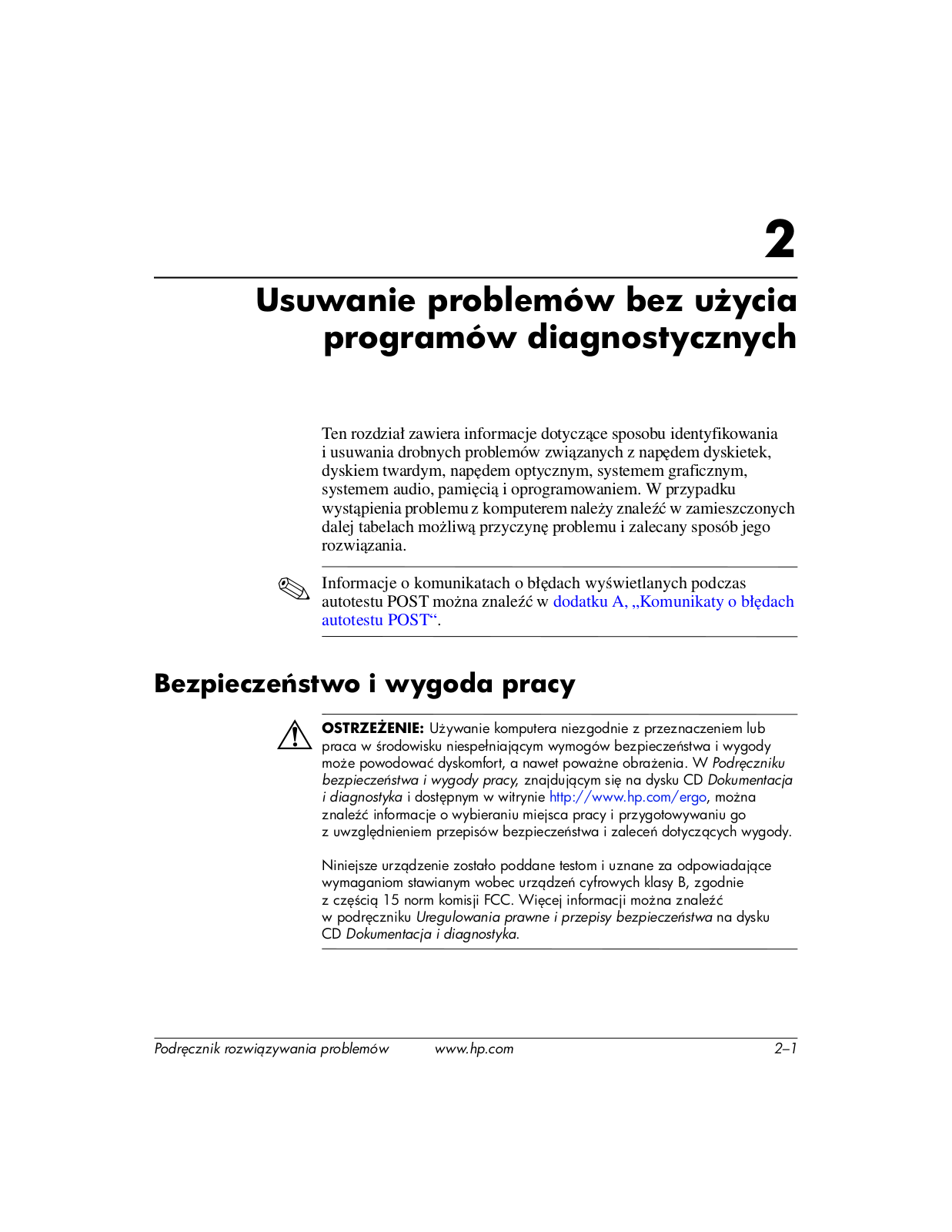

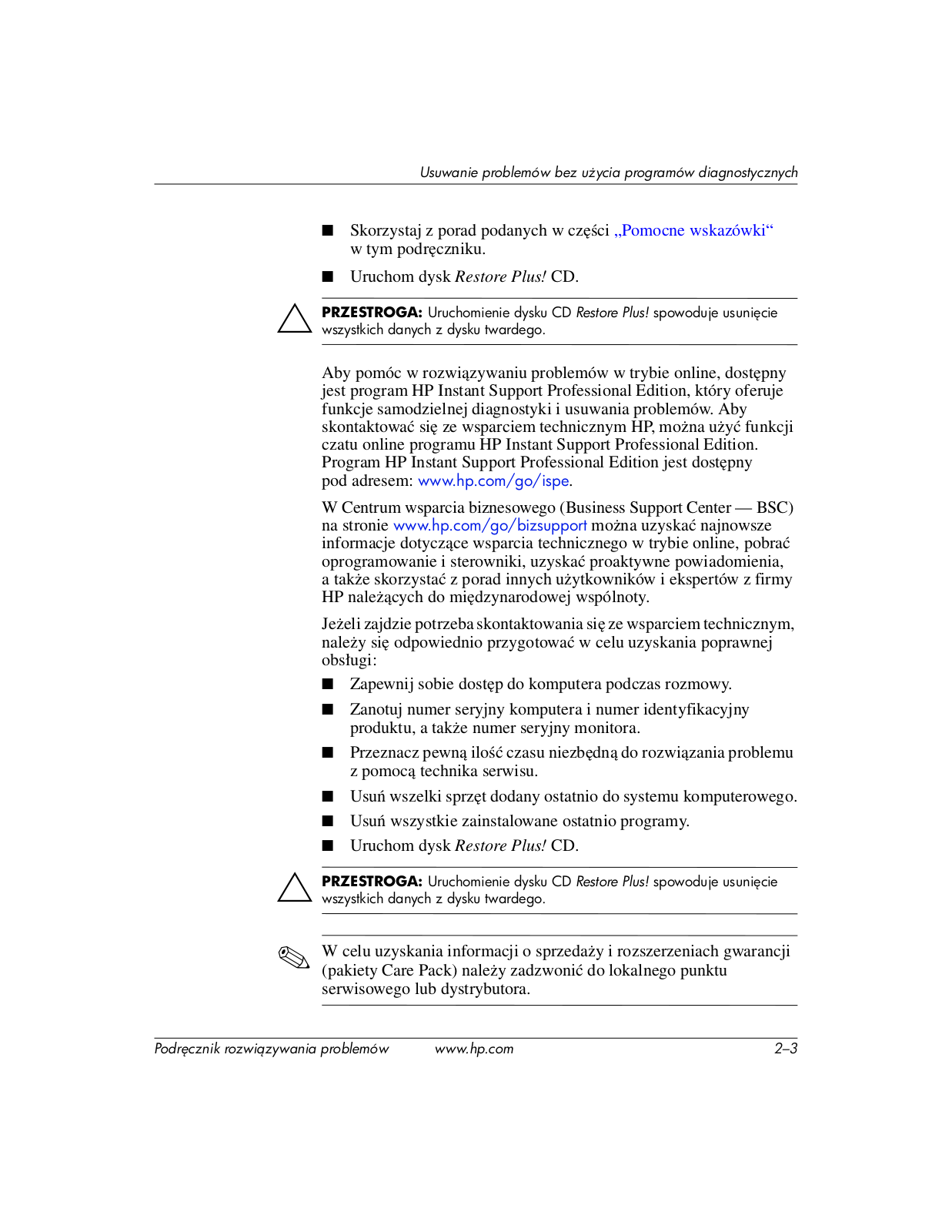
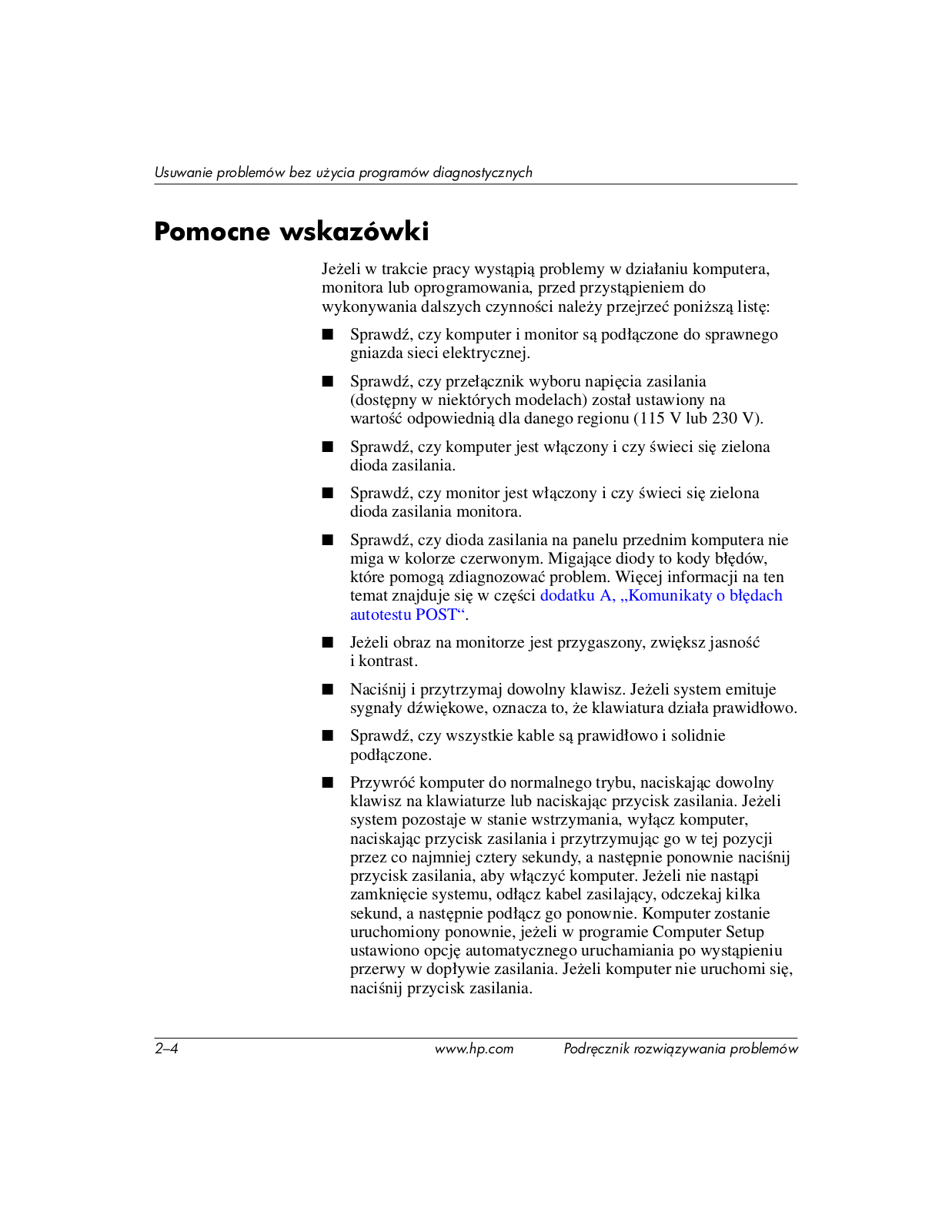
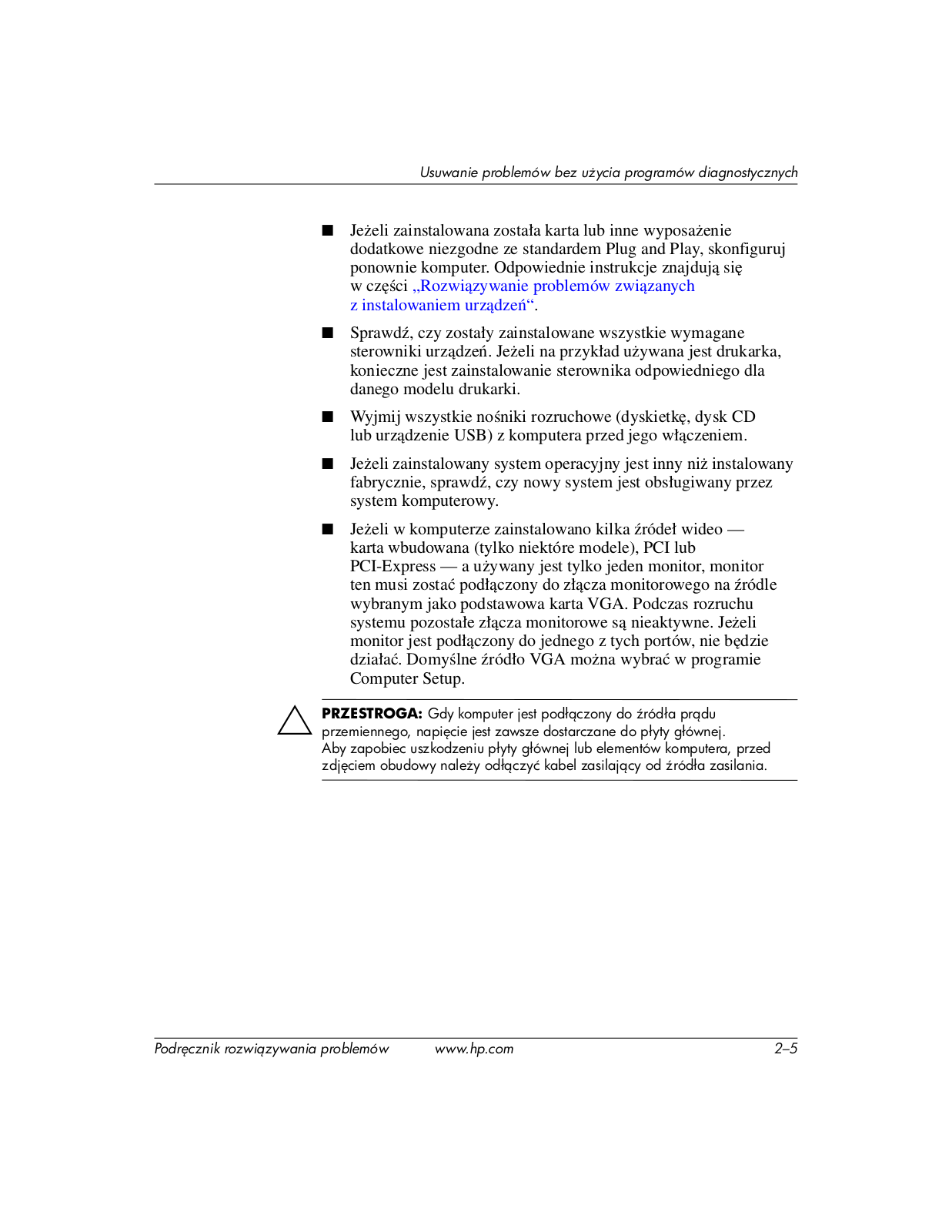
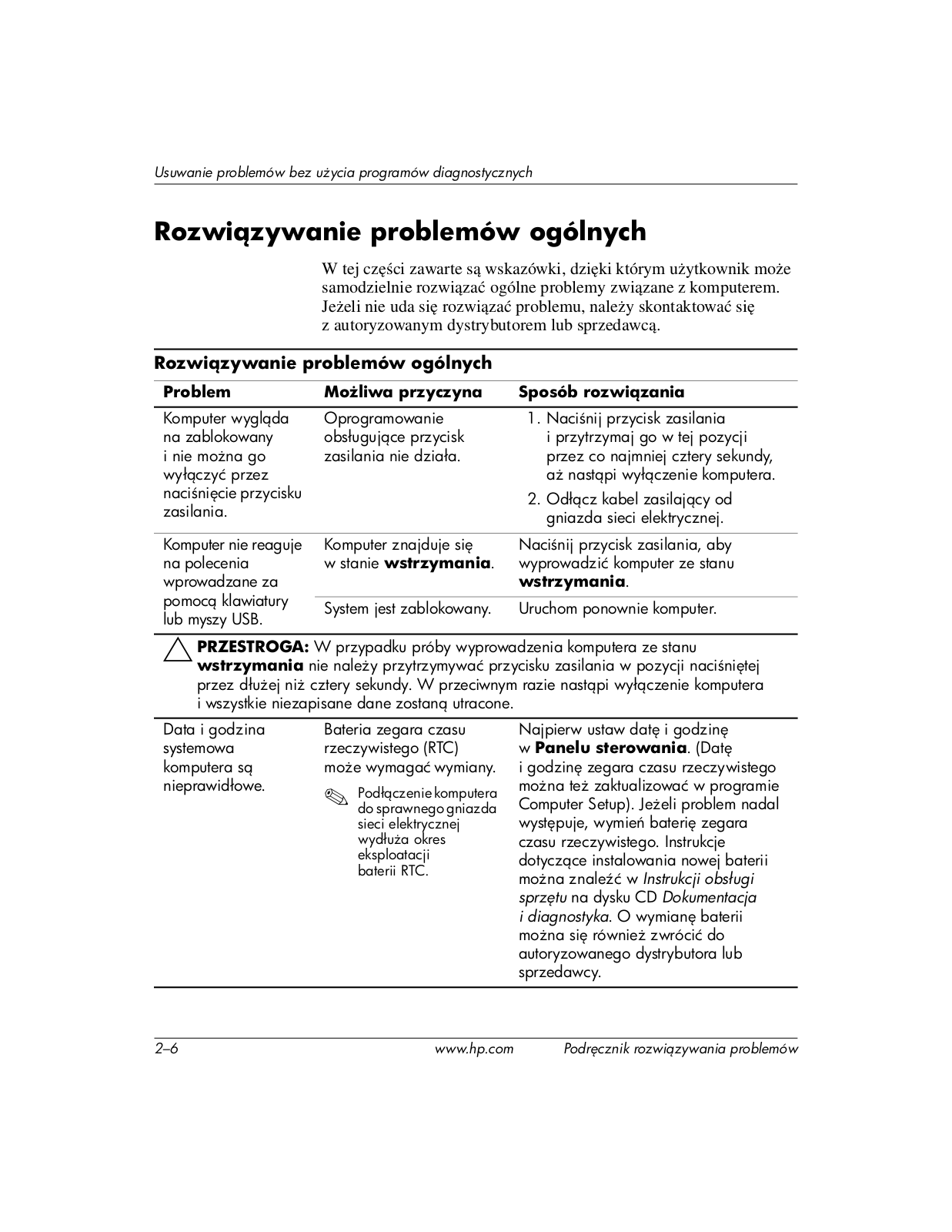
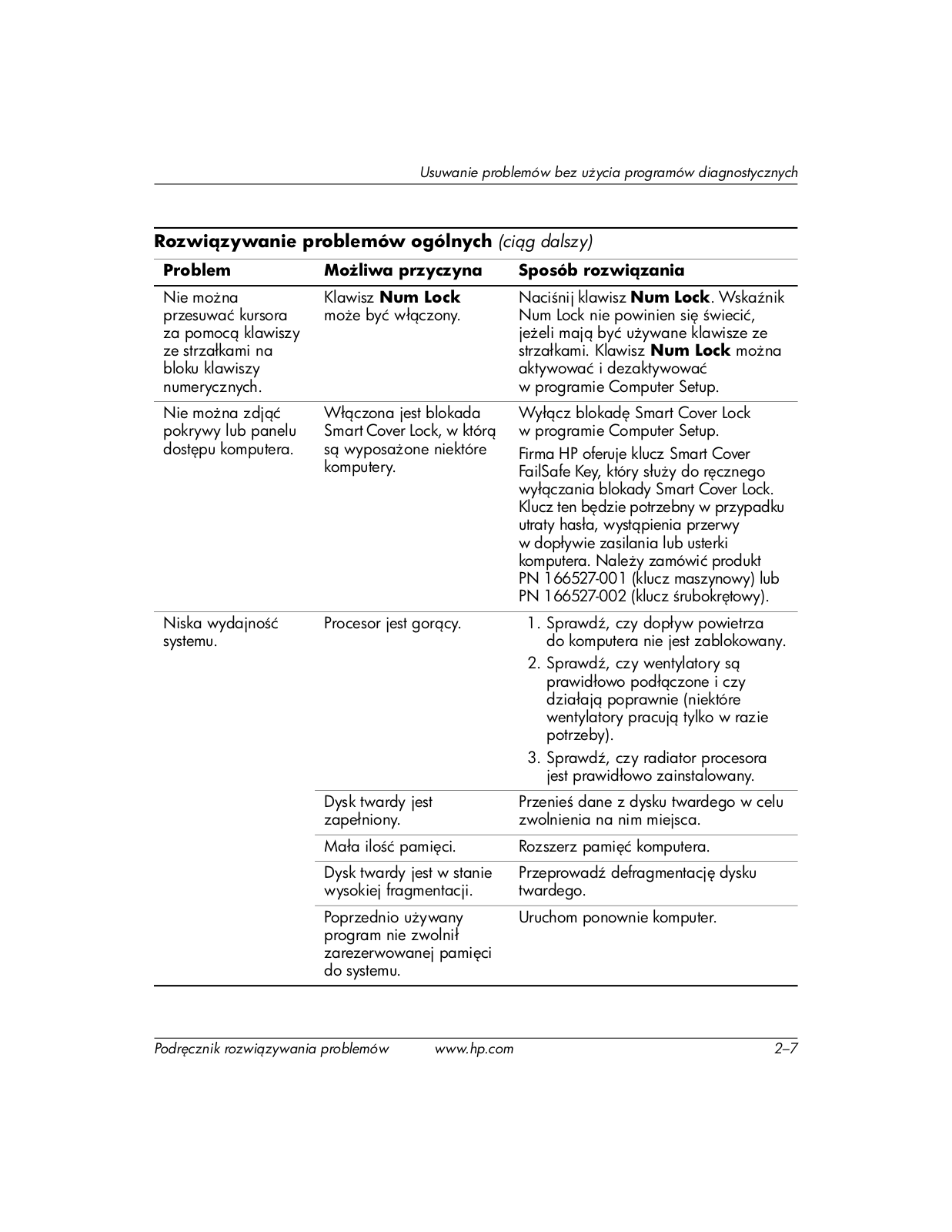
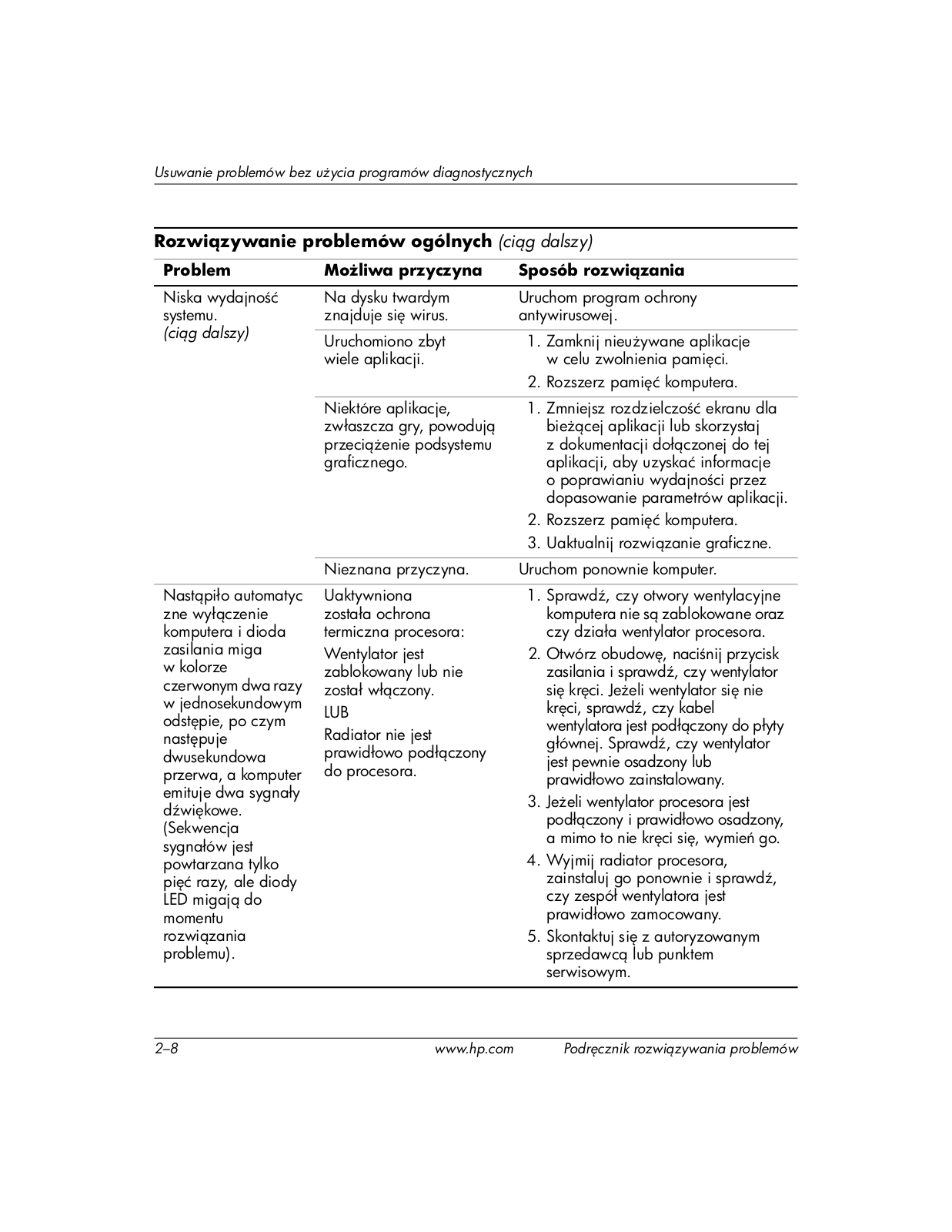
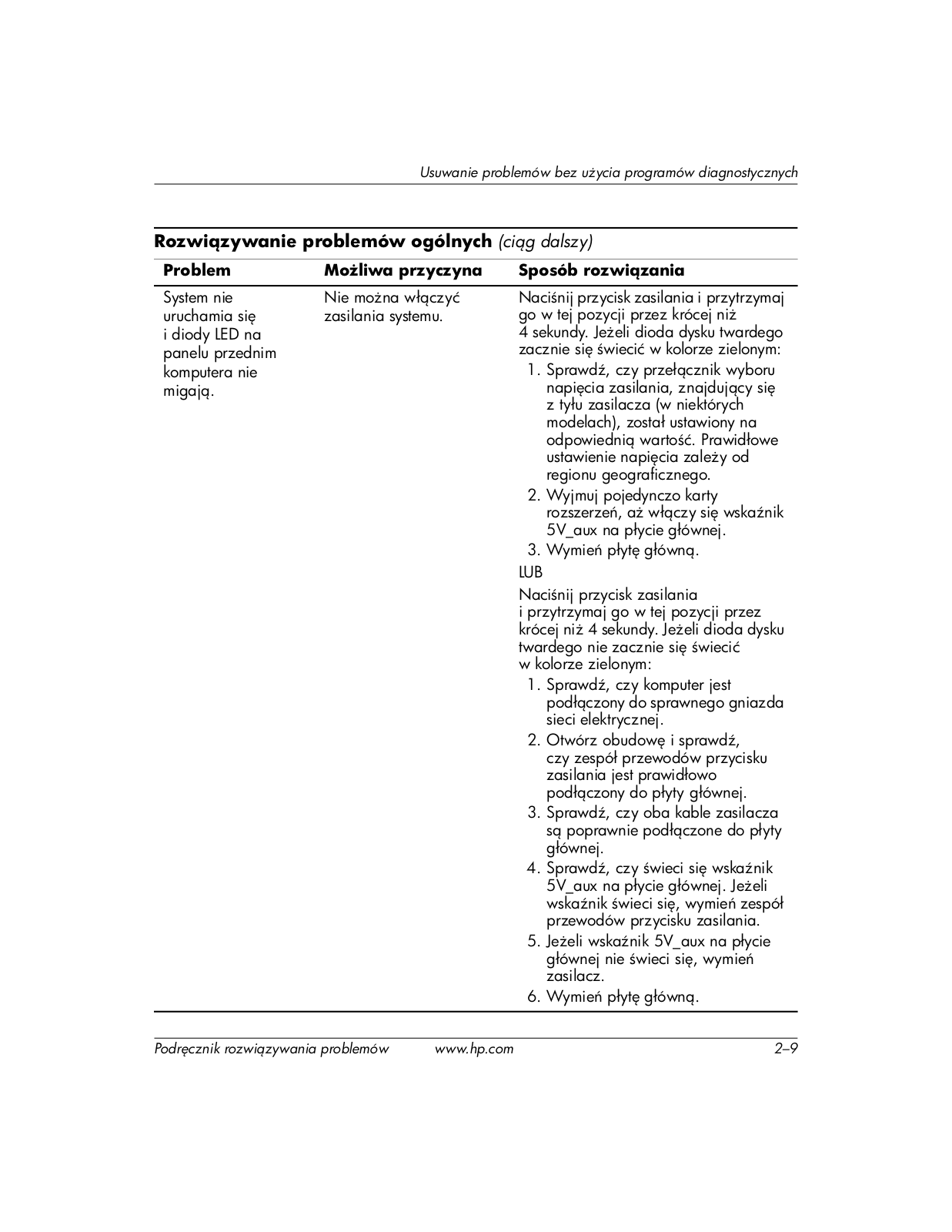
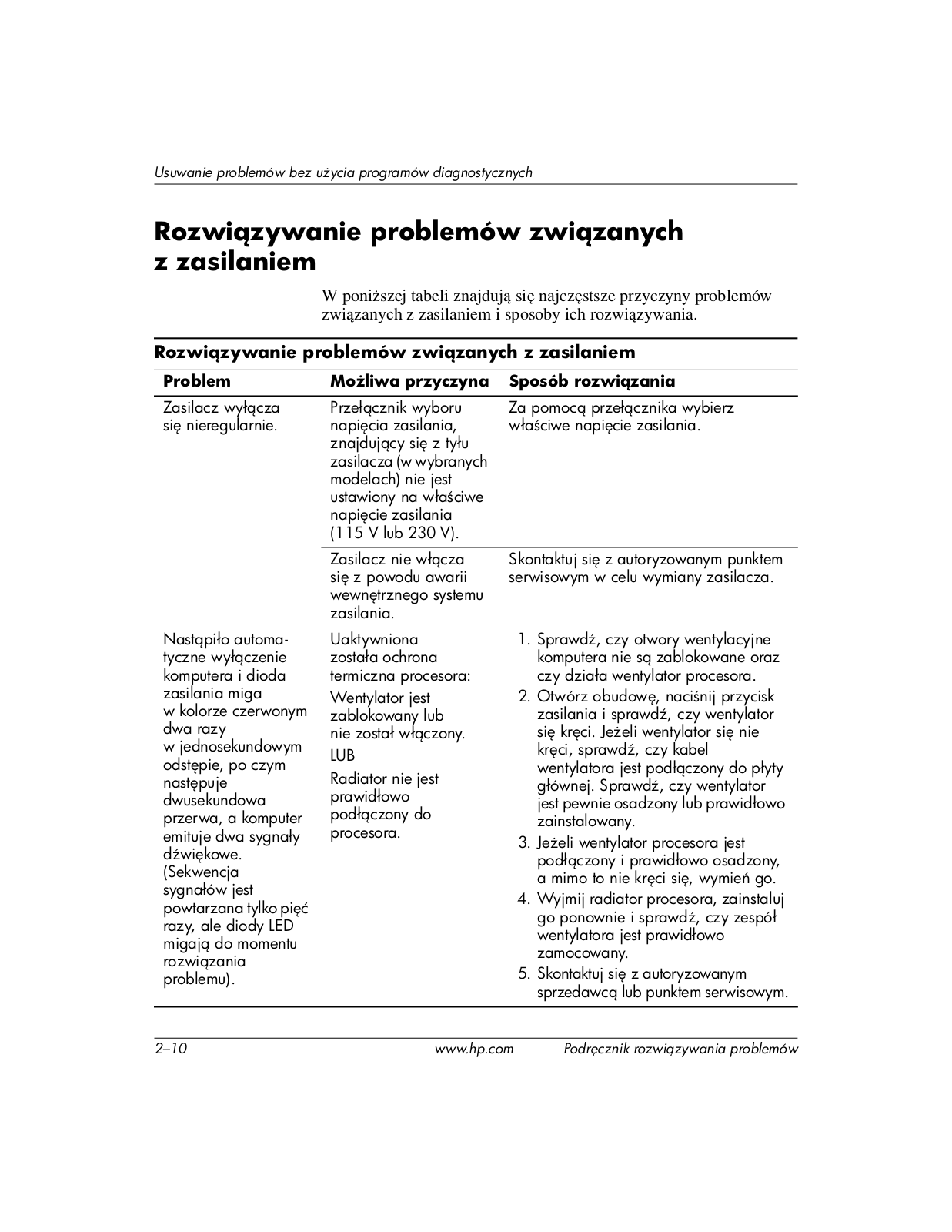
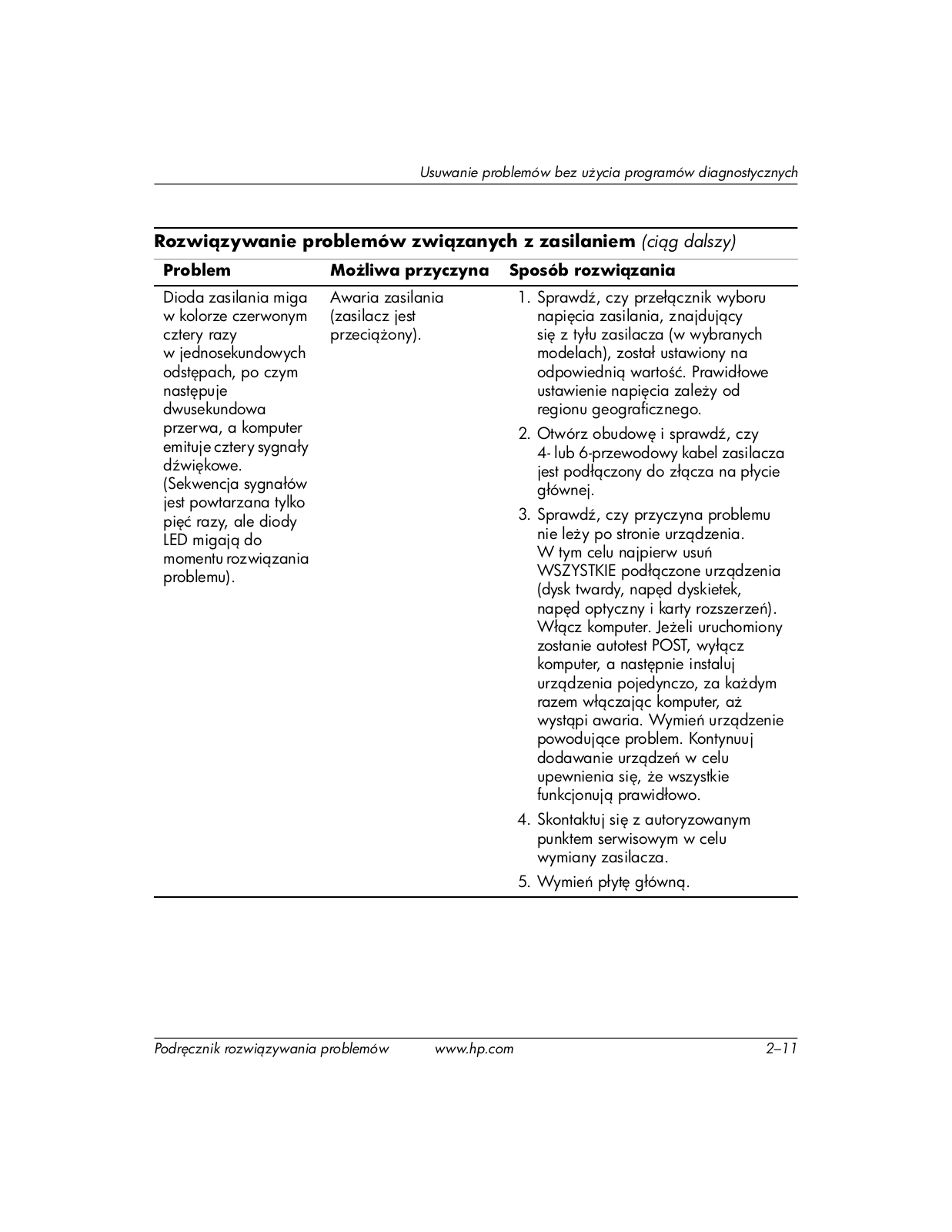
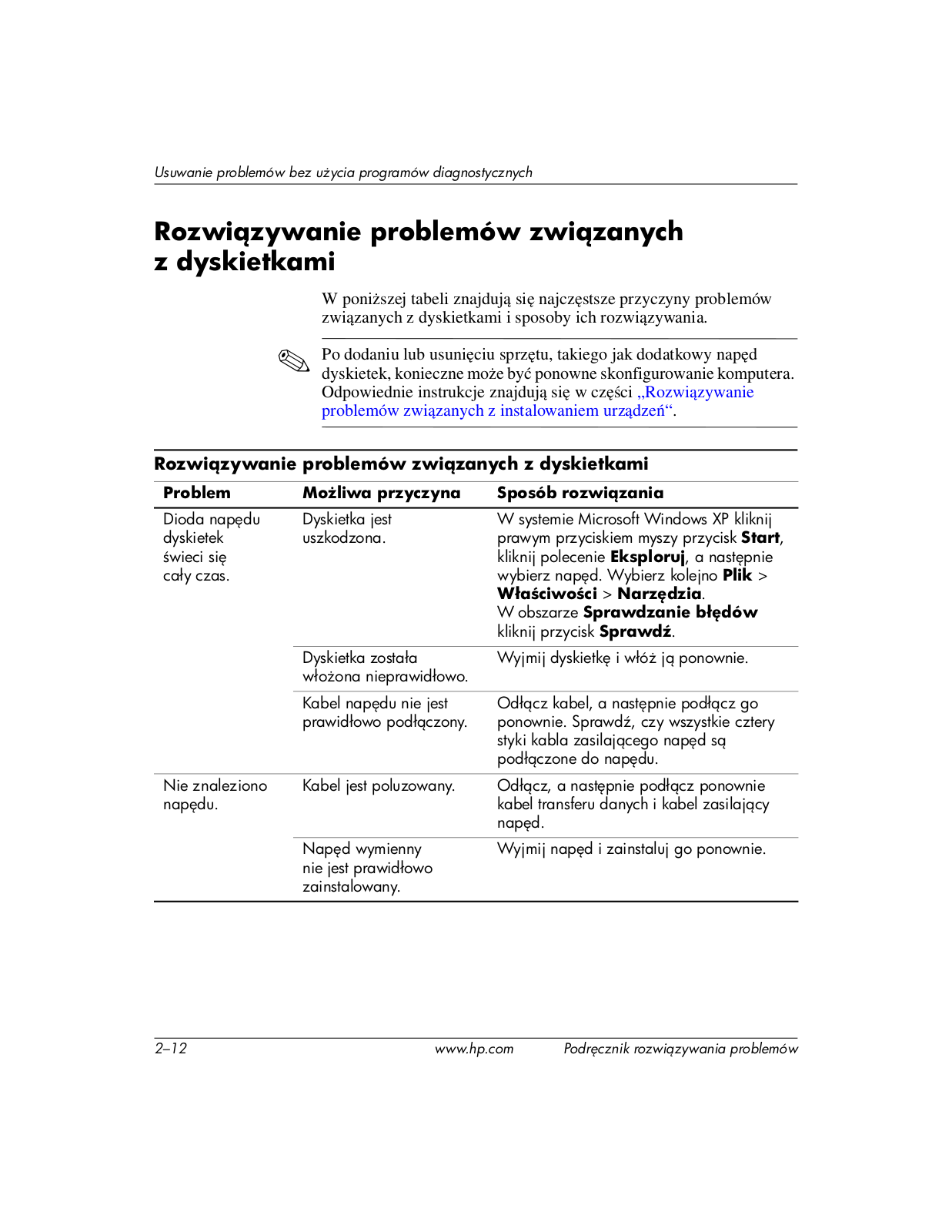
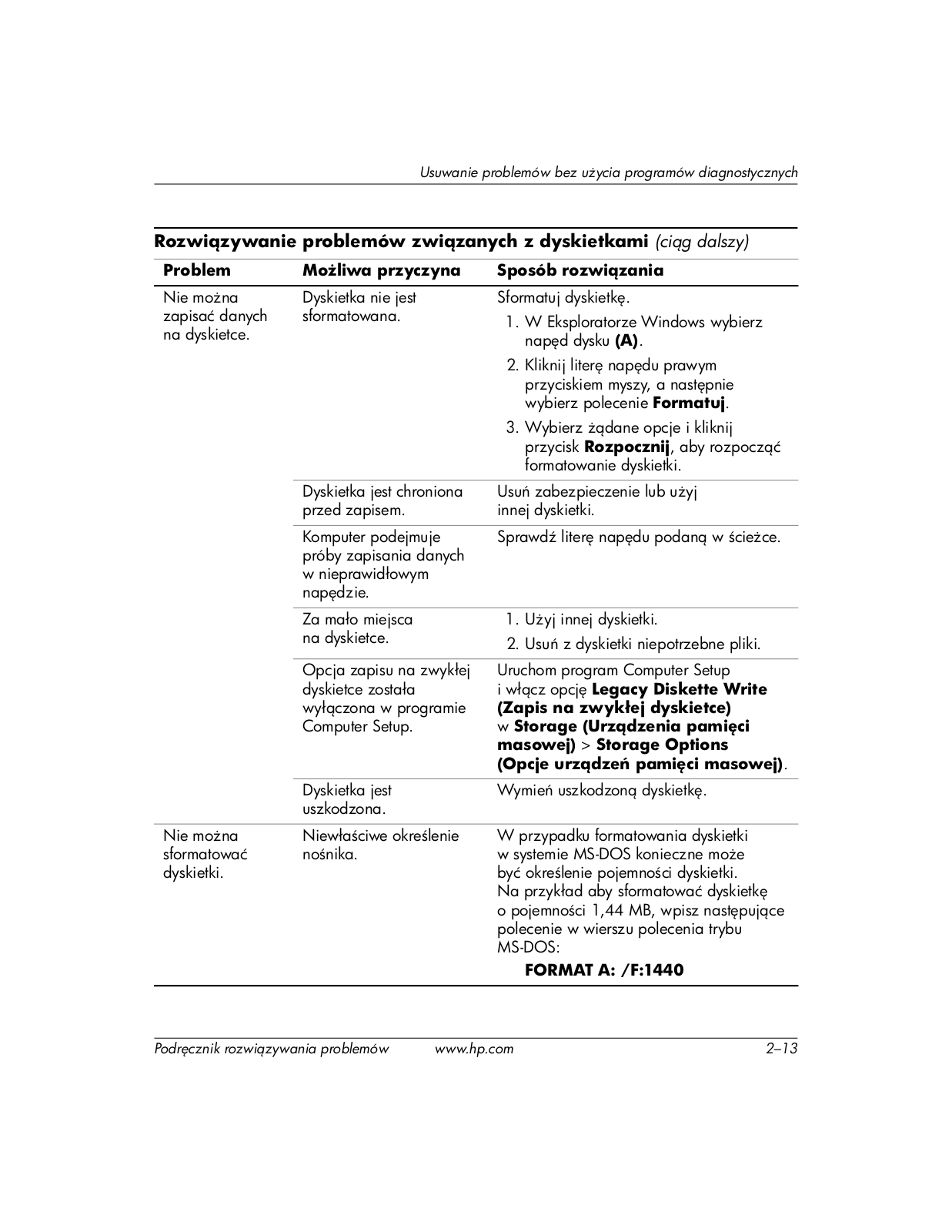
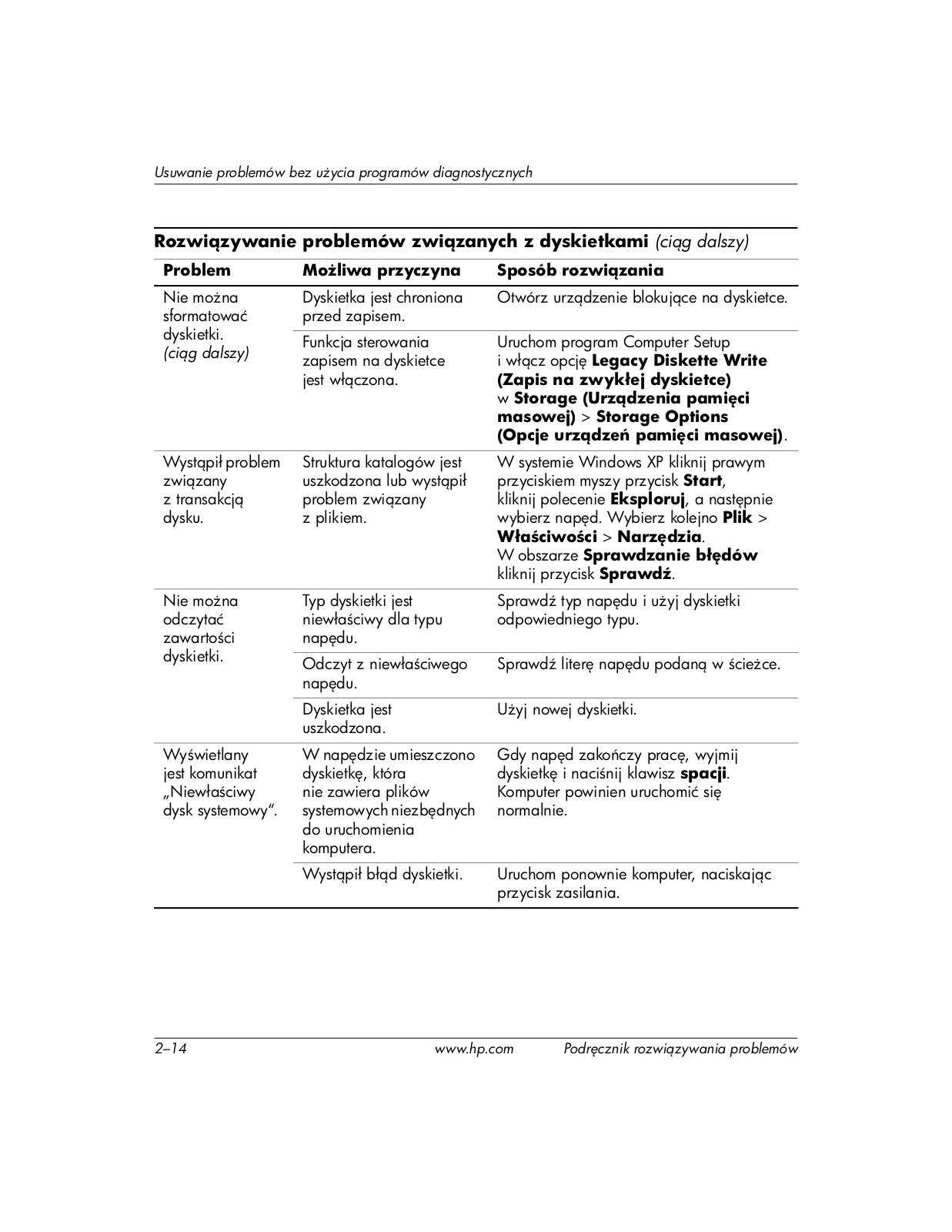
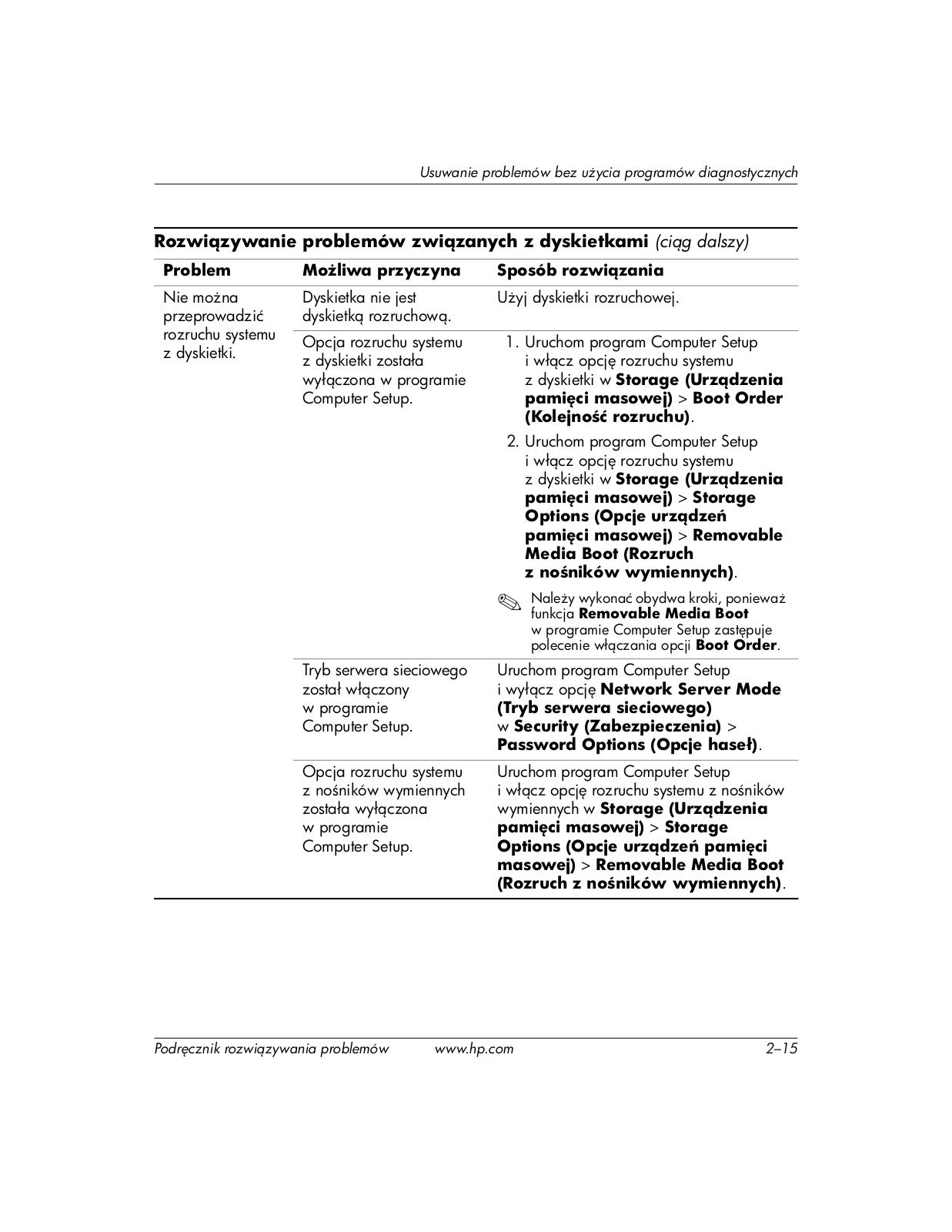
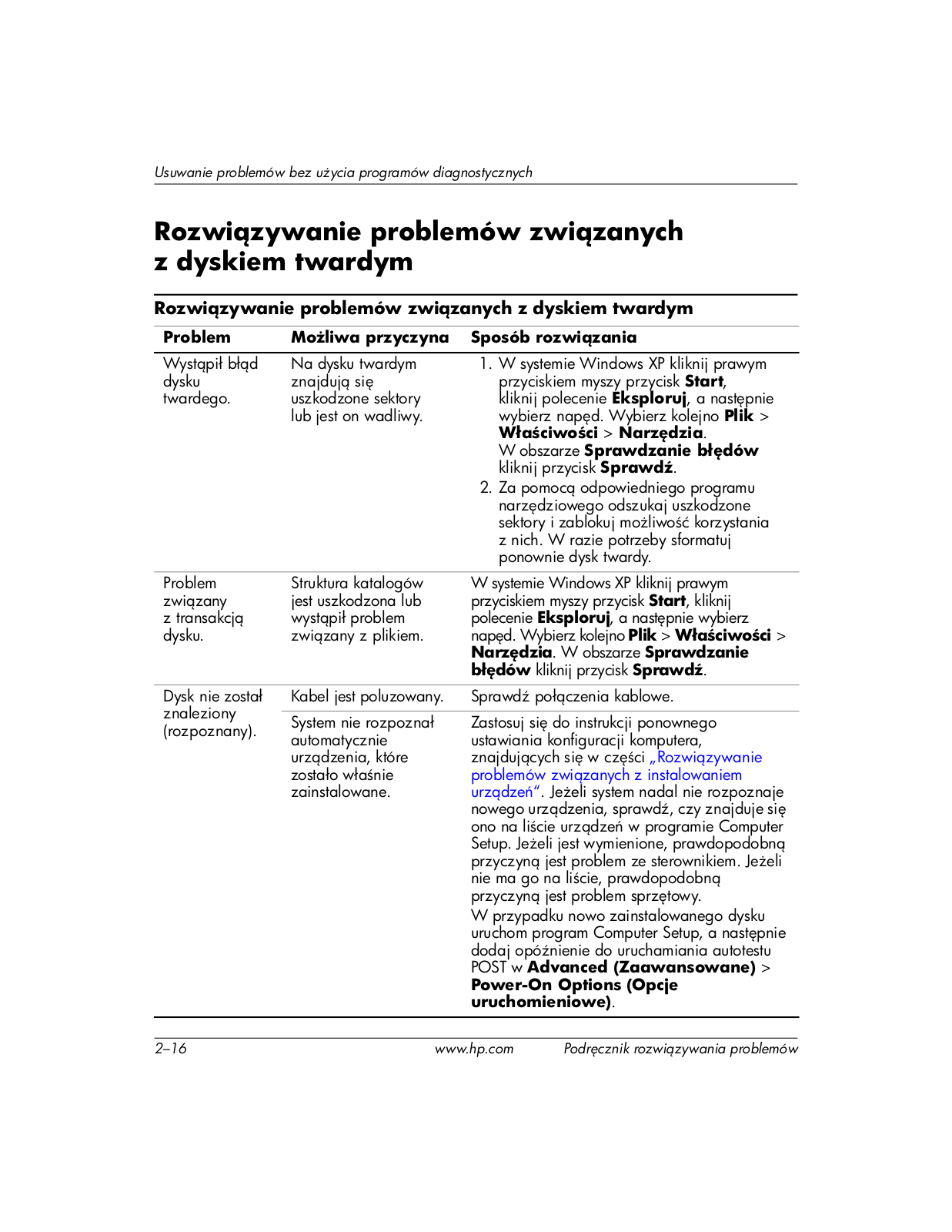






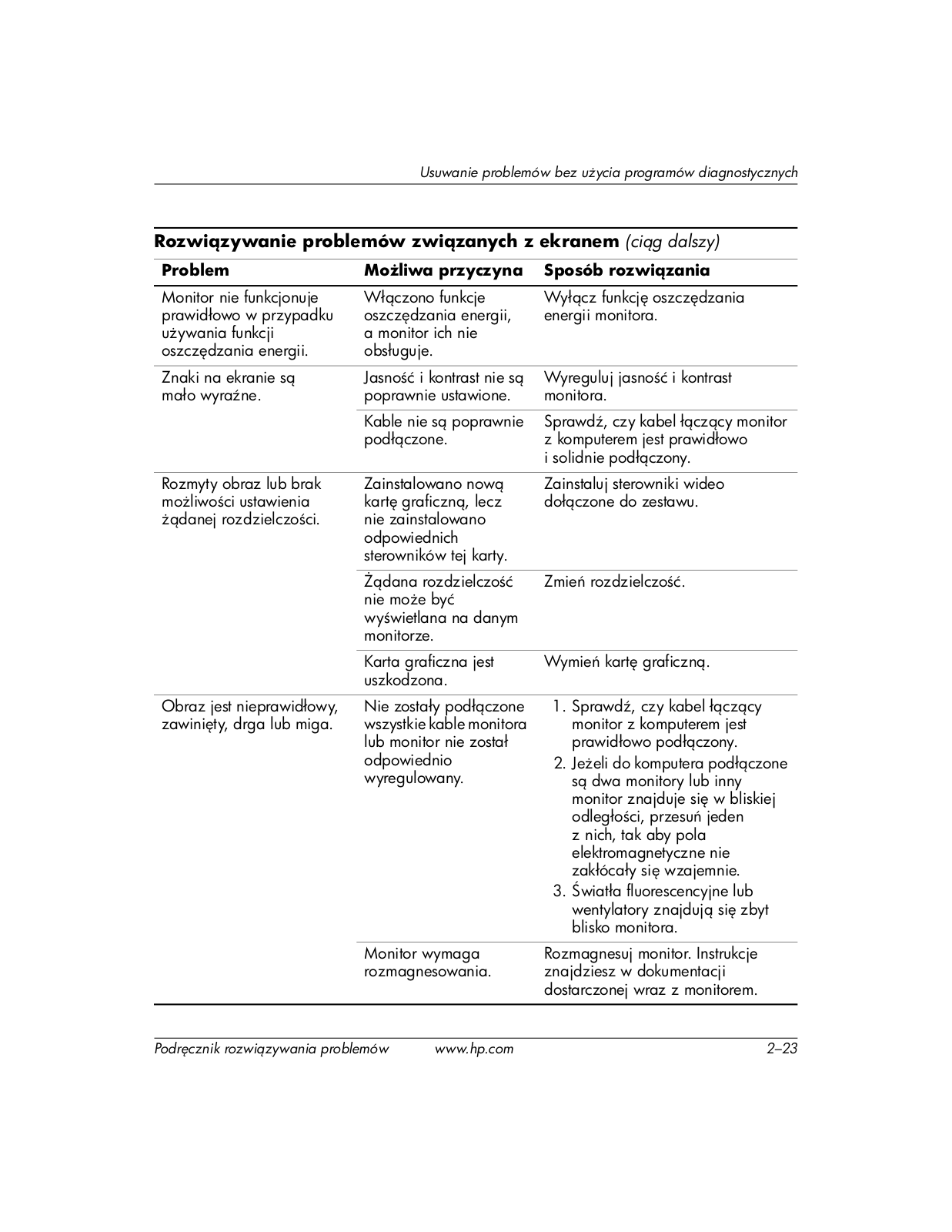





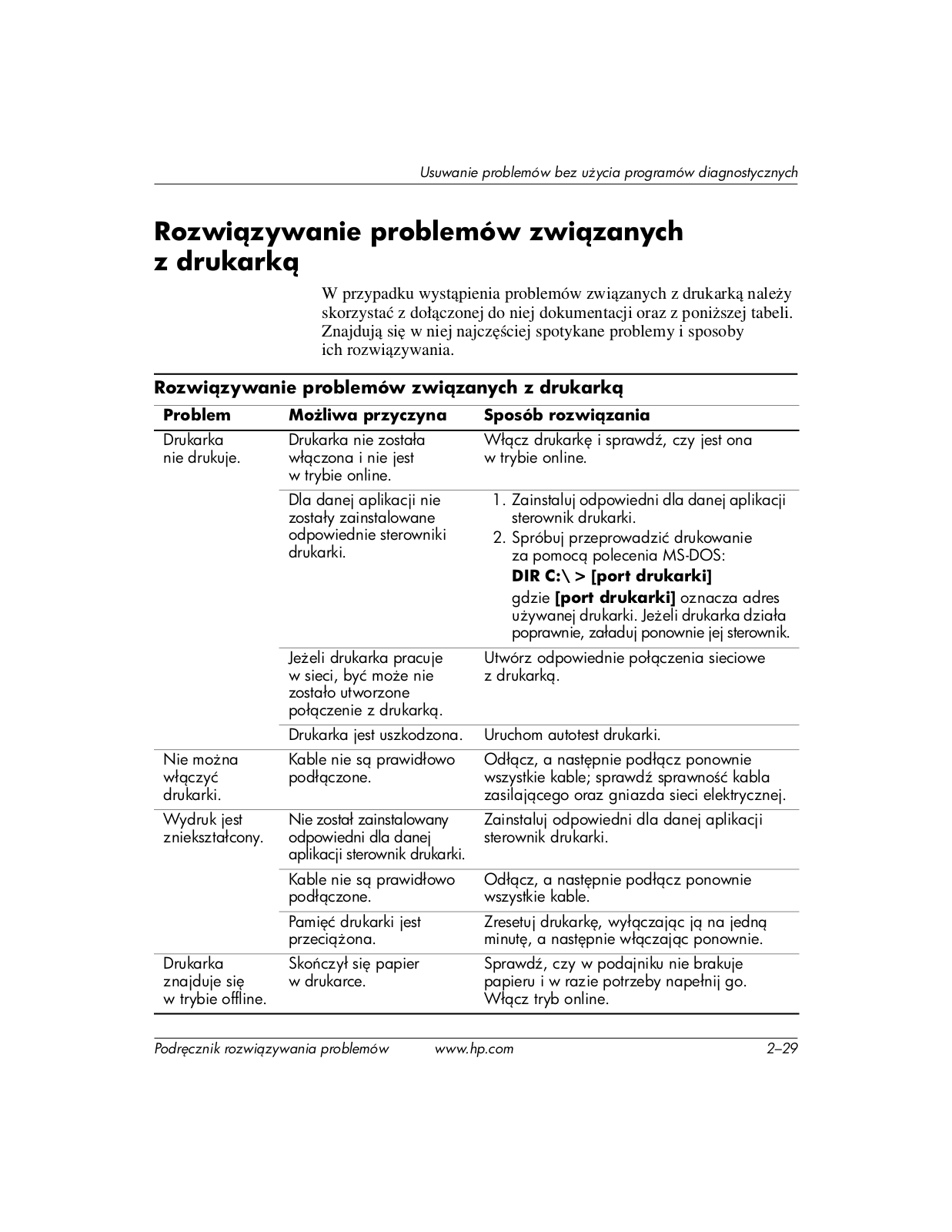

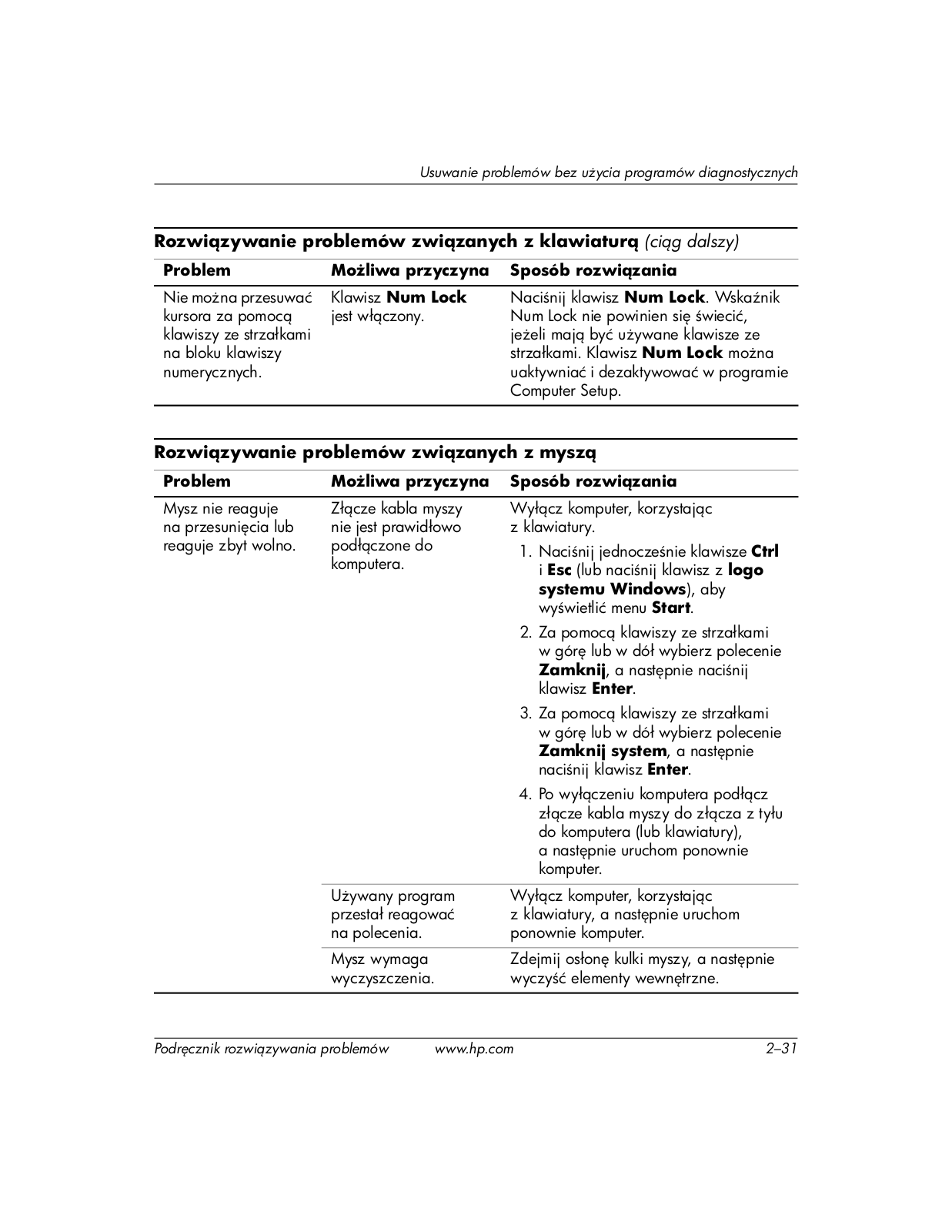



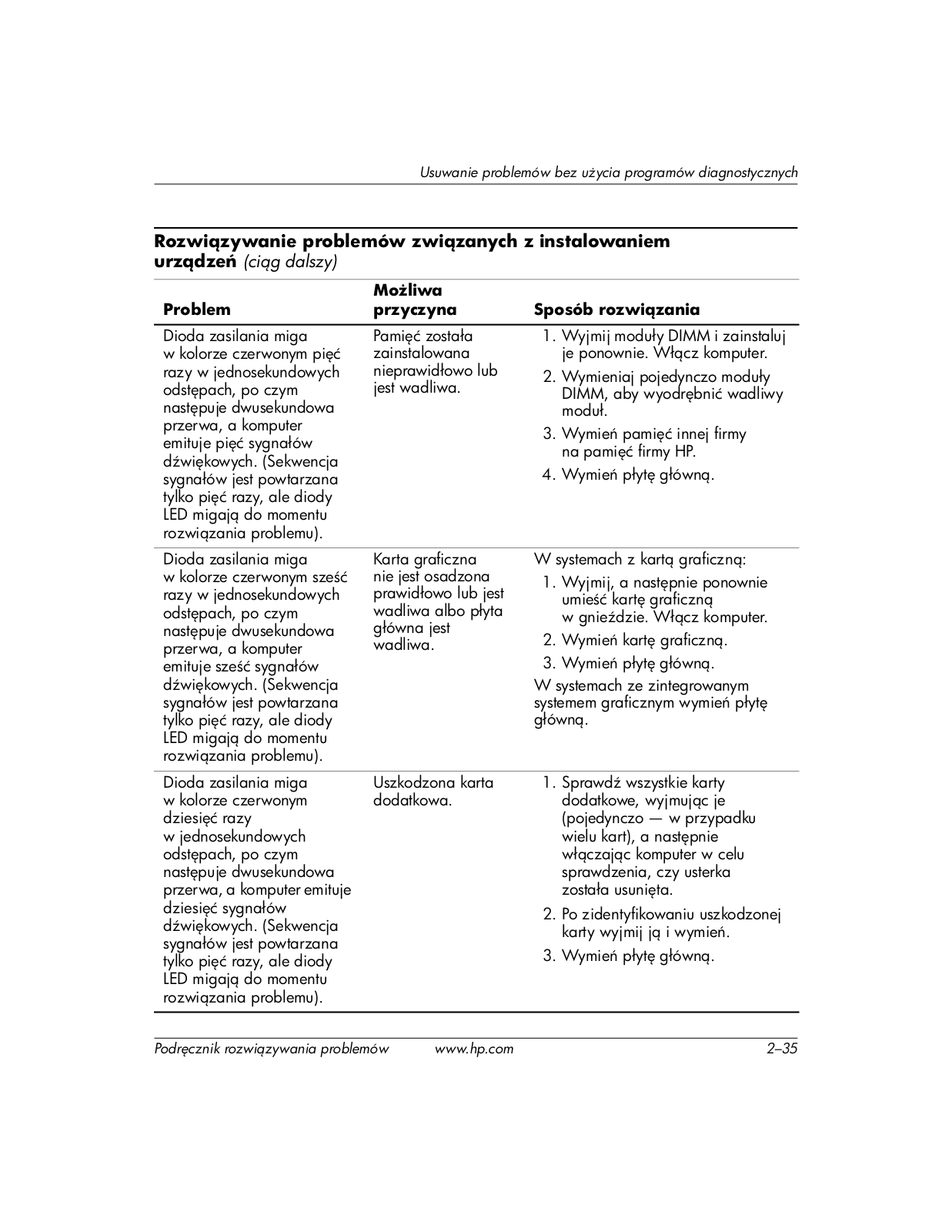


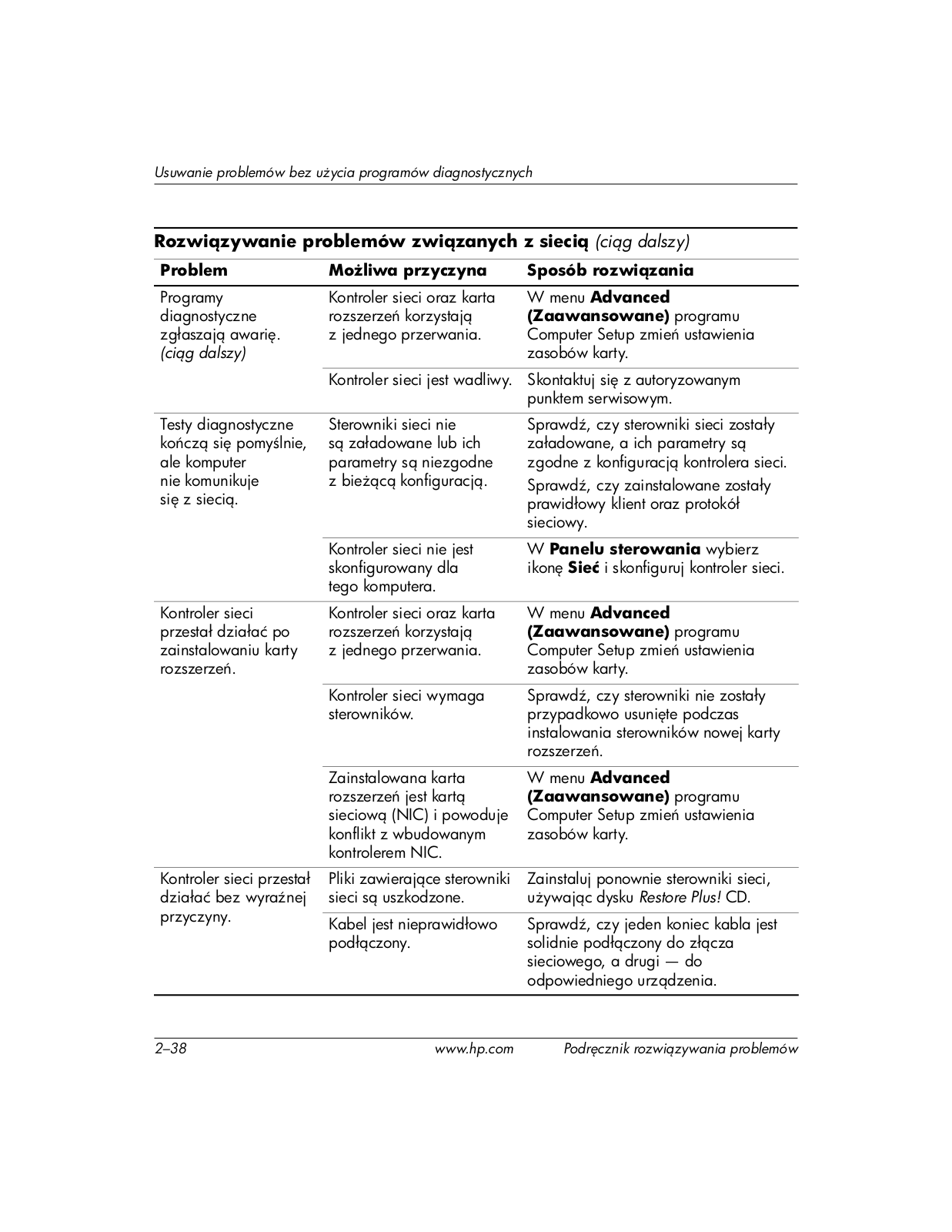

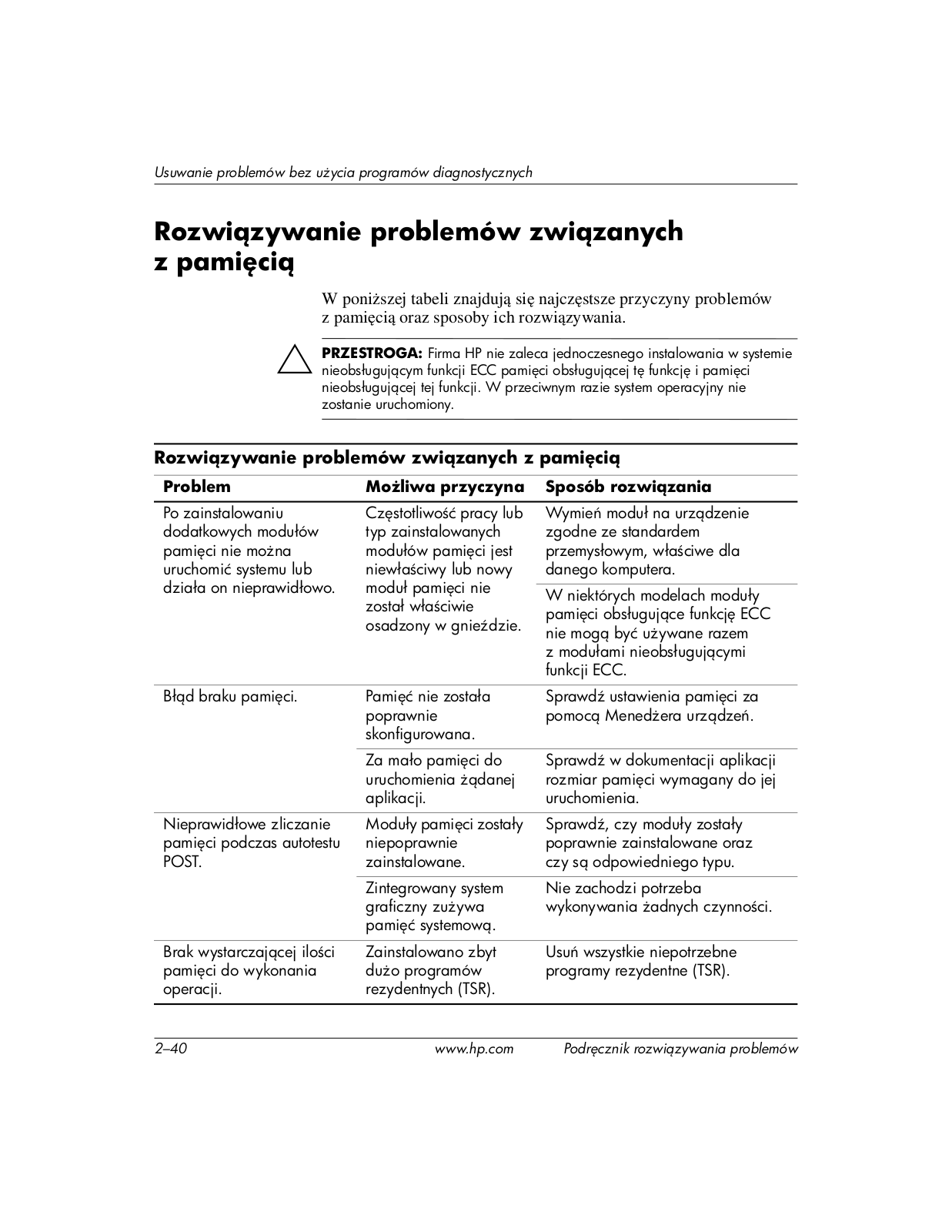


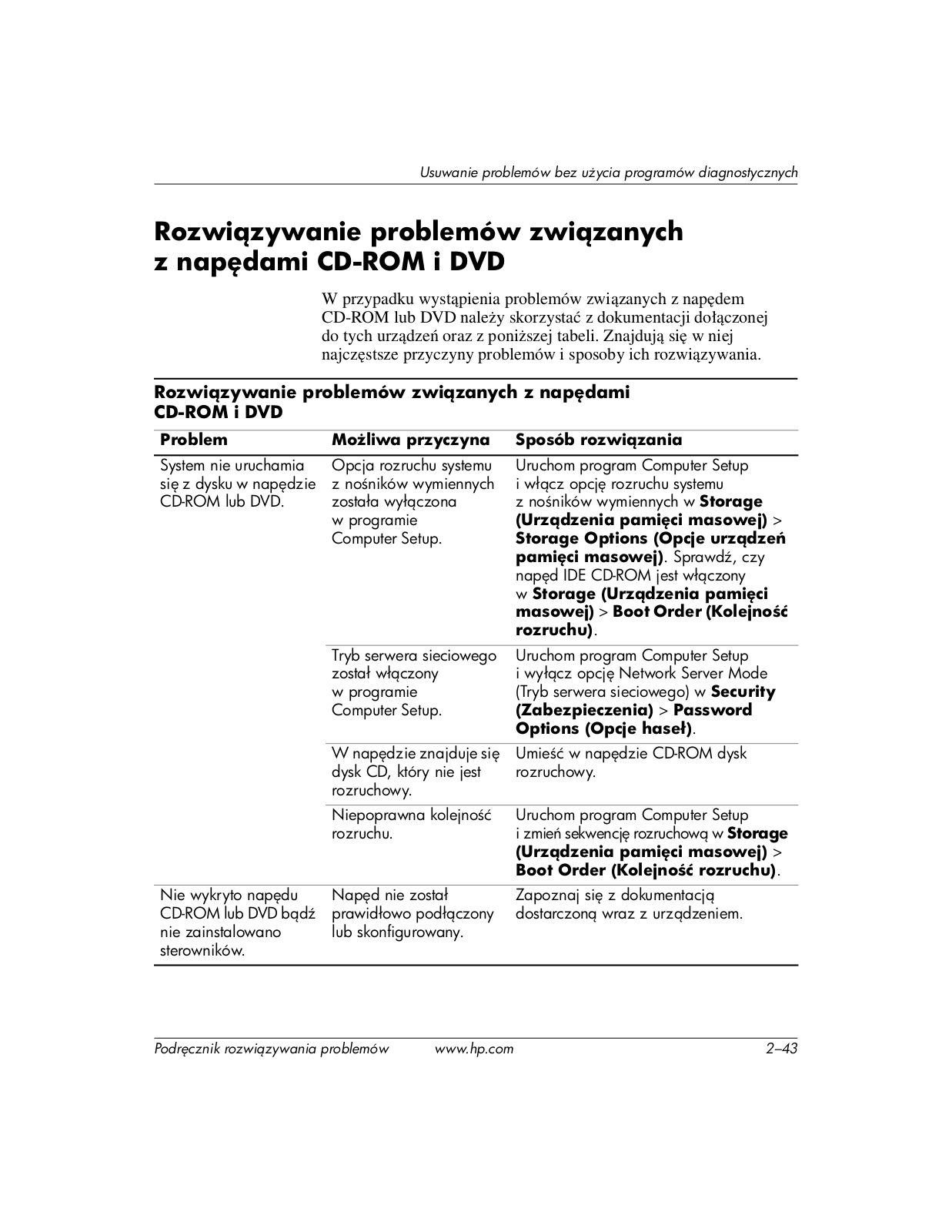
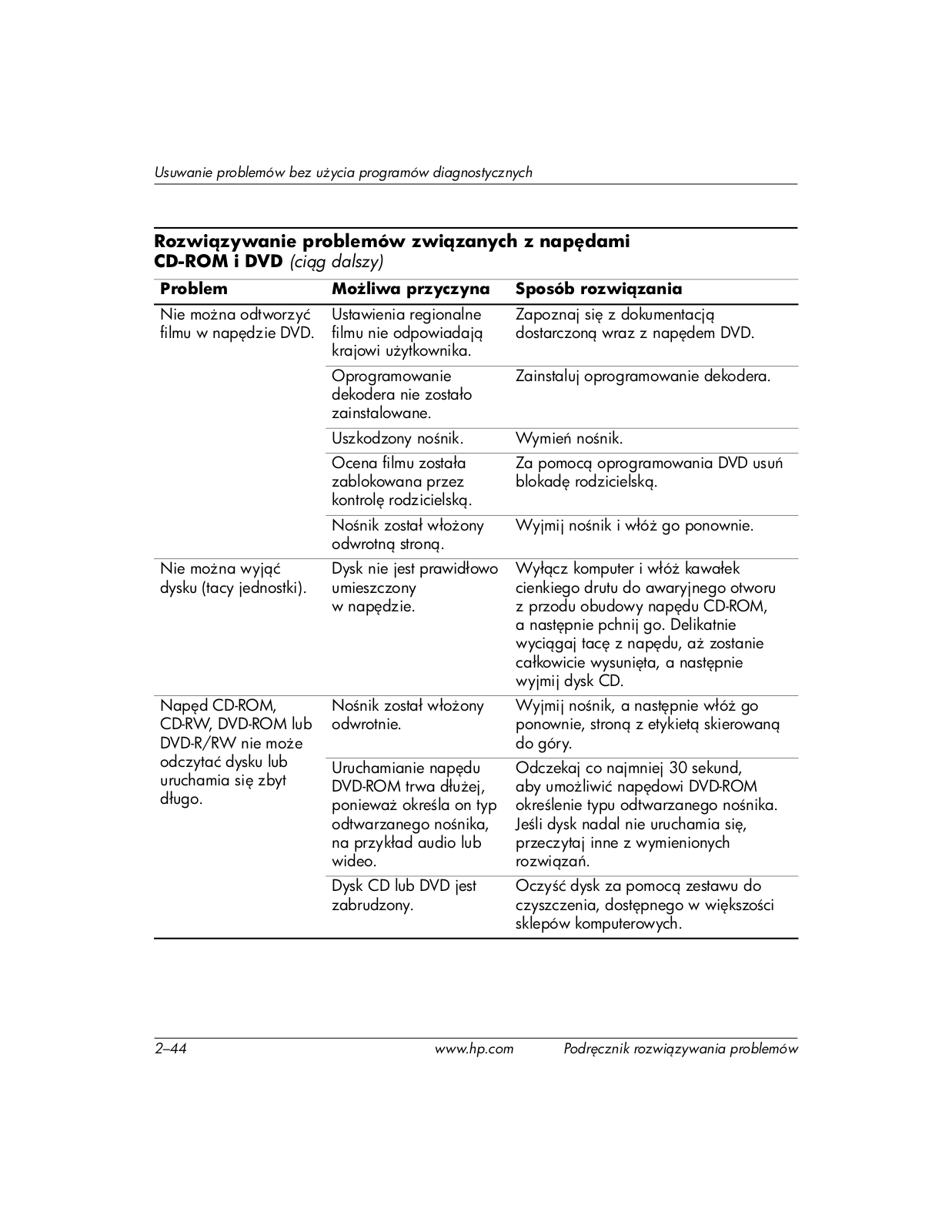


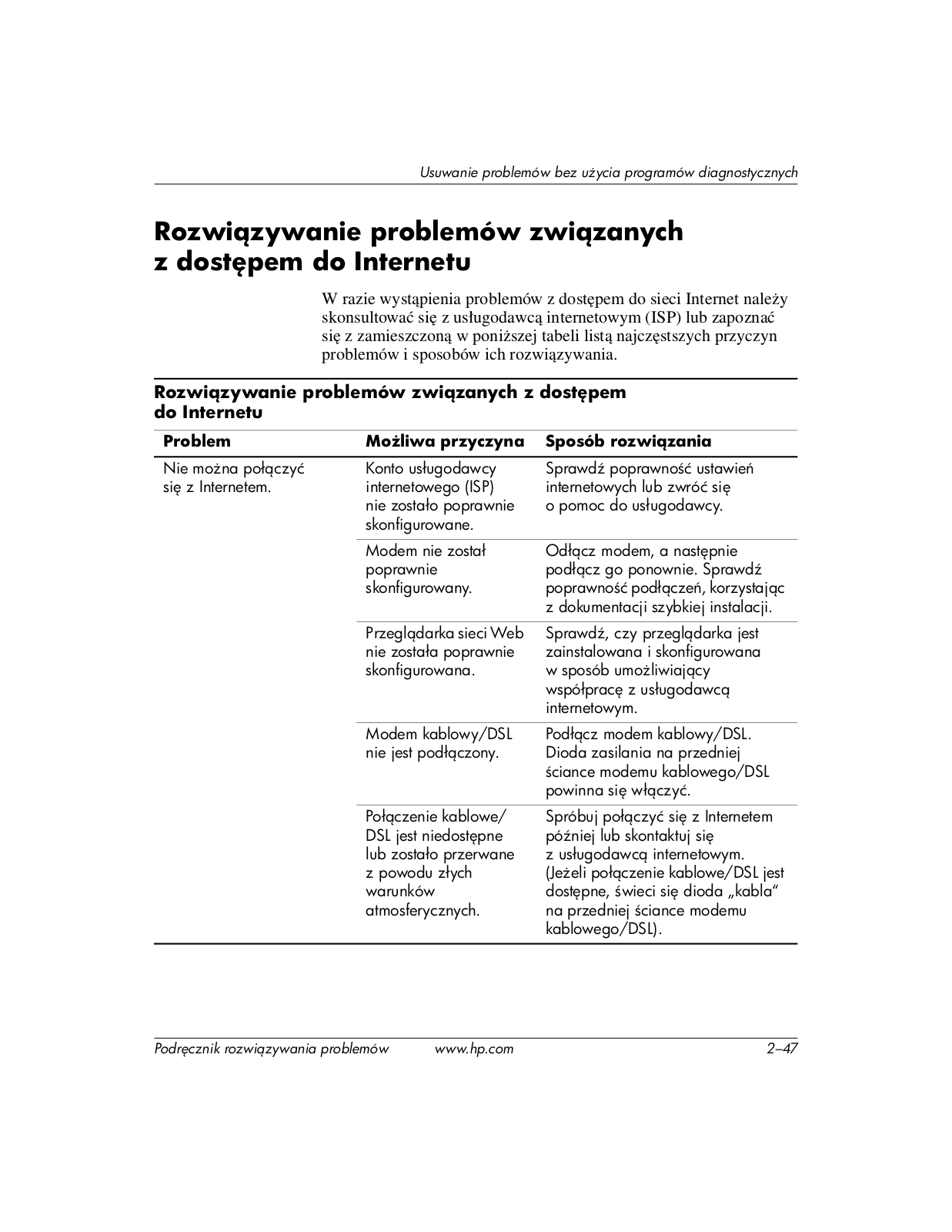

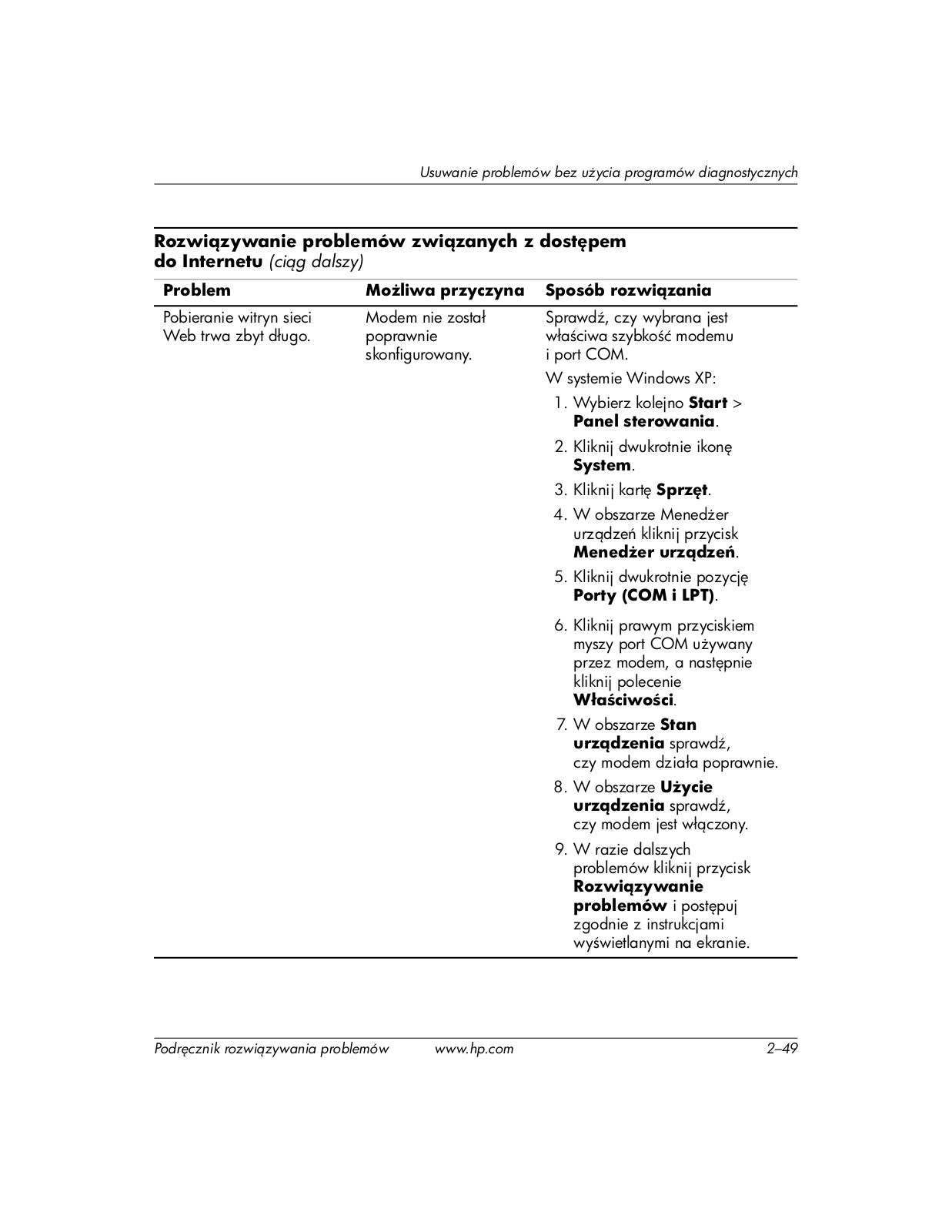

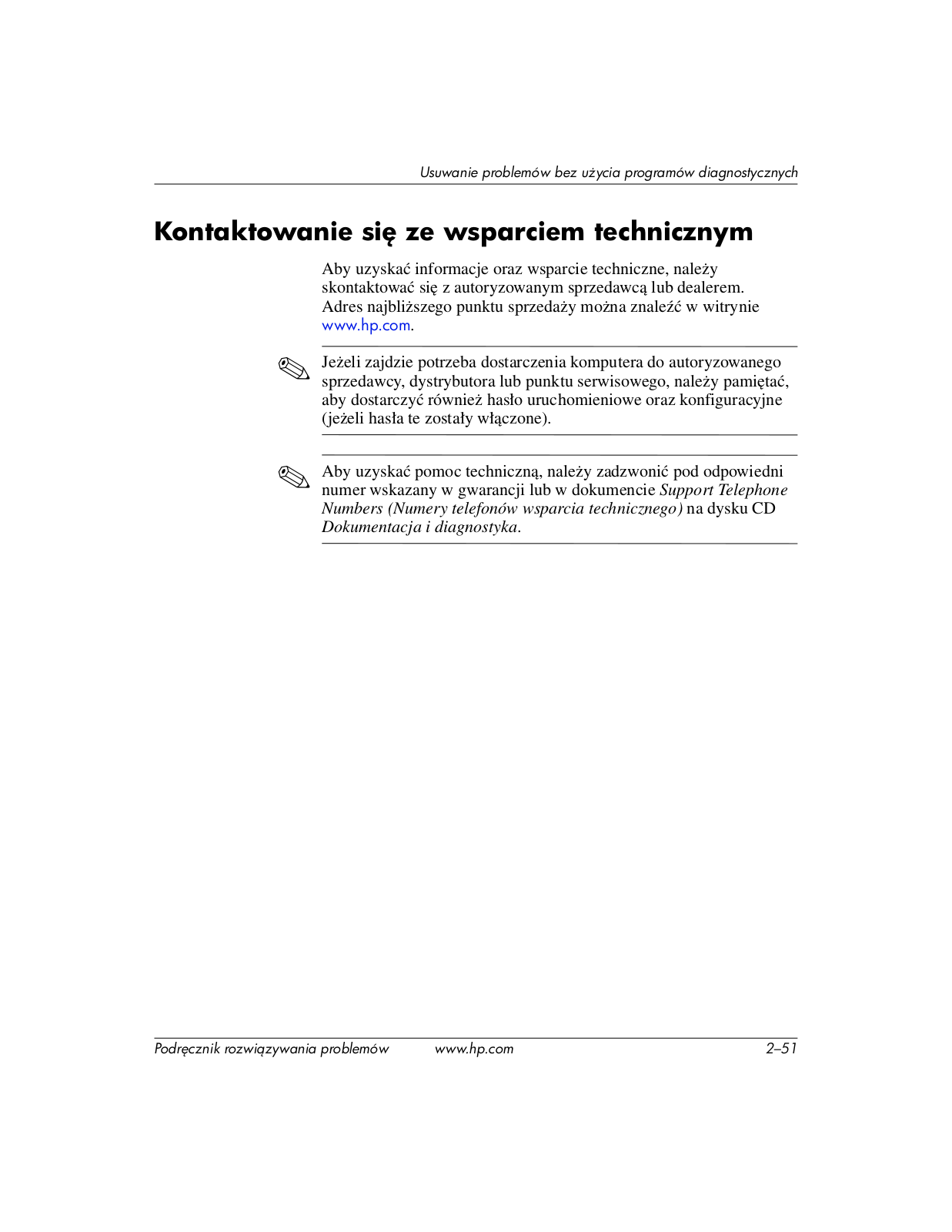
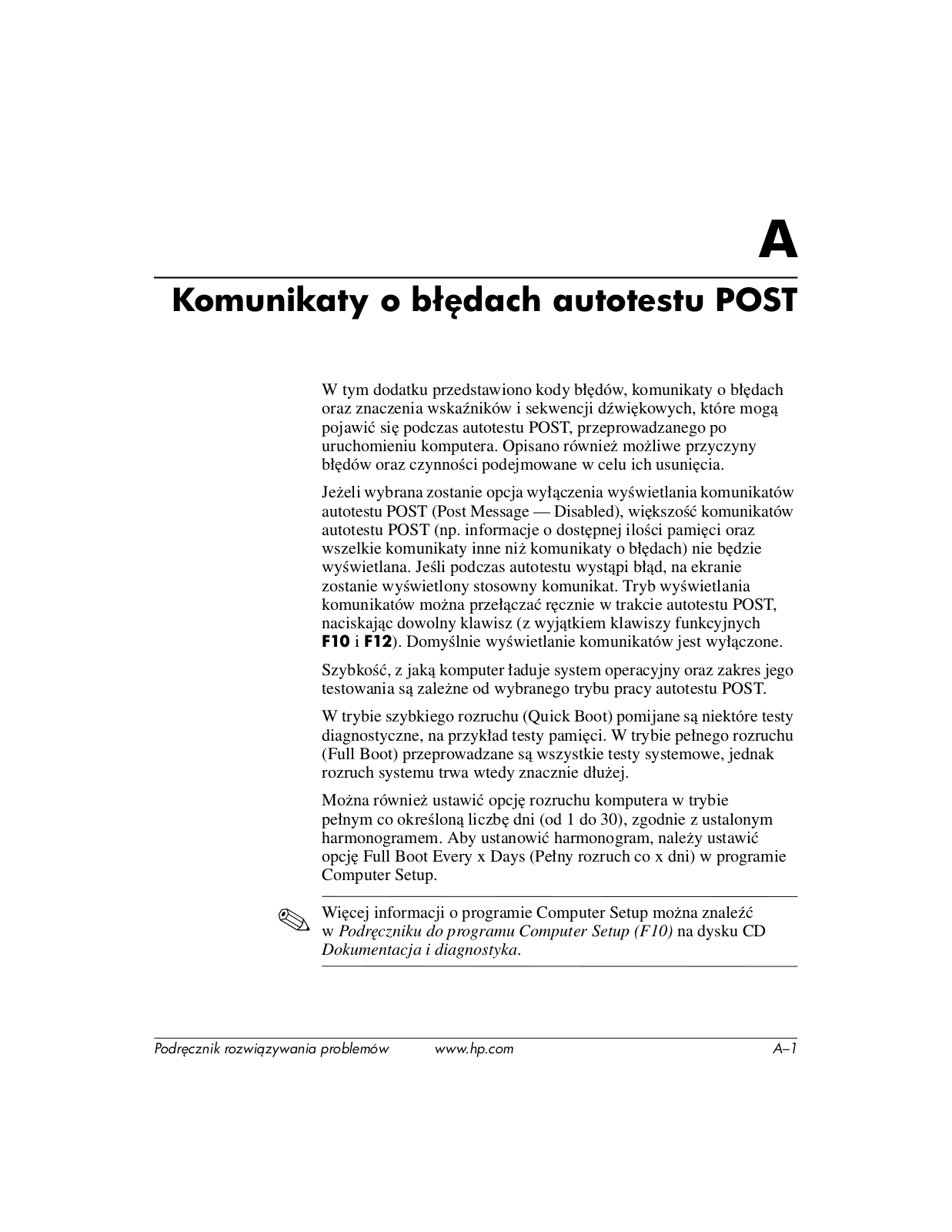



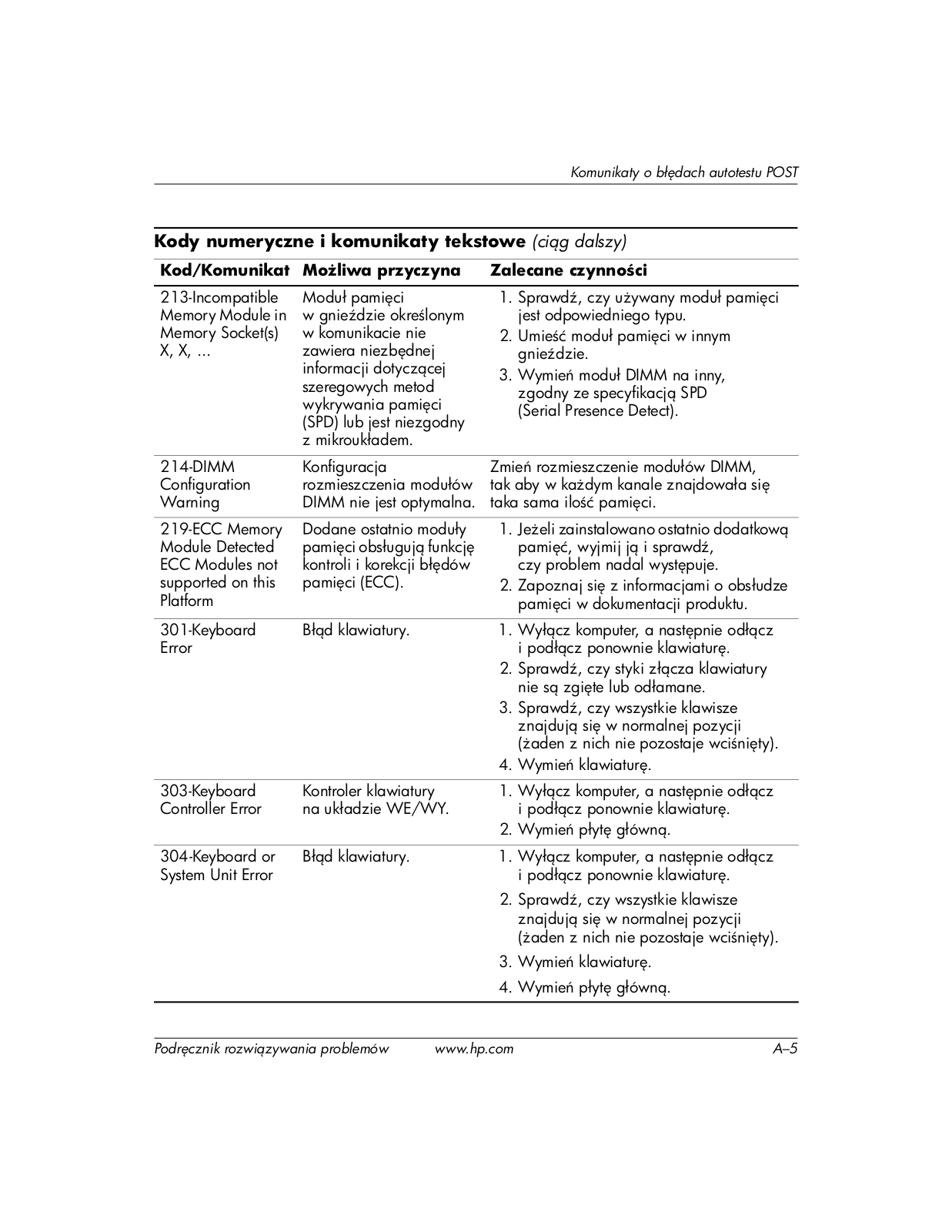



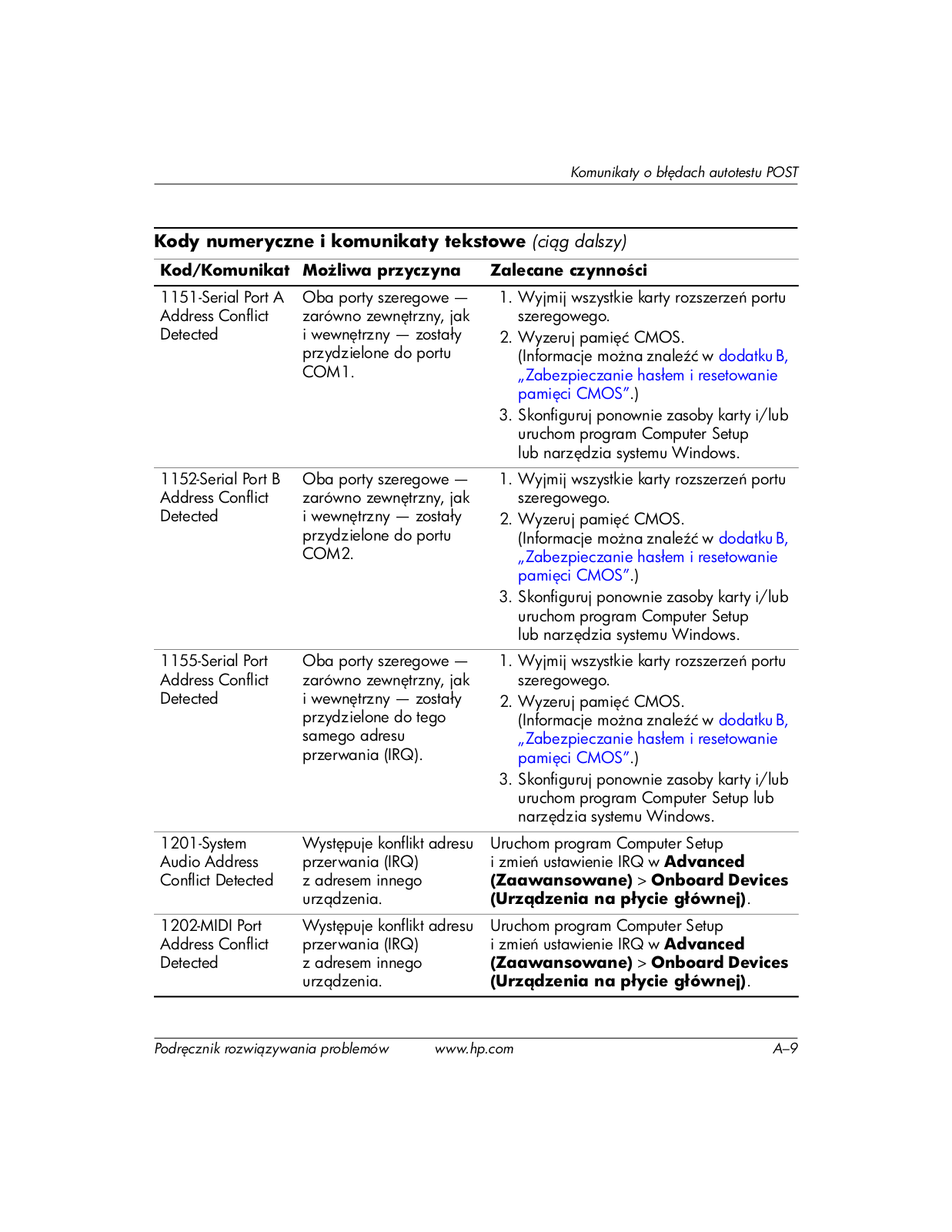
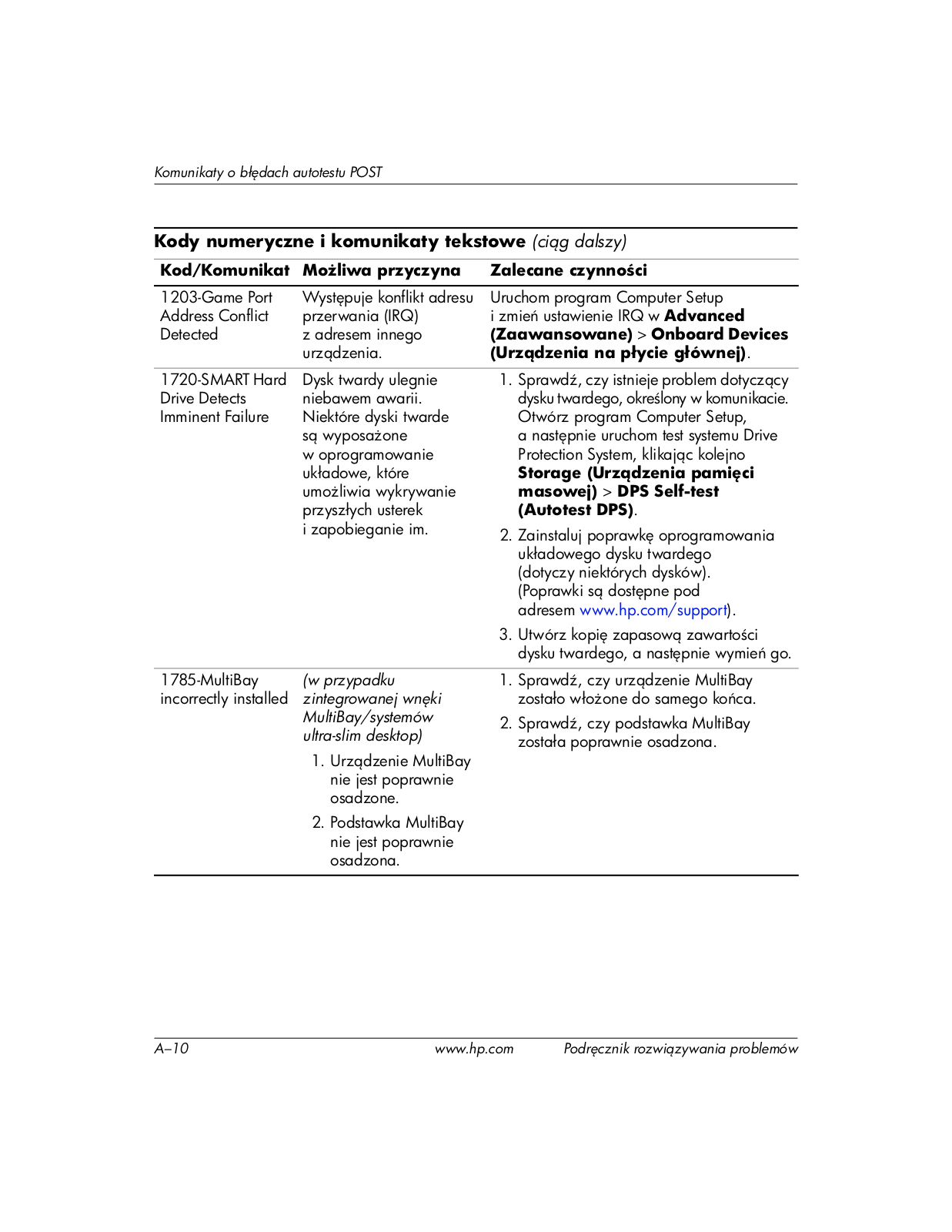
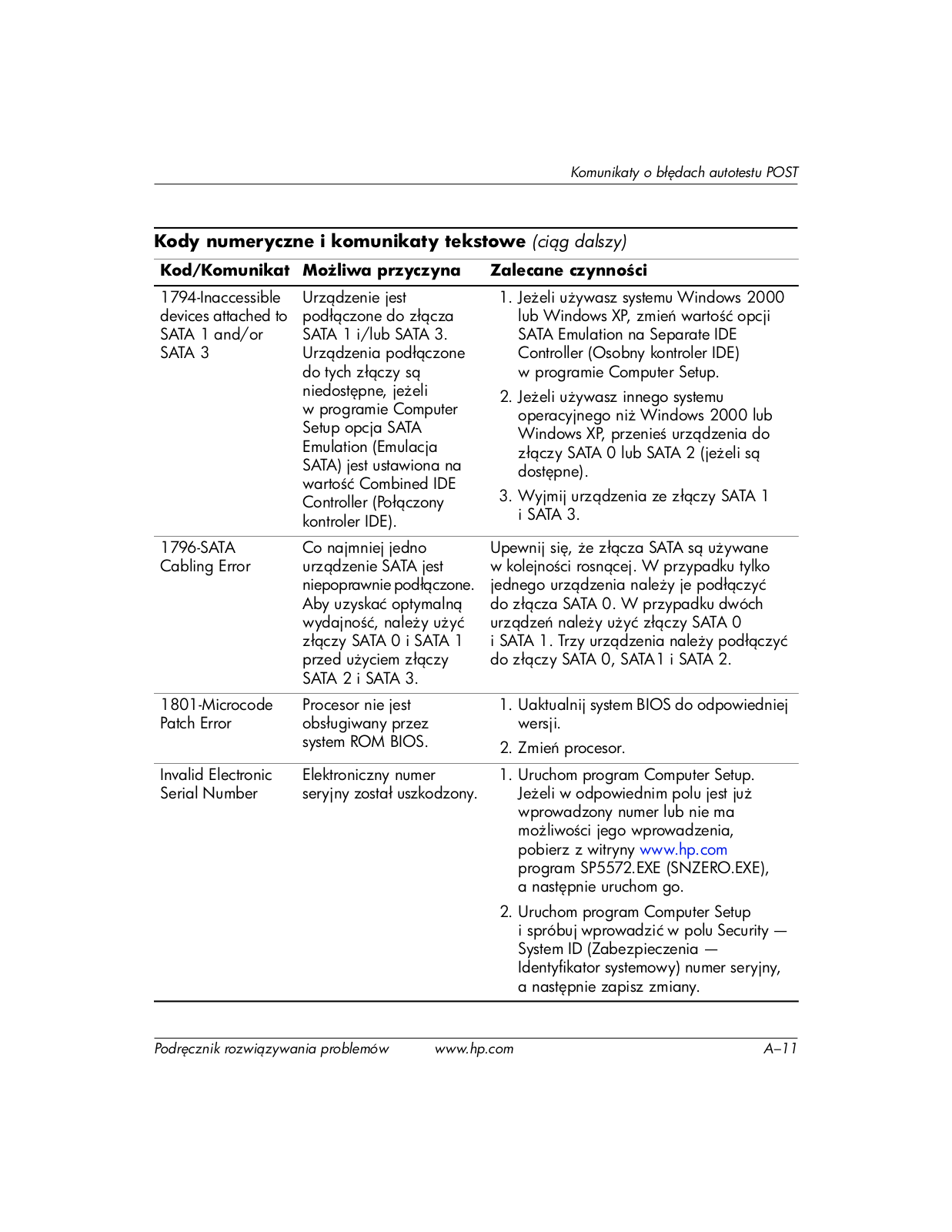


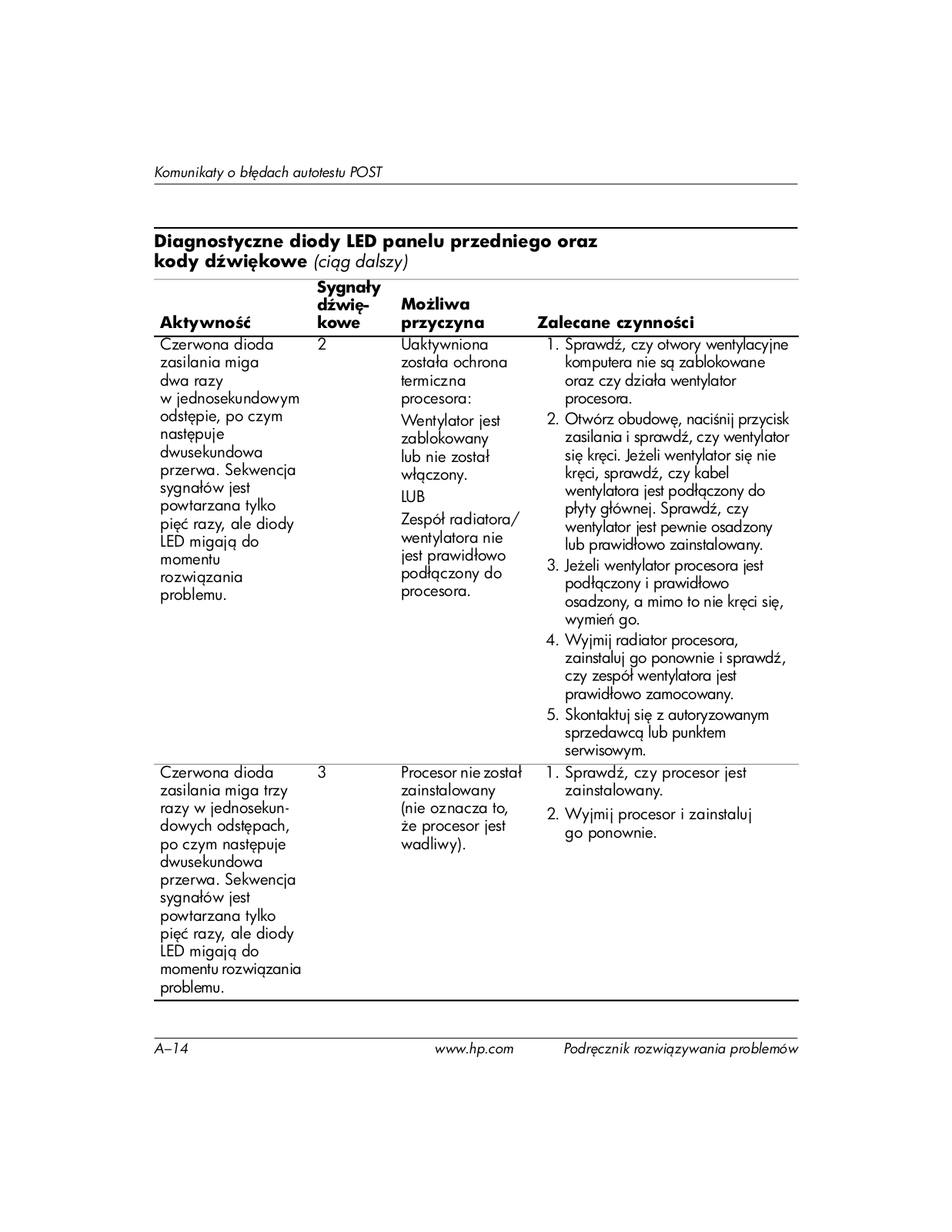
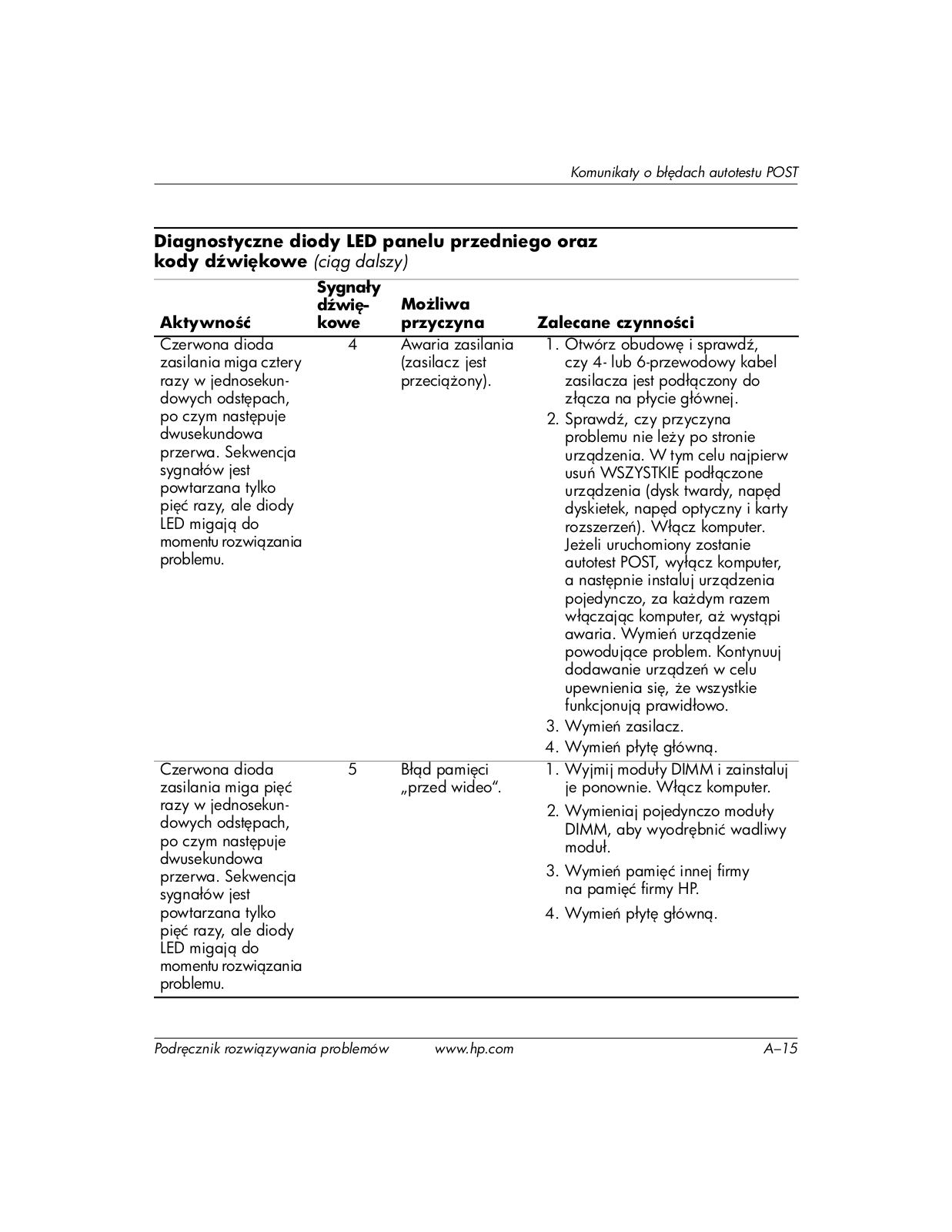


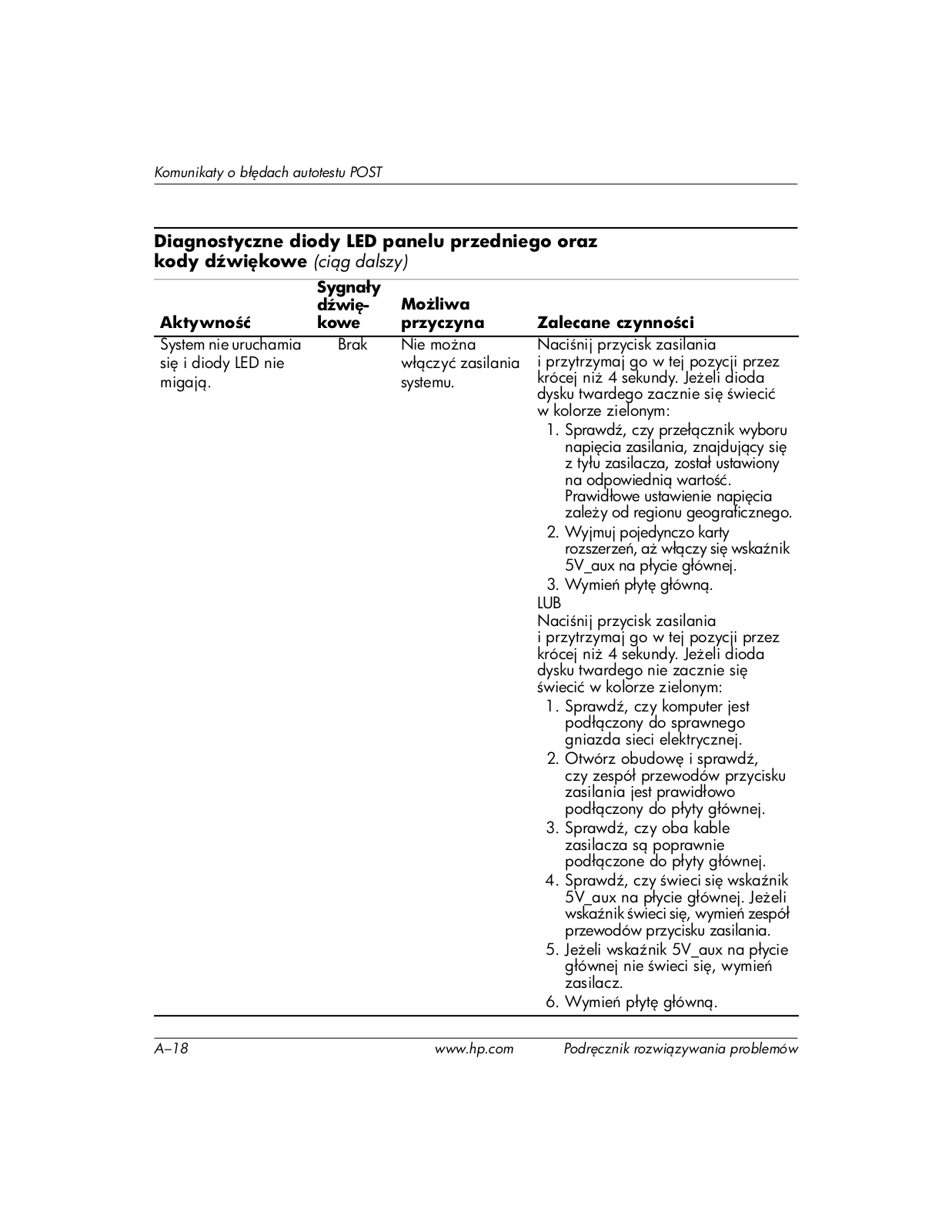
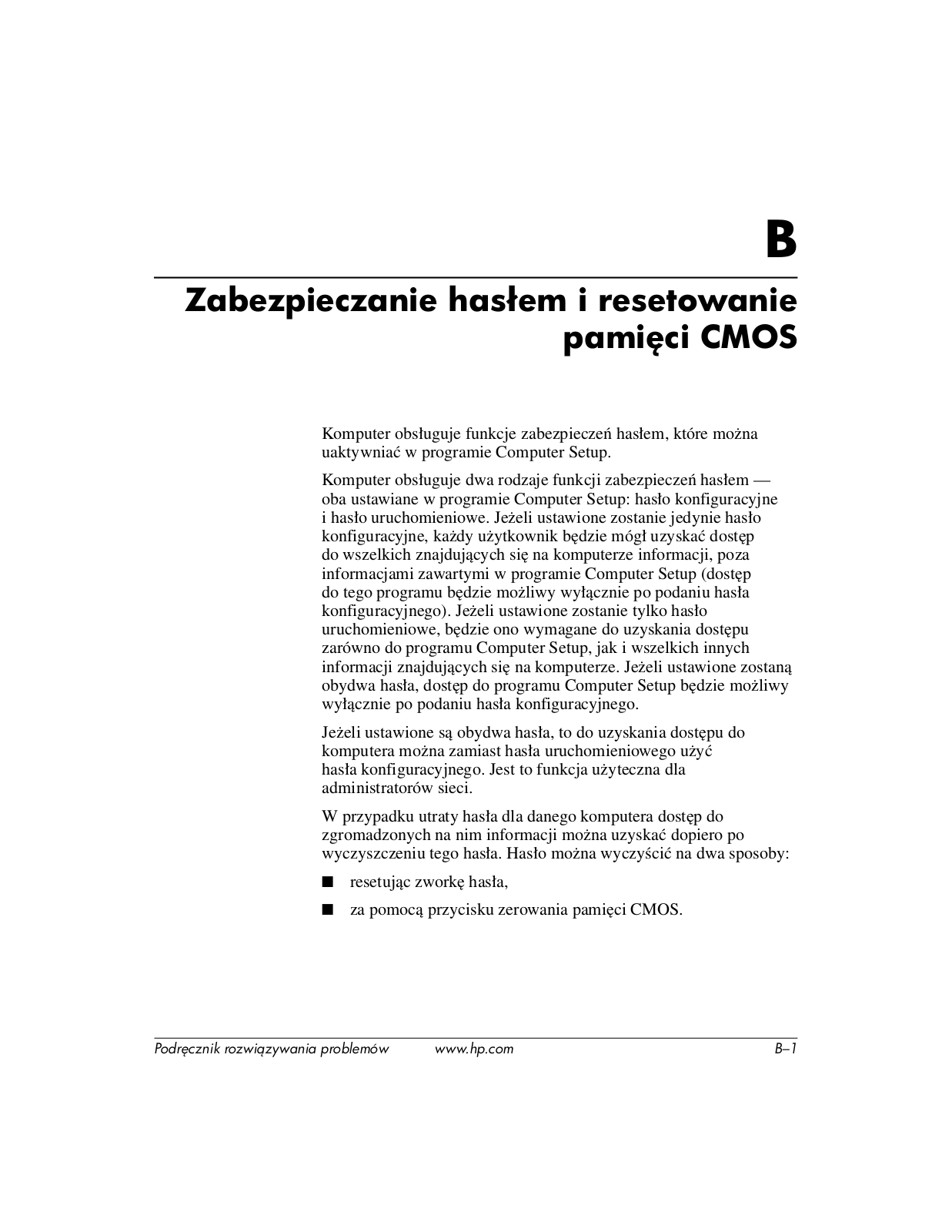
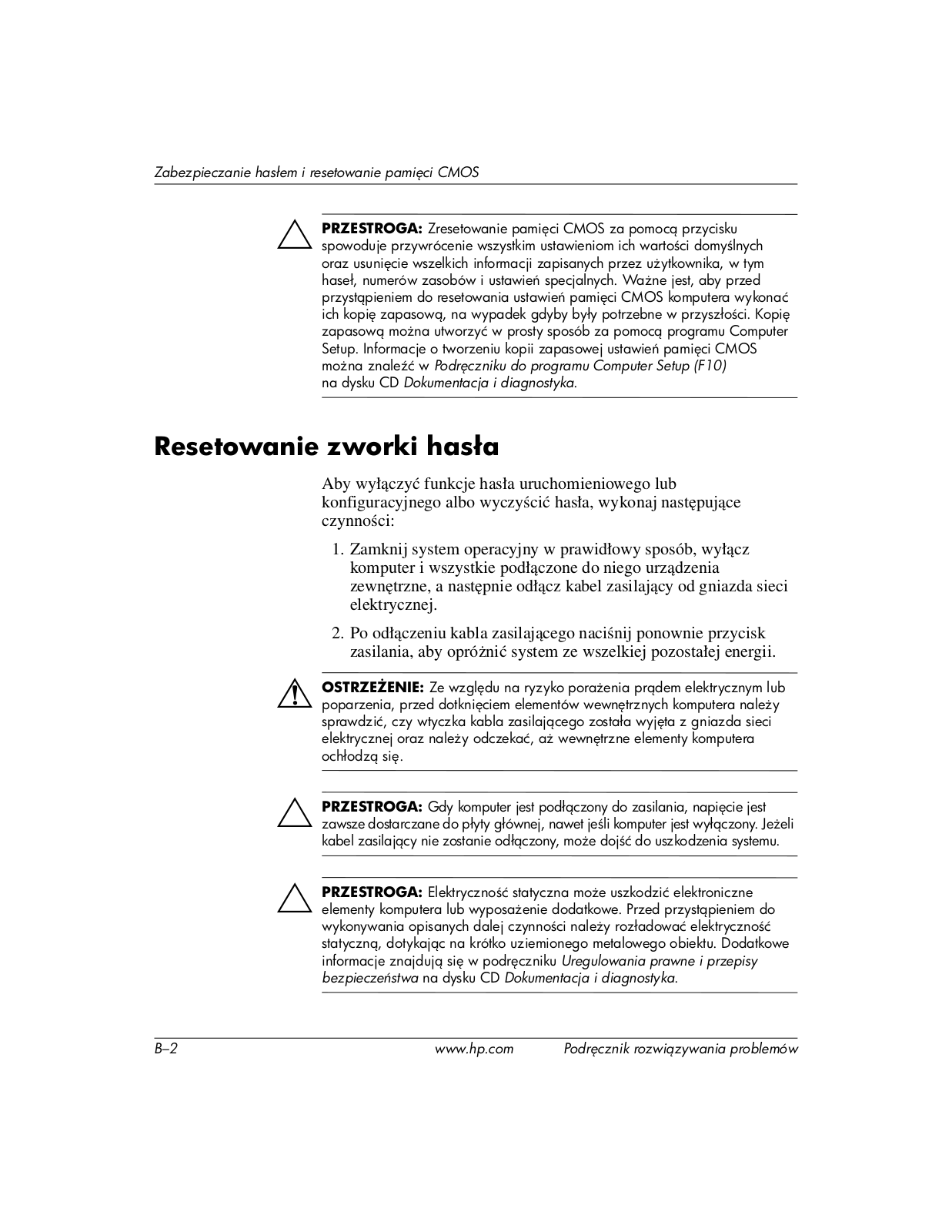


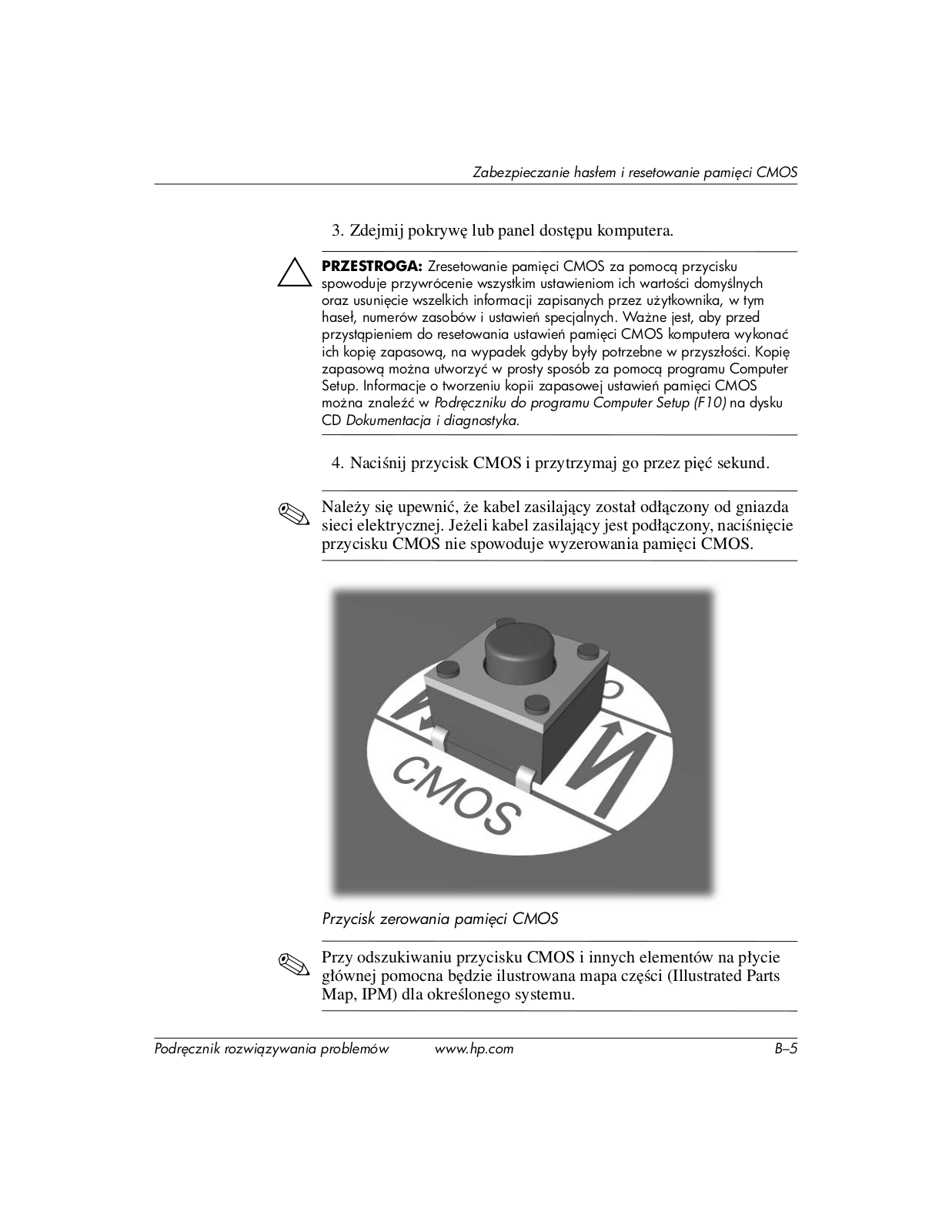
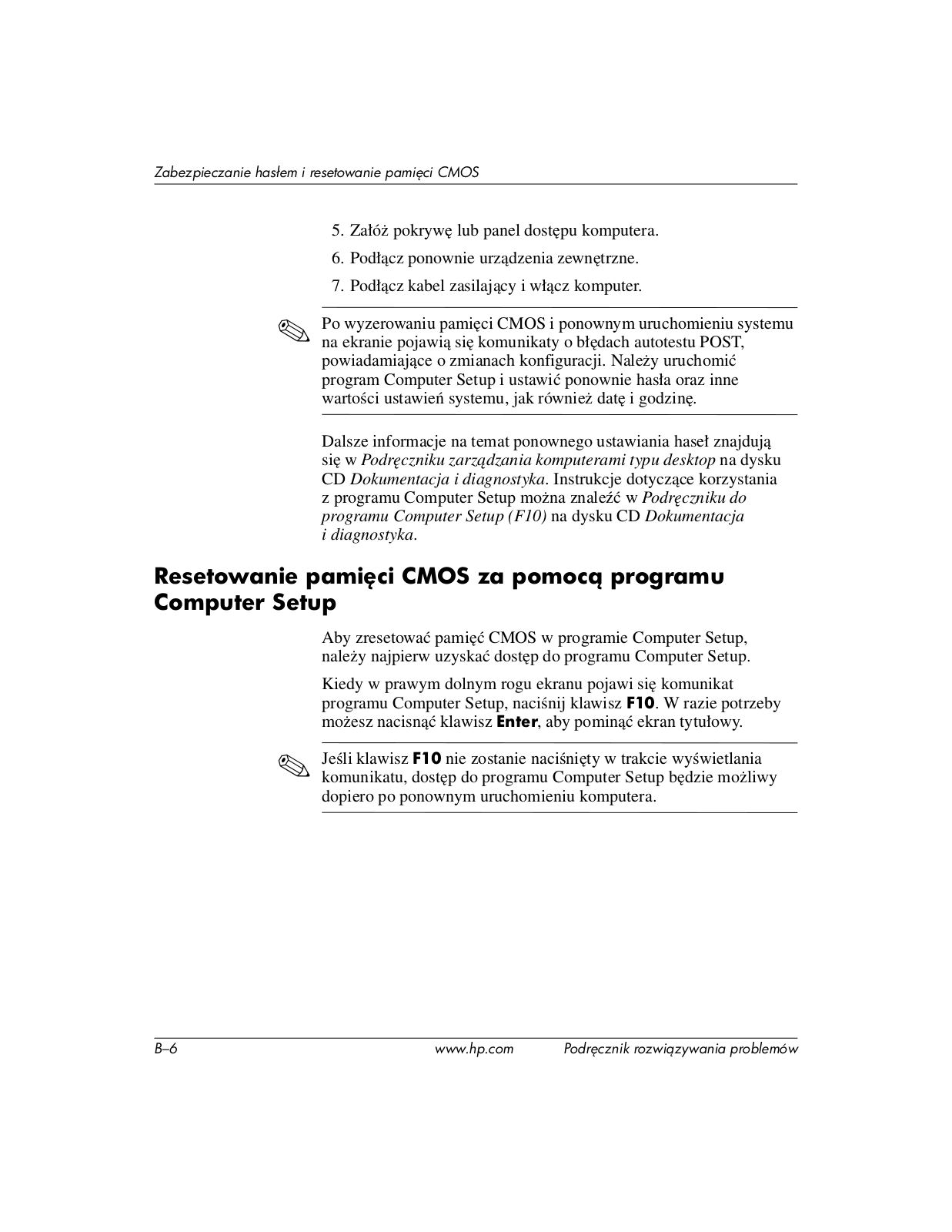
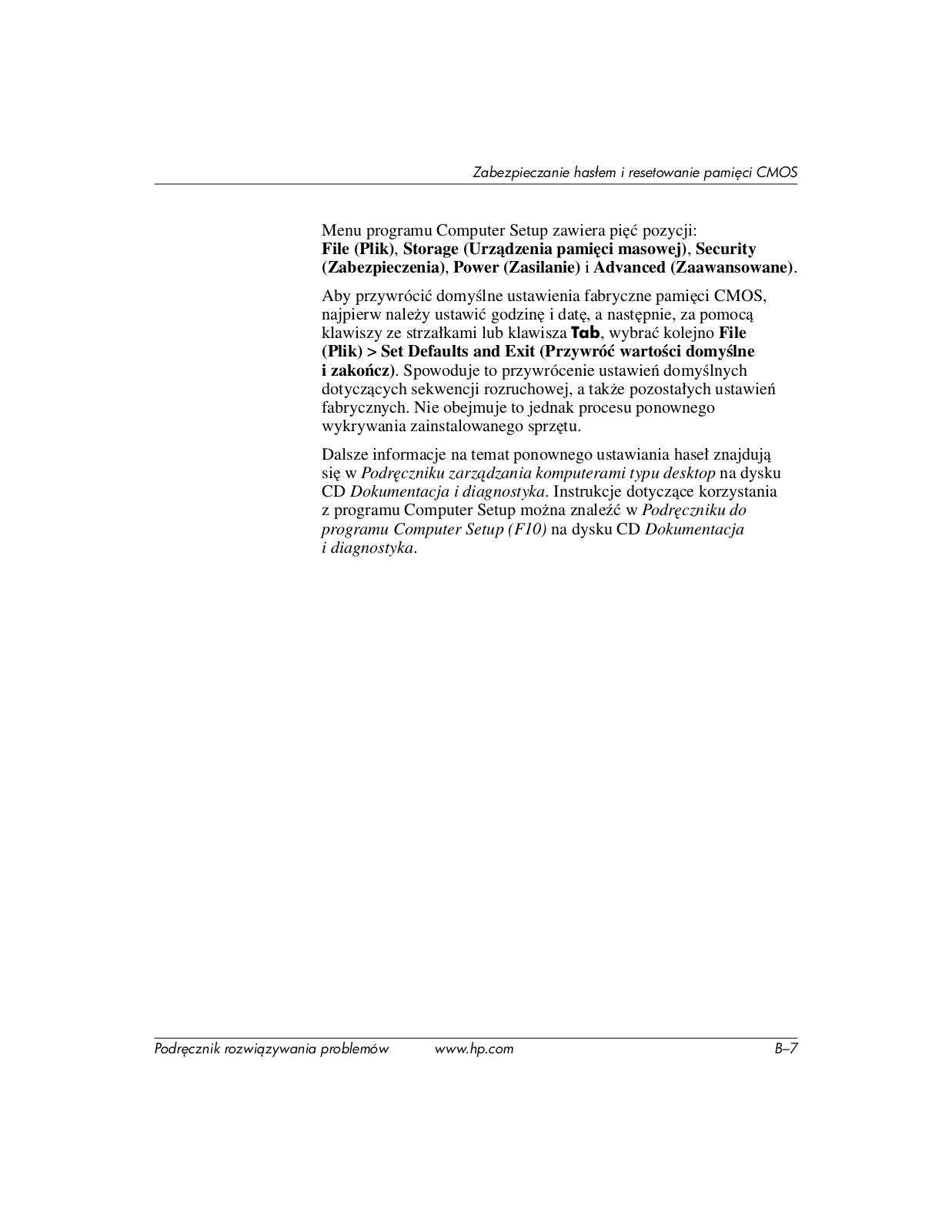

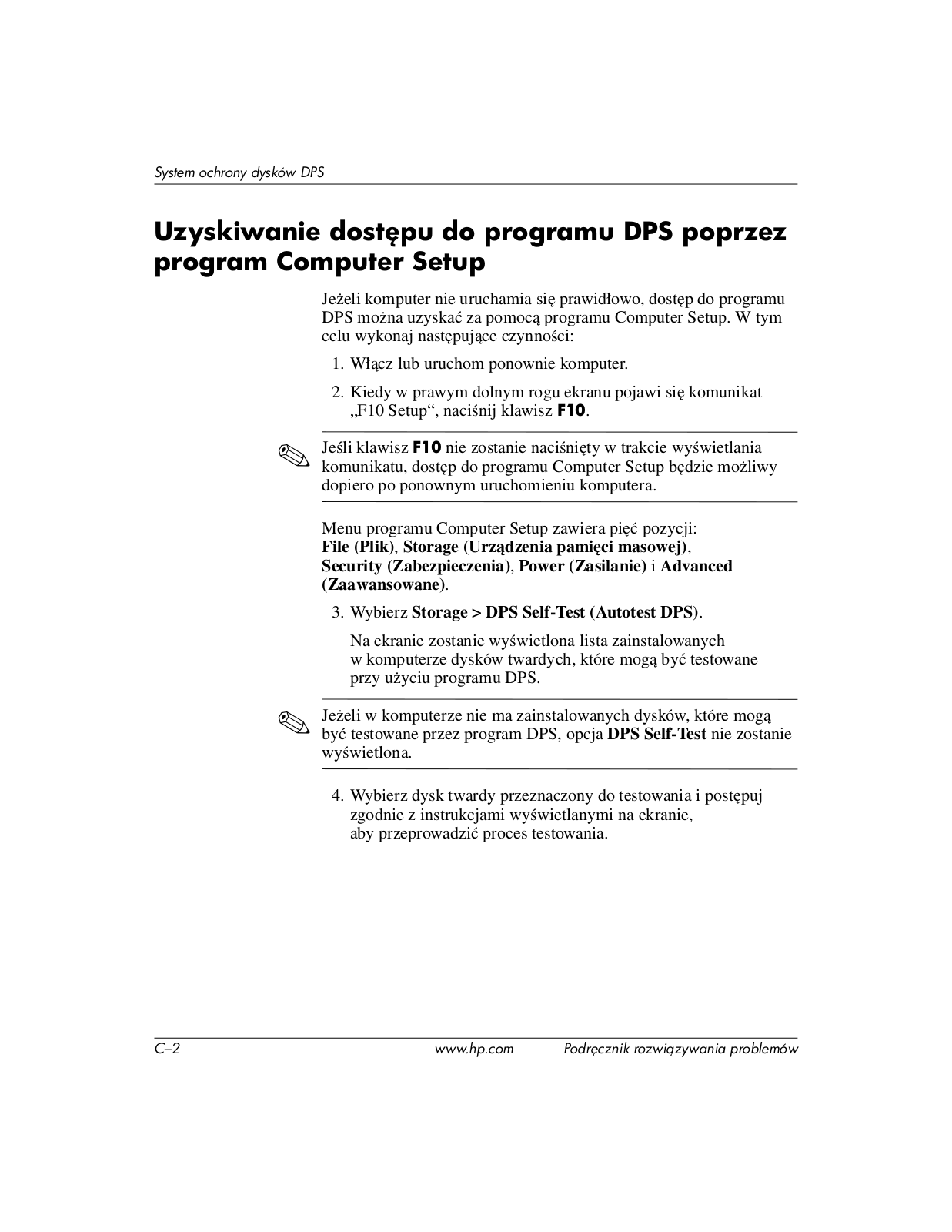


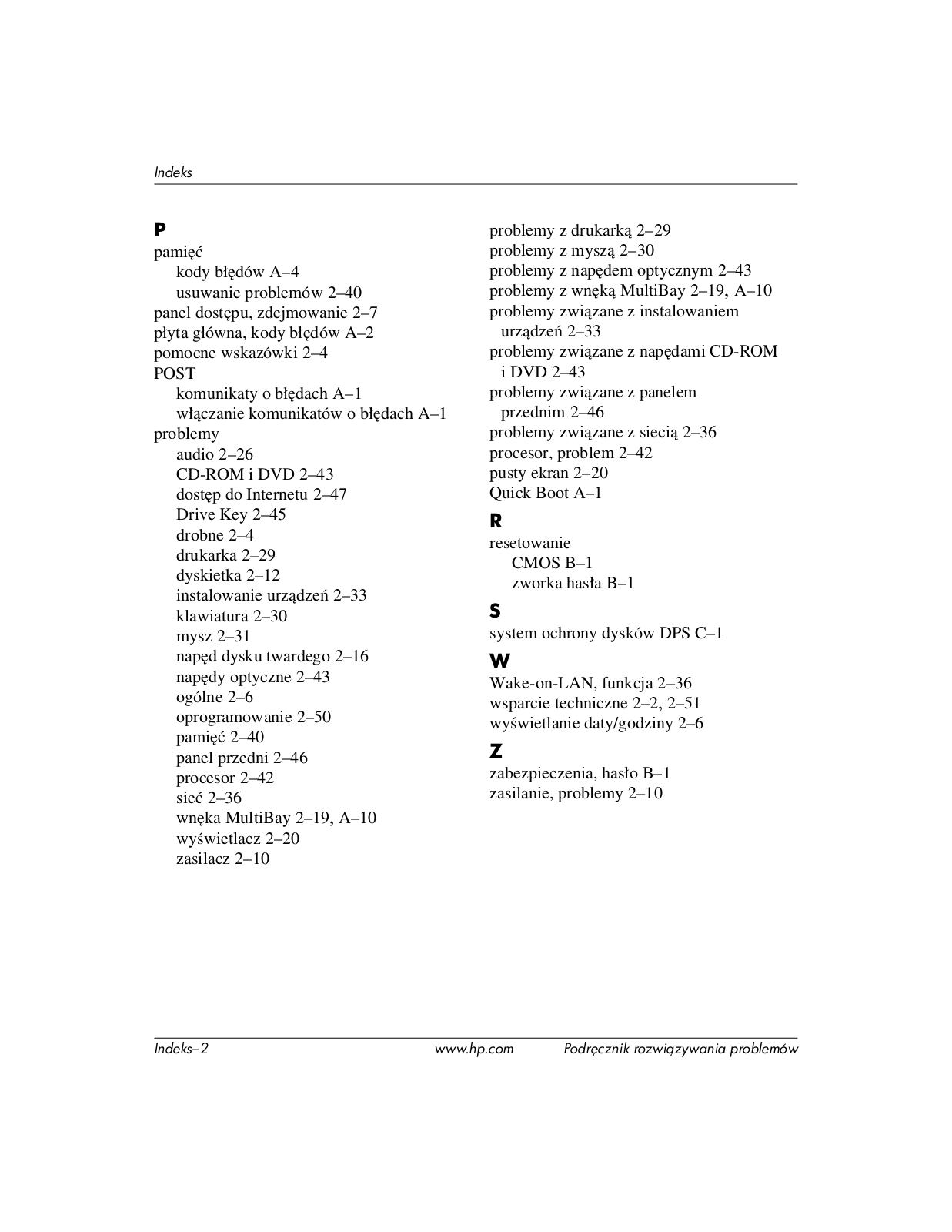
 Loading...
Loading...+ hidden pages