Hp COMPAQ DC7600 SMALL, COMPAQ DC7600 CONVERTIBLE MINITOWER, COMPAQ DX7200 SLIM TOWER User Manual [sk]
Page 1
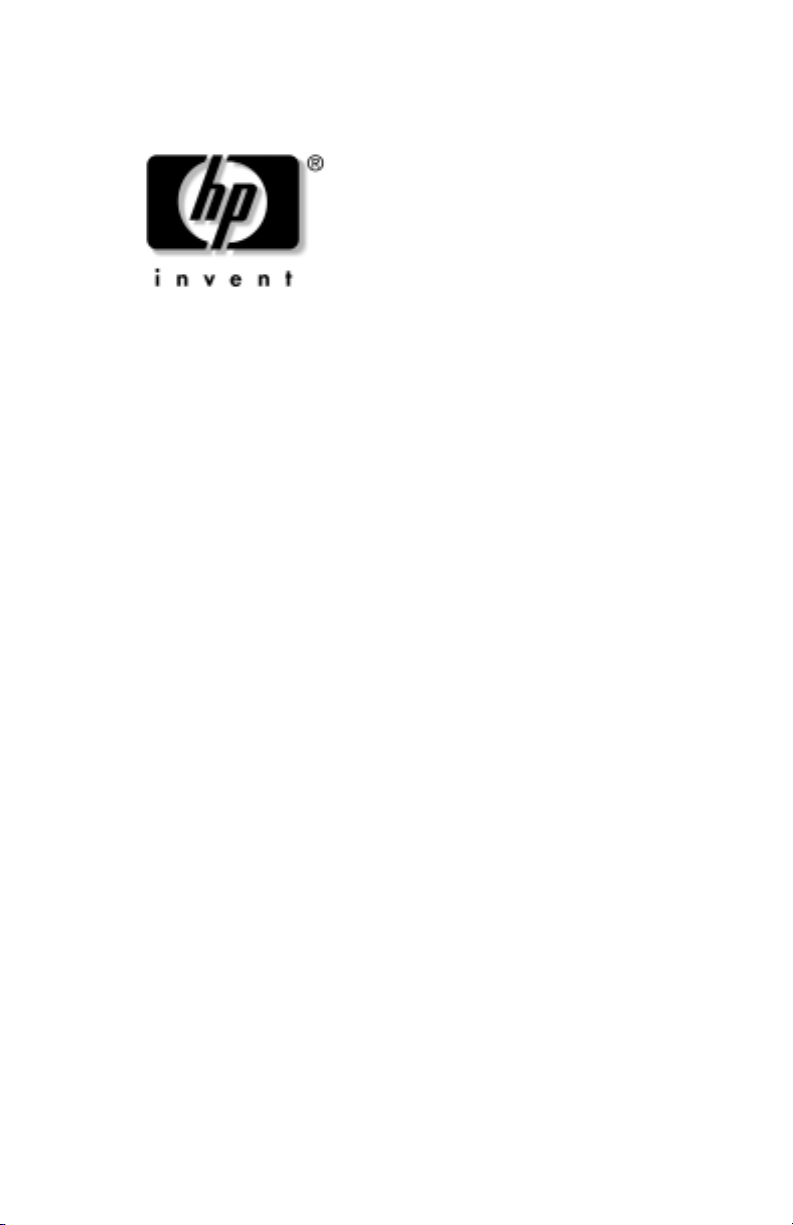
Začíname
Biznisové počítače
Katalógové číslo dokumentu: 384106-231
Máj 2005
Túto príručku začnite používať až po vykonaní všetkých krokov
uvedených v príručke Rýchla inštalácia. Táto príručka vám
pomôže pri nastavení softvéru dodaného výrobcom. Nájdete
v nej aj základné informácie pre riešenie problémov, ktoré sa
môžu vyskytnúť pri úvodnom spustení.
Page 2
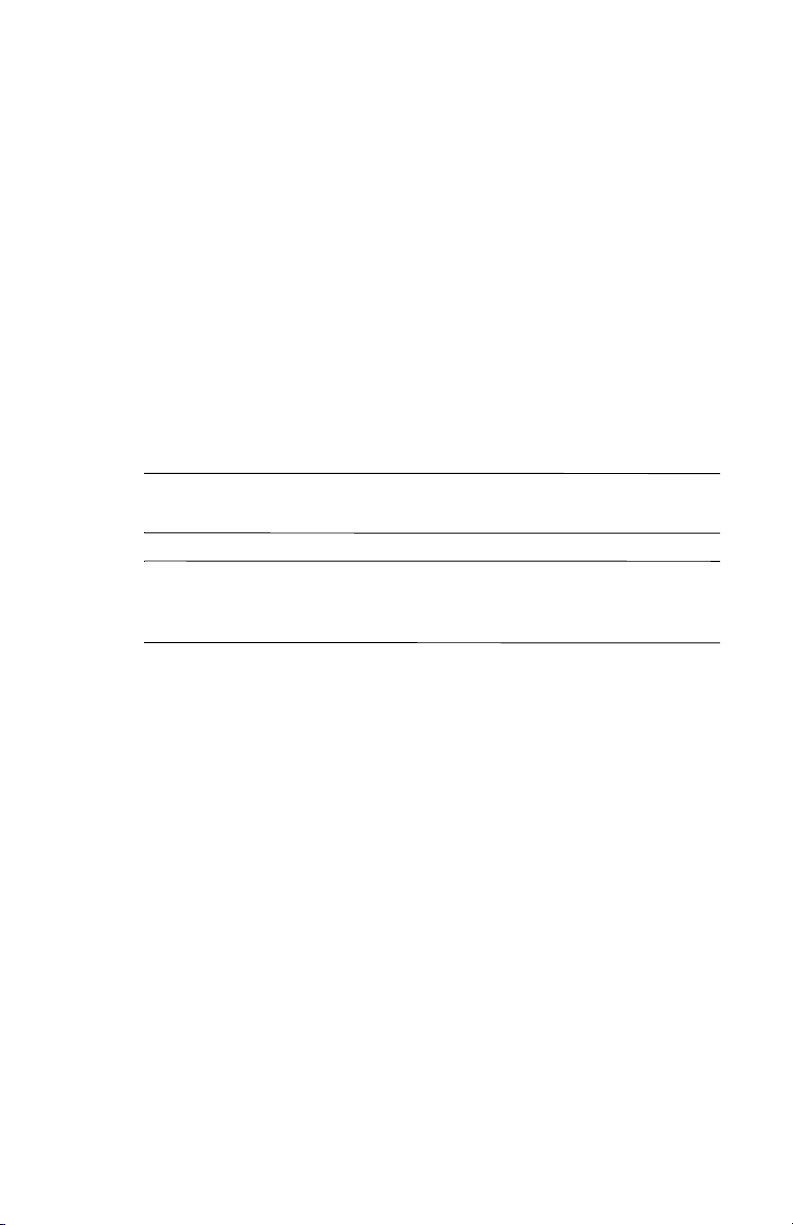
© Copyright 2005 Hewlett-Packard Development Company, L.P.
Informácie v tomto dokumente sa môžu zmeniť bez predchádzajúceho
upozornenia.
Microsoft a Windows sú ochrannými známkami spoločnosti
Microsoft Corporation v USA a ďalších krajinách.
Jediné záruky vzťahujúce sa na produkty a služby spoločnosti HP sú
uvedené v prehláseniach o výslovnej záruke, ktoré sa dodávajú spolu
s produktmi a službami. Žiadne informácie uvedené v tejto príručke
nemožno považovať za dodatočnú záruku. Spoločnosť HP nie je
zodpovedná za technické alebo redakčné chyby či vynechaný text
v tejto príručke.
Tento dokument obsahuje informácie, na ktoré sa vzťahujú autorské práva.
Žiadna časť tohto dokumentu sa nesmie kopírovať, reprodukovať alebo
prekladať do iného jazyka bez predchádzajúceho písomného súhlasu
spoločnosti Hewlett-Packard Company.
UPOZORNENIE: Takto zvýraznený text obsahuje pokyny, ktorých
Å
nedodržanie môže ma za následok ujmu na zdraví alebo smr.
VÝSTRAHA: Takto zvýraznený text obsahuje pokyny, ktorých
Ä
nedodržanie môže ma za následok poškodenie zariadení alebo
stratu informácií.
Začíname
Biznisové počítače
Prvé vydanie (Máj 2005)
Katalógové číslo dokumentu: 384106-231
Page 3
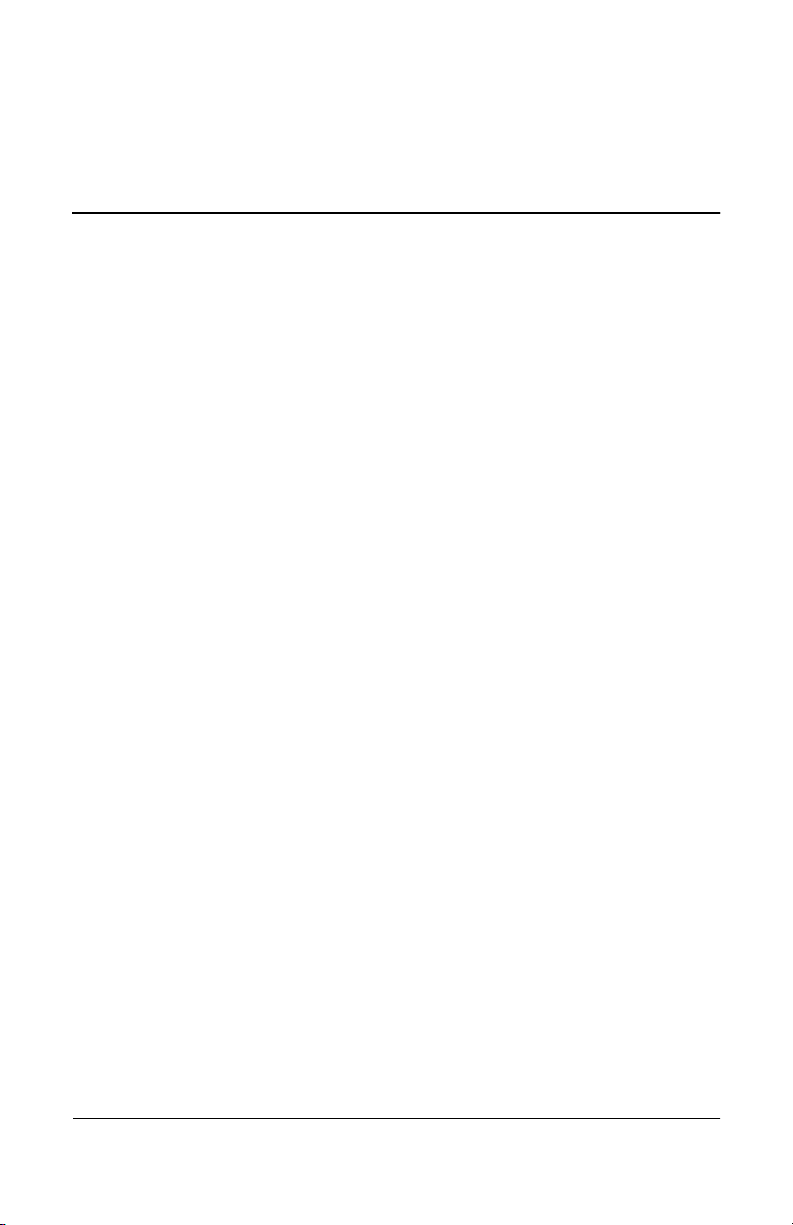
Obsah
Inštalácia a prispôsobenie softvéru . . . . . . . . . . . . . . . . . . . .1
Inštalácia operačného systému . . . . . . . . . . . . . . . . . . . .1
Aktualizácie zabezpečenia spoločnosti Microsoft. . . . . .2
Inštalácia kritických aktualizácií spoločnosti
Microsoft zavedených v počítači . . . . . . . . . . . . . . .2
Preberanie aktualizácií z webovej lokality
Windows Update spoločnosti Microsoft. . . . . . . . . .3
Zjednodušenie ovládania . . . . . . . . . . . . . . . . . . . . . . . . .4
Inštalácia a inovácia ovládačov zariadení . . . . . . . . . . . .4
Prispôsobenie zobrazovania na monitore . . . . . . . . . . . .5
Ochrana softvéru . . . . . . . . . . . . . . . . . . . . . . . . . . . . . . . . . .5
Prenos súborov a nastavení . . . . . . . . . . . . . . . . . . . . . . . . . .6
Obnovenie softvéru . . . . . . . . . . . . . . . . . . . . . . . . . . . . . . . .6
Vypnutie počítača. . . . . . . . . . . . . . . . . . . . . . . . . . . . . . . . . .6
Vyhľadanie ďalších informácií. . . . . . . . . . . . . . . . . . . . . . . .7
Používanie disku CD Documentation and Diagnostics. . . .9
Príprava na kontaktovanie technickej podpory . . . . . . . . . .10
Užitočné tipy . . . . . . . . . . . . . . . . . . . . . . . . . . . . . . . . . . . .12
Základné pokyny pre riešenie problémov . . . . . . . . . . . . . .15
Riešenie všeobecných problémov . . . . . . . . . . . . . . . . .15
Riešenie problémov s inštaláciou hardvéru. . . . . . . . . .22
Vysvetlenie k diagnostickým kontrolkám
a zvukovým signálom . . . . . . . . . . . . . . . . . . . . . . . . . .26
Začíname www.hp.com iii
Page 4
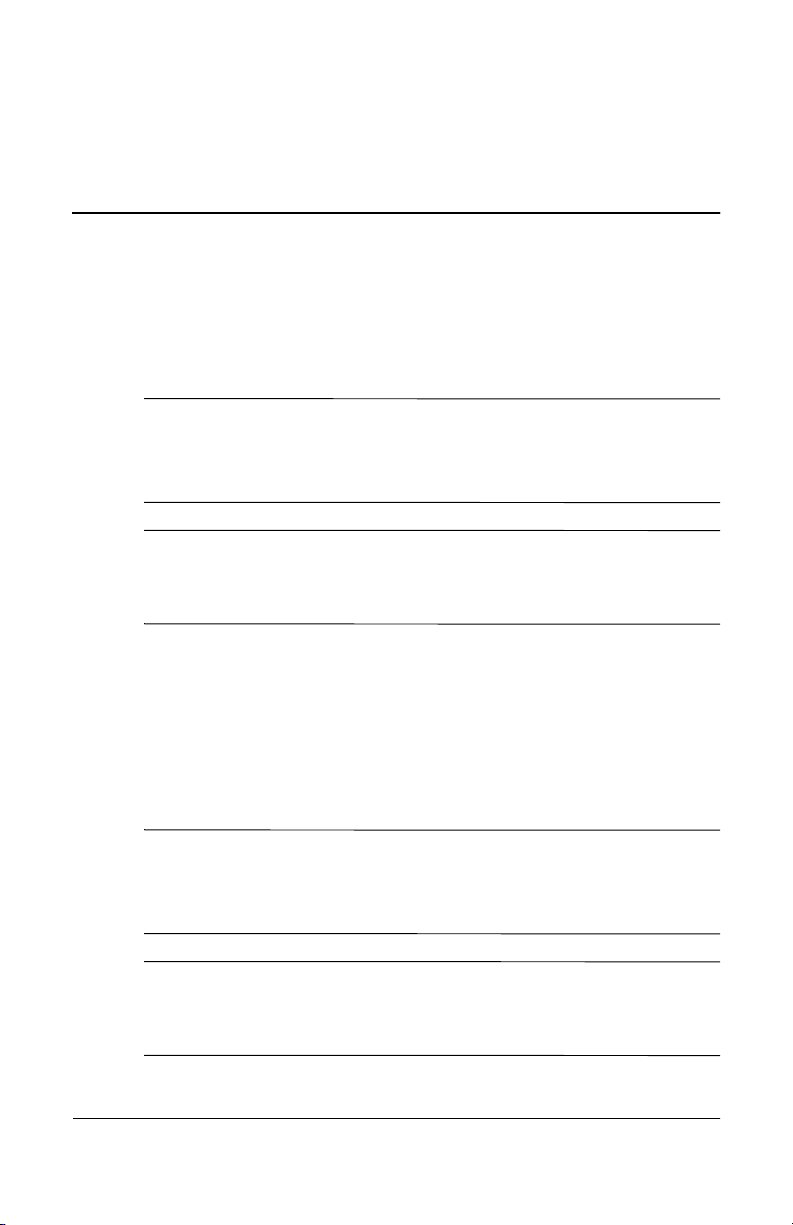
Začíname
Inštalácia a prispôsobenie softvéru
VÝSTRAHA: Volitené hardvérové zariadenia alebo zariadenia
Ä
iných výrobcov pridávajte k počítaču až po úspešnej inštalácii
operačného systému. Nedodržanie tejto požiadavky môže spôsobi
chyby a zabráni správnej inštalácii operačného systému.
Za systémovou jednotkou a nad monitorom musí byť
✎
ponechaných aspoň 10,2 cm voľného miesta, aby sa
zabezpečilo požadované prúdenie vzduchu.
Inštalácia operačného systému
Operačný systém sa automaticky nainštaluje pri prvom zapnutí
počítača. Inštalácia trvá 5 až 10 minút v závislosti od inštalovanej
verzie operačného systému. Pri inštalácii pozorne čítajte pokyny,
ktoré sa zobrazia na obrazovke, a postupujte podľa nich.
VÝSTRAHA: Po spustení automatickej inštalácie NEVYPÍNAJTE
Ä
POČÍTAČ, KÝM SA PROCES NEDOKONČÍ. Vypnutie počítača
počas inštalácie môže spôsobi poškodenie softvéru spúšajúceho
počítač, alebo môže zabráni jeho správnemu nainštalovaniu.
Ak sa počítač dodáva s viac než jednou jazykovou verziou
✎
operačného systému na pevnom disku, proces inštalácie môže
trvať až 60 minút.
Začíname www.hp.com 1
Page 5
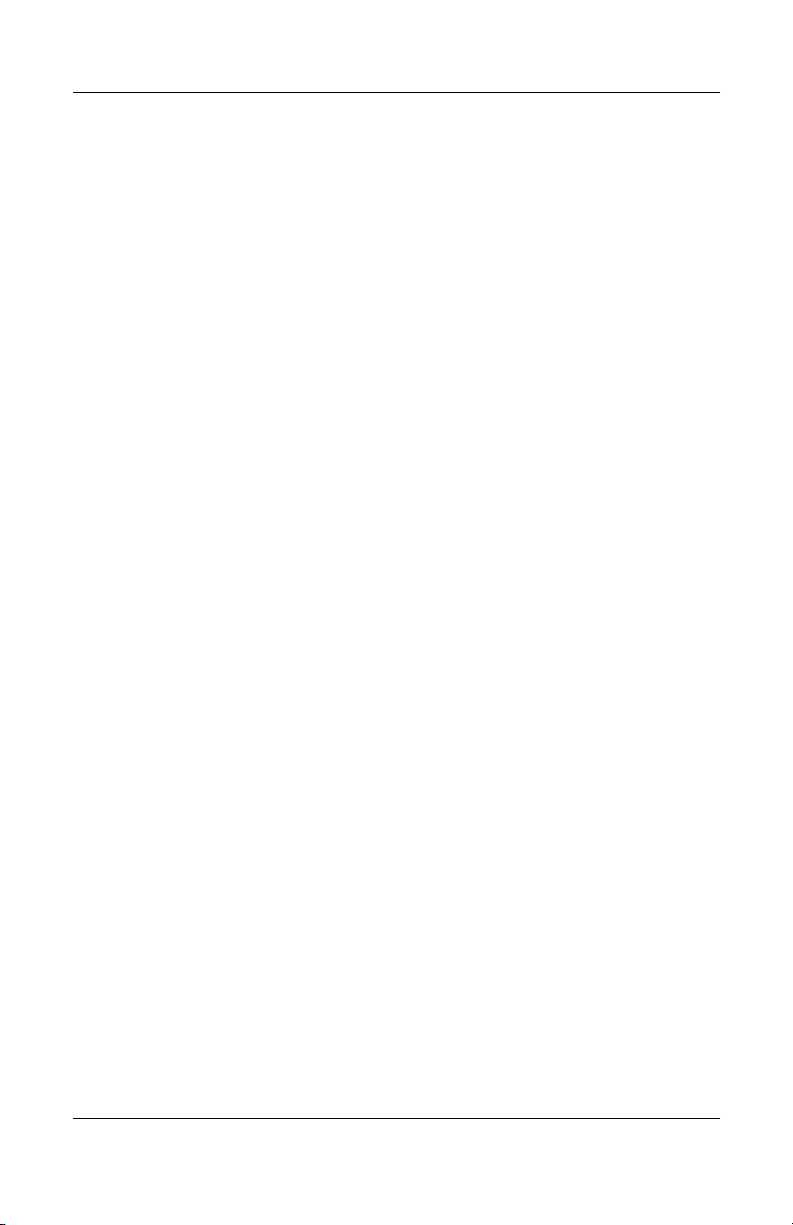
Začíname
Niektoré časti tejto dokumentácie sa nevzťahujú na počítače,
ktoré neboli dodané s operačným systémom spoločnosti
Microsoft. Úplné pokyny pre inštaláciu a konfiguráciu
operačného systému nájdete v dokumentácii k danému
operačnému systému. Po nainštalovaní operačného systému
sú v Pomocníkovi online k dispozícii aj ďalšie informácie.
Aktualizácie zabezpečenia spoločnosti Microsoft
Spoločnosť HP dodáva tento počítač spolu s kritickými
aktualizáciami spoločnosti Microsoft dostupnými v čase vývoja
počítača. Tieto aktualizácie sú v počítači zavedené a pripravené
na inštaláciu. Spoločnosti HP a Microsoft dôrazne odporúčajú
nainštalovať aktualizácie zabezpečenia spoločnosti Microsoft
zavedené v počítači a potom sa pripojiť k webovej lokalite
Windows Update spoločnosti Microsoft za účelom získania
ďalších kritických aktualizácií zabezpečenia určených pre daný
operačný systém.
Inštalácia kritických aktualizácií spoločnosti
Microsoft zavedených v počítači
Pred pripojením sa na Internet nainštalujte kritické aktualizácie
zavedené v počítači.
1. Kliknite na tlačidlo Start (Štart) > All Programs (Všetky
programy) > Software Setup (Inštalácia softvéru). Zobrazí
sa
úvodná obrazovka.
2. Na úvodnej obrazovke kliknite na tlačidlo Next (Ďalej).
a. Ak sa vo výbere aplikácií Software Setup (Inštalácia
softvéru) nachádza políčko Microsoft Windows XP
Service Pack Hotfixes (Rýchle opravy balíka
Microsoft Windows XP Service Pack), uistite sa,
že je začiarknuté.
b. Ak sa políčko Microsoft Windows XP Service Pack
Hotfixes (Rýchle opravy balíka Microsoft Windows XP
Service Pack) vo výbere aplikácií Software Setup
(Inštalácia softvéru) nenachádza, aktualizácie
predinštaloval výrobca počítača. Kliknite na tlačidlo
Cancel (Zrušiť) a pokračujte krokom 5.
2 www.hp.com Začíname
Page 6
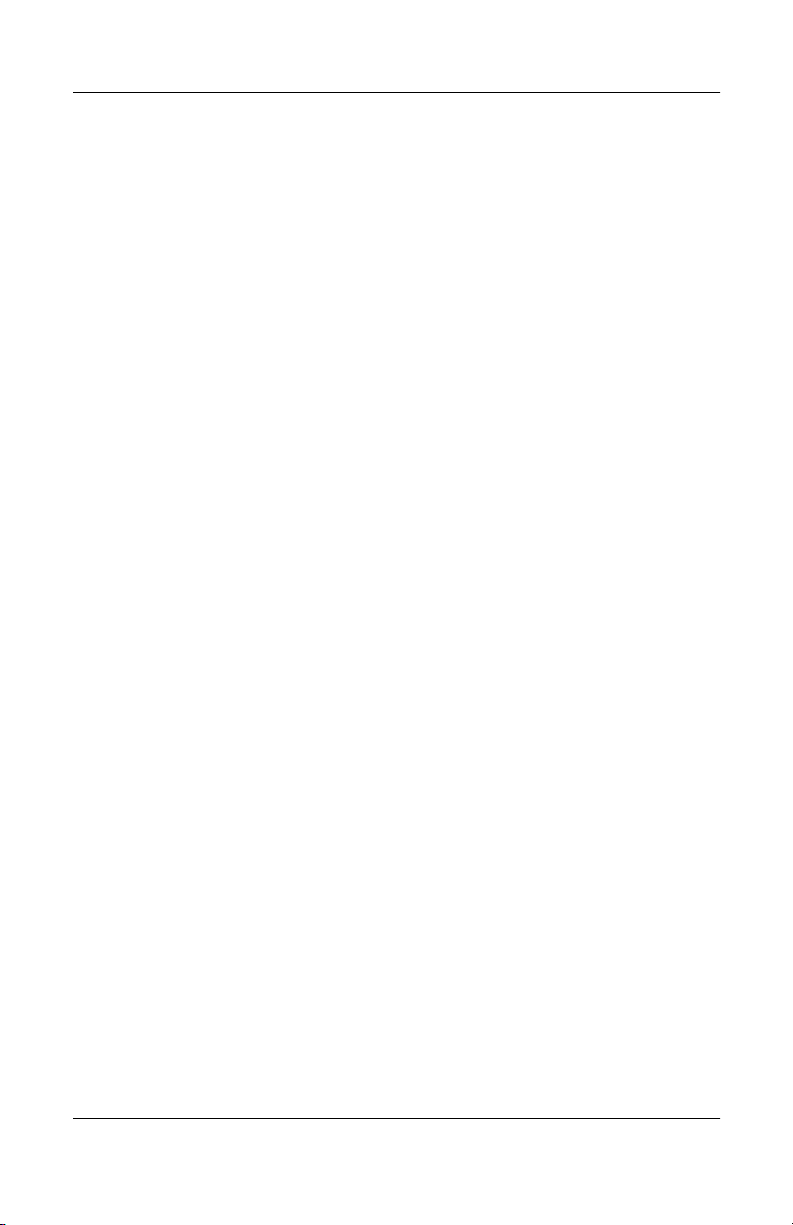
3. V inštalácii pokračujte kliknutím na tlačidlo Next (Ďalej).
Zobrazí sa indikátor priebehu inštalácie.
4. V okne Setup Complete (Inštalácia dokončená) kliknite na
tlačidlo Finish (Dokončiť) pre reštartovanie počítača.
5. Pokračujte krokmi v časti Preberanie aktualizácií
z webovej lokality Windows Update spoločnosti
Microsoft, čím zabezpečíte prevzatie všetkých najnovších
aktualizácií určených pre váš počítač.
Preberanie aktualizácií z webovej lokality
Windows Update spoločnosti Microsoft
1. Ak chcete nastaviť internetové pripojenie, kliknite na tlačidlo
Start (Štart) > Internet Explorer a postupujte podľa
pokynov na obrazovke.
2. Po vytvorení internetového pripojenia kliknite na tlačidlo
Start (Štart).
3. Vyberte položku All Programs (Všetky programy).
Kliknite na prepojenie Windows Update na začiatku
ponuky,
čím prejdete na webovú lokalitu Windows Update
spoločnosti Microsoft.
Môže sa zobraziť jedno alebo viaceré okná s výzvou na
nainštalovanie programov z lokality
4. Kliknutím na tlačidlo Yes (Án o) nainštalujte dané programy
z lokality
www.microsoft.com.
5. Keď sa zobrazí prepojenie Scan for Updates (Zistiť
aktualizácie), kliknite naň.
Po dokončení zisťovania kliknite na prepojenie Critical
Updates and Service Packs (Kritické aktualizácie a balíky
Service Pack), ktoré sa zobrazí pod nadpisom Pick updates
to install (Vybrať aktualizácie na inštalovanie).
Zobrazí sa zoznam aktualizácií, v ktorom sú vybrané všetky
aktualizácie.
Odporúča sa nainštalovať všetky aktualizácie uvedené
v tomto zozname.
www.microsoft.com.
Začíname
Začíname www.hp.com 3
Page 7
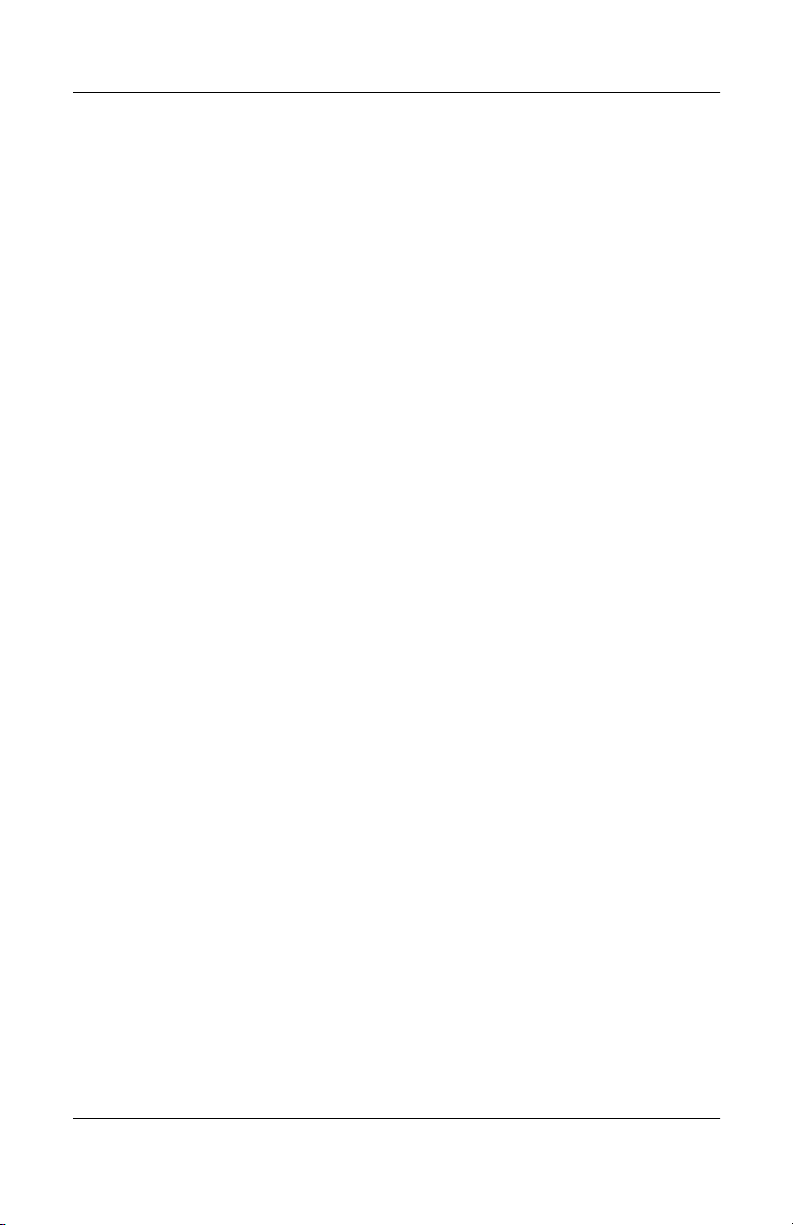
Začíname
6. Kliknite na prepojenie Review and Install Updates
(Skontrolovať a nainštalovať aktualizácie).
7. Kliknite na tlačidlo Install Now (Inštalovať), čím sa spustí
preberanie kritických aktualizácií a ich automatická inštalácia.
8. Systém Windows XP zobrazí po nainštalovaní aktualizácií
výzvu na reštartovanie počítača. Pred reštartovaním uložte
všetky otvorené súbory alebo dokumenty. Kliknutím na
tlačidlo Yes (Án o) potom reštartujte počítač.
Zjednodušenie ovládania
Cieľom spoločnosti HP je vytváranie produktov, služieb
a programov, ktoré môžu jednoducho používať a ovládať
všetci zákazníci. Produkty spoločnosti HP s predinštalovaným
systémom Microsoft Windows XP a produkty pripravené na
používanie tohto systému podporujú zjednodušenie ovládania.
Tieto produkty sa testujú na používanie s najvýznamnejšími
produktmi združenia Assistive Technology, aby bola
zabezpečená ich prístupnosť na rovnakej úrovni – kedykoľvek,
kdekoľvek... a komukoľvek.
Inštalácia a inovácia ovládačov zariadení
Pri inštalácii voliteľných hardvérových zariadení je po dokončení
inštalácie operačného systému potrebné nainštalovať aj ovládače
jednotlivých zariadení.
Po zobrazení výzvy na zadanie priečinka I386 nahraďte
zobrazenú cestu hodnotou
okne kliknite na tlačidlo Browse (Prehľadávať) a vyhľadajte
priečinok i386. Touto akciou nastavíte v operačnom systéme
cestu k správnym ovládačom.
4 www.hp.com Začíname
C:\i386, alebo v dialógovom
Page 8
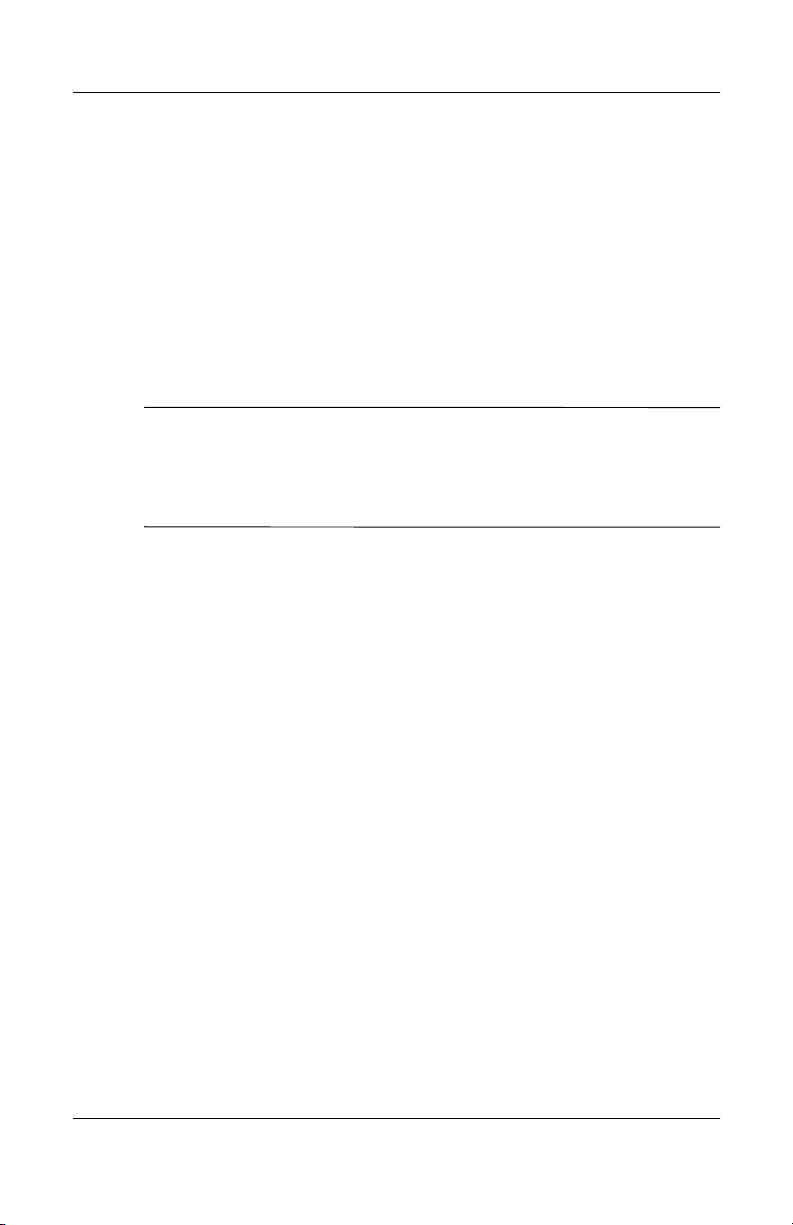
Začíname
Najnovší podporný softvér (vrátane podporného softvéru pre
operačný systém) môžete získať na adrese
Vyberte krajinu a jazyk, kliknite na prepínač Prevziať ovládače
a softvér, zadajte číslo modelu počítača a stlačte kláves
Najnovší podporný softvér možno získať aj na disku CD.
Informácie o spôsobe predplatenia podporného softvéru
na disku CD nájdete na nasledovnej webovej lokalite:
http://h18000.www1.hp.com/support/files/desktops/us/
purchase.html
Ak počítač obsahuje optickú jednotku, ktorá umožňuje zápis,
✎
nainštalujte príslušnú aplikáciu, aby ste mohli pomocou danej
jednotky zapisovať na médiá (ďalšie informácie nájdete na disku
CD dodanom s počítačom).
www.hp.com/support.
Enter.
Prispôsobenie zobrazovania na monitore
Model monitora, obnovovacie frekvencie, rozlíšenie obrazovky,
nastavenia farieb, veľkosti písma a správu napájania možno
vybrať alebo zmeniť. Ak to chcete vykonať, kliknite pravým
tlačidlom myši na pracovnú plochu systému Windows a po
kliknutí na položku Properties (Vlastnosti) zmeňte nastavenia
obrazovky. Ďalšie informácie nájdete v dokumentácii online
k obslužnému programu grafickej karty alebo v dokumentácii
dodanej s monitorom.
Ochrana softvéru
Ak chcete softvér ochrániť pred stratou alebo poškodením,
vytvorte si záložnú kópiu systémového softvéru, všetkých
aplikácií a zodpovedajúcich súborov, ktoré sú uložené na
pevnom disku. Pokyny pre vytváranie záložných kópií súborov
s údajmi nájdete v dokumentácii k operačnému systému alebo
k obslužnému programu na zálohovanie.
Začíname www.hp.com 5
Page 9
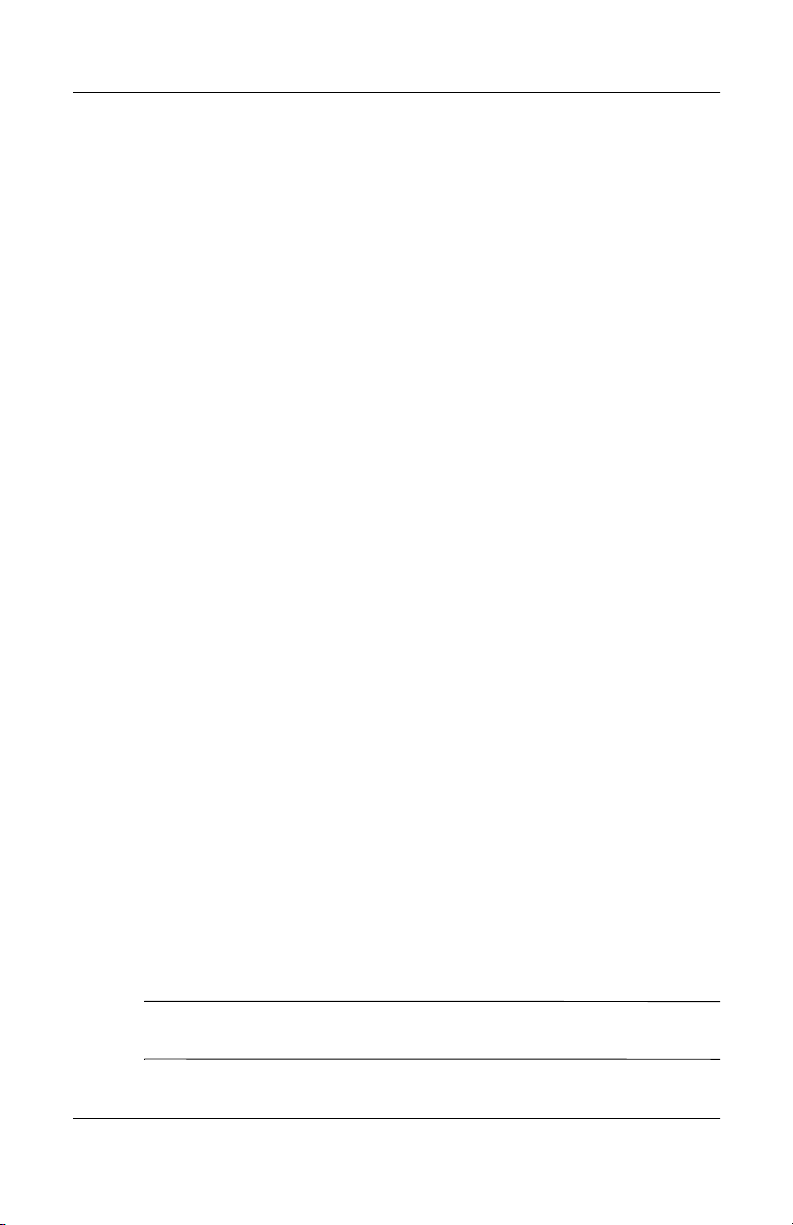
Začíname
Prenos súborov a nastavení
Na prenos súborov a nastavení zo starého počítača na nový
použite sprievodcu Files and Settings Transfer Wizard
(Sprievodca prenosom súborov a nastavení), ktorý je súčasťou
systému Microsoft Windows XP. Kliknite na tlačidlo Start
(Štart) > All Programs (Všetky programy) > Accessories
(Príslušenstvo) > System Tools (Systémové nástroje) > Files
and Settings Transfer Wizard (Sprievodca prenosom súborov
a nastavení).
Obnovenie softvéru
Pôvodný operačný systém a softvér nainštalovaný výrobcom
možno obnoviť pomocou disku CD Restore Plus! a ďalších diskov
CD dodaných s počítačom. Pozorne si prečítajte a dodržiavajte
pokyny pre obnovenie, ktoré boli dodané s počítačom.
V prípade otázok alebo problémov súvisiacich s týmto diskom
CD sa obráťte na stredisko služieb zákazníkom.
Vypnutie počítača
Ak chcete počítač správne vypnúť, najprv vypnite operačný
systém. V systéme Microsoft Windows XP Professional kliknite
na tlačidlo Start (Štart) > Shut Down (Vypnúť). V systéme
Microsoft Windows XP Home kliknite na tlačidlo Start
(Štart) > Turn Off Computer (Vypnúť počítač). Počítač
sa automaticky vypne.
V závislosti od operačného systému môže mať stlačenie
vypínača napájania namiesto automatického vypnutia napájania
za následok prepnutie počítača do „úsporného“ režimu s nízkou
spotrebou energie. To umožňuje šetriť energiu bez zatvorenia
softvérových aplikácií a po čase ihneď pokračovať v práci
bez reštartovania systému a straty údajov.
VÝSTRAHA: Ak počítač manuálne vypnete, stav úsporného režimu
Ä
sa obchádza, čo môže vies k strate neuložených údajov.
6 www.hp.com Začíname
Page 10
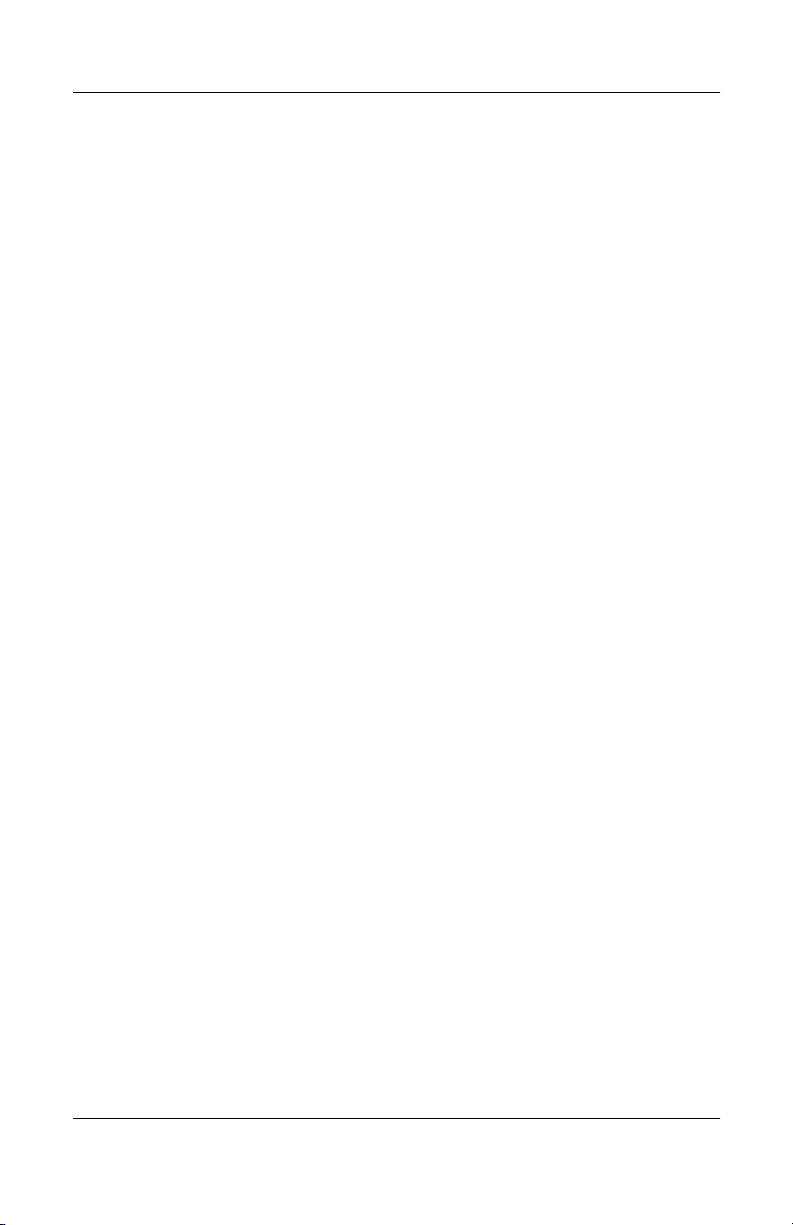
Ak chcete počítač manuálne vypnúť, tlačidlo napájania stlačte
a podržte stlačené po dobu 4 sekúnd.
Na niektorých modeloch možno po spustení obslužného
programu Computer Setup nakonfigurovať tlačidlo napájania
na vypínanie a zapínanie. Ďalšie informácie o používaní
programu Computer Setup nájdete v Príručke obslužného
programu Computer Setup (F10) na disku CD Documentation
and Diagnostics.
Vyhadanie alších informácií
Ďalšie informácie o produkte sú k dispozícii v jednoducho
dostupnom formáte PDF na disku CD Documentation and
Diagnostics. Tento disk CD obsahuje nasledovné publikácie:
■ Rýchla inštalácia (dostupná v tlačenej podobe a vo formáte
Adobe Acrobat PDF na disku CD). Pomáha pri pripojení
počítača a periférnych zariadení.
■ Začíname (dostupná v tlačenej podobe a vo formáte PDF na
disku CD). Pomáha pri nastavovaní výrobcom dodávaného
softvéru, pričom zahŕňa aj základné informácie pre riešenie
problémov v prípade ich výskytu počas úvodného spustenia.
Začíname
■ Referenčná príručka k hardvéru (vo formáte PDF na disku CD).
Poskytuje prehľad hardvérového vybavenia produktu, ako aj
pokyny pre inováciu tohto radu počítačov. Obsahuje tiež
informácie o batériách hodín reálneho času, pamäti a zdroji
napájania.
■ Príručka obslužného programu Computer Setup (F10)
(vo formáte PDF na disku CD). Obsahuje pokyny pre
používanie tohto nástroja umožňujúceho prekonfigurovať
alebo upraviť predvolené nastavenia za účelom údržby
alebo pri inštalácii nových hardvérových zariadení.
Začíname www.hp.com 7
Page 11
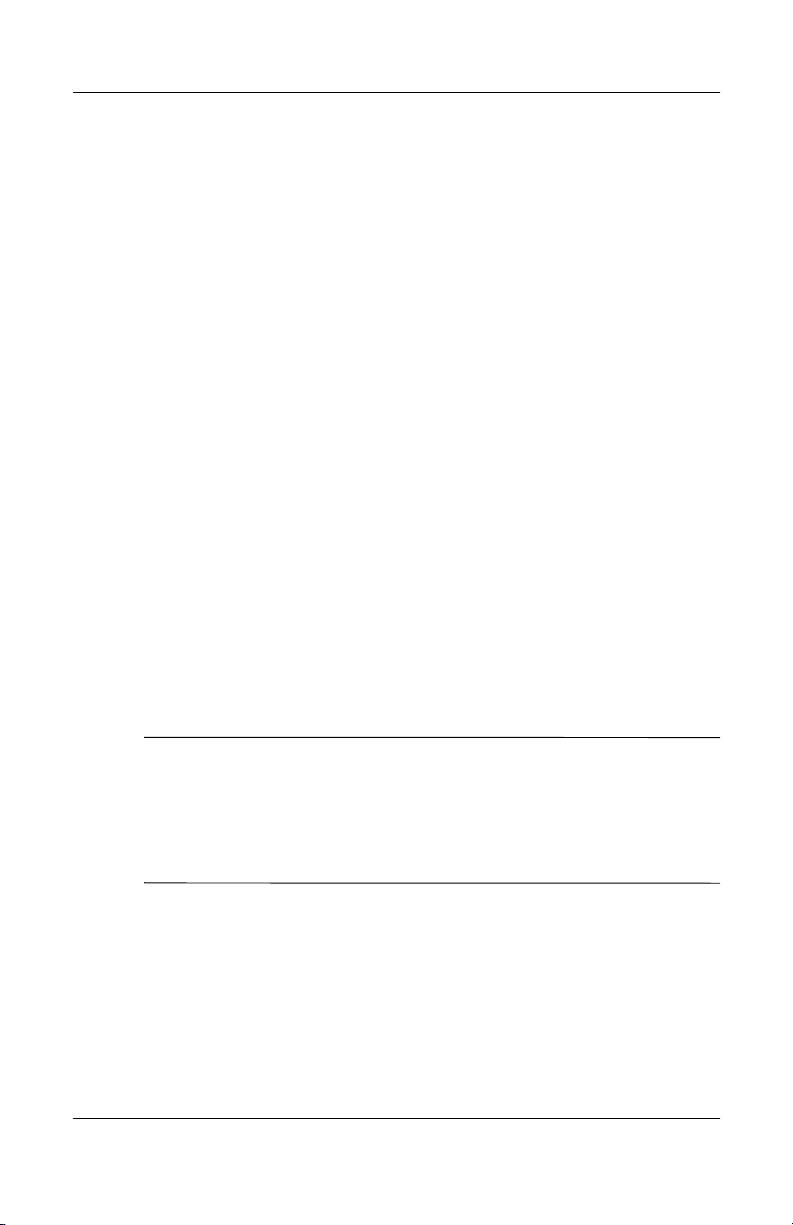
Začíname
■ Správa osobného počítača (vo formáte PDF na disku CD).
Obsahuje definície a pokyny pre používanie funkcií
zabezpečenia a technológie Intelligent Manageability,
ktoré sú predinštalované na niektorých modeloch.
■ Príručka pre sieťovú a internetovú komunikáciu (vo formáte
PDF na disku CD). Poskytuje základné informácie o sieťach,
pokyny pre inštaláciu ovládačov zariadení a používanie
funkcií radiča sieťového rozhrania (NIC) predinštalovaného
na niektorých modeloch stolných počítačov. Obsahuje
tiež informácie o poskytovateľoch internetových služieb
a používaní Internetu.
■ Riešenie problémov (vo formáte PDF na disku CD).
Obsiahla príručka, ktorá poskytuje užitočné rady pre riešenie
problémov s týmto počítačom a scenáre riešenia možných
problémov s hardvérom alebo softvérom. Obsahuje informácie
o diagnostických kódoch a používaní diagnostického
obslužného programu.
■ Bezpečnostné informácie a predpisy (vo formáte PDF na
disku CD). Obsahuje bezpečnostné informácie a predpisy
na zaistenie zhody s americkými, kanadskými a inými
medzinárodnými predpismi.
Ak nemáte optickú jednotku umožňujúcu čítanie diskov CD,
✎
dokumentáciu k produktu si môžete prevziať z webu na adrese
http://www.hp.com/support. Vyberte krajinu a jazyk, kliknite na
prepínač Pozrieť informácie o podpore a riešení problémov,
zadajte číslo modelu počítača a stlačte kláves Enter.
8 www.hp.com Začíname
Page 12
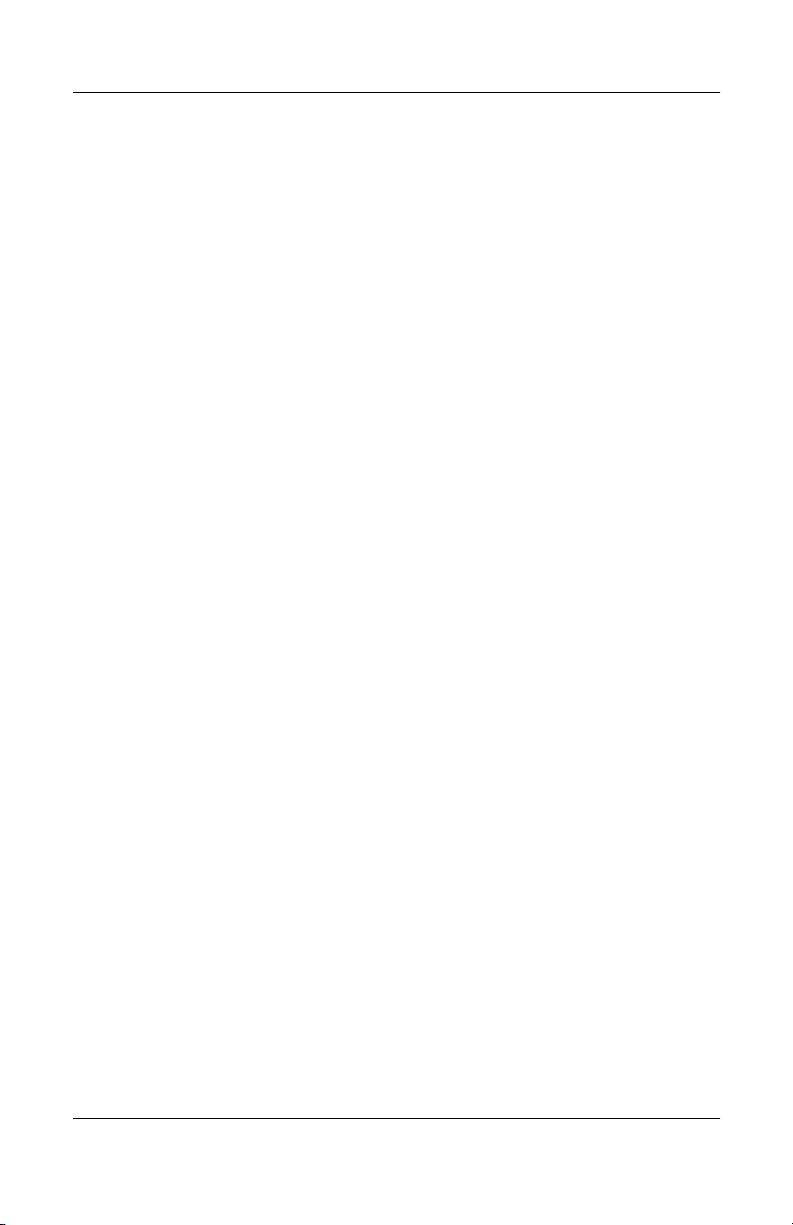
Používanie disku CD Documentation and Diagnostics
1. Vložte disk CD do optickej jednotky.
Spustenie sa môže mierne zdržať, kým softvér na disku CD
neskontroluje miestne nastavenia systému Windows. Ak sa
v počítači nenájde najnovšia verzia programu Adobe Acrobat
alebo Acrobat Reader, nainštaluje sa automaticky z disku CD.
2. Inštaláciu dokončite podľa zobrazených pokynov.
Ponuka a príručky sa zobrazia v jazyku zvolenom počas
úvodného nastavenia systému alebo v jazyku zadanom
v ovládacom paneli Regional Settings (Miestne nastavenia)
systému Windows. Ak sa nastavenie v ovládacom paneli
Regional Settings (Miestne nastavenia) nezhoduje
so žiadnym jazykom podporovaným na disku CD,
ponuka a príručky sa zobrazia v angličtine.
3. Kliknite na názov príručky, ktorú si chcete prečítať.
Ak optická jednotka nezačne pracovať ani po dvoch minútach,
môže to byť spôsobené tým, že v počítači nie je zapnutá funkcia
automatického spustenia.
Začíname
Spustenie disku CD Documentation and Diagnostics, ktorý sa
nespustí automaticky:
1. Kliknite na tlačidlo Start (Štart) > Run (Spustiť).
2. Zadajte:
X:\DocLib.exe
(kde
X označuje optickú jednotku).
3. Kliknite na tlačidlo OK.
V počítači s operačným systémom Linux sa disk CD
Documentation and Diagnostics nespustí automaticky.
Na zobrazenie dokumentov nachádzajúcich sa na disku CD je
potrebné z lokality
www.adobe.com prevziať a nainštalovať
program Adobe Acrobat Reader pre operačný systém Linux.
Začíname www.hp.com 9
Page 13

Začíname
Príprava na kontaktovanie technickej podpory
Ak máte s počítačom problémy, pred kontaktovaním technickej
podpory sa pokúste pomocou nižšie uvedených riešení presne
identifikovať dané problémy.
■ Spustite diagnostický obslužný program. Ďalšie informácie
nájdete v príručke Riešenie problémov na disku CD
Documentation and Diagnostics.
■ V programe Computer Setup spustite test systému ochrany
disku DPS (Drive Protection System). Ďalšie informácie
nájdete v Príručke obslužného programu Computer Setup
(F10) na disku CD Documentation and Diagnostics.
Softvér Drive Protection System (DPS) Self-Test je k dispozícii
✎
len na niektorých modeloch.
■ Skontrolujte, či kontrolka napájania na prednom paneli
počítača nebliká načerveno. Blikajúce kontrolky predstavujú
kódy chýb, ktoré vám pomôžu pri diagnostikovaní problému.
Podrobnosti nájdete v časti „Vysvetlenie k diagnostickým
kontrolkám a zvukovým signálom“ na strane 26 tejto príručky.
■ Ak sa na obrazovke nič nezobrazuje, zapojte monitor do
iného videoportu počítača (ak je k dispozícii). Môžete
vyskúšať aj výmenu monitora za iný monitor, o ktorom
viete, že pracuje správne.
■ Ak pracujete v sieti, zapojte do sieťového pripojenia
iný počítač a použite pri tom iný kábel. Je možné, že sa
vyskytol problém so sieťovou zásuvkou alebo s káblom.
■ Ak ste nedávno pridali nový hardvér, odstráňte ho a overte,
či počítač pracuje správne.
10 www.hp.com Začíname
Page 14

■ Ak ste nedávno nainštalovali nový softvér, odstráňte ho
a overte, či počítač pracuje správne.
■ Spustite počítač v núdzovom režime a overte tak, či sa
spustí bez zavedenia všetkých ovládačov. Pri spúšťaní
počítača vyberte možnosť Last Known Configuration
(Posledná funkčná konfigurácia).
■ Komplexnú technickú podporu online nájdete na adrese
www.hp.com/support.
■ Ďalšie všeobecné tipy obsahuje časť „Užitočné tipy“
na strane 12 tejto príručky.
■ Podrobnejšie informácie nájdete v príručke Riešenie
problémov na disku CD Documentation and Diagnostics.
■ Spustite disk CD Restore Plus!.
VÝSTRAHA: Po spustení disku CD Restore Plus! sa vymažú všetky
Ä
údaje na pevnom disku.
Pri riešení problémov online pomáha nástroj HP Instant Support
Professional Edition, ktorý poskytuje diagnostické nástroje pre
riešenie problémov. Ak chcete kontaktovať podporu spoločnosti
HP, použite funkciu pre rozhovor online obsiahnutú v nástroji
HP Instant Support Profession Edition. Tento nástroj je dostupný
na adrese
www.hp.com/go/ispe.
Začíname
Stredisko Business Support Center (BSC) na adrese
www.hp.com/go/bizsupport poskytuje najnovšie podporné
informácie online, softvér a ovládače, proaktívne upozornenia
a celosvetovú komunitu iných používateľov a odborníkov
spoločnosti HP.
Začíname www.hp.com 11
Page 15

Začíname
Ä
Ak bude potrebné volať na telefónne číslo technickej podpory,
pomocou nasledovných pokynov sa pripravte na hovor tak,
aby ste mali k dispozícii všetky informácie umožňujúce
poskytnutie servisu:
■ Počas telefonického hovoru buďte pri počítači.
■ Pred uskutočnením hovoru si zaznamenajte sériové
a produktové číslo ID počítača spolu so sériovým číslom
monitora.
■ Vyhraďte si dostatok času na riešenie problému so servisným
technikom.
■ Odstráňte všetok hardvér, ktorý ste nedávno pridali do systému.
■ Odstráňte všetok softvér, ktorý ste nedávno nainštalovali.
■ Spustite disk CD Restore Plus!.
VÝSTRAHA: Po spustení disku CD Restore Plus! sa vymažú všetky
údaje na pevnom disku.
Informácie o predaji a záručných inováciách (balíky HP Care
✎
Pack) vám po zavolaní na príslušné číslo poskytne autorizovaný
poskytovateľ služieb alebo díler.
Užitočné tipy
Ak sa vyskytnú problémy s počítačom, monitorom alebo
softvérom, pred vykonaním ďalších krokov si prezrite nasledovný
zoznam všeobecných pokynov:
■ Skontrolujte, či je počítač a monitor pripojený do funkčnej
elektrickej zásuvky.
■ Skontrolujte, či je prepínač voľby napätia (dostupný na
niektorých modeloch) nastavený na napätie zodpovedajúce
oblasti, v ktorej sa nachádzate (115 V alebo 230 V).
12 www.hp.com Začíname
Page 16

Začíname
■ Skontrolujte, či je počítač zapnutý, a či svieti zelená
kontrolka napájania.
■ Skontrolujte, či je monitor zapnutý, a či svieti zelená
kontrolka monitora.
■ Skontrolujte, či kontrolka napájania na prednom paneli
počítača nebliká načerveno. Blikajúce kontrolky predstavujú
kódy chýb, ktoré vám pomôžu pri diagnostikovaní problému.
Podrobnosti nájdete v časti „Vysvetlenie k diagnostickým
kontrolkám a zvukovým signálom“ na strane 26 tejto príručky.
■ Ak je obrazovka monitora matná, zvýšte jas a kontrast.
■ Stlačte a podržte ľubovoľný kláves. Ak zaznie zvukový
signál, klávesnica by mala pracovať správne.
■ Skontrolujte, či sú všetky káble pevne a správne pripojené.
■ Prebuďte počítač stlačením ľubovoľného klávesu na
klávesnici alebo stlačením tlačidla napájania. Ak systém
zotrváva v režime odloženia, vypnite počítač stlačením
tlačidla napájania na aspoň štyri sekundy a potom
ho reštartujte opätovným stlačením tlačidla napájania.
Ak sa systém nevypne, odpojte napájací kábel, počkajte
niekoľko sekúnd a potom ho znova zapojte. Ak je v programe
Computer Setup nastavené, aby sa v prípade výpadku
napájania počítač automaticky spustil, počítač sa reštartuje.
Ak sa počítač nereštartuje, zapnite ho stlačením tlačidla
napájania.
■ Po inštalácii rozširujúcej dosky alebo iného zariadenia
nepodporujúceho technológiu Plug and Play znova nastavte
konfiguráciu počítača. Pokyny nájdete v časti „Riešenie
problémov s inštaláciou hardvéru“ na strane 22.
Začíname www.hp.com 13
Page 17

Začíname
Ä
■ Uistite sa, že sú nainštalované všetky potrebné ovládače
zariadení. Ak používate napríklad tlačiareň, budete
potrebovať ovládač pre daný model tlačiarne.
■ Pred zapnutím systému z neho vyberte všetky spúšťacie
médiá (disketa, disk CD alebo zariadenie USB).
■ Ak ste nainštalovali iný operačný systém než systém
nainštalovaný výrobcom, skontrolujte, či je podporovaný.
■ Ak je počítač vybavený viacerými zdrojmi pre zobrazovanie
(integrované adaptéry, adaptéry PCI alebo adaptéry PCI
Express) (integrované adaptéry sú k dispozícii len na
niektorých modeloch) a jedným monitorom, monitor musí
byť pripojený ku konektoru pre monitor na zdroji, ktorý je
vybraný ako primárna grafická karta. Pri spúšťaní sú ostatné
konektory pre monitor vypnuté. Ak je monitor pripojený
k niektorému z týchto portov, nebude pracovať. Predvolený
zdroj VGA môžete vybrať v programe Computer Setup.
VÝSTRAHA: Ak je počítač pripojený k zdroju striedavého prúdu,
na systémovú dosku sa neustále privádza napätie. Aby sa zabránilo
poškodeniu systémovej dosky alebo iných súčastí, pred otvorením
počítača je nutné odpoji napájací kábel od zdroja napájania.
14 www.hp.com Začíname
Page 18

Základné pokyny pre riešenie problémov
Táto časť sa zameriava na problémy, s ktorými sa môžete
stretnúť počas úvodného nastavenia. Obsiahlejšia príručka
Riešenie problémov je k dispozícii na disku CD Documentation
and Diagnostics a v referenčnej knižnici na lokalite
http://www.hp.com/support. Vyberte krajinu a jazyk,
kliknite na prepínač Pozrieť informácie o podpore a riešení
problémov, zadajte číslo modelu počítača a stlačte kláves
Riešenie všeobecných problémov
Všeobecné problémy popísané v tejto časti budete pravdepodobne
môcť jednoducho vyriešiť aj sami. Ak problém pretrváva
a nedokážete ho vyriešiť sami, alebo ak sa obávate vykonať
danú operáciu, obráťte sa na autorizovaného dílera alebo predajcu.
Riešenie všeobecných problémov
Začíname
Enter.
Problém Príčina Riešenie
Počítač nereaguje
a po stlačení
tlačidla napájania
sa nevypne.
Počítač nereaguje na
myš alebo klávesnicu
USB.
VÝSTRAHA: Pri pokuse o návrat z úsporného režimu nedržte
Ä
tlačidlo napájania stlačené dlhšie než štyri sekundy. V opačnom
prípade sa počítač vypne a neuložené údaje sa stratia.
Začíname www.hp.com 15
Nefunguje softvérové
ovládanie vypínača
napájania.
Počítač je spustený
v úspornom
režime.
Systém nereaguje. Reštartujte počítač.
Stlačte tlačidlo napájania aspo
na 4 sekundy, kým sa počítač
nevypne.
Stlačte tlačidlo napájania na
návrat z úsporného režimu.
Page 19

Začíname
Riešenie všeobecných problémov
(pokračovanie)
Problém Príčina Riešenie
Počítač zobrazuje
nesprávny dátum
a čas.
Kurzorom sa nedá
pohybova pomocou
klávesov so šípkami
na numerickej
klávesnici.
Kryt počítača alebo
prístupový kryt
nemožno odstráni.
Pravdepodobne je
potrebné vymeni
batériu hodín RTC
(Real-Time Clock).
Pripojenie
✎
počítača
do funkčnej
zásuvky so
striedavým
napätím
predlžuje
životnos
batérie RTC.
Pravdepodobne
je zapnutá funkcia
Num Lock.
Zámok Smart
Cover Lock,
ktorým sú niektoré
počítače vybavené,
je zamknutý.
Táto
✎
funkcia
nie je
k dispozícii
na všetkých
modeloch.
Najprv skúste zmeni dátum
a čas v okne Control Panel
(Ovládací panel)
(na aktualizáciu dátumu
a času hodín RTC je možné
použi aj program Computer
Setup). Ak problém pretrváva,
vymete batériu hodín RTC.
Pokyny pre inštaláciu novej
batérie nájdete v Referenčnej
príručke k hardvéru na disku CD
Documentation and Diagnostics.
S výmenou batérie sa môžete
obráti aj na autorizovaného
dílera alebo predajcu.
Stlačte kláves Num Lock.
Ak chcete používa klávesy so
šípkami, kontrolka Num Lock
by nemala svieti. Kláves
Num Lock je možné vypnú
(alebo zapnú) v programe
Computer Setup.
Odomknite zámok Smart Cover
Lock pomocou programu
Computer Setup.
Zámok Smart Cover Lock je
možné manuálne odomknú
pomocou bezpečnostného
kúča zámku Smart Cover, ktorý
dodáva spoločnos HP. Tento
kúč budete potrebova
v prípade výpadku napájania,
poruchy počítača alebo ak
zabudnete heslo.
16 www.hp.com Začíname
Page 20

Začíname
Riešenie všeobecných problémov
(pokračovanie)
Problém Príčina Riešenie
Výkon počítača je
mimoriadne nízky.
Procesor je prehriaty. 1. Uistite sa, že prúdenie
vzduchu do počítača nie je
blokované. Za jednotkou
a nad monitorom musí
by ponechaných aspo
10,2 cm voného miesta,
aby sa zabezpečilo
požadované prúdenie
vzduchu.
2. Skontrolujte, či sú
ventilátory pripojené,
a či pracujú správne
(niektoré ventilátory pracujú
len v prípade potreby).
3. Uistite sa, že chladič
procesora je nainštalovaný
správne.
Pevný disk je plný. Prenosom údajov z pevného
disku vytvorte voné miesto
na pevnom disku.
Nedostatok pamäte. Nainštalujte pamäové moduly
s väčšou kapacitou.
Pevný disk je
fragmentovaný.
Predtým spustený
program neuvonil
vyhradenú pamä
spä pre systém.
Pevný disk je
napadnutý vírusom.
Defragmentujte pevný disk.
Reštartujte počítač.
Spustite antivírusový program.
Začíname www.hp.com 17
Page 21

Začíname
Riešenie všeobecných problémov
(pokračovanie)
Problém Príčina Riešenie
Výkon počítača je
mimoriadne nízky.
(pokračovanie)
Je spustených príliš
vea aplikácií.
Niektoré softvérové
aplikácie, najmä hry,
značne zaažujú
grafický subsystém.
Neznáma príčina. Reštartujte počítač.
1. Zatvorením nepotrebných
aplikácií uvonite pamä.
2. Nainštalujte pamäové
moduly s väčšou kapacitou.
1. Znížte rozlíšenie obrazovky
pre aktuálnu aplikáciu
alebo v dokumentácii
dodanej s danou
aplikáciou vyhadajte
informácie o zlepšení
výkonu prostredníctvom
úpravy parametrov
danej aplikácie.
2. Nainštalujte
pamäové moduly
s väčšou kapacitou.
3. Inovujte grafický subsystém.
18 www.hp.com Začíname
Page 22

Začíname
Riešenie všeobecných problémov
(pokračovanie)
Problém Príčina Riešenie
Počítač sa
automaticky
vypne a kontrolka
napájania dvakrát
blikne na červeno
(jedno bliknutie
za sekundu,
potom nasleduje
dvojsekundová
pauza), pričom
dvakrát zaznie
zvukový signál.
Zvukové signály sa
zopakujú päkrát,
potom prestanú.
Kontrolka LED bliká,
kým sa daný
problém neodstráni.
Aktivovala sa
ochrana procesora
pred prehriatím:
Ventilátor je
pravdepodobne
zablokovaný,
netočí sa,
alebo
chladič nie je
správne pripojený
k procesoru.
1. Skontrolujte, či nie sú
zablokované vetracie
otvory počítača,
a či pracuje chladiaci
ventilátor procesora.
Za jednotkou a nad
monitorom musí by
ponechaných aspo
10,2 cm voného miesta,
aby sa zabezpečilo
požadované prúdenie
vzduchu.
2. Otvorte kryt, stlačte tlačidlo
napájania a skontrolujte,
či sa točí ventilátor
procesora. Ak sa ventilátor
procesora netočí, uistite
sa, že kábel ventilátora je
zapojený do konektora na
systémovej doske. Uistite
sa, že ventilátor je úplne
a správne vložený na
svoje miesto.
3. Ak je ventilátor zapojený
a správne umiestnený,
ale netočí sa, vymete
ventilátor procesora.
4. Opätovne umiestnite
chladič procesora na
svoje miesto a overte,
či je ventilátor správne
pripojený.
5. Obráte sa na
autorizovaného
predajcu alebo
poskytovatea služieb.
Začíname www.hp.com 19
Page 23

Začíname
Riešenie všeobecných problémov
(pokračovanie)
Problém Príčina Riešenie
Napájanie
systému sa nespustí
a kontrolky na
počítači nesvietia.
Napájanie systému
sa nemôže spusti.
Stlačte tlačidlo napájania
na menej než štyri sekundy.
Ak sa kontrolka pevného
disku rozsvieti na zeleno,
postupujte nasledovne:
1. Skontrolujte, či je volič
napätia (nachádza sa
na zadnej strane zdroja
napájania na niektorých
modeloch) nastavený na
zodpovedajúcu hodnotu.
Správne nastavenie
napätia závisí od oblasti.
2. Skúste postupne vybera
rozširujúce karty, kým sa
na systémovej doske
nerozsvieti kontrolka
5 V_aux.
3. Vymete systémovú dosku.
20 www.hp.com Začíname
Page 24

Začíname
Riešenie všeobecných problémov
(pokračovanie)
Problém Príčina Riešenie
Napájanie
systému sa nespustí
a kontrolky na
počítači nesvietia.
(pokračovanie)
ALEBO
Stlačte tlačidlo napájania
na menej než štyri sekundy.
Ak sa kontrolka pevného
disku nerozsvieti na zeleno,
postupujte nasledovne:
1. Skontrolujte, či je počítač
zapojený do funkčnej
zásuvky so striedavým
prúdom.
2. Otvorte kryt a skontrolujte,
či je prípojka tlačidla
napájania správne
pripojená na systémovú
dosku.
3. Skontrolujte, či sú obidva
káble zdroja napájania
správne pripojené na
systémovú dosku.
4. Skontrolujte, či na
systémovej doske nesvieti
kontrolka 5 V_aux.
Ak svieti, vymete prípojku
tlačidla napájania.
5. Ak kontrolka 5 V_aux na
systémovej doske nesvieti,
vymete zdroj napájania.
6. Vymete systémovú dosku.
Začíname www.hp.com 21
Page 25

Začíname
Riešenie problémov s inštaláciou hardvéru
Ak pridáte alebo odstránite hardvér, napríklad ďalšiu
jednotku alebo rozširujúcu kartu, bude možno potrebné
znova nakonfigurovať počítač. Ak nainštalujete zariadenie
typu Plug and Play, systém Windows XP ho automaticky
rozpozná a vhodne nakonfiguruje počítač. Ak nainštalujete
zariadenie, ktoré technológiu Plug and Play nepodporuje,
po dokončení inštalácie nového hardvéru je potrebné
nakonfigurovať počítač. V systéme Windows XP použite
sprievodcu Add Hardware Wizard (Sprievodca pridaním
hardvéru) a postupujte podľa pokynov na obrazovke.
Riešenie problémov s inštaláciou hardvéru
Problém Príčina Riešenie
Systém nerozpozná
nové zariadenie.
Zariadenie nie je
správne vložené
alebo pripojené.
Káble nového
externého
zariadenia sú
uvonené alebo
sú odpojené
napájacie káble.
Vypínač nového
externého
zariadenia
nie je zapnutý.
Ke vás systém
informoval
o zmenách
v konfigurácii,
neprijali ste ich.
Uistite sa, že zariadenie je
správne a pevne pripojené
a kontakty konektora nie
sú ohnuté.
Uistite sa, že všetky káble sú
správne a pevne pripojené,
a že kontakty káblov alebo
konektorov nie sú ohnuté.
Vypnite počítač, zapnite externé
zariadenie a potom zapnite
počítač, aby sa zariadenie
začlenilo do systému počítača.
Reštartujte počítač
a postupujte poda pokynov pre
prijatie zmien.
22 www.hp.com Začíname
Page 26

Začíname
Riešenie problémov s inštaláciou hardvéru
Problém Príčina Riešenie
Systém nerozpozná
nové zariadenie.
(pokračovanie)
Počítač sa nespustí. Pri inovácii boli
Ak je predvolená
konfigurácia
v konflikte s inými
zariadeniami, doska
Plug and Play sa
po pridaní nemusí
automaticky
nakonfigurova.
použité nesprávne
pamäové moduly,
alebo boli pamäové
moduly vložené na
nesprávne miesto.
V systéme Windows XP
môžete na zrušenie výberu
automatických nastavení pre
dosku a vobu takej základnej
konfigurácie, ktorá nespôsobí
konflikty prostriedkov, použi
správcu Device Manager
(Správca zariadení). Konflikt
prostriedkov môžete vyrieši
aj tak, že použijete program
Computer Setup na opätovné
nastavenie konfigurácie alebo
vypnutie zariadení.
1. Nahliadnutím do
dokumentácie dodanej
so systémom zistite,
či používate správne
pamäové moduly, a overte
správnos inštalácie.
2. Všímajte si zvukovú
signalizáciu a kontrolky
na prednom paneli
počítača. Ak chcete zisti
pravdepodobné príčiny,
pozrite si čas „Vysvetlenie
k diagnostickým kontrolkám
a zvukovým signálom“ na
strane 26.
3. Ak sa problém ani tak
neodstráni, obráte sa
na podporu zákazníkov.
(pokračovanie)
Začíname www.hp.com 23
Page 27

Začíname
Riešenie problémov s inštaláciou hardvéru
Problém Príčina Riešenie
Kontrolka napájania
päkrát blikne na
červeno (jedno
bliknutie za sekundu,
potom nasleduje
dvojsekundová
pauza a päkrát
zaznie zvukový
signál). Zvukové
signály sa zopakujú
päkrát, potom
prestanú. Kontrolka
LED bliká, kým sa
daný problém
neodstráni.
Kontrolka napájania
šeskrát blikne na
červeno (jedno
bliknutie za sekundu,
potom nasleduje
dvojsekundová
pauza a šeskrát
zaznie zvukový
signál). Zvukové
signály sa zopakujú
päkrát, potom
prestanú. Kontrolka
LED bliká, kým sa
daný problém
neodstráni.
Pamä je nesprávne
nainštalovaná alebo
chybná.
Grafická karta je
nesprávne vložená
na svoje miesto
alebo je chybná,
prípadne je chybná
systémová doska.
1. Moduly DIMM znova
vložte na svoje miesto.
Zapnite počítač.
2. Postupne vymieajte
moduly DIMM,
kým neidentifikujete
chybný modul.
3. Nahrate pamä
iného výrobcu pamäou
od spoločnosti HP.
4. Vymete systémovú dosku.
Systémy s grafickou kartou:
1. Znova zasute grafickú
kartu. Spustite počítač.
2. Vymete grafickú kartu.
3. Vymete systémovú dosku.
V systémoch s integrovanou
grafickou kartou vymete
systémovú dosku.
(pokračovanie)
24 www.hp.com Začíname
Page 28

Začíname
Riešenie problémov s inštaláciou hardvéru
Problém Príčina Riešenie
Kontrolka napájania
desakrát blikne
na červeno (jedno
bliknutie za sekundu,
potom nasleduje
dvojsekundová
pauza a desakrát
zaznie zvukový
signál). Zvukové
signály sa zopakujú
päkrát, potom
prestanú. Kontrolka
LED bliká, kým sa
daný problém
neodstráni.
Chybná volitená
karta.
1. Postupne vyberte
všetky volitené karty
(ak ich je v systéme
viac) a skontrolujte ich.
Potom zapnite počítač
a skontrolujte, či sa tým
problém odstránil.
2. Chybnú volitenú kartu
po jej identifikovaní vyberte
a vymete.
3. Vymete systémovú dosku.
(pokračovanie)
Začíname www.hp.com 25
Page 29

Začíname
Vysvetlenie k diagnostickým kontrolkám a zvukovým signálom
Táto časť sa zaoberá signalizáciou kontroliek na prednom paneli
a zvukovými signálmi, ktoré sa môžu vyskytnúť počas testu
POST alebo pred ním, a ku ktorým nemusí byť priradený žiadny
kód chyby ani textové hlásenie.
Ak sa rozblikajú kontrolky na klávesnici PS/2, skontrolujte
✎
blikanie kontroliek na prednom paneli počítača a v nasledujúcej
tabuľke určite kódy kontroliek na prednom paneli.
Sekvencia zvukových kódov zaznie päťkrát a potom sa zastaví.
✎
Kódy kontroliek na prednom paneli ukončia svoju činnosť až po
odstránení chyby.
Odporúčané akcie v nasledovnej tabuľke sú uvedené v poradí,
✎
v ktorom by sa mali vykonať.
Diagnostické kontrolky na prednom paneli
a zvuková signalizácia
Zvukové
Činnos
Kontrolka
napájania svieti
na zeleno.
Kontrolka
napájania bliká
v dvojsekundových
intervaloch na
zeleno.
26 www.hp.com Začíname
signály
Žiadne Počítač je zapnutý. Žiadna
Žiadne Počítač je spustený
Pravdepodobná
príčina Odporúčaná akcia
Nevyžaduje sa žiadna
v režime odloženia
do pamäte RAM
(len na niektorých
modeloch) alebo
v režime
normálneho
odloženia.
akcia. Stlačením
ubovoného klávesu
alebo pohybom
myši prebute počítač.
Page 30

Začíname
Diagnostické kontrolky na prednom paneli
a zvuková signalizácia
Zvukové
Činnos
Kontrolka
napájania
dvakrát blikne
na červeno
(jedno bliknutie
za sekundu,
potom nasleduje
dvojsekundová
pauza). Zvukové
signály sa
zopakujú
päkrát, potom
prestanú.
Kontrolka LED
bliká, kým sa
daný problém
neodstráni.
signály
2Aktivovala sa
(pokračovanie)
Pravdepodobná
príčina Odporúčaná akcia
1. Skontrolujte, či nie
ochrana procesora
pred prehriatím:
Ventilátor je
pravdepodobne
zablokovaný,
netočí sa,
ALEBO
zostava chladiča
a ventilátora nie je
správne pripojená
k procesoru.
sú zablokované vetracie
otvory počítača,
a či pracuje chladiaci
ventilátor procesora.
Za jednotkou a nad
monitorom musí by
ponechaných aspo
10,2 cm voného
miesta, aby sa
zabezpečilo
požadované
prúdenie vzduchu.
2. Otvorte kryt, stlačte
tlačidlo napájania
a skontrolujte, či sa točí
ventilátor procesora.
Ak sa ventilátor
procesora netočí,
uistite sa, že kábel
ventilátora je zapojený
do konektora na
systémovej doske.
Uistite sa, že ventilátor
je úplne a správne
vložený na svoje miesto.
3. Ak je ventilátor
zapojený a správne
vložený, ale netočí sa,
vymete ventilátor
procesora.
4. Opätovne umiestnite
chladič procesora na
svoje miesto a overte,
či je ventilátor správne
pripojený.
5. Obráte sa na
autorizovaného
predajcu alebo
poskytovatea služieb.
Začíname www.hp.com 27
Page 31

Začíname
Diagnostické kontrolky na prednom paneli
a zvuková signalizácia
Zvukové
Činnos
Kontrolka
napájania
trikrát blikne
na červeno
(jedno bliknutie
za sekundu,
potom nasleduje
dvojsekundová
pauza). Zvukové
signály sa
zopakujú
päkrát, potom
prestanú.
Kontrolka LED
bliká, kým sa
daný problém
neodstráni.
signály
3Procesor nie je
(pokračovanie)
Pravdepodobná
príčina Odporúčaná akcia
1. Skontrolujte,
správne vložený
alebo nie je
nainštalovaný
(neznamená to,
že je procesor
chybný).
či sa v počítači
nachádza procesor.
2. Znova vložte
procesor.
28 www.hp.com Začíname
Page 32

Začíname
Diagnostické kontrolky na prednom paneli
a zvuková signalizácia
Zvukové
Činnos
Kontrolka
napájania
štyrikrát blikne
na červeno
(jedno bliknutie
za sekundu,
potom nasleduje
dvojsekundová
pauza). Zvukové
signály sa
zopakujú
päkrát, potom
prestanú.
Kontrolka LED
bliká, kým sa
daný problém
neodstráni.
signály
4 Zlyhanie napájania
(pokračovanie)
Pravdepodobná
príčina Odporúčaná akcia
1. Otvorte kryt
(zdroj napájania
je preažený).
a skontrolujte, či je
štvoržilový kábel
zdroja napájania
pripojený ku
konektoru na
systémovej doske.
2. Odstránením
VŠETKÝCH
pripojených
zariadení (ako je
napríklad pevný
disk, disketová
alebo optická
jednotka
a rozširujúce karty)
sa uistite, že príčinou
problému nie
je niektoré zo
zariadení. Zapnite
počítač. Po spustení
testu POST vždy
vypnite počítač
a pridajte jedno
zariadenie. Tento
postup opakujte,
až kým nedôjde
k zlyhaniu.
Nahrate zariadenie,
ktoré spôsobuje
zlyhanie. Postupným
pridávaním
jednotlivých
zariadení sa uistite,
že všetky zariadenia
pracujú správne.
3. Vymete zdroj
napájania.
4. Vymete systémovú
dosku.
Začíname www.hp.com 29
Page 33

Začíname
Diagnostické kontrolky na prednom paneli
a zvuková signalizácia
Zvukové
Činnos
Kontrolka
napájania
päkrát blikne
na červeno
(jedno bliknutie
za sekundu,
potom nasleduje
dvojsekundová
pauza). Zvukové
signály sa
zopakujú
päkrát, potom
prestanú.
Kontrolka LED
bliká, kým sa
daný problém
neodstráni.
Kontrolka
napájania
šeskrát blikne
na červeno
(jedno bliknutie
za sekundu,
potom nasleduje
dvojsekundová
pauza). Zvukové
signály sa
zopakujú
päkrát, potom
prestanú.
Kontrolka LED
bliká, kým sa
daný problém
neodstráni.
signály
5Chyba
6 Chyba grafickej
(pokračovanie)
Pravdepodobná
príčina Odporúčaná akcia
1. Moduly DIMM
videopamäte.
karty.
znova vložte
na svoje miesto.
Zapnite počítač.
2. Postupne vymieajte
moduly DIMM, kým
neidentifikujete
chybný modul.
3. Nahrate pamä
iného výrobcu
pamäou od
spoločnosti HP.
4. Vymete systémovú
dosku.
Systémy s grafickou
kartou:
1. Znova zasute
grafickú kartu.
Spustite počítač.
2. Vymete
grafickú kartu.
3. Vymete
systémovú dosku.
V systémoch
s integrovanou
grafickou kartou
vymete systémovú
dosku.
30 www.hp.com Začíname
Page 34

Začíname
Diagnostické kontrolky na prednom paneli
a zvuková signalizácia
Zvukové
Činnos
Kontrolka
napájania
sedemkrát blikne
na červeno
(jedno bliknutie
za sekundu,
potom nasleduje
dvojsekundová
pauza). Zvukové
signály sa
zopakujú
päkrát, potom
prestanú.
Kontrolka LED
bliká, kým sa
daný problém
neodstráni.
Kontrolka
napájania
osemkrát blikne
na červeno
(jedno bliknutie
za sekundu,
potom nasleduje
dvojsekundová
pauza). Zvukové
signály sa
zopakujú
päkrát, potom
prestanú.
Kontrolka LED
bliká, kým sa
daný problém
neodstráni.
signály
7 Zlyhanie
8Neplatná pamä
(pokračovanie)
Pravdepodobná
príčina Odporúčaná akcia
Vymete systémovú
systémovej
dosky (zlyhanie
rozpoznané
pamäou ROM
pred zobrazením).
ROM vzhadom
na nesprávny
kontrolný súčet.
dosku.
1. Obnovte obsah
pamäte ROM
pomocou diskety
ROMPaq. Prečítajte
si čas týkajúcu sa
obnovenia pamäte
ROM v príručke
Správa osobného
počítača na disku
CD Documentation
and Diagnostics.
2. Vymete
systémovú dosku.
Začíname www.hp.com 31
Page 35

Začíname
Diagnostické kontrolky na prednom paneli
a zvuková signalizácia
Zvukové
Činnos
Kontrolka
napájania
deväkrát blikne
na červeno
(jedno bliknutie
za sekundu,
potom nasleduje
dvojsekundová
pauza). Zvukové
signály sa
zopakujú
päkrát, potom
prestanú.
Kontrolka LED
bliká, kým sa
daný problém
neodstráni.
Kontrolka
napájania
desakrát blikne
na červeno
(jedno bliknutie
za sekundu,
potom nasleduje
dvojsekundová
pauza). Zvukové
signály sa
zopakujú
päkrát, potom
prestanú.
Kontrolka LED
bliká, kým sa
daný problém
neodstráni.
signály
9 Napájanie
10 Chybná volitená
(pokračovanie)
Pravdepodobná
príčina Odporúčaná akcia
1. Skontrolujte,
systému sa spustí,
no systém sa
nemôže spusti.
karta.
či je volič napätia
(nachádza sa
na zadnej strane
zdroja napájania
na niektorých
modeloch)
nastavený na
zodpovedajúcu
hodnotu. Správne
nastavenie napätia
závisí od oblasti.
2. Vymete
systémovú dosku.
3. Vymete procesor.
1. Postupne vyberte
všetky volitené
karty (ak ich je
v systéme viac)
a skontrolujte
ich. Potom
zapnite počítač
a skontrolujte,
či sa tým problém
odstránil.
2. Chybnú volitenú
kartu po jej
identifikovaní
vyberte a vymete.
3. Vymete
systémovú dosku.
32 www.hp.com Začíname
Page 36

Začíname
Diagnostické kontrolky na prednom paneli
a zvuková signalizácia
Zvukové
Činnos
Napájanie
systému
sa nespustí
a kontrolky
nesvietia.
signály
Žiadne Napájanie systému
(pokračovanie)
Pravdepodobná
príčina Odporúčaná akcia
Stlačte tlačidlo napájania
sa nemôže spusti.
na menej než štyri
sekundy. Ak sa kontrolka
pevného disku rozsvieti
na zeleno, postupujte
nasledovne:
1. Skontrolujte,
či je volič napätia
(nachádza sa
na zadnej strane
zdroja napájania)
nastavený na
zodpovedajúcu
hodnotu. Správne
nastavenie napätia
závisí od oblasti.
2. Skúste postupne
vybera rozširujúce
karty, kým sa na
systémovej doske
nerozsvieti kontrolka
5 V_aux.
3. Vymete systémovú
dosku.
Začíname www.hp.com 33
Page 37

Začíname
Diagnostické kontrolky na prednom paneli
a zvuková signalizácia
Zvukové
Činnos
Napájanie
systému sa
nespustí
a kontrolky
nesvietia.
(pokračovanie)
signály
(pokračovanie)
Pravdepodobná
príčina Odporúčaná akcia
ALEBO
Stlačte tlačidlo napájania
na menej než štyri
sekundy. Ak sa kontrolka
pevného disku nerozsvieti
na zeleno, postupujte
nasledovne:
1. Skontrolujte, či je
počítač zapojený do
funkčnej zásuvky so
striedavým prúdom.
2. Otvorte kryt
a skontrolujte, či je
prípojka tlačidla
napájania správne
pripojená na
systémovú dosku.
3. Skontrolujte,
či sú obidva káble
zdroja napájania
správne pripojené
na systémovú dosku.
4. Skontrolujte, či na
systémovej doske
nesvieti kontrolka
5V_aux. Ak svieti,
vymete prípojku
tlačidla napájania.
5. Ak kontrolka 5V_aux
na systémovej doske
nesvieti, vymete
zdroj napájania.
6. Vymete
systémovú dosku.
34 www.hp.com Začíname
 Loading...
Loading...