Page 1

Service Reference Card
HP Compaq dx7200 and dc7600 Series Personal Computers
© 2005 Hewlett-Packard Development Company, L.P. The information contained herein is sub-
ject to change without notice. HP shall not be liable for technical or editorial errors or omissions
contained herein. Intel, Pentium, Intel Inside, and the Intel logo are trademarks or registered
trademarks of the Intel Corporation and its subsidiaries in the U. S. and other countries.
Document Number 403314-001. 1st Edition August 2005.
Key Specifications
Processor Type: Intel Pentium 4, Intel Pentium D, or Intel Celeron D
RAM Type: DDR PC2 4200 and PC2 5300 non-ECC
Maximum RAM Supported: up to 4 GB depending on the model [1]
Expansion Bus: PCI 2.3, PCI Express
Graphics Adapter Integrated controller, PCI Express or PCI 2.3 support
Hard drive interface: SATA
I/O Interfaces: Serial (1 std, 1 optional {2}), parallel (1 [3]), USB 2.0
[1] USDT supports only 3 GB RAM
[2] No option of MT
[3] Plus 1 optional on USDT
System Setup and Boot
Basic system information regarding file, storage, security, and power configuration is maintained in the Setup Utility held in the system ROM. The Setup Utility is accessed by
pressing the F10 key as soon as the computer is turned on. If the screen prompt opportunity is
missed, a restart will be necessary.
Note: Not all features are available on all models.
Computer Setup Menu
Heading Option / Description
File System Information - Lists product name, processor type/speed/step-
Storage Device Configuration - Lists all installed BIOS storage devices. The fol-
ping, cache size, installed memory size/speed, no. channels, integrated
MAC for enabled or embedded NIC, system ROM BIOS/family name/
version, chassis serial number, and asset tracking number.
About - Provides copyright information.
Set Time and Date - Allows selection of system time and date.
Flash System ROM - Allows selection of a drive containing a new
BIOS.
Replicated Setup -Allows saving to and restoring from removable
media.
Default Setup - Allows both saving current settings and restoring factory
settings as defaults.
Apply Defaults and Exit - Applies currently selected default settings and
clears all passwords.
Ignore Changes and Exit - Exits Computer Setup without applying or
saving any changes.
Save Changes and Exit - Saves changes to system configuration and
exits Computer Setup.
lowing options appear when a device is selected.
Storage
Options
depending on model
(8), diskette drive (1), RJ-45 (1) Audio in and out (front
and rear)
Diskette Type (legacy diskette drives only) Identifies the
highest capacity media type accepted by the diskette
drive.
Drive Emulation (IDE devices only) Selects drive type
emulation for storage
Drive Type Emulation Options
ATA P I Zi p
Drive
ATA Hard drive None (treated as other), disk (treated
Legacy
Diskette
IDE CD-ROM No emulation available.
ATAPI LS-120 None (treated as other), diskette
Default Values IDE/SATA
Multisector Transfers (ATA disks only). Selects number
of sectors transferred. Options are disabled, 8, and 16.
Transfer Mode (ATA devices only). Selects active data
transfer mode. Options are PIO 0, Max PIO, Enhanced
DMA, Ultra DMA 0, and Max UDMA.
Translation Mode (ATA disks only). Selects translation
mode to enable the BIOS to access disks partitioned and
formatted on other systems and may be necessary for
users of older versions of Unix. Options are: Automatic,
Bit-Shift, LBA Assisted, User, and None.
NOTE: The translation mode automatically selected by
BIOS should usually not be changed.
Translation Parameters (ATA disks only). Allows you to
specify disk parameters logical cylinders (max. of 1024),
heads (max. of 256), and sectors per track (max. of 63)
used by BIOS to translate disk I/O requests. Fields are
visible and changeable only when drive translation mode
is set to User.
Removable Media Boot. Enables/disables ability to boot
system from removable media.
Legacy Diskette Write. Enables/disables ability to write
data to legacy diskettes.
BIOS DMA Data Transfers. Allows control of BIOS I/O
requests. Enable allows read and write with DMA transfers. Disable allows read and write with PIO transfers.
None (treated as other), diskette
(treated as diskette drive).
as hard drive.
No emulation available.
(treated as diskette drive).
Computer Setup Menu
Heading Option / Description
Storage
(continued)
Security Smart Card Options - Enable/disable Smart Card to be used in place of
Power OS Power Management - Enable/disable processor voltage and fre-
Advanced
(advanced
users only)
Failsafe Boot Block ROM
The Boot Block is a flash-protected section of the ROM that contains code that checks for a
valid system BIOS image when the system is turned on.
- If the system BIOS image is valid, the system starts normally.
- If the system BIOS image is not valid, a failsafe Boot Block BIOS provides enough
support to:
- search remopvable media for BIOS image files. If an appropriate BIOS image is
found, it is automatically flashed into the ROM.
- start the system from bootable removable media that automaticaly invokes system
BIOS upgrade utilities.
When an invalid system BIOS image is detected, the system power LED will blink red 8 times,
one blink every second. Simultaneously, the speaker will beep 8 times. If the portion of the system ROM containing the video option ROM image is not corrupt, “Boot Block Emergency
Recovery Mode” will be displayed on the screen. To recover the system after it enters Boot
Block Emergency Recovery Mode, complete the following steps:
1. Remove all removable media removable storage options.
2. Turn off the power.
3. Insert a diskette, CD, or USB flash device containing the desired BIOS image file in the root
directory.
Note: The media must be formatted using the FAT 12, FAT 16, or FAT 32 file system.
4. Turn on power to the system. If no appropriate BIOS image is found, the failsafe Boot Block
BIOS will attempt to start the system from a bootable device. If no bootable device is found, you
will be prompted to insert media containing a BIOS image file or BIOS upgrade utility. If the
system successfully reprograms the ROM, the system will automatically restart.
(Continued)
Storage
Options (ctd)
DPS Self-Test - Allows execution of self-tests on ATA hard drives capable of Drive Protection System (DPS) tests.
Boot Order - Allows selection of priority in the boot sequence. Each
drive may be included or excluded. May use F9 on rebooting to select a
one time boot override to a selected bootable device.
Power-On Password.
Setup Password - Enable/disable setup (administrator) password.
Power-On Password - Enable/disable power-on password.
Password Options (appears if Power-On or Setup password is set) Enable/disable password for warm boot.
Smart Cover Lock (some models) - Enable/disable Smart Cover Lock.
Embedded Security - Enable/disable Embedded Security device. Reset
device to Factory Settings.
Device Security - Enable/disable serial/parallel/USB ports, system
audio, NIC (some models).
Network Service Boot - Enables/disables Network Service Boot (some
models).
System IDs - Allows setting of Asset and Ownership Tags, chassis serial
number, keyboard locale, and Universal Unique Identifier (UUID).
DriveLock -Manages passwords and security states for drives that support the ATA Security command set.
OS Security - Enable /disable Data Execution Prevention; Enable/disable Intel Virtualization.
Data Execution Prevention - Enable/disable to prevent OS Security
breaches.
quency during run and idle times; ACPI S3 support; USB Wake on
Device Insertion.
Hardware Power Management - Enable/disable SATA bus and/or device
power management.
Thermal - Fan idle mode to control minimum fan speed.
Power-On Options - Select POST mode for QuickBoot, FullBoot, FullBoot every 1-30 days; Enable/disable POST messages; Enable/disable
option ROM prompt; Enable/disable I/O APIC mode; Select computer
state after power loss; Select wakeup boot source; Enable/disable POST
delay (for slow hard drives); Enable/disable ACPI/USB buffers; Enable/
disable Hyper-threading; Enable/disable SetUp Browse Mode; Limit
CPUID to max value of 3.
Executive Memory Test - Restarts computer and executes POST memory test.
BIOS Power-On - Set computer to turn on at specific time of day.
Onboard Devices - Set resources for onboard devices (serial/parallel
port or diskette controller).
PCI Devices - Lists currently installed PCI devices and IRQ settings.
Allows configuration/disabling of devices (no effect on APIC systems)
Bus Options - Enable/disable PCI bus mastering, PCI VGA palette
snooping, PCI SERR# function, and ECC on select systems.
Device Options - Set printer mode (bidirectional output only); Num
Lock State; Wake-up events; processor cache; unique sleep state blink
patterns; integrated video; monitor tracking; NIC PXE Option ROM
download.
PCI VGA Configuration - Allows selection of VGA controller (if multiple PCI video controllers are installed).
SATA Emulation. Allows method of accessing SATA
controller and devices. Default is Separate IDE Controller. Option is combined IDE Controller
IDE Controller. Enable/disable primary IDE controller.
Primary SATA Controller - Enable/disable.
Secondary SATA Controller - Enable/disable.
Security Functions
The system offers independent Power-On and Setup passwords for system and data protection.
The Power-On password protects the computer from unauthorized access by prompting the user
for a password during power up. The Setup password protects the computer from unauthorized
or inadvertent re-configuration of legacy device resource settings or ROM flash upgrade by
prompting the user for a password prior to entering the Setup Utility.
To establish a password:
1. Turn on or restart the computer. If you are in Windows, click Start > Shut Down >
Restart the computer.
Page 2
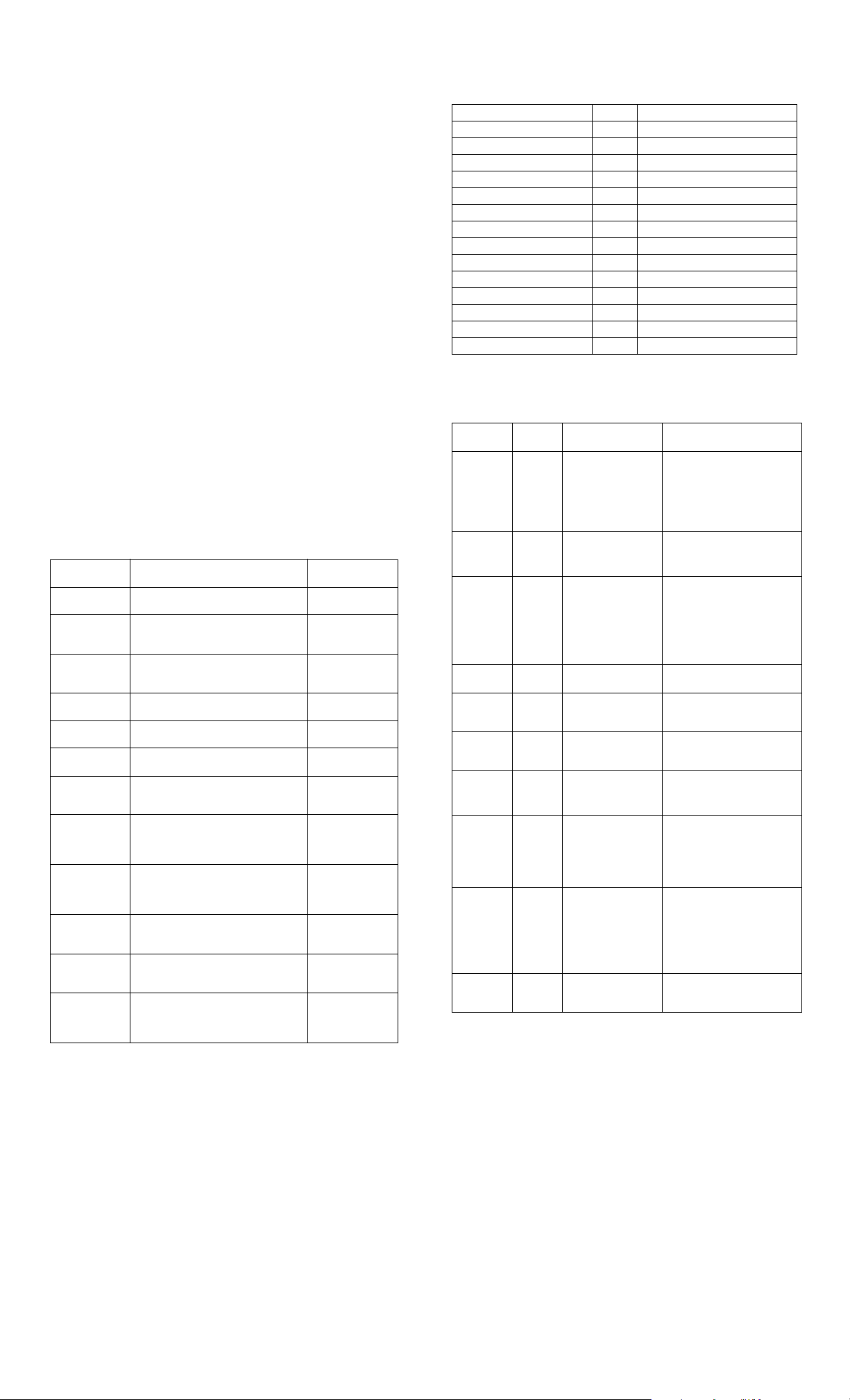
Security Functions (Continued)
2. As soon as the computer is turned on, press and hold F10 until you enter Computer Setup.
Press Enter to bypass the title screen, if necessary. If you do not press F10
as soon as the computer starts, a restart will be necessary.
3. Select Security, then select Setup Password or Power-On Password and follow the
instructions on the screen.
Before exiting, click File > Save Changes and Exit.
To change a Power-On or Setup password:
1. Turn on or restart the computer. If you are in Windows, click Start > Shut Down >
Restart the Computer. Run Computer Setup (F10).
When the key icon appears, type your current password, a slash (/) or alternate delimiter character, your new password, another slash (/) or alternate delimiter character, and your
new password again as shown:
current password/new password/new password.
NOTE: Type the new password carefully since the actual characters do not appear
on the screen.
2. Press the enter key.
The new password will take effect the next time the computer is restarted.
To delete a password using Setup:
1. Turn on or restart the computer. If you are in Windows, click Start > Shut Down >
Restart the Computer. To delete the setup password, run Computer Setup (F10).
2. When the key icon appears, type your current password followed by a slash (/) or
alternate delimiter character as shown. Example: currentpassword/
3. Press the Enter key.
To delete or disable the Power On and Setup passwords:
1. Shut down (Power down) the system and disconnect the power cord from the outlet
or the system unit.
2. Remove the chassis cover.
3. On the system board, remove the jumper on pins 1 and 2 of header E49 and place
only on pin 2.
4. Replace the chassis cover and reconnect the power cord.
NOTE: Setup password may be used in place of Power-on password to boot system.
Security Features
Feature Purpose
Removable Media
Boot Control
Serial, Parallel,
USB, or Infrared
Interface Control
Power-On
Password
Setup Password Prevents reconfiguration of computer until
Network Server
Mode
DriveLock [3] Prevents unauthorized access to data on
Smart
Cover Lock [2, 3]
Smart
Cover Sensor [3]
Drive Protection
System (DPS
Memory Change
Alerts
Ownership Tag Displays ownership information as defined
Kensington
CableLock
Provision
NOTES:
[1] For more information about Setup Utilities refer to the Computer Setup Guide.
[2] If for any reason the Setup utility is not accessible to unlock the Smart Cover Lock
then a FailSafe key is required to bypass the Smart Cover Lock and open the computer.
Refer to the Hardware Reference Guide on how to use the FailSafe key. To order a FailSafe key contact HP.
[3] Available on some models.
Prevents booting from removable media
drives.
Prevents data transfer through integrated
serial, parallel, USB, or infrared interface.
Prevents use of computer until password is
entered. Can apply to both initial startup
and restart.
password is entered.
Provides unique security features for
computer used as server.
drives supporting password protection.
Software-controllable solenoid that, when
activated, prevents unauthorized access to
chassis interior.
Indicates computer cover or side panel has
been removed. Can be set to require
password for restart after cover or panel
removal.
Diagnostic tool built into hard drives on
select models designed to discover
problems that might result in unwarranted
drive replacement.
Detects addition or removal of memory
modules. Notifies system administrator.
by system administrator during system
startup. (Protected by setup password).
Inhibits access to interior of computer
chassis. Can also be used to secure
computer to a fixed object for prevent theft.
How It Is
Established
Setup Utilities. [1]
Setup Utilities. [1]
Setup Utilities. [1]
Setup Utilities. [1]
Setup Utilities. [1]
Setup Utilities. [1]
Setup Utilities. [1]
Setup Utilities. [1]
Setup Utilities or
Diagnostics for
Windows.
Refer to Intelligent
Manageability
Guide.
Setup Utilities. [1]
Requires Kensington
cable lock accessory
to secure computer
to a fixed object.
Error Conditions and Messages
Chassis LED and Beep Messages
Power LED # Beeps Event
Steady green None S0 System on (normal operation)
Blinks green @ 0.5 Hz None S1 Suspend
Blinks green @ 0.5 Hz None S3 Suspend to RAM
Off (clear) None S4 Suspend to disk
Off (clear) None S5 Soft off
Blinks red 2 times @ 1 Hz [1] 2 Processor thermal shutdown
Blinks red 3 times @ 1 Hz [1] 3 Processor not seated / installed
Blinks red 4 times @ 1 Hz [1] 4 Power supply failure
Blinks red 5 times @ 1 Hz [1] 5 Memory error
Blinks red 6 times @ 1 Hz [1] 6 Video error
Blinks red 7 times @ 1 Hz [1] 7 PCA failure
Blinks red 8 times @ 1 Hz [1] 8 Invalid ROM checksum (error)
Blinks red 9 times @ 1 Hz [1] 9 Wrong power supply input voltage
Blinks red 10 times @ 1 Hz [1] 10 Bad option card
NOTE: Power LED blinks are repeated after a 2 second pause until issue is resolved,.
Beeps continue for 5 iterations and then stop.
Common POST Error Messages
Screen
Message Beeps Probable Cause Recommended Action
101-Option
ROM Error
103-System
Board
Failure
164-Memory
Size Error
201-Memory
Error
214-DIMM
Configura-
tion Warning
301-, 304-
Keyboard
Error
501-Display
Adapter
Failure
1720-
SMART
Hard Drive
Detects
Imminent
Failure
1794-
Inaccessible
devices
attached to
SAATA 1
and/or SATA
3
1796-SATA
Cabling
Error
NOTES: L = long, S = short
1L, 1S 1. System ROM
1L, 2S Graphics controller. 1. Reseat graphics card.
checksum error.
2. Expansion card.
3. CMOS corruption.
4. System board
none DMA, timers 1. Clear CMOS memory.
2S Incorrect memory
configuration.
none RAM failure. Same as 164.
none Populated DIMM
configuration is not
optimized.
none Keyboard failure. Check keyboard connection or
none Hard drive is about to
fail.
none A device is attached to
SATA 1 and/or SATA
3.
none One or more SATA
devices are improperly
attached.
1. Verify ROM, reflash if
required.
2. Remove suspected expansion
card, reboot.
3. Clear CMOS memory, reboot.
4. Replace system board.
2. Remove expansion boards.
3. Replace system board.
1. Run Setup (F10).
2. Check DIMMs for proper
seating, proper type, and HP
compatibility.
3. Remove DIMMs singularly
and reboot to isolate faulty
DIMM.
Rearrange the DIMMs so that
each channel has the same
amount of memory.
keys. Replace keyboard. If 304,
possible system board problem
2. Check monitor connection.
3. Replace graphics card.
Run drive protection system test
if available. Check for firmware
patch for erroneous error
message.
If using Windows 2000 or
Windows XP, change “SATA
Emulation” to “Separate IDE
Controller” in Computer Setup.
If not using these operating
systems, relocate the devices to
SATA 0 or 1.
Ensure SATA connections are
used in ascending order starting
with SATA 0.
Diagnostic Functions
Diagnostic functions are provided by the Setup Utility (in system ROM) and by Insight Diagnostics. Insight Diagnostics provides detailed system information including:
• Processor type and speed
• Memory amount, mapping, and integrity
• Hardware peripheral availability/settings
• Hard drive type, space used/available
• System identification, asset tracking
Insight Diagnostics may be found on the Documentation CD that ships with the computers.
 Loading...
Loading...