Hp COMPAQ DC5850 MICROTOWER, COMPAQ DC5800 MICROTOWER, COMPAQ DC5850 SMALL, COMPAQ DC5800 SMALL User Manual [ja]

HP ProtectTools
ユーザ ガイド
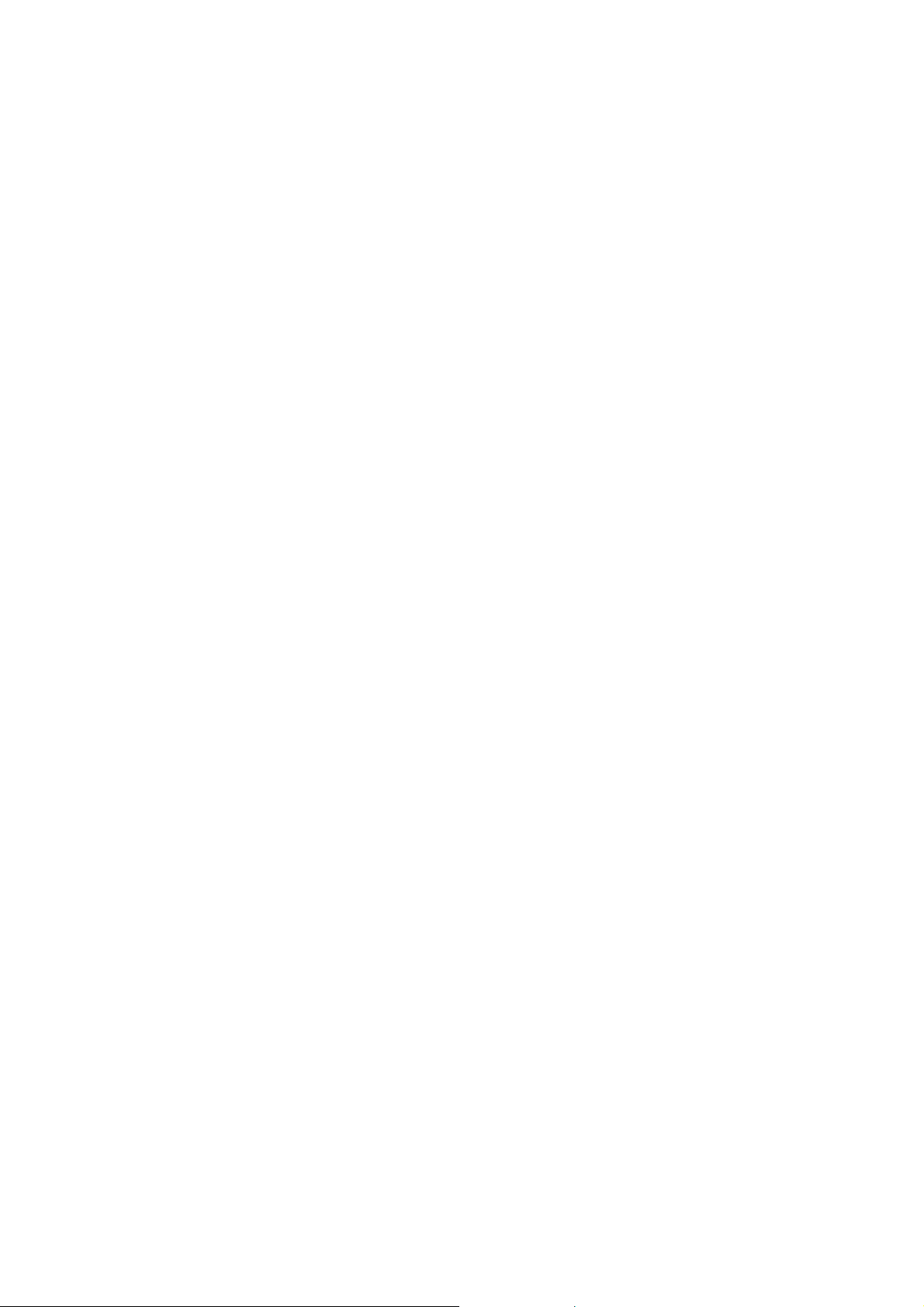
© Copyright 2007 Hewlett-Packard
Development Company, L.P.
Microsoft および Windows は、米国
Microsoft Corporation の米国
国における登録商標です。Intel は、米国
Intel Corporation またはその子会社の米国お
よびその他の国における商標または登録商
標です。AMD、AMD Arrow ロゴ、およびこ
組み合わせは
れらの
Devices, Inc.の商標です。Bluetooth は、そ
の所有者が所有する商標であり、使用許諾
づいて
に基
用しています。Java は、米国 Sun
Microsystems, Inc.の米国
における商標です。SD ロゴは、その所有者
の商標です。
本書の内容は、将来予告なしに変更される
ことがあります。HP 製品および
対する
付属の保証規定に明示的に記載されている
ものに限られます。本書のいかなる内容
も、当該保証に新たに保証を追加
ではありません。本書に記載されている
品情報は、日本国内で販売されていないも
のも含まれている
内容につきましては万全を期しております
が、本書の技術的あるいは校正上の誤り、
省略に対して
承ください。
改訂第 1 版:2007 年 10 月
Hewlett-Packard Company が
保証は
、当該製品
場合があります
責任を負いかねますのでご了
およびその他の
、Advanced Micro
またはその他の国
サービスに
およびサービスに
するもの
。本書
使
製
の
製品番号:451271-292
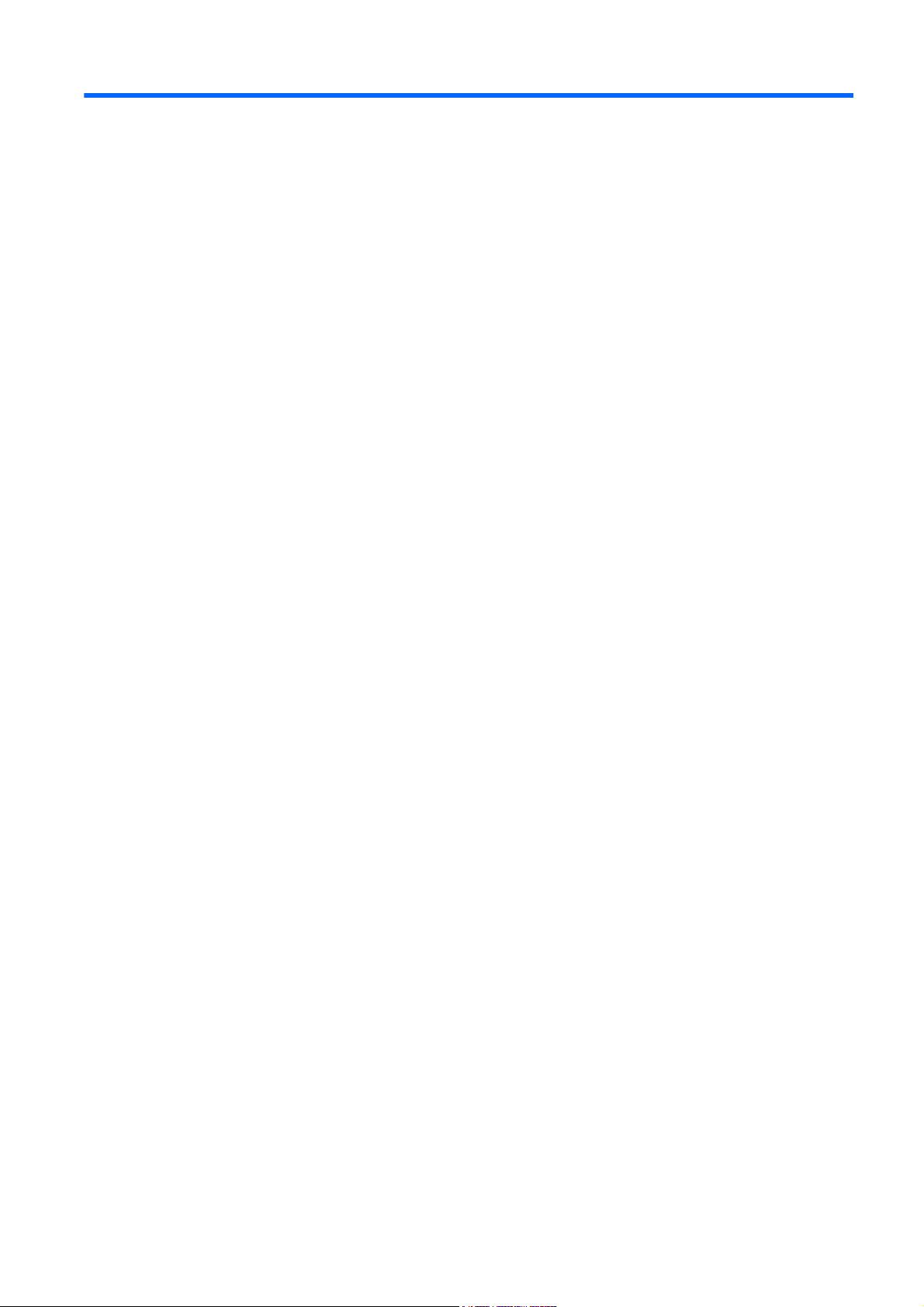
目次
1 セキュリティ
2 Credential Manager for HP ProtectTools
の概要
HP ProtectTools の機能 ....................................................................................................................... 2
HP ProtectTools セキュリティへのアクセス ....................................................................................... 4
主なセキュリティの目的
盗難からの保護 .................................................................................................................... 5
機密データ
内部または外部からの不正なアクセスの防止 ..................................................................... 6
強力なパスワードの作成と使用 .......................................................................................... 6
その他のセキュリティ対策 .................................................................................................................. 7
セキュリティの役割の割り当て .......................................................................................... 7
HP ProtectTools のパスワード
HP ProtectTools Backup and Restore ................................................................................. 9
セットアップ手順 ............................................................................................................................... 13
Credential Manager への
証明情報の登録 .................................................................................................................. 13
一般的なタスク .................................................................................................................................. 16
仮想トークンの作成 .......................................................................................................... 16
Windows ログオン パスワードの
トークン PIN の変更 .......................................................................................................... 17
管理
ID の
コンピュータのロック ....................................................................................................... 17
Windows のログオン
シングルサインオンの使用 ................................................................................................ 19
の実現
へのアクセス制限
安全なパスワードの作成 ..................................................................................... 8
証明情報
証明情報の復元 ................................................................................................. 10
設定
[Credential Manager Logon Wizard](証明情報マネージャ ログオン ウィザー
ド)の使用 ........................................................................................................ 13
最初のログオン ................................................................................................. 13
指紋
Java Card、USB eToken、または仮想トークン
USB eToken の登録 .......................................................................................... 14
その他
............................................................................................................................ 17
システムからの ID の消去 ................................................................................. 17
Credential Manager を使用した Windows へのログオン .................................. 18
アカウントの追加 ............................................................................................. 18
アカウントの
........................................................................................................... 5
および設定のバックアップ
の選択
の登録
........................................................................................................ 11
........................................................................................................ 14
指紋認証システムのセットアップ .................................................... 14
登録された指紋を使用した Windows へのログオン ......................... 14
の証明情報の登録
の使用
.............................................................................................. 5
の管理
ログオン
............................................................................................... 18
削除
............................................................................................. 18
................................................................................. 7
................................................................... 9
..................................................................................... 13
の登録
................................................................................... 14
変更
............................................................................... 16
................................... 14
iii
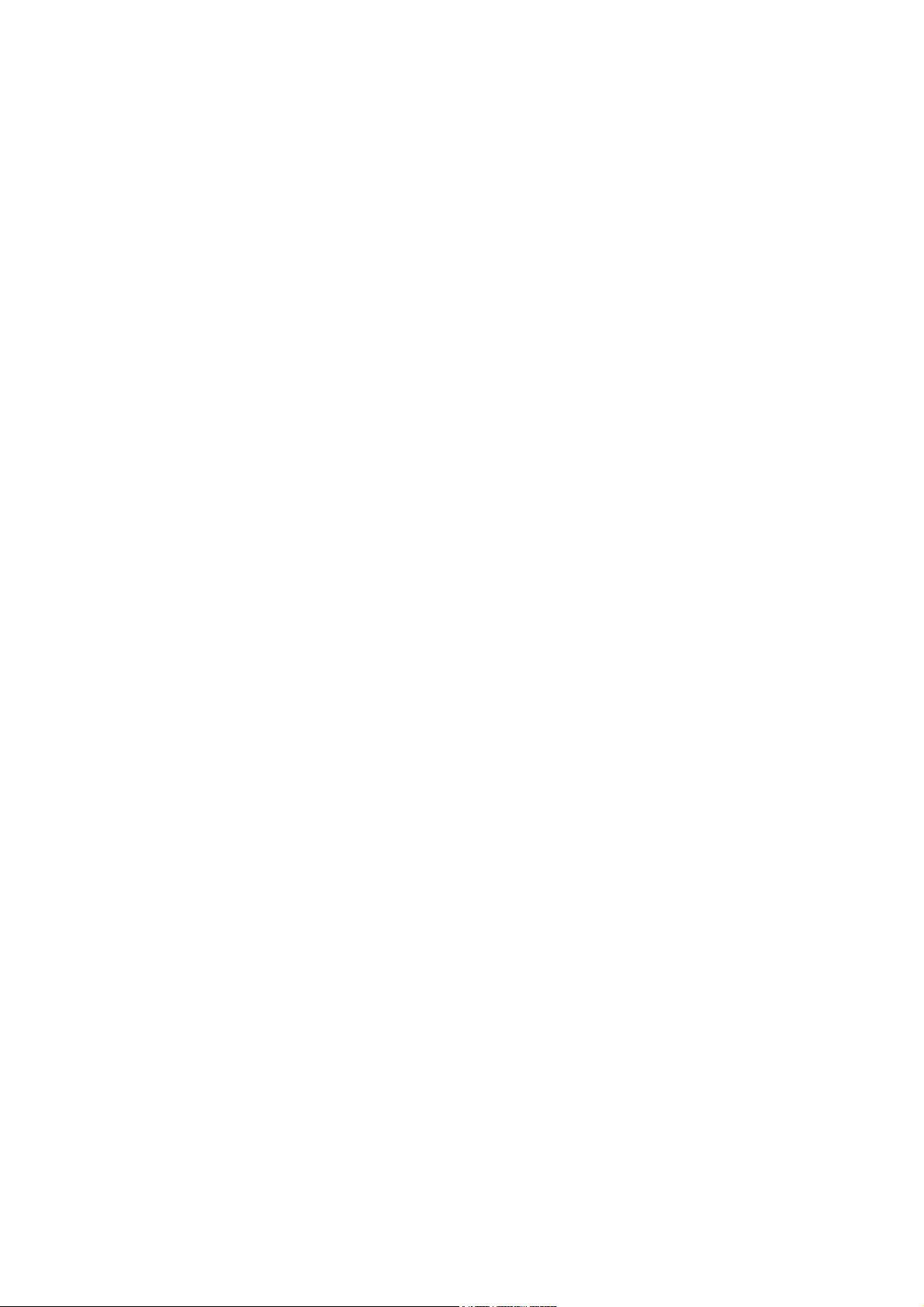
高度
新しいアプリケーション
自動登録の使用 ................................................................................ 19
手動(ドラッグ アンド ドロップ)登録の使用 ................................ 19
アプリケーションおよび証明情報
アプリケーション プロパティの変更 ............................................... 20
シングルサインオン
アプリケーションのエクスポート .................................................... 20
アプリケーションのインポート ....................................................... 21
証明情報の変更 ................................................................................ 21
アプリケーションの保護機能の使用 ................................................................................. 22
アプリケーション
アプリケーションの保護
保護されたアプリケーションの制限設定の変更 ............................................... 23
なタスク
(管理者
ユーザおよび管理者のログオン方法の指定 ...................................................................... 24
カスタム認証要件の設定 ................................................................................................... 24
証明情報のプロパティの設定 ............................................................................................ 25
Credential Manager の設定 ............................................................................................... 25
のみ
) ............................................................................................................. 24
例 1:[Advanced Settings](詳細設定)ページを使用
Manager からの Windows ログオンを可能にする方法 ..................................... 26
例 2:[Advanced Settings](詳細設定)ページ
オンの前にユーザ確認を要求
へのアクセス制限
の登録
........................................................................ 19
の管理
からのアプリケーションの削除
の解除
........................................................................ 22
する方法
......................................................... 20
....................... 20
................................................................. 22
して
、Credential
を使用して
............................................................. 26
、シングルサイン
3 Embedded Security for HP ProtectTools
セットアップ
一般的なタスク .................................................................................................................................. 30
高度なタスク ...................................................................................................................................... 32
4 Java Card Security for HP ProtectTools
一般的なタスク .................................................................................................................................. 35
なタスク
高度
手順
............................................................................................................................... 28
内蔵セキュリティ チップの有効化 .................................................................................... 28
内蔵セキュリティ チップの初期化 .................................................................................... 28
基本ユーザ アカウントのセットアップ ............................................................................. 29
Personal Secure Drive(PSD)の
ファイルおよびフォルダの
暗号化された電子メールの送受信 ..................................................................................... 30
ユーザ
基本
バックアップ
所有者のパスワード
ユーザ パスワードの再設定 ............................................................................................... 32
Embedded Security の有効化および無効化 ....................................................................... 33
移行ウィザード
Java Card の PIN の変更 ................................................................................................... 35
カード リーダーの選択 ...................................................................................................... 35
(管理者
Java Card の PIN の割り当て ............................................................................................ 36
Java Card への名前の割り当て ......................................................................................... 36
電源投入時認証の
キーの
バックアップ ファイルの作成 .......................................................................... 32
バックアップ ファイルからの証明データの復元 .............................................. 32
Embedded Security の永続的な無効化 ............................................................. 33
Embedded Security の永続的な無効化の後の有効化 ........................................ 33
Java Card の電源投入時認証の有効化および管理者 Java Card の作成 ........... 37
パスワードの変更
および復元
の変更
によるキーの移行
のみ
) ............................................................................................................. 36
設定
....................................................................................................... 37
使用
............................................................................. 30
暗号化
................................................................................................... 32
................................................................................................ 32
..................................................................................... 30
................................................................................ 30
..................................................................................... 33
iv
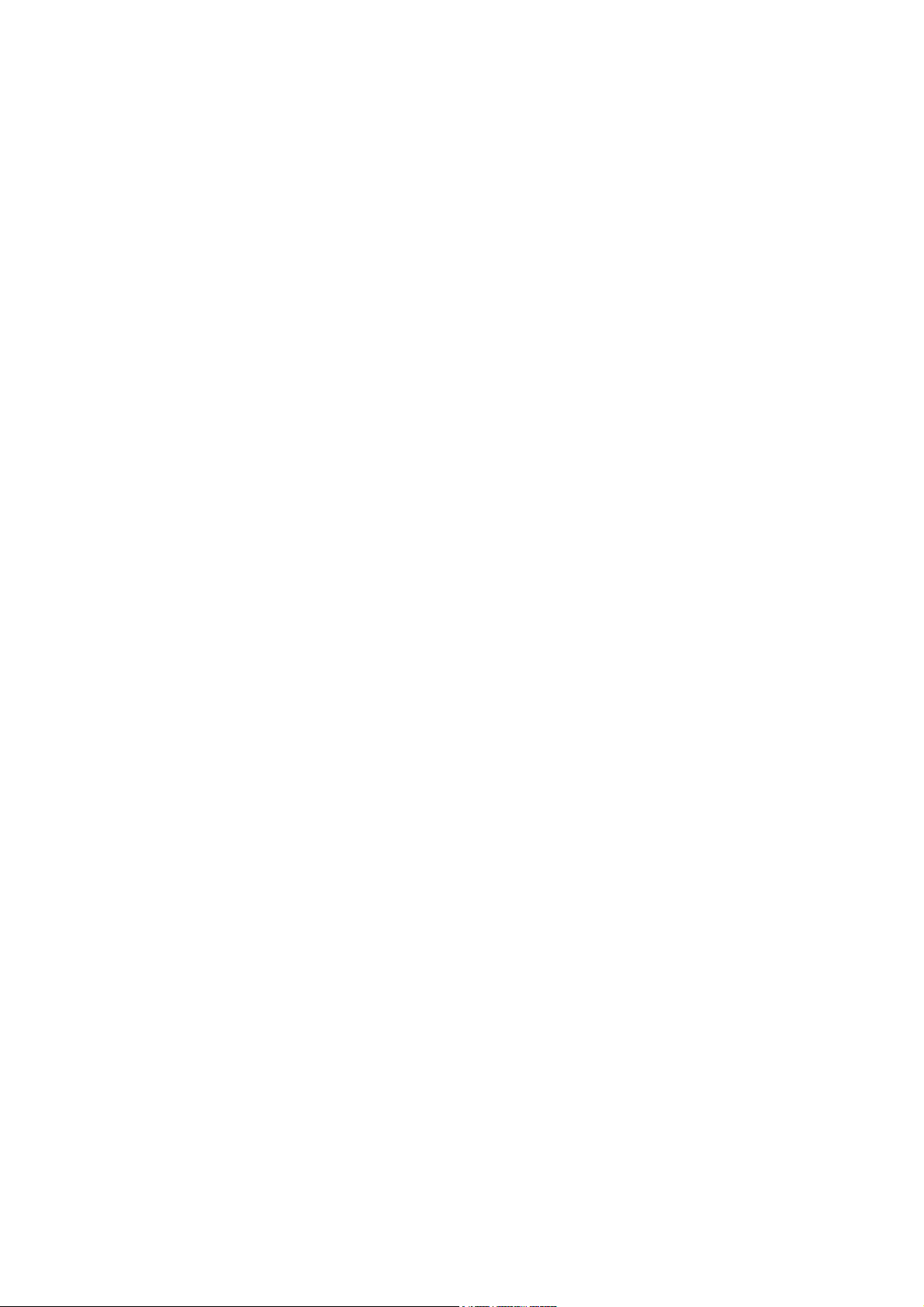
ユーザ Java Card の作成 .................................................................................. 38
Java Card の電源投入時認証の無効化 .............................................................. 38
5 BIOS Configuration for HP ProtectTools
File(ファイル) ................................................................................................................................ 40
Storage(ストレージ) ...................................................................................................................... 41
Security(セキュリティ) .................................................................................................................. 42
Power(電源) ................................................................................................................................... 43
Advanced(カスタム) ...................................................................................................................... 44
6 Device Access Manager for HP ProtectTools
バックグラウンド サービスの開始 .................................................................................................... 46
簡易構成 ............................................................................................................................................. 47
デバイス クラス構成(詳細設定) .................................................................................................... 48
ユーザまたはグループの追加 ............................................................................................ 48
ユーザまたは
グループの削除
ユーザまたはグループのアクセス拒否 .............................................................................. 48
グループの単一ユーザによるデバイス クラスへのアクセス許可 ..................................... 49
グループの単一ユーザによる特定のデバイスへの
7 Drive Encryption for HP ProtectTools
暗号化の管理 ...................................................................................................................................... 51
ユーザ管理 ......................................................................................................................................... 52
復元 .................................................................................................................................................... 54
............................................................................................ 48
アクセス許可
...................................... 49
8 トラブルシューティング
Credential Manager for HP ProtectTools ........................................................................................... 55
Embedded Security for HP ProtectTools ............................................................................................ 58
その他 ................................................................................................................................................. 65
用語集 ................................................................................................................................................................. 68
索引 ..................................................................................................................................................................... 70
v
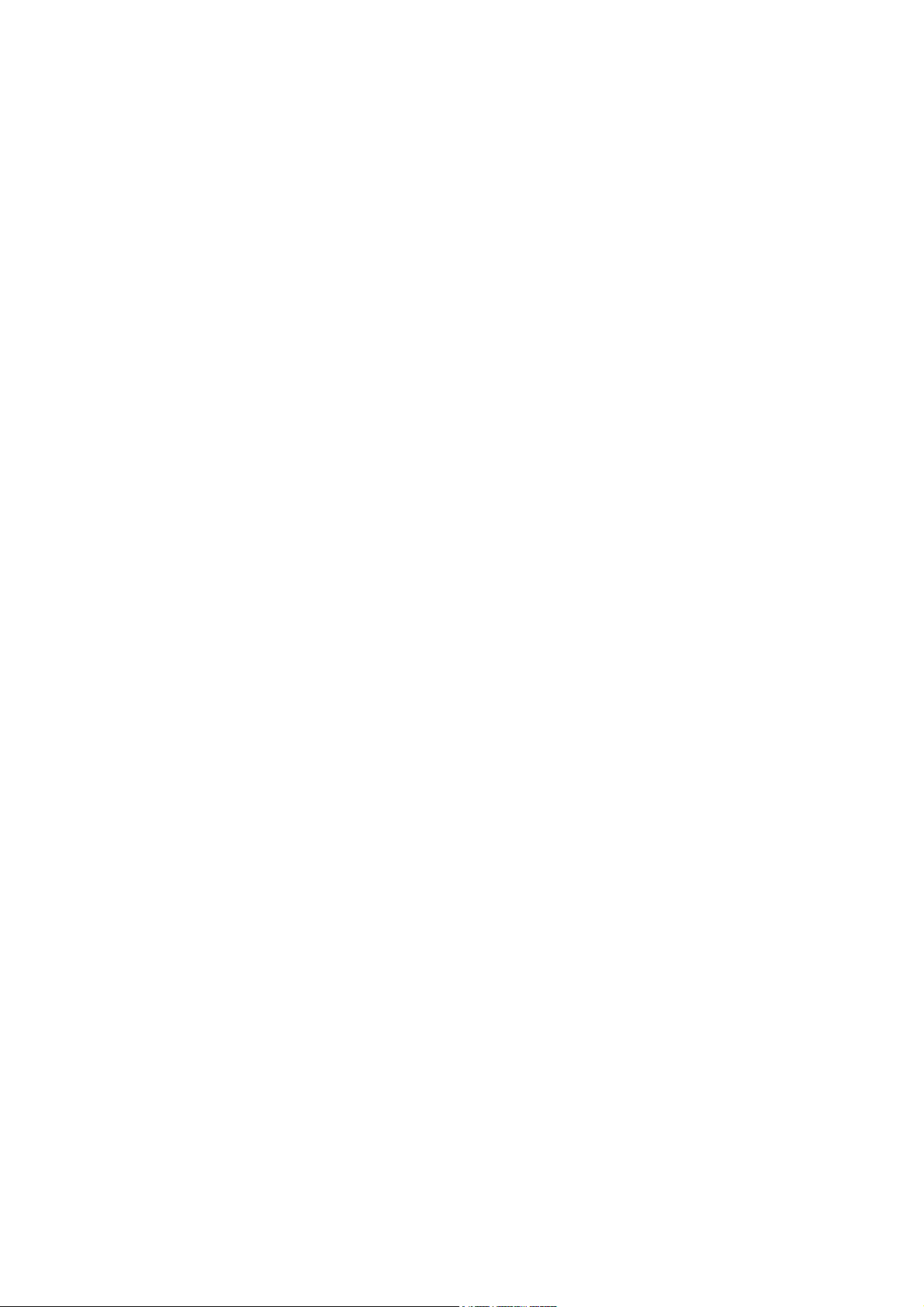
vi
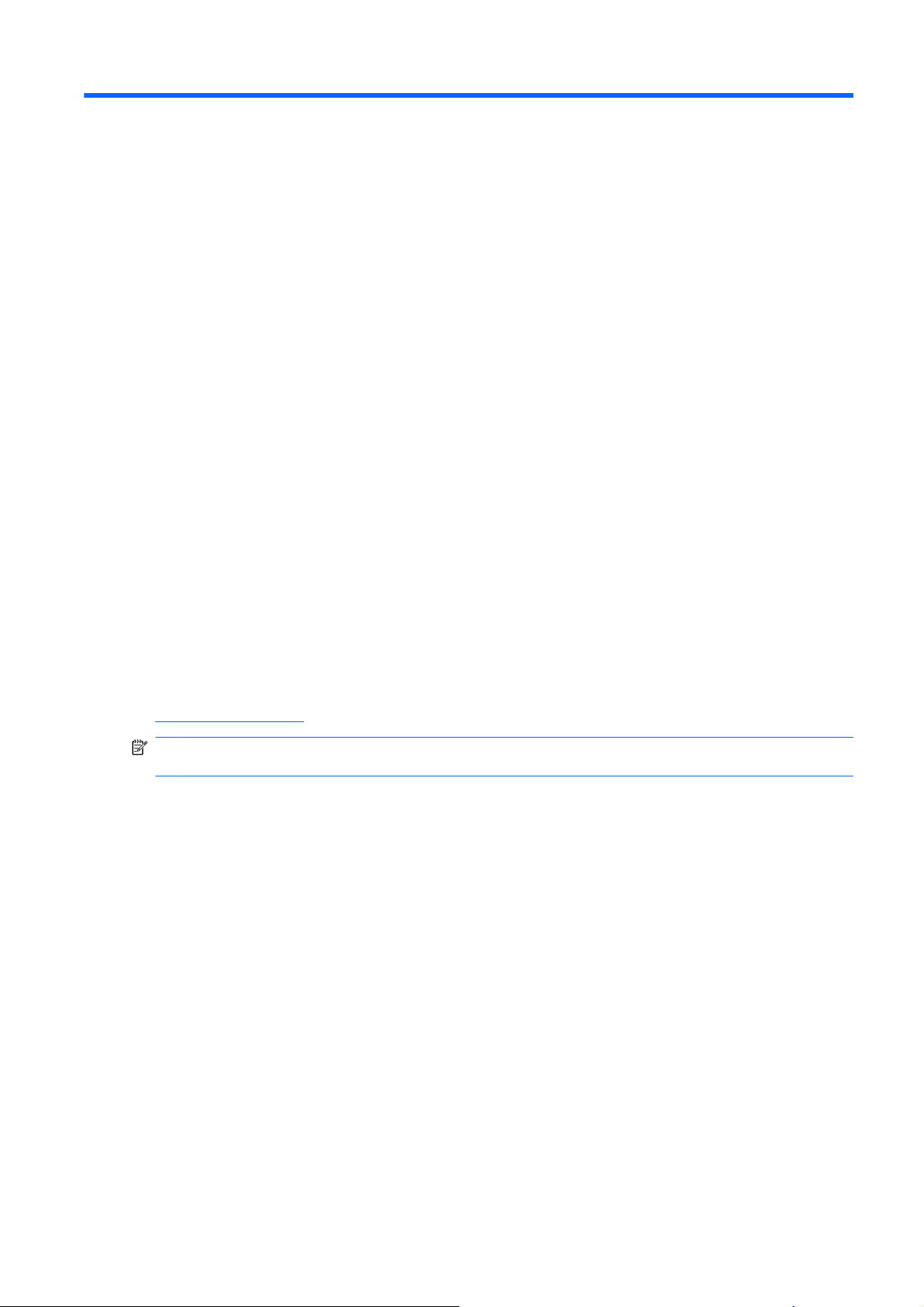
1
セキュリティの概要
HP ProtectTools セキュリティ マネージャ ソフトウェアは、コンピュータ
び重要なデータを不正なアクセスから保護するために役立つセキュリティ機能を提供します。以下の
ソフトウェア モジュール
Credential Manager for HP ProtectTools
●
Embedded Security for HP ProtectTools
●
Java™ Card Security for HP ProtectTools
●
BIOS Configuration for HP ProtectTools
●
Drive Encryption for HP ProtectTools
●
Device Access Manager for HP ProtectTools
●
コンピュータで利用可能なソフトウェア モジュールは、モデルによって異なる可能性があります。た
とえば、Embedded Security for HP ProtectTools は、TPM( Trusted Platform Module)セキュリ
ティ チップが内蔵されているコンピュータでのみ
HP ProtectTools ソフトウェア モジュールは、プリインストールまたはプリロードされている
と、HP の Web サイトからダウンロードできる場合
ンピュータでは、HP ProtectTools は製品購入後にオプションとして導入
http://www.hp.com/jp/を参照してください。
注記: このガイドの操作手順は、該当する HP ProtectTools ソフトウェア モジュールがすでにイン
ストールされていることを前提に記述しています。
によって
、高度なセキュリティ
使用できます
機能が提供されます
。
があります
。一部の HP Compaq デスクトップ コ
本体
、ネットワーク、およ
。
できます
。詳しくは、
場合
1
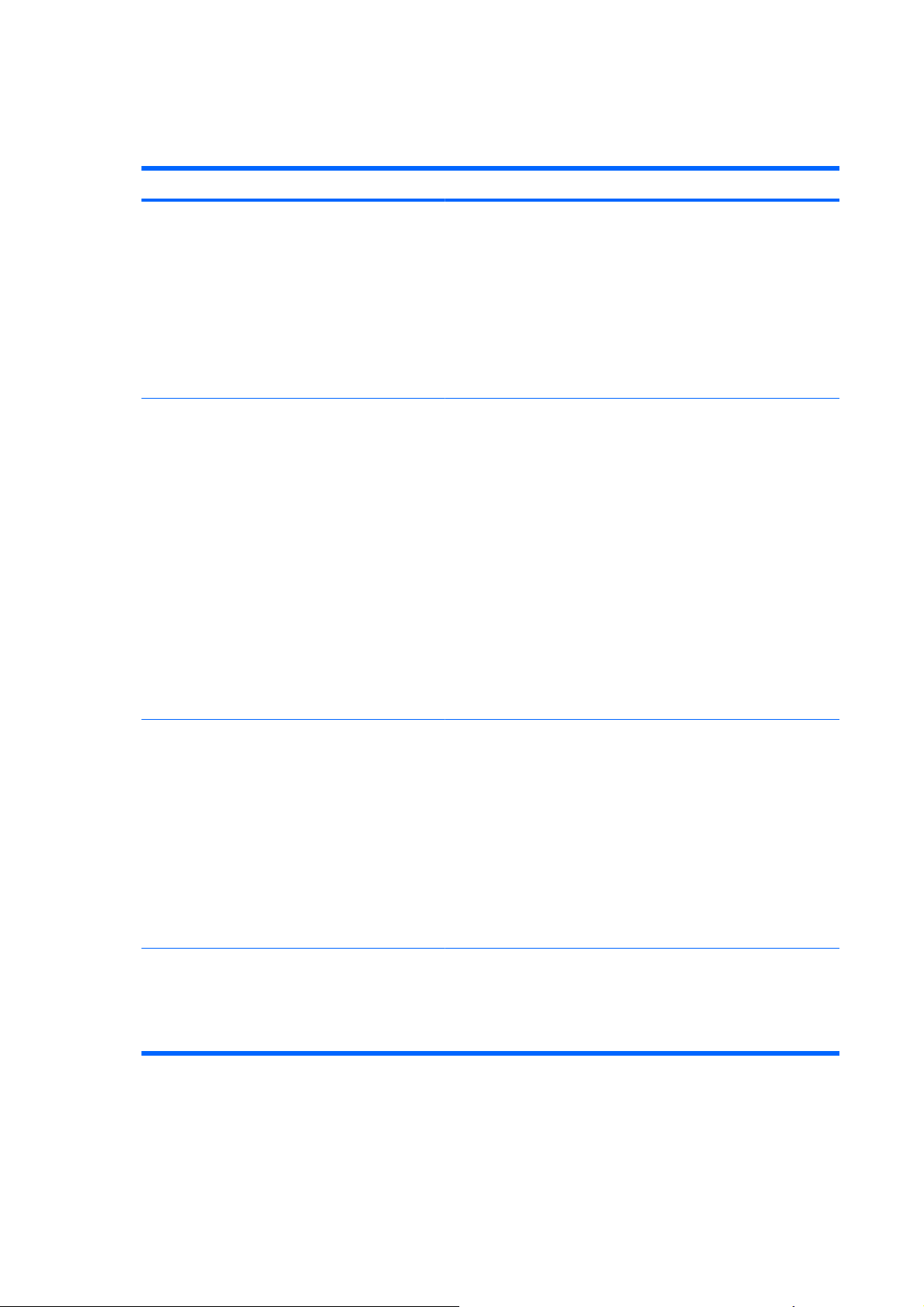
HP ProtectTools の
次の表で、HP ProtectTools モジュールの主な機能を詳しく説明します。
モジュール 主な機能
機能
Credential Manager for HP ProtectTools
Embedded Security for HP ProtectTools
Credential Manager には、シングル サイン オン
●
●
●
●
●
●
パスワードの保管場所として機能し
個人の
ワード以外のより厳重なユーザ認証用セキュリティ
備できるようにするという 2 つの役割があります
パスワード
セキュリティ チップを使用することによって
シングル サイン オン
証にパスワード
キュリティ認証テクノロジの組み合わせを利用する機能を
ます
Embedded Security は、ローカル コンピュータ上で TPM テクノ
ロジを使用して、EFS(Windows® Encrypting File System)、
PSD(Personal Secure Drive)、他社製のデジタル証明書などの
さまざまな暗号化キー
セキュリティ オプションを
Embedded Security は、TPM(Trusted Platform Module)内蔵
セキュリティ チップを使用して、コンピュータ本体に保存され
ている機密のユーザ データまたは証明情報を不正なアクセスか
ら保護するために役立ちます。TPM は、暗号化キーを安全に保
管するとともに、キー生成機能を
ド攻撃に対する強力な防御機能も提供します
Embedded Security では、PSD を作成できます。これは、ユー
ザ データを保護するためにシステムで非表示にすることができ
る仮想ドライブ
記憶域は暗号化によって保護されており
以外に
と併せて
です
、Credential Manager は、ユーザ
Java カードや指紋認証などの
を保護するための
管理します
備えています
機能を提供する
ユーザがパス
、また
を定義して配
、TPM 内蔵
強化できます
ユーザおよび
。また、パスワー
認
異なるセ
提供し
管理者の
Java Card Security for HP ProtectTools
BIOS Configuration for HP ProtectTools
Embedded Security は、保護されたデジタル証明情報の操作のた
●
めの他社製のアプリケーション(Microsoft® Outlook や Internet
Explorer など)をサポートします
Java Card Security は、ハードディスク ドライブをブートする前
●
のユーザ
します。Java Card Security には、内蔵セキュリティ、Java
Card、およびパスワードによってアクセスできます
Java Card Security では、管理者とユーザのJava Card を個別に
●
設定します
Java Card Security は Java Card 用の
●
フェースです。Java Card は、アクセスを許可するために
と PIN 番号の両方を要求して認証データを保護する個人用
リティ デバイスです。Java Card を使用して、Credential
Manager、Drive Encryption、HP BIOS、または任意の数の他社
製
BIOS Configuration を使用すると、電源投入時のユーザおよび管
●
理者パスワード
BIOS Configuration は、F10 セットアップ
●
BIOS コンフィギュレーション ユーティリティの代わりに使用
きます。
認証を行うために
アクセス
、HP ProtectTools Java Card を
ポイント
にアクセスできます
の管理機能にアクセスできます
管理ソフトウェア
と呼ばれる
設定
インタ
カード
セキュ
、ブート
前
で
2
第 1 章 セキュリティの概要
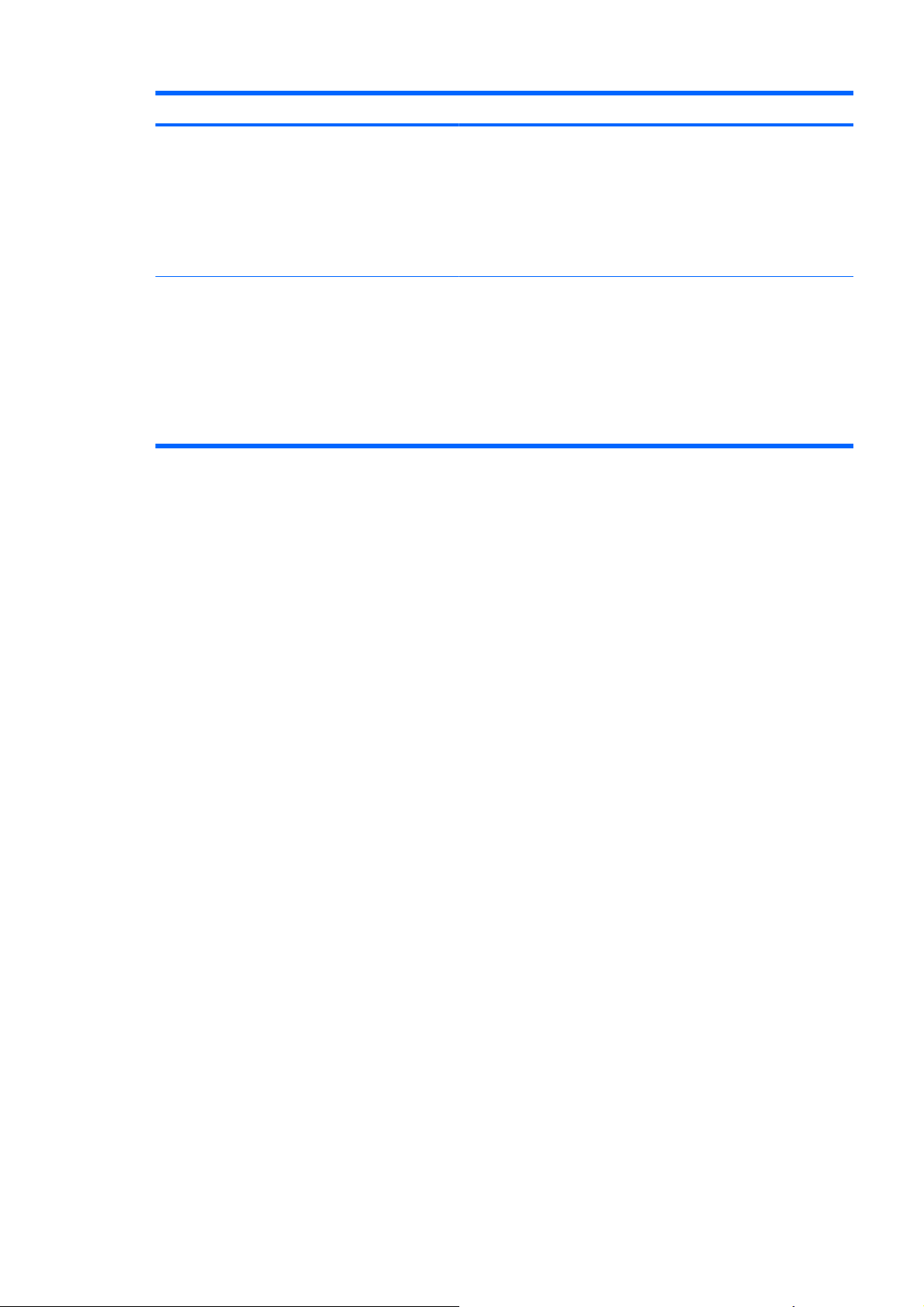
モジュール 主な機能
Drive Encryption for HP ProtectTools
Device Access Manager for HP ProtectTools
Drive Encryption では、ボリューム
●
ディスク ドライブ
Drive Encryption では、データの暗号化解除
●
スにブート前認証を
Drive Encryption は、パーティション、ハードディスク ドライ
●
ブ、および
使用する
Device Access Manager では、データ記憶および送信ハードウェ
●
ア(USB、COM、および LPT ポート、個人用音楽プレーヤ、
CD-ROM の読み出
ワーク インタフェース カードなど)の制御
ます
Device Access Manager では、ユーザおよびユーザ グループを
●
管理して、ハードウェア上のデータへの読み取りアクセス、書き
込みアクセスを提供したり、アクセスを許可または拒否したりす
ることもできます
認証管理ツールを提供します
暗号化が可能です
使用します
複数のハードディスク
しが可能なオプティカル
全体にわたる完全なハード
やデータへのアクセ
ドライブ
を暗号化するために
ドライブ、ネット
をカスタマイズでき
HP ProtectTools の機能
3
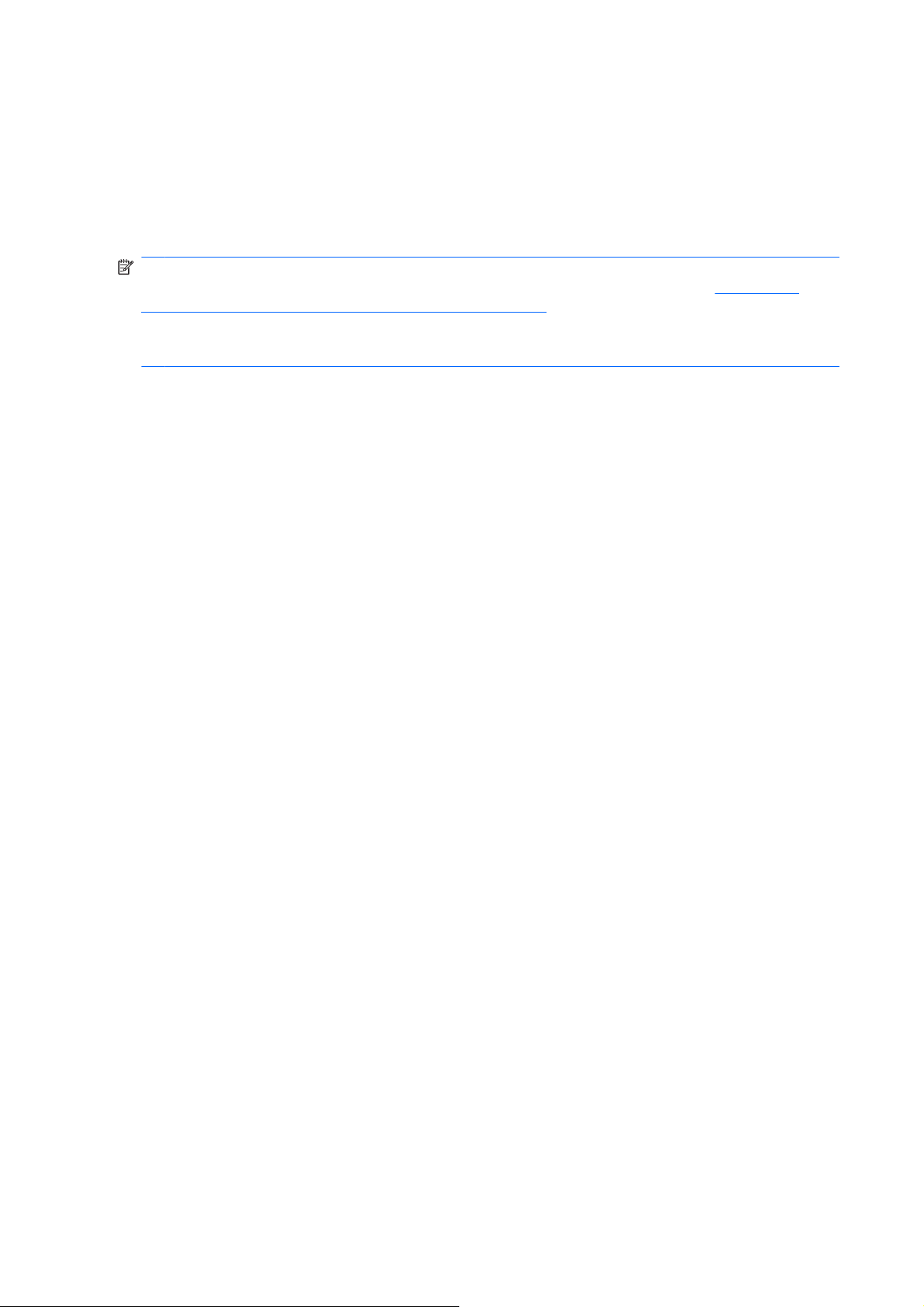
HP ProtectTools セキュリティ
Windows の[コントロール パネル]から HP ProtectTools セキュリティにアクセスするには、次の操作
を行います。
へのアクセス
[スタート]→[すべての
▲
キュリティ マネージャ)(Windows Vista ®では[HP ProtectTools Security Manager for
Administrators](管理者用 HP ProtectTools セキュリティ マネージャ))の順に選択します。
注記: Credential Manager モジュール
Manager にログオン
「Credential Manager を使用
Windows Vista の場合、管理者はDrive Encryption にアクセス
Manager for Administrators を使用する必要
プログラム
して
HP ProtectTools を起動
した
Windows へのログオン」を参照してください。
]→[HP ProtectTools Security Manager](HP ProtectTools セ
を設定した後は
することもできます。詳しくは
があります
、Windows のログオン
するときに
。
画面から直接
18 ページ
、
HP ProtectTools Security
Credential
の
4
第 1 章 セキュリティの概要
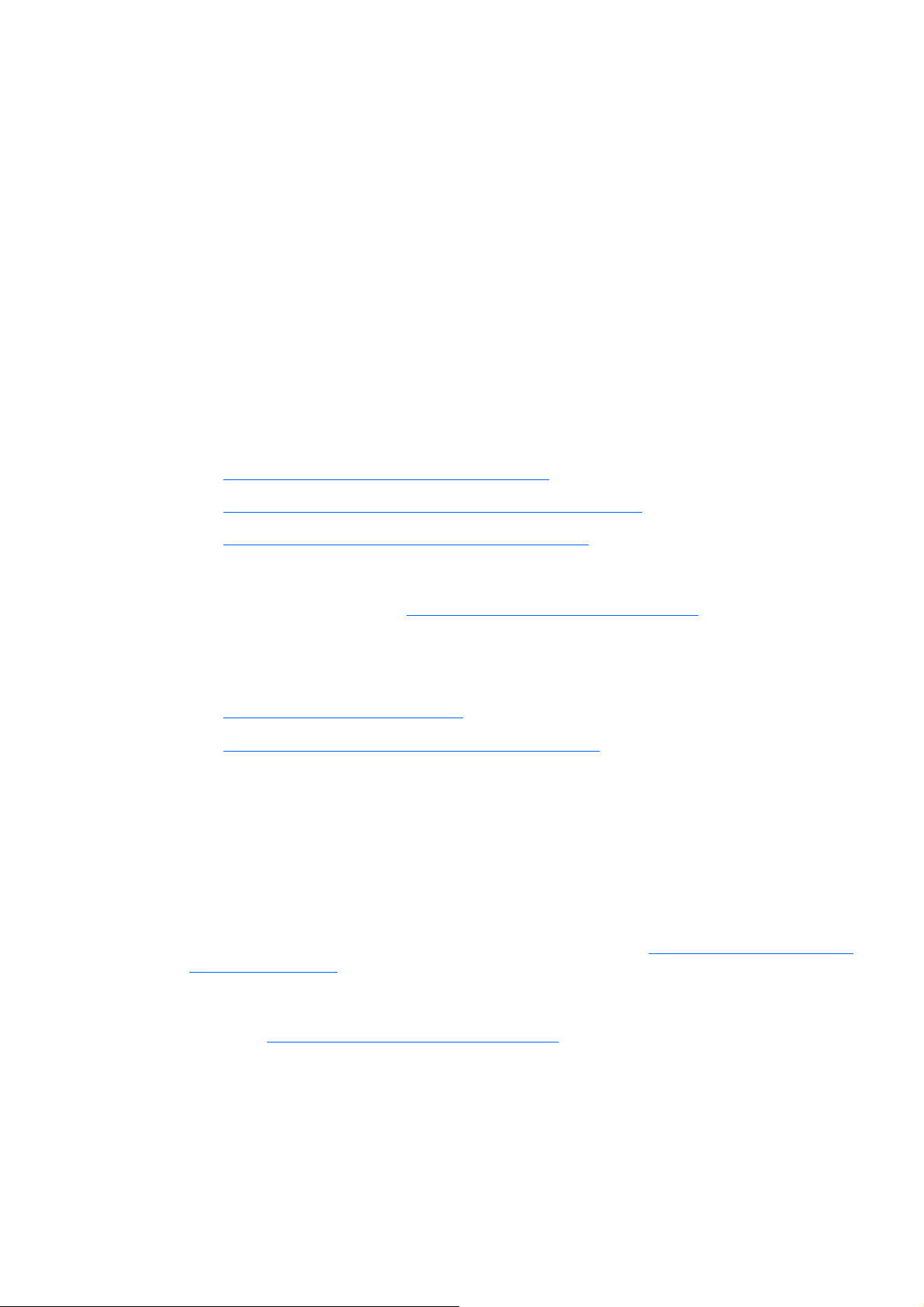
主なセキュリティ
各 HP ProtectTools モジュールが連携して動作することにより、以下の主なセキュリティの目的を含
む、さまざまなセキュリティ
からの保護
盗難
●
機密データへのアクセス制限
●
内部または外部からの不正なアクセスの防止
●
の目的の実現
の問題に対処するためのソリューションを提供できます
。
強力なパスワード
●
盗難からの保護
盗難の例として、職場や公共の場での、機密データや顧客情報を含むコンピュータの盗難
ます。盗難からの保護
ブート前認証機能が有効になっていると、オペレーティング システムへのアクセスの防止
●
立ちます。以下の項目を参照してください。
36 ページの 「Java Card への名前の割り当て」
◦
45 ページの 「Device Access Manager for HP ProtectTools」
◦
50 ページの 「Drive Encryption for HP ProtectTools」
◦
DriveLock(ドライブロック)は、たとえハード ディスク ドライブが取り外されてセキュリティ
●
保護されていないシステムに取り付けられたとしても、ドライブ上のデータにアクセスできない
ようにするために役立ちます。
Embedded Security for HP ProtectTools モジュールで提供される Personal Secure Drive 機能で
●
は、機密データを暗号化して、認証なしではアクセスできないようにします。以下の項目を参照
してください。
28 ページの 「セットアップ手順」(内蔵セキュリティのセットアップ)
◦
の作成と使用
には
、以下の機能が役立ちます。
42 ページの 「Security(セキュリティ)」を参照してください。
が挙げられ
に役
30 ページの 「Personal Secure Drive(PSD)の使用」
◦
機密データへのアクセス制限
契約労働者
スを許可されているとします。ただし、この契約労働者がこれらのファイルを
の書き込み可能な
には、以下の機能が役立ちます。
●
●
がオンサイトで作業しており
デバイスに保存できるようにはしたくありません
Device Access Manager for HP ProtectTools を使用すると、IT 管理者は書き込み可能なデバイス
へのアクセスを制限
ル メディアにコピーしたりできないようにすることができます。
ス構成(詳細設定)」を参照してください。
DriveLock は、たとえハード ディスク ドライブが取り外されてセキュリティ保護されていないシ
ステムに取り付けられたとしても、ドライブ上のデータにアクセスできないようにするために役
立ちます。
42 ページの 「Security(セキュリティ)」を参照してください。
して
、機密の財務データ
、機密の情報を印刷したり、ハードディスク ドライブからリムーバブ
の確認のためにコンピュータへのアクセ
印刷したり
。データへの
48 ページの 「デバイス クラ
アクセスを制限する
、CD など
主なセキュリティ
の目的の実現 5
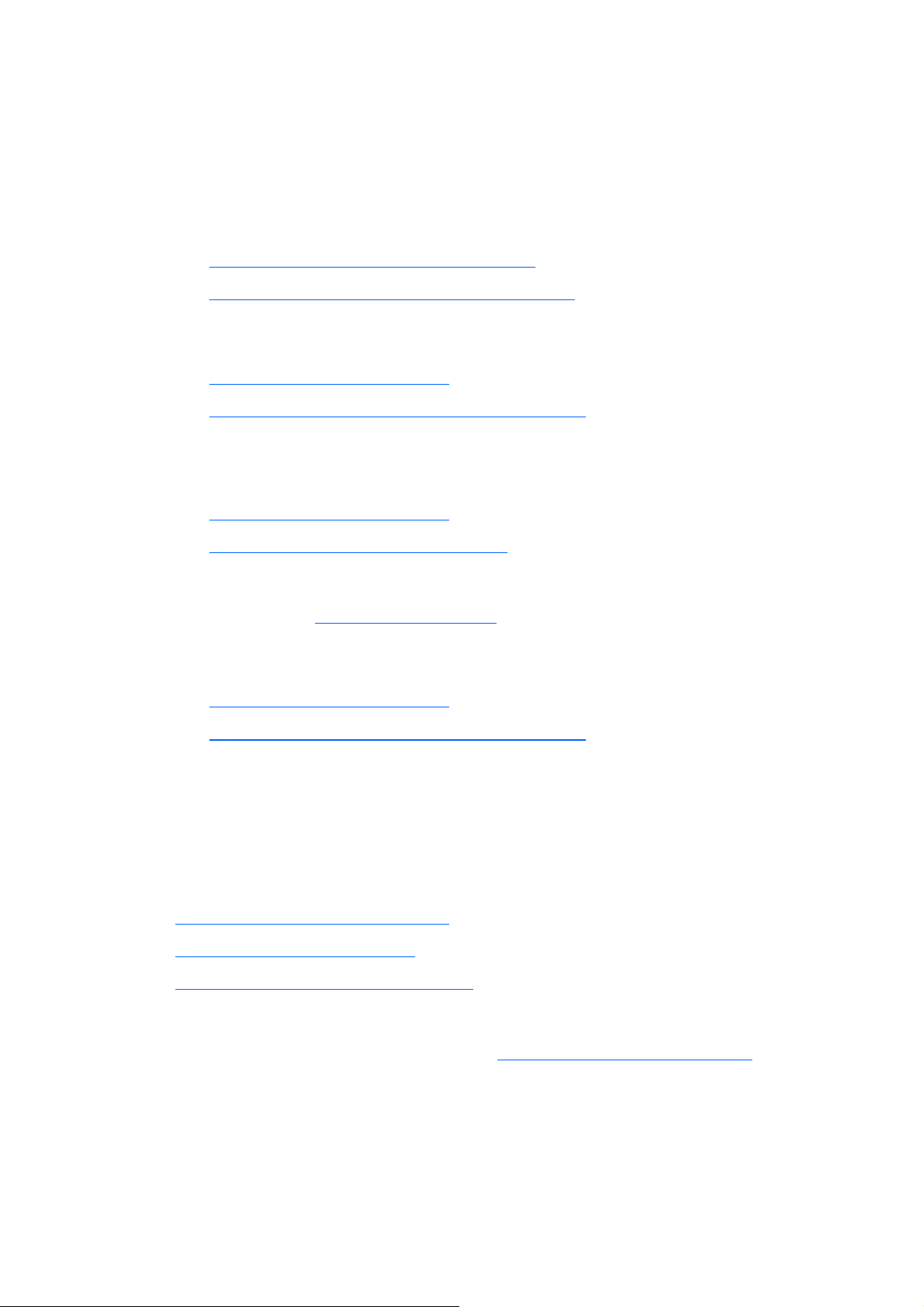
内部または
機密データや顧客情報を含むコンピュータに内部または外部の場所からアクセスされた場合、不正な
ユーザが社内ネットワーク リソースや金融サービス、役員、研究開発チームのデータに侵入できてし
まう可能性があります。不正なアクセスを防止するには、以下の機能が役立ちます。
●
●
外部からの不正なアクセスの防止
ブート前認証機能が有効になっていると、オペレーティング システムへのアクセスの防止に役
立ちます。以下の項目を参照してください。
36 ページの 「Java Card への名前の割り当て」
◦
50 ページの 「Drive Encryption for HP ProtectTools」
◦
Embedded Security for HP ProtectTools は、以下の方法で、コンピュータ本体に保存されている
機密のユーザ データまたは証明情報を保護するために役立ちます。
28 ページの 「セットアップ手順」(内蔵セキュリティのセットアップ)
◦
30 ページの 「Personal Secure Drive(PSD)の
◦
Credential Manager for HP ProtectTools は、以下方法で、不正なユーザ
●
り、パスワードで保護されたアプリケーションにアクセスしたりできないようにするために
ちます。
13 ページの 「セットアップ手順」(Credential Manager のセットアップ)
◦
19 ページの 「シングルサインオン
◦
Device Access Manager for HP ProtectTools を使用
●
へのアクセスを制限
ることができます。
Personal Secure Drive 機能では、以下の方法で機密データを暗号化し、認証なしではアクセス
●
きないようにします。
28 ページの 「セットアップ手順」(内蔵セキュリティのセットアップ)
◦
30 ページの 「Personal Secure Drive(PSD)の使用」
◦
して
、機密の情報をハードディスク ドライブからコピーできないようにす
47 ページの 「簡易構成」を参照してください。
強力なパスワードの作成と使用
Web サイトやセキュリティ保護されているアプリケーションに通常どおりアクセスするためには、す
べてパスワード
を使用したり
ワード
しまったりします。Credential Manager for HP ProtectTools では以下
の保護された
が必要なため
、工夫しすぎてどのパスワード
リポジトリおよびシングル
、ユーザはすべての
の使用
」
すると
アプリケーションおよび
がどのアプリケーションのものかをすぐに忘れて
サイン オンによる
使用
」
がパスワードを入手した
、IT 管理者は
の方法によって
利便性が提供されます
書き込み可能なデバイス
Web サイト
に簡単なパス
、パスワード
。
役立
で
用
8 ページの 「安全な
●
13 ページの 「セットアップ
●
19 ページの 「シングルサインオン
●
セキュリティを強化するために、Embedded Security for HP ProtectTools は次に、ユーザ名とパス
ワードのリポジトリを保護
の強力なパスワードを保持することができます。
Security のセットアップ)を参照してください。
6
第 1 章 セキュリティの概要
パスワードの作成
手順
」(Credential Manager のセットアップ)
の使用
します
。これにより、ユーザはメモに残したり覚えたりしなくても、複数
」
」
28 ページの 「セットアップ手順」(Embedded
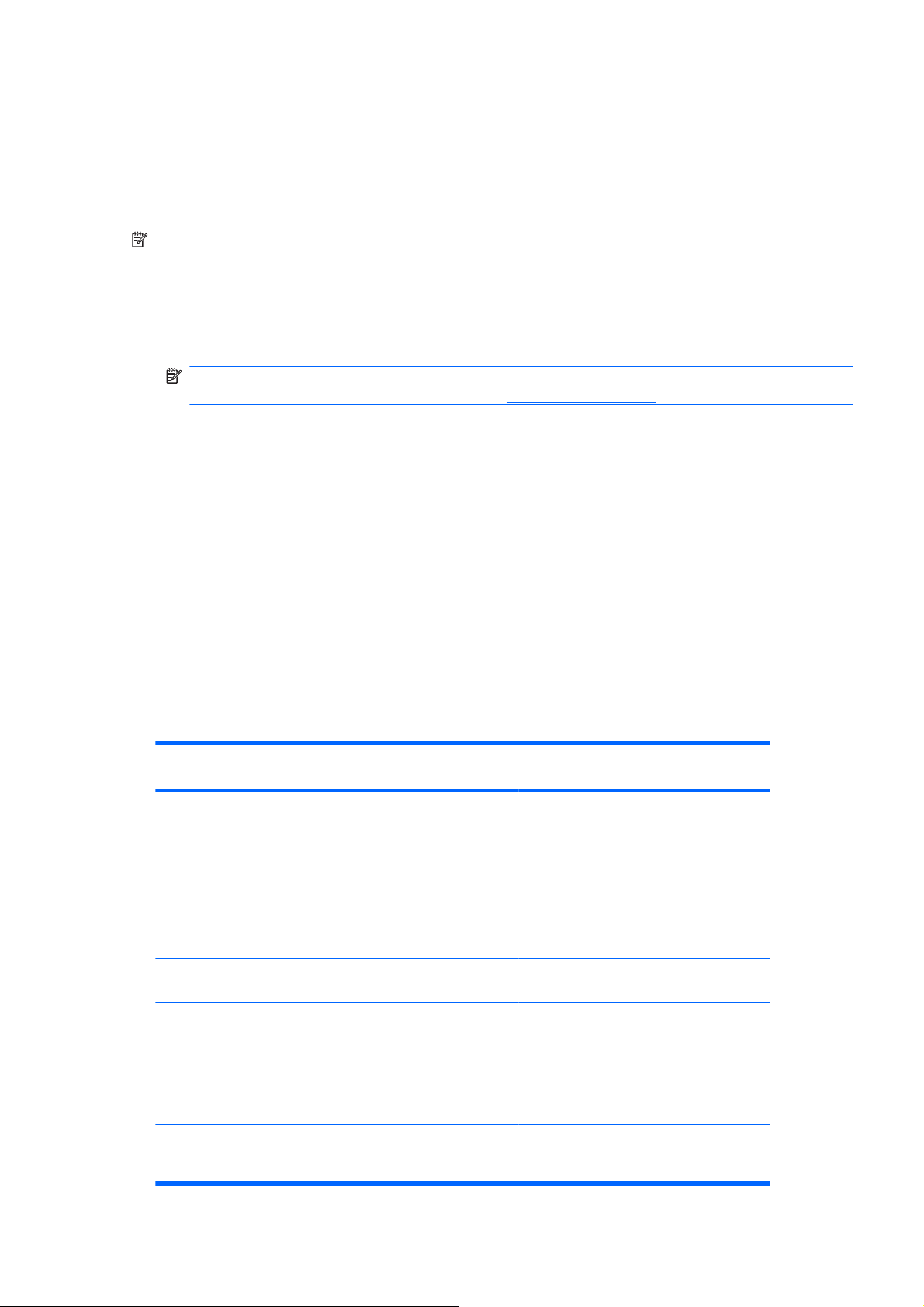
その他
のセキュリティ対策
セキュリティの役割の割り当て
コンピュータのセキュリティを(特に、大きな組織で)管理する上では、責任および権限をさまざま
な管理者やユーザに割り当てることが、重要な作業の1 つです。
注記: 小さな組織や個人で使用する場合などは、一人の人がすべての役割を受け持つこともできま
す。
HP ProtectTools では、セキュリティの責任および権限を以下のように分けられます。
セキュリティ統括責任者:企業またはネットワークのセキュリティ レベルを定義し、Java™
●
Cards、指紋認証システム、USB トークンなど、配備するセキュリティ機能を決定します。
注記: HP ProtectTools の機能の多くは、セキュリティ統括責任者が HP と協力してカスタマ
イズできます。詳しくは、HP の Web サイト
IT 管理者:セキュリティ統括責任者によって定義されたセキュリティ機能を適用し、管理しま
●
す。また、一部の機能
Card の配備
を決定した場合
ことができます。
を有効または無効にできます
http://www.hp.com/jp/を参照してください。
。たとえば、セキュリティ
統括責任者が
、IT 管理者はJava Card の BIOS セキュリティ モード
Java
を有効にする
ユーザ:セキュリティ機能を使用
●
がシステムでJava Card を有効
ドを認証に使用できます。
HP ProtectTools のパスワード
HP ProtectTools セキュリティ マネージャ
護されています。次
ア モジュール、およびパスワード
この表には、IT 管理者だけが設定して使用するパスワードも示
ワードは、一般のユーザ
HP ProtectTools のパスワード 設定する HP ProtectTools
Credential Manager のログオン
パスワード
の表に
、よく使用
または管理者が設定できます
モジュール
Credential Manager
します
。たとえば、セキュリティ統括責任者
にしている場合
、ユーザはJava Card の PIN を設定し、その
の管理
の機能のほとんどは
されるパスワード
機能の一覧を示します
機能
このパスワードには、次の 2 つのオプショ
ンがあります
●
●
、パスワード
、そのパスワード
によってセキュリティ保
が設定されるソフトウェ
。
されています
。その他のすべての
。
Windows にログオン
Credential Manager にアクセスするた
めの別のログオンで使用できます
Windows ログオン プロセスの代わり
に使用し、Windows と Credential
Manager に同時にアクセスできます
した後
、
および
IT 管理者
カー
パス
Credential Manager リカバリ
ファイルのパスワード
基本ユーザ キーのパスワード
注記: 内蔵
ワード
緊急リカバリ トークンのパスワードEmbedded Security、IT 管
セキュリティ
とも呼ばれます
Credential Manager、IT 管
理者が設定
Embedded Security
パス
理者が設定
Credential Manager リカバリ ファイルへの
アクセスを保護します
安全な電子メール、ファイル、およびフォ
の暗号化など
ルダ
へのアクセスに
証に使用すると、コンピュータの起動時
再起動時、または
復帰時に
す
内蔵セキュリティ チップ用のバックアッ
プ ファイルである緊急リカバリ トークンへ
のアクセス
コンピュータのデータを保護しま
Embedded Security 機能
使用します
ハイバネーションからの
を保護します
他のセキュリティ対策 7
その
。電源投入時認
や
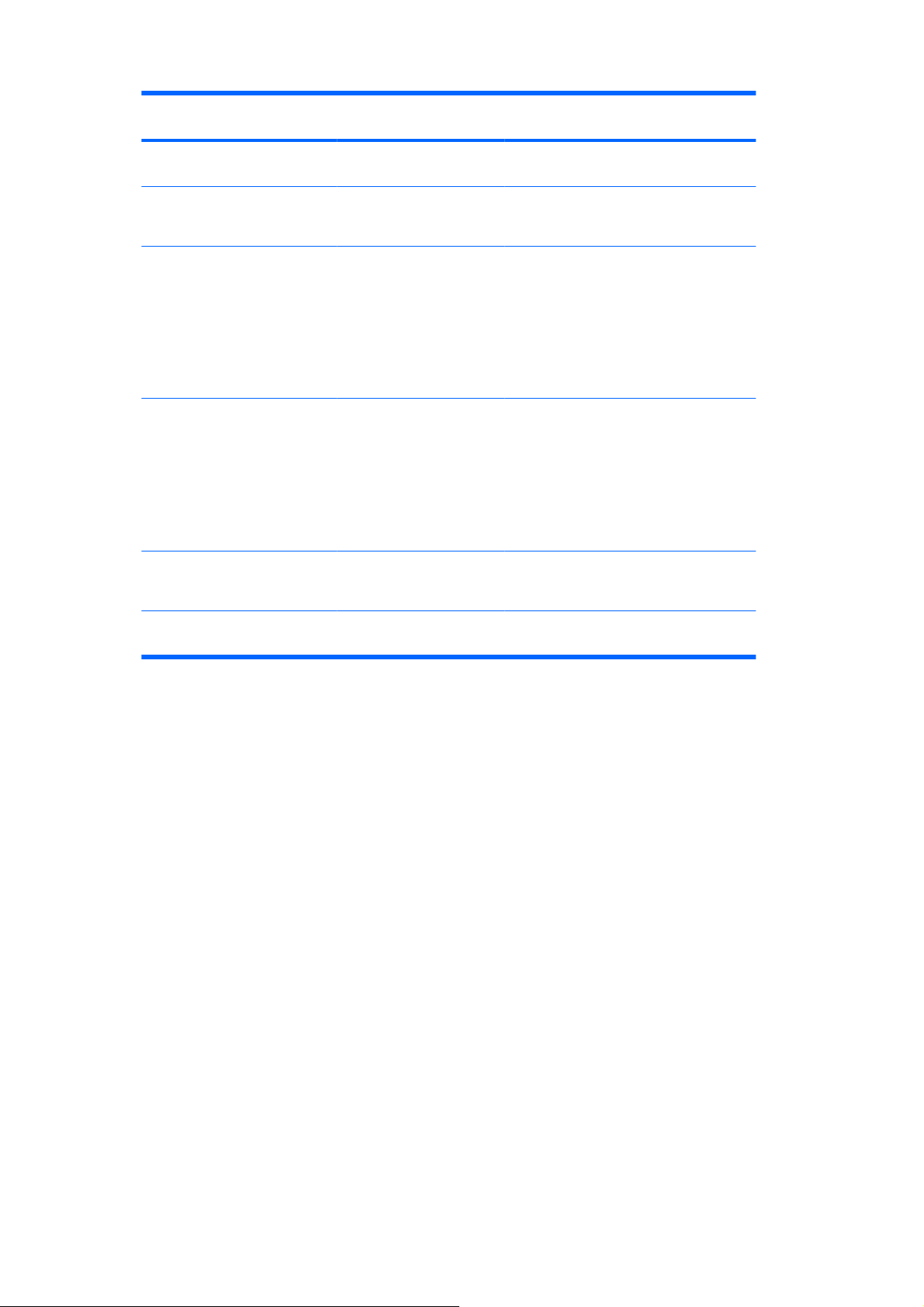
HP ProtectTools のパスワード 設定する HP ProtectTools
モジュール
注記: 緊急リカバリ トークン
キーのパスワードとも呼ばれます
機能
所有者のパスワード Embedded Security、IT 管
理者が設定
Java™ Card の PIN
[コンピュータ セットアップ
(F10)]ユーティリティのパスワー
ド
注記: BIOS の管理者パスワー
ド、F10 セットアップ パスワー
ド、またはセキュリティ セット
アップ パスワードとも呼ばれま
す
電源投入時パスワード(Power-
on Password)
Windows の
ログオン
パスワード Windows の[コントロール パ
Java Card Security
BIOS Configuration、IT 管
理者が設定
BIOS Configuration
ネル]
システムと TPM チップを、Embedded
Security のすべての所有者機能への不正な
アクセス
Java Card の内容へのアクセスを保護し、
Java Card のユーザを認証します。電源投
入時認証に使用すると、Java Card の PIN
の入力により[コンピュータ セットアップ
(F10)]ユーティリティおよびコンピュータ
のデータも保護されます
Java Card トークンが選択されている場合
は、Drive Encryption のユーザを認証します
[コンピュータ セットアップ(F10)]ユーティ
リティへのアクセスを保護します
コンピュータの起動時や再起動時、または
ハイバネーションからの復帰時にコンピュー
タのデータを保護します
手動
Card に
から保護します
ログオンで使用するか
保存できます
、または Java
安全なパスワードの作成
パスワードを作成する場合は、まず、プログラムで設定されている仕様に従う必要があります。ただ
し一般的には、強力なパスワードを作成し、そのパスワードが危険にさらされないようにするため
に、以下のガイドラインを考慮してください。
文字数が 6 文字、できれば 8 文字を超えるパスワードを使用します。
●
パスワード全体にわたって大文字と小文字を混在させます。
●
可能な場合は常に、半角アルファベットと半角数字を混在させ、さらに特殊文字と句読点を含め
●
ます。
パスワード中の文字の代わりに特殊文字または数字を使用します。たとえば、アルファベットの
●
I または L の代わりに数字の 1 を使用します。
2 つ以上の言語から取った単語を組み合わせます。
●
単語またはフレーズを数字や特殊文字で分割します。たとえば、「Mary2-2Cat45」とします。
●
辞書に載っているような用語は使用しないでください。
●
名前やその他の個人情報(たとえば、誕生日、ペットの名前、母親の旧姓など)は、たとえ綴り
●
を逆にしたとしても、パスワードには使用しないでください。
パスワードは定期的に変更してください。いくつかの文字や数字をその次の値に変更するだけで
●
も構いません。
8
第 1 章 セキュリティの概要
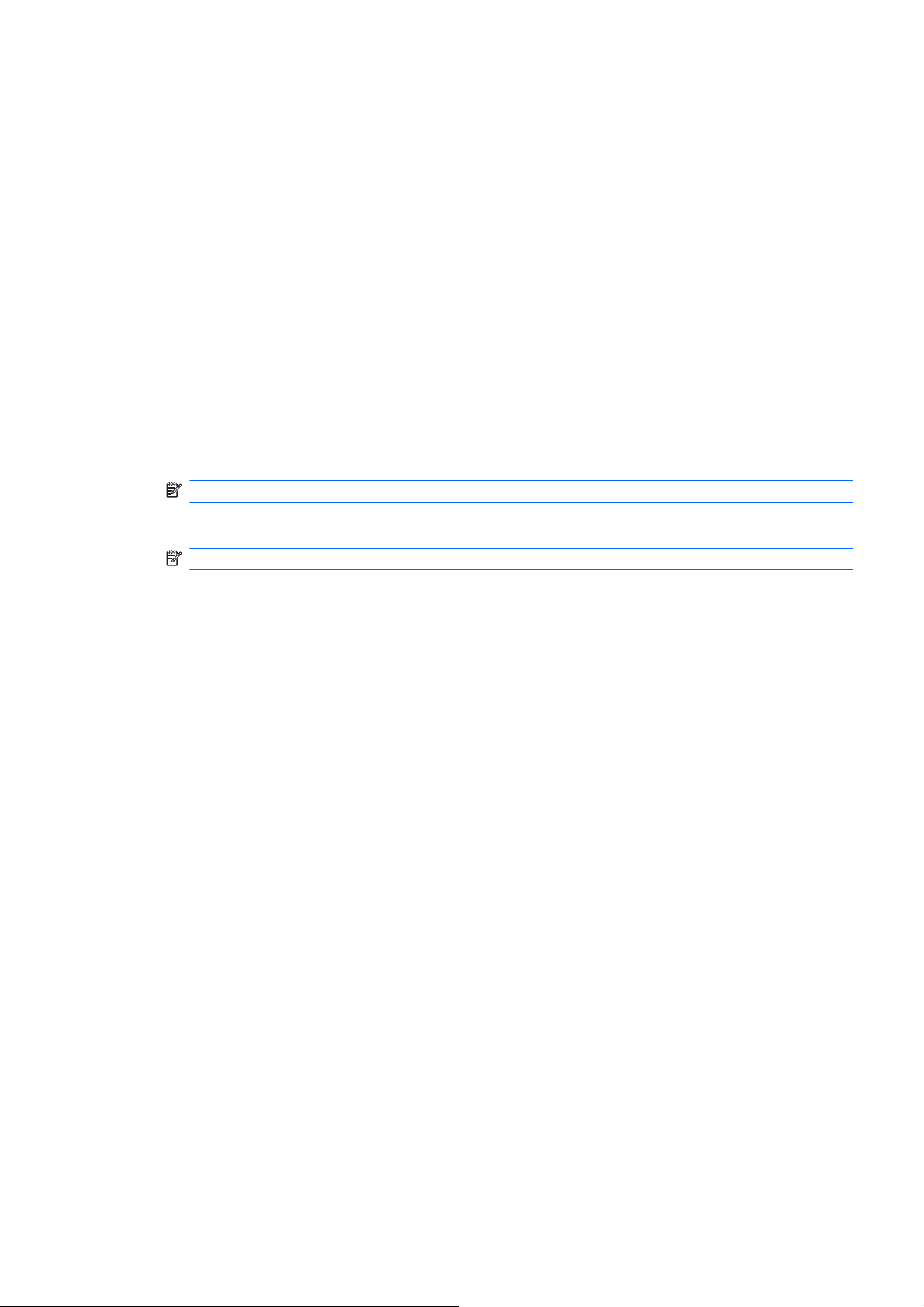
パスワードをメモした場合は、コンピュータのすぐ近くの、人目につきやすい場所に保管しない
●
でください。
パスワードを、電子メールなどの
●
アカウントを共有したり、パスワードを誰かに教えたりしないでください。
●
コンピュータ上のファイルに保存しないでください
HP ProtectTools Backup and Restore
HP ProtectTools Backup and Restore には、サポートされているすべての HP ProtectTools モジュー
ルからの証明情報をバックアップおよび復元するための
ています。
証明情報
および設定のバックアップ
以下の方法で証明情報をバックアップできます。
[HP ProtectTools Backup Wizard](HP ProtectTools バックアップ ウィザード)を使用して、HP
●
ProtectTools モジュール
に選択された
事前
●
注記: この方法を
バックアップのスケジュールを設定する
●
注記: この方法を使用するには、バックアップ オプションを設定する必要があります。
[HP ProtectTools Backup Wizard]を使用した HP ProtectTools モジュールの選択とバックアップ
の選択とバックアップを行う
HP ProtectTools モジュール
使用するには
、バックアップ オプションを設定
便利で
をバックアップする
、すばやく実行できる機能が用意
。
する必要があります
され
。
1.
[スタート]→[すべてのプログラム]→[HP ProtectTools Security Manager](HP ProtectTools セ
キュリティ マネージャ)の順に選択します。
2.
左側のパネルで、[HP ProtectTools]→[Backup and Restore](バックアップおよび復元)の順
にクリックします。
3.
右側のパネルで、[Backup Options](バックアップ オプション)をクリックします。[HP
ProtectTools Backup Wizard](HP ProtectTools バックアップ ウィザード)が起動します。画面
に沿って操作し
の説明
バックアップ オプション
1.
[スタート]→[すべての
キュリティ マネージャ)の順
2.
3.
4.
5.
のパネルで
左側
にクリックします。
右側のパネルで、[Backup Options] (バックアップ オプション)をクリックします。[HP
ProtectTools Backup Wizard](HP ProtectTools バックアップ ウィザード)が起動します。
画面に表示される説明に沿って操作
[Storage File Password]
[Remember all passwords and authentication values for future automated backups](将来
の自動バックアップのすべてのパスワードと認証値
、証明情報
の設定
プログラム
、[HP ProtectTools]→[Backup and Restore](バックアップ
(ストレージ ファイルのパスワード)を設定および確認したら、
をバックアップします
]→[HP ProtectTools Security Manager](HP ProtectTools セ
に選択します
します
。
。
。
を記憶する
および復元)の順
)を選択します。
6.
[Save Settings](設定の保存)→[Finish](完了)の順にクリックします。
事前に選択された HP ProtectTools モジュールのバックアップ
その
他のセキュリティ対策 9
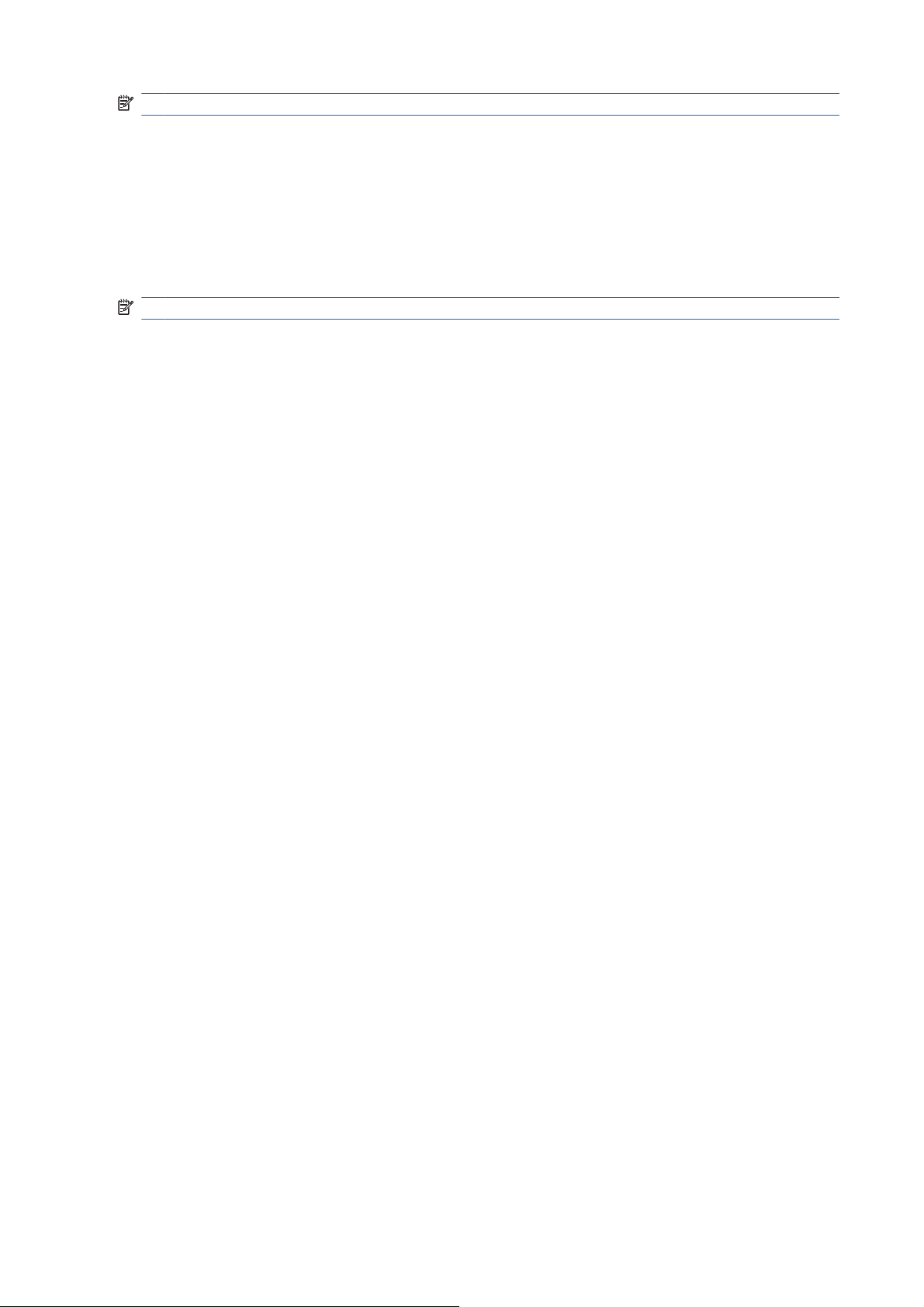
注記: この方法を使用するには、バックアップ オプションを設定する必要があります。
1.
[スタート]→[すべてのプログラム]→[HP ProtectTools Security Manager](HP ProtectTools セ
キュリティ マネージャ)の順に選択します。
2.
左側のパネルで、[HP ProtectTools]→[Backup and Restore](バックアップおよび復元)の順
にクリックします。
3.
右側のパネルで、[Backup]をクリックします。
バックアップ スケジュールの設定
注記: この
1.
[スタート]→[すべてのプログラム]→[HP ProtectTools Security Manager](HP ProtectTools セ
キュリティ マネージャ)の順に選択します。
2.
左側のパネルで、[HP ProtectTools]→[Backup and Restore](バックアップおよび復元)の順
にクリック
3.
右側のパネルで、[Schedule Backups](バックアップ スケジュールの設定)をクリックしま
す。
4. [Task](タスク)タブで、[Enable](有効)チェック ボックスにチェックを入れて、スケジュー
ルされたバックアップ
5.
[Set Password](パスワード
イアログ ボックスでパスワードを入力して確認します。[OK]をクリックします。
6.
[Apply](適用)をクリック
[Schedule Task](タスクのスケジュール)の矢印をクリックし、自動バックアップの頻度
択
7.
[Start time](開始時刻)の
始の正確な時刻を選択
8.
[Advanced](詳細)をクリックして、開始日、終了日、および繰り返しタスクの設定
ます。[Apply](適用)をクリックします。
方法を使用するには
します
します
。
。
を有効にします
します
、バックアップ オプション
。
の設定
)をクリックし、[Set Password](パスワード
します
下で
。
。[Schedule] (スケジュール)タブを
、[Start time](開始時刻)の矢印
を設定する必要があります
クリックします
を使用して
、バックアップ
。
の設定
を選択し
)ダ
を選
開
。
9.
[Settings](設定)をクリックし、
の完了)、[Idle Time](アイドル時間)、および[Power Management](電源管理)の設定を選択
します。
10.
[Apply](適用)をクリックし、[OK]をクリックしてダイアログ ボックスを閉じます。
証明情報の復元
1.
[スタート]→[すべてのプログラム]→[HP ProtectTools Security Manager](HP ProtectTools セ
キュリティ マネージャ)の順に選択します。
2.
左側のパネルで、[HP ProtectTools]→[Backup and Restore](バックアップおよび復元)の順
にクリックします。
3.
右側のパネルで、[Restore](復元)をクリックします。[HP ProtectTools Restore Wizard](HP
ProtectTools 復元ウィザード)が起動します。画面に表示される説明に沿って操作します。
[Scheduled Task Completed](スケジュールされた
タスク
10
第 1 章 セキュリティの概要
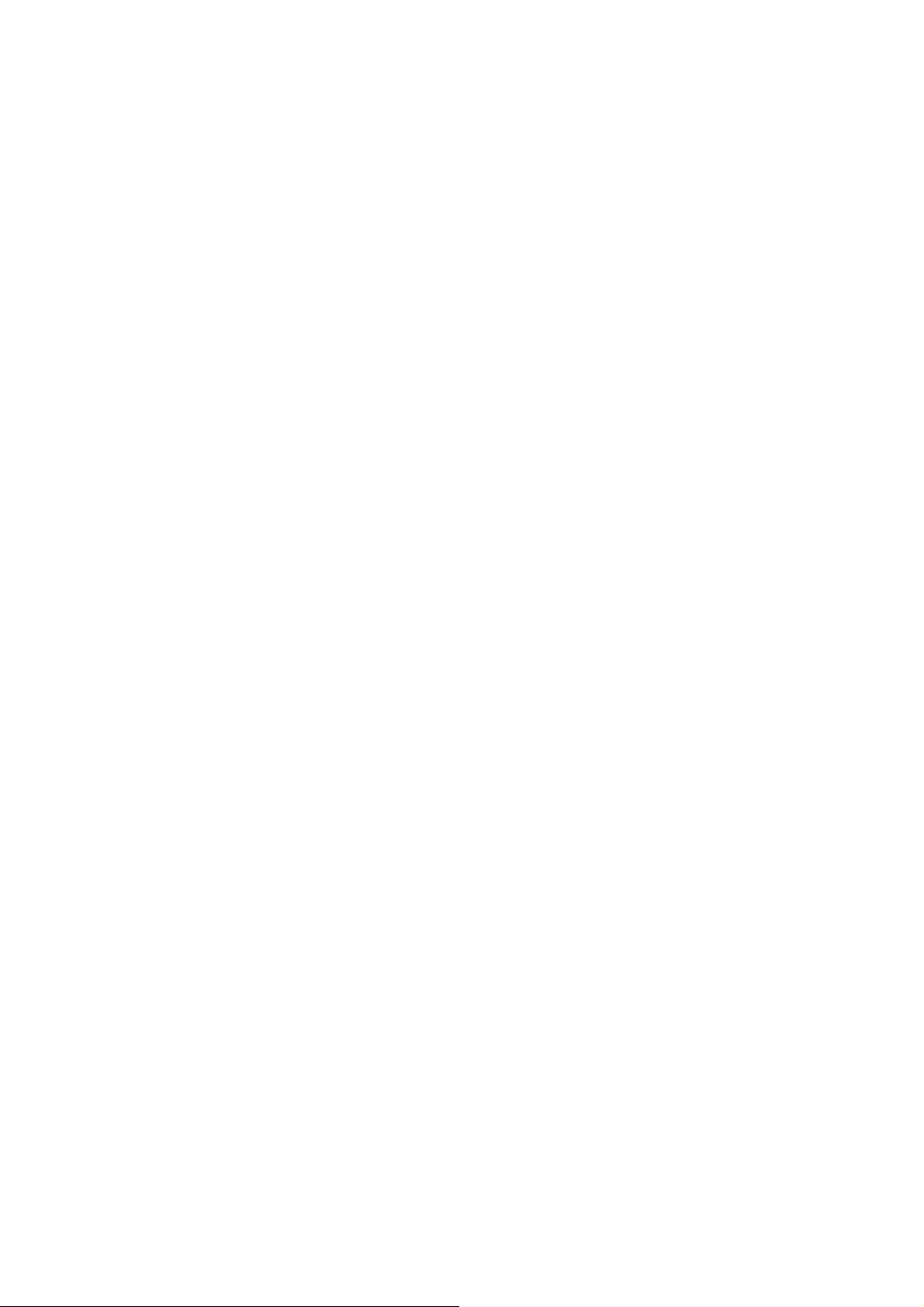
設定
の選択
1.
[スタート]→[すべてのプログラム]→[HP ProtectTools Security Manager](HP ProtectTools セ
キュリティ マネージャ)の順
に選択します
。
2.
3.
のパネルで
左側
のパネルで
右側
、[HP ProtectTools]→[Settings](設定)の順に
、設定
を選択して
[OK]をクリック
します
。
クリックします
。
他のセキュリティ対策 11
その
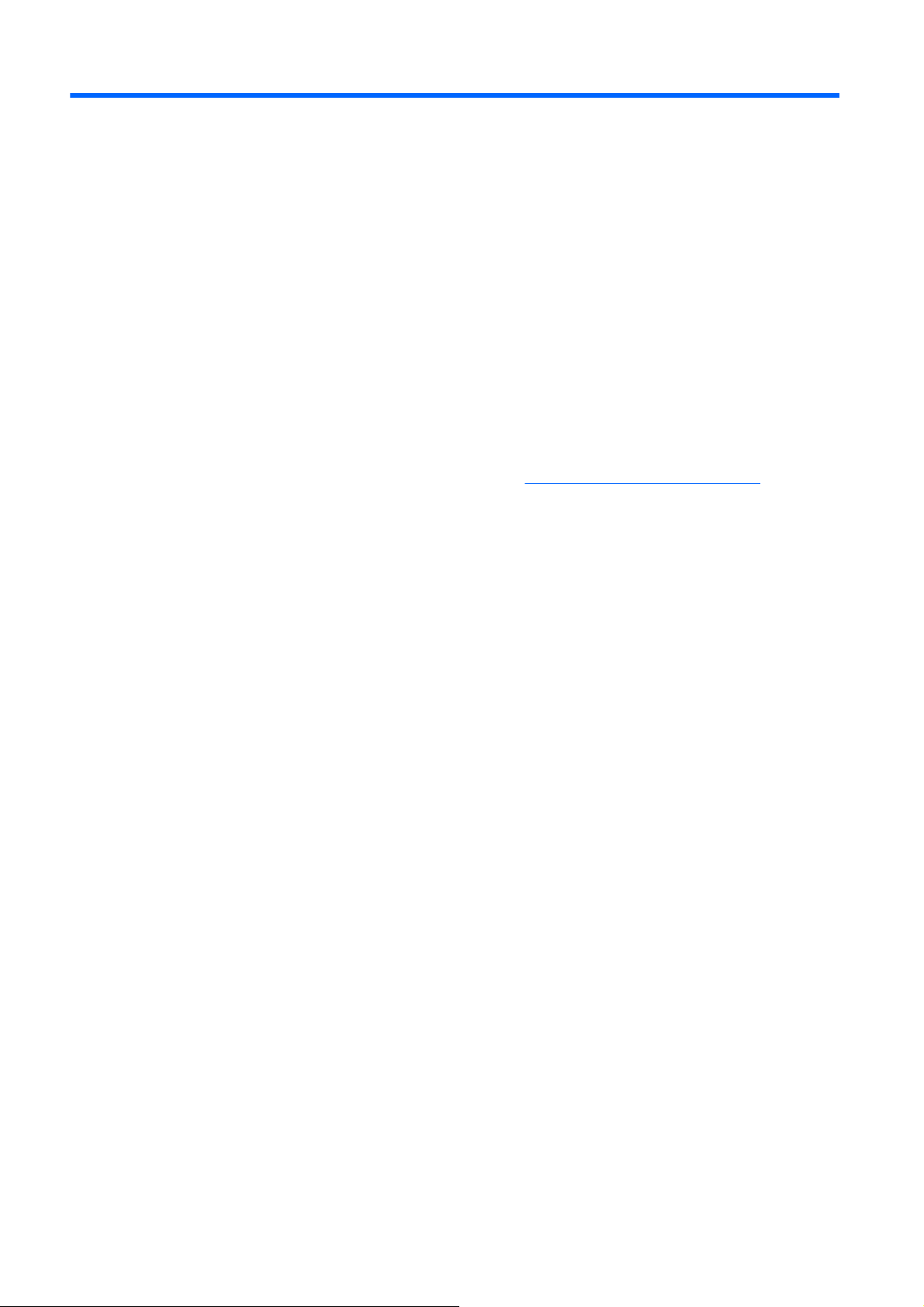
2 Credential Manager for HP
ProtectTools
Credential Manager には、ユーザがパスワード
できるようにし
て配備
能するという 2 つの役割
ティ機能を使用して
Windows にログオン
●
ログオン
ください。
Web サイト、アプリケーション、および保護されたネットワーク リソースでの証明情報
●
的に記憶するシングルサインオン機能。
スマート カードや指紋認証システム
●
コンピュータのロック解除にはオプションのセキュリティ デバイスを使用した認証を必要とす
●
るなどの、追加のセキュリティ設定の
時のパスワードの代替機能
、シングル サイン オン機能を提供
があります
コンピュータを不正なアクセスから保護します
するためのスマート
。Credential Manager for HP ProtectTools は、以下
以外のより厳重なユーザ認証用セキュリティを定義し
する個人のパスワードの保管場所として機
。
カードや指紋認証
しくは
。詳
などの
サポート
、
13 ページの 「証明情報
、オプションのセキュリティ デバイスのサポート。
。
システムの使用など
の登録
、Windows への
」を参照
のセキュリ
して
を自動
12
第 2 章 Credential Manager for HP ProtectTools
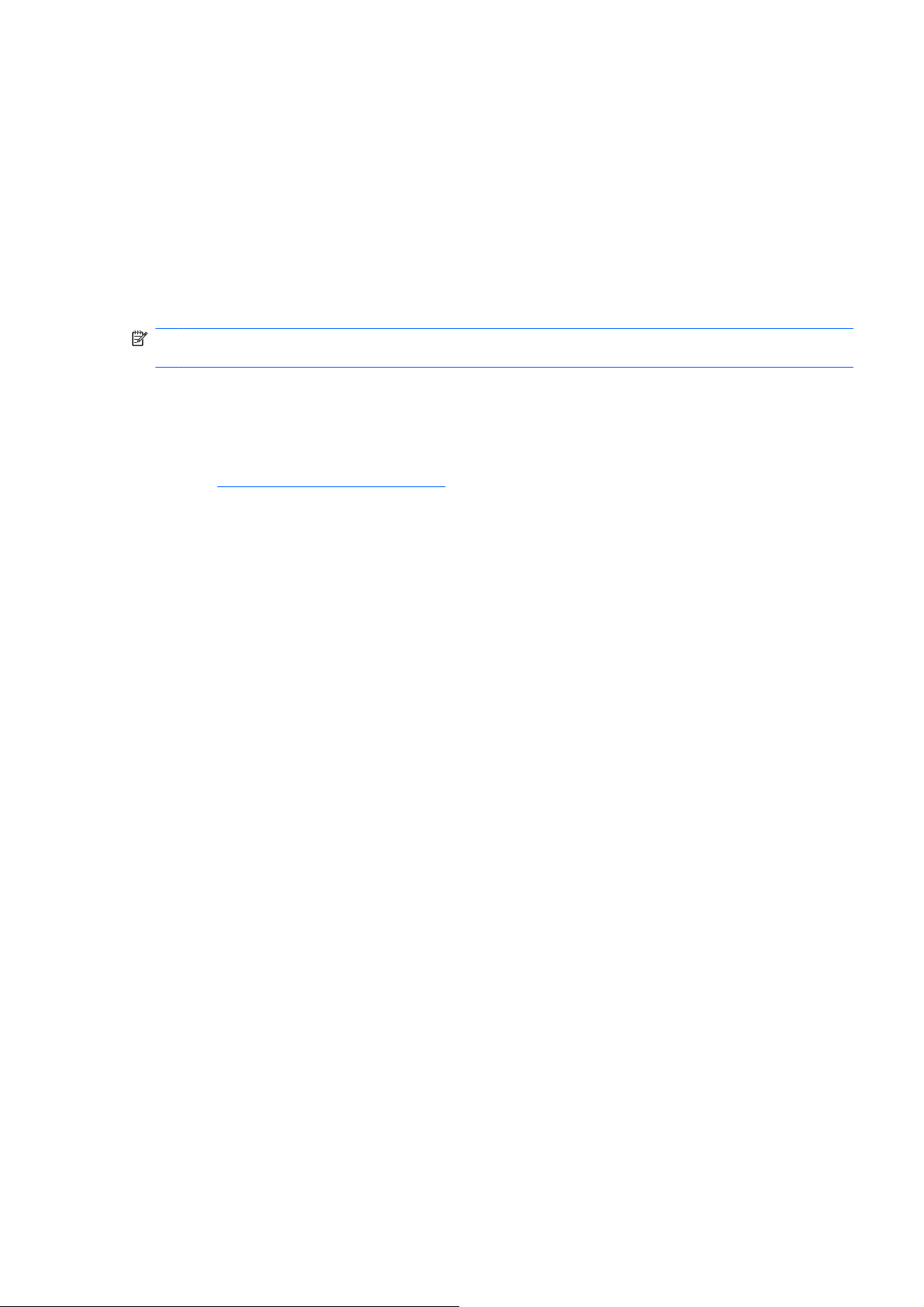
セットアップ
手順
Credential Manager へのログオン
設定に応じて、以下のどれかの方法で Credential Manager にログオンできます。
[Credential Manager Logon Wizard](証明情報マネージャ ログオン ウィザード)(推奨)
●
通知領域の[HP ProtectTools Security Manager](HP ProtectTools セキュリティ マネージャ)ア
●
イコン
HP ProtectTools セキュリティ マネージャ
●
注記: Windows のログオン画面の Credential Manager ログオン入力領域から Credential Manager
にログオン
すると
、Windows にも
同時にログオンします
。
最初に Credential Manager を起動するときは、通常の Windows ログオン パスワードでログオン
す。その後、Credential Manager アカウントが、Windows のログオン証明情報を使用して自動的
成されます。
Credential Manager にログオンした後、指紋や Java Card などの追加の証明情報を登録できます。詳
しくは、
次回のログオン時には、ログオン ポリシーを選択して、登録された証明情報の任意の組み合わせを使
用することができます。
13 ページの 「証明情報の登録」を参照してください。
[Credential Manager Logon Wizard](証明情報
[Credential Manager Logon Wizard]を使用して Credential Manager にログオンするには、以下の手順
で操作します。
1.
以下のどれかの方法で[Credential Manager Logon Wizard]を起動します。
Windows のログオン画面を使用する
●
通知領域から、[HP ProtectTools Security Manager]アイコンをダブルクリックする
●
ProtectTools セキュリティ マネージャの[Credential Manager](証明情報マネージャ)ペー
●
ジから、ウィンドウの右上隅にある[Log On](ログオン)リンクをクリックする
2.
画面の説明に沿って操作し、Credential Manager にログオンします。
マネージャ
ログオン ウィザード)の
しま
に作
使用
最初のログオン
開始する前に、管理者アカウントで Windows にログオンし、Credential Manager にログオンしてい
ないことが必要です。
1.
通知領域内の[HP ProtectTools Security Manager](HP ProtectTools セキュリティ マネージャ)
アイコンをダブルクリックして、HP ProtectTools セキュリティ マネージャを起動します。[HP
ProtectTools Security Manager]ウィンドウが開きます。
2.
左側のパネルで[Credential Manager](証明情報マネージャ)をクリックしてから、右側のパネ
ルの右上隅にある[Log On](ログオン)をクリックします。[Credential Manager Logon Wizard]
(証明情報
3.
[Password](パスワード)ボックスにWindows パスワード
ク
証明情報
の登録
[My Identity](個人 ID)ページを使用
が完了した後、それらの方法を使用して Credential Manager にログオンできます。
します
マネージャ
。
ログオン ウィザード)が起動
して
、各種の認証方法、または証明情報を登録できます。登録
します
。
を入力して
[Next](次へ)を
セットアップ
手順 13
クリッ

の登録
指紋
指紋認証システムでは、Windows パスワードではなく、指紋を使用して、または指紋と Windows パ
スワードを
指紋認証システムのセットアップ
組み合わせて認証することで
Windows にログオン
できます
。
1.
Credential Manager にログオン
す。[Credential Manager Registration Wizard](証明情報
ます。
2.
画面の説明に沿って
3.
別のWindows ユーザ用
1 と 2 を繰り返します。
登録された指紋を使用した Windows へのログオン
1.
指紋を登録したらすぐに Windows を再起動します。
2.
Windows の[ようこそ]画面で、登録された指のどれかを押し当てて Windows にログオンします。
操作し
の指紋を登録するには
Java Card、USB eToken、または
注記: この手順を実行するには、カード リーダーまたはスマート カード キーボードを設定してお
く必要があります。スマート カードを使用しない場合は、「
の説明に沿って仮想トークンを登録できます。
1.
[スタート]→[すべてのプログラム]→[HP ProtectTools Security Manager](HP ProtectTools セ
キュリティ マネージャ)の順に選択します。
2.
左側のパネルで、[Credential Manager](証明情報マネージャ)をクリックします。
したら
、指紋の登録と指紋認証システムのセットアップ
仮想トークンの登録
、指紋認証システム
、そのユーザ
16 ページの 「仮想トークンの作成」」
の指紋読み取り装置に指を押し当てま
マネージャ登録ウィザード
を完了します
として
Windows にログオン
起動し
)が
して手順
。
3.
右側のパネルで、[Register Smart Card or Token](スマート カードまたはトークンの登録)を
クリックします。[Credential Manager Registration Wizard](証明情報マネージャ登録ウィザー
します
される説明に沿って操作します
4.
ド)が起動
画面に表示
USB eToken の登録
1.
USB eToken ドライバがインストールされていることを確認します。
注記: 詳
2.
[スタート]→[すべてのプログラム]→[HP ProtectTools Security Manager](HP ProtectTools セ
キュリティ マネージャ)の順に選択します。
3.
左側のパネルで、[Credential Manager](証明情報マネージャ)をクリックします。
4.
右側のパネルで、[Register Smart Card or Token](スマート カードまたはトークンの登録)を
クリックします。[Credential Manager Registration Wizard](証明情報マネージャ登録ウィザー
ド)が起動
5.
画面に表示
しくは
します
される説明に沿って操作します
その他の証明情報の登録
1.
[スタート]→[すべてのプログラム]→[HP ProtectTools Security Manager](HP ProtectTools セ
キュリティ マネージャ)の順に選択します。
。
。
、USB eToken の取扱説明書
。
。
を参照してください
。
2.
左側のパネルで、[Credential Manager](証明情報マネージャ)をクリックします。
14
第 2 章 Credential Manager for HP ProtectTools
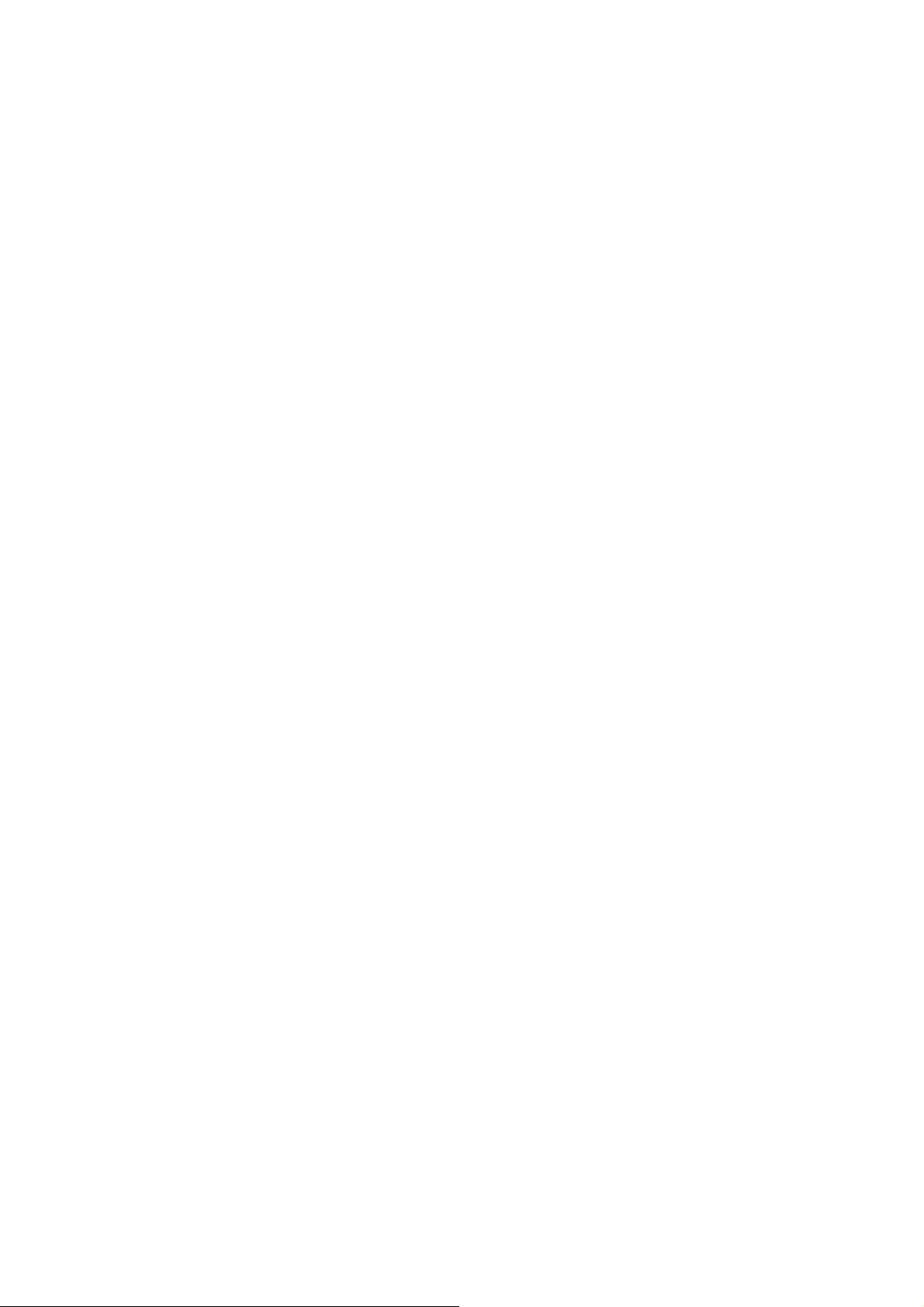
3.
右側のパネルで、[Register Credentials](証明情報の登録)をクリックします。[Credential
Manager Registration Wizard](証明情報マネージャ登録ウィザード)が起動します。
4.
画面に表示
される説明に沿って操作します
。
セットアップ
手順 15
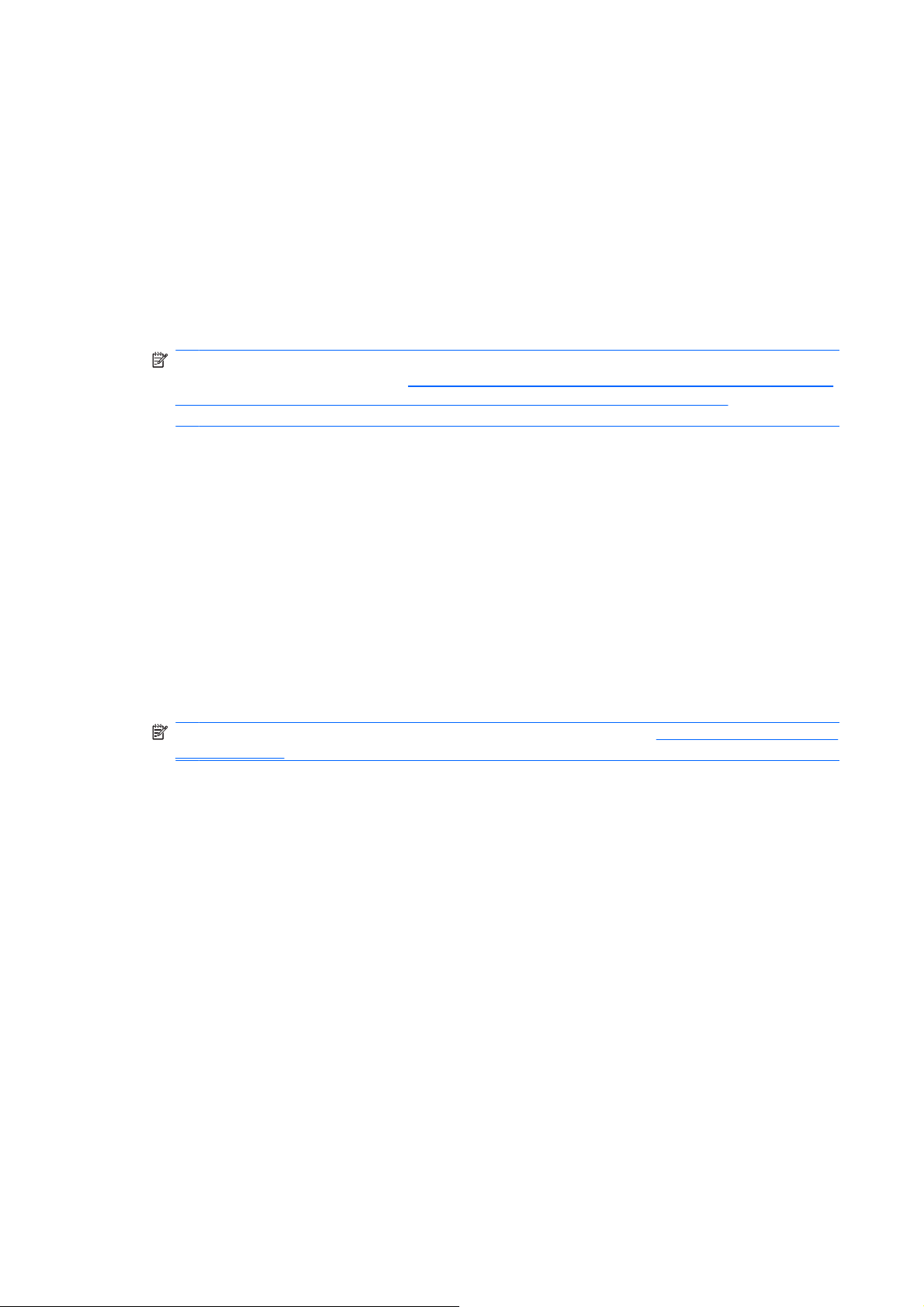
一般的
Credential Manager の[My Identity](個人 ID)ページには、すべてのユーザがアクセスできます。[My
Identity]ページ
なタスク
から
、次のことができます。
仮想トークン
●
Windows ログオン パスワード
●
トークン PIN の
●
ID の管理
●
コンピュータのロック
●
注記: このオプションは、Credential Manager のクラシック ログオン画面
ている場合にのみ
を使用
さい。
して
、Credential Manager からの Windows ログオンを
仮想トークンの作成
仮想トークンの機能は、Java Card や USB eToken とよく似ています。このトークンは、コンピュー
タのハードディスク ドライブ上か、Windows レジストリ内のどちらかに保存されます。仮想トーク
ンでログオン
新しい仮想
1.
[スタート]→[すべての
キュリティ マネージャ)の順
すると
トークンを作成するには
の作成
管理
利用できます
、認証を完了
プログラム
の変更
が有効に設定され
26 ページの 「例 1:[Advanced Settings](詳細設定)ページ
。
可能にする方法
するためにユーザ
、以下の
に選択します
手順で操作します
]→[HP ProtectTools Security Manager](HP ProtectTools セ
PIN の入力
。
を要求されます
。
」を参照
。
してくだ
2.
3.
4.
のパネルで
左側
右側のパネルで、[Virtual Token](仮想トークン)をクリックします。[Credential Manager
Registration Wizard](証明情報マネージャ登録ウィザード)が起動します。
注記: [Virtual Token](仮想トークン)オプションがない場合は、14 ページの 「その他の証
明情報の登録」の手順を実行します。
画面に表示される説明に沿って操作します。
、[Credential Manager](証明情報
Windows ログオン パスワードの変更
1.
[スタート]→[すべてのプログラム]→[HP ProtectTools Security Manager](HP ProtectTools セ
キュリティ マネージャ)の順に選択します。
2.
左側のパネルで、[Credential Manager](証明情報マネージャ)をクリックします。
3.
右側のパネルで、[Change Windows Password](Windows パスワードの変更)をクリックし
ます。
4.
[Old password](古いパスワード)ボックスに、古いパスワードを入力します。
5.
[New Password](新しいパスワード)ボックスおよび[Confirm password](パスワードの確
認)ボックスに新しいパスワードを入力します。
6.
[Finish](完了)をクリックします。
マネージャ
)をクリック
します
。
16
第 2 章 Credential Manager for HP ProtectTools
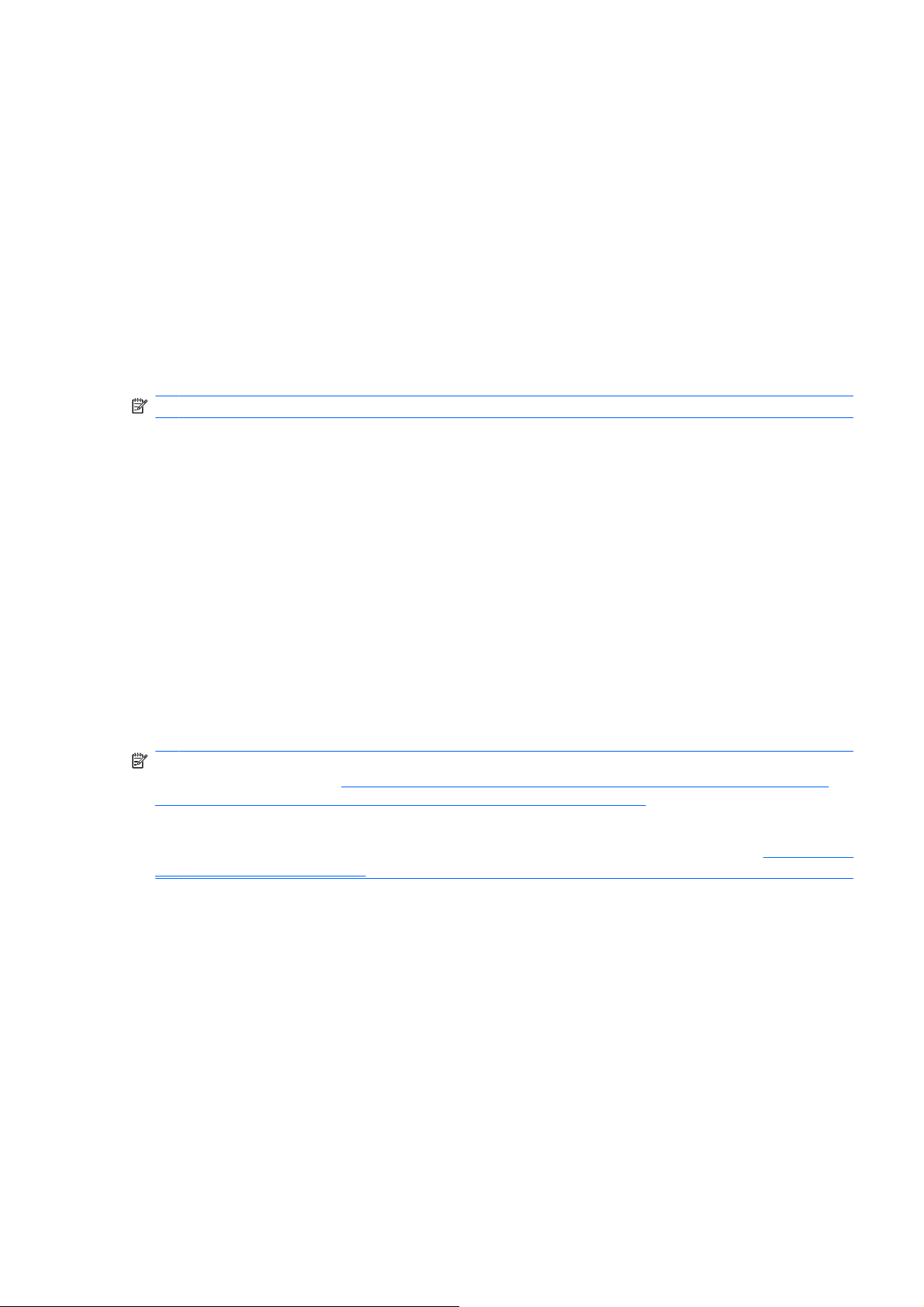
トークン PIN の
変更
1.
[スタート]→[すべての
キュリティ マネージャ)の順
2.
3.
4.
5.
のパネルで
左側
右側のパネルで、[Change Token PIN](トークン PIN の変更)をクリックします。
PIN を変更するトークンを選択
画面の説明に沿って
ID の管理
システムからの ID の消去
注記: この
1.
[スタート]→[すべての
キュリティ マネージャ)の順に選択します。
2.
左側
3.
右側
します。
4.
確認ダイアログ ボックスで[Yes](はい)をクリックします。ID がログオフされ、システムから
削除
操作は
のパネルで
のパネルで
されます
。
プログラム
、[Credential Manager](証明情報
操作し
、Windows ユーザ アカウント
プログラム
、[Credential Manager](証明情報
、[Clear Identity for this Account](この
]→[HP ProtectTools Security Manager](HP ProtectTools セ
に選択します
して
[Next](次へ)をクリックします。
、PIN の変更を完了します。
]→[HP ProtectTools Security Manager](HP ProtectTools セ
。
マネージャ
には影響しません
マネージャ
)をクリック
。
)をクリック
アカウントの
ID の
します
します
消去
。
。
)をクリック
コンピュータのロック
この機能は、Credential Manager を使用して Windows にログオンした場合に利用できます。席を離
れている間のコンピュータの安全を確保するには、作業環境のロック機能を使用します。これによ
り、不正なユーザによるコンピュータへのアクセスを防ぐことができます。このロックは、自分自身
と、コンピュータ上の管理者グループのメンバのみが解除できます。
注記: このオプションは、Credential Manager のクラシック ログオン画面が有効に設定されている
場合にのみ利用できます。
て、Credential Manager からの Windows ログオンを可能にする方法」を参照してください。
コンピュータのロック解除に Java Card、指紋認証システム、またはトークンが必要となるように作
業環境のロック機能を設定することで、セキュリティを強化できます。詳しくは、
「Credential Manager の設定」を参照してください。
コンピュータ
1.
[スタート]→[すべてのプログラム]→[HP ProtectTools Security Manager](HP ProtectTools セ
キュリティ マネージャ)の順
2.
左側のパネルで、[Credential Manager](証明情報マネージャ)をクリックします。
3.
右側のパネルで、[Lock Workstation](作業環境をロック)をクリックします。Windows のロ
グオン画面が表示されます。コンピュータのロックを解除
は[Credential Manager Logon Wizard](証明情報マネージャ ログオン ウィザード)を使用する
必要があります。
をロックするには
26 ページの 「例 1:[Advanced Settings](詳細設定)ページを使用し
25 ページの
、以下の
手順で操作します
に選択します
。
。
するには
、Windows パスワードまた
一般的
なタスク 17
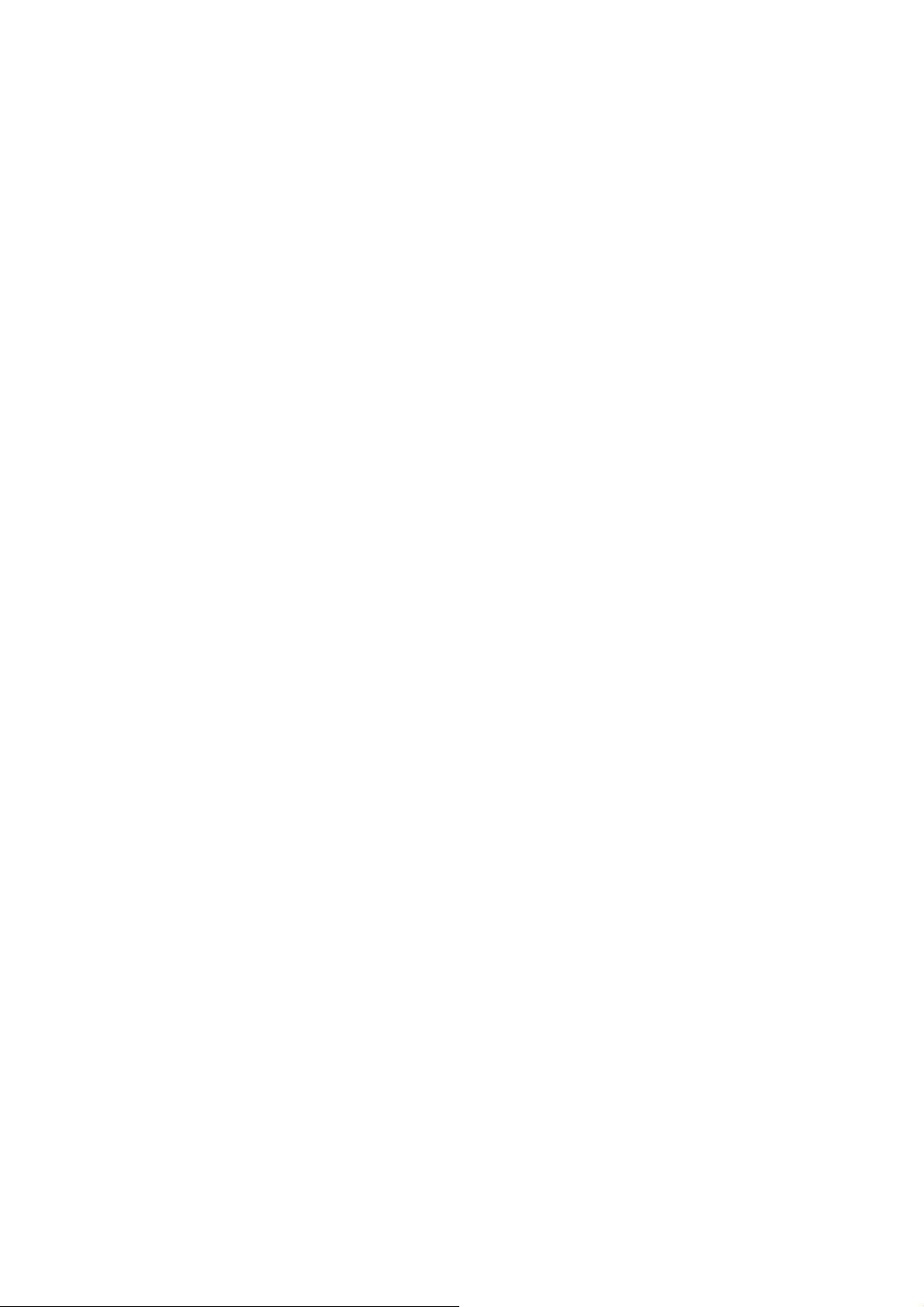
Windows のログオン
の使用
ローカル コンピュータ
Windows にログオン
ユーザ アカウントがWindows ログオン サービス用のアカウントとして自動的に
できます
Credential Manager を使用
Credential Manager を使用して、Windows のネットワークまたはローカル アカウントにログオン
きます。
1.
Windows へのログオン用に指紋を登録してある
2.
Windows へのログオン用に指紋を登録していない
隣のキーボード アイコンをクリック
ネージャ ログオン ウィザード)が起動します。
3.
[User name](ユーザ名)の矢印→自分の名前の順にクリックします。
4.
[Password](パスワード)ボックスにパスワードを入力して[Next](次へ)をクリックします。
5.
[More](詳細)→[Wizard Options](ウィザード オプション)の順に選択します。
a.
次回コンピュータにログオンした時にこの名前を初期設定のユーザ名にする場合は、[Use
last user name on next logon](前回のユーザ名を次のログオン時に使用)チェック ボッ
クスにチェックを入れます。
b.
このログオン ポリシーを初期設定の認証方法にする場合は、[Use last policy on next logon]
(前回のポリシーを次のログオン時に使用)チェック ボックスにチェックを入れます。
またはネットワーク
めて
。初
した
Windows への
Credential Manager にログオン
ドメイン
ログオン
します
のどちらでも
場合は
、指を押し当ててログオン
場合は
。[Credential Manager Logon Wizard](証明情報
、Credential Manager を使用
すると
、画面の左上隅にある指紋アイコン
、ローカルのWindows
追加されます
します
して
。
。
で
の
マ
6. 画面に表示される説明に沿って操作します。認証情報が正しい場合は、Windows アカウントお
よび Credential Manager にログオン
アカウントの追加
1.
[スタート]→[すべてのプログラム]→[HP ProtectTools Security Manager](HP ProtectTools セ
キュリティ マネージャ)の順に選択します。
2.
左側のパネルで、[Credential Manager](証明情報マネージャ)→[Services and Applications]
(サービスおよびアプリケーション)の順にクリックします。
3.
右側のパネルで、[Windows Logon](Windows のログオン)→[Add a Network Account](ネッ
トワーク アカウントの追加)の順にクリックします。[Add Network Account Wizard](ネット
ワーク アカウント
4.
画面に表示
アカウントの削除
1.
[スタート]→[すべてのプログラム]→[HP ProtectTools Security Manager](HP ProtectTools セ
キュリティ マネージャ)の順に選択します。
2.
左側のパネルで、[Credential Manager](証明情報マネージャ)→[Services and Applications]
(サービスおよびアプリケーション)の順にクリックします。
3.
右側のパネルで、[Windows Logon](Windows のログオン)→[Manage Network Accounts]
(ネットワーク アカウント
ログ ボックス
します
の追加ウィザード
される説明に沿って操作します
の管理
が表示されます
)が起動
)の順に
。
。
します
。
。
クリックします
。[Manage Network Accounts]ダイア
4.
削除する
18
第 2 章 Credential Manager for HP ProtectTools
アカウントをクリックして
[Remove](削除)をクリック
します
。

5.
確認ダイアログ ボックスで[Yes](はい)をクリックします。
6.
[OK]をクリック
します
シングルサインオンの使用
Credential Manager には、複数のインターネット
ドを格納し、ユーザが登録されたプログラムにアクセスすると自動的にログオン証明情報を入力す
る、シングルサインオン機能があります。
注記: シングルサインオンの重要な機能は、セキュリティとプライバシです。証明情報はすべて暗
号化されており、Credential Manager へのログオンに成功した後にだけ使用できます。
注記: セキュリティ保護されたサイトまたはプログラムにログオンする前に、Java Card、指紋認
証システム、またはトークンを使用して認証証明情報を検証するように、シングルサインオンを設定
することもできます。この機能は、銀行口座番号などの個人情報が含まれているプログラムまたは
Web サイトにログオンする場合に特に有効です。詳しくは、
設定」を参照してください。
新しいアプリケーションの登録
Credential Manager では、Credential Manager にログオンしている間に起動するアプリケーション
すべて登録するよう要求されます。アプリケーションを手動で登録することもできます。
自動登録の使用
1.
ログオンが必要なアプリケーションを起動します。
。
および
Windows プログラム用のユーザ名とパスワー
25 ページの 「Credential Manager の
を
2.
プログラムまたは Web サイトのパスワード ダイアログ ボックスで[Credential Manager SSO]
(証明情報マネージャ シングルサインオン)アイコンをクリックします。
3.
プログラムまたは Web サイトのパスワードを入力して[OK]をクリックします。[Credential
Manager Single Sign On](証明情報マネージャ シングルサインオン)ダイアログ ボックスが
開きます。
4.
[More](詳細)をクリックして以下のオプションのどれかを選択します。
[Do not use SSO for this site or application.](このサイトまたはアプリケーションではシン
●
グルサインオン(SSO)を使用しない。)
[Prompt to select account for this application.](このアプリケーション
●
画面を表示する。)
[Fill in credentials but do not submit.](証明情報を入力するが送信はしない。)
●
[Authenticate user before submitting credentials.](証明情報を
●
う。)
[Show SSO shortcut for this application.](このアプリケーションのSSO ショートカット
●
する
表示
5.
[Yes](はい)をクリックして、登録を完了します。
手動(ドラッグ アンド ドロップ)登録の使用
。)
のアカウントの選択
送信する前にユーザ認証を行
を
1.
[スタート]→[すべてのプログラム]→[HP ProtectTools Security Manager](HP ProtectTools セ
キュリティ マネージャ)の順に選択します。
2.
左側のパネルで、[Credential Manager]
(サービスおよびアプリケーション)の順にクリックします。
(証明情報マネージャ)→[Services and Applications]
一般的
なタスク 19

3.
右側のパネルで、[Single Sign On](シングルサインオン)→[Register New Application](新
しいアプリケーションの追加)の順にクリックします。[SSO Application Wizard](SSO アプリ
ケーション ウィザード)が起動
します
。
4.
画面に表示
される説明に沿って操作します
アプリケーションおよび証明情報の管理
アプリケーション プロパティの
1.
[スタート]→[すべてのプログラム]→[HP ProtectTools Security Manager](HP ProtectTools セ
キュリティ マネージャ)の順に選択します。
2.
3. 右側のパネルの[Single Sign On] (シングルサインオン)で、[Manage Applications and
4.
5.
6.
7.
のパネルで
左側
(サービス
Credentials](アプリケーション
変更する
す。
[General](全般)タブを
る設定の横にあるチェック ボックスにチェックを入れるか
[Script](スクリプト)タブをクリックして、SSO アプリケーション スクリプトを表示し、編集
します。
[OK]をクリックします。
アプリケーション
変更
、[Credential Manager](証明情報
およびアプリケーション
エントリ
クリックして
。
マネージャ
)の順に
および証明情報の管理
をクリックして
クリックします
[Properties](プロパティ)をクリック
、アプリケーション
)→[Services and Applications]
。
)をクリック
名および説明を変更します
外して
します
、設定を変更します。
。
しま
。該当
す
シングルサインオンからのアプリケーションの削除
1.
[スタート]→[すべてのプログラム]→[HP ProtectTools Security Manager](HP ProtectTools セ
キュリティ マネージャ)の順に選択します。
2.
左側のパネルで、[Credential Manager](証明情報マネージャ)→[Services and Applications]
(サービスおよびアプリケーション)の順にクリックします。
3.
右側のパネルの[Single Sign On](シングルサインオン)で、[Manage Applications and
Credentials](アプリケーションおよび証明情報の管理)をクリックします。
4.
削除するアプリケーション エントリをクリックして[Remove](削除)をクリックします。
5.
確認ダイアログ ボックスで[Yes](はい)をクリックします。
6.
[OK]をクリックします。
アプリケーションのエクスポート
アプリケーションをエクスポートして、シングルサインオン アプリケーション スクリプトのバック
アップ コピーを作成できます。このファイルは、後でシングルサインオン データの復元に使用でき
ます。これは、証明情報
アプリケーション
1.
[スタート]→[すべての
キュリティ マネージャ)の順
だけが含まれている
をエクスポートするには
プログラム
]→[HP ProtectTools Security Manager](HP ProtectTools セ
に選択します
ID バックアップ ファイルを
、以下の
手順で操作します
。
補うものとして機能します
。
。
2.
3.
20
第 2 章 Credential Manager for HP ProtectTools
のパネルで
左側
(サービスおよびアプリケーション)の順にクリックします。
右側のパネルの[Single Sign On](シングルサインオン)で、[Manage Applications and
Credentials](アプリケーションおよび証明情報
、[Credential Manager](証明情報
マネージャ
の管理
)→[Services and Applications]
)をクリックします。

4.
エクスポートするアプリケーション エントリをクリックします。次に、[More](詳細)→
[Applications](アプリケーション)→[Export Script](スクリプトのエクスポート)の順にク
します
リック
。
5.
6.
アプリケーションのインポート
1.
2.
(サービスおよびアプリケーション)の順にクリックします。
3.
4.
5.
6.
証明情報の変更
1.
説明に沿って操作し
画面の
[OK]をクリック
[スタート]→[すべての
キュリティ マネージャ)の順に選択します。
左側のパネルで、[Credential Manager](証明情報マネージャ)→[Services and Applications]
のパネルの
右側
Credentials](アプリケーションおよび証明情報
インポートするアプリケーション エントリをクリックします。次に、[More](詳細)→
[Applications](アプリケーション)→[Import Script](スクリプトのインポート)の順に選択
します。
画面の説明に沿って操作し、インポートを完了します。
[OK]をクリックします。
[スタート]→[すべてのプログラム]→[HP ProtectTools Security Manager](HP ProtectTools セ
キュリティ マネージャ)の順に選択します。
、エクスポート
します
。
プログラム
[Single Sign On](シングルサインオン)で、[Manage Applications and
]→[HP ProtectTools Security Manager](HP ProtectTools セ
を完了します
の管理
。
)をクリックします。
2.
左側のパネルで、[Credential Manager](証明情報マネージャ)→[Services and Applications]
(サービスおよびアプリケーション)の順にクリックします。
3.
右側のパネルの
Credentials](アプリケーションおよび証明情報の管理)をクリックします。
4.
変更するアプリケーション エントリをクリックして[More](詳細)をクリックします。
5. 以下のオプションのどれかを選択します。
Applications(アプリケーション)
●
Add New(新規追加)
◦
Remove(削除)
◦
Properties(プロパティ)
◦
Import Script(スクリプト
◦
Export Script(スクリプト
◦
証明情報
●
Create New(新規作成)
◦
View Password(パスワードの
●
[Single Sign On](シングルサインオン)で、[Manage Applications and
のインポート
のエクスポート
表示
)
)
)
注記: パスワードを表示するには、事前に ID の認証を行う必要があります。
一般的
なタスク 21

6.
画面に表示される説明に沿って操作します。
7.
[OK]をクリックします。
アプリケーション
この機能を使用
スを制限できます。
ユーザのカテゴリ
●
使用する時間
●
無操作の状態
●
アプリケーション
1. [スタート]→[すべてのプログラム]→[HP ProtectTools Security Manager](HP ProtectTools セ
2.
(サービス
3.
4.
へのアクセス制限
キュリティ マネージャ)の順
のパネルで
左側
のパネルの
右側
Applications] (保護されたアプリケーション
Protection Service](アプリケーション保護サービス)ダイアログ ボックスが表示されます。
アクセスを管理したいユーザのカテゴリ
注記: カテゴリが[Everyone](全員)でない場合は、[Everyone]カテゴリ以外を優先させるた
めに[Override default settings](初期設定以外を優先する)を選択する必要がある場合があり
ます。
の保護機能の使用
して
、アプリケーションへのアクセス設定
に選択します
、[Credential Manager](証明情報
およびアプリケーション
[Application Protection](アプリケーション
)の順に
。
クリックします
を選択します
を行えます
マネージャ
の管理
)をクリックします。[Application
。
。以下の基準に基づいて
)→[Services and Applications]
。
の保護
)で、[Manage Protected
アクセ
5.
[Add](追加)をクリックします。[Add a Program Wizard](プログラムの追加ウィザード)が
起動します。
6.
画面に表示される説明に沿って操作します。
アプリケーションの保護
アプリケーションのアクセス制限を解除するには、以下の手順で操作します。
1.
[スタート]→[すべてのプログラム]→[HP ProtectTools Security Manager](HP ProtectTools セ
キュリティ マネージャ)の順に選択します。
2.
左側のパネルで、[Credential Manager](証明情報マネージャ)→[Services and Applications]
(サービスおよびアプリケーション)の順にクリックします。
3.
右側のパネルの[Application Protection](アプリケーションの保護)で、[Manage Protected
Applications] (保護されたアプリケーションの管理)をクリックします。[Application
Protection Service](アプリケーション保護サービス)ダイアログ ボックスが表示されます。
4.
アクセスを管理したいユーザのカテゴリを選択します。
注記: カテゴリが[Everyone](全員)でない場合は、[Everyone]カテゴリ以外を優先させるた
めに[Override default settings](初期設定以外
あります。
5.
削除する
アプリケーション
の解除
エントリ
を優先する
をクリックして
)をクリック
[Remove](削除)をクリック
する必要がある場合が
します
。
6.
[OK]をクリック
22
第 2 章 Credential Manager for HP ProtectTools
します
。

保護されたアプリケーション
1.
[スタート]→[すべてのプログラム]→[HP ProtectTools Security Manager](HP ProtectTools セ
キュリティ マネージャ)の順
の制限設定の変更
に選択します
。
2.
3.
4.
5.
6.
7.
のパネルで
左側
(サービス
のパネルの
右側
Applications] (保護されたアプリケーション
Protection Service](アプリケーション保護サービス)ダイアログ ボックスが表示されます。
アクセスを管理したいユーザのカテゴリ
注記: カテゴリが[Everyone](全員)でない
めに[Override default settings](初期設定以外
あります。
変更するアプリケーションをクリックして[Properties](プロパティ)をクリックします。その
アプリケーションの[Properties](プロパティ)ダイアログ ボックスが開きます。
[General](全般)タブをクリックします。以下の設定のどれかを選択します。
[Disabled (Cannot be used)](無効(使用不可))
●
[Enabled (Can be used without restrictions)](有効(無制限に使用可能))
●
[Restricted (Usage depends on settings)](制限あり(使用制限は設定により異なる))
●
[Restricted](制限あり)を選択した場合、以下の設定が利用可能になります。
a.
時間、曜日、または日付
タブをクリック
、[Credential Manager](証明情報
およびアプリケーション
[Application Protection](アプリケーション
して設定を行います
)の順に
に基づいて使用を制限する場合は
クリックします
を選択します
。
マネージャ
の管理
。
場合は
、[Everyone]カテゴリ以外
を優先する
)→[Services and Applications]
。
の保護
)をクリックします。[Application
)をクリックする
)で、[Manage Protected
を優先させるた
必要がある場合が
、[Schedule](スケジュール)
b.
無操作状態
操作の
8.
[OK]をクリックして、アプリケーションの[Properties](プロパティ)ダイアログ ボックス
じます。
9.
[OK]をクリックします。
に基づいて使用を制限する場合は
期間を選択します
。
、[Advanced](詳細)タブを
クリックして無
を閉
一般的
なタスク 23

高度
なタスク
Credential Manager の[Authentication and Credentials](認証および証明情報)ページおよび[Advanced
Settings](詳細設定)ページは、管理者権限
ら、次のタスク
(管理者
を実行できます
のみ
。
)
を持つユーザだけが使用できます
。これらの
ページか
ユーザおよび
●
カスタム
●
証明情報
●
Credential Manager の
●
管理者のログオン方法の指定
認証要件の設定
のプロパティの設定
設定
ユーザおよび管理者のログオン方法
[Authentication and Credentials](認証および証明情報)ページで、ユーザまたは管理者のどちらか
に、どのような種類または組み合わせの証明情報が必要かを指定できます。
ユーザまたは管理者のログオン方法を指定するには、以下の手順で操作します。
1.
[スタート]→[すべてのプログラム]→[HP ProtectTools Security Manager](HP ProtectTools セ
キュリティ マネージャ)の順に選択します。
2.
左側のパネルで、[Credential Manager](証明情報マネージャ)→[Authentication and
Credentials](認証および証明情報)の順にクリックします。
3.
右側のパネルで、[Authentication](認証)タブをクリックします。
4.
カテゴリの一覧から、カテゴリ([Users](ユーザ)または [Administrators](管理者))をクリッ
クします。
5.
一覧から、認証方法の種類または組み合わせをクリックします。
の指定
6.
[Apply](適用)→[OK]の順に
カスタム認証要件の設定
[Authentication and Credentials](認証および証明情報)ページの[Authentication](認証)タブに、必
要な認証証明情報のセットが一覧表示されない
カスタム要件を設定するには、以下の手順で操作します。
1.
[スタート]→[すべてのプログラム]→[HP ProtectTools Security Manager](HP ProtectTools セ
キュリティ マネージャ)の順に選択します。
2.
左側のパネルで、[Credential Manager] (証明情報マネージャ)→[Authentication and
Credentials](認証および証明情報)の順にクリックします。
3.
右側のパネルで、[Authentication](認証)タブをクリックします。
4.
カテゴリの一覧から、カテゴリ([Users](ユーザ)または [Administrators](管理者))をクリッ
クします。
5.
認証方法の一覧から、[Custom](カスタム)をクリックします。
6.
[Configure](設定)をクリックします。
7.
使用する認証方法を選択します。
クリックします
場合は
。
、カスタム要件を作成できます。
24
第 2 章 Credential Manager for HP ProtectTools

8.
以下のどちらかの項目をクリックして、方法の組み合わせを選択します。
AND を使用して認証方法を組み合わせる
●
(ユーザは
OR を使用して複数の認証方法のうち 1 つを要求する
●
(ユーザは
9.
[OK]をクリック
10.
[Apply](適用)→[OK]の順に
証明情報のプロパティ
[Authentication and Credentials](認証および証明情報)ページの[Credentials](証明情報)タブで、
使用可能な認証方法の一覧を表示して設定を変更できます。
証明情報を設定するには、以下の手順で操作します。
1.
[スタート]→[すべてのプログラム]→[HP ProtectTools Security Manager](HP ProtectTools セ
キュリティ マネージャ)の順に選択します。
2.
左側のパネルで、[Credential Manager] (証明情報マネージャ)→[Authentication and
Credentials](認証および証明情報)の順にクリックします。
3.
右側のパネルで、[Credentials](証明情報)タブをクリックします。
4.
変更する証明情報の種類をクリックします。次のどれかの方法で証明情報を変更できます。
ログオンするたびに
ログオンするたびに
します
。
クリックします
の設定
、チェックを入れたすべての
、チェックを入
れた方法のどれかを選択できます
。
方法で認証する必要があります
)
)
証明情報を登録するには、[Register](登録)をクリックし、画面の説明に沿って操作しま
●
す。
証明情報を削除するには、[Clear](クリア)をクリックし、確認ダイアログ ボックスで
●
[Yes](はい)をクリックします。
証明情報の
●
沿って操作します
説明に
5.
[Apply](適用)→[OK]の順に
Credential Manager の
[Settings](設定)ページ
ます。
General(全般):基本的な
●
Single Sign On(シングルサインオン):現在のユーザに対するシングルサインオン
●
設定(たとえば、ログオン
スワード
Services and Applications(サービスおよびアプリケーション):使用可能なサービスを
●
て、それらのサービスの設定を変更
Security(セキュリティ):指紋認証ソフトウェアを選択
●
ティ レベルを調整できます。
の表示などの処理方法
プロパティを変更するには
。
クリックします
設定
から
、以下のタブを
設定を変更できます
画面の検出
)を変更
使用して各種の設定にアクセスし
、登録された
できます
できます
、[Properties](プロパティ)をクリックし、画面
。
、変更することができ
。
の動作方法の
。
ログオン
。
ダイアログ
して
、指紋認証システムのセキュリ
への自動ログオン
表示し
、パ
の
Smart Cards and Tokens(スマート カードおよびトークン):使用可能なすべての Java Card お
●
よびトークンのプロパティを表示して変更できます。
なタスク
高度
(管理者
のみ)25

Credential Manager の設定を変更するには、以下の手順で操作します。
1.
[スタート]→[すべての
キュリティ マネージャ)の順
2.
3.
4.
5.
のパネルで
左側
リックします。
右側のパネルで、変更する設定が含まれるタブをクリック
画面の
[Apply](適用)→[OK]の順に
説明に沿って操作し
プログラム
、[Credential Manager](証明情報
]→[HP ProtectTools Security Manager](HP ProtectTools セ
に選択します
を変更します
、設定
クリックします
。
。
。
マネージャ
します
)→[Settings](設定)の
。
順にク
例 1:[Advanced Settings](詳細設定)ページを使用して、Credential Manager からの
Windows ログオン
1.
[スタート]→[すべてのプログラム]→[HP ProtectTools Security Manager](HP ProtectTools セ
キュリティ マネージャ)の順に選択します。
2.
左側のパネルで、[Credential Manager](証明情報マネージャ)→[Settings](設定)の順にク
リックします。
3.
右側のパネルで、[General](全般)タブをクリックします。
4.
[Select the way users log on to Windows (requires restart)](ユーザが Windows へログオン
する方法の選択(再起動が必要))で、[Use Credential Manager with classic logon prompt]
(証明情報マネージャでクラシック ログオン画面を使用する)チェック ボックスにチェックを入
れます。
を可能にする方法
5.
[Apply](適用)→[OK]の順にクリックします。
6.
コンピュータを再起動します。
注記: [Use Credential Manager with classic logon prompt](証明情報マネージャでクラシック
ログオン
うになります。
画面を使用する
)チェック ボックス
17 ページの 「コンピュータ
にチェックを入れると
のロック
例 2:[Advanced Settings](詳細設定)ページ
ザ確認
を要求する方法
1.
[スタート]→[すべてのプログラム]→[HP ProtectTools Security Manager](HP ProtectTools セ
キュリティ マネージャ)の順に選択します。
2.
左側のパネルで、[Credential Manager](証明情報マネージャ)→[Settings](設定)の順に
リックします。
3.
右側のパネルで、[Single Sign On](シングルサインオン)タブをクリックします。
4.
[When registered logon dialog or Web page is visited](登録したログオン ダイアログまたは
Web ページが表示された時の動作)で、[Authenticate user before submitting credentials]
(証明情報を送信する前にユーザの認証を行う)チェック ボックスにチェックを入れます。
5.
[Apply](適用)→[OK]の順にクリックします。
6.
コンピュータを再起動します。
」を参照
を使用して
、コンピュータ
してください
。
をロックできるよ
、シングルサインオン
の前にユー
ク
26
第 2 章 Credential Manager for HP ProtectTools

3 Embedded Security for HP
ProtectTools
注記: Embedded Security for HP ProtectTools を使用するには、統合された TPM(Trusted Platform
Module)セキュリティ チップがコンピュータに内蔵されている必要があります。
Embedded Security for HP ProtectTools は、ユーザ データや証明情報を不正なアクセスから
す。このソフトウェア モジュールには、以下のセキュリティ機能があります。
高度な Microsoft EFS(Encrypting File System)ファイルおよびフォルダの
●
隠しドライブでユーザ データを保護するための PSD(Personal Secure Drive)の作成
●
データ管理機能(キー階層のバックアップや
●
Embedded Security ソフトウェアの使用時にデジタル証明情報の操作を保護するための
●
アプリケーション(Microsoft Outlook や Internet Explorer など)のサポート
TPM 内蔵セキュリティ チップを使用すると、HP ProtectTools セキュリティ マネージャの他の機能を
強化したり有効にしたりできます。たとえば、Credential Manager for HP ProtectTools では、内蔵
チップを Windows へのログオン時の認証要素として使用できます。一部のモデルでは、TPM 内蔵セ
キュリティ チップを使用して、BIOS Configuration for HP ProtectTools からアクセスする高度な BIOS
セキュリティ機能を有効にすることもできます。
復元など
)
暗号化
保護しま
他社製の
27

セットアップ
注意: セキュリティ上の危険にさらされないようにするために、IT 管理者が内蔵セキュリティ チッ
プを直ちに初期化することを強くおすすめします。内蔵セキュリティ チップを初期化しない場合、不
ユーザ
正な
バリ アーカイブ
ます。
、コンピュータ ワーム、またはウィルス
手順
の処理やユーザ
アクセスの設定など
がコンピュータのオーナシップを奪い
所有者のタスクを制御してしまう可能性があり
、緊急
リカ
以下の 2 つの項目の手順に沿って
操作し
内蔵セキュリティ チップの有効化
内蔵セキュリティ チップは、[コンピュータ セットアップ(F10)]ユーティリティで有効にする
あります。この手順は、BIOS Configuration for HP ProtectTools では実行できません。
内蔵セキュリティ チップを有効にするには、以下の手順で操作します。
1.
コンピュータの電源を入れるか
表示されている
アクセスします。
2.
管理者パスワードを設定していない場合は、矢印キーを使用して[Security](セキュリティ)→
[Setup password](セットアップ パスワード)の順に選択して、enter キーを押します。
3.
[New password](新しいパスワード)ボックスと[Verify Password](パスワードの確認)ボッ
クスにパスワードを入力して確定します。
4.
[Security](セキュリティ設定)メニューで、矢印キーを使用して[TPM Embedded Security]
(TPM 内蔵セキュリティ)を選択し、Enter キーを押します。
5.
[Embedded Security](内蔵セキュリティ)にデバイスが表示されない場合、[Available](利用
可能)を選択
6.
[Embedded security device state](内蔵セキュリティ デバイスの状態)を選択し、[Enable]
(有効にする)に変更します。
間に
します
F10 キーを押して、[コンピュータ セットアップ(F10)]ユーティリティ
。
、内蔵セキュリティ チップを有効にして初期化
再起動し
、画面の左下隅に[F10=ROM Based Setup]メッセージ
します
。
必要が
が
に
7. F10 キーを押して、Embedded Security の設定への変更を確定します。
8.
セキュリティ
内蔵
内蔵セキュリティの初期化プロセスでは、以下のことを行います。
●
●
内蔵セキュリティ チップを初期化するには、以下の手順で操作します。
1.
2.
設定を保存して[コンピュータ セットアップ(F10)]ユーティリティを終了するには、矢印キーを
して
使用
す。次に、画面の説明
セキュリティ
内蔵
チップ上のすべての
緊急リカバリ アーカイブをセットアップします。緊急リカバリ アーカイブとは、すべてのユー
基本ユーザ
ザの
タスク バーの右端の通知領域
リティ マネージャ)アイコンを右クリック
キュリティ
[HP ProtectTools Embedded Security Initialization Wizard](HP ProtectTools Embedded Security
初期化ウィザード)が起動します。
画面に表示される説明に沿って操作
(ファイル)→[Save Changes and Exit](変更を
[File]
に沿って操作します
チップ
の初期化
の初期化
チップの所有者
所有者機能へのアクセスが保護されます
キーを再暗号化できるようにするための
)を選択
のパスワードを設定します
にある
[HP ProtectTools Security Manager](HP ProtectTools セキュ
します
。
します
。
して
、[Embedded Security Initialization](内蔵セ
。
保護された記憶領域です
保存して終了
。これにより、内蔵
。
に選択しま
)の順
セキュリティ
。
28
第 3 章 Embedded Security for HP ProtectTools

基本
ユーザ
アカウント
のセットアップ
Embedded Security で基本
暗号化された
●
るための
暗号化されたファイルおよびフォルダを格納
●
されます。
注意: 基本ユーザ キーのパスワードは保護しておいてください。このパスワードがないと、暗号化
されたデータにアクセスしたり復元したりできなくなります。
基本ユーザ アカウントをセットアップしてユーザ セキュリティ機能を有効にするには、以下の手順
で操作します。
1.
Embedded Security User Initialization Wizard(Embedded Security ユーザ初期化ウィザード)が
起動していない場合は、[スタート]→ [ すべてのプログラム] → [HP ProtectTools Security
Manager](HP ProtectTools セキュリティ マネージャ)の順に選択します。
2.
左側のパネルで、[Embedded Security](内蔵セキュリティ)→[User Settings](ユーザーの設
定)の順にクリックします。
3.
右側のパネルで、[Embedded Security Features](内蔵セキュリティの機能)の[Configure]
(設定)をクリック
[Embedded Security User Initialization Wizard](Embedded Security ユーザ初期化ウィザード)
が起動します。
情報を保護するための基本ユーザ
基本ユーザ
ユーザ
アカウント
キーのパスワード
します
。
をセットアップすると
が生成され
キー
が設定されます
するための
。
PSD(Personal Secure Drive)が設定
、次のタスク
、その
基本ユーザ
が実行されます
を保護す
キー
。
4.
画面に表示
注記: セキュリティ保護された電子メールを使用するには、最初に、Embedded Security で作
成されたデジタル
す。デジタル証明情報
ルを設定してデジタル
を参照
される説明に沿って操作します
証明情報を使用するように電子メール
が使用できない場合は
証明情報を取得する手順については
してください
。
。
、証明機関から
クライアント
取得する必要があります
、電子
を設定する必要がありま
メール
クライアント
。電子
のヘルプ
メー
セットアップ
手順 29

一般的
基本ユーザ アカウントのセットアップを完了すると、以下のタスクを実行できます。
●
なタスク
ファイルおよびフォルダの暗号化
暗号化された
●
電子メールの送受信
Personal Secure Drive(PSD)の使用
PSD のセットアップを完了すると、次回のログオンで、基本ユーザ キーのパスワードを入力するよ
う要求されます。基本ユーザ キーのパスワードを正しく入力すると、Windows エクスプローラから
直接 PSD にアクセス
できます
。
ファイルおよびフォルダの暗号化
暗号化ファイルを操作する
暗号化できるファイルおよびフォルダは、Windows パーティション上のものだけです。MS-DOS
●
パーティション上のファイルおよびフォルダは暗号化
システム ファイルや圧縮されたファイルは暗号化
●
圧縮できません。
一時フォルダは、ハッカーの関心を引く可能性があるため、暗号化するようにしてください。
●
ファイルまたはフォルダを初めて暗号化した時、回復ポリシーが自動的にセットアップされま
●
す。暗号化証明情報や秘密キーをなくした場合でも、このポリシーによって、回復エージェント
を使用して情報の暗号化を解除できるようになります。
ファイルおよびフォルダを暗号化
場合は
、以下の規則を考慮してください。
するには
、以下の手順で操作します。
できません
できません
。
。また、暗号化されたファイル
は
1.
暗号化するファイルまたはフォルダを右クリックします。
2.
[Encrypt](暗号化)をクリックします。
3.
以下のオプションのどちらかをクリックします。
[Apply changes to this folder only](このフォルダにのみ変更を適用する)
●
[Apply changes to this folder, subfolders, and files](このフォルダ、およびサブフォル
●
ダとファイルに変更を適用する)
4.
[OK]をクリックします。
暗号化された電子メールの送受信
Embedded Security では、暗号化された電子
に使用しているプログラムによって異なります
メール
パスワードの変更
を変更するには
プログラム
に選択します
基本
子メールのアクセス
のヘルプおよび使用している電子
ユーザ
キーの
ユーザ
基本
1.
キーのパスワード
[スタート]→[すべての
キュリティ マネージャ)の順
メールの送受信を行うことができますが
しくは
。詳
アプリケーションのヘルプを参照してください。
、以下の
]→[HP ProtectTools Security Manager](HP ProtectTools セ
手順で操作します
。
、Embedded Security
。
、その
手順は電
2.
30
第 3 章 Embedded Security for HP ProtectTools
のパネルで
左側
定)の順にクリックします。
、[Embedded Security](内蔵セキュリティ)→[User Settings](ユーザー
の設

3.
右側のパネルで、[Basic User Key password](基本ユーザ キーのパスワード)の[Change]
(変更)をクリックします。
4.
古いパスワード
5.
[OK]をクリック
を入力した後
します
。
、新しいパスワード
を設定して確定します
。
一般的
なタスク 31

高度
なタスク
バックアップおよび復元
Embedded Security のバックアップ機能では、緊急の場合に復元される証明情報を含むアーカイブ
作成されます。
バックアップ ファイル
バックアップ ファイルを作成するには、以下の手順で操作します。
1.
[スタート]→[すべてのプログラム]→[HP ProtectTools Security Manager](HP ProtectTools セ
キュリティ マネージャ)の順に選択します。
2.
左側のパネルで、[Embedded Security](内蔵セキュリティ)→[Backup](バックアップ)の
順にクリックします。
3.
右側のパネルで、[Backup](バックアップ)をクリックします。Embedded Security Backup
Wizard(Embedded Security バックアップ ウィザード)が開きます。
4.
画面に表示される説明に沿って操作します。
の作成
バックアップ ファイルからの証明データ
バックアップ ファイルからデータを復元するには、以下の手順で操作します。
1.
[スタート]→[すべてのプログラム]→[HP ProtectTools Security Manager](HP ProtectTools セ
キュリティ マネージャ)の順に選択します。
2.
左側のパネルで、[Embedded Security](内蔵セキュリティ)→[Backup](バックアップ)の
順にクリックします。
が
の復元
3.
右側のパネルで、[Restore](復元)をクリックします。Embedded Security Backup Wizard
(Embedded Security バックアップ ウィザード)が開きます。
4.
画面に表示
される説明に沿って操作します
所有者のパスワードの変更
所有者の
1.
2.
3.
4.
5.
パスワードを変更するには
[スタート]→[すべてのプログラム]→[HP ProtectTools Security Manager](HP ProtectTools セ
キュリティ マネージャ)の順に選択します。
左側のパネルで、[Embedded Security](内蔵セキュリティ)→[Advanced](アドバンス)の
順にクリックします。
右側のパネルで、[Owner Password](所有者のパスワード)の[Change](変更)をクリックし
ます。
古い所有者のパスワードを入力した後、新しい所有者のパスワードを設定して確定します。
[OK]をクリックします。
ユーザ パスワードの再設定
ユーザが忘れたパスワードを管理者に再設定してもらうことができます。詳しくは、ヘルプを参照
てください。
、以下の
。
手順で操作します
。
し
32
第 3 章 Embedded Security for HP ProtectTools

Embedded Security の有効化
および無効化
セキュリティ
きます。
Embedded Security の機能は、次の 2 種類のレベルで有効または無効にすることができます。
一時的
●
自動的に再び有効になります。このオプションは、初期設定ですべてのユーザが使用
永続的な無効化:このオプションを使用
●
者のパスワードが必要になります。このオプションは、管理者だけが使用できます。
機能を使用しないで操作する場合は
な無効化
:このオプション
Embedded Security の永続的
Embedded Security を永続的に無効にするには、以下の手順で操作します。
1.
[スタート]→[すべてのプログラム]→[HP ProtectTools Security Manager](HP ProtectTools セ
キュリティ マネージャ)の順に選択します。
2.
左側のパネルで、[Embedded Security](内蔵セキュリティ)→[Advanced](アドバンス)の
順にクリックします。
3.
右側のパネルで、[Embedded Security]の[Disable](無効にする)をクリックします。
4.
入力画面で所有者のパスワードを入力して[OK]をクリックします。
Embedded Security の永続的
、Embedded Security の機能を
を使用すると
すると
な無効化
な無効化の後の有効化
無効にすることがで
、Windows の再起動時にEmbedded Security が
できます
、Embedded Security を再び有効にするには
所有
。
Embedded Security を永続的に無効にした後で再び有効にするには、以下の手順で操作します。
1.
[スタート]→[すべてのプログラム]→[HP ProtectTools Security Manager](HP ProtectTools セ
キュリティ マネージャ)の順に選択します。
2.
左側のパネルで、[Embedded Security](内蔵セキュリティ)→[Advanced](アドバンス)の
順にクリックします。
3.
右側のパネルで、[Embedded Security]の[Enable](有効にする)をクリックします。
4.
入力画面で所有者のパスワードを入力して[OK]をクリックします。
移行ウィザードによるキーの移行
移行は、キーや証明情報の
移行について詳しくは、Embedded Security のヘルプを参照してください。
管理
、復元、転送などを行うことができる、高度な管理者タスク
です
。
なタスク 33
高度

4 Java Card Security for HP ProtectTools
Java Card Security for HP ProtocolTools は、HP スマート カード キーボード
Card のセットアップおよび設定を管理します。HP の Java Card は、銀行の ATM でカードと暗証番
号を併用
護する
Encryption、HP BIOS、または任意の数の他社製アクセス ポイントにアクセスできます。
Java Card Security を使用すると、次のタスクを実行できます。
●
●
●
●
するように
個人用セキュリティ
Java Card のセキュリティ
[コンピュータ セットアップ(F10)]ユーティリティを使用して、電源投入時の環境でJava Card
の認証を有効にすることができます。
Java Card を管理者およびユーザに個別に設定
れる前に、ユーザはJava Card を挿入し、PIN を入力する必要があります。
Java Card のユーザ認証を行うための PIN の設定および変更を行えます。
、アクセスを
許可するためにカードと
デバイス
機能にアクセスできます
です
。Java Card を使用
。
できます
PIN 番号の両方
して
、Credential Manager 、 Drive
。オペレーティング システムがロード
と使用するための
を要求して認証データを保
Java
さ
34
第 4 章 Java Card Security for HP ProtectTools

一般的
[General](全般)ページを使用すると、次のタスクを実行できます。
●
なタスク
Java Card の PIN の変更
カード リーダー
●
注記: カード リーダー
は、コンピュータ
またはスマート
に複数のカード
Java Card の PIN の変更
Java Card の PIN を変更するには、以下の手順で操作します。
注記: Java Card の PIN は、4 ~ 8 桁の半角数字にする必要があります。
1. [スタート]→[すべてのプログラム]→[HP ProtectTools Security Manager](HP ProtectTools セ
キュリティ マネージャ)の順
2.
左側のパネルで、[Java Card Security](Java Card セキュリティ)をクリックし、[General]
(全般)をクリック
3.
PIN が設定
4.
右側
5.
[Change PIN](PIN の変更)ダイアログ ボックスで、[Current PIN](現在の PIN)ボックス
現在の PIN を入力します。
6.
[New PIN](新しい PIN)ボックスに新しい PIN を入力し、[Confirm New PIN](新しい PIN の
確認入力)ボックスに PIN を再度入力します。
されている
のパネルで
、[Change](変更)をクリック
では
します
。
Java Card を
カード キーボード
、Java Card と
リーダー
に選択します
カード
が装備されている場合に使用できます
。
リーダー
の選択
スマート
に挿入します
します
カード
。
の両方を使用します
。
。この
。
機能
に
7.
[OK]をクリックします。
カード リーダーの選択
Java Card を使用する前に、Java Card Security for ProtectTools で正しいカード リーダーが選択
ていることを確認してください。正しいリーダーが選択されていないと、一部の機能が使用できなく
なるか、正しく表示されない場合があります。さらに、カード リーダー ドライバが正しくインストー
ルされ、Windows の[デバイス マネージャ]に正しく表示される必要があります。
カード リーダーを選択するには、以下の手順で操作します。
1.
[スタート]→[すべてのプログラム]→[HP ProtectTools Security Manager](HP ProtectTools セ
キュリティ マネージャ)の順に選択します。
2.
左側のパネルで、[Java Card Security](Java Card セキュリティ)をクリックし、[General]
(全般)をクリックします。
3.
Java Card をカード リーダーに挿入します。
4.
右側のパネルの[Selected card reader](スマート カード リーダー)で正しいリーダーをクリッ
します
ク
。
され
一般的
なタスク 35

高度
なタスク
[Advanced](アドバンス)ページを使用すると、次のタスクを実行できます。
Java Card の PIN の割り当て
●
(管理者
のみ
)
Java Card への名前
●
電源投入時認証
●
Java Card のバックアップ
●
注記: [Advanced](アドバンス)ページを表示するには、Windows 管理者権限を持っている必要
があります。
の割り当て
の設定
Java Card の PIN の割り当て
Java Card Security for ProtectTools で Java Card を使用できるようにするには、Java Card に
PIN を割り当てる必要があります。
Java Card に PIN を割り当てるには、以下の手順で操作します。
注記: Java Card の PIN は、4 ~ 8 桁の半角数字にする必要があります。
1.
[スタート]→[すべての
キュリティ マネージャ)の順
2.
3.
4.
のパネルで
左側
(アドバンス)をクリックします。
新しい Java Card をカード リーダーに挿入します。
[New Card](新しいカード)ダイアログ ボックスが表示されたら、[New display name](新し
い表示名)ボックスに新しい名前を、[New PIN](新しい PIN)ボックスに新
し、[Confirm New PIN](新しい PIN の確認入力)ボックスに PIN を再度入力します。
プログラム
、[Java Card Security](Java Card セキュリティ)をクリックし、[Advanced]
およびリストア
]→[HP ProtectTools Security Manager](HP ProtectTools セ
に選択します
(復元)
。
しい
名前と
PIN を入力
5.
[OK]をクリックします。
Java Card への名前の割り当て
電源投入時認証に Java Card を使用できるようにするには、Java Card に名前を割り当てる必要があ
ります。
Java Card に名前を割り当てるには、以下の手順で操作します。
1.
[スタート]→[すべてのプログラム]→[HP ProtectTools Security Manager](HP ProtectTools セ
キュリティ マネージャ)の順に選択します。
2.
左側のパネルで、[Java Card Security](Java Card セキュリティ)をクリックし、[Advanced]
(アドバンス)をクリックします。
3.
Java Card をカード リーダーに挿入します。
注記: このカードにまだ PIN を割り当てていない場合は、[New Card](新しいカード)ダイ
アログ ボックスが表示され、ここで新しい名前および PIN を入力できます。
4.
5.
6.
7.
のパネルで
右側
[Name](名前)ボックスに、Java Card の名前を入力します。
[PIN]ボックスに、現在のJava Card の PIN を入力
[OK]をクリック
、[Display name](表示名)の[Change](変更)をクリック
します
。
します
。
します
。
36
第 4 章 Java Card Security for HP ProtectTools

電源投入時認証
電源投入時認証が有効になると、Java Card を使用してコンピュータを起動することが必要になり
ます。
Java Card の電源投入時認証を有効にするプロセスには、以下の手順が含まれます。
1.
2.
3.
の設定
BIOS 設定または[コンピュータ セットアップ(F10)]ユーティリティでの Java Card 起動時の認
証サポートを有効にします。
Java Card Security for ProtectTools で、Java Card の電源投入時認証を有効にします。
管理者 Java Card を作成し、有効にします。
Java Card の電源投入時認証の有効化および管理者 Java Card の作成
Java Card の電源投入時認証を有効にするには、以下の手順で操作します。
1.
[スタート]→[すべてのプログラム]→[HP ProtectTools Security Manager](HP ProtectTools セ
キュリティ マネージャ)の順
に選択します
。
2.
3.
4.
5.
6.
のパネルで
左側
(アドバンス)をクリック
Java Card を
注記: このカード
ド)ダイアログ ボックス
右側のパネルで、[Power-on authentication](電源投入時認証)の[Enable](有効にする)
チェック ボックスにチェックを入れます。
[Computer Setup Password]([コンピュータ セットアップ(F10)]ユーティリティのパスワー
ド)ダイアログ ボックスで、[コンピュータ セットアップ(F10)]ユーティリティのパスワード
を入力して[OK]をクリックします。
DriveLock をまだ有効にしていない場合は、Java Card の PIN を入力して[OK] をクリックし
ます。
または
DriveLock をすでに有効にしている場合は、以下の手順で操作します。
a.
[Make Java card identity unique](Java Card の ID を固有のものにする)をクリックし
ます。
または
、[Java Card Security](Java Card セキュリティ)をクリックし、[Advanced]
します
。
カード
リーダー
にまだ名前および
に挿入します
が表示され
。
PIN を割り当てていない
、ここで新しい
名前および
場合は
、[New Card](新しい
PIN を入力
できます
。
カー
[Make the Java card identity the same as the DriveLock password](Java Card の ID を
DriveLock パスワード
注記: コンピュータでDriveLock が有効
の user password(ユーザ パスワード)と同じものに
タを起動するときに、Java Card のみを使用
るようになります。
b.
必要に応じて、[DriveLock password](DriveLock パスワード)ボックスにDriveLock の
user password(ユーザ パスワード)を入力し、[Confirm password](パスワードの確
認)ボックスにパスワードを再度入力します。
と同じにする
)をクリック
します
になっていると
して
。
設定できます
DriveLock と Java Card の両方を認証
、Java Card の ID を DriveLock
。これにより、 コンピュー
なタスク
高度
(管理者
でき
のみ)37

c.
Java Card の PIN を入力します。
d.
[OK]をクリック
7.
リカバリ ファイルを
カバリ ファイル
(HP ProtectTools バックアップ ウィザード)の画面の説明に沿って
イルを作成します。
注記: 詳しくは、9 ページの 「HP ProtectTools Backup and Restore」を参照してください。
ユーザ Java Card の作成
注記: ユーザ Java Card を作成するには、電源投入時認証および管理者カードが設定されている必
があります
要
ユーザ Java Card を作成するには、以下の手順で操作します。
1.
[スタート]→[すべてのプログラム]→[HP ProtectTools Security Manager](HP ProtectTools セ
キュリティ マネージャ)の順に選択します。
2.
左側のパネルで、[Java Card Security](Java Card セキュリティ)をクリックし、[Advanced]
(アドバンス)をクリックします。
3.
ユーザ カードとして使用する Java Card を挿入します。
4.
右側のパネルで、[Power-on authentication](電源投入時認証)の[User card identity](ユー
ザ用カードの ID)の横にある[Create](作成)をクリックします。
。
します
作成するよう要求されたら
を作成するか
。
、または[OK]をクリックし、[HP ProtectTools Backup Wizard]
、[Cancel](キャンセル)をクリック
操作し
、ここでリカバリ ファ
して後でリ
5.
ユーザ Java Card の PIN を入力して[OK]をクリックします。
Java Card の電源投入時認証の
Java Card の電源投入時認証を無効にすると、コンピュータにアクセスするために Java Card を使用
する必要はなくなります。
1.
[スタート]→[すべてのプログラム]→[HP ProtectTools Security Manager](HP ProtectTools セ
キュリティ マネージャ)の順に選択します。
2.
左側のパネルで、[Java Card Security](Java Card セキュリティ)をクリックし、[Advanced]
(アドバンス)をクリックします。
3.
管理者 Java Card を挿入します。
4.
右側のパネルで、[Power-on authentication](電源投入時認証)の[Enable](有効にする)
チェック ボックス
5.
Java Card の PIN を入力
のチェックを外します
無効化
して
。
[OK]をクリック
します
。
38
第 4 章 Java Card Security for HP ProtectTools

5 BIOS Configuration for HP
ProtectTools
BIOS Configuration for HP ProtectTools を使用 リティのセキュリティ 理される Configuration for HP ProtectTools には以下
●
●
●
●
●
注記: [コンピュータ セットアップ(F10)]ユーティリティでサポートされる機能は、お使いのハー
ドウェアの構成によって異なる場合があります。
BIOS Configuration を使用すると、通常は起動時に F10 キーを押して[コンピュータ セットアップ
(F10)]ユーティリティを使用することでしかアクセスできない、各種のコンピュータ設定を管理でき
ます。BIOS Configuration を使用すると、次のことを行えます。
●
●
●
システム
File(ファイル)
Storage(ストレージ)
Security(セキュリティ)
Power(電源)
Advanced(カスタム)
電源投入時パスワードおよび管理者パスワードを管理できます。
内蔵セキュリティ認証サポートの有効化など、電源投入時のその他の認証機能を設定できます。
リムーバブル メディアのブートや各種ハードウェア ポートなど、ハードウェア機能を有効また
に設定できます
は無効
設定にアクセスして
セキュリティ
。
機能に
すると
、[コンピュータ セットアップ(F10)]ユーティリティ
Windows から簡単に
のオプションがあります
、[コンピュータ セットアップ(F10)]ユーティ
アクセスできるようになります
。
で管
。BIOS
マルチブート
●
注記: BIOS Configuration for HP ProtectTools にある
(F10)]ユーティリティでも
方法について
トアップ(F10)ユーティリティ ガイド』を参照してください。
の有効化および起動順序の変更を含む
詳しくは
使用できます
、コンピュータ
。[コンピュータ セットアップ(F10)]ユーティリティ
または
、ブート オプション
機能はすべて
BIOS アップデートに
を設定できます
、[コンピュータ セットアップ
付属している
『コンピュータ セッ
。
の使用
39

File(ファイル)
BIOS Configuration for HP ProtectTools の[File](ファイル)オプションでは、プロセッサの種類、シ
ステム BIOS 名およびバージョン、シャーシ、シリアル番号などのシステム情報が表示されます。編
集できる
ファイル
データは、資産管理番号
だけです
。他のデータ
はすべて読み取り専用です
。
40
第 5 章 BIOS Configuration for HP ProtectTools

Storage(ストレージ)
BIOS Configuration for HP ProtectTools の[Storage]オプションでは、コンピュータ システムで設定さ
れているすべてのブート可能なデバイスに関する情報が表示され、これらのデバイスの設定を指定で
きます。[Storage]でアクセスできる設定は以下のとおりです。
Device Configuration(デバイス構成)
●
Storage Options(ストレージ オプション)
●
DPS Self-Test(DPS セルフテスト)
●
Boot Order(起動順序)
●
Storage(ストレージ)
41

Security(セキュリティ)
BIOS Configuration for HP ProtectTools の[Security]オプションには、セキュリティおよびパスワード
に関連するすべての設定が表示されます。含まれる設定は以下のとおりです。
Setup Password(セットアップ パスワード)
●
Power-On Password(電源投入時
●
Password Options(パスワード オプション)
●
Smart Cover(スマート カバー)(一部
●
Device Security(デバイス セキュリティ)
●
Network Service Boot(ネットワーク サービス ブート)
●
System IDs(システム ID)
●
DriveLock Security(ドライブロック セキュリティ)
●
System Security(システムのセキュリティ)(一部のモデル
●
Setup Security Level(セットアップのセキュリティ レベル)
●
パスワード
のモデルのみ
)
)
のみ
)
42
第 5 章 BIOS Configuration for HP ProtectTools

Power(電源)
BIOS Configuration for HP ProtectTools の[Power]オプションには、電源管理をハードウェア レベル
で制御する設定が表示されます。含まれる設定は以下のとおりです。
OS Power Management(OS 電源管理)
●
Hardware Power Management(ハードウェア 電源管理)
●
Thermal(温度)
●
Power(電源)
43

Advanced(カスタム)
BIOS Configuration for HP ProtectTools の[Advanced]オプションの設定は、上級ユーザを対象として
います。これらの設定は以下のとおりです。
Power-On Options(電源投入時
●
Execute Memory Test(メモリ テスト
●
BIOS Power-On(BIOS 電源投入)
●
Onboard Devices(オンボード デバイス)
●
PCI Devices(PCI デバイス)
●
PCI VGA Configuration(PCI VGA コンフィグレーション)
●
Bus Options(バス オプション)
●
Device Options(デバイス オプション)
●
AMT Options(AMT オプション)
●
オプション
の実行
)
)(一部
のモデルのみ
)
44
第 5 章 BIOS Configuration for HP ProtectTools

6 Device Access Manager for HP
ProtectTools
このセキュリティ ツールは管理者
よび送信
ル ドライブ、ネットワーク インタフェース カード、個人用音楽
ズできます。ユーザ
ス、書き込み
ハードウェア
アクセスを提供したり
(USB、COM および LPT ポート、CD-ROM の読み出
およびユーザ
のみが使用できます
グループ
、アクセスを許可
を管理して
。Device Access Manager では、データ
、ハードウェア
または拒否したりすることもできます
しが可能なオプティカ
プレーヤなど
上のデータへの読み取りアクセ
)の制御
をカスタマイ
記憶お
。
45

バックグラウンド サービス
デバイス プロファイルを適用するには、HP ProtectTools Device Locking/Auditing バックグラウンド
サービスを実行している必要があります。最初にデバイス プロファイルを適用しようとするとき、
HP ProtectTools セキュリティ マネージャ
スを開始するかどうかを確認します。[Yes](はい)をクリックしてバックグラウンド サービスを開
始し、システムがブート
するたびに自動的に開始するように設定します
の開始
はダイアログ
ボックス
を開いて
、バックグラウンド サービ
。
46
第 6 章 Device Access Manager for HP ProtectTools

簡易構成
この機能を使用して、次のクラスのデバイスへのアクセスを拒否できます。
管理者以外の
●
など)
管理者以外のユーザによるすべての DVD/CD-ROM ドライブ
●
管理者以外
●
管理者以外
●
ヤ、およびすべての 1394(FireWire)デバイス
管理者以外のすべてのユーザによる
します。
1.
[スタート]→[すべてのプログラム]→[HP ProtectTools Security Manager](HP ProtectTools セ
キュリティ マネージャ)の順に選択します。
2.
左側のパネルで、[Device Access Manager] (デバイス アクセス マネージャ)→[Simple
Configuration](簡易構成)の順にクリックします。
3.
右側のパネルで、アクセスを拒否するデバイスのチェック ボックスにチェックを入れます。
4.
[Apply](適用)をクリックします。
注記: バックグラウンド サービスが実行されていない場合は、ここで起動が試みられます。
[Yes](はい)をクリックして許可します。
5.
[OK]をクリックします。
ユーザによるすべてのリムーバブル
のユーザによるすべてのシリアル
のユーザによるすべての
Bluetooth、赤外線、モデム、PCMCIA、個人用音楽
デバイス
クラスへのアクセスを拒否するには、以下の手順で操作
メディア(ディスケット、ペン ドライブ、USB
ポート
およびパラレル
ポート
プレー
簡易構成
47

デバイス クラス
特定のユーザまたはユーザのグループによるデバイスの種類へのアクセスを許可または拒否すること
もできます。一部のクラスでは、オプションを使用して読み取り専用または書き込みアクセスを設定
できます。
構成
(詳細設定)
ユーザまたはグループの追加
1.
[スタート]→[すべての
キュリティ マネージャ)の順に選択します。
2.
左側のパネルで、[Device Access Manager](デバイス アクセス マネージャ)→[Device Class
Configuration](デバイス クラス構成)の順にクリックします。
3.
デバイスの一覧で、設定するデバイス クラスをクリックします。
4.
[Add](追加)をクリックします。[Select Users or Groups](ユーザまたはグループの選択)
ダイアログ ボックスが表示されます。
5.
[Advanced](詳細)→[Find Now](今すぐ検索)を選択して、追加するユーザまたはグループ
を検索します。
6.
使用可能なユーザおよびグループの一覧に追加するユーザまたはグループをクリックして[OK]を
クリックします。
7.
[OK]をクリックします。
プログラム
ユーザまたはグループの削除
1.
[スタート]→[すべての
キュリティ マネージャ)の順
2.
のパネルで
左側
Configuration](デバイス クラス構成)の順にクリックします。
プログラム
、[Device Access Manager](デバイス アクセス マネージャ)→[Device Class
]→[HP ProtectTools Security Manager](HP ProtectTools セ
]→[HP ProtectTools Security Manager](HP ProtectTools セ
に選択します
。
3.
デバイスの一覧で、設定するデバイス クラスをクリックします。
4.
削除するユーザまたはグループをクリックして[Remove](削除)をクリックします。
5.
[Apply](適用)→[OK]の順にクリックします。
ユーザまたはグループのアクセス拒否
1.
[スタート]→[すべてのプログラム]→[HP ProtectTools Security Manager](HP ProtectTools セ
キュリティ マネージャ)の順に選択します。
2.
左側のパネルで、[Device Access Manager](デバイス アクセス マネージャ)→[Device Class
Configuration](デバイス クラス構成)の順に
3.
デバイスの一覧で、設定するデバイス クラスをクリックします。
4.
[User/Groups](ユーザ/グループ)で、アクセスを拒否するユーザまたはグループ
ます。
5.
アクセスを拒否するユーザまたはグループ
6.
[Apply](適用)→[OK]の順にクリックします。
クリックします
の隣の
[Deny](拒否)をクリックします。
。
をクリックし
48
第 6 章 Device Access Manager for HP ProtectTools

グループの
単一ユーザによるデバイス
クラス
へのアクセス許可
単一のユーザ
バーによるアクセス
単一のユーザによるアクセス
します
操作
1.
[スタート]→[すべての
キュリティ マネージャ)の順に選択します。
2.
左側のパネルで、[Device Access Manager](デバイス アクセス マネージャ)→[Device Class
Configuration](デバイス クラス構成)の順にクリックします。
3.
デバイスの一覧で、設定するデバイス クラスをクリックします。
4.
[User/Groups](ユーザ/グループ)で、アクセスを拒否するグループを追加
5.
アクセスを拒否するグループの隣の[Deny](拒否)をクリックします。
6.
目的のクラスの下のフォルダに移動し、特定のユーザを追加します。[Allow](許可)をクリッ
クして、そのユーザによるアクセスを許可します。
7.
[Apply](適用)→[OK]の順にクリックします。
によるデバイス
は拒否するように設定できます
。
クラスへの
は許可し
プログラム
アクセスを許可し
。
、グループには許可しないように設定
]→[HP ProtectTools Security Manager](HP ProtectTools セ
、そのユーザ
のグループのその他のメン
グループの単一ユーザによる特定のデバイスへのアクセス許可
単一のユーザによる
による
バー
、クラス内のすべての
特定のデバイスへのアクセスを許可し
デバイスへのアクセスは拒否するように設定できます
、そのユーザ
のグループのその他のメン
するには
します
、以下の手順
。
。
で
特定のデバイス
は、以下の手順で操作します。
1.
[スタート]→[すべての
キュリティ マネージャ)の順
2.
左側
Configuration](デバイス クラス構成)の順に
3.
デバイス
4.
[User/Groups](ユーザ/グループ)で、アクセスを拒否するグループを追加
5.
アクセスを拒否するグループ
6.
デバイスの一覧で、ユーザによるアクセスを許可する特定のデバイス
7.
[Add](追加)をクリックします。[Select Users or Groups](ユーザまたはグループ
ダイアログ ボックスが表示されます。
8.
[Advanced](詳細)→[Find Now](今すぐ検索)を選択して、追加するユーザまたはグループ
を検索します。
9.
アクセスを許可するユーザをクリックして[OK]をクリックします。
10.
[Allow](許可)をクリックして、そのユーザによるアクセスを許可します。
へのアクセスを単一のユーザには許可し
のパネルで
の一覧で
プログラム
、[Device Access Manager](デバイス アクセス マネージャ)→[Device Class
するデバイス
、設定
]→[HP ProtectTools Security Manager](HP ProtectTools セ
に選択します
の隣の
[Deny](拒否)をクリックします。
。
クラス
、グループには
クリックします
をクリックして
許可しないように設定するに
。
、その下の
フォルダに移動します
します
に移動します
。
。
の選択
。
)
11.
[Apply](適用)→[OK]の順にクリックします。
デバイス クラス構成(詳細設定)
49

7 Drive Encryption for HP ProtectTools
Drive encryption for HP ProtectTools を使用 ン、または複数のハードディスク ドライブ上の情報のすべてをエンコードして、権限のないユーザが 読み取ることができないようにすることができます。
注意: Drive Encryption モジュールをアンインストール
ドライブの暗号化
していない
「復元」を参照してください)。Drive Encryption モジュールを再インストール
ドライブにはアクセス
限り
を解除する必要があります
、暗号化されたドライブ上
できません
。
すると
のデータにアクセスできなくなります
、1 つのハードディスク ドライブ、パーティショ
する場合は
。そうしないと、Drive Encryption 復元サービス
、まず、暗号化されたすべての
54 ページ
(
しても
、暗号化された
に登録
の
50
第 7 章 Drive Encryption for HP ProtectTools

暗号化
ドライブの暗号化
の管理
1.
[スタート]→[すべての
キュリティ マネージャ)の順
2.
3.
4.
暗号化の変更
1.
2.
3.
4.
のパネルで
左側
の管理
化
右側のパネルで、[Activate] (有効にする)をクリックします。[Drive Encryption for HP
ProtectTools Wizard](Drive Encryption for HP ProtectTools ウィザード)が起動
画面の説明に沿って
注記: リカバリ情報を保存
他の
はその
[スタート]→[すべてのプログラム]→[HP ProtectTools Security Manager](HP ProtectTools セ
キュリティ マネージャ)の順に選択します。
左側のパネルで、[Drive Encryption](ドライブの暗号化)→[Encryption Management](暗号
化の管理)の順にクリックします。
右側のパネルで、[Change encryption] (暗号化の変更)をクリックします。[Change
Encryption](暗号化の変更)ダイアログ ボックスで、暗号化するディスクを選択して[OK]をク
リックします。
[OK]を再度クリックして、暗号化を開始します。
、[Drive Encryption](ドライブ
)の順に
USB 接続ストレージ メディアを指定
プログラム
に選択します
クリックします
操作し
、暗号化を有効にします。
するためのディスケット
]→[HP ProtectTools Security Manager](HP ProtectTools セ
。
の暗号化
。
する必要があります
)→[Encryption Management](暗号
します
、フラッシュ ストレージ デバイス、また
。
。
デバイス
1.
2.
3.
の暗号化解除
[スタート]→[すべてのプログラム]→[HP ProtectTools Security Manager](HP ProtectTools セ
キュリティ マネージャ)の順に選択します。
のパネルで
左側
の管理
化
のパネルで
右側
、[Drive Encryption](ドライブ
)の順に
クリックします
、[Deactivate](無効
。
にする
の暗号化
)をクリック
)→[Encryption Management](暗号
します
。
暗号化
の管理 51

ユーザ
ユーザの追加
管理
1.
[スタート]→[すべての
キュリティ マネージャ)の順
2.
3.
4.
5.
ユーザの削除
1.
2.
3.
4.
のパネルで
左側
理)の順に
右側のパネルで、[Add](追加)をクリックします。[User Name](ユーザ名)リストのユーザ
名をクリック
(次へ)をクリックします。
選択したユーザのWindows パスワードを入力
新しいユーザの認証方法を
[スタート]→[すべてのプログラム]→[HP ProtectTools Security Manager](HP ProtectTools セ
キュリティ マネージャ)の順に選択します。
左側のパネルで、[Drive Encryption](ドライブの暗号化)→[User Management](ユーザ管
理)の順にクリックします。
右側のパネルで、[User Name](ユーザ名)リストから削除するユーザ名をクリックします。
[Remove](削除)をクリックします。
[Yes](はい)をクリックして、選択したユーザの削除を確定します。
クリックします
するか
プログラム
、[Drive Encryption](ドライブ
、または[Username](ユーザ名)ボックス
]→[HP ProtectTools Security Manager](HP ProtectTools セ
に選択します
。
選択して
[Finish](完了)をクリックします。
。
の暗号化
して
[Next](次へ)をクリックします。
)→[User Management](ユーザ
にユーザ名を入力します
管
。[Next]
トークンの変更
ユーザの認証方法を変更するには、以下の手順で操作します。
1.
[スタート]→[すべてのプログラム]→[HP ProtectTools Security Manager](HP ProtectTools セ
キュリティ マネージャ)の順に選択します。
2.
左側のパネルで、[Drive Encryption](ドライブの暗号化)→[User Management](ユーザ管
理)の順にクリックします。
3.
右側のパネルで、[User Name](ユーザ名)リストからユーザ名を選択して[Change Token]
(トークン
4.
ユーザのWindows パスワード
5.
新しい
6.
認証方法
力して[OK]をクリック
パスワード
パスワード
1.
[スタート]→[すべての
キュリティ マネージャ)の順に選択します。
の変更
)をクリック
認証方法を選択して
として
の設定
の設定
Java Card を選択
します
、またはユーザ
プログラム
します
。
を入力して
[Finish](完了)をクリック
した場合は
。
の認証方法の変更を行うには
]→[HP ProtectTools Security Manager](HP ProtectTools セ
[Next](次へ)をクリック
します
、入力を
要求されたら
、以下の
します
。
。
Java Card のパスワード
手順で操作します
を入
。
2.
左側のパネルで、
理)の順にクリックします。
3.
右側のパネルで、[User Name](ユーザ名)リストからユーザを選択
ワードの設定)をクリックします。
52
第 7 章 Drive Encryption for HP ProtectTools
[Drive Encryption](ドライブの暗号化)→[User Management](ユーザ
して
[Set Password](パス
管

4.
ユーザの Windows パスワードを入力して[Next](次へ)をクリックします。
5.
6.
認証方法を選択して
新しい
認証方法
として
力して[OK]をクリック
[Finish](完了)をクリック
Java Card を選択
します
。
した場合は
、入力を
します
。
要求されたら
Java Card のパスワード
を入
ユーザ
管理 53

復元
使用可能な安全策として、次の 2 つがあります。
パスワードを忘れた場合は、暗号化されたドライブにアクセスできません。ただし、Drive
●
Encryption 復元サービス
スできるようになります。
に登録しておくと
、パスワードを
忘れた場合でもコンピュータにアクセ
Drive Encryption キーを、ディスケット、フラッシュ ストレージ デバイス、またはその
●
接続ストレージ メディアにバックアップできます。
Drive Encryption 復元サービスへの
1.
[スタート]→[すべてのプログラム]→[HP ProtectTools Security Manager](HP ProtectTools セ
キュリティ マネージャ)の順に選択します。
2.
左側のパネルで、[Drive Encryption](ドライブの暗号化)→[Recovery](リカバリ)の順に
リックします。
3.
右側のパネルで、[Click here to register](登録するにはここをクリック)をクリックします。
要求された情報を入力して、セキュリティ バックアップ手順を完了します。
Drive Encryption キーのバックアップ
1.
[スタート]→[すべてのプログラム]→[HP ProtectTools Security Manager](HP ProtectTools セ
キュリティ マネージャ)の順に選択します。
2.
左側のパネルで、[Drive Encryption](ドライブの暗号化)→[Recovery](リカバリ)の順にク
リックします。
3.
右側のパネルで、[Click here to backup your keys](キーをバックアップするにはここをクリッ
ク)をクリックします。
4.
リカバリ情報を保存するディスケット、フラッシュ ストレージ デバイス、またはその他の USB
ストレージ
接続
ProtectTools Wizard](Drive Encryption for HP ProtectTools ウィザード)が起動します。
メディア
登録
を選択して
[Next](次へ)をクリック
します
。[Drive Encryption for HP
他の
USB
ク
5.
画面の
注記: リカバリ情報を保存
はその
説明に沿って操作し
他の
USB 接続ストレージ メディアを指定
、Drive Encryption キーを
するためのディスケット
する必要があります
バックアップします
、フラッシュ ストレージ デバイス、また
。
。
54
第 7 章 Drive Encryption for HP ProtectTools

8
トラブルシューティング
Credential Manager for HP ProtectTools
簡単な説明 詳しい説明 解決方法
Credential Manager の
[Network Accounts](ネッ
トワーク アカウント)オ
プションを使用
ログイン
カウント
TPM 認証を使用
合、このオプション
できない。他の認証方
用
式はすべて
る
Windows XP SP1 への
グインで、USB トークン
の証明書を使用
一部のアプリケーション
の Web ページ
表示され、タスク
や完了が不可能になる
すると
するドメイン
を選択できる
する場
正常に機能す
できない
にエラーが
の実行
、
ア
。
は使
ロ
TPM 認証
カル コンピュー
す
USB トークン ソフトウェア
ルし、USB トークン
し、Credential Manager をプライマリ
ログインとして設定
クンは一覧に表示されません。また、
Credential Manager/gina ログオン
用することもできません
Windows に再度ログインして、
Credential Manager からログオフし、も
う一度 Credential Manager にログイン
して、トークン
として再選択
ン操作が正常
シングルサインオンの機能パターンが無
効になったことが
ベース アプリケーション
なりエラー
Internet Explorer では、黄色の三角形の
中に[!]のマークが表示され、エラーの発
生を
を使用する場合
を報告します
通知します
、ユーザ
にのみログインできま
の証明書を登録
しても
をプライマリ
すると
、トークン ログイ
に機能します
原因で
、一部のWeb
。たとえば、
はロー
をインストー
、USB トー
で使
ログイン
が機能しなく
Credential Manager のシングルサインオン ツール
すると
用
現象は
この
します。Windows Update を
のバージョンをService Pack 2 に更新すると問題
決されます
Service Pack 1 のままでこの問題を回避するには、別
証明書
の
Windows に再度ログイン
Manager からログオフし、もう一度Credential
Manager にログインします
Credential Manager シングルサインオンは、すべての
ソフトウェア Web インタフェースをサポートするわ
けではありません。特定のWeb ページでは、シング
ルサインオン サポート
オン サポートを無効にしてください。Credential
Manager のヘルプ ファイルに用意されている、シング
ルサインオンについての詳しいドキュメントを参照し
てください
アカウントも認証できます
、他の
、Windows XP Service Pack 1 でのみ
(Windows パスワード)を
使用して
してから
をオフにして
、Windows XP
使用して
、Credential
、シングルサイン
を使
発生
は解
ログイン プロセスで、
[Browse for Virtual
Token](仮想トークン
参照)オプション
されない
TPM 認証でログインする
場合、[Network
Accounts](ネットワー
ク アカウント)オプショ
ンが提供されない
の
が表示
Credential Manager では、セキュリ
ティ リスク
ションが削除されたため、ユーザは
した仮想トークンの位置を
ん
[Network Accounts](ネットワーク ア
カウント)オプションを使用すると、ロ
グインするドメイン アカウントを選択
できます。TPM 認証を使用する場合、
このオプションは使用できません
を避けるために
オプ
、参照
移動できませ
登録
特定のアプリケーションでシングルサインオン
にできない場合は、HP のサポート窓口にお問い合わ
せください
オプションを使用できると
参照
ルの削除や名前
るようになるため、今回の製品
ンは削除されています
HP では、将来の製品の機能強化に生かせるように、
回避策を調査中です
の変更を行って
、ユーザ
Windows を制御
からは
、参照オプショ
を無効
以外がファイ
でき
Credential Manager for HP ProtectTools 55

簡単な説明 詳しい説明 解決方法
がある場合でも
権限
管理者が
メイン
パスワードを変更
い
Credential Manager シン
グルサインオンの初期設
定を、ループ
メッセージを表示するよ
うに設定する必要がある
Corel WordPerfect 12 の
パスワード gina に対応し
ていない
Credential Manager が画
面の[Connect](接続)
ボタン
問題
を認識しない
、ド
Windows
できな
を防止する
これは、ドメイン
グオンし、ドメイン
ピュータで管理者の権限をもつ
トを使用して、ドメイン ID を
Credential Manager に登録
します。ドメイン
Manager から Windows のパスワード
変更しようとすると、ログオンの失敗
示す次のようなエラー メッセージが表
されます
示
restriction](ユーザ アカウント
シングルサインオンの初期設定は、ユー
ザは自動的にログに記録されます。ただ
し、パスワード
ドキュメントを作成する場合、2 つ目を
作成するときに、Credential Manager
は、最後に記録されたパスワード、つま
り最初のドキュメント
用します
ユーザが Credential Manager にログイ
ンして、WordPerfect でドキュメントを
作成し、パスワード
した場合、Credential Manager は、パス
ワード gina を手動でも自動でも検出ま
たは認識できません
リモート デスクトップ接続(RDP)の
シングルサインオン証明書が、
[Connect](接続)に設定
合でも、再起動時のシングルサインオン
では、常に[Connect](接続)ではなく
[Save as](名前を付けて保存)が入力
されます
管理者がドメインにロ
とローカル
管理者が
。[User account
保護された
のパスワードを使
保護を使用して保存
コン
アカウン
した後で発生
、Credential
2 つの
されている場
を
を
の制限
異なる
Credential Manager が[Change Windows password]
(Windows パスワード
イン ユーザのアカウント パスワードを変更
はできません。Credential Manager が変更できるの
は、ローカル コンピュータのアカウント パスワード
だけです。ドメイン ユーザは、[Windows security]
(Windows セキュリティ)→[Change password](パ
スワード
スワードを変更できますが、ドメイン ユーザはローカ
ル コンピュータに実質的なアカウント
)
ため、Credential Manager が変更
に使用
HP では、将来の製品の機能強化に生かせるように、
回避策を調査中です
HP では、将来の製品の機能強化に生かせるように、
回避策を調査中です
HP では、将来の製品の機能強化に生かせるように、
回避策を調査中です
を変更する
するパスワードだけです
を変更する)を使用して
)オプション
を使用して自身のパ
を持っていない
できるのはログイン
、ドメ
すること
Credential Manager と共
に ATI Catalyst 設定ウィ
ザードを使用できない
TPM 認証を使用してログ
インすると、画面の
[Back](戻る)ボタン
別の認証方式
ためのオプションをスキッ
する
プ
Credential Manager がス
タンバイ モードから起動
しないように設定されて
いる場合でも、スタンバ
イから起動する
を選択する
が
Credential Manager のシングルサインオ
ンは、ATI Catalyst 設定ウィザードと競
合します
Credential Manager の TPM ログイン認
証を使用するユーザが、自身のパスワー
ドを入力する場合、[Back](戻る)ボタ
ンは正常に機能
のログイン画面はすぐに表示されます
オプションで[use Credential Manager
log on to Windows](Credential
Manager の Windows へのログオンを使
用する)が選択されていない場合でも、
システムが S3 サスペンドに入るのを許
可してからシステムをサスペンドから
ウェイクアップすると、Credential
Manager の Windows へのログオンが開
きます
しませんが
、Windows
Credential Manager のシングルサインオンを無効にし
てください
HP では、将来の製品の機能強化に生かせるように、
回避策を調査中です
この場合、管理者パスワードが設定されていないと、
Credential Manager が実行するアカウント制限によ
り、ユーザは、 Credential Manager を介して Windows
にログオンできません
Java Card またはトークンがない場合、ユーザ
●
は、Credential Manager ログインを取り消すこと
ができ、この場合、Microsoft Windows ログイン
が表示されます。ユーザはこの時点でログインで
きます
Java Card またはトークンがある場合、次の回避
●
策をとると、Java Card 挿入時の Credential
56
第 8 章 トラブルシューティング

簡単な説明 詳しい説明 解決方法
TPM モジュールが取り外
されたり破損したりする
と、TPM によって
れていた Credential
Manager 証明書がすべて
失われる
Windows 2000 で、
Credential Manager が
ライマリ ログオンとして
設定されない
保護さ
プ
TPM モジュールが取り外されたり破損
したりすると、TPM が保護する証明書
がすべて失
Windows 2000 のインストール時、ログ
オン ポリシー
オンによる管理に設定
グオンが選択されている場合、Windows
の初期のレジストリ設定では、初期
AutoAdminLogon 値が「1」に
れ、Credential Manager はこの
にしません
われます
は手動または自動のログ
されます
。自動
設定さ
ロ
値を無効
Manager の起動
きます
1.
[Advanced Settings](詳細設定)をクリック
ます
2.
[Service & Application](サービス
ケーション)をクリック
3.
[Java Cards and Tokens](Java Card および
トークン)をクリックします
4.
Java Card/トークン
5.
[Advise to log-on](ログオン
る)チェックボックスにチェック
これは仕様です
TPM モジュールは、Credential Manager の証明書
護するように
り外す前に、Credential Manager の ID 情報をバック
アップすることをおすすめします
仕様です
これは
バイパス
ング システム レベル設定
は次のとおりです。HKEY_LOCAL_MACHINE/
Software/Microsoft/ WindowsNT/CurrentVersion/
WinLogon
注意: レジストリ エディタを使用して、ご自身の責
任で編集してください。レジストリ エディタ
(regedit)の使用法を誤ると、重大な問題が発生し
て、オペレーティング システムの再インストール
要になる場合
法を誤って問題が発生した場合、その問題を解決でき
る保証はありません
のための
を有効または無効にすることがで
およびアプリ
します
を挿入したらクリックします
をアドバイスす
を入れます
設計されています
AutoAdminLogon 値のオペレーティ
があります
。TPM モジュール
を変更する場合
。レジストリ エディタ
、編集
パス
の使用
し
を保
を取
が必
指紋認証
または登録
どうかに関係なく、指紋
認証ログオン メッセージ
が表示
リーダーが接続されてい
ないのに、Windows 2000
用の Credential Manager
ログオン ウィンドウ
[insert card](カードを挿
入してください)と表示
される
Windows XP Service Pack
1(このバージョンのみ)
でスリープ モードからハ
イバネーションに移る
と、Credential Manager
にログインできなくなる
システムが設置
されているか
される
に
ユーザがWindows ログオン
場合、Credential Manager の
バーに次の警告が表示
can place your finger on the
fingerprint reader to log on to
Credential Manager](指紋認証
ムの上に
Manager にログオンできます)
Java Card リーダーが接続されていない
場合でも、Windows の Credential
Manager の[Welcome](ようこそ)画面
に[insert card](カードを挿入
さい)と表示され、ユーザがカード
入してログオンできることが示されます
システムをハイバネーションやスリー
プ モードに移行できるように設定する
と、どのログオン証明書(パスワード、
指紋、または Java Card)が選択されて
いる場合でも、管理者またはユーザは
Credential Manager にログインできなく
なり、Windows のログオン画面が表示
されたままになります
指を置くと
を選択する
タスク
されます
、Credential
してくだ
。[You
システ
を挿
警告の目的は
この
この認証方式を利用できることを
す
この警告の目的は、Java Card 認証が設定されている
場合、この認証方式を利用できることをユーザに示す
ことです
この問題は、Microsoft 社の提供する Service Pack 2 で
解決されたようです。この問題の原因については、
http://www.microsoft.com/japan/で、Microsoft サポー
ト技術情報の記事 813301 を参照してください
ログオンするには、Credential Manager を選択してロ
グインする必要があります。Credential Manager にロ
グインすると、ログイン プロセスを完了するために、
Windows(Windows ログイン オプションを選択しな
ければならない場合があります)にログインするよう
に指示されます
、指紋認証
が設定されている場合
ユーザに示すことで
、
Credential Manager for HP ProtectTools 57

簡単な説明 詳しい説明 解決方法
Embedded Security を復
元すると、Credential
Manager が機能しなくな
る
ROM を工場出荷時の設定に復元した後
は、Credential Manager が証明書を登録
できなくなります
初めてWindows にログイン
Credential Manager にログイン
HP Credential Manager for ProtectTools のインストー
ル後、ROM が工場出荷時の設定にリセットされた場
合、Credential Managers が TPM にアクセスできなく
なります
TPM 内蔵セキュリティ チップは、BIOS の[コンピュー
タ セットアップ(F10)]ユーティリティ、BIOS
Configuration for ProtectTools、または HP Client
Manager で有効にできます。TPM 内蔵セキュリティ
チップを有効
1.
コンピュータの電源を入れるか再起動し、画面の
左下隅に[F10=ROM Based Setup]メッセージが
表示されている間に F10 キーを押して、[コン
ピュータ セットアップ(F10)]ユーティリティを
起動します
2.
矢印キーを使用し、[Security](セキュリティ)
→[Setup Password](セットアップ パスワー
ド)の順に選択します。パスワードを設定します
3.
[Embedded Security Device](内蔵セキュリ
ティ デバイス)を選択します
4.
矢印キーを使用して、[Embedded Security
Device—Disable](無効)を選択します。矢印
キーを使用して、[Embedded Security Device—
Enable](有効)に変更します
にするには
する場合は
する必要があります
、以下の手順で
で
、手動
操作します
5.
[Enable](有効)→[Save changes and exit]
(変更を保存して終了)の順に選択します
HP では、将来のカスタマ ソフトウェア リリースに向
けて、解決策を調査中です
セキュリティの[Restore
Identity](ID の復元)プ
ロセスにより、仮想トー
クンとの関連付けが失
れる
わ
ユーザがID を
Manager のログイン
の位置との関連付けが失われることがあ
ります。Credential Manager が仮想トー
を登録している場合でも
クン
復元するには
を
登録する必要があります
復元すると
、ユーザ
、Credential
画面で仮想トークン
がトークンを再
、関連付
け
の仕様です
現在
ID を維持
トールすると、ID の復元によりトークンの
ト部分が復元されても、トークンのシステム(サー
バ)部分
なります
HP では、一時的ではない解決策を調査中です
しないで
が壊れ
Embedded Security for HP ProtectTools
簡単な説明 詳しい説明 解決方法
PSD でフォルダ、サブ
フォルダ、およびファイ
ルを暗号化すると、エ
ラー メッセージが表示さ
れる
ファイルとフォルダを PSD にコピーし
てフォルダ/ファイルまたはフォルダ/サ
ブフォルダを暗号化しようとすると、
[Error Applying Attributes](属性適用
時のエラー)メッセージが表示されま
す。別に取り付けたハードディスク ド
ライブ上の C:\ドライブで同じファイル
を暗号化することはできます
これは仕様です
ファイル/フォルダを PSD に移動するとそのファイル/
フォルダは自動的に暗号化されます。ファイル/フォル
ダを二重に暗号化する
して PSD のファイル/フォルダを二重
とすると、このエラー メッセージが表示されます
Credential Manager をアンインス
、トークン
をログオンに使用できなく
必要はありません
クライアン
。EFS を使用
に暗号化しよう
マルチブート プラット
フォーム環境で別の OS を
使用して所有権を得るこ
とができない
58
第 8 章 トラブルシューティング
ドライブがマルチ OS ブート用にセット
アップされている場合でも、所有権の設
定は、1 つのオペレーティング システム
これはセキュリティを確保するための仕様です

簡単な説明 詳しい説明 解決方法
管理者権限のある不正な
ユーザが、暗号化
EFS フォルダの内容
示、削除、名前変更、移
動を行える
EFS で暗号化されたフォ
ルダは、Windows 2000
では緑色
ません
Windows 2000 では暗号
化されたファイルを表示
するときに EFS がパス
ワードを要求
FAT32 パーティションの
復元で、ソフトウェアを
インストールできない
で強調表示され
された
の表
しない
のプラットフォーム
行えます
らのみ
フォルダを暗号化している場合でも、管
理権限がある
の内容の表示、削除、または移動を行
ます
EFS で暗号化されたフォルダは、
Windows XP では緑色で強調表示されま
すが、Windows 2000 ではそのように
示されません
Windows 2000 システムでは、
Embedded Security をセットアップし
て、管理者として
ログオフしてからもう
ログオンすると、パスワードを入力しな
くてもファイル
す。この状態は Windows 2000 の 1 番
目の管理者アカウントで発生します。セ
カンダリ
た場合、このような状態は
FAT32 を使用するハードディスク ドラ
イブを復元する場合は、EFS を使用して
ファイル/フォルダを暗号化するオプショ
ンが表示されません
管理者アカウントでログインし
初期化ウィザードか
不正なユーザは
ログオンし
とフォルダを表示できま
、フォルダ
、いったん
一度管理者として
発生しません
これは仕様です
これは、Embedded Security TPM ではなく EFS の機
え
能です。Embedded Security は、Microsoft EFS ソフ
トウェアを使用し、EFS がすべての管理者のファイ
ル/フォルダへのアクセス権限を保護します
これは仕様です
Windows 2000 では暗号化されたフォルダが強調表示
表
されないが、Windows XP では強調表示
現象は、EFS の機能です。これは、Embedded
Security TPM がインストールされている場合もされて
いない場合も発生します
これは仕様です
これは、Windows 2000 の EFS の
XP の EFS の初期設定では、ユーザ
でファイル/フォルダを開くことはできません
これは仕様です
Microsoft EFS は、NTFS でのみサポートされており、
FAT32 では機能しません。これは、Microsoft EFS の
機能であり、HP ProtectTools ソフトウェア
ありません
されるという
機能です
。Windows
はパスワードなし
とは関係
Windows 2000 ユーザは非
表示の($)共有を使用し
て、任意の PSD をネット
ワーク経由で
ユーザがリカバリ アーカ
イブ XML ファイルの暗号
化または
HP ProtectTools
Embedded Security EFS
と Symantec Antivirus ま
たは Norton Antivirus 製品
とのやり取りで暗号化/暗
号化の解除およびスキャ
ンにかかる時間が延びる
共有できる
削除を行える
Windows 2000 ユーザは非表示の($)
共有を使用して、任意の PSD をネット
ワーク経由で共有できます。非表示共有
には、非表示の($)共有を使用
ネットワーク経由でアクセスできます
設計では、このフォルダの ACL は設定
されていません。このため、意図的かど
関係なく
うかに
を暗号化または削除して、アクセスでき
なくなる可能性があります。ファイルが
暗号化または
トウェアをだれも使用できなくなります
ファイルが暗号化されていると、
Symantec Antivirus または Norton
Antivirus 2005 のウィルス スキャンが中
断されます。スキャン プロセス中、約
10 ファイルごとに、基本ユーザのパス
ワード プロンプトが表示され、パスワー
ドの入力を求められます。パスワードを
入力しなくても、基本ユーザのパスワー
ド プロンプトがタイムアウトするた
め、Norton Antivirus 2005 はスキャンを
続行できます。HP ProtectTools
Embedded Security EFS を使用してファ
イルを暗号化すると、Symantec
Antivirus または Norton Antivirus の実行
時間が延びます
、ユーザ
削除されると
して
がこのファイル
、TPM ソフ
PSD は、一般的にネットワークでは共有されません
が、Windows 2000 に限り、非表示の($)共有を使用
すると共有できます。このため、ビルトイン アカウン
トの管理者をパスワードで保護
ます
これは仕様です
ユーザは、基本ユーザ キーのバックアップ コピーを
保存または
スすることができます。最善のセキュリティ方針
用し、ユーザがリカバリ アーカイブ ファイルを暗号
化または削除しないよう周知徹底する必要があります
HP ProtectTools Embedded Security EFS ファイルの
スキャンにかかる時間を短縮するには、スキャンの前
に暗号パスワードを入力するか、またはスキャンの前
に暗号化を解除します
HP ProtectTools Embedded Security EFS を使用した
データの暗号化/暗号化の解除にかかる時間を短縮する
には、Symantec Antivirus または Norton Antivirus の
Auto-Protect を無効にする必要
更新するために
することをおすすめし
、緊急アーカイブ
があります
にアクセ
を採
リムーバブル メディアに
緊急リカバリ アーカイブ
できない
を保存
Embedded Security の初期化中に、緊急
リカバリ アーカイブのパスを作成する
とき、MMC または SD カード
を挿入す
これは仕様です
Embedded Security for HP ProtectTools 59

簡単な説明 詳しい説明 解決方法
Windows 2000 のフラン
ス語環境で、データを暗
できない
号化
Embedded Security の初
期化中に所有者を設定し
ているときに電源が切断
されるとエラーが発生す
る
ると、エラー メッセージ
す
ファイル アイコンを右クリックして
も、[Encrypt](暗号化)オプションが
されません
表示
内蔵セキュリティ チップの初期化中に
電源が切断されると、次のような問題が
発生します
Embedded Security Initialization
●
Wizard(内蔵セキュリティ初期化
ウィザード)の起動を試みると、
次のエラー メッセージ
ます。[The Embedded security
cannot be initialized since the
Embedded Security chip has
already an Embedded Security
owner.](Embedded Security
チップに Embedded Security の所
有者がすでに設定されているた
め、Embedded Security を初期化
できません)
User Initialization Wizard(ユーザ
●
初期化ウィザード)の起動を試み
ると、次のエラー メッセージ
示されます。[The Embedded
security is not initialized. To use
the wizard, the Embedded
Security must be initialized first.]
(内蔵セキュリティが初期化されて
いません。ウィザードを使用する
には、内蔵セキュリティを最初に
初期化する必要があります)
が表示されま
が表示され
が表
リムーバブル メディア
することはできません。リカバリ アーカイブ
ワーク ドライブまたは C ドライブ以外の
ライブに保存することができます
これは、Microsoft オペレーティング システムの制限
事項です。[French (Canada)](フランス語(カナ
ダ))など、他の地域
[Encrypt](暗号化)オプション
これを回避するには、次の手順でファイルを暗号化
ます。ファイル アイコンを右クリックし、
[Properties](プロパティ)→[Advanced](詳細)→
[Encrypt Contents](内容
す
電源が切断された後は、以下の手順に沿って回復しま
す
注記: メニューやメニュー項目の選択および値の変
更には、特に指定がない場合は、矢印キーを使用しま
す
1.
コンピュータを起動
2.
画面に[F10=Setup]メッセージが表示されたら
(またはモニタのランプが緑色で点灯したらすぐ
に)F10 キーを押します
3.
該当する言語オプション
4.
Enter キーを押します
5.
[Security](セキュリティ設定)→[Embedded
Security](内蔵セキュリティ)の順に選択しま
す
6.
[Embedded Security Device](内蔵セキュリ
ティ デバイス)オプションを[Enable](有効)に
設定します
7.
F10 キーを押して、変更を確定
8.
[ファイル]→[Save Changes and Exit](変更を
保存して終了)の順に選択します
9.
Enter キーを押します
にリカバリ
にロケールを変更すると
または再起動します
アーカイブ
が表示されます
の暗号化
を選択します
)の順
します
を保存
はネット
ローカル
、
に選択しま
ド
し
[コンピュータ セットアッ
プ(F10)]ユーティリティ
のパスワードは、TPM モ
ジュールを有効
で削除できる
システム
態からアクティブ
替わると、PSD のパス
ワード ボックスが表示さ
れなくなる
60
第 8 章 トラブルシューティング
にした後
がスタンバイ状
に切り
TPM モジュールを有効にするには、[コ
ンピュータ セットアップ(F10)]ユー
ティリティのパスワードが必要です。モ
ジュールを有効
ワードを削除できます。パスワードを削
除すると、システムに直接アクセスする
ユーザであれば誰でも TPM モジュール
をリセットできるため、データ消失の原
因になる可能性があります
PSD の作成後
すると
オン
ワードの入力を
スワードを入力しないままシステム
タンバイ状態になると、ユーザが再開し
てもパスワード ダイアログ ボックス
表示されません
にすると
ユーザがシステムにログ
、TPM は基本
要求します
、ユーザは
ユーザ
。ユーザ
パス
パス
がパ
がス
は
10. F10 キーを押して変更を保存し、[コンピュータ
セットアップ(F10)]ユーティリティ
す
これは仕様です
[コンピュータ セットアップ(F10)]ユーティリティの
パスワードは、パスワードを知っているユーザだけが
削除できます。ただし、[コンピュータ セットアップ
(F10)]ユーティリティのパスワードは常に保護してお
くことを強くおすすめします
仕様です
これは
ユーザがいったんログオフ
PSD パスワード ボックスは表示されます
してからログオンすれば
を終了しま
、

簡単な説明 詳しい説明 解決方法
セキュリティ プラット
フォーム ポリシー
するときに、パスワード
を要求されない
Windows 2000 で
Microsoft EFS が完全に機
能しない
証明書を表示すると、信
頼されていないものとし
て表示される
を変更
セキュリティ プラットフォーム ポリシー
アクセス
への
では、システムの管理権限を
ユーザは、TPM パスワードの入力を
されません
求
管理者は、正しいパスワードを知らなく
ても、システムの暗号化された情報にア
クセスできます。管理者が誤
ワードを入力した場合やパスワード ダ
イアログを取り消した場合でも、暗号化
されたファイルは正しいパスワードを入
力した場合と同じように開きます。この
現象は、データを暗号化するときのセ
キュリティ設定とは
す。この状態はWindows 2000 の 1 番
目の管理者アカウントで発生します
HP ProtectTools をセットアップして
User Initialization Wizard(ユーザ初期化
ウィザード)を実行した後、ユーザは発
行された証明書を表示できますが、その
証明書は信頼されていないものとして表
示されます。ここで、インストール ボ
タンをクリックして証明書をインストー
ルすることはできますが、インストール
しても、信頼済みに変わることはありま
せん
(マシン
とユーザの両方
持っている
要
ったパス
関係なく発生しま
仕様です
これは
)
TPM ユーザが初期化されている
場合でも、管理者であれば
ム ポリシーを変更できます
データ リカバリ ポリシーは、管理者をリカバリ エー
ジェントとして指名するように自動的に設定されま
す。ユーザ キーを取得できない場合(誤ったパスワー
ドを入力した
の入力)ダイアログを取り消した場合)、ファイルは
リカバリ キーを使用して自動的に暗号化が解除されま
す
この原因は、Microsoft EFS にあります。詳しくは、
http://www.microsoft.com/japan/で、Microsoft サポー
ト技術情報の記事 Q257705 を参照してください
管理者以外のユーザがこのドキュメントを開くことは
できません
自己署名の証明書は、信頼されません。正しく設定さ
れた企業環境では、EFS の証明書は、オンラインの証
明機関が発行し、信頼されます
場合や
、[Enter Password](パスワード
場合でもされていない
セキュリティ
プラットフォー
次の暗号化/暗号化の解除
エラーが断続的に発生す
る。[The process
cannot access the file
because it is being used
by another process.]
(ファイルが別のプロセス
によって使用されている
ため、この
ファイルにアクセスでき
ません)
新しい
転送の前にストレージ
取り外すと、リムーバブ
ル ストレージ
消失
基本ユーザの初期化が行
われていない場合、アン
インストール
理ツールを開くと、
[Disable](無効)オプ
ションが使用
ンインストーラは管理ツー
ルを
止する
プロセスは
データ生成または
する
のために管
できず
閉じるまで作業を停
を
でデータが
、ア
ファイルの暗号化または暗号化の解除中
に、ファイル
用されていることが原因
めて断続的に発生します。これは、該当
するファイル
ティング システムまたはその他の
リケーションで処理されていない場合
も発生
マルチベイ ハードディスク ドライブ
ストレージ
ど
も、PSD が使用可能と表示され、PSD
のデータを追加または変更
が生成されません
ラー
動後、リムーバブル ストレージ
できなかった期間にファイル
た変更箇所は、PSD に反映されません
ユーザは TPM を無効にしないでアンイ
ンストールを行うか、または最初に TPM
を無効にして(管理ツール
アンインストールを行
す。管理ツールにアクセスするには、基
本ユーザ キーを初期化する
ます。基本ユーザ キーを初期化
ない場合、ユーザはどのオプション
アクセスできません
が別のプロセスによって使
またはフォルダがオペレー
します
メディア
のエラーがきわ
を取り外して
。システム
うかを選択できま
アプ
な
するときにエ
の再起
が使用
に加えられ
を使用
)から
必要があり
してい
にも
この問題を解決するには、次の手順で操作します
1.
システム
2.
ログオフ
3.
で
再度ログインします
問題は
この
いデータ
ディスク ドライブを取り外した場合
す。リムーバブル ハードディスク ドライブが存在
ないときに PSD にアクセス
ready](デバイス
ラー メッセージ
TPM チップを無効にするには、管理ツールを使用しま
すが、基本ユーザ キーを初期化していない場合は、そ
のためのオプション
キーを初期化していない場合
セスを続行するには、[OK]または[Cancel](キャンセ
ル)を選択してください
を再起動します
します
、ユーザがPSD にアクセス
の生成または転送が完了する前に
すると
の準備ができていません
が表示されます
は使用できません
にアンインストール
した後、新し
にのみ発生しま
、[the device is not
。基本ユーザ
、ハード
)という
し
エ
プロ
ユーザは、[Click Yes to open
Embedded Security Administration
tool](Embedded Security 管理ツール
を開くには、[Yes](はい)をクリック
します)と指示
するダイアログ
ボック
Embedded Security for HP ProtectTools 61

簡単な説明 詳しい説明 解決方法
128 MB の
で、2 つの
ントでPSD を作成し、高
速ユーザ切り替
すると、システムが断続
的
[access denied](アクセ
スが拒否されました)と
いうメッセージ
れ、EFS ユーザ認証(パ
スワード要求)がタイム
アウト
システム構成
ユーザ
にロックする
する
アカウ
えを使用
が表示さ
スで[Yes](はい)をクリック
的に管理
るため、管理ツールが閉じられるまで
ンインストールは実行されません。ダイ
アログ ボックスで、[No](いいえ)を
クリック
ため、アンインストールは実行されます
RAM の容量
速切
することがあります。このとき[ようこ
そ(ログオン)]画面が表示されず、画面
が黒色になり、キーボードとマウスを操
作しても
[OK]をクリックするか、タイムアウト後
にスタンバイ状態から復帰すると、EFS
ユーザ認証
ツールを開くことを選択してい
すると
、管理ツール
がきわめて少ない状態で高
り替えを行うと
応答はありません
パスワードが再度開きます
、システム
して明示
ア
が開かない
がロック
メモリ容量
が、根本原因になっていると
内蔵グラフィックスがUMA アーキテクチャを使用
るために 8 MB のメモリが使用され、ユーザ領域とし
て 120 MB だけ
は、2 人のユーザがログイン
えを行っています。エラーの
メモリがこの 2 人のユーザで共有されています
この問題を回避するには、システムを再起動します。
また、メモリ
キュリティ モジュール
の構成が128 MB のシステムは販売されていません)
これは仕様です。Microsoft EFS で問題が発生しない
ように、エラー メッセージを生成するために 30 秒程
度のウォッチドッグ タイマー
の少ない構成で発生するタイミングの問題
残ります
を増設することをおすすめします
思われます
。エラー
を搭載し
が発生した状況で
し高速でユーザの切り替
発生時には
、メモリの
が作成されました
す
、120 MB の
(セ
初期設定時
日本語のセットアップ時
に、機能説明の一部が省
略される
プロンプトでパスワード
しなくても
を入力
号化が行われる
User Initialization Wizard
(ユーザ初期化
ド)でチェック
いる場合やユーザ ポリ
でセキュリティ保護
シー
された電子メール
を無効にしている場合
も、セキュリティ
れた電子メール
トされる
同じコンピュータまたは
に初期化したコン
以前
ピュータで2 回目の
模な導入を実行すると、
リカバリ
緊急
緊急トークン
よび
ルが上書
いファイルは、リカバリ
に使用
きされる。新し
できない
EFS 暗
ウィザー
を外して
の設定
保護さ
がサポー
ファイル
ファイ
インストール ウィザード実行時のカス
タム セットアップ オプション段階で、
機能説明が省略されています
ユーザ パスワードのプロンプトのタイ
ムアウトが許可されており、タイムアウ
トが発生した場合でも、ファイルまたは
フォルダを暗号化できます
Embedded Security ソフトウェアとその
ウィザードは、電子メール クライアン
ト(Outlook、Outlook Express、または
Netscape)の設定を制御
で
以前に初期化した HP ProtectTools
Embedded Security システムで大規模な
大規
導入を実行
カイブ xml ファイルと
お
ン xml ファイルが上書
なくなります
すると
、既存のリカバリ アー
しません
リカバリ
きされ
トーク
、使用でき
この問題については、将来のリリースで解決します
暗号化は Microsoft EFS 暗号化の機能のため、暗号化
にパスワード認証は不要です。暗号化を解除する場合
は、ユーザ パスワードを入力する必要があります
この動作は仕様です。TPM の電子メール設定では、電
子メールクライアントの暗号化設定を直接編集するこ
とを禁じていません。セキュリティ保護
メールの使用は、他社製のアプリケーションが設定
し、制御
タマイズ
けることができます
HP では、この xml ファイルの上書きの問題の解決に
向けて取り組みを進めており、将来の SoftPaq で解決
策が提供される
します
。HP のウィザードでは、即座
を行う
3 つの参照アプリケーション
予定です
された電子
にカス
を関連付
62
第 8 章 トラブルシューティング

簡単な説明 詳しい説明 解決方法
Embedded Security で
の復元を実行中
ユーザ
に、自動ログオン スクリ
プトが機能
しない
が次の操作を行った後
ユーザ
します
発生
Embedded Security で、所有者と
●
ユーザを初期化する(初期設定時
位置の
の
用)
BIOS で、チップを工場出荷時の
●
定に戻す
コンピュータ
●
Embedded Security の復元を
●
する。復元プロセス中、Credential
Manager は、システムが Infineon
TPM User Authentication への
オンを自動化できるかどうかを
ザにたずねます。ユーザが[Yes]
(はい)を選択すると、テキスト
ボックスにSPEmRecToken の
置が自動的
この位置が正しい場合でも、次のエ
ラー メッセージが表示されます。[No
Emergency Recovery Token is
provided. Select the token location
the Emergency Recovery Token
should be retrieved from.](緊急
バリ トークンが入力
緊急リカバリ トークンの取得元
トークン位置を選択してください。)
[マイ ドキュメント]を
を再起動する
に表示されます
、エラー
開始
ログ
ユー
リカ
されていません
にする
が
画面の[Browse](参照)ボタン
してください
選択
使
設
位
。
をクリックして位置を
プロセスが続行されます
。復元
高速ユーザ切り替え環境
で、複数ユーザ PSD が機
能しない
PSD を作成したハード
ディスク ドライブを
フォーマットすると、
PSD が無効になり、削除
できなくなる
複数のユーザが作成され、PSD に同じ
ドライブ文字が割り当てられると、この
問題が発生します。PSD がロードされ
ているとき、ユーザを高速で切り替えよ
うとすると、2 番目のユーザの PSD を
使用できなくなります
PSD を作成したセカンダリ ハードディ
スク ドライブをフォーマットすると、
PSD が無効になり、削除できなくなり
ます。PSD のアイコンは
PSD へのアクセス
not accessible](ドライブにアクセスで
きません)というエラー メッセージが
表示されます
PSD を削除することはできません。次
のようなメッセージが表示されます。
[your PSD is still in use, please ensure
that your PSD contains no open files
and is not accessed by another
process.](PSD は使用中です。PSD
上のファイルが開かれていないことと別
のプロセスでアクセス
を確認してください) PSD を削除する
には、システムを再起動する必要があり
ます。再起動後、PSD はロードされま
せん
残りますが
を試みると
、[drive is
されていないこと
、
2 番目のユーザの PSD を使用するには、別のドライブ
文字を使用するように設定し直すか、または最初の
ユーザがログオフする必要があります
これは仕様です。ユーザが強制的に削除したり、PSD
データの保存位置から切断したりしても、Embedded
Security PSD ドライブ エミュレーションが機能を続行
し、存在しないデータとの
ラーが生成されます
解決策:次の再起動後はエミュレーションがロードさ
れないため、ユーザは古いPSD エミュレーション
削除して、新しい PSD を作成できます
通信が途切れるため
、エ
を
Embedded Security for HP ProtectTools 63

簡単な説明 詳しい説明 解決方法
バックアップ
自動
からの復元時に
イブ
部エラーが検出
セキュリティ システム
より、複数
復元エラーと表示
アーカ
、内
された
のユーザでの
される
が次の操作を行うと問題が発生し
ユーザ
ます
HPPTSM で、[Embedded
●
Security](内蔵セキュリティ)の
[Restore under Backup](バック
アップに基
ションをクリックして、自動バッ
クアップ アーカイブ
うとする
[SPSystemBackup.xml]を選択
●
る
Restore Wizard(復元ウィザード)が機
しなくなり、次のエラー
能
されます
が表示
Backup Archive does not match the
restore reason. Please select another
archive and continue.](選択
クアップ アーカイブ
わしくありません。別のアーカイブ
択して続行してください)
に
プロセス中
復元
ザを選択した場合、選択されなかった
ユーザが後で復元を試みても
できません。[decryption process
failed](暗号化の解除
ました)というエラー メッセージ
示されます
づいて復元する
から復元しよ
メッセージ
。[The selected
は復元理由にふさ
、管理者
が復元するユー
プロセスが失敗し
)オプ
す
したバッ
を選
キーを復元
が表
SpBackupArchive.xml が必要
[SpSystemBackup.xml]を
ジが表示されて Embedded Security Wizard
(Embedded Security ウィザード)が機能しなくなりま
す。[An internal Embedded Security error has been
detected](Embedded Security 内部
れました)
所定の理由
る必要があります
プロセスは設計どおりに正しく機能していますが、
Embedded Security 内部
いため、より適切なメッセージを表示
ます。HP は、将来の製品で改善するよう取り組
います
選択
クアップが実行される前に、TPM をリセットして、復
元プロセスを
復元
元されていない
われます。新しいシステム バックアップが保存
と、選択されていない以前のユーザを復元することは
できなくなります
に該当する
されなかったユーザは
実行し
できます
、すべてのユーザを選択
バックアップが実行されると
。自動
ユーザは上書きされ
な場合にユーザが
選択すると、次のメッセー
エラーが検出さ
、正しい.xml ファイル
エラー
、次の
メッセージ
初期設定の日常バッ
が明確でな
する必要があり
、そのデータ
を選択す
んで
すれば
、復
は失
される
、
システム ROM を初期設定
に戻すと、TPM を認識で
きなくなる
マップされたドライブで
自動バックアップが機能
しない
システム ROM を初期設定に戻すと、
Windows が TPM を認識できなくなりま
す。これより、セキュリティ ソフトウェ
アが正しく動作しなくなり、TPM の暗
号化データにアクセスできなくなります
管理者が Embedded Security で自動バッ
クアップをセットアップすると、
[Windows]→[Tasks]→[スケジュールさ
れたタスク]にエントリが作成されま
す。この Windows の[スケジュールされ
たタスク]は、バックアップ実行権限用
に NT AUTHORITY\SYSTEM を使用す
るように設定されます。この設定は、ど
のローカル ドライブに対しても有効に
機能します
管理者が、自動バックアップでマップさ
れたドライブに保存されるように設定す
ると、NT AUTHORITY\SYSTEM には
マップされたドライブを使用する権限が
ないため、プロセスは失敗します
ログイン時に自動バックアップが行われ
るようにスケジュール設定されている場
合、Embedded Security の TNA アイコ
ンに次のメッセージが表示されます。
[The Backup Archive location is
currently not accessible. Click here if
また、ユーザはシステム バックアップ全体を
必要があります。アーカイブ バックアップは、個別
復元できます
以下の手順に沿って、BIOS で TPM を再表示します
[コンピュータ セットアップ(F10)]ユーティリティを
開き、[Security](セキュリティ)→[Device
security](デバイス セキュリティ)の順に選択し、
フィールドを[Hidden](非表示)から[Available](使
用可能)に変更します
この問題を回避するには、NT AUTHORITY\SYSTEM
を[コンピュータ名]\[管理者名]に変更してください。こ
れは、スケジュールされたタスクが手動で作成される
場合の初期設定です
HP では、[コンピュータ名]\[管理者名]を含む初期設定
を備える製品を将来リリースできるよう取り組みを進
めています
復元する
に
64
第 8 章 トラブルシューティング

簡単な説明 詳しい説明 解決方法
you want to backup to a temporary
archive until the Backup Archive is
accessible again.](現在、バックアッ
プ アーカイブの位置にアクセスできま
せん。バックアップ アーカイブ
できるようになるまで
セス
アーカイブにバックアップ
ここをクリックしてください) ただ
し、自動バックアップ
行されるように
バックアップは失敗し、失敗を示すメッ
は表示されません
セージ
が特定の時間に実
設定されている場合
にアク
、一時的
する場合は
な
、
、
その他
Embedded Security GUI
で、Embedded Security
の状態を一時的に無効に
することができない
影響を受けるソフトウェ
簡単な説明
アの
HP ProtectTools Security
Manager で次の警告が表
示される。[The security
application can not be
installed until the HP
Protect Tools Security
Manager is installed]
(HP ProtectTools セキュ
リティ マネージャをイン
ストールするまでは、セ
キュリティ アプリケーショ
ンをインストールできま
せん)
最新の 4.0 ソフトウェアは、HP
Notebook 1.1B への実装と、HP
Desktop 1.2 への実装をサポートするこ
とを目的にして設計されました
無効化のためのこの
1.1 プラットフォームのソフトウェア イ
ンタフェースでもサポートされています
詳しい説明 解決方法
Embedded Security、Java Card、指紋
認証などのセキュリティ アプリケーショ
ンは、すべて HP セキュリティ マネー
ジャ インタフェース
です。セキュリティ マネージャ
ストールされていないと、HP 認定のセ
キュリティ プラグインをロードするこ
とはできません
オプションは
の拡張プラグイン
、TPM
がイン
この問題については、将来のリリースで対応します
セキュリティ プラグインをインストールする前に、HP
ProtectTools セキュリティ マネージャ ソフトウェアを
インストール
する必要があります
dc7600 や Broadcom 対
応 TPM を搭載
用のHP ProtectTools
TPM Firmware Update
Utility:HP のサポート
Web サイト
されるこの
[ownership required]
(所有権が必要です)と報
告される
したモデル
を通じて提供
ツールで
これは、dc7600 や Broadcom 対応
TPM を搭載
ムウェア ユーティリティ
動作です
ユーザは、公認キー(EK)がある場合
もない
プグレード ツール
ムウェアをアップグレード
がない場合は、ファームウェア アップ
グレードの実行に権限は必要ありません
EK がある
有者の権限が
が存在する必要
レードが正常に行われた後、プラット
フォーム
ウェアを有効にする
BIOS TPM が工場出荷時の状態にリセッ
トされると、所有権は削除され、
Embedded Security ソフトウェア
ラットフォームとユーザ
したモデル用の
場合も
、この
場合は
必要なため
を再起動して
TPM ファー
で想定された
ファームウェア
を使用して
、アップグレード
があります
必要があります
、ファー
できます
、TPM 所有者
。アップグ
、新しい
の初期化のため
アッ
。EK
に所
ファーム
のプ
1.
HP ProtectTools Embedded Security ソフトウェ
インストールします
アを再
2.
プラットフォームおよびユーザ
を実行します
3.
以下の手順
framework 1.1 がインストールされていることを
確認します
a. [スタート]をクリックします
b. [コントロール パネル]をクリックします
c.
d.
に従って
[プログラム
[Microsoft .NET Framework 1.1]があるこ
とを確認
、システムにMicrosoft. NET
の追加と削除
します
の設定ウィザード
]をクリック
その
します
他 65

影響を受けるソフトウェ
アの簡単な説明
詳しい説明 解決方法
4.
のウィザードの設定が完了するまで、
アップデート機能を使用できません
以下の手順に従って、ハードウェアとソフトウェ
アの構成を確認します
*ファームウェア アップデート
に必ずシステムを再起動
すめします。ファームウェア バージョ
ンは、再起動が完了するまでは正しく識
別されません
の実行後
することをおす
a.
[スタート]をクリック
b.
[すべてのプログラム]をクリックします
c.
[HP ProtectTools セキュリティ マネー
ジャ]をクリックします
d.
ツリー メニューから[Embedded Security]
(内蔵セキュリティ)を選択します
e.
[More Details](詳細)をクリック
ステムは、次のような構成になっている必
要があります
Product version(製品バージョン)=
●
V4.0.1
Embedded Security State(内蔵セキュ
●
リティの状態):Chip State(チップの
状態)= Enabled(有効)、Owner
State(所有者の状態)= Initialized
(初期化済み)、User State(ユーザの状
態)= Initialized(初期化済み)
Component Info(コンポーネント情
●
報):TCG Spec. Version(TCG 仕様
バージョン)= 1.2
Vendor(ベンダ)= Broadcom
●
Corporation
します
します
シ
HP ProtectTools セキュリ
ティ マネージャ:セキュ
リティ マネージャ インタ
フェースを
エラーが返されることが
ある
閉じたとき
、
すべてのプラグイン アプリケーション
のロードが終了する前に、セキュリ
ティ マネージャを閉じようとして画面
右上の閉じるボタン
ラーが発生することがあります(12 回
に 1 回ぐらいの割合)
を使用すると
、エ
FW Version(FW バージョン)= 2.18
●
(または、それ以上)
TPM デバイス ドライバ ライブラリ
●
バージョン 2.0.0.9(またはそれ以上)
5.
[FW Version](iFW バージョン)が「
なっていない場合は、TPM ファームウェアをダ
ウンロードして更新
ムウェア SoftPaq は、
ダウンロードできます
これは、セキュリティ マネージャを終了および再起動
するときに、そのタイミングがプラグイン サービス
ロード時間の影響を受けることに関連しています。
PTHOST.exe は、他のアプリケーション(プラグイ
ン)を収納するシェルであるため、プラグインのロー
ド時間(サービス)の終了能力の影響を受けます。こ
の問題の根本原因は、プラグインのロード終了にかか
る時間が経過していないのにシェルが閉じられたこと
です
セキュリティ マネージャ
ジ(セキュリティ マネージャ ウィンドウ
示されます)を完了し、すべてのプラグインが左の列
に表示されるまで待ちます。障害の発生を防止するた
めに、これらのプラグインがロードされるまでしばら
く待ってください
してください
http://www.hp.com/jp/から
がサービス
2.18」に
。TPM ファー
ロード メッセー
の上部に表
66
第 8 章 トラブルシューティング

影響を受けるソフトウェ
アの簡単な説明
詳しい説明 解決方法
HP ProtectTools *全般:
アクセスが制限されてい
ないことや管理者権限が
制御されないことが、セ
キュリティ リスクにつな
がる
BIOS と OS の
Embedded Security パス
ワードが同期していない
BIOS の TPM ブート前認
証を有効にした後、1 人の
しかシステムにロ
ユーザ
できない
グオン
TPM を工場出荷時設定に
リセットした後、TPM 起
動前ブートを機能させる
ためにユーザが PIN を変
更しなければならない
クライアント コンピュータに対するア
クセスが制限されていないため、次のよ
うな、さまざまなリスクが発生します
PSD の削除
●
ユーザ設定の意図的な改ざん
●
セキュリティ ポリシーやセキュリ
●
ティ機能
ユーザが新しいパスワードを BIOS の
Embedded Security パスワードとして有
効にしなかった場合、BIOS の
Embedded Security パスワードは、[コ
ンピュータ セットアップ(F10)]ユー
ティリティの BIOS 設定を通じて、元の
Embedded Security パスワードに戻りま
す
TPM BIOS PIN は、ユーザ設定の初期化
を初めて行ったユーザに関連付けられて
います。コンピュータ
利用する場合、基本的に 1 番目のユーザ
が管理者になります。1 番目のユーザ
は、ログインに使用する自分の TPM
ユーザ PIN を他のユーザ
あります
TPM のリセット後に TPM BIOS 認証を
機能させるため、ユーザは PIN を変更す
るか、または別のユーザを作成してユー
ザ自身の設定を初期化する必要がありま
す。他に TPM BIOS 認証を機能させる
方法はありません
の無効化
を複数のユーザで
に教える必要が
管理者が最善の方法でエンドユーザの権限を制限し、
ユーザのアクセスを制限することをおすすめします
不正なユーザに管理権限
これは仕様です。このパスワードは、OS の基本ユー
ザ パスワードを変更し、BIOS Embedded Security パ
スワードのプロンプト画面で認証すれば、再同期され
ます
これは仕様です。ユーザの IT 部門が適切なセキュリ
ティ ポリシーに従ってセキュリティ ソリューション
すること
を展開
ステム レベルで
定することをおすすめします
これは仕様です。工場出荷時の設定にリセットすると
基本ユーザ キーは消去されます。ユーザは PIN を変更
するか、または別のユーザを作成して基本ユーザ キー
を再初期化する必要があります
、さらに BIOS 管理者
を与えないでください
保護されるように必ず
パスワードはシ
IT 管理者
が設
Embedded Security の
[Reset to Factory
Settings](工場出荷時
設定に戻します)を使用
しても、[Power-on
authentication support]
(起動時
(F10)]ユーティリティ
の認証サポート
が初期設定に戻らない
起動シーケンスの実行中
に、セキュリティ
時の認証がBIOS のパス
ワードと重なる
Embedded Security
Windows ソフトウェア
所有者のパスワード
更した後に、BIOS が[コ
ンピュータ セットアップ
通じて新旧両方
ドを要求する
の起動
を変
のパスワー
[コンピュータ セットアップ(F10)]ユー
ティリティで、Embedded Security デバ
の
イス オプションの[Reset to Factory
Settings](工場出荷時
す)を使用しても、[起動時の認証サポー
ト]オプションは工場出荷時の設定にリ
)
セットされません。初期設定では、
[Power-on authentication support]
(起動時の認証サポート)は、[Disable]
(無効)に設定されます
起動時の認証では、ユーザは TPM パス
ワードを使用してシステムにログオンす
ることが求められますが、ユーザが[F10]
キーを押してBIOS にアクセス
は読み込み権限だけが与えられます
Embedded Security Windows ソフト
で
を
で所有者のパスワードを変更した
ウェア
後に、BIOS は[コンピュータ セットアッ
プ(F10)]ユーティリティを通
両方のパスワードを要求します
の設定に戻しま
する場合
じて新旧
[Reset to Factory Settings](工場出荷時の設定に戻
します)オプションを使用すると、Embedded Security
デバイス
ション( [Power-on authentication support]など)も
認識されなくなります。ただし、Embedded Security
デバイスを再度有効にすると、[Power-on
authentication support]は有効のままになります
HP では解決策に向けた取り組みを進めており、将来
の Web ベース ROM の SoftPaq で提供
BIOS に書き込みできるようにするには、ユーザは、
[Power-on Authentication](起動時の認証 )ウィンドウ
で TPM パスワード
する必要があります
これは
が
パス フレーズをTPM キーのblob と照合できないため
です
は無効になり、他の
仕様です
起動されると
Embedded Security オプ
する予定です
ではなく
。これは、オペレーティング システム
、BIOS は TPM と
BIOS パスワード
通信できず
を入力
、TPM
その
他 67

用語集
。
にすると
、ユーザ
に保存および適用できる
をユーザにリンクして
機能
BIOS セキュリティ モード 有効
Java Card セキュリティでの設定。
BIOS プロファイル 他のアカウント
DriveLock ハードディスク ドライブ
パスワードの入力を要求するセキュリティ
FAT パーティション ファイル アロケーション テーブル。記憶メディアの索引付けに使用
ID HP ProtectTools Credential Manager 内で、特定のユーザのアカウントまたはプロファイルのように
れる、証明情報と設定の
Java Card 所有者に関する識別情報が格納されている、サイズと形状がクレジット カードに似た小さなハード
ウェア。所有者をコンピュータに対して認証するために
NTFS パーティション NT ファイルシステム。記憶メディアの索引付けに使用
Vista および Windows XP での標準です。
PSD(Personal Secure Drive) 機密情報を保護するための記憶領域を提供
TPM(Trusted Platform Module)内蔵セキュリティ チップ(一部のモデルのみ) 機密性の高いユーザ情報
を悪意のある攻撃者から保護できる、統合されたセキュリティ チップ。特定のプラットフォーム上の信頼性の
基盤です。TPM によって、TCG(Trusted Computing Group)仕様に適合する暗号化アルゴリズムおよび演算方
法が提供されます。
USB トークン ユーザに関する識別情報が格納されているセキュリティ
テムと同様に、所有者をコンピュータに対して認証するために使用されます。
集合
。
認証に
使用されます
Java Card および
、BIOS 設定値
、コンピュータ
の起動時にユーザに正しい
。
デバイス。Java Card や指紋認証シス
有効な
の集合
されます
する機能
PIN の使用
。
。
が必要になる
されます
。NTFS は、Windows
、
DriveLock
。
処理さ
Windows ユーザ アカウント ネットワークまたは個別のコンピュータへのログオンを承認された個人のプロ
ファイル。
暗号化サービス プロバイダ(CSP) 明確なインタフェースを使用して特定の暗号化関数を実行するための暗
号化アルゴリズムの提供者またはライブラリ。
暗号化の解除 暗号化されたデータを平文に変換するための、暗号法で使用される手順。
暗号化
るシステム。
暗号化 権限のない受信者がデータを解読できないように平文を暗号文に変換するための、暗号法で使用される
アルゴリズム
て使用
暗号法 特定の個人
移行 キーおよび
仮想トークン Java Card やカード リーダーとよく似た働きをするセキュリティ
ピュータ
ログオン
68
ファイル
されます
のハードディスク
すると
用語集
システム(EFS) 選択されたフォルダ
などの手順
。一般的
、認証を完了
。データの暗号化
な暗号化には
だけが解読できるように
証明情報を管理
ドライブ
するためにユーザ
、データ
、復元、および
上か
にはさまざまな種類があり
暗号化規格
、データを暗号化
転送する作業
、Windows レジストリ
PIN の入力
内のすべてのファイルおよびサブフォルダを暗号化す
。
。仮想
の基礎とし
トークンで
、ネットワーク セキュリティ
(DES)や公開
および暗号化解除する手法
。
内のどちらかに保存されます
を要求されます
キー暗号があります
。
。
機能
。このトークンは、コン

緊急リカバリ アーカイブ 他のプラットフォームの所有者キーを使用して基本ユーザ キーを再暗号化できる、
保護された記憶領域。
セキュリティ
厳重な
する保護機能を強化する、BIOS Configuration にあるセキュリティ機能。
キー基盤
公開
する規格。
シングルサインオン 認証情報
ションにCredential Manager を使用して
証明書 ユーザが認証プロセスで特定のタスクに対する適格性を証明
スマート カード 所有者に関
ハードウェア。所有者をコンピュータに対して認証するために
デジタル証明書 デジタル証明書の所有者の
つけることによって、個人または企業の身元を証明する電子的
デジタル署名 資料の送信者を証明し、署名された後にファイルが変更されていないことを証明
送信されるデータ
ともに
電源投入時認証 Java Card、セキュリティ チップ、パスワードなど、コンピュータの起動時に何らかの
認証を要求するセキュリティ
ドメイン ネットワークの一部
メインには一意の名前が付けられ、各ドメインには一連の共通の規則および手順が設定されます。
認証機関 公開キー基盤の運営に必要な証明書を発行するサービス。
(PKI) 証明情報
電源投入時
。
パスワード
および暗号化キーを作成
を格納し
する識別情報が格納されている
機能
。
であり
、管理者
、パスワード認証
アクセスできるようにする機能
身元と
、共通のディレクトリ データベースを共有するコンピュータ
パスワード
、使用、および管理するための
、デジタル情報の署名に使用される電子キーの
、およびその
が必要なインターネットおよび
するための方法
、サイズ
使用されます
な信用証明書
と形状がクレジット
他の形態の
。
。
。
。
、電源投入時認証
インタフェースを定義
Windows アプリケー
カード
に似た小さな
ペアとを結び
するファイルと
の集合
に対
形式の
。ド
認証 ユーザがタスクの
ティ保護されたデータの表示など)を承認されているかどうかを確認するプロセス。
ネットワーク アカウント ローカル コンピュータ上、ワークグループ内、またはドメイン上の Windows ユー
ザまたは管理者のアカウント。
バイオメトリック(生体認証) 指紋などの身体的な特徴を使用してユーザを識別する認証証明のカテゴリ。
リブート コンピュータを再起動するプロセス。
実行
(たとえば、コンピュータへのアクセス、特定のプログラムの設定変更、セキュリ
用語集
69

索引
B
BIOS Configuration for HP
ProtectTools
カスタム 44
ストレージ 41
セキュリティ 42
電源 43
ファイル 40
BIOS 管理者
C
Credential Manager
トラブルシューティング 55
Credential Manager for HP
ProtectTools
ID 17
ID、消去 17
ID の
Java Card の登録 14
USB eToken の登録 14
Windows 18
Windows のログオン 18
Windows のログオンの許
可 26
Windows のログオン パスワード
の
アカウントの削除 18
アカウントの追加 18
新しい
アプリケーションの制限設定の
変更 23
アプリケーションの
アプリケーションの保護の解
除 22
アプリケーションへのアクセス
制限 22
カスタム認証要件 24
仮想トークンの作成 16
仮想トークン
管理者のタスク 24
コンピュータのロック 17
指紋による
指紋認証システム 14
パスワード
削除
変更
17
16
アカウントの作成
の登録
ログオン
8
保護
14
14
13
22
の登録
指紋
シングルサインオン
(SSO) 19
シングルサインオン アプリケー
ションおよび証明情報 20
シングルサインオン
ションのインポート 21
シングルサインオン アプリケー
ション
シングルサインオン アプリケー
ション
シングルサインオン アプリケー
ションのプロパティの変
更 20
シングルサインオン新規
ケーション 19
シングルサインオン
変更 21
シングルサインオン
録 19
シングルサインオンの手動登
録 19
証明情報の登録 13
証明情報のプロパティの設
定 25
設定 25
セットアップ手順 13
その他の証明情報の
トークン PIN の変更 17
トークン
ユーザ確認 26
リカバリ ファイル
ド 7
ログオン ウィザード 13
ログオン
ログオン パスワード 7
ログオン 13, 18
D
Device Access Manager for HP
ProtectTools
簡易構成 47
デバイス クラス構成 48
14
アプリケー
のエクスポート
の削除
の登録
の指定
20
証明情報の
の自動登
登録
14
のパスワー
24
アプリ
20
14
デバイス クラス、単一
よるアクセス 49
デバイス、単一ユーザによるア
クセス 49
バックグラウンド サービ
ス 46
ユーザまたはグループの
ス拒否 48
またはグループの削
ユーザ
除 48
またはグループの追
ユーザ
加 48
Drive Encryption for HP
ProtectTools
Drive Encryption キー 54
Drive Encryption 復元サービ
ス 54
暗号化の変更 51
デバイスの暗号化解除 51
トークンの変更 52
ドライブの暗号化 51
の変更
認証
パスワードの
ユーザの削除 52
ユーザ
E
Embedded Security for HP
ProtectTools
Personal Secure Drive 30
TPM チップ
暗号化された電子メール 30
永続的な無効化の後の有効
化 33
永続的な無効化 33
キーの移行 33
基本ユーザ アカウント 29
基本ユーザ キーのパスワードの
変更 30
基本ユーザ キー 29
証明データの復元 32
所有者
セットアップ手順 28
52
設定
の追加
のパスワードの変更
52
の有効化
ユーザに
52
28
アクセ
32
70
索引

の初期化
チップ
トラブルシューティング 58
パスワード 7
バックアップ ファイルの
成 32
ファイル
化 30
有効化および無効化 33
ユーザ パスワード
定 32
F
[F10]セットアップ パスワード 8
H
HP ProtectTools Backup and
Restore 9
HP ProtectTools セキュリティへの
アクセス 4
HP ProtectTools の機能 2
I
管理
ID の
Credential Manager 17
削除
ID の
Credential Manager 17
J
Java Card Security for HP
ProtectTools
Credential Manager 14
PIN 8
PIN の変更 35
PIN の割
管理者の作成 37
管理者のタスク 36
高度
電源投入時認証の設定 37
電源投入時認証
電源投入時認証の有効化 37
名前の割り当て 36
ユーザ
リーダーの選択 35
P
Personal Secure Drive
(PSD) 30
T
TPM チップ
初期化 28
有効化 28
およびフォルダの暗号
り当て
なタスク
の作成
28
の再設
36
36
の無効化
38
作
38
U
USB eToken、Credential
Manager 14
W
Windows ネットワーク アカウン
ト 18
Windows のログオン
Credential Manager 18
パスワード 8
あ
アカウント
Credential Manager 13
基本ユーザ 29
アクセス
制御 45
不正の防止 6
されたデータの復元
暗号化
暗号化
方法 51
ユーザ認証 52
ユーザ 52
お
主なセキュリティの
か
カスタム
BIOS Configuration for HP
ProtectTools 44
トークン
仮想
Manager 14, 16
仮想トークン 16
管理者のタスク
Credential Manager 24
Java Card 36
き
機能、HP ProtectTools 2
ユーザ
基本
基本ユーザ キーのパスワード
設定 29
変更 30
緊急リカバリ トークンのパスワー
ド
設定 28
定義 7
緊急
こ
高度なタスク
Credential Manager 24
Device Access Manager 48
アカウント 29
リカバリ
目的
、Credential
28
54
5
Embedded Security 32
Java Card 36
[コンピュータ セットアップ
(F10)]ユーティリティ
管理者パスワード 8
コンピュータ
し
指紋、Credential Manager 14
指紋認証システム 14
シングルサインオン
アプリケーションのエクスポー
ト
アプリケーションの削除 20
アプリケーション プロパティ
変更 20
自動登録 19
手動登録 19
所有者のパスワード
設定 28
定義 8
変更 32
す
ストレージ
BIOS Configuration for HP
ProtectTools 41
せ
制限
機密データ
デバイス アクセス 45
セキュリティ
BIOS Configuration for HP
ProtectTools 42
な目的
主
役割 7
セキュリティ セットアップ パスワー
ド 8
セキュリティの役割 7
て
データ、アクセス制限 5
デバイス アクセスの制御 45
電源投入時
定義 8
電源
BIOS Configuration for HP
ProtectTools 43
と
盗難、保護 5
のロック
20
へのアクセス
5
パスワード
17
の
5
索引
71

登録
アプリケーション 19
証明情報 13
トークン、Credential
Manager 14
ドライブ
ドライブの暗号化 50
トラブルシューティング
な
内蔵セキュリティ チップの初期
化 28
ね
ネットワーク アカウント 18
は
パスワード
バックアップおよび復元
バックグラウンド サービス、
Device Access Manager 46
の暗号化解除
Credential Manager for HP
ProtectTools 55
Embedded Security for HP
ProtectTools 58
その他 65
HP ProtectTools 7
Windows のログオン 16
ガイドライン 8
管理 7
ユーザ
基本
緊急リカバリ トークン 28
作成 6
所有者の変更 32
所有者 28
セキュリティ保護、作成 8
ユーザの再設定 32
Embedded Security 32
HP ProtectTools モジュール 9
シングルサインオン デー
タ 20
証明情報 32
キー 30
50
む
無効化
Embedded Security 33
Embedded Security、永続
的 33
Java Card の電源投入時認
証 38
も
目的、セキュリティ 5
ゆ
有効化
Embedded Security 33
Embedded Security、永続的
無効化
Java Card の電源投入時認
証 37
TPM チップ 28
ろ
ログオン
Windows 18
の後
33
な
ふ
アクセス
不正
プロパティ
アプリケーション 20
証明情報 25
認証 24
ファイル
化 30
ファイル
BIOS Configuration for HP
ProtectTools 39
72
索引
、防止 6
およびフォルダの暗号

 Loading...
Loading...