Page 1
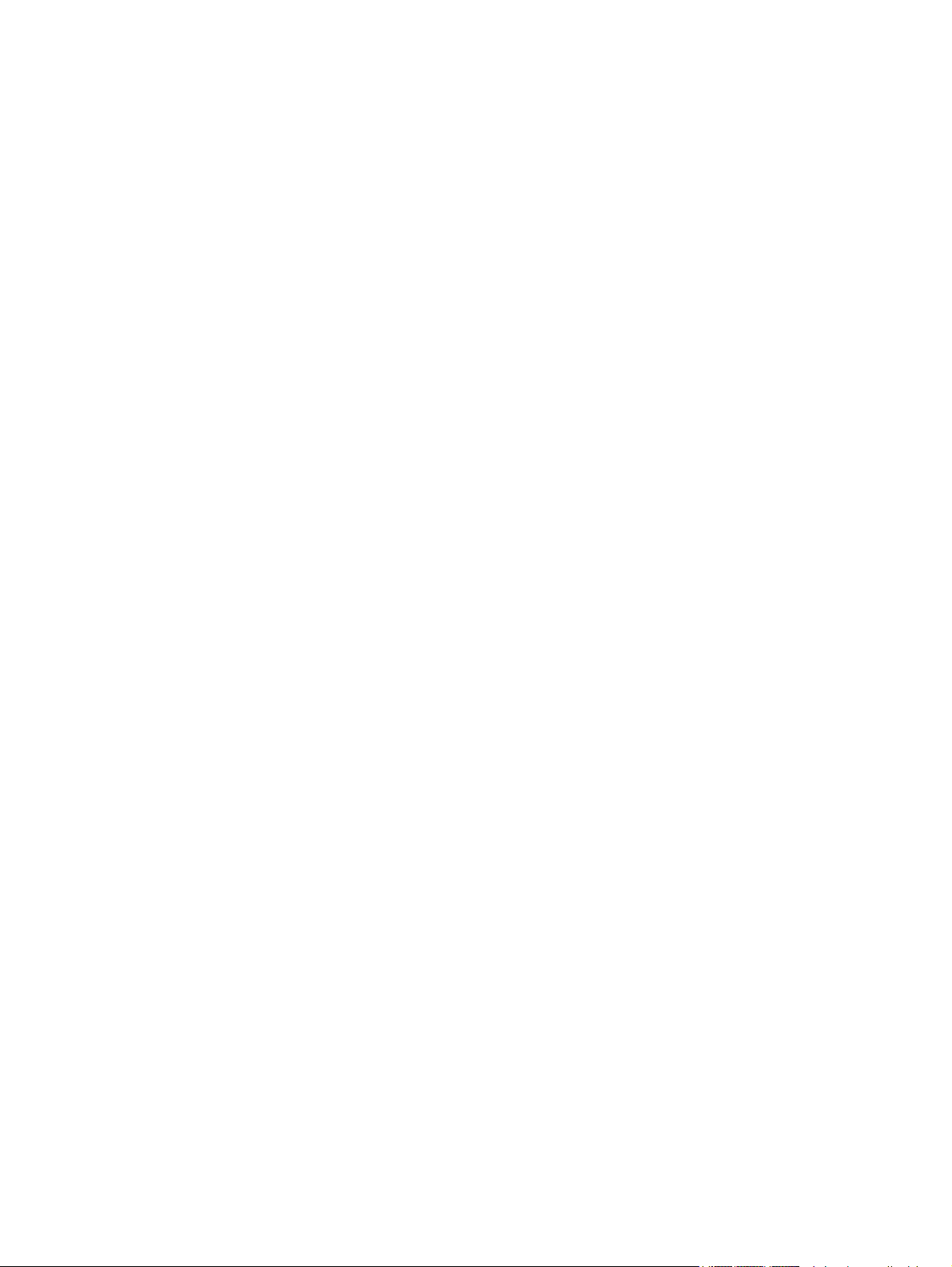
Ghid de depanare – Modelele dc5800
PC–uri de birou HP Compaq
Page 2
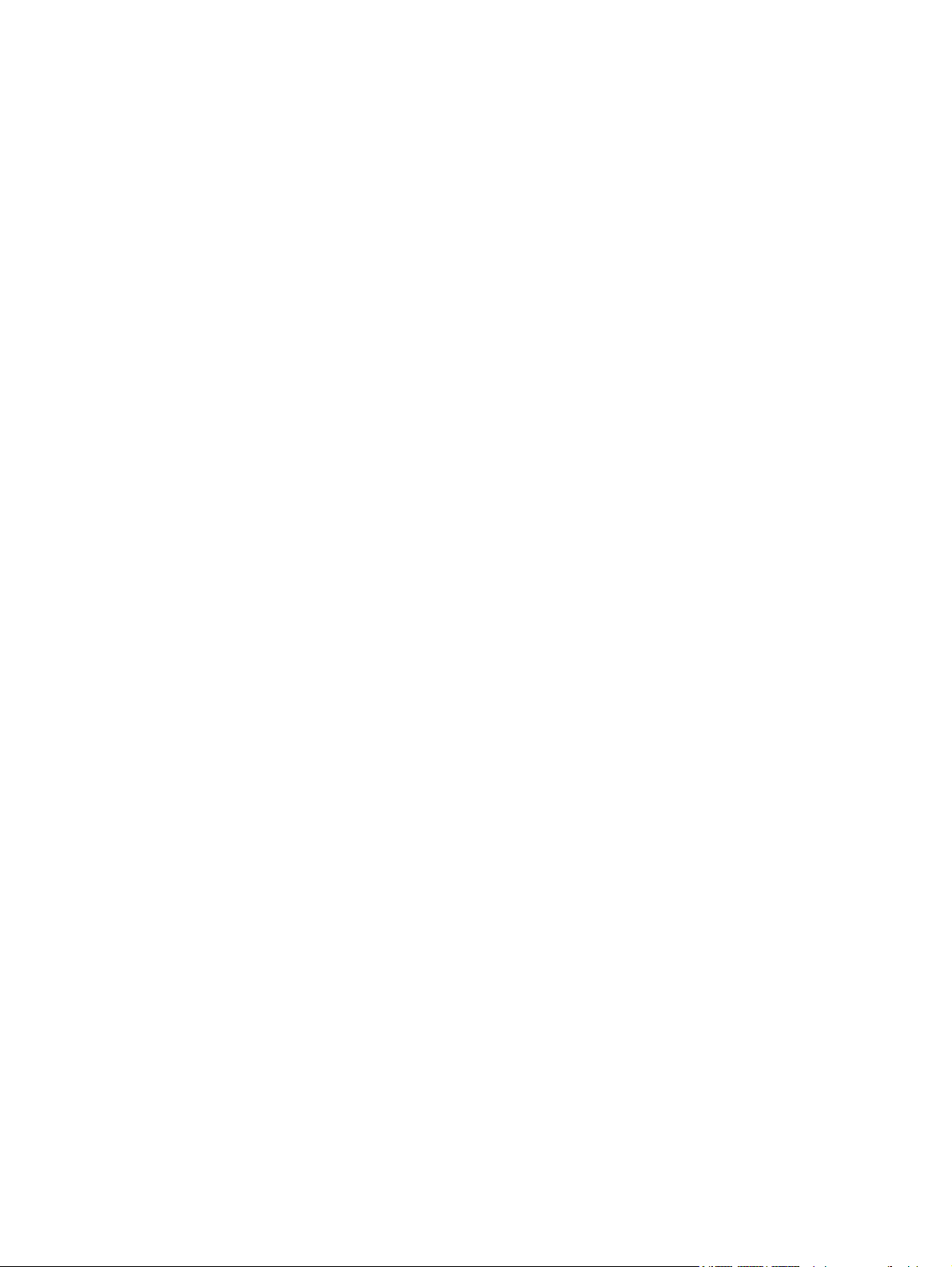
© Copyright 2008 Hewlett-Packard
Development Company, L.P. Informaţiile
conţinute în acest document pot fi modificate
fără înştiinţare prealabilă.
Microsoft, Windows şi Windows Vista sunt fie
mărci comerciale, fie mărci comerciale
înregistrate ale Microsoft Corporation în
Statele Unite şi/sau în alte ţări.
Singurele garanţii pentru produsele şi
serviciile HP sunt cele stabilite expres prin
certificatele de garanţie care însoţesc aceste
produse şi servicii. Nimic din acest document
nu trebuie interpretat ca o garanţie
suplimentară. HP nu este răspunzător pentru
nici o eroare sau omisiune tehnică sau
editorială din acest document.
Acest document conţine informaţii patentate
care sunt protejate prin drepturile de autor.
Nici o parte din acest document nu se poate
fotocopia, reproduce sau traduce în altă
limbă fără obţinerea în prealabil a acordului
scris al Hewlett-Packard Company.
Ghid de depanare
PC de birou HP Compaq
Modelele dc5800
Prima ediţie (ianuarie 2008)
Cod document: 460189-271
Page 3
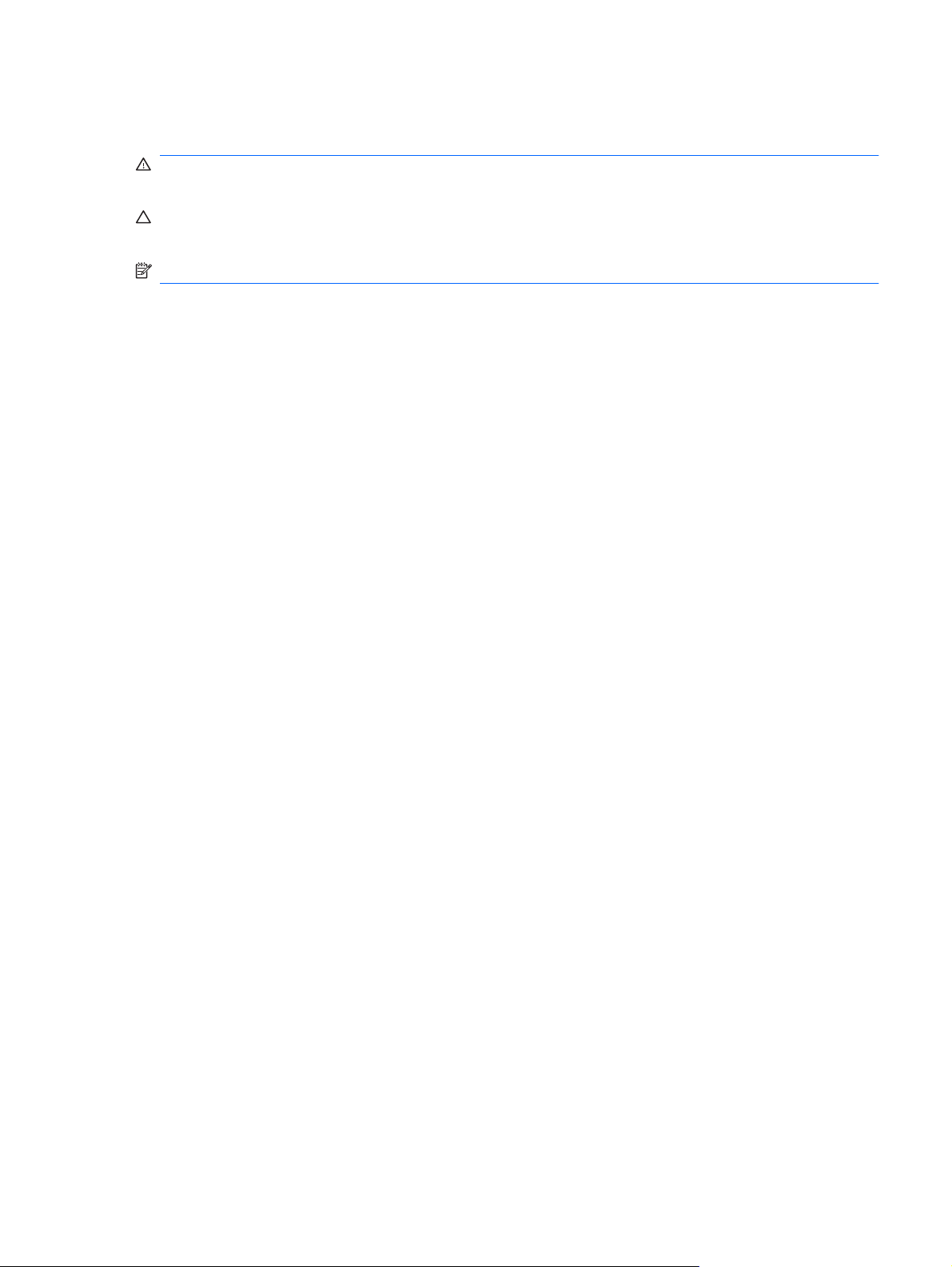
Despre acest manual
AVERTISMENT! Textul evidenţiat în această manieră indică faptul că nerespectarea instrucţiunilor
poate avea ca rezultat rănirea fizică sau pierderea vieţii.
ATENŢIE: Textul evidenţiat în această manieră indică faptul că nerespectarea instrucţiunilor poate
avea ca rezultat deteriorarea echipamentului sau pierderea de informaţii.
NOTĂ: Textul evidenţiat în această manieră furnizează informaţii suplimentare importante.
ROWW iii
Page 4
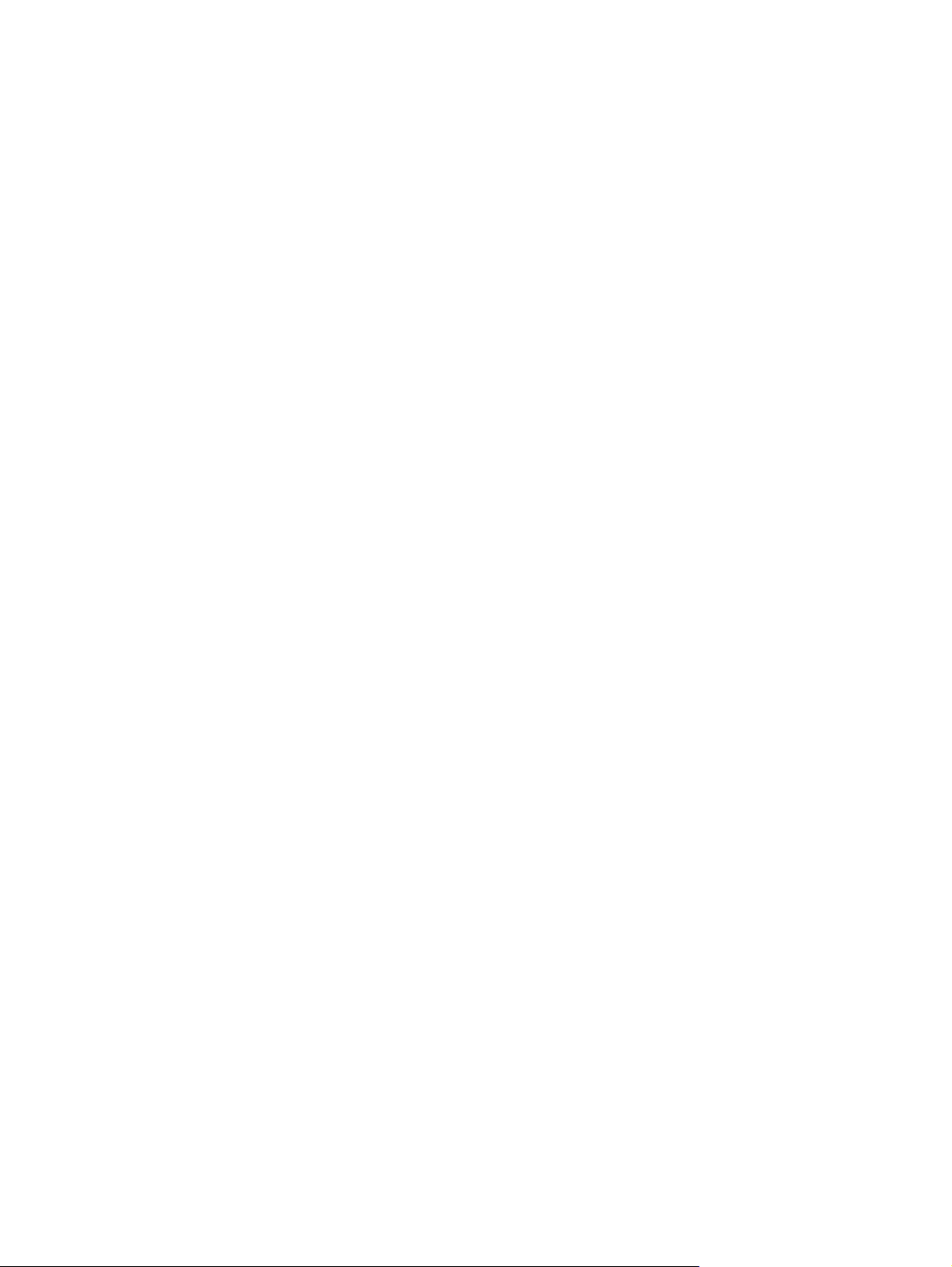
iv Despre acest manual ROWW
Page 5
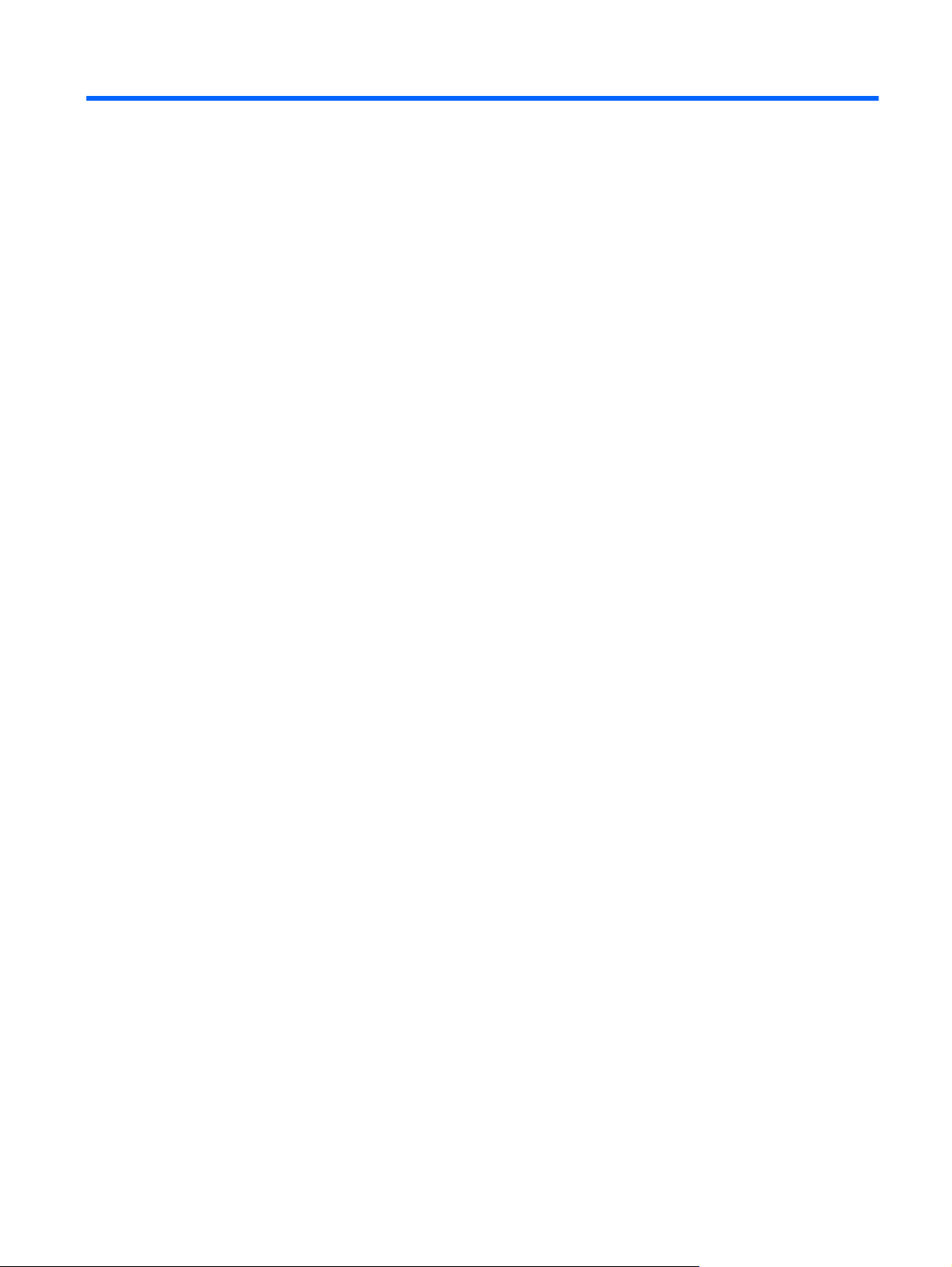
Cuprins
1 Caracteristici de diagnosticare a computerelor
HP Insight Diagnostics ......................................................................................................................... 1
Accesarea utilitarului HP Insight Diagnostics ...................................................................... 1
Fila Survey (Supraveghere) ................................................................................................. 2
Fila Test ............................................................................................................................... 4
Fila Status (Stare) ................................................................................................................ 5
Fila Log (Jurnal) ................................................................................................................... 5
Fila Help (Ajutor) .................................................................................................................. 5
Salvarea şi imprimarea informaţiilor din HP Insight Diagnostics ......................................... 6
Descărcarea celei mai recente versiuni a utilitarului HP Insight Diagnostics ...................... 6
Protejarea software-ului ....................................................................................................................... 6
HP Backup and Recovery Manager (Manager HP pentru copiere de rezervă şi recuperare) ............. 8
2 Depanare fără diagnosticare
Siguranţă şi confort .............................................................................................................................. 9
Înainte de a apela asistenţa tehnică ..................................................................................................... 9
Indicii utile ........................................................................................................................................... 10
Rezolvarea problemelor generale ...................................................................................................... 12
Rezolvarea problemelor legate de alimentare .................................................................................... 16
Rezolvarea problemelor legate de dischete ....................................................................................... 17
Rezolvarea problemelor legate de unitatea de disc ........................................................................... 20
Rezolvarea problemelor legate de cititorul de cartele ........................................................................ 24
Rezolvarea problemelor legate de afişaj ............................................................................................ 26
Rezolvarea problemelor audio ........................................................................................................... 31
Rezolvarea problemelor legate de imprimantă ................................................................................... 33
Rezolvarea problemelor legate de tastatură şi mouse ....................................................................... 34
Rezolvarea problemelor de instalare a hardware-lui .......................................................................... 36
Rezolvarea problemelor legate de reţea ............................................................................................ 39
Rezolvarea problemelor legate de memorie ...................................................................................... 43
Rezolvarea problemelor legate de procesor ...................................................................................... 45
Rezolvarea problemelor legate de CD-ROM şi DVD ......................................................................... 46
Rezolvarea problemelor legate de Drive Key ..................................................................................... 48
Rezolvarea problemelor legate de componentele de pe panoul frontal ............................................. 50
Rezolvarea problemelor de acces la Internet ..................................................................................... 51
Rezolvarea problemelor legate de software ....................................................................................... 53
Contactarea asistenţei pentru clienţi .................................................................................................. 54
Anexa A Mesaje de eroare POST
Coduri numerice POST şi mesaje text ............................................................................................... 56
ROWW v
Page 6
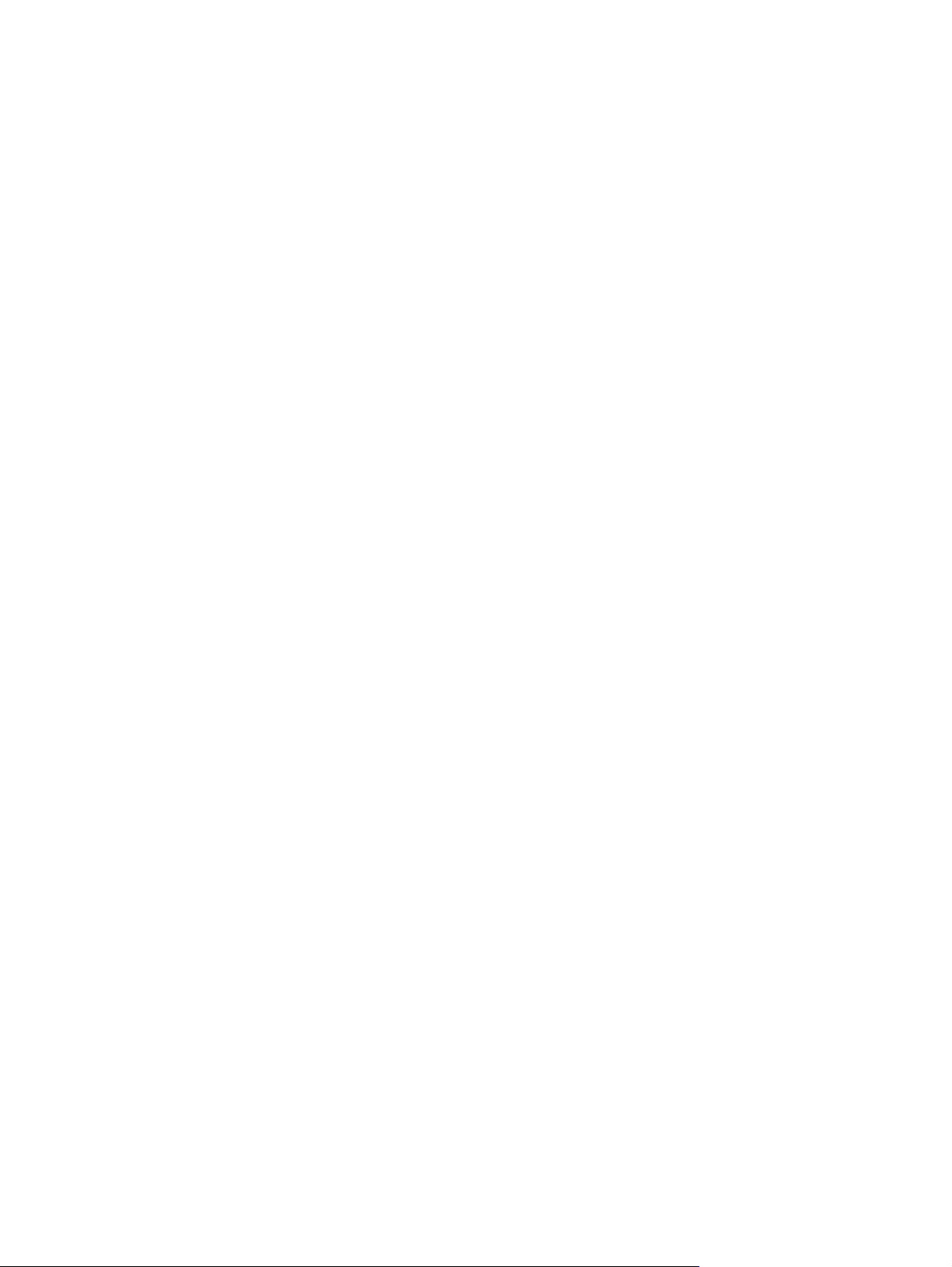
Interpretarea codurilor de diagnosticare de LED-uri şi a codurilor de diagnosticare sonore de la
panoul frontal POST ........................................................................................................................... 64
Anexa B Securitatea prin parolă şi resetarea CMOS
Resetarea jumperului de parolă ......................................................................................................... 69
Ştergerea şi resetarea CMOS ............................................................................................................ 70
Anexa C Drive Protection System (DPS) (Sistem de protecţie a unităţilor)
Accesarea programului DPS prin Computer Setup ............................................................................ 73
Index ................................................................................................................................................................... 74
vi ROWW
Page 7
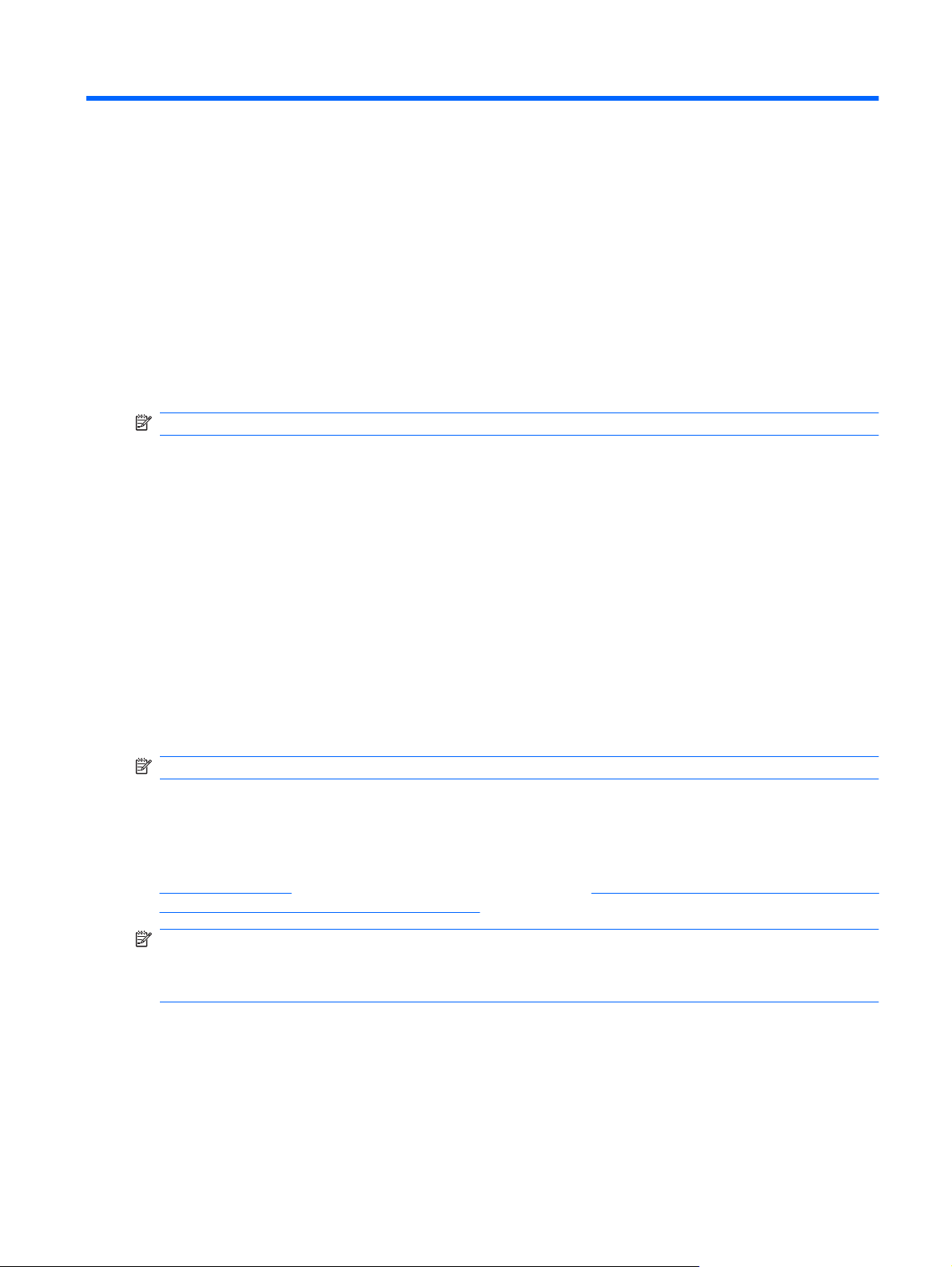
1 Caracteristici de diagnosticare a
computerelor
HP Insight Diagnostics
NOTĂ: HP Insight Diagnostics este inclus pe CD numai la unele modele de computere.
Utilitarul HP Insight Diagnostics permite vizualizarea informaţiilor despre configuraţia hardware a
computerului şi efectuează teste de diagnosticare hardware a subsistemelor computerului. Utilitarul
simplifică procesul de identificare, diagnosticare şi izolare efectivă a problemelor hardware.
Când invocaţi HP Insight Diagnostics, se afişează fila Survey (Supraveghere). Această filă afişează
configuraţia curentă a computerului. Din fila Survey (Supraveghere), există acces către mai multe
categorii de informaţii despre computer. Celelalte file furnizează informaţii suplimentare, inclusiv opţiuni
pentru testele de diagnosticare şi rezultate ale testelor. Informaţiile din fiecare ecran al utilitarului se pot
salva ca fişier html şi se pot stoca pe o dischetă sau pe un dispozitiv USB HP Drive Key.
Utilizaţi HP Insight Diagnostics pentru a determina dacă toate dispozitivele instalate pe computer sunt
recunoscute de sistem şi dacă acestea funcţionează corect. Executarea testelor este opţională, dar este
recomandată după instalarea sau conectarea unui dispozitiv nou.
Executaţi testele, salvaţi şi imprimaţi rezultatele testelor astfel încât să aveţi disponibile rapoarte
imprimate înainte să apelaţ
NOTĂ: Este posibil ca dispozitivele de la alţi furnizori să nu fie detectate de HP Insight Diagnostics.
i la centrul de asistenţă pentru clienţi.
Accesarea utilitarului HP Insight Diagnostics
Pentru a accesa HP Insight Diagnostics, trebuie să creaţi un set de discuri de recuperare, apoi să
încărcaţi de pe CD-ul care conţine utilitarul. De asemenea, se poate descărca de la
http://www.hp.com. Pentru informaţii suplimentare, consultaţi Descărcarea celei mai recente versiuni a
utilitarului HP Insight Diagnostics, la pagina 6.
NOTĂ: HP Insight Diagnostics este inclus ca parte a setului de discuri de recuperare numai la unele
modele de computere.
Dacă deja aţi creat un set de discuri de recuperare, începeţi procedura următoare de la pasul 4.
1. Faceţi clic pe Start > HP Backup and Recovery (Copiere de rezervă şi recuperare HP) >
HP Backup and Recovery Manager (Manager HP pentru copiere de rezervă şi recuperare),
pentru a deschide Backup and Recovery Wizard (Expert copiere de rezervă şi recuperare), apoi
faceţi clic pe Next (Următorul).
2. Selectaţi Create a set of recovery discs (Recommended) (Creare set de discuri de recuperare
– Recomandat) şi faceţi clic pe Next (Următorul).
ROWW HP Insight Diagnostics 1
Page 8
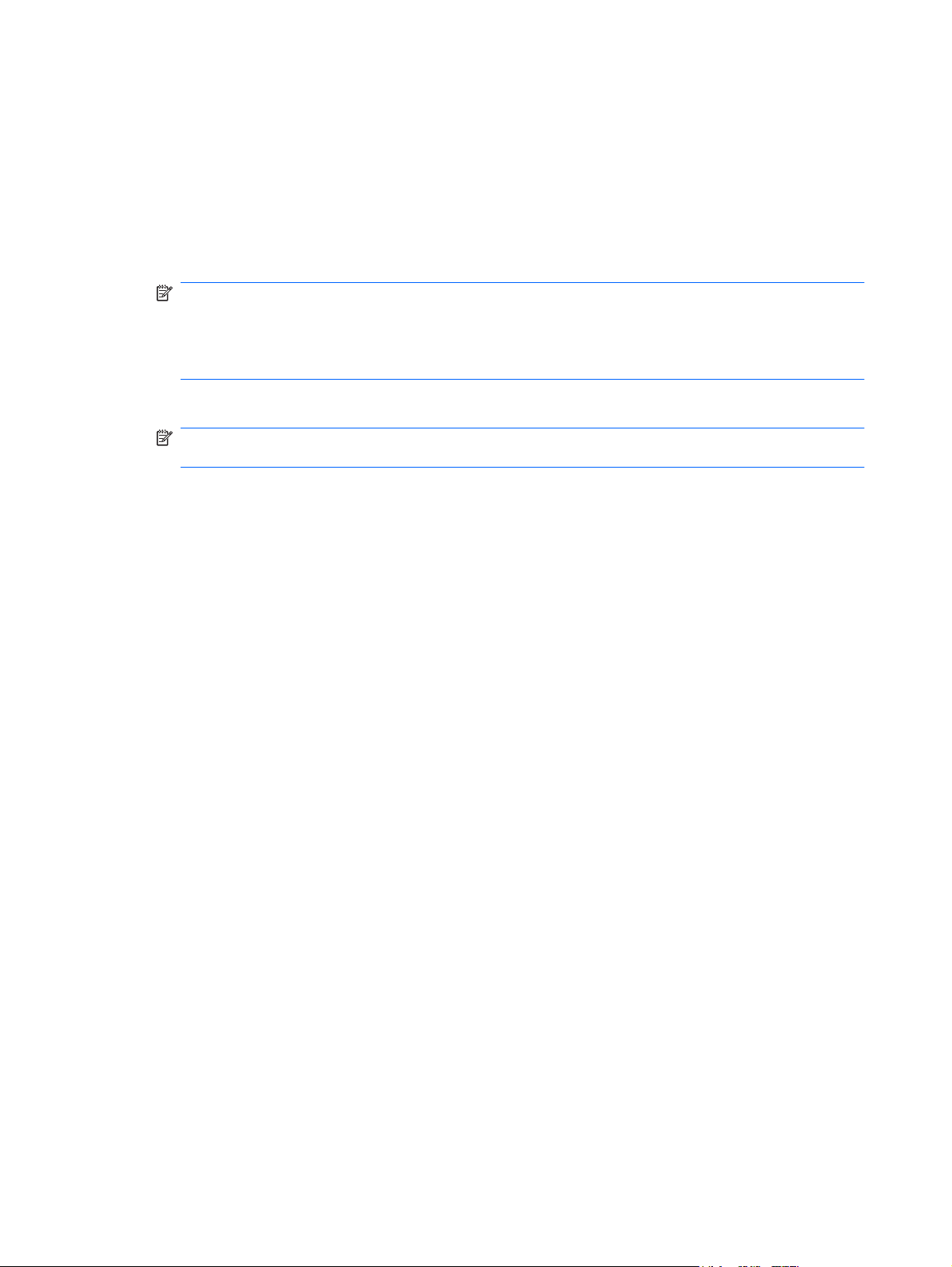
3. Urmaţi instrucţiunile din expert pentru a crea un set de discuri de recuperare.
4. Utilizaţi Windows Explorer pentru a găsi CD-ul cu directorul compaq\hpdiags în setul de discuri
de recuperare.
5. În timp ce computerul este pornit, introduceţi CD–ul într–o unitate optică a computerului.
6. Opriţi sistemul de operare şi computerul.
7. Porniţi computerul. Sistemul se va încărca de pe CD.
NOTĂ: Dacă sistemul nu se încarcă de pe CD–ul din unitatea optică, este posibil să fie necesar
să modificaţi ordinea de încărcare din utilitarul Computer Setup (F10), astfel încât să se încerce
încărcarea sistemului de pe unitatea optică înainte de încărcarea de pe unitatea de disc. Pentru
informaţii suplimentare, consultaţi Computer Setup (F10) Utility Guide (Ghidul programului utilitar
Computer Setup (F10)).
8. Selectaţi limba corespunzătoare şi faceţi clic pe Continue (Continuare).
NOTĂ: Se recomandă să acceptaţi tastatura asociată implicit limbii, dacă nu doriţi să testaţi o
anumită tastatură specifică.
9. În pagina End User License Agreement (Acord de licenţă pentru utilizatorul final), faceţi clic pe
Agree (De acord) dacă sunteţi de acord cu termenii acordului. Utilitarul HP Insight Diagnostics se
lansează cu afişarea filei Survey (Supraveghere).
Fila Survey (Supraveghere)
Fila Survey (Supraveghere) afişează informaţii importante despre configuraţia sistemului.
În câmpul View level (Nivel vizualizare), aveţi posibilitatea să selectaţi vizualizarea tip Summary
(Rezumat) pentru a vizualiza date limitate despre configuraţie, sau să selectaţi vizualizarea tip
Advanced (Avansat) pentru a vizualiza toate datele din categoria selectată.
În câmpul Category (Categorie), aveţi posibilitatea să selectaţi următoarele categorii de informaţii de
afişat:
All (Toate) – Oferă o listă a tuturor categoriilor de informaţii despre computer.
Overview (Prezentare generală) – Oferă o listă a informaţiilor generale despre computer.
Architecture (Arhitectură) – Furnizează informaţii despre BIOS şi despre dispozitivele PCI ale
sistemului.
Asset Control (Control active) – Afişează numele produsului, numărul de inventar, numărul de serie al
sistemului şi informaţii despre procesor.
Communication (Comunicare) – Afişează informaţii despre setă
(COM), plus informaţii despre controlerele USB şi de reţea.
Graphics (Elemente grafice) – Afişează informaţii despre controlerul grafic al computerului.
Input Devices (Dispozitive de intrare) – Afişează informaţii despre tastatură, mouse şi alte dispozitive
de intrare conectate la computer.
rile porturilor paralel (LPT) şi serial
Memory (Memorie) – Afişează informaţii despre toată memoria computerului. Sunt incluse sloturile de
memorie de pe placa de sistem şi orice alte module de memorie instalate.
2 Capitolul 1 Caracteristici de diagnosticare a computerelor ROWW
Page 9
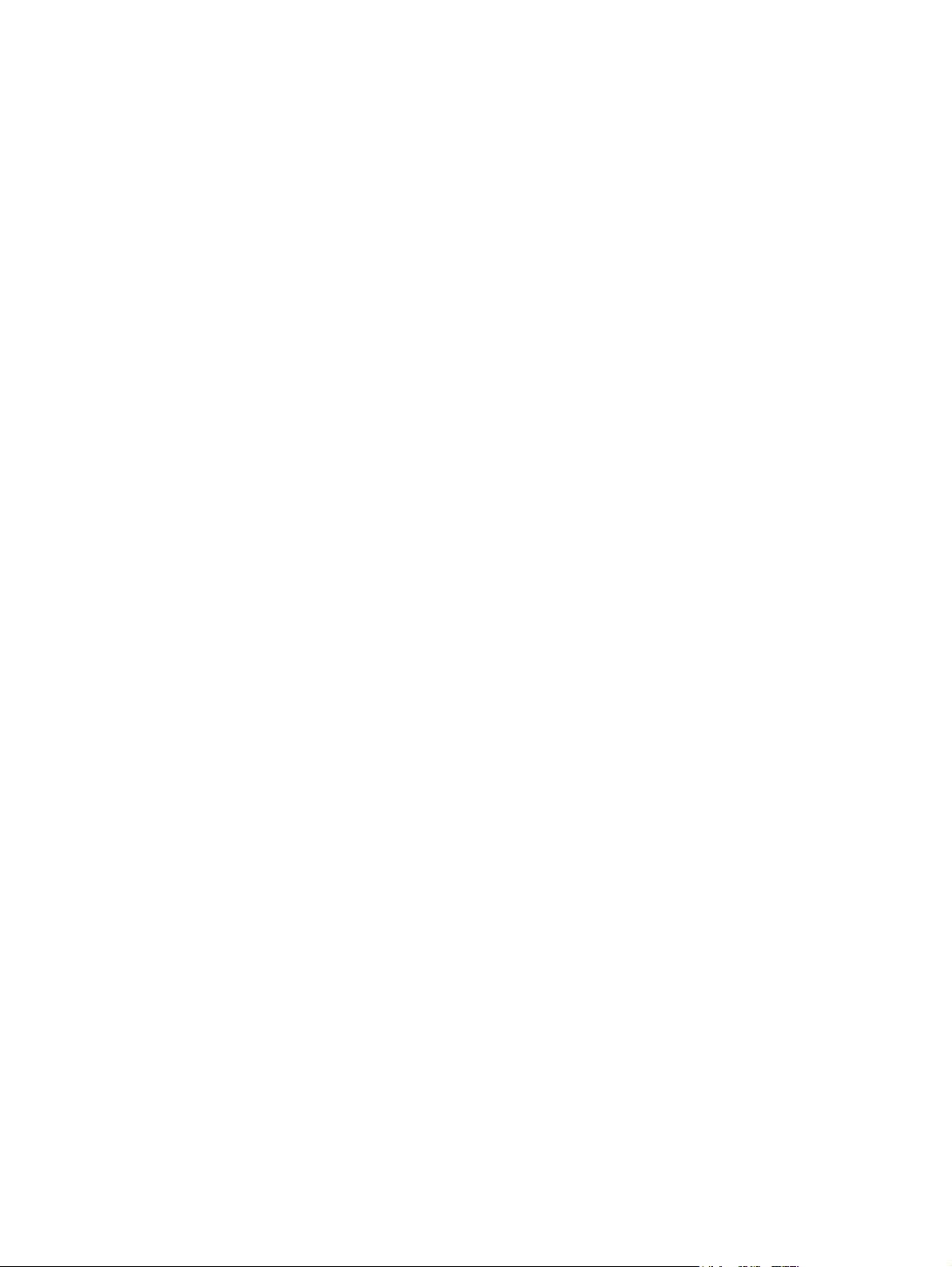
Miscellaneous (Diverse) – Afişează informaţii despre versiunea HP Insight Diagnostics, informaţii
despre memoria de configurare a computerului (CMOS), date despre placa de sistem şi date BIOS
despre gestionarea sistemului.
Storage (Stocare) – Afişează informaţii despre suporturile de stocare conectate la computer. Această
listă include toate discurile fixe, unităţile de dischetă şi unităţile optice.
System (Sistem) – Afişează informaţii despre modelul de computer, procesor, şasiu, BIOS, plus
informaţii despre difuzorul intern şi despre magistrala PCI.
ROWW HP Insight Diagnostics 3
Page 10
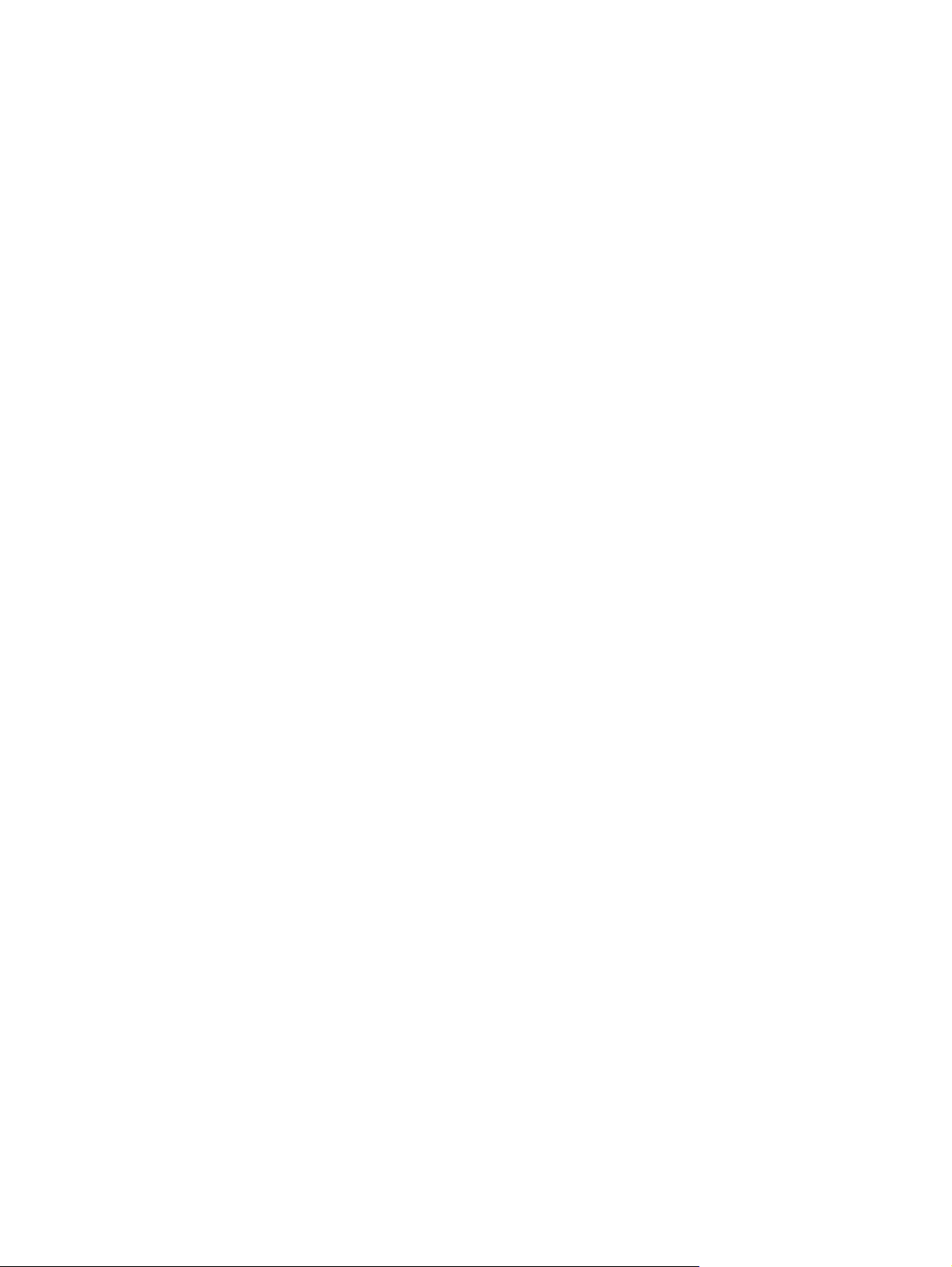
Fila Test
Fila Test vă permite să selectaţi diferite componente ale sistemului pentru a le testa. Aveţi, de
asemenea, posibilitatea să selectaţi tipul de test şi modul de testare.
Aveţi posibilitatea să alegeţi unul din trei tipuri de teste:
●
●
●
Pentru fiecare tip de test, aveţi posibilitatea să selectaţi unul din două moduri de testare:
●
●
Quick Test (Test rapid) – Asigură un script predeterminat în care se testează câte o parte a fiecărei
componente hardware, fără să fie necesară intervenţia utilizatorului nici în modul nesupravegheat,
nici în cel interactiv.
Complete Test (Test complet) – Asigură un script predeterminat în care se testează complet
fiecare componentă hardware. În modul interactiv există mai multe teste disponibile, dar pentru
acestea este necesară intervenţia utilizatorului.
Custom Test (Test particularizat) – Asigură cea mai mare flexibilitate pentru a controla testarea
unui sistem. Modul Custom Test (Test particularizat) vă permite să selectaţi exact pentru care
dispozitive, care teste şi ce parametri ai testelor se execută.
Interactive Mode (Modul interactiv) – Asigură control maxim în timpul procesului de testare.
Software-ul de diagnosticare va avea unele solicitări în timpul testelor, la care va fi necesar să
răspundeţi. De asemenea, ave
Unattended Mode (Mod nesupravegheat) – Nu afişează solicitări şi nu este necesar să interveniţi.
Dacă sunt găsite erori, acestea sunt afişate după terminarea testării.
ţi posibilitatea să determinaţi dacă testul a reuşit sau nu.
Pentru a începe testarea:
1. Selectaţi fila Test.
2. Selectaţi fila pentru tipul de test pe care doriţi să îl executaţi: Quick (Rapid), Complete (Complet)
sau Custom (Particularizat).
3. Selectaţi Test Mode (Mod testare): Interactive (Interactiv) sau Unattended (Nesupravegheat).
4. Alegeţi modul în care doriţi să se execute testul, fie Number of Loops (Număr de cicluri), fie Total
Test Time (Timp total de testare). Dacă alegeţi ca testul să se execute pentru un anumit număr
de cicluri, introduceţi numărul de cicluri de efectuat. Dacă doriţi un test de diagnosticare pentru o
anumită
5. Dacă se execută un test rapid (Quick Test ) sau un test complet (Complete Test), selectaţi
dispozitivul care va fi testat din lista verticală. Dacă se execută un test particularizat (Custom Test),
faceţi clic pe butonul Expand (Extindere) şi selectaţi dispozitivul care va fi testat sau faceţi clic pe
butonul Check All (Verificare toate) pentru a selecta toate dispozitivele.
6. Faceţi clic pe butonul Begin Testing (Începere testare) în colţul din dreapta-jos al ecranului pentru
a începe testarea. Fila Status (Stare), care vă permite să monitorizaţi evoluţia testului, se afişează
automat în timpul procesului de testare. Când testul s-a terminat, fila Status (Stare) afişează dacă
dispozitivul a trecut testul sau nu.
7. Dacă s-au găsit erori, mergeţi la fila Log (Jurnal) şi faceţi clic pe Error Log (Jurnal erori) pentru a
se afişa informaţii mai detaliate şi acţiunile recomandate.
perioadă de timp, introduceţi perioada de timp în minute.
4 Capitolul 1 Caracteristici de diagnosticare a computerelor ROWW
Page 11
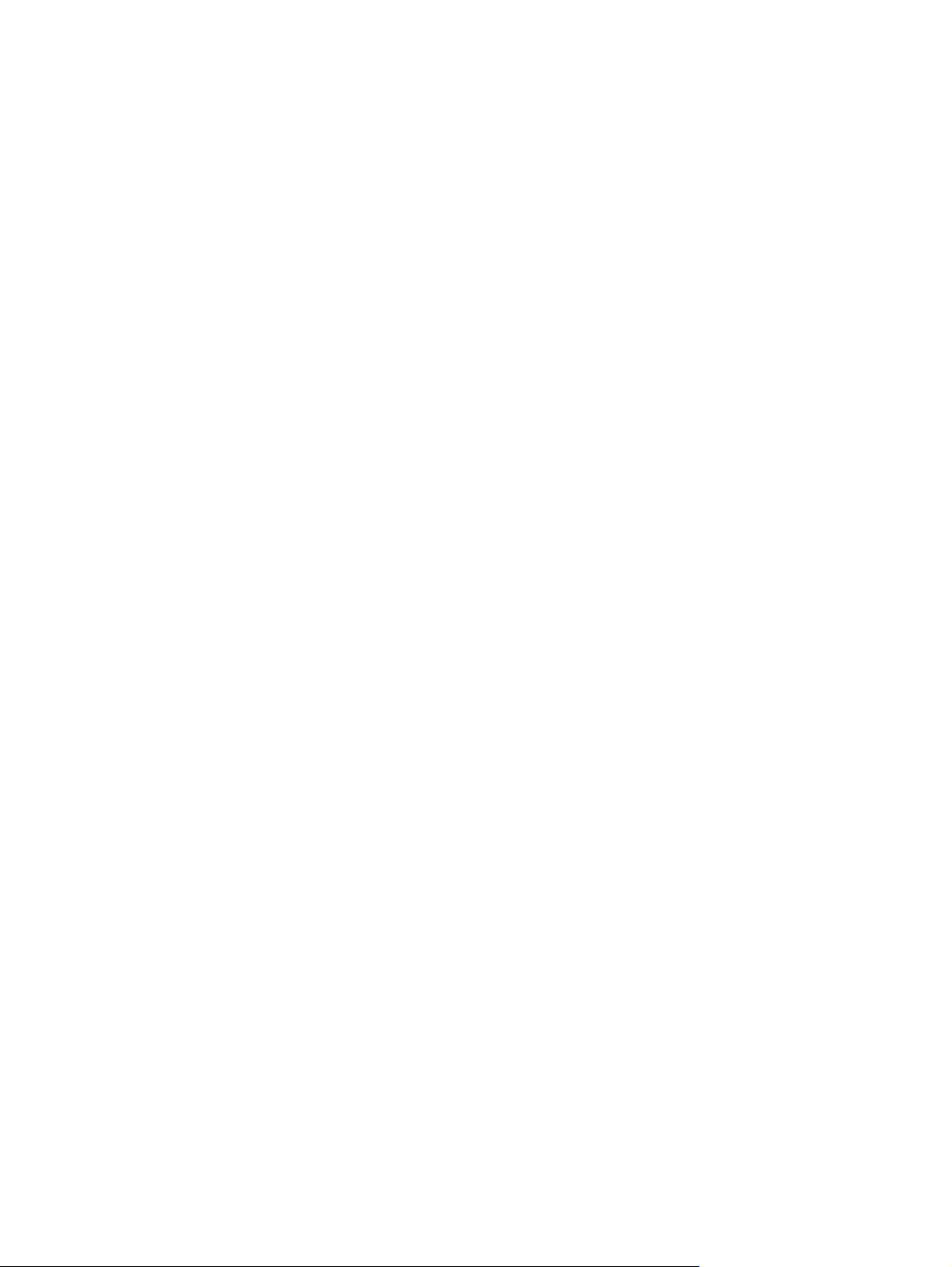
Fila Status (Stare)
Fila Status (Stare) afişează starea testelor selectate. Se afişează, de asemenea, tipul de test executat
(Quick (Rapid), Complete (Complet) sau Custom (Particularizat)). Bara de progres principală afişează
procentul în care s-a finalizat setul de teste curent. În timpul desfăşurării testelor, este afişat un buton
Cancel Testing (Revocare testare) pentru a fi utilizat în cazul în care doriţi să revocaţi testarea.
După finalizarea testării, butonul Cancel Testing (Revocare testare) este înlocuit cu butonul Retest
(Testare iar). Butonul Retest (Testare iar) va efectua din nou ultimul set de teste executate. Astfel aveţi
posibilitatea să efectuaţi încă o dată setul de teste, fără a introduce din nou date în fila Test.
Fila Status (Stare) mai afişează:
Dispozitivul testat
●
Starea testării (în execuţie, finalizare reuşită sau nereuşită) pentru fiecare dispozitiv testat
●
Evoluţia completă a testării pentru toate dispozitivele testate
●
Evoluţia testării pentru fiecare dispozitiv testat
●
Timpii consumaţi pentru testarea fiec
●
Fila Log (Jurnal)
Fila Log (Jurnal) conţine o filă Test Log (Jurnal teste) şi o filă Error Log (Jurnal erori).
Test Log (Jurnal teste) afişează toate testele efectuate, numărul de executări, numărul de nereuşite şi
perioada cât a durat fiecare test până la finalizare. Butonul Clear Test Log (Golire jurnal teste) va goli
de conţinut Test Log (Jurnal teste).
Error Log (Jurnal erori) afişează testele pentru dispozitivele care nu au trecut testele de diagnosticare
şi include următoarele coloane de informaţii.
Secţiunea Device (Dispozitiv) afişează dispozitivele testate.
●
Secţiunea Test afişează tipul de testare executat.
●
Secţiunea Description (Descriere) descrie eroarea găsită de testul de diagnosticare.
●
Recommended Repair (Reparaţie recomandată) vă oferă o acţiune recomandată care trebuie
●
efectuată pentru a repara hardware-ul defect.
Failed Count
●
Error Code (Cod eroare) furnizează un cod numeric al defecţiunii. Codurile de eroare sunt definite
●
în fila Help (Ajutor).
ărui dispozitiv în parte
(Număr nereuşite) reprezintă numărul de nereuşite la testarea dispozitivului.
Butonul Clear Error Log (Golire jurnal erori) va goli de conţinut Error Log (Jurnal erori).
Fila Help (Ajutor)
Fila Help (Ajutor) conţine o filă HP Insight Diagnostics, o filă Error Codes (Coduri eroare) şi o filă
Test Components (Testare componente).
Fila HP Insight Diagnostics conţine subiecte de ajutor şi include caracteristici de căutare şi de index.
Fila Error Codes (Coduri eroare) furnizează o descriere pentru fiecare cod numeric de eroare care
poate să apară în fila Error Log (Jurnal erori) situată pe fila Log (Jurnal). Fiecare cod are un mesaj de
ROWW HP Insight Diagnostics 5
Page 12
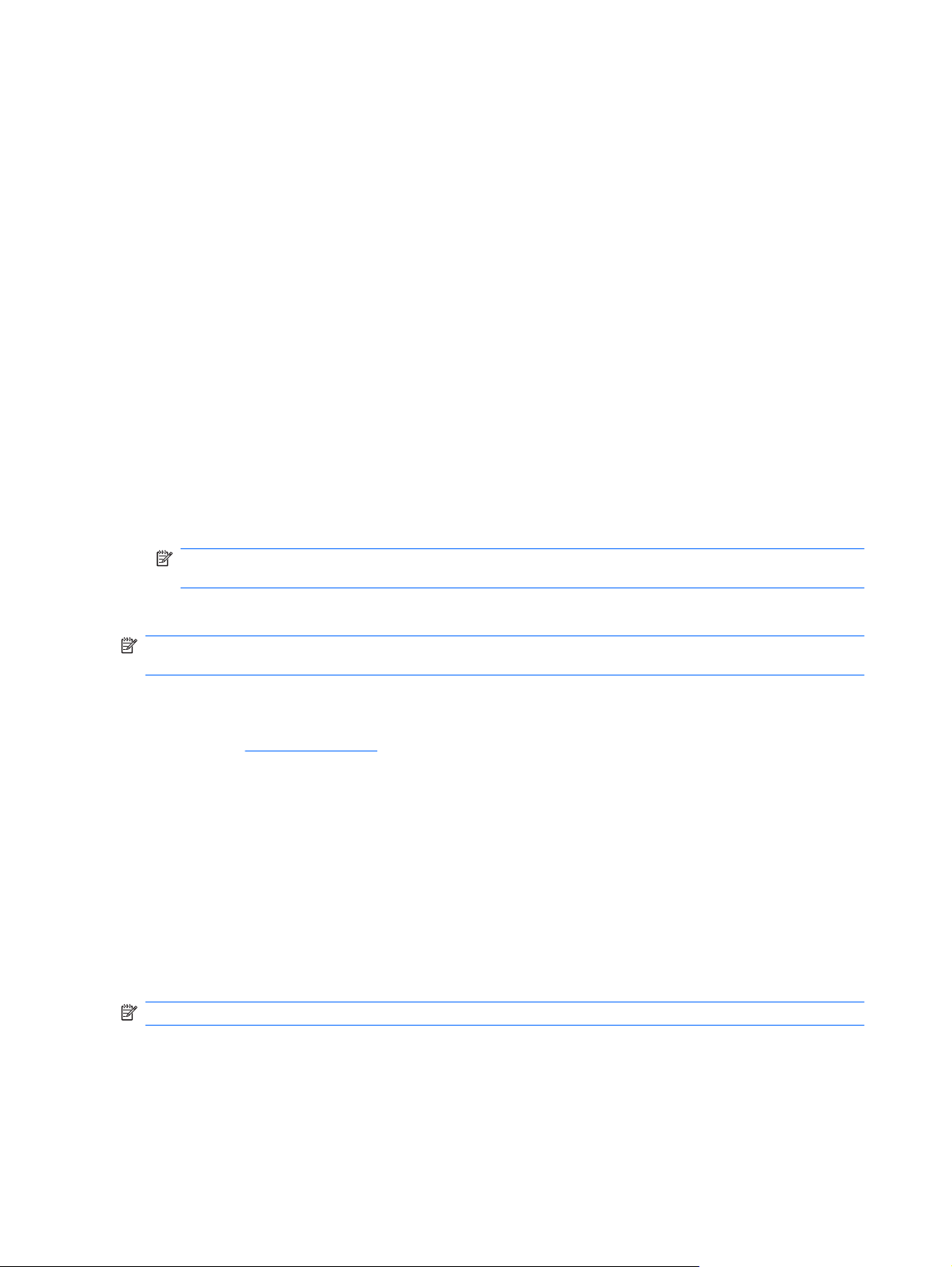
eroare corespondent Message (Mesaj) şi o acţiune Recommended Repair (Reparaţie recomandată)
care vă ajută să rezolvaţi problema. Pentru a găsi rapid o descriere a unui cod de eroare, introduceţi
codul în caseta din partea superioară a filei şi faceţi clic pe butonul Find Error Codes (Găsire coduri
eroare).
Fila Test Components (Testare componente) afişează informaţii limitate despre testele în execuţie.
Salvarea şi imprimarea informaţiilor din HP Insight Diagnostics
Aveţi posibilitatea să salvaţi informaţiile afişate în filele Survey (Supraveghere) şi Log (Jurnal) din HP
Insight Diagnostics pe o dischetă sau pe un dispozitiv USB 2.0 HP Drive Key (de 64 MO sau superior).
Salvarea nu se poate face pe unitatea de disc. Sistemul va crea automat un fişier html cu aspect
asemănător cu informaţiile afişate pe ecran.
1. Introduceţi o dischetă sau un dispozitiv USB 2.0 HP Drive Key (capacitatea trebuie să fie de 64
MO sau superioară). Dispozitivele USB 1.0 Drive Key nu sunt acceptate.
2. Faceţi clic pe Save (Salvare) în colţul din dreapta-jos al ecranului.
3. Selectaţi Save to the floppy (Salvare pe dischetă) sau Save to USB key (Salvare pe dispozitiv
USB Drive Key).
4. Introduceţi un nume de fişier în caseta File Name (Nume fişier) şi faceţi clic pe butonul Save
(Salvare). Pe dischetă sau pe dispozitivul USB HP Drive Key introduse se va salva un fişier html.
NOTĂ: Nu extrageţi discheta sau dispozitivul USB Drive Key până când nu vedeţi un mesaj care
confirmă că fişierul html a fost înregistrat pe suportul respectiv.
5. Imprimaţi informaţiile de pe dispozitivul de stocare utilizat pentru salvarea lor.
NOTĂ: Pentru a ieşi din HP Insight Diagnostics, faceţi clic pe butonul Exit Diagnostics (Ieşire
diagnosticare) din colţul din stânga-jos al ecranului, apoi scoateţi CD-ul din unitatea optică.
Descărcarea celei mai recente versiuni a utilitarului HP Insight Diagnostics
1. Accesaţi http://www.hp.com.
2. Faceţi clic pe legătura Software & Driver Downloads (Descărcări de software şi drivere).
3. Introduceţi numărul de produs (de exemplu, dc5800) în caseta text şi apăsaţi tasta Enter.
4. Selectaţi modelul specific de computer.
5. Selectaţi sistemul de operare.
6. Faceţi clic pe legătura Diagnostic (Diagnosticare).
7. Faceţi clic pe HP Insight Diagnostics Offline Edition.
8. Selectaţi o limbă şi faceţi clic pe Download (Descărcare).
NOTĂ: Rezultatul descărcării conţine instrucţiuni despre cum să creaţi CD-ul de încărcare.
Protejarea software-ului
Pentru a proteja software-ul împotriva pierderii sau deteriorării, trebuie păstraţi o copie de rezervă pentru
întreg sistemul de operare, pentru aplicaţii şi pentru fişierele legate de acestea, care se află pe unitatea
6 Capitolul 1 Caracteristici de diagnosticare a computerelor ROWW
Page 13
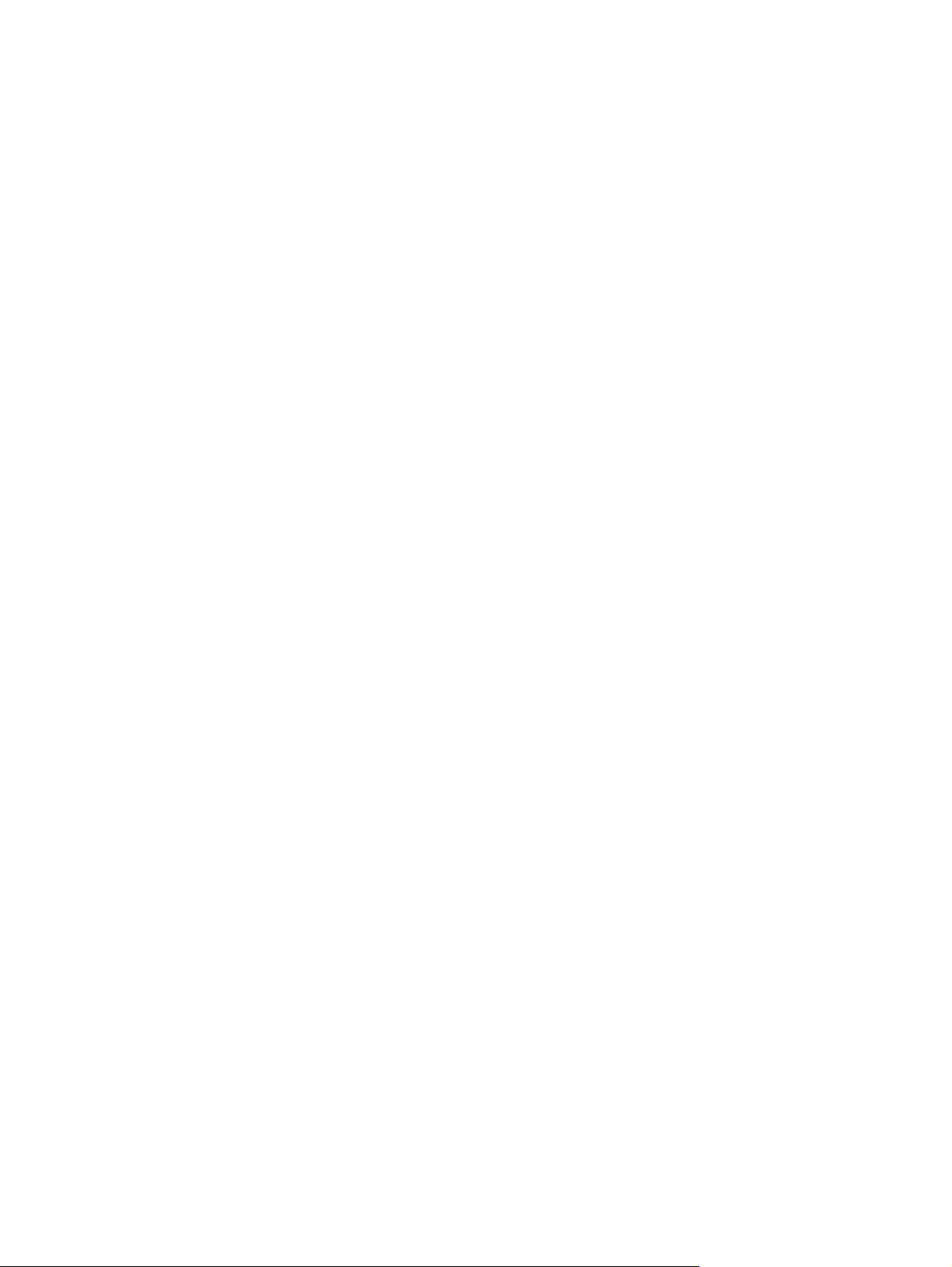
de disc. Pentru instrucţiuni despre modul de realizare a copiilor de rezervă pentru fişierele de date,
consultaţi documentaţia sistemului de operare sau a utilitarului pentru copiere de rezervă.
ROWW Protejarea software-ului 7
Page 14
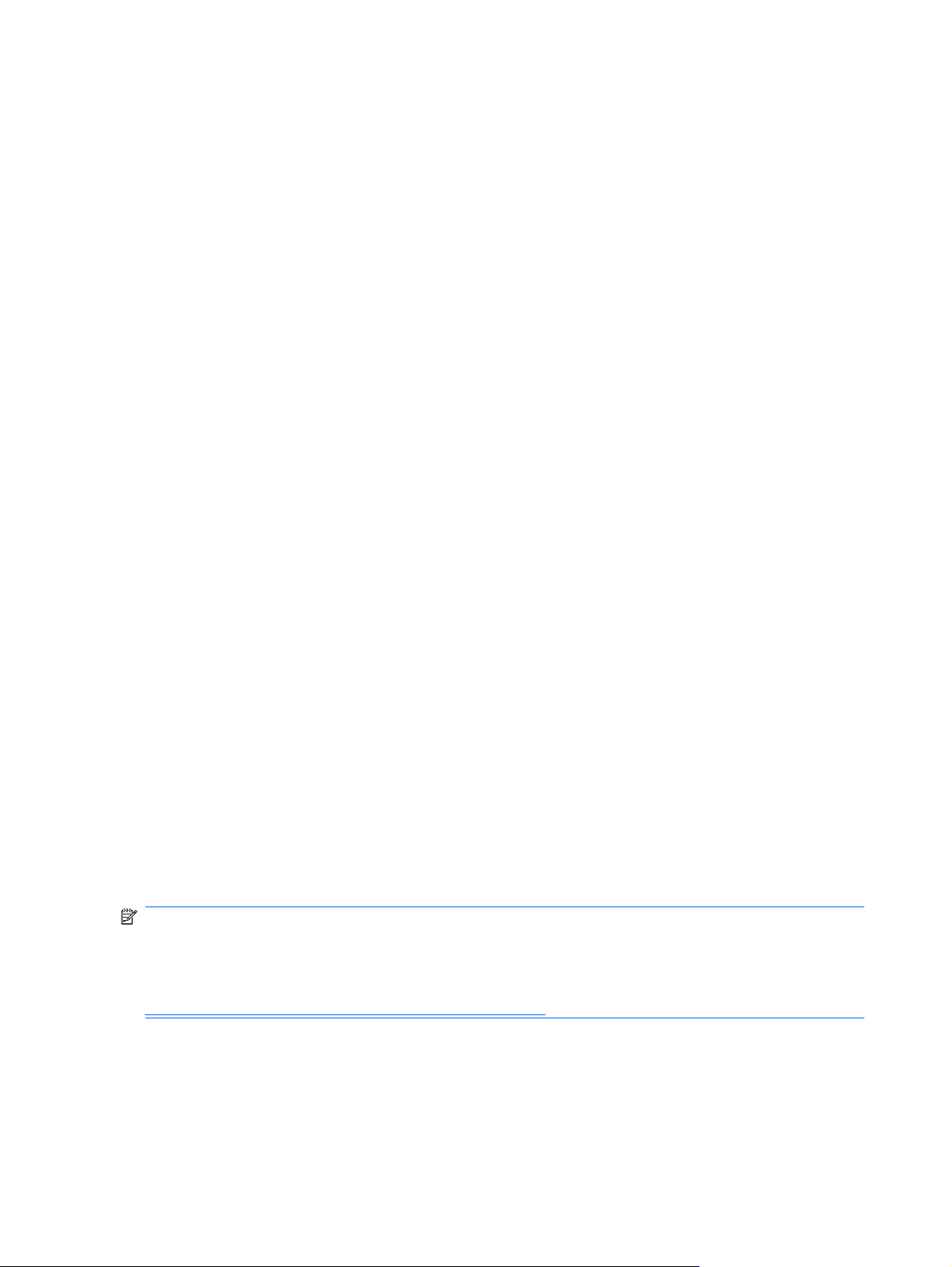
HP Backup and Recovery Manager (Manager HP pentru copiere de rezervă şi recuperare)
HP Backup and Recovery Manager (Manager HP pentru copiere de rezervă şi recuperare) este o
aplicaţie multilaterală, uşor de utilizat, care vă permite să efectuaţi copierea de rezervă şi recuperarea
conţinutului unităţii de disc principale a PC-ului. Aplicaţia lucrează în sistemul de operare Windows
pentru a crea copii de rezervă ale sistemului Windows, ale tuturor aplicaţiilor şi fişierelor de date. Copiile
de rezervă pot fi programate să se realizeze automat la intervale de timp bine stabilite sau pot fi iniţiate
manual. Fişierele importante pot fi arhivate separat de copiile de rezervă obişnuite.
HP Backup and Recovery Manager (Manager HP pentru copiere de rezervă şi recuperare) este
preinstalat pe partiţia de recuperare a unităţii de disc şi vă permite să creaţi puncte de recuperare pentru
a face copii de rezervă ale întregului sistem în mod incremental.
Copiile de rezervă ale punctelor de recuperare şi ale fişierelor se pot face pe discul CD sau DVD, în
timp ce toate copiile de rezervă pot fi realizate în reţea sau pe unităţile de disc secundare.
HP vă recomandă în mod special să creaţi un set de discuri de recuperare imediat înainte de a utiliza
computerul şi s
Copiile de rezervă pot fi amplasate şi în reţea sau pe unităţi de disc secundare.
Pentru a crea setul de discuri de recuperare:
1. Faceţi clic pe Start > HP Backup and Recovery (Copiere de rezervă şi recuperare HP) >
HP Backup and Recovery Manager (Manager HP pentru copiere de rezervă şi recuperare),
pentru a deschide Backup and Recovery Wizard (Expert copiere de rezervă şi recuperare), apoi
faceţi clic pe Next (Următorul).
ă programaţi cu regularitate copii de rezervă realizate automat prin puncte de recuperare.
2. Selectaţi Create a set of recovery discs (Recommended) (Creare set de discuri de recuperare
– Recomandat) şi faceţi clic pe Next (Următorul).
3. Urmaţi instrucţiunile din expert.
Recuperarea PC-ului necesită o reîncărcare a sistemului din partiţia de recuperare sau din setul de
discuri de recuperare. Pentru a reîncărca din partiţia de recuperare, apăsaţi tasta F11 la pornire atunci
când vedeţi mesajul „Press F11 for Emergency Recovery” (Apăsaţi tasta F11 pentru recuperarea de
urgenţă).
Pentru informaţii suplimentare despre utilizarea aplicaţiei HP Backup and Recovery Manager (Manager
HP pentru copiere de rezervă ş
Guide (Ghidul utilizatorului managerului HP pentru copiere de rezervă şi recuperare) selectând Start >
HP Backup and Recovery (Copiere de rezervă şi recuperare HP) > HP Backup and Recovery
Manager Manual (Manual Manager HP pentru copiere de rezervă şi recuperare).
NOTĂ: Puteţi să comandaţi un set de discuri de recuperare de la HP apelând la centrul de asistenţă
HP. Accesaţi următorul site Web, selectaţi ţara/regiunea dvs. şi faceţi clic pe legătura Technical
support after you buy (Asistenţă tehnică după cumpărare) de sub antetul Call HP (Apelare HP) pentru
a obţine numărul de telefon al centrului de asistenţă pentru ţara/regiunea dvs.
http://welcome.hp.com/country/us/en/wwcontact_us.html
i recuperare), consultaţi HP Backup and Recovery Manager User
8 Capitolul 1 Caracteristici de diagnosticare a computerelor ROWW
Page 15
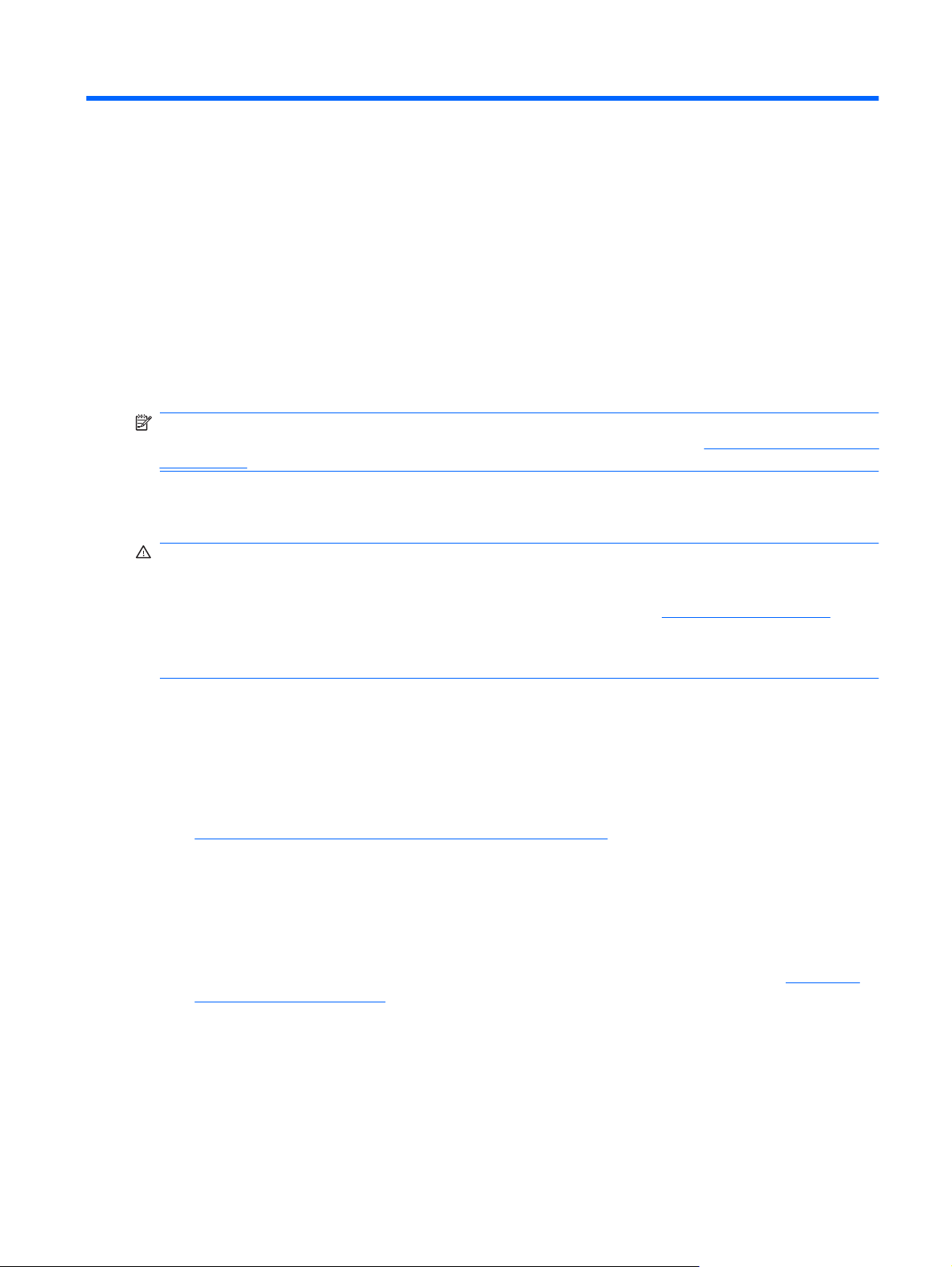
2 Depanare fără diagnosticare
Acest capitol furnizează informaţii despre modul de identificare şi de corectare a problemelor minore,
cum ar fi probleme legate de unitatea de dischetă, unitatea de disc, unitatea optică, grafică, audio,
memorie şi software. Dacă apar probleme în funcţionarea computerului, consultaţi tabelele din acest
capitol pentru cauzele probabile şi soluţiile recomandate.
NOTĂ: Pentru informaţii despre mesajele specifice de eroare care pot să apară pe ecran în timpul
testării automate la pornire (Power-On Self-Test - POST), consultaţi Anexa A,
la pagina 55.
Siguranţă şi confort
AVERTISMENT! Dacă utilizaţi computerul incorect sau dacă nu reuşiţi să asiguraţi un mediu de lucru
sigur şi confortabil, pot surveni defecţiuni sau pericole de rănire gravă. Pentru informaţii suplimentare
despre alegerea unui spaţiu de lucru şi crearea unui mediu de lucru sigur şi confortabil, consultaţi Safety
& Comfort Guide (Ghid pentru siguranţă şi confort) pe site-ul cu adresa
echipament a fost testat şi s-a constatat că se încadrează în limitele prevăzute în partea a 15-a a
normelor FCC aferente clasei B pentru dispozitive digitale. Pentru informaţii suplimentare, consultaţi
Safety & Regulatory Information (Informaţii despre norme şi despre siguranţă).
http://www.hp.com/ergo. Acest
Mesaje de eroare POST,
Înainte de a apela asistenţa tehnică
Dacă aveţi probleme cu computerul, pentru a identifica exact problema înainte de a apela la asistenţa
tehnică, încercaţi soluţia corespunzătoare dintre cele de mai jos.
Executaţi utilitarul de diagnosticare. Pentru mai multe informaţii, consultaţi Capitolul 1,
●
Caracteristici de diagnosticare a computerelor, la pagina 1.
Executaţi testul Drive Protection System (DPS) din programul Computer Setup. Pentru informaţii
●
suplimentare, consultaţi Computer Setup (F10) Utility Guide (Ghidul programului utilitar Computer
Setup (F10)).
Verificaţi LED-ul pentru alimentare de pe panoul frontal al computerului pentru a vedea dacă
●
luminează roşu intermitent. Indicatoarele luminoase care clipesc reprezintă coduri de eroare care
vă ajută să diagnosticaţi problema. Pentru mai multe informaţii, consultaţi Anexa A,
eroare POST, la pagina 55.
Dacă pe ecran nu apare nimic, conectaţi monitorul la un alt port video al computerului, dacă este
●
disponibil. Ca variantă, înlocuiţi monitorul cu un monitor care ştiţi că funcţionează corect.
Dacă lucraţi în reţea, conectaţi un alt computer şi un alt cablu la conexiunea de reţea. Este posibil
●
să aveţi o problemă cu conectorul sau cu cablul de reţea.
Mesaje de
ROWW Siguranţă şi confort 9
Page 16
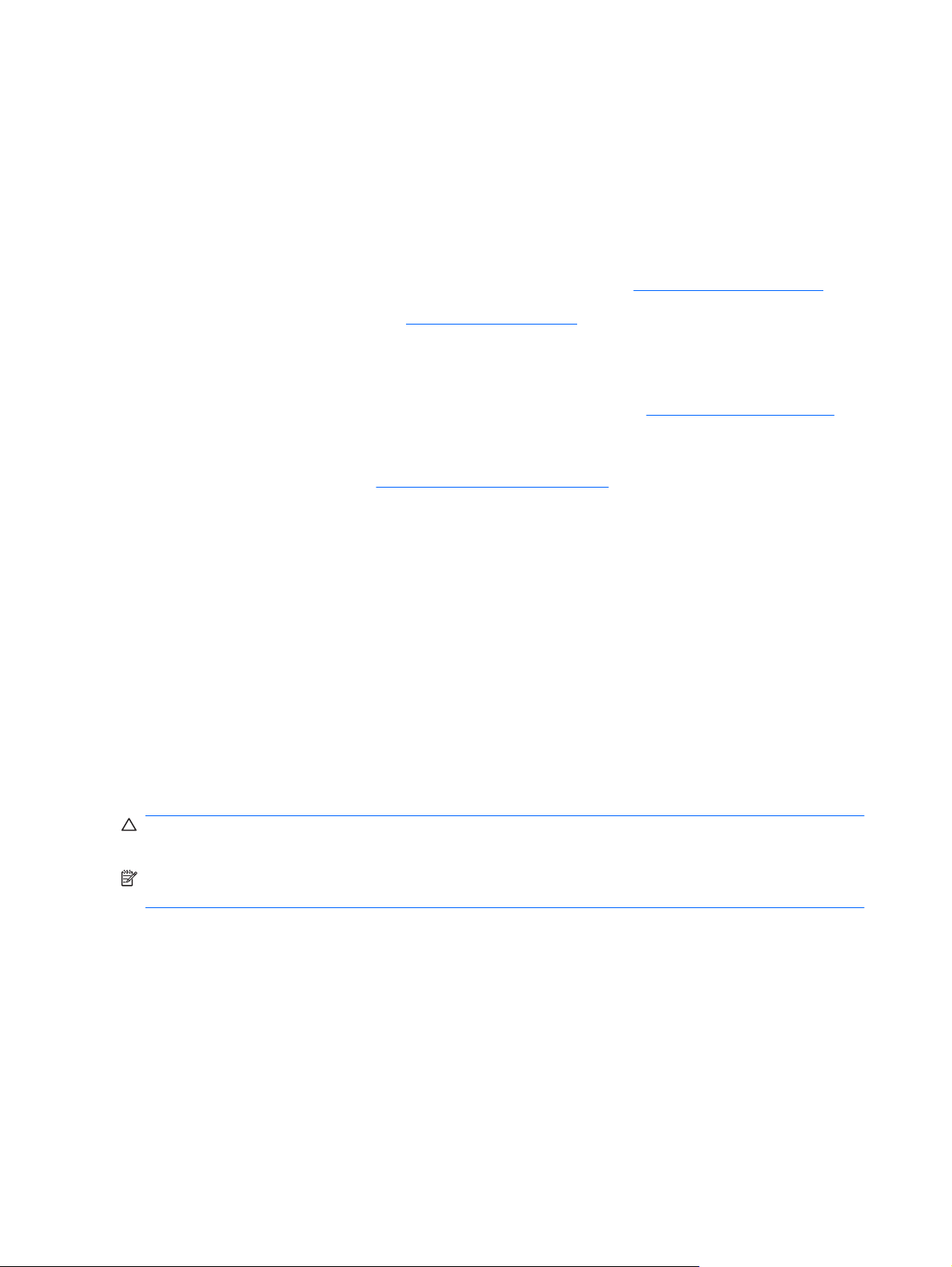
Dacă aţi adăugat recent hardware nou, scoateţi hardware-ul şi verificaţi dacă computerul
●
funcţionează corect.
Dacă aţi instalat recent software nou, dezinstalaţi software-ul şi verificaţi dacă computerul
●
funcţionează corect.
Porniţi computerul în Safe Mode (Mod protejat) pentru a vedea dacă porneşte fără să încarce toate
●
driverele. Când se încarcă sistemul de operare, utilizaţi „Last Known Configuration” (Ultima
configuraţie cunoscută).
Consultaţi asistenţa tehnică online mai cuprinzătoare, la adresa
●
Consultaţi următoarea secţiune
●
Pentru a vă asista la rezolvarea interactivă a problemelor, programul HP Instant Support Professional
Edition vă furnizează soluţii de diagnosticare automată. Dacă este necesar să contactaţi asistenţa HP,
utilizaţi caracteristica de conversaţii online a programului HP Instant Support Professional Edition.
Accesaţi programul HP Instant Support Professional Edition la adresa:
Pentru cele mai recente informaţii online despre asistenţă, software şi drivere, notificări în timp real şi
despre comunitatea internaţională de experţi şi utilizatori HP, accesaţi centrul de asistenţă Business
Support Center (BSC) la adresa
Dacă devine necesar să apelaţi serviciul de asistenţă tehnică, fiţi pregătit să faceţi următoarele pentru
a avea siguranţa că apelul dvs. va fi tratat corespunzător:
Înainte de apel, aşezaţi-vă în faţa computerului.
●
Notaţi numărul de serie al computerului, numărul de identificare a produsului şi numărul de serie
●
al monitorului.
Alocaţi timp pentru depanarea problemei împreună cu un tehnician de service.
●
Scoateţi orice hardware adăugat recent în sistem.
●
Eliminaţi software-ul instalat recent.
●
Indicii utile, la pagina 10 din acest ghid.
http://www.hp.com/go/bizsupport.
http://www.hp.com/support.
http://www.hp.com/go/ispe.
Restauraţi sistemul de pe setul de discuri de recuperare pe care le-aţi creat sau restauraţi sistemul
●
la configuraţia din fabrică utilizând HP Backup and Recovery Manager (Manager copiere de
rezervă şi recuperare HP).
ATENŢIE: Prin restaurarea sistemului se vor şterge toate datele de pe unitatea de disc. Asiguraţi-vă
că aţi făcut copii de rezervă ale tuturor fişierelor de date înainte de procesul de restaurare.
NOTĂ: Pentru informaţii despre vânzări şi pentru upgrade-uri ale certificatelor de garanţie (Care
Pack), apelaţi la furnizorul sau distribuitorul local de servicii autorizat.
Indicii utile
Dacă întâmpinaţi probleme cu computerul, cu monitorul sau cu software-ul, înainte de a efectua alte
operaţiuni, consultaţi lista următoare de sugestii generale:
Verificaţi dacă computerul şi monitorul sunt conectate la o priză electrică.
●
Verificaţi dacă comutatorul de selectare a tensiunii (la anumite modele) este setat la tensiunea
●
corespunzătoare ţării/regiunii în care vă aflaţi (115V or 230V).
Verificaţi dacă computerul este pornit şi dacă indicatorul luminos verde este aprins.
●
10 Capitolul 2 Depanare fără diagnosticare ROWW
Page 17
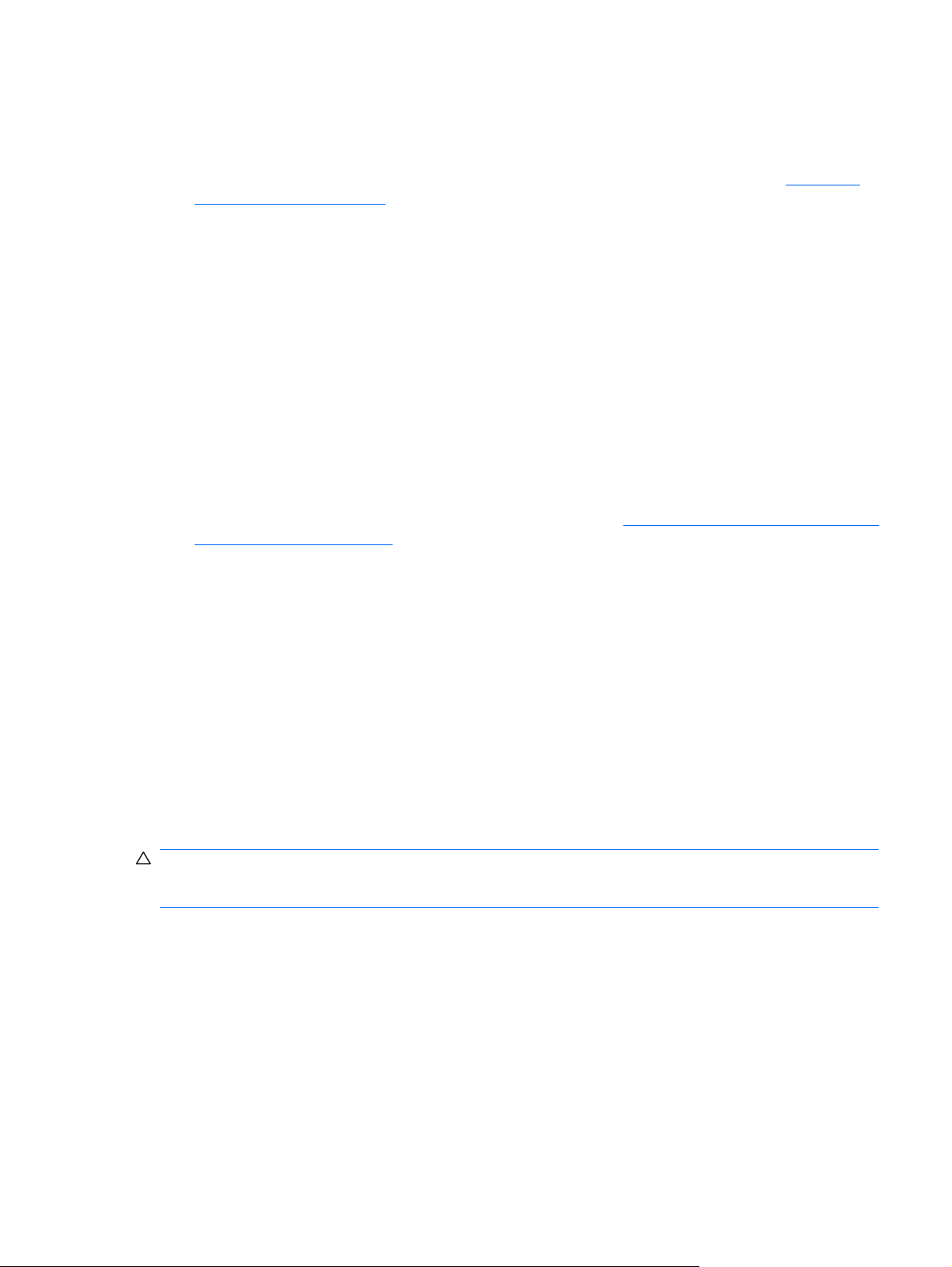
Verificaţi dacă monitorul este pornit şi dacă indicatorul luminos verde al acestuia este aprins.
●
Verificaţi LED-ul pentru alimentare de pe panoul frontal al computerului pentru a vedea dacă
●
luminează roşu intermitent. Indicatoarele luminoase care clipesc reprezintă coduri de eroare care
vă ajută să diagnosticaţi problema. Pentru mai multe informaţii, consultaţi Anexa A,
eroare POST, la pagina 55.
Dacă monitorul este întunecat, activaţi controalele pentru luminozitate şi contrast ale acestuia.
●
Ţineţi apăsată orice tastă. Dacă sistemul emite un semnal sonor, înseamnă că tastatura
●
funcţionează corect.
Aveţi grijă ca nici o conexiune prin cablu să nu fie slăbită sau incorectă.
●
Porniţi computerul, apăsând pe orice tastă sau apăsând butonul de alimentare. Dacă sistemul
●
rămâne în modul de suspendare, opriţi computerul ţinând apăsat butonul de alimentare cel puţin
patru secunde, apoi apăsaţi din nou butonul de alimentare pentru a reporni computerul. Dacă
sistemul nu se opreşte, deconectaţi cablul de alimentare, aşteptaţi câteva secunde, apoi conectaţi-
l la loc. Dacă în programul Computer Setup este setată opţiunea de pornire automată în caz de
întrerupere a alimentării, computerul porneşte din nou automat. Dacă
butonul de alimentare pentru a porni computerul.
După ce instalaţi o placă de extensie sau o componentă opţională care nu este plug-and-play,
●
configuraţi din nou computerul. Pentru instrucţiuni, consultaţi
a hardware-lui, la pagina 36.
Rezolvarea problemelor de instalare
nu porneşte din nou, apăsaţi
Mesaje de
Verificaţi dacă au fost instalate toate driverele necesare pentru dispozitive. De exemplu, dacă
●
utilizaţi o imprimantă, este necesar un driver pentru modelul respectiv de imprimantă.
Scoateţi toate suporturile încărcabile (dischetă, CD sau dispozitiv USB) din sistem înainte de a-l
●
porni.
Dacă aţi instalat un alt sistem de operare decât cel instalat din fabrică, verificaţi dacă acesta este
●
acceptat de sistem.
Dacă în sistem sunt instalate mai multe surse video (încorporate sau adaptoare PCI sau PCI-
●
Express) - surse video încorporate există numai la anumite modele - şi un singur monitor, monitorul
trebuie să fie conectat în conectorul pentru monitor al sursei selectate ca adaptor principal VGA.
În timpul încărcării sistemului, celelalte conectoare pentru monitor sunt dezactivate, deci monitorul
nu va funcţiona dacă este conectat la aceste porturi. Selectaţi care sursă VGA va fi cea principală,
din programul Computer Setup.
ATENŢIE: Când computerul este conectat la o sursă de curent alternativ, la placa de sistem se aplică
întotdeauna o tensiune. Înainte de a deschide computerul, pentru a împiedica orice deteriorare a plăcii
de sistem, trebuie să deconectaţi cablul de alimentare de la sursa de alimentare.
ROWW Indicii utile 11
Page 18
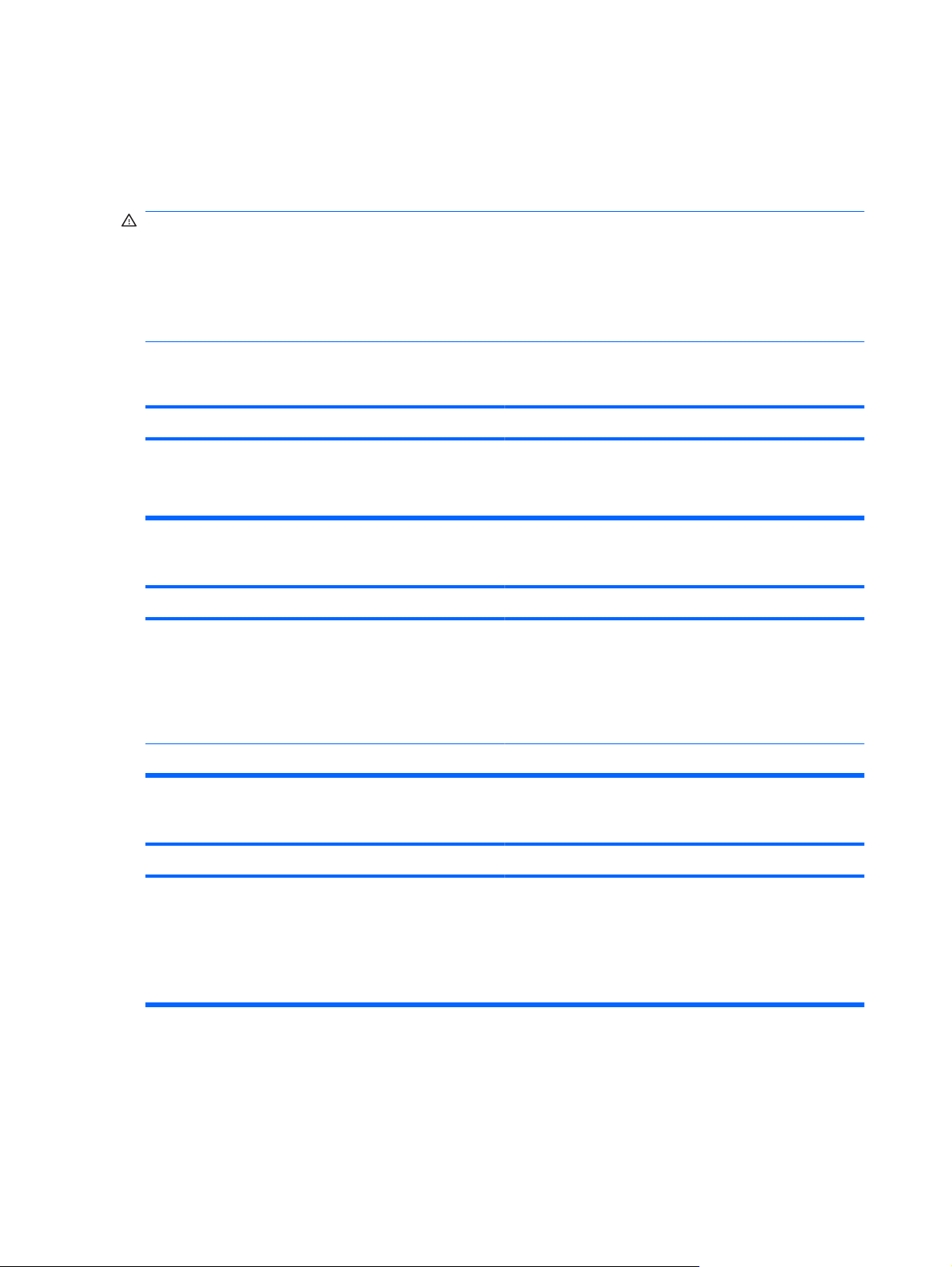
Rezolvarea problemelor generale
Aveţi posibilitatea să rezolvaţi uşor problemele generale descrise în această secţiune. Dacă o problemă
persistă şi nu reuşiţi să o rezolvaţi singur sau nu aveţi condiţii pentru efectuarea operaţiunii, contactaţi
un distribuitor sau un revânzător autorizat.
AVERTISMENT! Când computerul este conectat la o sursă de curent alternativ, la placa de sistem se
aplică întotdeauna o tensiune. Pentru a reduce riscul de rănire din cauza şocurilor electrice şi/sau a
suprafeţelor fierbinţi, decuplaţi cablul de alimentare de la priză şi aşteptaţi până când componentele
interne ale sistemului se răcesc, înainte de a le atinge.
Examinaţi LED–ul de pe placa de sistem. Dacă LED–ul este aprins, atunci sistemul este încă alimentat.
Opriţi computerul şi deconectaţi cablul de alimentare înainte de a întreprinde orice acţiune.
Tabelul 2-1 Rezolvarea problemelor generale
Computerul este aparent blocat şi nu se opreşte când se apasă butonul de alimentare.
Cauză
Controlul prin software al comutatorului de alimentare nu
funcţionează.
Computerul nu reacţionează la tastatura sau mouse-ul USB.
Cauză
Computerul este în modul oprire temporară. Apăsaţi butonul de alimentare sau apăsaţi orice tastă pentru a
Sistemul s-a blocat. Reporniţi computerul.
Computerul afişează incorect data şi ora.
Cauză
Soluţie
1. Ţineţi apăsat butonul de alimentare cel puţin patru
secunde, până când computerul se opreşte.
2. Deconectaţi cablul de alimentare de la priza electrică.
Soluţie
ieşi din modul oprire temporară.
ATENŢIE: Când încercaţi să ieşiţi din modul oprire
temporară, nu ţineţi apăsat butonul de alimentare mai mult de
patru secunde. În caz contrar, computerul se va opri şi orice
date care nu au fost salvate se vor pierde.
Soluţie
Este posibil să fie necesară înlocuirea bateriei RTC (real-time
clock – ceas în timp real).
NOTĂ: Conectarea computerului la o priză de c.a.
prelungeşte viaţa bateriei RTC.
Mai întâi, resetaţi data şi ora din Control Panel (Panou de
control) – pentru a actualiza ceasul în timp real se poate utiliza
şi programul Computer Setup. Dacă problema persistă,
înlocuiţi bateria RTC.Pentru instrucţiuni despre instalarea unei
baterii noi, consultaţi Hardware Reference Guide (Ghid de
referinţă hardware) sau contactaţi un dealer sau un revânzător
autorizat pentru înlocuirea bateriei RTC.
12 Capitolul 2 Depanare fără diagnosticare ROWW
Page 19
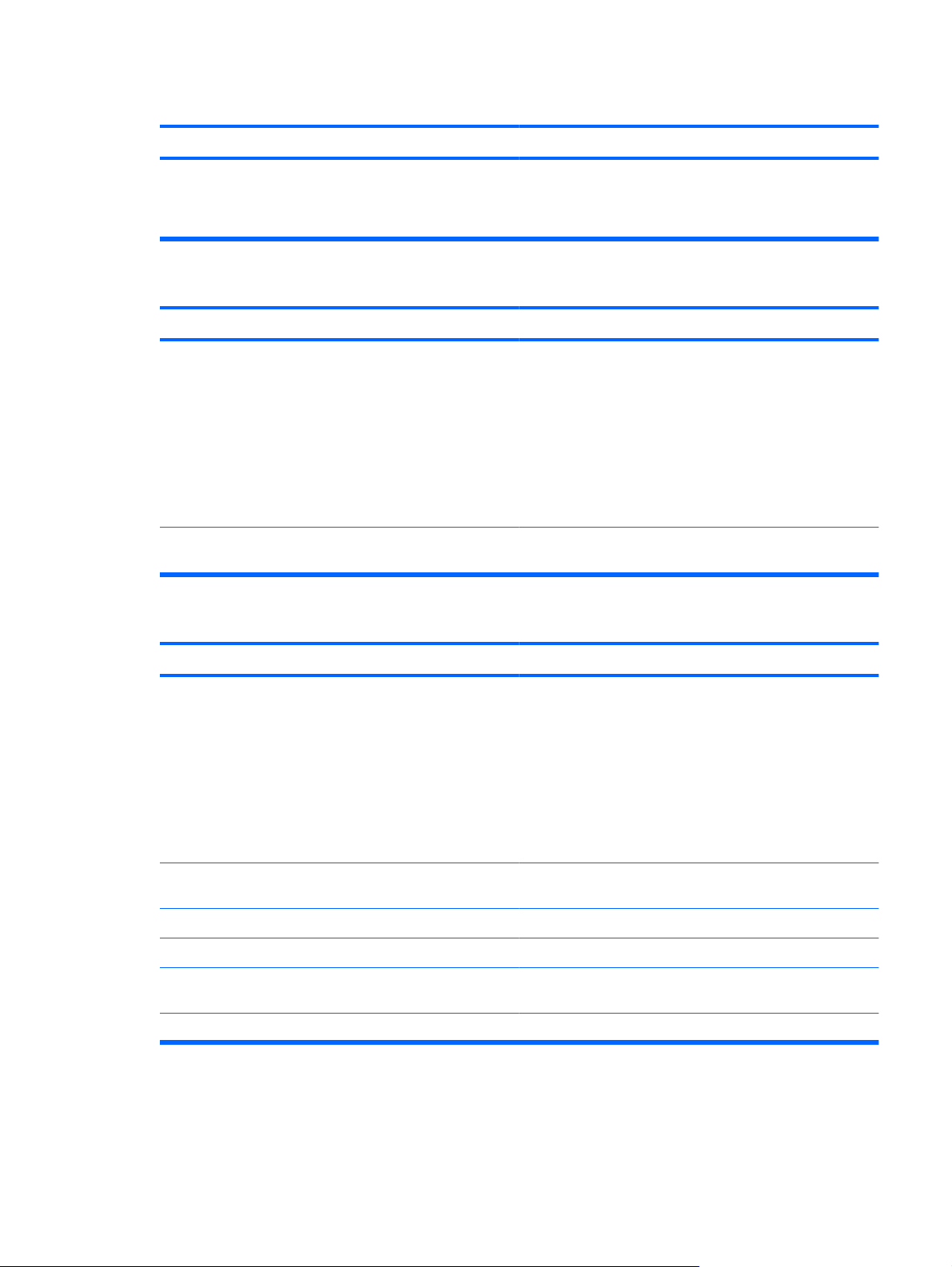
Tabelul 2-1 Rezolvarea problemelor generale (Continuare)
Cursorul nu se mişcă la utilizarea tastelor săgeţi de pe tastatură.
Cauză
Este posibil ca tasta Num Lock să fie apăsată.Apăsaţi tasta Num Lock. Indicatorul luminos Num Lock nu
Nu există sunet sau volumul sunetului este prea scăzut.
Cauză
Este posibil ca volumul sistemului să fie setat pe o valoare prea
mică sau să fie anulat.
Dispozitivul audio poate fi conectat la o mufă
necorespunzătoare din partea din spate a computerului.
Soluţie
trebuie să fie aprins când utilizaţi tastele săgeţi. Tasta Num
Lock se poate dezactiva (sau activa) din programul Computer
Setup.
Soluţie
1. Verificaţi setările F10 BIOS pentru a vă asigura că
difuzorul intern al sistemului nu are volumul anulat
(această setare nu afectează difuzoarele externe).
2. Verificaţi dacă difuzoarele externe sunt conectate şi
alimentate corect şi dacă este setat corect controlul
pentru volumul difuzoarelor.
3. Utilizaţi controlul pentru volumul sistemului, disponibil în
sistemul de operare, pentru a verifica dacă difuzoarele nu
au volumul anulat sau pentru a mări volumul.
Asiguraţi-vă că dispozitivul este conectat la mufa
corespunzătoare din partea din spate a computerului.
Sistemul funcţionează cu performanţe reduse.
Cauză
Procesorul este încins. 1. Asiguraţi-vă că fluxul de aer spre computer nu este
Unitatea de disc este plină. Transferaţi date de pe unitatea de disc pentru a crea mai mult
Memorie insuficientă. Adăugaţi memorie suplimentară.
Unitatea de disc este fragmentată. Defragmentaţi unitatea de disc.
Programul accesat anterior nu a eliberat memoria rezervată
pentru a fi utilizată din nou de sistem.
Există un virus pe unitatea de disc. Executaţi programul de protecţie împotriva viruşilor.
Soluţie
blocat. Lăsaţi un loc liber de 10,2 cm (4 inch) în toate
părţile cu aerisire ale computerului, inclusiv deasupra
monitorului, pentru a permite circulaţia curentului de aer
necesar.
2. Verificaţi dacă ventilatoarele sunt conectate şi
funcţionează corect (unele ventilatoare funcţionează
numai când este necesar).
3. Verificaţi dacă radiatorul procesorului este instalat corect.
spaţiu.
Reporniţi computerul.
ROWW Rezolvarea problemelor generale 13
Page 20
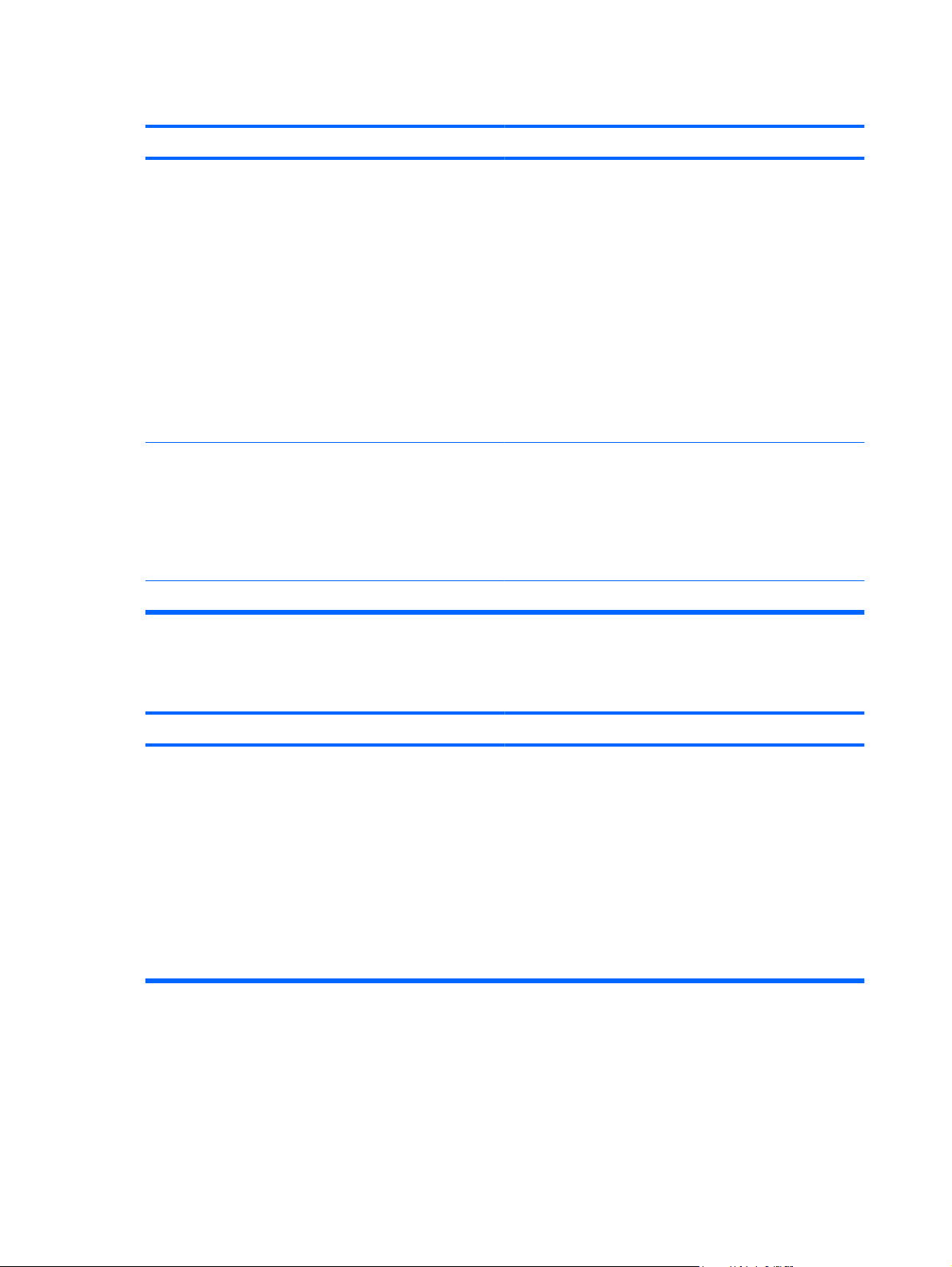
Tabelul 2-1 Rezolvarea problemelor generale (Continuare)
Sistemul funcţionează cu performanţe reduse.
Cauză
Se execută prea multe aplicaţii. 1. Închideţi aplicaţiile care nu sunt necesare pentru a elibera
Unele aplicaţii software, mai ales jocurile, solicită foarte mult
subsistemul grafic.
Cauză necunoscută. Reporniţi computerul.
Soluţie
memorie. Unele aplicaţii se execută în fundal şi pot fi
închise făcând clic cu butonul din dreapta al mouse–ului
pe pictogramele lor corespunzătoare din tava de
activităţi. Pentru a împiedica lansarea la pornire a acestor
aplicaţii, mergeţi la Start > Run (Executare) (Windows
XP) sau la Start > Accessories (Accesorii) > Run
(Executare) (Windows Vista) şi introduceţi msconfig. Pe
fila Startup (Pornire) din System Configuration Utility
(Utilitar configurare sistem), debifaţi aplicaţiile care nu
doriţi să se lanseze automat.
ATENŢIE: Nu împiedicaţi lansarea aplicaţiilor la pornire
în cazul în care acestea sunt necesare pentru
funcţionarea corectă a sistemului.
2. Adăugaţi memorie suplimentară.
1. Micşoraţi rezoluţia ecranului pentru aplicaţia curentă sau
consultaţi documentaţia livrată împreună cu aplicaţia
pentru sugestii despre cum să îmbunătăţiţi performanţa
ajustând parametrii aplicaţiei.
2. Adăugaţi memorie suplimentară.
3. Faceţi upgrade la soluţia grafică.
Computerul s-a deconectat automat şi LED-ul de alimentare clipeşte de două ori în culoare roşie, o dată pe secundă,
după care urmează o pauză de două secunde şi computerul emite de două ori un semnal sonor. (Semnalele sonore
se opresc după a cincea repetare, dar LED-urile continuă să clipească).
Cauză Soluţie
Protecţia termică a procesorului este activată:
Un ventilator este blocat sau nu se roteşte.
SAU
Radiatorul nu este ataşat corect la procesor.
1. Verificaţi dacă orificiile de ventilaţie ale computerului nu
sunt blocate şi dacă ventilatorul de răcire a procesorului
funcţionează.
2. Deschideţi capacul, apăsaţi butonul de alimentare şi
verificaţi dacă ventilatorul procesorului se roteşte. Dacă
ventilatorul procesorului nu se roteşte, verificaţi modul de
conectare a cablului ventilatorului la placa de sistem.
3. Dacă ventilatorul este conectat şi poziţionat corect, dar
nu se roteşte, atunci înlocuiţi ansamblul radiator/
ventilator.
4. Contactaţi un distribuitor sau furnizor de servicii autorizat.
14 Capitolul 2 Depanare fără diagnosticare ROWW
Page 21
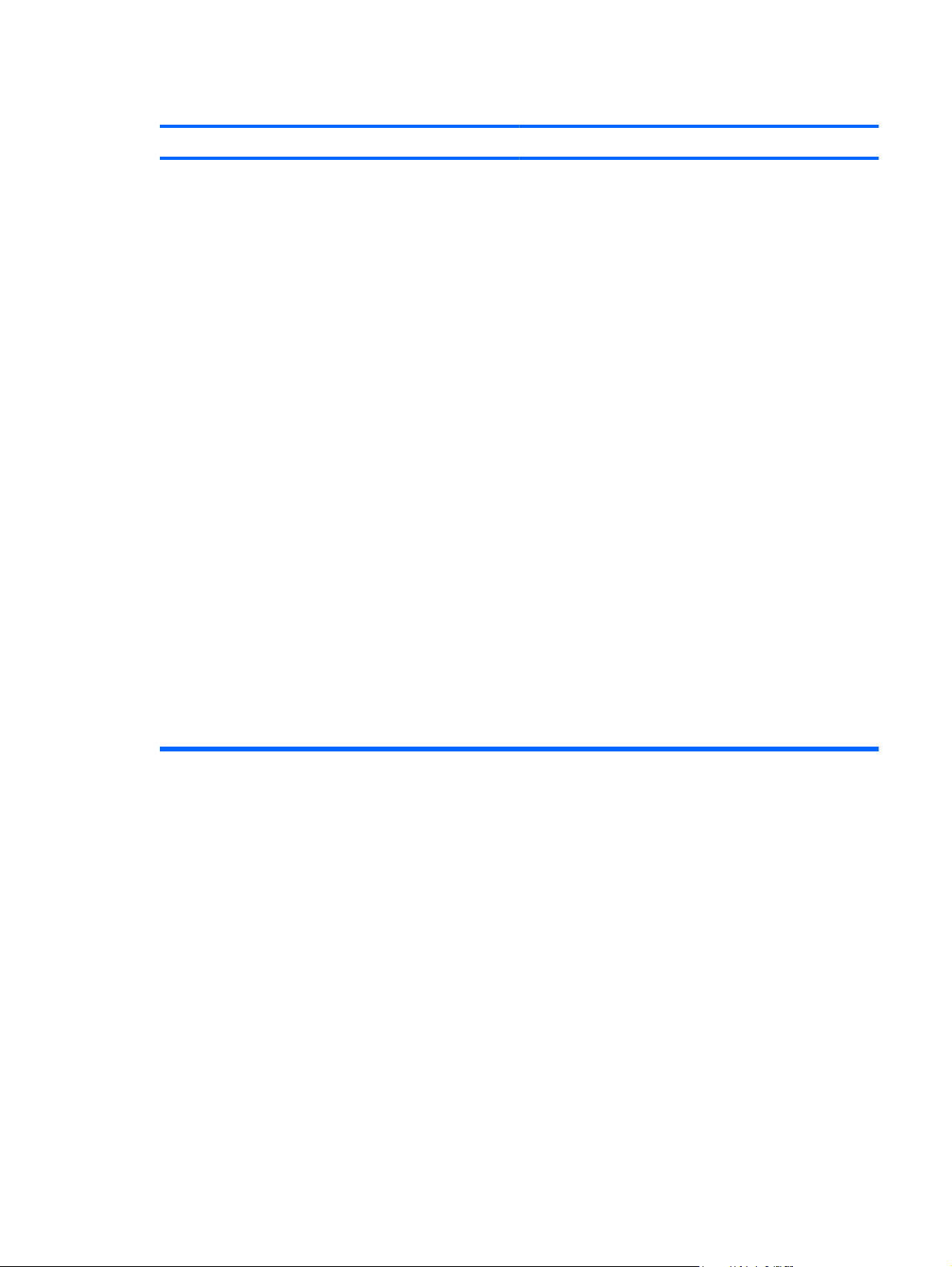
Tabelul 2-1 Rezolvarea problemelor generale (Continuare)
Sistemul nu se alimentează şi LED-urile de pe partea frontală a computerului nu clipesc.
Cauză
Sistemul nu se poate alimenta. Ţineţi apăsat butonul de alimentare mai puţin de patru
Soluţie
secunde. Dacă LED-ul unităţii de disc se aprinde verde:
1. Verificaţi dacă selectorul de tensiune, amplasat la
anumite modele în partea din spate a sursei de
alimentare, este setat la tensiunea corespunzătoare.
Setarea corectă a tensiunii depinde de ţara/regiunea în
care vă aflaţi.
2. Scoateţi pe rând toate plăcile de extensie, până când se
aprinde indicatorul luminos 5V_aux de pe placa de
sistem.
3. Înlocuiţi placa de sistem.
SAU
Ţineţi apăsat butonul de alimentare mai puţin de patru
secunde. Dacă LED-ul unităţii de disc nu se aprinde verde:
1. Verificaţi dacă unitatea este conectată la o priză de c.a.
funcţională.
2. Deschideţi capacul şi verificaţi dacă firele butonului de
alimentare sunt conectate corect la placa de sistem.
3. Verificaţi dacă ambele cabluri ale sursei de alimentare
sunt conectate corect la placa de sistem.
4. Verificaţi dacă indicatorul luminos 5V_aux de pe placa de
sistem este aprins. Dacă
butonului de alimentare.
5. Dacă indicatorul luminos 5V_aux de pe placa de sistem
nu este aprins, înlocuiţi sursa de alimentare.
6. Înlocuiţi placa de sistem.
este aprins, înlocuiţi firele
ROWW Rezolvarea problemelor generale 15
Page 22
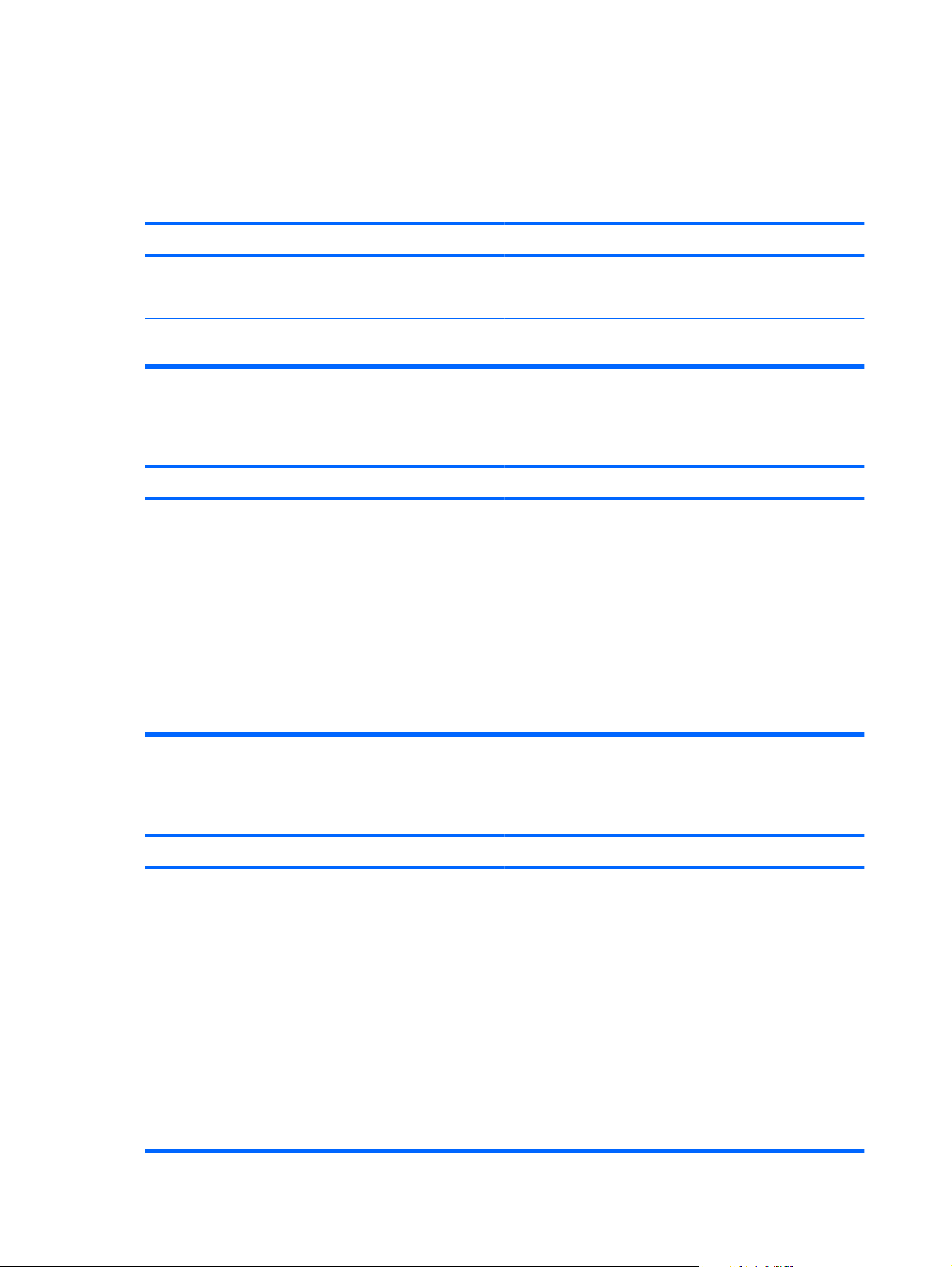
Rezolvarea problemelor legate de alimentare
Cauzele şi soluţiile uzuale pentru problemele legate de alimentare sunt listate în tabelul următor.
Tabelul 2-2 Rezolvarea problemelor legate de alimentare
Sursa de alimentare se opreşte intermitent.
Cauză
Comutatorul de selectare a tensiunii, amplasat (la unele
modele) în partea din spate a şasiului computerului, nu este
comutat pe tensiunea de linie corectă (115 V sau 230 V).
Sursa de alimentare nu porneşte din cauza unei defecţiuni
interne proprii.
Computerul s-a deconectat automat şi LED-ul de alimentare clipeşte de două ori în culoare roşie, o dată pe secundă,
după care urmează o pauză de două secunde şi computerul emite de două ori un semnal sonor. (Semnalele sonore
se opresc după a cincea repetare, dar LED-urile continuă să clipească.)
Cauză Soluţie
Protecţia termică a procesorului este activată:
Un ventilator este blocat sau nu se roteşte.
SAU
Radiatorul nu este ataşat corect la procesor.
Soluţie
Selectaţi tensiunea de c.a. corespunzătoare utilizând
comutatorul selectiv.
Contactaţi un furnizor de servicii autorizat pentru înlocuirea
sursei de alimentare.
1. Verificaţi dacă orificiile de ventilaţie ale computerului nu
sunt blocate şi dacă ventilatorul de răcire a procesorului
funcţionează.
2. Deschideţi capacul, apăsaţi butonul de alimentare şi
verificaţi dacă ventilatorul procesorului se roteşte. Dacă
ventilatorul procesorului nu se roteşte, verificaţi modul de
conectare a cablului ventilatorului la placa de sistem.
3. Dacă ventilatorul este conectat şi poziţionat corect, dar
nu se roteşte, atunci înlocuiţi ansamblul radiator/
ventilator.
4. Contactaţi un distribuitor sau furnizor de servicii autorizat.
LED-ul de alimentare clipeşte de patru ori în culoare roşie, o dată pe secundă, după care urmează o pauză de două
secunde şi computerul emite de patru ori un semnal sonor. (Semnalele sonore se opresc după a cincea repetare, dar
LED-urile continuă să clipească.)
Cauză
Defecţiune la alimentare (sursa de alimentare este
supraîncărcată).
Soluţie
1. Deschideţi capacul şi verificaţi dacă la cablul multifilar al
sursei de alimentare firul 4 sau 6 este poziţionat în
conectorul de pe placa de sistem.
2. Verificaţi dacă problema este cauzată de un dispozitiv
prin îndepărtarea TUTUROR dispozitivelor ataşate (cum
ar fi unităţi optice, de disc sau de dischetă şi plăci de
extensie). Porniţi sistemul. Dacă sistemul intră în
procedura POST, atunci opriţi-l şi introduceţi pe rând câte
un dispozitiv, repetând această procedură până la
apariţia defecţiunii. Înlocuiţi dispozitivul care cauzează
defecţiunea. Continuaţi să adăugaţi pe rând dispozitivele
pentru a vă asigura de funcţionarea lor corectă.
3. Înlocuiţi sursa de alimentare.
4. Înlocuiţi placa de sistem.
16 Capitolul 2 Depanare fără diagnosticare ROWW
Page 23
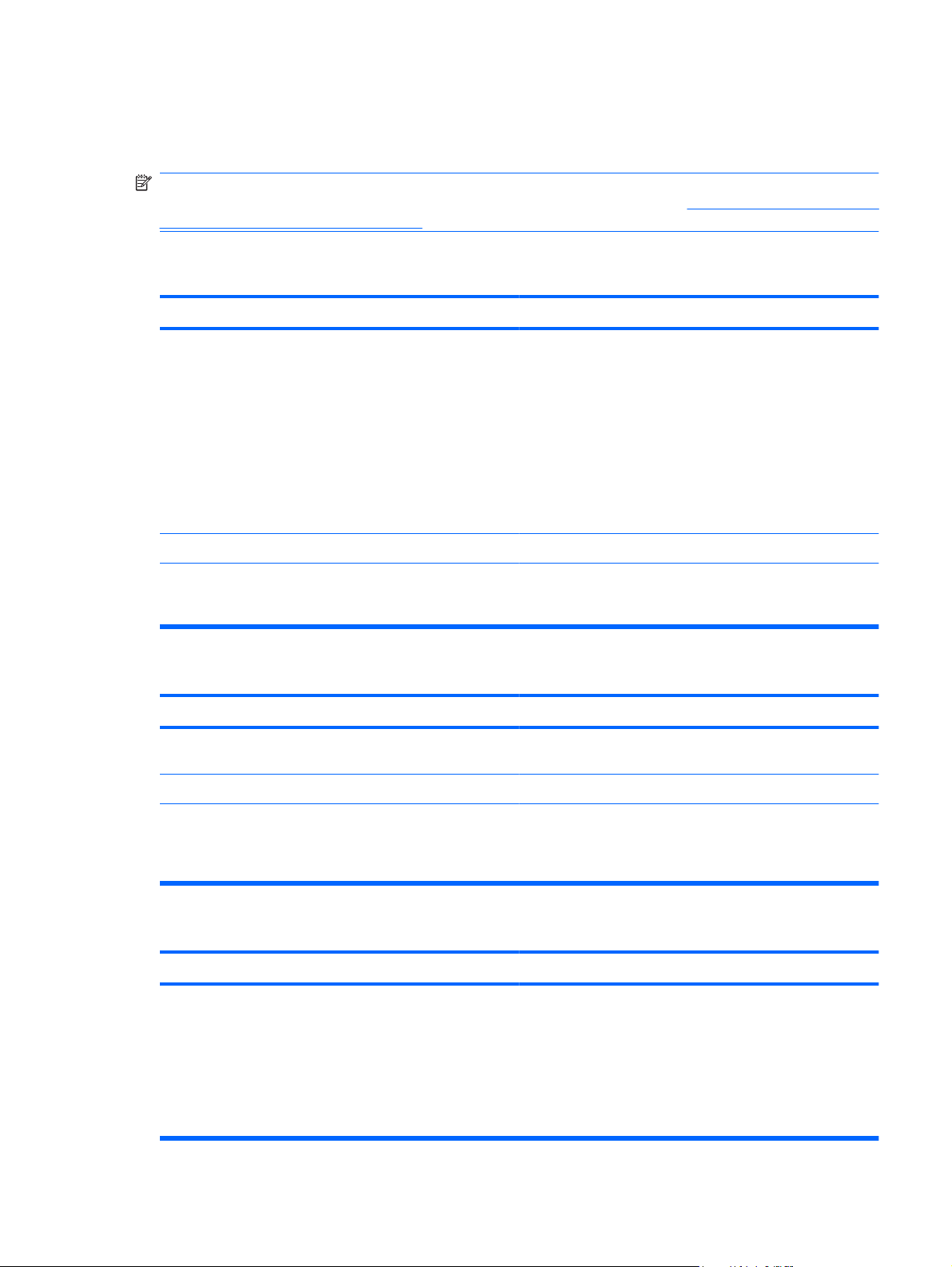
Rezolvarea problemelor legate de dischete
Cauzele şi soluţiile uzuale pentru problemele legate de dischete sunt listate în tabelul următor.
NOTĂ: Când adăugaţi sau eliminaţi hardware, precum o unitate suplimentară de dischetă, este posibil
să fie necesară reconfigurarea computerului. Pentru instrucţiuni, consultaţi
instalare a hardware-lui, la pagina 36.
Tabelul 2-3 Rezolvarea problemelor legate de dischete
Indicatorul luminos aferent unităţii de dischetă rămâne aprins.
Rezolvarea problemelor de
Cauză
Discheta este deteriorată. În Microsoft Windows XP, faceţi clic cu butonul din dreapta al
Discheta nu este introdusă corect. Scoateţi şi introduceţi din nou discheta.
Cablul unităţii nu este conectat corect. Reconectaţi cablul unităţii. Verificaţi dacă toţi cei patru pini ai
Unitatea nu a fost găsită.
Cauză
Cablul este slăbit. Repoziţionaţi cablurile unităţii de dischetă şi cele de alimentare
Soluţie
mouse–ului pe Start, faceţi clic pe Explore (Explorare) şi
selectaţi o unitate. Selectaţi File (Fişier) > Properties
(Proprietăţi) > Tools (Instrumente). Sub Error–checking
(Verificare eroare) faceţi clic pe Check Now (Verificare acum).
În Microsoft Windows Vista, faceţi clic cu butonul din dreapta
al mouse–ului pe Start, faceţi clic pe Explore (Explorare) şi
faceţi clic cu butonul din dreapta al mouse–ului pe o unitate.
Selectaţi Properties (Proprietăţi), apoi selectaţi fila Tools
(Instrumente). Sub Error–checking (Verificare eroare) faceţi
clic pe Check Now (Verificare acum).
cablului de alimentare a unităţii de dischetă sunt conectaţi la
unitate.
Soluţie
aferente.
Unitatea amovibilă nu este poziţionată corect. Repoziţionaţi unitatea.
Dispozitivul a fost ascuns în programul Computer Setup. Executaţi utilitarul Computer Setup şi asiguraţi–vă că Device
Unitatea de dischetă nu poate să scrie pe o dischetă.
Cauză
Discheta nu este formatată.Formataţi discheta.
Available (Dispozitiv disponibil) este selectat pentru Legacy
Diskette (Dischetă) din Security (Securitate) > Device
Security (Securitate dispozitiv).
Soluţie
1. Din Windows Explorer selectaţi unitatea de disc (A).
2. Faceţi clic cu butonul din dreapta al mouse-ului pe litera
unităţii şi selectaţi Format (Formatare).
3. Selectaţi opţiunile dorite şi faceţi clic pe Start pentru a
începe formatarea dischetei.
ROWW Rezolvarea problemelor legate de dischete 17
Page 24
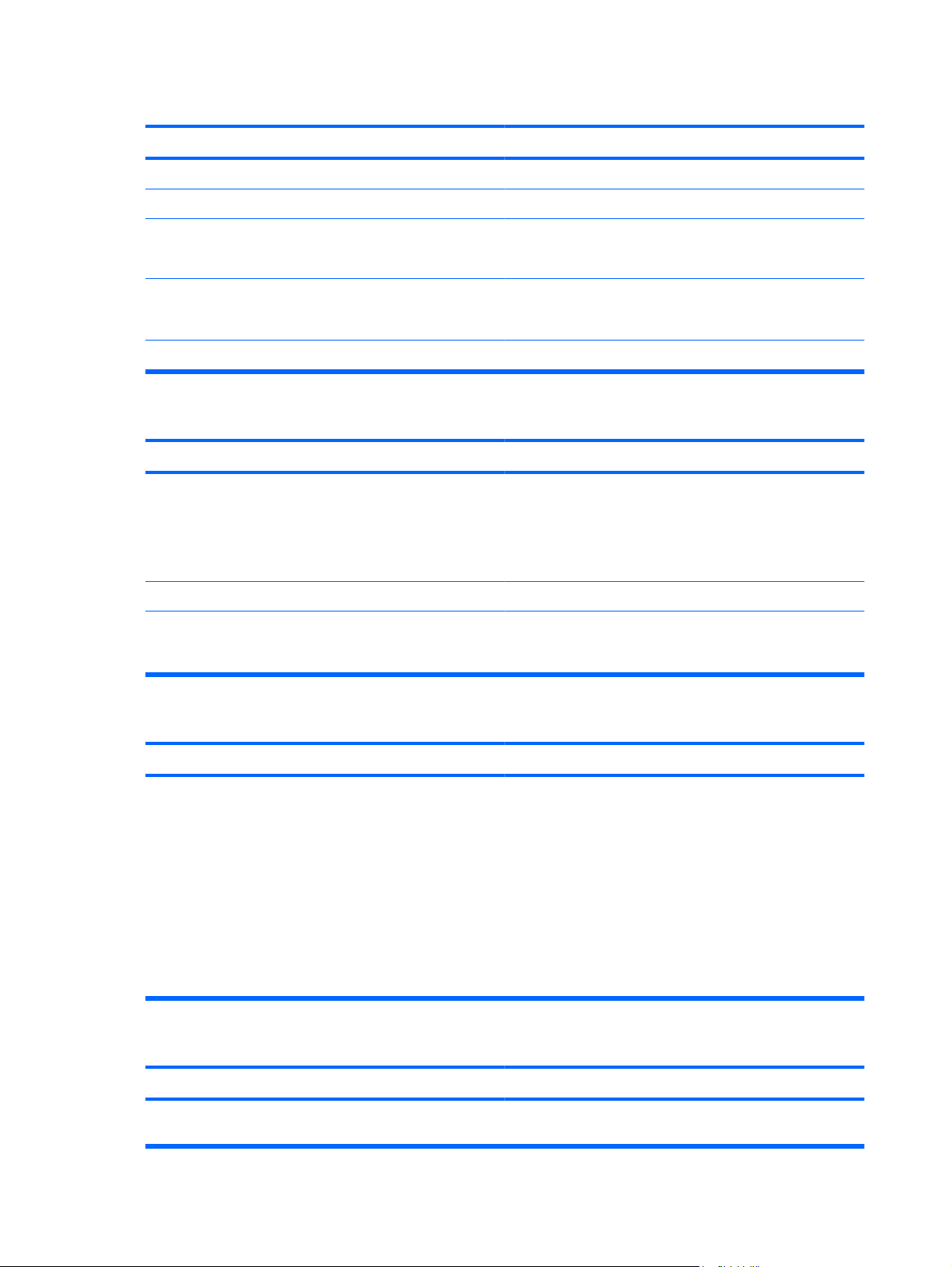
Tabelul 2-3 Rezolvarea problemelor legate de dischete (Continuare)
Unitatea de dischetă nu poate să scrie pe o dischetă.
Cauză
Discheta este protejată la scriere. Utilizaţi o altă dischetă sau eliminaţi protecţia la scriere.
Scrierea nu se realizează pe unitatea corespunzătoare. Verificaţi litera aferentă unităţii din descrierea căii.
Spaţiu insuficient pe dischetă. 1. Utilizaţi altă dischetă.
Scrierile pe vechile dischete sunt dezactivate în Computer
Setup.
Discheta este deteriorată. Înlocuiţi discheta deteriorată.
Discheta nu se poate formata.
Cauză
S-a raportat un tip de suport nevalid. Atunci când formataţi un disc în MS-DOS, este necesar să
Este posibil ca discul să fie protejat la scriere. Deschideţi dispozitivul de blocare de pe dischetă.
Soluţie
2. Ştergeţi de pe dischetă fişierele care nu vă sunt de folos.
Deschideţi programul Computer Setup şi activaţi Legacy
Diskette Write (Scriere pe vechile dischete) în Storage
(Stocare) > Storage Options (Opţiuni stocare).
Soluţie
specificaţi capacitatea dischetei. De exemplu, pentru a formata
o dischetă de 1.44-MO, introduceţi următoarea comandă la
promptul MS-DOS:
FORMAT A: /F:1440
Scrierile pe vechile dischete sunt dezactivate în Computer
Setup.
A survenit o problemă la o tranzacţie pe disc.
Cauză
Structura directoarelor este necorespunzătoare sau există o
problemă cu un fişier.
Unitatea de dischetă nu poate să citească o dischetă.
Cauză
Deschideţi programul Computer Setup şi activaţi Legacy
Diskette Write (Scriere pe vechile dischete) în Storage
(Stocare) > Storage Options (Opţiuni stocare).
Soluţie
În Microsoft Windows XP, faceţi clic cu butonul din dreapta al
mouse–ului pe Start, faceţi clic pe Explore (Explorare) şi
selectaţi o unitate. Selectaţi File (Fişier) > Properties
(Proprietăţi) > Tools (Instrumente). Sub Error–checking
(Verificare eroare), faceţi clic pe Check Now (Verificare
acum).
În Microsoft Windows Vista, faceţi clic cu butonul din dreapta
al mouse–ului pe Start, faceţi clic pe Explore (Explorare) şi
faceţi clic cu butonul din dreapta al mouse–ului pe o unitate.
Selectaţi Properties (Proprietăţi), apoi selectaţi fila Tools
(Instrumente). Sub Error–checking (Verificare eroare) faceţi
clic pe Check Now (Verificare acum).
Soluţie
Este posibil să utilizaţi un tip de dischetă necorespunzător
pentru tipul de unitate.
Verificaţi tipul unităţii curente şi utilizaţi tipul de dischetă
corespunzător.
18 Capitolul 2 Depanare fără diagnosticare ROWW
Page 25

Tabelul 2-3 Rezolvarea problemelor legate de dischete (Continuare)
Unitatea de dischetă nu poate să citească o dischetă.
Cauză
Este posibil să citiţi un tip greşit de unitate. Verificaţi litera aferentă unităţii din descrierea căii.
Discheta este deteriorată. Înlocuiţi discheta cu una nouă.
Se afişează mesajul “Invalid system disk” (Disc de sistem nevalid).
Cauză
A fost introdusă în unitate o dischetă care nu conţine fişierele
de sistem necesare pentru pornirea computerului.
A survenit o eroare de dischetă.Porniţi din nou computerul apăsând pe butonul de alimentare.
Sistemul nu se poate încărca de pe dischetă.
Cauză
Discheta nu este încărcabilă. Înlocuiţi discheta cu una încărcabilă.
Încărcarea de pe dischetă a fost dezactivată în programul
Computer Setup.
Soluţie
Soluţie
Când activitatea unităţii se opreşte, scoateţi discheta şi apăsaţi
pe Spacebar. Computerul trebuie să pornească.
Soluţie
1. Executaţi programul Computer Setup şi activaţi
încărcarea de pe dischetă în Storage (Stocare) > Boot
Order (Ordine încărcare).
Modul server de reţea este activat în programul Computer
Setup.
Încărcarea de pe suporturi amovibile a fost dezactivată în
programul Computer Setup.
2. Executaţi programul Computer Setup şi activaţi
încărcarea de pe dischetă în Storage (Stocare) >
Storage Options (Opţiuni stocare) > Removable Media
Boot (Încărcare de pe suporturi amovibile).
NOTĂ: Ambii paşi trebuie să fie utilizaţi când funcţia
Removable Media Boot (Încărcare de pe suporturi amovibile)
din Computer Setup ignoră comanda activată Boot Order
(Ordine încărcare).
Executaţi programul Computer Setup şi dezactivaţi Network
Server Mode (Mod server de reţea) în Security (Securitate) >
Password Options (Opţiuni parolă).
Executaţi programul Computer Setup şi activaţi încărcarea de
pe suporturi amovibile în Storage (Stocare) > Storage
Options (Opţiuni stocare) > Removable Media Boot
(Încărcare de pe suporturi amovibile).
ROWW Rezolvarea problemelor legate de dischete 19
Page 26

Rezolvarea problemelor legate de unitatea de disc
Tabelul 2-4 Rezolvarea problemelor legate de unitatea de disc
A survenit o eroare la unitatea de disc.
Cauză
Unitatea de disc are sectoare deteriorate sau s-a defectat. 1. În Microsoft Windows XP, faceţi clic cu butonul din
Problemă la tranzacţia pe disc.
Cauză
Fie structura directoarelor este necorespunzătoare, fie există
o problemă cu un fişier.
Soluţie
dreapta al mouse–ului pe Start, faceţi clic pe Explore
(Explorare) şi selectaţi o unitate. Selectaţi File (Fişier) >
Properties (Proprietăţi) > Tools (Instrumente). Sub
Error–checking (Verificare eroare), faceţi clic pe Check
Now (Verificare acum).
În Microsoft Windows Vista, faceţi clic cu butonul din
dreapta al mouse–ului pe Start, faceţi clic pe Explore
(Explorare) şi faceţi clic cu butonul din dreapta al mouse–
ului pe o unitate. Selectaţi Properties (Proprietăţi), apoi
selectaţi fila Tools (Instrumente). Sub Error–checking
(Verificare eroare) faceţi clic pe Check Now (Verificare
acum).
2. Utilizaţi un utilitar pentru a localiza şi bloca uzarea
sectoarelor deteriorate. Dacă este necesar, reformataţi
unitatea de disc.
Soluţie
În Microsoft Windows XP, faceţi clic cu butonul din dreapta al
mouse–ului pe Start, faceţi clic pe Explore (Explorare) şi
selectaţi o unitate. Selectaţi File (Fişier) > Properties
(Proprietăţi) > Tools (Instrumente). Sub Error–checking
(Verificare eroare), faceţi clic pe Check Now (Verificare
acum).
În Microsoft Windows Vista, faceţi clic cu butonul din dreapta
al mouse–ului pe Start, faceţi clic pe Explore (Explorare) şi
faceţi clic cu butonul din dreapta al mouse–ului pe o unitate.
Selectaţi Properties (Proprietăţi), apoi selectaţi fila Tools
(Instrumente). Sub Error–checking (Verificare eroare) faceţi
clic pe Check Now (Verificare acum).
Unitatea nu a fost găsită (identificată).
Cauză
Cablul este slăbit. Verificaţi conexiunile cablului.
Sistemul nu a recunoscut automat un dispozitiv nou instalat. Consultaţi instrucţiunile de reconfigurare din Rezolvarea
Soluţie
problemelor de instalare a hardware-lui, la pagina 36. Dacă
sistemul tot nu recunoaşte noul dispozitiv, verificaţi dacă
dispozitivul este listat în cadrul programului Computer Setup.
Dacă este listat, cauza probabilă este o problemă de driver.
Dacă nu este listat, cauza probabilă este o problemă de
hardware.
20 Capitolul 2 Depanare fără diagnosticare ROWW
Page 27

Tabelul 2-4 Rezolvarea problemelor legate de unitatea de disc (Continuare)
Unitatea nu a fost găsită (identificată).
Cauză
Dispozitivul este ataşat la un port SATA care a fost ascuns în
Computer Setup.
Unitatea răspunde lent imediat după conectare. Executaţi programul Computer Setup şi măriţi întârzierea
Mesaj care indică disc non-sistem/lipsă NTLDR.
Cauză
Sistemul încearcă să pornească de pe o dischetă care nu este
încărcabilă.
Sistemul încearcă să pornească de pe unitatea de disc dar
este posibil ca aceasta să fi fost deteriorată.
Soluţie
Dacă aceasta este o unitate nou-instalată, executaţi utilitarul
Computer Setup şi încercaţi să adăugaţi o întârziere pentru
testele POST sub Advanced (Avansat) > Power-On (Pornire).
Executaţi utilitarul Computer Setup şi asiguraţi-vă că Device
Available (Dispozitiv disponibil) este selectat pentru portul
SATA al dispozitivului în Security (Securitate) > Device
Security (Securitate dispozitiv).
pentru testele POST în Advanced (Avansat) > Power–On
Options (Opţiuni de pornire).
Soluţie
Scoateţi discheta din unitatea de dischetă.
1. Introduceţi o dischetă încărcabilă în unitatea de dischetă
şi porniţi din nou computerul.
2. Verificaţi formatul unităţii de disc utilizând fdisk: În cazul
formatării NTFS, utilizaţi un alt cititor pentru a evalua
unitatea. În cazul formatării FAT32, unitatea de disc nu
poate fi accesată.
Lipsesc fişiere de sistem sau nu sunt corect instalate. 1. Introduceţi o dischetă încărcabilă în unitatea de dischetă
şi porniţi din nou computerul.
2. Verificaţi formatul unităţii de disc utilizând Fdisk: În cazul
formatării NFTFS, utilizaţi un alt cititor pentru a evalua
unitatea. În cazul formatării FAT32, unitatea de disc nu
poate fi accesată.
3. Instalaţi fişiere de sistem pentru sistemul de operare
corespunzător.
4. Restauraţi sistemul la un punct de recuperare din HP
Backup and Recovery Manager (Manager copiere de
rezervă şi recuperare HP). Pentru mai multe informaţii,
consultaţi HP Backup and Recovery Manager User
Guide (Ghidul utilizatorului aplicaţiei Manager copiere de
rezervă şi recuperare HP) din meniul Start din Windows.
Încărcarea de pe unitatea de disc a fost dezactivată în
programul Computer Setup.
Unitatea de disc pentru încărcare nu este ataşată prima într-o
configuraţie cu mai multe unităţi de disc.
Controlerul unităţii de disc pentru încărcare nu este listat primul
în ordinea de încărcare.
Executaţi utilitarul Computer Setup şi activaţi intrarea unităţii
de disc în lista Storage (Stocare) > Boot Order (Ordine
încărcare).
Dacă se încearcă încărcarea de pe o unitate de disc, asiguraţivă că ea este ataşată la conectorul albastru închis cu eticheta
SATA 0 de pe placa de sistem.
Executaţi utilitarul Computer Setup şi selectaţi Storage
(Stocare) > Boot Order (Ordine încărcare) şi asiguraţi–vă că
imediat sub intrarea Hard Drive (Unitate de disc) este listat
controlerul unităţii de disc pentru încărcare.
ROWW Rezolvarea problemelor legate de unitatea de disc 21
Page 28

Tabelul 2-4 Rezolvarea problemelor legate de unitatea de disc (Continuare)
Computerul nu se încarcă de pe unitatea de disc.
Cauză
Dispozitivul este ataşat la un port SATA care a fost ascuns în
Computer Setup.
Ordinea de încărcare nu este corectă. Executaţi utilitarul Computer Setup şi schimbaţi secvenţa de
„Tipul de emulare” al unităţii de disc este setat pe
„None” (Fără).
Unitatea de disc este defectă. Observaţi dacă LED-ul de alimentare de pe panoul frontal
Computerul pare să fie blocat.
Cauză
Soluţie
Executaţi utilitarul Computer Setup şi asiguraţi-vă că Device
Available (Dispozitiv disponibil) este selectat pentru portul
SATA al dispozitivului în Security (Securitate) > Device
Security (Securitate dispozitiv).
încărcare în Storage (Stocare) > Boot Order (Ordine
încărcare).
Executaţi utilitarul Computer Setup şi schimbaţi „Tipul de
emulare” pentru „Unitatea de disc” la detaliile dispozitivului sub
Storage (Stocare) > Device Configuration (Configuraţie
dispozitiv).
clipeşte în culoare ROŞIE şi dacă se aud semnale sonore.
Consultaţi Anexa A,
pentru a determina cauzele posibile pentru clipirea în culoare
roşie şi pentru codurile sonore.
Consultaţi Certificatul internaţional de garanţie limitată, pentru
termeni şi condiţii.
Soluţie
Mesaje de eroare POST, la pagina 55
Programul utilizat nu mai răspunde la comenzi. Încercaţi procedura normală „Shut Down” (Închidere) din
Windows. În caz de nereuşită, apăsaţi butonul de alimentare
timp de patru sau mai multe secunde pentru a opri alimentarea.
Pentru a porni din nou computerul, apăsaţi din nou pe butonul
de alimentare.
Unitatea de disc amovibil nu are alimentare de la carcasa unităţii de disc.
Cauză
Încuietoarea de la carcasă nu este pe poziţia „PORNIT”. Introduceţi cheia şi rotiţi încuietoarea cu 90 de grade în sens
Cablul de alimentare de la sursa de alimentare a computerului
la rama carcasei nu este conectat corespunzător.
Unitatea de disc amovibil nu este recunoscută de computer.
Cauză
Suportul unităţii de disc amovibil nu este aşezat complet în
rama carcasei sau unitatea de disc nu este aşezată complet
în suport.
Soluţie
orar. LED-ul verde din partea frontală a carcasei trebuie să fie
aprins.
Verificaţi sursa de alimentare pentru a vă asigura că este
conectată corespunzător la partea din spate a ramei carcasei.
Soluţie
Împingeţi suportul în rama carcasei astfel încât conectorul din
partea din spate a ramei să fie bine poziţionat. Dacă problema
nu se rezolvă în acest fel, opriţi computerul, scoateţi suportul
şi verificaţi poziţia corectă în suport a conectorului de la
unitatea de disc.
22 Capitolul 2 Depanare fără diagnosticare ROWW
Page 29

Tabelul 2-4 Rezolvarea problemelor legate de unitatea de disc (Continuare)
Carcasa unităţii de disc amovibil emite sunete scurte şi LED-ul verde luminează intermitent.
Cauză
A fost activată alarma pentru defecţiune la ventilator, de la
carcasa unităţii de disc amovibil.
Soluţie
Opriţi computerul şi contactaţi HP pentru o carcasă de schimb.
ROWW Rezolvarea problemelor legate de unitatea de disc 23
Page 30

Rezolvarea problemelor legate de cititorul de cartele
Tabelul 2-5 Rezolvarea problemelor legate de cititorul de cartele
Cartela nu funcţionează într–o cameră digitală după formatarea ei în Microsoft Windows XP sau în Microsoft Windows
Vista.
Cauză
În mod implicit, Windows XP şi Windows Vista formatează
cartelele cu capacitate mai mare decât 32 MO în format
FAT32. Majoritatea camerelor digitale utilizează formatul FAT
(FAT16 şi FAT12) şi nu pot să funcţioneze cu o cartelă de
format FAT32.
La încercarea de scriere pe cartelă, a survenit o eroare de protecţie la scriere sau de blocare.
Cauză
Cartela este blocată. Blocarea cartelei este o caracteristică de
securitate care împiedică scrierea pe şi ştergerea de pe o
cartelă SD/Memory Stick/PRO.
Nu se poate scrie pe cartelă.
Cauză
Cartela este o cartelă ROM (read-only memory – memorie
numai pentru citire).
Soluţie
Fie formataţi cartela în camera digitală, fie selectaţi sistemul
de fişiere FAT pentru a formata cartela într–un computer cu
Windows XP sau Windows Vista.
Soluţie
Dacă se utilizează o cartelă SD, verificaţi dacă pârghia de
blocare situată în partea dreaptă a cartelei SD nu este în
poziţie blocată. Dacă se utilizează o cartelă Memory Stick/
PRO, verificaţi dacă pârghia de blocare situată în partea de jos
a cartelei Memory Stick/PRO nu este în poziţie blocată.
Soluţie
Verificaţi documentaţia producătorului, livrată împreună cu
cartela, pentru a vedea dacă aceasta acceptă operaţii de
scriere.
Cartela este blocată. Blocarea cartelei este o caracteristică de
securitate care împiedică scrierea pe şi ştergerea de pe o
cartelă SD/Memory Stick/PRO.
Imposibil de accesat datele de pe cartelă după introducerea acesteia într-un slot.
Cauză
Cartela nu este introdusă corect, nu este introdusă în slotul
corect sau nu este acceptată.
Nu se cunoaşte modul corect de evacuare a unei cartele.
Cauză
Pentru evacuarea în siguranţă a cartelei se utilizează softwareul computerului.
Dacă se utilizează o cartelă SD, verificaţi dacă pârghia de
blocare situată în partea dreaptă a cartelei SD nu este în
poziţie blocată. Dacă se utilizează o cartelă Memory Stick/
PRO, verificaţi dacă pârghia de blocare situată în partea de jos
a cartelei Memory Stick/PRO nu este în poziţie blocată.
Soluţie
Verificaţi modul corect de introducere a cartelei, şi anume
contactul aurit să fie pe partea corespunzătoare. LED-ul verde
se aprinde dacă modul de introducere este corect.
Soluţie
Deschideţi My Computer (Computerul meu) în Windows XP
sau Computer în Windows Vista, faceţi clic cu butonul din
dreapta al mouse–ului pe pictograma unităţii corespunzătoare
şi selectaţi Eject (Evacuare). Apoi, evacuaţi cartela din slot.
24 Capitolul 2 Depanare fără diagnosticare ROWW
Page 31

Tabelul 2-5 Rezolvarea problemelor legate de cititorul de cartele (Continuare)
Nu se cunoaşte modul corect de evacuare a unei cartele.
Cauză
După instalarea cititorului de cartele şi încărcarea în Windows, cititorul şi cartelele introduse nu sunt recunoscute de
computer.
Cauză
Sistemul de operare necesită timp pentru a recunoaşte
dispozitivul atunci când cititorul a fost instalat recent în
computer şi PC-ul este pornit pentru prima dată.
După introducerea unei cartele în cititor, computerul încearcă să încarce sistemul de pe cartelă.
Cauză
Cartela introdusă are posibilităţi de încărcare a sistemului. Dacă nu doriţi încărcarea sistemului de pe cartelă, evacuaţi
Soluţie
NOTĂ: Nu evacuaţi niciodată cartela atunci când LED-ul
verde clipeşte.
Soluţie
Aşteptaţi câteva secunde pentru ca sistemul de operare să
poată recunoaşte cititorul şi porturile disponibile, ulterior fiind
capabil să recunoască orice suport introdus în cititor.
Soluţie
cartela în timpul încărcării sau nu selectaţi opţiunea de
încărcare de pe cartela introdusă în timpul procesului de
încărcare.
ROWW Rezolvarea problemelor legate de cititorul de cartele 25
Page 32

Rezolvarea problemelor legate de afişaj
Dacă întâmpinaţi probleme legate de afişaj, consultaţi documentaţia livrată împreună cu monitorul şi
examinaţi cauzele şi soluţiile uzuale listate în tabelul următor.
Tabelul 2-6 Rezolvarea problemelor legate de afişaj
Ecran gol (fără semnal video).
Cauză
Monitorul nu este pornit, iar indicatorul luminos al monitorului
nu este aprins.
Monitor defect. Încercaţi un alt monitor.
Conexiunile cablurilor nu sunt corecte. Verificaţi conexiunea prin cablu de la monitor la computer şi
Este posibil să aveţi instalat un program utilitar pentru golirea
ecranului sau să fie activate caracteristicile de economisire a
energiei.
Memoria ROM a sistemului este coruptă; sistemul este în
modul de recuperare de urgenţă a blocului de încărcare
(indicat prin opt semnale sonore).
Utilizaţi un monitor cu sincronizare fixă, iar acesta nu se va
sincroniza la rezoluţia selectată.
Computerul este în modul oprire temporară. Apăsaţi butonul de alimentare pentru a ieşi din modul oprire
Soluţie
Porniţi monitorul şi verificaţi dacă indicatorul luminos al
monitorului este aprins.
cea până la priza electrică.
Apăsaţi orice tastă sau faceţi clic cu mouse-ul şi, dacă este
stabilită, introduceţi parola.
Actualizaţi din nou memoria ROM a sistemului cu cea mai
recentă imagine BIOS.Pentru mai multe informaţii, consultaţi
secţiunea „Boot Block Emergency Recovery Mode” (Modul de
recuperare de urgenţă a blocului de încărcare) din Desktop
Management Guide (Ghid de gestionare a computerului).
Verificaţi dacă monitorul acceptă aceeaşi rată de scanare
orizontală ca şi rezoluţia selectată.
temporară.
ATENŢIE: Când încercaţi să ieşiţi din modul oprire
temporară, nu ţineţi apăsat butonul de alimentare mai mult de
patru secunde. În caz contrar, computerul se va opri şi orice
date care nu au fost salvate se vor pierde.
Cablul monitorului nu este conectat în conectorul corect. Dacă sistemul computerului are atât un conector pentru placă
Setările din computer aferente monitorului nu sunt compatibile
cu monitorul.
Imposibil de activat placa grafică integrată după instalarea unei plăci grafice PCI Express.
Cauză
La sistemele cu placă grafică integrată Intel, nu se poate activa
placa grafică integrată după ce s-a instalat o placă PCI
Express x16.
grafică integrată cât şi un conector pentru placă grafică
suplimentară, conectaţi cablul monitorului în conectorul pentru
placa grafică, din partea din spate a computerului.
1. În panoul de control din Windows XP, faceţi dublu clic pe
pictograma Display (Afişare) şi selectaţi fila Settings
(Setări).
În panoul de control din Windows Vista, la Appearance
and Personalization (Aspect şi personalizare), selectaţi
Adjust screen resolution (Ajustare rezoluţie ecran).
2. Utilizaţi reglajul glisant pentru a reseta rezoluţia.
Soluţie
Placa grafică integrată se poate activa în programul Computer
Setup dacă este instalată o placă grafică PCI sau PCI Express
x1, dar nu poate fi activată dacă există o placă grafică în slotul
plăcii PCI Express x16.
26 Capitolul 2 Depanare fără diagnosticare ROWW
Page 33

Tabelul 2-6 Rezolvarea problemelor legate de afişaj (Continuare)
Ecranul este gol şi LED-ul de alimentare clipeşte de cinci ori în culoare roşie, o dată pe secundă, după care urmează
o pauză de două secunde şi computerul emite de cinci ori un semnal sonor. (Semnalele sonore se opresc după a
cincea repetare, dar LED-urile continuă să clipească.)
Cauză Soluţie
Eroare înaintea memoriei video. 1. Repoziţionaţi modulele DIMM. Porniţi sistemul.
2. Pentru a identifica modulul defect, înlocuiţi pe rând
modulele DIMM.
3. Înlocuiţi memoria de la alţi furnizori cu memorie de la HP.
4. Înlocuiţi placa de sistem.
Ecranul este gol şi LED-ul de alimentare clipeşte de şase ori în culoare roşie, o dată pe secundă, după care urmează
o pauză de două secunde şi computerul emite de şase ori un semnal sonor. (Semnalele sonore se opresc după a
cincea repetare, dar LED-urile continuă să clipească.)
Cauză Soluţie
Eroare înainte de placa grafică video. Pentru sistemele cu o placă grafică:
1. Repoziţionaţi placa grafică. Porniţi sistemul.
2. Înlocuiţi placa grafică.
3. Înlocuiţi placa de sistem.
Pentru sistemele cu placă grafică integrată, înlocuiţi placa de
sistem.
Ecranul este gol şi LED-ul de alimentare clipeşte de şapte ori în culoare roşie, o dată pe secundă, după care urmează
o pauză de două secunde şi se emite de şapte ori un semnal sonor. (Semnalele sonore se opresc după a cincea
repetare, dar LED-urile continuă să clipească.)
Cauză Soluţie
Defecţiune la placa de sistem (memoria ROM a detectat o
defecţiune înainte de placa video).
Monitorul nu funcţionează corect atunci când este utilizat cu caracteristicile de economisire a energiei.
Cauză
Se utilizează un monitor pentru care nu sunt prevăzute
posibilităţi de economisire a energiei dar având caracteristicile
de economisire a energiei activate.
Înlocuiţi placa de sistem.
Soluţie
Dezactivaţi caracteristica de economisire a energiei aferentă
monitorului.
ROWW Rezolvarea problemelor legate de afişaj 27
Page 34

Tabelul 2-6 Rezolvarea problemelor legate de afişaj (Continuare)
Caractere întunecate.
Cauză
Controalele pentru luminozitate şi contrast nu sunt setate
corect.
Cablurile nu sunt conectate corect. Verificaţi modul ferm de conectare la placa grafică şi la monitor
Imagine neclară sau imposibil de setat rezoluţia solicitată.
Cauză
Dacă s-a făcut upgrade la controlerul grafic, este posibil să nu
se poată încărca driverele corecte corespunzătoare graficii.
Monitorul nu este capabil să afişeze rezoluţia solicitată. Schimbaţi rezoluţia solicitată.
Placa grafică este deteriorată. Înlocuiţi placa grafică.
Imaginea are întreruperi, rulează, este instabilă sau clipeşte.
Cauză
Conexiunile monitorului sunt imperfecte sau monitorul nu este
reglat corect.
Soluţie
Ajustaţi controalele pentru luminozitate şi contrast ale
monitorului.
pentru cablul aferent graficii.
Soluţie
Instalaţi driverele video incluse în pachetul de upgrade.
Soluţie
1. Verificaţi modul ferm de conectare a cablul monitorului la
computer.
2. Într-un sistem cu două monitoare sau dacă un alt monitor
este în imediata apropiere, verificaţi dacă monitoarele nu
interferează reciproc prin câmp electromagnetic,
poziţionându-le separat.
3. Este posibil ca lămpi fluorescente sau ventilatoare să fie
prea aproape de monitor.
Monitorul trebuie demagnetizat. Demagnetizaţi monitorul. Pentru instrucţiuni, consultaţi
documentaţia livrată împreună cu monitorul.
Imaginea nu este centrată.
Cauză
Este posibil ca poziţia să necesite ajustări. Apăsaţi butonul Menu (Meniu) al monitorului pentru a accesa
Pe ecran se afişează „No Connection, Check Signal Cable” (Lipsă conexiune, verificaţi cablul de semnal).
Cauză
Soluţie
meniul OSD. Selectaţi ImageControl/Horizontal Position
(Control imagine/Poziţie orizontală) sau Vertical Position
(Poziţie verticală) pentru a ajusta poziţia orizontală sau
verticală a imaginii.
Soluţie
Cablul video al monitorului este deconectat. Conectaţi cablul video între monitor şi computer.
28 Capitolul 2 Depanare fără diagnosticare ROWW
Page 35

Tabelul 2-6 Rezolvarea problemelor legate de afişaj (Continuare)
Pe ecran se afişează „No Connection, Check Signal Cable” (Lipsă conexiune, verificaţi cablul de semnal).
Cauză
Pe ecran se afişează „Out of Range” (În afara domeniului).
Cauză
Rezoluţia video şi frecvenţa de reîmprospătare sunt setate la
un nivel mai ridicat decât cel permis de monitor.
La alimentarea unui monitor CRT se aud zgomote din interior, caracteristice vibraţiilor sau tubului electronic.
Cauză
A fost activată bobina de demagnetizare a monitorului. Nu există. Este normal ca bobina de demagnetizare să fie
Din interiorul unui monitor CRT se aud pocnituri.
Soluţie
ATENŢIE: Asiguraţi-vă că alimentarea computerului este
oprită pe timpul conectării cablului video.
Soluţie
Reporniţi computerul şi introduceţi Safe Mode (Mod protejat).
Modificaţi setările în setări acceptate, apoi reporniţi computerul
pentru ca noile setări să aibă efect.
Soluţie
activată când se alimentează monitorul.
Cauză
Releele electronice au fost activate în interiorul monitorului. Nu există. Este normal pentru anumite monitoare să producă
Din interiorul unui monitor cu ecran plat se aud bâzâituri excesive.
Cauză
Setările pentru luminozitate şi/sau contrast sunt realizate la un
nivel prea ridicat.
Soluţie
zgomote de pocnituri la pornire şi oprire, la intrarea şi ieşirea
din modul de oprire temporară, precum şi la schimbarea
rezoluţiilor.
Soluţie
Reduceţi nivelul la setările pentru luminozitate şi/sau contrast.
ROWW Rezolvarea problemelor legate de afişaj 29
Page 36

Tabelul 2-6 Rezolvarea problemelor legate de afişaj (Continuare)
Focalizare neclară; efecte de trenaj, de dublare sau de umbră; linii de defilare pe orizontală; bare verticale estompate;
sau imposibil de centrat imaginea pe ecran (monitoarele cu ecran plat utilizează numai conexiune de intrare VGA de
tip analog).
Cauză Soluţie
Circuitele interne de conversie digitală pentru monitorul cu
ecran plat nu pot să interpreteze corect sincronizarea la ieşire
pentru placa grafică.
Placa grafică nu este poziţionată corect sau este defectă. 1. Repoziţionaţi placa grafică.
Anumite simboluri particulare nu apar în mod corect.
Cauză
Fontul pe care îl utilizaţi nu acceptă tipul respectiv de simbol. Utilizaţi Character Map (Plan caractere) pentru a localiza şi a
1. În meniul de afişare de pe ecranul monitorului, selectaţi
opţiunea aferentă monitorului de reglare automată.
2. Sincronizaţi manual funcţiile de afişare pe ecran Clock şi
Clock Phase. Pentru a descărca un pachet SoftPaq care
să vă asiste la sincronizare, accesaţi site–ul Web
următor, selectaţi monitorul corespunzător şi descărcaţi
fie SP32347, fie SP32202:
2. Înlocuiţi placa grafică.
Soluţie
selecta simbolul corespunzător. Faceţi clic pe Start > All
Programs (Toate programele) > Accessories (Accesorii) >
System Tools (Instrumente de sistem) > Character Map
(Plan caractere). Aveţi posibilitatea să copiaţi simbolul din
Character Map într–un document.
http://www.hp.com/support
30 Capitolul 2 Depanare fără diagnosticare ROWW
Page 37

Rezolvarea problemelor audio
În cazul în care computerul are caracteristici audio şi întâmpinaţi probleme legate de sunet, examinaţi
cauzele şi soluţiile uzuale listate în tabelul următor.
Tabelul 2-7 Rezolvarea problemelor audio
Sunetul este întrerupt la intrare şi ieşire.
Cauză
Resursele aferente procesorului sunt utilizate la alte aplicaţii
deschise.
Timp de întârziere pentru sunetul direct, specific pentru multe
aplicaţii media player.
Soluţie
Închideţi toate aplicaţiile deschise care implică intens
procesorul.
Numai în Windows XP:
1. Din Control Panel (Panou de control), selectaţi Sounds
and Audio Devices (Dispozitive sonore şi audio).
2. În fila Audio, selectaţi un dispozitiv din lista Sound
Playback (Redare sunet).
3. Faceţi clic pe butonul Advanced (Avansat) şi selectaţi fila
Performance (Performanţe).
4. Setaţi cursorul Hardware acceleration (Acceleraţie
hardware) pe None (Fără) şi cursorul Sample rate
conversion quality (Calitate conversie rată de
eşantionare) pe Good (Bun) şi testaţi din nou semnalul
audio.
5. Setaţi cursorul Hardware acceleration (Acceleraţie
hardware) pe Full (Integral) şi cursorul Sample rate
conversion quality (Calitate conversie rată de
eşantionare pe Best (Cel mai bun) şi testaţi din nou
semnalul audio.
Lipsă sunet la ieşirea difuzorului sau căştilor.
Cauză
Controlul de volum aferent software–ului este dezactivat sau
setat pe volum anulat.
Audio este ascuns în programul Computer Setup. Activaţi funcţia audio în programul Computer Setup:
Difuzoarele externe nu sunt pornite. Porniţi difuzoarele externe.
Dispozitivul audio poate fi conectat la o mufă
necorespunzătoare din partea din spate a computerului.
Difuzoarele externe nu sunt conectate în mufa audio corectă
de pe placa de sunet recent instalată.
CD-ul audio digital nu este activat. Activaţi CD–ul audio digital. În Device Manager (Manager
Soluţie
Faceţi dublu clic pe pictograma Speaker (Difuzor) de pe bara
de activităţi, apoi asiguraţi-vă că Mute (Dezactivare sunet) nu
este selectat şi utilizaţi cursorul de volum pentru a ajusta
volumul.
Security (Securitate) > Device Security (Securitate
dispozitiv) > Audio.
Asiguraţi-vă că dispozitivul este conectat la mufa
corespunzătoare din partea din spate a computerului.
Pentru conectarea corectă a difuzoarelor, consultaţi
documentaţia plăcii de sunet.
dispozitive), faceţi clic cu butonul din dreapta al mouse–ului pe
dispozitivul CD/DVD şi selectaţi Properties (Proprietăţi).
Asiguraţi-vă că opţiunea Enable digital CD audio for this
ROWW Rezolvarea problemelor audio 31
Page 38

Tabelul 2-7 Rezolvarea problemelor audio (Continuare)
Lipsă sunet la ieşirea difuzorului sau căştilor.
Cauză
Căştile sau dispozitivele conectate la conectorul de ieşire linie
dezactivează sunetul la difuzorul intern.
Computerul este în modul oprire temporară. Apăsaţi butonul de alimentare pentru a ieşi din modul oprire
Difuzorul intern este dezactivat în programul Computer Setup. Activaţi difuzorul intern în programul Computer Setup.
Sunetul din căşti nu este clar sau este atenuat.
Cauză
Căştile sunt conectate la conectorul de ieşire audio situat în
partea din spate. Conectorul de ieşire audio din partea din
spate este prevăzut pentru dispozitive audio alimentate şi nu
este destinat utilizării căştilor.
Soluţie
CD–ROM device (Activare CD audio digital pentru acest
dispozitiv CD–ROM) este bifată.
Porniţi sistemul şi utilizaţi căşti sau difuzoare externe, dacă
sunt prevăzute sau deconectaţi căştile sau difuzoarele
externe.
temporară.
ATENŢIE: Când încercaţi să ieşiţi din modul oprire
temporară, nu ţineţi apăsat butonul de alimentare mai mult de
patru secunde. În caz contrar, computerul se va opri şi orice
date care nu au fost salvate se vor pierde.
Selectaţi Advanced (Complex) > Device Options (Opţiuni
dispozitiv) > Internal Speaker (Difuzor intern).
Soluţie
Conectaţi căştile în conectorul pentru căşti prevăzut în partea
frontală a computerului.
Computerul este aparent blocat în timpul înregistrării audio.
Cauză
Discul este complet încărcat. Înainte de înregistrare, verificaţi dacă există spaţiu suficient pe
Mufa pentru intrarea de linie nu funcţionează corespunzător.
Cauză
Mufa a fost reconfigurată în driverul audio sau în software–ul
aplicaţiei.
Soluţie
disc. Aveţi posibilitatea să înregistraţi fişierul audio şi într-un
format comprimat.
Soluţie
În driverul audio sau în software–ul aplicaţiei, reconfiguraţi
mufa sau setaţi–o la valoarea implicită.
32 Capitolul 2 Depanare fără diagnosticare ROWW
Page 39

Rezolvarea problemelor legate de imprimantă
Dacă întâmpinaţi probleme legate de imprimantă, consultaţi documentaţia livrată împreună cu
imprimanta şi examinaţi cauzele şi soluţiile uzuale listate în tabelul următor.
Tabelul 2-8 Rezolvarea problemelor legate de imprimantă
Imprimanta nu imprimă.
Cauză
Imprimanta nu este pornită şi conectată. Porniţi imprimanta şi verificaţi dacă este conectată.
Driverele de imprimantă corespunzătoare pentru acest tip de
aplicaţie nu sunt instalate.
Dacă sunteţi într-o reţea, nu este necesar să conectaţi
imprimanta.
Imprimanta s-a defectat. Executaţi testarea automată pentru imprimantă.
Imprimanta nu porneşte.
Cauză
Cablurile nu sunt conectate corect. Reconectaţi toate cablurile şi verificaţi cablul de alimentare şi
Soluţie
1. Instalaţi driverul de imprimantă corespunzător aplicaţiei.
2. Încercaţi să imprimaţi utilizând comanda MS-DOS:
DIR C:\ > [printer port]
unde [printer port] este adresa imprimantei utilizate.
Dacă imprimanta funcţionează, reîncărcaţi driverul de
imprimantă.
Realizaţi conexiunile corespunzătoare de reţea pentru
imprimantă.
Soluţie
priza electrică.
Imprimanta nu imprimă cu exactitate informaţia.
Cauză
Driverul de imprimantă corespunzător pentru acest tip de
aplicaţie nu este instalat.
Cablurile nu sunt conectate corect. Reconectaţi toate cablurile.
Memoria imprimantei este supraîncărcată. Resetaţi imprimanta prin oprirea ei timp de un minut, apoi
Imprimanta nu este conectată.
Cauză
Imprimanta nu mai are hârtie. Verificaţi tava pentru hârtie şi reîncărcaţi-o dacă este goală.
Soluţie
Instalaţi driverul de imprimantă corespunzător aplicaţiei.
reporniţi.
Soluţie
Selectaţi online.
ROWW Rezolvarea problemelor legate de imprimantă 33
Page 40

Rezolvarea problemelor legate de tastatură şi mouse
Dacă întâmpinaţi probleme legate de tastatură şi mouse, consultaţi documentaţia livrată împreună cu
echipamentul şi examinaţi cauzele şi soluţiile uzuale listate în tabelul următor.
Tabelul 2-9 Rezolvarea problemelor legate de tastatură şi mouse
Comenzile şi tastarea prin intermediul tastaturii nu sunt recunoscute de computer.
Cauză
Cablul tastaturii nu este conectat corect. 1. Pe desktopul Windows XP, faceţi clic pe Start > Shut
Programul utilizat nu mai răspunde la comenzi. Închideţi computerul utilizând mouse-ul, apoi reporniţi
Tastatura necesită reparaţii. Consultaţi Certificatul internaţional de garanţie limitată, pentru
Computerul este în modul oprire temporară.Apăsaţi butonul de alimentare pentru a ieşi din modul oprire
Cursorul nu se mişcă la utilizarea tastelor săgeţi de pe tastatură.
Soluţie
Down (Închidere).
Pe desktopul Windows Vista, faceţi clic pe Start, faceţi
clic pe săgeata din colţul din dreapta-jos al meniului Start,
apoi selectaţi Shut Down (Închidere).
2. După terminarea procedurii de închidere, reconectaţi
tastatura în partea din spate a computerului şi reporniţi
computerul.
computerul.
termeni şi condiţii.
temporară.
ATENŢIE: Când încercaţi să ieşiţi din modul oprire
temporară, nu ţineţi apăsat butonul de alimentare mai mult de
patru secunde. În caz contrar, computerul se va opri şi orice
date care nu au fost salvate se vor pierde.
Cauză
Este posibil ca tasta Num Lock să fie apăsată.Apăsaţi tasta Num Lock. Indicatorul luminos Num Lock nu
Soluţie
trebuie să fie aprins când utilizaţi tastele săgeţi. Tasta Num
Lock se poate dezactiva (sau activa) din programul Computer
Setup.
34 Capitolul 2 Depanare fără diagnosticare ROWW
Page 41

Tabelul 2-10 Rezolvarea problemelor legate de mouse
Mouse-ul nu răspunde la mişcare sau este prea lent.
Cauză
Conectorul aferent mouse-ului nu este conectat corect în
partea din spate a computerului.
Programul utilizat nu mai răspunde la comenzi. Închideţi computerul utilizând tastatura, apoi reporniţi
Mouse-ul necesită operaţii de curăţare. Scoateţi capacul de protecţie pentru bila aferentă mouse-ului
Mouse-ul necesită reparaţii. Consultaţi Certificatul internaţional de garanţie limitată, pentru
Computerul este în modul oprire temporară.Apăsaţi butonul de alimentare pentru a ieşi din modul oprire
Soluţie
Închideţi computerul utilizând tastatura.
1. Apăsaţi simultan tastele Ctrl şi Esc (sau apăsaţi tasta
Windows logo) pentru a afişa meniul Start.
2. Utilizaţi tastele săgeţi pentru a selecta Shut Down
(Închidere), apoi apăsaţi tasta Enter.
3. După terminarea procedurii de închidere, conectaţi
conectorul aferent mouse-ului (sau tastaturii) în partea
din spate a computerului şi reporniţi computerul.
computerul.
şi curăţaţi componentele interne.
termeni şi condiţii.
temporară.
ATENŢIE: Când încercaţi să ieşiţi din modul oprire
temporară, nu ţineţi apăsat butonul de alimentare mai mult de
patru secunde. În caz contrar, computerul se va opri şi orice
date care nu au fost salvate se vor pierde.
Mouse-ul efectuează mişcări numai pe verticală şi orizontală sau mişcarea se realizează cu întreruperi.
Cauză
Bila aferentă mouse-ului sau ansamblul traductor de axe de
rotaţie care intră în contact cu bila sunt murdare.
Soluţie
Scoateţi capacul de protecţie al bilei de la partea de jos a
mouse-ului şi curăţaţi componentele interne cu un set de
curăţare pentru mouse, disponibil în majoritatea magazinelor
pentru computere.
ROWW Rezolvarea problemelor legate de tastatură şi mouse 35
Page 42

Rezolvarea problemelor de instalare a hardware-lui
Când adăugaţi sau eliminaţi hardware precum o unitate suplimentară sau o placă de extensie, este
posibil să fie necesară reconfigurarea computerului. Când instalaţi un dispozitiv plug–and–play,
Windows recunoaşte dispozitivul şi configurează computerul în mod automat. Dacă instalaţi un
dispozitiv care nu este plug–and–play, după finalizarea instalării hardware–ului nou trebuie să
reconfiguraţi computerul. În Windows, utilizaţi Add Hardware Wizard (Expert adăugare hardware) şi
urmaţi instrucţiunile care apar pe ecran.
AVERTISMENT! Când computerul este conectat la o sursă de curent alternativ, la placa de sistem se
aplică întotdeauna o tensiune. Pentru a reduce riscul de rănire din cauza şocurilor electrice şi/sau a
suprafeţelor fierbinţi, decuplaţi cablul de alimentare de la priză şi aşteptaţi până când componentele
interne ale sistemului se răcesc, înainte de a le atinge.
Examinaţi LED–ul de pe placa de sistem. Dacă LED–ul este aprins, atunci sistemul este încă alimentat.
Opriţi computerul şi deconectaţi cablul de alimentare înainte de a întreprinde orice acţiune.
Tabelul 2-11 Rezolvarea problemelor de instalare a hardware-lui
Un dispozitiv nou nu este recunoscut ca parte a sistemului.
Cauză
Dispozitivul nu este poziţionat sau conectat corect. Verificaţi dacă dispozitivul este conectat ferm şi în poziţia
Cablul (cablurile) noului dispozitiv extern sunt slăbite sau
cablurile de alimentare nu sunt conectate.
Comutatorul de alimentare al noului dispozitiv extern nu este
pornit.
Când sistemul v-a recomandat modificări ale configuraţiei, nu
le-aţi acceptat.
Dacă configuraţia implicită intră în conflict cu alte dispozitive,
este posibil ca o placă plug-and-play să nu se configureze
automat când este adăugată.
Porturile USB sunt dezactivate în Computer Setup. Introduceţi Computer Setup (F10) şi activaţi porturile USB.
Soluţie
corectă şi dacă nici un pin al conectorului nu este îndoit.
Verificaţi dacă toate cablurile sunt conectate ferm şi în poziţia
corectă şi dacă nici un pin al cablului sau al conectorului nu
este îndoit.
Opriţi computerul, porniţi dispozitivul extern, apoi porniţi
computerul pentru a integra dispozitivul în sistem.
Reporniţi computerul şi urmaţi instrucţiunile pentru a accepta
modificările.
Utilizaţi Device Manager (Manager dispozitive) din Windows
pentru a deselecta setările automate pentru placă şi optaţi
pentru o configuraţie de bază care nu provoacă un conflict între
resurse. Pentru a rezolva conflictul dintre resurse, se poate
utiliza şi programul Computer Setup pentru reconfigurarea sau
dezactivarea dispozitivelor.
36 Capitolul 2 Depanare fără diagnosticare ROWW
Page 43

Tabelul 2-11 Rezolvarea problemelor de instalare a hardware-lui (Continuare)
Computerul nu porneşte.
Cauză
S-au utilizat module de memorie necorespunzătoare pentru
upgrade sau modulele de memorie au fost instalate într-o
amplasare greşită.
LED-ul de alimentare clipeşte de cinci ori în culoare roşie, o dată pe secundă, după care urmează o pauză de două
secunde şi se emite de cinci ori un semnal sonor. (Semnalele sonore se opresc după a cincea repetare, dar LED-urile
continuă să clipească.)
Cauză Soluţie
Memoria este instalată incorect sau este deteriorată. ATENŢIE: Pentru a evita deteriorarea modulelor DIMM sau
Soluţie
1. Pentru a determina dacă utilizaţi modulele de memorie
corespunzătoare şi pentru a verifica dacă sunt instalate
corect, consultaţi documentaţia livrată împreună cu
sistemul.
NOTĂ: DIMM 1 trebuie, de asemenea, să fie instalat.
2. Observaţi semnalele sonore şi LED-urile de pe panoul
frontal al computerului. Semnalele sonore şi LED-urile cu
lumină intermitentă sunt coduri pentru anumite probleme.
3. Dacă problema nu se rezolvă nici astfel, contactaţi
asistenţa pentru clienţi.
a plăcii de sistem, trebuie să decuplaţi cablul de alimentare a
computerului, înainte de a încerca să repoziţionaţi, să instalaţi
sau să scoateţi un modul DIMM.
1. Repoziţionaţi modulele DIMM. Porniţi sistemul.
2. Pentru a identifica modulul defect, înlocuiţi pe rând
modulele DIMM.
NOTĂ: DIMM 1 trebuie, de asemenea, să fie instalat.
3. Înlocuiţi memoria de la alţi furnizori cu memorie de la HP.
4. Înlocuiţi placa de sistem.
LED-ul de alimentare clipeşte de şase ori în culoare roşie, o dată pe secundă, după care urmează o pauză de două
secunde şi se emite de şase ori un semnal sonor. (Semnalele sonore se opresc după a cincea repetare, dar LED-urile
continuă să clipească.)
Cauză
Placa grafică nu este poziţionată corect sau este defectă sau
placa de sistem este defectă.
Soluţie
Pentru sistemele cu o placă grafică:
1. Repoziţionaţi placa grafică. Porniţi sistemul.
2. Înlocuiţi placa grafică.
3. Înlocuiţi placa de sistem.
Pentru sistemele cu placă grafică integrată, înlocuiţi placa de
sistem.
ROWW Rezolvarea problemelor de instalare a hardware-lui 37
Page 44

Tabelul 2-11 Rezolvarea problemelor de instalare a hardware-lui (Continuare)
LED-ul de alimentare clipeşte de zece ori în culoare roşie, o dată pe secundă, după care urmează o pauză de două
secunde şi se emite de zece ori un semnal sonor. (Semnalele sonore se opresc după a cincea repetare, dar LED-urile
continuă să clipească.)
Cauză Soluţie
Placă opţională defectă. 1. Verificaţi fiecare placă opţională scoţând plăcile câte una
la un moment dat (dacă sunt mai multe plăci), apoi
alimentaţi sistemul pentru a constata dacă defecţiunea
dispare.
2. Din momentul identificării plăcii defecte, scoateţi şi
înlocuiţi placa de opţiuni defectă.
3. Înlocuiţi placa de sistem.
38 Capitolul 2 Depanare fără diagnosticare ROWW
Page 45

Rezolvarea problemelor legate de reţea
Câteva din cauzele şi soluţiile uzuale pentru problemele legate de reţea sunt listate în tabelul următor.
Aceste indicaţii nu fac referire la procesul de depanare pentru cablarea de reţea.
Tabelul 2-12 Rezolvarea problemelor legate de reţea
Caracteristica Wake-on-LAN nu funcţionează.
Cauză
Caracteristica Wake-on-LAN nu este activată.
NOTĂ: Unele NIC–uri se livrează cu propriile aplicaţii de
configurare care permit un control şi o configurare mai în
detaliu a caracteristicilor de pornire. Pentru mai multe
informaţii, consultaţi documentaţia livrată împreună cu NIC.
Soluţie
Pentru a activa Wake-on-LAN în Windows XP:
1. Selectaţi Start > Control Panel (Panou de control).
2. Faceţi dublu clic pe Network Connections (Conexiuni
de reţea).
3. Faceţi dublu clic pe Local Area Connection (Conexiune
de reţea locală).
4. Faceţi clic pe Properties (Proprietăţi).
5. Faceţi clic pe Configure (Configurare).
6. Faceţi clic pe fila Power Management (Management
energetic), apoi selectaţi caseta Allow this device to
bring the computer out of standby (Se permite acestui
dispozitiv să scoată computerul din starea de aşteptare).
Pentru a activa Wake-on-LAN în Windows Vista:
1. Selectaţi Start > Control Panel (Panou de control).
2. La Network and Internet (Re
View network status and tasks (Vizualizare stare şi
sarcini reţea).
3. În lista Tasks (Activităţi), selectaţi Manage network
connections (Gestionare conexiuni reţea).
ţea şi Internet), selectaţi
4. Faceţi dublu clic pe Local Area Connection (Conexiune
de reţea locală).
5. Faceţi clic pe butonul Properties (Proprietăţi).
6. Faceţi clic pe butonul Configure (Configurare).
7. Faceţi clic pe fila Power Management (Management
alimentare), apoi selectaţi caseta Allow this device to
wake the computer (Se permite acestui dispozitiv să
deştepte computerul).
ROWW Rezolvarea problemelor legate de reţea 39
Page 46

Tabelul 2-12 Rezolvarea problemelor legate de reţea (Continuare)
Driverul de reţea nu detectează controlerul de reţea.
Cauză
Controlerul de reţea este dezactivat. 1. Executaţi programul Computer Setup şi activaţi
Driver de reţea incorect. Verificaţi documentaţia aferentă controlerului de reţea pentru
LED-ul de legătură pentru starea reţelei nu clipeşte.
NOTĂ: LED-ul de stare a reţelei trebuie să clipească atunci când există activitate în reţea.
Cauză
Nu s-a detectat nici o reţea activă. Verificaţi conectarea corespunzătoare pentru cablare şi
Controlerul de reţea nu este configurat corect. Verificaţi starea dispozitivului în Windows, cum ar fi Device
Controlerul de reţea este dezactivat. 1. Executaţi programul Computer Setup şi activaţi
Soluţie
controlerul de reţea.
2. Activaţi controlerul de reţea în sistemul de operare prin
Device Manager (Manager de dispozitive).
a afla driverul corespunzător sau procuraţi-vă cel mai recent
driver de pe site-ul Web al producătorului.
Soluţie
echipamentul de reţea.
Manager (Manager dispozitive) pentru încărcarea driverelor şi
aplicaţia Network Connections (Conexiuni de reţea) din
Windows pentru starea legăturii.
controlerul de reţea.
2. Activaţi controlerul de reţea în sistemul de operare prin
Device Manager (Manager de dispozitive).
Driverul de reţea nu este încărcat corect. Reinstalaţi driverele de reţea.
Sistemul nu poate detecta reţeaua. Dezactivaţi posibilităţile de auto–detectare şi impuneţi
Procedura de diagnosticare indică o defecţiune.
Cauză
Cablul nu este conectat ferm. Verificaţi modul ferm de fixare pentru cablu la conectorul de
Cablul nu este fixat în conectorul corect. Verificaţi legătura cablului în conectorul corect.
Există o problemă la cablu sau la dispozitivul de la celălalt
capăt al cablului.
Întreruperea controlerului de reţea este partajată cu o placă de
extensie.
Controlerul de reţea este defect. Contactaţi un furnizor de servicii autorizat.
sistemului modul de operare corect.
Soluţie
reţea, respectiv pentru celălalt capăt al cablului la dispozitivul
corespunzător.
Verificaţi modul corect de utilizare a cablului sau a
dispozitivului de la celălalt capăt al cablului.
Sub meniul Advanced (Avansat) din Computer Setup,
modificaţi setările pentru placă aferente resursei.
40 Capitolul 2 Depanare fără diagnosticare ROWW
Page 47

Tabelul 2-12 Rezolvarea problemelor legate de reţea (Continuare)
Procedura de diagnosticare a fost parcursă, dar computerul nu comunică cu reţeaua.
Cauză
Driverele de reţea nu se încarcă sau parametrii de driver nu
corespund configuraţiei actuale.
Controlerul de reţea nu este configurat pentru acest computer. Selectaţi pictograma Network (Reţea) în Control Panel
Controlerul de reţea nu mai funcţionează atunci când o placă de extensie este adăugată la computer.
Cauză
Întreruperea controlerului de reţea este partajată cu o placă de
extensie.
Controlerul de reţea necesită drivere. Verificaţi dacă driverele nu au fost eliminate în mod accidental
Placa de extensie instalată este o placă de reţea (NIC) şi intră
în conflict cu placa încorporată NIC.
Soluţie
Verificaţi dacă driverele de reţea se încarcă şi dacă parametrii
de driver corespund configuraţiei aferente controlerului de
reţea.
Verificaţi dacă protocolul, respectiv clientul de reţea este
instalat în mod corespunzător.
(Panou de control) şi configuraţi controlerul de reţea.
Soluţie
Sub meniul Advanced (Avansat) din Computer Setup,
modificaţi setările pentru placă aferentă resursei.
atunci când au fost instalate drivere pentru o nouă placă de
extensie.
Sub meniul Advanced (Avansat) din Computer Setup,
modificaţi setările pentru placă aferentă resursei.
Controlerul de reţea nu mai funcţionează, aparent fără nici un motiv.
Cauză
Fişierele care conţin driverele de reţea sunt corupte. Reinstalaţi driverele de reţea utilizând setul de discuri de
Cablul nu este conectat ferm. Verificaţi modul ferm de fixare pentru cablu la conectorul de
Controlerul de reţea este defect. Contactaţi un furnizor de servicii autorizat.
Noua placă de reţea nu încarcă sistemul.
Cauză
Este posibil ca noua placă de reţea să fie defectă sau să nu
corespundă specificaţiilor de standard industrial.
Nu se realizează conectarea la serverul de reţea când se încearcă instalarea de la distanţă a sistemului.
Cauză
Soluţie
recuperare creat din partiţia de recuperare de pe unitatea de
disc.
reţea, respectiv pentru celălalt capăt al cablului la dispozitivul
corespunzător.
Soluţie
Instalaţi o placă NIC de standard industrial sau modificaţi
secvenţa de încărcare pentru a încărca din altă sursă.
Soluţie
Controlerul de reţea nu este configurat corect. Verificaţi conectivitatea de reţea, existenţa unui server DHCP
şi faptul că serverul pentru instalarea de la distanţă a
ROWW Rezolvarea problemelor legate de reţea 41
Page 48

Tabelul 2-12 Rezolvarea problemelor legate de reţea (Continuare)
Nu se realizează conectarea la serverul de reţea când se încearcă instalarea de la distanţă a sistemului.
Cauză
Utilitarul de setare a sistemului raportează că EEPROM nu este programat.
Cauză
EEPROM neprogramat. Contactaţi un furnizor de servicii autorizat.
Soluţie
sistemului conţine driverele NIC pentru placa NIC aferentă
sistemului dvs.
Soluţie
42 Capitolul 2 Depanare fără diagnosticare ROWW
Page 49

Rezolvarea problemelor legate de memorie
Dacă întâmpinaţi probleme legate de memorie, examinaţi cauzele şi soluţiile uzuale prezentate parţial
în tabelul următor.
ATENŢIE: Este posibil ca modulele DIMM să rămână alimentate în continuare când computerul este
oprit (în funcţie de setările Management Engine (Motor de gestionare) (ME)). Pentru a evita deteriorarea
modulelor DIMM sau a plăcii de sistem, trebuie să decuplaţi cablul de alimentare a computerului, înainte
de a încerca să repoziţionaţi, să instalaţi sau să scoateţi un modul DIMM.
Pentru sistemele care acceptă memorie ECC, HP nu acceptă existenţa simultană a memoriei ECC şi
a memoriei non-ECC. În caz contrar, computerul nu va încărca sistemul de operare.
NOTĂ: Contorul de memorie va fi afectat de configuraţiile cu care a fost activat Management Engine
(Motor de gestionare) (ME). ME utilizează 8 MO de memorie de sistem în modul cu un singur canal sau
16 MO de memorie în modul cu două canale, pentru a descărca, a decomprima şi a executa firmwareul ME pentru Out-of-Band (OOB), stocarea de date externe şi alte funcţii de gestionare.
Tabelul 2-13 Rezolvarea problemelor legate de memorie
Sistemul nu se încarcă sau nu funcţionează corect după instalarea modulelor de memorie suplimentare.
Cauză
În soclul XMM1 (sau DIMM1) nu este instalat un modul de
memorie.
Tipul modulului de memorie nu este corect sau gradul de viteză
pentru sistem sau pentru noul modul de memorie nu este setat
corespunzător.
Eroare datorată lipsei de memorie.
Cauză
Este posibil să nu fie setată corect configuraţia memoriei. Utilizaţi Device Manager (Manager dispozitive) pentru a
Nu aveţi memorie suficientă pentru a executa aplicaţia. Examinaţi documentaţia aplicaţiei, pentru a determina
Contorul de memorie nu funcţionează corect în timpul testelor POST.
Cauză
Este posibil ca modulele de memorie să nu fie instalate corect. Verificaţi dacă modulele de memorie au fost instalate corect şi
Soluţie
Asiguraţi-vă că un modul de memorie este instalat în soclul
XMM1 (sau DIMM1) de pe placa de sistem. Acest soclu trebuie
să fie încărcat cu un modul de memorie.
Înlocuiţi modulul cu un dispozitiv care se încadrează într-un
standard industrial corect pentru computer. Pe unele modele,
modulele de memorie ECC şi non-ECC nu se pot combina.
Soluţie
verifica modul de configurare a memoriei.
cerinţele de memorie.
Soluţie
dacă sunt utilizate modulele corespunzătoare.
Este posibil ca placa grafică integrată să utilizeze memoria de
sistem.
Nu este necesară nici o acţiune.
ROWW Rezolvarea problemelor legate de memorie 43
Page 50

Tabelul 2-13 Rezolvarea problemelor legate de memorie (Continuare)
Eroare datorată memoriei insuficiente în timpul operării.
Cauză
Sunt instalate prea multe programe Terminate and Stay
Resident (TSR).
Nu aveţi memorie suficientă pentru aplicaţie. Verificaţi cerinţele de memorie pentru aplicaţie sau adăugaţi
LED-ul de alimentare clipeşte de cinci ori în culoare roşie, o dată pe secundă, după care urmează o pauză de două
secunde şi se emite de cinci ori un semnal sonor. (Semnalele sonore se opresc după a cincea repetare, dar LED-urile
continuă să clipească.)
Cauză Soluţie
Memoria este instalată incorect sau este deteriorată. 1. Repoziţionaţi modulele DIMM. Porniţi sistemul.
Soluţie
Ştergeţi programele TSR de care nu aveţi nevoie.
mai multă memorie în computer.
2. Pentru a identifica modulul defect, înlocuiţi pe rând
modulele DIMM.
3. Înlocuiţi memoria de la alţi furnizori cu memorie de la HP.
4. Înlocuiţi placa de sistem.
44 Capitolul 2 Depanare fără diagnosticare ROWW
Page 51

Rezolvarea problemelor legate de procesor
Dacă întâmpinaţi probleme legate de procesor, cauzele şi soluţiile uzuale sunt prezentate în tabelul
următor.
Tabelul 2-14 Rezolvarea problemelor legate de procesor
Sistemul funcţionează cu performanţe reduse.
Cauză
Procesorul este încins. 1. Asiguraţi-vă că fluxul de aer spre computer nu este
LED-ul de alimentare clipeşte roşu de trei ori, o dată pe secundă, după care urmează o pauză de două secunde.
Cauză
Procesorul nu este poziţionat corect sau nu este instalat. 1. Verificaţi dacă este prezent procesorul.
Soluţie
blocat.
2. Verificaţi dacă ventilatoarele sunt conectate şi
funcţionează corect (unele ventilatoare funcţionează
numai când este necesar).
3. Verificaţi dacă radiatorul procesorului este instalat corect.
Soluţie
2. Repoziţionaţi procesorul.
ROWW Rezolvarea problemelor legate de procesor 45
Page 52

Rezolvarea problemelor legate de CD-ROM şi DVD
Dacă întâmpinaţi probleme legate de CD-ROM sau DVD, consultaţi cauzele şi soluţiile uzuale listate în
tabelul următor sau în documentaţia livrată împreună cu unitatea optică.
Tabelul 2-15 Rezolvarea problemelor legate de CD-ROM şi DVD
Sistemul nu se încarcă din unitatea CD-ROM sau DVD.
Cauză
Dispozitivul este ataşat la un port SATA care a fost ascuns în
programul utilitar Computer Setup.
Funcţia Removable Media Boot (Încărcare de pe suporturi
amovibile) este dezactivată în utilitarul Computer Setup.
Modul server de reţea este activat în programul Computer
Setup.
CD-ul din unitate nu se poate încărca. Încercaţi în unitate un CD care se poate încărca.
Ordinea de încărcare nu este corectă.Executaţi utilitarul Computer Setup şi schimbaţi secvenţa de
Unitatea nu a fost găsită (identificată).
Cauză
Cablul este slăbit. Verificaţi conexiunile cablului.
Soluţie
Executaţi utilitarul Computer Setup şi asiguraţi-vă că Device
Available (Dispozitiv disponibil) este selectat pentru portul
SATA al dispozitivului în Security (Securitate) > Device
Security (Securitate dispozitiv).
Executaţi programul utilitar Computer Setup şi activaţi
încărcarea de pe suporturi amovibile în Storage (Stocare) >
Storage Options (Opţiuni stocare). Asiguraţi–vă că CD–
ROM–ul este activat în Storage (Stocare) > Boot Order
(Ordine încărcare).
Executaţi programul utilitar Computer Setup şi dezactivaţi
Network Server Mode (Mod server de reţea) în Security
(Securitate) > Password Options (Opţiuni parolă).
încărcare în Storage (Stocare) > Boot Order (Ordine
încărcare).
Soluţie
Sistemul nu a recunoscut automat un dispozitiv nou instalat. Consultaţi instrucţiunile de reconfigurare din Rezolvarea
problemelor de instalare a hardware-lui, la pagina 36. Dacă
sistemul tot nu recunoaşte noul dispozitiv, verificaţi dacă
dispozitivul este listat în cadrul programului Computer Setup.
Dacă este listat, cauza probabilă este o problemă de driver.
Dacă nu este listat, cauza probabilă este o problemă de
hardware.
Dacă aceasta este o unitate nou-instalată, executaţi utilitarul
Computer Setup şi încercaţi să adăugaţi o întârziere pentru
testele POST la Advanced (Avansat) > Power-On Options
(Opţiuni pornire).
Dispozitivul este ataşat la un port SATA care a fost ascuns în
Computer Setup.
Unitatea răspunde cu întârziere imediat după conectare. Executaţi programul Computer Setup şi măriţi întârzierea
Executaţi utilitarul Computer Setup şi asiguraţi-vă că Device
Available (Dispozitiv disponibil) este selectat pentru portul
SATA al dispozitivului în Security (Securitate) > Device
Security (Securitate dispozitiv).
pentru testele POST în Advanced (Avansat) > Power–On
Options (Opţiuni de pornire).
46 Capitolul 2 Depanare fără diagnosticare ROWW
Page 53

Tabelul 2-15 Rezolvarea problemelor legate de CD-ROM şi DVD (Continuare)
Dispozitivele CD-ROM sau DVD nu sunt detectate sau driverul nu este încărcat.
Cauză
Unitatea nu este conectată corespunzător sau nu este
configurată corespunzător.
Nu se redau filme din unitatea DVD.
Cauză
Este posibil ca filmul să aibă setări regionale pentru altă ţară. Consultaţi documentaţia livrată împreună cu unitatea DVD.
Nu este instalat software de decodare. Instalaţi software de decodare.
Suport defect. Înlocuiţi suportul.
Evaluarea filmului a fost blocată de blocarea originală. Utilizaţi software-ul de DVD pentru a elimina blocarea
Suportul a fost instalat invers. Reinstalaţi suportul.
Nu se evacuează CD-ul (unitate încărcare tavă).
Cauză
Discul nu este aşezat corect în unitate. Închideţi computerul, apoi introduceţi o mică tijă metalică în
Soluţie
Consultaţi documentaţia livrată împreună cu dispozitivul
opţional.
Soluţie
originală.
Soluţie
orificiul pentru evacuare de urgenţă şi apăsaţi cu fermitate.
Trageţi cu grijă în afară tava din unitate, până când tava este
extinsă complet, apoi scoateţi discul.
Unitatea CD-ROM, CD-RW, DVD-ROM sau DVD-R/RW nu citeşte un disc sau porneşte după un timp prea îndelungat.
Cauză
Suportul a fost introdus invers. Introduceţi din nou suportul cu eticheta în sus.
Unitatea DVD-ROM porneşte cu mare întârziere deoarece
trebuie să determine tipul suportului redat, precum audio sau
video.
Discul CD sau DVD este murdar. Curăţaţi CD-ul sau DVD-ul cu un set de curăţare pentru CD-
Windows nu detectează unitatea CD-ROM sau DVD-ROM. 1. Utilizaţi Device Manager (Manager dispozitive) pentru a
Soluţie
Aşteptaţi cel puţin 30 de secunde, pentru ca unitatea DVDROM să determine tipul de suport care urmează să fie redat.
Dacă discul încă nu porneşte, aplicaţi alte soluţii listate în acest
subiect.
uri, disponibil în majoritatea magazinelor care comercializează
computere.
elimina sau a dezinstala dispozitivul.
2. Reporniţi computerul şi permiteţi ca Windows să
detecteze driverul de CD sau DVD.
ROWW Rezolvarea problemelor legate de CD-ROM şi DVD 47
Page 54

Tabelul 2-15 Rezolvarea problemelor legate de CD-ROM şi DVD (Continuare)
Înregistrarea sau copierea CD-urilor este dificilă sau imposibilă.
Cauză
Tip de suport incorect sau de calitate slabă. 1. Încercaţi să utilizaţi o viteză mai mică pentru înregistrare.
Computerul USDT se încarcă prea lent după scoaterea unei unităţi CD-ROM sau DVD.
Cauză
Sistemul caută unitatea în timpul încărcării, deoarece cablul de
unitate este încă ataşat la placa de sistem.
Soluţie
2. Verificaţi dacă utilizaţi suportul corect pentru unitate.
3. Încercaţi o altă marcă de suport. Calitatea variază
considerabil de la un fabricant la altul.
Soluţie
Deconectaţi cablul unităţii de la placa de sistem.
Rezolvarea problemelor legate de Drive Key
Dacă întâmpinaţi probleme legate de Drive Key, cauzele şi soluţiile uzuale sunt prezentate în tabelul
următor.
Tabelul 2-16 Rezolvarea problemelor legate de Drive Key
Dispozitivul USB Drive Key nu este văzut ca o literă de unitate în Windows.
Cauză
Litera de unitate de după ultima unitate fizică nu este
disponibilă.
Dispozitivul USB Drive Key nu a fost găsit (identificat).
Cauză
Dispozitivul este ataşat la un port USB care a fost ascuns în
Computer Setup.
Dispozitivul nu a fost poziţionat corect înainte de alimentare. Asiguraţi-vă c ă dispozitivul este introdus complet în portul USB
Sistemul nu se încarcă din dispozitivul USB Drive Key.
Cauză
Ordinea de încărcare nu este corectă. Executaţi utilitarul Computer Setup şi schimbaţi secvenţa de
Soluţie
Schimbaţi litera de unitate implicită pentru Drive Key din
Windows.
Soluţie
Executaţi utilitarul Computer Setup şi asiguraţi–vă că „Device
available” (Dispozitiv disponibil) este selectat pentru „All USB
Ports” (Toate porturile USB) şi „Front USB Ports” (Porturi USB
frontale) sub Security (Securitate) > Device Security
(Securitate dispozitiv).
înainte de a aplica alimentarea sistemului
Soluţie
încărcare în Storage (Stocare) > Boot Order (Ordine
încărcare).
Funcţia Removable Media Boot (Încărcare de pe suporturi
amovibile) este dezactivată în utilitarul Computer Setup.
Executaţi programul utilitar Computer Setup şi activaţi
încărcarea de pe suporturi amovibile în Storage (Stocare) >
Storage Options (Opţiuni stocare). Asiguraţi–vă că USB–ul
48 Capitolul 2 Depanare fără diagnosticare ROWW
Page 55

Tabelul 2-16 Rezolvarea problemelor legate de Drive Key (Continuare)
Sistemul nu se încarcă din dispozitivul USB Drive Key.
Cauză
Imaginea de pe dispozitiv nu este încărcabilă.Urmaţi procedurile descrise în secţiunea „ROM Flash:
Computerul încarcă sistemul DOS după ce un dispozitiv Drive Key este configurat ca dispozitiv de încărcare.
Cauză
Dispozitivul Drive Key este dispozitiv de încărcare. Instalaţi dispozitivul Drive Key numai după ce se încarcă
Soluţie
este activat în Storage (Stocare) > Boot Order (Ordine
încărcare).
Multiplicarea instalării: Crearea unui dispozitiv încărcabil:
Dispozitive USB Flash Media acceptate” din manualul Service
Reference Guide (Ghid de referinţă service).
Soluţie
sistemul de operare.
ROWW Rezolvarea problemelor legate de Drive Key 49
Page 56

Rezolvarea problemelor legate de componentele de pe panoul frontal
Dacă întâmpinaţi probleme cu dispozitive conectate la panoul frontal, consultaţi cauzele şi soluţiile
uzuale listate în tabelul următor.
Tabelul 2-17 Rezolvarea problemelor legate de componentele de pe panoul frontal
Un dispozitiv USB, căştile sau microfonul nu sunt recunoscute de către computer.
Cauză
Dispozitivul nu este conectat corect. 1. Opriţi computerul.
Dispozitivul nu este alimentat. Dacă dispozitivul USB necesită alimentare în c.a., asiguraţi-vă
Nu este instalat driverul de dispozitiv corect. 1. Instalaţi driverul corect pentru dispozitiv.
Cablul din dispozitiv spre computer nu lucrează. 1. Dacă este posibil, înlocuiţi cablul.
Dispozitivul nu lucrează. 1. Înlocuiţi dispozitivul.
Porturile USB sunt dezactivate în Computer Setup. Intraţi în Computer Setup (F10) şi activaţi porturile USB.
Soluţie
2. Reconectaţi dispozitivul în partea frontală a computerului
şi reporniţi computerul.
că un capăt este conectat la dispozitiv şi un capăt este conectat
la o priză funcţională.
2. Este posibil să fie necesară reîncărcarea computerului.
2. Reporniţi computerul.
2. Reporniţi computerul.
50 Capitolul 2 Depanare fără diagnosticare ROWW
Page 57

Rezolvarea problemelor de acces la Internet
Dacă întâmpinaţi probleme legate de accesul la Internet, consultaţi Internet Service Provider (ISP)
(Furnizorul de servicii Internet) sau examinaţi cauzele şi soluţiile uzuale listate în tabelul următor.
Tabelul 2-18 Rezolvarea problemelor de acces la Internet
Conectarea la Internet nu reuşeşte.
Cauză
Contul furnizorului de servicii Internet (ISP) nu este configurat
corect.
Modemul nu este configurat corect. Reconectaţi modemul. Verificaţi corectitudinea conexiunilor,
Browserul Web nu este configurat corect. Verificaţi dacă browserul Web este instalat şi configurat pentru
Modemul de cablu/DSL nu este conectat. Conectaţi modemul de cablu/DSL. Trebuie să vedeţi un LED
Serviciul prin cablu/DSL nu este disponibil sau a fost întrerupt
din cauza vremii nefavorabile.
Cablul UTP CAT5 nu este conectat. Conectaţi cablul UTP CAT5 între modemul de cablu şi
Adresa IP nu este configurată corect. Contactaţi ISP pentru adresa IP corectă.
Modulele cookie sunt corupte. (Un modul „cookie” este o
colecţie mică de informaţii pe care un server Web le poate
depozita temporar cu browserul Web. Acestea sunt utile pentru
ca browserul să poată memora unele informaţii specifice pe
care serverul Web să le poată prelua ulterior.)
Soluţie
Verificaţi setările Internet sau contactaţi ISP pentru asistenţă.
utilizând documentaţia pentru configurare rapidă.
a funcţiona cu furnizorul ISP respectiv.
de stare a alimentării pe partea frontală a modemului de cablu/
DSL.
Încercaţi să vă conectaţi la Internet mai târziu sau luaţi legătura
cu furnizorul ISP. (Dacă serviciul prin cablu/DSL este conectat,
LED-ul de stare a legăturii prin cablu, de pe partea frontală a
modemului, este aprins.)
conectorul RJ-45 a computerului. (Când conexiunea este
bună, LED-ul de stare a legăturii cu PC-ul, de pe partea
frontală a modemului de cablu/DSL, este aprins.)
Windows Vista
1. Selectaţi Start > Control Panel (Panou de control).
2. Faceţi clic pe Network and Internet (Reţea şi Internet).
3. Faceţi clic pe Internet Options (Opţiuni Internet).
4. În secţiunea Browsing history (Istoric navigare) din fila
General, faceţi clic pe butonul Delete (Ştergere).
5. Faceţi clic pe butonul Delete cookies (Ştergere module
cookie).
Windows XP
1. Selectaţi Start > Control Panel (Panou de control).
2. Faceţi dublu clic pe Internet Options (Opţiuni Internet).
3. În fila General, faceţi clic pe butonul Delete Cookies
(Ştergere module cookie).
Nu se lansează automat programele pe Internet.
Cauză
Trebuie să vă conectaţi la ISP înainte de a porni programele. Conectaţi-vă la ISP şi lansaţi programul dorit.
Soluţie
ROWW Rezolvarea problemelor de acces la Internet 51
Page 58

Tabelul 2-18 Rezolvarea problemelor de acces la Internet (Continuare)
Descărcarea site-urilor Web de pe Internet durează prea mult.
Cauză
Modemul nu este configurat corect. Verificaţi dacă modemul este conectat şi comunică în mod
Soluţie
corespunzător.
Windows XP
1. Selectaţi Start > Control Panel (Panou de control).
2. Faceţi dublu clic pe System (Sistem).
3. Faceţi clic pe fila Hardware.
4. În zona Device Manager (Manager dispozitive), faceţi
clic pe butonul Device Manager (Manager dispozitive).
5. Faceţi dublu clic pe Modems (Modemuri).
6. Faceţi dublu clic pe Agere Systems PCI-SV92PP Soft
Modem.
7. În fila General, faceţi clic pe Diagnostics (Diagnostice).
8. Faceţi clic pe Query Modem (Interogare modem). Un
răspuns „Success” (Succes) indică faptul că modemul
este conectat şi funcţionează corespunzător.
Windows Vista
1. Selectaţi Start > Control Panel (Panou de control).
2. Faceţi clic pe System and Maintenance (Sistem ş
întreţinere).
3. Faceţi clic pe System (Sistem).
4. În lista Tasks (Activităţi), selectaţi Device Manager
(Manager dispozitive).
5. Faceţi dublu clic pe Modems (Modemuri).
6. Faceţi dublu clic pe Agere Systems PCI-SV92PP Soft
Modem.
7. În fila General, faceţi clic pe Diagnostics (Diagnostice).
8. Faceţi clic pe Query Modem (Interogare modem). Un
răspuns „Success” (Succes) indică faptul că modemul
este conectat şi funcţionează corespunzător.
i
52 Capitolul 2 Depanare fără diagnosticare ROWW
Page 59

Rezolvarea problemelor legate de software
Majoritatea problemelor legate de software apar ca rezultat al următoarelor situaţii:
Aplicaţia nu a fost instalată sau configurată corect.
●
Nu există suficientă memorie disponibilă pentru executarea aplicaţiei.
●
Există un conflict între aplicaţii.
●
Verificaţi dacă au fost instalate toate driverele necesare pentru dispozitive.
●
Dacă aţi instalat un alt sistem de operare decât cel instalat din fabrică, verificaţi dacă acesta este
●
acceptat de sistem.
NOTĂ: HP Backup and Recovery Manager (Manager copiere de rezervă şi recuperare HP) poate fi
utilizat pentru a restaura software–ul la un punct de recuperare sau pentru a restaura sistemul la
configuraţia sa de fabrică. Pentru mai multe informaţii, consultaţi
(Manager HP pentru copiere de rezervă şi recuperare), la pagina 8.
Dacă întâmpinaţi probleme legate de software, examinaţi soluţiile aplicabile prezentate în tabelul
următor.
Tabelul 2-19 Rezolvarea problemelor legate de software
Computerul nu continuă şi nu a apărut nici un ecran cu sigla HP.
HP Backup and Recovery Manager
Cauză
A survenit o eroare POST. Observaţi semnalele sonore şi LED-urile de pe panoul frontal
Computerul nu continuă după ce a apărut un ecran cu sigla HP.
Cauză
Este posibil ca fişierele de sistem să fie deteriorate. Restauraţi fişierele din setul de discuri de recuperare sau din
Se afişează mesajul de eroare „Illegal Operation has Occurred” (A survenit o operaţie ilegală).
Cauză
Software-ul în curs de utilizare nu este autorizat de Microsoft
pentru versiunea dvs. de Windows.
Soluţie
al computerului. Pentru a determina cauzele posibile,
consultaţi Anexa A,
Consultaţi Restore Kit (Set restaurare) sau Worldwide Limited
Warranty (Certificatul internaţional de garanţie limitată), pentru
termeni şi condiţii.
Soluţie
copiile de rezervă create în HP Backup and Recovery Manager
(Manager copiere de rezervă şi recuperare HP).
Soluţie
Verificaţi dacă software-ul este autorizat de Microsoft pentru
versiunea dvs. de Windows (examinaţi pachetul de programe
pentru aceste informaţii).
Mesaje de eroare POST, la pagina 55.
Fişierele de configurare sunt corupte. Dacă este posibil, salvaţi toate datele, închideţi toate
programele şi reporniţi computerul.
ROWW Rezolvarea problemelor legate de software 53
Page 60

Contactarea asistenţei pentru clienţi
Pentru ajutor şi service, contactaţi un detailist sau un dealer autorizat. Pentru a găsi un detailist sau un
dealer apropiat de zona în care vă aflaţi, vizitaţi
NOTĂ: Dacă duceţi computerul la un distribuitor sau furnizor de servicii autorizat pentru service, nu
uitaţi să îi furnizaţi parolele de setare şi de pornire, dacă sunt stabilite.
Pentru asistenţă tehnică, apelaţi numărul corespunzător de telefon dintre cele specificate în certificatul
de garanţie sau în ghidul Support Telephone Numbers (Numere de telefon pentru asistenţă).
http://www.hp.com.
54 Capitolul 2 Depanare fără diagnosticare ROWW
Page 61

A Mesaje de eroare POST
Această anexă listează codurile de eroare, mesajele de eroare şi diversele secvenţe luminoase şi
sonore de indicator pe cale le puteţi întâlni în timpul testului Power-On Self-Test (POST) sau în timpul
repornirii computerului, sursa probabilă a problemei şi paşii pe care îi puteţi urma pentru a rezolva
condiţia de eroare.
Post Messages Disabled elimină majoritatea mesajelor de sistem în timpul testelor POST, precum
contorul de memorie şi mesajele text care nu semnalează erori. Dacă survine o eroare POST, ecranul
va afişa mesajul de eroare. Pentru a comuta manual în modul Post Messages Enabled în timpul testelor
POST, apăsaţi orice tastă (cu excepţia tastelor F10 sau F12). Modul de setare implicit este POST
Message Disabled.
Viteza cu care computerul încarcă sistemul de operare şi extensia la care acesta este testat sunt
determinate de selecţia modului POST.
Quick Boot (Încărcare rapidă) este un proces de pornire rapidă care nu execută toate testele de nivel
de sistem, precum testul de memorie. Full Boot (Încărcare completă) execută toate testele de sistem
pe bază de ROM şi necesită mai mult timp pentru finalizare.
Full Boot (Încărcare completă) se poate activa şi pentru a se executa după fiecare interval de la 1 la 30
de zile, pe baza unei programări efectuate cu regularitate. Pentru a stabili programarea, reconfiguraţi
computerul în modul Full Boot Every x Days (Înc
Setup.
NOTĂ: Pentru informaţii suplimentare despre programul Computer Setup, consultaţi Computer Setup
(F10) Utility Guide (Ghidul programului utilitar Computer Setup (F10)).
ărcare completă la fiecare x zile), utilizând Computer
ROWW 55
Page 62

Coduri numerice POST şi mesaje text
Această secţiune acoperă acele erori POST care au coduri numerice asociate. Secţiunea mai include
unele mesaje text care pot fi întâlnite în timpul testelor POST.
NOTĂ: Computerul va emite un semnal sonor după ce pe ecran este afişat un mesaj text POST.
Tabelul A-1 Coduri numerice şi mesaje text
Mesaj pe panoul de control Descriere Acţiune recomandată
101-Option ROM Checksum Error (101Eroare sumă de control memorie ROM
opţională)
103-System Board Failure (103 – Defecţiune
placă de sistem)
110-Out of Memory Space for Option ROMs
(110-Spaţiu de memorie insuficient pentru
memoriile ROM opţionale)
Sumă de control pentru memoria ROM de
sistem sau pentru memoria ROM opţională
de pe placa de extensie.
DMA sau temporizatoare. 1. Goliţi CMOS. (Consultaţi Anexa B,
Placa de extensie PCI recent adăugată
conţine o memorie ROM opţională prea mare
pentru descărcare în timpul testelor POST.
1. Verificaţi memoria ROM corectă.
2. Curăţaţi memoria ROM, dacă este
necesar.
3. Dacă a fost adăugată recent o placă de
extensie, înlăturaţi-o, pentru a constata
dacă problema persistă.
4. Goliţi CMOS. (Consultaţi Anexa B,
Securitatea prin parolă şi resetarea
CMOS, la pagina 68.)
5. Dacă mesajul dispare, este posibil să fie
o problemă cu placa de extensie.
6. Înlocuiţi placa de sistem.
Securitatea prin parolă şi resetarea
CMOS, la pagina 68.)
2. Scoateţi plăcile de extensie.
3. Înlocuiţi placa de sistem.
1. Dacă a fost adăugată recent o placă de
extensie PCI, înlăturaţi-o, pentru a
constata dacă problema persistă.
2. În Computer Setup, setaţi Advanced
(Avansat) > Device Options (Opţiuni
dispozitiv) > NIC PXE Option ROM
Download (Descărcare memorie ROM
opţională NIC PXE) la DISABLE
(DEZACTIVARE), pentru a împiedica
descărcarea memoriei ROM opţionale
PXE pentru NIC intern în timpul testelor
POST, cu scopul de a elibera mai multă
memorie pentru o memorie ROM
opţională a plăcii de extensie. Memoria
ROM opţională PXE internă se
utilizează pentru încărcarea din NIC
într–un server PXE.
3. Asiguraţi-vă că setarea ACPI/USB
Buffers @ Top of Memory (Zone tampon
ACPI/USB şi zona superioară a
memoriei) din Computer Setup este
activată.
162-System Options Not Set (162-Nu sunt
setate opţiuni de sistem)
Configuraţie incorectă.Executaţi programul Computer Setup şi
verificaţi configuraţia din Advanced
56 Anexa A Mesaje de eroare POST ROWW
Page 63

Tabelul A-1 Coduri numerice şi mesaje text (Continuare)
Mesaj pe panoul de control Descriere Acţiune recomandată
163-Time & Date Not Set (163-Nu sunt setate
data şi ora)
163-Time & Date Not Set (163-Nu sunt setate
data şi ora)
164-MemorySize Error (164-Eroare de
dimensiune a memoriei)
164-MemorySize Error (164-Eroare de
dimensiune a memoriei)
Este posibil să fie necesară înlocuirea
bateriei RTC (real-time clock – ceas în timp
real).
Ora dau data sunt incorecte în memoria de
configuraţie.
Este posibil să fie necesară înlocuirea
bateriei RTC (real-time clock – ceas în timp
real).
Este posibil ca jumperul CMOS să nu fie
instalat corect.
A fost modificată valoarea memoriei în
perioada de după ultima încărcare (memorie
adăugată sau eliminată) added or removed).
Configuraţia de memorie este incorectă. 1. Executaţi Computer Setup sau
(Avansat) > Onboard Devices (Dispozitive
montate pe placa de sistem).
Resetaţi data şi ora sub Control Panel
(Panou de control). Dacă problema persistă,
înlocuiţi bateria RTC.Pentru instrucţiuni
despre instalarea unei baterii noi, consultaţi
Hardware Reference Guide (Ghid de
referinţă hardware) sau contactaţi un dealer
sau un revânzător autorizat pentru înlocuirea
bateriei RTC.
Resetaţi data şi ora din Control Panel
(Panou de control) – se poate utiliza şi
programul Computer Setup. Dacă problema
persistă, înlocuiţi bateria RTC.Pentru
instrucţiuni despre instalarea unei baterii noi,
consultaţi Hardware Reference Guide (Ghid
de referinţă hardware) sau contactaţi un
dealer sau un revânzător autorizat pentru
înlocuirea bateriei RTC.
Dacă este posibil, verificaţi amplasarea
corectă a jumprului CMOS.
Apăsaţi tasta F1 pentru a salva modificările
de memorie.
programe utilitare Windows.
2. Verificaţi dacă modulele de memorie
sunt instalate corect.
3. Dacă a fost adăugată memorie de la alţi
furnizori, testaţi utilizând numai
memorie HP.
4. Verificaţi dacă este corect tipul
modulului de memorie.
201-Memory Error (201- Eroare de memorie) Defecţiune RAM. 1. Executaţi Computer Setup sau
programe utilitare Windows.
2. Asiguraţi-vă că modulele de memorie
sunt instalate corect.
3. Verificaţi dacă este corect tipul
modulului de memorie.
4. Scoateţi şi înlocuiţi modulele de
memorie identificate ca fiind defecte.
5. Dacă eroarea persistă după înlocuirea
modulelor de memorie, înlocuiţi placa
de sistem.
213-Incompatible Memory Module in
Memory Socket(s) X, X,... (213- Modul de
memorie incompatibil în soclurile de memorie
X, X, ...)
Un modul de memorie din soclul de memorie
identificat în mesajul de eroare are lipsă
informaţii SPD critice sau este incompatibil cu
setul de circuite integrate.
1. Verificaţi dacă este corect tipul
modulului de memorie.
2. Încercaţi alt soclu de memorie.
3. Înlocuiţi modulul DIMM cu un modul
care corespunde standardului SPD.
ROWW Coduri numerice POST şi mesaje text 57
Page 64

Tabelul A-1 Coduri numerice şi mesaje text (Continuare)
Mesaj pe panoul de control Descriere Acţiune recomandată
214-DIMM Configuration Warning (214Avertisment configuraţie DIMM)
219-ECC Memory Module Detected ECC
Modules not supported on this Platform (219Module ECC detectate ca module de
memorie ECC nu sunt acceptate pe această
platformă)
301-Keyboard Error (301- Eroare tastatură) Tastatură defectă. 1. Reconectaţi tastatura când computerul
303-Keyboard Controller Error (303-Eroare
controler tastatură)
304-Keyboard or System Unit Error (304Eroare tastatură sau unitate de sistem)
Configuraţia modulelor DIMM încărcate nu
este optimizată.
Modulele de memorie recent adăugate
acceptă corecţie de eroare de memorie ECC.
Controler tastatură placă I/O. 1. Reconectaţi tastatura când computerul
Tastatură defectă. 1. Reconectaţi tastatura când computerul
Aranjaţi din nou modulele DIMM, astfel încât
fiecare canal să aibă aceeaşi cantitate de
memorie.
1. Dacă a fost adăugată recent o memorie
suplimentară, înlăturaţi-o, pentru a
constata dacă problema persistă.
2. Examinaţi documentaţia produsului
pentru informaţii despre capacitatea de
memorie.
este oprit.
2. Verificaţi conectorul pentru a vedea
dacă are pini îndoiţi sau pini lipsă.
3. Asiguraţi-vă că toate tastele sunt pe
poziţia normală.
4. Înlocuiţi tastatura.
este oprit.
2. Înlocuiţi placa de sistem.
este oprit.
501-Display Adapter Failure (501-Defecţiune
adaptor afişaj)
510-Flash Screen Image Corrupted (510Imaginea de ecran flash este coruptă)
Nu s-a detectat ventilator 511-CPU, CPUA
sau CPUB
2. Asiguraţi-vă că toate tastele sunt pe
poziţia normală.
3. Înlocuiţi tastatura.
4. Înlocuiţi placa de sistem.
Controler afişare grafică. 1. Repoziţionaţi placa grafică (dacă este
Imaginea de ecran flash are erori. Curăţaţi din nou memoria ROM a sistemului,
Ventilatorul CPU nu este conectat sau
funcţionează necorespunzător.
posibil).
2. Goliţi CMOS. (Consultaţi Anexa B,
Securitatea prin parolă şi resetarea
CMOS, la pagina 68.)
3. Verificaţi dacă monitorul este ataşat şi
pornit.
4. Înlocuiţi placa grafică (dacă este
posibil).
cu cea mai recentă imagine BIOS.
1. Repoziţionaţi ventilatorul CPU.
2. Repoziţionaţi cablul ventilatorului.
3. Înlocuiţi ventilatorul CPU.
58 Anexa A Mesaje de eroare POST ROWW
Page 65

Tabelul A-1 Coduri numerice şi mesaje text (Continuare)
Mesaj pe panoul de control Descriere Acţiune recomandată
512-Chassis, Rear Chassis, or Front Chassis
Fan not Detected (512-Nu s-a detectat
ventilator de şasiu, de şasiu din spate sau de
şasiu frontal)
514-CPU or Chassis Fan not Detected (514Nu s-a detectat ventilator CPU sau de şasiu)
601-Diskette Controller Error (601-Eroare
controler dischetă)
605-Diskette Drive Type Error (605-Eroare
tip de unitate dischetă)
Ventilatorul de şasiu, de şasiu din spate sau
de şasiu frontal nu este conectat sau
funcţionează necorespunzător.
Ventilatorul CPU sau de şasiu nu este
conectat sau funcţionează necorespunzător.
Circuit incorect al controlerului de dischetă
sau al unităţii de dischetă.
Nepotrivire la tipul de unitate. 1. Executaţi Computer Setup.
1. Repoziţionaţi ventilatorul de şasiu, de
şasiu din spate sau de şasiu frontal.
2. Repoziţionaţi cablul ventilatorului.
3. Înlocuiţi ventilatorul de şasiu, de şasiu
din spate sau de şasiu frontal.
1. Repoziţionaţi ventilatorul CPU sau de
şasiu.
2. Repoziţionaţi cablul ventilatorului.
3. Înlocuiţi ventilatorul CPU sau de şasiu.
1. Executaţi Computer Setup.
2. Verificaţi şi /sau înlocuiţi cablurile.
3. Goliţi CMOS. (Consultaţi Anexa B,
Securitatea prin parolă şi resetarea
CMOS, la pagina 68.)
4. Înlocuiţi unitatea de dischetă.
5. Înlocuiţi placa de sistem.
2. Deconectaţi orice alte dispozitive
controler de dischetă (unităţi cu bandă).
660-Display cache is detected unreliable
(660-Memoria cache de afişaj este detectată
ca fiind nefiabilă)
912-Computer Cover Has Been Removed
Since Last System Startup (912-Capacul
computerului a fost scos în perioada de după
ultima pornire a sistemului)
917-Front Audio Not Connected (917Sistemul audio frontal nu este conectat)
918-Front USB Not Connected (918-Portul
USB frontal nu este conectat)
921-Device in PCI Express slot failed to
initialize (Nu a reuşit iniţializarea
dispozitivului din slotul PCI Express)
Memoria cache de afişaj controler placă
grafică integrată nu lucrează corespunzător
şi va fi dezactivată.
Capacul computerului a fost scos în perioada
de după ultima pornire a sistemului.
Firele sistemului audio frontal au fost
detaşate sau au fost deranjate din poziţia
corectă de la placa de bază.
Firele portului USB frontal au fost detaşate
sau au fost deranjate din poziţia corectă de la
placa de bază.
Există o incompatibilitate/problemă cu acest
dispozitiv, iar legătura cu sistemul sau PCI
Express nu se poate realiza printr-un slot x1.
3. Goliţi CMOS. (Consultaţi Anexa B,
Securitatea prin parolă şi resetarea
CMOS, la pagina 68.)
Înlocuiţi placa de sistem dacă degradarea
minimală a plăcii grafice este o problemă.
Nu este necesară nici o acţiune.
Reconectaţi sau înlocuiţi firele sistemului
audio frontal.
Reconectaţi sau înlocuiţi firele portului USB
frontal.
Încercaţi să încărcaţi sistemul din nou. Dacă
eroarea apare din nou, este posibil ca
dispozitivul să nu funcţioneze cu acest
sistem.
ROWW Coduri numerice POST şi mesaje text 59
Page 66

Tabelul A-1 Coduri numerice şi mesaje text (Continuare)
Mesaj pe panoul de control Descriere Acţiune recomandată
1151-Serial Port A Address Conflict Detected
(1151-S-a detectat un conflict de adrese la
portul serial A)
1152-Serial Port B Address Conflict Detected
(1152-S-a detectat un conflict de adrese la
portul serial B)
1155-Serial Port Address Conflict Detected
(1155-S-a detectat un conflict de adrese la
portul serial)
Atât portul serial extern cât şi cel intern sunt
asociate la COM1.
Atât portul serial extern cât şi cel intern sunt
asociate la COM2.
Atât portul serial extern cât şi cel intern sunt
asociate la acelaşi IRQ.
1. Scoateţi plăcile de extensie de port
serial.
2. Goliţi CMOS. (Consultaţi Anexa B,
Securitatea prin parolă şi resetarea
CMOS, la pagina 68.)
3. Reconfiguraţi resursele de placă şi/sau
executaţi Computer Setup sau utilitare
Windows.
1. Scoateţi plăcile de extensie de port
serial.
2. Goliţi CMOS. (Consultaţi Anexa B,
Securitatea prin parolă şi resetarea
CMOS, la pagina 68.)
3. Reconfiguraţi resursele de placă şi/sau
executaţi Computer Setup sau utilitare
Windows.
1. Scoateţi plăcile de extensie de port
serial.
2. Goliţi CMOS. (Consultaţi Anexa B,
Securitatea prin parolă şi resetarea
CMOS, la pagina 68.)
3. Reconfiguraţi resursele de placă şi/sau
executaţi Computer Setup sau utilitare
Windows.
1720-SMART Hard Drive Detects Imminent
Failure (1720-Unitatea de disc SMART
detectează un defect iminent)
1796-SATA Cabling Error (1796-Eroare de
cablu SATA)
1797-SATA Drivelock is not supported in
RAID mode (1797- SATA Drivelock nu este
acceptat în mod RAID).
Unitatea de disc este pe cale să se defecteze.
(Unele unităţi de disc au o corecţie de
firmware de pe unitatea de disc care va
repara un mesaj de eroare eronat.)
Unul sau mai multe dispozitive SATA sunt
ataşate incorect. Pentru performanţe optime,
conectorii SATA 0 şi SATA 1 trebuie să fie
utilizaţi înainte de SATA 4 şi SATA 5.
Caracteristica Drivelock este activată pe una
sau mai multe unităţi de disc SATA şi nu se
poate accesa în timp ce sistemul este
configurat pentru modul RAID.
1. Determinaţi dacă unitatea de disc dă
mesajul de eroare corect. Intraţi în
Computer Setup şi executaţi testul Drive
Protection System (DPS) sub Storage
(Stocare) > DPS Self-test (Testare
automată DPS).
2. Dacă este cazul, aplicaţi corecţia de
firmware pentru unitatea de disc.
(Disponibil la
support.)
3. Faceţi o copie de rezervă a conţinutului
şi înlocuiţi unitatea de disc.
Asiguraţi-vă că conectorii SATA sunt utilizaţi
în ordine crescătoare. Pentru un dispozitiv,
utilizaţi SATA 0. Pentru două dispozitive,
utilizaţi SATA 0 şi SATA 1. Pentru trei
dispozitive, utilizaţi SATA 0, SATA1 şi SATA
4.
Fie scoateţi dispozitivul SATA pe care este
activată caracteristica Drivelock, fie
dezactivaţi caracteristica Drivelock. Pentru a
dezactiva caracteristica Drivelock, intraţi în
Computer Setup, schimbaţi Storage
(Stocare) > Storage Options (Opţiuni de
stocare) > SATA Emulation (Emulare SATA)
în IDE şi selectaţi File (Fişier) > Save
Changes and Exit (Salvare modificări şi
http://www.hp.com/
60 Anexa A Mesaje de eroare POST ROWW
Page 67

Tabelul A-1 Coduri numerice şi mesaje text (Continuare)
Mesaj pe panoul de control Descriere Acţiune recomandată
ieşire). Reintraţi în Computer Setup şi
selectaţi Security (Securitate) > Drivelock.
Pentru fiecare dispozitiv listat SATA capabil
să utilizeze Drivelock, asiguraţi–vă că
Drivelock este Disabled (Dezactivat). În
sfârşit, schimbaţi Storage (Stocare) >
Storage Options (Opţiuni de stocare) >
SATA Emulation (Emulare SATA) înapoi în
RAID şi selectaţi File (Fişier) > Save
Changes and Exit (Salvare modificări şi
ieşire).
1801-Microcode Patch Error (1801-Eroare
corecţie Microcode)
2200-PMM Allocation Error during MEBx
Download (2200-Eroare de alocare în timpul
descărcării MEBx)
2201-MEBx Module did not checksum
correctly (2201-Modulul MEBx nu realizează
corect suma de control)
Procesorul nu este acceptat de ROM BIOS. 1. Faceţi upgrade la BIOS pentru o
Eroare de memorie în timpul executării POST
a memoriei opţionale ROM de extensie BIOS
pentru Management Engine (ME) (Motor de
gestionare).
Eroare de memorie în timpul executării POST
a memoriei opţionale ROM de extensie BIOS
pentru Management Engine (ME) (Motor de
gestionare).
versiune corespunzătoare.
2. Schimbaţi procesorul.
1. Reîncărcaţi computerul.
2. Decuplaţi cablul de alimentare,
repoziţionaţi modulele de memorie şi
reîncărcaţi computerul.
3. Dacă configuraţia memoriei a fost
modificată recent, deconectaţi
computerul, restauraţi configuraţia
iniţială a memoriei şi reîncărcaţi
computerul.
4. Dacă eroarea persistă, înlocuiţi placa de
sistem.
1. Reîncărcaţi computerul.
2. Decuplaţi cablul de alimentare,
repoziţionaţi modulele de memorie şi
reîncărcaţi computerul.
3. Dacă configuraţia memoriei a fost
modificată recent, deconectaţi cablul de
alimentare, restauraţi configuraţia
iniţială a memoriei şi reîncărcaţi
computerul.
4. Dacă eroarea persistă, înlocuiţi placa de
sistem.
2202-PMM Deallocation Error during MEBx
cleanup (2202-Eroare de dezalocare în
timpul curăţării MEBx)
Eroare de memorie în timpul executării POST
a memoriei opţionale ROM de extensie BIOS
pentru Management Engine (ME) (Motor de
gestionare).
1. Reîncărcaţi computerul.
2. Decuplaţi cablul de alimentare,
repoziţionaţi modulele de memorie şi
reîncărcaţi computerul.
3. Dacă configuraţia memoriei a fost
modificată recent, deconectaţi cablul de
alimentare, restauraţi configuraţia
iniţială a memoriei şi reîncărcaţi
computerul.
4. Dacă eroarea persistă, înlocuiţi placa de
sistem.
ROWW Coduri numerice POST şi mesaje text 61
Page 68

Tabelul A-1 Coduri numerice şi mesaje text (Continuare)
Mesaj pe panoul de control Descriere Acţiune recomandată
2203-Setup error during MEBx execution
(2203-Eroare de setare în timpul executării
MEBx)
2204-Inventory error during MEBx execution
(2204-Eroare de inventariere în timpul
executării MEBx)
2205-Interface error during MEBx execution
(2205-Eroare de interfaţă în timpul executării
MEBx)
Selectarea sau ieşirea din MEBx au avut ca
rezultat un eşec de setare.
Informaţiile BIOS trecute la MEBx au avut ca
rezultat un eşec.
Operarea MEBx a întâmpinat o eroare
hardware în timpul comunicaţiei cu ME.
1. Reîncărcaţi computerul.
2. Decuplaţi cablul de alimentare,
repoziţionaţi modulele de memorie şi
reîncărcaţi computerul.
3. Dacă configuraţia memoriei a fost
modificată recent, deconectaţi cablul de
alimentare, restauraţi configuraţia
iniţială a memoriei şi reîncărcaţi
computerul.
4. Dacă eroarea persistă, înlocuiţi placa de
sistem.
1. Reîncărcaţi computerul.
2. Dacă eroarea persistă, faceţi o
actualizare la cea mai recentă versiune
BIOS.
3. Dacă eroarea încă mai persistă, înlocuiţi
placa de sistem.
1. Reîncărcaţi computerul.
2. Dacă eroarea persistă, faceţi o
actualizare la cea mai recentă versiune
BIOS.
2211-Memoria nu este corect configurată
pentru executarea corespunzătoare a
utilitarului MEBx.
Invalid Electronic Serial Number (Număr de
serie electronic incorect)
Network Server Mode Active and No
Keyboard Attached (Caracteristica Network
Server Mode (Mod server de reţea) activă şi
nici o tastatură ataşată)
3. Dacă eroarea încă mai persistă, înlocuiţi
placa de sistem.
Modulul DIMM1 nu este instalat. Asiguraţi-vă că este instalat un modul de
Numărul de serie electronic lipseşte. Introduceţi numărul de serie corect în
Defecţiune de tastatură în timp ce
caracteristica Network Server Mode (Mod
server de reţea) este activată.
memorie în soclul negru DIMM1 şi că este
aşezat corect pe poziţie.
Computer Setup.
1. Reconectaţi tastatura când computerul
este oprit.
2. Verificaţi conectorul pentru a vedea
dacă are pini îndoiţi sau pini lipsă.
3. Asiguraţi-vă că toate tastele sunt pe
poziţia normală.
4. Înlocuiţi tastatura.
62 Anexa A Mesaje de eroare POST ROWW
Page 69

Tabelul A-1 Coduri numerice şi mesaje text (Continuare)
Mesaj pe panoul de control Descriere Acţiune recomandată
Parity Check 2 (Verificare paritate 2) Defecţiune RAM paritate.
Plăcile grafice de la terţi pot cauza probleme.
System will not boot without fan (Sistemul nu
se va încărca fără ventilator)
Ventilatorul CPU nu a fost instalat sau a fost
deconectat din şasiul VSFF.
Executaţi Computer Setup şi programe
utilitare Diagnostic (Diagnosticare).
Scoateţi plăcile grafice de la terţi pentru a
constata dacă problema dispare.
1. Scoateţi capacul computerului, apăsaţi
butonul de alimentare şi verificaţi dacă
ventilatorul procesorului se roteşte.
Dacă ventilatorul procesorului nu se
roteşte, verificaţi modul de conectare a
cablului ventilatorului la placa de sistem.
Verificaţi dacă radiatorul este instalat şi
poziţionat corect.
2. Dacă ventilatorul este conectat şi
radiatorul este poziţionat corect, dar
ventilatorul nu se roteşte, atunci înlocuiţi
ansamblul radiator-ventilator.
ROWW Coduri numerice POST şi mesaje text 63
Page 70

Interpretarea codurilor de diagnosticare de LED-uri şi a
codurilor de diagnosticare sonore de la panoul frontal
POST
Această secţiune tratează codurile LED-urilor de pe panoul frontal şi codurile sonore care pot surveni
înaintea sau în timpul testelor POST cărora nu le este asociat neapărat un cod de eroare sau un mesaj
text.
AVERTISMENT! Când computerul este conectat la o sursă de curent alternativ, la placa de sistem se
aplică întotdeauna o tensiune. Pentru a reduce riscul de rănire din cauza şocurilor electrice şi/sau a
suprafeţelor fierbinţi, decuplaţi cablul de alimentare de la priză şi aşteptaţi până când componentele
interne ale sistemului se răcesc, înainte de a le atinge.
Examinaţi LED–ul de pe placa de sistem. Dacă LED–ul este aprins, atunci sistemul este încă alimentat.
Opriţi computerul şi deconectaţi cablul de alimentare înainte de a întreprinde orice acţiune.
NOTĂ: Dacă pe o tastatură PS/2 observaţi LED-uri care clipesc, căutaţi LED-urile care clipesc pe
panoul frontal al computerului şi consultaţi tabelul de mai jos pentru a determina codul asociat
acestora.
Acţiunile recomandate din tabelul de mai jos sunt listate în ordinea în care trebuie efectuate.
Pe unele modele nu sunt disponibile toate codurile luminoase de diagnosticare şi toate codurile sonore
de diagnosticare.
Tabelul A-2 Codurile de diagnosticare de LED-uri şi codurile de diagnosticare sonore de la panoul
frontal
Activitate Semnale
LED-ul de alimentare este
aprins verde.
LED-ul verde de alimentare
clipeşte din două în două
secunde.
LED-ul roşu de alimentare
clipeşte de două ori, o dată pe
secundă, după care urmează o
pauză de două secunde.
Semnalele sonore se opresc
după a cincea repetare, dar
LED-urile continuă până la
rezolvarea problemei.
sonore
None (Fără) Computer pornit. None (Fără)
None (Fără) Computerul este în modul
2Protecţia termică a
Cauză posibilă Acţiune recomandată
Nu este necesară nici o acţiune. Apăsaţi pe orice
de suspendare în memoria
RAM (numai la anumite
modele) sau în modul
normal de suspendare.
procesorului este activată:
Un ventilator este blocat
sau nu se roteşte.
SAU
Ansamblul radiator/
ventilator nu este ataşat
corect la procesor.
tastă sau mişcaţi mouse-ul pentru a porni
computerul.
1. Verificaţi dacă orificiile de ventilaţie ale
computerului nu sunt blocate şi dacă
ventilatorul de răcire a procesorului
funcţionează.
2. Deschideţi capacul, apăsaţi butonul de
alimentare şi verificaţi dacă ventilatorul
procesorului se roteşte. Dacă ventilatorul
procesorului nu se roteşte, verificaţi modul
de conectare a cablului ventilatorului la placa
de sistem.
3. Dacă ventilatorul este conectat ş
corect, dar nu se roteşte, atunci înlocuiţi
ansamblul radiator/ventilator.
i poziţionat
4. Contactaţi un distribuitor sau furnizor de
servicii autorizat.
64 Anexa A Mesaje de eroare POST ROWW
Page 71

Tabelul A-2 Codurile de diagnosticare de LED-uri şi codurile de diagnosticare sonore de la panoul frontal
(Continuare)
Activitate Semnale
LED-ul roşu de alimentare
clipeşte de trei ori, o dată pe
secundă, după care urmează o
pauză de două secunde.
Semnalele sonore se opresc
după a cincea repetare, dar
LED-urile continuă până la
rezolvarea problemei.
LED-ul roşu de alimentare
clipeşte de patru ori, o dată pe
secundă, după care urmează o
pauză de două secunde.
Semnalele sonore se opresc
după a cincea repetare, dar
LED-urile continuă până la
rezolvarea problemei.
sonore
3 Procesorul nu a fost
4 Defecţiune la alimentare
Cauză posibilă Acţiune recomandată
instalat (nu există indicaţia
că procesorul este defect).
(sursa de alimentare este
supraîncărcată).
1. Verificaţi dacă este prezent procesorul.
2. Repoziţionaţi procesorul.
1. Deschideţi capacul şi verificaţi dacă la cablul
multifilar al sursei de alimentare firul 4 sau 6
este poziţionat în conectorul de pe placa de
sistem.
2. Verificaţi dacă problema este cauzată de un
dispozitiv prin îndepărtarea TUTUROR
dispozitivelor ataşate (cum ar fi unităţi optice,
de disc sau de dischetă şi plăci de extensie).
Porniţi sistemul. Dacă sistemul intră în
procedura POST, atunci opriţi-l şi introduceţi
pe rând câte un dispozitiv, repetând această
procedură până la apariţia defecţiunii.
Înlocuiţi dispozitivul care cauzează
defecţiunea. Continuaţi să adăugaţi pe rând
dispozitivele pentru a vă asigura de
funcţionarea lor corectă.
LED-ul roşu de alimentare
clipeşte de cinci ori, o dată pe
secundă, după care urmează o
pauză de două secunde.
Semnalele sonore se opresc
după a cincea repetare, dar
LED-urile continuă până la
rezolvarea problemei.
LED-ul roşu de alimentare
clipeşte de şase ori, o dată pe
secundă, după care urmează o
pauză de două secunde.
Semnalele sonore se opresc
după a cincea repetare, dar
LED-urile continuă până la
rezolvarea problemei.
5 Eroare înaintea memoriei
video.
6 Eroare înainte de placa
grafică video.
3. Înlocuiţi sursa de alimentare.
4. Înlocuiţi placa de sistem.
ATENŢIE: Pentru a evita deteriorarea modulelor
DIMM sau a plăcii de sistem, trebuie să decuplaţi
cablul de alimentare a computerului, înainte de a
încerca să repoziţionaţi, să instalaţi sau să
scoateţi un modul DIMM.
1. Repoziţionaţi modulele DIMM.
2. Pentru a identifica modulul defect, înlocuiţi
pe rând modulele DIMM.
3. Înlocuiţi memoria de la alţi furnizori cu
memorie de la HP.
4. Înlocuiţi placa de sistem.
Pentru sistemele cu o placă grafică:
1. Repoziţionaţi placa grafică.
2. Înlocuiţi placa grafică.
3. Înlocuiţi placa de sistem.
Pentru sistemele cu placă grafică integrată,
înlocuiţi placa de sistem.
LED-ul roşu de alimentare
clipeşte de şapte ori, o dată pe
secundă, după care urmează o
pauză de două secunde.
Semnalele sonore se opresc
7 Defecţiune la placa de
sistem (memoria ROM a
detectat o defecţiune
înainte de placa video).
Înlocuiţi placa de sistem.
ROWW Interpretarea codurilor de diagnosticare de LED-uri şi a codurilor de diagnosticare sonore de la
panoul frontal POST
65
Page 72

Tabelul A-2 Codurile de diagnosticare de LED-uri şi codurile de diagnosticare sonore de la panoul frontal
(Continuare)
Activitate Semnale
după a cincea repetare, dar
LED-urile continuă până la
rezolvarea problemei.
LED-ul roşu de alimentare
clipeşte de opt ori, o dată pe
secundă, după care urmează o
pauză de două secunde.
Semnalele sonore se opresc
după a cincea repetare, dar
LED-urile continuă până la
rezolvarea problemei.
LED-ul roşu de alimentare
clipeşte de nouă ori, o dată pe
secundă, după care urmează o
pauză de două secunde.
Semnalele sonore se opresc
după a cincea repetare, dar
LED-urile continuă până la
rezolvarea problemei.
sonore
8 Memorie ROM nevalidă,
9 Sistemul se alimentează
Cauză posibilă Acţiune recomandată
pe baza unei sume de
control (checksum)
greşite.
dar nu se încarcă.
1. Actualizaţi din nou memoria ROM a
sistemului cu cea mai recentă imagine BIOS.
Pentru mai multe informaţii, consultaţi
secţiunea „Boot Block Emergency Recovery
Mode” (Modul de recuperare de urgenţă a
blocului de încărcare) din Desktop
Management Guide (Ghid de gestionare a
computerului).
2. Înlocuiţi placa de sistem.
1. Verificaţi dacă selectorul de tensiune,
amplasat (la anumite modele) în partea din
spate a sursei de alimentare, este setat la
tensiunea corespunzătoare. Setarea corectă
a tensiunii depinde de ţara/regiunea în care
vă aflaţi.
2. Deconectaţi cablul de alimentare de c.a. de
la computer, aşteptaţi 30 de secunde, apoi
conectaţi la loc cablul de alimentare la
computer.
LED-ul roşu de alimentare
clipeşte de zece ori, o dată pe
secundă, după care urmează o
pauză de două secunde.
Semnalele sonore se opresc
după a cincea repetare, dar
LED-urile continuă până la
rezolvarea problemei.
Sistemul nu porneşte şi LEDurile nu clipesc.
10 Placa de opţiuni este
defectă.
None (Fără) Sistemul nu se poate
alimenta.
3. Înlocuiţi placa de sistem.
4. Înlocuiţi procesorul.
1. Verificaţi fiecare placă de opţiuni scoţând
placa (câte una la un moment dat, dacă sunt
mai multe plăci), apoi alimentaţi sistemul
pentru a constata dacă defecţiunea dispare.
2. Din momentul identificării unei plăci defecte,
scoateţi şi înlocuiţi placa de opţiuni defectă.
3. Înlocuiţi placa de sistem.
Ţineţi apăsat butonul de alimentare mai puţin de
patru secunde. Dacă LED-ul unităţii de disc se
aprinde verde, butonul de alimentare funcţionează
corect. Încercaţi următoarele:
1. Verificaţi dacă selectorul de tensiune (la
anumite modele), amplasat în partea din
spate a sursei de alimentare, este setat la
tensiunea corespunzătoare. Setarea corectă
a tensiunii depinde de ţara/regiunea în care
vă aflaţi.
2. Înlocuiţi placa de sistem.
SAU
66 Anexa A Mesaje de eroare POST ROWW
Page 73

Tabelul A-2 Codurile de diagnosticare de LED-uri şi codurile de diagnosticare sonore de la panoul frontal
(Continuare)
Activitate Semnale
sonore
Cauză posibilă Acţiune recomandată
Ţineţi apăsat butonul de alimentare mai puţin de
patru secunde. Dacă LED-ul unităţii de disc nu se
aprinde verde:
1. Verificaţi dacă unitatea este conectată la o
priză de c.a. funcţională.
2. Deschideţi capacul şi verificaţi dacă firele
butonului de alimentare sunt conectate
corect la placa de sistem.
3. Verificaţi dacă ambele cabluri ale sursei de
alimentare sunt conectate corect la placa de
sistem.
4. Verificaţi dacă indicatorul luminos 5V_aux de
pe placa de sistem este aprins. Dacă este
aprins, înlocuiţi firele butonului de
alimentare. Dacă problema persistă, înlocuiţi
placa de sistem.
5. Dacă indicatorul luminos 5V_aux de pe placa
de sistem nu este aprins, scoateţi pe rând
toate plăcile de extensie, până când se
aprinde indicatorul luminos 5V_aux de pe
placa de sistem. Dacă problema persistă,
înlocuiţi sursa de alimentare.
ROWW Interpretarea codurilor de diagnosticare de LED-uri şi a codurilor de diagnosticare sonore de la
panoul frontal POST
67
Page 74

B Securitatea prin parolă şi resetarea
CMOS
Acest computer acceptă caracteristici de parolă pentru securitate, care se pot stabili prin meniul
programelor utilitare Computer Setup.
Acest computer acceptă două caracteristici de parolă pentru securitate, care sunt stabilite prin meniul
programelor utilitare Computer Setup: parolă de setare şi parolă de pornire. Când stabiliţi numai parola
de setare, orice utilizator poate accesa toate informaţiile de pe computer cu excepţia celor din Computer
Setup. Când stabiliţi numai o parolă de pornire, parola de pornire este necesară pentru a accesa
Computer Setup şi orice alte informaţii de pe computer. Când stabiliţi ambele parole, numai parola de
setare vă va oferi acces la Computer Setup.
Când sunt setate ambele parole, parola de setare se poate utiliza în locul parolei de pornire, ca o
ignorare, pentru conectarea la computer. Aceasta este o caracteristică utilă pentru un administrator de
reţea.
Dacă aţi uitat parola pentru computer, se poate şterge parola, astfel încât să obţineţi acces la informaţiile
din computer prin resetarea jumperului de parolă.
ATENŢIE: Prin apăsarea butonului CMOS, se vor reseta valorile CMOS la valorile implicite de fabrică.
Înainte de a reseta CMOS, pentru cazul în care va fi nevoie ulterior de setările actuale, este important
să faceţi o copie de rezervă a setărilor CMOS ale computerului. Copierea de rezervă este simplu de
efectuat prin Computer Setup.Pentru informaţii suplimentare despre efectuarea unei copii de rezervă a
setărilor CMOS, consultaţi Computer Setup (F10) Utility Guide (Ghidul programului utilitar Computer
Setup (F10)).
68 Anexa B Securitatea prin parolă şi resetarea CMOS ROWW
Page 75

Resetarea jumperului de parolă
Pentru a dezactiva caracteristicile parolei de pornire sau de setare, sau pentru a goli parolele de pornire
sau de setare, finalizaţi următorii paşi:
1. Opriţi corect sistemul de operare, opriţi computerul şi toate dispozitivele externe, apoi deconectaţi
cablul de alimentare de la priza de alimentare.
2. Cu cablul de alimentare deconectat, apăsaţi din nou butonul de alimentare, pentru a goli sistemul
alimentărilor reziduale.
AVERTISMENT! Pentru a reduce riscul de rănire din cauza şocurilor electrice şi/sau a
suprafeţelor fierbinţi, decuplaţi cordonul de alimentare de la priză şi aşteptaţi până când
componentele interne ale sistemului se răcesc, înainte de a le atinge.
ATENŢIE: Când computerul este conectat, sursa de alimentare are întotdeauna tensiune
aplicată la placa de sistem, chiar când unitatea este oprită. O eroare la deconectarea cablului de
alimentare poate avea ca rezultat defectarea sistemului.
Electricitatea statică poate să deterioreze componentele electronice ale computerului sau ale
echipamentelor opţionale. Înainte de a începe aceste proceduri, aveţi grijă să vă descărcaţi de
electricitatea statică atingând un obiect metalic legat la pământ. Pentru informaţii suplimentare,
consultaţi Ghid de referinţă hardware.
3. Scoateţi capacul computerului sau panoul de acces de la computer.
4. Localizaţi blocul de pini şi jumperul.
NOTĂ: Jumperul de parolă este verde, astfel încât este uşor de identificat. Pentru a fi îndrumat
în localizarea jumperului de parolă sau a altor componente ale plăcii de sistem, consultaţi Illustrated
Parts Map (IPM) (Schema ilustrată a pieselor) pentru acest sistem particular. IPM se poate
descărca de la
5. Scoateţi jumperul din pinii 1 şi 2. Plasaţi jumperul fie în pinul 1, fie în pinul 2, dar nu în ambele,
astfel încât să nu se piardă.
6. Puneţi la loc capacul sau panoul de acces la computer.
7. Reconectaţi echipamentul extern.
8. Conectaţi computerul şi porniţi calculatorul. Permiteţi sistemului de operare să pornească. Acesta
şterge parolele curente şi dezactivează caracteristicile de parolă.
9. Pentru a stabili noile parole, repetaţi paşii de la 1 la 4, puneţi la loc jumperul de parolă pe pinii 1 şi
2, apoi repetaţi paşii de la 6 la 8. Stabiliţi noile parole în Computer Setup. Pentru informaţii
suplimentare cu privire la utilizarea programului Computer Setup, consultaţi Computer Setup (F10)
Utility Guide (Ghidul programului utilitar Computer Setup (F10)).
http://www.hp.com/support.
ROWW Resetarea jumperului de parolă 69
Page 76

Ştergerea şi resetarea CMOS
Memoria de configurare a computerului (CMOS) stochează informaţii despre configuraţia computerului.
Butonul CMOS resetează CMOS dar nu şterge parolele de pornire şi de setare.
Ştergerea CMOS va duce la ştergerea setărilor Active Management Technology (AMT) - Tehnologie
de gestionare activă din Management Engine BIOS Extension (MEBx) - Execuţie BIOS a motorului de
gestionare, inclusiv a parolei. Parola va reveni la „admin” şi va fi necesar să fie resetată. De asemenea,
setările AMT vor trebui resetate. Pentru a accesa MEBx, apăsaţi CTRL+P de la tastatură, în timpul
testelor POST.
1. Deconectaţi computerul şi toate dispozitivele externe şi deconectaţi cablul de alimentare de la priza
de alimentare.
2. Deconectaţi tastatura, monitorul şi toate celelalte echipamente externe conectate la computer.
AVERTISMENT! Pentru a reduce riscul de rănire din cauza şocurilor electrice şi/sau a
suprafeţelor fierbinţi, decuplaţi cordonul de alimentare de la priză şi aşteptaţi până când
componentele interne ale sistemului se răcesc, înainte de a le atinge.
ATENŢIE: Când computerul este conectat, sursa de alimentare are întotdeauna tensiune
aplicată la placa de sistem, chiar când unitatea este oprită. O eroare la deconectarea cablului de
alimentare poate avea ca rezultat defectarea sistemului.
Electricitatea statică poate să deterioreze componentele electronice ale computerului sau ale
echipamentelor opţionale. Înainte de a începe aceste proceduri, aveţi grijă să vă descărcaţi de
electricitatea statică atingând un obiect metalic legat la pământ. Pentru informaţii suplimentare,
consultaţi Ghid de referinţă hardware.
3. Scoateţi capacul computerului sau panoul de acces de la computer.
ATENŢIE: Prin apăsarea butonului CMOS, se vor reseta valorile CMOS la valorile implicite de
fabrică. Înainte de a reseta CMOS, pentru cazul în care va fi nevoie ulterior de setările actuale,
este important să faceţi o copie de rezervă a setărilor CMOS ale computerului. Copierea de rezervă
este simplu de efectuat prin Computer Setup. Pentru informaţii suplimentare despre efectuarea
unei copii de rezervă a setărilor CMOS, consultaţi Computer Setup (F10) Utility Guide (Ghidul
programului utilitar Computer Setup (F10)).
70 Anexa B Securitatea prin parolă şi resetarea CMOS ROWW
Page 77

4. Localilzaţi, apăsaţi şi ţineţi apăsat butonul CMOS timp de cinci secunde.
NOTĂ: Asiguraţi-vă că aţi deconectat cablul de alimentare cu c.a. din priza de perete. Butonul
CMOS nu va goli CMOS atâta timp cât cablul de alimentare este conectat.
Figura B-1 Butonul CMOS
NOTĂ: Pentru a fi îndrumat în localizarea butonului CMOS sau a altor componente ale plăcii de
sistem, consultaţi Illustrated Parts Map (IPM) (Schema ilustrată a pieselor) pentru acest sistem
particular.
5. Puneţi la loc capacul sau panoul de acces la computer.
6. Reconectaţi dispozitivele externe.
7. Conectaţi computerul şi porniţi calculatorul.
NOTĂ: După golirea CMOS şi reîncărcare, veţi primi un mesaj de eroare POST, care vă va
avertiza dacă au survenit modificări de configuraţie. Utilizaţi Computer Setup pentru a reseta orice
setare specială de sistem, împreună cu data şi ora.
Pentru informaţii suplimentare cu privire la utilizarea programului Computer Setup, consultaţi Computer
Setup (F10) Utility Guide (Ghidul programului utilitar Computer Setup (F10)).
ROWW Ştergerea şi resetarea CMOS 71
Page 78

C Drive Protection System (DPS) (Sistem
de protecţie a unităţilor)
Sistemul de protecţie a unităţilor (DPS) este un instrument de diagnosticare încorporat în unităţile de
disc instalate la unele computere. Sistemul DPS a fost conceput pentru a ajuta la diagnosticarea
problemelor care pot avea ca rezultat înlocuirea nejustificată a unităţilor de disc.
Când sunt construite aceste sisteme, fiecare unitate de disc instalată este testată utilizând sistemul
DPS, iar pe unitate se scrie o înregistrare permanentă cu informaţii esenţiale. Rezultatele testării sunt
scrise pe unitatea de disc de fiecare dată când se execută sistemul DPS. Furnizorul de servicii poate
să utilizeze aceste informaţii pentru a determina condiţiile care au impus executarea software-ului DPS.
Executarea DPS nu va afecta programele sau datele stocate pe unitatea de disc. Testul aparţine de
firmware-ul unităţii de disc şi se poate executa chiar dacă pe computer nu se încarcă un sistem de
operare. Timpul necesar executării testului depinde de producător şi de dimensiunea unităţii de disc; în
majoritatea cazurilor, testul va dura aproximativ două minute per gigaoctet.
Utilizaţi DPS când suspectaţi o problemă legată de unitatea de disc. Când computerul raportează un
mesaj SMART Hard Drive Detect Imminent Failure (Unitatea de disc SMART detectează un defect
iminent), nu este necesar să se execute DPS; în loc de aceasta, faceţi o copie de rezervă a informaţiilor
de pe unitatea de disc şi contactaţi un furnizor de servicii pentru o înlocuire a unităţii de disc.
72 Anexa C Drive Protection System (DPS) (Sistem de protecţie a unităţilor) ROWW
Page 79

Accesarea programului DPS prin Computer Setup
Când computerul nu se alimentează corect, utilizaţi Computer Setup pentru a accesa programul DPS.
Pentru a accesa programul DPS, efectuaţi următorii paşi:
1. Porniţi sau reporniţi computerul.
2. Când în colţul din stânga-jos a ecranului apare mesajul F10 Setup, apăsaţi tasta F10.
NOTĂ: Dacă nu aţi apăsat tasta F10 în timpul în care este afişat mesajul, trebuie să opriţi
computerul, apoi să îl reporniţi, pentru a accesa programul utilitar.
În meniul de programe utilitare Computer Setup, apare o opţiune de cinci anteturi: File, Storage,
Security, Power (Fişier – Stocare – Securitate – Alimentare) şi Advanced (Avansat).
3. Selectaţi Storage (Stocare) > DPS Self-Test (Testare automată DPS).
Ecranul va afişa lista unităţilor de disc capabile de testarea DPS, care sunt instalate pe computer.
NOTĂ: Dacă nu este instalată nici o unitate de disc capabilă de testarea DPS, opţiunea DPS
Self-Test (Testare automată DPS) nu va apărea pe ecran.
4. Selectaţi unitatea de disc care urmează să fie testată şi urmaţi solicitările de pe ecran, pentru a
finaliza procesul de testare.
După terminarea testului, se va afişa unul dintre următoarele trei mesaje:
Testul a reuşit. Cod finalizare 0.
●
Testul a fost abandonat. Cod finalizare 1 sau 2.
●
Testul nu a reuşit. Se recomandă înlocuirea unităţii. Cod finalizare de la 3 la 14.
●
Dacă testul nu a reuşit, codul de finalizare trebuie înregistrat şi raportat furnizorului de servicii, pentru
ajutor la diagnosticarea problemelor legate de computer.
ROWW Accesarea programului DPS prin Computer Setup 73
Page 80

Index
A
asistenţă pentru clienţi9
Asistenţă pentru clienţi54
C
caracteristică Wake-on-LAN 39
CMOS
copiere de rezervă 68
ştergere şi resetare 70
coduri de eroare numerice 56
coduri semnale sonore 64
coduri sonore 64
D
Drive Protection System (DPS)
(Sistem de protecţie a
unităţilor) 72
E
eroare
coduri 55, 64
mesaje 56
I
indicii utile 10
Insight Diagnostics 1
L
LED-uri
buton de alimentare care
clipeşte 64
tastatură PS/2 care
clipeşte 64
LED-uri care clipesc 64
M
mesaje de eroare POST 55
O
opţiuni de încărcare
Full Boot (Încărcare
completă)55
Quick Boot (Încărcare
rapidă)55
P
parolă
configurare 68
pornire 68
ştergere 68
parolă de pornire 68
parolă de setare 68
probleme
acces Internet 51
alimentare 16
audio 31
CD-ROM sau DVD 46
cititor de cartele 24
dischete 17
Drive Key 48
general 12
imprimantă 33
instalare hardware 36
memorie 43
monitor 26
mouse 34
panou frontal 50
procesor 45
reţea 39
software 53
tastatur
unitate de disc 20
probleme acces Internet 51
probleme audio 31
probleme de alimentare 16
probleme dischete 17
probleme generale 12
probleme imprimantă 33
ă 34
probleme instalare hardware 36
probleme încărcare 48
probleme legate de CD-ROM sau
DVD 46
probleme legate de cititorul de
cartele 24
probleme legate de Drive Key 48
probleme legate de unitatea de
disc 20
probleme legate de unitatea
optică 46
probleme memorie 43
probleme monitor 26
probleme mouse 34
probleme panou frontal 50
probleme procesor 45
probleme reţea 39
probleme tastatură 34
R
resetare
CMOS 68
jumper parolă 68
S
siguranţă şi confort 9
software
copiere de rezervă 6
probleme 53
U
utilitar de diagnosticare 1
74 Index ROWW
 Loading...
Loading...