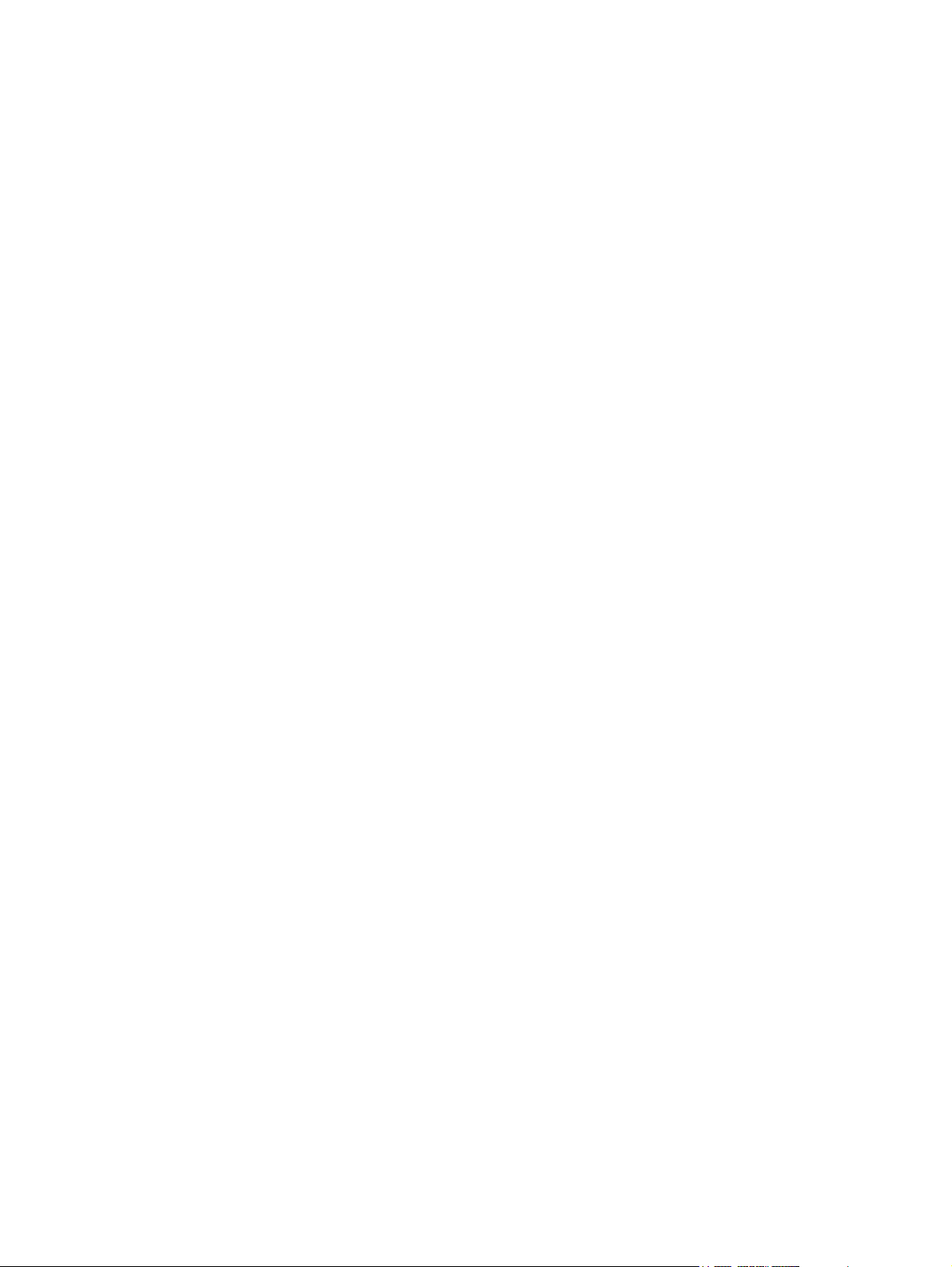
ハードウェア リファレンス ガイド:dc5800 SF
HP Compaq Business PC
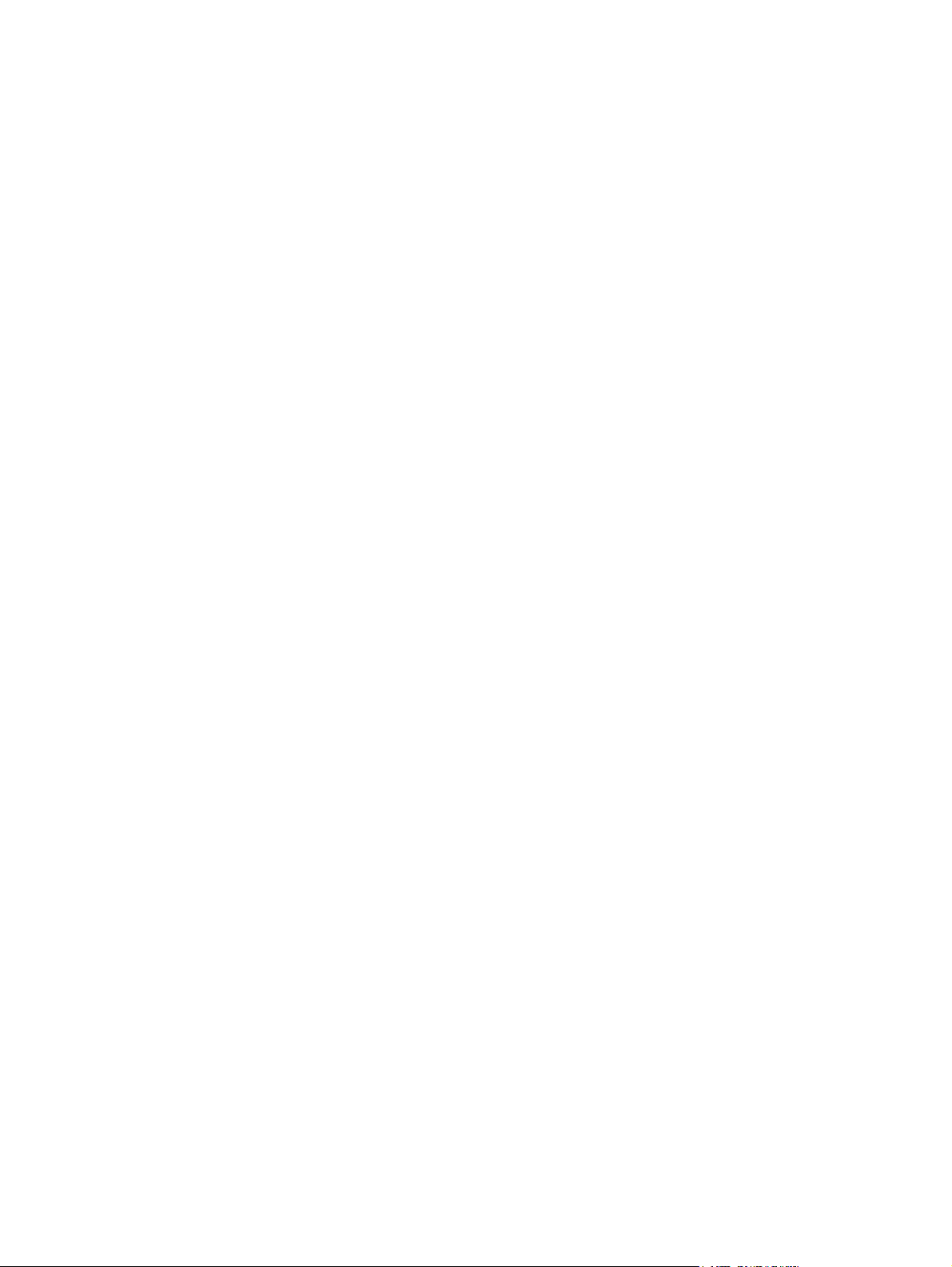
© Copyright 2008 Hewlett-Packard
Development Company, L.P. 本書の内容
は、将来予告なしに変更されることがあり
ます。
Microsoft、Windows、および Windows
Vista は、米国 Microsoft Corporation の米国
およびその他の国における商標または登録
商標です。
HP 製品およびサービスに対する保証は、当
該製品およびサービスに付属の保証規定に
明示的に記載されているものに限られま
す。本書のいかなる内容も、当該保証に新
たに保証を追加するものではありません。
本書に記載されている製品情報は、日本国
内で販売されていないものも含まれている
場合があります。本書の内容につきまして
は万全を期しておりますが、本書の技術的
あるいは校正上の誤り、省略に対して責任
を負いかねますのでご了承ください。
本書には、著作権によって保護された所有
権に関する情報が掲載されています。本書
のいかなる部分も、Hewlett-Packard
Company の書面による承諾なしに複写、複
製、あるいは他言語へ翻訳することはでき
ません。
ハードウェア リファレンス ガイド
HP Compaq Business PC
dc5800 SF
初版 2008 年 1 月
製品番号:460186-291
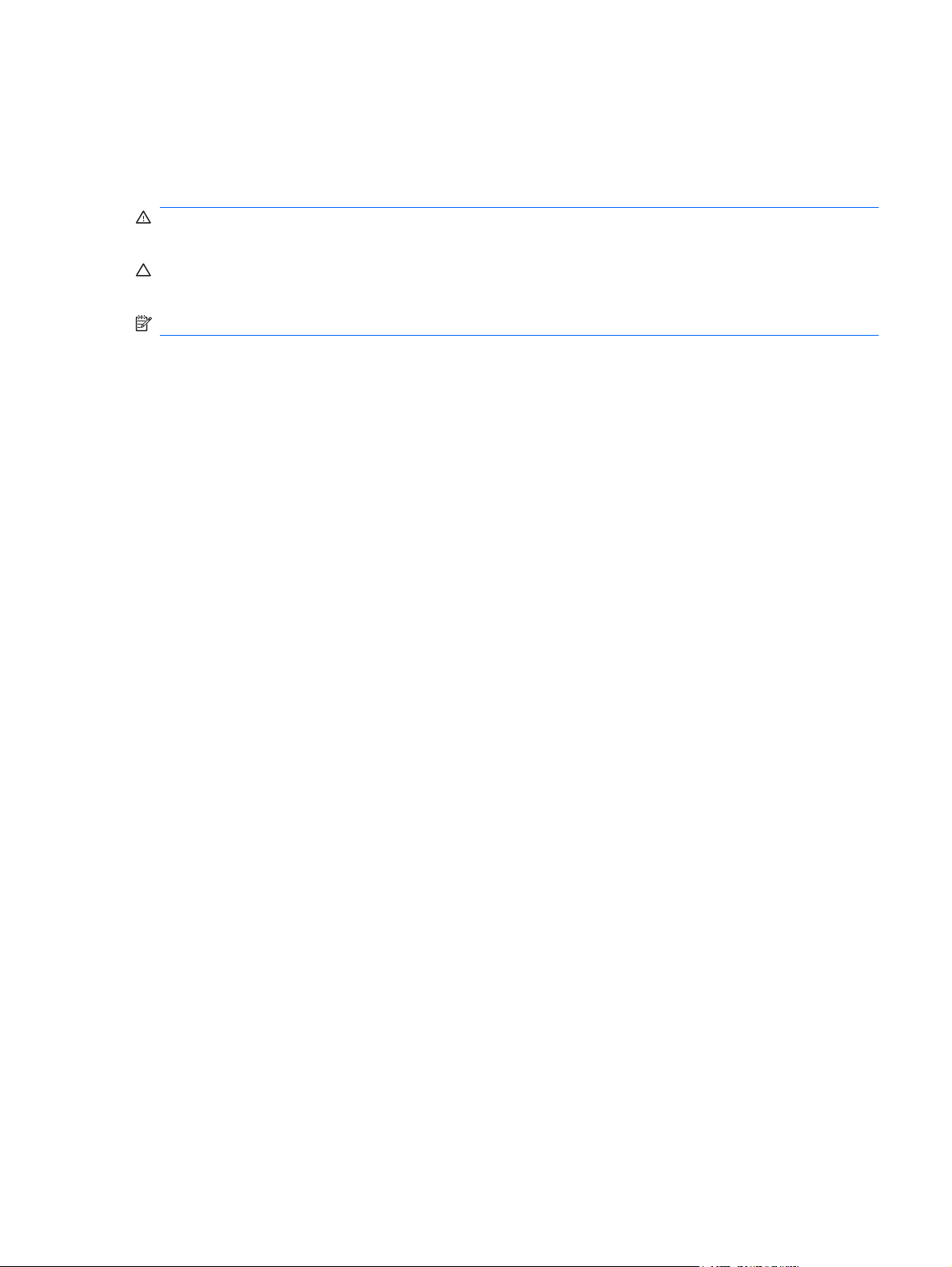
このガイドについて
このガイドでは、このコンピュータの機能およびハードウェアのアップグレードについて説明しま
す。
警告! その指示に従わないと、人体への傷害や生命の危険を引き起こすおそれがあるという警告事
項を表します。
注意: その指示に従わないと、装置の損傷やデータの損失を引き起こすおそれがあるという注意事
項を表します。
注記: 重要な補足情報です。
JAWW iii
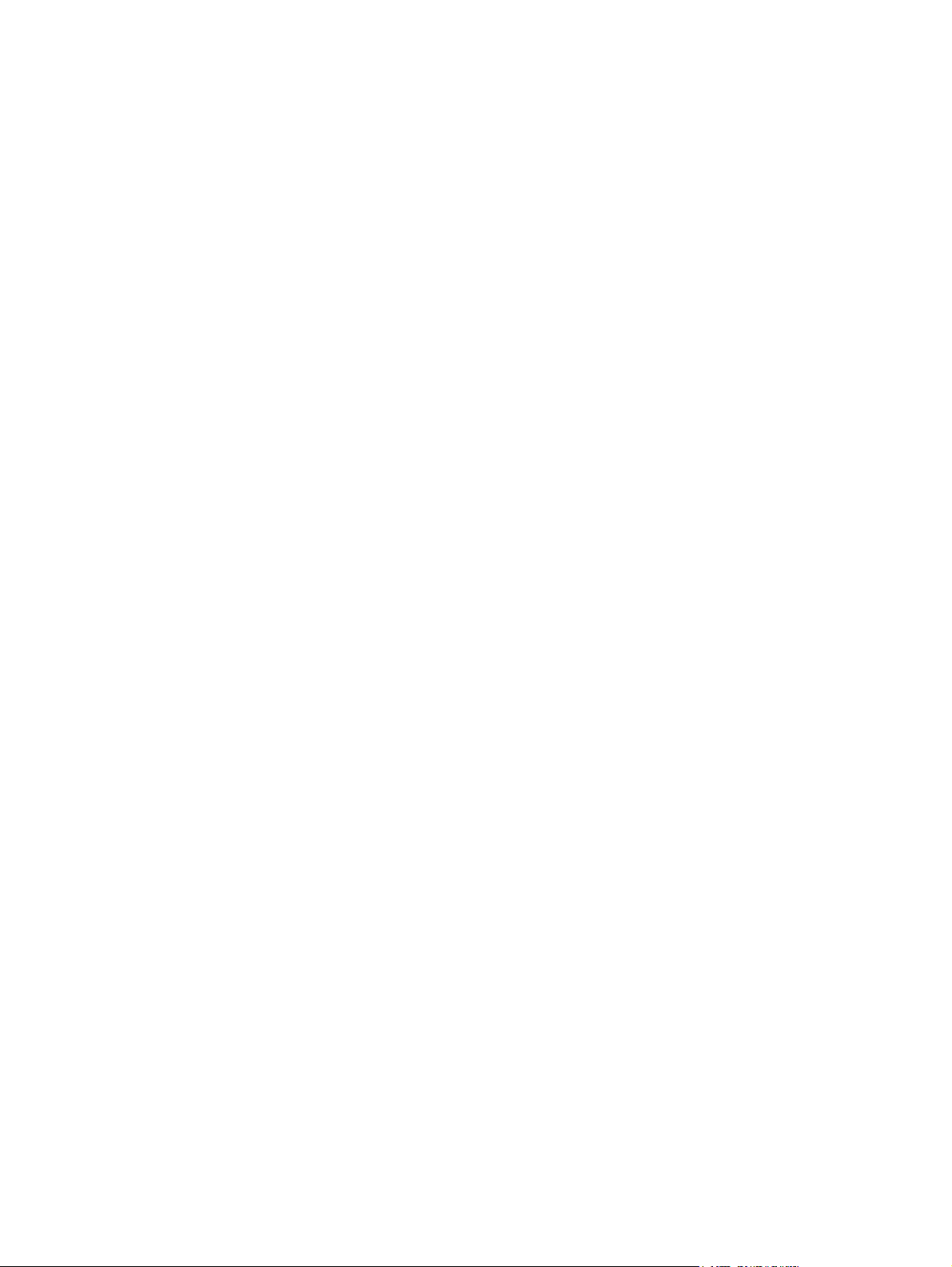
iv
このガイド
について JAWW
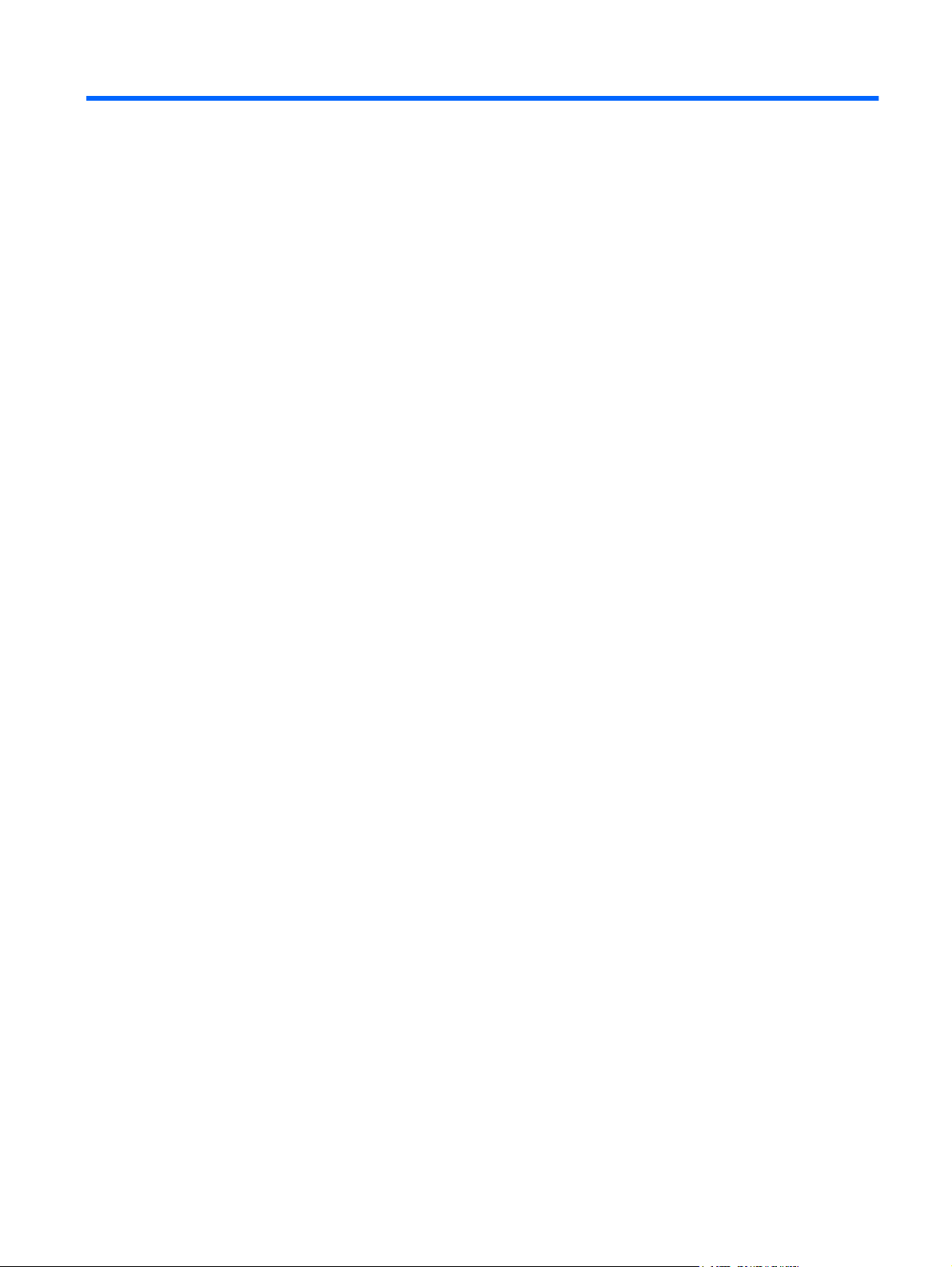
目次
1 コンピュータの機能
標準構成の機能 .................................................................................................................................... 1
フロント パネルの各部 ........................................................................................................................ 2
メディア カード リーダーの各部 ......................................................................................................... 3
リア パネルの各部 ................................................................................................................................ 4
キーボード ........................................................................................................................................... 5
Windows ロゴ キーの使用 ................................................................................................... 6
シリアル番号の記載位置 ...................................................................................................................... 7
2 ハードウェアのアップグレード
保守機能 ............................................................................................................................................... 8
警告および注意 .................................................................................................................................... 8
コンピュータのアクセス パネルの取り外し ........................................................................................ 9
コンピュータのアクセス パネルの取り付け ...................................................................................... 10
フロント パネルの取り外し ............................................................................................................... 11
ドライブ ベイ カバーの取り外し ....................................................................................................... 12
フロント パネルの取り付け ............................................................................................................... 14
縦置きでの省スペース型コンピュータの使用 ................................................................................... 15
メモリの増設 ...................................................................................................................................... 17
DIMM ................................................................................................................................. 17
DDR2-SDRAM DIMM ........................................................................................................ 17
DIMM ソケットへの取り付け ............................................................................................ 18
DIMM の取り付け .............................................................................................................. 19
拡張カードの取り外しまたは取り付け .............................................................................................. 21
ドライブの位置 .................................................................................................................................. 26
ドライブの取り付けと取り外し ......................................................................................................... 27
システム ボードのドライブ接続 ....................................................................................... 29
オプティカル ドライブの取り外し .................................................................................... 30
5.25 インチ ドライブ ベイへのオプティカル ドライブの取り付け .................................. 32
外付け 3.5 インチ
3.5 インチ外付けドライブ ベイへのドライブの取り付け ................................................. 37
メイン 3.5 インチ内蔵 SATA ハードディスク ドライブの取り外しおよび取り付け ........ 40
リムーバブル 3.5 インチ SATA ハードディスク ドライブの取り外しおよび取り付け ..... 44
ドライブの取り外し ............................................................................. 35
付録 A 仕様
付録 B バッテリの交換
JAWW v
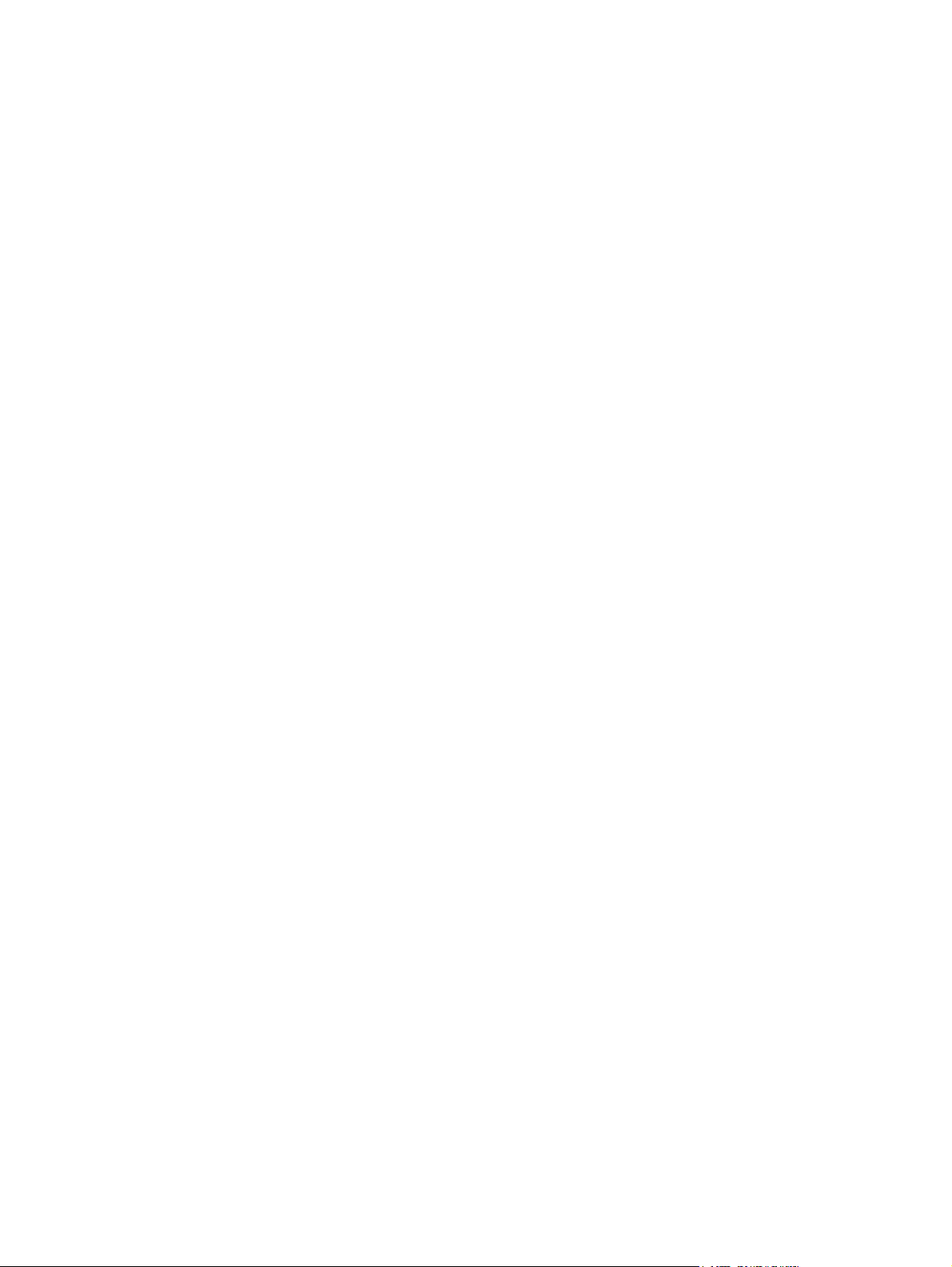
付録 C 外付けセキュリティ デバイス
セキュリティ ロックの取り付け ........................................................................................................ 55
ケーブル ロック ................................................................................................................. 55
南京錠 ................................................................................................................................ 56
HP Business PC セキュリティ ロック .............................................................................. 57
フロント パネルのセキュリティ ....................................................................................... 59
付録 D 静電気対策
静電気による損傷の防止 .................................................................................................................... 60
アースの方法 ...................................................................................................................................... 60
付録 E コンピュータ操作のガイドラインおよび 手入れと運搬時の注意
コンピュータ操作のガイドラインおよび手入れに関する注意 .......................................................... 61
オプティカル ドライブの使用上の注意 ............................................................................................. 62
操作および取り扱いに関する注意 ..................................................................................... 62
クリーニングの際の注意 ................................................................................................... 62
安全にお使いいただくためのご注意 ................................................................................. 62
運搬時の注意 ...................................................................................................................................... 62
索引 ..................................................................................................................................................................... 63
vi JAWW

1
コンピュータの機能
標準構成の機能
HP Compaq dc5800 SF の機能は、モデルによって異なる場合があります。お使いのコンピュータに
取り付けられているハードウェアおよびインストールされているソフトウェアの一覧を表示するに
は、診断用ユーティリティを実行します(一部のモデルのコンピュータにのみ付属しています)。ユー
ティリティの使用手順については、『トラブルシューティング ガイド』を参照してください。
注記: 省スペース型コンピュータは、縦置きで使用することもできます。詳しく
15 ページの 「縦置きでの省スペース型コンピュータの使用」を参照してください。
は、
図 1-1 dc5800 SF の構成
JAWW
標準構成の機能
1

フロント パネルの各部
ドライブの構成はモデルによって異なります。
図 1-2 フロント パネルの各部
表 1-1 フロント パネルの各部
1
5.25 インチ オプティカル ドライブ
1
6
電源ランプ
2
オプティカル ドライブ ランプ
3
オプティカル ディスク
4
ハードディスク ドライブ ランプ
5
電源ボタン
注記: 通常、電源が入っている場合、電源ランプは緑色で点灯します。電源ランプが赤く点滅している場合は、
コンピュータにトラブルが発生しており、診断コードが表示されます。コードについて詳しくは、『トラブルシュー
ティング ガイド』を参照してください。
1
一部のモデルでは、このベイにドライブ ベイ カバーが付きます。
2
一部のモデルでは、ディスケット ドライブが外付け 3.5 インチ ドライブ ベイに搭載されています。他のモデルでは、この
ベイにドライブ ベイ カバーが付いています。
取り出しボタン
7
3.5 インチ メディア カード リーダー(オプ
ション)
8
マイク コネクタ
9
USB(Universal Serial Bus)ポート
10
ヘッドフォン コネクタ
2
2
第 1 章 コンピュータ
の機能 JAWW
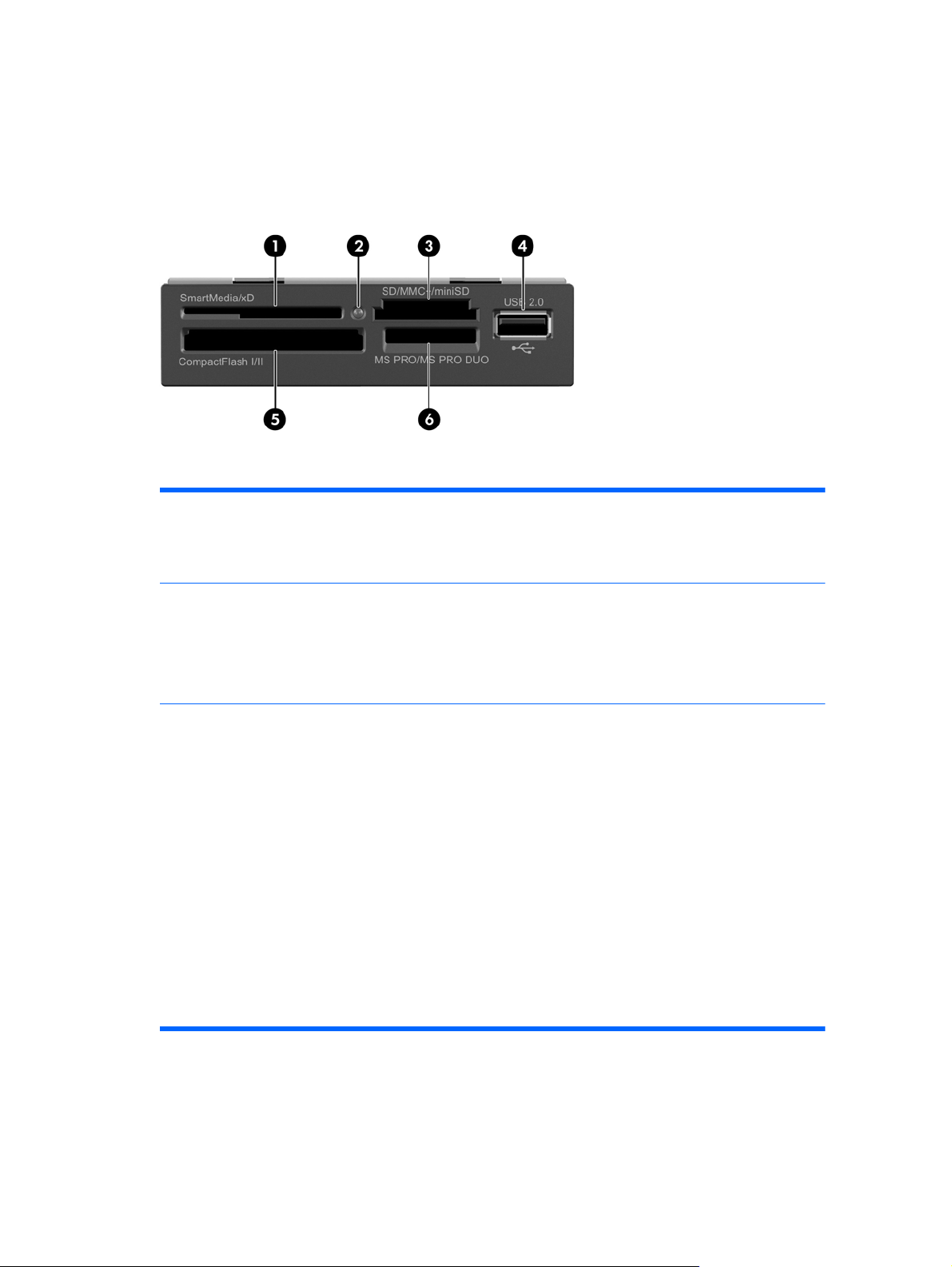
メディア カード リーダーの各部
メディア カード リーダーは、一部のモデルでのみ使用できるオプション デバイスです。メディア
カード リーダー各部の位置については、以下の図と表を参照してください。
図 1-3 メディア カード リーダーの各部
表 1-2 メディア カード リーダーの各部
1
SmartMedia/xD ピクチャ カード用スロット
3.3V SmartMedia カード(SM)
●
xD ピクチャ カード
●
2
メディア カード リーダー ランプ
3
SD/MMC+/miniSD 用スロット
SD(Secure Digital)カード
●
MiniSD
●
マルチ メディア カード(MMC)
●
Reduced Size マルチメディア カード(RS-
●
MMC)
マルチメディア カード 4.0(Mobile Plus)
●
Reduced Size マルチメディア カード 4.0
●
(MMC Mobile)
マルチメディア カード マイクロ(MMC
●
Micro)(アダプタが必要)
4
USB(Universal Serial Bus)ポート
5
CompactFlash I/II 用
CompactFlash カード Type I
●
CompactFlash カード Type II
●
MicroDrive
●
6
メモリ スティック PRO/メモリ スティック PRO Duo
用スロット
メモリ スティック(MS)
●
MagicGate メモリ スティック(MG)
●
MagicGate メモリ スティック Duo
●
メモリ スティック Select
●
メモリ スティック Duo(MS Duo)
●
メモリ スティック PRO(MS PRO)
●
メモリ スティック PRO Duo(MS PRO Duo)
●
スロット
JAWW
MicroSD(T-Flash)(アダプタが必要)
●
メディア カード リーダー
の各部 3
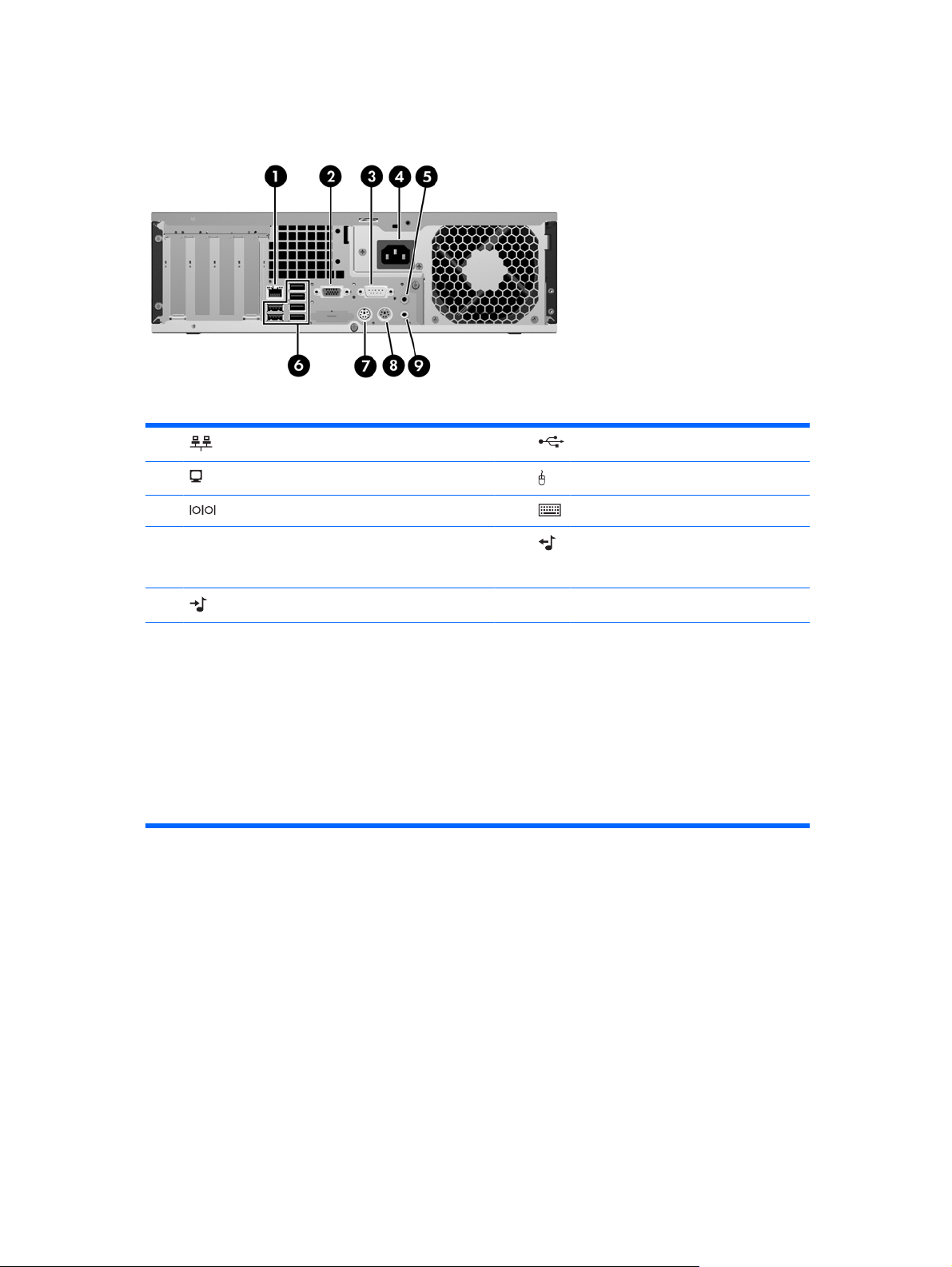
リア パネルの各部
図 1-4 リア パネルの各部
表 1-3 リア パネルの各部
1
2
3
4
5
注記: 装備されている
ラインイン オーディオ コネクタは、オーディオ ドライバのコントロール パネルで
てできます。
お使いのコンピュータに PCI Express x16 グラフィックス カードが取り付けられている場合、システム ボード上
のモニタ コネクタは使用できません。
PCI または PCI Express x1 グラフィックス カード
ボードのコネクタを同時に
タ セットアップ(F10)]ユーティリティで変更する必要があります。ブート VGA コントローラの設定方法について
詳しくは、『コンピュータ セットアップ(F10)ユーティリティ ガイド』を参照してください。
RJ-45 ネットワーク コネクタ
VGA モニタ コネクタ
シリアル コネクタ
電源コード コネクタ
ラインイン オーディオ コネクタ(青色)
コネクタの種類や数は
使用することができます
、モデル
が取り付けられている場合
。両方のコネクタ
6
7
8
9
によって異なる場合があります
USB(Universal Serial Bus)コネクタ
PS/2 マウス コネクタ(緑色)
PS/2 キーボード コネクタ(紫色)
ラインアウト コネクタ(緑色):このコ
ネクタからは接続したオーディオ機器に
対して電力
マイク
、カード
を使用するには
、一部の設定を[コンピュー
は供給されません
。
コネクタとして
のコネクタおよびシステム
再割り当
4
第 1 章 コンピュータ
の機能 JAWW

キーボード
図 1-5 キーボードの各部
表 1-4 キーボードの各部(日本語キーボードのキー配列は若干異なります)
1
ファンクション キー この機能は、お使いのアプリケーション ソフトウェアによって異なります
2
編集キー ここには、[Insert]、[Home]、[Page Up]、[Delete]、[End]および[Page Down]の各
キーがあります
3
ステータス ランプ コンピュータ
Lock、および Scroll Lock)
4
数字キー 電卓のテンキーのように使用できます
5
矢印キー 文書ファイルやワークシート、または Web サイト内を移動するときに使用しま
す。マウスを使わずにキーボードのキーを押すことによって、画面内で上下左右
に移動
6
[Ctrl]キー 別のキー
フトウェア
7
アプリケーション キー1マウスの右ボタンと同様に Microsoft® Office アプリケーション内でポップアップ
メニューを表示させるために使用します。また、他のアプリケーション ソフト
ウェアで別の機能を実行することもできます
8
Windows®ロゴ キー
9
[Alt]キー 別のキーと組み合わせて使用します。機能は、使用しているアプリケーション ソ
1
一部の地域でのみ使用可能なキーです。
1
Microsoft Windows の[スタート]メニューを開くために使用します。他のキーと組
み合わせて使用すると、別の機能を実行できます
フトウェアによって異なります
およびキーボード設定のステータスを示します
できます
と組み合わせて使用します
によって異なります
。機能は、使用
(Num Lock、Caps
しているアプリケーション
ソ
JAWW
キーボード
5

Windows ロゴ キーの使用
Windows ロゴ キーを他のキーと組み合わせて、Windows オペレーティング システムで利用できるさ
まざまな機能を実行することができます。Windows ロゴ キーの位置については、
ボード」を参照してください。
表 1-5 Windows ロゴ キーの機能
次の Windows ロゴ キーの各機能は、Microsoft Windows XP および Microsoft Windows Vista®に対応しています。
5 ページの 「キー
Windows ロゴ キー
Windows ロゴ キー+ D デスクトップを表示します
Windows ロゴ キー+ M 開いているすべてのアプリケーションを最小化します
Shift + Windows ロゴ キー+ M 最小化したすべてのアプリケーションを元に戻します
Windows ロゴ キー+ E エクスプローラの[マイ コンピュータ]を起動します
Windows ロゴ キー+ F ファイルやフォルダの検索を起動します
Windows ロゴ キー+ Ctrl + F 他のコンピュータの検索を起動します
Windows ロゴ キー+ F1 Windows のヘルプ画面を表示します
Windows ロゴ キー+ L ネットワーク ドメインに接続している場合は、コンピュータが
Windows ロゴ キー+ R [ファイル名を指定して実行]ダイアログ ボックスを表示します
Windows ロゴ キー+ U ユーティリティ マネージャを起動します
Windows ロゴ キー+ Tab タスクバーのボタンを切り替えます(Windows XP)
上の Windows ロゴ キーの機能に加えて、Microsoft Windows Vista では次の機能も使用可能です。
Windows の[スタート]メニューを表示または非表示にします
ロックされます。ネットワーク ドメインに接続していない場合
は、ユーザの切り替えが
Windows Flip 3-D を使用してタスクバー上のプログラムを切り替
えます(Windows Vista)
可能になります
Ctrl + Windows ロゴ キー+ Tab
Windows ロゴ キー+スペースバー すべてのガジェットを手前に移動して、Windows サイドバーを
Windows ロゴ キー+ G サイドバーのガジェットを切り替えます
Windows ロゴ キー+ U コンピュータの簡単操作センター
Windows ロゴ キー+ X Windows モビリティ センターを表示します
Windows ロゴ キー+任意の番号キー キーの番号と対応する位置にあるクイック起動のショートカット
6
第 1 章 コンピュータ
Windows Flip 3-D を使用して、矢印キーでタスクバー上のプログ
ラムを切り替えます
選択します
を表示します。たとえば、Windows ロゴ キー+ 1 ではクイック
起動メニューの 1 番目のショートカットが表示されます
の機能 JAWW
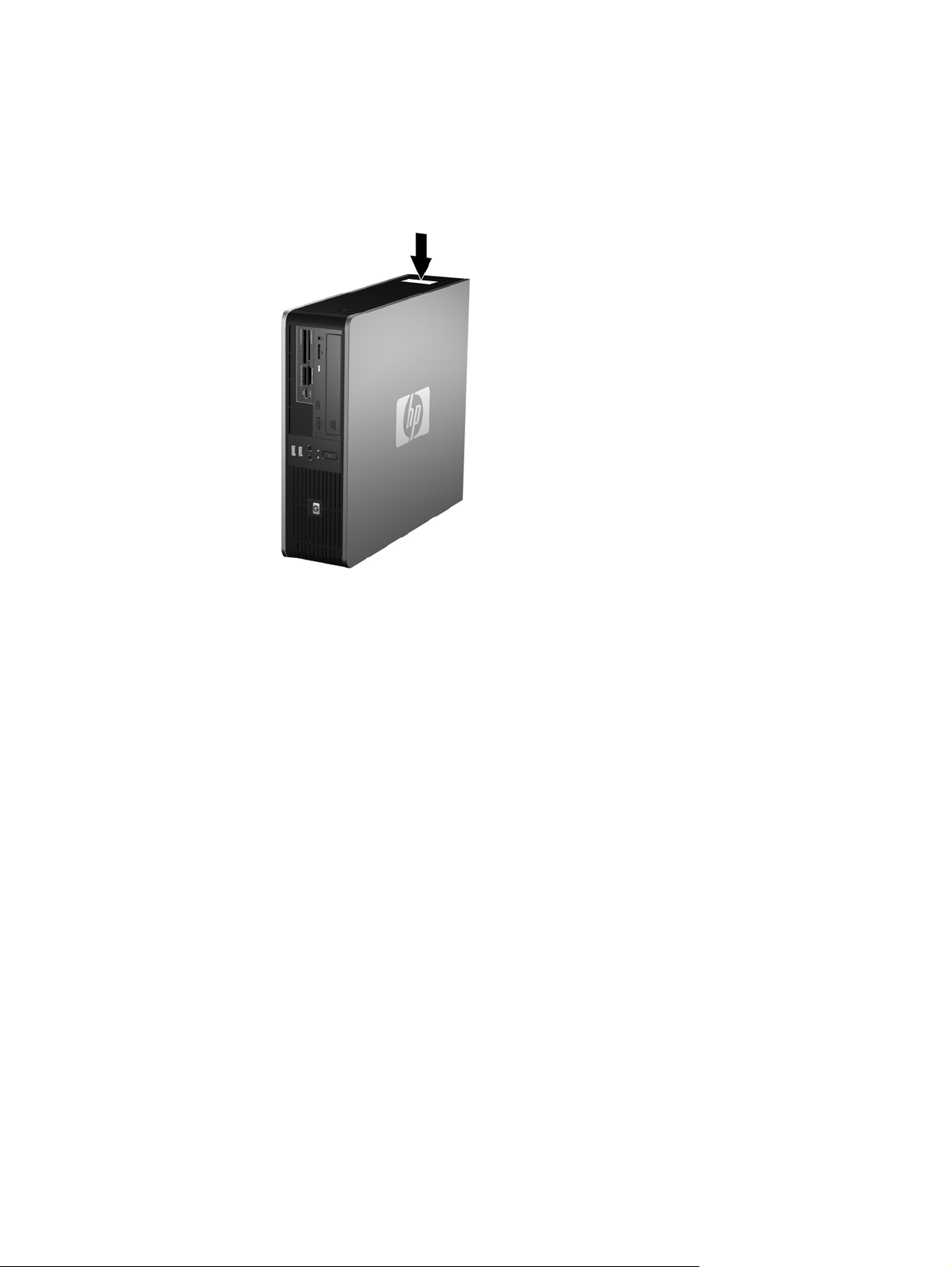
シリアル番号の記載位置
各コンピュータの下記の位置には、固有のシリアル番号ラベルおよび製品識別番号ラベルが貼付され
ています。HP のサポート窓口へのお問い合わせの際には、これらの番号をお手元に用意しておいて
ください。
図 1-6 シリアル番号および製品識別番号の記載位置
JAWW
シリアル番号の記載位置
7

2
ハードウェアのアップグレード
保守機能
このコンピュータには、アップグレードおよび保守を容易にする機能が組み込まれています。この章
で説明する取り付け手順のほとんどでは、道具を使う必要がありません。
警告および注意
アップグレードを行う前に、このガイドに記載されている、該当する手順、注意、および警告を必ず
よくお読みください。
警告! 感電、火傷、火災などの危険がありますので、次の点に注意してください。
作業を行う前に、電源コードを電源コンセントから抜き、本体内部の温度が十分に下がっていること
を確認してください。
電話回線のモジュラ ジャックを本体のリア パネルのネットワーク コネクタ(NIC)に接続しないで
ください。
必ず電源コードのアース端子を使用して接地してください。アース端子は重要な安全機能です。
電源コードは、製品の近くの手が届きやすい場所にあるアースされた電源コンセントに差し込んでく
ださい。
安全性を高めるため、『快適に使用していただくために』をお読みください。正しい作業環境の整え
方や、作業をする際の姿勢、および健康上や作業上の習慣について説明しており、さらに、重要な電
気的および物理的安全基準についての情報も提供しています。このガイドは、HP の Web サイト、
http://www.hp.com/ergo(英語サイト)でご覧いただけます。
注意: 静電気の放電によって、コンピュータやオプションの電気部品が破損することがあります。
以下の作業を始める前に、アースされた金属面に触れるなどして、身体にたまった静電気を放電して
ください。詳しくは、
コンピュータが電源コンセントに接続されていると、電源が入っていなくてもシステム ボードには常
に電気が流れています。内部部品の損傷を防ぐため、コンピュータのカバーを開ける場合は、電源を
切るだけでなく、必ず事前に電源コードをコンセントから抜いてください。
60 ページの 「静電気対策」を参照してください。
8
第 2 章 ハードウェア
のアップグレード JAWW

コンピュータのアクセス パネルの取り外し
1.
コンピュータが開かれないよう保護しているセキュリティ デバイスをすべて取り外します。
2.
ディスケットや CD などのすべてのリムーバブル メディアをコンピュータから取り出します。
3.
オペレーティング システムを適切な手順でシャットダウンし、コンピュータおよび外付けデバ
イスの電源をすべて切ります。
4.
電源コードを電源コンセントから抜き、コンピュータからすべての外付けデバイスを取り外しま
す。
注意: システムが電源コンセントに接続されている場合、電源が入っているかどうかに関係な
く、システム ボードには常に電気が流れています。コンピュータの内部部品の損傷を防ぐた
め、必ず電源コードを抜いてください。
5.
スタンドを取り付けてコンピュータを使用している場合は、スタンドを取り外します。
6.
コンピュータの左右の側面にあるボタンを押します(1)。次にアクセス パネルを動かなくなる
まで後方にスライドさせ、シャーシから持ち上げて取り外します(2)。
図 2-1 アクセス パネルの取り外し
JAWW
コンピュータ
のアクセス
パネル
の取り外し 9

コンピュータのアクセス パネルの取り付け
パネルのタブとシャーシのスロットの位置を合わせてから(1)、正しい位置に固定されるまでアクセ
ス パネルをシャーシの上にスライドさせます(2)。
図 2-2 アクセス パネルの取り付け
10
第 2 章 ハードウェア
のアップグレード JAWW
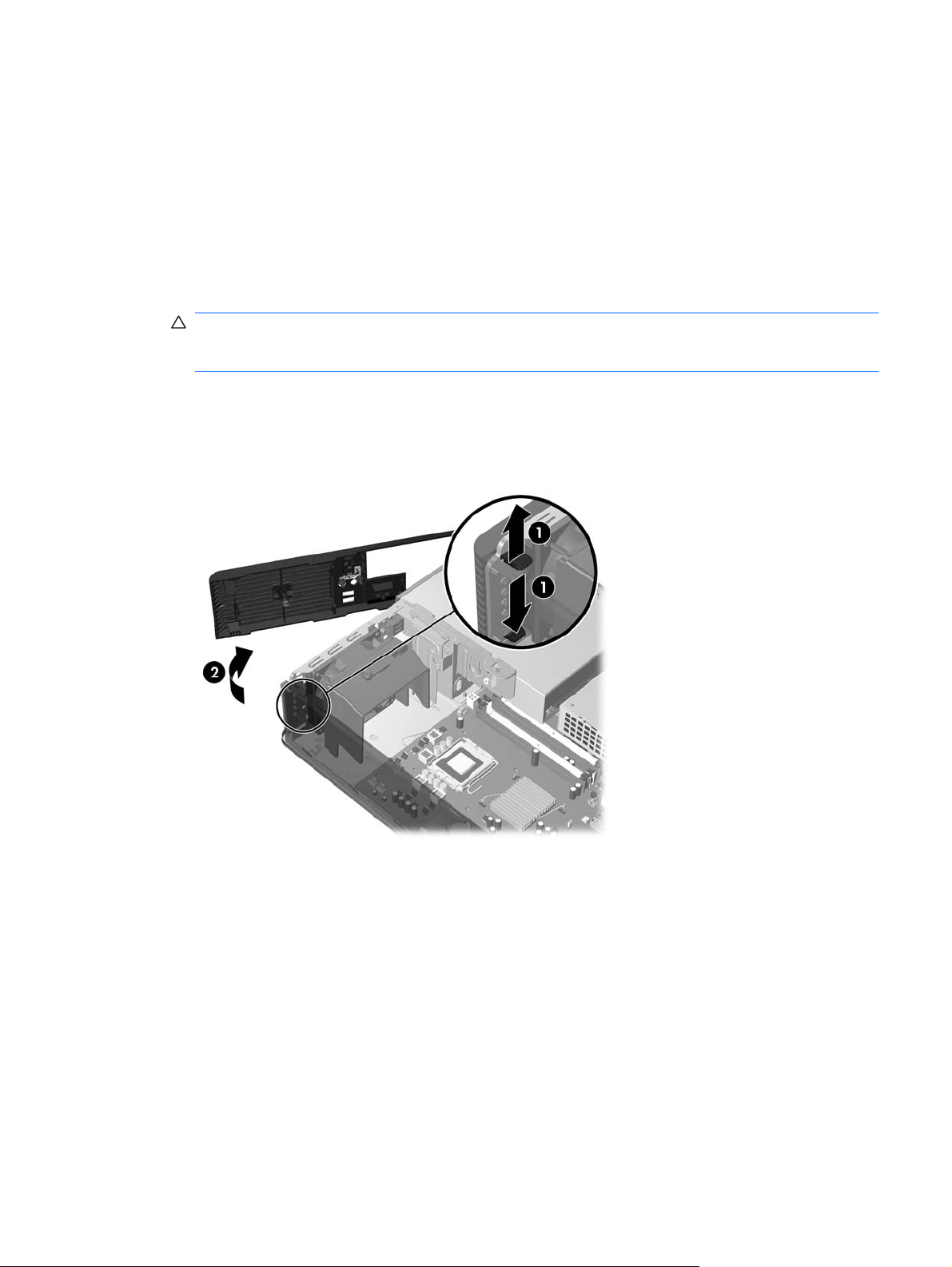
フロント パネルの取り外し
1.
コンピュータが開かれないよう保護しているセキュリティ デバイスをすべて取り外します。
2.
ディスケットや CD などのすべてのリムーバブル メディアをコンピュータから取り出します。
3.
オペレーティング システムを適切な手順でシャットダウンし、コンピュータおよび外付けデバ
イスの電源をすべて切ります。
4.
電源コードを電源コンセントから抜き、コンピュータからすべての外付けデバイスを取り外しま
す。
注意: システムが電源コンセントに接続されている場合、電源が入っているかどうかに関係な
く、システム ボードには常に電気が流れています。コンピュータの内部部品の損傷を防ぐた
め、必ず電源コードを抜いてください。
5.
アクセス パネルを取り外します。
6.
パネルの右上部分の裏側にある緑色のラッチを持ち上げてから右下部分の裏側のラッチを押し下
げ(1)、パネルの右側をシャーシから引き離してから(2)、左側を引き離します。
図 2-3 フロント パネルの取り外し
JAWW
フロント パネル
の取り外し 11

ドライブ ベイ カバーの取り外し
一部のモデルには、3.5 インチと 5.25 インチの外付けドライブ ベイにドライブ ベイ カバーが付いて
います。ドライブを取り付ける前にこのドライブ ベイ カバーを取り外す必要があります。ドライブ
ベイ カバーを取り外すには、以下の手順で操作します。
1.
フロント パネルを取り外します。
2.
3.5 インチ ドライブ ベイ カバーを取り外すには、ドライブ ベイ カバーを所定の位置に固定して
いる 2 つの固定タブを、フロント パネルの外側右方向に向けて押し(1)、ドライブ ベイ カバー
を右側にスライドして(2)、ドライブ ベイ カバーを取り外します。
図 2-4 3.5 インチ ドライブ ベイ カバーの取り外し
12
第 2 章 ハードウェア
のアップグレード JAWW

3.
5.25 インチ ドライブ ベイ カバーを取り外すには、ドライブ ベイ カバーを所定の位置に固定し
ている 2 つの固定タブを、フロント パネルの外側左方向に向けて押し(1)、ドライブ ベイ カ
バーを内側に引き出して(2)、ドライブ ベイ カバーを取り外します。
図 2-5 5.25 インチ ドライブ ベイ カバーの取り外し
4.
フロント パネルを取り付けなおします。
JAWW
ドライブ ベイ カバー
の取り外し 13

フロント パネルの取り付け
フロント パネルの左側にある 2 つのフックを、シャーシの四角い穴(1)に差し込みます。フロント
パネルの右側を、シャーシの所定の位置に収まりカチッという音がするまで押し込みます(2)。
図 2-6 フロント パネルの取り付け
14
第 2 章 ハードウェア
のアップグレード JAWW
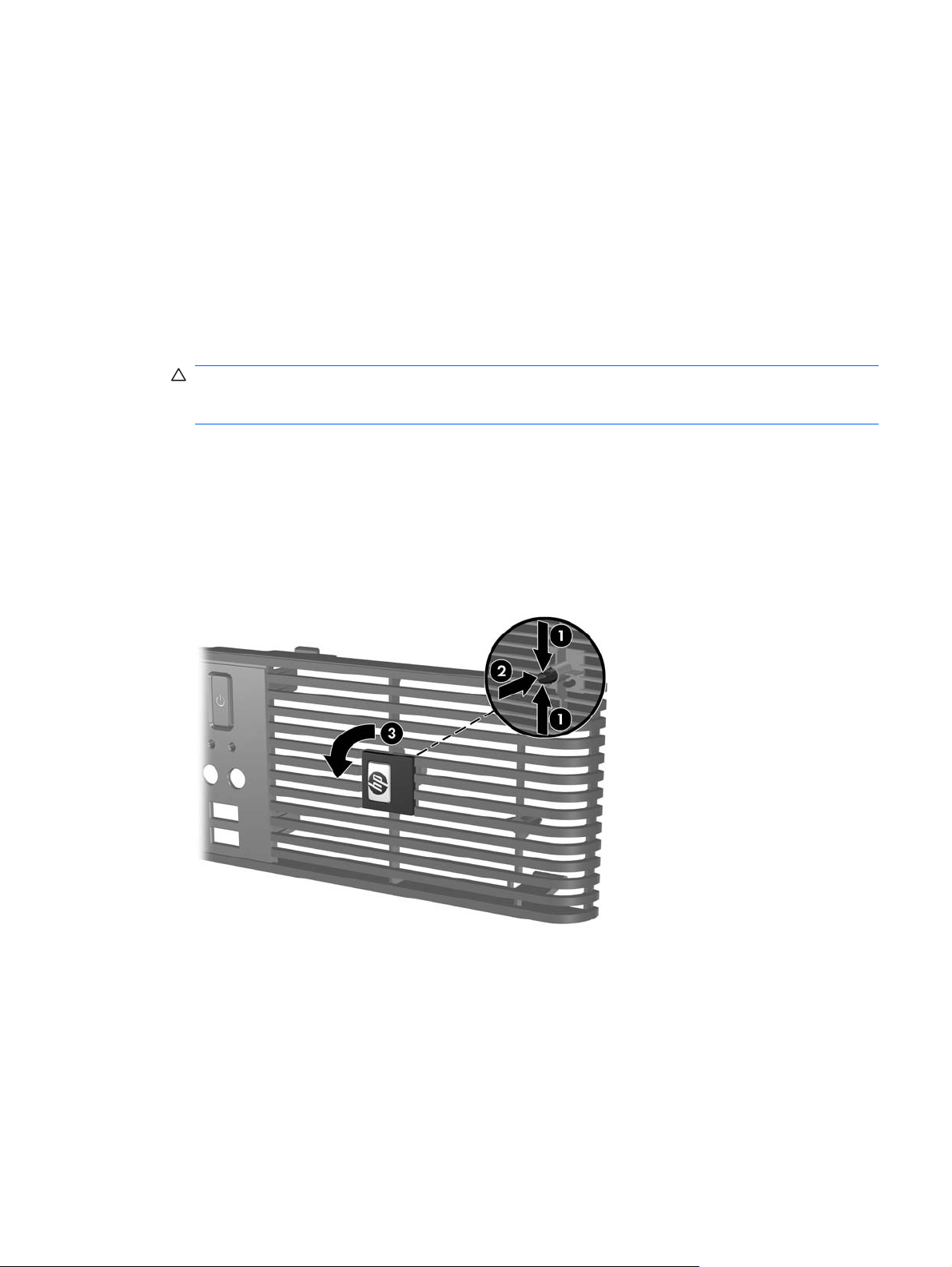
縦置きでの省スペース型コンピュータの使用
省スペース型コンピュータは、縦置きで使用できます。フロント パネルにある HP のロゴ プレートは
横置きまたは縦置きのどちらにも向きを調整できます。
1.
コンピュータが開かれないよう保護しているセキュリティ デバイスをすべて取り外します。
2.
ディスケットや CD などのすべてのリムーバブル メディアをコンピュータから取り出します。
3.
オペレーティング システムを適切な手順でシャットダウンし、コンピュータおよび外付けデバ
イスの電源をすべて切ります。
4.
電源コードを電源コンセントから抜き、コンピュータからすべての外付けデバイスを取り外しま
す。
注意: システムが電源コンセントに接続されている場合、電源が入っているかどうかに関係な
く、システム ボードには
め、必ず電源
5.
アクセス パネルを取り外します。
6.
フロント パネルを取り外します。
7.
ロゴ プレート背面にある突起の両側を一緒につまみ(1)、突起を内側(フロント パネルの正面
側)に押し込みます(2)。
8.
プレートを 90°傾けてから(3)、突起を引き戻し、ロゴ プレートを所定の位置に固定します。
コードを抜いてください
常に電気が流れています
。
。コンピュータ
の内部部品の損傷を防ぐた
図 2-7 HP ロゴ プレートの回転
9.
フロント パネルを取り付けなおします。
10.
アクセス パネルを取り付けなおします。
JAWW
縦置きでの省スペース型コンピュータの使用
15

11.
コンピュータを右側面が下になるように立てます。
図 2-8 横置きから縦置きへの移行
注記: 縦置きでのコンピュータの安定性を高めるために、付属の縦置き用スタンドを使用する
ことをおすすめします。
12.
電源コードおよびすべての外付けデバイスを接続しなおして、コンピュータの電源を入れます。
13.
アクセス パネルを取り外すときに外したセキュリティ デバイスをすべて取り付けなおします。
注記: 通気を確保
するため
、コンピュータ
の周囲
10.2 cm 以内に障害物がないようにしてくださ
い。
16
第 2 章 ハードウェア
のアップグレード JAWW

メモリの増設
お使いのコンピュータは、ダブル データ レート 2 シンクロナス DRAM(DDR2-SDRAM)デュアル
インライン メモリ モジュール(DIMM)を装備しています。
DIMM
システム ボード上にあるメモリ ソケットには、業界標準の DIMM を 4 つまで取り付けることができ
ます。これらのメモリ ソケットには、少なくとも 1 つの DIMM が標準装備されています。最大容量
のメモリ構成にするために、高性能デュアル チャネル モードでコンフィギュレーションされたメモ
リを 8 GB まで増設できます。
DDR2-SDRAM DIMM
システムを正常に動作させるためには、必ず以下の条件を満たす DDR2-SDRAM DIMM を使用してく
ださい。
業界標準の 240 ピン
●
アンバッファード PC2-5300 667 MHz 準拠、または PC2-6400 800 MHz 準拠
●
1.8 ボルト DDR2-SDRAM DIMM
●
DDR2-SDRAM DIMM は、以下の条件も満たしている必要があります。
CAS レイテンシ 5.0(DDR2 667 MHz、5-5-5 タイミング)、CAS レイテンシ 5.0(DDR2 800
●
MHz、5-5-5 タイミング)、および CAS レイテンシ 6.0(DDR2 800 MHz、6-6-6 タイミング)を
サポートしている
JEDEC の SPD 情報が含まれている
●
さらに、お使いのコンピュータでは以下の機能やデバイスがサポートされます。
512 メガビットおよび 1 ギガビットの非 ECC メモリ テクノロジ
●
片面および両面 DIMM
●
×8 および×16 DDR デバイスで構成された DIMM。×4 SDRAM で構成された DIMM はサポー
●
トされない
注記: サポート
されない
DIMM が取り付けられている場合、システムは正常
に動作しません
。
JAWW
メモリの増設
17

DIMM ソケットへの取り付け
システム ボードには 4 つの DIMM ソケットがあり、1 つのチャネルにつき 2 つのソケットがありま
す。ソケットには XMM1、XMM2、XMM3、および XMM4 の番号が付けられています。ソケット
XMM1 および XMM2 はメモリ チャネル A で動作し、ソケット XMM3 および XMM4 はメモリ チャネ
ル B で動作します。
図 2-9 DIMM ソケットの位置
表 2-1 DIMM ソケットの位置
番号 説明 ソケット
1
2 DIMM ソケット XMM2、チャネル A 白
3
4
注記: DIMM は、XMM1 ソケット
DIMM ソケット XMM1、チャネル A
(取り付け順 1 番目)
DIMM ソケット XMM3、チャネル B
(取り付け順 2 番目)
DIMM ソケット XMM4、チャネル B 白
に取り付ける必要があります
黒
黒
の色
。
取り付けられている DIMM に応じて、システムは自動的にシングル チャネル モード、デュアル チャ
ネル モード、またはフレックス モードで動作します。
1 つのチャネルの DIMM ソケットにのみ DIMM が取り付けられている場合、システムはシング
●
ル チャネル モードで動作します。
チャネル A の DIMM の合計メモリ容量とチャネル B の DIMM の合計メモリ容量が同じ場合、シ
●
ステムはより高性能なデュアル チャネル モードで動作します。両方のチャネルで、取り付ける
DIMM の性能やデバイス自体の幅が異なっても構いません。たとえば、チャネル A に 512 MB の
DIMM が 2 つ、チャネル B に 1 GB の DIMM が 1 つ取り付けられている場合、システムはデュア
ル チャネル モードで動作します。
●
18
第 2 章 ハードウェア
チャネル A の DIMM の合計メモリ容量とチャネル B の DIMM の合計メモリ容量が同じでない場
合、システムはフレックス モードで動作します。フレックス モードでは、最も容量の小さいメ
のアップグレード JAWW

モリが取り付けられているチャネルがデュアル チャネルに割り当てられるメモリの総量を表
し、残りはシングル チャネルに割り当てられます。速度を最高にするには、最大のメモリ容量
が 2 つのチャネルに行き渡るようにチャネルのバランスをとる必要があります。1 つのチャネル
のメモリ容量が他方のチャネルのメモリ容量よりも多い場合、多い方をチャネル A に割り当てる
必要があります。たとえば、ソケットに 1 個の 1 GB DIMM、3 個の 512 MB DIMM を取り付ける
場合は、チャネル A に 1 GB DIMM と 1 個の 512 MB DIMM を取り付け、チャネル B に 2 個の
512 MB DIMM を取り付ける必要があります。このように構成すると、2 GB がデュアル チャネ
ルとして使用され、512 MB がシングル チャネルとして使用されます。
どのモードでも、最高動作速度はシステム内で最も動作の遅い DIMM によって決定されます。
●
DIMM の取り付け
注意: メモリ モジュールを取り付ける場合または取り外す場合は、電源コードを抜いて電力が放電
するまで約 30 秒待機してから、作業を行う必要があります。コンピュータが電源コンセントに接続
されている場合、電源が入っているかどうかに
ます。電気が流
ム ボードが完全
だ電気が流れています。
れている状態でメモリ
に破損するおそれがあります
モジュール
関係なく
。システム ボードのランプ
、メモリ モジュール
の着脱を行うと
、メモリ モジュール
には常に電気が流れてい
またはシステ
が点灯している場合は
、ま
いのメモリ
お使
に、接点の金属が異
してください
使用
の放電によって
静電気
下の作業を始める
ださい。詳
メモリ モジュールを取り扱う
損するおそれがあります。
1.
コンピュータが開かれないよう保護しているセキュリティ デバイスをすべて取り外します。
2.
ディスケットや CD などのすべてのリムーバブル メディアをコンピュータから取り出します。
3.
オペレーティング システムを適切な手順でシャットダウンし、コンピュータおよび外付けデバ
イスの電源をすべて切ります。
4.
電源コードを電源コンセントから抜き、コンピュータからすべての外付けデバイスを取り外しま
す。
注意: メモリ モジュールを取り付けまたは取り外す場合は、電源コードを抜いて電力が放電
するまで約 30 秒待機してから、作業を行う必要があります。コンピュータが電源コンセントに
接続されている場合、電源が入っているかどうかに関係なく、メモリ モジュールには常に電気
が流れています。電気が流れている状態でメモリ モジュールの着脱を行うと、メモリ モジュー
ルまたは
している
モジュール ソケット
なるときに生じる酸化や腐食を防ぐため
。
、コンピュータ
前に
、アースされた金属面に触れるなどして、身体にたまった静電気を放電
しくは
60 ページの 「静電気対策」を参照
、
システム
場合は
ボードが完全に破損するおそれがあります。システム ボードのランプ
、まだ電気が流
際は
の接点には
やオプション
、金属製の接点に触れないでください。触れると、モジュールが
れています
、金メッキ
カードの電子部品
。
が施されています
、メモリモジュール
してください
。メモリ
が破損することがあります
。
を増設する際
は金メッキのものを
。以
してく
破
が点灯
JAWW
5.
スタンドを取り付けてコンピュータを使用している場合は、スタンドを取り外します。
6.
アクセス パネルを取り外します。
7.
外付けドライブ ベイ ハウジングおよび電源装置を回転させて持ち上げ、システム ボード上のメ
モリ モジュール ソケットに手が届くようにします。
警告! 火傷の危険がありますので、必ず、本体内部の温度が十分に下がっていることを確認し
てから、次の手順に進んでください。
メモリの増設
19

8.
メモリ モジュール ソケットの両方のラッチを開き(1)、メモリ モジュールをソケットに差し込
みます(2)。
図 2-10 DIMM の取り付け
注記: メモリ モジュールは、一方向
り込み
(切
DIMM は、黒いXMM1 ソケット
最適なパフォーマンス
能な限り同じになるように、メモリをソケット
ソケットへの
9.
モジュールをソケットに押し入れ、完全に挿入されて正しい位置に固定されていることを確認し
ます。ラッチが閉じていること(3)を確認します。
10.
取り付けるすべてのモジュールに対して、手順 8 および手順 9 を繰り返します。
11.
アクセス パネルを取り付けなおします。
12.
スタンドを取り付けてコンピュータを使用していた場合は、スタンドを再び取り付けます。
13.
電源コードを接続しなおして、コンピュータの電源を入れます。
14.
アクセス パネルを取り外すときに外したセキュリティ デバイスをすべて取り付けなおします。
次回コンピュータの電源を入れたときに、増設メモリが自動的に認識されます。
)をソケット
取り付け
のタブに合わせます
が得られるようにするには
」を参照してください。
にのみ取り付け可能です
。
に取り付ける必要があります
、チャネル A と
に取り付けます
。メモリ モジュール
。
チャネル
。詳しくは、
B のメモリ
18 ページの 「DIMM
のノッチ
容量が可
20
第 2 章 ハードウェア
のアップグレード JAWW

拡張カードの取り外しまたは取り付け
お使いのコンピュータには、最大 17.5 cm の長さの拡張カードを取り付けることができる、標準の
ロー プロファイル PCI 拡張スロットが 1 基あります。また、PCI Express x1 拡張スロット 2 基と PCI
Express x16 拡張スロット 1 基もあります。
注記: PCI スロットおよび PCI Express スロットは、ロー プロファイルのカードのみをサポートし
ます。
図 2-11 拡張スロットの位置
表 2-2 拡張スロットの位置
番号 説明
1
2 PCI 拡張スロット
3 PCI Express x1 拡張スロット
4
注記: PCI Express x16 拡張
PCI Express x16 拡張スロット
PCI Express x1 拡張スロット
スロットには
、PCI Express x1、x4、x8、または x16 の拡張
取り付けることができます。
拡張カードを取り付けるには、以下の手順で操作します。
1.
コンピュータが開かれないよう保護しているセキュリティ デバイスをすべて取り外します。
2.
ディスケットや CD などのすべてのリムーバブル メディアをコンピュータから取り出します。
3.
オペレーティング システムを適切な手順でシャットダウンし、コンピュータおよび外付けデバ
イスの電源をすべて切ります。
4.
電源コードを電源コンセントから抜き、コンピュータからすべての外付けデバイスを取り外しま
す。
カードを
JAWW
拡張カードの取り外しまたは取り付け
21

注意: システムが電源コンセントに接続されていると、電源投入状態に関係なく、システム
ボードには常に電気が流れています。コンピュータの内部部品の損傷を防ぐため、必ず電源コー
ドを抜いてください。
5.
スタンドを取り付けてコンピュータを使用している場合は、スタンドを取り外します。
6.
アクセス パネルを取り外します。
7.
システム ボード上の空いている適切な拡張ソケット、およびそれに対応するコンピュータの
シャーシ背面にある拡張スロットの位置を確認します。
8.
PCI スロット カバーを固定しているスロット カバー固定ラッチの緑色のタブを持ち上げ、外側
に回転させてラッチを外します。
図 2-12 拡張スロットの固定ラッチを開く
9.
22
第 2 章 ハードウェア
新しい拡張カードを取り付ける前に、拡張スロット カバーまたは装着されている拡張カードを
取り外します。
のアップグレード JAWW

注記: 取り付けられている拡張カードを取り外す前に、拡張カードに接続されているすべての
ケーブルを取り外します。
a.
拡張カードを空いているソケットに取り付ける場合は、シャーシ背面の適切な拡張スロッ
ト カバーを取り外します。スロット カバーを引き上げ、シャーシ内部から取り出します。
図 2-13 拡張スロット カバーの取り外し
b.
標準の PCI カードを取り外す場合は、カードの両端を持ち、コネクタがスロットから抜け
るまで、カードを前後に注意深く軽く揺さぶりながら引き抜きます。拡張カードをソケット
から引き上げ(1)、シャーシ内部から離すようにして(2)シャーシの枠から取り外しま
す。このとき、カードが他のコンポーネントと接触して傷が付かないようにしてください。
図 2-14 標準の PCI 拡張カードの取り外し
JAWW
拡張カードの取り外しまたは取り付け
23

c.
PCI Express x16 カードを取り外す場合は、拡張ソケットの後部にある留め具をカードから
引き離し、コネクタがスロットから抜けるまで、カードを前後に注意深く軽く揺さぶりなが
ら引き抜きます。拡張カードをソケットから引き上げ、シャーシ内部から離すようにして
シャーシの枠から取り外します。このとき、カードが他のコンポーネントと接触して傷が付
かないようにしてください。
図 2-15 PCI Express x16 拡張カードの取り外し
10. 取り外したカードを、静電気の影響を受けない容器に保管します。
11.
新しい拡張カードを取り付けない場合は、空いたスロットを閉じるために、拡張スロット カバー
を取り付けます。
注意: 拡張カード
に、新しい
カードまたは拡張スロット
を取り外したら
、コンピュータ
カバー
内部の温度が上がりすぎないようにするため
と交換してください
。
24
第 2 章 ハードウェア
のアップグレード JAWW

12.
新しい拡張カードを取り付けるには、システム ボードにある拡張ソケットのすぐ上の位置でカー
ドを持ち、シャーシの背面に向かってカードを動かして(1)、カードのブラケットをシャーシの
背面の空いているスロットの位置に合わせます。カードがシステム ボードの拡張ソケットに入
るように押し下げます(2)。
図 2-16 拡張カードの取り付け
注記: 拡張カードを
ド スロットに正しく
13.
スロット カバー固定ラッチを回転させて元の位置に戻し、拡張カードを所定の位置に固定しま
取り付ける場合は
、カードをしっかりと
収まるようにしてください
。
押して
、コネクタ全体
す。
図 2-17 拡張スロットの固定ラッチを閉じる
が拡張カー
JAWW
14.
必要に応じて、取り付けたカードに外部ケーブルを接続します。また、必要に応じて、システ
ム ボードに内部ケーブルを接続します。
15.
アクセス パネルを取り付けなおします。
拡張カードの取り外しまたは取り付け
25

16.
スタンドを取り付けてコンピュータを使用していた場合は、スタンドを再び取り付けます。
17.
電源コードを接続しなおして、コンピュータの電源を入れます。
18.
アクセス パネルを取り外すときに外したセキュリティ デバイスをすべて取り付けなおします。
19.
必要な場合は、コンピュータを再設定します。[コンピュータ セットアップ(F10)]ユーティリ
ティの使用方法について詳しくは、『コンピュータ セットアップ(F10)ユーティリティ ガイ
ド』を参照してください。
ドライブの位置
図 2-18 ドライブの位置
表 2-3 ドライブの位置
1 3.5 インチ内蔵ハードディスク ドライブ ベイ
2
3.5 インチ外付けドライブ ベイ:オプション ドライブ用(図はメディア
カード リーダー)
3
5.25 インチ外付けドライブ ベイ:オプション ドライブ用(図はオプティ
カル ドライブ)
注記: 3.5 インチ外付けドライブ ベイには、内蔵セカンダリ ハードディスク
ドライブを取り付けてドライブ ベイ カバーで覆うこともできます。
コンピュータに取り付けられている記憶装置の種類、サイズ、および容量を確認するには、[コンピュー
タ セットアップ(F10)]ユーティリティを実行します。詳しくは、『コンピュータ セットアップ
(F10)ユーティリティ ガイド』を参照してください。
26
第 2 章 ハードウェア
のアップグレード JAWW

ドライブの取り付けと取り外し
ドライブを増設する際には、以下のガイドラインに従ってください。
最初に取り付けるシリアル ATA(SATA)ハードディスク ドライブは、システム ボード上で
●
SATA0 と書かれている暗い青色のプライマリ SATA コネクタに接続します。
SATA オプティカル ドライブは、システム ボード上で SATA1 と書かれている白色の SATA コネ
●
クタに接続します。
追加の SATA ハードディスク ドライブを、システム ボード上で次に使用可能な(何も取り付け
●
られていない)SATA コネクタに、SATA0、SATA1、SATA5、SATA4 の順序でデータ ケーブル
を接続します。
必ず、先に暗い青色の SATA0 コネクタと白色の SATA1 コネクタに取り付けます。明るい青色
●
の SATA4 コネクタとオレンジ色の SATA5 コネクタには、その後で取り付けます。
ディスケット ドライブを FLOPPY と書かれているコネクタに接続します。
●
メディア カード リーダーは、MEDIA と書かれている USB コネクタに接続します。
●
このシステムは、パラレル ATA(PATA)オプティカル ドライブまたは PATA ハードディスク
●
ドライブはサポートしていません。
ドライブをドライブ ケージの正しい位置で支えるために、ガイド用ネジを取り付ける必要があ
●
ります。外付けドライブ ベイ用に予備のガイド用ネジ(No.6-32 インチネジ 4 本および M3 メー
トル式ネジ(ミリネジ)
No.6-32 インチネジは、セカンダリ ハードディスク ドライブに必要です。他のすべてのドライ
ブ(メイン ハードディスク ドライブを除く)には、M3 メートル式ネジ(ミリネジ)を使用しま
す。ミリネジは黒く、インチネジは銀色です。メイン ハードディスク ドライブを交換する場合
は、銀と青の 4 本の 6-32 インチ分離取り付けネジを古いハードディスク ドライブから外して、
新しいハードディスク ドライブに取り付ける必要があります。
4 本)がシャーシの前面(フロント パネルの裏側)に付属しています。
図 2-19 セカンダリ ハードディスク ドライブ用 6-32 インチネジの位置
JAWW
ドライブの取り付けと取り外し
27

図 2-20 オプティカル ドライブ用の予備のガイド用 M3 ネジの位置
注意: データの損失
ださい。
ドライブの
ンピュータの
る場合または
ドライブを取
タに手を触れないようにしてください。静電気対策について
策」を参照してください。
ドライブは慎重
ドライブを挿入
ハードディスク ドライブは、液体や高温にさらさないようにしてください。また、モニタやスピーカ
などの磁気を発生する装置から遠ざけてください。
ドライブを郵送
ノ―取り扱い注意」と明記してください。
着脱は、必ず
電源を切って電源コードを抜いてから行ってください
スタンバイ
り扱う前に
およびコンピュータまたはドライブの破損を防ぐために
、すべてのアプリケーション
モードになっている
、身体にたまった静電気
に取り扱い
するときは
するときは
場合は
、絶対に落とさないでください。
、無理な力を加えないでください。
、発泡ビニール シートなどの緩衝材
およびオペレーティング
、絶対にドライブを取り
を放電してください
で梱包し
。コンピュータ
。ドライブを
詳しくは
、
、梱包箱の
、次の
システムを
外さないでください
60 ページの 「静電気対
点に注意してく
終了し
、コ
の電源が入ってい
。
持つ際は
表面に
、コネク
「コワレモ
28
第 2 章 ハードウェア
のアップグレード JAWW

システム ボードのドライブ接続
システム ボード ドライブ コネクタの位置については、以下の図と表を参照してください。
図 2-21 システム ボードのドライブ接続
表 2-4 システム ボードのドライブ接続
番号 システム ボード コネクタ システム ボード ラベル 色
1 SATA0 SATA0
2 SATA1 SATA1
3 SATA4 SATA4
4 SATA5 SATA5
5
6
ディスケット ドライブ
メディア カード リーダー
FLOPPY
MEDIA
濃い青
白
い青
薄
オレンジ
黒
黒
JAWW
ドライブの取り付けと取り外し
29

オプティカル ドライブの取り外し
注意: コンピュータからドライブを取り外す前に、すべてのリムーバブル メディアを取り出してお
く必要があります。
オプティカル ドライブを取り外すには、以下の手順で操作します。
1.
コンピュータが開かれないよう保護しているセキュリティ デバイスをすべて取り外します。
2.
ディスケットや CD などのすべてのリムーバブル メディアをコンピュータから取り出します。
3.
オペレーティング システムを適切な手順でシャットダウンし、コンピュータおよび外付けデバ
イスの電源をすべて切ります。
4.
電源コードを電源コンセントから抜き、コンピュータからすべての外付けデバイスを取り外しま
す。
注意: システムが電源コンセント
ボードには常に
ドを抜いてください。
5.
スタンドを取り付けてコンピュータを使用している場合は、スタンドを取り外します。
6.
アクセス パネルを取り外します。
7.
ドライブ ケージを回転させて、直立する位置まで持ち上げます。
図 2-22 ドライブ ケージを上に回転させる
電気が流れています
に接続されていると
。コンピュータの内部部品
、電源投入状態
の損傷を防ぐため
に関係なく
、システム
、必ず電源
コー
30
第 2 章 ハードウェア
のアップグレード JAWW

8.
電源ケーブル(1)およびデータ ケーブル(2)を、オプティカル ドライブの背面から抜き取り
ます。
図 2-23 電源ケーブルとデータ ケーブルの取り外し
9.
ドライブ ケージを下方向に回転させて、元の位置に戻します。
注意: ドライブ ケージ
を回転させるときに
ださい。
図 2-24 ドライブ ケージを下に回転させる
、ケーブル
やワイヤを挟まないように注意してく
JAWW
ドライブの取り付けと取り外し
31

10.
ドライブの左側にある緑色のドライブ固定ボタン(1)を押し下げると、ドライブの固定が解除
されます。ドライブ固定ボタンを押したままドライブを後方にスライドさせ、ドライブが止まっ
たら持ち上げてドライブ ケージから取り外します(2)。
図 2-25 オプティカル ドライブの取り外し
注記: オプティカル ドライブ
ライブを交換
する場合は
、元のドライブの4 本のネジを新しいドライブ
を取り付けなおすには
、取り外しの
手順を逆の順序で実行します
に取り付けます
5.25 インチ ドライブ ベイへのオプティカル ドライブの取り付け
別売の 5.25 インチ オプティカル ドライブを取り付けるには、以下の手順で操作します。
1.
コンピュータが開かれないよう保護しているセキュリティ デバイスをすべて取り外します。
2.
ディスケットや CD などのすべてのリムーバブル メディアをコンピュータから取り出します。
3.
オペレーティング システムを適切な手順でシャットダウンし、コンピュータおよび外付けデバ
イスの電源をすべて切ります。
4.
電源コードを電源コンセントから抜き、コンピュータからすべての外付けデバイスを取り外しま
す。
注意: システムが電源コンセントに接続されていると、電源投入状態に関係なく、システム
ボードには常に電気が流れています。コンピュータの内部部品の損傷を防ぐため、必ず電源コー
ドを抜いてください。
5.
スタンドを取り付けてコンピュータを使用している場合は、スタンドを取り外します。
6.
アクセス パネルを取り外します。
7.
ドライブ ベイ カバーが付いたベイにドライブを取り付ける場合は、フロント パネルを取り外し
てからドライブ ベイ カバーを外してください。詳しくは、
の取り外し」を参照してください。
12 ページの 「ドライブ ベイ カバー
。ド
。
32
第 2 章 ハードウェア
のアップグレード JAWW

8.
ドライブの両側の下部にある穴に、ガイド用 M3 メートル式ネジ(ミリネジ)を 2 本ずつ取り付
けます。予備のミリネジ 4 本がシャーシの前面(フロント パネルの裏側)に付属しています。
ミリネジは黒色です。予備のガイド用 M3 メートル式ネジの位置については、
27 ページの 「ド
ライブの取り付けと取り外し」を参照してください。
注意: 長さ 5 mm のガイド用ネジのみを使用してください。それより長いネジを使用すると、
ドライブの内部部品が破損するおそれがあります。
注記: ドライブを交換する場合は、元のドライブの 4 本のガイド用 M3 メートル式ネジを新し
いドライブに取り付けます。
図 2-26 オプティカル ドライブへのガイド用ネジの取り付け
9.
ドライブのガイド用ネジの位置をドライブ ベイ内の J 字型のスロットの位置に合わせます。次
に、正しい位置に固定されるまで、ドライブをコンピュータの前面の方向にスライドさせます。
図 2-27 オプティカル ドライブの取り付け
JAWW
ドライブの取り付けと取り外し
33

10.
ドライブ ケージを回転させて、直立する位置まで持ち上げます。
図 2-28 ドライブ ケージを上に回転させる
11. SATA データ ケーブルを、SATA1 と書かれている白色のシステム ボード コネクタに接続しま
す。
12.
ケーブル ガイドを通してデータ ケーブルを配線します。
注意: ドライブ ケージを上げ
ガイドが2 つあります。1 つは、ドライブ ケージの底面
ジ下のシャーシ
の枠にあります
下げするときにデータ
ケーブルが挟まれることを
にあります
。データ ケーブルをこれらの
。もう 1 つは、ドライブ ケー
ガイドに通して配線した後
ティカル ドライブに接続してください。
13.
電源ケーブル(1)とデータ ケーブル(2)をオプティカル ドライブの背面に接続します。
図 2-29 電源ケーブルとデータ ケーブルの接続
防ぐケーブル
、オプ
34
第 2 章 ハードウェア
のアップグレード JAWW

14.
ドライブ ケージを下方向に回転させて、元の位置に戻します。
注意: ドライブ ケージを回転させるときに、ケーブルやワイヤを挟まないように注意してく
ださい。
図 2-30 ドライブ ケージを下に回転させる
15.
アクセス パネルを取り付けなおします。
16.
スタンドを取り付けてコンピュータを使用していた場合は、スタンドを再び取り付けます。
17.
電源コードを接続しなおして、コンピュータの電源を入れます。
18.
アクセス パネルを取り外すときに外したセキュリティ デバイスをすべて取り付けなおします。
システムによってドライブが自動的に認識され、コンピュータが再度コンフィギュレーションされま
す。
外付け 3.5 インチ ドライブの取り外し
注意: コンピュータから
があります
く必要
注記: 3.5 インチ ドライブ ベイ
り付けられます。
3.5 インチ ドライブは、オプティカル ドライブの下にあります。外付け 3.5 インチ ドライブを取り外
すには、先にオプティカル ドライブを取り外す必要があります。
1.
30 ページの 「オプティカル ドライブの取り外し」の手順で操作してオプティカル ドライブを取
り外し、3.5 インチ ドライブに手が届くようにします。
注意: 作業を進める前にコンピュータの電源を切り、電源コードが電源コンセントから抜かれ
ていることを確認してください。
。
ドライブを取り外す前に
には
、ディスケット ドライブまたは
、すべての
リムーバブル
メディア
メディアを
カード リーダー
取り出してお
を取
JAWW
ドライブの取り付けと取り外し
35

2.
以下の図に示すように、ドライブ ケーブルを取り外します。
a.
ディスケット ドライブを取り外す場合は、ドライブの背面からデータ ケーブル(1)と電
源ケーブル(2)を抜き取ります。
図 2-31 ディスケット ドライブ ケーブルの取り外し
b.
メディア カード リーダーを取り外す場合は、システム ボードから USB ケーブルを抜き取
ります。
図 2-32 メディア カード リーダー ケーブルの取り外し
36
第 2 章 ハードウェア
のアップグレード JAWW

3.
ドライブの右側にある緑色のドライブ固定ラッチを押すと(1)、ドライブの固定が解除されま
す。ドライブ固定ラッチを押したままドライブを後方にスライドさせ、ドライブが止まったら持
ち上げてドライブ ケージから取り外します(2)。
図 2-33 3.5 インチ ドライブの取り外し(図はディスケット ドライブ)
注記: 3.5 インチ ドライブ
3.5 インチ ドライブを交換
す。
を取り付けなおすには
する場合は
、元のドライブの4 本のネジを新しいドライブ
、取り外
しの手順を逆の順序で実行します
3.5 インチ外付けドライブ ベイへのドライブの取り付け
コンピュータの構成によって、コンピュータの前面にある 3.5 インチ外付けドライブ ベイは、メディ
ア カード リーダーまたはディスケット ドライブが装備されている場合と、空のままになっている場
合があります。
3.5 インチ ドライブが装備されていない場合は、メディア カード リーダー、ディスケット ドライ
ブ、またはハードディスク ドライブをドライブ ベイに取り付けることができます。
3.5 インチ ドライブ ベイは、オプティカル ドライブの下にあります。3.5 インチ ドライブ ベイへド
ライブを取り付けるには、以下の手順で操作します。
。
に取り付けま
JAWW
ドライブの取り付けと取り外し
37

注記: ドライブをドライブ ケージの正しい位置で支えるために、ガイド用ネジを取り付けます。外
付けドライブ ベイ用に予備のガイド用ネジ(No.6-32 インチネジ 4 本および M3 メートル式ネジ(ミ
リネジ)4 本)がシャーシの前面(フロント パネルの裏側)に付属しています。セカンダリ ハード
ディスク ドライブには No.6-32 インチネジを使用します。他のすべてのドライブ(メイン ハードディ
スク ドライブを除く)には、M3 メートル式ネジ(ミリネジ)を使用します。M3 ミリネジは黒く、
No.6-32 インチネジ
けと取り外し」を参照してください。
1.
30 ページの 「オプティカル ドライブの取り外し」の手順で操作してオプティカル ドライブを取
り外し、3.5 インチ ドライブ ベイに手が届くようにします。
は銀色です
。ガイド用ネジの
位置については
27 ページの 「ドライブ
、
の取り付
注意: 作業を進
ていることを確認
2.
ドライブ ベイ カバーが付いたベイにディスケット ドライブまたはメディア カード リーダーを
取り付ける場合は、フロント パネルを取り外してからドライブ ベイ カバーを外してください。
詳しくは、
3.
ドライブのガイド用ネジの位置をドライブ ベイ内の J 字型のスロットの位置に合わせます。次
に、正しい位置に固定されるまで、ドライブをコンピュータの前面の方向にスライドさせます。
図 2-34 3.5 インチ ドライブ ベイへのドライブの取り付け(図はディスケット ドライブ)
める前にコンピュータの電源を切り
してください
12 ページの 「ドライブ ベイ カバーの取り外し」を参照してください。
。
、電源コード
が電源コンセントから抜かれ
4.
5.
38
第 2 章 ハードウェア
適切なドライブ ケーブルを接続します。
a.
ディスケット ドライブを取り付ける場合は、電源ケーブルとデータ ケーブルをドライブの
背面に接続し、データ ケーブルのもう一方の端をシステム ボード上の FLOPPY と書かれて
いるコネクタに接続します。
b.
2 つ目のハードディスク ドライブを取り付ける場合は、電源ケーブルおよびデータ ケーブ
ルをドライブの背面に接続し、データ ケーブルのもう一方の端を、コネクタの順序に従っ
て、システム ボード上で次に使用できる(何も取り付けられていない)SATA コネクタに
接続します。SATA0、SATA1、SATA5、SATA4 の順序で接続します。
c.
メディア カード リーダーを取り付ける場合は、システム ボード上の MEDIA と書かれてい
る USB コネクタとメディア カード リーダーを USB ケーブルで接続します。
注記: システム ボード ドライブ コネクタの図と表については、29 ページの 「システム
ボードのドライブ接続」を参照してください。
オプティカル ドライブを取り付けなおします。
のアップグレード JAWW

6.
フロント パネルとアクセス パネルを取り付けなおします。
7.
スタンドを取り付けてコンピュータを使用していた場合は、スタンドを再び取り付けます。
8.
電源コードを接続しなおして、コンピュータの電源を入れます。
9.
アクセス パネルを取り外すときに外したセキュリティ デバイスをすべて取り付けなおします。
JAWW
ドライブの取り付けと取り外し
39

メイン 3.5 インチ内蔵 SATA ハードディスク ドライブの取り外しおよび取り付 け
注記: このシステムは、パラレル ATA(PATA)ハードディスク ドライブをサポートしていませ
ん。
ハードディスク ドライブを取り外すときは、新しいハードディスク ドライブにデータを移動できる
ように、必ず事前にドライブ内のデータをバックアップしておいてください。また、メイン ハード
ディスク ドライブを交換する場合は、リカバリ ディスク セットを作成し、オペレーティング システ
ムとソフトウェア ドライバ、およびコンピュータにプリインストールされていたその他のソフトウェ
ア アプリケーションを復元する必要があります。この CD セットがない場合は、[スタート]→[HP
Backup and Recovery]の順に選択して、今すぐ作成します。
あらかじめ取り付けられている 3.5 インチのハードディスク ドライブは、電源供給装置の下にありま
す。ドライブの取り外しと取り付けを行うには、以下の手順で操作します。
1.
コンピュータが開かれないよう保護しているセキュリティ デバイスをすべて取り外します。
2.
ディスケットや CD などのすべてのリムーバブル メディアをコンピュータから取り出します。
3.
オペレーティング システムを適切な手順でシャットダウンし、コンピュータおよび外付けデバ
イスの電源をすべて切ります。
4.
電源コードを電源コンセントから抜き、コンピュータからすべての外付けデバイスを取り外しま
す。
注意: システム
く、システム ボードには常に電気
め、必ず電源コードを
5.
スタンドを取り付けてコンピュータを使用している場合は、スタンドを取り外します。
6.
アクセス パネルを取り外します。
7.
外付けドライブのドライブ ケージを回転させて、直立する位置まで持ち上げます。
図 2-35 ドライブ ケージを上に回転させる
が電源コンセントに接続されている場合
が流れています
抜いてください
。
。コンピュータの内部部品
、電源が
入っているかどうかに関係な
の損傷を防ぐた
40
第 2 章 ハードウェア
のアップグレード JAWW

8.
電源供給装置を回転させて、直立する位置まで持ち上げます。ハードディスク ドライブは、電
源供給装置の下にあります。
図 2-36 電源供給装置の持ち上げ
9.
電源ケーブル(1)およびデータ ケーブル(2)をハードディスク ドライブの背面から抜き取り
ます。
図 2-37 ハードディスク ドライブの電源ケーブルとデータ ケーブルの取り外し
JAWW
ドライブの取り付けと取り外し
41

10.
ハードディスク ドライブの横にある緑色のリリース ラッチを押します(1)。ラッチを押したま
まドライブを手前にスライドさせます。ドライブが止まったところで、ドライブを持ち上げてド
ライブ ベイから取り外します(2)。
図 2-38 ハードディスク ドライブの取り外し
11.
ハードディスク ドライブを取り付ける場合は、銀と青の分離取り付けネジを古いハードディス
ク ドライブから外して、新しいハードディスク ドライブに取り付ける必要があります。
図 2-39 ハードディスク ドライブのガイド用ネジの取り付け
42
第 2 章 ハードウェア
のアップグレード JAWW

12.
ガイド用ネジの位置とシャーシのドライブ ケージ上のスロットの位置を合わせてから、ハード
ディスク ドライブを押してドライブ ベイに差し込みます。次に、正しい位置に固定されるまで
ドライブを後方にスライドさせます。
図 2-40 ハードディスク ドライブの取り付け
13.
電源ケーブルおよびデータ ケーブルをハードディスク ドライブの背面に接続します。
注記: メイン ハードディスク ドライブ
シャーシ
SATA ハードディスク ドライブが1 台の場合は、パフォーマンスへの
ム ボード
い。2 つ目のハードディスク ドライブを追加
(何も取り付けられていない)SATA コネクタに、データ ケーブルのもう一方の
SATA1、SATA5、SATA4 の順序で接続します。
14.
外付けドライブのドライブ ケージおよび電源装置を下方向に回転させて、元の位置に戻します。
15.
アクセス パネルを取り付けなおします。
16.
スタンドを取り付けてコンピュータを使用していた場合は、スタンドを再び取り付けます。
17.
電源コードを接続しなおして、コンピュータの電源を入れます。
18.
アクセス パネルを取り外すときに外したセキュリティ デバイスをすべて取り付けなおします。
注記: メイン ハードディスク ドライブを交換する場合は、リカバリ ディスク セットを使用し、オ
ペレーティング システムとソフトウェア ドライバ、およびコンピュータにプリインストールされて
いたその
枠の下部にあるケーブル
上で
SATA0 と書かれている
他のソフトウェア
アプリケーション
ガイド
を交換する場合は
を通して
コネクタ
を復元する必要があります
、SATA と電源
(暗い青色)にデータ ケーブルを接続
する場合は
、ハードディスク ドライブ
、システム ボード上で次
ケーブルを配線してください
悪影響を防ぐため
。
の後ろの
、システ
してくださ
に使用可能な
端を
SATA0、
。
JAWW
ドライブの取り付けと取り外し
43

リムーバブル 3.5 インチ SATA ハードディスク ドライブの取り外しおよび取り 付け
一部のモデルでは、リムーバブル SATA ハードディスク ドライブのエンクロージャが 5.25 インチ外
付けドライブ ベイに備えられています。ハードディスク ドライブは、ドライブ ベイから素早く簡単
に取り外し可能なキャリアに格納されています。キャリアのドライブの取り外しと取り付けを行うに
は、以下の手順で操作します。
注記: ハードディスク ドライブを取り外すときは、新しいハードディスク ドライブにデータを移
動できるように、必ず事前にドライブ内のデータをバックアップしておいてください。また、メイ
ン ハードディスク ドライブを交換する場合は、リカバリ ディスク セットを作成し、オペレーティン
グ システムとソフトウェア ドライバ、およびコンピュータにプリインストールされていたその他の
ソフトウェア アプリケーションを復元する必要があります。この CD セットがない場合は、[スター
ト]→[HP Backup and Recovery]の順に選択して、今すぐ作成します。
1.
付属の鍵を使用してハードディスク ドライブ キャリアの固定を解除し、キャリアをエンクロー
ジャから引き出します。
2.
キャリアの背面からネジを取り外し(1)、キャリアからカバーの上部を引き出します(2)。
図 2-41 キャリアのカバーの取り外し
44
第 2 章 ハードウェア
のアップグレード JAWW

3.
温度センサをハードディスク ドライブの上部に固定している粘着テープをはがし(1)、温度セ
ンサをキャリアから外します(2)。
図 2-42 温度センサの取り外し
4.
ハードディスク ドライブのキャリアの下部から 4 本のネジを外します。
図 2-43 セキュリティ ネジの取り外し
JAWW
ドライブの取り付けと取り外し
45

5.
ハードディスク ドライブを後方にスライドさせてキャリアから抜き、次に上に持ち上げてキャ
リアから取り出します。
図 2-44 ハードディスク ドライブの取り外し
6.
新しいハードディスク ドライブをキャリアの中に入れ、ハードディスク ドライブをスライドさ
せ、キャリアの回路基板の SATA コネクタにしっかりと取り付けます。ハードディスク ドライ
ブのコネクタが、キャリアの回路基板のコネクタに差し込まれていることを確認します。
図 2-45 ハードディスク ドライブの交換
46
第 2 章 ハードウェア
のアップグレード JAWW

7.
キャリアの下部の 4 本のネジを元の位置に締め、ドライブを所定の位置に確実に取り付けます。
図 2-46 セキュリティ ネジの再取り付け
8. 温度センサを、ハードディスク ドライブのラベルに重ならない位置に置き(1)、粘着テープを
使用してハードディスク ドライブ上に貼り付けます(2)。
図 2-47 温度センサの再取り付け
JAWW
ドライブの取り付けと取り外し
47

9.
キャリアのカバーをスライドさせて(1)キャリア背面のネジを元の位置に戻し、カバーを所定
の位置に取り付けます(2)。
図 2-48 キャリアのカバーの再取り付け
10.
コンピュータのエンクロージャの中にハードディスク ドライブにスライドして入れ、付属の鍵
を使用して固定します。
注記: ハードディスク ドライブ
に電力を供給するには
、キャリア
を固定する必要があります
。
48
第 2 章 ハードウェア
のアップグレード JAWW

A
仕様
表 A-1 仕様
寸法(横置き時)
高さ
幅
奥行き
質量(概算) 19 ポンド
最大荷重(横置き時) 77 ポンド
温度範囲
動作時
非動作時
注記: 動作温度は、継続的に直射日光の当たらない環境で、海抜 3,000 m まで 300 m ごとに 1.0℃下がります。
最大変化率は 10℃/時です。取り付けられたオプションの種類および数によって、上限が異なります。
相対湿度(結露せず)
動作時
非動作時(38.7℃最高、湿球)
動作保証高度(非圧縮)
動作時
非動作時
4.0 インチ
13.3 インチ
14.9 インチ
50°~ 95°F
-22°~ 140°F
10 ~ 90%
5 ~ 95%
10,000 フィート
30,000 フィート
10.0 cm
33.8 cm
37.8 cm
8.6 kg
35 kg
10°~ 35°C
-30°~ 60°C
10 ~ 90%
5 ~ 95%
3,048 m
9,144 m
放熱効率
最大(標準 PS)
通常(非動作時、標準 PS)
最大(80 Plus PS)
通常(非動作時、80 Plus PS)
電源
動作電圧
定格電圧範囲
周波数
電源出力
1
1260 BTU/時
307 BTU/時
1024 BTU/時
239 BTU/時
115V
90 ~ 264 VAC
100 ~ 240 VAC
50/60 Hz
240 W 240 W
318 kcal/時
77 kcal/時
258 kcal/時
60 kcal/時
230V
90 ~ 264 VAC
100 ~ 240 VAC
50/60 Hz
JAWW 49

表 A-1 仕様 (続き)
定格入力電流(最大)
1
標準 PS
80 Plus PS
1
このシステムは、電圧自動補正電源を採用しています。この機能によって、欧州連合加盟国でこのシステムを使用する場合
の CE マークの要件を満たしています。また、電圧自動補正電源の機能によって電圧選択スイッチが不要になるため、ス
イッチは搭載されていません。
4 A(100 VAC の場合)
3.5 A(100 VAC の場合)
2 A(200 VAC の場合)
1.75 A(200 VAC の場
合)
50
付録 A 仕様
JAWW

B
バッテリの交換
お使いのコンピュータに付属のバッテリは、リアルタイム クロックに電力を供給するためのもので
す。バッテリは消耗品です。バッテリを交換するときは、コンピュータに最初に取り付けられていた
バッテリと同等のバッテリを使用してください。コンピュータに付属しているバッテリは、3 V のボ
タン型リチウム バッテリです。
警告! お使いのコンピュータには、二酸化マンガン リチウム バッテリが内蔵されています。バッ
テリの取り扱いを誤ると、火災や火傷などの危険があります。怪我することがないように、次の点に
注意してください。
バッテリを充電しないでください。
バッテリを 60℃を超える場所に放置しないでください。
バッテリを分解したり、つぶしたり、ショートさせたり、火中や水に投じたりしないでください。
交換用のバッテリは、必ず HP が指定したものを使用してください。
注意: バッテリを交換する前に、コンピュータの CMOS 設定のバックアップを作成してくださ
い。バッテリ
定のバックアップ
を参照してください。
静電気の放電
業を始める
い。
注記: リチウム バッテリの寿命は、コンピュータを電源コンセントに接続することで延長できま
す。リチウム バッテリは、コンピュータ
HP では、使用済みの
リサイクル プログラム
hardware/jp/ja/index.asp を参照してください。
1.
コンピュータが開かれないよう保護しているセキュリティ デバイスをすべて取り外します。
2.
ディスケットや CD などのすべてのリムーバブル メディアをコンピュータから取り出します。
3.
オペレーティング システムを適切な手順でシャットダウンし、コンピュータおよび外付けデバ
イスの電源をすべて切ります。
4.
電源コードを電源コンセントから抜き、コンピュータからすべての外付けデバイスを取り外しま
す。
が取り出されたり交換されたりするときに
について詳しくは
によって
前に
、コンピュータやオプションの電子部品
、アースされた金属面
電子機器や
について詳しくは
、『コンピュータ セットアップ(F10)ユーティリティ ガイド』
に触れるなどして
が外部電源に接続されていない場合にのみ使用されます
HP 製インク カートリッジのリサイクル
、
、CMOS 設定
が破損することがあります
、身体にたまった静電気
http://h50055.www5.hp.com/ipg/supplies/recycling/
がクリアされます
を放電してくださ
を推奨しています
。CMOS 設
の作
。以下
。
。日本
の
注意: システムが電源コンセントに接続されている場合、電源が入っているかどうかに関係な
く、システム ボードには常に電気が流れています。コンピュータの内部部品の損傷を防ぐた
め、必ず電源
JAWW 51
コードを抜いてください
。

5.
スタンドを取り付けてコンピュータを使用している場合は、スタンドを取り外します。
6.
アクセス パネルを取り外します。
7.
システム ボード上のバッテリおよびバッテリ ホルダの位置を確認します。
注記: 一部のモデルのコンピュータでは、バッテリを交換するときに、内部部品を取り外す必
要があります。
8.
システム ボード上のバッテリ ホルダの種類に応じて、以下の手順で操作してバッテリを交換し
ます。
タイプ 1
a.
バッテリをホルダから持ち上げて外します。
図 B-1 ボタン型バッテリの取り出し(タイプ 1)
b.
交換するバッテリを、「+」と書かれている面を上にして正しい位置に装着します。バッテ
リはバッテリ ホルダによって自動的に正しい位置に固定されます。
タイプ 2
a.
バッテリをホルダから取り出すために、バッテリの一方の端の上にある留め金を押し上げま
す。バッテリが持ち上がったら、持ち上げて取り出します(1)。
52
付録 B バッテリ
の交換 JAWW

b.
新しいバッテリを装着するには、交換するバッテリを、「+」と書かれている面を上にして
ホルダにスライドさせて装着します。バッテリの一方の端が留め具の下に収まるまで、もう
一方の端を押し下げます(2)。
図 B-2 ボタン型バッテリの取り出しと装着(タイプ 2)
タイプ 3
a.
バッテリを固定しているクリップを後方に引いて(1)、バッテリを取り出します(2)。
b.
新しいバッテリを挿入し、クリップを元の位置に戻します。
図 B-3 ボタン型バッテリの取り出し(タイプ 3)
注記: バッテリの交換後、以下の手順で操作すると交換作業は完了です。
9.
アクセス パネルを取り付けなおします。
10.
スタンドを取り付けてコンピュータを使用していた場合は、スタンドを再び取り付けます。
11.
電源ケーブルを元のとおりに接続し、コンピュータの電源を入れます。
JAWW 53

12.
[コンピュータ セットアップ(F10)]ユーティリティを使用して、日付と時刻、パスワード、およ
びその他の必要なシステム セットアップを設定しなおします。『コンピュータ セットアップ
(F10)ユーティリティ ガイド』を参照してください。
13.
アクセス パネルを取り外すときに外したセキュリティ デバイスをすべて取り付けなおします。
54
付録 B バッテリ
の交換 JAWW

C
外付けセキュリティ デバイス
注記: データ セキュリティ
リティ ガイド』および『デスクトップ マネジメント
http://www.hp.com/jp/から入手
のみ
デル
)も参照してください。
機能について詳しくは
できる
『HP ProtectTools セキュリティ マネージャ ガイド』(一部の
セキュリティ ロックの取り付け
以下の図および次ページの図に示すセキュリティ ロックは、コンピュータを保護するために使用でき
ます。
ケーブル ロック
図 C-1 ケーブル ロックの取り付け
、『コンピュータ セットアップ(F10)ユーティ
について
』を参照
してください
。また、
モ
JAWW
セキュリティ ロック
の取り付け 55

南京錠
図 C-2 コンピュータの施錠
56
付録 C 外付けセキュリティ デバイス
JAWW

HP Business PC セキュリティ ロック
1.
セキュリティ ケーブルを固定物に巻きつけます。
図 C-3 ケーブルの固定物への固定
2.
キーボードとマウスのケーブルを錠に通します。
図 C-4 キーボードとマウスのケーブルによる固定
JAWW
セキュリティ ロック
の取り付け 57

3.
付属のネジを使用して、錠をコンピュータ本体に固定します。
図 C-5 シャーシへのロックの取り付け
4.
セキュリティ ケーブルの端の栓を差し込み(1)、ボタンを押し込んで(2)ロックを固定しま
す。ロックの固定を解除するには、付属の鍵を使用します。
図 C-6 ロックの固定
58
付録 C 外付けセキュリティ デバイス
JAWW

フロント パネルのセキュリティ
提供されているセキュリティ ネジを取り付けると、フロント パネルを所定の位置で固定できます。
セキュリティ ネジは、シャーシ内部のファン ダクトにあります。フロント パネルを固定するには、
ファン ダクトからセキュリティ ネジを取り外し(1)、フロント パネルのシャーシに取り付けます
(2)。
図 C-7 フロント パネルのセキュリティ ネジの取り付け
JAWW
セキュリティ ロック
の取り付け 59

D
静電気対策
人間の指などの導電体からの静電気の放電によって、システム ボードなど静電気に弱いデバイスが損
傷する可能性があります。このような損傷によって、デバイスの耐用年数が短くなることがありま
す。
静電気による損傷の防止
静電気による損傷を防ぐには、以下のことを守ってください。
運搬や保管の際は、静電気防止用のケースに入れ、手で直接触れることは避けます。
●
静電気に弱い部品は、静電気防止措置のなされている作業台に置くまでは、専用のケースに入れ
●
たままにしておきます。
部品をケースから取り出す前に、まずケースごとアースされている面に置きます。
●
ピン、リード線、および回路には触れないようにします。
●
静電気に弱い部品に触れるときには、常に自分の身体に対して適切なアースを行います。
●
アースの方法
アースにはいくつかの方法があります。静電気に弱い部品を取り扱うときには、以下のうち 1 つ以上
の方法でアースを行ってください。
すでにアースされているコンピュータのシャーシにアース バンドをつなぎます。アース バンド
●
は柔軟な帯状のもので、アース コード内の抵抗は、1MΩ±10%です。アースを正しく行うため
に、アース バンドは肌に密着させてください。
立って作業する場合には、かかとやつま先にアース バンドを付けます。導電性または静電気拡
●
散性の床の場合には、両足にアース バンドを付けます。
磁気を帯びていない作業用具を使用します。
●
折りたたみ式の静電気防止マットが付いた、携帯式の作業用具もあります。
●
上記のような、適切にアースを行うための器具がない場合は、HP のサポート窓口にお問い合わせく
ださい。
注記: 静電気について詳しくは、HP のサポート窓口にお問い合わせください。
60
付録 D 静電気対策
JAWW

E
コンピュータ操作のガイドラインおよび 手入れと運搬時の注意
コンピュータ操作のガイドラインおよび手入れに関する注意
コンピュータおよびモニタのセットアップや手入れを適切に行えるよう、以下のことを守ってくださ
い。
湿度の高い所や、直射日光の当たる場所、または極端に温度が高い場所や低い場所には置かない
●
でください。
コンピュータは、机のようなしっかりとした水平なところに設置してください。また、通気が確
●
保されるよう、コンピュータの通気孔のある面とモニタの上部に、少なくとも 10.2 cm の空間を
確保してください。
内部への通気が悪くなるので、絶対にコンピュータの通気孔をふさがないでください。キーボー
●
ドを横置き構成の本体のフロント パネルに立てかけることも、おやめください。
コンピュータのアクセス パネルまたは拡張カード スロットのカバーのどれかを取り外したまま
●
使用しないでください。
コンピュータを積み重ねたり、互いの排気や熱にさらされるほどコンピュータ同士を近くに置い
●
たりしないでください。
コンピュータを別のエンクロージャに入れて操作する場合、吸気孔および排気孔がエンクロー
●
ジャに装備されている必要があります。また、この場合にも上記のガイドラインを守ってくださ
い。
コンピュータ本体やキーボードに液体をこぼさないでください。
●
モニタ上部の通気孔は、絶対にふさがないでください。
●
スリープ状態を含む、オペレーティング システムやその他のソフトウェアの電源管理機能をイ
●
ンストールまたは有効にしてください。
以下の項目については、必ずコンピュータの電源を切り、電源コードを電源コンセントから抜い
●
てから行ってください。
コンピュータやモニタの外側、およびキーボードの表面が汚れたら、水で軽く湿らせた柔ら
◦
かい布で汚れを落とした後、けばだたない柔かい布で拭いて乾かしてください。洗剤などを
使用すると、変色や変質の原因となります。
JAWW
コンピュータの通気孔やモニタ上部の通気孔は、ときどき掃除してください。糸くずやほこ
◦
りなどの異物によって通気孔がふさがれると、内部への通気が悪くなり、故障の原因となり
ます。
コンピュータ操作のガイドラインおよび手入れに関する注意
61

オプティカル ドライブの使用上の注意
オプティカル ドライブの操作や手入れは、次の項目に注意して行ってください。
操作および取り扱いに関する注意
操作中はドライブを動かさないでください。データ読み取り中にドライブを動かすと誤動作する
●
ことがあります。
急に温度が変化するとドライブ内に結露することがあるので気をつけてください。ドライブの電
●
源が入っているときに急な温度変化があったときは、1 時間以上待ってから電源を切ってくださ
い。すぐに操作すると、誤動作が起きることがあります。
ドライブは高温多湿、直射日光が当たる場所、または機械の振動がある所には置かないでくださ
●
い。
クリーニングの際の注意
フロント パネルやスイッチ類が汚れたら、水で軽く湿らせた柔らかい布で拭いてください。けっ
●
して、クリーニング液を直接スプレーしないでください。
アルコールやベンジンなど、揮発性の液体を使用しないでください。変色や、変質の原因となり
●
ます。
安全にお使いいただくためのご注意
ドライブの中に異物や液体が入ってしまった場合は、ただちにコンピュータの電源を切り、電源コー
ドを電源コンセントから抜いて、HP のサポート窓口に点検を依頼してください。
運搬時の注意
コンピュータを運搬する場合は、以下のことを守ってください。
1.
ハードディスク内のファイルのバックアップを CD、テープ カートリッジ、またはディスケット
にとります。バックアップをとったメディアは、保管中または運搬中に、電気や磁気の影響を受
けないよう気をつけます。
注記: ハードディスク ドライブは、システムの電源が切れると自動的にロックされます。
2.
すべてのリムーバブル メディアを取り出して保管します。
3.
運搬中のドライブを保護するために、空のディスケットをディスケット ドライブに挿入しま
す。オプティカル ドライブにメディアが挿入されている場合は取り出します。
4.
コンピュータおよび外付けデバイスの電源を切ります。
5.
電源コンセントから電源コードを抜き取り、次にコンピュータからも抜き取ります。
6.
外付けデバイスの電源コードを電源コンセントから抜いてから、外付けデバイスからも抜き取り
ます。
注記: すべてのボードがスロットにしっかりとはめ込まれていることを確認します。
7.
お買い上げのときにコンピュータが入っていた箱か、同等の箱に保護材を十分に詰め、コンピュー
タとキーボードやマウスなどの外部システム装置を入れて梱包します。
62
付録 E コンピュータ操作
のガイドラインおよび
手入れと
運搬時の注意 JAWW

索引
D
DIMM.
P
PCI Express カード 21, 24
PCI カード 21, 23
U
USB ポート
W
Windows ロゴ キー 6
あ
アクセス パネル
う
運搬時の注意 62
お
オーディオ コネクタ 2, 4
オプティカル ドライブ
か
ガイド用ネジ 27
拡張カード
拡張スロット カバー
を参照
フロント パネル 2
リア パネル 4
固定および固定解除 55
クリーニング 62
使用上の注意 62
取り付け 32
取り外し 30
スロットの位置 21
取り付け 21
取り外し 21
取り付け 24
取り外し 23
メモリ
を参照
き
キーボード
各部 5
コネクタ 4
こ
コンピュータ操作のガイドライ
ン 61
コンピュータのアクセス パネル
取り付け 10
取り外し 9
し
システム ボードのドライブ接
続 29
仕様
コンピュータ 49
メモリ 17
シリアル コネクタ 4
シリアル番号の記載位置 7
せ
静電気対策、損傷の防止 60
製品識別番号の記載位置 7
セキュリティ
HP Business PC セキュリティ
ロック 57
ケーブル ロック 55
南京錠 56
フロント パネル 59
た
縦置き 15
つ
通気のガイドライン 61
て
電源 49
ディスケット ドライブ
取り付け 37
取り外し 35
と
ドライブ ケーブルの接続 27
ドライブ
位置 26
ケーブルの接続 27
取り付け 27
取り付けガイドライン 8
取り付け
オプティカル ドライブ 32
ガイド用ネジ 27
拡張カード 21
セキュリティ ロック 55
ディスケット ドライブ 37
ドライブ ケーブル 27
ハードディスク ドライブ 40
バッテリ 51
メディア カード リーダー 37
メモリ 17
取り外し
PCI Express カード 24
PCI カード 23
オプティカル ドライブ 30
拡張カード 21
拡張スロット カバー 23
コンピュータのアクセス パネ
ル 9
ディスケット ドライブ 35
ドライブ ベイ カバー 12
ハードディスク ドライブ 40
バッテリ 51
フロント パネル 11
メディア カード リーダー 35
ね
ネットワーク コネクタ 4
JAWW
索引
63

は
ハードディスク ドライブ
セカンダリの取り付け 37
取り付け 40
取り外し 40
バッテリの交換 51
ふ
フロント パネルの各部 2
フロント パネル
セキュリティ 59
ドライブ ベイ カバーの取り外
し 12
取り付け 14
取り外し 11
へ
ヘッドフォン コネクタ 2
ま
マイク コネクタ 2
マウス
コネクタ 4
め
メディア カード リーダー
機能 3
取り付け 37
取り外し 35
メモリ
仕様 17
ソケットへの取り付け 18
も
モニタ コネクタ 4
ら
ラインアウト コネクタ 4
ラインイン コネクタ 4
り
リア パネルの各部 4
ろ
ロック
HP Business PC セキュリティ
ロック 57
ケーブル ロック 55
南京錠 56
フロント パネル 59
64
索引
JAWW
 Loading...
Loading...