Hp COMPAQ DC5800 MICROTOWER, COMPAQ DC5800 SMALL, COMPAQ DC5850 MICROTOWER, COMPAQ DC5850 SMALL User Manual [it]
Page 1
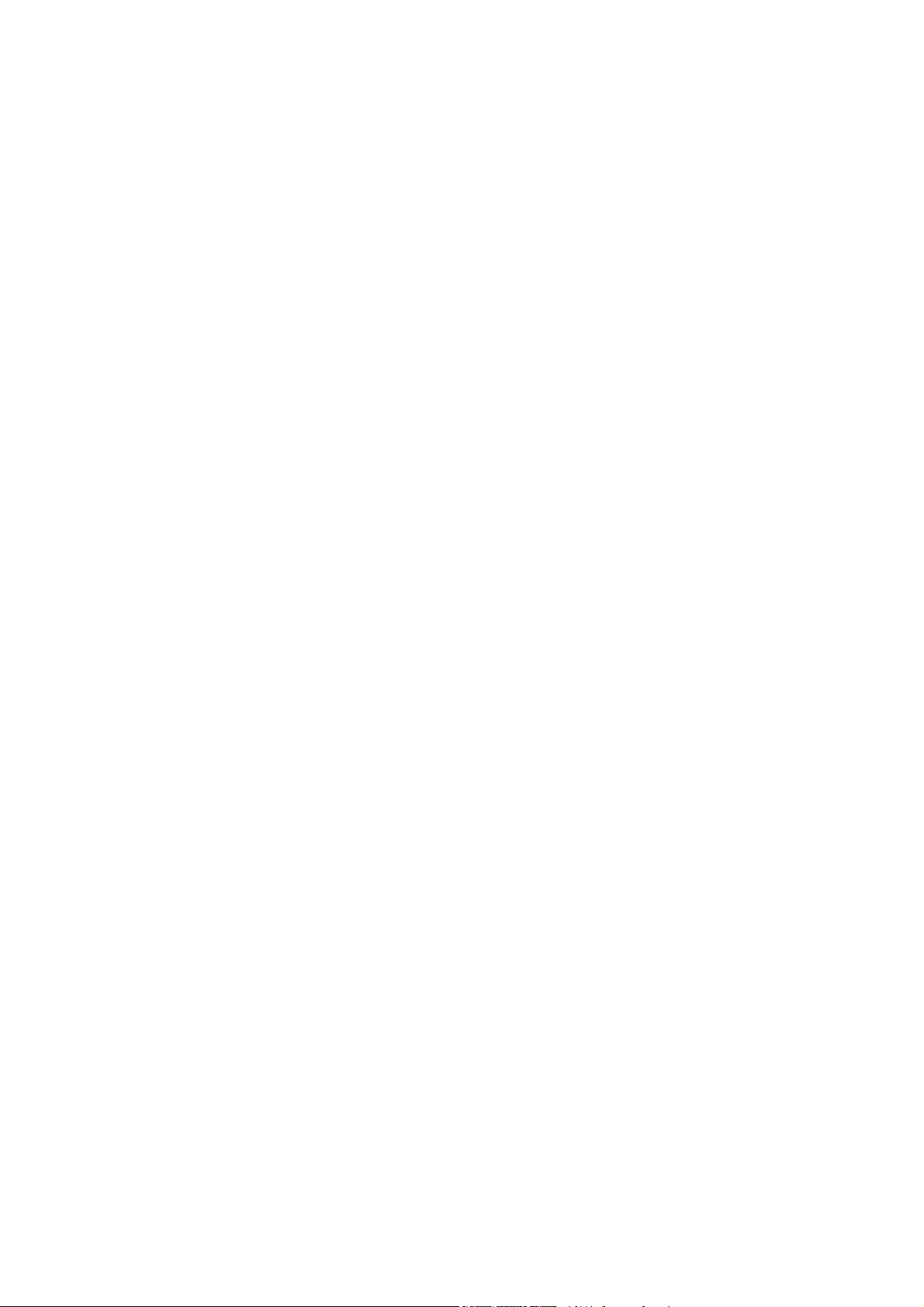
HP ProtectTools
Guida per l'utente
Page 2
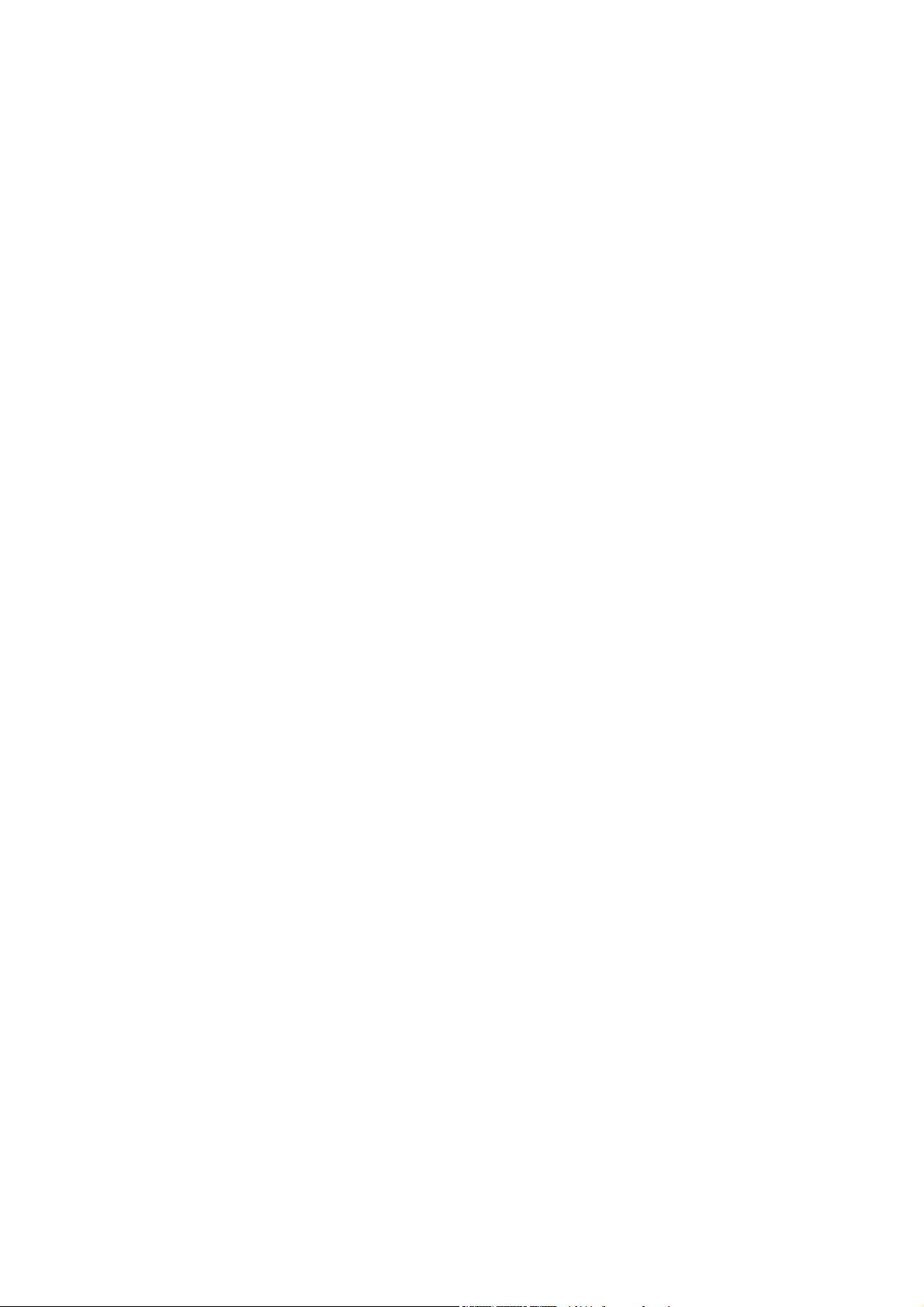
© Copyright 2007 Hewlett-Packard
Development Company, L.P.
Microsoft e Windows sono marchi registrati
negli Stati Uniti di Microsoft Corporation. Intel
è un marchio o un marchio registrato di Intel
Corporation o delle sue consociate negli
Stati Uniti e in altri paesi. AMD, il logo AMD
Arrow e le combinazioni esistenti sono
marchi di Advanced Micro Devices, Inc.
Bluetooth è un marchio del rispettivo
proprietario ed è utilizzato da HewlettPackard Company dietro concessione in
licenza. Java è un marchio negli Stati Uniti di
Sun Microsystems, Inc. Il logo SD è un
marchio del rispettivo proprietario.
Le informazioni qui contenute sono soggette
a modifiche senza preavviso. Le uniche
garanzie su prodotti e servizi HP sono
definite nei certificati di garanzia allegati a
prodotti e servizi. Nulla di quanto qui
contenuto potrà essere interpretato nel
senso della costituzione di garanzie
accessorie. HP declina ogni responsabilità
per errori od omissioni tecniche o editoriali
contenuti nella presente guida.
Seconda edizione: ottobre 2007
Numero di parte del documento: 451271-062
Page 3

Sommario
1 Introduzione alle modalità di protezione
Funzioni di HP ProtectTools ................................................................................................................. 2
Accesso a HP ProtectTools Security .................................................................................................... 4
Raggiungimento degli obiettivi chiave relativi alla protezione .............................................................. 5
Protezione contro furti mirati ................................................................................................ 5
Limitazione dell'accesso ai dati sensibili .............................................................................. 5
Blocco degli accessi non autorizzati dall'interno o dall'esterno della sede .......................... 5
Creazione e utilizzo di password complesse ....................................................................... 6
Ulteriori elementi protettivi .................................................................................................................... 7
Assegnazione dei ruoli per la protezione ............................................................................. 7
Gestione delle password di HP ProtectTools ...................................................................... 7
Creazione di una password di protezione ........................................................... 8
Backup e ripristino di HP ProtectTools ................................................................................ 9
Backup di credenziali e impostazioni .................................................................. 9
Ripristino delle credenziali ................................................................................ 10
Configurazione delle impostazioni .................................................................... 11
2 Credential Manager for HP ProtectTools
Procedure di installazione .................................................................................................................. 13
Accesso a Credential Manager .......................................................................................... 13
Uso della procedura di accesso guidato a Credential Manager ........................ 13
Primo accesso ................................................................................................... 13
Registrazione delle credenziali .......................................................................................... 13
Registrazione delle impronte digitali ................................................................. 14
Configurazione del lettore di impronte digitali ................................... 14
Utilizzo dell'impronta digitale registrata per accedere a
Windows ........................................................................................... 14
Registrazione di una Java Card, di un eToken USB o di un token virtuale ....... 14
Registrazione di un eToken USB ...................................................................... 14
Registrazione di altre credenziali ...................................................................... 14
Attività generali ................................................................................................................................... 15
Creazione di un token virtuale ........................................................................................... 15
Modifica della password di accesso a Windows ................................................................ 15
Modifica di un PIN del token .............................................................................................. 15
Gestione dell'identità .......................................................................................................... 16
Cancellazione di un'identità dal sistema ........................................................... 16
Blocco del computer .......................................................................................................... 16
Utilizzo dell'accesso a Windows ........................................................................................ 16
Accesso a Windows con Credential Manager ................................................... 17
Aggiunta di un account ...................................................................................... 17
Rimozione di un account ................................................................................... 17
Uso di Single Sign-on ........................................................................................................ 17
Registrazione di una nuova applicazione .......................................................... 18
iii
Page 4
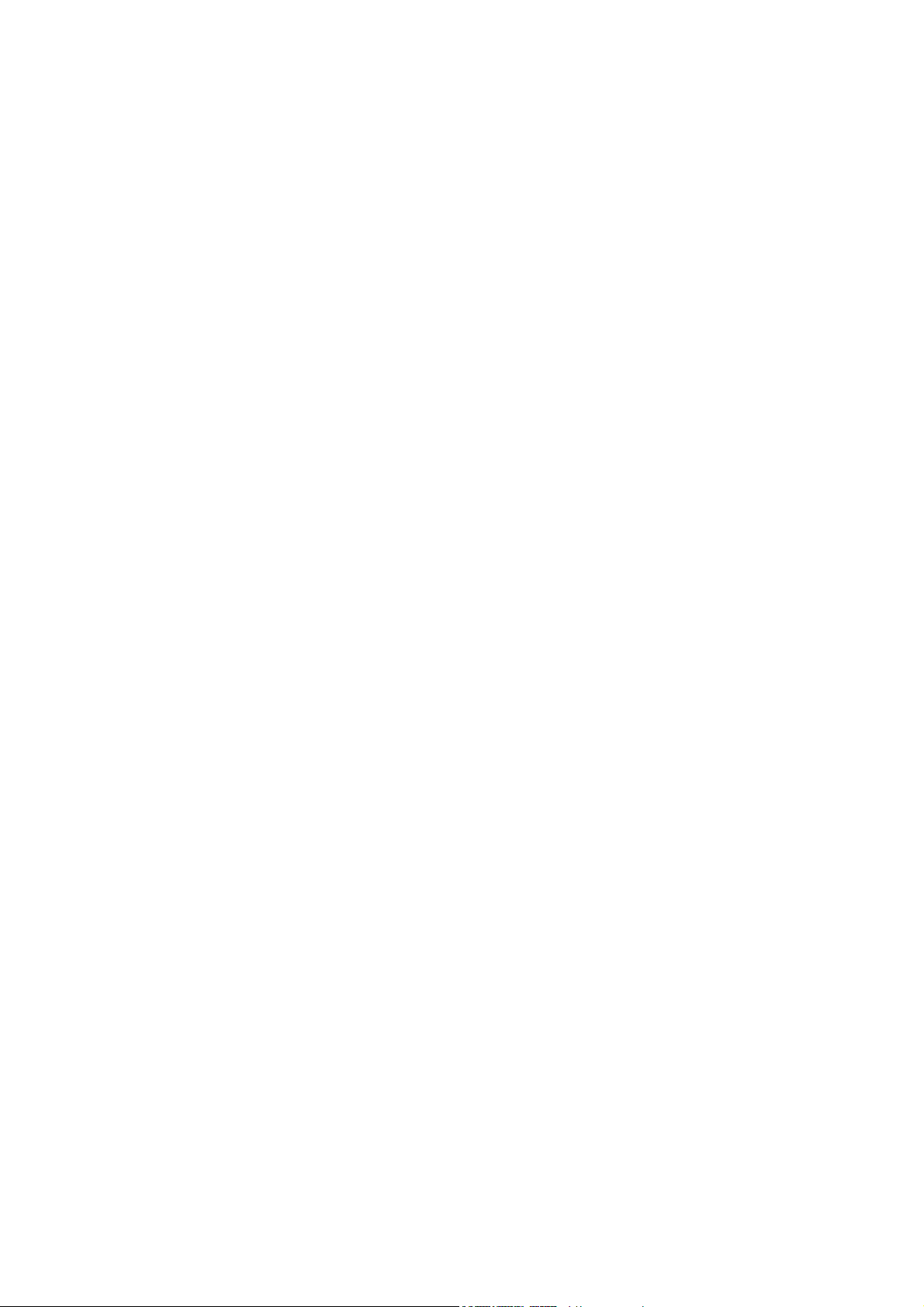
Uso della registrazione automatica .................................................. 18
Uso della registrazione manuale (trascinamento) ............................ 18
Gestione di applicazioni e credenziali ............................................................... 18
Modifica delle proprietà dell'applicazione ......................................... 18
Rimozione di un'applicazione da Single Sign-On ............................. 19
Esportazione di un'applicazione ....................................................... 19
Importazione di un'applicazione ....................................................... 19
Modifica delle credenziali ................................................................. 20
Utilizzo della protezione applicazioni ................................................................................. 20
Limitazione dell'accesso a un'applicazione ....................................................... 20
Rimozione della protezione da un'applicazione ................................................ 21
Modifica delle impostazioni di limitazione per un'applicazione protetta ............ 21
Attività avanzate (riservate all'amministratore) ................................................................................... 23
Definizione della modalità di accesso per utenti e amministratori ..................................... 23
Configurazione di requisiti di autenticazione personalizzati .............................................. 23
Configurazione delle proprietà delle credenziali ................................................................ 24
Configurazione delle impostazioni di Credential Manager ................................................. 24
Esempio 1: uso della pagina "Advanced Settings" (Impostazioni avanzate)
per consentire l'accesso a Windows da Credential Manager ............................ 25
Esempio 2: uso della pagina "Advanced Settings" (Impostazioni avanzate)
per richiedere la verifica utente prima dell'operazione Single Sign-on .............. 25
3 Embedded Security for HP ProtectTools
Procedure di installazione .................................................................................................................. 27
Attivazione del chip di protezione incorporata ................................................................... 27
Inizializzazione del chip di protezione incorporata ............................................................. 27
Impostazione dell'account utente di base .......................................................................... 28
Attività generali ................................................................................................................................... 29
Uso dell'unità personale protetta (PSD) ............................................................................ 29
Crittografia di file e cartelle ................................................................................................ 29
Invio e ricezione di posta elettronica crittografata .............................................................. 29
Modifica della password chiave utente di base ................................................................. 29
Attività avanzate ................................................................................................................................. 31
Backup e ripristino ............................................................................................................. 31
Creazione di un file di backup ........................................................................... 31
Ripristino dei dati relativi alla certificazione dal file di backup ........................... 31
Modifica della password proprietario ................................................................................. 31
Ripristino di una password utente ...................................................................................... 31
Attivazione e disattivazione di Protezione integrata .......................................................... 31
Disattivazione definitiva di Protezione integrata ................................................ 32
Attivazione di Protezione integrata dopo la disattivazione definitiva ................. 32
Migrazione delle chiavi con Migrazione guidata ................................................................ 32
4 Java Card Security for HP ProtectTools
Attività generali ................................................................................................................................... 34
Modifica di un PIN Java card ............................................................................................. 34
Selezione del lettore .......................................................................................................... 34
Attività avanzate (solo per amministratori) ......................................................................................... 35
Assegnazione di un PIN Java card .................................................................................... 35
Assegnazione di un nome a una Java card ....................................................................... 35
Impostazione di autenticazione di accensione .................................................................. 35
Attivazione della Java card per l'autenticazione di accensione e creazione di
una Java card amministratore ........................................................................... 36
iv
Page 5

Creazione di una Java card utente ................................................................... 36
Disabilitazione di una Java card per l'autenticazione di accensione ................. 37
5 BIOS Configuration for HP ProtectTools
File ...................................................................................................................................................... 39
Storage (Memorizzazione) ................................................................................................................. 40
Security (Sicurezza) ........................................................................................................................... 41
Power (Alimentazione) ....................................................................................................................... 42
Advanced (Avanzata) ......................................................................................................................... 43
6 Device Access Manager for HP ProtectTools
Avvio del servizio in background ........................................................................................................ 45
Configurazione semplice .................................................................................................................... 46
Configurazione delle classi di periferiche (avanzata) ......................................................................... 47
Aggiunta di un utente o di un gruppo ................................................................................. 47
Rimozione di un utente o di un gruppo .............................................................................. 47
Negazione dell'accesso a un utente o gruppo ................................................................... 47
Consentire l'accesso di un utente di un gruppo a una classe di dispositivo ...................... 47
Consentire l'accesso di un utente di un gruppo a un dispositivo specifico ........................ 48
7 Drive Encryption for HP ProtectTools
Encryption management (Gestione crittografia) ................................................................................. 50
Gestione utente .................................................................................................................................. 51
Ripristino ............................................................................................................................................ 52
8 Risoluzione dei problemi
Credential Manager for HP ProtectTools ........................................................................................... 53
Embedded Security for HP ProtectTools ............................................................................................ 56
Varie ................................................................................................................................................... 63
Glossario ........................................................................................................................................................... 66
Indice analitico .................................................................................................................................................. 68
v
Page 6
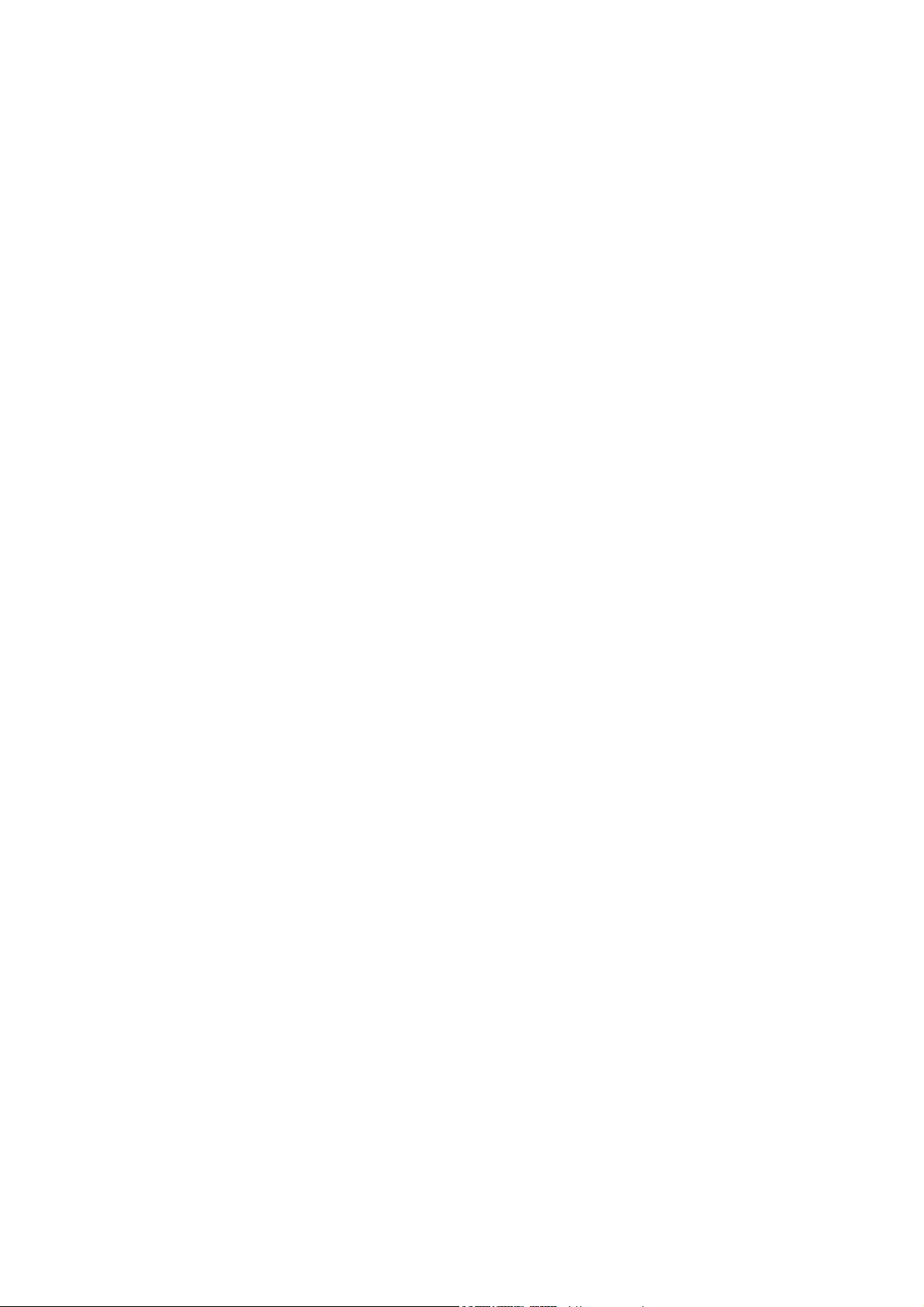
vi
Page 7

1 Introduzione alle modalità di protezione
HP ProtectTools Security Manager è un software che fornisce funzioni di protezione create per
salvaguardare il computer, le reti e i dati critici dall'accesso non autorizzato. I seguenti moduli software
forniscono una funzionalità di protezione potenziata:
Credential Manager for HP ProtectTools
●
Embedded Security for HP ProtectTools
●
Java Card Security for HP ProtectTools
●
BIOS Configuration for HP ProtectTools
●
Drive Encryption for HP ProtectTools
●
Device Access Manager for HP ProtectTools
●
La disponibilità dei moduli software può variare a seconda del modello di computer. Ad esempio,
Embedded Security for HP ProtectTools è disponibile solo per i computer che installano il chip TPM di
protezione incorporata.
I moduli software HP ProtectTools possono essere preinstallati, precaricati oppure disponibili per il
download dal sito Web HP. Per determinati computer HP Compaq Desktop, HP ProtectTools è
disponibile come opzione post-vendita. Per ulteriori informazioni, visitare il sito
NOTA: Le istruzioni presenti in questa guida sono state redatte presupponendo che l'utente abbia già
installato i moduli software HP ProtectTools applicabili.
http://www.hp.com.
1
Page 8

Funzioni di HP ProtectTools
Nella tabella riportata di seguito vengono elencate le funzioni principali dei moduli HP ProtectTools:
Modulo Funzioni principali
Credential Manager for HP ProtectTools
Embedded Security for HP ProtectTools
Credential Manager svolge un doppio ruolo, proteggendo le
●
password personali, offrendo capacità di accesso singolo e
consentendo all'utente di definire e distribuire una più rigorosa
protezione per l'autenticazione degli utenti, oltre alla password
stessa.
L'archiviazione delle password è protetta tramite crittografia ed è
●
possibile rafforzare la protezione utilizzando un chip di protezione
TPM incorporato.
Oltre agli strumenti di accesso singolo (Single Sign On),
●
Credential Manager offre la capacità di utilizzare combinazioni di
diverse tecnologie di autenticazione di protezione, quali Java™
Card o lettori biometrici, per l'autenticazione degli utenti, assieme
alla password.
Embedded Security (Sicurezza integrata) gestisce le opzioni di
●
sicurezza di utenti e amministratore per la protezione di varie
chiavi di crittografia che utilizzano la tecnologia TPM sul computer
locale, ad esempio EFS (Windows Encrypting File System),
Personal Secure Drive (PSD) e le certificazioni digitali di terzi.
Embedded Security utilizza un chip di protezione TPM (Trusted
●
Platform Module) incorporato per contribuire alla protezione
dall'accesso non autorizzato a dati sensibili degli utenti o a
credenziali memorizzate localmente su un PC. TPM fornisce
l'archiviazione protetta delle chiavi di crittografia e dispone di
capacità di generazione chiavi. Offre inoltra una solida difesa
contro i furti di password.
Java Card Security for HP ProtectTools
BIOS Configuration for HP ProtectTools
Embedded Security consente la creazione di un'unità PSD
●
(Personal Secure Drive), ossia un'unità virtuale che può essere
nascosta nel sistema al fine di proteggere i dati dell'utente.
Supporta inoltre applicazioni di terzi, quali Microsoft Outlook e
●
Internet Explorer, per le operazioni protette da certificato digitale.
Java Card Security configura la Java Card for HP ProtectTools
●
per l'autenticazione utente prima dell'avvio dell'unità disco rigido.
È possibile accedere a Java Card Security tramite Embedded
Security, Java Card e le password.
Java Card Security configura Java Card separate per
●
amministratore e utente.
Java Card Security è un'interfaccia di gestione software per Java
●
Card. Java Card è un dispositivo di protezione personale che
protegge i dati di autenticazione che richiedono sia la scheda sia
un numero PIN per concedere l'accesso. Java Card può essere
utilizzata per accedere a Credential Manager, Drive Encryption,
HP BIOS o a qualsiasi numero di punti di accesso di terze parti.
BIOS Configuration consente di accedere alla gestione delle
●
password di accensione per utente e amministratore.
BIOS Configuration fornisce un'alternativa all'utility di
●
configurazione BIOS prima dell'avvio, denominata F10 Setup.
2 Capitolo 1 Introduzione alle modalità di protezione
Page 9
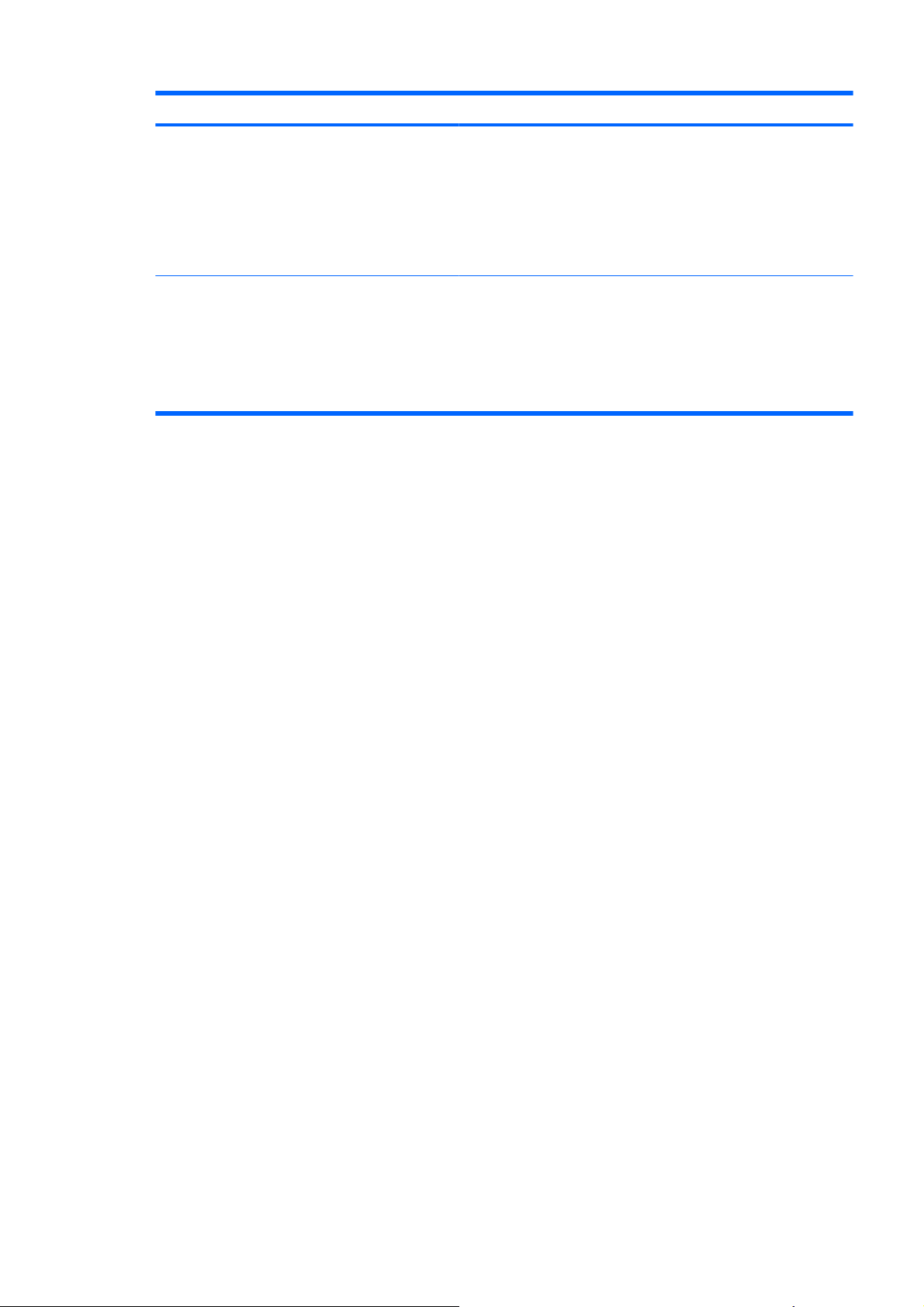
Modulo Funzioni principali
Drive Encryption for HP ProtectTools
Device Access Manager for HP ProtectTools
Drive Encryption fornisce un sistema completo di crittografia per
●
il disco rigido.
Drive Encryption utilizza l'autenticazione precedente all'avvio per
●
decifrare i dati e accedervi.
Drive Encryption offre uno strumento di gestione autenticazione
●
che consente di crittografare partizioni, unità disco rigido e più
dischi rigidi.
Device Access Manager permette il controllo personalizzabile
●
dell'archiviazione dati e dell'hardware di trasmissione (porte USB,
COM e LPT, lettori musicali, unità CD, schede di interfaccia di rete,
ecc.)
Device Access Manager può inoltre gestire utenti e gruppi di utenti
●
in modo da offrire autorizzazioni di lettura e scrittura o da
consentire o rifiutare l'accesso ai dati sull'hardware.
Funzioni di HP ProtectTools 3
Page 10

Accesso a HP ProtectTools Security
Per accedere a HP ProtectTools Security dal Pannello di controllo di Windows®:
Selezionare Start > Tutti i programmi > HP ProtectTools Security Manager (o HP ProtectTools
▲
Security Manager for Administrators in Windows Vista)
NOTA: Dopo aver configurato il modulo Credential Manager, è possibile avviare HP ProtectTools
anche accedendo a Credential Manager direttamente dalla schermata di accesso a Windows. Per
ulteriori informazioni, consultare la sezione
a pagina 17.
In Windows Vista, l'amministratore deve utilizzare "HP ProtectTools Security Manager for
Administrators" per accedere a Drive Encryption.
Accesso a Windows con Credential Manager
4 Capitolo 1 Introduzione alle modalità di protezione
Page 11
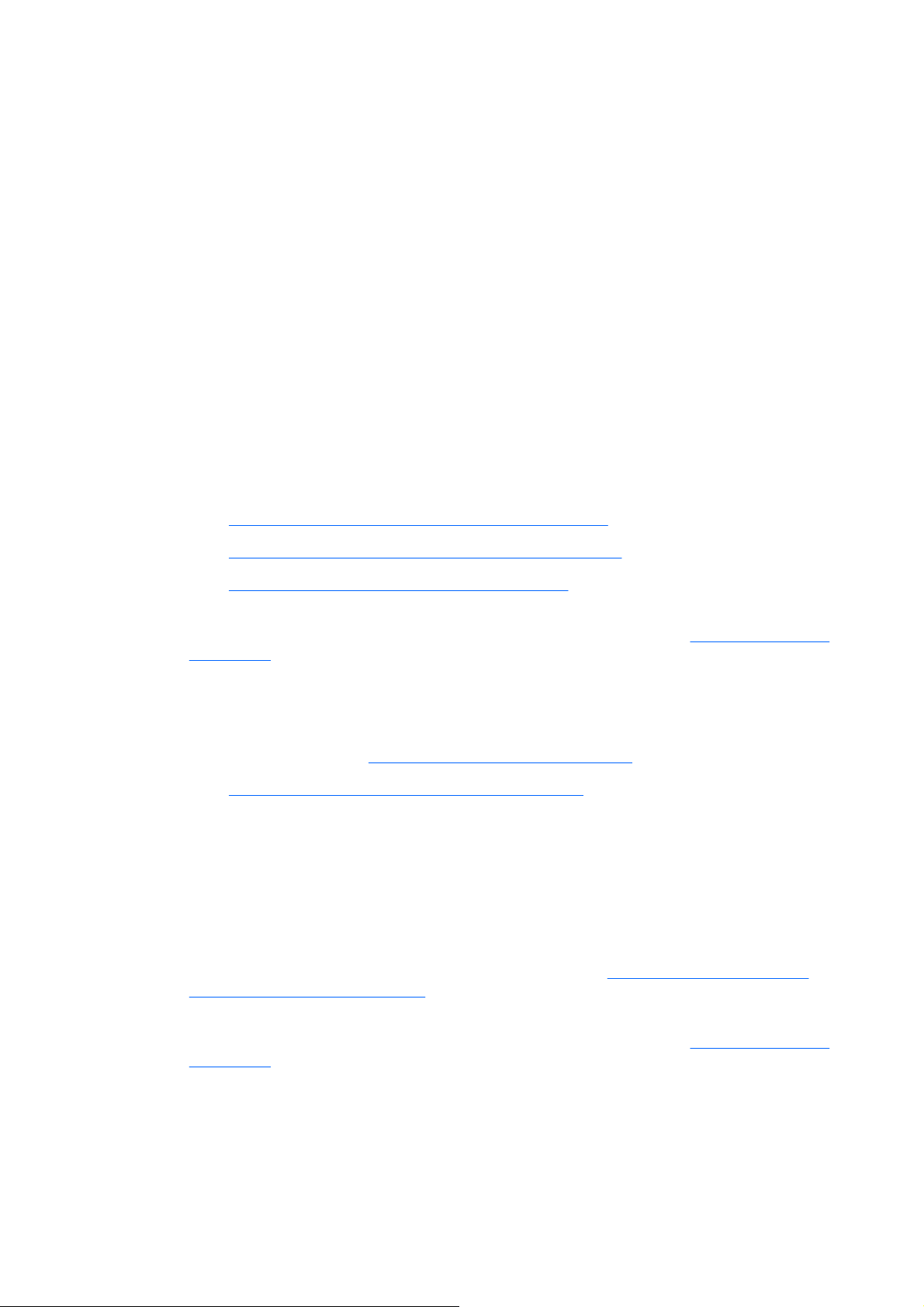
Raggiungimento degli obiettivi chiave relativi alla protezione
I moduli di HP ProtectTools possono lavorare in combinazione per fornire soluzioni in grado di soddisfare
varie problematiche relative alla protezione, inclusi i seguenti obiettivi chiave:
Protezione contro furti mirati
●
Limitazione dell'accesso ai dati sensibili
●
Blocco degli accessi non autorizzati dall'interno o dall'esterno della sede
●
Creazione e utilizzo di password complesse
●
Protezione contro furti mirati
Un esempio di questo tipo di incidente è il furto mirato di dati riservati contenuti in un computer e di
informazioni sulla clientela in un ufficio del tipo open space. Le seguenti funzioni contribuiscono a
proteggere il computer dai furti mirati:
Se abilitata, la funzione di autenticazione al preavvio impedisce l'accesso al sistema operativo.
●
Vedere le seguenti procedure:
Assegnazione di un nome a una Java card a pagina 35"
"
◦
Device Access Manager for HP ProtectTools a pagina 44"
"
◦
Drive Encryption for HP ProtectTools a pagina 49"
"
◦
DriveLock consente di assicurarsi che non sia possibile accedere ai dati neanche se si rimuove
●
l'unità disco rigido e la si installa su un sistema non protetto. Consultare "
a pagina 41".
La funzione Personal Secure Drive, inclusa nel modulo Embedded Security for HP ProtectTools,
●
consente di crittografare i dati sensibili per impedirne l'accesso senza autenticazione. Vedere le
seguenti procedure:
Embedded Security "
◦
Uso dell'unità personale protetta (PSD) a pagina 29"
"
◦
Procedure di installazione a pagina 27"
Limitazione dell'accesso ai dati sensibili
Si supponga che un appaltatore lavori in loco e abbia accesso ai computer per la revisione dei dati
finanziari sensibili: non si desidera che l'appaltatore sia in grado di stampare i file o salvarli su un
supporto scrivibile come un CD. La seguente funzione contribuisce a limitare l'accesso ai dati:
Device Access Manager for HP ProtectTools consente ai responsabili IT di limitare l'accesso ai
●
dispositivi scrivibili, in modo che non sia possibile stampare o copiare su supporti rimovibili le
informazioni sensibili presenti sull'unità disco rigido. Vedere "
periferiche (avanzata) a pagina 47."
DriveLock consente di assicurarsi che non sia possibile accedere ai dati neanche se si rimuove
●
l'unità disco rigido e la si installa su un sistema non protetto. Consultare "
a pagina 41".
Security (Sicurezza)
Configurazione delle classi di
Security (Sicurezza)
Blocco degli accessi non autorizzati dall'interno o dall'esterno della sede
Se si esegue l'accesso a un PC contenente dati riservati e informazioni sui clienti da una località interna
o esterna, utenti non autorizzati potrebbero essere in grado di ottenere l'accesso a risorse di rete
Raggiungimento degli obiettivi chiave relativi alla protezione 5
Page 12

aziendali o a dati appartenenti ai servizi finanziari, a un dirigente o a un team di ricerca e sviluppo. Le
seguenti funzioni contribuiscono a impedire l'accesso non autorizzato:
Se abilitata, la funzione di autenticazione al preavvio impedisce l'accesso al sistema operativo.
●
Vedere le seguenti procedure:
"
Assegnazione di un nome a una Java card a pagina 35"
◦
Drive Encryption for HP ProtectTools a pagina 49"
"
◦
Embedded Security for HP ProtectTools protegge i dati sensibili le credenziali memorizzate a livello
●
locale in un PC utilizzando le seguenti procedure.
Embedded Security "
◦
Uso dell'unità personale protetta (PSD) a pagina 29"
"
◦
Credential Manager for HP ProtectTools aiuta a impedire che utenti non autorizzati possano
●
ottenere le password o accedere alle applicazioni protette da password. A tale scopo, utilizza le
seguenti procedure:
Credential Manager "
◦
Uso di Single Sign-on a pagina 17"
"
◦
Device Access Manager for HP ProtectTools consente ai responsabili IT di limitare l'accesso ai
●
dispositivi scrivibili, in modo che non sia possibile stampare o copiare informazioni sensibili presenti
sull'unità disco rigido. Vedere
La funzione Personal Secure Drive utilizza le seguenti procedure per crittografare i dati sensibili
●
in modo da impedirne l'accesso senza autenticazione.
Embedded Security "
◦
"
Uso dell'unità personale protetta (PSD) a pagina 29"
◦
Procedure di installazione a pagina 27"
Procedure di installazione a pagina 13"
Configurazione semplice a pagina 46
Procedure di installazione a pagina 27"
Creazione e utilizzo di password complesse
Con tutte le password necessarie per accedere regolarmente ai siti Web o alle applicazioni protette, gli
utenti tendono a utilizzare una semplice password per ogni applicazione e sito Web, oppure a crearne
di diverse e a dimenticare facilmente quale password è associata a quale applicazione. Credential
Manager for HP ProtectTools fornisce un archivio protetto per le password e la comodità dell'accesso
singolo (Single Sign On) utilizzando le seguenti procedure:
Creazione di una password di protezione a pagina 8
●
Credential Manager "
●
Uso di Single Sign-on a pagina 17"
"
●
Per garantire ancora più sicurezza, Embedded Security for HP ProtectTools protegge il deposito dei
nomi utente e delle password. In questo modo, gli utenti potranno utilizzare molte password protette
senza doverle memorizzare o annotare per iscritto. Vedere Embedded Security "
installazione a pagina 27."
6 Capitolo 1 Introduzione alle modalità di protezione
Procedure di installazione a pagina 13"
Procedure di
Page 13
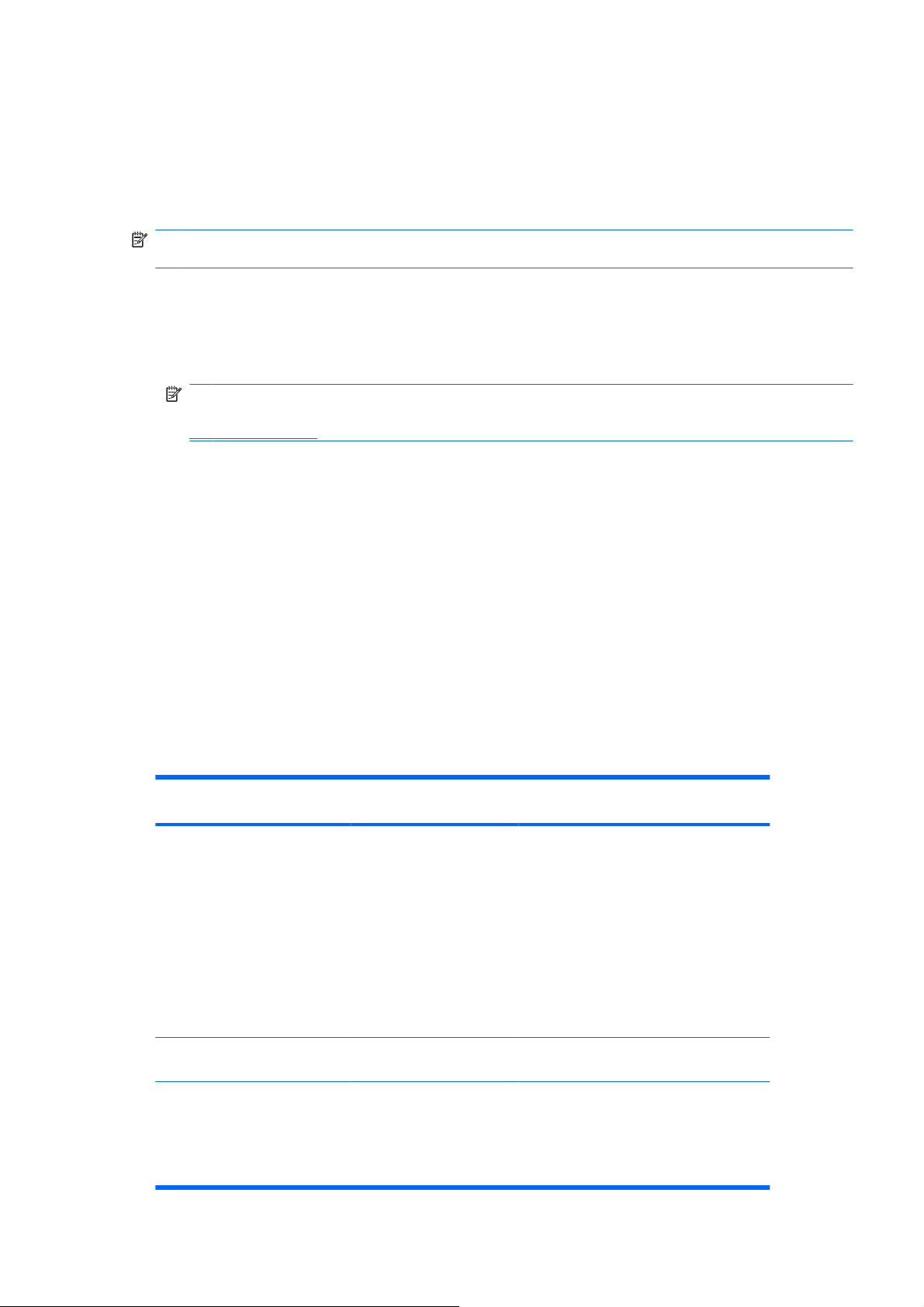
Ulteriori elementi protettivi
Assegnazione dei ruoli per la protezione
Nella gestione della protezione dei computer (soprattutto per le grandi imprese), una pratica importante
è quella di distribuire responsabilità e diritti tra vari tipi di amministratori e utenti.
NOTA: Nel caso di una piccola impresa o di un singolo utente, questi ruoli possono essere ricoperti
dalla stessa persona.
Nel caso di HP ProtectTools, gli obblighi e i privilegi di protezione possono essere suddivisi tra i seguenti
ruoli:
Responsabile per la protezione: stabilisce il livello di protezione per l'azienda o la rete e decide
●
quali funzioni di protezione utilizzare, come Java™ Card, lettori biometrici o token USB.
NOTA: Molte funzioni di HP ProtectTools possono essere personalizzate dal responsabile della
sicurezza, in collaborazione con HP. Per ulteriori informazioni, visitare il sito Web di HP all'indirizzo
http://www.hp.com.
Amministratore IT: applica e gestisce le funzioni di protezione decise dal responsabile per la
●
protezione. Può anche attivare e disattivare alcune funzioni. Ad esempio, se il responsabile per la
protezione ha deciso di utilizzare le Java Card, l'amministratore IT può attivare la modalità di
protezione del BIOS con Java Card.
Utente: utilizza le funzioni di protezione. Ad esempio, se il responsabile per la protezione e
●
l'amministratore IT hanno attivato le Java Card per il sistema, l'utente può impostare il PIN della
Java Card e utilizzare quest'ultima per l'autenticazione.
Gestione delle password di HP ProtectTools
Le funzioni di HP ProtectTools Security Manager sono nella maggior parte dei casi protette da password.
La tabella seguente elenca le password comunemente usate, il modulo software in cui la password è
impostata e la funzione della password.
In questa tabella sono elencate anche le password impostate e utilizzate solo dagli amministratori IT.
Tutte le altre password possono essere impostate da utenti abituali o da amministratori.
Password di HP ProtectTools Modulo di HP ProtectTools
in cui è impostata
Password di accesso a Credential
Manager
Password del file di ripristino di
Credential Manager
Credential Manager Questa password è disponibile per 2
Credential Manager, da
amministratore IT
Funzione
opzioni:
●
●
Protegge l'accesso al file di ripristino di
Credential Manager.
Può essere utilizzata per accedere
separatamente a Credential Manager
dopo aver effettuato l'accesso a
Windows.
Può essere utilizzata per accedere
contemporaneamente a Windows e a
Credential Manager, in sostituzione
della procedura di accesso a Microsoft
Windows.
Password chiave utente di base
NOTA: Denominata anche:
password di protezione
incorporata
Embedded Security Viene utilizzata per accedere alle funzioni di
protezione incorporata, come la posta
elettronica protetta e la crittografia di file e
cartelle. Quando utilizzata per
l'autenticazione dell'accensione, protegge
anche l'accesso al contenuto del computer,
Ulteriori elementi protettivi 7
Page 14

Password di HP ProtectTools Modulo di HP ProtectTools
in cui è impostata
Funzione
quando il computer viene acceso, riavviato
o viene disattivato lo stato di sospensione.
Password token per il ripristino di
emergenza
NOTA: Denominata anche:
password chiave token per il
ripristino di emergenza
Password proprietario Embedded Security, da
PIN Java™ Card Java Card Security Protegge l'accesso al contenuto della Java
Password di Impostazione del
computer
NOTA: Denominata anche
amministratore BIOS, F10 Setup
o password Security Setup
Embedded Security, da
amministratore IT
amministratore IT
BIOS Configuration, da
amministratore IT
Protegge l'accesso al token per il ripristino di
emergenza, che è un file di backup per il chip
di protezione incorporata.
Protegge il sistema e il chip TPM
dall'accesso non autorizzato a tutte le
funzioni del proprietario di Embedded
Security.
Card e permette l'autenticazione degli utenti
della Java Card. Quando utilizzato per
l'autenticazione dell'accensione, il PIN Java
Card protegge anche l'accesso all'utilità
Impostazione del computer e al contenuto
del computer.
Permette l'autenticazione degli utenti di
Drive Encryption se il token della Java Card
è stato selezionato.
Protegge l'accesso all'utilità Impostazione
del computer.
Password di accensione BIOS Configuration Protegge l'accesso al contenuto del
Password di accesso a Windows Pannello di controllo di
Windows
Creazione di una password di protezione
Quando si creano password, occorre innanzitutto rispettare le specifiche tecniche stabilite dal
programma. In linea generale, comunque, considerare quanto segue per creare password complesse
e ridurre le possibilità che la password venga compromessa:
Scegliere password che contengano più di 6 caratteri, preferibilmente più di 8.
●
Scegliere una password che contenga sia maiuscole che minuscole.
●
Se possibile, usare una combinazione di caratteri alfanumerici e aggiungere caratteri speciali e
●
segni di punteggiatura.
Sostituire alcune lettere di una parola chiave con caratteri speciali o numeri. Ad esempio, è
●
possibile sostituire la lettera I o L con il numero 1.
Usare una combinazione di parole appartenenti a 2 o più lingue diverse.
●
computer, quando il computer viene acceso,
riavviato o viene disattivato lo stato di
sospensione.
Può essere utilizzata per l'accesso manuale
o salvata nella Java Card.
Inserire numeri o caratteri speciali all'interno di una parola o frase. Ad esempio, "Maria2-2Gatto45".
●
Scegliere una password non elencata nel dizionario.
●
8 Capitolo 1 Introduzione alle modalità di protezione
Page 15

Non utilizzare il proprio nome o altre informazioni personali, come la data di nascita, il nome dei
●
propri animali domestici, o il cognome da nubile della propria madre, nemmeno se digitato in senso
inverso.
Modificare le password regolarmente. È possibile modificare solo un paio di caratteri, ad esempio
●
incrementandoli.
Se si annota la password, non conservarla in un luogo facilmente visibile in prossimità del
●
computer.
Non salvare la password in un file, come ad esempio un messaggio di posta elettronica, nel
●
computer.
Non condividere account e non rivelare a nessuno la password.
●
Backup e ripristino di HP ProtectTools
HP ProtectTools Backup and Restore costituisce un modo rapido e comodo per effettuare il backup e
il ripristino delle credenziali di tutti i moduli di HP ProtectTools supportati.
Backup di credenziali e impostazioni
È possibile effettuare il backup delle credenziali in uno dei seguenti modi:
Utilizzare Backup guidato di HP ProtectTools per selezionare i moduli HP ProtectTools ed
●
eseguirne il backup
Effettuare il backup di moduli HP ProtectTools preselezionati
●
NOTA: Per utilizzare questo metodo è necessario che le opzioni di backup siano impostate.
Pianificare i backup
●
NOTA: Per utilizzare questo metodo è necessario che le opzioni di backup siano impostate.
Utilizzo di Backup guidato di HP ProtectTools per selezionare i moduli HP ProtectTools ed
eseguirne il backup
1. Selezionare Start > Tutti i programmi > HP ProtectTools Security Manager.
2. Nel riquadro a sinistra fare clic su HP ProtectTools e quindi su Backup and Restore (Backup e
ripristino).
3. Nel riquadro a destra fare clic su Backup Options (Opzioni backup). Si apre la finestra Backup
guidato di HP ProtectTools. Seguire le istruzioni visualizzate per effettuare il backup delle
credenziali.
Impostazione delle opzioni di backup
1. Selezionare Start > Tutti i programmi > HP ProtectTools Security Manager.
2. Nel riquadro a sinistra fare clic su HP ProtectTools e quindi su Backup and Restore (Backup e
ripristino).
3. Nel riquadro a destra fare clic su Backup Options (Opzioni backup). Si apre la finestra Backup
guidato di HP ProtectTools.
4. Seguire le istruzioni visualizzate.
Ulteriori elementi protettivi 9
Page 16

5. Dopo avere impostato e confermato la Password del file di memorizzazione, selezionare
Remember all passwords and authentication values (Memorizza tutte le password e i valori di
autenticazione) che consentirà in futuro di effettuare backup automatici.
6. Fare clic su Save Settings (Salva impostazioni), quindi su Fine.
Backup di moduli HP ProtectTools preselezionati
NOTA: Per utilizzare questo metodo è necessario che le opzioni di backup siano impostate.
1. Selezionare Start > Tutti i programmi > HP ProtectTools Security Manager.
2. Nel riquadro a sinistra fare clic su HP ProtectTools e quindi su Backup and Restore (Backup e
ripristino).
3. Nel riquadro di destra, fare clic su Backup.
Pianificazione dei backup
NOTA: Per utilizzare questo metodo è necessario che le opzioni di backup siano impostate.
1. Selezionare Start > Tutti i programmi > HP ProtectTools Security Manager.
2. Nel riquadro a sinistra fare clic su HP ProtectTools e quindi su Backup and Restore (Backup e
ripristino).
3. Nel riquadro a destra fare clic su Schedule Backups (Programma backup).
4. Nella scheda Task (Attività) selezionare la casella di controllo Enabled (Abilitato) per attivare i
backup programmati.
5. Fare clic su Set Password (Imposta password), quindi digitare e confermare la password nella
finestra di dialogo Set Password (Imposta password). Fare clic su OK.
6. Fare clic su Applica. Fare clic sulla scheda Schedule (Programma). Fare clic sulla freccia
Schedule Task (Programma attività) e selezionare la frequenza dei backup automatici.
7. In Start time (Ora di avvio) utilizzare le frecce Start time (Ora di avvio) per selezionare l'ora precisa
in cui dare inizio al backup.
8. Fare clic su Advanced (Avanzate) per selezionare la data di inizio, la data di fine e le impostazioni
per le attività ripetitive. Fare clic su Applica.
9. Fare clic su Settings(Impostazioni) e selezionare le impostazioni per Scheduled Task
Completed (Attività programmata completata), Idle Time (Tempo di pausa) e Risparmio
energia.
10. Per chiudere la finestra di dialogo, fare clic su Applica e quindi su OK.
Ripristino delle credenziali
1. Selezionare Start > Tutti i programmi > HP ProtectTools Security Manager.
2. Nel riquadro a sinistra fare clic su HP ProtectTools e quindi su Backup and Restore (Backup e
ripristino).
3. Nel riquadro di destra, fare clic su Restore (Ripristina). Si apre la finestra Ripristino guidato di HP
ProtectTools. Seguire le istruzioni visualizzate.
10 Capitolo 1 Introduzione alle modalità di protezione
Page 17
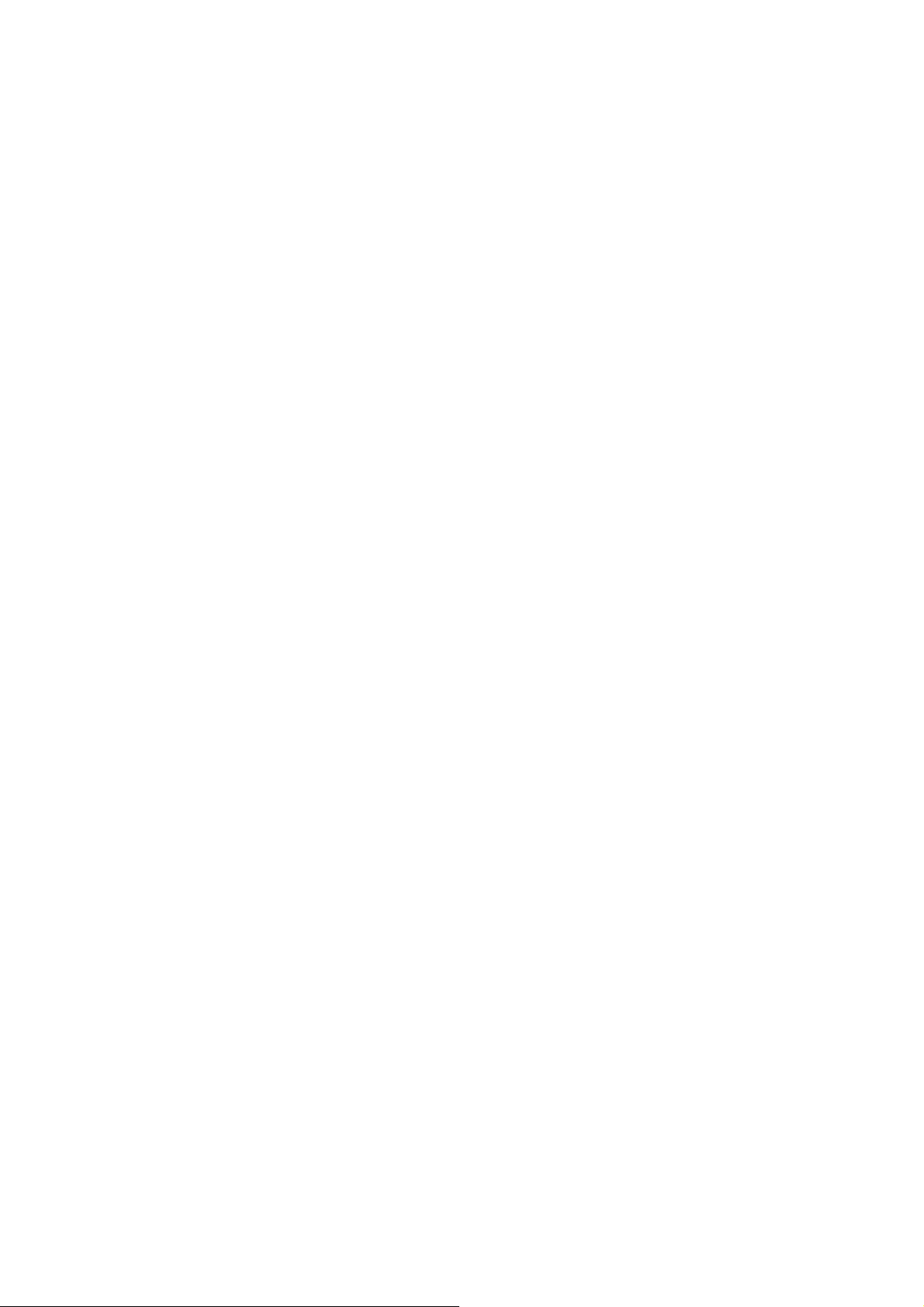
Configurazione delle impostazioni
1. Selezionare Start > Tutti i programmi > HP ProtectTools Security Manager.
2. Nel riquadro a sinistra fare clic su HP ProtectTools e quindi su Impostazioni.
3. Nel riquadro a destra selezionare le impostazioni desiderate e fare clic su OK.
Ulteriori elementi protettivi 11
Page 18
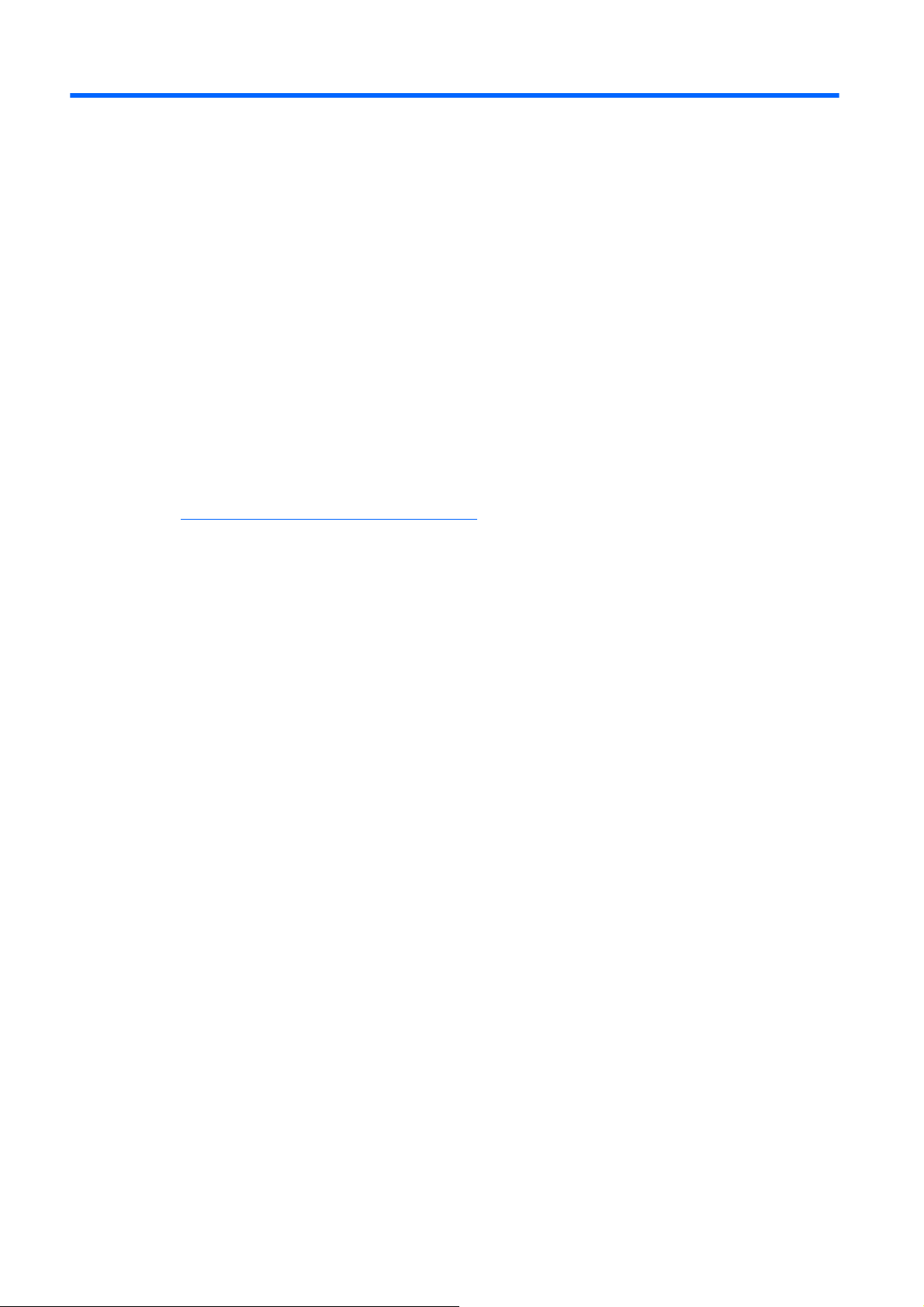
2 Credential Manager for HP
ProtectTools
Credential Manager svolge un doppio ruolo, consentendo all'utente di definire e distribuire una più
rigorosa protezione per l'autenticazione degli utenti, al di là della password stessa e proteggendo le
password personali in modo da offrire capacità di accesso singolo. Credential Manager for HP
ProtectTools protegge il sistema da accessi non autorizzati al computer mediante le seguenti funzioni
di protezione:
Funzioni di login alternative alla password per accedere a Windows, come ad esempio, utilizzo di
●
Smart Card o lettore biometrico per accedere a Windows. Per ulteriori informazioni consultare
Registrazione delle credenziali a pagina 13".
"
Funzione Single Sign-on che ricorda automaticamente le credenziali per i siti Web, le applicazioni
●
e le risorse di rete protette.
Supporto per periferiche di sicurezza optional, ad esempio Smart Card e lettori biometrici.
●
Supporto per impostazioni di protezione aggiuntive, come la richiesta di autenticazione mediante
●
un dispositivo di protezione opzionale per sbloccare il computer.
12 Capitolo 2 Credential Manager for HP ProtectTools
Page 19

Procedure di installazione
Accesso a Credential Manager
A seconda della configurazione, è possibile accedere a Credential Manager con uno dei seguenti
metodi:
Accesso guidato a Credential Manager (consigliato)
●
Icona HP ProtectTools Security Manager nell'area di notifica
●
HP ProtectTools Security Manager
●
NOTA: Se si accede a Credential Manager utilizzando la richiesta di accesso di Windows, si accederà
automaticamente anche a Windows.
La prima volta che si apre Credential Manager, accedere utilizzando la password di accesso a Windows.
Un account di Credential Manager viene quindi automaticamente creato con le credenziali di accesso
a Windows.
Dopo aver effettuato l'accesso a Credential Manager, è possibile registrare credenziali aggiuntive, come
un'impronta digitale o una Java Card. Per ulteriori informazioni, consultare la sezione
delle credenziali a pagina 13.
All'accesso successivo è possibile selezionare i criteri di accesso e utilizzare una delle combinazioni
delle credenziali registrate.
Registrazione
Uso della procedura di accesso guidato a Credential Manager
Per accedere a Credential Manager mediante la procedura guidata di accesso a Credential Manager,
procedere come segue:
1. Aprire la procedura di accesso guidato a Credential Manager con uno dei seguenti metodi:
Dalla schermata di accesso a Windows
●
Dall'area di notifica, facendo doppio clic sull'icona HP ProtectTools Security Manager
●
Dalla pagina "Credential Manager" di ProtectTools Security Manager, facendo clic sul
●
collegamento Accedi a nell'angolo superiore destro della finestra
2. Seguire le istruzioni visualizzate per accedere a Credential Manager.
Primo accesso
Prima di iniziare, è necessario accedere a Windows con un account amministratore, ma senza accedere
a Credential Manager.
1. Aprire HP ProtectTools Security Manager facendo doppio clic sull'icona HP ProtectTools Security
Manager nell'area di notifica. Si apre la finestra HP ProtectTools Security Manager.
2. Nel riquadro di sinistra fare clic su Credential Manager, quindi fare doppio clic su Accedi a
nell'angolo superiore destro del riquadro di destra. Si apre la schermata di accesso guidato a
Credential Manager.
3. Immettere la password di Windows nel campo Password, quindi fare clic su Avanti.
Registrazione delle credenziali
Dalla pagina "Identità personale" è possibile registrare vari metodi di autenticazione o credenziali. Dopo
la registrazione di questi metodi, è possibile utilizzarli per accedere a Credential Manager.
Procedure di installazione 13
Page 20
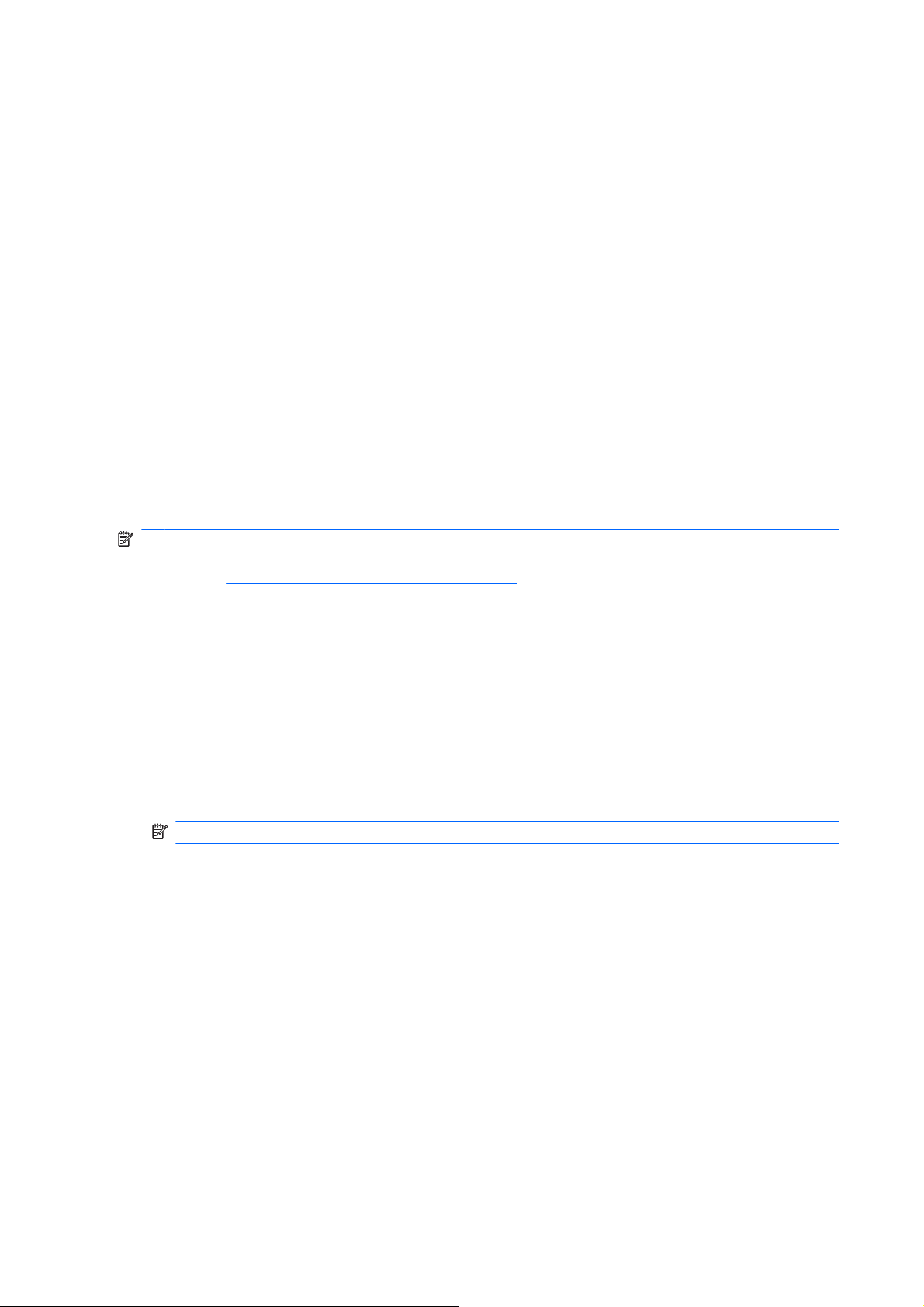
Registrazione delle impronte digitali
Un lettore di impronte digitali consente di accedere a Windows eseguendo l'autenticazione mediante le
proprie impronte digitali invece di utilizzare una password di Windows, o in combinazione con essa.
Configurazione del lettore di impronte digitali
1. Dopo aver effettuato l'accesso a Credential Manager, passare il dito sul lettore di impronte digitali.
Si apre la procedura guidata per la registrazione di Credential Manager.
2. Seguire le istruzioni visualizzate per completare la registrazione delle impronte digitali e impostare
il lettore delle impronte digitali.
3. Per impostare il lettore di impronte digitali per un altro utente Windows, accedere a Windows con
quel nome utente e ripetere i passaggi 1 e 2.
Utilizzo dell'impronta digitale registrata per accedere a Windows
1. Subito dopo aver registrato le impronte digitali, riavviare Windows.
2. Nella schermata di benvenuto di Windows, passare una delle dita registrate per accedere a
Windows.
Registrazione di una Java Card, di un eToken USB o di un token virtuale
NOTA: È necessario disporre di un lettore di schede o una tastiera Smart Card configurato per questa
procedura. Se si sceglie di non utilizzare una Smart Card, è possibile registrare un token virtuale come
descritto in "
Creazione di un token virtuale a pagina 15."
1. Selezionare Start > Tutti i programmi > HP ProtectTools Security Manager.
2. Nel riquadro di sinistra, fare clic su Credential Manager.
3. Nel riquadro di destra, fare clic su Register Smart Card or Token (Registra smart card o token).
Si apre la procedura guidata per la registrazione di Credential Manager.
4. Seguire le istruzioni visualizzate.
Registrazione di un eToken USB
1. Accertarsi che i driver per eToken USB siano installati.
NOTA: Per ulteriori informazioni, consultare la guida per l'utente di eToken USB.
2. Selezionare Start > Tutti i programmi > HP ProtectTools Security Manager.
3. Nel riquadro di sinistra, fare clic su Credential Manager.
4. Nel riquadro di destra, fare clic su Register Smart Card or Token (Registra smart card o token).
Si apre la procedura guidata per la registrazione di Credential Manager.
5. Seguire le istruzioni visualizzate.
Registrazione di altre credenziali
1. Selezionare Start > Tutti i programmi > HP ProtectTools Security Manager.
2. Nel riquadro di sinistra, fare clic su Credential Manager.
3. Nel riquadro di destra fare clic su Register Credentials (Registra credenziali). Si apre la procedura
guidata per la registrazione di Credential Manager.
4. Seguire le istruzioni visualizzate.
14 Capitolo 2 Credential Manager for HP ProtectTools
Page 21

Attività generali
La pagina "Identità personale" in Credential Manager è accessibile a tutti gli utenti. Dalla pagina "Identità
personale" è possibile effettuare le seguenti operazioni:
Creazione di un token virtuale
●
Modifica della password di accesso a Windows
●
Gestione di un PIN del token
●
Gestione dell'identità
●
Blocco del computer
●
NOTA: Questa opzione è disponibile solo se la richiesta di accesso classica a Credential
Manager è abilitata. Vedere "
avanzate) per consentire l'accesso a Windows da Credential Manager a pagina 25".
Creazione di un token virtuale
Il token virtuale funziona in modo molto simile a una Java Card o a un eToken USB. Il token viene salvato
nell'unità disco rigido del computer oppure nel registro di sistema di Windows. Quando si accede con
un token virtuale, viene richiesto un PIN utente per completare l'autenticazione.
Per creare un nuovo token virtuale:
Esempio 1: uso della pagina "Advanced Settings" (Impostazioni
1. Selezionare Start > Tutti i programmi > HP ProtectTools Security Manager.
2. Nel riquadro di sinistra, fare clic su Credential Manager.
3. Nel riquadro di destra, fare clic su Virtual Token (Token virtuale). Si apre la procedura guidata per
la registrazione di Credential Manager.
NOTA: Se l'opzione Virtual Token (Token virtuale) non è disponibile, utilizzare la procedura per
Registrazione di altre credenziali a pagina 14".
"
4. Seguire le istruzioni visualizzate.
Modifica della password di accesso a Windows
1. Selezionare Start > Tutti i programmi > HP ProtectTools Security Manager.
2. Nel riquadro di sinistra, fare clic su Credential Manager.
3. Nel riquadro di destra fare clic su Change Windows Password (Modifica password di Windows).
4. Immettere la vecchia password nel campo Password vecchia.
5. Digitare la nuova password nei campi Nuova password e Conferma password.
6. Fare clic su Fine.
Modifica di un PIN del token
1. Selezionare Start > Tutti i programmi > HP ProtectTools Security Manager.
2. Nel riquadro di sinistra, fare clic su Credential Manager.
3. Nel riquadro di destra fare clic su Change Token PIN (Modifica PIN del token).
Attività generali 15
Page 22

4. Selezionare il token del quale si desidera modificare il PIN, quindi fare clic su Avanti.
5. Seguire le istruzioni visualizzate per completare la modifica del PIN.
Gestione dell'identità
Cancellazione di un'identità dal sistema
NOTA: Questa operazione non modifica l'account utente Windows.
1. Selezionare Start > Tutti i programmi > HP ProtectTools Security Manager.
2. Nel riquadro di sinistra, fare clic su Credential Manager.
3. Nel riquadro di destra fare clic su Clear Identity for this Account (Cancella identità per questo
account).
4. Fare clic su Sì nella finestra di dialogo di conferma. L'identità viene quindi disconnessa e rimossa
dal sistema.
Blocco del computer
La funzione è disponibile quando si accede a Windows mediante Credential Manager. Per proteggere
il computer mentre si è lontani dalla postazione, utilizzare la funzione Lock Workstation (Blocca
workstation). Questa funzione impedisce a utenti non autorizzati di accedere al computer. Solo l'utente
e i membri del gruppo di amministratori del computer possono sbloccarlo.
NOTA: Questa opzione è disponibile solo se la richiesta di accesso classica a Credential Manager è
abilitata. Vedere "
consentire l'accesso a Windows da Credential Manager a pagina 25".
A garanzia di maggior protezione, è possibile configurare la funzione Lock Workstation (Blocca
workstation) per la richiesta di una Java Card, di un lettore biometrico o di un token per sbloccare il
computer. Per ulteriori informazioni, vedere "
a pagina 24."
Per bloccare il computer:
1. Selezionare Start > Tutti i programmi > HP ProtectTools Security Manager.
2. Nel riquadro di sinistra, fare clic su Credential Manager.
3. Nel riquadro di destra fare clic su Lock Workstation (Blocca workstation). Viene visualizzata la
schermata di accesso a Windows. Per sbloccare il computer, è necessario utilizzare una password
di Windows o la procedura di accesso guidato a Credential Manager.
Esempio 1: uso della pagina "Advanced Settings" (Impostazioni avanzate) per
Utilizzo dell'accesso a Windows
Per accedere a Windows, da un computer locale o un dominio di rete, è possibile utilizzare Credential
Manager. Quando si accede a Credential Manager per la prima volta, il sistema aggiunge
automaticamente l'account utente Windows locale come account per il servizio di accesso a Windows.
Configurazione delle impostazioni di Credential Manager
16 Capitolo 2 Credential Manager for HP ProtectTools
Page 23
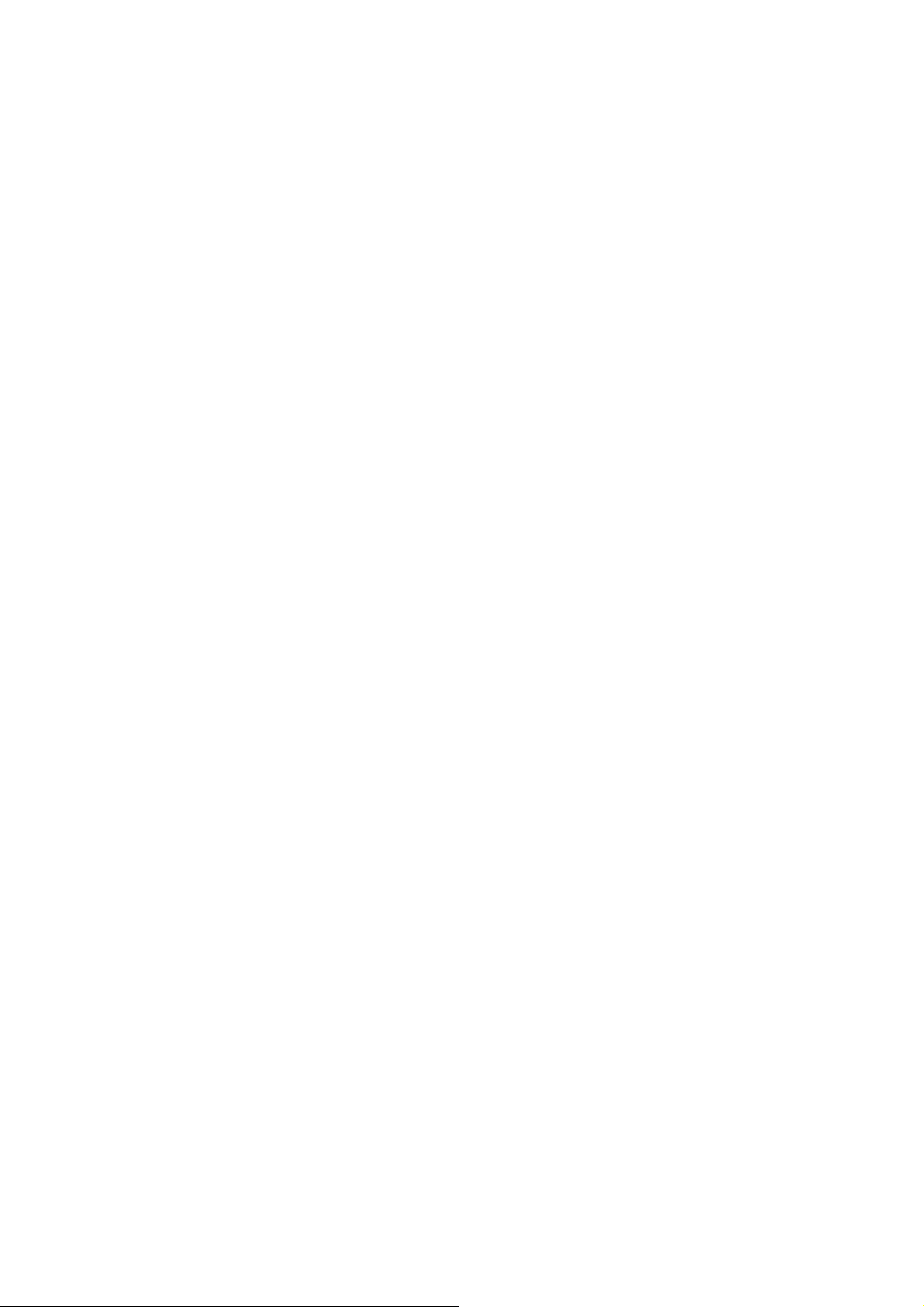
Accesso a Windows con Credential Manager
Per accedere a una rete Windows o a un account locale, è possibile utilizzare Credential Manager.
1. Se per accedere a Windows sono state registrate le impronte digitali, passare il dito per effettuare
l'accesso.
2. Se non sono state registrate impronte digitali, fare clic sull'icona della tastiera nell'angolo superiore
sinistro della schermata accanto all'icona delle impronte digitali. Si apre la schermata di accesso
guidato a Credential Manager.
3. Fare clic sulla freccia User name (Nome utente) e fare clic sul nome dell'utente.
4. Digitare la password nella casella Password, quindi fare clic su Avanti.
5. Selezionare More (Altro) > Wizard Options (Opzioni procedura guidata).
a. Se si desidera che il nome utente venga impostato come default per il successivo accesso al
computer, selezionare la casella di controllo Use last user name on next logon (Utilizza
l'ultimo nome al prossimo accesso).
b. Se si desidera che questo criterio di accesso venga impostato come default, selezionare la
casella di controllo Use last policy on next logon (Utilizza l'ultimo criterio al prossimo
accesso).
6. Seguire le istruzioni visualizzate. Se le informazioni di autenticazione sono corrette, si effettua
l'accesso all'account Windows e a Credential Manager.
Aggiunta di un account
1. Selezionare Start > Tutti i programmi > HP ProtectTools Security Manager.
2. Nel riquadro di sinistra fare clic su Credential Manager, quindi selezionare Servizi e
applicazioni.
3. Nel riquadro di destra fare clic su Accesso a Windows, quindi su Add a Network Account
(Aggiungi account di rete). Viene aperta la procedura guidata per l'aggiunta di un account di rete.
4. Seguire le istruzioni visualizzate.
Rimozione di un account
1. Selezionare Start > Tutti i programmi > HP ProtectTools Security Manager.
2. Nel riquadro di sinistra fare clic su Credential Manager, quindi selezionare Servizi e
applicazioni.
3. Nel riquadro di destra fare clic su Accesso a Windows, quindi su Manage Network Accounts
(Gestisci account di rete). Viene visualizzata la finestra di dialogo Manage Network Accounts
(Gestisci account di rete).
4. Fare clic sull'account che si desidera rimuovere, quindi fare clic su Rimuovi.
5. Fare clic su Sì nella finestra di dialogo di conferma.
6. Fare clic su OK.
Uso di Single Sign-on
Credential Manager ha una funzione Single Sign-On che memorizza i nomi utente e le password per
più programmi Internet e Windows, e immette automaticamente le credenziali di accesso quando si
accede a un programma registrato.
Attività generali 17
Page 24
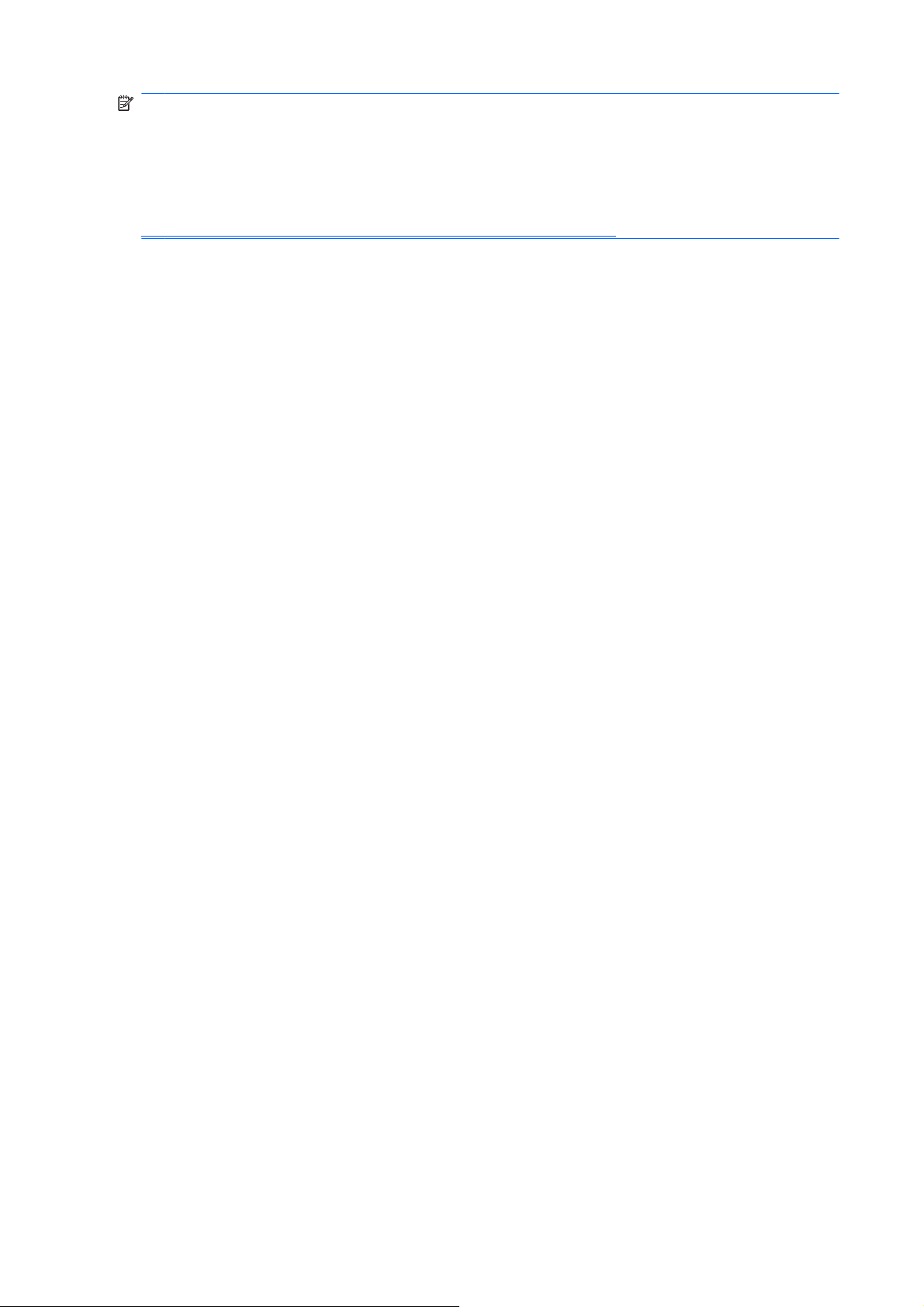
NOTA: Protezione e riservatezza dei dati sono funzioni importanti di Single Sign-On. Tutte le
credenziali sono crittografate e accessibili solo dopo l'accesso riuscito a Credential Manager.
NOTA: È inoltre possibile configurare Single Sign-On per convalidare le credenziali di autenticazione
con una Java Card, un lettore di impronte digitali o un token, prima di effettuare l'accesso a un sito o a
un programma protetto. È utile soprattutto quando si accede a programmi o siti Web che contengono
informazioni personali, come numeri di conto bancario. Per ulteriori informazioni, consultare la sezione
Configurazione delle impostazioni di Credential Manager a pagina 24.
Registrazione di una nuova applicazione
In Credential Manager viene richiesto di registrare qualsiasi applicazione avviata con collegamento a
Credential Manager. È anche possibile registrare un'applicazione manualmente.
Uso della registrazione automatica
1. Aprire un'applicazione che richieda l'accesso.
2. Fare clic sull'icona Credential Manager SSO nella finestra di dialogo della password per il
programma o il sito Web.
3. Digitare la password per il programma o il sito Web e fare clic su OK. Viene visualizzata la finestra
di dialogo Credential Manager Single Sign On.
4. Fare clic su More (Altro) e scegliere tra le opzioni di seguito:
Non utilizzare SSO (Single Sign-On) con questo sito o applicazione.
●
Richiedere di selezionare l'account per questa applicazione.
●
Inserire le credenziali senza inviarle.
●
Autenticare l'utente prima di immettere le credenziali.
●
Visualizzare il collegamento SSO per questa applicazione.
●
5. Fare clic su Sì per completare la registrazione.
Uso della registrazione manuale (trascinamento)
1. Selezionare Start > Tutti i programmi > HP ProtectTools Security Manager.
2. Nel riquadro di sinistra fare clic su Credential Manager, quindi selezionare Servizi e
applicazioni.
3. Nel riquadro di destra fare clic su Single Sign On (Single Sign-On), quindi su Register New
Application (Registra nuova applicazione). Si avvia la procedura guidata per le applicazioni SSO.
4. Seguire le istruzioni visualizzate.
Gestione di applicazioni e credenziali
Modifica delle proprietà dell'applicazione
1. Selezionare Start > Tutti i programmi > HP ProtectTools Security Manager.
2. Nel riquadro di sinistra fare clic su Credential Manager, quindi selezionare Servizi e
applicazioni.
3. Nel riquadro di destra, in Single Sign On fare clic su Manage Applications and Credentials
(Gestisci applicazioni e credenziali).
4. Fare clic sulla voce dell'applicazione che si desidera modificare, quindi fare clic su Proprietà.
18 Capitolo 2 Credential Manager for HP ProtectTools
Page 25

5. Fare clic sulla scheda Generale per modificare il nome e la descrizione dell'applicazione.
Modificare le impostazioni selezionando o deselezionando le caselle di controllo corrispondenti
alle impostazioni appropriate.
6. Fare clic sulla scheda Script per visualizzare e modificare lo script dell'applicazione SSO.
7. Fare clic su OK.
Rimozione di un'applicazione da Single Sign-On
1. Selezionare Start > Tutti i programmi > HP ProtectTools Security Manager.
2. Nel riquadro di sinistra fare clic su Credential Manager, quindi selezionare Servizi e
applicazioni.
3. Nel riquadro di destra, in Single Sign On fare clic su Manage Applications and Credentials
(Gestisci applicazioni e credenziali).
4. Fare clic sulla voce dell'applicazione che si desidera rimuovere, quindi fare clic su Rimuovi.
5. Fare clic su Sì nella finestra di dialogo di conferma.
6. Fare clic su OK.
Esportazione di un'applicazione
È possibile esportare applicazioni per creare una copia di backup dello script dell'applicazione Single
Sign-On. Sarà possibile utilizzare questo file per ripristinare i dati di Single Sign-On. Sarà un
supplemento al file di backup dell'identità, che contiene solo le credenziali.
Per esportare un'applicazione:
1. Selezionare Start > Tutti i programmi > HP ProtectTools Security Manager.
2. Nel riquadro di sinistra fare clic su Credential Manager, quindi selezionare Servizi e
applicazioni.
3. Nel riquadro di destra, in Single Sign On fare clic su Manage Applications and Credentials
(Gestisci applicazioni e credenziali).
4. Fare clic sulla voce relativa all'applicazione che si desidera esportare. Quindi, fare clic su More
(Altro) > Applications (Applicazioni) > Export Script (Esporta script).
5. Seguire le istruzioni visualizzate per completare l'esportazione.
6. Fare clic su OK.
Importazione di un'applicazione
1. Selezionare Start > Tutti i programmi > HP ProtectTools Security Manager.
2. Nel riquadro di sinistra fare clic su Credential Manager, quindi selezionare Servizi e
applicazioni.
3. Nel riquadro di destra, in Single Sign On fare clic su Manage Applications and Credentials
(Gestisci applicazioni e credenziali).
4. Fare clic sulla voce relativa all'applicazione che si desidera importare. Quindi, selezionare More
(Altro) > Applications (Applicazioni) > Import Script (Importa script).
5. Seguire le istruzioni visualizzate per completare l'importazione.
6. Fare clic su OK.
Attività generali 19
Page 26

Modifica delle credenziali
1. Selezionare Start > Tutti i programmi > HP ProtectTools Security Manager.
2. Nel riquadro di sinistra fare clic su Credential Manager, quindi selezionare Servizi e
applicazioni.
3. Nel riquadro di destra, in Single Sign On fare clic su Manage Applications and Credentials
(Gestisci applicazioni e credenziali).
4. Fare clic sulla voce dell'applicazione che si desidera modificare, quindi fare clic su More (Altro).
5. Selezionare una delle seguenti opzioni:
Applicazioni
●
Add New (Aggiungi nuova)
◦
Rimuovi
◦
Proprietà
◦
Import Script (Importa script)
◦
Export Script (Esporta script)
◦
Credenziali
●
Create New (Crea nuova)
◦
View Password (Visualizza password)
●
NOTA: È necessario autenticare l'identità prima di visualizzare la password.
6. Seguire le istruzioni visualizzate.
7. Fare clic su OK.
Utilizzo della protezione applicazioni
Con questa funzione è possibile configurare l'accesso alle applicazioni. È possibile limitare l'accesso in
base ai criteri di seguito:
Categoria dell'utente
●
Ora di utilizzo
●
Inattività dell'utente
●
Limitazione dell'accesso a un'applicazione
1. Selezionare Start > Tutti i programmi > HP ProtectTools Security Manager.
2. Nel riquadro di sinistra fare clic su Credential Manager, quindi selezionare Servizi e
applicazioni.
3. Nel riquadro di destra, in Application Protection (Protezione delle applicazioni), fare clic su
Manage Protected Applications (Gestisci applicazioni protette). Viene visualizzata la finestra di
dialogo Application Protection Service (Servizio di protezione delle applicazioni).
4. Selezionare una categoria di utente per cui si desidera gestire l'accesso.
NOTA: Se la categoria non è Everyone (Tutti), potrebbe essere necessario selezionare Override
default settings (Sovrascrivi impostazioni predefinite) per sovrascrivere le impostazioni della
categoria Everyone (Tutti).
20 Capitolo 2 Credential Manager for HP ProtectTools
Page 27

5. Fare clic su Aggiungi. Viene aperta la procedura guidata per l'aggiunta di un programma.
6. Seguire le istruzioni visualizzate.
Rimozione della protezione da un'applicazione
Per rimuovere le limitazioni da un'applicazione:
1. Selezionare Start > Tutti i programmi > HP ProtectTools Security Manager.
2. Nel riquadro di sinistra fare clic su Credential Manager, quindi selezionare Servizi e
applicazioni.
3. Nel riquadro di destra, in Application Protection (Protezione delle applicazioni), fare clic su
Manage Protected Applications (Gestisci applicazioni protette). Viene visualizzata la finestra di
dialogo Application Protection Service (Servizio di protezione delle applicazioni).
4. Selezionare una categoria di utente per cui si desidera gestire l'accesso.
NOTA: Se la categoria non è Everyone (Tutti), potrebbe essere necessario fare clic su Override
default settings (Sovrascrivi impostazioni predefinite) per sovrascrivere le impostazioni della
categoria Everyone (Tutti).
5. Fare clic sulla voce dell'applicazione che si desidera rimuovere, quindi fare clic su Rimuovi.
6. Fare clic su OK.
Modifica delle impostazioni di limitazione per un'applicazione protetta
1. Selezionare Start > Tutti i programmi > HP ProtectTools Security Manager.
2. Nel riquadro di sinistra fare clic su Credential Manager, quindi selezionare Servizi e
applicazioni.
3. Nel riquadro di destra, in Application Protection (Protezione delle applicazioni), fare clic su
Manage Protected Applications (Gestisci applicazioni protette). Viene visualizzata la finestra di
dialogo Application Protection Service (Servizio di protezione delle applicazioni).
4. Selezionare una categoria di utente per cui si desidera gestire l'accesso.
NOTA: Se la categoria non è Everyone (Tutti), potrebbe essere necessario fare clic su Override
default settings (Sovrascrivi impostazioni predefinite) per sovrascrivere le impostazioni della
categoria Everyone (Tutti).
5. Fare clic sull'applicazione da modificare, quindi fare clic su Proprietà. Viene visualizzata la finestra
di dialogo Proprietà relativa all'applicazione selezionata.
6. Fare clic sulla scheda Generale. Selezionare una delle seguenti impostazioni:
Disabled (Cannot be used) (Disabilitato - Non utilizzabile)
●
Enabled (Can be used without restrictions) (Abilitato - Utilizzabile senza limitazioni))
●
Restricted (Usage depends on settings) (Limitato - L'utilizzo dipende dalle impostazioni)
●
7. Se si seleziona l'utilizzo limitato, sono disponibili le seguenti impostazioni:
a. Per limitare l'utilizzo in base all'ora, al giorno o alla data, fare clic sulla scheda Programma
e configurare le impostazioni.
b. Per limitare l'accesso in base all'inattività, fare clic sulla scheda Avanzate e selezionare il
periodo di inattività.
Attività generali 21
Page 28

8. Per chiudere la finestra di dialogo Proprietà dell'applicazione, fare clic su OK.
9. Fare clic su OK.
22 Capitolo 2 Credential Manager for HP ProtectTools
Page 29

Attività avanzate (riservate all'amministratore)
Le pagine "Authentication and Credentials" (Autenticazione e credenziali) e "Advanced
Settings" (Impostazioni avanzate) di Credential Manager sono accessibili esclusivamente agli utenti
dotati dei privilegi di amministratore. Da queste pagine è possibile effettuare le seguenti operazioni:
Definizione della modalità di accesso per utenti e amministratori
●
Configurazione di requisiti di autenticazione personalizzati
●
Configurazione delle proprietà delle credenziali
●
Configurazione delle impostazioni di Credential Manager
●
Definizione della modalità di accesso per utenti e amministratori
Nella pagina "Authentication and Credentials" (Autenticazione e credenziali), è possibile specificare
quale tipo o combinazione di credenziali sono richiesti per utenti o amministratori.
Per definire la modalità di accesso per utenti e amministratori:
1. Selezionare Start > Tutti i programmi > HP ProtectTools Security Manager.
2. Nel riquadro di sinistra, fare clic su Credential Manager, quindi selezionare Authentication and
Credentials (Autenticazione e credenziali).
3. Nel riquadro di destra, fare clic sulla scheda Authentication (Autenticazione).
4. Fare clic sulla categoria [Users (Utenti) o Administrators (Amministratori)] nell'elenco delle
categorie.
5. Nell'elenco fare clic sul tipo o combinazione di metodi di autenticazione.
6. Fare clic su Applica, quindi su OK.
Configurazione di requisiti di autenticazione personalizzati
Se la serie di credenziali di autenticazione desiderata non è presente nell'elenco della scheda di
autenticazione nella pagina "Authentication and Credentials" (Autenticazione e credenziali), è possibile
creare requisiti personalizzati.
Per configurare i requisiti personalizzati:
1. Selezionare Start > Tutti i programmi > HP ProtectTools Security Manager.
2. Nel riquadro di sinistra, fare clic su Credential Manager, quindi selezionare Authentication and
Credentials (Autenticazione e credenziali).
3. Nel riquadro di destra, fare clic sulla scheda Authentication (Autenticazione).
4. Fare clic sulla categoria [Users (Utenti) o Administrators (Amministratori)] nell'elenco delle
categorie.
5. Fare clic su Custom (Personalizzato) nell'elenco dei metodi di autenticazione.
6. Fare clic su Configura.
7. Selezionare i metodi di autenticazione che si desidera utilizzare.
Attività avanzate (riservate all'amministratore) 23
Page 30

8. Scegliere la combinazione di metodi facendo clic su una delle seguenti opzioni:
Uso dell'operatore AND per eseguire la combinazione dei metodi di autenticazione
●
(Ad ogni accesso, gli utenti dovranno autenticarsi con tutti i metodi selezionati).
Utilizzare OR per richiedere uno dei due o più metodi di autenticazione
●
(Ad ogni accesso, gli utenti potranno scegliere uno dei metodi selezionati).
9. Fare clic su OK.
10. Fare clic su Applica, quindi su OK.
Configurazione delle proprietà delle credenziali
Nella scheda delle credenziali della pagina "Authentication and Credentials" (Autenticazione e
credenziali), è possibile visualizzare l'elenco dei metodi di autenticazione disponibili e modificare le
impostazioni.
Per configurare le credenziali:
1. Selezionare Start > Tutti i programmi > HP ProtectTools Security Manager.
2. Nel riquadro di sinistra, fare clic su Credential Manager, quindi selezionare Authentication and
Credentials (Autenticazione e credenziali).
3. Nel riquadro di destra, fare clic sulla scheda Credentials (Credenziali).
4. Fare clic sul tipo di credenziale da modificare. Per modificare le credenziali è possibile utilizzare
una delle seguenti opzioni:
Per registrare la credenziale, fare clic su Register (Registra) e seguire le istruzioni
●
visualizzate.
Per eliminare la credenziale, fare clic su Clear (Cancella), quindi fare clic su Sì nella finestra
●
di dialogo di conferma.
Per modificare le proprietà della credenziale, fare clic su Proprietà e seguire le istruzioni
●
visualizzate.
5. Fare clic su Applica, quindi su OK.
Configurazione delle impostazioni di Credential Manager
Dalla pagina "Impostazioni" è possibile accedere a varie impostazioni e modificarle utilizzando le
seguenti schede:
Generale: consente di modificare le impostazioni per la configurazione di base.
●
Single Sign-On: consente di modificare le impostazioni di funzionamento di Single Sign-On per
●
l'utente corrente, come la gestione del rilevamento di schermate di accesso, l'accesso automatico
a finestre di dialogo registrate per l'accesso e la visualizzazione della password.
Services and Applications (Servizi e applicazioni): consente di visualizzare i servizi disponibili e
●
modificarne le impostazioni.
Sicurezza: consente di selezionare il software del lettore di impronte digitali e regolare il livello di
●
protezione del lettore stesso.
Smart Cards and Tokens (Smart card e token): consente di visualizzare e modificare le proprietà
●
di tutte le Java Card e i token disponibili.
24 Capitolo 2 Credential Manager for HP ProtectTools
Page 31

Per modificare le impostazioni di Credential Manager:
1. Selezionare Start > Tutti i programmi > HP ProtectTools Security Manager.
2. Nel riquadro di sinistra, fare clic su Credential Manager, quindi selezionare Impostazioni.
3. Nel riquadro di destra, fare clic sulla scheda appropriata per le impostazioni che si desidera
modificare.
4. Seguire le istruzioni visualizzate per modificare le impostazioni.
5. Fare clic su Applica, quindi su OK.
Esempio 1: uso della pagina "Advanced Settings" (Impostazioni avanzate) per
consentire l'accesso a Windows da Credential Manager
1. Selezionare Start > Tutti i programmi > HP ProtectTools Security Manager.
2. Nel riquadro di sinistra, fare clic su Credential Manager, quindi selezionare Impostazioni.
3. Nel riquadro di destra, fare clic sulla scheda Generale.
4. In Select the way users log on to Windows (requires restart) (Seleziona il metodo di accesso
a Windows – È necessario riavviare), selezionare la casella di controllo Use Credential Manager
with classic logon prompt (Utilizza Credential Manager con la richiesta di avvio classico).
5. Fare clic su Applica, quindi su OK.
6. Riavviare il computer.
NOTA: Selezionando la casella di controllo Use Credential Manager with classic logon prompt
(Utilizza Credential Manager con la richiesta di avvio classico) è possibile bloccare il computer. Vedere
Blocco del computer a pagina 16".
"
Esempio 2: uso della pagina "Advanced Settings" (Impostazioni avanzate) per richiedere
la verifica utente prima dell'operazione Single Sign-on
1. Selezionare Start > Tutti i programmi > HP ProtectTools Security Manager.
2. Nel riquadro di sinistra, fare clic su Credential Manager, quindi selezionare Impostazioni.
3. Nel riquadro di destra, fare clic sulla scheda Single Sign On (Single Sign-On).
4. In When registered logon dialog or Web page is visited (In caso di accesso a una finestra di
dialogo o a una pagina Web registrata), selezionare la casella di controllo Authenticate user
before submitting credentials (Autentica utente prima di immettere credenziali).
5. Fare clic su Applica, quindi su OK.
6. Riavviare il computer.
Attività avanzate (riservate all'amministratore) 25
Page 32

3 Embedded Security for HP
ProtectTools
NOTA: Per utilizzare Embedded Security for HP ProtectTools è necessario che il chip TPM di
protezione incorporata sia installato nel computer.
Embedded Security for HP ProtectTools protegge i dati o le credenziali utente dall'accesso non
autorizzato. Questo modulo software offre le seguenti funzioni di protezione:
Crittografia di file e cartelle tramite un sistema avanzato EFS (Encrypting File System) di Microsoft®
●
Creazione di una Personal Secure Drive (PSD) per la protezione dei dati utente in un'unità nascosta
●
Funzioni di gestione dei dati, quali il backup e il ripristino della gerarchia delle chiavi
●
Supporto per applicazioni di terzi, quali Microsoft Outlook e Internet Explorer, per le operazioni
●
protette da certificato digitale quando si utilizza il software Embedded Security
Il chip di sicurezza integrato nel modulo TPM (Trusted Platform Module) abilita e migliora le altre funzioni
di sicurezza di HP ProtectTools Security Manager. Ad esempio, Credential Manager for HP ProtectTools
può utilizzare il chip integrato TPM come fattore di autenticazione quando l'utente accede a Windows.
In alcuni modelli, il chip di protezione integrato nel TPM consente di accedere alle funzioni di sicurezza
BIOS avanzate mediante BIOS Configuration for HP ProtectTools.
26 Capitolo 3 Embedded Security for HP ProtectTools
Page 33

Procedure di installazione
ATTENZIONE: Per ridurre i rischi in termini di protezione, si consiglia all'amministratore IT di
inizializzare immediatamente il chip di protezione incorporata. In caso di mancata inizializzazione del
chip di protezione incorporata, un utente non autorizzato, uno worm o un virus potrebbero assumere la
proprietà del computer e ottenere il controllo delle attività del proprietario, quali la gestione dell'archivio
per il ripristino di emergenza e la configurazione delle impostazioni di accesso dell'utente.
Seguire la procedura riportata nelle 2 sezioni successive e inizializzare il chip di protezione incorporata.
Attivazione del chip di protezione incorporata
È necessario attivare il chip di protezione incorporata nell'utilità Impostazione del computer. Non è
possibile eseguire questa procedura in BIOS Configuration for HP ProtectTools.
Per attivare il chip di protezione incorporata:
1. Accedere a Computer Setup avviando o riavviando il computer e quindi premendo F10 mentre
nell'angolo in basso a sinistra dello schermo è visualizzato il messaggio "F10 = Setup su base
ROM".
2. Se non è stata impostata una password di amministratore, utilizzare i tasti freccia per selezionare
Security (Protezione) > Setup password (Imposta password) quindi premere Invio.
3. Immettere la password nelle caselle New Password (Nuova password) e Verify new password
(Verifica nuova password), quindi premere F10.
4. Nel menu Protezione, utilizzare i tasti freccia per selezionare TPM protezione integrata, quindi
premere invio.
5. Se la periferica è nascosta, in Protezione integrata selezionare Available (Disponibile).
6. Selezionare Embedded security device state (Stato della periferica di protezione incorporata) e
modificarlo in Enable (Attivo).
7. Premere F10 per accettare le modifiche alla configurazione di Embedded Security.
8. Per salvare le preferenze e uscire da Computer Setup, utilizzare i tasti freccia per selezionare
File > Save Changes and Exit (Salva modifiche ed esci). Quindi, seguire le istruzioni visualizzate.
Inizializzazione del chip di protezione incorporata
Durante il processo di inizializzazione di Embedded Security, è possibile eseguire le seguenti
operazioni:
Impostare una password proprietario per il chip di protezione incorporata, che protegga l'accesso
●
a tutte le funzioni del titolare sul chip di protezione incorporata.
Configurare l'archivio per il ripristino di emergenza, un'area di memorizzazione protetta che
●
consente la nuova crittografia di chiavi utente di base per tutti gli utenti.
Per inizializzare il chip di protezione incorporata:
1. Fare clic con il pulsante destro del mouse sull'icona HP ProtectTools Security Manager nell'area
di notifica, all'estrema destra della barra delle applicazioni, quindi selezionare Embedded Security
Initialization(Inizializzazione protezione incorporata).
Viene visualizzata l'Inizializzazione guidata di HP ProtectTools Embedded Security.
2. Seguire le istruzioni visualizzate.
Procedure di installazione 27
Page 34

Impostazione dell'account utente di base
L'impostazione di un account utente di base in Embedded Security consente di effettuare le seguenti
attività:
Generare una chiave utente di base per la protezione delle informazioni crittografate, e impostare
●
una password per la protezione della chiave utente di base.
Impostare un'unità personale protetta (PSD) per la memorizzazione di file e cartelle crittografate.
●
ATTENZIONE: Salvaguardare la password chiave utente di base. In mancanza di questa password,
non è possibile accedere alle informazioni crittografate né ripristinarle.
Per impostare un account utente di base ed attivare le funzioni di protezione dell'utente:
1. Se la procedura guidata di inizializzazione Embedded Security non è aperta, selezionare Start >
Tutti i programmi > HP ProtectTools Security Manager.
2. Nel riquadro di sinistra, fare clic su Protezione integrata, quindi su User Settings (Impostazioni
utente).
3. Nel riquadro di destra, in Embedded Security Features (Funzioni di Protezione incorporata), fare
clic su Configura.
Viene visualizzata l'Inizializzazione guidata di Protezione integrata.
4. Seguire le istruzioni visualizzate.
NOTA: Per utilizzare la posta elettronica protetta, è prima necessario configurare il client di posta
elettronica per l'uso di un certificato digitale creato con Protezione integrata. Se non si dispone di
un certificato digitale, occorre ottenerne uno da un'autorità di certificazione. Per informazioni sulla
configurazione della posta elettronica e l'ottenimento di un certificato digitale, consultare la Guida
in linea del client di posta elettronica.
28 Capitolo 3 Embedded Security for HP ProtectTools
Page 35

Attività generali
Dopo aver impostato l'account utente di base, è possibile effettuare le seguenti attività:
Crittografia di file e cartelle
●
Invio e ricezione di posta elettronica crittografata
●
Uso dell'unità personale protetta (PSD)
Al termine dell'impostazione della PSD, viene richiesto di digitare la password chiave utente di base
all'accesso successivo. Se la password chiave utente di base viene immessa correttamente, è possibile
accedere alla PSD direttamente da Esplora risorse.
Crittografia di file e cartelle
Se si lavora con file crittografati, considerare le seguenti regole:
È possibile crittografare solo i file e le cartelle presenti nelle partizioni di Windows. Non è possibile
●
crittografare i file e le cartelle presenti nelle partizioni di MS—DOS.
I file di sistema e i file compressi non possono essere crittografati e i file crittografati non possono
●
essere compressi.
Le cartelle temporanee devono essere crittografate, perché sono un potenziale bersaglio per i pirati
●
informatici.
Quando si crittografa un file o una cartella per la prima volta, viene automaticamente impostato un
●
criterio di ripristino. Quest'ultimo garantisce la possibilità di utilizzare un agente di recupero dati
per decrittografare le informazioni in caso di perdita del certificato di crittografia e delle chiavi
private.
Per crittografare file e cartelle:
1. Fare clic con il pulsante destro del mouse sul file o sulla cartella che si desidera crittografare.
2. Fare clic su Encrypt (Crittografa).
3. Fare clic su una delle seguenti opzioni:
Applica cambiamenti solo a questa cartella.
●
Applica cambiamenti a questa cartella, a tutte le sottocartelle e a tutti i file.
●
4. Fare clic su OK.
Invio e ricezione di posta elettronica crittografata
Protezione integrata consente di inviare e ricevere posta elettronica crittografata, ma le procedure
variano a seconda del programma utilizzato per accedere alla posta elettronica. Per ulteriori
informazioni, consultare la Guida in linea per la protezione incorporata e la Guida in linea per la posta
elettronica.
Modifica della password chiave utente di base
Per modificare la password chiave utente di base:
1. Selezionare Start > Tutti i programmi > HP ProtectTools Security Manager.
2. Nel riquadro di sinistra, fare clic su Protezione integrata, quindi su User Settings (Impostazioni
utente).
Attività generali 29
Page 36

3. Nel riquadro di destra, in Basic User Key password (Password chiave utente di base), fare clic
su Change (Cambia).
4. Immettere la vecchia password, quindi impostare e confermare la nuova password.
5. Fare clic su OK.
30 Capitolo 3 Embedded Security for HP ProtectTools
Page 37

Attività avanzate
Backup e ripristino
La funzionalità di backup di Protezione integrata crea un archivio che contiene informazioni sulla
certificazione da ripristinare in caso di emergenza.
Creazione di un file di backup
Per creare un file di backup:
1. Selezionare Start > Tutti i programmi > HP ProtectTools Security Manager.
2. Nel riquadro di sinistra, fare clic su Protezione integrata, quindi su Backup.
3. Nel riquadro destro, fare clic su Backup. Viene avviata la procedura guidata di backup di
Embedded Security.
4. Seguire le istruzioni visualizzate.
Ripristino dei dati relativi alla certificazione dal file di backup
Per ripristinare dati dal file di backup:
1. Selezionare Start > Tutti i programmi > HP ProtectTools Security Manager.
2. Nel riquadro di sinistra, fare clic su Protezione integrata, quindi su Backup.
3. Nel riquadro destro, fare clic su Restore (Ripristina). Viene avviata la procedura guidata di backup
Embedded Security.
4. Seguire le istruzioni visualizzate.
Modifica della password proprietario
Per modificare la password proprietario:
1. Selezionare Start > Tutti i programmi > HP ProtectTools Security Manager.
2. Nel riquadro di sinistra, fare clic su Protezione integrata, quindi su Avanzate.
3. Nel riquadro di destra, in Owner Password (Password proprietario), fare clic su Change (Cambia).
4. Immettere la vecchia password proprietario, quindi impostare e confermare la nuova.
5. Fare clic su OK.
Ripristino di una password utente
Un amministratore può guidare l'utente nel ripristino di una password. Per ulteriori informazioni,
consultare la Guida in linea.
Attivazione e disattivazione di Protezione integrata
Se si desidera usare il computer senza la funzione di protezione, è possibile disattivare le funzioni di
Protezione integrata.
Attività avanzate 31
Page 38

Sono possibili due livelli di attivazione o disattivazione delle funzioni di Protezione integrata:
Disattivazione temporanea: questa opzione consente la riattivazione automatica della protezione
●
integrata al riavvio di Windows. Questa opzione è accessibile a tutti gli utenti per default.
Disattivazione definitiva: con questa opzione, per riattivare la funzione Protezione integrata, è
●
necessario immettere la password proprietario. Questa opzione è accessibile solo agli
amministratori.
Disattivazione definitiva di Protezione integrata
Per disattivare definitivamente Protezione integrata:
1. Selezionare Start > Tutti i programmi > HP ProtectTools Security Manager.
2. Nel riquadro di sinistra, fare clic su Protezione integrata, quindi su Avanzate.
3. Nel riquadro di destra, in Protezione integrata, fare clic su Disable (Disattiva).
4. Alla richiesta, immettere la password proprietario, quindi fare clic su OK.
Attivazione di Protezione integrata dopo la disattivazione definitiva
Per attivare Protezione integrata dopo la disattivazione definitiva:
1. Selezionare Start > Tutti i programmi > HP ProtectTools Security Manager.
2. Nel riquadro di sinistra, fare clic su Protezione integrata, quindi su Avanzate.
3. Nel riquadro di destra, in Protezione integrata, fare clic su Enable (Attiva).
4. Alla richiesta, immettere la password proprietario, quindi fare clic su OK.
Migrazione delle chiavi con Migrazione guidata
La migrazione è un'attività avanzata riservata all'amministratore, che consente la gestione, il ripristino
e il trasferimento di chiavi e certificati.
Per informazioni sulla migrazione, consultare la Guida in linea di Protezione integrata.
32 Capitolo 3 Embedded Security for HP ProtectTools
Page 39

4 Java Card Security for HP ProtectTools
Java Card Security for HP ProtectTools gestisce l'impostazione e la configurazione della Java Card per
l'utilizzo con la tastiera HP Smart Card. Java Card di HP è un dispositivo di protezione personale che
protegge i dati di autenticazione che richiedono sia la scheda sia un numero PIN per concedere
l'accesso (come accade per il PIN della carta Bancomat). Java Card può essere utilizzata per accedere
a Credential Manager, Drive Encryption, HP BIOS o a qualsiasi numero di punti di accesso di terze parti.
Con Java Card Security sono disponibili le seguenti funzioni:
Accesso alle funzioni di Java Card Security
●
Opera in combinazione con l'utilità Impostazione del computer per attivare l'autenticazione delle
●
Java Card al momento dell'accensione.
Configura Java Card separate per amministratore e utente. Per consentire il caricamento del
●
sistema, l'utente dovrà quindi inserire la Java card e un PIN.
Impostare e modificare il PIN utilizzato per autenticare gli utenti della Java card
●
33
Page 40

Attività generali
La pagina "Generale" consente di effettuare le seguenti attività:
Modificare un PIN Java card
●
Selezionare il lettore di schede o la tastiera Smart Card
●
NOTA: Il lettore utilizza sia Java card sia smart card. Questa funzione è disponibile se il computer
dispone di più di un lettore.
Modifica di un PIN Java card
Per modificare un PIN Java card:
NOTA: Il PIN Java card deve comprendere da 4 a 8 caratteri numerici.
1. Selezionare Start > Tutti i programmi > HP ProtectTools Security Manager.
2. Nel riquadro di sinistra, fare clic su Java Card Security, quindi su Generale.
3. Inserire una Java card (con un PIN esistente) nel lettore.
4. Nel riquadro di destra, fare clic su Change (Modifica).
5. Nella finestra di dialogo Modifica PIN, digitare il PIN corrente nella casella PIN attuale.
6. Digitare un nuovo PIN nella casella Nuovo PIN e digitarlo nuovamente nella casella Conferma
nuovo PIN.
7. Fare clic su OK.
Selezione del lettore
Prima di usare la Java card, verificare che in Java Card Security sia selezionato il lettore corretto. In
caso contrario, alcune delle funzioni potrebbero non essere disponibili o visualizzate in modo corretto.
Inoltre, i driver del lettore devono essere correttamente installati, come indicato in Gestione periferiche
di Windows.
Per selezionare il lettore:
1. Selezionare Start > Tutti i programmi > HP ProtectTools Security Manager.
2. Nel riquadro di sinistra, fare clic su Java Card Security, quindi su Generale.
3. Inserire la Java card nel lettore.
4. Nel riquadro di destra, sotto Selected card reader (Lettore selezionato), fare clic sul lettore
desiderato.
34 Capitolo 4 Java Card Security for HP ProtectTools
Page 41

Attività avanzate (solo per amministratori)
La pagina "Avanzate" consente di eseguire le seguenti attività:
Assegnazione di un PIN Java card
●
Assegnazione di un nome a una Java card
●
Impostazione di autenticazione di accensione
●
Backup e ripristino di Java card
●
NOTA: Per visualizzare la pagina "Avanzate" è necessario disporre dei diritti di amministratore per
Windows.
Assegnazione di un PIN Java card
Per poterla utilizzare in Java Card Security, è necessario che alla Java card vengano assegnati un nome
e un PIN.
Per assegnare un PIN a una Java card:
NOTA: Il PIN Java card deve comprendere da 4 a 8 caratteri numerici.
1. Selezionare Start > Tutti i programmi > HP ProtectTools Security Manager.
2. Nel riquadro di sinistra, fare clic su Java Card Security, quindi su Avanzate.
3. Inserire una nuova Java card nel lettore.
4. Quando viene visualizzata la finestra di dialogo New Card (Nuova scheda), digitare un nuovo nome
nella casella New display name (Nuovo nome visualizzato), digitare un nuovo PIN nella casella
Nuovo PIN e immettere nuovamente il PIN nella casella Conferma nuovo PIN.
5. Fare clic su OK.
Assegnazione di un nome a una Java card
Per poterla utilizzare per l'autenticazione di accensione, è necessario che alla Java card venga
assegnato un nome.
Per assegnare un nome a una Java card:
1. Selezionare Start > Tutti i programmi > HP ProtectTools Security Manager.
2. Nel riquadro di sinistra, fare clic su Java Card Security, quindi su Avanzate.
3. Inserire la Java card nel lettore.
NOTA: Se a questa scheda non è stato assegnato un PIN, verrà visualizzata la finestra di dialogo
New Card (Nuova scheda), che consente l'immissione di un nuovo nome e di un nuovo PIN.
4. Nel riquadro di destra, in Nome visualizzato, fare clic su Change (Cambia).
5. Digitare il nome della Java Card nella casella Name (Nome).
6. Digitare il PIN corrente della Java Card nella casella PIN.
7. Fare clic su OK.
Impostazione di autenticazione di accensione
L'attivazione di questa opzione richiede l'uso di una Java card per avviare il computer.
Attività avanzate (solo per amministratori) 35
Page 42

Il processo di abilitazione della Java card per l'autenticazione di accensione comprende la seguente
procedura:
1. Abilitazione del supporto di autenticazione all'accensione di Java Card in BIOS Configuration o in
Computer Setup.
2. Abilitare la Java card per l'autenticazione di accensione in Java Card Security.
3. Creazione e abilitazione della Java card dell'amministratore.
Attivazione della Java card per l'autenticazione di accensione e creazione di una Java
card amministratore
Per attivare la Java card per l'autenticazione di accensione:
1. Selezionare Start > Tutti i programmi > HP ProtectTools Security Manager.
2. Nel riquadro di sinistra, fare clic su Java Card Security, quindi su Avanzate.
3. Inserire la Java card nel lettore.
NOTA: Se a questa scheda non sono stati assegnati un nome e un PIN, verrà visualizzata la
finestra di dialogo New Card (Nuova scheda), che consente l'immissione di un nuovo nome e di
un nuovo PIN.
4. Nel riquadro di destra, sotto Autenticazione all'accensione, selezionare la casella di controllo
Abilita.
5. Nella finestra di dialogo Password di Impostazione del computer immettere la password di
Impostazione del computer, quindi fare clic su OK.
6. Se DriveLock non è abilitato, digitare il PIN Java Card e fare clic su OK.
oppure
Se DriveLock è abilitato:
a. Fare clic su Rendi univoca l'identità della Java card.
oppure
Fare clic su Rendi l'identità della Java Card uguale alla password DriveLock.
NOTA: Se DriveLock è abilitato, è possibile uniformare l'identità Java card alla password
utente DriveLock; in tal modo, è possibile convalidare sia DriveLock che la Java card
utilizzando solo quest'ultima all'avvio del computer.
b. Se possibile, digitare la password utente di DriveLock nella casella Password DriveLock
quindi immetterla nuovamente nella casella Conferma password.
c. Digitare il PIN Java card.
d. Fare clic su OK.
7. Alla richiesta di creazione di un file di ripristino, fare clic su Annulla per creare un file di ripristino
in un secondo momento oppure fare clic su OK e seguire le istruzioni visualizzate in Backup guidato
di HP ProtectTools per creare immediatamente un file di ripristino.
NOTA: Per ulteriori informazioni, vedere "Backup e ripristino di HP ProtectTools a pagina 9."
Creazione di una Java card utente
NOTA: Per la creazione di una Java card utente, sono necessari l'autenticazione di accensione e una
scheda amministratore.
36 Capitolo 4 Java Card Security for HP ProtectTools
Page 43

Per creare una Java card utente:
1. Selezionare Start > Tutti i programmi > HP ProtectTools Security Manager.
2. Nel riquadro di sinistra, fare clic su Java Card Security, quindi su Avanzate.
3. Inserire una Java card che verrà utilizzata come scheda utente.
4. Nel riquadro di destra, sotto Autenticazione all'accensione, fare su Create (Crea), accanto a
Identità scheda utente.
5. Digitare un PIN per la Java card utente e fare clic su OK.
Disabilitazione di una Java card per l'autenticazione di accensione
Quando la Java card per l'autenticazione di accensione viene disabilitata, non è più necessario utilizzare
una Java card per accedere al computer.
1. Selezionare Start > Tutti i programmi > HP ProtectTools Security Manager.
2. Nel riquadro di sinistra, fare clic su Java Card Security, quindi su Avanzate.
3. Inserire la Java Card dell'amministratore.
4. Nel riquadro di destra, sotto Autenticazione all'accensione, deselezionare la casella di controllo
Enable (Abilita).
5. Digitare un PIN per la Java Card e fare clic su OK.
Attività avanzate (solo per amministratori) 37
Page 44

5 BIOS Configuration for HP
ProtectTools
BIOS Configuration for HP ProtectTools permette di accedere alle impostazioni di configurazione e
sicurezza della Computer Setup Utility, in modo che gli utenti Windows possano accedere alle funzioni
di sicurezza di sistema gestite da Computer Setup. Le opzioni contenute in BIOS Configuration for HP
ProtectTools sono elencate di seguito.
File
●
Storage (Memorizzazione)
●
Security (Sicurezza)
●
Power (Alimentazione)
●
Advanced (Avanzata)
●
NOTA: Il supporto per opzioni specifiche di Computer Setup può variare a seconda della
configurazione hardware.
BIOS Configuration consente di gestire diverse impostazioni del computer che sarebbero altrimenti
accessibili solo premendo F10 all'avvio e accedendo all'utility Computer Setup. Con BIOS Configuration,
è possibile conseguire i seguenti obiettivi:
Gestire le password di accensione e dell'amministratore.
●
Configurare altre funzioni di autenticazione all'accensione, come l'attivazione del supporto per
●
l'autenticazione della protezione incorporata.
Attivazione e disattivazione delle funzioni hardware, quali avvio da supporto rimovibile o da diverse
●
porte hardware.
Configurare le opzioni di avvio, tra cui l'attivazione di MultiBoot e la modifica dell'ordine di avvio.
●
NOTA: Tutte le funzioni di BIOS Configuration for HP ProtectTools sono disponibili anche in F10
Setup. Per informazioni dettagliate sull'uso di F10 Setup, consultare la Guida all'utility Computer Setup
(F10) in dotazione al computer o con l'aggiornamento del BIOS.
38 Capitolo 5 BIOS Configuration for HP ProtectTools
Page 45

File
L'opzione File all'interno di BIOS Configuration for HP ProtectTools fornisce informazioni sul sistema,
quali il tipo di processore, il nome e la versione del BIOS di sistema, il numero di serie, ecc. Gli unici
dati File che possono essere modificati sono i numeri di controllo asset. Gli altri dati sono accessibili in
sola lettura.
File 39
Page 46

Storage (Memorizzazione)
L'opzione Storage (Memorizzazione) all'interno di BIOS Configuration for HP ProtectTools fornisce
informazioni su tutti i dispositivi avviabili configurati nel sistema del computer e consente di specificare
le impostazioni per tali dispositivi. Le impostazioni accessibili in Storage includono:
Device Configuration (Configurazione periferiche)
●
Storage Options (Opzioni di memorizzazione)
●
DPS Self-Test (Autotest DPS)
●
Boot Order (Sequenza di avvio)
●
40 Capitolo 5 BIOS Configuration for HP ProtectTools
Page 47

Security (Sicurezza)
L'opzione Security (Sicurezza) all'interno di BIOS Configuration for HP ProtectTools rappresenta il
centro di configurazione di tutte le impostazioni correlate alla sicurezza e alle password. Le impostazioni
disponibili sono le seguenti:
Setup Password (Password di configurazione)
●
Power-On Password (Password di accensione)
●
Password Options (Opzioni password)
●
Smart Cover (alcuni modelli)
●
Device Security (Sicurezza periferiche)
●
Network Service Boot (Avvio servizio di rete)
●
System Ids (ID di sistema)
●
DriveLock Security (Funzione di sicurezza DriveLock)
●
System Security (Sicurezza sistema) (alcuni modelli)
●
Setup Security Level (Livello sicurezza setup)
●
Security (Sicurezza) 41
Page 48

Power (Alimentazione)
L'opzione Power (Alimentazione) all'interno di BIOS Configuration for HP ProtectTools fornisce le
impostazioni che controllano la gestione dell'alimentazione a livello di hardware. Le impostazioni
disponibili sono le seguenti:
OS Power Management (Gestione alimentazione SO)
●
Hardware Power Management (Gestione alimentazione hardware)
●
Thermal (Termico)
●
42 Capitolo 5 BIOS Configuration for HP ProtectTools
Page 49

Advanced (Avanzata)
Le impostazioni disponibili nell'opzione Advanced di BIOS Configuration for HP ProtectTools sono
destinate agli utenti esperti. Le impostazioni sono le seguenti:
Power-On Options (Opzioni di accensione)
●
Execute Memory Test (Esegui test di memoria) (alcuni modelli)
●
BIOS Power-On (Accensione da BIOS)
●
Onboard Devices (Periferiche incorporate)
●
PCI Devices (Periferiche PCI)
●
PCI VGA Configuration (Configurazione VGA PCI)
●
Bus Options (Opzioni bus)
●
Device Options (Opzioni periferiche)
●
AMT Options (Opzioni AMT)
●
Advanced (Avanzata) 43
Page 50

6 Device Access Manager for HP
ProtectTools
Questo strumento di protezione è disponibile esclusivamente per gli amministratori. Device Access
Manager permette il controllo personalizzabile dell'archiviazione dati e dell'hardware di trasmissione
(porte USB, COM e LPT, unità CD, schede di interfaccia di rete, lettori musicali ecc.). Device Access
Manager può inoltre gestire utenti e gruppi di utenti in modo da offrire autorizzazioni di lettura e scrittura
o da consentire o rifiutare l'accesso ai dati sull'hardware.
44 Capitolo 6 Device Access Manager for HP ProtectTools
Page 51

Avvio del servizio in background
Per applicare i profili del dispositivo, il servizio HP ProtectTools Device Locking/Auditing deve essere
eseguito in background. Quando si tenta per la prima volta di applicare i profili del dispositivo, in HP
ProtectTools Security Manager viene visualizzata una finestra di dialogo in cui si richiede se avviare il
servizio in background. Fare clic su Yes (Sì) per avviare il servizio in background e impostarne l'avvio
automatico a ogni accensione del sistema.
Avvio del servizio in background 45
Page 52

Configurazione semplice
Con questa funzione si nega l'accesso alle seguenti classi di dispositivi:
Tutti i supporti rimovibili (dischi floppy, pen drive, USB, ecc.) per gli utenti che non sono
●
amministratori
Tutte le unità DVD/CD-ROM per tutti gli utenti non amministratori
●
Tutte le porte seriali e parallele per tutti gli utenti non amministratori
●
Tutti i dispositivi Bluetooth, a infrarossi, modem, PCMCIA, lettori musicali e 1394 (FireWire) per gli
●
utenti che non sono amministratori.
Per negare l'accesso a una classe di dispositivo per tutti gli utenti non amministratori:
1. Selezionare Start > Tutti i programmi > HP ProtectTools Security Manager.
2. Nel riquadro di sinistra fare clic su Device Access Manager, quindi selezionare Configurazione
semplice.
3. Nel riquadro di destra selezionare la casella di controllo di un dispositivo per negare l'accesso.
4. Fare clic su Applica.
NOTA: Se il servizio di background non è in esecuzione, a questo punto si tenterà l'avvio. Fare
clic su Sì per consentirne l'avvio.
5. Fare clic su OK.
46 Capitolo 6 Device Access Manager for HP ProtectTools
Page 53

Configurazione delle classi di periferiche (avanzata)
Sono disponibili ulteriori selezioni per consentire di concedere o rifiutare a specifici utenti o gruppi di
utenti l'accesso a determinati tipi di dispositivi. Alcune classi prevedono la possibilità di configurare
l'accesso in sola lettura o scrittura.
Aggiunta di un utente o di un gruppo
1. Selezionare Start > Tutti i programmi > HP ProtectTools Security Manager.
2. Nel riquadro di sinistra, fare clic su Device Access Manager, quindi selezionare Configurazione
delle classi di periferiche.
3. Nell'elenco dei dispositivi fare clic sulla classe del dispositivo da configurare.
4. Fare clic su Aggiungi. Viene visualizzata la finestra di dialogo Select Users or Groups (Seleziona
utenti o gruppi).
5. Selezionare Advanced (Avanzate) > Find Now (Trova adesso) per cercare gli utenti o i gruppi da
aggiungere.
6. Fare clic su un utente o su un gruppo da aggiungere all'elenco degli utenti/gruppi disponibili e fare
clic su OK.
7. Fare clic su OK.
Rimozione di un utente o di un gruppo
1. Selezionare Start > Tutti i programmi > HP ProtectTools Security Manager.
2. Nel riquadro di sinistra, fare clic su Device Access Manager, quindi selezionare Configurazione
delle classi di periferiche.
3. Nell'elenco dei dispositivi fare clic sulla classe del dispositivo da configurare.
4. Fare clic sull'utente o sul gruppo che si desidera rimuovere, quindi fare clic su Rimuovi.
5. Fare clic su Applica, quindi su OK.
Negazione dell'accesso a un utente o gruppo
1. Selezionare Start > Tutti i programmi > HP ProtectTools Security Manager.
2. Nel riquadro di sinistra, fare clic su Device Access Manager, quindi selezionare Configurazione
delle classi di periferiche.
3. Nell'elenco dei dispositivi fare clic sulla classe del dispositivo da configurare.
4. In User/Groups (Utente/Gruppi) selezionare l'utente o il gruppo a cui negare l'accesso.
5. Fare clic su Nega accanto all'utente o al gruppo a cui negare l'accesso.
6. Fare clic su Applica, quindi su OK.
Consentire l'accesso di un utente di un gruppo a una classe di dispositivo
È possibile consentire l'accesso di un utente a una classe di dispositivo anche se l'accesso di tutti gli
altri membri del gruppo è negato.
Configurazione delle classi di periferiche (avanzata) 47
Page 54

Per consentire l'accesso di un utente ma non di tutto il gruppo:
1. Selezionare Start > Tutti i programmi > HP ProtectTools Security Manager.
2. Nel riquadro di sinistra, fare clic su Device Access Manager, quindi selezionare Configurazione
delle classi di periferiche.
3. Nell'elenco dei dispositivi fare clic sulla classe del dispositivo da configurare.
4. In User/Groups (Utente/Gruppi) aggiungere il gruppo a cui negare l'accesso.
5. Fare clic su Nega accanto al gruppo a cui negare l'accesso.
6. Spostarsi nella cartella sotto quella della classe indicata e aggiungere l'utente specifico. Fare clic
su Consenti per concedere l'accesso a tale utente.
7. Fare clic su Applica, quindi su OK.
Consentire l'accesso di un utente di un gruppo a un dispositivo specifico
È possibile consentire l'accesso di un utente a un dispositivo specifico anche se l'accesso di tutti gli altri
membri del gruppo è negato per tutti i dispositivi della classe.
Per consentire l'accesso di un utente ma non di tutto il gruppo a un dispositivo specifico:
1. Selezionare Start > Tutti i programmi > HP ProtectTools Security Manager.
2. Nel riquadro di sinistra, fare clic su Device Access Manager, quindi selezionare Configurazione
delle classi di periferiche.
3. Nell'elenco dei dispositivi, fare clic sulla classe del dispositivo da configurare, quindi spostarsi nella
cartella sottostante.
4. In User/Groups (Utente/Gruppi) aggiungere il gruppo a cui negare l'accesso.
5. Fare clic su Nega accanto al gruppo a cui negare l'accesso.
6. Nell'elenco dei dispositivi spostarsi sul dispositivo specifico di cui concedere all'utente.
7. Fare clic su Aggiungi. Viene visualizzata la finestra di dialogo Select Users or Groups (Seleziona
utenti o gruppi).
8. Selezionare Advanced (Avanzate) > Find Now (Trova adesso) per cercare gli utenti o i gruppi da
aggiungere.
9. Fare clic su un utente a cui si desidera concedere l'accesso, quindi fare clic su OK.
10. Fare clic su Consenti per concedere l'accesso a tale utente.
11. Fare clic su Applica, quindi su OK.
48 Capitolo 6 Device Access Manager for HP ProtectTools
Page 55

7 Drive Encryption for HP ProtectTools
Drive Encryption for HP ProtectTools può codificare tutte le informazioni su una singola unità disco
rigido, su una partizione o su più unità, in modo da renderle illeggibili da parte di una persona non
autorizzata.
ATTENZIONE: Prima di disinstallare il modulo Drive Encryption è necessario decrittografare tutte le
unità crittografate. In caso contrario, non sarà possibile accedere ai dati presenti nelle unità crittografate,
a meno che non siano state registrate con il servizio di recupero Drive Encryption (vedere "
a pagina 52"). La reinstallazione del modulo Drive Encryption non consentirà di accedere alle unità
crittografate.
Ripristino
49
Page 56

Encryption management (Gestione crittografia)
Crittografia di un'unità
1. Selezionare Start > Tutti i programmi > HP ProtectTools Security Manager.
2. Nel riquadro di sinistra fare clic su Drive Encryption, quindi selezionare Encryption
Management (Gestione crittografia).
3. Nel riquadro di destra, fare clic su Activate (Attiva). Viene visualizzata la procedura guidata di
Drive Encryption for HP ProtectTools.
4. Seguire le istruzioni visualizzate per attivare la crittografia.
NOTA: Sarà necessario specificare un dischetto, un dispositivo di memorizzazione flash o un
altro supporto di memorizzazione USB in cui salvare le informazioni di ripristino.
Change encryption (Modifica crittografia)
1. Selezionare Start > Tutti i programmi > HP ProtectTools Security Manager.
2. Nel riquadro di sinistra fare clic su Drive Encryption, quindi selezionare Encryption
Management (Gestione crittografia).
3. Nel riquadro di destra fare clic su Change encryption (Modifica crittografia). Nella finestra di
dialogo Change Encryption (Modifica crittografia) selezionare i dischi da crittografare e fare clic
su OK.
4. Fare nuovamente clic su OK per avviare la crittografia.
Decrittografia di un'unità
1. Selezionare Start > Tutti i programmi > HP ProtectTools Security Manager.
2. Nel riquadro di sinistra fare clic su Drive Encryption, quindi selezionare Encryption
Management (Gestione crittografia).
3. Nel riquadro di destra fare clic su Deactivate (Disattiva).
50 Capitolo 7 Drive Encryption for HP ProtectTools
Page 57

Gestione utente
Aggiunta di un utente
1. Selezionare Start > Tutti i programmi > HP ProtectTools Security Manager.
2. Nel riquadro di sinistra fare clic su Drive Encryption, quindi selezionare Gestione utente.
3. Nel riquadro di destra fare clic su Aggiungi. Selezionare un nome utente nell'elenco User name
(Nome utente) oppure digitare il nome dell'utente nella casella Username (Nome utente). Fare clic
su Avanti.
4. Digitare la password di Windows per l'utente selezionato, quindi fare clic su Avanti.
5. Selezionare un metodo di autenticazione per il nuovo utente e fare clic su Fine.
Rimozione di un utente
1. Selezionare Start > Tutti i programmi > HP ProtectTools Security Manager.
2. Nel riquadro di sinistra fare clic su Drive Encryption, quindi selezionare Gestione utente.
3. Nel riquadro di destra selezionare il nome dell'utente da eliminare nell'elenco User name (Nome
utente). Fare clic su Rimuovi.
4. Fare clic su Sì per confermare l'eliminazione.
Change token (Modifica token)
Il metodo di autenticazione viene modificato nel modo seguente:
1. Selezionare Start > Tutti i programmi > HP ProtectTools Security Manager.
2. Nel riquadro di sinistra fare clic su Drive Encryption, quindi selezionare Gestione utente.
3. Nel riquadro di destra selezionare un nome utente nell'elenco User name (Nome utente) e fare
clic su Change Token (Modifica token).
4. Digitare la password di Windows per l'utente e fare clic su
5. Selezionare un nuovo metodo di autenticazione e fare clic su Fine.
6. Se come metodo di autenticazione è stata selezionata una Java Card, digitarne la password
quando richiesto e fare clic su OK.
Set password (Imposta password)
Consente di impostare una password o di modificare il metodo di autenticazione:
1. Selezionare Start > Tutti i programmi > HP ProtectTools Security Manager.
2. Nel riquadro di sinistra fare clic su Drive Encryption, quindi selezionare Gestione utente.
3. Nel riquadro di destra selezionare un utente nell'elenco User name (Nome utente) e fare clic su
Set password (Imposta password).
4. Digitare la password di Windows per l'utente e fare clic su Avanti.
Avanti.
5. Selezionare un nuovo metodo di autenticazione e fare clic su Fine.
6. Se come metodo di autenticazione è stata selezionata una Java Card, digitarne la password
quando richiesto e fare clic su OK.
Gestione utente 51
Page 58

Ripristino
Sono disponibili le due seguenti misure di protezione:
Se la password viene dimenticata, non sarà possibile accedere alle unità crittografate. Tuttavia, è
●
possibile registrarsi al servizio di recupero Drive Encryption che consentirà di accedere al computer
anche nel caso in cui la password venga dimenticata.
È possibile utilizzare un dischetto, un dispositivo di memorizzazione flash o un altro supporto di
●
memorizzazione USB per eseguire una copia di backup delle chiavi di Drive Encryption.
Registrazione al servizio di recupero Drive Encryption
1. Selezionare Start > Tutti i programmi > HP ProtectTools Security Manager.
2. Nel riquadro di sinistra fare clic su Drive Encryption, quindi selezionare Recovery (Recupero).
3. Nel riquadro di destra fare clic su Click here to register (Fare clic qui per registrarsi). Digitare le
informazioni richieste per completare la procedura di backup di protezione.
Backup delle chiavi di Drive Encryption
1. Selezionare Start > Tutti i programmi > HP ProtectTools Security Manager.
2. Nel riquadro di sinistra fare clic su Drive Encryption, quindi selezionare Recovery (Recupero).
3. Nel riquadro di destra fare clic su Click here to backup your keys (Fare clic qui per il backup delle
chiavi).
4. Specificare un dischetto, un dispositivo di memorizzazione flash o un altro supporto di
memorizzazione USB in cui salvare le informazioni di ripristino, quindi fare clic su Avanti. Viene
visualizzata la procedura guidata di Drive Encryption for HP ProtectTools.
5. Seguire le istruzioni visualizzate per effettuare il backup delle chiavi di Drive Encryption.
NOTA: Sarà necessario specificare un dischetto, un dispositivo di memorizzazione flash o un
altro supporto di memorizzazione USB in cui salvare le informazioni di ripristino.
52 Capitolo 7 Drive Encryption for HP ProtectTools
Page 59

8 Risoluzione dei problemi
Credential Manager for HP ProtectTools
Breve descrizione Dettagli Soluzione
Utilizzando l'opzione
Network Accounts di
Credential Manager,
l'utente può selezionare
l'account di dominio cui
accedere. Quando si
utilizza l'autenticazione
TPM, questa opzione non
è disponibile. Tutti gli altri
metodi di autenticazione
funzionano
correttamente.
La credenziale del token
USB non è disponibile con
l'accesso a Windows XP
Service Pack 1
Le pagine Web di alcune
applicazioni creano errori
che impediscono
all'utente di eseguire o
completare funzioni
Utilizzando l'autenticazione TPM,
l'utente accede soltanto al computer
locale.
Dopo aver installato il software del token
USB, aver registrato le credenziali del
token USB e aver impostato Credential
Manager come login primario, il token
USB non è elencato né disponibile
nell'accesso a Credential Manager/gina.
Quando si torna a Windows, uscire da
Credential Manager, riaccedere a
Credential Manager e riselezionare il
token come accesso primario.
L'operazione di login al token funziona
normalmente.
Alcune applicazioni di tipo Web smettono
di funzionare e riportano errori dovuti alla
disabilitazione del tipo di funzionalità di
Single Sign On. Ad esempio, in Internet
Explorer un ! in un triangolo giallo appare
per segnalare che si è verificato un
errore.
Utilizzando gli strumenti di accesso singolo (Single Sign
On) di Credential Manager l'utente ha la possibilità di
autenticare altri account.
Ciò si verifica soltanto con Windows XP Service Pack
1. Aggiornare la versione di Windows al Service Pack
2 tramite Windows Update per eliminare il problema.
Per aggirare il problema se si mantiene Service Pack
1, effettuare nuovamente l'accesso a Windows con
un'altra credenziale (password Windows) per uscire e
riaccedere in Credential Manager.
Credential Manager Single Sign On non supporta tutte
le interfacce software di tipo Web. Disattivare il
supporto Single Sign On per quella particolare pagina
Web. Vedere la documentazione completa su Single
Sign On, disponibile nei file della guida di Credential
Manager.
Se per una data applicazione non è possibile
disabilitare uno specifico supporto Single Sign On,
contattare il centro di assistenza HP e richiedere un
supporto di terzo livello.
Manca l'opzione Browse
for Virtual Token (Cerca
token virtuale) durante il
processo di login.
L'accesso con
autenticazione TPM non
prevede l'opzione
Network Account
(Account di rete).
L'utente non può spostare la posizione di
token virtuali registrati in Credential
Manager in quanto la possibilità di
ricerca è stata rimossa per evitare rischi
alla sicurezza.
Tramite l'opzione Network Account
(Account di rete), l'utente può
selezionare l'account di dominio cui
accedere. Quando si utilizza
l'autenticazione TPM, questa opzione
non è disponibile.
L'opzione di ricerca è stata rimossa dal prodotto attuale
perché consentiva a non utenti di cancellare e
rinominare file e di assumere il controllo di Windows.
HP sta cercando una soluzione per migliorare il
prodotto nel futuro.
Credential Manager for HP ProtectTools 53
Page 60

Breve descrizione Dettagli Soluzione
L'amministratore di
dominio non può
modificare la password di
Windows anche con
l'autorizzazione.
Le impostazioni
predefinite di Credential
Manager Single Sign On
dovrebbero essere
impostate in modo da
essere avvisati ed evitare
confusione.
Problemi di incompatibilità
con la password gina di
Corel WordPerfect 12.
Credential Manager non
riconosce il pulsante
Connect (Connetti) sullo
schermo.
Questa situazione si verifica dopo che un
amministratore di dominio ha effettuato
l'accesso ad un dominio e ne ha
registrato l'identità con Credential
Manager utilizzando un account con
diritti di amministratore su dominio e PC
locale. Quando l'amministratore di
dominio prova a modificare la password
di Windows da Credential Manager,
ottiene un errore di accesso non riuscito:
User account restriction (Restrizione
account utente).
Per impostazione predefinita, Single
Sign On viene impostato per consentire
l'accesso automatico degli utenti.
Tuttavia, quando si crea il secondo
documento protetto da password,
Credential Manager utilizza l'ultima
password registrata (quella del primo
documento).
Se l'utente entra in Credential Manager,
crea un documento in WordPerfect e
salva con protezione della password,
Credential Manager non è in grado di
rilevare o riconoscere – né manualmente
né automaticamente – la password gina.
Se le credenziali Single Sign On per
connessione desktop remoto (RDP)
sono impostate su Connect (Connetti),
Single Sign On, al momento del riavvio,
immette sempre Save As (Salva con
nome) anziché Connect (Connetti).
Credential Manager non può modificare la password
dell'account di un utente di dominio con Change
Windows password (Modifica password di Windows).
Credential Manager può modificare soltanto le
password degli account PC locali. L'utente di dominio
può modificare la password tramite l'opzione Windows
security (Sicurezza Windows) > Change password
(Modifica password); tuttavia, dato che non possiede
un account fisico sul PC locale, Credential Manager
può modificare soltanto la password utilizzata per
l'accesso.
HP sta cercando una soluzione per migliorare il
prodotto nel futuro.
HP sta cercando una soluzione per migliorare il
prodotto nel futuro.
HP sta cercando una soluzione per migliorare il
prodotto nel futuro.
La procedura guidata di
configurazione di ATI
Catalyst non è utilizzabile
con Credential Manager.
Quando si accede
utilizzando
l'autenticazione TPM, il
pulsante Back (Indietro)
dello schermo salta
l'opzione, scegliendo un
altro metodo di
autenticazione.
Credential Manager si
apre da standby pur
essendo configurato per
non farlo.
Credential Manager Single Sign On è in
conflitto con la procedura guidata di
configurazione di ATI Catalyst.
Se l'utente che utilizza l'autenticazione
d'accesso TPM per Credential Manager
immette la password, il pulsante Back
(Indietro) non funziona correttamente,
ma visualizza immediatamente la
schermata di accesso di Windows.
Se l'opzione use Credential Manager
log on to Windows (Usa Credential
Manager per accedere a Windows) non
è selezionata, consentendo al sistema di
portarsi in sospensione S3 e
riattivandolo si provoca l'apertura del
login di Credential Manager su Windows.
Disabilitare Credential Manager Single Sign On.
HP sta cercando una soluzione per migliorare il
prodotto nel futuro.
Senza password amministratore impostata, l'utente
non può accedere a Windows attraverso Credential
Manager a causa delle restrizioni account richieste da
Credential Manager.
Senza Java Card/token, l'utente può annullare
●
l'accesso di Credential Manager e visualizzare la
schermata di accesso di Microsoft Windows. A
questo punto l'utente può effettuare l'accesso.
Con Java Card/token, la seguente soluzione
●
permette all'utente di abilitare/disabilitare
54 Capitolo 8 Risoluzione dei problemi
Page 61

Breve descrizione Dettagli Soluzione
l'apertura di Credential Manager all'atto
dell'inserimento della Java Card.
1. Fare clic su Advanced Settings (Impostazioni
avanzate).
2. Fare clic su Service & Applications (Assistenza
e applicazioni).
3. Fare clic su Java Cards and Tokens (Java Card
e token).
4. Fare clic quando la Java Card/il token sono stati
inseriti.
5. Selezionare la casella di controllo Advise to log-
on (Avvisa di effettuare l'accesso).
Gli utenti perdono tutte le
credenziali di Credential
Manager protette dal
TPM, nel caso in cui il
modulo TPM venga
rimosso o sia
danneggiato.
Credential Manager non è
impostato come accesso
primario in Windows 2000.
Viene visualizzato il
messaggio di accesso con
impronte digitali
indipendentemente dal
fatto che sia installato o
registrato un lettore di
impronte digitali.
Se il modulo TPM viene rimosso o è
danneggiato, gli utenti perdono tutte le
credenziali protette dal TPM.
Durante l'installazione di Windows 2000,
la politica di accesso è impostata per il
login manuale o automatico da parte
dell'amministratore. Se si sceglie
l'accesso automatico, le impostazioni di
registrazione predefinite di Windows
definiscono il valore predefinito per
l'accesso automatico da parte
dell'amministratore su 1, e Credential
Manager non prevale su tale
impostazione.
Se l'utente seleziona l'accesso di
Windows, sulla barra delle applicazioni di
Credential Manager appare il seguente
allarme desktop: You can place your
finger on the fingerprint reader to log
on to Credential Manager. (Porre il dito
sul lettore per accedere a Credential
Manager.)
Come da progettazione.
Il modulo TPM è stato progettato per proteggere le
credenziali di Credential Manager. HP consiglia
all'utente di effettuare il backup dell'identità da
Credential Manager prima di rimuovere il TPM.
Come da progettazione.
Se l'utente desidera modificare le impostazioni di livello
del sistema operativo relative ai valori di login
automatico dell'amministratore, è necessario che
accede al seguente percorso di modifica:
HKEY_LOCAL_MACHINE/Software/Microsoft/
WindowsNT/CurrentVersion/WinLogon.
ATTENZIONE: Registry Editor viene utilizzato a
proprio rischio! L'utilizzo improprio di Registry Editor
(regedit) può comportare gravi problemi che possono
richiedere la reinstallazione del sistema operativo. Non
vi è garanzia di poter risolvere i problemi derivanti
dall'uso improprio di Registry Editor.
Lo scopo dell'allarme su desktop è quello di segnalare
all'utente che è disponibile l'autenticazione con
impronte digitali, se configurata.
La finestra di login di
Credential Manager per
Windows 2000 chiede di
inserire la card quando
non è presente il lettore.
Impossibile accedere a
Credential Manager dopo
il passaggio dalla
condizione di sleep alla
sospensione solo su
Windows XP Service Pack
1.
La schermata introduttiva di Windows
Credential in Windows chiede all'utente
di accedere con un messaggio insert
card (inserire card) quando non è
presente il lettore di Java Card.
Dopo aver consentito al sistema il
passaggio nello stato di sospensione e
sleep, l'amministratore o l'utente non
riescono ad accedere a Credential
Manager e la schermata di accesso a
Windows resta visualizzata
indipendentemente dal tipo di
credenziale d'accesso (password,
impronte digitale o Java Card)
selezionato.
Lo scopo dell'allarme è quello di segnalare all'utente
che è disponibile l'autenticazione via Java Card, se
configurata.
Questo problema sembra essere risolto nel Service
Pack 2 da Microsoft. Per maggiori informazioni sulla
causa del problema consultare l'articolo 813301 nella
Microsoft Knowledge Base all'indirizzo
http://www.microsoft.com.
Per poter effettuare l'accesso, l'utente deve selezionare
Credential Manager ed effettuare l'accesso. Una volta
entrato in Credential Manager, all'utente viene richiesto
di effettuare l'accesso a Windows (l'utente deve
eventualmente selezionare l'opzione di accesso a
Windows) per completare il processo.
Credential Manager for HP ProtectTools 55
Page 62

Breve descrizione Dettagli Soluzione
Se l'utente accede prima a Windows, deve effettuare
manualmente l'accesso a Credential Manager.
Il ripristino di Embedded
Security impedisce a
Credential Manager di
andare a buon fine.
Credential Manager non riesce a
registrare le credenziali in seguito al
ripristino delle impostazioni predefinite
della ROM.
HP Credential Manager for ProtectTools non riesce ad
accedere al TPM dopo il ripristino delle impostazioni
predefinite della ROM successivo all'installazione di
Credential Manager.
Il chip di protezione integrato nel TPM può essere
abilitato nell'utility BIOS Computer Setup, in BIOS
Configuration per ProtectTools oppure in HP Client
Manager. Per abilitare il chip di protezione integrato nel
TPM:
1. Aprire Computer Setup avviando o riavviando il
computer e quindi premendo F10 mentre
nell'angolo in basso a sinistra dello schermo è
visualizzato il messaggio F10 = Setup su base
ROM.
2. Utilizzare i tasti freccia per selezionare Security
(Sicurezza) > Setup Password (Password di
configurazione). Impostare una password.
3. Selezionare Embedded Security Device
(Dispositivo di sicurezza integrata).
4. Utilizzare i tasti freccia per selezionare
Embedded Security Device–Disable
(Dispositivo di sicurezza integrata - Disabilita).
Utilizzare i tasti freccia per modificarlo in
Embedded Security Device–Enable
(Dispositivo di sicurezza integrata - Abilita).
5. Selezionare Enable (Abilita) > Save changes
and exit (Salvare le modifiche e uscire).
HP sta valutando alcune soluzioni per le future release.
Il processo di sicurezza
Restore Identity
(Ripristina identità) perde
l'associazione con il token
virtuale.
Quando l'utente ripristina l'identità, è
possibile che Credential Manager perda
l'associazione con la posizione del token
virtuale nella schermata di accesso.
Anche se Credential Manager ha il token
virtuale registrato, l'utente deve
registrare nuovamente il token per
ripristinare l'associazione.
Attualmente secondo progettazione.
Quando si disinstalla Credential Manager senza
mantenere le identità, la parte server del sistema del
token viene distrutta, per cui il token non può più essere
usato per l'accesso, anche se la parte client del token
viene ripristinata attraverso il ripristino dell'identità.
HP sta valutando opzioni a lungo termine per risolvere
il problema.
Embedded Security for HP ProtectTools
Breve descrizione Dettagli Soluzione
La crittografia di cartelle,
sottocartelle e file su PSD
provoca un messaggio
d'errore.
Se l'utente copia file e cartella nell'unità
PSD e prova a crittografare cartelle/file
oppure cartelle/sottocartelle, viene
visualizzato il messaggio Error
Applying Attributes (Errore di
applicazione attributi). L'utente può
crittografare gli stessi file dell'unità C:\ su
un disco fisso aggiuntivo.
Come da progettazione.
I file/cartelle spostati nell'unità PSD vengono
automaticamente crittografati. Non serve crittografarli
due volte. Se si cerca di crittografarli una seconda volta
sull'unità PSD utilizzando EFS viene generato questo
messaggio d'errore.
Non è possibile assumere
la proprietà con un altro
Se un'unità è configurata per l'avvio di
più SO, la proprietà può essere assunta
solo con la procedura di inizializzazione
56 Capitolo 8 Risoluzione dei problemi
Come da progettazione, per motivi di sicurezza.
Page 63

Breve descrizione Dettagli Soluzione
SO in piattaforma multiavvio.
Un amministratore non
autorizzato ha la
possibilità di visualizzare,
cancellare, rinominare e
spostare il contenuto delle
cartelle crittografate EFS.
Le cartelle crittografate
con EFS in Windows 2000
non sono evidenziate in
verde.
EFS non richiede la
password per visualizzare
file crittografati in
Windows 2000.
Il software non deve
essere installato in seguito
a ripristino con partizione
FAT32.
della piattaforma in un solo sistema
operativo.
La crittografia di una cartella non
impedisce ad utenti non autorizzati in
possesso di diritti amministrativi di
visualizzare, cancellare o spostare il
contenuto della cartella.
Le cartelle crittografate con EFS sono
evidenziate in verde in Windows XP, ma
non in Windows 2000.
Se l'utente configura Embedded
Security, effettua l'accesso come
amministratore, quindi esce e rientra
come amministratore, potrà visualizzare
i file/le cartelle in Windows 2000 senza la
password. Ciò avviene solo nel primo
account amministratore in Windows
2000. Se viene effettuato l'accesso a un
secondo account amministratore, questo
problema non si verifica.
Se l'utente cerca di ripristinare il disco
fisso mediante FAT32, non vi saranno
opzioni di crittografia per i file/le cartelle
che utilizzano EFS.
Come da progettazione.
Si tratta di una funzione EFS, e non Embedded Security
TPM. Embedded Security utilizza il software Microsoft
EFS ed EFS mantiene i diritti di accesso a file/cartelle
per tutti gli amministratori.
Come da progettazione.
Il fatto di non evidenziare le cartelle crittografate in
Windows 2000, ma di evidenziarle in Windows XP è
una caratteristica di EFS. Ciò succede
indipendentemente dal fatto che sia installato o meno
un Embedded Security TPM.
Come da progettazione.
Si tratta di una caratteristica di EFS in Windows 2000.
Invece, in Windows XP, EFS non consente, di default,
agli utenti di aprire file/cartelle senza la password.
Come da progettazione.
Microsoft EFS è supportato soltanto su NTFS e non
funziona su FAT32. Si tratta di una caratteristica di
Microsoft EFS, non correlata al software HP
ProtectTools.
Gli utenti di Windows 2000
possono condividere in
rete qualsiasi PSD con
condivisione nascosta ($).
L'utente ha la possibilità di
crittografare o cancellare il
file XML nell'archivio di
recupero.
L'interazione di HP
ProtectTools Embedded
Security EFS con
Symantec Antivirus o
Norton Antivirus comporta
tempi di scansione e
crittografia/decrittazione
più lunghi.
Gli utenti di Windows 2000 possono
condividere in rete qualsiasi PSD con
condivisione nascosta ($). La
condivisione nascosta è accessibile in
rete mediante ($).
In base alla progettazione, gli ACL per
questa cartella non sono impostati per
cui un utente potrebbe inavvertitamente
o volutamente crittografare o eliminare il
file, rendendolo inaccessibile. Così
facendo, nessuno potrebbe utilizzare il
software TPM.
I file crittografati interferiscono con la
scansione antivirus di Symantec
Antivirus o Norton Antivirus 2005.
Durante il processo di scansione,
all'utente viene richiesto di inserire la
password per la chiave utente base
all'incirca ogni 10 file. Se l'utente non
immette la password, la richiesta scade,
consentendo a NAV2005 di continuare la
scansione. La crittografia dei file con HP
ProtectTools Embedded Security EFS
richiede più tempo quando Symantec
Antivirus o Norton Antivirus è in
esecuzione.
Normalmente, la funzione PSD non viene condivisa in
rete, ma può esserlo utilizzando la condivisione
nascosta ($) soltanto in Windows 2000. HP consiglia
sempre di proteggere con password l'account
amministratore integrato.
Come da progettazione.
Gli utenti hanno diritto di accesso ad un archivio
d'emergenza per poter salvare/aggiornare la propria
copia di backup della chiave per l'utente di base. I clienti
sono invitati ad adottare un approccio di sicurezza
secondo la 'miglior prassi' e a richiedere agli utenti di
non crittografare né eliminare mai i file dell'archivio di
recupero.
Per accorciare i tempi richiesti per la scansione di file
HP ProtectTools Embedded Security EFS, l'utente può
sia immettere la password di crittografia prima della
scansione sia effettuare la decrittazione prima della
scansione.
Per accorciare i tempi richiesti per crittografare/
decifrare dati con HP ProtectTools Embedded Security
EFS, l'utente deve disabilitare Auto-Protect su
Symantec Antivirus o Norton Antivirus.
Impossibile salvare
l'archivio di recupero di
Se l'utente inserisce una scheda MMC o
SD durante la creazione del percorso
Come da progettazione.
Embedded Security for HP ProtectTools 57
Page 64

Breve descrizione Dettagli Soluzione
emergenza su supporti
rimovibili.
Impossibile crittografare
dati in ambiente Windows
2000 francese (Francia).
Si verificano errori
nell'assunzione della
proprietà durante
l'inizializzazione a
sicurezza integrata in
seguito ad interruzione
dell'alimentazione.
dell'archivio di recupero d'emergenza
mentre è in corso l'inizializzazione a
sicurezza integrata, viene visualizzato
un messaggio d'errore.
Quando si fa clic con il pulsante destro
del mouse sull'icona del file non è
disponibile l'opzione Encrypt
(Crittografa).
In caso di mancanza di alimentazione
durante l'inizializzazione del chip
Embedded Security, si verificano i
seguenti problemi:
Quando si cerca di lanciare la
●
procedura guidata di
inizializzazione Embedded
Security, viene visualizzato il
seguente errore: The Embedded
security cannot be initialized
since the Embedded Security
chip has already an Embedded
Security owner. (Impossibile
inizializzare la sicurezza integrata
in quanto il chip Embedded Security
ha già un utente Embedded
Security.)
Quando si cerca di lanciare la
●
procedura guidata di
inizializzazione utente, viene
visualizzato il seguente errore: The
Embedded security is not
initialized. To use the wizard, the
Embedded Security must be
initialized first. (Embedded
Security non è inizializzato. Per
utilizzare la procedura guidata, si
deve inizializzare preventivamente
l'Embedded Security.)
La memorizzazione dell'archivio di recupero su
supporti rimovibili non è supportata. L'archivio di
recupero può essere memorizzato su un disco di rete o
altro disco locale diverso dal disco C.
Si tratta di un limite del sistema operativo Microsoft. Se
si cambia l'impostazione locale (per esempio, francese
(Canada)), viene visualizzata l'opzione Encrypt
(Crittografa).
Per evitare il problema, crittografare il file come segue:
fare clic con il pulsante destro sull'icona del file e
selezionare Properties (Proprietà) > Advanced
(Avanzate) > Encrypt Contents (Crittografa
contenuto).
Per il ripristino successivamente ad una perdita di
alimentazione, eseguire la procedura seguente:
NOTA: Utilizzare i tasti freccia per selezionare i vari
menu e le voci di menu e per modificare i valori (salvo
diversa indicazione).
1. Avviare o riavviare il computer.
2. Premere F10 quando sullo schermo appare il
messaggio F10=Setup (oppure non appena il
LED del monitor diventa verde).
3. Selezionare l'opzione della lingua.
4. Premere Invio.
5. Selezionare Security (Sicurezza) > Embedded
Security.
6. Impostare l'opzione Embedded Security
Device (Dispositivo di sicurezza integrata) su
Enable (Abilita).
7. Premere F10 per accettare la modifica.
8. Selezionare File > Save Changes and Exit
(Salva modifiche ed esci).
9. Premere INVIO.
10. Premere F10 per salvare le modifiche ed uscire
dalla utility F10 Setup.
Dopo avere abilitato il
modulo TPM è possibile
eliminare la password per
la utility Computer Setup
(F10).
Il campo della password
PSD non viene più
visualizzato quando il
sistema si attiva dopo la
modalità standby
Non è richiesta la
password per modificare
Per abilitare il modulo TPM è richiesta
una password per la utility Computer
Setup (F10). Dopo aver abilitato il
modulo, l'utente può rimuovere la
password. In questo modo, chiunque
abbia l'accesso diretto al sistema avrà la
possibilità di ripristinare il modulo TPM e
di provocare una possibile perdita di dati.
Quando l'utente accede al sistema dopo
aver creato un PSD, il TPM chiede la
password per l'utente base. Se l'utente
non inserisce la password e il sistema si
porta in modalità standby, la finestra di
dialogo della password non è più
disponibile quanto l'utente riavvia il
sistema.
L'accesso alle Security Platform Policies
(Politiche piattaforma di sicurezza) (per
58 Capitolo 8 Risoluzione dei problemi
Come da progettazione.
La password della utility Computer Setup (F10) può
essere rimossa soltanto da un utente che la conosca.
Tuttavia, HP consiglia vivamente di mantenere sempre
protetta da password la utility Computer Setup (F10).
Secondo progettazione.
L'utente deve uscire dal sistema e riaccedere per
visualizzare di nuovo la finestra della password PSD.
Secondo progettazione.
Page 65

Breve descrizione Dettagli Soluzione
le Security Platform
Policies (Politiche
piattaforma di sicurezza).
Microsoft EFS non è
completamente
compatibile con Windows
2000.
Un certificato viene
visualizzato come non
affidabile.
macchina e utente) non richiede una
password TPM per gli utenti in possesso
di diritti amministrativi sul sistema.
Un amministratore può accedere ad
informazioni crittografate sul sistema
anche senza conoscere la password. Se
l'amministratore immette una password
non corretta o elimina la finestra di
dialogo relativa alla password, il file
crittografato si apre come se fosse stata
immessa la password giusta. Ciò
succede indipendentemente dalle
impostazioni di sicurezza utilizzate per
crittografare i dati. Ciò avviene solo nel
primo account amministratore in
Windows 2000.
Dopo aver configurato HP ProtectTools
e lanciato la procedura guidata di
inizializzazione utente, l'utente ha la
possibilità di visualizzare il certificato
emesso che, però, viene visualizzato
come non affidabile. Benché sia
possibile installare il certificato facendo
clic sul pulsante Install (Installa),
l'installazione non lo rende affidabile.
Qualunque amministratore può modificare le politiche
della piattaforma di sicurezza con o senza
inizializzazione utente TPM.
La politica di recupero dati viene configurata
automaticamente per designare un amministratore
come addetto al recupero. Quando non è possibile
richiamare una chiave utente, come nel caso in cui si
immetta la password errata o si elimini la finestra di
dialogo Enter password (Immetti password), il file viene
automaticamente decifrato con una chiave di recupero.
Ciò dipende da Microsoft EFS. Per maggiori
informazioni vedere l'articolo Q257705 nella Microsoft
Knowledge Base all'indirizzo
http://www.microsoft.com.
I documenti possono essere aperti solo dagli
amministratori
I certificati autofirmati non vengono considerati
affidabili. In un ambiente aziendale configurato
correttamente, i certificati EFS vengono rilasciati da
autorità di certificazione online e vengono considerati
affidabili.
Si verifica un errore
intermittente di crittografia
e decrittazione: Il
processo non riesce ad
accedere al file in
quanto utilizzato da altro
processo.
Si verifica una perdita di
dati nei dispositivi di
memorizzazione rimovibili
nel caso siano rimossi
prima della creazione o
del trasferimento di nuovi
dati.
Durante la
disinstallazione, se
l'utente non ha
inizializzato l'utente base
e apre lo strumento
Administration
(Amministrazione),
l'opzione Disable
(Disabilita) non è
disponibile e la
disinstallazione non
procede finché non viene
chiuso lo strumento
Administration
(Administration).
L'errore intermittente durante la
crittografia o la decrittazione del file è
dovuto al fatto che il file viene utilizzato
da un altro processo, anche se tale file o
cartella non viene elaborato dal sistema
operativo o da altre applicazioni.
Quando si rimuovono supporti di
memorizzazione, ad esempio, un disco
fisso MultiBay, continua a essere
indicata la disponibilità PSD e non
vengono generati errori quando si
aggiungono/modificano dati al PSD.
Dopo il riavvio del sistema, il PSD non
rispecchia le modifiche del file effettuate
nel periodo di indisponibilità del supporto
rimovibile.
L'utente può procedere in due modi:
disinstallare senza disabilitare il TPM
oppure disabilitare il TPM con lo
strumento Administration
(Amministrazione), quindi procedere alla
disinstallazione. L'accesso allo
strumento Administration
(Amministrazione) richiede
l'inizializzazione della Basic User Key
(Chiave utente base). Se non è stata
eseguita l'inizializzazione di base, tutte le
opzioni restano inaccessibili all'utente.
Dal momento che l'utente ha scelto
esplicitamente di aprire lo strumento
Admin (Amministrazione) facendo clic su
Yes (Sì) nella finestra di dialogo in cui è
visualizzato il messaggio Click Yes to
open Embedded Security
Administration tool (Fare clic su Sì per
Per correggere l'errore:
1. Riavviare il sistema.
2. Disconnettersi.
3. Eseguire nuovamente il login.
Questo problema si verifica soltanto se l'utente accede
al PSD, quindi rimuove il disco fisso prima di
completare la creazione o il trasferimento di nuovi dati.
Se si cerca di accedere al PSD quando non è presente
il disco fisso, viene visualizzato un messaggio d'errore
che segnala che il dispositivo non è pronto.
Lo strumento Admin (Amministrazione) serve per
disabilitare il chip TPM, ma tale opzione non è
disponibile se non è stata inizializzata preventivamente
la Basic User Key (Chiave utente base). In caso
negativo, selezionare OK oppure Cancel (Annulla) per
continuare il processo di disinstallazione.
Embedded Security for HP ProtectTools 59
Page 66

Breve descrizione Dettagli Soluzione
aprire lo strumento Embedded Security
Administration), la disinstallazione non
procede finché non si chiude lo
strumento Admin. Se l'utente fa clic su
No nella finestra di dialogo, lo strumento
Admin (Amministrazione) non si apre e
la disinstallazione procede.
Si verificano blocchi
intermittenti del sistema
dopo aver creato PSD su
2 account utente e aver
utilizzato la
commutazione rapida
utente in configurazioni di
sistema a 128 MB.
L'autenticazione utente
EFS (è richiesta la
password) scade con
accesso negato.
Durante la configurazione
del giapponese si
osservano dei
troncamenti, anche se
minimi, a livello di
descrizione funzionale
La crittografia EFS
funziona senza
immissione di password
nel prompt.
Il sistema potrebbe bloccarsi con
schermata nera e tastiera e mouse
inattivi anziché mostrare la schermata
introduttiva (login) quando si utilizza la
commutazione rapida con una quantità
minima di RAM.
La password per l'autenticazione utente
EFS si riapre dopo aver fatto clic su OK
oppure tornando allo stato di standby
dopo il timeout.
Durante la configurazione
personalizzata della procedura di
installazione guidata le descrizioni
funzionali vengono tagliate.
Anche se il prompt per la password
utente scade, la crittografia resta attiva
su file o cartelle.
La probabile causa remota è un problema legato ai
tempi nelle configurazioni con poca memoria.
La grafica integrata utilizza architettura UMA che
richiede 8 MB di memoria, lasciandone disponibili
all'utente soltanto 120, che vengono condivisi fra i due
utenti che hanno effettuato l'accesso e che sono a
commutazione rapida di utente quando viene generato
l'errore.
Per risolvere il problema, riavviare il sistema. Inoltre, si
consiglia di incrementare la configurazione della
memoria (HP non rilascia configurazioni a 128 MB di
default con moduli di sicurezza).
Come da progettazione. Per evitare problemi con
Microsoft EFS, è stato creato un timer watchdog di 30
secondi per generare il messaggio d'errore.
HP si occuperà del problema in una release futura.
La capacità di crittografare non richiede l'autentica della
password dato che si tratta di una funzione di Microsoft
EFS. La decrittazione richiede la password utente.
La posta elettronica sicura
è supportata, anche se
non selezionata nella
procedura guidata di
inizializzazione utente o
se la configurazione di
posta elettronica sicura è
disabilitata nelle politiche
utente.
Eseguendo una seconda
volta Large Scale
Deployment sullo stesso
PC o su un PC
inizializzato in precedenza
vengono sovrascritti i file
Emergency Recovery e
Emergency Token. I nuovi
file non possono essere
utilizzati per il recupero.
Gli script di login
automatizzato non
funzionano durante il
ripristino utente in
Embedded Security.
Il software a sicurezza integrata e la
procedura guidata non gestiscono le
impostazioni dei client di posta
elettronica (Outlook, Outlook Express o
Netscape)
L'esecuzione Large Scale Deployment
su un qualsiasi sistema HP ProtectTools
Embedded Security inizializzato in
precedenza sovrascrive i file xml di
Recovery Archive e Recovery Token,
rendendoli inutilizzabili.
L'errore si verifica dopo che l'utente
inizializza proprietario e utente in
●
Embedded Security (utilizzando le
posizioni predefinite: Documenti).
Ripristina le impostazioni
●
predefinite del chip nel BIOS.
Comportamento secondo progettazione. La
configurazione delle impostazioni di posta elettronica
del TPM non impediscono la modifica delle
impostazioni di crittografia direttamente dal client di
posta elettronica. L'utilizzo della posta elettronica
sicura viene impostato e controllato da applicazioni di
terze parti. La procedura guidata HP consente il
collegamento alle tre applicazioni di riferimento per una
personalizzazione immediata.
HP sta lavorando per risolvere il problema della
sovrascrittura dei file xml e fornirà una soluzione in un
SoftPaq futuro.
Fare clic sul pulsante Browse (Sfoglia) dello schermo
per selezionare la posizione e proseguire con il
processo di ripristino.
60 Capitolo 8 Risoluzione dei problemi
Page 67

Breve descrizione Dettagli Soluzione
Riavvia il computer.
●
Inizia a ripristinare Embedded
●
Security. Durante il processo di
ripristino, Credential Manager
chiede all'utente se il sistema può
automatizzare l'accesso
all'autenticazione utente TPM
Infineon. Se l'utente sceglie Yes
(Sì), la posizione di
SPEmRecToken appare
automaticamente nella casella di
testo.
Anche se questa posizione è corretta,
viene visualizzato il seguente messaggio
d'errore: No Emergency Recovery
Token is provided. Select the token
location the Emergency Recovery
Token should be retrieved from
(Nessun Emergency Recovery Token
fornito. Selezionare la posizione da cui
richiamare l'Emergency Recovery
Token).
I PSD per più utenti non
funzionano in ambienti a
commutazione rapida
utente.
Il PSD è disattivato e non
può essere cancellato
dopo avere formattato il
disco fisso su cui era stato
generato.
Questo errore si verifica quando
vengono creati più utenti ai quali viene
assegnato un PSD con la stessa lettera
di unità. Se si cerca di effettuare la
commutazione rapida tra utenti quando il
PSD è caricato, il PSD del secondo
utente non sarà disponibile.
Il PSD è disattivato e non può essere
cancellato dopo aver formattato il disco
fisso secondario su cui era stato
generato. L'icona del PSD è tuttora
visibile ma, quando si cerca di accedervi,
viene visualizzato il messaggio d'errore
drive is not accessible (unità non
accessibile).
L'utente non è in grado di cancellare il
PSD e viene visualizzato il seguente
messaggio: Your PSD is still in use,
please ensure that your PSD contains
no open files and is not accessed by
another process (Il PSD dell'utente è
ancora in uso. Verificare che non
contenga file aperti e non sia utilizzato da
un altro processo). L'utente deve
riavviare il sistema per poter cancellare il
PSD e fare in modo che non venga
caricato dopo il riavvio.
Il PSD del secondo utente sarà disponibile soltanto se
configurato per utilizzare un'altra lettera di unità o se il
primo utente si è disconnesso.
Secondo progettazione: Se un cliente cancella
volutamente o si scollega dalla posizione in cui sono
memorizzati i dati del PSD, l'emulazione dell'unità PSD
di Embedded Security continua a funzionare
producendo errori dovuti all'assenza di comunicazione
con i dati mancanti.
Soluzione: Al riavvio successivo, le emulazioni non
vengono più caricate e l'utente può cancellare la
vecchia emulazione PSD e creare un nuovo PSD.
È stato rilevato un errore
interno durante il ripristino
dall'archivio di backup
automatico.
Se l'utente
fa clic sull'opzione Restore under
●
Backup (Ripristina da backup) di
Embedded Security in HPPTSM
per effettuare il ripristino
dall'archivio di backup automatico
seleziona SPSystemBackup .xml
●
la procedura guidata di ripristino non
viene completata e viene visualizzato il
seguente messaggio d'errore: The
selected Backup Archive does not
Se l'utente seleziona SpSystemBackup.xml quando è
richiesto SpBackupArchive.xml, la procedura guida di
Embedded Security non viene completata e viene
visualizzato il seguente messaggio di errore: An
internal Embedded Security error has been
detected. (È stato rilevato un errore interno a
Embedded Security.)
L'utente deve selezionare il file .xml corretto e
corrispondente al motivo richiesto.
I processi vengono eseguiti correttamente. Tuttavia, il
messaggio di errore interno a Embedded Security non
Embedded Security for HP ProtectTools 61
Page 68

Breve descrizione Dettagli Soluzione
Errore di ripristino di
Security System con più
utenti.
Il ripristino dei valori
predefiniti della ROM di
sistema nasconde il TPM.
Il backup automatico non
funziona con le unità
mappate.
match the restore reason. Please
select another archive and continue
(L'archivio di backup selezionato non
corrisponde al motivo del ripristino.
Selezionare un altro archivio e
continuare).
Durante il processo di ripristino,
l'amministratore seleziona gli utenti da
ripristinare. Gli utenti non selezionati non
saranno in grado di ripristinare le chiavi
nel caso tentino di effettuare il ripristino
in un secondo momento. Viene
visualizzato il messaggio di errore che
segnala che il processo di
decrittazione non stato completato
correttamente.
Il ripristino dei valori predefiniti della
ROM di sistema nasconde il TPM a
Windows, impedendo il corretto
funzionamento del software di sicurezza
e rendendo inaccessibili i dati
crittografati dal TPM.
Quando l'amministratore configura il
backup automatico in Embedded
Security, viene creata una voce in
Windows > Operazioni > Operazione
pianificata. Questa Operazione
pianificata di Windows è impostata per
utilizzare NT AUTHORITY\ SYSTEM per
i diritti di esecuzione del backup e
funziona regolarmente e funziona
regolarmente su qualsiasi unità locale.
è chiaro e dovrebbe riportare un messaggio più
appropriato. HP sta cercando di ovviare a questo
problema nei prodotti futuri.
Gli utenti non selezionati possono essere ripristinati con
il reset del TPM, eseguendo il processo di ripristino e
selezionando tutti gli utenti prima che venga eseguito il
successivo backup giornaliero predefinito. Se eseguito,
il backup automatizzato sovrascrive gli utenti non
ripristinati con perdita dei rispettivi dati. Se viene
archiviato un nuovo backup di sistema, non sarà
possibile ripristinare gli utenti che in precedenza non
erano stati selezionati.
Inoltre, l'utente deve ripristinare tutto il backup di
sistema. Un backup di archivio può essere ripristinato
individualmente.
Rendere visibile il TPM nel BIOS:
Aprire la utility Computer Setup (F10), portarsi su
Security (Sicurezza) > Device Security (Sicurezza
dispositivi) e modificare il campo da Hidden (Nascosto)
a Available (Disponibile).
Per ovviare al problema, cambiare NT AUTHORITY
\SYSTEM in (nome computer)\(nome amministratore).
Questa è l'impostazione predefinita se l'Operazione
pianificata viene creata manualmente.
HP sta lavorando affinché le impostazioni predefinite
delle release future comprendano il nome computer
\nome amministratore.
Impossibile disabilitare
temporaneamente
Quando, invece, l'amministratore
configura il backup automatico in modo
che il salvataggio avvenga su un'unità
mappata, il processo non va a buon fine
in quanto NT AUTHORITY\SYSTEM non
possiede i diritti per utilizzare l'unità
mappata.
Se il backup automatico è programmato
perché avvenga al momento
dell'accesso, l'icona Embedded Security
TNA visualizza il seguente messaggio:
The Backup Archive location is
currently not accessible. Click here if
you want to backup to a temporary
archive until the Backup Archive is
accessible again. (La posizione
dell'archivio di backup non è al momento
accessibile. Fare clic qui per effettuare il
backup su un archivio temporaneo finché
non sia nuovamente disponibile
l'archivio di backup.) Tuttavia, se il
backup automatico è programmato per
attivarsi a una data ora, l'operazione di
backup non verrà completata e non verrà
visualizzato alcun messaggio.
Il software 4.0 corrente è stato progettato
per implementazioni di HP Notebook
HP si occuperà del problema nelle release future.
62 Capitolo 8 Risoluzione dei problemi
Page 69

Breve descrizione Dettagli Soluzione
Varie
Embedded Security State
nell'interfaccia grafica
utente di Embedded
Security
Descrizione sintetica
dell'impatto sul software
HP ProtectTools Security
Manager: Avvertenza
ricevuta: The security
application can not be
installed until the HP
Protect Tools Security
Manager is installed
(L'applicazione di
sicurezza non può essere
installata finché non è
stato installato HP Protect
Tools Security Manager).
HP ProtectTools TPM
Firmware Update Utility
per dc7600 modelli
contenenti TPM con
abilitazione Broadcom: Lo
strumento fornito tramite il
sito Web di supporto HP
indica che è richiesta la
proprietà
1.1B oltre che per supportare
implementazioni di HP Desktop 1.2.
Questa possibilità di disabilitazione è
tuttora supportata nell'interfaccia
software per piattaforme TPM 1.1.
Dettagli Soluzione
Tutte le applicazioni di sicurezza, quali
Embedded Security, Java Card e lettori
biometrici, sono plug-in estensibili per
l'interfaccia HP Security Manager. Per
caricare un plug-in di sicurezza
approvato da HP, occorre avere
preventivamente installato Security
Manager.
Questo rappresenta il comportamento
previsto dell'utility software TPM per
dc7600 e modelli contenenti TPM con
abilitazione Broadcom
Lo strumento di aggiornamento del
firmware consente all'utente di
aggiornare il firmware, con o senza la
chiave di approvazione (Endorsement
Key, EK). In assenza della chiave di
approvazione, l'aggiornamento del
firmware può essere completato senza
alcuna autorizzazione.
Se la chiave è presente, è necessario
che vi sia un proprietario TPM che
autorizzi l'aggiornamento. Al termine
dell'aggiornamento, la piattaforma deve
essere riavviata perché abbia effetto il
nuovo firmware.
Se il BIOS TPM è resettato di fabbrica, la
proprietà viene rimossa e la funzione di
aggiornamento del firmware impedita
finché non siano state configurate la
piattaforma Embedded Security
Software e la procedura guidata di
inizializzazione utente.
*Dopo aver eseguito l'aggiornamento del
firmware si raccomanda sempre di
effettuare il riavvio. La versione del
firmware non viene identificata
correttamente finché non avviene il
riavvio.
Il software HP ProtectTools Security Manager deve
essere installato prima di qualsiasi plug-in di sicurezza.
1. Reinstallare il software HP ProtectTools
Embedded Security
2. Eseguire la procedura di configurazione guidata
della piattaforma e dell'utente.
3. Accertarsi che il sistema contenga l'installazione
di Microsoft .NET framework 1.1:
a. Fare clic su Start.
b. Fare clic su Pannello di controllo.
c. Fare clic su Installazione applicazioni.
d. Verificare che Microsoft .NET Framework
4. Controllare la configurazione hardware e
software:
a. Fare clic su Start.
b. Fare clic su Tutti i programmi.
c. Fare clic su HP ProtectTools Security
d. Selezionare Embedded Security dal menu
e. Fare clic su More Details (Altri dettagli) Il
1.1 sia nell'elenco.
Manager.
ad albero.
sistema dovrebbe avere la seguente
configurazione:
Versione prodotto = V4.0.1
●
Stato sicurezza integrata: Stato chip =
●
Abilitato, Stato proprietario =
Inizializzato, Stato utente = Inizializzato
Varie 63
Page 70

Descrizione sintetica
dell'impatto sul software
Dettagli Soluzione
5. Se la versione FW non corrisponde a 2.18,
scaricare e aggiornare il firmware TPM. Il firmware
TPM SoftPaq è un download di supporto
disponibile al sito Web
Informazioni sui componenti: Spec.
●
TCG Versione = 1.2
Casa produttrice = Broadcom
●
Corporation
Versione FW = 2.18 (o superiore)
●
Libreria driver TPM versione 2.0.0.9 (o
●
superiore)
http://www.hp.com.
HP ProtectTools Security
Manager: Ad
intermittenza, viene
riportato un errore quando
si chiude l'interfaccia
Security Manager.
HP ProtectTools *
General: L'accesso
illimitato o i privilegi
amministratore non
controllati comportano il
rischio della sicurezza.
Le password del BIOS e di
Embedded Security sono
fuori sincrono.
A livello intermittente (1 su 12 casi), si
crea un errore con l'uso del pulsante di
chiusura, a destra, nella parte superiore
della videata, per chiudere Security
Manager prima che siano state caricate
tutte le applicazioni plug-in.
Sono possibili numerosi rischi legati
all'accesso illimitato al PC client:
cancellazione di PSD
●
modifica intenzionale di
●
impostazioni utente
disabilitazione di funzioni e politiche
●
di sicurezza
Se l'utente non convalida una nuova
password come password di BIOS
Embedded Security, verrà utilizzata la
password di sicurezza integrata originale
tramite BIOS F10.
Ciò è associato ad una dipendenza dal tempo di
caricamento dei servizi plug-in quando si chiude e si
riavvia Security Manager. Dal momento che
PTHOST.exe è l'interfaccia contenente le altre
applicazioni (plug-in), completare il tempo di
caricamento (servizi) dipende dalla capacità del plugin. La chiusura dell'interfaccia prima che il plug-in abbia
avuto il tempo di completare il caricamento è la causa
di fondo.
Lasciare che Security Manager completi il messaggio
di caricamento dei servizi (visualizzato in alto nella
finestra di Security Manager) e che tutti i plug-in
vengano elencati nella colonna di sinistra. Prevedere
un tempo ragionevole per consentire il caricamento di
questi plug-in.
Si consigliano gli amministratori di adottare le "migliori
prassi" limitando i privilegi degli utenti finali e
restringendo l'accesso.
Agli utenti non autorizzati non dovrebbero essere
concessi privilegi amministrativi.
Questo funzionamento è corretto. Tali password
possono essere risincronizzate modificando la
password utente base del sistema operativo e
autenticandola nella finestra di BIOS Embedded
Security in cui viene richiesta la password.
Dopo che nel BIOS è stata
abilitata l'autenticazione di
preavvio del TPM, solo un
utente potrà accedere al
sistema.
L'utente deve modificare il
PIN affinché il preavvio del
TPM funzioni dopo un
ripristino.
IL PIN BIOS TPM è associato al primo
utente che inizializza le impostazioni
utente. Se un computer ha più utenti, il
primo utente diventa, in pratica,
l'amministratore. Il primo utente dovrà
fornire il proprio PIN utente TPM agli altri
utenti del computer.
Affinché il BIOS del TPM funzioni
correttamente dopo un ripristino, l'utente
deve modificare il PIN o creare un nuovo
utente per inizializzare le proprie
impostazioni utente. Non sono disponibili
altre opzioni che consentano il
funzionamento dell'autenticazione del
BIOS del TPM.
64 Capitolo 8 Risoluzione dei problemi
Questo funzionamento è corretto. HP consiglia che
l'ufficio informatico del cliente adotti validi criteri di
sicurezza nel definire le proprie soluzioni di protezione
e che la password dell'amministratore del BIOS venga
configurata dagli amministratori informatici per ottenere
una protezione a livello di sistema.
Come da progettazione. Il ripristino elimina la Basic
User Key (Chiave utente base). L'utente dovrà
modificare il proprio PIN utente o creare un nuovo
utente per inizializzare la Basic User Key (Chiave
utente base).
Page 71

Descrizione sintetica
dell'impatto sul software
Dettagli Soluzione
Non sono state ripristinate
le impostazioni predefinite
di Power-on
authentication support
(Supporto autenticazione
all'accensione) con
l'opzione Reset to
Factory Settings
(Ripristina impostazioni
predefinite) di Embedded
Security
Security Power-On
Authentication
(Autenticazione di
sicurezza all'accensione)
si sovrappone alla
password del BIOS
durante la sequenza di
avvio.
Dopo che la password
Proprietario è stata
modificata nel software
Windows Embedded
Security, il BIOS richiede
la password vecchia e
quella nuova tramite
Computer Setup.
In Computer Setup, non sono state
ripristinate le impostazioni predefinite di
Power-on authentication support
(Supporto autenticazione
all'accensione) con l'opzione Reset to
Factory Settings (Ripristina
impostazioni predefinite) di Embedded
Security Device. Per impostazione
predefinita, Power-on authentication
support (Supporto autenticazione
all'accensione) è impostato su Disable
(Disabilita).
L'autenticazione all'accensione chiede
all'utente di accedere al sistema
utilizzando la password TPM, ma se
l'utente preme F10 per accedere al
BIOS, vengono concessi solo i diritti di
lettura.
Dopo che la password Proprietario è
stata modificata nel software Windows
Embedded Security, il BIOS richiede la
password vecchia e quella nuova tramite
Computer Setup.
L'opzione Reset to Factory Settings (Ripristina
impostazioni predefinite) disabilita Embedded Security
Device, che nasconde le altre opzioni di Embedded
Security, fra cui Power-on authentication support
(Supporto autenticazione all'accensione). Tuttavia,
dopo avere nuovamente abilitato Embedded Security
Device, Power-on authentication support (Supporto
autenticazione all'accensione) resta abilitato.
HP sta lavorando per trovare una soluzione al
problema, che verrà inclusa in una futura offerta
SoftPaq ROM, distribuita sul Web.
Per scrivere nel BIOS, l'utente deve immettere la
password del BIOS e non quella del TPM nella finestra
di autenticazione all'accensione.
Come da progettazione. Ciò è dovuto all'incapacità del
BIOS di comunicare con il TPM, una volta che il sistema
operativo è in funzione, e di verificare la frase di
accesso al TPM rispetto alla chiave TPM.
Varie 65
Page 72

Glossario
Account di rete Account utente o amministratore di Windows su un computer locale, in un gruppo di lavoro o
in un dominio.
Account utente di Windows Profilo di un utente autorizzato all'accesso a una rete o a un singolo computer.
Archivio per il ripristino di emergenza Area di memorizzazione protetta che consente la nuova crittografia di
chiavi utente di base da una chiave del proprietario della piattaforma in un'altra.
Autenticazione Processo che consente di verificare se un utente è autorizzato a eseguire una determinata
attività, come accedere a un computer, modificare uno specifico programma o visualizzare dati protetti.
Autenticazione di accensione Funzione di protezione che richiede un certo tipo di autenticazione, ad esempio
una Java Card, un chip di protezione o una password quando il computer viene acceso.
Autorità di certificazione Servizio che rilascia i certificati necessari per l'esecuzione di un'infrastruttura a chiave
pubblica.
Biometrico Categoria delle credenziali di autenticazione che prevede l'utilizzo di una funzionalità fisica, come
l'impronta digitale, per identificare un utente.
Certificato digitale Credenziali elettroniche che confermano l'identità di un utente o una società grazie
all'associazione dell'identità del proprietario del certificato digitale a una coppia di chiavi elettroniche utilizzate per
firmare informazioni digitali.
Chip di protezione incorporata TPM (Trusted Platform Module ) (solo in determinati modelli) Chip di
protezione integrata in grado di proteggere le informazioni riservate degli utenti da attacchi dannosi. Rappresenta
l'entità attendibile principale in una specifica piattaforma. TPM fornisce operazioni e algoritmi di crittografia
conformi alle specifiche TCG (Trusted Computing Group).
Cifratura Procedura, come l'utilizzo di un algoritmo, impiegata nella crittografia per convertire testo normale in
testo crittografato in modo da impedire la lettura dei dati da parte di destinatari non autorizzati. Sono disponibili
diversi tipi di cifratura dei dati che costituiscono la base della protezione della rete. I tipi più comuni includono Data
Encryption Standard e la crittografia a chiave pubblica.
Credenziali Metodo con cui un utente dimostra l'idoneità all'esecuzione di una specifica attività durante il
processo di autenticazione.
Crittografia Procedura utilizzata per cifrare e decifrare i dati in modo che possano essere decodificati solo da
specifici utenti.
Crittografia file system (EFS) Sistema che consente di crittografare tutti i file e le sottocartelle all'interno della
cartella selezionata.
Decrittografia Procedura utilizzata nella crittografia per convertire i dati crittografati in testo normale.
Dominio Gruppo di computer che fanno parte di una rete e condividono un database di directory comune. A
ciascun dominio è assegnato un nome univoco ed è associato un insieme di regole e procedure comuni.
DriveLock Funzione di protezione che consente di collegare l'unità disco rigido a un utente e richiede all'utente
di digitare in modo corretto la password DriveLock all'avvio del computer.
66 Glossario
Page 73

Firma digitale Dati inviati con un file che verificano il mittente del materiale e controllano che il file non sia stato
modificato dopo che è stato firmato.
Identità In HP ProtectTools Credential Manager, gruppo di credenziali e impostazioni gestite come un account
o un profilo di uno specifico utente.
Infrastruttura a chiave pubblica (PKI) Standard che definisce le interfacce per la creazione, l'utilizzo e
l'amministrazione di certificati e chiavi di crittografia.
Java card Piccolo componente hardware simile per dimensioni e forma a una carta di credito che consente di
memorizzare informazioni di identificazione sul proprietario. Utilizzato per l'autenticazione del proprietario su un
computer.
Massima sicurezza Funzione di protezione in BIOS Configuration che consente di ottimizzare la protezione
delle password amministratore e di accensione e di altre forme di autenticazione di accensione.
Migrazione Attività che consente la gestione, il ripristino e il trasferimento di chiavi e certificati.
Modalità di protezione del BIOS Impostazione in Java Card Security che, quando attivata, richiede l'utilizzo di
una Java card e di un PIN valido per l'autenticazione dell'utente.
Partizione FAT File Allocation Table (Tabella di allocazione file), metodo per l'indicizzazione dei supporti di
memorizzazione.
Partizione NTFS File system NT, metodo per l'indicizzazione dei supporti di memorizzazione. Questo metodo
è standard con Windows Vista e Windows XP.
Profilo del BIOS Gruppo di impostazioni di configurazione del BIOS che possono essere salvate e applicate ad
altri account.
Provider del servizio di crittografia (CSP) Provider o libreria di algoritmi di crittografia che è possibile utilizzare
in un'interfaccia ben definita per l'esecuzione di specifiche funzioni di crittografia.
Riavvio Processo che consente di riavviare il computer.
Single Sign-on Funzione che consente di memorizzare le informazioni di autenticazione e di utilizzare
Credential Manager per accedere ad applicazioni Internet e Windows che richiedono l'autenticazione della
password.
Smart card Piccolo componente hardware simile per dimensioni e forma a una carta di credito che consente di
memorizzare informazioni di identificazione sul proprietario. Utilizzato per l'autenticazione del proprietario su un
computer.
Token USB Dispositivo di protezione che consente di memorizzare le informazioni di identificazione su un utente.
Analogamente a una Java Card o un lettore biometrico, viene utilizzato per autenticare il proprietario su un
computer.
Token virtuale Funzione di protezione che opera in modo molto simile a una Java Card o a un lettore. Il token
viene salvato nell'unità disco rigido del computer oppure nel registro di sistema di Windows. Quando si accede
con un token virtuale, viene richiesto un PIN utente per completare l'autenticazione.
Unità personale protetta (PSD) Fornisce un'area di memorizzazione protetta per le informazioni riservate.
Glossario 67
Page 74

Indice analitico
A
accensione
BIOS Configuration for HP
ProtectTools 42
accessi non autorizzati, blocco 5
accesso
blocco degli accessi non
autorizzati 5
controllo 44
Windows 17
accesso a HP ProtectTools
Security 4
accesso a Windows
Credential Manager 16
password 8
account
Credential Manager 13
utente di base 28
account di rete 17
account di rete di Windows 17
account utente di base 28
Advanced (Avanzata)
BIOS Configuration for HP
ProtectTools 43
attivazione
chip TPM 27
Embedded Security 31
Java card per l'autenticazione di
accensione 36
Protezione integrata dopo la
disattivazione definitiva 32
attività amministratore
Credential Manager 23
Java card 35
attività avanzate
Credential Manager 23
Device Access Manager 47
Embedded Security 31
Java card 35
B
backup e ripristino
dati Single Sign On 19
Embedded Security 31
HP ProtectTools, moduli 9
informazioni sulla
certificazione 31
BIOS Configuration for HP
ProtectTools
accensione 42
Advanced (Avanzata) 43
file 39
sicurezza 41
Storage (Memorizzazione) 40
blocco del computer 16
C
chip TPM
attivazione 27
inizializzazione 27
controllo dell'accesso ai
dispositivi 44
Credential Manager
risoluzione dei problemi 53
Credential Manager for HP
ProtectTools
accesso 13, 17
accesso a Windows 16
accesso a Windows,
consentire 25
accesso con impronte
digitali 14
accesso guidato 13
account, aggiunta 17
account, rimozione 17
applicazione SSO,
esportazione 19
applicazione SSO,
importazione 19
applicazione SSO, modifica
delle proprietà 18
applicazione SSO,
rimozione 19
applicazioni e credenziali
SSO 18
attività amministratore 23
blocco del computer 16
credenziali SSO, modifica 20
credenziali, registrazione 13
eToken USB, registrazione 14
identità 16
identità, cancellazione 16
identità, rimozione 16
impostazioni,
configurazione 24
impronte digitali, lettore 14
limitazione accesso
applicazioni 20
modifica impostazioni di
limitazione delle
applicazioni 21
nuova applicazione SSO 18
nuovo account, creazione 13
password del file di ripristino 7
password di accesso 7
password di accesso a
Windows, modifica 15
PIN del token, modifica 15
procedure di installazione 13
proprietà delle credenziali,
configurazione 24
protezione applicazioni 20
protezione applicazioni,
rimozione 21
registrazione automatica
SSO 18
registrazione delle impronte
digitali 14
registrazione di altre
credenziali 14
registrazione di un token 14
registrazione di un token
virtuale 14
registrazione di una Java
Card 14
registrazione manuale
SSO 18
requisiti di autenticazione
personalizzati 23
68 Indice analitico
Page 75

Single Sign On (SSO) 17
specifiche di accesso 23
token virtuale, creazione 15
verifica utente 25
Windows 17
crittografia
autenticazione utente 51
metodi 50
utenti 51
crittografia di file e cartelle 29
crittografia di un'unità 49
D
dati, limitazione dell'accesso 5
decrittografia di un'unità 49
Device Access Manager for HP
ProtectTools
classe di dispositivo, consentire
l'accesso di un 47
configurazione delle classi di
periferiche 47
configurazione semplice 46
dispositivo, consentire l'accesso
di un 48
servizio in background 45
utente o gruppo, aggiunta 47
utente o gruppo, negazione
dell'accesso a 47
utente o gruppo, rimozione 47
disattivazione
definitiva, protezione
integrata 32
Embedded Security 31
Java card per l'autenticazione di
accensione 37
Drive Encryption for HP
ProtectTools
aggiunta di un utente 51
chiavi di Drive Encryption 52
crittografia di un'unità 50
decrittografia di un'unità 50
impostazione di una
password 51
modifica
dell'autenticazione 51
modifica della crittografia 50
modifica di un token 51
rimozione di un utente 51
servizio di recupero Drive
Encryption 52
E
Embedded Security for HP
ProtectTools
account utente di base 28
attivazione dopo la
disattivazione definitiva 32
attivazione e disattivazione 31
chiave utente di base 28
chip TPM, attivazione 27
crittografia di file e cartelle 29
dati di certificazione,
ripristino 31
disattivazione definitiva 32
file di backup, creazione 31
inizializzazione del chip 27
migrazione delle chiavi 32
password 7
password chiave utente di base,
modifica 29
password proprietario,
modifica 31
posta elettronica
crittografata 29
procedure di installazione 27
ripristino password utente 31
risoluzione dei problemi 56
Unità personale protetta
(PSD) 29
eToken USB, Credential
Manager 14
F
file
BIOS Configuration for HP
ProtectTools 38
funzioni di HP ProtectTools 2
furti mirati, protezione 5
H
HP ProtectTools Backup and
Restore 9
HP ProtectTools Security,
accesso 4
HP ProtectTools, funzioni 2
I
identità, gestione
Credential Manager 16
identità, rimozione
Credential Manager 16
impostazione del computer
password amministratore 8
impronte digitali, Credential
Manager 14
inizializzazione del chip di
protezione incorporata 27
J
Java Card Security for HP
ProtectTools
attività amministratore 35
attività avanzate 35
autenticazione di accensione,
attivazione 36
autenticazione di accensione,
disabilitazione 37
autenticazione di accensione,
impostazione 35
creazione per
amministratore 36
Credential Manager 14
lettore, selezione 34
nome assegnazione 35
PIN 8
PIN, assegnazione 35
PIN, modifica 34
utente, creazione 36
L
lettori biometrici 14
limitazione
accesso ai dati sensibili 5
accesso ai dispositivi 44
O
obiettivi chiave, protezione 5
P
password
accesso a Windows 15
chiave utente di base 29
creazione 6
gestione 7
HP ProtectTools 7
istruzioni 8
proprietario 27
proprietario, modifica 31
protezione, creazione 8
token per il ripristino di
emergenza 27
utente, ripristino 31
password amministratore BIOS 8
password chiave utente di base
cambio 29
impostazione 28
password di accensione
definizione 8
password F10 Setup 8
Indice analitico 69
Page 76

password proprietario
cambio 31
definizione 8
impostazione 27
password security password 8
password token per il ripristino di
emergenza
definizione 8
impostazione 27
proprietà
applicazione 18
autenticazione 23
credenziale 24
protezione
obiettivi chiave 5
ruoli 7
protezione, obiettivi 5
R
recupero di dati crittografati 52
registrazione
applicazione 18
credenziali 13
ripristino di emergenza 27
risoluzione dei problemi
Credential Manager for HP
ProtectTools 53
Embedded Security for HP
ProtectTools 56
Varie 63
ruoli per la protezione 7
token, Credential Manager 14
U
unità personale protetta
(PSD) 29
S
servizio in background, Device
Access Manager 45
sicurezza
BIOS Configuration for HP
ProtectTools 41
Single Sign-on
esportazione di
applicazioni 19
modifica delle proprietà
dell'applicazione 18
registrazione automatica 18
registrazione manuale 18
rimozione di applicazioni 19
Storage (Memorizzazione)
BIOS Configuration for HP
ProtectTools 40
T
token virtuale 15
token virtuale, Credential
Manager 14, 15
70 Indice analitico
Page 77

 Loading...
Loading...