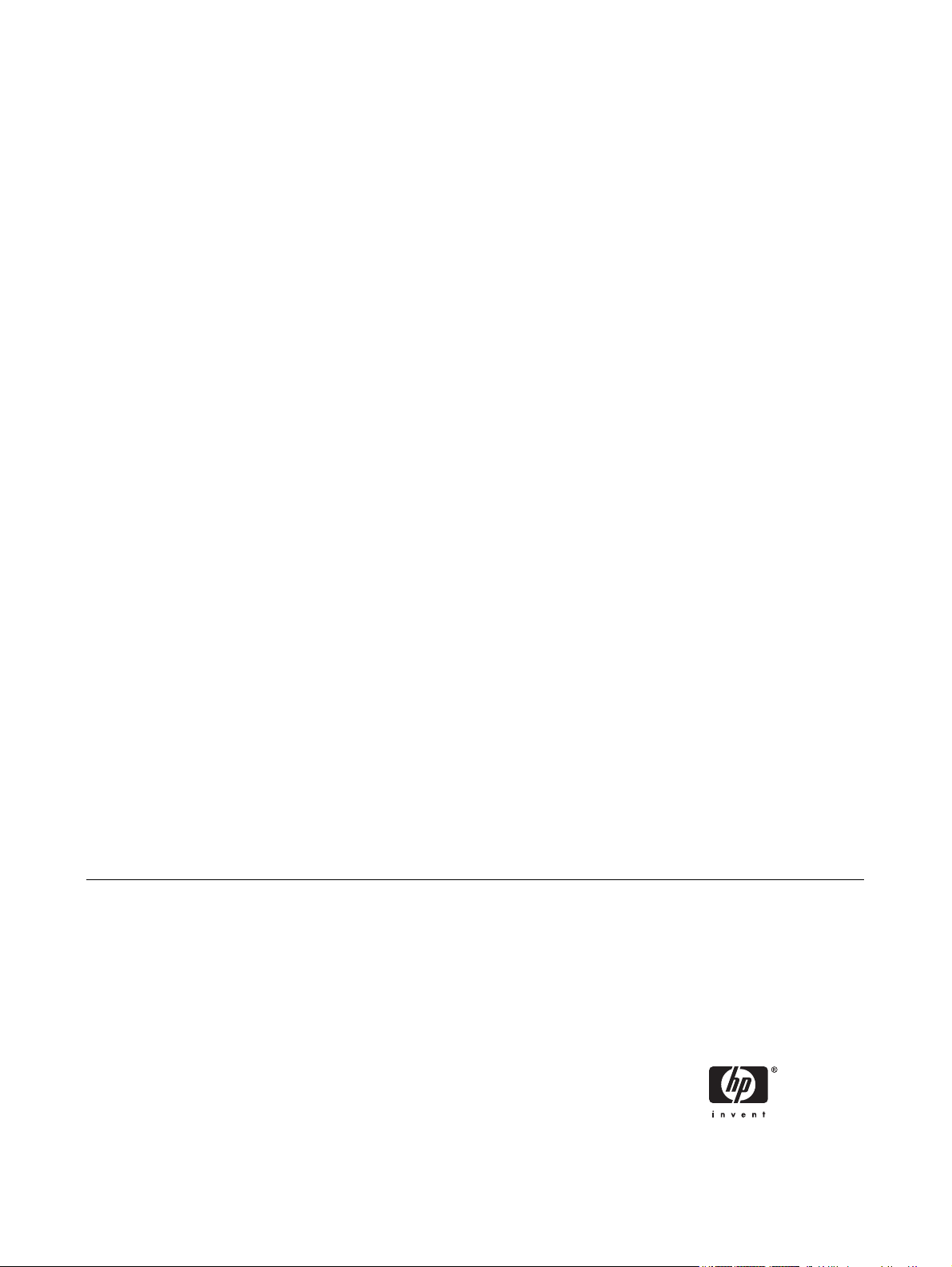
Hibaelhárítási útmutató – dc5750-es típusok
HP Compaq üzleti célú számítógépek
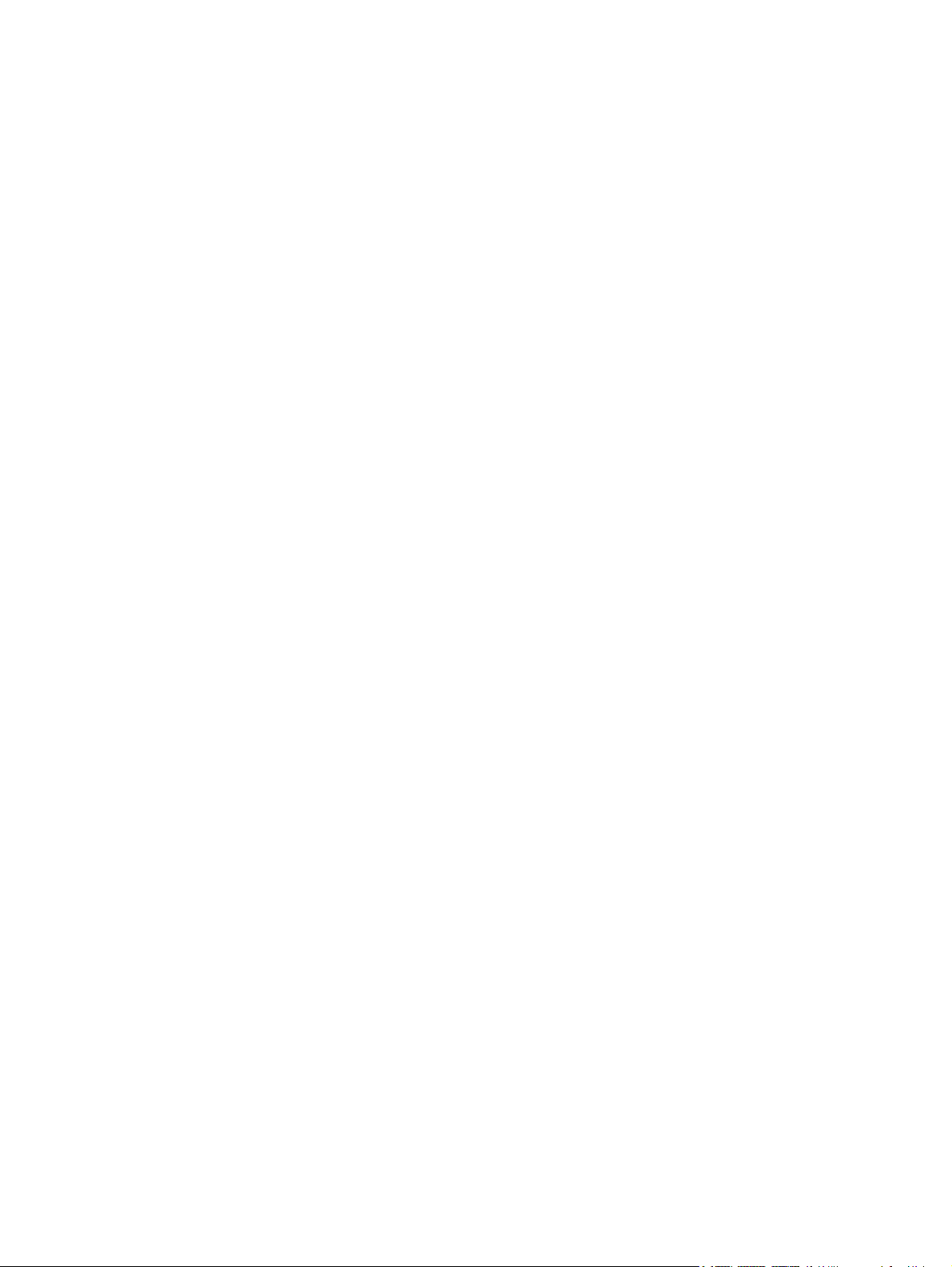
© Copyright 2006 Hewlett-Packard
Development Company, L.P. Az itt közölt
információ értesítés nélkül változhat.
A Microsoft és a Windows név a Microsoft
Corporation Amerikai Egyesült Államokban
és más országokban bejegyzett
kereskedelmi védjegye.
A HP termékeire és szolgáltatásaira
kizárólag az adott termékhez vagy
szolgáltatáshoz mellékelt nyilatkozatokban
kifejezetten vállalt jótállás vonatkozik. Az itt
leírtak nem jelentenek további jótállást. A HP
nem vállal felelősséget a jelen
dokumentumban esetleg előforduló
technikai vagy szerkesztési hibákért és
hiányosságokért.
A jelen dokumentum szerzőijog-védelem
alatt álló, tulajdonjogban lévő információt
tartalmaz. A Hewlett-Packard Company
előzetes írásos engedélye nélkül a
dokumentum sem egészben, sem részben
nem fénymásolható, sokszorosítható vagy
fordítható le más nyelvre.
Hibaelhárítási útmutató
HP Compaq üzleti célú számítógép
dc5750-es típusok
Első kiadás (2006. október)
A kiadvány cikkszáma: 434211-211

A könyv célja
FIGYELEM! Az így megjelölt szöveg arra figyelmeztet, hogy az utasítás betartásának
elmulasztása sérülést vagy halált okozhat.
VIGYÁZAT Az így megjelölt szöveg azt jelzi, hogy az útmutatóban megadottaktól eltérő
használat esetén károsodhat a készülék, vagy elveszhetnek a rajta tárolt adatok.
Megjegyzés Az így megjelölt szöveg azt jelzi, hogy a szöveg fontos kiegészítő információt
nyújt.
HUWW iii
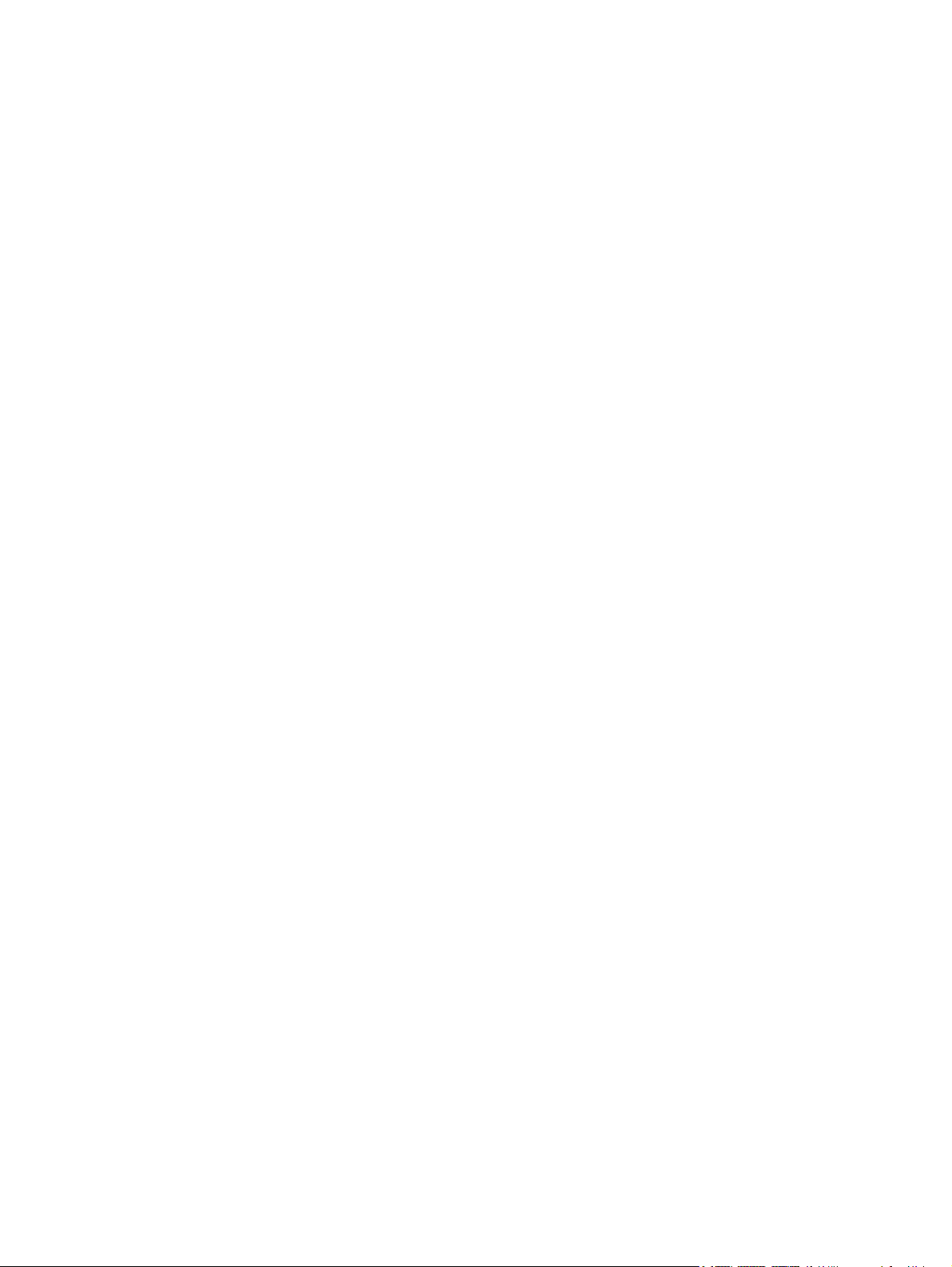
iv A könyv célja HUWW

Tartalomjegyzék
1 Számítógép-diagnosztikai szolgáltatások
A HP Insight Diagnostics segédprogram .............................................................................................. 1
A HP Insight Diagnostics segédprogram megnyitása .......................................................... 1
Survey (Áttekintés) lap ......................................................................................................... 2
Test (Ellenőrzés) lap ............................................................................................................ 3
Status (Állapot) lap .............................................................................................................. 4
Log (Napló) lap .................................................................................................................... 4
Help (Súgó) lap .................................................................................................................... 4
Információk mentése és nyomtatása a HP Insight Diagnostics segédprogramban ............. 5
A HP Insight Diagnostics segédprogram legújabb verziójának letöltése ............................. 5
A szoftverek védelme ........................................................................................................................... 6
A szoftverek visszaállítása ................................................................................................................... 6
2 Hibaelhárítás diagnosztika nélkül
Biztonsági és kényelmi szempontok .................................................................................................... 7
Teendők a technikai tanácsadó szolgálat felhívása előtt ..................................................................... 7
Hasznos tanácsok ................................................................................................................................ 9
Általános hibák elhárítása .................................................................................................................. 11
Áramellátási problémák ...................................................................................................................... 15
Hajlékonylemezes problémák ............................................................................................................ 17
Problémák a merevlemez-meghajtóval .............................................................................................. 20
A memóriakártya-olvasó problémái .................................................................................................... 23
A képernyő problémái ........................................................................................................................ 25
Hanggal kapcsolatos problémák ........................................................................................................ 30
Nyomtatóproblémák ........................................................................................................................... 33
Billentyűzet- és egérproblémák .......................................................................................................... 34
Hardvertelepítési hibák elhárítása ...................................................................................................... 36
Hálózati hibák elhárítása .................................................................................................................... 39
Memóriaproblémák elhárítása ............................................................................................................ 42
Processzorproblémák elhárítása ........................................................................................................ 44
A CD-ROM és a DVD hibáinak elhárítása .......................................................................................... 45
Külső adattárolók hibáinak elhárítása ................................................................................................ 48
Az előlap részeinek hibái .................................................................................................................... 49
Az internetelérési problémák elhárítása ............................................................................................. 50
Szoftverproblémák elhárítása ............................................................................................................. 52
Kapcsolatfelvétel az ügyfélszolgálattal ............................................................................................... 53
A függelék POST hibaüzenetek
POST-számkódok és szöveges üzenetek .......................................................................................... 56
HUWW v

A rendszerindítási önellenőrzés (POST) diagnosztikai LED- és hangjelzéseinek értelmezése ......... 64
B függelék Jelszóbiztonság és a CMOS alaphelyzetbe állítása
A jelszó-átkötő áthelyezése ................................................................................................................ 70
A CMOS törlése és alaphelyzetbe állítása ......................................................................................... 71
A CMOS alaphelyzetbe állítása a Computer Setup programmal ....................................... 71
A CMOS visszaállítása a CMOS-kapcsoló használatával ................................................. 71
C függelék Drive Protection System (DPS)
A DPS indítása a Computer Setup programban ................................................................................ 74
Tárgymutató ...................................................................................................................................................... 75
vi HUWW

1 Számítógép-diagnosztikai
szolgáltatások
A HP Insight Diagnostics segédprogram
Megjegyzés A HP Insight Diagnostics segédprogram csak az egyes típusokhoz mellékelt CD-
n található meg.
A HP Insight Diagnostics segédprogram segítségével megtekintheti a számítógép
hardverkonfigurációjával kapcsolatos információkat, valamint diagnosztikai ellenőrzések futtatásával
ellenőrizheti a számítógép alrendszereit. A segédprogram hatékony segítséget nyújt a hardverhibák
azonosításában, meghatározásában és elkülönítésében.
A HP Insight Diagnostics megnyitásakor a Survey (Áttekintés) lap látható. Ez a lap a számítógép aktuális
konfigurációjának megjelenítésére szolgál, és a lapról a számítógép információinak több különböző
kategóriája is elérhető. A többi lapon további információ található, ideértve a diagnosztikai ellenőrzések
beállításait és azok végeredményeit. A segédprogram egyes lapjain látható információk HTML-fájlként
menthetők, és lemezen vagy USB csatlakozású HP Drive Key adathordozón tárolhatók.
A HP Insight Diagnostics segítségével megállapíthatja, hogy a rendszer felismerte-e a számítógépre
telepített valamennyi eszközt, és azok helyesen működnek-e. Az ellenőrzések futtatása nem kötelező,
de minden új eszköz telepítése vagy csatlakoztatása után ajánlott.
Probléma felmerülése esetén futasson ellenőrzéseket, mentse azok eredményét, majd nyomtassa ki
őket, hogy az ügyfélszolgálat hívásakor nyomtatott jelentéssel rendelkezzen.
Megjegyzés Előfordulhat, hogy a más gyártótól származó eszközöket a HP Insight Diagnostics
nem ismeri fel.
A HP Insight Diagnostics segédprogram megnyitása
A HP Insight Diagnostics segédprogram megnyitásához indítsa a számítógépet a Dokumentációs és
diagnosztikai CD-ről, az alábbiak szerint:
1. Helyezze a Dokumentációs és diagnosztikai CD-t a bekapcsolt számítógép optikai meghajtójába.
2. Állítsa le az operációs rendszert, és kapcsolja ki a számítógépet.
3. Kapcsolja be a számítógépet. A rendszer ekkor a CD-ről indul.
HUWW A HP Insight Diagnostics segédprogram 1
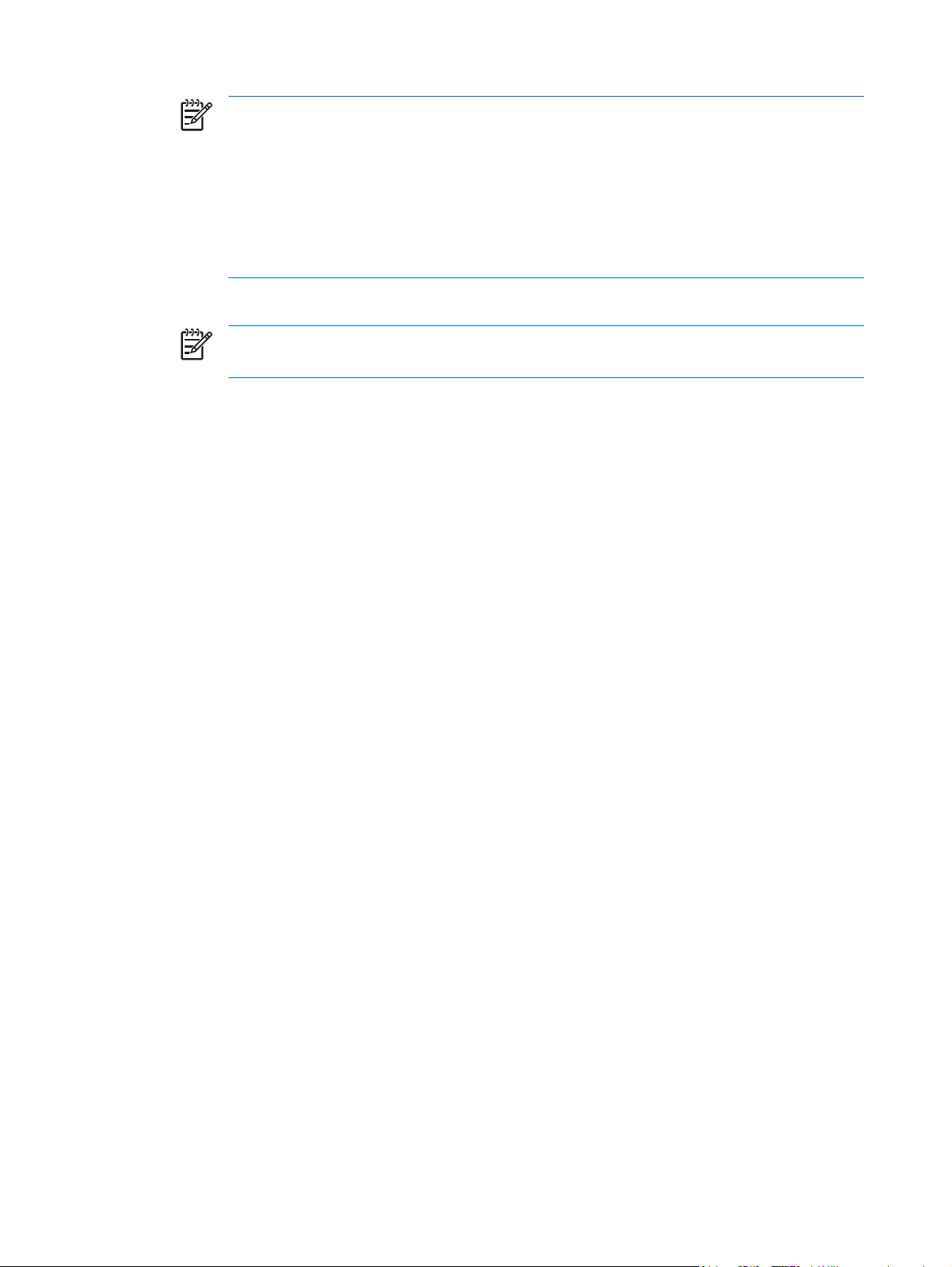
Megjegyzés Ha a rendszer nem az optikai meghajtóban lévő CD-ről indul, előfordulhat,
hogy módosítania kell a Computer Setup segédprogramban a rendszerindítási sorrendet,
hogy a számítógép a merevlemez előtt próbálkozzon az optikai meghajtóról történő
rendszerindítással. A Computer Setup segédprogramra vonatkozó útmutatást a
Dokumentációs és diagnosztikai CD-n található Útmutató a Computer Setup segédprogram
használatához című dokumentum tartalmazza.
Ha indításkor megnyomja az F9 billentyűt, akkor úgy módosíthatja a rendszerindítási
sorrendet, hogy a rendszer csak egyszeri alkalommal induljon az optikai meghajtóról.
4. Válassza ki a megfelelő nyelvet, majd kattintson a Continue (Tovább) gombra.
Megjegyzés Célszerű elfogadni az adott nyelvhez tartozó billentyűzetbeállítást, hacsak
nem egy bizonyos billentyűzetbeállítás ellenőrzését kívánja elvégezni.
5. A végfelhasználói licencszerződést megjelenítő lapon kattintson az Agree (Elfogadom) gombra,
ha elfogadja a kapcsolódó feltételeket. Ekkor elindul a HP Insight Diagnostics segédprogram, és
megjelenik a Survey (Áttekintés) lap.
Survey (Áttekintés) lap
A Survey lap a főbb rendszerkonfigurációs információkba nyújt betekintést.
A képernyő bal oldalán látható View level (Nézetszint) mezőben az összegzett adatmegjelenítéshez
választhatja a Summary (Összegzés), vagy a kijelölt kategóriához tartozó összes információ
megjelenítéséhez az Advanced (Speciális) nézetet.
A Category (Kategória) mezőben a következő információkategóriák megjelenítése közül választhat:
All (Összes) – A számítógéphez kapcsolódó információkategóriák teljes listája.
Overview (Áttekintés) – A számítógép általános információi.
Architecture (Felépítés) – A rendszer-BIOS és a PCI-eszközök információi.
Asset Control (Azonosítók kezelése) – A terméknév, leltári szám, a rendszer gyári száma és a
processzor információi.
Communication (Kommunikáció) – A számítógép párhuzamos (LPT) és soros (COM) portjainak
beállításai, illetve az USB- és a hálózati vezérlők információi.
Graphics (Grafika) – A számítógép grafikus vezérlőjének információi.
Input Devices (Beviteli eszközök) – A billentyűzet, az egér, valamint a számítógépre csatlakoztatott
egyéb beviteli eszközök információi.
Memory (Memória) – A számítógép-memória információi. Az alaplap memóriafoglalataival, illetve a
telepített memóriamodulokkal kapcsolatos információkat is tartalmazza.
Miscellaneous (Egyéb) – A HP Insight Diagnostics verziója, a számítógép konfigurációs memóriájából
(CMOS) származó információk, az alaplap és a BIOS adatai.
Storage (Tárolóeszközök) – A számítógépre csatlakoztatott adattároló eszközök információi. A lista
tartalmazza az összes merevlemez- és hajlékonylemez-, illetve optikai meghajtó adatait.
System (Rendszer) – A számítógép típusa, a processzor, a számítógépház, a BIOS, a belső hangszóró
és a PCI-busz adatai.
2 1. fejezet Számítógép-diagnosztikai szolgáltatások HUWW

Test (Ellenőrzés) lap
A Test lap segítségével a rendszer különböző összetevőit ellenőrizheti, illetve kiválaszthatja az
ellenőrzés típusát és az ellenőrzési üzemmódot is.
Három különböző ellenőrzési típus közül választhat:
Quick Test (Gyors ellenőrzés) – Az egyes hardverösszetevőket részlegesen ellenőrző parancsfájl
●
használata. A választott üzemmódtól függetlenül nem igényel felhasználó beavatkozást.
Complete Test (Teljes ellenőrzés) – A hardverösszetevőkön teljes körű ellenőrzést végrehajtó
●
parancsfájl használata. Interactive üzemmódban több ellenőrzés áll rendelkezésre, ezek azonban
felhasználói beavatkozást igényelnek.
Custom Test (Egyéni ellenőrzés) – Ez a lehetőség kínálja a rendszer ellenőrzésével kapcsolatos
●
legnagyobb rugalmasságot. A Custom ellenőrzési típus lehetővé teszi, hogy meghatározza az
ellenőrzendő eszközöket, a végrehajtandó ellenőrzéseket, illetve azok paramétereit.
Mindegyik ellenőrzési típus esetén két különböző üzemmód közül választhat:
Interactive Mode (Interaktív üzemmód) – Az ellenőrzési folyamat teljes vezérlése. A diagnosztikai
●
szoftver adatokat kér be az ellenőrzés során, ezért szükség van az Ön közreműködésére. Azt is
megállapíthatja, hogy az ellenőrzés sikeres vagy sikertelen volt-e.
Unattended Mode (Felügyelet nélküli üzemmód) – Az ellenőrzés végrehajtása felhasználói
●
beavatkozás nélkül. Az esetleges hibák az ellenőrzés befejezése után jelennek meg.
Az ellenőrzés megkezdéséhez:
1. Kattintson a Test fülre.
2. Kattintson a futtatni kívánt ellenőrzés típusához tartozó fülre: a
vagy a Custom (Egyéni) fülre.
3. Válasszon a Test Mode (Ellenőrzés üzemmódja) lehetőségei közül: ez lehet az Interactive
(Interaktív) vagy az Unattended (Felügyelet nélküli) lehetőség.
4. Adja meg az ellenőrzés végrehajtásának módját a ciklusok számának (Number of Loops), illetve
a teljes ellenőrzési idő (Total Test Time) beírásával. Ha meghatározott számú ellenőrzést kíván
végrehajtani, adja meg a végrehajtások számát, vagy írja be a percek számát a végrehajtási
időtartam meghatározásához.
5. Ha gyors ellenőrzést vagy teljes ellenőrzést hajt végre, válassza ki az ellenőrizni kívánt eszközt a
legördülő listából. Ha egyéni ellenőrzést hajt végre, kattintson az Expand (Kibontás) gombra, és
válassza ki az ellenőrizni kívánt eszközöket, vagy kattintson a Check All (Az összes ellenőrzése)
gombra az összes eszköz kiválasztásához.
6. A képernyő jobb alsó sarkában kattintson a Begin Testing (Ellenőrzés megkezdése) gombra az
ellenőrzés megkezdéséhez. Az ellenőrzés megkezdésekor automatikusan megjelenik a Status
(Állapot) lap, melyen az ellenőrzés folyamatát kísérheti figyelemmel, illetve az ellenőrzés
végeztével ezen a lapon látható, hogy a választott készülék ellenőrzése sikeres volt-e.
7. Ha a szoftver hibát talál, a Log (Napló) fülre, majd az Error Log (Hibanapló) lehetőségre kattintva
tekintheti meg az adott hiba adatait, illetve a javasolt lépéseket.
Quick (Gyors), a Complete (Teljes)
HUWW A HP Insight Diagnostics segédprogram 3
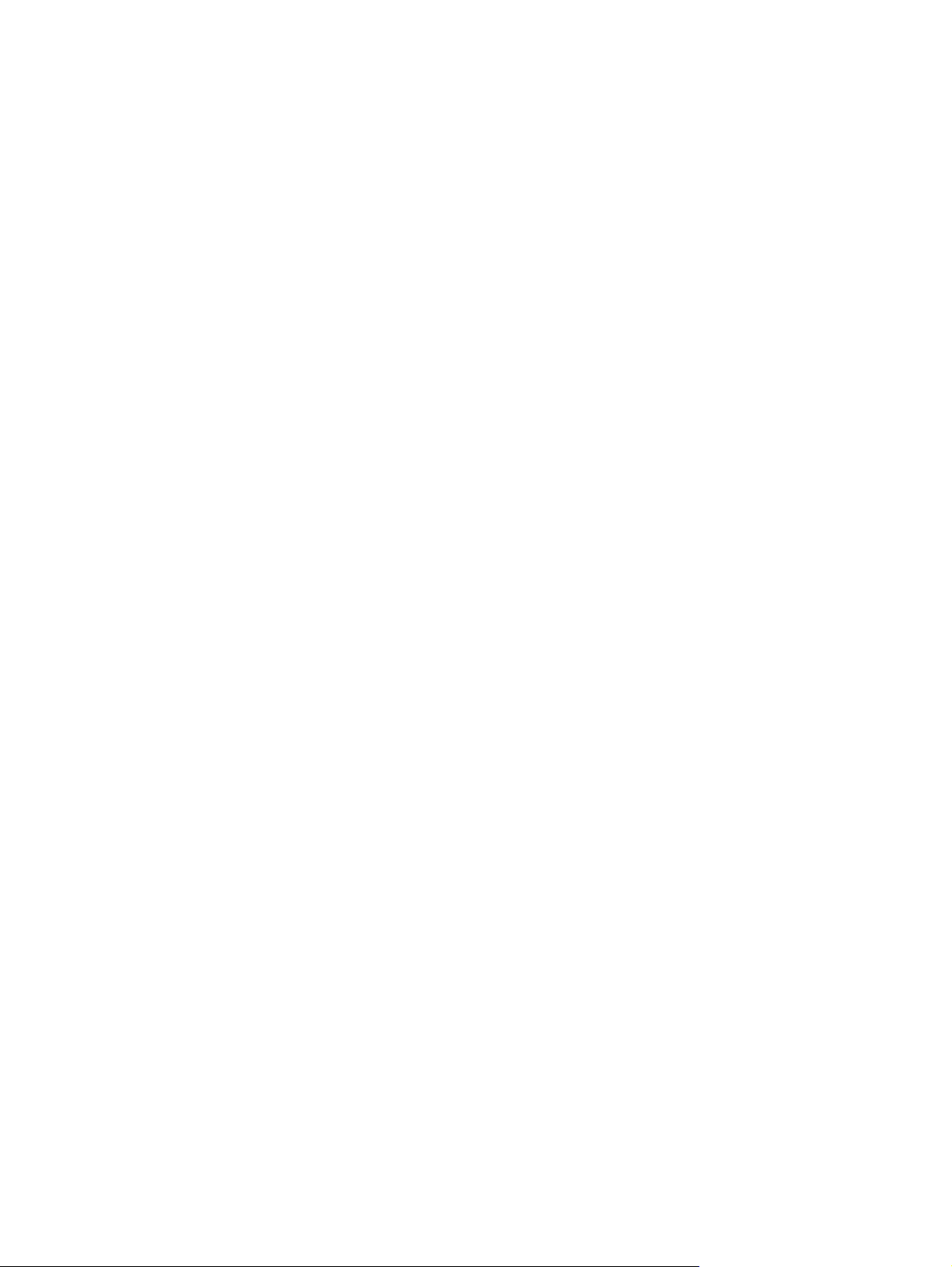
Status (Állapot) lap
A Status lap a választott ellenőrzések állapotát, illetve az ellenőrzés típusát (Quick, Complete vagy
Custom) jeleníti meg. A fő folyamatjelző a teljes ellenőrzés állapotának százalékos értékét mutatja. Az
ellenőrzés során látható a Cancel Testing (Ellenőrzés leállítása) gomb is, melynek segítségével
leállíthatja a megkezdett ellenőrzést.
A Cancel Testing gomb helyén az ellenőrzés végeztével a Retest (Ellenőrzés ismétlése) gomb jelenik
meg. A Retest gomb segítségével a legutóbbi ellenőrzést hajthatja végre ismét, az ellenőrzési
beállítások Test lapon történő ismételt megadása nélkül.
A Status lapon láthatók továbbá:
Az ellenőrzött eszközök
●
Az egyes eszközök ellenőrzésének állapota (folyamatban lévő, sikeres vagy sikertelen)
●
A teljes ellenőrzés folyamata az összes ellenőrzött eszközre
●
Az egyes eszközök ellenőrzésének folyamata
●
Az egyes eszközök ellenőrzésének eltelt ideje
●
Log (Napló) lap
A Log (Napló) lap a Test Log (Ellenőrzésnapló) és az Error Log (Hibanapló) lapból áll.
A Test Log (Ellenőrzésnapló) a végrehajtott ellenőrzéseket, az összes ellenőrzés számát, a sikertelen
ellenőrzések számát, valamint az egyes ellenőrzések idejét jeleníti meg. A Clear Test Log
(Ellenőrzésnapló törlése) gombra kattintva törölheti a Test Log tartalmát.
Az Error Log a sikertelen ellenőrzésekhez kapcsolódó eszközök ellenőrzéseit, illetve az alábbi
oszlopokat jeleníti meg:
Device (Eszköz) – az ellenőrzött eszköz megjelenítése.
●
Test (Ellenőrzés) – a futtatott ellenőrzés típusa.
●
Description (Leírás) – a diagnosztikai ellenőrzés által talált hiba leírása.
●
Recommended Repair (Javasolt megoldás) – a talált hiba elhárításához javasolt művelet.
●
Failed Count (Sikertelen ellenőrzések száma) – a sikertelen ellenőrzések száma.
●
Error Code (Hibakód) – a hibához kapcsolódó számkód. A hibakódok ismertetése a Help (Súgó)
●
lapon található.
Clear Error Log (Hibanapló törlése) – a gombra kattintva törölheti a hibanapló tartalmát.
Help (Súgó) lap
A Help (Súgó) lap a HP Insight Diagnostics lapból, az Error Codes (Hibakódok) lapból és a Test
Components (Ellenőrzési elemek) lapból áll.
A HP Insight Diagnostics lap a súgótémákat, keresési és tárgymutató szolgáltatásokat tartalmaz.
Az Error Codes (Hibakód) lap leírja a Log (Napló) lap Error Log (Hibanapló) lapján megjelenő hibakód-
számok jelentését. Minden kódhoz tartozik egy megfelelő Message (Hibaüzenet), valamint egy
Recommended Repair (Javasolt megoldás), amely segítséget nyújt a probléma megoldásához. A
4 1. fejezet Számítógép-diagnosztikai szolgáltatások HUWW

hibakódhoz tartozó leírás gyors megkereséséhez írja be a kódot a lap tetején található mezőbe, majd
kattintson a Find Error Codes (Hibakódok keresése) gombra.
A Test Components (Ellenőrzési elemek) lap alacsony szintű információkkal szolgál a futtatott
ellenőrzésről.
Információk mentése és nyomtatása a HP Insight Diagnostics segédprogramban
A HP Insight Diagnostics segédprogram Survey (Áttekintés) és Log (Napló) lapján látható információkat
hajlékonylemezre vagy USB 2.0 HP Drive Key készülékre (64 MB vagy annál nagyobb kapacitás esetén)
mentheti. Az információk merevlemezre történő mentése nem lehetséges. A rendszer által
automatikusan elkészített HTML-fájl megjelenése megegyezik a szoftverképernyőn látható
információkéval.
1. Helyezzen be egy lemezt vagy egy legalább 64 MB kapacitású USB 2.0 HP Drive Key készüléket.
A szoftver az USB 1.0 szabványú adattárolókat nem támogatja.
2. Kattintson a képernyő jobb alsó sarkában látható Save (Mentés) gombra.
3. Válassza a Save to the floppy (Mentés hajlékonylemezre) vagy a Save to USB key (Mentés USB-
meghajtóra) lehetőséget.
4. Írja be a fájlnevet a File Name (Fájlnév) mezőbe, majd kattintson a Save gombra. Ekkor a szoftver
egy HTML-fájlt ment a megadott lemezre vagy USB-meghajtóra.
Megjegyzés Ne vegye ki a lemezt vagy az USB-meghajtót, amíg nem jelenik meg az
üzenet, hogy a html-fájl adathordozóra írása megtörtént.
5. Nyomtassa ki az adattárolón található információkat.
Megjegyzés A HP Insight Diagnostics segédprogramból történő kilépéshez kattintson a
képernyő bal alsó sarkában található Exit Diagnostics (Kilépés a diagnosztikából) gombra, majd
vegye ki a Dokumentációs és diagnosztikai CD-t az optikai meghajtóból.
A HP Insight Diagnostics segédprogram legújabb verziójának letöltése
1. Keresse fel a http://www.hp.com webhelyet.
2. Kattintson a Szoftverek és Driverek letöltése hivatkozásra.
3. Írja be a szövegmezőbe számítógépe típusszámát (például dc5750), majd nyomja meg az Enter
billentyűt.
4. Válassza ki a számítógép pontos típusát.
5. Válassza ki számítógépe operációs rendszerét.
6. Kattintson a Diagnostic (Diagnosztika) hivatkozásra.
7. Kattintson a HP Insight Diagnostics Offline Edition hivatkozásra.
8. Válasszon nyelvet, majd kattintson a Download (Letöltés) gombra.
Megjegyzés A letöltött fájl tartalmazza a rendszerindító CD létrehozásához szükséges
utasításokat.
HUWW A HP Insight Diagnostics segédprogram 5
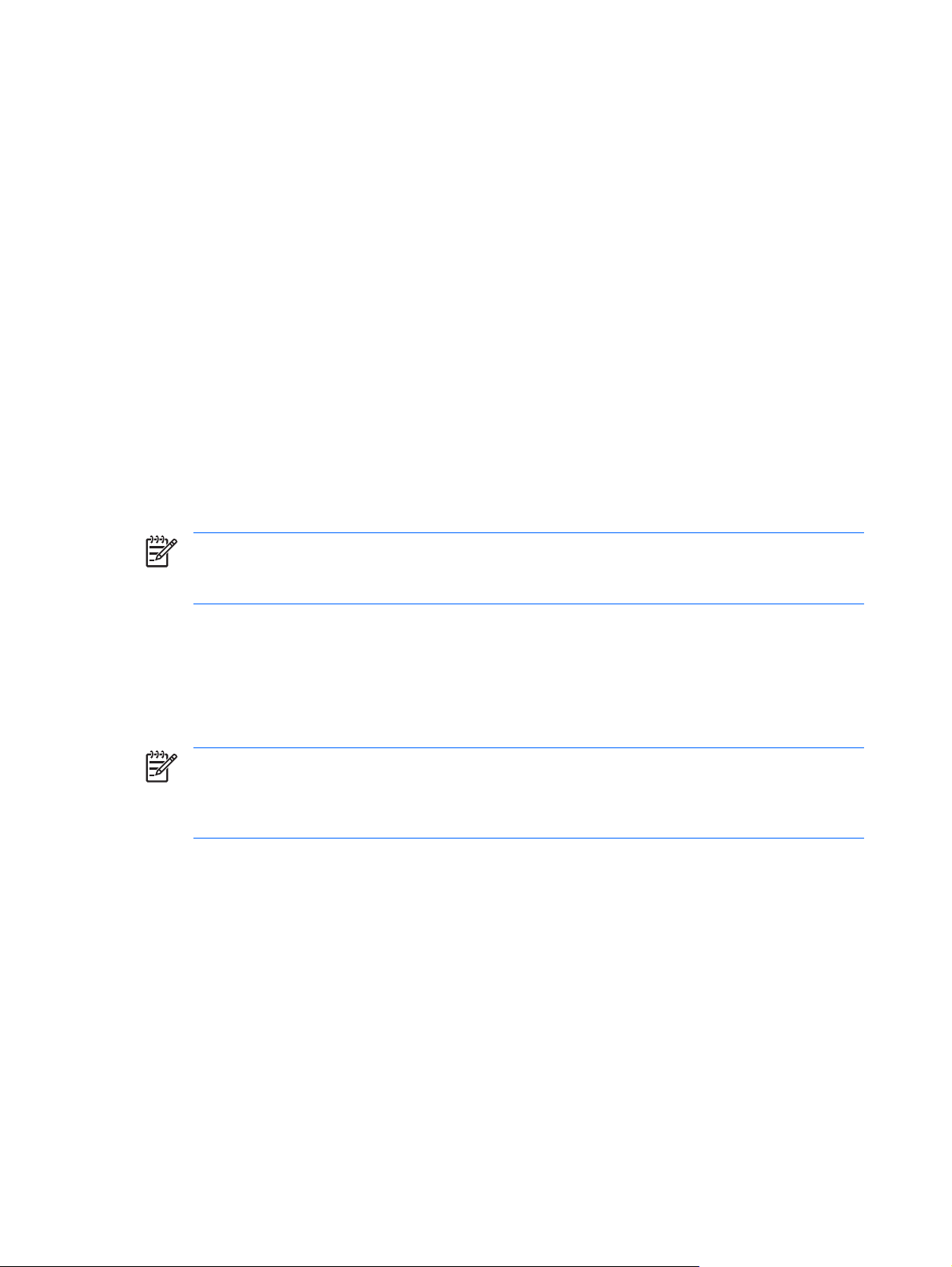
A szoftverek védelme
Az adatvesztés és adatsérülés elkerülése érdekében készítsen biztonsági másolatot a merevlemezen
tárolt valamennyi rendszerszoftverről, alkalmazásról és adatfájlról. Az adatfájlok biztonsági mentésével
kapcsolatos tudnivalók megtalálhatók az operációs rendszer vagy a biztonságimásolat-készítő
segédprogram dokumentációjában.
A szoftverek visszaállítása
A HP Backup and Recovery Manager egy egyszerűen használható és sokoldalú alkalmazás, amely
minden rendszeren előre van telepítve, és a következők végrehajtását teszi lehetővé:
Helyreállítási pontok létrehozása a teljes rendszer egymást követő biztonsági mentéseihez
●
A teljes merevlemez biztonsági mentése egyetlen állományba
●
Egyedi fájlok biztonsági mentése
●
A biztonsági mentések ütemezhetők úgy, hogy meghatározott időközönként automatikusan
megtörténjenek, de kézzel is elindíthatók. A helyreállítás vagy a merevlemez helyreállító partíciójáról,
vagy a helyreállító lemezekről hajtható végre. A helyreállító lemezek között megtalálható a Restore
Plus! CD, a Microsoft operációs rendszere, és a kiegészítő szoftver CD-k.
Megjegyzés A HP kifejezetten ajánlja, hogy még a számítógép használatba vétele előtt
készítse el a helyreállító lemezeket, és ütemezze be a helyreállítási pontok rendszeres és
automatikus biztonsági mentését.
A HP Backup and Recovery Manager két alapvető helyreállítási módszert biztosít. Az első, amely a
fájlokat és a mappákat állítja helyre, a Windows rendszerben működik. A második, a PC Recovery
program futtatásához a számítógépet újra kell indítani a helyreállítási partíció vagy a a helyreállító
lemezek segítségével. A helyreállítási partícióról történő indításhoz nyomja meg az F11 billentyűt,
amikor a képernyőn megjelenik a „Press F11 for Emergency Recovery” (Helyreállításhoz nyomja le az
F11 billentyűt) üzenet.
Megjegyzés A HP Backup and Recovery Manager programmal kapcsolatos további
információt a HP Backup and Recovery Manager – Felhasználói útmutatóban talál, amelyet a
Start > HP Backup and Recovery > HP Backup and Recovery Manager Manual (A HP
Backup and Recovery Manager kézikönyve) parancsra kattintva érhet el.
6 1. fejezet Számítógép-diagnosztikai szolgáltatások HUWW
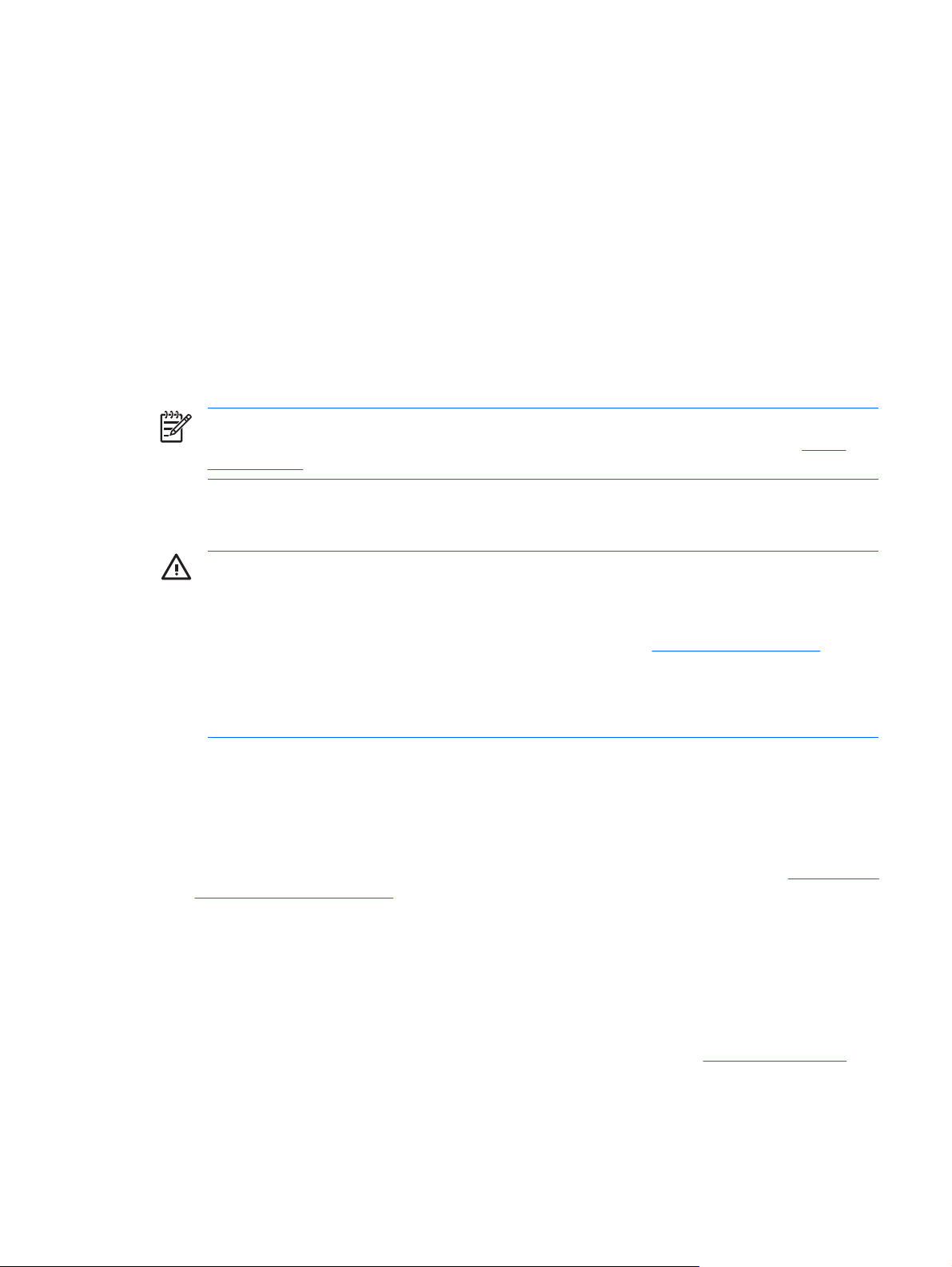
2 Hibaelhárítás diagnosztika nélkül
Ez a fejezet a kisebb problémák azonosításával és kijavításával foglalkozik, többek között a
lemezmeghajtóval, merevlemezzel, optikai meghajtóval, grafikával, hanggal, memóriával és
szoftverekkel kapcsolatos problémákkal. Ha a számítógép használata közben problémák merülnek fel,
a fejezet táblázatait átnézve megtalálhatja a probléma valószínű okait és az ajánlott megoldásokat.
Megjegyzés Az egyes hibaüzenetekről, amelyek a képernyőn a rendszerindításkor elvégzett
önellenőrzés (Power-On Self-Test, POST) során megjelenhetnek, az „A” függelék –
hibaüzenetek – tartalmaz információt.
Biztonsági és kényelmi szempontok
FIGYELEM! A számítógép helytelen használata és a munkaterület nem megfelelő vagy
kényelmetlen kialakítása kellemetlenségeket, esetleg komoly bántalmakat eredményezhet. A
munkahely helyes megválasztásával, a biztonságos és kényelmes munkakörnyezettel
kapcsolatos további információkat a Biztonsági és kényelmi útmutató című dokumentum
tartalmaz, amely a Dokumentációs és diagnosztikai CD-n és a
webhelyen érhető el. Ez az eszköz a vizsgálatok során megfelelt a B osztályú digitális eszközökre
az FCC szabályok 15. részében meghatározott korlátozásoknak. További információt a
Dokumentációs és diagnosztikai CD Safety & Regulatory Information (Biztonsági és a
szabályozásokkal kapcsolatos tudnivalók) című dokumentuma tartalmaz.
http://www.hp.com/ergo
POST
Teendők a technikai tanácsadó szolgálat felhívása előtt
Ha a számítógép nem működik megfelelően, a technikai tanácsadó szolgálat tárcsázása előtt próbálja
meg behatárolni a pontos problémát a következő lehetséges megoldások segítségével:
Futtassa a diagnosztikai segédprogramot. További tudnivalókat az 1. fejezetben talál:
●
diagnosztikai szolgáltatások.
Futtassa a Drive Protection System (DPS, meghajtóvédelmi rendszer) önellenőrzési szolgáltatását
●
a Computer Setup segédprogramban. A Computer Setup segédprogramra vonatkozó útmutatást
a Dokumentációs és diagnosztikai CD-n található Útmutató a Computer Setup segédprogram
használatához című dokumentum tartalmazza.
Nézze meg a számítógép előlapján lévő tápfeszültségjelző LED-et, hogy pirosan villog-e. A LED-
●
ek különböző gyakoriságú felvillanása különböző hibakódoknak felel meg, amelyek segítségével
felismerhető a probléma. További tudnivalókat az „A” függelékben talál:
Ha a képernyő üres, csatlakoztassa a monitort másik videoporthoz, amennyiben a számítógép
●
rendelkezik ilyennel, vagy cserélje ki a monitort egy biztosan működő példányra.
HUWW Biztonsági és kényelmi szempontok 7
POST hibaüzenetek.
Számítógép-
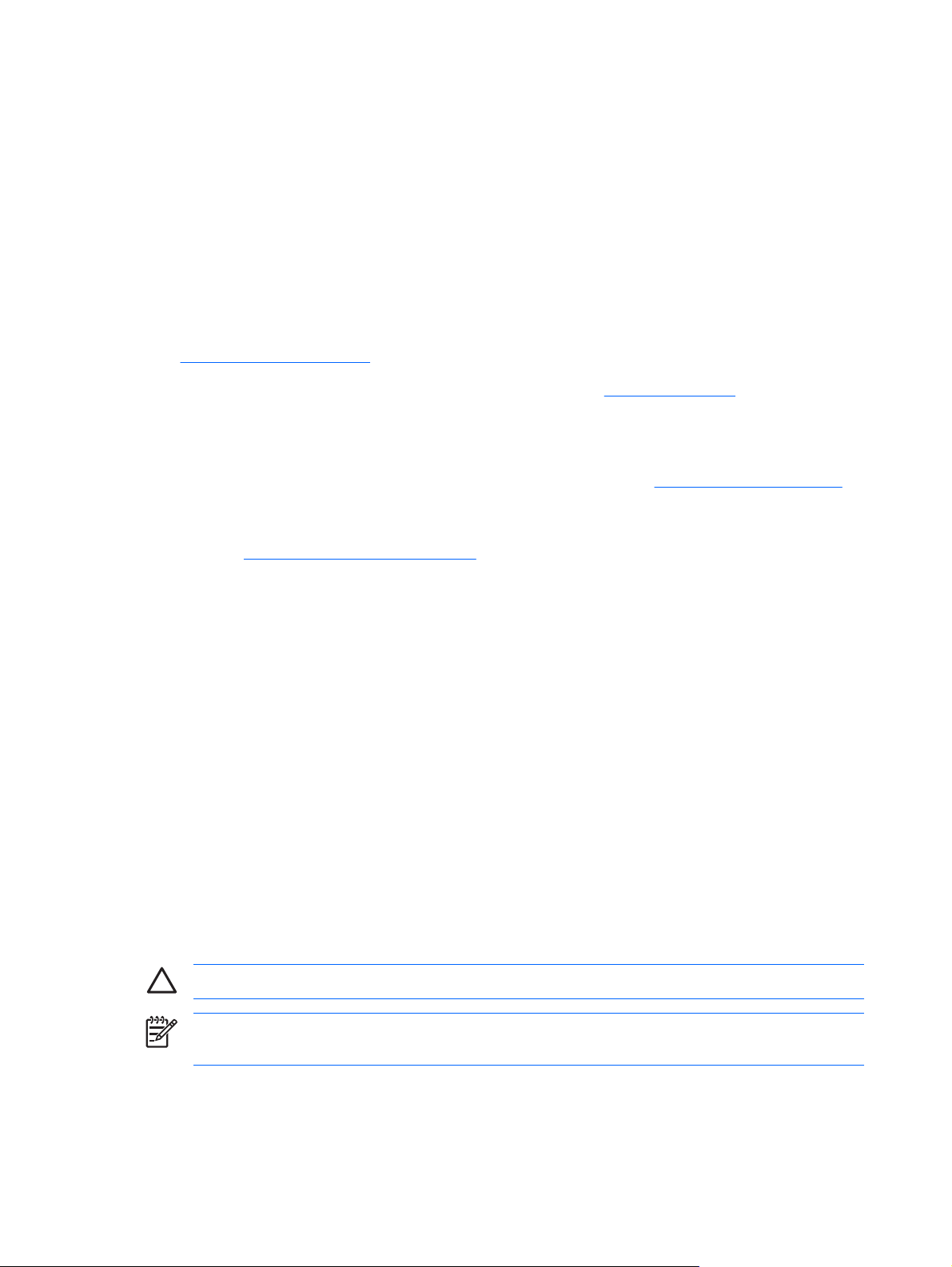
Ha a számítógép hálózathoz csatlakozik, csatlakoztasson egy másik számítógépet másik kábellel
●
a hálózati csatlakozóhoz. Előfordulhat, hogy hibás a hálózati csatlakozó vagy a kábel.
Ha előzőleg új hardvert helyezett be, távolítsa el, és ellenőrizze, hogy a számítógép megfelelően
●
működik-e az új hardver nélkül.
Ha előzőleg új szoftvert telepített, távolítsa el, és ellenőrizze, hogy a számítógép megfelelően
●
működik-e az új szoftver nélkül.
Indítsa el a számítógépet csökkentett üzemmódban, így meggyőződhet arról, hogy a számítógép
●
az illesztőprogramok egy részének betöltése nélkül elindul-e. Az operációs rendszer indításakor
használja a legutolsó helyes konfigurációt.
Látogasson el a részletes online technikai tanácsadó webhelyre az alábbi címen:
●
http://www.hp.com/support.
További tudnivalókat az útmutató következő részében talál:
●
A problémák online megoldását a HP Instant Support Professional Edition alkalmazás segíti,
önkiszolgáló módon használható problémamegoldó diagnosztikával. Ha kapcsolatba szeretne lépni a
HP támogatással, használja a HP Instant Support Professional Edition online csevegési szolgáltatását.
A HP Instant Support Professional Edition a következő címen érhető el:
A legfrissebb online támogatási információkat, szoftvereket és illesztőprogramokat, az előzetes
értesítéseket, valamint a felhasználók és HP-szakértők világhálózatát a Business Support Center (BSC)
webhelyén, a
Mielőtt felhívná a technikai tanácsadó szolgálatot, az alábbi módon készüljön fel, hogy segélykérését
a lehető leghatékonyabban tudjuk kezelni:
Híváskor tartózkodjon a számítógépnél.
●
A hívás előtt jegyezze fel a számítógép gyári számát és termékazonosító számát, illetve a monitor
●
gyári számát.
Álljon rendelkezésére elegendő idő a probléma ügyfélszolgálati munkatárs segítségével történő
●
megoldására.
Távolítsa el az összes, a rendszerhez nemrégiben hozzáadott hardvert.
●
Távolítsa el az összes, nemrégiben telepített szoftvert.
●
Állítsa vissza a rendszert a HP Backup and Recovery Manager programmal korábban készített
●
helyreállítási pontra, vagy végezze el a helyreállítást a Restore Plus! CD-ről. A HP Backup and
Recovery Manager programmal kapcsolatos további információt a HP Backup and Recovery
Manager – Felhasználói útmutatóban talál, amelyet a Start > HP Backup and Recovery > HP
Backup and Recovery Manager Manual (A HP Backup and Recovery Manager kézikönyve)
parancsra kattintva érhet el.
http://www.hp.com/go/bizsupport címen találhatja meg.
Hasznos tanácsok.
http://www.hp.com/go/ispe.
VIGYÁZAT A Restore Plus! CD futtatásakor az összes adat törlődik a merevlemezről.
Megjegyzés Értékesítési információkért és a jótállás kiegészítésével (Care Packs) kapcsolatos
ügyekben hívja hivatalos helyi viszonteladónkat vagy szervizünket.
8 2. fejezet Hibaelhárítás diagnosztika nélkül HUWW
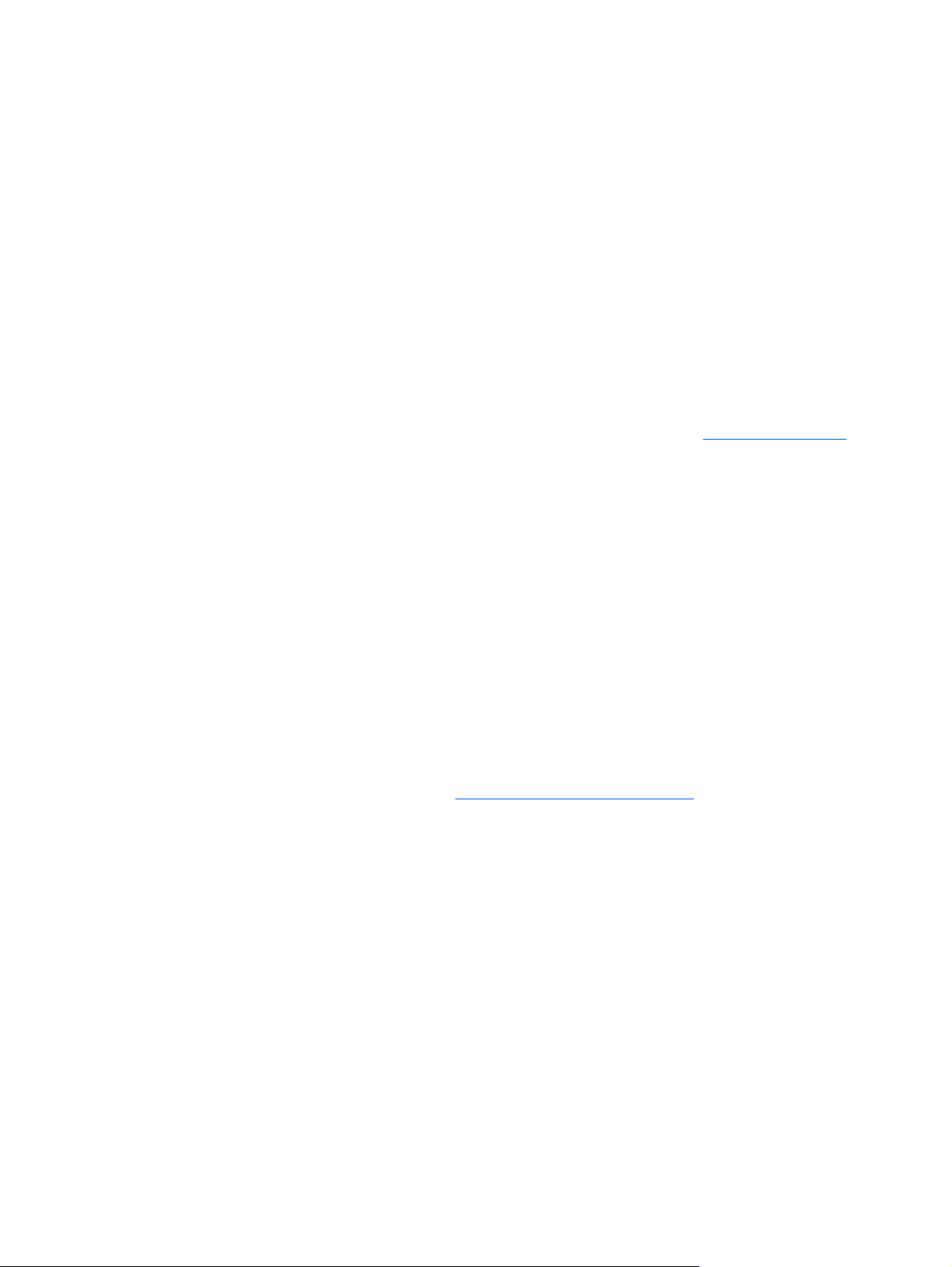
Hasznos tanácsok
Ha hibát észlel a számítógép, a monitor vagy a szoftverek működésével kapcsolatban, első lépésként
olvassa el az alábbi listában található általános tanácsokat:
Ellenőrizze, hogy a számítógép és a képernyő működő fali aljzathoz van-e csatlakoztatva.
●
Ellenőrizze, hogy a tápegység hátulján lévő (egyes típusokon megtalálható) feszültségválasztó
●
kapcsoló az Ön országának/területének megfelelő (115 voltos vagy 230 voltos) feszültségértékre
van-e beállítva.
Ellenőrizze, hogy a számítógép be van-e kapcsolva, és világít-e a bekapcsolt állapotot jelző zöld
●
LED.
Ellenőrizze, hogy a képernyő be van-e kapcsolva, és világít-e a monitor működését jelző zöld LED.
●
Nézze meg a számítógép előlapján lévő tápfeszültségjelző LED-et, hogy pirosan villog-e. A LED-
●
ek különböző gyakoriságú felvillanása különböző hibakódoknak felel meg, amelyek segítségével
felismerhető a probléma. További tudnivalókat az „A” függelékben talál:
Ha a képernyő sötét, növelje a fényerőt és a kontrasztot.
●
Tartsa lenyomva valamelyik billentyűt. Ha a számítógép sípolni kezd, a billentyűzet megfelelően
●
működik.
Győződjön meg arról, hogy minden vezetékcsatlakozás szilárd, és hogy a vezetékek helyesen
●
vannak csatlakoztatva.
POST hibaüzenetek.
Lépjen ki a készenléti állapotból a billentyűzet bármely billentyűjének lenyomásával vagy a
●
bekapcsológombbal. Ha a rendszer továbbra is készenléti állapotban marad, kapcsolja ki a
számítógépet oly módon, hogy benyomja és legalább négy másodpercig nyomva tartja a
bekapcsológombot. Ezután a számítógép újraindításához nyomja meg újra a bekapcsológombot.
Ha a rendszer nem áll le, válassza le a tápvezetéket, várjon néhány másodpercet, és
csatlakoztassa újra. A számítógép újraindul, ha a Computer Setup segédprogramban be van állítva
az áramszünet utáni automatikus újraindítás. Ha a számítógép nem indul újra, a számítógép
elindításához nyomja meg a bekapcsológombot.
Nem Plug and Play rendszerű bővítőkártya vagy más alkatrész telepítése után konfigurálja újból
●
a számítógépet. További tudnivalók:
Ellenőrizze, hogy az összes szükséges eszközillesztő telepítve van-e. Nyomtató használata
●
esetén például az adott nyomtató illesztőprogramját is telepíteni szükséges.
Távolítson el minden rendszerindításra alkalmas adathordozót a rendszerből (hajlékonylemez, CD
●
vagy USB-eszköz), mielőtt bekapcsolja a számítógépet.
Ha egy másik operációs rendszert telepített a gyárilag előtelepített helyett, ellenőrizze, hogy az
●
adott operációs rendszer használható-e ezen a számítógép-konfiguráción.
Ha a rendszer több videojelforrással (beépített, PCI vagy PCI Express videokártyával) és egy
●
monitorral rendelkezik, akkor a monitort az elsődleges videokártyaként kijelölt videojelforrás
monitorcsatlakozójához kell csatlakoztatni. (Beépített videokártya csak bizonyos típusú
készülékekben található.) A rendszer indításakor a többi monitorcsatlakozó le van tiltva. Ha a
monitor ezek egyikéhez csatlakozik, akkor nem működik. Az alapértelmezett VGA jelforrást a
Computer Setup segédprogramban adhatja meg.
Hardvertelepítési hibák elhárítása.
HUWW Hasznos tanácsok 9
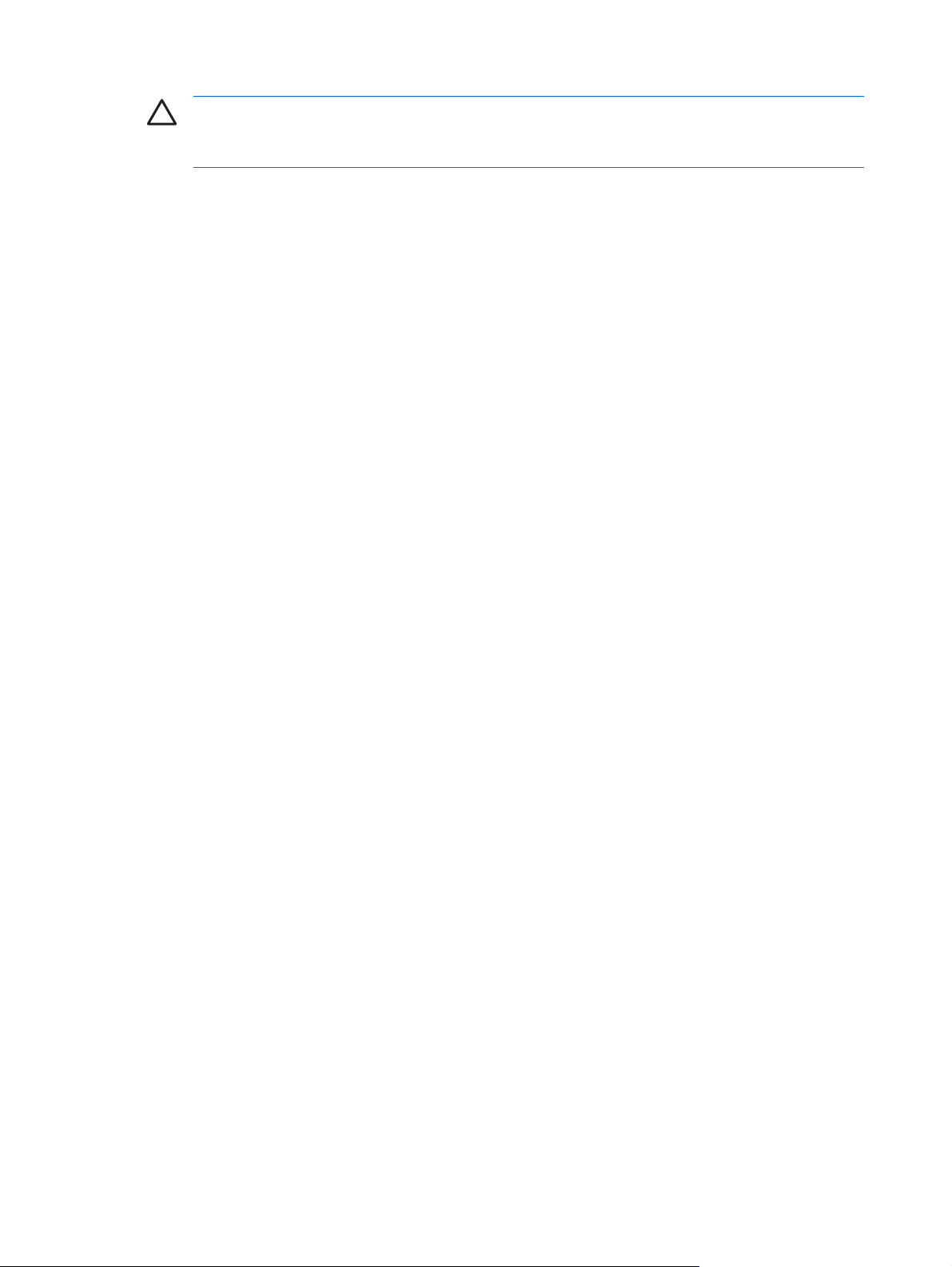
VIGYÁZAT Amikor a számítógép váltakozó áramú áramforráshoz csatlakozik, az alaplap
folyamatosan feszültség alatt van. Az alaplap és az alkatrészek sérülésének elkerülése
érdekében a számítógép felnyitása előtt húzza ki a tápvezetéket a konnektorból.
10 2. fejezet Hibaelhárítás diagnosztika nélkül HUWW
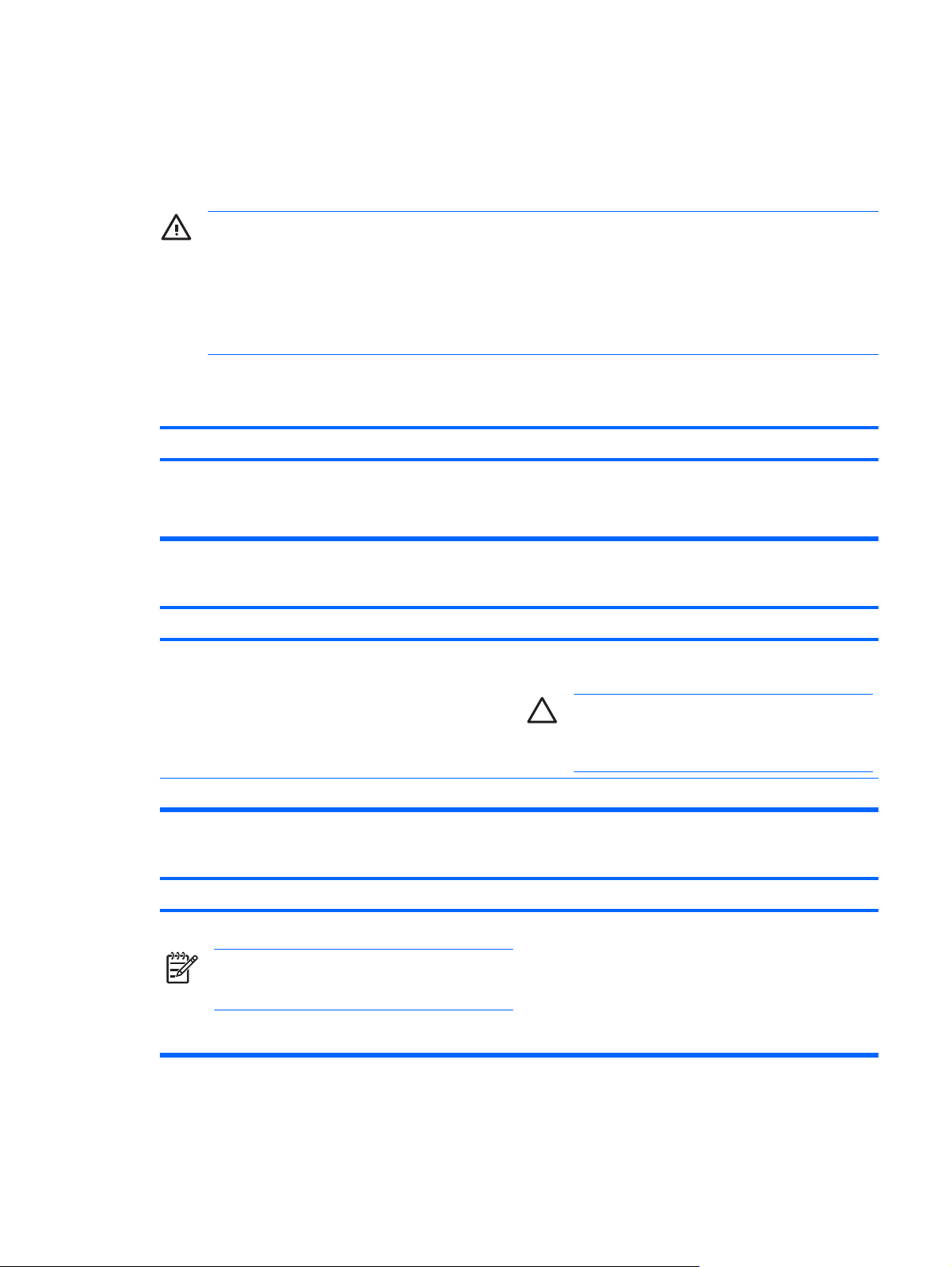
Általános hibák elhárítása
Ez a fejezetrész az általános, könnyen megoldható problémák elhárítását tartalmazza. Ha a probléma
továbbra is fennáll, és nem tudja azt elhárítani, vagy valamelyik műveletet nem tudja megfelelően
végrehajtani, forduljon a HP valamelyik hivatalos kereskedőjéhez vagy viszonteladójához.
FIGYELEM! Amikor a számítógép váltakozó áramú áramforráshoz csatlakozik, az alaplap
folyamatosan feszültség alatt van. Az áramütés és a forró felületek által okozott sérülések
megelőzése érdekében ellenőrizze, hogy a tápvezeték ki van-e húzva a fali aljzatból, és csak
akkor érintse meg a rendszer belső alkatrészeit, ha azok már lehűltek.
Nézze meg az alaplapon található LED-et. Ha a LED világít, a rendszer még áram alatt van. A
további lépések előtt kapcsolja ki a számítógépet, és távolítsa el a tápkábelt.
2-1 táblázat Általános hibák elhárítása
A számítógép leállt, és a bekapcsológomb megnyomására nem kapcsol ki.
Ok
A bekapcsológomb szoftveres vezérlése nem működik. 1. Tartsa benyomva a bekapcsológombot legalább négy
A számítógép nem reagál az USB-billentyűzetre vagy az egérre.
Ok Megoldás
A számítógép készenléti állapotban van. A készenléti állapot megszüntetéséhez nyomja meg a
A rendszer lefagyott. Indítsa újra a számítógépet.
A számítógép által megjelenített dátum és idő nem megfelelő.
Ok
Megoldás
másodpercig, amíg a számítógép ki nem kapcsol.
2. Húzza ki a tápkábelt a konnektorból.
bekapcsológombot.
VIGYÁZAT Ha készenléti állapotból próbál meg
visszatérni, ne tartsa lenyomva a hálózati kapcsolót
négy másodpercnél tovább. Ellenkező esetben a
számítógép leáll, és elvesznek a nem mentett adatok.
Megoldás
Lehet, hogy ki kell cserélni a valós idejű óra (RTC) elemét.
Megjegyzés Ha a számítógépet feszültség alatt álló
váltakozó áramú aljzathoz csatlakoztatja, akkor ezzel
növeli a valós idejű óra elemének élettartamát.
Először a Vezérlőpulton állítsa be újra a dátumot és az időt
(a valós idejű óra dátumát és idejét a Computer Setup
segédprogrammal is beállíthatja). Ha a hiba továbbra is
fennáll, cserélje ki a valós idejű óra (RTC) elemét. Az
elemcserével kapcsolatban további információt a
Dokumentációs és diagnosztikai CD-n található Útmutató a
hardver használatához című dokumentumban talál. Az RTC-
elem cseréjéhez felkeresheti a HP hivatalos kereskedőjét is.
HUWW Általános hibák elhárítása 11

2-1 táblázat Általános hibák elhárítása (folytatás)
A kurzor nem mozgatható a számbillentyűzet nyíl billentyűivel.
Ok Megoldás
Lehet, hogy be van kapcsolva a Num Lock funkció. Nyomja meg a Num Lock billentyűt. Ha használni szeretné a
nyíl billentyűket, a Num Lock nem lehet aktív. A Num Lock
billentyű a Computer Setup segédprogramban tiltható le,
illetve engedélyezhető.
Nincs hang, vagy a hangerő túl halk.
Ok Megoldás
Lehet, hogy a hang le van halkítva vagy el van némítva. 1. Nézze meg az F10 BIOS beállításai között, hogy a
Előfordulhat, hogy az audioeszköz rossz aljzathoz csatlakozik
a számítógép hátulján, vagy az aljzat más funkció
végrehajtására van átállítva.
Romlik a számítógép teljesítménye.
Ok Megoldás
A processzor túlmelegedett. 1. Ellenőrizze, hogy a számítógép szellőzőnyílásai
rendszer belső hangszórója el van-e némítva (ez a
beállítás nincs hatással a külső hangszórókra).
2. Gondoskodjon a külső hangszórók megfelelő
csatlakozásáról, és kapcsolja be őket. A hangszórók
hangerőszabályzóját állítsa be a megfelelő értékre.
3. Az operációs rendszer hangerőszabályzójának
segítségével növelje a hangerőt, vagy szüntesse meg az
elnémítást.
Győződjön meg arról, hogy az eszköz a megfelelő aljzathoz
csatlakozik a számítógép hátulján. Ha az aljzat megfelelő, és
a probléma továbbra is fennáll, akkor az aljzat valószínűleg az
eredetitől eltérő funkció végrehajtására van átállítva. Nyissa
meg a Realtek vezérlőpultját a tálca Realtek HD Audio
Manager ikonjára vagy az operációs rendszer
Vezérlőpultjának Realtek bejegyzésére kattintva, és állítsa be
az aljzathoz a kívánt funkciót.
nincsenek-e letakarva. A megfelelő szellőzés érdekében
hagyjon körülbelül 10 cm üres helyet a számítógép
szellőzőnyílásai körül, és a monitor felett.
2. Győződjön meg arról, hogy a hűtőventilátorok
megfelelően csatlakoznak és működnek (egyes
ventilátorok csak szükség esetén indulnak el).
3. Ellenőrizze, hogy a processzorhűtő bordája megfelelően
van-e felszerelve.
Megtelt a merevlemez. Helyezzen át adatokat a merevlemezről másik adathordozóra
a lemezterület felszabadításához.
Kevés a memória. Telepítsen több memóriát.
A merevlemezen töredezettek az adatok. Töredezettségmentesítse a merevlemezt.
Egy korábban futtatott program nem adja vissza a lefoglalt
memóriát a rendszernek.
Indítsa újra a számítógépet.
12 2. fejezet Hibaelhárítás diagnosztika nélkül HUWW
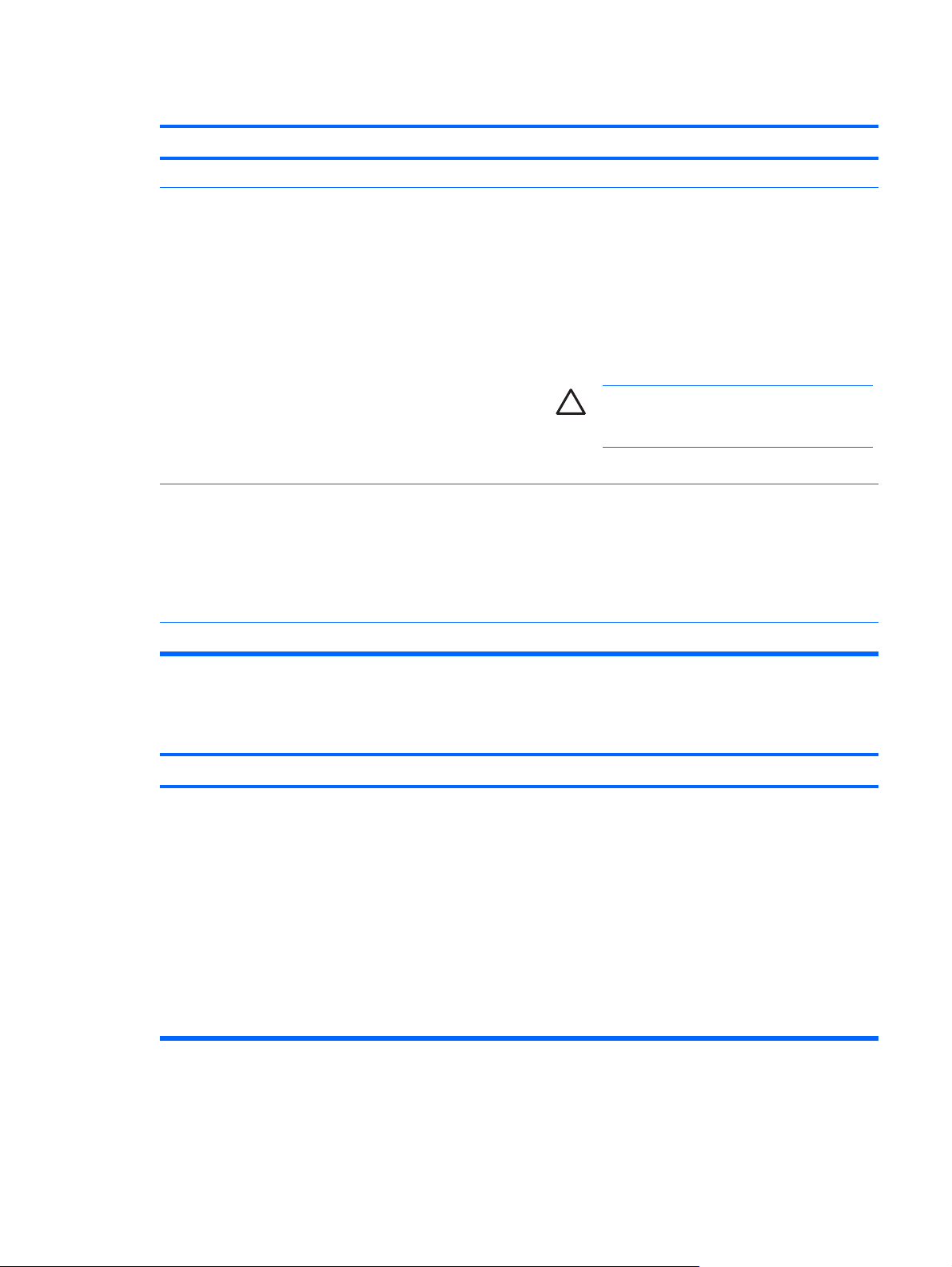
2-1 táblázat Általános hibák elhárítása (folytatás)
Romlik a számítógép teljesítménye.
Ok Megoldás
Vírus rejtőzik a merevlemezen. Futtasson vírusellenőrző programot.
Túl sok alkalmazás fut. 1. Zárja be a nem szükséges alkalmazásokat memória
felszabadításához. Egyes alkalmazások a háttérben
futnak; ezek a tálca megfelelő ikonján történő jobb
egérkattintással zárhatók be. Ha meg szeretné
akadályozni, hogy rendszerindításkor elinduljanak ezek
a programok, kattintson a Start > Futtatás parancsra, és
írja be a következőt: msconfig. A
Rendszerkonfigurációs segédprogram Automatikus
indítás lapján törölje a jelet azoknak az alkalmazásoknak
a jelölőnégyzetéből, amelyeket nem szeretne
automatikusan elindítani.
VIGYÁZAT A rendszer helyes működéséhez
szükséges programok automatikus indítását ne
akadályozza meg.
2. Telepítsen több memóriát.
Egyes alkalmazások (különösen a játékprogramok) jelentős
terhelést rónak a grafikai alrendszerre.
A hiba oka ismeretlen. Indítsa újra a számítógépet.
A számítógép automatikusan kikapcsolt, a tápfeszültségjelző LED másodpercenként pirosan felvillan, egymás után
kétszer, majd két másodperces szünet következik. A számítógép kettőt sípol. A sípolás az ötödik ismétlődést követően
abbamarad, de a LED tovább villog.
Ok
Bekapcsolt a processzor túlmelegedése elleni védelem:
A hűtőventilátor elakadt vagy más okból nem forog,
VAGY
A hűtőborda nem megfelelően van felszerelve a processzorra.
1. Csökkentse az aktuális alkalmazás képernyőfelbontását,
vagy az alkalmazáshoz mellékelt dokumentációt
tanulmányozva növelje a teljesítményt az alkalmazás
megfelelő paramétereinek módosításával.
2. Telepítsen több memóriát.
3. Bővítse a grafikai rendszert.
Megoldás
1. Ellenőrizze, hogy a számítógép szellőzőnyílásai
nincsenek-e eltakarva, és hogy a hűtőventilátor működik-
e.
2. Nyissa fel a fedelet, nyomja meg a bekapcsológombot,
és vizsgálja meg, hogy forog-e a processzor
hűtőventilátora. Ha a processzor hűtőventilátora nem
forog, ellenőrizze, hogy a ventilátor kábele csatlakozik-e
az alaplaphoz.
3. Ha a processzor hűtőventilátora megfelelően csatlakozik,
és mégsem forog, akkor cserélje ki a hűtőborda/ventilátor
egységet.
4. Forduljon hivatalos viszonteladóhoz vagy szervizhez.
HUWW Általános hibák elhárítása 13

2-1 táblázat Általános hibák elhárítása (folytatás)
A számítógépet nem lehet bekapcsolni, és a számítógép elülső részén lévő LED-ek nem villognak.
Ok Megoldás
A rendszer nem tud elindulni. Tartsa benyomva a bekapcsológombot legalább négy
másodpercig. Ha a merevlemez-meghajtó LED-je zöld színűre
változik:
1. Ellenőrizze, hogy az egyes típusokon a tápegység
hátulján található feszültségválasztó kapcsoló a
megfelelő feszültségértékre van-e beállítva. A megfelelő
feszültség az adott országtól függ.
2. Távolítsa el a bővítőkártyákat egyenként, amíg be nem
kapcsol az 5V_aux jelzésű LED az alaplapon.
3. Cserélje ki az alaplapot.
VAGY
Tartsa benyomva a bekapcsológombot legalább négy
másodpercig. Ha a merevlemez-meghajtó LED-je nem vált
zöld színűre:
1. Ellenőrizze, hogy működik-e a használatban lévő
váltakozó áramú hálózati aljzat.
2. Nyissa fel a fedelet, és ellenőrizze, hogy a
bekapcsológomb megfelelően csatlakozik-e az
alaplaphoz.
3. Ellenőrizze, hogy a tápvezetékek megfelelően
csatlakoznak-e az alaplaphoz.
4. Ellenőrizze, hogy az alaplapon található 5V_aux jelzésű
LED világít-e. Ha világít, cserélje ki a bekapcsológomb
csatlakozóját.
5. Ha az alaplapon található 5V_aux jelzésű LED nem
világít, akkor cserélje ki a tápegységet.
6. Cserélje ki az alaplapot.
14 2. fejezet Hibaelhárítás diagnosztika nélkül HUWW
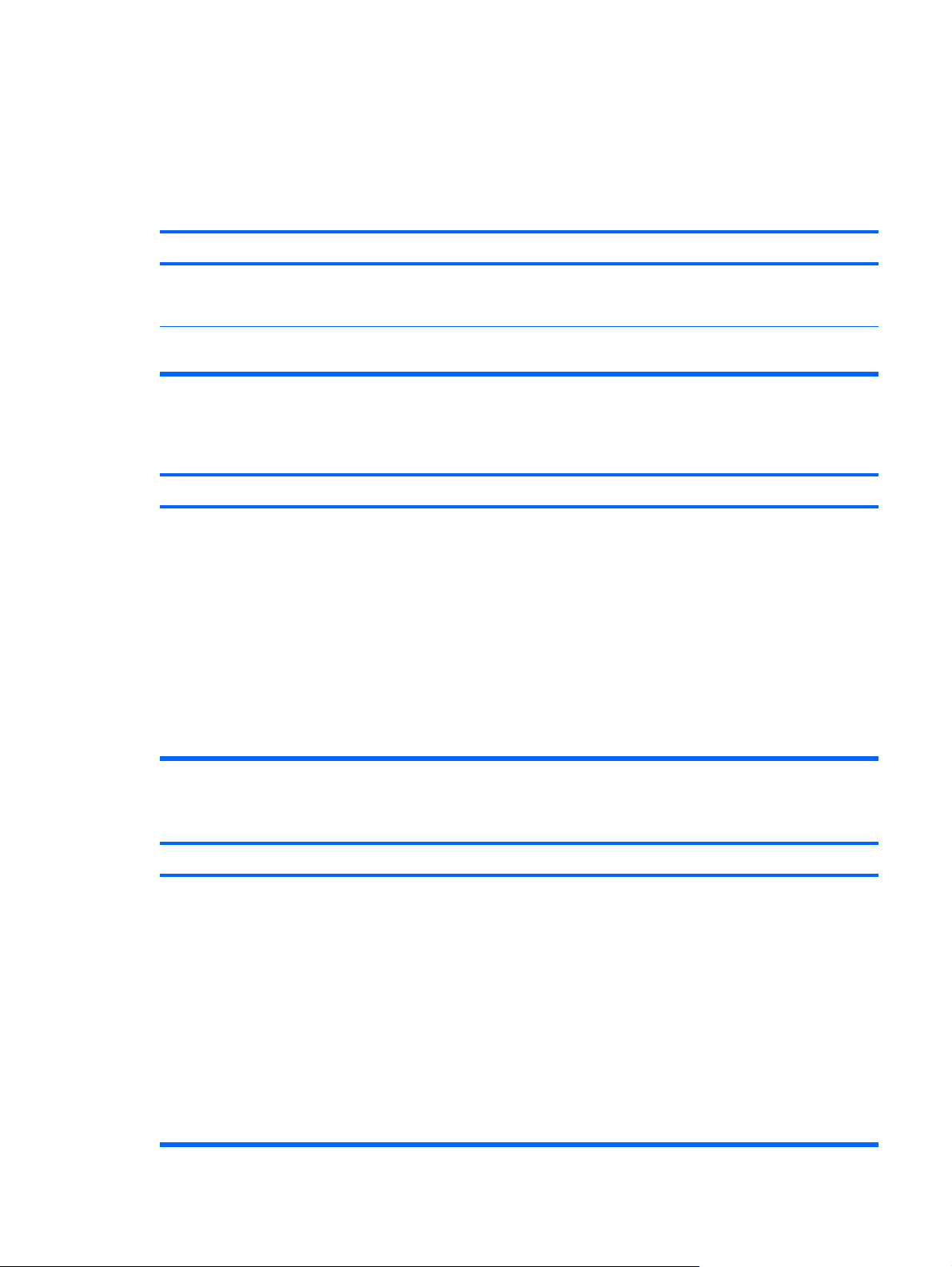
Áramellátási problémák
A következő táblázatban az áramellátási problémák szokásos okai és megoldásai olvashatók.
2-2 táblázat Áramellátási problémák
A tápegység áramellátása akadozik.
Ok
A számítógép hátlapján a feszültségválasztó kapcsoló (egyes
típusokon) nem a megfelelő hálózati feszültségre van beállítva
(115 vagy 230 V).
A számítógép belső tápegysége meghibásodott, és nem
kapcsol be.
A számítógép automatikusan kikapcsolt, a tápfeszültségjelző LED másodpercenként pirosan felvillan, egymás után
kétszer, majd két másodperces szünet következik. A számítógép kettőt sípol. (A sípolás az ötödik ismétlődést követően
abbamarad, de a LED tovább villog.)
Ok
Bekapcsolt a processzor túlmelegedése elleni védelem:
A hűtőventilátor elakadt vagy más okból nem forog,
VAGY
A hűtőborda nem megfelelően van felszerelve a processzorra.
Megoldás
A kapcsolóval válassza ki a megfelelő hálózati feszültséget.
Cseréltesse ki a tápegységet valamelyik hivatalos szervizben.
Megoldás
1. Ellenőrizze, hogy a számítógép szellőzőnyílásai
nincsenek-e eltakarva, és hogy a hűtőventilátor működik-
e.
2. Nyissa fel a fedelet, nyomja meg a bekapcsológombot,
és vizsgálja meg, hogy forog-e a processzor
hűtőventilátora. Ha a processzor hűtőventilátora nem
forog, ellenőrizze, hogy a ventilátor kábele csatlakozik-e
az alaplaphoz.
3. Ha a processzor hűtőventilátora megfelelően csatlakozik,
és mégsem forog, akkor cserélje ki a hűtőborda/ventilátor
egységet.
4. Forduljon hivatalos viszonteladóhoz vagy szervizhez.
A tápfeszültségjelző LED másodpercenként pirosan felvillan, egymás után négyszer, majd két másodperces szünet
következik. A számítógép négyet sípol. (A sípolás az ötödik ismétlődést követően abbamarad, de a LED tovább villog.)
Ok
Áramellátási hiba (a tápegység túl lett terhelve). 1. Ellenőrizze, hogy a tápegység hátulján lévő (egyes
Megoldás
típusokon megtalálható) feszültségválasztó kapcsoló a
megfelelő feszültségértékre van-e beállítva. A megfelelő
feszültség az adott országtól függ.
2. Nyissa fel a fedelet, és ellenőrizze, hogy a 4 vagy 6 eres
tápkábel megfelelően csatlakozik-e az alaplaphoz.
3. Győződjön meg róla, hogy nem valamelyik eszköz
okozza a problémát. Távolítson el MINDEN csatlakozó
eszközt (azaz a merevlemezt, a hajlékonylemezes és
optikai meghajtót, valamint a bővítőkártyákat). Kapcsolja
be a számítógépet. Ha a rendszer megkezdi a
rendszerindítási önellenőrzést, kapcsolja ki a
számítógépet, és tegyen vissza egy eszközt, majd
ismételje meg a folyamatot egészen addig, amíg a hiba
HUWW Áramellátási problémák 15

2-2 táblázat Áramellátási problémák (folytatás)
A tápfeszültségjelző LED másodpercenként pirosan felvillan, egymás után négyszer, majd két másodperces szünet
következik. A számítógép négyet sípol. (A sípolás az ötödik ismétlődést követően abbamarad, de a LED tovább villog.)
Ok
Megoldás
fel nem lép. Cserélje ki a hibát okozó eszközt. A többi
eszközt egyesével visszatéve győződjön meg róla, hogy
mindegyik megfelelően működik.
4. Cserélje ki a tápegységet.
5. Cserélje ki az alaplapot.
16 2. fejezet Hibaelhárítás diagnosztika nélkül HUWW

Hajlékonylemezes problémák
A következő táblázatban a hajlékonylemezzel kapcsolatos problémák gyakori okai és megoldásai
olvashatók.
Megjegyzés Hardver – például további hajlékonylemez-meghajtó – hozzáadása vagy
eltávolítása esetén szükséges lehet a számítógép újrakonfigurálása. További tudnivalók:
Hardvertelepítési hibák elhárítása.
2-3 táblázat Hajlékonylemezes problémák
A hajlékonylemez-meghajtó LED-je folyamatosan világít.
Ok Megoldás
A hajlékonylemez sérült. A Microsoft Windows XP rendszerben kattintson jobb gombbal
A hajlékonylemezt nem megfelelően helyezte be. Vegye ki, majd tegye be jól a lemezt.
A meghajtó kábele nem csatlakozik megfelelően. Csatlakoztassa újra a meghajtó kábelét. Ellenőrizze, hogy a
A meghajtó nem található.
Ok Megoldás
Meglazult a kábel. Igazítsa meg a meghajtó tápkábelét és adatkábelét.
A cserélhető meghajtó nem megfelelően van behelyezve. Tegye be újra a meghajtót.
A hajlékonylemez-meghajtó nem tud írni a lemezre.
Ok
A lemez nincs formázva. Formázza a lemezt.
a Start gombra, kattintson a Tallózás parancsra, és válasszon
ki egy meghajtót. Kattintson a Fájl > Tulajdonságok >
Eszközök elemre. A Hibaellenőrzés területen kattintson az
Ellenőrzés… gombra.
tápkábel mind a négy tüskéje csatlakozik-e a meghajtóhoz.
Megoldás
1. A Windows Intézőben válassza ki az (A) meghajtót.
2. Kattintson jobb gombbal a meghajtó betűjelén, és
válassza a Formázás parancsot.
3. Válassza ki a kívánt beállításokat, majd a formázás
megkezdéséhez kattintson az Indítás gombra.
A hajlékonylemez írásvédett. Használjon másik lemezt, vagy szüntesse meg az
írásvédettséget.
Rossz meghajtóra ír. Ellenőrizze az elérési útban megadott meghajtó betűjelét.
Nincs elég hely a lemezen. 1. Használjon másik lemezt.
2. Törölje a felesleges fájlokat a lemezről.
HUWW Hajlékonylemezes problémák 17

2-3 táblázat Hajlékonylemezes problémák (folytatás)
A hajlékonylemez-meghajtó nem tud írni a lemezre.
Ok Megoldás
A Computer Setup programban le van tiltva a régi
hajlékonylemezek írása.
A hajlékonylemez sérült. Cserélje ki a sérült lemezt.
Nem lehet formázni a lemezt.
Ok Megoldás
Érvénytelen az adathordozó. Ha MS-DOS rendszeren formázza a lemezt, meg kell adnia a
Lehet, hogy a lemez írásvédett. Oldja ki a lemez írásvédő reteszét.
A Computer Setup programban le van tiltva a régi
hajlékonylemezek írása.
Hiba lépett fel a lemezművelet során.
Indítsa el a Computer Setup programot, és engedélyezze a
Legacy Diskette Write (Régi hajlékonylemezek írása)
funkciót a Storage (Tárolóeszközök) > Storage Options
(Tárolóeszközök beállítása) lapon.
lemez kapacitását. Például 1,44 MB-os lemez formázásához
írja a következőket az MS-DOS parancssorba:
FORMAT A: /F:1440
Indítsa el a Computer Setup programot, és engedélyezze a
Legacy Diskette Write (Régi hajlékonylemezek írása)
funkciót a Storage (Tárolóeszközök) > Storage Options
(Tárolóeszközök beállítása) lapon.
Ok Megoldás
Rossz a könyvtárszerkezet, vagy hibás a fájl. A Windows XP rendszerben kattintson jobb gombbal a Start
gombra, kattintson a Tallózás parancsra, és válasszon ki egy
meghajtót. Kattintson a Fájl > Tulajdonságok > Eszközök
elemre. A Hibaellenőrzés területen kattintson az
Ellenőrzés… gombra.
A hajlékonylemez-meghajtó nem tud olvasni a lemezről.
Ok Megoldás
A lemez típusa nem megfelelő a meghajtóhoz. Ellenőrizze a használt meghajtó típusát, és használjon
megfelelő típusú lemezt.
Rossz meghajtóról olvas. Ellenőrizze az elérési útban megadott meghajtó betűjelét.
A hajlékonylemez sérült. Cserélje ki a lemezt egy újabbal.
18 2. fejezet Hibaelhárítás diagnosztika nélkül HUWW
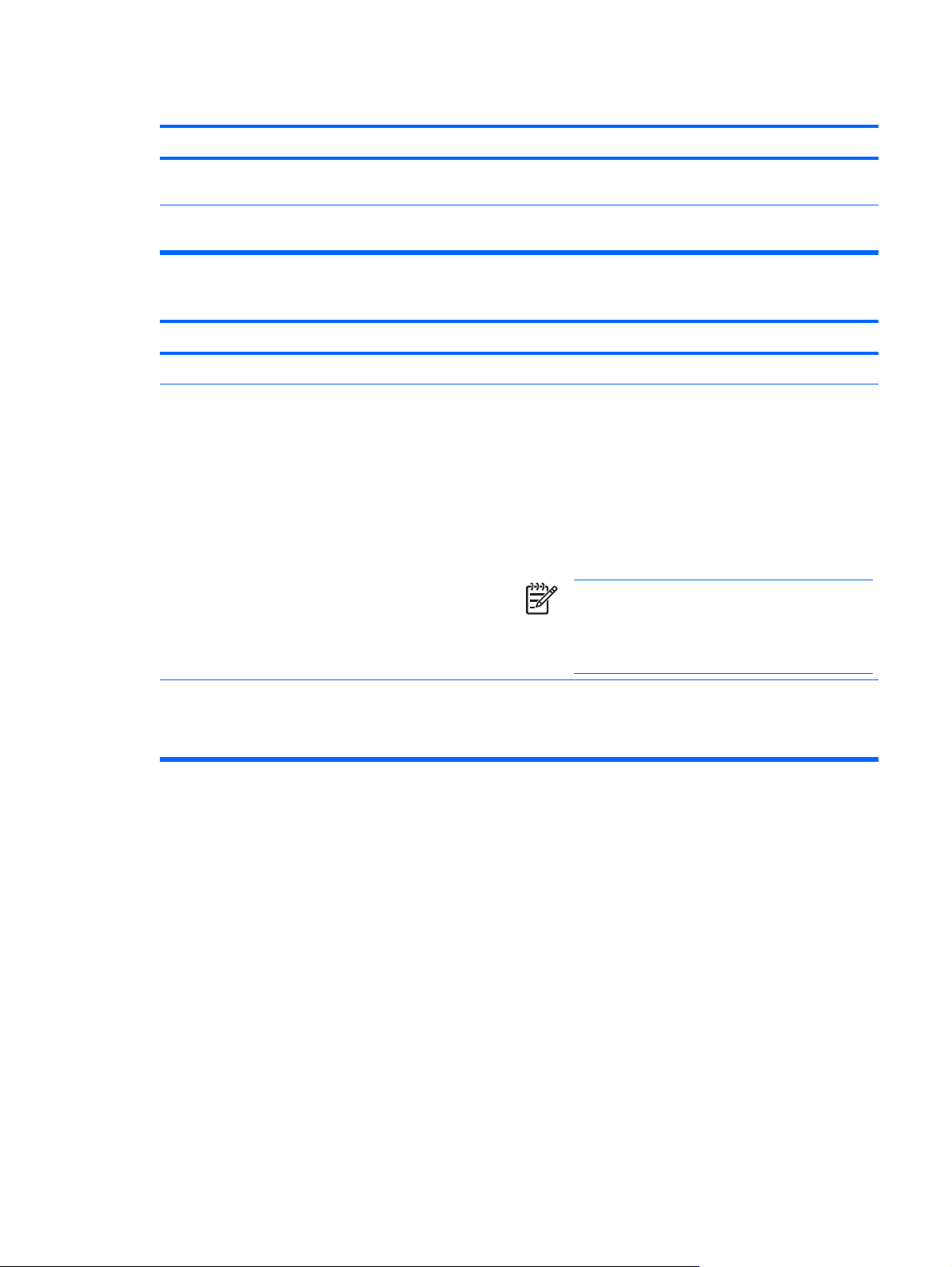
2-3 táblázat Hajlékonylemezes problémák (folytatás)
“Invalid system disk” („Nem rendszerlemez”) üzenet jelenik meg.
Ok Megoldás
Olyan lemezt helyezett a meghajtóba, amelyen nincsenek meg
a számítógép indításához szükséges rendszerfájlok.
Lemezhiba történt. A bekapcsológomb megnyomásával indítsa újra a
A rendszer nem indítható a lemezről.
Ok Megoldás
A lemez nem rendszerindító lemez. Cserélje ki a lemezt egy rendszerindító lemezzel.
A Computer Setup programban le van tiltva a
hajlékonylemezről történő rendszerindítás.
Ha a meghajtó leáll, vegye ki a lemezt, és nyomja le a
szóköz billentyűt. A számítógépnek ezután el kell indulnia.
számítógépet.
1. Indítsa el a Computer Setup programot, és engedélyezze
a hajlékonylemezről történő rendszerindítást a
Storage (Tárolók) > Boot Order (Rendszerindítási
sorrend) lapon.
2. Indítsa el a Computer Setup programot, és engedélyezze
a hajlékonylemezről történő rendszerindítást a
Storage (Tárolóeszközök) > Storage
Options (Tárolóeszközök beállítása) > Removable
Media Boot (Cserélhető adathordozóról történő
rendszerindítás) részben.
Megjegyzés Mindkét lépést végre kell hajtani, mivel
a Computer Setup Removable Media Boot
(Cserélhető adathordozóról történő rendszerindítás)
funkciója felülbírálja a Boot Order (Rendszerindítási
sorrend) beállítását.
A hálózati kiszolgáló üzemmód engedélyezve van a Computer
Setup programban.
Indítsa el a Computer Setup programot, és tiltsa le a Network
Server Mode (Hálózati kiszolgáló üzemmód) funkciót a
Security (Biztonság) > Password Options
(Jelszóbeállítások) részben.
HUWW Hajlékonylemezes problémák 19

Problémák a merevlemez-meghajtóval
2-4 táblázat Problémák a merevlemez-meghajtóval
Hiba történt a merevlemez-meghajtó használata során.
Ok Megoldás
A merevlemezen rossz szektorok vannak, vagy
meghibásodott.
Lemezműveleti hiba
Ok Megoldás
Vagy rossz a könyvtárszerkezet, vagy hibás a fájl. A Windows XP rendszerben kattintson jobb gombbal a Start
A meghajtó nem található (azonosítható).
Ok Megoldás
Lehet, hogy meglazult a kábel. Ellenőrizze a kábelcsatlakozásokat.
1. A Windows XP rendszerben kattintson jobb gombbal a
Start gombra, kattintson a Tallózás parancsra, és
válasszon ki egy meghajtót. Kattintson a Fájl >
Tulajdonságok > Eszközök elemre. A Hibaellenőrzés
területen kattintson az Ellenőrzés… gombra.
2. Segédprogram segítségével keresse meg, és iktassa ki
a rossz szektorokat. Szükség lehet a merevlemez
újraformázására is.
gombra, kattintson a Tallózás parancsra, és válasszon ki egy
meghajtót. Kattintson a Fájl > Tulajdonságok > Eszközök
elemre. A Hibaellenőrzés területen kattintson az
Ellenőrzés… gombra.
A rendszer nem ismerte fel automatikusan az újonnan
telepített eszközt.
Az eszköz olyan SATA-porthoz csatlakozik, amely le van tiltva
a Computer Setup programban.
A meghajtó lassan válaszol közvetlenül a bekapcsolás után. Indítsa el a Computer Setup programot, és növelje meg a
Olvassa el az újrakonfigurálási utasításokat a következő
részben:
továbbra sem ismeri fel az új eszközt, nézze meg, hogy az
eszköz megjelenik-e a Computer Setup programban. Ha
megjelenik, akkor valószínűleg az illesztőprogrammal van
gond. Ha nem jelenik meg, akkor valószínűleg
hardverproblémáról van szó.
Ha az eszköz egy újonnan telepített meghajtó, indítsa el a
Computer Setup segédprogramot, és próbálja beállítani a
rendszerindítási önellenőrzés (POST) késleltetését az
Advanced (Speciális) > Power-On Options (Bekapcsolási
beállítások) részben.
Indítsa el a Computer Setup segédprogramot, és győződjön
meg arról, hogy az eszköz SATA-portja engedélyezve van a
Storage (Tárolóeszközök) > Storage Options
(Tárolóeszközök beállításai) részben.
POST ellenőrzés késleltetését az Advanced (Speciális) >
Power-On Options (Indítási beállítások) részben.
Hardvertelepítési hibák elhárítása. Ha a rendszer
20 2. fejezet Hibaelhárítás diagnosztika nélkül HUWW

2-4 táblázat Problémák a merevlemez-meghajtóval (folytatás)
Nonsystem disk (Nem rendszerlemez) vagy NTLDR missing (Hiányzó NTLDR) üzenet jelenik meg.
Ok Megoldás
A rendszer olyan hajlékonylemezről próbál indulni, amely nem
rendszerindító lemez.
A rendszer a merevlemezről próbál indulni, de a merevlemezmeghajtó megsérült.
Hiányoznak, vagy nem megfelelően vannak telepítve egyes
rendszerfájlok.
Vegye ki a hajlékonylemezt a meghajtóból.
1. Tegyen be egy rendszerindító lemezt a hajlékonylemez-
meghajtóba, és indítsa újra a számítógépet.
2. Ellenőrizze a merevlemez formázását az fdisk
segédprogram segítségével: NTFS-formázás esetén
külső gyártó olvasójával ellenőrizheti a meghajtót.
FAT32-formázás esetén a merevlemez-meghajtó nem
érhető el.
1. Tegyen be egy rendszerindító lemezt a hajlékonylemez-
meghajtóba, és indítsa újra a számítógépet.
2. Ellenőrizze a merevlemez formázását az fdisk
segédprogram segítségével: NTFS-formázás esetén
külső gyártó olvasójával ellenőrizheti a meghajtót.
FAT32-formázás esetén a merevlemez-meghajtó nem
érhető el.
3. Telepítse az operációs rendszerhez szükséges
rendszerfájlokat.
4. Állítsa vissza a rendszert egy helyreállítási pontra a HP
Backup and Recovery Manager programban. A további
tudnivalókat a HP Backup and Recovery Manager
program – Felhasználói útmutató tartalmazza, amely
elérhető a Windows Start menüjében.
A Computer Setup programban le van tiltva a merevlemezről
történő rendszerindítás.
Nem a rendszerindító merevlemez van megadva elsőnek a
több merevlemezes konfigurációban.
Nem a rendszerindító merevlemez vezérlője az első a
rendszerindítási sorrendben.
A számítógép nem indul a merevlemezről.
Ok
Az eszköz olyan SATA-porthoz csatlakozik, amely le van tiltva
a Computer Setup programban.
A rendszerindítás sorrendje nem megfelelő. Indítsa el a Computer Setup segédprogramot, és változtassa
Indítsa el a Computer Setup segédprogramot, és
engedélyezze a merevlemez-bejegyzést a
Storage (Tárolóeszközök) > Boot Order (Rendszerindítási
sorrend) listában.
Ha merevlemezről próbálja indítani a rendszert, akkor a
merevlemezt az alaplap „P60 SATA 0” jelű aljzatához kell
csatlakoztatni.
Indítsa el a Computer Setup segédprogramot, válassza a
Storage (Tárolóeszközök) > Boot Order (Rendszerindítási
sorrend) lapot, és állítsa be, hogy a rendszerindító
merevlemez vezérlője következzen közvetlenül a Hard Drive
(Merevlemez-meghajtó) bejegyzés után.
Megoldás
Indítsa el a Computer Setup segédprogramot, és győződjön
meg arról, hogy az eszköz SATA-portja engedélyezve van a
Storage (Tárolóeszközök) > Storage Options
(Tárolóeszközök beállításai) részben.
meg a rendszerindítási sorrendet a Storage (Tárolóeszközök)
> Boot Order (Rendszerindítási sorrend) listában.
A meghajtóemulálás típusa a „Nincs” értékre van állítva. Indítsa el a Computer Setup segédprogramot, és állítsa az
„Emulation Type” (Meghajtóemulálás) értékét a „Hard
HUWW Problémák a merevlemez-meghajtóval 21

2-4 táblázat Problémák a merevlemez-meghajtóval (folytatás)
A számítógép nem indul a merevlemezről.
Ok Megoldás
Disk” (Merevlemez) értékre a Storage (Tárolóeszközök) >
Device Configuration (Eszközkonfiguráció) részben.
Az eszköz olyan SATA-porthoz csatlakozik, amely le van tiltva
a Computer Setup programban.
A merevlemez sérült. Figyelje, hogy az előlap tápfeszültségjelző LED-je pirosan
Úgy tűnik, hogy lefagyott a számítógép.
Ok
A használt program nem válaszol a parancsokra. Próbálkozzon a Windows szokásos „Leállítás” eljárásával. Ha
Indítsa el a Computer Setup segédprogramot, és győződjön
meg arról, hogy az eszköz SATA-portja engedélyezve van a
Storage (Tárolóeszközök) > Storage Options
(Tárolóeszközök beállításai) részben.
villog-e, és hallatszik-e sípolás. A pirosan villogó kijelző és a
sípolás jelentését az „A” függelék segítségével határozhatja
meg. Lásd:
A feltételeket a Worldwide Limited Warranty (Világszerte
érvényes korlátozott garancia) tartalmazza.
Megoldás
ez sikertelen, a kikapcsoláshoz tartsa nyomva a
bekapcsológombot legalább négy másodpercig. A számítógép
újraindításához nyomja meg ismét a bekapcsológombot.
POST hibaüzenetek.
22 2. fejezet Hibaelhárítás diagnosztika nélkül HUWW

A memóriakártya-olvasó problémái
2-5 táblázat A memóriakártya-olvasó problémái
A memóriakártya nem működik a digitális fényképezőgépben a Microsoft Windows XP rendszerben történt formázás
után.
Ok
Alapesetben a Windows XP minden 32 MB-nál nagyobb
kapacitású memóriakártyát FAT32 fájlrendszerűre formáz. A
legtöbb digitális fényképezőgép a FAT (FAT16 és FAT12)
formátumot használja, és nem működik a FAT32 formátumú
kártyákkal.
Írásvédettségi vagy zárolási hiba lép fel, ha írni próbál a memóriakártyára.
Ok
A memóriakártya zárolva van. A memóriakártya zárolása egy
biztonsági funkció, amely megakadályozza az SD/Memory
Stick/PRO-kártyára történő írást és az adatok törlését.
Nem lehet írni a memóriakártyára.
Ok Megoldás
A memóriakártya csak olvasható (ROM) memóriakártya. Nézzen utána a kártyához kapott dokumentációban, hogy a
Megoldás
Vagy formázza a memóriakártyát a digitális
fényképezőgépben, vagy válassza a FAT fájlrendszert, amikor
a Windows XP rendszerű számítógépben formázza a
memóriakártyát.
Megoldás
Ha SD-kártyát használ, ellenőrizze, hogy a kártya jobb oldalán
található zárolófül lezárt állapotban van-e. Ha Memory Stick/
PRO-kártyát használ, a kártya alján látható zárolófület
ellenőrizze, hogy lezárt állapotban van-e.
kártya írható-e.
Nem érhetők el a memóriakártyán tárolt adatok a bővítőhelybe helyezés után.
Ok
A memóriakártya nem megfelelően, vagy rossz bővítőhelybe
lett behelyezve, vagy nem támogatott.
Nem tudom, hogy hogyan kell helyesen eltávolítani a memóriakártyát.
Ok Megoldás
A kártya biztonságos eltávolítása a számítógép szoftverével
lehetséges.
Megoldás
Győződjön meg róla, hogy a kártya helyesen van behelyezve,
és a kártya arany csatlakozója a megfelelő oldalon van. Ha
megfelelően van behelyezve, akkor a zöld LED világít.
Nyissa meg a Sajátgép ablakot, kattintson jobb gombbal a
megfelelő meghajtó ikonján, és válassza a Kiadás parancsot.
Ezután húzza ki a kártyát a nyílásból.
Megjegyzés Soha ne húzza ki a kártyát, ha a zöld
LED villog.
HUWW A memóriakártya-olvasó problémái 23

2-5 táblázat A memóriakártya-olvasó problémái (folytatás)
A memóriakártya-olvasó telepítése és a Windows rendszer elindítása után a számítógép nem észleli az olvasót és a
behelyezett kártyákat.
Ok
Az operációs rendszernek időre van szüksége az eszközök
észleléséhez, ha az olvasót most telepítette, és először
kapcsolja be a számítógépet.
A memóriakártyát az olvasóba helyezve a számítógép a memóriakártyáról próbál elindulni.
Ok Megoldás
A behelyezett memóriakártya alkalmas a rendszer indítására. Ha nem a memóriakártyáról szeretné indítani a rendszert,
A számítógép nem indul az USB szabványú cserélhető meghajtóról vagy adathordozóról, amely a memóriakártyaolvasó USB-portjához csatlakozik.
Ok
A memóriakártya-olvasó a PCI-kártyán keresztül csatlakozik a
számítógéphez, amelyet nem támogat a HP számítógép
BIOS-a.
Megoldás
Várjon néhány másodpercet, hogy az operációs rendszer
észlelhesse az olvasót és az elérhető portokat, majd észlelje,
hogy be van-e helyezve valamilyen adathordozó az olvasóba.
távolítsa el a rendszerindítás idejére, vagy ne válassza a
memóriakártyáról történő rendszerindítás lehetőségét az
indítás során.
Megoldás
Az alkalmas USB-eszközt akkor használhatja
rendszerindításra, ha a memóriakártya-olvasót a számítógép
alaplapjának valamelyik szabad USB-portjához csatlakoztatja.
Ha nincs elérhető csatlakozó, akkor csatlakoztassa a
rendszerindító eszközt a számítógép egy másik USBportjához.
A memóriakártya-olvasó telepítése után a számítógép elülső USB-portjai nem működnek.
Ok Megoldás
Az elülső USB-portok kábelét kihúzta, hogy az alaplap
csatlakozóját szabaddá tegye az kártyaolvasó számára.
Csatlakoztassa újra az elülső USB-portok kábelét. Telepítse a
PCI-kártyát, és csatlakoztassa a kártyaolvasót a PCI-kártya
USB-csatlakozójához.
24 2. fejezet Hibaelhárítás diagnosztika nélkül HUWW

A képernyő problémái
Ha hibát észlel a képernyő használata során, olvassa el a monitorhoz kapott dokumentációt, és a
következő táblázatban felsorolt gyakori okokat és megoldásokat.
2-6 táblázat A képernyő problémái
A képernyő üres (nincs kép).
Ok
A monitor nincs bekapcsolva, és a rajta lévő LED sem világít. Kapcsolja be a monitort, és ellenőrizze, hogy világít-e rajta a
Hibás a monitor. Cserélje ki a monitort.
Nem megfelelő a kábelek csatlakoztatása. Ellenőrizze a monitort és a számítógépet, valamint a monitort
Lehet, hogy képernyőkímélő segédprogramot telepített, vagy
be vannak kapcsolva az energiatakarékossági szolgáltatások.
A rendszer-ROM megsérült, a rendszer Boot Block
Emergency Mode módban fut (ez a rendszerindítási blokk
helyreállítási üzemmódja, melyet nyolc sípolás jelez).
Rögzített frekvenciájú monitort használ, amely a kiválasztott
felbontással nem használható.
A számítógép készenléti állapotban van. A készenléti állapot megszüntetéséhez nyomja meg a
Megoldás
LED.
és az elektromos hálózati aljzatot összekötő kábelek
csatlakozásait.
Nyomja le valamelyik billentyűt, vagy kattintson az egérrel,
majd szükség esetén írja be a jelszót.
Írja újra a rendszer-ROM-ot a legfrissebb BIOS-képfájl
segítségével. További tudnivalókat a Dokumentációs és
diagnosztikai CD-n található Útmutató a számítógépek
felügyeletéhez című dokumentum „Boot Block Emergency
Recovery Mode (Rendszerindító blokk helyreállítási
üzemmódja)” című része tartalmaz.
Ellenőrizze, hogy a monitor képes-e működni a kiválasztott
felbontásnak megfelelő horizontális pásztázási sebességgel.
bekapcsológombot.
VIGYÁZAT Ha készenléti állapotból próbál meg
visszatérni, ne tartsa lenyomva a hálózati kapcsolót
négy másodpercnél tovább. Ellenkező esetben a
számítógép leáll, és elvesznek a nem mentett adatok.
A monitorkábel rossz csatlakozóhoz csatlakozik. Győződjön meg róla, hogy a monitor működő aljzathoz
csatlakozik a számítógép hátulján. Ha másik csatlakozó is
elérhető, akkor csatlakoztassa ahhoz a monitort, majd indítsa
újra a rendszert.
A számítógép monitorbeállításai nem megfelelőek a
monitorhoz.
1. Indítsa újra a számítógépet, és a rendszerindítás során
nyomja le az F8 billentyűt, ha a képernyő jobb alsó
sarkában megjelenik a „Press F8” („Nyomja meg az F8
billentyűt”) felirat.
2. A billentyűzet nyíl billentyűivel jelölje ki az Enable VGA
Mode (VGA-mód engedélyezése) elemet, majd nyomja
le az Enter billentyűt.
3. A Windows Vezérlőpultjában kattintson duplán a
Megjelenítés ikonon, majd kattintson a Beállítások fülre.
4. A csúszka segítségével állítsa be a felbontást.
HUWW A képernyő problémái 25

2-6 táblázat A képernyő problémái (folytatás)
PCI Express grafikus kártya telepítése után nem lehet engedélyezni az integrált videokártyát.
Ok Megoldás
Az ATI integrált videokártyájával rendelkező rendszereken az
integrált grafikus kártya csak a Computer Setup
segédprogramban engedélyezhető az ATI PCI Express
grafikus kártya telepítése után.
A képernyő elsötétült, a tápfeszültségjelző LED másodpercenként pirosan felvillan, egymás után ötször, majd két
másodperces szünet következik. A számítógép ötöt sípol. (A sípolás az ötödik ismétlődést követően abbamarad, de
a LED tovább villog.)
Ok
Megjelenítés előtti memóriahiba. 1. Igazítsa meg a DIMM modulokat. Kapcsolja be a
A képernyő elsötétült, a tápfeszültségjelző LED másodpercenként pirosan felvillan, egymás után hatszor, majd két
másodperces szünet következik. A számítógép hatot sípol. (A sípolás az ötödik ismétlődést követően abbamarad, de
a LED tovább villog.)
Az ATI integrált videokártyájával rendelkező rendszereken
telepítse az ATI PCI Express grafikus kártyát, és engedélyezze
az integált grafikus kártyát a Computer Setup
segédprogramban.
Megoldás
számítógépet.
2. Cserélje ki egyenként a memóriamodulokat a hibás
modul megkereséséhez.
3. A más gyártó által készített memóriát cserélje HP
memóriára.
4. Cserélje ki az alaplapot.
Ok Megoldás
Megjelenítés előtti videokártya-hiba. Videokártyával rendelkező rendszer esetén:
1. Helyezze be újra a videokártyát. Kapcsolja be a
számítógépet.
2. Cserélje ki a videokártyát.
3. Cserélje ki az alaplapot.
Integrált grafikus vezérlővel rendelkező rendszer esetén
cserélje ki az alaplapot.
A képernyő elsötétült, a tápfeszültségjelző LED másodpercenként pirosan felvillan, egymás után hétszer, majd két
másodperces szünet következik. A számítógép hetet sípol. (A sípolás az ötödik ismétlődést követően abbamarad, de
a LED tovább villog.)
Ok
Alaplaphiba (a ROM a megjelenítés előtt hibát észlelt). Cserélje ki az alaplapot.
Megoldás
26 2. fejezet Hibaelhárítás diagnosztika nélkül HUWW

2-6 táblázat A képernyő problémái (folytatás)
A monitor nem működik megfelelően az energiatakarékossági szolgáltatások használata során.
Ok Megoldás
Olyan monitorral próbálja együtt használni az
energiatakarékossági szolgáltatásokat, amely erre nem
alkalmas.
Sötétek a karakterek.
Ok Megoldás
A fényerő és a kontraszt nincs megfelelően beállítva. Állítsa be a monitor fényerejét és kontrasztját.
A kábelek nem megfelelően csatlakoznak. Ellenőrizze, hogy a monitorkábel biztosan csatlakozik-e a
Elmosódott a kép, vagy a kívánt felbontás nem állítható be.
Ok
Lehet, hogy nem töltötte be a megfelelő grafikus
illesztőprogramokat a grafikus vezérlő frissítése után.
A monitor nem tudja megjeleníteni a kívánt felbontást. Állítson be más felbontást.
A videokártya rossz. Cserélje ki a videokártyát.
Tiltsa le az energiatakarékossági szolgáltatásokat.
videokártyához és a monitorhoz.
Megoldás
Telepítse a frissítő csomaghoz kapott grafikus
illesztőprogramokat.
A kép széttöredezett, mozog, vibrál vagy villog.
Ok Megoldás
A monitor nincs megfelelően csatlakoztatva, vagy rosszul van
beállítva.
A monitort le kell mágnesezni. Mágnesezze le a monitort. További információt a monitorhoz
A kép nincs középen.
Ok Megoldás
Be kell állítani a pozíciót. Az képernyőmenü megjelenítéséhez nyomja meg a monitor
1. Győződjön meg róla, hogy a monitorkábel biztosan
csatlakozik a számítógéphez.
2. Két monitoros rendszer esetén, vagy ha a monitor
közvetlen környezetében másik monitor is van, távolítsa
el egymástól a monitorokat, hogy ne zavarják egymás
elektromágneses mezőjét.
3. Fluoreszkáló fények vagy ventilátorok vannak a monitor
közelében.
kapott dokumentációban talál.
Menu gombját. A vízszintes és függőleges helyzet
beállításához válassza az ImageControl/Horizontal
Position (Képvezérlés/Vízszintes pozíció) és a Vertical
Position (Függőleges pozíció) menüelemet.
HUWW A képernyő problémái 27

2-6 táblázat A képernyő problémái (folytatás)
“No Connection, Check Signal Cable” („Nincs csatlakoztatva, ellenőrizze a jelkábelt”) üzenet jelenik meg a képernyőn.
Ok Megoldás
A monitorkábel ki van húzva. Csatlakoztassa a monitorkábelt a monitorhoz és a
számítógéphez.
VIGYÁZAT A monitorkábelt csatlakoztatásához a
számítógépet ki kell kapcsolni.
“Out of Range” („Tartományon kívül”) üzenet jelenik meg a képernyőn.
Ok Megoldás
A képfelbontás és a képfrissítési gyakoriság értékei
magasabbra vannak állítva, mint amit a monitor támogat.
A katódsugárcsöves monitorból bekapcsoláskor vibráló vagy csörgő zaj hallatszik.
Ok Megoldás
A monitor aktiválta a lemágenesező tekercset. Nincs. A lemágnesező tekercs aktiválása szükséges a monitor
Kattanó hangok hallatszanak a katódsugárcsöves monitor belsejéből.
Ok Megoldás
A monitor aktiválta az elektronikus reléket. Nincs. Egyes monitorok kattanó hangot adnak ki, ha be- vagy
Magas hangszínű zaj hallatszik a lapos képernyős monitorból.
Ok Megoldás
Indítsa újra a számítógépet csökkentett módban. Állítson be
új, a monitor által támogatott értékeket, majd indítsa újra a
számítógépet, hogy az új beállítások érvénybe lépjenek.
bekapcsolásához.
kikapcsolják őket, ha készenléti üzemmódba kapcsolnak, vagy
onnan visszatérnek, illetve ha változik a felbontás.
A beállított fényerő és/vagy kontraszt túl magas. Csökkentse a fényerőt és/vagy kontrasztot.
Életlen kép; sávos, szellemképes vagy árnyékos képhatás; vízszintesen futó csíkok; halvány függőleges oszlopok;
vagy nem lehet középre állítani a képernyő képét (csak analóg VGA bemenettel rendelkező lapos képernyős monitorok
esetén).
Ok Megoldás
A lapos képernyős monitor belső digitális konverziós
áramkörei valószínűleg nem megfelelően értelmezik a
videokártya kimeneti jelének szinkronizációját.
1. A monitor képernyő-menüjében jelölje ki a monitor
automatikus beállítási funkcióját (Auto-Adjustment).
2. Szinkronizálja kézzel a monitor képernyő-menüjében az
órajelet és órajelfázist. A szinkronizálást segítő SoftPaqcsomag letöltéséhez látogassa meg a következő
webhelyet, és töltse le a monitornak megfelelő SP32347
28 2. fejezet Hibaelhárítás diagnosztika nélkül HUWW

2-6 táblázat A képernyő problémái (folytatás)
Életlen kép; sávos, szellemképes vagy árnyékos képhatás; vízszintesen futó csíkok; halvány függőleges oszlopok;
vagy nem lehet középre állítani a képernyő képét (csak analóg VGA bemenettel rendelkező lapos képernyős monitorok
esetén).
Ok
A videokártya nincs rendesen a helyén, vagy elromlott. 1. Helyezze be újra a videokártyát.
Egyes begépelt jelek nem megfelelően jelennek meg.
Ok Megoldás
A használt betűtípus nem támogatja ezeket a jeleket. A karaktertábla segítségével keresse meg, majd válassza ki a
Megoldás
vagy SP32202 jelű csomagot: http://www.hp.com/
support
2. Cserélje ki a videokártyát.
megfelelő jelet. Kattintson a Start > Minden program >
Kellékek > Rendszereszközök > Karaktertábla parancsra.
A jelet bemásolhatja a karaktertáblából a dokumentumba.
HUWW A képernyő problémái 29

Hanggal kapcsolatos problémák
Ha a számítógép hangszolgáltatásokkal rendelkezik, és ezek hibás működését tapasztalja, akkor a
következő táblázatban megtalálja a leggyakoribb okokat és a megoldásokat.
2-7 táblázat Hanggal kapcsolatos problémák
A hang szakadozik.
Ok
A processzor erőforrásait lefoglalják más futó alkalmazások. Állítsa le a processzort intenzíven használó alkalmazásokat.
Késik a hang, sok médialejátszó alkalmazásnál gyakori. Windows XP rendszerben:
Nem szól a hangszóró vagy a fülhallgató.
Ok Megoldás
A szoftveres hangerőszabályzó le van halkítva. Kattintson duplán a tálca Hangerő ikonján, törölje a jelet az
Megoldás
1. A Vezérlőpultban kattintson a Hangok és
audioeszközök elemre.
2. Az Audió lapon válasszon egy eszközt a
Hanglejátszás listából.
3. Kattintson a Speciális gombra, majd kattintson a
Teljesítmény fülre.
4. Állítsa a Hardvergyorsítás csúszkát a Nincs, a
Mintavétel-konverziós minőség csúszkát pedig a Jó
értékre, és próbálja ki az eszközt.
5. Állítsa a Hardvergyorsítás csúszkát a Teljes, a
Mintavétel-konverziós minőség csúszkát pedig a
Legjobb értékre, és próbálja ki az eszközt.
Elnémítás jelölőnégyzetből, ha be van jelölve, és a csúszkával
állítsa be a hangerőt.
Az audioszolgáltatások nem jelennek meg a Computer Setup
programban.
A külső hangszórók nincsenek bekapcsolva. Kapcsolja be a külső hangszórókat.
Előfordulhat, hogy az audioeszköz rossz aljzathoz csatlakozik
a számítógép hátulján, vagy az aljzat más funkció
végrehajtására van átállítva.
A külső hangszórók a nemrég telepített hangkártya rossz
audioaljzatához csatlakoznak.
Az audioszolgáltatások engedélyezése a Computer Setup
programban: Security (Biztonság) >
Device Security (Eszközbiztonság) > Audio (Audió).
Győződjön meg arról, hogy az eszköz a megfelelő aljzathoz
csatlakozik a számítógép hátulján. Ha az aljzat megfelelő, és
a probléma továbbra is fennáll, akkor az aljzat valószínűleg az
eredetitől eltérő funkció végrehajtására van átállítva. Nyissa
meg a Realtek vezérlőpultját a tálca Realtek HD Audio
Manager ikonjára vagy az operációs rendszer
Vezérlőpultjának Realtek bejegyzésére kattintva, és állítsa be
az aljzathoz a kívánt funkciót.
A hangszóró helyes csatlakoztatását a hangkártya
dokumentációjában találja.
30 2. fejezet Hibaelhárítás diagnosztika nélkül HUWW

2-7 táblázat Hanggal kapcsolatos problémák (folytatás)
Nem szól a hangszóró vagy a fülhallgató.
Ok Megoldás
Digitális zenei CD lejátszása nem engedélyezett. A digitális zenei CD-k lejátszásának engedélyezése:
1. A Vezérlőpultban kattintson a Rendszer elemre.
2. A Hardver lapon kattintson az Eszközkezelő gombra.
3. Kattintson jobb egérgombbal a CD/DVD-eszközön, és
válassza a Tulajdonságok parancsot.
4. A Tulajdonságok lapon jelölje be a Zenei CD-k
lejátszásának engedélyezése a CD-ROM eszközre
jelölőnégyzetet.
A fejhallgató vagy a kimeneti aljzathoz csatlakoztatott más
eszközök elnémítják a belső hangszórót.
A hang el van némítva. 1. A Vezérlőpult programban kattintson a Hangok, beszéd
A számítógép készenléti állapotban van. A készenléti állapot megszüntetéséhez nyomja meg a
A fejhallgatóban hallható hang nem tiszta, vagy tompa.
Ok Megoldás
A fejhallgató a hátsó kimeneti audioaljzathoz csatlakozik. A
hátsó kimeneti audioaljzat saját áramellátással rendelkező
eszközökkel használható, fejhallgatóval nem.
Kapcsolja be és használja a fejhallgatót vagy a külső
hangszórókat, ha csatlakoztatta őket, vagy húzza ki ezeket.
és audioeszközök elemre, majd kattintson a Hangok és
audioeszközök lehetőségre.
2. Törölje a jelet az Elnémítás jelölőnégyzetből.
bekapcsológombot.
VIGYÁZAT Ha készenléti állapotból próbál meg
visszatérni, ne tartsa lenyomva a hálózati kapcsolót
négy másodpercnél tovább. Ellenkező esetben a
számítógép leáll, és elvesznek a nem mentett adatok.
A fejhallgatót a számítógép elején található fejhallgatóaljzathoz csatlakoztassa.
A számítógép lefagyott hangfelvétel közben.
Ok
Lehet, hogy megtelt a merevlemez. Hangfelvétel előtt győződjön meg arról, hogy a merevlemezen
Megoldás
van-e elegendő szabad hely. Az audiofájlt megpróbálhatja
tömörített formátumban felvenni.
HUWW Hanggal kapcsolatos problémák 31

2-7 táblázat Hanggal kapcsolatos problémák (folytatás)
A bemeneti, kimeneti, fejhallgató- és mikrofonaljzatok nem működnek megfelelően.
Ok Megoldás
Az aljzatok újra lettek konfigurálva a hangkártya
illesztőprogramjában vagy alkalmazásában.
A hangkártya illesztőprogramjában vagy alkalmazásában
konfigurálja újra az aljzatokat, vagy állítsa be az
alapértelmezett értékeket.
32 2. fejezet Hibaelhárítás diagnosztika nélkül HUWW

Nyomtatóproblémák
Ha hibát észlel a nyomtató használata során, olvassa el a nyomtatóhoz kapott dokumentációt, és a
következő táblázatban felsorolt gyakori okokat és megoldásokat.
2-8 táblázat Nyomtatóproblémák
A nyomtató nem nyomtat.
Ok
A nyomtató nincs bekapcsolva, és nincs készenlétben. Kapcsolja be a nyomtatót, és ellenőrizze, készenlétben van-e.
Nincsenek telepítve az alkalmazáshoz szükséges nyomtatóillesztőprogramok.
Ha hálózathoz csatlakozik, elképzelhető, hogy nem hozta létre
a kapcsolatot a nyomtatóval.
Lehet, hogy elromlott a nyomtató. Használja a nyomtató önellenőrző funkcióját.
A nyomtatót nem lehet bekapcsolni.
Ok Megoldás
Lehet, hogy a kábelek nem csatlakoznak megfelelően. Csatlakoztassa újra a kábeleket, és ellenőrizze a
Megoldás
1. Telepítse az alkalmazáshoz szükséges nyomtató-
illesztőprogramot.
2. Próbáljon meg nyomtatni az MS-DOS parancssorból:
DIR C:\ > LPT1
Ha a nyomtató működik, töltse be újra a nyomtató
illesztőprogramját.
Hozza létre a szükséges hálózati kapcsolatot a nyomtatóval.
dugaszolóaljzathoz csatlakozó tápkábelt.
A nyomtató zagyvaságokat nyomtat.
Ok Megoldás
Az alkalmazáshoz szükséges nyomtató-illesztőprogram nincs
telepítve.
Lehet, hogy a kábelek nem csatlakoznak megfelelően. Csatlakoztassa újra az összes kábelt.
Lehet, hogy a nyomtató memóriája túl lett terhelve. Állítsa alaphelyzetbe a nyomtatót: kapcsolja ki egy percre,
A nyomtató nem üzemel.
Ok
Lehet, hogy kifogyott a papír a nyomtatóból. Ellenőrizze a papírtartó tálcát, és töltse fel, ha üres. Állítsa
Telepítse az alkalmazáshoz szükséges nyomtatóillesztőprogramot.
majd kapcsolja be újra.
Megoldás
készenlétbe a nyomtatót.
HUWW Nyomtatóproblémák 33

Billentyűzet- és egérproblémák
Ha hibát észlel a billentyűzet vagy az egér használata során, akkor olvassa el az eszközhöz kapott
dokumentációt, és a következő táblázatban felsorolt gyakori okokat és megoldásokat.
2-9 táblázat Billentyűzetproblémák
A billentyűzetparancsokat és a gépelést nem észleli a számítógép.
Ok
A billentyűzet csatlakozója nem csatlakozik megfelelően. 1. A Windows Asztalon kattintson a Start gombra.
A használt program nem válaszol a parancsokra. Állítsa le a számítógépet az egér segítségével, majd indítsa
A billentyűzet javításra szorul. A feltételeket a Worldwide Limited Warranty (Világszerte
Vezeték nélküli eszköz hibája. 1. Ha lehetséges, ellenőrizze a szoftverben az eszköz
A számítógép készenléti állapotban van. A készenléti állapot megszüntetéséhez nyomja meg a
Megoldás
2. Kattintson a Leállítás gombra. Megjelenik A Windows
leállítása párbeszédpanel.
3. Válassza a Leállítás lehetőséget.
4. Ha a számítógép leállt, csatlakoztassa a billentyűzetet a
számítógép hátuljához, majd indítsa újra a számítógépet.
újra.
érvényes korlátozott garancia) tartalmazza.
állapotát.
2. Ellenőrizze/cserélje ki az elemeket az eszközben.
3. Állítsa alaphelyzetbe a vevőt és a billentyűzetet.
bekapcsológombot.
VIGYÁZAT Ha készenléti állapotból próbál meg
visszatérni, ne tartsa lenyomva a hálózati kapcsolót
négy másodpercnél tovább. Ellenkező esetben a
számítógép leáll, és elvesznek a nem mentett adatok.
A kurzor nem mozgatható a számbillentyűzet nyíl billentyűivel.
Ok Megoldás
Lehet, hogy be van kapcsolva a Num Lock funkció. Nyomja meg a Num Lock billentyűt. Ha használni szeretné a
nyíl billentyűket, a Num Lock nem lehet aktív. A Num Lock
billentyű a Computer Setup segédprogramban tiltható le,
illetve engedélyezhető.
34 2. fejezet Hibaelhárítás diagnosztika nélkül HUWW

2-10 táblázat Egérproblémák
Az egér nem reagál a mozgatásra, vagy túl lassú.
Ok Megoldás
Az egér csatlakozója nem megfelelően csatlakozik a
számítógép hátuljához.
A használt program nem válaszol a parancsokra. Állítsa le a számítógépet a billentyűzet segítségével, majd
Az egeret meg kell tisztítani. Távolítsa el az golyó fedelét az egérről, és tisztítsa meg a belső
Az egér javításra szorul. A feltételeket a Worldwide Limited Warranty (Világszerte
Vezeték nélküli eszköz hibája. 1. Ha lehetséges, ellenőrizze a szoftverben az eszköz
Állítsa le a számítógépet a billentyűzet segítségével.
1. Nyomja le a Ctrl és Esc billentyűket egyszerre (vagy
nyomja le a Windows billentyűt) a Start menü
megjelenítéséhez.
2. A fel és le nyíl billentyűkkel válassza ki a Leállítás elemet,
majd nyomja le az Enter billentyűt.
3. A fel és le nyíl billentyűkkel válassza ki a Leállítás
lehetőséget, majd nyomja le az Enter billentyűt.
4. Ha a számítógép leállt, csatlakoztassa az egeret a
számítógép hátuljához (vagy a billentyűzethez), és
indítsa újra a számítógépet.
indítsa újra.
alkatrészeket.
érvényes korlátozott garancia) tartalmazza.
állapotát.
2. Ellenőrizze/cserélje ki az elemeket az eszközben.
3. Állítsa alaphelyzetbe a vevőt és az egeret.
A számítógép készenléti állapotban van. A készenléti állapot megszüntetéséhez nyomja meg a
bekapcsológombot.
VIGYÁZAT Ha készenléti állapotból próbál meg
visszatérni, ne tartsa lenyomva a hálózati kapcsolót
négy másodpercnél tovább. Ellenkező esetben a
számítógép leáll, és elvesznek a nem mentett adatok.
Az egér csak függőlegesen vagy vízszintesen mozog, vagy a mozgása szaggatott.
Ok
Elkoszolódott az egér görgője vagy a forgásérzékelő
tengelyek, amelyek a golyóval érintkeznek.
Megoldás
Távolítsa el a golyó fedelét az egér aljáról, és tisztítsa meg a
belső alkatrészeket a számítógépes üzletekben kapható
egértisztító eszközökkel.
HUWW Billentyűzet- és egérproblémák 35

Hardvertelepítési hibák elhárítása
Hardver (például további meghajtók vagy bővítőkártyák) hozzáadása vagy eltávolítása esetén
szükséges lehet a számítógép újrakonfigurálása. Plug and Play eszköz telepítésekor a Windows XP
automatikusan észleli az eszközt, és konfigurálja a számítógépet. Nem Plug and Play eszköz
telepítésekor az új hardver beépítése után újra be kell állítani a számítógépet. Windows XP rendszerben
használja a Hardver hozzáadása varázslót, és kövesse a képernyőn megjelenő utasításokat.
FIGYELEM! Amikor a számítógép váltakozó áramú áramforráshoz csatlakozik, az alaplap
folyamatosan feszültség alatt van. Az áramütés és a forró felületek által okozott sérülések
megelőzése érdekében ellenőrizze, hogy a tápvezeték ki van-e húzva a fali aljzatból, és csak
akkor érintse meg a rendszer belső alkatrészeit, ha azok már lehűltek.
Nézze meg az alaplapon található LED-et. Ha a LED világít, a rendszer még áram alatt van. A
további lépések előtt kapcsolja ki a számítógépet, és távolítsa el a tápkábelt.
2-11 táblázat Hardvertelepítési hibák elhárítása
Az új eszközt nem ismeri fel a rendszer a számítógép részeként.
Ok
Az eszköz nincs rendesen a helyén, vagy nem megfelelő a
csatlakozása.
Az új külső eszköz kábeleinek csatlakoztatása laza, vagy ki
van húzva a tápvezeték.
Az új külső eszköz nincs bekapcsolva. Kapcsolja ki a számítógépet, kapcsolja be a külső eszközt,
Amikor a rendszer a konfiguráció megváltoztatását javasolta,
nem fogadta el azt.
Előfordulhat, hogy a Plug and Play kártya beállítását nem
végzi el automatikusan a rendszer, ha az alapértelmezett
beállítás ütközik más eszközökkel.
A Computer Setup programban le vannak tiltva a számítógép
USB-portjai.
Megoldás
Ellenőrizze, hogy megfelelőek és stabilak-e az eszköz
csatlakozásai, és hogy a csatlakozótűk nem görbültek-e el.
Ellenőrizze, hogy megfelelően vannak-e csatlakoztatva a
kábelek, illetve hogy a kábel és a csatlakozó tüskéi nem
görbültek-e el.
majd kapcsolja be újból a számítógépet, hogy az eszköz a
rendszer részévé váljon.
Indítsa újra a számítógépet, és kövesse a módosítások
elfogadására vonatkozó utasításokat.
A Windows XP rendszer Eszközkezelő segédprogramjával
törölje a kártyához tartozó automatikus beállításokat, és
válasszon olyan alapbeállítást, amely nem okoz erőforrás-
ütközést. A Computer Setup segédprogrammal is újból
beállíthatók vagy letilthatók az eszközök az erőforrások
ütközésének megszüntetése érdekében.
Indítsa el a Computer Setup programot (F10), és
engedélyezze az USB-portokat.
36 2. fejezet Hibaelhárítás diagnosztika nélkül HUWW

2-11 táblázat Hardvertelepítési hibák elhárítása (folytatás)
A számítógép nem indul el.
Ok Megoldás
A rendszer bővítéséhez nem megfelelő memóriamodulokat
használt, vagy rossz helyre építette be a modulokat.
A tápfeszültségjelző LED másodpercenként pirosan felvillan, egymás után ötször, majd két másodperces szünet
következik. A számítógép ötöt sípol. (A sípolás az ötödik ismétlődést követően abbamarad, de a LED tovább villog.)
Ok
A memória helytelenül van telepítve, vagy rossz.
1. Nézze át a számítógéphez mellékelt dokumentumokat,
és állapítsa meg, hogy megfelelő memóriamodulokat
használ-e, és hogy hova kell azokat beépíteni.
2. Figyelje a hangjelzéseket és a számítógép előlapján
található LED-eket. A sípolások és a LED-ek villogása
konkrét hibákat jelez.
3. Ha így sem tudja elhárítani a hibát, vegye fel a
kapcsolatot az ügyfélszolgálattal.
Megoldás
VIGYÁZAT A DIMM modulok és az alaplap
sérülésének elkerülése érdekében a DIMM modulok
behelyezése, telepítése vagy eltávolítása előtt ki kell
húzni a tápkábelt.
1. Igazítsa meg a DIMM modulokat. Kapcsolja be a
számítógépet.
2. Cserélje ki egyenként a memóriamodulokat a hibás
modul megkereséséhez.
3. A más gyártó által készített memóriát cserélje HP
memóriára.
4. Cserélje ki az alaplapot.
A tápfeszültségjelző LED másodpercenként pirosan felvillan, egymás után hatszor, majd két másodperces szünet
következik. A számítógép hatot sípol. (A sípolás az ötödik ismétlődést követően abbamarad, de a LED tovább villog.)
Ok
A videokártya nincs rendesen a helyén, vagy elromlott, vagy
az alaplap rossz.
Megoldás
Videokártyával rendelkező rendszer esetén:
1. Helyezze be újra a videokártyát. Kapcsolja be a
számítógépet.
2. Cserélje ki a videokártyát.
3. Cserélje ki az alaplapot.
Integrált grafikus vezérlővel rendelkező rendszer esetén
cserélje ki az alaplapot.
HUWW Hardvertelepítési hibák elhárítása 37

2-11 táblázat Hardvertelepítési hibák elhárítása (folytatás)
A tápfeszültségjelző LED másodpercenként pirosan felvillan, egymás után tízszer, majd két másodperces szünet
következik. A számítógép tízet sípol. (A sípolás az ötödik ismétlődést követően abbamarad, de a LED tovább villog.)
Ok
Rossz kiegészítő kártya. 1. Ellenőrizze a bővítőkártyákat úgy, hogy egyesével kiveszi
Megoldás
őket (ha több van), majd bekapcsolja a rendszert, és
figyeli, hogy a hiba elmúlt-e.
2. Ha megvan a rossz kártya, távolítsa el, és tegyen be
helyette másikat.
3. Cserélje ki az alaplapot.
38 2. fejezet Hibaelhárítás diagnosztika nélkül HUWW

Hálózati hibák elhárítása
A következő táblázatban a hálózati problémák néhány gyakori oka és megoldása olvasható. Ez az
útmutató nem foglalkozik a hálózati kábelezés hibáinak megkeresésével.
2-12 táblázat Hálózati hibák elhárítása
A Wake-on-LAN (Ébresztés hálózatról) funkció nem működik.
Ok
A Wake-on-LAN (ébresztés hálózatról) funkció nem
engedélyezett.
Megjegyzés Egyes hálózati kártyák saját
konfigurációs segédprogrammal rendelkeznek,
amelyekkel részletesebben szabályozhatók és
konfigurálhatók az ébresztési funkciók. További
információkat a hálózati kártya dokumentációjában
találhat.
A hálózati kártya illesztőprogramja nem észleli a hálózati kártyát.
Ok
A hálózati kártya le van tiltva. 1. Engedélyezze a hálózati kártyát a Computer Setup
Megoldás
Engedélyezze a Wake-on-LAN funkciót.
1. Válassza a Start > Vezérlőpult parancsot.
2. Kattintson duplán a Hálózati kapcsolatok elemre.
3. Kattintson duplán a Helyi kapcsolat elemre.
4. Kattintson a Tulajdonságok gombra.
5. Kattintson a Konfigurálás gombra.
6. Kattintson az Energiagazdálkodás fülre, és jelölje be Az
eszköz felélesztheti a számítógépet készenléti
állapotból jelölőnégyzetet.
Megoldás
programban.
2. Engedélyezze a hálózati kártyát az operációs rendszer
Eszközkezelőjében.
Nem megfelelő a hálózati kártya illesztőprogramja. Keresse meg a megfelelő illesztőprogramot a hálózati kártya
A hálózati állapotjelző LED sosem villog.
Megjegyzés A hálózati állapotjelző LED-nek akkor kell villognia, ha a hálózat használatban van.
Ok Megoldás
Nem észlelhető működő hálózat. Ellenőrizze, hogy a kábelek és a hálózati eszközök
A hálózati kártya nem megfelelően van beállítva. Ellenőrizze az eszköz állapotát a Windows rendszerben,
dokumentációjában, vagy töltse le a legújabb
illesztőprogramot a gyártó webhelyéről.
csatlakozása megfelelő-e.
például az illesztőprogram betöltését az Eszközkezelőben,
vagy a kapcsolódás állapotát a Hálózati kapcsolatok
segédprogramban.
HUWW Hálózati hibák elhárítása 39

2-12 táblázat Hálózati hibák elhárítása (folytatás)
A hálózati állapotjelző LED sosem villog.
Megjegyzés A hálózati állapotjelző LED-nek akkor kell villognia, ha a hálózat használatban van.
Ok Megoldás
A hálózati kártya le van tiltva. 1. Engedélyezze a hálózati kártyát a Computer Setup
programban.
2. Engedélyezze a hálózati kártyát az operációs rendszer
Eszközkezelőjében.
A hálózati kártya illesztőprogramja nem megfelelően van
betöltve.
A rendszer nem képes a hálózat automatikus észlelésére. Tiltsa le az automatikus érzékelési funkciókat, és állítsa a
A diagnosztika hibát jelez.
Ok Megoldás
A kábel nem csatlakozik megfelelően. Győződjön meg róla, hogy a kábel egyik vége biztosan
A kábel rossz aljzathoz csatlakozik. Csatlakoztassa a kábelt a megfelelő csatlakozóhoz.
Hibás a kábel, vagy a kábel másik végén található eszköz. Győződjön meg róla, hogy a kábel és a kábel másik végén
A hálózati kártya és a másik bővítőkártya ugyanazon a
megszakításon osztozik.
A hálózati kártya meghibásodott. Forduljon hivatalos szervizhez.
Telepítse újra a hálózati illesztőprogramokat. A részleteket az
Útmutató a hálózati és internetes kommunikációhoz című
dokumentumban találja, a Dokumentációs és diagnosztikai
CD-n.
rendszert a helyes működési módba. A részleteket az
Útmutató a hálózati és internetes kommunikációhoz című
dokumentumban találja, a Dokumentációs és diagnosztikai
CD-n.
csatlakozik a hálózati csatlakozóhoz, a másik vége pedig a
megfelelő eszközhöz.
található eszköz megfelelően működik.
A Computer Setup program Advanced (Speciális) menüjében
változtassa meg a kártya erőforrás-beállításait.
A diagnosztika sikeres, de a számítógép nem kommunikál a hálózattal.
Ok Megoldás
A hálózati illesztőprogramok nem töltődtek be, vagy az
illesztőprogram paraméterei nem egyeznek meg az aktuális
konfigurációval.
A hálózati kártya nincs konfigurálva a számítógépen. Kattintson a Hálózat ikonra a Vezérlőpultban, és konfigurálja
Ellenőrizze, hogy a hálózati illesztőprogramok betöltődtek-e,
és hogy az illesztőprogram paraméterei megfelelnek-e a
hálózati kártya konfigurációjának.
Telepítse a megfelelő hálózati ügyfelet és protokollt.
a hálózati kártyát.
40 2. fejezet Hibaelhárítás diagnosztika nélkül HUWW

2-12 táblázat Hálózati hibák elhárítása (folytatás)
A hálózati kártya működése megszűnt, amikor bővítőkártya került a számítógépbe.
Ok Megoldás
A hálózati kártya és a másik bővítőkártya ugyanazon a
megszakításon osztozik.
A hálózati kártya működéséhez illesztőprogramra van
szükség.
A telepített bővítőkártya egy hálózati kártya (NIC), és ütközik
a beépített hálózati kártyával.
A hálózati kártya minden látható ok nélkül leáll.
Ok Megoldás
A hálózati illesztőprogramot tartalmazó fájlok megsérültek. Töltse le a hálózati illesztőprogramokat a http://www.hp.com
A kábel nem csatlakozik megfelelően. Győződjön meg róla, hogy a kábel egyik vége biztosan
A hálózati kártya meghibásodott. Forduljon hivatalos szervizhez.
Az új hálózati kártyával nem működik a rendszerindítás.
A Computer Setup program Advanced (Speciális) menüjében
változtassa meg a kártya erőforrás-beállításait.
Ellenőrizze, hogy az illesztőprogramok nem törlődtek-e
véletlenül, amikor az új bővítőkártya illesztőprogramjait
telepítette.
A Computer Setup program Advanced (Speciális) menüjében
változtassa meg a kártya erőforrás-beállításait.
webhelyről, és telepítse újra őket.
csatlakozik a hálózati csatlakozóhoz, a másik vége pedig a
megfelelő eszközhöz.
Ok Megoldás
Lehet, hogy hibás az új hálózati kártya, vagy nem felel meg az
iparági szabványoknak.
Nem lehet csatlakozni a hálózati kiszolgálóhoz a távoli rendszertelepítés során.
Ok
A hálózati kártya nincs megfelelően konfigurálva. Ellenőrizze a hálózati kapcsolatot, a DHCP-kiszolgáló
A rendszerbeállító segédprogram programozatlan EEPROM-ot jelez.
Ok Megoldás
Programozatlan EEPROM. Forduljon hivatalos szervizhez.
Telepítsen működő, a szabványoknak megfelelő hálózati
kártyát, vagy változtassa meg a rendszerindítási sorrendet,
hogy a rendszer másik forrásból induljon.
Megoldás
meglétét, és azt, hogy a távoli rendszertelepítés kiszolgálója
rendelkezik-e a hálózati kártyához szükséges
illesztőprogramokkal.
HUWW Hálózati hibák elhárítása 41

Memóriaproblémák elhárítása
Ha memóriaproblémákat tapasztal, a következő táblázat felsorolja ezek leggyakoribb okait és a
megoldásokat.
VIGYÁZAT A DIMM modulok akkor is kapnak áramot, ha a számítógép ki van kapcsolva. A
DIMM modulok és az alaplap sérülésének elkerülése érdekében a DIMM modulok behelyezése,
telepítése vagy eltávolítása előtt ki kell húzni a tápkábelt.
Az ECC-memóriát támogató rendszerek esetén a HP nem támogatja az ECC- és a nem ECCmemóriák együttes használatát. Ilyen esetben a számítógép nem indítja el az operációs
rendszert.
2-13 táblázat Memóriaproblémák elhárítása
A rendszer nem indul el, vagy nem megfelelően működik további memóriamodulok telepítése után.
Ok
A memóriamodul típusa vagy sebessége nem felel meg a
rendszernek, vagy az új memóriamodul nincs rendesen a
helyén.
Kevés a memória.
Ok Megoldás
Lehet, hogy a memória konfigurációja nem megfelelő. Ellenőrizze a memória konfigurációját az Eszközkezelőben.
Az alkalmazás futtatásához nincs elég memória. Az alkalmazás dokumentációjában nézzen utána a
A rendszerindítási önellenőrzés (POST) során végrehajtott memóriaszámlálás rossz.
Ok Megoldás
Lehet, hogy a memóriamodulok nincsenek megfelelően
telepítve.
Az integrált grafikus kártya rendszermemóriát használ. Nincs teendő.
Megoldás
Cserélje ki a modult a számítógépnek és a szabványoknak
megfelelő eszközzel. Egyes típusokon az ECC- és a nem
ECC-memóriamodulokat nem lehet együtt használni.
memóriakövetelményeknek.
Ellenőrizze, hogy a memóriamodulok telepítése, és maguk a
memóriamodulok megfelelőek-e.
Nincs elegendő memória a működés során
Ok Megoldás
Túl sok memóriarezidens programot telepített. Törölje a felesleges memóriarezidens programokat.
Az alkalmazáshoz nincs elég memória. Az alkalmazás dokumentációjában nézzen utána a
memóriakövetelményeknek, vagy bővítse a számítógép
memóriáját.
42 2. fejezet Hibaelhárítás diagnosztika nélkül HUWW

2-13 táblázat Memóriaproblémák elhárítása (folytatás)
A tápfeszültségjelző LED másodpercenként pirosan felvillan, egymás után ötször, majd két másodperces szünet
következik. A számítógép ötöt sípol. (A sípolás az ötödik ismétlődést követően abbamarad, de a LED tovább villog.)
Ok
A memória helytelenül van telepítve, vagy rossz. 1. Igazítsa meg a DIMM modulokat. Kapcsolja be a
Megoldás
számítógépet.
2. Cserélje ki egyenként a memóriamodulokat a hibás
modul megkereséséhez.
3. A más gyártó által készített memóriát cserélje HP
memóriára.
4. Cserélje ki az alaplapot.
HUWW Memóriaproblémák elhárítása 43

Processzorproblémák elhárítása
Processzorproblémák észlelése esetén a következő táblázatban megtalálja ezek leggyakoribb okait és
a megoldásokat.
2-14 táblázat Processzorproblémák elhárítása
Romlik a számítógép teljesítménye.
Ok
A processzor túlmelegedett. 1. Ellenőrizze, hogy a számítógép szellőzőnyílásai
A tápfeszültséget jelző LED piros színnel, egy másodperces időközzel háromszor felvillan, majd két másodperc szünet
következik.
Ok
A processzor nincs rendesen a helyén, vagy nincs telepítve. 1. Nézze meg, hogy van-e processzor a számítógépben.
Megoldás
nincsenek-e letakarva.
2. Győződjön meg arról, hogy a hűtőventilátorok
megfelelően csatlakoznak és működnek (egyes
ventilátorok csak szükség esetén indulnak el).
3. Ellenőrizze, hogy a processzorhűtő bordája megfelelően
van-e felszerelve.
Megoldás
2. Illessze a helyére a processzort.
44 2. fejezet Hibaelhárítás diagnosztika nélkül HUWW

A CD-ROM és a DVD hibáinak elhárítása
Ha hibát észlel a CD-ROM vagy a DVD használata során, akkor olvassa el a következő táblázatban
felsorolt gyakori okokat és megoldásokat, vagy a kiegészítő eszközhöz kapott dokumentációt.
2-15 táblázat A CD-ROM és a DVD hibáinak elhárítása
A rendszer nem indítható a CD-ROM- vagy a DVD-meghajtóról.
Ok
Az eszköz olyan SATA-porthoz csatlakozik, amely le van tiltva
a Computer Setup segédprogramban.
A Computer Setup segédprogramban le van tiltva a cserélhető
adathordozóról történő rendszerindítás.
A hálózati kiszolgáló üzemmód engedélyezve van a Computer
Setup programban.
A meghajtóban lévő CD nem rendszerindító CD. Tegyen be rendszerindító CD-t a meghajtóba.
A rendszerindítási sorrend nem megfelelő. Indítsa el a Computer Setup segédprogramot, és változtasssa
A meghajtó nem található (azonosítható).
Ok Megoldás
Megoldás
Indítsa el a Computer Setup segédprogramot, és győződjön
meg arról, hogy az eszköz SATA-portja engedélyezve van a
Storage (Tárolóeszközök) > Storage Options
(Tárolóeszközök beállításai) részben.
Indítsa el a Computer Setup segédprogramot, és
engedélyezze a cserélhető adathordozóról történő
rendszerindítást a Storage (Tárolóeszközök) > Storage
Options (Tárolóeszközök beállítása) részben. Ellenőrizze,
hogy a CD-ROM engedélyezve van-e a
Storage (Tárolóeszközök) > Boot Order (Rendszerindítási
sorrend) listában.
Indítsa el a Computer Setup segédprogramot, és tiltsa le
hálózati kiszolgáló üzemmódot a Security (Biztonság) >
Password Options (Jelszóbeállítások) részben.
meg a rendszerindítási sorrendet a Storage (Tárolóeszközök)
> Boot Order (Rendszerindítási sorrend) listában.
Lehet, hogy meglazult a kábel. Ellenőrizze a kábelcsatlakozásokat.
A rendszer nem ismerte fel automatikusan az újonnan
telepített eszközt.
Az eszköz olyan SATA-porthoz csatlakozik, amely le van tiltva
a Computer Setup programban.
A meghajtó lassan válaszol közvetlenül a bekapcsolás után. Indítsa el a Computer Setup programot, és növelje meg a
Olvassa el az újrakonfigurálási utasításokat a következő
részben:
továbbra sem ismeri fel az új eszközt, nézze meg, hogy az
eszköz megjelenik-e a Computer Setup programban. Ha
megjelenik, akkor valószínűleg az illesztőprogrammal van
gond. Ha nem jelenik meg, akkor valószínűleg
hardverproblémáról van szó.
Ha az eszköz egy újonnan telepített meghajtó, indítsa el a
Computer Setup segédprogramot, és próbálja beállítani a
rendszerindítási önellenőrzés (POST) késleltetését az
Advanced (Speciális) > Power-On Options (Bekapcsolási
beállítások) részben.
Indítsa el a Computer Setup segédprogramot, és győződjön
meg arról, hogy az eszköz SATA-portja engedélyezve van a
Storage (Tárolóeszközök) > Storage Options
(Tárolóeszközök beállításai) részben.
POST ellenőrzés késleltetését az Advanced (Speciális) >
Power-On Options (Indítási beállítások) részben.
Hardvertelepítési hibák elhárítása. Ha a rendszer
HUWW A CD-ROM és a DVD hibáinak elhárítása 45

2-15 táblázat A CD-ROM és a DVD hibáinak elhárítása (folytatás)
A rendszer nem észleli a CD-ROM- vagy DVD-eszközöket, vagy az illesztőprogram nincs betöltve.
Ok Megoldás
Az eszköz csatlakozása nem megfelelő, vagy nincs
megfelelően konfigurálva.
A DVD-meghajtóban nem lehet filmet lejátszani.
Ok Megoldás
Lehet, hogy a film régióbeállításai más országra vonatkoznak. Olvassa el a DVD-meghajtóhoz kapott dokumentációt.
A dekóderszoftver nincs telepítve. Telepítse a dekóderszoftver.
Az adathordozó sérült. Cserélje ki az adathordozót.
A film a szülői felügyelet miatt zárolva lett. A DVD-szoftver segítségével oldja fel a zárolást.
Fordítva helyezte be az adathordozót. Tegye be újra az adathordozót.
Nem lehet kiadni a CD-t (tálcaegységet).
Ok Megoldás
A lemez nem megfelelően lett a meghajtóba helyezve. Kapcsolja ki a számítógépet, illesszen egy vékony fémpálcát
Olvassa el a kiegészítő eszközhöz kapott dokumentációt.
a vészkiadó lyukba, és nyomja meg határozottan. Lassan
húzza ki ütközésig a tálcát a meghajtóból, majd vegye ki a
lemezt.
A CD-ROM-, CD-RW-, DVD-ROM- vagy DVD-R/RW-meghajtó nem olvassa a lemezt, vagy túl sokáig tart az indítás.
Ok Megoldás
Az adathordozót fordítva helyezte be. Helyezze be újra az adathordozót a címkével felfelé.
A DVD-ROM-meghajtó indítása sokáig tart, mert meg kell
határoznia a lejátszandó média típusát (hang vagy kép).
A CD- vagy DVD-lemez szennyezett. Tisztítsa meg a CD-t vagy DVD-t a számítógépes üzletekben
A Windows nem észleli a CD-ROM- vagy a DVD-ROMmeghajtót.
Várjon legalább 30 másodpercet, hogy a DVD-ROM-meghajtó
meghatározhassa a lejátszani kívánt média típusát. Ha a
lemez ezután sem indul el, olvassa el a témában felsorolt többi
megoldást.
kapható CD-tiszító eszközökkel.
1. Az Eszközkezelő segítségével távolítsa el az eszközt.
2. Indítsa újra a számítógépet, és engedje, hogy a Windows
észlelje a CD- vagy DVD-meghajtót.
46 2. fejezet Hibaelhárítás diagnosztika nélkül HUWW

2-15 táblázat A CD-ROM és a DVD hibáinak elhárítása (folytatás)
A CD-k írása vagy másolása nehéz, vagy lehetetlen.
Ok Megoldás
Az adathordozó nem megfelelő, vagy gyenge minőségű. 1. Próbáljon kisebb sebességgel írni.
2. Ellenőrizze, hogy a meghajtónak megfelelő adathordozót
használ-e.
3. Próbáljon ki más márkájú adathordozót. A különböző
gyártmányok minősége nagy szórást mutat.
Az ultravékony asztali számítógép túl lassan indul a CD-ROM- vagy a DVD-ROM eltávolítása után.
Ok Megoldás
A rendszer az indítás során keresi a meghajtót, mivel a
meghajtó kábele még mindig az alaplaphoz csatlakozik.
Válassza le a meghajtó kábelét az alaplapról.
HUWW A CD-ROM és a DVD hibáinak elhárítása 47

Külső adattárolók hibáinak elhárítása
A külső adattároló használata során észlelt problémák esetén a következő táblázatban megtalálja ezek
leggyakoribb okait és a megoldásokat.
2-16 táblázat Külső adattárolók hibáinak elhárítása
Az USB-tárolóeszköz betűjele nem jelenik meg a Windows XP rendszerben.
Ok
Az utolsó fizikai meghajtó utáni betűjel nem érhető el. Változtassa meg a külső adattároló alapértelmezett meghajtó-
Az USB-adathordozó nem található (azonosítható).
Ok Megoldás
Az eszköz olyan USB-porthoz csatlakozik, amely el van rejtve
a Computer Setup programban.
Az eszköz nem volt a helyén az indításkor. Győződjön meg arról, hogy az eszköz rendesen csatlakozik az
A rendszer nem indítható az USB-adathordozóról.
Ok Megoldás
A rendszerindítás sorrendje nem megfelelő. Indítsa el a Computer Setup segédprogramot, és változtasssa
Megoldás
betűjelét a Windows XP rendszerben.
Indítsa el a Computer Setup segédprogramot, és ellenőrizze,
hogy az „All USB Ports (összes USB-port) és a „Front USB
Ports” (elülső USB-portok) mellett a „Device available” (Az
eszköz elérhető) beállítás szerepel a Security (Biztonság) >
Device Security (Eszközbiztonság) lapon.
USB-porthoz, mielőtt áram alá helyezi a rendszert.
meg a rendszerindítási sorrendet a Storage (Tárolóeszközök)
> Boot Order (Rendszerindítási sorrend) listában.
A Computer Setup segédprogramban le van tiltva a cserélhető
adathordozóról történő rendszerindítás.
Az eszközön található képfájl nem rendszerindító fájl. Kövesse a "ROM Flash: A beállítások másolása:
A számítógép a DOS rendszert indítja a külső rendszerindító eszköz létrehozása után.
Ok
A külső eszköz rendszerindításra alkalmas. A külső adattároló eszközt az operációs rendszer elindulása
Indítsa el a Computer Setup segédprogramot, és
engedélyezze a cserélhető adathordozóról történő
rendszerindítást a Storage (Tárolóeszközök) > Storage
Options (Tárolóeszközök beállítása) részben. Ellenőrizze,
hogy az USB engedélyezve van-e a
Storage (Tárolóeszközök) > Boot Order (Rendszerindítási
sorrend) listában.
Rendszerindításra alkalmas eszköz létrehozása: Támogatott
USB-eszköz" részben leírt eljárást, amelyet a megfelelő
Service Reference Guide dokumentumban (Szervizelési
útmutatóban) talál.
Megoldás
után csatlakoztassa.
48 2. fejezet Hibaelhárítás diagnosztika nélkül HUWW

Az előlap részeinek hibái
Ha hibákat észlel az előlaphoz csatlakoztatott eszközök működése során, a következő táblázatban
megtalálja a leggyakoribb okokat és a megoldásokat.
2-17 táblázat Az előlap részeinek hibái
A számítógép nem észleli az USB-eszközt, a fejhallgatót vagy a mikrofont.
Ok
Az eszköz nem csatlakozik megfelelően. 1. Kapcsolja ki a számítógépet.
Az eszköz nem kap áramot. Ha az USB-eszköz működéséhez áramra van szükség, akkor
Az eszköz illesztőprogramja nincs telepítve. 1. Telepítse az eszközhöz megfelelő illesztőprogramot.
Az eszközt és a számítógépet összekötő kábel nem működik. 1. Cserélje ki a kábelt, ha lehetséges.
Az eszköz nem működik. 1. Cserélje ki az eszközt.
A Computer Setup programban le vannak tiltva a számítógép
USB-portjai.
Megoldás
2. Csatlakoztassa újra az eszközt a számítógép
előlapjához, és indítsa újra a számítógépet.
a kábel egyik végét az eszközhöz, a másik végét feszültség
alatt álló aljzathoz csatlakoztassa.
2. Előfordulhat, hogy a számítógépet újra kell indítani.
2. Indítsa újra a számítógépet.
2. Indítsa újra a számítógépet.
Indítsa el a Computer Setup programot (F10), és
engedélyezze az USB-portokat.
HUWW Az előlap részeinek hibái 49

Az internetelérési problémák elhárítása
Ha internetelérési problémákat tapasztal, forduljon az internetszolgáltatóhoz, vagy olvassa el a
következő táblázatban felsorolt gyakori okokat és megoldásokat.
2-18 táblázat Az internetelérési problémák elhárítása
Nem lehet csatlakozni az internethez.
Ok
Az internetszolgáltató fiókja nincs megfelelően beállítva. Ellenőrizze az internetbeállításokat, vagy forduljon a
A modem nincs megfelelően beállítva. Csatlakoztassa újra a modemet. A gyorsbeállítási
A webböngésző nem megfelelően van beállítva. Ellenőrizze, hogy a webböngésző telepítve van-e, és az
A kábelmodem/DSL-modem nem csatlakozik. Csatlakoztassa a kábelmodemet/DSL-modemet. A
A kábel/DSL szolgáltatás nem érhető el, vagy a rossz időjárás
miatt megszakadt.
A CAT5 UTP-kábel ki van húzva. Csatlakoztassa a CAT5 UTP-kábelt a kábelmodem és a
Az IP-cím nem megfelelően van konfigurálva. Kérje el a helyes IP-címet az internetszolgáltatótól.
A cookie-k sérültek. (A „cookie” olyan információ, amelyet a
webkiszolgálók tárolnak ideiglenesen a webböngésző
segítségével. Így a webböngésző meg tud jegyezni bizonyos
információkat, amelyeket a webkiszolgáló később lekérhet.)
Megoldás
szolgáltatóhoz segítségért.
dokumentáció segítségével ellenőrizze, hogy a csatlakozások
megfelelőek-e.
internetszolgáltatónak megfelelően van-e beállítva.
kábelmodem vagy DSL-modem elején valószínűleg van
jelzőfény, amely a működést jelzi.
Próbáljon meg később csatlakozni az internethez, vagy
forduljon az internetszolgáltatóhoz. (Ha a kábel/DSL
szolgáltatás működik, akkor a modemen világít a
„cable” (kábel) jelű jelzőfény.)
számítógép RJ-45 szabványú aljzatához. (Ha a csatlakozás
jó, akkor a modemen világít a „PC” (számítógép) jelű
jelzőfény.)
Windows XP
1. Válassza a Start > Vezérlőpult parancsot.
2. Kattintson duplán az Internetbeállítások elemre.
3. Az Általános lapon kattintson a Cookie-k törlése
gombra.
Windows 2000
1. Válassza a Start > Beállítások > Vezérlőpult parancsot.
2. Kattintson duplán az Internetbeállítások elemre.
3. Az Általános lapon kattintson a Cookie-k törlése
gombra.
Nem indíthatók automatikusan az internetes programok.
Ok
Bizonyos programok elindításához be kell jelentkeznie az
internetszolgáltatónál.
Megoldás
Jelentkezzen be az internetszolgáltatónál, és indítsa el a
kívánt programot.
50 2. fejezet Hibaelhárítás diagnosztika nélkül HUWW

2-18 táblázat Az internetelérési problémák elhárítása (folytatás)
Túl sokáig tart a weboldalak letöltése.
Ok Megoldás
A modem nincs megfelelően beállítva. Ellenőrizze, hogy a megfelelő modemsebesség és COM-port
van-e kiválasztva.
Windows XP
1. Válassza a Start > Vezérlőpult parancsot.
2. Kattintson duplán a Rendszer elemre.
3. Kattintson a Hardver fülre.
4. Az Eszközkezelő területen kattintson az Eszközkezelő
gombra.
5. Kattintson duplán a Portok (COM és LPT) elemre.
6. Kattintson jobb egérgombbal a modem által használt
COM-porton, majd kattintson a Tulajdonságok
parancsra.
7. Az Eszközállapot területen ellenőrizze, hogy a modem
megfelelően működik-e.
8. Az Eszközhasználat területen ellenőrizze, hogy a
modem engedélyezett-e.
9. További problémák esetén kattintson a Hibaelhárítás
gombra, és kövesse a képernyőn megjelenő
utasításokat.
Windows 2000
1. Válassza a Start > Beállítások > Vezérlőpult parancsot.
2. Kattintson duplán a Rendszer elemre.
3. Kattintson a Hardver fülre.
4. Az Eszközkezelő területen kattintson az Eszközkezelő
gombra.
5. Kattintson duplán a Portok (COM és LPT) elemre.
6. Kattintson jobb egérgombbal a modem által használt
COM-porton, majd kattintson a
parancsra.
7. Az Eszközállapot területen ellenőrizze, hogy a modem
megfelelően működik-e.
8. Az Eszközhasználat területen ellenőrizze, hogy a
modem engedélyezett-e.
9. További problémák esetén kattintson a Hibaelhárítás
gombra, és kövesse a képernyőn megjelenő
utasításokat.
Tulajdonságok
HUWW Az internetelérési problémák elhárítása 51

Szoftverproblémák elhárítása
A legtöbb szoftveres problémát a következők okozzák:
Az alkalmazás nem megfelelően lett telepítve vagy beállítva.
●
Az alkalmazás futtatásához kevés a memória.
●
Ütközés lép fel az alkalmazások között.
●
Ellenőrizze, hogy az összes szükséges eszközillesztő telepítve van-e.
●
Ha egy másik operációs rendszert telepített a gyárilag előtelepített helyett, ellenőrizze, hogy az
●
adott operációs rendszer használható-e a számítógép-konfiguráción.
Megjegyzés A HP Backup and Recovery Manager program a szoftver helyreállítási pontra
történő visszaállítására, vagy a rendszer gyári konfigurációjának visszaállítására használható.
További tudnivalókat a következő részben talál:
Szoftverproblémák észlelése esetén a következő táblázatban megtalálja ezek leggyakoribb okait és a
megoldásokat.
2-19 táblázat Szoftverproblémák elhárítása
A számítógép indításkor megáll, és nem jelenik meg a HP logós képernyő.
Ok Megoldás
A szoftverek visszaállítása.
Indítási önellenőrzési (POST) hiba történt. Figyelje a hangjelzéseket és a számítógép előlapján található
LED-eket. A lehetséges hibaokok meghatározásához nézze át
az „A” függeléket:
A feltételeket a helyreállító csomag vagy a Worldwide Limited
Warranty (Világszerte érvényes korlátozott garancia)
tartalmazza.
A számítógép indításkor megáll, miután megjelent a HP logós képernyő.
Ok
Megsérülhettek a rendszerfájlok. Állítsa vissza a fájlokat a HP Backup and Recovery Manager
“Illegal Operation has Occurred” (Szabálytalan művelet történt) hibaüzenet jelenik meg.
Ok
A használt szoftvert a Microsoft nem hitelesítette a számítógép
Windows-verziójához.
A konfigurációs fájlok sérültek. Ha lehet, mentsen el minden adatot, zárja be az összes
Megoldás
programmal készített helyreállító lemezek vagy biztonsági
mentések segítségével.
Megoldás
Ellenőrizze, hogy a szoftvert hitelesítette-e a Microsoft a
Windows-verzióval történő használathoz (ezt az információt a
szoftver csomagolásán találja).
programot, és indítsa újra a számítógépet.
POST hibaüzenetek.
52 2. fejezet Hibaelhárítás diagnosztika nélkül HUWW

Kapcsolatfelvétel az ügyfélszolgálattal
Segítségért és szervizelésért forduljon egy hivatalos viszonteladóhoz vagy forgalmazóhoz. A
legközelebbi viszonteladó vagy forgalmazó megkereséséhez látogasson el a
webhelyre.
Megjegyzés Ha a számítógépet hivatalos viszonteladóhoz, forgalmazóhoz vagy szervizhez
viszi javításra, ne felejtse el megadni a beállítási és a bekapcsolási jelszót, ha azok be vannak
állítva.
Technikai segítséget a jótállási lapon feltüntetett vagy a Dokumentációs és diagnosztikai CD-n
található Telefonszámaink a világ különböző országaiban című útmutatóban megadott
telefonszámon kaphat.
http://www.hp.com
HUWW Kapcsolatfelvétel az ügyfélszolgálattal 53

54 2. fejezet Hibaelhárítás diagnosztika nélkül HUWW

A POST hibaüzenetek
Ez a függelék felsorolja azokat a hibakódokat, hibaüzeneteket, a különböző jelzőfény- és
hangjelzéseket, amelyeket az indítási önellenőrzés (Power-On Self-Test – POST) vagy a számítógép
újraindítása során észlelhet. Tartalmazza a probléma valószínű forrását, és a hiba elhárításához
szükséges lépéseket.
A POST-üzenetek letiltásakor a rendszerüzenetek nagy része (például a memóriaszámláló, a termék
neve és egyéb, nem hibát jelző szöveges üzenetek) nem jelenik meg az indítási önellenőrzés során.
Ha a rendszerindítási önellenőrzés hibát jelez, a hibaüzenet megjelenik a képernyőn. Ha már fut a
rendszerindítási önellenőrzés, és engedélyezni szeretné a POST-üzenetek megjelenítését, nyomja
meg valamelyik billentyűt (kivéve a funkcióbillentyűket – az F1 billentyűtől az F12 billentyűig).
Alapértelmezésben a POST-üzenetek nincsenek engedélyezve.
Az operációs rendszer betöltésének sebességét és az ellenőrzés mélységét a kiválasztott indítási
önellenőrzési mód határozza meg.
A gyorsindítás nem futtatja le az összes rendszerszintű ellenőrzést, például a memóriatesztet sem. A
teljes indítás az összes ROM-alapú rendszert ellenőrzi, de ehhez több időre van szükség.
A teljes indítás engedélyezhető úgy is, hogy 1-30 naponként, rendszeresen ütemezve fusson. Az
ütemezés beállításához konfigurálja újra a számítógépet a Full Boot Every x Days (Teljes indítás minden
x-edik napon) mód használatára a Computer Setup program segítségével.
Megjegyzés A Computer Setup segédprogramra vonatkozó útmutatást a Dokumentációs és
diagnosztikai CD-n található Útmutató a Computer Setup segédprogram használatához című
dokumentum tartalmazza.
HUWW 55

POST-számkódok és szöveges üzenetek
Ez a szakasz azokat a POST-hibaüzeneteket tárgyalja, amelyekhez számkódok tartoznak. Tartalmaz
néhány szöveges üzenetet is, amely az indítási önellenőrzés során megjelenhet.
Megjegyzés A számítógép az indítási önellenőrzés hibaüzeneteinek megjelenítésekor egyet
sípol.
A-1 táblázat Numerikus kódok és szöveges üzenetek
Kezelőpanel üzenete Leírás Javasolt teendők
101 – Option ROM Checksum Error
(Kiegészítő ROM ellenőrző összegének
hibája)
103 – System Board Failure (Alaplapi hiba) DMA vagy az időzítők 1. Törölje a CMOS-t. (Lásd: „B” függelék,
110 – Out of Memory Space for Option ROMs
(Kevés a kiegészítő ROM-hoz szükséges
memória)
A rendszer-ROM vagy a bővítőkártyán lévő
kiegészítő ROM ellenőrző összege.
A közelmúltban hozzáadott PCI-bővítőkártya
olyan kiegészítő ROM-ot tartalmaz, amely
nagy mérete miatt nem tölthető le az indítási
önellenőrzés során.
1. Ellenőrizze a megfelelő ROM-ot.
2. Frissítse a ROM-ot, ha szükséges.
3. Ha a közelmúltban bővítőkártyát
telepített, távolítsa el, és figyelje, hogy a
hiba megszűnik-e.
4. Törölje a CMOS-t. (Lásd: „B” függelék,
Jelszóbiztonság és a CMOS
alaphelyzetbe állítása.)
5. Ha az üzenet eltűnik, akkor valószínűleg
a bővítőkártyával van baj.
6. Cserélje ki az alaplapot.
Jelszóbiztonság és a CMOS
alaphelyzetbe állítása.)
2. Távolítsa el a bővítőkártyákat.
3. Cserélje ki az alaplapot.
1. Ha a PCI-bővítőkártyát mostanában
telepítette, távolítsa el, és figyelje, hogy
a hiba megszűnik-e.
2. A Computer Setup programban az
Advanced (Speciális) > Device
Options (Eszközbeállítások) > NIC
PXE Option ROM Download (NIC PXE
kiegészítő ROM letöltése) beállítás
értékét állítsa a DISABLE (LETILTVA)
értékre, hogy a belső hálózati kártya
PXE kiegészítő ROM-ja ne töltődjön le
az indítási önellenőrzés során, és így
elegendő szabad memória maradjon a
bővítőkártya kiegészítő ROM-jához. A
belső PXE kiegészítő ROM
segítségével a számítógép egy PXEkiszolgálóról is elindítható a hálózati
kártyán keresztül.
3. A Computer Setup programban
engedélyezze az ACPI/USB Buffers @
Top of Memory (ACPI/USB pufferek a
memória tetején) beállítást.
56 A függelék POST hibaüzenetek HUWW

A-1 táblázat Numerikus kódok és szöveges üzenetek (folytatás)
Kezelőpanel üzenete Leírás Javasolt teendők
162 – System Options Not Set (Hiányzó
rendszerbeállítások)
163 – Time & Date Not Set (Dátum és idő
nincs beállítva)
163 – Time & Date Not Set (Dátum és idő
nincs beállítva)
Helytelen konfiguráció.
Lehet, hogy ki kell cserélni a valós idejű óra
(RTC) elemét.
A konfigurációs memóriában érvénytelen a
dátum vagy az idő.
Lehet, hogy ki kell cserélni a valós idejű óra
(RTC) elemét.
A CMOS-átkötő felhelyezése nem megfelelő. Ellenőrizze a CMOS-átkötő helyzetét, ha
Indítsa el a Computer Setup programot, és
ellenőrizze a konfigurációt az
Advanced (Speciális) > Onboard Devices
(Alaplapi eszközök) részben.
Állítsa be a dátumot és az időt a
Vezérlőpulton. Ha a hiba továbbra is fennáll,
cserélje ki a valós idejű óra (RTC) elemét. Az
elemcserével kapcsolatban további
információt a Dokumentációs és
diagnosztikai CD-n található Útmutató a
hardver használatához című
dokumentumban talál. Az RTC-elem
cseréjéhez felkeresheti a HP hivatalos
kereskedőjét is.
Állítsa be dátumot és az időt a
Vezérlőpulton (vagy a Computer Setup
segédprogrammal). Ha a hiba továbbra is
fennáll, cserélje ki a valós idejű óra (RTC)
elemét. Az elemcserével kapcsolatban
további információt a Dokumentációs és
diagnosztikai CD-n található Útmutató a
hardver használatához című
dokumentumban talál. Az RTC-elem
cseréjéhez felkeresheti a HP hivatalos
kereskedőjét is.
van.
164 – MemorySize Error (Memóriamérethiba)
164 – MemorySize Error (Memóriamérethiba)
201 – Memory Error (Memóriahiba) Hibás a RAM. 1. Futtassa a Computer Setup programot
A memória mennyisége megváltozott az
utolsó rendszerindítás óta (memória lett
telepítve vagy eltávolítva).
A memóriakonfiguráció helytelen. 1. Futtassa a Computer Setup programot
Nyomja meg az F1 billentyűt a
memóriaváltozás mentéséhez.
vagy valamilyen Windowssegédprogramot.
2. Ellenőrizze, hogy a memóriamodul(ok)
megfelelően van(nak)-e behelyezve.
3. Ha külső féltől származó memóriát
telepített, ellenőrizze a hibát csak HP
memória használatával.
4. Ellenőrizze, hogy megfelelő-e a
memóriamodul típusa.
vagy valamilyen Windowssegédprogramot.
2. Ellenőrizze, hogy a memóriamodulok
megfelelően vannak-e behelyezve.
3. Ellenőrizze, hogy megfelelő-e a
memóriamodul típusa.
HUWW POST-számkódok és szöveges üzenetek 57

A-1 táblázat Numerikus kódok és szöveges üzenetek (folytatás)
Kezelőpanel üzenete Leírás Javasolt teendők
4. Cserélje ki a rossz megmóriamodul
(oka)t.
5. Ha a hiba a memóriamodulok cseréje
után is fennáll, cserélje ki az alaplapot.
213 – Incompatible Memory Module in
Memory Socket(s) X, X, ... (Nem kompatibilis
memóriamodul az X, X, … memóriabővítőhelyen)
214 – DIMM Configuration Warning (DIMM
konfigurációs figyelmeztetés)
219 – ECC Memory Module Detected ECC
Modules not supported on this Platform (ECC
memóriamodul – a rendszer nem támogatja
az ECC-modulok használatát)
301 – Keyboard Error (Billentyűzethiba) Billentyűzethiba. 1. Kapcsolja ki a számítógépet, és
A hibaüzenetben megadott memóriabővítőhelyben található memóriamodulból
fontos SPD-információ hiányzik, vagy nem
kompatíbilis a lapkakészlettel.
A memóriamodulok konfigurációja nem
optimális.
A telepített memóriamodul(ok) támogatják az
ECC memóriahiba-javítást.
1. Ellenőrizze, hogy megfelelő-e a
memóriamodul típusa.
2. Próbálja ki a másik memória-
bővítőhelyet.
3. Cserélje ki a DIMM modult olyan
modullal, amely megfelel az SPDszabványnak.
Rendezze át a memóriamodulokat, hogy
mindkét csatornára azonos
memóriamennyiség jusson.
1. Ha a közelmúltban bővítette a
memóriát, távolítsa el az új modul(oka)
t, és figyelje, hogy a hiba megszűnik-e.
2. Ellenőrizze a memória támogatását a
termékdokumentációban.
csatlakoztassa újra a billentyűzetet.
2. Ellenőrizze, hogy nincs-e megtörve a
csatlakozó, vagy nem hiányoznak-e
tüskék belőle.
3. Ellenőrizze, hogy nincs lenyomva egy
billentyű sem.
303 – Keyboard Controller Error
(Billentyűzetvezérlő-hiba)
304 – Keyboard or System Unit Error
(Billentyűzet vagy központi egység hibája)
404 – Parallel Port Address Conflict Detected
(Címütközés a párhuzamos porton)
4. Cserélje ki a billentyűzetet.
I/O-kártya billentyűzetvezérlője. 1. Kapcsolja ki a számítógépet, és
csatlakoztassa újra a billentyűzetet.
2. Cserélje ki az alaplapot.
Billentyűzethiba. 1. Kapcsolja ki a számítógépet, és
csatlakoztassa újra a billentyűzetet.
2. Ellenőrizze, hogy nincs lenyomva egy
billentyű sem.
3. Cserélje ki a billentyűzetet.
4. Cserélje ki az alaplapot.
Mind a külső, mind a belső portok az
ugyanahhoz az x-edik párhuzamos porthoz
vannak rendelve.
1. Távolítsa el a párhuzamos port
bővítőkártyáit.
2. Törölje a CMOS-t. (Lásd: „B” függelék,
Jelszóbiztonság és a CMOS
alaphelyzetbe állítása.)
3. Konfigurálja újra a kártya erőforrásait
és/vagy futtassa a Computer Setup
programot.
58 A függelék POST hibaüzenetek HUWW

A-1 táblázat Numerikus kódok és szöveges üzenetek (folytatás)
Kezelőpanel üzenete Leírás Javasolt teendők
410 – Audio Interrupt Conflict (Hangkártyamegszakítás ütközése)
411 – Network Interface Card Interrupt
Conflict (Hálózati kártya megszakításának
ütközése)
501– Display Adapter Failure (Videokártyahiba)
510 – Flash Screen Image Corrupted (A
memóriakép sérült)
511 – CPU, CPUA, or CPUB Fan not
Detected (Nem észlelhető a processzor
hűtőventilátora)
Az IRQ-cím egy másik eszközével ütközik. Indítsa el a Computer Setup programot, és
állítsa be az IRQ-t az Advanced (Speciális)
> Onboard Devices (Alaplapi eszközök)
részben.
Az IRQ-cím egy másik eszközével ütközik. Indítsa el a Computer Setup programot, és
állítsa be az IRQ-t az Advanced (Speciális)
> Onboard Devices (Alaplapi eszközök)
részben.
Grafikus kártya. 1. Helyezze be újra a videokártyát (ha
A memóriakép hibás. Írja újra a rendszer-ROM-ot a legfrissebb
A processzorhűtő ventilátor nem csatlakozik,
vagy nem működik megfelelően.
van).
2. Törölje a CMOS-t. (Lásd: „B” függelék,
Jelszóbiztonság és a CMOS
alaphelyzetbe állítása.)
3. Ellenőrizze a monitor csatlakozását, és
hogy be van-e kapcsolva.
4. Cserélje ki a videokártyát (ha ki lehet).
BIOS-képfájl segítségével.
1. Igazítsa meg a processzorhűtő
ventilátort.
2. Igazítsa meg a ventilátor kábelét.
3. Cserélje ki a processzorhűtő ventilátort.
512 – Chassis, Rear Chassis, or Front
Chassis Fan not Detected (A ház
hűtőventilátora nem észlelhető)
514 – CPU or Chassis Fan not Detected (A
processzorhűtő vagy a ház ventilátora nem
észlelhető)
601 – Diskette Controller Error
(Hajlékonylemezvezérlő-hiba)
A ház elülső és hátsó hűtőventilátorai nem
csatlakoznak, vagy nem megfelelően
működnek.
A processzorhűtő vagy a ház ventilátora nem
csatlakozik, vagy nem működik megfelelően.
A hajlékonylemez-vezérlő vagy a
hajlékonylemez-meghajtó áramkörei
hibásak.
1. Igazítsa meg a ház elülső és hátsó
hűtőventilátorait.
2. Igazítsa meg a ventilátor kábelét.
3. Cserélje ki a ház elülső vagy hátsó
ventilátorát.
1. Igazítsa meg a processzorhűtő és a ház
ventilátorát.
2. Igazítsa meg a ventilátor kábelét.
3. Cserélje ki a processzorhűtő vagy a ház
ventilátorát.
1. Indítsa el a Computer Setup
segédprogramot.
2. Ellenőrizze és/vagy cserélje ki a
kábeleket.
3. Törölje a CMOS-t. (Lásd: „B” függelék,
Jelszóbiztonság és a CMOS
alaphelyzetbe állítása.)
4. Cserélje ki a hajlékonylemez-meghajtót.
5. Cserélje ki az alaplapot.
HUWW POST-számkódok és szöveges üzenetek 59

A-1 táblázat Numerikus kódok és szöveges üzenetek (folytatás)
Kezelőpanel üzenete Leírás Javasolt teendők
605 – Diskette Drive Type Error
(Hajlékonylemez-meghajtó típusa hibás)
610 – External Storage Device Failure (Külső
adattároló eszköz hibája)
611 – Primary Floppy Port Address
Assignment Conflict (Az elsődleges
hajlékonylemezes porthoz rendelt cím
ütközése)
660 – Display cache is detected unreliable (A
kijelző gyorsítómemóriája megbízhatatlan)
912 – Computer Cover Has Been Removed
Since Last System Startup (A számítógép
burkolatát eltávolították az utolsó indítás óta)
917 – Front Audio Not Connected (Az előlap
audioeszközei nem csatlakoznak)
A meghajtó típusa nem megfelelő. 1. Indítsa el a Computer Setup
segédprogramot.
2. Válassza le az összes többi
hajlékonylemez-vezérlő eszközt
(szalagos meghajtót).
3. Törölje a CMOS-t. (Lásd: „B” függelék,
Jelszóbiztonság és a CMOS
alaphelyzetbe állítása.)
A külső szalagos meghajtó nem csatlakozik. Telepítse újra a szalagos meghajtót, vagy
nyomja le az F1 billentyűt, és engedje, hogy
a rendszer újrakonfigurálja magát a meghajtó
nélkül.
Konfigurációs hiba. Indítsa el a Computer Setup programot, és
ellenőrizze a konfigurációt az
Advanced (Speciális) > Onboard Devices
(Alaplapi eszközök) részben.
Az integrált videokártya gyorsítómemóriája
nem működik megfelelően, ezért le lesz tiltva.
A számítógép burkolatát eltávolították az
utolsó rendszerindítás óta.
Az elülső audioeszközök csatlakozói le lettek
választva az alaplapról, vagy nem
megfelelően vannak felhelyezve.
Cserélje ki az alaplapot, ha a megjelenítés
kisebb romlása problémát okoz.
Nincs teendő.
Csatlakoztassa, vagy igazítsa meg az elülső
audioeszközök csatlakozóit.
918 – Front USB Not Connected (Az előlap
USB-portja nem csatlakozik)
921 – Device in PCI Express slot failed to
initialize (A PCI Express bővítőhelyen
található eszköz inicializálása sikertelen)
1151 – Serial Port A Address Conflict
Detected (Címütközés az A soros porton)
1152 – Serial Port B Address Conflict
Detected (Címütközés a B soros porton)
Az előlap USB-portjának csatlakozói le lettek
választva az alaplapról, vagy nem
megfelelően vannak felhelyezve.
Kompatibilitási vagy egyéb probléma áll fenn
az eszköz és a rendszer között, vagy a PCI
Express-kapcsolatok egyike nem hozható
létre.
Mind a külső, mind a belső soros portok a
COM1 porthoz vannak rendelve.
Mind a külső, mind a belső soros portok a
COM2 porthoz vannak rendelve.
Csatlakoztassa, vagy igazítsa meg az USBport csatlakozóit.
Próbálkozzon a számítógép újraindításával.
Ha a probléma továbbra is fennáll,
lehetséges, hogy az eszköz nem kompatibilis
a rendszerrel.
1. Távolítsa el a soros port bővítőkártyáit.
2. Törölje a CMOS-t. (Lásd: „B” függelék,
Jelszóbiztonság és a CMOS
alaphelyzetbe állítása.)
3. Konfigurálja újra a kártya erőforrásait
és/vagy futtassa a Computer Setup
programot, vagy valamilyen Windowssegédprogramot.
1. Távolítsa el a soros port bővítőkártyáit.
2. Törölje a CMOS-t. (Lásd: „B” függelék,
Jelszóbiztonság és a CMOS
alaphelyzetbe állítása.)
3. Konfigurálja újra a kártya erőforrásait
és/vagy futtassa a Computer Setup
programot, vagy valamilyen Windowssegédprogramot.
60 A függelék POST hibaüzenetek HUWW

A-1 táblázat Numerikus kódok és szöveges üzenetek (folytatás)
Kezelőpanel üzenete Leírás Javasolt teendők
1155 – Serial Port Address Conflict Detected
(Címütközés a soros porton)
1201 – System Audio Address Conflict
Detected (Címütközés a rendszer
hangeszközeinél)
1202 – MIDI Port Address Conflict Detected
(Címütközés a MIDI portnál)
1203 – Game Port Address Conflict Detected
(Címütközés a játékportnál)
1720 – SMART Hard Drive Detects Imminent
Failure (A SMART merevlemez közelgő hibát
észlel)
Mind a külső, mind a belső soros portok
ugyanahhoz a megszakításhoz annak
rendelve.
Az eszköz IRQ-címe egy másik eszközével
ütközik.
Az eszköz IRQ-címe egy másik eszközével
ütközik.
Az eszköz IRQ-címe egy másik eszközével
ütközik.
A merevlemez hamarosan meghibásodhat.
(Egyes merevlemezek olyan firmwarejavítással rendelkeznek, amely
megakadályozza a téves hibaüzeneteket).
1. Távolítsa el a soros port bővítőkártyáit.
2. Törölje a CMOS-t. (Lásd: „B” függelék,
Jelszóbiztonság és a CMOS
alaphelyzetbe állítása.)
3. Konfigurálja újra a kártya erőforrásait
és/vagy futtassa a Computer Setup
programot, vagy valamilyen Windowssegédprogramot.
Indítsa el a Computer Setup programot, és
állítsa be az IRQ-t az Advanced (Speciális)
> Onboard Devices (Alaplapi eszközök)
részben.
Indítsa el a Computer Setup programot, és
állítsa be az IRQ-t az Advanced (Speciális)
> Onboard Devices (Alaplapi eszközök)
részben.
Indítsa el a Computer Setup programot, és
állítsa be az IRQ-t az Advanced (Speciális)
> Onboard Devices (Alaplapi eszközök)
részben.
1. Határozza meg, hogy a merevlemez
hibaüzenete indokolt-e. Indítsa el a
Computer Setup programot, és futtassa
a meghajtóvédelmi rendszer
ellenőrzését a Storage
(Tárolóeszközök) > DPS Self-test (DPS
önellenőrzés) részben.
1796 – SATA Cabling Error (SATAkábelezési hiba)
1797 – SATA Drivelock is not supported in
RAID mode (A SATA Drivelock funkciója nem
használható RAID-módban).
Egy vagy több SATA-eszköz nem
megfelelően csatlakozik. A legjobb
teljesítmény elérése érdekében először a
SATA 0 és SATA 1 csatlakozókat kell
használni, és csak ezután a SATA 2 és SATA
3 csatlakozókat.
A Drivelock funkció engedélyezve van egy
vagy több SATA-merevlemezen, és ezek
nem érhetők el, ha a rendszer RAID-módban
működik.
2. Telepítse a merevlemez firmware-
javítócsomagját, ha van. (Elérhető a
http://www.hp.com/support
webhelyen.)
3. Készítsen biztonsági másolatot a
merevlemez tartalmáról, és cserélje ki.
Egyetlen eszköz esetén használja a SATA 0
csatlakozót, két eszköz esetén a SATA 0 és
a SATA 1 csatlakozót, három eszköz esetén
pedig a SATA 0, SATA 1 és SATA 3
csatlakozót.
Vagy távolítsa el a zárolt SATA-eszközt, vagy
tiltsa le a Drivelock funkciót. A Drivelock
funkció letiltásához indítsa el a Computer
Setup programot, és változtassa a
Storage (Tárolóeszközök) > Storage
Options (Tárolóeszközök beállítása) >
SATA Emulation (SATA-emuláció) beállítás
értékét az IDE értékre, majd válassza a
File (Fájl) > Save Changes and Exit
(Módosítások mentése és kilépés)
lehetőséget. Indítsa el ismét a Computer
Setup programot, és válassza a
Security (Biztonság) > Drivelock
lehetőséget. Az összes Drivelock funkciót
használó SATA-eszköznél állítsa a Drivelock
HUWW POST-számkódok és szöveges üzenetek 61

A-1 táblázat Numerikus kódok és szöveges üzenetek (folytatás)
Kezelőpanel üzenete Leírás Javasolt teendők
beállítást a Disabled (Letiltva) értékre. Végül
állítsa vissza a Storage (Tárolóeszközök) >
Storage Options (Tárolóeszközök
beállítása) > SATA Emulation (SATAemuláció) beállítás értékét a RAID értékre,
majd válassza a File (Fájl) > Save Changes
and Exit (Módosítások mentése és kilépés)
lehetőséget.
1801– Microcode Patch Error (Mikrokód
javítás hibája)
Invalid Electronic Serial Number
(Érvénytelen elektronikus sorozatszám)
Memory Parity Error (Paritáshiba a
memóriában)
Network Server Mode Active and No
Keyboard Attached (Hálózati kiszolgáló
üzemmód aktív, és nem csatlakozik
billentyűzet)
A processzort nem támogatja a ROM BIOS. 1. Frissítse a BIOS-t egy megfelelő
verzióval.
2. Cserélje ki a processzort.
Az elektronikus sorozatszám megsérült. 1. Indítsa el a Computer Setup
RAM paritáshiba.
A problémát valószínűleg egy külső gyártótól
származó videokártya okozza.
Billentyűzethiba a hálózati kiszolgáló
üzemmódban.
segédprogramot. Ha a Setup
programban már van adat a mezőben,
vagy nem engedi beírni a
sorozatszámot, akkor töltse le a
végrehajtható fájlt a
webhelyről.
2. Indítsa el a Computer Setup programot,
és próbálja meg beírni a sorozatszámot
a Security (Biztonság), System ID
(Rendszerazonosító) mezőbe, majd
mentse el a módosításokat.
Futtassa a Computer Setup programot és a
diagnosztikai segédprogramokat.
Távolítsa el a külső gyártótól származó
videokártyát, és figyelje, hogy a probléma
megszűnik-e.
1. Kapcsolja ki a számítógépet, és
csatlakoztassa újra a billentyűzetet.
2. Ellenőrizze, hogy nincs-e megtörve a
csatlakozó, vagy nem hiányoznak-e
tüskék belőle.
http://www.hp.com
3. Ellenőrizze, hogy nincs lenyomva egy
billentyű sem.
4. Cserélje ki a billentyűzetet.
62 A függelék POST hibaüzenetek HUWW

A-1 táblázat Numerikus kódok és szöveges üzenetek (folytatás)
Kezelőpanel üzenete Leírás Javasolt teendők
Parity Check 2 (Paritásellenőrzési hiba) RAM paritáshiba.
A problémát valószínűleg egy külső gyártótól
származó videokártya okozza.
System will not boot without fan (A rendszer
nem indul ventilátor nélkül)
A processzorhűtő ventilátor nincs telepítve,
vagy nem csatlakozik a VSFF-házban.
Futtassa a Computer Setup programot és a
diagnosztikai segédprogramokat.
Távolítsa el a külső gyártótól származó
videokártyát, és figyelje, hogy a probléma
megszűnik-e.
1. Távolítsa el a számítógép burkolatát,
nyomja meg a bekapcsológombot, és
nézze meg, hogy forog-e a ventilátor.
Ha a processzor hűtőventilátora nem
forog, ellenőrizze, hogy a ventilátor
kábele csatlakozik-e az alaplaphoz.
Ellenőrizze, hogy a processzorhűtő
bordája megfelelően van-e felszerelve.
2. Ha a processzor hűtőventilátora
megfelelően csatlakozik, és mégsem
forog, akkor cserélje ki a hűtőborda/
ventilátor egységet.
HUWW POST-számkódok és szöveges üzenetek 63

A rendszerindítási önellenőrzés (POST) diagnosztikai LEDés hangjelzéseinek értelmezése
Ez a rész az önellenőrzés előtt és közben az előlap LED-jein látható fényjelzéseket, illetve azon
hangjelzéseket ismerteti, amelyekhez nem feltétlenül tartozik hibakód vagy szöveges üzenet.
FIGYELEM! Amikor a számítógép váltakozó áramú áramforráshoz csatlakozik, az alaplap
folyamatosan feszültség alatt van. Az áramütés és a forró felületek által okozott sérülések
megelőzése érdekében ellenőrizze, hogy a tápvezeték ki van-e húzva a fali aljzatból, és csak
akkor érintse meg a rendszer belső alkatrészeit, ha azok már lehűltek.
Nézze meg az alaplapon található LED-et. Ha a LED világít, a rendszer még áram alatt van. A
további lépések előtt kapcsolja ki a számítógépet, és távolítsa el a tápkábelt.
Megjegyzés Ha a PS/2-billentyűzeten villognak a LED-ek, ellenőrizze a számítógép előlapján
található LED-eket is, és az alábbi táblázat alapján állapítsa meg a jelzés jelentését.
A táblázatban szereplő ajánlott műveletek a javasolt végrehajtási sorrendben vannak felsorolva.
Egyes típusokon nem érhető el mindegyik diagnosztikai fény- és hangjelzés.
A-2 táblázat Diagnosztikai LED- és hangjelzések értelmezése
Jelzés Hangjelzés Lehetséges ok Ajánlott művelet
Folyamatosan világít a
tápfeszültséget jelző zöld
színű LED.
Két másodpercenként felvillan
a tápfeszültséget jelző zöld
színű LED.
A tápfeszültséget jelző LED
piros színnel, egy
másodperces időközzel
kétszer felvillan, majd két
másodperc szünet következik.
A sípolás az ötödik ismétlődést
követően abbamarad, de a
LED a probléma megoldásáig
villog.
Nincs A számítógép be van
kapcsolva.
Nincs A számítógép a RAM-ba
történő felfüggesztés
(csak néhány típus
esetében) üzemmódjában
vagy normál
felfüggesztést jelentő
üzemmódban van.
2 Bekapcsolt a processzor
túlmelegedése elleni
védelem:
A hűtőventilátor elakadt
vagy más okból nem forog,
VAGY
A hűtőborda vagy a
ventilátoregység
helytelenül van felszerelve
a processzorra.
Nincs
Nem szükséges. Nyomja meg valamelyik
billentyűt, vagy mozdítsa meg az egeret a
számítógép aktiválásához.
1. Ellenőrizze, hogy a számítógép
szellőzőnyílásai nincsenek-e eltakarva, és
hogy a hűtőventilátor működik-e.
2. Nyissa fel a fedelet, nyomja meg a
bekapcsológombot, és vizsgálja meg, hogy
forog-e a processzor hűtőventilátora. Ha a
processzor hűtőventilátora nem forog,
ellenőrizze, hogy a ventilátor kábele
csatlakozik-e az alaplaphoz.
3. Ha a processzor hűtőventilátora megfelelően
csatlakozik, és mégsem forog, akkor cserélje
ki a hűtőborda/ventilátor egységet.
4. Forduljon hivatalos viszonteladóhoz vagy
szervizhez.
A tápfeszültséget jelző LED
piros színnel, egy
másodperces időközzel
háromszor felvillan, majd két
másodperc szünet következik.
3 A processzor nincs
telepítve (nem a rossz
processzor jele).
1. Nézze meg, hogy van-e processzor a
számítógépben.
2. Illessze a helyére a processzort.
64 A függelék POST hibaüzenetek HUWW

A-2 táblázat Diagnosztikai LED- és hangjelzések értelmezése (folytatás)
Jelzés Hangjelzés Lehetséges ok Ajánlott művelet
A sípolás az ötödik ismétlődést
követően abbamarad, de a
LED a probléma megoldásáig
villog.
A tápfeszültséget jelző LED
piros színnel, egy
másodperces időközzel
négyszer felvillan, majd két
másodperc szünet következik.
A sípolás az ötödik ismétlődést
követően abbamarad, de a
LED a probléma megoldásáig
villog.
A tápfeszültséget jelző LED
piros színnel, egy
másodperces időközzel ötször
felvillan, majd két másodperc
szünet következik. A sípolás az
ötödik ismétlődést követően
abbamarad, de a LED a
probléma megoldásáig villog.
4 Áramellátási hiba (a
tápegység túl lett
terhelve).
5 Megjelenítés előtti
memóriahiba.
1. Nyissa fel a fedelet, és ellenőrizze, hogy a 4
vagy 6 eres tápkábel megfelelően
csatlakozik-e az alaplaphoz.
2. Győződjön meg róla, hogy nem valamelyik
eszköz okozza a problémát. Távolítson el
MINDEN csatlakozó eszközt (azaz a
merevlemezt, a hajlékonylemezes és optikai
meghajtót, valamint a bővítőkártyákat).
Kapcsolja be a számítógépet. Ha a rendszer
megkezdi a rendszerindítási önellenőrzést,
kapcsolja ki a számítógépet, és tegyen
vissza egy eszközt, majd ismételje meg a
folyamatot egészen addig, amíg a hiba fel
nem lép. Cserélje ki a hibát okozó eszközt. A
többi eszközt egyesével visszatéve
győződjön meg róla, hogy mindegyik
megfelelően működik.
3. Cserélje ki a tápegységet.
4. Cserélje ki az alaplapot.
VIGYÁZAT A DIMM modulok és az
alaplap sérülésének elkerülése
érdekében a DIMM modulok
behelyezése, telepítése vagy eltávolítása
előtt ki kell húzni a tápkábelt.
1. Igazítsa meg a DIMM modulokat.
2. Cserélje ki egyenként a memóriamodulokat
a hibás modul megkereséséhez.
3. A más gyártó által készített memóriát
cserélje HP memóriára.
4. Cserélje ki az alaplapot.
A tápfeszültséget jelző LED
piros színnel, egy
másodperces időközzel
hatszor felvillan, majd két
másodperc szünet következik.
A sípolás az ötödik ismétlődést
követően abbamarad, de a
LED a probléma megoldásáig
villog.
A tápfeszültséget jelző LED
piros színnel, egy
másodperces időközzel
hétszer felvillan, majd két
másodperc szünet következik.
A sípolás az ötödik ismétlődést
követően abbamarad, de a
6 Megjelenítés előtti
videokártya-hiba.
7 Alaplaphiba (a ROM a
megjelenítés előtt hibát
észlelt).
Videokártyával rendelkező rendszer esetén:
1. Helyezze be újra a videokártyát.
2. Cserélje ki a videokártyát.
3. Cserélje ki az alaplapot.
Integrált grafikus vezérlővel rendelkező rendszer
esetén cserélje ki az alaplapot.
Cserélje ki az alaplapot.
HUWW A rendszerindítási önellenőrzés (POST) diagnosztikai LED- és hangjelzéseinek értelmezése 65

A-2 táblázat Diagnosztikai LED- és hangjelzések értelmezése (folytatás)
Jelzés Hangjelzés Lehetséges ok Ajánlott művelet
LED a probléma megoldásáig
villog.
A tápfeszültséget jelző LED
piros színnel, egy
másodperces időközzel
nyolcszor felvillan, majd két
másodperc szünet következik.
A sípolás az ötödik ismétlődést
követően abbamarad, de a
LED a probléma megoldásáig
villog.
A tápfeszültséget jelző LED
piros színnel, egy
másodperces időközzel
kilencszer felvillan, majd két
másodperc szünet következik.
A sípolás az ötödik ismétlődést
követően abbamarad, de a
LED a probléma megoldásáig
villog.
A tápfeszültséget jelző LED
piros színnel, egy
másodperces időközzel tízszer
felvillan, majd két másodperc
szünet következik. A sípolás az
ötödik ismétlődést követően
abbamarad, de a LED a
probléma megoldásáig villog.
8 Érvénytelen a ROM (hibás
ellenőrzőösszeg).
9 A rendszer áram alatt van,
de nem képes elindulni.
10 Rossz kiegészítő kártya. 1. Ellenőrizze a kiegészítő kártyákat úgy, hogy
1. Írja újra a rendszer-ROM-ot a legfrissebb
BIOS-képfájl segítségével. További
tudnivalókat a Dokumentációs és
diagnosztikai CD-n található Útmutató a
számítógépek felügyeletéhez című
dokumentum „Boot Block Emergency
Recovery Mode (Rendszerindító blokk
helyreállítási üzemmódja)” című része
tartalmaz.
2. Cserélje ki az alaplapot.
1. Ellenőrizze, hogy a tápegység hátulján lévő
(egyes típusokon megtalálható)
feszültségválasztó kapcsoló a megfelelő
feszültségértékre van-e beállítva. A
megfelelő feszültség az adott országtól függ.
2. Cserélje ki az alaplapot.
3. Cserélje ki a processzort.
egyesével kiveszi őket (ha több van), majd
bekapcsolja a rendszert, és figyeli, hogy a
hiba elmúlt-e.
2. Ha megvan a rossz kártya, távolítsa el, és
tegyen be helyette másikat.
3. Cserélje ki az alaplapot.
A számítógép nem kapcsol be
és a LED-ek nem villognak.
Nincs A rendszer nem tud
elindulni.
Tartsa benyomva a bekapcsológombot legalább
négy másodpercig. Ha a merevlemez-meghajtó
LED-je zöld színre vált, a bekapcsológomb
megfelelően működik. Próbálja meg a
következőket:
1. Ellenőrizze, hogy a tápegység hátulján lévő
(egyes típusokon megtalálható)
feszültségválasztó kapcsoló a megfelelő
feszültségértékre van-e beállítva. A
megfelelő feszültség az adott országtól függ.
2. Cserélje ki az alaplapot.
VAGY
Tartsa benyomva a bekapcsológombot legalább
négy másodpercig. Ha a merevlemez-meghajtó
LED-je nem vált zöld színűre:
1. Ellenőrizze, hogy működik-e a használatban
lévő váltakozó áramú hálózati aljzat.
2. Nyissa fel a fedelet, és ellenőrizze, hogy a
bekapcsológomb megfelelően csatlakozik-e
az alaplaphoz.
66 A függelék POST hibaüzenetek HUWW

A-2 táblázat Diagnosztikai LED- és hangjelzések értelmezése (folytatás)
Jelzés Hangjelzés Lehetséges ok Ajánlott művelet
3. Ellenőrizze, hogy a tápvezetékek
megfelelően csatlakoznak-e az alaplaphoz.
4. Ellenőrizze, hogy az alaplapon található
5V_aux jelzésű LED világít-e. Ha világít,
cserélje ki a bekapcsológomb csatlakozóját.
Ha a probléma továbbra is fennáll, cserélje ki
az alaplapot.
5. Ha az alaplapon található 5V_aux LED nem
világít, távolítsa el egyesével a
bővítőkártyákat, amíg a LED ki nem gyullad.
Ha a probléma továbbra is fennáll, cserélje ki
a tápegységet.
HUWW A rendszerindítási önellenőrzés (POST) diagnosztikai LED- és hangjelzéseinek értelmezése 67

68 A függelék POST hibaüzenetek HUWW

B Jelszóbiztonság és a CMOS
alaphelyzetbe állítása
A számítógép támogatja a biztonsági jelszó használatát, amely a Computer Setup segédprogram
menüjében állítható be.
A Computer Setup segédprogram menüjében beállítható a számítógépen használható két biztonsági
jelszó: a beállítási és a bekapcsolási jelszó. Ha csak a beállítási jelszót adja meg, akkor bármelyik
felhasználó elérheti a számítógépen található információkat, kivéve a Computer Setup segédprogramot.
Ha csak a bekapcsolási jelszót állítja be, akkor erre a jelszóra lesz szükség a Computer Setup program
és a számítógépen található egyéb információ eléréséhez. Ha mindkét jelszót beállítja, akkor csak a
beállítási jelszóval fog hozzáférni a Computer Setup programhoz.
Ha mindkét jelszó be van állítva, akkor a számítógépre történő bejelentkezéshez a beállítási jelszó is
használható a bekapcsolási jelszó helyett. Ez a funkció a hálózati rendszergazdák számára hasznos.
Ha elfelejti a számítógéphez szükséges jelszavát, két módszerrel törölheti a jelszót, hogy hozzáférjen
a számítógéphez:
A jelszó-átkötő áthelyezésével
●
A gyári beállítási értékek visszaállításával a Computer Setup program segítségével
●
VIGYÁZAT A CMOS kapcsolójának elhúzására a CMOS értékei a gyári alapértékekre állnak
vissza. A visszaállítás előtt feltétlenül biztonsági másolatot kell készíteni a számítógép CMOSbeállításairól, mert lehet, hogy később szükség lesz rájuk. A biztonsági mentés egyszerűen
elvégezhető a Computer Setup programban. A CMOS-beállítások biztonsági mentésére
vonatkozó útmutatást a Dokumentációs és diagnosztikai CD-n található Útmutató a Computer
Setup segédprogram használatához című dokumentum tartalmazza.
HUWW 69

A jelszó-átkötő áthelyezése
A bekapcsolási és beállítási jelszó kiiktatásához vagy a jelszavak törléséhez tegye a következő
lépéseket:
1. Állítsa le szabályosan az operációs rendszert, kapcsolja ki a számítógépet és a külső eszközöket,
majd húzza ki a tápkábelt a dugaszolóaljzatból.
2. A tápkábel eltávolítása után nyomja meg még egyszer a bekapcsológombot, hogy elvezesse a
rendszerben maradó áramot.
FIGYELEM! Az áramütés és a forró felületek által okozott sérülések megelőzése
érdekében ellenőrizze, hogy a tápvezeték ki van-e húzva a fali aljzatból, és csak akkor
érintse meg a rendszer belső alkatrészeit, ha azok már lehűltek.
VIGYÁZAT Ha a számítógép be van dugva, a tápegység mindig feszültség alatt tartja az
alaplapot, még akkor is, ha az egység ki van kapcsolva. Ha elmulasztja a tápkábel
kihúzását, az a számítógép károsodásához vezethet.
A sztatikus elektromosság károsíthatja a számítógép és a külső eszközök elektronikus
alkatrészeit. A műveletek végrehajtása előtt a sztatikus elektromosság kisütése érdekében
érintsen meg egy földelt fémtárgyat. További útmutatást a Dokumentációs és diagnosztikai
CD hardverhasználati útmutatójában talál.
3. Távolítsa el a számítógép fedelét vagy oldallapját.
4. Keresse meg a fejet és az átkötőt.
Megjegyzés A jelszó-átkötő zöld színű, így könnyen azonosítható. A jelszó-átkötő és más
alaplapi elemek helyeit az egyes rendszerekhez kapott alkatrész-ábrákon azonosíthatja. Az
ábrák letölthetők a
5. Vegye le az átkötőt az 1. és 2. tüskéről, majd helyezze vagy az 1., vagy a 2. tüskére, de ne
mindkettőre, hogy ne vesszen el.
6. Helyezze vissza a számítógép oldallapját.
7. Csatlakoztassa újra a külső eszközöket.
8. Dugja be a számítógépet, és kapcsolja be. Hagyja elindulni az operációs rendszert. Ezzel törli a
jelszavakat, és letiltja a jelszófunkciókat.
9. Az új jelszavak beállításához ismételje meg az 1-4. lépést, helyezze vissza a jelszó-átkötőt az 1.
és 2. tüskére, majd ismételje meg a 6-8. lépést. A Computer Setup programban állítsa be az új
jelszavakat. A Computer Setup segédprogramhoz további útmutatást a Dokumentációs CD-n
található Útmutató a Computer Setup segédprogram használatához című dokumentumban talál.
http://www.hp.com/support webhelyről.
70 B függelék Jelszóbiztonság és a CMOS alaphelyzetbe állítása HUWW

A CMOS törlése és alaphelyzetbe állítása
A számítógép konfigurációs memóriája (CMOS) a számítógép konfigurációs információit tárolja.
A CMOS alaphelyzetbe állítása a Computer Setup programmal
Ha a Computer Setup programmal állítja alaphelyzetbe a CMOS-t, akkor a bekapcsolási és beállítási
jelszót is törli. A CMOS alaphelyzetbe állításához először el kell érnie a Computer Setup segédprogram
menüjét.
Amikor a Computer Setup üzenet megjelenik a képernyő jobb alsó sarkában, nyomja le az F10 billenyűt.
Szükség esetén nyomja le az Enter billentyűt a kezdőképernyő kihagyásához.
Megjegyzés Ha nem nyomja meg az F10 billentyűt, amíg az üzenet megjelenik, a
segédprogram megnyitásához ki kell kapcsolnia a számítógépet, majd újra be kell kapcsolnia.
A Computer Setup segédprogram menüjében öt beállítás jelenik meg: File (Fájl), Storage
(Tárolóeszközök), Security (Biztonság), Power (Tápellátás) és Advanced (Speciális).
A CMOS gyári beállításainak visszaállításához először állítsa be a dátumot és az időt, majd a nyíl
billentyűk vagy a Tab billentyű segítségével válassza ki a File (Fájl) > Default Setup (Alapértelmezett
beállítás) > Restore Factory Settings as Defaults (Gyári beállítások visszaállítása) lehetőséget.
Ezután válassza az Apply Defaults and Exit (Alapértelmezések alkalmazása és kilépés) lehetőséget
a File (Fájl) menüben. Ezzel visszaállítja a törölhető beállításokat, például a rendszerindítási sorrendet,
és más gyári beállításokat. A rendszernek azonban újra fel kell ismernie a hardvereszközöket.
A jelszavak újbóli beállításával kapcsolatos további tudnivalókat a Dokumentációs és diagnosztikai CD-
n található Útmutató a számítógépek felügyeletéhez című dokumentum tartalmaz. A Computer Setup
segédprogramhoz további útmutatást a Dokumentációs és diagnosztikai CD-n található Útmutató a
Computer Setup segédprogram használatához című dokumentumban talál.
A CMOS visszaállítása a CMOS-kapcsoló használatával
A CMOS-kapcsoló alaphelyzetbe állítja a CMOS-t, de nem törli a bekapcsolási és a beállítási jelszót.
1. Kapcsolja ki a számítógépet és a külső eszközöket, és húzza ki a tápkábelt az aljzatból.
2. Húzza ki a billentyűzetet, a monitort, és az összes külső eszközt, amely a számítógéphez
csatlakozik.
FIGYELEM! Az áramütés és a forró felületek által okozott sérülések megelőzése
érdekében ellenőrizze, hogy a tápvezeték ki van-e húzva a fali aljzatból, és csak akkor
érintse meg a rendszer belső alkatrészeit, ha azok már lehűltek.
VIGYÁZAT Ha a számítógép be van dugva, a tápegység mindig feszültség alatt tartja az
alaplapot, még akkor is, ha az egység ki van kapcsolva. Ha elmulasztja a tápkábel
kihúzását, az a számítógép károsodásához vezethet.
A sztatikus elektromosság károsíthatja a számítógép és a külső eszközök elektronikus
alkatrészeit. A műveletek végrehajtása előtt a sztatikus elektromosság kisütése érdekében
érintsen meg egy földelt fémtárgyat. További útmutatást a Dokumentációs és diagnosztikai
CD hardverhasználati útmutatójában talál.
3. Távolítsa el a számítógép fedelét vagy oldallapját.
HUWW A CMOS törlése és alaphelyzetbe állítása 71

VIGYÁZAT A CMOS kapcsolójának elhúzására a CMOS értékei a gyári alapértékekre
állnak vissza. A visszaállítás előtt feltétlenül biztonsági másolatot kell készíteni a
számítógép CMOS-beállításairól, mert lehet, hogy később szükség lesz rájuk. A biztonsági
mentés egyszerűen elvégezhető a Computer Setup programban. A CMOS-beállítások
biztonsági mentésére vonatkozó útmutatást a Dokumentációs és diagnosztikai CD-n
található Útmutató a Computer Setup segédprogram használatához című dokumentum
tartalmazza.
4. Húzza el a CMOS kapcsolóját az alábbi ábrán látható irányban.
Megjegyzés Győződjön meg arról, hogy a tápkábelt kihúzta a fali aljzatból. A CMOS-
kapcsoló nem törli a CMOS-t, ha a tápkábel be van dugva.
B-1 ábra CMOS-kapcsoló
Megjegyzés A CMOS-kapcsoló és más alaplapi elemek helyeit az egyes rendszerekhez
kapott alkatrész-ábrákon azonosíthatja.
5. Helyezze vissza a számítógép oldallapját.
6. Csatlakoztassa újra a külső eszközöket.
7. Dugja be a számítógépet, és kapcsolja be.
Megjegyzés A CMOS törlése és az újraindítás után megjelennek az indítási önellenőrzés
hibaüzenetei, amelyek jelzik, hogy megváltoztak a konfigurációs beállítások. A Computer
Setup programmal állítsa be a speciális rendszerbeállításokat, valamint a dátumot és az
időt.
A Computer Setup segédprogramhoz további útmutatást a Dokumentációs és diagnosztikai CD-n
található Útmutató a Computer Setup segédprogram használatához című dokumentumban talál.
72 B függelék Jelszóbiztonság és a CMOS alaphelyzetbe állítása HUWW

C Drive Protection System (DPS)
A Meghajtóvédelmi rendszer (Drive Protection System, DPS) egy diagnosztikai eszköz, amelyet egyes
HP számítógépekben lévő merevlemez-meghajtók tartalmaznak. A DPS olyan hibák felismerésére
alkalmas, amelyek a merevlemez-meghajtó nem garanciális cseréjéhez vezethetnek.
A rendszerek összeszerelésénél minden beépített merevlemez-meghajtót a DPS segítségével
tesztelnek. A legfontosabb adatokat egy állandó rekordban rögzítik a meghajtón. A DPS minden
futtatásánál a merevlemez-meghajtóra kerülnek az ellenőrzés eredményei. A szervizben ezen adatok
segítségével diagnosztizálhatók azok a körülmények, amelyek miatt a DPS szoftvert futtatni kellett.
A DPS futtatása nincs hatással a programokra és a merevlemezen tárolt adatokra. Az ellenőrzés a
merevlemez firmware-ében található, és még akkor is végrehajtható, ha a számítógépen nem indul el
az operációs rendszer. A végrehajtáshoz szükséges idő a gyártótól és a merevlemez kapacitásától függ;
a legtöbb esetben az ellenőrzés körülbelül két percet vesz igénybe gigabájtonként.
Ha úgy gondolja, hogy probléma van a merevlemezzel, ellenőrizze a DPS segítségével. Ha a
számítógép a SMART Hard Drive Detect Imminent Failure (A SMART merevlemez közelgő hibát észlel)
üzenetet jeleníti meg, akkor nincs szükség a DPS futtatására; ehelyett készítsen biztonsági mentést a
merevlemez tartalmáról, forduljon a szervizhez, és cseréltesse ki a merevlemezt.
HUWW 73

A DPS indítása a Computer Setup programban
Ha a számítógép nem indul el megfelelően, akkor a Computer Setup programban érheti el a DPS
programot. A DPS eléréséhez tegye a következő lépéseket:
1. Kapcsolja be vagy indítsa újra a számítógépet.
2. Amikor az F10 Setup üzenet megjelenik a képernyő jobb alsó sarkában, nyomja le az F10 billentyűt.
Megjegyzés Ha nem nyomja meg az F10 billentyűt, amíg az üzenet megjelenik, a
segédprogram megnyitásához ki kell kapcsolnia a számítógépet, majd újra be kell
kapcsolnia.
A Computer Setup segédprogram menüjében öt beállítás jelenik meg: File (Fájl), Storage
(Tárolóeszközök), Security (Biztonság), Power (Tápellátás) és Advanced (Speciális).
3. Válassza a Storage (Tárolóeszközök) > DPS Self-Test (DPS önellenőrzés) lehetőséget.
A képernyőn megjelenik a számítógépbe telepített DPS szolgáltatással rendelkező merevlemezek
listája.
Megjegyzés Ha nincs telepítve DPS szolgáltatással rendelkező meghajtó, akkor a DPS
Self-Test (DPS önellenőrzés) lehetőség nem jelenik meg a képernyőn.
4. Válassza ki az ellenőrzendő merevlemezt, majd az ellenőrzés végrehajtásához kövesse a
képernyőn megjelenő utasításokat.
Ha az ellenőrzés befejeződött, a következő három üzenet egyike jelenik meg:
Test Succeeded. Completion Code 0. (Az ellenőrzés sikerült. Hibakód: 0)
●
Test Aborted. Completion Code 1 or 2. (Az ellenőrzés meg lett szakítva. Hibakód: 1 vagy 2.)
●
Test Failed. Drive Replacement Recommended. Completion Code 3 through 14. (Az ellenőrzés
●
sikertelen. A meghajtó cseréje javasolt. Hibakód: 3-14.)
Ha az ellenőrzés sikertelen, jegyezze le a hibakódot, és adja át a szerviznek, hogy segítségükre legyen
a számítógépes probléma diagnosztizálásában.
74 C függelék Drive Protection System (DPS) HUWW

Tárgymutató
A
alaphelyzetbe állítás
CMOS 69
jelszó-átkötő 69
általános hibák 11
áramellátási problémák 15
B
Backup and Recovery Manager 6
beállítási jelszó 69
bekapcsolási jelszó 69
billentyűzetproblémák 34
biztonsági és kényelmi
szempontok 7
C
CD-ROM vagy DVD
problémák 45
CMOS
biztonsági mentés 69
törlés és alaphelyzetbe
állítás 71
D
diagnosztikai segédprogram 1
Drive Protection System
(DPS) 73
E
egérproblémák 34
előlap részei 49
H
hajlékonylemezes problémák 17
hallható jelzések 64
hálózati hibák 39
hanggal kapcsolatos
problémák 30
hangjelzések 64
hardvertelepítési hibák 36
hasznos tanácsok 9
helyreállító lemezek 6
hiba
kódok 55, 64
üzenetek 56
hibakódok 56
I
Insight Diagnostics
segédprogram 1
internetelérési problémák 50
J
jelszó
beállítás 69
bekapcsolás 69
törlés 69
K
külső adattároló problémái 48
L
LED-ek
villogó PS/2-billentyűzet 64
villogó tápfeszültségjelző
LED 64
M
memóriakártya-olvasó
problémái 23
memóriaproblémák 42
merevlemez-meghajtó
problémái 20
monitorproblémák 25
NY
nyomtatóproblémák 33
O
optikaimeghajtó-problémák 45
P
POST hibaüzenetek 55
problémák
általános 11
áramellátás 15
billentyűzet 34
CD-ROM és DVD 45
egér 34
előlap 49
hajlékonylemez 17
hálózat 39
hangok 30
hardvertelepítés 36
internetelérés 50
külső adattároló 48
memória 42
Memóriakártya-olvasó 23
merevlemez-meghajtó 20
monitor 25
nyomtató 33
processzor 44
szoftver 52
processzorproblémák 44
R
rendszerindítási beállítások
gyorsindítás 55
teljes indítás 55
rendszerindítási problémák 47
SZ
szoftver
biztonsági mentés 6
problémák 52
visszaállítás 6
Ü
ügyfélszolgálat 7, 53
HUWW Tárgymutató 75

V
villogó LED-ek 64
W
Wake-on-LAN funkció 39
76 Tárgymutató HUWW
 Loading...
Loading...