
Poradce při potížích – modely dc5750
Kancelářské počítače HP Compaq
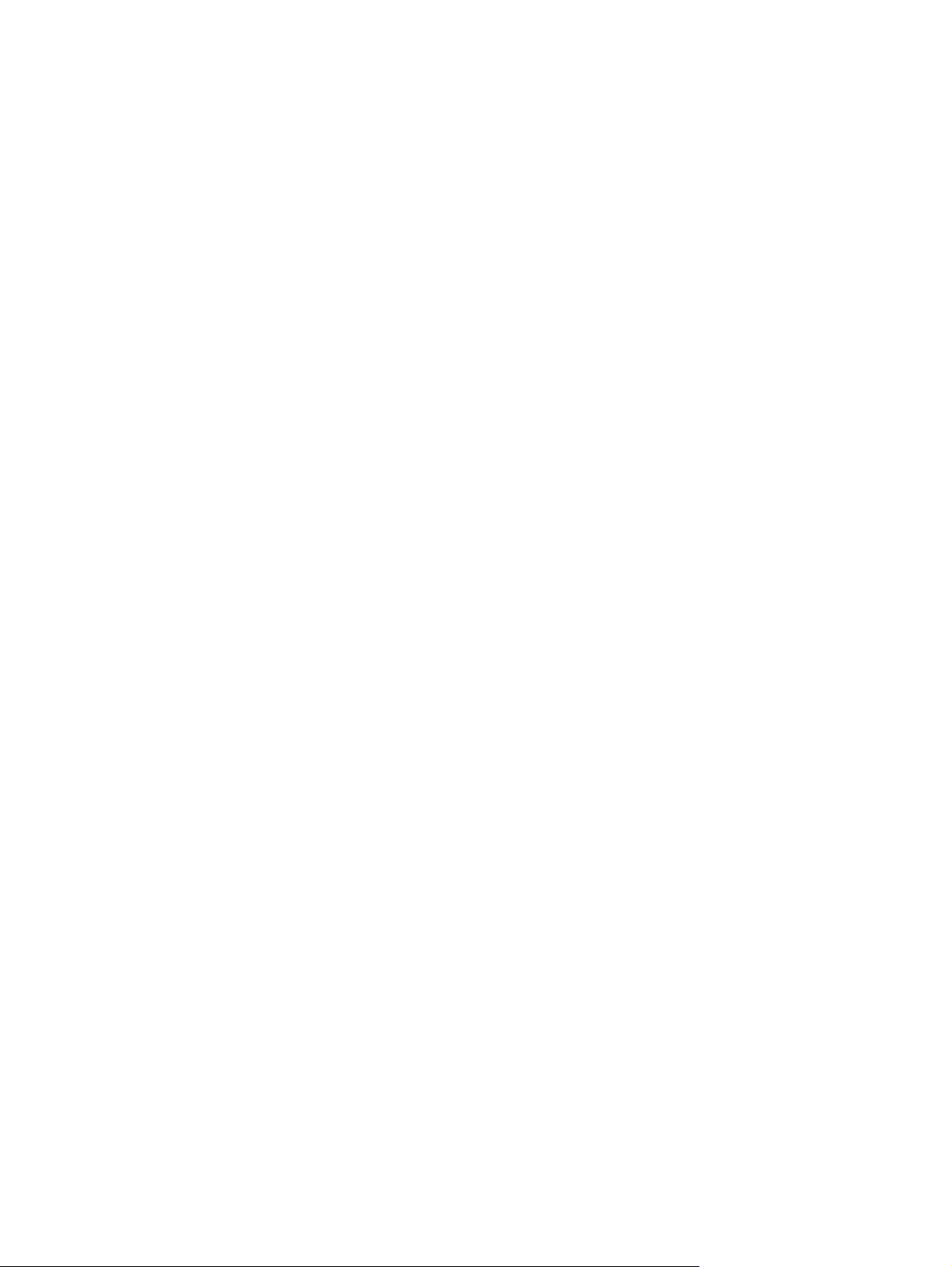
© Copyright 2006 Hewlett-Packard
Development Company, L.P. Uvedené
informace mohou být bez předchozího
upozornění změněny.
Microsoft a Windows jsou ochranné známky
společnosti Microsoft Corporation v USA
a dalších zemích.
Jediné záruky na produkty a služby
společnosti HP jsou výslovně uvedeny v
přesně vymezených prohlášeních týkajících
se záruk na tyto produkty nebo služby. Ze
žádných zde uvedených informací nelze
vyvozovat existenci dalších záruk.
Společnost HP neodpovídá za technické
nebo redakční chyby ani za opomenutí
vyskytující se v tomto dokumentu.
Tento dokument obsahuje informace, které
jsou vlastnictvím společnosti HP a jsou
chráněny zákony na ochranu autorských
práv. Žádnou část tohoto dokumentu není
povoleno kopírovat, reprodukovat nebo
přeložit do jiného jazyka bez předchozího
písemného souhlasu společnosti HewlettPackard.
Poradce při potížích
HP Compaq
Modely dc5750
První vydání (říjen 2006)
Číslo dokumentu: 434211-221

O této příručce
VAROVÁNÍ! Text označený tímto způsobem znamená, že nerespektování uvedených pokynů
může ve svém důsledku vést ke zranění nebo k ohrožení života.
UPOZORNĚNÍ Text označený tímto symbolem informuje, že nerespektování uvedených
pokynů může vést k poškození zařízení nebo ke ztrátě dat.
Poznámka Text označený tímto způsobem představuje důležité doplňující informace.
CSWW iii

iv O této příručce CSWW

Obsah
1 Funkce diagnostiky počítače
Nástroj HP Insight Diagnostics ............................................................................................................. 1
Spuštění nástroje HP Insight Diagnostics ............................................................................ 1
Karta Survey (Průzkum) ...................................................................................................... 2
Karta Test ............................................................................................................................ 3
Karta Status (Stav) .............................................................................................................. 4
Karta Log (Protokol) ............................................................................................................. 4
Karta Help (Nápověda) ........................................................................................................ 4
Uložení a tisk informací z nástroje HP Insight Diagnostics .................................................. 5
Stažení nejnovější verze nástroje HP Insight Diagnostics ................................................... 5
Ochrana softwaru ................................................................................................................................. 6
Obnovení softwaru ............................................................................................................................... 6
2 Řešení potíží bez diagnostiky
Bezpečnost a pohodlná obsluha .......................................................................................................... 7
Než se obrátíte na technickou podporu ................................................................................................ 7
Užitečné rady ....................................................................................................................................... 9
Řešení obecných potíží ...................................................................................................................... 10
Řešení potíží s napájením .................................................................................................................. 14
Řešení potíží s disketovou jednotkou ................................................................................................. 16
Řešení potíží s pevným diskem ......................................................................................................... 19
Řešení potíží se čtečkou mediálních karet ......................................................................................... 22
Řešení potíží se zobrazením .............................................................................................................. 24
Řešení potíží se zvukem .................................................................................................................... 29
Řešení potíží s tiskárnou .................................................................................................................... 31
Řešení potíží s klávesnicí a myší ....................................................................................................... 32
Řešení potíží s instalací hardwaru ..................................................................................................... 34
Řešení potíží se sítí ............................................................................................................................ 36
Řešení potíží s pamětí ....................................................................................................................... 39
Řešení potíží s procesorem ............................................................................................................... 41
Řešení potíží s jednotkami CD-ROM a DVD ...................................................................................... 42
Řešení potíží se zařízením Drive Key ................................................................................................ 45
Řešení potíží se součástmi předního panelu ..................................................................................... 46
Řešení potíží s přístupem na internet ................................................................................................ 47
Řešení potíží se softwarem ................................................................................................................ 49
Spojení s technickou podporou .......................................................................................................... 50
Dodatek A Chybové zprávy POST
Číselné kódy a textové zprávy POST ................................................................................................. 52
CSWW v

Interpretace zvukových kódů a kódů indikátorů na předním panelu diagnostiky POST .................... 59
Dodatek B Zabezpečení pomocí hesla a obnovení výchozích hodnot paměti CMOS
Vyjmutí můstku hesla ......................................................................................................................... 64
Vymazání a resetování paměti CMOS ............................................................................................... 65
Použití nástroje Computer Setup k resetování paměti CMOS ........................................... 65
Použití přepínače CMOS k resetování paměti CMOS ....................................................... 65
Dodatek C Drive Protection System (DPS –Systém pro ochranu jednotky)
Spouštění DPS prostřednictvím nástroje Computer Setup ................................................................ 68
Rejstřík ............................................................................................................................................................... 69
vi CSWW

1 Funkce diagnostiky počítače
Nástroj HP Insight Diagnostics
Poznámka Nástroj HP Insight Diagnostics je dodáván na disku CD-ROM pouze s některými
modely počítačů.
Nástroj HP Insight Diagnostics umožňuje zobrazovat informace o konfiguraci hardwaru počítače a
provádět diagnostické testy hardwaru jednotlivých podsystémů počítače. Nástroj zjednodušuje proces
účinného rozpoznání, diagnostikování a izolování hardwarových problémů.
Po spuštění nástroje HP Insight Diagnostics se zobrazí karta Survey (Průzkum). Na této kartě je
uvedena aktuální konfigurace počítače. Z karty Survey (Průzkum) je možné získat přístup k několika
kategoriím informací o počítači. Jiné karty obsahují další informace, včetně možností diagnostických
testů a výsledků testů. Informace uvedené na jednotlivých obrazovkách tohoto nástroje lze uložit jako
soubor HTML a uchovávat na disketě nebo na zařízení USB HP Drive Key.
Nástroj HP Insight Diagnostics použijte ke zjišťování, zda systém správně rozpoznal všechna zařízení
nainstalovaná v počítači a zda tato zařízení správně pracují. Po nainstalování nebo připojení nového
zařízení není spuštění testů nutné, ale je doporučeno.
Před kontaktováním střediska péče o zákazníky byste měli spustit testy, uložit výsledky testů a
vytisknout je, abyste m
Poznámka Je možné, že zařízení od jiných výrobců nebudou nástrojem HP Insight Diagnostics
rozpoznána.
ěli k dispozici vytištěné zprávy.
Spuštění nástroje HP Insight Diagnostics
Chcete-li spustit nástroj HP Insight Diagnostics, je nutné spustit systém z disku CD-ROM Dokumentace
a diagnostické nástroje podle níže uvedených pokynů.
1. Po zapnutí počítače vložte disk CD-ROM Dokumentace a diagnostické nástroje do optické jednotky
počítače.
2. Ukončete činnost operačního systému a vypněte počítač.
3. Zapněte počítač. Systém bude spuštěn z disku CD-ROM.
CSWW Nástroj HP Insight Diagnostics 1

Poznámka Pokud se systém nespustí z disku CD-ROM v optické jednotce, bude
pravděpodobně nutné změnit pořadí spouštění v nástroji Computer Setup (F10) tak, aby
bylo spuštění systému z optické jednotky provedeno před spuštěním z pevného disku. Další
informace naleznete v Příručce k nástroji Computer Setup (F10) na disku CD Dokumentace
a diagnostické nástroje.
Je také možné změnit pořadí zavádění tak, abyste mohli jednorázově, po stisknutí klávesy
F9 při spuštění, zavést systém z optického disku.
4. Vyberte příslušný jazyk a klepněte na možnost Continue (Pokračovat).
Poznámka Doporučujeme přijmout přiřazenou výchozí klávesnici pro váš jazyk (pokud
nechcete testovat specifickou klávesnici).
5. Jestliže souhlasíte s podmínkami na stránce End User License Agreement (Licenční smlouva s
koncovým uživatelem), klepněte na tlačítko Agree (Souhlasím). Nástroj HP Insight Diagnostics se
spustí a zobrazí se karta Survey (Průzkum).
Karta Survey (Průzkum)
Na kartě Survey (Průzkum) – jsou zobrazeny důležité informace o konfiguraci systému.
V poli View level (Zobrazení úrovně) – můžete buď výběrem možnosti Summary (Souhrnné) zobrazit
hlavní data konfigurace, nebo výběrem možnosti Advanced (Podrobné) zobrazit všechna data ve
vybrané kategorii.
V poli Category (Kategorie) – můžete výběrem zobrazit následující kategorie informací:
All (Vše) – poskytuje výpis všech kategorií informací o počítači.
Overview (Přehled) – obsahuje výpis obecných informací o počítači.
Architecture (Architektura) – poskytuje informace o systému BIOS a zařízení PCI.
Asset Control (Inventarizační kontrola) – zobrazuje název produktu, informace o inventárním čísle
majetku, sériovém čísle počítače a procesoru;
Communication (Komunikace) – zobrazuje informace o nastavení paralelního (LPT) a sériového
(COM) portu počítače a dále informace o portu USB a síťovém adaptéru.
Graphics (Grafika) – zobrazuje informace o grafickém adaptéru počítače.
Input Devices (Vstupní zařízení) – zobrazuje informace o klávesnici, myši a dalších vstupních
zařízeních připojených k počítači.
Memory (Paměť) – zobrazuje informace o veškeré pam
na systémové desce a všechny nainstalované paměťové moduly.
Miscellaneous (Různé) – zobrazuje informace o verzi nástroje HP insight Diagnostics, konfigurační
paměti počítače (CMOS), datech systémové desky a datech správy systému BIOS;
Storage (Ukládání) – zobrazuje informace o médiích pro ukládání dat připojených k počítači. Tento
seznam zahrnuje všechny pevné disky, disketové jednotky a optické jednotky;
ěti v počítači. Jsou zde zahrnuty paměťové sloty
System (Systém) – zobrazuje informace o modelu počítače, procesoru, skříni a systému BIOS a dále
informace o interním reproduktoru a sběrnici PCI.
2 Kapitola 1 Funkce diagnostiky počítačeCSWW

Karta Test
Na kartě Test je možné zvolit různé části systému, které chcete testovat. Můžete také zvolit typ testu a
režim testování.
K dispozici jsou tři typy testů:
●
●
●
Pro každý typ testu jsou k dispozici dva režimy testování:
●
●
Quick Test (Rychlý test) – poskytuje předem určený skript, ve kterém je vyzkoušen vzorek každé
hardwarové součásti, a v bezobslužném ani interaktivním režimu nevyžaduje žádnou interakci
uživatele.
Complete Test (Úplný test) – poskytuje předem určený skript, ve kterém je každá hardwarová
součást důkladně testována. V interaktivním režimu jsou k dispozici další testy, vyžadují však
zásah uživatele.
Custom Test (Vlastní test) – poskytuje nejvyšší flexibilitu kontroly testování systému. V režimu
vlastního testu je možné speciálně vybrat zařízení, testy a parametry testů.
Interactive Mode (Interaktivní režim) – poskytuje maximální kontrolu nad procesem testování.
Diagnostický software bude v průběhu testů zobrazovat výzvy k zadání potřebných informací.
Můžete rovněž sami určit, zda byl test úspěšný nebo neúspěšný.
Unattended Mode (Bezobslužný režim) – nezobrazuje výzvy a nevyžaduje žádnou interakci.
Informace o nalezených chybách se zobrazí až po ukončení testování.
Zahájení testování:
1. Klepněte na kartu Test.
2. Vyberte kartu požadovaného typu testu: Quick (Rychlý), Complete (Úplný) nebo Custom
(Vlastní).
3. Pod položkou Test Mode
Unattended (Bezobslužný).
4. Zvolte způsob provádění testu pomocí možnosti Number of Loops (Počet opakování) nebo
možnosti Total Test Time (Celková doba testování). Pokud zvolíte spuštění testu s určeným
počtem opakování, zadejte počet opakování. Při nastavení diagnostického testu s určeným
časovým intervalem zadejte dobu v minutách.
5. Provádíte-li rychlý test (Quick Test) nebo úplný test (Complete Test), vyberte v rozevíracím
seznamu zařízení, které chcete testovat. Provádíte-li vlastní test (Custom Test), klepněte na
tlačítko Expand (Rozbalit) a vyberte zařízení, které chcete testovat, nebo klepnutím na tlačítko
Check All (Zkontrolovat vše) vyberte všechna zařízení.
6. Spusťte test klepnutím na tlačítko Begin Testing (Spustit test) v pravém dolním rohu obrazovky.
Během procesu testování se automaticky zobrazí karta Status (Stav), na níž je možné sledovat
průběh testu. Po dokončení testu se na kartě Status (Stav) zobrazí, zda byl test zařízení úspěšný
nebo neúspěšný.
7. Pokud jsou nalezeny chyby, přejděte na kartu Log (Protokol) a klepnutím na možnost Error Log
(Protokol chyb) zobrazte podrobnější informace a doporučené akce.
(Režim testu) vyberte režim testu: Interactive (Interaktivní) nebo
CSWW Nástroj HP Insight Diagnostics 3

Karta Status (Stav)
Na kartě Status (Stav) je zobrazen stav vybraných testů. Je zobrazen rovněž typ prováděného testu
(Quick, Complete nebo Custom). Hlavní indikátor průběhu zobrazuje procentuální hodnotu dokončení
aktuální sady testů. V průběhu testování je zobrazeno tlačítko Cancel Testing (Zrušit test), které
můžete použít, pokud chcete test zrušit.
Po dokončení testování je tlačítko Cancel Testing (Zrušit test) nahrazeno tlačítkem Retest (Opakovat
test). Tlačítko Retest (Opakovat test) umožňuje opakovat poslední sadu provedených testů. Je tedy
možné znovu spustit sadu testů, aniž by bylo nutné data znovu zadávat na kartu Test.
Na kartě Status (Stav) jsou zobrazeny také tyto informace:
testovaná zařízení,
●
stav testu (spuštěný, úspěšný nebo neúspěšný) všech testovaných zařízení,
●
celkový průběh testu všech testovaných zařízení,
●
průběh testu každého testovaného zařízení,
●
uplynulé časy testů pro každé testované zařízení.
●
Karta Log (Protokol)
Karta Log (Protokol) obsahuje kartu Test Log (Protokol testů) a kartu Error Log (Protokol chyb).
Test Log (Protokol testů) zobrazuje všechny provedené testy, počet provedení, počet selhání testů a
čas trvání každého testu. Tlačítko Clear Test Log (Vymazat protokol testů) umožňuje vymazat obsah
protokolu Test Log.
Error Log (Protokol chyb) zobrazuje neúspěšné diagnostické testy zařízení a obsahuje následující
sloupce s informacemi.
V oddílu Device (Zařízení) jsou zobrazena testovaná zařízení.
●
V oddílu Test (Test) je zobrazen typ spuštěného testu.
●
V oddílu Description (Popis) je popsána chyba nalezená při diagnostickém testu.
●
Sloupec Recommended Repair (Doporučená oprava) nabízí doporučenou akci, která by měla být
●
provedena, aby se problémy s hardwarem vyřešily.
Ve sloupci Failed Count (Počet selhání) je uveden počet selhání testu daného zařízení.
●
Ve sloupci Error Code (Chybový kód) je uveden číselný chybový kód. Chybové kódy jsou
●
definovány na kartě Help (Nápověda).
Tlačítko Clear Error Log (Vymazat protokol chyb) umožňuje vymazat obsah protokolu Error Log.
Karta Help (Nápověda)
Na kartě Help (Nápověda) se nachází karta nástroje HP Insight Diagnostics, karta Error Codes
(Chybové kódy) a karta Test Components (Součásti testu).
Na kartě nástroje HP Insight Diagnostics se nachází témata nápovědy a funkce vyhledávání a
rejstříku.
4 Kapitola 1 Funkce diagnostiky počítačeCSWW

Na kartě Error Codes (Chybové kódy) naleznete popis každého číselného chybového kódu, který by
se mohl objevit na kartě Error Log (Protokol chyb), nacházející se na kartě Log (Protokol). Každý kód
má odpovídající Message (Chybovou zprávu) a Recommended Repair (Doporučenou opravu),
pomocí které lze problém odstranit. Potřebujete-li popis chybového kódu nalézt rychle, zadejte kód do
pole v horní části karty a klepněte na tlačítko Find Error Codes (Nalézt chybové kódy).
Na kartě Test Components (Součásti testu) jsou zobrazeny nízkoúrovňové informace o spuštěných
testech.
Uložení a tisk informací z nástroje HP Insight Diagnostics
Informace zobrazené v nástroji HP Insight Diagnostics na kartách Survey (Průzkum) a Log (Protokol)
můžete uložit na disketu nebo na zařízení USB 2.0 HP Drive Key (s kapacitou 64 MB nebo vyšší). Není
možné je uložit na pevný disk. Systém automaticky vytvoří soubor HTML, který má stejný vzhled jako
informace zobrazené na obrazovce.
1. Vložte disketu nebo zařízení USB 2.0 HP Drive Key (s kapacitou 64 MB nebo vyšší). Zařízení USB
1.0 Drive Key nejsou podporována.
2. V pravém dolním rohu obrazovky klepněte na možnost Save (Uložit).
3. Zvolte možnost Save to the floppy (Uložit na disketu) nebo Save to USB key (Uložit na zařízení
USB).
4. Zadejte název souboru do pole File Name (Název souboru) a klepněte na tlačítko Save (Uložit).
Soubor HTML bude uložen na vloženou disketu nebo zařízení USB HP Drive Key.
Poznámka Disketu nebo USB zařízení neodpojujte, dokud se nezobrazí zpráva
oznamující, že soubor html byl na médium uložen.
5. Vytiskněte informace z použitého zařízení pro ukládání dat.
Poznámka Chcete-li ukončit nástroj HP Insight Diagnostics, klepněte v levém dolním rohu
obrazovky na tlačítko Exit Diagnostics (Konec diagnostiky) a potom vyjměte disk CD
Dokumentace a diagnostické nástroje z optické jednotky.
Stažení nejnovější verze nástroje HP Insight Diagnostics
1. Přejděte na adresu http://www.hp.com.
2. Klepněte na odkaz Software & Driver Downloads (Stažení softwaru a ovladačů).
3. Do textového pole zadejte číslo produktu (například dc5750) a stiskněte klávesu Enter.
4. Vyberte konkrétní model počítače.
5. Vyberte operační systém.
6. Klepněte na odkaz Diagnostic (Diagnostické nástroje).
7. Klepněte na položku HP Insight Diagnostics Offline Edition (Nástroj HP Insight Diagnostics
vydání offline).
8. Vyberte jazyk a klepněte na tlačítko Download (Stáhnout).
Poznámka Součástí staženého obsahu jsou pokyny pro vytvoření spouštěcího disku CD.
CSWW Nástroj HP Insight Diagnostics 5

Ochrana softwaru
Chcete-li software ochránit před ztrátou nebo poškozením, je třeba vytvořit záložní kopii systémového
softwaru, aplikací a souvisejících souborů, které jsou uloženy na pevném disku. Další informace
o postupu vytváření záložních kopií souborů s daty naleznete v dokumentaci k operačnímu systému
nebo v nástroji pro vytváření záloh.
Obnovení softwaru
Nástroj HP Backup and Recovery Manager (Správce zálohování a obnovy) je snadno použitelná a
všestranná aplikace, která je již předem zavedena v každém systému. Umožňuje:
vytvářet body obnovy, a zálohovat tak systém postupně,
●
zálohovat celý pevný disk v jediném archivu,
●
zálohovat jednotlivé soubory.
●
Vytváření záloh lze naplánovat tak, aby probíhalo automaticky v určitých intervalech, nebo je lze vytvářet
ručně. Obnovu lze provést buď z oddělení pro obnovu disku na pevném disku, nebo pomocí sady disků
obnovy. Recovery Disc Set (Sada disků obnovy) obsahuje disk CD-ROM Restore Plus!, operační
systém Microsoft a disky CD s podpůrným softwarem.
Poznámka Společnost HP důrazně doporučuje vytvořit sadu disků obnovy ještě předtím, než
začnete počítač používat, a naplánovat pravidelné automatické vytváření bodů obnovy.
Nástroj HP Backup and Recovery Manager (Správce zálohování a obnovy) nabízí dva způsoby základní
obnovy. První způsob, obnova souborů a složek, probíhá v systému Windows. Druhý způsob, obnova
počítače, vyžaduje restartování počítače z oddílu pro obnovu nebo ze sady disků obnovy. Chcete-li
počítač restartovat z oddílu pro obnovu, stiskněte při spuštění klávesu F11, jakmile se objeví zpráva
„Press F11 for Emergency Recovery” (Stiskněte klávesu F11 pro nouzovou obnovu).
Poznámka Další informace o používání nástroje HP Backup and Recovery Manager naleznete
v uživatelské příručce nástroje HP Backup and Recovery Manager po vybrání položek Start >
HP Backup and Recovery (HP zálohování a obnova) > HP Backup and Recovery Manager
Manual (Příručka nástroje HP Backup and Recovery Manager).
6 Kapitola 1 Funkce diagnostiky počítačeCSWW

2 Řešení potíží bez diagnostiky
Tato kapitola obsahuje informace o tom, jak identifikovat a odstranit menší potíže, například
s disketovou jednotkou, pevným diskem, optickou jednotkou, grafikou, zvukem, pamětí nebo softwarem.
Narazíte-li při práci s počítačem na potíže, nahlédněte do tabulek v této kapitole; naleznete zde
pravděpodobnou příčinu a doporučené řešení.
Poznámka Informace týkající se specifických chybových zpráv, které se mohou na obrazovce
objevit při spouštění počítače během automatického testu při spuštění (POST), naleznete
v dodatku A,
Bezpečnost a pohodlná obsluha
VAROVÁNÍ! Nesprávné použití počítače nebo nevytvoření bezpečného a pohodlného
pracovního prostředí může vést k nepohodlí při práci nebo vážnému zranění. Podrobnější
informace o výběru pracovního místa a vytvoření bezpečného a tvůrčího pracovního prostředí
najdete v Příručce bezpečnosti a pohodlné obsluhy na disku CD Dokumentace a diagnostické
nástroje nebo na webových stránkách
podle požadavků na digitální zařízení třídy B, jejichž limity splňuje v rámci části 15 předpisů FCC.
Další informace naleznete v příručce Bezpečnost a směrnice na disku CD Dokumentace a
diagnostické nástroje.
Chybové zprávy POST.
http://www.hp.com/ergo. Toto zařízení bylo testováno
Než se obrátíte na technickou podporu
Pokud máte potíže s počítačem, pokuste se dříve, než se obrátíte na technickou podporu, problém
přesně specifikovat pomocí níže uvedených postupů.
Spusťte diagnostický nástroj. Další informace naleznete v kapitole 1
●
Spusťte automatický test systému DPS (Drive Protection System) v nástroji Computer Setup. Další
●
informace naleznete v Příručce k nástroji Computer Setup (F10) na disku CD Dokumentace a
diagnostické nástroje.
Zkontrolujte, zda indikátor napájení na předním panelu počítače bliká červeně. Tyto blikající
●
indikátory představují chybové kódy usnadňující diagnostiku potíží. Více informací naleznete v
dodatku A,
Pokud je obrazovka prázdná, připojte monitor k odlišnému portu grafické karty (je-li k dispozici).
●
Monitor můžete také nahradit monitorem, o němž víte, že pracuje správně.
Pracujete-li v síti, připojte k síťovému připojení jiný počítač s odlišným kabelem. Může se jednat o
●
potíže se síťovou zásuvkou nebo kabelem.
CSWW Bezpečnost a pohodlná obsluha 7
Chybové zprávy POST.
Funkce diagnostiky počítače.

Jestliže jste v nedávné době přidali nový hardware, odeberte jej a zjistěte, zda počítač pracuje
●
správně.
Pokud jste v nedávné době přidali nový software, odinstalujte jej a zjistěte, zda počítač pracuje
●
správně.
Spusťte počítač v nouzovém režimu, abyste zjistili, jestli se spustí bez všech nahraných ovladačů.
●
Při spuštění operačního systému použijte volbu Poslední známá platná konfigurace.
Podrobné informace naleznete pomocí technické podpory online na webové stránce
●
http://www.hp.com/support.
Přečtěte si následující část této příručky
●
Problémy lze řešit online pomocí služby HP Instant Support Professional Edition, která umožňuje
diagnostikovat závady, které můžete odstranit sami. Pokud se potřebujete obrátit na technickou podporu
společnosti HP, použijte program pro online rozhovory služby HP Instant Support Professional Edition.
Služba HP Instant Support Professional Edition je k dispozici na adrese:
Navštivte středisko podpory pro podniky (BSC) na adrese
naleznete nejnovější informace o podpoře online, softwaru, ovladačích a možnostech aktivního
upozorňování a kontakt s celosvětovou komunitou uživatelů a odborníků na produkty společnosti HP.
Pokud bude nutné kontaktovat odbornou pomoc, připravte se na tento hovor následujícím způsobem:
Při telefonování buďte u počítače.
●
Než začnete telefonovat, poznamenejte si sériové číslo počítače, identifikační číslo produktu a
●
sériové číslo monitoru.
Buďte připraveni strávit s technikem čas nutný k vyřešení potíží.
●
Odinstalujte veškeré součásti hardwaru, které byly nainstalovány v poslední době.
●
Odeberte veškerý software, který byl nainstalován v poslední době.
●
Obnovte systém z bodu obnovení vytvořeného v nástroji HP Backup and Recovery Manager
●
(Správce zálohování a obnovy) nebo spusťte disk CD Restore Plus! ovladače. Další informace o
používání nástroje HP Backup and Recovery Manager naleznete v uživatelské příručce nástroje
HP Backup and Recovery Manager po vybrání položek Start > HP Backup and Recovery (HP
zálohování a obnova) > HP Backup and Recovery Manager Manual (Příruč
Backup and Recovery Manager).
Užitečné rady.
http://www.hp.com/go/ispe.
http://www.hp.com/go/bizsupport, kde
ka nástroje HP
UPOZORNĚNÍ Spuštěním disku CD-ROM Restore Plus! dojde k odstranění všech dat na
pevném disku.
Poznámka Informace o prodeji a možnostech rozšíření záručních podmínek (balíčky Care
Pack) získáte od svého místního autorizovaného prodejce nebo poskytovatele služeb.
8 Kapitola 2 Řešení potíží bez diagnostiky CSWW

Užitečné rady
Pokud dojde k potížím s počítačem, monitorem nebo softwarem, přečtěte si před provedením jakýchkoli
kroků následující seznam všeobecných rad:
Zkontrolujte, zda je počítač a monitor zapojen do funkční elektrické zásuvky.
●
Zkontrolujte, zda je přepínač napětí (některé modely) nastaven na správné napětí pro vaši oblast
●
(115 V nebo 230 V).
Zkontrolujte, zda je počítač zapnutý a zda svítí zelený indikátor napájení.
●
Zkontrolujte, zda je monitor zapnutý a zda svítí zelený indikátor napájení.
●
Zkontrolujte, zda indikátor napájení na předním panelu počítače bliká červeně. Tyto blikající
●
indikátory představují chybové kódy usnadňující diagnostiku potíží. Více informací naleznete v
dodatku A,
Pokud je obrazovka monitoru tmavá, zvyšte její jas a kontrast.
●
Stiskněte a podržte libovolnou klávesu. Pokud uslyšíte pípnutí, měla by být klávesnice v pořádku.
●
Zkontrolujte, zda nejsou některé kabely uvolněné nebo chybně připojené.
●
Aktivujte počítač z úsporného režimu stisknutím libovolné klávesy nebo tlačítka napájení. Pokud
●
počítač zůstane v úsporném režimu, vypněte jej stisknutím a podržením tlačítka napájení nejméně
po dobu čtyř sekund a potom počítač znovu zapněte opětovným stisknutím tlačítka napájení.
Jestliže nedojde k vypnutí počítače, odpojte napájecí kabel, počkejte několik sekund a znovu jej
zapojte. Bylo-li pomocí nástroje Computer Setup nastaveno automatické spuštění po přerušení
napájení, počítač se spustí. V opačném případě počítač spusťte stisknutím tlačítka napájení.
Chybové zprávy POST.
Po instalaci rozšiřovací desky nebo jiného zařízení nepodporujícího technologii Plug and Play
●
znovu nakonfigurujte počítač
Zkontrolujte, zda byly nainstalovány všechny potřebné ovladače zařízení. Pokud například
●
používáte tiskárnu, je třeba nainstalovat ovladač pro daný model tiskárny.
Před zapnutím počítače z něj vyjměte všechna spustitelná média (diskety, disky CD-ROM nebo
●
zařízení USB).
Pokud jste nainstalovali jiný operační systém než systém předinstalovaný výrobcem, ověřte, zda
●
jej počítač podporuje.
Jestliže je v systému nainstalováno více grafických adaptérů (integrované adaptéry, adaptéry PCI
●
nebo PCI-Express – integrované video pouze u některých modelů) a k dispozici je pouze jeden
monitor, je nutné jej připojit ke konektoru pro monitor na adaptéru, který byl vybrán jako primární
adaptér VGA. Při spuštění budou ostatní konektory pro monitor vypnuty. Je-li monitor připojen k
jednomu z těchto portů, nebude pracovat. Výchozí zdroj VGA můžete vybrat pomocí nástroje
Computer Setup.
UPOZORNĚNÍ Pokud je počítač připojen ke zdroji střídavého napětí, je systémová deska
neustále pod proudem. Před otevřením krytu počítače je proto nutné odpojit počítač od zdroje.
Tím zabráníte poškození systémové desky nebo jiných součástí.
. Pokyny naleznete v části Řešení potíží s instalací hardwaru.
CSWW Užitečné rady 9

Řešení obecných potíží
Všeobecné potíže popsané v této části budete zřejmě často schopni vyřešit sami. Pokud však bude
problém přetrvávat nadále a vy jej nebudete schopni vyřešit sami nebo si nebudete jisti výsledkem určité
operace, obraťte se na autorizovaného prodejce.
VAROVÁNÍ! Pokud je počítač připojen ke zdroji střídavého proudu, je systémová deska
neustále pod napětím. Riziko úrazu elektrickým proudem nebo popálením snížíte, odpojíte-li
napájecí kabel od elektrické sítě a vyčkáte, než vnitřní součásti systému vychladnou.
Hledejte indikátor na systémové desce. Pokud indikátor svítí, systém je pod proudem. Než
budete pokračovat, vypněte počítač a odpojte napájecí kabel.
Tabulka 2-1 Řešení obecných potíží
Počítač nereaguje a nelze jej vypnout pomocí tlačítka napájení.
Příčina
Nefunguje softwarové ovládání tlačítka napájení. 1. Stiskněte a podržte tlačítko napájení po dobu alespoň
Počítač nereaguje na použití klávesnice nebo myši USB.
Příčina Řešení
Počítač se nachází v úsporném režimu. Stisknutím tlačítka napájení ukončete úsporný režim.
Počítač nereaguje. Restartujte počítač.
Počítač nezobrazuje správné datum a čas.
Příčina Řešení
Řešení
čtyř sekund, dokud nedojde k vypnutí počítače.
2. Odpojte napájecí kabel od elektrické sítě.
UPOZORNĚNÍ Při pokusu o ukončení úsporného
režimu nedržte tlačítko napájení stisknuté déle než
čtyři sekundy. Jinak dojde k vypnutí počítače a ztrátě
všech neuložených dat.
Pravděpodobně bude nutné vyměnit baterii systémových
hodin.
Poznámka Baterie systémových hodin bude mít
delší životnost, pokud bude počítač zapojen do
elektrické zásuvky.
Nejprve znovu nastavte datum a čas v okně Ovládací
panely (datum a čas hodin systému lze aktualizovat také
pomocí nástroje Computer Setup). Pokud potíže potrvají,
vyměňte baterii systémových hodin. Pokyny k instalaci nové
baterie naleznete v Referenční příručce hardwaru na disku CD
Dokumentace a diagnostické nástroje. S požadavkem na
výměnu systémové baterie se také můžete obrátit na
autorizovaného prodejce.
10 Kapitola 2 Řešení potíží bez diagnostiky CSWW

Tabulka 2-1 Řešení obecných potíží (pokračování)
Při stisknutí kláves se šipkami se kurzor nepohybuje.
Příčina Řešení
Pravděpodobně je zapnutá funkce klávesy Num Lock.Stiskněte klávesu Num Lock. Pokud chcete kurzor ovládat
pomocí kláves se šipkami, nesmí indikátor Num Lock svítit.
Funkci klávesy Num Lock lze aktivovat (nebo deaktivovat)
pomocí nástroje Computer Setup.
Není slyšet žádný zvuk nebo je zvuk příliš tichý.
Příčina Řešení
Pravděpodobně je hlasitost systému ztlumena nebo
nastavena na nízkou hodnotu.
Zvukové zařízení může být připojeno ke špatnému konektoru
v zadní části počítače nebo byl účel konektoru změněn.
Došlo ke snížení výkonu.
Příčina Řešení
Teplota procesoru je příliš vysoká. 1. Zjistěte, zda není zablokováno proudění vzduchu do
1. Zkontrolujte nastavení systému BIOS (klávesa F10) a
ujistěte se, že reproduktor systému není ztlumen (toto
nastavení nebude mít vliv na externí reproduktory).
2. Ujistěte se, že externí reproduktory jsou řádně připojeny
a napájeny a že je hlasitost reproduktoru nastavena
správně.
3. Pomocí ovládacího panelu hlasitosti systému
v operačním systému se ujistěte, že reproduktory nejsou
ztlumeny, nebo zvyšte hlasitost.
Ujistěte se, že zařízení je připojeno ke správnému konektoru
v zadní části počítače. Pokud je použit správný konektor a
problém přetrvává, byl konektor pravděpodobně přenastaven
na jinou funkci. Klepnutím na ikonu nástroje Realtek HD Audio
Manager v oznamovací oblasti nebo na položku Realtek
v Ovládacích panelech otevřete ovládací panel Realtek a
nastavte konektor na požadovanou funkci.
počítače. Na všech stranách počítače s otvory pro
ventilaci a nad monitorem ponechejte nejméně 10,2 cm
volného prostoru, aby bylo zajištěno dostatečné proudění
vzduchu.
2. Ujistěte se, že ventilátory jsou připojeny a že pracují
správně (některé ventilátory pracují pouze v případě
potřeby).
3. Zkontrolujte, zda je správně nainstalován chladič
procesoru.
Jednotka pevného disku je plná. Místo na jednotce pevného disku uvolníte přenesením dat
umístěných na této jednotce.
Nedostatek paměti. Přidejte paměť.
Pevný disk je nafragmentován. Defragmentujte pevný disk.
Program po ukončení neuvolnil vyhrazenou paměť pro
systém.
Restartujte počítač.
CSWW Řešení obecných potíží 11

Tabulka 2-1 Řešení obecných potíží (pokračování)
Došlo ke snížení výkonu.
Příčina Řešení
Na pevném disku je virus. Spusťte antivirový program.
Je spuštěno příliš mnoho aplikací. 1. Uvolněte paměť ukončením nepotřebných aplikací.
Některé aplikace běží na pozadí a mohou být zavřeny po
klepnutí pravým tlačítkem na jejich ikonu v oznamovací
oblasti. Pokud chcete zakázat spouštění těchto aplikací
při nabíhání systému, přejděte na položku Start >
Spustit… a zadejte příkaz msconfig. Na kartě Po
spuštění Nástroje pro konfiguraci systému zrušte
zaškrtnutí aplikací, jejichž automatickému spouštění
chcete zamezit.
UPOZORNĚNÍ Nezamezujte spuštění aplikací
nutných pro správnou funkci systému.
2. Přidejte paměť.
Některé aplikace, zejména hry, jsou velmi náročné na grafický
podsystém.
Neznámá příčina. Restartujte počítač.
Počítač se automaticky vypne. Indikátor napájení dvakrát červeně zabliká v sekundových intervalech; následuje
dvousekundová pauza a poté počítač dvakrát zapípá. (Zvukové signály po pěti opakováních ustanou, avšak indikátory
blikají i nadále.)
Příčina Řešení
Došlo k aktivaci tepelné ochrany procesoru:
Ventilátor je pravděpodobně zablokován nebo se neotáčí.
NEBO
Sestava chladiče není správně připojena k procesoru.
1. U aktuální aplikace snižte rozlišení monitoru nebo v
dokumentaci dodané s aplikací vyhledejte pokyny ke
zlepšení výkonu aplikace úpravou jejích parametrů.
2. Přidejte paměť.
3. Proveďte upgrade grafického systému.
1. Zkontrolujte, zda nejsou zakryty ventilační otvory a zda
pracuje ventilátor pro chlazení procesoru.
2. Odstraňte kryt, stiskněte tlačítko napájení a zjistěte, zda
se ventilátor procesoru otáčí. Pokud se ventilátor
procesoru netočí, zkontrolujte, zda je kabel ventilátoru
připojen ke konektoru na systémové desce.
3. Je-li ventilátor procesoru správně zapojen, ale neotáčí
se, vyměňte sestavu chladiče nebo ventilátoru.
4. Obraťte se na autorizovaného prodejce nebo
poskytovatele služeb.
12 Kapitola 2 Řešení potíží bez diagnostiky CSWW

Tabulka 2-1 Řešení obecných potíží (pokračování)
Systém se nevypne a dioda na přední straně počítače nebliká.
Příčina Řešení
Počítač nelze zapnout. Stiskněte a podržte tlačítko napájení po dobu kratší než 4
sekundy. Pokud se indikátor jednotky pevného disku rozsvítí
zeleně, proveďte následující kroky:
1. Zkontrolujte, zda je přepínač napětí na zadní straně
zdroje napájení (pouze u některých modelů) nastaven na
odpovídající hodnotu napětí. Správné nastavení hodnoty
napětí se v různých oblastech liší.
2. Postupně odebírejte rozšiřovací karty, dokud se na
systémové desce nerozsvítí indikátor 5V_aux.
3. Vyměňte systémovou desku.
NEBO
Stiskněte a podržte tlačítko napájení po dobu kratší než 4
sekundy. Pokud se indikátor jednotky pevného disku
nerozsvítí zeleně, proveďte následující kroky:
1. Zkontrolujte, zda je jednotka zapojena do funkční
elektrické zásuvky se střídavým proudem.
2. Odstraňte kryt a zkontrolujte, zda je k systémové desce
správně připojen svazek kabelů tlačítka napájení.
3. Zkontrolujte, zda jsou k systémové desce správně
připojeny oba kabely zdroje napájení.
4. Zkontrolujte, zda na systémové desce svítí indikátor
5V_aux. Jestliže svítí, vyměňte svazek kabelů tlačítka
napájení.
5. V opačném p
6. Vyměňte systémovou desku.
řípadě vyměňte zdroj napájení.
CSWW Řešení obecných potíží 13

Řešení potíží s napájením
Obvyklé příčiny a řešení potíží s napájením naleznete v následující tabulce.
Tabulka 2-2 Řešení potíží s napájením
Zdroj napájení se periodicky vypíná.
Příčina
Přepínač napětí na zadní části rámu počítače (u některých
modelů) není přepnutý na správné napětí (115 V nebo 230 V).
Zdroj napájení se vinou vnitřní chyby zdroje napájení nezapne. Požádejte autorizovaného prodejce, aby vám zdroj napájení
Počítač se automaticky vypne. Indikátor napájení dvakrát červeně zabliká v sekundových intervalech; následuje
dvousekundová pauza a poté počítač dvakrát zapípá. (Zvukové signály po pěti opakováních ustanou, avšak indikátory
blikají i nadále.)
Příčina
Došlo k aktivaci tepelné ochrany procesoru:
Ventilátor je pravděpodobně zablokován nebo se neotáčí.
NEBO
Sestava chladiče není správně připojena k procesoru.
Řešení
Přepněte přepínač na správnou hodnotu napětí střídavého
proudu.
vyměnil.
Řešení
1. Zkontrolujte, zda nejsou zakryty ventilační otvory a zda
pracuje ventilátor pro chlazení procesoru.
2. Odstraňte kryt, stiskněte tlačítko napájení a zjistěte, zda
se ventilátor procesoru otáčí. Pokud se ventilátor
procesoru netočí, zkontrolujte, zda je kabel ventilátoru
připojen ke konektoru na systémové desce.
3. Je-li ventilátor procesoru správně zapojen, ale neotáčí
se, vyměňte sestavu chladiče nebo ventilátoru.
4. Obraťte se na autorizovaného prodejce nebo
poskytovatele služeb.
Indikátor napájení čtyřikrát červeně zabliká v sekundových intervalech; následuje dvousekundová pauza a poté
počítač čtyřikrát zapípá. (Zvukové signály po pěti opakováních ustanou, avšak indikátory blikají i nadále.)
Příčina
Výpadek napájení (zdroj napájení je přetížený). 1. Zkontrolujte, zda je přepínač napětí na zadní straně
Řešení
zdroje napájení (pouze u některých modelů) nastaven na
odpovídající hodnotu napětí. Správné nastavení hodnoty
napětí se v různých oblastech liší.
2. Otevřete kryt a ujistěte se, že čtyř nebo šestidrátový
napájecí kabel je usazen v konektoru na systémové
desce.
3. Zkontrolujte, zda potíže nezpůsobuje zařízení; odpojte
VŠECHNA připojená zařízení (například pevný disk,
disketovou jednotku nebo optickou jednotku a rozšiřovací
karty). Zapněte počítač. Pokud systém spustí test POST,
vypněte jej, vyměňte jedno zařízení a tento postup
opakujte, dokud nedojde k selhání. Vyměňte zařízení,
které selhání způsobuje. Přidávejte postupně vždy jen
jedno zařízení, abyste měli jistotu, že všechna zařízení
pracují správně.
14 Kapitola 2 Řešení potíží bez diagnostiky CSWW

Tabulka 2-2 Řešení potíží s napájením (pokračování)
Indikátor napájení čtyřikrát červeně zabliká v sekundových intervalech; následuje dvousekundová pauza a poté
počítač čtyřikrát zapípá. (Zvukové signály po pěti opakováních ustanou, avšak indikátory blikají i nadále.)
Příčina
Řešení
4. Vyměňte zdroj napájení.
5. Vyměňte systémovou desku.
CSWW Řešení potíží s napájením 15

Řešení potíží s disketovou jednotkou
Obvyklé příčiny a řešení potíží s disketovou jednotkou naleznete v následující tabulce.
Poznámka Pokud přidáte nebo odstraníte hardware, například přídavnou disketovou jednotku,
bude pravděpodobně nutné znovu provést konfiguraci počítače. Pokyny naleznete v části
potíží s instalací hardwaru.
Tabulka 2-3 Řešení potíží s disketovou jednotkou
Indikátor disketové jednotky stále svítí.
Příčina Řešení
Řešení
Disketa je poškozená. V systému Microsoft Windows XP klepněte pravým tlačítkem
Disketa není správně vložena. Disketu vyjměte a vložte znovu.
Kabel jednotky není správně připojen. Znovu připojte kabel jednotky. Zkontrolujte, zda jsou
Jednotka nebyla nalezena.
Příčina Řešení
Kabel je uvolněný. Zapojte datový a napájecí kabel disketové jednotky znovu.
Odstranitelná jednotka není správně zapojena. Zapojte jednotku znovu.
Disketová jednotka nemůže zapisovat na disketu.
Příčina Řešení
Disketa není naformátovaná. Disketu naformátujte.
myši na tlačítko Start, poté na položku Prozkoumat a vyberte
jednotku. Vyberte položku Soubor > Vlastnosti > Nástroje.
V nabídce Kontrola chyb klepněte na možnost Zkontrolovat.
k jednotce připojeny všechny čtyři kolíky napájecího kabelu
disketové mechaniky.
1. V průzkumníku Windows vyberte diskovou jednotku (A).
2. Klepněte na písmeno jednotky pravým tlačítkem myši a
vyberte možnost Naformátovat.
3. Vyberte požadovaná nastavení a klepnutím na tlačítko
Spustit spusťte formátování diskety.
Disketa je chráněna proti zápisu. Použijte jinou disketu nebo odstraňte ochranu proti zápisu.
Zápis na nesprávný disk. Zkontrolujte písmeno jednotky v dané cestě.
Na disketě není dostatek volného místa. 1. Použijte jinou disketu.
2. Odstraňte z diskety nepotřebné soubory.
16 Kapitola 2 Řešení potíží bez diagnostiky CSWW

Tabulka 2-3 Řešení potíží s disketovou jednotkou (pokračování)
Disketová jednotka nemůže zapisovat na disketu.
Příčina Řešení
Funkce Legacy diskette writes (Zápisy na starší typy disket) je
v nástroji Computer Setup deaktivována.
Disketa je poškozená. Poškozený disk vyměňte.
Disketu nelze naformátovat.
Příčina Řešení
Bylo nalezeno nesprávné médium. Při formátování v systému MS-DOS je nutné upřesnit kapacitu
Disketa je pravděpodobně chráněna proti zápisu. Otevřete čtvercový otvor ochrany proti zápisu na disketě.
Funkce Legacy diskette writes (Zápisy na starší typy disket) je
v nástroji Computer Setup deaktivována.
Při provádění došlo k potížím.
Spusťte nástroj Computer Setup a v nabídce Storage
(Úložiště) > Storage Options (Možnosti uložení) povolte
možnost Legacy Diskette Write (Zápisy na starší typy disket).
diskety. Chcete-li například formátovat disketu s kapacitou
1,44 MB, zadejte do příkazového řádku systému MS-DOS
následující příkaz:
FORMAT A: /F:1440
Spusťte nástroj Computer Setup a v nabídce Storage
(Úložiště) > Storage Options (Možnosti uložení) povolte
možnost Legacy Diskette Write (Zápisy na starší typy disket).
Příčina Řešení
Adresářová struktura je špatná nebo nastal problém se
souborem.
Disketová jednotka nemůže číst z diskety.
Příčina
Používáte nesprávný typ diskety pro daný typ jednotky. Zkontrolujte typ používané jednotky a použijte správný typ
Čtete z nesprávné jednotky. Zkontrolujte písmeno jednotky v dané cestě.
Disketa je poškozená. Vyměňte disketu za novou.
“Invalid system disk” message is displayed.
Příčina
Do jednotky byla vložena disketa, která neobsahuje
systémové soubory potřebné ke spuštění počítače.
V systému Windows XP klepněte pravým tlačítkem myši na
tlačítko Start, klepněte na položku Prozkoumat a vyberte
jednotku. Vyberte položku Soubor > Vlastnosti > Nástroje.
V nabídce Kontrola chyb klepněte na možnost Zkontrolovat.
Řešení
diskety.
Řešení
Jakmile přestane jednotka pracovat, disketu vyjměte a
stiskněte mezerník. Počítač by se měl spustit.
Došlo k chybě diskety. Restartujte počítač stisknutím tlačítka napájení.
CSWW Řešení potíží s disketovou jednotkou 17

Tabulka 2-3 Řešení potíží s disketovou jednotkou (pokračování)
Nelze spustit systém z diskety.
Příčina Řešení
Disketa není spustitelná. Vyměňte ji za spustitelnou disketu.
Spouštění z diskety bylo v nástroji Computer Setup zakázáno. 1. Spusťte nástroj Computer Setup a v nabídce Storage
(Úložiště) > Boot Order (Pořadí zavádění) povolte
spouštění z diskety.
2. Spusťte nástroj Computer Setup a v nabídce Storage
(Úložiště) > Storage Options (Možnosti uložení) >
Removable Media Boot (Spuštění z vyměnitelných
médií) povolte spouštění z diskety.
Poznámka Měly by být použity oba kroky, protože
funkce Removable Media Boot (Spouštění
z vyměnitelných médií) v nástroji Computer Setup
potlačí aktivaci příkazu Boot Order (Pořadí
zavádění).
Režim síťového serveru je v nástroji Computer Setup povolen. Spusťte nástroj Computer Setup a v nabídce Security
(Zabezpečení) > Password Options (Možnosti hesla) zakažte
možnost Network Server Mode (Režim síťového serveru).
18 Kapitola 2 Řešení potíží bez diagnostiky CSWW

Řešení potíží s pevným diskem
Tabulka 2-4 Řešení potíží s pevným diskem
Došlo k chybě pevného disku.
Příčina Řešení
Na pevném disku jsou špatné sektory nebo disk selhal. 1. V systému Windows XP klepněte pravým tlačítkem myši
Při provádění došlo k potížím s diskem.
Příčina
Adresářová struktura je špatná nebo nastal problém se
souborem.
Jednotka nebyla nalezena (identifikována).
Příčina Řešení
Možná se uvolnil kabel. Zkontrolujte připojení kabelů.
Systém pravděpodobně automaticky nerozpoznal nově
nainstalované zařízení.
na tlačítko Start, klepněte na položku Prozkoumat a
vyberte jednotku. Vyberte položku Soubor > Vlastnosti
> Nástroje. V nabídce Kontrola chyb klepněte na
možnost Zkontrolovat.
2. Použijte nástroj k nalezení a zablokování používání
špatných sektorů. Je-li to třeba, zformátujte pevný disk.
Řešení
V systému Windows XP klepněte pravým tlačítkem myši na
tlačítko Start, klepněte na položku Prozkoumat a vyberte
jednotku. Vyberte položku Soubor > Vlastnosti > Nástroje.
V nabídce Kontrola chyb klepněte na možnost Zkontrolovat.
Postupujte podle pokynů k nové konfiguraci v části Řešení
potíží s instalací hardwaru. Pokud systém nové zařízení stále
nerozpoznává, zkontrolujte, zda se zařízení nachází v
seznamu zařízení v nástroji Computer Setup. Pokud se
zařízení v seznamu nachází, příčinou problému je
pravděpodobně ovladač. Pokud se zařízení v seznamu
nenachází, příčinou problému je pravděpodobně hardware.
Jedná-li se o nově nainstalovanou jednotku, spusťte nástroj
Computer Setup a v nabídce Advanced (Další nastavení) >
Power-On Options (Spuštění) zkuste nastavit prodlevu testu
POST.
Zařízení je připojeno k portu SATA, který byl v nástroji
Computer Setup zakázán.
Ihned po spuštění má jednotka dlouhou odezvu. Spusťte nástroj Computer Setup a v nabídce Advanced (Další
Spusťte nástroj Computer Setup a ujistěte se, že port SATA
zařízení je v nabídce Storage (Úložiště) > Storage Options
(Možnosti uložení) povolen.
nastavení) > Power-On Options (Možnosti spuštění) zvyšte
hodnotu prodlevy testu POST.
CSWW Řešení potíží s pevným diskem 19

Tabulka 2-4 Řešení potíží s pevným diskem (pokračování)
Nesystémový disk/chybějící zpráva NTLDR.
Příčina Řešení
Systém se pokouší o spuštění z diskety, která není spustitelná. Vyjměte disketu z disketové jednotky.
Systém se pokouší o spuštění z pevného disku, ale pevný disk
je pravděpodobně poškozen.
Systémové soubory chybí nebo nejsou správně nainstalovány. 1. Vložte do disketové jednotky spustitelnou disketu a
Spouštění z pevného disku bylo v nástroji Computer Setup
zakázáno.
1. Vložte do disketové jednotky spustitelnou disketu a
restartujte počítač.
2. Zkontrolujte formát pevného disku pomocí programu
fdisk: Je-li ve formátu NTFS, použijte k vyhodnocení
jednotky čtečku třetí strany. Je-li ve formátu FAT32, nelze
k pevnému disku získat přístup.
restartujte počítač.
2. Zkontrolujte formát pevného disku pomocí programu
Fdisk: Je-li ve formátu NTFS, použijte k vyhodnocení
jednotky čtečku třetí strany. Je-li ve formátu FAT32, nelze
k pevnému disku získat přístup.
3. Nainstalujte systémové soubory pro odpovídající
operační systém.
4. Obnovte systém z bodu obnovení pomocí nástroje HP
Backup and Recovery Manager (Správce zálohování a
obnovy). Další informace o používání nástroje HP
Backup and Recovery Manager naleznete v uživatelské
příručce nástroje HP Backup and Recovery Manager v
nabídce Start systému Windows.
Spusťte nástroj Computer Setup a v nabídce Storage
(Úložiště) > v seznamu Boot Order (Pořadí zavádění) povolte
spouštění z pevného disku.
Spustitelný pevný disk není ve vícediskové konfiguraci
nastaven jako první.
Řadič spustitelného pevného disku se v seznamu Boot Order
(Pořadí zavádění) nenachází na prvním místě.
Počítač se nespouští z pevného disku.
Příčina Řešení
Zařízení je připojeno k portu SATA, který byl v nástroji
Computer Setup zakázán.
Pořadí zavádění není správné. Spusťte nástroj Computer Setup a v nabídce Storage
Položka Emulation Type (Typ emulace) pevného disku je
nastavena na hodnotu None (Žádný).
Spouštíte-li systém z pevného disku, ujistěte se, že je připojen
ke konektoru systémové desky označenému P60 SATA 0.
Spusťte nástroj Computer Setup, vyberte možnost Storage
(Úložiště) > Boot Order (Pořadí zavádění) a ujistěte se, že se
řadič spustitelného pevného disku v seznamu nachází ihned
za položkou Hard Drive (Pevný disk).
Spusťte nástroj Computer Setup a ujistěte se, že port SATA
zařízení je v nabídce Storage (Úložiště) > Storage Options
(Možnosti uložení) povolen.
(Úložiště) > Boot Order (Pořadí zavádění) změňte pořadí
zavádění.
Spusťte nástroj Computer Setup a v podrobnostech zařízení
v nabídce Storage (Úložiště) > Device Configuration
(Konfigurace zařízení) změňte nastavení Emulation Type (Typ
emulace) na Hard Disk (Pevný disk).
20 Kapitola 2 Řešení potíží bez diagnostiky CSWW

Tabulka 2-4 Řešení potíží s pevným diskem (pokračování)
Počítač se nespouští z pevného disku.
Příčina Řešení
Zařízení je připojeno k portu SATA, který byl v nástroji
Computer Setup zakázán.
Jednotka pevného disku je poškozená. Zkontrolujte, zda indikátor na předním panelu počítače nebliká
Počítač je pravděpodobně uzamčen.
Příčina
Používaný program přestal odpovídat na příkazy. Pokuste se ukončit systém Windows klasickým způsobem.
Spusťte nástroj Computer Setup a ujistěte se, že port SATA
zařízení je v nabídce Storage (Úložiště) > Storage Options
(Možnosti uložení) povolen.
červeně a zda není slyšet pípání. Možné příčiny blikání
indikátoru a pípání naleznete v dodatku A Chybové zprávy
POST.
Podmínky naleznete v části Worldwide Limited Warranty
(Celosvětová omezená záruka).
Řešení
Nepodaří-li se to, podržte tlačítko napájení po dobu alespoň
čtyř sekund a počítač vypněte. Restartujte počítač opětovným
stisknutím tlačítka napájení.
CSWW Řešení potíží s pevným diskem 21

Řešení potíží se čtečkou mediálních karet
Tabulka 2-5 Řešení potíží se čtečkou mediálních karet
Pokud mediální kartu zformátujete v systému Microsoft Windows XP, nebude v digitálním fotoaparátu fungovat.
Příčina Řešení
Ve výchozím nastavení systém Windows XP naformátuje
libovolnou mediální kartu s kapacitou nad 32 MB ve formátu
FAT32. Většina digitálních fotoaparátů používá formát FAT
(FAT16 & FAT12) a nemůže pracovat s kartou
naformátovanou ve formátu FAT32.
Při pokusu o zápis na mediální kartu se zobrazí chyba ”Chráněno proti zápisu nebo uzamknuto”.
Příčina
Mediální karta je uzamčena. Uzamknutí mediální karty je
bezpečnostní funkce zabraňující zápisu na kartu SD/Memory
Stick/PRO a odstranění dat z ní.
Nelze zapisovat na mediální kartu.
Příčina Řešení
Mediální karta je kartou určenou pouze ke čtení (ROM). V dokumentaci výrobce si zjistěte, zda je možné na ni
Naformátujte mediální kartu v digitálním fotoaparátu; chcete-li
mediální kartu formátovat v počítači se systémem Windows
XP, vyberte systém souborů FAT.
Řešení
Pokud používáte kartu SD, ujistěte se, že pojistka ochrany
proti zápisu na pravé straně karty SD není v uzamknuté pozici.
Pokud používáte kartu Memory Stick/PRO, ujistěte se, že
pojistka ochrany proti zápisu na spodní straně karty Memory
Stick/PRO není v uzamknuté pozici.
zapisovat.
Po vložení mediální karty do slotu nelze získat přístup k datům.
Příčina
Mediální karta není správně vložena, je vložena v nesprávném
slotu nebo není podporována.
Nevím, jak správně vyjmout mediální kartu.
Příčina Řešení
Ke správnému vysunutí karty slouží počítačový software. Otevřete okno Tento počítač, klepněte pravým tlačítkem myši
Řešení
Zkontrolujte, zda je karta vložena správně – zlatý kontakt se
musí nacházet na správné straně. Je-li vložena správně,
rozsvítí se zelený indikátor.
na ikonu odpovídající jednotky a vyberte možnost Vysunout.
Poté vyjměte kartu ze slotu.
Poznámka Nikdy kartu nevyjímejte, pokud bliká
zelený indikátor.
22 Kapitola 2 Řešení potíží bez diagnostiky CSWW

Tabulka 2-5 Řešení potíží se čtečkou mediálních karet (pokračování)
Po instalaci čtečky mediálních karet a restartování systému Windows není čtečka ani vložená karta počítačem
rozpoznána.
Příčina
Pokud jste čtečku teprve nainstalovali do počítače a spouštíte
počítač poprvé, operační systém potřebuje k rozpoznání
zařízení určitý čas.
Po vložení mediální karty do čtečky se počítač snaží o spuštění z mediální karty.
Příčina Řešení
Vložená mediální karta má možnost spouštění. Nechcete-li spouštět systém z mediální karty, vyjměte ji
Počítač se nespouští z vyměnitelné jednotky USB nebo média, které je zapojeno do portu USB čtečky mediálních karet.
Příčina
Čtečka mediálních karet je připojena k počítači
prostřednictvím karty PCI, která není podporována v systému
BIOS počítače HP.
Řešení
Počkejte několik vteřin, aby mohl operační systém rozpoznat
čtečku, dostupné porty a případně média vložená do čtečky.
během spouštění nebo během procesu spouštění nevybírejte
možnost spuštění systému z vložené mediální karty.
Řešení
Spustitelné zařízení USB bude podporováno, pokud čtečku
mediálních karet připojíte k dostupnému konektoru USB na
systémové desce počítače. Nemáte-li k dispozici žádný
konektor, zapojte spustitelné zařízení do jiného portu USB na
počítači.
Po instalaci čtečky mediálních karet nefungují porty USB na přední straně počítače.
Příčina Řešení
Kabel USB portů USB na přední straně byl odpojen, aby mohl
být konektor na systémové desce použit čtečkou.
Znovu připojte kabel portů USB na přední straně. Nainstalujte
kartu PCI a připojte čtečku mediálních karet ke konektoru USB
na kartě PCI.
CSWW Řešení potíží se čtečkou mediálních karet 23

Řešení potíží se zobrazením
Nastanou-li se potíže se zobrazením, přečtěte si dokumentaci dodanou s monitorem a následující
tabulku obvyklých příčin a řešení.
Tabulka 2-6 Řešení potíží se zobrazením
Na obrazovce se nic neobjeví.
Příčina
Monitor není zapnutý a indikátor napájení nesvítí. Zapněte monitor a zkontrolujte, zda svítí indikátor napájení.
Nefunkční monitor. Zkuste použít jiný monitor.
Kabely nejsou připojeny správně. Zkontrolujte připojení kabelu mezi monitorem a počítačem a
Je pravděpodobně nainstalován spořič obrazovky nebo jsou
zapnuty funkce úspory energie.
Systém ROM je poškozen; systém běží v režimu nouzové
obnovy zaváděcího bloku (tento režim je signalizován osmi
pípnutími).
Používáte monitor s pevnou synchronizací, který neumožňuje
pracovat se zvoleným rozlišením.
Počítač se nachází v úsporném režimu. Stisknutím tlačítka napájení ukončete úsporný režim.
Kabel monitoru je zapojen do nesprávného konektoru. Ujistěte se, že je monitor zapojen do aktivního konektoru
Řešení
kabelu napájení.
Stiskněte libovolnou klávesu nebo tlačítko myši a zadejte
heslo (je-li nastaveno).
Obnovte obsah systémové paměti ROM nejnovější verzí
systému BIOS. Další informace naleznete v části “Režim
nouzové obnovy zaváděcího bloku” v Příručce správy stolního
počítače na disku CD Dokumentace a diagnostické nástroje.
Ujistěte se, že monitor může pracovat s vodorovnou
obnovovací frekvencí odpovídající zvolenému rozlišení.
UPOZORNĚNÍ Při pokusu o ukončení úsporného
režimu nedržte tlačítko napájení stisknuté déle než
čtyři sekundy. Jinak dojde k vypnutí počítače a ztrátě
všech neuložených dat.
v zadní části počítače. Pokud je k dispozici jiný konektor,
zkuste připojit monitor k němu a restartujte počítač.
Nastavení monitoru v počítači není kompatibilní s monitorem. 1. Restartujte počítač. Jakmile se během spouštění v
dolním pravém rohu obrazovky objeví zpráva „Press
F8” (Stiskněte klávesu F8), stiskněte klávesu F8.
2. Pomocí kláves se šipkami vyberte možnost Enable VGA
Mode (Povolit režim VGA) a stiskněte klávesu Enter.
3. V ovládacích panelech systému Windows poklepejte na
ikonu Zobrazení a vyberte kartu Nastavení.
4. Pomocí posuvníku nastavte rozlišení.
Po instalaci grafické karty PCI Express nelze povolit integrovanou grafickou kartu.
Příčina
Na systémech s integrovanou grafickou kartou ATI je možné ji
povolit v nástroji Computer Setup pouze tehdy, je-li
nainstalovaná grafická karta ATI PCI Express.
Řešení
Na systémech s integrovanou grafickou kartou ATI
nainstalujte grafickou kartu ATI PCI Express a povolte
integrovanou kartu pomocí nástroje Computer Setup.
24 Kapitola 2 Řešení potíží bez diagnostiky CSWW

Tabulka 2-6 Řešení potíží se zobrazením (pokračování)
Zobrazí se prázdná obrazovka a indikátor napájení pětkrát červeně zabliká v sekundových intervalech, následován
dvousekundovou pauzou; poté vydá počítač pět zvukových signálů (pětkrát zapípá). (Zvukové signály po pěti
opakováních ustanou, avšak indikátory blikají i nadále.)
Příčina
Chyba paměti před kontrolou grafické karty 1. Znovu usaďte paměťové moduly DIMM. Zapněte počítač.
Zobrazí se prázdná obrazovka a indikátor napájení šestkrát červeně zabliká v sekundových intervalech, následován
dvousekundovou pauzou; poté vydá počítač šest zvukových signálů (šestkrát zapípá). (Zvukové signály po pěti
opakováních ustanou, avšak indikátory blikají i nadále.)
Příčina
Chyba zobrazení před kontrolou grafické karty Počítače s grafickou kartou:
Řešení
2. Postupným odebíráním paměťových modulů DIMM
určete chybný modul.
3. Nahraďte paměťový modul jiného výrobce paměťovým
modulem společnosti HP.
4. Vyměňte systémovou desku.
Řešení
1. Zkuste grafickou kartu znovu zasunout. Zapněte počítač.
2. Vyměňte grafickou kartu.
3. Vyměňte systémovou desku.
U počítačů s integrovanou grafickou kartou vyměňte
systémovou desku.
Zobrazí se prázdná obrazovka a indikátor napájení sedmkrát červeně zabliká v sekundových intervalech, následován
dvousekundovou pauzou; poté vydá počítač sedm zvukových signálů (sedmkrát zapípá). (Zvukové signály po pěti
opakováních ustanou, avšak indikátory blikají i nadále.)
Příčina
Došlo k selhání systémové desky (paměť ROM rozpoznala
chybu před kontrolou grafické karty).
Monitor nepracuje správně, je-li používán s funkcemi úspory energie.
Příčina
Jsou povoleny funkce úspory energie při používání monitoru,
který není těmito funkcemi vybaven.
Řešení
Vyměňte systémovou desku.
Řešení
Zakažte funkce úspory energie monitoru.
CSWW Řešení potíží se zobrazením 25

Tabulka 2-6 Řešení potíží se zobrazením (pokračování)
Nejasné znaky.
Příčina Řešení
Jas a kontrast monitoru nejsou nastaveny správně. Upravte jas a kontrast monitoru.
Kabely nejsou správně připojeny. Zkontrolujte, zda je kabel grafické karty řádně připojen ke
grafické kartě a monitoru.
Obraz je rozmazaný nebo nejde nastavit požadované rozlišení.
Příčina Řešení
Pokud jste aktualizovali grafický adaptér, je možné, že nejsou
načteny správné ovladače grafiky.
Monitor nemůže zobrazit požadované rozlišení. Změňte požadované rozlišení.
Grafická karta není funkční. Vyměňte grafickou kartu.
Obraz není celistvý, posouvá se, chvěje se nebo bliká.
Příčina Řešení
Monitor pravděpodobně není dokonale připojen nebo je špatně
nastaven.
Monitor je třeba demagnetizovat. Demagnetizujte monitor. Pokyny naleznete v dokumentaci
Obraz není vystředěn.
Nainstalujte ovladač dodaný v aktualizační sadě.
1. Ujistěte se, že kabel monitoru je řádně připojen k počítači.
2. V systému se dvěma monitory nebo v případě, že je v
blízkosti další monitor, dbejte na to, aby navzájem se
neovlivňovala elektromagnetická pole monitorů.
3. Je možné, že je monitor příliš blízko zářivky nebo
ventilátoru.
dodané s monitorem.
Příčina Řešení
Pozici obrazu je nutné upravit. Stisknutím tlačítka Menu (Nabídka) přejděte do nabídky OSD.
Na obrazovce se zobrazí zpráva: “No Connection, Check Signal Cable” (“Není připojení, zkontrolujte kabel signálu”).
Příčina Řešení
Videokabel monitoru není připojen. Připojte kabel obrazu k monitoru a počítači.
Vyberte položku ImageControl/Horizontal Position
(Ovládání obrazu/Horizontální pozice) nebo Vertical
Position (Vertikální pozice) a upravte pozici obrazu.
UPOZORNĚNÍ Ujistěte se, že při připojování kabelu
je počítač vypnutý.
26 Kapitola 2 Řešení potíží bez diagnostiky CSWW

Tabulka 2-6 Řešení potíží se zobrazením (pokračování)
Na obrazovce se objeví zpráva: „Out of Range” („Mimo rozsah”).
Příčina Řešení
Rozlišení obrazu a obnovovací frekvence jsou nastaveny na
vyšší hodnoty, než jaké podporuje monitor.
CRT monitor po zapnutí vibruje nebo z něj vychází chřestivý zvuk.
Příčina Řešení
Byla aktivována demagnetizační cívka. Žádné. Je normální, že se demagnetizační cívka při zapnutí
Z monitoru CTR vychází klepavý zvuk.
Příčina Řešení
V monitoru byla aktivována elektronická relé. Žádné. U některých monitorů je normální, že vydávají klepavý
Z plochého monitoru vychází pisklavý zvuk.
Příčina Řešení
Restartujte počítač a spusťte jej v nouzovém režimu. Změňte
nastavení na podporované hodnoty a restartujte počítač, aby
se mohla nová nastavení projevit.
monitoru zapne.
zvuk při zapínání či vypínání, při přechodu do úsporného
režimu nebo z něj a při změně rozlišení.
Hodnoty jasu anebo kontrastu jsou příliš vysoké. Snižte nastavení hodnot jasu anebo kontrastu.
Neostrý obraz; vznik proužků, duchů nebo stínů; horizontálně se posunující řádky; nejasné svislé čáry; obraz nejde
vystředit (pouze u plochých monitorů používajících analogové připojení vstupu VGA).
Příčina
Je možné, že vnitřní okruhy digitálního převodu plochého
monitoru nejsou schopny správně interpretovat výstupní
synchronizaci grafické karty.
Grafická karta není správně usazena nebo není funkční. 1. Zkuste grafickou kartu znovu zasunout.
Řešení
1. V nabídce OSD monitoru vyberte možnost Auto-
Adjustment (Automatická úprava).
2. Proveďte ručně synchronizaci funkcí OSD Clock (Hodiny)
a Clock Phase (Fáze hodin). Nástroj SoftPaq, který vám
pomůže se synchronizací, můžete stáhnout z následující
webové stránky; vyberte zde odpovídající monitor a
stáhněte soubor SP32347 nebo SP32202:
http://www.hp.com/support
2. Vyměňte grafickou kartu.
CSWW Řešení potíží se zobrazením 27

Tabulka 2-6 Řešení potíží se zobrazením (pokračování)
Některé symboly se nezobrazují správně.
Příčina Řešení
Font, který používáte, daný symbol nepodporuje. Najděte a vyberte odpovídající symbol pomocí mapy znaků.
Klepněte na tlačítko Start > Všechny programy >
Příslušenství > Systémové nástroje > Mapa znaků. Symbol
z mapy znaků můžete zkopírovat do dokumentu.
28 Kapitola 2 Řešení potíží bez diagnostiky CSWW

Řešení potíží se zvukem
Má-li počítač funkce pro ovládání zvuku a nastanou-li potíže se zvukem, přečtěte si následující tabulku
obvyklých příčin a řešení.
Tabulka 2-7 Řešení potíží se zvukem
Zvuk se zesiluje a zeslabuje.
Příčina
Procesor je používán dalšími spuštěnými aplikacemi. Zavřete všechny aplikace intenzivně využívající procesor.
Prodleva zvuku – běžná ve většině aplikací pro přehrávání
médií.
Z reproduktoru nebo sluchátek není slyšet zvuk.
Příčina Řešení
Softwarové ovládání hlasitosti je ztlumeno. Poklepejte na ikonu reproduktoru na hlavním panelu,
Řešení
V systému Windows XP:
1. V nabídce Ovládací panely vyberte položku Zvuky a
zvuková zařízení.
2. Na kartě Zvuk vyberte ze seznamu Přehrávače zvuku
upřednostňované zařízení.
3. Klepněte na tlačítko Upřesnit a pak na kartu Výkon.
4. Nastavte posuvník u možnosti Hardwarová akcelerace
na hodnotu Žádná a u možnosti Kvalita převodu
vzorkování na hodnotu Dobrá a zvuk znovu otestujte.
5. Nastavte posuvník u možnosti Hardwarová akcelerace
na hodnotu Úplná a u možnosti Kvalita převodu
vzorkování na hodnotu Nejvyšší a zvuk znovu otestujte.
zkontrolujte, zda není zaškrtnuta možnost Ztlumit vše, a
pomocí posuvníku hlasitosti upravte hlasitost.
V nástroji Computer Setup je možnost Audio skrytá. Povolte zvuk v nástroji Computer Setup: Security
(Zabezpečení) > Device Security (Zabezpečení zařízení) >
Audio (Zvuk).
Externí reproduktory nejsou zapnuté. Zapněte externí reproduktory.
Zvukové zařízení může být připojeno ke špatnému konektoru
v zadní části počítače nebo byl účel konektoru změněn.
Externí reproduktory jsou zapojeny do nesprávných audio
konektorů typu jack na nově nainstalované zvukové kartě.
Zvuk z digitálního disku CD není povolen. Povolte zvuk z digitálního disku CD:
Ujistěte se, že zařízení je připojeno ke správnému konektoru
v zadní části počítače. Pokud je použit správný konektor a
problém přetrvává, byl konektor pravděpodobně přenastaven
na jinou funkci. Klepnutím na ikonu nástroje Realtek HD Audio
Manager v oznamovací oblasti nebo na položku Realtek
v Ovládacích panelech otevřete ovládací panel Realtek a
nastavte konektor na požadovanou funkci.
Informace o správném připojení reproduktorů naleznete
v dokumentaci ke zvukové kartě.
1. V nabídce Ovládací panely vyberte položku Systém.
2. Na kartě Hardware klepněte na tlačítko Správce
zařízení.
CSWW Řešení potíží se zvukem 29

Tabulka 2-7 Řešení potíží se zvukem (pokračování)
Z reproduktoru nebo sluchátek není slyšet zvuk.
Příčina Řešení
3. Pravým tlačítkem myši klepněte na zařízení CD/DVD a
4. Zkontrolujte, zda je na kartě Vlastnosti zaškrtnuto
vyberte položku Vlastnosti.
políčko Povolit digitální přehrávání na tomto
zařízení.
Sluchátka nebo zařízení připojená ke konektoru linkového
výstupu interní reproduktor ztlumí.
Hlasitost je ztlumena. 1. V nástroji Ovládací panely klepněte na možnost Zvuk,
Počítač se nachází v úsporném režimu. Stisknutím tlačítka napájení ukončete úsporný režim.
Zvuk ve sluchátkách je nejasný nebo tlumený.
Příčina
Sluchátka jsou připojena ke konektoru výstupu zadních beden.
Konektor výstupu zadních beden je konektorem pro napájení
audio zařízení a není určen pro použití sluchátek.
Pokud jsou sluchátka nebo externí reproduktory připojeny,
zapněte je a používejte, nebo sluchátka a externí reproduktory
odpojte.
hlas a zvuková zařízení a poté na možnost Zvuk a
zvuková zařízení.
2. Klepnutím na zaškrtávací políčko Ztlumit zrušte
zaškrtnutí tohoto políčka.
UPOZORNĚNÍ Při pokusu o ukončení úsporného
režimu nedržte tlačítko napájení stisknuté déle než
čtyři sekundy. Jinak dojde k vypnutí počítače a ztrátě
všech neuložených dat.
Řešení
Zapojte sluchátka do konektoru sluchátek na přední straně
počítače.
Počítač při nahrávání audia nereaguje.
Příčina
Pravděpodobně je plný pevný disk. Před nahráváním zkontrolujte, zda je na pevném disku
Konektor linkového vstupu nebo výstupu, konektor sluchátek nebo konektor typu jack mikrofonu nepracují správně.
Příčina Řešení
Konektory byly znovu nakonfigurovány v ovladači zvuku nebo
v softwarové aplikaci.
Řešení
dostatek volného místa. Můžete také zkusit audio soubor
zaznamenat v komprimovaném formátu.
V ovladači zvuku nebo v softwarové aplikaci konektory znovu
nakonfigurujte nebo je nastavte na výchozí hodnoty.
30 Kapitola 2 Řešení potíží bez diagnostiky CSWW

Řešení potíží s tiskárnou
Objeví-li se potíže s tiskárnou, přečtěte si dokumentaci dodanou s tiskárnou a následující tabulku
obvyklých příčin a řešení.
Tabulka 2-8 Řešení potíží s tiskárnou
Tiskárna netiskne.
Příčina
Tiskárna není zapnutá a připojená online. Zapněte tiskárnu a ujistěte se, že je připojená online.
Nejsou nainstalovány správné ovladače tiskárny pro aplikaci. 1. Nainstalujte správné ovladače tiskárny pro aplikaci.
Pracujete-li v síti, je možné, že jste nevytvořili pro tiskárnu
připojení.
Je možné, že tiskárna selhala. Spusťte automatický test tiskárny.
Tiskárnu nelze zapnout.
Příčina Řešení
Pravděpodobně nejsou správně připojeny kabely. Znovu připojte všechny kabely a zkontrolujte napájecí kabel a
Tiskárna tiskne zkomolené informace.
Řešení
2. Zkuste tisknout pomocí příkazu systému MS-DOS:
DIR C:\ > LPT1
Pokud tiskárna pracuje, znovu nainstalujte ovladač tiskárny.
Vytvořte pro tiskárnu správné síťové připojení.
elektrickou zásuvku.
Příčina Řešení
Není nainstalován správný ovladač tiskárny pro aplikaci. Nainstalujte správné ovladače tiskárny pro aplikaci.
Pravděpodobně nejsou správně připojeny kabely. Znovu připojte všechny kabely.
Pravděpodobně je přetížena paměť tiskárny. Tiskárnu na jednu minutu vypněte a poté ji znovu zapněte.
Tiskárna je v režimu offline.
Příčina Řešení
Je možné, že v tiskárně došel papír. Zkontrolujte zásobník papíru, a pokud je prázdný, doplňte jej.
Zvolte možnost online.
CSWW Řešení potíží s tiskárnou 31

Řešení potíží s klávesnicí a myší
Nastanou-li potíže s klávesnicí nebo myší, přečtěte si dokumentaci dodanou s daným vybavením a
následující tabulku obvyklých příčin a řešení.
Tabulka 2-9 Řešení potíží s klávesnicí
Počítač nereaguje na příkazy klávesnice a psaní.
Příčina
Konektor klávesnice není správně připojen. 1. Na ploše systému Windows klepněte na tlačítko Start.
Používaný program přestal odpovídat na příkazy. Vypněte počítač pomocí myši a znovu jej spusťte.
Klávesnici je třeba opravit. Podmínky naleznete v části Worldwide Limited Warranty
Chyba bezdrátového zařízení. 1. Je-li k dispozici software, zkontrolujte v něm stav
Počítač se nachází v úsporném režimu. Stisknutím tlačítka napájení ukončete úsporný režim.
Řešení
2. Klepněte na možnost Vypnout. Zobrazí se dialogové
okno Ukončit systém Windows.
3. Vyberte možnost Vypnout.
4. Jakmile se počítač vypne, znovu připojte klávesnici ke
zdířce v zadní části počítače a počítač znovu spusťte.
(Celosvětová omezená záruka).
zařízení.
2. Zkontrolujte a případně vyměňte baterie v zařízení.
3. Resetujte přijímač a klávesnici.
UPOZORNĚNÍ Při pokusu o ukončení úsporného
režimu nedržte tlačítko napájení stisknuté déle než
čtyři sekundy. Jinak dojde k vypnutí počítače a ztrátě
všech neuložených dat.
Při stisknutí kláves se šipkami se kurzor nepohybuje.
Příčina Řešení
Pravděpodobně je zapnutá funkce klávesy Num Lock.Stiskněte klávesu Num Lock. Pokud chcete kurzor ovládat
pomocí kláves se šipkami, nesmí indikátor Num Lock svítit.
Funkci klávesy Num Lock lze aktivovat (nebo deaktivovat)
pomocí nástroje Computer Setup.
32 Kapitola 2 Řešení potíží bez diagnostiky CSWW

Tabulka 2-10 Řešení potíží s myší
Myš nereaguje na pohyb nebo je příliš pomalá.
Příčina Řešení
Konektor myši není správně zapojen v zadní části počítače. Vypněte počítač pomocí klávesnice.
1. Současným stisknutím kláves Ctrl a Esc (nebo stisknutím
klávesy s logem Windows) zobrazte nabídku Start.
2. Pomocí kláves se šipkami nahoru nebo dolů vyberte
možnost Vypnout a poté stiskněte klávesu Enter.
3. Pomocí kláves se šipkami nahoru nebo dolů vyberte
možnost Vypnout a poté stiskněte klávesu Enter.
4. Jakmile se počítač vypne, připojte myš ke konektoru v
zadní části počítače (nebo klávesnice) a počítač znovu
spusťte.
Používaný program přestal odpovídat na příkazy. Vypněte počítač pomocí klávesnice a znovu jej spusťte.
Myš bude pravděpodobně třeba vyčistit. Sejměte kryt kuličky myši a vyčistěte vnitřní komponenty.
Myš bude pravděpodobně třeba opravit. Podmínky naleznete v části Worldwide Limited Warranty
(Celosvětová omezená záruka).
Chyba bezdrátového zařízení. 1. Je-li k dispozici software, zkontrolujte v něm stav
zařízení.
2. Zkontrolujte a případně vyměňte baterie v zařízení.
3. Resetujte přijímač a myš.
Počítač se nachází v úsporném režimu. Stisknutím tlačítka napájení ukončete úsporný režim.
UPOZORNĚNÍ Při pokusu o ukončení úsporného
režimu nedržte tlačítko napájení stisknuté déle než
čtyři sekundy. Jinak dojde k vypnutí počítače a ztrátě
všech neuložených dat.
Myš se pohybuje pouze vertikálně nebo horizontálně nebo se pohybuje trhavě.
Příčina Řešení
Kulička myši nebo kódovací hřídele, které jsou v kontaktu s
kuličkou, jsou znečištěné.
Sejměte kryt kuličky myši na spodní části myši a vyčistěte
vnitřní komponenty pomocí čisticí sady, která je k dispozici ve
většině obchodů s počítači.
CSWW Řešení potíží s klávesnicí a myší 33

Řešení potíží s instalací hardwaru
Pokud přidáte nebo odstraníte hardware, například přídavnou diskovou jednotku nebo rozšiřovací kartu,
bude pravděpodobně nutné znovu provést konfiguraci počítače. Jestliže instalujete zařízení podporující
technologii Plug and Play, systém Windows XP je automaticky rozpozná a počítač nakonfiguruje.
Jestliže instalujete zařízení nepodporující technologii Plug and Play, bude nutné po nainstalování
nového hardwaru počítač znovu nakonfigurovat. V systému Windows XP spusťte Průvodce přidáním
hardwaru a postupujte podle pokynů na obrazovce.
VAROVÁNÍ! Pokud je počítač připojen ke zdroji střídavého proudu, je systémová deska
neustále pod napětím. Riziko úrazu elektrickým proudem nebo popálením snížíte, odpojíte-li
napájecí kabel od elektrické sítě a vyčkáte, než vnitřní součásti systému vychladnou.
Hledejte indikátor na systémové desce. Pokud indikátor svítí, systém je pod proudem. Než
budete pokračovat, vypněte počítač a odpojte napájecí kabel.
Tabulka 2-11 Řešení potíží s instalací hardwaru
Počítač nerozpozná nové zařízení jako součást systému.
Příčina
Zařízení není správně umístěno nebo připojeno. Přesvědčte se, zda jsou všechna zařízení správně a pevně
Kabely nového externího zařízení jsou uvolněné nebo není
zapojen síťový kabel.
Nové externí zařízení není zapnuto. Vypněte počítač, zapněte externí zařízení a potom zapněte
Při zobrazení dotazu, zda může systém provést změny
konfigurace, jste tyto změny nepovolili.
Automatická konfigurace karty Plug and Play může být
neúspěšná, pokud výchozí konfigurace způsobuje konflikt
s jinými zařízeními.
Porty USB počítače byly v nástroji Computer Setup zakázány. Spusťte nástroj Computer Setup (F10) a povolte porty USB.
Počítač nelze spustit.
Příčina Řešení
Při provádění upgradu byly použity nesprávné paměťové
moduly nebo byly nainstalovány do nesprávného umístění.
Řešení
připojena a zda nejsou kolíky konektorů ohnuté.
Zkontrolujte, zda jsou všechny kabely správně a pevně
připojeny a zda kolíky kabelů nebo konektorů nejsou ohnuté.
počítač, aby systém zařízení rozpoznal.
Restartujte počítač a postupujte podle pokynů tak, aby byly
provedeny navrhované změny konfigurace.
Chcete-li v systému Windows XP zrušit automatické
nastavení pro tuto desku, použijte nástroj Správce zařízení
a zvolte základní konfiguraci, která nezpůsobuje konflikt
prostředků. K řešení konfliktu prostředků lze také použít
nástroj Computer Setup, kde můžete zařízení znovu
nakonfigurovat nebo zakázat.
1. Chcete-li zjistit, zda používáte správné paměťové moduly
a zda při jejich instalaci postupujete správně, přečtěte si
informace uvedené v dokumentaci dodané s počítačem.
2. Sledujte zvukové signály a indikátory na přední straně
počítače. Pípání a blikání indikátoru představuje kódy
specifických problémů.
3. Pokud se vám potíže nepodaří vyřešit, obraťte se na
středisko podpory zákazníků.
34 Kapitola 2 Řešení potíží bez diagnostiky CSWW

Tabulka 2-11 Řešení potíží s instalací hardwaru (pokračování)
Indikátor napájení pětkrát červeně zabliká v sekundových intervalech; následuje dvousekundová pauza a poté počítač
pětkrát zapípá. (Zvukové signály po pěti opakováních ustanou, avšak indikátory blikají i nadále.)
Příčina
Paměť není správně nainstalována nebo je špatná.
Indikátor napájení šestkrát červeně zabliká v sekundových intervalech; následuje dvousekundová pauza a poté
počítač šestkrát zapípá. (Zvukové signály po pěti opakováních ustanou, avšak indikátory blikají i nadále.)
Příčina
Grafická karta není správně usazena, je špatná nebo je špatná
systémová deska.
Řešení
UPOZORNĚNÍ Aby nedošlo k poškození modulů
DIMM nebo systémové desky, je třeba předtím, než
se pokusíte znovu usadit, instalovat nebo vyjmout
modul DIMM, počítač odpojit od napájecího kabelu.
1. Znovu usaďte paměťové moduly DIMM. Zapněte počítač.
2. Postupným odebíráním paměťových modulů DIMM
určete chybný modul.
3. Nahraďte paměťový modul jiného výrobce paměťovým
modulem společnosti HP.
4. Vyměňte systémovou desku.
Řešení
Počítače s grafickou kartou:
1. Zkuste grafickou kartu znovu zasunout. Zapněte počítač.
2. Vyměňte grafickou kartu.
3. Vyměňte systémovou desku.
U počítačů s integrovanou grafickou kartou vyměňte
systémovou desku.
Indikátor napájení desetkrát červeně zabliká v sekundových intervalech; následuje dvousekundová pauza a poté
počítač desetkrát zapípá. (Zvukové signály po pěti opakováních ustanou, avšak indikátory blikají i nadále.)
Příčina
Špatná doplňková karta. 1. Zkontrolujte každou volitelnou kartu tak, že je budete po
Řešení
jedné vyjímat (máte-li více karet) a poté vždy systém
zapojíte a zjistíte, zda byla chyba odstraněna.
2. Jakmile špatnou volitelnou kartu najdete, vyjměte ji a
vyměňte.
3. Vyměňte systémovou desku.
CSWW Řešení potíží s instalací hardwaru 35

Řešení potíží se sítí
Některé obvyklé příčiny a řešení potíží se sítí naleznete v následující tabulce. Tyto pokyny se nezabývají
procesem odstraňování problémů se síťovou kabeláží.
Tabulka 2-12 Řešení potíží se sítí
Funkce Wake-on-LAN nefunguje.
Příčina
Funkce Wake-on-LAN není povolena.
Poznámka Některé řadiče NIC disponují vlastními
konfiguračními applety, které umožňují podrobnější
řízení a konfiguraci funkcí ukončujících úsporné
režimy. Další informace naleznete v dokumentaci
dodané s řadičem NIC.
Síťový ovladač nezjistí síťový adaptér.
Příčina
Síťový ovladač je zakázán. 1. Spusťte nástroj Computer Setup a povolte síťový
Řešení
Povolte funkci Wake-on-LAN.
1. Vyberte položku Start > Ovládací panely.
2. Poklepejte na položku Síťová připojení.
3. Poklepejte na položku Připojení k místní síti.
4. Klepněte na tlačítko Vlastnosti.
5. Klepněte na tlačítko Konfigurovat.
6. Klepněte na kartu Řízení spotřeby a zaškrtněte
políčko Povolit zařízení probouzet počítač z
úsporného režimu.
Řešení
adaptér.
2. Povolte síťový adaptér v operačním systému pomocí
Správce zařízení.
Nesprávný síťový ovladač. Nahlédněte do dokumentace síťového adaptéru a zjistěte
Indikátor stavu síťového připojení nikdy nebliká.
Poznámka Indikátor stavu síťového připojení má blikat při činnosti sítě.
Příčina Řešení
Nebyla nalezena aktivní síť. Zkontrolujte správné připojení kabeláže a síťového vybavení.
Síťový adaptér není správně nastaven. Zkontrolujte stav zařízení v rámci systému Windows, například
Síťový ovladač je zakázán. 1. Spusťte nástroj Computer Setup a povolte síťový
správný ovladač nebo si stáhněte nejnovější ovladač z webové
stránky výrobce.
ve Správci zařízení zkontrolujte ovladač a v apletu Síťová
připojení v systému Windows stav připojení.
adaptér.
2. Povolte síťový adaptér v operačním systému pomocí
Správce zařízení.
36 Kapitola 2 Řešení potíží bez diagnostiky CSWW

Tabulka 2-12 Řešení potíží se sítí (pokračování)
Indikátor stavu síťového připojení nikdy nebliká.
Poznámka Indikátor stavu síťového připojení má blikat při činnosti sítě.
Příčina Řešení
Síťový ovladač není správně nainstalován. Nainstalujte síťové ovladače znovu. Viz Příručku síťové a
internetové komunikace na disku CD Dokumentace a
diagnostické nástroje.
Systém nemůže automaticky nalézt síť. Zakažte možnost automatického nalezení a uveďte systém do
Diagnostika hlásí chybu.
Příčina Řešení
Kabel není řádně připojen. Ověřte, zda je kabel řádně připojen ke konektoru sítě a zda je
Kabel je připojen k nesprávnému konektoru. Ověřte, zda je kabel připojen ke správnému konektoru.
Vyskytl se problém s kabelem nebo se zařízením připojeným
ke kabelu.
Přerušení síťového kabelu je sdíleno s rozšiřovací deskou. V nabídce Advanced (Další nastavení) nástroje Computer
Síťový adaptér je vadný. Obraťte se na autorizovaného prodejce.
Diagnostika proběhne, ale počítač se sítí nekomunikuje.
Příčina Řešení
správného provozního režimu. Viz Příručku síťové a
internetové komunikace na disku CD Dokumentace a
diagnostické nástroje.
druhý konec kabelu řádně připojen ke správnému zařízení.
Zkontrolujte, zda kabel a k němu připojené zařízení pracují
správně.
Setup změňte nastavení zdroje pro desku.
Nejsou nainstalovány síťové ovladače nebo parametry
ovladače neodpovídají aktuálnímu nastavení.
Síťový adaptér není pro tento počítač nakonfigurován. V nabídce Ovládací panely vyberte ikonu Síť a nakonfigurujte
Síťový adaptér přestal po přidání rozšiřovací desky k počítači pracovat.
Příčina
Přerušení síťového kabelu je sdíleno s rozšiřovací deskou. V nabídce Advanced (Další nastavení) nástroje Computer
Síťový adaptér vyžaduje ovladače. Zkontrolujte, zda ovladače nebyly při instalaci nové rozšiřovací
Nainstalovaná rozšiřovací deska je síťová karta (NIC) a
způsobuje konflikt s integrovanou NIC.
Ověřte, zda jsou síťové ovladače nainstalovány a zda
parametry ovladače odpovídají nastavení síťového adaptéru.
Ověřte, zda je nainstalován správný síťový klient a protokol.
síťový adaptér.
Řešení
Setup změňte nastavení zdroje pro desku.
desky omylem vymazány.
V nabídce Advanced (Další nastavení) nástroje Computer
Setup změňte nastavení zdroje pro desku.
CSWW Řešení potíží se sítí 37

Tabulka 2-12 Řešení potíží se sítí (pokračování)
Síťový adaptér přestává bez příčiny pracovat.
Příčina Řešení
Soubory obsahující síťové ovladače jsou poškozeny. Stáhněte a nainstalujte síťové ovladače z adresy
http://www.hp.com.
Kabel není řádně připojen. Ověřte, zda je kabel řádně připojen ke konektoru sítě a zda je
druhý konec kabelu řádně připojen ke správnému zařízení.
Síťový adaptér je vadný. Obraťte se na autorizovaného prodejce.
Z nové síťové karty nelze počítač spustit.
Příčina Řešení
Nová síťová karta může být vadná nebo nemusí odpovídat
standardním specifikacím.
Při pokusu o provedení vzdálené instalace systému se nedaří připojení k síťovému serveru.
Příčina
Síťový adaptér není nakonfigurován správně. Zkontrolujte připojení sítě a ověřte, zda je k dispozici server
Nástroj nastavení systému hlásí nenaprogramovanou paměť EEPROM.
Příčina Řešení
Nenaprogramovaná paměť EEPROM. Obraťte se na autorizovaného prodejce.
Nainstalujte fungující standardní řadič NIC nebo změňte
pořadí zavádění tak, aby se počítač spouštěl z jiného zdroje.
Řešení
DHCP a zda server vzdálené instalace systému obsahuje
ovladače NIC pro vaše zařízení NIC.
38 Kapitola 2 Řešení potíží bez diagnostiky CSWW

Řešení potíží s pamětí
Nastanou-li potíže s pamětí, některé obvyklé příčiny a řešení potíží naleznete v následující tabulce.
UPOZORNĚNÍ Moduly DIMM mohou být stále napájeny proudem, i když je počítač vypnutý.
Aby nedošlo k poškození modulů DIMM nebo systémové desky, je třeba předtím, než se pokusíte
znovu usadit, instalovat nebo vyjmout modul DIMM, počítač odpojit od napájecího kabelu.
U systémů, které podporují paměť ECC, společnost HP nepodporuje kombinování paměti ECC
s jinou pamětí než ECC. V takovém případě se na počítači nespustí operační systém.
Tabulka 2-13 Řešení potíží s pamětí
Systém se po nainstalování dodatečných paměťových modulů nespustí nebo nepracuje správně.
Příčina Řešení
Buď jde o nesprávný typ paměťového modulu nebo stupeň
rychlosti systému, nebo nový paměťový modul není správně
usazen.
Chyba nedostatku paměti.
Příčina Řešení
Konfigurace paměti není pravděpodobně správná. Pomocí Správce zařízení zkontrolujte konfiguraci paměti.
Ke spuštění aplikace nemáte dostatek paměti. Nahlédněte do dokumentace aplikace a zjistěte požadavky na
Kontrola paměti během testu POST je chybná.
Příčina
Paměťový modul pravděpodobně není správně nainstalován. Ověřte, že paměťové moduly byly nainstalovány správně a že
Integrovaná grafika může využívat systémovou paměť. Není třeba provádět žádnou akci.
Chyba Nedostatek paměti během provozu.
Vyměňte modul za správné standardní zařízení pro svůj
počítač. U některých modelů není možné paměťové moduly
ECC kombinovat s jinými moduly než ECC.
paměť.
Řešení
jsou používány správné moduly.
Příčina Řešení
Je nainstalováno příliš mnoho rezidentních programů (TSR). Odstraňte TSR, které nepotřebujete.
Pro chod aplikace nemáte dostatek paměti. Zkontrolujte požadavky na paměť pro danou aplikaci nebo
přidejte do počítače více paměti.
CSWW Řešení potíží s pamětí 39

Tabulka 2-13 Řešení potíží s pamětí (pokračování)
Indikátor napájení pětkrát červeně zabliká v sekundových intervalech; následuje dvousekundová pauza a poté počítač
pětkrát zapípá. (Zvukové signály po pěti opakováních ustanou, avšak indikátory blikají i nadále.)
Příčina
Paměť není správně nainstalována nebo je špatná. 1. Znovu usaďte paměťové moduly DIMM. Zapněte počítač.
Řešení
2. Postupným odebíráním paměťových modulů DIMM
určete chybný modul.
3. Nahraďte paměťový modul jiného výrobce paměťovým
modulem společnosti HP.
4. Vyměňte systémovou desku.
40 Kapitola 2 Řešení potíží bez diagnostiky CSWW

Řešení potíží s procesorem
Dojde-li k potížím s procesorem, některé obvyklé příčiny a řešení potíží naleznete v následující tabulce.
Tabulka 2-14 Řešení potíží s procesorem
Došlo ke snížení výkonu.
Příčina
Teplota procesoru je příliš vysoká. 1. Zjistěte, zda není zablokováno proudění vzduchu do
Indikátor napájení třikrát červeně zabliká v sekundových intervalech; poté následuje dvousekundová pauza.
Příčina
Procesor není řádně usazen nebo nainstalován. 1. Zkontrolujte, zda je procesor k dispozici.
Řešení
počítače.
2. Ujistěte se, že ventilátory jsou připojeny a pracují správně
(některé ventilátory pracují pouze v případě potřeby).
3. Zkontrolujte, zda je správně nainstalován chladič
procesoru.
Řešení
2. Procesor znovu usaďte.
CSWW Řešení potíží s procesorem 41

Řešení potíží s jednotkami CD-ROM a DVD
Nastanou-li potíže s jednotkou CD-ROM nebo DVD, přečtěte si dokumentaci dodanou se zařízením a
následující tabulku obvyklých příčin a řešení.
Tabulka 2-15 Řešení potíží s jednotkami CD-ROM a DVD
Systém se z jednotky CD-ROM nebo DVD nespustí.
Příčina
Zařízení je připojeno k portu SATA, který byl v nástroji
Computer Setup zakázán.
Spouštění z vyměnitelných médií bylo v nástroji Computer
Setup zakázáno.
Režim síťového serveru je v nástroji Computer Setup povolen. Spusťte nástroj Computer Setup a v nabídce Security
V jednotce není spustitelný disk CD. Zkuste do jednotky vložit spustitelný disk CD.
Pořadí zavádění není správné. Spusťte nástroj Computer Setup a v nabídce Storage
Jednotka nebyla nalezena (identifikována).
Příčina Řešení
Možná se uvolnil kabel. Zkontrolujte připojení kabelů.
Řešení
Spusťte nástroj Computer Setup a ujistěte se, že port SATA
zařízení je v nabídce Storage (Úložiště) > Storage Options
(Možnosti uložení) povolen.
Spusťte nástroj Computer Setup a v nabídce Storage
(Úložiště) > Storage Options (Možnosti uložení) povolte
spouštění z vyměnitelných médií. Ujistěte se, že v nabídce
Storage (Úložiště) > Boot Order (Pořadí zavádění) je
povolena jednotka CD-ROM.
(Zabezpečení) > Password Options (Možnosti hesla) zakažte
možnost Network Server Mode (Režim síťového serveru).
(Úložiště) > Boot Order (Pořadí zavádění) změňte pořadí
zavádění.
Systém pravděpodobně automaticky nerozpoznal nově
nainstalované zařízení.
Zařízení je připojeno k portu SATA, který byl v nástroji
Computer Setup zakázán.
Ihned po spuštění má jednotka dlouhou odezvu. Spusťte nástroj Computer Setup a v nabídce Advanced (Další
Postupujte podle pokynů k nové konfiguraci v části Řešení
potíží s instalací hardwaru. Pokud systém nové zařízení stále
nerozpoznává, zkontrolujte, zda se zařízení nachází v
seznamu zařízení v nástroji Computer Setup. Pokud se
zařízení v seznamu nachází, příčinou problému je
pravděpodobně ovladač. Pokud se zařízení v seznamu
nenachází, příčinou problému je pravděpodobně hardware.
Jedná-li se o nově nainstalovanou jednotku, spusťte nástroj
Computer Setup a v nabídce Advanced (Další nastavení) >
Power-On Options (Spuštění) zkuste nastavit prodlevu testu
POST.
Spusťte nástroj Computer Setup a ujistěte se, že port SATA
zařízení je v nabídce Storage (Úložiště) > Storage Options
(Možnosti uložení) povolen.
nastavení) > Power-On Options (Možnosti spuštění) zvyšte
hodnotu prodlevy testu POST.
42 Kapitola 2 Řešení potíží bez diagnostiky CSWW

Tabulka 2-15 Řešení potíží s jednotkami CD-ROM a DVD (pokračování)
Jednotka CD-ROM nebo DVD není rozpoznána nebo není nainstalován ovladač.
Příčina Řešení
Jednotka není řádně připojena nebo nakonfigurována. Viz dokumentaci dodanou s volitelným zařízením.
V jednotce DVD nelze přehrát film.
Příčina Řešení
Je možné, že film je určen pro země jiného regionu. Viz dokumentaci dodanou s jednotkou DVD.
Není nainstalován softwarový dekodér. Nainstalujte softwarový dekodér.
Médium je poškozeno. Médium vyměňte.
Film s danou klasifikací je zakázán dětskou pojistkou. Pomocí softwaru pro přehrávání disků DVD dětskou pojistku
odstraňte.
Médium bylo vloženo obráceně. Vložte je znovu.
Disk nelze vysunout (jednotka se zásobníkem).
Příčina Řešení
Disk není v jednotce správně usazen. Vypněte počítač, do otvoru pro nouzové vysunutí zasuňte úzký
kovový hrot a zatlačte. Pomalu zásobník vytahujte z jednotky,
dokud nebude zcela vysunut, a vyjměte disk.
Jednotka CD-ROM, CD-RW, DVD-ROM nebo DVD-R/RW nemůže disk přečíst nebo spuštění trvá dlouho.
Příčina Řešení
Médium bylo vloženo obráceně. Vložte médium znovu popiskem vzhůru.
Spuštění v jednotce DVD-ROM trvá déle, protože jednotka
musí nejdříve zjistit typ přehrávaného média, například to, zda
jde o audio nebo video.
Disk CD nebo DVD je znečištěný. Očistěte disk CD nebo DVD pomocí čisticí sady, kterou lze
Systém Windows jednotku CD-ROM nebo DVD-ROM
nerozpozná.
Poskytněte jednotce DVD-ROM alespoň 30 vteřin, aby mohla
určit typ přehrávaného média. Pokud se disk přesto nespustí,
přečtete si další možná řešení týkající se tohoto tématu.
zakoupit ve většině obchodů s počítači.
1. Pomocí Správce zařízení zařízení odstraňte nebo
odinstalujte.
2. Počítač restartujte a nechte systém Windows rozpoznat
jednotku CD nebo DVD.
CSWW Řešení potíží s jednotkami CD-ROM a DVD 43

Tabulka 2-15 Řešení potíží s jednotkami CD-ROM a DVD (pokračování)
Vypalování a kopírování disků CD je obtížné nebo nemožné.
Příčina Řešení
Nesprávný nebo nekvalitní typ média. 1. Zkuste při vypalování použít nižší rychlost.
2. Ujistěte se, že používáte správné médium pro danou
jednotku.
3. Zkuste použít médium jiné značky. Kvalita může v
závislosti na výrobci velmi kolísat.
Počítač USDT se po vyjmutí jednotky CD-ROM nebo DVD spouští pomalu.
Příčina Řešení
Systém při spouštění jednotku hledá, protože kabel jednotky
je stále připojen k systémové desce.
Odpojte kabel jednotky od systémové desky.
44 Kapitola 2 Řešení potíží bez diagnostiky CSWW

Řešení potíží se zařízením Drive Key
Nastanou-li potíže se zařízením Drive Key, některé obvyklé příčiny a řešení potíží naleznete
v následující tabulce.
Tabulka 2-16 Řešení potíží se zařízením Drive Key
V systému Windows XP se nezobrazuje písmeno zařízení USB Drive Key.
Příčina
Písmeno jednotky následující po poslední fyzické jednotce
není k dispozici.
Zařízení USB Drive Key nebylo nalezeno (identifikováno).
Příčina Řešení
Zařízení je připojeno k portu USB, který byl v nástroji
Computer Setup skryt.
Zařízení nebylo před zapnutím správně usazeno. Před zapnutím systému ověřte, zda je zařízení do portu USB
Systém nelze ze zařízení USB Drive Key spustit.
Příčina Řešení
Pořadí zavádění není správné. Spusťte nástroj Computer Setup a v nabídce Storage
Řešení
V systému Windows XP změňte výchozí písmeno jednotky pro
zařízení Drive Key.
Spusťte nástroj Computer Setup a zkontrolujte, zda byla v
nabídce Security (Zabezpečení) > Device Security
(Zabezpečení zařízení) u položek “All USB Ports“ (Všechny
porty USB) a “Front USB Ports“ (Čelní porty USB) zvolena
možnost “Device available“ (Zařízení dostupné).
zcela zasunuto.
(Úložiště) > Boot Order (Pořadí zavádění) změňte pořadí
zavádění.
Spouštění z vyměnitelných médií bylo v nástroji Computer
Setup zakázáno.
Obraz na zařízení nelze spustit. Postupujte podle kroků popsaných v části “Paměť ROM typu
Po vytvoření spustitelného zařízení Drive Key se počítač spustí v systému DOS.
Příčina Řešení
Zařízení Drive Key je spustitelné. Zařízení Drive Key instalujte až po spuštění operačního
Spusťte nástroj Computer Setup a v nabídce Storage
(Úložiště) > Storage Options (Možnosti uložení) povolte
spouštění z vyměnitelných médií. Ujistěte se, že v nabídce
Storage (Úložiště) > Boot Order (Pořadí zavádění) je zařízení
USB povoleno.
Flash: Replikace nastavení: Vytvoření spustitelného zařízení:
podporované médium USB typu flash” v Servisní referenční
příručce.
systému.
CSWW Řešení potíží se zařízením Drive Key 45

Řešení potíží se součástmi předního panelu
Objeví-li se potíže se zařízeními připojenými k přednímu panelu, přečtěte si následující tabulku
obvyklých příčin a řešení.
Tabulka 2-17 Řešení potíží se součástmi předního panelu
Počítač nerozpozná zařízení USB, sluchátka nebo mikrofon.
Příčina
Zařízení není řádně připojeno. 1. Vypněte počítač.
Zařízení není napájeno. Pokud zařízení USB potřebuje střídavé napájení, ujistěte se,
Není nainstalován správný ovladač zařízení. 1. Nainstalujte správný ovladač zařízení.
Kabel spojující zařízení s počítačem není funkční. 1. Pokud je to možné, kabel vyměňte.
Zařízení nefunguje. 1. Vyměňte zařízení.
Porty USB počítače byly v nástroji Computer Setup zakázány. Spusťte nástroj Computer Setup (F10) a povolte porty USB.
Řešení
2. Připojte zařízení znovu k přednímu panelu počítače a
počítač restartujte.
že je připojeno také do elektrické zásuvky.
2. Je možné, že bude třeba počítač restartovat.
2. Restartujte počítač.
2. Restartujte počítač.
46 Kapitola 2 Řešení potíží bez diagnostiky CSWW

Řešení potíží s přístupem na internet
Objeví-li se potíže s přístupem k internetu, obraťte se na svého poskytovatele internetových služeb (ISP)
nebo si přečtěte následující tabulku obvyklých příčin a řešení.
Tabulka 2-18 Řešení potíží s přístupem na internet
Nelze se připojit k internetu.
Příčina
Účet poskytovatele internetových služeb (ISP) není nastaven
správně.
Modem není nastaven správně. Zapojte modem znovu. Pomocí dokumentace pro rychlou
Webový prohlížeč není nastaven správně. Zkontrolujte, zda je webový prohlížeč nainstalován a nastaven
Kabelový modem/modem DSL není zapojen. Zapojte kabelový modem/modem DSL. Na přední straně
Kabelové služby či služby DSL nejsou k dispozici nebo byly
přerušeny vlivem špatného počasí.
Kabel CAT5 UTP není připojen. Kabelový modem a konektor RJ-45 počítače propojte pomocí
Adresa IP není nastavena správně. Správnou adresu IP získáte od příslušného poskytovatele ISP.
Soubory cookies jsou poškozené. (Soubor “cookie” je malá
část informace, kterou může webový server dočasně ukládat
ve webovém prohlížeči. To umožňuje prohlížeči pamatovat si
určité informace, které může webový server později načíst.)
Řešení
Zkontrolujte nastavení internetu nebo se obraťte na
poskytovatele ISP.
instalaci zkontrolujte, zda je připojen správně.
tak, aby fungoval s nastavením poskytovatele ISP.
kabelového modemu/modemu DSL by měl být indikátor
napájení.
Pokuste se připojit k internetu později nebo se obraťte na
svého poskytovatele ISP. (Pokud kabelové služby nebo služby
DSL nejsou připojeny, indikátor kabelových služeb na přední
straně kabelového modelu/modemu DSL bude svítit.)
kabelu CAT5 UTP. (Pokud je připojení dobré, indikátor PC na
přední straně kabelového modemu/modemu DSL bude svítit.)
Windows XP
1. Vyberte položku Start > Ovládací panely.
2. Poklepejte na položku Možnosti Internetu.
3. Na kartě Obecné klepněte na tlačítko Vymazat soubory
cookie.
Windows 2000
1. Vyberte položku Start > Nastavení > Ovládací panely.
2. Poklepejte na položku Možnosti Internetu.
3. Na kartě Obecné klepněte na tlačítko Vymazat soubory
cookie.
Nelze automaticky spouštět internetové programy.
Příčina
Před spuštěním některých programů je nutné se přihlásit k
poskytovateli internetových služeb.
Řešení
Přihlaste se k poskytovateli ISP a spusťte požadovaný
program.
CSWW Řešení potíží s přístupem na internet 47

Tabulka 2-18 Řešení potíží s přístupem na internet (pokračování)
Webové stránky se načítají velmi dlouho.
Příčina Řešení
Modem není nastaven správně.Ověřte, zda je zvolena správná rychlost modemu a port COM.
Windows XP
1. Vyberte položku Start > Ovládací panely.
2. Poklepejte na položku Systém.
3. Klepněte na kartu Hardware.
4. V oblasti Správce zařízení klepněte na tlačítko Správce
zařízení.
5. Poklepejte na položku Porty (COM a LPT).
6. Pravým tlačítkem myši klepněte na port COM používaný
modemem a poté klepněte na položku Vlastnosti.
7. V části Stav zařízení zkontrolujte, zda modem pracuje
správně.
8. V části Využití zařízení zkontrolujte, zda je modem
povolen.
9. Pokud máte i nadále potíže, klepněte na tlačítko Poradce
při potížích a postupujte podle pokynů na obrazovce.
Windows 2000
1. Vyberte položku Start > Nastavení > Ovládací panely.
2. Poklepejte na položku Systém.
3. Klepně
4. V oblasti Správce zařízení klepněte na tlačítko Správce
5. Poklepejte na položku Porty (COM a LPT).
6. Pravým tlačítkem myši klepněte na port COM používaný
7. V části Stav zařízení zkontrolujte, zda modem pracuje
8. V části Využití zařízení zkontrolujte, zda je modem
9. Pokud máte i nadále potíže, klepněte na tlačítko Poradce
te na kartu Hardware.
zařízení.
modemem a poté klepněte na položku Vlastnosti.
správně.
povolen.
při potížích a postupujte podle pokynů na obrazovce.
48 Kapitola 2 Řešení potíží bez diagnostiky CSWW

Řešení potíží se softwarem
K většině potíží se softwarem dochází v následujících situacích:
Aplikace nebyla správně nainstalována nebo nastavena.
●
Ke spuštění aplikace není k dispozici dostatek paměti.
●
Dochází ke konfliktu mezi aplikacemi.
●
Zkontrolujte, zda byly nainstalovány všechny potřebné ovladače zařízení.
●
Pokud jste nainstalovali jiný operační systém než systém předinstalovaný výrobcem, ověřte, zda
●
jej počítač podporuje.
Poznámka Pro obnovení softwaru z bodu obnovení nebo do továrního nastavení můžete
použít nástroj HP Backup and Recovery Manager (Správce zálohování a obnovy). Další
informace naleznete v části
Dojde-li k potížím se softwarem, přečtete si možná řešení v následující tabulce.
Tabulka 2-19 Řešení potíží se softwarem
Počítač “zamrzne“ a obrazovka s logem HP se nezobrazí.
Příčina Řešení
Obnovení softwaru.
Došlo k chybě testu POST. Sledujte zvukové signály a indikátory na přední straně
Jakmile se objeví obrazovka s logem HP, počítač “zamrzne“.
Příčina Řešení
Systémové soubory mohou být poškozené. Obnovte soubory ze sady disků obnovy nebo ze záloh
Zobrazí se chybová zpráva: „Program provedl neplatnou operaci“.
Příčina
Používaný software nebyl společností Microsoft certifikován
pro vaši verzi systému Windows.
Konfigurační soubory jsou poškozené. Je-li to možné, uložte všechna data, zavřete všechny
počítače. Postup zjištění možných příčin naleznete v Dodatku
A, Chybové zprávy POST.
Podmínky naleznete v části Sada obnovení nebo Celosvětová
omezená záruka.
vytvořených v nástroji HP Backup and Recovery Manager.
Řešení
Ověřte, zda byl daný software společností Microsoft
certifikován pro vaši verzi systému Windows (informace
naleznete v dokumentaci programu).
programy a restartujte počítač.
CSWW Řešení potíží se softwarem 49

Spojení s technickou podporou
O další pomoc a servis požádejte autorizovaného prodejce. Nejbližšího prodejce můžete vyhledat na
webovém serveru
Poznámka Pokud převážíte počítač do servisu k autorizovanému prodejci nebo poskytovateli
služeb, nezapomeňte sdělit hesla pro nastavení a spuštění (pokud jsou zadána).
Potřebujete-li odbornou pomoc, zavolejte na telefonní číslo uvedené v záruční smlouvě nebo na
některé z telefonních čísel uvedených v příručce Telefonní čísla technické podpory na disku CD
Dokumentace a diagnostické nástroje.
http://www.hp.com.
50 Kapitola 2 Řešení potíží bez diagnostiky CSWW

A Chybové zprávy POST
V tomto dodatku naleznete seznam chybových kódů, chybových zpráv, různých sekvencí blikání
indikátoru a zvukových signálů, se kterými se můžete setkat během testů POST (Power-On Self-Test)
nebo při restartování počítače, pravděpodobné příčiny potíží a kroky, které lze podniknout k odstranění
jednotlivých chyb.
V tichém režimu (POST Messages Disabled) je většina systémových zpráv během testu POST
potlačena (například kontrola paměti a jiné nechybové textové zprávy). Pokud dojde k chybě POST, na
obrazovce se zobrazí chybová zpráva. Pokud chcete během testu POST ručně přepnout do popisného
režimu, stiskněte libovolnou klávesu (kromě kláves F10 a F12). Výchozím režimem je tichý režim.
Rychlost načtení operačního systému a rozsah testování jsou určeny zvoleným režimem POST.
Rychlé spuštění (Quick Boot) je proces rychlého spuštění, při němž se nespustí všechny úrovně testu
systému (například test paměti). Při úplném spuštění (Full Boot) se spustí všechny testy založené na
paměti ROM a jeho provedení trvá déle.
U úplného spuštění (Full Boot) lze také povolit spouštění pravidelně
Plán vytvoříte tak, že pomocí nástroje Computer Setup nastavíte v počítači režim Full Boot Every x Days
(Úplné spuštění každých x dnů).
Poznámka Další informace o nástroji Computer Setup naleznete v Příručce k nástroji
Computer Setup (F10) na disku CD Dokumentace a diagnostické nástroje.
v jedno- až třicetidenním intervalu.
CSWW 51

Číselné kódy a textové zprávy POST
Tato část se týká chyb POST, ke kterým jsou přiřazeny číselné kódy. Obsahuje také některé textové
zprávy, se kterými se můžete během testu POST setkat.
Poznámka Jakmile se na obrazovce objeví textová zpráva POST, počítač vydá jeden zvukový
signál.
Tabulka A-1 Číselné kódy a textové zprávy
Hlášení ovládacího panelu Popis Doporučený zásah
101-Option ROM Checksum Error Kontrolní součet systémové paměti ROM
nebo volitelné paměti ROM rozšiřovací
desky.
103-System Board Failure DMA nebo časovače. 1. Vymažte paměť CMOS. (Viz dodatek B,
110-Out of Memory Space for Option ROMs Nedávno přidaná rozšiřovací karta PCI
obsahuje volitelnou paměť ROM, která je
příliš velká, než aby mohla být během testu
POST stažena.
1. Zkontrolujte správnost paměti ROM.
2. Pokud je to třeba, paměť ROM
aktualizujte.
3. Byla-li nedávno přidána rozšiřovací
deska, vyjměte ji a zjistěte, zda problém
přetrvává.
4. Vymažte paměť CMOS. (Viz dodatek B,
Zabezpečení pomocí hesla a obnovení
výchozích hodnot paměti CMOS.)
5. Pokud zpráva zmizí, problém je
pravděpodobně v rozšiřovací kartě.
6. Vyměňte systémovou desku.
Zabezpečení pomocí hesla a obnovení
výchozích hodnot paměti CMOS.)
2. Vyjměte rozšiřovací desky.
3. Vyměňte systémovou desku.
1. Byla-li nedávno přidána rozšiřovací
karta PCI, vyjměte ji a zjistěte, zda
problém přetrvává.
2. V nástroji Computer Setup nastavte v
nabídce Advanced (Další nastavení)
> Device Options (Možnosti zařízení) >
NIC PXE Option ROM Download
(Stažení paměti ROM karty NIC PXE)
možnost DISABLE (Zakázat), aby
paměť ROM interní karty NIC PXE
nebyla během testu POST stahována, a
uvolnilo se tak více paměti pro volitelnou
paměť ROM rozšiřovací karty. Interní
volitelná paměť ROM PXE je používána
ke spuštění z karty NIC na server PXE.
3. Ujistěte se, že funkce ACPI/USB Buffers
@ Top of Memory (Umístění
vyrovnávací paměti ACPI/USB do horní
oblasti paměti) je v nástroji Computer
Setup povolena.
162-System Options Not Set Nesprávná konfigurace. Spusťte nástroj Computer Setup a
zkontrolujte nastavení v nabídce Advanced
52 Dodatek A Chybové zprávy POST CSWW

Tabulka A-1 Číselné kódy a textové zprávy (pokračování)
Hlášení ovládacího panelu Popis Doporučený zásah
Pravděpodobně bude nutné vyměnit baterii
systémových hodin.
163-Time & Date Not Set Neplatný čas nebo datum v konfigurační
paměti.
Pravděpodobně bude nutné vyměnit baterii
systémových hodin.
163-Time & Date Not Set Můstek CMOS pravděpodobně není správně
nainstalován.
164-MemorySize Error Od posledního spuštění došlo ke změně
velikosti paměti (paměť byla přidána nebo
odebrána).
(Další nastavení) > Onboard Devices
(Zařízení na základní desce).
Znovu nastavte datum a čas v okně Ovládací
panely. Pokud potíže potrvají, vyměňte
baterii systémových hodin. Pokyny k instalaci
nové baterie naleznete v Referenční příručce
hardwaru na disku CD Dokumentace a
diagnostické nástroje. S požadavkem na
výměnu systémové baterie se také můžete
obrátit na autorizovaného prodejce.
V okně Ovládací panely znovu nastavte
datum a čas (lze provést také pomocí
nástroje Computer Setup). Pokud potíže
potrvají, vyměňte baterii systémových hodin.
Pokyny k instalaci nové baterie naleznete v
Referenční příručce hardwaru na disku CD
Dokumentace a diagnostické nástroje.
S požadavkem na výměnu systémové
baterie se také můžete obrátit na
autorizovaného prodejce.
Pokud byl nainstalován můstek CMOS,
zkontrolujte jeho správné umístění.
Uložte změny v paměti stisknutím klávesy F1.
164-MemorySize Error Nesprávná konfigurace paměti. 1. Spusťte nástroj Computer Setup nebo
nástroje systému Windows.
2. Zkontrolujte, zda byly paměťové moduly
nainstalovány správně.
3. Byla-li přidána paměť třetí strany,
proveďte test pouze s použitím paměti
HP.
4. Ověřte, zda jde o správný typ modulu.
201-Memory Error Selhání paměti RAM. 1. Spusťte nástroj Computer Setup nebo
nástroje systému Windows.
2. Ověřte, zda jsou paměťové moduly
správně nainstalovány.
3. Ověřte, zda jde o správný typ modulu.
4. Zjistíte-li, že jde o nesprávný paměťový
modul (moduly), vyjměte jej a vyměňte
za správný.
5. Pokud chyba přetrvává i po výměně
paměťových modulů, vyměňte
systémovou desku.
213-Incompatible Memory Module in
Memory Socket(s) X, X, ...
Paměťový modul v paměťové zásuvce
identifikované v chybové zprávě postrádá
důležité informace SPD nebo není
kompatibilní s čipovou sadou.
1. Ověřte, zda jde o správný typ modulu.
2. Zkuste jinou paměťovou zásuvku.
3. Vyměňte modul DIMM za modul
vyhovující standardu SPD.
CSWW Číselné kódy a textové zprávy POST 53

Tabulka A-1 Číselné kódy a textové zprávy (pokračování)
Hlášení ovládacího panelu Popis Doporučený zásah
214-DIMM Configuration Warning Konfigurace osazených modulů DIMM není
optimalizovaná.
219-ECC Memory Module Detected ECC
Modules not supported on this Platform
301-Keyboard Error Selhání klávesnice. 1. Počítač vypněte a klávesnici znovu
303-Keyboard Controller Error I/O ovladač klávesnice na desce. 1. Počítač vypněte a klávesnici znovu
304-Keyboard or System Unit Error Selhání klávesnice. 1. Počítač vypněte a klávesnici znovu
Nedávno přidaný paměťový modul (moduly)
podporuje opravu chyb paměti ECC.
Moduly DIMM uspořádejte tak, aby se v
každém kanálu nacházela paměť o stejné
velikosti.
1. Byla-li nedávno přidána přídavná
paměť, vyjměte ji a zjistěte, zda problém
přetrvává.
2. Informace o podporované paměti
naleznete v dokumentaci k produktu.
připojte.
2. Zkontrolujte, zda na konektoru nejsou
ohnuté nebo chybějící kolíky.
3. Zkontrolujte, zda není stisknuta některá
klávesa.
4. Vyměňte klávesnici.
připojte.
2. Vyměňte systémovou desku.
připojte.
2. Zkontrolujte, zda není stisknuta některá
klávesa.
3. Vyměňte klávesnici.
4. Vyměňte systémovou desku.
404-Parallel Port Address Conflict Detected Externí i interní port je přiřazen k paralelnímu
portu X.
410-Audio Interrupt Conflict Adresa IRQ je v konfliktu s jiným zařízením. Spusťte nástroj Computer Setup a v nabídce
411-Network Interface Card Interrupt Conflict Adresa IRQ je v konfliktu s jiným zařízením. Spusťte nástroj Computer Setup a v nabídce
501-Display Adapter Failure Ovladač grafického zobrazení. 1. Zasuňte grafickou kartu znovu (je-li k
1. Vyjměte všechny rozšiřovací karty
paralelních portů.
2. Vymažte paměť CMOS. (Viz dodatek B,
Zabezpečení pomocí hesla a obnovení
výchozích hodnot paměti CMOS.)
3. Znovu proveďte konfiguraci prostředků
karty anebo spusťte nástroj Computer
Setup.
Advanced (Další nastavení) > Onboard
Devices (Zařízení na základní desce)
obnovte nastavení IRQ.
Advanced (Další nastavení) > Onboard
Devices (Zařízení na základní desce)
obnovte nastavení IRQ.
dispozici).
2. Vymažte paměť CMOS. (Viz dodatek B,
Zabezpečení pomocí hesla a obnovení
výchozích hodnot paměti CMOS.)
54 Dodatek A Chybové zprávy POST CSWW

Tabulka A-1 Číselné kódy a textové zprávy (pokračování)
Hlášení ovládacího panelu Popis Doporučený zásah
3. Ověřte, zda je monitor připojený a
zapnutý.
4. Vyměňte grafickou kartu (je-li k
dispozici).
510-Flash Screen Image Corrupted Obraz aktualizační obrazovky obsahuje
chyby.
511-CPU, CPUA, or CPUB Fan not Detected Ventilátor procesoru není připojen nebo
nefunguje správně.
512-Chassis, Rear Chassis, or Front Chassis
Fan not Detected
514-CPU or Chassis Fan not Detected Ventilátor procesoru nebo rámu není připojen
601-Diskette Controller Error Nesprávný okruh řadiče disketové jednotky
Ventilátor rámu, předního rámu nebo
zadního rámu není připojen nebo nepracuje
správně.
nebo nefunguje správně.
nebo disketové jednotky.
Obnovte obsah systémové paměti ROM
nejnovější verzí systému BIOS.
1. Znovu usaďte ventilátor procesoru.
2. Znovu zasuňte kabel ventilátoru.
3. Vyměňte ventilátor procesoru.
1. Ventilátor rámu, zadní nebo přední části
rámu znovu usaďte.
2. Znovu zasuňte kabel ventilátoru.
3. Ventilátor rámu, zadní nebo přední části
rámu vyměňte.
1. Ventilátor procesoru nebo rámu znovu
usaďte.
2. Znovu zasuňte kabel ventilátoru.
3. Ventilátor procesoru nebo rámu
vyměňte.
1. Spusťte nástroj Computer Setup.
2. Zkontrolujte anebo vyměňte kabely.
3. Vymažte paměť CMOS. (Viz dodatek B,
Zabezpečení pomocí hesla a obnovení
výchozích hodnot paměti CMOS.)
4. Vyměňte disketovou jednotku.
5. Vyměňte systémovou desku.
605-Diskette Drive Type Error Neshoda s typem jednotky. 1. Spusťte nástroj Computer Setup.
2. Odpojte ostatní zařízení řadiče
disketové jednotky (páskové jednotky).
3. Vymažte paměť CMOS. (Viz dodatek B,
Zabezpečení pomocí hesla a obnovení
výchozích hodnot paměti CMOS.)
610-External Storage Device Failure Externí pásková jednotka není připojena. Znovu nainstalujte páskovou jednotku nebo
stiskněte klávesu F1, aby systém mohl
provést rekonfiguraci bez dané jednotky.
611-Primary Floppy Port Address
Assignment Conflict
660-Display cache is detected unreliable Paměť cache zobrazení adaptéru
Chyba v konfiguraci. Spusťte nástroj Computer Setup a
integrované grafické karty nepracuje správně
a bude deaktivována.
zkontrolujte nastavení v nabídce Advanced
(Další nastavení) > Onboard Devices
(Zařízení na základní desce).
Pokud došlo ke zhoršení základní grafiky,
vyměňte systémovou desku.
CSWW Číselné kódy a textové zprávy POST 55

Tabulka A-1 Číselné kódy a textové zprávy (pokračování)
Hlášení ovládacího panelu Popis Doporučený zásah
912-Computer Cover Has Been Removed
Since Last System Startup
917-Front Audio Not Connected Čelní svazek audiokabelů byl odpojen od
918-Front USB Not Connected Svazek kabelů předního portu USB byl
921-Device in PCI Express slot failed to
initialize (Inicializace zařízení ve slotu PCI
Express se nezdařila)
1151-Serial Port A Address Conflict Detected Externí i interní sériový port je přiřazen k portu
1152-Serial Port B Address Conflict Detected Externí i interní sériový port je přiřazen k portu
Od posledního spuštění systému byl sejmut
kryt počítače.
základní desky nebo se uvolnil.
odpojen od základní desky nebo se uvolnil.
Vyskytla se nekompatibilita či problém mezi
tímto zařízením a systémem nebo propojení
slotu PCI Express nelze obnovit na x1.
COM1.
COM2.
Není třeba provádět žádnou akci.
Čelní svazek audiokabelů znovu připojte
nebo vyměňte.
Svazek kabelů předního portu USB znovu
připojte nebo vyměňte.
Restartujte systém. Pokud chyba přetrvává,
zařízení pravděpodobně není podporováno
tímto systémem.
1. Vyjměte všechny rozšiřovací karty
sériových portů.
2. Vymažte paměť CMOS. (Viz dodatek B,
Zabezpečení pomocí hesla a obnovení
výchozích hodnot paměti CMOS.)
3. Znovu proveďte konfiguraci prostředků
karty anebo spusťte nástroj Computer
Setup nebo nástroje systému Windows.
1. Vyjměte všechny rozšiřovací karty
sériových portů.
2. Vymažte paměť CMOS. (Viz dodatek B,
Zabezpečení pomocí hesla a obnovení
výchozích hodnot paměti CMOS.)
3. Znovu proveďte konfiguraci prostředků
karty anebo spusťte nástroj Computer
Setup nebo nástroje systému Windows.
1155-Serial Port Address Conflict Detected Externí i interní sériový port je přiřazen ke
1201-System Audio Address Conflict
Detected
1202-MIDI Port Address Conflict Detected Zařízení IRQ je v konfliktu s jiným zařízením. Spusťte nástroj Computer Setup a v nabídce
1203-Game Port Address Conflict Detected Zařízení IRQ je v konfliktu s jiným zařízením. Spusťte nástroj Computer Setup a v nabídce
stejnému IRQ.
Zařízení IRQ je v konfliktu s jiným zařízením. Spusťte nástroj Computer Setup a v nabídce
1. Vyjměte všechny rozšiřovací karty
sériových portů.
2. Vymažte paměť CMOS. (Viz dodatek B,
Zabezpečení pomocí hesla a obnovení
výchozích hodnot paměti CMOS.)
3. Znovu proveďte konfiguraci prostředků
karty anebo spusťte nástroj Computer
Setup nebo nástroje systému Windows.
Advanced (Další nastavení) > Onboard
Devices (Zařízení na základní desce)
obnovte nastavení IRQ.
Advanced (Další nastavení) > Onboard
Devices (Zařízení na základní desce)
obnovte nastavení IRQ.
Advanced (Další nastavení) > Onboard
Devices (Zařízení na základní desce)
obnovte nastavení IRQ.
56 Dodatek A Chybové zprávy POST CSWW

Tabulka A-1 Číselné kódy a textové zprávy (pokračování)
Hlášení ovládacího panelu Popis Doporučený zásah
1720-SMART Hard Drive Detects Imminent
Failure
1796-SATA Cabling Error Jedno nebo více zařízení SATA není správně
1797-SATA Drivelock is not supported in
RAID mode.
Brzy dojde k selhání pevného disku. (Některé
pevné disky mají opravnou funkci firmwaru
pevného disku, která chybnou chybovou
zprávu opraví.)
připojeno. Aby bylo dosaženo optimálního
výkonu, musí být konektory SATA 0 a SATA
1 použity před konektory SATA 2 a SATA 3.
U jednoho nebo více pevných disků SATA je
povolena funkce Drivelock a během
konfigurace systému pro režim RAID není
možné k němu získat přístup.
1. Zjistěte, zda se zobrazuje správná
chybová zpráva. Spusťte nástroj
Computer Setup a v nabídce Storage
(Úložiště) > DPS Self-test (Automatický
test systému DPS) spusťte automatický
test systému DPS (Drive Protection
System).
2. Je-li třeba, použijte opravu firmwaru
pevného disku. (Je k dispozici na
adrese
http://www.hp.com/support.)
3. Zazálohujte obsah a vyměňte pevný
disk.
Pro jedno zařízení použijte port SATA 0, pro
dvě zařízení porty SATA 0 a SATA 1, pro tři
zařízení porty SATA 0, SATA 1 a SATA 3.
Buď zařízení SATA uzamknuté funkcí
Drivelock vyjměte, nebo funkci Drivelock
zakažte. Chcete-li zakázat funkci Drivelock,
spusťte nástroj Computer Setup, změňte
možnost Storage (Úložiště) > Storage
Options (Možnosti uložení) > SATA
Emulation (Emulace SATA) na možnost
IDE a vyberte položku File (Soubor) > Save
Changes and Exit (Uložit změny a ukončit
program). Znovu spusťte nástroj Computer
Setup a vyberte možnost Security
(Zabezpečení) > Drivelock. Ujistěte se, že u
všech zařízení SATA s funkcí Drivelock je
tato funkce zakázána výběrem možnosti
Disabled (Zakázáno). Nakonec změňte
položku Storage (Úložiště) > Storage
Options (Možnosti uložení) > SATA
Emulation (Emulace SATA) zpět na
možnost RAID a vyberte položku File
(Soubor) > Save Changes and Exit (Uložit
změny a ukončit program).
1801-Microcode Patch Error Procesor není podporován pamětí ROM
systému BIOS.
Invalid Electronic Serial Number Elektronické sériové číslo bylo poškozeno. 1. Spusťte nástroj Computer Setup. Pokud
Chyba parity paměti Selhání parity paměti RAM.
Problém mohou způsobovat grafické karty
jiných výrobců.
1. Proveďte upgrade systému BIOS na
správnou verzi.
2. Vyměňte procesor.
jsou v daném poli v nástroji data již
zadána nebo pokud nástroj neumožní
zadání sériového čísla, stáhněte z
adresy
http://www.hp.com spustitelný
soubor.
2. Spusťte nástroj Computer Setup a
pokuste se sériové číslo zadat v
nabídce Security (Zabezpečení),
System ID (ID systému) a změny uložte.
Spusťte nástroj Computer Setup a
diagnostické nástroje.
CSWW Číselné kódy a textové zprávy POST 57

Tabulka A-1 Číselné kódy a textové zprávy (pokračování)
Hlášení ovládacího panelu Popis Doporučený zásah
Odpojte grafickou kartu od jiného výrobce a
zjistěte, jestli se tak problém nevyřešil.
Network Server Mode Active and No
Keyboard Attached
Parity Check 2 Selhání parity paměti RAM.
Systém se nespustí bez ventilátoru. Ventilátor procesoru není nainstalován nebo
Selhání klávesnice při povoleném režimu
síťového serveru.
Problém mohou způsobovat grafické karty
jiných výrobců.
je odpojen ve skříni VSFF.
1. Počítač vypněte a klávesnici znovu
připojte.
2. Zkontrolujte, zda na konektoru nejsou
ohnuté nebo chybějící kolíky.
3. Zkontrolujte, zda není stisknuta některá
klávesa.
4. Vyměňte klávesnici.
Spusťte nástroj Computer Setup a
diagnostické nástroje.
Odpojte grafickou kartu od jiného výrobce a
zjistěte, jestli se tak problém nevyřešil.
1. Odstraňte kryt počítače, stiskněte
tlačítko napájení a podívejte se, zda se
ventilátor točí. Pokud se ventilátor
procesoru netočí, zkontrolujte, zda je
kabel ventilátoru připojen ke konektoru
na systémové desce. Zkontrolujte, zda
je chladič správně usazen a
nainstalován.
2. Je-li ventilátor zapojen a chladič
správně usazen, ale ventilátor se netočí,
vyměňte sestavu chladiče a ventilátoru.
58 Dodatek A Chybové zprávy POST CSWW

Interpretace zvukových kódů a kódů indikátorů na předním panelu diagnostiky POST
V této části jsou uvedeny kódy indikátorů na čelním panelu a zvukové kódy, se kterými se můžete setkat
při provádění testu POST a s nimiž nemusí být spojen chybový kód nebo chybová zpráva.
VAROVÁNÍ! Pokud je počítač připojen ke zdroji střídavého proudu, je systémová deska
neustále pod napětím. Riziko úrazu elektrickým proudem nebo popálením snížíte, odpojíte-li
napájecí kabel od elektrické sítě a vyčkáte, než vnitřní součásti systému vychladnou.
Hledejte indikátor na systémové desce. Pokud indikátor svítí, systém je pod proudem. Než
budete pokračovat, vypněte počítač a odpojte napájecí kabel.
Poznámka Pokud na klávesnici PS/2 blikají indikátory, zaměřte se na blikající indikátory na
předním panelu počítače a pomocí následující tabulky zjistěte jejich kódy.
Doporučené akce jsou v následující tabulce uvedeny v pořadí, ve kterém by měly být provedeny.
Ne všechny diagnostické indikátory a zvukové kódy jsou k dispozici na všech modelech.
Tabulka A-2 Diagnostické indikátory na předním panelu a zvukové kódy
Činnost Zvukové
Indikátor napájení svítí zeleně. None
Indikátor napájení bliká zeleně
každé dvě sekundy.
Červený indikátor napájení
zabliká dvakrát v sekundových
intervalech a poté následuje
dvousekundová pauza.
Zvukové signály po pěti
opakováních ustanou, avšak
indikátory blikají až do vyřešení
problému.
Červený indikátor napájení
třikrát zabliká v sekundových
intervalech a poté následuje
dvousekundová pauza.
Zvukové signály po pěti
opakováních ustanou, avšak
indikátory blikají až do vyřešení
problému.
signály
(Žádný)
None
(Žádný)
2 Došlo k aktivaci tepelné
3 Procesor není
Možná příčina Doporučený postup
Počítač je zapnutý. None (Žádný)
Počítač je v úsporném
režimu s použitím paměti
RAM (pouze u některých
modelů) nebo v běžném
úsporném režimu.
ochrany procesoru:
Ventilátor je
pravděpodobně
zablokován nebo se
neotáčí.
NEBO
Sestava chladiče či
ventilátoru není správně
připojena k procesoru.
nainstalován (nejde o
indikátor vadného
procesoru).
Není nutná. Stisknutím libovolné klávesy nebo
pohybem myši počítač aktivujete.
1. Zkontrolujte, zda nejsou zakryty ventilační
otvory a zda pracuje ventilátor pro chlazení
procesoru.
2. Odstraňte kryt, stiskněte tlačítko napájení a
zjistěte, zda se ventilátor procesoru otáčí.
Pokud se ventilátor procesoru netočí,
zkontrolujte, zda je kabel ventilátoru připojen
ke konektoru na systémové desce.
3. Je-li ventilátor procesoru správně zapojen,
ale neotáčí se, vyměňte sestavu chladiče
nebo ventilátoru.
4. Obraťte se na autorizovaného prodejce nebo
poskytovatele služeb.
1. Zkontrolujte, zda je procesor k dispozici.
2. Procesor znovu usaďte.
CSWW Interpretace zvukových kódů a kódů indikátorů na předním panelu diagnostiky POST 59

Tabulka A-2 Diagnostické indikátory na předním panelu a zvukové kódy (pokračování)
Činnost Zvukové
signály
Červený indikátor napájení
čtyřikrát zabliká v sekundových
intervalech a poté následuje
dvousekundová pauza.
Zvukové signály po pěti
opakováních ustanou, avšak
indikátory blikají až do vyřešení
problému.
Červený indikátor napájení
pětkrát zabliká v sekundových
intervalech a poté následuje
dvousekundová pauza.
Zvukové signály po pěti
opakováních ustanou, avšak
indikátory blikají až do vyřešení
problému.
4 Výpadek napájení (zdroj
5 Chyba paměti před
Možná příčina Doporučený postup
napájení je přetížený).
kontrolou grafické karty
1. Otevřete kryt a ujistěte se, že 4- nebo
6drátový napájecí kabel je usazen
v konektoru na systémové desce.
2. Zkontrolujte, zda potíže nezpůsobuje
zařízení; odpojte VŠECHNA připojená
zařízení (například pevný disk, disketovou
jednotku nebo optickou jednotku a
rozšiřovací karty). Zapněte počítač. Pokud
systém spustí test POST, vypněte jej,
vyměňte jedno zařízení a tento postup
opakujte, dokud nedojde k selhání. Vyměňte
zařízení, které selhání způsobuje. Přidávejte
postupně vždy jen jedno zařízení, abyste
měli jistotu, že všechna zařízení pracují
správně.
3. Vyměňte zdroj napájení.
4. Vyměňte systémovou desku.
UPOZORNĚNÍ Aby nedošlo k
poškození modulů DIMM nebo
systémové desky, je třeba předtím, než
se pokusíte znovu usadit, instalovat nebo
vyjmout modul DIMM, počítač odpojit od
napájecího kabelu.
1. Znovu usaďte paměťové moduly DIMM.
Červený indikátor napájení
šestkrát zabliká v sekundových
intervalech a poté následuje
dvousekundová pauza.
Zvukové signály po pěti
opakováních ustanou, avšak
indikátory blikají až do vyřešení
problému.
Červený indikátor napájení
sedmkrát zabliká v
sekundových intervalech a
poté následuje
dvousekundová pauza.
Zvukové signály po pěti
opakováních ustanou, avšak
indikátory blikají až do vyřešení
problému.
6 Chyba zobrazení před
kontrolou grafické karty
7 Došlo k selhání systémové
desky (paměť ROM
rozpoznala chybu před
kontrolou grafické karty).
2. Postupným odebíráním paměťových modulů
DIMM určete chybný modul.
3. Nahraďte paměťový modul jiného výrobce
paměťovým modulem společnosti HP.
4. Vyměňte systémovou desku.
Počítače s grafickou kartou:
1. Zkuste grafickou kartu znovu zasunout.
2. Vyměňte grafickou kartu.
3. Vyměňte systémovou desku.
U počítačů s integrovanou grafickou kartou
vyměňte systémovou desku.
Vyměňte systémovou desku.
60 Dodatek A Chybové zprávy POST CSWW

Tabulka A-2 Diagnostické indikátory na předním panelu a zvukové kódy (pokračování)
Činnost Zvukové
signály
Červený indikátor napájení
osmkrát zabliká v
sekundových intervalech a
poté následuje
dvousekundová pauza.
Zvukové signály po pěti
opakováních ustanou, avšak
indikátory blikají až do vyřešení
problému.
Červený indikátor napájení
devětkrát zabliká v
sekundových intervalech a
poté následuje
dvousekundová pauza.
Zvukové signály po pěti
opakováních ustanou, avšak
indikátory blikají až do vyřešení
problému.
Červený indikátor napájení
desetkrát zabliká v
sekundových intervalech a
poté následuje
dvousekundová pauza.
Zvukové signály po pěti
opakováních ustanou, avšak
indikátory blikají až do vyřešení
problému.
8 Chyba paměti ROM na
9 Systém se zapne, ale není
10 Špatná doplňková karta. 1. Zkontrolujte každou doplňkovou kartu tak, že
Možná příčina Doporučený postup
základě nesprávného
kontrolního součtu.
schopen se spustit.
1. Obnovte obsah systémové paměti ROM
nejnovější verzí systému BIOS. Další
informace naleznete v části “Režim nouzové
obnovy zaváděcího bloku” v Příručce správy
stolního počítače na disku CD Dokumentace
a diagnostické nástroje.
2. Vyměňte systémovou desku.
1. Zkontrolujte, zda je přepínač napětí na zadní
straně zdroje napájení (pouze u některých
modelů) nastaven na odpovídající hodnotu
napětí. Správné nastavení hodnoty napětí se
v různých oblastech liší.
2. Vyměňte systémovou desku.
3. Vyměňte procesor.
ji vyjmete (jednu po druhé, máte-li více karet)
a poté systém zapojíte a zjistíte, zda byla
chyba odstraněna.
2. Jakmile špatnou doplňkovou kartu najdete,
vyjměte ji a vyměňte za správnou.
3. Vyměňte systémovou desku.
Počítač nelze zapnout a
indikátory neblikají.
None
(Žádný)
Počítač nelze zapnout. Stiskněte a podržte tlačítko napájení po dobu
kratší než 4 sekundy. Pokud se indikátor jednotky
pevného disku rozsvítí zeleně, funguje tlačítko
napájení správně. Vyzkoušejte následující
postup:
1. Zkontrolujte, zda je přepínač napětí na zadní
straně zdroje napájení (pouze u některých
modelů) nastaven na odpovídající hodnotu
napětí. Správné nastavení hodnoty napětí se
v různých oblastech liší.
2. Vyměňte systémovou desku.
NEBO
Stiskněte a podržte tlačítko napájení po dobu
kratší než 4 sekundy. Pokud se indikátor jednotky
pevného disku nerozsvítí zeleně, proveďte
následující kroky:
1. Zkontrolujte, zda je jednotka zapojena do
funkční elektrické zásuvky se střídavým
proudem.
2. Odstraňte kryt a zkontrolujte, zda je k
systémové desce správně připojen svazek
kabelů tlačítka napájení.
3. Zkontrolujte, zda jsou k systémové desce
správně připojeny oba kabely zdroje
napájení.
CSWW Interpretace zvukových kódů a kódů indikátorů na předním panelu diagnostiky POST 61

Tabulka A-2 Diagnostické indikátory na předním panelu a zvukové kódy (pokračování)
Činnost Zvukové
signály
Možná příčina Doporučený postup
4. Zkontrolujte, zda na systémové desce svítí
indikátor 5V_aux. Jestliže svítí, vyměňte
svazek kabelů tlačítka napájení. Pokud
problém přetrvává, vyměňte systémovou
desku.
5. Pokud indikátor 5V_aux na systémové desce
nesvítí, odebírejte postupně rozšiřovací
karty, dokud se indikátor 5V_aux na
systémové desce nerozsvítí. Pokud problém
přetrvává, vyměňte zdroj napájení.
62 Dodatek A Chybové zprávy POST CSWW

BZabezpečení pomocí hesla a obnovení
výchozích hodnot paměti CMOS
Tento počítač podporuje funkce zabezpečení pomocí hesla, které lze nastavit pomocí nabídky nástroje
Computer Setup.
Tento počítač podporuje dvě funkce zabezpečení pomocí hesla, které se nastavují pomocí nabídky
nástroje Computer Setup: heslo pro nastavení a heslo pro spuštění. Nastavíte-li pouze heslo pro
nastavení, jakýkoliv uživatel bude mít přístup ke všem informacím na počítači kromě nástroje Computer
Setup. Nastavíte-li pouze heslo pro spuštění, bude toto heslo vyžadováno při přístupu k nástroji
Computer Setup i k jakýmkoli dalším informacím na počítači. Nastavíte-li obě hesla, přístup k nástroji
Computer Setup získáte pouze po zadání hesla pro nastavení.
Jakmile jsou nastavena obě hesla, lze heslo pro nastavení použít také k přihlášení k počítači (namísto
hesla pro spuštění, které jím bude potlačeno). Jde o užitečnou funkci pro správce sítě.
Pokud zapomenete heslo k počítači, existují dva způsoby, jak heslo vymazat a získat přístup k uloženým
informacím:
vyjmutí můstku hesla,
●
obnovení výchozích nastavení výrobce v nástroji Computer Setup.
●
UPOZORNĚNÍ Posunutí přepínače paměti CMOS obnoví její tovární hodnoty. Před obnovením
nastavení CMOS počítače je důležité je nejdříve zazálohovat pro případ, že byste je potřebovali
později. Zálohu snadno vytvoříte pomocí nástroje Computer Setup. Další informace o zálohování
nastavení CMOS naleznete v Příručce k nástroji Computer Setup (F10) na disku CD
Dokumentace a diagnostické nástroje.
CSWW 63

Vyjmutí můstku hesla
Chcete-li zakázat funkci zabezpečení pomocí hesla pro spuštění nebo nastavení nebo vymazat heslo
pro spuštění či nastavení, postupujte podle následujících pokynů:
1. Řádně ukončete operační systém, vypněte počítač a všechna externí zařízení a odpojte napájecí
kabel ze zásuvky.
2. Je-li napájecí kabel odpojen, stiskněte znovu tlačítko napájení, abyste ze systému odstranili
veškeré zbytkové napětí.
VAROVÁNÍ! Riziko úrazu elektrickým proudem nebo popálením snížíte, odpojíte-li
napájecí kabel od elektrické sítě a počkáte, až vnitřní součásti systému vychladnou.
UPOZORNĚNÍ Když je počítač připojen ke zdroji napětí, je systémová deska pod
proudem, a to i když je jednotka vypnutá. Pokud kabel napájení neodpojíte, může to způsobit
poškození systému.
Statická elektřina může způsobit poškození elektronických součástí počítače nebo
přídavného zařízení. Před prováděním následujících postupů se proto dotkněte
uzemněného kovového předmětu. Odstraníte tak elektrostatický náboj. Další informace
naleznete v Referenční příručce hardwaru na disku Dokumentace a diagnostické nástroje.
3. Sejměte kryt počítače.
4. Najděte konektor a můstek.
Poznámka Můstek hesla je kvůli snadnému nalezení zelený. Potřebujete-li pomoc s
nalezením můstku hesla či jiných komponent systémové desky, nahlédněte do materiálu
Illustrated Parts Map (IPM – ilustrovaná mapa součástí) pro daný systém. IPM lze stáhnout
z adresy
5. Vyjměte můstek z kolíků 1 a 2 a umístěte jej na jeden z těchto kolíků (nikoli však na oba), aby se
neztratil.
6. Nasaďte zpět kryt počítače.
7. Znovu zapojte externí zařízení.
8. Počítač zapojte a zapněte jej. Nechte spustit operační systém. Tak budou aktuální hesla vymazána
a funkce zabezpečení pomocí hesla zakázány.
9. Chcete-li vytvořit nová hesla, zopakujte kroky 1 až 4, znovu umístěte můstek na kolíky 1 a 2 a poté
zopakujte kroky 6 až 8. Nová hesla vytvořte v nástroji Computer Setup. Další informace o nástroji
Computer Setup naleznete v Příručce k nástroji Computer Setup (F10) na disku CD Dokumentace
a diagnostické nástroje.
http://www.hp.com/support.
64 Dodatek B Zabezpečení pomocí hesla a obnovení výchozích hodnot paměti CMOS CSWW

Vymazání a resetování paměti CMOS
Konfigurační paměť počítače (CMOS) uchovává informace o konfiguraci počítače.
Použití nástroje Computer Setup k resetování paměti CMOS
Použitím nástroje Computer Setup k resetování paměti CMOS vymažete také hesla pro spuštění a
nastavení. Chcete-li paměť CMOS vymazat prostřednictvím nástroje Computer Setup, musíte nejdříve
přejít do nabídky nástroje Computer Setup.
Jakmile se v dolním pravém rohu obrazovky zobrazí zpráva nástroje Computer Setup, stiskněte klávesu
F10. V případě potřeby můžete stisknutím klávesy ENTER přeskočit úvodní obrazovku.
Poznámka Pokud klávesu F10 nestisknete, dokud je zobrazena zpráva, je třeba počítač
vypnout a znovu zapnout, abyste mohli nástroj spustit.
V hlavní nabídce nástroje Computer Setup se zobrazí pět položek: File (Soubor), Storage (Ukládání
dat), Security (Zabezpečení), Power (Napájení) a Advanced (Další nastavení).
Chcete-li obnovit výchozí nastavení paměti CMOS, nastavte nejdříve datum a čas a poté pomocí kláves
se šipkami nebo tabulátoru zvolte položku File (Soubor) > Default Setup (Výchozí nastavení) > Restore
Factory Settings as Defaults (Obnovit tovární nastavení jako výchozí). Poté v nabídce File (Soubor)
vyberte možnost Apply Defaults and Exit (Použít výchozí hodnoty a ukončit program). Tak bude
resetováno nastavení včetně pořadí zavádění a dalších nastavení provedených v závodě. Nedojde však
k opětovnému zjišťování hardwaru.
Další pokyny, jak znovu vytvořit hesla naleznete v Příručce správy stolního počítače na disku CD
Dokumentace a diagnostické nástroje. Další informace o nástroji Computer Setup naleznete v Příručce
k nástroji Computer Setup (F10) na disku CD Dokumentace a diagnostické nástroje.
Použití přepínače CMOS k resetování paměti CMOS
Přepínačem CMOS resetujete paměť CMOS, ale nevymažete hesla pro spuštění a nastavení.
1. Vypněte počítač a všechna externí zařízení a odpojte napájecí kabel od elektrické sítě.
2. Odpojte klávesnici, monitor i ostatní externí vybavení připojené k počítači.
VAROVÁNÍ! Riziko úrazu elektrickým proudem nebo popálením snížíte, odpojíte-li
napájecí kabel od elektrické sítě a počkáte, až vnitřní součásti systému vychladnou.
UPOZORNĚNÍ Když je počítač připojen ke zdroji napětí, je systémová deska pod
proudem, a to i když je jednotka vypnutá. Pokud kabel napájení neodpojíte, může to způsobit
poškození systému.
Statická elektřina může způsobit poškození elektronických součástí počítače nebo
přídavného zařízení. Před prováděním následujících postupů se proto dotkněte
uzemněného kovového předmětu. Odstraníte tak elektrostatický náboj. Další informace
naleznete v Referenční příručce hardwaru na disku Dokumentace a diagnostické nástroje.
3. Sejměte kryt počítače.
CSWW Vymazání a resetování paměti CMOS 65

UPOZORNĚNÍ Posunutí přepínače paměti CMOS obnoví její tovární hodnoty. Před
obnovením nastavení CMOS počítače je důležité je nejdříve zazálohovat pro případ, že
byste je potřebovali později. Zálohu snadno vytvoříte pomocí nástroje Computer Setup.
Další informace o zálohování nastavení CMOS naleznete v Příručce k nástroji Computer
Setup (F10) na disku CD Dokumentace a diagnostické nástroje.
4. Podle následujícího obrázku posuňte přepínač CMOS.
Poznámka Ujistěte se, že jste napájecí kabel odpojili od elektrické zásuvky střídavého
proudu. Je-li napájecí kabel připojen, přepínač CMOS paměť CMOS nevymaže.
Obrázek B-1 Přepínač CMOS
Poznámka Potřebujete-li pomoc s nalezením přepínače CMOS či jiných komponent
systémové desky, nahlédněte do materiálu Illustrated Parts Map (IPM – ilustrovaná mapa
součástí) pro daný systém.
5. Nasaďte zpět kryt počítače.
6. Znovu zapojte externí zařízení.
7. Počítač zapojte a zapněte jej.
Poznámka Po vymazání paměti CMOS a restartování se zobrazí chybová zpráva POST,
informující o výskytu změn v konfiguraci. Pomocí nástroje Computer Setup resetujte
všechna speciální nastavení systému včetně data a času.
Další informace o nástroji Computer Setup naleznete v Příručce k nástroji Computer Setup (F10) na
disku CD Dokumentace a diagnostické nástroje.
66 Dodatek B Zabezpečení pomocí hesla a obnovení výchozích hodnot paměti CMOS CSWW

C Drive Protection System (DPS –Systém
pro ochranu jednotky)
Nástroj DPS (Drive Protection System) je diagnostický nástroj, který je součástí pevných disků
nainstalovaných v některých modelech počítačů HP. Systém DPS je navržen tak, aby usnadňoval
diagnostiku problémů, které by mohly vést k výměně pevného disku, na kterou se nevztahuje záruka.
Během výroby těchto systémů jsou všechny nainstalované pevné disky testovány nástrojem DPS
a získané klíčové informace jsou trvale zapsány na pevný disk. Výsledky testů jsou na pevný disk
zapsány při každém spuštění systému DPS. Váš poskytovatel služeb může tyto informace použít
ke zjištění okolností, za kterých bylo nutné spustit systém DPS.
Spuštění DPS nemá vliv na programy a data uložené na pevném disku. Test je uložen ve firmwaru
pevného disku a lze jej provést, i když se na počítači nespustí operační systém. Doba nezbytná
k provedení testu závisí na výrobci a velikosti pevného disku. Ve většině případů trvá otestování 1 GB
dvě minuty.
Máte-li podezření, že jde o problém pevného disku, použijte DPS. Pokud počítač zobrazí zprávu SMART
Hard Drive Detect Imminent Failure (Pevný disk SMART objevil hrozící selhání), není třeba DPS
spouštět. Místo toho vytvořte zálohu informací nacházejících se na pevném disku a obraťte se na
poskytovatele služeb se žádostí o výměnu pevného disku.
CSWW 67

Spouštění DPS prostřednictvím nástroje Computer Setup
Pokud se počítač nezapne správně, měli byste pomocí nástroje Computer Setup spustit program DPS.
Chcete-li spustit program DPS, proveďte následující kroky:
1. Zapněte nebo restartujte počítač.
2. Jakmile se v dolním pravém rohu obrazovky zobrazí zpráva F10 Setup, stiskněte klávesu F10.
Poznámka Pokud klávesu F10 nestisknete, dokud je zobrazena zpráva, je třeba počítač
vypnout a znovu zapnout, abyste mohli nástroj spustit.
V hlavní nabídce nástroje Computer Setup se zobrazí pět položek: File (Soubor), Storage
(Ukládání dat), Security (Zabezpečení), Power (Napájení) a Advanced (Další nastavení).
3. Vyberte možnost Storage (Úložiště) > DPS Self-Test (Automatický test systému DPS).
Na obrazovce se zobrazí seznam pevných disků nainstalovaných na počítači, u nichž lze provést
test DPS.
Poznámka Nejsou-li nainstalovány žádné pevné disky, u nichž je možné provést test
DPS, možnost DPS Self-Test (Automatický test systému DPS) se na obrazovce neobjeví.
4. Vyberte pevný disk, který chcete otestovat, a podle pokynů na obrazovce proveďte testovací
proces.
Po dokončení testu se zobrazí jedna z následujících tří zpráv:
Test proveden úspěšně. Kód dokončení 0.
●
Test zrušen. Kód dokončení 1 nebo 2.
●
Test selhal. Doporučujeme vyměnit disk. Kód dokončení 3 až 14.
●
Pokud test selhal, poznamenejte si kód dokončení a oznamte jej svému poskytovali služeb – pomůžete
tak diagnostikovat problém.
68 Dodatek C Drive Protection System (DPS –Systém pro ochranu jednotky) CSWW

Rejstřík
B
Backup and Recovery Manager
(Správce zálohování a
obnovy) 6
bezpečnost a pohodlná
obsluha 7
blikání indikátorů 59
Č
číselné kódy chyb 52
D
diagnostický nástroj 1
Drive Protection System (DPS –
Systém pro ochranu
jednotky) 67
F
Funkce Wake-on-LAN 36
H
heslo
instalace 63
spuštění 63
vymazání 63
heslo pro nastavení 63
heslo pro spuštění 63
CH
chyba
kódy 51, 59
zprávy 52
Chybové zprávy POST 51
I
indikátory
blikání indikátoru napájení 59
blikání na klávesnici PS/2 59
Insight Diagnostics 1
K
kódy zvukových signálů 59
M
možnosti spuštění
rychlé spuštění (Quick
Boot) 51
úplné spuštění (Full Boot) 51
P
paměť CMOS
vymazání a resetování 65
zálohování 63
potíže
CD-ROM nebo DVD 42
čtečka mediálních karet 22
disketová jednotka 16
Drive Key 45
instalace hardwaru 34
klávesnice 32
monitor 24
myš 32
napájení 14
paměť 39
pevný disk 19
procesor 41
přední panel 46
přístup na internet 47
síť 36
software 49
tiskárna 31
všeobecné 10
zvuk 29
potíže s disketovou jednotkou 16
potíže se čtečkou mediálních
karet 22
potíže se sítí 36
potíže se součástmi předního
panelu 46
potíže se spouštěním 44
potíže se zařízením Drive Key 45
potíže se zvukem 29
potíže s instalací hardwaru 34
potíže s jednotkou CD-ROM nebo
DVD 42
potíže s klávesnicí 32
potíže s monitorem 24
potíže s myší 32
potíže s napájením 14
potíže s optickou jednotkou 42
potíže s pamětí 39
potíže s pevným diskem 19
potíže s procesorem 41
potíže s přístupem na internet 47
potíže s tiskárnou 31
R
Recovery Disc Set (Sada disků
obnovy) 6
resetování
paměť CMOS 63
přeskočení hesla 63
S
software
obnovení 6
potíže 49
zálohování 6
T
technická podpora 7, 50
U
užitečné rady 9
V
všeobecné potíže 10
Z
zvukové kódy 59
CSWW Rejstřík 69

70 Rejstřík CSWW
 Loading...
Loading...