
Sorun Giderme Kılavuzu – dc5750 Modelleri
HP Compaq Ofis Bilgisayarları

© Copyright 2006 Hewlett-Packard
Development Company, L.P. Bu belgede yer
alan bilgiler önceden bildirilmeksizin
değiştirilebilir.
Microsoft ve Windows, Amerika Birleşik
Devletleri ve diğer ülkelerde Microsoft
Corporation’ın ticari markalarıdır.
HP ürün ve servislerine ilişkin garantilerin
tamamı, bu ürün ve servislerle birlikte verilen
sınırlı garanti beyanlarında açıkça belirtilir.
Burada belirtilen hiçbir şey ek garanti
oluşturacak şekilde yorumlanmamalıdır. HP,
bu kılavuzda olabilecek teknik veya yazım
hatalarından ya da eksikliklerden sorumlu
tutulamaz.
Bu belge, telif haklarıyla korunan mülkiyet
bilgileri içermektedir. Bu belgenin hiçbir
bölümü Hewlett-Packard Company’nin
önceden yazılı onayı olmadıkça fotokopiyle
çoğaltılamaz, kopyalanamaz veya başka
dillere çevrilemez.
Sorun Giderme Kılavuzu
HP Compaq Ofis Bilgisayarı
dc5750 Modelleri
Birinci Baskı (Ekim 2006)
Belge Parça Numarası: 434211-141

Bu Kitap Hakkında
UYARI! Bu tarzda yazılmış metinler, talimatlara uymadığınız takdirde bedensel zarar
görebileceğinizi veya ölüme sebep olunabileceğini belirtir.
DİKKAT Bu şekilde tasarlanmış metinler, yönergelere uyulmadığı takdirde donatının zarar
görebileceğini veya bilgi kaybıyla karşılaşabileceğinizi belirtir.
Not Bu şekilde hazırlanan metinler, önemli ek bilgiler sağlamaktadır.
TRWW iii

iv Bu Kitap Hakkında TRWW

İçindekiler
1 Bilgisayar Tanılama Özellikleri
HP Insight Diagnostics ......................................................................................................................... 1
HP Insight Diagnostics’e Erişme .......................................................................................... 1
Survey (Bilgi Alma) Sekmesi ............................................................................................... 2
Test Sekmesi ....................................................................................................................... 3
Status (Durum) Sekmesi ...................................................................................................... 3
Log (Günlük) Sekmesi ......................................................................................................... 4
Help (Yardım) Sekmesi ........................................................................................................ 4
HP Insight Diagnostics’te Bilgi Kaydetme ve Yazdırma ....................................................... 5
HP Insight Diagnostics’in En Son Sürümünü Yükleme ........................................................ 5
Yazılımı Koruma ................................................................................................................................... 5
Yazılımı Geri Yükleme .......................................................................................................................... 6
2 Tanılama Olmadan Sorun Giderme
Güvenlik ve Konfor ............................................................................................................................... 7
Teknik Desteği Aramadan Önce .......................................................................................................... 7
Yardımcı İpuçları .................................................................................................................................. 9
Genel Sorunları Çözme ...................................................................................................................... 10
Güç Sorunlarını Çözme ...................................................................................................................... 14
Disket Sorunlarını Çözme .................................................................................................................. 15
Sabit Sürücü Sorunlarını Çözme ........................................................................................................ 18
Ortam Kartı Okuyucu Sorunlarını Çözme ........................................................................................... 21
Ekran Sorunlarını Çözme ................................................................................................................... 23
Ses Sorunlarını Çözme ...................................................................................................................... 28
Yazıcı Sorunlarını
Klavye ve Fare Sorunlarını Giderme .................................................................................................. 32
Donanım Kurulum Sorunlarını Çözme ............................................................................................... 34
Ağ Sorunlarını Çözme ........................................................................................................................ 36
Bellek Sorunlarını Çözme ................................................................................................................... 39
İşlemci Sorunlarını Çözme ................................................................................................................. 41
CD-ROM ve DVD Sorunlarını Çözme ................................................................................................ 42
Drive Key Sorunlarını Çözme ............................................................................................................. 45
Ön Panel Bileşen Sorunlarını Çözme ................................................................................................. 46
Internet Erişim Sorunlarını Çözme ..................................................................................................... 47
Yazılım Sorunlarını Giderme .............................................................................................................. 49
Müşteri Desteği'ne Başvurma ............................................................................................................ 50
Çözme .................................................................................................................. 31
Ek A POST Hata İletileri
POST Sayısal Kodlar ve Metin Mesajları ........................................................................................... 52
TRWW v

POST Tanı Ön Panel LED’lerini ve Ses Kodlarını Yorumlama .......................................................... 59
Ek B Şifre Güvenlik ve CMOS’u Sıfırlama
Şifre Atlayıcıyı Sıfırlama ..................................................................................................................... 64
CMOS’u Temizleme ve Sıfırlama ....................................................................................................... 65
CMOS’u Sıfırlamak için Computer Setup Kullanma .......................................................... 65
CMOS’u Sıfırlamak için CMOS Anahtarını Kullanma ........................................................ 65
Ek C Sürücü Koruma Sistemi (DPS)
DPS’e Computer Setup Üzerinden Erişme ........................................................................................ 68
Dizin ................................................................................................................................................................. 69
vi TRWW

1 Bilgisayar Tanılama Özellikleri
HP Insight Diagnostics
Not HP Insight Diagnostics, yalnızca bazı bilgisayar modelleriyle verilen CD’de bulunur.
HP Insight Diagnostics yardımcı programı, bilgisayarın donanım yapılandırması hakkındaki bilgileri
görüntülemenizi ve bilgisayarın alt sistemlerinde donanım tanılama testleri yapmanızı sağlar. Bu
yardımcı program, donanım sorunlarını etkili şekilde saptama, tanılama ve yalıtma işlemlerini
kolaylaştırır.
HP Insight Diagnostics’i açtığınızda, Survey (Bilgi Alma) sekmesi görüntülenir. Bu sekme,
bilgisayarınızın geçerli yapılandırmasını gösterir. Survey sekmesinden, bilgisayar hakkındaki çeşitli bilgi
kategorilerine erişilebilir. Diğer sekmeler, tanılama testi seçenekleri ve test sonuçlarını içeren ek bilgiler
sağlar. Yardımcı
olarak kaydedilebilir.
programın her ekranındaki bilgiler, bir diskete veya USB HP Drive Key’e html dosyası
Bilgisayara takılmış tüm cihazların sistem tarafından tanınıp tanınmadığını ve doğru çalışıp
çalışmadığını anlamak için HP Insight Diagnostics’i kullanın. Testleri çalıştırmak isteğe bağlıdır, ancak
yeni bir aygıt kurduktan veya taktıktan sonra çalıştırmanız önerilir.
Müşteri Destek Merkezi’ni aramadan önce elinizde yazılı raporların bulunması için testleri çalıştırmanız,
sonuçları kaydetmeniz ve yazdırmanız gerekir.
Not Diğer üreticilerin aygıtları HP Insight Diagnostics tarafından algılanamayabilir.
HP Insight Diagnostics’e Erişme
HP Insight Diagnostics’e erişmek için Documentation and Diagnostics CD’sinden aşağıdaki adımlarda
anlatıldığı şekilde önyükleme yapmanız gerekir.
1. Bilgisayar açıkken Documentation and Diagnostics CD’sini bilgisayardaki bir optik sürücüye takın.
2. İşletim sistemini ve bilgisayarı kapatın.
3. Bilgisayarı açın. Sistem CD’den önyüklenir.
TRWW HP Insight Diagnostics 1

Not Sistem optik sürücüdeki CD’den önyükleme yapmazsa, Computer Setup (F10)
yardımcı programında önyükleme sırasını, sistem sabit diskten önyükleme yapmaya
çalışmadan önce optik sürücüden önyükleme yapacak şekilde değiştirmeniz gerekebilir.
Daha fazla bilgi için Documentation and Diagnostics CD’sindeki Computer Setup (F10)
Yardımcı Program Kılavuzu'na bakın.
Ayrıca optik sürücüde yapılan sistem önyüklemelerini başlatma sırasında F9 tuşuna
basarak tek seferliğine değiştirebilirsiniz.
4. Uygun dili seçin ve Devam'ı tıklatın.
Not Özel klavyenizi sınamak istemiyorsanız, diliniz için atanmış olan varsayılan klavyeyi
kabul etmeniz önerilir.
5. Son Kullanıcı Lisans Sözleşmesi sayfasında, koşulları kabul ediyorsanız Kabul ediyorum’u
tıklatın. HP Insight Diagnostics yardımcı programı Survey sekmesini görüntüleyerek başlar.
Survey (Bilgi Alma) Sekmesi
Survey (Bilgi Alma) sekmesi, sistem yapılandırması ile ilgili önemli bilgileri görüntüler.
View level (Görünüm düzeyi) bölümünde, sınırlı yapılandırma bilgisi görmek için Summary (Özet)
seçeneğini ya da seçilen kategorideki tüm bilgileri görmek için Advanced (Gelişmiş) seçeneğini
belirleyin.
Category (Kategori) alanında, görüntüleme için aşağıdaki bilgi kategorilerini seçebilirsiniz:
All—(Tümü) Bilgisayar hakkındaki tüm bilgi kategorilerinin listesini verir.
Overview—(Genel bakış) Bilgisayar hakkındaki genel bilgilerin listesini verir.
Architecture—(Mimari) Sistem BIOS ve PCI aygıt bilgilerini sağlar.
Asset Control—(Varlık Kontrolü) Ürün adını, varlık etiketini, sistem seri numarasını ve işlemci bilgilerini
gösterir.
Communication—(İletişim) Bilgisayarın paralel (LPT) ve seri (COM) bağlantı noktaları ve ayrıca USB
ve ağ denetleyicisi hakkında bilgi gösterir.
Graphics—(Grafik) Bilgisayarın grafik denetleyicisi hakkında bilgi görüntüler.
Input Devices—(Giriş Aygıtları) Klavye, fare ve bilgisayara bağlı diğer giriş aygıtları hakkında bilgi
görüntüler.
Memory—(Bellek) Bilgisayardaki tüm bellek hakkında bilgi görüntüler. Buna sistem kartındaki bellek
yuvaları ve takılı olan tüm bellek modülleri dahildir.
Miscellaneous—(Çeşitli) Hp Insight Diagnostics sürüm bilgileri, bilgisayarın yapılandırma belleği
(CMOS) bilgileri, sistem kartı verilerini ve sistem yönetimi BIOS verilerini gösterir.
Storage—(Depolama) Bilgisayara bağlı depolama ortamları hakkında bilgi görüntüler. Buna tüm sabit
diskler, disket sürücüleri ve optik sürücüler dahildir.
System—(Sistem) Bilgisayar modeli, işlemci, kasa ve BIOS’un yanı sıra dahili hoparlör ve PCI veri yolu
bilgilerini gösterir.
2 Bölüm 1 Bilgisayar Tanılama Özellikleri TRWW

Test Sekmesi
Test sekmesi, test etmek için sistemin çeşitli bölümlerini seçmenizi sağlar. Test türünü ve test modunu
da seçebilirsiniz.
Seçebileceğiniz üç test türü vardır:
Quick Test—(Hızlı Test) Her donanım bileşeninin bir örneğinin denendiği önceden belirlenmiş bir
●
komut dosyası sağlar ve Unattended veya Interactive modda hiçbir kullanıcı müdahalesi
gerektirmez.
Complete Test—(Tam Test) Her donanım bileşeninin tam olarak test edildiği önceden belirlenmiş
●
bir komut dosyası sağlar. Interactive modda başka testlerde vardır, ancak bunlar kullanıcı
müdahalesi gerektirir.
Custom Test—(Özel Test) Sistem testinin kontrolü için en fazla esnekliği sağlayan testtir. Custom
●
Test modu, çalıştırılacak aygıtları, testleri ve parametreleri özellikle seçmenizi sağlar.
Her test tipi için seçebileceğiniz iki test modu vardır:
Interactive Mode—(Etkileşimli Mod) Test işlemi sırasında maksimum kontrol sağ
●
yazılımı, sizin müdahalenizi gerektiren testler sırasında giriş yapmanızı ister. Ayrıca testin başarılı
olup olmadığını da belirleyebilirsiniz.
Unattended Mode—(Katılımsız Mod) Komutları görüntülemez ve müdahale gerektirmez. Hata
●
oluşursa, test bittiğinde görüntülenir.
Teste başlamak için:
1. Test sekmesini seçin.
2. Çalıştırmak istediğiniz test tipi için sekme seçin: Quick (Hızlı), Complete (Tam) veya Custom
(Özel).
3. Test Modu’nu seçin: Interactive (Etkileşimli) veya Unattended (Katılımsız).
4. Testin nasıl yapılmasını istediğ
Time (Toplam Test Süresi). Testi belirli bir döngü sayısında çalıştırmayı seçerseniz,
gerçekleştirilecek döngü sayısını girin. Tanılama testinin belirli bir süre için yapılmasını isterseniz,
süreyi dakika olarak girin.
5. Hızlı veya Tam Test gerçekleştirirken, aşağı açılan listeden test edilecek aygıtı seçin. Özel Test
gerçekleştiriyorsanız, Expand (Genişlet) düğmesini tıklatın ve test edilecek aygıtları seçin veya
tüm aygıtları seçmek için Check All (Tümünü İşaretle) düğmesini tıklatın.
6. Testi başlatmak için ekranın sağ
Testin ilerleme durumunu izlemenizi sağlayan Status sekmesi, test sırasında otomatik olarak
görüntülenir. Test tamamlandığında, Status sekmesi aygıtın başarılı ya da başarısız olduğunu
görüntüler.
inizi belirtin: Number of Loops (Döngü Sayısı) ya da Total Test
alt köşesindeki Begin Testing (Testi Başlat) düğmesini tıklatın.
lar. Tanılama
7. Hata bulunursa, Log (Günlük) sekmesine gidip Error Log (Hata Günlüğü) sekmesini tıklatarak
daha ayrıntılı bilgi alabilir ve önerilen eylemleri görebilirsiniz.
Status (Durum) Sekmesi
Status (Durum) sekmesi, seçilen testlerin durumlarını görüntüler. Yürütülen testin türü de (Quick (Hızlı),
Complete (Tam) veya Custom (Özel)) gösterilir. Ana ilerleme çubuğu, geçerli test grubunun
TRWW HP Insight Diagnostics 3

tamamlanan yüzdesini görüntüler. Test devam ederken, testi iptal etmenize olanak veren Cancel
Testing (Testi İptal Et) düğmesi görüntülenir.
Test tamamlandıktan sonra Cancel Testing düğmesinin yerine Retest (Yeniden Test Et) düğmesi
görüntülenir. Retest düğmesi, yürütülen son test grubundaki testleri yeniden gerçekleştirir. Böylece,
Test sekmesinde tekrar veri girmek zorunda kalmadan bu test grubunu tekrar çalıştırabilirsiniz.
Status (Durum) sekmesi ayrıca şunları gösterir:
Test edilmekte olan aygıtlar
●
Test edilen her aygıtın test durumu (çalışıyor, başarılı veya başarısız)
●
Test edilen tüm aygıtların genel test ilerlemesi
●
Test edilen her aygıtın test ilerlemesi
●
Test edilen her aygıtın geçen test süresi
●
Log (Günlük) Sekmesi
Log (Günlük) sekmesinde Test Log (Test Günlüğü) sekmesi ve Error Log (Hata Günlüğü) sekmesi
bulunur.
Test Log (Test Günlüğü), tüm yürütülen testleri, yürütülme sayısını, başarısız olma sayısını ve her testin
tamamlanması için geçen süreyi görüntüler. Clear Test Log (Test Günlüğünü Temizle), düğmesi Test
Log’un içeriğini temizler.
Error Log (Hata Günlüğü), tanılama testleri sırasında başarısız olan aygıt testlerini görüntüler ve
aşağıdaki bilgi sütunlarını içerir.
Device (Aygıt) bölümünde test edilen aygıt görüntülenir.
●
Test bölümünde çalıştırılan test tipi görüntülenir.
●
Description (Açıklama) bölümü, tanılama testinin bulduğu hatalar
●
Recommended Repair (Önerilen Onarım), başarısız donanımdaki sorunu gidermek için önerilen
●
bir eylemi gösterir.
Failed Count (Başarısızlık Sayısı), bir aygıtın bir testte kaç defa başarısız olduğunu gösterir.
●
Error Code (Hata Kodu), başarısızlıkla ilgili sayısal bir kod sağlar. Hata kodları, Help (Yardım)
●
sekmesinde tanımlanmıştır.
Clear Error Log (Hata Günlüğünü Temizle) düğmesi, Error Log’un içeriğini temizler.
Help (Yardım) Sekmesi
Help (Yardım) sekmesinde bir HP Insight Diagnostics sekmesi, Error Codes (Hata Kodları) sekmesi
ve Test Components (Test Bileşenleri) sekmesi bulunur.
HP Insight Diagnostics sekmesi, yardım konularını içerir ve arama ve dizin özellikleri içerir.
Error Codes (Hata Kodları) sekmesi, Log (Günlük) sekmesinde bulunan Error Log (Hata Günlüğü)
sekmesinde görüntülenebilecek her sayısal hata kodunun açıklamasını sağlar. Her kod için bir hata
Message (İleti) ve sorunu çözmeye yardımcı olan bir Recommended Repair (Önerilen Onarım) eylemi
vardır. Bir hata kodu açıklamasını hemen bulmak için, kodu sekmenin üstündeki kutuya girin ve Find
Error Codes (Hata Kodlarını Bul) düğmesini tıklatın.
ı açıklar.
4 Bölüm 1 Bilgisayar Tanılama Özellikleri TRWW

Test Components (Test Bileşenleri) sekmesi, çalıştırılan testlerdeki düşük düzeyli bilgileri gösterir.
HP Insight Diagnostics’te Bilgi Kaydetme ve Yazdırma
HP Insight Diagnostics Survey (Bilgi Alma) ve Log (Hata) sekmelerinde görüntülenen bilgileri bir diskete
veya USB 2.0 HP Drive Key’e (64 MB veya daha büyük) kaydedebilirsiniz. Bu bilgileri sabit diske
kaydedemezsiniz. Sistem, ekrandaki bilgilerle aynı görünüme sahip bir html dosyasını otomatik olarak
oluşturur.
1. Bir disket veya USB 2.0 HP Drive Key (kapasitesi 64 MB veya daha yüksek olmalıdır) takın. USB
1.0 Drive Key desteklenmez.
2. Ekranın sağ alt köşesindeki Save (Kaydet) seçeneğini tıklatın.
3. Save to the floppy (Diskete kaydet) ya da Save to USB key (USB anahtarına kaydet) seçeneğini
belirleyin.
4. File Name (Dosya adı) kutusuna dosya adını girin ve Save (Kaydet) düğmesini tıklatın. Taktığınız
diskete veya USB HP Drive Key’e bir html dosyası kaydedilir.
Not Html dosyasının ortama yazıldığını belirten bir ileti görene kadar disketi veya USB
anahtarını çıkarmayın.
5. Bilgileri, kaydetmek için kullandığınız depolama aygıtından yazdırın.
Not HP Insight Diagnostics uygulamasından çıkmak için, ekranın sol alt köşesindeki Exit
Diagnostics (Tanılamadan Çık) seçeneğini tıklatın ve sonra Documentation and
DiagnosticsCD’sini optik sürücüden çıkarın.
HP Insight Diagnostics’in En Son Sürümünü Yükleme
1. http://www.hp.com sitesine gidin.
2. Support & Drivers Downlaods (Destek ve Sürücü Yüklemeleri) bağlantısını tıklatın.
3. Ürün numaranızı metin kutusuna girin (örneğin dc5750) ve Enter tuşuna basın.
4. Bilgisayar modelinizi seçin.
5. İşletim sisteminizi seçin.
6. Diagnostic (Tanılama) bağlantısını seçin.
7. HP Insight Diagnostics Offline Edition’ı (HP Insight Diagnostics Çevrimdışı Sürüm) tıklatın.
8. Bir dil seçin ve Download (Yükle) seçeneğini tıklatın.
Not Yükleme, önyüklenebilir CD oluşturma hakkında yönergeler içerir.
Yazılımı Koruma
Yazılımı kayıp veya zarardan korumak için, sabit sürücüde bulunan tüm sistem yazılımının,
uygulamaların ve ilgili dosyaların yedek kopyalarını almalısınız. Veri dosyalarınızın yedek kopyasını
alma yönergeleri için, işletim sisteminin veya yedekleme programının belgelerine bakın.
TRWW Yazılımı Koruma 5

Yazılımı Geri Yükleme
HP Backup and Recovery Manager (HP Yedekleme ve Kurtarma Yöneticisi), her sistemde önceden
yüklenmiş olarak bulunan kullanımı kolay çok yönlü bir uygulamadır ve aşağıdakileri yapmanıza izin
verir:
tüm sistemi adım adım yedeklemek için Kurtarma Noktaları oluşturma
●
tüm sabit sürücüyü tek bir arşive yedekleme
●
tek tek dosyaları yedekleme
●
Yedeklemeler, belirlenen aralıklarda otomatik olarak gerçekleştirilmek üzere programlanabilir veya el
ile başlatılabilirler. Kurtarma işlemi, sabit sürücüdeki Kurtarma Bölmesi’nden veya Kurtarma Diski
Seti’nden gerçekleştirilebilir. Kurtarma Diski Setine, Restore Plus! CD’si, Microsoft İşletim Sistemi CD’si
ve Ek Yazılım CD’leri dahildir.
Not HP, bilgisayarı kullanmadan hemen önce bir Kurtarma Diski Seti oluşturmanızı ve düzenli
otomatik Kurtarma Noktası yedeklemeleri programlamanızı önerir.
HP Backup and Recovery Manager (HP Yedekleme ve Kurtarma Yöneticisi) iki temel kurtarma yöntemi
sağlar. İlki, dosya ve klasörlerin kurtarılması, Windows’da çalışır. İkincisi olan PC Recovery (PC
Kurtarma), kurtarma Bölmesine veya Kurtarma Diski Setinden yeniden başlatma yapmayı gerektirir.
Kurtarma Bölmesini yeniden başlatmak için, başlangıçta, Press F11 for Emergency Recovery” (Acil
Kurtarma için F11’e Bas) iletisini gördüğünüzde F11’e basın.
Not HP Backup and Recovery Manager (HP Yedekleme ve Kurtarma Yöneticisi) kullanmak
hakkında daha fazla bilgi için, Start (Başlat) > HP Backup and Recovery (HP Yedekleme ve
Kurtarma) > HP Backup and Recovery Manager Manual (HP Yedekleme ve Kurtarma
Yöneticisi El Kitabı) seçerek HP Backup and Recovery Manager User Guide (HP Yedekleme
ve Kurtarma Yöneticisi Kullanıcı Kılavuzu) belgesine bakın.
6 Bölüm 1 Bilgisayar Tanılama Özellikleri TRWW

2Tanılama Olmadan Sorun Giderme
Bu bölümde, disket sürücüsü, sabit sürücü, optik sürücü, grafikler, ses, bellek ve yazılım sorunları gibi
küçük sorunları tanımlama ve düzeltme hakkında bilgiler sağlanır. Bilgisayarda sorunlarla
karşılaşırsanız, sık karşılaşılan neden ve çözümler için bu bölümde yer alan tablolara bakın.
Not Başlangıçta Power-On Self-Test (POST, Açılışta Otomatik Hızlı Sınama) sırasında
görüntülenebilecek belirli hata iletileri hakkında bilgi almak için, Ek A,
bölümüne bakın.
Güvenlik ve Konfor
UYARI! Bilgisayarın hatalı kullanılması veya güvenli ve rahat bir iş ortamı oluşturulamaması,
bedensel rahatsızlıklara veya ciddi yaralanmalara neden olabilir. Bir çalışma alanı seçmek ve
güvenli ve konforlu bir çalışma ortamı oluşturmak hakkında daha fazla bilgi için Documentation
and Diagnostics CD’sinde ve
Guide (Güvenlik ve Konfor Kılavuzu) bölümüne bakın. Bu donanım test edilmiş ve FCC
Kurallarının 15. Bölümü uyarınca Sınıf B dijital aygıt sınırlarıyla uyumlu olduğu bulunmuştur.
Daha fazla bilgi için, Documentation and Diagnostics CD’sindeki Safety & Regulatory
Information (Güvenlik ve Düzenleme Bilgileri) bölümüne bakın.
http://www.hp.com/ergo web sitesinde bulunan Safety & Comfort
POST Hata İletileri
Teknik Desteği Aramadan Önce
Bilgisayarınızda sorun varsa, teknik desteği aramadan önce sorunu tam saptayabilmek için aşağıdaki
uygun çözüm yollarını deneyin.
Tanı yardımcı programını çalıştırın. Daha fazla bilgi için, bkz. Bölüm 1,
●
Özellikleri.
Computer Setup’da Sürücü Koruma Sistemi (DPS) Self-Test’ini çalıştırın. Daha fazla bilgi için
●
Documentation and Diagnostics CD’sindeki Computer Setup (F10) Yardımcı Program Kılavuzu'na
bakın.
Bilgisayarın önündeki Güç LED'inin kırmızı yanıp sönmesini denetleyin. Yanıp sönen ışıklar,
●
sorunu tanımlamanıza yardımcı olan hata kodlarıdır. Daha fazla bilgi için, bkz. EK A,
İletileri.
Ekran boşsa, monitörü bilgisayardaki farklı bir video bağlantı noktasına (varsa) takın. Bunun yerine
●
monitörü, sorunsuz çalıştığını bildiğiniz başka bir monitörle de değiştirebilirsiniz.
Ağ ortamında çalışıyorsanız, başka bir bilgisayarı başka bir kabloyla ağ bağlantısına ekleyin. Ağ
●
fişinde veya kablosunda bir sorun olabilir.
TRWW Güvenlik ve Konfor 7
Bilgisayar Tanılama
POST Hata

Yakın zamanda yeni bir donanım eklediyseniz, donanımı kaldırın ve bilgisayarın düzgün çalışıp
●
çalışmadığına bakın.
Yakın zamanda yeni bir yazılım eklediyseniz, yazılımı kaldırın ve bilgisayarın düzgün çalışıp
●
çalışmadığına bakın.
Bilgisayarı, tüm sürücüler yüklenmeden açılıp açılmayacağını görmek için Güvenli Mod'da başlatın.
●
İşletim sistemini yeniden başlatırken, "Bilinen Son İyi Yapılandırma" seçeneğini kullanın.
http://www.hp.com/support Web sitesinde yer alan, kapsamlı çevrimiçi teknik desteğe bakın.
●
Bu kılavuzda aşağıda yer alan
●
Sorunları çevrimiçi çözmenize yardımcı olmak amacıyla HP Instant Support Professional Edition kendi
kendine çözüm tanıları sunar. HP desteğine başvurmanız gerekirse, HP Instant Support Professional
Edition çevrimiçi sohbet özelliğini kullanın. HP Instant Support Professional Edition özelliğine aşağıdaki
adresten erişebilirsiniz:
En son çevrimiçi destek bilgileri, yazılım ve sürücüler, öngörülmüş bildirim ve dünya çapında eş ve HP
uzmanları topluluğu için
erişin.
Teknik desteği aramanız gerekirse, servis çağrınızın uygun şekilde işleme konduğundan emin olmak
için aşağıdakileri yapmak üzere hazır olun:
Aramayı yaparken bilgisayarınızın başında olun.
●
Aramadan önce bilgisayarın seri numarasını ile ürün kimlik numarasını ve monitör seri numarasını
●
bir kağıda not edin.
Servis teknisyeniyle sorunu çözmek için görüşün.
●
Sisteminize yeni eklenmiş tüm donanımı çıkarın.
●
Sisteminize yeni yüklenmiş tüm yazılımları kaldırın.
●
Sistemi, HP Backup and Recovery Manager’da (HP Yedekleme ve Kurtarma Yöneticisi)
●
şturulan bir Kurtarma Noktasına geri yükleyin veya Restore Plus! CD’sini çalıştırın. HP Backup
olu
and Recovery Manager (HP Yedekleme ve Kurtarma Yöneticisi) kullanmak hakkında daha fazla
bilgi için, Start (Başlat) > HP Backup and Recovery > HP Backup and Recovery Manager
Manual (HP Yedekleme ve Kurtarma Yöneticisi El Kitabı) seçerek HP Backup and Recovery
Manager User Guide (HP Yedekleme ve Kurtarma Yöneticisi Kullanıcı Kılavuzu) belgesine bakın.
http://www.hp.com/go/ispe.
http://www.hp.com/go/bizsupport adresinde İşletme Destek Merkezi'ne (BSC)
Yardımcı İpuçları bölümüne bakın.
DİKKAT Restore Plus! CD’sini çalıştırmak sabit diskteki tüm verileri siler.
Not Satış bilgileri ve garanti yükseltmeleri (Care Pack) için, yerel yetkili servis sağlayıcınızı veya
satıcınızı arayın.
8 Bölüm 2 Tanılama Olmadan Sorun Giderme TRWW
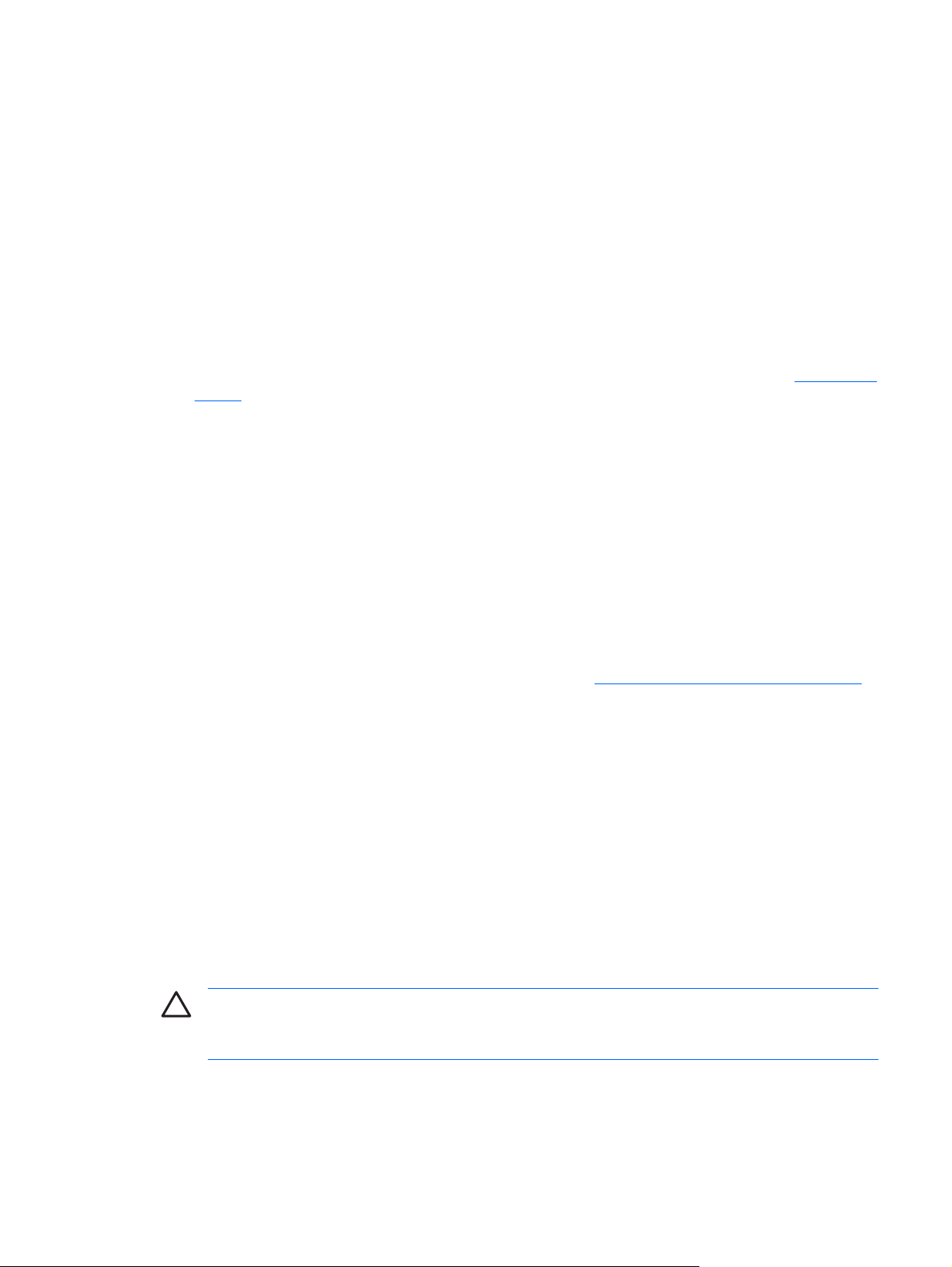
Yardımcı İpuçları
Bilgisayarınız, ekranınız veya yazılımınızla ilgili sorunlarla karşılaşırsanız, bir işlem yapmadan önce
aşağıdaki genel önerilere bakın:
Bilgisayarınızın ve ekranınızın çalışan bir prize takılı olduğundan emin olun.
●
Voltaj seçme anahtarının (belirli modellerde bulunur) bölgeniz için uygun voltaja ayarlanıp
●
ayarlanmadığını kontrol edin (115 veya 230 V).
Bilgisayarınızın açık olduğundan ve yeşil ışığın yandığından emin olun.
●
Ekranın
●
Bilgisayarın önündeki Güç LED'inin kırmızı yanıp sönmesini denetleyin. Yanıp sönen ışıklar,
●
sorunu tanımlamanıza yardımcı olan hata kodlarıdır. Daha fazla bilgi için, bkz. EK A,
İletileri.
Ekran kararmışsa, parlaklık ve kontrast ayarlarını açın.
●
Bir tuşa basın ve basılı tutun. Sistem sesli uyarı verirse, klavyeniz doğru çalışıyor demektir.
●
Tüm bağlantıları kontrol edin. Gevşek veya hatalı bağlantı olabilir.
●
Klavyedeki herhangi bir tuşa veya açma/kapama düğmesine basarak bilgisayarı etkinleştirin.
●
Bilgisayar askıya alma modunda kalırsa, açma/kapama düğmesini en az dört saniye basılı tutarak
bilgisayarı kapatın ve düğmeye tekrar basarak bilgisayarı yeniden başlatın. Sistem kapanmazsa,
güç kablosunu çıkarın, birkaç saniye bekleyin ve kabloyu yeniden takın. Computer Setup içinde
güç kaybında otomatik başlatma ayarlanmışsa bilgisayar yeniden başlayacakt
yeniden başlamazsa, açma/kapama düğmesine basarak yeniden başlatın.
Tak ve kullan özelliğine sahip olmayan bir genişletme kartı veya başka bir seçenek kurduktan sonra
●
bilgisayarınızı yeniden yapılandırın. Yönergeler için bkz:
Gerekli tüm aygıt sürücülerinin kurulu olduğundan emin olun. Örneğin, yazıcı kullanıyorsanız,
●
kullandığınız modelin yazıcı sürücüsüne gereksiniminiz vardır.
Bilgisayarı açmadan önce, tüm önyüklenebilir aygıtları sistemden (disket, CD veya USB aygıtı)
●
çıkarın.
ızın açık olduğundan ve yeşil ekran ışığın yandığından emin olun.
POST Hata
ır. Bilgisayar
Donanım Kurulum Sorunlarını Çözme.
Fabrikada kurulmuş işletim sisteminden farklı bir işletim sistemi kurduysanız, bilgisayarın bunu
●
desteklediğinden emin olun.
Sisteminizde birden çok video kaynağı (katıştırılmış, PCI veya PCI-Express bağdaştırıcıları)
●
yüklüyse (katı
birincil VGA bağdaştırıcısı olarak seçilen kaynaktaki ekran konektörüne takılı olmalıdır. Önyükleme
sırasında diğer ekran bağlantı noktaları devre dışı bırakılır; ekran bu bağlantı noktalarından birine
takılıysa, çalışmaz. Computer Setup’da hangi kaynağın varsayılan VGA kaynağı olacağını
seçebilirsiniz.
DİKKAT Bilgisayar bir AC güç kaynağına bağlıyken, sistem kartında sürekli olarak elektrik
vardır. Sistem kartının veya bir bileşenin zarar görmesini önlemek için, bilgisayarı açmadan önce
güç kablosunu güç kaynağından çıkarmalısınız.
TRWW Yardımcı İpuçları 9
ştırılmış video yalnızca bazı modellerde bulunur) ve tek bir ekranınız varsa, ekran

Genel Sorunları Çözme
Bu kısımda açıklanan genel sorunları kolayca çözebilirsiniz. Sorun devam ederse ve kendiniz
çözemezseniz veya işlemi yapma konusunda kendinizi rahat hissetmezseniz, HP yetkili bayinize veya
servis sağlayıcınıza başvurun.
UYARI! Bilgisayar bir AC güç kaynağına bağlıyken, sistem kartında her zaman elektrik vardır.
Elektrik şoku ve/veya sıcak yüzeyler nedeniyle yaralanma riskini azaltmak için güç kablosunu
elektrik prizinden çıkardığınızdan emin olun ve dokunmadan önce dahili sistem bileşenlerinin
soğumasını bekleyin.
Sistem kartında LED’e bakın. LED ışığı yanıyorsa, sistemde hala güç vardır. Devam etmeden
önce bilgisayarı kapatın ve güç kablosunu çıkarın.
Tablo 2-1 Genel Sorunları Çözme
Bilgisayar kilitlenmiş gibi görünüyor ve güç düğmesine basıldığında kapanmıyor.
Neden
Güç düğmesinin yazılım kontrolü çalışmıyor. 1. Bilgisayar kapanana kadar açma/kapama düğmesini en
Bilgisayar USB klavyeye veya fareye yanıt vermiyor.
Neden Çözüm
Bilgisayar bekleme modundadır. Bekleme modundan çıkmak için açma/kapama düğmesine
Sistem kilitlenmiş. Bilgisayarı yeniden başlatın.
Bilgisayar tarihi ve saati yanlış gösteriyor.
Çözüm
az dört saniye basılı tutun.
2. Güç kablosunu elektrik prizinden çekin.
basın.
DİKKAT Bekleme modundan çıkmak istediğinizde,
açma/kapama düğmesini dört saniyeden uzun
süreyle basılı tutmayın. Aksi durumda, bilgisayar
kapanır ve kaydedilmemiş tüm verilerinizi
kaybedersiniz.
Neden
RTC (gerçek zamanlı saat) pilinin değiştirilmesi gerekebilir.
Not Bilgisayar fişini elektrik akımı taşıyan bir duvar
prizine takmak, RTC pilinin ömrünü uzatır.
Çözüm
Tarih ve saat özelliklerini Denetim Masası’nda sıfırlayın (RTC
tarih ve saatini güncelleştirmek için Bilgisayar Kurulumu
seçeneği de kullanılabilir). Sorun devam ederse, RTC pilini
değiştirin. Yeni pil takma yönergeleri için Documentation and
Diagnostics CD’sindeki Donanım Başvuru Kılavuzu'na bakın
veya RTC pilini değiştirmek için yetkili bir bayi veya satıcıya
başvurun.
10 Bölüm 2 Tanılama Olmadan Sorun Giderme TRWW

Tablo 2-1 Genel Sorunları Çözme (devam)
İmleç, tuş takımındaki ok tuşları kullanarak hareket etmiyor.
Neden Çözüm
Num Lock tuşu kullanımdadır. Num Lock tuşuna basın. Ok tuşlarını kullanmak isterseniz Num
Lock ışığı yanmamalıdır. Computer Setup’da Num Lock tuşu
devre dışı bırakılabilir veya etkinleştirilebilir.
Ses yok veya ses düzeyi çok alçak.
Neden Çözüm
Sistem ses düzeyi alçak veya sessiz olarak ayarlanmış olabilir. 1. Dahili sistem hoparlörünün sessiz olmadığından emin
olmak için (bu ayar harici hoparlörleri etkilemez) F10
BIOS ayarlarını kontrol edin.
2. Harici hoparlörlerin düzgün şekilde bağlandığından, açık
olduğundan ve hoparlörlerin ses denetlemesinin düzgün
ayarlandığından emin olun.
3. Hoparlörlerin sessiz olmadığından emin olmak veya ses
düzeyini arttırmak için işletim sisteminde bulunan sistem
ses düzeyi denetlemesini kullanın.
Ses aygıtı bilgisayarın arkasında yanlış girişe bağlanmış
olabilir ya da giriş farklı bir işlev gerçekleştirmek üzere yeniden
görevlendirilmiştir.
Düşük performans gözlemlendi.
Neden Çözüm
İşlemci ısınmıştır. 1. Bilgisayara yönelik hava akımının engellenmediğinden
Sabit sürücü dolu. Sabit diskte yer açmak için, diskteki bazı bilgileri başka bir yere
Bellek yetersiz. Bellek ekleyin.
Aygıtın bilgisayarın arkasında dığru girişe bağlandığından
emin olun. Doğru giriş kullanılıyorsa ve sorun devam ederse,
giriş varsayılan işlevden farklı bir işlev gerçekleştirecek şekilde
yeniden görevlendirilmiş olabilir. Görev tepsisindeki Realtek
HD Audio Manager simgesini tıklatarak veya işletim sisteminin
Denetim Masasındaki Realtek girişini tıklatarak Realtek
denetim masasını açın ve girişi istenen işleve ayarlayı
emin olun. Bilgisayarın hava çıkışı olan tüm kenarlarında
ve monitörün üstünde hava akımını sağlamak için 10,2
cm (4 inç) genişliğinde açıklık bırakın.
2. Fanların düzgün takıldığından ve çalıştığından emin olun
(bazı fanlar yalnızca gerektiğinde çalışır).
3. İşlemci soğutma kablosunun doğru şekilde takıldığından
emin olun.
aktarın.
n.
Sabit sürücü bölünmüş. Sabit disk sürücüsünü birleştirin.
Önceden erişilen program, sisteme ayrılmış belleği serbest
bırakmadı.
Sabit disk sürücüsünde virüs bulunuyor. Virüsten korunma programını çalıştırın.
Bilgisayarı yeniden başlatın.
TRWW Genel Sorunları Çözme 11

Tablo 2-1 Genel Sorunları Çözme (devam)
Düşük performans gözlemlendi.
Neden Çözüm
Çok fazla uygulama çalışıyor. 1. Bellek boşaltmak için gereksiz uygulamaları kapatın. Bazı
uygulamalar arka planda çalışır ve görev tepsisinde ilgili
simgeleri sağ tıklatarak kapatılabilir. Bu uygulamaların
açılışta çalışmasını önlemek için, Başlat > Çalıştır’a
gidin ve msconfig yazın. Sistem Yapılandırma Yardımcı
Programı’nın Açılış sekmesinde, otomatik olarak
açılmasını istemediğiniz uygulamaların işaretini kaldırın.
DİKKAT Düzgün sistem çalışması için gerekli
uygulamaların açılışta başlatılmasını önlemeyin.
2. Bellek ekleyin.
Özellikle oyunlar gibi bazı yazılım uygulamaları grafik alt
sistemini zorlar
Nedeni bilinmiyor. Bilgisayarı yeniden başlatın.
Bilgisayar otomatik olarak kapanıyor ve Güç LED ışığı saniyede bir olmak üzere iki kez Kırmızı yanıp sönüyor, iki saniye
duruyor ve bilgisayar iki kez bip sesi çıkarıyor. (Bip sesi beş kez yinelendikten sonra kesilir ancak LED’ler yanıp söner).
Neden
İşlemci ısı koruması etkinleştirilmiş:
Fanlardan biri takılmış veya dönmüyor olabilir.
VEYA
Soğutucu birim işlemciye uygun şekilde takılmamış.
1. Geçerli uygulamanın çözünürlüğünü düşürün veya
uygulamadaki parametreleri ayarlayarak performansın
nasıl artırılacağı konusundaki öneriler için uygulamayla
gelen belgelere bakın.
2. Bellek ekleyin.
3. Grafik çözümünü yükseltin.
Çözüm
1. Bilgisayarın hava çıkış deliklerinin açık olduğundan ve
işlemci soğutucu fanın çalıştığından emin olun.
2. Kapağı açın, açma/kapama düğmesine basın ve işlemci
fanının dönüp dönmediğine bakın. İşlemci fanı
dönmüyorsa, fan kablosunun sistem kartı bağlantısına
takılı olduğundan emin olun.
3. Fan tak
4. Bir yetkili satıcıya veya servis sağlayıcısına başvurun.
ılmasına rağmen dönmüyorsa, soğutucu birimi/
fan düzeneğini değiştirin.
12 Bölüm 2 Tanılama Olmadan Sorun Giderme TRWW

Tablo 2-1 Genel Sorunları Çözme (devam)
Sistem açılmıyor ve bilgisayarın önündeki LED ışıkları yanıp sönmüyor.
Neden Çözüm
Sistem açılamıyor. Açma/kapama düğmesine 4 saniyeden kısa bir süreyle basılı
tutun. Sabit sürücü ışığı yeşile dönerse, aşağıdakileri yapın:
1. Bazı modellerde güç kaynağının arkasındaki voltaj
seçicinin uygun voltaja ayarlanıp ayarlanmadığını kontrol
edin. Uygun voltaj ayarı bölgenize bağlıdır.
2. Sistem kartındaki 5 V_aux ışığı yanıncaya kadar,
genişleme kartlarını tek tek çıkarın.
3. Sistem kartını değiştirin.
VEYA
Açma/kapama düğmesine 4 saniyeden kısa bir süreyle basılı
tutun. Sabit sürücü ı
1. Birimin çalışan bir duvar prizine takılı olduğunu kontrol
edin.
2. Kapağı açın ve açma/kapama düğmesinin bağlantısının
sistem kartına uygun şekilde takılı olduğunu kontrol edin.
3. Her iki güç kablosunun da sistem kartına bağlı
olduğundan emin olun.
şığı yeşile dönmezse, aşağıdakileri yapın:
4. Sistem kartındaki 5 V_aux ışığının yanıp yanmadığını
kontrol edin. Işık yanıyorsa, açma/kapama düğmesinin
bağlacını değiş
5. Sistem kartındaki 5 V_aux ışığı yanmıyorsa, güç
kaynağını değiştirin.
6. Sistem kartını değiştirin.
tirin.
TRWW Genel Sorunları Çözme 13

Güç Sorunlarını Çözme
Güç sorunlarında sık karşılaşılan nedenler ve çözümleri aşağıdaki tabloda listelenmiştir.
Tablo 2-2 Güç Sorunlarını Çözme
Güç kaynağı sık sık kapanıyor.
Neden
Bilgisayar kasasının arkasındaki voltaj seçim anahtarı (bazı
modellerde) doğru hat voltajına geçirilmedi (115 V veya
230 V).
Güç kaynağı, dahili güç kaynağı arızası nedeniyle açılmaz. Güç kaynağını değiştirmek için yetkili bir servis sağlayıcısına
Bilgisayar otomatik olarak kapanıyor ve Güç LED ışığı saniyede bir olmak üzere iki kez Kırmızı yanıp sönüyor, iki saniye
duruyor ve bilgisayar iki kez bip sesi çıkarıyor. (Bip sesi beş kez yinelendikten sonra kesilir ancak LED’ler yanıp söner).
Neden
İşlemci ısı koruması etkinleştirilmiş:
Fanlardan biri takılmış veya dönmüyor olabilir.
VEYA
Soğutucu birim işlemciye uygun şekilde takılmamış.
Çözüm
Seçici anahtarı kullanarak doğru AC voltajını seçin.
başvurun.
Çözüm
1. Bilgisayarın hava çıkış deliklerinin açık olduğundan ve
işlemci soğutucu fanın çalıştığından emin olun.
2. Kapağı açın, açma/kapama düğmesine basın ve işlemci
fanının dönüp dönmediğine bakın. İşlemci fanı
dönmüyorsa, fan kablosunun sistem kartı bağlantısına
takılı olduğundan emin olun.
3. Fan tak
4. Bir yetkili satıcıya veya servis sağlayıcısına başvurun.
ılmasına rağmen dönmüyorsa, soğutucu birimi/
fan düzeneğini değiştirin.
Güç LED ışığı saniyede bir olmak üzere dört kez Kırmızı yanıp sönüyor, iki saniye duruyor ve bilgisayar dört kez bip
sesi çıkarıyor. (Bip sesi beş kez yinelendikten sonra kesilir ancak LED’ler yanıp söner).
Neden
Güç arızası (güç kaynağı aşırı yüklenmiş). 1. Güç kaynağının arkasındaki voltaj seçicinin (bazı
Çözüm
modellerde) uygun voltaja ayarlanıp ayarlanmadığını
kontrol edin. Uygun voltaj ayarı bölgenize bağlıdır.
2. Kapağı açın ve 4 veya 6 kablolu güç kaynağı kablosunun,
sistem kartındaki konektöre oturduğundan emin olun.
3. Bağlı TÜM aygıtları (sabit, disket veya optik sürücüler ve
genişletme kartları gibi) çıkararak soruna bir aygıtın
neden olup olmadığını kontrol edin. Sistemi açın. Sistem
POST’a girerse, arıza meydana gelene kadar aygıtları tek
tek kapatıp yeniden yerleştirin. Arızaya neden olan ayg
değiştirin. Tüm aygıtların düzgün çalıştığından emin
olmak için aygıtları tek tek eklemeye devam edin.
4. Güç kaynağını değiştirin.
5. Sistem kartını değiştirin.
ıtı
14 Bölüm 2 Tanılama Olmadan Sorun Giderme TRWW

Disket Sorunlarını Çözme
Disket sorunlarında sık karşılaşılan nedenler ve çözümleri aşağıdaki tabloda listelenmiştir.
Not Ek bir disket sürücüsü gibi bir donanım ekleyip çıkardığınızda bilgisayarı yeniden
yapılandırmanız gerekebilir. Yönergeler için bkz:
Tablo 2-3 Disket Sorunlarını Çözme
Disket sürücüsünün ışığı açık kalıyor.
Neden Çözüm
Disket bozulmuş. Microsoft Windows XP’de, Başlat’ı sağ tıklatın, Araştır’ı
Disket yanlış takılmış. Disketi çıkarıp yeniden takın.
Sürücü kablosu düzgün bağlanmamış. Sürücü kablosunu yeniden bağlayın. Disket güç kablosundaki
Sürücü bulunamadı.
Neden Çözüm
Donanım Kurulum Sorunlarını Çözme.
tıklatın ve bir sürücü seçin. Dosya > Özellikler > Araçlar’ı
seçin. Hata denetimi altında Şimdi Denetle seçeneğini
tıklatın.
dört iğnenin sürücüye bağlı olduğundan emin olun.
Kablo gevşek bağlanmış. Disket sürücüsü veri ve güç kablolarını yerine oturtun.
Çıkarılabilir sürücü düzgün oturtulmamış. Sürücüyü yeniden oturtun.
Disket sürücüsü diskete yazamıyor.
Neden Çözüm
Disket biçimlendirilmemiş. Disketi biçimlendirin.
1. Windows Gezgini’nden disk (A) sürücüsünü seçin.
2. Sürücü harfini sağ tıklatın ve Biçimlendir’i seçin.
3. İstenen seçenekleri belirleyin ve disketi biçimlendirmeye
başlamak için Başlat’ı tıklatın.
Disket yazma korumalıdır. Başka bir disket kullanın veya yazma korumasını kaldırın.
Yanlış sürücüye yazıyor. Yol ifadesindeki sürücü harfini kontrol edin.
Diskette yeterli alan yok. 1. Başka bir disket kullanın.
2. Gereksiz dosyaları disketten silin.
Computer Setup’da eski diskete yazma devre dışı b ırakılmıştır. Computer Setup’a girin ve Storage (Depolama) > Storage
Options (Depolama Seçenekleri) içindeki Legacy Diskette
Write (Eski Diskete Yazma) özelliğini etkinleştirin.
Disket bozulmuş. Bozuk diski değiştirin.
TRWW Disket Sorunlarını Çözme 15

Tablo 2-3 Disket Sorunlarını Çözme (devam)
Disket biçimlendirilemiyor.
Neden Çözüm
Geçersiz ortam raporlandı. MS-DOS’da bir disk biçimlendirirken, disket kapasitesini
belirtmeniz gerekebilir. Örneğin, 1.44-MB’lik bir disketi
biçimlendirmek için, MS-DOS istemine aşağıdaki komutu
yazın:
FORMAT A: /F:1440
Disk yazma korumalı olabilir. Disketteki kilitleme aygıtını açın.
Computer Setup’da eski diskete yazma devre dışı b ırakılmıştır. Computer Setup’a girin ve Storage (Depolama) > Storage
Options (Depolama Seçenekleri) içindeki Legacy Diskette
Write (Eski Diskete Yazma) özelliğini etkinleştirin.
Bir disk işleminde bir hata oluştu.
Neden Çözüm
Dizin yapısı kötü veya dosya ile ilgili bir sorun var. Windows XP’de, Başlat’ı sağ tıklatın, Araştır’ı tıklatın ve bir
sürücü seçin. Dosya > Özellikler > Araçlar’ı seçin. Hata
denetimi altında Şimdi Denetle seçeneğini tıklatın.
Disket sürücüsü diskete okuyamıyor.
Neden Çözüm
Sürücü tipi için yanlış disket tipini kullanıyorsunuz. Kullandığınız sürücü tipini kontrol edin ve doğru disket tipini
kullanın.
Yanlış aygıtı okuyorsunuz. Yol ifadesindeki sürücü harfini kontrol edin.
Disket bozulmuş. Disketi yenisiyle değiştirin.
“Invalid system disk” message is displayed.
Neden Çözüm
Sürücüye, bilgisayarı başlatması gereken sistem dosyaları
içeren bir disket takılmış.
Diskette hata oluştu. Açma/kapatma düğmesine basarak bilgisayarı yeniden açın.
Diskete Önyükleme Yapılamıyor.
Neden Çözüm
Disket önyüklenemiyor. Önyüklenebilir bir disketle değiştirin.
Sürücü etkinliği durduğunda, disketi çıkarın ve Spacebar’a
(Ara Çubuğu) basın. Bilgisayar başlatılır.
16 Bölüm 2 Tanılama Olmadan Sorun Giderme TRWW

Tablo 2-3 Disket Sorunlarını Çözme (devam)
Diskete Önyükleme Yapılamıyor.
Neden Çözüm
Disket önyüklemesi, Computer Setup’da devre dışı bırakılmış. 1. Computer Setup’ı çalıştırın ve Storage (Depolama) >
Boot Order (Önyükleme sırası) içinde disket
önyüklemeyi etkinleştirin.
2. Computer Setup’ı çalıştırın ve Storage (Depolama) >
Storage Options (Depolama Seçenekleri) >
Removable Media Boot (Çıkarılabilir Ortamla Açılış)
özelliğinde disket önyüklemeyi etkinleştirin.
Not Computer Setup’daki Removable Media Boot
(Çıkarılabilir Ortamla Açılış) işlevi, Boot Order
(Önyükleme Sırası) etkinleştirme komutunu geçersiz
kıldığından her iki adım da kullanılmalıdır.
Ağ sunucusu modu, Computer Setup’da etkinleştirilir. Computer Setup’ı çalıştırın ve Security (Güvenlik) >
Password Options’da (Parola Seçenekleri) Network Server
Mode (Ağ Sunucusu Modu) özelliğini devre dışı bırakın.
TRWW Disket Sorunlarını Çözme 17

Sabit Sürücü Sorunlarını Çözme
Tablo 2-4 Sabit Sürücü Sorunlarını Çözme
Sabit sürücü hatası oluşuyor.
Neden Çözüm
Sabit diskte bozuk bölümler var veya arıza yaptı. 1. Windows XP’de, Başlat’ı sağ tıklatın, Araştır’ı tıklatın ve
Disk işlemi sorunu.
Neden
Dizin yapısı kötü veya dosya ile ilgili bir sorun var. Windows XP’de, Başlat’ı sağ tıklatın, Araştır’ı tıklatın ve bir
Sürücü bulunamıyor (tanımlı).
Neden Çözüm
Kablo gevşek bağlanmış olabilir. Kablo bağlantılarını kontrol edin.
Sistem, yeni takılan bir aygıtı otomatik olarak tanımayabilir. Donanım Kurulum Sorunlarını Çözme bölümündeki yeniden
bir sürücü seçin. Dosya > Özellikler > Araçlar’ı seçin.
Hata denetimi altında Şimdi Denetle seçeneğini tıklatın.
2. Bozuk bölümlerin yerini belirlemek ve kullanımını
engellemek için bir yardımcı program kullanın. Gerekirse
sabit diski yeniden biçimlendirin.
Çözüm
sürücü seçin. Dosya > Özellikler > Araçlar’ı seçin. Hata
denetimi altında Şimdi Denetle seçeneğini tıklatın.
yapılandırma yönergelerine bakın. Sistem hala yeni aygıtı
tanımıyorsa, aygıtın Computer Setup’da listelenip
listelenmediğini kontrol edin. Listelenmişse, olası neden bir
sürücü sorunudur. Listelenmemişse, olası neden bir donanım
sorunudur.
Bu yeni yüklenen bir sürücüyse, Computer Setup yardımcı
programını çalıştırın ve Advanced (Gelişmiş) > Power-On
Options (Açılış Seçenekleri) altında bir POST gecikmesi
eklemeyi deneyin.
Aygıt Computer Setup’da devre dışı bırakılmış bir SATA
bağlantı noktasına bağlı.
Sürücü, açılıştan hemen sonra yavaş tepki verir. Computer Setup’ı çalıştırın ve Advanced (Gelişmiş) >
Sistemdışı disk/NTLDR eksik ileti.
Neden
Sistem, önyükleme yapılamayan bir disketten başlatmaya
çalışıyor.
Computer Setup yardımcı programını çalıştırın ve aygıtın
SATA bağlantısının Storage (Depolama) > Storage Options
(Depolama Seçenekleri) altında etkinleştirildiğinden emin
olun.
Power-On Options (Açılış Seçenekleri) altındaki POST
Gecikmesini arttırın.
Çözüm
Disketi disket sürücüsünden çıkarın.
18 Bölüm 2 Tanılama Olmadan Sorun Giderme TRWW

Tablo 2-4 Sabit Sürücü Sorunlarını Çözme (devam)
Sistemdışı disk/NTLDR eksik ileti.
Neden Çözüm
Sistem, sabit sürücüden başlamaya çalışıyor ancak sabit
sürücü bozulmuş olabilir.
Sistem dosyaları eksik veya düzgün yüklenmemiş. 1. Disket sürücüsüne önyüklenebilir bir disket takın ve
Sabit sürücü önyüklemesi, Computer Setup’da devre dışı
bırakılmış.
Önyüklenebilir sabit sürücü, çoklu bir sabit sürücü
yapılandırmasında ilk olarak takılmaz.
1. Disket sürücüsüne önyüklenebilir bir disket takın ve
bilgisayarı yeniden başlatın.
2. Fdisk kullanarak sabit sürücü biçimini kontrol edin: NTFS
biçimlendirmesi yapılıyorsa, sürücüyü değerlendirmek
için üçüncü taraf bir okuyucu kullanın. FAT32
biçimlendirmesi yapılıyorsa, sabit sürücüye erişilemez.
bilgisayarı yeniden başlatın.
2. Fdisk kullanarak sabit sürücü biçimini kontrol edin: NTFS
biçimlendirmesi yapılıyorsa, sürücüyü değerlendirmek
için üçüncü taraf bir okuyucu kullanın. FAT32
biçimlendirmesi yapılıyorsa, sabit sürücüye erişilemez.
3. İlgili işletim sisteminin sistem dosyalarını yükleyin.
4. HP Backup and Recovery Manager’da (HP Yedekleme
ve Kurtarma Yöneticisi) sistemi bir kurtarma noktasına
geri yükleyin. Daha fazla bilgi için, Windows Başlat
menüsündeki HP Backup and Recovery Manager User
Guide (HP Yedekleme ve Kurtarma Yöneticisi Kullanıcı
Kılavuzu) bölümüne bakın.
Computer Setup yardımcı programını çalıştırın ve Storage
(Depolama) > Boot Order (Önyükleme Sırası) listesindeki
sabit sürücü girişini etkinleştirin.
Bir sabit sürücüden önyükleme yapmaya çalışıyorsanız, P60
SATA 0 etiketli sistem kartı konektörüne bağlı olduğundan
emin olun.
Önyüklenebilir sabit sürücünün denetleyicisi, Önyükleme
Sırası’nda listelenmemiştir.
Bilgisayar sabit sürücüden önyükleme yapmaz.
Neden Çözüm
Aygıt Computer Setup’da devre dışı bırakılmış bir SATA
bağlantı noktasına bağlı.
Önyükleme sırası doğru değil. Computer Setup yardımcı programını çalıştırın ve Storage
Sabit Sürücünün "Emulation Type" (Öykünme Tipi)
"None" (Hiçbiri) olarak ayarlanmış.
Aygıt Computer Setup’da devre dışı bırakılmış bir SATA
bağlantı noktasına bağlı.
Computer Setup yardımcı programını çalıştırın ve Storage
(Depolama) > Boot Order (Önyükleme Sırası) öğelerini
seçin ve önyüklenebilir sabit sürücünün denetleyicisinin
hemen Hard Drive (Sabit Sürücü) girişi altında
listelendiğinden emin olun.
Computer Setup yardımcı programını çalıştırın ve aygıtın
SATA bağlantısının Storage (Depolama) > Storage Options
(Depolama Seçenekleri) altında etkinleştirildiğinden emin
olun.
(Depolama) > Boot Order (Önyükleme Sırası) içindeki
önyükleme sırasını değiştirin.
Computer Setup yardımcı programını çalıştırın ve Storage
(Depolama) > Device Configuration (Aygıt Yapılandırma)
altındaki aygıtın ayrıntılarında "Emulation Type" (Öykünme
Tipi) ayarını "Hard Disk" (Sabit Disk) olarak değiştirin.
Computer Setup yardımcı programını çalıştırın ve aygıtın
SATA bağlantısının Storage (Depolama) > Storage Options
TRWW Sabit Sürücü Sorunlarını Çözme 19

Tablo 2-4 Sabit Sürücü Sorunlarını Çözme (devam)
Bilgisayar sabit sürücüden önyükleme yapmaz.
Neden Çözüm
(Depolama Seçenekleri) altında etkinleştirildiğinden emin
olun.
Sabit sürücü hasarlı. Ön panel Güç LED ışığının KIRMIZI yanıp sönmesini ve bip
sesinin duyulup duyulmadığını gözlemleyin. Yanıp sönen
kırmızı ve bip kodlarının olası nedenlerini belirlemek için, Ek
A,
POST Hata İletileri bölümüne bakın.
Koşullar ve şartlar için Uluslar arası Sınırlı Garanti'ye bakın.
Bilgisayar kilitli gibi görünüyor.
Neden
Kullanılan program, komutlara uyarak durdu. Normal Windows “Kapatma” yordamını deneyin. Bu başarılı
Çözüm
olmazsa, güç düğmesini dört saniye veya daha uzun süre bir
süre basılı tutarak gücü kapatın. Bilgisayarı yeniden başlatmak
için açma/kapatma düğmesine bir kez daha basın.
20 Bölüm 2 Tanılama Olmadan Sorun Giderme TRWW

Ortam Kartı Okuyucu Sorunlarını Çözme
Tablo 2-5 Ortam Kartı Okuyucu Sorunlarını Çözme
Ortam kartı, Microsoft Windows XP’de biçimlendirildikten sonra dijital kamerada çalışmaz.
Neden Çözüm
Varsayılan ayar olarak Windows XP, FAT32
biçimlendirmesine sahip 32 MB’den büyük kapasiteye sahip
tüm ortam kartlarını biçimlendirir. Çoğu dijital kamera, FAT
(FAT16 ve FAT12) biçimi kullanır ve FAT32 biçimlendirilmiş bir
kartla çalışmaz.
Yazma korumalı veya kilitli hatası, ortam kartına yazmaya çalışırken oluşur.
Neden
Ortam kartı kilitli. Ortam kartını kilitlemek, SD/Memory Stick/
PRO kartına yazmayı ve bu karttan silmeyi önleyen bir
güvenlik özelliğidir.
Ortam kartına yazılamıyor.
Neden Çözüm
Ortam kartı bir salt okunur bellek (ROM) kartıdır. Yazılabilir olup olmadığını görmek için kartınızla birlikte gelen
Dijital kameradaki ortam kartını biçimlendirin veya Windows
XP çalıştıran bir bilgisayardaki ortam kartını biçimlendirmek
için FAT dosya sistemini seçin.
Çözüm
Bir SD kartı kullanıyorsanız, SD kartının sağ tarafında yer alan
kilit sekmesinin kilitli konumunda olmadığından emin olun. Bir
Memory Stick/PRO kartı kullanıyorsanız, Memory Stick/PRO
kartının alt tarafında yer alan kilit sekmesinin kilitli konumunda
olmadığından emin olun.
üretici belgelerine bakın.
Ortam kartı bir yuvaya takıldıktan sonra içindeki verilere erişilemiyor.
Neden
Ortam kartı düzgün takılmamıştır, yanlış yuvaya takılmıştır
veya desteklenmemektedir.
Ortam kartının nasıl doğru şekilde çıkarılacağını bilmiyorum.
Neden Çözüm
Bilgisayarın yazılımı, kartı güvenle çıkarmak için kullanılır. Bilgisayarım’ı açın, ilgili sürücü simgesini sağ tıklatın ve
Çözüm
Kartın, altın temas noktası doğru tarafta olacak şekilde düzgün
bir biçimde takıldığından emin olun. Düzgün takıldığında yeşil
LED ışığı yanar.
Çıkar’ı seçin. Sonra kartı yuvadan çekin.
Not Yeşil LED ışığı yanıp sönerken asla kartı
çıkarmayın.
TRWW Ortam Kartı Okuyucu Sorunlarını Çözme 21

Tablo 2-5 Ortam Kartı Okuyucu Sorunlarını Çözme (devam)
Ortam kartı okuyucuyu başlattıktan ve Windows’a önyükleme yaptıktan sonra, okuyucu ve takılan kartlar bilgisayar
tarafından tanınmaz.
Neden
Okuyucu bilgisayara yeni takıldıysa ve bilgisayarınızı ilk kez
açıyorsanız işletim sisteminin aygıtı tanıması için zaman
gerekir.
Okuyucuya bir ortam kartı taktıktan sonra, bilgisayar ortam kartından önyükleme yapmayı deniyor.
Neden Çözüm
Takılan ortam kartının önyükleme yeteneği vardır. Ortam kartından önyükleme yapmak istemiyorsanız,
Bilgisayar, ortam kartı okuyucusunun USB bağlantı noktasına takılan USB çıkarılabilir aygıtı veya ortamından
önyükleme yapmaz.
Neden
Ortam kartı okuyucu, HP Masaüstü BIOS’da desteklenmeyen
PCI kartı üzerinden bilgisayara bağlıdır.
Çözüm
İşletim sisteminin okuyucuyu ve kullanılabilir bağlantı
noktalarını tanıması ve okuyucuya takılan ortamı tanıması için
birkaç saniye bekleyin.
önyükleme sırasında çıkarın veya önyükleme işlemi sırasında
takılan ortam kartından önyükleme yapma seçeneğini
belirlemeyin.
Çözüm
Önyüklenebilir USB aygıtı, ortam kartı okuyucuyu bilgisayarın
sistem kartında kullanılabilir bir USB konektörüne bağlarsanız
önyüklemeyi destekler. Konektör kullanılamıyorsa,
önyüklenebilir aygıtı bilgisayarda farklı bir USB bağlantı
noktasına takın.
Ortam kartı okuyucuyu taktıktan sonra, bilgisayarın ön USB bağlantı noktaları çalışmıyor.
Neden Çözüm
Ön USB bağlantı noktalarının USB kablosunun bağlantısı,
sistem kartı konektörü okuyucu tarafından kullanılamamasına
yol açacak şekilde kesilmiş.
Ön USB bağlantı noktalarının kablosunu yeniden bağlayın.
PCI kartını takın ve PCI kartındaki USB konektörüne ortam
kartını bağlayın.
22 Bölüm 2 Tanılama Olmadan Sorun Giderme TRWW

Ekran Sorunlarını Çözme
Ekran sorunlarıyla karşılaşırsanız, monitörünüzle birlikte gelen belgelere bakın veya aşağıdaki tabloda
listelenen sık karşılaşılan neden ve çözümlere bakın.
Tablo 2-6 Ekran Sorunlarını Çözme
Boş ekran (görüntü yok).
Neden
Ekran açık değil ve ışığı yanmıyor. Ekranı açın ve ışığının yandığından emin olun.
Bozuk monitör. Farklı bir monitör deneyin.
Kablo bağlantıları doğru değil. Ekrandan bilgisayara ve prize giden kabloları kontrol edin.
Ekran karartma yardımcısı yüklediniz veya enerji koruma
özellikleri etkin.
Sistem ROM’u bozuk; sistem Boot Block Emergency Recovery
Mode’da (Önyükleme Bloğu Acil Kurtarma Modu) çalışıyor
(sekiz bip sesi ile belirtilir).
Sabit senkron bir ekran kullanıyorsunuz ve seçilen
çözünürlükte senkronize olmuyor.
Bilgisayar bekleme modundadır. Bekleme modundan çıkmak için açma/kapama düğmesine
Monitör kablosu yanlış konektöre takılıdır. Monitörün bilgisayarın arkasında aktif bir konektöre
Çözüm
Herhangi bir tuşa veya farenin düğmesine basın ve varsa,
şifrenizi girin.
Sistem ROM’unu en son BIOS görüntüleriyle yeniden yükleyin.
Daha fazla bilgi için Documentation and Diagnostics
CD’sindeki (Belge Kitaplığı ve Tanılar) Masaüstü Yönetim
Kılavuzu’nun Boot Block Emergency Recovery Mode
(Önyükleme Bloğu Acil Kurtarma Modu) bölümüne bakın.
Ekranın seçilen çözünürlüğe uygun aynı yatay tarama hızında
çalışacağından emin olun.
basın.
DİKKAT Bekleme modundan çıkmak istediğinizde,
açma/kapama düğmesini dört saniyeden uzun
süreyle basılı tutmayın. Aksi durumda, bilgisayar
kapanır ve kaydedilmemiş tüm verilerinizi
kaybedersiniz.
bağlandığından emin olun. Başka bir konektör varsa, monitörü
o konektöre bağlayarak sistemi yeniden başlatın.
Bilgisayardaki monitör ayarları monitörle uyumlu değildir. 1. Bilgisayarı yeniden başlatın ve başlangıçta, ekranın sağ
alt köşesinde “Press F8” (F8’e Basın) yazısını
gördüğünüzde F8 tuşuna basın.
2. Klavyedeki ok tuşlarını kullanarak, Enable VGA Mode
(VGA Modunu Etkinleştir) seçeneğini belirleyin ve
Enter’a basın.
3. Windows Denetim Masası’nda, Ekran simgesini çift
tıklatın ve Ayarlar sekmesini seçin.
4. Çözünürlüğü yeniden ayarlamak için kaydırma denetimini
kullanın.
TRWW Ekran Sorunlarını Çözme 23

Tablo 2-6 Ekran Sorunlarını Çözme (devam)
Bir PCI Express grafik kartı taktıktan sonra tümleşik grafikler etkinleştirilemiyor.
Neden Çözüm
ATI tümleşik grafiğe sahip sistemlerde, tümleşik grafikler
yalnızca bir ATI PCI Express grafik kartı takılıysa Computer
Setup’da etkinleştirilebilir.
Boş ekran ve Güç LED ışığı saniyede bir olmak üzere beş kez Kırmızı yanıp sönüyor, iki saniye duruyor ve bilgisayar
beş kez bip sesi çıkarıyor. (Bip sesi beş kez yinelendikten sonra kesilir ancak LED’ler yanıp söner).
Neden
Ön video belleği hatası. 1. DIMM'leri çıkarıp yeniden yerleştirin. Sistemi açın.
Boş ekran ve Güç LED ışığı saniyede bir olmak üzere altı kez Kırmızı yanıp sönüyor, iki saniye duruyor ve bilgisayar
altı kez bip sesi çıkarıyor. (Bip sesi beş kez yinelendikten sonra kesilir ancak LED’ler yanıp söner).
Neden
Ön video grafik hatası.Grafik kartı olan sistemlerde:
ATI tümleşik grafiğe sahip sistemlerde, bir ATI PCI Express
grafik kartı takın ve Computer Setup’da tümleşik grafikleri
etkinleştirin.
Çözüm
2. Hatalı birimi saptamak için DIMM'leri tek tek yerleştirin.
3. Diğer üreticilere ait bellekleri HP bellekleriyle değiştirin.
4. Sistem kartını değiştirin.
Çözüm
1. Grafik kartını yeniden yerleştirin. Sistemi açın.
2. Grafik kartını değiştirin.
3. Sistem kartını değiştirin.
Tümleşik grafiğe sahip sistemlerde, sistem kartını değiştirin.
Boş ekran ve Güç LED ışığı saniyede bir olmak üzere yedi kez Kırmızı yanıp sönüyor, iki saniye duruyor ve bilgisayar
yedi kez bip sesi çıkarıyor. (Bip sesi beş kez yinelendikten sonra kesilir ancak LED’ler yanıp söner).
Neden
Sistem kartı arızası (ROM, videodan önce bir arıza saptadı). Sistem kartını değiştirin.
Monitör, enerji tasarrufu özellikleriyle birlikte kullanıldığında düzgün çalışmıyor.
Neden
Enerji tasarruf yetenekleri olmayan monitör, enerji tasarrufu
özellikleri etkinleştirilerek kullanıyor.
Çözüm
Çözüm
Monitör enerji tasarrufu özelliğini devre dışı bırakın.
24 Bölüm 2 Tanılama Olmadan Sorun Giderme TRWW

Tablo 2-6 Ekran Sorunlarını Çözme (devam)
Karakterler kararmış görünüyor.
Neden Çözüm
Parlaklık ve kontrast denetimleri düzgün ayarlanmamıştır. Monitörün parlaklık ve kontrast denetimlerini ayarlayın.
Kablolar düzgün bağlanmamış. Grafik kablosunun grafik kartına ve monitöre sıkıca
bağlandığından emin olun.
Bulanık görüntü veya istenen çözünürlük ayarlanamıyor.
Neden Çözüm
Grafik denetleyici yükseltildiyse, doğru grafik sürücüleri
yüklenmemiş olabilir.
Monitör, istenen çözünürlüğü gösteremiyor. İstenen çözünürlüğü değiştirin.
Grafik kartı bozuk. Grafik kartını değiştirin.
Resim parçalanmış, dalgalı, titreşimli veya yanıp sönüyor.
Neden Çözüm
Ekran bağlantıları eksik veya ekran yanlış ayarlanmış olabilir. 1. Ekran kablosunun bilgisayara sağlamca bağlandığından
Ekranın manyetik alanı nötrleştirilmelidir. Ekranın manyetik alanını nötrleştirin. Yönergeler için,
Görüntü ortalanmıyor.
Yükseltme takımında bulunan örüntü sürücülerini yükleyin.
emin olun.
2. İki erkanlı bir sistemde veya yakın bir başka ekran varken,
birbirlerinden uzaklaştırarak elektromanyetik alanlarının
girişim yapmasını önleyin.
3. Floresan ışıklar veya soğutma birimleri ekrana çok yakın
olabilir.
ekranınızla birlikte gelen belgelere bakın.
Neden
Konumun ayarlanması gerekebilir. OSD menüsüne girmek için Menu (Menü) düğmesine basın.
Ekranda “No Connection, Check Signal Cable” (Bağlantı Yok, Sinyal Kablosunu Denetleyin) iletisi görüntüleniyor.
Neden
Ekran video kablosu takılı değil. Video kablosunu ekranla bilgisayar arasına bağlayın.
Çözüm
Görüntünün dikey veya yatay konumunu ayarlamak için
ImageControl/ Horizontal Position (Görüntü Denetleme/
Yatay Konum) veya Vertical Position (Dikey Konum)
seçeneğini belirleyin.
Çözüm
TRWW Ekran Sorunlarını Çözme 25

Tablo 2-6 Ekran Sorunlarını Çözme (devam)
Ekranda “No Connection, Check Signal Cable” (Bağlantı Yok, Sinyal Kablosunu Denetleyin) iletisi görüntüleniyor.
Neden Çözüm
DİKKAT Video kablosunu bağlarken bilgisayarın
kapalı olduğundan emin olun.
Ekranda “Out of Range” (Aralık Dışı) iletisi görüntüleniyor.
Neden Çözüm
Video çözünürlüğü ve yenileme hızı, ekranda desteklenenden
daha yukarıda ayarlanmış.
Açıldığında CRT ekranın içinden titreşim veya zangırdama sesi geliyor.
Neden
Ekran manyetik alanını nötrleştirme bobini etkinleştirilmiştir. Hiçbiri. Ekran açıldığında, manyetik alan nötrleştirme bobininin
CRT ekranının içinden tıkırtı sesi geliyor.
Neden Çözüm
Ekranın içindeki elektronik röleler etkinleştirilmiştir. Hiçbiri. Bazı ekranların, kapatılıp açıldıklarında, bekleme
Düz panel ekranın içinden tiz bir ses geliyor.
Neden
Bilgisayarı yeniden başlatın ve Güvenli Mod’a girin. Ayarları
desteklenen bir ayarla değiştirin ve yeni değişikliklerin
etkinleşmesi için bilgisayarı yeniden başlatın.
Çözüm
etkinleşmesi normaldir.
moduna girerken ve çıkarken ve çözünürlüğü değiştirirken bir
tıkırtı sesi çıkarmaları normaldir.
Çözüm
Parlaklık ve/veya kontrast ayarları çok yüksektir. Parlaklık ve/veya kontrast ayarlarını düşürün.
26 Bölüm 2 Tanılama Olmadan Sorun Giderme TRWW

Tablo 2-6 Ekran Sorunlarını Çözme (devam)
Bulanık odak; çizgili, gölgeli efektler; yatay kayan çizgiler; silik dikey çizgiler veya resmi ekranda ortalayamama
(yalnızca analog VGA giriş bağlantısı kullanan düz panel ekranlarda).
Neden
Düz panel ekranın dahili dijital dönüştürme devreleri, grafik
kartının çıkış senkronizasyonunu doğru biçimde
yorumlayamıyor olabilir.
Grafik kartı düzgün oturmamış veya bozuk . 1. Grafik kartını yeniden yerleştirin.
Yazılan belirli simgeler doğru görünmüyor.
Neden Çözüm
Kullandığınız yazı tipi söz konusu simgeyi desteklemiyordur. İlgili simgeyi bulup seçmek için Karakter Eşlem’i kullanın.
Çözüm
1. Monitörün ekranda görüntülenen menüsünden Otomatik
Ayarlama seçeneğini belirleyin.
2. Ekranda görüntülenen Saat ve Saat Fazı işlevlerini el ile
senkronize edin. Senkronizasyonda size yardımcı olacak
bir SoftPaq yüklemek için aşağıdaki Web sitesine gidin,
uygun monitörü seçin ve SP32347 veya SP32202’yi
yükleyin:
2. Grafik kartını değiştirin.
Başlat > Programlar > Donatılar > Sistem Araçları >
Karakter Eşlem’i tıklatın. Simgeyi Karakter Eşlem’den bir
belgeye kopyalayabilirsiniz.
http://www.hp.com/support
TRWW Ekran Sorunlarını Çözme 27

Ses Sorunlarını Çözme
Bilgisayarınızda ses özellikleri varsa ve sesle ilgili sorunlarla karşılaşırsanız, aşağıdaki tabloda
listelenen sık karşılaşılan neden ve çözümlere bakın.
Tablo 2-7 Ses Sorunlarını Çözme
Ses giriş ve çıkışta kesiliyor.
Neden
İşlemci kaynakları, açık diğer uygulamalar tarafından
kullanılıyordur.
Çoğu ortam yürütme uygulamasında ortak olan doğrudan ses
gecikme süresi sorunu.
Hoparlör veya kulaklıklardan ses gelmiyor.
Neden Çözüm
Çözüm
İşlemciyi yoğun olarak çalıştıran açık tüm uygulamaları
kapatın.
Windows XP’de:
1. Denetim Masası’ndan Ses Efekti ve Ses Aygıtları’nı
seçin.
2. Ses sekmesinde, Ses çalarken listesinden bir aygıt
seçin.
3. Gelişmiş düğmesini tıklatın ve Performans sekmesini
seçin.
4. Donanım ivmesi kaydırıcısını Yok seçeneğine getirin ve
Önyükleme hızı dönüşüm kalitesini kaydırıcısını İyi
ayarını getirin ve sesi yeniden test edin.
5. Donanım ivmesi kaydırıcısını
Önyükleme hızı dönüşüm kalitesini kaydırıcısını En
İyi ayarını getirin ve sesi yeniden test edin.
Tam seçeneğine getirin ve
Yazılım ses düzeyi denetimi kapalıdır. Araç çubuğundaki Hoparlör simgesini çift tıklatın ve Sessiz
seçeneğinin belirlenmediğinden emin olun ve ses düzeyini
ayarlamak için ses düzeyi kaydırıcıyı kullanın.
Ses Computer Setup’da gizlenmiş. Sesi Computer Setup’da etkileştirin: Güvenlik > Aygıt
Güvenliği > Ses.
Harici hoparlörler açık değil. Harici hoparlörleri açın.
Ses aygıtı bilgisayarın arkasında yanlış girişe bağlanmış
olabilir ya da giriş farklı bir işlev gerçekleştirmek üzere yeniden
görevlendirilmiştir.
Harici hoparlörler yeni takılmış bir ses kartındaki yanlış ses
girişine takılmış.
Aygıtın bilgisayarın arkasında dığru girişe bağlandığından
emin olun. Doğru giriş kullanılıyorsa ve sorun devam ederse,
giriş varsayılan işlevden farklı bir işlev gerçekleştirecek şekilde
yeniden görevlendirilmiş olabilir. Görev tepsisindeki Realtek
HD Audio Manager simgesini tıklatarak veya işletim sisteminin
Denetim Masasındaki Realtek girişini tıklatarak Realtek
denetim masasını açın ve girişi istenen işleve ayarlayın.
Doğru hoparlör bağlantısının ses kartı belgelerine bakın.
28 Bölüm 2 Tanılama Olmadan Sorun Giderme TRWW

Tablo 2-7 Ses Sorunlarını Çözme (devam)
Hoparlör veya kulaklıklardan ses gelmiyor.
Neden Çözüm
Dijital CD sesi etkin değil. Dijital CD sesini etkinleştirin:
1. Denetim Masası’ndan Sistem’i seçin.
2. Donanım sekmesinde, Aygıt Yöneticisi düğmesini
tıklatın.
3. CD/DVD aygıtını sağ tıklatın ve Özellikler’i seçin.
4. Özellikler sekmesinde, Bu CD-ROM aygıtı için dijital
CD sesini etkinleştir seçeneğinin işaretli olduğundan
emin olun.
Hat çıkış konektörüne bağlı kulaklıklar veya aygıtlar dahili
hoparlörü sessiz hale getirmiştir.
Ses düzeyi sessiz olarak ayarlanmış. 1. Denetim Masası programından, Ses, Konuşma ve Ses
Bilgisayar bekleme modundadır. Bekleme modundan çıkmak için açma/kapama düğmesine
Hoparlörlerden gelen ses net değil veya boğuk çıkıyor.
Neden Çözüm
Kulaklıklar arka ses çıkış konektörüne takılıdır. Arka ses çıkış
konektörü güçlü ses aygıtları içindir ve kulaklık kullanımı için
tasarlanmamıştır.
Kulaklık veya bağlıysa harici hoparlörleri açın ve kullanın ya da
kulaklıkları veya harici hoparlörleri çıkarın.
Aygıtları’nı tıklatın ve Ses Efekti ve Ses Aygıtları’nı
tıklatın.
2. Onay kutusundaki işareti kaldırmak için Sessiz onay
kutusunu kaldırın.
basın.
DİKKAT Bekleme modundan çıkmak istediğinizde,
açma/kapama düğmesini dört saniyeden uzun
süreyle basılı tutmayın. Aksi durumda, bilgisayar
kapanır ve kaydedilmemiş tüm verilerinizi
kaybedersiniz.
Kulaklıkları, bilgisayarın önündeki kulaklık konektörüne takın.
Bilgisayar ses kaydederken kilitleniyor.
Neden
Sabit sürücü dolu olabilir. Kayıt yapmadan önce sabit sürücüde yeterli alan olduğundan
Çözüm
emin olun. Ses dosyasını sıkıştırılmış biçimde kaydetmeyi de
deneyebilirsiniz.
TRWW Ses Sorunlarını Çözme 29

Tablo 2-7 Ses Sorunlarını Çözme (devam)
Hat giriş, Hat çıkış, kulaklık veya mikrofon girişleri düzgün çalışmıyor.
Neden Çözüm
Girişler ses sürücüsünde veya uygulama yazılımında yeniden
yapılandırılmıştır.
Ses sürücüsünde veya uygulama yazılımında girişleri yeniden
yapılandırın veya girişleri varsayılan değerlerine ayarlayın.
30 Bölüm 2 Tanılama Olmadan Sorun Giderme TRWW

Yazıcı Sorunlarını Çözme
Yazıcı sorunlarıyla karşılaşırsanız, yazıcınızla birlikte gelen belgelere bakın veya aşağıdaki tabloda
listelenen sık karşılaşılan neden ve çözümlere bakın.
Tablo 2-8 Yazıcı Sorunlarını Çözme
Yazıcı yazdırmıyor.
Neden
Yazıcı açık ve çevrimiçi değildir. Yazıcıyı açın ve çevrimiçi olduğundan emin olun.
Uygulama için doğru yazıcı sürücüleri yüklenmemiş. 1. Uygulama için doğru yazıcı sürücüsünü yükleyin.
Bir ağda iseniz, yazıcı ile bağlantıyı kurmamış olabilirsiniz. Yazıcıyla doğru ağ bağlantılarını kurun.
Yazıcı arızalanmış olabilir. Yazıcı otomatik testini çalıştırın.
Yazıcı açılmıyor.
Neden Çözüm
Kablolar doğru bağlanmamış olabilir. Tüm kabloları yeniden bağlayın ve güç kablosu ile elektrik
Yazıcı, bilgileri bozuk basıyor.
Neden
Çözüm
2. MS-DOS komutunu kullanarak yazdırmayı deneyin:
DIR C:\ > LPT1
Yazıcı çalışırsa, yazıcı sürücüsünü yeniden yükleyin.
prizini kontrol edin.
Çözüm
Uygulama için doğru yazıcı sürücüsü yüklenmemiş. Uygulama için doğru yazıcı sürücüsünü yükleyin.
Kablolar doğru bağlanmamış olabilir. Tüm kabloları yeniden bağlayın.
Yazıcı belleği aşırı yüklenmiş olabilir. Yazıcıyı bir dakika kapatarak sıfırlayın ve yeniden açın.
Yazıcı çevrimdışı.
Neden
Yazıcının kağıdı bitmiş olabilir. Kağıt tepsisini kontrol edin ve boşsa doldurun. Çevrimiçi seçin.
Çözüm
TRWW Yazıcı Sorunlarını Çözme 31

Klavye ve Fare Sorunlarını Giderme
Klavye veya fare sorunlarıyla karşılaşırsanız, donanımınızla birlikte gelen belgelere bakın veya
aşağıdaki tabloda listelenen sık karşılaşılan neden ve çözümlere bakın.
Tablo 2-9 Klavye Sorunlarını Giderme
Klavye komutları ve yazılar bilgisayar tarafından algılanmıyor.
Neden
Klavye konektörü düzgün bağlanmamıştır. 1. Windows Masaüstü’nde, Başlat’ı tıklatın.
Kullanılan program, komutlara uyarak durdu. Bilgisayarınızı fareyi kullanarak kapatın ve yeniden başlatın.
Klavye onarılmalı. Koşullar ve şartlar için Uluslar arası Sınırlı Garanti'ye bakın.
Kablosuz aygıt hatası. 1. Yazılımda, varsa aygıt durumunu kontrol edin.
Bilgisayar bekleme modundadır. Bekleme modundan çıkmak için açma/kapama düğmesine
Çözüm
2. Bilgisayarı Kapat’ı tıklatın. Windows’u Kapat iletişim
kutusu görüntülenir.
3. Bilgisayarı Kapat’ı seçin.
4. Bilgisayar kapatıldıktan sonra, klavyeyi bilgisayarın
arkasına yeniden bağlayın ve bilgisayarı tekrar başlatın.
2. Aygıt pillerini kontrol edin/değiştirin.
3. Alıcıyı ve klavyeyi yeniden yerleştirin.
basın.
DİKKAT Bekleme modundan çıkmak istediğinizde,
açma/kapama düğmesini dört saniyeden uzun
süreyle basılı tutmayın. Aksi durumda, bilgisayar
kapanır ve kaydedilmemiş tüm verilerinizi
kaybedersiniz.
İmleç, tuş takımındaki ok tuşları kullanarak hareket etmiyor.
Neden Çözüm
Num Lock tuşu kullanımdadır. Num Lock tuşuna basın. Ok tuşlarını kullanmak isterseniz Num
Lock ışığı yanmamalıdır. Computer Setup’da Num Lock tuşu
devre dışı bırakılabilir veya etkinleştirilebilir.
32 Bölüm 2 Tanılama Olmadan Sorun Giderme TRWW

Tablo 2-10 Fare Sorunlarını Çözme
Fare hareketlere tepki vermiyor veya çok yavaş.
Neden Çözüm
Fare konektörü bilgisayarın arkasına düzgün takılmamış. Bilgisayarınızı klavyeyi kullanarak kapatın.
1. Başlat menüsünün görüntülemek için Ctrl ve Esc
tuşlarına aynı anda basın (veya Windows logo tuşuna
basın).
2. Bilgisayarı Kapat’ı seçmek için yukarı veya aşağı ok’u
kullanın ve Enter tuşuna basın.
3. Bilgisayarı Kapat seçeneğini belirlemek için yukarı veya
aşağı ok’u kullanın ve Enter tuşuna basın.
4. Bilgisayar kapatıldıktan sonra, fare (veya klavye)
konektörünü bilgisayarın arkasına takın ve bilgisayarı
tekrar başlat
Kullanılan program, komutlara uyarak durdu. Bilgisayarınızı klavyeyi kullanarak kapatın ve yeniden başlatın.
Farenin silinmesi gerekebilir. Faredeki bilye kapağını kaldırın ve dahili bileşenleri temizleyin.
Farenin onarılması gerekebilir. Koşullar ve şartlar için Uluslar arası Sınırlı Garanti'ye bakın.
Kablosuz aygıt hatası. 1. Yazılımda, varsa aygıt durumunu kontrol edin.
ın.
2. Aygıt pillerini kontrol edin/değiştirin.
3. Alıcıyı ve fareyi yeniden yerleştirin.
Bilgisayar bekleme modundadır. Bekleme modundan çıkmak için açma/kapama düğmesine
basın.
DİKKAT Bekleme modundan çıkmak istediğinizde,
açma/kapama düğmesini dört saniyeden uzun
süreyle basılı tutmayın. Aksi durumda, bilgisayar
kapanır ve kaydedilmemiş tüm verilerinizi
kaybedersiniz.
Fare yalnızca dikey veya yatay hareket ediyor veya hareket kesik kesik gerçekleşiyor.
Neden Çözüm
Fare bilyesi veya bilye ile temas eden döndürme kodlayıcı
miller kirlidir.
Bilye kapağını farenin altından çıkarın ve çoğu bilgisayar
mağazasında bulunan fare temizleme takımı ile dahili
bileşenleri temizleyin.
TRWW Klavye ve Fare Sorunlarını Giderme 33

Donanım Kurulum Sorunlarını Çözme
Ek bir disket sürücüsü veya genişletme kartı gibi bir donanım ekleyip çıkardığınızda bilgisayarı yeniden
yapılandırmanız gerekebilir. Bir tak ve çalıştır aygıtı taktıysanız, Windows XP aygıtı otomatik olarak tanır
ve bilgisayarı yapılandırır. Tak ve çalıştır olmayan bir aygıt yüklediğinizde, yeni donanımı yüklemeyi
tamamladıktan sonra bilgisayarı yeniden yapılandırmanız gerekir. Windows XP’de, Donanım Ekleme
Sihirbazı'nı kullanın ve ekranda görüntülenen yönergeleri izleyin.
UYARI! Bilgisayar bir AC güç kaynağına bağlıyken, sistem kartında her zaman elektrik vardır.
Elektrik şoku ve/veya sıcak yüzeyler nedeniyle yaralanma riskini azaltmak için güç kablosunu
elektrik prizinden çıkardığınızdan emin olun ve dokunmadan önce dahili sistem bileşenlerinin
soğumasını bekleyin.
Sistem kartında LED’e bakın. LED ışığı yanıyorsa, sistemde hala güç vardır. Devam etmeden
önce bilgisayarı kapatın ve güç kablosunu çıkarın.
Tablo 2-11 Donanım Kurulum Sorunlarını Çözme
Yeni aygıt sistemin bir parçası olarak algılanmıyor.
Neden
Aygıt yerine oturmamıştır veya düzgün bağlanmamıştır. Aygıtın doğru ve güvenli şekilde bağlanmasına ve konektör
Yeni harici aygıtın kabloları gevşek veya güç kabloları prize
takılmadı.
Yeni harici aygıtın güç düğmesine basılmadı. Bilgisayarı kapatın, yeni aygıtı açın, sonra bilgisayarı açıp yeni
Bilgisayar, yapılandırmaya değiştirmenizi önerdiğinde siz
değiştirmediniz.
Varsayılan yapılandırma diğer aygıtlarla çakışıyorsa, Tak ve
Kullan kartı eklendiğinde otomatik olarak
yapılandırılamayabilir.
Bilgisayardaki USB bağlantı noktaları Computer Setup’da
devre dışı bırakılmıştır.
Bilgisayar başlatılamıyor.
Neden
Çözüm
iğnelerinin bükülmemiş olmasına dikkat edin.
Tüm kabloların doğru ve güvenli bir şekilde bağlandığından ve
kablo veya bağlayıcı iğnelerinin kıvrılmamış olduğundan emin
olun.
aygıtın bilgisayar sistemiyle tümleşmesini sağlayın.
Bilgisayarı yeniden başlatın ve değişiklikleri kabul etmek için
yönergeleri uygulayın.
Kartın otomatik ayarlarını kaldırmak ve kaynak çakışmasına
yol açmayacak temel bir yapılandırma seçmek için, Windows
XP Aygıt Yöneticisi’ni kullanın. Kaynak çakışmasını çözmek
için, aygıtların yapılandırmasını yeniden ayarlamak veya devre
dışı bırakmak üzere Computer Setup'ı da kullanabilirsiniz.
Computer Setup’a girin (F10) ve USB bağlantı noktalarını
etkinleştirin.
Çözüm
Yükseltme sırasında, yanlış bellek modülleri kullanılmıştır
veya bellek modülleri yanlış yere takılmıştır.
1. Doğru bellek modüllerini kullanıp kullanmadığınızı
belirlemek ve bunların doğru takıldığından emin olmak
için sisteminizle verilen belgeleri gözden geçirin.
2. Sesli uyarılara ve bilgisayarın ön tarafındaki ışıklara
dikkat edin. Bip sesleri ve yanıp sönen LED ışıkları belirli
sorunların kodlarıdır.
3. Sorunu yine de gideremezseniz, Müşteri Destek
Merkezi’ne başvurun.
34 Bölüm 2 Tanılama Olmadan Sorun Giderme TRWW

Tablo 2-11 Donanım Kurulum Sorunlarını Çözme (devam)
Güç LED ışığı saniyede bir olmak üzere beş kez Kırmızı yanıp sönüyor, iki saniye duruyor ve bilgisayar beş kez bip
sesi çıkarıyor. (Bip sesi beş kez yinelendikten sonra kesilir ancak LED’ler yanıp söner).
Neden
Bellek yanlış yüklenmiş veya bozuk.
Güç LED ışığı saniyede bir olmak üzere altı kez Kırmızı yanıp sönüyor, iki saniye duruyor ve bilgisayar altı kez bip sesi
çıkarıyor. (Bip sesi beş kez yinelendikten sonra kesilir ancak LED’ler yanıp söner).
Neden
Grafik kartı düzgün oturmamış veya bozuk ya da sistem kartı
bozuk.
Çözüm
DİKKAT DIMM’lere veya sistem kartına zarar
vermemek için, bir DIMM modülünü yeniden
oturtmaya, takmaya veya çıkarmaya çalışmadan
önce bilgisayarın güç kablosunu çekmelisiniz.
1. DIMM'leri çıkarıp yeniden yerleştirin. Sistemi açın.
2. Hatalı birimi saptamak için DIMM'leri tek tek yerleştirin.
3. Diğer üreticilere ait bellekleri HP bellekleriyle değiştirin.
4. Sistem kartını değiştirin.
Çözüm
Grafik kartı olan sistemlerde:
1. Grafik kartını yeniden yerleştirin. Sistemi açın.
2. Grafik kartını değiştirin.
3. Sistem kartını değiştirin.
Tümleşik grafiğe sahip sistemlerde, sistem kartını değiştirin.
Güç LED ışığı saniyede bir olmak üzere on kez Kırmızı yanıp sönüyor, iki saniye duruyor ve bilgisayar on kez bip sesi
çıkarıyor. (Bip sesi beş kez yinelendikten sonra kesilir ancak LED’ler yanıp söner).
Neden
Bozuk isteğe bağlı kart. 1. Kartları tek tek çıkararak her isteğe bağlı kartı kontrol edin
Çözüm
(birden fazla varsa) ve hataların ortadan kalkıp
kalkmadığını görmek için sistemi açın.
2. Bozuk kart tanımlandığında, bozuk isteğe bağlı kartı
çıkarın ve yenisiyle değiştirin.
3. Sistem kartını değiştirin.
TRWW Donanım Kurulum Sorunlarını Çözme 35

Ağ Sorunlarını Çözme
Ağ sorunlarında sık karşılaşılan neden ve çözümler aşağıdaki tabloda listelenmiştir. Bu yönergelerde,
ağ kablo bağlantılarının sorun çözümü işlemleri ele alınmaz.
Tablo 2-12 Ağ Sorunlarını Çözme
Wake-on-LAN (Yerel Ağı Etkinleştirme) özelliği çalışmıyor.
Neden
Wake-on-LAN (Yerel Ağı Etkinleştirme) etkinleştirilmemiş.
Not Bazı NIC’ler, zayıf özelliklerin daha ayrıntılı
denetlenip yapılandırılmasına izin veren kendi
yapılandırma uygulaması ile birlikte gelir. Daha fazla
bilgi için, NIC ile gelen belgelere bakın.
Ağ sürücüsü ağ denetleyicisini algılamıyor.
Neden
Ağ denetleyicisi devre dışı. 1. Computer Setup’ı çalıştırın ve ağ denetleyicisini
Çözüm
Wake-on-LAN (Yerel Ağı Etkinleştirme) özelliğini etkinleştirin.
1. Başlat > Denetim Masası seçeneğini belirleyin.
2. Ağ Bağlantıları’nı çift tıklatın.
3. Yerel Ağ Bağlantısı’nı çift tıklatın.
4. Özellikler’i tıklatın.
5. Yapılandır’ı tıklatın.
6. Güç Yönetimi sekmesini tıklatın, Bu aygıt, bilgisayarı
bekleme konumundan çıkarsın onay kutusunu
işaretleyin.
Çözüm
etkinleştirin.
2. İşletim sistemindeki ağ denetleyicisini Aygıt
Yöneticisi’nden etkinleştirin.
Yanlış ağ sürücüsü. Doğru sürücü için ağ denetleyicisi belgelerine bakın veya
Ağ durum ışığı hiç yanmıyor.
Not Bir ağ etkinliği varken ağ durumu ışığının yanması gerekir.
Neden Çözüm
Etkin bir ağ tespit edilemiyor. Kablo ve ağ donanımının bağlantılarının doğru olup olmadığını
Ağ denetleyici düzgün ayarlanmamış. Sürücü yükü için Aygıt Yöneticisi ve bağlantı durumu için
Ağ denetleyicisi devre dışı. 1. Computer Setup’ı çalıştırın ve ağ denetleyicisini
üreticinin Web sitesinden en son sürücüyü edinin.
kontrol edin.
Windows içinde Ağ Bağlantıları uygulaması gibi Windows
içinde aygıt durumunu kontrol edin.
etkinleştirin.
2. İşletim sistemindeki ağ denetleyicisini Aygıt
Yöneticisi’nden etkinleştirin.
36 Bölüm 2 Tanılama Olmadan Sorun Giderme TRWW

Tablo 2-12 Ağ Sorunlarını Çözme (devam)
Ağ durum ışığı hiç yanmıyor.
Not Bir ağ etkinliği varken ağ durumu ışığının yanması gerekir.
Neden Çözüm
Ağ sürücüsü düzgün yüklenmemiş. Ağ sürücülerini yeniden takın. Documentation and Diagnostics
CD’sindeki Ağ ve Internet İletişimleri Kılavuzu’na bakın.
Sistem ağı otomatik olarak algılayamıyor. Otomatik algılama yeteneklerini devre dışı bırakın ve sistemi
doğru çalışma moduna zorlayın. Documentation and
Diagnostics CD’sindeki Ağ ve Internet İletişimleri Kılavuzu’na
bakın.
Tanılama arıza raporluyor.
Neden Çözüm
Kablo sağlam bir şekilde bağlanmamış. Kablonun ağ konektörüne sağlam bir şekilde bağlandığından
ve kablonun diğer ucunun doğru aygıta sağlam bir şekilde
bağlandığından emin olun.
Kablo yanlış konektöre bağlı. Kablonun doğru konektöre bağlı olduğundan emin olun.
Kablonun diğer ucundaki kablo veya aygıtla ilgili bir sorun var. Diğer uçtaki kablo veya aygıtın doğru çalıştığından emin olun.
Ağ denetleyici kesilmesi bir genişletme kartıyla paylaşılıyor. Computer Setup’ın Gelişmiş menüsü altında, kartın kaynak
ayarlarını değiştirin.
Ağ denetleyici arızalı. Bir yetkili servis sağlayıcısına başvurun.
Tanılama başarılı ancak bilgisayar ağ ile iletişim kuramıyor.
Neden Çözüm
Ağ sürücüleri yüklü değil veya sürücü parametreleri doğru
yapılandırmayla eşleşmiyor.
Ağ denetleyici bu bilgisayarda yapılandırılmamış. Denetim Masası’ında Ağ simgesini seçin ve ağ denetleyiciyi
Bilgisayara bir genişletme kartı eklendiğinde ağ denetleyici çalışmayı durdurdu.
Neden
Ağ denetleyici kesilmesi bir genişletme kartıyla paylaşılıyor. Computer Setup’ın Gelişmiş menüsü altında, kartın kaynak
Ağ denetleyici için sürücü gerekir. Sürücülerin, yeni bir genişletme kartı yüklenirken yanlışlıkla
Ağ sürücülerinin yüklü olduğundan ve sürücü parametrelerinin
ağ denetleyici yapılandırmasıyla eşleştiğinden emin olun.
Doğru ağ istemcisi ile protokolün yüklü olduğundan emin olun.
yapılandırın.
Çözüm
ayarlarını değiştirin.
silinmediğinden emin olun.
Yüklenen genişletme kartının bir ağ kartıdır (NIC) ve
katıştırılmış NIC ile çakışıyordur.
Computer Setup’ın Gelişmiş menüsü altında, kartın kaynak
ayarlarını değiştirin.
TRWW Ağ Sorunlarını Çözme 37

Tablo 2-12 Ağ Sorunlarını Çözme (devam)
Ağ denetleyici, görünür bir neden olmadan çalışmayı durduruyor.
Neden Çözüm
Ağ sürücülerini içeren dosyalar bozuk. Ağ sürücülerini http://www.hp.com sitesinden karşıdan
yükleyin ve yeniden yükleyin.
Kablo sağlam bir şekilde bağlanmamış. Kablonun ağ konektörüne sağlam bir şekilde bağlandığından
ve kablonun diğer ucunun doğru aygıta sağlam bir şekilde
bağlandığından emin olun.
Ağ denetleyici arızalı. Bir yetkili servis sağlayıcısına başvurun.
Yeni ağ kartı önyükleme yapmıyor.
Neden
Yeni ağ kartı bozuk olabilir veya endüstri standardı
spesifikasyonları sağlamıyordur.
Remote System Installation (Uzaktan Sistem Kurulumu) yapmaya çalışırken ağ sunucusuna bağlanamıyor.
Neden Çözüm
Ağ denetleyici düzgün yapılandırılmamış.Ağ Bağlantısını, DHCP Sunucusunun olduğunu ve Remote
Sistem kurulum yardımcı programı, programlanmamış EEPROM raporu veriyor.
Neden Çözüm
Programlanmamış EEPROM. Bir yetkili servis sağlayıcısına başvurun.
Çözüm
Çalışan, endüstri standardı bir NIC takın veya önyükleme
sırasını başka bir kaynaktan önyükleme yapacak şekilde
değiştirin.
System Installation (Uzaktan Sistem Kurulumu) Sunucusunun
sizin NIC’iniz için olan NIC sürücülerini içerdiğini doğrulayın.
38 Bölüm 2 Tanılama Olmadan Sorun Giderme TRWW

Bellek Sorunlarını Çözme
Bellekle ilgili sorunlarla karşılaşırsanız, aşağıdaki tabloda listelenen sık karşılaşılan neden ve çözümlere
bakın.
DİKKAT Bilgisayar kapalıyken DIMM’lerde elektrik olmaya devam edebilir. DIMM’lere veya
sistem kartına zarar vermemek için, bir DIMM modülünü yeniden oturtmaya, takmaya veya
çıkarmaya çalışmadan önce bilgisayarın güç kablosunu çekmelisiniz.
HP, ECC belleğini destekleyen sistemlerde ECC ve ECC olmayan belleği karıştırmayı
desteklemez. Aksi takdirde, bilgisayar işletim sistemini önyüklemez.
Tablo 2-13 Bellek Sorunlarını Çözme
Sistem, ek bellek modülleri yükledikten sonra önyükleme yapmıyor veya düzgün çalışmıyor.
Neden
Bellek modülü, sistem için doğru tipte veya hız düzeyinde
değildir veya yeni bellek modülü düzgün oturtulmamıştır.
Bellek yetersiz hatası.
Neden Çözüm
Bellek yapılandırması doğru ayarlanmamış olabilir. Bellek yapılandırmasını kontrol etmek için Aygıt Yöneticisi’ni
Uygulamayı çalıştırmak için gerekli belleğe sahip değilsiniz. Bellek gereksinimlerini belirlemek için uygulamanın belgelerini
POST sırasında bellek sayımı yanlış.
Neden Çözüm
Bellek modülleri doğru takılmamış olabilir. Bellek modüllerinin doğru takıldığını ve doğru modülerin
Tümleşik grafikler sistem belleğini kullanabilir. Herhangi bir eylem yapmanız gerekmez.
Çözüm
Modülü, bilgisayar için doğru endüstri standardı aygıtla
değiştirin. Bazı modellerde, ECC ve ECC olmayan bellek
modülleri karıştırılamaz.
kullanın.
kontrol edin.
kullanıldığını kontrol edin.
İşlem sırasında yetersiz bellek hatası.
Neden
Çok fazla Terminate and Stay Resident programı (TSR)
yüklüdür.
Uygulama için gerekli belleğe sahip değilsiniz. Uygulama için bellek gereksinimlerini kontrol edin veya
Çözüm
İhtiyacınız olmayan tüm TSR’leri silin.
bilgisayara daha fazla bellek ekleyin.
TRWW Bellek Sorunlarını Çözme 39

Tablo 2-13 Bellek Sorunlarını Çözme (devam)
Güç LED ışığı saniyede bir olmak üzere beş kez Kırmızı yanıp sönüyor, iki saniye duruyor ve bilgisayar beş kez bip
sesi çıkarıyor. (Bip sesi beş kez yinelendikten sonra kesilir ancak LED’ler yanıp söner).
Neden
Bellek yanlış yüklenmiş veya bozuk. 1. DIMM'leri çıkarıp yeniden yerleştirin. Sistemi açın.
Çözüm
2. Hatalı birimi saptamak için DIMM'leri tek tek yerleştirin.
3. Diğer üreticilere ait bellekleri HP bellekleriyle değiştirin.
4. Sistem kartını değiştirin.
40 Bölüm 2 Tanılama Olmadan Sorun Giderme TRWW

İşlemci Sorunlarını Çözme
İşlemciyle ilgili sorunlarla karşılaşırsanız, aşağıdaki tabloda listelenen sık karşılaşılan neden ve
çözümlere bakın.
Tablo 2-14 İşlemci Sorunlarını Çözme
Düşük performans gözlemlendi.
Neden
İşlemci ısınmıştır. 1. Bilgisayara yönelik hava akımının engellenmediğinden
Kırmızı güç ışığı üç kez (saniyede bir kez) yanıp sönüyor ve ardından iki saniyelik bir duraklama oluyor.
Neden
İşlemci yerine düzgün oturmamıştır veya takılmamıştır. 1. İşlemcinin olup olmadığını kontrol edin.
Çözüm
emin olun.
2. Fanların düzgün takıldığından ve çalıştığından emin olun
(bazı fanlar yalnızca gerektiğinde çalışır).
3. İşlemci soğutma kablosunun doğru şekilde takıldığından
emin olun.
Çözüm
2. İşlemciyi yeniden yerleştirin.
TRWW İşlemci Sorunlarını Çözme 41

CD-ROM ve DVD Sorunlarını Çözme
CD-ROM veya DVD sorunlarıyla karşılaşırsanız, aşağıdaki tabloda listelenen sık karşılaşılan neden ve
çözümlere bakın veya isteğe bağlı aygıtınızla birlikte gelen belgelere bakın .
Tablo 2-15 CD-ROM ve DVD Sorunlarını Çözme
Sistem CD-ROM veya DVD sürücüsünden önyükleme yapmıyor.
Neden
Aygıt, Computer Setup yardımcı programında devre dışı
bırakılan bir SATA bağlantı noktasına bağlıdır.
Removable Media Boot (Çıkarılabilir Ortamla Açılış),
Computer Setup yardımcı programında devre dışı
bırakılmıştır.
Ağ Sunucusu Modu, Computer Setup’da etkinleştirilir. Computer Setup yardımcı programını çalıştırın ve Security
Sürücüde önyükleme yapılamayan bir CD vardır. Sürücüye önyüklenebilir bir CD koymayı deneyin.
Önyükleme sırası doğru değil. Computer Setup yardımcı programını çalıştırın ve Storage
Sürücü bulunamıyor (tanımlı).
Neden Çözüm
Kablo gevşek bağlanmış olabilir. Kablo bağlantılarını kontrol edin.
Çözüm
Computer Setup yardımcı programını çalıştırın ve aygıtın
SATA bağlantısının Storage (Depolama) > Storage Options
(Depolama Seçenekleri) altında etkinleştirildiğinden emin
olun.
Computer Setup yardımcı programını çalıştırın ve Storage
(Depolama) > Storage Options (Depolama Seçenekleri)
altında çıkarılabilir ortama önyüklemeyi etkinleştirin. CDROM’un, Storage (Depolama Sırası) > Boot Order
(Önyükleme Sırası) altında etkinleştirildiğinden emin olun.
(Güvenlik) > Password Options (Şifre Seçenekleri) altında
Ağ Sunucusu Modu’nu devre dışı bırakın.
(Depolama) > Boot Order (Önyükleme Sırası) içindeki
önyükleme sırasını değiştirin.
Sistem, yeni takılan bir aygıtı otomatik olarak tanımayabilir. Donanım Kurulum Sorunlarını Çözme bölümündeki yeniden
yapılandırma yönergelerine bakın. Sistem hala yeni aygıtı
tanımıyorsa, aygıtın Computer Setup’da listelenip
listelenmediğini kontrol edin. Listelenmişse, olası neden bir
sürücü sorunudur. Listelenmemişse, olası neden bir donanım
sorunudur.
Bu yeni yüklenen bir sürücüyse, Computer Setup yardımcı
programını çalıştırın ve Advanced (Gelişmiş) > Power-On
Options (Açılış Seçenekleri) altında bir POST gecikmesi
eklemeyi deneyin.
Aygıt Computer Setup’da devre dışı bırakılmış bir SATA
bağlantı noktasına bağlı.
Sürücü, açılıştan hemen sonra yavaş tepki verir. Computer Setup’ı çalıştırın ve Advanced (Gelişmiş) >
Computer Setup yardımcı programını çalıştırın ve aygıtın
SATA bağlantısının Storage (Depolama) > Storage Options
(Depolama Seçenekleri) altında etkinleştirildiğinden emin
olun.
Power-On Options (Açılış Seçenekleri) altındaki POST
Gecikmesini arttırın.
42 Bölüm 2 Tanılama Olmadan Sorun Giderme TRWW

Tablo 2-15 CD-ROM ve DVD Sorunlarını Çözme (devam)
CD-ROM veya DVD aygıtları tespit edilmemiş veya sürücü yüklenmemiş.
Neden Çözüm
Sürücü düzgün bağlanmamış veya düzgün yapılandırılmamış. İsteğe bağlı aygıtla birlikte gelen belgelere bakın.
DVD sürücüde film yürütülemiyor.
Neden Çözüm
Film başka bir ülkeye ait bölge içindir. DVD sürücüsüyle birlikte gelen belgelere bakın.
Kod çözme yazılımı yüklenmemiştir. Kod çözme yazılımını yükleyin.
Hasarlı ortam. Ortamı değiştirin.
Film sınıflandırması ebeveyn kilidi ile kilitlenmiştir. Ebeveyn kilidini kaldırmak için DVD yazılımı kullanın.
Ortam ters takılmış.Ortamı yeniden yerleştirin.
CD çıkarılamıyor (tepsi yükleme birimi).
Neden Çözüm
Disk sürücüye düzgün yerleştirilmemiştir. Bilgisayarı kapatın ve acil çıkarma deliğine ince metal bir
CD-ROM, CD-RW, DVD-ROM veya DVD-R/RW sürücü diski okuyamıyor veya başlaması çok zaman alıyor.
Neden Çözüm
Ortam ters takılmış. Ortamı, etiketi yukarı bakacak şekilde yeniden takın.
DVD-ROM sürücüsü, yürütülen ortamın ses veya video gibi
hangi ortam tipinde olduğunu belirlemesi gerektiğinden daha
geç başlar.
CD veya DVD diski kirlidir. CD veya DVD’yi, çoğu bilgisayar mağazasından edinilebilen
Windows, CD-ROM veya DVD-ROM sürücüsünü algılamıyor. 1. Aygıtı çıkarmak veya kurulumunu kaldırmak için Aygıt
çubuk koyup hafifçe itin. Tepsi tam açılana kadar yavaşça
dışarı doğru çekin ve diski çıkarın.
DVD-ROM sürücüsünün yürütülen ortam tipini belirlemesi için
en az 30 saniye bekleyin. Disk hala başlamıyorsa, bu konu için
listelenen diğer çözüm önerilerini okuyun.
bir CD temizleme takımıyla silin.
Yöneticisi’ni kullanın.
2. Bilgisayarı yeniden başlatın ve Windows’un CD veya
DVD sürücüsünü algılamasını sağlayın.
TRWW CD-ROM ve DVD Sorunlarını Çözme 43

Tablo 2-15 CD-ROM ve DVD Sorunlarını Çözme (devam)
CD kaydetmek veya kopyalamak çok zor veya imkansız.
Neden Çözüm
Yanlış veya düşük kaliteli ortam tipi. 1. Kaydetme sırasında daha düşük bir hız kullanmayı
deneyin.
2. Sürücü için doğru ortamı kullandığınızı doğrulayın.
3. Farklı marka bir ortam kullanmayı deneyin. Üreticilerin
kalitesi çok değişebilir.
USDT bilgisayar, bir CD-ROM veya DVD sürücü çıkardıktan sonra çok yavaş önyükleme yapıyor.
Neden Çözüm
Sürücü kablosu hala sistem kartına bağlı olduğundan sistem
önyükleme sırasında sürücüyü arıyor olabilir.
Sürücü kablosunu sistem kartından çıkarın.
44 Bölüm 2 Tanılama Olmadan Sorun Giderme TRWW

Drive Key Sorunlarını Çözme
Drive Key sorunlarıyla karşılaşırsanız, aşağıdaki tabloda listelenen sık karşılaşılan neden ve çözümlere
bakın.
Tablo 2-16 Drive Key Sorunlarını Çözme
USB Drive Key, Windows XP’de bir sürücü harfi olarak görünmüyor.
Neden
Son fiziksel sürücüden sonra sürücü harfi olamaz. Windows XP’de Drive Key için olan varsayılan sürücü harfini
USB Drive Key bulunamıyor (tanımlı).
Neden Çözüm
Aygıt, Computer Setup’da gizli olan bir USB bağlantı noktasına
bağlıdır.
Aygıt, açılıştan önce düzgün oturtulmamış. Sisteme güç uygulamadan önce aygıtın USB bağlantı
Sistem USB Drive Key’den önyükleme yapmıyor.
Neden Çözüm
Önyükleme sırası doğru değil. Computer Setup yardımcı programını çalıştırın ve Storage
Çözüm
değiştirin.
Computer Setup yardımcı programını çalıştırın ve Security
(Güvenlik) > Device Security (Aygıt Güvenliği) altında "All
USB Ports" (Tüm USB Bağlantı Noktaları) ve "Front USB
Ports" (Ön USB Bağlantıları) için "Device available" (Aygıt
kullanılabilir) seçildiğinden emin olun.
noktasına tam oturduğundan emin olun.
(Depolama) > Boot Order (Önyükleme Sırası) içindeki
önyükleme sırasını değiştirin.
Removable Media Boot (Çıkarılabilir Ortamla Açılış),
Computer Setup yardımcı programında devre dışı
bırakılmıştır.
Aygıttaki görüntü önyüklenebilir değil. "ROM Flash: Replicating the Setup: Creating a Bootable
Bilgisayar önyüklenebilir bir Drive Key yaptıktan sonra DOS’a önyükleme yapar.
Neden
Drive Key önyüklenebilir. Drive Key’i, yalnızca işletim sistemi önyükleme yaptıktan sonra
Computer Setup yardımcı programını çalıştırın ve Storage
(Depolama) > Storage Options (Depolama Seçenekleri)
altında çıkarılabilir ortama önyüklemeyi etkinleştirin.
USB’nin, Storage (Depolama Sırası) > Boot Order
(Önyükleme Sırası) altında etkinleştirildiğinden emin olun.
Device: Supported USB Flash Media Device" (ROM FlashKurulumu Kopyalama-Önyüklenebilir Aygıt Oluşturma-
Desteklenen USB Flash Ortam Aygıtı) bölümündeki
yönergeleri takip edin (Servis Başvuru Kılavuzu).
Çözüm
yükleyin.
TRWW Drive Key Sorunlarını Çözme 45

Ön Panel Bileşen Sorunlarını Çözme
Ön panele bağlı aygıtlarla ilgili sorunlarla karşılaşırsanız, aşağıdaki tabloda listelenen sık karşılaşılan
neden ve çözümlere bakın.
Tablo 2-17 Ön Panel Bileşen Sorunlarını Çözme
USB aygıtı, kulaklık veya mikrofon bilgisayar tarafından algılanmıyor.
Neden
Aygıt düzgün bağlanmamıştır. 1. Bilgisayarı kapatın.
Aygıtın gücü yok. USB aygıtı AC gücü gerektiriyorsa, bir ucun aygıta diğer ucun
Doğru aygıt sürücüsü yüklenmemiş. 1. Aygıt için doğru sürücüyü yükleyin.
Aygıttan bilgisayara gelen kablo çalışmıyor. 1. Mümkünse kabloyu değiştirin.
Aygıt çalışmıyor. 1. Aygıtı değiştirin.
Bilgisayardaki USB bağlantı noktaları Computer Setup’da
devre dışı bırakılmıştır.
Çözüm
2. Aygıtı bilgisayarın önüne yeniden bağlayın ve bilgisayarı
tekrar başlatın.
elektrikli bir prize bağlandığından emin olun.
2. Bilgisayarı yeniden başlatmanız gerekebilir.
2. Bilgisayarı yeniden başlatın.
2. Bilgisayarı yeniden başlatın.
Computer Setup’a girin (F10) ve USB bağlantı noktalarını
etkinleştirin.
46 Bölüm 2 Tanılama Olmadan Sorun Giderme TRWW

Internet Erişim Sorunlarını Çözme
Internet’e erişim sorunlarıyla karşılaşırsanız, Internet Servis Sağlayıcınıza (ISS) danışın veya aşağıdaki
tabloda listelenen sık karşılaşılan neden ve çözümlere bakın.
Tablo 2-18 Internet Erişim Sorunlarını Çözme
Internet’e bağlanılamıyor.
Neden
Internet Servis Sağlayıcısı (ISS) hesabı düzgün
ayarlanmamış.
Modem düzgün kurulmamış. Modemi yeniden takın. Hızlı kurulum belgelerini kullanarak
Web tarayıcısı düzgün ayarlanmamış. Web tarayıcısının yüklendiğini ve ISS ile çalışacak şekilde
Kablo/DSL modem takılı değil. Kablo/DSL modemi takın. Kablo/DSL modemin önünde bir
Kablo/DSL servisi kullanılamıyor veya kötü hava koşulları
nedeniyle hasar görmüş.
CAT5 UTP kablo bağlantısı kesik. CAT5 UTP kablosunu kablo modemle bilgisayarların RJ-45
IP adresi düzgün yapılandırılmamış. Doğru IP adresi için ISS’inize danışın.
Tanımlama bilgileri bozuk. (“Tanımlama bilgisi,” bir Web
sunucusunun geçici olarak Web tarayıcısı ile saklayabileceği
küçük bir bilgidir. Tarayıcının, Web sunucusunun sonradan
alabileceği belirli bilgileri hatırlaması için yararlıdır.)
Çözüm
Internet ayarlarını doğrulayın veya yardım için ISS’e danışın.
bağlantıların doğru olduğunu doğrulayın.
kurulduğunu doğrulayın.
“güç” LED ışığı görmelisiniz.
Başka bir zaman Internet’e bağlanmayı deneyin veya ISS’inize
danışın. (Kablo/DSL servisi bağlıysa, kablo/DSL modemin
önündeki “kablo” LED ışığı yanar.)
konektörü arasına bağlayın. Bağlantı iyiyse, kablo/DSL
modemin önündeki “PC” LED ışığı yanar.)
Windows XP
1. Başlat > Denetim Masası seçeneğini belirleyin.
2. Internet Seçenekleri’ni çift tıklatın.
3. Genel sekmesinde, Tanımlama Bilgilerini Sil düğmesini
tıklatın.
Windows 2000
1. Başlat > Ayarlar > Denetim Masası seçeneğini
belirleyin.
2. Internet Seçenekleri’ni çift tıklatın.
3. Genel sekmesinde, Tanımlama Bilgilerini Sil düğmesini
tıklatın.
Internet programları otomatik olarak başlatılamıyor.
Neden Çözüm
Bazı programlar başlamadan önce ISS’inizde oturum açmanız
gerekir.
ISS’inize oturum açın ve istenen programı açın.
TRWW Internet Erişim Sorunlarını Çözme 47

Tablo 2-18 Internet Erişim Sorunlarını Çözme (devam)
Internet’te Web sitelerinin yüklenmesi uzun zaman alıyor.
Neden Çözüm
Modem düzgün kurulmamış.Doğru modem hızı ile COM bağlantı noktasının seçildiğini
doğrulayın.
Windows XP
1. Başlat > Denetim Masası seçeneğini belirleyin.
2. Sistem’i çift tıklatın.
3. Donanım sekmesini tıklatın.
4. Aygıt Yöneticisi alanında, Aygıt Yöneticisi düğmesini
tıklatın.
5. Bağlantı Noktaları (COM & LPT)’yi çift tıklatın.
6. Modemin kullandığı COM bağlantı noktasını çift tıklatın
ve Özellikler’i tıklatın.
7. Aygıt durumu altında, modemin düzgün çalıştığını
doğrulayın.
8. Aygıt kullanımı altında, modemin etkin olduğunu
doğrulayın.
9. Başka sorunlarla karşılaşırsanız, Sorun Giderme
düğmesini tıklatın ve ekrandaki yönergeleri takip edin.
Windows 2000
1. Başlat > Ayarlar > Denetim Masası seçeneğini
belirleyin.
2. Sistem’i çift tıklatın.
3. Donanım sekmesini tıklatın.
4. Aygıt Yöneticisi alanında, Ayg
tıklatın.
5. Bağlantı Noktaları (COM & LPT)’yi çift tıklatın.
6. Modemin kullandığı COM bağlantı noktasını çift tıklatın
ve Özellikler’i tıklatın.
7. Aygıt durumu altında, modemin düzgün çalıştığını
doğrulayın.
8. Aygıt kullanımı altında, modemin etkin olduğunu
doğrulayın.
9. Başka sorunlarla karşılaşırsanız, Sorun Giderme
düğmesini t
ıklatın ve ekrandaki yönergeleri takip edin.
ıt Yöneticisi düğmesini
48 Bölüm 2 Tanılama Olmadan Sorun Giderme TRWW

Yazılım Sorunlarını Giderme
Çoğu yazılım sorunu aşağıdakilerin sonucu olarak oluşur:
Uygulama doğru şekilde yüklenmemiş veya yapılandırılmamış.
●
Uygulamayı çalıştırmak için yeterli bellek yok.
●
Uygulamalar arasında çakışma var.
●
Gerekli tüm aygıt sürücülerinin kurulu olduğundan emin olun.
●
Fabrikada kurulmuş işletim sisteminden farklı bir işletim sistemi kurduysanız, bilgisayarın bunu
●
desteklediğinden emin olun.
Not HP Backup and Recovery Manager (HP Yedekleme ve Kurtarma Yöneticisi), yazılımı bir
kurtarma noktasna geri yükelemek veya sistemi fabrika yapılandırmasıne geri yüklemek için
kullanılabilir. Daha fazla bilgi için bkz:
Yazılımla ilgili sorunlarla karşılaşırsanız, aşağıdaki tabloda listelenen ilgili çözümlere bakın.
Tablo 2-19 Yazılım Sorunlarını Giderme
Bilgisayar devam etmiyor veya HP logo ekranı görüntülenmiyor.
Neden Çözüm
Yazılımı Geri Yükleme.
POST hatası oluştu. Sesli uyarılara ve bilgisayarın ön tarafındaki ışıklara dikkat
HP logo ekranı görüntülendikten sonra bilgisayar devam etmiyor.
Neden Çözüm
Sistem dosyaları hasar görmüş olabilir. Dosyaları Kurtarma Diski Seti’nden veya HP Backup and
“Illegal Operation has Occurred” (İzinsiz İşlem Gerçekleştirildi) hata iletisi görüntüleniyor.
Neden
Kullanılan yazılım, kullandığınız Windows sürümü için
Microsoft onaylı değil.
Yapılandırma dosyaları bozuktur. Mümkünse tüm verileri kaydedin, tüm programları kapatın ve
edin. Olası nedenleri belirlemek için, bkz. Ek A,
İletileri.
Koşullar ve şartlar için Restore Kit (Geri Yükleme Takımı) veya
Uluslararası Sınırlı Garanti'ye bakın.
Recovery Manager’da (HP Yedekleme ve Kurtarma Yönetici)
oluşturduğunuz yedeklemelerden geri yükleyin.
Çözüm
Yazılımın, Windows sürümünüz için Microsoft tarafından
onaylandığını doğrulayın (bu bilgi için program ambalajına
bakın).
bilgisayarı yeniden başlatın.
POST Hata
TRWW Yazılım Sorunlarını Giderme 49

Müşteri Desteği'ne Başvurma
Yardım ve servis için, bir yetkili satıcıya veya bayiye başvurun. Siz en yakın satıcıyı veya bayiyi bulmak
http://www.hp.com adresine bakın.
için,
Not Bilgisayarı servis hizmeti almak için bir yetkili satıcı, bayi veya servis sağlayıcısına
götürürseniz, varsa kurulum ve açılış şifrelerinizi de vermeyi unutmayın.
Teknik yardım için Documentation and Diagnostics CD'sindeki garantide veya Support
Telephone Numbers (Destek Telefon Rehberi) belgesinde belirtilen telefon numarasını arayın.
50 Bölüm 2 Tanılama Olmadan Sorun Giderme TRWW

A POST Hata İletileri
Bu ekte, Power-On Self-Test (POST, Açılışta Otomatik Kendini Sınama) veya bilgisayarın yeniden
başlatılması sırasında karşılaşabileceğiniz hata kodları, hata iletileri ve çeşitli gösterge ışığı ve sesli
sıralar, sorunun olası kaynağı ve hata durumunu çözmek için uygulayabileceğiniz adımlar listelenmiştir.
POST Mesajı Devre Dışı seçeneği, POSt sırasında bellek sayısı ve diğer hata içermeyen metin mesajları
gibi pek çok sistem mesajını görüntülemez. Bir POST hatası oluşursa, ekran hata iletisi görüntüler.
POST sırasında POST İletileri Etkin moduna elle geçmek için, herhangi bir tuşa basın (F1 veya F12
tuşları dı
Bilgisayarın işletim sistemini yükleme hızı ve test edilme kapsamı POST modu seçimiyle belirlenir.
Hızlı Önyükleme, bellek testi gibi tüm sistem düzeyi testlerini çalıştırmayan hızlı bir açılış işlemidir. Tam
Önyükleme, ROM tabanlı tüm sistem testlerini çalıştırır ve tamamlanması daha uzun sürer.
Tam Önyükleme, düzenli bir plana uygun olarak her 1 – 30 arası günde çalıştırılacak şekilde
etkinleştirilebilir. Planı oluşturmak için, bilgisayarı Computer Setup kullanarak Her x Günde Tam
Önyükleme moduna yeniden yapılandırın.
şında). Varsayılan mod, POST İletisi Devre Dışı’dır.
Not Computer Setup hakkında daha fazla bilgi için, Documentation and Diagnostics CD içindeki
Computer Setup (F10) Yardımcı Programı Kılavuzu’na bakın.
TRWW 51

POST Sayısal Kodlar ve Metin Mesajları
Bu bölümde, ilişkili sayısal kodları bulunan POST hataları ele alınmaktadır. Bu bölümde, POSt sırasında
karşılaşılabilecek bazı metin mesajları da bulunur.
Not Bilgisayar, ekranda bir POST mesajı görüntülendikten sonra bir kez bip sesi çıkarır.
Tablo A-1 Sayısal Kodlar ve Metin Mesajları
Denetim masası iletisi Açıklama Önerilen eylem
101-İsteğe Bağlı ROM Sağlama Toplamı
Hatası
103-Sistem Kartı Hatası DMA or timers. 1. CMOS’u silin. (Bkz. Ek B, Şifre Güvenlik
110-İsteğe Bağlı ROM’lar için Bellek Alanı
Yetersiz
Sistem ROM’u veya genişletme kartı isteğe
bağlı ROM sağlama toplamı.
Son eklenen PCI genişletme kartı, POST
sırasında yüklenmek için çok büyük bir isteğe
bağlı ROM içeriyor.
1. Doğru ROM’u doğrulayın.
2. Gerekirse ROM’u güncelleştirin.
3. Yeni bir genişletme kartı eklenmişse,
sorunun devam edip etmediğini görmek
için kartı çıkarın.
4. CMOS’u silin. (Bkz. Ek B,
ve CMOS’u Sıfırlama.)
5. Mesaj kalkarsa, genişletme kartıyla ilgili
bir sorun olabilir.
6. Sistem kartını değiştirin.
ve CMOS’u Sıfırlama.)
2. Genişletme kartlarını çıkarın.
3. Sistem kartını değiştirin.
1. Yeni bir PCI genişletme kartı
eklenmişse, sorunun devam edip
etmediğini görmek için kartı çıkarın.
2. Computer Setup’da, genişletme kartının
isteğe bağlı ROM’una daha fazla bellek
ayırmak için POST sırasında dahili NIC
için PXE isteğe bağlı ROM’un
yüklenmesini önlemek amacıyla,
Advanced (Gelişmiş) > Device
Options (Aygıt Seçenekleri) > NIC
PXE Option ROM Download (NIC PXE
İsteğe Bağlı ROM Yüklemesi) ayarını
DISABLE (Devre dışı) yapın. Dahili
PXE isteğe bağlı ROM, NIC’den bir PXE
sunucuya önyükleme yapmak için
kullanılır.
Şifre Güvenlik
3. Computer Setup’daki ACPI/USB
Buffers @ Top of Memory (ACPI/USB
162-Sistem Seçenekleri Ayarlanmamış Yapılandırma yanlış.
RTC (gerçek zamanlı saat) pilinin
değiştirilmesi gerekebilir.
Arabellekleri @ Üst Bellek) ayarın
etkinleştirildiğinden emin olun.
Computer Setup’ı çalıştırın ve Advanced
(Gelişmiş) > Onboard Devices (Yerleşik
Aygıtlar) yapılandırmasını kontrol edin.
Denetim Masası altında tarihi ve saati
sıfırlayın. Sorun devam ederse, RTC pilini
değiştirin. Yeni pil takma yönergeleri için
ın
52 Ek A POST Hata İletileri TRWW

Tablo A-1 Sayısal Kodlar ve Metin Mesajları (devam)
Denetim masası iletisi Açıklama Önerilen eylem
Documentation and Diagnostics CD’sindeki
Donanım Başvuru Kılavuzu'na bakın veya
RTC pilini değiştirmek için yetkili bir bayi veya
satıcıya başvurun.
163-Tarih ve Saat Ayarlanmamış Yapılandırma belleğinde geçersiz saat veya
tarih.
RTC (gerçek zamanlı saat) pilinin
değiştirilmesi gerekebilir.
163-Tarih ve Saat Ayarlanmamış CMOS atlayıcı düzgün takılmamış olabilir. Geçerli olduğu durumlarda CMOS atlayıcının
164-Bellek Boyu Hatası Bellek miktarı son önyüklemeden sonra
değişmiş (bellek eklenmiş veya kaldırılmış).
164-Bellek Boyu Hatası Bellek yapılandırması yanlış. 1. Computer Setup’ı veya Windows
201-Bellek Hatası RAM arızası. 1. Computer Setup’ı veya Windows
Önce, Tarih ve saat özelliklerini Denetim
Masası’ında sıfırlayın (Computer Setup
seçeneği de kullanılabilir). Sorun devam
ederse, RTC pilini değiştirin. Yeni pil takma
yönergeleri için Documentation and
Diagnostics CD’sindeki Donanım Başvuru
Kılavuzu'na bakın veya RTC pilini
değiştirmek için yetkili bir bayi veya satıcıya
başvurun.
düzgün yerleştirilip yerleştirilmediğini kontrol
edin.
Bellek değişikliklerini kaydetmek için F1
tuşuna basın.
yardımcı programlarını çalıştırın.
2. Bellek modüllerinin düzgün
takıldığından emin olun.
3. Üçüncü taraf bellek eklenmişse,
yalnızca HP belleğini kullanarak test
edin.
4. Bellek modülü tipini doğrulayın.
yardımcı programlarını çalıştırın.
213-X, X, ... Bellek Yuvalarında Uyumsuz
Bellek Modülü
214-DIMM Yapılandırma Uyarısı Yerleştirilen DIMM Yapılandırması en iyi
Bu hata mesajında tanımlanan bellek
yuvasındaki bellek modülünde eksik önemli
SPD bilgileri var veya yonga seti ile uyumsuz.
duruma getirilmemiş.
2. Bellek modüllerinin doğru takıldığından
emin olun.
3. Bellek modülü tipini doğrulayın.
4. Tanımlanan arızalı bellek modüllerini
kaldırın ve değiştirin.
5. Bellek modüllerini değiştirdikten sonra
sorun devam ederse, sistem kartını
değiştirin.
1. Bellek modülü tipini doğrulayın.
2. Başka bir bellek yuvası deneyin.
3. DIMM’i SPD standardına uyan bir
modülle değiştirin.
DIMM’leri her kanal aynı miktarda belleğe
sahip olacak şekilde yeniden düzenleyin.
TRWW POST Sayısal Kodlar ve Metin Mesajları 53

Tablo A-1 Sayısal Kodlar ve Metin Mesajları (devam)
Denetim masası iletisi Açıklama Önerilen eylem
219-ECC Bellek Modülü bu Platformda
desteklenmeyen ECC Modülleri Tespit Etti
301-Klavye Hatası Klavye arızası. 1. Klavyeyi bilgisayar kapalıyken yeniden
303-Klavye Denetleyici Hatası I/O kartı klavye denetleyici. 1. Klavyeyi bilgisayar kapalıyken yeniden
304-Klavye veya Sistem Birim Hatası Klavye arızası. 1. Klavyeyi bilgisayar kapalıyken yeniden
Son eklenen bellek modülleri ECC bellek
hatası düzeltmeyi destekler.
1. Ek bir bellek eklenmişse, sorunun
devam edip etmediğini görmek için kartı
çıkarın.
2. Bellek destek bilgileri için ürün
belgelerine bakın.
bağlayın.
2. Konektörde bükülme veya eksik iğne
olup olmadığını kontrol edin.
3. Tuşlardan birinin basılı olmadığından
emin olun.
4. Klavyeyi değiştirin.
bağlayın.
2. Sistem kartını değiştirin.
bağlayın.
2. Tuşlardan birinin basılı olmadığından
emin olun.
3. Klavyeyi değiştirin.
4. Sistem kartını değiştirin.
404-Paralel Bağlantı Noktası Adresinde
Çakışma Bulundu
410-Ses Kesintisi Çakışması IRQ adresi başka bir aygıtla çakışıyor. Computer Setup’a girin ve Advanced
411-Ağ Arabirim Kartı Kesinti Çakışması IRQ adresi başka bir aygıtla çakışıyor. Computer Setup’a girin ve Advanced
501-Ekran Adaptörü Arızası Grafik ekran denetleyici. 1. Grafik kartını yeniden yerleştirin (varsa).
510-Yanıp Sönen Ekran Görüntü Bozulması Yanıp Sönen Ekran’da görüntü hataları var. Sistem ROM’unu en son BIOS görüntüleriyle
Hem harici hem dahili bağlantı noktaları
paralel bağlantı noktası X’e atanmış.
1. Tüm paralel bağlantı noktası genişletme
kartlarını çıkarın.
2. CMOS’u silin. (Bkz. Ek B, Şifre Güvenlik
ve CMOS’u Sıfırlama.)
3. Kart kaynaklarını yeniden yapılandırın
ve/veya Computer Setup’ı çalıştırın.
(Gelişmiş) > Onboard Devices (Yerleşik
Aygıtlar) içinde IRQ’yu sıfırlayın.
(Gelişmiş) > Onboard Devices (Yerleşik
Aygıtlar) içinde IRQ’yu sıfırlayın.
2. CMOS’u silin. (Bkz. Ek B,
ve CMOS’u Sıfırlama.)
3. Monitörün bağlı ve açık olduğunu
doğrulayın.
4. Grafik kartını değiştirin (varsa).
yeniden yükleyin.
Şifre Güvenlik
54 Ek A POST Hata İletileri TRWW

Tablo A-1 Sayısal Kodlar ve Metin Mesajları (devam)
Denetim masası iletisi Açıklama Önerilen eylem
511-CPU, CPUA veya CPUB Fanı
Bulunamadı
512-Kasa, Arka Kasa veya Ön Kasa Fanı
Bulunamadı
514-CPU veya Kasa Fanı Bulunamadı CPU veya kasa fanı bağlı değil veya arıza
601-Disket Denetleyici Hatası Disket denetleyici devreleri veya floppy
CPU fanı bağlı değil veya arıza yapmış
olabilir.
Kasa, arka kasa veya ön kasa fanı bağlı değil
veya arızalanmış olabilir.
yapmış olabilir.
sürücü devreleri hatalı.
1. CPU fanını yeniden oturtun.
2. Fan kablosunu yeniden oturtun.
3. CPU fanını değiştirin.
1. Kasa, arka kasa veya ön kasa fanını
yeniden oturtun.
2. Fan kablosunu yeniden oturtun.
3. Kasa, arka kasa veya ön kasa fanını
değiştirin.
1. CPU veya kasa fanını yeniden oturtun.
2. Fan kablosunu yeniden oturtun.
3. CPU veya kasa fanını değiştirin.
1. Computer Setup'ı çalıştırın.
2. Kabloları kontrol edin ve/veya değiştirin.
3. CMOS’u silin. (Bkz. Ek B,
ve CMOS’u Sıfırlama.)
4. Disket sürücüsünü değiştirin.
5. Sistem kartını değiştirin.
Şifre Güvenlik
605-Disket Sürücüsü Tipi Hatası Sürücü tipinde yanlış eşleştirme. 1. Computer Setup'ı çalıştırın.
2. Diğer tüm disket denetleyici aygıtların
bağlantısını kesin (teyp sürücüler).
3. CMOS’u silin. (Bkz. Ek B,
ve CMOS’u Sıfırlama.)
610-Harici Depolama Aygıtı Arızası Harici teyp sürücüsü bağlı değil. Teyp sürücüsünü yeniden takın veya
F1 tuşuna basarak sistemin sürücü olmadan
yeniden yapılandırılmasını sağlayın.
611-Birincil Floppy Bağlantı Noktası Adres
Atama Çakışması
660-Ekran önbelleği güvenilmez olarak tespit
edildi
912-Bilgisayar Kapağı Son Sistem
Başlangıcından Sonra Çıkarılmış
917-Ön Ses Bağlı Değil Ön ses bağlantısı kesilmiş veya anakarta
918-Ön USB Bağlı Değil Ön USB bağlantısı kesilmiş veya anakarta
921-Device in PCI Express slot failed to
initialize (PCI Express yuvasındaki aygıt
çalışmadı)
Yapılandırma hatası. Computer Setup’ı çalıştırın ve Advanced
Tümleşik grafik denetleyici ekran önbelleği
düzgün çalışmıyor ve devre dışı bırakılacak.
Bilgisayar kapağı son sistem başlangıcından
sonra çıkarılmış.
oturtulmamış.
oturtulmamış.
Bu aygıt ve sistemle ilgili bir uyumsuzluk/
sorun var veya PCI Express Link bir x1 olarak
ayarlanamadı.
(Gelişmiş) > Onboard Devices (Yerleşik
Aygıtlar) yapılandırmasını kontrol edin.
Minimum grafik kalite kaybı söz konusuysa
sistem kartını değiştirin.
Herhangi bir eylem yapmanız gerekmez.
Ön ses bağlantısını yeniden bağlayın veya
değiştirin.
Ön USB bağlantısını yeniden bağlayın veya
değiştirin.
Sistemi yeniden başlatmayı deneyin. Hata
tekrarlanırsa, aygıt bu sistemle çalışmayabilir
Şifre Güvenlik
TRWW POST Sayısal Kodlar ve Metin Mesajları 55

Tablo A-1 Sayısal Kodlar ve Metin Mesajları (devam)
Denetim masası iletisi Açıklama Önerilen eylem
1151-Seri Bağlantı Noktası A Adresinde
Çakışma Bulundu
1152-Seri Bağlantı Noktası B Adresinde
Çakışma Bulundu
1155-Seri Bağlantı Noktası Adresinde
Çakışma Bulundu
Hem harici hem dahili seri bağlantı noktaları
COM1’e atanmış.
Hem harici hem dahili seri bağlantı noktaları
COM2’ye atanmış.
Hem harici hem dahili seri bağlantı noktaları
aynı IRQ’ya atanmış.
1. Tüm seri bağlantı noktası genişletme
kartlarını çıkarın.
2. CMOS’u silin. (Bkz. Ek B, Şifre Güvenlik
ve CMOS’u Sıfırlama.)
3. Kart kaynaklarını yeniden yapılandırın
ve/veya Computer Setup’ı veya
Windows yardımcı programlarını
çalıştırın.
1. Tüm seri bağlantı noktası genişletme
kartlarını çıkarın.
2. CMOS’u silin. (Bkz. Ek B, Şifre Güvenlik
ve CMOS’u Sıfırlama.)
3. Kart kaynaklarını yeniden yapılandırın
ve/veya Computer Setup’ı veya
Windows yardımcı programlarını
çalıştırın.
1. Tüm seri bağlantı noktası genişletme
kartlarını çıkarın.
2. CMOS’u silin. (Bkz. Ek B,
ve CMOS’u Sıfırlama.)
3. Kart kaynaklarını yeniden yapılandırın
ve/veya Computer Setup’ı veya
Windows yardımcı programlarını
çalıştırın.
Şifre Güvenlik
1201-Sistem Ses Adresinde Çakışma
Bulundu
1155-MIDI Bağlantı Noktası Adresinde
Çakışma Bulundu
1155-Game Bağlantı Noktası Adresinde
Çakışma Bulundu
1720-SMART Sabit Sürücü Yakın Arıza
Buldu
1796-SATA Kablo Hatası Bir veya daha fazla SATA aygıtı düzgün
Aygıt IRQ adresi başka bir aygıtla çakışıyor. Computer Setup’a girin ve Advanced
Aygıt IRQ adresi başka bir aygıtla çakışıyor. Computer Setup’a girin ve Advanced
Aygıt IRQ adresi başka bir aygıtla çakışıyor. Computer Setup’a girin ve Advanced
Sabit sürücü arızalanmak üzere. (Bazı sabit
sürücülerde, yanlış hata mesajını düzelten
firma yazılımı yaması bulunur.)
bağlanmamış. Optimum performans için,
SATA 0 ve SATA 1 konektörlerinin SATA 2
ve SATA 3 konektörlerinden önce
kullanılması gerekir.
(Gelişmiş) > Onboard Devices (Yerleşik
Aygıtlar) içinde IRQ’yu sıfırlayın.
(Gelişmiş) > Onboard Devices (Yerleşik
Aygıtlar) içinde IRQ’yu sıfırlayın.
(Gelişmiş) > Onboard Devices (Yerleşik
Aygıtlar) içinde IRQ’yu sıfırlayın.
1. Sabit sürücünün doğru hata mesajını
verip vermediğini belirleyin. Computer
Setup’a girin ve Storage (Depolama) >
DPS Self-Test altındaki Sürücü Koruma
Sistemi testini çalıştırın.
2. Varsa sabit sürücü firma yazılımı
yamasını uygulayın.
(
http://www.hp.com/support adresinden
bulunabilir.)
3. İçeriği yedekleyin ve sabit sürücüyü
değiştirin.
Bir aygıt için SATA 0’ı kullanın. İki aygıtta
SATA 0 ve SATA 1’i kullanın. Üç aygıtta,
SATA 0, SATA 1 ve SATA 3’ü kullanın.
56 Ek A POST Hata İletileri TRWW

Tablo A-1 Sayısal Kodlar ve Metin Mesajları (devam)
Denetim masası iletisi Açıklama Önerilen eylem
1797-SATA Sürücü Kilidi RAID modunda
desteklenmez.
1801-Microcode Yama Hatası İşlemci ROM BIOS tarafından
Geçersiz Elektronik Seri Numarası Elektronik seri numarası bozulmuş. 1. Computer Setup'ı çalıştırın. Setup’ın
Sürücü kilidi bir veya daha fazla SATA sabit
sürücüsünde etkinleştirilmiştir ve sistem
RAID modu için yapılandırılırken
erişilemezler.
desteklenmiyor.
Sürücü kilidi SATA aygıtını çıkarın veya
Sürücü kilidi özelliğini devre dışı bırakın.
Sürücü kilidi özelliğini devre dışı bırakmak
için, Computer Setup’a girin, Storage
(Depolama) > Storage Options (Depolama
Seçenekleri) > SATA Emulation (SATA
Öykünme) ayarını IDE olarak değiştirin ve
Dosya > Değişiklikleri Kaydet ve Çık
seçeneğini belirleyin. Computer Setup’a
yeniden girin ve Security (Güvenlik) >
Drivelock (Sürücü Kilidi) seçeneğini
belirleyin. Listelenen her Sürücü kilidi özellikli
SATA aygıtında, Sürücü kilidinin Devre dışı
olduğundan emin olun. Son olarak, Storage
(Depolama) > Storage Options (Depolama
Seçenekleri) > SATA Emulation (SATA
Öykünme) ayarını yeniden RAID olarak
değiştirin ve Dosya > Değişiklikleri Kaydet
ve Çık seçeneğini belirleyin.
1. BIOS’u doğru sürüme yükseltin.
2. İşlemciyi değiştirin.
alanda verileri varsa veya seri
numarasının girilmesine izin
vermiyorsa,
adresinden çalıştırılabilri dosyayı
yükleyin.
http://www.hp.com
2. Computer Setup’ı çalıştırın ve seri
numarasını Security (Güvenlik), System
ID (Sistem Kimliği) altına girmeyi
deneyin ve değişiklikleri kaydedin.
Bellek Parite Hatası Parite RAM arızası.
Üçüncü taraf grafikler bir soruna neden
oluyor olabilir.
Ağ Sunucu Modu Etkin ve Klavye Bağlı Değil Ağ Sunucu Modu etkinken klavye arızası. 1. Klavyeyi bilgisayar kapalıyken yeniden
Computer Setup’ı veya Tanılama yardımcı
programlarını çalıştırın.
Sorunun ortadan kalkıp kalkmadığını görmek
için üçüncü taraf grafikleri kaldırın.
bağlayın.
2. Konektörde bükülme veya eksik iğne
olup olmadığını kontrol edin.
3. Tuşlardan birinin basılı olmadığından
emin olun.
4. Klavyeyi değiştirin.
TRWW POST Sayısal Kodlar ve Metin Mesajları 57

Tablo A-1 Sayısal Kodlar ve Metin Mesajları (devam)
Denetim masası iletisi Açıklama Önerilen eylem
Parite Denetimi 2 Parite RAM arızası.
Üçüncü taraf grafikler bir soruna neden
oluyor olabilir.
Sistem fan olmadan önyükleme yapmıyor CPU fanı takılmamış veya VSFF kasasında
bağlantısı kesilmiş.
Computer Setup’ı veya Tanılama yardımcı
programlarını çalıştırın.
Sorunun ortadan kalkıp kalkmadığını görmek
için üçüncü taraf grafikleri kaldırın.
1. Bilgisayar kapağını çıkarın, açma/
kapama düğmesine basın ve işlemci
fanının dönüp dönmediğine bakın.
İşlemci fanı dönmüyorsa, fan
kablosunun sistem kartı bağlantısına
takılı olduğundan emin olun. Soğutma
biriminin tam olarak ve düzgün
takıldığından emin olun.
2. Fanın bağlanmasına ve soğutma birimi
uygun şekilde yerleştirilmesine rağmen
fan dönmüyorsa, soğutma birimi-fan
düzeneğini değ
iştirin.
58 Ek A POST Hata İletileri TRWW

POST Tanı Ön Panel LED’lerini ve Ses Kodlarını Yorumlama
Bu bölüm, ön panel LED kodlarını ve POST sırasında ortaya çıkabilecek ve kendileriyle ilişkili bir hata
kodu veya metin mesajı bulunmayan ses kodlarını içerir.
UYARI! Bilgisayar bir AC güç kaynağına bağlıyken, sistem kartında her zaman elektrik vardır.
Elektrik şoku ve/veya sıcak yüzeyler nedeniyle yaralanma riskini azaltmak için güç kablosunu
elektrik prizinden çıkardığınızdan emin olun ve dokunmadan önce dahili sistem bileşenlerinin
soğumasını bekleyin.
Sistem kartında LED’e bakın. LED ışığı yanıyorsa, sistemde hala güç vardır. Devam etmeden
önce bilgisayarı kapatın ve güç kablosunu çıkarın.
Not PS/2 klavyesinde, yanıp sönen ışıklar görürseniz, bilgisayarın ön panelinde yanıp sönen
ışıklar olup olmadığına bakın ve ön panel LED kodlarını belirlemek için aşağıdaki tabloya
başvurun.
Aşağıdaki tabloda, önerilen eylemler, yapılmaları gereken sırayla listelenmektedir.
Bütün tanı ışıkları ve sesli kodlar her modelde bulunmaz.
Tablo A-2 Tanı Ön Panel LED’leri ve Ses Kodları
Aktivite Sesler Olası Sebep Önerilen İşlem
Yeşil Güç LED’si yanıyor. Yok Bilgisayar açık. Yok
Yeşil Güç LED’i her iki
saniyede bir kez yanıp
sönüyor.
Kırmızı güç ışığı iki kez
(saniyede bir kez) yanıp
sönüyor ve ardından iki
saniyelik bir duraklama oluyor.
Bip sesi beş kez yinelendikten
sonra kesilir ancak LED’ler
sorun giderilene kadar yanıp
söner.
Kırmızı güç ışığı üç kez
(saniyede bir kez) yanıp
sönüyor ve ardından iki
saniyelik bir duraklama oluyor.
Bip sesi beş kez yinelendikten
sonra kesilir ancak LED’ler
sorun giderilene kadar yanıp
söner.
Yok Bilgisayar, RAM'da Askıya
Al (yalnızca bazı
modellerde) veya normal
Askıya Al modunda.
2 İşlemci ısı koruması
etkinleştirilmiş:
Fanlardan biri takılmış
veya dönmüyor olabilir.
VEYA
Soğutucu birim/fan
düzeneği işlemciye uygun
şekilde takılmamış.
3 İşlemci takılı değil (bozuk
işlemci anlamına gelmez).
Hiçbiri gerekli değil. Bilgisayarı etkinleştirmek için
herhangi bir tuşa basın veya fareyi hareket ettirin.
1. Bilgisayarın hava çıkış deliklerinin açık
2. Kapağı açın, açma/kapama düğmesine
3. Fan takılmasına rağmen dönmüyorsa,
4. Bir yetkili satıcıya veya servis sağlayıcısına
1. İşlemcinin olup olmadığını kontrol edin.
2. İşlemciyi yeniden yerleştirin.
olduğundan ve işlemci soğutucu fanın
çalıştığından emin olun.
basın ve işlemci fanının dönüp dönmediğine
bakın. İşlemci fanı dönmüyorsa, fan
kablosunun sistem kartı bağlantısına takılı
olduğundan emin olun.
soğutucu birimi/fan düzeneğini değiştirin.
başvurun.
TRWW POST Tanı Ön Panel LED’lerini ve Ses Kodlarını Yorumlama 59

Tablo A-2 Tanı Ön Panel LED’leri ve Ses Kodları (devam)
Aktivite Sesler Olası Sebep Önerilen İşlem
Kırmızı güç ışığı dört kez
(saniyede bir kez) yanıp
sönüyor ve ardından iki
saniyelik bir duraklama oluyor.
Bip sesi beş kez yinelendikten
sonra kesilir ancak LED’ler
sorun giderilene kadar yanıp
söner.
Kırmızı güç ışığı beş kez
(saniyede bir kez) yanıp
sönüyor ve ardından iki
saniyelik bir duraklama oluyor.
Bip sesi beş kez yinelendikten
sonra kesilir ancak LED’ler
sorun giderilene kadar yanıp
söner.
4 Güç arızası (güç kaynağı
aşırı yüklenmiş).
5 Ön video belleği hatası.
1. Kapağı açın ve 4 veya 6 kablolu güç kaynağı
kablosunun, sistem kartındaki konektöre
oturduğundan emin olun.
2. Bağlı TÜM aygıtları (sabit, disket veya optik
sürücüler ve genişletme kartları gibi)
çıkararak soruna bir aygıtın neden olup
olmadığını kontrol edin. Sistemi açın. Sistem
POST’a girerse, arıza meydana gelene
kadar aygıtları tek tek kapatıp yeniden
yerleştirin. Arızaya neden olan aygıtı
değiştirin. Tüm aygıtların düzgün
çalıştığından emin olmak için aygıtları tek tek
eklemeye devam edin.
3. Güç kaynağını değiştirin.
4. Sistem kartın
DİKKAT DIMM’lere veya sistem kartına
zarar vermemek için, bir DIMM modülünü
yeniden oturtmaya, takmaya veya
çıkarmaya çalışmadan önce bilgisayarın
güç kablosunu çekmelisiniz.
1. DIMM'leri çıkarıp yeniden yerleştirin.
2. Hatalı birimi saptamak için DIMM'leri tek tek
yerleştirin.
ı değiştirin.
Kırmızı güç ışığı altı kez
(saniyede bir kez) yanıp
sönüyor ve ardından iki
saniyelik bir duraklama oluyor.
Bip sesi beş kez yinelendikten
sonra kesilir ancak LED’ler
sorun giderilene kadar yanıp
söner.
Kırmızı güç ışığı yedi kez
(saniyede bir kez) yanıp
sönüyor ve ardından iki
saniyelik bir duraklama oluyor.
Bip sesi beş kez yinelendikten
sonra kesilir ancak LED’ler
sorun giderilene kadar yanıp
söner.
3. Diğer üreticilere ait bellekleri HP bellekleriyle
değiştirin.
4. Sistem kartını değiştirin.
6 Ön video grafik hatası. Grafik kartı olan sistemlerde:
1. Grafik kartını yeniden yerleştirin.
2. Grafik kartını değiştirin.
3. Sistem kartını değiştirin.
Tümleşik grafiğe sahip sistemlerde, sistem kartını
değiştirin.
7Sistem kartı arızası (ROM,
videodan önce bir arıza
saptadı).
Sistem kartını değiştirin.
60 Ek A POST Hata İletileri TRWW

Tablo A-2 Tanı Ön Panel LED’leri ve Ses Kodları (devam)
Aktivite Sesler Olası Sebep Önerilen İşlem
Kırmızı güç ışığı sekiz kez
(saniyede bir kez) yanıp
sönüyor ve ardından iki
saniyelik bir duraklama oluyor.
Bip sesi beş kez yinelendikten
sonra kesilir ancak LED’ler
sorun giderilene kadar yanıp
söner.
Kırmızı güç ışığı dokuz kez
(saniyede bir kez) yanıp
sönüyor ve ardından iki
saniyelik bir duraklama oluyor.
Bip sesi beş kez yinelendikten
sonra kesilir ancak LED’ler
sorun giderilene kadar yanıp
söner.
Kırmızı güç ışığı on kez
(saniyede bir kez) yanıp
sönüyor ve ardından iki
saniyelik bir duraklama oluyor.
Bip sesi beş kez yinelendikten
sonra kesilir ancak LED’ler
sorun giderilene kadar yanıp
söner.
Sistem açılmıyor ve ışıklar
yanıp sönmüyor.
8 Hatalı sağlama
toplamından kaynaklanan
geçersiz ROM.
9 Sistem açılıyor ancak
önyükleme yapılamıyor.
10 Bozuk isteğe bağlı kart. 1. Kartları tek tek çıkararak her isteğe bağlı kartı
Yok Sistem açılamıyor. Açma/kapama düğmesine 4 saniyeden kısa bir
1. Sistem ROM’unu en son BIOS görüntüleriyle
yeniden yükleyin. Daha fazla bilgi için
Documentation and Diagnostics CD’sindeki
(Belge Kitaplığı ve Tanılar) Masaüstü
Yönetim Kılavuzu’nun Boot Block
Emergency Recovery Mode (Önyükleme
Bloğu Acil Kurtarma Modu) bölümüne bakın.
2. Sistem kartını değiştirin.
1. Güç kaynağının arkasındaki voltaj seçicinin
(bazı modellerde) uygun voltaja ayarlanıp
ayarlanmadığını kontrol edin. Uygun voltaj
ayarı bölgenize bağlıdır.
2. Sistem kartını değiştirin.
3. İşlemciyi değiştirin.
kontrol edin (birden fazla varsa) ve hataların
ortadan kalkıp kalkmadığını görmek için
sistemi açın.
2. Bozuk kart tanımlandığında, bozuk isteğe
bağlı kartı çıkarın ve yenisiyle değiştirin.
3. Sistem kartını değiştirin.
süreyle basılı tutun. Sabit disk LED’sinin yeşile
dönmesi, güç düğmesinin doğru çalıştığı
anlamına gelir. Aşağıdakileri deneyin:
1. Güç kaynağının arkasındaki voltaj seçicinin
(belirli modellerde bulunur) uygun voltaja
ayarlanıp ayarlanmadığını kontrol edin.
Uygun voltaj ayarı bölgenize bağlıdır.
2. Sistem kartını değiştirin.
VEYA
Açma/kapama düğmesine 4 saniyeden kısa bir
süreyle basılı tutun. Sabit sürücü ışığı ye
dönmezse, aşağıdakileri yapın:
1. Birimin çalışan bir duvar prizine takılı
olduğunu kontrol edin.
2. Kapağı açın ve açma/kapama düğmesinin
bağlantısının sistem kartına uygun şekilde
takılı olduğunu kontrol edin.
3. Her iki güç kablosunun da sistem kartına
bağlı olduğundan emin olun.
4. Sistem kartındaki 5 V_aux ışığının yanıp
yanmadığını kontrol edin. Işık yanıyorsa,
açma/kapama düğmesinin bağlacını
şile
TRWW POST Tanı Ön Panel LED’lerini ve Ses Kodlarını Yorumlama 61

Tablo A-2 Tanı Ön Panel LED’leri ve Ses Kodları (devam)
Aktivite Sesler Olası Sebep Önerilen İşlem
değiştirin. Sorun devam ederse, sistem
kartını değiştirin.
5. Sistem kartındaki 5 V_aux ışığı yanmıyorsa,
yanana kadar genişletme kartlarını tek tek
çıkarın. Sorun devam ederse, güç kaynağını
değiştirin.
62 Ek A POST Hata İletileri TRWW

B Şifre Güvenlik ve CMOS’u Sıfırlama
Bu bilgisayar, Computer Setup Yardımcı Programlar menüsünden kurulabilen güvenlik şifresi
özelliklerini destekler.
Bu bilgisayar, Computer Setup Yardımcı Programlar menüsünden kurulabilen iki güvenlik şifresi
özelliğini destekler: Kurulum şifresi ve açılış şifresi. Yalnızca bir kurulum şifresi oluşturduğunuzda, bütün
kullanıcılar Computer Setup dışında bilgisayarınızdaki tüm bilgilere erişebilir. Yalnızca bir açılış şifresi
oluşturduğunuzda, Computer Setup veya bilgisayarınızdaki başka bilgilere erişmek için açılış şifresi
gerekir. Her iki şifreyi de oluşturduğunuzda, yalnızca kurulum şifresi Computer Setup’a erişim sağlar.
Her iki şifre de ayarlandığında kurulum
kılarak onun yerine de kullanılabilir Bu, bir ağ yöneticisi için yararlı bir özelliktir.
Bilgisayarın şifresini unutursanız, bilgisayardaki verilere erişebilmeniz için şifreyi silmenin iki yöntemi
vardır:
Şifre atlayıcıyı sıfırlama
●
Fabrika ayarlarına, Computer Setup’daki varsayılanlar olarak geri yükleme
●
DİKKAT CMOS anahtarını kaydırmak CMOS değerlerini fabrika varsayılanlarına sıfırlar.
Bilgisayar CMOS ayarlarının, sonradan gerekli olabileceklerinden sıfırlanmadan önce
yedeklenmesi önemlidir. Yedekleme işlemi Computer Setup üzerinden kolaylıkla yapılabilir.
CMOS ayarlarını yedekleme ile ilgili bilgiler için, Documentation and Diagnostics CD’sindeki
Computer Setup (F10) Yardımcı Program Kılavuzu’na başvurun.
şifresi bilgisayar oturum açmak için açılış şifresini geçersiz
TRWW 63

Şifre Atlayıcıyı Sıfırlama
Açılış veya kurulum özelliklerini devre dışı bırakmak veya açılış veya kurulum şifrelerini temizlemek için
aşağıdaki adımları tamamlayın:
1. İşletim sistemini düzgün bir şekilde kapatın, bilgisayarı ve harici aygıtları kapatın ve güç kablosunu
elektrik prizinden çekin.
2. Güç kablosu çekiliyken, güç düğmesine tekrar basarak kalan elektriği sistemden atın.
UYARI! Elektrik şoku ve/veya sıcak yüzeyler nedeniyle yaralanma riskini azaltmak için
güç kablosunu elektrik prizinden çıkardığınızdan emin olun ve dokunmadan önce dahili
sistem bileşenlerinin soğumasını bekleyin.
DİKKAT Bilgisayar bağlıyken, birim kapalı olsa bile sistem kartında sürekli olarak elektrik
vardır. Güç kablosunu çekmemeniz durumunda sistem zarar görebilir.
Statik elektrik bilgisayarın elektronik bileşenlerine veya isteğe bağlı donatılarına hasar
verebilir. Bu yordamlara başlamadan önce, bir süre topraklanmış metal nesneye dokunarak
statik elektriğinizi boşalttığınızdan emin olun. Daha fazla bilgi için Documentation and
Diagnostics CD’sindeki (Belge Kitaplığı ve Tanılar) Donanım Başvuru Kılavuzu’na bakın.
3. Bilgisayarın kapağını veya erişim panelini çıkarın.
4. Bağlantı ve atlayıcının yerini belirleyin.
Not Şifre atlayıcı, kolayca tanınabilmesi için yeşil yapılmıştır. Şifre atlayıcı ve diğer sistem
kartı bileşenlerini konumlandırmak için yardım almak için, o sistemin Illustrated Parts Map
(IPM) belgesine bakın. IPM’i
5. Atlayıcıyı iğne 1 ve 2’den çıkarın. Atlayıcıyı iğne 1 veya 2’den yalnızca birine yerleştirerek
kaybolmasını önleyin.
6. Bilgisayarın kapağını veya erişim panelini takın.
7. Harici donanımı yeniden bağlayın.
8. Bilgisayarı takın ve açın. İşletim sisteminin başlamasına izin verin. BU, geçerli şifreleri siler ve şifre
özelliklerini devre dışı bırakır.
9. Yeni şifreler oluşturmak için, 1 – 4 arası adımları tekrarlayın, şifre atlayıcıy
ve 6 – 8 arasındaki adımları tekrarlayın. Computer Setup’da yeni şifreleri oluşturun. Computer
Setup yönergeleri için Documentation and Diagnostics CD’sindeki Computer Setup (F10) Yardımcı
Program Kılavuzu'na bakın.
http://www.hp.com/support sitesinden yükleyebilirsiniz.
ı iğne 1 ve 2’ye yerleştirin
64 Ek B Şifre Güvenlik ve CMOS’u Sıfırlama TRWW

CMOS’u Temizleme ve Sıfırlama
Bilgisayarın yapılandırma belleği (CMOS), bilgisayarın yapılandırması hakkında bilgi depolar.
CMOS’u Sıfırlamak için Computer Setup Kullanma
CMOS’u sıfırlamak için Computer Setup kullanmak, açılış ve kurulum şifrelerini de temizler. CMOS’u
Computer Setup üzerinden sıfırlamak için önce Computer Setup Yardımcı Programlar menüsüne
erişmelisiniz.
Ekranın sağ alt köşesinde Computer Setup mesajı görüntülendiğinde, F10 tuşuna basın. Gerekiyorsa,
başlık ekranını atlamak için Enter’a basın.
Not F10 tuşuna mesaj görüntülenirken basmazsanız, bilgisayarı yeniden başlatmanız ve
yardımcı programa yeniden erişmeniz gerekir.
Computer Setup Yardımcı Programları menüsünde beş seçenek içeren bir başlık görüntülenir: File
(Dosya), Storage (Depolama), Security (Güvenlik), Power (Güç) ve Advanced (Gelişmiş).
CMOS’u fabrika varsayılan ayarlarına sıfırlamak için önce saat ve tarihi ayarlayın, sonra ok tuşlarını
veya Sekme tuşunu kullanarak File (Dosya) > Default Setup (Varsayılan Kurulum) > Restore Factory
Settings as Defaults (Fabrika Ayarlarını Varsayılan Olarak Geri Yükle) seçeneğini belirleyin. Sonra,
Dosya menüsünden Apply Defaults and Exit (Varsayılanları Uygula ve Çık) seçeneğini belirleyin.
Bu, önyükleme sırası ile diğer fabrika ayarlarını içeren yazılım ayarlarını sı
yeniden keşfedilmesini zorlamaz.
fırlar. Ancak donanımın
Şifreleri yeniden oluşturmak hakkında daha fazla yönerge için Documentation and Diagnostics
CD’sindeki (Belge Kitaplığı ve Tanılar) Masaüstü Yönetim Kılavuzu’na bakın. Computer Setup hakkında
yönergeler için Documentation and Diagnostics CD’sindeki Computer Setup (F10) Yardımcı Program
Kılavuzu'na bakın.
CMOS’u Sıfırlamak için CMOS Anahtarını Kullanma
CMOS anahtarı, CMOS’u sıfırlar ancak açılış ve kurulum şifrelerini temizlemez.
1. Bilgisayarı ve tüm harici aygıtları kapatın ve güç kablosunu elektrik prizinden çekin.
2. Klavye, monitör ve bilgisayara bağlı olan tüm harici donanımların bağlantısını kesin.
UYARI! Elektrik şoku ve/veya sıcak yüzeyler nedeniyle yaralanma riskini azaltmak için
güç kablosunu elektrik prizinden çıkardığınızdan emin olun ve dokunmadan önce dahili
sistem bileşenlerinin soğumasını bekleyin.
DİKKAT Bilgisayar bağlıyken, birim kapalı olsa bile sistem kartında sürekli olarak elektrik
vardır. Güç kablosunu çekmemeniz durumunda sistem zarar görebilir.
Statik elektrik bilgisayarın elektronik bileşenlerine veya isteğe bağlı donatılarına hasar
verebilir. Bu yordamlara başlamadan önce, bir süre topraklanmış metal nesneye dokunarak
statik elektriğinizi boşalttığınızdan emin olun. Daha fazla bilgi için Documentation and
Diagnostics CD’sindeki (Belge Kitaplığı ve Tanılar) Donanım Başvuru Kılavuzu’na bakın.
3. Bilgisayarın kapağını veya erişim panelini çıkarın.
TRWW CMOS’u Temizleme ve Sıfırlama 65

DİKKAT CMOS anahtarını kaydırmak CMOS değerlerini fabrika varsayılanlarına sıfırlar.
Bilgisayar CMOS ayarlarının, sonradan gerekli olabileceklerinden sıfırlanmadan önce
yedeklenmesi önemlidir. Yedekleme işlemi Computer Setup üzerinden kolaylıkla yapılabilir.
CMOS ayarlarını yedekleme ile ilgili bilgiler için, Documentation and Diagnostics CD’sindeki
Computer Setup (F10) Yardımcı Program Kılavuzu’na başvurun.
4. CMOS anahtarını aşağıdaki şekilde gösterilen yönde kaydırın.
Not Elektrik prizinden AC güç kablosunu çektiğinizden emin olun. Güç kablosu bağlıysa
CMOS anahtarı CMOS’u temizlemez.
Şekil B-1 CMOS anahtarı
Not CMOS anahtarı ve diğer sistem kartı bileşenlerini konumlandırmak için yardım almak
için, o sistemin Illustrated Parts Map (IPM) belgesine bakın.
5. Bilgisayarın kapağını veya erişim panelini takın.
6. Harici aygıtları yeniden bağlayın.
7. Bilgisayarı takın ve açın.
Not CMOS’u temizledikten ve yeniden başlattıktan sonra, yapılandırma değişikliklerinin
gerçekleştiğini öneren POST hata mesajları alırsınız. Computer Setup'ı (Bilgisayar
Kurulumu) kullanarak tarih ve zamanla birlikte diğer özel sistem ayarlarınızı
sıfırlayabilirsiniz.
Computer Setup hakkında yönergeler için Documentation and Diagnostics CD’sindeki Computer Setup
(F10) Yardımcı Program Kılavuzu'na bakın.
66 Ek B Şifre Güvenlik ve CMOS’u Sıfırlama TRWW

C Sürücü Koruma Sistemi (DPS)
Sürücü Koruma Sistemi (DPS), bazı HP bilgisayarlarının sabit disk sürücülerinde yerleşik olarak bulunan
bir tanılama aracıdır. DPS, disk sürücü değişiminde ortaya çıkabilecek sorunların tanısına yardımcı
olmak için tasarlanmıştır.
HP bilgisayarları üretilirken takılan her sabit disk sürücüsü, DPS kullanılarak sınanır ve önemli bilgilerin
kalıcı kaydı sürücüye yazılır. DPS her çalıştırıldığında test sonuçları disk üzerine yazılır. Servis
sağlayıcınız bu bilgileri kullanarak DPS yazılımını kullanmanızı gerektiren koşulların tan
olabilir.
DPS’i çalıştırmak, programları veya sabit sürücüde depolanan verileri etkilemez. Test, sabit sürücü firma
yazılımındadır ve bilgisayar bir işletim sistemi önyüklemesi yapmasa bile çalıştırılabilir. Testin
uygulanması için gereken süre, üreticiye ve sabit sürücünün boyutuna göre değişir; çoğu durumda test
yaklaşık gigabayt başına iki dakika sürer.
Bir sabit sürücü olduğundan şüphelendiğinizde DPS’i kullanın. Bilgisayar bir SMART Sabit Sürücü Yakın
Arıza Buldu mesajı raporlarsa, DPS’i çalıştırmaya gerek yoktur; bunun yerine sabit sürücüdeki bilgileri
yedekleyin ve sabit sürücünün değiştirilmesi için bir servis sağlayıcıya başvurun.
ısında yardımcı
TRWW 67

DPS’e Computer Setup Üzerinden Erişme
Bilgisayar düzgün bir şekilde açılmadığında, DPS programına erişmek için Computer Setup’ı
kullanmalısınız. DPS’e erişmek için, aşağıdaki adımları uygulayın:
1. Bilgisayarı açın veya yeniden başlatın.
2. Ekranın sağ alt köşesinde F10 Setup mesajı görüntülendiğinde, F10 tuşuna basın.
Not F10 tuşuna mesaj görüntülenirken basmazsanız, bilgisayarı yeniden başlatmanız ve
yardımcı programa yeniden erişmeniz gerekir.
Computer Setup Yardımcı Programları menüsünde beş seçenek içeren bir başlık görüntülenir: File
(Dosya), Storage (Depolama), Security (Güvenlik), Power (Güç) ve Advanced (Gelişmiş).
3. Storage (Depolama) > DPS Self-Test’i seçin.
Ekran, bilgisayarda yüklü olan DPS özellikli sabit sürücülerin listesini görüntüler.
Not Bir DPS özellikli sabit sürücü yüklenmemişse, DPS Self-Test seçeneği ekranda
görüntülenmez.
4. Test edilecek sabit sürücüyü seçin ve test sürecini tamamlamak için ekrandaki istemleri takip edin.
Test tamamlandığında aşağıdaki üç mesajdan biri görüntülenir:
Test Başarılı. Tamamlama Kodu 0.
●
Test Durduruldu. Tamamlama Kodu 1 veya 2.
●
Test Başarısız. Sürücü Değişimi Önerilir. Tamamlama Kodu 3 – 14 arası.
●
Test başarısız olursa, tamamlama kodu kaydedilmeli ve bilgisayar sorununu tanılamada yardımcı
68 Ek C Sürücü Koruma Sistemi (DPS) TRWW

Dizin
A
açılış şifresi 63
ağ sorunları 36
B
Backup and Recovery Manager
(Yedekleme ve Kurtarma
Yöneticisi) 6
bellek sorunları 39
bip sesi kodları 59
C
CD-ROM veya DVD sorunları 42
CMOS
temizleme ve sıfırlama 65
yedekleme 63
D
disket sorunları 15
donanım kurulum sorunları 34
Drive Key sorunları 45
F
fare sorunları 32
G
genel sorunlar 10
güç sorunları 14
güvenlik ve konfor 7
H
hata
kodları 51, 59
mesajlar 52
I
Insight Diagnostics 1
Internet erişim sorunları 47
İ
işlemci sorunları 41
K
klavye sorunları 32
Kurtarma Diski Seti 6
kurulum şifresi 63
L
LED göstergeleri
yanıp sönen güç ışığı 59
yanıp sönen PS/2 klavyesi 59
M
monitör sorunları 23
Müşteri Desteği7, 50
O
optik sürücü sorunları 42
Ortam Kartı Okuyucu
sorunları 21
Ö
ön panel sorunları 46
önyükleme seçenekleri
Hızlı Önyükleme 51
Tam Önyükleme 51
önyükleme sorunları 44
P
POST hata iletileri 51
S
sabit sürücü sorunları 18
sayısal hata kodları 52
ses sorunları 28
sesli kodlar 59
sıfırlama
CMOS 63
şifre atlayıcı 63
sorunlar
ağ 36
bellek 39
CD-ROM veya DVD 42
disket 15
donanım kurulum 34
Drive Key 45
fare 32
genel 10
güç 14
Internet erişimi 47
işlemci 41
klavye 32
monitör 23
Ortam Kartı Okuyucu 21
ön panel 46
sabit disk sürücüsü 18
ses 28
yazıcı 31
yazılım49
Sürücü Koruma Sistemi
(DPS) 67
Ş
şifre
açılış 63
kurulum 63
temizleme 63
T
tanılama yardımcı programı 1
W
Wake-on-LAN (Yerel Ağı
Etkinleştirme) özelliği36
Y
yanıp sönen LED’ler 59
yardımcı ipuçları 9
yazıcı sorunları 31
TRWW Dizin 69

yazılım
geri yükleme 6
sorunlar 49
yedekleme 5
70 Dizin TRWW
 Loading...
Loading...