Page 1

Руководство по устранению неполадок –
модели dc5700
Профессиональные настольные компьютеры
Hewlett-Packard Compaq
Page 2

© Copyright 2006 Hewlett-Packard
Development Company, L.P. Информация,
содержащаяся в настоящем документе,
может быть изменена без
предварительного уведомления.
Microsoft и Windows являются
охраняемыми товарными знаками
корпорации Microsoft в США и других
странах.
Все виды гарантий на продукты и услуги
компании HP указываются
исключительно в заявлениях о гарантии,
прилагаемых к указанным продуктам и
услугам. Никакие сведения,
содержащиеся в данном документе, не
должны истолковываться как
предоставление дополнительных
гарантий. Компания HP не несет
ответственности за технические или
редакторские ошибки или пропуски,
которые могут содержаться в настоящем
документе.
Представленные в данном руководстве
сведения защищены законами,
регулирующими отношения авторского
права. Никакая часть настоящего
руководства не может быть
воспроизведена какими-либо средствами
(в том числе фотокопировальными) без
специального письменного разрешения
компании Hewlett-Packard.
Руководство по устранению
неполадок
Профессиональные настольные
компьютеры Hewlett-Packard Compaq
Модели
dc5700
1-е издание (октябрь 2006 г.)
Номер документа: 434205-251
Page 3

Об этом руководстве
ВНИМАНИЕ! Помеченный таким образом текст означает, что несоблюдение
рекомендаций может привести к тяжелым телесным повреждениям или гибели человека.
ПРЕДУПРЕЖДЕНИЕ Помеченный таким образом текст означает, что несоблюдение
рекомендаций может привести к повреждению оборудования или потере информации.
Примечание Помеченный таким образом текст означает важную дополнительную
информацию.
RUWW iii
Page 4
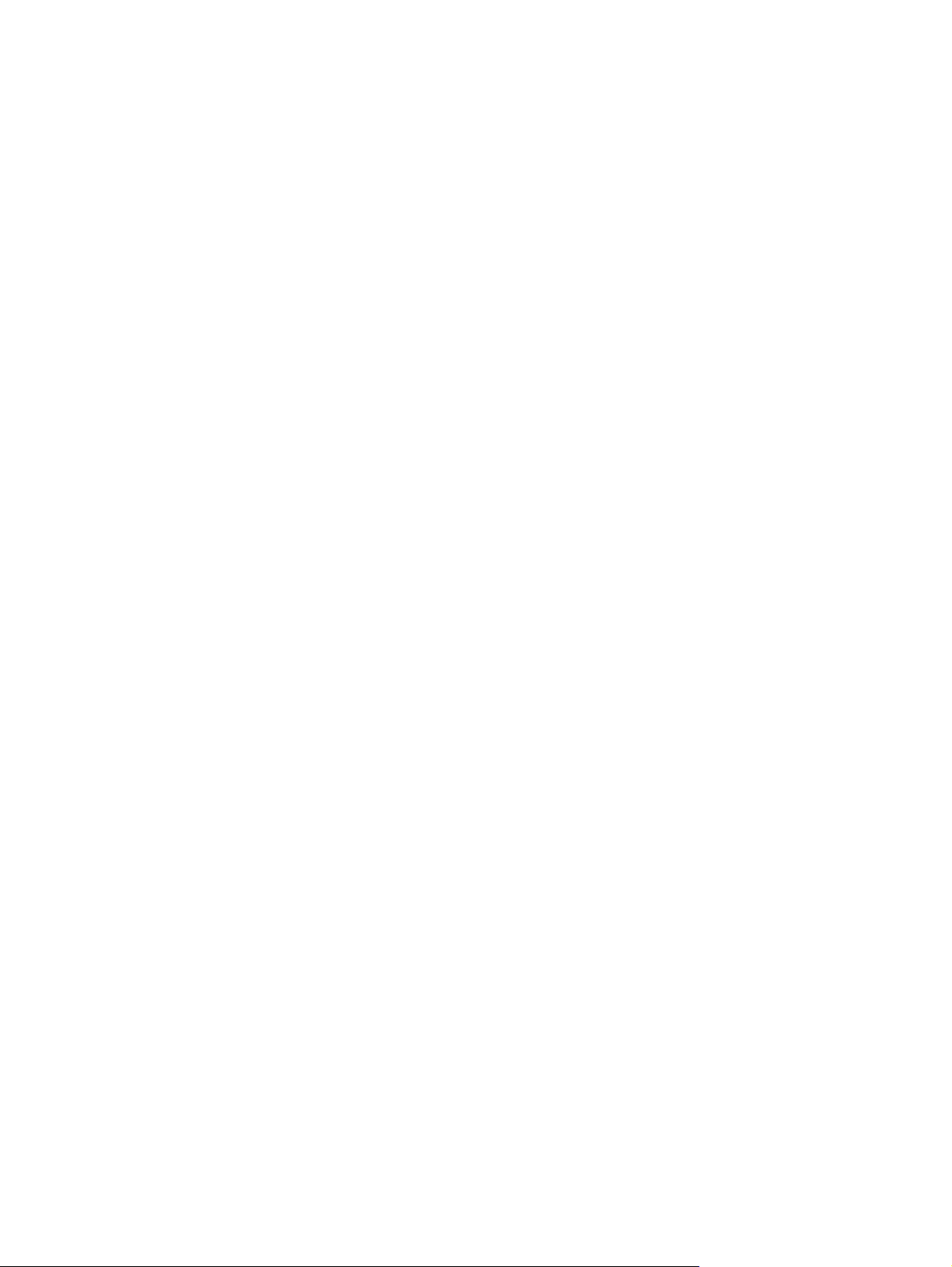
iv Об этом руководстве RUWW
Page 5

Содержание
1 Средства диагностики компьютера
Служебная программа HP Insight Diagnostics .................................................................................. 1
Доступ к программе HP Insight Diagnostics ...................................................................... 1
Вкладка Survey (обзор) ...................................................................................................... 2
Вкладка Test (проверка) .................................................................................................... 3
Вкладка Status (состояние) ............................................................................................... 4
Вкладка Log (протокол) ..................................................................................................... 4
Вкладка Help (справка) ...................................................................................................... 5
Сохранение и распечатка сведений в программе HP Insight Diagnostics ..................... 5
Загрузка последней версии служебной программы HP Insight Diagnostics .................. 6
Защита программного обеспечения ................................................................................................. 6
Восстановление программного обеспечения ................................................................................... 6
2 Устранение неполадок без диагностики
Безопасность и удобство работы ...................................................................................................... 9
До обращения в службу технической поддержки ............................................................................ 9
Полезные советы
Устранение общих неполадок ......................................................................................................... 13
Устранение неполадок, связанных с питанием ............................................................................. 17
Устранение неполадок, связанных с дисководом ......................................................................... 19
Устранение неполадок, связанных с жестким диском ................................................................... 22
Устранение неполадок, связанных с устройством чтения карт памяти ....................................... 25
Устранение неполадок, связанных с дисплеем ............................................................................. 27
Устранение неполадок, связанных со звуком ................................................................................ 32
Устранение неполадок, связанных с принтером ........................................................................... 35
Устранение неполадок, связанных с клавиатурой и мышью ........................................................ 36
Устранение
Устранение неполадок, связанных с сетью ................................................................................... 41
Устранение неполадок, связанных с памятью ............................................................................... 44
Устранение неполадок, связанных с процессором ....................................................................... 46
Устранение неполадок, связанных с приводом компакт-дисков и дисков DVD .......................... 47
Устранение неполадок, связанных с Drive Key .............................................................................. 50
Устранение неполадок, связанных с компонентами передней панели ....................................... 51
Устранение неполадок, связанных с доступом в Интернет .......................................................... 52
Устранение неполадок, связанных
Обращение в центр технической поддержки ................................................................................. 55
............................................................................................................................. 11
неполадок, связанных с установкой оборудования .................................................. 38
с программным обеспечением ............................................. 54
Приложение А Ошибки при проверке POST
Цифровые коды и тексты ошибок при проверке POST ................................................................. 58
RUWW v
Page 6

Значения сигналов индикаторов передней панели и звуковых сигналов во время проверки
POST .................................................................................................................................................. 66
Приложение Б Защита паролем и сброс CMOS
Сброс пароля при помощи перемычки ........................................................................................... 72
Очистка и сброс параметров CMOS ............................................................................................... 73
Сброс параметров CMOS при помощи программы настройки компьютера ............... 73
Использование кнопки CMOS ......................................................................................... 74
Приложение В Система защиты диска (DPS)
Запуск DPS из программы настройки компьютера ........................................................................ 78
Указатель .......................................................................................................................................................... 79
vi RUWW
Page 7

1 Средства диагностики компьютера
Служебная программа HP Insight Diagnostics
Примечание Служебная программа HP Insight Diagnostics поставляется на компакт-
диске только с несколькими моделями компьютеров.
Служебная программа HP Insight Diagnostics позволяет просматривать сведения о конфигурации
оборудования компьютера и выполнять диагностические проверки подсистем компьютера. Эта
служебная программа упрощает процесс определения, диагностики и выделения
неисправностей оборудования.
При запуске служебной программы HP Insight Diagnostics на экране появляется вкладка Survey
(обзор). На этой вкладке показывается текущая конфигурация компьютера. С вкладки Survey
(обзор) можно получить доступ к нескольким категориям
вкладках представлена дополнительная информация, включая параметры диагностических
проверок и результаты проверок. Сведения, отображающиеся на каждом экране служебной
программы, можно сохранять в виде файла формата HTML и записать на дискету или на
накопитель USB HP Drive Key.
сведений о компьютере. На других
Если все установленные на компьютере устройства распознаются системой и функционируют
правильно, используйте программу HP Insight Diagnostics. После установки или подключения
нового
Следует запустить проверки, сохранить результаты проверки и распечатать их, чтобы
отпечатанные отчеты были доступны до обращения в центр технической поддержки.
устройства не обязательно, но рекомендуется запустить программу проверки.
Примечание Устройства сторонних производителей могут не обнаруживаться
служебной программой HP Insight Diagnostics.
Доступ к программе HP Insight Diagnostics
Чтобы получить доступ к служебной программе HP Insight Diagnostics, следует загрузить в привод
компакт-диск Документация и средства диагностики, как описано ниже.
1. При включенном компьютере вставьте компакт-диск Документация и средства
диагностики в оптический привод.
2. Завершите работу с помощью операционной системы и выключите компьютер.
3. Включите компьютер. Система будет загружаться с компакт-диска.
RUWW Служебная
программа HP Insight Diagnostics 1
Page 8

Примечание Если система не загружается с компакт-диска, находящегося в
оптическом приводе, возможно, необходимо изменить порядок загрузки в служебной
программе настройки компьютера (F10) с тем, чтобы система сначала пыталась
загрузиться с оптического привода и только потом с жесткого диска. Дополнительные
сведения см. в документе Руководство по использованию служебной программы
настройки компьютера (F10) на компакт-диске
диагностики.
Также можно изменить порядок загрузки, чтобы система одновременно загружалась
с оптического привода, нажав клавишу F9 во время загрузки.
4. Выберите соответствующий язык и нажмите кнопку Продолжить.
Примечание Рекомендуется использовать клавиатуру, назначенную по
умолчанию, если вы не хотите проверить специальную клавиатуру для вашего языка.
5. В окне лицензионного соглашения нажмите кнопку Agree (согласен), если вы согласны с
условиями этого соглашения. Запускается служебная программа HP Insight Diagnostics, и на
экране отображается вкладка Survey (обзор).
Вкладка Survey (обзор)
На вкладке Survey (обзор) отображаются важные сведения о конфигурации системы.
В поле View level (степень подробности) на левой стороне экрана можно выбрать вид
Summary (сводка), чтобы просмотреть ограниченное количество данных конфигурации, или
выбрать вид Advanced (расширенный), чтобы ознакомиться со всеми данными в выбранной
категории.
Документация и средства
В поле Category (категория) можно выбрать, какя из перечисленных
будет отображаться:
All (все) — выводится список всех категорий сведений о компьютере.
Overview (краткий обзор) — выводится список общих сведений о компьютере.
Architecture (архитектура) — предоставляются сведения о базовой системе ввода-вывода
(BIOS) и устройствах PCI.
Asset Control (инвентарный учет) — отображается название продукта, инвентарный номер,
серийный номер компьютера и данные о процессоре.
Communication (связь) —
последовательного (COM) порта компьютера, а также сведения о контроллере USB и сетевом
адаптере.
Graphics (графические устройства) — отображаются сведения о графическом контроллере
компьютера.
Input Devices (устройства ввода) — отображаются сведения о клавиатуре, мыши и о других
устройствах ввода, подключенных к компьютеру.
Memory (память) — отображаются сведения обо всем, что относится к памяти компьютера
сведения включают гнезда памяти на системной плате и все установленные модули памяти.
отображаются сведения о настройках параллельного (LPT) и
ниже категорий информации
. Эти
2 Глава 1 Средства диагностики компьютера RUWW
Page 9

Miscellaneous (разное) — указывается версия программы HP Insight Diagnostics, отображаются
сведения о памяти конфигурации компьютера (CMOS), данные системной платы и данные BIOS,
связанные с управлением системой.
Storage (Hакопители) — отображаются сведения о накопителях, подключенных к компьютеру. В
этот список включаются все жесткие диски, дисководы и оптические приводы.
System (система) — отображаются сведения о модели компьютера, процессоре, корпусе и
базовой системе
ввода-вывода (BIOS), а также информация о встроенном динамике и шине PCI.
Вкладка Test (проверка)
Вкладка Test (проверка) позволяет выбирать разные части системы для проверки. Можно также
выбрать тип и режим проверки.
Можно выбрать любой тип из имеющихся трех типов:
Quick Test (быстрая проверка) — предусматривается выполнение определенного сценария,
●
в котором используется образец каждого компонента оборудования и не требуется
вмешательство пользователя ни в автоматическом (Unattended), ни в интерактивном
(Interactive) режимах.
Complete Test
●
сценария, в котором каждый компонент оборудования проходит полную проверку. В
режиме Interactive (интерактивный) имеется больше проверок, но они требуют
взаимодействия с пользователем.
Custom Test (специальная проверка) — предусматривается большая гибкость при
●
управлении проверкой системы. Режим специальной проверки (Custom Test) позволяет
конкретно определять, какие устройства, проверки будут выполняться, и устанавливать
параметры этих проверок.
каждого типа теста можно выбрать любой из двух имеющихся режимов проверки:
Для
Interactive Mode (Интерактивный режим) — режим с максимальным контролем над
●
процессом тестирования. Во время проверки там, где необходимо взаимодействие с
пользователем, программа диагностики будет выдавать запрос. Можно также определить
результат проверки: прошла ли система проверку, или произошел сбой.
Unattended Mode (Автоматический режим) — не
●
участие пользователя. Обнаруженные ошибки отображаются после завершения всей
проверки.
Чтобы начать проверку:
1. Откройте вкладку Test (Проверка).
2. Выберите вкладку в зависимости от типа теста, который нужно провести: Quick (быстрая
проверка) Complete (полная проверка) или Custom (специальная проверка).
(полная проверка) — предусматривается выполнение определенного
отображаются запросы и не требуется
3. Выберите Test Mode (режим проверки): Interactive (интерактивный) или Unattended
(автоматический).
4. Выберите
Total Test Time (общее время проверки). При выборе варианта запуска проверки с
определенным количеством циклов введите количество циклов. Если желательно
выполнять диагностическую проверку в течение определенного периода времени, введите
значение времени в минутах.
RUWW Служебная программа HP Insight Diagnostics 3
способ выполнения проверки: либо Number of Loops(количество циклов), либо
Page 10

5. Если выполняется быстрая или полная проверка, выберите тестируемое устройство в
раскрывающемся списке. Если выполняется специальная проверка, нажмите кнопку
Expand (развернуть) и выберите устройства, которые нужно протестировать, или нажмите
кнопку Check All (отметить все), чтобы выбрать все устройства.
6. Нажмите кнопку Begin Testing (начать проверку) в правом нижнем углу экрана, чтобы начать
проверку. Во время проверки
(состояние), которая позволяет наблюдать за ходом процесса проверки. Когда проверка
завершается, на вкладке Status (состояние) отображается, прошло ли проверку это
устройство или произошел отказ.
7. Если найдены ошибки, перейдите на вкладку Log (протокол) и нажмите кнопку Error Log
(протокол ошибок), чтобы отобразить подробные сведения и рекомендуемые действия.
Вкладка Status (состояние)
На вкладке Status (состояние) отображается состояние выбранных проверок. Кроме того,
отображается тип проверки (Quick (быстрая), Complete (полная) или Custom (специальная)).
Основной индикатор хода выполнения показывает процент выполнения текущего набора
проверок. При выполнении проверок на экране имеется кнопка Cancel Testing (отмена проверки)
на тот случай, если пользователь захочет отменить проверку.
на экране автоматически отображается вкладка Status
По завершении проверок кнопка
(повторить проверку). С помощью кнопки Retest (повторить проверку) можно повторно
выполнить последний набор осуществленных проверок. Эта кнопка позволяет пользователю
снова запустить набор проверок, не вводя повторно данные на вкладке Test (проверка).
Кроме того, на вкладке Status (состояние) отображается:
Проверяемые устройства
●
Состояние проверки (выполняется, выполнена, не выполнена) для
●
устройства
Общий ход выполнения проверки всех тестируемых устройств
●
Ход выполнения проверки для каждого тестируемого устройства
●
Время, прошедшее в начала проверки, для каждого тестируемого устройства
●
Вкладка Log (протокол)
На вкладке Log (протокол) имеется вкладка Test Log (протокол проверки) и вкладка Error Log
(протокол ошибок).
На вкладке Test Log (протокол проверки) отображаются все выполненные проверки, количество
проверок, количество сбоев при проверках и время до завершения проверки. При помощи
кнопки Clear Test Log (очистка протокола проверки) можно удалить содержимое журнала Test
Log (протокол проверки).
Cancel Testing (отмена проверки) заменяется кнопкой Retest
каждого тестируемого
В журнале Error Log (протокол
выполнении проверок которых произошли сбои, и следующие столбцы информации.
В разделе Device (устройство) указывается тестируемое устройство.
●
В разделе Test (проверка) указывается тип выполняемой проверки.
●
4 Глава 1 Средства диагностики компьютера RUWW
ошибок) отображаются результаты проверки для устройств, при
Page 11

В разделе Description (описание) описывается ошибка, найденная во время
●
диагностической проверки.
В разделе Recommended Repair (рекомендуемые мероприятия по устранению неполадок)
●
приводятся рекомендованные действия, которые следует выполнить для устранения
неполадки оборудования.
Раздел Failed Count(счетчик отказов) — это количество сбоев при проверке устройства.
●
В разделе Error Code (код ошибки) содержится цифровой код неполадки. Коды ошибок
●
определяются на вкладке Help (справка).
С помощью кнопки Clear Error Log (очистка протокола ошибок) можно удалить содержимое
протокола ошибок.
Вкладка Help (справка)
На вкладке Help (справка) имеется вкладка HP Insight Diagnostics, вкладка Error Codes (коды
ошибок) и вкладка Test Components (компоненты проверки).
На вкладке HP Insight Diagnostics содержится справочная информация, инструмент поиска и
индекс.
На вкладке Error Codes (коды ошибок) приведено описание цифровых кодов ошибок, которые
могут появиться на вкладке Error Log (протокол ошибок), расположенной на вкладке Log
(протокол). Для каждого кода имеется
и Recommended Repair (рекомендуемые мероприятия по устранению неполадок), которые
должны помочь решить проблему. Чтобы быстро найти описание кода, введите его в поле,
расположенном в верхней части вкладки, и нажмите кнопку Find Error Codes (найти код ошибки).
следующая информация: Message ( сообщение об ошибке)
На вкладке Test Components (компоненты проверки) содержится информация низкого уровня о
выполняемых проверках.
Сохранение и распечатка сведений в программе HP Insight Diagnostics
Информацию, отображаемую на вкладках Survey (обзор) и Log (протокол) программы HP Insight
Diagnostics, можно сохранять на дискете или на накопителе USB 2.0 HP Drive Key (64 МБ или
большего объема). Сохранение на жестком диске невозможно. Система автоматически создает
файл HTML, который имеет такой же вид, как и отображаемая на экране информация.
1. Вставьте дискету или накопитель USB 2.0 HP Drive Key (его объем должен быть 64 МБ или
больше). Накопители USB 1.0 Drive Key не поддерживаются.
2. Нажмите кнопку Save (сохранить) в правом нижнем углу экрана.
3. Нажмите кнопку Save to the floppy (сохранить на гибкий диск) или Save to USB (сохранить
на USB).
4. Введите имя файла в поле File Name (имя файла) и нажмите кнопку Save (сохранить).
Файл HTML будет сохранен на вставленной дискете или на носителе USB HP Drive Key.
Примечание Не извлекайте ни дискету, ни устройство USB, пока не появится
сообщение о том, что запись файла HTML на носитель выполнена.
5. Распечатайте информацию с использованного накопителя, чтобы сохранить ее.
RUWW Служебная программа HP Insight Diagnostics 5
Page 12

Примечание Для выхода из программы HP Insight Diagnostics нажмите кнопку Exit
Diagnostics (выход из программы проверки) в нижнем левом углу экрана, затем извлеките
компакт-диск Документация и средства диагностики из оптического привода.
Загрузка последней версии служебной программы HP Insight Diagnostics
1. Посетите веб-узел http://www.hp.com.
2. Щелкните ссылку Software & Driver Downloads (загрузка программного обеспечения и
драйверов).
3. Введите в текстовом поле номер вашего продукта (например, dc5700) и нажмите клавишу
Enter (ввод).
4. Выберите вашу модель компьютера.
5. Выберите вашу операционную систему (ОС).
6. Щелкните ссылку Diagnostic (диагностика).
7. Щелкните HP Insight Diagnostics Offline Edition (автономная версия служебной
программы HP Insight Diagnostics).
8. Выберите язык и щелкните Download (загрузить).
Примечание Загруженные материалы включают инструкции по созданию загружаемого
компакт-диска.
Защита программного обеспечения
Для защиты используемого программного обеспечения от потери данных или повреждения
следует хранить резервную копию всего системного программного обеспечения, приложений и
относящихся к ним файлов, имеющихся на жестком диске. Инструкции по созданию резервных
копий файлов данных содержатся в документации по операционной системе или программе
резервного копирования.
Восстановление программного обеспечения
Программа HP Backup and Recovery Manager – это простое в использовании, гибкое приложение,
предустановленное на всех системах. Эта программа позволяет делать следующее:
создавать точки восстановления для пошагового резервного копирования всей системы;
●
создавать резервную копию всего жесткого диска в одном архиве;
●
создавать резервные копии отдельных файлов.
●
Вы можете запланировать резервное копирование, так чтобы оно автоматически выполнялось
определенные промежутки времени, или создавать резервные копии вручную.
через
Восстановить систему можно будет из раздела восстановления на жестком диске или при
помощи набора дисков восстановления. В набор дисков восстановления входит компакт-диск
Restore Plus!, компакт-диск операционной системы Microsoft и компакт-диски дополнительного
программного обеспечения.
6 Глава 1 Средства диагностики компьютера RUWW
Page 13

Примечание HP настоятельно рекомендует создать резервный набор дисков, прежде
чем начинать пользоваться компьютером, и запланировать регулярное автоматическое
создание точек восстановления.
Программа HP Backup and Recovery Manager предлагает два варианта восстановления данных.
Первый, восстановление файлов и папок, работает в Windows. Второй, восстановление
системных данных ПК, требует загрузки с использованием раздела восстановления или
резервного набора дисков. Чтобы загрузить компьютер с использованием раздела
восстановления, нажмите клавишу F11 при загрузке, когда на экране появится сообщение ”Press
F11 for Emergency Recovery”.
Примечание Дополнительную информацию по использованию диспетчера HP Backup
and Recovery Manager см. в документе Руководство пользователя по HP Backup and
Recovery Manager: нажмите кнопку Пуск и выберите HP Backup and Recovery > HP
Backup and Recovery Manager Manual.
RUWW Восстановление программного обеспечения 7
Page 14
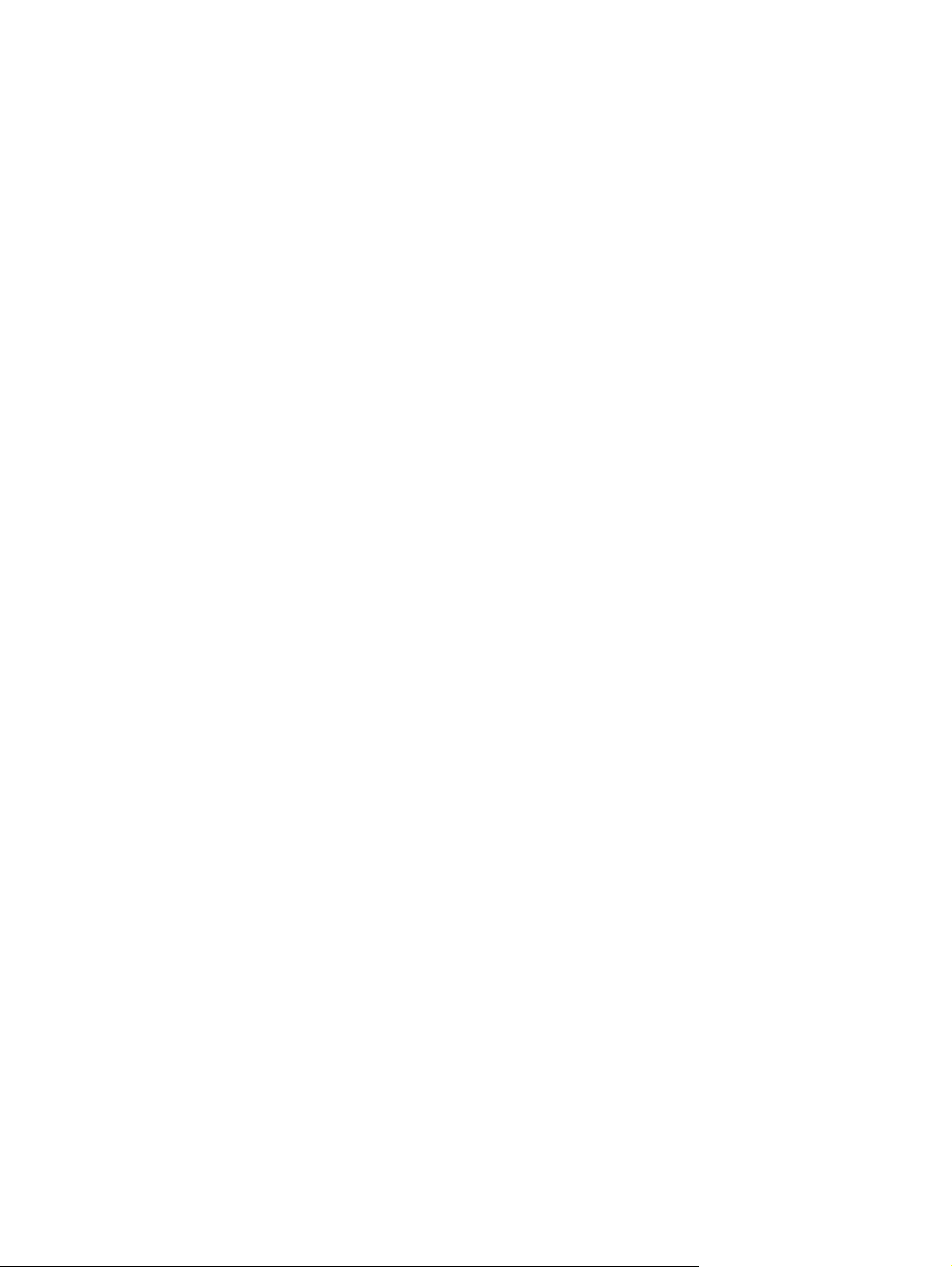
8 Глава 1 Средства диагностики компьютера RUWW
Page 15

2 Устранение неполадок без
диагностики
В данной главе рассказывается о том, как выявить и решить менее серьезные проблемы,
связанные, например, с дисководом, жестким диском, оптическим приводом, графикой, звуком,
памятью, программным обеспечением. Если при работе с компьютером возникли сложности, в
таблицах, приведенных в данной главе, возможно, вы найдете причины этих неполадок и
рекомендуемое решение.
Примечание Информацию об отдельных сообщениях об ошибках, которые могут
появляться на экране во время самопроверки при включении (Power-On Self-Test, POST),
см. в Приложении A,
Ошибки при проверке POST.
Безопасность и удобство работы
ВНИМАНИЕ! Неправильное обращение с компьютером или несоблюдение правил его
подключения и установки может привести к неудобствам в работе или повреждению
оборудования. Дополнительная информация о выборе рабочего места и создании
безопасных и удобных условий работы приведена в документе Руководство по
безопасной и удобной работе на компакт-диске Документация и средства
диагностики, которое также имеется
оборудование было протестировано. Подтверждено, что оно соответствует ограничениям
для цифровых устройств класса B, согласно части 15 Правил FCC. Дополнительную
информацию см. в документе Сведения о безопасности и стандартах на компактдиске Документация и средства диагностики.
на веб-узле http://www.hp.com/ergo Данное
До обращения в службу технической поддержки
Если при работе с компьютером возникают проблемы или неполадки, попробуйте применить
соответствующее решение (из приведенных ниже), чтобы выделить конкретную проблему перед
обращением в службу технической поддержки.
Запустите служебную программу диагностики. Дополнительные сведения см. в главе 1
●
диагностики компьютера.
Выполните самопроверку системы защиты диска (DPS) из программы настройки
●
компьютера. Дополнительные сведения см. в документе Руководство по использованию
служебной программы настройки компьютера (F10) на компакт-диске Документация и
средства диагностики.
Средства
RUWW Безопасность и удобство работы 9
Page 16

Проверьте, мигает ли красный светодиодный индикатор на передней панели компьютера.
●
Мигание индикаторов определяет код ошибки, помогая установить характер неполадки.
Дополнительные сведения см. в приложении A
Если на экране ничего не отображается, подключите монитор к другому видеопорту
●
компьютера, если таковой имеется, или замените монитор заведомо исправным и
нормально работающим монитором.
При работе в сети подключите другой компьютер с другим кабелем к тому же сетевому
●
разъему. Возможно, причиной неполадки является разъем сетевого кабеля или сам кабель.
недавно было добавлено новое оборудование, удалите его и проверьте, как после
Если
●
этого будет работать компьютер.
Если недавно было установлено новое программное обеспечение, удалите его и проверьте,
●
как после этого будет работать компьютер.
Загрузите компьютер в безопасном режиме, чтобы проверить, запускается ли он без
●
загрузки всех драйверов. При загрузке операционной системы
Known Configuration» (последняя удачная конфигурация).
Воспользуйтесь интерактивными службами технической поддержки, находящимися по
●
адресу
http://www.hp.com/support.
Ошибки при проверке POST.
используйте вариант «Last
См. следующий раздел
●
Чтобы в интерактивном режиме помочь пользователям в разрешении возникших проблем, в
службе оперативной поддержки HP Instant Support Professional Edition предоставляются средства
самостоятельной диагностики. Для обращения в службу технической поддержки HP
используется функция интерактивной переписки, реализованная в HP Instant Support Profession
Edition. Доступ к HP Instant Support Professional Edition осуществляется по адресу:
http://www.hp.com/go/ispe.
Чтобы найти новейшие сведения по сетевой поддержке, программное обеспечение и драйверы,
прочитать предупреждения и пообщаться с международным сообществом пользователей и
специалистов по продуктам компании HP, посетите центр поддержки Business Support Center
(BSC), который находится по адресу
Если необходимо обратиться в службу технической поддержки, будьте готовы выполнить
следующие действия, чтобы обеспечить правильную обработку вашего обращения сервисной
службой.
Обращаясь службу поддержки, будьте рядом с компьютером.
●
Перед звонком в службу поддержки запишите серийный номер компьютера и
●
идентификационный номер продукта, а также серийный номер монитора.
Будьте готовы потратить некоторое время
●
из службы поддержки.
Полезные советы данного руководства.
http://www.hp.com/go/bizsupport.
на устранение проблемы вместе со специалистом
Удалите недавно добавленное оборудование.
●
Удалите недавно добавленное программное обеспечение.
●
Восстановите систему с точки восстановления, созданной в программе HP Backup and
●
Recovery Manager, или запустите компакт-диск Restore Plus!. Дополнительную информацию
по использованию диспетчера HP Backup and Recovery Manager см. в документе
Руководство пользователя по HP Backup and Recovery Manager: нажмите кнопку Пуск и
выберите HP Backup and Recovery > HP Backup and Recovery Manager Manual.
Глава 2 Устранение неполадок без диагностики RUWW
10
Page 17
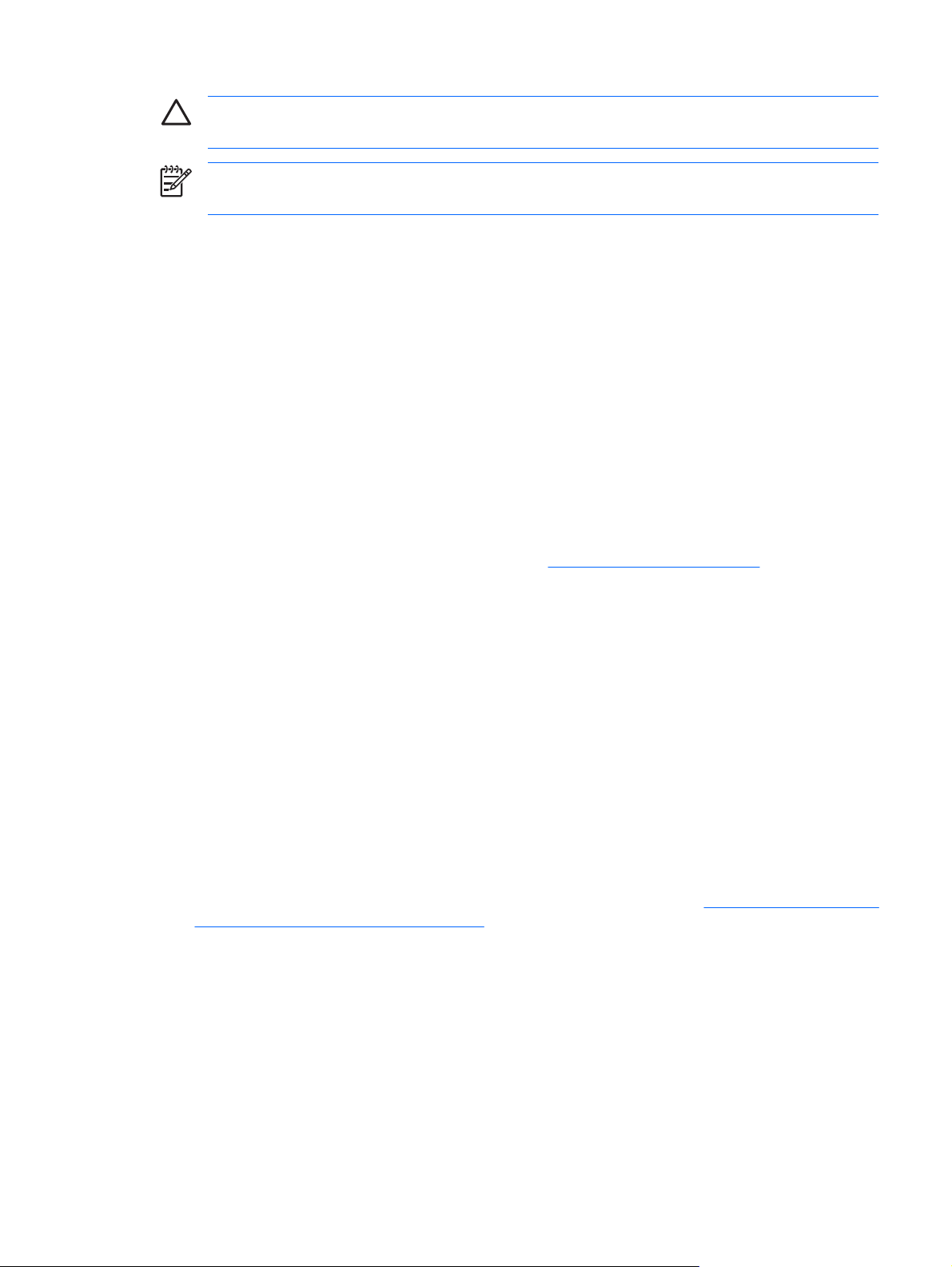
ПРЕДУПРЕЖДЕНИЕ При запуске компакт-диска Restore Plus! все данные, хранящиеся
на жестком диске, будут стерты.
Примечание Сведения о продажах и обновлениях гарантий (пакетах CarePack) можно
получить у местного уполномоченного продавца или в обслуживающей фирме.
Полезные советы
Если в работе компьютера, монитора или программного обеспечения возникают неполадки,
ознакомьтесь с приведенными ниже общими предложениями, прежде чем предпринимать
дальнейшие действия.
Убедитесь, что компьютер и монитор подключены к исправной электрической розетке.
●
Убедитесь в том, что переключатель напряжения (есть на некоторых моделях) установлен
●
положение, соответствующее напряжению, принятому в вашем регионе (115 В или
Убедитесь, что компьютер включен и на нем светится зеленый индикатор питания.
●
Убедитесь, что монитор включен и на нем светится зеленый индикатор питания.
●
Проверьте, мигает ли красный светодиодный индикатор на передней панели компьютера.
●
Мигание индикаторов определяет код ошибки, помогая установить характер неполадки.
Дополнительные сведения см. в приложении A
230 В).
Ошибки при проверке POST.
Если экран монитора остается темным, увеличьте его яркость и контрастность.
●
Нажмите и удерживайте любую клавишу. Если компьютер издает звуковой сигнал, значит,
●
клавиатура находится в рабочем состоянии.
Проверьте правильность и надежность подключения всех кабелей.
●
Выведите компьютер из ждущего режима, нажав любую клавишу на клавиатуре или кнопку
●
питания. Если компьютер
питания и удерживая ее по меньшей мере в течение четырех секунд, затем нажмите кнопку
питания еще раз, чтобы перезагрузить компьютер. Если завершения работы компьютера не
происходит, отключите кабель питания, подождите несколько секунд, а затем подключите
его снова. Компьютер перезагрузится, если в программе настройки компьютера
автоматический запуск при отключении питания. Если перезагрузка не произошла, для
запуска компьютера нажмите кнопку питания.
Перенастройте компьютер после установки платы расширения или другого компонента, не
●
поддерживающих стандарт Plug and Play. Инструкции см. в разделе
связанных с установкой оборудования.
Убедитесь, что установлены все необходимые драйверы устройств. Например, для работы
●
принтера необходим драйвер для данной модели принтера.
Перед включением удалите с компьютера все загрузочные носители (дискеты, компакт-
●
диски, устройства USB).
остается в ждущем режиме, завершите его работу, нажав кнопку
задан
Устранение неполадок,
При установке на компьютер операционной системы, отличающейся от установленной
●
изготовителем, следует проверить, поддерживается ли эта система компьютером.
Если на компьютере установлено несколько источников видеоизображения (адаптеры
●
PCI или PCI Express, встроенные адаптеры – только на некоторых моделях), а монитор
RUWW Полезные советы 11
Page 18

только один, то монитор должен быть подключен к разъему монитора на том источнике,
который выбран в качестве основного адаптера VGA. При загрузке другие разъемы
монитора отключены, и, если монитор подключен к этим портам, он не будет работать.
Источник, который будет источником VGA по умолчанию, можно выбрать в программе
настройки компьютера.
ПРЕДУПРЕЖДЕНИЕ Если компьютер подключен к внешнему источнику питания, на
системную плату постоянно подается питание. Чтобы не допустить повреждения
системной платы и других компонентов, перед тем как открывать компьютер, необходимо
отключить шнур питания от источника питания.
12 Глава 2 Устранение неполадок без диагностики RUWW
Page 19

Устранение общих неполадок
Вы легко сможете устранить общие неполадки, описанные в данном разделе. Если проблема
останется, ее не удастся решить самостоятельно или вы не будете уверены в правильности
своих действий, обратитесь к уполномоченному дилеру или продавцу.
ВНИМАНИЕ! Если компьютер подключен к внешнему источнику питания, на системную
плату постоянно подается напряжение. Для снижения риска поражения электрическим
током и получения ожогов от горячих поверхностей обязательно отключите шнур питания
от электрической розетки и дайте внутренним компонентам компьютера остыть, прежде
чем будете прикасаться к ним.
Look for the LED on the system board. Если индикатор горит, на систему все еще
подается
питание. Перед продолжением выключите компьютер и отключите шнур питания.
Таблица 2-1 Устранение общих неполадок
Компьютер «зависает» и не выключается при нажатии кнопки питания.
Причина
Не работает функция программного управления
питанием.
Компьютер не реагирует на воздействия клавиатуры или мыши USB.
Причина Решение
Компьютер находится в ждущем режиме. Нажмите кнопку питания для выхода из ждущего режима.
Решение
1. Нажмите кнопку питания и удерживайте ее по
меньшей мере в течение 4 секунд, пока компьютер не
отключится.
2. Отключите шнур питания от электрической розетки.
ПРЕДУПРЕЖДЕНИЕ При выходе из ждущего
режима не удерживайте кнопку нажатой более
четырех секунд. В противном случае работа
компьютера будет завершена, а несохраненные
данные будут потеряны.
Компьютер заблокирован. Перезагрузите компьютер.
Системная дата и время отображаются неверно.
Причина
Возможно, следует заменить батарею часов реального
времени (RTC).
Примечание Подключив компьютер к розетке
переменного тока, можно продлить срок службы
батареи часов реального времени.
Решение
Сначала восстановите дату и время, используя Панель
управления (для обновления даты и времени
часовреального времени можно также использовать
программу настройки компьютера). Если неполадка не
будет устранена, замените батарею часов реального
времени. Инструкции по установке новой батареи см. в
документе Справочное руководство по работе с
оборудованием на компакт-диске Документация и
диагностика или обратитесь к
представителю или продавцу для замены батареи часов
реального времени.
уполномоченному
RUWW Устранение общих неполадок 13
Page 20

Таблица 2-1 Устранение общих неполадок (продолжение)
Курсор не перемещается с помощью клавиш перемещения курсора на цифровой панели клавиатуры.
Причина Решение
Возможно, включен режим Num Lock. Нажмите клавишу NUM LOCK. Клавишами перемещения
курсора можно пользоваться тогда, когда индикатор Num
Lock отключен. Клавишу NUM LOCK можно отключить ( или
включить) с помощью программы настройки компьютера.
Нет звука или слишком низкая громкость.
Причина Решение
Возможно, громкость звуков системы была снижена или
они были отключены.
Звуковое устройство может быть подключено к
неправильному разъему на задней панели компьютера,
или для разъема установлена другая функция.
Низкая производительность компьютера.
Причина Решение
Процессор перегрелся. 1. Убедитесь, что не перекрыт доступ воздуха к
1. Проверьте параметры F10 BIOS и убедитесь, что
встроенный динамик системы включен (на внешние
динамики этот параметр не влияет).
2. Убедитесь, что внешние динамики подключены
верно, включены в сеть и что их громкость правильно
отрегулирована.
3. Используйте средства управления громкостью,
имеющиеся в системе, чтобы проверить, включен ли
звук динамиков, или увеличить громкость.
Убедитесь, что устройство подключено к правильному
разъему на задней панели компьютера. Если
используется правильный разъем и неполадка не
устраняется, для разъема может быть установлена другая
функция, отличающаяся от функции по умолчанию.
Откройте панель управления Realtek, щелкнув
программы Realtek HD Audio Manager на панели задач или
выбрав пункт Realtek в панели управления операционной
системы, затем установите нужную функцию разъема.
компьютеру. Со всех сторон системного блока и над
монитором для вентиляции должно оставаться не
менее 10,2 см.
значок
2. Убедитесь, что вентиляторы подключены и работают
надлежащим образом (некоторые вентиляторы
включаются только при необходимости).
3. Убедитесь в правильности установки радиатора
процессора.
Жесткий диск переполнен. Перенесите данные с жесткого диска, чтобы освободить
на нем место.
Недостаточно памяти. Добавьте память.
Жесткий диск фрагментирован. Выполните дефрагментацию жесткого диска.
Программа, к которой обращался пользователь, не
освободила зарезервированную память.
Перезагрузите компьютер.
14 Глава 2 Устранение неполадок без диагностики RUWW
Page 21
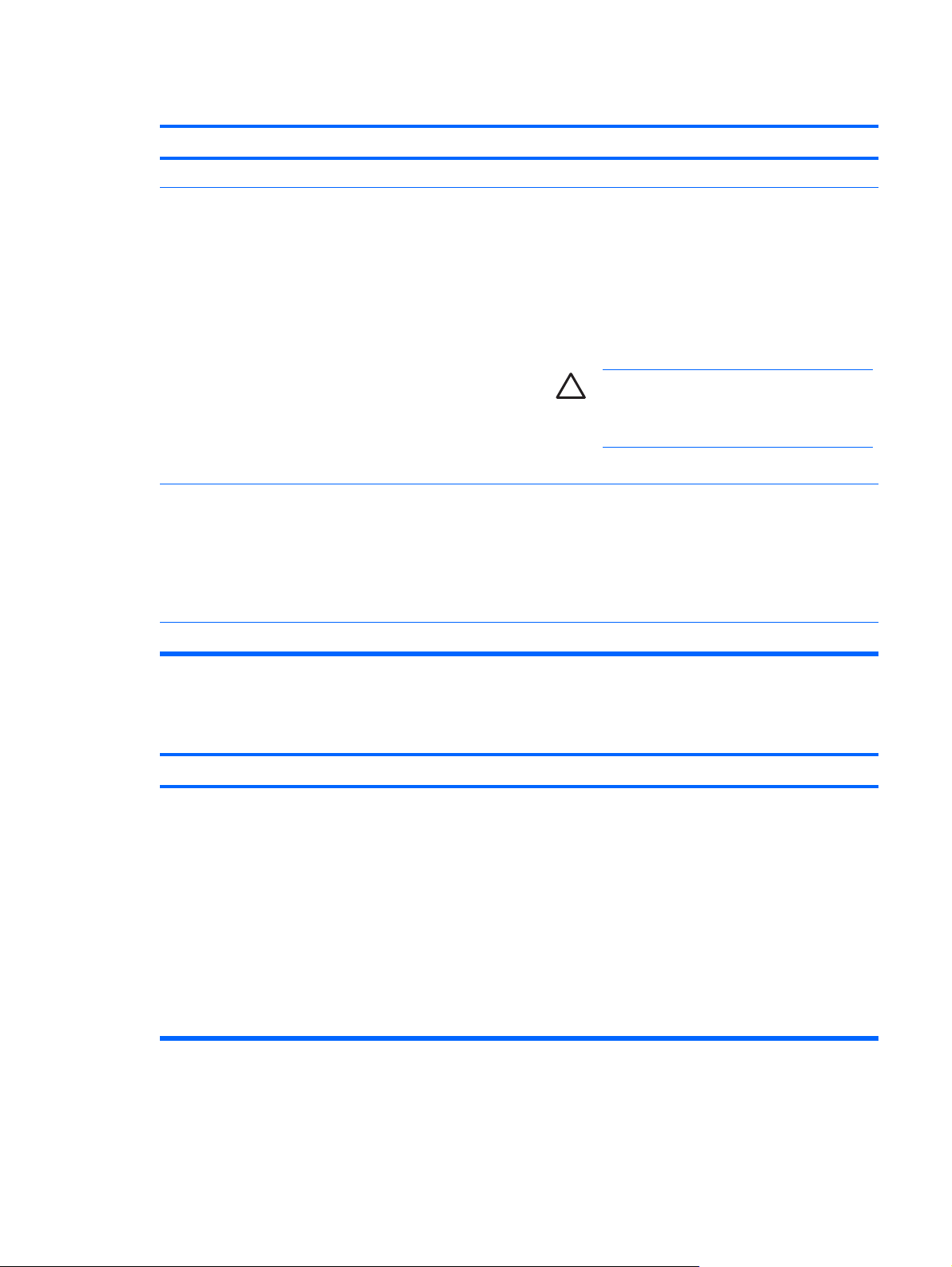
Таблица 2-1 Устранение общих неполадок (продолжение)
Низкая производительность компьютера.
Причина Решение
На жестком диске имеется вирус. Запустите программу защиты от вирусов.
Выполняется слишком много приложений. 1. Закройте ненужные приложения, чтобы освободить
память. Некоторые приложения работают в фоновом
режиме; их можно закрыть, щелкнув правой
клавишей мыши соответствующий значок на панели
задач. Чтобы эти приложения не загружались при
загрузке компьютера, щелкните Пуск > Выполнить и
введите msconfig. На вкладке Автозагрузка
служебной программы настройки системы снимите
флажки для приложений, которые ненужно запускать
автоматически.
ПРЕДУПРЕЖДЕНИЕ Не отменяйте запуск
приложений при загрузке системы, если эти
приложения необходимы для правильной
работы системы.
2. Добавьте память.
Некоторые приложения, особенно игры, приводят к
перегрузке графической подсистемы.
Причина неизвестна. Перезагрузите компьютер.
Компьютер выключился, красный индикатор питания дважды мигает с интервалом в одну секунду, а через
две секунды компьютер дважды издает звуковой сигнал (звуковые сигналы после пятого раза прекратились,
а индикатор продолжает мигать).
Причина
Активизирована тепловая защита процессора:
Возможно, остановился или заблокирован вентилятор.
ИЛИ
Блок радиатора неправильно прикреплен к процессору.
1. Уменьшите разрешение экрана для текущего
приложения или найдите в документации по данному
приложению способы повысить быстродействие
путем настройки параметров приложения.
2. Добавьте память.
3. Модернизируйте графическую подсистему.
Решение
1. Убедитесь, что вентиляционные отверстия
компьютера не закрыты и вентилятор охлаждения
процессора работает.
2. Откройте корпус, нажмите кнопку питания и
проверьте, вращается ли вентилятор процессора.
Если вентилятор не вращается, проверьте,
подключен ли кабель вентилятора к перемычке
системной платы.
3. Если вентилятор подключен, но не вращается,
замените блок радиатора или вентилятора.
4. Обратитесь к уполномоченному представителю или в
обслужиавающую фирму.
RUWW Устранение общих неполадок 15
Page 22

Таблица 2-1 Устранение общих неполадок (продолжение)
Система не включается, индикаторы на передней панели компьютера не мигают.
Причина Решение
Питание компьютера не может включиться. Нажмите кнопку питания и удерживайте ее в нажатом
положении менее 4 секунд. Если индикатор жесткого диска
загорится зеленым светом, то:
1. Проверьте, правильно ли выбрано напряжение с
помощью переключателя напряжения (на некоторых
моделях), расположенного на задней панели блока
питания. Соответствующее значение определяется
региональными стандартами.
2. По очереди удаляйте платы расширения до
пока на системной плате не загорится индикатор
5V_aux.
3. Замените системную плату.
ИЛИ
Нажмите кнопку питания и удерживайте ее в нажатом
положении менее 4 секунд. Если индикатор жесткого диска
не загорится зеленым светом, то выполните следующие
действия:
1. Убедитесь, что устройство подключено к исправной
розетке переменного тока.
2. Откройте корпус и убедитесь, что кнопка питания
надлежащим образом подключена к системной
плате.
3. Убедитесь, что оба кабеля блока питания
надлежащим образом подключены к системной
плате.
4. Проверьте, загорелся ли индикатор 5V_aux на
системной плате. Если он загорелся, замените
кабели кнопки питания.
5. Если индикатор 5V_aux на системной плате не
загорелся, замените блок питания.
тех пор,
6. Замените системную плату.
16 Глава 2 Устранение неполадок без диагностики RUWW
Page 23

Устранение неполадок, связанных с питанием
В приведенной ниже таблице перечислены наиболее частые причины неполадок, связанных с
питанием, и способы их устранения.
Таблица 2-2 Устранение неполадок, связанных с питанием
Периодически питание компьютера выключается.
Причина
Переключатель выбора напряжения, расположенный на
задней панели компьютера (имеется не на всех моделях),
не установлен в правильное положение, соответствующее
напряжению в данной сети (115 В или 220 В).
Питание не включится из-за неполадок во внутреннем
источнике питания.
Компьютер выключился, красный индикатор питания дважды мигает с интервалом в одну секунду, а через
две секунды компьютер дважды издает звуковой сигнал (звуковые сигналы после пятого раза прекратились,
а индикатор продолжает мигать).
Причина Решение
Активизирована тепловая защита процессора:
Возможно, остановился или заблокирован вентилятор.
ИЛИ
Блок радиатора неправильно прикреплен к процессору.
Решение
С помощью переключателя выберите правильное
значение напряжения переменного тока.
Обратитесь в авторизованную обслуживающую фирму
для замены источника питания.
1. Убедитесь, что вентиляционные отверстия
компьютера не закрыты и вентилятор охлаждения
процессора работает.
2. Откройте корпус, нажмите кнопку питания и
проверьте, вращается ли вентилятор процессора.
Если вентилятор не вращается, проверьте,
подключен ли кабель вентилятора к перемычке
системной платы.
3. Если вентилятор подключен, но не вращается,
замените блок радиатора или вентилятора.
4. Обратитесь к уполномоченному представителю или в
обслуживающую фирму.
Красный индикатор питания мигает четыре раза с интервалом в одну секунду, затем, через две секунды,
компьютер издает четыре звуковых сигнала (звуковые сигналы после пятого раза прекратились, а индикатор
продолжает мигать).
Причина
Отказ питания (источник питания перегружен). 1. Проверьте, правильно ли выбрано напряжение с
Решение
помощью переключателя напряжения (на некоторых
моделях), расположенного на задней панели блока
питания. Соответствующее значение определяется
региональными стандартами.
2. Откройте корпус и убедитесь в том, что 4- или 6-
проводной кабель источника питания подключен к
разъему на системной плате.
3. Проверьте, не вызвана ли неполадка одним
устройств, отключив ВСЕ устройства (жесткий диск,
дисковод, оптический привод, платы расширения).
из
RUWW Устранение неполадок, связанных с питанием 17
Page 24

Таблица 2-2 Устранение неполадок, связанных с питанием (продолжение)
Красный индикатор питания мигает четыре раза с интервалом в одну секунду, затем, через две секунды,
компьютер издает четыре звуковых сигнала (звуковые сигналы после пятого раза прекратились, а индикатор
продолжает мигать).
Причина
Решение
Включите компьютер. Если система начинает
проверку POST, выключите питание и подключайте
устройства по одному, пока не возникнет неполадка.
Замените устройство, вызывающее сбой.
Продолжайте подключать устройства по одному,
чтобы убедиться, что все они работают должным
образом.
4. Замените блок питания.
5. Замените системную плату.
18 Глава 2 Устранение неполадок без диагностики RUWW
Page 25

Устранение неполадок, связанных с дисководом
В приведенной ниже таблице перечислены наиболее частые причины неполадок, связанных с
дисководом, и способы их устранения.
Примечание Возможно, придется повторить настройку компьютера после установки или
извлечения оборудования, такого как дополнительный дисковод. Инструкции см. в
разделе
Таблица 2-3 Устранение неполадок, связанных с дисководом
Индикатор работы дисковода не гаснет.
Причина Решение
Устранение неполадок, связанных с установкой оборудования.
Дискета повреждена. В Microsoft Windows XP щелкните правой кнопкой мыши
Дискета вставлена неправильно. Извлеките дискету и вставьте еще раз.
Кабель привода подключен неверно. Подключите кабель повторно. Убедитесь в том, что все
Дисковод не найден.
Причина Решение
Кабель подключен неплотно. Отключите и снова подключите кабели данных и кабели
Съемный диск установлен неверно. Извлеките и снова вставите диск.
Невозможно выполнить запись на дискету.
Причина
Дискета не отформатирована. Отформатируйте дискету.
кнопку Пуск, щелкните Проводник и выберите диск.
Выберите меню Файл > Свойства > Сервис. В разделе
Проверка диска щелкните Выполнить проверку.
четыре штырька кабеля питания дисковода подключены к
приводу.
внешнего питания дисковода.
Решение
1. В проводнике Windows выберите диск (A).
2. Щелкните правой кнопкой мыши букву, которой
обозначен диск, и выберите Форматировать.
3. Укажите нужные настройки и нажмите кнопку
Начать, чтобы запустить форматирование дискеты.
Дискета защищена от записи. Возьмите другую дискету или снимите защиту от записи.
Выбран неверный диск для записи. Проверьте букву, обозначающую диск, в пути в команде
считывания.
На дискете недостаточно места. 1. Возьмите другую дискету.
2. Удалите с дискеты ненужные файлы.
RUWW Устранение неполадок, связанных с дисководом 19
Page 26
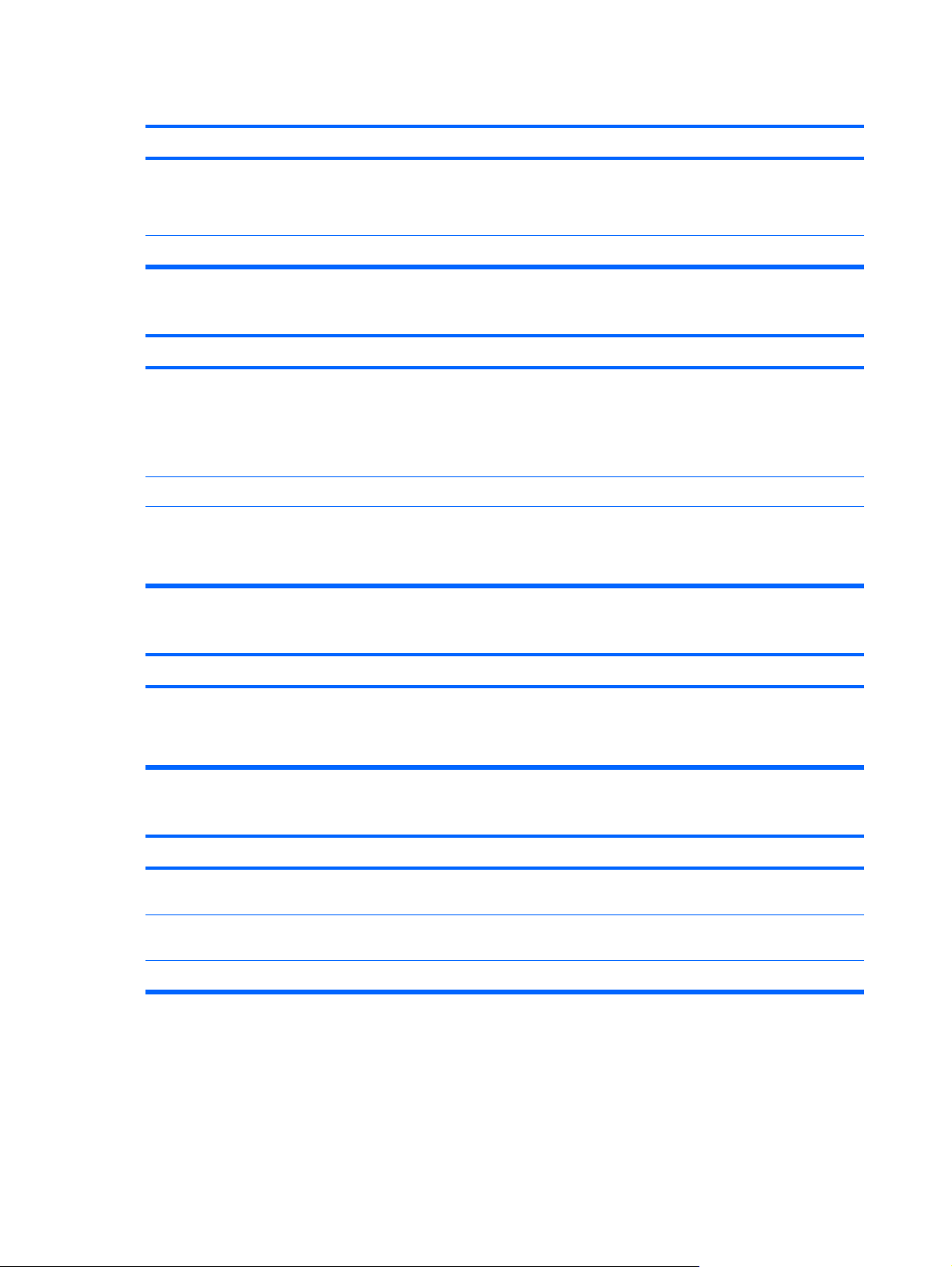
Таблица 2-3 Устранение неполадок, связанных с дисководом (продолжение)
Невозможно выполнить запись на дискету.
Причина Решение
Запись на дискеты устаревшей модели отключена в
программе настройки компьютера.
Дискета повреждена. Замените поврежденную дискету.
Не удается отформатировать дискету.
Причина Решение
Указан неверный носитель. При форматировании диска в MS-DOS иногда нужно
Диск может быть защищен от записи. Откройте блокирующее устройство дискеты.
Запись на дискеты устаревшей модели отключена в
программе настройки компьютера.
Войдите в программу настройки компьютера и включите
настройку Legacy Diskette Write (запись на дискеты
устаревших моделей) в пункте меню Storage ( накопители)
> Storage Options (параметры накопителей).
указывать емкость дискеты. Например, чтобы
отформатировать дискету емкостью 1,44 Мбайт, после
приглашения MS-DOS введите следующую команду:
FORMAT A: /F:1440
Войдите в программу настройки компьютера и включите
настройку Legacy Diskette Write (запись на дискеты
устаревших моделей) в пункте меню Storage ( накопители)
> Storage Options (параметры накопителей).
Произошла ошибка при операции с диском.
Причина
Повреждена структура каталогов или файл. В Windows XP щелкните правой кнопкой мыши кнопку
Не удается прочитать данные с дискеты.
Причина Решение
Используется дискета, не подходящая для данного
дисковода.
Для считывания указан неверный диск. Проверьте букву, обозначающую диск, в пути в команде
Дискета повреждена. Замените дискету.
Решение
Пуск, щелкните Проводник и выберите диск. Выберите
меню Файл > Свойства > Сервис. В разделе Проверка
диска щелкните Выполнить проверку.
Проверьте, какой дисковод вы используете, и возьмите
подходящую дискету.
считывания.
20 Глава 2 Устранение неполадок без диагностики RUWW
Page 27

Таблица 2-3 Устранение неполадок, связанных с дисководом (продолжение)
Появляется сообщение „Invalid system disk“ (неверный системный диск).
Причина Решение
В дисковод вставлена дискета, не содержащая системных
файлов, необходимых для загрузки системы.
Возникла ошибка при работе с дискетой. Перезагрузите компьютер, нажав кнопку питания.
Не удается загрузиться с дискеты.
Причина Решение
Дискета не является загрузочной. Вставьте загрузочную дискету.
Загрузка с дискеты отключена в программе настройки
компьютера.
В программе настройки компьютера включен режим
сетевого сервера.
Когда работа дисковода завершится, извлеките дискету и
нажмите пробел. Компьютер должен загрузиться.
1. Запустите программу настройки и включите загрузку
с дискеты в меню Storage (накопители) > Boot
Order (порядок загрузки).
2. Запустите программу загрузки и включите загрузку с
дискеты в меню Storage (накопители) > Storage
Options (параметры накопителей) > Removable
Media Boot (загрузка со съемного носителя).
Примечание Необходимо выполнить оба
действия, поскольку функция Removable Media
Boot (загрузка со съемного носителя) отменяет
разрешение загрузки в пункте Boot Order (порядок
загрузки).
Запустите программу настройки и отключите режим
Network Server Mode (режим сетевого сервера) в пункте
меню Security (безопасность) > Password Options
(Параметры защиты паролем).
RUWW Устранение неполадок, связанных с дисководом 21
Page 28

Устранение неполадок, связанных с жестким диском
Таблица 2-4 Устранение неполадок, связанных с жестким диском
Ошибка жесткого диска.
Причина Решение
На жестком диске есть поврежденные секторы, или
жесткий диск отказал.
Проблемы при выполнении дисковой операции.
Причина
Повреждена структура каталогов или имеется проблема с
файлом.
Диск не найден.
Причина Решение
Кабель подключен неплотно. Проверьте разъемы кабеля.
1. В Windows XP щелкните правой кнопкой мыши
кнопку Пуск, щелкните Проводник и выберите диск.
Выберите меню Файл > Свойства > Сервис. В
разделе Проверка диска щелкните Выполнить
проверку.
2. Воспользуйтесь служебной программой для поиска и
блокировки использования поврежденных секторов.
Если необходимо, повторите форматирование
жесткого диска.
Решение
В Windows XP щелкните правой кнопкой мыши кнопку
Пуск, щелкните Проводник и выберите диск. Выберите
меню Файл > Свойства > Сервис. В разделе Проверка
диска щелкните Выполнить проверку.
Возможно, система не распознала новое оборудование
автоматически.
Устройство подключено через порт SATA, отключенный в
программе настройки.
Диск медленно отвечает сразу после загрузки. Запустите программу настройки и увеличьте время
См. инструкции по настройке в разделе Устранение
неполадок, связанных с установкой оборудования. Если
система по-прежнему не распознает новое устройство,
проверьте, есть ли оно в списке в программе настройки.
Если устройство в списке есть, возможно, неполадка
связана с самим диском. Если устройства в списке нет,
возможно, неполадка связана с оборудованием.
Если диск новый, запустите программу настройки и
попробуйте увеличить
(POST) в меню Advanced (дополнительно) > Power-On
Options (параметры включения питания).
Запустите программу настройки и убедитесь в том, что
порт SATA, через который подключено устройство,
включен: выберите пункт меню Storage (накопители) >
Storage Options (параметры накопителей).
задержки проверки при включении в меню Advanced
(дополнительно) > Power-On Options (параметры
включения питания).
задержку проверки при включении
22 Глава 2 Устранение неполадок без диагностики RUWW
Page 29

Таблица 2-4 Устранение неполадок, связанных с жестким диском (продолжение)
Сообщение "Nonsystem disk/NTLDR missing" (Несистемный диск/NTLDR отсутствует).
Причина Решение
Компьютер пытается загрузить систему с дискеты, которая
не является загрузочной.
Компьютер пытается загрузить систему с жесткого диска,
но жесткий диск, возможно, поврежден.
Системные файлы отсутствуют или установлены неверно. 1. Вставьте загрузочную дискету в дисковод и
Извлеките дискету из дисковода.
1. Вставьте загрузочную дискету в дисковод и
перезагрузите компьютер.
2. Проверьте формат жесткого диска при помощи
программы fdisk: В случае использования файловой
системы NTFS используйте программу чтения
стороннего производителя для оценки диска. Если
используется файловая система FAT32, доступ к
диску невозможен.
перезагрузите компьютер.
2. Проверьте формат жесткого диска при помощи
программы fdisk: В случае использования файловой
системы NTFS используйте программу чтения
стороннего производителя для оценки диска. Если
используется файловая система FAT32, доступ к
диску невозможен.
3. Установите системные файлы для используемой
операционной системы.
4. Восстановите систему с точки восстановления,
созданной в программе HP Backup and Recovery
Manager. Дополнительную
Руководстве пользователя по HP Backup and
Recovery Manager, которое можно открыть в меню
Пуск Windows.
информацию см. в
Загрузка с жесткого диска отключена в программе
настройки компьютера.
Загрузочный жесткий диск в конфигурации с несколькими
жесткими дисками установлен не первым.
Контроллер загрузочного жесткого диска указан не первым
в списке порядка загрузки.
Компьютер не загружается с жесткого диска.
Причина
Устройство подключено через порт SATA, отключенный в
программе настройки.
Устаревшая операционная система не поддерживает
загрузочные устройства, подключенные к портам SATA 4
и SATA 5.
Запустите программу настройки и включите загрузку с
жесткого диска в меню Storage (накопители) > Boot
Order (порядок загрузки).
Если вы пытаетесь загрузить систему с жесткого диска,
убедитесь, что он подключен к разъему системной платы,
обозначенному P60 SATA 0.
Запустите программу настройки, выберите пункт меню
Storage (накопители) > Boot Order (порядок загрузки) и
убедитесь, что контроллер загрузочного жесткого диска
указан первым в разделе Hard Drive (жесткий диск).
Решение
Запустите программу настройки и убедитесь в том, что
порт SATA, через который подключено устройство,
включен: выберите пункт меню Storage (накопители) >
Storage Options (параметры накопителей).
Подключите загрузочные устройства к порту SATA 0 или
SATA 1.
RUWW Устранение неполадок, связанных с жестким диском 23
Page 30

Таблица 2-4 Устранение неполадок, связанных с жестким диском (продолжение)
Компьютер не загружается с жесткого диска.
Причина Решение
Неверный порядок загрузки. Запустите программу настройки и измените порядок
загрузки в меню Storage (накопители) > Boot Order
(порядок загрузки).
Для параметра Emulation Type (тип эмуляции) жесткого
диска установлено значение None (отсутствует).
Устройство подключено через порт SATA, отключенный в
программе настройки.
Жесткий диск поврежден. Обратите внимание на индикатор питания на передней
Компьютер заблокирован.
Причина Решение
Используемая программа не отвечает. Попробуйте выполнить стандартную процедуру
Запустите программу настройки и измените значение
параметра Emulation Type (тип эмуляции) на Hard Disk
(жесткий диск) в параметрах устройства в меню Storage
(накопители) > Device Configuration (конфигурация
устройств).
Запустите программу настройки и убедитесь в том, что
порт SATA, через который подключено устройство,
включен: выберите пункт меню Storage (накопители) >
Storage Options (параметры накопителей).
панели: не мигает ли он красным, и не издает ли
компьютер звуковые сигналы. Чтобы определить причину
неполадки, см. значения показаний индикаторов и
звуковых сигналов в приложении A
POST.
Условия и положения см. в международной ограниченной
гарантии.
выключения Windows. Если это не поможет, нажмите
кнопку питания и удерживайте ее четыре секунды или
более, чтобы выключить питание. Чтобы перезагрузить
компьютер нажмите кнопку питания еще раз.
Ошибки при проверке
24 Глава 2 Устранение неполадок без диагностики RUWW
Page 31

Устранение неполадок, связанных с устройством чтения карт памяти
Таблица 2-5 Устранение неполадок, связанных с устройством чтения карт памяти
Карта памяти не работает в камере после форматирования в Microsoft Windows XP.
Причина
По умолчанию Windows XP форматирует карты памяти
емкостью более 32 Мбайт в файловой системе FAT32.
Большинство цифровых камер используют файловую
систему FAT (FAT16 или FAT12) и не могут работать с
файловой системой FAT32.
При записи на карту памяти возникает ошибка, поскольку карта заблокирована или защищена от записи.
Причина
Карта памяти заблокирована. Блокировка карты памяти –
функция безопасности, предотвращающая запись и
удаление файлов с карт SD/Memory Stick/PRO.
Не удается выполнить запись на карту памяти.
Причина Решение
Используется карта памяти только для чтения (ROM). Просмотрите документацию производителя,
Решение
Либо отформатируйте карту памяти в цифровой камере,
либо выберите файловую систему FAT при
форматировании карты памяти в Windows XP.
Решение
Если используется карта SD, убедитесь, что язычок
блокировки, расположенный на правой стороне карты, не
переведен в положение блокировки. Если используется
карта Memory Stick/PRO, убедитесь, что язычок
блокировки, расположенный на нижней стороне карты, не
переведен в положение блокировки.
прилагающуюся к карте памяти, и узнайте, возможна ли
запись на нее.
Не удается получить доступ к данным на карте памяти посте того, как она вставлена в гнездо.
Причина Решение
Карта памяти вставлена неверно, вставлена не в то гнездо
или не поддерживается.
Как правильно извлечь карту памяти.
Причина
Для безопасного извлечения карты памяти используется
программное обеспечение компьютера.
Убедитесь, что карта вставлена верно (золоченые
контакты направлены в нужную сторону). Если карта
вставлена верно, загорится зеленый индикатор.
Решение
Откройте Мой компьютер, щелкните правой кнопкой
мыши значок соответствующего диска и выберите
Извлечь. Затем вытащите карту памяти из гнезда.
Примечание Ни в коем случае не извлекайте
карту, если мигает зеленый индикатор.
RUWW Устранение неполадок, связанных с устройством чтения карт памяти 25
Page 32

Таблица 2-5 Устранение неполадок, связанных с устройством чтения карт памяти (продолжение)
После установки устройства чтения карт памяти и загрузки Windows компьютер не распознает устройство
чтения и вставленную в него карту памяти.
Причина
Операционной системе требуется некоторое время, чтобы
распознать устройство, если компьютер первый раз
перезагружается после установки устройства чтения.
После того как в устройство чтения вставлена карта памяти, компьютер пытается загрузиться с нее.
Причина Решение
Вставленная карта памяти может использоваться как
загрузочная.
Компьютер не загружается со съемного диска USB или с носителя, подключенного к порту USB устройства
чтения карт памяти.
Причина
Устройство чтения карт памяти подключено к компьютеру
через плату PCI, не поддерживаемую HP Desktop BIOS.
Решение
Подождите несколько секунд, пока операционная система
не распознает устройство чтения, доступные порты и
носитель, вставленный в устройство чтения карт памяти.
Если вы не хотите загружать систему с карты памяти,
извлеките ее во время загрузки или не выбирайте загрузку
с карты памяти.
Решение
Загрузочное устройство USB будет поддерживаться, если
подключить устройство чтения карт памяти через
свободный разъем USB на системной плате компьютера.
Если свободных разъемов нет, подключите загрузочное
устройство к другому порту USB компьютера.
После установки устройства чтения карт памяти передние порты USB не работают.
Причина Решение
Кабель USB передних портов USB был отключен, чтобы
подключить к системной плате устройство чтения.
Подключите кабель передних портов USB. Установите
плату PCI и подключите устройство чтения карт памяти к
разъему USB платы PCI.
26 Глава 2 Устранение неполадок без диагностики RUWW
Page 33

Устранение неполадок, связанных с дисплеем
Если возникли проблемы в работе дисплея, просмотрите прилагавшуюся к нему документацию
и список часто встречающихся неполадок, приведенный в данной таблице.
Таблица 2-6 Устранение неполадок, связанных с дисплеем
Нет изображения на экране (видеоизображение отсутствует).
Причина
Монитор не включен, и его индикатор не светится. Включите монитор и проверьте, светится ли его
Неисправный монитор. Попробуйте подключить другой монитор.
Кабель не подключен или подключен неправильно. Проверьте правильность кабельного подключения
Возможно, установлена служебная программа
отключения экрана или экономии электроэнергии.
ПЗУ системы повреждено, система работает в режиме
аварийного восстановления загрузочного блока (о чем
свидетельствуют восемь звуковых сигналов).
Используемый монитор обладает постоянной
синхронизацией, не соответствующей выбранному
разрешению.
Компьютер находится в ждущем режиме. Нажмите кнопку питания для выхода из ждущего режима.
Решение
индикатор.
монитора к компьютеру и компьютера к электрической
розетке.
Нажмите любую клавишу или кнопку мыши и, если это
требуется, введите пароль.
Перезапишите микропрограмму ПЗУ с помощью самой
последней версии BIOS. Дополнительную информацию
см. в разделе „Режим аварийного восстановления
загрузочных блоков“ в документе Руководство по
управлению рабочей средой на компакт-диске
Документация и средства диагностики.
Убедитесь, что монитор поддерживает частоту
горизонтальной развертки выбранного разрешения.
ПРЕДУПРЕЖДЕНИЕ При выходе из ждущего
режима не удерживайте кнопку нажатой более
четырех секунд. В противном случае работа
компьютера будет завершена, а несохраненные
данные будут потеряны.
Кабель монитора подключен к неверному разъему. Убедитесь, что монитор подключен к правильному
разъему на задней панели компьютера. Если доступен
другой разъем, подключите к нему монитор и
перезагрузите систему.
Параметры монитора, установленные в компьютере, не
поддерживаются монитором.
1. Перезагрузите компьютер и нажмите клавишу F8 во
время перезагрузки, когда в правом нижнем углу
загорится сообщение „Press F8“ (нажмите F8).
2. При помощи клавиш перемещения курсора на
клавиатуре выберите пункт Enable VGA Mode
(включить режим VGA) и нажмите клавишуEnter.
3. В панели управления Windows дважды щелкните
значок Экран и выберите вкладку Параметры.
4. При помощи ползунка установите разрешение.
RUWW Устранение неполадок, связанных с дисплеем 27
Page 34

Таблица 2-6 Устранение неполадок, связанных с дисплеем (продолжение)
После установки платы видеоадаптера PCI Express встроенный видеоадаптер не включается.
Причина Решение
Разъем SDVO на системной плане выглядит как разъем
PCI Express x16, но платформа НЕ поддерживает
обычные платы PCI Express или платы ADD2 обратного
формата.
Экран погас, красный индикатор питания мигает пять раз с интервалом в одну секунду, а через две секунды
компьютер пять раз издает звуковой сигнал (звуковые сигналы после пятого раза прекратились, а индикатор
продолжает мигать).
Причина
Ошибка памяти до инициализации видеоадаптера. 1. Переустановите модули DIMM. Включите компьютер.
Экран погас, красный индикатор питания мигает шесть раз с интервалом в одну секунду, а через две секунды
компьютер шесть раз издает звуковой сигнал ( звуковые сигналы после пятого раза прекратились, а индикатор
продолжает мигать).
Платформа поддерживает только обычные (не обратные)
платы адаптера формата ADD2 (Advanced Digital Display
2), установленные в разъеме SDVO (Serial Digital Video
Output) системной платы. Платы ADD2 используются для
обеспечения возможности использования нескольких
мониторов со встроенным видеоадаптером.
Решение
2. Заменяйте модули DIMM по очереди, чтобы выявить
дефектный модуль.
3. Замените память независимых производителей на
память Hewlett-Packard.
4. Замените системную плату.
Причина
Ошибка видеоадаптера до его инициализации. Для компьютеров с платой видеоадаптера:
Экран погас, красный индикатор питания мигает семь раз с интервалом в одну секунду, а через две секунды
компьютер семь раз издает звуковой сигнал (звуковые сигналы после пятого раза прекратились, а индикатор
продолжает мигать).
Причина Решение
Отказ системной платы (микропрограмма ПЗУ
обнаружила сбой до инициализации видеоадаптера).
Решение
1. Снимите и снова установите плату видеоадаптера.
Включите компьютер.
2. Замените плату видеоадаптера.
3. Замените системную плату.
Если в компьютере применяется встроенный
видеоадаптер, замените системную плату.
Замените системную плату.
28 Глава 2 Устранение неполадок без диагностики RUWW
Page 35

Таблица 2-6 Устранение неполадок, связанных с дисплеем (продолжение)
Монитор работает некорректно при использовании функций энергосбережения.
Причина Решение
Используются функции энергосбережения, а монитор
такие функции не поддерживает.
Тусклые символы.
Причина Решение
Яркость и контрастность настроены неправильно. Настройте яркость и контрастность монитора.
Кабели подключены неверно. Проверьте, надежно ли подключен кабель, соединяющий
Видеоизображение размыто или невозможно установить нужное разрешение.
Причина
Если графический контроллер был заменен, возможно, не
были загружены соответствующие драйверы.
Монитор не поддерживает разрешение, которое вы хотите
установить.
Плохая плата видеоадаптера. Замените плату видеоадаптера.
Отключите функцию энергосбережения для монитора.
плату видеоадаптера и монитор.
Решение
Установите видеодрайверы, входящие в комплект
обновления.
Смените разрешение.
Изображение раздроблено, двигается, дрожит или мигает.
Причина Решение
Монитор подключен не полностью или настроен
неправильно.
Необходимо снять остаточное намагничивание с
монитора.
Изображение расположено не по центру.
Причина Решение
Необходимо настроить положение изображения. Нажмите кнопку меню, чтобы войти в экранное меню.
1. Убедитесь в том, что кабель монитора надежно
подключен к компьютеру.
2. Если к компьютеру подключены два монитора,
убедитесь, что их магнитные поля не накладываются
друг на друга, разнеся мониторы.
3. Возможно, люминесцентные лампы или вентиляторы
расположены слишком близко к монитору.
Снимите остаточное намагничивание с монитора.
Инструкции см. в документации, прилагавшейся к
монитору.
Выберите ImageControl/ Horizontal Position (управление
изоражением/горизонтальное смещение) или Vertical
Position (вертикальное смещение), чтобы отрегулировать
положение изображения по горизонтали и вертикали.
RUWW Устранение неполадок, связанных с дисплеем 29
Page 36

Таблица 2-6 Устранение неполадок, связанных с дисплеем (продолжение)
На экране появляется сообщение „No Connection, Check Signal Cable“ (нет сигнала, проверьте сигнальный
кабель).
Причина
Видеокабель монитора отключен. Подключите видеокабель, соединяющий монитор с
На экране появляется сообщение „Out of Range“ (вне диапазона).
Причина Решение
Значения, установленные для разрешения и частоты,
превышают значения, поддерживаемые монитором.
При включении электронно-лучевого монитора раздается вибрация или дребезжащий звук.
Причина Решение
Включена размагничивающая катушка монитора. Не нужно ничего предпринимать. Размагничивающая
Решение
компьютером.
ПРЕДУПРЕЖДЕНИЕ Не забудьте, что при
подключении видеокабеля питание компьютера
должно быть выключено.
Перезагрузите компьютер в безопасном режиме.
Установите поддерживаемые параметры и перезагрузите
компьютер, чтобы изменения вошли в силу.
катушка обычно включается при включении монитора, это
не является неполадкой.
Электронно-лучевой монитор издает щелкающий звук.
Причина Решение
Внутри монитора срабатывают электронные реле. Не нужно ничего предпринимать. Некоторые мониторы
издают щелкающие звуки при включении и выключении,
переходе в ждущий режим и выходе из него, при
изменении разрешения – это не является неполадкой.
Жидкокристаллический монитор издает тонкий писк.
Причина
Установлены слишком высокие значения яркости или
контрастности.
Решение
Установите более низкие значения яркости или
контрастности.
30 Глава 2 Устранение неполадок без диагностики RUWW
Page 37

Таблица 2-6 Устранение неполадок, связанных с дисплеем (продолжение)
Размытое изображение, полосы, пятна или затемнения, бегущие горизонтальные полосы, вертикальные
полосы, или изображение расположено не по центру (только для жидкокристаллических мониторов с
аналоговым входом VGA).
Причина
Встроенные процедуры цифрового преобразования в
мониторе не могут корректно интерпретировать выходной
сигнал платы видеоадаптера.
Плата видеоадаптера неправильно установлена или
повреждена.
Некоторые символы неверно отображаются при наборе текста.
Причина
В используемом шрифте нет отдельных символов. Используйте таблицу символов, чтобы найти и выбрать
Решение
1. Выберите функцию автонастройки в экранном меню
монитора.
2. Вручную синхронизируйте тактовый генератор и фазу
тактового сигнала в экранном меню. Чтобы загрузить
программу SoftPaq, которая поможет выполнить
синхронизацию, зайдите на следующий веб-узел,
выберите модель монитора и загрузите SP32347
или SP32202:
1. Снимите и снова установите плату видеоадаптера.
2. Замените плату видеоадаптера.
Решение
нужный символ. Нажмите кнопку Пуск и выберите Все
программы > Стандартные > Служебные > Таблица
символов. Символ можно копировать из таблицы в
документ.
http://www.hp.com/support
RUWW Устранение неполадок, связанных с дисплеем 31
Page 38

Устранение неполадок, связанных со звуком
Если компьютер поддерживает воспроизведение звука и возникли проблемы, связанные со
звуком, просмотрите список часто встречающихся неполадок, приведенный в таблице ниже.
Таблица 2-7 Устранение неполадок, связанных со звуком
Звук то включается, то выключается.
Причина
Ресурсы процессора заняты другими приложениями. Завершите работу всех ресурсоемких приложений.
Задержка прямого звука, свойственная многим
программам для воспроизведения мультимедиа.
Через динамики или наушники не воспроизводится звук.
Причина Решение
Решение
В Windows XP:
1. В Панели управлени выберите Звуки и
аудиоустройства.
2. На вкладке Аудио выберите устройство в списке
Воспроизведение звука.
3. Нажмите кнопку Дополнительно и выберите
вкладку Быстродействие.
4. Установите ползунок Аппаратное ускорение в
положение Нет, а ползунок Частота дискретизации
— в положение Хорошее и проверьте звук еще
5. Установите ползунок Аппаратное ускорение в
положение Полное, а ползунок Частота
дискретизации — в положение Отличное и
проверьте звук еще раз.
раз.
Звук выключен в программном обеспечении. Дважды щелкните значок динамика на панели задач и
убедитесь, что не стоит флажок Выкл.. Настройте
громкость при помощи ползунка.
Звук отключен в программе настройки. Включите звук в программе настройки:
Security (безопасность) > Device Security (защита
устройства) > Audio (аудио).
Внешние динамики не включены. Включите внешние динамики.
Звуковое устройство может быть подключено к
неправильному разъему на задней панели компьютера,
или для разъема установлена другая функция.
Внешние динамики подключены не к тому разъему
установленной звуковой карты.
Убедитесь, что устройство подключено к правильному
разъему на задней панели компьютера. Если
используется правильный разъем и неполадка не
устраняется, для разъема может быть установлена другая
функция, отличающаяся от функции по умолчанию.
Откройте панель управления Realtek, щелкнув значок
программы Realtek HD Audio Manager на панели задач или
выбрав пункт Realtek в панели управления операционной
системы, затем установите нужную функцию разъема.
Инструкции по правильному подключению динамиков см.
в документации к звуковой карте.
32 Глава 2 Устранение неполадок без диагностики RUWW
Page 39

Таблица 2-7 Устранение неполадок, связанных со звуком (продолжение)
Через динамики или наушники не воспроизводится звук.
Причина Решение
Воспроизведение цифровых компакт-дисков отключено. Включите воспроизведение цифровых компакт-дисков:
1. В Панели управления выберите Система.
2. На вкладке Оборудование нажмите кнопку
Диспетчер устройств.
3. Щелкните правой кнопкой мыши устройство CD/
DVD и выберите Свойства.
4. Проверьте, установлен ли флажок Использовать
цифровое воспроизведение на вкладке Свойства.
Наушники или устройства, подключенные к выходному
разъему, прекращают воспроизведение звука через
встроенный динамик.
Звук выключен. 1. В панели управления выберите Звук, речь и
Компьютер находится в ждущем режиме. Нажмите кнопку питания для выхода из ждущего режима.
На наушники подается нечеткий звук.
Причина Решение
Наушники подключены к заднему выходному
аудиоразъему. Задний выходной аудиоразъем
предназначен для аудиоустройств с самостоятельным
источником питания и для наушников не подходит.
Включите и используйте наушники или внешние динамики,
если они подключены, или отключите их.
аудиоустройства, затем Звуки и
аудиоустройства.
2. Снимите флажки Выкл. с нужных каналов вывода
звука.
ПРЕДУПРЕЖДЕНИЕ При выходе из ждущего
режима не удерживайте кнопку нажатой более
четырех секунд. В противном случае работа
компьютера будет завершена, а несохраненные
данные будут потеряны.
Включите наушники в разъем для наушников на передней
панели компьютера.
Компьютер заблокировался во время записи аудио.
Причина
Возможно, жесткий диск заполнен. Прежде чем начинать запись, убедитесь, что на жестком
Решение
диске достаточного свободного пространства. Также
можно попробовать записывать аудиофайл в сжатом
формате.
RUWW Устранение неполадок, связанных со звуком 33
Page 40

Таблица 2-7 Устранение неполадок, связанных со звуком (продолжение)
Входной, выходной разъем, разъем для наушников или разъем для микрофона работают некорректно.
Причина Решение
Разъемы были перенастроены в аудиодрайвере или
каком-либо приложении.
Перенастройте разъемы в аудиодрайвере или
приложении или установите значения по умолчанию.
34 Глава 2 Устранение неполадок без диагностики RUWW
Page 41
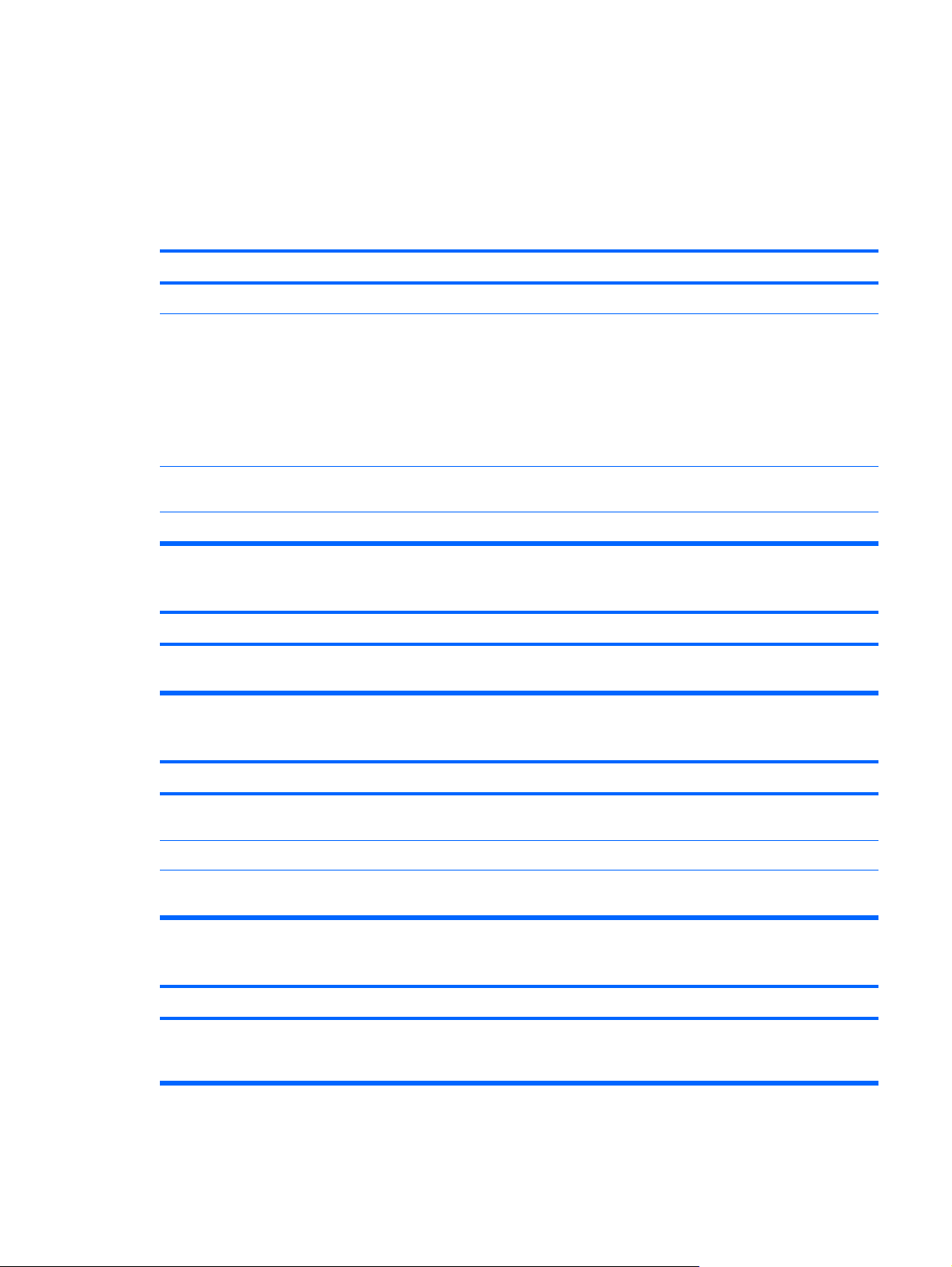
Устранение неполадок, связанных с принтером
Если возникли проблемы в работе принтера, просмотрите прилагавшуюся к нему документацию
и список часто встречающихся неполадок, приведенный в данной таблице.
Таблица 2-8 Устранение неполадок, связанных с принтером
Принтер не печатает.
Причина
Принтер не включен или не подключен к сети. Включите принтер и убедитесь, что он подключен к сети.
Нужные для приложения драйверы принтера не
установлены.
Если используется сетевой принтер, возможно, вы к нему
не подключены.
Возможно, произошел сбой в работе принтера. Запустите самопроверку принтера.
Принтер не включается.
Причина Решение
Кабели подключены неверно. Отключите и снова подключите все кабели, проверьте
Решение
1. Установите нужные для приложения драйверы
принтера.
2. Попробуйте выполнить печать при помощи команды
MS-DOS:
DIR C:\ > LPT1
Если принтер работает, перезагрузите драйвер принтера.
Установите сетевое подключение к принтеру.
кабель питания и розетку.
Принтер выдает поврежденный текст.
Причина Решение
Нужные для приложения драйверы принтера не
установлены.
Кабели подключены неверно. Отключите и снова подключите все кабели.
Память принтера перегружена. Выключите принтер на одну минуту, а затем снова
Принтер не подключен к сети.
Причина
Закончилась бумага в принтере. Проверьте лоток для бумаги и положите в него бумагу,
Установите нужные для приложения драйверы принтера.
включите его.
Решение
если он пуст. Выберите оперативный режим работы
принтера.
RUWW Устранение неполадок, связанных с принтером 35
Page 42

Устранение неполадок, связанных с клавиатурой и мышью
Если возникли проблемы в работе клавиатуры или мыши, просмотрите прилагавшуюся
документацию и список часто встречающихся неполадок, приведенный в данной таблице.
Таблица 2-9 Устранение неполадок, связанных с клавиатурой
Компьютер не реагирует ни на команды с клавиатуры, ни на набор текста.
Причина Решение
Разъем клавиатуры подключен неверно. 1. На рабочем столе Windows нажмите кнопку Пуск.
2. Щелкните Завершение работы. Появится
диалоговое окно Завершение работы Windows.
3. Выберите Завершение работы.
4. После того, как процедура завершения работы будет
выполнена, отключите клавиатуру и снова
подключите ее к задней панели компьютера, затем
снова его включите.
Используемая программа не отвечает. Выключите компьютер с помощью мыши, затем снова
включите его.
Необходим ремонт клавиатуры. Условия и положения см. в международной ограниченной
гарантии.
Ошибка беспроводного устройства. 1. Проверьте состояние устройства в программном
обеспечении, если таковое имеется.
2. Проверьте и замените батареи в устройстве.
3. Сбросьте приемник и клавиатуру.
Компьютер находится в ждущем режиме. Нажмите кнопку питания для выхода из ждущего режима.
ПРЕДУПРЕЖДЕНИЕ При выходе из ждущего
режима не удерживайте кнопку нажатой более
четырех секунд. В противном случае работа
компьютера будет завершена, а несохраненные
данные будут потеряны.
Курсор не перемещается с помощью клавиш перемещения курсора на цифровой панели клавиатуры.
Причина Решение
Возможно, включен режим Num Lock. Нажмите клавишу NUM LOCK. Клавишами перемещения
курсора можно пользоваться тогда, когда индикатор Num
Lock отключен. Клавишу NUM LOCK можно отключить ( или
включить) с помощью программы настройки компьютера.
36 Глава 2 Устранение неполадок без диагностики RUWW
Page 43

Таблица 2-10 Устранение неполадок, связанных с мышью
Компьютер не реагирует на движения мыши или реагирует слишком медленно.
Причина Решение
Разъем мыши на задней панели компьютера подключен
неверно.
Используемая программа не отвечает. Выключите компьютер, воспользовавшись клавиатурой, а
Возможно, нужно почистить мышь. Снимите крышку шарика мыши и очистите внутренние
Возможно, необходим ремонт мыши. Условия и положения см. в международной ограниченной
Ошибка беспроводного устройства. 1. Проверьте состояние устройства в программном
Выключите компьютер при помощи клавиатуры.
1. Одновременно нажмите клавиши CTRL и ESC (или
нажмите клавишу с логотипом Windows), чтобы
открыть меню Пуск.
2. При помощи клавиш со стрелками вверх и вниз
выберите Завершение работы и нажмите клавишу
Enter.
3. При помощи клавиш со стрелками вверх и вниз
выберите Завершение работы и нажмите клавишу
Enter.
4. После
затем снова включите его.
компоненты.
гарантии.
того как процедура завершения работы будет
завершена, подключите разъем мыши на задней
панели компьютера (или клавиатуры) и
перезагрузите компьютер.
обеспечении, если таковое имеется.
2. Проверьте и замените батареи в устройстве.
3. Сбросьте приемник и мышь.
Компьютер находится в ждущем режиме. Нажмите кнопку питания для выхода из ждущего режима.
ПРЕДУПРЕЖДЕНИЕ При выходе из ждущего
режима не удерживайте кнопку нажатой более
четырех секунд. В противном случае работа
компьютера будет завершена, а несохраненные
данные будут потеряны.
Курсор при управлении мышью перемещается только по вертикали, или только по горизонтали, или движения
его прерывисты.
Причина
Шарик мыши или вращающиеся колесики кодирующего
устройства, обеспечивающие контакт с шариком,
загрязнились.
Решение
Снимите крышку шарика с нижней стороны мыши и
очистите внутренние компоненты при помощи комплекта
для очистки мыши, который можно приобрести
практически в любом компьютерном магазине.
RUWW Устранение неполадок, связанных с клавиатурой и мышью 37
Page 44

Устранение неполадок, связанных с установкой оборудования
Возможно, придется повторить настройку компьютера после установки или извлечения
оборудования, такого как дополнительный привод или плата расширения. При установке
самонастраиваемого (plug and play) устройства Windows XP автоматически обнаруживает его и
выполняет настройку компьютера. При установке несамонастраиваемых устройств компьютер
необходимо настроить вручную. При работе под управлением Windows XP используйте мастер
установки оборудования и следуйте инструкциям на экране.
ВНИМАНИЕ! Если компьютер подключен к внешнему источнику питания, на системную
плату постоянно подается напряжение. Для снижения риска поражения электрическим
током и получения ожогов от горячих поверхностей обязательно отключите шнур питания
от электрической розетки и дайте внутренним компонентам компьютера остыть, прежде
чем будете прикасаться к ним.
Взгляните на индикатор на системной плате. Если индикатор
горит, на систему все еще
подается питание. Перед продолжением выключите компьютер и отключите шнур питания.
Таблица 2-11 Устранение неполадок, связанных с установкой оборудования
Новое устройство не распознано как компонент оборудования компьютера.
Причина Решение
Устройство установлено или подключено неправильно. Убедитесь, что устройство правильно и надежно
подключено и контакты в разъеме не согнуты.
Плохо подключен кабель нового внешнего устройства или
не подключены кабели питания.
На новом внешнем устройстве не нажата кнопка
включения.
При появлении сообщения с предложением изменить
параметры конфигурации изменения не были приняты.
Самонастраиваемая (plug and play) плата не будет
автоматически правильно настроена после установки,
если настройка по умолчанию конфликтует с другими
устройствами.
Убедитесь, что все кабели правильно и надежно
подключены и что контакты разъема и кабеля не изогнуты.
Чтобы объединить устройство с компьютерной системой,
выключите компьютер, включите внешнее устройство, а
затем снова включите компьютер.
Перезагрузите компьютер и следуйте инструкциям, чтобы
принять изменения.
В Windows XP воспользуйтесь диспетчером устройств,
чтобы отменить автоматический выбор параметров для
платы и выбрать основную конфигурацию, не приводящую
к конфликту ресурсов. Для отключения устройств или
устранения конфликта ресурсов можно также
использовать программу настройки компьютера.
Порты USB компьютера отключены в программе
настройки.
Войдите в программу настройки (F10) и включите порты
USB.
38 Глава 2 Устранение неполадок без диагностики RUWW
Page 45

Таблица 2-11 Устранение неполадок, связанных с установкой оборудования (продолжение)
Компьютер не запускается.
Причина Решение
При обновлении использованы неподходящие модули
памяти, или они неправильно установлены.
Красный индикатор питания мигает пять раз с интервалом в одну секунду, затем, через две секунды,
компьютер издает пять звуковых сигналов (звуковые сигналы после пятого раза прекратились, а индикатор
продолжает мигать).
Причина
Модуль памяти установлен неверно или поврежден.
1. Просмотрите документацию, поставляемую вместе с
компьютером, и убедитесь, что использованы
подходящие модули памяти и что они установлены
надлежащим образом.
2. Проанализируйте звуковые сигналы и сигналы
индикаторов на передней панели компьютера.
Каждый набор звуковых сигналов и сигналов
индикаторов обозначает определенную неполадку.
3. Если проблему по-
обратитесь в центр технического обслуживания.
Решение
ПРЕДУПРЕЖДЕНИЕ Во избежание
повреждения модулей DIMM и системы
необходимо отключить кабель питания
компьютера, прежде чем устанавливать или
извлекать модуль DIMM.
1. Переустановите модули DIMM. Включите компьютер.
прежнему не удается решить,
2. Заменяйте модули DIMM по очереди, чтобы выявить
дефектный модуль.
3. Замените память независимых производителей на
память Hewlett-Packard.
4. Замените системную плату.
Красный индикатор питания мигает шесть раз с интервалом в одну секунду, затем, через две секунды,
компьютер шесть раз издает звуковой сигнал (звуковые сигналы после пятого раза прекратились, а индикатор
продолжает мигать).
Причина
Плата видеоадаптера установлена неверно или
повреждена, или повреждена системная плата.
Решение
Для компьютеров с платой видеоадаптера:
1. Снимите и снова установите плату видеоадаптера.
Включите компьютер.
2. Замените плату видеоадаптера.
3. Замените системную плату.
Если в компьютере применяется встроенный
видеоадаптер, замените системную плату.
RUWW Устранение неполадок, связанных с установкой оборудования 39
Page 46

Таблица 2-11 Устранение неполадок, связанных с установкой оборудования (продолжение)
Красный индикатор питания мигает десять раз с интервалом в одну секунду, затем, через две секунды,
компьютер десять раз издает звуковой сигнал (звуковые сигналы после пятого раза прекратились, а
индикатор продолжает мигать).
Причина
Повреждена дополнительная плата. 1. Проверьте все дополнительные платы, отключая их
Решение
по одной (если установлено несколько плат), затем
включите систему, чтобы проверить, устранена ли
неполадка.
2. Обнаружив поврежденную дополнительную плату,
извлеките ее и замените новой.
3. Замените системную плату.
40 Глава 2 Устранение неполадок без диагностики RUWW
Page 47

Устранение неполадок, связанных с сетью
В приведенной ниже таблице перечислены наиболее частые причины неполадок, связанных с
сетью, и способы их устранения. В данном руководстве не рассматривается устранение
неполадок, связанных с кабелями сети.
Таблица 2-12 Устранение неполадок, связанных с сетью
Функция Wake-on-LAN не работает.
Причина Решение
Функция Wake-on-LAN не включена.
Примечание Некоторые платы сетевого
интерфейса поставляются с собственными
апплетами для настройки, допускающими более
детальное управление и настройку функций
выхода из ждущих режимов. Дополнительные
сведения можно найти в документации,
поставляемой вместе с сетевым адаптером.
Драйвер сети не находит сетевой контроллер.
Причина Решение
Сетевой контроллер отключен. 1. Запустите программу настройки компьютера и
Неподходящий драйвер сети. Просмотрите документацию к драйверу сети, чтобы
Включите функцию Wake-on-LAN.
1. Выберите Пуск > Панель управления.
2. Дважды щелкните Сетевые подключения.
3. Дважды щелкните Подключение по локальной
сети.
4. Щелкните Свойства.
5. Щелкните Настройка.
6. Щелкните вкладку Управление электропитанием,
затем установите флажок Разрешить устройству
вывод компьютера из ждущего режима.
включите сетевой контроллер.
2. Включите сетевой контроллер в операционной
системе при помощи Диспетчера устройств.
выяснить, какой нужен драйвер, или как загрузить
последнюю версию драйвера с веб-узла производителя.
Индикатор состояния сети не мигает.
Примечание Индикатор состояния сети должен мигать, когда сеть используется.
Причина Решение
Активная сеть не найдена. Проверьте кабели и оборудование сети и убедитесь, что
все подключено верно.
Сетевой контроллер настроен неправильно. В программе, показывающей состояние устройства в
Windows, например, в Диспетчере устройств, проверьте
загрузку драйвера, а в Сетевых подключениях – состояние
связи.
RUWW Устранение неполадок, связанных с сетью 41
Page 48

Таблица 2-12 Устранение неполадок, связанных с сетью (продолжение)
Индикатор состояния сети не мигает.
Примечание Индикатор состояния сети должен мигать, когда сеть используется.
Причина Решение
Сетевой контроллер отключен. 1. Запустите программу настройки компьютера и
включите сетевой контроллер.
2. Включите сетевой контроллер в операционной
системе при помощи Диспетчера устройств.
Драйвер сети загружен неверно. Переустановите драйверы сети. См. Руководство по
Система не может автоматически распознать сеть. Отключите функции автоматического распознавания и
Средство диагностики выявляет сбой.
Причина Решение
Кабель подключен ненадежно. Убедитесь в том, что кабель надежно подключен к
Кабель подключен не к тому разъему. Убедитесь, что кабель подключен к нужному разъему.
Возникла неполадка, связанная с кабелем или
устройством на другом конце кабеля.
Прерывание сетевого контроллера используется
совместно с платой расширения.
Сетевой контроллер поврежден. Обратитесь к уполномоченному поставщику услуг.
сетевой связи и Интернету на компакт-диске
Документация и средства диагностики.
переведите систему в нужный рабочий режим вручную.
См. Руководство по сетевой связи и Интернету на
компакт-диске Документация и средства диагностики.
сетевому разъему и что другой конец кабеля надежно
подключен к нужному устройству.
Убедитесь, что кабель и устройство на другом конце
кабеля работают должным образом.
В меню Advanced (дополнительно) в программе
настройки измените параметры ресурсов для платы.
Диагностика выполняется, но компьютер не передает данные по сети.
Причина
Драйверы сети не загружены или параметры драйверов не
соответствуют текущей конфигурации.
Конфигурация сетевого контроллера не подходит для
данного компьютера.
Решение
Убедитесь в том, что драйверы сети загружены, а
параметры соответствуют конфигурации сетевого
контроллера.
Убедитесь, что установлен нужный сетевой клиент и
протокол.
Выберите значок Сетевые подключения в Панели
управления и настройте сетевой контроллер.
42 Глава 2 Устранение неполадок без диагностики RUWW
Page 49

Таблица 2-12 Устранение неполадок, связанных с сетью (продолжение)
Сетевой контроллер перестал работать после подключения к компьютеру платы расширения.
Причина Решение
Прерывание сетевого контроллера используется
совместно с платой расширения.
Сетевому контроллеру требуются драйверы. Проверьте, не были ли драйверы случайно удалены при
Установленная плата расширения является сетевой
платой (NIC) и конфликтует со встроенной сетевой платой.
Сетевой контроллер прекращает работу без видимой причины.
Причина
Файлы драйверов сети повреждены. Загрузите сетевые драйверы с веб-узла
Кабель подключен ненадежно. Убедитесь в том, что кабель надежно подключен к
Сетевой контроллер поврежден. Обратитесь в авторизованную обслуживающую фирму.
Не удается загрузиться через сетевую плату.
Причина Решение
В меню Advanced (дополнительно) в программе
настройки измените параметры ресурсов для платы.
установке драйверов для новой платы расширения.
В меню Advanced (дополнительно) в программе
настройки измените параметры ресурсов для платы.
Решение
http://www.hp.com и переустановите их.
сетевому разъему и что другой конец кабеля надежно
подключен к нужному устройству.
Возможно, сетевая плата повреждена или не
соответствует отраслевым стандартам.
Не удается подключиться к сетевому серверу для удаленной установки системы.
Причина
Неверная настройка сетевого контроллера. Проверьте сетевое подключение, наличие сервера DHCP
Программа настройки системы выводит сообщение о незапрограммированной EEPROM (ЭСППЗУ).
Причина
Незапрограммированная EEPROM (ЭСППЗУ). Обратитесь к уполномоченному поставщику услуг.
Установите стандартную сетевую плату в рабочем
состоянии или измените порядок загрузки, чтобы
загрузить систему с другого источника.
Решение
и наличие драйверов для вашей сетевой платы на сервере
удаленной установки системы.
Решение
RUWW Устранение неполадок, связанных с сетью 43
Page 50

Устранение неполадок, связанных с памятью
Если возникли проблемы, связанные с памятью, просмотрите список часто встречающихся
неполадок, приведенный в таблице ниже.
ПРЕДУПРЕЖДЕНИЕ При выключенном компьютере на модули DIMM может подаваться
питание. Во избежание повреждения модулей DIMM и системы необходимо отключить
кабель питания компьютера, прежде чем устанавливать или извлекать модуль DIMM.
Для систем, поддерживающих память с проверкой четности, HP не допускает ее
использование одновременно с памятью без проверки четности. В противном случае
операционная система компьютера не загружается.
Таблица 2-13 Устранение неполадок, связанных с памятью
Система не загружается или работает некорректно после установки дополнительных модулей памяти.
Причина
Используется модуль памяти неподходящего типа,
скорости, или новый модуль памяти установлен неверно.
Недостаточно памяти.
Причина Решение
Возможно, конфигурация памяти настроена неверно. Проверьте конфигурацию памяти в Диспетчере устройств.
Слишком мало памяти для запуска приложения. Просмотрите документацию к приложению, чтобы
Неверное значение объема памяти при проверке POST.
Причина
Модули памяти установлены неверно. Проверьте, правильно ли установлены модули памяти, и
Встроенный видеоадаптер может использовать
системную память.
Решение
Замените модуль стандартным устройством, подходящим
для данного компьютера. В некоторых моделях не
допускается одновременное использование памяти с
проверкой четности и без проверки четности.
выяснить требования к объему памяти.
Решение
подходящие ли модули памяти используются.
Никаких действий не требуется.
Во время выполнения задания выдается сообщение о том, что недостаточно памяти.
Причина
Установлено слишком много резидентных программ
(TSR).
Слишком мало памяти для запуска приложения. Проверьте требования приложения к объему памяти или
Решение
Удалите ненужные программы (TSR).
увеличьте память компьютера.
44 Глава 2 Устранение неполадок без диагностики RUWW
Page 51

Таблица 2-13 Устранение неполадок, связанных с памятью (продолжение)
Красный индикатор питания мигает пять раз с интервалом в одну секунду, затем, через две секунды,
компьютер издает пять звуковых сигналов (звуковые сигналы после пятого раза прекратились, а индикатор
продолжает мигать).
Причина
Модуль памяти установлен неверно или поврежден. 1. Переустановите модули DIMM. Включите компьютер.
Решение
2. Заменяйте модули DIMM по очереди, чтобы выявить
дефектный модуль.
3. Замените память независимых производителей на
память Hewlett-Packard.
4. Замените системную плату.
RUWW Устранение неполадок, связанных с памятью 45
Page 52

Устранение неполадок, связанных с процессором
Если возникли проблемы, связанные с процессором, просмотрите список часто встречающихся
неполадок, приведенный в таблице ниже.
Таблица 2-14 Устранение неполадок, связанных с процессором
Низкая производительность компьютера.
Причина
Процессор перегрелся. 1. Убедитесь, что не перекрыт доступ воздуха к
Красный индикатор питания мигает три раза с интервалом в одну секунду и с последующей двухсекундной
паузой.
Причина
Процессор неправильно подключен или не установлен. 1. Убедитесь в том, что процессор имеется.
Решение
компьютеру.
2. Убедитесь, что вентиляторы подключены и работают
надлежащим образом (некоторые вентиляторы
включаются только при необходимости).
3. Убедитесь в правильности установки радиатора
процессора.
Решение
2. Отключите и снова подключите процессор.
46 Глава 2 Устранение неполадок без диагностики RUWW
Page 53
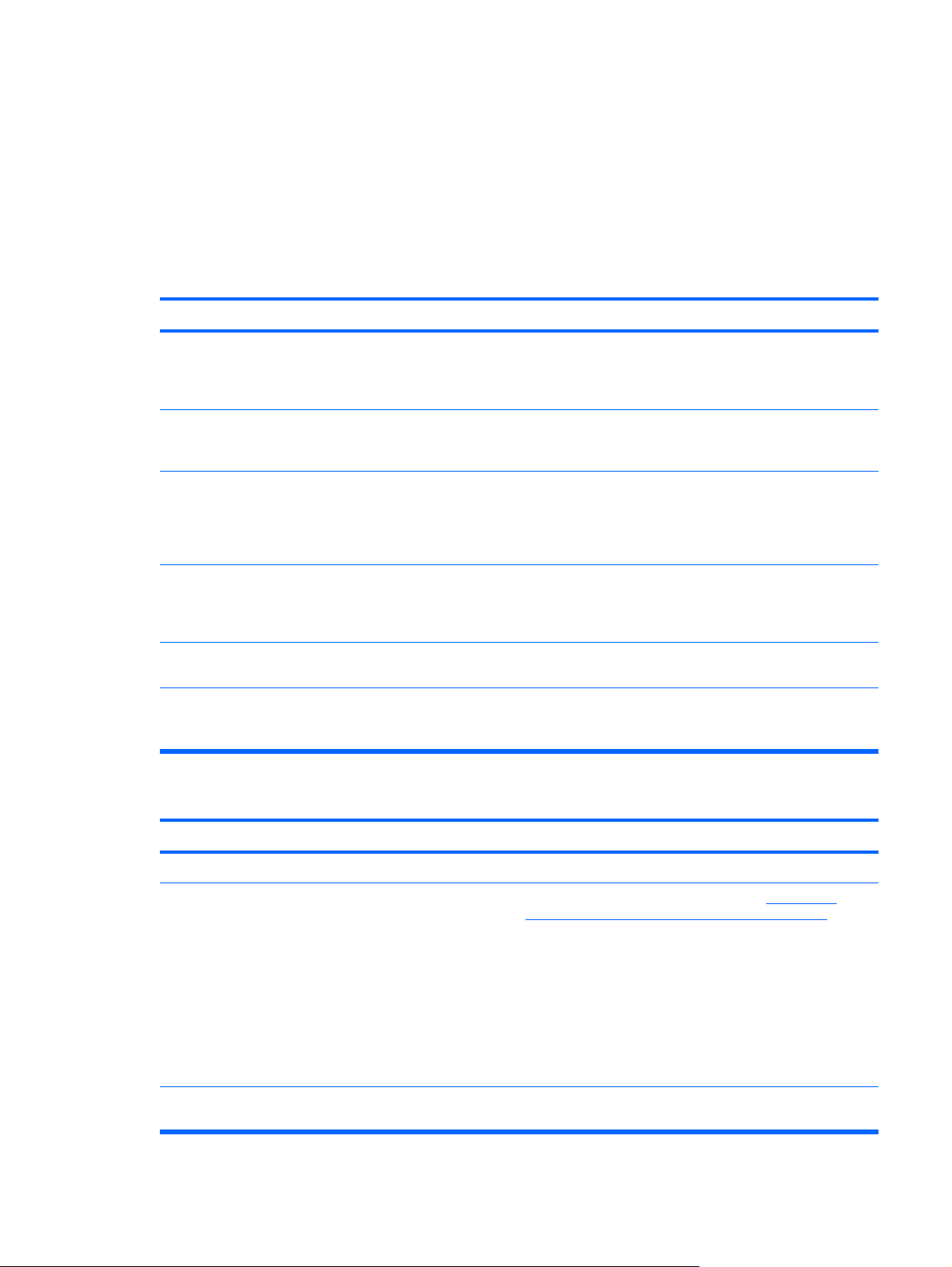
Устранение неполадок, связанных с приводом компакт-дисков и дисков DVD
Если возникли проблемы в работе привода компакт-дисков или дисков DVD, просмотрите
прилагавшуюся документацию и список часто встречающихся неполадок, приведенный в данной
таблице.
Таблица 2-15 Устранение неполадок, связанных с приводом компакт-дисков и дисков DVD
Система не загружается с компакт-диска или диска DVD.
Причина Решение
Устройство подключено через порт SATA, отключенный в
программе настройки.
Устаревшая операционная система не поддерживает
загрузочные устройства, подключенные к портам SATA 4
и SATA 5.
Загрузка со съемного носителя отключена в программе
настройки компьютера.
В программе настройки компьютера включен режим
сетевого сервера.
Компакт-диск, вставленный в привод, не является
загрузочным.
Неверный порядок загрузки. Запустите программу настройки и измените порядок
Диск не найден.
Запустите программу настройки и убедитесь в том, что
порт SATA, через который подключено устройство,
включен: выберите пункт меню Storage (накопители) >
Storage Options (параметры накопителей).
Подключите загрузочные устройства к порту SATA 0 или
SATA 1.
Запустите программу загрузки и включите загрузку со
съемного носителя в меню Storage (накопители) > Storage
Options (параметры накопителей). Убедитесь в том, что в
меню Storage (накопители) > Boot Order (порядок
загрузки) включена загрузка с компакт-диска.
Запустите программу настройки и отключите режим
Network Server Mode (режим сетевого сервера) в пункте
меню Security (безопасность) > Password Options
(уровни защиты).
Вставьте загрузочный компакт-диск.
загрузки в меню Storage (накопители) > Boot Order
(порядок загрузки).
Причина
Кабель подключен неплотно. Проверьте разъемы кабеля.
Возможно, система не распознала новое оборудование
автоматически.
Устройство подключено через порт SATA, отключенный в
программе настройки.
Решение
См. инструкции по настройке в разделе Устранение
неполадок, связанных с установкой оборудования. Если
система по-прежнему не распознает новое устройство,
проверьте, есть ли оно в списке в программе настройки.
Если устройство в списке есть, возможно, неполадка
связана с самим диском. Если устройства в списке нет,
возможно, неполадка связана с оборудованием.
Если диск новый, запустите программу настройки и
попробуйте увеличить
(POST) в меню Advanced (дополнительно) > Power-On
Options (параметры включения питания).
Запустите программу настройки и убедитесь в том, что
порт SATA, через который подключено устройство,
задержку проверки при включении
RUWW Устранение неполадок, связанных с приводом компакт-дисков и дисков DVD 47
Page 54

Таблица 2-15 Устранение неполадок, связанных с приводом компакт-дисков и дисков DVD (продолжение)
Диск не найден.
Причина Решение
включен: выберите пункт меню Storage (накопители) >
Storage Options (параметры накопителей).
Диск медленно отвечает сразу после загрузки. Запустите программу настройки и увеличьте время
задержки проверки при включении в меню Advanced
(дополнительно) > Power-On Options (параметры
включения питания).
Привод компакт-дисков или дисков DVD не обнаружен или драйвер не загружен.
Причина Решение
Привод подключен или настроен неверно. См. документацию, прилагавшуюся к дополнительному
устройству.
Привод дисков DVD не воспроизводит фильм.
Причина Решение
Код региона фильма не подходит для вашей страны. См. документацию, прилагавшуюся к приводу дисков DVD.
Не установлено программное обеспечение декодера. Установите программное обеспечение декодера.
Носитель поврежден. Замените носитель.
Фильм относится к категории фильмов, заблокированных
для просмотра детьми.
Носитель вставлен вверх ногами. Переверните носитель.
Не удается извлечь диск (модель с выдвижным загрузочным лотком).
Причина
Диск неверно вставлен в привод. Выключите компьютер, вставьте тонкую проволоку в
Дисковод компакт-дисков, компакт-дисков с возможностью перезаписи, DVD-дисков или DVD-дисков с
возможностью перезаписи не может считать данные с диска или очень долго не начинает работу.
Причина
Носитель вставлен вверх ногами. Вставьте носитель этикеткой вверх.
Снимите блокировку в программном обеспечении DVD.
Решение
отверстие аварийного открывания и надавите. Аккуратно
вытащите лоток из привода до конца и извлеките диск.
Решение
Привод дисков DVD слишком долго не начинает работу,
поскольку он должен определить тип воспроизводимого
носителя (аудио или видео).
Подождите по крайней мере 30 секунд, пока привод
дисков DVD не определит тип носителя. Если после этого
воспроизведение диска не начнется, просмотрите другие
решения, предложенные в данной теме.
48 Глава 2 Устранение неполадок без диагностики RUWW
Page 55

Таблица 2-15 Устранение неполадок, связанных с приводом компакт-дисков и дисков DVD (продолжение)
Дисковод компакт-дисков, компакт-дисков с возможностью перезаписи, DVD-дисков или DVD-дисков с
возможностью перезаписи не может считать данные с диска или очень долго не начинает работу.
Причина
Компакт-диск или диск DVD загрязнен. Очистите диск при помощи комплекта для очистки,
Windows не распознает привод компакт-дисков или
дисков DVD.
Запись или копирование компакт-дисков выполняется с трудом или вообще не выполняется.
Причина
Носитель неподходящего типа или плохого качества. 1. Попробуйте использовать меньшую скорость записи.
Компьютер USDT загружается слишком медленно после отключения привода компакт-дисков или дисков DVD.
Решение
который можно приобрести практически в любом
компьютерном магазине.
1. Удалите устройство через Диспетчер устройств.
2. Перезагрузите компьютер и дайте Windows
обнаружить привод компакт-дисков или дисков DVD.
Решение
2. Убедитесь, что в привод вставлен носитель
подходящего типа.
3. Попробуйте выполнить запись на носитель другой
торговой марки. Качество носителя в значительной
степени зависит от производителя.
Причина Решение
Система при загрузке выполняет поиск привода, поскольку
его кабель не был отключен от системной платы.
Отключите кабель привода от системной платы.
RUWW Устранение неполадок, связанных с приводом компакт-дисков и дисков DVD 49
Page 56

Устранение неполадок, связанных с Drive Key
Если возникли проблемы, связанные с Drive Key, просмотрите список часто встречающихся
неполадок, приведенный в таблице ниже.
Таблица 2-16 Устранение неполадок, связанных с Drive Key
Буква, соответствующая USB Drive Key, не добавляется в список дисков в Windows XP.
Причина
Буква, соответствующая имени накопителя, стоящая за
последним физическим накопителем, недоступна.
USB Drive Key не найден.
Причина Решение
Устройство подключено через порт USB, отключенный в
программе настройки.
Перед включением устройство не было правильно
подключено.
Система не загружается с USB Drive Key.
Причина Решение
Неверный порядок загрузки. Запустите программу настройки и измените порядок
Решение
Смените букву, по умолчанию использующуюся для Drive
Key в Windows XP.
Запустите программу настройки и убедитесь в том, что и в
пункте All USB Ports (все порты USB), и в пункте Front USB
Ports (передние порты USB) в меню
Security (безопасность) > Device Security (безопасность
компьютера) выбрано значение Device available
(устройство доступно).
Убедитесь в том, что устройство до конца вставлено в
порт USB, прежде чем включать питание системы.
загрузки в меню Storage (накопители) > Boot Order
(порядок загрузки).
Загрузка со съемного носителя отключена в программе
настройки компьютера.
Образ на устройстве не является загрузочным. Вполните процедуру, описанную в разделе „Перезапись
После создания загрузочного Drive Key компьютер загружается в DOS.
Причина Решение
Используется загрузочный Drive Key. Устанавливайте Drive Key только после загрузки
Запустите программу загрузки и включите загрузку со
съемного носителя в меню Storage (накопители) > Storage
Options (параметры накопителей). Убедитесь в том, что в
меню Storage (накопители) > Boot Order (порядок
загрузки) разрешена загрузка с USB.
ПЗУ: Копирование настройки компьютера: Создание
загрузочных устройств: Поддерживаемые флэшустройства USB“ в Справочном руководстве по работе с
оборудованием.
операционной системы.
50 Глава 2 Устранение неполадок без диагностики RUWW
Page 57

Устранение неполадок, связанных с компонентами передней панели
Если возникли проблемы при работе устройств, подключенных к передней панели, просмотрите
список наиболее частых причин возникновения неполадок и способов их устранения,
приведенный в таблице ниже.
Таблица 2-17 Устранение неполадок, связанных с компонентами передней панели
Устройство USB, наушники или микрофон не распознается компьютером.
Причина Решение
Устройство подключено неправильно. 1. Выключите компьютер.
2. Отключите устройство от передней панели, снова
подключите его, а затем перезагрузите компьютер.
Питание на устройство не подается. Если устройство USB требует питания от источника
Нужный драйвер устройства не установлен. 1. Установите нужный драйвер.
Кабель, связывающий устройство с компьютером, не
функционирует.
Устройство не работает. 1. Замените устройство.
Порты USB компьютера отключены в программе
настройки.
переменного тока, убедитесь, что оно включено в розетку.
2. Возможно, понадобится перезагрузить компьютер.
1. Если возможно, замените кабель.
2. Перезагрузите компьютер.
2. Перезагрузите компьютер.
Войдите в программу настройки (F10) и включите порты
USB.
RUWW Устранение неполадок, связанных с компонентами передней панели 51
Page 58

Устранение неполадок, связанных с доступом в Интернет
В случае возникновения проблем с доступом к Интернету обратитесь к поставщику услуг
Интернета или смотрите список общих причин и решений в следующей таблице.
Таблица 2-18 Устранение неполадок, связанных с доступом в Интернет
Невозможно подключиться к Интернету.
Причина Решение
Учетная запись поставщика услуг Интернета установлена
неправильно.
Модем установлен неправильно. Повторно подключите модем. Проверьте правильность
Обозреватель Интернета настроен неправильно. Убедитесь, что обозреватель Интернета установлен и
Кабельный/DSL модем не подключен. Подключите кабельный /DSL модем. Обратите внимание
Службы доступа по кабелю/DSL недоступна или прервана
из-за плохой погоды.
Кабель UTP CAT5 отключен. Подключите кабель UTP CAT5 к кабельному модему и
Неправильно установлен IP-адрес. Обратитесь к поставщику услуг Интернета для получения
Файлы cookie повреждены. (Файл cookie – это небольшой
файл со сведениями, которые сервер Интернета может
временно хранить в обозревателе. В обозревателе
сохраняется определенная информация, которую сервер
Интернета может впоследствии получить.)
Проверьте параметры Интернета или обратитесь к
поставщику услуг Интернета.
подключения с помощью документации по быстрой
установки.
настроен на работу с поставщиком услуг Интернета.
на индикатор питания на передней панели кабельного/
DSL модема.
Повторите подключение к Интернету позже или
обратитесь к поставщику услуг Интернета. (При
подключенной службе доступа по кабельному /DSL
модему индикатор кабеля на передней панели
кабельного/DSL модема горит.)
разъему RJ-45 компьютера. (При установлении
подключения индикатор компьютера на передней панели
кабельного/DSL модема горит.)
правильного IP-адреса.
Windows XP
1. Выберите Пуск > Панель управления.
2. Дважды щелкните Свойства обозревателя.
3. На вкладке Общие щелкните кнопку Удалить
"Cookie".
Windows 2000
1. Выберите Пуск > Настройка > Панель управления.
2. Дважды щелкните Свойства обозревателя.
3. На вкладке Общие щелкните кнопку Удалить
"Cookie".
52 Глава 2 Устранение неполадок без диагностики RUWW
Page 59

Таблица 2-18 Устранение неполадок, связанных с доступом в Интернет (продолжение)
Автоматический запуск программ Интернета невозможен.
Причина Решение
Для запуска программ необходимо войти в систему
поставщика услуг Интернета.
Загрузка веб-узлов длится слишком долго.
Причина Решение
Модем установлен неправильно. Проверьте правильность выбранных скорости модема и
Войдите в систему поставщика услуг Интернета и
запустите нужную программу.
порта COM.
Windows XP
1. Выберите Пуск > Панель управления.
2. Дважды щелкните Система.
3. Щелкните вкладку Оборудование.
4. В области Диспетчер устройств щелкните кнопку
Диспетчер устройств.
5. Дважды щелкните Порты (COM и LPT).
6. Правой кнопкой мыши щелкните используемый
модемом порт COM, затем щелкните Свойства.
7. В Состояние устройства проверьте правильность
работы
модема.
8. В Применение устройства убедитесь, что модем
включен.
9. Если неполадки не были устранены, щелкните
кнопку Диагностика и следуйте указаниям на экране.
Windows 2000
1. Выберите Пуск > Настройка > Панель управления.
2. Дважды щелкните Система.
3. Щелкните вкладку Оборудование.
4. В области диспетчера устройств нажмите кнопку
Диспетчер устройств.
5. Дважды щелкните Порты (COM и LPT).
6. Правой кнопкой мыши
модемом порт COM, затем щелкните Свойства.
7. В Состояние устройства проверьте правильность
работы модема.
8. В Применение устройства убедитесь, что модем
включен.
9. Если неполадки не были устранены, щелкните
кнопку Диагностика и следуйте указаниям на экране.
щелкните используемый
RUWW Устранение неполадок, связанных с доступом в Интернет 53
Page 60

Устранение неполадок, связанных с программным обеспечением
Причины большинства неполадок, связанных с программным обеспечением, таковы:
Приложение было некорректно установлено или настроено.
●
Недостаточно памяти для запуска приложения.
●
Возник конфликт приложений.
●
Убедитесь, что установлены все необходимые драйверы устройств.
●
При установке на компьютер операционной системы, отличающейся от установленной
●
изготовителем, следует проверить, поддерживается ли эта система вашим компьютером.
Примечание Программа HP Backup and Recovery Manager может использоваться для
восстановления программного обеспечения с помощью точки восстановления или для
восстановления системы до заводской настройки. Дополнительные сведения см. в
Восстановление программного обеспечения.
Если возникли проблемы при работе с программным обеспечением, просмотрите решения,
приведенные в таблице ниже.
Таблица 2-19 Устранение неполадок, связанных с программным обеспечением
Компьютер останавливает работу, логотип HP не появляется на экране.
Причина Решение
Возникла ошибка при проверке POST. Проанализируйте звуковые сигналы и сигналы
Компьютер останавливает работу после того, как логотип HP появился на экране.
Причина Решение
Системные файлы повреждены. Восстановите файлы с набора дисков восстановления или
На экране появляется сообщение „Illegal Operation has Occurred“ (выполнена недопустимая операция).
Причина
Используемое программное обеспечение не
сертифицировано Microsoft для данной версии Windows.
индикаторов на передней панели компьютера. Чтобы
определить возможные причины, см. приложение A,
Ошибки при проверке POST.
Положения и условия см. в комплекте для восстановления
или в международной ограниченной гарантии.
резервных копий, созданных с помощью программы HP
Backup and Recovery Manager.
Решение
Проверьте, сертифицировано ли программное
обеспечение для используемой версии Windows (см.
упаковку программы).
Повреждены файлы конфигурации. Если возможно, сохраните данные, закройте все
приложения и перезагрузите компьютер.
54 Глава 2 Устранение неполадок без диагностики RUWW
Page 61

Обращение в центр технической поддержки
Поддержка клиентов и обслуживание компьютеров осуществляются уполномоченными
представителями и продавцами. Для получения сведений о местонахождении ближайших к вам
представителей или продавцов посетите веб-узел по адресу
Примечание Оставляя компьютер уполномоченному представителю, продавцу или
ремонтной службе для проведения технического обслуживания, не забудьте сообщить
пароли на включение питания и вход в программу настройки компьютера, если они
установлены.
Чтобы получить техническую поддержку, позвоните по телефону, который можно найти
либо в списке номеров, указанных в гарантийном талоне, либо в руководстве Номера
телефонов службы технической
Документация и средства диагностики.
поддержки, содержащемся на компакт-диске
http://www.hp.com.
RUWW Обращение в центр технической поддержки 55
Page 62

56 Глава 2 Устранение неполадок без диагностики RUWW
Page 63

АОшибки при проверке POST
В данном приложении перечислены ошибки, коды и различные последовательности сигналов
индикаторов и звуковых сигналов, с которыми можно столкнуться во время быстрой
самопроверки при включении (POST) или перезагрузке компьютера, возможные источники
неполадок и пути их решения.
В режиме Post Messages Disabled (сообщения POST отключены) большинство системных
сообщений, таких как счетчик памяти и другие сообщения, не относящиеся к ошибкам,
выводиться
сообщение об ошибке. Чтобы вручную включить вывод сообщений в ходе выполнения
проверки POST, нажмите любую клавишу (кроме клавиш F10 и F12). По умолчанию установлен
режим POST Message Disabled (сообщения POST отключены).
Скорость загрузки операционной системы и тщательность ее проверки определяются режимом
POST.
не будут. При возникновении ошибки во время проверки POST на экране появляется
Quick Boot (быстрая загрузка) – процесс загрузки,
системного уровня, такие как проверка памяти. Full Boot (полная проверка) – процедура, при
которой выполняются все системные тесты на основе ПЗУ, поэтому такая загрузка занимает
больше времени.
Можно составить расписание так, чтобы процедура Full Boot (полная загрузка) выполнялась
каждые 1 - 30 дней. Чтобы установить расписание, перенастройте компьютер, установив
режим Full Boot Every x Days (полная загрузка каждые х дней)
Примечание Дополнительные сведения о программе настройки компьютера см. в
Руководство по использованию служебной программы настройки компьютера (F10) на
компакт-диске Документация и средства диагностики.
при котором выполняются не все проверки
в программе настройки.
RUWW 57
Page 64

Цифровые коды и тексты ошибок при проверке POST
Данный раздел посвящен ошибкам проверки POST, имеющим связанные с ними цифровые коды.
Кроме того, в данном разделе приводятся некоторые текстовые сообщения, которые могут
появиться при проверке POST.
Примечание Компьютер издаст звуковой сигнал после появления сообщения об ошибке
во время проверки POST.
Таблица А-1 Цифровые коды и тексты сообщений об ошибках
Сообщение на панели управления Описание Рекомендуемое действие
101-Ошибка контрольной суммы
дополнительного ПЗУ
103-Сбой системной платы DMA или таймеры. 1. Сбросьте параметры CMOS. (См.
Ошибка контрольной суммы системного
ПЗУ или дополнительного ПЗУ платы
расширения.
1. Проверьте ПЗУ.
2. Запишите новую программу в ПЗУ,
если необходимо.
3. Если плата расширения
устанавливалась недавно,
отключите ее, чтобы проверить, не
приведет ли это к устранению
неполадки.
4. Сбросьте параметры CMOS. (См.
приложение B,
сброс CMOS.)
5. Если сообщение пропало, возможно,
неполадка связана с платой
расширения.
6. Замените системную плату.
приложение B,
сброс CMOS.)
2. Снимите платы расширения.
3. Замените системную плату.
Защита паролем и
Защита паролем и
58 Приложение А Ошибки при проверке POST RUWW
Page 65

Таблица А-1 Цифровые коды и тексты сообщений об ошибках (продолжение)
Сообщение на панели управления Описание Рекомендуемое действие
110-Недостаточно памяти для
дополнительных ПЗУ
162-Не установлены параметры системы Неверная конфигурация.
Новая плата расширения PCI содержит
дополнительное ПЗУ, имеющее слишком
большой объем для загрузки при
проверке POST.
Возможно, следует заменить батарею
часов реального времени (RTC).
1. Если плата расширения PCI
устанавливалась недавно,
отключите ее, чтобы проверить, не
приведет ли это к устранению
неполадки.
2. В программе настройки компьютера в
пункте Advanced (дополнительно) >
Device Options (параметры
устройств) > NIC PXE Option ROM
Download (загрузка избыточного ПЗУ
сетевого адаптера) установите
значение DISABLE (отключить),
чтобы дополнительное ПЗУ для
встроенной сетевой платы не
загружалось во время POST с целью
освободить память для
дополнительного
расширения. Дополнительное ПЗУ
встроенной PXE используется для
загрузки с сервера PXE с помощью
сетевой платы.
3. Убедитесь, что параметр ACPI/USB
Buffers @ Top of Memory (буферы
ACPI и USB в верхней памяти)
отключен в программе настройки
компьютера.
Запустите программу настройки
компьютера и проверьте конфигурацию в
меню Advanced (дополнительно) >
Onboard Devices (встроенные
устройства).
ПЗУ платы
Переустановите дату и время в Панели
управления. Если неполадка не будет
устранена, замените батарею часов
реального времени. Инструкции по
установке новой батареи см. в
документе Справочное руководство по
работе с оборудованием на компактдиске Документация и диагностика или
обратитесь к уполномоченному
представителю
батареи часов реального времени.
163-Дата и время не установлены Неверные дата и время в памяти
конфигурации.
Возможно, следует заменить батарею
часов реального времени (RTC).
163-Дата и время не установлены Перемычка CMOS установлена неверно. Проверьте положение перемычки CMOS.
Восстановите дату и время, используя
Панель управления (для обновления
можно также использовать программу
настройки компьютера). Если неполадка
не будет устранена, замените батарею
часов реального времени. Инструкции по
установке новой батареи см. в
документе Справочное руководство по
работе с оборудованием на компактдиске Документация и диагностика или
обратитесь к уполномоченному
представителю или продавцу для замены
батареи часов
или продавцу для замены
реального времени.
RUWW Цифровые коды и тексты ошибок при проверке POST 59
Page 66

Таблица А-1 Цифровые коды и тексты сообщений об ошибках (продолжение)
Сообщение на панели управления Описание Рекомендуемое действие
164-Ошибка объема памяти Объем памяти изменился со времени
предыдущей загрузки (объем памяти был
увеличен или уменьшен).
164-Ошибка объема памяти Неверная конфигурация памяти. 1. Запустите программу настройки
201-Ошибка памяти Сбой ОЗУ. 1. Запустите программу настройки
Нажмите клавишу F1, чтобы сохранить
изменения.
компьютера или служебную
программу Windows.
2. Убедитесь, что модули памяти
установлены верно.
3. Если добавлялись модули памяти
стороннего производителя,
попробуйте использовать только
модули памяти производства HP.
4. Проверьте правильность типов
модулей памяти.
компьютера или служебную
программу Windows.
2. Убедитесь в том, что модули памяти
установлены верно.
3. Проверьте правильность типов
модулей памяти.
4. Снимите модули памяти, которые
вызывают неполадку, и замените
другими.
5. Если проблема остается даже после
замены модулей памяти, замените
системную плату.
213-Неподдерживаемый модуль памяти в
гнезде(-ах) X, X, ...
214-Предупреждение о конфигурации
DIMM
219-Обнаружены модули памяти ECC.
Модули ECC не поддерживаются данной
платформой.
301-Ошибка клавиатуры Сбой клавиатуры. 1. Отключите и снова подключите
У модуля памяти в указанном гнезде
отсутствует необходимая информация
SPD, или модуль памяти не совместим с
микросхемой.
Конфигурация установленных модулей
DIMM не оптимизирована.
Ошибка, связанная с недавно
установленными модулями памяти,
поддерживающими ECC.
1. Проверьте правильность типов
модулей памяти.
2. Попробуйте использовать другое
гнездо.
3. Замените DIMM модулем,
соответствующим стандарту SPD.
Заново установите модули DIMM так,
чтобы в каждом канале был модуль с
одинаковым объемом памяти.
1. Если дополнительные модули
памяти устанавливались недавно,
отключите их, чтобы проверить, не
приведет ли это к устранению
неполадки.
2. Просмотрите сведения о поддержке
памяти в документации к изделию.
клавиатуру при выключенном
компьютере.
2. Проверьте, не изогнут ли разъем и
все ли штырьки разъема целы.
60 Приложение А Ошибки при проверке POST RUWW
Page 67

Таблица А-1 Цифровые коды и тексты сообщений об ошибках (продолжение)
Сообщение на панели управления Описание Рекомендуемое действие
3. Убедитесь, что ни одна клавиша
клавиатуры не залипла.
4. Замените клавиатуру.
303-Ошибка контроллера клавиатуры Контролер клавиатуры на плате ввода/
304-Ошибка клавиатуры или системного
модуля
404-Обнаружен конфликт адресов
параллельных портов
410-Конфликт прерывания аудио Конфликт адреса IRQ с другим
вывода.
Сбой клавиатуры. 1. Отключите и снова подключите
И внешний, и внутренний порт назначены
параллельному порту X.
устройством.
1. Отключите и снова подключите
клавиатуру при выключенном
компьютере.
2. Замените системную плату.
клавиатуру при выключенном
компьютере.
2. Убедитесь, что ни одна клавиша
клавиатуры не залипла.
3. Замените клавиатуру.
4. Замените системную плату.
1. Снимите все платы расширения с
параллельными портами.
2. Сбросьте параметры CMOS. (См.
приложение B,
сброс CMOS.)
3. Измените конфигурацию ресурсов
платы или запустите программу
настройки компьютера.
Войдите в программу настройки
компьютера и сбросьте IRQ в меню
Advanced (дополнительно) > Onboard
Devices (встроенные устройства).
Защита паролем и
411-Конфликт прерывания платы
сетевого интерфейса
501-Сбой адаптера дисплея Графический контроллер дисплея. 1. Снимите и снова подключите плату
510-Образ экрана заставки поврежден Ошибки в образе экрана заставки. Перезапишите ПЗУ системы с помощью
Конфликт адреса IRQ с другим
устройством.
Войдите в программу настройки
компьютера и сбросьте IRQ в меню
Advanced (дополнительно) > Onboard
Devices (встроенные устройства).
видеоадаптера (если возможно).
2. Сбросьте параметры CMOS. (См.
приложение B,
сброс CMOS.)
3. Убедитесь, что монитор подключен к
компьютеру и включен.
4. Замените плату видеоадаптера ( если
возможно).
самой последней версии BIOS.
Защита паролем и
RUWW Цифровые коды и тексты ошибок при проверке POST 61
Page 68

Таблица А-1 Цифровые коды и тексты сообщений об ошибках (продолжение)
Сообщение на панели управления Описание Рекомендуемое действие
511-Вентилятор CPU, CPUA или CPUB не
найден
512-Вентилятор шасси, вентилятор
задней панели или передний вентилятор
корпуса не найден
514-Вентилятор процессора или
вентилятор шасси не найден
601-Ошибка контроллера дисковода Неверная схема контроллера дисковода
Вентилятор процессора не подключен или
не работает.
Вентилятор шасси, вентилятор задней
панели или передний вентилятор корпуса
не подключен или не работает.
Вентилятор процессора или вентилятор
шасси не подключен или не работает.
или контроллера привода гибких дисков.
1. Отключите и снова подключите
вентилятор процессора.
2. Отключите и снова подключите
кабель вентилятора.
3. Замените вентилятор процессора.
1. Отключите и снова подключите
вентилятор шасси, вентилятор
задней панели или передний
вентилятор корпуса.
2. Отключите и снова подключите
кабель вентилятора.
3. Замените вентилятор шасси,
вентилятор задней панели или
передний вентилятор корпуса.
1. Отключите и снова подключите
вентилятор процессора или
вентилятор шасси.
2. Отключите и снова подключите
кабель вентилятора.
3. Замените вентилятор процессора
или вентилятор шасси.
1. Запустите программу настройки
компьютера.
2. Проверьте и замените кабели.
3. Сбросьте параметры CMOS. (Ñì.
приложение B, Защита паролем и
сброс CMOS.)
4. Замените дисковод.
5. Замените системную плату.
605-Ошибка типа дисковода Неподходящий тип дисковода. 1. Запустите программу настройки
компьютера.
2. Отключите все прочие устройства,
связанные с контроллером
дисковода (приводы магнитных
лент).
3. Сбросьте параметры CMOS. (См.
610-Сбой внешнего накопителя Внешний привод для носителей на
611-Конфликт адресации основного порта
привода гибких дисков
магнитных лентах не подключен.
Ошибка конфигурации. Запустите программу настройки
приложение B,
сброс CMOS.)
Переустановите привод или нажмите F1,
чтобы разрешить системе изменить
конфигурацию без привода.
компьютера и проверьте конфигурацию в
меню Advanced (дополнительно) >
Onboard Devices (встроенные
устройства).
Защита паролем и
62 Приложение А Ошибки при проверке POST RUWW
Page 69

Таблица А-1 Цифровые коды и тексты сообщений об ошибках (продолжение)
Сообщение на панели управления Описание Рекомендуемое действие
660-Ненадежное кэширование дисплея Встроенное кэширование данных
графического контроллера дисплея
работает некорректно и будет отключено.
912-Крышка компьютера была снята
после того, как выполнялась последняя
загрузка системы
917-Переднее аудиоустройство не
подключено
918-Передний порт USB не подключен Провода переднего порта USB были
922-Гнездо x16 данной системы
поддерживает только платы SDVO/ADD2
1151-Обнаружен конфликт адресов
последовательного порта A
Крышка компьютера была снята после
того, как выполнялась последняя загрузка
системы.
Провода переднего аудиоустройства
были отключены или отключены от
материнской платы.
отключены или оторваны от материнской
платы.
Разъем SDVO на системной плане
выглядит как разъем PCI Express x16, но
платформа НЕ поддерживает обычные
платы PCI Express или платы ADD2
обратного формата.
И внешний, и внутренний
последовательный порт назначены
порту COM1.
Замените системную плату при
минимальном ухудшении графики.
Никаких действий не требуется.
Подключите или замените провода
переднего аудиоустройства.
Подключите или замените провода
переднего порта USB.
Платформа поддерживает только
обычные (не обратные) платы адаптера
формата ADD2 (Advanced Digital Display
2), установленные в разъеме SDVO (Serial
Digital Video Output) системной платы.
Платы ADD2 используются для
обеспечения возможности использования
нескольких мониторов со встроенным
видеоадаптером.
1. Снимите платы расширения
последовательного порта.
2. Сбросьте параметры CMOS. (См.
приложение B,
сброс CMOS.)
Защита паролем и
1152-Обнаружен конфликт адресов
последовательного порта B
1155-Обнаружен конфликт адресов
последовательного порта
1201-Обнаружен конфликт адресов
системного аудио
И внешний, и внутренний
последовательный порт назначены
порту COM2.
Внешний и внутренний последовательный
порт назначены одному и тому же IRQ.
Конфликт адреса IRQ устройства с другим
устройством.
3. Измените конфигурацию ресурсов
платы или запустите программу
настройки компьютера или
служебную программу Windows.
1. Снимите платы расширения
последовательного порта.
2. Сбросьте параметры CMOS. (См.
приложение B,
сброс CMOS.)
3. Измените конфигурацию ресурсов
платы или запустите программу
настройки компьютера или
служебную программу Windows.
1. Снимите платы расширения
последовательного порта.
2. Сбросьте параметры CMOS. (См.
приложение B,
сброс CMOS.)
3. Измените конфигурацию ресурсов
платы или запустите программу
настройки компьютера или
служебную программу Windows.
Войдите в программу настройки
компьютера и сбросьте IRQ в меню
Защита паролем и
Защита паролем и
RUWW Цифровые коды и тексты ошибок при проверке POST 63
Page 70

Таблица А-1 Цифровые коды и тексты сообщений об ошибках (продолжение)
Сообщение на панели управления Описание Рекомендуемое действие
Advanced (дополнительно) > Onboard
Devices (встроенные устройства).
1202-Обнаружен конфликт адресов порта
MIDI
1203-Обнаружен конфликт адресов
игрового порта
1720-Система SMART жесткого диска
обнаружила возможность отказа
1796-Ошибка кабеля SATA Одно или несколько устройств SATA
Конфликт адреса IRQ устройства с другим
устройством.
Конфликт адреса IRQ устройства с другим
устройством.
Скоро произойдет отказ жесткого диска.
(Для некоторых жестких дисков есть
исправление для микропрограммного
обечспечения, исправляющее ошибочные
сообщения об ошибках.)
подключены неверно. Для оптимизации
производительности следует сначала
занимать разъемы SATA 0 и SATA 1, а
затем SATA 4 и SATA 5.
Войдите в программу настройки
компьютера и сбросьте IRQ в меню
Advanced (дополнительно) > Onboard
Devices (встроенные устройства).
Войдите в программу настройки
компьютера и сбросьте IRQ в меню
Advanced (дополнительно) > Onboard
Devices (встроенные устройства).
1. Определите, верное ли сообщение
выдал жесткий диск. Войдите в
программу настройки компьютера и
запустите проверку системы защиты
диска в меню Storage (накопители)
> DPS Self-test (самотестирование
системы защиты диска).
2. Примените исправление для
микропрограммного обеспечения
жесткого диска, если таковое
имеется. (Ñì.
support.)
3. Создайте резервную копию данных и
замените жесткий диск.
Для одного устройства используйте
разъем SATA 0. Для двух устройств —
SATA 0 и SATA 1. Для трех устройств —
SATA 0, SATA1 и SATA 5.
http://www.hp.com/
1797-Блокировка диска SATA не
поддерживается в режиме RAID.
1801-Ошибка исправления микрокода Процессор не поддерживается ПЗУ BIOS. 1. Обновите версию BIOS.
Включена блокировка одного или
нескольких жестких дисков SATA, и доступ
к ним закрыт при настройке системы в
режиме RAID.
Либо снимите блокировку с диска SATA,
либо отключите функцию блокировки
диска Drivelock. Чтобы отключить
функцию Drivelock, войдите в программу
настройки компьютера, установите в
меню Storage (накопители) > Storage
Options (параметры накопителей) > SATA
Emulation (эмуляция SATA) значение
IDE, выберите пункт меню File (файл) >
Save Changes and Exit (выход с
сохранением изменений). Снова войдите
в программу настройки компьютера и
выберите Security (безопасность) >
Drivelock (блокировка дисков). Для
каждого устройства SATA, допускающего
блокировку, поставьте значение Disabled
(отключено). Наконец, снова установите в
пункте Storage (накопители) > Storage
Options (параметры накопителей) > SATA
Emulation (эмуляция SATA) значение
RAID и выберите File (файл) > Save
Changes and Exit (выход с сохранением
изменений).
2. Замените процессор.
64 Приложение А Ошибки при проверке POST RUWW
Page 71

Таблица А-1 Цифровые коды и тексты сообщений об ошибках (продолжение)
Сообщение на панели управления Описание Рекомендуемое действие
Неверный электронный серийный номер Электронный серийный номер поврежден. 1. Запустите программу настройки
компьютера. Если в программе
настройки серийный номер введен,
или если невозможно ввести
серийный номер, загрузите
выполняемый файл с веб-узла
http://www.hp.com.
2. Запустите программу настройки
компьютера и попытайтесь ввести
серийный номер в меню Security
(безопасность), System ID
(идентификатор компьютера), затем
сохраните изменения.
Ошибка четности памяти Сбой четности ОЗУ.
Неполадка может быть вызвана платой
видеоадаптера стороннего
производителя.
Включен режим сетевого сервера и не
подключена клавиатура
Ошибка проверки четности 2 Сбой четности ОЗУ.
Система не загружается без вентилятора Вентилятор процессора не установлен
Сбой клавиатуры при включенном режиме
сетевого сервера.
Неполадка может быть вызвана платой
видеоадаптера стороннего
производителя.
или отключен от шасси VSFF.
Запустите программу настройки
компьютера и служебные программы
диагностики.
Извлеките плату видеоадаптера
стороннего производителя и проверьте
наличие неполадки.
1. Отключите и снова подключите
клавиатуру при выключенном
компьютере.
2. Проверьте, не изогнут ли разъем и
все ли штырьки разъема целы.
3. Убедитесь, что ни одна клавиша
клавиатуры не залипла.
4. Замените клавиатуру.
Запустите программу настройки
компьютера и служебные программы
диагностики.
Извлеките плату видеоадаптера
стороннего производителя и проверьте
наличие неполадки.
1. Снимите крышку компьютера,
нажмите кнопку питания и проверьте,
работает ли вентилятор процессора.
Если вентилятор не вращается,
проверьте, подключен ли кабель
вентилятора к перемычке системной
платы. Убедитесь в правильности
установки радиатора процессора.
2. Если вентилятор подключен и
радиатор установлен верно, но
вентилятор не
вентилятор вместе с радиатором.
вращается, замените
RUWW Цифровые коды и тексты ошибок при проверке POST 65
Page 72

Значения сигналов индикаторов передней панели и звуковых сигналов во время проверки POST
Этот раздел содержит описание кодов световых индикаторов передней панели, а также звуковых
сигналов в ходе самопроверки POST, которые не всегда соответствуют определенному коду
ошибки или сообщению об ошибке.
ВНИМАНИЕ! Если компьютер подключен к внешнему источнику питания, на системную
плату постоянно подается напряжение. Для снижения риска поражения электрическим
током и получения ожогов от горячих поверхностей обязательно отключите шнур питания
от электрической розетки и дайте внутренним компонентам компьютера остыть, прежде
чем будете прикасаться к ним.
Взгляните на индикатор на системной плате. Если индикатор
горит, на систему все еще
подается питание. Перед продолжением выключите компьютер и отключите шнур питания.
Примечание Если на клавиатуре PS/2 мигают световые индикаторы, посмотрите, как
мигают индикаторы на передней панели компьютера, и найдите описание
соответствующего кода в следующей таблице.
Рекомендованные действия указаны в таблице в том порядке, в котором их следует
выполнять.
На некоторых моделях используются не все индикаторы диагностики и звуковые сигналы.
Таблица А-2 Диагностические коды звуковых сигналов и световых индикаторов передней панели
Сигнал Звуковые
сигналы
Индикатор питания
светится зеленым цветом.
Зеленый индикатор
питания мигает каждые две
секунды.
Отсутствует Компьютер включен. Отсутствует
Отсутствует Компьютер находится в
Возможная причина Рекомендуемые действия
Никаких действий не требуется. Нажмите
режиме «Suspend to
RAM» (ждущий режим
ОЗУ, только для
некоторых моделей)
или в обычном ждущем
режиме.
любую клавишу или переместите указатель
мыши, чтобы вывести компьютер из режима
«Suspend to RAM» (ждущий режим ОЗУ).
Красный индикатор
питания мигает два раза с
интервалом в одну секунду
и с последующей
двухсекундной паузой.
Звуковые сигналы
прекращаются после
пятого повтора, но
светодиоды продолжают
мигать до устранения
неполадки.
2 Активизирована
тепловая защита
процессора:
Возможно,
остановился или
заблокирован
вентилятор.
ИЛИ
Блок радиатора и
вентилятора
неправильно
прикреплен к
процессору.
1. Убедитесь, что вентиляционные
отверстия компьютера не закрыты и
вентилятор охлаждения процессора
работает.
2. Откройте
питания и проверьте, вращается ли
вентилятор процессора. Если
вентилятор не вращается, проверьте,
подключен ли кабель вентилятора к
перемычке системной платы.
3. Если вентилятор подключен, но не
вращается, замените блок радиатора и
вентилятора.
4. Обратитесь к уполномоченному
представителю или в
обслужиавающую фирму.
корпус, нажмите кнопку
66 Приложение А Ошибки при проверке POST RUWW
Page 73

Таблица А-2 Диагностические коды звуковых сигналов и световых индикаторов передней панели
(продолжение)
Сигнал Звуковые
сигналы
Красный индикатор
питания мигает три раза с
интервалом в одну секунду
и с последующей
двухсекундной паузой.
Звуковые сигналы
прекращаются после
пятого повтора, но
светодиоды продолжают
мигать до устранения
неполадки.
Красный индикатор
питания мигает четыре
раза с интервалом в одну
секунду и с последующей
двухсекундной паузой.
Звуковые сигналы
прекращаются после
пятого повтора, но
светодиоды продолжают
мигать до устранения
неполадки.
3 Процессор не
4 Отказ питания
Возможная причина Рекомендуемые действия
установлен (этот
сигнал не говорит о
том, что процессор
поврежден).
(источник питания
перегружен).
1. Убедитесь в том, что процессор
имеется.
2. Отключите и снова подключите
процессор.
1. Откройте корпус и убедитесь в том, что
4- или 6-проводной кабель источника
питания подключен к разъему на
системной плате.
2. Проверьте, не вызвана ли неполадка
одним из устройств, отключив ВСЕ
устройства (жесткий диск, дисковод,
оптический привод, платы
расширения). Включите компьютер.
Если система начинает проверку
POST, выключите питание и
подключайте устройства по одному,
пока не возникнет неполадка
Замените устройство, вызывающее
сбой. Продолжайте подключать
устройства по одному, чтобы
убедиться, что все они работают
должным образом.
.
Красный индикатор
питания мигает пять раз с
интервалом в одну секунду
и с последующей
двухсекундной паузой.
Звуковые сигналы
прекращаются после
пятого повтора, но
светодиоды продолжают
мигать до устранения
неполадки.
5 Ошибка памяти до
инициализации
видеоадаптера.
3. Замените блок питания.
4. Замените системную плату.
ПРЕДУПРЕЖДЕНИЕ Во
избежание повреждения модулей
DIMM и системы необходимо
отключить кабель питания
компьютера, прежде чем
устанавливать или извлекать
модуль DIMM.
1. Переустановите модули DIMM.
2. Заменяйте модули DIMM по очереди,
чтобы выявить дефектный модуль.
3. Замените память независимых
производителей на память HewlettPackard.
4. Замените системную плату.
RUWW Значения сигналов индикаторов передней панели и звуковых сигналов во время
проверки POST
67
Page 74

Таблица А-2 Диагностические коды звуковых сигналов и световых индикаторов передней панели
(продолжение)
Сигнал Звуковые
сигналы
Красный индикатор
питания мигает шесть раз с
интервалом в одну секунду
и с последующей
двухсекундной паузой.
Звуковые сигналы
прекращаются после
пятого повтора, но
светодиоды продолжают
мигать до устранения
неполадки.
Красный индикатор
питания мигает семь раз с
интервалом в одну секунду
и с последующей
двухсекундной паузой.
Звуковые сигналы
прекращаются после
пятого повтора, но
светодиоды продолжают
мигать до устранения
неполадки.
Красный индикатор
питания мигает восемь раз
с интервалом в одну
секунду и с последующей
двухсекундной паузой.
Звуковые сигналы
прекращаются после
пятого повтора, но
светодиоды продолжают
мигать до устранения
неполадки.
6 Ошибка
7 Отказ системной платы
8 Дефект ПЗУ,
Возможная причина Рекомендуемые действия
видеоадаптера до его
инициализации.
(микропрограмма ПЗУ
обнаружила сбой до
инициализации
видеоадаптера).
выявленный по
неверной контрольной
сумме.
Для компьютеров с платой видеоадаптера:
1. Снимите и снова установите плату
видеоадаптера.
2. Замените плату видеоадаптера.
3. Замените системную плату.
Если в компьютере применяется
встроенный видеоадаптер, замените
системную плату.
Замените системную плату.
1. Перезапишите ПЗУ системы с
помощью самой последней версии
BIOS. Дополнительную информацию
см. в разделе „Режим аварийного
восстановления загрузочных блоков“ в
документе Руководство по
управлению рабочей средой на
компакт-диске Документация и
средства диагностики.
2. Замените системную плату.
Красный индикатор
питания мигает девять раз
с интервалом в одну
секунду и с последующей
двухсекундной паузой.
Звуковые сигналы
прекращаются после
пятого повтора, но
светодиоды продолжают
мигать до устранения
неполадки.
9 Питание на систему
подается, но система
не загружается.
1. Проверьте, правильно ли выбрано
напряжение с помощью
переключателя напряжения (на
некоторых моделях), расположенного
на задней панели блока питания.
Соответствующее значение
определяется
стандартами.
2. Замените системную плату.
3. Замените процессор.
региональными
68 Приложение А Ошибки при проверке POST RUWW
Page 75

Таблица А-2 Диагностические коды звуковых сигналов и световых индикаторов передней панели
(продолжение)
Сигнал Звуковые
сигналы
Красный индикатор
питания мигает десять раз
с интервалом в одну
секунду и с последующей
двухсекундной паузой.
Звуковые сигналы
прекращаются после
пятого повтора, но
светодиоды продолжают
мигать до устранения
неполадки.
Питание компьютера не
включается, и индикаторы
не мигают.
10 Повреждена
Отсутствует Питание компьютера
Возможная причина Рекомендуемые действия
1. Проверьте все дополнительные платы,
дополнительная плата.
не может включиться.
отключая их по одной (если
установлено несколько плат), затем
включите систему, чтобы проверить,
устранена ли неполадка.
2. Обнаружив поврежденную
дополнительную плату, отключите ее и
замените новой.
3. Замените системную плату.
Нажмите кнопку питания и удерживайте ее
в нажатом положении менее 4 секунд. Если
индикатор жесткого диска становится
зеленым, кнопка питания работает
правильно. Попробуйте сделать
следующее:
1. Проверьте, правильно ли выбрано
напряжение с помощью
переключателя напряжения (на
некоторых моделях), расположенного
на задней панели блока питания.
Соответствующее
определяется региональными
стандартами.
значение
2. Замените системную плату.
ИЛИ
Нажмите кнопку питания и удерживайте ее
в нажатом положении менее 4 секунд. Если
индикатор жесткого диска не загорится
зеленым светом, то выполните следующие
действия:
1. Убедитесь, что устройство подключено
к исправной розетке переменного тока.
2. Откройте корпус и убедитесь, что
кнопка питания надлежащим образом
подключена к системной плате.
3. Убедитесь,
питания надлежащим образом
подключены к системной плате.
4. Проверьте, загорелся ли индикатор
5V_aux на системной плате. Если он
загорелся, замените кабели кнопки
питания. Если проблема остается,
замените системную плату.
5. Если индикатор 5V_aux на системной
плате не выключен, снимайте платы
расширения по одной, пока индикатор
5V_aux на системной плате не
погаснет. Если проблема остается,
замените источник питания.
что оба кабеля блока
RUWW Значения сигналов индикаторов передней панели и звуковых сигналов во время
проверки POST
69
Page 76

70 Приложение А Ошибки при проверке POST RUWW
Page 77

Б Защита паролем и сброс CMOS
Данный компьютер позволяет использовать защиту паролями, которые можно установить в меню
служебных программ настройки компьютера.
Данный компьютер позволяет установить в меню служебных программ настройки компьютера
два пароля: пароль программы настройки и пароль на включение. Если установить только пароль
программы настройки, любой пользователь сможет получать доступ ко всей информации, кроме
программы настройки компьютера. Если
для доступа к программе настройки компьютера и ко всей остальной информации, хранящейся
в компьютере. Если установлены оба пароля, то для доступа к программе настройки компьютера
требуется только пароль программы настройки.
Если установлены оба пароля, пароль программы настройки можно также использовать вместо
пароля на включение при
Если пароль для компьютера утерян, есть два способа получить доступ к данным на компьютере:
входе в систему. Эта функция удобна для администраторов сети.
установлен только пароль на включение, он необходим
Сбросить пароль при помощи перемычки
●
Восстановить заводские параметры в качестве параметров по умолчанию в программе
●
настройки компьютера
ПРЕДУПРЕЖДЕНИЕ Если нажать кнопку CMOS, параметры CMOS будут сброшены до
заводских значений. Важно создать резервные копии параметров CMOS, прежде чем
сбрасывать параметры, на тот случай, если они пригодятся в дальнейшем. Резервную
копию можно легко создать при помощи программы настройки. Сведения о создании
резервной копии параметров CMOS см. в Руководстве по использованию служебной
программы настройки компьютера (F10) на компактдиагностики.
диске Документация и средства
RUWW 71
Page 78

Сброс пароля при помощи перемычки
Чтобы сбросить пароль на включение или пароль программы настройки, сделайте следующее:
1. Завершите работы операционной системы, выключите компьютер и все внешние устройства
и выключите шнур питания из розетки.
2. Когда шнур питания будет отключен, нажмите кнопку питания еще раз, чтобы снять
возможный остаточный заряд.
ВНИМАНИЕ! Для снижения риска поражения электрическим током и
предотвращения ожогов от горячих поверхностей обязательно отключите шнур
питания от розетки и не прикасайтесь к внутренним компонентам компьютера до тех
пор, пока они не остынут.
ПРЕДУПРЕЖДЕНИЕ Когда компьютер включен в сеть, на системную плату
подается напряжение, даже если компьютер выключен. Если не отключить шнур
питания, можно повредить систему.
Статическое электричество может повредить электронные компоненты компьютера
и дополнительного оборудования. Перед началом работы с электронными
компонентами снимите с себя электростатический заряд, прикоснувшись к
заземленному металлическому предмету. Дополнительные сведения см. в
документе
Документация и диагностика.
Справочном руководстве по работе с оборудованием на компакт-диске
3. Снимите крышку или защитную панель компьютера.
4. Найдите перемычку.
Примечание Перемычка для сброса пароля зеленого цвета, чтобы легче было ее
обнаружить. Найти перемычку (и любые другие компоненты компьютера) помогает
Иллюстрированная схема расположения частей системы. Схему можно загрузить
с веб-узла
5. Снимите перемычку со штырьков 1 и 2. Закрепите ее на одном из штырьков (но не на обоих
одновременно), чтобы перемычка не потерялась.
6. Установите на место крышку компьютера или защитную панель.
7. Снова подключите внешнее оборудование.
8. Подключите шнур питания и включите компьютер. Запустите операционную систему. При
этом текущие пароли будут стерты, а функция защиты
9. Чтобы установить новые пароли, повторите шаги 1 - 4, снова установите перемычку на
штырьки 1 и 2, затем повторите шаги 6 - 8. Установите новые пароли в программе настройки
компьютера. Инструкции по использованию программы настройки компьютера см. в
документе Руководство по использованию служебной программы настройки компьютера
(F10) на компакт-диске Документация и средства диагностики.
http://www.hp.com/support.
паролем отключена.
72 Приложение Б Защита
паролем и сброс CMOS RUWW
Page 79

Очистка и сброс параметров CMOS
В памяти CMOS хранится информация о конфигурации компьютера.
Сброс параметров CMOS при помощи программы настройки компьютера
При сбросе параметров CMOS через программу настройки компьютера также удаляется пароль
на включение и пароль программы настройки. Чтобы сбросить параметры CMOS через
программу настройки компьютера, нужно сперва войти в меню служебных программ копирования
исходных настроек компьютера.
Когда в левом нижнем углу экрана появится сообщение, нажмите клавишу F10. Можно нажать
клавишу ENTER, чтобы пропустить заставку.
Примечание Если вы не нажали клавишу F10, пока на экране горело сообщение, нужно
выключить компьютер и включить его снова, чтобы войти в программу настройки.
Появится меню «Utilities» (служебные программы) программы настройки компьютера,
содержащее пять пунктов: File (файл), Storage (накопители), Security (безопасность), Power
(питание) и Advanced (дополнительно).
Чтобы сбросить параметры CMOS и установить заводские значения параметров, сначала
установите дату и время, затем при помощи клавиш перемещения курсора или клавиши Tab
выберите File (файл) > Default Setup (настройка по умолчанию) > Restore Factory Settings as
Defaults (
Apply Defaults and Exit (установка значений, используемых по умолчанию, и выход) в меню
File (файл). При этом второстепенные параметры, в том числе порядок загрузки и другие
заводские параметры, будут сброшены. Однако принудительный повторный поиск оборудования
выполняться не будет.
восстановление заводских значений параметров как стандартных). Затем выберите
Дополнительные инструкции по восстановлению паролей см. в документе Руководство по
управлению рабочей средой на компакт-диске Документация и средства диагностики.
Инструкции по использованию программы настройки компьютера см. в документе Руководство
по использованию служебной программы настройки компьютера (F10) на компакт-диске
Документация и средства диагностики.
RUWW Очистка и сброс параметров CMOS 73
Page 80

Использование кнопки CMOS
Кнопка CMOS позволяет сбросить параметры CMOS, но пароль на включение и пароль
программы настройки не удаляются.
1. Выключите компьютер и все внешние устройства и выключите шнур питания из розетки.
2. Отключите клавиатуру, монитор и все остальные внешние устройства от компьютера.
ВНИМАНИЕ! Для снижения риска поражения электрическим током и
предотвращения ожогов от горячих поверхностей обязательно отключите шнур
питания от розетки и не прикасайтесь к внутренним компонентам компьютера до тех
пор, пока они не остынут.
ПРЕДУПРЕЖДЕНИЕ Когда компьютер включен в сеть, на системную плату
подается напряжение, даже если компьютер выключен. Если не отключить шнур
питания, можно повредить систему.
Статическое электричество может повредить электронные компоненты компьютера
и дополнительного оборудования. Перед началом работы с электронными
компонентами снимите с себя электростатический заряд, прикоснувшись к
заземленному металлическому предмету. Дополнительные сведения см. в
документе
Документация и диагностика.
Справочном руководстве по работе с оборудованием на компакт-диске
3. Снимите крышку или защитную панель компьютера.
ПРЕДУПРЕЖДЕНИЕ Если нажать кнопку CMOS, параметры CMOS будут сброшены
до заводских значений. Важно создать резервные копии параметров CMOS, прежде
чем сбрасывать параметры, на тот случай, если они пригодятся в дальнейшем.
Резервную копию можно легко создать при помощи программы настройки. Сведения
о создании резервной копии параметров CMOS см. в Руководстве по использованию
служебной программы настройки компьютера (F10) на компакт
Документация и средства диагностики.
-диске
74 Приложение Б Защита паролем и сброс CMOS RUWW
Page 81

4. Найдите кнопку CMOS, нажмите ее и удерживайте в течение пяти секунд.
Примечание Убедитесь, что вы выключили шнур питания из розетки. Кнопка CMOS
не выполнит сброс параметров, если шнур питания включен в розетку.
Рисунок Б-1 кнопка CMOS
Примечание Найти кнопку CMOS (и любые другие компоненты компьютера)
помогает Иллюстрированная схема расположения частей системы (IPM).
5. Установите на место крышку компьютера или защитную панель.
6. Снова подключите внешнее оборудование.
7. Подключите шнур питания и включите компьютер.
Примечание После сброса параметров CMOS во время проверки POST появятся
сообщения, уведомляющие об изменении конфигурации. В программе настройки
компьютера выполните нужные системные настройки, в том числе установку даты и
времени.
Инструкции по использованию программы настройки компьютера см. в документе Руководство
по использованию служебной программы настройки компьютера (F10) на компакт-диске
Документация и средства диагностики.
RUWW Очистка и сброс параметров CMOS 75
Page 82

76 Приложение Б Защита паролем и сброс CMOS RUWW
Page 83

ВСистема защиты диска (DPS)
Система защиты диска (DPS, Drive Protection System) – это диагностическое средство,
встроенное в жесткие диски некоторых настольных компьютеров Hewlett-Packard. Система DPS
предназначена для обнаружения неполадок, которые могут привести к негарантийной замене
жесткого диска.
При изготовлении данных систем каждый устанавливаемый жесткий диск проверяется с
использованием DPS, и на него записываются специальные нестираемые данные. При каждом
применении DPS результаты проверки записываются на жесткий
службы могут использовать эти данные для определения причины запуска проверки DPS.
Запуск DPS не влияет ни на программы, ни на данные, хранящиеся на жестком диске. Проверка
выполняется встроенной программой жесткого диска, ее можно запускать, даже если
операционная система компьютера не загружается. Время выполнения проверки зависит от
производителя и размера жесткого диска. В
на гигабайт памяти.
большинстве случаев она занимает около двух минут
диск. Службы технической
Воспользуйтесь DPS, если вы подозреваете, что возникла неполадка, связанная с жестким
диском. Если компьютер выдает сообщение, что жесткий диск SMART обнаружил возможность
ошибки, запускать DPS не нужно. Следует создать резервную копию информации и обратиться
к поставщику услуг, чтобы вам заменили жесткий диск.
RUWW 77
Page 84

Запуск DPS из программы настройки компьютера
Если компьютер не включается должным образом, следует воспользоваться программой
настройки компьютера для запуска DPS. Чтобы запустить DPS, сделайте следующее:
1. Включите или перезагрузите компьютер.
2. Когда в левом нижнем углу экрана появится сообщение, нажмите клавишу F10.
Примечание Если вы не нажали клавишу F10, пока на экране горело сообщение,
нужно выключить компьютер и включить его снова, чтобы войти в программу
настройки.
Появится меню «Utilities» (служебные программы) программы настройки компьютера,
содержащее пять пунктов: File (файл), Storage (накопители), Security (безопасность),
Power (питание) и Advanced (дополнительно).
3. Выберите Storage (накопители) > DPS Self-Test (самопроверка системы защиты диска).
На экране появится список установленных на компьютере жестких дисков, которые можно
проверить.
Примечание Если на компьютере не установлено ни одно диска, для которого
можно провести проверку DPS, пункт DPS Self-Test (самопроверка системы защиты
диска) отсутствует.
4. Выберите жесткий диск, который нужно проверить, и следуйте подсказкам на экране.
После завершения проверки появится одно из трех сообщений:
Проверка пройдена. Код завершения 0.
●
Проверка прервана. Код завершения 1 или 2.
●
Проверка не пройдена. Рекомендуется заменить диск. Код завершения от 3 до 14.
●
Если выполнить проверку не удалось, следует записать код завершения и обратиться
помощью в обслуживающую фирму для диагностики компьютера.
за
78 Приложение В Система защиты диска (DPS) RUWW
Page 85

Указатель
Б
безопасность и удобство
работы 9
З
звуковые сигналы 66
М
мигание индикаторов 66
Н
неполадки
аудио 32
дисковод 19
доступ в Интернет 52
жесткий диск 22
клавиатура 36
монитор 27
мышь 36
общие 13
память 44
передней панели 51
питание 17
привод компакт-дисков или
дисков DVD 47
принтер 35
программное
обеспечение 54
процессор 46
сеть 41
установка оборудования 38
Устройство чтения карт
памяти 25
Drive Key 50
неполадки оптического
привода 47
неполадки при загрузке 49
неполадки привода компакт-
дисков или
дисков DVD 47
неполадки, связанные с
дисководом 19
неполадки, связанные с
доступом к Интернету 52
неполадки, связанные с жестким
диском 22
неполадки, связанные с
клавиатурой 36
неполадки, связанные с
компонентами передней
панели 51
неполадки, связанные с
монитором 27
неполадки, связанные с
мышью 36
неполадки, связанные с
памятью 44
неполадки, связанные с
питанием 17
неполадки, связанные с
принтером 35
неполадки, связанные с
процессором 46
неполадки, связанные с
сетью 41
неполадки, связанные с
установкой
неполадки, связанные с
устройством чтения карт
памяти 25
неполадки, связанные с Drive
Key 50
неполадки, связанные со
звуком 32
О
общие неполадки 13
ошибка
коды 57, 66
сообщения 58
оборудования 38
ошибки при проверке POST 57
П
параметры загрузки
Full Boot 57
Quick Boot 57
пароль
включение 71
настройка 71
сброс 71
пароль на включение
компьютера 71
пароль настройки 71
поддержка клиентов 9, 55
полезные советы 11
программное обеспечение
восстановление 6
неполадки 54
резервное копирование 6
Р
резервный набор дисков 6
С
сброс
перемычка пароля 71
CMOS 71
светодиоды
мигает индикатор
питания 66
мигают на клавиатуре PS/
266
Система защиты диска
(DPS) 77
служебная программа
диагностики 1
Ф
функция Wake-on-LAN 41
RUWW Указатель 79
Page 86

Ц
цифровые коды ошибок 58
B
Backup and Recovery Manager 6
C
CMOS
очистка и сброс
параметров 73
резервное копирование 71
I
Insight Diagnostics, служебная
программа 1
80 Указатель RUWW
 Loading...
Loading...