
Feilsøkingshåndbok – dc5750-modeller
HP Compaq forretnings-PCer

© Copyright 2006 Hewlett-Packard
Development Company, L.P. Informasjonen
som gjengis i dette dokumentet, kan endres
uten forvarsel.
Microsoft og Windows NT er varemerker
som tilhører Microsoft Corporation i USA og
andre land.
De eneste garantiene som gis for HPprodukter og -tjenester er definert i de
eksplisitte garantierklæringene som følger
med slike produkter og tjenester. Ingen
anførsler i dette dokumentet må tolkes som
en ekstra garanti. HP skal ikke holdes
ansvarlig for tekniske feil eller redigeringsfeil
eller utelatelser i dette dokumentet.
Dette dokumentet inneholder
rettighetsbeskyttet informasjon som er
beskyttet av copyright. Uten skriftlig tillatelse
fra Hewlett-Packard Company er det ulovlig
å kopiere, reprodusere eller oversette denne
håndboken til et annet språk.
Feilsøkingshåndbok
HP Compaq forretnings-PC
dc5700-modeller
Første utgave (oktober 2006)
Dokumentets delenummer: 434205-091

Om denne boken
ADVARSEL Tekst som er markert på denne måten, angir at hvis anvisningene ikke blir fulgt,
kan det føre til personskade eller livsfare.
FORSIKTIG Tekst som er markert på denne måten, angir at hvis anvisningene ikke blir fulgt,
kan det føre til skade på utstyr eller tap av data.
Merk Tekst som er merket på denne måten, inneholder viktig, supplerende informasjon.
NOWW iii

iv Om denne boken NOWW

Innhold
1 Diagnoseprogrammets funksjoner
HP Insight Diagnostics ......................................................................................................................... 1
Få tilgang til HP Insight Diagnostics .................................................................................... 1
Kategorien Survey (Oversikt) ............................................................................................... 2
Kategorien Test ................................................................................................................... 3
Kategorien Status ................................................................................................................ 3
Kategorien Log .................................................................................................................... 4
Kategorien Help (Hjelp) ....................................................................................................... 4
Lagre og skrive ut informasjon i HP Insight Diagnostics ...................................................... 5
Nedlasting av den siste versjonen av HP Insight Diagnostics ............................................. 5
Beskytte programvaren ........................................................................................................................ 5
Gjenopprette programvaren ................................................................................................................. 6
2 Feilsøking uten diagnoseprogrammet
Sikkerhet og brukervennlighet .............................................................................................................. 7
Før du ringer etter brukerstøtte ............................................................................................................ 7
Nyttige tips ............................................................................................................................................ 8
Løse generelle problemer .................................................................................................................. 10
Løse problemer med strømtilførselen ................................................................................................ 14
Løse diskettproblemer ........................................................................................................................ 16
Løse problemer med harddisken ........................................................................................................ 19
Løse minnekortleserproblemer ........................................................................................................... 22
Løse problemer med skjermen ........................................................................................................... 24
Løse lydproblemer .............................................................................................................................. 29
Løse problemer med skriveren ........................................................................................................... 31
Løse tastatur- og museproblemer ...................................................................................................... 32
Løse problemer med installering av maskinvare ................................................................................ 34
Løse nettverksproblemer .................................................................................................................... 36
Løse problemer med minnet .............................................................................................................. 39
Løse problemer med prosessoren ..................................................................................................... 41
Løse problemer med CD- og DVD-spillere ......................................................................................... 42
Løse problemer med stasjonskoder ................................................................................................... 45
Løse problemer med komponenter på frontpanelet ........................................................................... 46
Løse problemer med Internett-tilgang ................................................................................................ 47
Løse problemer med programvaren ................................................................................................... 49
Kontakte brukerstøtte ......................................................................................................................... 50
Tillegg A POST-feilmeldinger (POST = Selvtest ved oppstart)
POST-tallkoder og tekstmeldinger ..................................................................................................... 52
NOWW v

Tolke POST-diagnose frontpanel-LEDer og -lydsignaler ................................................................... 59
Tillegg B Passordsikkerhet og tilbakestilling av CMOS
Tilbakestille passord-jumperen ........................................................................................................... 64
Fjerning og tilbakestilling av CMOS ................................................................................................... 65
Bruke Computer Setup til å gjenopprette CMOS ............................................................... 65
Bruke CMOS-knappen ....................................................................................................... 65
Tillegg C System for harddiskbeskyttelse (DPS)
Åpne DPS gjennom Computer Setup ................................................................................................. 68
Stikkordregister ................................................................................................................................................ 69
vi NOWW

1 Diagnoseprogrammets funksjoner
HP Insight Diagnostics
Merk HP Insight Diagnostics er kun inkludert på CDen for enkelte datamaskinmodeller.
Hjelpeprogrammet HP Insight Diagnostics gjør det mulig å vise informasjon om datamaskinens
maskinvarekonfigurasjon og utføre diagnostester på datamaskinens undersystemer. Dette
hjelpeprogrammet forenkler prosessen med effektiv identifikasjon, diagnostisering og isolering av
maskinvareproblemer.
Kategorien Survey (Oversikt) vises når du aktiverer HP Insight Diagnostics. Denne kategorien viser
datamaskinens aktuelle konfigurasjon. Fra kategorien Survey kan du gå til flere kategorier med
informasjon om datamaskinen. Andre kategorier gir ekstra informasjon, iberegnet alternativer for
diagnosetest og testresultater. Informasjonen i hver skjerm i hjelpeprogrammet kan lagres som html-fil
på en diskett eller en USB HP-stasjonsnøkkel.
Bruk HP Insight Diagnostics til å fastslå om alle enhetene som er installert på maskinen, er oppdaget
av systemet og fungerer som de skal. Du kan selv velge om du vil kjøre tester, men det anbefales etter
at du har installert eller koblet til en ny enhet.
Du bør kjøre tester, lagre testresultatene og skrive dem ut slik at du har skriftlige rapporter tilgjengelig
før du ringer brukerstøtte.
Merk Det er mulig at tredjepartsenheter ikke detekteres av HP Insight Diagnostics.
Få tilgang til HP Insight Diagnostics
Du må starte opp fra CDen Documentation and Diagnostics, som forklart nedenfor, for å få tilgang til
HP Insight Diagnostics.
1. Slå på datamaskinen, og sett inn CDen Documentation and Diagnostics i en optisk stasjon på
datamaskinen.
2. Avslutt operativsystemet, og slå av datamaskinen.
3. Slå på datamaskinen. Systemet vil starte opp på CDen.
NOWW HP Insight Diagnostics 1
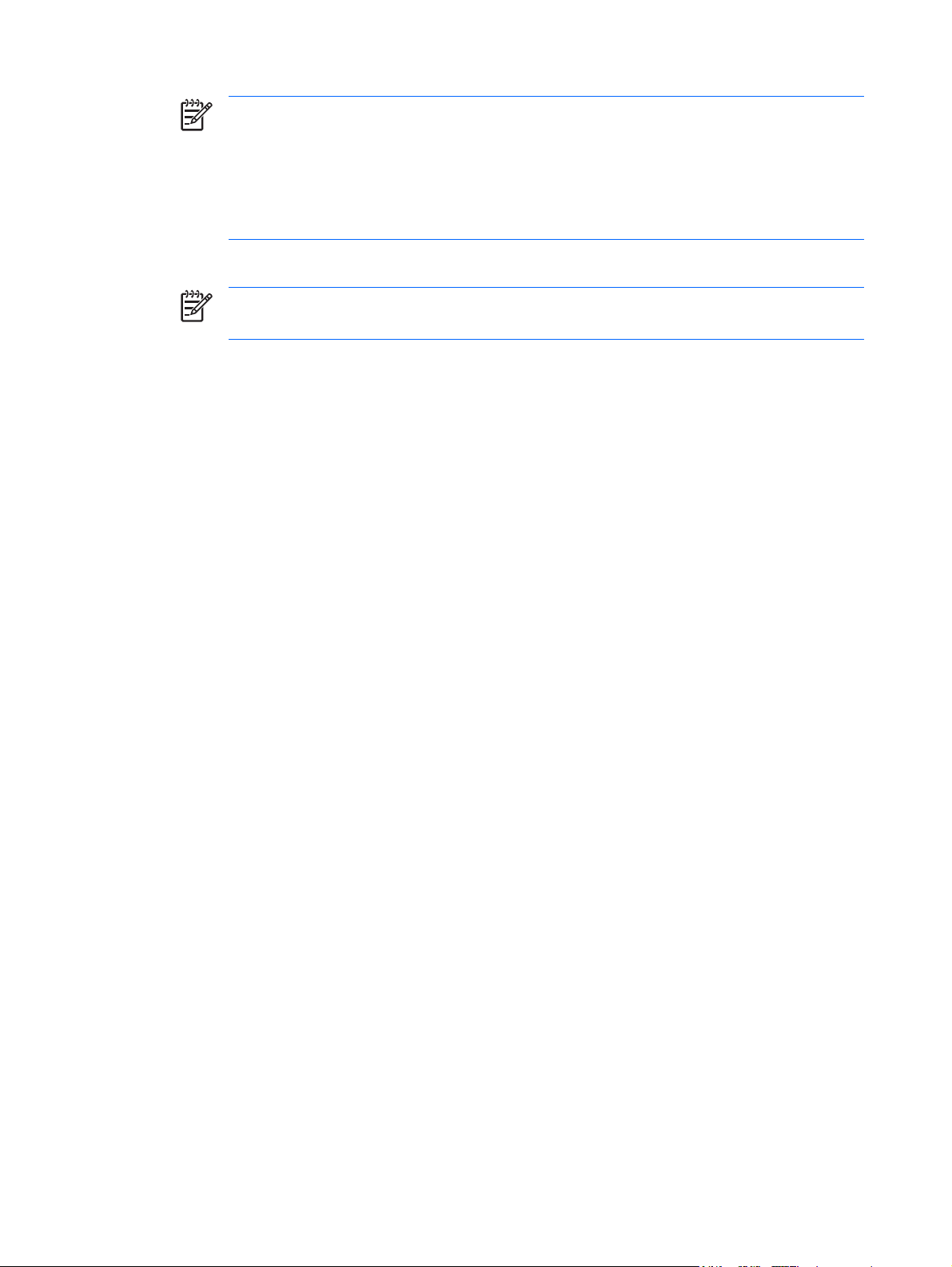
Merk Hvis systemet ikke starter opp på CDen i den optiske stasjonen, kan det være at du
må endre oppstartsrekkefølgen i Computer Setup (F10), slik at systemet prøver å starte fra
den optiske stasjonen før det går til harddisken. Se Håndboken Computer Setup (F10)
Utility på CDen Documentation and Diagnostics for ytterligere informasjon.
Du kan også endre oppstartsrekkefølgen slik at systemet starter opp med den optiske
stasjonen én gang, ved å trykke på F9-tasten ved oppstart.
4. Velg egnet språk, og klikk Fortsett.
Merk Det anbefales å godta standardtastaturet som er tildelt for ditt språk, hvis du ikke vil
teste ditt spesielle tastatur.
5. På siden End User License Agreement klikker du Godtar hvis du er enig i lisensbetingelsene.
Hjelpeprogrammet HP Insight Diagnostics starter, og viser kategorien Survey.
Kategorien Survey (Oversikt)
Kategorien Survey viser viktig informasjon om systemkonfigurasjonen.
I feltet View level (Visningsnivå) kan du velge visningen Summary (Oversikt) for å se begrensede
konfigurasjonsdata eller velge visningen Advanced (Avansert) for å vise samtlige data i den valgte
kategorien.
I feltet Category (Kategori) kan du velge å vise følgende informasjonskategorier:
All (Alle) – Viser alle kategoriene med informasjon om datamaskinen.
Overview (Generelt) – Viser generell informasjon om datamaskinen.
Architecture (Arkitektur) – Gir informasjon om system-BIOS og PCI-enhet.
Asset Control (Aktivakontroll) – Viser produktnavn, verdikode, systemserienummer og informasjon om
prosessor.
Communication (Kommunikasjon) – Viser informasjon om datamaskinens innstillinger for parallelle
(LPT) og serielle (COM) porter, samt informasjon om USB og nettverkskontroller.
Graphics (Grafikk) – Viser informasjon om datamaskinens grafikkontroller.
Input Devices (Inndataenheter) – Viser informasjon om tastaturet, musen og andre inndataenheter som
er koblet til datamaskinen.
Memory (Minne) – Viser informasjon om hele minnet i datamaskinen. Dette omfatter minnespor på
systemkortet og eventuelle installerte minnemoduler.
Miscellaneous (Diverse) – Viser informasjon om HP Insight Diagnostics, datamaskinens
konfigurasjonsminne (CMOS), systemkortdata og BIOS-data for systemadministrasjon.
Storage (Lagring) – Viser informasjon om lagringsmedier som er koblet til datamaskinen. Denne listen
omfatter alle faststående disker, diskettstasjoner og optiske stasjoner.
System – Viser informasjon om datamaskinmodell, prosessor, chassis, BIOS, interne høyttalere og
PCI-buss.
2 Kapittel 1 Diagnoseprogrammets funksjoner NOWW

Kategorien Test
Kategorien Test lar deg velge forskjellige deler av systemet du vil teste. Du kan også velge hvilken type
test og testmodus du vil ha.
Du kan velge mellom tre testtyper:
Quick Test (Hurtigtest) – Genererer et forhåndsdefinert script med en prøve på hver
●
maskinvarekomponent, krever ingen deltakelse fra brukerens side, verken i Unattended
(Uovervåket) eller Interactive (Interaktiv) modus.
Complete Test (Fullstendig test) – Genererer et forhåndsdefinert script der hver
●
maskinvarekomponent testes fullt ut. Det finnes flere tester tilgjengelige i Interactive (Interaktiv)
modus, men disse krever deltakelse fra brukerens side.
Custom Test (Tilpasset test) – Gir mest fleksibilitet i kontrollen av systemtestingen. Custom Test-
●
modusen gjør at du kan velge spesielt hvilke enheter, tester og testparametere som kjøres.
For hver testtype kan du velge mellom to testmodi:
Interactive Mode (Interaktiv modus) – Gir maksimal kontroll over testprosessen. I
●
diagnoseprogramvaren vil du bli bedt om å oppgi informasjon under tester som krever dette. Du
kan også avgjøre om enheten bestod testen eller ikke.
Unattended Mode (Uovervåket modus) – Viser ingen ledetekster og krever ingen deltakelse fra
●
din side. Hvis det oppdages feil, vises de når testen er fullført.
Slik begynner du testingen:
1. Velg kategorien Test.
2. Velg kategorien for testtypen du vil kjøre: Quick (Hurtig), Complete (Fullstendig) eller Custom
(Tilpasset).
3. Velg Test Mode (Testmodus): Interactive (Interaktiv) eller Unattended (Uovervåket).
4. Velg hvordan du vil at testen skal utføres, enten Number of Loops (Antall ganger) eller Total Test
Time (Samlet testtid). Hvis du velger å kjøre testen et bestemt antall ganger, angir du antallet
ganger den skal utføres. Hvis du ønsker å ha diagnosetesten for en angitt tidsperiode, angir du
tiden i minutter.
5. Velg enheten som skal testes, fra rullegardinlisten hvis du skal utføre en Quick-test (Hurtigtest)
eller Complete-test (Fullstendig test). Hvis du skal utføre en Custom-test (Tilpasset test), klikker
du knappen Expand (Utvid) og velger enheten som skal testes, eller klikk knappen Check All
(Merk alt) for å velge alle enhetene.
6. Klikk knappen Begin Testing (Start testing) nederst til høyre i vinduet for å starte testen.
Kategorien Status, som gjør det mulig å se testforløpet, vises automatisk under testprosessen. Når
testen er fullført, vises kategorien Status, som angir om enheten bestod testen eller ikke.
7. Hvis det ble funnet feil, går du til kategorien Log og klikker Error Log (Feillogg) for å vise mer
detaljert informasjon og anbefalte handlinger.
Kategorien Status
Kategorien Status viser statusen til de valgte testene. Testtypen som ble utført (Quick (Hurtig),
Complete (Fullstendig) eller Custom (Tilpasset)) vises også. Hovedforløpsindikatoren viser hvor stor
NOWW HP Insight Diagnostics 3

del av testsettet som er utført, i prosent. Når testingen pågår, vises en knapp Cancel Testing (Avbryt
testing) som du kan bruke til å avbryte testen.
Når testingen er fullført, erstattes knappen Cancel Testing (Avbryt testing) med knappen Retest (Test
på nytt). Knappen Retest (Test på nytt) vil gjenta det siste testsettet som ble utført. Du kan dermed
gjenta testsettet uten å måtte taste inn dataene på nytt på kategorien Test.
Kategorien Status viser også følgende:
Enhetene som er i ferd med å testes
●
Teststatus for enheten som testes (running (kjører), passed (bestått) eller failed (ikke bestått))
●
Den generelle fremdriften til alle enhetene som testes
●
Fremdriften til hver av enhetene som testes
●
Forløpt testtid for hver av enhetene som testes
●
Kategorien Log
Kategorien Log (Logg) inneholder kategoriene Test Log (Testlogg) og Error Log (Feillogg).
Test Log (Testlogg) viser alle testene som er blitt utført, antallet ganger de ble utført, antallet ganger
testen slo feil, og tiden det tok å fullføre hver test. Knappen Clear Test Log (Slett testlogg) vil slette
innholdet i Test Log.
Error Log (Feillogg) viser testene for enhetene som har ikke har bestått diagnosetesting, og omfatter
følgende informasjonskolonner.
I avsnittet Device (Enhet) vises hvilken enhet som ble testet.
●
I avsnittet Test vises hvilken test som ble utført.
●
Feltet Description (Beskrivelse) beskriver feilen som diagnosetesten fant.
●
Recommended Repair (Anbefalt løsning) vil angi en anbefalt løsning som utføres for å løse
●
maskinvareproblemet.
Failed Count (Opptelling av ikke bestått) er antallet ganger enheten har gjennomgått testen og
●
mislyktes.
Error Code (Feilkode) angir feilens tallkode. Feilkodene er definert i kategorien Help (Hjelp).
●
Knappen Clear Error Log (Slett feillogg) vil slette innholdet i Error Log.
Kategorien Help (Hjelp)
Kategorien Help (Hjelp) inneholder kategoriene HP Insight Diagnostics, Error Codes (Feilkoder)
og Test Components (Testkomponenter).
Kategorien HP Insight Diagnostics inneholder hjelpemner, indeks og søkefunksjoner.
I kategorien Error Codes (Feilkoder) finner du en beskrivelse av hver av nummerfeilkodene som vises
i kategorien Error Log (Feillogg) i kategorien Log (Logg). Hver kode har en tilsvarende feilmelding,
Message (Melding), og en anbefalt løsning, Recommended Repair (Anbefalt løsning), som kan bidra
til å løse problemet. Den raskeste måten å finne en beskrivelse av en feilkode på, er å skrive inn koden
øverst i kategorien, og klikke knappen Find Error Codes (Finn feilkoder).
4 Kapittel 1 Diagnoseprogrammets funksjoner NOWW

I kategorien Test Components (Testkomponenter) vises lavnivåinformasjon om testene som er utført.
Lagre og skrive ut informasjon i HP Insight Diagnostics
Du kan lagre informasjonen som vises i kategoriene Survey (Oversikt) og Log (Logg) i HP Insight
Diagnostics, på en diskett eller en USB 2.0 HP stasjonsnøkkel (64 MB eller over). Du kan ikke lagre
informasjonen på harddisken. Systemet oppretter automatisk en html-fil som har samme utseende som
informasjonen som vises på skjermen.
1. Sett inn en diskett eller en USB 2.0 HP stasjonsnøkkel (minimal kapasitet må være 64 MB). USB
1.0 stasjonsnøkler støttes ikke.
2. Klikk Save (Lagre) nederst til høyre på skjermen.
3. Velg Save to the floppy (Lagre på diskett) eller Save to USB key (Lagre på USB-nøkkel).
4. Tast inn et filnavn i feltet File Name (Filnavn), og klikk knappen Save (Lagre). Det vil bli lagret en
html-fil på disketten eller USB-nøkkelen som er satt inn.
Merk Du må ikke fjerne disketten eller USB-nøkkelen før du får en melding som bekrefter
at html-filen er blitt skrevet til mediet.
5. Skriv ut informasjonen fra lagringsenheten.
Merk For å avslutte HP Insight Diagnostics klikker du på knappen Exit Diagnostics (Avslutt
diagnostikk) nederst i venstre hjørne på skjermen. Deretter tar du CDen Documentation and
Diagnostics ut av den optiske stasjonen.
Nedlasting av den siste versjonen av HP Insight Diagnostics
1. Gå til http://www.hp.com.
2. Klikk på koblingen Software & Driver Downloads (Programvare og Drivere – Nedlasting)
3. Tast inn produktnummeret (for eksempel dc5700) i tekstboksen, og trykk på Enter.
4. Velg den aktuelle datamaskinmodellen.
5. Velg operativsystem.
6. Klikk koblingen Diagnostic (Diagnostikk).
7. Klikk HP Insight Diagnostics Offline Edition (Frakoblet utgave).
8. Velg et språk, og klikk Download (Last ned).
Merk Nedlastingsmaterialet omfatter instruksjoner om hvordan du oppretter en oppstarts-CD.
Beskytte programvaren
For å beskytte programvaren mot tap eller skade, bør du ha en sikkerhetskopi av all systemprogramvare,
alle applikasjoner og relaterte filer lagret på harddisken din. Se dokumentasjonen for operativsystemet
eller sikkerhetskopieringsprogrammet for å få informasjon om å lage sikkerhetskopier av datafilene dine.
NOWW Beskytte programvaren 5

Gjenopprette programvaren
HP Backup and Recovery Manager er en brukervennlig applikasjon som er forhåndslastet på hvert
enkelt system. Ved hjelp av denne kan du:
Opprette gjenopprettingspunkter, slik at du kan lage trinnvise sikkerhetskopier av hele systemet
●
Lage en sikkerhetskopi av hele harddisken i et enkelt arkiv
●
Lage sikkerhetskopier av individuelle filer
●
Du kan programmere systemet til å lage sikkerhetskopier på bestemte tidspunkt, eller du kan starte
sikkerhetskopieringen manuelt. Gjenoppretting kan skje fra gjenopprettingspartisjonen på harddisken
eller fra gjenopprettingsdiskene. Gjenopprettingsdiskene omfatter Restore Plus!-CDen, Microsoft
operativsystem-CDen og eventuelle CDer med supplerende programvare.
Merk HP anbefaler at du oppretter gjenopprettingsdisker før du tar i bruk datamaskinen, og at
du programmerer systemet til å automatisk sette gjenopprettingspunkter med jevne mellomrom.
HP Backup and Recovery Manager inneholder to elementære gjenopprettingsmetoder. Den første
metoden som gjelder gjenoppretting av filer og mapper, utføres i Windows. Den andre metoden,
gjenoppretting av datamaskin, krever at datamaskinen startes på nytt fra gjenopprettingspartisjonen på
harddisken eller fra gjenopprettingsdiskene. Hvis du vil starte datamaskinen på nytt fra
gjenopprettingspartisjonen, må du trykke på F11 ved oppstart når meldingen "Press F11 for Emergency
Recovery" (Trykk F11 for nødgjenoppretting) vises.
Merk Du finner mer informasjon om bruk av HP Backup and Recovery Manager ved å gå til
brukerhåndboken HP Backup and Recovery Manager User Guide og velge Start > HP Backup
and Recovery > HP Backup and Recovery Manager Manual.
6 Kapittel 1 Diagnoseprogrammets funksjoner NOWW

2 Feilsøking uten diagnoseprogrammet
Dette kapitlet gir deg informasjon om hvordan du kan identifisere og rette vanlige problemer med for
eksempel diskettstasjon, harddisk, optisk stasjon, grafikk, lyd, minne og programvare. Hvis du får
problemer med datamaskinen, kan du se tabellene i dette kapitlet med de vanligste årsakene og
anbefalte løsninger.
Merk Hvis du vil ha informasjon om spesifikke feilmeldinger som vises på skjermen under
POST (selvtest ved oppstart), kan du se Tillegg A,
oppstart).
Sikkerhet og brukervennlighet
ADVARSEL Feil bruk av datamaskinen eller unnlatelse av å etablere en trygg og behagelig
arbeidsplass kan føre til ubehag eller alvorlig skade. Se Safety & Comfort Guide på CDen
Documentation and Diagnostics og nettstedet
hvordan du velger arbeidssted og skaper et sikkert og behagelig arbeidsmiljø. Dette utstyret er
testet og funnet å overholde grensene for digitalt utstyr i klasse B, i samsvar med del 15 av FCCreglene. Hvis du ønsker mer informasjon, kan du se Safety & Regulatory Information på CDen
Documentation and Diagnostics.
POST-feilmeldinger (POST = Selvtest ved
http://www.hp.com/ergo for mer informasjon om
Før du ringer etter brukerstøtte
Hvis du har problemer med datamaskinen, må du prøve ut løsningene nedenfor for å prøve å identifisere
problemet nøyaktig før du ringer brukerstøtte.
Kjør diagnoseverktøyet. Se kapittel 1
●
Kjør Drive Protection System (DPS) Self-Test i Computer Setup. Se Håndboken Computer Setup
●
(F10) Utility på CDen Documentation and Diagnostics for ytterligere informasjon.
Sjekk strømlampen foran på datamaskinen for å se om den blinker rødt. De blinkende lampene er
●
feilkoder som kan hjelpe deg å diagnostisere problemet. Se Tillegg A,
= Selvtest ved oppstart), for å få mer informasjon.
Hvis skjermen er blank, koble til skjermen i en annen skjermport på datamaskinen, hvis det finnes.
●
Alternativt kan du skifte ut skjermen med en skjerm som du vet virker som den skal.
Hvis du arbeider i et nettverk, koble til en annen datamaskin med en annen kabel i
●
nettverkstilkoblingen. Det kan være en feil ved nettverkskontakten eller -kabelen.
Hvis du har lagt til ny maskinvare nylig, fjern maskinvaren og se om datamaskinen fungerer som
●
den skal.
NOWW Sikkerhet og brukervennlighet 7
Diagnoseprogrammets funksjoner for å få mer informasjon.
POST-feilmeldinger (POST

Hvis du har installert ny programvare nylig, avinstaller programvaren og se om datamaskinen
●
fungerer som den skal.
Start opp datamaskinen i Sikkermodus for å se om den starter opp uten at alle driverne lastes.
●
Bruk «Siste kjente konfigurasjon» ved oppstart av operativsystemet.
Se i den omfattende tekniske brukerstøtten på nettet, på
●
Se i avsnittet
●
For å hjelpe deg med å løse problemene online, gir HP Instant Support Professional Edition deg
diagnoseverktøy for egenhjelp. Hvis du må ta kontakt med HP-støtte, bruk HP Instant Support
Professional Editions online chat-funksjon. Du får tilgang til HP Instant Support Professional Edition
http://www.hp.com/go/ispe.
på:
Gå til Business Support Center (BSC) på
støtte, programvare og drivere, proaktiv varsling og det verdensomspennende fellesskapet av HPeksperter.
Hvis du må ringe teknisk service, gjør følgende forberedelser for å sikre at serviceoppringningen blir
riktig behandlet.
Vær foran datamaskinen din når du ringer.
●
Skriv ned datamaskinens serienummer og produkt-ID-nummer og skjermens serienummer før du
●
ringer.
Bruk litt tid på å forsøke å finne løsningen på problemet med serviceteknikeren.
●
Fjern all maskinvare du nylig har installert på systemet.
●
Avinstaller all programvare du nylig har installert.
●
Nyttige tips nedenfor i denne veiledningen.
http://www.hp.com/go/bizsupport for siste nytt om online-
http://www.hp.com/support.
Gjenopprett systemet til et gjenopprettingspunkt opprettet i HP Backup and Recovery Manager,
●
eller kjør Restore Plus!-CDen. Du finner mer informasjon om bruk av HP Backup and Recovery
Manager ved å gå til brukerhåndboken HP Backup and Recovery Manager User Guide og velge
Start > HP Backup and Recovery > HP Backup and Recovery Manager Manual.
FORSIKTIG Kjøring av Restore Plus!-CDen vil slette alle data på harddisken.
Merk For salgsinformasjon og oppgraderinger av garantien (Care Packs), vennligst ring din
lokale, autoriserte tjenesteleverandør eller forhandler.
Nyttige tips
Hvis du støter på problemer med datamaskinen, skjermen eller programvaren, kan du gå gjennom listen
over generelle forslag nedenfor før du gjør noe annet:
Sjekk om datamaskinen og skjermen er koblet til et elektrisk uttak som virker.
●
Kontroller at spenningsvalgbryteren (enkelte modeller) står på riktig spenning for stedet du bor
●
(115 V eller 230 V).
Kontroller om datamaskinen er slått på, og om den grønne strømlampen lyser.
●
Kontroller at skjermen er slått på, og at den grønne skjermlampen lyser.
●
8 Kapittel 2 Feilsøking uten diagnoseprogrammet NOWW

Sjekk strømlampen foran på datamaskinen for å se om den blinker rødt. De blinkende lampene er
●
feilkoder som kan hjelpe deg å diagnostisere problemet. Se Tillegg A,
= Selvtest ved oppstart), for å få mer informasjon.
Skru opp lysstyrke- og kontrastkontrollen hvis skjermen er uklar.
●
Trykk og hold en tast. Hvis systemet gir lydsignaler, fungerer tastaturet på riktig måte.
●
Sjekk alle kabeltilkoblingene for å finne ut om noen av dem har løse koblinger eller feilkoblinger.
●
Vekk opp datamaskinen ved å trykke på en tast på tastaturet eller på strømbryteren. Hvis systemet
●
fortsatt er i hvilemodus, slår du av maskinen ved å trykke og holde inne strømbryteren i minst fire
sekunder. Deretter trykker du på strømbryteren igjen for å starte datamaskinen på nytt. Hvis
systemet ikke kan avsluttes, trekker du ut strømkontakten, venter noen sekunder og deretter
plugger du den inn igjen. Datamaskinen vil starte på nytt hvis «Automatic Start on Power Loss» er
aktivert i Computer Setup. Hvis den ikke starter på nytt, trykker du på strømbryteren for å starte
datamaskinen.
Omkonfigurer datamaskinen etter at du har installert et utvidelseskort eller annet utstyr som ikke
●
følger Plug and Play-spesifikasjonene. Se
anvisninger.
Pass på at du har installert alle nødvendige drivere. Hvis du bruker en skriver, trenger du en
●
skriverdriver for denne skrivermodellen.
Fjern alle oppstartbare medier (diskett, CD eller USB-enhet) fra systemet før du slår det på.
●
Løse problemer med installering av maskinvare for
POST-feilmeldinger (POST
Hvis du har installert et annet operativsystem enn det fabrikkinstallerte operativsystemet, må du
●
forsikre deg om at det støttes på ditt system.
Hvis systemet har flere videokilder (innebygd adapter eller PCI- eller PCI Express-adapter)
●
installert (innebygd video bare på utvalgte modeller) og en enkelt skjerm, må skjermen være koblet
til skjermkontakten på kilden som er valgt som primær VGA-adapter. Under oppstart blir de andre
skjermkontaktene deaktivert. Hvis skjermen kobles til en av disse portene, vil den ikke fungere. Du
kan velge hvilken kilde som skal være standard VGA-kilde i Computer Setup.
FORSIKTIG Når datamaskinen er koblet til en nettstrømkilde, er det alltid spenning på
systemkortet. Du må trekke ut strømledningen fra strømuttaket før du åpner datamaskinen, for
å forhindre skade på systemkortet eller komponenter.
NOWW Nyttige tips 9

Løse generelle problemer
Det kan hende du selv enkelt kan løse de generelle problemene som er beskrevet i denne delen. Hvis
et problem vedvarer, og du ikke er i stand til å løse det selv eller ikke er lysten på å gi deg i kast med
oppgaven, kan du ta kontakt med en autorisert forhandler eller distributør.
ADVARSEL Når datamaskinen er koblet til en vekselstrømkilde, er det alltid spenning på
systemkortet. For å redusere risikoen for personskade på grunn av elektrisk støt og/eller varme
overflater, må du trekke strømledningen ut av vegguttaket og la de interne systemkomponentene
bli avkjølt før du berører dem.
Se etter lampen på systemkortet. Hvis lampen lyser, betyr det at systemet fremdeles tilføres
strøm. Slå av datamaskinen, og trekk ut strømledningen før du fortsetter.
Tabell 2-1 Løse generelle problemer
Datamaskinen har låst seg og vil ikke slå seg av når du trykker på strømbryteren.
Årsak
Programvarestyring av strømbryteren virker ikke. 1. Trykk og hold strømbryteren inne i minst fire sekunder til
Datamaskinen reagerer ikke på USB-tastatur eller -mus
Årsak Løsning
Datamaskinen er i ventemodus. Trykk på strømbryteren for at maskinen skal gå ut av
Datamaskinen har låst seg. Start den på nytt.
Dataskjermen viser feil dato og klokkeslett.
Årsak
Løsning
datamaskinen slår seg av.
2. Koble strømledningen fra strømuttaket.
ventemodus.
FORSIKTIG Når du forsøker å gå ut av
ventemodus, må du ikke holde strømbryteren nede i
mer enn fire sekunder. Ellers slås datamaskinen av,
og du kommer til å miste data som ikke er lagret.
Løsning
Det er mulig at batteriet til sanntidsklokken (RTC) må skiftes
ut.
Merk Ved å ha datamaskinen tilkoblet et aktivt
strømuttak, forlenges levetiden til RTC-batteriet.
Først tilbakestiller du dato og klokkeslett i Kontrollpanel
(Computer Setup kan også brukes til å oppdatere
sanntidsklokkens (RTC) dato og klokkeslett). Hvis problemet
vedvarer, må du skifte ut RTC-batteriet. Se håndboken
Hardware Reference Guide på CDen Documentation and
Diagnostics for anvisninger om hvordan du setter inn et nytt
batteri, eller kontakt en autorisert forhandler eller leverandør.
10 Kapittel 2 Feilsøking uten diagnoseprogrammet NOWW

Tabell 2-1 Løse generelle problemer (forts.)
Markøren flytter seg ikke når du bruker piltastene på tastaturet.
Årsak Løsning
Num Lock-tasten er kanskje på. Trykk på Num Lock-tasten. Num Lock-lampen må ikke lyse
hvis du vil bruke piltastene. Num Lock-tasten kan deaktiveres
(eller aktiveres) i Computer Setup.
Jeg hører ingen lyd, eller lyden er for lavt.
Årsak Løsning
Det er mulig at systemlyden er satt til et lavt nivå eller at den
er dempet.
Lydenheten er kanskje koblet til feil kontakt bak på
datamaskinen, eller kontakten er kanskje stilt om til å utføre en
annen funksjon.
Dårlig ytelse registreres.
Årsak Løsning
Prosessoren er varm. 1. Kontroller at datamaskinens ventilasjon ikke er blokkert.
1. Kontroller F10 BIOS-innstillingene for å forvisse deg om
at de interne høyttalerne ikke er dempet (disse
innstillingene får ingen påvirkning på de eksterne
høyttalerne).
2. Kontroller at de eksterne høyttalerne er riktig tilkoblet og
slått på, og at riktig høyttalervolum er valgt.
3. Du kan kontrollere om høyttalerne er dempet og justere
lydstyrken for høyttalerne ved hjelp av systemets
volumkontroll, som du får tilgang til via operativsystemet.
Kontroller at enheten er koblet til riktig kontakt bak på
datamaskinen. Hvis riktig kontakt brukes og problemet
vedvarer, har kanskje kontakten blitt stilt om til å utføre en
annen funksjon enn standardfunksjonen. Åpne Realtekkontrollpanelet ved å klikke på ikonet for Realtek HD Audio
Manager på oppgavelinjen eller klikke på Realtek-oppføringen
på Kontrollpanel i operativsystemet, og angi ønsket funksjon
for kontakten.
La det være omtrent 10 cm klaring på alle ventilerte sider
av datamaskinen og over skjermen for tilstrekkelig lufting.
2. Pass på at viftene er tilkoblet og at de fungerer ordentlig
(enkelte vifter går bare når det trengs).
3. Pass på at prosessorens kjølelamell er ordentlig
installert.
Harddisken er full. Overfør data fra harddisken for å skape mer ledig plass på
harddisken.
Lite minne. Tilføy mer minne.
Fragmentert harddisk. Defragmenter harddisken.
Et tidligere aksessert program friga ikke reservert minne
tilbake til systemet.
Virus på harddisken. Kjør programmet for virusbeskyttelse.
Start datamaskinen på nytt.
NOWW Løse generelle problemer 11

Tabell 2-1 Løse generelle problemer (forts.)
Dårlig ytelse registreres.
Årsak Løsning
For mange applikasjoner i gang. 1. Lukk applikasjoner du ikke trenger i øyeblikket, for å
frigjøre minne. Enkelte programmer kjører i bakgrunnen
og kan lukkes ved å høyreklikke på de tilhørende ikonene
på oppgavelinjen. Hvis du vil forhindre at disse
programmene starter ved oppstart, kan du gå til Start >
Kjør og skrive msconfig. I kategorien Oppstart i
Systemkonfigurasjon fjerner du merkingen for
programmene som du ikke vil at skal starte automatisk.
FORSIKTIG Ikke forhindre programmer som
er nødvendige for systemdriften, i å starte
automatisk ved oppstart.
2. Tilføy mer minne.
Enkelte programvareapplikasjoner, særlig spill, stiller store
krav til undersystemet for grafikk.
Ukjent årsak. Start datamaskinen på nytt.
Datamaskinen slo seg av automatisk, og strømlampen blinker rødt to ganger med ett sekunds mellomrom etterfulgt
av en pause på to sekunder, og datamaskinen piper to ganger. Lydsignalene stopper etter den 5. gjentakelsen, men
lampene fortsetter å blinke.
Årsak
Varmebeskyttelsen på prosessoren aktivert:
En vifte kan være blokkert eller roterer ikke.
ELLER
Kjølelamellen er ikke skikkelig festet til prosessoren.
1. Reduser skjermoppløsningen for den aktuelle
applikasjonen, eller sjekk dokumentasjonen som fulgte
med applikasjonen for å se forslag om hvordan ytelsene
kan forbedres ved å justere parameterne i applikasjonen.
2. Tilføy mer minne.
3. Oppgrader den grafiske oppløsningen.
Løsning
1. Kontroller at datamaskinens luftventiler ikke er tilstoppet,
og at prosessorens kjølevifte er i gang.
2. Åpne dekslet, trykk på strømbryteren og se om
prosessorviften roterer. Hvis prosessorviften ikke går
rundt, må du kontrollere at viftekabelen er koblet inn i
systemkortkontakten.
3. Hvis viften er koblet til, men ikke roterer, må du skifte
kjølelamellen/viften.
4. Kontakt en autorisert forhandler eller serviceleverandør.
12 Kapittel 2 Feilsøking uten diagnoseprogrammet NOWW

Tabell 2-1 Løse generelle problemer (forts.)
Systemet slår seg ikke på, og varsellampene på forsiden av datamaskinen blinker ikke.
Årsak Løsning
Systemet kan ikke slås på. Trykk og hold inne strømbryteren i mindre enn 4 sekunder.
Hvis harddisklampen blir grønn, gjør du slik:
1. Sjekk at spenningsvalgbryteren, som sitter bak på
strømforsyningen på enkelte modeller, er innstilt på riktig
spenning. Riktig spenningsinnstilling avhenger av
området du bor i.
2. Fjern ett utvidelseskort om gangen, inntil 5 V_aux-lampen
på systemkortet slår seg på.
3. Bytt systemkortet.
ELLER
Trykk og hold inne strømbryteren i mindre enn 4 sekunder.
Hvis harddisklampen ikke blir grønn, gjør du slik:
1. Kontroller at enheten er koblet til et strømuttak som virker.
2. Åpne dekslet og kontroller at strømbryteren er riktig
koblet til systemkortet.
3. Kontroller at begge strømforsyningskablene er riktig
koblet til systemkortet.
4. Kontroller at 5 V_aux-lampen på systemkortet er slått på.
Hvis den er på, må du skifte strømbryteren.
5. Hvis 5 V_aux-lampen på systemkortet ikke lyser, bør du
bytte strømforsyning.
6. Bytt systemkortet.
NOWW Løse generelle problemer 13

Løse problemer med strømtilførselen
I tabellen nedenfor finner du en oversikt over vanlige årsaker til og løsninger på strømproblemer.
Tabell 2-2 Løse problemer med strømtilførselen
Strømforsyningen slår seg av i rykk og napp.
Årsak
Spenningsvelgeren på baksiden av datamaskinens chassis
(enkelte modeller) er ikke stilt inn på riktig nettspenning (115 V
eller 230 V).
Strømforsyningen vil ikke slå seg på på grunn av en intern
strømforsyningsfeil.
Datamaskinen slo seg av automatisk, og strømlampen blinker rødt to ganger med ett sekunds mellomrom etterfulgt
av en pause på to sekunder, og datamaskinen piper to ganger. Lydsignalene stopper etter den 5. gjentakelsen, men
lampene fortsetter å blinke.
Årsak
Varmebeskyttelsen på prosessoren aktivert:
En vifte kan være blokkert eller roterer ikke.
ELLER
Kjølelamellen er ikke skikkelig festet til prosessoren.
Løsning
Velg riktig spenning med valgbryteren.
Kontakt en autorisert serviceleverandør for å skifte ut
strømforsyningen.
Løsning
1. Kontroller at datamaskinens luftventiler ikke er tilstoppet,
og at prosessorens kjølevifte er i gang.
2. Åpne dekslet, trykk på strømbryteren og se om
prosessorviften roterer. Hvis prosessorviften ikke går
rundt, må du kontrollere at viftekabelen er koblet inn i
systemkortkontakten.
3. Hvis viften er koblet til, men ikke roterer, må du skifte
kjølelamellen/viften.
4. Kontakt en autorisert forhandler eller serviceleverandør.
Strømlampen blinker rødt fire ganger med ett sekunds mellomrom etterfulgt av en pause på to sekunder, og
datamaskinen piper fire ganger. Lydsignalene stopper etter den 5. gjentakelsen, men lampene fortsetter å blinke.
Årsak
Strømfeil (strømforsyningen er overbelastet). 1. Sjekk at spenningsvalgbryteren som sitter bak på
Løsning
strømforsyningen (enkelte modeller), er innstilt på riktig
spenning. Riktig spenningsinnstilling avhenger av
området du bor i.
2. Åpne dekslet og kontroller at strømforsyningskabelen
med fire eller seks ledninger sitter i kontakten på
systemkortet.
3. Kontroller om en enhet er årsak til problemet, ved å fjerne
ALLE tilkoblede enheter (for eksempel harddisk,
diskettstasjon eller optiske stasjoner, og utvidelseskort).
Slå på systemet. Hvis systemet starter POST-selvtesten,
slår du av og erstatter en enhet om gangen og gjentar
denne prosedyren helt til feilen oppstår. Skift ut enheten
som forårsaker feilen. Fortsett å legge til enheter, en etter
en, for å sikre at alle enheter fungerer riktig.
14 Kapittel 2 Feilsøking uten diagnoseprogrammet NOWW

Tabell 2-2 Løse problemer med strømtilførselen (forts.)
Strømlampen blinker rødt fire ganger med ett sekunds mellomrom etterfulgt av en pause på to sekunder, og
datamaskinen piper fire ganger. Lydsignalene stopper etter den 5. gjentakelsen, men lampene fortsetter å blinke.
Årsak
Løsning
4. Skift ut strømforsyningen.
5. Bytt systemkortet.
NOWW Løse problemer med strømtilførselen 15
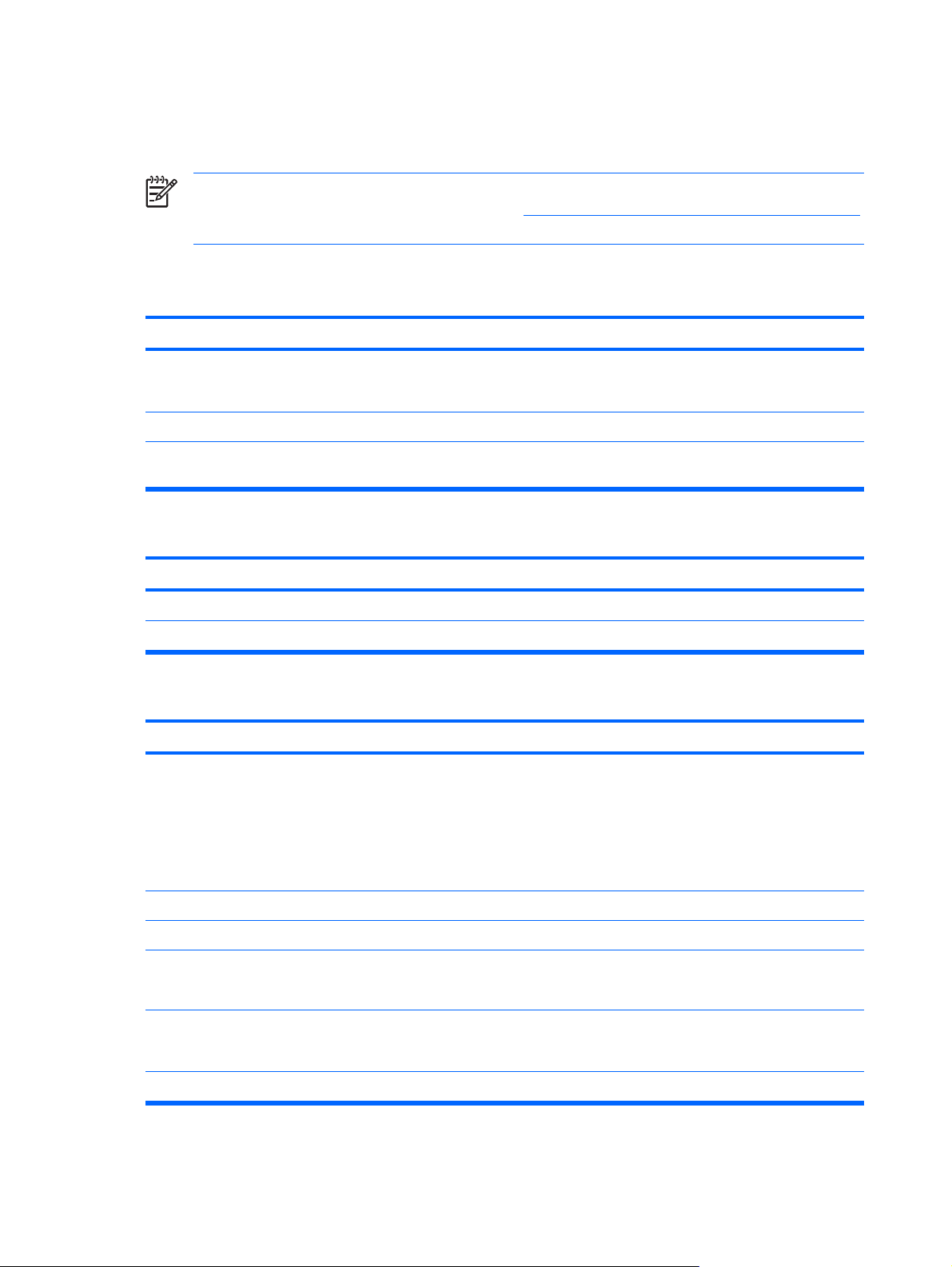
Løse diskettproblemer
Vanlige årsaker til og løsninger på diskproblemer er oppført i følgende tabell.
Merk Det er mulig du må omkonfigurere datamaskinen når du legger til eller fjerner maskinvare,
som for eksempel en ekstra diskettstasjon. Se
for anvisninger.
Tabell 2-3 Løse diskettproblemer
Diskettstasjonslampen slukkes ikke.
Årsak Løsning
Løse problemer med installering av maskinvare
Disketten er skadet. I Microsoft Windows XP høyreklikker du Start og velger
Disketten er satt inn på feil måte. Ta ut disketten og sett den inn på nytt.
Stasjonskabelen er ikke koblet ordentlig til. Koble til stasjonskabelen på nytt. Kontroller at alle fire pinner
Finner ikke stasjonen.
Årsak Løsning
Kabelen er løs. Sett på plass diskettstasjonens datakabel og strømledning.
Den uttakbare stasjonen sitter ikke ordentlig på plass. Sett stasjonen ordentlig på plass.
Diskettstasjonen kan ikke skrive til en diskett.
Årsak Løsning
Disketten er ikke formatert. Formater disketten.
Utforsker og ønsket stasjon. Velg Fil > Egenskaper >
Verktøy. Under Feilsøking klikker du Kontroller.
på diskettstasjonens strømkabel er koblet til stasjonen.
1. I Windows Utforsker velger du diskett (A)-stasjonen.
2. Høyreklikk stasjonsbokstaven, og velg Format.
3. Velg de alternativene du ønsker, og klikk Start for å
begynne å formatere disketten.
Disketten er skrivebeskyttet. Bruk en annen diskett eller fjern skrivebeskyttelsen.
Skriver til feil stasjon. Sjekk stasjonsbokstaven i path-setningen.
Det er ikke nok ledig plass på disketten. 1. Bruk en annen diskett.
2. Slett filer du ikke trenger, fra disketten.
Skriving på eldre disketter er deaktivert i Computer Setup. Gå inn i Computer Setup og aktiver Legacy Diskette Write
Disketten er skadet. Bytt ut den skadede disketten.
(Skrive til eldre disketter) i Storage (Lagring) > Storage
Options (Lagringsalternativer).
16 Kapittel 2 Feilsøking uten diagnoseprogrammet NOWW
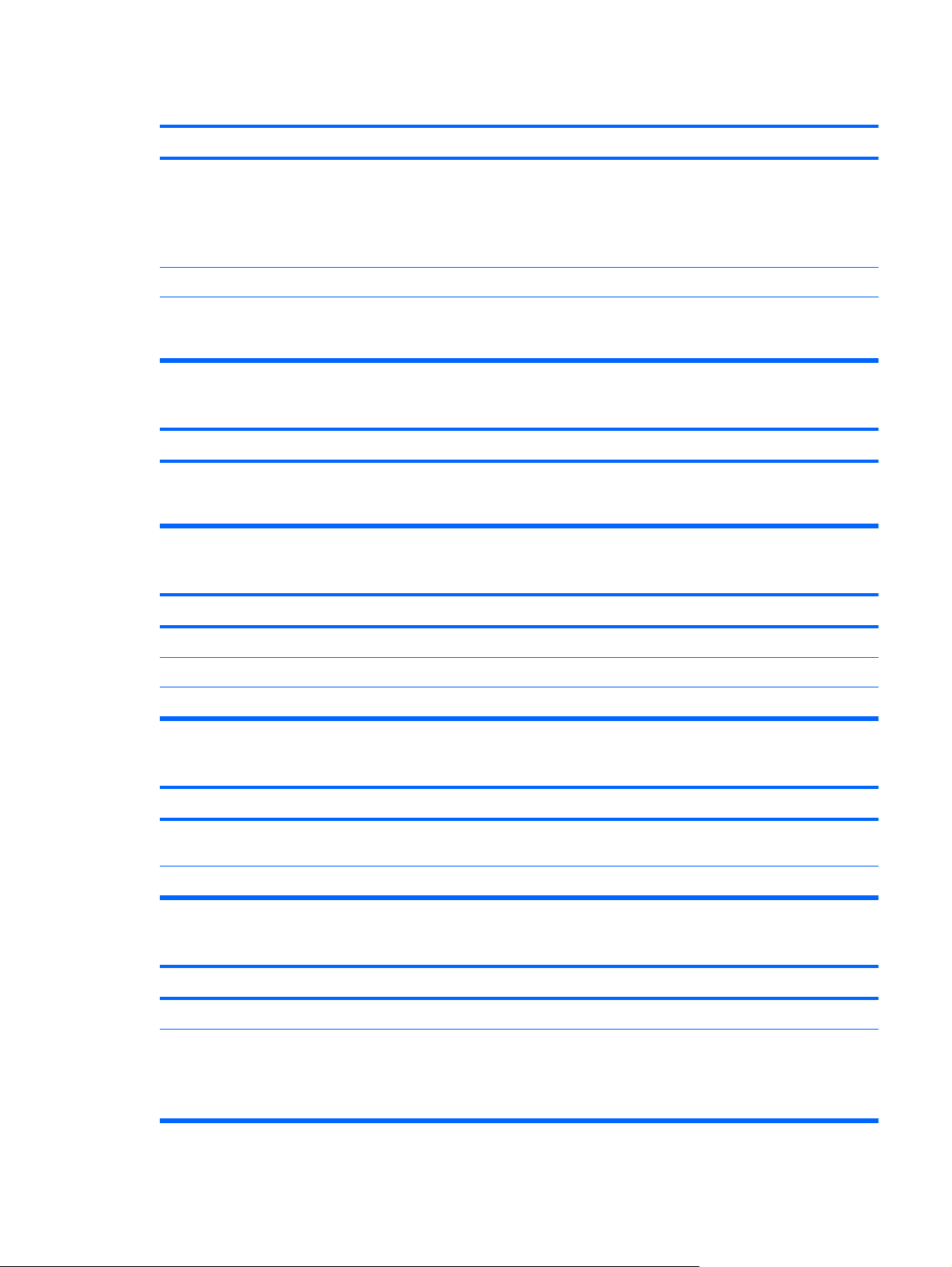
Tabell 2-3 Løse diskettproblemer (forts.)
Kan ikke formatere disketter.
Årsak Løsning
Ugyldig media rapportert. Når du formaterer en diskett i MS-DOS, kan det hende du må
spesifisere diskettkapasiteten. Du må for eksempel skrive
følgende kommando ved MS-DOS-ledeteksten når du skal
formatere en diskett på 1,44 MB:
FORMAT A: /F:1440
Disketten kan være skrivebeskyttet. Åpne sperren på disketten.
Skriving på eldre disketter er deaktivert i Computer Setup. Gå inn i Computer Setup og aktiver Legacy Diskette Write
(Skrive til eldre disketter) i Storage (Lagring) > Storage
Options (Lagringsalternativer).
Det har oppstått et problem med en disktransaksjon.
Årsak Løsning
Katalogstrukturen er ødelagt, eller det er problemer med en fil. I Windows XP høyreklikker du Start og velger Utforsker og
ønsket stasjon. Velg Fil > Egenskaper > Verktøy. Under
Feilsøking klikker du Kontroller.
Diskettstasjonen kan ikke lese fra en diskett.
Årsak Løsning
Du bruker feil type diskett for stasjonen. Sjekk hvilken type stasjon du bruker, og bruk riktig type diskett.
Du leser feil stasjon. Sjekk stasjonsbokstaven i path-setningen.
Disketten er skadet. Skift ut disketten med en ny.
Meldingen "Ugyldig systemdiskett" vises.
Årsak
En diskett som ikke inneholder de systemfiler som kreves for
å starte datamaskinen, er blitt satt inn i diskettstasjonen.
Det er oppstått en diskettfeil. Start datamaskinen på nytt ved å trykke på strømbryteren.
Kan ikke starte opp fra disketten.
Årsak
Disketten er ikke oppstartbar. Skift den ut med en oppstartbar diskett.
Løsning
Når stasjonsaktiviteten stopper, tar du ut disketten og trykker
på mellomromstasten. Nå burde datamaskinen starte.
Løsning
Oppstart fra diskett er deaktivert i Computer Setup. 1. Kjør Computer Setup, og aktiver oppstart fra diskett i
Storage (Lagring) > Boot Order (Oppstartsrekkefølge).
2. Kjør Computer Setup, og aktiver oppstart fra diskett i
Storage (Lagring) > Storage Options
NOWW Løse diskettproblemer 17

Tabell 2-3 Løse diskettproblemer (forts.)
Kan ikke starte opp fra disketten.
Årsak Løsning
(Lagringsalternativer) > Removable Media Boot
(Oppstart fra uttakbare medier).
Merk Begge operasjoner bør utføres, da
funksjonen Removable Media Boot (Oppstart fra
uttakbare medier) i Computer Setup overstyrer Boot
Order-aktiveringskommandoen
(Oppstartsrekkefølge).
Nettverkservermodus er aktivert i Computer Setup. Kjør Computer Setup, og deaktiver Network Server Mode
(Nettverksservermodus) i Security (Sikkerhet) > Password
Options (Passordalternativer).
18 Kapittel 2 Feilsøking uten diagnoseprogrammet NOWW

Løse problemer med harddisken
Tabell 2-4 Løse problemer med harddisken
Det oppstår en harddiskfeil.
Årsak Løsning
Harddisken har ødelagte sektorer eller er skadet. 1. I Windows XP høyreklikker du Start og velger
Transaksjonsproblem med en disk.
Årsak
Enten er katalogstrukturen ødelagt eller det er problemer med
en fil.
Stasjon ikke funnet.
Årsak Løsning
Kabelen kan være løs. Kontroller kabelforbindelsene.
Systemet har kanskje ikke automatisk gjenkjent en nylig
installert enhet.
Utforsker og ønsket stasjon. Velg Fil > Egenskaper >
Verktøy. Under Feilsøking klikker du Kontroller.
2. Bruk et verktøy til å finne dårlige sektorer og blokkere
bruken av dem. Om nødvendig formaterer du harddisken.
Løsning
I Windows XP høyreklikker du Start og velger Utforsker og
ønsket stasjon. Velg Fil > Egenskaper > Verktøy. Under
Feilsøking klikker du Kontroller.
Se instruksjonene om omkonfigurasjon i avsnittet Løse
problemer med installering av maskinvare. Hvis systemet
fremdeles ikke gjenkjenner den nye enheten, kan du sjekke
om enheten er registrert i Computer Setup. Hvis den er
registrert, er årsaken sannsynligvis et driverproblem. Hvis den
ikke er registrert, er årsaken sannsynligvis et
maskinvareproblem.
Hvis dette er en nyinstallert stasjon, må du kjøre Computer
Setup og prøve å tilføye en POST-forsinkelse under
Advanced (Avansert) > Power-On Options (Strøm påalternativer).
Denne enheten er tilkoblet en SATA-port som er deaktivert i
Computer Setup.
Stasjonen svarer langsomt umiddelbart etter at strømmen slås
på.
Ikke systemdisk/NTLDR mangler melding.
Årsak
Systemet prøver å starte fra en diskett som ikke er oppstartbar. Ta ut disketten av stasjonen.
Kjør Computer Setup, og påse at SATA-porten enheten er
tilkoblet, er aktivert i Storage (Lagring) > Storage Options
(Lagringsalternativer).
Kjør Computer Setup, og øk POST-forsinkelse i Advanced
(Avansert) > Power-On Options (Strøm på-alternativer).
Løsning
NOWW Løse problemer med harddisken 19

Tabell 2-4 Løse problemer med harddisken (forts.)
Ikke systemdisk/NTLDR mangler melding.
Årsak Løsning
Systemet prøver å starte fra harddisken, men harddisken er
kanskje blitt skadet.
Systemfiler mangler eller er ikke ordentlig installert. 1. Sett en oppstartsdiskett inn i diskettstasjonen og start
Oppstart fra harddisk er deaktivert i Computer Setup. Kjør Computer Setup, og aktiver harddiskposten i listen
Den oppstartbare harddisken er ikke koblet som den første i
en multiharddiskkonfigurasjon.
Den oppstartbare harddiskens kontroller står ikke først i
oppstartsrekkefølgen.
1. Sett en oppstartsdiskett inn i diskettstasjonen og start
datamaskinen på nytt.
2. Kontroller harddiskformatet med fdisk: NTFS-
formatering: bruk en tredjepartsleser for å bedømme
stasjonen. Ved FAT32-formatering kan harddisken ikke
aksesseres.
datamaskinen på nytt.
2. Kontroller harddiskformatet med fdisk: NTFS-
formatering: bruk en tredjepartsleser for å bedømme
stasjonen. Ved FAT32-formatering kan harddisken ikke
aksesseres.
3. Installer systemfilene for det aktuelle operativsystemet.
4. Gjenopprett systemet til et gjenopprettingspunkt i HP
Backup and Recovery Manager. Se håndboken HP
Backup and Recovery Manager User Guide på Start-
menyen i Windows hvis du vil ha mer informasjon.
Storage (Lagring) > Boot Order (Oppstartsrekkefølge).
Hvis du prøver å starte opp fra en harddisk, bør du kontrollere
at den er koblet til systemkortkontakten merket P60 SATA 0.
Kjør Computer Setup, og velg Storage (Lagring) > Boot
Order (Oppstartsrekkefølge), og kontroller at den oppstartbare
harddiskens kontroller er oppført like under Hard Driveoppføringen (Harddisk).
Datamaskinen vil ikke starte opp fra harddisken.
Årsak Løsning
Denne enheten er tilkoblet en SATA-port som er deaktivert i
Computer Setup.
Gamle operativsystemer har ikke støtte for oppstartsenheter
som kobles til SATA4- eller SATA5-porter.
Feil oppstartsrekkefølge (boot order). Kjør Computer Setup, og endre oppstartssekvensen i
"Emulation Type" (Emuleringstype) for harddisken er satt til
"None" (Ingen).
Denne enheten er tilkoblet en SATA-port som er deaktivert i
Computer Setup.
Harddisken er skadet. Se om frontpanelets strømlampe blinker RØDT og om det
Kjør Computer Setup, og påse at SATA-porten enheten er
tilkoblet, er aktivert i Storage (Lagring) > Storage Options
(Lagringsalternativer).
Koble oppstartsenheter til SATA0- eller SATA1-porten.
Storage (Lagring) > Boot Order (Oppstartsrekkefølge).
Kjør Computer Setup, og endre "Emulation
Type" (Emuleringstype) til "Hard Disk" (Harddisk) i informasjon
om enheten under Storage (Lagring) > Device
Configuration (Enhetskonfigurasjon).
Kjør Computer Setup, og påse at SATA-porten enheten er
tilkoblet, er aktivert i Storage (Lagring) > Storage Options
(Lagringsalternativer).
høres noen lydsignaler. Se Tillegg A,
POST-feilmeldinger
20 Kapittel 2 Feilsøking uten diagnoseprogrammet NOWW

Tabell 2-4 Løse problemer med harddisken (forts.)
Datamaskinen vil ikke starte opp fra harddisken.
Årsak Løsning
(POST = Selvtest ved oppstart), for å finne mulige årsaker til
rødblinkingen og pipekodene.
Du finner betingelsene angitt i din verdensomfattende
begrensede garanti.
Det ser ut til at datamaskinen har låst seg.
Årsak Løsning
Programmet som er i bruk, har sluttet å reagere på
kommandoer.
Prøv den vanlige fremgangsmåten i Windows
avslutningsprosedyre. Hvis dette ikke lykkes, trykker du på
strømbryteren i fire sekunder eller mer for å slå av strømmen.
Start datamaskinen på nytt ved å trykke på strømbryteren
igjen.
NOWW Løse problemer med harddisken 21
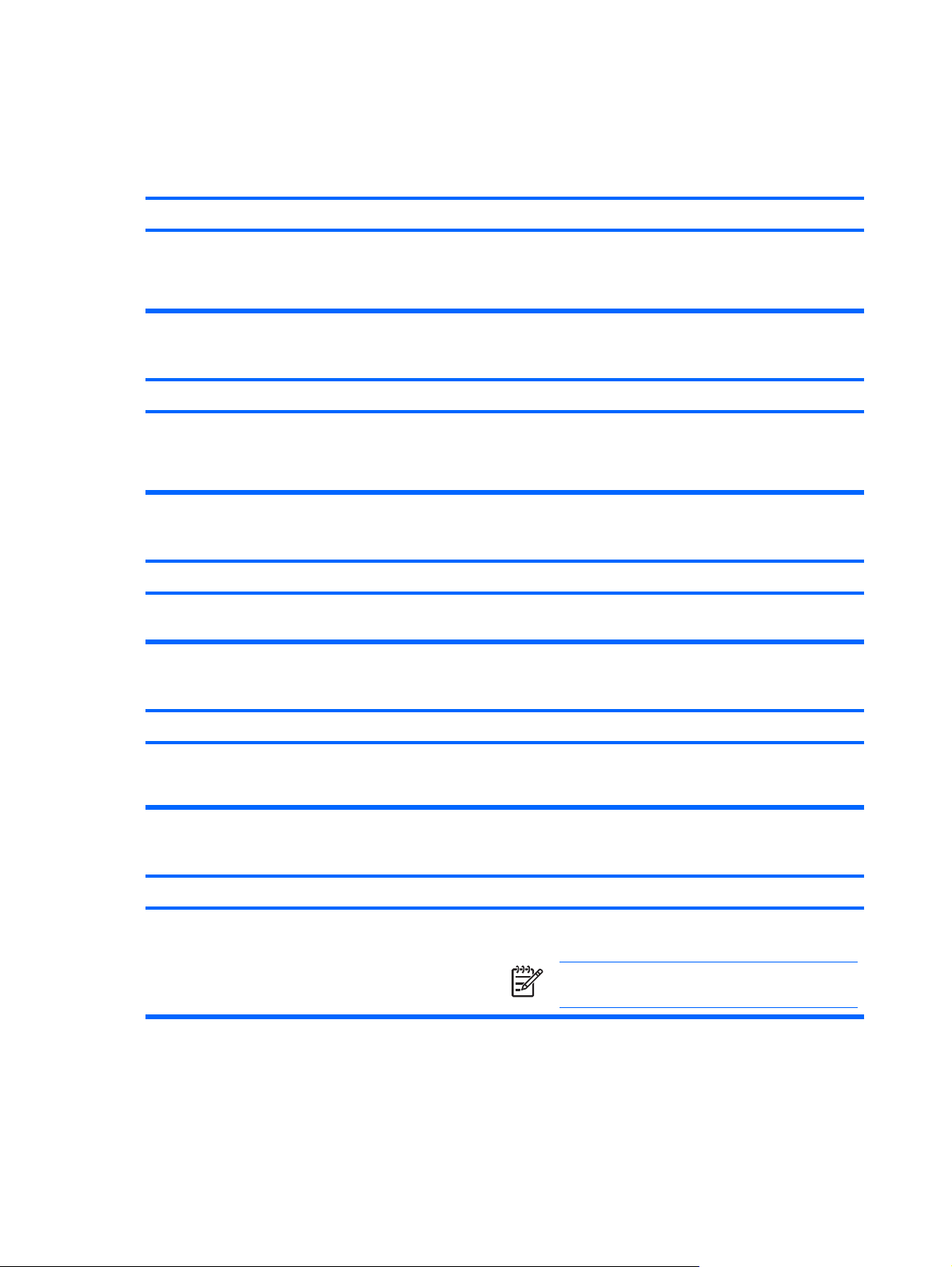
Løse minnekortleserproblemer
Tabell 2-5 Løse minnekortleserproblemer
Minnekortet fungerer ikke i digitalkameraet etter at det ble formatert i Microsoft Windows XP.
Årsak Løsning
Under XP formateres som standard alle minnekort med en
kapasitet på over 32 MB til formatet FAT32. De fleste
digitalkameraer bruker formatet FAT (FAT16 og FAT12), og
fungerer ikke med FAT32-formaterte kort.
Jeg får en feilmelding om at minnekortet er skrivebeskyttet eller låst når jeg forsøker å skrive til det.
Årsak
Minnekortet er låst. Dette er en sikkerhetsfunksjon som
forhindrer at innholdet på SD/Memory Stick/PRO-kortet
overskrives og slettes.
Kan ikke skrive til minnekortet.
Årsak Løsning
Du bruker et skrivebeskyttet minnekort (ROM). Se i dokumentasjonen fra produsenten for å kontrollere om
Får ikke tilgang til dataene på minnekortet når det er satt inn i sporet.
Du må enten formatere minnekortet i digitalkameraet, eller
velge et FAT-filsystem til å formatere minnekortet på
datamaskiner med Windows XP.
Løsning
Hvis du bruker et SD-kort, må du kontrollere at låsetappen
foran til høyre på kortet ikke står i låst-posisjon. Hvis du bruker
et Memory Stick/PRO-kort, må du kontrollere at låsetappen i
enden av kortet ikke står i låst-posisjon.
kortet er skrivbart.
Årsak Løsning
Kortet er ikke satt helt inn, det er satt inn i feil spor eller det
støttes ikke.
Jeg er usikker på hvordan jeg tar ut minnekortet.
Årsak
Kortet løses ut ved hjelp av programvaren på datamaskinen. Åpne Min datamaskin, høyreklikk ikonet for den aktuelle
Kontroller at kortet er satt på plass ordentlig, og at
gullkontakten er på rett side. Den grønne lampen lyser når
kortet er satt riktig på plass.
Løsning
stasjonen, og velg Løs ut. Trekk deretter kortet ut av sporet.
Merk Ikke ta ut kortet mens den grønne lampen
blinker.
22 Kapittel 2 Feilsøking uten diagnoseprogrammet NOWW

Tabell 2-5 Løse minnekortleserproblemer (forts.)
Hvis du har installert minnekortleseren og starter opp til Windows, vil ikke datamaskinen gjenkjenne leseren eller
kortene.
Årsak
Hvis leseren nettopp ble installert på datamaskinen, og du slår
på datamaskinen for første gang etter dette, trenger
operativsystemet et øyeblikk på å gjenkjenne enheten.
Når minnekortet er satt inn i leseren, vil datamaskinen forsøke å starte opp fra minnekortet.
Årsak Løsning
Mediet som er satt, inn har oppstartsfunksjon. Hvis du ikke ønsker å starte opp fra minnekortet, må du ta det
Datamaskinen startes ikke opp fra uttakbare USB-stasjoner eller medier som settes inn i USB-porten på
minnekortleseren.
Årsak
Minnekortleseren kobles til datamaskinen via PCI-kortet, som
ikke støttes av BIOSen på HP bordmodeller.
Løsning
Vent i noen sekunder, slik at operativsystemet får anledning til
å registrere leseren og de tilgjengelige portene i tillegg til
mediet som er satt inn i leseren.
ut under oppstartsprosessen, eller la være å velge å starte opp
fra mediet som settes inn, under oppstartsprosessen.
Løsning
Hvis du kobler minnekortleseren til en ledig USB-kontakt på
datamaskinens systemkort, kan den oppstartbare USBenheten få støtte for oppstart. Hvis det ikke finnes noen ledig
kontakt, må du koble til den oppstartbare enheten i en annen
USB-port på datamaskinen.
USB-portene foran på datamaskinen fungerer ikke når minnekortleseren er installert.
Årsak Løsning
USB-kabelen til USB-portene foran på datamaskinen ble
koblet fra, slik at systemkortkontakten kunne brukes til leseren.
Koble til kabelen til disse USB-portene på nytt. Installer PCIkortet, og koble minnekortleseren til USB-kontakten på PCIkortet.
NOWW Løse minnekortleserproblemer 23

Løse problemer med skjermen
Hvis du støter på skjermproblemer, kan du se i dokumentasjonen som fulgte med skjermen, og de
vanlige årsakene og løsningene som er angitt i følgende tabell.
Tabell 2-6 Løse problemer med skjermen
Tom skjerm (ikke bilde).
Årsak
Skjermen er ikke slått på, og skjermlampen lyser ikke. Slå på skjermen og sjekk at skjermlampen lyser.
Feil skjerm. Prøv med en annen skjerm.
Kabelforbindelsene er ikke riktige. Kontroller kabelforbindelsen fra skjermen til datamaskinen og
En funksjon for skjermtømming kan være installert, eller
energisparingsfunksjoner er aktivert.
System-ROM er ødelagt. Systemet kjører i
nødgjenopprettingsmodus for Boot Block (angis av åtte
pipetoner).
Du bruker en fastmontert synkroniseringsskjerm, og den vil
ikke synkronisere med den valgte oppløsningen.
Datamaskinen er i ventemodus. Trykk på strømbryteren for at maskinen skal gå ut av
Løsning
til det elektriske uttaket.
Trykk på en tast eller klikk museknappen og, hvis det er angitt,
oppgi passordet ditt.
Flash system-ROM-minnet på nytt med det siste BIOS-bildet.
Se avsnittet "Boot Block Emergency Recovery
Mode" (Nødgjenopprettingsmodus for Boot Block) i Håndbok
for administrasjon av bordmodeller på CDen Documentation
and Diagnostics hvis du ønsker mer informasjon om dette.
Pass på at skjermen kan akseptere den samme horisontale
oppdateringshastigheten som er oppgitt i den valgte
oppløsningen.
ventemodus.
FORSIKTIG Når du forsøker å gå ut av
ventemodus, må du ikke holde strømbryteren nede i
mer enn fire sekunder. Ellers slås datamaskinen av,
og du kommer til å miste data som ikke er lagret.
Skjermkabelen er koblet til feil kontakt. Kontroller at skjermen er koblet til en aktiv kontakt bak på
datamaskinen. Hvis det er en annen kontakt tilgjengelig, kobler
du skjermen til denne og starter systemet på nytt.
Skjerminnstillingene i datamaskinen er ikke kompatible med
skjermen.
Når et PCI-Express-grafikkort er installert, kan den integrerte grafikken ikke aktiveres.
Årsak
SDVO-kontakten på systemkortet ser ut som en PCI Express
x16-kontakt. Plattformen støtter imidlertid IKKE bruk av vanlige
PCI Express-kort eller ADD2-kort med reversert oppsett.
1. Start datamaskinen på nytt, og trykk på F8 under
oppstarten når du ser "Press F8" nederst til høyre i
skjermbildet.
2. Bruk piltastene på tastaturet, velg Enable VGA Mode
(Aktiver VGA-modus), og trykk på Enter.
3. I Windows Kontrollpanel dobbeltklikker du ikonet
Skjerm og velger kategorien Innstillinger.
4. Bruk glidebryteren for å tilbakestille oppløsningen.
Løsning
Plattformen støtter bare bruk av ADD2-adapterkort (Advanced
Digital Display SDVO) med vanlig (eller ikke-reversert) oppsett
som står i SDVO-kontakten (Serial Digital Video Output) på
24 Kapittel 2 Feilsøking uten diagnoseprogrammet NOWW

Tabell 2-6 Løse problemer med skjermen (forts.)
Når et PCI-Express-grafikkort er installert, kan den integrerte grafikken ikke aktiveres.
Årsak Løsning
plattformens systemkort. ADD2-kort brukes til å gi den
integrerte grafikkontrolleren funksjoner for flere skjermer.
Blank skjerm, strømlampen blinker rødt fem ganger med ett sekunds mellomrom etterfulgt av en pause på to sekunder,
og datamaskinen piper fem ganger. Lydsignalene stopper etter den 5. gjentakelsen, men lampene fortsetter å blinke.
Årsak
Minnefeil før skjerm. 1. Fest DIMM-brikkene på nytt. Slå på systemet.
Blank skjerm, strømlampen blinker rødt seks ganger med ett sekunds mellomrom etterfulgt av en pause på to
sekunder, og datamaskinen piper seks ganger. Lydsignalene stopper etter den 5. gjentakelsen, men lampene fortsetter
å blinke.
Årsak Løsning
Grafikkfeil før skjerm. For systemer med grafikkort:
Løsning
2. Skift en og en DIMM-brikke for å isolere modulen som det
er feil på.
3. Skift ut tredjeparts minne med HP-minne.
4. Bytt systemkortet.
1. Sett grafikkortet riktig på plass. Slå på systemet.
2. Skift ut grafikkortet.
3. Bytt systemkortet.
For systemer med integrert grafikk, skift ut systemkortet.
Blank skjerm, strømlampen blinker rødt sju ganger med ett sekunds mellomrom etterfulgt av en pause på to sekunder,
og datamaskinen piper sju ganger. Lydsignalene stopper etter den 5. gjentakelsen, men lampene fortsetter å blinke.
Årsak
Systemkortfeil (ROM oppdaget feil i forkant av skjerm). Bytt systemkortet.
Skjermen fungerer ikke ordentlig når den brukes med energisparings-funksjoner.
Årsak
Det brukes en skjerm uten energisparingsmuligheter med
aktiverte energisparingsfunksjoner.
Løsning
Løsning
Deaktiver skjermens energisparingsfunksjon.
NOWW Løse problemer med skjermen 25

Tabell 2-6 Løse problemer med skjermen (forts.)
Utydelige tegn.
Årsak Løsning
Kontrollene for lysstyrke og kontrast er ikke riktig innstilt. Juster skjermkontrollene for lysstyrke og kontrast.
Kablene er ikke godt nok festet. Pass på at videokabelen er ordentlig koblet til grafikkortet og
skjermen.
Umulig å stille inn skarphet eller ønsket oppløsning.
Årsak Løsning
Hvis grafikkontrolleren er oppgradert, kan det hende at de
riktige grafikkdriverne ikke er lastet.
Skjermen er ikke i stand til å vise ønsket oppløsning. Endre ønsket oppløsning.
Grafikkortet er defekt. Skift ut grafikkortet.
Bildet er delt opp, ruller, rister eller blinker.
Årsak Løsning
Skjermforbindelsen er ikke ordentlig, eller skjermen kan være
feiljustert.
Skjermen må avmagnetiseres. Avmagnetiser skjermen. Se i dokumentasjonen som fulgte
Bildet er ikke sentrert.
Installer videodriverne inkludert i oppgraderingssettet.
1. Pass på at skjermkabelen er ordentlig koblet til
datamaskinen.
2. Hvis du har et toskjermssystem eller en annen skjerm i
nærheten, må du flytte skjermene fra hverandre slik at de
elektromagnetiske feltene ikke blir forstyrret.
3. Fluorescerende lys eller vifter kan stå for nært skjermen.
med skjermen for mer informasjon.
Årsak Løsning
Plasseringen må eventuelt justeres. Trykk på menyknappen for å åpne OSD-menyen. Velg Image
Meldingen "No Connection, Check Signal Cable" (Ingen forbindelse, sjekk signalkabel) vises på skjermen.
Årsak Løsning
Skjermens videokabel er frakoblet. Koble til skjermkabelen mellom skjermen og datamaskinen.
Control / Horizontal Position (Bildekontroll / Vannrett
plassering) eller Vertical Position (Loddrett plassering) for å
justere den vannrette eller loddrette plasseringen av bildet.
FORSIKTIG Pass på at datamaskinen er slått av når
du kobler til skjermkabelen.
26 Kapittel 2 Feilsøking uten diagnoseprogrammet NOWW

Tabell 2-6 Løse problemer med skjermen (forts.)
Meldingen "Out of Range" (Utenfor rekkevidde) vises på skjermen.
Årsak Løsning
Skjermoppløsningen og oppdateringsfrekvensen er satt
høyere enn det skjermen støtter.
Vibrasjoner eller lyder kommer fra innsiden av en CRT-skjerm når den slås på.
Årsak Løsning
Avmagnetiseringsledningen for skjermen er aktivert. Ingen. Det er normalt at avmagnetiseringsledningen aktiveres
Klikkende lyd kommer fra innsiden av en CRT-skjerm.
Årsak Løsning
Elektroniske releer er blitt aktivert inne i skjermen. Ingen. For noen skjermer er det normalt å lage en klikkende
En høy tone kommer fra innsiden av en flatpanelsskjerm.
Årsak Løsning
Start datamaskinen på nytt, og gå inn i Sikkermodus. Endre
innstillingene til en støttet innstilling, og start datamaskinen på
nytt, slik at de nye innstillingene registreres.
når skjermen slås på.
lyd når de slås på og av, når de går ut og inn av ventemodus
og når de endrer oppløsning.
Innstillingen for lysstyrke og/eller kontrast er for høy. Senk innstillingene for lysstyrke og/eller kontrast.
Uklart fokus, stripe- eller skyggeeffekt, horisontalt rullende linjer, svake vertikale linjer eller ikke mulig å sentrere bildet
på skjermen (flatpanelskjermer bruker bare en analog VGA-inn-tilkobling).
Årsak
Flatpanelskjermers interne digitale omformingskretser er
kanskje ikke i stand til å tolke utdatasynkroniseringen til
grafikkortet riktig.
Grafikkortet er ikke satt riktig på plass, eller er defekt. 1. Sett grafikkortet riktig på plass.
Løsning
1. Velg alternativet for automatisk justering av skjermen på
skjermmenyen.
2. Synkroniser visningsfunksjonene for klokke og
klokkefase på skjermen manuelt. Hvis du vil laste ned en
SoftPaq som vil hjelpe deg med synkroniseringen, kan du
gå til følgende webside, velge riktig skjerm og laste ned
enten SP32347 eller SP32202:
support
2. Skift ut grafikkortet.
http://www.hp.com/
NOWW Løse problemer med skjermen 27

Tabell 2-6 Løse problemer med skjermen (forts.)
Noen av symbolene som skrives inn, vises ikke på riktig måte.
Årsak Løsning
Fonten du bruker, støtter ikke det bestemte symbolet. Bruk tegnkartet for å finne og velge riktig symbol. Klikk Alle
programmer > Tilbehør > Systemverktøy > Tegnkart. Du
kan kopiere symbolet fra tegnkartet og inn i et dokument.
28 Kapittel 2 Feilsøking uten diagnoseprogrammet NOWW

Løse lydproblemer
Hvis datamaskinen har lydfunksjoner og du får lydproblemer, finner du de vanligste årsakene og
løsningene i tabellen nedenfor.
Tabell 2-7 Løse lydproblemer
Lyden kobles inn/ut.
Årsak
Prosessorressurser brukes av et annet åpent program. Avslutt alle åpne prosessorintensive programmer.
Latenstid for direkte lyd, vanlig i mange applikasjoner for
mediespillere.
Det kommer ikke lyd ut av høyttaleren eller hodetelefonen.
Årsak Løsning
Programvarens volumkontroll er slått av. Dobbeltklikk høyttalerikonet på oppgavelinjen. Kontroller
Løsning
Windows XP:
1. Fra Kontrollpanel velger du Lyder og lydenheter.
2. På kategorien Lyd velger du en enhet på listen
Lydavspilling.
3. Klikk knappen Avansert og velg kategorien Ytelse.
4. Sett glidebryteren Maskinvareakselerasjon på Ingen og
glidebryteren Kvalitet på
samplingsfrekvenskonvertering på Bra og test lyden
på nytt.
5. Sett glidebryteren Maskinvareakselerasjon på Full og
glidebryteren Kvalitet på
samplingsfrekvenskonvertering på Best og test lyden
på nytt.
deretter at Demp ikke er valgt, og juster volumet ved hjelp av
glidebryteren.
Audio er skjult i Computer Setup. Aktiver lyden i Computer Setup. Security (Sikkerhet) >
De eksterne høyttalerne er ikke slått på. Slå på de eksterne høyttalerne.
Lydenheten er kanskje koblet til feil kontakt bak på
datamaskinen, eller kontakten er kanskje stilt om til å utføre en
annen funksjon.
Eksterne høyttalere er satt inn i feil lydkontakt på et nyinstallert
lydkort.
Digital CD-lyd er ikke aktivert. Slik aktiverer du digital CD-lyd:
Device Security (Enhetssikkerhet) > Audio (Lyd).
Kontroller at enheten er koblet til riktig kontakt bak på
datamaskinen. Hvis riktig kontakt brukes og problemet
vedvarer, har kanskje kontakten blitt stilt om til å utføre en
annen funksjon enn standardfunksjonen. Åpne Realtekkontrollpanelet ved å klikke på ikonet for Realtek HD Audio
Manager på oppgavelinjen eller klikke på Realtek-oppføringen
på Kontrollpanel i operativsystemet, og angi ønsket funksjon
for kontakten.
Se lydkortets dokumentasjon for riktig høyttalertilkobling.
1. Fra Kontrollpanel velger du System.
2. I kategorien Maskinvare klikker du Enhetsbehandling.
NOWW Løse lydproblemer 29

Tabell 2-7 Løse lydproblemer (forts.)
Det kommer ikke lyd ut av høyttaleren eller hodetelefonen.
Årsak Løsning
3. Høyreklikk CD/DVD-enheten og velg Egenskaper.
4. I kategorien Egenskaper kontrollerer du at "Aktiver
digital CD-lyd for denne CD-ROM-enheten" er valgt.
Øretelefoner eller utstyr som er koblet til line-out-kontakten,
kobler ut den interne høyttaleren.
Lydstyrken er dempet helt ned. 1. I Kontrollpanel klikker du Lyd-, tale- og lydenheter, og
Datamaskinen er i ventemodus. Trykk på strømbryteren for at maskinen skal gå ut av
Lyden fra hodetelefonene er uklar eller dempet.
Årsak Løsning
Hodetelefonene er koblet til lyd-ut-kontakten på baksiden av
enheten. Denne kontakten er beregnet på strømdrevne
lydenheter, og ikke for hodetelefoner.
Slå på og bruk øretelefoner eller eksterne høyttalere hvis de
er tilkoblet, eller frakoble øretelefoner eller eksterne høyttalere.
deretter Lyder og lydenheter.
2. Klikk avmerkingsboksen Demp for å fjerne merket fra
boksen.
ventemodus.
FORSIKTIG Når du forsøker å gå ut av
ventemodus, må du ikke holde strømbryteren nede i
mer enn fire sekunder. Ellers slås datamaskinen av,
og du kommer til å miste data som ikke er lagret.
Koble hodetelefonene til hodetelefonkontakten foran på
datamaskinen.
Det ser ut til at datamaskinen har låst seg mens den spiller inn lyd.
Årsak Løsning
Harddisken kan være full. Før du spiller inn, må du kontrollere at det er nok ledig plass
Linje-inn-, linje-ut-, hodetelefon- eller mikrofonuttaket virker ikke ordentlig.
Årsak Løsning
Uttakene har blitt omkonfigurert i lyddriveren eller
programvaren.
på harddisken. Du kan også prøve å spille inn lydfilen i et
komprimert format.
Gjenopprett standardverdiene til uttaket eller uttakene i
lyddriveren eller programvaren.
30 Kapittel 2 Feilsøking uten diagnoseprogrammet NOWW

Løse problemer med skriveren
Hvis du støter på skriverproblemer, kan du se dokumentasjonen som fulgte med skriveren, og de vanlige
årsakene og løsningene som er angitt i følgende tabell:
Tabell 2-8 Løse problemer med skriveren
Skriveren skriver ikke ut.
Årsak
Skriveren er ikke slått på og tilkoblet. Slå på skriveren og pass på at den er tilkoblet.
De riktige skriverdriverne for programmet er ikke installert. 1. Installer den riktige skriverdriveren for programmet.
Hvis du er på et nettverk, kan det hende du ikke har opprettet
forbindelse til skriveren.
Skriveren kan være skadet. Kjør skriverens selvtest.
Skriveren slår seg ikke på.
Årsak Løsning
Kablene er kanskje ikke ordentlig tilkoblet. Koble til alle kablene på nytt og kontroller strømledningen og
Skriveren skriver bare ut rare tegn, ikke leselig tekst.
Løsning
2. Prøv å skrive ut ved hjelp av MS-DOS-kommandoen:
DIR C:\ > LPT1
Hvis skriveren virker, laster du skriverdriveren på nytt.
Opprett riktig forbindelse til skriveren.
det elektriske uttaket.
Årsak Løsning
Den riktige skriverdriveren for programmet er ikke installert. Installer den riktige skriverdriveren for programmet.
Kablene er kanskje ikke ordentlig tilkoblet. Koble til alle kablene på nytt.
Skriverminnet kan være overbelastet. Tilbakestill skriveren ved å slå den av i et minutt, og så slår du
den på igjen
Skriveren er i frakoblet modus.
Årsak
Skriveren kan være tom for papir. Sjekk papirskuffen og fyll på hvis den er tom. Velg online.
Løsning
NOWW Løse problemer med skriveren 31

Løse tastatur- og museproblemer
Hvis du støter på tastatur- eller museproblemer, kan du se dokumentasjonen som fulgte med skriveren,
og de vanligste årsakene og løsningene som er angitt i følgende tabell:
Tabell 2-9 Løse problemer med tastaturet
Tastaturkommandoer eller tastetrykk gjenkjennes ikke av datamaskinen.
Årsak
Tastaturkabelen er ikke koblet ordentlig til. 1. Velg Start på Windows-skrivebordet.
Programmet som er i bruk, har sluttet å reagere på
kommandoer.
Tastaturet trenger reparasjon. Du finner betingelsene angitt i din verdensomfattende
Feil på trådløs enhet. 1. Kontroller enhetsstatusen i programvaren, hvis det er
Datamaskinen er i ventemodus. Trykk på strømbryteren for at maskinen skal gå ut av
Løsning
2. Klikk Avslutt. Dialogboksen Avslutt Windows vises.
3. Velg Slå av.
4. Etter at avslutningen er fullført, kobler du til tastaturet på
baksiden av datamaskinen igjen og starter datamaskinen
på nytt.
Slå av datamaskinen ved hjelp av musen, og start
datamaskinen på nytt.
begrensede garanti.
mulig.
2. Kontroller/bytt ut batteriene til enheten.
3. Tilbakestill mottakeren og tastaturet.
ventemodus.
FORSIKTIG Når du forsøker å gå ut av
ventemodus, må du ikke holde strømbryteren nede i
mer enn fire sekunder. Ellers slås datamaskinen av,
og du kommer til å miste data som ikke er lagret.
Markøren flytter seg ikke når du bruker piltastene på tastaturet.
Årsak Løsning
Num Lock-tasten er kanskje på. Trykk på Num Lock-tasten. Num Lock-lampen må ikke lyse
hvis du vil bruke piltastene. Num Lock-tasten kan deaktiveres
(eller aktiveres) i Computer Setup.
32 Kapittel 2 Feilsøking uten diagnoseprogrammet NOWW

Tabell 2-10 Løse museproblemer
Musen reagerer ikke på bevegelse eller er for langsom.
Årsak Løsning
Musekontakten er ikke skikkelig tilkoblet på baksiden av
datamaskinen.
Programmet som er i bruk, har sluttet å reagere på
kommandoer.
Det kan være at musen trenger rengjøring. Fjern kuledekslet fra musen, og rengjør de innvendige delene.
Det kan være at musen trenger reparasjon. Du finner betingelsene angitt i din verdensomfattende
Feil på trådløs enhet. 1. Kontroller enhetsstatusen i programvaren, hvis det er
Datamaskinen er i ventemodus. Trykk på strømbryteren for at maskinen skal gå ut av
Slå av datamaskinen ved hjelp av tastaturet.
1. Trykk på Ctrl og Esc-tastene samtidig (eller trykk på
Windows logo-tasten) for å vise Start-menyen.
2. Bruk opp- eller ned-piltasten til å velge Avslutt, og trykk
på Enter.
3. Bruk opp- eller ned-piltasten til å velge Avslutt, og trykk
på Enter.
4. Etter at avslutningen er fullført, kobler du til
musekontakten på baksiden av datamaskinen (eller
tastaturet) igjen og starter datamaskinen på nytt.
Slå av datamaskinen ved hjelp av tastaturet, og start så
datamaskinen på nytt.
begrensede garanti.
mulig.
2. Kontroller/bytt ut batteriene til enheten.
3. Tilbakestill mottakeren og musen.
ventemodus.
FORSIKTIG Når du forsøker å gå ut av
ventemodus, må du ikke holde strømbryteren nede i
mer enn fire sekunder. Ellers slås datamaskinen av,
og du kommer til å miste data som ikke er lagret.
Musen vil bare bevege seg vertikalt eller horisontalt, eller bevegelsen er rykkete.
Årsak
Kulen i musen eller de roterende kodingspinnene som er i
kontakt med kulen, er skitne.
Løsning
Fjern kuledekslet fra bunnen av musen, og rengjør de interne
komponentene med et rengjøringssett for mus, som er å få i
de fleste databutikker.
NOWW Løse tastatur- og museproblemer 33

Løse problemer med installering av maskinvare
Det er mulig du må omkonfigurere datamaskinen når du legger til eller fjerner maskinvare, som for
eksempel en stasjon eller et utvidelseskort. Hvis du installerer en plug and play-enhet, gjenkjenner
Windows XP enheten automatisk og konfigurerer datamaskinen. Hvis du installerer utstyr som ikke
følger plug and play-spesifikasjonene, må du omkonfigurere datamaskinen etter at det nye utstyret er
ferdig installert. I Windows XP bruker du Veiviser for maskinvare og følger instruksjonene som vises
på skjermen.
ADVARSEL Når datamaskinen er koblet til en vekselstrømkilde, er det alltid spenning på
systemkortet. For å redusere risikoen for personskade på grunn av elektrisk støt og/eller varme
overflater, må du trekke strømledningen ut av vegguttaket og la de interne systemkomponentene
bli avkjølt før du berører dem.
Se etter lampen på systemkortet. Hvis lampen lyser, betyr det at systemet fremdeles tilføres
strøm. Slå av datamaskinen, og trekk ut strømledningen før du fortsetter.
Tabell 2-11 Løse problemer med installering av maskinvare
En ny enhet blir ikke gjenkjent som en del av systemet.
Årsak
Enheten er ikke satt inn eller ikke ordentlig tilkoblet. Pass på at enheten er godt og sikkert festet, og at pinnene i
Kablene til den nye eksterne enheten er løst festet, eller
strømkablene er frakoblet.
Strømbryteren for den nye eksterne enheten er ikke slått på. Slå av datamaskinen, slå på den eksterne enheten, og slå
Da systemet meldte fra om endringer i konfigurasjonen,
aksepterte du dem ikke.
Et Plug and Play-kort vil kanskje konfigureres automatisk når
det tilføyes, hvis standardkonfigurasjonen kommer i konflikt
med andre enheter.
USB-portene på datamaskinen er deaktivert i Computer Setup. Start Computer Setup (F10), og aktiver USB-portene.
Datamaskinen vil ikke starte.
Årsak Løsning
Det ble brukt feil minnemoduler i oppgraderingen, eller
minnemodulene ble installert på feil sted.
Løsning
kabelen eller kontakten ikke er bøyd nedover.
Pass på at alle kabler er godt og sikkert festet, og at pinnene i
kabelen eller kontakten ikke er bøyd nedover.
deretter på datamaskinen for å integrere enheten med
datamaskinen.
Start maskinen på nytt og følg anvisningene for å godta
endringene.
Bruk Enhetsbehandling i Windows XP til å velge bort de
automatiske innstillingene for kortet, og velg en
basiskonfigurasjon som ikke forårsaker en ressurskonflikt. Du
kan også bruke Computer Setup til å omkonfigurere eller
deaktivere enheter for å løse ressurskonflikten.
1. Se i dokumentasjonen som fulgte med systemet, for å
avgjøre om du bruker riktige minnemoduler, og for å
kontrollere om installeringen er riktig.
2. Merk deg lydsignalene og LED-lysene foran på
datamaskinen. Pip og blinkende lamper er koder for
bestemte problemer.
3. Hvis du fremdeles ikke kan løse problemet, kontakter du
vår kundestøtte.
34 Kapittel 2 Feilsøking uten diagnoseprogrammet NOWW

Tabell 2-11 Løse problemer med installering av maskinvare (forts.)
Strømlampen blinker rødt fem ganger med ett sekunds mellomrom etterfulgt av en pause på to sekunder, og
datamaskinen piper fem ganger. Lydsignalene stopper etter den 5. gjentakelsen, men lampene fortsetter å blinke.
Årsak
Minne er installert feil eller er ødelagt.
Strømlampen blinker rødt seks ganger med ett sekunds mellomrom etterfulgt av en pause på to sekunder, og
datamaskinen piper seks ganger. Lydsignalene stopper etter den 5. gjentakelsen, men lampene fortsetter å blinke.
Årsak
Grafikkortet er ikke festet skikkelig eller har en feil, eller det er
en feil på systemkortet.
Løsning
FORSIKTIG Før du fester, installerer eller fjerner en
DIMM-modul, må du trekke ut strømledningen til
datamaskinen, ellers risikerer du å skade DIMMene
eller systemkortet.
1. Fest DIMM-brikkene på nytt. Slå på systemet.
2. Skift en og en DIMM-brikke for å isolere modulen som det
er feil på.
3. Skift ut tredjeparts minne med HP-minne.
4. Bytt systemkortet.
Løsning
For systemer med grafikkort:
1. Sett grafikkortet riktig på plass. Slå på systemet.
2. Skift ut grafikkortet.
3. Bytt systemkortet.
For systemer med integrert grafikk, skift ut systemkortet.
Strømlampen blinker rødt ti ganger med ett sekunds mellomrom etterfulgt av en pause på to sekunder, og
datamaskinen piper ti ganger. Lydsignalene stopper etter den 5. gjentakelsen, men lampene fortsetter å blinke.
Årsak
Defekt opsjonskort. 1. Kontroller hvert opsjonskort ved å fjerne dem ett etter ett
Løsning
(hvis du har flere), og slå så på systemet for å se om feilen
forsvinner.
2. Hvis et defekt opsjonskort identifiseres, må du fjerne og
erstatte det.
3. Bytt systemkortet.
NOWW Løse problemer med installering av maskinvare 35

Løse nettverksproblemer
Vanlige årsaker til og løsninger på nettverksproblemer er listet opp i tabellen nedenfor. Disse
retningslinjene omfatter ikke feilsøking i forbindelse med nettverksoppkoblinger.
Tabell 2-12 Løse nettverksproblemer
Wake-on-LAN-funksjonen virker ikke.
Årsak
Wake-on-LAN er ikke aktivert.
Merk Noen nettverkskort har egne
konfigurasjonsappleter som gir mulighet for mer
nyansert kontroll og konfigurering av
vekkefunksjoner. Se i dokumentasjonen som fulgte
med nettverkskortet, hvis du vil ha mer informasjon.
Nettverksdriveren registrerer ikke nettverkskontrolleren.
Årsak
Nettverkskontrolleren er deaktivert. 1. Kjør Computer Setup og aktiver nettverkskontrolleren.
Feil nettverksdriver. Sjekk dokumentasjonen for nettverkskontrolleren for å finne
Løsning
Aktiver Wake-on-LAN.
1. Velg Start > Kontrollpanel.
2. Dobbeltklikk på Nettverkstilkoblinger.
3. Dobbeltklikk på Lokal tilkobling.
4. Velg Egenskaper.
5. Klikk på Konfigurer.
6. Klikk kategorien Strømstyring, og velg eller opphev
valget av Tillat denne enheten å bringe datamaskinen
ut av ventemodus.
Løsning
2. Aktiver nettverkskontrolleren i operativsystemet via
Enhetsbehandling.
riktig driver eller skaff deg den siste driveren fra produsentens
nettsted.
Nettverksstatuslyset blinker aldri.
Merk Lyset for nettverksstatus skal blinke når det er nettverksaktivitet.
Årsak Løsning
Ingen aktive nettverk er registrert. Kontroller at kablene og nettverksutstyret er ordentlig koblet til.
Nettverkskontrolleren er ikke riktig innstallert. Kontroller enhetsstatusen i Windows, for eksempel
Enhetsbehandling med hensyn til innlastede drivere og
appleten Nettverkstilkoblinger i Windows med hensyn til
forbindelsesstatus.
Nettverkskontrolleren er deaktivert. 1. Kjør Computer Setup og aktiver nettverkskontrolleren.
2. Aktiver nettverkskontrolleren i operativsystemet via
Enhetsbehandling.
36 Kapittel 2 Feilsøking uten diagnoseprogrammet NOWW

Tabell 2-12 Løse nettverksproblemer (forts.)
Nettverksstatuslyset blinker aldri.
Merk Lyset for nettverksstatus skal blinke når det er nettverksaktivitet.
Årsak Løsning
Nettverksdriveren er ikke ordentlig lastet. Installer nettverksdrivere på nytt Se håndboken Network &
Internet Communications Guide på CDen Documentation and
Diagnostics.
Systemet registrerer ikke nettverket automatisk. Deaktiver funksjonen for automatisk registrering og tving
Diagnoseprogrammet rapporterer en feil.
Årsak Løsning
Kabelen er ikke koblet ordentlig til. Pass på at kabelen er ordentlig festet til nettverkskontakten,
Kabelen er festet til feil kontakt. Pass på at kabelen er festet til riktig kontakt.
Det er et problem med kabelen eller en enhet festet til den
andre enden av kabelen.
Nettverkskontroller deler avbruddsordrelinje med et
utvidelseskort.
Nettverkskontrolleren er defekt. Kontakt en autorisert serviceleverandør.
Diagnostics er fullført, men datamaskinen kommuniserer ikke med nettverket.
systemet over i riktig modus. Se håndboken Network & Internet
Communications Guide på CDen Documentation and
Diagnostics.
og at den andre enden på kabelen er skikkelig festet til den
riktige enheten.
Pass på at kabelen og enheten i den andre enden fungerer
som de skal.
Endre ressursinnstilling for kortet i menyen Computer Setup
Advanced.
Årsak Løsning
Nettverksdrivere er ikke lastet, eller driverparameterne
stemmer ikke overens med gjeldende konfigurasjon.
Nettverkskontrolleren er ikke konfigurert for denne
datamaskinen.
Nettverkskontrolleren sluttet å virke da et utvidelseskort ble tilføyd datamaskinen.
Årsak
Nettverkskontroller deler avbruddsordrelinje med et
utvidelseskort.
Pass på at nettverksdriverne er lastet, og at driverparameterne
stemmer overens med konfigurasjonen for
nettverkskontrolleren.
Forsikre deg om at riktig nettverksklient og protokoll er
installert.
Velg ikonet Nettverk i Kontrollpanel og konfigurer
nettverkskontrolleren.
Løsning
Endre ressursinnstilling for kortet i menyen Computer Setup
Advanced.
NOWW Løse nettverksproblemer 37

Tabell 2-12 Løse nettverksproblemer (forts.)
Nettverkskontrolleren sluttet å virke da et utvidelseskort ble tilføyd datamaskinen.
Årsak Løsning
Nettverkskontrolleren trenger drivere. Sjekk at driverne ikke ble slettet ved et uhell da du installerte
Det installerte utvidelseskortet er et nettverkskort (NIC) og
kommer i konflikt med den innebygde NICen.
Nettverkskontrolleren slutter å virke uten synlig grunn.
Årsak Løsning
Filene som inneholder nettverksdriverne, er ødelagte. Last ned nettverksdriverne fra http://www.hp.com, og installer
Kabelen er ikke koblet ordentlig til. Pass på at kabelen er ordentlig festet til nettverkskontakten,
Nettverkskontrolleren er defekt. Kontakt en autorisert serviceleverandør.
Nytt nettverkskort vil ikke starte opp.
Årsak Løsning
Nytt nettverkskort kan ha feil eller oppfyller ikke
bransjespesifikasjonene.
driverne for et nytt utvidelseskort.
Endre ressursinnstilling for kortet i menyen Computer Setup
Advanced.
dem på nytt.
og at den andre enden på kabelen er skikkelig festet til den
riktige enheten.
Installer et kompatibelt NIC eller endre oppstartssekvensen til
å starte fra en annen kilde.
Får ikke kontakt med nettverksserveren under forsøk på fjernsysteminstallering.
Årsak Løsning
Nettverkskontrolleren er ikke riktig konfigurert. Kontroller nettverkstilkoblingen, at en DHCP-server er til stede
og at den eksterne systeminstallasjonsserveren inneholder
NIC-drivere for ditt NIC.
Systemets setup-verktøy melder om uprogrammert EEPROM.
Årsak Løsning
Uprogrammert EEPROM. Kontakt en autorisert serviceleverandør.
38 Kapittel 2 Feilsøking uten diagnoseprogrammet NOWW

Løse problemer med minnet
Hvis det oppstår problemer med minnet, kan du finne vanlige årsaker og løsninger i følgende tabell:
FORSIKTIG Det tilføres kanskje fortsatt strøm til DIMMene etter at datamaskinen har blitt slått
av. Før du fester, installerer eller fjerner en DIMM-modul, må du trekke ut strømledningen til
datamaskinen, ellers risikerer du å skade DIMMene eller systemkortet.
For de systemene som støtter ECC-minne, støtter ikke HP blanding av ECC-minne og ikke-ECCminne. Ellers vil ikke datamaskinen starte opp operativsystemet.
Tabell 2-13 Løse problemer med minnet
Systemet vil ikke starte eller fungere ordentlig etter at du installerte ekstra minnemoduler.
Årsak Løsning
Minnemodulen er ikke av riktig type eller hastighet for
systemet, eller den nye minnemodulen sitter ikke ordentlig på
plass.
“Ikke nok minne”-feil.
Årsak Løsning
Minnekonfigurasjonen er kanskje ikke ordentlig konfigurert. Kontroller minnekonfigurasjonen ved hjelp av
Systemet har ikke nok minne til å kjøre programmet. Sjekk minnekravene i dokumentasjonen for programmet.
Opptellingen av minne under selvtest ved oppstart (POST) er feil.
Årsak
Minnemodulene er kanskje ikke riktig installert. Sjekk at minnemodulene er riktig installert, og at de riktige
Integrert grafikk kan bruke systemminne. Ingen handling nødvendig.
Ikke nok minne til å utføre operasjonen.
Skift ut modulen med riktig industristandardenhet for
datamaskinen din. På enkelte modeller kan ikke ECC- og ikkeECC-minnemoduler blandes.
Enhetsbehandling.
Løsning
modulene er brukt.
Årsak Løsning
For mange minnefaste programmer (TSR) er installert. Lukk alle residente programmer som du ikke trenger.
Systemet har ikke nok minne til å kjøre programmet. Sjekk minnekravene for programmet eller installer mer minne
i datamaskinen.
NOWW Løse problemer med minnet 39

Tabell 2-13 Løse problemer med minnet (forts.)
Strømlampen blinker rødt fem ganger med ett sekunds mellomrom etterfulgt av en pause på to sekunder, og
datamaskinen piper fem ganger. Lydsignalene stopper etter den 5. gjentakelsen, men lampene fortsetter å blinke.
Årsak
Minne er installert feil eller er ødelagt. 1. Fest DIMM-brikkene på nytt. Slå på systemet.
Løsning
2. Skift en og en DIMM-brikke for å isolere modulen som det
er feil på.
3. Skift ut tredjeparts minne med HP-minne.
4. Bytt systemkortet.
40 Kapittel 2 Feilsøking uten diagnoseprogrammet NOWW

Løse problemer med prosessoren
Hvis du får prosessorproblemer, kan du se de vanlige årsakene og løsningene som er angitt i følgende
tabell:
Tabell 2-14 Løse problemer med prosessoren
Dårlig ytelse registreres.
Årsak
Prosessoren er varm. 1. Pass på at luftstrømmen til datamaskinen ikke er blokkert.
Rød strømlampe blinker tre ganger med ett sekunds mellomrom etterfulgt av en pause på to sekunder.
Årsak Løsning
Prosessoren er ikke riktig plassert eller er ikke installert. 1. Kontroller at prosessoren står i.
Løsning
2. Pass på at viftene er tilkoblet og at de fungerer ordentlig
(enkelte vifter går bare når det trengs).
3. Pass på at prosessorens kjølelamell er ordentlig
installert.
2. Fest prosessoren på nytt.
NOWW Løse problemer med prosessoren 41

Løse problemer med CD- og DVD-spillere
Hvis du støter på CD-ROM- eller DVD-problemer, kan du se de vanlige årsakene og løsningene som
finnes i tabellen nedenfor, eller dokumentasjonen som fulgte med den valgfrie enheten.
Tabell 2-15 Løse problemer med CD- og DVD-spillere
Systemet vil ikke starte fra CD- eller DVD-spilleren
Årsak
Denne enheten er tilkoblet en SATA-port som er deaktivert i
Computer Setup.
Gamle operativsystemer har ikke støtte for oppstartsenheter
som kobles til SATA4- eller SATA5-porter.
Removable Media Boot er deaktivert i Computer Setup. Kjør Computer Setup, og aktiver oppstart fra uttagbare medier
Network Server Mode er aktivert i Computer Setup. Kjør Computer Setup, og deaktiver Network Server Mode
Ikke-oppstarts-CD i stasjonen. Forsøk en oppstarts-CD i stasjonen.
Feil oppstartsrekkefølge (boot order). Kjør Computer Setup, og endre oppstartssekvensen i
Stasjon ikke funnet.
Årsak Løsning
Kabelen kan være løs. Kontroller kabelforbindelsene.
Løsning
Kjør Computer Setup, og påse at SATA-porten enheten er
tilkoblet, er aktivert i Storage (Lagring) > Storage Options
(Lagringsalternativer).
Koble oppstartsenheter til SATA0- eller SATA1-porten.
i Storage (Lagring) > Storage Options (Lagringsalternativer).
Kontroller at CD-ROM er aktivert i Storage (Lagring) > Boot
Order (Oppstartsrekkefølge).
(Nettverksservermodus) i Security (Sikkerhet) > Password
Options (Passordalternativer).
Storage (Lagring) > Boot Order (Oppstartsrekkefølge).
Systemet har kanskje ikke automatisk gjenkjent en nylig
installert enhet.
Denne enheten er tilkoblet en SATA-port som er deaktivert i
Computer Setup.
Stasjonen svarer langsomt umiddelbart etter at strømmen slås
på.
Se instruksjonene om omkonfigurasjon i avsnittet Løse
problemer med installering av maskinvare. Hvis systemet
fremdeles ikke gjenkjenner den nye enheten, kan du sjekke
om enheten er registrert i Computer Setup. Hvis den er
registrert, er årsaken sannsynligvis et driverproblem. Hvis den
ikke er registrert, er årsaken sannsynligvis et
maskinvareproblem.
Hvis dette er en nyinstallert stasjon, må du kjøre Computer
Setup og prøve å tilføye en POST-forsinkelse under
Advanced (Avansert) > Power-On Options (Strøm påalternativer).
Kjør Computer Setup, og påse at SATA-porten enheten er
tilkoblet, er aktivert i Storage (Lagring) > Storage Options
(Lagringsalternativer).
Kjør Computer Setup, og øk POST-forsinkelse i Advanced
(Avansert) > Power-On Options (Strøm på-alternativer).
42 Kapittel 2 Feilsøking uten diagnoseprogrammet NOWW

Tabell 2-15 Løse problemer med CD- og DVD-spillere (forts.)
Datamaskinen registrerer ingen CD- eller DVD-enheter, eller driveren er ikke lastet
Årsak Løsning
Driveren er ikke koblet riktig til eller er ikke konfigurert. Se dokumentasjonen som fulgte med den valgfrie enheten.
Kan ikke vise film i DVD-spilleren.
Årsak Løsning
Filmen kan ha innstillinger for et annet land. Se dokumentasjonen som fulgte med DVD-stasjonen.
Dekoderprogramvare er ikke installert. Installer dekoderprogramvare.
Ødelagt media. Skift ut mediet.
Filmklassifisering sperret av foreldrekontroll. Bruk DVD-programvare for å fjerne foreldrekontroll.
Media installert opp ned. Installer det på nytt.
Kan ikke åpne spilleren (plateskuffen).
Årsak Løsning
Platen er ikke ordentlig på plass i skuffen. Slå av datamaskinen, stikk en tynn metallstang inn i
CD-, DVD-, CD-RW- eller DVD/CD-RW-stasjonen kan ikke lese en plate eller bruker for lang tid på å starte.
Årsak Løsning
Mediet er satt inn opp ned. Sett mediet inn igjen med etiketten opp.
DVD-stasjonen bruker lengre tid på å starte fordi den først må
finne ut hvilken medietype som spilles, som for eksempel
musikk eller video.
CD- eller DVD-platen er tilsmusset. Rengjør platen med utstyr for CD-rengjøring, som er å få i de
Windows oppdager ikke CD- eller DVD-stasjonen. 1. Bruk Device Manager (Enhetsbehandling) til å fjerne eller
Det er vanskelig eller umulig å spille inn eller kopiere CDer.
nødåpningshullet og skyv den innover. Trekk skuffen sakte ut
av stasjonen til skuffen er helt ute. Så tar du ut platen.
Vent minst 30 sekunder slik at DVD-stasjonen kan finne ut
hvilken medietype som spilles. Hvis platen fremdeles ikke
starter, ser du på de andre løsningene under dette emnet.
fleste databutikker.
avinstallere enheten.
2. Start datamaskinen på nytt og la Windows oppdage CD-
eller DVD-driveren.
Årsak Løsning
Feil medietype eller dårlig kvalitet. 1. Forsøk å bruke en lavere hastighet når du spiller inn.
2. Sjekk om du bruker riktig medium for stasjonen.
3. Bruk et annet mediemerke. Kvaliteten varierer mye fra
produsent til produsent.
NOWW Løse problemer med CD- og DVD-spillere 43

USDT-datamaskinen startes opp svært sakte etter at CD-ROM- eller DVD-stasjon er fjernet.
Årsak Løsning
Systemet leter etter stasjonen under oppstart fordi
stasjonskabelen fremdeles er koblet til systemkortet.
Koble stasjonskabelen fra systemkortet.
44 Kapittel 2 Feilsøking uten diagnoseprogrammet NOWW

Løse problemer med stasjonskoder
Hvis du får problemer med stasjonskoder, kan du se de vanlige årsakene og løsningene som er angitt
i følgende tabell:
Tabell 2-16 Løse problemer med stasjonskoder
USB-stasjonsnøkkelen vises ikke som en stasjonsbokstav i Windows XP.
Årsak
Stasjonsbokstaven etter den siste fysiske stasjonen er ikke
tilgjengelig.
USB-stasjonsnøkkelen ikke funnet (identifisert).
Årsak Løsning
Enheten er tilkoblet en USB-port som er skjult i Computer
Setup.
Enheten var ikke ordentlig festet før oppstart. Påse at enheten er satt helt inn i USB-porten før du kobler til
Systemet vil ikke starte opp fra USB-stasjonsnøkkelen.
Årsak
Feil oppstartsrekkefølge (boot order). Kjør Computer Setup, og endre oppstartssekvensen i
Removable Media Boot er deaktivert i Computer Setup. Kjør Computer Setup, og aktiver oppstart fra uttagbare medier
Løsning
Endre standardstasjonsbokstaven for stasjonskode i Windows
XP.
Kjør Computer Setup, og påse at "Device available" (Enhet
tilgjengelig) er valgt for "All USB Ports" (Alle USB-porter) og
"Front USB Ports" (USB-porter foran) under Security
(Sikkerhet) > Device Security (Enhetssikkerhet).
strømmen til systemet.
Løsning
Storage (Lagring) > Boot Order (Oppstartsrekkefølge).
i Storage (Lagring) > Storage Options (Lagringsalternativer).
Kontroller at USB er aktivert i Storage (Lagring) > Boot
Order (Oppstartsrekkefølge).
Enhetsbildet er ikke oppstartbart. Følg fremgangsmåten som står beskrevet i "ROM-Flash:
Maskinen starter opp i DOS etter å ha laget en oppstartbar stasjonskode.
Årsak
Stasjonskoden er oppstartbar. Stasjonskoden må først installeres når operativsystemet
Replicating the Setup (Kopiere konfigurasjonen): Creating a
Bootable Device (Opprette en oppstartsenhet): Supported
USB Flash Media Device" (Støttet USB-Flash-medieenhet) i
Service Reference Guide (Servicereferansehåndboken).
Løsning
starter opp.
NOWW Løse problemer med stasjonskoder 45

Løse problemer med komponenter på frontpanelet
Hvis du får problemer med enheter tilkoblet frontpanelet, kan du se oversikten over de vanligste
årsakene og løsningene i tabellen nedenfor.
Tabell 2-17 Løse problemer med komponenter på frontpanelet
En USB-enhet, hodetelefoner eller en mikrofon gjenkjennes ikke av datamaskinen.
Årsak
Enheten er ikke koblet ordentlig til. 1. Slå av datamaskinen.
Enheten får ikke tilført strøm. Hvis USB-enheten går på strøm, må du sørge for at den ene
Feil driver er installert. 1. Installer den riktige driveren for enheten.
Kabelen mellom enheten og datamaskinen fungerer ikke. 1. Skift ut kabelen (om mulig).
Enheten virker ikke. 1. Skift ut enheten.
USB-portene på datamaskinen er deaktivert i Computer Setup. Start Computer Setup (F10), og aktiver USB-portene.
Løsning
2. Koble til enheten foran på datamaskinen igjen, og start
datamaskinen på nytt.
enden av ledningen er koblet til enheten og den andre til et
aktivt strømuttak.
2. Det er mulig at du må starte datamaskinen på nytt.
2. Start datamaskinen på nytt.
2. Start datamaskinen på nytt.
46 Kapittel 2 Feilsøking uten diagnoseprogrammet NOWW

Løse problemer med Internett-tilgang
Hvis du får problemer med Internett-tilgang, kan du kontakte Internett-leverandøren eller se de vanlige
årsakene og løsningene som er angitt i følgende tabell:
Tabell 2-18 Løse problemer med Internett-tilgang
Kan ikke koble til Internett.
Årsak
Kontoen hos Internett-leverandøren er ikke riktig konfigurert. Kontroller Internett-innstillingene eller kontakt Internett-
Modemet er ikke konfigurert riktig. Tilkoble modemet på nytt. Kontroller at tilkoblingene er riktige,
Nettleseren er ikke riktig konfigurert. Kontroller at nettleseren er installert og konfigurert til å fungere
Kabel-/DSL-modemet er ikke koblet til. Koble til kabel-/DSL-modemet. Du skal se en LED-lampe for
Kabel-/DSL-tjenesten er ikke tilgjengelig, eller er avbrutt på
grunn av uvær.
CAT5 UTP-kabelen er koblet fra. Koble til CAT5 UTP-kabelen mellom kabelmodemet og RJ-45-
IP-adressen er ikke riktig konfigurert. Kontakt Internett-leverandøren for å få riktig IP-adresse.
Informasjonskapsler (cookies) er ødelagt. (En
informasjonskapsel er en liten bit med informasjon som en
web-server kan lagre midlertidig sammen med nettleseren.
Dette er nyttig for å få nettleseren til å huske bestemte
opplysninger som web-serveren kan hente senere.)
Løsning
leverandøren din for å få hjelp.
ved hjelp av hurtigoppsettdokumentasjonen.
med Internett-leverandøren din.
strømtilkobling på forsiden av kabel-/DSL-modemet.
Prøv å koble til Internett senere, eller kontakt Internettleverandøren. (Hvis kabel-/DSL-tjenesten er tilkoblet, vil LEDlyset for kabeltilkobling på forsiden av kabel-/DSL-modemet
være tent.)
kontakten på datamaskinen. (Hvis tilkoblingen er god, vil "PClampen" på forsiden av kabel-/DSL-modemet lyse.)
Windows XP
1. Velg Start > Kontrollpanel.
2. Dobbeltklikk på Alternativer for Internett.
3. I kategorien Generelt klikker du på knappen Slett
informasjonskapsler.
Windows 2000
1. Velg Start > Innstillinger > Kontrollpanel.
2. Dobbeltklikk på Alternativer for Internett.
3. I kategorien Generelt klikker du på knappen Slett
informasjonskapsler.
Kan ikke starte Internett-programmer automatisk.
Årsak Løsning
Enkelte programmer starter først etter at du har logget deg på
gjennom Internett-leverandøren.
Logg deg på til Internett-leverandøren og start det ønskede
programmet.
NOWW Løse problemer med Internett-tilgang 47

Tabell 2-18 Løse problemer med Internett-tilgang (forts.)
Internett bruker for lang tid på å laste ned nettsteder.
Årsak Løsning
Modemet er ikke konfigurert riktig. Kontroller at du har valgt riktig modemhastighet og COM-port.
Windows XP
1. Velg Start > Kontrollpanel.
2. Dobbeltklikk på System.
3. Klikk på kategorien Maskinvare.
4. I området Enhetsbehandling klikker du på knappen
Enhetsbehandling.
5. Dobbeltklikk på Porter (COM og LPT).
6. Høyreklikk på den COM-porten som modemet bruker, og
klikk på deretter på Egenskaper.
7. Under Enhetsstatus kontroller du om modemet virker
som det skal.
8. Under Enhetsbruk kontroller du om modemet er aktivert.
9. Hvis du har ytterligere problemer, klikker du på
Feilsøking-knappen og følg anvisningene på skjermen.
Windows 2000
1. Velg Start > Innstillinger > Kontrollpanel.
2. Dobbeltklikk på System.
3. Klikk på kategorien Maskinvare.
4. I området Enhetsbehandling klikker du på knappen
Enhetsbehandling.
5. Dobbeltklikk på Porter (COM og LPT).
6. Høyreklikk på den COM-porten som modemet bruker, og
klikk på deretter på Egenskaper.
7. Under Enhetsstatus kontroller du om modemet virker
som det skal.
8. Under Enhetsbruk kontroller du om modemet er aktivert.
9. Hvis du har ytterligere problemer, klikker du på
Feilsøking-knappen og følg anvisningene på skjermen.
48 Kapittel 2 Feilsøking uten diagnoseprogrammet NOWW

Løse problemer med programvaren
De fleste programvareproblemene har følgende årsaker:
Programmet ble ikke installert eller konfigurert på riktig måte.
●
Det er ikke nok minne tilgjengelig for å kjøre dette programmet.
●
Det er en konflikt mellom programmene.
●
Pass på at du har installert alle nødvendige drivere.
●
Hvis du har installert et annet operativsystem enn det fabrikkinstallerte operativsystemet, må du
●
forsikre deg om at det støttes på ditt system.
Merk HP Backup and Recovery Manager kan brukes til å gjenopprette programvaren til et
gjenopprettingspunkt eller til å gjenopprette systemet til fabrikkonfigurasjonen. Se
programvaren for mer informasjon.
Hvis du får programvareproblemer, kan du se de aktuelle løsningene som er angitt i følgende tabell:
Tabell 2-19 Løse problemer med programvaren
Datamaskinen vil ikke fortsette, og ingen HP-logoskjerm er kommet opp.
Årsak Løsning
Gjenopprette
Det er oppstått en POST-feil. Merk deg lydsignalene og LED-lysene foran på datamaskinen.
Datamaskinen vil ikke fortsette etter at HP-logoskjermen er kommet opp.
Årsak Løsning
Systemfilene kan være skadet. Gjenopprett filene fra gjenopprettingsdiskene eller
Det vises en feilmelding om at en "ugyldig operasjon" har forekommet.
Årsak
Programvaren som brukes er ikke Microsoft-sertifisert for din
versjon av Windows.
Konfigurasjonsfilene er ødelagt. Hvis det er mulig, lagrer du alle data, lukker alle programmer
Se Tillegg A,
oppstart), for å finne mulige årsaker.
Betingelsene er angitt i Restore Kit eller i din
verdensomspennende begrensede garanti.
sikkerhetskopiene du laget i HP Backup and Recovery
Manager.
Løsning
Kontroller om programmet er sertifisert av Microsoft for din
versjon av Windows (du finner denne informasjonen på
programpakken).
og starter datamaskinen på nytt.
POST-feilmeldinger (POST = Selvtest ved
NOWW Løse problemer med programvaren 49

Kontakte brukerstøtte
Kontakt en autorisert forhandler eller distributør hvis du trenger hjelp og service. For å finne en forhandler
eller distributør der du er, gå til
Merk Hvis du tar med deg datamaskinen til en autorisert forhandler eller serviceleverandør for
service, må du huske på å oppgi konfigurasjons- og oppstartspassord hvis de er definert.
Se nummeret på listen i garantien eller i håndboken Support Telephone Numbers
(Støttetelefonnumre) på CDen Documentation and Diagnostics for teknisk assistanse.
http://www.hp.com.
50 Kapittel 2 Feilsøking uten diagnoseprogrammet NOWW

A POST-feilmeldinger (POST = Selvtest
ved oppstart)
Dette tillegget viser feilkodene, feilmeldingene og de forskjellige indikatorlysene og lydsignalene som
du kan støte på under POST eller omstart av datamaskinen, den mulige kilden til problemet og hva du
kan foreta deg for å finne en løsning på problemet.
POST Message Disabled skjuler de fleste systemmeldingene under POST, som for eksempel opptelling
av minne og tekstmeldinger som ikke er feilmeldinger. Hvis det oppstår en POST-feil, vil feilmeldingen
vises på skjermen. Hvis du vil skifte manuelt til Post Messages Enabled-modus mens POST pågår, kan
du trykke på en hvilken som helst tast (unntatt F10 eller F12). Standardmodusen er POST Message
Disabled.
Hvor fort datamaskinen laster operativsystemet, og i hvilken grad det er testet, avhenger av hvilken
POST-modus som er valgt.
Quick Boot er en rask oppstartsprosess som ikke kjører alle systemnivåtestene, som for eksempel test
av minnet. Full Boot kjører alle ROM-baserte systemtester, og tar lengre tid å fullføre.
Du kan også kjøre Full Boot med 1 til 30 dagers mellomrom etter fast timeplan. Når du skal opprette
timeplanen, må du ved hjelp av Computer Setup omkonfigurere datamaskinen til modusen Full Boot
med x dagers mellomrom.
Merk Hvis du ønsker mer informasjon Computer Setup, kan du se i Computer Setup (F10)
Utility Guide på CDen Documentation and Diagnostics.
NOWW 51

POST-tallkoder og tekstmeldinger
Denne delen omfatter de POST-feilene som er forbundet med tallkoder. Denne delen omfatter noen av
tekstmeldingene du kan støte på under POST.
Merk Maskinen vil pipe én gang etter at en POST-tekstmelding vises på skjermen.
Tabell A-1 Tallkoder og tekstmeldinger
Kontrollpanelmeldinger Beskrivelse Anbefalt handling
101-Option ROM Checksum Error System-ROM eller ROM-kontrollsum for
utvidelseskortalternativ.
103-System Board Failure DMA eller tidtakere. 1. Trykk Clear CMOS. (Se Tillegg B,
110-Out of Memory Space for Option ROMs Et nylig tilføyd PCI-utvidelseskort inneholder
et opsjon-ROM som er for stort til å nedlastes
under POST.
1. Angi korrekt ROM.
2. Foreta en ROM-flash hvis nødvendig.
3. Hvis det nylig er satt inn et
utvidelseskort, tar du det ut og ser om
problemet vedvarer.
4. Trykk Clear CMOS. (Se Tillegg B,
Passordsikkerhet og tilbakestilling av
CMOS.)
5. Hvis meldingen forsvinner, kan det være
et problem med utvidelseskortet.
6. Bytt systemkortet.
Passordsikkerhet og tilbakestilling av
CMOS.)
2. Fjern utvidelseskort.
3. Bytt systemkortet.
1. Hvis det nylig er satt inn et PCI-
utvidelseskort, tar du det ut og ser om
problemet vedvarer.
2. Sett Advanced (Avansert) > Device
Options (Enhetsalternativer) > NIC
PXE Option ROM Download (NIC PXE
opsjons-ROM-nedlasting) til DISABLE
(Deaktiver) i Computer Setup for å
hindre at PXE opsjons-ROMen for intern
NIC nedlastes under POST, for å
frigjøre mer minne for en opsjons-ROM
for et utvidelseskort. Intern PXE-opsjonROM brukes til å starte opp fra NICen til
en PXE-server.
3. Påse at innstillingen ACPI/USB Buffers
@ Top of Memory (ACPI- og USBbuffere øverst i minnet) i Computer
Setup, er aktivert.
162-System Options Not Set Feil konfigurering.
Det er mulig at batteriet til sanntidsklokken
(RTC) må skiftes ut.
Kjør Computer Setup, og sjekk oppsettet i
Advanced (Avansert) > Onboard Devices
(Installerte enheter).
Tilbakestill datoen og klokkeslettet i
Kontrollpanel. Hvis problemet vedvarer, må
du skifte ut RTC-batteriet. Se håndboken
52 Tillegg A POST-feilmeldinger (POST = Selvtest ved oppstart) NOWW

Tabell A-1 Tallkoder og tekstmeldinger (forts.)
Kontrollpanelmeldinger Beskrivelse Anbefalt handling
Hardware Reference Guide på CDen
Documentation and Diagnostics for
anvisninger om hvordan du setter inn et nytt
batteri, eller kontakt en autorisert forhandler
eller leverandør.
163-Time & Date Not Set Ugyldig tid eller dato i konfigureringsminne.
Det er mulig at batteriet til sanntidsklokken
(RTC) må skiftes ut.
163-Time & Date Not Set CMOS-jumperen er kanskje ikke riktig
installert.
164-MemorySize Error Minnekapasiteten har endret seg siden siste
oppstart (minne tilføyd eller fjernet).
164-MemorySize Error Ugyldig minnekonfigurering. 1. Kjør Computer Setup eller Microsoft
201-Memory Error RAM-feil. 1. Kjør Computer Setup eller Microsoft
Tilbakestill dato og klokkeslett i
Kontrollpanel (du kan også bruke Computer
Setup). Hvis problemet vedvarer, må du
skifte ut RTC-batteriet. Se håndboken
Hardware Reference Guide på CDen
Documentation and Diagnostics for
anvisninger om hvordan du setter inn et nytt
batteri, eller kontakt en autorisert forhandler
eller leverandør.
Sjekk riktig plassering av CMOS-jumperen,
om den finnes.
Trykk på tasten F1 for å lagre
minneendringene.
Windows-verktøy.
2. Forsikre deg om at minnemodulen(e) er
skikkelig installert.
3. Hvis det er tilføyd tredjeparts minne, må
du teste med bare HP-minne.
4. Angi korrekt minnemodultype.
Windows-verktøy.
2. Forviss deg om at minnemodulene er
riktig installert.
3. Angi korrekt minnemodultype.
4. Fjern eller erstatt de(n) minnemodulen
(e) som er identifisert som defekt(e).
5. Hvis feilen vedvarer etter at du har
skiftet ut minnemodulene, må du skifte
ut systemkortet.
213-Incompatible Memory Module in
Memory Socket(s) X, X, ...
214-DIMM Configuration Warning Konfigurasjonen av installerte DIMMer
219-ECC Memory Module Detected ECC
Modules not supported on this Platform
En minnemodul i minnespor identifisert i
feilmeldingen, mangler kritisk SPDinformasjon eller er inkompatibel med
brikkesettet.
optimaliseres ikke.
Nylig tilføyd(e) minnemodul(er) støtter ECCminnefeilkorrigering.
1. Angi korrekt minnemodultype.
2. Prøv et annet minnespor.
3. Erstatt DIMM med en modul som følger
SPD-standard.
Omorganiser DIMMene slik at hver kanal har
samme minnemengde.
1. Hvis det nylig er tilføyd et minne, tar du
det ut og ser om problemet vedvarer.
2. Slå opp i produktdokumentasjonen for å
finne opplysninger om minnestøtte.
NOWW POST-tallkoder og tekstmeldinger 53

Tabell A-1 Tallkoder og tekstmeldinger (forts.)
Kontrollpanelmeldinger Beskrivelse Anbefalt handling
301-Keyboard Error Tastaturfeil. 1. Koble til tastaturet på nytt mens
datamaskinen er slått av.
2. Undersøk om kontakten har bøyde eller
manglende pinner.
3. Sørg for at ingen av tastene er trykket
ned.
4. Bytt tastatur.
303-Keyboard Controller Error I/O-kortets tastaturkontroller. 1. Koble til tastaturet på nytt mens
datamaskinen er slått av.
2. Bytt systemkortet.
304-Keyboard or System Unit Error Tastaturfeil. 1. Koble til tastaturet på nytt mens
datamaskinen er slått av.
2. Sørg for at ingen av tastene er trykket
ned.
3. Bytt tastatur.
4. Bytt systemkortet.
404-Parallel Port Address Conflict Detected Både eksterne og interne porter er tilordnet
parallellport X.
410-Audio Interrupt Conflict Avbruddsadresse i konflikt med annen enhet. Start Computer Setup, og tilbakestill IRQ-
411-Network Interface Card Interrupt Conflict Avbruddsadresse i konflikt med annen enhet. Start Computer Setup, og tilbakestill IRQ-
501-Display Adapter Failure Grafikk-kontroller. 1. Juster grafikkortet (om mulig).
510-Flash Screen Image Corrupted Flash-skjermbildet vises med feil. Flash system-ROM-minnet på nytt med det
1. Fjern eventuelle utvidelseskort for
parallellporten.
2. Trykk Clear CMOS. (Se Tillegg B,
Passordsikkerhet og tilbakestilling av
CMOS.)
3. Konfigurer kortressurser på nytt og/eller
kjør Computer Setup.
adressen i Advanced (Avansert) > Onboard
Devices (Installerte enheter).
adressen i Advanced (Avansert) > Onboard
Devices (Installerte enheter).
2. Trykk Clear CMOS. (Se Tillegg B,
Passordsikkerhet og tilbakestilling av
CMOS.)
3. Sjekk at skjermen er tilkoblet og slått på.
4. Skift ut grafikkortet (om mulig).
siste BIOS-bildet.
511-CPU, CPUA, or CPUB Fan not Detected CPU-viften er ikke tilkoblet eller kan ha en
funksjonssvikt.
1. Sett CPU-viften på plass.
2. Sett viftekabelen på plass.
3. Skift ut CPU-viften.
54 Tillegg A POST-feilmeldinger (POST = Selvtest ved oppstart) NOWW

Tabell A-1 Tallkoder og tekstmeldinger (forts.)
Kontrollpanelmeldinger Beskrivelse Anbefalt handling
512-Chassis, Rear Chassis, or Front Chassis
Fan not Detected
514-CPU or Chassis Fan not Detected CPU- eller chassisviften er ikke tilkoblet eller
601-Diskette Controller Error Ikke korrekte diskett-kontroller- eller
605-Diskette Drive Type Error Ikke samsvar for stasjonstype. 1. Kjør Computer Setup.
Chassis-, bak- eller frontchassisvifte er ikke
koblet til eller kan ha en funksjonssvikt.
kan ha en funksjonssvikt.
diskettstasjon-kretser.
1. Sett chassis-, bak- eller
frontchassisviften på plass.
2. Sett viftekabelen på plass.
3. Skift ut chassis-, bak- eller
frontchassisviften.
1. Sett CPU- eller chassisviften på plass.
2. Sett viftekabelen på plass.
3. Skift ut CPU- eller chassisviften.
1. Kjør Computer Setup.
2. Kontroller og/eller bytt ut kabler.
3. Trykk Clear CMOS. (Se Tillegg B,
Passordsikkerhet og tilbakestilling av
CMOS.)
4. Bytt diskettstasjon.
5. Bytt systemkortet.
2. Koble fra eventuelle andre
diskettkontrollerenheter
(tapestasjoner).
3. Trykk Clear CMOS. (Se Tillegg B,
Passordsikkerhet og tilbakestilling av
CMOS.)
610-External Storage Device Failure Ekstern tapestasjon ikke tilkoblet. Installer tapestasjonen på nytt eller trykk på
F1 og la systemet konfigureres på nytt uten
stasjonen.
611-Primary Floppy Port Address
Assignment Conflict
660-Display cache is detected unreliable Integrert displayhurtigbuffer for
912- Computer Cover Has Been Removed
Since Last System Startup
917-Front Audio Not Connected Den fremre lydkabelen er frakoblet eller har
918-Front Audio Not Connected Den fremre USB-kabelen er frakoblet eller
922-This system only supports SDVO/ADD2
cards in the x16 slot
Konfigureringsfeil. Kjør Computer Setup, og sjekk oppsettet i
Advanced (Avansert) >Onboard Devices
(Installerte enheter).
grafikkontroller virker ikke skikkelig og vil bli
deaktivert.
Maskindekslet er blitt fjernet siden siste
systemoppstart.
løsnet fra hovedkortet.
har løsnet fra hovedkortet.
SDVO-kontakten på systemkortet ser ut som
en PCI Express x16-kontakt. Plattformen
støtter imidlertid IKKE bruk av vanlige PCI
Express-kort eller ADD2-kort med reversert
oppsett.
Bytt systemkort hvis det er viktig at
videokvaliteten ikke reduseres i det hele tatt.
Ingen handling nødvendig.
Koble tilbake eller skift ut den fremre
lydkabelen.
Koble tilbake eller skift ut den fremre USBkabelen.
Plattformen støtter bare bruk av ADD2adapterkort (Advanced Digital Display
SDVO) med vanlig (eller ikke-reversert)
oppsett som står i SDVO-kontakten (Serial
Digital Video Output) på plattformens
systemkort. ADD2-kort brukes til å gi den
integrerte grafikkontrolleren funksjoner for
flere skjermer.
NOWW POST-tallkoder og tekstmeldinger 55

Tabell A-1 Tallkoder og tekstmeldinger (forts.)
Kontrollpanelmeldinger Beskrivelse Anbefalt handling
1151-Serial Port A Address Conflict Detected Både eksterne og interne serieporter er
tilordnet COM1.
1152- Serial Port B Address Conflict
Detected
1155-Serial Port Address Conflict Detected Både eksterne og interne serieporter er
Både eksterne og interne serieporter er
tilordnet COM2.
tilordnet samme avbruddsadresse.
1. Fjern eventuelle utvidelseskort for
serieporten.
2. Trykk Clear CMOS. (Se Tillegg B,
Passordsikkerhet og tilbakestilling av
CMOS.)
3. Konfigurer kortressurser på nytt og/eller
kjør Computer Setup eller Windowsverktøy.
1. Fjern eventuelle utvidelseskort for
serieporten.
2. Trykk Clear CMOS. (Se Tillegg B,
Passordsikkerhet og tilbakestilling av
CMOS.)
3. Konfigurer kortressurser på nytt og/eller
kjør Computer Setup eller Windowsverktøy.
1. Fjern eventuelle utvidelseskort for
serieporten.
2. Trykk Clear CMOS. (Se Tillegg B,
Passordsikkerhet og tilbakestilling av
CMOS.)
3. Konfigurer kortressurser på nytt og/eller
kjør Computer Setup eller Windowsverktøy.
1201-System Audio Address Conflict
Detected
1202-MIDI Port Address Conflict Detected Avbruddsadresse i konflikt med annen enhet. Start Computer Setup, og tilbakestill IRQ-
1203-Game Port Address Conflict Detected Avbruddsadresse i konflikt med annen enhet. Start Computer Setup, og tilbakestill IRQ-
1720-SMART Hard Drive detects imminent
failure
1796-SATA Cabling Error En eller flere SATA-enheter er feil tilkoblet.
1797-SATA Drivelock is not supported in
RAID mode.
Avbruddsadresse i konflikt med annen enhet. Start Computer Setup, og tilbakestill IRQ-
adressen i Advanced (Avansert) > Onboard
Devices (Installerte enheter).
adressen i Advanced (Avansert) > Onboard
Devices (Installerte enheter).
adressen i Advanced (Avansert) > Onboard
Devices (Installerte enheter).
Harddisken holder på å gå i stykker. (Enkelte
harddisker har en fastvareoppdatering som
vil ta hånd om en feilaktig feilmelding.)
For optimale ytelser må SATA0 og SATA1kontaktene brukes før SATA4 og SATA5.
Stasjonslås er aktivert på én eller flere SATAharddisker, og disse kan ikke benyttes så
lenge systemet står i RAID-modus.
1. Finn ut om harddisken gir korrekt
feilmelding. Gå inn i Computer Setup,
og kjør Drive Protection System test
under Storage (Lagring) > DPS Self-
test (DPS selvtest).
2. Kjør fastvareoppdateringen, hvis den
finnes. (Kan hentes fra
http://www.hp.com/support.)
3. Ta sikkerhetskopi av innholdet og bytt ut
harddisken.
For én enhet bruker du SATA0. For to
enheter bruker du SATA0 og SATA1. For tre
enheter bruker du SATA0, SATA1 og SATA5.
Du må enten fjerne SATA-enheten med
stasjonslås, eller deaktivere
stasjonslåsfunksjonen. Stasjonslåsen
56 Tillegg A POST-feilmeldinger (POST = Selvtest ved oppstart) NOWW

Tabell A-1 Tallkoder og tekstmeldinger (forts.)
Kontrollpanelmeldinger Beskrivelse Anbefalt handling
deaktiveres ved å gå til Computer Setup,
endre Storage (Lagring) > Storage
Options (Lagringsalternativer) > SATA
Emulation (SATA-emulering) til IDE, og
velge File (Fil) > Save Changes og Exit
(Lagre endringer og Avslutt). Gå til Computer
Setup på nytt, og velg Security
(Sikkerhet) > Drivelock (Stasjonslås). Påse
at det er merket av for Disabled (Deaktivert)
for stasjonslås for alle SATA-enheter som
kan låses. Endre til slutt Storage
(Lagring) > Storage Options
(Lagringsalternativer) > SATA Emulation
(SATA-emulering) tilbake til RAID, og velg
File (Fil) > Save Changes og Exit (Lagre
endringer og Avslutt).
1801-Microcode Patch Error Prosessoren støttes ikke av ROM-BIOS. 1. Oppgrader BIOS til aktuell versjon.
2. Skift ut prosessoren.
Invalid Electronic Serial Number Det elektroniske serienummeret er
Memory Parity Error RAM paritetsfeil.
Network Server Mode Active and No
Keyboard Attached
korrumpert.
Grafikkort fra tredjeparter kan forårsake
problemer.
Tastaturfeil ved aktivering av
nettverksservermodus.
1. Kjør Computer Setup. Hvis Setup
(Konfigurering) allerede har data i dette
feltet eller ikke vil godta at du skriver inn
serienummeret, må du laste ned den
kjørbare filen fra http://www.hp.com.
2. Kjør Computer Setup og prøv å skrive
inn serienummeret under Sikkerhet,
Systemidentifikasjon, og lagre deretter
endringene.
Kjør Computer Setup og
diagnoseverktøyene.
Fjern grafikkort fra tredjeparter, og se om det
løser problemet.
1. Koble til tastaturet på nytt mens
datamaskinen er slått av.
2. Undersøk om kontakten har bøyde eller
manglende pinner.
3. Sørg for at ingen av tastene er trykket
ned.
4. Bytt tastatur.
NOWW POST-tallkoder og tekstmeldinger 57

Tabell A-1 Tallkoder og tekstmeldinger (forts.)
Kontrollpanelmeldinger Beskrivelse Anbefalt handling
Parity Check 2 RAM paritetsfeil.
Grafikkort fra tredjeparter kan forårsake
problemer.
System will not boot without fan CPU-viften er ikke installert eller frakoblet i
VSFF-chassis.
Kjør Computer Setup og
diagnoseverktøyene.
Fjern grafikkort fra tredjeparter, og se om det
løser problemet.
1. Fjern dekslet på datamaskinen, trykk på
strømbryteren, og se om
prosessorviften roterer. Hvis
prosessorviften ikke går rundt, må du
kontrollere at viftekabelen er koblet inn i
systemkortkontakten. Kontroller at
kjølelamellen er ordentlig festet og riktig
montert.
2. Hvis viften er koblet til og kjølelamellen
er riktig festet, men viften ikke roterer,
må du skifte ut kjølelamellen/viften.
58 Tillegg A POST-feilmeldinger (POST = Selvtest ved oppstart) NOWW

Tolke POST-diagnose frontpanel-LEDer og -lydsignaler
Denne delen omfatter frontpanelets LED-koder samt lydsignaler som kan forekomme før eller under
POST, og som ikke nødvendigvis er forbundet med en feilkode eller tekstmelding.
ADVARSEL Når datamaskinen er koblet til en vekselstrømkilde, er det alltid spenning på
systemkortet. For å redusere risikoen for personskade på grunn av elektrisk støt og/eller varme
overflater, må du trekke strømledningen ut av vegguttaket og la de interne systemkomponentene
bli avkjølt før du berører dem.
Se etter lampen på systemkortet. Hvis lampen lyser, betyr det at systemet fremdeles tilføres
strøm. Slå av datamaskinen, og trekk ut strømledningen før du fortsetter.
Merk Hvis du ser blinkende lamper på et PS/2-tastatur, må du se etter blinkende varsellamper
på datamaskinens frontpanel og slå opp i tabellen nedenfor for å finne ut av lyskodene på
frontpanelet.
De anbefalte fremgangsmåtene i tabellen nedenfor står i den rekkefølgen de skal utføres i.
Enkelte diagnoselys og -lydsignaler finnes kun på enkelte modeller.
Tabell A-2 LED-lamper på frontpanelet og lydsignaler
Aktivitet Lydsignaler Mulig årsak Anbefalt handling
Grønn strømlampe lyser. Ingen Datamaskinen er slått
på.
Grønn strøm-LED blinker
hvert annet sekund.
Rød strømlampe blinker to
ganger med ett sekunds
mellomrom etterfulgt av en
pause på to sekunder.
Lydsignalene stopper etter
den 5. gjentakelsen, men
lampene fortsetter å lyse til
problemet er løst.
Rød strømlampe blinker tre
ganger med ett sekunds
mellomrom etterfulgt av en
pause på to sekunder.
Lydsignalene stopper etter
den 5. gjentakelsen, men
lampene fortsetter å lyse til
problemet er løst.
Ingen Datamaskinen i
ventemodus til RAM
(Suspend to RAM) (bare
enkelte modeller) eller
vanlig ventemodus.
2 Varmebeskyttelsen på
prosessoren aktivert:
En vifte kan være
blokkert eller roterer ikke.
ELLER
Kjølelamellen/viften er
ikke skikkelig festet til
prosessoren.
3 Prosessoren er ikke
installert (ikke en
indikator for feil på
prosessor).
Ingen
Ingen handling påkrevd. Trykk på en tast eller
flytt musen for å vekke datamaskinen.
1. Kontroller at datamaskinens luftventiler
ikke er tilstoppet, og at prosessorens
kjølevifte er i gang.
2. Åpne dekslet, trykk på strømbryteren og
se om prosessorviften roterer. Hvis
prosessorviften ikke går rundt, må du
kontrollere at viftekabelen er koblet inn i
systemkortkontakten.
3. Hvis viften er koblet til, men ikke roterer,
må du skifte kjølelamellen/viften.
4. Kontakt en autorisert forhandler eller
serviceleverandør.
1. Kontroller at prosessoren står i.
2. Fest prosessoren på nytt.
NOWW Tolke POST-diagnose frontpanel-LEDer og -lydsignaler 59

Tabell A-2 LED-lamper på frontpanelet og lydsignaler (forts.)
Aktivitet Lydsignaler Mulig årsak Anbefalt handling
Rød strømlampe blinker fire
ganger med ett sekunds
mellomrom etterfulgt av en
pause på to sekunder.
Lydsignalene stopper etter
den 5. gjentakelsen, men
lampene fortsetter å lyse til
problemet er løst.
Rød strømlampe blinker fem
ganger med ett sekunds
mellomrom etterfulgt av en
pause på to sekunder.
Lydsignalene stopper etter
den 5. gjentakelsen, men
lampene fortsetter å lyse til
problemet er løst.
4 Strømfeil
(strømforsyningen er
overbelastet).
5 Minnefeil før skjerm.
1. Åpne dekslet og kontroller at
strømforsyningskabelen med fire eller
seks ledninger sitter i kontakten på
systemkortet.
2. Kontroller om en enhet er årsak til
problemet, ved å fjerne ALLE tilkoblede
enheter (for eksempel harddisk,
diskettstasjon eller optiske stasjoner, og
utvidelseskort). Slå på systemet. Hvis
systemet starter POST-selvtesten, slår du
av og erstatter en enhet om gangen og
gjentar denne prosedyren helt til feilen
oppstår. Skift ut enheten som forårsaker
feilen. Fortsett å legge til enheter, en etter
en, for å sikre at alle enheter fungerer
riktig.
3. Skift ut strømforsyningen.
4. Bytt systemkortet.
FORSIKTIG Før du fester, installerer
eller fjerner en DIMM-modul, må du
trekke ut strømledningen til
datamaskinen, ellers risikerer du å
skade DIMMene eller systemkortet.
1. Fest DIMM-brikkene på nytt.
2. Skift en og en DIMM-brikke for å isolere
modulen som det er feil på.
Rød strømlampe blinker seks
ganger med ett sekunds
mellomrom etterfulgt av en
pause på to sekunder.
Lydsignalene stopper etter
den 5. gjentakelsen, men
lampene fortsetter å lyse til
problemet er løst.
Rød strømlampe blinker sju
ganger med ett sekunds
mellomrom etterfulgt av en
pause på to sekunder.
Lydsignalene stopper etter
den 5. gjentakelsen, men
lampene fortsetter å lyse til
problemet er løst.
3. Skift ut tredjeparts minne med HP-minne.
4. Bytt systemkortet.
6 Grafikkfeil før skjerm. For systemer med grafikkort:
1. Sett grafikkortet riktig på plass.
2. Skift ut grafikkortet.
3. Bytt systemkortet.
For systemer med integrert grafikk, skift ut
systemkortet.
7 Systemkortfeil (ROM
oppdaget feil i forkant av
skjerm).
Bytt systemkortet.
60 Tillegg A POST-feilmeldinger (POST = Selvtest ved oppstart) NOWW

Tabell A-2 LED-lamper på frontpanelet og lydsignaler (forts.)
Aktivitet Lydsignaler Mulig årsak Anbefalt handling
Rød strømlampe blinker åtte
ganger med ett sekunds
mellomrom etterfulgt av en
pause på to sekunder.
Lydsignalene stopper etter
den 5. gjentakelsen, men
lampene fortsetter å lyse til
problemet er løst.
Rød strømlampe blinker ni
ganger med ett sekunds
mellomrom etterfulgt av en
pause på to sekunder.
Lydsignalene stopper etter
den 5. gjentakelsen, men
lampene fortsetter å lyse til
problemet er løst.
Rød strømlampe blinker ti
ganger med ett sekunds
mellomrom etterfulgt av en
pause på to sekunder.
Lydsignalene stopper etter
den 5. gjentakelsen, men
lampene fortsetter å lyse til
problemet er løst.
8 Ugyldig ROM basert på
feil kontrollsum.
9 Systemet slås på, men
klarer ikke å starte opp.
10 Defekt opsjonskort. 1. Kontroller hvert opsjonskort ved å fjerne
1. Flash system-ROM-minnet på nytt med
det siste BIOS-bildet. Se avsnittet "Boot
Block Emergency Recovery
Mode" (Nødgjenopprettingsmodus for
Boot Block) i Håndbok for administrasjon
av bordmodeller på CDen Documentation
and Diagnostics hvis du ønsker mer
informasjon om dette.
2. Bytt systemkortet.
1. Sjekk at spenningsvalgbryteren som sitter
bak på strømforsyningen (enkelte
modeller), er innstilt på riktig spenning.
Riktig spenningsinnstilling avhenger av
området du bor i.
2. Bytt systemkortet.
3. Bytt ut prosessoren.
dem ett etter ett (hvis du har flere), og slå
så på systemet for å se om feilen
forsvinner.
2. Hvis et defekt opsjonskort identifiseres,
må du fjerne og erstatte det.
3. Bytt systemkortet.
Systemet slår seg ikke på, og
lampene blinker ikke.
Ingen Systemet kan ikke slås
på.
Trykk og hold inne strømbryteren i mindre enn
4 sekunder. Hvis harddisklampen blir grønn,
betyr det at strømbryteren fungerer. Gjør
følgende:
1. Sjekk at spenningsvalgbryteren som sitter
bak på strømforsyningen (enkelte
modeller), er innstilt på riktig spenning.
Riktig spenningsinnstilling avhenger av
området du bor i.
2. Bytt systemkortet.
ELLER
Trykk og hold inne strømbryteren i mindre enn
4 sekunder. Hvis harddisklampen ikke blir
grønn, gjør du slik:
1. Kontroller at enheten er koblet til et
strømuttak som virker.
2. Åpne dekslet og kontroller at
strømbryteren er riktig koblet til
systemkortet.
3. Kontroller at begge
strømforsyningskablene er riktig koblet til
systemkortet.
4. Kontroller at 5 V_aux-lampen på
systemkortet er slått på. Hvis den er på,
må du skifte strømbryteren. Hvis
NOWW Tolke POST-diagnose frontpanel-LEDer og -lydsignaler 61

Tabell A-2 LED-lamper på frontpanelet og lydsignaler (forts.)
Aktivitet Lydsignaler Mulig årsak Anbefalt handling
problemet vedvarer, må du skifte ut
systemkortet.
5. Hvis 5 V_aux-lampen på systemkortet
ikke lyser, må du fjerne utvidelseskortene
ett etter ett, helt til 5 V_aux-lampen
tennes. Hvis problemet vedvarer, må du
bytte strømforsyning.
62 Tillegg A POST-feilmeldinger (POST = Selvtest ved oppstart) NOWW

B Passordsikkerhet og tilbakestilling av
CMOS
Denne datamaskinen støtter funksjoner for sikkerhetspassord, som kan etableres via Utilities-menyen
i Compaq Computer Setup.
Denne datamaskinen støtter to funksjoner for sikkerhetspassord, som kan etableres via Computer
Setup Utilities-menyen: konfigureringspassord og oppstartspassord. Hvis du etablerer bare et
konfigureringspassord, kan alle brukere få tilgang til all informasjon på datamaskinen unntatt Computer
Setup. Hvis du etablerer bare et oppstartspassord, må du angi oppstartspassordet for å få tilgang til
Computer Setup og all annen informasjon på datamaskinen. Hvis du etablerer begge passordene, er
det bare konfigureringspassordet som gir deg tilgang til Computer Setup.
Når begge passordene er angitt, kan konfigureringspassordet brukes i stedet for oppstartspassordet til
å overstyre innlogging på datamaskinen. Dette er en nyttig funksjon for en nettverksadministrator.
Hvis du glemmer passordet for datamaskinen, kan du fjerne passordet på to måter, slik at du kan få
tilgang til informasjonen på datamaskinen:
Tilbakestille passord-jumperen
●
Gjenopprette standardverdier fra fabrikken i Computer Setup
●
FORSIKTIG Hvis du trykker på CMOS-knappen, tilbakestilles CMOS-verdiene til
standardverdier. Det er viktig å ta sikkerhetskopi av datamaskinens CMOS-innstillinger før du
tilbakestiller dem, i tilfelle du skulle trenge dem senere. Det er enkelt å ta sikkerhetskopi i
Computer Setup. Se håndboken Computer Setup (F10) Utility Guide på CDen Documentation
and Diagnostics hvis du vil ha informasjon om hvordan du tar sikkerhetskopi av CMOSinnstillingene.
NOWW 63

Tilbakestille passord-jumperen
Slik går du frem hvis du vil deaktivere passordfunksjonene for oppstart eller konfigurering, eller hvis du
vil fjerne oppstarts- eller konfigureringspassordet:
1. Avslutt operativsystemet fullstendig, slå av datamaskinen og eventuelle eksterne enheter, og koble
deretter strømledningen fra strømuttaket.
2. Strømledningen skal være frakoblet. Trykk på nytt på strømknappen for å fjerne eventuell reststrøm
fra systemet.
ADVARSEL For å redusere risikoen for personskade på grunn av elektrisk støt og/eller
varme overflater, må du trekke strømledningen ut av vegguttaket og la de interne
systemkomponentene bli avkjølt før du berører dem.
FORSIKTIG Når datamaskinen er plugget inn, leverer strømforsyningen alltid spenning til
systemkortet, selv når enheten er slått av. Hvis strømledningen ikke blir koblet fra, kan det
føre til skade på systemet.
Statisk elektrisitet kan skade elektroniske komponenter i datamaskinen eller tilleggsutstyr.
Før du begynner på disse prosedyrene, må du passe på at du har utladet eventuell statisk
elektrisitet ved å berøre en jordet metallgjenstand. Se håndboken Hardware Reference
Guide på CDen Documentation and Diagnostics for mer informasjon.
3. Ta av dekslet eller tilgangspanelet på datamaskinen.
4. Finn frem til merket og jumperen.
Merk Passordjumperen er lett å kjenne igjen på den grønne fargen. Hvis du trenger hjelp
til å finne passordjumperen og andre systemkortkomponenter, kan du se Illustrated Parts
Map (Illustrert delekart) for det bestemte systemet. IPM-kartet kan lastes ned fra
http://www.hp.com/support.
5. Fjern jumperen fra pinnene 1 og 2. Sett den på pinne 1 eller 2, så du ikke mister den, men ikke
sett den på begge.
6. Sett dekslet eller tilgangspanelet tilbake på plass.
7. Koble eksternt utstyr til igjen.
8. Plugg inn datamaskinen og slå på strømmen. La operativsystemet starte. Dette fjerner gjeldende
passord og deaktiverer passordfunksjonene.
9. For å definere nye passord gjentar du skrittene 1–4, setter passordjumperen tilbake på pinnene 1
og 2, og gjentar så skritt 6–8. Definer de nye passordene i Computer Setup. Se håndboken
Computer Setup (F10) Utility Guide på CDen Documentation and Diagnostics for Computer Setupanvisninger.
64 Tillegg B Passordsikkerhet og tilbakestilling av CMOS NOWW

Fjerning og tilbakestilling av CMOS
I datamaskinens konfigurasjonsminne (CMOS) lagres informasjon om datamaskinkonfigurasjonen.
Bruke Computer Setup til å gjenopprette CMOS
Hvis du bruker Computer Setup til å tilbakestille CMOS-innstillingene, slettes også passordene for
oppstart og konfigurasjon. For å gjenopprette CMOS via Computer Setup må du først gå til menyen
Computer Setup Utilities.
Når meldingen Computer Setup vises i nederste høyre hjørne på skjermen, trykker du på F10-tasten.
Trykk eventuelt på Enter for å hoppe over tittelskjermbildet.
Merk Hvis du ikke trykker på F10-tasten mens meldingen vises, må du slå datamaskinen av
og på igjen for å få tilgang til hjelpeprogrammet.
Det kommer frem fem menyoverskrifter i Computer Setup Utilities-menyen: File (Fil), Storage
(Lagring), Security (Sikkerhet), Power (Strøm) og Advanced (Avansert).
Hvis du vil tilbakestille CMOS til standardinnstillingene fra fabrikken, angi du først dato og klokkeslett,
og så bruker du piltastene eller Tab-tasten til å velge File (Fil) > Default Setup
(Standardinnstillinger) > Restore Factory Settings as Defaults (Gjenopprett standardinnstillinger fra
fabrikken). Velg deretter Apply Defaults and Exit (Angi standardinnstillinger og Avslutt) fra menyen
File (Fil). Dette tilbakestiller de myke innstillingene som omfatter rekkefølgen av oppstartssekvensen
og andre fabrikkinnstillinger. Det vil imidlertid ikke fremtvinge gjenoppdagelse av maskinvare.
Se Håndbok for administrasjon av bordmodeller på CDen Documentation and Diagnostics for ytterligere
instruksjoner om gjenoppretting av passord. Computer Setup-anvisninger finner du i håndboken
Computer Setup (F10) Utility Guide på CDen Documentation and Diagnostics.
Bruke CMOS-knappen
Hvis du bruker CMOS-knappen for å tilbakestille CMOS-innstillingene, slettes ikke passordene for
oppstart og konfigurasjon.
1. Slå av datamaskinen og eventuelt eksternt utstyr, og koble strømledningen ut av uttaket på veggen.
2. Koble fra tastaturet, skjermen og annet eksternt utstyr som er koblet til datamaskinen.
ADVARSEL For å redusere risikoen for personskade på grunn av elektrisk støt og/eller
varme overflater, må du trekke strømledningen ut av vegguttaket og la de interne
systemkomponentene bli avkjølt før du berører dem.
FORSIKTIG Når datamaskinen er plugget inn, leverer strømforsyningen alltid spenning til
systemkortet, selv når enheten er slått av. Hvis strømledningen ikke blir koblet fra, kan det
føre til skade på systemet.
Statisk elektrisitet kan skade elektroniske komponenter i datamaskinen eller tilleggsutstyr.
Før du begynner på disse prosedyrene, må du passe på at du har utladet eventuell statisk
elektrisitet ved å berøre en jordet metallgjenstand. Se håndboken Hardware Reference
Guide på CDen Documentation and Diagnostics for mer informasjon.
3. Ta av dekslet eller tilgangspanelet på datamaskinen.
NOWW Fjerning og tilbakestilling av CMOS 65

FORSIKTIG Hvis du trykker på CMOS-knappen, tilbakestilles CMOS-verdiene til
standardverdier. Det er viktig å ta sikkerhetskopi av datamaskinens CMOS-innstillinger før
du tilbakestiller dem, i tilfelle du skulle trenge dem senere. Det er enkelt å ta sikkerhetskopi
i Computer Setup. Se håndboken Computer Setup (F10) Utility Guide på CDen
Documentation and Diagnostics hvis du vil ha informasjon om hvordan du tar sikkerhetskopi
av CMOS-innstillingene.
4. Finn frem til CMOS-knappen, trykk den inn og hold den i 5 sekunder.
Merk Kontroller at du har koblet vekselstrømledningen fra vegguttaket. CMOS-knappen
vil ikke tømme CMOS hvis strømledningen er tilkoblet.
Figur B-1 CMOS-knappen
Merk Hvis du trenger hjelp med å finne CMOS-knappen og andre
systemkortkomponenter, kan du se Illustrated Parts Map (Illustrert delekart) for det bestemte
systemet.
5. Sett dekslet eller tilgangspanelet tilbake på plass.
6. Koble eksternt utstyr til igjen.
7. Plugg inn datamaskinen og slå på strømmen.
Merk Når du har tømt CMOS og startet opp datamaskinen igjen, vil du motta POST-
feilmeldinger om at konfigurasjonen er endret. Gjenopprett dato og klokkeslett og alle
spesielle systeminnstillinger ved hjelp av Computer Setup.
Computer Setup-anvisninger finner du i håndboken Computer Setup (F10) Utility Guide på CDen
Documentation and Diagnostics.
66 Tillegg B Passordsikkerhet og tilbakestilling av CMOS NOWW

C System for harddiskbeskyttelse (DPS)
Drive Protection-system (DPS) er et diagnoseverktøy som er innebygd i harddiskene som finnes i
enkelte datamaskiner. DPS er utformet for å hjelpe deg å diagnostisere problemer som kan føre til
utskifting av harddisken som ikke dekkes av garantien.
Når disse PCene bygges, brukes DPS til å teste alle installerte harddisker, og registrert
nøkkelinformasjon blir permanent skrevet på disken. Testresultater blir skrevet til harddisken hver gang
du kjører DPS. Tjenesteleverandøren kan bruke denne informasjonen til å diagnostisere forholdene
som gjorde at du kjørte DPS-programmet.
Programmer eller data som er lagret på harddisken, vil ikke bli påvirket av at du kjører DPS. Testen
finner sted i harddiskens fastvare og kan utføres selv om datamaskinen ikke vil starte opp med et
operativsystem. Hvor lang tid det tar å utføre testen, avhenger av produsenten og størrelsen på
harddisken. I de fleste tilfeller vil testen ta omtrent 2 minutter per gigabyte.
Bruk DPS når du har mistanke om problemer med harddisken. Det er ikke nødvendig å kjøre DPS hvis
datamaskinen viser en melding om at SMART-harddisken oppdager en forestående feil (SMART Hard
Drive Detect Imminent Failure). Du bør i stedet ta sikkerhetskopi av informasjonen på harddisken, og
kontakte serviceleverandøren for å få en erstatningsharddisk.
NOWW 67

Åpne DPS gjennom Computer Setup
Når datamaskinen ikke starter ordentlig opp, må du bruke Computer Setup for å få tilgang til DPSprogrammet. Hvis du vil åpne DPS, må du gjøre følgende:
1. Slå på maskinen eller start den på nytt.
2. Når meldingen F10 Setup kommer fram i nederste høyre hjørne på skjermen, trykker du på F10-
tasten.
Merk Hvis du ikke trykker på F10-tasten mens meldingen vises, må du slå datamaskinen
av og på igjen for å få tilgang til hjelpeprogrammet.
Det kommer frem fem menyoverskrifter i Computer Setup Utilities-menyen: File (Fil), Storage
(Lagring), Security (Sikkerhet), Power (Strøm) og Advanced (Avansert).
3. Velg Storage (Lagring) > DPS Self-Test (DPS-selvtest).
På skjermen vises listen over de installerte harddiskene som kan DPS-testes.
Merk Hvis ingen DPS-testbare harddisker er installert, vil ikke alternativet DPS Self-
Test (DPS-selvtest) vises.
4. Velg den harddisken du vil teste, og følg meldingene på skjermen for å fullføre testprosessen.
Når testen er fullført, vil en av tre meldinger vises:
Test Succeeded (test vellykket). Completion Code 0 (fullføringskode 0).
●
Test Aborted (test avbrutt). Completion Code 1 or 2 (fullføringskode 1 eller 2).
●
Test Failed (test mislyktes). Drive Replacement Recommended (harddisk-erstatning anbefales).
●
Completion Code 3 through 14 (fullføringskode 3 til 14).
Hvis testen mislyktes, må du notere fullføringskoden og gi den til serviceleverandøren din for å få hjelp
til å diagnostisere problemet med datamaskinen.
68 Tillegg C System for harddiskbeskyttelse (DPS) NOWW

Stikkordregister
B
Backup and Recovery Manager 6
blinkende lamper 59
Brukerstøtte 7, 50
C
CMOS
fjerning og tilbakestilling 65
sikkerhetskopiering 63
D
diagnoseverktøy 1
diskettproblemer 16
F
feil
koder 51, 59
meldinger 52
frontpanel, problemer 46
G
generelle problemer 10
gjenopprettingsdisker 6
H
harddisk:problemer 19
I
Insight Diagnostics 1
Internett-tilgangsproblemer 47
K
konfigureringspassord 63
L
lyd:problemer 29
lydsignaler 59
lysdioder
blinkende PS/2-tastatur 59
blinkende strøm- 59
M
minnekortleserproblemer 22
museproblemer 32
N
nummerfeilkoder 52
nyttige tips 8
O
oppstartsalternativer
Full Boot 51
Quick Boot 51
oppstartspassord 63
oppstartsproblemer 44
P
passord
fjerne 63
konfigurering 63
strøm på 63
pipekoder 59
POST-feilmeldinger (POST =
Selvtest ved oppstart) 51
problemer
CD-ROM eller DVD 42
diskett 16
frontpanel 46
generell 10
harddiskstasjon 19
installering av maskinvare 34
Internett-tilgang 47
lyd 29
minne 39
minnekortleser 22
mus 32
nettverk 36
programvare 49
prosessor 41
skjerm 24
skriver 31
stasjonskode 45
strømledning 14
tastatur 32
problemer med CD- og DVD-
spillere 42
problemer med minnet 39
problemer med nettverket 36
problemer med optisk stasjon 42
programvare
gjenopprette 6
problemer 49
sikkerhetskopiering 5
prosessorproblemer 41
S
sikkerhet og brukervennlighet 7
skjermproblemer 24
skriver:problemer 31
stasjonskodeproblemer 45
strøm:problemer 14
System for harddiskbeskyttelse
(DPS) 67
T
tastatur:problemer 32
tilbakestille
CMOS 63
passordjumper 63
U
utstyr:installeringsproblemer 34
W
Wake-on-LAN-funksjon 36
NOWW Stikkordregister 69

70 Stikkordregister NOWW
 Loading...
Loading...