Page 1
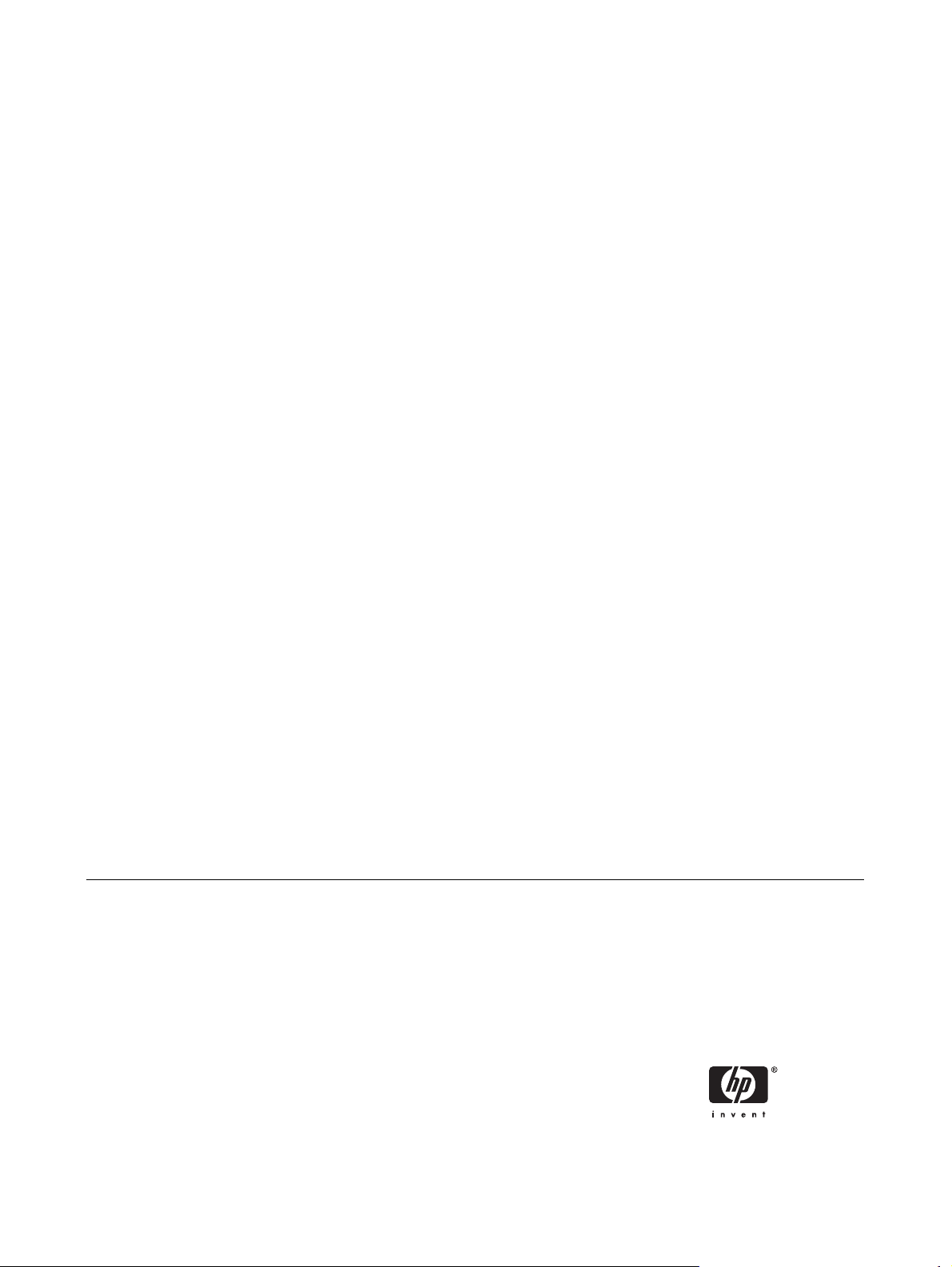
Instrukcja obsługi sprzętu – model serii
dc5700 typu small form factor
Komputer osobisty HP Compaq Business
Page 2
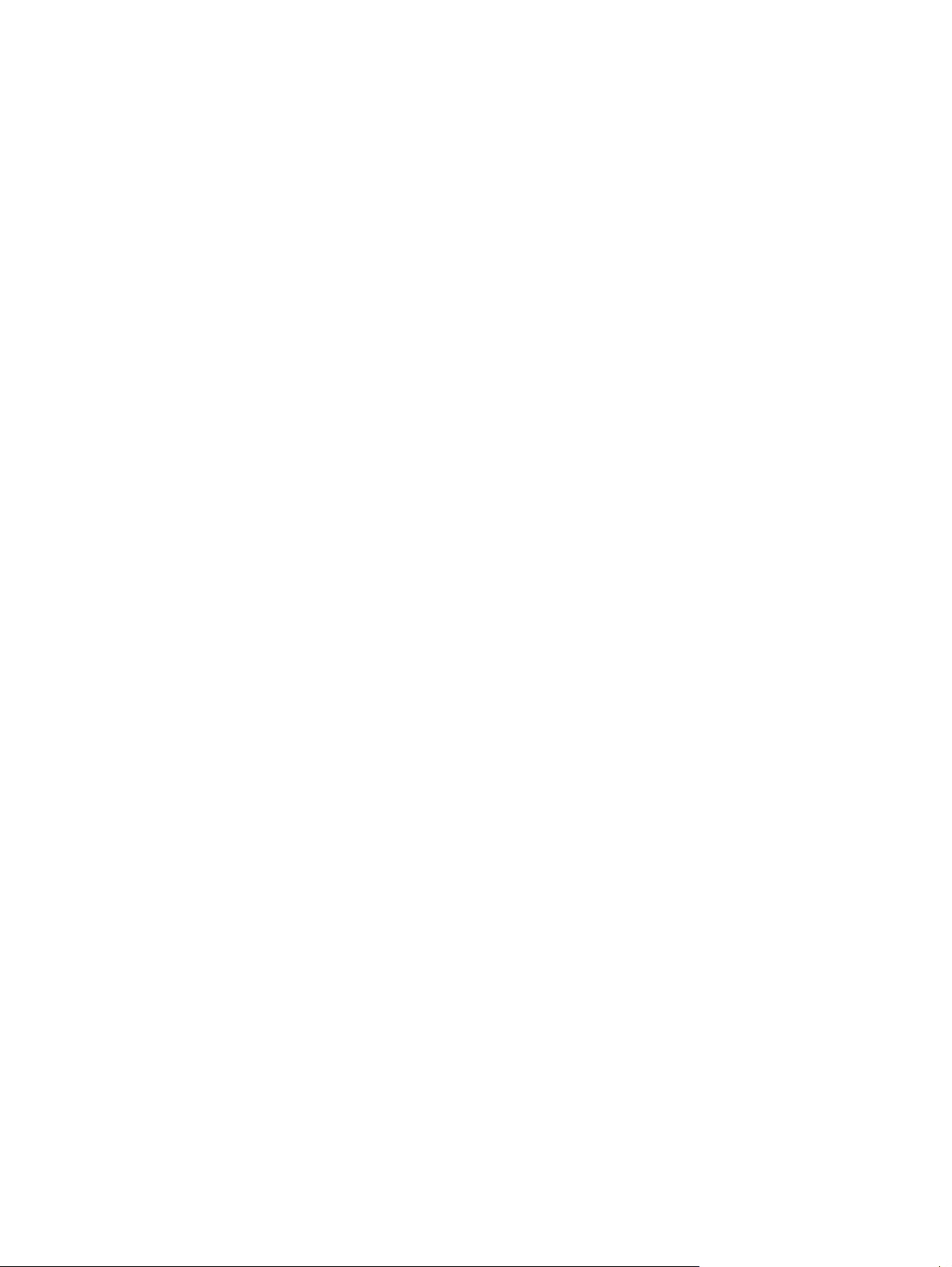
© Copyright 2006 Hewlett-Packard
Development Company, L.P. Informacje
zawarte w niniejszym dokumencie mogą
zostać zmienione bez uprzedzenia.
Microsoft oraz Windows są znakami
towarowymi firmy Microsoft Corporation w
USA i w innych krajach.
Jedyne warunki gwarancji na produkty i
usługi firmy HP są ujęte w odpowiednich
informacjach o gwarancji towarzyszących
tym produktom i usługom. Żadne inne
zobowiązania czy postanowienia nie mogą
zostać uznane za równoznaczne z
udzieleniem jakichkolwiek dodatkowych
gwarancji. Firma HP nie ponosi
odpowiedzialności za błędy techniczne lub
wydawnicze, jakie mogą wystąpić w tekście.
Niniejszy dokument zawiera prawnie
zastrzeżone informacje, które są chronione
prawami autorskimi. Żadna część tego
dokumentu nie może być kopiowana,
reprodukowana ani tłumaczona na inny
język bez uprzedniej pisemnej zgody firmy
Hewlett-Packard.
Instrukcja obsługi sprzętu
Komputer osobisty HP Compaq Business
Model serii dc5700 typu small form factor
Wydanie pierwsze (październik 2006)
Numer katalogowy dokumentu: 433186-241
Page 3
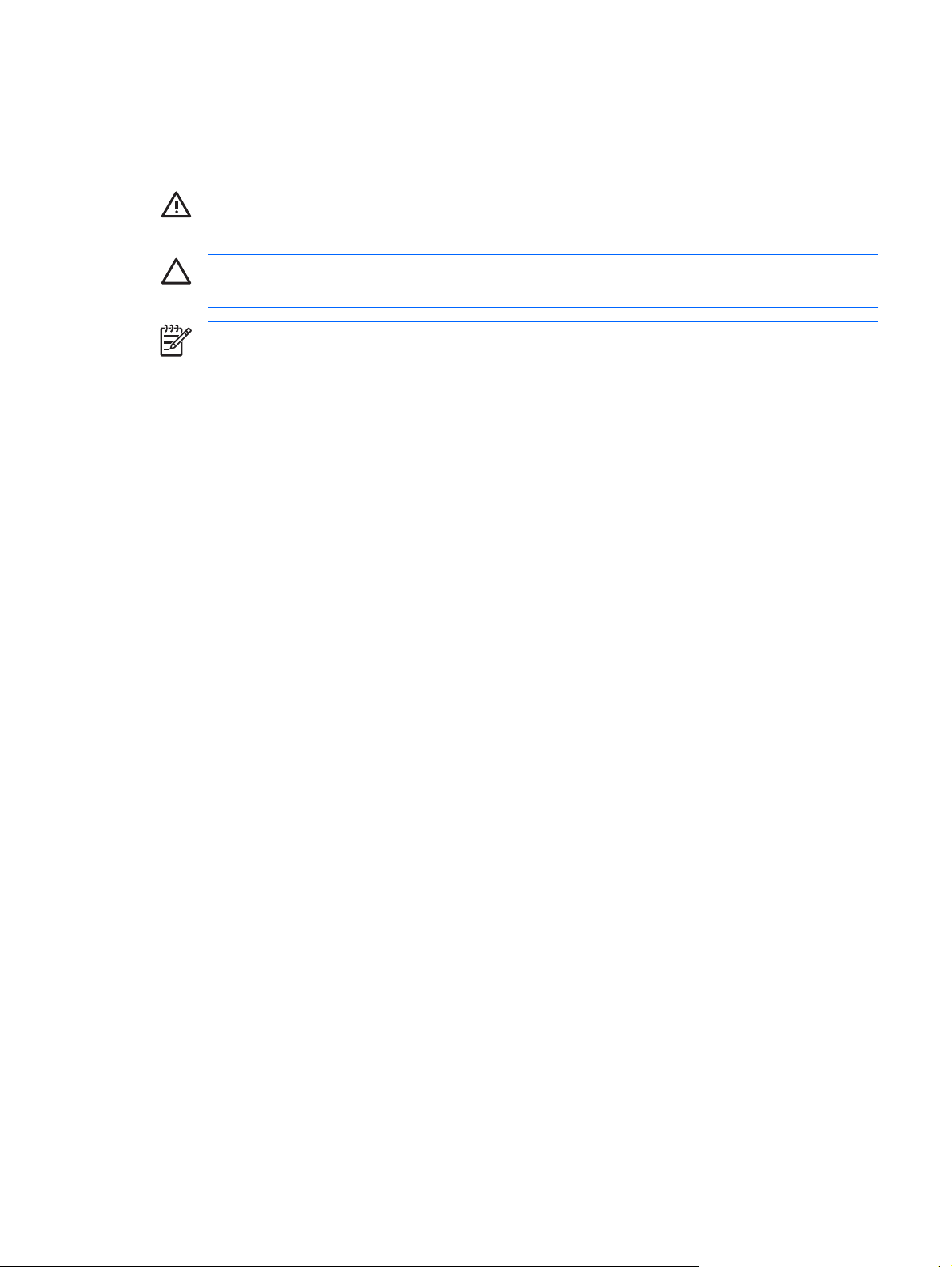
Informacje o podręczniku
Ten podręcznik zawiera podstawowe informacje na temat rozbudowy tego modelu komputera.
OSTRZEŻENIE! Tak oznaczane są zalecenia, których nieprzestrzeganie może doprowadzić
do obrażeń ciała lub śmierci.
OSTROŻNIE Tak oznaczane są zalecenia, których nieprzestrzeganie może doprowadzić do
uszkodzenia sprzętu lub utraty danych.
Uwaga Tak oznaczane są ważne informacje uzupełniające.
PLWW iii
Page 4
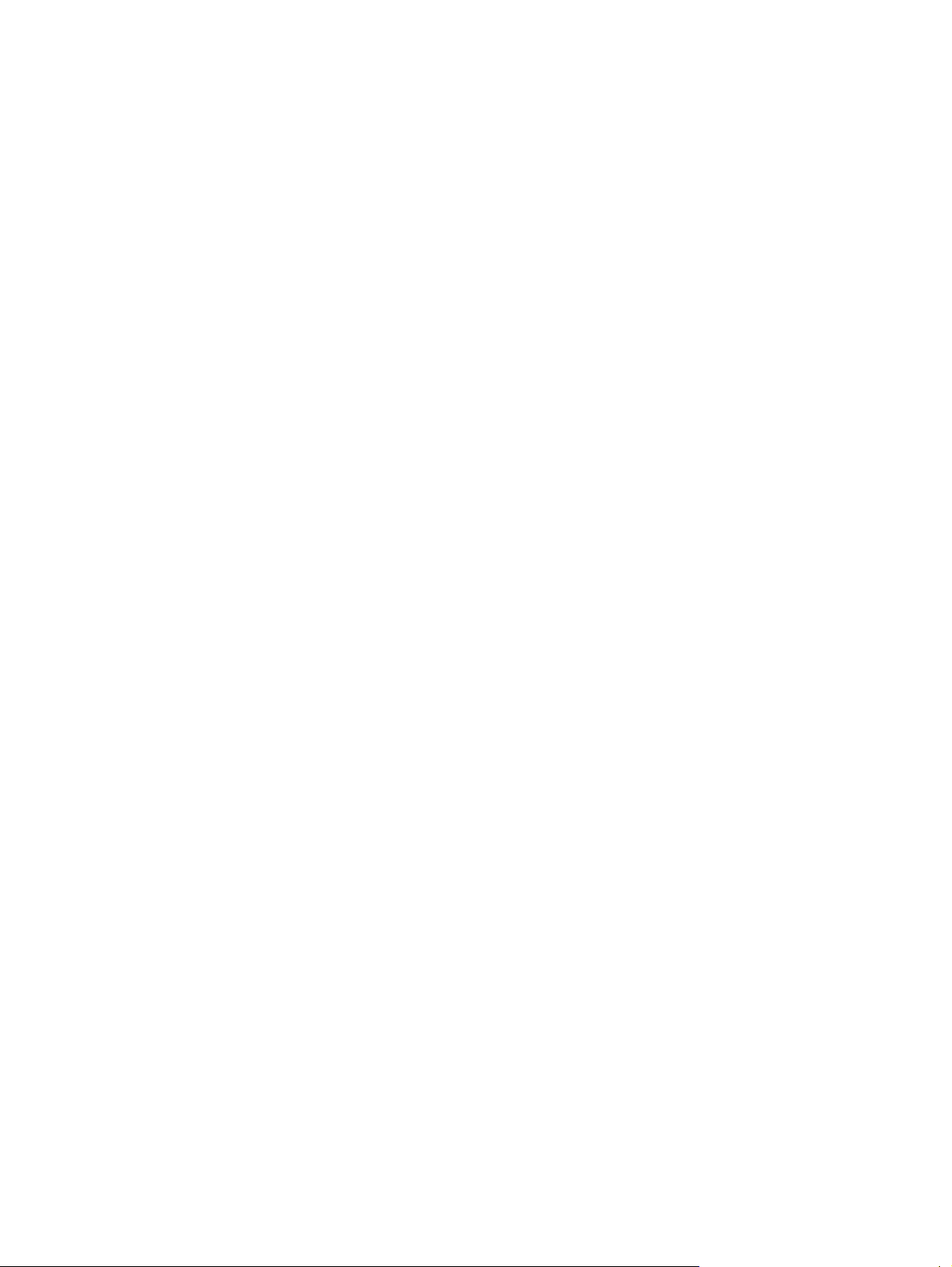
iv Informacje o podręczniku PLWW
Page 5
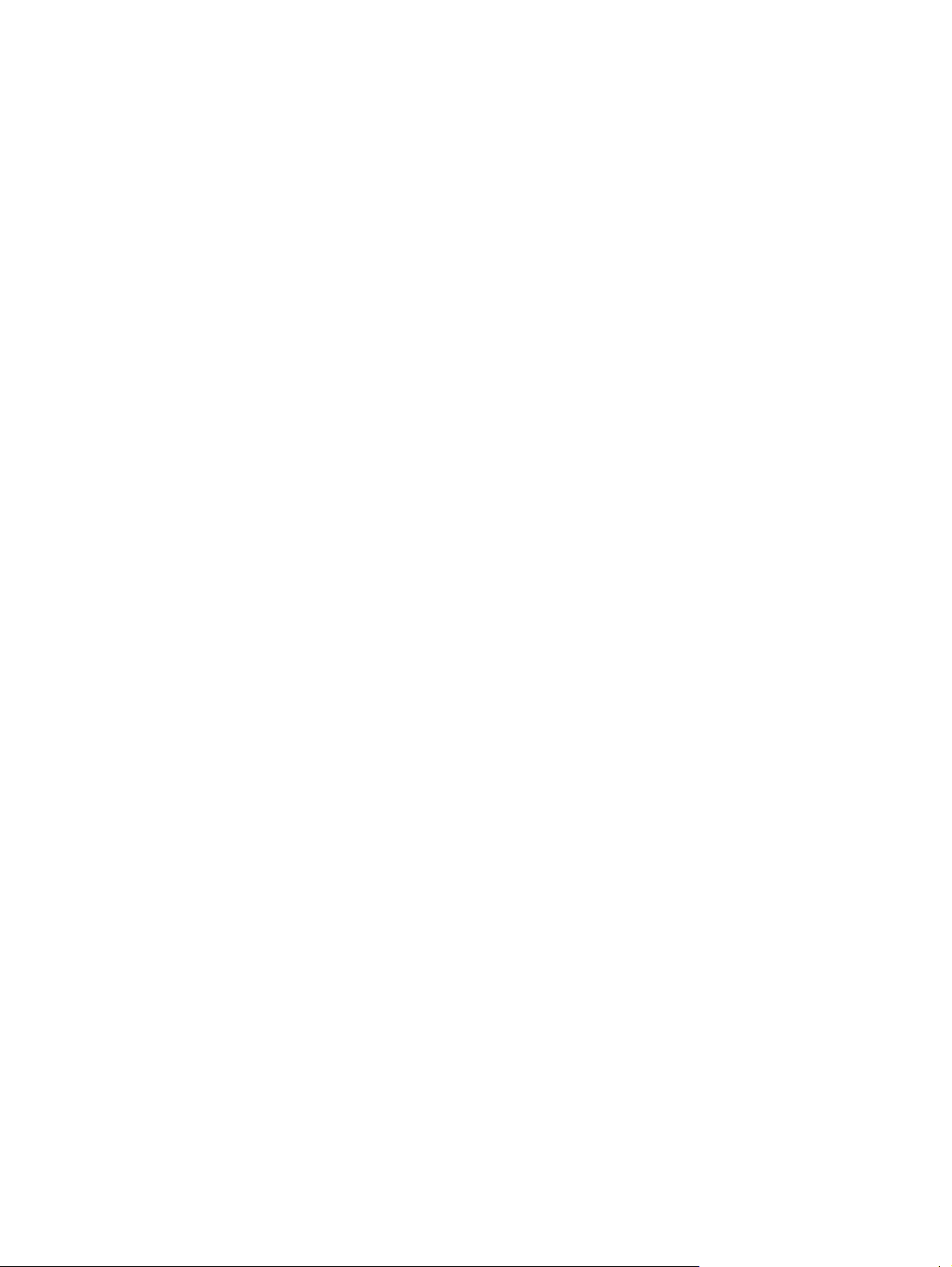
Spis treści
1 Elementy produktu
Elementy w konfiguracji standardowej ................................................................................................. 1
Elementy panelu przedniego ................................................................................................................ 2
Elementy panelu tylnego ...................................................................................................................... 3
Klawiatura ............................................................................................................................................. 4
Korzystanie z klawisza z logo systemu Windows ................................................................ 5
Funkcje specjalne myszy ..................................................................................................................... 6
Umiejscowienie numeru seryjnego ....................................................................................................... 6
2 Rozbudowa komputera
Cechy komputera ułatwiające rozbudowę i serwisowanie ................................................................... 7
Ostrzeżenia i przestrogi ........................................................................................................................ 7
Używanie komputera typu small form factor w konfiguracji tower ........................................................ 8
Zdejmowanie panelu dostępu komputera .......................................................................................... 10
Zakładanie panelu dostępu komputera .............................................................................................. 11
Zdejmowanie pokrywy przedniej ........................................................................................................ 12
Wyjmowanie zaślepek pokrywy .......................................................................................................... 13
Zakładanie pokrywy przedniej ............................................................................................................ 14
Instalowanie dodatkowej pamięci ....................................................................................................... 15
Moduły DIMM ..................................................................................................................... 15
Moduły DIMM typu DDR2-SDRAM .................................................................................... 15
Wypełnianie gniazd DIMM ................................................................................................. 16
Instalowanie modułów DIMM ............................................................................................. 17
Wyjmowanie lub instalowanie karty rozszerzeń ................................................................................. 20
Położenie napędów ............................................................................................................................ 26
Instalowanie i wyjmowanie napędów ................................................................................................. 27
Wyjmowanie napędu optycznego ...................................................................................... 29
Instalowanie dysku optycznego w 5,25-calowej zewnętrznej wnęce napędów ................. 30
Wyjmowanie napędu dyskietek ......................................................................................... 33
Instalowanie napędu dyskietek w 3,5-calowej zewnętrznej wnęce dysku ......................... 35
Wyjmowanie i wkładanie podstawowego, wewnętrznego, 3,5-calowego dysku twardego
SATA ................................................................................................................................. 38
Załącznik A Specyfikacje
Załącznik B Wymiana baterii
Załącznik C Zewnętrzne urządzenia zabezpieczające
PLWW v
Page 6
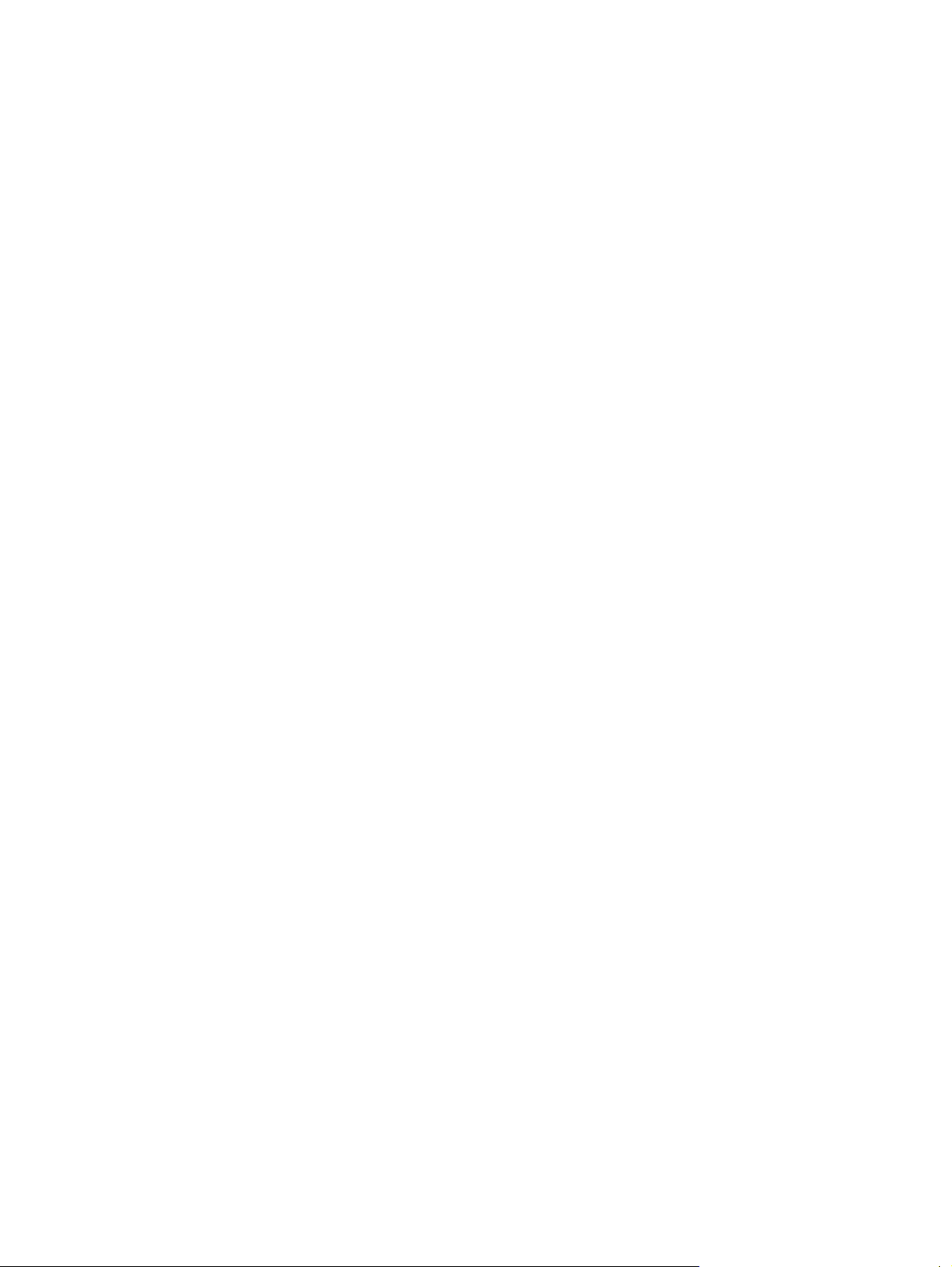
Instalowanie blokady zabezpieczającej .............................................................................................. 49
Blokada kablowa ................................................................................................................ 49
Kłódka ................................................................................................................................ 50
Załącznik D Wyładowania elektrostatyczne
Zapobieganie wyładowaniom elektrostatycznym ............................................................................... 51
Metody uziemiania ............................................................................................................................. 51
Załącznik E Zalecenia dotyczące pracy komputera, rutynowa pielęgnacja i przygotowywanie komputera
do transportu
Zalecenia dotyczące pracy komputera i rutynowa pielęgnacja .......................................................... 53
Środki ostrożności przy obchodzeniu się z napędem optycznym ...................................................... 55
Obsługa ............................................................................................................................. 55
Czyszczenie ....................................................................................................................... 55
Środki bezpieczeństwa ...................................................................................................... 55
Przygotowanie do transportu .............................................................................................................. 55
Indeks ................................................................................................................................................................. 57
vi PLWW
Page 7
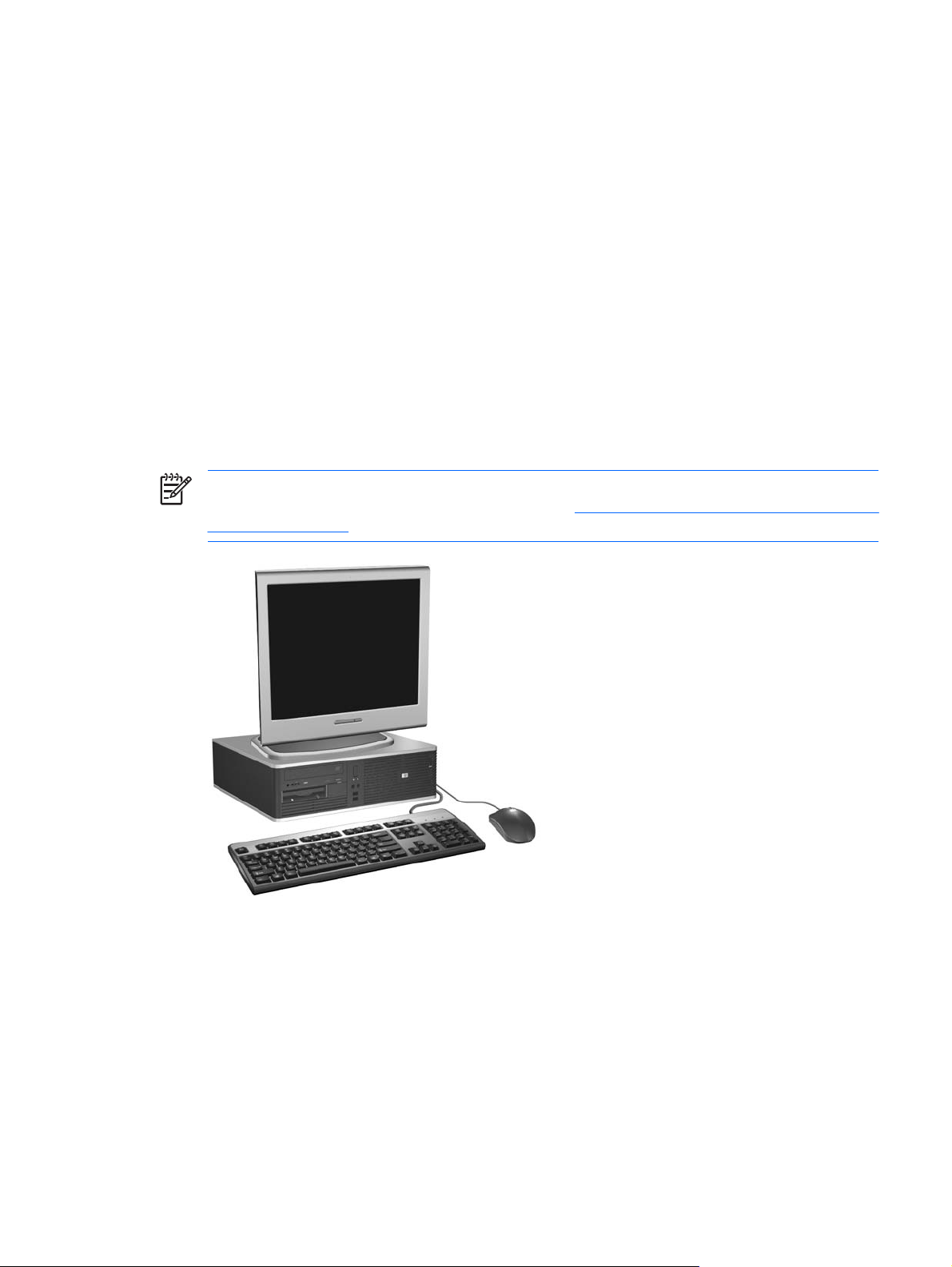
1 Elementy produktu
Elementy w konfiguracji standardowej
Elementy komputera HP Compaq typu small form factor różnią się w zależności od modelu. Pełną listę
sprzętu i oprogramowania zainstalowanego w komputerze można uzyskać, uruchamiając narzędzie
diagnostyczne (dołączone tylko do niektórych modeli komputera). Instrukcje dotyczące używania tego
narzędzia znajdują się w Podręczniku rozwiązywania problemów na dysku CD Dokumentacja i
diagnostyka.
Uwaga Komputer typu small form factor może też być używany w konfiguracji tower (wieża).
Więcej informacji na ten temat znajduje się w części
w konfiguracji tower tego podręcznika.
Używanie komputera typu small form factor
Rysunek 1-1 Konfiguracja komputera typu small form factor
PLWW Elementy w konfiguracji standardowej 1
Page 8
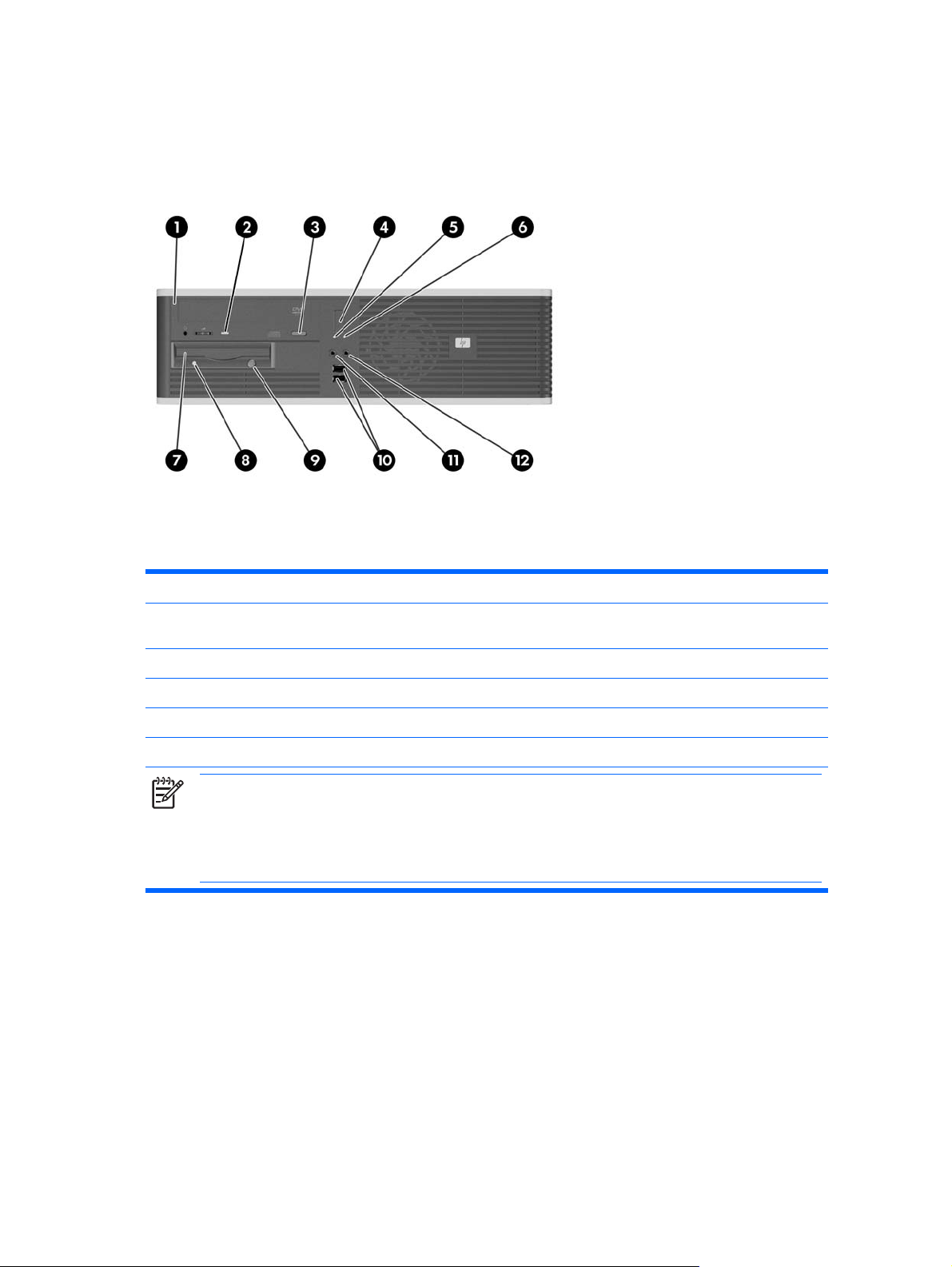
Elementy panelu przedniego
Konfiguracja napędów różni się w zależności od modelu.
Tabela 1-1 Elementy panelu przedniego
1 5,25-calowy napęd optyczny
2 Wskaźniki aktywności napędu optycznego 8 Wskaźnik aktywności napędu dyskietek
3 Przycisk wysuwający napędu optycznego 9 Przycisk wysuwania dyskietki (opcjonalny)
4 Dwufunkcyjny przycisk zasilania 10 Porty USB (Universal Serial Bus) 2.0
5 Wskaźnik aktywności dysku twardego 11 Złącze mikrofonowe
6 Wskaźnik zasilania 12 Złącze słuchawkowe
Uwaga Napędem optycznym może być napęd CD-ROM, CD-R/RW, DVD-ROM, DVD+R/RW lub połączony
napęd CD-RW/DVD.
Zazwyczaj wskaźnik zasilania świeci na zielono, gdy zasilanie jest włączone. Jeżeli miga na czerwono, oznacza
to, że wystąpił problem z komputerem i jest wyświetlany kod diagnostyczny. Interpretacja kodu znajduje się
w Podręczniku rozwiązywania problemów na dysku CD Dokumentacja i diagnostyka.
1
W niektórych modelach wnęka 5,25-calowa jest zasłonięta przy użyciu zaślepki napędu.
2
W niektórych modelach wnęka 3,5-calowa jest zasłonięta przy użyciu zaślepki napędu. Dostępny jest
1
7 Napęd dyskietek 3,5 cala (opcjonalny)
(opcjonalny)
2
opcjonalny czytnik kart firmy HP, który można zainstalować w tej wnęce. W tej wnęce można również
zainstalować drugi dysk twardy SATA.
2 Rozdział 1 Elementy produktu PLWW
Page 9
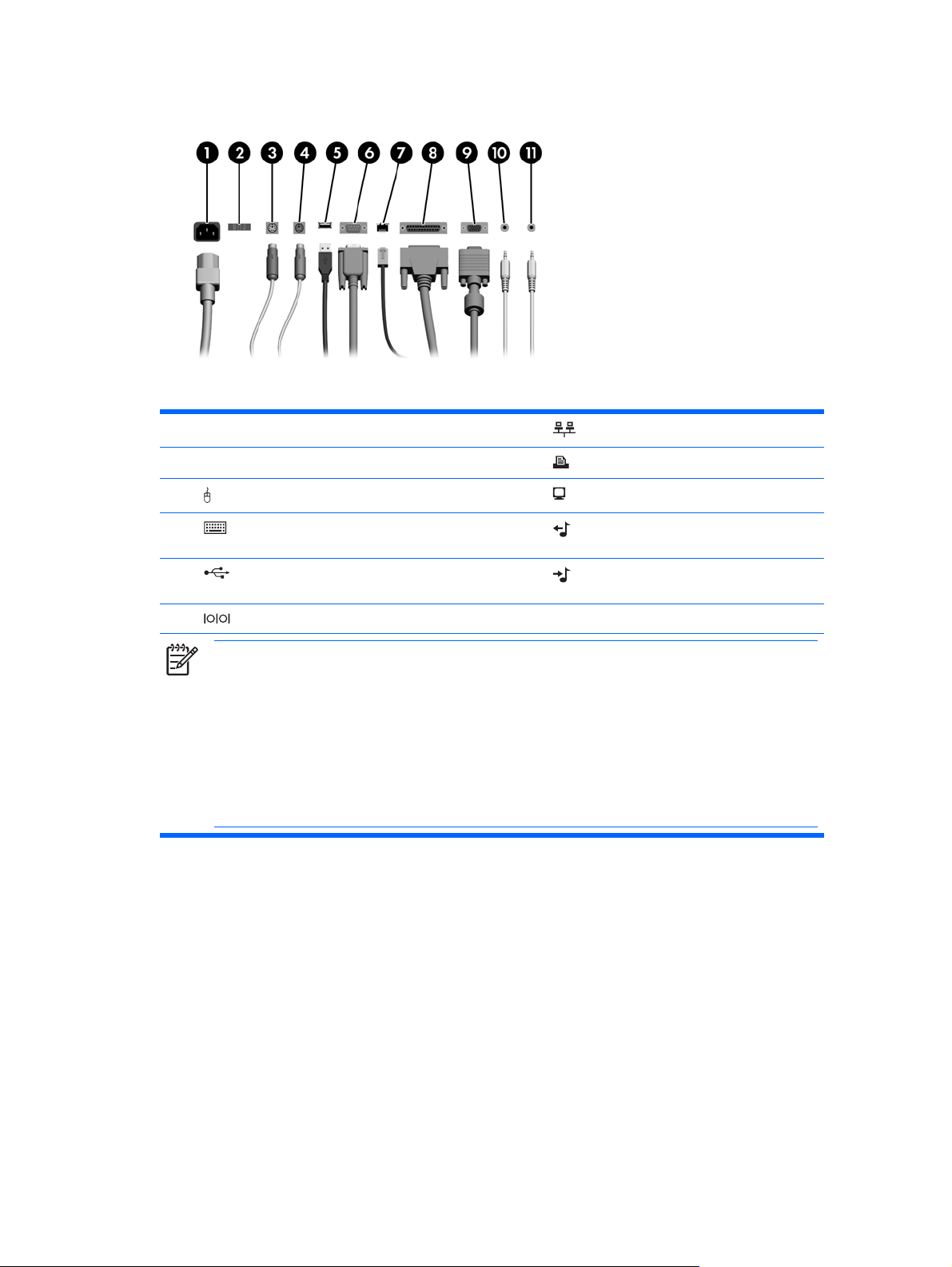
Elementy panelu tylnego
Tabela 1-2 Elementy panelu tylnego
1 Gniazdo kabla zasilającego 7 Złącze sieciowe RJ-45
2 Przełącznik wyboru napięcia zasilania 8 Złącze równoległe
3 Złącze myszy PS/2 (zielone) 9 Złącze monitora
4 Złącze klawiatury PS/2 (purpurowe) 10 Złącze wyjścia liniowego dla zasilanych
5 Port USB (Universal Serial Bus) 11 Złącze wejścia liniowego audio
urządzeń audio (zielone)
(niebieskie)
6 Złącze szeregowe
Uwaga Układ i liczba złączy różnią się w zależności od modelu komputera.
Jeżeli zainstalowana jest karta graficzna typu PCI, to złącza na karcie i na płycie głównej mogą być używane
jednocześnie. Aby możliwe było korzystanie z obydwu złączy, konieczna może być zmiana pewnych
ustawień w programie Computer Setup. Informacje o funkcji Boot Order (Kolejność rozruchu) znajdują się w
Podręczniku do programu Computer Setup (F10) na dysku CD Dokumentacja i diagnostyka.
Złącza wejścia i wyjścia liniowego audio można przystosować do działania jako złącza wejścia liniowe,
wyjścia liniowe lub złącza mikrofonowe przez kliknięcie ikony programu Realtek HD Audio Manager
(czerwony mikrofon) na pasku zadań lub kliknięcie pozycji Realtek w Panelu sterowania systemu i wybranie
przycisku Retasking Enable (Zmiana przeznaczenia).
PLWW Elementy panelu tylnego 3
Page 10
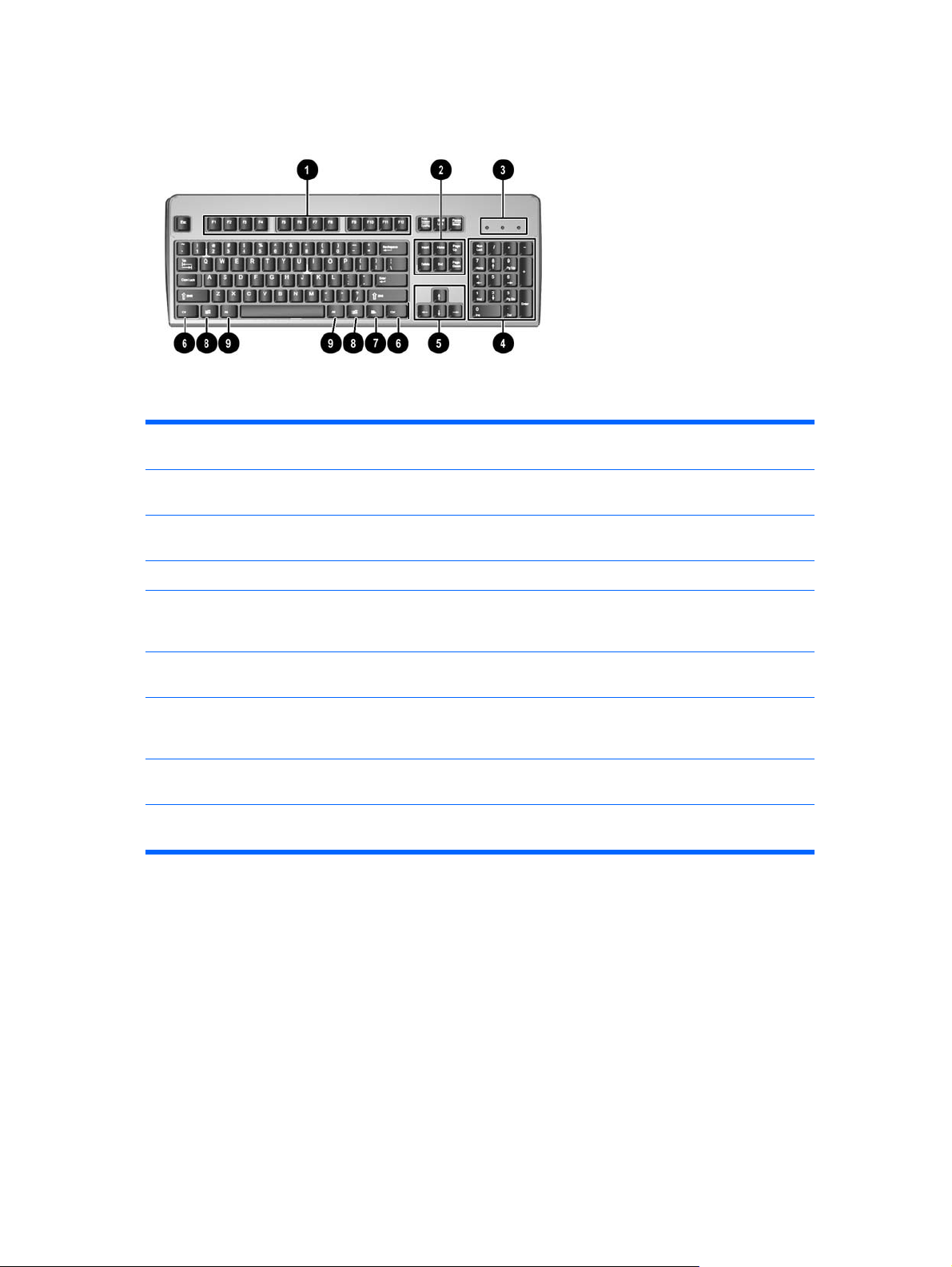
Klawiatura
Tabela 1-3 Elementy klawiatury
1 Klawisze funkcyjne Umożliwiają wykonywanie funkcji specjalnych, które różnią się w zależności od
2 Klawisze do edycji Należą do nich następujące klawisze: insert, home, page up, delete, end oraz page
3 Wskaźniki stanu Określają stan ustawień komputera i klawiatury (Num Lock, Caps Lock oraz Scroll
4 Klawisze numeryczne Działają podobnie jak klawiatura kalkulatora.
używanej w danym momencie aplikacji.
down.
Lock).
5 Klawisze ze strzałkami Służą do nawigacji w obrębie dokumentów i witryn sieci Web. Pozwalają przesuwać
6 Klawisze ctrl Używane w kombinacji z innymi klawiszami; efekt działania zależy od używanej
7 Klawisz aplikacji
8 Klawisze z logo systemu
Windows
9 Klawisze alt Używane w kombinacji z innymi klawiszami; efekt działania zależy od używanej
1
Klawisze dostępne w wybranych regionach geograficznych.
1
1
zawartość ekranu w lewo, w prawo, w górę i w dół za pomocą klawiatury, bez użycia
myszy.
aplikacji.
Służy (podobnie jak prawy przycisk myszy) do otwierania menu podręcznych w
aplikacjach pakietu Microsoft Office. W innych aplikacjach może pełnić inne
funkcje.
Służą do otwierania menu Start systemu Microsoft Windows. Używane w
kombinacji z innymi klawiszami umożliwiają wykonywanie innych funkcji.
aplikacji.
4 Rozdział 1 Elementy produktu PLWW
Page 11
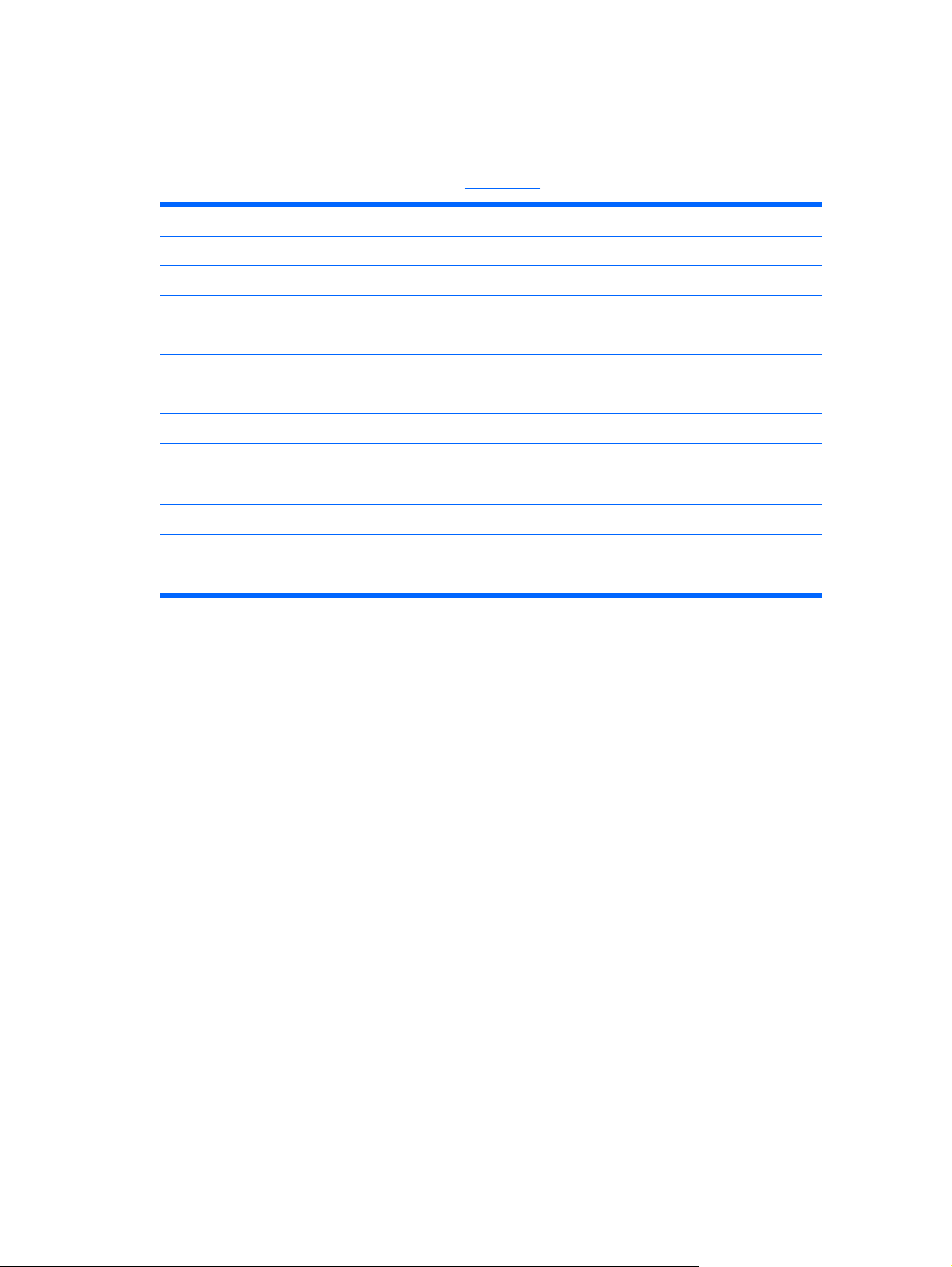
Korzystanie z klawisza z logo systemu Windows
Klawisz z logo systemu Windows, używany w kombinacji z innymi klawiszami, umożliwia wykonywanie
określonych funkcji dostępnych w systemie operacyjnym Windows. Umiejscowienie klawisza z logo
systemu Windows przedstawiono w części
Klawisz z logo systemu Windows Wyświetla lub ukrywa menu Start.
Klawisz z logo Windows + d Wyświetla pulpit.
Klawisz z logo Windows + m Minimalizuje wszystkie otwarte aplikacje.
Shift + klawisz z logo Windows + m Cofa minimalizację wszystkich otwartych aplikacji.
Klawisz z logo Windows + e Otwiera okno dialogowe Mój komputer.
Klawisz z logo Windows + f Otwiera okno dialogowe Znajdź dokument.
Klawisz z logo Windows + Ctrl +f Otwiera okno dialogowe Znajdź komputer.
Klawisz z logo Windows + F1 Uruchamia Pomoc systemu Windows.
Klawisz z logo Windows + l Blokuje komputer podłączony do domeny sieciowej lub umożliwia
Klawisz z logo Windows + r Otwiera okno dialogowe Uruchamianie.
Klawisz z logo Windows + u Uruchamia menedżera narzędzi.
Klawiatura.
przełączanie użytkowników (w przypadku komputera, który nie
jest podłączony do domeny sieciowej).
Klawisz z logo Windows + tab Aktywuje następny przycisk na pasku zadań.
PLWW Klawiatura 5
Page 12

Funkcje specjalne myszy
Większość aplikacji można obsługiwać za pomocą myszy. Funkcje przypisane do poszczególnych
przycisków myszy zależą od używanej aplikacji.
Umiejscowienie numeru seryjnego
Każdemu komputerowi nadano unikatowy numer seryjny oraz numer identyfikacyjny produktu, które
znajdują się z lewej strony komputera. Numery te należy przygotować przed skontaktowaniem się z
punktem serwisowym.
Rysunek 1-2 Położenie numeru seryjnego i numeru identyfikacyjnego produktu
6 Rozdział 1 Elementy produktu PLWW
Page 13
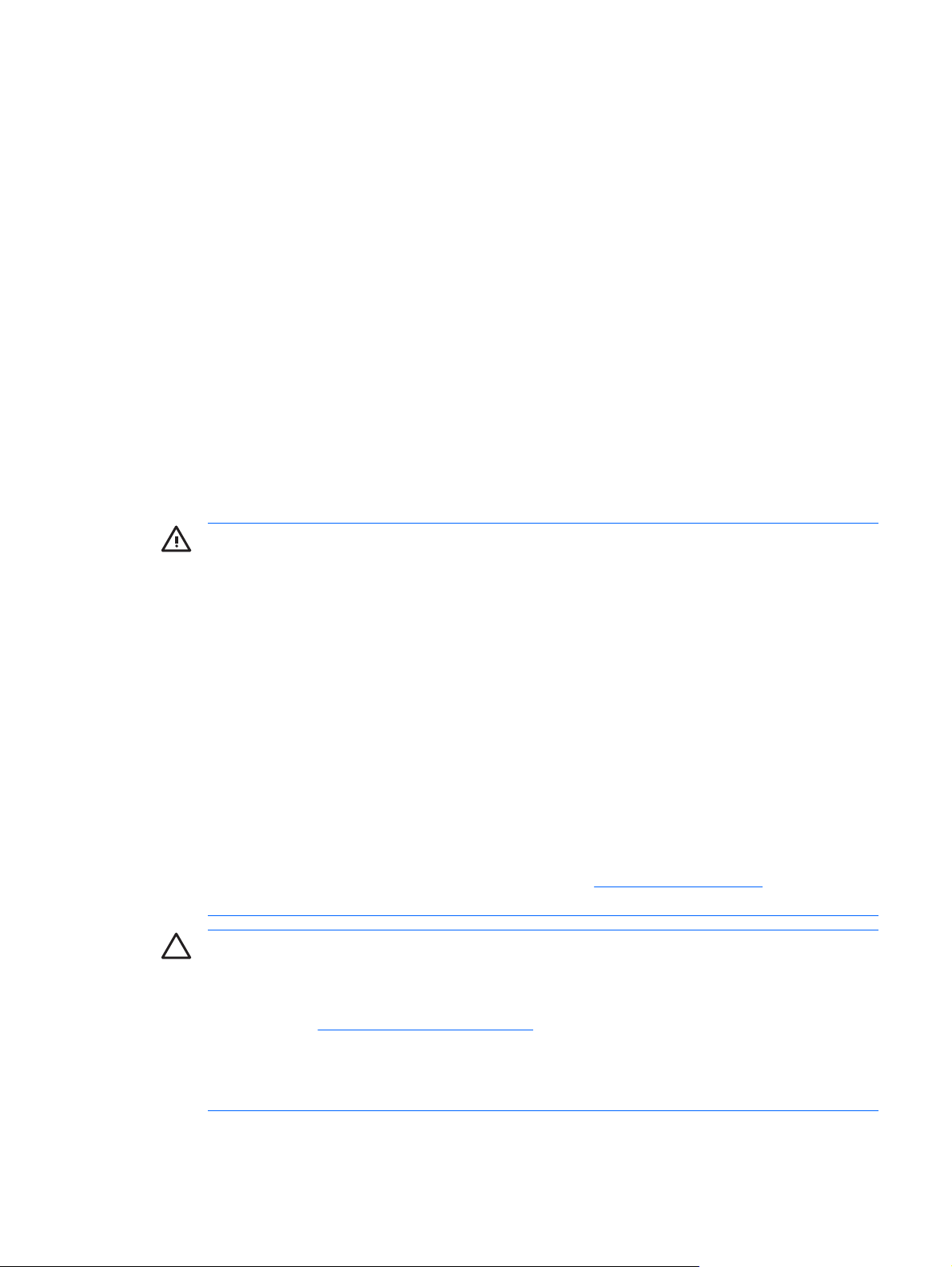
2 Rozbudowa komputera
Cechy komputera ułatwiające rozbudowę i serwisowanie
Budowa komputera ułatwia jego rozbudowę i serwisowanie. Do przeprowadzenia większości procedur
instalacyjnych opisanych w tym rozdziale nie są wymagane żadne narzędzia.
Ostrzeżenia i przestrogi
Przed przystąpieniem do rozbudowy komputera należy uważnie przeczytać wszystkie instrukcje,
przestrogi i ostrzeżenia zawarte w tym podręczniku.
OSTRZEŻENIE! Ze względu na ryzyko odniesienia obrażeń ciała w wyniku porażenia prądem
lub kontaktu z gorącymi elementami lub ryzyko wzniecenia pożaru:
Przed dotknięciem podzespołów komputera należy odłączyć kabel zasilający od gniazda sieci
elektrycznej i poczekać na obniżenie temperatury elementów wewnętrznych.
Nie należy podłączać złączy telekomunikacyjnych lub telefonicznych do gniazda karty sieciowej
(NIC).
Nie wolno w żaden sposób blokować połączenia zerującego we wtyczce kabla zasilającego.
Połączenie zerujące pełni bardzo ważną funkcję zabezpieczającą.
Kabel zasilający należy podłączyć do uziemionego gniazda sieci elektrycznej, znajdującego się
w łatwo dostępnym miejscu.
Aby zmniejszyć ryzyko poważ
wygody pracy. Opisana w nim została prawidłowa organizacja pracy, pozycja przy pracy oraz
zalecane sposoby pracy i ochrony zdrowia użytkowników komputerów, jak również ważne
informacje na temat zasad bezpieczeństwa obsługi urządzeń elektrycznych i mechanicznych.
Podręcznik ten znajduje się w sieci Web pod adresem
CD Dokumentacja i diagnostyka.
OSTROŻNIE Wyładowania elektrostatyczne mogą uszkodzić elektroniczne elementy
komputera lub jego urządzenia dodatkowe. Przed przystąpieniem do wykonywania opisanych
poniżej czynności należy pozbyć się nagromadzonych ładunków elektrostatycznych, dotykając
uziemionego metalowego przedmiotu. Więcej informacji na ten temat znajduje się w dodatku D,
zatytułowanym
Wyładowania elektrostatyczne.
nych urazów, należy przeczytać Podręcznik bezpieczeństwa i
http://www.hp.com/ergo oraz na dysku
Gdy komputer jest podłączony do źródła prądu przemiennego, napięcie jest zawsze dostarczane
do płyty głównej. Aby zapobiec uszkodzeniu wewnętrznych elementów komputera, przed
zdjęciem obudowy należy odłączyć kabel zasilający.
PLWW Cechy komputera ułatwiające rozbudowę i serwisowanie 7
Page 14

Używanie komputera typu small form factor w konfiguracji tower
Komputera typu small form factor można używać z konfiguracji tower, kupując opcjonalną podstawę
wieżową. Płytkę z logo HP z przodu pokrywy można dopasować do konfiguracji biurkowej oraz
wieżowej.
1. Usuń/odłącz urządzenia zabezpieczające, uniemożliwiające otwieranie obudowy komputera.
2. Usuń z komputera wszystkie wymienne nośniki, takie jak dyskietki i dyski kompaktowe.
3. Wyłącz prawidłowo komputer (z poziomu systemu operacyjnego), a następnie wyłącz wszystkie
podłączone do niego urządzenia zewnętrzne.
4. Odłącz kabel zasilający od gniazda sieci elektrycznej i odłącz wszystkie urządzenia zewnętrzne.
OSTROŻNIE Niezależnie od tego, czy komputer jest włączony czy nie, jeśli jest on
podłączony do sprawnego gniazda sieci elektrycznej, napięcie jest dostarczane do płyty
głównej. Aby zapobiec uszkodzeniu wewnętrznych elementów komputera, należy odłączyć
kabel zasilający.
5. Zdejmij panel dostępu komputera.
6. Zdejmij pokrywę przednią.
7. Ściśnij dwa końce klamerki znajdującej się z tyłu płytki z logo (1) i wciśnij klamerkę w kierunku
przedniej strony pokrywy (2).
8. Obróć płytkę o 90 stopni (3), następnie pociągnij klamerkę, aby zablokować płytkę w odpowiednim
miejscu.
9. Załóż pokrywę przednią.
10. Załóż panel dostępu komputera.
8 Rozdział 2 Rozbudowa komputera PLWW
Page 15
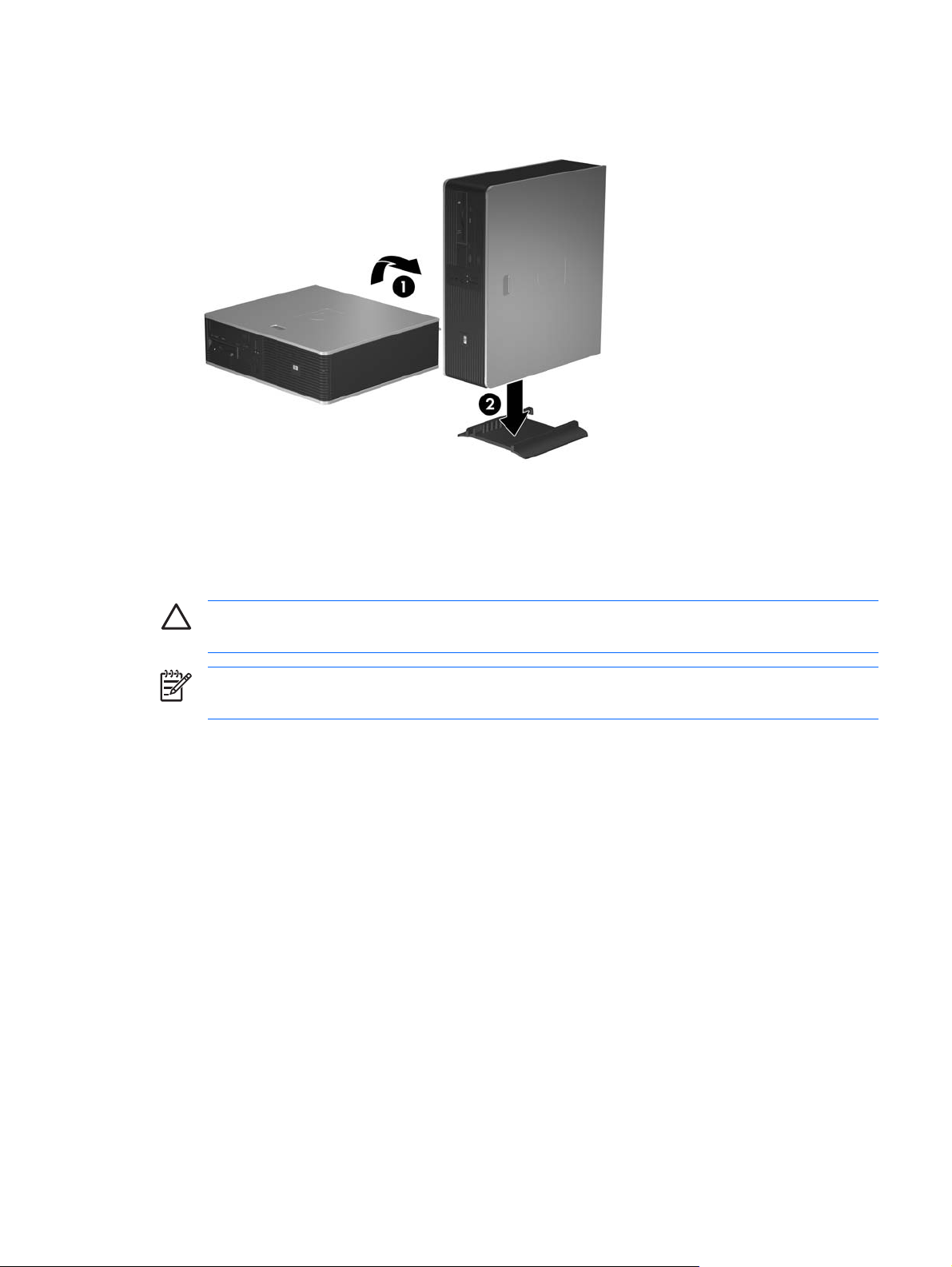
11. Unieś komputer, tak aby jego prawy bok był skierowany do dołu (1) i ustaw go na podstawce (2).
Rysunek 2-1 Zmiana konfiguracji typu desktop na konfigurację typu tower
12. Podłącz ponownie kabel zasilający i urządzenia zewnętrzne, a następnie włącz komputer.
13. Włącz urządzenia zabezpieczające, które zostały wyłączone podczas zdejmowania panelu
dostępu.
OSTROŻNIE Nie kładź komputera na bokach bez podstawy wieżowej. Podstawa zapobiega
uszkodzeniom komputera w wyniku upadku na bok.
Uwaga Ze wszystkich stron komputera musi się znajdować co najmniej 10,2 cm (4 cale) wolnej
i pozbawionej przeszkód przestrzeni.
PLWW Używanie komputera typu small form factor w konfiguracji tower 9
Page 16
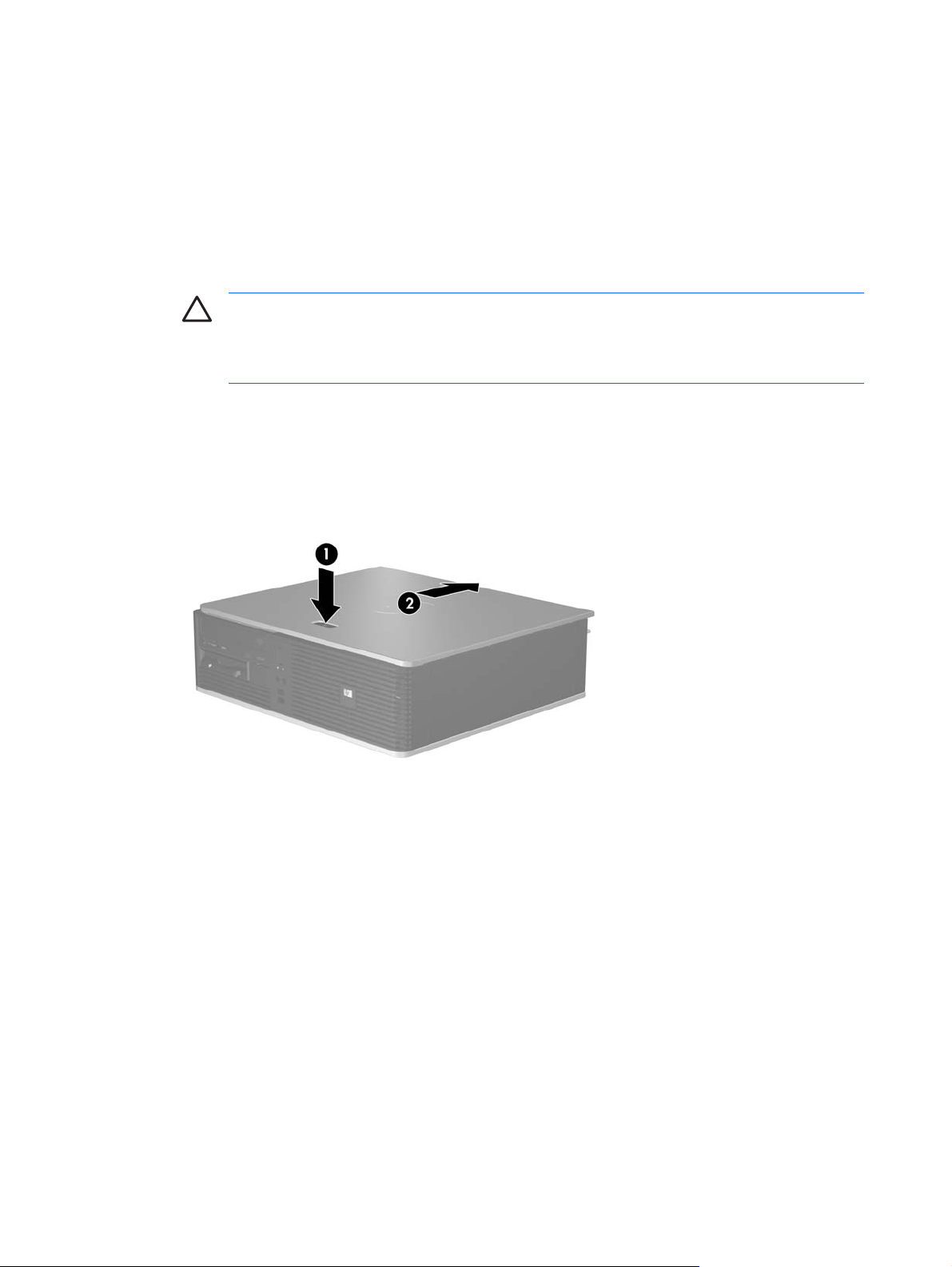
Zdejmowanie panelu dostępu komputera
1. Usuń/odłącz urządzenia zabezpieczające, uniemożliwiające otwieranie obudowy komputera.
2. Usuń z komputera wszystkie wymienne nośniki, takie jak dyskietki i dyski kompaktowe.
3. Wyłącz prawidłowo komputer (z poziomu systemu operacyjnego), a następnie wyłącz wszystkie
podłączone do niego urządzenia zewnętrzne.
4. Odłącz kabel zasilający od gniazda sieci elektrycznej i odłącz wszystkie urządzenia zewnętrzne.
OSTROŻNIE Niezależnie od tego, czy komputer jest włączony czy nie, jeśli jest on
podłączony do sprawnego gniazda sieci elektrycznej, to napięcie jest dostarczane do płyty
głównej. Aby zapobiec uszkodzeniu wewnętrznych elementów komputera, należy odłączyć
kabel zasilający.
5. Wciśnij przycisk (1), aby zwolnić zatrzask mocujący panel dostępu do obudowy komputera.
6. Przesuń panel dostępu do tyłu (2) o około 1,3 cm (1/2 cala), a następnie zdejmij go z komputera.
Rysunek 2-2 Zdejmowanie panelu dostępu komputera
10 Rozdział 2 Rozbudowa komputera PLWW
Page 17

Zakładanie panelu dostępu komputera
Załóż panel dostępu na właściwe miejsce obudowy, tak aby wystawał na około 1,3 cm (1/2 cala) poza
tył komputera i wsuń go w odpowiednie miejsce (1).
Rysunek 2-3 Zakładanie panelu dostępu komputera
PLWW Zakładanie panelu dostępu komputera 11
Page 18
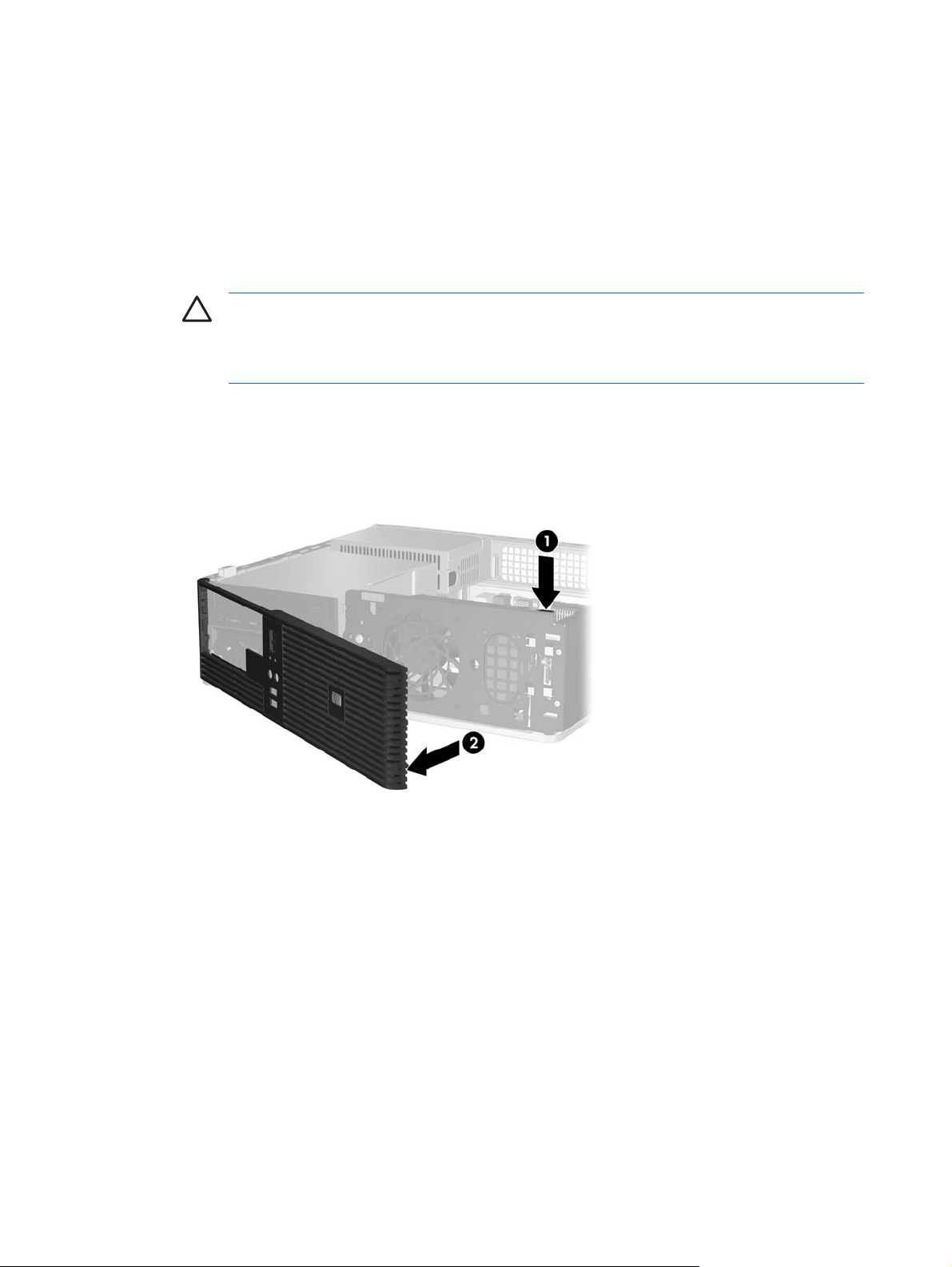
Zdejmowanie pokrywy przedniej
1. Usuń/odłącz urządzenia zabezpieczające, uniemożliwiające otwieranie obudowy komputera.
2. Usuń z komputera wszystkie wymienne nośniki, takie jak dyskietki i dyski kompaktowe.
3. Wyłącz prawidłowo komputer (z poziomu systemu operacyjnego), a następnie wyłącz wszystkie
podłączone do niego urządzenia zewnętrzne.
4. Odłącz kabel zasilający od gniazda sieci elektrycznej i odłącz wszystkie urządzenia zewnętrzne.
OSTROŻNIE Niezależnie od tego, czy komputer jest włączony czy nie, jeśli jest on
podłączony do sprawnego gniazda sieci elektrycznej, to napięcie jest dostarczane do płyty
głównej. Aby zapobiec uszkodzeniu wewnętrznych elementów komputera, należy odłączyć
kabel zasilający.
5. Zdejmij panel dostępu komputera.
6. Wciśnij zielony zatrzask znajdujący się na górze po prawej stronie pokrywy (1) i pociągnij za jej
prawą stronę, aby zdjąć ją z obudowy (2). Zrób to samo w przypadku lewej strony.
Rysunek 2-4 Zdejmowanie pokrywy przedniej
12 Rozdział 2 Rozbudowa komputera PLWW
Page 19

Wyjmowanie zaślepek pokrywy
W niektórych modelach przed instalacją dysków należy usunąć zaślepki osłaniające wnęki na
zewnętrzne dyski 3,5- oraz 5,25-calowe. Aby wyjąć zaślepkę:
1. Zdejmij pokrywę przednią.
2. Wciśnij dwie wypustki mocujące podtrzymujące zaślepkę na miejscu w kierunku zewnętrznej lewej
krawędzi pokrywy (1) i pociągnij zaślepkę do siebie (2).
Rysunek 2-5 Zdejmowanie zaślepki
3. Załóż pokrywę przednią.
PLWW Wyjmowanie zaślepek pokrywy 13
Page 20

Zakładanie pokrywy przedniej
Włóż dwa zaczepy znajdujące się z lewej strony pokrywy do prostokątnych otworów w podstawie
montażowej (1), a następnie przekręć prawą część pokrywy na obudowie (2), i wsuń ją na miejsce.
Rysunek 2-6 Zakładanie pokrywy przedniej
14 Rozdział 2 Rozbudowa komputera PLWW
Page 21

Instalowanie dodatkowej pamięci
Komputer jest wyposażony w synchroniczną pamięć dynamiczną o dostępie swobodnym, o podwójnej
szybkości przesyłania danych (DDR2-SDRAM) w modułach w obudowie dwurzędowej (DIMM).
Moduły DIMM
W gniazdach pamięci na płycie głównej można zainstalować maksymalnie cztery standardowe moduły
DIMM. W gniazdach tych znajduje się przynajmniej jeden fabrycznie zainstalowany moduł DIMM. Aby
osiągnąć maksymalną efektywność systemu pamięci, na płycie głównej można zainstalować do 4 GB
pamięci skonfigurowanej do pracy w charakteryzującym się dużą wydajnością trybie dwukanałowym.
Moduły DIMM typu DDR2-SDRAM
Aby system funkcjonował prawidłowo, należy używać następujących modułów DIMM typu DDR2SDRAM:
wyposażonych w standardowe złącza 240-stykowe,
●
niebuforowanych i zgodnych ze specyfikacją PC2-5300 667 MHz,
●
1,8-woltowych modułów DDR2-SDRAM DIMM.
●
Moduły DDR2-SDRAM DIMM muszą też:
obsługiwać parametr opóźnienia CAS Latency 4 i 5 w przypadku modułów DDR2/667 MHz,
●
zawierać obowiązujące informacje dotyczące szeregowych metod wykrywania pamięci (SPD),
●
opublikowane przez organizację JEDEC.
Dodatkowo komputer obsługuje:
układy pamięci bez funkcji kontroli i korygowania błędów 256 i 512 megabitów oraz 1 gigabit,
●
jednostronne i dwustronne moduły DIMM,
●
moduły DIMM zbudowane z 8 lub 16 układów DDR; moduły DIMM zbudowane z 4 układów SDRAM
●
nie są obsługiwane.
Uwaga System nie uruchomi się, jeżeli zostaną zainstalowane nieobsługiwane moduły DIMM.
PLWW Instalowanie dodatkowej pamięci 15
Page 22

Wypełnianie gniazd DIMM
Na płycie głównej znajdują się cztery gniazda DIMM (po dwa gniazda na każdy kanał). Gniazda te są
oznaczone symbolami XMM1, XMM2, XMM3 i XMM4. Gniazda XMM1 i XMM2 pracują w kanale pamięci
A. Gniazda XMM3 i XMM4 pracują w kanale pamięci B.
Rysunek 2-7 Położenie gniazd DIMM
Pozycja Opis Kolor gniazda
1 Gniazdo DIMM XMM1, kanał A (należy
wypełnić w pierwszej kolejności)
2 Gniazdo DIMM XMM2, kanał A Białe
3 Gniazdo DIMM XMM3, kanał B (należy
wypełnić w jako kolejne)
4 Gniazdo DIMM XMM4, kanał BBiałe
Czarne
Czarne
System automatycznie przełącza się na pracę w trybie jednokanałowym, dwukanałowym lub
mieszanym, w zależności od sposobu zainstalowania modułów DIMM.
System działa w trybie jednokanałowym, jeżeli gniazda DIMM są wypełnione tylko w jednym
●
kanale.
System działa w charakteryzującym się większą wydajnością trybie dwukanałowym, jeżeli
●
całkowita pojemność pamięci modułów DIMM w kanale A jest równa całkowitej pojemności pamięci
modułów DIMM w kanale B. Technologie i szerokości urządzeń zastosowanych w poszczególnych
kanałach mogą być różne. Na przykład, jeżeli w kanale A zostaną zainstalowane dwa moduły
DIMM o pojemności 256 MB, a w kanale B jeden moduł DIMM o pojemności 512 MB, to system
dzie działać w trybie dwukanałowym.
bę
System działa w trybie mieszanym, jeśli całkowita pojemność modułów pamięci DIMM w kanale A
●
jest różna od całkowitej pojemności modułów pamięci DIMM w kanale B. W trybie mieszanym kanał
o mniejszej pojemności modułów pamięci określa ilość pamięci działającej w trybie
dwukanałowym. Pozostała pamięć działa w trybie jednokanałowym. Aby zapewnić optymalną
wydajność, pamięć powinna być tak podzielona między kanały, aby jak największa jej część
16 Rozdział 2 Rozbudowa komputera PLWW
Page 23

działała w trybie dwukanałowym. Na przykład mając do dyspozycji jeden moduł pamięci DIMM o
pojemności 1 GB, dwa o pojemności 512 MB i jeden o pojemności 256 MB, należy umieścić moduł
pamięci DIMM o pojemności 1 GB i moduł pamięci DIMM o pojemności 256 MB w jednym kanale,
natomiast dwa moduły pamięci DIMM o pojemności 512 MB należy umieścić w drugim kanale.
Taka konfiguracja umożliwi używanie 2 GB pamięci w trybie dwukanałowym i 256 MB pamięci w
trybie jednokanałowym.
W każdym trybie maksymalna szybkość działania jest określona przez częstotliwość taktowania
●
najwolniejszego modułu DIMM w systemie.
Instalowanie modułów DIMM
OSTROŻNIE Przed dodaniem lub usunięciem jakichkolwiek modułów pamięci należy odłączyć
kabel zasilający i odczekać około 30 sekund, aby opróżnić system z pozostałej energii.
Niezależnie od tego, czy komputer jest włączony czy nie, jeśli jest on podłączony do sprawnego
gniazda sieci elektrycznej, to napięcie jest dostarczane do modułów pamięci. Instalowanie lub
usuwanie modułów pamięci przy włączonym zasilaniu może spowodować nieodwracalne
uszkodzenie modułów pamięci lub płyty głównej. Jeżeli świeci dioda LED na płycie głównej,
oznacza to, że płyta jest nadal pod napięciem.
Gniazda modułów pamięci mają styki pokryte złotem. Aby zapobiec korozji i/lub utlenianiu,
będącym wynikiem stykania się różnych metali, do rozbudowy pamięci należ
ze stykami pokrytymi złotem.
Wyładowania elektrostatyczne mogą uszkodzić elektroniczne elementy komputera lub karty
dodatkowe. Przed przystąpieniem do wykonywania opisanych poniżej czynności należy pozbyć
się nagromadzonych ładunków elektrostatycznych, dotykając uziemionego metalowego
przedmiotu. Więcej informacji na ten temat znajduje się w dodatku D, zatytułowanym
Wyładowania elektrostatyczne.
y używać modułów
Instalując moduł pamięci, nie należy dotykać jego styków. W przeciwnym razie mogą one ulec
uszkodzeniu.
Uwaga Aby dodać lub wyjąć moduły pamięci, należy usunąć dysk optyczny.
1. Usuń/odłącz urządzenia zabezpieczające, uniemożliwiające otwieranie obudowy komputera.
2. Usuń z komputera wszystkie wymienne nośniki, takie jak dyskietki i dyski kompaktowe.
3. Wyłącz prawidłowo komputer (z poziomu systemu operacyjnego), a następnie wyłącz wszystkie
podłączone do niego urządzenia zewnętrzne.
4. Odłącz kabel zasilający od gniazda sieci elektrycznej i odłącz wszystkie urządzenia zewnętrzne.
OSTROŻNIE Przed dodaniem lub usunięciem jakichkolwiek modułów pamięci należy
odłączyć kabel zasilający i odczekać około 30 sekund, aby opróżnić system z pozostałej
energii. Niezależnie od tego, czy komputer jest włączony czy nie, jeśli jest on podłączony
do sprawnego gniazda sieci elektrycznej, to napięcie jest dostarczane do modułów pamięci.
Instalowanie lub usuwanie modułów pamięci przy włączonym zasilaniu może spowodować
nieodwracalne uszkodzenie modułów pamięci lub płyty głównej. Jeżeli świeci dioda LED na
płycie głównej, oznacza to, że płyta jest nadal pod napięciem.
5. Jeśli komputer jest umieszczony na podstawie, usuń ją i połóż komputer.
6. Zdejmij panel dostępu komputera.
PLWW Instalowanie dodatkowej pamięci 17
Page 24

7. Odszukaj gniazda modułów pamięci na płycie głównej.
OSTRZEŻENIE! Ze względu na ryzyko poparzenia przed dotknięciem podzespołów
komputera należy poczekać na obniżenie ich temperatury.
8. Odłącz kabel zasilający i transferu danych od złączy z tyłu napędu optycznego.
9. Wciśnij dźwigienkę znajdującą się z lewej strony napędu (1), wysuwaj napęd do momentu jego
zatrzymania, unieś go w górę i wyjmij z wnęki dysku (2).
Uwaga Podczas wyjmowania dysku trzymaj jego przednią i tylną część.
Rysunek 2-8 Wyjmowanie napędu optycznego
10. Obróć zatrzask mocujący napęd optyczny w górę do pozycji pionowej, aby uzyskać dostęp do
gniazd modułów pamięci.
Rysunek 2-9 Obracanie w górę zatrzasku dysku optycznego
18 Rozdział 2 Rozbudowa komputera PLWW
Page 25

11. Otwórz oba zatrzaski gniazda (1), a następnie włóż moduł pamięci do gniazda (2).
Rysunek 2-10 Instalowanie modułu DIMM
Uwaga Moduły pamięci są skonstruowane w taki sposób, że możliwe jest ich
zainstalowanie tylko w jednej pozycji. Należy dopasować wycięcie w module do wypustki w
gnieździe pamięci.
W celu uzyskania maksymalnej wydajności gniazda należy wypełniać w ten sposób, aby
pojemność pamięci była podzielona równo pomiędzy kanał A i kanał B. Więcej informacji
znajduje się w rozdziale
12. Wciśnij moduł do gniazda, aż zostanie całkowicie i prawidłowo osadzony. Sprawdź, czy zatrzaski
są zamknięte (3).
13. Powtórz czynności z punktów od 11 do 12, aby zainstalować dodatkowe moduły.
14. Załóż panel dostępu komputera.
15. Umieść komputer z powrotem na podstawie, jeśli wcześniej był na niej umieszczony.
16. Podłącz ponownie kabel zasilający i urządzenia zewnętrzne, a następnie włącz komputer.
Komputer powinien automatycznie rozpoznać dodatkową pamięć po włączeniu.
17. Włącz urządzenia zabezpieczające, które zostały wyłączone podczas zdejmowania panelu
dostępu.
Wypełnianie gniazd DIMM.
PLWW Instalowanie dodatkowej pamięci 19
Page 26

Wyjmowanie lub instalowanie karty rozszerzeń
Komputer jest wyposażony w dwa standardowe, niskoprofilowe gniazda rozszerzeń PCI, w których
można umieścić kartę rozszerzeń o długości do 17,46 cm (6,875 cala). Komputer jest też wyposażony
w jedno gniazdo rozszerzeń PCI Express x1 i jedno gniazdo rozszerzeń ADD2/SDVO..
Rysunek 2-11 Położenie gniazd rozszerzeń
Pozycja Opis
1 Gniazdo rozszerzeń PCI
2 Gniazdo rozszerzeń PCI
3 Gniazdo rozszerzeń PCI Express x1
4 Gniazdo ADD2/SDVO
Uwaga Platforma obsługuje tylko karty dc5700 (Advanced Digital Display ADD2) o normalnym
(nieodwróconym) układzie włożone do złącza SDVO (Serial Digital Video Output) płyty głównej
systemu. Karty ADD2 umożliwiają obsługiwanie wielu monitorów przez zintegrowany kontroler
grafiki.
Złącze ADD2/SDVO na płycie głównej ma fizyczne cechy złącza PCI Express x16, ale platforma
NIE obsługuje korzystania z konwencjonalnych kart PCI Express ani kart ADD2 o układzie
odwrotnym.
Aby zainstalować kartę rozszerzeń:
1. Usuń/odłącz urządzenia zabezpieczające, uniemożliwiające otwieranie obudowy komputera.
2. Usuń z komputera wszystkie wymienne nośniki, takie jak dyskietki i dyski kompaktowe.
3. Wyłącz prawidłowo komputer (z poziomu systemu operacyjnego), a następnie wyłącz wszystkie
podłączone do niego urządzenia zewnętrzne.
20 Rozdział 2 Rozbudowa komputera PLWW
Page 27
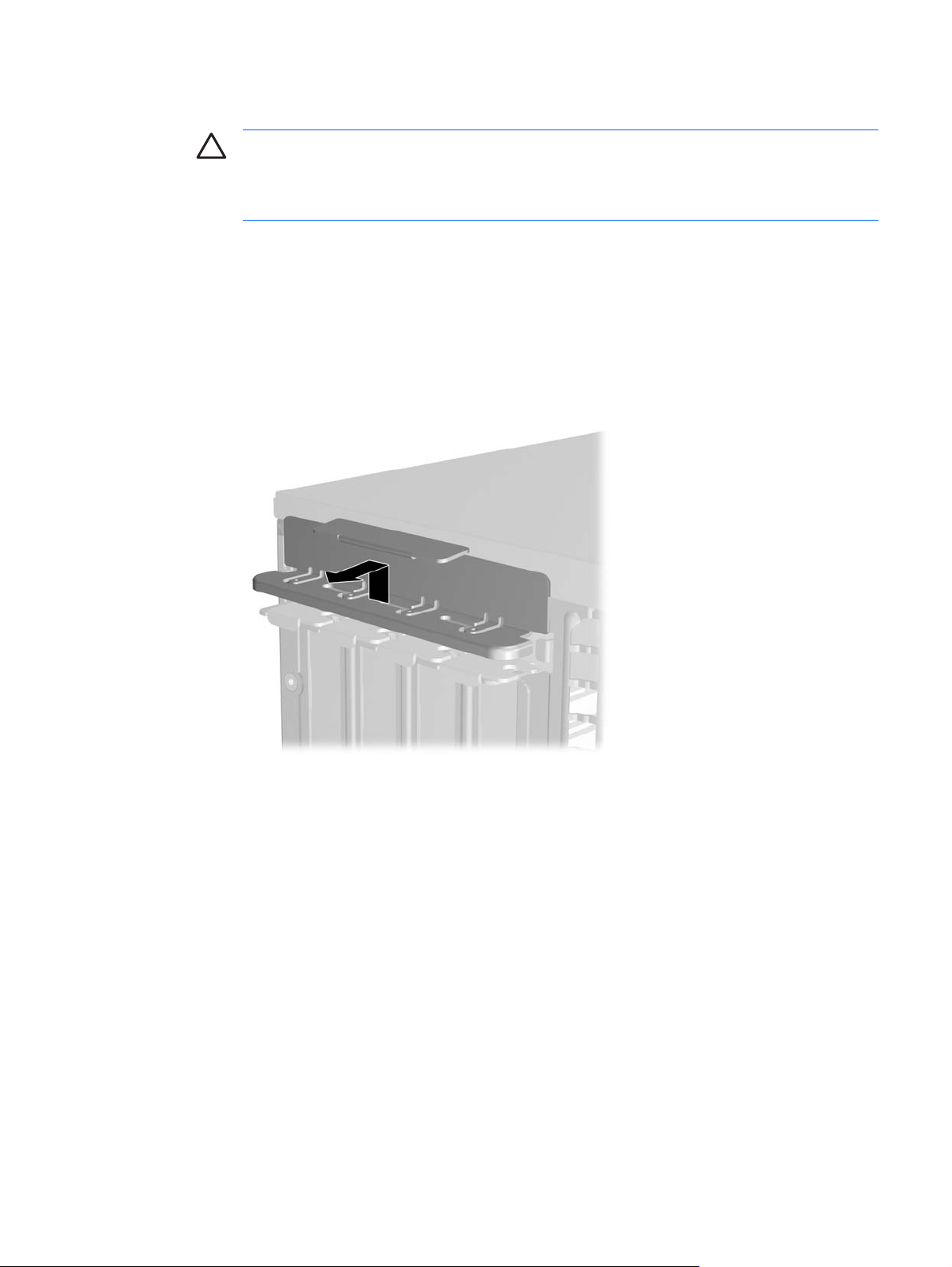
4. Odłącz kabel zasilający od gniazda sieci elektrycznej i odłącz wszystkie urządzenia zewnętrzne.
OSTROŻNIE Niezależnie od tego, czy komputer jest włączony czy nie, jeśli jest on
podłączony do sprawnego gniazda sieci elektrycznej, to napięcie jest dostarczane do płyty
głównej. Aby zapobiec uszkodzeniu wewnętrznych elementów komputera, należy odłączyć
kabel zasilający.
5. Jeśli komputer jest umieszczony na podstawie, usuń ją i połóż komputer.
6. Zdejmij panel dostępu komputera.
7. Odszukaj na płycie głównej odpowiednie puste gniazdo rozszerzeń oraz odpowiadający mu otwór
w podstawie montażowej.
8. Odkręć wkręt mocujący osłonę gniazda, unosząc zatrzask do góry, a następnie wyjmując go z
obudowy.
Rysunek 2-12 Wyjmowanie zatrzasku mocującego gniazda rozszerzeń
PLWW Wyjmowanie lub instalowanie karty rozszerzeń 21
Page 28

9. Przed zainstalowaniem karty rozszerzeń wyjmij osłonę gniazda rozszerzeń lub istniejącą kartę
rozszerzeń.
a. Jeżeli instalujesz kartę rozszerzeń w pustym gnieździe, zdejmij odpowiednią osłonę z tyłu
podstawy montażowej. Wyciągnij osłonę pionowo do góry z gniazda, a następnie wciśnij ją
w kierunku wnętrza podstawy montażowej.
Rysunek 2-13 Zdejmowanie osłony gniazda rozszerzeń
Uwaga Przed wyjęciem zainstalowanej karty rozszerzeń należy odłączyć wszystkie
podłączone do niej kable.
22 Rozdział 2 Rozbudowa komputera PLWW
Page 29

b. Jeżeli wyjmujesz standardową kartę PCI, chwyć ją za obie krawędzie, a następnie ostrożnie
porusz do przodu i do tyłu, aż jej złącza odblokują się z gniazda. Podnieś kartę rozszerzeń
pionowo do góry z gniazda, a następnie pociągnij ją w kierunku podstawy montażowej, aby
zwolnić ją z podstawy. Uważaj, aby nie porysować karty innymi elementami komputera.
Rysunek 2-14 Wyjmowanie standardowej karty rozszerzeń PCI
c. Wyjmując kartę ADD2/SDVO, odciągnij ramię mocujące z tyłu gniazda rozszerzeń od karty,
a następnie ostrożnie porusz kartą do przodu i do tyłu, aż jej złącza odblokują się z gniazda.
Podnieś kartę rozszerzeń pionowo do góry z gniazda, a następnie pociągnij ją w kierunku
podstawy montażowej, aby zwolnić ją z podstawy. Uważaj, aby nie porysować karty innymi
elementami komputera.
Rysunek 2-15 Wyjmowanie karty rozszerzeń ADD2/SDVO
PLWW Wyjmowanie lub instalowanie karty rozszerzeń 23
Page 30

10. Umieść wyjętą kartę w opakowaniu antystatycznym.
11. Jeżeli nie jest instalowana nowa karta, zainstaluj osłonę gniazda rozszerzeń, aby zasłonić gniazdo.
OSTROŻNIE Po wyjęciu karty rozszerzeń z gniazda należy włożyć na jej miejsce nową
kartę lub zainstalować osłonę gniazda w celu zapewnienia prawidłowego chłodzenia
elementów wewnętrznych podczas pracy.
12. Aby zainstalować nową kartę rozszerzeń, przytrzymaj kartę tuż nad gniazdem rozszerzeń na płycie
głównej, a następnie przesuń kartę w kierunku tylnej części podstawy montażowej. Wyrównaj
położenie wsporników karty w stosunku do otwartego gniazda z tyłu podstawy montażowej. Wciśnij
kartę pionowo w dół do gniazda rozszerzeń na płycie głównej.
Rysunek 2-16 Instalowanie karty rozszerzeń
Uwaga Instalując kartę rozszerzeń, należy ją wcisnąć w taki sposób, aby cały styk został
prawidłowo osadzony w gnieździe.
24 Rozdział 2 Rozbudowa komputera PLWW
Page 31

13. Wyjmij wkręt mocujący osłonę gniazda.
Rysunek 2-17 Wyjmowanie wkrętu mocującego osłonę gniazda.
Uwaga Wkręt mocujący osłonę gniazda jest przymocowany do panelu dostępu.
14. W razie potrzeby podłącz do zainstalowanej karty kable zewnętrzne. W razie potrzeby podłącz do
płyty głównej kable wewnętrzne.
15. Załóż panel dostępu komputera.
16. Umieść komputer z powrotem na podstawie, jeśli wcześniej był na niej umieszczony.
17. Podłącz ponownie kabel zasilający i urządzenia zewnętrzne, a następnie włącz komputer.
18. Włącz urządzenia zabezpieczające, które zostały wyłączone podczas zdejmowania panelu
dostępu.
19. W razie potrzeby skonfiguruj ponownie komputer. Instrukcje dotyczące korzystania z programu
Computer Setup znajdują się w Podręczniku do programu Computer Setup (F10) na dysku CD
Dokumentacja i diagnostyka.
PLWW Wyjmowanie lub instalowanie karty rozszerzeń 25
Page 32

Położenie napędów
Rysunek 2-18 Położenie napędów
1 Zewnętrzna 5,25-calowa wnęka montażowa na napędy opcjonalne (na
rysunku przedstawiono opcjonalny napęd optyczny)
2 Zewnętrzna wnęka montażowa na 3,5 cala na napędy opcjonalne (na
rysunku przedstawiono opcjonalny napęd dyskietek o pojemności 1,44 MB)
1
*
3Wewnętrzna 3,5-calowa wnęka na dysk twardy
1
W zewnętrznej wnęce 3,5-calowej można zainstalować napęd dyskietek, czytnik kart lub drugi dysk
twardy SATA.
Aby sprawdzić typ, rozmiar i pojemność urządzeń pamięci masowej zainstalowanych w komputerze,
należy uruchomić program Computer Setup. Więcej informacji na ten temat znajduje się w Podręczniku
do programu Computer Setup (F10) na dysku CD Dokumentacja i diagnostyka.
26 Rozdział 2 Rozbudowa komputera PLWW
Page 33

Instalowanie i wyjmowanie napędów
Podczas instalacji dodatkowych napędów należy przestrzegać następujących zaleceń:
Podstawowy dysk twardy Serial ATA (SATA) należy podłączać do granatowego złącza SATA na
●
płycie głównej (oznaczonego jako SATA0).
Napęd optyczny SATA należy podłączyć do białego złącza SATA na płycie głównej, oznaczonego
●
jako SATA1.
W pierwszej kolejności należy zawsze podłączać urządzenia do granatowego gniazda SATA0 i
●
białego SATA1, a następnie do niebieskiego gniazda SATA4 i pomarańczowego SATA5.
Dodatkowe napędy dysków SATA należy podłączać do kolejnego dostępnego (niezajętego) złącza
●
SATA w następującej kolejności: SATA0, SATA1, SATA5, SATA4.
Napęd dyskietek należy podłączyć do złą
●
System nie obsługuje napędów optycznych Parallel ATA (PATA) ani dysków twardych PATA.
●
Napędy o wysokości 1,625 cala oraz 1,083 cala można instalować we wnękach o wysokości 1,625
●
cala.
Aby napęd został prawidłowo umieszczony w klatce i zablokowany na miejscu, należy zainstalować
●
wkręty prowadzące. Dodatkowe osiem wkrętów prowadzących znajduje się w podstawie
montażowej komputera, za pokrywą przednią. Cztery z nich to standardowe, srebrne śruby 6-32
używane wyłącznie dla dysków twardych. Pozostałe z nich to czarne wkręty metryczne M3
używane dla wszystkich innych dysków.
OSTROŻNIE Aby zapobiec utracie danych, uszkodzeniu komputera lub napędu, należy
postępować zgodnie z poniższymi zaleceniami:
Przed wyjęciem lub włożeniem dysku należy prawidłowo zamknąć system operacyjny, wyłączyć
komputer i odłączyć kabel zasilający. Nie należy wyjmować dysku, gdy komputer jest włączony
lub znajduje się w stanie wstrzymania.
Przed dotknięciem napędu należy rozładować ładunki elektrostatyczne zgromadzone na
powierzchni skóry. Przy wyjmowaniu lub przenoszeniu napędu należy unikać dotykania jego
złącza. Więcej informacji dotyczących zapobiegania uszkodzeniom spowodowanym
wyładowaniami elektrostatycznymi znajduje się w dodatku D, zatytułowanym
elektrostatyczne.
cza oznaczonego jako FLOPPY P10.
Wyładowania
Z napędem należy obchodzić się ostrożnie. W żadnym wypadku nie wolno go upuścić.
Nie wolno wciskać napędu do wnęki na siłę.
Należy unikać kontaktu dysku twardego z płynami, jego przechowywania w miejscach
narażonych na działanie ekstremalnych temperatur lub w pobliżu produktów wytwarzających
pole magnetyczne (np. monitor, głośniki itp.).
Jeżeli zaistnieje konieczność przesłania napędu pocztą, należy włożyć go do specjalnej
pogrubionej koperty wykonanej z folii bąbelkowej lub do innego opakowania zabezpieczającego
i opatrzyć opakowanie napisem informującym o konieczności delikatnego obchodzenia się z
przesyłką: „Delikatne urządzenie: Ostrożnie!”.
PLWW Instalowanie i wyjmowanie napędów 27
Page 34

Uwaga Podczas instalacji lub wyjmowania napędów nie jest konieczne zdejmowanie przedniej
pokrywy, chyba że konieczne jest wyjęcie zaślepki lub wyjęcie dodatkowych wkrętów
prowadzących znajdujących się por pokrywą przednią. Na ilustracjach w następujących sekcjach
pokazano przednią pokrywę zdjętą z podstawy montażowej, dzięki czemu można zobaczyć
wyjęte lub zainstalowane napędy.
28 Rozdział 2 Rozbudowa komputera PLWW
Page 35

Wyjmowanie napędu optycznego
OSTROŻNIE Przed wyjęciem napędu z komputera należy wyjąć znajdujący się w nim nośnik
wymienny.
Uwaga Napędem optycznym może być napęd CD-ROM, CD-R/RW, DVD-ROM, DVD+R/RW
lub połączony napęd CD-RW/DVD.
Aby wyjąć napęd optyczny:
1. Usuń/odłącz urządzenia zabezpieczające, uniemożliwiające otwieranie obudowy komputera.
2. Usuń z komputera wszystkie wymienne nośniki, takie jak dyskietki i dyski kompaktowe.
3. Wyłącz prawidłowo komputer (z poziomu systemu operacyjnego), a następnie wyłącz wszystkie
podłączone do niego urządzenia zewnętrzne.
4. Odłącz kabel zasilający od gniazda sieci elektrycznej i odłącz wszystkie urządzenia zewnętrzne.
OSTROŻNIE Niezależnie od tego, czy komputer jest włączony czy nie, jeśli jest on
podłączony do sprawnego gniazda sieci elektrycznej, to napięcie jest dostarczane do płyty
głównej. Aby zapobiec uszkodzeniu wewnętrznych elementów komputera, należy odłączyć
kabel zasilający.
5. Jeśli komputer jest umieszczony na podstawie, usuń ją i połóż komputer.
6. Zdejmij panel dostępu komputera.
7. Odłącz kabel zasilający (1) i kabel transferu danych (2) od złączy z tyłu napędu optycznego.
Rysunek 2-19 Odłączanie kabla zasilającego i kabla transferu danych od dysku optycznego
PLWW Instalowanie i wyjmowanie napędów 29
Page 36

8. Wciśnij dźwigienkę znajdującą się z lewej strony napędu (1), wysuwaj napęd do momentu jego
zatrzymania, unieś go w górę i wyjmij z wnęki dysku (2).
Uwaga Podczas wyjmowania dysku trzymaj jego przednią i tylną część.
Rysunek 2-20 Wyjmowanie napędu optycznego
Uwaga Aby włożyć napęd optyczny, należy wykonać powyższe czynności w odwrotnej
kolejności. Wymieniając napęd, należy wymontować ze starego napędu cztery wkręty
prowadzące i zamontować je w nowym napędzie.
Instalowanie dysku optycznego w 5,25-calowej zewnętrznej wnęce napędów
Aby zainstalować opcjonalny napęd optyczny 5,25 cala:
1. Usuń/odłącz urządzenia zabezpieczające, uniemożliwiające otwieranie obudowy komputera.
2. Usuń z komputera wszystkie wymienne nośniki, takie jak dyskietki i dyski kompaktowe.
3. Wyłącz prawidłowo komputer (z poziomu systemu operacyjnego), a następnie wyłącz wszystkie
podłączone do niego urządzenia zewnętrzne.
4. Odłącz kabel zasilający od gniazda sieci elektrycznej i odłącz wszystkie urządzenia zewnętrzne.
OSTROŻNIE Niezależnie od tego, czy komputer jest włączony czy nie, jeśli jest on
podłączony do sprawnego gniazda sieci elektrycznej, to napięcie jest dostarczane do płyty
głównej. Aby zapobiec uszkodzeniu wewnętrznych elementów komputera, należy odłączyć
kabel zasilający.
5. Jeśli komputer jest umieszczony na podstawie, usuń ją i połóż komputer.
6. Zdejmij panel dostępu komputera.
7. Jeżeli jest to konieczne, zdejmij zaślepkę zakrywającą 5,25-calową wnękę dysku.
30 Rozdział 2 Rozbudowa komputera PLWW
Page 37

8. Zainstaluj dwa wkręty metryczne M3 w dolnych otworach po obu stronach napędu. Dodatkowe
cztery metryczne wkręty prowadzące M3 znajdują się w przedniej części podstawy montażowej
komputera, pod przednią pokrywą komputera. Metryczne wkręty prowadzące M3 są czarne.
OSTROŻNIE Należy używać wyłącznie wkrętów prowadzących o długości 5 mm. Dłuższe
wkręty mogą uszkodzić elementy wewnętrzne napędu
Uwaga Wymieniając napęd, należy wymontować ze starego napędu cztery metryczne
wkręty prowadzące M3 i zamontować je w nowym napędzie.
Rysunek 2-21 Instalowanie wkrętów prowadzących w napędzie optycznym
9. Wyrównaj wkręty prowadzące na dysku ze szczelinami w obudowie. Wsuń dysk do oporu w dół
(1), a następnie naprzód (2), aż zaskoczy w odpowiednim miejscu.
Rysunek 2-22 Instalowanie napędu optycznego
PLWW Instalowanie i wyjmowanie napędów 31
Page 38

10. Podłącz kabel zasilający (1) i kabel transferu danych (2) do złączy z tyłu napędu optycznego.
Rysunek 2-23 Podłączanie kabla zasilającego i kabla transferu danych
OSTROŻNIE Nigdy nie należy zginać ani skręcać kabla transferu danych SATA w taki
sposób, że średnica po ściśnięciu wynosi mniej niż 30 mm (1,18 cala). Mocne skręcenie
może spowodować przerwanie strun wewnętrznych.
11. Podłącz drugi koniec kabla transferu danych SATA do białego złącza na płycie głównej,
oznaczonego jako SATA1.
12. Załóż panel dostępu komputera.
13. Umieść komputer z powrotem na podstawie, jeśli wcześniej był na niej umieszczony.
14. Podłącz ponownie kabel zasilający i urządzenia zewnętrzne, a następnie włącz komputer.
15. Włącz urządzenia zabezpieczające, które zostały wyłączone podczas zdejmowania panelu
dostępu.
System automatycznie rozpozna napęd i skonfiguruje ponownie komputer.
32 Rozdział 2 Rozbudowa komputera PLWW
Page 39

Wyjmowanie napędu dyskietek
OSTROŻNIE Przed wyjęciem napędu z komputera należy wyjąć znajdujący się w nim nośnik
wymienny.
Napęd dyskietek znajduje się pod napędem optycznym. Przed wyjęciem napędu dyskietek konieczne
jest wyjęcie napędu optycznego.
1. Wykonaj czynności z poprzedniej części (
optyczny i uzyskać dostęp do napędu dyskietek.
OSTROŻNIE Niezależnie od tego, czy komputer jest włączony czy nie, jeśli jest on
podłączony do sprawnego gniazda sieci elektrycznej, to napięcie jest dostarczane do płyty
głównej. Aby zapobiec uszkodzeniu wewnętrznych elementów komputera, należy odłączyć
kabel zasilający.
2. Odłącz kabel transferu danych (1) i kabel zasilający (2) od złączy z tyłu dysku.
Wyjmowanie napędu optycznego), aby wyjąć napęd
Rysunek 2-24 Odłączanie kabli od napędu dyskietek
PLWW Instalowanie i wyjmowanie napędów 33
Page 40

3. Wciśnij dźwigienkę znajdującą się z lewej strony napędu (1), wysuwaj napęd do momentu jego
zatrzymania i unieś go pionowo w górę (2).
Rysunek 2-25 Odblokowywanie napędu dyskietek
4. Przechyl napęd delikatnie lewą stroną w dół (1), tak aby górne brzegi wkrętów prowadzących nie
zostały zatrzaśnięte w metalowej ramie. Następnie wyciągnij napęd z wnęki dysku (2).
Rysunek 2-26 Wyjmowanie napędu dyskietek
Uwaga Aby włożyć napęd dyskietek, należy wykonać powyższe czynności w odwrotnej
kolejności. Wymieniając napęd, należy wymontować ze starego napędu cztery wkręty
prowadzące i zamontować je w nowym napędzie.
34 Rozdział 2 Rozbudowa komputera PLWW
Page 41

Instalowanie napędu dyskietek w 3,5-calowej zewnętrznej wnęce dysku
Jeżeli we wnęce nie jest zainstalowany napęd 3,5-calowy, można w niej zainstalować czytnik kart,
napęd dyskietek lub pomocniczy dysk twardy.
Napęd dyskietek znajduje się pod napędem optycznym. Aby zainstalować napęd dyskietek (lub inny
3,5-calowy napęd) w 3,5-calowej wnęce zewnętrznej:
1. Aby wyjąć napęd optyczny i uzyskać dostęp do wnęki 3,5-calowej, wykonaj czynności z części
Wyjmowanie napędu optycznego.
OSTROŻNIE Niezależnie od tego, czy komputer jest włączony czy nie, jeśli jest on
podłączony do sprawnego gniazda sieci elektrycznej, to napięcie jest dostarczane do płyty
głównej. Aby zapobiec uszkodzeniu wewnętrznych elementów komputera, należy odłączyć
kabel zasilający.
2. Jeżeli jest to konieczne, zdejmij zaślepkę zakrywającą 3,5-calową wnękę dysku.
3. Zainstaluj dwa wkręty metryczne M3 w dolnych otworach po obu stronach napędu. Dodatkowe
cztery metryczne wkręty prowadzące M3 znajdują się w przedniej części podstawy montażowej
komputera, pod przednią pokrywą komputera. Metryczne wkręty prowadzące M3 są czarne.
OSTROŻNIE Należy używać wyłącznie wkrętów prowadzących o długości 5 mm. Dłuższe
wkręty mogą uszkodzić elementy wewnętrzne napędu
Uwaga Wymieniając napęd, należy wymontować ze starego napędu cztery metryczne
wkręty prowadzące M3 i zamontować je w nowym napędzie.
Rysunek 2-27 Instalowanie wkrętów prowadzących w napędzie dyskietek
PLWW Instalowanie i wyjmowanie napędów 35
Page 42

4. Wyrównaj wkręty prowadzące na dysku ze szczelinami w obudowie. Przechyl dysk, tak aby jego
lewa strona znajdowała się niżej niż strona prawa (1) i wsuń lewe wkręty prowadzące, a następnie
prawe wkręty prowadzące do odpowiednich gniazd (2).
Rysunek 2-28 Instalowanie napędu dyskietek
5. Wsuń dysk do oporu w dół (1), a następnie naprzód (2), aż zaskoczy w odpowiednim miejscu.
Rysunek 2-29 Instalowanie napędu dyskietek
36 Rozdział 2 Rozbudowa komputera PLWW
Page 43

6. Podłącz kabel transferu danych (1) i kabel zasilający (2) do złączy z tyłu dysku twardego. Podłącz
drugi koniec kabla transferu danych do złącza na płycie głównej, oznaczonego jako FLOPPY P10.
Rysunek 2-30 Podłączanie kabli do napędu dyskietek
Uwaga Instalując drugi dysk twardy w 3,5-calowej zewnętrznej wnęce dysku, należy
podłączyć kabel zasilający i kabel transferu danych do złączy z tyłu napędu, a drugi koniec
kabla transferu danych do kolejnego dostępnego (niezajętego) złącza SATA znajdującego
się na płycie głównej, zgodnie z kolejnością oznaczeń złączy: SATA0, SATA1, SATA5,
SATA4. Upewnij się, że zaślepka jest zainstalowana w pokrywie przedniej i zakrywa otwór
3,5-calowej zewnętrznej wnęki dysku.
7. Włóż napęd optyczny.
8. Załóż panel dostępu komputera.
9. Umieść komputer z powrotem na podstawie, jeśli wcześniej był na niej umieszczony.
10. Podłącz ponownie kabel zasilający i urządzenia zewnętrzne, a następnie włącz komputer.
11. Włącz urządzenia zabezpieczające, które zostały wyłączone podczas zdejmowania panelu
dostępu.
PLWW Instalowanie i wyjmowanie napędów 37
Page 44

Wyjmowanie i wkładanie podstawowego, wewnętrznego, 3,5-calowego dysku twardego SATA
Uwaga System nie obsługuje dysków twardych Parallel ATA (PATA).
Przed wyjęciem starego dysku twardego należy utworzyć kopie zapasowe zgromadzonych na
nim danych, aby możliwe było ich przeniesienie na nowy dysk. Ponadto, jeżeli wymieniany jest
główny dysk twardy, należy upewnić się, czy jest dostępny zestaw dysków CD Restore Plus!
utworzony podczas początkowego konfigurowania systemu, aby można było odtworzyć system
operacyjny, sterowniki programowe i/lub wszelkie aplikacje, które były zainstalowane fabrycznie
na komputerze. Jeśli ten zestaw dysków nie został przygotowany, to należy utworzyć go teraz.
Więcej informacji znajduje się w podręczniku HP Backup and Recovery Manager User Guide
(Podręcznik użytkownika programu HP Backup and Recovery) dostępnym w menu Start
systemu Windows. Dla wygody warto wydrukować ten podręcznik.
Fabrycznie zainstalowany 3,5-calowy dysk twardy jest umieszczony pod dyskami zewnętrznymi. Aby
wyjąć i włożyć dysk twardy:
1. Usuń/odłącz urządzenia zabezpieczające, uniemożliwiające otwieranie obudowy komputera.
2. Usuń z komputera wszystkie wymienne nośniki, takie jak dyskietki i dyski kompaktowe.
3. Wyłącz prawidłowo komputer (z poziomu systemu operacyjnego), a następnie wyłącz wszystkie
podłączone do niego urządzenia zewnętrzne.
4. Odłącz kabel zasilający od gniazda sieci elektrycznej i odłącz wszystkie urządzenia zewnętrzne.
OSTROŻNIE Niezależnie od tego, czy komputer jest włączony czy nie, jeśli jest on
podłączony do sprawnego gniazda sieci elektrycznej, to napięcie jest dostarczane do płyty
głównej. Aby zapobiec uszkodzeniu wewnętrznych elementów komputera, należy odłączyć
kabel zasilający.
5. Jeśli komputer jest umieszczony na podstawie, usuń ją i połóż komputer.
6. Zdejmij panel dostępu komputera.
7. Odłącz kabel zasilający i transferu danych od złączy z tyłu napędu optycznego.
38 Rozdział 2 Rozbudowa komputera PLWW
Page 45

8. Wciśnij dźwigienkę znajdującą się z lewej strony napędu optycznego (1), wysuwaj napęd do
momentu jego zatrzymania, unieś go w górę i wyjmij z wnęki dysku (2).
Uwaga Podczas wyjmowania dysku trzymaj jego przednią i tylną część.
Rysunek 2-31 Wyjmowanie napędu optycznego
9. Odłącz kabel zasilający i transferu danych od złączy z tyłu napędu dyskietek.
10. Wciśnij dźwigienkę znajdującą się z lewej strony napędu dyskietek (1), wysuwaj napęd do
momentu jego zatrzymania, unieś go w górę i wyjmij z wnęki dysku (2).
Rysunek 2-32 Odblokowywanie napędu dyskietek
PLWW Instalowanie i wyjmowanie napędów 39
Page 46

11. Przechyl napęd dyskietek delikatnie lewą stroną w dół (1), tak aby górne brzegi wkrętów
prowadzących nie zostały zatrzaśnięte w metalowej ramie. Następnie wyciągnij napęd z wnęki
dysku (2).
Rysunek 2-33 Wyjmowanie napędu dyskietek
12. Odłącz kabel zasilający (1) i kabel transferu danych (2) od złączy z tyłu dysku twardego.
Rysunek 2-34 Odłączanie kabla zasilającego i kabla transferu danych od dysku twardego
OSTROŻNIE Nigdy nie należy zginać ani skręcać kabla transferu danych SATA w taki
sposób, że średnica po ściśnięciu wynosi mniej niż 30 mm (1,18 cala). Mocne skręcenie
może spowodować przerwanie strun wewnętrznych.
40 Rozdział 2 Rozbudowa komputera PLWW
Page 47

13. Wciśnij dźwigienkę znajdującą się z lewej strony dysku twardego (1), wysuwaj napęd do momentu
jego zatrzymania i unieś go pionowo w górę (2).
Rysunek 2-35 Odblokowywanie dysku twardego
14. Przechyl dysk twardy delikatnie lewą stroną w dół (1), tak aby górne brzegi wkrętów prowadzących
nie zostały zatrzaśnięte w metalowej ramie. Następnie wyciągnij napęd z wnęki dysku (2).
Rysunek 2-36 Wyjmowanie dysku twardego
15. Aby zainstalować dysk twardy, wykonaj powyższe czynności w odwrotnej kolejności.
PLWW Instalowanie i wyjmowanie napędów 41
Page 48

Uwaga Jeżeli system jest wyposażony w tylko jeden dysk twardy SATA, kabel transferu danych
należy podłączyć do ciemnoniebieskiego złącza na płycie głównej oznaczonego jako SATA0,
aby uniknąć problemów z wydajnością dysku twardego. Jeśli dodajesz drugi dysk twardy, to drugi
koniec kabla transferu danych należy podłączyć do kolejnego dostępnego (niezajętego) złącza
SATA w następującej kolejności: SATA0, SATA1, SATA5, SATA4.
Wymieniając dysk twardy, należy wymontować ze starego dysku cztery wkręty i zamontować je
na nowym dysku. Do wyjęcia i ponownego zainstalowania wkrętów prowadzących potrzebny
będzie śrubokręt Torx T-15. Dodatkowe cztery standardowe wkręty prowadzące 6-32 znajdują
się w przedniej części podstawy montażowej komputera, pod przednią pokrywą. Standardowe
wkręty prowadzące 6-32 są srebrne.
Jeżeli wymieniony został
główny dysk twardy, należy użyć zestawu dysków CD Restore Plus!
utworzonego podczas początkowego konfigurowania systemu, aby można było odtworzyć
system operacyjny, sterowniki programowe i/lub wszelkie aplikacje, które były zainstalowane
fabrycznie na komputerze. Po ukończeniu procesu przywracania należy zainstalować ponownie
pliki osobiste, których kopie zapasowe utworzono przed wymianą dysku twardego.
42 Rozdział 2 Rozbudowa komputera PLWW
Page 49

A Specyfikacje
Wymiary komputera w konfiguracji typu desktop
Wysokość
Szerokość
Głębokość
Przybliżony ciężar 19 lb 8,62 kg
Zakres dopuszczalnych temperatur
Praca
Przechowywanie i transport
Wilgotność względna (bez kondensacji)
Praca
Przechowywanie i transport (maks. temp. termometru
wilgotnego – 38,7°C)
Maksymalna wysokość nad poziomem morza (przy
ciśnieniu atmosferycznym)
Praca
Przechowywanie i transport
Uwaga Wartość znamionowa temperatury pracy jest obniżana o 1,0°C na każde 300 m (1 000 stóp) do
wysokości 3 000 m (10 000 stóp) nad poziomem morza (bez długotrwałego oddziaływania promieni
słonecznych). Maksymalna szybkość zmiany temperatury wynosi 10°C/h. Górny limit może zostać
ograniczony przez rodzaj i liczbę zainstalowanych urządzeń dodatkowych.
4,5 cala
15,5 cala
13,5 cala
od 50° do 95°F
od -22° do 140°F
10-90%
5-95%
10 000 ft
30 000 ft
11,43 cm
39,37 cm
34,29 cm
od 10° do 35°C
od -30° do 60°C
10-90%
5-95%
3 048 m
9 144 m
Promieniowanie ciepła
Maksymalne
Typowe (tryb uśpienia)
Zasilacz
Zakres napięcia roboczego
Zakres napięcia znamionowego
Liniowa częstotliwość znamionowa
Moc wyjściowa 240 W 240 W
1
1 260 BTU/h
315 BTU/h
115 V
90-132 V prądu
przemiennego
100-127 V prądu
przemiennego
50-60 Hz
317 kg-cal/h
80 kg-cal/h
230 V
180–264 V prądu
przemiennego
200-240 V prądu
przemiennego
50-60 Hz
PLWW 43
Page 50
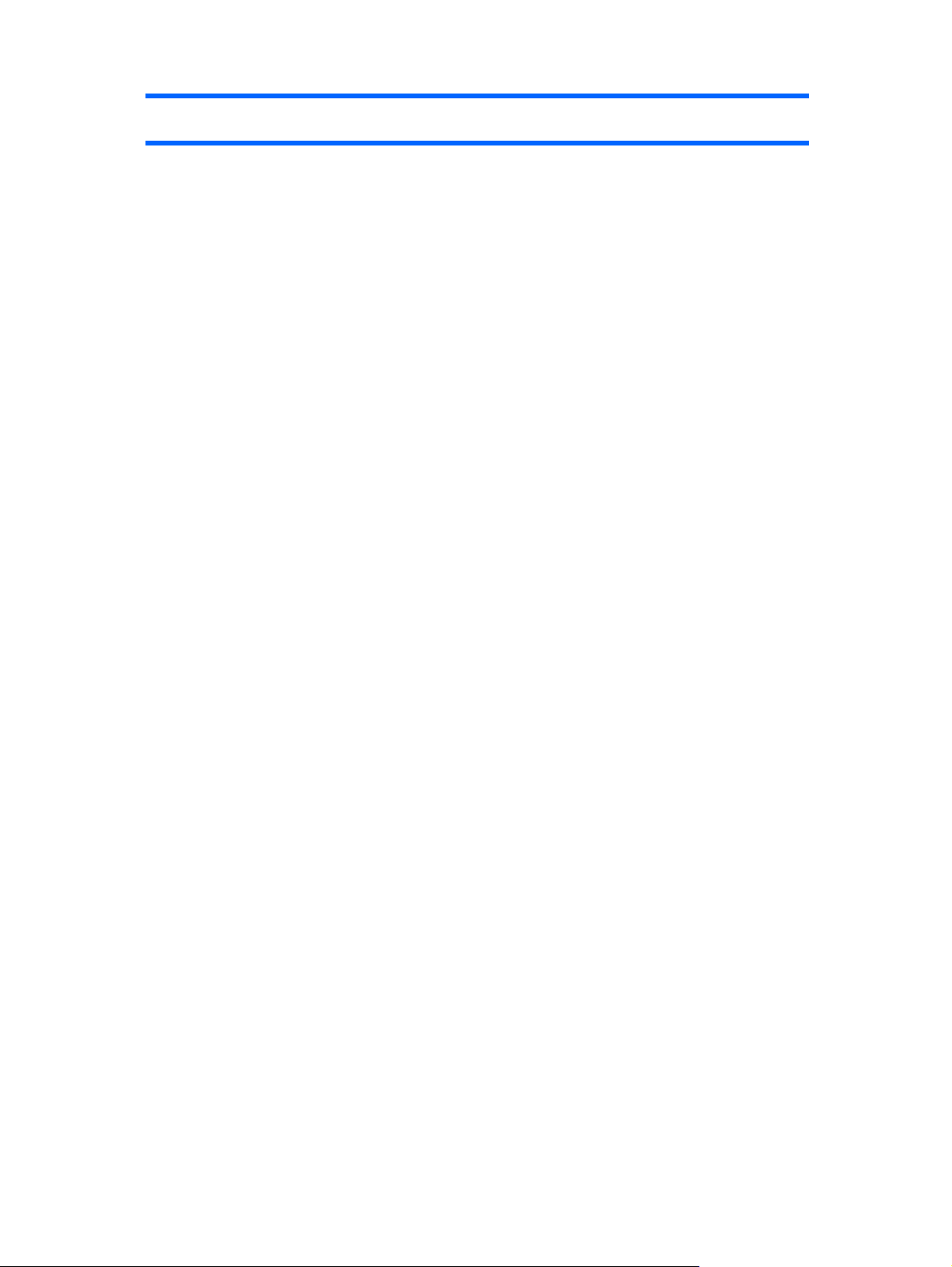
Wartość znamionowa prądu (maks.)
1
System wykorzystuje zasilacz z pasywną korekcją współczynnika mocy. Korekcja współczynnika
1
6 A przy 100 V prądu
przemiennego
3 A przy 200 V prądu
przemiennego
mocy jest wykonywana tylko w trybie pracy 230 V. Dzięki temu system spełnia wymagania związane
z oznaczeniem CE w krajach Unii Europejskiej. Ten zasilacz wymaga użycia przełącznika wyboru
zakresu wejściowego napięcia zasilania.
44 Załącznik A Specyfikacje PLWW
Page 51

B Wymiana baterii
Bateria znajdująca się w komputerze zapewnia zasilanie zegara czasu rzeczywistego. Wymieniając
baterię, należy ją zastąpić baterią równoważną do tej pierwotnie zainstalowanej w komputerze.
Komputer jest wyposażony w pastylkową baterię litową o napięciu 3 V.
OSTRZEŻENIE! W komputerze zastosowano wewnętrzną baterię litową z dwutlenkiem
manganu. W przypadku nieprawidłowego obchodzenia się z baterią istnieje ryzyko pożaru lub
poparzenia substancją chemiczną. Ze względu na ryzyko zranienia należy pamiętać o
następujących zaleceniach:
Nie wolno ponownie ładować baterii.
Nie należy poddawać baterii działaniu temperatur wyższych niż 60°C.
Baterii nie wolno rozbierać, zgniatać, przekłuwać, zwierać jej zewnętrznych kontaktów, wrzucać
do wody ani ognia.
Baterię należy wymieniać tylko na baterię firmy HP odpowiednią dla tego produktu.
OSTROŻNIE Przed przystąpieniem do wymiany baterii należy pamiętać o wykonaniu kopii
zapasowej ustawień pamięci CMOS. Wyjęcie baterii z komputera powoduje wyzerowanie
ustawień pamięci CMOS. Informacje o tworzeniu kopii zapasowej ustawień pamięci CMOS
znajdują się w Podręczniku do programu Computer Setup (F10) na dysku CD Dokumentacja i
diagnostyka.
Wyładowania elektrostatyczne mogą uszkodzić elektroniczne elementy komputera lub jego
urządzenia dodatkowe. Przed przystąpieniem do wykonywania opisanych poniżej czynności
należy pozbyć się nagromadzonych ładunków elektrostatycznych, dotykając uziemionego
metalowego przedmiotu.
Uwaga Okres eksploatacji baterii można wydłużyć, podłączając komputer do sprawnego
gniazda sieci elektrycznej. Zainstalowana w komputerze bateria litowa NIE jest używana, gdy
komputer jest podłączony do źródła prądu przemiennego.
Firma HP zachęca klientów do recyklingu zużytego sprzętu elektronicznego, oryginalnych kaset
drukarek HP oraz akumulatorów. Więcej informacji dotyczących programów recyklingu znajduje
się w witrynie
1. Usuń/odłącz urządzenia zabezpieczające, uniemożliwiające otwieranie obudowy komputera.
2. Usuń z komputera wszystkie wymienne nośniki, takie jak dyskietki i dyski kompaktowe.
http://www.hp.com/recycle.
3. Wyłącz prawidłowo komputer (z poziomu systemu operacyjnego), a następnie wyłącz wszystkie
podłączone do niego urządzenia zewnętrzne.
PLWW 45
Page 52

4. Odłącz kabel zasilający od gniazda sieci elektrycznej i odłącz wszystkie urządzenia zewnętrzne.
OSTROŻNIE Niezależnie od tego, czy komputer jest włączony czy nie, jeśli jest on
podłączony do sprawnego gniazda sieci elektrycznej, to napięcie jest dostarczane do płyty
głównej. Aby zapobiec uszkodzeniu wewnętrznych elementów komputera, należy odłączyć
kabel zasilający.
5. Jeśli komputer jest umieszczony na podstawie, usuń ją i połóż komputer.
6. Zdejmij panel dostępu komputera.
7. Odszukaj baterię i jej uchwyt na płycie głównej.
Uwaga W niektórych modelach konieczne może być wyjęcie elementu wewnętrznego,
aby uzyskać dostęp do baterii.
8. W zależności od typu uchwytu baterii na płycie głównej wykonaj poniższe czynności w celu
wymiany baterii.
Typ 1
a. Wyjmij baterię z uchwytu.
Rysunek B-1 Wyjmowanie baterii pastylkowej (typ 1)
b. Wsuń nową baterię do uchwytu, biegunem dodatnim skierowanym w górę. Uchwyt
automatycznie zamocuje baterię w prawidłowej pozycji.
Typ 2
a. Aby zwolnić baterię z uchwytu, ściśnij metalowy zacisk wystający nad krawędzią baterii. Kiedy
bateria wysunie się ku górze, wyjmij ją (1).
46 Załącznik B Wymiana baterii PLWW
Page 53

b. Aby zainstalować nową baterię, wsuń jej brzeg pod krawędź uchwytu, biegunem dodatnim
skierowanym w górę. Naciśnij drugi brzeg baterii. Metalowy zacisk powinien wyskoczyć ponad
brzeg baterii (2).
Rysunek B-2 Wyjmowanie i wkładanie baterii pastylkowej (typ 2)
Typ 3
a. Odciągnij zacisk (1) utrzymujący baterię na miejscu, a następnie wyjmij baterię (2).
b. Włóż nową baterię i ustaw zacisk z powrotem na miejscu.
Rysunek B-3 Wyjmowanie baterii pastylkowej (typ 3)
Uwaga Po włożeniu baterii należy wykonać poniższe czynności w celu ukończenia
procedury wymiany.
9. Załóż panel dostępu komputera.
10. Umieść komputer z powrotem na podstawie, jeśli wcześniej był na niej umieszczony.
11. Podłącz kabel zasilający do gniazda sieci elektrycznej i włącz komputer.
PLWW 47
Page 54

12. Za pomocą programu Computer Setup ustaw ponownie datę i godzinę, hasła oraz inne wartości
ustawień systemu. Więcej informacji na ten temat znajduje się w Podręczniku do programu
Computer Setup (F10) na dysku CD Dokumentacja i diagnostyka.
13. Włącz urządzenia zabezpieczające, które zostały wyłączone podczas zdejmowania panelu
dostępu.
48 Załącznik B Wymiana baterii PLWW
Page 55

CZewnętrzne urządzenia
zabezpieczające
Uwaga Więcej informacji na temat funkcji zabezpieczeń danych znajduje się w Podręczniku
do programu Computer Setup (F10) oraz w Podręczniku zarządzania komputerami typu
desktop na dysku CD Dokumentacja i diagnostyka oraz w Podręczniku oprogramowania HP
ProtectTools Security Manager (tylko wybrane modele) w witrynie
Instalowanie blokady zabezpieczającej
Blokady przedstawione poniżej i na następnej stronie służą do zabezpieczania komputera.
Blokada kablowa
http://www.hp.com.
Rysunek C-1 Instalowanie blokady kablowej
PLWW Instalowanie blokady zabezpieczającej 49
Page 56

Kłódka
Rysunek C-2 Instalowanie kłódki
50 Załącznik C Zewnętrzne urządzenia zabezpieczające PLWW
Page 57

DWyładowania elektrostatyczne
Ładunki elektrostatyczne znajdujące się na ciele człowieka lub innym przewodniku mogą doprowadzić
do uszkodzenia płyty głównej lub innych czułych elementów i urządzeń. Może to spowodować
ograniczenie trwałości urządzenia.
Zapobieganie wyładowaniom elektrostatycznym
Aby zapobiec uszkodzeniom spowodowanym wyładowaniami elektrostatycznymi, należy przestrzegać
następujących zaleceń:
Aby uniknąć bezpośredniego kontaktu urządzeń ze skórą, należy je przechowywać i transportować
●
w specjalnych opakowaniach antystatycznych.
Elementy czułe na wyładowania należy przechowywać w opakowaniach aż do momentu
●
zainstalowania ich w stacjach roboczych zabezpieczonych przed wyładowaniami
elektrostatycznymi.
Przed wyjęciem urządzenia z opakowania należy je umieścić na uziemionej powierzchni.
●
Należy unikać dotykania bolców, przewodów lub układów.
●
Przed dotknięciem elementów lub układów czułych na wyładowania trzeba zawsze pamiętać o
●
właściwym uziemieniu.
Metody uziemiania
Istnieje kilka sposobów uziemiania. Należy skorzystać z jednej z nich przed dotknięciem lub
przystąpieniem do instalowania elementów czułych na wyładowania.
Na nadgarstek należy zakładać opaskę uziemiającą połączoną przewodem uziemiającym z
●
podstawą montażową komputera lub samą stacją roboczą. Opaski takie to elastyczne opaski
uziemiające, posiadające opór minimum 1 megaoma +/- 10 procent. Prawidłowe uziemienie
zapewnia opaska przylegająca do skóry.
Podczas pracy wykonywanej na stojąco należy stosować opaski na stopy, palce u nóg lub buty.
●
Stojąc na przewodzącej podłodze lub macie rozpraszającej, należy stosować opaski na obie stopy.
Należy używać przewodzących narzędzi serwisowych.
●
Należy używać przenośnego zestawu serwisowego wyposaż
●
rozpraszającą ładunki elektrostatyczne.
Zalecany sprzęt do uziemienia można nabyć u autoryzowanego dystrybutora, sprzedawcy lub
serwisanta produktów firmy HP.
onego w składaną matę
PLWW Zapobieganie wyładowaniom elektrostatycznym 51
Page 58

Uwaga Więcej informacji o wyładowaniach elektrostatycznych można uzyskać u
autoryzowanego dystrybutora, sprzedawcy lub serwisanta produktów firmy HP.
52 Załącznik D Wyładowania elektrostatyczne PLWW
Page 59

E Zalecenia dotyczące pracy komputera,
rutynowa pielęgnacja i
przygotowywanie komputera do
transportu
Zalecenia dotyczące pracy komputera i rutynowa pielęgnacja
Przy konfigurowaniu komputera i monitora oraz ich obsłudze należy przestrzegać poniższych zaleceń:
Komputer należy chronić przed wilgocią, bezpośrednim oddziaływaniem światła słonecznego oraz
●
nadmiernie wysokimi lub nadmiernie niskimi temperaturami.
Komputer należy umieścić na stabilnej i płaskiej powierzchni. Ze wszystkich stron komputera
●
zawierających otwory wentylacyjne oraz nad monitorem należy pozostawić co najmniej 10,2 cm
wolnej przestrzeni, aby umożliwić swobodny przepływ powietrza.
Nie wolno w żaden sposób blokować otworów wentylacyjnych ani otworów wlotowych, gdyż utrudni
●
to swobodny przepływ powietrza. Nie należy ustawiać klawiatury z opuszczonymi stopkami
bezpośrednio przed komputerem, ponieważ to również ogranicza przepływ powietrza.
Nie wolno korzystać z komputera przy zdjętej pokrywie lub panelu bocznym.
●
Nie należy ustawiać komputerów jeden na drugim ani ustawiać ich tak blisko siebie, że mogłyby
●
oddziaływać
Jeżeli komputer będzie używany w osobnej obudowie, należy zapewnić obudowie wentylację
●
wlotową i wylotową. Nadal też mają zastosowanie wszystkie powyższe zalecenia dotyczące pracy
komputera.
Komputer i klawiaturę należy chronić przed kontaktem z płynami.
●
Nie wolno zasłaniać szczelin wentylacyjnych monitora żadnym materiałem.
●
na siebie wzajemnie powietrzem obiegowym lub podgrzanym.
PLWW Zalecenia dotyczące pracy komputera i rutynowa pielęgnacja 53
Page 60

Należy zainstalować lub uaktywnić funkcje zarządzania energią dostępne w systemie operacyjnym
●
lub inne oprogramowanie, w tym stany uśpienia.
Przed przystąpieniem do wykonywania wymienionych niżej czynności należy zawsze wyłączyć
●
komputer.
Obudowę komputera należy czyścić za pomocą miękkiej i wilgotnej tkaniny. Używanie
●
środków czyszczących może zniszczyć powierzchnię lub spowodować jej odbarwienie.
Od czasu do czasu należy przeczyścić otwory wentylacyjne ze wszystkich stron komputera.
●
Niektóre rodzaje włókien, kurz i inne ciała obce mogą zablokować szczeliny wentylacyjne i
ograniczyć przepływ powietrza.
54 Załącznik E Zalecenia dotyczące pracy komputera, rutynowa pielęgnacja i przygotowywanie
komputera do transportu
PLWW
Page 61

Środki ostrożności przy obchodzeniu się z napędem optycznym
Podczas obsługi lub czyszczenia napędu optycznego należy przestrzegać poniższych zaleceń.
Obsługa
Nie wolno przesuwać napędu podczas pracy. Może to spowodować błędy odczytu danych.
●
Należy unikać poddawania napędu nagłym zmianom temperatur, gdyż może to powodować
●
uszkodzenia wewnątrz urządzenia. Jeżeli napęd jest włączony, a temperatura nagle ulegnie
gwałtownej zmianie, należy odczekać przynajmniej godzinę, a następnie wyłączyć zasilanie. Po
natychmiastowym przystąpieniu do używania napędu mogą się pojawić problemy z
odczytywaniem danych.
Należy unikać umieszczania napędu w miejscu, gdzie będzie on narażony na dużą wilgotność,
●
skrajne temperatury, drgania mechaniczne lub bezpośrednie działanie światła słonecznego.
Czyszczenie
Panel przedni oraz elementy sterujące należy czyścić miękką ściereczką – suchą lub zwilżoną w
●
roztworze łagodnego detergentu. Nie wolno bezpośrednio spryskiwać urządzenia żadnymi
środkami czyszczącymi.
Nie wolno czyścić urządzenia rozpuszczalnikami (na przykład alkoholem lub benzenem), ponieważ
●
substancje te mogą uszkodzić powierzchnię.
Środki bezpieczeństwa
Jeżeli do napędu przedostanie się jakiś obiekt lub płyn, należy niezwłocznie odłączyć komputer od
zasilania i dostarczyć go do autoryzowanego punktu serwisowego firmy HP.
Przygotowanie do transportu
Przygotowując komputer do transportu, należy postępować zgodnie z poniższymi wskazówkami:
1. Utwórz kopie zapasowe danych znajdujących się na dysku twardym. W tym celu użyj dysków PD,
taśm, dysków CD lub dyskietek. Zadbaj o to, aby nośniki zawierające kopie zapasowe nie były w
czasie przechowywania lub transportu poddawane działaniu impulsów elektrycznych ani
magnetycznych.
Uwaga Dysk twardy jest blokowany automatycznie po wyłączeniu zasilania komputera.
2. Usuń wszystkie nośniki wymienne i umieść je w osobnym miejscu.
3. Włóż pustą dyskietkę do napędu dyskietek, aby zabezpieczyć go na czas transportu. Nie używaj
dyskietki, na której są już zapisane lub będą zapisywane dane.
4. Wyłącz komputer i podłączone do niego urządzenia zewnętrzne.
5. Wyjmij wtyczkę kabla zasilającego z gniazda sieci elektrycznej, a następnie z komputera.
6. Odłącz elementy komputera i urządzenia zewnętrzne od źródła zasilania, a następnie od
komputera.
PLWW Środki ostrożności przy obchodzeniu się z napędem optycznym 55
Page 62

Uwaga Przed transportem komputera sprawdź, czy wszystkie karty są właściwie
osadzone i zamocowane w gniazdach na płycie głównej.
7. Zapakuj elementy komputera i urządzenia zewnętrzne do ich oryginalnych lub podobnych
opakowań, z odpowiednią ilością materiału tłumiącego, zabezpieczającego je podczas podróży.
56 Załącznik E Zalecenia dotyczące pracy komputera, rutynowa pielęgnacja i przygotowywanie
komputera do transportu
PLWW
Page 63

Indeks
B
blokady
blokada kablowa 49
kłódka 50
D
dane techniczne
komputer 43
pamięć 15
dysk twardy
instalowanie 38
instalowanie drugiego 35
przywracanie
oprogramowania 42
wyjmowanie 38
I
instalowanie
bateria 45
blokady zabezpieczające 49
dysk twardy 38
kable napędów 27
karta rozszerzeń 20
napęd dyskietek 35
napęd optyczny 30
pamięć 15
przywracanie
oprogramowania 42
wkręty prowadzące 27
K
karta ADD2/SDVO 20
Karta ADD2/SDVO 23
karta PCI 20, 23
karta PCI Express 20
karta rozszerzeń
instalowanie 20
położenie gniazd 20
wyjmowanie 20
klawiatura
elementy 4
złącze 3
klawisz z logo systemu
Windows 5
konfiguracja tower 8
M
Moduły DIMM. Patrz pamięć
mysz
funkcje specjalne 6
złącze 3
N
napęd dyskietek
instalowanie 35
wyjmowanie 33
napęd optyczny
czyszczenie 55
definicja 2
instalowanie 30
środki ostrożności 55
wyjmowanie 29
napędy
instalowanie 27
podłączanie kabli 27
ożenie 26
poł
O
osłona gniazda rozszerzeń
wyjmowanie 22
zakładanie 24
otwieranie panelu dostępu 49
P
pamięć
dane techniczne 15
instalowanie 15
wypełnianie gniazd 16
panel dostępu
wyjmowanie 10
zakładanie 11
zamykanie i otwieranie 49
panel przedni, elementy 2
panel tylny, elementy 3
podłączanie kabli do napędu 27
pokrywa przednia
wyjmowanie 12
wyjmowanie zaślepek 13
zakładanie 14
położenie identyfikatora
produktu 6
położenie numeru seryjnego 6
przygotowanie do transportu 55
T
tworzenie kopii zapasowych i
odzyskiwanie 42
U
USB, porty
panel przedni 2
panel tylny 3
W
wkręty prowadzące 27
wskazówki instalacyjne 7
wyjmowanie
bateria 45
dysk twardy 38
Karta ADD2/SDVO 23
karta PCI 23
karta rozszerzeń 20
napęd dyskietek 33
napęd optyczny 29
osłona gniazda rozszerzeń 22
panel dostępu 10
pokrywa przednia 12
zaślepki napędów 13
PLWW Indeks 57
Page 64

wyładowania elektrostatyczne,
zapobieganie uszkodzeniom 51
wymiana baterii 45
Z
zabezpieczenia
blokada kablowa 49
kłódka 50
zalecenia dotyczące pracy
komputera 53
zalecenia dotyczące
wentylacji 53
zasilanie 43
złącza audio 2, 3
złącze mikrofonowe 2
złącze monitora 3
złącze równoległe3
złącze sieciowe 3
złącze słuchawkowe 2
złącze szeregowe 3
złącze wejściowe 3
złącze wyjścia liniowego 3
58 Indeks PLWW
 Loading...
Loading...