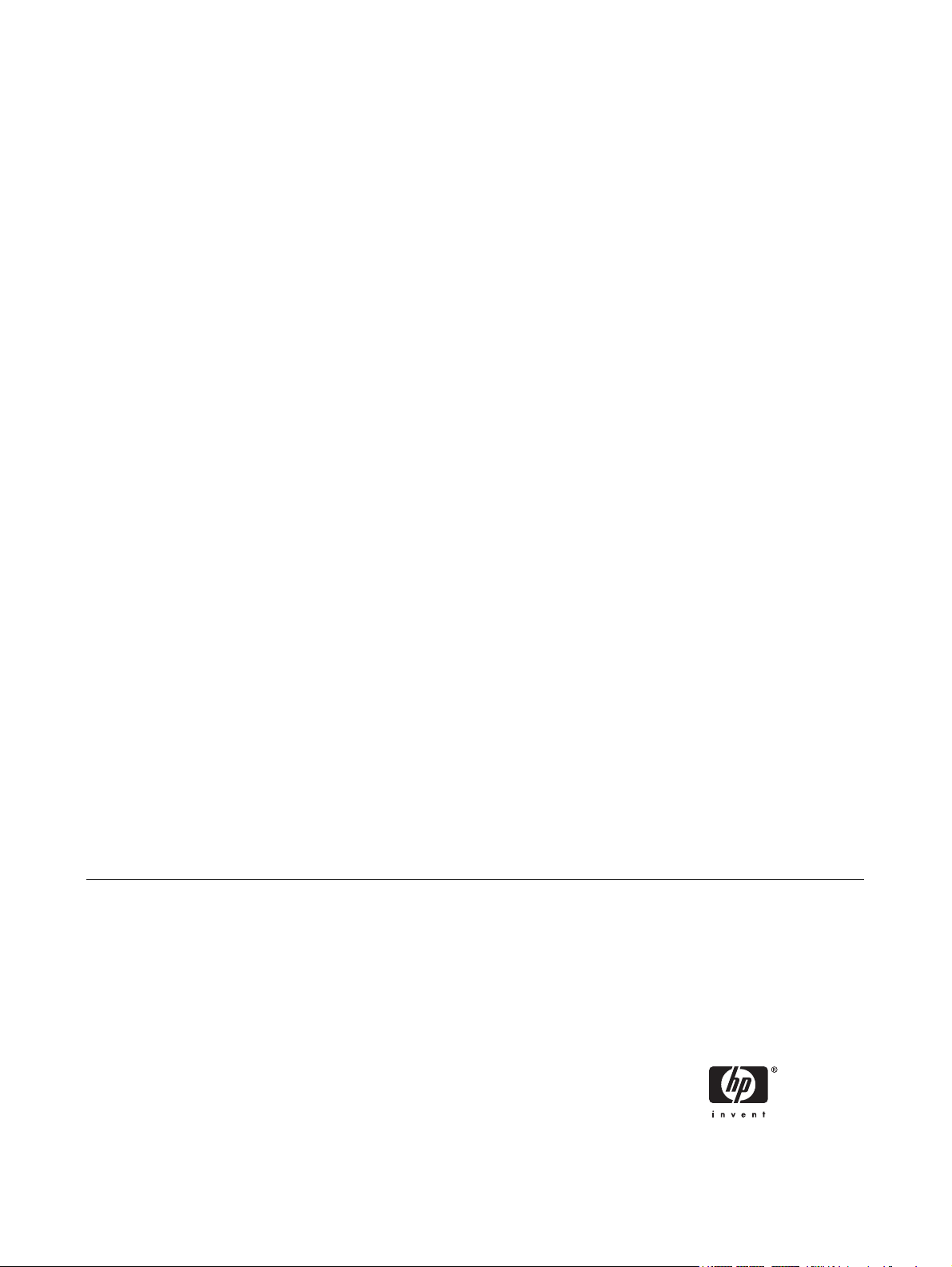
Manual de Referência de Hardware —
Modelo dc5700 Microtower
PC HP Compaq Business
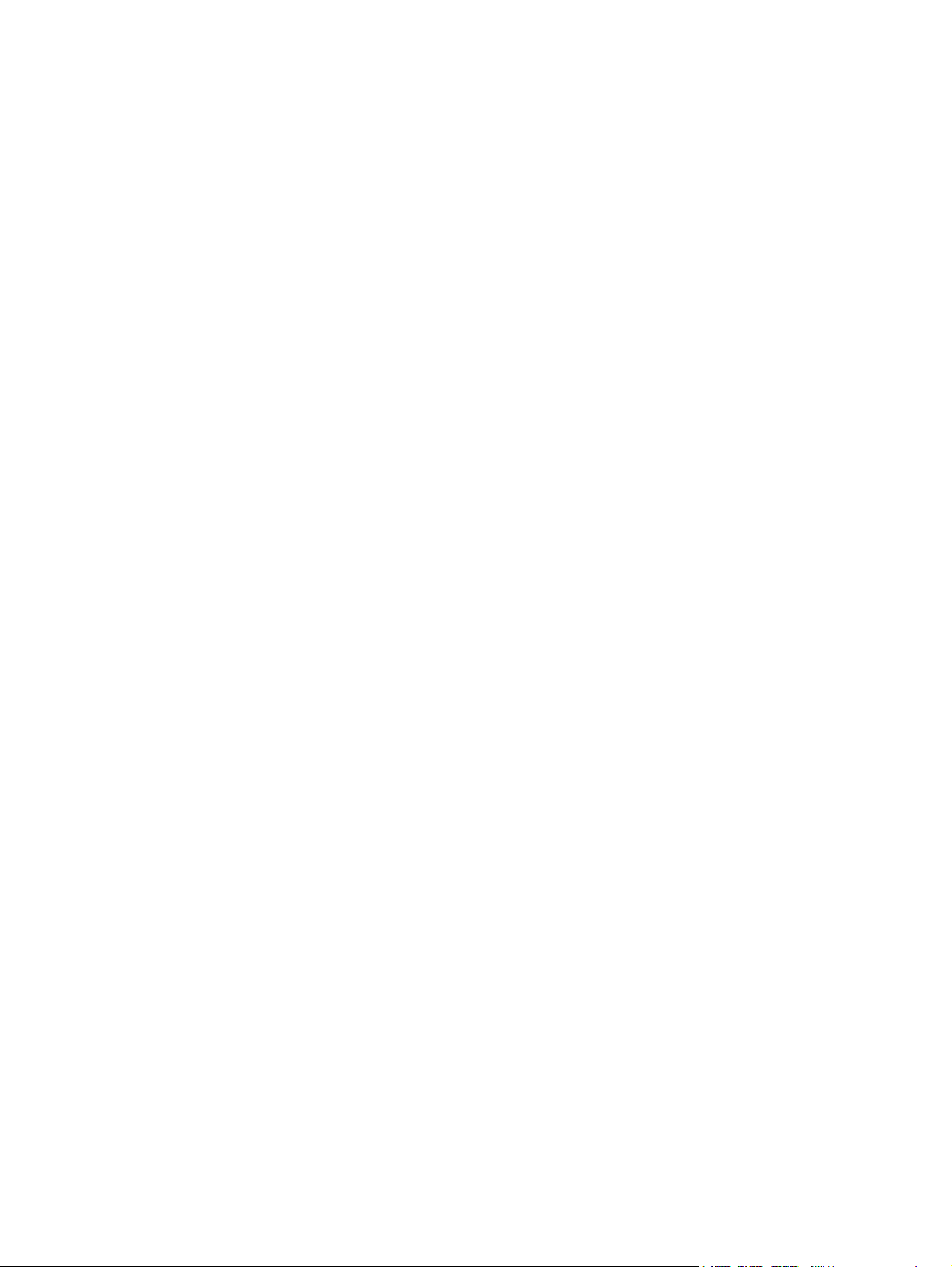
© Copyright 2006 Hewlett-Packard
Development Company, L.P. As
informações incluídas neste documento
estão sujeitas a alterações sem aviso prévio.
Microsoft e Windows são marcas comerciais
da Microsoft Corporation nos E.U.A. e
noutros países.
As únicas garantias para os produtos e
serviços da HP são estabelecidas
exclusivamente na documentação de
garantia limitada que acompanha esses
produtos e serviços. Neste documento,
nenhuma declaração deverá ser
interpretada como a constituição de uma
garantia adicional. A HP não é responsável
por eventuais erros técnicos, editoriais ou
omissões.
Este documento contém informações de
propriedade protegidas por copyright.
Nenhuma parte deste documento poderá ser
fotocopiada, reproduzida ou traduzida para
outro idioma sem consentimento prévio por
escrito da Hewlett-Packard Company.
Manual de Referência de Hardware
PC HP Compaq Business
Modelo dc5700 Microtower
Primeira edição (Outubro de 2006)
Número de peça do documento: 433185-131
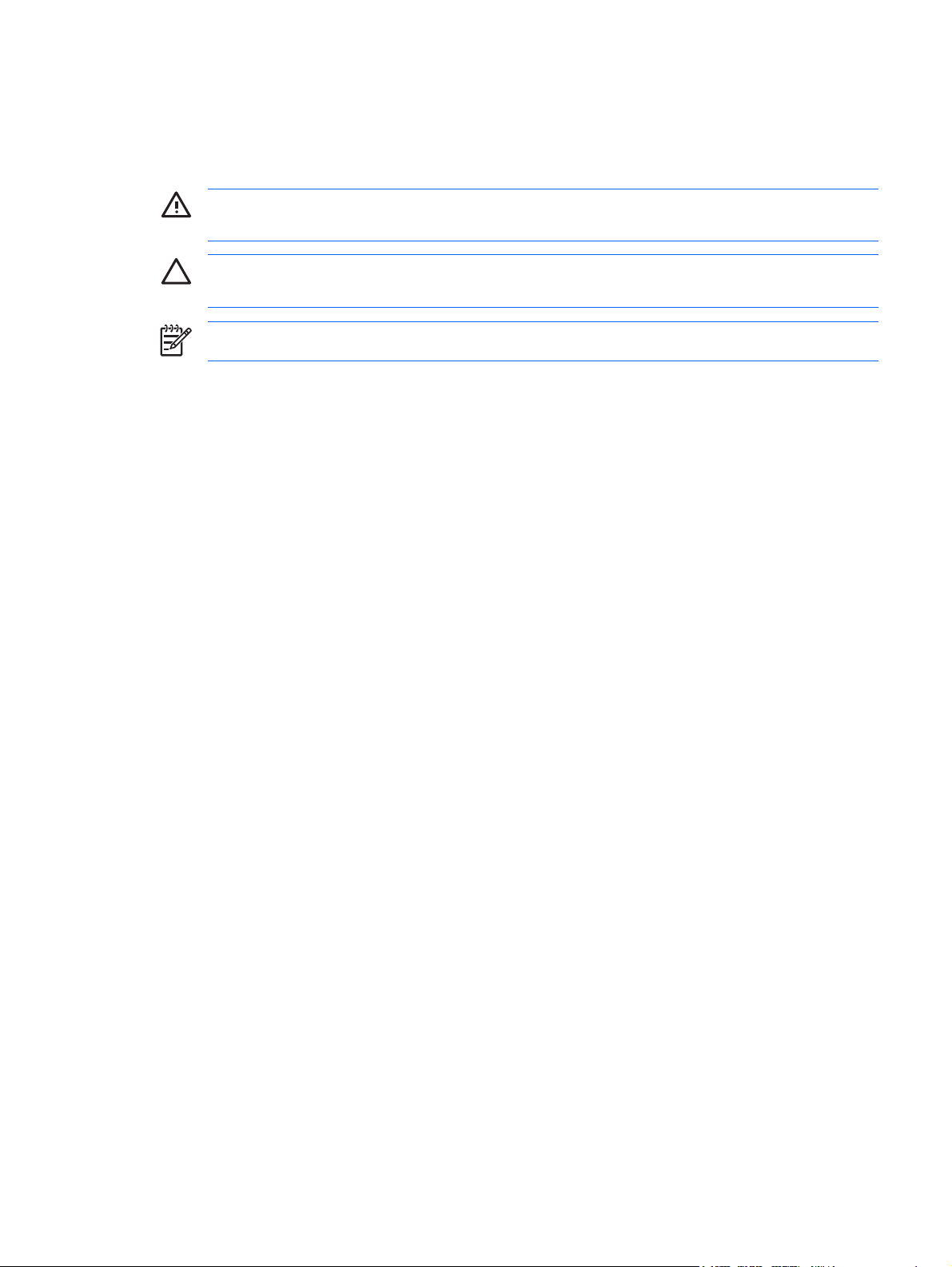
Acerca Deste Manual
Este manual fornece informações básicas para actualizar este modelo de computador.
AVISO! O texto identificado desta forma indica que a não observância das instruções poderá
resultar em ferimentos pessoais ou morte.
CUIDADO O texto identificado desta forma indica que a não observância das indicações do
aviso poderá resultar em danos no equipamento ou na perda de informações.
Nota O texto identificado desta forma fornece informações suplementares importantes.
PTPT iii
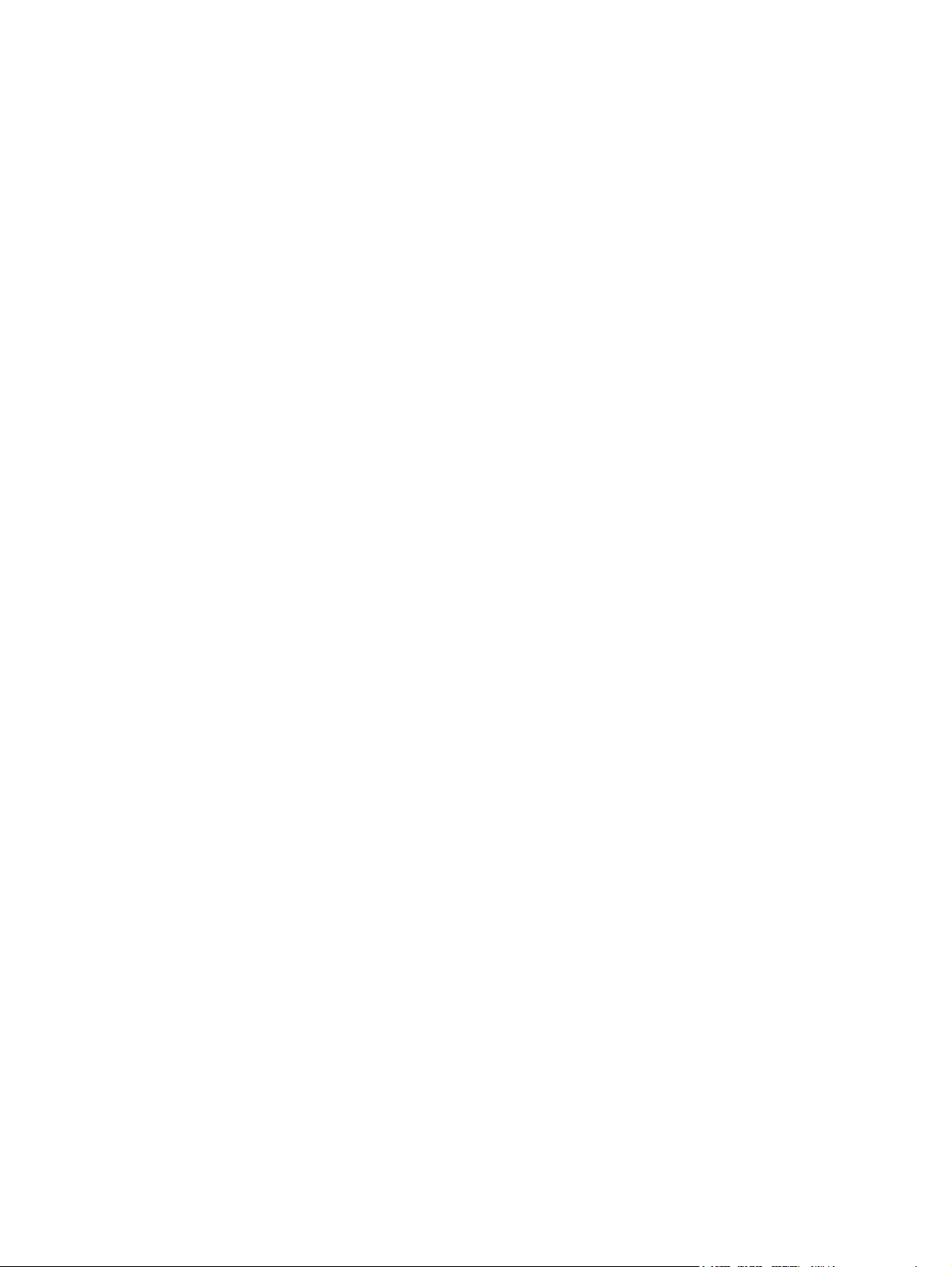
iv Acerca Deste Manual PTPT
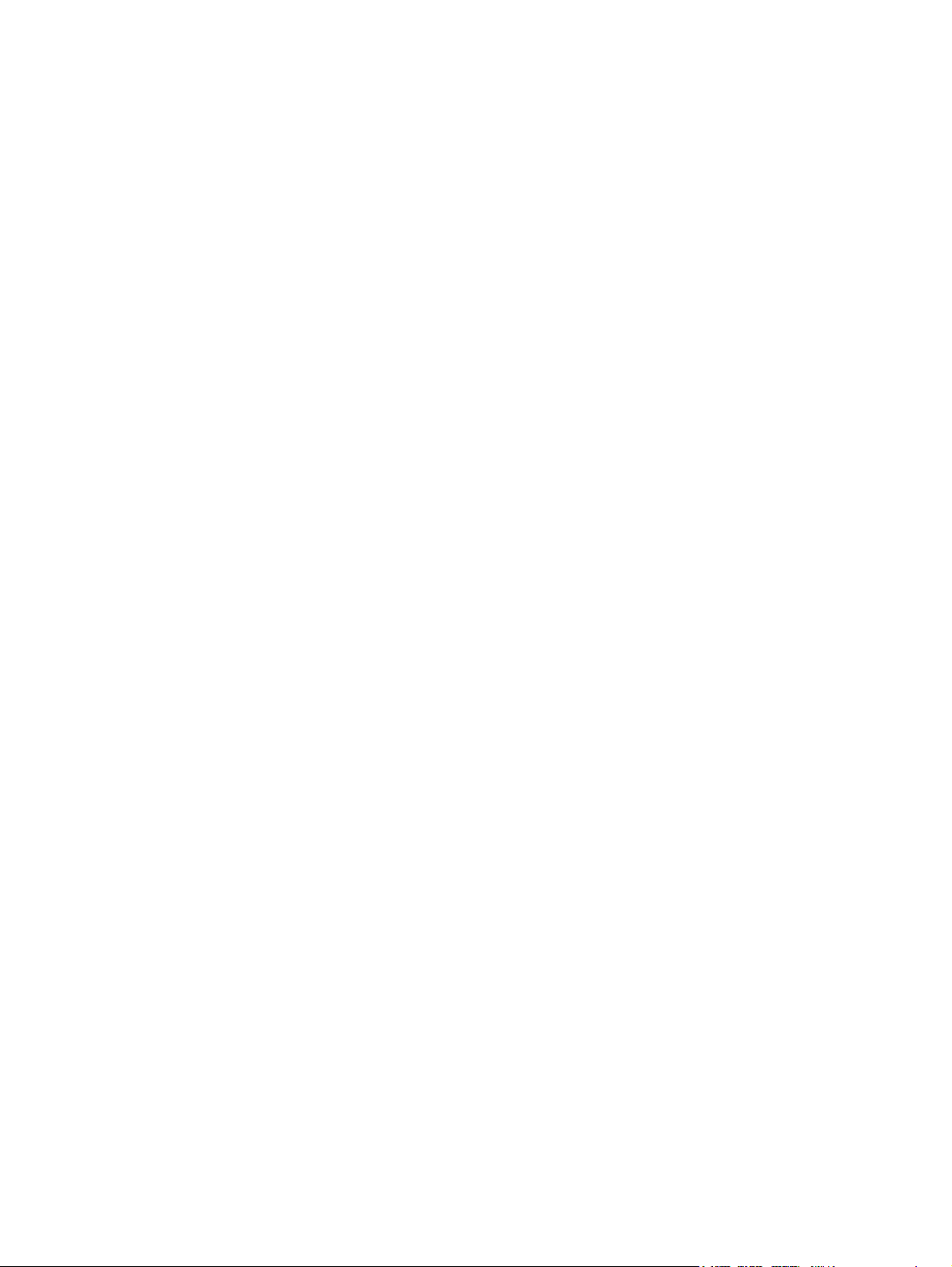
Conteúdo
1 Funcionalidades do produto
Funcionalidades da configuração padrão ............................................................................................ 1
Componentes do painel frontal ............................................................................................................ 2
Componentes do painel posterior ........................................................................................................ 3
Teclado ................................................................................................................................................. 4
Utilizar a tecla do logótipo do Windows ............................................................................... 5
Funções especiais do rato ................................................................................................................... 6
Localização do número de série .......................................................................................................... 6
2 Actualizações de hardware
Funcionalidades de assistência ........................................................................................................... 7
Avisos e cuidados ................................................................................................................................ 7
Retirar o painel de acesso do computador ........................................................................................... 8
Voltar a colocar o painel de acesso do computador ............................................................................ 9
Retirar o painel frontal ........................................................................................................................ 10
Substituir o painel frontal .................................................................................................................... 11
Instalar memória adicional ................................................................................................................. 12
DIMMs ............................................................................................................................... 12
DIMMs DDR2-SDRAM ...................................................................................................... 12
Ocupar sockets DIMM ....................................................................................................... 13
Instalar DIMMs ................................................................................................................... 14
Retirar ou instalar uma placa de expansão ........................................................................................ 16
Posição das unidades ........................................................................................................................ 22
Instalar unidades adicionais ............................................................................................................... 23
Remover uma unidade externa de 3,5 ou 5,25 polegadas ................................................ 24
Instalar uma unidade externa de 3,5 ou 5,25 polegadas ................................................... 26
Remover uma unidade de disco rígido interna de 3,5 polegadas ..................................... 29
Instalar uma unidade de disco rígido interna de 3,5 polegadas ........................................ 31
Apêndice A Especificações técnicas
Apêndice B Substituir a bateria
Apêndice C Dispositivos de segurança externos
Instalar uma fechadura de segurança ................................................................................................ 39
Cadeado de cabo .............................................................................................................. 39
Cadeado ............................................................................................................................ 40
PTPT v
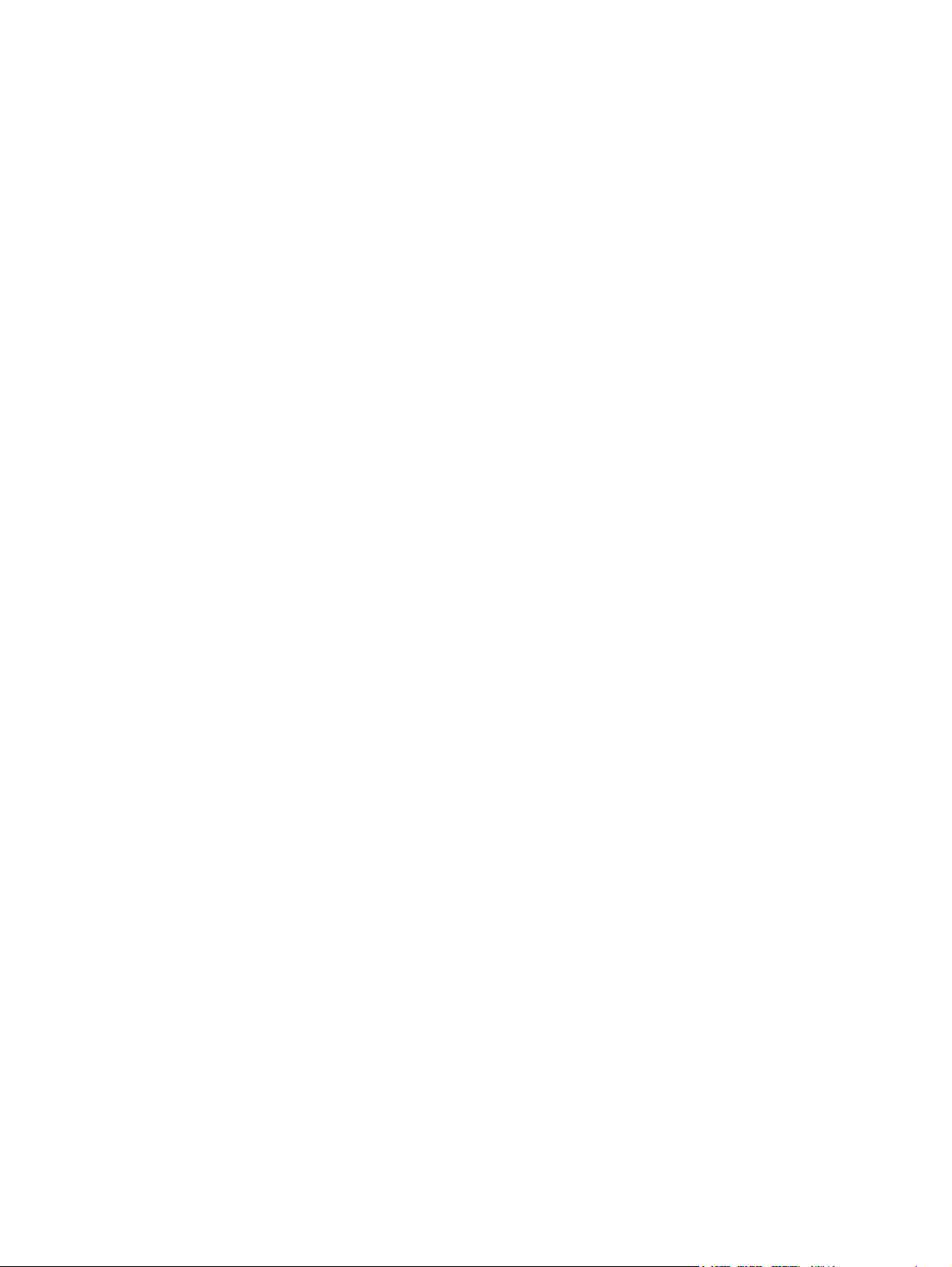
Apêndice D Descarga electrostática
Prevenir danos resultantes de descargas electrostáticas .................................................................. 41
Métodos de ligação à terra ................................................................................................................. 41
Apêndice E Directrizes de funcionamento do computador, Manutenção de rotina e Preparação para
expedição
Directrizes de funcionamento do computador e Manutenção de rotina ............................................. 43
Precauções com a unidade óptica ..................................................................................................... 44
Utilização ........................................................................................................................... 44
Limpeza ............................................................................................................................. 44
Segurança ......................................................................................................................... 44
Preparar para expedição .................................................................................................................... 44
Índice ................................................................................................................................................................. 47
vi PTPT

1 Funcionalidades do produto
Funcionalidades da configuração padrão
As características do HP Compaq Microtower poderão variar consoante o modelo. Para obter uma lista
completa do hardware e software instalados no computador, execute o utilitário de diagnóstico (incluído
apenas nalguns modelos de computador). As instruções para utilização do utilitário são fornecidas
no Manual de Resolução de Problemas contido no CD de Documentação e Diagnósticos.
Figura 1-1 Configuração Microtower
PTPT Funcionalidades da configuração padrão 1
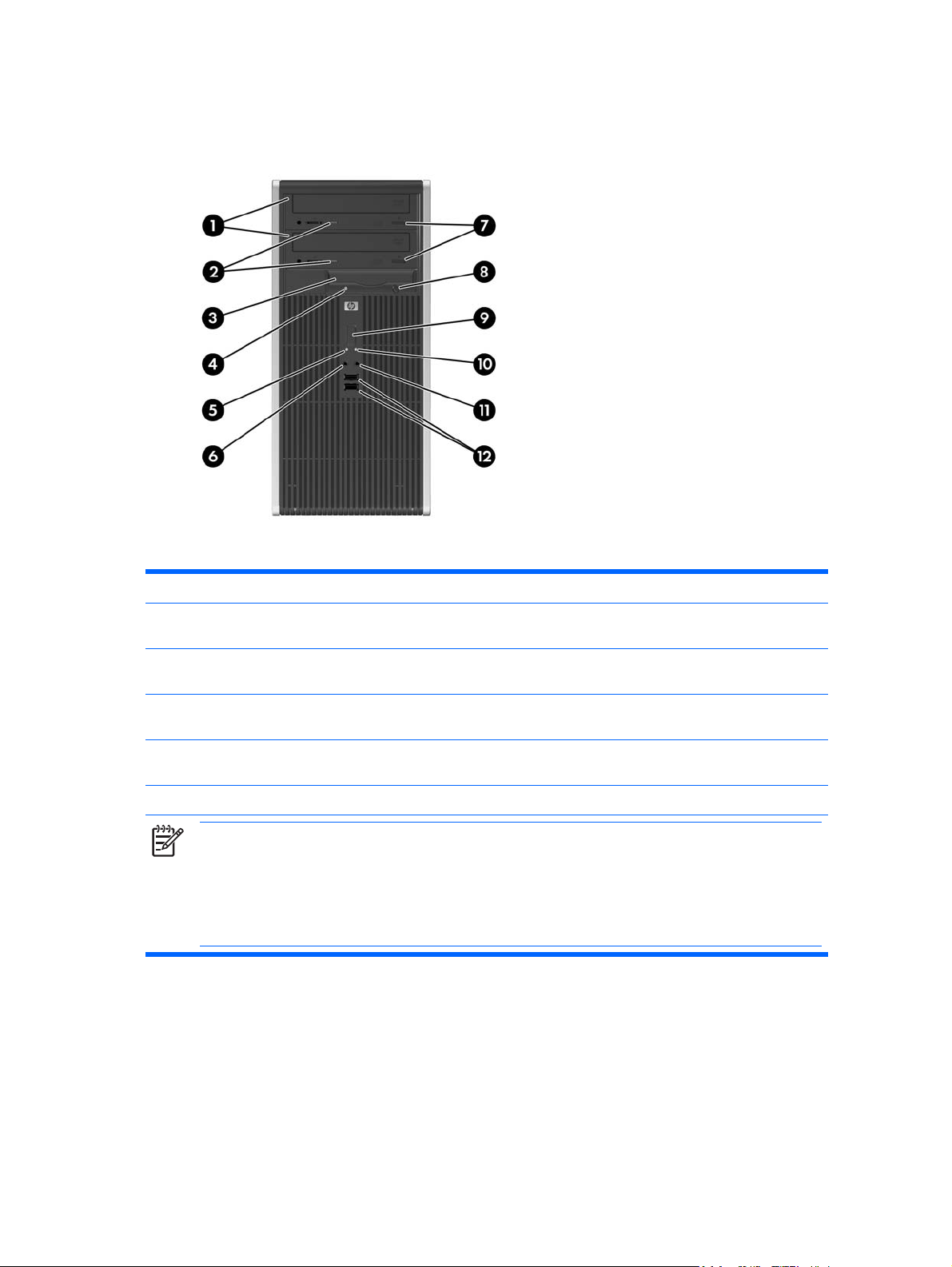
Componentes do painel frontal
A configuração da unidade pode variar de acordo com o modelo.
Tabela 1-1 Componentes do painel frontal
1 Unidades de leitura óptica de 5,25 polegadas
2 Indicadores luminosos de actividade das unidades
de leitura óptica
3 Unidade de disquetes de 3,5 polegadas (opcional) 9 Botão de alimentação com dois estados
2
4 Indicador luminoso de actividade da unidade de
disquetes (opcional)
5 Indicador luminoso de actividade da unidade de
disco rígido
6 Conector do microfone 12 Portas USB (Universal Serial Bus) 2.0
Nota Uma unidade óptica é uma unidade de CD-ROM, CD-R/RW, DVD-ROM, DVD+R/RW ou CD-RW/DVD
Combo.
O indicador luminoso de alimentação está geralmente verde quando a alimentação está ligada. Se estiver
vermelho intermitente, significa que há um problema com o computador e que está a apresentar um código de
diagnóstico. Consulte o Manual de Resolução de Problemas no CD de Documentação e Diagnósticos para
interpretar o código.
1
Alguns modelos têm um painel vazio a tapar um ou ambos os compartimentos das unidades de 5,25
1
7 Botões de ejecção das unidades de leitura óptica
8 Botão de ejecção de disquetes (opcional)
10 Indicador luminoso de alimentação ligado
11 Conector de auscultadores
polegadas.
2
Alguns modelos têm um painel vazio a tapar o compartimento de unidades de 3,5 polegadas. Pode
adquirir à HP um leitor de cartões multimédia opcional para este compartimento de unidades.
2 Capítulo 1 Funcionalidades do produto PTPT
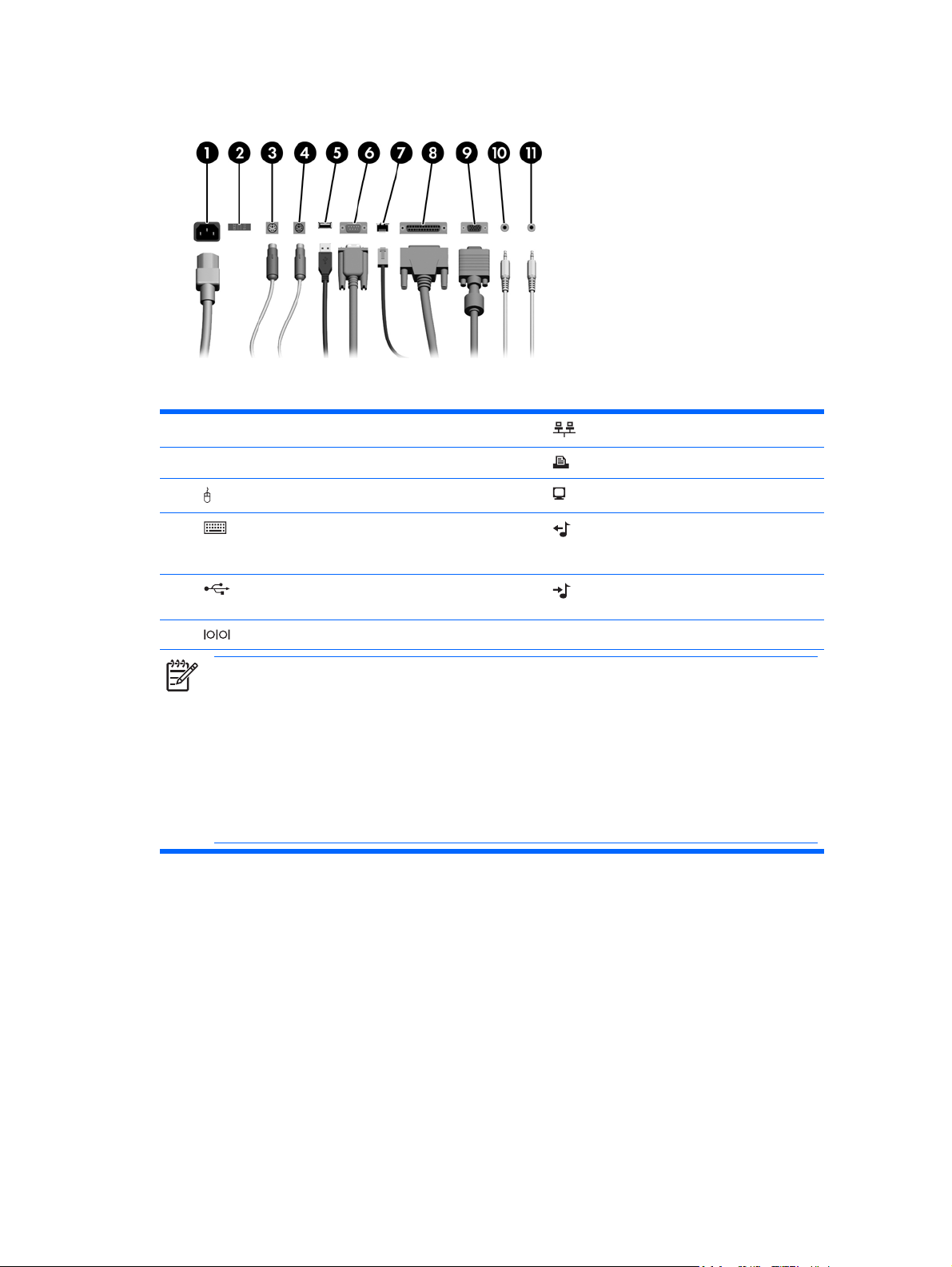
Componentes do painel posterior
Tabela 1-2 Componentes do painel posterior
1 Conector do cabo de alimentação 7 Conector de rede RJ-45
2 Interruptor de selecção da tensão 8 Conector paralelo
3 Conector de rato PS/2 (verde) 9 Conector do monitor
4 Conector de teclado PS/2 (lilás) 10 Conector de saída de linha para
dispositivos de áudio com alimentação
(verde)
5 USB (Universal Serial Bus) 11 Conector de entrada de linha áudio
(azul)
6 Conector de série
Nota A disposição e o número de conectores pode variar de acordo com o modelo.
Se estiver instalada uma placa gráfica PCI, os conectores na placa de sistema podem ser utilizados
simultaneamente. Pode ser necessário alterar algumas definições na Configuração do Computador para
utilizar ambos os conectores. Para obter mais informações acerca da Ordem de Arranque, consulte o Manual
do Utilitário Configuração do Computador (F10) no CD de Documentação e Diagnósticos.
Os conectores áudio de entrada de linha e saída de linha podem ser “readaptados” para funcionarem tanto
como entrada de linha/saída de linha ou como conectores de microfone, clicando no ícone Realtek HD Audio
Manager (um altifalante vermelho) no tabuleiro de tarefas, ou na entrada Realtek no painel de controlo do
sistema operativo e seleccionando a opção Activar Readaptação.
PTPT Componentes do painel posterior 3

Teclado
Tabela 1-3 Componentes do teclado
1 Teclas de função Executam funções especiais, de acordo com a aplicação de software utilizada.
2 Teclas de edição Incluem as seguintes teclas: Insert, Home, Page Up, Delete, End e Page Down.
3 Indicadores luminosos de
estado
4 Teclado numérico Funcionam como as teclas de uma calculadora.
5 Teclas de setas São utilizadas para navegar em documentos ou sites na Web. Estas teclas
6 Teclas Ctrl Utilizadas em conjunto com outra tecla; o resultado depende da aplicação que está
7 Tecla de aplicação
8 Teclas do logótipo do
Windows
9 Teclas Alt Utilizadas em conjunto com outra tecla; o resultado depende da aplicação que está
1
Teclas disponíveis em determinadas regiões.
1
1
Indicam o estado do computador e das definições do teclado (Num Lock, Caps
Lock e Scroll Lock).
permitem a deslocação para a esquerda, direita, cima e baixo, utilizando o teclado
em vez do rato.
a ser utilizada.
Utilizada (tal como o botão direito do rato) para abrir menus de contexto numa
aplicação do Microsoft Office. Poderá executar outras funções noutras aplicações
de software.
Utilizada para abrir o menu Iniciar no Microsoft Windows. É utilizada em conjunto
com outras teclas para executar outras funções.
a ser utilizada.
4 Capítulo 1 Funcionalidades do produto PTPT
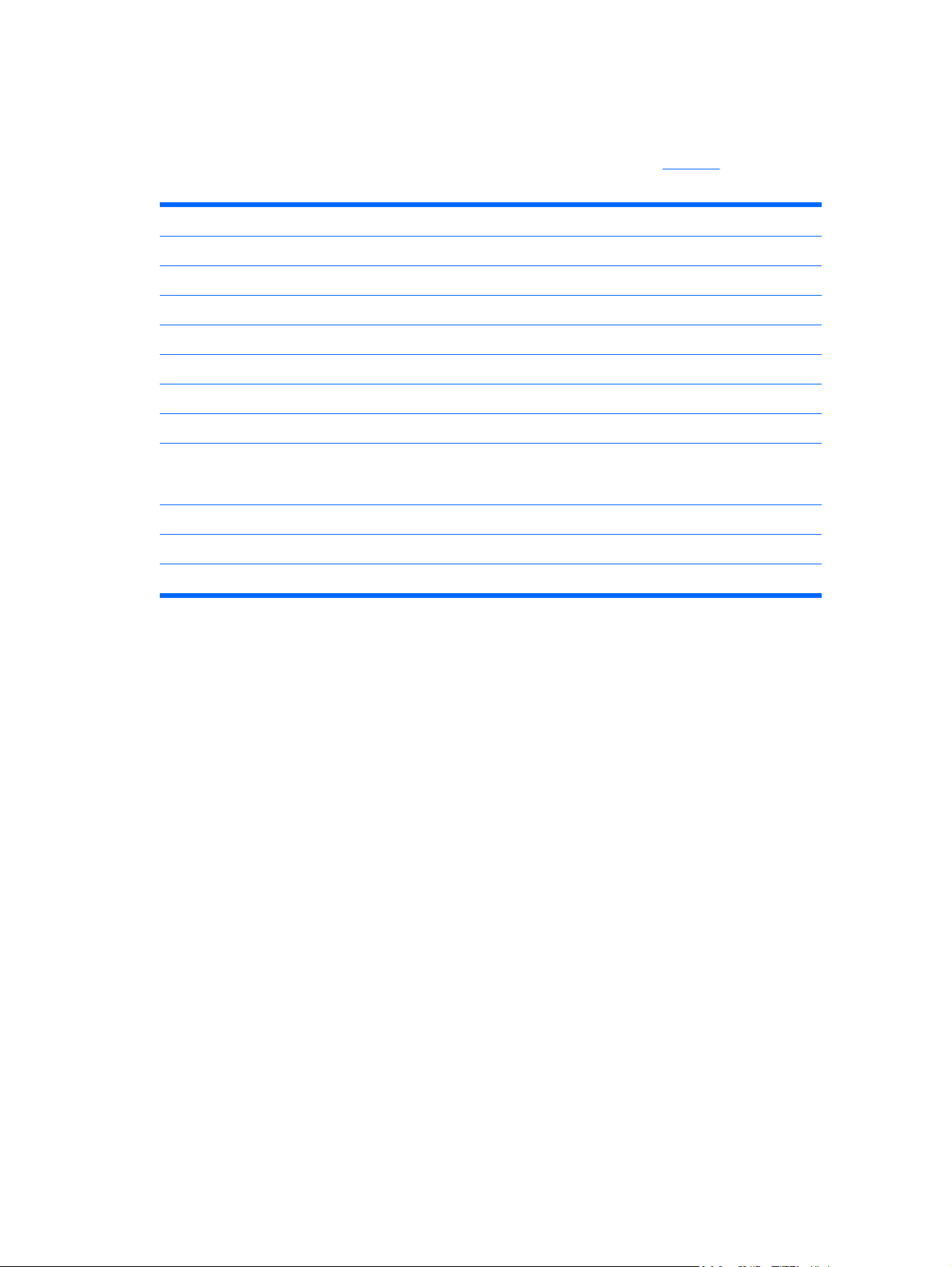
Utilizar a tecla do logótipo do Windows
Utilize a tecla do logótipo do Windows em conjunto com outras teclas para executar determinadas
funções disponíveis no sistema operativo Windows. Consulte a secção
do logótipo do Windows.
Tecla do logótipo do Windows Apresenta ou oculta o menu Iniciar
Tecla do logótipo do Windows + d Apresenta o ambiente de trabalho
Tecla do logótipo do Windows + m Minimiza todas as aplicações abertas
Shift + tecla do logótipo do Windows + m Anula a opção Minimizar todas
Tecla do logótipo do Windows + e Inicia O meu computador
Tecla do logótipo do Windows + f Inicia a opção Localizar documento
Tecla do logótipo do Windows + Ctrl + f Inicia a opção Localizar computador
Tecla do logótipo do Windows + F1 Inicia a ajuda do Windows
Tecla do logótipo do Windows + l Bloqueia o computador, se este estiver ligado a um domínio de
rede ou permite mudar de utilizador, se não estiver ligado a um
domínio de rede
Tecla do logótipo do Windows + r Inicia a caixa de diálogo Executar
Tecla do logótipo do Windows + u Inicia o Gestor de utilitários
Teclado para identificar a tecla
Tecla do logótipo do Windows + Tabulação Activa o botão da barra de tarefas seguinte
PTPT Teclado 5

Funções especiais do rato
A maioria das aplicações suporta a utilização do rato. As funções atribuídas a cada botão do rato
dependem da aplicação que estiver a utilizar.
Localização do número de série
Cada computador tem um número de série exclusivo e um número de ID do produto que se encontram
localizados na parte superior do computador. Tenha estes números consigo quando contactar o serviço
de apoio ao cliente para obter assistência.
Figura 1-2 Localização do número de série e da ID do produto
6 Capítulo 1 Funcionalidades do produto PTPT
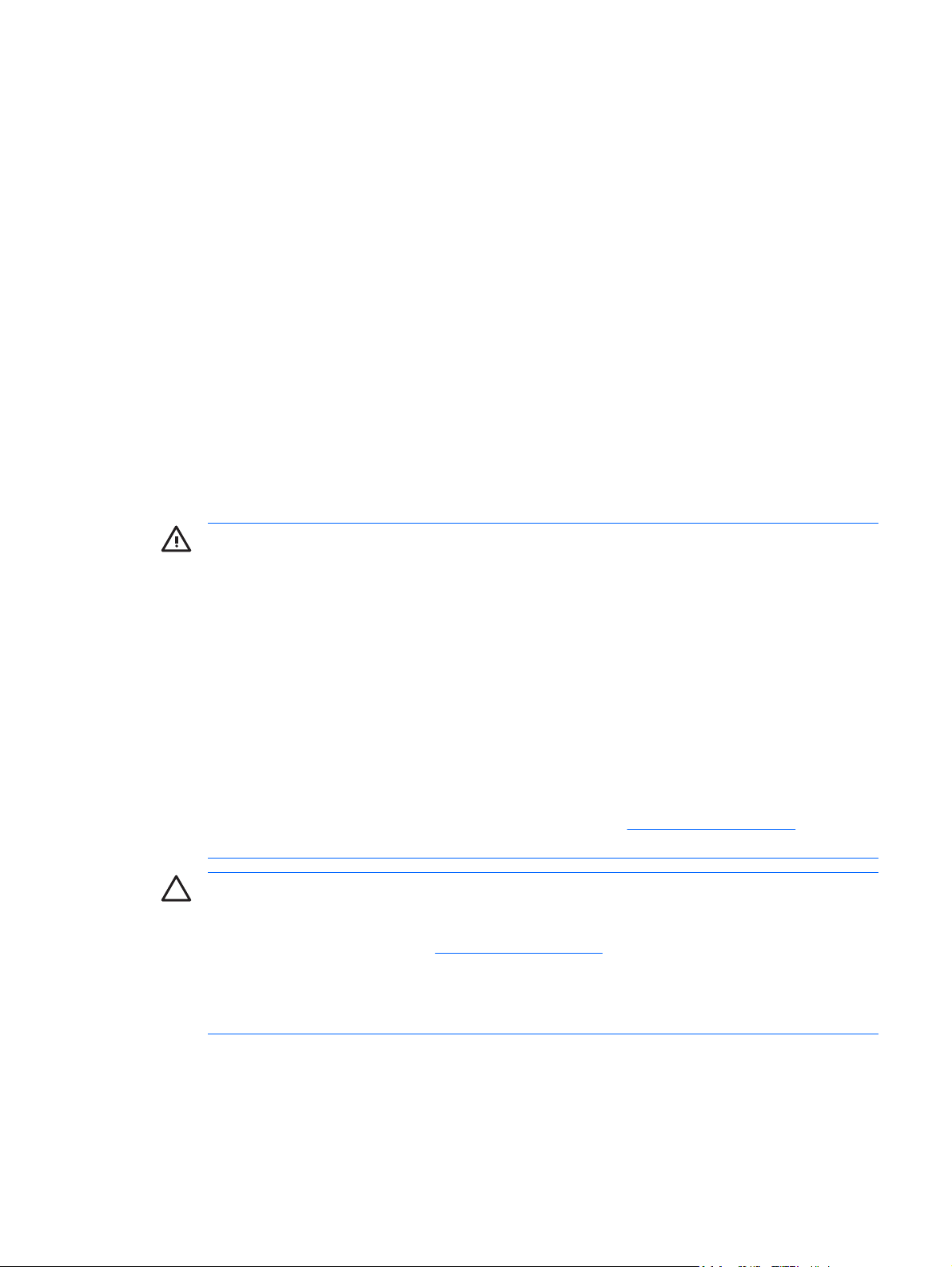
2 Actualizações de hardware
Funcionalidades de assistência
O computador inclui funcionalidades que facilitam a actualização e a assistência. Não são necessárias
quaisquer ferramentas para a maioria dos procedimentos de instalação descritos neste capítulo.
Avisos e cuidados
Antes de efectuar actualizações, leia atentamente todos avisos, cuidados e instruções aplicáveis
incluídos neste manual.
AVISO! Para reduzir o risco de ferimentos pessoais causados por choques eléctricos,
superfícies quentes ou fogo:
Desligue o cabo de alimentação da tomada eléctrica e deixe que os componentes do sistema
interno arrefeçam antes de lhes tocar.
Não ligue conectores de telecomunicações ou telefone aos receptáculos da placa de rede (NIC).
Não desactive a ficha com ligação à terra do cabo de alimentação. A ficha com ligação à terra
é um importante dispositivo de segurança.
Ligue o cabo de alimentação a uma tomada com ligação à terra que seja facilmente acessível.
Para reduzir o risco de lesões graves, leia o Manual de Segurança e Conforto. Este manual
descreve a configuração correcta da estação de trabalho, a postura e os hábitos de trabalho
recomendados para os utilizadores, além de fornecer informações importantes sobre segurança
eléctrica e mecânica. Este manual encontra-se na Web em:
Documentação e Diagnósticos.
CUIDADO A electricidade estática pode danificar os componentes eléctricos do computador
ou do equipamento opcional. Antes de iniciar estes procedimentos, certifique-se de que
descarrega toda a sua electricidade estática tocando brevemente num objecto metálico ligado
à terra. Consulte o Apêndice D,
Quando o computador está ligado numa fonte de alimentação CA, existe sempre tensão na placa
de sistema. É necessário desligar o cabo da fonte de alimentação antes de abrir o computador
para evitar danos nos componentes internos.
Descarga electrostática para obter mais informações.
http://www.hp.com/ergo e no CD de
PTPT Funcionalidades de assistência 7
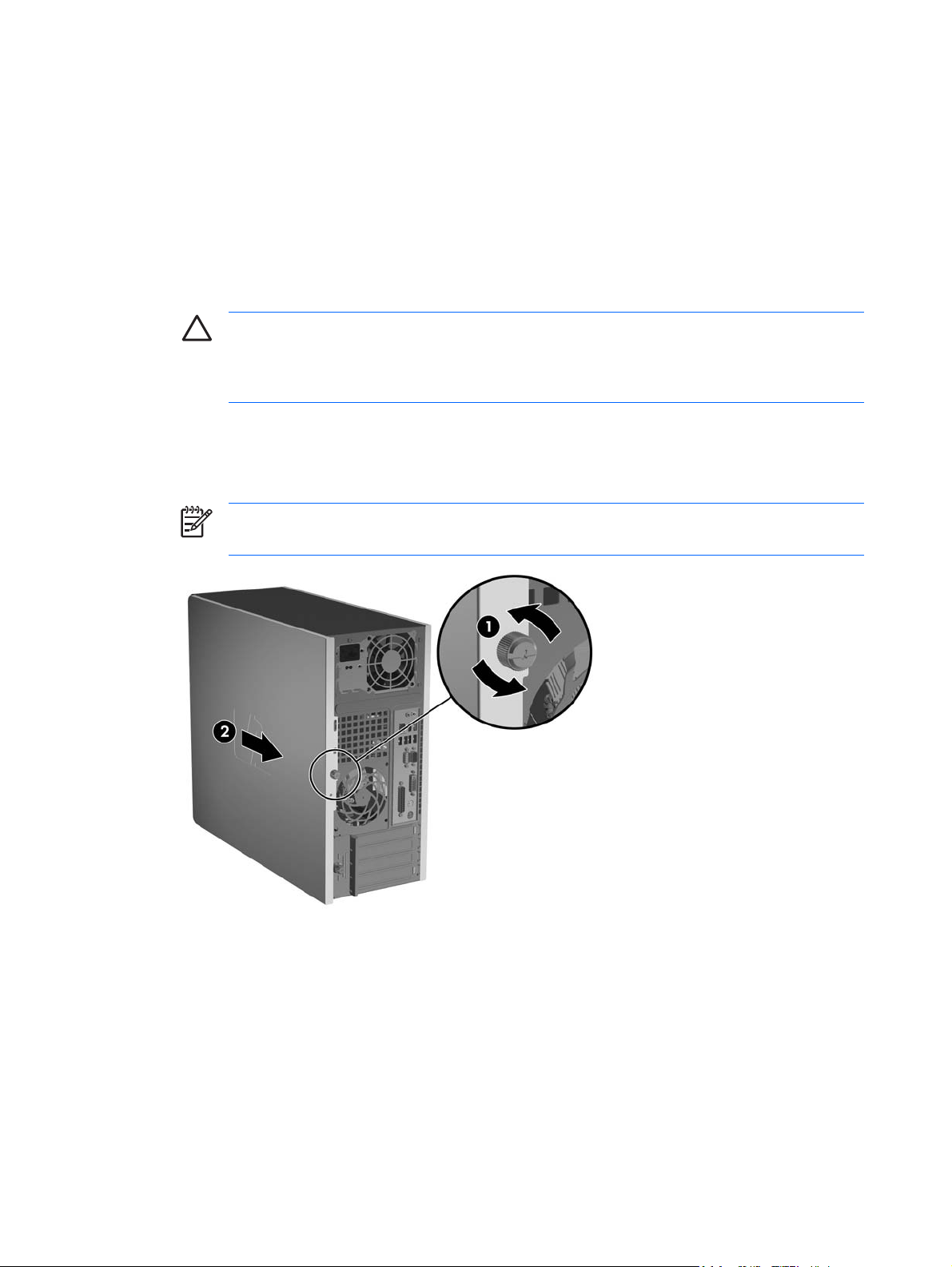
Retirar o painel de acesso do computador
1. Remova/solte quaisquer dispositivos de segurança que impeçam a abertura do computador.
2. Retire todos os suportes de dados amovíveis, como, por exemplo, disquetes ou discos compactos,
do computador.
3. Desligue o computador através do sistema operativo e, em seguida, desligue todos os dispositivos
externos.
4. Desligue o cabo de alimentação da tomada eléctrica e desligue os cabos dos dispositivos externos.
CUIDADO Independentemente de estar ou não ligado, existe sempre tensão presente na
placa de sistema enquanto o computador estiver ligado a uma tomada eléctrica CA activa.
Deve desligar o cabo de alimentação para evitar danificar os componentes internos do
computador.
5. Desaperte o parafuso cativo (1) que fixa o painel de acesso ao chassis do computador.
6. Desloque para trás o painel de acesso (2) cerca de 1,3 cm e, em seguida, levante-o e retire-o da
unidade.
Nota Poderá deitar o computador de lado para instalar peças internas. Assegure-se de
que o lado com o painel de acesso está virado para cima.
Figura 2-1 Retirar o painel de acesso do computador
8 Capítulo 2 Actualizações de hardware PTPT

Voltar a colocar o painel de acesso do computador
Coloque o painel de acesso no chassis com uma faixa cerca de 1,3 cm de painel fora da parte do trás
do chassis, e faça-o deslizar até encaixar (1). Certifique-se de que o orifício para o parafuso está
alinhado com o do chassis e aperte o parafuso (2).
Figura 2-2 Voltar a colocar o painel de acesso do computador
PTPT Voltar a colocar o painel de acesso do computador 9
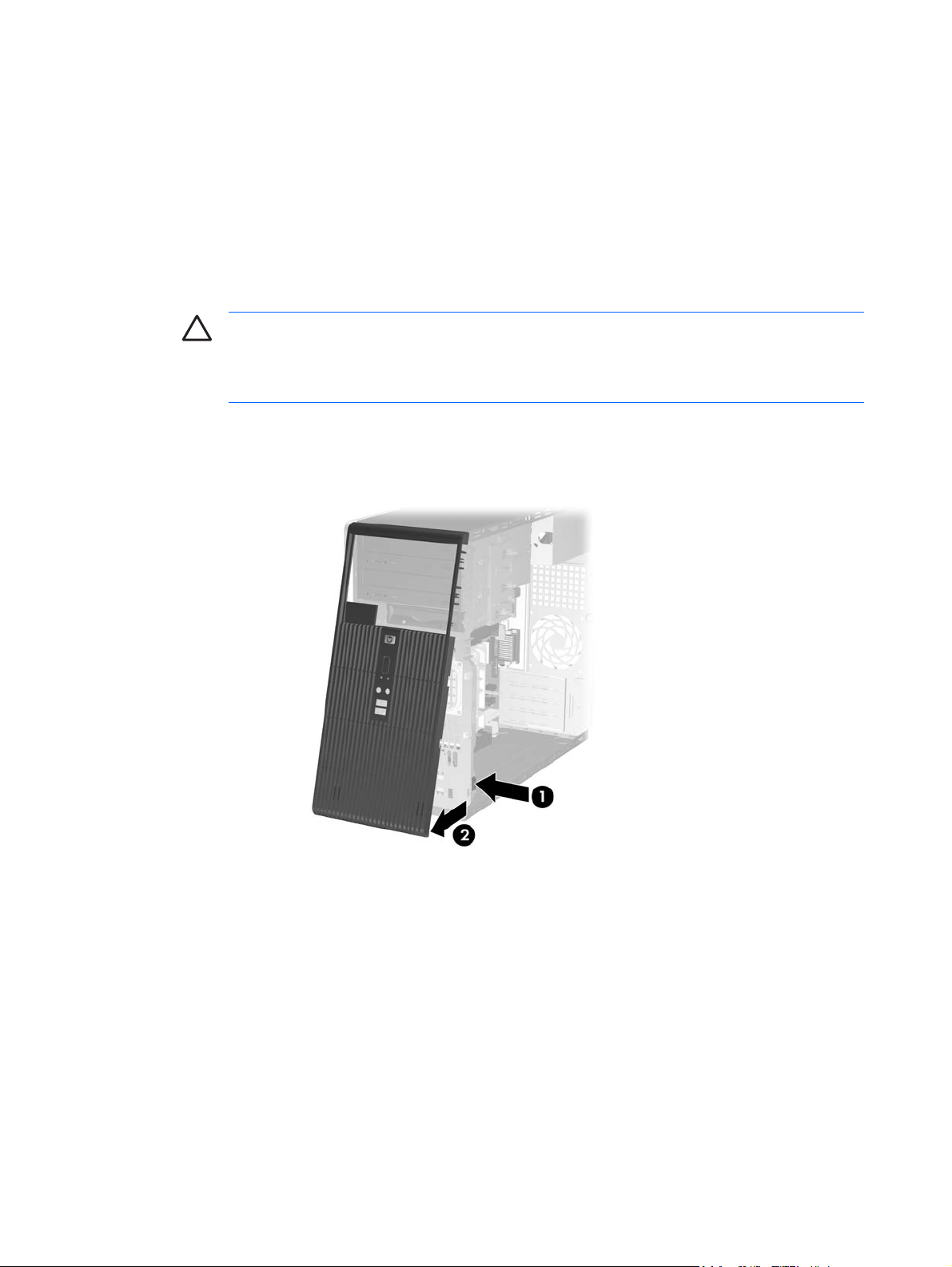
Retirar o painel frontal
1. Remova/solte quaisquer dispositivos de segurança que impeçam a abertura do computador.
2. Retire todos os suportes de dados amovíveis, como, por exemplo, disquetes ou discos compactos,
do computador.
3. Desligue o computador através do sistema operativo e, em seguida, desligue todos os dispositivos
externos.
4. Desligue o cabo de alimentação da tomada eléctrica e desligue os cabos dos dispositivos externos.
CUIDADO Independentemente de estar ou não ligado, existe sempre tensão presente na
placa de sistema enquanto o computador estiver ligado a uma tomada eléctrica CA activa.
Deve desligar o cabo de alimentação para evitar danificar os componentes internos do
computador.
5. Retire o painel de acesso do computador.
6. Prima a patilha verde na parte inferior direita do chassis (1) para libertar o fundo do painel e, em
seguida, retire o fundo do painel do chassis (2), para libertar a parte superior do painel.
Figura 2-3 Retirar o painel frontal
10 Capítulo 2 Actualizações de hardware PTPT

Substituir o painel frontal
Coloque o chassis em posição vertical. Insira os dois ganchos na parte superior do painel, nos orifícios
rectangulares do chassis (1) e, em seguida, rode o fundo do painel para o encaixar no chassis (2), de
modo a que os dois ganchos do painel se fixem no lugar.
Figura 2-4 Substituir o painel frontal
PTPT Substituir o painel frontal 11

Instalar memória adicional
O computador é fornecido com 2 módulos de memória incorporada duplos (DIMMs) de memória de
acesso aleatório dinâmica e síncrona com velocidade de transferência dupla (DDR2-SDRAM).
DIMMs
Os sockets de memória na placa de sistema podem ser preenchidos com até quatro DIMMs padrão.
Estes sockets de memória são preenchidos com, pelo menos, um DIMM pré-instalado. Para obter o
suporte máximo de memória, pode preencher a placa de sistema com até 4 GB de memória
configurados em modo de canal duplo de alto desempenho.
DIMMs DDR2-SDRAM
Para o funcionamento adequado do sistema, os DIMMs DDR2-SDRAM devem:
Ser de 240 pinos, padrão na indústria
●
Ser compatíveis com PC2-5300 667 MHz sem buffer
●
Ser DIMMs DDR2-SDRAM de 1,8 volts
●
Os DIMMs DDR2-SDRAM também devem:
Suportar Latência 4 e 5 CAS para DDR2/667 MHz
●
Conter as informações obrigatórias de JEDEC SPD
●
Além disso, o computador suporta:
Tecnologias de memória não-ECC de 256 Mbit, 512 Mbit e 1 Gbit
●
DIMMs de lado simples e de lado duplo
●
DIMMs construídos com dispositivos DDR de x8 e x16; os DIMMs construídos com SDRAM de x4
●
não são suportados
Nota O sistema não funcionará se instalar DIMMs não suportados.
12 Capítulo 2 Actualizações de hardware PTPT

Ocupar sockets DIMM
Existem quatro sockets de DIMMs na placa de sistema, com dois sockets por canal. Os sockets estão
identificados como XMM1, XMM2, XMM3 e XMM4. Os sockets XMM1 e XMM2 funcionam no canal A
de memória. Os sockets XMM3 e XMM4 funcionam no canal B de memória.
Figura 2-5 Localizações dos sockets de DIMMs
Item Descrição Cor do socket
1 Socket de DIMM XMM1, Canal A
(preencher primeiro)
2 Socket de DIMMs XMM2, Canal A Branco
3 Socket de DIMM XMM3, Canal B
(preencher em segundo lugar)
4 Socket de DIMMs XMM4, Canal B Branco
Preto
Preto
O sistema funcionará automaticamente no modo de canal simples, canal duplo ou flex, dependendo
do modo como os DIMMs estão instalados.
O sistema funcionará em modo de canal simples se os sockets DIMM estiverem ocupados apenas
●
num canal.
O sistema não funcionará num modo de canal duplo de maior desempenho se a capacidade total
●
de memória dos DIMMs no Canal A for igual à capacidade total de memória dos DIMMs no Canal
B. A largura do dispositivo e tecnologia podem variar entre os canais. Por exemplo, se o Canal A
for ocupado com dois DIMMs de 256 MB e o Canal B for ocupado com um DIMM de 512 MB, o
sistema funcionará no modo de canal duplo.
O sistema não funcionará no modo flex se a capacidade total de memória dos DIMMs no Canal A
●
não for igual à capacidade total de memória dos DIMMs no Canal B. No modo flex, o canal
preenchido com a menor quantidade de memória descreve o total de memória atribuída ao canal
duplo e o restante é atribuído ao canal simples. Para uma velocidade ideal, os canais devem ser
equilibrados de forma a que a maior quantidade de memória esteja espalhada pelos dois canais.
Por exemplo, se estiver a preencher os sockets com um DIMM de 1 GB, dois de 512 MB e um
PTPT Instalar memória adicional 13

DIMM de 256 MB, um canal deve ser preenchido com o DIMM de 1 GB e um DIMM de 256 MB,
enquanto o outro canal deve ser preenchido com dois DIMMs de 512 MB. Com esta configuração,
2 GB serão executados em canal duplo e 256 MB em canal simples.
Em qualquer modo, a velocidade máxima de funcionamento é determinada pelo DIMM mais lento
●
instalado no sistema.
Instalar DIMMs
CUIDADO É necessário desligar o cabo de alimentação e esperar cerca de 30 segundos para
que a alimentação residual seja drenada, antes de adicionar ou remover módulos de memória.
Independentemente de estar ou não ligado, é sempre fornecida tensão aos módulos de memória
enquanto o computador estiver ligado a uma tomada eléctrica CA activa. Adicionar ou remover
módulos de memória enquanto existir tensão presente pode causar danos irreparáveis aos
módulos de memória ou à placa de sistema. Se algum LED estiver aceso na placa do sistema,
é porque ainda existe tensão presente.
Os sockets dos módulos de memória têm contactos metálicos dourados. Quando actualizar a
memória, é importante utilizar módulos de memória com contactos metálicos dourados para
evitar a corrosão e/ou oxidação resultante do contacto entre metais incompatíveis.
A electricidade estática pode danificar os componentes electrónicos do computador ou das
placas opcionais. Antes de iniciar estes procedimentos, certifique-se de que descarrega toda a
sua electricidade estática tocando brevemente num objecto metálico ligado à terra. Para obter
mais informações, consulte o Apêndice D,
Descarga electrostática.
Quando manusear um módulo de memória, tenha cuidado para não tocar nos contactos.
Poderia, desse modo, danificar o módulo.
1. Remova/solte quaisquer dispositivos de segurança que impeçam a abertura do computador.
2. Retire todos os suportes de dados amovíveis, como, por exemplo, disquetes ou discos compactos,
do computador.
3. Desligue o computador através do sistema operativo e, em seguida, desligue todos os dispositivos
externos.
4. Desligue o cabo de alimentação da tomada eléctrica e desligue os cabos dos dispositivos externos.
CUIDADO É necessário desligar o cabo de alimentação e esperar cerca de 30 segundos
para que a alimentação residual seja drenada, antes de adicionar ou remover módulos de
memória. Independentemente de estar ou não ligado, é sempre fornecida tensão aos
módulos de memória enquanto o computador estiver ligado a uma tomada eléctrica CA
activa. Adicionar ou remover módulos de memória enquanto existir tensão presente pode
causar danos irreparáveis aos módulos de memória ou à placa de sistema. Se algum LED
estiver aceso na placa do sistema, é porque ainda existe tensão presente.
5. Retire o painel de acesso do computador.
6. Localize os sockets do módulo de memória na placa de sistema.
AVISO! Para reduzir o risco de ferimentos pessoais causados por superfícies quentes,
deixe os componentes internos do sistema arrefecer antes de lhes tocar.
14 Capítulo 2 Actualizações de hardware PTPT

7. Abra ambas as patilhas do socket do módulo de memória (1) e introduza o módulo de memória
no socket (2).
Figura 2-6 Instalar um DIMM
Nota Um módulo de memória só pode ser instalado de uma forma. Faça corresponder a
ranhura do módulo com a patilha do socket de memória.
Para o obter o maior desempenho, preencha os sockets de modo que a capacidade de
memória seja distribuída de forma tão uniforme quanto possível entre o Canal A e o Canal
B. Consulte
8. Carregue no módulo para o encaixar no socket, certificando-se de que o módulo está
completamente inserido e bem fixo. Certifique-se de que os trincos estão fechados (3).
9. Repita os passos 7 e 8 para instalar módulos adicionais.
10. Volte a colocar o painel de acesso do computador.
11. Ligue novamente o cabo de alimentação e todos os dispositivos externos, depois ligue o
computador. O computador deve reconhecer automaticamente a memória adicional quando o
ligar.
12. Fixe quaisquer dispositivos de segurança que tenham sido desligados quando o painel de acesso
foi retirado.
Ocupar sockets DIMM para obter mais informações.
PTPT Instalar memória adicional 15

Retirar ou instalar uma placa de expansão
O computador possui duas ranhuras de expansão PCI padrão que suportam uma placa de expansão
de até 17,46 cm de comprimento. O computador também possui uma ranhura de expansão PCI Express
x1 e uma ranhura de expansão ADD2/SDVO.
Figura 2-7 Localizações das ranhuras de expansão
Item Descrição
1 Ranhura de expansão PCI
2 Ranhura de expansão PCI
3 Ranhura de expansão PCI Express x1
4 Ranhura de expansão ADD2/SDVO
Nota A plataforma dc5700 apenas suporta a utilização do layout normal (ou não-invertido) de
placas adaptadoras ADD2 (Advanced Digital Display 2) inseridas no conector SDVO (Serial
Digital Video Output) na placa de sistema da plataforma. As placas ADD2 são utilizadas para
proporcionar recursos de múltiplos monitores ao controlador de gráficos integrados.
O conector ADD2/SDVO da placa de sistema tem o aspecto de um conector PCI Express x16;
no entanto, a plataforma NÃO suporta a utilização de placas PCI Express convencionais ou
placas ADD2 de layout invertido.
Para remover, substituir ou adicionar uma placa de expansão:
1. Remova/solte quaisquer dispositivos de segurança que impeçam a abertura do computador.
2. Retire todos os suportes de dados amovíveis, como, por exemplo, disquetes ou discos compactos,
do computador.
3. Desligue o computador através do sistema operativo e, em seguida, desligue todos os dispositivos
externos.
16 Capítulo 2 Actualizações de hardware PTPT

4. Desligue o cabo de alimentação da tomada eléctrica e desligue os cabos dos dispositivos externos.
CUIDADO Independentemente de estar ou não ligado, existe sempre tensão presente na
placa de sistema enquanto o computador estiver ligado a uma tomada eléctrica CA activa.
Deve desligar o cabo de alimentação para evitar danificar os componentes internos do
computador.
5. Retire o painel de acesso do computador.
6. Localize o socket de expansão vazio correcto na placa de sistema e a ranhura de expansão
correspondente na parte de trás do chassis do computador.
7. O fixador das tampas das ranhuras deslizante situado na parte posterior do computador segura
os suportes das placas de expansão e as tampas das ranhuras de expansão. Remova o parafuso
cativo que fixa a tampa da ranhura (1) e faça deslizar o fecho da tampa da ranhura para cima,
retirando-o do chassis (2).
Figura 2-8 Retirar o fixador das tampas das ranhuras
8. Antes de instalar uma placa de expansão, remova a tampa da ranhura de expansão ou a placa
de expansão existente.
PTPT Retirar ou instalar uma placa de expansão 17

Nota Antes de remover uma placa de expansão instalada, desligue os cabos que poderão
estar ligados à placa de expansão.
a. Se estiver a instalar uma placa de expansão num socket vazio, remova a tampa da ranhura
de expansão apropriada na parte de trás do chassis. Puxe a tampa da ranhura para cima e
afaste-a do interior do chassis.
Figura 2-9 Retirar a tampa de uma ranhura de expansão
18 Capítulo 2 Actualizações de hardware PTPT

b. Se estiver a retirar uma placa PCI padrão, segure a placa pelas extremidades e mova-a
cuidadosamente para e frente e para trás até os conectores se desencaixarem do socket.
Puxe a placa de expansão para fora do socket (1) e, em seguida, para fora do chassis (2),
para a soltar da estrutura do chassis. Certifique-se de que não arranha a placa nos outros
componentes.
Figura 2-10 Retirar uma placa de expansão PCI padrão
c. Se estiver a retirar uma placa ADD2/SDVO, puxe o braço de fixação na parte de trás do socket
de expansão para o afastar da placa e mova cuidadosamente a placa para a frente e para
trás até os conectores se desencaixarem do socket. Puxe a placa de expansão para fora do
socket e, em seguida, para fora do chassis, para a soltar da estrutura do chassis. Certifiquese de que não arranha a placa nos outros componentes.
Figura 2-11 Retirar uma placa de expansão ADD2/SDVO
PTPT Retirar ou instalar uma placa de expansão 19

9. Guarde a placa que retirou num saco anti-estática.
10. Se não instalar uma nova placa de expansão, coloque uma tampa para fechar a ranhura de
expansão aberta.
CUIDADO Após retirar uma placa de expansão, deve substitui-la por uma nova placa ou
por uma tampa de ranhura, para um arrefecimento adequado dos componentes internos
durante o funcionamento.
11. Para instalar uma placa de expansão nova, segure a placa acima do socket de expansão na placa
de sistema e, em seguida, desloque-a para a parte posterior do chassis (1) para que o suporte da
placa esteja alinhado com a ranhura aberta na parte posterior do chassis. Pressione a placa para
a encaixar no socket de expansão da placa de sistema (2).
Figura 2-12 Instalar uma placa de expansão
Nota Quando instalar uma placa de expansão, pressione firmemente a placa para o
conector encaixar correctamente na ranhura da placa.
20 Capítulo 2 Actualizações de hardware PTPT

12. Enquanto segura o suporte da placa de expansão contra o chassis, faça deslizar o fixador da
tampa da ranhura na direcção dos suportes da placa de expansão e tampas das ranhuras (1) para
os fixar, e, em seguida, recoloque o parafuso (2) que fixa a tampa da ranhura.
Figura 2-13 Fixar as placas de expansão e as tampas das ranhuras
13. Ligue os cabos externos à placa instalada, se for necessário. Ligue os cabos internos à placa de
sistema, se for necessário.
14. Volte a colocar o painel de acesso do computador.
15. Ligue novamente o cabo de alimentação e todos os dispositivos externos, depois ligue o
computador.
16. Fixe quaisquer dispositivos de segurança que tenham sido desligados quando o painel de acesso
foi retirado.
17. Reconfigure o computador, se for necessário. Consulte o Manual do Utilitário Configuração do
Computador (F10) no CD de Documentação e Diagnósticos para obter instruções sobre a
utilização da Configuração do Computador.
PTPT Retirar ou instalar uma placa de expansão 21

Posição das unidades
Figura 2-14 Posição das unidades
1 Dois compartimentos de unidades externas de 5,25 polegadas para
unidades opcionais (unidades ópticas mostradas)
2 Um compartimento de unidade externa de 3,5 polegadas para unidades
opcionais (unidade de disquetes mostrada)
3 Compartimento de disco rígido interno principal de 3,5 polegadas
4 Compartimento para disco rígido interno secundário opcional de 3,5
polegadas
Para verificar o tipo e o tamanho dos dispositivos de armazenamento instalados no computador,
execute o Computer Setup (programa de configuração do computador). Consulte o Manual do Utilitário
Computer Setup (F10) no CD Documentação e Diagnósticos para obter mais informações.
22 Capítulo 2 Actualizações de hardware PTPT

Instalar unidades adicionais
Quando instalar unidades adicionais, siga estas orientações:
A unidade de disco rígido Serial ATA (SATA) principal deverá ser ligada ao conector SATA azul
●
escuro na placa de sistema identificado como SATA0.
Ligue a primeira unidade de leitura óptica SATA ao conector SATA branco na placa de sistema
●
identificado como SATA1.
Preencha sempre o conector SATA0 azul escuro e o conector SATA1 branco antes do conector
●
SATA4 azul claro e do SATA5 cor de laranja.
Ligue uma segunda unidade de leitura óptica SATA ao conector SATA5 cor de laranja.
●
Ligue discos rígidos SATA adicionais ao conector SATA seguinte disponível (não preenchido) na
●
placa de sistema pela seguinte ordem: SATA0, SATA1, SATA5, SATA4.
Ligue uma unidade de disquete ao conector identificado como FLOPPY P10.
●
O sistema não suporta unidades ópticas Parallel ATA (PATA) ou discos rígidos PATA.
●
Poderá instalar uma unidade de terço de altura ou meia altura num compartimento de meia altura.
●
Deve instalar os parafusos-guia para assegurar que a unidade fica correctamente alinhada e
●
instalada no respectivo compartimento. A HP forneceu oito parafusos-guia suplementares
instalados no chassis, atrás do painel frontal. Quatro dos parafusos-guia são parafusos padrão
6-32 prateados, utilizados apenas para unidades de disco rígido. Os outros quatro parafusos-guia
são parafusos métricos M3 pretos, utilizados em todas as outras unidades.
CUIDADO Para evitar a perda de trabalho e danos no computador ou na unidade:
Se estiver a inserir ou a retirar uma unidade, encerre o sistema operativo correctamente, desligue
o computador e desligue o cabo de alimentação. Não retire a unidade enquanto o computador
estiver ligado ou no modo de suspensão.
Antes de manusear a unidade, assegure-se de que descarrega toda a sua electricidade estática.
Enquanto estiver a manusear a unidade, evite tocar no conector. Para obter mais informações
sobre como evitar os danos provocados pela electricidade estática, consulte o Apêndice D
Descarga electrostática.
Manuseie a unidade com cuidado; não a deixe cair.
Não aplique força excessiva quando estiver a inserir a unidade.
Evite expor a unidade de disco rígido a líquidos, temperaturas extremas ou produtos que tenham
campos magnéticos como, por exemplo, monitores ou colunas.
Se a unidade tiver de ser enviada por correio, embrulhe-a num invólucro de protecção com
bolhas de ar ou de outro tipo igualmente eficaz e identifique o pacote como sendo “Frágil:
Manusear com cuidado”.
PTPT Instalar unidades adicionais 23

Remover uma unidade externa de 3,5 ou 5,25 polegadas
CUIDADO Todos os suportes de dados amovíveis devem ser retirados da unidade antes da
unidade ser retirada do computador.
1. Remova/solte quaisquer dispositivos de segurança que impeçam a abertura do computador.
2. Retire todos os suportes de dados amovíveis, como, por exemplo, disquetes ou discos compactos,
do computador.
3. Desligue o computador através do sistema operativo e, em seguida, desligue todos os dispositivos
externos.
4. Desligue o cabo de alimentação da tomada eléctrica e desligue os cabos dos dispositivos externos.
CUIDADO Independentemente de estar ou não ligado, existe sempre tensão presente na
placa de sistema enquanto o computador estiver ligado a uma tomada eléctrica CA activa.
Deve desligar o cabo de alimentação para evitar danificar os componentes internos do
computador.
5. Retire o painel de acesso e o painel frontal.
6. Desligue os cabos da unidade conforme indicado nas ilustrações seguintes.
a. Se estiver a remover uma unidade de leitura óptica de 5,25 polegadas, desligue o cabo de
alimentação (1) e o cabo de dados (2) da parte de trás da unidade.
Figura 2-15 Desligar os cabos da unidade de leitura óptica
24 Capítulo 2 Actualizações de hardware PTPT

b. Se estiver a remover uma unidade de disquetes, desligue o cabo de dados (1) e o cabo de
alimentação (2) da parte de trás da unidade.
Figura 2-16 Desligar os cabos da unidade de disquetes
7. Um suporte com patilhas de libertação fixa as unidades ao compartimento. Puxe a patilha de
libertação do suporte (1) da unidade que pretende remover e, em seguida, retire a unidade do
respectivo compartimento (2).
Figura 2-17 Retirar as unidades externas
8. Retire os quatro parafusos-guia (dois de cada lado) da unidade antiga. Estes parafusos serão
necessários para instalar a nova unidade.
PTPT Instalar unidades adicionais 25

Instalar uma unidade externa de 3,5 ou 5,25 polegadas
Nota Uma unidade óptica é uma unidade de CD-ROM, CD-R/RW, DVD-ROM, DVD+R/RW ou
CD-RW/DVD Combo.
O sistema não suporta unidades ópticas Parallel ATA (PATA).
1. Coloque os quatro parafusos-guia (dois de cada lado) que retirou da unidade antiga na nova
unidade. Os parafusos ajudam a colocar a unidade na posição correcta no compartimento. São
fornecidos parafusos-guia suplementares na parte da frente do chassis, sob o painel frontal.
Figura 2-18 Instalar parafusos-guia (unidade óptica mostrada)
Nota Existe um total de oito parafusos-guia suplementares na parte da frente do chassis,
sob o painel. Quatro têm roscas padrão 6-32 e quatro têm roscas métricas M3. Os parafusos
padrão são utilizados nas unidades de disco rígido e têm um acabamento prateado. Os
parafusos métricos são utilizados em todas as outras unidades e têm um acabamento preto.
Certifique-se de que instala os parafusos-guia apropriados na unidade.
2. Faça deslizar a unidade para o interior do compartimento, certificando-se de que alinha os
parafusos-guia com as ranhuras até encaixar a unidade.
Figura 2-19 Fazer deslizar as unidades externas para o compartimento
26 Capítulo 2 Actualizações de hardware PTPT

3. Ligue os cabos de alimentação e de dados à unidade, conforme indicado nas ilustrações
seguintes.
a. Se estiver a instalar uma unidade de leitura óptica, ligue o cabo de alimentação (1) e o cabo
de dados (2) à parte de trás da unidade.
Figura 2-20 Ligar os cabo da unidade de leitura óptica
CUIDADO Nunca dobre ou entorte um cabo de dados SATA num raio inferior a
30 mm (1,18 pol). Uma dobra demasiado apertada pode quebrar os fios internos.
b. Se estiver a instalar uma unidade de disquetes, ligue o cabo de dados (1) e o cabo de
alimentação (2) à parte de trás da unidade.
Figura 2-21 Ligar os cabos da unidade de disquetes
4. Se estiver a instalar uma unidade nova, ligue a extremidade oposta do cabo de dados ao conector
apropriado da placa de sistema.
PTPT Instalar unidades adicionais 27

Nota Se estiver a instalar uma unidade de leitura óptica nova, ligue a primeira unidade de
leitura óptica ao conector SATA banco na placa de sistema identificado como SATA1. Ligue
a segunda unidade de leitura óptica ao conector SATA cor de laranja identificado como
SATA5.
Se estiver a instalar uma unidade de disquetes, ligue-a ao conector na placa de sistema
identificado como FLOPPY P10.
5. Se necessário, remova o painel de unidade vazio do painel frontal, premindo as duas patilhas de
retenção na direcção da extremidade exterior esquerda do painel (1) e prima o painel vazio para
o remover (2).
Figura 2-22 Retirar painéis vazios
6. Recoloque o painel retirado empurrando-o até encaixar.
Nota O tipo de painel de que necessita dependerá do tipo de unidade que tenciona
instalar.
7. Reinstale o painel frontal e o painel de acesso do computador.
8. Ligue novamente o cabo de alimentação e todos os dispositivos externos, depois ligue o
computador.
9. Fixe quaisquer dispositivos de segurança que tenham sido desligados quando o painel de acesso
foi retirado.
28 Capítulo 2 Actualizações de hardware PTPT

Remover uma unidade de disco rígido interna de 3,5 polegadas
Nota Antes de retirar a unidade de disco rígido antiga, certifique-se de que faz uma cópia de
segurança dos dados nela existentes de modo a poder instalar os dados na nova unidade. Além
disso, se estiver a substituir a unidade de disco rígido principal, certifique-se de que tem o
conjunto de CDs Restore Plus! que criou ao configurar inicialmente o computador para restaurar
o sistema operativo, os controladores de sistema e quaisquer outras aplicações pré-instaladas
no computador. Se não tiver este conjunto de CDs, crie-o agora. Consulte o HP Backup and
Recovery Manager User Guide no menu Iniciar do Windows para obter mais informações. Pode
optar por imprimir este manual para uma mais fácil consulta.
1. Remova/solte quaisquer dispositivos de segurança que impeçam a abertura do computador.
2. Retire todos os suportes de dados amovíveis, como, por exemplo, disquetes ou discos compactos,
do computador.
3. Desligue o computador através do sistema operativo e, em seguida, desligue todos os dispositivos
externos.
4. Desligue o cabo de alimentação da tomada eléctrica e desligue os cabos dos dispositivos externos.
CUIDADO Independentemente de estar ou não ligado, existe sempre tensão presente na
placa de sistema enquanto o computador estiver ligado a uma tomada eléctrica CA activa.
Deve desligar o cabo de alimentação para evitar danificar os componentes internos do
computador.
5. Retire o painel de acesso e o painel frontal.
6. Desligue o cabo de alimentação (1) e o cabo de dados (2) da parte posterior da unidade de disco
rígido.
Figura 2-23 Desligar os cabos da unidade de disco rígido
PTPT Instalar unidades adicionais 29

7. Retire o cabo de alimentação (1), o cabo de dados principal (2) e o cabo de dados secundário (se
necessário) (3) dos retentores de cabos para facilitar o acesso à unidade.
Figura 2-24 Remover cabos dos retentores de cabos
8. Liberte as unidades puxando a patilha de libertação verde (1) e fazendo deslizar a unidade para
fora do compartimento (2).
Figura 2-25 Retirar uma unidade de disco rígido
9. Retire os quatro parafusos-guia (dois de cada lado) da unidade antiga. Estes parafusos serão
necessários para instalar a nova unidade.
30 Capítulo 2 Actualizações de hardware PTPT

Instalar uma unidade de disco rígido interna de 3,5 polegadas
Nota O sistema não suporta unidades de disco rígido Parallel ATA (PATA)
1. Coloque os quatro parafusos-guia (dois de cada lado) que retirou da unidade antiga na nova
unidade. Os parafusos ajudam a colocar a unidade na posição correcta no compartimento. São
fornecidos parafusos-guia suplementares na parte da frente do chassis, sob o painel frontal.
Figura 2-26 Instalar parafusos-guia da unidade de disco rígido
Nota Existe um total de oito parafusos-guia suplementares na parte da frente do chassis,
sob o painel. Quatro têm roscas padrão 6-32 e quatro têm roscas métricas M3. Os parafusos
padrão são utilizados nas unidades de disco rígido e têm um acabamento prateado. Os
parafusos métricos são utilizados em todas as outras unidades e têm um acabamento preto.
Certifique-se de que instala os parafusos-guia apropriados na unidade.
2. Faça deslizar a unidade para o interior do compartimento, certificando-se de que alinha os
parafusos-guia com as ranhuras até encaixar a unidade. O compartimento superior destina-se à
unidade de disco rígido principal. O compartimento inferior destina-se ao disco rígido secundário
opcional.
Figura 2-27 Encaixar uma unidade de disco rígido no compartimento
PTPT Instalar unidades adicionais 31

3. Ligue os cabos de alimentação (1) e de dados (2) à parte posterior da unidade de disco rígido.
Nota Se está a instalar uma unidade de disco rígido principal, utilize o conector de
alimentação com rótulo P4. Se está a instalar uma unidade de disco rígido secundária,
utilize o conector de alimentação com rótulo P5.
Figura 2-28 Ligar os cabos da unidade de disco rígido
CUIDADO Nunca dobre ou entorte um cabo de dados SATA num raio inferior a 30 mm
(1,18 pol). Uma dobra demasiado apertada pode quebrar os fios internos.
4. Se estiver a instalar uma unidade nova, ligue a extremidade oposta do cabo de dados ao conector
apropriado da placa de sistema.
Nota Se o seu sistema tiver apenas uma unidade de disco rígido SATA, deve ligar o cabo
de dados do disco rígido ao conector azul escuro identificado como SATA0, para evitar
problemas no desempenho da unidade de disco rígido. Se estiver a adicionar uma segunda
unidade de disco rígido, ligue o cabo de dados ao conector SATA seguinte disponível (não
preenchido) na placa de sistema pela seguinte ordem: SATA0, SATA1, SATA5, SATA4.
5. Encaminhar os cabos de alimentação e de dados ao longo dos retentores de cabos.
6. Reinstale o painel frontal e o painel de acesso do computador.
7. Ligue novamente o cabo de alimentação e todos os dispositivos externos, depois ligue o
computador.
8. Fixe quaisquer dispositivos de segurança que tenham sido desligados quando o painel de acesso
foi retirado.
Nota Se substituiu a unidade de disco rígido principal, utilize o CD Restore Plus! que criou ao
configurar inicialmente o computador para restaurar o sistema operativo, os controladores de
sistema e quaisquer outras aplicações pré-instaladas no computador. Quando o processo de
restauro estiver concluído, reinstale os ficheiros de que efectuou cópia de segurança antes de
substituir a unidade de disco rígido.
32 Capítulo 2 Actualizações de hardware PTPT

A Especificações técnicas
Dimensões do computador
Altura
Largura
Profundidade
Peso aproximado 23,5 libras 10,66 kg
Intervalo de temperatura
Ligado
Desligado
Humidade relativa (sem condensação)
Ligado
Desligado (38,7 °C de temperatura máxima, termómetro
molhado)
Altitude máxima (sem pressurização)
Ligado
Desligado
Nota A temperatura de funcionamento é reduzida em 1,0 ºC por cada 300 m (1.000 pés) até aos 3.000 m
(10.000 pés) acima do nível da água do mar, sem incidência directa dos raios solares. A taxa máxima de
alteração é 10 ºC/Hr. O limite superior poderá ser limitado pelo tipo e número de opções instaladas.
19,94 pol.
6,98 pol.
16,88 pol.
50° a 95 °F
-22° a 140 ºF
10-90%
5-95%
10.000 pés
30.000 pés
50,65 cm
17,73 cm
42,87 cm
10° a 35 °C
-30° a 60 °C
10-90%
5-95%
3.048 m
9.144 m
Dissipação de calor
Máxima
Típica (parado)
Fonte de alimentação
Gama de tensão de funcionamento
Gama de tensão nominal
Frequência de linha nominal
Potência de saída 300 W 300 W
1
1.575 BTU/hora
315 BTU/hora
115 V
90-132 V CA
100-127 V CA
50-60 Hz
397 kg-cal/hora
80 kg-cal/hora
230 V
180-264 V CA
200-240 V CA
50-60 Hz
PTPT 33
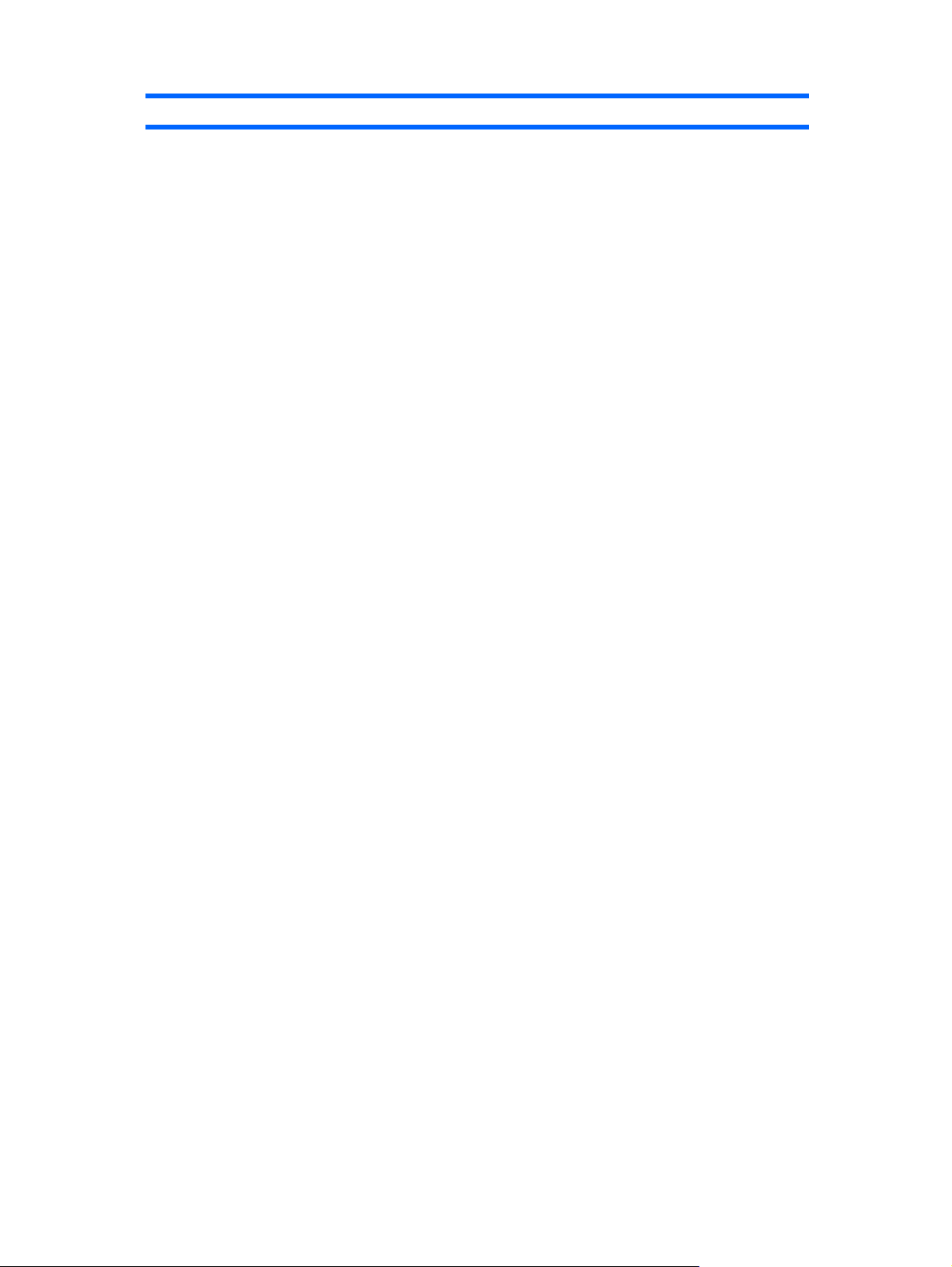
Corrente de entrada nominal (máxima)
1
Este sistema utiliza uma fonte de alimentação de factor de potência passiva. O factor de correcção
1
8 A @ 100 V CA 4 A @ 200 V CA
de potência está presente apenas no modo de funcionamento de 230 V. Desta forma, o sistema em
conformidade com as normas CE para utilização nos países da União Europeia. Esta alimentação
requer a utilização de um interruptor de selecção da tensão de entrada.
34 Apêndice A Especificações técnicas PTPT

B Substituir a bateria
A bateria fornecida com o computador fornece energia ao relógio em tempo real. Quando substituir a
bateria, utilize uma equivalente à originalmente instalada no computador. O computador é fornecido
com uma pilha redonda e achatada de lítio de 3 volts.
AVISO! O computador contém uma bateria interna de dióxido de manganésio de lítio. Existe
o risco de incêndio e de queimaduras, se a bateria não for adequadamente manuseada. Para
reduzir o risco de ferimentos pessoais:
Não tente recarregar a bateria.
Não a exponha a temperaturas superiores a 60 °C.
Não a desmonte, esmague, fure, coloque os contactos exteriores em curto-circuito nem a deite
fora sobre fogo ou água.
Substitua a bateria apenas pela peça de substituição HP indicada para este produto.
CUIDADO Antes de substituir a bateria, é importante criar uma cópia de segurança das
definições do CMOS do computador. Quando a bateria for retirada ou substituída, as definições
do CMOS serão limpas. Consulte o Manual do Utilitário Configuração do Computador (F10)
no CD de Documentação e Diagnósticos para obter informações sobre as definições CMOS.
A electricidade estática pode danificar os componentes electrónicos do computador ou do
equipamento opcional. Antes de iniciar estes procedimentos, certifique-se de que descarrega
toda a sua electricidade estática tocando brevemente num objecto metálico ligado à terra.
Nota A duração da bateria de lítio pode ser aumentada através da ligação do computador a
uma tomada CA activa. A bateria de lítio só é utilizada quando o computador NÃO está ligado
à alimentação CA.
A HP encoraja os clientes a reciclarem o hardware electrónico usado, os cartuchos de impressão
HP originais e as baterias recarregáveis. Para obter mais informações sobre programas de
reciclagem, consulte
1. Remova/solte quaisquer dispositivos de segurança que impeçam a abertura do computador.
2. Retire todos os suportes de dados amovíveis, como, por exemplo, disquetes ou discos compactos,
do computador.
3. Desligue o computador através do sistema operativo e, em seguida, desligue todos os dispositivos
externos.
http://www.hp.com/recycle.
4. Desligue o cabo de alimentação da tomada eléctrica e desligue os cabos dos dispositivos externos.
PTPT 35

CUIDADO Independentemente de estar ou não ligado, existe sempre tensão presente na
placa de sistema enquanto o computador estiver ligado a uma tomada eléctrica CA activa.
Deve desligar o cabo de alimentação para evitar danificar os componentes internos do
computador.
5. Retire o painel de acesso do computador.
6. Localize a bateria e o respectivo suporte na placa de sistema.
Nota Em certos modelos de computador, poderá ser necessário retirar um componente
interno para ter acesso à bateria.
7. Dependendo do tipo de suporte da bateria na placa de sistema, siga as instruções a seguir
apresentadas para substituir a bateria.
Tipo 1
a. Levante a bateria do suporte.
Figura B-1 Retirar uma bateria redonda e achatada (Tipo 1)
b. Faça deslizar a bateria de substituição até à posição correcta, com o lado positivo virado para
cima. O suporte da bateria fixa automaticamente a bateria na posição correcta.
Tipo 2
a. Para libertar a bateria do suporte, aperte o grampo metálico que fixa a extremidade da bateria.
Quando a pilha saltar, retire-a (1).
36 Apêndice B Substituir a bateria PTPT

b. Para inserir a bateria nova, faça deslizar uma extremidade da bateria de substituição para
baixo da aba do suporte, com o lado positivo virado para cima. Prima a outra extremidade
até o grampo fixar a outra extremidade da bateria (2).
Figura B-2 Retirar e substituir uma bateria redonda e achatada (Tipo 2)
Tipo 3
a. Puxe o grampo (1) que segura a bateria, e retire-a (2).
b. Insira a nova bateria e coloque o grampo na posição inicial.
Figura B-3 Retirar uma bateria redonda e achatada (Tipo 3)
Nota Após a substituição da bateria, siga os passos a seguir apresentados para concluir
este procedimento.
8. Volte a colocar o painel de acesso do computador.
9. Ligue o cabo de alimentação do computador e ligue o computador.
PTPT 37
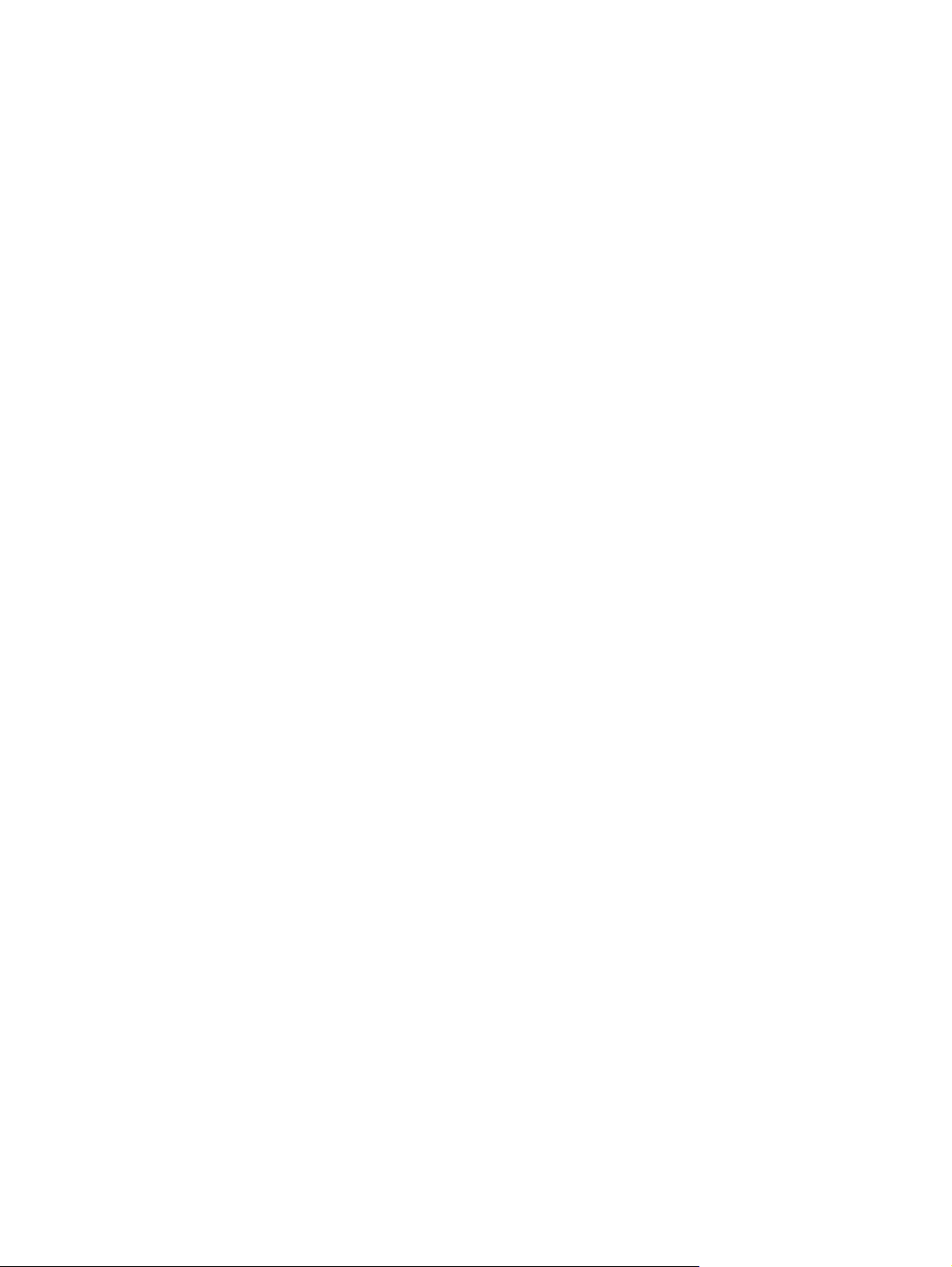
10. Reponha a data e hora, as palavras-passe e outras configurações especiais do sistema utilizando
o Computer Setup (programa de configuração do computador). Consulte o Manual do Utilitário
Configuração do Computador (F10) no CD de Documentação e Diagnósticos.
11. Fixe quaisquer dispositivos de segurança que tenham sido desligados quando o painel de acesso
foi retirado.
38 Apêndice B Substituir a bateria PTPT

C Dispositivos de segurança externos
Nota Para obter informações adicionais acerca das funções de segurança de dados, consulte
o Manual do Utilitário Configuração do Computador (F10) e o Manual de Gestão do Desktop no
CD de Documentação e Diagnósticos e no Manual HP ProtectTools Security Manager
(determinados modelos) em
Instalar uma fechadura de segurança
As fechaduras de segurança abaixo apresentadas e na página seguinte podem ser utilizadas para
bloquear o computador.
Cadeado de cabo
http://www.hp.com.
Figura C-1 Instalar uma cadeado de cabo
PTPT Instalar uma fechadura de segurança 39

Cadeado
Figura C-2 Instalar um cadeado
40 Apêndice C Dispositivos de segurança externos PTPT

D Descarga electrostática
Uma descarga de electricidade estática proveniente de um dedo ou de outro condutor pode danificar
placas de sistema ou outros dispositivos sensíveis à electricidade estática. Este tipo de danos pode
reduzir a vida útil do dispositivo.
Prevenir danos resultantes de descargas electrostáticas
Para prevenir os danos resultantes das descargas electrostáticas, adopte sempre as seguintes medidas
de prevenção:
Evite o contacto com as mãos, transportando sempre os dispositivos nos recipientes de protecção
●
contra a electricidade estática.
Mantenha as peças electrostaticamente sensíveis nas respectivas caixa até se encontrarem em
●
locais electrostaticamente seguros.
Coloque as peças numa superfície ligada à terra antes de as retirar dos seus recipientes.
●
Evite tocar nos pinos, condutores ou circuitos.
●
Assegure-se de que está devidamente ligado à terra sempre que tocar num componente ou
●
aparelho sensível à electricidade estática.
Métodos de ligação à terra
Existem vários métodos para estabelecer uma ligação à terra. Utilize um ou mais dos seguintes métodos
quando manusear ou instalar peças electrostaticamente sensíveis:
Utilize uma pulseira ligada por um cabo de terra a uma estação de trabalho ligada à terra ou ao
●
chassis do computador. As pulseiras são flexíveis com um mínimo de 1 megaohm +/- 10% de
resistência nos fios de terra do condutor. Para uma correcta ligação à terra, coloque a pulseira
justa e bem colada à pele.
Utilize pulseiras de tornozelo, de pés ou de botas nas estações de trabalho em pé. Utilize as
●
pulseiras em ambos os pés quando estiver de pé sobre soalhos condutores ou tapetes
dissipadores.
Utilize ferramentas de assistência condutoras.
●
Utilize um kit de assistência portátil com uma bancada de trabalho amovível dissipadora de
●
electricidade estática.
Se não tiver nenhum do equipamento sugerido para uma correcta ligação à terra, contacte um
representante, revendedor ou fornecedor de serviços autorizado da HP.
PTPT Prevenir danos resultantes de descargas electrostáticas 41

Nota Para obter mais informações sobre a electricidade estática, contacte um representante,
revendedor ou fornecedor de serviços autorizado da HP.
42 Apêndice D Descarga electrostática PTPT

E Directrizes de funcionamento do
computador, Manutenção de rotina e
Preparação para expedição
Directrizes de funcionamento do computador e Manutenção de rotina
Siga estas directrizes para configurar e efectuar a manutenção correcta do computador e do monitor:
Não exponha o computador a humidade excessiva, luz solar directa e temperaturas extremas.
●
Utilize o computador numa superfície firme e plana. Deixe um espaço de 10,2 cm (4 polegadas)
●
em redor de todos os lados ventilados do computador e sobre o monitor para permitir a ventilação
necessária.
Nunca limite a ventilação do computador bloqueando os ventiladores frontais ou as entradas de
●
ar. Não coloque o teclado, com os respectivos pés abertos, directamente contra a parte frontal da
unidade de secretária, visto que também limitará a ventilação.
Nunca utilize o computador sem tampa ou painel lateral.
●
Não empilhe computadores nem os coloque demasiado perto uns dos outros, de modo a que não
●
estejam sujeitos ao ar recirculado ou pré-aquecido uns dos outros.
Se o computador se destinar a funcionar numa caixa separada, ela deve ter entradas de ar e
●
ventiladores de saída, e são aplicadas as mesmas directrizes de funcionamento acima descritas.
Não derrame líquidos sobre o computador ou sobre o teclado.
●
Nunca cubra as ranhuras de ventilação do monitor com qualquer tipo de material.
●
Instale ou active as funções de gestão de alimentação dos sistema operativo ou de outro software,
●
incluindo os estados de suspensão.
Desligue o computador antes de efectuar qualquer uma das seguintes operações:
●
Limpe o exterior do computador com um pano suave e húmido, sempre que necessário. A
●
utilização de produtos de limpeza pode alterar a cor ou danificar o acabamento.
Limpe ocasionalmente os ventiladores em todos os lados ventilados do computador. O cotão,
●
pó e outros materiais podem bloquear os ventiladores e limitar a ventilação.
PTPT Directrizes de funcionamento do computador e Manutenção de rotina 43

Precauções com a unidade óptica
Certifique-se de que segue as directrizes a seguir apresentadas quando utilizar ou limpar a unidade
óptica.
Utilização
Não mova a unidade enquanto esta estiver em funcionamento. Se o fizer, a unidade poderá não
●
funcionar correctamente durante a leitura.
Evite expor a unidade a mudanças súbitas de temperatura para evitar a formação de condensação
●
no seu interior. Se a temperatura mudar subitamente enquanto a unidade estiver ligada aguarde,
pelo menos, uma hora antes de a desligar. Se utilizar a unidade imediatamente, esta poderá não
funcionar correctamente durante a leitura.
Evite colocar a unidade num local sujeito a níveis de humidade elevados, temperaturas extremas,
●
vibração mecânica ou luz solar directa.
Limpeza
Limpe o painel e os controlos com um pano macio e seco ou levemente humedecido com uma
●
solução de detergente suave. Nunca aplique líquidos de limpeza directamente sobre a unidade.
Evite utilizar qualquer tipo de solvente como, por exemplo, álcool ou benzeno, os quais poderão
●
danificar o acabamento.
Segurança
Se algum objecto ou líquido cair na unidade, desligue imediatamente o computador e mande fazer uma
verificação por um fornecedor de serviços autorizado da HP.
Preparar para expedição
Siga estas sugestões quando estiver a preparar o computador para expedição:
1. Efectue uma cópia de segurança dos ficheiros da unidade de disco rígido em discos PD, cartuchos
de banda, CDs ou disquetes. Certifique-se de que o suporte de dados de cópia de segurança não
é exposto a impulsos eléctricos ou magnéticos durante o armazenamento ou transporte.
Nota A unidade de disco rígido é bloqueada automaticamente quando o sistema é
desligado.
2. Remova e guarde todos os suportes de dados amovíveis.
3. Introduza uma disquete em branco na unidade de disquetes para a proteger durante o transporte.
Não utilize uma disquete que contenha dados ou na qual pretenda armazenar dados.
4. Desligue o computador e os dispositivos externos.
5. Desligue o cabo de alimentação da tomada eléctrica e, em seguida, do computador.
6. Desligue os componentes do sistema e os dispositivos externos das respectivas fontes de
alimentação e, em seguida, do computador.
44 Apêndice E Directrizes de funcionamento do computador, Manutenção de rotina e Preparação
para expedição
PTPT

Nota Assegure-se de que todas as placas estão correctamente colocadas e fixas nas
ranhuras das placas antes de expedir o computador.
7. Embale os componentes do sistema e os dispositivos externos nas embalagens originais ou em
embalagens semelhantes com bastante material protector.
PTPT Preparar para expedição 45

46 Apêndice E Directrizes de funcionamento do computador, Manutenção de rotina e Preparação
para expedição
PTPT

Índice
C
componentes do painel frontal 2
componentes do painel
posterior 3
conector de auscultadores 2
conector de entrada de linha 3
conector de rede 3
conector de saída de linha 3
conector de série 3
conector do microfone 2
conector do monitor 3
conectores de áudio 2, 3
conector paralelo 3
cópias de segurança e
recuperação 29
D
desbloquear o painel de
acesso 39
descarga electrostática, evitar
danos 41
DIMMs. Consulte memória
directrizes de funcionamento do
computador 43
directrizes de instalação 7
directrizes de ventilação 43
E
especificações
computador 33
memória 12
F
fechaduras
cadeado 40
cadeado de cabo 39
fonte de alimentação 33
I
instalar
bateria 35
cabos da unidade 23
fechaduras de segurança 39
memória 12
parafusos-guia 23
placa de expansão 16
restaurar software 29, 32
unidade de disco rígido 31
unidade de disquetes 26
unidade óptica 26
L
ligar os cabos da unidade 23
localização da ID do produto 6
localização do número de série 6
M
memória
especificações 12
instalar 12
ocupar sockets 13
P
painel de acesso
bloquear e desbloquear 39
retirar 8
substituir 9
painel frontal
retirar 10
substituir 11
parafusos-guia 23
Placa ADD2/SDVO 16, 19
placa de expansão
instalar 16
localizações das ranhuras 16
retirar 16
placa PCI 16, 19
Placa PCI Express 16
portas USB
painel frontal 2
painel posterior 3
preparação para expedição 44
R
rato
conector 3
funções especiais 6
retirar
bateria 35
painel de acesso do
computador 8
painel frontal 10
Placa ADD2/SDVO 19
placa de expansão 16
placa PCI 19
tampa da ranhura de
expansão 18
unidade de disco rígido 29
unidade de disquetes 24
unidade óptica 24
S
segurança
cadeado 40
cadeado de cabo 39
substituição da bateria 35
T
tampa da ranhura de expansão
retirar 18
substituir 20
teclado
componentes 4
conector 3
Tecla do logótipo do Windows 5
PTPT Índice 47

U
unidade de disco rígido
instalar 31
restaurar software 29, 32
retirar 29
unidade de disquetes
instalar 26
retirar 24
unidade óptica
definição 2
cuidados a ter 44
instalar 26
limpeza 44
retirar 24
unidades
instalar 23
ligar cabos 23
localizações 22
48 Índice PTPT
 Loading...
Loading...