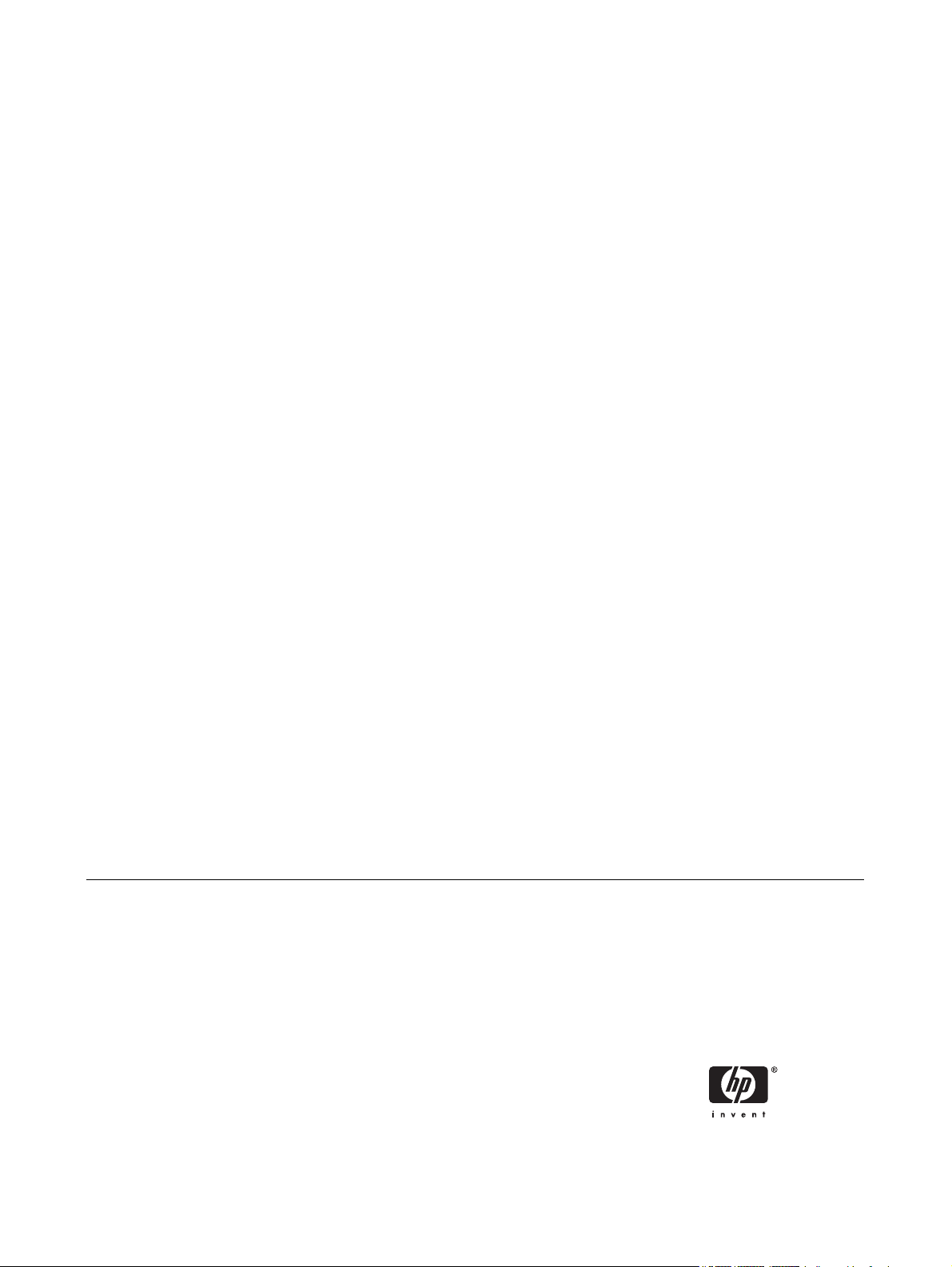
Fejlfindingsguide - dc5700 Models
HP Compaq Business PC'er
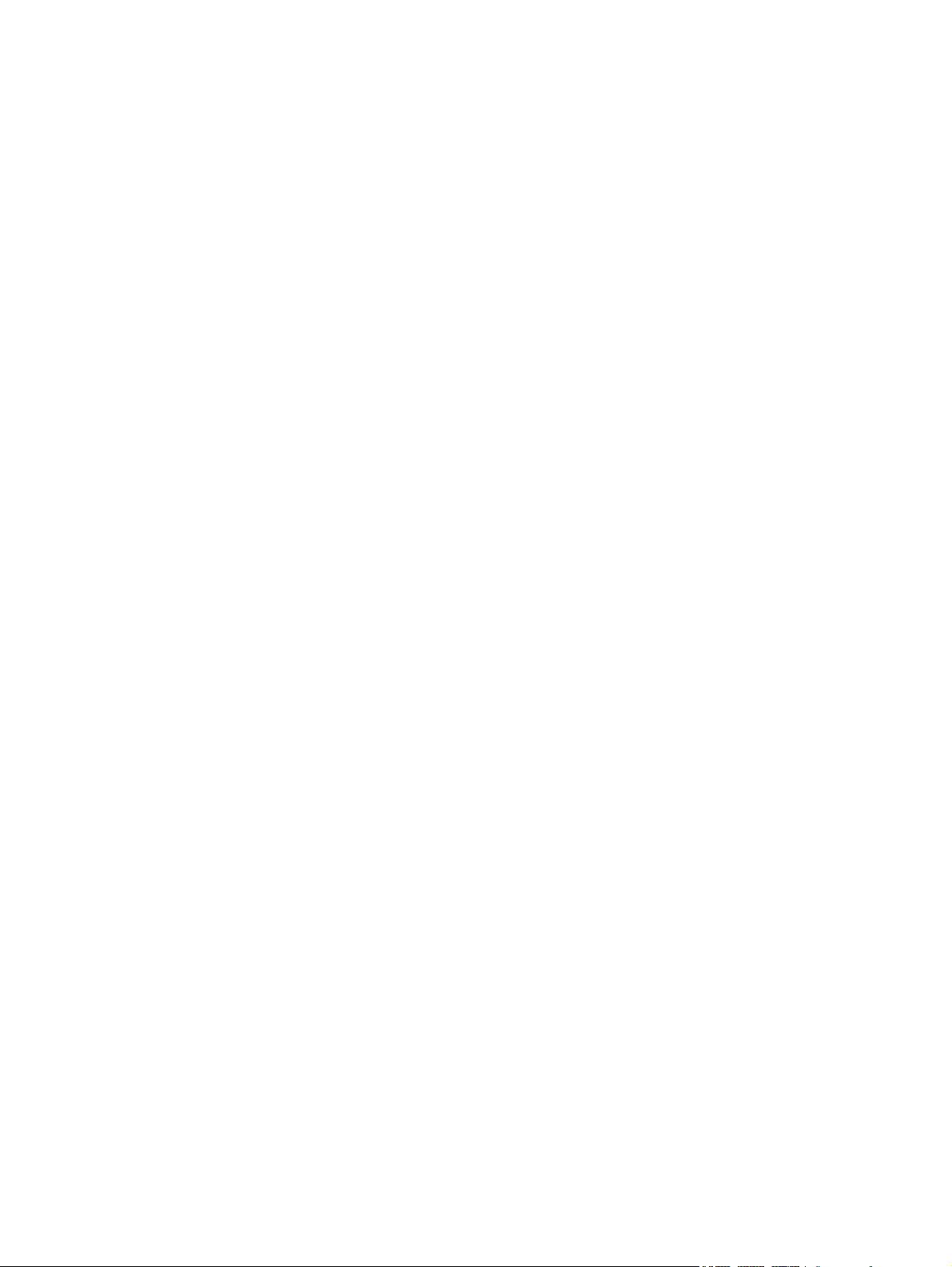
© Copyright 2006 Hewlett-Packard
Development Company, L.P. Oplysningerne
heri kan blive ændret uden varsel.
Microsoft og Windows er varemærker
tilhørende Microsoft Corporation i USA og
andre lande.
De eneste garantier for HP-produkter og tjenester er angivet i de udtrykkelige
garantierklæringer, som følger med de
enkelte produkter og tjenester. Intet heri må
fortolkes som udgørende en yderligere
garanti. HP er ikke erstatningspligtig i tilfælde
af tekniske unøjagtigheder, typografiske fejl
eller manglende oplysninger i denne
vejledning.
Dette dokument indeholder beskyttede
oplysninger, som er underlagt lovene om
ophavsret. Ingen del af dette dokument må
fotokopieres, reproduceres eller oversættes
til et andet sprog uden forudgående skriftligt
samtykke fra Hewlett-Packard Company.
Vejledning til fejlfinding
HP Compaq Business PC
dc5700-modeller
Første udgave (Oktober 2006)
Dokumentets bestillingsnr.: 434205-081
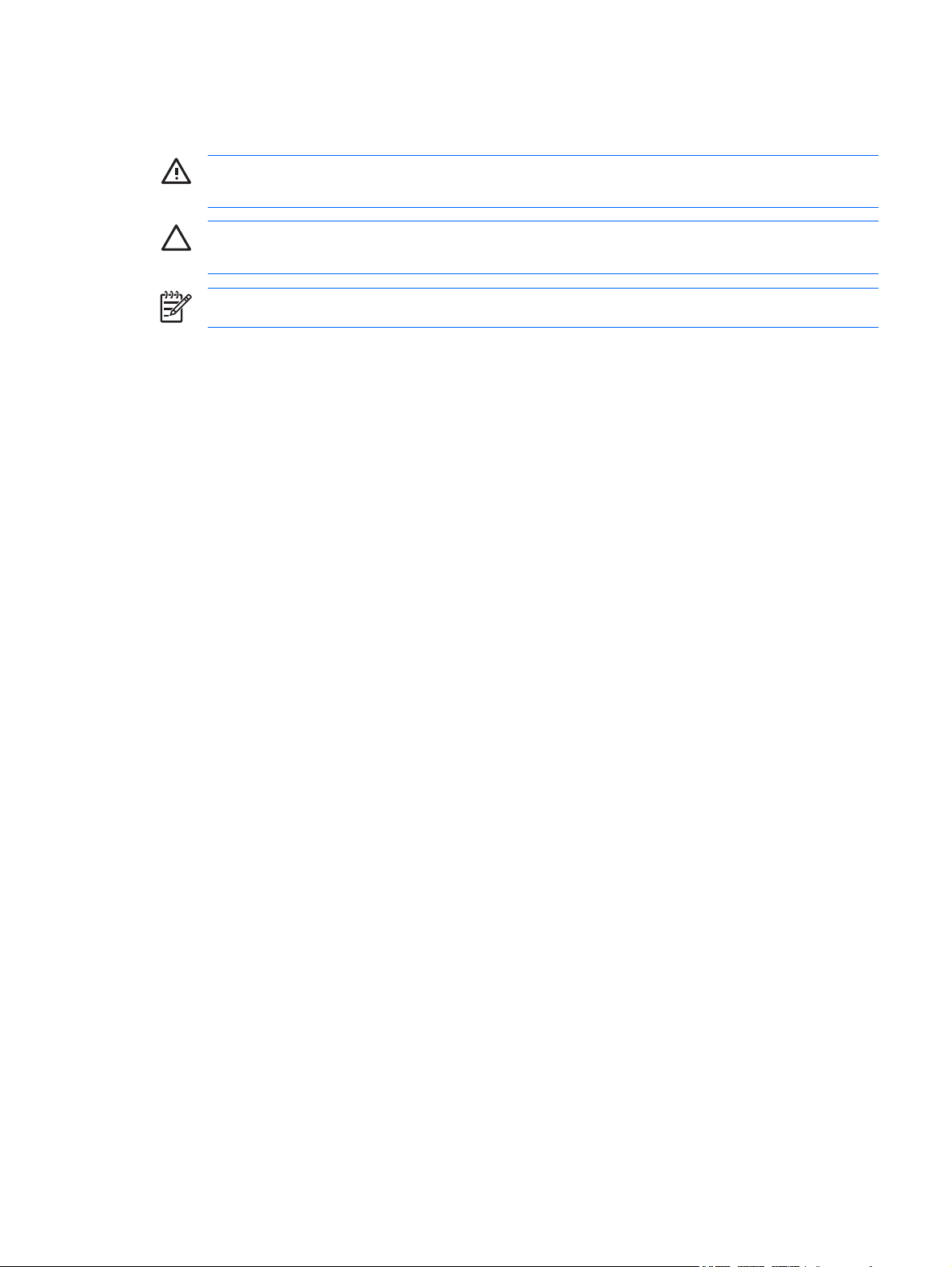
Om denne vejledning
ADVARSEL! Tekst, der er fremhævet på denne måde, angiver, at hvis du ikke følger
vejledningen, kan det medføre personskade eller dødsfald.
FORSIGTIG! Tekst, der er fremhævet på denne måde, angiver, at hvis du ikke følger
vejledningen, kan det medføre beskadigelse af udstyr eller tab af data.
Bemærk! Tekst, der er fremhævet på denne måde, giver dig vigtige supplerende oplysninger.
DAWW iii
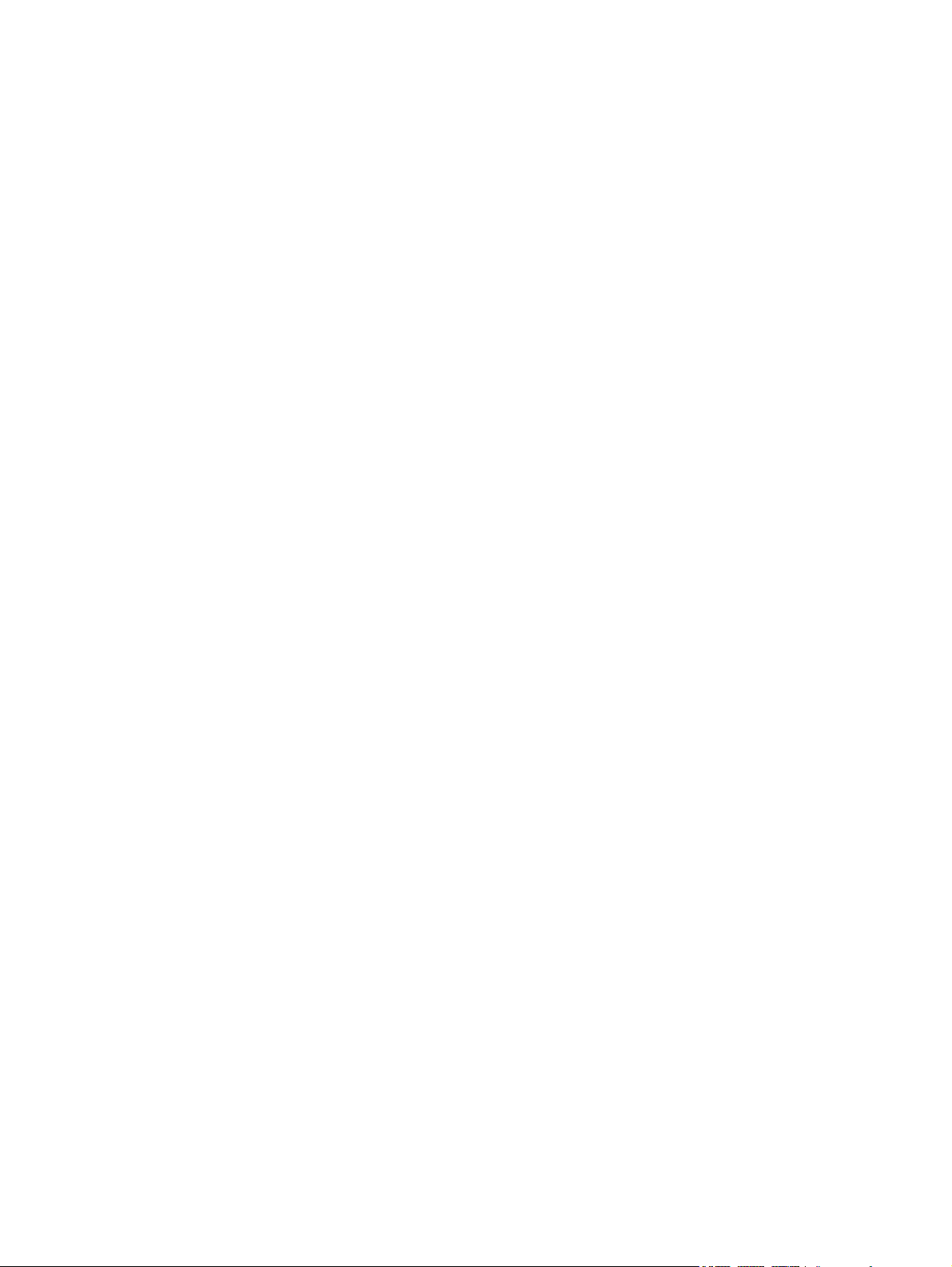
iv Om denne vejledning DAWW
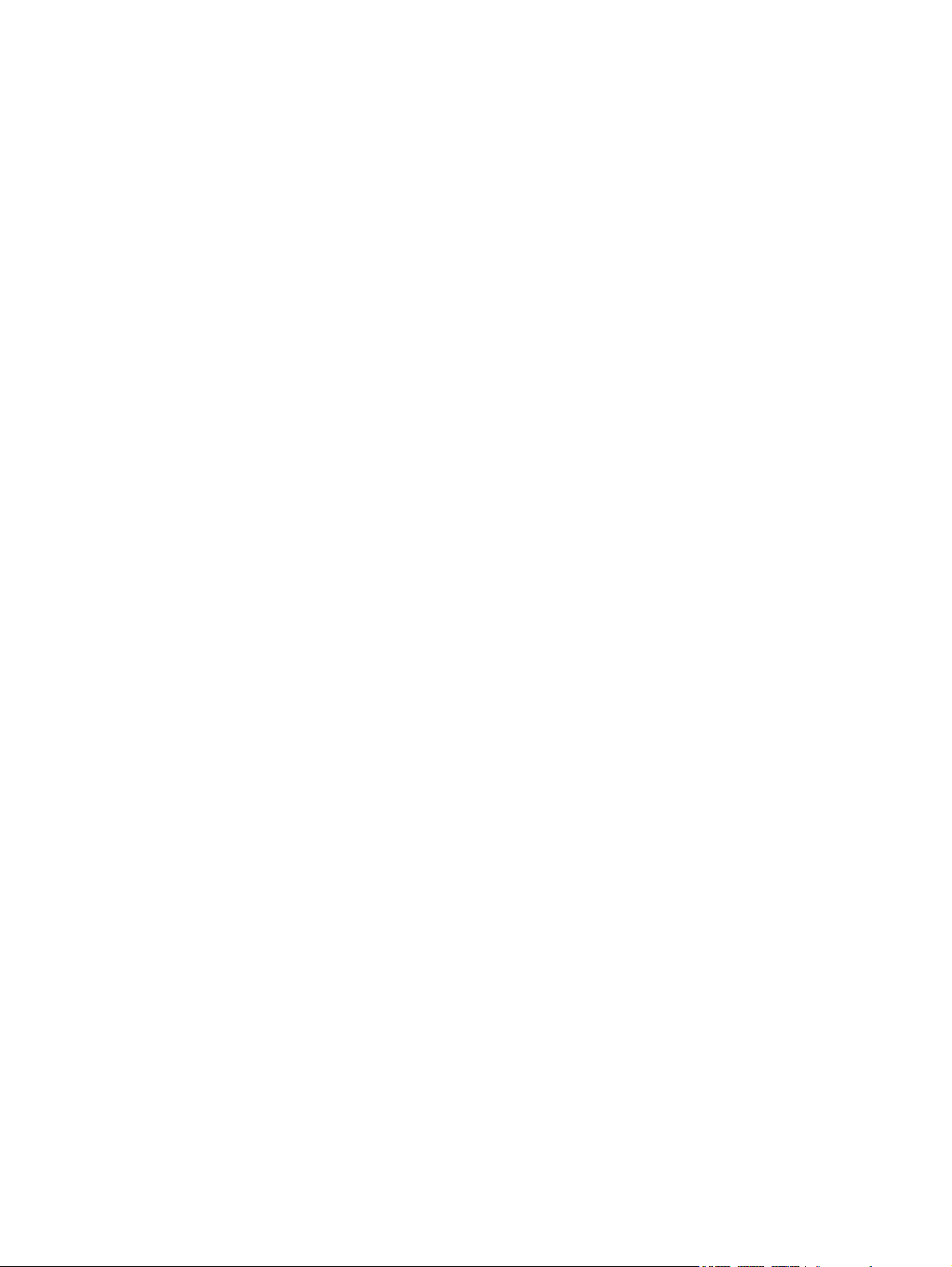
Indholdsfortegnelse
1 Computerens diagnosticeringsfunktioner
HP Insight Diagnostics ......................................................................................................................... 1
Åbning af HP Insight Diagnostics ........................................................................................ 1
Fanebladet Survey ............................................................................................................... 2
Fanebladet Test ................................................................................................................... 3
Fanebladet Status ................................................................................................................ 3
Fanebladet Log .................................................................................................................... 4
Fanebladet Help .................................................................................................................. 4
Lagring og udskrivning af oplysninger i HP Insight Diagnostics .......................................... 5
Hentning af den seneste version af HP Insight Diagnostics ................................................ 5
Beskyttelse af softwaren ...................................................................................................................... 5
Gendannelse af softwaren ................................................................................................................... 6
2 Fejlfinding uden diagnose
Sikkerhed og komfort ........................................................................................................................... 7
Før du ringer til teknisk support ............................................................................................................ 7
Nyttige tip ............................................................................................................................................. 8
Afhjælpning af generelle problemer ................................................................................................... 10
Strømforsyning ................................................................................................................................... 14
Afhjælpning af disketteproblemer ....................................................................................................... 16
Afhjælpning af harddiskproblemer ...................................................................................................... 19
Afhjælpning af problemer med mediekortlæser ................................................................................. 22
Afhjælpning af problemer med skærmen ........................................................................................... 24
Afhjælpning af problemer med lyd ...................................................................................................... 28
Afhjælpning af problemer med printeren ............................................................................................ 30
Afhjælpning af problemer med tastatur og mus ................................................................................. 31
Afhjælpning af problemer med installation af hardware ..................................................................... 33
Afhjælpning af netværksproblemer .................................................................................................... 35
Afhjælpning af problemer med hukommelse ...................................................................................... 38
Afhjælpning af processorproblemer ................................................................................................... 40
Afhjælpning af cd-rom- og dvd-problemer .......................................................................................... 41
Afhjælpning af problemer med en Drive Key ...................................................................................... 44
Afhjælpning af problemer med frontpanelets komponenter ............................................................... 45
Løsning af problemer med at få adgang til internettet ........................................................................ 46
Afhjælpning af softwareproblemer ...................................................................................................... 48
Kontakt til Kundeservice ..................................................................................................................... 49
Tillæg A POST-fejlmeddelelser
Numeriske POST-koder og tekstmeddelelser .................................................................................... 52
DAWW v
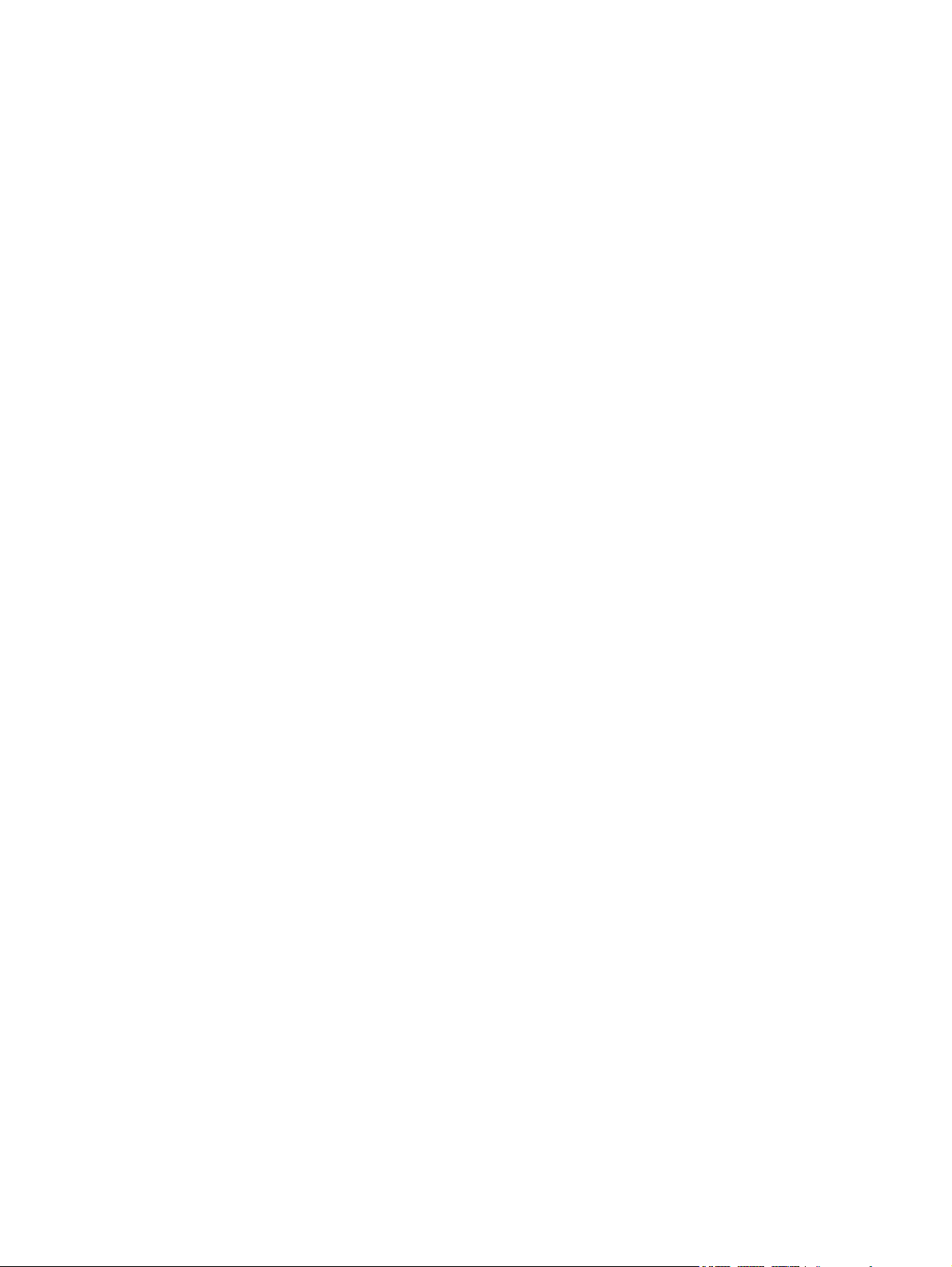
Fortolkning af lysdioder på frontpanelet og hørbare alarmer under POST-diagnosticering ............... 59
Tillæg B Sikkerhed med adgangskode og nulstilling af CMOS
Nulstilling af adgangskodejumper ...................................................................................................... 64
Rydning og nulstilling af CMOS .......................................................................................................... 65
Brug af programmet til opsætning af computeren til at nulstille CMOS ............................. 65
Brug af CMOS-knappen .................................................................................................... 65
Tillæg C DPS (Drive Protection System)
Adgang til DPS via computerens opsætningsprogram ....................................................................... 68
Indeks ................................................................................................................................................................. 69
vi DAWW
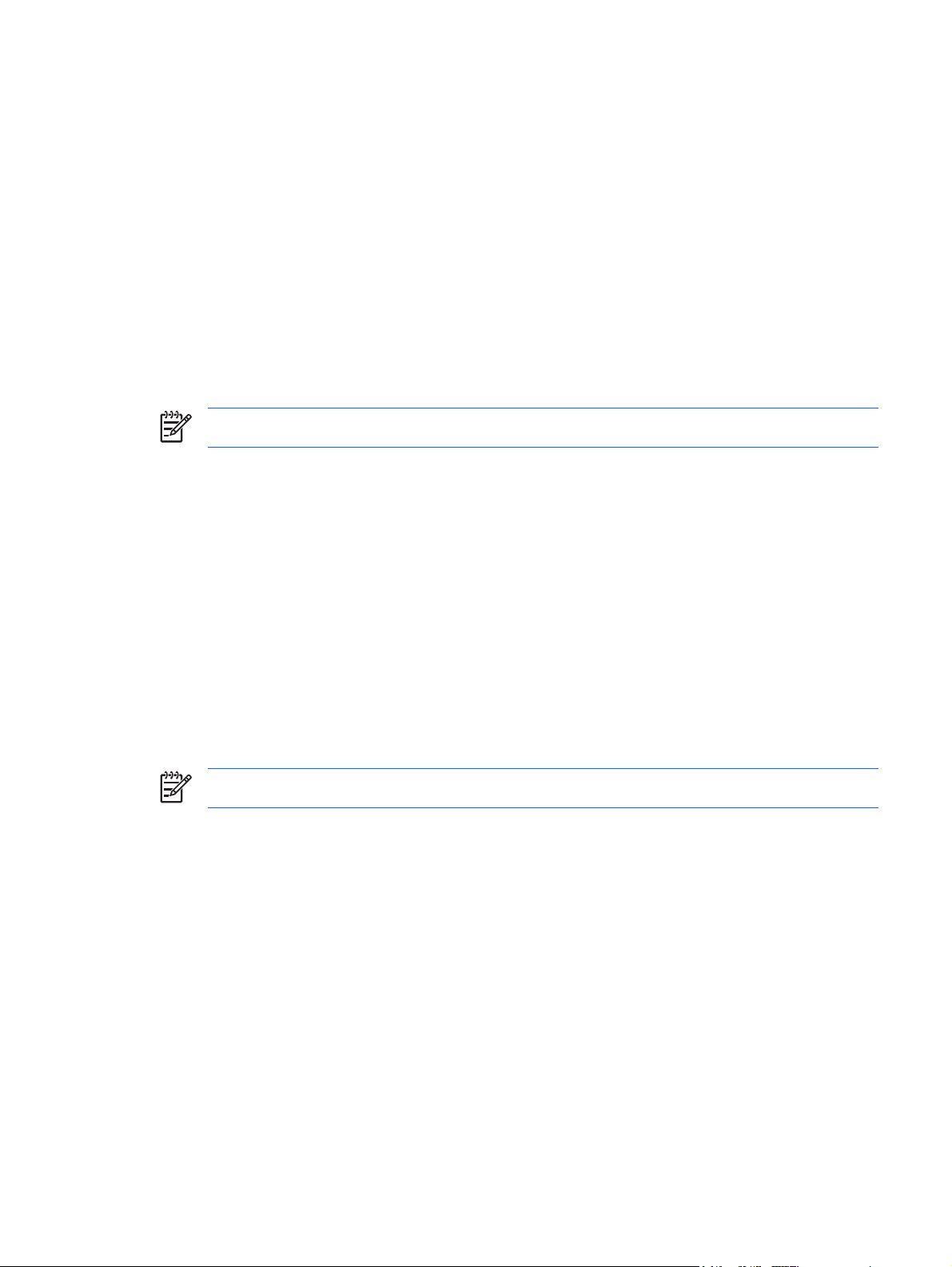
1 Computerens
diagnosticeringsfunktioner
HP Insight Diagnostics
Bemærk! HP Insight Diagnostics leveres kun på cd til nogle computermodeller.
Hjælpeprogrammet HP Insight Diagnostics gør det muligt at få vist oplysninger om computerens
hardwarekonfiguration og udføre diagnosteringstest for hardwaren på computerens undersystemer.
Programmet forenkler identificeringen, diagnosticieringen og udpegningen af hardwareproblemer.
Fanebladet Survey vises, når du åbner HP Insight Diagnostics. Fanebladet viser computerens aktuelle
konfiguration. Fra fanebladet Survey har du adgang til forskellige typer oplysninger om computeren.
Andre faner indeholder yderligere oplysninger, herunder indstillinger for diagnosticeringstesten og
testresultater. Oplysningerne i hvert skærmbillede i programmet kan gemmes som en HTML-fil og lagres
på en diskette eller med en USB HP-drevkode.
Brug HP Insight Diagnostics til af finde ud af, om alle de enheder, der er installeret på computeren, bliver
genkendt af systemet og fungerer korrekt. Det er valgfrit, om du vil køre en test efter installation eller
tilslutning af en ny enhed, men det anbefales.
Du skal køre test, gemme testresultaterne og udskrive dem, så du har udskrevne rapporter parat, når
du ringer til kundesupportcentret.
Bemærk! Tredjepartsenheder kan ikke registreres af HP Insight Diagnostics.
Åbning af HP Insight Diagnostics
Start cd'en Documentation and Diagnostics, som beskrevet nedenfor, for at få adgang til HP Insight
Diagnostics.
1. Når computeren er tændt, skal du lægge cd'en Documentation and Diagnostics i et optisk drev på
computeren.
2. Luk operativsystemet, og sluk computeren.
3. Tænd computeren. Systemet startes fra cd'en.
DAWW HP Insight Diagnostics 1
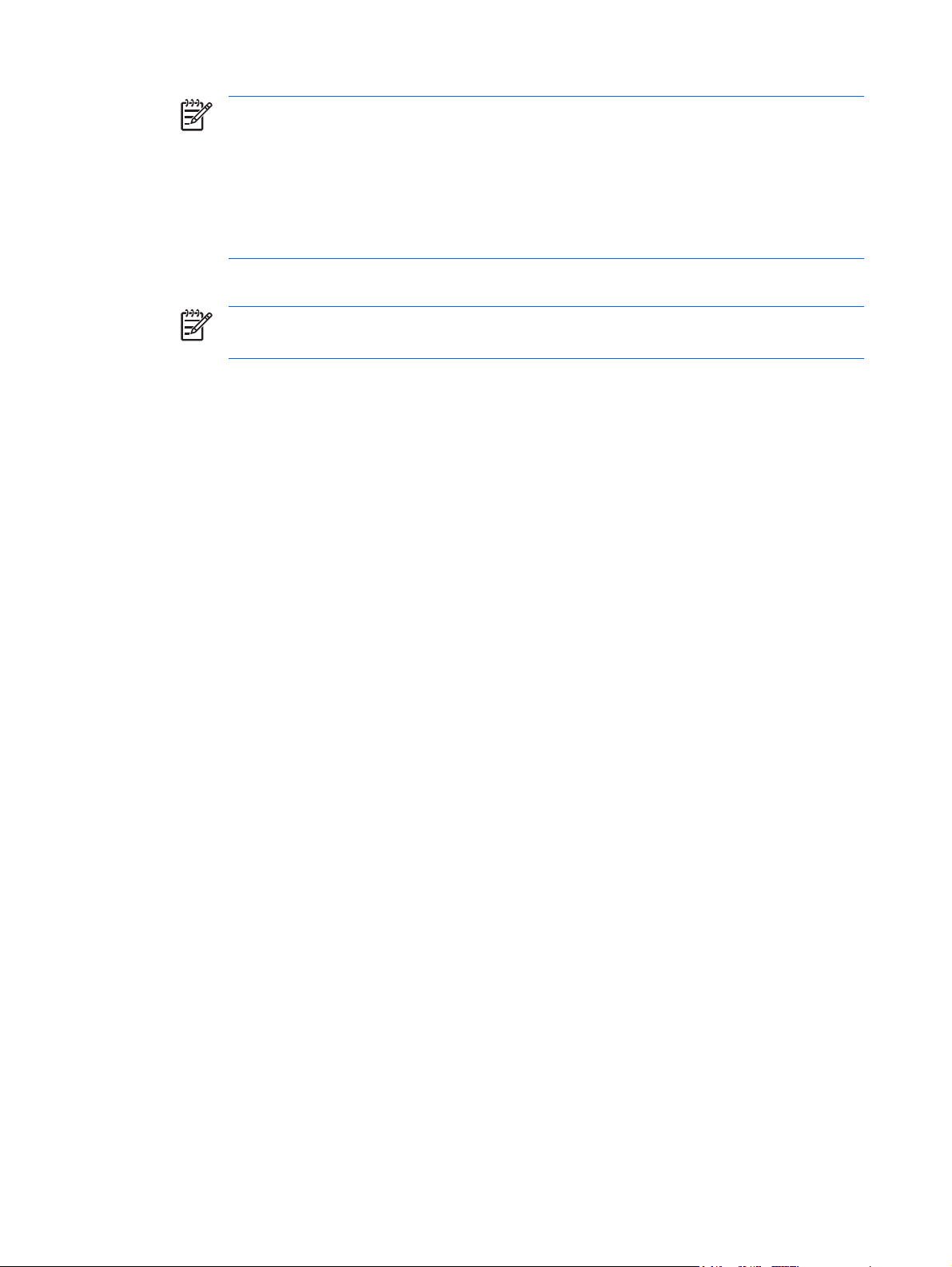
Bemærk! Hvis systemet ikke startes fra cd'en i det optiske drev, skal du muligvis ændre
startrækkefølgen i hjælpeprogrammet til computeropsætning, Computer Setup, (F10), så
systemet forsøger at starte det optiske drev, før det starter harddisken. Se Vejledning til
hjælpeprogrammet Computer Setup (Computeropsætning) (F10) på cd'en Documentation
and Diagnostics for at få yderligere oplysninger.
Du kan også ændre opstartssekvensen ved at trykke på F9 knappen under opstarten, så
systemet en enkelt gang starter fra det optiske drev.
4. Vælg det relevante sprog, og klik på Fortsæt.
Bemærk! Det anbefales, at du accepterer det tildelte standardtastatur for dit sprog,
medmindre du vil teste et bestemt tastatur.
5. Klik på Jeg accepterer i slutbrugerens licensaftale, hvis du accepterer betingelserne.
Hjælpeprogrammet HP Insight Diagnostics startes med fanebladet Survey vist.
Fanebladet Survey
Fanebladet Survey viser vigtige oplysninger om systemkonfigurationen.
I feltet View level kan du vælge visningen Summary for at få vist begrænsede konfigurationsdata eller
vælge visningen Advanced for at få vist alle data i den valgte kategori.
I feltet Category kan du vælge at få vist følgende oplysningskategorier:
All – Viser en liste over alle kategorier af oplysninger om computeren.
Overview – Viser en liste over generelle oplysninger om computeren.
Architecture – Viser oplysninger om systemets BIOS og PCI-enhed.
Asset Control – Viser oplysninger om produktnavn, aktivnummer, systemets serienummer og
processor.
Communication – Viser oplysninger om indstillingerne for computerens parallelle (LPT) og serielle
(COM) porte, USB-forbindelser og netværkscontrolleren.
Graphics – Viser oplysninger om computerens grafikcontroller.
Input Devices – Viser oplysninger om tastaturet, musen og andre inputenheder, som er tilsluttet
computeren.
Memory – Viser oplysninger om al hukommelse i computeren. Herunder hører hukommelsesslots på
systemkortet og alle installerede hukommelsesmoduler.
Miscellaneous – Viser oplysninger om versionen af HP Insight Diagnostics, der er hentet fra
computerkonfigurationshukommelsen (CMOS), BIOS-data for systemstyringen, systemkortdata.
Storage – Viser oplysninger om de lagringsmedier, der er tilsluttet computeren. Denne liste omfatter
alle faste diske, diskettedrev og optiske drev.
System – Viser oplysninger om computermodellen, processoren, kabinettet og BIOS foruden
oplysninger om den interne højttaler og PCI-bus.
2 Kapitel 1 Computerens diagnosticeringsfunktioner DAWW
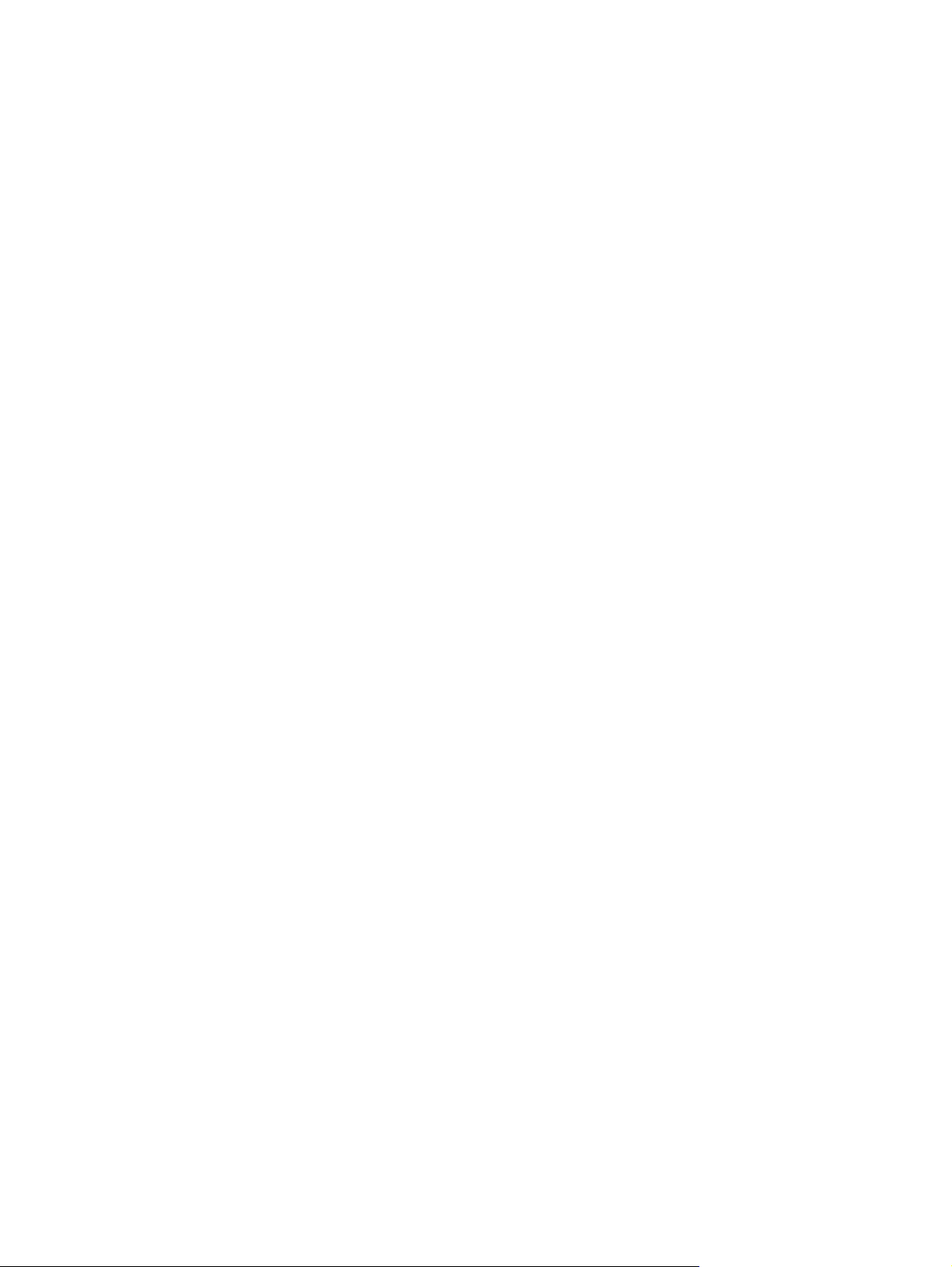
Fanebladet Test
Med fanebladet Test kan du vælge de dele af systemet, du vil teste. Du kan også vælge testtype og
testtilstand.
Du kan vælge mellem tre testtyper:
Quick Test – Indeholder et forudbestemt script, hvor en prøve på hver hardwarekomponent
●
undersøges. Der kræves ingen indgreb fra brugeren i hverken Unattended Mode eller Interactive
Mode.
Complete Test – Indeholder et forudbestemt script, hvor der udføres en komplet test af alle
●
hardwarekomponenter. Der findes flere testtyper i Interactive Mode, men de kræver brugerens
indgriben.
Custom Test – Giver den mest fleksible kontrol over testen af et system. Tilstanden Custom Test
●
gør det muligt at vælge præcist de enheder, tests og testparametre, du vil benytte.
For hver testtype kan du vælge mellem to testtilstande:
Interactive Mode – Giver optimal kontrol over testforløbet. Diagnosticeringsprogrammet beder dig
●
om input under de tests, hvor der kærves handling fra dig. Du kan også bestemme om testen er
lykkedes eller mislykkedes.
Unattended Mode – Viser ingen prompts og kræver ingen indgriben. Hvis der findes fejl, vises de,
●
når testen er fuldendt.
Følg nedenstående fremgangsmåde for at starte en test:
1. Vælg fanebladet Test.
2. Vælg fanebladet for den testtype, du vil køre. Quick, Complete, eller Custom.
3. Vælg Test Mode: Interactive eller Unattended.
4. Vælg, hvordan testen skal udføres: Number of Loops eller Total Test Time. Når du vælger at
køre testen over et bestemt antal loops, skal du angive det antal loops, du vil udføre. Hvis du vil
køre diagnosticeringstesten inden for et bestemt tidsinterval, skal du angive tidsrummet i minutter.
5. Hvis du gennemfører en Quick Test eller en Complete Test, skal du vælge den enhed, du vil teste
på rullelisten. Hvis du gennemfører en Custom Test, skal du klikke på knappen Expand og vælge
den enhed du vil teste, eller klikke på knappen Check All for at vælge alle enheder.
6. Klik på knappen Begin Testing nederst i højre hjørne på skærmen for at starte testen. Med
fanebladet Status kan du overvåge testens forløb, og dataene vises automatisk under testen. Når
testen er fuldført, viser fanebladet Status, om enheden er bestået.
7. Hvis der bliver fundet fejl, skal du gå til fanebladet Log og klikke på fanebladet Error for at få vist
supplerende oplysninger og anbefalede handlinger.
Fanebladet Status
Fanebladet Status viser statusen for de valgte test. Den udførte testtype (Quick, Complete eller
Custom) vises også. Den overordnede statuslinje viser fuldførelsen i procent for de igangværende tests.
Under testen vises knappen Cancel Testing, som du kan bruge til at annullere testen.
Når testen er fuldført, erstattes knappen Cancel Testing af knappen Retest. Knappen Retest tester
det sæt a tests, som senest blev udført. På denne måde kan du køre et sæt af tests uden at skulle
angive dataene igen på fanebladet Test.
DAWW HP Insight Diagnostics 3
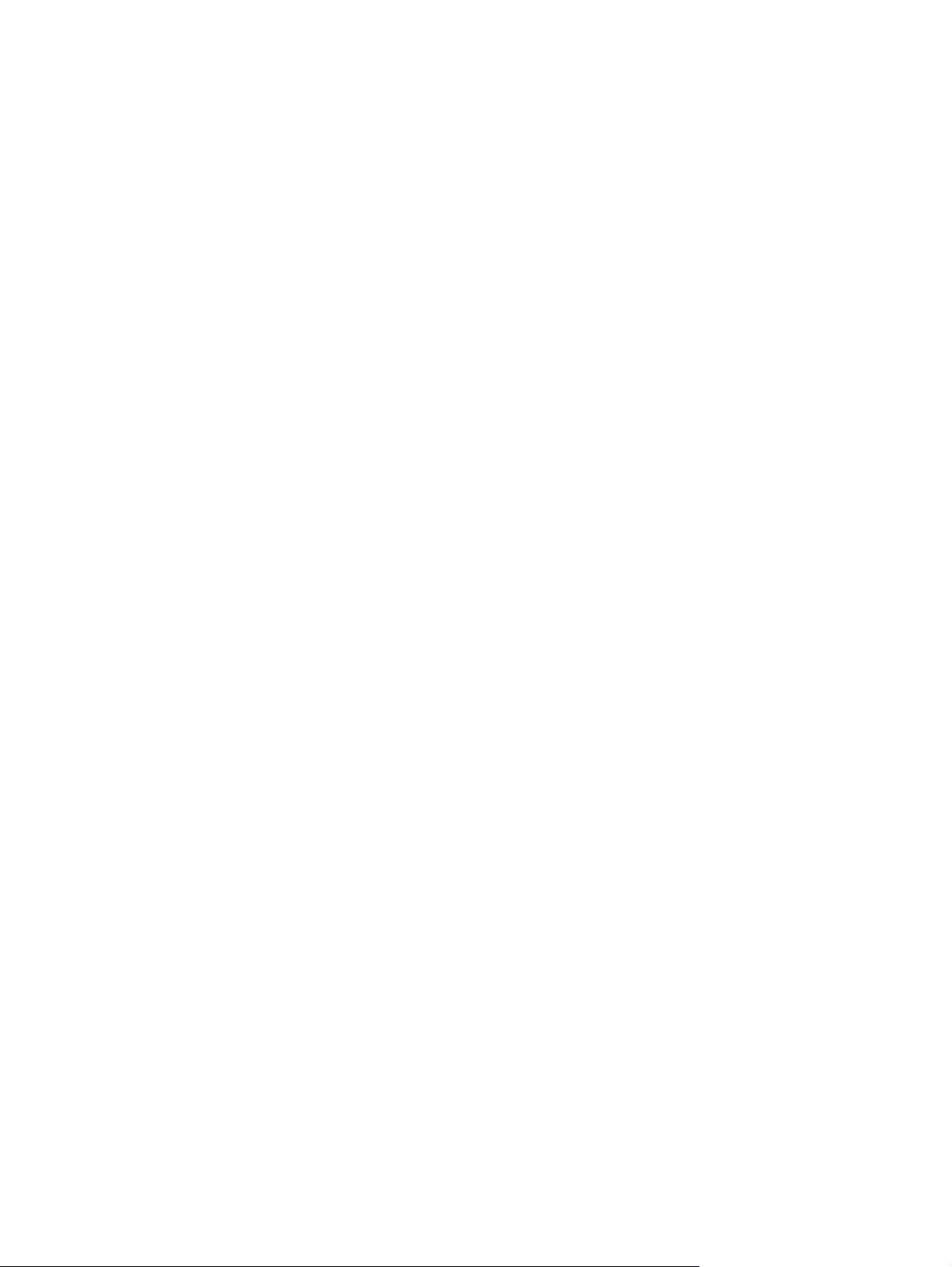
Fanebladet Status viser også:
De enheder, der bliver testet
●
Teststatus (kører, lykkedes eller mislykkedes) for hver enhed, der testes
●
Det overordnede testforløb for alle enheder, der bliver testet
●
Testforløbet for hver enkelt enhed, der bliver testet
●
Den forløbne tid for hver enkelt enhed, der bliver testet
●
Fanebladet Log
Fanebladet Log indeholder fanebladet Test Log og fanebladet Error Log.
Test Log viser alle tests, der er blevet udført, antal gange testen er udført, antal ikke-beståede tests og
den tid, det tog at udføre hver enkelt test. Knappen Clear Test Log fjerner indholdet af Test Log.
Error Log viser tests for enheder, som ikke har bestået diagnosticeringstesten, og indeholder
nedenstående kolonner af oplysninger.
Sektionen Device viser den enhed, der blev testet.
●
Sektionen Test viser den testtype, der blev kørt.
●
I sektionen Description beskrives den fejl, som diagnosticeringstesten har fundet.
●
Recommended Repair viser en anbefalet handling, som skal udføres for at afhjælpe problemer i
●
den hardware, der ikke har bestået testen.
Failed Count viser det antal gange, hvor enheden ikke bestod en test.
●
Error Code viser en numerisk kode for fejlen. Fejlkoderne er defineret på fanebladet Help.
●
Knappen Clear Error Log fjerner indholdet af fejlloggen.
Fanebladet Help
Fanebladet Help indeholder fanebladet HP Insight Diagnostics, fanebladet Error Codes og fanebladet
Test Components.
Fanebladet HP Insight Diagnostics indeholder emner om hjælp og omfatter søge- og indeksfunktioner.
Fanebladet Error Codes indeholder en beskrivelse af alle fejlkoder, der kan vises i fanebladet Error
Log under fanebladet Log. Hver kode har en tilsvarende fejlmeddelelse Message og handlingen
Recommended Repair, som kan hjælpe med at løse problemet. For hurtigt at finde en
fejlkodebeskrivelse, skal du indtaste koden i feltet øverst på fanebladet, og klikke på knappen Find
Error Codes.
Fanebladet Test Components viser lavniveauoplysninger for kørte test.
4 Kapitel 1 Computerens diagnosticeringsfunktioner DAWW
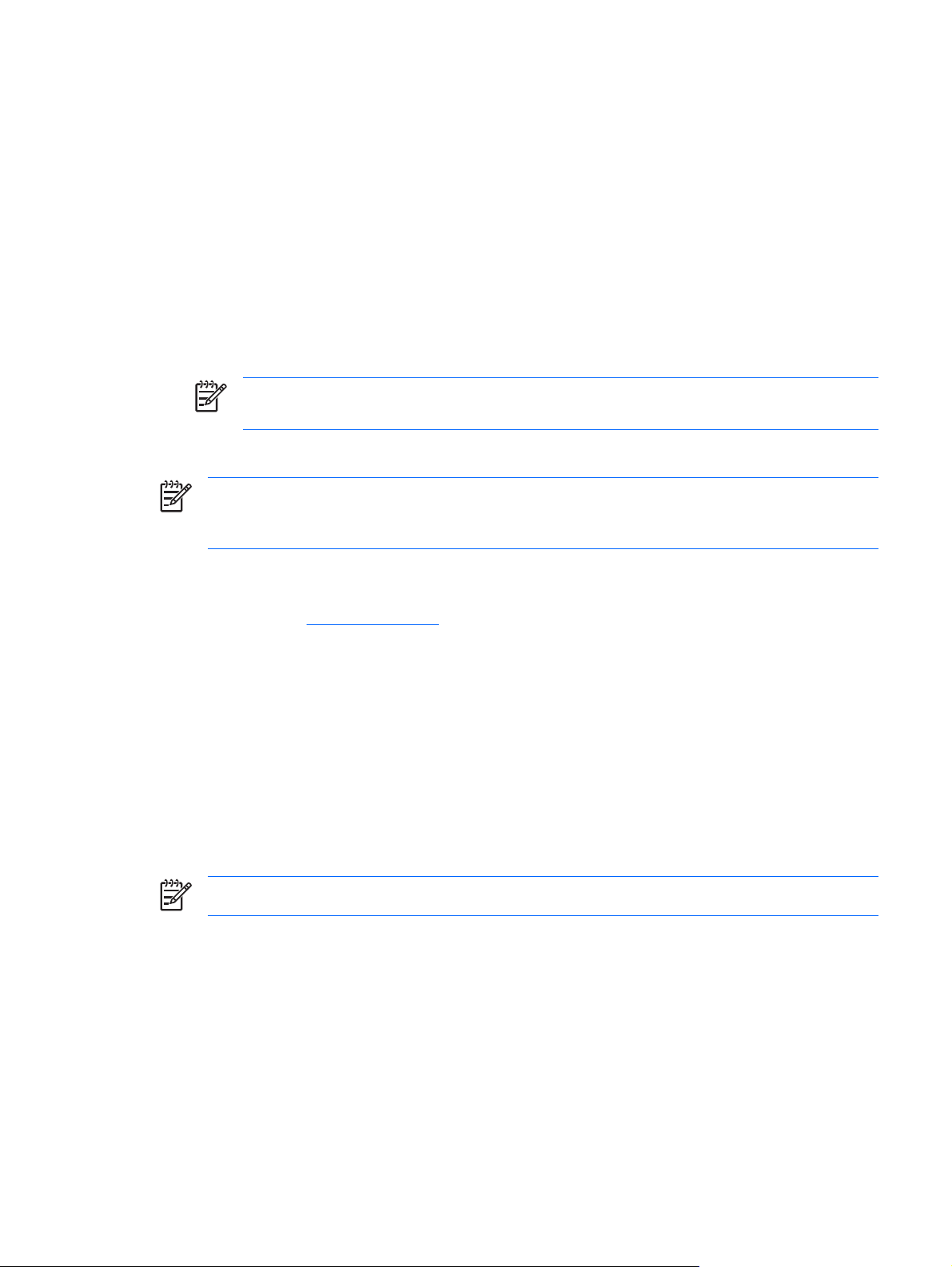
Lagring og udskrivning af oplysninger i HP Insight Diagnostics
e Status og Log i HP Insight Diagnostics, på en diskette eller en USB 2.0 HP-drevkode (64MB eller
højere). Du kan ikke gemme dataene på harddisken. Systemet opretter automatisk en HTML-fil, der
afspejler skærmbilledet
1. Indsæt en diskette eller en USB 2.0 HP-drevkode (kapacitet skal være 64 MB eller højere). USB
1.0-drevkode understøttes ikke.
2. Klik på Save i nederste højre hjørne på skærmen.
3. Vælg Save to the floppy eller Save to USB key.
4. Indtast et filnavn i feltet File Name, og klik på knappen Save. Der gemmes en HTML-fil på den
indsatte diskette eller USB HP-drevkode.
Bemærk! Udtag ikke disketten eller USB-nøglen før du ser en meddelelse, der angiver,
at HTML-filen er skrevet til mediet.
5. Udskriv oplysningerne fra den lagringsenhed, hvor du har gemt dem.
Bemærk! Hvis du vil afslutte HP Insight Diagnostics, skal du klikke på knappen Exit
Diagnostics i nederste venstre hjørne i skærmbilledet og derefter fjerne cd'en Documentation
and Diagnostics fra det optiske drev.
Hentning af den seneste version af HP Insight Diagnostics
1. Gå til adressen http://www.hp.com.
2. Klik på hyperlinket Support & Driver Downloads (Hentning af support og drivere).
3. Indtast produktnummeret (f.eks. dc5700) i næste felt, og tryk på tasten Enter.
4. Vælg den pågældende computermodel.
5. Vælg dit operativsystem.
6. Klik på hyperlinket Diagnostic (Diagnosticering).
7. Klik på HP Insight Diagnostics Offline Edition.
8. Vælg sprog og klik på Download.
Bemærk! Overførslen omfatter vejledning i, hvordan du opretter start-cd'en.
Beskyttelse af softwaren
Du skal sikkerhedskopier al systemsoftware, alle programmer og relaterede filer, som er lagret på
harddisken, for at forhindre tab eller beskadigelse af softwaren. I dokumentationen til operativsystemet
eller programmerne til sikkerhedskopiering kan du finde anvisninger på, hvordan du sikkerhedskopierer
datafilerne.
DAWW Beskyttelse af softwaren 5
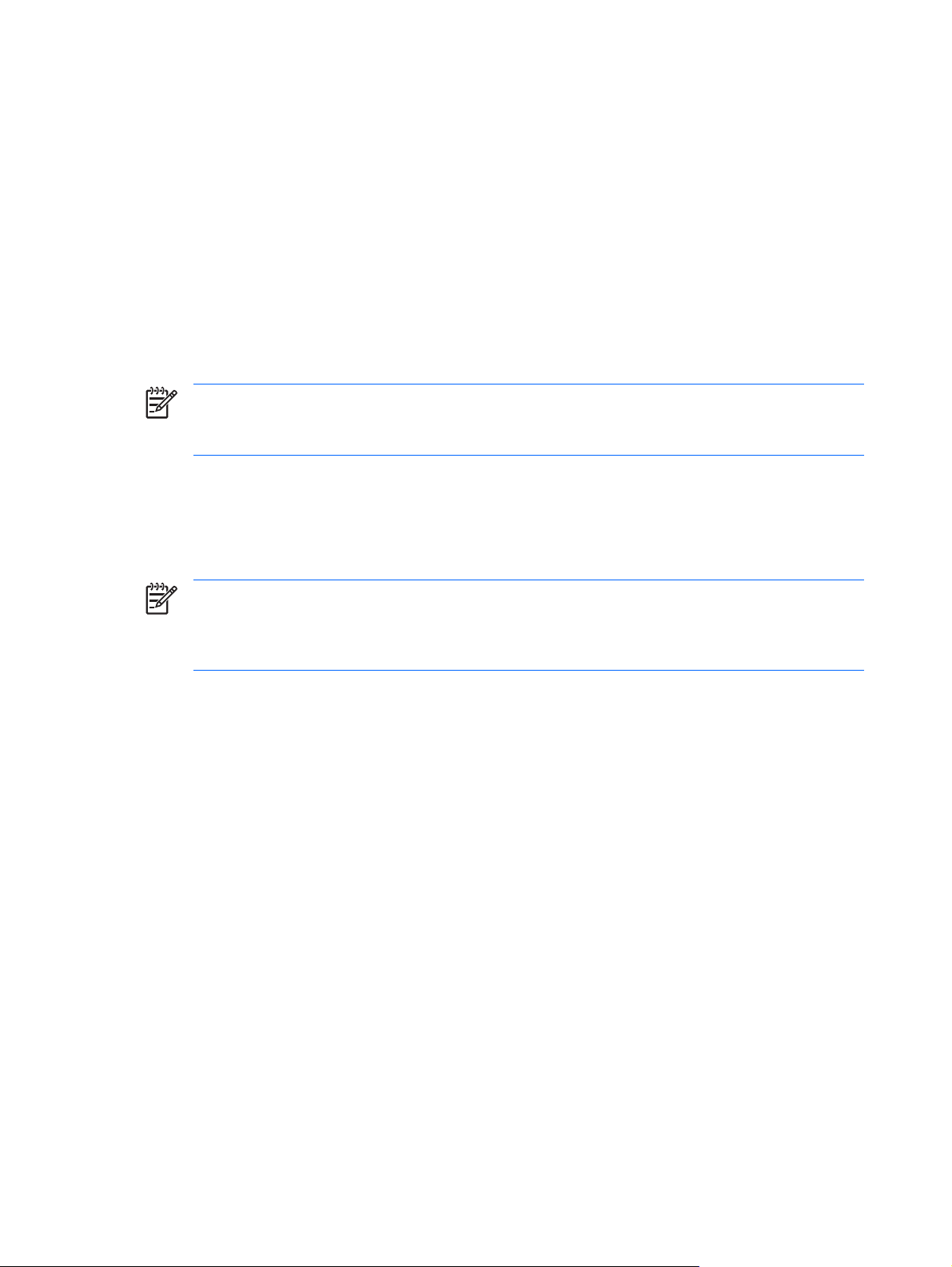
Gendannelse af softwaren
HP Backup and Recovery Manager (HP sikkerhedskopiering og gendannelse) er et alsidigt program,
der er nemt at bruge. Det er forudindlæst på alle systemer og giver mulighed for at:
Oprette gendannelsespunkter, så du gradvist kan sikkerhedskopiere hele systemet
●
Sikkerhedskopiere hele harddisken i et enkelt arkiv.
●
Sikkerhedskopiere enkelte filer
●
Sikkerhedskopieringer kan planlægges, så de sker automatisk i forudbestemte intervaller, eller de kan
startes manuelt. Gendannelse kan gennemføres fra gendannelsespartitionen på harddisken eller fra
gendannelsesdiskene. Gendannelsesdiskene omfatter cd'en Restore Plus!, Microsoft-operativsystemet
og cd'er med supplerende software.
Bemærk! HP anbefaler på det kraftigste, at du opretter gendannelsesdiske, inden du tager
computeren i brug, og at du planlægger regelmæssige, automatiske sikkerhedskopieringer af
gendannelsespunkterne.
Med HP Backup and Recovery Manager (HP Administration af sikkerhedskopiering og gendannelse)
kan du gendanne på to grundlæggende måder. Den første, som gendanner filer og mapper, bruges i
Windows. Den anden, PC Gendannelse, kræver at du genstarter fra gendannelsespartitionen eller fra
gendannelsesdiskene. For at genstarte fra gendannelsespartitionen, skal du trykke på F11 ved opstart,
når meddelelsen "Press F11 for Emergency Recovery" vises.
Bemærk! Se HP Backup and Recovery Manager User Guide (HP Vejledning til administration
af sikkerhedskopiering og gendannelse) ved at vælge Start > HP Backup and Recovery > HP
Backup and Recovery Manager Manual for yderligere oplysninger om hvordan du bruger HP
Backup and Recovery Manager (HP Administration af sikkerhedskopiering og gendannelse).
6 Kapitel 1 Computerens diagnosticeringsfunktioner DAWW
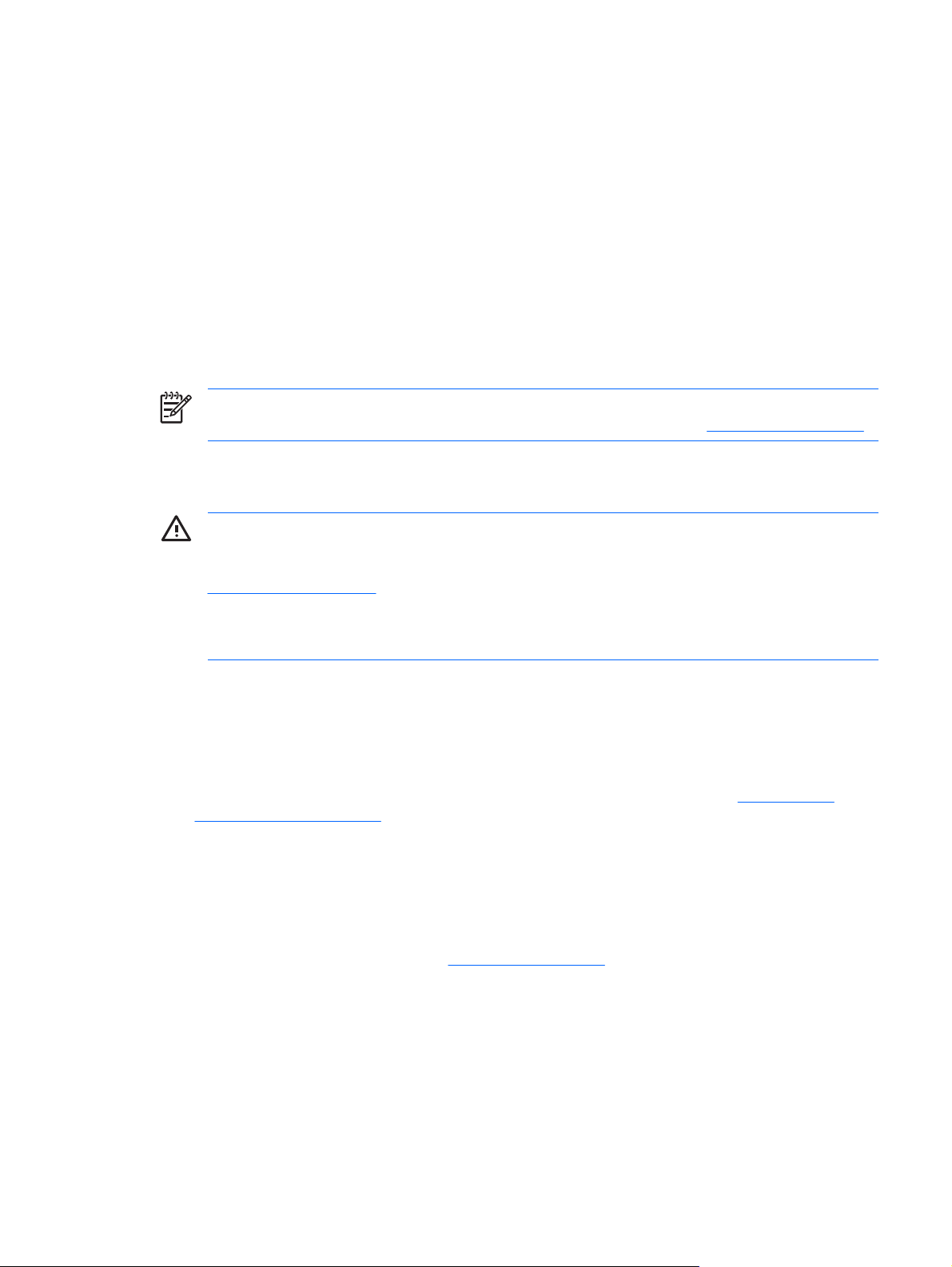
2 Fejlfinding uden diagnose
Dette kapitel indeholder oplysninger om, hvordan du finder og retter mindre problemer, f.eks. problemer
med diskettedrev, harddisk, optisk drev, grafik, lyd, hukommelse og software. Se skemaerne i dette
kapitel for at finde årsagen og de anbefalede løsninger, hvis der opstår problemer med computeren.
Bemærk! Oplysninger om specielle fejlmeddelelser, der vises på skærmen under POST
(Power-On Self-Test) ved start af computeren, finder du i appendiks A
Sikkerhed og komfort
ADVARSEL! Hvis computeren anvendes forkert eller der ikke etableres en sikker og behagelig
arbejdsplads, kan det give anledning til ubehag og alvorlige personskader. Se Vejledningen
sikkerhed og komfort, som findes på cd'en Documentation and Diagnostics og på webstedet
http://www.hp.com/ergo, for at få flere oplysninger om valg af arbejdsplads og etablering af et
sikkert og behageligt arbejdsmiljø. Dette udstyr er blevet testet og overholder grænserne for en
digital enhed i Klasse B, ifølge Del 15 i FCC-regulativerne. Yderligere oplysninger finder du i
Generelle bemærkninger og sikkerhed på cd'en Documentation and Diagnostics.
POST-fejlmeddelelser.
Før du ringer til teknisk support
Hvis du har problemer med computeren, kan du prøve de relevante løsninger herunder for at finde det
nøjagtige problem, før du ringer til teknisk support.
Kør diagnosticeringsprogrammet. Yderligere oplysninger finder du i kapitel 1
●
diagnosticeringsfunktioner.
Kør DPS (Drive Protection System)-selvtesten i computerens opsætningsprogram. Se Vejledning
●
til hjælpeprogrammet Computer Setup (Computeropsætning) (F10) på cd'en Documentation and
Diagnostics for at få yderligere oplysninger.
Kontrollér lysdioden for strømforsyning på computerens forside for at se, om den blinker rødt. De
●
blinkende lysdioder er fejlkoder, som gør det lettere at diagnosticere problemet. Yderligere
oplysninger finder du i appendiks A
Hvis skærmen er blank, og der findes et andet skærmstik, skal du tilslutte skærmen til det. Du kan
●
også udskifte skærmen med en skærm, som du ved fungerer korrekt.
Hvis du arbejder i et netværk, skal du tilslutte en anden computer med et andet computerkabel til
●
netværksstikket. Der kan opstå problemer med netværksstikket eller kablet.
Hvis du har tilføjet ny hardware for nylig, skal du fjerne hardwaren og kontrollere, om computeren
●
fungerer korrekt.
POST-fejlmeddelelser.
Computerens
DAWW Sikkerhed og komfort 7
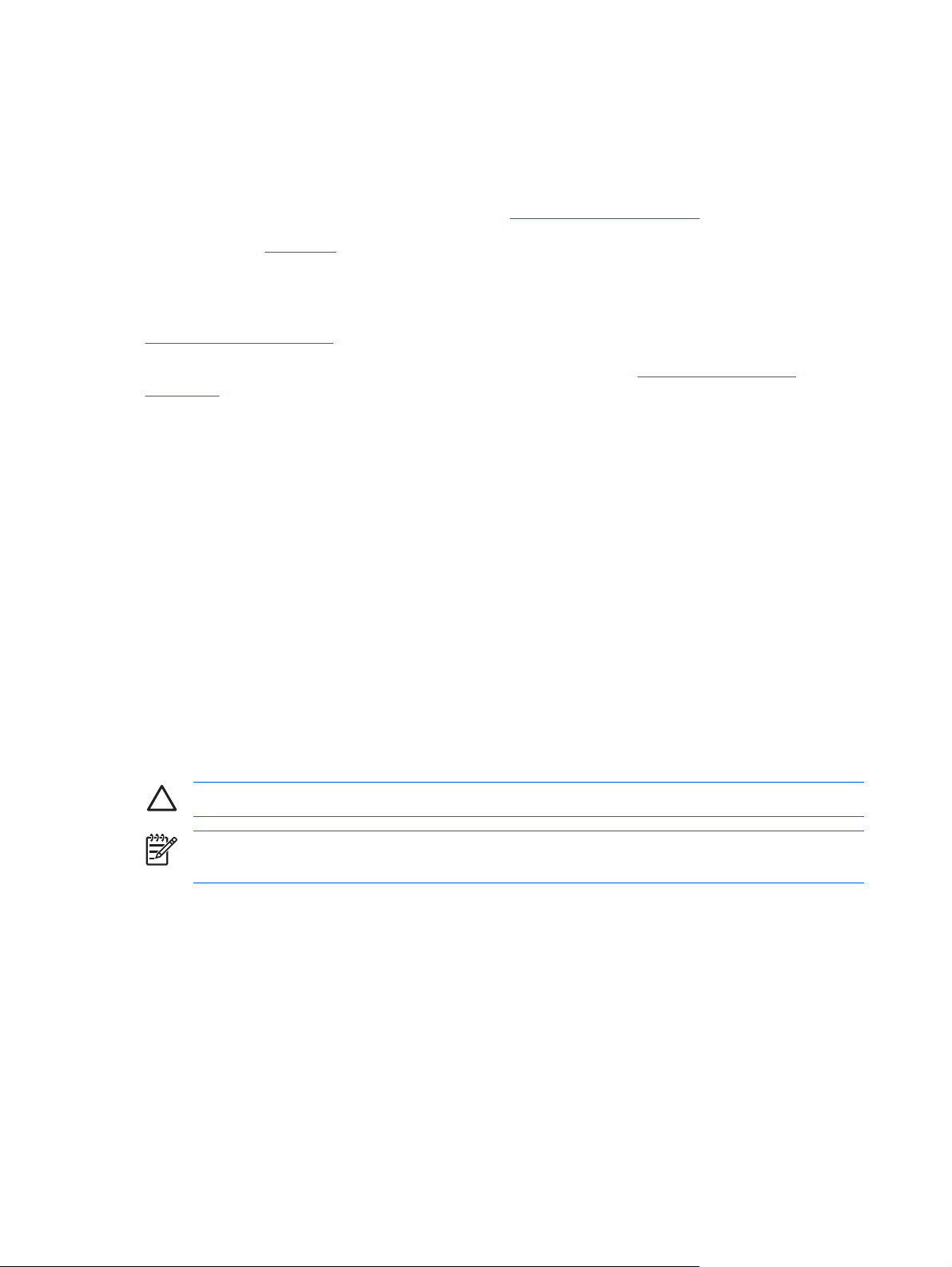
Hvis du har tilføjet ny software for nylig, skal du fjerne installationen af softwaren, og kontrollere
●
om computeren fungerer korrekt.
Start computeren i fejlsikret tilstand for at se, om den starter, uden at alle driverne indlæses. Når
●
du starter operativsystemet, skal du vælge den senest kendte konfiguration.
Se den omfattende tekniske support online på
●
Se afsnittet
●
HP Instant Support Professional Edition indeholder en selvdiagnosticering, som hjælper dig med at løse
problemer online. Anvend onlinechatfunktionen i HP Instant Support Professional Edition, hvis du har
brug for at kontakte HP Support. Du har adgang til HP Instant Support Professional Edition på adressen:
http://www.hp.com/go/ispe.
Du har adgang til supportcenter for virksomheder (BSC) på adressen
bizsupport, og her kan du få de seneste oplysninger om onlinesupport, software og drivere, proaktiv
besked og kommunikere med ligestillede samt HP eksperter i hele verden.
Hvis det bliver nødvendigt at ringe efter teknisk hjælp, skal du være klar til at udføre følgende handlinger
for at sikre, at dit opkald håndteres rigtigt:
Sid foran computeren, når du ringer.
●
Noter computerens serienummer, produkt-id-nummer samt skærmens serienummer, før du ringer.
●
Brug tid på at finde årsagen til problemet sammen med serviceteknikeren.
●
Afbryd den hardware, der senest er blevet tilsluttet systemet.
●
Fjern installationen af de programmer, der for nylig er blevet installeret.
●
Gendan systemet til et gendannelsespunkt lavet i HP Backup and Recovery Manager eller kør
●
Restore Plus! -cd'en. Se HP Backup and Recovery Manager User Guide (HP Vejledning til
administration af sikkerhedskopiering og gendannelse) ved at vælge Start > HP Backup and
Recovery > HP Backup and Recovery Manager Manual for yderligere oplysninger om hvordan
du bruger HP Backup and Recovery Manager (HP Administration af sikkerhedskopiering og
gendannelse).
Nyttige tip i denne brugerhåndbog.
http://www.hp.com/support.
http://www.hp.com/go/
FORSIGTIG! Når du kører cd'en Restore Plus! slettes alle data på harddisken.
Bemærk! Oplysninger om salg og garantiopgraderinger (Care Packs) får du ved at ringe til den
lokale autoriserede tjenesteudbyder eller forhandler.
Nyttige tip
Hvis der opstår problemer med computeren, skærmen eller softwaren, kan du se følgende liste med
generelle løsningsforslag, inden du foretager dig yderligere:
Kontrollér, at pc'en og skærmen er tilsluttet en stikkontakt, der virker.
●
Kontrollér, at spændingsvælgeren (på visse modeller) er angivet til den rette spænding for dit
●
område (115 V eller 230 V).
Kontrollér, at computeren er tændt, og at den grønne lysdiode for strøm lyser.
●
Kontrollér, at skærmen er tændt, og at den grønne lysdiode for skærmen lyser.
●
8 Kapitel 2 Fejlfinding uden diagnose DAWW
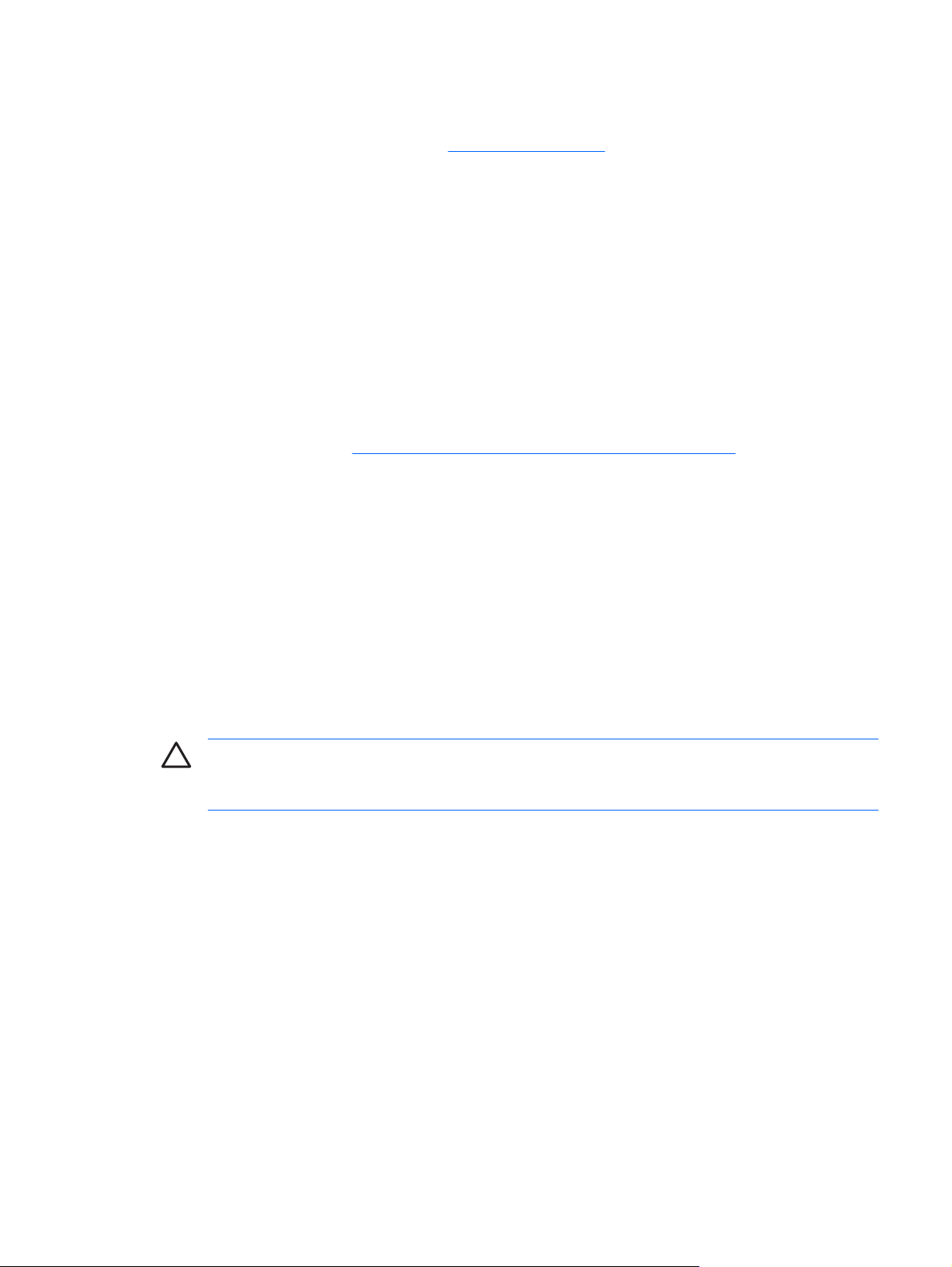
Kontrollér lysdioden for strømforsyning på computerens forside for at se, om den blinker rødt. De
●
blinkende lysdioder er fejlkoder, som gør det lettere at diagnosticere problemet. Yderligere
oplysninger finder du i appendiks A
Skru op for lysstyrken og kontrasten på skærmen, hvis skærmen er for mørk.
●
Tryk på en vilkårlig tast, og hold den nede. Hvis systemet bipper, fungerer tastaturet korrekt.
●
Se alle kabelforbindelser efter for løse eller ukorrekte forbindelser.
●
Væk computeren ved at trykke på en vilkårlig tast på tastaturet eller ved at trykke på afbryderen.
●
Hvis systemet forbliver i standby, skal du slukke computeren ved at trykke på afbryderen i mindst
fire sekunder. Tryk derefter på afbryderen igen for at genstarte computeren. Hvis systemet ikke
slukkes, skal du tage stikket ud af kontakten, vente i nogle få sekunder og tilslutte det igen.
Computeren genstartes, hvis den er indstillet til automatisk start efter strømafbrydelse i
computerens opsætningsprogram. Hvis computeren ikke genstartes, skal du trykke på
afbryderknappen for at starte den.
Omkonfigurér computeren efter installation af et udvidelseskort eller andet tilbehør, der ikke er plug
●
and play-enheder. Se
Sørg for, at alle nødvendige enhedsdrivere er installeret. Hvis du f.eks. bruger en printer, skal du
●
også bruge en driver til den pågældende printermodel.
Tag alle startmedier ud (diskette, cd eller USB-enhed) af systemet, før du tænder det igen.
●
Hvis du har installeret et andet operativsystem end det, der var installeret fra fabrikken, skal du
●
sikre dig, at det understøttes på dette system.
Afhjælpning af problemer med installation af hardware for at få vejledning.
POST-fejlmeddelelser.
Hvis der er installeret flere skærmkilder (integreret, PCI- eller PCI-Express-adaptere) på
●
computeren (kun integreret skærm på udvalgte modeller), og der kun er tilsluttet én skærm, skal
du tilslutteskærmen i skærmstikket på den kilde, der er valgt som den primære VGA-adapter. Under
start deaktiveres de andre skærmstik, så hvis du tilslutter skærmen til en af disse porte, fungerer
den ikke. Du kan vælge den kilde, der skal være VGA-standardkilden, i computerens
opsætningsprogram.
FORSIGTIG! Når computeren er tilsluttet en stikkontakt, er der altid strøm på systemkortet.
Netledningen skal tages ud af stikkontakten, inden computeren åbnes, for at forhindre
beskadigelse af komponenterne eller systemkortet.
DAWW Nyttige tip 9
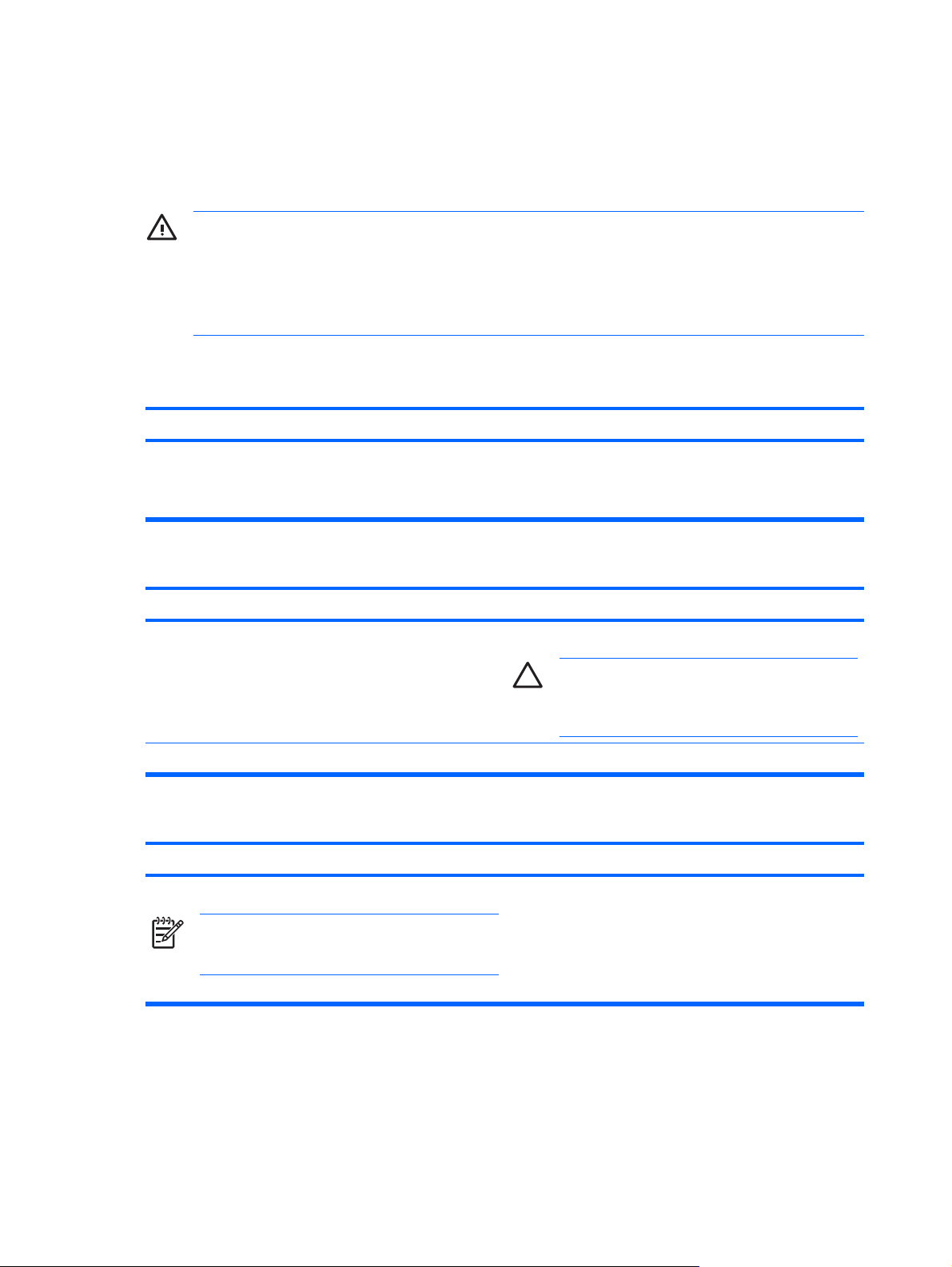
Afhjælpning af generelle problemer
Du kan måske nemt selv løse de generelle problemer, der er beskrevet i dette afsnit. Hvis problemet
fortsætter, og du ikke selv kan løse det, eller hvis du ikke føler dig sikker på en handling, skal du kontakte
en autoriseret forhandler.
ADVARSEL! Når computeren er tilsluttet en stikkontakt, er der altid spænding på systemkortet.
Træk ledningen ud af stikket, og lad de interne komponenter køle af, før du rører dem, for at
mindske risikoen for personskade på grund af elektrisk stød og/eller varme overflader.
Se efter indikatorlampen på systemkortet. Hvis lysdioden lyser, er der stadigt strøm på systemet.
Sluk for computeren og tag netledningen ud, inden du fortsætter.
Tabel 2-1 Afhjælpning af generelle problemer
Computeren synes låst og slukker ikke, når der trykkes på afbryderknappen.
Årsag
Softwarestyringen af afbryderknappen fungerer ikke. 1. Tryk på afbryderknappen, og hold den nede i mindst fire
Computeren reagerer ikke på USB-tastaturet eller musen.
Årsag Løsning
Computeren er i tilstanden standby. Tryk på afbryderen for at genoptage fra standby.
Systemet er låst. Genstart computeren.
Computerens dato og klokkeslæt er forkert.
Årsag Løsning
Løsning
sekunder, indtil computeren slukker.
2. Træk netledningen ud af stikkontakten.
FORSIGTIG! Tryk ikke på afbryderknappen i mere
end fire sekunder, når du forsøger at genoptage fra
tilstanden standby. I modsat fald slukkes
computeren, og du mister alle data, som ikke er gemt.
Batteriet til realtidsuret skal muligvis udskiftes.
Bemærk! Tilslutning af computeren til en aktiv
strømkontakt forlænger levetiden for batteriet til
realtidsuret.
Nulstil først dato og klokkeslæt i Kontrolpanel (Computer
Setup kan også bruges til at opdatere realtidsdato og klokkeslæt). Hvis problemet fortsætter, skal du udskifte
batteriet til realtidsuret. Se Hardwarevejledning på cd'en
Documentation and Diagnostics for at få en vejledning i
isætning af et nyt batteri, eller kontakt en autoriseret forhandler
for at få udskiftet batteriet til realtidsuret.
10 Kapitel 2 Fejlfinding uden diagnose DAWW
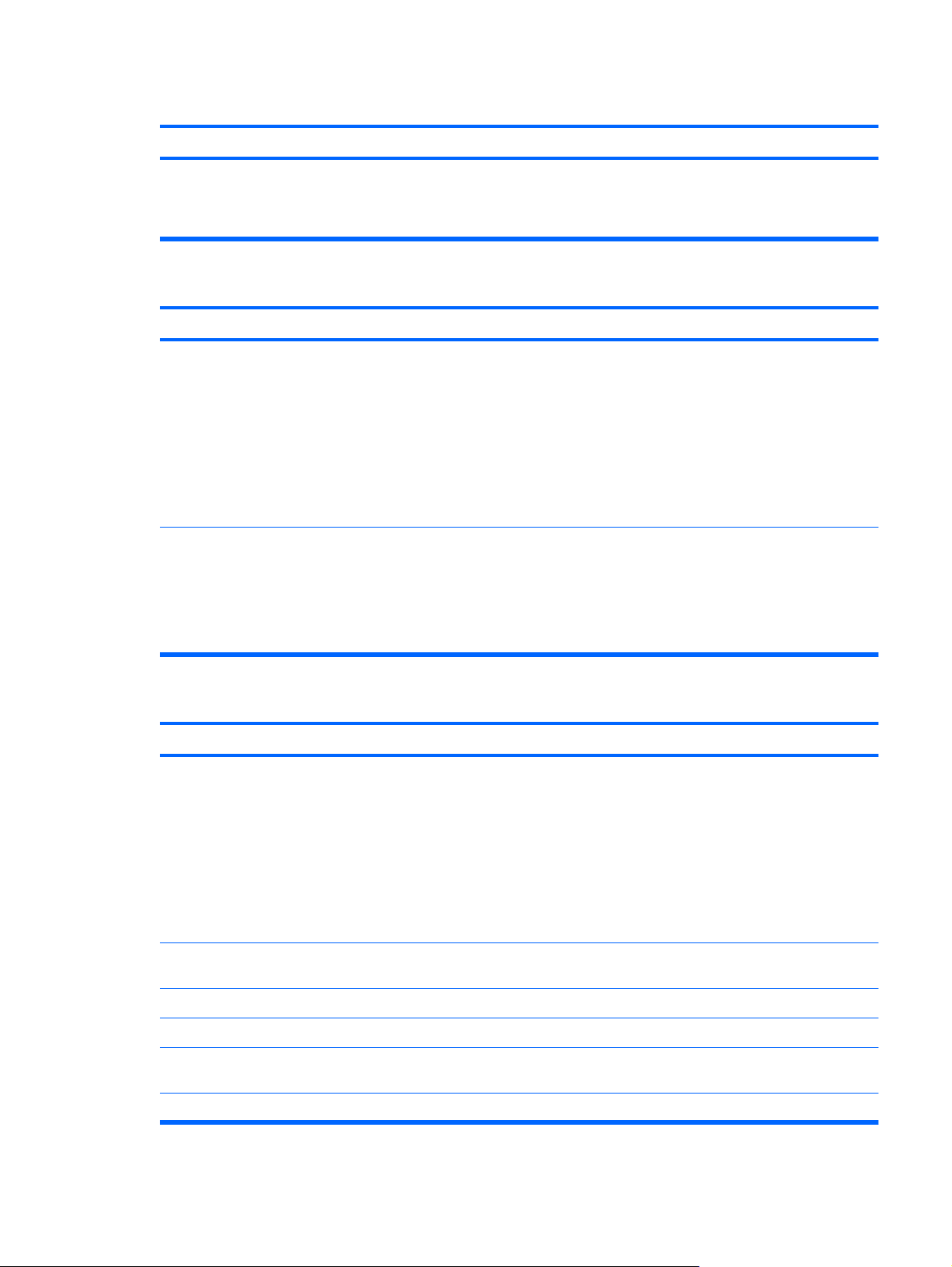
Tabel 2-1 Afhjælpning af generelle problemer (fortsat)
Markøren kan ikke flyttes ved hjælp af piletasterne på tastaturet.
Årsag Løsning
Tasten Num Lock er muligvis aktiveret. Tryk på tasten Num Lock. Lysdioden for Num Lock må ikke
lyse, hvis du vil bruge piletasterne. Du kan deaktivere (eller
aktivere) tasten Num Lock i Computer Setup
(Computeropsætning).
Der er ingen lyd eller lydniveauet er for lavt.
Årsag Løsning
Lyden for systemet kan være lavt indstillet eller slået fra. 1. Kontrollér F10 BIOS-indstillingerne for at sikre, at den
Lydenheden kan være tilsluttet til det forkerte stik bag på
computeren, eller stikket kan være omprogrammeret til at
udføre en anden funktion.
Ydelsen er nedsat.
Årsag Løsning
Processoren er varm. 1. Kontrollér, at luftstrømmen til computeren ikke er
interne systemhøjtaler ikke er slået fra (denne indstilling
har ingen indflydelse på de eksterne højtalere).
2. Kontrollér, at de eksterne højtalere er tilsluttet korrekt og
tændt, og at højtalerenes lydstyrkeknap er indstillet
korrekt.
3. Anvend systemets indstillinger for lydstyrke i
operativsystemet for at sikre, at højtalerne ikke er slået
fra eller til at øge lydstyrken.
Sørg for, at enheden er tilsluttet det korrekte stik bag på
computeren. Hvis det korrekte stik bruges, og problemet
fortsætter, kan stikket være omprogrammeret til at udføre en
anden funktion end standardfunktionen. Åbn Realtek
kontrolpanelet ved at klikke på Realtek HD Audio Manager
(Styring af lydeffekter) i proceslinjen eller i operativsystemets
kontrolpanel og indstil stikket til den ønskede funktion.
blokeret. Sørg for, at der er 10,2 cm fri plads på alle sider
af computeren med udluftningshuller og over skærmen
for at sikre tilstrækkelig luftgennemstrømning.
2. Kontrollér, at ventilatorerne er tilsluttet og fungerer
korrekt (visse ventilatorer fungerer kun, når der er behov
for det).
3. Kontrollér, at processorens kølekappe er korrekt
monteret.
Harddisken er fuld. Overfør data fra harddisken for at frigøre mere plads på
harddisken.
Ikke meget ledig hukommelse. Tilføj mere hukommelse.
Harddisk fragmenteret. Defragmentér harddisken.
Det program, som tidligere havde adgang, frigjorde ikke
reserveret hukommelse til systemet igen.
Der ligger en virus på harddisken. Kør et virusbeskyttelsesprogram.
Genstart computeren
DAWW Afhjælpning af generelle problemer 11
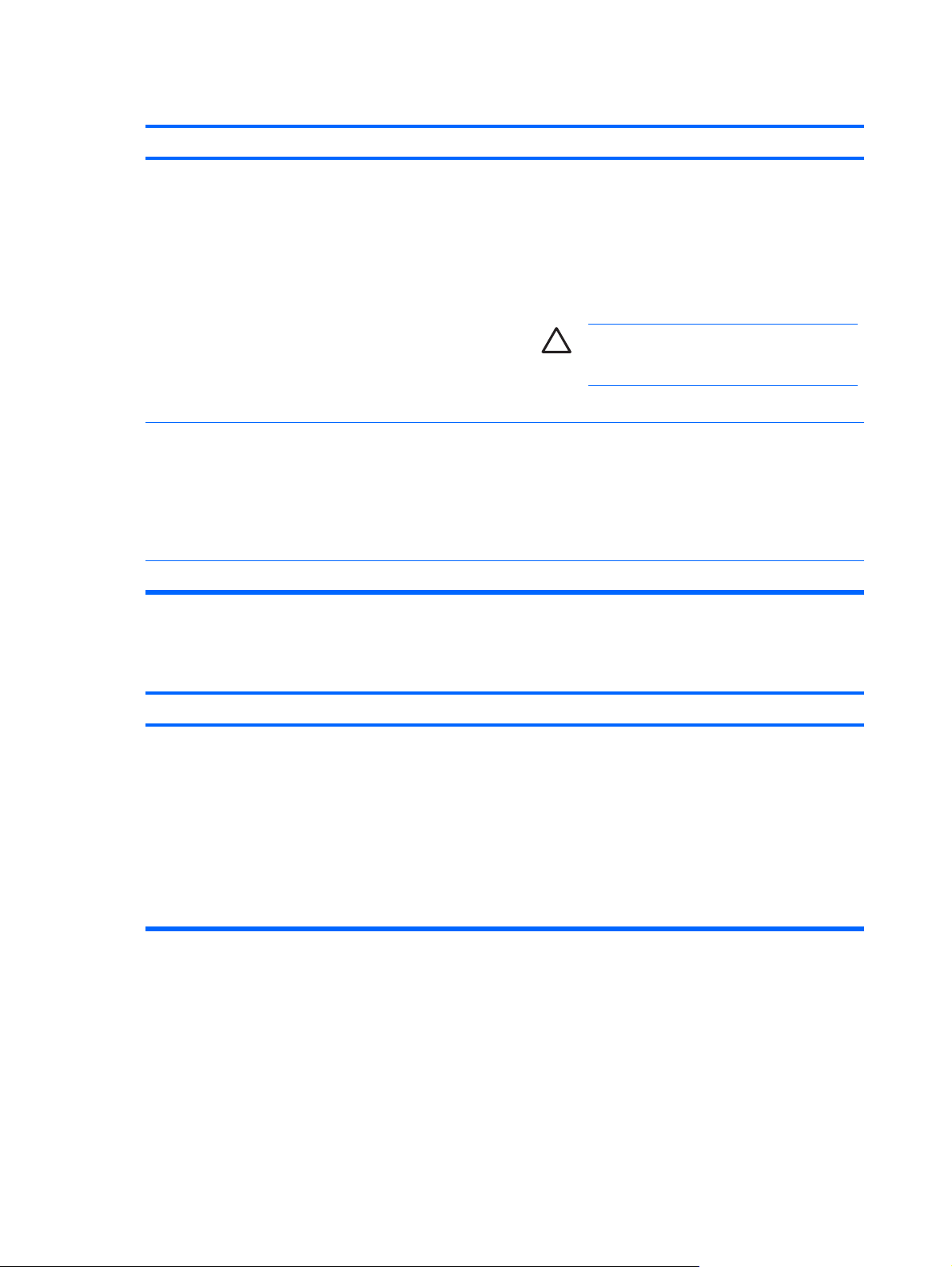
Tabel 2-1 Afhjælpning af generelle problemer (fortsat)
Ydelsen er nedsat.
Årsag Løsning
For mange programmer er åbne. 1. Luk alle unødvendige programmer for at frigøre
hukommelse. Visse programmer kører i baggrunden og
kan lukkes ved at højreklikke på deres tilhørende ikoner
i proceslinjen. For at hindre disse programmer i at startes
ved opstarten skal du klikke på Start > Kør og skrive
msconfig. I fanen Start i
systemkonfigurationsprogrammet, skal du fjerne
markeringen ved de programmer, du ikke ønsker, skal
starte automatisk.
FORSIGTIG! Sørg for, at du ikke hindrer
programmer, der er nødvendige for brugen af
systemet, i at starte.
2. Tilføj mere hukommelse.
Nogle programmer, især spil, belaster det grafiske
undersystem.
Årsag ukendt. Genstart computeren
Computeren slukkede automatisk, og den røde lysdiode for strøm blinker to gange, én gang pr. sekund, efterfulgt af
en pause på to sekunder, og computeren bipper to gange. (Bip-lydene stopper efter femte gentagelse, men lysdioderne
bliver ved med at blinke).
Årsag Løsning
Processorens termiske beskyttelse er aktiveret:
En blæser er muligvis blokeret eller roterer ikke.
ELLER
Kølekappen er ikke monteret korrekt på processoren.
1. Reducer skærmopløsningen for det aktuelle program,
eller se i den dokumentation, der fulgte med programmet,
for at få forslag til, hvordan du øger ydeevnen ved at
justere parametrene i programmet.
2. Tilføj mere hukommelse.
3. Opgradér grafikløsningen.
1. Sørg for, at computerens ventilationshuller ikke er
blokeret, og at processorens køleventilator kører.
2. Åbn låget, tryk på afbryderen, og kontrollér, at
processorens blæser roterer. Hvis processorens
ventilator ikke roterer, skal du kontrollere, at
ventilatorkablet er tilsluttet systemkortets header.
3. Hvis processorventilatoren er tilsluttet men ikke roterer,
skal du udskifte kølekappen/ventilatoren.
4. Kontakt en autoriseret forhandler eller tjenesteudbyder.
12 Kapitel 2 Fejlfinding uden diagnose DAWW
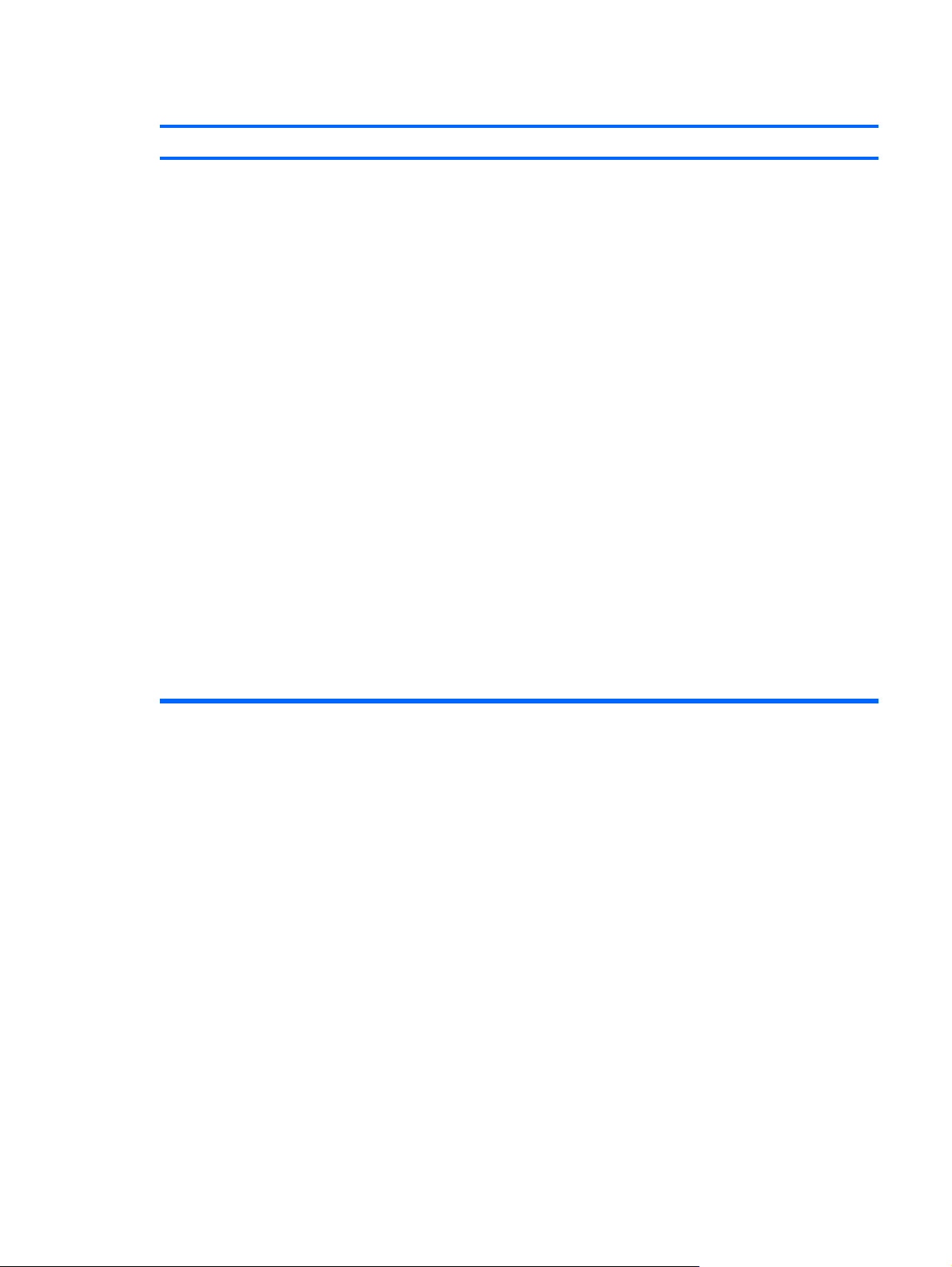
Tabel 2-1 Afhjælpning af generelle problemer (fortsat)
Systemet tændes ikke, og lysdioderne på computerens forside blinker ikke.
Årsag Løsning
Systemet kunne ikke tændes. Tryk på afbryderen i mindre end fire sekunder. Hvis
harddiskens lysdioder lyser grønt, skal du gøre følgende:
1. Kontroller, at spændingsvælgeren bag på
strømforsyningen (på udvalgte modeller) er angivet til
den rette spænding. Den rette indstilling af spændingen
afhænger af det aktuelle område.
2. Fjern udvidelseskortene et ad gangen, indtil lysdioden
5V_aux på systemkortet lyser.
3. Udskift systemkortet.
ELLER
Tryk på afbryderen i mindre end fire sekunder. Hvis
harddiskens lysdiode ikke lyser grønt, skal du gøre følgende:
1. Kontrollér, at enheden er tilsluttet et fungerende
strømstik.
2. Åbn låget, og kontroller, at afbryderen er tilsluttet korrekt
til systemkortet.
3. Kontrollér, at begge strømforsyningskabler er tilsluttet
korrekt til systemkortet.
4. Kontrollér, at lysdioden 5V_aux på systemkortet lyser.
Hvis den lyser, kan du tilslutte afbryderen igen.
5. Hvis lysdioden 5V_aux på systemkortet ikke lyser, skal
du bruge en anden strømforsyning.
6. Udskift systemkortet.
DAWW Afhjælpning af generelle problemer 13
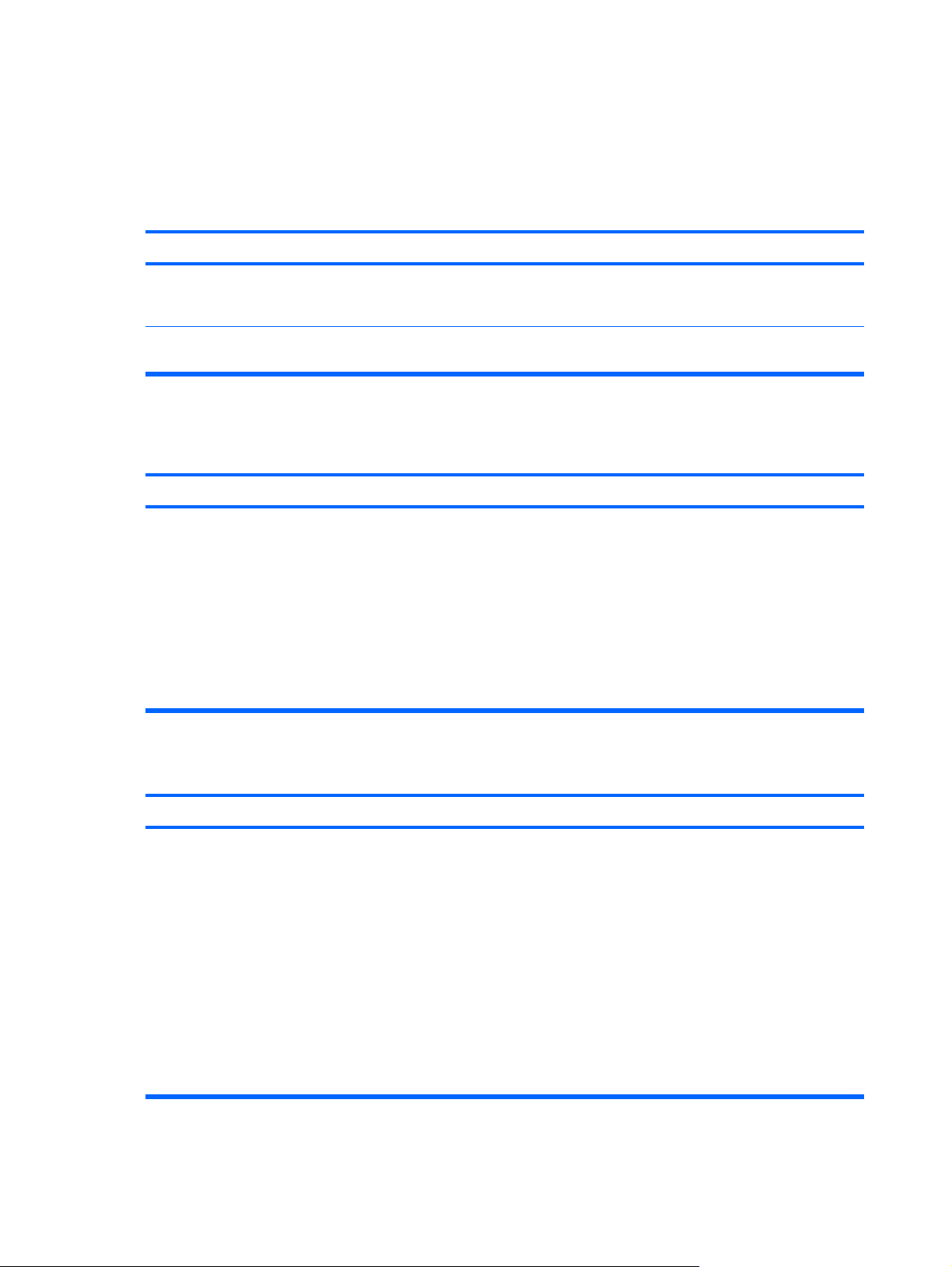
Strømforsyning
Følgende tabel indeholder almindelige årsager til og løsninger på strømproblemer.
Tabel 2-2 Strømforsyning
Strømforsyningen lukker af og til ned.
Årsag
Spændingsvælgeren bag på computerens kabinet (på visse
modeller) står ikke på den korrekte spænding (115 V eller
230 V).
Strømforsyningen tænder ikke, pga. en fejl på den interne
strømforsyning.
Computeren slukkede automatisk, og den røde lysdiode for strøm blinker to gange, én gang pr. sekund, efterfulgt af
en pause på to sekunder, og computeren bipper to gange. (Bip-lydene stopper efter femte gentagelse, men lysdioderne
bliver ved med at blinke).
Årsag
Processorens termiske beskyttelse er aktiveret:
En blæser er muligvis blokeret eller roterer ikke.
ELLER
Kølekappen er ikke monteret korrekt på processoren.
Løsning
Vælg den korrekte spænding med vælgerkontakten.
Kontakt en autoriseret tjenesteudbyder for at udskifte
strømforsyningen.
Løsning
1. Sørg for, at computerens ventilationshuller ikke er
blokeret, og at processorens køleventilator kører.
2. Åbn låget, tryk på afbryderen, og kontrollér, at
processorens blæser roterer. Hvis processorens
ventilator ikke roterer, skal du kontrollere, at
ventilatorkablet er tilsluttet systemkortets header.
3. Hvis processorventilatoren er tilsluttet men ikke roterer,
skal du udskifte kølekappen/ventilatoren.
4. Kontakt en autoriseret forhandler eller tjenesteudbyder.
Den røde lysdiode for strøm blinker fire gange, én gang pr. sekund, efterfulgt af en pause på to sekunder, og
computeren bipper fire gange. (Bip-lydene stopper efter femte gentagelse, men lysdioderne bliver ved med at blinke).
Årsag
Strømsvigt (strømforsyningen er overbelastet). 1. Kontrollér, at spændingsvælgeren bag på
Løsning
strømforsyningen (på visse modeller) er angivet til den
rette spænding. Den rette indstilling af spændingen
afhænger af det aktuelle område.
2. Åbn låget, og kontroller at 4- eller 6-leder-
strømforsyningskablet er tilsluttet stikket på systemkortet.
3. Kontrollér, om en enhed forårsager problemerne, ved at
fjerne ALLE tilsluttede enheder (f.eks. harddisk,
diskettedrev eller optiske drev og udvidelseskort). Tænd
systemet. Hvis systemet skifter til POST, skal du slukke
og udskifte en enhed ad gangen og gentage proceduren,
indtil fejlen forekommer. Udskift den enhed, der
forårsager fejlen. Fortsæt med at tilføje enhederne én ad
gangen for at sikre, at alle enheder fungerer korrekt.
14 Kapitel 2 Fejlfinding uden diagnose DAWW
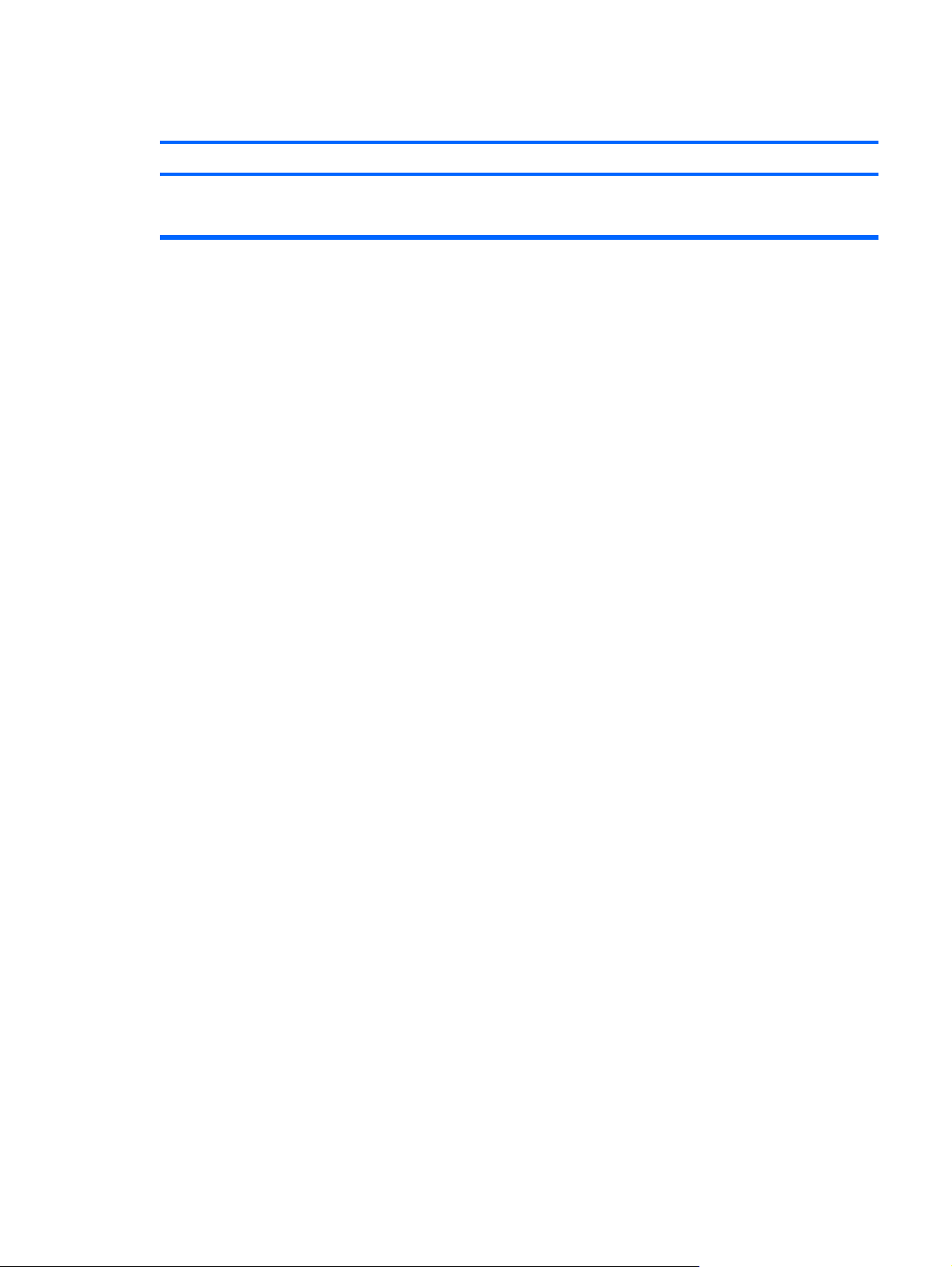
Tabel 2-2 Strømforsyning (fortsat)
Den røde lysdiode for strøm blinker fire gange, én gang pr. sekund, efterfulgt af en pause på to sekunder, og
computeren bipper fire gange. (Bip-lydene stopper efter femte gentagelse, men lysdioderne bliver ved med at blinke).
Årsag
Løsning
4. Udskift strømforsyningen.
5. Udskift systemkortet.
DAWW Strømforsyning 15
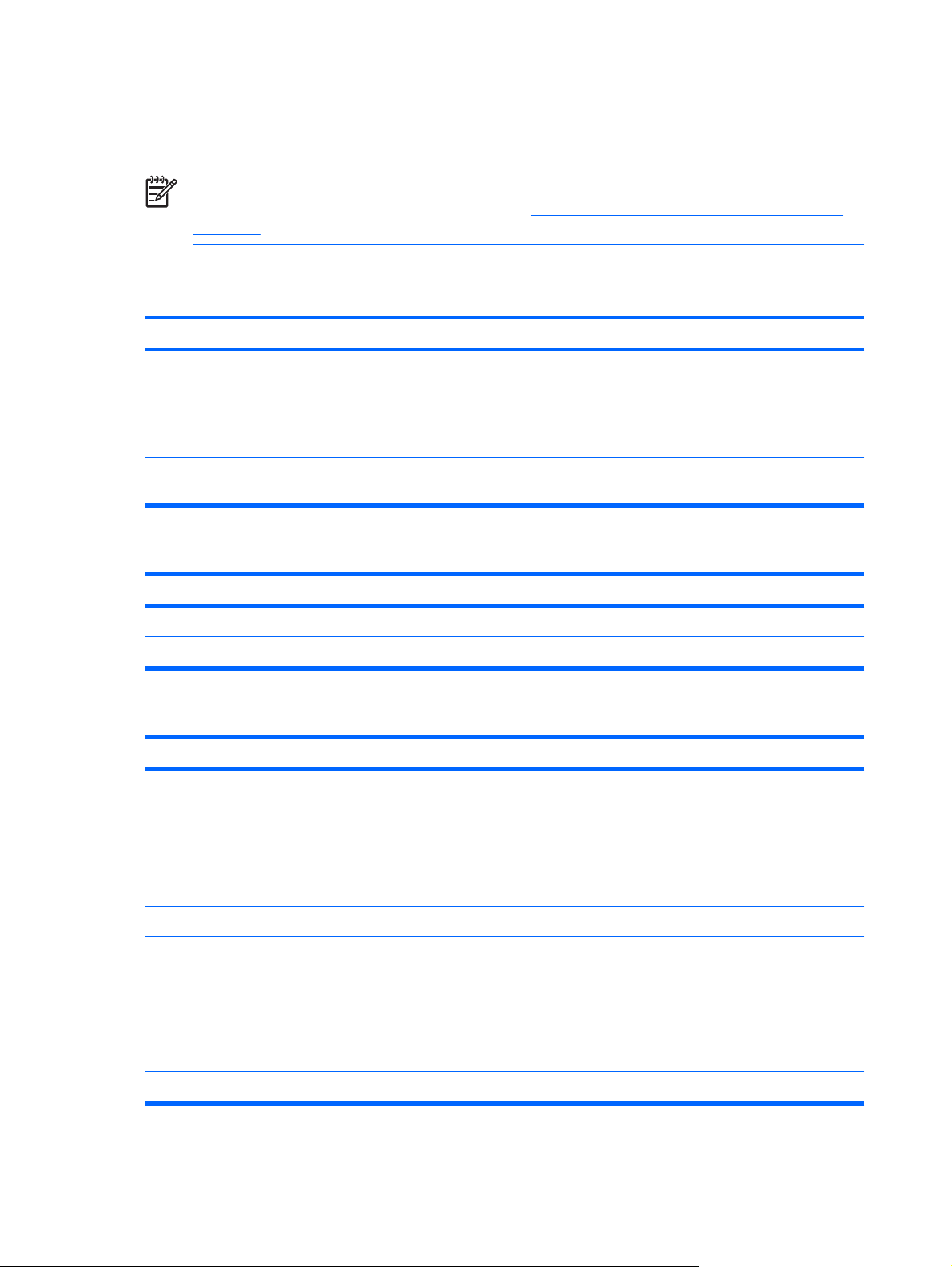
Afhjælpning af disketteproblemer
Tabellen i det følgende indeholder almindelige årsager og løsninger på problemer med disketter.
Bemærk! Det kan være nødvendigt at rekonfigurere computeren, når du tilføjer eller fjerner
hardware, som f.eks. et ekstra diskettedrev. Se
hardware for at få vejledning.
Tabel 2-3 Afhjælpning af disketteproblemer
Lysdioden for diskettedrev forbliver tændt.
Årsag Løsning
Afhjælpning af problemer med installation af
Disketten er beskadiget. I Microsoft Windows XP skal du højreklikke på Start klikke på
Disketten er ikke korrekt isat. Tag disketten ud, og sæt den i igen.
Drevkablet er ikke tilsluttet korrekt. Sæt drevkablet i igen. Kontrollér, at alle fire ben på
Drevet kan ikke findes.
Årsag Løsning
Kablet sidder løst. Sæt diskettedrevets strøm- og datakabler i igen.
Det flytbare drev er ikke korrekt placeret. Sæt drevet i igen.
Diskettedrevet kan ikke skrive til disketten.
Årsag Løsning
Disketten er ikke formateret. Formatér disketten.
Stifinder og vælge et drev. Vælg Filer > Egenskaber >
Funktioner. Klik på Undersøg nu under Status for
fejlsøgning.
diskettedrevets strømkabel er sluttet til drevet.
1. Vælg drev (A) i Windows Stifinder.
2. Højreklik på drevbogstavet, og vælg Formater.
3. Vælg de ønskede indstillinger, og klik på Start for at
begynde formateringen af disketten.
Disketten er skrivebeskyttet. Brug en anden diskette, eller fjern skrivebeskyttelsen.
Der skrives til det forkerte drev. Kontrollér drevbogstavet i drevstien.
Der er ikke tilstrækkelig plads på disketten. 1. Brug en anden diskette.
2. Slet unødvendige filer fra disketten.
Skrivning til legacy-diskette er deaktiveret i Computer Setup
(Computeropsætning).
Disketten er beskadiget. Udskift den beskadigede diskette.
Kør Computer Setup (Computeropsætning), og aktiver
Legacy Diskette Write under Storage > Storage Options.
16 Kapitel 2 Fejlfinding uden diagnose DAWW
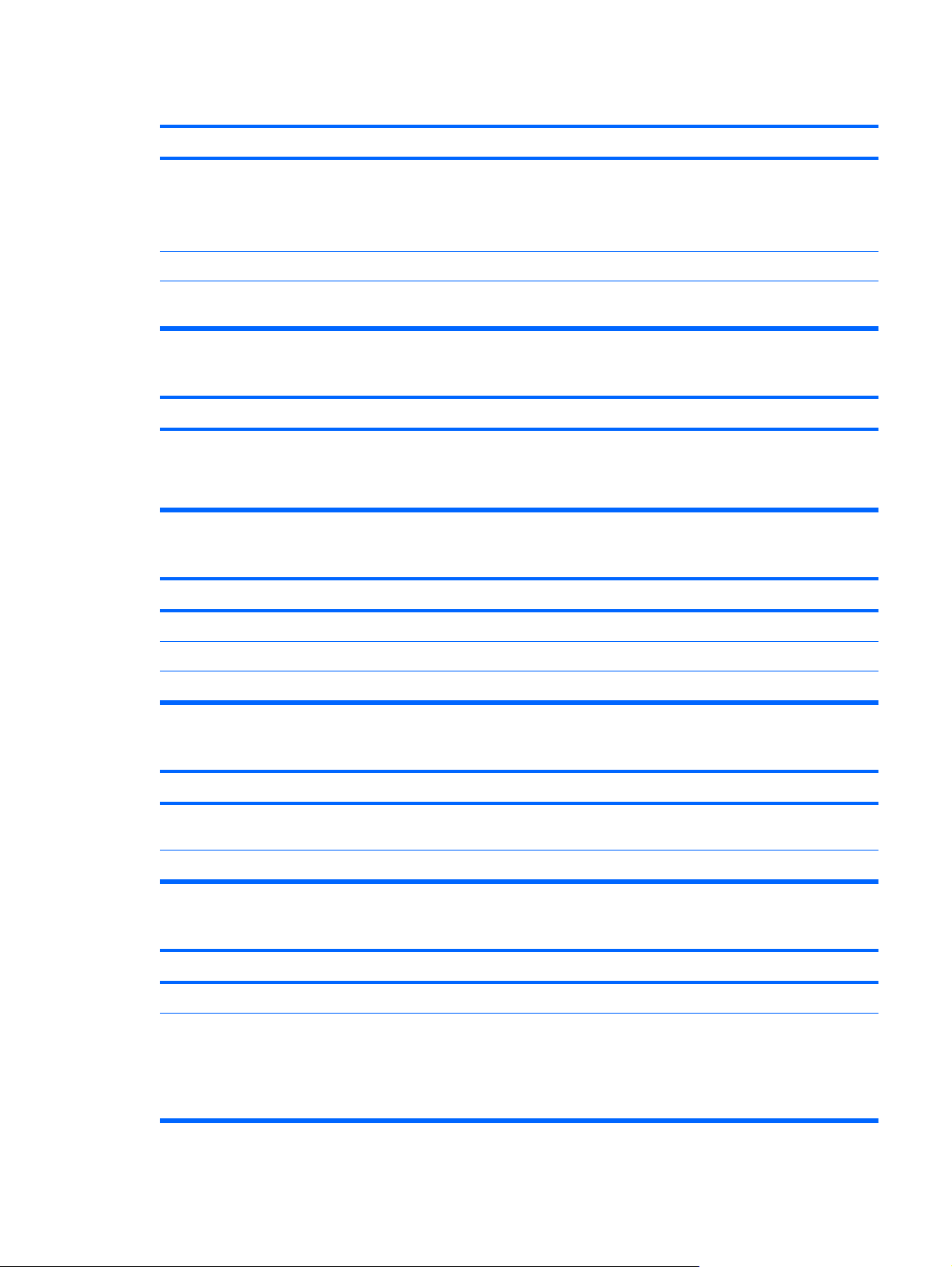
Tabel 2-3 Afhjælpning af disketteproblemer (fortsat)
Disketten kan ikke formateres.
Årsag Løsning
Der er angivet et ugyldigt medie. Angiv diskettens kapacitet, når du formaterer en diskette i MS-
DOS. Hvis du f.eks. skal formatere en 1,44 MB-diskette, skal
du skrive følgende kommando ved MS-DOS-prompten:
FORMAT A: /F:1440
Disketten er måske skrivebeskyttet. Åbn diskettens låseanordning.
Skrivning til legacy-diskette er deaktiveret i Computer Setup
(Computeropsætning).
Der er opstået et problem med en disktransaktion.
Årsag
Biblioteksstrukturen er forkert, eller der er opstået en fejl i en
fil.
Diskettedrevet kan ikke læse en diskette.
Årsag Løsning
Du bruger den forkerte diskettetype til drevet. Kontrollér, at du bruger den rigtige diskettetype.
Der læses fra det forkerte drev. Kontrollér drevbogstavet i drevstien.
Disketten er beskadiget. Skift disketten ud med en anden.
Meddelelsen "Invalid system disk" vises.
Kør Computer Setup (Computeropsætning), og aktiver
Legacy Diskette Write under Storage > Storage Options.
Løsning
I Windows XP skal du højreklikke på Start, klikke på
Stifinder og vælge et drev. Vælg Filer > Egenskaber >
Funktioner. Klik på Undersøg nu under Status for
fejlsøgning.
Årsag
Der sidder en diskette, som ikke indeholder systemfiler, der
kan starte computeren, i drevet.
Der opstod en diskettefejl. Genstart computeren ved at trykke på afbryderen.
Der kan ikke bootes fra disketten.
Årsag
Disketten er ikke en boot-diskette. Isæt en diskette, der kan bootes fra.
Boot fra diskette er deaktiveret i computerens
opsætningsprogram Computer Setup.
Løsning
Tag disketten ud, når drevaktiviteten stopper, og tryk på
mellemrumstasten. Computeren skulle starte nu.
Løsning
1. Kør Computer Setup (Computeropsætning), og aktiver
boot fra diskette i Storage > Boot Order.
2. Kør Computer Setup (Computeropsætning), og aktiver
boot fra diskette under Storage > Storage Options >
Removable Media Boot.
DAWW Afhjælpning af disketteproblemer 17

Tabel 2-3 Afhjælpning af disketteproblemer (fortsat)
Der kan ikke bootes fra disketten.
Årsag Løsning
Bemærk! Begge trin bør bruges, fordi funktionen
Removable Media Boot i Computer Setup
(Computeropsætning) overskriver
aktiveringskommandoen Boot Order.
Netværksservertilstanden er aktiveret i Computer Setup
(Computeropsætning).
Kør Computer Setup (Computeropsætning), og deaktiver
Network Server Mode in Security > Password Options.
18 Kapitel 2 Fejlfinding uden diagnose DAWW

Afhjælpning af harddiskproblemer
Tabel 2-4 Afhjælpning af harddiskproblemer
Fejl på harddisken.
Årsag Løsning
Harddisken har beskadigede sektorer eller er gået ned. 1. I Windows XP skal du højreklikke på Start, klikke på
Problem med diskoverførslen.
Årsag
Enten er der fejl i biblioteksstrukturen, eller der er opstået en
fejl i en fil.
Drevet kan ikke findes (identificeres).
Årsag Løsning
Kablet er muligvis løst. Kontrollér kabelforbindelserne.
Systemet har muligvis ikke genkendt en nyinstalleret enhed
automatisk.
Stifinder og vælge et drev. Vælg Filer >
Egenskaber > Funktioner. Klik på Undersøg nu
under Status for fejlsøgning.
2. Brug et hjælpeprogram til at finde og forhindre brugen af
de dårlige sektorer. Genformater harddisken, hvis det er
nødvendigt.
Løsning
I Windows XP skal du højreklikke på Start, klikke på
Stifinder og vælge et drev. Vælg Filer > Egenskaber >
Funktioner. Klik på Undersøg nu under Status for
fejlsøgning.
Se anvisningerne for ny konfiguration i afsnittet Afhjælpning af
problemer med installation af hardware. Kontrollér, om
enheden findes på listen i Computer Setup
(Computeropsætning), hvis systemet stadig ikke genkender
den nye enhed. Hvis enheden findes på listen, er der
sandsynligvis tale om et driverproblem. Hvis den ikke findes
på listen, er årsagen sandsynligvis et hardwareproblem.
Hvis det er et nyinstalleret drev, skal du åbne Computer Setup,
og forsøg at tilføje en pause i POST-forsinkelse under
Advanced > Power-On Options.
Enheden er tilsluttet til en SATA-port, som er deaktiveret i
Computer Setup (Computeropsætning).
Drevet reagerer langsomt lige efter start. Kør Computer Setup (Computeropsætning), og øg
Kør hjælpeprogrammet Computer Setup
(Computeropsætning), og sørg for at enhedens SATA-port er
aktiveret i Storage > Storage Options.
indstillingen af POST-forsinkelsen under Advanced > Power-
On Options.
DAWW Afhjælpning af harddiskproblemer 19

Tabel 2-4 Afhjælpning af harddiskproblemer (fortsat)
Meddelelse om ikke-systemdisk/NTLDR mangler.
Årsag Løsning
Systemet forsøger at starte fra en diskette, der ikke kan startes
fra.
Systemet forsøger at starte fra harddisken, men den er
muligvis beskadiget.
Systemfilerne mangler eller er ikke installeret korrekt. 1. Sæt en startdiskette i diskettedrevet, og genstart
Start fra harddisk er deaktiveret i Computer Setup
(Computeropsætning).
En harddisk, der kan startes fra, er ikke installeret som den
første enhed i en konfiguration med flere harddiske.
Tag disketten ud af diskettedrevet.
1. Sæt en startdiskette i diskettedrevet, og genstart
computeren.
2. Kontrollér harddiskens format med fdisk: Ved NTFS-
formatering kan du bruge en tredjeparts læser til at
vurdere drevet. Ved FAT32-formatering er der ikke
adgang til harddisken.
computeren.
2. Kontrollér harddiskens format med Fdisk: Ved NTFS-
formatering kan du bruge en tredjeparts læser til at
vurdere drevet. Ved FAT32-formatering er der ikke
adgang til harddisken.
3. Installér systemfilerne til det pågældende
operativsystem.
4. Gendan systemet til et gendannelsespunkt lavet i HP
Backup and Recovery Manager. Se vejledningen HP
Backup and Recovery Manager i Windows-menuen Start
for yderligere oplysninger.
Kør Computer Setup (Computeropsætning), og aktiver
harddisken på listen Storage > Boot Order.
Hvis du forsøger at starte fra en harddisk, skal du sikre dig, at
den er tilsluttet stikket på systemkortet, som er mærket P60
SATA 0.
Controlleren til en harddisk, der kan startes fra, står ikke øverst
i startrækkefølgen.
Computeren genstarter ikke fra harddisken.
Årsag Løsning
Enheden er tilsluttet til en SATA-port, som er deaktiveret i
Computer Setup (Computeropsætning).
Legacy-operativsystem understøtter ikke opstartenheder, der
er tilsluttet til SATA 4 eller SATA 5-porte.
Startrækkefølgen er ikke korrekt. Kør Computer Setup, og rediger startsekvensen i Storage >
Harddiskens "emuleringstype" er defineret til "None" (ingen). Kør hjælpeprogrammet Computer Setup
Kør hjælpeprogrammet Computer Setup
(Computeropsætning), og vælg Storage > Boot Order, og
kontrollér at controlleren til den harddisk, der skal startes fra,
er anført lige under linjen Hard Drive.
Kør hjælpeprogrammet Computer Setup
(Computeropsætning), og sørg for at enhedens SATA-port er
aktiveret i Storage > Storage Options.
Tilslut startenheder til SATA 0 eller SATA 1-portene.
Boot Order.
(Computeropsætning) og ændre "Emulation Type" til "Hard
Disk" i enhedens detaljeoplysninger under Storage > Device
Configuration.
20 Kapitel 2 Fejlfinding uden diagnose DAWW

Tabel 2-4 Afhjælpning af harddiskproblemer (fortsat)
Computeren genstarter ikke fra harddisken.
Årsag Løsning
Enheden er tilsluttet til en SATA-port, som er deaktiveret i
Computer Setup (Computeropsætning).
Harddisken er beskadiget. Se, om lysdioden på frontpanelet blinker rødt, og om der høres
Computeren synes låst.
Årsag
Programmet, der er i brug, er holdt op med at reagere på
kommandoerne.
Kør hjælpeprogrammet Computer Setup
(Computeropsætning), og sørg for at enhedens SATA-port er
aktiveret i Storage > Storage Options.
biplyde. Se appendiks A
mulige årsager til bipkoderne, og at lampen blinker rødt.
Se vilkår og betingelser i den verdensomspændende
begrænsede garanti.
Løsning
Forsøg den normale fremgangsmåde for nedlukning i
Windows. Tryk på afbryderen i mindst fire sekunder for at
slukke for strømmen, hvis en normal nedlukning ikke lykkes.
Tryk på afbryderen igen for at genstarte computeren.
POST-fejlmeddelelser for at finde de
DAWW Afhjælpning af harddiskproblemer 21

Afhjælpning af problemer med mediekortlæser
Tabel 2-5 Afhjælpning af problemer med mediekortlæser
Mediekortet virker ikke i et digitalt kamera, efter det er formateret i Microsoft Windows XP.
Årsag Løsning
Som standard formaterer Windows XP alle mediekort, med en
kapacitet på mere end 32 MB, med FAT32-formatet. De fleste
digital kameraer anvender FAT (FAT16 og FAT12)-formatet og
kan fungerer ikke med et kort, der er formateret med FAT32.
Der opstår en skrivebeskyttelses- eller "låst"-fejl, ved forsøg på at skrive til mediekortet.
Årsag
Mediekortet er låst. Låsning af mediekortet er en
sikkerhedsfunktion, som forhindrer at der kan skrives til eller
slettes noget på SD/Memory Stick/PRO-kort.
Der kan ikke skrives til mediekotet.
Årsag Løsning
Mediekortet er et ROM (Read-only memory)-kort. Se dokumentationen fra producenten, som fulgte med dit kort,
Der er ikke adgang til data på mediekortet, efter det indsættes i et stik.
Du skal enten formatere mediekortet i det digitale kamera eller
vælge filformatet FAT til at formatere mediekortet med på en
Windows XP-computer.
Løsning
Hvis du anvender et SD-kort, skal du kontrollere, at låsetappen
på højre side af SD-kortet ikke er låst. Hvis du anvender et
Memory Stick/PRO-kort, skal du kontrollere, at låsetappen på
bunden side af Memory Stick/PRO-kortet ikke er låst.
for at se, om der kan skrives på kortet.
Årsag Løsning
Mediekortet er ikke sat korrekt i, sat i det forkerte stik eller
understøttes ikke.
Ved ikke hvordan man korrekt udtager et mediekort.
Årsag
Computerens software anvendes til sikkert at udløse kortet. Åbn Denne computer, højreklik på det tilsvarende drevikon
Kontrollér, at kortet er isat korrekt, med guldkontakten på den
korrekte side. Den grønne lysdiode lyser, hvis det er sat korrekt
i.
Løsning
og vælg Eject (Skub ud). Tag derefter kortet ud af stikket.
Bemærk! Kortet må aldrig tages ud, når den grønne
lysdiode blinker.
22 Kapitel 2 Fejlfinding uden diagnose DAWW

Tabel 2-5 Afhjælpning af problemer med mediekortlæser (fortsat)
Kortlæseren og de isatte kort genkendes ikke af computeren, når mediekortlæseren er installeret og Windows er
startet.
Årsag
Operativsystemet kræver tid til at genkende enheden, hvis
kortlæseren lige er installeret i computeren, og du tænder for
computeren for første gang.
Når mediekortet er sat i kortlæseren, forsøger computeren at starte fra mediekortet.
Årsag Løsning
Det isatte mediekort har mulighed for at opstart. Hvis du ikke vil starte op fra mediekortet, skal du udtage det
Computeren starter ikke op fra flytbart USB-drev eller medie, som er sat i USB-porten på mediekortlæseren.
Årsag Løsning
Mediekortlæseren er tilsluttet til computeren via PCI-kortet,
som ikke understøttes af HP Desktop BIOS'en.
Løsning
Vent et par sekunder så operativsystemet kan genkende
kortlæseren og tilgængelige porte og kan genkende det medie,
som indsættes i kortlæseren.
under opstart eller undlade at vælge indstillingen, der
forårsager opstart fra det isatte mediekort under
opstartsprocessen.
Den opstartsbare USB-enhed vil have opstartsunderstøttelse,
hvis du tilslutter mediekortet til et ledigt USB-stik på
computerens systemkort. Hvis der ikke er et ledigt stik,
tilsluttes den opstartsbare enhed til en anden USB-port på
computeren.
Efter installationen af mediekortlæseren, fungerer de forreste USB-porte på computeren ikke.
Årsag Løsning
USB-kablet til de forreste USB-porte er ikke tilsluttet, da
systemkortstikket anvendes til kortlæseren.
Tilslut kablet til de forreste USB-porte igen. Installér PCI-kortet
og tilslut medielæseren til USB-stikket på PCI-kortet.
DAWW Afhjælpning af problemer med mediekortlæser 23

Afhjælpning af problemer med skærmen
Hvis der opstår problemer med skærmen, skal du se i dokumentationen, der fulgte med skærmen, og
i tabellen med almindelige årsager og løsninger nedenfor.
Tabel 2-6 Afhjælpning af problemer med skærmen
Sort skærm (ingen visning).
Årsag
Skærmen er ikke tændt, og lysdioden for skærmen lyser ikke. Tænd skærmen, og kontrollér, at lysdioden for skærm lyser.
Forkert skærm. Prøv en anden skærm.
Kabeltilslutningerne er ikke korrekte. Kontrollér kabelforbindelserne mellem skærmen, computeren
Der er måske installeret en funktion til sort skærm, eller
funktionerne til energibesparelse er aktiveret.
Der er fejl i systemhukommelsen, og systemet kører i Boot
Block Emergency Recovery-tilstand (angives med otte
biplyde).
Du bruger en skærm med fast synkronisering, og
synkronisering er ikke mulig ved den valgte opløsning.
Computeren er i tilstanden standby. Tryk på afbryderen for at genoptage fra standby.
Skærmkablet sidder i det forkerte stik. Sørg for, at en skærm er tilsluttet et aktivt stik bag på
Løsning
og stikkontakten.
Tryk på en vilkårlig tast, eller klik med musetasten, og skriv din
adgangskode, hvis den er defineret.
Flash systemhukommelsen igen med den seneste BIOS. Se
afsnittet "Boot Block Emergency Recovery Mode" (Problemer
med startblok i gendannelsestilstand) i Vejledning til
desktopadministration på cd'en Documentation and
Diagnostics for at få flere oplysninger.
Sørg for, at skærmen kan acceptere samme vandrette
scanningshastighed som opløsningen.
FORSIGTIG! Tryk ikke på afbryderknappen i mere
end fire sekunder, når du forsøger at genoptage fra
tilstanden standby. I modsat fald slukkes
computeren, og du mister alle data, som ikke er gemt.
computeren. Hvis et andet stik er tilgængeligt, skal du slutte
skærmen til det stik og genstarte systemet.
Skærmindstillingerne i computeren er ikke kompatible med
skærmen.
Den integrerede grafik ikke kan ikke aktiveres, efter installationen af et grafikkort af typen PCI-Express.
Årsag
SDVO-konnektoren på systemkortet ser ud som en x16
Express x16-konnektor. Dog understøtter platformen IKKE
brugen af konventionelle PCI Express-kort eller ADD2-kort
med omvendt layout.
1. Genstart computeren, og tryk på F8 under start, når du
ser "Press F8" i nederste højre hjørne af skærmen.
2. Vælg Enable VGA Mode med piletasterne på tastaturet,
og tryk på Enter.
3. Dobbeltklik på ikonet Skærm i Windows Kontrolpanel, og
vælg fanebladet Indstillinger.
4. Brug slideren til at nulstille opløsningen.
Løsning
Platformen understøtter kun brugen af normal (eller ikkeomvendt) layout 2 (Advanced Digital Display 2)-adapterkort
indsat i SDVO (Serial Digital Video Output) konnektoren på
platformens systemkort. ADD2-kort bruges til at give mulighed
for flere skærme på den integrerede grafikkontroller.
24 Kapitel 2 Fejlfinding uden diagnose DAWW

Tabel 2-6 Afhjælpning af problemer med skærmen (fortsat)
Skærmen er tom, og den røde lysdiode for strøm blinker fem gange, én gang pr. sekund, efterfulgt af en pause på to
sekunder, og computeren bipper fem gange. (Bip-lydene stopper efter femte gentagelse, men lysdioderne bliver ved
med at blinke).
Årsag
Hukommelsesfejl før videomodul. 1. Sæt DIMM-modulerne i igen. Tænd systemet.
Skærmen er tom, og den røde lysdiode for strøm blinker seks gange, én gang pr. sekund, efterfulgt af en pause på to
sekunder, og computeren bipper seks gange. (Bip-lydene stopper efter femte gentagelse, men lysdioderne bliver ved
med at blinke).
Årsag
Grafikfejl før videomodul. For systemer med et grafikkort:
Løsning
2. Udskift DIMM-modulerne et ad gangen for at isolere det
modul, der ikke fungerer.
3. Udskift tredjepartshukommelse med HP-hukommelse.
4. Udskift systemkortet.
Løsning
1. Sæt grafikkortet rigtigt i. Tænd systemet.
2. Udskift grafikkortet.
3. Udskift systemkortet.
Udskift systemkortet, hvis systemet har et integreret grafikkort.
Skærmen er tom, og den røde lysdiode for strøm blinker syv gange, én gang pr. sekund, efterfulgt af en pause på to
sekunder, og computeren bipper syv gange. (Bip-lydene stopper efter femte gentagelse, men lysdioderne bliver ved
med at blinke).
Årsag
Fejl på systemkortet (fejl sporet i ROM før skærmmodulet). Udskift systemkortet.
Skærmen fungerer ikke korrekt, når den bruges sammen med funktionerne til energibesparelse.
Årsag Løsning
Du bruger en skærm, der ikke understøtter energibesparelse,
med funktionerne til energibesparelse aktiveret.
Tegnene er utydelige.
Årsag
Knapperne for lysstyrke og kontrast er ikke indstillet korrekt. Regulér skærmens lysstyrke- og kontrastknapper.
Kablerne er ikke tilsluttet korrekt. Sørg for, at grafikkablet sidder fast i grafikkortet og skærmen.
Løsning
Deaktiver funktionerne til energibesparelse.
Løsning
DAWW Afhjælpning af problemer med skærmen 25

Tabel 2-6 Afhjælpning af problemer med skærmen (fortsat)
Skærmbilledet er utydeligt, eller den valgte opløsning kan ikke indstilles.
Årsag Løsning
Hvis grafikcontrolleren er opgraderet, er de korrekte
grafikdrivere muligvis ikke indlæst.
Skærmen kan ikke vise den opløsning, der anmodes om. Skift opløsning.
Forkert grafikkort. Udskift grafikkortet.
Billedet er brudt, det ruller, ryster eller blinker.
Årsag Løsning
Forbindelserne til skærmen er ikke korrekte, eller skærmen
kan være forkert justeret.
Skærmen skal afmagnetiseres. Afmagnetiser skærmen. Se i dokumentationen, der fulgte med
Billedet er ikke centreret.
Installér skærmdriverne, der fulgte med opgraderingen.
1. Sørg for, at skærmkablet er sluttet korrekt til computeren.
2. I et toskærmssystem, eller hvis en anden skærm er
anbragt tæt på, skal du sørge for, at skærmene ikke
forstyrrer hinandens elektromagnetiske felt ved at flytte
dem væk fra hinanden.
3. Lysstofrør eller ventilatorer kan være placeret for tæt på
skærmen.
skærmen, for yderligere anvisninger.
Årsag Løsning
Placeringen skal muligvis justeres. Tryk på knappen Menu for at åbne OSD-menuen. Vælg
ImageControl/Horizontal Position (Billedstyring/Vandret
placering) eller Vertical Position (Lodret placering) for at
justere den vandrette eller lodrette placering af billedet.
"No Connection, Check Signal Cable" (Ingen forbindelse, kontroller signalkabel) vises på skærmen.
Årsag
Skærmkablet er ikke tilsluttet. Tilslut skærmkablet mellem skærmen og computeren.
"Out of Range" (Uden for området) vises på skærmen.
Årsag Løsning
Skærmopløsningen og/eller opdateringshastigheden har en
højere værdi, end skærmen understøtter.
Løsning
FORSIGTIG! Kontrollér, at strømmen er slået fra
computeren, når du tilslutter skærmkablet.
Genstart computeren i fejlsikret tilstand. Ændre indstillingerne
til en understøttet indstilling, og genstart derefter computeren,
så de nye indstillinger træder i kraft.
26 Kapitel 2 Fejlfinding uden diagnose DAWW

Tabel 2-6 Afhjælpning af problemer med skærmen (fortsat)
Vibrationer eller raslelyde, der kommer inde fra en CRT-skærm, når den tændes.
Årsag Løsning
Skærmens afmagnetiseringsspole er aktiveret. Ingen. Det er normalt, at afmagnetiseringsspolen aktiveres,
når skærmen tændes.
Klikkelyde, der kommer inde fra en CRT-skærm.
Årsag Løsning
Elektroniske relæer er aktiveret inde i skærmen. Ingen. Det er normalt, at visse skærme laver en klikkelyd, når
de tændes og slukkes, når standby aktiveres eller deaktiveres,
og når opløsningen ændres.
Der kommer høje lyde inde fra en fladskærm.
Årsag Løsning
Indstillingerne for lysstyrke og/eller kontrast er for høje. Vælg en lavere indstilling for lysstyrke og/eller kontrast.
Uskarpt fokus, striber, spøgelsesbillede eller skyggevirkninger, vandret rullende linjer, svage lodrette linjer, eller
billedet kan ikke centreres på skærmen (gælder kun fladskærme, der bruger en analog VGA-indgangstilslutning).
Årsag
Fladskærmens interne digitale konversionskredse kan
muligvis ikke fortolke grafikkortets udgangssynkronisering
korrekt.
Grafikkortet er ikke korrekt installeret, eller det er et forkert kort. 1. Sæt grafikkortet rigtigt i.
Visse trykte symboler vises ikke korrekt.
Årsag Løsning
Den skrifttype, du bruger, understøtter ikke det pågældende
symbol.
Løsning
1. Vælg skærmindstillingen for automatisk justering i
skærmmenuen.
2. Synkroniser funktionerne til visning af uret og
clockfrekvensen på skærmen manuelt. Hvis du vil hente
en programpakke til at hjælpe dig med at synkronisere,
skal du gå til følgende websted, vælge den relevante
skærm og hente enten SP32347 eller SP32202:
http://www.hp.com/support
2. Udskift grafikkortet.
Brug tegnoversigten til at finde og vælge det relevante symbol.
Klik på Start, Alle programmer, Tilbehør,
Systemværktøjer, og derefter Tegnoversigt. Du kan kopiere
symbolet fra tegnoversigten til et dokument.
DAWW Afhjælpning af problemer med skærmen 27

Afhjælpning af problemer med lyd
Hvis computeren har lydfunktioner, og der opstår problemer med lyden, skal du se de almindelige
årsager og løsninger, der er angivet i tabellen nedenfor:
Tabel 2-7 Afhjælpning af problemer med lyd
Lyden slås til og fra.
Årsag
Processorens ressourcer bruges af andre programmer, der er
åbne.
Latenstid for direkte lyd er almindeligt i mange
medieafspillerprogrammer.
Der kommer ikke lyd ud af højttaleren eller hovedtelefonerne.
Årsag Løsning
Der er skruet ned for lyden ved hjælp af softwaren. Dobbeltklik på ikonet Højttaler på proceslinjen, og kontroller
Løsning
Luk alle de programmer, der kræver processorkraft.
I Windows XP:
1. Vælg Lyde og lydenheder i Kontrolpanel.
2. Under fanebladet Lyd skal du vælge en enhed på
listen Afspilning af lyd.
3. Klik på knappen Avanceret, og vælg fanebladet
Ydeevne.
4. Indstil slideren Hardwareacceleration til Ingen og
slideren for konverteringskvalitet af samplefrekvens til
God, og afprøv lyden igen.
5. Indstil slideren Hardwareacceleration til Fuld og
slideren for konverteringskvalitet af samplefrekvens til
Bedst, og afprøv lyden igen.
derefter, at Slå fra ikke er markeret. Brug slideren til at indstille
lydstyrken.
Lyden er deaktiveret i Computer Setup (Computeropsætning). Aktiver lyden i Computer Serup (Computeropsætning):
De eksterne højttalere er ikke tændt. Tænd de eksterne højttalere.
Lydenheden kan være tilsluttet til det forkerte stik bag på
computeren, eller stikket kan være omprogrammeret til at
udføre en anden funktion.
De eksterne højttalere er tilsluttet det forkerte lydstik på et for
nyligt installeret lydkort.
Digital musik-cd er ikke aktiveret. Aktiver digital musik-cd:
Security > Device Security > Audio.
Sørg for, at enheden er tilsluttet det korrekte stik bag på
computeren. Hvis det korrekte stik bruges, og problemet
fortsætter, kan stikket være omprogrammeret til at udføre en
anden funktion end standardfunktionen. Åbn Realtek
kontrolpanelet ved at klikke på Realtek HD Audio Manager
(Styring af lydeffekter) i proceslinjen eller i operativsystemets
kontrolpanel og indstil stikket til den ønskede funktion.
Se dokumentationen til lydkortet vedrørende korrekt tilslutning.
1. Vælg System i Kontrolpanel.
2. Klik på fanebladet Hardware, og klik derefter på knappen
Enhedshåndtering.
28 Kapitel 2 Fejlfinding uden diagnose DAWW

Tabel 2-7 Afhjælpning af problemer med lyd (fortsat)
Der kommer ikke lyd ud af højttaleren eller hovedtelefonerne.
Årsag Løsning
3. Højreklik på enheden CD/DVD, og vælg Egenskaber.
4. Klik på fanebladet Egenskaber, og kontroller, at Aktiver
digital cd-lyd for denne cd-rom-enhed er markeret.
Hovedtelefonerne eller enhederne, der er tilsluttet det
udgående stik, dæmper den interne højttaler.
Lyden er slået fra. 1. Klik på Lyd, tale og lydenheder i Kontrolpanel, og klik
Computeren er i tilstanden standby. Tryk på afbryderen for at genoptage fra standby.
Lyden i hovedtelefonerne er ikke tydelig eller er dæmpet.
Årsag Løsning
Hovedtelefonerne er tilsluttet lydudgangsstikket bag på
computeren. Lydudgangsstikket bag på computeren er
beregnet til lydenheder, der kræver strøm, og er ikke beregnet
til hovedtelefoner.
Tænd, og brug hovedtelefonerne eller de eksterne højttalere,
hvis de er tilsluttet, eller slå hovedtelefonerne eller de eksterne
højttalere fra.
derefter på Lyd og lydenheder
2. Klik på afkrydsningsfeltet Slå fra for at fjerne markeringen
heri.
FORSIGTIG! Tryk ikke på afbryderknappen i mere
end fire sekunder, når du forsøger at genoptage fra
tilstanden standby. I modsat fald slukkes
computeren, og du mister alle data, som ikke er gemt.
Tilslut hovedtelefonerne til stikket på computerens front.
Computeren virker låst under musikoptagelsen.
Årsag Løsning
Harddisken er muligvis fuld. Kontrollér, at der er tilstrækkelig meget ledig plads på
harddisken. Du kan også prøve at optage musikfilen i et
komprimeret format.
Jackstikkene til linie ind, linie ud, hovedtelefoner eller mikrofon fungerer ikke korrekt.
Årsag
Jackstikkene er blevet rekonfigureret i lyddriveren eller
programsoftwaren.
Løsning
Rekonfigurér Jackstikkene eller indstil dem til deres
standardværdier i lyddriveren eller programsoftwaren.
DAWW Afhjælpning af problemer med lyd 29

Afhjælpning af problemer med printeren
Hvis der opstår problemer med printeren, skal du se i dokumentationen til skærmen og i tabellen med
almindelige årsager og løsninger nedenfor.
Tabel 2-8 Afhjælpning af problemer med printeren
Printeren vil ikke udskrive.
Årsag
Printeren er ikke tændt og online. Tænd printeren, og kontrollér, at den er online.
De korrekte printerdrivere til programmet er ikke installeret. 1. Installér den korrekte printerdriver til programmet.
Hvis du er på et netværk, er du måske ikke tilsluttet printeren. Sørg for, at der er korrekt netværkstilslutning til printeren.
Der kan være en fejl på printeren. Kør printerens selvtest.
Printeren vil ikke tænde.
Årsag Løsning
Kablerne er muligvis ikke tilsluttet korrekt. Tilslut alle kablerne igen, og kontrollér strømkablet og
Printeren udskriver forvanskede tegn.
Årsag
Løsning
2. Prøv at udskrive ved hjælp afMS-DOS-kommandoen:
DIR C:\ > LPT1
Genindlæs printerdriveren, hvis printeren fungerer.
stikkontakten.
Løsning
De korrekte printerdrivere til programmet er ikke installeret. Installér den korrekte printerdriver til programmet.
Kablerne er muligvis ikke tilsluttet korrekt. Tilslut alle kabler igen.
Printeren har muligvis ikke hukommelse nok. Nulstil printeren ved at slukke den i et minut, og tænd den igen.
Printeren er offline.
Årsag
Der kan mangle papir i printeren. Kontrollér papirbakken, og fyld mere papir i, hvis den er tom.
Løsning
Vælg online.
30 Kapitel 2 Fejlfinding uden diagnose DAWW

Afhjælpning af problemer med tastatur og mus
Hvis der opstår problemer med tastaturet eller musen, skal du se i dokumentationen til udstyret og i
tabellen med almindelige årsager og løsninger nedenfor.
Tabel 2-9 Afhjælpning af tastaturproblemer
Computeren genkender ikke tastaturets kommandoer eller det, der skrives med tastaturet.
Årsag
Tastaturstikket er ikke sat rigtigt i. 1. Klik på knappen Start på Windows-skrivebordet.
Programmet, der er i brug, er holdt op med at reagere på
kommandoerne.
Tastaturet skal repareres. Se vilkår og betingelser i den verdensomspændende
Fejl på trådløs enhed. 1. Kontrollér softwaren for enhedsstatus, hvis muligt.
Computeren er i tilstanden standby. Tryk på afbryderen for at genoptage fra standby.
Løsning
2. Klik på Luk computeren. Dialogboksen Luk Windows
vises.
3. Klik på Luk computeren.
4. Slut tastaturet til bag på computeren, og genstart
computeren, når nedlukningen er færdig.
Luk computeren ned ved at bruge musen, og genstart
computeren.
begrænsede garanti.
2. Kontrollér/udskift batterierne i enheden.
3. Nulstil modtager og tastatur.
FORSIGTIG! Tryk ikke på afbryderknappen i mere
end fire sekunder, når du forsøger at genoptage fra
tilstanden standby. I modsat fald slukkes
computeren, og du mister alle data, som ikke er gemt.
Markøren kan ikke flyttes ved hjælp af piletasterne på tastaturet.
Årsag Løsning
Tasten Num Lock er muligvis aktiveret. Tryk på tasten Num Lock. Lysdioden for Num Lock må ikke
lyse, hvis du vil bruge piletasterne. Du kan deaktivere (eller
aktivere) tasten Num Lock i Computer Setup
(Computeropsætning).
DAWW Afhjælpning af problemer med tastatur og mus 31

Tabel 2-10 Afhjælpning af museproblemer
Musen reagerer ikke, når den flyttes, eller den er for langsom.
Årsag Løsning
Musens stik er ikke sat korrekt i bag på computeren. Luk computeren ned ved hjælp af tastaturet.
1. Tryk på tasterne ctrl og esc samtidigt (eller tryk på
Windows-logotasten) for at få vist menuen Start.
2. Brug Pil op eller Pil ned til at vælge Luk computeren, og
tryk derefter på tasten Enter.
3. Brug Pil op eller Pil ned til at vælge Luk computeren, og
tryk derefter på tasten Enter.
4. Slut musen til bag på computeren (eller tastaturet), og
genstart computeren, når nedlukningen er færdig.
Programmet, der er i brug, er holdt op med at reagere på
kommandoerne.
Musen skal muligvis renses. Tag kugledækslet af musen, og rens musens indvendige
Musen skal muligvis repareres. Se vilkår og betingelser i den verdensomspændende
Fejl på trådløs enhed. 1. Kontrollér softwaren for enhedsstatus, hvis muligt.
Computeren er i tilstanden standby. Tryk på afbryderen for at genoptage fra standby.
Musen kan ikke bevæges lodret, vandret eller bevægelsen sker i ryk.
Årsag Løsning
Musens kugle eller sensorene, som er i kontakt med kuglen er
snavsede.
Sluk computeren med tastaturet, og genstart derefter
computeren.
komponenter.
begrænsede garanti.
2. Kontrollér/udskift batterierne i enheden.
3. Nulstil modtager og mus.
FORSIGTIG! Tryk ikke på afbryderknappen i mere
end fire sekunder, når du forsøger at genoptage fra
tilstanden standby. I modsat fald slukkes
computeren, og du mister alle data, som ikke er gemt.
Fjern kugledækslet i bunden af musen, og rengør musens
interne dele med et rensesæt, der kan købes i de fleste
computerforretninger.
32 Kapitel 2 Fejlfinding uden diagnose DAWW

Afhjælpning af problemer med installation af hardware
Det kan være nødvendigt at rekonfigurere pc'en, når du tilføjer eller fjerner hardware, som f.eks. et
ekstra drev eller udvidelseskort. Hvis du installerer en Plug and Play-enhed, genkender Windows XP
automatisk enheden og konfigurerer computeren. Hvis du installerer en enhed, der ikke understøtter
plug and play, skal computeren omkonfigureres, når den nye hardware er installeret. Brug guiden Tilføj
hardware i Windows XP, og følg vejledningen på skærmen.
ADVARSEL! Når computeren er tilsluttet en stikkontakt, er der altid spænding på systemkortet.
Træk ledningen ud af stikket, og lad de interne komponenter køle af, før du rører dem, for at
mindske risikoen for personskade på grund af elektrisk stød og/eller varme overflader.
Se efter indikatorlampen på systemkortet. Hvis lysdioden lyser, er der stadigt strøm på systemet.
Sluk for computeren og tag netledningen ud, inden du fortsætter.
Tabel 2-11 Afhjælpning af problemer med installation af hardware
En ny enhed genkendes ikke som en del af systemet.
Årsag
Enheden er ikke isat eller tilsluttet korrekt. Sørg for, at alle kablerne sidder korrekt, og at benene i kablet
Kablerne i den nye eksterne enhed er løse, eller strømkablerne
er ikke tilsluttet en strømkilde.
Den nye enheds afbryder står ikke på tændt. Sluk computeren, tænd den eksterne enhed, og tænd derefter
Du accepterede ikke systemets anbefaling om at ændre
konfigurationen.
Et plug and play-kort konfigureres ikke automatisk, når det
tilføjes, hvis standardkonfigurationen er i konflikt med andre
enheder.
USB-portene på computeren er deaktiverede i computerens
opsætningsprogram.
Computeren starter ikke.
Årsag Løsning
Der blev brugt forkerte hukommelsesmoduler til
opgraderingen, eller hukommelsesmodulerne blev installeret
det forkerte sted.
Løsning
eller i stikket ikke er bøjede.
Sørg for, at alle kablerne sidder korrekt, og at der ikke er ben
i kablet eller i stikket, som er bøjede.
computeren for at integrere enheden i computersystemet.
Genstart computeren, og følg instruktionerne for at acceptere
ændringerne.
Brug Enhedshåndtering i Windows XP til at fravælge de
automatiske indstillinger for kortet og vælge en
grundkonfiguration, der ikke forårsager ressourcekonflikt. Du
kan også løse ressourcekonflikten ved at genkonfigurere eller
deaktivere enheder ved hjælp af Computer Setup.
Start computerens opsætningsprogram (F10) og aktivér USBportene.
1. Gennemgå den dokumentation, der fulgte med systemet,
for at fastslå om du bruger de korrekte
hukommelsesmoduler, og om installationen er korrekt.
2. Hold øje med biplyde og lysdiodernes signaler på
computerens forside. Biplyde og blinkende lysdioder er
koder for specifikke problemer.
3. Kontakt Kundeservice, hvis du stadig ikke kan løse
problemet.
DAWW Afhjælpning af problemer med installation af hardware 33

Tabel 2-11 Afhjælpning af problemer med installation af hardware (fortsat)
Den røde lysdiode for strøm blinker fem gange, én gang pr. sekund, efterfulgt af en pause på to sekunder, og
computeren bipper fem gange. (Bip-lydene stopper efter femte gentagelse, men lysdioderne bliver ved med at blinke).
Årsag
Hukommelsen er installeret forkert eller fungerer ikke.
Den røde lysdiode for strøm blinker seks gange, én gang pr. sekund, efterfulgt af en pause på to sekunder, og
computeren bipper seks gange. (Bip-lydene stopper efter femte gentagelse, men lysdioderne bliver ved med at blinke).
Årsag
Grafikkortet er ikke placeret korrekt, fungerer ikke, eller
systemkortet fungerer ikke.
Løsning
FORSIGTIG! For at undgå at beskadige DIMM-
modulerne eller systemkortet, skal du trække
netledningen ud af stikket, før du forsøger at
geninstallere, installere eller udtage et DIMM-modul.
1. Sæt DIMM-modulerne i igen. Tænd systemet.
2. Udskift DIMM-modulerne et ad gangen for at isolere det
modul, der ikke fungerer.
3. Udskift tredjepartshukommelse med HP-hukommelse.
4. Udskift systemkortet.
Løsning
For systemer med et grafikkort:
1. Sæt grafikkortet rigtigt i. Tænd systemet.
2. Udskift grafikkortet.
3. Udskift systemkortet.
Udskift systemkortet, hvis systemet har et integreret grafikkort.
Den røde lysdiode for strøm blinker to gange, én gang pr. sekund, efterfulgt af en pause på to sekunder, og computeren
bipper ti gange. (Bip-lydene stopper efter femte gentagelse, men lysdioderne bliver ved med at blinke).
Årsag
Forkert tilbehørskort. 1. Kontrollér alle tilbehørskort ved at tage kortene ud (ét ad
Løsning
gangen, hvis der er flere kort), og tænd systemet for at
se, om fejlen bliver rettet.
2. Når du har fundet det pågældende kort, skal du tage det
ud og udskifte det.
3. Udskift systemkortet.
34 Kapitel 2 Fejlfinding uden diagnose DAWW

Afhjælpning af netværksproblemer
Følgende tabel indeholder almindelige årsager til og løsninger på netværksproblemer. Disse
retningslinier omhandler ikke fejlfinding i netværkskabelføringen.
Tabel 2-12 Afhjælpning af netværksproblemer
Funktionen Wake-on-LAN virker ikke.
Årsag
Funktionen Wake-on-LAN er ikke aktiveret.
Bemærk! Visse NIC'er kommer med tilhørende
konfigurationsprogrammer, der giver mere detaljeret
kontrol og konfiguration af wake-funktioner. Se
dokumentationen, der kom med din NIC, for at få flere
oplysninger.
Netværksdriveren kan ikke finde netværkscontrolleren.
Årsag
Netværkscontrolleren er deaktiveret. 1. Kør programmet til opsætning af computeren, Computer
Løsning
Aktiver funktionen Wake-on-LAN.
1. Vælg Start > Kontrolpanel.
2. Dobbeltklik på Netværksforbindelser.
3. Dobbeltklik på LAN-forbindelse.
4. Klik på Egenskaber.
5. Klik på Konfigurer.
6. Klik på fanebladet Strømstyring, og marker derefter
afkrydsningsfeltet Tillad, at denne enhed sætter
computeren ud af standby.
Løsning
Setup, og aktivér netværkscontrolleren.
2. Aktiver netværkscontrolleren i operativsystemet via
Enhedshåndtering.
Forkert netværksdriver. Se dokumentationen til netværkscontrolleren vedrørende den
Lysdioden for netværksstatusforbindelse blinker aldrig.
Bemærk! Lysdioden for netværksstatus skal blinke, når der er aktivitet på netværket.
Årsag Løsning
Der er ikke fundet et aktivt netværk. Kontrollér kabelføringen og netværksudstyret for korrekt
Netværkscontrolleren er ikke indstillet korrekt. Kontrollér enhedens status i Windows. Se f.eks. i
korrekte driver, eller hent den nyeste driver på producentens
hjemmeside.
tilslutning.
Enhedshåndtering, om driveren er indlæst, og se linkstatus for
den aktuelle netværksforbindelsesapplet i Windows.
DAWW Afhjælpning af netværksproblemer 35

Tabel 2-12 Afhjælpning af netværksproblemer (fortsat)
Lysdioden for netværksstatusforbindelse blinker aldrig.
Bemærk! Lysdioden for netværksstatus skal blinke, når der er aktivitet på netværket.
Årsag Løsning
Netværkscontrolleren er deaktiveret. 1. Kør programmet til opsætning af computeren, Computer
Setup, og aktivér netværkscontrolleren.
2. Aktiver netværkscontrolleren i operativsystemet via
Enhedshåndtering.
Netværksdriveren er ikke indlæst korrekt. Geninstaller netværksdriverne. Se Vejledning til netværks- og
Systemet kan ikke foretage autosense for netværket. Deaktiver autosense-egenskaberne, og tving systemet ind i
Diagnosticeringen melder om fejl.
Årsag Løsning
Kablet er ikke tilsluttet korrekt. Sørg for, at kablet sidder korrekt i netværksstikket, og at den
Kablet er sat i det forkerte stik. Sørg for, at kablet er tilsluttet det korrekte stik.
Der er et problem med kablet eller enheden i den anden ende
af kablet.
Netværkscontrollerens interrupt deles med et udvidelseskort. Skift indstillinger for kortets ressourcer i menuen Advanced i
Netværkscontrolleren er beskadiget. Kontakt en autoriseret tjenesteudbyder.
internetkommunikation på cd'en Documentation and
Diagnostics
den korrekte driftstilstand. Se Vejledning til netværks- og
internetkommunikation på cd'en Documentation and
Diagnostics
anden ende af kablet er tilsluttet den korrekte enhed.
Sørg for, at kablet eller enheden i den anden ende fungerer
korrekt.
Computer Setup (Computeropsætning).
Diagnosticeringen melder ikke om fejl, men computeren kommunikerer ikke med netværket.
Årsag Løsning
Netværksdriverne er ikke indlæst, eller driverparametrene
passer ikke til den aktuelle konfiguration.
Netværkscontrolleren er ikke konfigureret til denne computer. Vælg ikonet Netværk i Kontrolpanel, og konfigurer
Sørg for, at netværksdriverne er indlæst, og at
driverparametrene passer til netværkscontrollerens
konfiguration.
Kontrollér, at den rigtige netværksklient og -protokol er
installeret.
netværkscontrolleren.
36 Kapitel 2 Fejlfinding uden diagnose DAWW

Tabel 2-12 Afhjælpning af netværksproblemer (fortsat)
Netværkscontrolleren holdt op med at fungere, da der blev føjet et udvidelseskort til computeren.
Årsag Løsning
Netværkscontrollerens interrupt deles med et udvidelseskort. Skift indstillinger for kortets ressourcer i menuen Advanced i
Computer Setup (Computeropsætning).
Netværkscontrolleren kræver drivere. Kontrollér, at driverne ikke blev slettet ved et uheld, da driverne
til det nye udvidelseskort blev installeret.
Det installerede udvidelseskort er et netværkskort og i konflikt
med det integrerede netværkskort.
Netværkscontrolleren holder op med at fungere uden nogen synlig årsag.
Årsag
Filerne, der indeholder netværksdriverne, er beskadiget. Hent netværksdriverne fra http://www.hp.com og geninstaller
Kablet er ikke tilsluttet korrekt. Sørg for, at kablet sidder korrekt i netværksstikket, og at den
Netværkscontrolleren er beskadiget. Kontakt en autoriseret tjenesteudbyder.
Det nye netværkskort vil ikke starte.
Årsag Løsning
Det nye netværkskort kan være defekt eller opfylder måske
ikke industristandardens specifikationer.
Der kan ikke etableres forbindelse til netværksserveren ved forsøg på fjerninstallation.
Skift indstillinger for kortets ressourcer i menuen Advanced i
Computer Setup (Computeropsætning).
Løsning
dem.
anden ende af kablet er tilsluttet den korrekte enhed.
Installér et netværkskort, der opfylder industristandarden, og
som virker, eller lad startsekvensen starte fra en anden kilde.
Årsag
Netværkscontrolleren er ikke konfigureret korrekt. Kontrollér netværkstilslutningen, at en DHCP-server er til
Systemets opsætningsprogram har rapporteret om en uprogrammeret EEPROM.
Årsag
Uprogrammeret EEPROM. Kontakt en autoriseret tjenesteudbyder.
Løsning
stede, og at fjernsystemets installationsserver indeholder
driverne til netværkskortet.
Løsning
DAWW Afhjælpning af netværksproblemer 37

Afhjælpning af problemer med hukommelse
Hvis der opstår problemer med hukommelsen, kan du finde nogle almindelige årsager og løsninger i
tabellen nedenfor.
FORSIGTIG! Selvom computeren er slukket, kan der stadig være strøm på DIMM-modulerne.
For at undgå at beskadige DIMM-modulerne eller systemkortet, skal du trække netledningen ud
af stikket, før du forsøger at geninstallere, installere eller udtage et DIMM-modul.
HP understøtter ikke en blanding af ECC- og ikke-ECC-hukommelse på systemer, der
understøtter ECC-hukommelse. Ellers starter computeren ikke operativsystemet.
Tabel 2-13 Afhjælpning af problemer med hukommelse
Systemet genstarter ikke eller fungerer ikke korrekt efter installation af yderligere hukommelsesmoduler.
Årsag
Hukommelsesmodulet er ikke den korrekte type eller har ikke
den rette hastighed til systemet, eller det er ikke placeret
korrekt.
Fejl pga. manglende hukommelse.
Årsag Løsning
Hukommelseskonfigurationen er muligvis ikke indstillet
korrekt.
Der er ikke nok hukommelse til at køre programmet. Kontrollér programdokumentationen for at se kravet til
Optælling af hukommelsen under POST er ikke udført korrekt.
Årsag Løsning
Hukommelsesmodulerne er muligvis ikke installeret korrekt. Kontrollér, at hukommelsesmodulerne er installeret korrekt, og
Integreret grafik kan bruge systemhukommelsen. Kræver ingen handling.
Løsning
Udskift modulet med en korrekt enhed, der følger
industristandarden til computeren. På nogle modeller kan
ECC- og ikke-ECC-hukommelse ikke blandes.
Brug Enhedshåndtering til at kontrollere
hukommelseskonfigurationen.
hukommelse.
at de korrekte moduler bruges.
Fejlmeddelelse om utilstrækkelig hukommelse under programudførelse.
Årsag
Der er for mange TSR-programmer (Terminate and Stay
Resident) installeret.
Der er ikke hukommelse nok til at køre programmet. Kontrollér programmets krav til hukommelse, eller føj mere
Løsning
Slet unødvendige TSR-programmer.
hukommelse til computeren.
38 Kapitel 2 Fejlfinding uden diagnose DAWW

Tabel 2-13 Afhjælpning af problemer med hukommelse (fortsat)
Den røde lysdiode for strøm blinker fem gange, én gang pr. sekund, efterfulgt af en pause på to sekunder, og
computeren bipper fem gange. (Bip-lydene stopper efter femte gentagelse, men lysdioderne bliver ved med at blinke).
Årsag
Hukommelsen er installeret forkert eller fungerer ikke. 1. Sæt DIMM-modulerne i igen. Tænd systemet.
Løsning
2. Udskift DIMM-modulerne et ad gangen for at isolere det
modul, der ikke fungerer.
3. Udskift tredjepartshukommelse med HP-hukommelse.
4. Udskift systemkortet.
DAWW Afhjælpning af problemer med hukommelse 39

Afhjælpning af processorproblemer
Hvis der opstår processorproblemer, kan du finde nogle almindelige årsager og løsninger i tabellen
nedenfor.
Tabel 2-14 Afhjælpning af processorproblemer
Ydelsen er nedsat.
Årsag
Processoren er varm. 1. Kontrollér, at luftstrømmen til computeren ikke er
Rød lysdiode for strøm blinker tre gange, én gang pr. sekund, efterfulgt af en pause på to sekunder.
Årsag Løsning
Processoren er ikke korrekt placeret eller ikke installeret. 1. Kontrollér, at processoren er monteret.
Løsning
blokeret.
2. Kontrollér, at ventilatorerne er tilsluttet og fungerer
korrekt (visse ventilatorer fungerer kun, når der er behov
for det).
3. Kontrollér, at processorens kølekappe er korrekt
monteret.
2. Sæt processoren i igen.
40 Kapitel 2 Fejlfinding uden diagnose DAWW

Afhjælpning af cd-rom- og dvd-problemer
Hvis der opstår problemer med cd-rom- eller dvd-drevet, kan du se de almindelige årsager og
løsningerne i tabellen nedenfor eller i dokumentationen til enheden.
Tabel 2-15 Afhjælpning af cd-rom- og dvd-problemer
Systemet genstarter ikke fra cd-rom- eller dvd-drevet.
Årsag
Enheden er tilsluttet til en SATA-port, som er deaktiveret i
programmet Computer Setup (Computeropsætning).
Legacy-operativsystem understøtter ikke opstartenheder, der
er tilsluttet til SATA 4 eller SATA 5-porte.
Funktionen Removable Media Boot er deaktiveret i
hjælpeprogrammet Computer Setup (Computeropsætning).
Netværksservertilstanden er aktiveret i Computer Setup
(Computeropsætning).
Der sidder en cd, der ikke kan startes fra, i drevet. Sæt en cd, der kan startes fra, i drevet.
Startrækkefølgen er ikke korrekt. Kør Computer Setup, og rediger startsekvensen i Storage >
Drevet kan ikke findes (identificeres).
Årsag Løsning
Kablet er muligvis løst. Kontrollér kabelforbindelserne.
Løsning
Kør hjælpeprogrammet Computer Setup
(Computeropsætning), og sørg for at enhedens SATA-port er
aktiveret i Storage > Storage Options.
Tilslut startenheder til SATA 0 eller SATA 1-portene.
Kør Computer Setup (Computeropsætning), og aktivér start fra
et flytbart medie i Storage (Lagring) > Storage Options
(Lagerindstillinger). Kontrollér, at CD-ROM er aktiveret i
Storage (Lagring) > Boot Order (Opstartsrækkefølge).
Kør Computer Setup (Computeropsætning), og deaktiver
Network Server Mode i Security (Sikkerhed) > Password
Options (Adgangskodeindtillinger).
Boot Order.
Systemet har muligvis ikke genkendt en nyinstalleret enhed
automatisk.
Enheden er tilsluttet til en SATA-port, som er deaktiveret i
Computer Setup (Computeropsætning).
Drevet reagerer langsomt lige efter start. Kør Computer Setup (Computeropsætning), og øg
Se anvisningerne for ny konfiguration i afsnittet Afhjælpning af
problemer med installation af hardware. Kontrollér, om
enheden findes på listen i Computer Setup
(Computeropsætning), hvis systemet stadig ikke genkender
den nye enhed. Hvis enheden findes på listen, er der
sandsynligvis tale om et driverproblem. Hvis den ikke findes
på listen, er årsagen sandsynligvis et hardwareproblem.
Hvis det er et nyinstalleret drev, skal du åbne Computer Setup,
og forsøg at tilføje en pause i POST-forsinkelse under
Advanced > Power-On Options.
Kør hjælpeprogrammet Computer Setup
(Computeropsætning), og sørg for at enhedens SATA-port er
aktiveret i Storage > Storage Options.
indstillingen af POST-forsinkelsen under Advanced > Power-
On Options.
DAWW Afhjælpning af cd-rom- og dvd-problemer 41

Tabel 2-15 Afhjælpning af cd-rom- og dvd-problemer (fortsat)
Cd-rom- eller dvd-enhederne kan ikke findes, eller driveren er ikke indlæst.
Årsag Løsning
Drevet er ikke tilsluttet eller konfigureret korrekt. Se i dokumentationen til enheden.
Filmen kan ikke afspilles i dvd-drevet.
Årsag Løsning
Filmen har muligvis en anden landekode. Se i dokumentationen til dvd-drevet.
Der er ikke installeret et dekoderprogram. Installér et dekoderprogram.
Beskadiget medie. Udskift mediet.
Filmens tilladelsesniveau er låst via forældrekontrollen. Brug dvd-software til at fjerne låsen.
Mediet er lagt forkert i drevet. Læg mediet i igen.
Cd'en kan ikke udskydes (skuffe).
Årsag Løsning
Cd'en sidder ikke korrekt i drevet. Sluk computeren, og sæt en tynd metalstang ind i
Cd-rom-, cd-rw-, dvd-rom- eller dvd-r/rw-drevet kan ikke læse en disk eller er længe om at starte.
Årsag Løsning
Mediet vender forkert. Indsæt mediet igen med etiketten opad.
Dvd-rom-drevet er længere om at starte, fordi det først skal
fastslå, hvilken type medie der afspilles, f.eks. lyd eller billede.
Cd'en eller dvd'en er snavset. Rengør cd'en eller dvd'en med et cd-rensesæt, som kan købes
Windows kan ikke finde cd-rom- eller dvd-rom-drevet. 1. Brug Enhedshåndtering til at fjerne eller afinstallere den
nødudskydningshullet, og tryk til. Træk langsomt skuffen ud af
drevet, indtil den er helt ude, og fjern cd'en.
Vent mindst 30 sekunder på, at dvd-drevet finder ud af, hvilken
medietype der afspilles. Læs de andre løsningsforslag under
dette emne, hvis drevet stadig ikke starter.
i de fleste computerforretninger.
pågældende enhed.
2. Genstart computeren, og lad Windows finde cd- eller dvd-
driveren.
42 Kapitel 2 Fejlfinding uden diagnose DAWW

Tabel 2-15 Afhjælpning af cd-rom- og dvd-problemer (fortsat)
Det er vanskeligt eller umuligt at brænde eller kopiere musik-cd'er.
Årsag Løsning
Der benyttes et forkert medie, eller mediets kvalitet er for ringe. 1. Forsøg at optage med en lavere hastighed.
2. Kontrollér, at du bruger det rigtige medie til drevet.
3. Forsøg med et medie af et andet mærke. Kvaliteten
varierer fra producent til producent.
USDT-computeren starter for langsomt efter et cd-rom- eller dvd-drev er blevet fjernet.
Årsag Løsning
Systemet søger efter drevet under start, fordi drevkablet stadig
er tilsluttet systemkortet.
Fjern drevkablet fra systemkortet.
DAWW Afhjælpning af cd-rom- og dvd-problemer 43

Afhjælpning af problemer med en Drive Key
Hvis der opstår problemer med en Drive Key, kan du finde nogle almindelige årsager og løsninger i
tabellen nedenfor.
Tabel 2-16 Afhjælpning af problemer med en Drive Key
USB-Drive Key'en ses ikke som et drevbogstav i Windows XP.
Årsag
Drevbogstavet efter det sidste fysiske drev er ikke tilgængeligt. Vælg et andet standarddrevbogstav til din Drive Key i Windows
USB-Drive Key'en kan ikke findes (identificeres).
Årsag Løsning
Enheden er tilsluttet til en USB-port, som er skjult i Computer
Setup (Computeropsætning).
Enheden blev ikke placeret korrekt inden systemstart. Sørg for, at enheden er sat helt ind i USB-porten, inden du
Systemet genstarter ikke fra USB-Driver Key'en.
Årsag Løsning
Startrækkefølgen er ikke korrekt. Kør Computer Setup, og rediger startsekvensen i Storage >
Løsning
XP.
Kør programmet Computer Setup (Computeropsætning), og
sørg for at vælge "Device available" (Enhed tilgængelig) for "All
USB Ports" (Alle USB-porte) og "Front USB Ports" (USBfrontporte) under Security (Sikkerhed) > Device Security
(Enhedssikkerhed).
slutter strøm til systemet.
Boot Order.
Funktionen Removable Media Boot er deaktiveret i
hjælpeprogrammet Computer Setup (Computeropsætning).
Enhedens billede kan ikke startes. Følg instruktionerne i afsnittet "ROM Flash: Duplikering af
Computeren startes fra MS-DOS, efter at der er oprettet en Drive Key, der kan startes fra.
Årsag
Der kan startes fra din Drive Key. Installér først din Drive Key, når operativsystemet er startet.
Kør Computer Setup (Computeropsætning), og aktivér start fra
et flytbart medie i Storage (Lagring) > Storage Options
(Lagerindstillinger). Kontroller, at USB'en er aktiveret i
Storage (Lagring) > Boot Order (Opstartsrækkefølge).
systemopsætningen Oprettelse af en enhed, der kan startes
fra Understøttet USB-flashmedieenhed" i
Servicevejledningern.
Løsning
44 Kapitel 2 Fejlfinding uden diagnose DAWW

Afhjælpning af problemer med frontpanelets komponenter
Hvis der opstår problemer med enheder, der er tilsluttet frontpanelet, skal du se de almindelige årsager
og løsninger i tabellen nedenfor.
Tabel 2-17 Afhjælpning af problemer med frontpanelets komponenter
En USB-enhed, -høretelefon eller -mikrofon kan ikke genkendes af computeren.
Årsag
Enheden er ikke tilsluttet korrekt. 1. Sluk computeren.
Enheden mangler strøm. Hvis USB-enheden bruger AC-strøm, skal du sørge for at den
Den rigtige enhedsdriver er ikke installeret. 1. Installer den korrekte printerdriver til enheden.
Kablet fra enheden til computeren virker ikke. 1. Sæt kablet i igen (hvis det er muligt)
Enheden virker ikke. 1. Udskift enheden.
USB-portene på computeren er deaktiverede i computerens
opsætningsprogram.
Løsning
2. Slut enheden til computerens forside igen, og genstart
computeren.
ene ende er sluttet til enheden og den anden er sluttet til en
aktiv strømkontakt.
2. Du bliver muligvis nødt til at genstarte computeren.
2. Genstart computeren
2. Genstart computeren
Start computerens opsætningsprogram (F10) og aktivér USBportene.
DAWW Afhjælpning af problemer med frontpanelets komponenter 45

Løsning af problemer med at få adgang til internettet
Henvend dig til internetudbyderen, eller se de almindeligste årsager og løsninger i tabellen nedenfor,
hvis der opstår problemer med adgangen til internettet.
Tabel 2-18 Løsning af problemer med at få adgang til internettet
Der kunne ikke oprettes forbindelse til internettet
Årsag
Kontoen hos din internetudbyder er ikke konfigureret korrekt. Kontrollér internetindstillingerne, eller kontakt udbyderen for at
Modemet er ikke sat korrekt op. Tilslut modemet igen. Kontrollér, at tilslutningerne er korrekte
Webbrowseren er ikke konfigureret korrekt. Kontrollér, at webbrowseren er installeret og sat op til at
Kablet/DSL-modemet er ikke tilsluttet. Tilslut kablet/DSL-modemet. En lysdiode for strøm lyser på
Kabel/DSL-tjenesten er ikke tilgængelig eller er blevet afbrudt
på grund af dårlige vejrforhold.
CAT5 UTP-kablet er ikke tilsluttet. Tilslut CAT5 UTP-kablet mellem kabelmodemet og
IP-adressen er ikke konfigureret korrekt. Kontakt internetudbyderen for at få oplyst den rette IP-adresse.
Cookies er beskadiget. (En "cookie" er en lille mængde
oplysninger, som en webserver kan gemme midlertidigt i
webbrowseren. Det er nyttigt at bevare specifikke oplysninger,
som webserveren derefter kan hente på et senere tidspunkt).
Løsning
få hjælp.
ved hjælp af dokumentationen Hurtig opsætning.
fungere med internetudbyderen.
kabel/DSL-modemets forside.
Forsøg at oprette forbindelse til internettet på et senere
tidspunkt, eller kontakt internetudbyderen. (Hvis der er
forbindelse til kabel/DSL-tjenesten, lyser lysdioden for
forbindelse på kabel/DSL-modemets forside).
computerens RJ-45-stik. (Hvis der er forbindelse, lyser
lysdioden for pc'en på kabel/DSL-modemets forside).
Windows XP
1. Vælg Start > Kontrolpanel.
2. Dobbeltklik på Internetindstillinger.
3. Klik på knappen Slet cookies under fanebladet
Generelt.
Windows 2000
1. Vælg Start > Indstillinger > Kontrolpanel.
2. Dobbeltklik på Internetindstillinger.
3. Klik på knappen Slet cookies under fanebladet
Generelt.
Internetprogrammer kan ikke startes automatisk.
Årsag Løsning
Visse programmer kan først startes, når du er logget på hos
internetudbyderen.
Log på hos internetudbyderen, og start det ønskede program.
46 Kapitel 2 Fejlfinding uden diagnose DAWW

Tabel 2-18 Løsning af problemer med at få adgang til internettet (fortsat)
Internettet er for længe om at overføre websteder.
Årsag Løsning
Modemet er ikke sat korrekt op. Kontrollér, at den korrekte modemhastighed og COM-port er
valgt.
Windows XP
1. Vælg Start > Kontrolpanel.
2. Dobbeltklik på System.
3. Klik på fanebladet Hardware.
4. Klik på knappen Enhedshåndtering i området
Enhedshåndtering.
5. Dobbeltklik på Porte (COM & LPT).
6. Højreklik på den COM-port, som modemet benytter, og
klik derefter på Egenskaber.
7. Kontrollér under Status for enheden, at modemet
fungerer korrekt.
8. Kontrollér under Brug af enheden, at modemet er
aktiveret.
9. Klik på knappen Fejlfinding, og følg vejledningen på
skærmen, hvis der er flere problemer.
Windows 2000
1. Vælg Start > Indstillinger > Kontrolpanel.
2. Dobbeltklik på System.
3. Klik på fanebladet Hardware.
4. Klik på knappen Enhedshåndtering i området
Enhedshåndtering.
5. Dobbeltklik på Porte (COM & LPT).
6. Højreklik på den COM-port, som modemet benytter, og
klik derefter på Egenskaber.
7. Kontrollér under Status for enheden, at modemet
fungerer korrekt.
8. Kontrollér under Brug af enheden, at modemet er
aktiveret.
9. Klik på knappen Fejlfinding, og følg vejledningen på
skærmen, hvis der er flere problemer.
DAWW Løsning af problemer med at få adgang til internettet 47

Afhjælpning af softwareproblemer
De fleste softwareproblemer opstår på grund af følgende:
Programmet blev ikke installeret eller konfigureret korrekt.
●
Der er ikke nok hukommelse til at køre programmet.
●
Der er opstået en programkonflikt.
●
Sørg for, at alle nødvendige enhedsdrivere er installeret.
●
Hvis du har installeret et andet operativsystem end det, der var installeret fra fabrikken, skal du
●
kontrollere, at det understøttes af dit system.
Bemærk! HP Backup and Recovery Manager kan bruges til at gendanne software til et
gendannelsespunkt eller til at gendanne systemets fabriksindstillinger. Se
softwaren for at få flere oplysninger.
Hvis der opstår softwareproblemer, kan du finde mulige løsninger i nedenstående tabel.
Tabel 2-19 Afhjælpning af softwareproblemer
Computeren fortsætter ikke, og der vises intet HP logo på skærmen.
Årsag Løsning
Gendannelse af
Der opstod en POST-fejl. Hold øje med biplyde og lysdiodernes signaler på computerens
Computeren fortsætter ikke, efter at HP logoet har været vist på skærmen.
Årsag Løsning
Systemfilerne er muligvis beskadigede. Gendan filerne fra et sæt gendannelsesdiske eller fra back-up
Der vises en meddelelse om, at der er foretaget en ugyldig handling.
Årsag
Den software, der benyttes, er ikke godkendt af Microsoft til
den pågældende version af Windows.
Konfigurationsfilerne er beskadiget. Gem alle data, luk alle programmer, og genstart computeren,
forside. Se Appendiks A
mulige årsager.
Se vilkår og betingelser i Restore Kit eller i den
verdensomspændende begrænsede garanti.
lavet i HP Backup and Recovery Manager.
Løsning
Kontrollér, at softwaren er godkendt af Microsoft til den
pågældende version af Windows (disse oplysninger findes på
programpakken).
hvis det er muligt.
POST-fejlmeddelelser for at finde de
48 Kapitel 2 Fejlfinding uden diagnose DAWW

Kontakt til Kundeservice
Kontakt en autoriseret forhandler eller tjenesteudbyder for at få hjælp og vejledning. Besøg
http://www.hp.com for at finde en forhandler eller tjenesteudbyder i nærheden.
Bemærk! Hvis du indleverer computeren til service hos en autoriseret forhandler eller
tjenesteudbyder, skal du huske at udlevere adgangskoderne for start og opsætning, hvis de er
defineret.
Se nummeret, der er anført i garantien, eller i vejledningen Telefonnumre til teknisk support på
cd'en Documentation and Diagnostics for at få oplysninger om teknisk support.
DAWW Kontakt til Kundeservice 49

50 Kapitel 2 Fejlfinding uden diagnose DAWW

A POST-fejlmeddelelser
Dette appendiks handler om de fejlkoder, fejlmeddelelser og forskellige indikatorlysdioder og
lydalarmer, der kan vises under POST (Power-On Self-Test) eller ved computergenstart, mulige årsager
til problemet, og hvad du kan gøre for at udbedre fejlene.
Deaktivering af POST-meddelelser undertrykker de fleste systemmeddelelser under POST, f.eks.
optælling af hukommelsen og ikke-fejlmeddelelser. Hvis der opstår en POST-fejl, vises fejlmeddelelsen
på skærmen. Du kan manuelt skifte til aktivering af POST-meddelelser ved at trykke på en vilkårlig tast
(undtagen F10 og F12). Standarden er deaktivering af POST-meddelelser.
Hastigheden for indlæsning af operativsystemet og omfanget af tests bestemmes af valget af POSTtilstanden.
Quick Boot er en hurtig opstartsproces, der ikke kører alle systemniveautests, f.eks. hukommelsestest.
Full Boot kører alle ROM-baserede systemtests og tager længere tid at udføre.
Full Boot kan også aktiveres til at køre fra regelmæssigt fra hver dag til hver 30. dag i en planlagt periode.
Rekonfigurer computeren til Full Boot hver x. dag ved hjælp af computerens opsætningsprogram, hvis
du vil oprette en tidsplan.
Bemærk! Find flere oplysninger om computerens opsætningsprogram i Vejledning til
hjælpeprogrammet Computer Setup (Computeropsætning) (F10) på cd'en Documentation and
Diagnostics.
DAWW 51

Numeriske POST-koder og tekstmeddelelser
Dette afsnit beskriver de POST-fejl, hvortil der er knyttet numeriske koder. Afsnittet indeholder desuden
en række tekstmeddelelser, der kan vises under POST.
Bemærk! Computeren bipper en gang, når en POST-tekstmeddelelse vises på skærmen.
Tabel A-1 Numeriske koder og tekstmeddelelser
Kontrolpanelmeddelelse Beskrivelse Anbefalet handling
101-Option ROM Checksum Error Systemhukommelsens eller
udvidelseskortets indstilling for
hukommelseschecksum.
103-System Board Failure DMA eller timere. 1. Ryd CMOS. (Se Appendiks B,
110-Out of Memory Space for Option ROMs Et PCI-udvidelseskort, der for nylig er
installeret, indeholder en ekstra ROM, der er
for stor til at kunne overføres via POST.
1. Bekræft, at ROM'en er korrekt.
2. Flash ROM'en, hvis det er nødvendigt.
3. Hvis der for nylig er tilføjet et
udvidelseskort, skal det fjernes for at
konstatere, om det er årsagen til
problemet.
4. Ryd CMOS. (Se Appendiks B,
Sikkerhed med adgangskode og
nulstilling af CMOS).
5. Hvis meddelelsen forsvinder, er der
muligvis et problem med
udvidelseskortet.
6. Udskift systemkortet.
Sikkerhed med adgangskode og
nulstilling af CMOS).
2. Fjern alle udvidelseskort.
3. Udskift systemkortet.
1. Hvis der for nylig er tilføjet et PCI-
udvidelseskort, skal det fjernes for at
konstatere, om det er årsagen til
problemet.
2. Gå ind i computerens
opsætningsprogram, Computer Setup,
og indstil Advanced > Device
Options > NIC PXE Option ROM
Download til DISABLE for at forhindre,
at PXE-indstillingen ROM for det interne
netværkskort overføres under POST, så
der frigøres mere hukommelse til et
udvidelseskorts ekstra ROM. Den
interne PXE-indstilling ROM bruges til at
genstarte fra netværkskortet til en PXEserver.
3. Sørg for at ACPI/USB Buffers ved Top
of Memory i programmet Computer
Setup (Computeropsætning) er
aktiveret.
52 Tillæg A POST-fejlmeddelelser DAWW

Tabel A-1 Numeriske koder og tekstmeddelelser (fortsat)
Kontrolpanelmeddelelse Beskrivelse Anbefalet handling
162-System Options Not Set Konfigurationen er forkert.
Batteriet til realtidsuret skal muligvis
udskiftes.
163-Time & Date Not Set Ugyldig dato eller klokkeslæt i
konfigurationshukommelsen.
Batteriet til realtidsuret skal muligvis
udskiftes.
163-Time & Date Not Set CMOS-jumperen er muligvis ikke korrekt
placeret.
164-Memory Size Error Hukommelsens størrelse er ændret siden
den seneste start (der er tilføjet eller fjernet
hukommelse).
Kør Computer Setup (Computeropsætning),
og kontrollér konfigurationen under
Advanced > Onboard Devices.
Stil dato og klokkeslæt i Kontrolpanel. Hvis
problemet fortsætter, skal du udskifte
batteriet til realtidsuret. Se
Hardwarevejledning på cd'en Documentation
and Diagnostics for at få en vejledning i
isætning af et nyt batteri, eller kontakt en
autoriseret forhandler for at få udskiftet
batteriet til realtidsuret.
Nulstil dato og klokkeslæt under
Kontrolpanel (computerens
opsætningsprogram kan også bruges). Hvis
problemet fortsætter, skal du udskifte
batteriet til realtidsuret. Se
Hardwarevejledning på cd'en Documentation
and Diagnostics for at få en vejledning i
isætning af et nyt batteri, eller kontakt en
autoriseret forhandler for at få udskiftet
batteriet til realtidsuret.
Kontrollér eventuelt, om CMOS-jumperen
sidder rigtigt.
Tryk på tasten F1 for at gemme ændringerne
i hukommelsen.
164-Memory Size Error Hukommelsen er konfigureret forkert. 1. Kør Computer Setup
(Computeropsætning) eller et Windowshjælpeprogram.
2. Kontrollér, at hukommelsesmodulerne
er installeret korrekt.
3. Kør testen med hukommelse fra HP
alene, hvis der er tilføjet hukommelse
fra en anden leverandør.
4. Kontrollér, at du bruger den rigtige type
hukommelsesmodul.
201-Memory Error RAM-fejl. 1. Kør Computer Setup
(Computeropsætning) eller et Windowshjælpeprogram.
2. Kontrollér, at hukommelsesmodulerne
er installeret korrekt.
3. Kontrollér, at du bruger den rigtige type
hukommelsesmodul.
4. Fjern og udskift de(t) identificerede
hukommelsesmodul(er).
5. Hvis fejlen ikke er afhjulpet, når
hukommelsesmodulerne er udskiftet,
skal systemkortet udskiftes.
DAWW Numeriske POST-koder og tekstmeddelelser 53

Tabel A-1 Numeriske koder og tekstmeddelelser (fortsat)
Kontrolpanelmeddelelse Beskrivelse Anbefalet handling
213-Incompatible Memory Module in
memory Socket(s) X, X, ...
214-DIMM Configuration Warning Den anvendte DIMM-konfiguration er ikke
219-ECC Memory Module Detected ECC
Modules not supported on this Platform
301-Keyboard Error Tastaturfejl. 1. Tilslut tastaturet igen, mens der er
303-Keyboard Controller Error I/O-kortets tastaturcontroller. 1. Tilslut tastaturet igen, mens der er
Et hukommelsesmodul i
hukommelsesstikket, der er angivet i
fejlmeddelelsen, mangler vigtige SPDoplysninger eller er inkompatibelt med
chipsættet.
optimeret.
Hukommelsesmoduler, der er tilføjet for nylig,
understøtter fejlretning af ECChukommelsen.
1. Kontrollér, at du bruger den rigtige type
hukommelsesmodul.
2. Prøv et andet hukommelsesstik.
3. Udskift DIMM-modulet med et, der
overholder SPD-standarderne.
Omarranger DIMM-modulerne, så hver kanal
har samme mængde hukommelse.
1. Hvis der for nylig er tilføjet ekstra
hukommelse, skal den fjernes for at se,
om problemet fortsætter.
2. Se i produktdokumentationen for at få
oplysninger om understøttelse af
hukommelse.
slukket for computeren.
2. Kontrollér, om stikket har bøjede eller
manglende ben.
3. Kontrollér, at der ikke er taster, der er
trykket ned.
4. Udskift tastaturet.
slukket for computeren.
2. Udskift systemkortet.
304-Keyboard or System Unit Error Tastaturfejl. 1. Tilslut tastaturet igen, mens der er
404-Parallel Port Address Conflict Detected Både den eksterne og den interne port er
tildelt til parallel port X.
410-Audio Interrupt Conflict Der er opstået en konflikt mellem IRQ-
adressen og en anden enhed.
411-Network Interface Card Interrupt Conflict Der er opstået en konflikt mellem IRQ-
adressen og en anden enhed.
slukket for computeren.
2. Kontrollér, at der ikke er taster, der er
trykket ned.
3. Udskift tastaturet.
4. Udskift systemkortet.
1. Fjern alle kort til udvidelse af den
parallelle port.
2. Ryd CMOS. (Se Appendiks B,
Sikkerhed med adgangskode og
nulstilling af CMOS).
3. Rekonfigurér kortressourcerne, og/eller
kør computerens opsætningsprogram,
Computer Setup.
Åbn Computer Setup (Computeropsætning),
og nulstil IRQ under Advanced > Onboard
Devices.
Åbn Computer Setup (Computeropsætning),
og nulstil IRQ under Advanced > Onboard
Devices.
54 Tillæg A POST-fejlmeddelelser DAWW

Tabel A-1 Numeriske koder og tekstmeddelelser (fortsat)
Kontrolpanelmeddelelse Beskrivelse Anbefalet handling
501-Display Adapter Failure Grafikcontrolleren. 1. Sæt grafikkortet i igen, hvis det er til
rådighed.
2. Ryd CMOS. (Se Appendiks B,
Sikkerhed med adgangskode og
nulstilling af CMOS).
3. Bekræft, at skærmen er tilsluttet og
tændt.
4. Sæt grafikkortet i igen (hvis det er
muligt).
510-Flash Screen Image Corrupted Flash-velkomstbilledet indeholder fejl. Flash systemhukommelsen igen med den
seneste BIOS.
511-CPU, CPUA, eller CPUB Fan not
Detected
512-Chassis, Rear Chassis, or Front Chassis
Fan not Detected
514-CPU or Chassis Fan not Detected CPU- eller kabinetventilatoren er ikke
601-Diskette Controller Error Der er fejl i ledningsnettet til
CPU-ventilatoren er ikke tilsluttet eller
fungerer ikke korrekt.
Kabinettets ventilator, bag på kabinettet eller
foran på kabinettet, er ikke tilsluttet eller virker
ikke.
tilsluttet eller fungerer ikke korrekt.
diskettecontrolleren eller diskettedrevet.
1. Installér CPU-ventilatoren igen.
2. Installér ventilatorkablet igen.
3. Udskift CPU-ventilatoren.
1. Installér kabinettets ventilator igen, bag
på eller foran på kabinettet.
2. Installér ventilatorkablet igen.
3. Udskift kabinettets ventilator, bag på
eller foran på kabinettet.
1. Installér CPU- eller kabinetventilatoren
igen.
2. Installér ventilatorkablet igen.
3. Udskift CPU- eller kabinetventilatoren.
1. Kør Computer Setup
(Computeropsætning).
2. Kontrollér og/eller udskift kablerne.
3. Ryd CMOS. (Se Appendiks B,
Sikkerhed med adgangskode og
nulstilling af CMOS).
4. Udskift diskettedrevet.
5. Udskift systemkortet.
605-Diskette Drive Type Error Uoverensstemmelse i drevtypen. 1. Kør Computer Setup
610-External Storage Device Failure Det eksterne bånddrev er ikke tilsluttet. Installér bånddrevet igen, eller tryk på F1, og
(Computeropsætning).
2. Afbryd alle andre
diskettecontrollerenheder (bånddrev).
3. Ryd CMOS. (Se Appendiks B,
Sikkerhed med adgangskode og
nulstilling af CMOS).
lad systemet rekonfigurere uden drevet.
DAWW Numeriske POST-koder og tekstmeddelelser 55

Tabel A-1 Numeriske koder og tekstmeddelelser (fortsat)
Kontrolpanelmeddelelse Beskrivelse Anbefalet handling
611-Primary Floppy Port Address
Assignment Conflict
660-Display cache is detected unreliable Den integrerede grafikcontrollers
912-Computer Cover Has Been Removed
Since Last System Startup
917-Front Audio Not Connected Det forreste ledningsnet til lyd er løsnet eller
918-Front USB Not Connected Det forreste ledningsnet til USB er løsnet eller
922-Dette system understøtter kun SDVO/
ADD2-kort i x16-stikket
1151-Serial Port A Address Conflict Detected Både den eksterne og den interne port er
Konfigurationsfejl. Kør Computer Setup (Computeropsætning),
skærmcache fungerer ikke korrekt og
deaktiveres.
Computerens dækplade har været fjernet
siden sidste systemstart.
fjernet fra bundkortet.
fjernet fra bundkortet.
SDVO-konnektoren på systemkortet ser ud
som en x16 Express x16-konnektor. Dog
understøtter platformen IKKE brugen af
konventionelle PCI Express-kort eller ADD2kort med omvendt layout.
tildelt til COM1.
og kontrollér konfigurationen under
Advanced > Onboard Devices.
Udskift systemkortet, hvis minimal forringelse
af grafikken er et problem.
Kræver ingen handling.
Tilslut eller monter det forreste ledningsnet til
lyd igen.
Tilslut eller monter det forreste ledningsnet til
USB igen.
Platformen understøtter kun brugen af
normal (eller ikke-omvendt) layout 2
(Advanced Digital Display 2)-adapterkort
indsat i SDVO (Serial Digital Video Output)
konnektoren på platformens systemkort.
ADD2-kort bruges til at give mulighed for flere
skærme på den integrerede grafikkontroller.
1. Fjern alle kort til udvidelse af den serielle
port.
2. Ryd CMOS. (Se Appendiks B,
Sikkerhed med adgangskode og
nulstilling af CMOS).
1152- Serial Port B Address Conflict
Detected
1155-Serial Port Address Conflict Detected Både den eksterne og den interne port er
1201-System Audio Address Conflict
Detected
Både den eksterne og den interne port er
tildelt til COM2.
tildelt til samme IRQ.
Der er opstået en konflikt mellem enhedens
IRQ-adresse og en anden enhed.
3. Rekonfigurér kortressourcerne, og/eller
kør Computer Setup
(Computeropsætning) eller et af
Windows-hjælpeprogrammerne.
1. Fjern alle kort til udvidelse af den serielle
port.
2. Ryd CMOS. (Se Appendiks B,
Sikkerhed med adgangskode og
nulstilling af CMOS).
3. Rekonfigurér kortressourcerne, og/eller
kør Computer Setup
(Computeropsætning) eller et af
Windows-hjælpeprogrammerne.
1. Fjern alle kort til udvidelse af den serielle
port.
2. Ryd CMOS. (Se Appendiks B,
Sikkerhed med adgangskode og
nulstilling af CMOS).
3. Rekonfigurér kortressourcerne, og/eller
kør Computer Setup
(Computeropsætning) eller et af
Windows-hjælpeprogrammerne.
Åbn Computer Setup (Computeropsætning),
og nulstil IRQ under Advanced > Onboard
Devices.
56 Tillæg A POST-fejlmeddelelser DAWW

Tabel A-1 Numeriske koder og tekstmeddelelser (fortsat)
Kontrolpanelmeddelelse Beskrivelse Anbefalet handling
1202-MIDI Port Address Conflict Detected Der er opstået en konflikt mellem enhedens
IRQ-adresse og en anden enhed.
1203-Game Port Address Conflict Detected Der er opstået en konflikt mellem enhedens
IRQ-adresse og en anden enhed.
1720-SMART Hard Drive Detects Imminent
Failure
1796-SATA Cabling Error En eller flere SATA-enheder er forkert
1797 SATA drevlås understøttes ikke i RAIDtilstand.
Der er ved at opstå en fejl på harddisken.
Nogle harddiske har en
firmwareprogramrettelse til harddisken, der
retter en fejlagtig fejlmeddelelse.
tilsluttet. Der opnås optimal ydeevne, hvis
SATA 0- og SATA 1-stikkene bruges før
SATA 4 og SATA 5.
Drevlåsen er aktiveret på en eller flere SATAharddiskcontrollere og man kan ikke få
adgang til disse mens systemet er
konfigureret i RAID-tilstand.
Åbn Computer Setup (Computeropsætning),
og nulstil IRQ under Advanced > Onboard
Devices.
Åbn Computer Setup (Computeropsætning),
og nulstil IRQ under Advanced > Onboard
Devices.
1. Find ud af, om harddisken giver korrekte
fejlmeddelelser. Kør Computer Setup
(Computeropsætning), og kør testen
Drive Protection System under
Storage > DPS Self-test.
2. Anvend firmwareprogramrettelsen til
harddisken, hvis det er relevant. (Findes
her
http://www.hp.com/support).
3. Sikkerhedskopier indholdet, og udskift
harddisken.
Til én enhed skal du bruge SATA 0. Brug
SATA 0 og SATA 1 til to enheder. Brug SATA
0, SATA 1 og SATA 5 til tre enheder.
Fjern drevlåsen fra SATA-enheden eller
deaktiver drevlåsfunktionen. For at
deaktivere drevlåsfunktionen skal du gå til
Computer Setup (Computeropsætning) og
ændre Storage (Lagring) > Storage
Options (Lagerindstillinger) > SATA
Emulation til IDE, og vælge File (Filer) >
Save Changes and Exit(Gem ændringer og
afslut). Gå til Computer Setup
(Computeropsætning) igen og vælg
Security (Sikkerhed) > Drivelock (Drevlås).
Sørg for at drevlåsen på alle SATA-enhed
med drevlås er Aktiveret. Tilsidst skal du
ændre Storage (Lagring) > Storage
Options (Lagerindstillinger) > SATA
Emulation tilbage til RAID og vælge
File (Filer) > Save Changes and Exit (Gem
ændringer og afslut).
1801-Microcode Patch Error Processoren understøttes ikke af ROM
BIOS'en.
Invalid Electronic Serial Number Det elektroniske serienummer er beskadiget. 1. Kør Computer Setup
1. Opgrader BIOS'en til en korrekt version.
2. Udskift processoren.
(Computeropsætning). Hvis Computer
Setup (Computeropsætning) allerede
indeholder dataene i feltet eller ikke vil
tillade angivelse af serienummeret, skal
du downloade den eksekverbare fil fra
http://www.hp.com.
2. Kør Computer Setup
(Computeropsætning), og forsøg at
indtaste serienummeret under Security,
System ID, og gem derefter
ændringerne.
DAWW Numeriske POST-koder og tekstmeddelelser 57

Tabel A-1 Numeriske koder og tekstmeddelelser (fortsat)
Kontrolpanelmeddelelse Beskrivelse Anbefalet handling
Memory Parity Error (Fejl i
hukommelsesparitet)
Network Server Mode Active and No
Keyboard Attached
Parity Check 2 RAM-paritetsfejl.
System will not boot without fan CPU-ventilator er ikke installeret eller afbrudt
RAM-paritetsfejl.
Tredjeparts grafikkort kan forårsage et
problem.
Tastaturfejl, mens netværksservertilstanden
er aktiveret.
Tredjeparts grafikkort kan forårsage et
problem.
i VSFF-kabinettet.
Kør Computer Setup (Computeropsætning)
og hjælpeprogrammet Diagnostic.
Fjern tredjeparts grafikkortet, og se, om
problemet forsvinder.
1. Tilslut tastaturet igen, mens der er
slukket for computeren.
2. Kontrollér, om stikket har bøjede eller
manglende ben.
3. Kontrollér, at der ikke er taster, der er
trykket ned.
4. Udskift tastaturet.
Kør Computer Setup (Computeropsætning)
og hjælpeprogrammet Diagnostic.
Fjern tredjeparts grafikkortet, og se, om
problemet forsvinder.
1. Fjern computerdækslet, tryk på
afbryderen, og kontroller, at
processorens blæser roterer. Hvis
processorens ventilator ikke roterer,
skal du kontrollere, at ventilatorkablet er
tilsluttet systemkortets header.
Kontroller, at kølekappen er placeret og
installeret korrekt.
2. Hvis ventilatoren er tilsluttet og
kølekappen er placeret korrekt, men
ikke blæseren ikke drejer rundt, skal du
udskifte kølekappen og ventilatoren.
58 Tillæg A POST-fejlmeddelelser DAWW

Fortolkning af lysdioder på frontpanelet og hørbare alarmer under POST-diagnosticering
Dette afsnit omhandler frontpanelets lysdiodekoder og de hørbare alarmer, der kan forekomme før eller
under POST, men som ikke nødvendigvis er knyttet til en fejlkode eller tekstmeddelelse.
ADVARSEL! Når computeren er tilsluttet en stikkontakt, er der altid spænding på systemkortet.
Træk ledningen ud af stikket, og lad de interne komponenter køle af, før du rører dem, for at
mindske risikoen for personskade på grund af elektrisk stød og/eller varme overflader.
Se efter indikatorlampen på systemkortet. Hvis lysdioden lyser, er der stadigt strøm på systemet.
Sluk for computeren og tag netledningen ud, inden du fortsætter.
Bemærk! Hvis lysdioder blinker på et PS/2-tastatur, skal du holde øje med blinkende lysdioder
på computerens frontpanel og se i tabellen nedenfor for at tolke frontpanelets lysdiodekoder.
De anbefalede handlinger i tabellen nedenfor er anført i den rækkefølge, som de skal udføres i.
Ikke alle lysdioder til diagnosticering og hørbare alarmer er tilgængelige på alle modeller.
Tabel A-2 Frontpanelets lysdioder og hørbare alarmer til diagnosticering
Aktivitet Bip Mulig årsag Anbefalet handling
Den grønne strømlysdiode
lyser.
Den grønne lysdiode for strøm
blinker hvert andet sekund.
Rød lysdiode for strøm blinker
to gange, én gang pr. sekund,
efterfulgt af en pause på to
sekunder. Bip-lydene stopper
efter femte gentagelse, men
lysdioderne bliver ved med at
blinke, indtil problemet er løst.
Rød lysdiode for strøm blinker
tre gange, én gang pr. sekund,
efterfulgt af en pause på to
sekunder. Bip-lydene stopper
efter femte gentagelse, men
lysdioderne bliver ved med at
blinke, indtil problemet er løst.
None
(Ingen)
None
(Ingen)
2 Processorens termiske
3 Processoren er ikke
Computeren er tændt. None (Ingen)
Computeren er i Skift til
RAM-tilstand (kun visse
modeller) eller almindelig
standby.
beskyttelse er aktiveret:
En blæser er muligvis
blokeret eller roterer ikke.
ELLER
Kølekappen/blæseren er
ikke monteret korrekt på
processoren.
installeret (angiver ikke en
beskadiget processor).
Ingen er påkrævet. Tryk på en vilkårlig tast, eller
flyt musen for at vække computeren.
1. Sørg for, at computerens ventilationshuller
ikke er blokeret, og at processorens
køleventilator kører.
2. Åbn låget, tryk på afbryderen, og kontrollér,
at processorens blæser roterer. Hvis
processorens ventilator ikke roterer, skal du
kontrollere, at ventilatorkablet er tilsluttet
systemkortets header.
3. Hvis processorventilatoren er tilsluttet, men
ikke roterer, skal du udskifte kølekappen/
ventilatoren.
4. Kontakt en autoriseret forhandler eller
tjenesteudbyder.
1. Kontrollér, at processoren er monteret.
2. Sæt processoren i igen.
DAWW Fortolkning af lysdioder på frontpanelet og hørbare alarmer under POST-diagnosticering 59

Tabel A-2 Frontpanelets lysdioder og hørbare alarmer til diagnosticering (fortsat)
Aktivitet Bip Mulig årsag Anbefalet handling
Rød lysdiode for strøm blinker
fire gange, én gang pr. sekund,
efterfulgt af en pause på to
sekunder. Bip-lydene stopper
efter femte gentagelse, men
lysdioderne bliver ved med at
blinke, indtil problemet er løst.
Rød lysdiode for strøm blinker
fem gange, én gang pr.
sekund, efterfulgt af en pause
på to sekunder. Bip-lydene
stopper efter femte
gentagelse, men lysdioderne
bliver ved med at blinke, indtil
problemet er løst.
4 Strømsvigt
(strømforsyningen er
overbelastet).
5 Hukommelsesfejl før
videomodul.
1. Åbn låget, og kontroller at
strømforsyningskablet med 4 eller 6 ledere er
tilsluttet stikket på systemkortet.
2. Kontrollér, om en enhed forårsager
problemerne, ved at fjerne ALLE tilsluttede
enheder (f.eks. harddisk, diskettedrev eller
optiske drev og udvidelseskort). Tænd
systemet. Hvis systemet skifter til POST, skal
du slukke og udskifte en enhed ad gangen og
gentage proceduren, indtil fejlen
forekommer. Udskift den enhed, der
forårsager fejlen. Fortsæt med at tilføje
enhederne én ad gangen for at sikre, at alle
enheder fungerer korrekt.
3. Udskift strømforsyningen.
4. Udskift systemkortet.
FORSIGTIG! For at undgå at
beskadige DIMM-modulerne eller
systemkortet, skal du trække
netledningen ud af stikket, før du forsøger
at geninstallere, installere eller udtage et
DIMM-modul.
1. Sæt DIMM-modulerne i igen.
Rød lysdiode for strøm blinker
seks gange, én gang pr.
sekund, efterfulgt af en pause
på to sekunder. Bip-lydene
stopper efter femte
gentagelse, men lysdioderne
bliver ved med at blinke, indtil
problemet er løst.
Rød lysdiode for strøm blinker
syv gange, én gang pr. sekund,
efterfulgt af en pause på to
sekunder. Bip-lydene stopper
efter femte gentagelse, men
lysdioderne bliver ved med at
blinke, indtil problemet er løst.
2. Udskift DIMM-modulerne et ad gangen for at
isolere det modul, der ikke fungerer.
3. Udskift tredjepartshukommelse med HP-
hukommelse.
4. Udskift systemkortet.
6 Grafikfejl før videomodul. For systemer med et grafikkort:
1. Sæt grafikkortet rigtigt i.
2. Udskift grafikkortet.
3. Udskift systemkortet.
Udskift systemkortet, hvis systemet har et
integreret grafikkort.
7 Fejl på systemkortet (fejl
sporet i ROM før
skærmmodulet).
Udskift systemkortet.
60 Tillæg A POST-fejlmeddelelser DAWW

Tabel A-2 Frontpanelets lysdioder og hørbare alarmer til diagnosticering (fortsat)
Aktivitet Bip Mulig årsag Anbefalet handling
Rød lysdiode for strøm blinker
otte gange, én gang pr.
sekund, efterfulgt af en pause
på to sekunder. Bip-lydene
stopper efter femte
gentagelse, men lysdioderne
bliver ved med at blinke, indtil
problemet er løst.
Rød lysdiode for strøm blinker
ni gange, én gang pr. sekund,
efterfulgt af en pause på to
sekunder. Bip-lydene stopper
efter femte gentagelse, men
lysdioderne bliver ved med at
blinke, indtil problemet er løst.
Rød lysdiode for strøm blinker
ti gange, én gang pr. sekund,
efterfulgt af en pause på to
sekunder. Bip-lydene stopper
efter femte gentagelse, men
lysdioderne bliver ved med at
blinke, indtil problemet er løst.
8 Ugyldig ROM ud fra forkert
kontrolsum.
9 Systemet tænder, men
kan ikke starte.
10 Forkert tilbehørskort. 1. Kontrollér alle tilbehørskort ved at tage kortet
1. Flash systemhukommelsen igen med den
seneste BIOS. Se afsnittet "Boot Block
Emergency Recovery Mode" (Problemer
med startblok i gendannelsestilstand) i
Vejledning til desktopadministration på cd'en
Documentation and Diagnostics for at få flere
oplysninger.
2. Udskift systemkortet.
1. Kontrollér, at spændingsvælgeren bag på
strømforsyningen (på visse modeller) er
angivet til den rette spænding. Den rette
indstilling af spændingen afhænger af det
aktuelle område.
2. Udskift systemkortet.
3. Udskift processoren.
ud (ét ad gangen, hvis der er flere kort), og
tænd systemet for at se, om fejlen bliver
rettet.
2. Når du har fundet det defekte kort, skal du
tage det ud og udskifte det.
3. Udskift systemkortet.
Systemet tændes ikke, og
lysdioderne blinker ikke.
None
(Ingen)
Systemet kunne ikke
tændes.
Tryk på afbryderen i mindre end fire sekunder.
Hvis lysdioden for harddisken skifter til grønt lys,
fungerer afbryderknappen korrekt. Prøv med
følgende fremgangsmåde:
1. Kontrollér, at spændingsvælgeren (på
udvalgte modeller), som er placeret bag på
strømforsyningen, er angivet til den rette
spænding. Den rette indstilling af
spændingen afhænger af det aktuelle
område.
2. Udskift systemkortet.
ELLER
Tryk på afbryderen i mindre end fire sekunder.
Hvis harddiskens lysdiode ikke lyser grønt, skal du
gøre følgende:
1. Kontrollér, at enheden er tilsluttet et
fungerende strømstik.
2. Åbn låget, og kontroller, at afbryderen er
tilsluttet korrekt til systemkortet.
3. Kontrollér, at begge strømforsyningskabler
er tilsluttet korrekt til systemkortet.
4. Kontrollér, at lysdioden 5V_aux på
systemkortet lyser. Hvis den lyser, kan du
DAWW Fortolkning af lysdioder på frontpanelet og hørbare alarmer under POST-diagnosticering 61

Tabel A-2 Frontpanelets lysdioder og hørbare alarmer til diagnosticering (fortsat)
Aktivitet Bip Mulig årsag Anbefalet handling
tilslutte afbryderen igen. Hvis problemet
fortsætter, skal du udskifte systemkortet.
5. Hvis lysdioden 5V_aux på systemkortet ikke
lyser, skal du fjerne udvidelseskortene et ad
gangen, indtil lysdioden 5V_aux på
systemkortet tændes. Hvis problemet
fortsætter, skal du udskifte
strømforsyningen.
62 Tillæg A POST-fejlmeddelelser DAWW

B Sikkerhed med adgangskode og
nulstilling af CMOS
Computeren understøtter adgangskodefunktioner, der kan oprettes fra menuerne i Computer Setup
(Computeropsætning).
Computeren understøtter adgangskodefunktioner, der oprettes fra menuerne i Computer Setup
(Computeropsætning): adgangskode for opsætning og adgangskode for opstart. Hvis der kun oprettes
en adgangskode for opsætning, kan enhver bruger få adgang til alle oplysningerne på computeren
undtagen computerens opsætningsprogram. Hvis du kun opretter en adgangskode for start, skal denne
adgangskode indtastes for at få adgang til Computer Setup (Computeropsætning) og de øvrige
oplysninger på computeren. Hvis du opretter begge adgangskoder, er der kun adgang til Computer
Setup (Computeropsætning) med adgangskoden for opsætning.
Når begge adgangskoder er aktiveret, kan adgangskoden for opsætning bruges i stedet for
adgangskoden for opstart til at tilsidesætte retten til at logge på computeren. Dette er en nyttig funktion
for netværksadministratoren.
Hvis du glemmer adgangskoden til computeren, er der to måder, hvorpå du kan rydde adgangskoden,
så du kan få adgang til oplysningerne på computeren:
Ved at nulstille adgangskodejumperen.
●
Genindlæsning af fabriksindstillingerne som standard i computeropsætningen.
●
FORSIGTIG! Hvis du trykker på knappen CMOS genindlæses CMOS-værdiernes
fabriksstandard. Det er vigtigt at sikkerhedskopiere computerens CMOS-indstillinger inden
nulstilling i tilfælde af, at de skal bruges senere. Det er nemt at sikkerhedskopiere med
computerens opsætningsprogram. Se Vejledning til Computer Setup (Computeropsætning)
(F10) på cd'en Documentation and Diagnostics for at få oplysninger om sikkerhedskopiering af
CMOS-indstillingerne.
DAWW 63

Nulstilling af adgangskodejumper
Følg nedenstående fremgangsmåde for at deaktivere funktionerne for adgangskode for opsætning eller
opstart eller for at rydde adgangskoderne helt.
1. Luk operativsystemet korrekt ned, sluk computeren og alle tilsluttede enheder, og tag derefter
netledningen ud af stikkontakten.
2. Når netledningen er afbrudt, skal du trykke på afbryderen igen for at dræne systemet for eventuel
reststrøm.
ADVARSEL! Træk ledningen ud af stikket, og lad de interne komponenter køle af, før du
rører dem, for at mindske risikoen for personskade på grund af elektrisk stød og/eller varme
overflader.
FORSIGTIG! Strømforsyningen leverer altid spænding til systemkortet, når computeren
er tilsluttet ledningsnettet, selv når den er slukket. Det kan beskadige systemet, hvis
ledningen ikke trækkes ud af stikket.
Statisk elektricitet kan beskadige de elektroniske komponenter i computeren eller tilbehøret.
Inden du begynder på disse procedurer, skal du sikre dig, at du er afladet for statisk
elektricitet ved at røre ved en metalgenstand med jordforbindelse. Se Vejledningen
hardwarereference på cd'en Documentation and Diagnostics for at få flere oplysninger.
3. Fjern computerens dækplade eller adgangspanel.
4. Find headeren og jumperen.
Bemærk! Adgangskodejumperen er grøn, så den er nem at genkende. Se den illustrerede
komponentoversigt til dit system for at finde adgangskodejumperen og andre komponenter
på systemkortet. Du kan hente IPM'en fra
5. Tag jumperen væk fra ben 1 og 2. Sæt jumperen på enten ben 1 eller 2 (men ikke på begge ben),
så den ikke bliver væk.
6. Sæt computerens dækplade eller adgangspanel på igen.
7. Tilslut eksternt udstyr.
8. Sæt stikket til computeren i, og tænd for strømmen. Lad operativsystemet starte. Dette sletter de
aktuelle adgangskoder og deaktiverer funktionerne.
9. Gentag trin 1 til 4, og sæt adgangskodejumperen på ben 1 og 2 igen, og gentag derefter trin 6 til
8 for at oprette nye adgangskoder. Opret de nye adgangskoder i computerens opsætningsprogram.
Se Vejledning til hjælpeprogrammet Computer Setup (Computeropsætning) (F10) på cd'en
Documentation and Diagnostics for at få yderligere oplysninger computeropsætning.
http://www.hp.com/support.
64 Tillæg B Sikkerhed med adgangskode og nulstilling af CMOS DAWW

Rydning og nulstilling af CMOS
Computerens konfigurationshukommelse (CMOS) lagrer oplysninger om computerens konfiguration.
Brug af programmet til opsætning af computeren til at nulstille CMOS
Brug af programmet til opsætning af computeren til at nulstille CMOS fjerner også adgangskoderne for
opstart og opsætning. Før du kan nulstille CMOS via Computer Setup, skal du åbne menuerne i
Computer Setup (Computeropsætning).
Tryk på F10-tasten, når computeropsætningsmeddelelsen vises i nederste højre hjørne af skærmen.
Tryk eventuelt på Enter for at springe startskærmbilledet over.
Bemærk! Hvis du ikke trykker på F10-tasten, når meddelelsen vises, skal du slukke
computeren og tænde igen for at få adgang til hjælpeprogrammet.
Menuen i programmet til opsætning af computeren indeholder fem valgmuligheder: File (Filer)
Storage (Lagring), Security (Sikkerhed), Power (Strøm) og Advanced (Avanceret).
Indstil først dato og klokkeslæt, og brug derefter piletasterne eller tabulatortasten til at vælge
File (Filer) > Default Setup (Standardopsætning) > Restore Factory Settings as Defaults (Gendan
fabriksindstillingerne som standard). Vælg derefter Apply Defaults and Exit (Anvend
standardinstillinger og afslut) i menuen File (Filer). Derved nulstilles indstillingerne, herunder
startrækkefølge og andre fabriksindstillinger. Hardwaren opdateres imidlertid ikke igen.
Se Vejledning til desktopadministration på dokumentations-cd'en for at få flere oplysninger om
genetablering af adgangskoder. Se Vejledning til Computer Setup (Computeropsætning) (F10) på cd'en
Documentation and Diagnostics for at få oplysninger.
Brug af CMOS-knappen
Knappen CMOS nulstiller CMOS men fjerner ikke adgangskoderne for opstart og opsætning.
1. Sluk computeren og de eksterne enheder, og træk ledningen ud af stikkontakten i væggen.
2. Afbryd tastatur, skærm og andet eksternt udstyr, der er tilsluttet computeren.
ADVARSEL! Træk ledningen ud af stikket, og lad de interne komponenter køle af, før du
rører dem, for at mindske risikoen for personskade på grund af elektrisk stød og/eller varme
overflader.
FORSIGTIG! Strømforsyningen leverer altid spænding til systemkortet, når computeren
er tilsluttet ledningsnettet, selv når den er slukket. Det kan beskadige systemet, hvis
ledningen ikke trækkes ud af stikket.
Statisk elektricitet kan beskadige de elektroniske komponenter i computeren eller tilbehøret.
Inden du begynder på disse procedurer, skal du sikre dig, at du er afladet for statisk
elektricitet ved at røre ved en metalgenstand med jordforbindelse. Se Vejledningen
hardwarereference på cd'en Documentation and Diagnostics for at få flere oplysninger.
3. Fjern computerens dækplade eller adgangspanel.
DAWW Rydning og nulstilling af CMOS 65

FORSIGTIG! Hvis du trykker på knappen CMOS genindlæses CMOS-værdiernes
fabriksstandard. Det er vigtigt at sikkerhedskopiere computerens CMOS-indstillinger inden
nulstilling i tilfælde af, at de skal bruges senere. Det er nemt at sikkerhedskopiere med
computerens opsætningsprogram. Se Vejledning til Computer Setup (Computeropsætning)
(F10) på cd'en Documentation and Diagnostics for at få oplysninger om sikkerhedskopiering
af CMOS-indstillingerne.
4. Find, tryk på og hold CMOS-knappen nede i fem sekunder.
Bemærk! Kontrollér, at du har taget netledningen ud af stikket i væggen. CMOS-knappen
rydder ikke CMOS'en, hvis netledningen er tilsluttet.
Figur B-1 CMOS-knap
Bemærk! Se den illustrerede komponentoversigt til dit system for at finde CMOS-knappen
og andre komponenter på systemkortet.
5. Sæt computerens dækplade eller adgangspanel på igen.
6. Tilslut de eksterne enheder igen.
7. Sæt stikket til computeren i, og tænd for strømmen.
Bemærk! Der vises POST-fejlmeddelelser, når CMOS er ryddet og efter genstart, som
informerer dig om, at der er sket ændringer i konfigurationen. Indstil dato og klokkeslæt og
andre specielle systemopsætninger ved hjælp af programmet til computeropsætning.
Se Vejledning til Computer Setup (Computeropsætning) (F10) på cd'en Documentation and
Diagnostics for at få oplysninger.
66 Tillæg B Sikkerhed med adgangskode og nulstilling af CMOS DAWW

C DPS (Drive Protection System)
DPS (Drive Protection System) er et diagnosticeringsværktøj, der er indbygget i de harddiske, som er
installeret i visse computere. DPS er designet til at afhjælpe de diagnosticeringsproblemer, der kan føre
til uønsket udskiftning af harddiske.
Når disse systemer bygges, testes hver harddisk ved hjælp af DPS, og en permanent fortegnelse over
nøgleoplysningerne skrives på drevet. Hver gang DPS køres, skrives testresultaterne på harddisken.
Tjenesteudbyderen bruger disse oplysninger til at afhjælpe de diagnosticeringsproblemer, der gjorde
det nødvendigt at køre DPS-softwaren.
Kørsel af DPS påvirker ikke programmer eller data, der er lagret på harddisken. Testen findes i
harddiskens firmware og kan udføres, selv når computeren ikke vil genstarte et operativsystem. Tiden,
det tager at udføre testen, afhænger af producenten og harddiskens størrelse. I de fleste tilfælde varer
testen cirka to minutter pr. GB.
DPS bør bruges ved mistanke om et harddiskproblem. Hvis computeren viser en meddelelse om
SMART Hard Drive Detect Imminent Failure (alvorlig harddiskfejl), er der ingen grund til at køre DPS.
Du skal i stedet sikkerhedskopiere oplysningerne på harddisken og kontakte en tjenesteudbyder for at
få en ny harddisk.
DAWW 67

Adgang til DPS via computerens opsætningsprogram
Hvis computeren ikke tænder korrekt, skal du bruge programmet Computer Setup
(Computeropsætning) til at få adgang til DPS-programmet. Følg fremgangsmåden nedenfor for at få
adgang til DPS:
1. Tænd eller genstart computeren.
2. Tryk på F10-tasten, når F10-opsætningsmeddelelsen vises nederst til højre på skærmen.
Bemærk! Hvis du ikke trykker på F10-tasten, når meddelelsen vises, skal du slukke
computeren og tænde igen for at få adgang til hjælpeprogrammet.
Menuen i programmet til opsætning af computeren indeholder fem valgmuligheder: File (Filer)
Storage (Lagring), Security (Sikkerhed), Power (Strøm) og Advanced (Avanceret).
3. Vælg Storage (Lagring) > DPS Self-Test.
På skærmen vises en liste over harddiske med DPS, der er installeret på computeren.
Bemærk! Hvis der ikke er installeret harddiske med DPS-egenskaber, vises indstillingen
DPS Self-Test ikke på skærmen.
4. Vælg den harddisk, der skal testes, og følg vejledningen på skærmen for at gennemføre testen.
Når testen er udført, vises én ud af følgende tre meddelelser:
Test Succeeded (testen er korrekt udført). Afslutningskode 0.
●
Test Aborted (testen blev afbrudt). Afslutningskode 1 eller 2.
●
Test Failed (testen mislykkedes). Det anbefales at udskifte disken. Afslutningskode 3 til 14.
●
Hvis testen mislykkes, skal afslutningskoden noteres og rapporteres til tjenesteudbyderen, så du kan
få hjælp med diagnosticering af computerproblemet.
68 Tillæg C DPS (Drive Protection System) DAWW

Indeks
A
adgangskode
Fjernelse 63
Opstart 63
Opsætning 63
Adgangskode for opstart 63
Adgangskode for opsætning 63
B
Backup and Recovery Manager
(Sikkerhedskopiering og
gendannelse) 6
Bipkoder 59
Blinkende lysdioder 59
C
Cd-rom eller dvd-problemer 41
CMOS
rydde og nulstille 65
Sikkerhedskopiering 63
D
diagnosticeringsprogram 1
disketteproblemer 16
DPS (Drive Protection
System) 67
Drive Key-problemer 44
F
Fejl
Koder 51, 59
Meddelelser 52
Funktionen Wake-on-LAN 35
G
Gendannelsesdiske 6
Generelle problemer 10
H
Harddisk: problemer 19
hørbare alarmer 59
I
Insight Diagnostics 1
Internetadgangsproblemer 46
K
Kundeservice 7, 49
L
Lydproblemer 28
Lysdioder
Blinkende PS/2-tastatur 59
Blinkende strøm 59
M
Museproblemer 31
N
Netværksproblemer 35
Nulstilling
Adgangskodejumper 63
CMOS 63
Numeriske fejlkoder 52
Nyttige tip 8
O
opstartsproblemer 43
P
POST-fejlmeddelelser 51
Printerproblemer 30
Problemer
cd-rom eller dvd 41
diskette 16
Drive Key 44
Frontpanel 45
Generelle 10
Harddisk 19
Hardwareinstallation 33
Hukommelse 38
Internetadgang 46
lyd 28
Mediekortlæser 22
Mus 31
Netværk 35
Printer 30
Processor 40
Skærm 24
Software 48
Strøm 14
Tastatur 31
Problemer med et optisk drev 41
Problemer med frontpanelet 45
Problemer med
hardwareinstallation 33
Problemer med hukommelse 38
Problemer med
mediekortlæser 22
Processorproblemer 40
S
Sikkerhed og komfort 7
Skærmproblemer 24
Software
gendanne 6
Problemer 48
Sikkerhedskopiering 5
startindstillinger
Full Boot 51
Quick Boot 51
Strømforsyningsproblemer 14
T
Tastaturproblemer 31
DAWW Indeks 69

70 Indeks DAWW
 Loading...
Loading...