Page 1
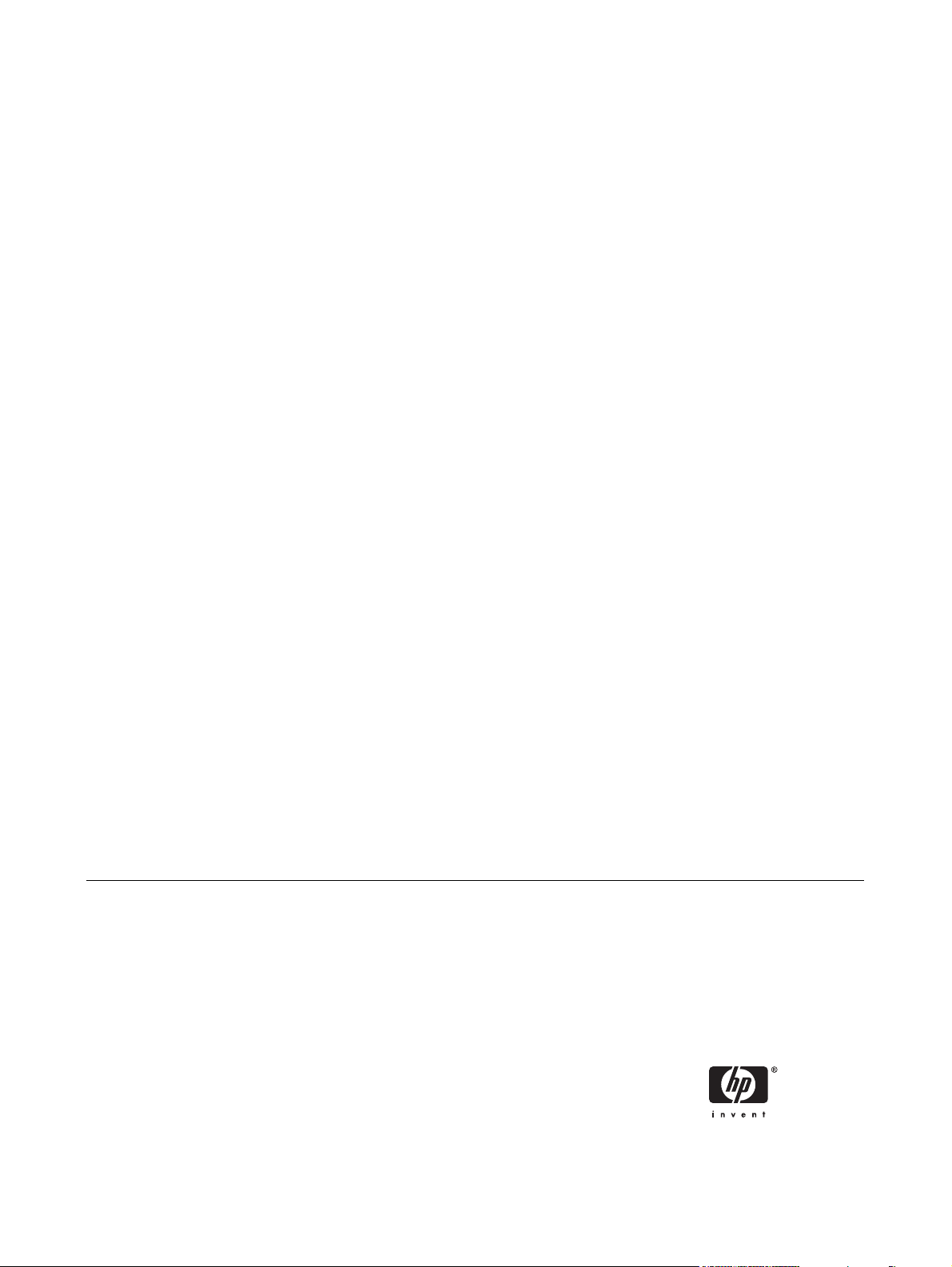
Administrator Guide
HP Backup and Recovery Manager
Page 2
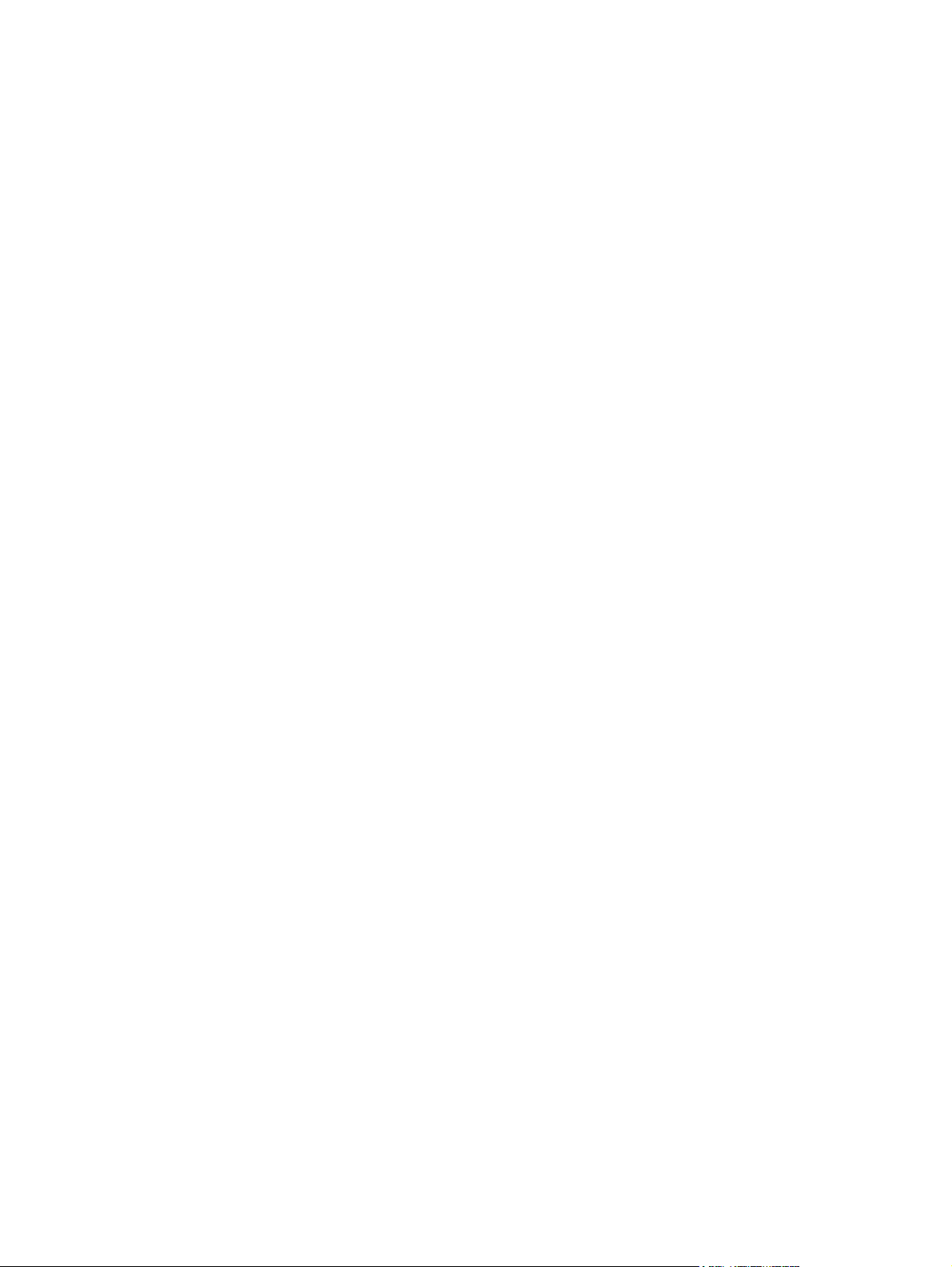
© Copyright 2007 Hewlett-Packard
Development Company, L.P. The information
contained herein is subject to change without
notice.
Microsoft and Windows are trademarks of
Microsoft Corporation in the U.S. and other
countries.
The only warranties for HP products and
services are set forth in the express warranty
statements accompanying such products and
services. Nothing herein should be construed
as constituting an additional warranty. HP
shall not be liable for technical or editorial
errors or omissions contained herein.
This document contains proprietary
information that is protected by copyright. No
part of this document may be photocopied,
reproduced, or translated to another
language without the prior written consent of
Hewlett-Packard Company.
Administrator Guide
Business PCs
First Edition (February 2007)
Document Part Number: 440208–001
Page 3
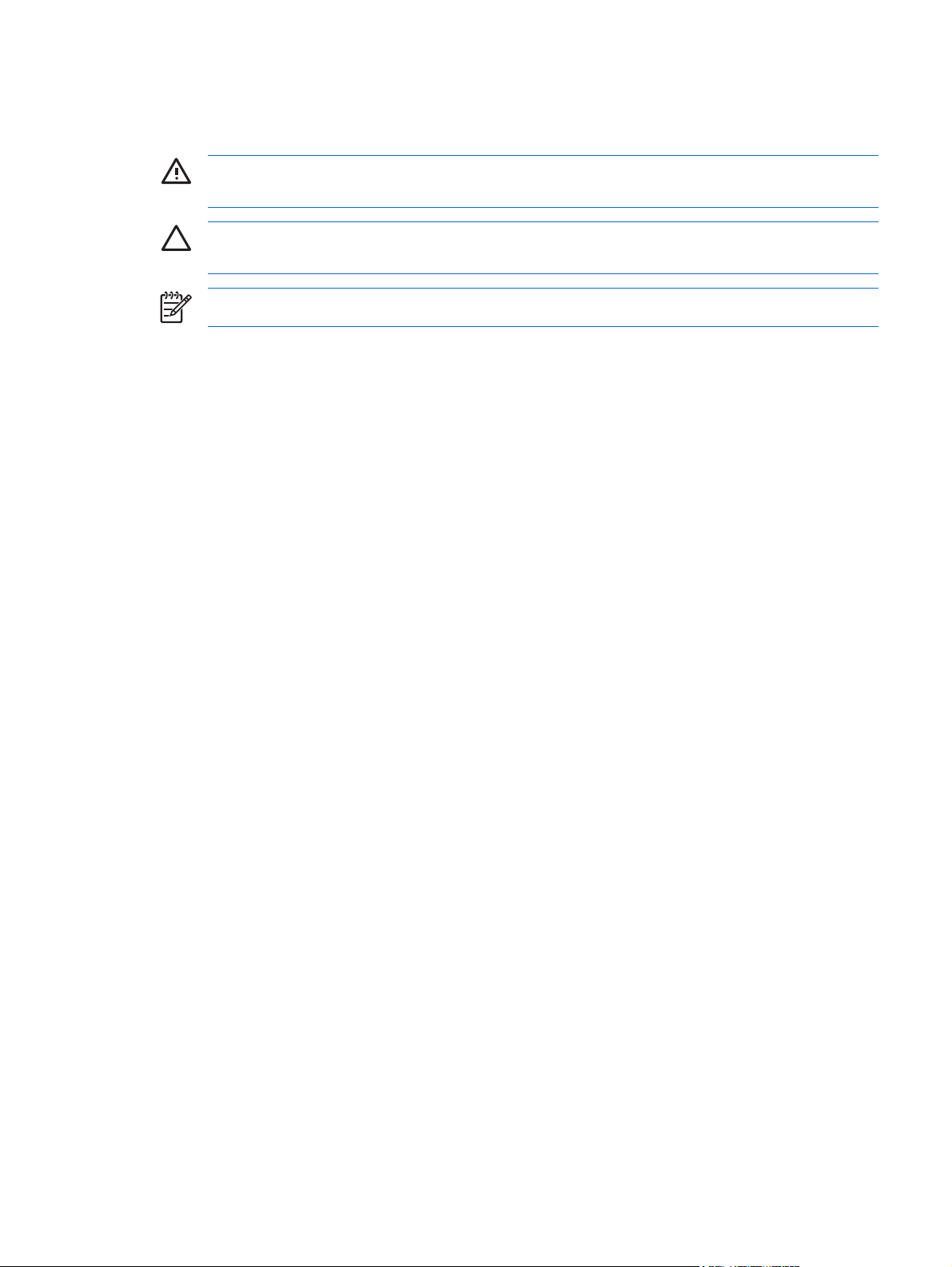
About This Book
WARNING! Text set off in this manner indicates that failure to follow directions could result in
bodily harm or loss of life.
CAUTION: Text set off in this manner indicates that failure to follow directions could result in
damage to equipment or loss of information.
NOTE: Text set off in this manner provides important supplemental information.
ENWW iii
Page 4

iv About This Book ENWW
Page 5
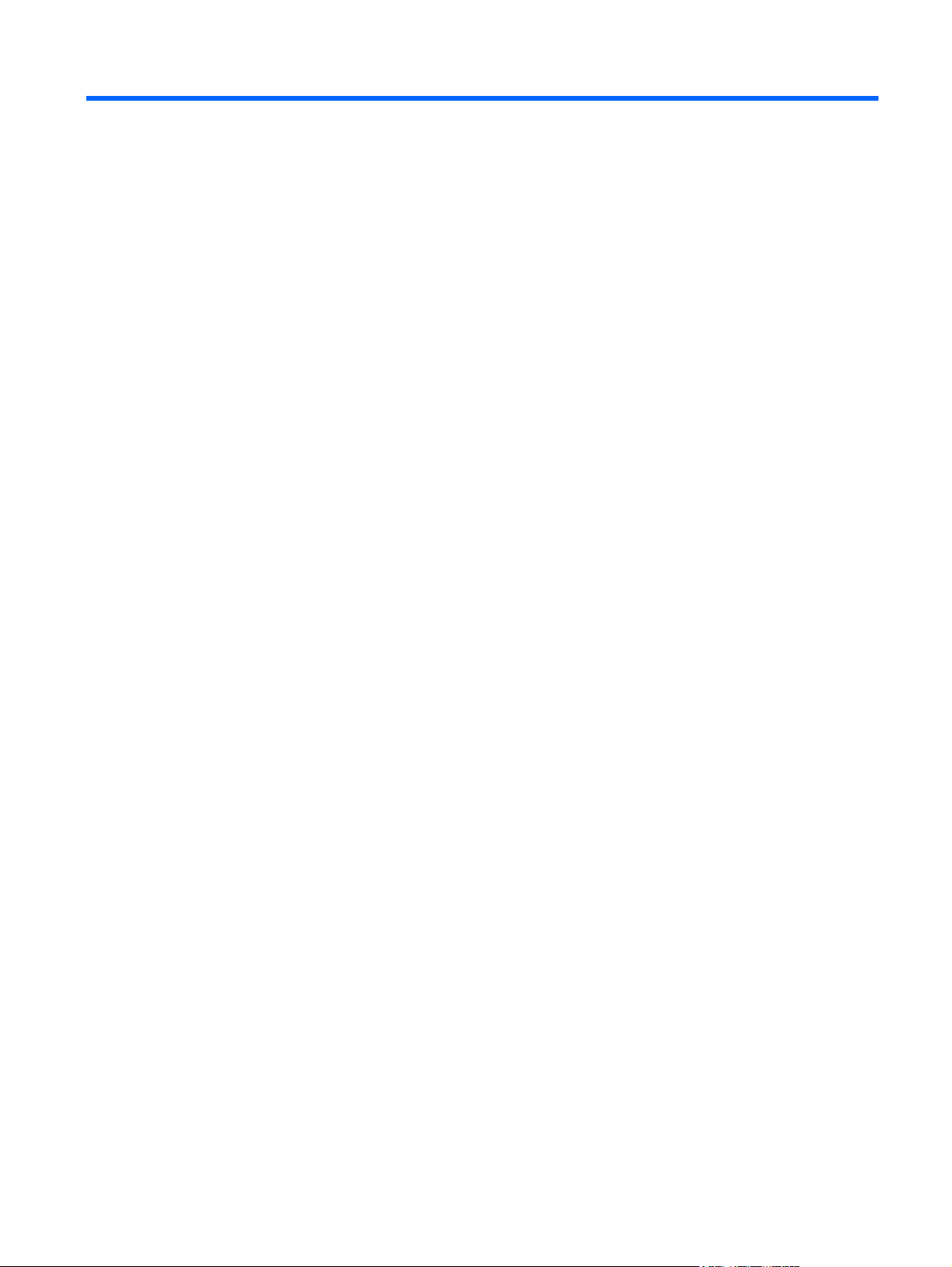
Table of contents
HP Backup and Recovery Manager Administrator Guide
Versions of HP Backup and Recovery Manager ............................................................................ 2
Portables .................................................................................................................. 2
Desktops .................................................................................................................. 2
Backup types ........................................................................................................................... 3
Recovery Points ......................................................................................................... 3
Entire Drive Backups .................................................................................................. 3
File and data backups ............................................................................................... 4
Notes about the different backup types ........................................................................ 4
Differences between versions ..................................................................................................... 5
Installation ............................................................................................................................... 6
Software options ....................................................................................................... 6
Getting the software for an image ............................................................................... 6
Deploying in an enterprise environment ....................................................................... 6
Deploying a single version of the software across different models of systems ................... 7
Installing on multiple partitions .................................................................................... 7
Reimaging a hard drive ............................................................................................. 7
Managing HP Backup and Recovery Manager ............................................................................ 8
Enforcing policies/scheduling ..................................................................................... 8
Passwords ................................................................................................................ 9
Compression .......................................................................................................... 10
Encryption .............................................................................................................. 10
Integrated F11 hotkey support .................................................................................. 10
Enabling/disabling features ..................................................................................... 10
Master Boot Record (MBR) reset after reloading custom operating system ....................... 10
Reminders ............................................................................................................................. 11
Basic reminder functionality ...................................................................................... 11
Disabling the reminder message ............................................................................... 11
Backups ................................................................................................................................ 12
Offline backups ...................................................................................................... 12
Sector or file-based backups ..................................................................................... 12
Integrity validation .................................................................................................. 12
Backups and RAID support ....................................................................................... 12
Backup option storage location ................................................................................. 12
Bandwidth limiting .................................................................................................. 13
Backup failover ....................................................................................................... 13
Entire Drive Backup on local drive ............................................................................. 13
Scheduled backups ................................................................................................. 13
Manual backups ..................................................................................................... 13
ENWW v
Page 6
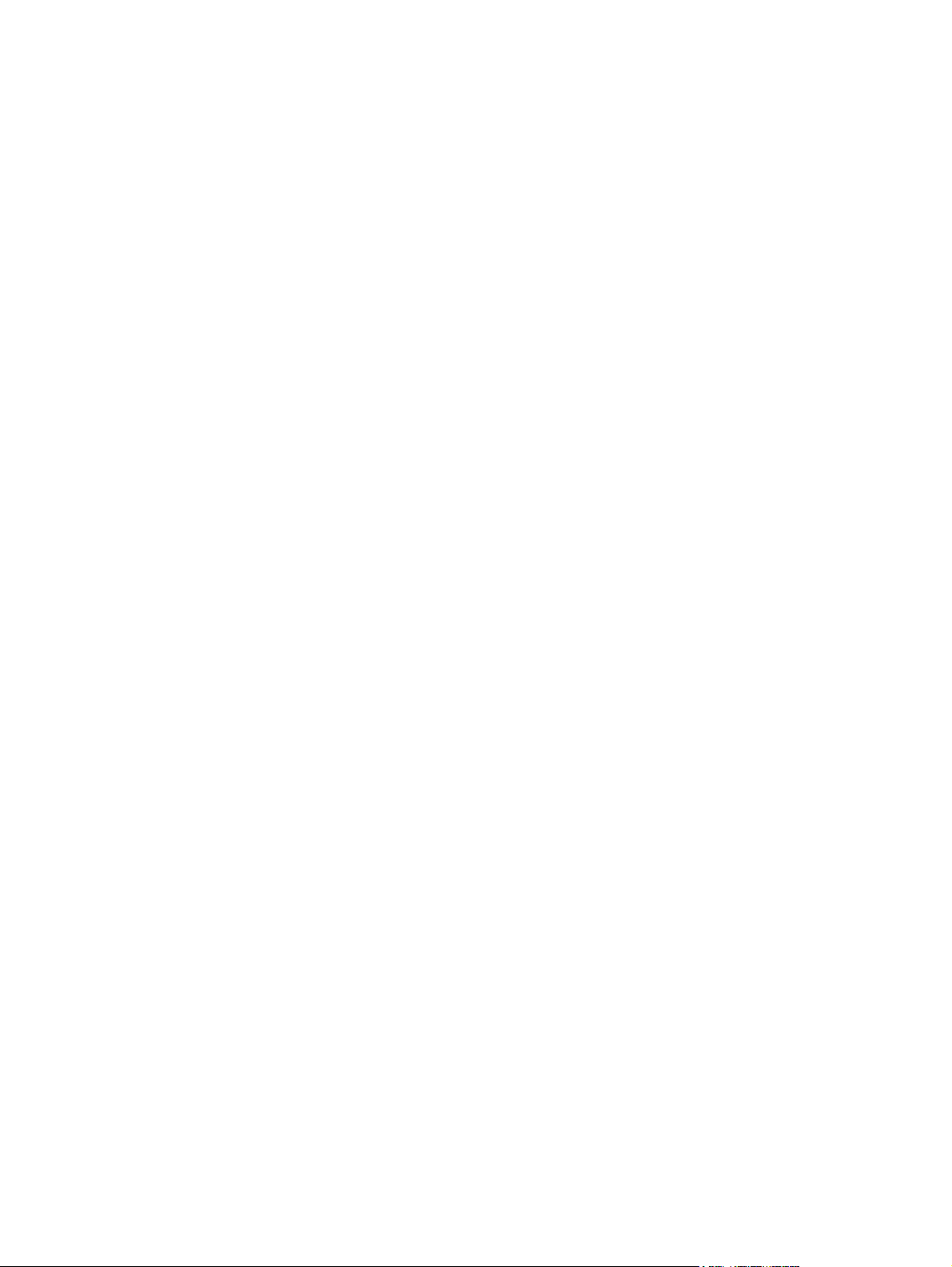
Recovery Points ........................................................................................ 14
Saving components .................................................................................. 14
Recovery ............................................................................................................................... 14
Recovery Partition ................................................................................................... 14
Recovery Media Creator .......................................................................................... 15
Operating system .................................................................................................... 15
Recovery media ...................................................................................................... 15
How to recover ....................................................................................................... 16
Recovery media creation .......................................................................................... 17
Removing the Recovery Partition ................................................................................ 17
PC Recovery ........................................................................................................... 18
Restoring an entire image or individual files ............................................................... 19
Recovering individual files ......................................................................... 21
PC recovery ............................................................................................. 25
Restoration and name duplication ............................................................................. 29
Operating system PID .............................................................................................. 29
File explorer for recovering files ................................................................................ 29
Filter in both directions ............................................................................................. 29
Uninstallation ........................................................................................................................ 29
What is removed? ................................................................................................... 29
Uninstalling the application ...................................................................................... 29
Expert options ........................................................................................................................ 30
Index ................................................................................................................................. 31
vi ENWW
Page 7
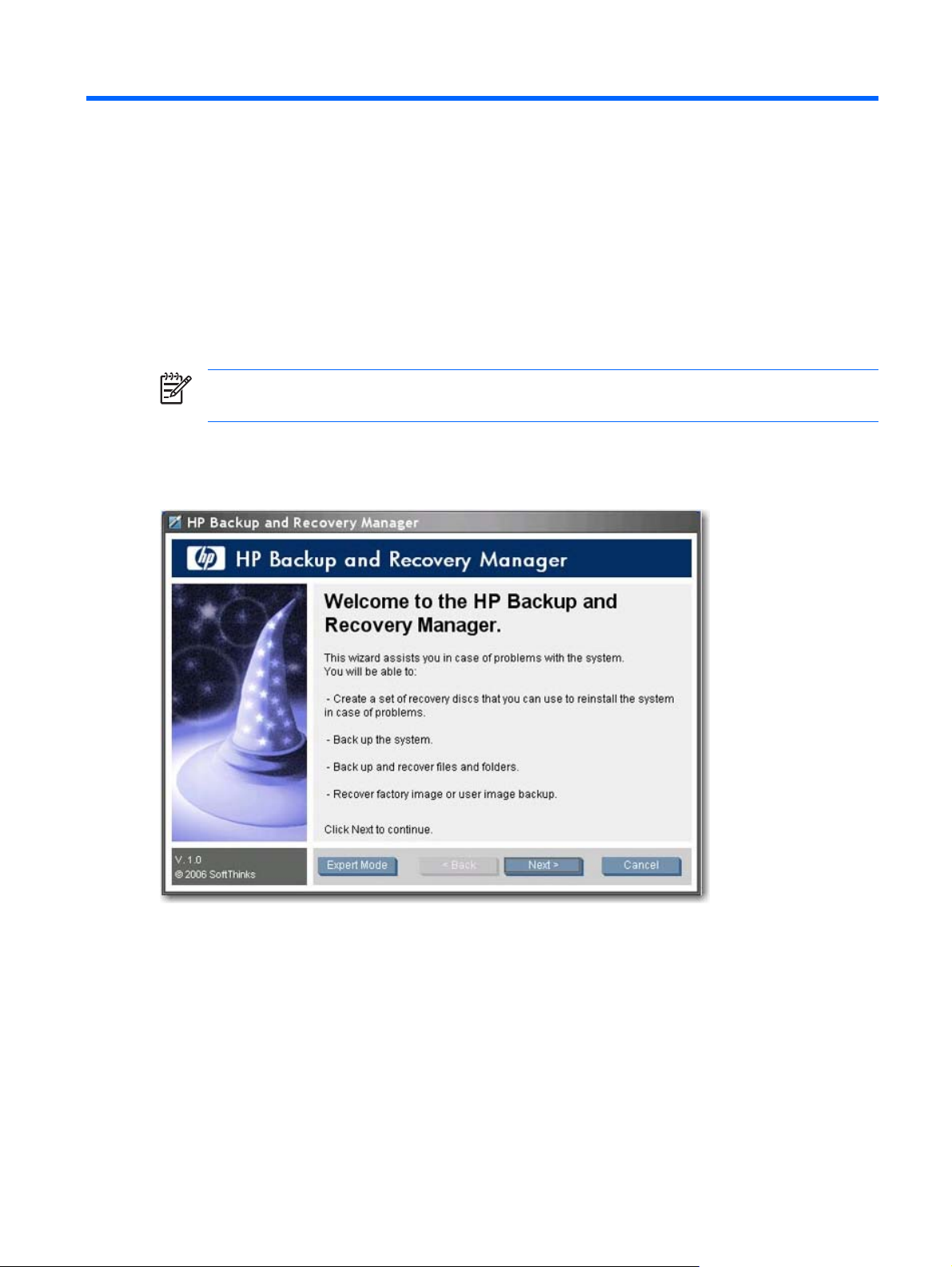
HP Backup and Recovery Manager Administrator Guide
NOTE: This document provides information about the full version HP Backup and Recovery
Manager. Not all functions and features are available in the limited version of the software.
The HP Backup and Recovery Manager is a highly versatile application that works within Windows to
create backups of the operating system, all applications, and all data files. The application allows you to
back up and recover the primary hard drive on the PC.
With Backup and Recovery Manager you can:
Schedule backups to occur automatically at designated intervals.
●
Manually initiate backups.
●
Archive important files separately from regular backups.
●
Copy Recovery Points and File Backups to CD or DVD.
●
Copy all to network or secondary hard disks.
●
Copy to external USB devices (disk-on key or external USB hard drives).
●
ENWW 1
Page 8

For more information about HP Backup and Recovery Manager, see the HP Backup and Recovery
Manager Datasheet at
HP_Backup_and_recovery_Manager.pdf.
http://h20331.www2.hp.com/Hpsub/downloads/
Versions of HP Backup and Recovery Manager
There are two different versions of HP Backup and Recovery Manager
Portables
●
Desktops
●
NOTE: Portables offers a separate Rescue CD that you can use to restore your computer. You
can also create Recovery CDs on Portables. Desktops does not currently offer a Rescue CD — you
to create your own Recovery CD set.
NOTE: For Portables, there is an update to version 2.3G that you must obtain from a Softpaq.
Search
Portables
To locate HP Backup and Recovery Manager on Portables, note that there are two folders with HP Backup
and Recovery Manager files — C:\SWSETUP\SFT and C:\SWSETUP\SFT_REC. The SFT_REC version
expands on the hard drive to almost the same contents as SFT, and a link is placed on the desktop to
allow a user to install it. The SFT version has an extra directory and files, which are used only in the factory
image.
www.hp.com for this update.
The Portable version of Backup and Recovery Manager also includes a component that allows you to back
up to the HP 3-in-1 NAS Docking Station.
Desktops
When you create Recovery Media, you can also create ISO files versus directly creating a CD/DVD with
HP Backup and Recovery Manager. If you want to go through the back door to get the ISO file, then
2 HP Backup and Recovery Manager Administrator Guide ENWW
Page 9
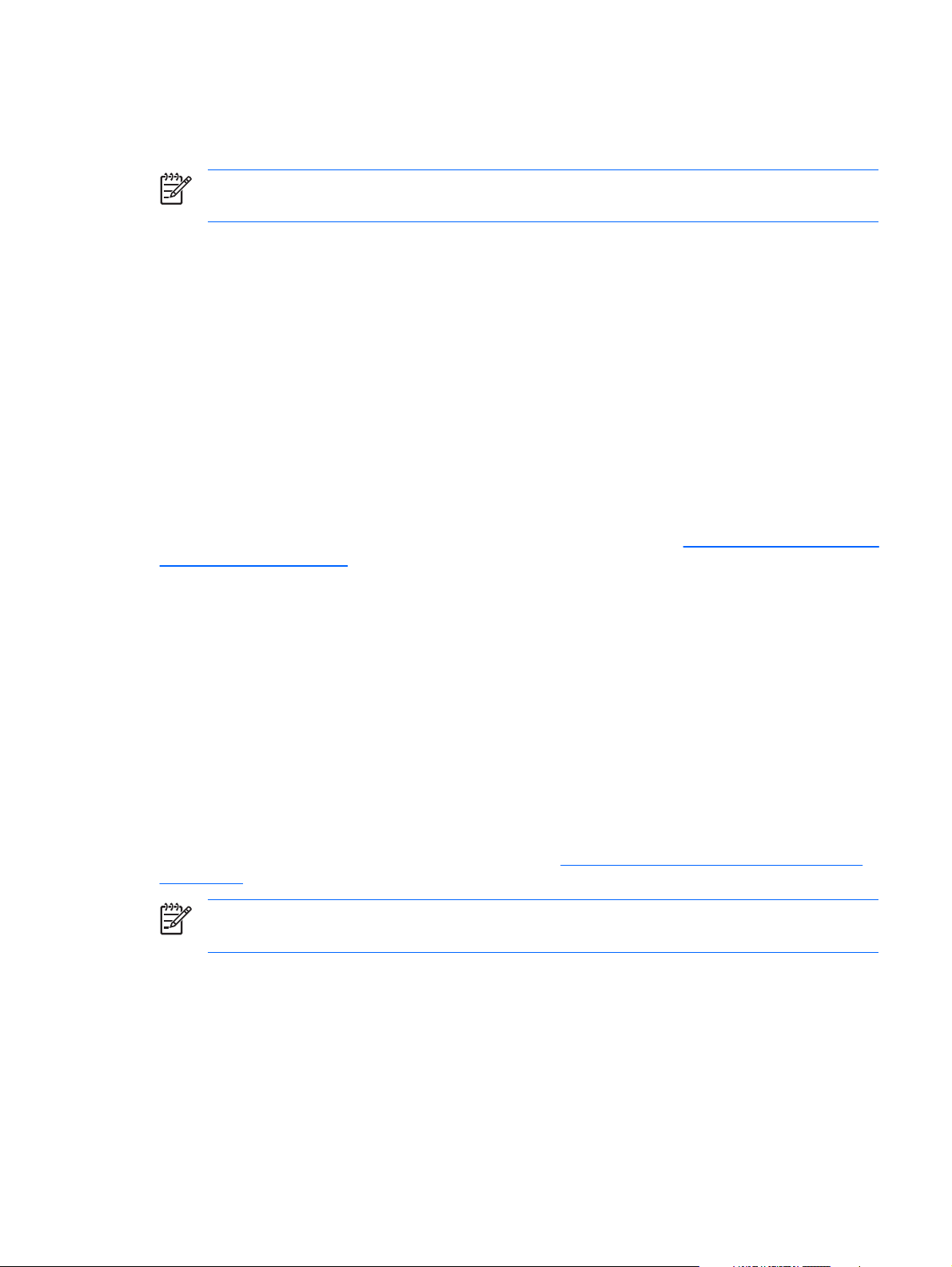
navigate to the ISO’s directory in the Backup and Recovery partition (e.g. D:\ISOS) and locate the HP
Backup and Recovery ISO file. To explore the Recovery Partition, in the command window type
regsvr32 shellvrtf.dll /u.
NOTE: For Portables, no pre-existing ISO files are present. You must have HP Backup and
Recovery Manager create the ISO files.
Backup types
HP Backup and Recovery Manager offers more options than typical backup software, including:
Recovery Points
●
Entire Drive Backups
●
File and data backups
●
Desktops and Portables allow backing up from the following:
Desktop—You can backup from recommended locations.
●
Portables—You can perform advanced backups from specific locations.
●
For detailed instructions about performing the various types of backups, see
individual files on page 19
Recovery Points
Recovery Points are point in time backups that incrementally back up the computer. The Initial Recovery
Point is a large backup of the entire system, known as the Restore Image. The Initial Recovery Point is
created automatically. All subsequent Recovery Points capture only new user data created since the
previous Recovery Point. The Initial Recovery Point backup is large and takes longer to perform as it
contains the initial base image; however, subsequent incremental Recovery Point backups can be small
enough to fit on a CD, depending on the size of data backed up.
You can use a Recovery Point to restore a system to a blank hard drive. For Portables, use the Rescue CD
or the first disc of the Recovery Media Creator set or the Recovery Partition to restore a system image
using a Recovery Point. For Desktops, this procedure requires the Recovery Partition. You can restore a
system with the Recovery Media Creator set, and then restore the Recovery Point.
For more information about recovery and restoration, see
on page 19.
NOTE: Once you finish the media creation process, you cannot use HP Backup and Recovery
Manager to create additional copies of the Initial Recovery Point.
Entire Drive Backups
Restoring an entire image or
Restoring an entire image or individual files
Entire Drive Backups allow you to backup the entire system, including Windows partition data. Entire
Drive Backups do not include the Recovery Partition.
Since the Entire Drive Backup backs up the Windows partition, this type of backup is more of a low
maintenance backup where space is not a concern (i.e., backup to a network share or an external USB
hard drive). Entire Drive Backups can take longer to execute than Recovery Points, depending on the size
of the Windows partition.
ENWW Backup types 3
Page 10
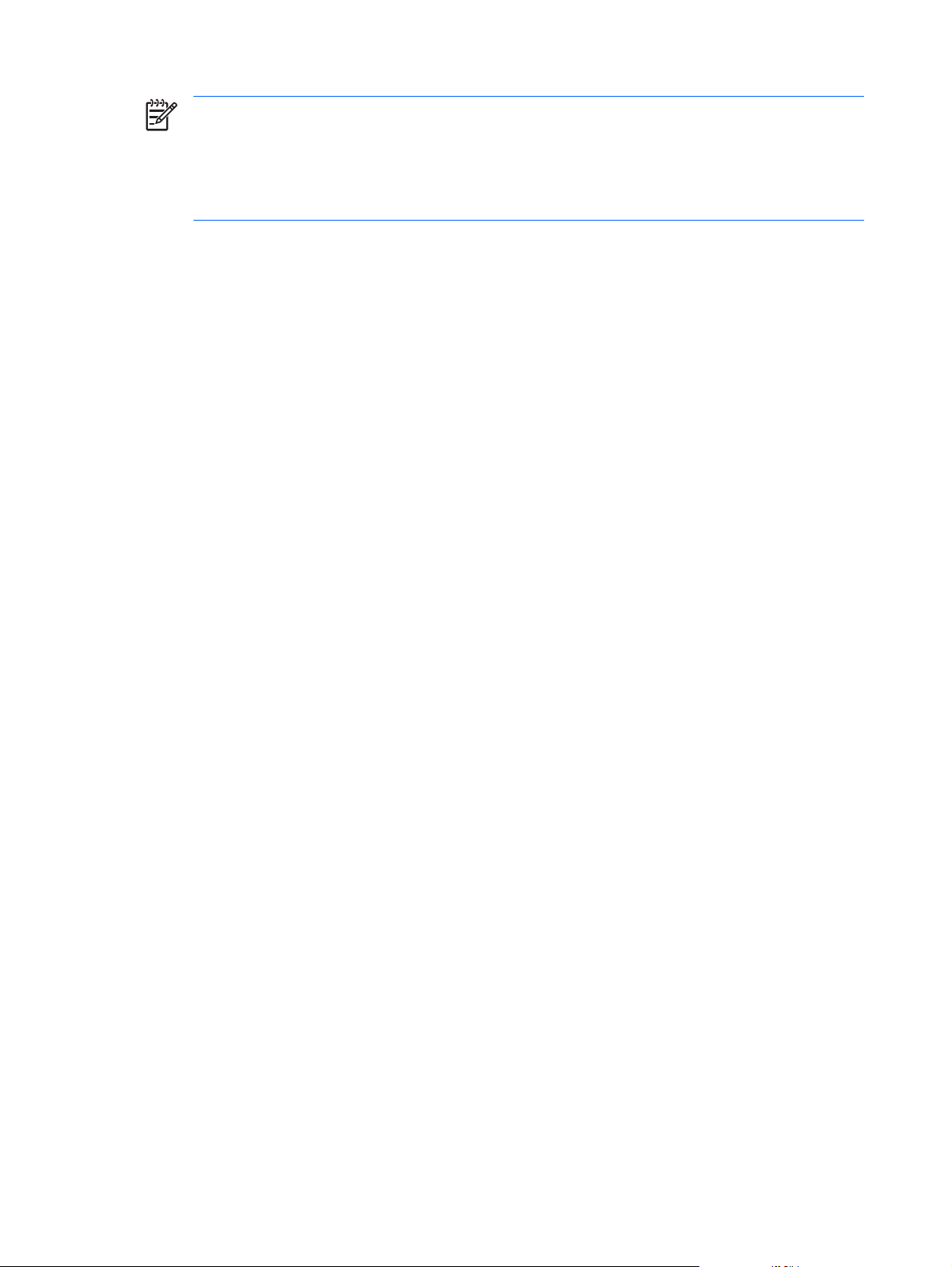
NOTE: You do not need to restore the Initial Recovery Point before using an incremental Recovery
Point or Entire Drive Backup to restore a system.
NOTE: You cannot recover individual files or folders from Recovery Points or Entire Drive
Backups. You can only recover individual files and folders if you perform the backup using the
individual file and folder backup functionality.
File and data backups
You can perform backups of individual files and folders. File backups allow you to back up specific files
without having to recreate lengthy Recovery Points or Entire Drive Backups.
You can also specify file type backups. For example, you can set HP Backup and Recovery Manager to
back up all .doc files.
Notes about the different backup types
You can use previously-created Recovery Points or Entire Drive Backups to restore a system to a blank
hard drive; however, the procedure between Portables and Desktops differs. For Portables, you can use
the Rescue CD to perform this function. For Desktops, you must recover the system using the Recovery
Media Creator, and then restore the Recovery Point or Entire Drive Backup.
You can place any of the backup types onto media (CD, DVD). The only limitation is file size. For example,
you can save a Recovery Point to CD, as long as the file size is smaller than the amount of room available
on the CD (typically 700MB on a blank CD). You can save larger backups that do not fit onto media to
network drives.
You cannot create a “recovery media” from the “File and folder backups” category. This means that while
you can restore individual files and folders, you cannot restore an image onto a blank hard drive using
individual files and folder backups.
In HP Backup and Recovery Manager, you can only explore individual backup files saved using the Back
up individual files and folders option. You cannot restore individual files from Recovery Points or
Entire Drive Backups.
Backup and Recovery Manager utilizes Windows PE (Windows Pre-Installation Environment) to restore
backups.
4 HP Backup and Recovery Manager Administrator Guide ENWW
Page 11
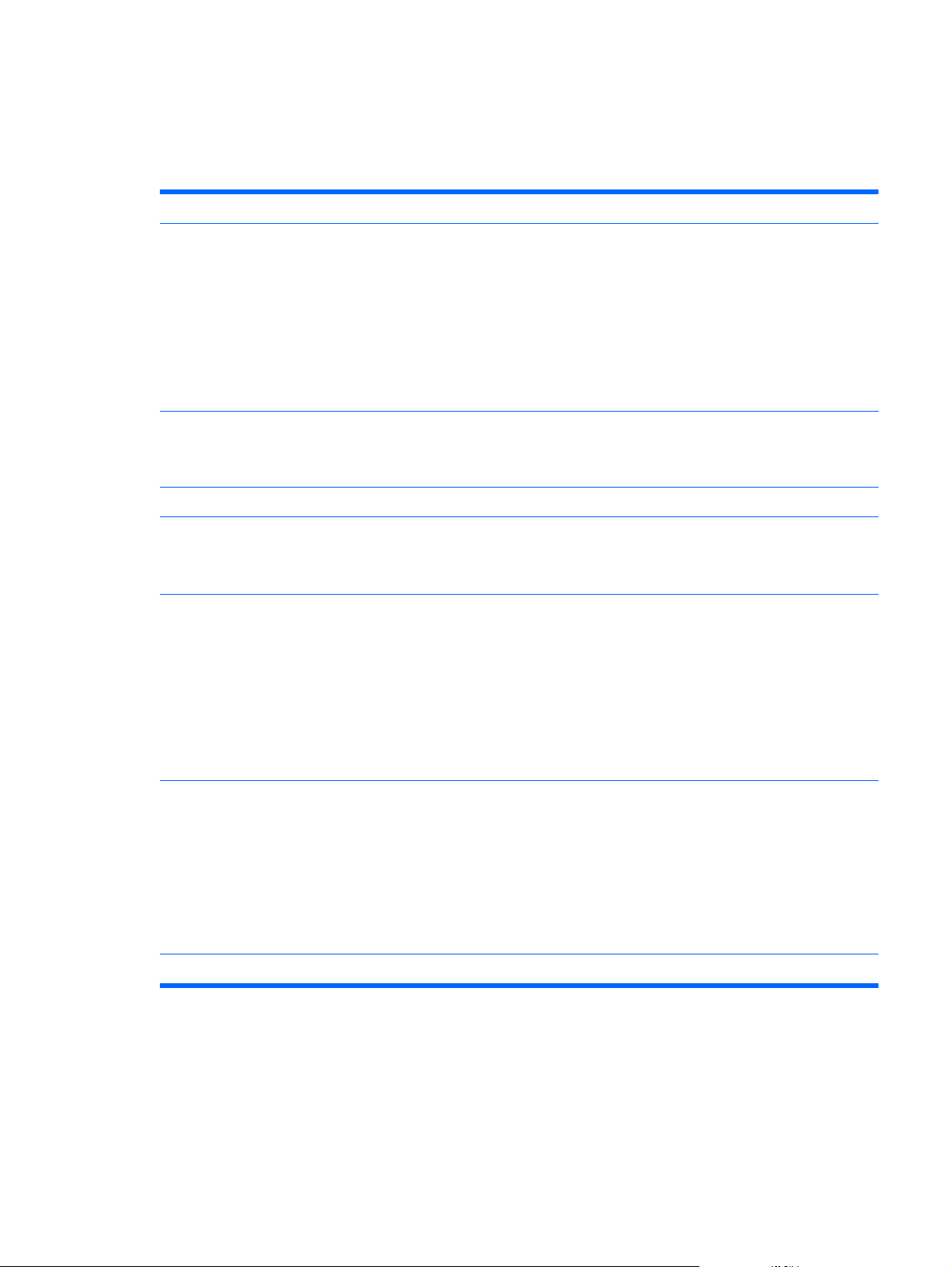
Differences between versions
The following table provides differences between the different versions of HP Backup and Recovery
Manager.
Software Component Desktops Portables
Rescue CD Currently no Rescue CD.
SafeBoot support
SafeBoot encryption provides encryption prevents
intrusions to a hard drive when the machine is in use.
Quad byte support (specific Asian languages) Yes No
Scheduling Advanced File Backup
Installation Unattended installation
You must create your own
recovery CDs.
No. Under consideration
for future release.
Supported. User can select
what type of backup, time,
and where to store it.
capability.
Included Rescue CD to use if you remove
the Recovery Partition during installation
of HP Backup and Recovery Manager.
Rescue CD allows you to restore Entire
Drive Backups, Recovery Points, or file/
folder backups.
If you installed HP Backup and Recovery
Manager in a de-featured mode (no
Recovery Partition), then you cannot
create Recovery Points.
Yes
Advanced file backup scheduling but no
recommended locations.
For end user installation, option available
to install creating or not creating Recovery
Partition.
Creating a Recovery Partition: Full
functional HP Backup and Recovery
Manager.
Not creating Recovery Point: Only
backup/restore of files/folders, Entire
Drive Backup, and scheduling.
Encryption Files backed up with native
MS Encryption (EFS). You
can encrypt, and a
password protects the
backup archive using. You
can only decrypt the files
on the same Windows
installation with the same
administrator credentials/
account.
HP 3-in-1 NAS Docking Station support in folder menus No Yes
Files backed up “decrypted”. You must
select encryption and/or password
protection to secure backup archive using
ST encryption method. You can restore
those files to any Windows installation.
ENWW Differences between versions 5
Page 12
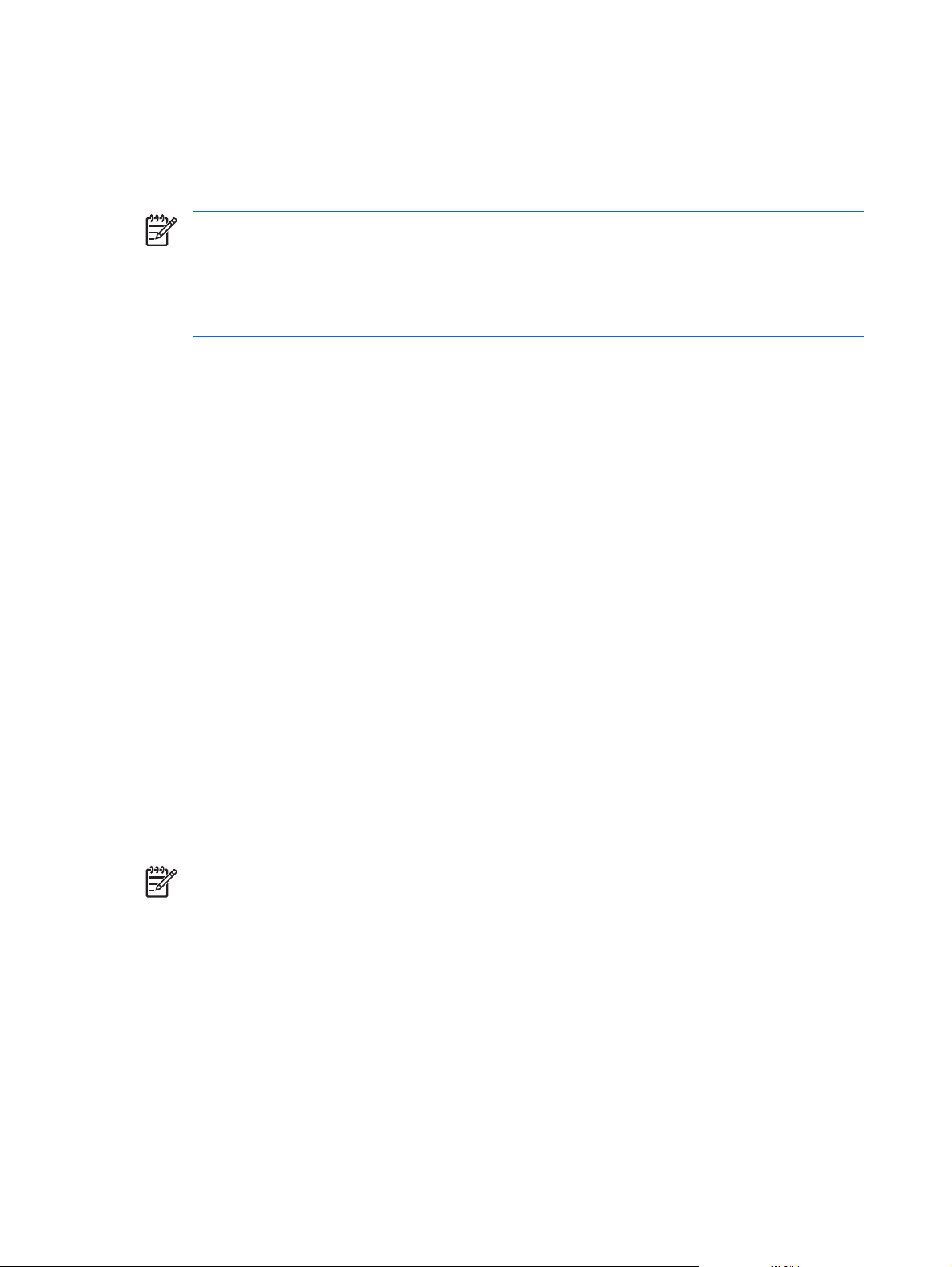
Installation
HP Backup and Recovery Manager is preinstalled on both Desktop and Portable computers. Additionally,
on Portable computers, an end-user installation version is located in the C:\SWSETUP\SFT_REC
folder.
NOTE: There are two folders with HP Backup and Recovery Manager files — C:\SWSETUP\SFT
and C:\SWSETUP\SFT_REC. The SFT_REC version expands on the hard drive to almost the same
contents as SFT, and a link is placed on the desktop to allow a user to install it. The SFT version
has an extra directory and files, which are used only in the factory image.
NOTE: Desktops uses a COMPAQ folder instead of a SWSETUP folder on Windows XP.
Software options
The HP Backup and Recovery Manager is available in two forms:
Shipped preinstalled on the computer
●
●
On the Supplemental CD with Workstations and Desktops, and in the C:\SWSETUP\SFT_REC
folder on Portables. You can burn the C:\SWSETUP\SFT_REC folder to CD and run the .exe from
the CD to install.
When preinstalled on the computer, HP Backup and Recovery Manager is automatically part of the
Recovery Partition, and when created, the Recovery Disc Set. This application is already resident on the
computer and is automatically deployed again when the system is recovered. When included as part of
an HP hardware purchase, the HP Backup and Recovery Manager is easily installed by running the
setup.exe application from the CD.
HP provides upgraded versions of the Backup and Recovery Manager software on the Web for Portables.
The upgrade is in the same download location as drivers and other bundled software updates.
For Portables, the software is preinstalled. Run the setup.exe file from the C:\SWSETUP\SFT_REC folder.
Getting the software for an image
If you want to use your own custom image, select the software you want from the C:\SWSETUP folder.
Alternately, for Desktops you can burn the ISO images that are available on the Recovery Partition, load
a clean operating system, and choose which software offerings you want to install.
NOTE: HP Backup and Recovery Manager is available only on systems on which it came
preinstalled. Systems that did not come with the HP Backup and Recovery Manager preinstalled
are not licensed to use the software.
Deploying in an enterprise environment
You can deploy HP Backup and Recovery Manager in an enterprise environment using the following
options:
Desktops—You can install HP Backup and Recovery Manager and create a backup in an unattended
●
fashion using the command SETUP.EXE –S –Q
Portables—Automated installations are not supported; therefore, HP Backup and Recovery Manager
●
must be preloaded, with interactive installation per system thereafter.
6 HP Backup and Recovery Manager Administrator Guide ENWW
Page 13

Deploying a single version of the software across different models of systems
A single version of HP Backup and Recovery Manager supports many different models/systems; therefore,
you can install a single version on any supported system.
Installing on multiple partitions
Installing Backup and Recovery Manager on a drive with multiple partitions is supported for Desktops, but
not supported for Portables. However, you can add partitions after installing Backup and Recovery
Manager.
The following workaround may allow you to install the application:
Reformat a 75-GB disk.
1.
Use RDEPLOY to create a 50-GB C partition and lay down the Factory/Gold unbooted image that
2.
contains v2.3i.
Using WinPE, use DISKPART to create an empty 20-GB D partition.
3.
Allow the factory image to completely install HP Backup and Recovery Manager and all associated
4.
software.
Reimaging a hard drive
HP Backup and Recovery Manager supports installation on multiple partitions in Desktops. It does not
support installing with multiple partitions for Portables. You can add additional partitions and disks after
installation.
After laying down an image on a previously-imaged system with HP Backup and Recovery Manager,
DISKPART running from WinPE may not “unlock” or “clean” the hard drive so you can re-image it.
In this situation, WinPE creates a PAGEFILE.SYS on the hard drive due to the WINBOM.INI in the HP
Backup and Recovery partition. DISKPART cannot alter the C partition when WinPE accesses it.
To re-image the hard drive in this instance, either:
Edit the WinPE build to prevent using the WINBOM.INI in the HP Backup and Recovery partition
●
or
Remove WINBOM.INI from the HP Backup and Recovery partition.
●
Rebuild the WinPE CD image so the registry points to a known good WINBOM.INI. The path and
1.
file name specified by the registry key is: HKEY_LOCAL_MACHINE\SOFTWARE\Microsoft\Factory
\Winbom.
NOTE: In general, WinPE might pick up other WINBOM.INI files elsewhere in the system.
To make sure you are using the correct WINBOM.INI file, use the registry setting.
Rename or delete WINBOM.INI in the HP Backup and Recovery partition, and then reboot WinPE.
2.
In the case of reimaging, deleting the WINBOM.INI file is an option, but if you do this when you do
not want to re-image, HP Backup and Recovery will not work after WINBOM.INI is deleted.
ENWW Installation 7
Page 14

The workaround involves renaming all the WINBOM.INI files (other than on the X:\ drive since
WinPE boots to X:\) before running FACTORY.EXE, and then renaming all the other WINBOM.INI
files back after FACTORY.EXE is finished as shown below. Please note that if something goes wrong
before WINBOM.INI files are renamed to their original name, other utilities like HP Backup and
Recovery Manager will not work.
for %%a in (a,b,c,d,e,f,g,h,i,j,k,l,m,n,o,p,q,r,s,t,u,v,w,y,z) DO if
exist %%a:\winbom.ini ren %%a:\winbom.ini winbom.tmp
factory –winpe
for %%a in (a,b,c,d,e,f,g,h,i,j,k,l,m,n,o,p,q,r,s,t,u,v,w,y,z) DO if
exist %%a:\winbom.ini ren %%a:\winbom.tmp winbom.ini
For performance reasons, the WINBOM.INI in HP Backup and Recovery Manager has the
PageFileSize=64 line that creates the PAGEFILE.SYS on C:.
NOTE: After re-imaging a machine and then attempting to install Backup and Recovery
Manager, an computer may not be bootable and may have a blinking cursor on the upper left
hand corner. If this occurs, ensure MBR reset when you laid down the operating system image.
Managing HP Backup and Recovery Manager
The following sections provide information about management of Backup and Recovery Manager.
NOTE: You cannot manage HP Backup and Recovery Manager using Microsoft Windows
Management Instrumentation (WMI).
Enforcing policies/scheduling
The HP Backup and Recovery Manager provides a scheduling utility that after configured, requires no
user intervention. HP recommends that the backup schedule be created immediately to ensure continued
system and data security.
8 HP Backup and Recovery Manager Administrator Guide ENWW
Page 15

Scheduling is the same for both Desktops and Portables for the following backup types:
Entire Drive Backup
●
Recovery Point Manager
●
File and Folder Backup
●
Passwords
HP Backup and Recovery Manager offers password protection. Passwords protect Entire Drive Backups
as well as individual file backups. Passwords are independent of users or systems.
NOTE: You can schedule to an external drive, network, or HP 3-in-1 NAS (Portables only).
NOTE: You cannot schedule Recovery Media Creator, as it is a one time operation. There is a
weekly reminder that you can indicate to ignore, remind the user later, or never remind again.
After fourth time the reminder displays, it will automatically not display again.
NOTE: You can perform scheduling only on the local system.
NOTE: There is currently no functionality that allows an Administrator to force users to perform
backups.
NOTE: There is no password protection for Recovery Points.
You can password protect an initial Entire Drive Backup; however, because the Initial Recovery Point
contains little user data, and passwords are meant to protect sensitive data, the Initial Recovery Point and
incremental Recovery Points together are not password protected.
ENWW Managing HP Backup and Recovery Manager 9
Page 16

Compression
HP Backup and Recovery Manager uses compression. The compression ratio depends on the data on the
disk and can range between 30% and 70%.
Encryption
You can encrypt “individual file and folder” backups. You can password protect backup types. The
encryption algorithm is a simple encode based on logical XORs and bit rotations. Only HP Backup and
Recovery Manager can read the encryption.
NOTE: The backup should not be considered as “protected” since no password/key is involved.
When backing up encrypted files in an EFS file system, the files backed up remain encrypted.
Backup and Recovery Manager will recover ProtectTools encrypted files. Note that you can only recover
encrypted files on the system where they were created unless the Embedded Security credential data is
migrated to the new system where the files will be recovered. Information on migrating Embedded Security
credential data is provided in the ProtectTools help files.
Integrated F11 hotkey support
HP Backup and Recovery Manager supports the integrated F11 hotkey for the HP Boot Recovery Partition.
The functionality of HP Backup and Recovery Manager is not affected by a BIOS with the integrated F11
hotkey.
If the F11 BIOS is enabled (through setup), then the BIOS will check for the existence of the volume label
entry that identifies the Recovery Partition.
Enabling/disabling features
You currently cannot customize HP Backup and Recovery Manager. There are no user actions that can
enable/disable features. Only HP development can remove or disable features.
Master Boot Record (MBR) reset after reloading custom operating system
If you format a hard disk on a computer with HP Backup and Recovery Manager installed, then install a
new operating system but do not reset the Master Boot Record, the following message displays each time
the computer boots: Warning: Your system recovery partition was removed. Press F10 to
start the system recovery anyway or another key to delete the recovery partition.
HP Backup and Recovery Manager modifies the default MBR, which also displays the Press F11 to
restore your system message. If the Recovery Partition is erased, the MBR will print the recovery
partition error message each time the computer is booted, requiring that the user press a key to continue
the boot up process. To eliminate this prompt, reset the MBR to the default value.
10 HP Backup and Recovery Manager Administrator Guide ENWW
Page 17

There are several ways to reset the MBR:
Boot from DOS and type:
●
FDISK /MBR
or
GDISK /MBR (utility available from ghost)
Boot to WinPE 2.0 and type: Bootsect –nt52 c: /force.
●
WinPE 2.0 and bootsect.exe are part of the WAIK that you can download from Microsoft.
These steps do not alter any other data on the disk.
Another option is to erase the disk under WinPE using the CLEAN command available in diskpart.
Reminders
The following sections provide information about the window that pops-up to remind users to create
recovery media.
Basic reminder functionality
Upon installation, the HP Backup and Recovery Manager will remind the user to create the Recovery Disc
Set immediately to ensure that there is a backup in a place other than the primary hard drive. This reminder
can be delayed for a week at a time. On the fourth display, an additional option appears that allows you
to permanently disable the reminder.
Disabling the reminder message
You can control the pop-up reminder for creating recovery media.
ENWW Reminders 11
Page 18

If the reminder delay has lapsed, by default HP Backup and Recovery displays a pop-up window when
users log in. If you do not want all end-users burning recovery media, contact Post-Sales to get a tool that
disables the reminder pop-up window. Additionally, you can change the following registry key to stop the
reminder program from running: [HKEY_LOCAL_MACHINE\SOFTWARE\Microsoft\Windows
\CurrentVersion\Run] "Reminder"=-
NOTE: HP highly recommends creating the Recovery Disc Set immediately.
Backups
See the following sections for information about using backups.
Offline backups
Offline backup/restore is not required.
Most backups are created in Windows and recovered offline in a WinPE environment. The exception is
“individual file and folder” backups, which can be created in Windows or WinPE and recovered in
Windows (but not in WinPE).
Sector or file-based backups
Backups are sector or file-based as follows:
An Entire Drive Backup and the Initial Recovery Point are sector-based backups.
●
Subsequent Recovery Points and individual file and folder backups are file-based backups.
●
Integrity validation
To validate the integrity of backups, HP Backup and Recovery Manager uses date, time stamp, file size,
and attribute checks.
Backups and RAID support
HP Backup and Recovery Manager supports hardware RAID (available on Workstations) and
semihardware RAID (available on select 2006 Desktop models). Software RAID, such as the ability to
create dynamic disks and volumes with Microsoft Windows XP, is not supported.
Backup option storage location
Please see the following information about location of backups:
For end-user installations, the Initial Recovery Point is always created in the Recovery Partition.
●
You can create Entire Drive Backups locally in the user partition or external locations such as a
●
network or other drives.
You can create Recovery Points in the user partition, on a secondary hard drive, on a the network,
●
or to optical media.
12 HP Backup and Recovery Manager Administrator Guide ENWW
Page 19

You can create individual file and folder backups locally or externally to a network, other drives, or
●
optical media.
For factory installations, the backup image is first stored on the Windows partition and later moved
●
to the Recovery Partition depending upon customer actions (i.e., launching Recovery Media Creator,
performing Entire Drive Backups, or creating Recovery Points).
Bandwidth limiting
You cannot limit bandwidth when backing up to the network.
Backup failover
You cannot perform an automatic failover to a second local disk when there is a backup.
Entire Drive Backup on local drive
There is a locked down folder at C:\System Recovery where the Entire Drive Backup is stored, and
you can not use HP Backup and Recovery Manager in Windows to remove the backup if necessary.
Therefore, if you accidentally make an Entire Drive Backup on the local drive, and you then attempt to
create another EDB on top of it, if there is not enough space in the partition, the EDB process aborts, and
you cannot delete the old Entire Drive Backup from the C:\ drive.
Scheduled backups
The HP Backup and Recovery Manager provides a convenient scheduling utility. Once configured,
scheduled backups require no user intervention. HP recommends that you create the backup schedule
immediately to ensure continued system and data security.
The Scheduler is located at Start > All Programs > HP Backup & Recovery > HP Backup
Scheduler.
NOTE: Scheduled backups may require user interaction if a password was used when creating
the schedule.
You can schedule any backup that you can create manually, including:
Recovery Points
●
Entire Drive Backups
●
File Backups
●
Manual backups
The HP Backup and Recovery Manager allows you to manually or automatically create individual file
backups, entire drive backups, or recovery points. The manual backup option is useful for creating single
archives that you can back up to a network, hard drive, or CD/DVD disc.
You can perform manual backups by clicking:
1. Start > All Programs > HP Backup & Recovery > HP Backup and Recovery Manager.
2. Click Next.
ENWW Backups 13
Page 20

3. Select Back up to protect system settings and important data files.
Select the type of backup you want to perform, and then follow the wizard.
4.
Recovery Points
HP Backup and Recovery Manager allows you to delete or move to CD/DVD the Recovery Points created
on the hard drive to free up hard disk space.
Because Recovery Points are incremental, deleting one Recovery Point also deletes all subsequent Recovery
Points. However, Recovery Point location is independent of the others. For example, Recovery Points
created on the network are incremental, but independent of Recovery Points stored on an external hard
drive. Deleting a Recovery Point from the network location affects only the Recovery Points in that location.
Saving components
See the following list for locations to which you can save various components:
File Backups
Recovery Points**
Entire Drive Backups
*These discs can be used with the Recovery Disc Set created by Recovery Media Creator to fully recover the system, up to the
moment the last archive was created.
**During Recovery Point creation, you can save Recovery Points to a network location; however, CD or DVD archives are created
separately from that process.
Recovery
HP Backup and Recovery Manager allows you to recover the PC hard drive to the original factory
configuration if HP Backup and Recovery Manager was preinstalled on the system.
HP Backup and Recovery Manager provides two basic recovery methods. The first, recovery of files and
folders, operates in Windows. The second, PC Recovery, requires a reboot to the Recovery Partition or
from the Recovery Disc Set.
NOTE: If you want to view and extract files without restoring the entire system, you must store
files and folders using the Back up individual files and folders option.
Network Drive CD/DVD* Secondary Hard Drive
X X X
X X X
X X
The following list provides information about recovery:
The factory-installed Recovery Partition varies depending on shipped image. A common size for the
●
partition is 8 GB.
You cannot control where the Initial Recovery Point is created.
●
Recovery Partition
The Recovery Partition contains a record of all software installed at the factory and shipped with this
system, including the ISO images for the Microsoft Operating System, HP Restore Plus! and other
14 HP Backup and Recovery Manager Administrator Guide ENWW
Page 21

supplemental and recovery products, as appropriate. The HP Backup and Recovery Manager uses this
record to recover the system hard drive. Removing the Recovery Partition destroys this record.
If necessary, you may remove the Recovery Partition. However, before doing so, you should run the
Recovery Media Creator to create a disc backup of the software on the Recovery Partition, including all
ISO images.
The Recovery Partition is a primary NTFS partition and is not completely hidden from users and
administrators. However, the partition is protected so the user cannot view the contents using Windows
Explorer and easily access files. No sectors in the partition are marked as bad.
Recovery Media Creator
Creating a Recovery Disc Set is one of the most important things you can do for PC hard drive security.
Launch HP Backup and Recovery Manager.
1.
2. After the Welcome Screen, select Create factory software recovery CDs or DVDs to
recover the system.
Follow the wizard.
3.
This wizard makes it possible to create the recovery discs directly or to save the discs to the hard drive
as ISO images. You can save these ISO images to disc later using another application.
Operating system
WinPE is the media operating system used for a full PC Recovery (F11 key restore). HP does not support
accessing the underlying operating system using a command line prompt with tools such as diskpart,
format, etc.
The Recovery Partition holds the WinPE operating system, the HP Backup and Recovery files needed to
boot into the partition, and the Initial Recovery Point. When preinstalled at the factory, the partition also
contains the Microsoft operating system and Restore Plus! Additionally, desktop and workstation systems
contain supplemental ISOs.
Recovery media
Once a set of Recovery Media is created, you can no longer create another set. Or, if you remove the
Recovery Partition, you cannot create Recovery Points. Please note that removing the Recovery Partition
has much more significant effects to Desktop systems. Portables has a Rescue CD that you can use to
recover previously-created Entire Drive Backups or Recovery Points. Desktops has no such function;
therefore, once the Recovery Partition is removed, most functionality is gone.
Network connectivity is available when booting from the recovery media using WinPE-supported network
drivers. The network is available when booting from the Recovery Partition, but is not available when
booting from recovery media burned onto optical discs.
NOTE: You can browse the network to previously created backups by booting to the first disc of
the Recovery Disc Set.
Creating a Recovery Disc Set is one of the most important things that you can do for hard drive security.
Use the Recovery Media Creator to create a Recovery Disc Set.
ENWW Recovery 15
Page 22

To access the Recovery Media Creator:
1. Click Start > All Programs > HP Backup & Recovery > HP Backup and Recovery
Manager.
2. After the Welcome Screen, select Create recovery CDs or DVDs to recover the system.
Follow the wizard.
3.
This wizard makes it possible to create the recovery discs directly or to save the discs to the hard drive
as ISO images. You can later save these ISO images to disc using another application.
NOTE: This application cannot burn these ISO images to disc once saved to hard drive but will
create the Recovery Disc Set and any other backups or Recovery Point discs.
The Initial Recovery Point is stored to disc by the Recovery Disc Set. You cannot save the Initial Recovery
Point to disc multiple times.
How to recover
HP Backup and Recovery Manager provides two basic recovery methods. The first, recovery of files and
folders, operates in Windows. The second, PC Recovery, requires a reboot to the Recovery Partition or
from the Recovery Disc Set.
To access recovery wizards:
1. Click Start > All Programs > HP Backup & Recovery > HP Backup and Recovery
Manager.
2. Click Next from the Welcome screen.
3. Select Recover important files or the entire system.
Select the type of recovery to perform.
4.
16 HP Backup and Recovery Manager Administrator Guide ENWW
Page 23

Recovery media creation
If you launch either the ISO creation or media burning process, HP Backup and Recovery remembers
where you left off:
Even if you try to switch between creating ISO files and burning media.
●
Even if you let the ISO creation process complete and you restart it again, you see the following:
●
You cannot reset HP Backup and Recovery Manager so it will let you restart the recovery media creation
process. Contact Post-Sales support if you want to change to a different media type after you have
launched the process.
Removing the Recovery Partition
The Recovery Partition contains a record of all software installed at the factory and shipped with a system,
including the ISO images for the operating system, HP Restore Plus!, and other supplemental and recovery
products. HP Backup and Recovery Manager uses this record to recover the system hard drive. Removing
the Recovery Partition destroys this record.
NOTE: ISO images are not available on Portables unless you create them.
On some computers with small hard drives, the Recovery Partition may consume much needed hard drive
space. Because of this, you can remove the Recovery Partition. However, before doing so you should run
the Recovery Media Creator to create a disc backup of the software on the Recovery Partition, including
all ISO images.
ENWW Recovery 17
Page 24

To remove the Recovery Partition:
1. Select Start > All Programs > HP Backup & Recovery > Remove HP Recovery
Partition.
Follow the wizard.
2.
On Portables, if you remove the Recovery Partition or do not have a Recovery Partition during installation
of HP Backup and Recovery Manager (no Recovery Point installation), You can recover orphaned Entire
Drive Backups/Recovery Points using first recovery CD, first disc of the System Recovery set, or the Rescue
CD. Desktops does not have this ability.
PC Recovery
PC Recovery allows you to recover from a system error or to return the PC hard drive to an earlier state
in time. HP Backup and Recovery Manager must run PC Recovery from the Recovery Partition. There are
two ways to get to PC Recovery.
To get to PC Recovery from Windows:
1. Click Start > All Programs > HP Backup & Recovery > HP Backup and Recovery
Manager.
2. After the Welcome Screen, select Recover important files or the entire system, and then
click Next.
3. Select PC Recovery, and then click Next.
The system reboots before continuing to PC Recovery.
To get to PC Recovery when Windows is unavailable:
Turn on the PC.
Press F11 on the keyboard immediately when “Press F11 for Emergency Recovery” appears.
18 HP Backup and Recovery Manager Administrator Guide ENWW
Page 25

HP Backup and Recovery Manager allows you to back up important files before performing a PC Recovery.
NOTE: If a hard drive is replaced, you can recover using recovery media that you previously
created.
Restoring an entire image or individual files
You can use HP Backup and Recovery Manager to restore either specific files or the entire system.
To restore files or an entire system image:
1. Open the software by clicking Start > All Programs > HP Backup and Recovery > HP
Backup and Recovery Manager.
ENWW Recovery 19
Page 26

2. Click Next from the Welcome screen. The “What would you like to do?” window displays.
3. Select Recover important files or the entire system, and then click Next.
Select whether you want to recovery individual files, perform a backup before restoring files, or
4.
perform a full PC recovery.
20 HP Backup and Recovery Manager Administrator Guide ENWW
Page 27

a. Recover individual files and data: Select if you want to recover individual files. If you
select this option, see
b. Back up data before recovery: Select if you want to back up specific files before
performing the recovery.
c. Start PC recovery: Select if you want to either restore the original factory image, or attempt
to repair the operating system without deleting user data or applications. If you select this option,
PC recovery on page 25.
see
Recovering individual files
You can use the File Recovery Wizard or Advanced Mode to specify files to restore.
The File Recovery Wizard allows you to restore files previously backed up using common locations
●
and types, such as My Documents or Desktop. The wizard also allows you to restore common file
types, such as emails or Microsoft Office documents.
Advanced Mode allows you to browse files previously backed up and select the ones to restore. This
●
option is for experienced users only.
Recovering individual files on page 21.
ENWW Recovery 21
Page 28

If you selected Recover individual files and data, from the Recover Important Files or the PC window,
follow this procedure:
1. From the “Welcome to the File Recovery Wizard” window, click Next. The “File restore” window
opens.
Select whether you want to use the file recovery wizard, or you want to do an advanced recovery.
2.
3. If you selected Wizard, click Next to display the “Select the backup to restore” window.
4. If you selected Advanced mode, skip to step 10.
22 HP Backup and Recovery Manager Administrator Guide ENWW
Page 29

From the “Select the backup to restore” screen, select all backup files you want to restore, and
5.
then Add. Click Next.
From the “File restore” screen, select whether you want to restore all files or only specific files from
6.
selected backups, and then click Next.
7. If you chose to restore specific files, select the file types you want to restore, and then click Next.
8. Select the action you want the software to take when it finds a duplicate file, and then click Next.
ENWW Recovery 23
Page 30

9. Click Start to begin the restore.
10. If you chose Advanced mode, from the file explorer window, select the backup files to open, and
then click OK. The password dialog box opens.
If the backup is password protected, type the password required to open the backup file, and then
11.
click OK. You can password protect all backup files.
Navigate to the files to restore, or restore using common file types and locations.
12.
24 HP Backup and Recovery Manager Administrator Guide ENWW
Page 31

Select whether to restore files to their original location, or to a specific folder, and then click
13.
Next.
14. Select the action you want the software to take when it finds a duplicate file, and then click Next.
15. Click Yes to start the restore.
PC recovery
You can use PC Recovery to restore a computer's factory image or repair the operating system while not
erasing a user's files and applications.
The recovery process differs depending on whether there is a recovery partition. If there is NOT a recovery
partition, the recovery process requires the recovery disc set.
If you selected Start PC Recovery from the “Recover Important Files or the PC” window, follow this
procedure.
ENWW Recovery 25
Page 32

You must reboot the system whether or not there is a Recovery Partition. If there is no Recovery
1.
Partition, insert the first disc of the Recovery Disc Set, and then click Next to reboot the system.
Restarting the system boots it under WinPE so you can access system recovery options.
After the system has rebooted, select whether you want to recover to a specific time, return to factory
2.
settings, or back up files.
26 HP Backup and Recovery Manager Administrator Guide ENWW
Page 33

a. If you selected Recover PC to a specific point in time, click Next and go to step 3.
b. If you selected Recover PC's factory installed operating system, drivers, utilities,
and applications, follow the wizard to restore your computer to the original factory image.
c. If you selected Back up files, follow the File Backup Wizard.
Select the Recovery Point or Entire Drive Backup from which you want to restore your computer.
3.
If you selected a recent Recovery Point that will recover the PC to the point in time at which the
4.
Recovery Point was created, all Recovery Points after the selected Recovery Point will be deleted from
ENWW Recovery 27
Page 34

the hard drive. Recovery Points prior to the one selected are not deleted. Click Yes and OK to start
the recovery process.
If you selected the last created Recovery Point, select whether you want to browse the hard drive to
5.
select files to preserve, and then click Next.
If you chose to preserve files, after the system loads files, select the type of files to preserve, or
6.
click Other Files to browse the hard drive and select files. Click Next.
28 HP Backup and Recovery Manager Administrator Guide ENWW
Page 35

7. Click Yes to confirm you want to perform the recovery.
8. After the recovery is complete, click Restart to reboot the computer. You have to reboot after the
recovery process.
Restoration and name duplication
The backups created by Backup and Recovery Manager are only intended to be recovered onto the system
on which the backup was created. However, you can restore Backup and Recovery Manager media on
other machines. Please note that Backup and Recovery Manager does not control the operating system;
therefore, nothing is used to avoid duplication of name, IP, SID, etc.
The operating system is not controlled by HP Backup and Recovery Manager.
Operating system PID
The user is not prompted about the operating system PID.
File explorer for recovering files
HP Backup and Recovery Manager allows you to restore or recover individual files. There is a file explorer
type of interface for finding and recovering “Individual file and folder” backups in Advanced Mode.
Filter in both directions
You can filter in both directions for both recovery and file backup. Different types of backups and
recoveries have different filtering options. Entire Drive Backups and the Initial Recovery Point have no
filtering options. Recovery Points and “Individual file and folder” backups have separate sets of filtering
options.
Uninstallation
The installation program includes a method for uninstalling the application.
What is removed?
When uninstalling the HP Backup and Recovery Manager, all components, features, Recovery Points,
Entire Drive Backups, and the Recovery Partition are removed from the system. File Backups are
independent executable files and are not affected by the uninstall. The Recovery Disc Set or the original
application CD are required to reinstall the application.
NOTE: HP recommends creating the Recovery Disc Set before uninstalling HP Backup and
Recovery Manager. This protects the Microsoft Windows CD, HP Restore Plus! CD, and
supplemental CDs that may reside in the Recovery Partition.
Uninstalling the application
To uninstall HP Backup and Recovery Manager, go to Control Panel > Add or Remove
Programs.
Open the Windows Start Menu.
1.
Select the Control Panel.
2.
ENWW Uninstallation 29
Page 36

3. Click Add or Remove Programs.
4. Select HP Backup and Recovery Manager.
5. Click Remove.
Follow the wizard to complete the uninstallation.
6.
Expert options
The HP Backup and Recovery Manager includes an expert mode that takes experienced users directly to
the following backup and recovery options:
Create system recovery discs – Creates a Recovery Disc Set of CDs or DVDs using the Recovery
●
Media Creator.
Backup entire hard drive – Creates an Entire Drive Backup.
●
Backup individual files and data – Creates a File Backup on network, hard drive, or disc.
●
Create or manage recovery points – Creates Recovery Points on the network or hard drive, as well
●
as deletes existing Recovery Points or moves them to CD or DVD discs.
Schedule backups – Creates schedules for Recovery Points and Entire Drive Backups.
●
NOTE: Scheduling file backups is performed using the Backup file and folder option, not
using the scheduler.
Recover individual files and data – Recover files stored in a File Backup.
●
Start PC Recovery – Reboot the PC to the Recovery Partition and recover using the Initial Recovery
●
Point and subsequent Recovery Points.
30 HP Backup and Recovery Manager Administrator Guide ENWW
Page 37

Index
A
Asian language support
version differences 5
B
backup
file based 12
backup types 3
backups
and RAID 12
bandwidth limiting 13
failover 13
integrity 12
manual 13
offline 12
scheduled 13
sector 12
storage location 12
bandwidth limiting 13
C
compression 10
custom images 6
customization 10
D
deploying 6
deploying single version to different
systems 7
desktop
scheduling 3
software 6
Desktop version 2
desktops
unattended installation 6
differences between versions 5
disabling features 10
disabling reminders 11
docking station 5
E
EFS 5
enabling features 10
encryption
version differences 5
Entire Drive Backups 3
expert options 30
F
faiilover, backup 13
features
enabling and disabling 10
File Backups 4
file based backups 12
file explorer 29
file location 6
files removed during
uninstallation 29
filter in both directions 29
H
how to recover 16
HP 3–in-1 NAS Docking Station 5
I
images 6
individual file recovery 29
installation
version differences 5
installing
multiple partitions 7
systems without
preinstallation 6
integrity of backups 12
ISO images 17
M
managing HP Backup and Recovery
Manager 8
manual backups 13
media, recovery 15, 17
multiple partitions 7
O
offline backups 12
operating system 15
operating system PID 29
P
passwords 9
PC recovery 18, 25
PID 29
policies 8
portable
scheduling 3
software 6
Portable version 2
portables
automated installation 6
Q
quad byte support
version differences 5
R
RAID 12
recovery 14
Recovery Disc Set 15
recovery media 15
recovery media creation 17
Recovery Media Creator 15
Recovery Partition
removing 17
Recovery Point
creation location 14
visibility 15
Recovery Points 3, 14
reminders 11
removing Recovery Partition 17
ENWW Index 31
Page 38

Rescue CD
version differences 5
restoration 14
restoration and name
duplication 29
restoring image 19
restoring individual files 19, 21,
29
S
Safeboot
version differences 5
saving components 14
schedling
version differences 5
scheduled backups 13
scheduling 8
scheduling rules 9
sector backups 12
software options 6
storage location, backups 12
T
types of backups 3
U
unattended installation 6
uninstallation 29
V
version differences 5
versions 2
visibility of Recovery Partition 15
W
Windows PE (Pre-Installation
Environment) 4
32 Index ENWW
 Loading...
Loading...