
b
Guia de Referência do Hardware
Desktop Compaq D315
Número de Peça do Documento: 287935-202
Julho de 2002
Este manual fornece informações básicas para a atualização desta
série de computadores.

© 2002 Compaq Information Technologies Group, L.P.
Compaq, o logotipo da Compaq são marcas comerciais da Compaq
Information Technologies Group, L.P. dentro e fora dos EUA.
Microsoft, Windows e Windows NT são marcas comerciais da Microsoft
Corporation nos Estados Unidos e em outros países.
Os demais nomes de produtos aqui mencionados podem ser marcas comerciais
de suas respectivas empresas.
A Compaq não se responsabiliza por erros ou omissões técnicas ou editoriais
contidos neste manual. As informações neste documento são fornecidas “no
estado em que se encontram”, sem garantia de qualquer tipo, e estão sujeitas a
alterações sem aviso prévio. As garantias dos produtos Compaq estão
estabelecidas nas declarações de garantia limitada expressa que acompanham
tais produtos. Nada neste manual deve ser interpretado como garantia
adicional.
AVIS O: Textos marcados com este sinal indicam que se as instruções
Å
não forem seguidas, isso poderá resultar em danos corporais ou levar à
morte.
ATENÇÃO: Textos marcados com este sinal indicam que se as
Ä
instruções não forem seguidas, isso poderá resultar em danos ao
equipamento ou perda de informações.
Guia de Referência do Hardware
Desktop Compaq D315
Primeira Edição (Julho de 2002)
Número de Peça do Documento: 287935-202

Índice
1 Recursos do Produto
Recursos de Configuração Padrão. . . . . . . . . . . . . . . . . . . . . . . . . . . . . . . . . . . . . . . . . 1–1
Componentes do Painel Frontal . . . . . . . . . . . . . . . . . . . . . . . . . . . . . . . . . . . . . . . . . . 1–2
Componentes do Painel Traseiro. . . . . . . . . . . . . . . . . . . . . . . . . . . . . . . . . . . . . . . . . . 1–3
Teclado de Fácil Acesso . . . . . . . . . . . . . . . . . . . . . . . . . . . . . . . . . . . . . . . . . . . . . . . . 1–4
Personalização dos Botões de Fácil Acesso . . . . . . . . . . . . . . . . . . . . . . . . . . . . . . 1–5
Tecla com o Logotipo do Windows . . . . . . . . . . . . . . . . . . . . . . . . . . . . . . . . . . . . 1–6
Funções Especiais do Mouse. . . . . . . . . . . . . . . . . . . . . . . . . . . . . . . . . . . . . . . . . . . . . 1–6
Localização do Número de Série. . . . . . . . . . . . . . . . . . . . . . . . . . . . . . . . . . . . . . . . . . 1–7
2 Atualizações de Hardware
Recursos de Manutenção. . . . . . . . . . . . . . . . . . . . . . . . . . . . . . . . . . . . . . . . . . . . . . . . 2–1
Seqüência de Instalação. . . . . . . . . . . . . . . . . . . . . . . . . . . . . . . . . . . . . . . . . . . . . . . . . 2–1
Remoção do Painel de Acesso do Computador . . . . . . . . . . . . . . . . . . . . . . . . . . . 2–2
Instalação de Memória Adicional . . . . . . . . . . . . . . . . . . . . . . . . . . . . . . . . . . . . . . . . . 2–5
DIMMs . . . . . . . . . . . . . . . . . . . . . . . . . . . . . . . . . . . . . . . . . . . . . . . . . . . . . . . . . . 2–5
DIMMs SDRAM DDR. . . . . . . . . . . . . . . . . . . . . . . . . . . . . . . . . . . . . . . . . . . . . . 2–5
Instalação de DIMMs SDRAM DDR . . . . . . . . . . . . . . . . . . . . . . . . . . . . . . . 2–6
Remoção ou Atualização de uma Unidade . . . . . . . . . . . . . . . . . . . . . . . . . . . . . . . . . . 2–8
Localização de Posições da Unidade de Disco. . . . . . . . . . . . . . . . . . . . . . . . . . . . 2–9
Remoção de uma Unidade . . . . . . . . . . . . . . . . . . . . . . . . . . . . . . . . . . . . . . . . . . 2–10
Substituição de uma Unidade . . . . . . . . . . . . . . . . . . . . . . . . . . . . . . . . . . . . . . . . 2–13
Remoção ou Instalação de uma Placa de Expansão . . . . . . . . . . . . . . . . . . . . . . . . . . 2–15
Remontagem do Computador . . . . . . . . . . . . . . . . . . . . . . . . . . . . . . . . . . . . . . . . . . . 2–20
A Especificações
B Instruções de Instalação da Unidade de Disco Rígido
Utilização do Recurso de Seleção de Cabo com Dispositivos Ultra ATA . . . . . . . . . . B–1
Instruções para Instalação de Dispositivos Ultra ATA. . . . . . . . . . . . . . . . . . . . . . B–1
Escolha de Opções de Unidade Silenciosa . . . . . . . . . . . . . . . . . . . . . . . . . . . . . . . . . . B–2
Guia de Referência do Hardware iii
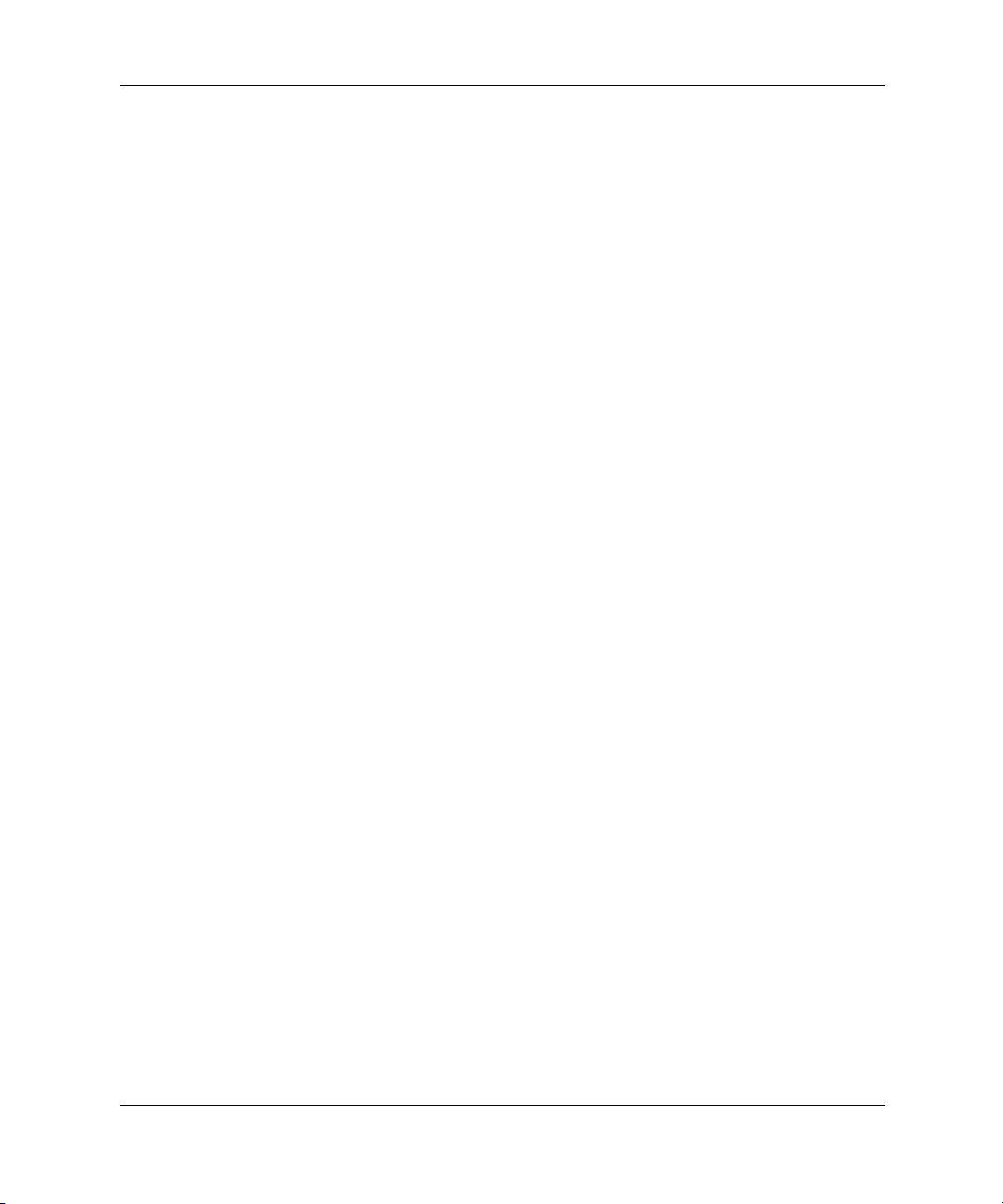
Ìndice
C Substituição da Bateria
D Opções para Bloqueio de Segurança
Instalação de um Bloqueio de Segurança . . . . . . . . . . . . . . . . . . . . . . . . . . . . . . . . . . . D–1
E Descarga Eletrostática
Como Evitar Danos Eletrostáticos . . . . . . . . . . . . . . . . . . . . . . . . . . . . . . . . . . . . . . . . E–1
Métodos de Aterramento. . . . . . . . . . . . . . . . . . . . . . . . . . . . . . . . . . . . . . . . . . . . . . . . E–1
F Cuidados Rotineiros com o Computador e Preparação para
Transporte
Cuidados Rotineiros com o Computador . . . . . . . . . . . . . . . . . . . . . . . . . . . . . . . . . . . F–1
Precauções com a Unidade de CD-ROM . . . . . . . . . . . . . . . . . . . . . . . . . . . . . . . . . . . F–2
Operação . . . . . . . . . . . . . . . . . . . . . . . . . . . . . . . . . . . . . . . . . . . . . . . . . . . . . . . . . F–2
Limpeza . . . . . . . . . . . . . . . . . . . . . . . . . . . . . . . . . . . . . . . . . . . . . . . . . . . . . . . . . F–2
Segurança . . . . . . . . . . . . . . . . . . . . . . . . . . . . . . . . . . . . . . . . . . . . . . . . . . . . . . . . F–2
Preparação para Transporte. . . . . . . . . . . . . . . . . . . . . . . . . . . . . . . . . . . . . . . . . . . . . . F–3
Glossário
iv Guia de Referência do Hardware
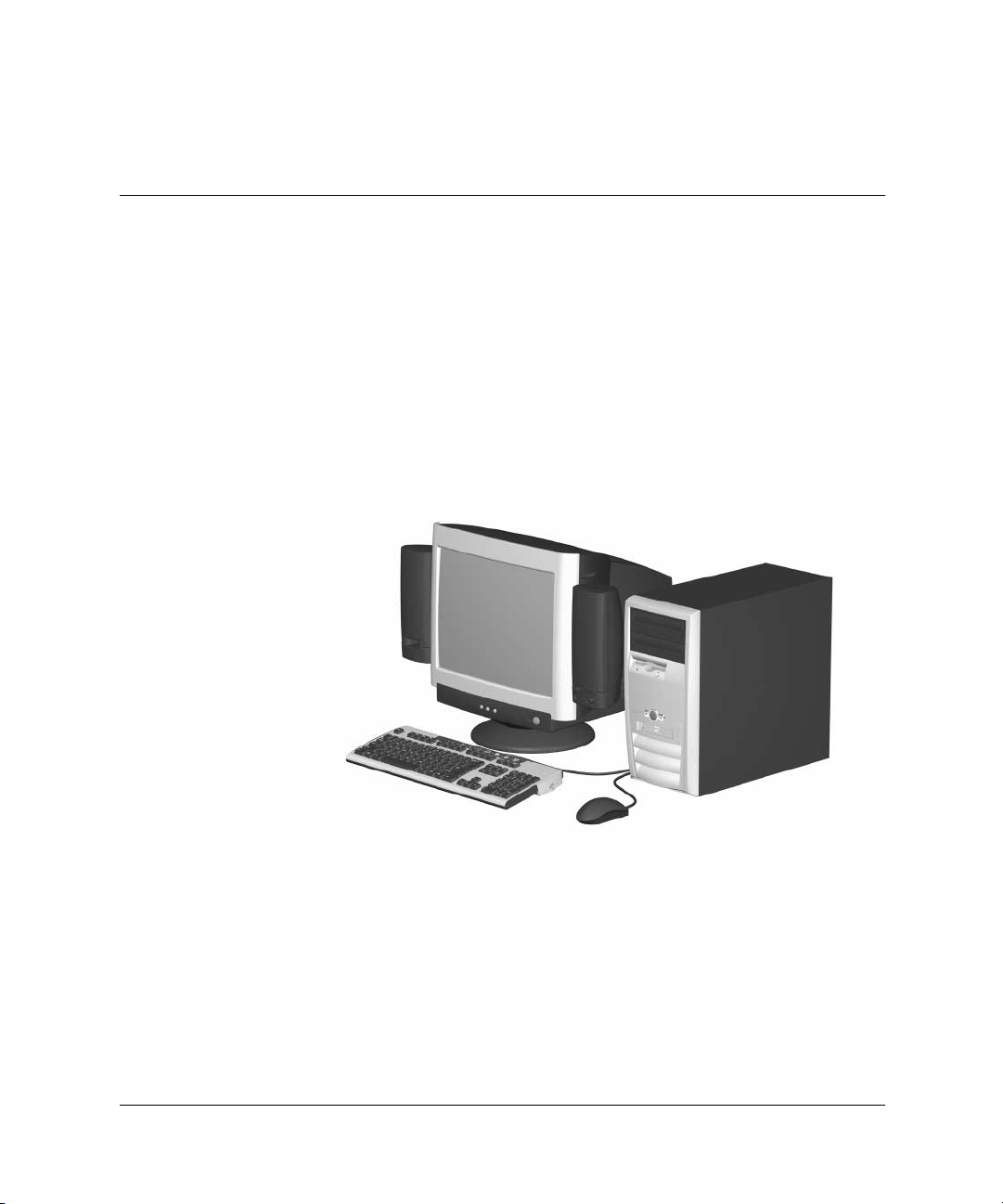
Recursos do Produto
Recursos de Configuração Padrão
Os recursos do Compaq Microtower podem variar
dependendo do modelo. Para obter uma listagem completa
do hardware e software instalados no seu computador,
execute o utilitário Compaq Diagnostics for Windows. As
instruções para uso desse utilitário são fornecidas no Guia de
Solução de Problemas no CD de Documentação da Compaq.
1
Guia de Referência do Hardware 1–1

Recursos do Produto
Componentes do Painel Frontal
Componentes do Painel Frontal
1 Unidade de CD-ROM, CD-R/RW,
DVD-ROM ou DVD-R/RW
2 Luz de Atividade da Unidade de
CD-ROM, CD-R/RW, DVD-ROM ou
DVD-R/RW
3 Unidade de Disquete 9 Botão Liga/Desliga
4 Luz de Atividade da Unidade de
Disquete
5 Luz de Indicação de Atividade do
Computador
6 Tomada do Fone de Ouvido
(opcional)
1–2 Guia de Referência do Hardware
7 Botão de Ejeção da Unidade de
CD-ROM, CD-R/RW, DVD-ROM ou
DVD-R/RW
8 Botão de Ejeção do Disquete
- Luz de Atividade do Sistema
q Portas USB (Universal Serial Bus)
(opcional)
w Conector do Microfone (opcional)

Componentes do Painel Traseiro
Componentes do Painel Traseiro
1 Conector do Cabo de Força 8 Conector Paralelo
2 Chave de Seleção de Tensão 9 Conector do Monitor
Recursos do Produto
3 Conector do Mouse - Conector de Saída do Fone de
Ouvido
4 Conector do Teclado q Conector de Entrada do Áudio
5 USB (Universal Serial Bus) w Conector do Microfone
6 Conector Serial (COM1) e Conector Serial (COM2)
7 Conector RJ-45
✎
✎
Guia de Referência do Hardware 1–3
A disposição e quantidade de conectores podem variar dependendo do modelo.
O conector do monitor na placa do sistema ficará inativo se uma placa de expansão AGP
for instalada no computador. Para que ocorra um funcionamento adequado, o monitor
deve estar conectado ao monitor na placa AGP instalada. Se o monitor não estiver
conectado corretamente, não funcionará de forma adequada.

Recursos do Produto
Teclado de Fácil Acesso
Componentes do Teclado de Fácil Acesso da Compaq
1 Teclas de Função Executam funções especiais, dependendo do aplicativo
de software em uso.
2 Botões de Fácil Acesso Fornecem acesso rápido a endereços específicos na
Internet.
3 Teclas de Edição As teclas de edição incluem: Insert, Home, Page Up,
Delete, End e Page Down.
4 Luzes de Status Indicam o status das configurações do computador e
do teclado (Num Lock, Caps Lock e Scroll Lock).
5 Teclas Numéricas Funcionam como um teclado numérico.
6 Teclas de Seta Usadas para navegação em um documento ou site da
Web. Essas teclas possibilitam que você mova para a
esquerda, para a direita, para cima e para baixo
usando o teclado em vez do mouse.
1–4 Guia de Referência do Hardware

Recursos do Produto
Componentes do Teclado de Fácil Acesso da Compaq (Continuação)
7 Tecla de Aplicativo* Usada (como o botão direito do mouse) para abrir
menus pop-up em um aplicativo Microsoft Office. Pode
executar outras funções em outros aplicativos de
software.
8 Tecla com o Logotipo do
Windows*
9 Tecla Ctrl Usada em combinação com outra tecla; seu efeito
*Teclas disponíveis em regiões geográficas selecionadas.
Usada para abrir o menu Iniciar no Microsoft Windows.
Usada em combinação com outras teclas para executar
outras funções.
depende do software aplicativo que está sendo usado.
Personalização dos Botões de Fácil Acesso
Todos os Botões de Fácil Acesso podem ser reprogramados para abrir
qualquer software aplicativo ou arquivo de dados na unidade de disco
rígido, ou acessar qualquer endereço da Internet.
Para reprogramar os Botões de Fácil Acesso, conclua estas etapas:
1. Clique duas vezes no ícone do teclado na área de notificação
(canto inferior direito) da barra de tarefas do Windows. A caixa
de diálogo Propriedades do Teclado será exibida.
2. Clique no botão Ajuda, na caixa de diálogo Propriedades do
Teclado, para obter instruções.
Guia de Referência do Hardware 1–5

Recursos do Produto
Tecla com o Logotipo do Windows
Use a Tecla com o Logotipo do Windows em combinação com outras
teclas para executar determinadas funções disponíveis no sistema
operacional Windows. Consulte a seção “Componentes do Teclado de
Fácil Acesso” para identificar a tecla com o Logotipo do Windows.
Tecla com o Logotipo do Windows Exibe ou oculta o menu Iniciar
Tecla com o Logotipo do Windows + d Exibe a Área de trabalho
Tecla com o Logotipo do Windows + m Minimiza todos os aplicativos abertos
Shift + Tecla com o Logotipo do Windows + m Desfaz a função Minimizar Tudo
Tecla com o Logotipo do Windows + e Inicia o Meu computador
Tecla com o Logotipo do Windows + f Iniciar a função Localizar Documento
Tecla com o Logotipo do Windows + Ctrl + f Inicia a função Localizar Computador
Tecla com o Logotipo do Windows + F1 Inicia a Ajuda do Windows
Tecla com o Logotipo do Windows + l Bloqueia o computador se você estiver
conectado a um domínio de rede ou
permite que você alterne os usuários se
não estiver conectado a um domínio de
rede
Tecla com o Logotipo do Windows + r Inicia a caixa de diálogo Executar
Tecla com o Logotipo do Windows + u Inicia o Gerenciador de Utilitários
Tecla com o Logotipo do Windows + Tab Ativa o botão seguinte da Barra de Tarefas
Funções Especiais do Mouse
A maioria dos aplicativos de software suporta o uso de um mouse. As
funções atribuídas a cada botão do mouse dependem dos aplicativos
de software usados.
1–6 Guia de Referência do Hardware

Localização do Número de Série
Cada computador tem um número de série exclusivo, localizado na
parte superior do computador microtorre. Tenha esse número
disponível para uso quando entrar em contato com o atendimento ao
cliente da Compaq, a fim de obter assistência.
Recursos do Produto
Localização do Número de Série
Guia de Referência do Hardware 1–7
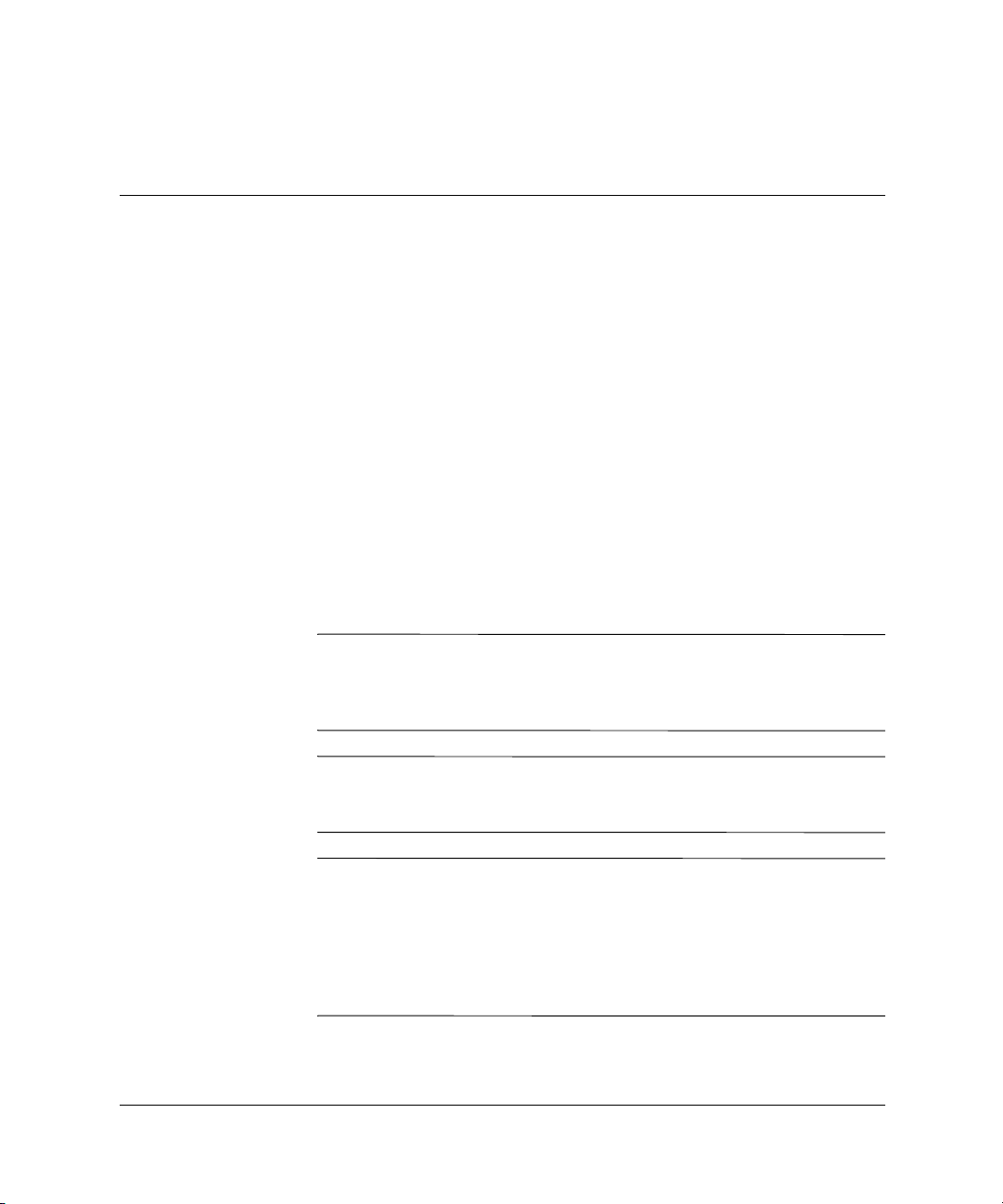
Atualizações de Hardware
Recursos de Manutenção
Seu computador inclui recursos que facilitam a atualização e a
manutenção.
Seqüência de Instalação
É muito importante que você siga esta seqüência de etapas para
garantir a instalação adequada de quaisquer equipamentos opcionais.
Para obter mais informações sobre a Configuração do Computador,
consulte o Guia do Utilitário de Configuração (F10) do Computador.
Se o computador já estiver ligado, desligue-o e desconecte o cabo de
força da tomada.
AVIS O: Para reduzir o risco de lesões provocadas por choque elétrico
Å
e/ou superfícies quentes, certifique-se de desconectar o cabo de força
da parede e deixe que os componentes internos do sistema esfriem
antes de tocá-los.
2
AVIS O: Para reduzir o risco de choque elétrico, incêndio ou danos aos
Å
equipamentos, não ligue conectores telefônicos/de telecomunicações
nos receptáculos do NIC (controlador de interface de rede).
ATENÇÃO: A eletricidade estática pode danificar os componentes
Ä
eletrônicos do computador ou dos equipamentos opcionais. Antes de
iniciar estes procedimentos, certifique-se de que você tenha
descarregado toda a eletricidade estática do seu corpo tocando
levemente em um objeto de metal aterrado. Consulte o Apêndice E
deste guia para obter informações adicionais sobre como evitar danos
decorrentes de descarga eletrostática.
Guia de Referência do Hardware 2–1

Atualizações de Hardware
1. Abra o computador removendo sua tampa externa. Consulte os
procedimentos de remoção do painel de acesso do computador.
2. Instale todos os equipamentos opcionais. Consulte as seções
aplicáveis deste guia ou a documentação fornecida com os
equipamentos opcionais para obter instruções.
3. Substitua o painel de acesso do computador.
4. Ligue o monitor, o computador e todos os dispositivos que você
deseja testar.
5. Reconfigure o computador, se necessário. Consulte o
Guia do Utilitário de Configuração (F10) do Computador para
obter instruções sobre como usar a Configuração do Computador.
Remoção do Painel de Acesso do Computador
Para remover o painel de acesso do computador:
1. Encerre o sistema operacional de maneira adequada e, em
seguida, desligue o computador e todos os dispositivos externos.
2. Desconecte o cabo de força da tomada 1 , o computador 2 e
todos os dispositivos externos.
Desconexão do Cabo de Força
2–2 Guia de Referência do Hardware

Atualizações de Hardware
ATENÇÃO: Antes de remover o painel de acesso do computador,
Ä
certifique-se de que o computador esteja desligado e que o cabo de
força esteja desconectado da tomada elétrica.
3. Solte o parafuso prisioneiro 1 que prende o painel de acesso ao
chassi do computador.
4. Deslize o painel de acesso 2 de volta cerca de 1 pol (2,5 cm) e,
em seguida, suspenda-o para fora da unidade.
Você pode apoiar o computador em sua lateral para instalar as peças
✎
internas. Certifique-se de que a lateral do painel de acesso com o
dispositivo para puxar esteja voltado para cima.
Remoção do Painel de Acesso do Computador
Guia de Referência do Hardware 2–3

Atualizações de Hardware
5. Remova o painel frontal forçando levemente a parte superior 1
do painel para fora do chassi e, em seguida, puxando a parte
inferior 2.
Remoção do Painel Frontal
2–4 Guia de Referência do Hardware

Instalação de Memória Adicional
O computador é fornecido com DIMMs (Módulos de memória duplos
em linha) SDRAM-DDR (Memória de acesso aleatório dinâmica
síncrona com taxa de dados dupla).
DIMMs
Os soquetes de memória na placa do sistema podem ser preenchidos
com DIMMs padrão de mercado. Esses slots de módulo de memória
são preenchidos com pelo menos um módulo de memória
pré-instalado. Para alcançar o máximo suporte de memória, talvez
seja necessário substituir o DIMM pré-instalado por um DIMM de
maior capacidade.
DIMMs SDRAM DDR
Para obter uma operação adequada do sistema, se o seu sistema
suporta DIMMs SDRAM DDR, estes devem ser de 2,5 volts
compatíveis com PC 2100 de 266 MHz, sem buffer, de 184 pinos e
padrão de mercado. Os DIMMs SDRAM DDR devem suportar
Latência CAS 2 ou 2,5 (CL = 2 ou CL = 2,5). Devem conter também
as informações obrigatórias sobre SPD (Serial Presence Detect,
Detecção de Presença de Série) da JEDEC (Joint Electronic Device
Engineering Council). DIMMs projetados com SDRAM x4 não são
suportados; o sistema não será inicializado se forem usados DIMMs
não suportados.
Atualizações de Hardware
O chipset nVidia nForce não suporta a memória ECC.
✎
Guia de Referência do Hardware 2–5

Atualizações de Hardware
Instalação de DIMMs SDRAM DDR
ATENÇÃO: Os seus soquetes de módulo de memória possuem
Ä
contatos metálicos dourados. Ao atualizar a sua memória, é importante
usar módulos de memória com contatos metálicos dourados para evitar
a corrosão e/ou oxidação resultante do contato de metais
incompatíveis.
ATENÇÃO: A eletricidade estática pode danificar os componentes
Ä
eletrônicos do computador ou das placas opcionais. Antes de iniciar
estes procedimentos, certifique-se de que você tenha descarregado
toda a eletricidade estática do seu corpo tocando levemente em um
objeto de metal aterrado. Consulte o Apêndice E, “Descarga
Eletrostática”, para obter mais informações.
ATENÇÃO: Ao manipular um módulo de memória, tenha cuidado para
Ä
não tocar em nenhum dos contatos. Se você tocar neles, poderá
danificar o módulo.
1. Encerre o sistema operacional de maneira adequada e, em
seguida, desligue o computador e todos os dispositivos externos;
desconecte o cabo de força da tomada.
2. Remova a tampa e localize os soquetes de módulo de memória.
AVIS O: Para reduzir o risco de lesões provocadas por superfícies
Å
quentes, deixe que os componentes internos do sistema esfriem antes
de tocar neles.
2–6 Guia de Referência do Hardware

Atualizações de Hardware
3. Abra ambas as lingüetas do soquete do módulo de memória 1 e
insira o módulo de memória no soquete 2.
Instalação de um DIMM
Comece instalando um módulo no soquete mais próximo do módulo
✎
pré-instalado e instale os módulos seguindo a ordem numérica dos
soquetes.
4. Um módulo de memória pode ser instalado somente de uma
maneira. Alinhe o encaixe do módulo com a trava do soquete de
memória. Empurre o módulo para baixo, dentro do soquete,
verificando se o módulo está completamente encaixado e se as
lingüetas em cada extremidade estão no lugar 3.
5. Conclua o procedimento descrito na seção “Remontagem do
Computador” deste capítulo.
Guia de Referência do Hardware 2–7

Atualizações de Hardware
Remoção ou Atualização de uma Unidade
O computador suporta até quatro unidades que podem ser instaladas
em várias configurações.
Unidade de CD-ROM ou CD-R/RW
■
Unidade de DVD-ROM ou DVD-R/RW
■
Unidade de disco rígido
■
Unidade de disquete
■
Esta seção descreve o procedimento para substituição ou atualização
das unidades de armazenamento. Uma chave de fenda de cabeça
achatada ou Torx é necessária para substituir a unidade.
ATENÇÃO: Certifique-se de fazer backup de seus arquivos pessoais
Ä
da unidade de disco rígido em um dispositivo de armazenamento
externo, como um CD, antes de remover a unidade de disco rígido.
Você perderá dados, caso não siga esse procedimento. Após a
substituição da unidade, será necessário executar o CD Compaq
Restore Plus! para carregar os arquivos de fábrica instalados pela
Compaq.
2–8 Guia de Referência do Hardware

Localização de Posições da Unidade de Disco
Posições da Unidade de Disco
Atualizações de Hardware
1 Unidade ótica
2 Segunda unidade ótica
3 Unidade de disquete
4 Unidade de disco rígido
Uma unidade ótica é uma unidade de CD-ROM, CD-R/RW,
✎
DVD-ROM ou DVD-R/RW.
Guia de Referência do Hardware 2–9

Atualizações de Hardware
Remoção de uma Unidade
1. Encerre o sistema operacional de maneira adequada e, em
seguida, desligue o computador, desconecte o cabo de força da
tomada e remova o painel de acesso.
2. Remova o painel frontal.
3. Desconecte os cabos de força e de dados da parte traseira da
unidade, conforme indicado nas ilustrações a seguir.
Desconexão dos Cabos da Unidade Ótica
2–10 Guia de Referência do Hardware

Atualizações de Hardware
Desconexão dos Cabos da Unidade de Disquete
Desconexão dos Cabos da Unidade de Disco Rígido
Guia de Referência do Hardware 2–11

Atualizações de Hardware
4. Um suporte da unidade com travas de liberação 1 prende as
unidades no compartimento da unidade. Erga a trava de liberação
do suporte da unidade a ser removida e, em seguida, deslize a
unidade para fora do compartimento 2.
Remoção de uma Unidade
5. Remova os quatro parafusos, dois de cada lado, da unidade
antiga. Você precisará desses parafusos para instalar uma nova
unidade.
2–12 Guia de Referência do Hardware

Substituição de uma Unidade
ATENÇÃO: Para evitar a perda do trabalho e danos ao computador ou à
unidade de disco:
Ä
Se você estiver inserindo ou removendo uma unidade de disco rígido,
■
encerre o sistema operacional de forma adequada e, em seguida, desligue
o computador. Não remova uma unidade de disco rígido enquanto o
computador estiver ligado ou em modo de espera.
Antes de manipular uma unidade, certifique-se de que você tenha
■
descarregado toda a eletricidade estática de seu corpo. Ao manipular uma
unidade, evite tocar no conector. Para obter mais informações sobre como
evitar danos eletrostáticos, consulte o Apêndice E, “Descarga Eletrostática”.
Manipule uma unidade cuidadosamente; não a derrube.
■
Não use força excessiva ao inserir uma unidade.
■
Evite expor uma unidade de disco rígido a líquidos, temperaturas extremas
■
ou produtos que tenham campos magnéticos, como monitores ou
alto-falantes.
le:
1. Instale os quatro parafusos-guia (dois de cada lado), que foram
removidos da unidade antiga, na nova unidade. Os parafusos ajudam
a manter a unidade em sua posição adequada no compartimento.
2. Deslize a unidade para dentro do compartimento 1, certificando-se
de alinhar os parafusos-guia com os slots-guia, até que a unidade se
encaixe no lugar.
Atualizações de Hardware
Como Deslizar a Unidade no Alojamento da Unidade
Guia de Referência do Hardware 2–13

Atualizações de Hardware
3. Reconecte os cabos de força e de dados à unidade, conforme
indicado nas ilustrações a seguir.
Reconexão dos Cabos da Unidade Ótica
Reconexão dos Cabos da Unidade de Disquete
2–14 Guia de Referência do Hardware

Atualizações de Hardware
Reconexão dos Cabos da Unidade de Disco Rígido
4. Conclua o procedimento descrito na seção “Remontagem do
Computador” deste capítulo.
5. Ligue o computador.
6. Se você substituiu a unidade de disco rígido, insira o CD Compaq
Restore Plus! para restaurar o sistema operacional, os drivers de
software e/ou todos os aplicativos de software que foram
pré-instalados no computador pela Compaq.. Siga as instruções
no guia que acompanha o CD de restauração. Quando o processo
de restauração estiver concluído, reinstale todos os arquivos
pessoais dos quais fez backup, antes de substituir a unidade de
disco rígido.
Remoção ou Instalação de uma Placa de Expansão
Você precisará de uma chave Phillips para remover, substituir ou
adicionar uma placa de expansão.
1. Encerre o sistema operacional de maneira adequada e, em
seguida, desligue o computador, desconecte o cabo de força da
tomada e remova o painel de acesso.
Guia de Referência do Hardware 2–15

Atualizações de Hardware
2. Na parte traseira do computador, uma tampa do suporte de
expansão prende os slots de expansão. Para remover a tampa do
suporte de expansão, remova o parafuso da tampa do suporte 1 e,
em seguida, remova a tampa do suporte de expansão 2.
Remoção do Parafuso e da Tampa do Suporte de Expansão
3. Dentro do computador, localize os slots de expansão da placa do
sistema.
4. Se estiver removendo uma placa de expansão, segure-a em ambas
as extremidades e desencaixe os conectores do soquete puxando
cuidadosamente, e aos poucos, cada extremidade. Certifique-se
de não arranhar a placa contra os outros componentes.
2–16 Guia de Referência do Hardware

Atualizações de Hardware
Remoção de uma Placa de Expansão
5. Se você não estiver substituindo a placa de expansão antiga por
uma nova, instale a tampa do slot de expansão para fechar o slot
aberto. Insira a tampa de metal no slot aberto e coloque um
parafuso na parte superior da tampa para prendê-la no lugar.
Guia de Referência do Hardware 2–17

Atualizações de Hardware
6. Se estiver substituindo ou adicionando uma nova placa de
expansão, alinhe a borda da placa de expansão com o slot do
chassi e pressione cuidadosamente a placa diretamente para
dentro do slot de expansão.
Substituição ou Adição de uma Placa de Expansão
Ao instalar uma placa de expansão, pressione firmemente a placa, de
✎
modo que toda a região do conector fique bem acomodada no slot da
placa de expansão.
7. Se você substituiu uma placa de expansão, guarde a placa antiga
na embalagem antiestática que continha a nova placa.
2–18 Guia de Referência do Hardware

Atualizações de Hardware
8. Recoloque a tampa do suporte de expansão 1 e parafuse-a 2.
Recolocação da Tampa do Suporte de Expansão
9. Conclua o procedimento descrito na seção “Remontagem do
Computador” deste capítulo.
Guia de Referência do Hardware 2–19

Atualizações de Hardware
Remontagem do Computador
1. Posicione o chassi na posição vertical. Em uma posição inclinada,
alinhe a parte superior do painel frontal com os slots da parte
superior do chassi 1, de modo que o painel frontal enganche no
chassi e, em seguida, pressione a extremidade inferior do painel
no chassi até que se encaixe no lugar 2.
Recolocação do Painel Frontal
2–20 Guia de Referência do Hardware

Atualizações de Hardware
2. Coloque o painel de acesso lateral na posição adequada no chassi
e deslize-o no lugar 1. Certifique-se de que o furo do parafuso
esteja alinhado com o furo do chassi 2 e recoloque o parafuso.
Recolocação do Painel de Acesso Lateral
Guia de Referência do Hardware 2–21

Atualizações de Hardware
3. Reconecte o cabo de força ao computador 1 e conecte-o a uma
tomada 2.
Reconexão do Cabo de Força
4. Reconecte todos os dispositivos periféricos ao computador.
AVIS O: Para reduzir o risco de choque elétrico, incêndio ou danos aos
Å
equipamentos, não ligue conectores telefônicos ou de
telecomunicações nas portas do NIC (Controlador de interface de
rede).
5. Ligue o computador pressionando o botão liga/desliga.
2–22 Guia de Referência do Hardware

Especificações
Compaq Microtower
Dimensões do Microtower
Altura
Largura
Profundidade
Peso Aproximado 23,8 lb 10,82 kg
Peso Suportado (carga distribuída máxima) 45,36 lb 45,4 kg
Faixa de Temperatura
Operacional
Fora de Operação
Umidade Relativa (não condensável)
Operacional
Fora de Operação
50
-22
14,5 pol
6,88 pol
16,5 pol
°
a 95°F
°
a 140°F
10-90%
5-95%
10
-30
36,8 cm
17,5 cm
42,0 cm
°
a 35°C
°
a 60°C
10-90%
5-95%
A
Altitude Máxima (despressurizada)
Operacional
Fora de Operação
Dissipação de Calor
Máxima
Normal
Guia de Referência do Hardware A–1
10.000 pés
30.000 pés
1155 BTU/hr
230 BTU/hr
3048 m
9144 m
290 kcal/hr
58 kcal/hr

Especificações
Compaq Microtower (Continued)
Configuração do Interruptor de
Tensão de Entrada
115 V 230 V
Fonte de Alimentação
Faixa de Tensão Operacional
Faixa de Tensão Nominal*
Freqüência de Linha Nominal
Saída de Energia 220 W 220 W
Corrente de Entrada Nominal (máxima) 6 A @100 VAC 3 A @200 VAC
90-132 VAC
100-127 VAC
50-60 Hz
180-264 VAC
200-240 VAC
50-60 Hz
A–2 Guia de Referência do Hardware
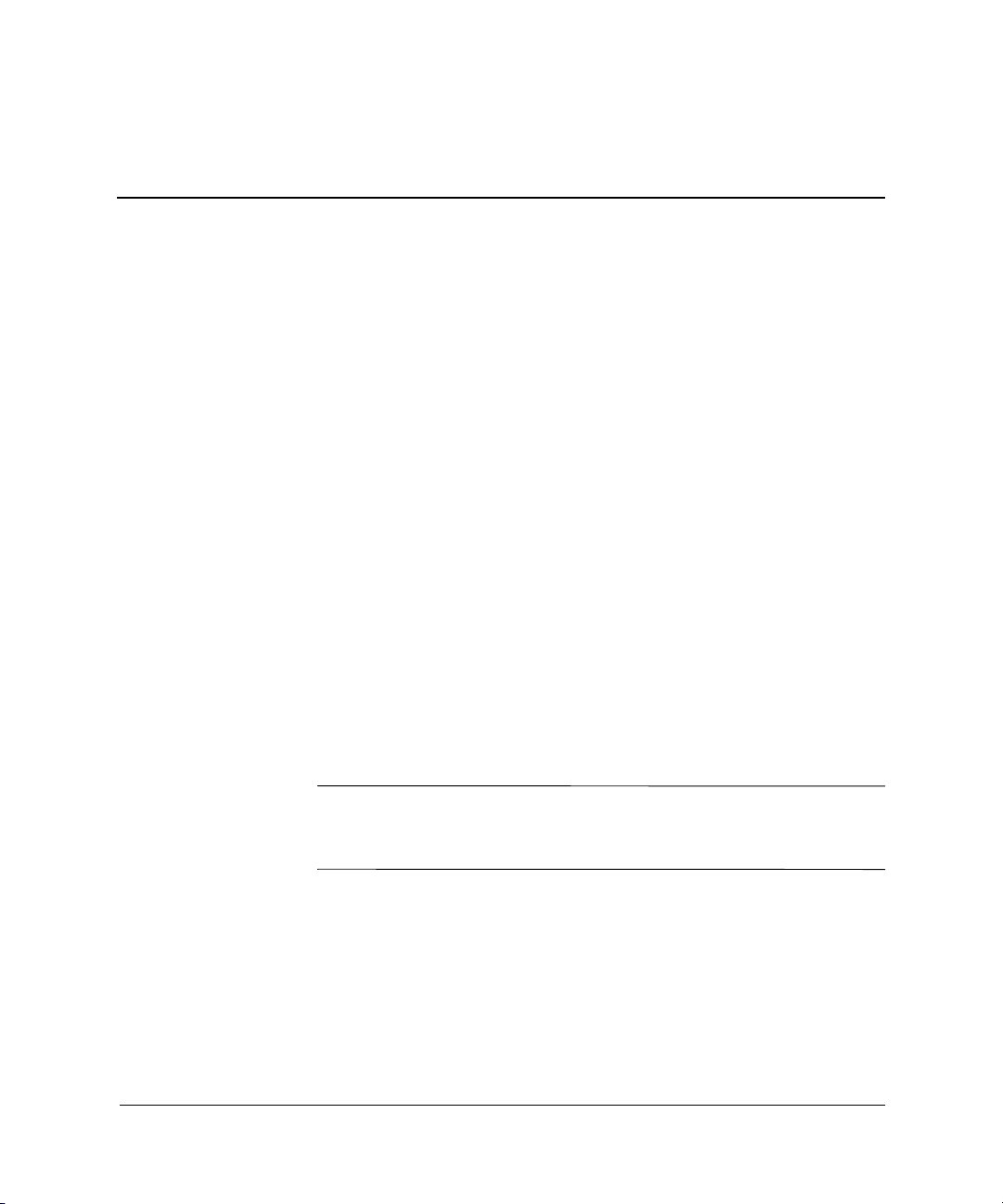
Instruções de Instalação da Unidade de
Disco Rígido
Utilização do Recurso de Seleção de Cabo com Dispositivos Ultra ATA
Algumas unidades de disco rígido opcionais disponíveis em kits
da Compaq incluem um cabo especial de unidade. A configuração
da unidade utiliza um recurso de seleção de cabo que identifica a
unidade como dispositivo 0 (unidade mestre) ou dispositivo 1
(unidade escravo).
O dispositivo 1 é a unidade ligada ao conector de cabos do
meio. O dispositivo 0 é a unidade ligada ao conector de cabos
da extremidade (aplica-se apenas a cabos condutores 80 ATA).
Consulte “Instruções de Instalação de Dispositivos Ultra ATA”
neste apêndice para obter um exemplo de cabo Ultra ATA .
As unidades de disco rígido da Compaq fornecem conectores
previamente configurados no modo de seleção de cabo, portanto
não é necessária nenhuma alteração na configuração das
unidades existentes ou opcionais. Ao adquirir um disco rígido
de outra marca, consulte a documentação que acompanha o kit
para garantir a instalação e a configuração corretas dos cabos.
B
Se você instalar um segundo dispositivo no controlador principal,
✎
utilize um cabo condutor 80 Ultra ATA para obter melhor
desempenho. Esse cabo é padrão em modelos selecionados.
Instruções para Instalação de Dispositivos Ultra ATA
Ao instalar dispositivos Ultra ATA adicionais, siga estas instruções:
Se estiver usando vários dispositivos Ultra ATA, a Compaq
■
recomenda que sejam divididos entre os canais Ultra ATA principal
e secundário para garantir o melhor desempenho. Utilize outro cabo
Ultra ATA para conectar o dispositivo adicional à placa de sistema.
Guia de Referência do Hardware B–1

Instruções de Instalação da Unidade de Disco Rígido
Cabo condutor 80 Ultra ATA:
■
Comprimento total máximo de 18 polegadas, cabo condutor
❏
80 com espaçamento máximo de 6 polegadas entre o
dispositivo 0 e o dispositivo 1.
Cabo Condutor 80 Ultra ATA
1
2
3
Para obter o melhor desempenho, conecte as unidades de disco
■
rígido ao controlador primário. Conecte os dispositivos de
expansão, como as unidades óticas ATA, as unidades de fita e as
unidades de disquete, ao controlador secundário.
Instale uma unidade baixa ou média em um compartimento
■
médio.
Instale parafusos para assegurar-se de que a unidade ficará
■
alinhada corretamente no alojamento. A Compaq forneceu
parafusos extras instalados na parte dianteira do chassi do
computador, atrás do painel frontal. Algumas opções utilizam
unidades métricas M3. As unidades métricas M3 fornecidas pela
Compaq são pretas.
Se houver apenas um dispositivo conectado a um determinado
■
cabo, esse dispositivo deverá ser ligado ao conector final
(dispositivo 0).
Conector do dispositivo 0 (unidade mestre)
Conector do dispositivo 1 (unidade escravo)
Conector da placa de sistema
Escolha de Opções de Unidade Silenciosa
A Unidade Silenciosa é um recurso opcional e pode ou não estar
✎
incluída no computador.
B–2 Guia de Referência do Hardware

Instruções de Instalação da Unidade de Disco Rígido
Se esse computador estiver equipado com uma Unidade Silenciosa ou
se você optar por instalar uma, poderá configurá-la para funcionar no
Modo Silencioso ou Desempenho (padrão). Quando inativa, a
Unidade Silenciosa produz um nível de ruído acústico
aproximadamente 4 decibéis (dB) abaixo de uma unidade comum.
Quando configurada para funcionar em Modo Silencioso, a Unidade
Silenciosa lê e grava dados com um nível de ruído acústico cerca de 7
dB abaixo de uma unidade comum.
Quando configurada para funcionar em Modo Silencioso, a unidade
✎
não operará nos níveis máximos de desempenho. Para obter o
desempenho máximo da unidade, configure-a para funcionar no
Modo Desempenho.
Para determinar se o computador contém uma Unidade Silenciosa ou
para ativar o Modo Silencioso, execute as seguintes etapas:
1. Ligue ou reinicie o computador. Se você estiver no Windows,
clique em Iniciar > Desligar > Reiniciar o computador.
2. Quando a mensagem de Instalação = F10 for exibida no canto
F10
inferior direito da tela, pressione a tecla
.
Se você não pressionar a tecla
✎
exibida, será necessário reiniciar o computador para acessar o utilitário.
3. Selecione seu idioma na lista e pressione a tecla
4. Uma seleção de quatro cabeçalhos será exibida no menu dos
Utilitários de Configuração do Computador. Com as teclas de
movimentação do cursor ou a tecla Tab, selecione Configuração
do Dispositivo de Armazenamento.
5. Selecione a unidade da lista de dispositivos. Pressione a tecla
6. Selecione Unidade Silenciosa > Silencioso (Desempenho é a
opção definida na fábrica.)
Se a opção Unidade Silenciosa não for exibida, significa que o
✎
computador não tem uma unidade desse tipo.
7. Para aplicar e salvar as alterações, selecione Arquivo > Salvar
Alterações.
Guia de Referência do Hardware B–3
enquanto a mensagem estiver sendo
F10
Enter
.
Enter
.

Substituição da Bateria
A bateria que acompanha o seu computador fornece energia ao
relógio em tempo real e tem vida útil mínima de aproximadamente
três anos. Ao substituir a bateria, use uma que seja equivalente à
bateria originalmente instalada no computador. O computador é
fornecido com uma bateria plana de lítio de 3 volts.
A vida útil da bateria de lítio pode aumentar se o computador for
✎
conectado a uma tomada de CA ativa. A bateria de lítio só é usada
quando o computador NÃO está conectado à alimentação CA.
AVIS O: O computador contém uma bateria interna de lítio com dióxido de
manganês. Há riscos de incêndio e queimaduras se a bateria não for
Å
manipulada apropriadamente. Para reduzir o risco de lesões:
Não tente recarregar a bateria.
■
Não a exponha a temperaturas superiores a 60°C (140ºF).
■
Não a desmonte, amasse, fure, descarte no fogo ou na água e não
■
provoque curto-circuito em seus contatos externos.
Substitua a bateria somente por peças de reposição da Compaq
■
designadas para esse produto.
C
ATENÇÃO: Antes de substituir a bateria, é importante fazer backup das
Ä
configurações de CMOS do computador. Quando a bateria for removida
ou substituída, as configurações de CMOS serão apagadas. Consulte o
Guia de Solução de Problemas para obter instruções sobre como fazer
backup das configurações de CMOS.
As baterias, os kits de bateria e os acumuladores não devem ser
N
descartados juntamente com o lixo doméstico comum. Para
encaminhá-los para reciclagem ou descarte adequado, use o sistema
de coleta público ou devolva-os à Compaq, a um de seus parceiros
autorizados ou agentes.
Guia de Referência do Hardware C–1

Substituição da Bateria
Ä
✎
ATENÇÃO: A eletricidade estática pode danificar os componentes
eletrônicos do computador ou dos equipamentos opcionais. Antes de iniciar
estes procedimentos, certifique-se de que você tenha descarregado toda a
eletricidade estática do seu corpo tocando levemente em um objeto de metal
aterrado, como um parafuso sem pintura.
1. Encerre o sistema operacional de maneira adequada e, em
seguida, desligue o computador e todos os dispositivos externos,
desconecte o cabo de força da tomada e remova o painel de
acesso do computador.
Pode ser necessário remover uma placa de expansão para se obter
acesso à bateria.
2. Localize a bateria e o retentor da bateria na placa do sistema.
3. Dependendo do tipo de compartimento de bateria na placa do
sistema, siga estas instruções para substituir a bateria.
Tipo 1
a. Suspenda a bateria para fora do compartimento.
Remoção de uma Bateria Plana (Tipo 1)
b. Deslize a bateria de substituição para a posição correta, com
o lado positivo voltado para cima.
C–2 Guia de Referência do Hardware

Substituição da Bateria
O compartimento da bateria fixa-a automaticamente na posição
correta.
Tipo 2
a. Para soltar a bateria de seu compartimento, aperte o grampo
de metal que se prolonga acima de uma das bordas da bateria.
b. Quando a bateria se soltar, retire-a.
Remoção de uma Bateria Plana (Tipo 2)
Guia de Referência do Hardware C–3

Substituição da Bateria
c. Para inserir a nova bateria, deslize uma borda da bateria
substituta para baixo do ressalto do compartimento, com o
lado positivo voltado para cima. Empurre a outra borda da
bateria para baixo até que o grampo se encaixe nela.
Substituição de uma Bateria Plana (Tipo 2)
Após a substituição da bateria, siga estas etapas para concluir este
✎
procedimento.
4. Substitua o painel de acesso do computador.
5. Conecte o computador à fonte de alimentação e ligue-o.
6. Reconfigure a data e a hora, suas senhas e todas as configurações
de sistema especiais usando a Configuração do Computador
Compaq. Consulte o Guia do Utilitário de Configuração (F10)
do Computador.
C–4 Guia de Referência do Hardware

Opções para Bloqueio de Segurança
Instalação de um Bloqueio de Segurança
Os bloqueios de segurança exibidos abaixo e na página seguinte
podem ser usados para prender o computador microtorre.
D
Instalação de um Bloqueio de Cabo Kensington no
Compaq Microtower
Guia de Referência do Hardware D–1

Opções para Bloqueio de Segurança
I
Instalação de um Cadeado no Compaq Microtower
D–2 Guia de Referência do Hardware

Descarga Eletrostática
Uma descarga de eletricidade estática provocada por um simples dedo
humano ou outro condutor pode danificar as placas do sistema ou
outros dispositivos sensíveis à estática. Esse tipo de dano pode reduzir
a expectativa de vida útil do dispositivo.
Como Evitar Danos Eletrostáticos
Para evitar danos eletrostáticos, tome as seguintes precauções:
Evite o contato manual transportando e armazenando produtos
■
em recipientes antiestática.
Mantenha as peças sensíveis à eletrostática em seus recipientes
■
até que cheguem a estações de trabalho livres de estática.
Coloque as peças em uma superfície aterrada antes de removê-las
■
de seus recipientes.
Evite tocar em pinos, conectores metálicos ou circuitos.
■
E
Sempre mantenha o corpo apropriadamente aterrado ao tocar em
■
um componente ou um conjunto sensível à estática.
Métodos de Aterramento
Existem vários métodos de aterramento. Use um ou mais dos métodos
de aterramento a seguir ao manipular ou instalar peças sensíveis à
eletrostática:
Utilize uma pulseira antiestática conectada por um fio aterrado a
■
uma estação de trabalho aterrada ou chassi de computador.
Pulseiras antiestáticas são tiras flexíveis com resistência mínima
de 1 megohm (tolerância de +/- 10%) nos fios aterrados. Para
proporcionar um aterramento adequado, use a pulseira em contato
com a pele.
Guia de Referência do Hardware E–1

Descarga Eletrostática
✎
Use calcanheiras, dedeiras ou biqueiras antiestáticas em estações
■
de trabalho estacionárias. Use os protetores antiestáticos para os
pés quando estiver sobre pisos condutores ou esteiras que
dissipem calor.
Use ferramentas de serviço de campo condutor.
■
Use um kit portátil de serviços com uma esteira dobrável sensível
■
à estática que dissipe calor.
Se você não tiver nenhum dos equipamentos sugeridos para o
aterramento adequado, entre em contato com o representante, o
revendedor ou a assistência técnica autorizados da Compaq.
Para obter mais informações sobre eletricidade estática, entre em
contato com o representante, o revendedor ou a assistência técnica
autorizados da Compaq.
E–2 Guia de Referência do Hardware

Cuidados Rotineiros com o Computador e
Preparação para Transporte
Cuidados Rotineiros com o Computador
Siga estas sugestões de cuidados com o seu computador e monitor:
Opere o computador em uma superfície firme e plana. Deixe um
■
espaço de 3 pol. (7,6 cm) na parte traseira da unidade do sistema e
acima do monitor para permitir o fluxo de ar necessário.
Nunca opere o computador com o painel lateral removido.
■
Nunca limite o fluxo de ar que vai para o computador bloqueando as
■
aberturas frontais ou a entrada de ar. Não coloque o teclado com as
lingüetas de regulagem de altura abertas diretamente contra a parte
frontal da unidade desktop, pois isso também limita o fluxo de ar.
Não deixe o computador sob incidência de umidade excessiva,
■
luz solar direta e temperaturas extremas de frio e calor. Para obter
informações sobre as faixas recomendadas de temperatura e
umidade do computador, consulte o Apêndice A,
“Especificações”, deste guia.
F
Não deixe o computador e o teclado entrarem em contato com
■
líquidos.
Nunca cubra os slots de ventilação do monitor com qualquer tipo
■
de material.
Desligue o computador antes de qualquer um destes procedimentos:
■
Limpe a parte externa do computador com um pano macio e
❏
úmido, conforme necessário. O uso de produtos de limpeza
pode descolorir ou danificar o acabamento.
Ocasionalmente, limpe as aberturas de ar das partes frontal e
❏
traseira do computador. Fiapos e outros tipos de materiais
podem bloquear as aberturas e limitar o fluxo de ar.
Guia de Referência do Hardware F–1

Cuidados Rotineiros com o Computador e Preparação para Transporte
Precauções com a Unidade de CD-ROM
Atenção para as diretrizes a seguir ao operar ou limpar a unidade de
CD-ROM.
Operação
Não mova a unidade durante a operação. Essa ação pode fazer
■
com que ela apresente um funcionamento inadequado durante a
leitura.
Evite expor a unidade a mudanças bruscas de temperatura, uma
■
vez que pode haver condensação na parte interna da unidade. Se a
temperatura mudar bruscamente enquanto a unidade estiver
ligada, aguarde pelo menos uma hora antes de desligá-la. Se você
operar a unidade imediatamente, ela poderá apresentar
funcionamento inadequado durante a leitura.
Evite colocar a unidade em um local sujeito a alta umidade,
■
temperaturas extremas, vibração mecânica ou luz solar direta.
Limpeza
Limpe o painel e os controles com um pano macio e seco ou
■
levemente umedecido com sabão neutro. Nunca borrife fluidos de
limpeza diretamente na unidade.
Evite usar qualquer tipo de solvente, como álcool ou benzol, que
■
podem danificar o acabamento.
Segurança
Se qualquer objeto ou líquido cair na unidade, desconecte
imediatamente o computador da tomada e submeta-o a inspeção pela
assistência técnica autorizada da Compaq.
F–2 Guia de Referência do Hardware

Cuidados Rotineiros com o Computador e Preparação para Transporte
Preparação para Transporte
Siga estas sugestões ao preparar o seu computador para ser
transportado:
1. Faça backup dos arquivos da unidade de disco rígido em discos
PD, cartuchos de fita ou disquetes. Certifique-se de que a mídia
de backup não seja exposta a impulsos elétricos ou magnéticos ao
ser armazenada ou transportada.
A unidade de disco rígido trava-se automaticamente quando a energia
✎
do sistema é desligada.
2. Remova todos os disquetes de programa das unidades de disquete
e armazene-os.
3. Insira um disquete virgem na unidade de disquete para proteger a
unidade durante o transporte. Não use um disquete no qual você
tenha armazenado ou planeja armazenar dados.
4. Desligue o computador e os dispositivos externos.
5. Desconecte o cabo de força da tomada elétrica e, em seguida, do
computador.
6. Desconecte os componentes de sistema e dispositivos externos de
suas fontes de alimentação e, em seguida, do computador.
Certifique-se de que todas as placas estejam acomodadas
✎
adequadamente e protegidas nos slots de placa antes de transportar o
computador.
7. Empacote os componentes de sistema e dispositivos externos em
suas caixas originais ou em embalagens semelhantes com
material suficiente para protegê-los.
Para saber as faixas ambientais não-operacionais, consulte o
✎
Apêndice A, “Especificações”, deste guia.
Guia de Referência do Hardware F–3

A
arquivos de backup 2–8, 2–15
B
bateria
substituição
C–1
C
cabo de força
conexão
componentes
painel frontal
painel traseiro
teclado de fácil acesso
componentes do painel frontal
componentes do painel traseiro
cuidados com o computador
2–22
1–2
1–3
1–4
F–1
1–2
1–3
D
descarga eletrostática 2–1, E–1
dispositivos Ultra ATA
B–1
E
engaste frontal
2–4
2–20
A–1
recolocação
remoção
especificações
I
indicação de atividade do computador
1–2
luz
L
liga/desliga
botão
1–2
locais das unidades
unidade de disco rígido
2–9
Glossário
2–15
1–6
2–9
2–15
1–2
F–1
2–9
1–7
2–9
2–9
2–21
2–2
unidade de disquete
unidade ótica, unidade de CD
unidade ótica, unidade de DVD
localização do número de série
luz de atividade do sistema
M
memória
instalação
mouse
funções especiais
2–5
O
opções para bloqueio de segurança D–1
P
painel de acesso
2–3
2–2
2–21
recolocação
remoção
painel de acesso do computador
remoção
placa de expansão
posições da unidade de disco
preparação para transporte
R
recolocação
painel de acesso do computador
remoção
painel de acesso do computador
unidades
restauração do software
2–10
S
slots de expansão 2–16
substituição
Guia de Referência do Hardware Glossário–1

Glossário
unidades 2–13
suporte da unidade com trava
2–12
T
tecla com o logotipo do Windows 1–6
teclado
1–4
porta
1–3
tecla com o logotipo do Windows
teclado de fácil acesso
1–4
U
unidade de CD-R/RW
instalação
unidade de CD-ROM
instalação
unidade de disco rígido
2–8
2–8
1–6
instalação
instruções de instalação
unidade de disquete
botão de ejeção
instalação
luz de atividade
unidade de DVD-R/RW
instalação
unidade de DVD-ROM
instalação
unidade Silenciosa
unidades óticas
botão de ejeção
luz de atividade
1–2
USB
2–8
2–8
2–8
2–8
2–9, B–2
1–2
1–2
B–3
1–2
1–2
1–2
B–1
Glossário–2 Guia de Referência do Hardware
 Loading...
Loading...