Page 1
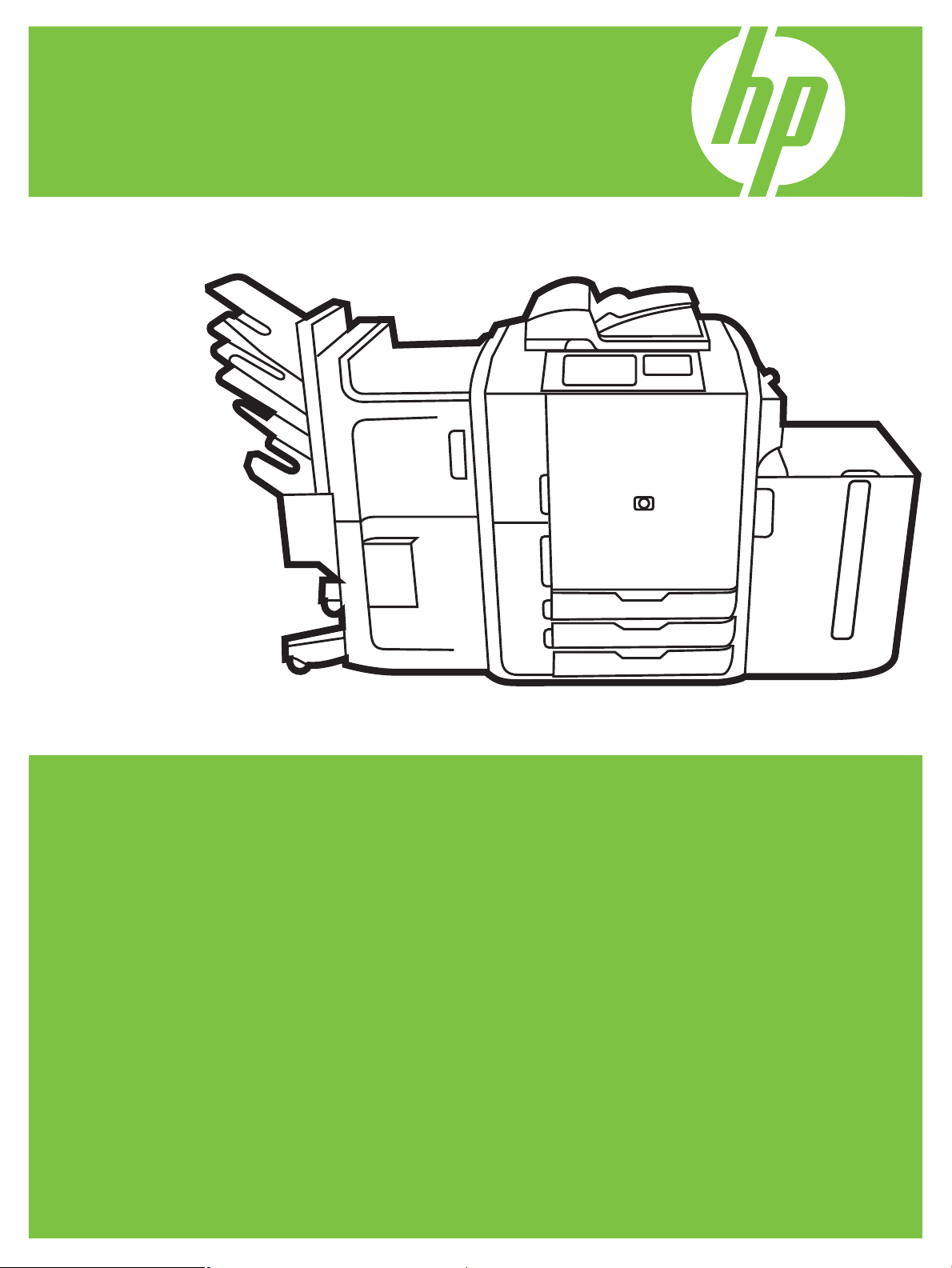
Edgeline Teknolojisi içeren HP
CM8060/CM8050 Color MFP
Hızlı Başvuru Kılavuzu
Anahtar özellikler............................................................................................. ii
Ürüne genel bakış............................................................................................ ii
Kopyalama...................................................................................................... 1
Dijital gönderme .............................................................................................. 5
PC'den yazdırma ............................................................................................. 7
İş durumunu denetleme ve iş kuyruğunu kullanma.................................................11
Aygıtı açma ve kapatma ..................................................................................12
Mürekkep kartuşlarını değiştirme ......................................................................12
Zımba kartuşlarını değiştirme...........................................................................13
Tepsilere kağıt yerleştirme ................................................................................14
Her tepsi için desteklenen kağıt türleri................................................................17
Kaynaklar.......................................................................................................18
Page 2
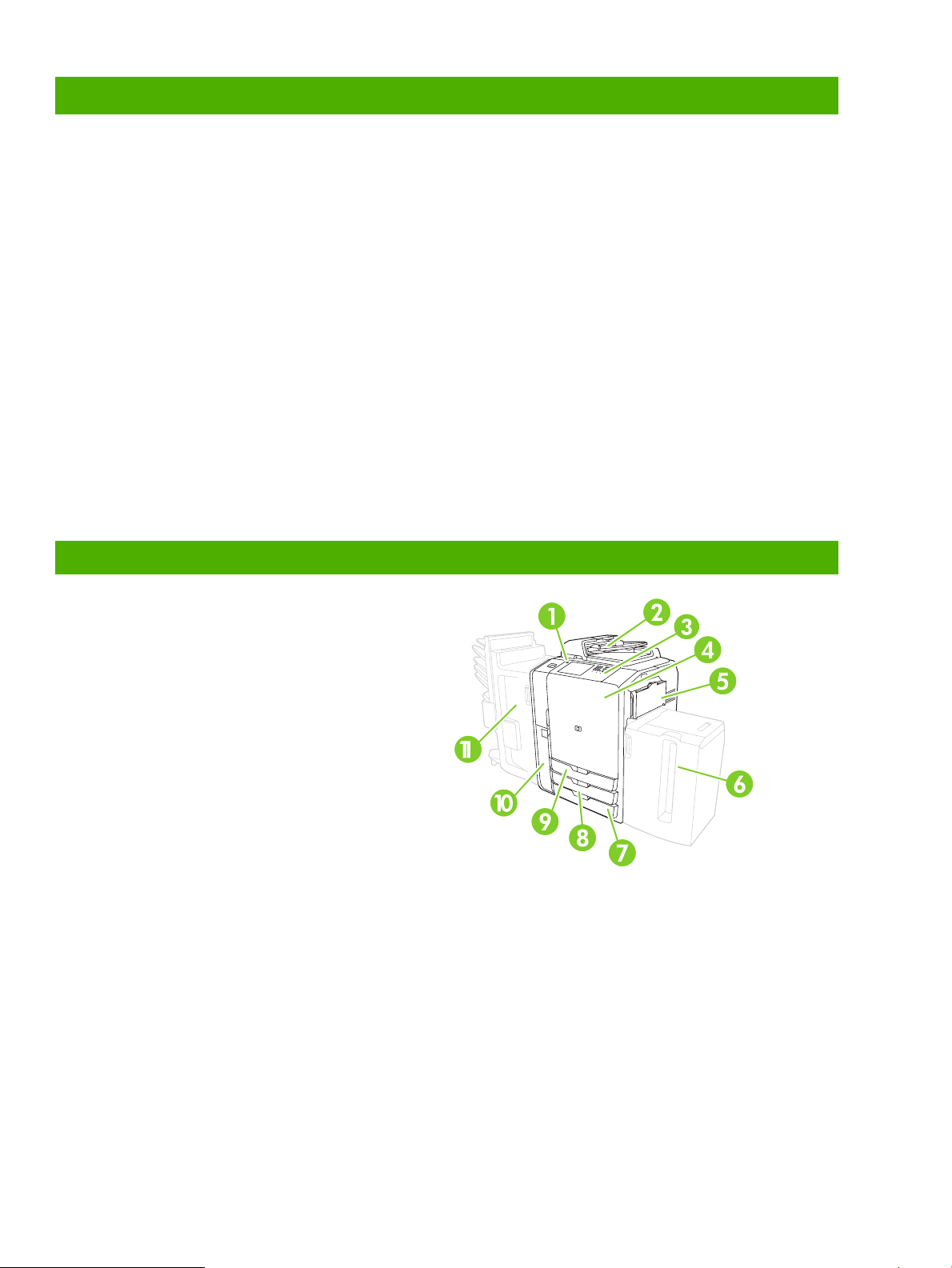
Anahtar özellikler
İşlevler
• Otomatik belge besleyiciden (ADF) veya tarayıcı camından kopyalama
• PC'den yazdırma
• Faks (etkinse)
• Tarama ve e-postaya gönderme
• Tarama ve ağ klasörüne gönderme
• İş depolama ve alma
Edgeline teknolojisi
• Edgeline inkjet teknolojisi sayfa genişliği boyunca mürekkep yaymak için altı baskı kafası
kullanır
• Beş mürekkep kartuşu (cam göbeği, macenta, sarı, siyah, sabitleyici madde)
• Sabitleyici madde görüntünün netliğini ve dayanıklılığını artırır
• Sayfa içeriğine bağlı olarak sayfalar farklı hızlarda yazdırılır
• Yazdırılan sayfalar dokunulabilecek sıcaklıktadır
Ürünü tanıma
1 Açma/kapatma düğmesi
2 Belge besleyici
3 HP Kolay Seçim Kontrol Paneli
4 Ön kapak
5 Tepsi 1 (manüel besleme; 80 sayfa standart kağıt
alır)
6 Tepsi 5 (isteğe bağlı yüksek kapasiteli tepsi; 4.000
yaprak standart kağıt alır)
7 Tepsi 4 (500 yaprak standart kağıt alır)
8 Tepsi 3 (500 yaprak standart kağıt alır)
9 Tepsi 2 (500 yaprak standart kağıt alır)
10 Mürekkep kartuşu kapağı
11 İsteğe bağlı son işlemci
○ Bölme 1 ( 400 yaprak standart kağıt alır)
○ Bölme 2 ( 400 yaprak standart kağıt alır)
○ Bölme 3 ( 200 yaprak standart kağıt alır)
○ Bölme 4 ( 200 yaprak standart kağıt alır)
○ Bölme 5 ( 2500 yaprak standart kağıt alır)
ii
www.hp.com
Page 3
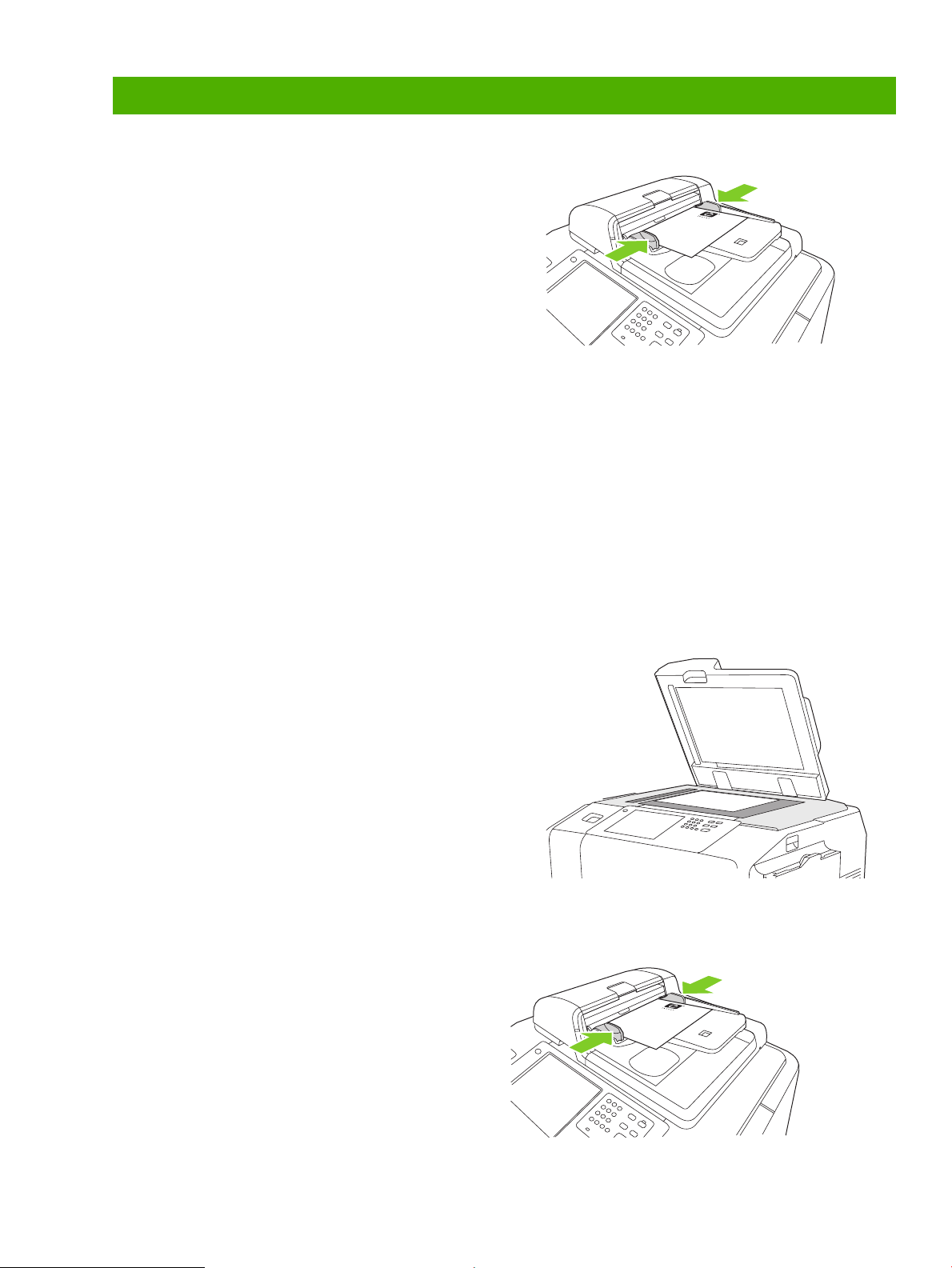
Kopyalama
Belge besleyiciden kopyalama
Belge besleyici en çok 100 sayfa kağıt alır.
Orijinal belgeyi, üst kenarı belge besleyicinin arkasına bakacak
veya giriş yuvasına önce beslenecek biçimde belge besleyiciye
yerleştirin. İki taraflı orijinaller için, orijinalin ilk yüzünü yukarı
bakacak şekilde yerleştirin.
NOT: Orijinal düzgün şekilde yüklendiğinde belge besleyici ses
çıkarır ve yeşil bir ışık yanar.
Kağıt kılavuzlarını, orijinal belgeye dokunacak şekilde ayarlayın.
NOT: Letter veya A4 boyutunda kağıt kullanırken en hızlı
performans için, belgenin kısa kenarını belge besleyicinin
arkasına bakacak şekilde yerleştirin.
Varsayılan kopyalama seçeneklerini kullanmak için, kontrol panelindeki sayısal tuş takımını kullanarak kopya sayısını
belirleyin ve Başlat düğmesine basın.
Özelleştirilmiş ayarlar kullanmak için, Kopyala düğmesine dokunun. Ayarları belirtin ve sonra Başlat düğmesine basın.
NOT: Kontrol panelindeki Başlat düğmesini veya dokunmatik ekrandaki Kopyalamayı Başlat düğmesini
kullanabilirsiniz.
Orijinal belgeyi, belge besleyici giriş tepsisinin altındaki çıkış bölmesinden alın. Kopyaları, aygıtın solundaki çıkış
bölmesinden alın.
Camdan kopyalama
1 Orijinal belgeyi ön yüzü aşağı gelecek şekilde cama
yerleştirin.
2 Orijinal belgenin köşesini, camın sol üst köşesine
hizalayın.
Varsayılan kopyalama seçeneklerini kullanarak kopya oluşturmak
için, kontrol panelindeki sayısal tuş takımını kullanarak kopya
sayısını seçin ve Başlat düğmesine basın.
Özelleştirilmiş ayarlar kullanmak için, Kopyala düğmesine
dokunun. Ayarları belirtin ve sonra Başlat düğmesine basın.
NOT: Kontrol panelindeki Başlat düğmesini veya dokunmatik
ekrandaki Kopyalamayı Başlat düğmesini kullanabilirsiniz.
Karışık boyutlu orijinalleri kopyalama
Sayfaların ortak bir boyutu olduğu ve bu boyutun
297mm'den (11,7 inç) büyük olmadığı durumlarda, farklı
boyutlarda kağıda basılı orijinal belgeleri
kopyalayabilirsiniz. Örneğin, Letter ve Legal boyutlarını ya
da A4 ve A5 boyutlarını birleştirebilirsiniz.
1 Orijinal belgedeki sayfaları aynı genişlikte olacak
şekilde düzenleyin.
2 Sayfaları, yüzleri yukarıya bakacak şekilde
besleyiciye yerleştirin ve sayfa genişliği kılavuzlarını
belgeye göre ayarlayın.
www.hp.com
1
Page 4
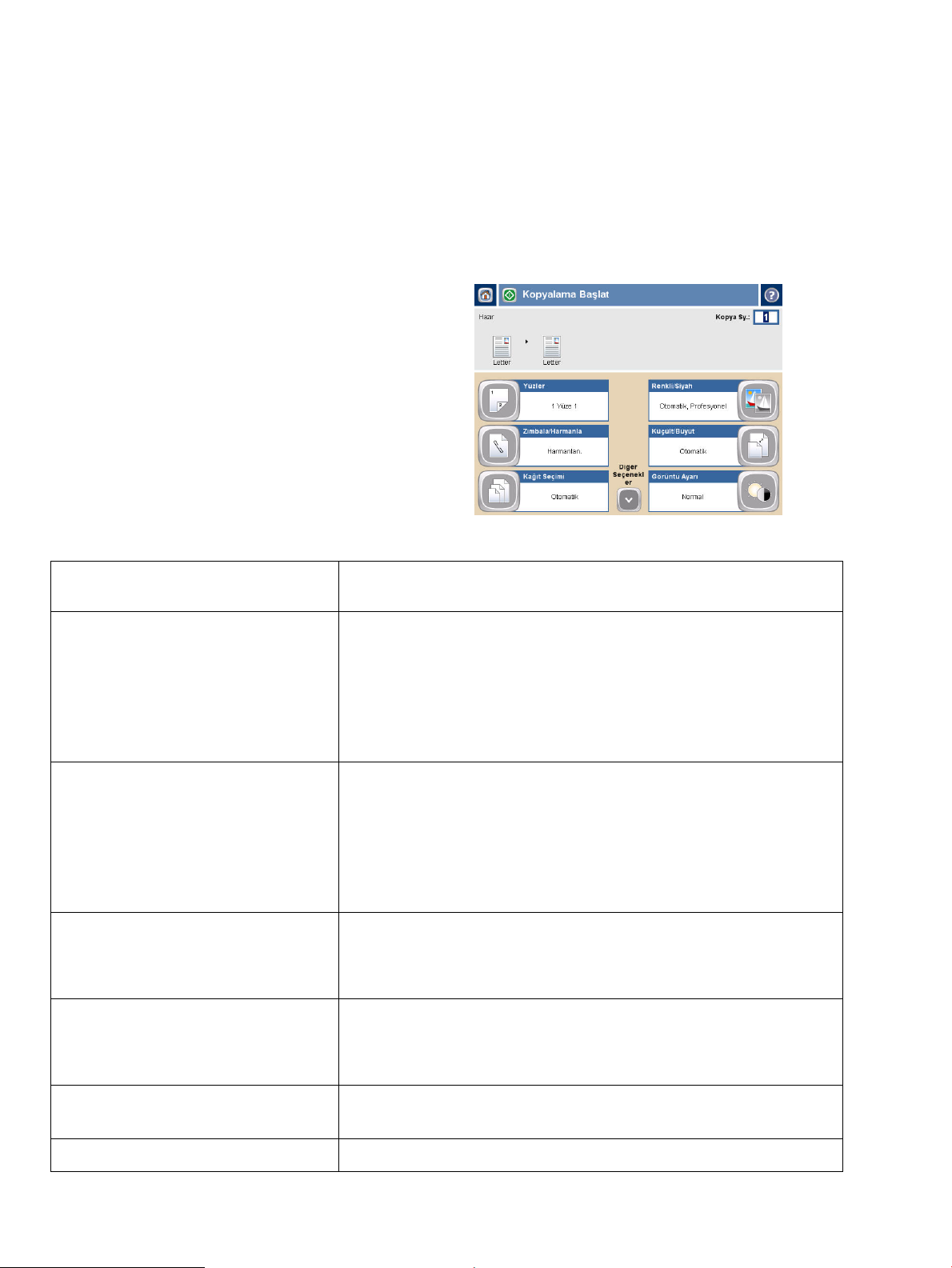
3 Ana ekrandan, kopyala öğesine dokunun.
4 Diğer Seçenekler öğesine dokunun.
5 Orijinal Boyutu öğesine dokunun.
6 Karışık Boyutlar (aynı genişlikte) öğesine
dokunun ve sonra Tamam düğmesine dokunun.
7 Kopyalamayı Başlat öğesine dokunun.
Kopya ayarlarını belirleme
Aygıt, kopyalanan çıktıyı en iyi duruma getirmenize olanak
veren çeşitli özellikler sunar. Bu özelliklerin tümü Kopyalama
ekranında bulunmaktadır.
Kopyalama ekranı (yukarıya bakın) birkaç sayfadan oluşur.
İlk sayfadan, sonraki sayfaya gitmek için Diğer Seçenekler
öğesine dokunun. Daha sonra yukarı ve aşağı ok düğmelerine
dokunarak diğer sayfalara gidebilirsiniz.
Bir seçeneği kullanma ile ilgili ayrıntılar için, seçeneğe dokunun
ve sonra da ekranın sağ üst köşesindeki yardım düğmesine
dokunun.
Aşağıdaki tabloda, en çok kullanılan kopyalama seçeneklerine
genel bakış sağlanmıştır.
Taraflar
Renkli/Siyah
Zımbala/Harmanla veya
Harmanla'yı seçin.
Küçült/Büyüt
Görüntü Ayarlama
Orijinal belgenin tek veya iki taraflı yazdırılmış olduğunu ve kopyaların tek
veya iki taraflı yazdırılacağını belirtmek için bu özelliği kullanın.
Kopyaların siyah beyaz ya da renkli yazdırılmasını seçmek için bu özelliği
kullanın. Orijinal belgenin her sayfasının siyah beyaz ya da renkli olduğunu
otomatik olarak algılamak ve kopyaları aynı şekilde oluşturmak için Otomatik
algıla öğesini seçin.
Renkli veya Otomatik algıla'yı seçerseniz, Renk Kalitesi'ni de
seçebilirsiniz. Genel Ofis veya Profesyonel'i seçin. Bazı kağıt türleri için,
renk kalitesi yalnızca Profesyonel olarak ayarlanabilir.
İsteğe bağlı HP Çok İşlevli Son İşlemci takılıysa, Zımbala/Harmanla
seçeneği kullanılabilir. Kopya gruplarındaki sayfaları zımbalama ve bir araya
getirme seçeneklerini ayarlamak için bu özelliği kullanın.
İsteğe bağlı HP Çok İşlevli Son İşlemci takılı değilse, Harmanla seçeneği
kullanılabilir. Her kopyalanan gruptaki sayfaları orijinal belgeyle aynı sırayla
bir araya getirmek (123, 123, vb.) ya da her orijinal sayfanın kopyalarını
içeren gruplar bir araya getirmek (111, 222, vb.) için bu özelliği kullanın.
Kopyalanan resmi büyütmek veya küçültmek için bu özelliği kullanın.
Ölçeklendirme: altındaki kutuya dokunarak özel bir oran belirleyin. Resmi
küçültmek için, %100'den küçük bir değer seçin. Resmi büyütmek için,
%100'den büyük bir değer seçin.
Kopyanın genel kalitesini yükseltmek için bu özelliği kullanın. Örneğin,
Koyuluk, Keskinlik ve Kontrast, ayarlarını belirleyebilir, Arka Plan
Temizleme ayarını kullanarak soluk görüntüleri fondan çıkarabilir veya açık
bir fon rengini kaldırabilirsiniz.
Kağıt Seçimi
Orijinal Boyutu
2
Kullanmak istediğiniz kağıt boyutu ve türünü bulunduran tepsiyi seçmek için bu
özelliği kullanın.
Orijinal belgenin sayfa boyutunu tanımlamak için bu özelliği kullanın.
www.hp.com
Page 5
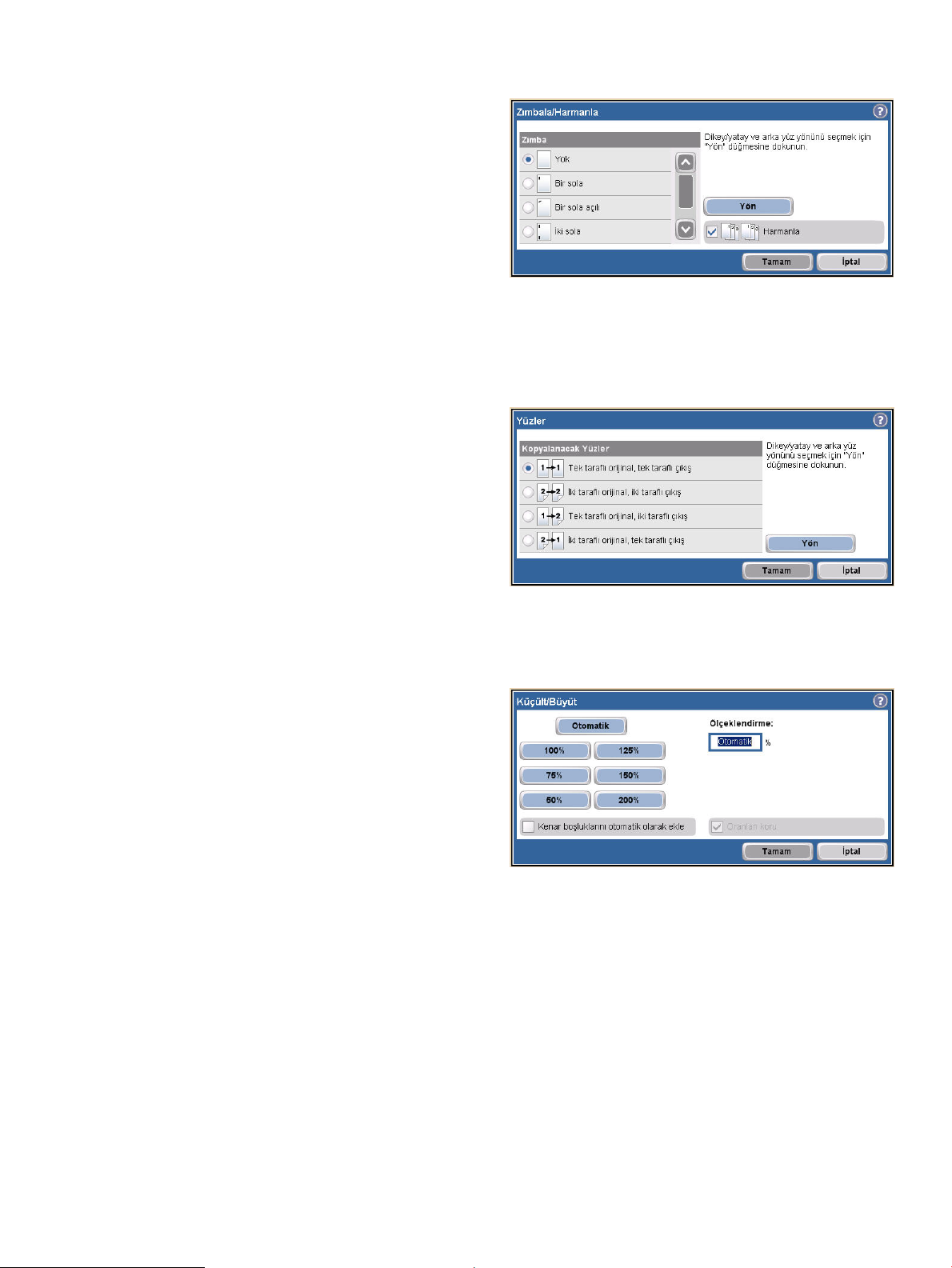
Kopyalama işini zımbalama
1 Kopyala öğesine dokunun.
2 Zımbala/Harmanla öğesine dokunun.
3 Bir zımbalama seçeneğine --- Yok, Üst sol, Üst sol
açılı, Solda iki veya Solda üç dokunun.
4 Tamam öğesine dokunun.
5 Kopyalamayı Başlat öğesine dokunun.
6 Kontrol paneli iletileri işinizin durumunu izlemenize
yardımcı olur. Kopyalama işlemi tamamlandığında
kopyalayıcı Hazır durumuna döner.
7 Ana ekrana dönmek için Giriş simgesine dokunun.
Kopyalama işini dupleksleme
1 Kopyala öğesine dokunun.
2 Taraflar öğesine dokunun.
3 Kopya Tarafları penceresinde istediğiniz çıktıyla
ilgili düğmeye dokunun. Tamam öğesine dokunun.
4 Kopyalamayı Başlat öğesine dokunun.
5 Kontrol paneli iletileri işinizin durumunu izlemenize
yardımcı olur. Kopyalama işlemi tamamlandığında
kopyalayıcı Hazır durumuna döner.
6 Ana ekrana dönmek için Giriş simgesine dokunun.
Kopyaları küçültme ve büyütme
1 Kopyala öğesine dokunun.
2 Küçült/Büyüt öğesine dokunun.
3 Ölçeklendirme kutusunun içine dokunun veya
küçültme veya büyütmeyle ilgili hazır ayarlı
oranlardan birine dokunun.
4 Tuş takımını kullanarak, küçültme veya büyütme için
istediğiniz yüzde oranını girin ve Tamam
düğmesine dokunun.
5 Ayarları kaydetmek için Tamam öğesine dokunun.
6 Kopyalamayı Başlat öğesine dokunun.
7 Kontrol paneli iletileri işinizin durumunu izlemenize
yardımcı olur. Kopyalama işlemi tamamlandığında
kopyalayıcı Hazır durumuna döner.
8 Ana ekrana dönmek için Giriş simgesine dokunun.
www.hp.com
3
Page 6
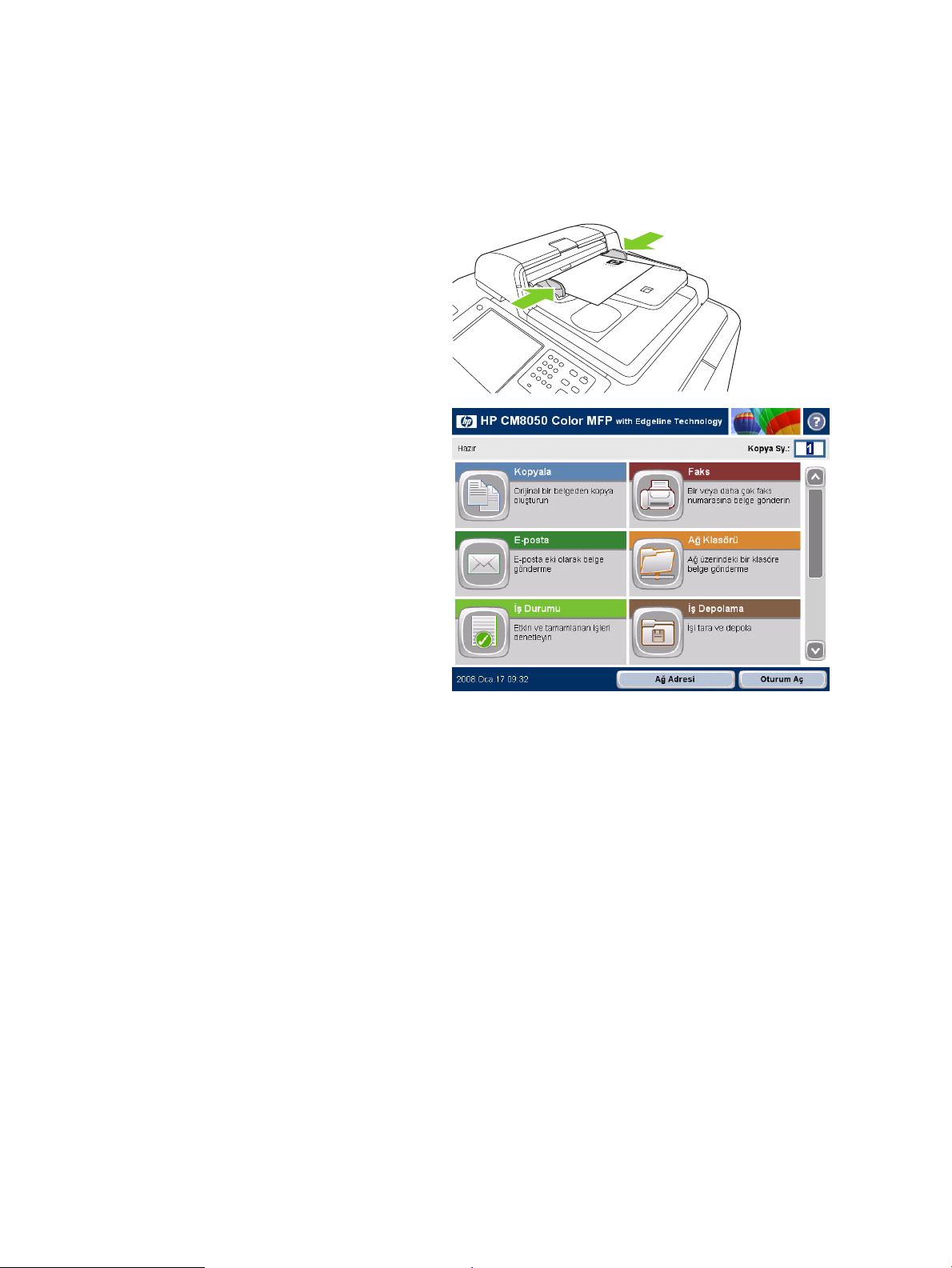
İş oluşturma özelliğini kullanma
Karmaşık bir işi daha küçük parçalara bölmek için İş Oluşturma seçeneğini kullanın. Bu yöntem, belge
besleyicinin alabileceğinden daha fazla sayfası olan bir orijinal belgeyi kopyalarken veya dijital olarak
gönderirken ya da farklı boyutlarda sayfaları tek bir işte birleştirerek birden çok kopya oluşturmak istediğinizde
kullanışlıdır.
NOT: İş Oluşturma seçeneği Kopyalama, E-posta ve Ağ Klasörü özellikleri için kullanılabilir.
1 İşin ilk bölümünü belge besleyiciye veya tarayıcı
camına yerleştirin.
NOT: Camdan tarama yaparken, taranan her sayfa ayrı bir
iş parçasıdır.
2 kopyalama, E-posta veya Ağ Klasörü öğesine
3 İş Oluşturma'ya dokunun ve İş Oluşturma
dokunun ve kullanmak istediğiniz seçenekleri
ayarlayın.
Açık'ı seçin. Tamam öğesine dokunun.
4 İlk bölümü taramak üzere Başlat düğmesine basın.
5 Aygıt, sonraki bölümü yüklemenizi ister.
• Bu bölüme farklı seçenekler uygulamak
isterseniz veya işin tamamına uygulanan
ayarları değiştirmek isterseniz Seçenekler'e
dokunun.
• Taranacak başka bölümleriniz varsa, Tara'ya
dokunun.
• Tüm bölümleri taramayı tamamladıysanız,
Son'a dokunun.
• Baştan başlamak isterseniz İş İptal öğesine
dokunun.
6 Son'u seçtiğinizde, işiniz işlenmeye başlar.
4
www.hp.com
Page 7
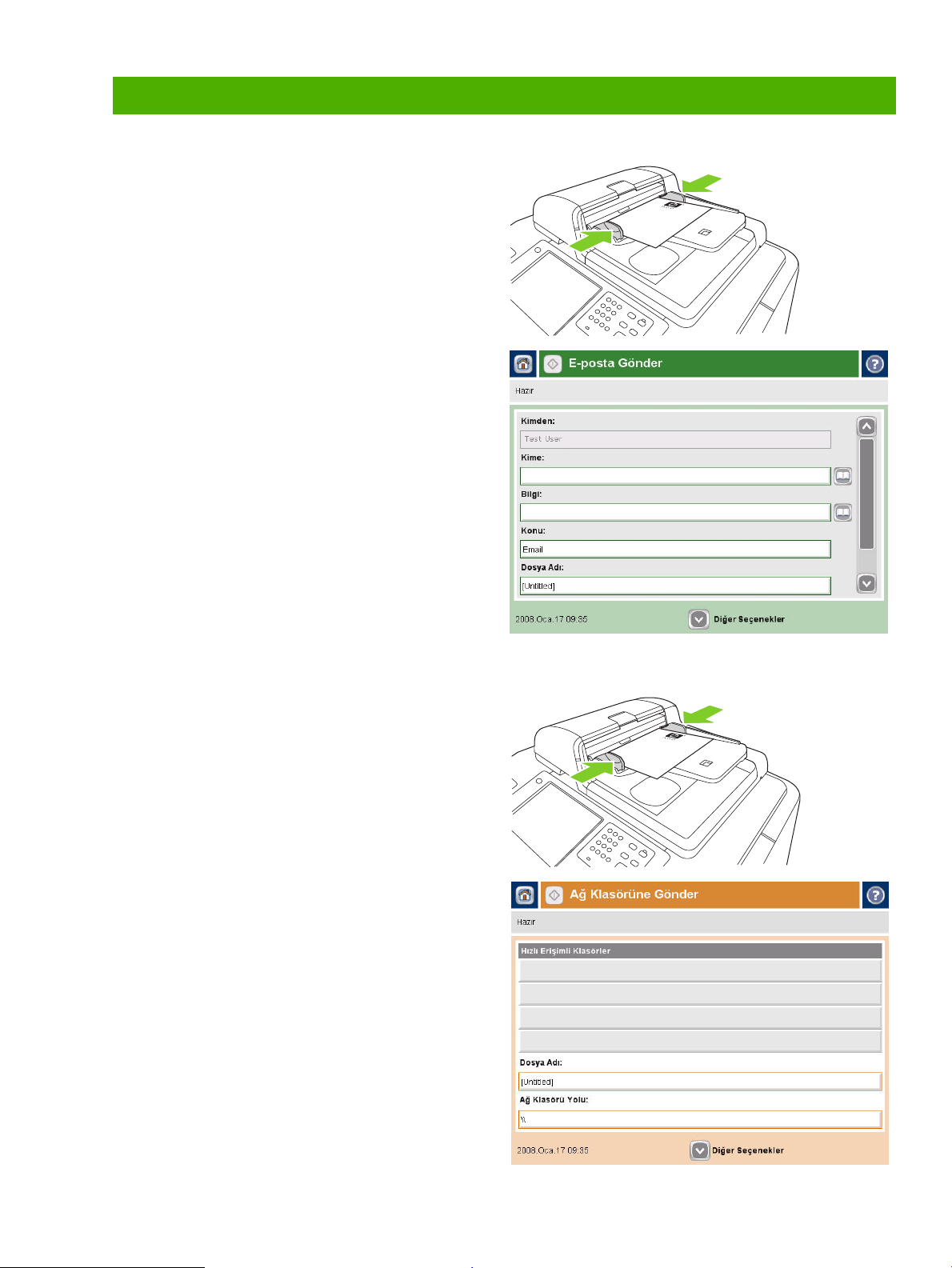
Dijital Gönderme
E-postaya gönderme
1 Belgeyi tarayıcı camı üzerine yüzü aşağıda veya
ADF'ye yüzü yukarıda yerleştirin.
2 Giriş ekranından, E-posta'ya dokunun.
3 Sorulursa, kullanıcı adınızı ve parolanızı yazın.
4 Klavye açılır penceresini açmak için bir alana
dokunun.
5 Gönderen:, Alıcı: ve Konu: alanlarını doldurun.
Gerekirse Bilgi:, Gizli: ve İleti alanlarına giderek
doldurun (Tüm alanları görmek için kaydırmanız
gerekir). Gönderen: alanında kullanıcı adınız veya
başka varsayılan bilgileriniz görünebilir. Bu durumda
bunları değiştiremeyebilirsiniz.
6 Göndermeye başlamak için Başlat düğmesine
basın.
Klasöre tarama
1 Belgeyi tarayıcı camı üzerine yüzü aşağıda veya
ADF'ye yüzü yukarıda yerleştirin.
2 Giriş ekranından, Ağ Klasörü'ne dokunun.
3 Hızlı Erişim Klasörleri listesinden bir klasör
seçebilir veya Ağ Klasörü Yolu: alanına
dokunarak, belgenin kaydedileceği bir klasör
girebilirsiniz.
4 Klavye penceresini açmak için Dosya Adı alanına
dokunun ve dosya adını yazın.
5 Başlat'a dokunun.
www.hp.com
5
Page 8

Numarayı el ile girerek faks gönderme
1 Belgeyi tarayıcı camı üzerine yüzü aşağıda veya
ADF'ye yüzü yukarıda yerleştirin.
2 Ana ekrandan, Faks simgesine dokunun. Kullanıcı
adı ve parola yazmanız istenebilir.
3 Tarama ayarlarını belirlemek için Diğer
Seçenekler'e dokunun.
4 Göndereceğiniz faksın parlaklık, kontrast ve
keskinliğini ayarlamak için Diğer Seçenekler'e ve
sonra Görüntü Ayarlama düğmesine dokunun.
5 Faks numarasını girmek için donanım tuşlarını
kullanın veya Faks Numarası metin kutusuna
dokunup açılan ekran tuş takımını kullanın. Birden
fazla faks numarası eklemek için aşağı ok düğmesine
dokunun.
6 Dokunmatik ekrandaki Faks simgesine dokunun
veya kontrol panelindeki yeşil renkli Başlat
düğmesine basın.
6
www.hp.com
Page 9

PC'den yazdırma
Her iki yüze yazdırma (Dupleksleme)
1 Uygulamanızda Dosya, Yazdır seçeneğine
dokunun ve Özellikler'i seçin.
2 Son İşlem sekmesini tıklatın ve Her İki Yüze
Yazdır'ı tıklatın. Belgeyi üst kenarından
ciltleyecekseniz, Sayfaları Yukarı Çevir'i seçin.
Sayfa boyutu seçme
1 Uygulamanızda Dosya, Yazdır seçeneğini tıklatın
ve Özellikler'i seçin.
2 Kağıt/Kalite sekmesini tıklatın ve Kağıt boyutu
açılan menüsünü tıklatın ve bir kağıt boyutu seçin.
İstediğiniz kağıt boyutu menüde yoksa Özel'i tıklatın.
2
2
www.hp.com
7
Page 10

Kağıt türünü seçme
1 Uygulamanızda Dosya, Yazdır seçeneğini tıklatın
ve Özellikler'i seçin.
2 Kağıt/Kalite sekmesini tıklatın.
3 Kağıt Türü açılan menüsünü tıklatın ve bir kağıt
boyutu seçin.
Baskı işleri için çıkış bölmesini seçme
1 Uygulamanızda Dosya, Yazdır seçeneğini tıklatın
ve Özellikler'i seçin.
2 Çıkış sekmesini tıklatın.
3 Yazdırma işinin aygıtın neresinden çıkacağını
belirlemek için Çıkış Bölmesi Seçenekleri'ni
kullanın. Kullanılabilir çıkış bölmesi seçenekleri,
aygıtta takılı olan aksesuar çıkış bölmesine veya
isteğe bağlı son işlemciye göre değişir.
2
3
2
3
8
www.hp.com
Page 11

Zımba çıkış seçeneklerini belirleme
1 Uygulamanızda Dosya, Yazdır seçeneğini tıklatın
ve Özellikler'i seçin.
2 Çıkış sekmesini tıklatın.
3 Yazdırma işinin zımbalanıp zımbalanmayacağını
belirlemek için Çıkış Seçenekleri'ni kullanın.
Kullanılabilir çıkış seçenekleri, aygıtta takılı olan
aksesuar çıkış bölmesine veya isteğe bağlı son
işlemciye göre değişir.
Yazdırma işi depolama
1 Uygulamanızda Dosya, Yazdır seçeneğini tıklatın
ve Özellikler'i seçin.
2 İş Depolama sekmesini tıklatın.
3 Kullanmak istediğiniz iş depolama modunu ve
seçenekleri belirleyin.
2
3
2
3
4 Bir işi özel yapmak için, Yazdırma PIN'i kutusunu
seçin ve görüntülenen kutuya dört basamaklı bir PIN
numarası yazın. Depolanan iş aygıta gönderilir ve
burada kullanıcının depolanan işi almak için kontrol
panelinden dört basamaklı PIN numarasını girmesi
gerekir.
5 Tamam'ı tıklatın.
4
5
www.hp.com
9
Page 12

Depolanan işleri alma
1 Giriş ekranından, İş Depolama'ya dokunarak İş
Depolama özelliğini açın. Alma sekmesini seçin.
2 Ekranın solundaki listeden, işin depolandığı klasörü
seçin. Depolanan işlerin listesi görüntülenir.
3 Listeden işi seçin. İş özelse, PIN: altındaki kutuya
dokunun ve doğru PIN kodunu yazın.
4 İşi yazdırmak için Depolanan İşi Al düğmesin
dokunun.
Yazdırma kısayolu kullanma
1 Uygulamanızda Dosya, Yazdır seçeneğine
dokunun ve Özellikler'i seçin.
2 Yazdırma Kısayolları sekmesini tıklatın. İşi belirli
yazıcı sürücüsü ayarlarıyla yazdırmak için, tanımlı
kısayollardan birini veya özel yazdırma
kısayollarından birini seçin ve Tamam'ı tıklatın.
2
NOT: Yazdırma Kısayolu, tek tıklatmayla seçebileceğiniz
birtakım yazdırma ayarlarıdır. Bir yazdırma kısayolunu
seçtiğinizde, seçtiğiniz diğer tüm yazdırma ayarları kısayol
tarafından değiştirilebilir.
NOT: Sık kullandığınız ayarlar için özel bir kısayol
kaydedebilirsiniz. İstediğiniz yazdırma ayarlarını seçin ve
'Farklı Kaydet...' öğesini tıkatın. Böylece özel yazdırma
kısayolunuzu adlandırabilir ve ileride kullanmak üzere
kaydedebilirsiniz.
10
www.hp.com
Page 13

İş durumunu denetleme ve iş kuyruğunu kullanma
1 Giriş ekranından, İş Durumu'na gidip dokunun. İş
kuyruğu açılır.
2 Etkin sekmesinde, işlenmekte olan işler gösterilir.
Açılır menüden bir iş kategorisi seçin ve daha sonra
işin adını seçin.
○ Tüm etkin işleri durdurmak için Tümünü Durdur'a
dokunun. İşleri sürdürmek için, Tümünü Sürdür'e
dokunun.
○ Seçili işi iptal etmek ve iş kuyruğundan kaldırmak için
İş İptal'e dokunun.
○ Seçilen işle ilgili bilgileri görmek için Ayrıntılar
öğesine dokunun.
○ Seçilen işi kuyrukta ön sıralara taşıyarak
olabildiğince çabuk tamamlanmasını sağlamak için
Atlat öğesine dokunun.
3 İş Günlüğü sekmesi tamamlanan tüm işleri listeler.
Açılır menüden bir iş kategorisi seçin ve daha sonra
işin adını seçin. Seçilen işle ilgili bilgileri görmek için
Ayrıntılar öğesine dokunun. Yalnızca oturum açan
kullanıcının işlerini görüntülemek için İşlerim
düğmesine dokunun. Diğer kullanıcıların işlerini
görüntülemek için Tüm İ
4 Durdur düğmesi aygıtı duraklatır ve İş Durumu
ekranını Etkin sekmesinden açar. Burada, yukarıda
listelenen eylemlerin tümü gerçekleştirilebilir. Aygıt
duraklatıldıktan sonra gelen tüm işleri yazdırmak için
Tümünü Sürdür öğesine dokunmak gerekir.
şler düğmesine dokunun.
www.hp.com
11
Page 14

Aygıtı açma ve kapatma
Aygıtı açmak ve kapatmak için, kontrol panelindeki
açma/kapatma düğmesine basın.
UYARI! Kontrol panelinde açma/kapama düğmesini
kullanarak aygıtı kapatmadıysanız ana açma/kapama
düğmesini kullanmayın ve aygıtı fişten çekmeyin.
Mürekkep kartuşlarını değiştirme
1 Mürekkep kartuşu kapağını açın.
2 Kartuşu serbest bırakmak için geriye ve
sonra yukarı itin ve sonra kartuşu düz
şekilde dışarı çekin.
3 Yeni kartuşu yerine oturana kadar düz
şekilde içeri itin.
4 Lütfen özgün HP sarf malzemelerini geri
dönüşüm için Hewlett-Packard'a
gönderin.
12
www.hp.com
Page 15

Zımba kartuşlarını değiştirme
1 Zımba kapağını açın.
2 Zımba kasetini çıkarmak için, kasetin ön yüzündeki
yeşil kolu ileri çekin ve zımba kasetini düz şekilde
dışarı çekin.
3 Zımba kartuşunu kasetten çıkarmak için, her iki
tarafından ok yönünde içeri itin ve yukarı çekerek
kartuşu serbest bırakın.
4 Yeni zımba kartuşunu zımba kasetine takın. Kartuşu,
yerine oturuncaya kadar aşağı doğru itin.
www.hp.com
13
Page 16

5 Zımba kasetini yuvasına düz olarak itin.
6 Yeşil kolu yerine oturuncaya kadar çevirin.
7 Zımba kapağını kapatın.
Tepsilere kağıt yerleştirme
Tepsi 1'e (el ile besleme tepsisi) kağıt yerleştirme
Bu tepsiye standart veya özel boyutlu kağıt yerleştirin. En çok 80 sayfa 75 g/m2 (20 lb bond) kağıt alır.
Karton, HP Parlak Kenarlı ya da broşür kağıdı gibi daha ağır kağıtlar için de bu tepsiyi kullanın.
1 Tepsi desteğini yukarı kaydırın, dışarı çekin ve
uzantılarından çıkarın.
14
www.hp.com
Page 17

2 Kılavuzu dışarı doğru hareket ettirin.
3 Kağıdı yerleştirin. Kağıdı her zaman ilk önce kısa
kenarı gelecek şekilde yerleştirin.
○ Antetli veya basılı kağıtları, basılı yüzü aşağı ve üst
kenarı sağa gelecek şekilde yerleştirin.
NOT: Dupleks yazdırma için, antetli veya basılı
kağıdı, basılı yüzü yukarı doğru ve üst kenarından
beslenecek şekilde yerleştirin.
○ Delikli kağıdı, delikli kenar aygıtın ön tarafına
gelecek şekilde yerleştirin.
○ Etiketleri, ön yüzü aşağı doğru yerleştirin.
○ HP Parlak Kenarlı kağıt yerleştirirken, kağıt yığınını
havalandırıp yaprakları birbirinden ayırarak tepsiye
yerleştirin. Böylece, yaprakların birbirine yapışması
önlenebilir.
4 Kılavuzu, kağıda dokunacak şekilde ayarlayın.
5 Tepsiyi kağıt türüne ve boyutuna uygun olarak yapılandırın.
a. Giriş ekranından, Sarf Malzemeleri Durumu'na dokunun.
b. Tepsiler sekmesine dokunun.
c. Tepsi için listelenen boyut ve tür bilgileri doğru değilse, tepsinin adına ve sonra Değiştir öğesine dokunun.
d. Doğru kağıt boyutunu ve türünü seçin, ardından Tamam öğesine dokunun.
veya
Özel bir kağıt boyutu yerleştiriyorsanız, Özel öğesine dokunun. Kağıdın boyutlarını yazın ve Tamam öğesine
dokunarak Tepsi Değiştir ekranına dönün.
e. Ayarları kaydetmek için Tamam öğesine dokunun.
www.hp.com
15
Page 18

Tepsi 2, 3 ve 4'e kağıt yerleştirme
1 Tepsi 2, 3 veya 4'ü açın.
2 Tüm kağıt paketini aynı anda yerleştirin. Her zaman
uzun kenarı tepsinin önüne gelecek şekilde yerleştirin.
○ Antetli veya basılı kağıtları, basılı yüzü yukarı ve üst
kenarı sola gelecek şekilde yerleştirin.
NOT: Dupleks yazdırma için, antetli veya basılı
kağıtları, basılı yüzü aşağı ve üst kenarı sağa gelecek
şekilde yerleştirin.
○ Delikli kağıdı, delikli kağıdı tepsinin önüne gelecek
şekilde yerleştirin.
3 Her iki kılavuzu da ayarlayarak, kağıt boyutu için
işaretlenmiş konuma oturmalarını sağlayın.
4 Tepsiyi kaydırarak aygıta yerleştirin.
5 Tepsiyi kapattığınızda dokunmatik ekranda görünen mesajı yanıtlayarak, tepsiyi ilgili kağıt türüne uygun olarak
yapılandırın. Veya, aşağıdaki adımları izleyin:
a. Giriş ekranından, Sarf Malzemeleri Durumu'na dokunun.
b. Tepsiler sekmesine dokunun.
c. Tepsi için listelenen tür bilgisi doğru değilse, tepsinin adına ve sonra Değiştir öğesine dokunun.
d. Doğru kağıt türünü seçin, ardından Tamam öğesine dokunun.
16
www.hp.com
Page 19

Her tepsi için desteklenen kağıt türleri
Bir kağıt türü seçtiğinizde, aygıta, söz konusu kağıt türü için olabilecek en iyi baskı kalitesini elde etmek üzere birtakım
önceden belirlenmiş ayarları kullanmasını bildirmiş olursunuz.
NOT: Tepsiye yerleştirilen kağıdın türüyle uyuşmayan bir kağıt türü seçilirse aygıt zarar görebilir.
Yazıcı sürücüsünde
veya kontrol
panelinde listelenen
kağıt türü
Düz
HP Matte Premium
120gr
HP Matte Brochure
180gr
HP Matte Cover 200gr
HP Glossy Edgeline
180gr
Karton
Karton
Açıklama Tepsi 1 Tepsi 2, 3
ve 4
150 gr/m
2
'den (40 lb bond) düşük
X X X
düz ve kaplanmamış kağıt
Yalnızca HP Premium Presentation
Matte Kağıt, 120 gr/m
2
için kullanın
yalnızca HP Brochure ve Flyer Paper
Matte, 180 gr/m
2
Yalnızca bu HP markalı kağıt için
kullanın.
Yalnızca HP Glossy for Edgeline
Paper, 180 gr/m
160 ila 220 gr/m
2
için kullanın
2
(60 ila 80 lb
X
X
X
X
X
kapak) arası düz, kaplanmamış kağıt
160 ila 180 gr/m
2
(60 ila 67 lb
X X X
kapak) arası düz, kaplanmamış kağıt
Tepsi 5
Matte Düz, kaplanmamış kağıt. X X X
Matte Brochure Düz, kaplanmamış kağıt. X X X
Matte Cover
160 ila 220 gr/m
2
(60 ila 80 lb
X
kapak) arası düz, kaplanmamış kağıt
Etiketler
Antetli kağıt
Kaplanmamış, parlak olmayan
etiketler
2
150 gr/m
'den (40 lb bond) düşük
X
X X X
ince ve kaplanmamış kağıt
Baskılı
150 gr/m
2
'den (40 lb bond) düşük
X X X
düz ve kaplanmamış kağıt
Delikli 150 gr/m2'den (40 lb bond) düşük
X X X
Letter (3 delikli) veya A4 (2 delikli
veya 4 delikli) boyutlu kağıt
Renkli
150 gr/m
2
'den (40 lb bond) düşük
X X X
düz ve kaplanmamış kağıt
Bond
150 gr/m
2
'den (40 lb bond) düşük
X X X
ince ve kaplanmamış kağıt
Geri dönüştürülmüş
150 gr/m
2
'den (40 lb bond) düşük
X X X
düz ve kaplanmamış kağıt
www.hp.com
17
Page 20

Kaynaklar
Ürün destek bilgileri www.hp.com adresinde bulunur:
• Duvar posteri
• Kullanım Kılavuzu
• Sistem Yöneticisi Kılavuzu
HP’s Business Support Center sitesindeki elkitapları
• www.hp.com/support/cm8060edgeline
HP’s Use My MFP sitesindeki Edgeline MFP simülasyonları:
• www.hp.com/go/usemymfp
2008 Hewlett-Packard Development Company, L.P.
18
www.hp.com
Page 21

© 2008 Hewlett-Packard Development Company, L.P.
www.hp.com
*C5956-90269*
*C5956-90269*
C5956-90269
 Loading...
Loading...