Page 1
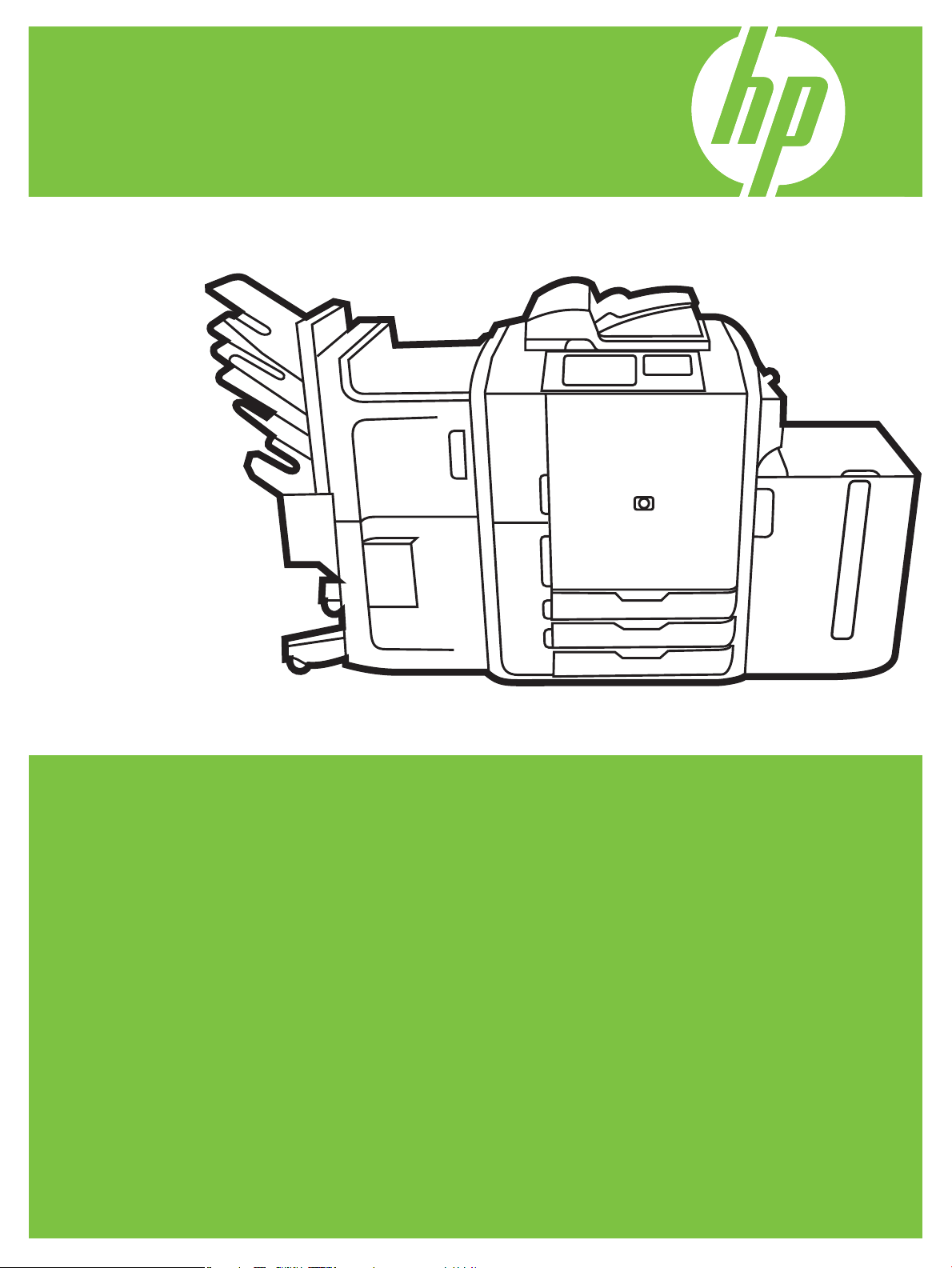
Farebné multifunkčné zariadenie HP
CM8060/CM8050 s technológiou Edgeline
Stručná referenčná príručka
Kľúčové funkcie................................................................................................ ii
Prehliadka produktu.......................................................................................... ii
Kopírovanie..................................................................................................... 1
Digitálne odosielanie........................................................................................ 5
Tlač z PC ........................................................................................................ 7
Kontrola stavu úlohy a použitie radu úloh............................................................11
Zapnutie a vypnutie zariadenia.........................................................................12
Výmena atramentových kaziet...........................................................................12
Výmena spinkovej kazety .................................................................................13
Napĺňanie zásobníkov.....................................................................................14
Podporované typy papiera pre každý zásobník...................................................17
Zdroje ...........................................................................................................18
Page 2
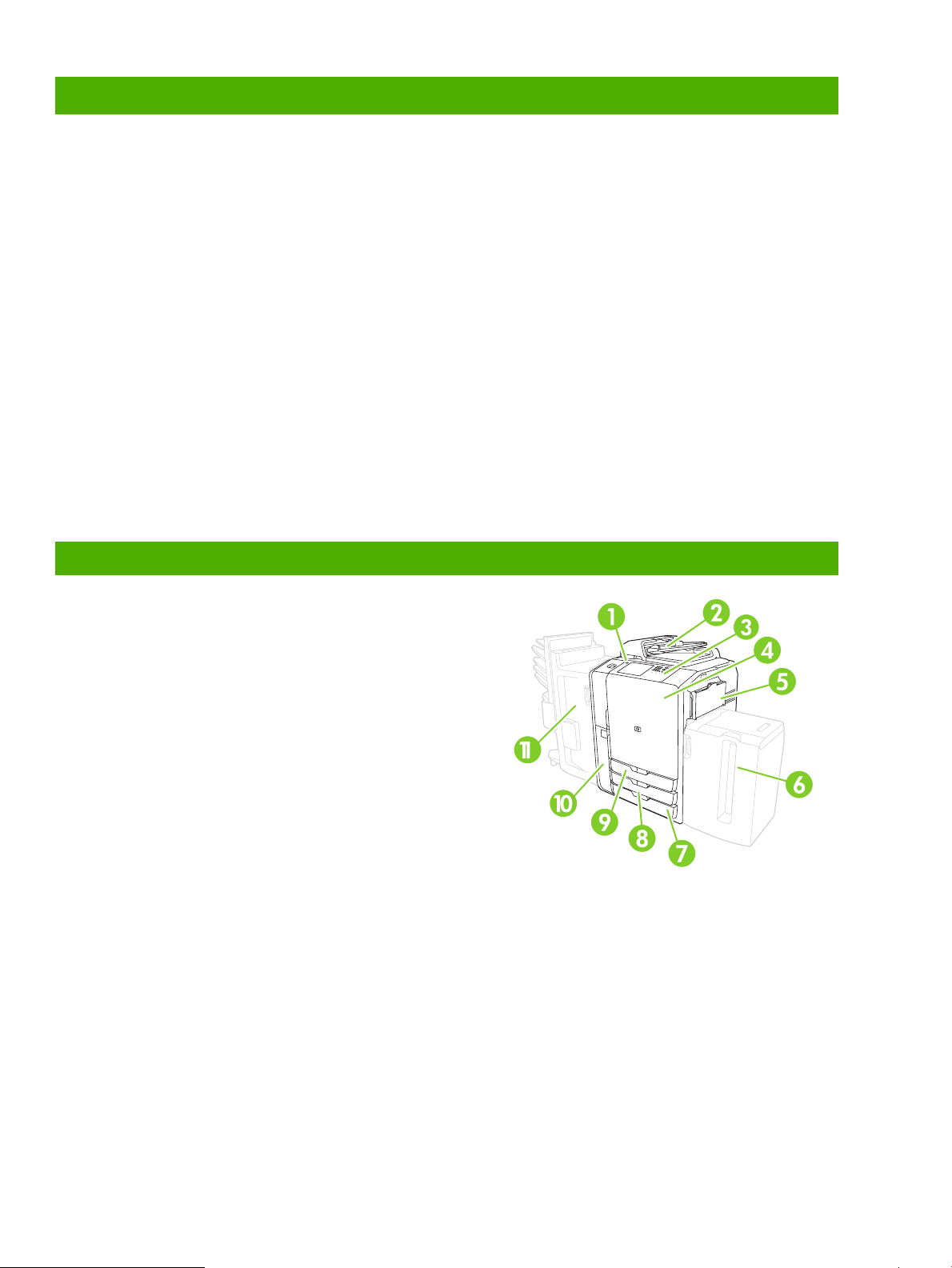
Kľúčové funkcie
Funkčnosť
•
Kopírovanie z automatického podávača dokumentov (ADF) alebo skla skenera
•
Tlač z PC
•
Fax (ak je zapnutý)
•
Skenovanie a odosielanie na e-mail
•
Skenovanie a odosielanie do sieťového priečinka
•
Uloženie úlohy a opätovné získanie
Technológia Edgeline
•
Atramentová technológia Edgeline používa šesť tlačových hláv na rozloženie atramentu v rámci
šírky strany
•
Päť atramentových kaziet (azúrová, purpurová, žltá, čierna, spojovacie činidlo)
•
Spojovacie činidlo zlepšuje ostrosť obrázka a odolnosť
•
Tlačí strany pri odlišných rýchlostiach, a to v závislosti od obsahu strany
•
Vytlačené strany sú studené na dotyk
Prehliadka produktu
1 Tlačidlo zapnutia/vypnutia
2 Podávač dokumentov
3 Ovládací panel HP Easy Select
4 Predné dvierka
5 Zásobník 1 (manuálne podávanie; zmestí sa do neho 80
hárkov bežného papiera)
6 Zásobník 5 (voliteľný vysokokapacitný zásobník; zmestí sa do
neho 4 000 hárkov bežného papiera)
7 Zásobník 4 (zmestí sa do neho 500 hárkov bežného papiera)
8 Zásobník 3 (zmestí sa do neho 500 hárkov bežného papiera)
9 Zásobník 2 (zmestí sa do neho 500 hárkov bežného papiera)
10 Kryt atramentových kaziet
11 Voliteľný finalizátor
○ Priehradka 1 (zmestí sa do nej 400 hárkov bežného papiera)
○ Priehradka 2 (zmestí sa do nej 400 hárkov bežného papiera)
○ Priehradka 3 (zmestí sa do nej 200 hárkov bežného papiera)
○ Priehradka 4 (zmestí sa do nej 200 hárkov bežného papiera)
○ Priehradka 5 (zmestí sa do nej 2 500 hárkov bežného
papiera)
ii
www.hp.com
Page 3
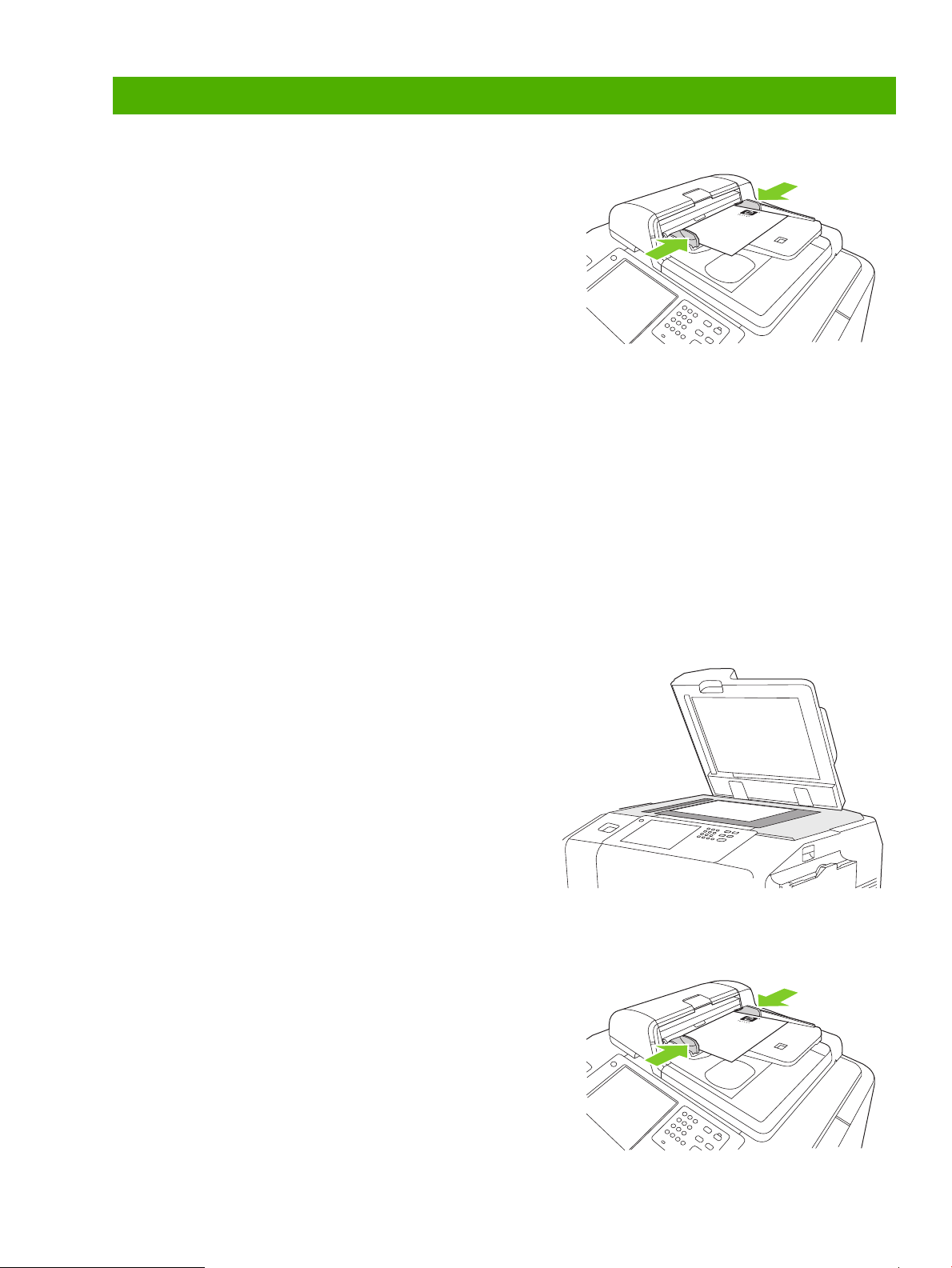
Kopírovanie
Kopírovanie z podávača dokumentov
Podávač dokumentov má kapacitu maximálne 100 hárkov papiera.
Originálny dokument umiestnite do podávača dokumentov čelom nahor
s vrchným okrajom dokumentu smerom k zadnej časti podávača
dokumentov alebo vkladajte najskôr do vstupnej zásuvky. Pri
obojstranných origináloch umiestnite prvú stranu originálu čelom nahor.
POZNÁMKA: Podávač dokumentov zapípa a rozsvieti zelenú
kontrolku, keď sa správne vloží originál.
Upravte vodiace lišty papiera tak, aby sa dotýkali originálneho
dokumentu.
POZNÁMKA: Aby ste dosiahli najrýchlejší výkon pri používaní
papiera veľkosti Letter alebo A4, umiestnite kratšiu stranu dokumentu
smerom k zadnej časti podávača dokumentov.
Ak chcete použiť predvolené možnosti kopírovania, na zvolenie počtu kópií použite numerickú klávesnicu na ovládacom
paneli a stlačte Start (Štart).
Ak chcete použiť prispôsobené nastavenia, stlačte Copy (Kopírovať). Špecifikujte nastavenia a potom stlačte Start
(Štart).
POZNÁMKA: Môžete použiť buď pevné tlačidlo Start (Štart) na ovládacom paneli alebo tlačidlo Start Copy
(Spustiť kopírovanie) na dotykovej obrazovke.
Načítajte originálny dokument z výstupnej priehradky, ktorá sa nachádza pod vstupným zásobníkom podávača
dokumentov. Načítajte kópie z výstupnej priehradky, ktorá sa nachádza na ľavej strane zariadenia.
Kopírovanie zo skla
1 Umiestnite originálny dokument na sklo lícovou stranou
smerom nadol.
2 Priložte roh originálu k hornému ľavému rohu skla.
Ak chcete robiť kópie použitím predvolených možností kopírovania,
na zvolenie počtu kópií použite numerickú klávesnicu na ovládacom
paneli a stlačte Start (Štart).
Ak chcete použiť prispôsobené nastavenia, stlačte Copy
(Kopírovať). Špecifikujte nastavenia a potom stlačte Start
(Štart).
POZNÁMKA: Môžete použiť buď pevné tlačidlo Start (Štart) na
ovládacom paneli alebo tlačidlo Start Copy (Spustiť
kopírovanie) na dotykovej obrazovke.
Kopírovanie originálov zmiešaného formátu
Môžete kopírovať originálne dokumenty, ktoré sú vytlačené na
papieroch rôznych veľkostí, pokiaľ dané hárky papiera majú jeden
spoločný rozmer a tento rozmer nie je väčší ako 297 mm (11,7 palca).
Napríklad môžete skombinovať veľkosti Letter a Legal alebo môžete
skombinovať veľkosti A4 a A5.
1 Usporiadajte hárky v originálnom dokumente tak, aby mali všetky
rovnakú šírku.
2 Umiestnite hárky do podávača čelom nahor a upravte vodiace
lišty na nastavení šírky papiera tak, aby tesne priliehali k
dokumentu.
www.hp.com
1
Page 4
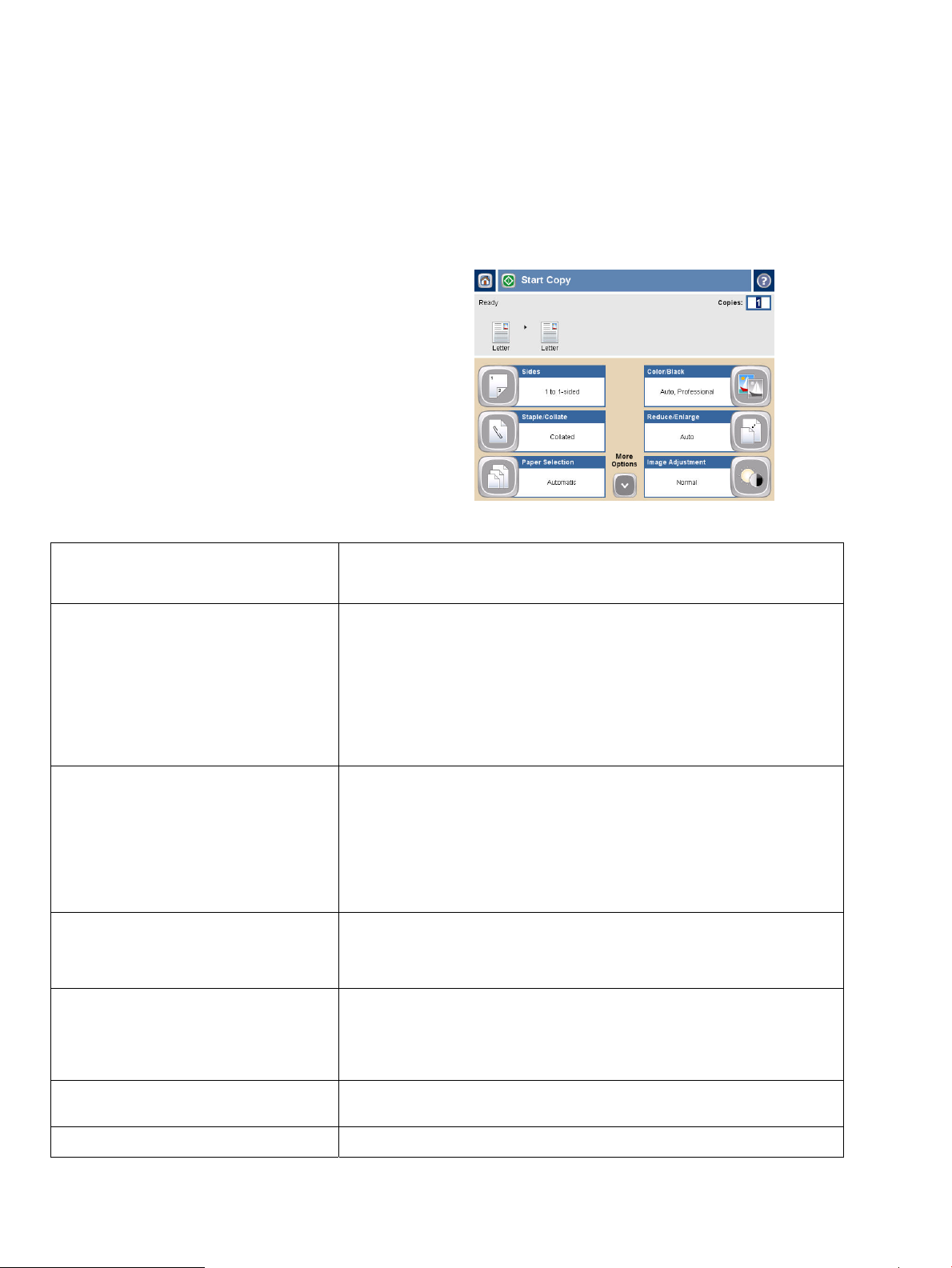
3 Na úvodnej obrazovke stlačte Copy (Kopírovať).
4 Stlačte More Options (Ďalšie možnosti).
5 Stlačte Original Size (Pôvodná veľkosť).
6 Vyberte Mixed Sizes (of same width) (Zmiešané
veľkosti (rovnakej šírky)) a potom stlačte OK.
7 Stlačte Start Copy (Spustiť kopírovanie).
Upravenie nastavenia kopírovania
Zariadenie ponúka viacero funkcií, ktorými môžete
optimalizovať kopírovaný výstup. Všetky tieto funkcie sú
dostupné na obrazovke Copy (Kopírovať).
Obrazovka Copy (Kopírovať) (pozrite vyššie) sa skladá z
viacerých strán. Z prvej stránky stlačte položku More Options
(Ďalšie možnosti), ak chcete ísť na nasledujúcu stránku.
Stlačením tlačidiel šípok hore a dole sa potom môžete posúvať
na ostatné strany.
Ak chcete získať podrobné údaje o tom, ako používať možnosť,
stlačte možnosť a potom stlačte tlačidlo pomocníka v pravom
hornom rohu obrazovky.
Nasledujúca tabuľka poskytuje prehľad o najčastejšie
používaných možnostiach kopírovania.
Sides (Strany)
Color/Black (Farebné/čiernobiele)
Staple/Collate
(Spinkovanie/stohovanie) alebo
Collate (Stohovanie)
Reduce/Enlarge (Zmenšiť/zväčšiť)
Túto funkciu používajte na označenie, či je originálny dokument tlačený
jednostranne alebo obojstranne a či majú byť kópie vytlačené jednostranne
alebo obojstranne.
Túto funkciu používajte na výber toho, či sú kópie tlačené čiernobielo alebo
farebne. Vyberte Auto detect (Zistiť automaticky), ak chcete automaticky
rozpoznávať, či sú jednotlivé strany originálu čiernobiele alebo farebné a
chcete podľa toho robiť také isté kópie.
Ak zvolíte Color (Farba) alebo Auto detect (Zistiť automaticky),
môžete tiež vybrať Color Quality (Kvalitu farieb). Vyberte General
Office (Všeobecná kancelárska) alebo Professional
(Profesionálna). Pri niektorých typoch papiera môže byť kvalita farieb
nastavená len na Professional (Profesionálna).
Ak je pripojený voliteľný Multifunkčný finalizátor HP, dostupná bude možnosť
Staple/Collate (Spinkovanie/stohovanie). Túto funkciu používajte na
nastavenie možností pre spinkovanie a skladanie strán v súpravách kópií.
Ak je pripojený voliteľný Multifunkčný finalizátor HP, dostupná bude možnosť
Collate (Stohovanie). Túto funkciu používajte na poskladanie jednotlivých
súprav skopírovaných strán v rovnakom poradí, ako má originálny dokument
(123, 123 atď.) alebo na poskladanie súprav skladajúcich sa z kópií
jednotlivých strán originálu (111, 222 atď.).
Túto funkciu používajte na zmenšenie alebo zväčšenie kopírovaného obrázka.
Stlačte okno pod Scaling (Úprava mierky): na určenie vlastnej
percentuálnej hodnoty. Ak chcete obrázok zmenšiť, zvoľte hodnotu menšiu
ako 100%. Ak chcete obrázok zväčšiť, zvoľte hodnotu väčšiu ako 100%.
Image Adjustment (Úprava
obrázka)
Paper Selection (Výber papiera)
Original Size (Pôvodná veľkosť)
2
Túto funkciu používajte na zvýšenie celkovej kvality kópie. Napríklad môžete
upraviť Darkness (Tmavosť), Sharpness (Ostrosť) a Contrast
(Kontrast) a môžete použiť nastavenie Background Cleanup
(Vyčistenie pozadia) na odstránenie nepatrných obrázkov z pozadia
alebo na odstránenie svetlej farby pozadia.
Túto funkciu používajte na výber zásobníku, v ktorom je uložený papier
takého formátu a typu, aký chcete použiť.
Túto funkciu používajte na popis veľkosti strany originálneho dokumentu.
www.hp.com
Page 5
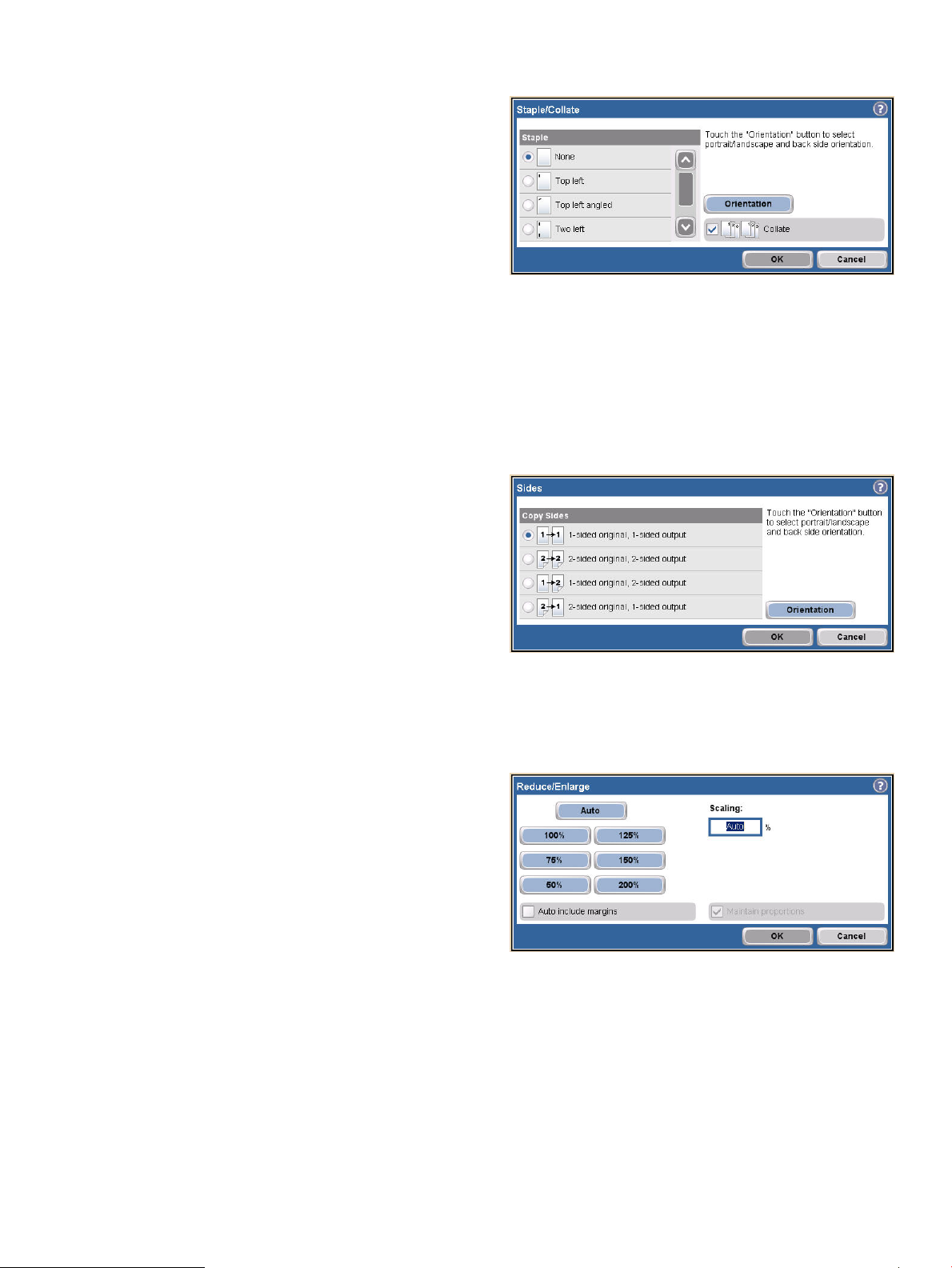
Zospinkovanie úlohy kopírovania
1 Stlačte Copy (Kopírovať).
2 Stlačte Staple/Collate
(Spinkovanie/stohovanie).
3 Stlačte možnosť spinkovania --- None (Žiadne),
Top left (Vľavo hore), Top left angled
(Vľavo hore pod uhlom), Two left (Dve
vľavo), prípadne Three left (Tri vľavo).
4 Stlačte OK.
5 Stlačte Start Copy (Spustiť kopírovanie).
6 Správy na ovládacom paneli vám pomôžu pri
sledovaní stavu vašej úlohy. Po dokončení
spracovania kópie sa kopírka vráti do pripraveného
stavu.
7 Stlačením domovskej ikony sa vrátite na hlavnú
ponuku.
Obojstranná tlač kopírovanej úlohy
1 Stlačte Copy (Kopírovať).
2 Stlačte Sides (Strany).
3 Vyberte tlačidlo pre požadovaný výstup v okne
Copy Sides (Kopírovať strany). Stlačte OK.
4 Stlačte Start Copy (Spustiť kopírovanie).
5 Správy na ovládacom paneli vám pomôžu pri
sledovaní stavu vašej úlohy. Po dokončení
spracovania kópie sa kopírka vráti do pripraveného
stavu.
6 Stlačením domovskej ikony sa vrátite na hlavnú
ponuku.
Zmenšovanie a zväčšovanie kópií
1 Stlačte Copy (Kopírovať).
2 Stlačte Reduce/Enlarge (Zmenšiť/zväčšiť).
3 Dotknite sa vnútornej strany okienka Scaling
(Úprava mierky) alebo stlačte zmenšenie
predvoľby alebo percento zväčšenia.
4 Pomocou klávesnice zadajte číslo pre požadované
percento zmenšenia alebo zväčšenia kópie a stlačte
tlačidlo OK.
5 Ak chcete nastavenia uložiť, stlačte OK.
6 Stlačte Start Copy (Spustiť kopírovanie).
7 Správy na ovládacom paneli vám pomôžu pri
sledovaní stavu vašej úlohy. Po dokončení
spracovania kópie sa kopírka vráti do pripraveného
stavu.
8 Stlačením domovskej ikony sa vrátite na hlavnú
ponuku.
www.hp.com
3
Page 6
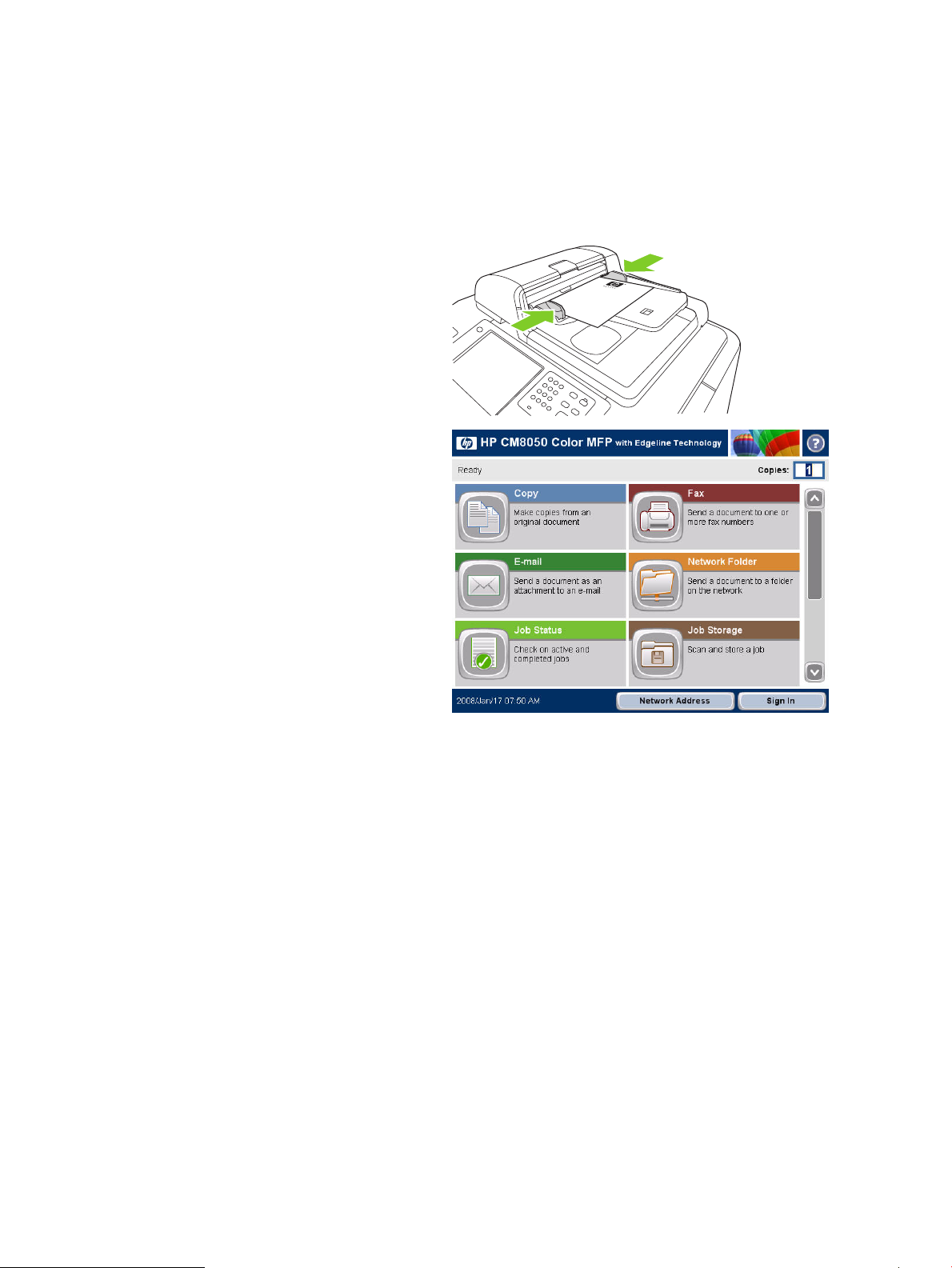
Použitie funkcie Zostaviť úlohu
Ak chcete rozdeliť zložitú úlohu na menšie časti, použite možnosť Job Build (Zostaviť úlohu). Je to
užitočné, keď kopírujete alebo digitálne odosielate originálny dokument, ktorý má viac strán, ako je kapacita
podávača dokumentov alebo vtedy, keď chcete skombinovať strany, ktoré majú rôzne veľkosti do jednej úlohy,
aby ste mohli urobiť viacero kópií.
POZNÁMKA:
Možnosť Job Build (Zostaviť úlohu) je dostupná pre funkcie Copy (Kopírovať), E-mail a Network
Folder (Sieťový priečinok).
1 Umiestnite prvú časť úlohy do podávača dokumentov
alebo na sklo skenera.
POZNÁMKA: Keď skenujete zo skla, každá naskenovaná
strana predstavuje odlišnú časť úlohy.
2 Stlačte Copy (Kopírovať), E-mail, prípadne
Network Folder (Sieťový priečinok) a potom
nastavte možnosti, ktoré chcete použiť.
3 Stlačte Job Build (Zostaviť úlohu) a potom
zvoľte Job Build on (Zostaviť úlohu zapnuté).
Stlačte OK.
4 Na skenovanie prvej časti stlačte Start (Spustiť).
5 Zariadenie vás vyzve na vloženie nasledujúcej časti.
• Ak chcete použiť na túto časť iné možnosti,
prípadne upraviť nastavenia, ktoré sa vzťahujú
na celú úlohu, stlačte Options (Možnosti).
• Ak máte na skenovanie viac častí, stlačte Scan
(Skenovať).
• Ak ste skončili skenovanie všetkých častí, stlačte
Finish (Dokončiť).
• Ak potrebujete začať ďalšie, stlačte Cancel
Job (Zrušiť úlohu).
6 Keď stlačíte Finish (Dokončiť), vaša úloha sa
začne spracovávať.
4
www.hp.com
Page 7
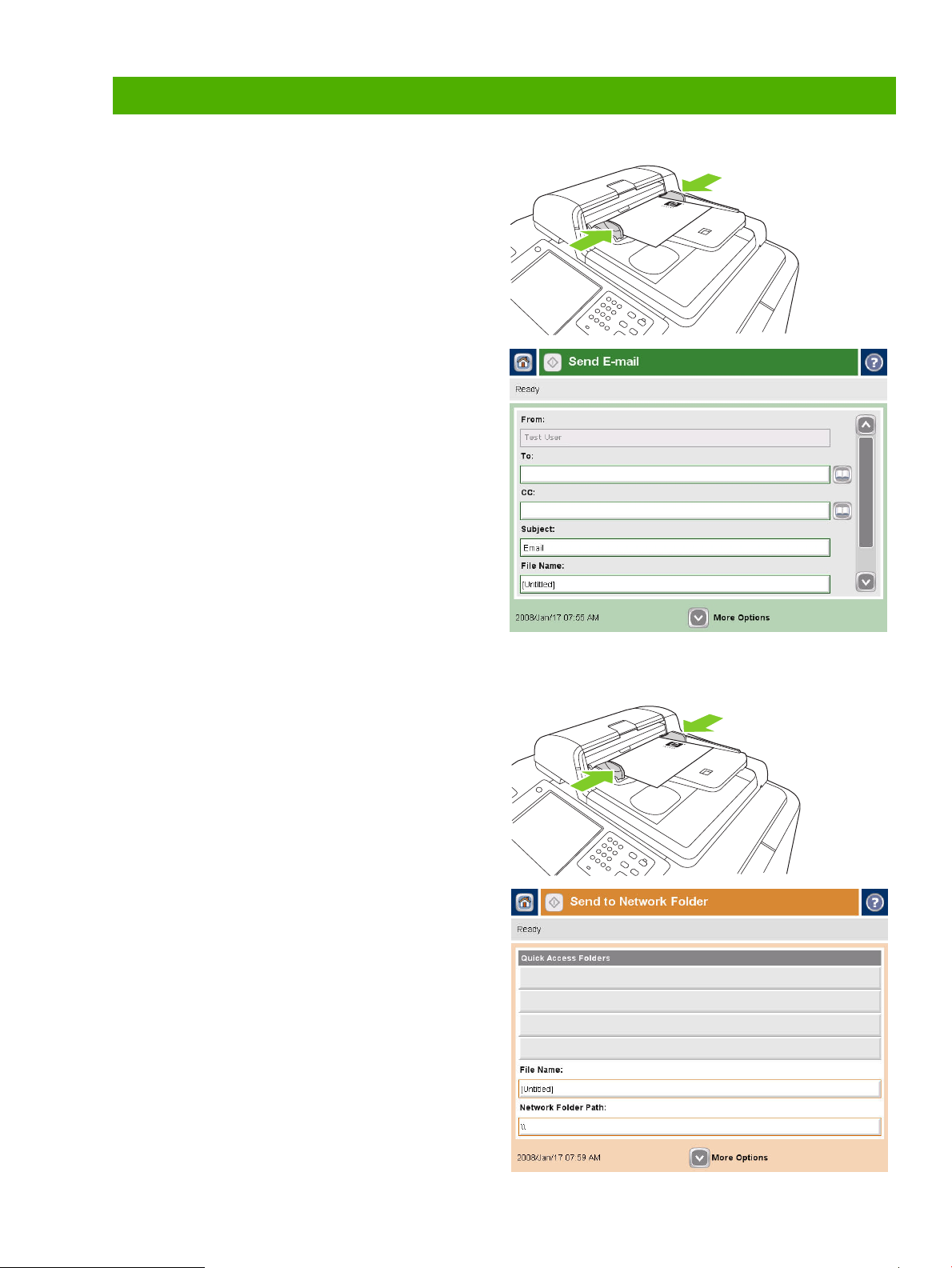
Digitálne odosielanie
Odoslať na e-mail
1 Umiestnite dokument lícovou stranou nadol na sklo
alebo lícovou stranou nahor do podávača
dokumentov.
2 Na úvodnej obrazovke stlačte E-mail.
3 Po vyzvaní zadajte svoje meno používateľa a heslo.
4 Stlačením políčka otvoríte virtuálnu klávesnicu.
5 Vyplňte From: (Odosielateľ:), To: (Prijímateľ:)
a Subject: (Vec:) . Posuňte nadol a vyplňte políčka
CC: (Kópia:), BCC: (Skrytá kópia:): a
Message (Správa), ak je to potrebné (budete
musieť posúvať, aby sa vám zobrazili všetky
políčka). V políčku From: (Odosielateľ:) sa môže
zobraziť vaše používateľské meno alebo iné
predvolené informácie. Ak sa zobrazili, možno sa
nebudú dať zmeniť.
6 Odosielanie spustíte stlačením tlačidla Start
(Spustiť).
Skenovanie do priečinka
1 Umiestnite dokument lícovou stranou nadol na sklo
alebo lícovou stranou nahor do podávača
dokumentov.
2 Na úvodnej obrazovke stlačte Network Folder
(Sieťový priečinok).
3 Vyberte priečinok zo zoznamu Quick Access
Folders (Priečinky rýchleho prístupu) alebo sa
dotknite políčka Network Folder Path: (Cesta k
sieťovému priečinku:), aby ste zadali priečinok
na uloženie dokumentu.
4 Stlačte políčko File Name (Názov súboru), aby
ste otvorili roztváraciu obrazovku a potom napíšte
názov súboru.
5 Stlačte Start (Spustiť).
www.hp.com
5
Page 8

Odoslanie faxu manuálnym zadaním čísel
1 Umiestnite dokument lícovou stranou nadol na sklo
alebo lícovou stranou nahor do podávača
dokumentov.
2 Z úvodnej obrazovky stlačte ikonu Fax. Môžete byť
vyzvaní, aby ste zadali meno používateľa a heslo.
3 Stlačte More Options (Ďalšie možnosti), aby
ste upravili nastavenia skenovania.
4 Stlačte More Options (Ďalšie možnosti) a
následne tlačidlo Image Adjustment
(Nastavenie obrázka), aby ste nastavili jas,
kontrast a ostrosť odosielaného faxu.
5 Použite pevné tlačidlá, prípadne stlačte textové pole
Fax Number (Faxové číslo) a použite
roztváraciu klávesnicu, aby ste zadali faxové číslo.
Stlačením tlačidla šípky nadol pridajte viacero
faxových čísel.
6 Stlačte ikonu Fax na dotykovej obrazovke alebo
stlačte zelené tlačidlo Start (Spustiť) na
ovládacom paneli.
6
www.hp.com
Page 9

Tlač z PC
Tlač na obidve strany (Duplexná)
1 V aplikácii kliknite na File (Súbor), Print (Tlač) a
potom vyberte Properties (Vlastnosti).
2 Kliknite na kartu Finishing (Dokončovanie) a
potom kliknite na Print on Both Sides (Tlač na
obidve strany). Ak budete zväzovať dokument
pozdĺž hornej strany, kliknite na Flip Pages Up
(Preklápať strany nahor).
Výber veľkosti strany
1 V aplikácii kliknite na File (Súbor), Print (Tlač) a
potom vyberte Properties (Vlastnosti).
2 Kliknite na kartu Paper/Quality
(Papier/kvalita) a potom kliknite na rozbaľovaciu
ponuku Paper size (Veľkosť papiera), potom
vyberte veľkosť papiera. Kliknite na položku
Custom (Vlastné), ak sa požadovaná veľkosť
papiera nenachádza v ponuke.
2
2
www.hp.com
7
Page 10

Výber typu papiera
1 V aplikácii kliknite na File (Súbor), Print (Tlač) a
potom vyberte Properties (Vlastnosti).
2 Kliknite na kartu Papier/Kvalita.
3 Kliknite na rozbaľovaciu ponuku Paper Type (Typ
papiera), potom vyberte typ papiera.
2
3
Výber výstupnej priehradky pre tlačové úlohy
1 V aplikácii kliknite na File (Súbor), Print (Tlač) a
potom vyberte Properties (Vlastnosti).
2 Kliknite na kartu Výstup.
3 Použite Output Bin Options (Možnosti
výstupnej priehradky), aby ste určili, kde má
tlačová úloha vychádzať zo zariadenia. Dostupné
možnosti výstupnej priehradky závisia od
nainštalovanej výstupnej priehradky príslušenstva
alebo voliteľného dokončovača v zariadení.
2
3
8
www.hp.com
Page 11

Vyberte možnosti výstupu spinkovania
1 V aplikácii kliknite na File (Súbor), Print (Tlač) a
potom vyberte Properties (Vlastnosti).
2 Kliknite na kartu Výstup.
3 Použite rozbaľovaciu ponuku Output Options
(Možnosti výstupu), aby ste určili, či sa má
tlačová úloha zospinkovať. Dostupné možnosti
výstupu závisia od nainštalovanej výstupnej
priehradky príslušenstva alebo voliteľného
dokončovača v zariadení.
Uloženie tlačovej úlohy
1 V aplikácii kliknite na File (Súbor), Print (Tlač) a
potom vyberte Properties (Vlastnosti).
2 Kliknite na kartu Uloženie úlohy.
3 Vyberte režim uloženia úlohy a možnosti, ktoré
chcete použiť.
2
3
2
3
4 Aby ste zmenili úlohu na súkromnú, vyberte políčko
PIN to Print (PIN pre tlač), potom do príslušného
políčka napíšte štvormiestne číslo PIN. Uložená úloha
sa odošle do zariadenia, kde používateľ musí na
ovládacom paneli napísať štvormiestne číslo PIN,
aby mohol opätovne získať uloženú úlohu.
5 Kliknite na tlačidlo OK.
4
5
www.hp.com
9
Page 12

Načítanie uložených úloh
1 Z úvodnej obrazovky stlačte Job Storage
(Ukladanie úloh), aby ste otvorili funkciu Job
Storage (Ukladanie úloh). Vyberte kartu
Retrieve (Opätovne získať).
2 Zo zoznamu na ľavej strane obrazovky vyberte
priečinok, v ktorom je úloha uložená. Objaví sa
zoznam uložených úloh.
3 Vyberte úlohu zo zoznamu. Ak je úloha súkromná,
stlačte políčko pod PIN: a napíšte správny PIN.
4 Stlačte Retrieve Stored Job (Opätovne získať
uloženú úlohu), ak chcete úlohu vytlačiť.
Použitie tlačovej skratky
1 V aplikácii kliknite na File (Súbor), Print (Tlač) a
potom vyberte Properties (Vlastnosti).
2 Kliknite na kartu Tlačové skratky. Vyberte jednu z
určených klávesových skratiek alebo vlastných
tlačových skratiek a potom kliknite na tlačidlo OK,
aby ste vytlačili úlohu so špecifickými nastaveniami
ovládača tlačiarne.
POZNÁMKA:
nastavení, ktoré môžete vybrať jedným kliknutím. Keď
vyberiete tlačovú skratku, môže zmeniť akékoľvek iné
nastavenia tlače, ktoré ste vybrali.
Tlačová skratka predstavuje súbor tlačových
POZNÁMKA: Pre často používané nastavenia môžete
uložiť vlastnú klávesovú skratku. Vyberte požadované
tlačové nastavenie, potom kliknite na položku „Save As...
(Uložiť ako...)“. Potom môžete pomenovať svoju vlastnú
tlačovú skratku a uložiť ju pre použitie v budúcnosti.
2
10
www.hp.com
Page 13

Kontrola stavu úlohy a použitie radu úloh
1 Z úvodnej obrazovky prejdite na položku Job
Status (Stav úlohy) a stlačte ju. Otvorí sa rad
úloh.
2 Karta Active (Aktívne) zobrazuje úlohy, ktoré sa
práve spracovávajú. Z rolovacej ponuky vyberte
kategóriu úloh a potom vyberte názov úlohy.
○ Stlačením Pause All (Pozastaviť všetky)
zastavíte všetky aktívne úlohy. Aby sa v úlohách
pokračovalo, stlačte Resume All (Pokračovať vo
všetkých).
○ Stlačením Cancel Job (Zrušiť úlohu) zrušíte
zvolenú úlohu a odstránite ju z radu úloh.
○ Stlačením položky Details (Podrobnosti) si
môžete pozrieť informácie o zvolenej úlohe.
○ Stlačením Promote (Povýšiť) posuniete zvolenú
úlohu v rade úloh dopredu, takže bude môcť byť
dokončená čo najskôr.
3 Karta Job Log (Záznam úloh) zobrazuje všetky
dokončené úlohy. Z rolovacej ponuky vyberte
kategóriu úloh a potom vyberte názov úlohy.
Stlačením položky Details (Podrobnosti) si
môžete pozrieť informácie o zvolenej úlohe.
Stlačením tlačidla My Jobs (Moje úlohy)
zobrazíte len úlohy pre prihláseného používateľa.
Stlačením tlačidla All Jobs (Všetky úlohy)
zobrazíte úlohy od iných používateľov.
4 Tlačidlo Stop (Zastaviť) pozastaví zariadenie a
otvorí obrazovku Job Status (Stav úlohy) na
karte Active (Aktívne). Môžete tu vykonať
ktorúkoľvek z vyššie uvedených činností. Resume
ALL (Pokračovať vo VŠETKÝCH) musíte stlačiť,
aby ste po pozastavení zariadenia vytlačili
akékoľvek prichádzajúce úlohy.
www.hp.com
11
Page 14

Zapnutie a vypnutie zariadenia
Ak chcete zapnúť alebo vypnúť zariadenie, stlačte tlačidlo
zapnutia/vypnutia na ovládacom paneli zariadenia.
UPOZORNENIE! Nepoužívajte hlavný sieťový vypínač ani
neodpájajte zariadenie, pokým ste už predtým zariadenie
nevypli použitím tlačidla zapnutia/vypnutia na ovládacom
paneli.
Výmena atramentových kaziet
1 Otvorte dvierka atramentovej kazety.
2 Kazetu zatlačte dozadu a potom nahor,
aby ste ju uvoľnili a potom ju vytiahnite
priamo von.
3 Zatlačte novú kazetu priamo dovnútra,
kým nezapadne na miesto.
4 Svoj originálny spotrebný materiál HP
vráťte spoločnosti Hewlett-Packard za
účelom recyklácie.
12
www.hp.com
Page 15

Výmena spinkovej kazety
1 Otvorte dvierka spinkovača.
2 Ak chcete vybrať kazetu spinkovača, zatlačte
dopredu na zelenú páčku na prednej strane kazety
spinkovača a potom vytiahnite kazetu spinkovača
priamo von.
3 Ak chcete vybrať spinkovú kazetu z kazety
spinkovača, zatlačte na šípkach na každej strane a
potom vytiahnutím uvoľníte spinkovú kazetu.
4 Vložte novú spinkovú kazetu do kazety spinkovača.
Zatlačte spinkovú kazetu priamo dole, kým
nezapadne na miesto.
www.hp.com
13
Page 16

5 Zatlačte kazetu spinkovača priamo do otvoru.
6 Otočte zelenú páčku nahor, pokým nezapadne na
miesto.
7 Zatvorte kryt spinkovača.
Napĺňanie zásobníkov
Napĺňanie zásobníka 1 (zásobník s ručným podávaním)
Do tohto zásobníka vkladajte len štandardný papier alebo papier vlastného formátu. Kapacitu má až 80
hárkov papiera 75 g/m2 (20 libier glejený). Tento zásobník tiež používajte pre ťažší papier, ako napríklad
kartón, lesklý papier HP Edgeline alebo brožúrový papier.
1 Vysuňte podstavec zásobníka, vytiahnite ho a potom
vytiahnite nadstavbu.
14
www.hp.com
Page 17

2 Vodiacu lištu posuňte smerom von.
3 Vložte papier. Papier vždy vkladajte najskôr kratším
okrajom.
○ Hlavičkový alebo predtlačený papier vkladajte
potlačenou stranou smerom nadol a horným okrajom
doprava.
POZNÁMKA: Pri duplexnej tlači vkladajte
hlavičkový alebo predtlačený papier prednou
stranou smerom nahor a najskôr horným okrajom.
○ Perforovaný papier vkladajte stranou s dierkami
smerom k prednej strane zariadenia.
○ Štítky vkladajte prednou stranou smerom nadol.
○ Keď vkladáte lesklý papier HP Edgeline, stoh
papiera prevejte, aby ste listy pred vložením do
zásobníka oddelili. Toto pomáha pri predchádzaní
zlepeniu hárkov.
4 Upravte vodiacu lištu tak, aby sa dotýkala papiera.
5 Nakonfigurujte zásobník na typ a formát papiera.
a. Na úvodnej obrazovke stlačte Supplies Status (Stav spotrebného materiálu).
b. Stlačte kartu Trays (Zásobníky).
c. Ak formát a typ uvedené pre zásobník nie sú správne, stlačte názov zásobníka a potom stlačte Modify (Upraviť).
d. Vyberte správny formát a typ papiera a potom stlačte OK.
-alebo-
Ak vkladáte vlastnú veľkosť papiera, stlačte Custom (Vlastná). Napíšte rozmery papiera a potom stlačte OK, čím
sa vrátite na obrazovku Modify Tray (Upraviť zásobník).
e. Kliknite na tlačidlo OK, aby ste uložili nastavenia.
www.hp.com
15
Page 18

Napĺňanie zásobníkov 2, 3 a 4
1 Otvorte zásobník 2, 3 alebo 4.
2 Vložte papier, naraz celé balenie. Dlhý okraj vždy
umiestňujte pozdĺž prednej strany zásobníka.
○ Hlavičkový alebo predtlačený papier vkladajte
potlačenou stranou smerom nahor a horným okrajom
doľava.
POZNÁMKA: Pri duplexnej tlači vkladajte
hlavičkový alebo predtlačený papier prednou stranou
smerom nadol a horným okrajom doprava.
○ Perforovaný papier vkladajte okrajom s dierkami
pozdĺž prednej strany zásobníka.
3 Upravte obe vodiace lišty tak, aby zaklikli na mieste,
ktoré je označené pre daný formát papiera.
4 Zasuňte zásobník späť do zariadenia.
5 Nakonfigurujte zásobník pre typ papiera odpovedaním na kontextovú správu, ktorá sa objaví na dotykovej
obrazovke po zatvorení zásobníka. Alebo postupujte podľa týchto krokov:
a. Na úvodnej obrazovke stlačte Supplies Status (Stav spotrebného materiálu).
b. Stlačte kartu Trays (Zásobníky).
c. Ak typ uvedený pre zásobník nie je správny, stlačte názov zásobníka a potom stlačte Modify (Upraviť).
d. Vyberte správny typ papiera a potom stlačte OK.
16
www.hp.com
Page 19

Podporované typy papiera pre každý zásobník
Keď vyberiete typ papiera, zadávate zariadeniu, aby používalo skupinu predvolených nastavení na vytvorenie najlepšej
možnej kvality tlače pre daný typ papiera.
POZNÁMKA: Výber typu papiera, ktorý nezodpovedá typu papiera vloženého v zásobníku, môže poškodiť zariadenie.
Typ papiera, ktorý je
uvedený v ovládači
tlačiarne alebo na
ovládacom paneli
Čistý papier Čistý papier bez povrchovej úpravy,
Prémiový matný papier HP,
120 g
Matný papier HP na tlač
brožúr, 180 g
Matný obalový papier HP,
200 g
Lesklý papier HP Edgeline,
180 g
Kartičky Čistý papier bez povrchovej úpravy,
Kartičky Čistý papier bez povrchovej úpravy,
Matný Čistý papier bez povrchovej úpravy. X X X
Matný papier na tlač
brožúr
Matný obalový papier Čistý papier bez povrchovej úpravy,
Štítky Matné štítky bez povrchovej úpravy X
Hlavičkový papier Jemný papier bez povrchovej úpravy,
Predtlačený Čistý papier bez povrchovej úpravy,
Perforovaný Papier veľkosti Letter (3-dierkový)
Farebný Čistý papier bez povrchovej úpravy,
Väzba Jemný papier bez povrchovej úpravy,
Recyklovaný Čistý papier bez povrchovej úpravy,
Popis Zásobník
1
X X X
ktorý je ľahší ako 150 g/m
2
Zásobníky
2, 3 a 4
Zásobník
5
(40 libier vo väzbe)
Používajte iba pre prémiový matný
papier HP na prezentácie, 120 g/m
Používajte iba pre matný papier
HP na tlač brožúr a letákov,
180 g/m
2
Používajte iba pre tento papier
značky HP.
Používajte iba pre lesklý papier
HP Edgeline, 180 g/m
ktorý má 160 až 220 g/m
2
2
(60 až
X
2
X
X
X
X
80 librová predná strana)
X X X
ktorý má 160 až
180 g/m
2
(60 až 67 librová predná
strana)
Čistý papier bez povrchovej úpravy. X X X
ktorý má 160 až 220 g/m
(60 až 80 librová predná strana)
2
X
X X X
ktorý je ľahší ako 150 g/m
2
(40 libier vo väzbe)
X X X
ktorý je ľahší ako 150 g/m
2
(40 libier vo väzbe)
X X X
alebo A4 (2 alebo 4-dierkový), ktorý
je ľahší ako 150 g/m
2
(40 libier vo
väzbe)
X X X
ktorý je ľahší ako 150 g/m
2
(40 libier vo väzbe)
X X X
ktorý je ľahší ako 150 g/m
2
(40 libier vo väzbe)
X X X
ktorý je ľahší ako 150 g/m
2
(40 libier vo väzbe)
www.hp.com
17
Page 20

Zdroje
Informácie k podpore produktu sú dostupné na lokalite www.hp.com:
•
Plagát
•
Používateľská príručka
•
Príručka systémového správcu
Príručky nájdete na stránke centra obchodnej podpory HP:
•
www.hp.com/support/cm8060edgeline
Simulácie multifunkčnej tlačiarne Edgeline na stránke používania multifunkčnej tlačiarne HP:
•
www.hp.com/go/usemymfp
© 2008 Hewlett-Packard Development Company, L.P.
18
www.hp.com
Page 21

© 2008 Hewlett-Packard Development Company, L.P.
www.hp.com
*C5956-90284*
*C5956-90284*
C5956-90284
 Loading...
Loading...