Page 1
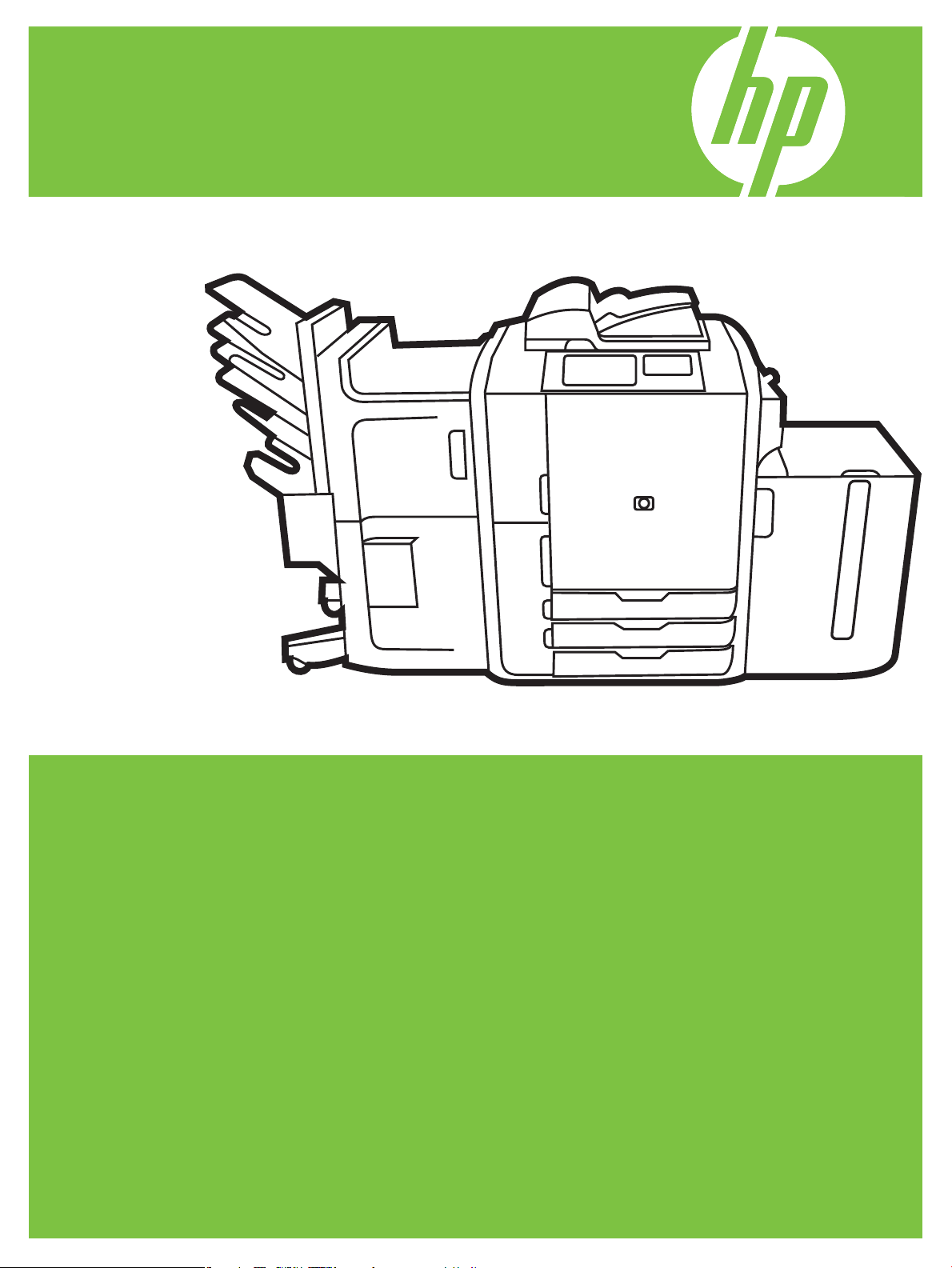
Zařízení HP CM8060/CM8050
Color MFP s technologií Edgeline
Stručná referenční příručka
Nejdůležitější funkce ........................................................................................ ii
O produktu...................................................................................................... ii
Kopírování ...................................................................................................... 1
Digitální odesílání ............................................................................................ 5
Tisk z počítače................................................................................................. 7
Kontrola stavu úlohy a použití fronty úloh.............................................................11
Zapnutí a vypnutí zařízení ................................................................................12
Výměna inkoustových kazet ..............................................................................12
Výměna zásobníku svorek ................................................................................13
Plnění zásobníků.............................................................................................14
Typy papíru podporované každým zásobníkem...................................................17
Zdroje ...........................................................................................................18
Page 2
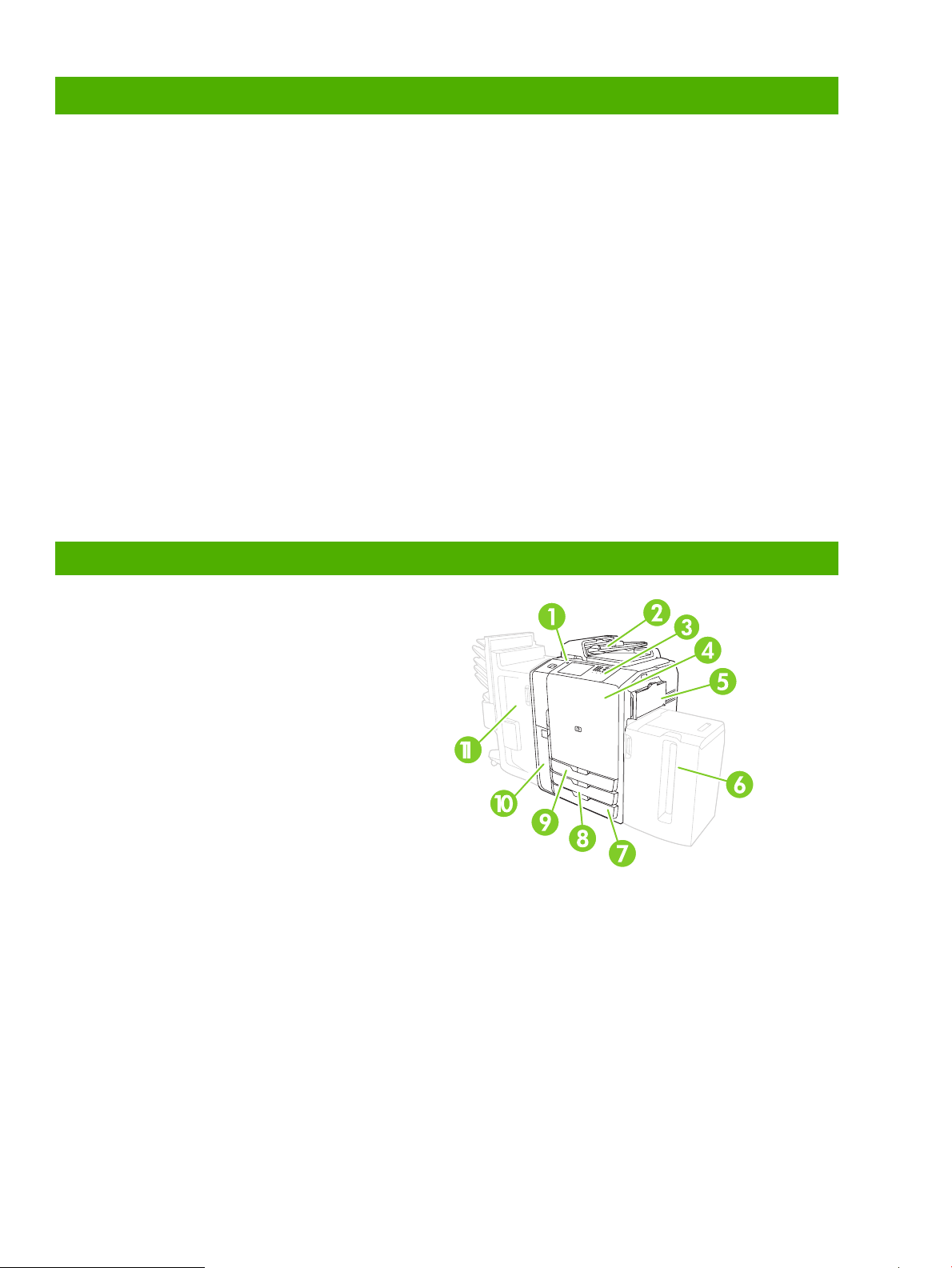
Základní informace
Funkce
•
Kopírování z automatického podavače dokumentů (ADF) nebo skenovací plochy
•
Tisk z počítače
•
Fax (byl-li aktivován)
•
Skenování a odesílání do e-mailu
•
Skenování a odesílání do síťové složky
•
Ukládání obnovování úloh
Technologie Edgeline
•
Inkoustová technologie Edgeline využívá šest tiskových hlav k rozprostření inkoustu po celé šířce
stránky
•
Pět inkoustových kazet (azurová, purpurová, žlutá, černá a kazeta s pojivem)
•
Díky pojivu je vytisknutý obraz ostřejší a trvanlivější
•
Tisk různou rychlostí v závislosti na obsahu stránky
•
Vytisknuté stránky jsou chladné na dotek
Popis výrobku
1 Tlačítko zapnout/vypnout
2 Podavač dokumentů
3 Ovládací panel Snadný výběr HP
4 Přední dvířka
5 Zásobník 1 (ruční podávání; pojme 80 listů
standardního papíru)
6 Zásobník 5 (volitelný vysokokapacitní zásobník;
pojme 4 000 listů standardního papíru)
7 Zásobník 4 (pojme 500 listů standardního papíru)
8 Zásobník 3 (pojme 500 listů standardního papíru)
9 Zásobník 2 (pojme 500 listů standardního papíru)
10 Dvířka inkoustových kazet
11 Volitelná dokončovací jednotka
○ Přihrádka 1 (pojme 400 listů standardního papíru)
○ Přihrádka 2 (pojme 400 listů standardního papíru)
○ Přihrádka 3 (pojme 200 listů standardního papíru)
○ Přihrádka 4 (pojme 200 listů standardního papíru)
○ Přihrádka 5 (pojme 2500 listů standardního papíru)
ii
www.hp.com
Page 3
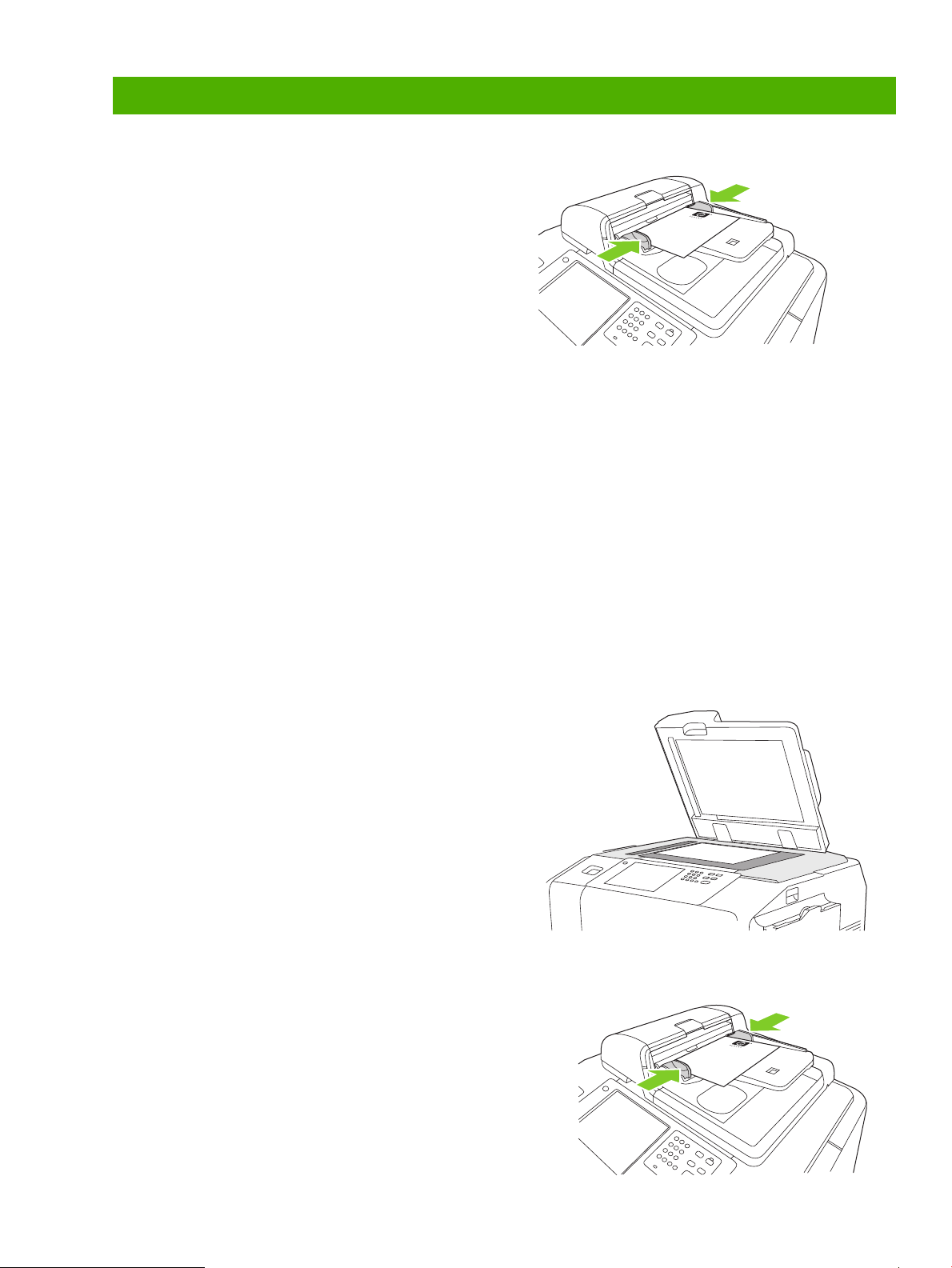
Kopírování
Kopírování z podavače dokumentů
Do podavače dokumentů lze vložit maximálně 100 listů papíru.
Umístěte předlohu do podavače dokumentů lícem nahoru tak,
aby byl horní okraj dokumentu umístěn směrem k zadní části
podavače dokumentů nebo tak, aby byl do vstupní přihrádky
podán jako první. U oboustranných předloh umístěte první stranu
předlohy lícem nahoru.
POZNÁMKA: Podavač dokumentů ohlašuje zvukovým
signálem a rozsvícením zeleného světla, že je originál správně
načten.
Upravte vodítka papíru tak, aby se dotýkala předlohy.
POZNÁMKA: Nejvyšší rychlosti při použití papíru formátu
Letter nebo A4 dosáhnete tak, že umístíte kratší stranu dokumentu
směrem k zadní straně podavače dokumentů.
Chcete-li kopírovat pomocí výchozích možností kopírování, vyberte prostřednictvím číselné klávesnice na ovládacím panelu
počet kopií a stiskněte tlačítko Start.
Chcete-li použít vlastní nastavení, stiskněte tlačítko Kopírování. Zadejte nastavení a stiskněte tlačítko Start.
POZNÁMKA: Můžete stisknout fyzické tlačítko Start na ovládacím panelu, nebo tlačítko Zahájit kopírování na
dotykové obrazovce.
Vyjměte předlohu z výstupní přihrádky umístěné pod vstupním zásobníkem podavače dokumentů. Vyjměte kopie z výstupní
přihrádky umístěné na levé straně zařízení.
Kopírování z pracovní plochy
1 Předlohu umístěte přední stranou dolů na pracovní plochu.
2 Zarovnejte roh předlohy s levým horním rohem skla.
Chcete-li kopírovat pomocí výchozích možností kopírování,
vyberte prostřednictvím číselné klávesnice na ovládacím panelu
počet kopií a stiskněte tlačítko Start.
Chcete-li použít vlastní nastavení, stiskněte tlačítko Kopírování.
Zadejte nastavení a stiskněte tlačítko Start.
POZNÁMKA: Můžete stisknout fyzické tlačítko Start na
ovládacím panelu, nebo tlačítko Zahájit kopírování na
dotykové obrazovce.
Kopírování předloh o různé velikosti
Předlohy, které jsou vytištěny na různých formátech papíru, lze
kopírovat, pokud mají listy papíru jeden společný rozměr. Tento rozměr
nesmí přesáhnout 297 mm (11,7 palců). Můžete například kombinovat
formáty Letter a Legal nebo A4 a A5.
1 Uspořádejte listy předlohy tak, aby měly stejnou šířku.
2 Do podavače dokumentů umístěte listy lícem nahoru a upravte
vodítka šířky papíru tak, aby se dotýkala dokumentu.
www.hp.com
1
Page 4
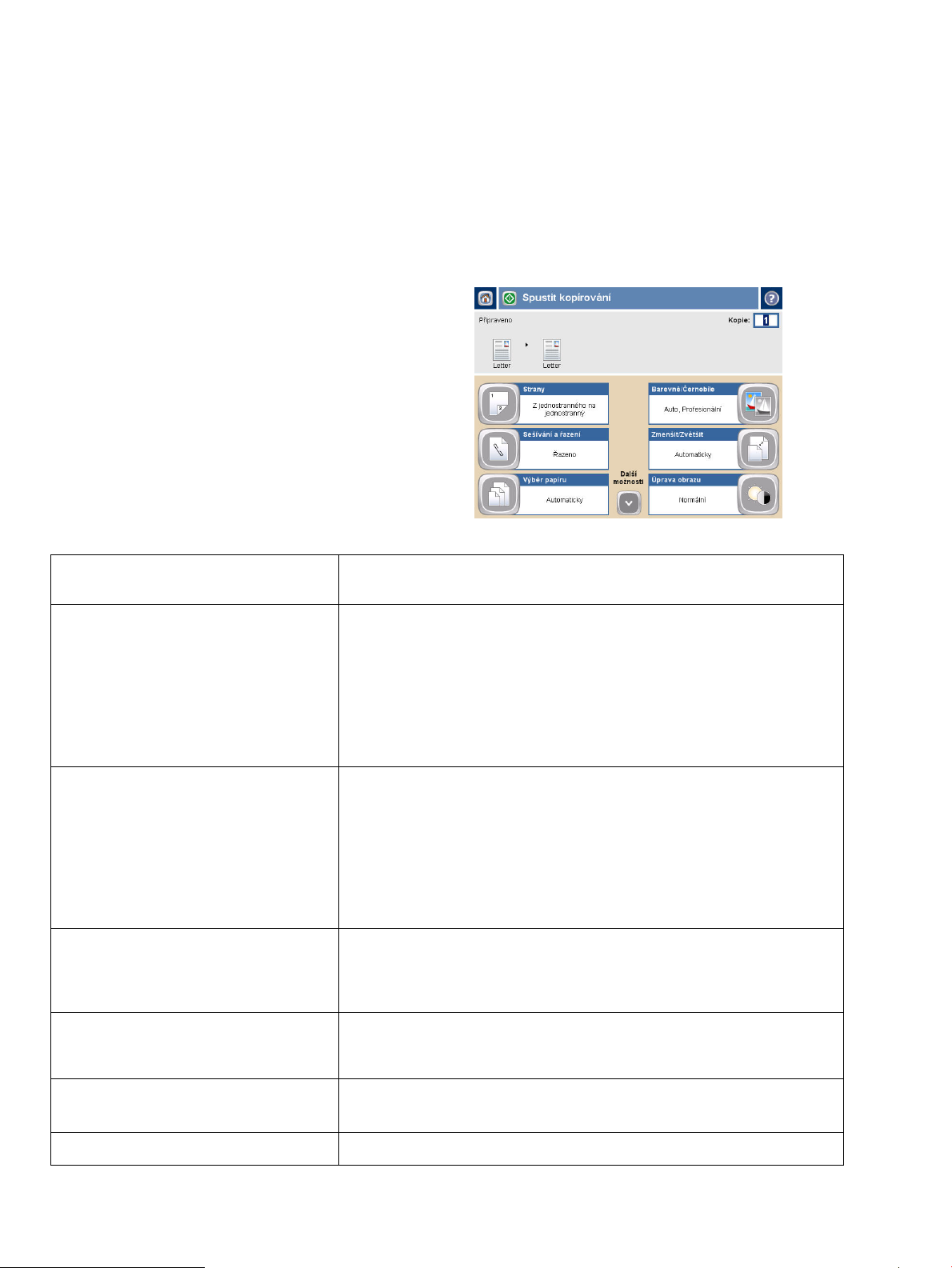
3 Na úvodní obrazovce stiskněte tlačítko Kopírování.
4 Stiskněte tlačítko Další možnosti.
5 Stiskněte tlačítko Původní velikost.
6 Vyberte možnost Různé velikosti (stejné šířky) a stiskněte
tlačítko OK.
7 Stiskněte tlačítko Zahájit kopírování.
Změna nastavení kopírování
Zařízení nabízí několik funkcí, které můžete použít
k optimalizaci kopírovaných výstupů. Tyto funkce jsou
k dispozici na obrazovce Kopírování.
Obrazovka Kopírování (viz výše) se skládá z několika
stránek. Z první stránky se na druhou přesunete stisknutím
tlačítka Další možnosti. Na další stránky se přesunete
stisknutím tlačítek se šipkami nahoru nebo dolů.
Podrobnosti o použití možnosti zobrazíte tak, že stisknete
požadovanou možnost a potom stisknete tlačítko nápovědy
v pravém horním rohu obrazovky.
Následující tabulka nabízí přehled nejčastěji používaných
možností kopírování.
Strany
Barevně/Černobíle
Sešívat/Řadit nebo Řadit
Zmenšit/Zvětšit
Pomocí této funkce můžete označit, zda je předloha vytištěna jedno- či
oboustranně a zda se mají kopie vytisknout na jednu či obě strany.
Tato funkce slouží k výběru, zda budou kopie vytištěny černobíle nebo
barevně. Chcete-li, aby zařízení u jednotlivých stránek předlohy automaticky
zjistilo, zda jsou vytištěny černobíle či barevně, a kopie vytisknout ve stejné
barvě, vyberte možnost Automatická detekce.
Pokud zvolíte možnost Barevně nebo Automatická detekce, můžete také
určit Kvalitu barev. Zvolte mezi možnostmi Obecná kancelářská, nebo
Profesionální. U některých typů papíru je možné nastavit barevnou kvalitu
pouze na možnost Profesionální.
Pokud je připojeno multifunkční dokončovací zařízení HP, je k dispozici
možnost Sešívat/Řadit. Tato funkce slouží k nastavení možností sešívání a
kompletaci stránek v sadách kopií.
Pokud není připojeno multifunkční dokončovací zařízení HP, je k dispozici
možnost Řadit. Tato funkce slouží k sestavení jednotlivých sad kopírovaných
stránek ve stejném pořadí, jako má předloha (123, 123 atd.), nebo
k sestavení sad, které obsahují kopie jednotlivých stránek předlohy (111, 222
atd.).
Tato funkce slouží ke zmenšení nebo zvětšení kopírovaného obrazu.
Stisknutím pole pod možností Měřítko: zadejte vlastní procento. Chcete-li
obraz zmenšit, vyberte hodnotu menší než 100 %. Chcete-li obraz zvětšit,
vyberte hodnotu větší než 100 %.
Nastavit obraz
Výběr papíru
Původní velikost
2
Tato funkce slouží ke zvýšení celkové kvality kopie. Můžete například změnit
Sytost, Ostrost nebo Kontrast a pomocí možnosti Vyčistit pozadí
odebrat vybledlé obrazy z pozadí nebo odebrat světlou barvu z pozadí.
Tato funkce slouží k výběru zásobníku, v němž je umístěn papír formátu a
typu, který chcete použít.
Tato funkce slouží k zadání popisu formátu stránky dokumentu předlohy.
www.hp.com
Page 5
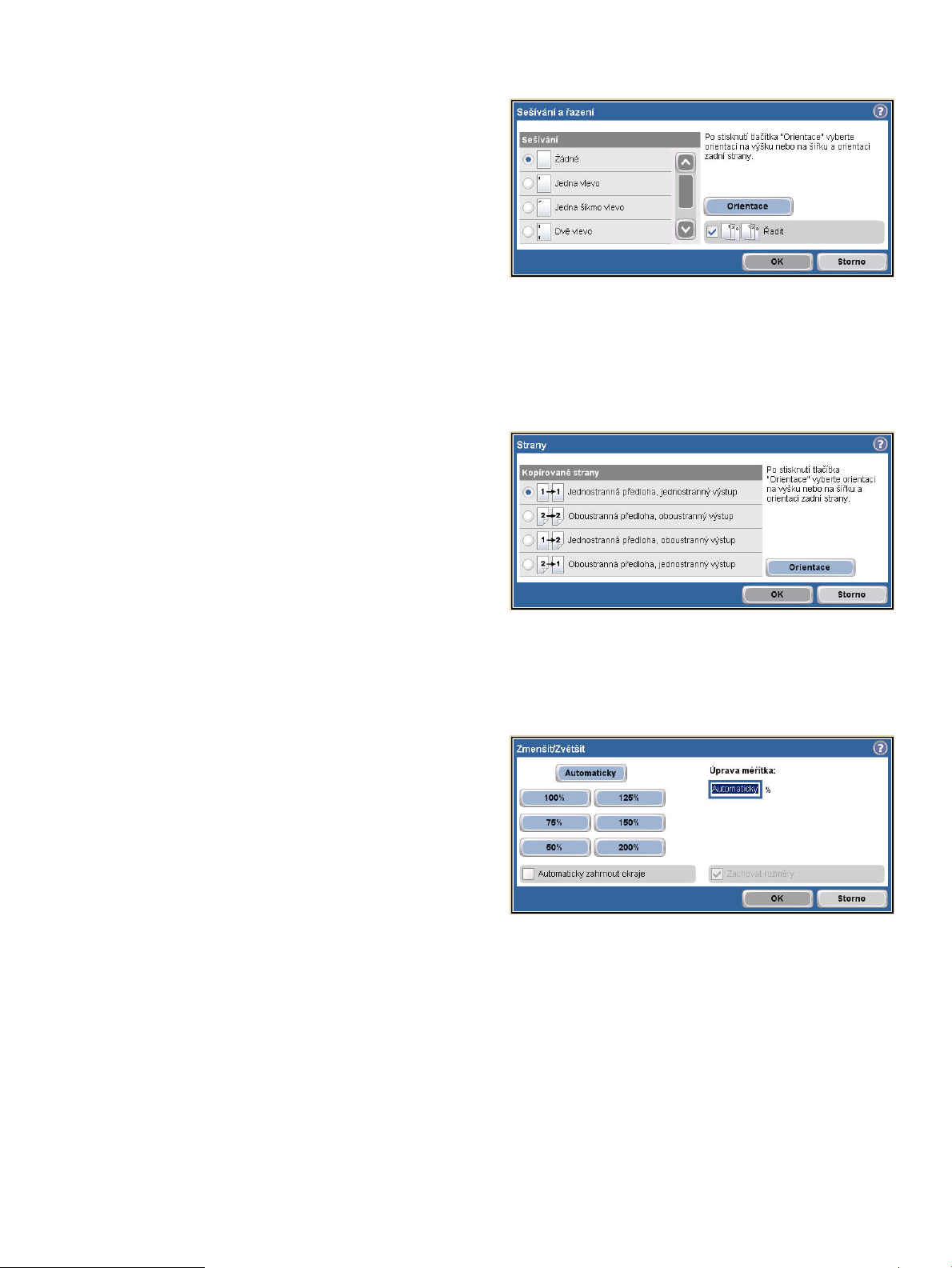
Sešívání kopií
1 Stiskněte tlačítko Kopírování.
2 Stiskněte tlačítko Sešívat/Řadit.
3 Stiskněte odpovídající nabídku sešívání --- Žádné,
Vlevo nahoru, Šikmo vlevo nahoru, Dvě
vlevo nebo Tři vlevo.
4 Stiskněte tlačítko OK.
5 Stiskněte tlačítko Zahájit kopírování.
6 Hlášení ovládacího panelu vám umožní sledovat stav
úlohy. Když je kopírování dokončeno, kopírka se
vrátí do režimu Připraveno.
7 Pro návrat do hlavní nabídky stiskněte ikonu Domů.
Oboustranné kopírování
1 Stiskněte tlačítko Kopírování.
2 Stiskněte tlačítko Strany.
3 V okně Stránky kopírování stiskněte tlačítko
odpovídající požadovanému výstupu. Stiskněte
tlačítko OK.
4 Stiskněte tlačítko Zahájit kopírování.
5 Hlášení ovládacího panelu vám umožní sledovat stav
úlohy. Když je kopírování dokončeno, kopírka se
vrátí do režimu Připraveno.
6 Pro návrat do hlavní nabídky stiskněte ikonu Domů.
Zmenšení a zvětšení kopií
1 Stiskněte tlačítko Kopírování.
2 Stiskněte tlačítko Zmenšit/Zvětšit.
3 Volbu proveďte dotykem v poli Měřítko nebo
stiskněte v procentech zadanou předvolbu
zmenšení/zvětšení.
4 Pomocí klávesnice zadejte počet procent
odpovídající zmenšení nebo zvětšení kopie a
stiskněte tlačítko OK.
5 Stisknutím tlačítka OK uložíte nastavení.
6 Stiskněte tlačítko Zahájit kopírování.
7 Hlášení ovládacího panelu vám umožní sledovat stav
úlohy. Když je kopírování dokončeno, kopírka se
vrátí do režimu Připraveno.
8 Pro návrat do hlavní nabídky stiskněte ikonu Domů.
www.hp.com
3
Page 6
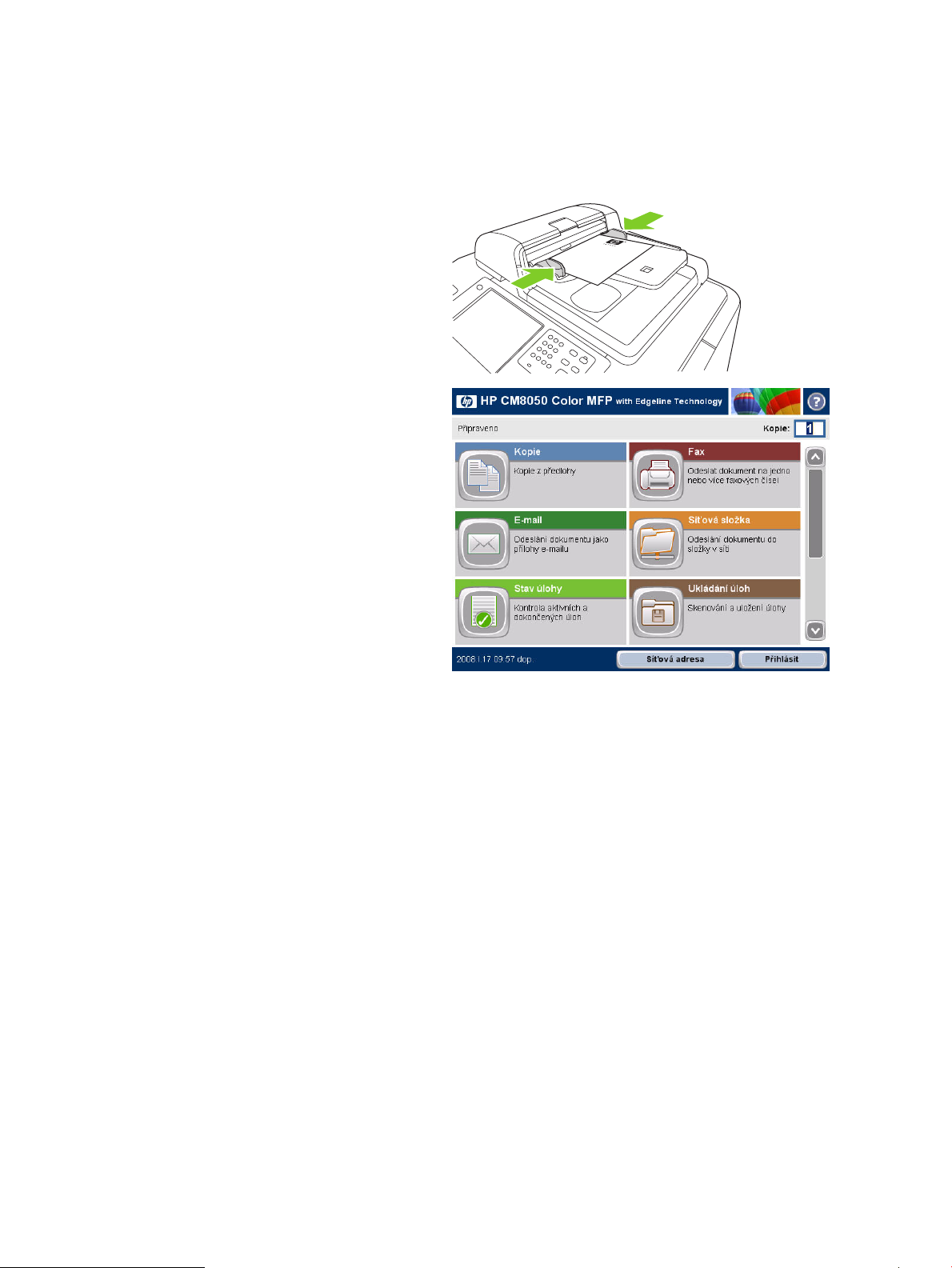
Použití funkce vytvoření úlohy
Možnost Vytvoření úlohy slouží k rozdělení složité úlohy na menší části. Tato funkce je užitečná, jestliže
kopírujete nebo v digitální podobě odesíláte předlohu s více stranami, než může podavač dokumentů pojmout,
nebo pokud chcete v jedné úloze kombinovat stránky o různých velikostech pro vytváření více kopií.
POZNÁMKA:
1 Umístěte první část úlohy do podavače dokumentů
nebo na sklo skeneru.
POZNÁMKA: Pokud kopírujete ze skla, každá
naskenovaná stránka se považuje za samostatnou část
úlohy.
2 Zvolte možnost Kopírování, E-mail nebo Síťová
složka a nastavte možnosti, které chcete použít.
3 Stiskněte možnost Vytvoření úlohy a poté zvolte
Vytvoření úlohy zapnuto. Stiskněte tlačítko OK.
4 Stisknutím tlačítka Start naskenujte první část.
5 Zařízení zobrazí výzvu k vložení další části.
Možnost Vytvoření úlohy je dostupná u funkcí Kopírování, E-mail a Síťová složka.
• Chcete-li u této části použít jiné možnosti nebo
změnit nastavení pro celou úlohu, stiskněte
položku Možnosti.
• Chcete-li skenovat více částí, stiskněte možnost
Skenovat.
• Po naskenování všech částí stiskněte možnost
Dokončit.
• Potřebujete-li začít znovu, stiskněte možnost
Zrušit úlohu.
6 Pokud zvolíte možnost Dokončit, úloha se začne
zpracovávat.
4
www.hp.com
Page 7
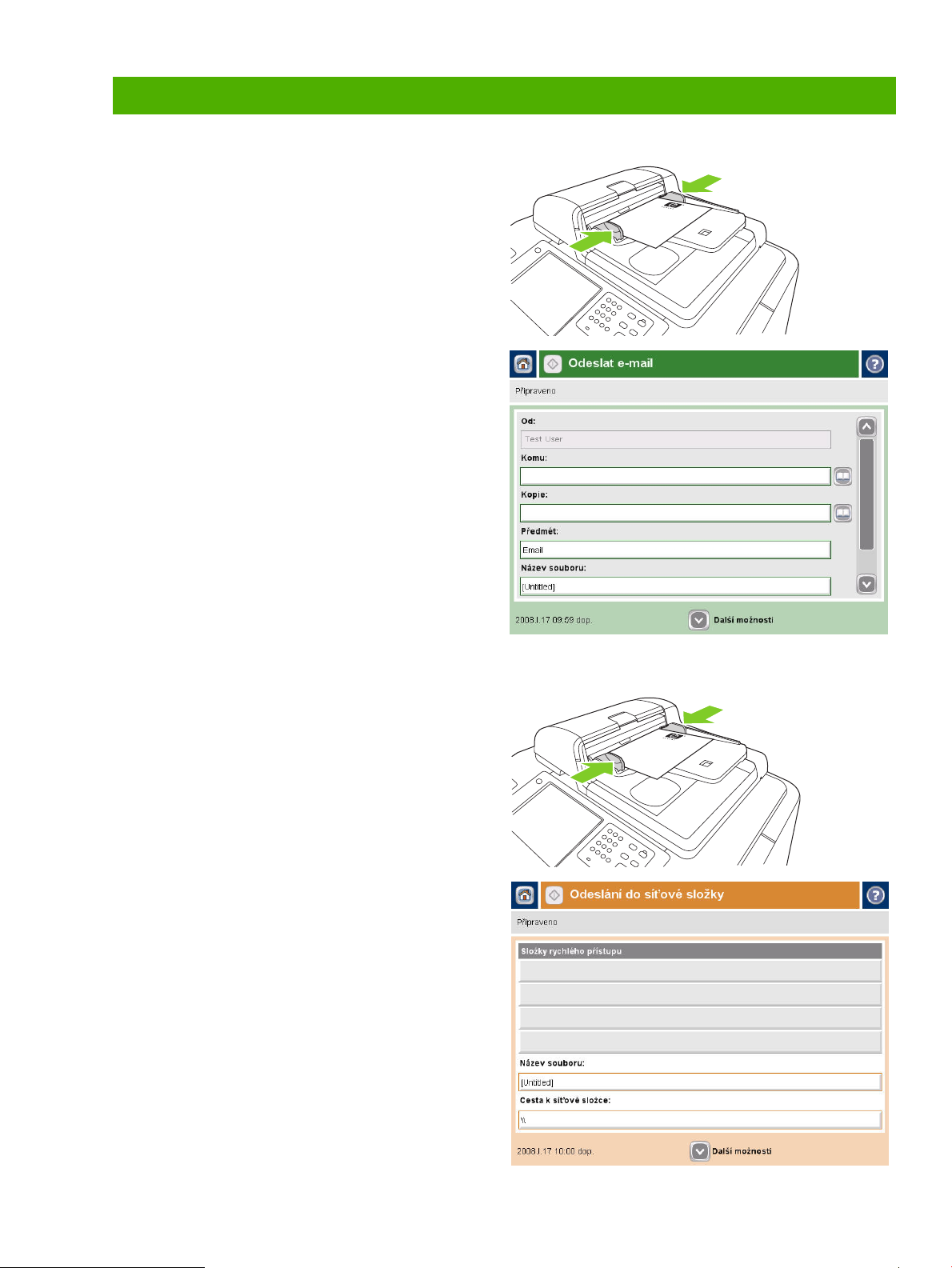
Digitální odesílání
Odeslání do e-mailu
1 Umístěte dokument lícem dolů na sklo nebo lícem
nahoru do automatického podavače.
2 Na hlavní obrazovce stiskněte tlačítko E-mail.
3 Budete-li vyzváni, zadejte své uživatelské jméno a
heslo.
4 S dotykem na pole se otevře virtuální klávesnice.
5 Vyplňte pole Od:, Komu: a Předmět: . V případě
potřeby posuňte obrazovku dolů a vyplňte pole
Kopie:, Skrytá kopie: a Zpráva (abyste mohli
všechna pole vyplnit, je nutné obrazovku posunout).
V poli Od: se může objevit vaše uživatelské jméno
nebo jiné výchozí informace. V takovém případě
nebude ve vaší kompetenci tyto údaje změnit.
6 Pro odeslání stiskněte tlačítko Start.
Skenování do složky
1 Umístěte dokument lícem dolů na sklo nebo lícem
nahoru do automatického podavače.
2 Na úvodní obrazovce stiskněte tlačítko Síťová
složka.
3 Zvolte složku ze seznamu
přístupu nebo stiskněte pole Cesta k síťové
složce: a zvolte nebo zadejte složku, do níž má být
dokument uložen.
4 Stiskněte pole Název souboru a na zobrazené
virtuální klávesnici zadejte název souboru.
5 Stiskněte tlačítko Start.
Složky
rychlého
www.hp.com
5
Page 8

Odeslání faxu ručním zadáním čísla
1 Umístěte dokument lícem dolů na sklo nebo lícem
nahoru do automatického podavače.
2 Na úvodní obrazovce stiskněte ikonu Fax. Budete-li
vyzváni, zadejte své uživatelské jméno a heslo.
3 Zvolte nabídku Další možnosti a nastavte možnosti
skenování.
4 Stiskněte tlačítko Další možnosti, poté Nastavení
obrazu a pro odesílaný fax nastavte jas, kontrast a
ostrost.
5 Pomocí fyzických tlačítek nebo virtuální klávesnice,
jež se zobrazí po stisknutí textového pole Faxové
číslo, zadejte faxové číslo. Chcete-li přidat více než
jedno faxové číslo, stiskněte šipku dolů.
6 Stiskněte ikonu Fax na obrazovce nebo stiskněte
zelené fyzické tlačítko Start na ovládacím panelu.
6
www.hp.com
Page 9

Tisk z počítače
Oboustranný tisk
1 Klepněte na položku Soubor, Tisk v daném
programu a zvolte možnost Vlastnosti.
2 Klepněte na kartu Úpravy a poté na možnost Tisk
na obě strany. Pokud budete dokument vázat
podél horního okraje, klepněte na položku Obracet
stránky.
Vyberte formát stránky
1 Klepněte na položku Soubor, Tisk v daném
programu a zvolte možnost Vlastnosti.
2 Klepněte na kartu Papír/Kvalita a v rozevírací
nabídce klepněte na položku Formát papíru a pak
vyberte formát papíru. Není-li požadovaný formát
papíru v nabídce, klepněte na položku Vlastní.
2
2
www.hp.com
7
Page 10

Výběr typu papíru
1 Klepněte na položku Soubor, Tisk v daném
programu a zvolte možnost Vlastnosti.
2 Klepněte na kartu Papír/Kvalita.
3 Z rozevíracího seznamu Typ papíru vyberte
požadovaný typ papíru.
2
3
Výběr výstupní přihrádky pro tiskové úlohy
1 Klepněte na položku Soubor, Tisk v daném
programu a zvolte možnost Vlastnosti.
2 Klepněte na kartu Výstup.
3 Použitím nabídky Volby výstupní přihrádky
určete, kde má tisková úloha opustit zařízení.
Dostupnost volby výstupní přihrádky závisí na tom,
jaká doplňková výstupní přihrádka nebo volitelná
dokončovací jednotka je na zařízení nainstalována.
2
3
8
www.hp.com
Page 11

Vyberte možnost sešívání kopií
1 Klepněte na položku Soubor, Tisk v daném
programu a zvolte možnost Vlastnosti.
2 Klepněte na kartu Výstup.
3 Použitím rozevírací nabídky Volby výstupu určete,
zda se tisková úloha bude sešívat. Dostupnost volby
výstupu závisí na tom, jaká doplňková výstupní
přihrádka nebo volitelná dokončovací jednotka je na
zařízení nainstalována.
Uložení tiskové úlohy
1 Klepněte na položku Soubor, Tisk v daném
programu a zvolte možnost Vlastnosti.
2 Klepněte na kartu Ukládání úloh.
3 Vyberte režim ukládání úloh a možnosti, které chcete
použít.
2
3
2
3
4 Pokud chcete označit úlohu jako soukromou, vyberte
položku Použít PIN pro tisk a zadejte do
příslušného pole čtyřmístné číslo PIN. Uložená úloha
je odeslána do zařízení, ve kterém uživatel musí
zadat čtyřmístné číslo PIN na ovládacím panelu, aby
obnovil uloženou úlohu.
5 Klepněte na tlačítko OK.
4
5
www.hp.com
9
Page 12

Obnovení uložených úloh
1 Na hlavní obrazovce stisknutím tlačítka Ukládání
úloh spusťte funkci Ukládání úloh. Vyberte kartu
Obnovení.
2 Ze seznamu v levé části obrazovky vyberte složku, ve
které je úloha uložena. Zobrazí se seznam uložených
úloh.
3 Ze seznamu vyberte požadovanou úlohu. Pokud je
úloha nastavena jako soukromá, stiskněte pole pod
možností PIN: a zadejte správné číslo PIN.
4 Stisknutím tlačítka Obnovení uložené úlohy
úlohu vytisknete.
Použití tiskové zkratky
1 Klepněte na položku Soubor, Tisk v daném
programu a zvolte možnost Vlastnosti.
2 Klepněte na kartu Zkratky pro tisk. Vyberte jednu
z definovaných zkratek nebo z vlastních tiskových
zkratek a klepnutím na tlačítko OK vytiskněte úlohu
se zvoleným nastavením ovladače tiskárny.
POZNÁMKA:
která lze vybrat jedním klepnutím. Po zvolení zkratky pro tisk
bude možné touto zkratkou změnit jakékoli jiné nastavení
tisku, které vyberete.
Zkratka pro tisk je soubor nastavení tisku,
POZNÁMKA: Pro často používaná nastavení můžete uložit
vlastní zkratku. Vyberte nastavení tisku, které chcete, a
potom klepněte na položku „Uložit jako...“. Nyní můžete
zadat název vlastní tiskové zkratky a uložit ho pro budoucí
použití.
2
10
www.hp.com
Page 13

Kontrola stavu úlohy a použití fronty úloh
1 Na hlavní obrazovce se posuňte a klepněte na
tlačítko Stav úlohy. Fronta úloh se otevře.
2 Na kartě Aktivní jsou uvedeny úlohy, které se právě
zpracovávají. Z rozevírací nabídky vyberte kategorii
úlohy a potom název požadované úlohy.
○ Stisknutím tlačítka Pozastavit vše zastavíte všechny
aktivní úlohy. Stisknutím tlačítka Obnovit vše úlohy
obnovíte.
○ Stisknutím tlačítka Zrušit úlohu zrušíte vybranou
úlohu a odstraníte ji z fronty úloh.
○ Stisknutím tlačítka Podrobnosti zobrazíte informace
o vybrané úloze.
○ Stisknutím tlačítka Upřednostnit posunete vybranou
úlohu ve frontě úloh dopředu, takže daná úloha
může být dokončena co nejdříve.
3 Na kartě Protokol úlohy je uveden seznam všech
dokončených úloh. Z rozevírací nabídky vyberte
kategorii úlohy a potom název požadované úlohy.
Stisknutím tlačítka Podrobnosti zobrazíte informace
o vybrané úloze. Stisknutím tlačítka Moje úlohy
zobrazíte pouze úlohy přihlášeného uživatele.
Stisknutím tlačítka Všechny úlohy zobrazíte úlohy
jiných uživatelů.
4 Tlačítko Stop pozastaví zařízení a zobrazí
obrazovku Stav úlohy na kartě Aktivní. Jakoukoli
výše uvedenou akci lze vykonat zde. Chcete-li
vytisknout příchozí úlohu po pozastavení zařízení,
musíte stisknout tlačítko Obnovit VŠE.
www.hp.com
11
Page 14

Zapnutí a vypnutí zařízení
Chcete-li zařízení zapnout nebo vypnout, stiskněte tlačítko
zapnout/vypnout na ovládacím panelu.
VAROVÁNÍ! Nepoužívejte hlavní vypínač napájení ani
neodpojujte zařízení, dokud nevypnete zařízení pomocí
tlačítka zapnout/vypnout na ovládacím panelu.
Výměna inkoustové kazety
1 Otevřete dvířka, která kryjí vstup
k inkoustovým kazetám.
2 Zasuňte zásobník směrem dozadu a pak
nahoru, aby se uvolnil a vytáhněte ho
rovně ven.
3 Zasuňte nový zásobník rovně dovnitř,
dokud nezapadne na své místo.
4 Originální spotřební materiál HP vraťte
společnosti Hewlett-Packard za účelem
recyklace.
12
www.hp.com
Page 15

Výměna zásobníku svorek
1 Otevřete dvířka sešívačky.
2 Chcete-li vyjmout kazetu sešívačky, zatáhněte za
zelenou páčku, která je na její přední straně, a
vytáhněte ji rovně ven.
3 Chcete-li vyjmout zásobník svorek z kazety, zatlačte
na šipky na obou stranách a zatažením nahoru
zásobník uvolněte.
4 Vložte nový zásobník svorek do kazety sešívačky.
Zatlačte zásobník rovně dovnitř, dokud nezapadne
na své místo.
www.hp.com
13
Page 16

5 Kazetu sešívačky zasuňte rovně na své místo.
6 Otočte zelenou páčkou směrem nahoru, dokud
nezapadne na své místo.
7 Zavřete dvířka sešívačky.
Plnění zásobníků
Plnění zásobníku 1 (zásobník pro ruční podávání)
Do tohoto zásobníku vkládejte standardní papír nebo papír vlastní velikosti. Zásobník pojme až 80 listů papíru
s gramáží 75 g/m2. Tento zásobník také používejte pro tisk na těžší papír, jako je kartón, lesklý papír HP se
zdobeným okrajem nebo papír na brožury.
1 Vysuňte podpěru zásobníku směrem nahoru,
vytáhněte ji a vytáhněte prodloužení podpěry.
14
www.hp.com
Page 17

2 Posuňte vodítko směrem ven.
3 Vložte papír. Papír vždy vkládejte kratší stranou
napřed.
○ Hlavičkový nebo předtištěný papír vkládejte tiskovou
stranou otočenou dolů a horním okrajem doprava.
POZNÁMKA: Při oboustranném tisku vkládejte
hlavičkový nebo předtištěný papír potištěnou stranou
nahoru tak, aby horní okraj byl podaný jako první.
○ Děrovaný papír vkládejte tak, aby děrovaná strana
směřovala k přední části zařízení.
○ Štítky vkládejte lícem dolů.
○ Při vkládání lesklého papíru HP se zdobeným
okrajem oddělte jednotlivé listy před vložením do
zásobníku tak, že je prolistujete. To pomůže
zabránit, aby se listy k sobě slepily.
4 Upravte vodítko tak, aby se dotýkalo papíru.
5 Nakonfigurujte zásobník na příslušný typ a formát papíru.
a. Na úvodní obrazovce stiskněte tlačítko Stav spotřebního materiálu.
b. Stiskněte kartu Zásobníky.
c. Pokud formát a typ papíru uvedený u zásobníku není správný, stiskněte název zásobníku a potom stiskněte tlačítko
Upravit.
d. Vyberte správný formát a typ papíru a stiskněte tlačítko OK.
nebo
Pokud vkládáte vlastní formát papíru, stiskněte tlačítko Vlastní. Zadejte rozměry papíru a potom se stisknutím
tlačítka OK vraťte na obrazovku Upravit zásobník.
e. Klepnutím na tlačítko OK uložíte nastavení.
www.hp.com
15
Page 18

Plnění zásobníků 2, 3 a 4
1 Otevřete zásobník 2, 3 nebo 4.
2 Vložte celý balík papíru najednou. Papír vždy
vkládejte tak, aby dlouhá hrana byla umístěna podél
přední strany zásobníku.
○ Hlavičkový nebo předtištěný papír vkládejte tiskovou
stranou otočenou dolů a horním okrajem doprava.
POZNÁMKA: Hlavičkový nebo předtištěný papír
vkládejte tiskovou stranou otočenou dolů a horním
okrajem doprava.
○ Děrovaný papír umístěte děrovanou stranou podél
přední strany zásobníku.
3 Upravte obě vodítka tak, aby zaklapla do polohy
určené pro danou velikost papíru.
4 Zasuňte zásobník do zařízení.
5 Nakonfigurujte zásobník na daný typ papíru tak, že odpovíte na zprávu, která se zobrazí na dotykové obrazovce
po zavření zásobníku. Můžete také postupovat takto:
a. Na úvodní obrazovce stiskněte tlačítko Stav spotřebního materiálu.
b. Stiskněte kartu Zásobníky.
c. Pokud formát a typ papíru uvedený u zásobníku není správný, stiskněte název zásobníku a potom stiskněte tlačítko
Upravit.
d. Vyberte správný formát a typ papíru a stiskněte tlačítko OK.
16
www.hp.com
Page 19

Typy papíru podporované každým zásobníkem
Zvolením typu papíru nastavíte skupinu předem definovaných nastavení, abyste dosáhli co možná nejlepší kvality tisku pro
daný typ papíru.
POZNÁMKA: Pokud vyberete typ papíru, který neodpovídá typu papíru ve zvoleném zásobníku, mohlo by dojít
k poškození zařízení.
Typ papíru, který je
v seznamu ovladače
tiskárny nebo na
ovládacím panelu
Běžný
Matný HP premium
120 g
Matný papír HP na
brožury 180 g
Matný krycí papír HP
200 g
Lesklý papír HP se
zdobeným okrajem
180 g
Kartón
Kartón
Matný papír
Matný papír na brožury
Matný krycí papír
Štítky
Hlavičkový
Předtištěný
Děrovaný papír
Barevný
Vazba
Recyklovaný
Popis Zásobník 1 Zásobní-
ky 2, 3 a
4
Obyčejný papír bez povrchové
úpravy s gramáží menší než
150 g/m
2
Tato možnost je určena pouze pro
matný prezentační papír HP premium
120 g/m
2
Tato možnost je určena pouze pro
matný papír na brožury a letáky HP
180 g/m
2
Tato možnost je určena pouze pro
papír značky HP.
Tato možnost je určena pouze pro
lesklý papír HP se zdobeným okrajem
180 g/m
Obyčejný papír bez povrchové
úpravy 160 až 220 g/m
Obyčejný papír bez povrchové
úpravy 160 až 220 g/m
2
2
2
Obyčejný papír bez povrchové
úpravy.
Obyčejný papír bez povrchové
úpravy.
Obyčejný papír bez povrchové
úpravy 160 až 220 g/m
2
Nelesklé štítky bez povrchové úpravy X
Obyčejný papír bez povrchové
úpravy s gramáží menší než
150 g/m
2
Obyčejný papír bez povrchové
úpravy s gramáží menší než
150 g/m
2
Formát papíru Letter (3 otvory) nebo
A4 (2 nebo 4 otvory) s gramáží
menší než 150 g/m
2
Obyčejný papír bez povrchové
úpravy s gramáží menší než
150 g/m
2
Obyčejný papír bez povrchové
úpravy s gramáží menší než
150 g/m
2
Obyčejný papír bez povrchové
úpravy s gramáží menší než
150 g/m
2
X
X
X
X
X
X
X
X
X
X
X X
X X
X X
X X
X
X
X
X X
X X
X X
X X X
X X X
X X X
Zásobník 5
www.hp.com
17
Page 20

Zdroje
Informace o podpoře produktu naleznete na stránce www.hp.com:
•
Nástěnka
•
Uživatelská příručka
•
Příručka správce systému
Příručky na stránce podnikového centra podpory HP:
•
www.hp.com/support/cm8060edgeline
Multifunkční simulace technologie Edgeline na stránce HP Use My MFP:
•
www.hp.com/go/usemymfp
© 2008 Hewlett-Packard Development Company, L.P.
18
www.hp.com
Page 21

© 2008 Hewlett-Packard Development Company, L.P.
www.hp.com
*C5956-90270*
*C5956-90270*
C5956-90270
 Loading...
Loading...