Hp CM8050 User Manual
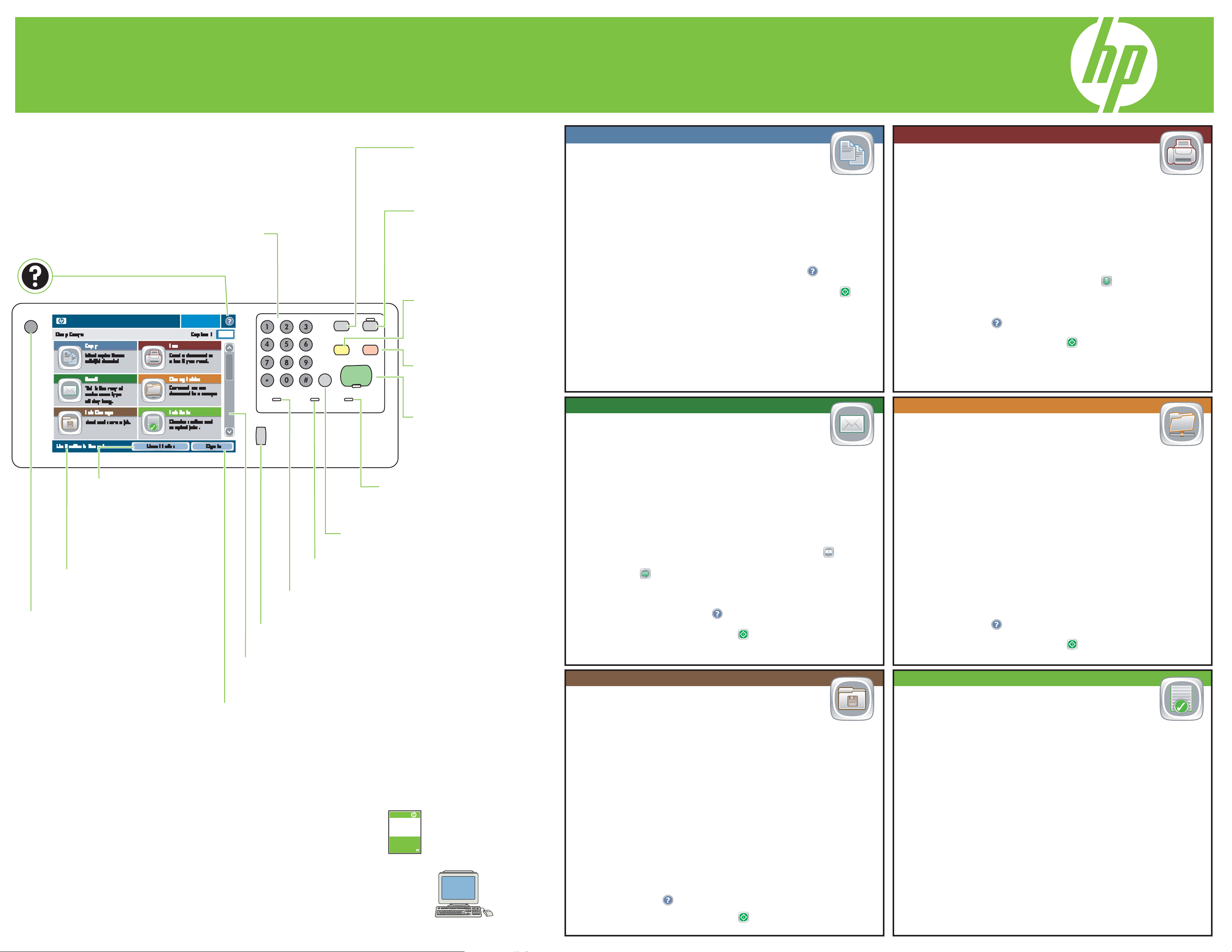
HP CM8060/CM8050 színes MFP, Edgeline Technology lehetőséggel
A kezelőpanel használata
Számbillentyűzet
A beépített súgórendszer megnyitása
HP CM8060 színes MFP, Edgeline Technology lehetőséggel
Megszakítás
A készülék szüneteltetése sürgős
feladatok beszúrásához a
nyomtatási sorba.
Alvási üzemmód
A készülék Alvási
üzemmódjának be- vagy
kikapcsolása.
Az Alvási üzemmód energiát
takarít meg.
Visszaállítás
A beállítások visszaállítása az
alapértelmezett értékekre és
visszatérés a Kezdőképernyőre.
Másolás
1. Helyezze az eredeti dokumentumot nyomtatott oldalával felfelé
a dokumentumadagolóba, vagy nyomtatott oldalával lefelé az
üveg bal felső sarkába.
2. A számbillentyűzet segítségével válassza ki a másolatok számát.
3. Az alapértelmezett beállítások használatához nyomja meg az Indítás gombot.
4. Egyéni beállítások használatához érintse meg a Másolás gombot a másolási
opciók megnyitásához. Az egyéb másolási opciók megtekintéséhez érintse
meg a További beállítások elemet. Ha többet szeretne megtudni az egyes
opciókról, érintse meg az adott opciót, majd érintse meg az ikont.
5. Az opciók beállítása után a másolás megkezdéséhez érintse meg az ikont
vagy nyomja meg az Indítás gombot.
Faxolás
1. Helyezze az eredeti dokumentumot nyomtatott oldalával felfelé
a dokumentumadagolóba, vagy nyomtatott oldalával lefelé az
üveg bal felső sarkába.
2. A faxfunkciók megnyitásához érintse meg a Faxolás elemet.
3. Adja meg a faxszámot:
• Érintse meg a Faxszám: alatti mezőt és adja meg a faxszámot.
• Válasszon ki egy gyorstárcsázást vagy írjon be egy gyorstárcsázást az
alábbi Gyorstárcsázási kód mezőbe.
4. Az OK gomb megnyomásával térhet vissza a fax főképernyőhöz. A szám
átviteléhez a faxcímzettek listájába érintse meg az ikont.
5. Az egyéb faxopciók beállításához érintse meg a További beállítások elemet.
Ha többet szeretne megtudni az egyes opciókról, érintse meg az adott opciót,
majd érintse meg az ikont.
6. Az opciók beállítása után érintse meg az ikont vagy nyomja meg az
Indítás gombot a dokumentum beolvasásához és a fax elküldéséhez.
Hálózati cím
Információ a készülék
hálózatra való
csatlakoztatásához vagy
nyomtató-illesztőprogram
telepítéséhez.
Dátum és időpont
Aktuális dátum és idő.
Be/ki gomb
Megjegyzés:
A Kezdőképernyőn megjelenő
funkciók eltérőek lehetnek attól
függően, hogy a rendszergazda
hogyan konfigurálta a készüléket.
Leállítás
Az aktuális feladat leállítása,
és a feladatsor megnyitása.
Indítás
Másolás, beolvasás indítása
vagy nyomtatás folytatása a
feladat megszakítása után.
Figyelmeztető jelzőfény
A készülék állapota figyelmet
igényel.
Törlés gomb
Törli az aktív szöveges vagy számmezőt.
Adatok jelzőfény
A készülék éppen adatokat fogad vagy dolgoz fel.
Készenlét jelzőfény
A készülék készen áll egy új feladatra.
Fényerőállító tárcsa
Az érintőképernyős kijelző háttérvilágításának beállítása.
Görgetősáv
Görgetés felfelé vagy lefelé további opciók és
funkciók megtekintéséhez
Bejelentkezés
Egyes funkciókhoz be kell jelentkeznie.
Írja be felhasználói nevét és jelszavát, vagy gépelje
be hozzáférési kódját.
E-mail
A funkció segítségével beolvashat egy dokumentumot, majd
elküldheti azt e-mail mellékletként.
1. Helyezze az eredeti dokumentumot nyomtatott oldalával felfelé a
dokumentumadagolóba vagy nyomtatott oldalával lefelé az üveg bal
felső sarkába.
2. Az e-mail funkciók megnyitásához érintse meg az E-mail elemet.
3. Az egyes mezőknél érintse meg a mellettük lévő szövegmezőt a virtuális
billentyűzet megnyitásához, majd adja meg az adatokat. A képernyő jobb
oldalán lévő görgetőgombok segítségével az összes mezőt megtekintheti. Az
e-mail címjegyzékben szereplő cím használatához érintse meg az ikont,
majd válasszon egy nevet. Ha a nevet hozzá kívánja adni a mezőhöz,
érintse meg az ikont.
4. Az egyéb e-mail opciók beállításához érintse meg a További beállítások
elemet. Ha többet szeretne megtudni az egyes opciókról, érintse meg az
adott opciót, majd érintse meg az ikont.
5. Az opciók beállítása után érintse meg az ikont vagy nyomja meg az
Indítás gombot a dokumentum beolvasásához és az e-mail elküldéséhez.
Feladattárolás
Ez a funkció lehetővé teszi egy dokumentum beolvasását és tárolását
a készüléken, hogy azt bármikor kinyomtathassa.
1. Helyezze az eredeti dokumentumot nyomtatott oldalával felfelé a
dokumentumadagolób a vagy nyomtatott oldalával lefelé az üveg bal felső
sarkába.
Hálózati mappa
Ezzel a funkcióval beolvashatók dokumentumok és elmenthetők
valamely hálózati mappába. A funkció használatához lehet,
hogy be kell jelentkeznie.
1. Helyezze az eredeti dokumentumot nyomtatott oldalával felfelé a
dokumentumadagolóba vagy nyomtatott oldalával lefelé az üveg bal felső
sarkába.
2. A hálózati mappa funkciók megnyitásához érintse meg a Hálózati mappa
elemet.
3. A listából, ha rendelkezésre áll, válassza ki valamelyik Gyors hozzáférésű
mappát; vagy érintse meg a Hálózati mappa elérési útvonala: alatti mezőt, és
írja be az adott hálózati mappa elérési útvonalát.
4. Érintse meg a Fájl neve: alatti mezőt a fájl nevének megadásához.
5. Az egyéb opciók beállításához érintse meg a További beállítások elemet. Ha
többet szeretne megtudni az egyes opciókról, érintse meg az adott opciót,
majd érintse meg az ikont.
6. Az opciók beállítása után érintse meg az ikont vagy nyomja meg az
Indítás gombot a dokumentum beolvasásához és a fájl elmentéséhez.
Feladat állapota
1. A feladatok állapotának megtekintéséhez és ellenőrzéséhez
érintse meg a Feladat állapota elemet.
2. Az Aktív lap az összes aktív feladat listáját tartalmazza. A
Feladatnapló lap a teljesített feladatok listáját tartalmazza.
© 2007 Hewlett-Packard Development Company, L.P.
www.hp.com
*C5956-90214*
*C5956-90214*
C5956-90214
További segítség
HP XXXX
Quick Reference Guide
Lásd a Gyors útmutatót
vagy
Látogasson el a
www.hp.com/support/CM8060edgeline vagy
www.hp.com/support/CM8050edgeline címre.
2. A feladattárolás funkciók megnyitásához érintse meg a Feladattárolás elemet.
3. Adja meg a tárolt feladat nevét az alábbi módszerek valamelyikével:
• Válasszon ki egy meglévő mappát a listáról. Érintse meg az Új feladat
elemet, majd adja meg a mappa nevét és a feladat nevét.
• Érintse meg a meglévő Mappanév: vagy Feladatnév alatti mezőt, majd
szerkessze a szöveget.
4. A feladat magánjellegűvé tételéhez válassza a PIN-kód nyomtatáshoz elemet,
érintse meg a PIN-kód melletti mezőt, majd adja meg a feladathoz tartozó
PIN-kódot.
5. Az egyéb opciók beállításához érintse meg a További beállítások elemet. Ha
többet szeretne megtudni az egyes opciókról, érintse meg az adott opciót,
majd érintse meg az ikont.
6. Az opciók beállítása után érintse meg az ikont vagy nyomja meg az
Indítás gombot a dokumentum beolvasásához és a fájl elmentéséhez.
3. Az összes aktív feladat szüneteltetéséhez érintse meg az Összes szüneteltetése
elemet.
4. A legördülő listáról válasszon ki egy feladattípust. Érintse meg a feladat nevét,
majd válassza az alábbi opciók valamelyikét:
• Feladat törlése: Törli a kiválasztott feladatot és eltávolítja a feladatsorból.
• Részletek: Megjeleníti a kiválasztott feladat részleteit.
• Kijelölés: Előrehozza a kiválasztott feladatot a feladatsorban, így az a lehető
leghamarabb végrehajtható.
Megjegyzés: Előfordulhat, hogy egyes opciók nem elérhetők.
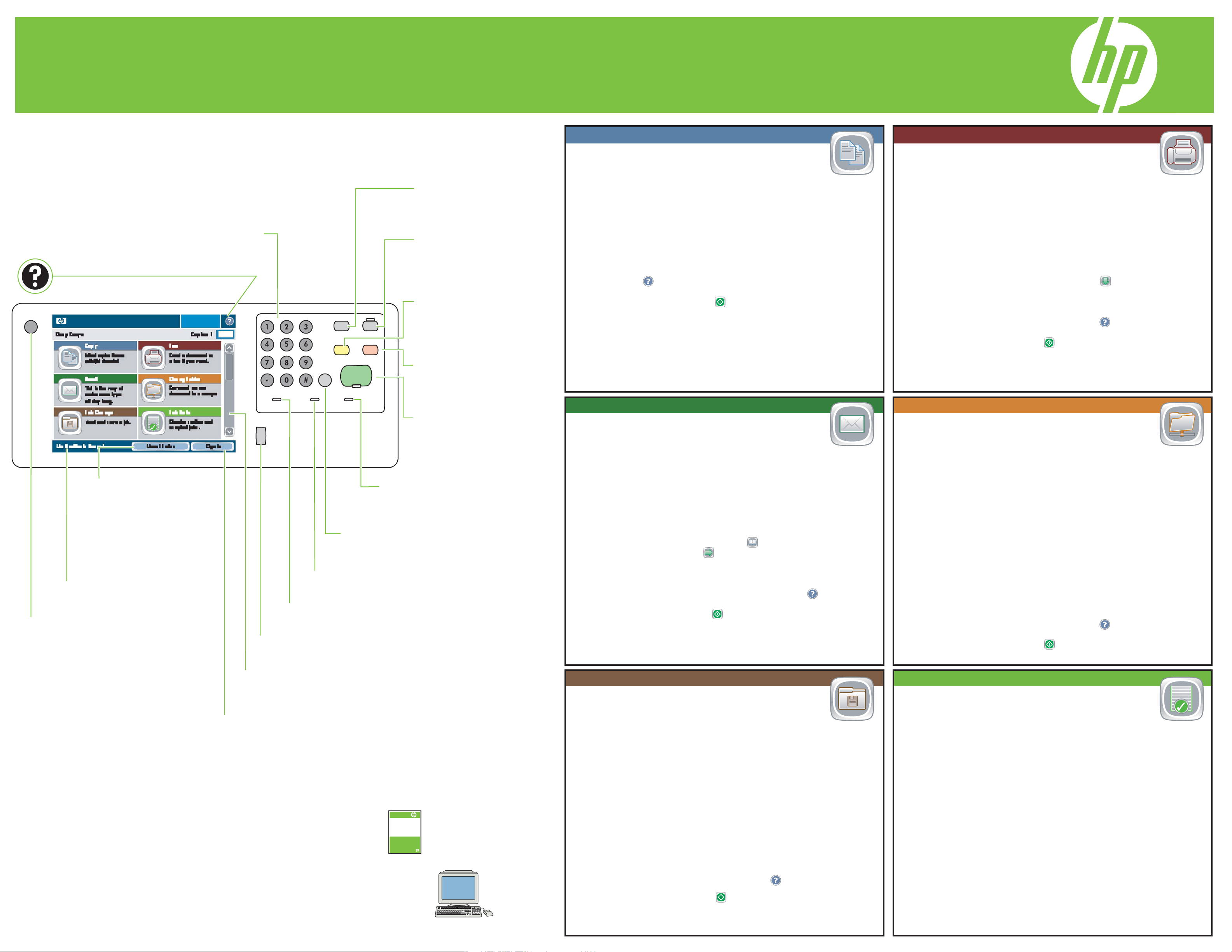
HP CM8060/CM8050 Color MFP s Edgeline Technology
Používanie ovládacieho panela
Číselná klávesnica
Otvorenie integrovaného systému Pomocníka
HP CM8060 Color MFP with Edgeline Technology
Interrupt (Prerušiť)
Pozastavenie zariadenia na
vloženie súrnych úloh do frontu.
Sleep (Režim spánku)
Zapnutie alebo vypnutie
režimu spánku zariadenia.
Režim spánku šetrí energiou.
Reset (Vynulovať)
Obnovenie predvolených
hodnôt nastavení a návrat
na úvodnú obrazovku.
Kopírovanie
1. Položte originálny dokument lícom nahor do podávača
dokumentov alebo lícom nadol do ľavého horného rohu
skenovacieho skla.
2. Pomocou číselnej klávesnice vyberte počet kópií.
3. Ak chcete použiť predvolené nastavenia, stlačte tlačidlo Start (Spustiť).
4. Ak chcete použiť vlastné nastavenia, stlačením tlačidla Copy (Kopírovať)
otvorte možnosti kopírovania. Ak chcete zobraziť ďalšie možnosti kopírovania,
stlačte tlačidlo More Options (Ďalšie možnosti). Informácie o ktorejkoľvek
možnosti môžete zobraziť stlačením názvu tejto možnosti a následným
stlačením ikony .
5. Po nastavení možností stlačte ikonu alebo spustite kopírovanie stlačením
tlačidla Start (Spustiť).
Faxovanie
1. Položte originálny dokument lícom nahor do podávača
dokumentov alebo lícom nadol do ľavého horného rohu
skenovacieho skla.
2. Stlačením tlačidla Fax otvorte funkcie faxu.
3. Zadajte číslo faxu:
• Stlačte pole pod textom Fax Number: (Číslo faxu:) a zadajte číslo faxu.
• Vyberte rýchlu voľbu alebo ju zadajte do poľa pod textom Speed Dial Code
(Kód rýchlej voľby).
4. Stlačením tlačidla OK sa vráťte na hlavnú obrazovku faxu. Ak chcete číslo
preniesť do zoznamu príjemcov faxu, stlačte ikonu .
5. Ak chcete nastaviť ďalšie možnosti faxu, stlačte tlačidlo More Options (Ďalšie
možnosti). Informácie o ktorejkoľvek možnosti môžete zobraziť stlačením
názvu tejto možnosti a následným stlačením ikony .
6. Po nastavení možností stlačte ikonu alebo naskenujte dokument a odošlite
fax stlačením tlačidla Start (Spustiť).
Network Address
(Sieťová adresa)
Vyhľadanie informácií
potrebných na pripojenie
zariadenia k sieti alebo
na nainštalovanie
ovládača tlačiarne.
Dátum a čas
Aktuálny dátum a čas.
Tlačidlo zapnutia/vypnutia
Stop (Zastaviť)
Zastavenie aktuálnej úlohy
a otvorenie frontu úloh.
Start (Spustiť)
Začatie kopírovania alebo
skenovania, alebo
pokračovanie v tlači úlohy,
ktorá sa prerušila.
Kontrolka Attention (Upozornenie)
Zariadenie sa nachádza v stave,
ktorý vyžaduje pozornosť.
Tlačidlo Clear (Vymazať)
Vymazanie aktívneho textu alebo číselného
poľa.
Kontrolka Data (Údaje)
Zariadenie prijíma alebo spracúva údaje.
Kontrolka Ready (Pripravené)
Zariadenie je pripravené na novú úlohu.
E-mail
Túto funkciu používajte na naskenovanie dokumentu a jeho
odoslanie ako e-mailovej prílohy.
1. Položte originálny dokument lícom nahor do podávača dokumentov alebo
lícom nadol do ľavého horného rohu skenovacieho skla.
2. Stlačením tlačidla E-mail otvorte e-mailové funkcie.
3. Pri každom poli otvorte virtuálnu klávesnicu stlačením textového poľa, ktoré
sa nachádza vedľa neho a potom zadajte údaje. Všetky polia zobrazte
pomocou tlačidiel posúvania na pravej strane obrazovky. Ak chcete použiť
adresu z e-mailového adresára, stlačte ikonu a vyberte meno. Toto meno
pridajte do poľa stlačením ikony .
4. Ak chcete nastaviť ďalšie možnosti e-mailu, stlačte tlačidlo More Options
(Ďalšie možnosti). Informácie o ktorejkoľvek možnosti môžete zobraziť
stlačením názvu tejto možnosti a následným stlačením ikony .
5. Po nastavení možností stlačte ikonu alebo naskenujte dokument a odošlite
e-mail stlačením tlačidla Start (Spustiť).
Sieťový priečinok
Túto funkciu používajte na naskenovanie dokumentu a jeho
uloženie do priečinka v sieti. Na použitie tejto funkcie môže byť
potrebné prihlásenie.
1. Položte originálny dokument lícom nahor do podávača dokumentov alebo
lícom nadol do ľavého horného rohu skenovacieho skla.
2. Stlačením tlačidla Network Folder (Sieťový priečinok) otvorte funkcie sieťových
priečinkov.
3. Vyberte niektorý priečinok zo zoznamu Quick Access Folders (Priečinky
rýchleho prístupu), ak je k dispozícii, alebo stlačte pole pod textom Network
Folder Path: (Cesta k sieťovému priečinku:) a zadajte cestu k sieťovému
priečinku.
4. Stlačte pole pod textom File Name: (Názov súboru:) a zadajte názov súboru.
5. Ak chcete nastaviť ďalšie možnosti, stlačte tlačidlo More Options (Ďalšie
možnosti). Informácie o ktorejkoľvek možnosti môžete zobraziť stlačením
názvu tejto možnosti a následným stlačením ikony .
Poznámka.
V závislosti od toho, ako zariadenie
nakonfiguroval správca systému,
sa môžu funkcie na úvodnej
obrazovke líšiť.
© 2007 Hewlett-Packard Development Company, L.P.
www.hp.com
Ovládanie nastavenia jasu
Nastavenie podsvietenia dotykovej obrazovky.
Posúvač
Slúži na posun nahor alebo nadol, aby sa zobrazili
ďalšie možnosti a funkcie.
Sign In (Prihlásenie)
Niektoré funkcie vyžadujú prihlásenie.
Zadajte svoje používateľské meno a heslo alebo svoj prístupový kód.
Ďalšie informácie
HP XXXX
Quick Reference Guide
Pozrite si Stručnú referenčnú príručku
alebo
Ukladanie úloh
Túto funkciu používajte na naskenovanie dokumentu a jeho uloženie
do zariadenia, aby ste ho mohli kedykoľvek vytlačiť.
1. Položte originálny dokument lícom nahor do podávača dokumentov alebo
lícom nadol do ľavého horného rohu skenovacieho skla.
2. Stlačením tlačidla Job Storage (Uložené úlohy) otvorte funkcie ukladania úloh.
3. Zadajte názov uloženej úlohy niektorým z týchto spôsobov:
• Vyberte zo zoznamu existujúci priečinok. Stlačte tlačidlo New Job (Nová
úloha) a zadajte názov priečinka a názov úlohy.
• Stlačte pole pod názvom existujúceho priečinka (Folder Name: (Názov
priečinka:)) alebo úlohy (Job Name: (Názov úlohy:)) a potom upravte text.
4. Ak chcete vytvoriť súkromnú úlohu, vyberte možnosť PIN to print (Kód PIN pre
tlač), stlačte pole vedľa textu PIN a potom zadajte kód PIN pre úlohu.
5. Ak chcete nastaviť ďalšie možnosti, stlačte tlačidlo More Options (Ďalšie
možnosti). Informácie o ktorejkoľvek možnosti môžete zobraziť stlačením
názvu tejto možnosti a následným stlačením ikony .
6. Po nastavení možností stlačte ikonu alebo naskenujte dokument a uložte
súbor stlačením tlačidla Start (Spustiť).
6. Po nastavení možností stlačte ikonu alebo naskenujte dokument a uložte
súbor stlačením tlačidla Start (Spustiť).
Stav úloh
1. Ak chcete zobraziť a spravovať stav úloh, stlačte tlačidlo Job
Status (Stav úloh).
2. Karta Active (Aktívne) obsahuje zoznam všetkých aktívnych
úloh. Karta Job Log (Denník úloh) obsahuje zoznam dokončených úloh.
3. Ak chcete pozastaviť všetky aktívne úlohy, stlačte tlačidlo Pause All (Pozastaviť
všetky).
4. Vyberte typ úlohy z rozbaľovacieho zoznamu. Stlačte názov úlohy a potom
vyberte jednu z nasledujúcich možností:
• Cancel Job (Zrušiť úlohu): Zrušenie vybratej úlohy a jej odstránenie z frontu
úloh.
• Details (Podrobnosti): Zobrazenie podrobností o vybratej úlohe.
• Promote (Povýšiť): Uprednostnenie vybratej úlohy vo fronte úloh, aby sa
mohla čím skôr dokončiť.
Poznámka. Niektoré možnosti nemusia byť k dispozícii.
Navštívte stránku
www.hp.com/support/CM8060edgeline
alebo www.hp.com/support/CM8050edgeline
 Loading...
Loading...