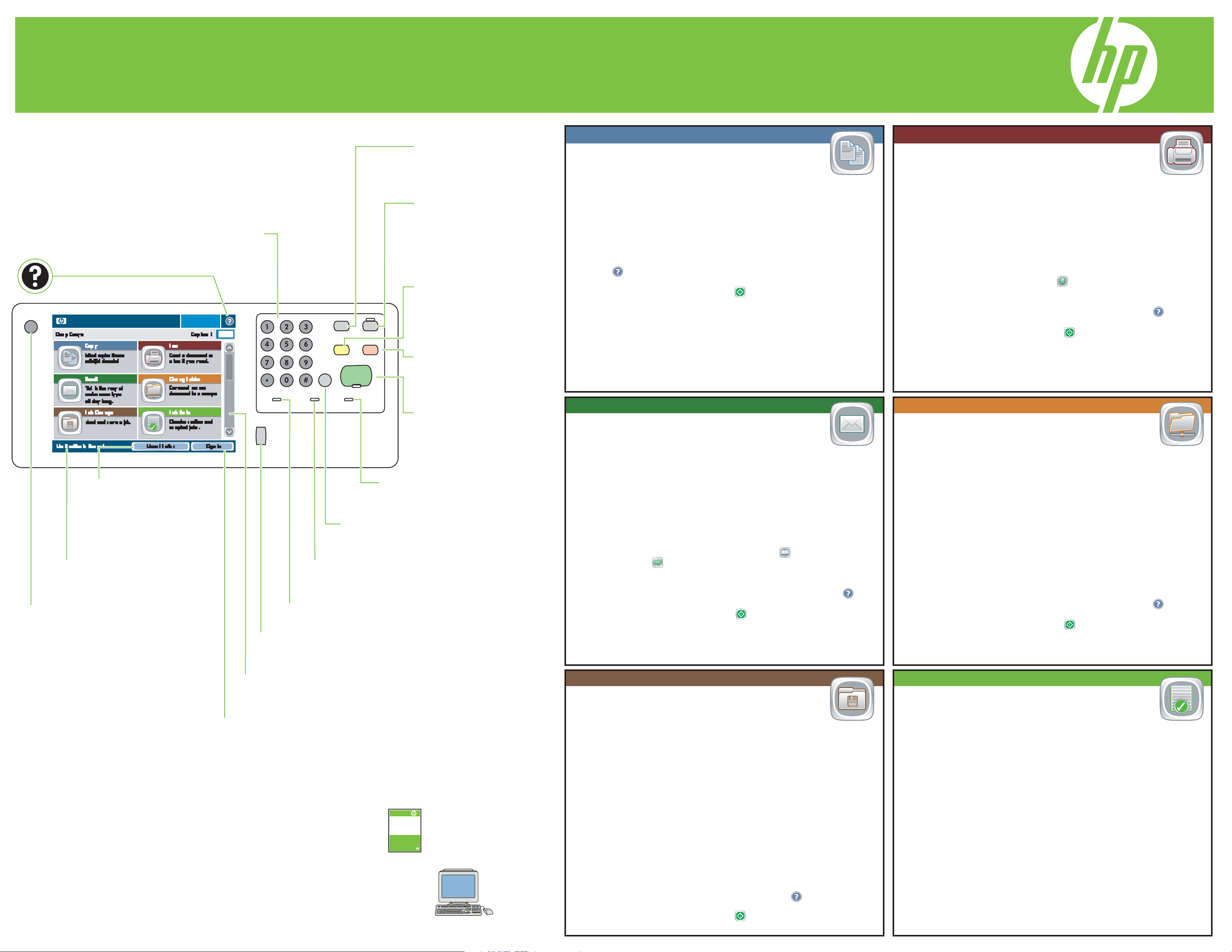
Unità MFP a colori HP CM8060/CM8050 con Edgeline Technology
Uso del pannello di controllo
Tastierino numerico
Apertura della Guida incorporata
Unità MFP a colori HP CM8060 con Edgeline Technology
Indirizzo di rete
Fornisce informazioni per
collegare la periferica alla
rete o per installare un
driver della stampante.
Data e ora
Mostra la data e l’ora correnti.
Pulsante di accensione/spegnimento
Nota:
le funzioni visualizzate nella schermata
iniziale possono variare a seconda
della modalità con la quale la
periferica è stata configurata
dall’amministratore di sistema.
Interrompi
Consente di mettere in pausa
la periferica per inserire
processi urgenti nella coda.
Sleep
Consente di attivare o
disattivare la modalità
di pausa sulla periferica.
Tale modalità consente
di risparmiare energia.
Reimposta
Consente di ripristinare
i valori predefiniti delle
impostazioni e tornare alla
schermata iniziale.
Stop
Consente di interrompere il
processo corrente e di aprire
la coda di stampa.
Avvia
Consente di avviare i
processi di copia e scansione
o di riprendere un processo
interrotto.
Spia Attenzione
Indica la necessità di verificare
lo stato della periferica.
Pulsante Cancella
Consente di cancellare il campo di testo
o numerico attivo.
Spia Dati
Indica che è in corso la ricezione o l’elaborazione
dei dati sulla periferica.
Spia Pronta
Indica che la periferica è pronta per un altro processo.
Comando di regolazione della luminosità
Consente di regolare la luminosità del display dello schermo
a sfioramento.
Barra di scorrimento
Consente di spostarsi verso l’alto o verso il basso per
visualizzare altre opzioni e funzioni.
Copia
1. Posizionare il documento originale nell’alimentatore documenti
con il lato di stampa rivolto verso l’alto o all'angolo superiore
sinistro del vetro con il lato di stampa rivolto verso il basso.
2. Utilizzare il tastierino numerico per selezionare il numero di copie desiderato.
3. Per utilizzare le impostazioni predefinite, premere il pulsante Avvia.
4. Per utilizzare le impostazioni personalizzate, toccare Copia per visualizzare le
opzioni di copia. Toccare Altre opzioni per visualizzare altre opzioni di copia.
Per informazioni sulle opzioni, toccare il nome dell’opzione desiderata, quindi
toccare .
5. Dopo aver impostato le opzioni, toccare o premere Avvia per iniziare
il processo di copia.
Posta elettronica
Questa funzione consente di acquisire un documento e inviarlo
come allegato e-mail.
1. Posizionare il documento originale nell’alimentatore documenti con il lato
di stampa rivolto verso l’alto o all'angolo superiore sinistro del vetro con il
lato di stampa rivolto verso il basso.
2. Toccare Posta elettronica per visualizzare le funzioni corrispondenti.
3. Toccare la casella di testo accanto a ciascun campo per aprire il tastierino
virtuale, quindi digitare le informazioni appropriate. Utilizzare i pulsanti
di scorrimento sul lato destro dello schermo per visualizzare tutti i campi.
Per utilizzare un indirizzo della rubrica e-mail, toccare , quindi selezionare
un nome. Toccare per aggiungere il nome al campo.
4. Toccare Altre opzioni per impostare altre opzioni e-mail. Per informazioni
sulle opzioni, toccare il nome dell’opzione desiderata, quindi toccare .
5. Dopo aver impostato le opzioni, toccare o premere Avvia per acquisire
il documento e inviare l’e-mail.
Memorizzazione processo
Questa funzione consente di acquisire un documento e
memorizzarlo nella periferica per stamparlo in qualsiasi momento.
Fax
1. Posizionare il documento originale nell’alimentatore documenti
con il lato di stampa rivolto verso l’alto o all'angolo superiore
sinistro del vetro con il lato di stampa rivolto verso il basso.
2. Toccare Fax per visualizzare le funzioni fax.
3. Specificare il numero di fax:
• Toccare la casella sotto Numero fax:, quindi digitare il numero di fax.
• Scegliere una selezione rapida o digitarla nella casella sotto Codice
selezione rapida.
4. Toccare OK per tornare alla schermata fax principale. Per trasferire il numero
nell’elenco dei destinatari fax, toccare .
5. Toccare Altre opzioni per impostare altre opzioni fax. Per informazioni sulle
opzioni, toccare il nome dell’opzione desiderata, quindi toccare .
6. Dopo aver impostato le opzioni, toccare o premere Avvia per acquisire
il documento e inviare il fax.
Cartella di rete
Questa funzione consente di acquisire un documento e salvarlo
in una cartella della rete. Per utilizzare questa funzione,
potrebbe essere necessario eseguire l’accesso.
1. Posizionare il documento originale nell’alimentatore documenti con il lato
di stampa rivolto verso l’alto o all'angolo superiore sinistro del vetro con il lato
di stampa rivolto verso il basso.
2. Toccare Cartella di rete per visualizzare le funzioni della cartella di rete.
3. Selezionare una delle Cartelle ad accesso rapido nell’elenco, se disponibili,
oppure toccare la casella sotto Percorso cartella di rete: e digitare il percorso
della cartella di rete.
4. Toccare la casella sotto Nome file: per specificare il nome del file.
5. Toccare Altre opzioni per impostare altre opzioni. Per informazioni sulle
opzioni, toccare il nome dell’opzione desiderata, quindi toccare .
6. Dopo aver impostato le opzioni, toccare o premere Avvia per acquisire
il documento e salvare il file.
Stato processo
1. Per visualizzare e controllare lo stato dei processi, toccare
Stato processo.
Registrazione
Alcune funzioni richiedono la registrazione.
Digitare nome utente e password oppure specificare il codice
di accesso.
© 2007 Hewlett-Packard Development Company, L.P.
www.hp.com
*C5956-90095*
*C5956-90095*
C5956-90095
Ulteriori informazioni
HP XXXX
Quick Reference Guide
Vedere la guida di riferimento rapido
oppure
Visitare il sito Web
www.hp.com/support/CM8060edgeline
o www.hp.com/support/CM8050edgeline
1. Posizionare il documento originale nell’alimentatore documenti con il lato
di stampa rivolto verso l’alto o all'angolo superiore sinistro del vetro con il lato
di stampa rivolto verso il basso.
2. Toccare Memorizzazione processo per visualizzare le funzioni di memorizzazione
dei processi.
3. Specificare il nome del processo memorizzato in uno dei modi indicati di seguito:
• Selezionare una cartella presente nell’elenco. Toccare Nuovo processo, quindi
digitare il nome della cartella e del processo.
• Toccare la casella sotto Nome cartella: o Nome processo:, quindi modificare
il testo.
4. Per rendere il processo privato, selezionare PIN per la stampa, toccare la
casella accanto a PIN, quindi digitare il PIN del processo.
5. Toccare Altre opzioni per impostare altre opzioni. Per informazioni sulle opzioni,
toccare il nome dell’opzione desiderata, quindi toccare .
6. Dopo aver impostato le opzioni, toccare o premere Avvia per acquisire
il documento e salvare il file.
2. La scheda Attivo contiene un elenco di tutti i processi attivi e la scheda
Registro processi contiene un elenco dei processi completati.
3. Per sospendere tutti i processi attivi, toccare Sospendi tutto.
4. Selezionare un tipo di processo nell’elenco a discesa. Toccare il nome di un
processo, quindi selezionare una delle opzioni indicate di seguito:
• Annulla processo: consente di annullare il processo selezionato e rimuoverlo
dalla coda.
• Dettagli: consente di visualizzare i dettagli del processo selezionato.
• Promuovi: consente di anteporre il processo selezionato agli altri processi
in coda per completarlo prima possibile.
Nota: è possibile che alcune opzioni non siano disponibili.
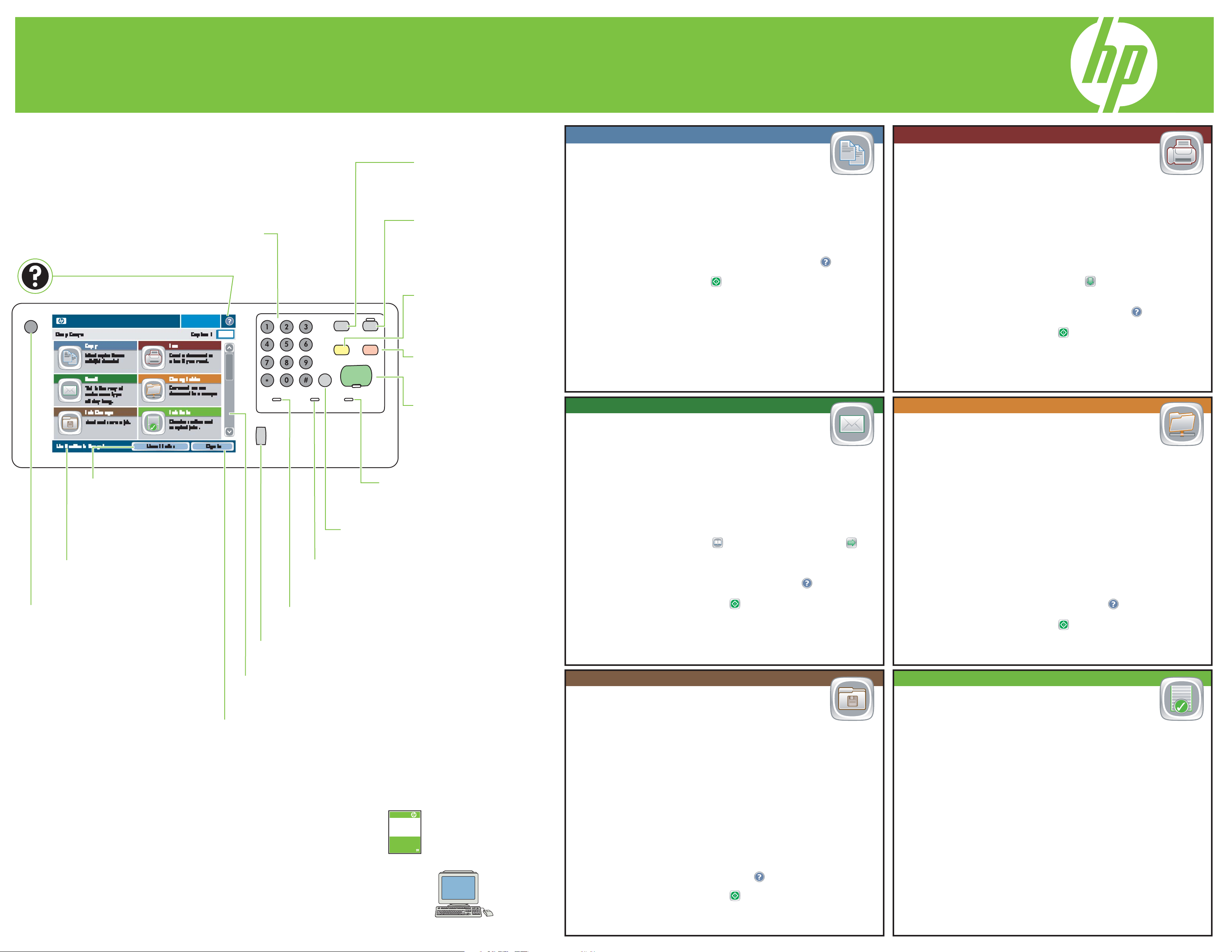
MFP HP CM8060/CM8050 Colorido com Edgeline Technology
Usar o Painel de controle
Teclado numérico
Abra o sistema de Ajuda incorporado
MFP HP CM8060 Colorido com Edgeline Technology
Interromper
Pausa o dispositivo para
colocar trabalhos urgentes
na fila.
Inativa
Coloca ou retira o dispositivo
do modo de inatividade.
Esse modo economiza
energia.
Redefinir
Restaura as configurações
para os valores padrão e
retorna à tela Inicial.
Parar
Pára o trabalho atual e abre
a fila de trabalho.
Cópia
1. Coloque o documento original com a face impressa para
cima no alimentador de documentos, ou com a face para
baixo no canto superior esquerdo do vidro.
2. Use o teclado para selecionar o número de cópias.
3. Para usar as configurações padrão, pressione o botão Iniciar.
4. Para usar configurações personalizadas, toque em Cópia para abrir as opções
de cópia. Toque em Mais opções para ver outras opções de cópia. Para saber
mais sobre cada opção, toque no nome da opção e depois em .
5. Após definir as opções, toque em ou pressione Iniciar para começar
a copiar.
Fax
1. Coloque o documento original com a face impressa para cima
no alimentador de documentos na parte superior à esquerda
do vidro.
2. Toque em Fax para abrir os recursos de fax.
3. Forneça o número do fax.
• Toque na caixa abaixo de Número de fax: e digite o número do fax.
• Selecione uma discagem rápida ou digite uma discagem rápida na caixa
abaixo de Código de discagem rápida.
4. Toque em OK para voltar à tela principal de fax. Para transferir o número
para a lista de destinatários de fax, toque em .
5. Toque em Mais opções para definir outras opções de fax. Para saber mais
sobre cada opção, toque no nome da opção e depois em .
6. Depois de definir as opções, toque em ou pressione Iniciar para
digitalizar o documento e enviar o fax.
Endereço de rede
Encontre informações de
como conectar o dispositivo
à rede ou instalar um driver
de impressora.
Data e hora
Data e hora atuais
Botão Liga/desliga
Nota:
Dependendo de como o administrador
do sistema configurou o dispositivo, os
recursos que aparecem na tela Inicial
podem variar.
Iniciar
Inicia a cópia e a
digitalização, além de concluir
a impressão de um trabalho
que foi interrompido.
Luz de atenção
O dispositivo está com um
problema que exige atenção.
Botão Limpar
Apaga o campo de texto ou numérico ativo.
Luz de dados
O dispositivo está recebendo ou processando
dados.
Luz Pronto
O dispositivo está pronto para receber novo trabalho.
Indicador do ajuste de brilho
Ajuste a luz de fundo do visor da tela de toque.
Barra de rolagem
Role a tela para cima ou para baixo para exibir mais
opções e recursos.
E-mail
Use esse recurso para digitalizar um documento e enviá-lo como
anexo de e-mail.
1. Coloque o documento original com a face impressa para cima no
alimentador de documentos na parte superior à esquerda do vidro.
2. Toque em E-mail para abrir os recursos de e-mail.
3. Para cada campo, toque em uma caixa de texto próxima a ele para abrir o
teclado virtual; digite as informações em seguida. Use os botões de rolagem
à direita da tela para ver todos os campos. Para usar um endereço do catálogo
de endereços de e-mail, toque em e selecione um nome. Toque em
para adicionar o nome ao campo.
4. Toque em Mais opções para definir outras opções de e-mail. Para saber mais
sobre cada opção, toque no nome da opção e depois em .
5. Depois de definir as opções, toque em ou pressione Iniciar para
digitalizar o documento e enviar o e-mail.
Armazenamento de trabalho
Use esse recurso para digitalizar um documento e armazená-lo no
dispositivo, de modo que você possa imprimi-lo a qualquer hora.
Pasta de rede
Use esse recurso para digitalizar um documento e salvá-lo em
uma pasta na rede. Você poderá precisar se conectar para usar
esse recurso.
1. Coloque o documento original com a face impressa para cima no
alimentador de documentos na parte superior à esquerda do vidro.
2. Toque em Pasta de rede para abrir os recursos da pasta de rede.
3. Selecione uma das Pastas de acesso rápido na lista, se disponível, ou toque
na caixa abaixo de Caminho da pasta de rede: e digite o caminho para a
pasta de rede.
4. Toque na caixa abaixo de Nome de arquivo: para especificar um nome para
o arquivo.
5. Toque em Mais opções para definir outras opções. Para saber mais sobre
cada opção, toque no nome da opção e depois em .
6. Depois de definir as opções, toque em ou pressione Iniciar para
digitalizar o documento e enviar o e-mail.
Status do trabalho
1. Para ver e controlar o status dos trabalhos, toque em Status
do trabalho.
© 2007 Hewlett-Packard Development Company, L.P.
www.hp.com
Conectar
Alguns recursos exigem conexão.
Digite seu nome de usuário e senha ou digite seu código
de acesso.
Mais ajuda
HP XXXX
Quick Reference Guide
Consulte o Guia de referência rápida
ou
Acesse www.hp.com/support/CM8060edgeline
ou www.hp.com/support/CM8050edgeline
1. Coloque o documento original com a face impressa para cima no alimentador
de documentos na parte superior à esquerda do vidro.
2. Toque em Armazenamento de trabalho para abrir os recursos de armazenamento.
3. Especifique o nome do trabalho armazenado de uma das seguintes formas:
• Selecione uma pasta existente na lista. Toque em Novo trabalho e digite o
nome da pasta e do trabalho.
• Toque na caixa abaixo de Nome da pasta: ou Nome do trabalho: e então
edite o texto.
4. Para tornar esse trabalho particular, selecione PIN para imprimir, toque em PIN e,
então, digite o PIN do trabalho.
5. Toque em Mais opções para definir outras opções. Para saber mais sobre cada
opção, toque no nome da opção e depois em .
6. Depois de definir as opções, toque em ou pressione Iniciar para digitalizar
o documento e salvar o arquivo.
2. A guia Ativo contém uma lista de todos os trabalhos ativos. A guia Log do
trabalho contém uma lista de trabalhos concluídos.
3. Para pausar todos os trabalhos ativos, toque em Pausar todos.
4. Selecione um tipo de trabalho na lista suspensa. Toque em um nome
de trabalho e, em seguida, selecione uma das opções abaixo:
• Cancelar trabalho: Cancela o trabalho selecionado e o retira da fila
de trabalhos.
• Detalhes: Exibe detalhes do trabalho selecionado.
• Promover: Adianta o trabalho selecionado na fila, dessa forma fazendo com
que ele seja concluído o quanto antes.
Nota: Algumas opções podem não estar disponíveis.
 Loading...
Loading...