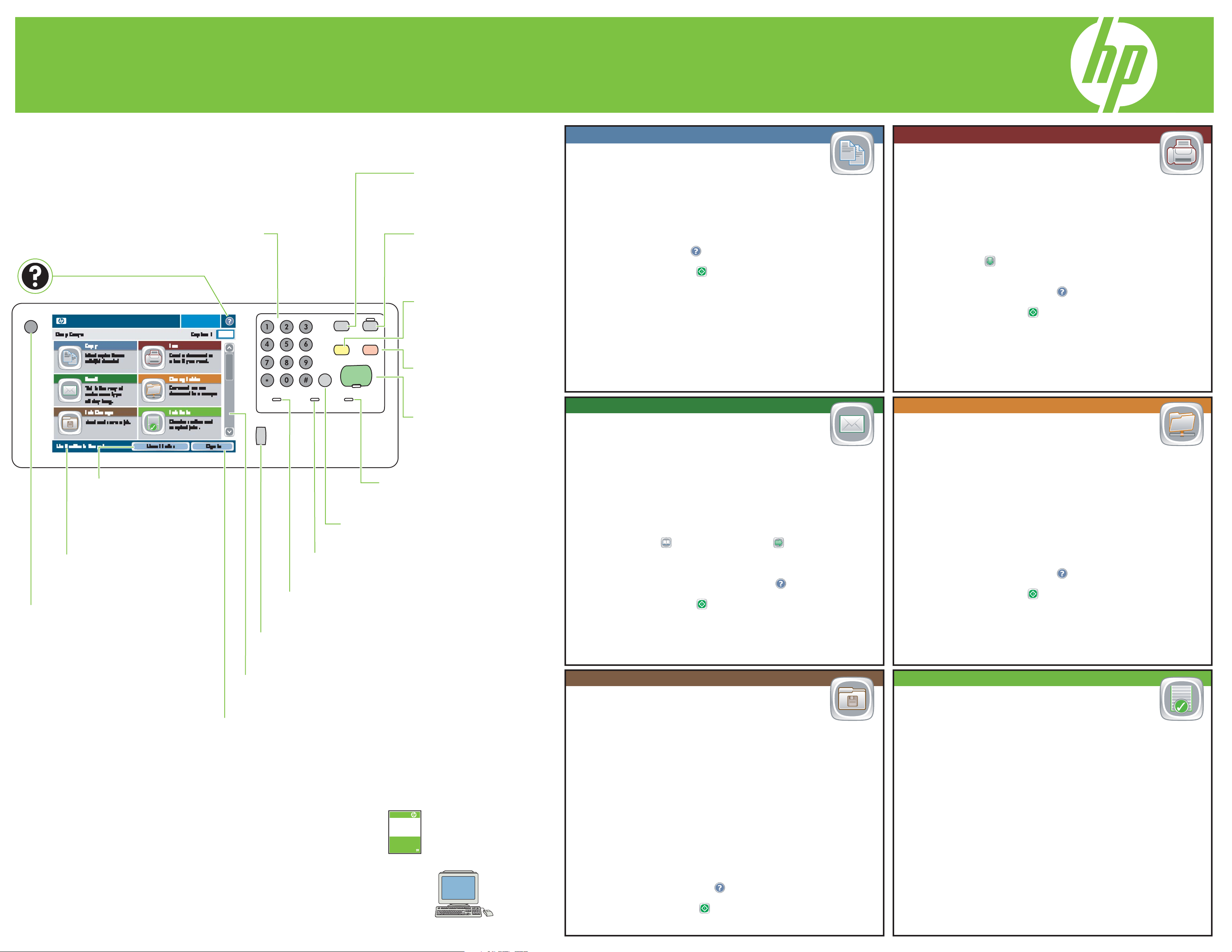
HP CM8060/CM8050 Color MFP with Edgeline Technology
Use the Control Panel
Numeric keypad
Open the built-in Help system
HP CM8060 Color MFP with Edgeline Technology
Interrupt
Pause the device to insert
urgent jobs into the queue.
Sleep
Put the device into or out of
Sleep mode.
Sleep mode saves energy.
Reset
Restore the settings to the
default values and return to
the Home screen.
Copy
1. Place the original document face-up in the document feeder or
facedown on the upper left corner of the glass.
2. Use the numeric keypad to select the number of copies.
3. To use the default settings press the Start button.
4. To use customized settings, touch Copy to open the copy options. Touch More
Options to see other copy options. To learn about each option touch the name
of the option and then touch .
5. After the options are set touch or press Start to begin copying.
Fax
1. Place the original document face-up in the document feeder or
facedown on the upper left corner of the glass.
2. Touch Fax to open the fax features.
3. Provide the fax number:
• Touch the box below Fax Number: and type the fax number.
• Select a speed dial or type a speed-dial in the box below Speed Dial Code.
4. Touch OK to return to the main fax screen. To transfer the number into the fax
recipients list touch .
5. Touch More Options to set other fax options. To learn about each option, touch
the name of the option and then touch .
6. After the options are set, touch or press Start to scan the document and
send the fax.
Date and Time
Current date and time.
On/off button
Network Address
Find information to
connect the device to the
network or to install a
printer driver.
Stop
Stop the current job, and
open the job queue.
Start
Begin copying, scanning, or
resume printing a job that
was interrupted.
Attention Light
The device has a condition
that requires attention.
Clear Button
Clears the active text or number field.
Data Light
The device is receiving or processing data.
Ready Light
The devices ready for a new job.
E-mail
Use this feature to scan a document and send it as an e-mail
attachment.
1. Place the original document face-up in the document feeder or
facedown on the upper left corner of the glass.
2. Touch E-mail to open the e-mail features.
3. For each field touch text box next to it to open the virtual keyboard,
and then type the information. Use the scroll buttons on the right side
of the screen to see all the fields. To use an address from the e-mail
address book, touch , and select a name. Touch to add the
name to the field.
4. Touch More Options to set other e-mail options. To learn about each
option touch the name of the option and then touch .
5. After the options are set touch or press Start to scan the document
and send the e-mail.
Network Folder
Use this feature to scan a document and save it in a folder on the
network. You might need to sign in to use this feature.
1. Place the original document face-up in the document feeder or
facedown on the upper left corner of the glass.
2. Touch Network Folder to open the network folder features.
3. Select one of the Quick Access Folders from the list, if available; or touch the
box below Network Folder Path: and type the path to the network folder.
4. Touch the box below File Name: to specify the name for the file.
5. Touch More Options to set other options. To learn about each option, touch
the name of the option and then touch .
6. After the options are set, touch or press Start to scan the document and
save the file.
Note:
Depending on how the system
administrator has configured the
device, the features that appear on
the Home screen can vary.
© 2007 Hewlett-Packard Development Company, L.P.
www.hp.com
*C5956-90104*
Brightness-adjustment dial
Adjust the backlighting of the touchscreen display.
Scroll bar
Scroll up or down to see more options and features
Sign In
Some features require you to sign in.
Type your user name and password, or
type your access code.
More help
HP XXXX
Quick Reference Guide
See the Quick Reference Guide
Job Storage
Use this feature to scan a document and store it on the device so
you can print it at any time.
1. Place the original document face-up in the document feeder or
facedown on the upper left corner of the glass.
2. Touch Job Storage to open the job storage features.
3. Specify the name for the stored job in one of the ways:
• Select an existing folder from the list. Touch New Job, and type folder name
and job name.
• Touch the box below the existing Folder Name or Job Name, and then edit
the text.
4. To make the job private, select PIN to print, touch the box next to PIN, and
then type PIN for the job.
Job Status
1. To view and control the status of jobs, touch Job Status.
2. The Active tab contains a list of all active jobs. The Job Log
tab contains a list of completed jobs.
3. To pause all active jobs, touch Pause All.
4. Select a job type from the drop-down list. Touch the name of a job, and then
select one of the following options:
• Cancel Job: Cancels the selected job and removes it from the job queue.
• Details: Shows the details of the selected job.
• Promote: Advances the selected job in the job queue so it can be completed
as soon as possible.
Note: Some options might not be available.
*C5956-90104*
C5956-90104
or
Visit www.hp.com/support/CM8060edgeline
or www.hp.com/support/CM8050edgeline
5. Touch More Options to set other options. To learn about each option, touch the
name of the option and then touch .
6. After the options are set, touch or press Start to scan the document and
save the file.
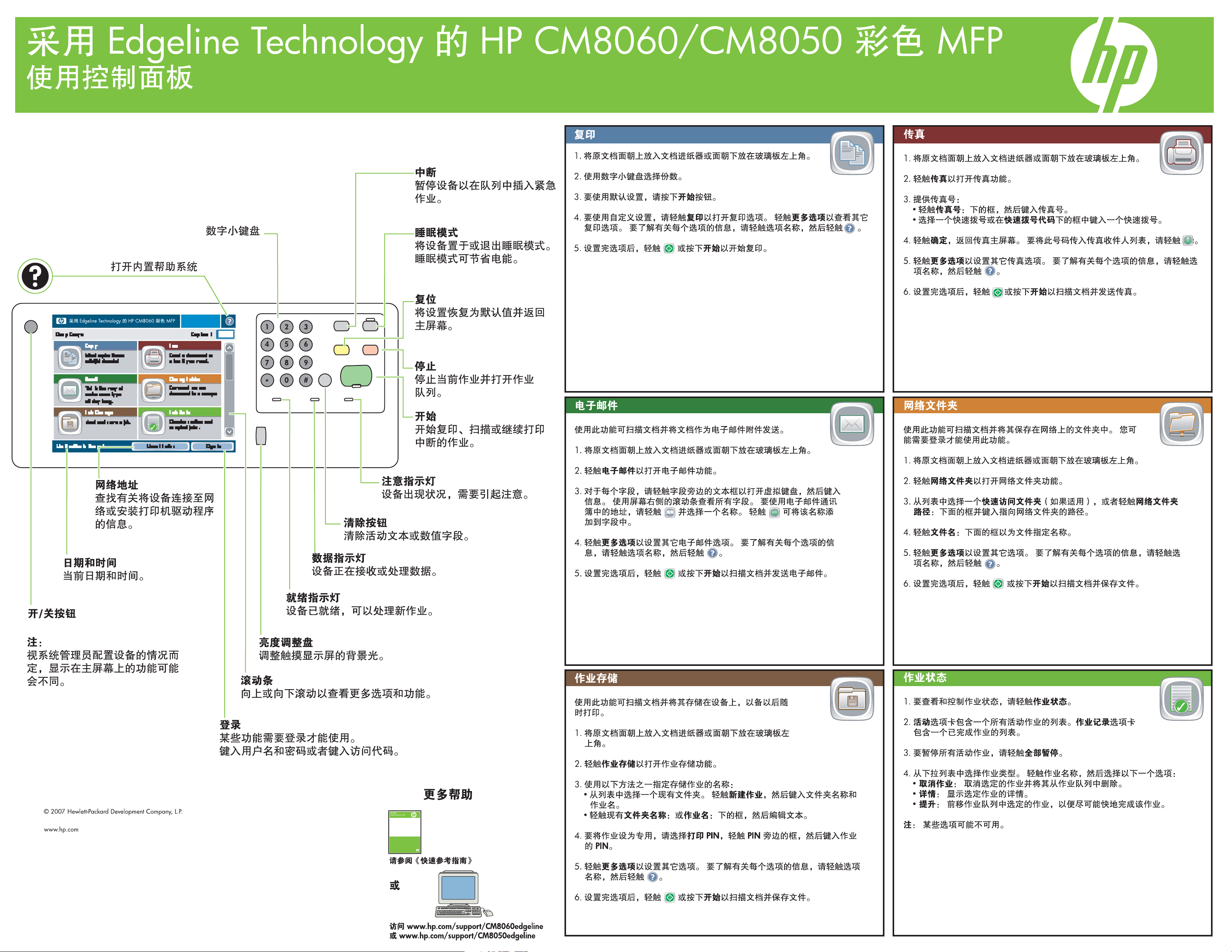
 Loading...
Loading...