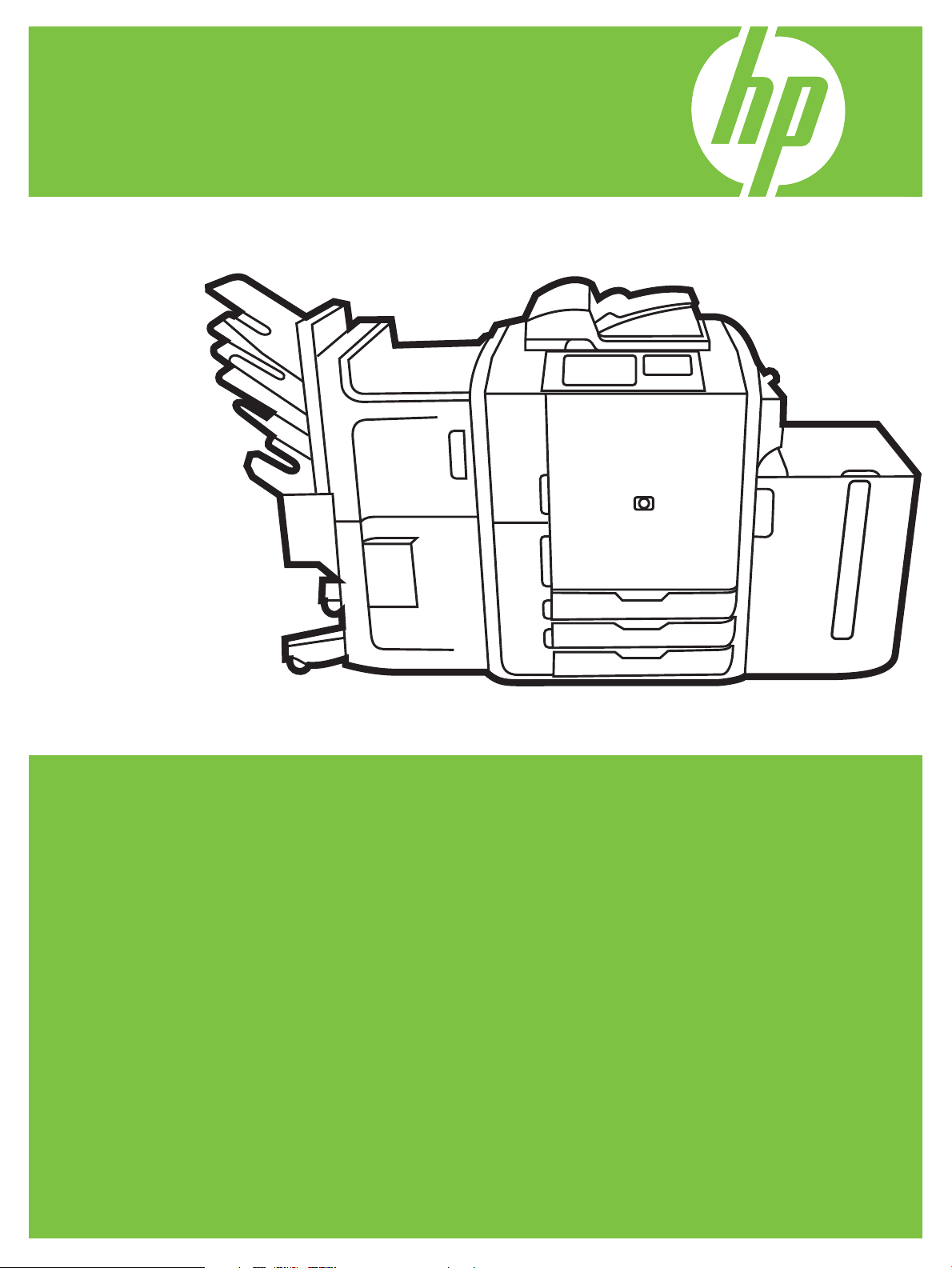
HP CM8060/CM8050 Color MFP
mit Edgeline Technology
Kurzübersicht
Hauptmerkmale................................................................................................ ii
Produkteinführung ............................................................................................ ii
Kopieren ......................................................................................................... 1
Die Digital Sending-Funktion.............................................................................. 5
Drucken von PC ............................................................................................... 7
Prüfen des Jobstatus und Verwenden der Jobwarteschlange ...................................11
Ein- und Ausschalten des Geräts........................................................................12
Ersetzen von Tintenpatronen..............................................................................12
Ersetzen von Heftklammermagazinen.................................................................13
Einlegen von Medien.......................................................................................14
Von den einzelnen Fächern unterstützte Papiersorten ............................................17
Ressourcen .....................................................................................................18
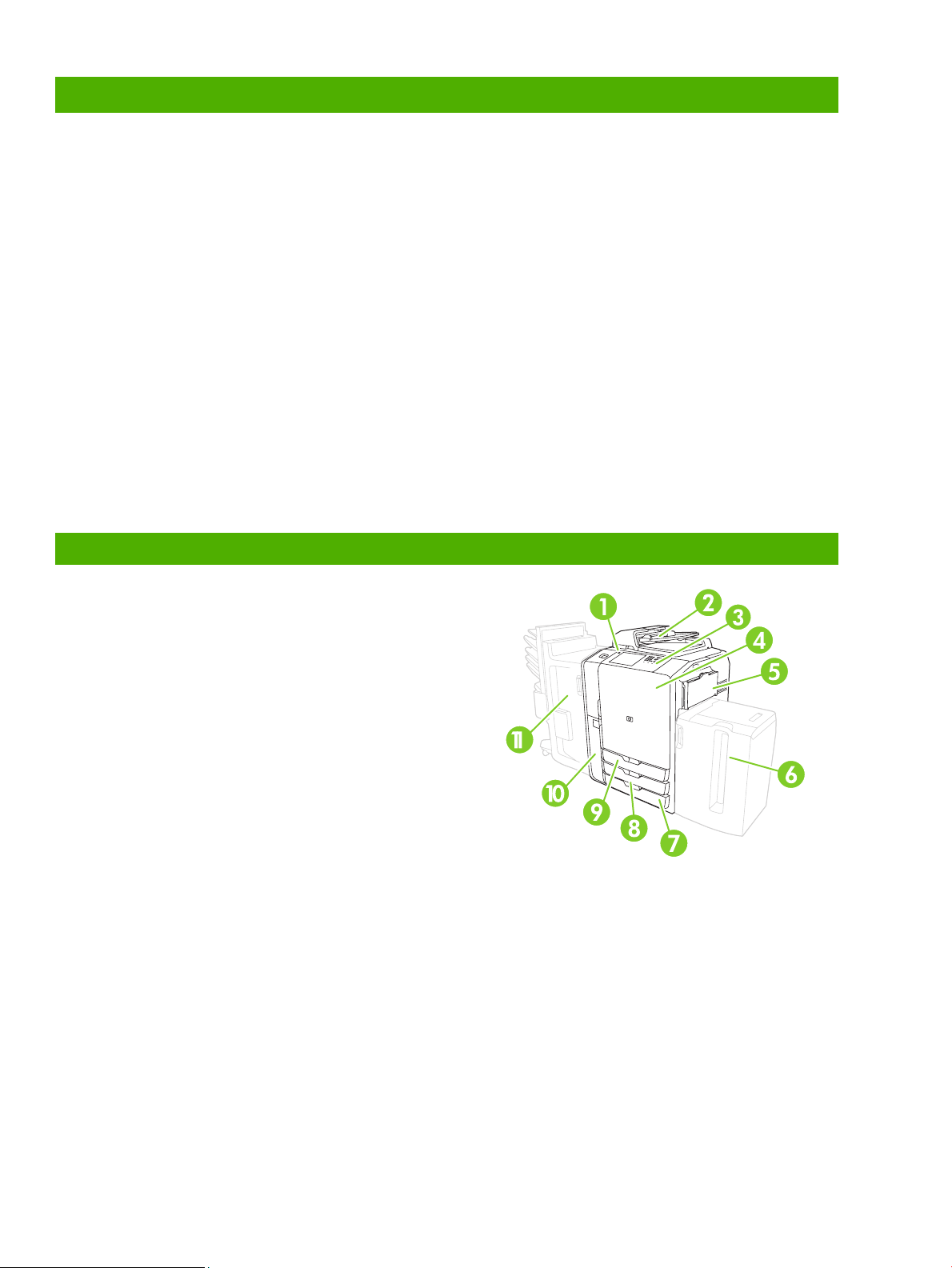
Hauptmerkmale
Funktionalität
• Kopieren vom automatischen Vorlageneinzug (ADF) oder Vorlagenglas
• Drucken von PC
• Faxen (falls aktiviert)
• Scannen und an E-Mail senden
• Scannen und an Netzwerkordner senden
• Jobspeicherung und Abruf
Edgeline-Technologie
• Die Tintenstrahltechnologie Edgeline verteilt die Tinte über sechs Druckköpfe über die gesamte
Seitenbreite
• Fünf Tintenpatronen (Cyan, Magenta, Gelb, Schwarz, Binder)
• Binder verbessert die Bildschärfe und -beständigkeit
• Druckt je nach Seiteninhalt in unterschiedlichen Geschwindigkeiten
• Gedruckte Seiten sind sofort kühl
Produkteinführung
1 Ein/Aus-Taste
2 Vorlageneinzug
3 HP Easy Select-Bedienfeld
4 Hauptklappe
5 Fach 1 (manuelle Zufuhr; kann bis zu 80 Blatt Standardpapier
aufnehmen)
6 Fach 5 (optionales Fach mit hoher Kapazität; kann bis zu
4.000 Blatt Standardpapier aufnehmen)
7 Fach 4 (kann bis zu 500 Blatt Standardpapier aufnehmen)
8 Fach 3 (kann bis zu 500 Blatt Standardpapier aufnehmen)
9 Fach 2 (kann bis zu 500 Blatt Standardpapier aufnehmen)
10 Tintenpatronenklappe
11 Optionales Abschlussgerät
○ Fach 1 (kann bis zu 400 Blatt Standardpapier aufnehmen)
○ Fach 2 (kann bis zu 400 Blatt Standardpapier aufnehmen)
○ Fach 3 (kann bis zu 200 Blatt Standardpapier aufnehmen)
○ Fach 4 (kann bis zu 200 Blatt Standardpapier aufnehmen)
○ Fach 5 (kann bis zu 2500 Blatt Standardpapier aufnehmen)
ii
www.hp.com
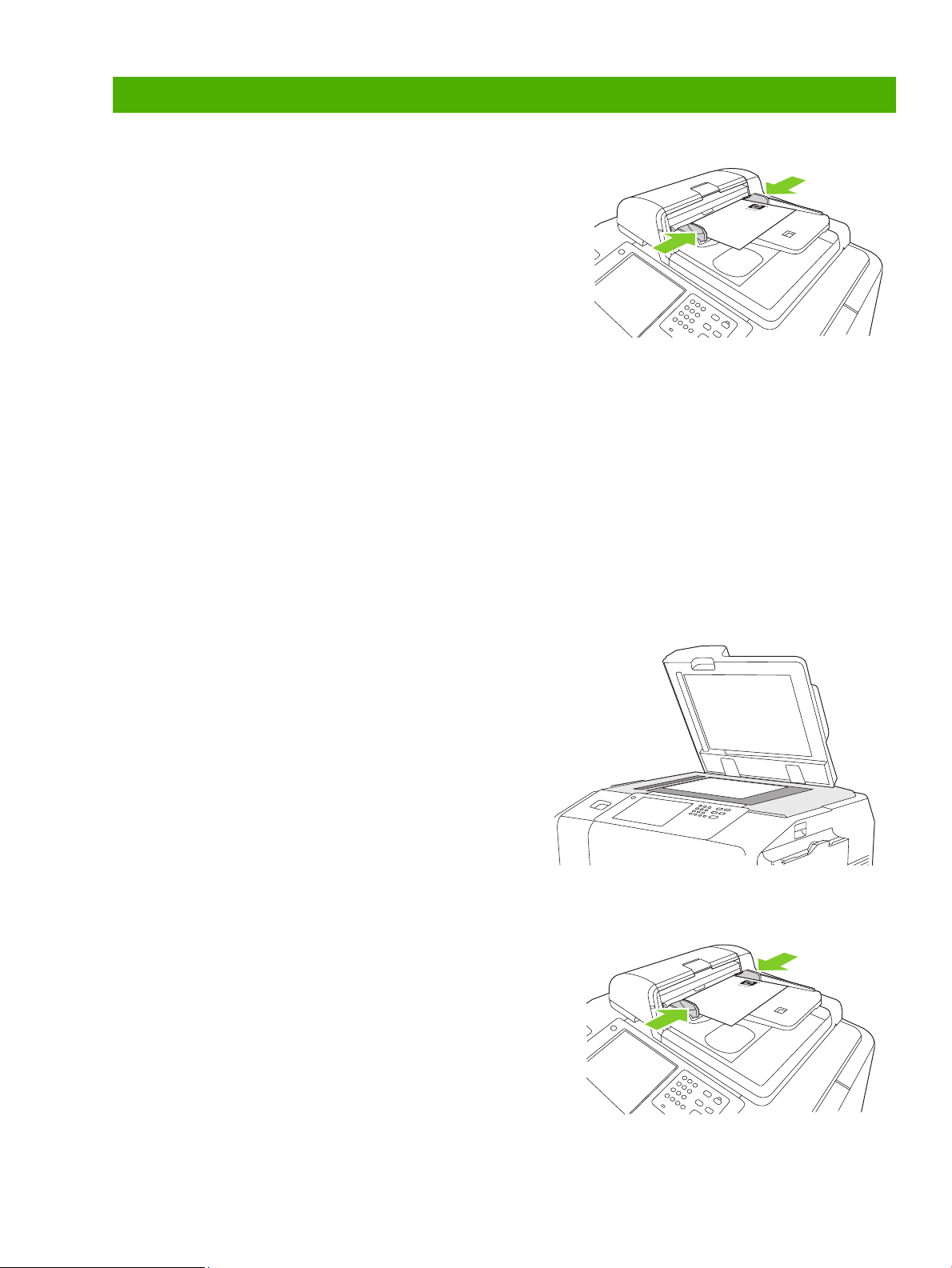
Kopieren
Kopieren vom Vorlageneinzug
Der Vorlageneinzug kann höchstens 100 Blatt Papier aufnehmen.
Legen Sie das Originaldokument mit der Druckseite nach oben in den
Vorlageneinzug. Die Oberkante muss dabei in Richtung der Rückseite des
Vorlageneinzugs liegen bzw. zuerst in den Zufuhrschacht eingezogen
werden. Bei beidseitigen Originalen legen Sie die erste Seite des Originals
nach oben.
HINWEIS: Es ertönt ein Piepton und ein grünes Licht gibt an, dass das
Original richtig eingelegt wurde.
Passen Sie die Papierführungen so an, dass sie die Seiten des
Originaldokuments berühren.
HINWEIS: Wenn Sie die Papierformate Letter oder A4 verwenden, erzielen
Sie den schnellsten Durchsatz, wenn Sie das Dokument so einlegen, dass die
kurze Seite in Richtung der Rückseite des Vorlageneinzugs weist.
Um die standardmäßigen Kopieroptionen zu verwenden, wählen Sie mit Hilfe des numerischen Tastenfelds auf dem Bedienfeld
die Anzahl der Kopien aus, und drücken Sie Start.
Wenn Sie benutzerdefinierte Einstellungen verwenden möchten, berühren Sie Kopie. Legen Sie die Einstellungen fest, und
drücken Sie anschließend auf Start.
HINWEIS: Sie können entweder die Schaltfläche Start auf dem Bedienfeld oder die Schaltfläche Kopieren starten auf dem
Touchscreen verwenden.
Entnehmen Sie das Originaldokument aus dem Ausgabefach, das sich unter dem Zufuhrfach des Vorlageneinzugs befindet.
Entnehmen Sie die Kopien aus dem Ausgabefach, das sich auf der linken Geräteseite befindet.
Kopieren vom Vorlagenglas
1 Legen Sie das Originaldokument mit der Druckseite nach
unten auf das Vorlagenglas.
2 Richten Sie die Ecke des Originals an der oberen linken Ecke
des Vorlagenglases aus.
Um Kopien anhand der Standard-Kopieroptionen anzufertigen,
wählen Sie die Anzahl der Kopien im numerischen Tastenfeld des
Bedienfelds aus und drücken auf Start.
Wenn Sie benutzerdefinierte Einstellungen verwenden möchten,
berühren Sie Kopie. Legen Sie die Einstellungen fest, und drücken Sie
anschließend auf Start.
HINWEIS: Sie können entweder die Schaltfläche Start auf dem
Bedienfeld oder die Schaltfläche Kopieren starten auf dem
Touchscreen verwenden.
Kopieren von Originalen mit Mischformaten
Sie haben die Möglichkeit, Originaldokumente von verschiedenen
Papierformaten zu kopieren, wenn die Blätter eine gemeinsame
Abmessung aufweisen, die nicht größer als 297 mm (11,7 Zoll) ist. Sie
könnten beispielsweise die Formate A4 und A5 oder die Formate Letter und
Legal kombinieren.
1 Ordnen Sie die Seiten des Originals so, dass alle dieselbe Breite
aufweisen.
2 Legen Sie die Blätter mit der zu bedruckenden Seite nach oben in
den Vorlageneinzug ein, und passen Sie die
Papierbreitenführungen dem Dokument entsprechend an.
3 Berühren Sie auf dem Home-Bildschirm die Schaltfläche Kopie.
www.hp.com
1
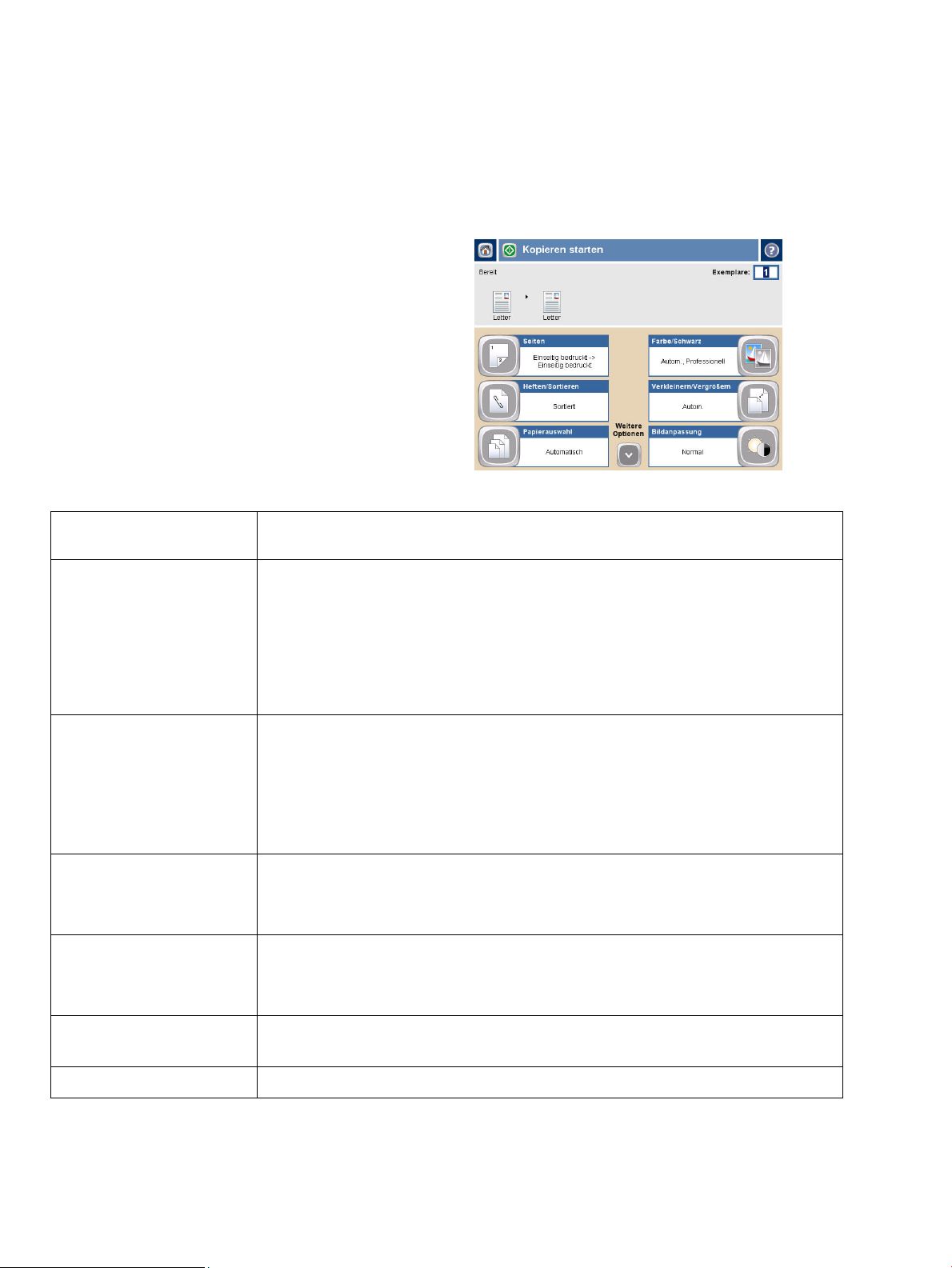
4 Berühren Sie die Schaltfläche Weitere Optionen.
5 Berühren Sie Originalformat.
6 Wählen Sie Mischformate (gleiche Breite) aus, und berühren Sie
anschließend OK.
7 Berühren Sie Kopieren starten.
Anpassen der Kopiereinstellungen
Das Gerät bietet mehrere Funktionen, anhand derer Sie die
Ausgabe der Kopien optimieren können. Diese Funktionen stehen
auf dem Bildschirm Kopie zur Verfügung.
Der Bildschirm Kopie (siehe unten) besteht aus einer Reihe von
Seiten. Berühren Sie auf der ersten Seite Weitere Optionen, um
die nächste Seite zu öffnen. Berühren Sie anschließend die
Pfeiltasten nach oben oder nach unten, um durch die anderen
Seiten zu blättern.
Wenn Sie Details zur Verwendung einer Option anzeigen lassen
möchten, berühren Sie die Option und anschließend die HilfeSchaltfläche oben rechts auf dem Bildschirm.
Die folgende Tabelle gibt einen Überblick über die am häufigsten
verwendeten Kopieroptionen.
Seiten
Farbe/Schwarz
Heften/Sortieren oder
Sortieren
Verkleinern/Vergrößern
Bildanpassung
Mit dieser Funktion geben Sie an, ob das Originaldokument einseitig oder beidseitig bedruckt
ist und ob die Kopien einseitig oder beidseitig ausgedruckt werden sollen.
Mit dieser Funktion geben Sie an, ob die Kopien in Schwarzweiß oder in Farbe ausgedruckt
werden sollen. Wählen Sie „Automatische Erkennung‘‘ aus, wenn automatisch erfasst werden
soll, ob die Originalseite in Schwarzweiß oder in Farbe gedruckt ist, und wenn die Kopien
entsprechend erstellt werden sollen.
Wenn Sie Farbe oder Automatische Erkennung auswählen, können Sie auch die
Farbqualität auswählen. Wählen Sie entweder Für Büroverwendung oder Für professionelle
Verwendung aus. Bei einigen Papiersorten kann die Farbqualität nur auf Für professionelle
Verwendung gesetzt werden.
Wenn das optionale HP Mehrzweck-Abschlussgerät angeschlossen ist, steht die Option
Heften/Sortieren zur Verfügung. Anhand dieser Funktion können Sie Optionen zum Heften
und Zusammenstellen von sortierten Kopien festlegen.
Wenn das optionale HP Mehrzweck-Abschlussgerät nicht angeschlossen ist, steht die Option
Sortieren zur Verfügung. Verwenden Sie diese Funktion, wenn die Kopien in derselben
Reihenfolge wie das Originaldokument (123, 123 usw.) sortiert werden sollen oder wenn Sie
Sets mit jeder kopierten Originalseite (111, 222 usw.) zusammenstellen möchten.
Verwenden Sie diese Funktion, um das kopierte Bild zu verkleinern oder zu vergrößern.
Berühren Sie das Feld unter Skalierung, um einen benutzerdefinierten Prozentsatz
anzugeben. Um das Bild zu verkleinern, wählen Sie einen Wert kleiner als 100 % aus. Um
das Bild zu vergrößern, wählen Sie einen Wert größer als 100 % aus.
Mit dieser Funktion verbessern Sie die Gesamtqualität der Kopie. So können Sie z. B.
Helligkeit, Schärfe und Kontrast anpassen und anhand der Einstellung
Hintergrundbereinigung blasse Bilder im Hintergrund oder eine helle Hintergrundfarbe
entfernen.
Papierauswahl
Originalformat
2
Wählen Sie mit dieser Funktion das Fach mit dem gewünschten Papierformat und -typ aus.
Beschreiben Sie mit dieser Funktion das Seitenformat des Originaldokuments.
www.hp.com
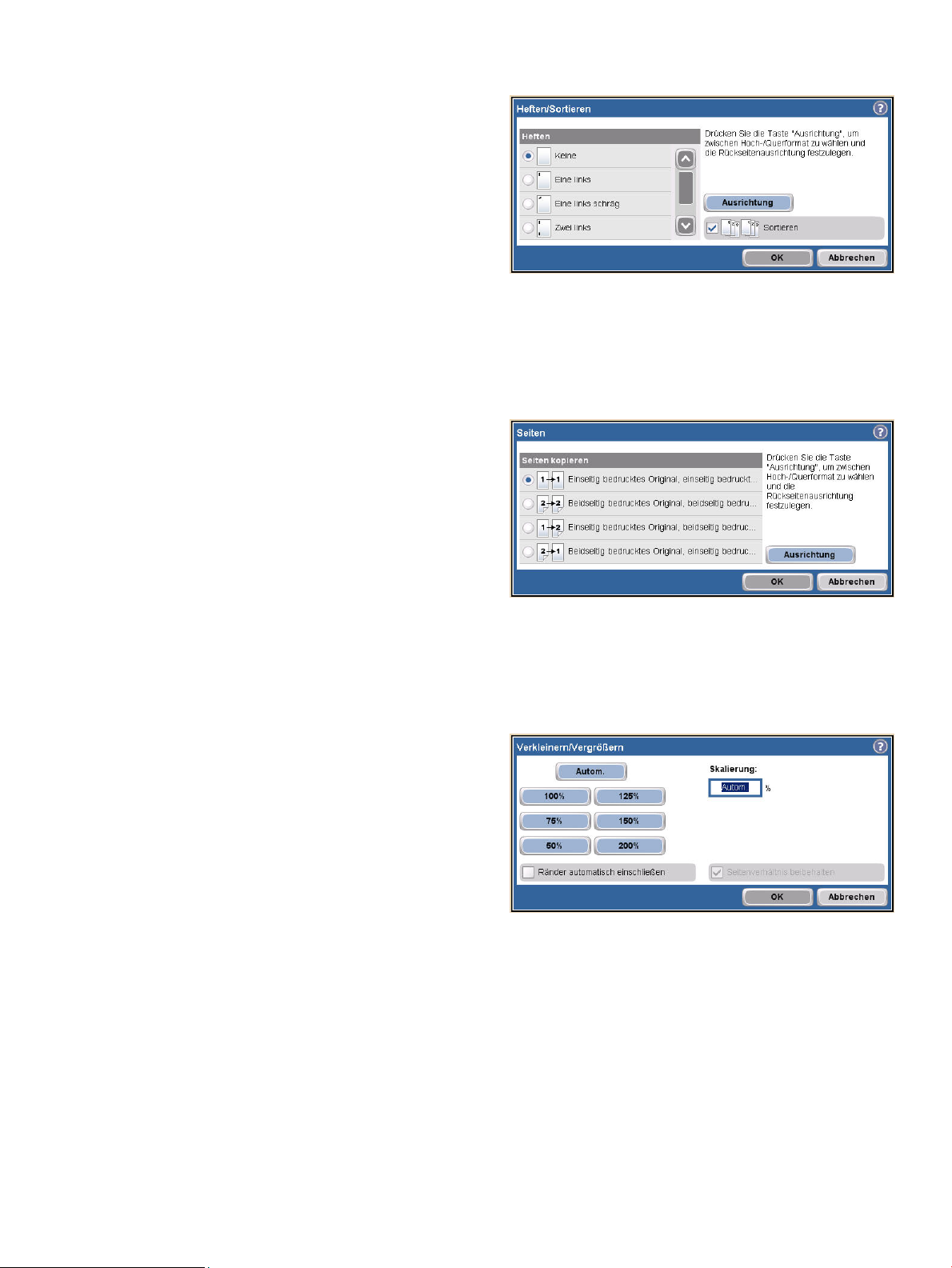
Heften eines Kopierjobs
1 Berühren Sie Kopie.
2 Berühren Sie Heften/Sortieren.
3 Berühren Sie eine Heftoption --- Keine, Eine links,
Eine links schräg, Zwei links oder Drei links.
4 Berühren Sie die Schaltfläche OK.
5 Berühren Sie Kopieren starten.
6 Mit Hilfe der Bedienfeldmeldungen können Sie den
Status des Jobs nachverfolgen. Wenn die Kopie
verarbeitet wurde, kehrt das Gerät in den Status
"Bereit" zurück.
7 Berühren Sie das Startseitensymbol, um zum
Hauptmenü zurückzukehren.
Beidseitiges Drucken eines Kopierjobs
1 Berühren Sie Kopie.
2 Berühren Sie Bedruckte Seiten.
3 Wählen Sie im Fenster Seiten kopieren die
Schaltfläche für die gewünschte Ausgabe. Berühren Sie
die Schaltfläche OK.
4 Berühren Sie Kopieren starten.
5 Mit Hilfe der Bedienfeldmeldungen können Sie den
Status des Jobs nachverfolgen. Wenn die Kopie
verarbeitet wurde, kehrt das Gerät in den Status
"Bereit" zurück.
6 Berühren Sie das Startseitensymbol, um zum
Hauptmenü zurückzukehren.
Verkleinern und Vergrößern von Kopien
1 Berühren Sie Kopie.
2 Berühren Sie Verkleinern/Vergrößern.
3 Berühren Sie das Feld Skalierung, oder berühren Sie
einen vordefinierten Verkleinerungs- oder
Vergrößerungsprozentsatz.
4 Geben Sie über die Tastatur die gewünschte
Prozentzahl für das Verkleinern oder Vergrößern der
Kopie ein, und wählen Sie OK.
5 Wählen Sie OK, um die Einstellung zu speichern.
6 Berühren Sie Kopieren starten.
7 Mit Hilfe der Bedienfeldmeldungen können Sie den
Status des Jobs nachverfolgen. Wenn die Kopie
verarbeitet wurde, kehrt das Gerät in den Status
"Bereit" zurück.
8 Berühren Sie das Startseitensymbol, um zum
Hauptmenü zurückzukehren.
www.hp.com
3
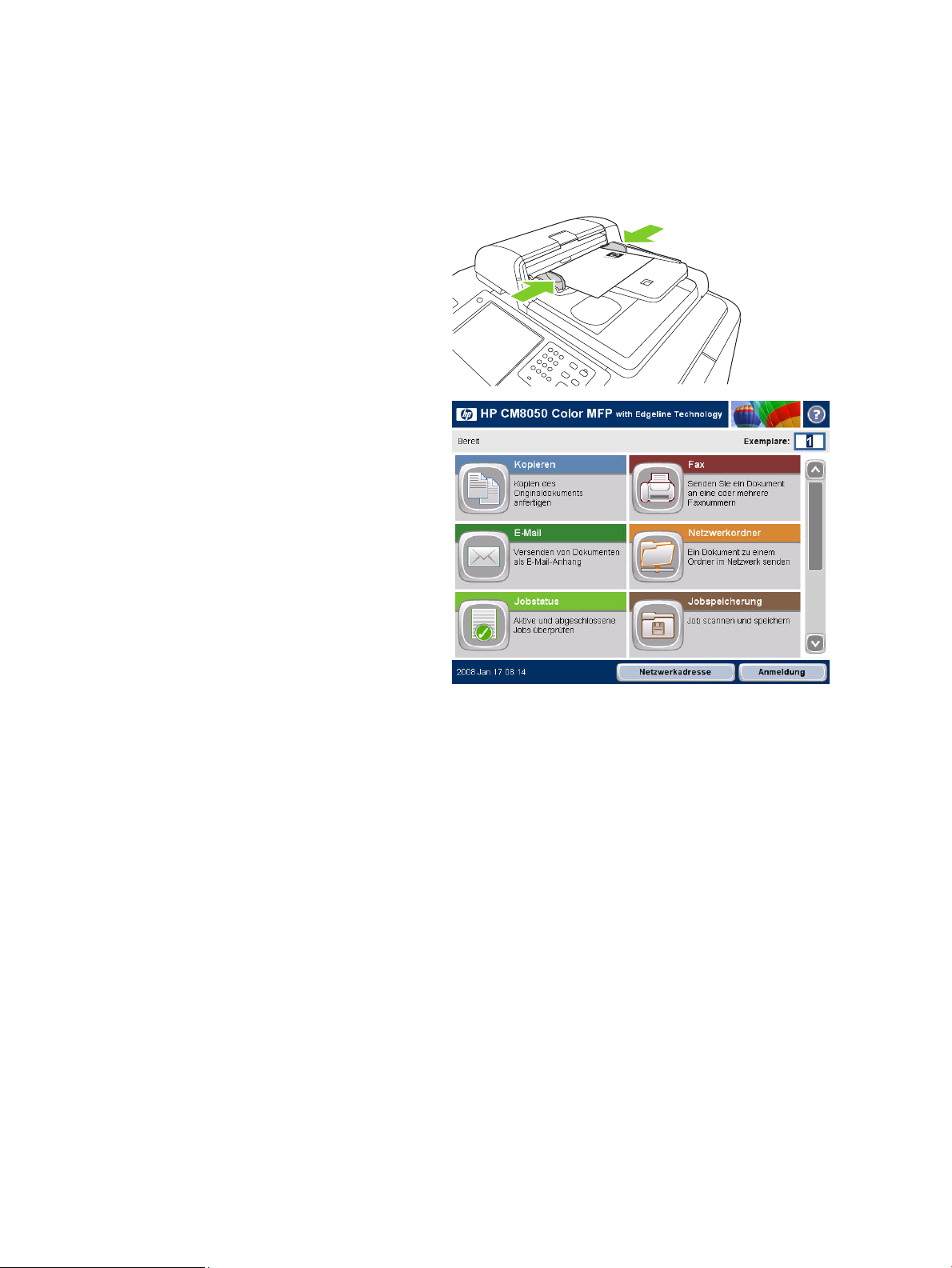
Verwenden der Joberstellungsfunktion
Mit der Option Job erstellen teilen Sie einen komplexen Job in kleinere Segmente auf. Diese Funktion ist hilfreich
beim Kopieren oder Verwenden der Digital Sending-Funktion für ein Originaldokument, das mehr Seiten aufweist,
als der Vorlageneinzug aufnehmen kann, oder wenn Sie unterschiedlich große Seiten in einem Job
zusammenfassen möchten, um mehrere Kopien zu erstellen.
HINWEIS: Die Option „Job erstellen‘‘ ist für folgende Funktionen verfügbar: Kopie, E-Mail und Netzwerkordner.
1 Legen Sie das erste Jobsegment in den Vorlageneinzug
oder auf das Vorlagenglas.
HINWEIS: Wenn Sie vom Vorlagenglas scannen, bildet jede
gescannte Seite ein separates Jobsegment.
2 Berühren Sie Kopie, E-Mail, oder Netzwerk-ordner,
und legen Sie anschließend die gewünschten Optionen
fest.
3 Berühren Sie Job erstellen, und wählen Sie daraufhin
'Job erstellen' ein. Berühren Sie die Schaltfläche OK.
4 Drücken Sie auf Start, um das erste Segment zu
scannen.
5 Das Gerät fordert Sie auf, das nächste Segment
einzulegen.
• Wenn Sie andere Optionen auf dieses Segment
anwenden oder Einstellungen für den gesamten
Job ändern möchten, berühren Sie Optionen.
• Wenn Sie weitere Segmente scannen möchten,
berühren Sie Scannen.
• Wenn Sie alle Segmente gescannt haben,
berühren Sie Fertig stellen.
• Muss der Vorgang erneut durchgeführt werden,
berühren Sie Job abbrechen.
6 Wenn Sie Fertig stellen auswählen, wird Ihr Job
verarbeitet.
4
www.hp.com
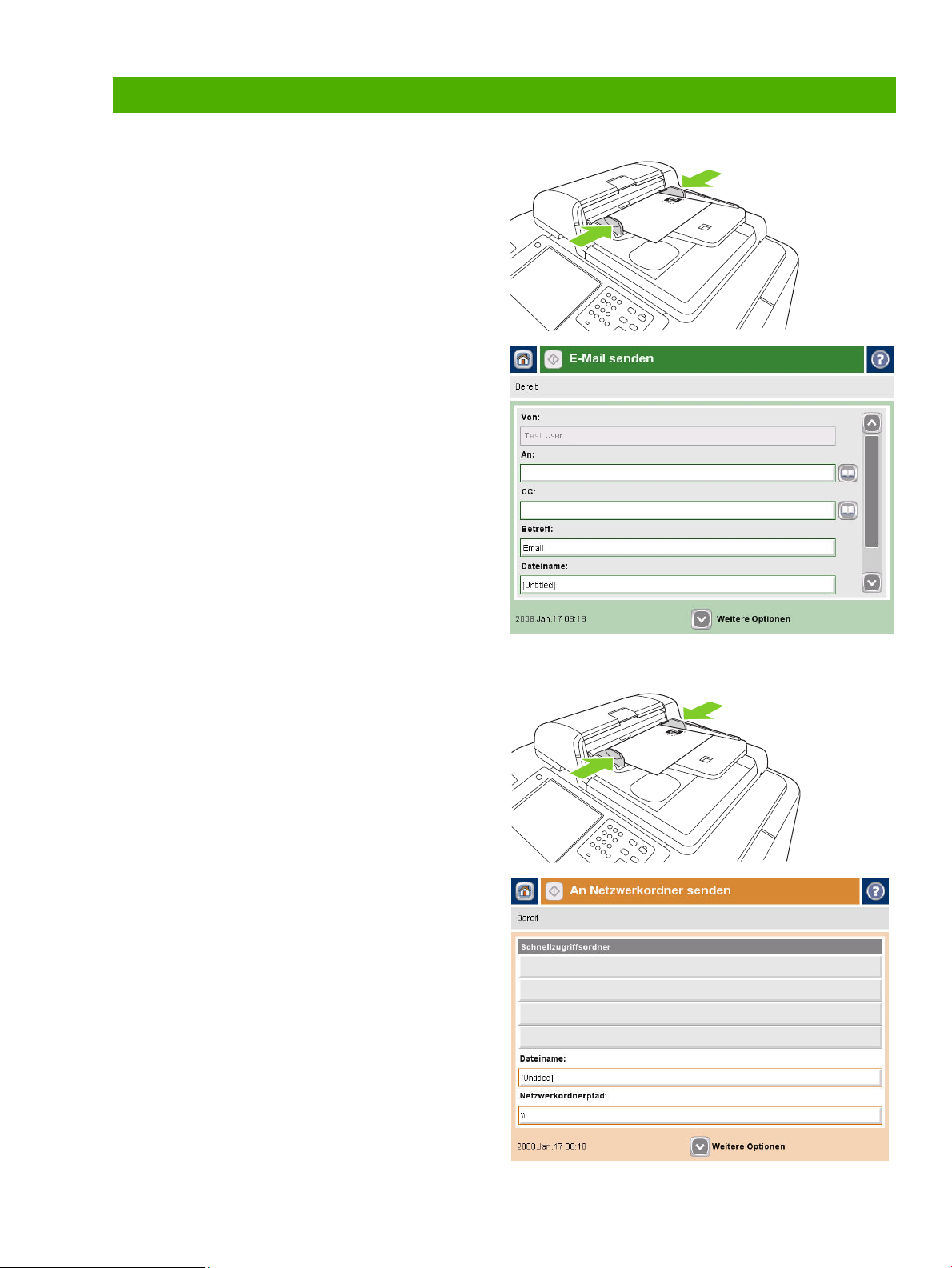
Die Digital Sending-Funktion
An E-Mail senden
1 Legen Sie das Dokument mit der Druckseite nach unten
auf das Vorlagenglas, oder legen Sie es mit der
Druckseite nach oben in den Vorlageneinzug ein.
2 Berühren Sie auf dem Home-Bildschirm die
Schaltfläche E-Mail.
3 Geben Sie bei Aufforderung Ihren Benutzernamen und
Ihr Kennwort ein.
4 Berühren Sie ein Feld, um das Popupmenü der Tastatur
aufzurufen.
5 Füllen Sie die Felder Von:, An: und Betreff: aus.
Blättern Sie nach unten, und füllen Sie ggf. die Felder
CC:, BCC: sowie das Feld Nachricht aus
(möglicherweise müssen Sie nach unten blättern, um
alle Felder anzuzeigen). Im Feld Von: werden
möglicherweise Ihr Benutzername oder andere
Standardinformationen angezeigt. Wenn dies zutrifft,
können Sie diese Informationen möglicherweise nicht
ändern.
6 Drücken Sie auf Start, um den Sendevorgang zu starten.
Scannen in einen Ordner
1 Legen Sie das Dokument mit der Druckseite nach unten
auf das Vorlagenglas, oder legen Sie es mit der
Druckseite nach oben in den Vorlageneinzug ein.
2 Berühren Sie auf dem Home-Bildschirm die Schaltfläche
Netzwerkordner.
3 Wählen Sie einen Ordner aus der Liste
Schnellzugriffsordner aus, oder berühren Sie das Feld
Netzwerkordnerpfad:, um einen Ordner zum
Speichern des Dokuments einzugeben.
4 Berühren Sie das Feld Dateiname, um den Popup-
Bildschirm der Tastatur zu öffnen, und geben Sie
anschließend den Dateinamen ein.
5 Berühren Sie die Schaltfläche Start.
www.hp.com
5

Senden einer Faxnachricht mit manueller Nummerneingabe
1 Legen Sie das Dokument mit der Druckseite nach unten
auf das Vorlagenglas, oder legen Sie es mit der
Druckseite nach oben in den Vorlageneinzug ein.
2 Berühren Sie auf dem Home-Bildschirm das Symbol
Fax. Sie werden evtl. aufgefordert, einen
Benutzernamen und ein Kennwort einzugeben.
3 Berühren Sie Weitere Optionen, um die
Scaneinstellungen anzupassen.
4 Berühren Sie Weitere Optionen und anschließend
Bildanpassung, um die Helligkeit, den Kontrast und
die Schärfe der zu sendenden Faxnachricht
anzupassen.
5 Verwenden Sie die Tasten, oder berühren Sie das
Textfeld Faxnummer, und verwenden Sie das
Popupmenü der Tastatur, um die Faxnummer
einzugeben. Drücken Sie auf den Pfeil nach unten, um
mehrere Faxnummern hinzuzufügen.
6 Berühren Sie auf dem Touchscreen die Schaltfläche
Fax, oder drücken Sie im Bedienfeld auf die grüne
Schaltfläche Start.
6
www.hp.com

Drucken von PC
Beidseitiges Drucken (Duplex)
1 Klicken Sie in Ihrer Anwendung auf Datei, Drucken,
und wählen Sie anschließend Eigenschaften.
2 Klicken Sie auf die Registerkarte Fertigstellung, und
aktivieren Sie anschließend das Kontrollkästchen
Beidseitiger Druck. Wenn Sie das Dokument entlang
der Oberkante binden möchten, aktivieren Sie Seiten
nach oben spiegeln.
Auswählen eines Papierformats
1 Klicken Sie in Ihrer Anwendung auf Datei, Drucken
und wählen Sie anschließend Eigenschaften.
2 Klicken Sie auf die Registerkarte Papier/Qualität.
Klicken Sie anschließend auf das Dropdown-Menü
Papierformat, und wählen Sie ein Papierformat aus.
Klicken Sie auf Benutzerdefiniert, wenn das von Ihnen
gewünschte Papierformat nicht im Menü aufgeführt ist.
2
2
www.hp.com
7

Auswählen einer Papiersorte
1 Klicken Sie in Ihrer Anwendung auf Datei, Drucken
und wählen Sie anschließend Eigenschaften.
2 Klicken Sie auf die Registerkarte Papier/Qualität.
3 Klicken Sie auf das Dropdown-Menü Papiersorte, und
wählen Sie eine Papiersorte aus.
2
3
Auswählen eines Ausgabefachs für Druckjobs
1 Klicken Sie in Ihrer Anwendung auf Datei, Drucken
und wählen Sie anschließend Eigenschaften.
2 Klicken Sie auf die Registerkarte Ausgabe.
3 Bestimmen Sie anhand der Ausgabefach-Optionen,
wo das Gerät den Druckjob ausgibt. Die verfügbaren
Ausgabefach-Optionen hängen vom
Zusatzausgabefach oder vom optional installierten
Abschlussgerät ab.
2
3
8
www.hp.com

Auswählen von Optionen zum Heften der Ausgabe
1 Klicken Sie in Ihrer Anwendung auf Datei, Drucken
und wählen Sie anschließend Eigenschaften.
2 Klicken Sie auf die Registerkarte Ausgabe.
3 Bestimmen Sie anhand des Dropdown-Menüs
Ausgabeoptionen, ob der Druckjob geheftet werden
soll. Die verfügbaren Ausgabeoptionen hängen vom
Zusatzausgabefach oder vom optional installierten
Abschlussgerät ab.
Speichern eines Druckjobs
1 Klicken Sie in Ihrer Anwendung auf Datei, Drucken
und wählen Sie anschließend Eigenschaften.
2 Klicken Sie auf die Registerkarte Jobspeicherung.
3 Wählen Sie den Jobspeicherungsmodus und die
Optionen aus, die Sie verwenden möchten.
2
3
2
3
4 Um einen Job als privat zu kennzeichnen, aktivieren
Sie das Kontrollkästchen Druckfreigabe-PIN, und
geben Sie anschließend eine vierstellige PIN in das
angezeigte Feld ein. Der gespeicherte Job wird an das
Gerät übermittelt, auf dem der Benutzer die vierstellige
PIN im Bedienfeld eingeben muss, um den Job abrufen
zu können.
5 Klicken Sie auf OK.
4
5
www.hp.com
9

Abrufen von gespeicherten Jobs
1 Berühren Sie auf dem Home-Bildschirm
Jobspeicherung, um die Funktion Jobspeicherung
einzuleiten. Öffnen Sie die Registerkarte zum Abrufen
von gespeicherten Jobs.
2 Wählen Sie aus der links im Bildschirm angezeigten
Liste den Ordner aus, in dem der Job gespeichert ist.
Es wird eine Liste der gespeicherten Jobs angezeigt.
3 Wählen Sie den Job aus der Liste aus. Wenn der Job
privat ist, berühren Sie das Feld unter PIN:, und geben
Sie die korrekte PIN ein.
4 Berühren Sie die Schaltfläche Gespeicherten Job
abrufen, um den Job zu drucken.
Verwenden einer Druckverknüpfung
1 Klicken Sie in Ihrer Anwendung auf Datei, Drucken,
und wählen Sie anschließend Eigenschaften.
2 Klicken Sie auf die Registerkarte Druckverknüpfungen.
Wählen Sie eine der festgelegten Verknüpfungen oder
der benutzer-definierten Druckverknüpfungen aus, und
klicken Sie anschließend auf OK, um den Job mit den
spezifischen Druckertreibereinstellungen zu drucken.
2
HINWEIS:
Druckeinstellungen, die mit einem einzelnen Klick angewendet
werden können. Wenn Sie eine Druck-verknüpfung
auswählen, werden möglicherweise alle weiteren von Ihnen
ausgewählten Druckeinstellungen durch diese Verknüpfung
verändert.
Eine Druckverknüpfung ist eine Sammlung von
HINWEIS: Sie können auch eine benutzerdefinierte
Verknüpfung für Einstellungen festlegen, die Sie häufig
verwenden. Wählen Sie die gewünschten Druckeinstellungen
aus, und klicken Sie anschließend auf „Speichern unter...‘‘. Sie
können dann einen Namen für die benutzerdefinierte
Druckverknüpfung eingeben und diese für die spätere
Verwendung speichern.
10
www.hp.com

Prüfen des Jobstatus und Verwenden der Jobwarteschlange
1 Blättern Sie im Home-Bildschirm zur Option Jobstatus,
und wählen Sie diese durch Berühren aus. Die
Jobwarteschlange wird geöffnet.
2 In der Registerkarte Aktiv werden die Jobs angezeigt,
die derzeit verarbeitet werden. Wählen Sie aus dem
Dropdown-Menü eine Jobkategorie und anschließend
den Namen des Jobs aus.
○ Berühren Sie Alle Pause, um alle aktiven Jobs
anzuhalten. Um die Jobs wiederaufzunehmen,
berühren Sie die Option Alle wiederaufnehmen.
○ Berühren Sie Job abbrechen, um den ausgewählten
Job abzubrechen und ihn aus der Jobwarteschlange zu
entfernen.
○ Berühren Sie Details, um Informationen zum
ausgewählten Job anzuzeigen.
○ Berühren Sie Vorziehen, um den ausgewählten Job in
der Jobwarteschlange weiter nach vorne zu
verschieben, damit er so bald wie möglich gedruckt
werden kann.
3 Die Registerkarte Jobprotokoll enthält alle
abgeschlossenen Jobs. Wählen Sie aus dem
Dropdown-Menü eine Jobkategorie und anschließend
den Namen des Jobs aus. Berühren Sie Details, um
Informationen zum ausgewählten Job anzuzeigen.
Berühren Sie die Schaltfläche für eigene Jobs, um nur
die Jobs für den angemeldeten Benutzer anzuzeigen.
Drücken Sie auf die Schaltfläche Alle Jobs, um Jobs
aller Benutzer anzuzeigen.
4 Mit der Schaltfläche Stopp wird das Gerät angehalten
und der Bildschirm Jobstatus auf der Registerkarte
Aktiv aufgerufen. Alle oben aufgeführten Vorgänge
können hier durchgeführt werden. Die Option Alle
wiederaufnehmen muss ausgewählt sein, um alle
eingehenden Jobs nach Anhalten des Geräts zu
drucken.
www.hp.com
11

Ein- und Ausschalten des Geräts
Um das Gerät ein- und auszuschalten, betätigen Sie die
Ein/Aus-Taste im Bedienfeld des Geräts.
Warnung! Sie dürfen den Hauptnetzschalter erst betätigen
oder das Netzkabel vom Netz trennen, nachdem Sie das
Gerät über die Ein/Aus-Taste im Bedienfeld ausgeschaltet
haben.
Ersetzen von Tintenpatronen
1 Öffnen Sie die Klappe für die
Tintenpatrone.
2 Drücken Sie die Patrone nach hinten und
dann nach oben, um sie zu lösen. Ziehen
Sie sie anschließend gerade heraus.
3 Drücken Sie die neue Patrone gerade
hinein, bis sie einrastet.
4 Bitte senden Sie Ihr HP Original-
Verbrauchsmaterial zum Recycling an
Hewlett-Packard.
12
www.hp.com

Ersetzen von Heftklammermagazinen
1 Öffnen Sie die Hefterklappe.
2 Um die Hefterkassette zu entfernen, ziehen Sie sie am
grünen Hebel auf der Vorderseite nach vorn und
anschließend gerade heraus.
3 Um das Heftklammermagazin aus der Kassette zu
entfernen, drücken Sie die Pfeile auf beiden Seiten
nach innen, und ziehen Sie die Kassette nach oben.
4 Setzen Sie das neue Heftklammermagazin in die
Hefterkassette ein. Drücken Sie die Kassette gerade
nach unten, bis sie einrastet.
www.hp.com
13

5 Drücken Sie die Hefterkassette gerade in den Schlitz.
6 Drehen Sie den grünen Hebel nach oben, bis er
einrastet.
7 Schließen Sie die Hefterklappe.
Einlegen von Medien
Einlegen von Medien in Fach 1 (manuelles Zufuhrfach)
Legen Sie in dieses Fach Standard- oder benutzerdefinierte Papierformate ein. Es kann bis zu 80 Blatt Papier mit
75 g/m2 (20 lb-Briefpapier) aufnehmen. Sie können dieses Fach auch für schwerere Papiere verwenden,
beispielsweise für HP Edgeline-Hochglanzpapier oder Broschürenpapier.
1 Schieben Sie die Fachhalterung nach oben, ziehen Sie sie
heraus, und ziehen Sie anschließend die Erweiterung heraus.
14
www.hp.com

2 Schieben Sie die Führung nach außen.
3 Legen Sie das Papier ein. Legen Sie das Papier immer mit
der kurzen Seite zuerst ein.
○ Legen Sie das Papier mit Briefkopf oder das vorgelochte
Papier mit der zu bedruckenden Seite nach oben und mit
dem oberen Rand nach links zeigend ein.
HINWEIS: Legen Sie beim beidseitigen Drucken das Papier
mit Briefkopf oder das vorgedruckte Papier so ein, dass die
bedruckte Seite nach oben zeigt und die Oberkante zuerst
eingezogen wird.
○ Legen Sie vorgelochtes Papier so ein, dass die vorgelochte
Seite zur Vorderseite des Geräts zeigt.
○ Legen Sie Etiketten mit der Vorderseite nach unten ein.
○ Beim Einlegen von HP Edgeline Hochglanzpapier fächern Sie
den Papierstapel auf, um die einzelnen Blätter vor dem
Einlegen in das Fach zu trennen. Auf diese Weise können
Sie das Zusammenkleben der Blätter verhindern.
4 Passen Sie die Führung so an, dass sie die Ränder des
Papiers berührt.
5 Konfigurieren Sie das Fach für die Papiersorte und das Papierformat.
a. Berühren Sie auf dem Home-Bildschirm die Schaltfläche Verbrauchsmaterialstatus.
b. Berühren Sie die Registerkarte Fächer.
c. Wenn für das Fach ein Papierformat und eine Papiersorte aufgelistet wird, das bzw. die nicht korrekt ist, berühren Sie
den Namen des Fachs und anschließend Ändern.
d. Wählen Sie das korrekte Papierformat und die korrekte Papiersorte aus, und berühren Sie anschließend OK.
oder:
Wenn Sie ein benutzerdefiniertes Papierformat einlegen, berühren Sie Benutzerdefiniert. Geben Sie die Abmessungen
des Papiers ein, und berühren Sie anschließend OK, um zum Bildschirm Fach ändern zurückzukehren.
e. Berühren Sie OK, um die Einstellungen zu speichern.
www.hp.com
15

Einlegen von Medien in die Fächer 2, 3 und 4
1 Öffnen Sie Fach 2, 3 oder 4.
2 Legen Sie ganze Stapel Papier auf einmal ein. Legen Sie
die lange Seite immer entlang der Vorderseite des Fachs.
○ Legen Sie das Papier mit Briefkopf oder das vorgelochte
Papier mit der zu bedruckenden Seite nach oben und mit
dem oberen Rand nach links zeigend ein.
HINWEIS: Legen Sie beim beidseitigen Drucken das Papier
mit Briefkopf oder das vorgedruckte Papier mit der
bedruckten Seite nach unten und mit dem oberen Rand
nach rechts zeigend ein.
○ Legen Sie das vorgelochte Papier so ein, dass der Rand mit
den Löchern an der Vorderseite des Fachs anliegt.
3 Passen Sie beide Führungen so an, dass sie an der Position
einrasten, die für das Papierformat markiert ist.
4 Schieben Sie das Fach in das Gerät.
5 Konfigurieren Sie das Fach für die Papiersorte, indem Sie die Popup-Meldung beantworten, die beim Schließen des
Fachs auf dem Touchscreen angezeigt wird. Alternativ dazu können Sie folgende Schritte ausführen:
a. Berühren Sie auf dem Home-Bildschirm die Schaltfläche Verbrauchsmaterialstatus.
b. Berühren Sie die Registerkarte Fächer.
c. Wenn für das Fach eine nicht korrekte Papiersorte aufgelistet wird, berühren Sie den Namen des Fachs und
anschließend Ändern.
d. Wählen Sie die korrekte Papiersorte aus, und berühren Sie anschließend OK.
16
www.hp.com

Von den einzelnen Fächern unterstützte Papiersorten
Wenn Sie ein Papierformat auswählen, geben Sie an, dass eine Gruppe vordefinierter Einstellungen verwendet werden soll, um
die bestmögliche Druckqualität für diese Papiersorte zu gewährleisten.
HINWEIS
Schäden am Gerät führen.
Im Druckertreiber oder
im Bedienfeld auf-geführte Papiersorte
Normalpapier
HP Premium Papier,
matt, 120 g
HP Broschürenpapier,
matt, 180 g
HP Deckblattpapier,
matt, 200 g
HP Edgeline 180 g,
hochglänzend
Karton
Karton
Mattes Papier
: Wenn Sie ein Papierformat auswählen, das nicht mit dem im Fach eingelegten Format übereinstimmt, kann dies zu
Beschreibung Fach 1 Fächer 2, 3
Fach 5
und 4
Normales, unbeschichtetes Papier mit
einem Gewicht von unter 150 g/m
2
X X X
(40 lb-Briefpapier)
Nur zu verwenden für HP Premium
Präsentationspapier, matt, 120 g/m
Nur zu verwenden für HP Broschüren &
Flyer-Papier, matt, 180 g/m
2
2
Nur zu verwenden für dieses
HP-Markenpapier
Nur zu verwenden für HP EdgelineHochglanzpapier mit 180 g/m
Normales, unbeschichtetes Papier mit
einem Gewicht von 160 bis 220 g/m
2
2
X
X
X
X
X
(Deckblattpapier 60 bis 80 lb)
Normales, unbeschichtetes Papier mit
einem Gewicht von 160 bis 180 g/m
2
X X X
(Deckblattpapier 60 bis 67 lb)
Normales, unbeschichtetes Papier
X X X
Broschürenpapier, matt
Deckblattpapier, matt
Etiketten
Briefkopf
Vorgedruckt
Vorgelocht
Farbig
Briefpapier
Recyclingpapier
Normales, unbeschichtetes Papier
Normales, unbeschichtetes Papier mit
einem Gewicht von 160 bis 220 g/m
2
(Deckblattpapier 60 bis 80 lb)
Unbeschichtete, nicht glänzende
Etiketten
Dünnes, unbeschichtetes Papier mit
einem Gewicht von unter 150 g/m
2
(40 lb-Briefpapier)
Normales, unbeschichtetes Papier mit
einem Gewicht von unter 150 g/m
2
(40 lb-Briefpapier)
Papierformate Letter (3 Lochungen)
oder A4 (2 bis 4 Lochungen) mit einem
Gewicht von unter 150 g/m
2
(40 lb-Briefpapier)
Normales, unbeschichtetes Papier mit
einem Gewicht von unter 150 g/m
2
(40 lb-Briefpapier)
Dünnes, unbeschichtetes Papier mit
einem Gewicht von unter 150 g/m
2
(40 lb-Briefpapier)
Normales, unbeschichtetes Papier mit
einem Gewicht von unter 150 g/m
2
(40 lb-Briefpapier)
X X X
X
X
X X X
X X X
X X X
X X X
X X X
X X X
www.hp.com
17

Ressourcen
Informationen zur Produktunterstützung finden Sie unter www.hp.com:
• Wandposter
• Benutzerhandbuch
• Systemadministratorenhandbuch
Unterlagen im Business Support Center der HP-Site:
• www.hp.com/support/cm8060edgeline
Edgeline-MFP-Simulationen finden Sie auf der HP-Site „Use My MFP‘‘ (auf Englisch):
• www.hp.com/go/usemymfp
© 2008 Hewlett-Packard Development Company, L.P.
18
www.hp.com

© 2008 Hewlett-Packard Development Company, L.P.
www.hp.com
*C5956-90260*
*C5956-90260*
C5956-90260
 Loading...
Loading...