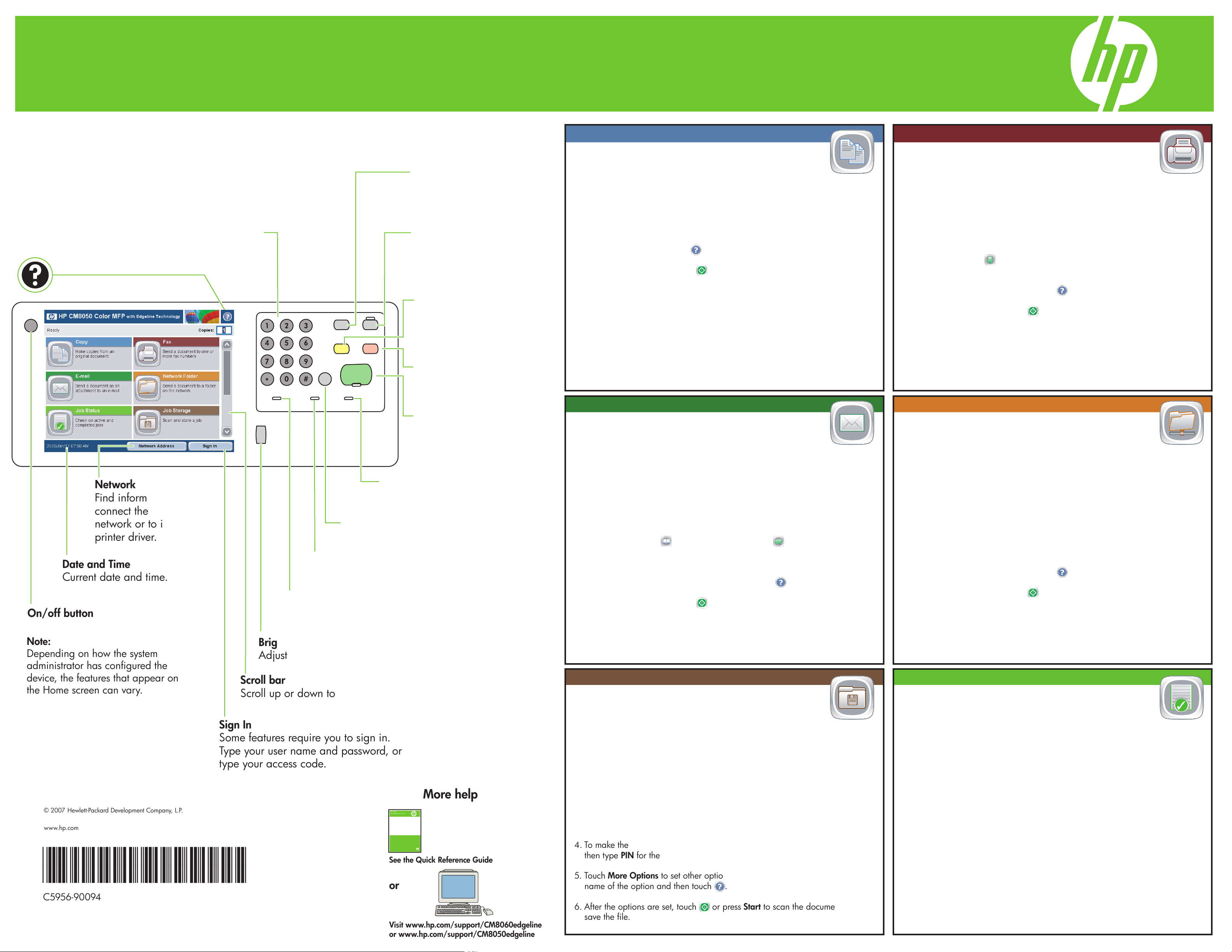
HP CM8060/CM8050 Color MFP with Edgeline Technology
Use the Control Panel
Numeric keypad
Open the built-in Help system
Interrupt
Pause the device to insert
urgent jobs into the queue.
Sleep
Put the device into or out of
Sleep mode.
Sleep mode saves energy.
Reset
Restore the settings to the
default values and return to
the Home screen.
Copy
1. Place the original document face-up in the document feeder or
facedown on the upper left corner of the glass.
2. Use the numeric keypad to select the number of copies.
3. To use the default settings press the Start button.
4. To use customized settings, touch Copy to open the copy options. Touch More
Options to see other copy options. To learn about each option touch the name
of the option and then touch .
5. After the options are set touch or press Start to begin copying.
Fax
1. Place the original document face-up in the document feeder or
facedown on the upper left corner of the glass.
2. Touch Fax to open the fax features.
3. Provide the fax number:
• Touch the box below Fax Number: and type the fax number.
• Select a speed dial or type a speed-dial in the box below Speed Dial Code.
4. Touch OK to return to the main fax screen. To transfer the number into the fax
recipients list touch .
5. Touch More Options to set other fax options. To learn about each option, touch
the name
6. After the options are set, touch or press Start to scan the document and
send the fax.
of the option and then touch .
Date and Time
Current date and time.
On/off button
Network Address
Find information to
connect the device to the
network or to install a
printer driver.
op
St
Stop the current job, and
open the job queue.
Start
Begin copying, scanning, or
resume printing a job that
was interrupted.
Attention Light
The device has a condition
that requires attention.
ear Button
Cl
Clears the active text or number field.
Data Light
The device is receiving or processing data.
Ready Light
The devices ready for a new job.
E-mail
Use this feature to scan a document and send it as an e-mail
attachment.
1. Place the original document face-up in the document feeder or
facedown on the upper left corner of the glass.
2. Touch E-mail to open the e-mail features.
3. For each field touch text box next to it to open the virtual keyboard,
and then type the information. Use the scroll buttons on the right side
of the screen to see all the fields. To use an address from the e-mail
address book, touch , and select a name. Touch to add the
name to the field.
4. Touch More Options to set other e-mail options. To learn about each
option touch the name of the option and then touch .
5. After the options are set touch or press Start to scan the document
and send the e-mail.
Network Folder
Use this feature to scan a document and save it in a folder on the
twork. You might need to sign in to use this feature.
ne
1. Place the original document face-up in the document feeder or
facedown on the upper left corner of the glass.
2. Touch Network Folder to open the network folder features.
3. Select one of the Quick Access Folders from the list, if available; or touch the
box below Network Folder Path: and type the path to the network folder.
4. Touch the box below File Name: to specify the name for the file.
5. Touch More Options to set other options. To learn about each option, touch
the name
6. After the options are set, touch or press Start to scan the document and
save the file.
of the option and then touch .
Note:
Depending on how the system
administrator has configured the
device, the features that appear on
the Home screen can vary.
07 Hewlett-Packard Development Company, L.P.
© 20
www.hp.com
*C5956-90094*
Brightness-adjustment dial
Adjust the backlighting of the touchscreen display.
Scroll bar
Scroll up or down to see more options and features
Sign In
Some features require you to sign in.
Type your user name and password, or
type your access code.
More help
HP XXXX
Quick Reference Guide
See the Quick Reference Guide
Job Storage
Use this feature to scan a document and store it on the device so
you can print it at any time.
1. Place the original document face-up in the document feeder or
facedown on the upper left corner of the glass.
2. Touch Job Storage to open the job storage features.
3. Specify the name for the stored job in one of the ways:
• Select an existing folder from the list. Touch New Job, and type folder name
and job name.
• Touch the box below the existing Folder Name or Job Name, and then edit
the text.
4. To make the job private, select PIN to print, touch the box next to PIN, and
then type PIN for the job.
Job Status
1. To view and control the status of jobs, touch Job Status.
2. The Active tab contains a list of all active jobs. The Job Log
tab contains a list of completed jobs.
3. To pause all active jobs, touch Pause All.
4. Select a job type from the drop-down list. Touch the name of a job, and then
select one of the following options:
• Cancel Job: Cancels the selected job and removes it from the job queue.
• Details: Shows the details of the selected job.
• Promote: Advances the selected job in the job queue so it can be completed
as soon as possible.
Some options might not be available.
Note:
*C5956-90094*
C5956-90094
or
Visit www.hp.com/support/CM8060edgeline
or www.hp.com/support/CM8050edgeline
5. Touch More Options to set other options. To learn about each option, touch the
name of the option and then touch .
6. After the options are set, touch or press Start to scan the document and
save the file.
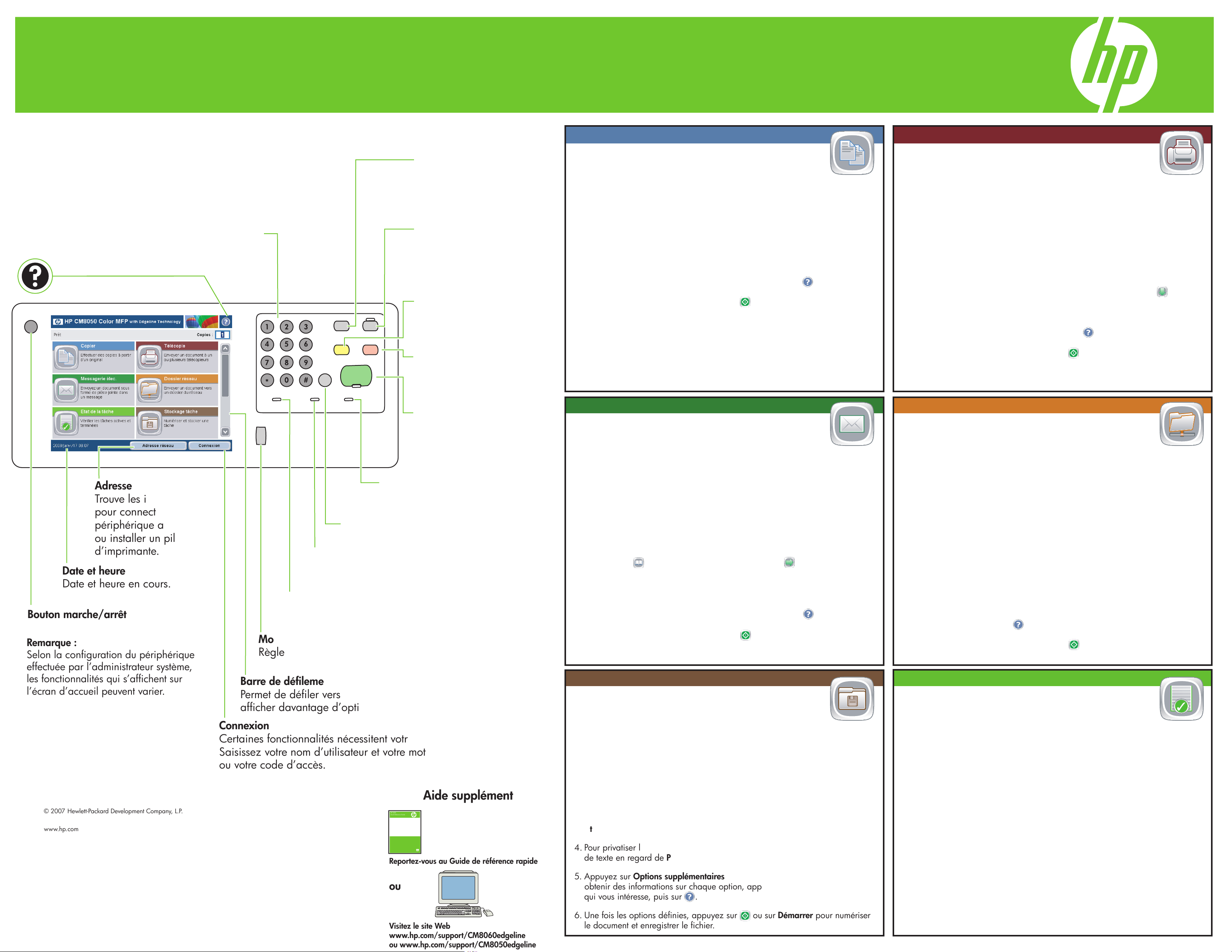
MFP couleur CM8060/CM8050 HP avec Edgeline Technology
Utilisation du panneau de commande
Clavier numérique
Ouvre le système d’aide intégré
Adresse réseau
Trouve les informations
pour connecter le
périphérique au réseau
ou installer un pilote
d’imprimante.
Date et heure
Date et heure en cours.
Bouton marche/arrêt
Remarque :
Selon la configuration du périphérique
effectuée par l’administrateur système,
les fonctionnalités qui s’affichent sur
l’écran d’accueil peuvent varier.
Interrompre
Met le périphérique en pause
pour permettre l’insertion de
tâches urgentes dans la file
d’attente.
Veille
Active ou désactive le mode
Veille du périphérique.
Le mode Veille permet
d’économiser de l’énergie.
Réinitialiser
Rétablit les paramètres à leurs
valeurs par défaut et renvoie
vers l’écran d’accueil.
Arrêter
Arrête la tâche en cours
et ouvre la file d’attente
des tâches.
Démarrer
Lance la copie et la
numérisation ou reprend
l’impression d’une tâche qui
a été interrompue.
Voyant Attention
L’état du périphérique nécessite
une surveillance.
Bouton Effacer
Efface le champ de numéro ou de texte actif.
Voyant Données
Le périphérique est en train de recevoir ou
de traiter des données.
Voyant Prêt/Prête
Le périphérique est prêt à effectuer
une autre tâche.
Molette de réglage de la luminosité
Règle le rétroéclairage de l’écran tactile.
Barre de défilement
Permet de défiler vers le haut ou vers le bas pour
afficher davantage d’options et de fonctionnalités.
Copie
1. Insérez le document d’origine face vers le haut dans le bac
d’alimentation ou face vers le bas sur l’angle supérieur
gauche de la vitre.
2. Utilisez le clavier numérique pour sélectionner le nombre de copies
à effectuer.
3. Pour utiliser les paramètres par défaut, appuyez sur le bouton Démarrer.
4. Pour utiliser des paramètres personnalisés, appuyez sur Copier pour accéder
aux options de copie. Appuyez sur Options supplémentaires pour afficher
d’autres options de copie. Pour obtenir des informations sur chaque option,
appuyez sur le nom de l’option qui vous intéresse, puis sur .
5. Une fois les options définies, appuyez sur ou sur Démarrer pour lancer
la copie.
E-mail
Utilisez cette fonctionnalité pour numériser un document et
l’envoyer sous la forme d’une pièce jointe.
1. Insérez le document d’origine face vers le haut dans le bac d’alimentation
ou face vers le bas sur l’angle supérieur gauche de la vitre.
2. Appuyez sur E-mail pour accéder aux fonctionnalités de messagerie
électronique.
3. Appuyez sur la zone de texte en regard de chaque champ pour ouvrir le
clavier virtuel, puis saisissez les informations de votre choix. Utilisez les
touches de défilement situées à droite de l’écran pour afficher tous les
champs. Pour utiliser une adresse à partir du carnet d’adresses e-mail,
appuyez sur et sélectionnez un nom. Appuyez sur pour ajouter
le nom dans le champ.
4. Appuyez sur Options supplémentaires pour définir d’autres options de
messagerie électronique. Pour obtenir des informations sur chaque option,
appuyez sur le nom de l’option qui vous intéresse, puis sur .
5. Une fois les options définies, appuyez sur ou sur Démarrer pour
numériser le document et envoyer l’e-mail.
Stockage des tâches
Utilisez cette fonctionnalité pour numériser un document et l’enre-
strer sur le périphérique, afin de pouvoir l’imprimer à tout moment.
gi
Télécopie
1. Insérez le document d’origine face vers le haut dans le bac
d’alim
entation ou face vers le bas sur l’angle supérieur
gauche de la vitre.
2. Appuyez sur Télécopie pour accéder aux fonctionnalités de télécopie.
3. Indiquez le numéro de télécopie :
• Appuyez sur la zone de texte située sous Numéro de télécopie : et saisissez
numéro correspondant.
le
• Sélectionnez une numérotation rapide ou saisissez-en une dans la zone
de texte située sous Code numérotation rapide.
4. Appuyez sur OK pour revenir à l’écran de télécopie principal. Pour transférer
numéro vers la liste des destinataires de télécopie, appuyez sur .
le
5. Appuyez sur Options supplémentaires pour afficher d’autres options
de télécopie. Pour obtenir des informations sur chaque option, appuyez sur
le nom de l’option qui vous intéresse, puis sur .
6. Une fois les options définies, appuyez sur ou sur Démarrer pour numériser
le do
cument et envoyer la télécopie.
Dossier réseau
Utilisez cette fonctionnalité pour numériser un document et
l’en
registrer dans un dossier situé sur le réseau. Pour utiliser cette
fonctionnalité, vous pourrez être amené à vous connecter.
1. Insérez le document d’origine face vers le haut dans le bac d’alimentation ou
face vers le bas sur l’angle supérieur gauche de la vitre.
2. Appuyez sur Dossier réseau pour accéder aux fonctionnalités du dossier
réseau.
3. Sélectionnez l’un des Dossiers d’accès rapide dans la liste, s’il y a lieu, ou
appuyez sur la zone de texte située sous Chemin d’accès au dossier réseau :
saisissez le chemin d’accès au dossier réseau.
et
4. Appuyez sur la zone de texte située sous Nom du fichier : pour spécifier le
nom du
5. Appuyez sur Options supplémentaires pour afficher d’autres options. Pour
ob
qui vous intéresse, puis sur .
6. Une fois les options définies, appuyez sur ou sur Démarrer pour numériser
le do
fichier.
tenir des informations sur chaque option, appuyez sur le nom de l’option
cument et enregistrer le fichier.
Etat de la tâche
1. Pour afficher et surveiller l’état des tâches, appuyez sur Etat de
la tâ
che.
07 Hewlett-Packard Development Company, L.P.
© 20
www.hp.com
Connexion
Certaines fonctionnalités nécessitent votre connexion.
Saisissez votre nom d’utilisateur et votre mot de passe
ou votre code d’accès.
Aide supplémentaire
HP XXXX
Quick Reference Guide
Reportez-vous au Guide de référence rapide
ou
Visitez le site Web
www.hp.com/support/CM8060edgeline
ou www.hp.com/support/CM8050edgeline
1. Insérez le document d’origine face vers le haut dans le bac d’alimentation ou
face vers le bas sur l’angle supérieur gauche de la vitre.
2. Appuyez sur Stockage des tâches pour accéder aux fonctionnalités
de stockage des tâches.
3. Indiquez le nom de la tâche stockée en procédant de l’une des façons suivantes :
• Sélectionnez un dossier existant dans la liste. Appuyez sur Nouvelle tâche et
saisissez le nom du dossier et le nom de la tâche.
• Appuyez sur la zone de texte située sous le Nom du dossier : ou le Nom de la
tâche : existant, puis modifiez le texte.
4. Pour privatiser la tâche, sélectionnez PIN à imprimer, appuyez sur la zone
de texte en regard de PIN, puis saisissez le code PIN de la tâche.
5. Appuyez sur Options supplémentaires pour afficher d’autres options. Pour
obtenir des informations sur chaque option, appuyez sur le nom de l’option
qui vous intéresse, puis sur .
6. Une fois les options définies, appuyez sur ou sur Démarrer pour numériser
le document et enregistrer le fichier.
2. L’onglet Actif contient la liste de toutes les tâches actives.
L’onglet Journal tâches contient la liste des tâches terminées.
3. Pour interrompre toutes les tâches actives, appuyez sur Tout suspendre.
4. Sélectionnez un type de tâche dans la liste déroulante. Appuyez sur le nom
d’une tâ
• Annuler : Annule la tâche sélectionnée et la supprime de la file d’attente.
• Détails : Affiche les détails concernant la tâche sélectionnée.
• Promouvoir : Avance la tâche sélectionnée dans la file d’attente afin qu’elle
soit traitée le plus rapidement possible.
Remarque : Certaines options peuvent ne pas être disponibles.
che, puis sélectionnez l’une des options suivantes :
 Loading...
Loading...