Page 1
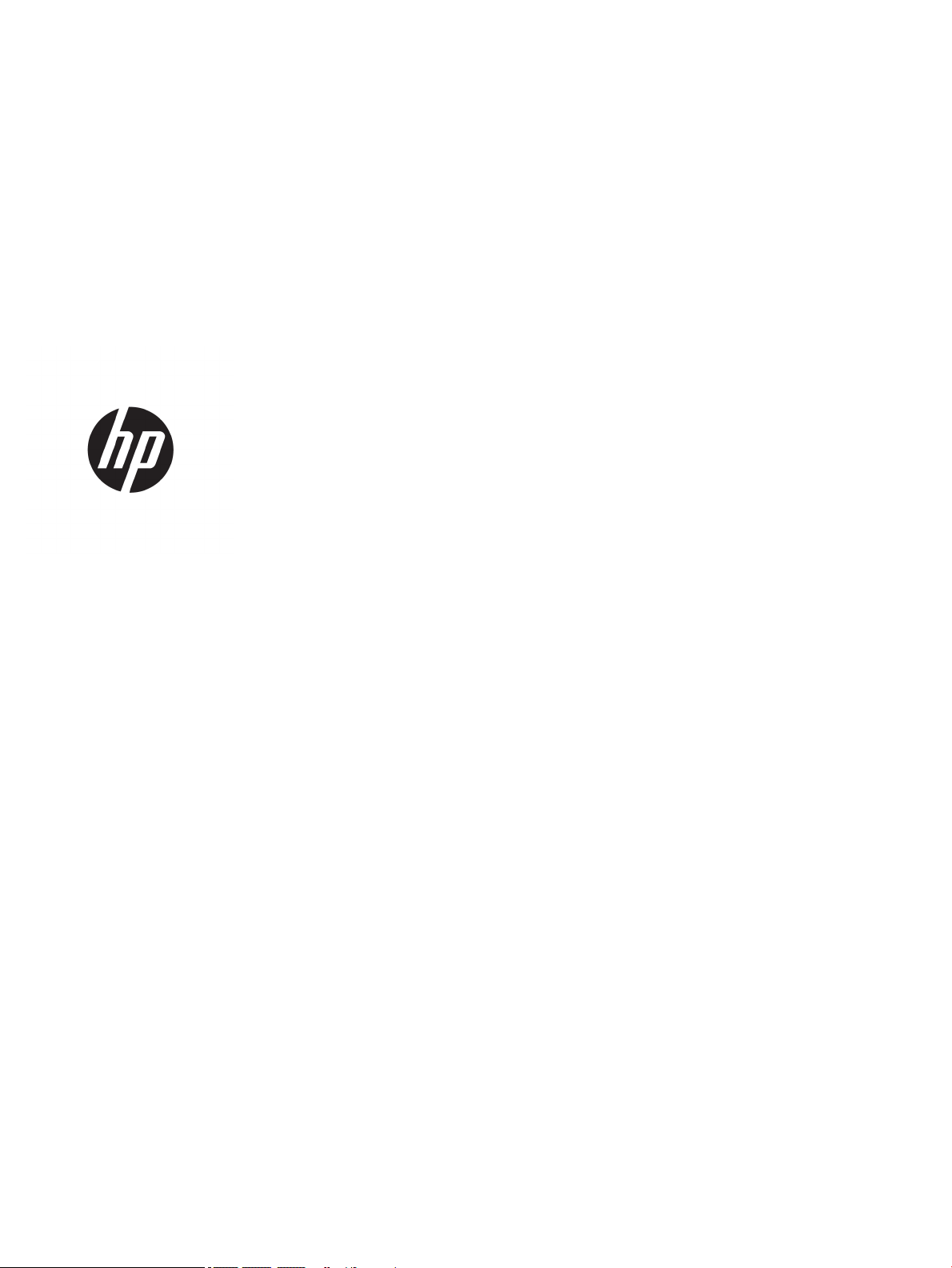
Maintenance and Service Guide
HP Chromebook x360 14
IMPORTANT! This document is intended for
HP authorized service providers only.
Page 2
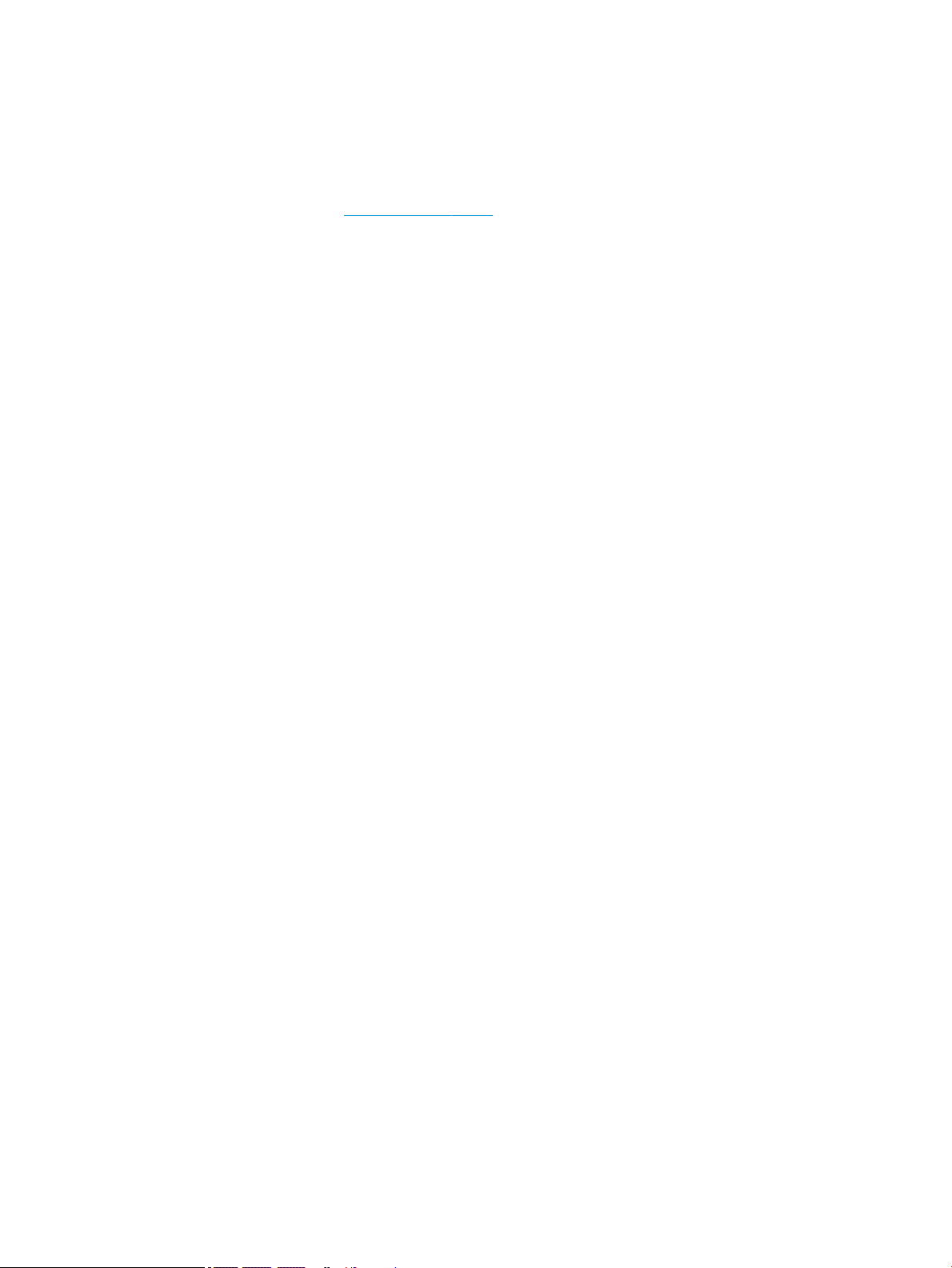
© Copyright 2018 HP Development Company,
L.P.
Chrome and Google Cloud Print are trademarks
of Google LLC. Intel Core is a trademark of Intel
Corporation or its subsidiaries in the U.S. and
other countries. SD Logo is a trademark of its
proprietor.
The information contained herein is subject to
change without notice. The only warranties for
HP products and services are set forth in the
express warranty statements accompanying
such products and services. Nothing herein
should be construed as constituting an
additional warranty. HP shall not be liable for
technical or editorial errors or omissions
contained herein.
First Edition: September 2018
Document Part Number: L41337-001
Product notice
This user guide describes features that are
common to most models. Some features may
not be available on your computer.
To access the latest user guides, go to
http://www.hp.com/support, and follow the
instructions to nd your product. Then select
User Guides.
Software terms
By installing, copying, downloading, or
otherwise using any software product
preinstalled on this computer, you agree to be
bound by the terms of the HP End User License
Agreement (EULA). If you do not accept these
license terms, your sole remedy is to return the
entire unused product (hardware and software)
within 14 days for a full refund subject to the
refund policy of your seller.
For any further information or to request a full
refund of the price of the computer, please
contact your seller.
Page 3
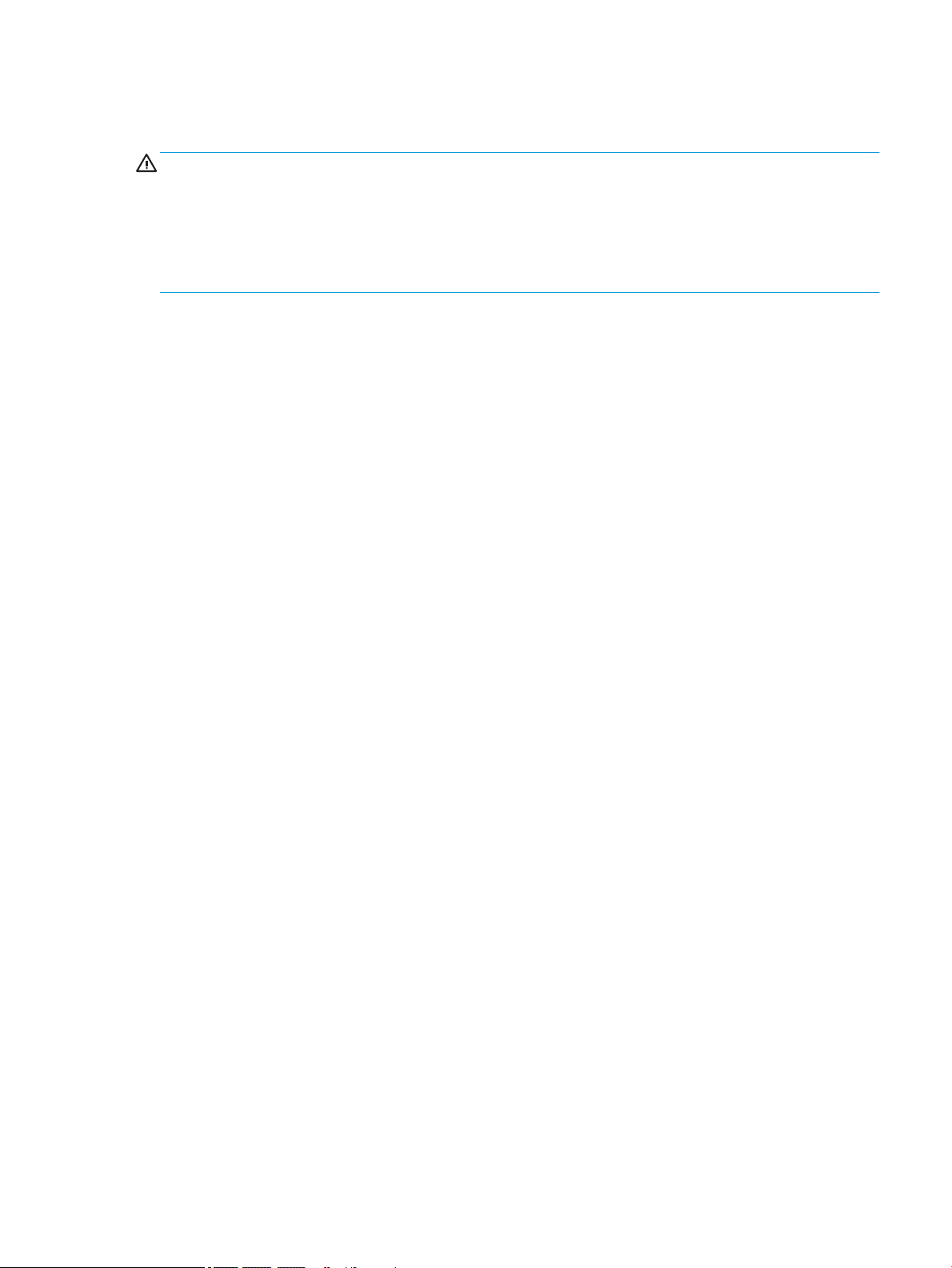
Safety warning notice
WARNING! To reduce the possibility of heat-related injuries or of overheating the device, do not place
the device directly on your lap or obstruct the device air vents. Use the device only on a hard, at surface. Do
not allow another hard surface, such as an adjoining optional printer, or a soft surface, such as pillows or rugs
or clothing, to block airow. Also, do not allow the AC adapter to contact the skin or a soft surface, such as
pillows or rugs or clothing, during operation. The device and the AC adapter comply with the user-accessible
surface temperature limits dened by the International Standard for Safety of Information Technology
Equipment (IEC 60950-1).
iii
Page 4
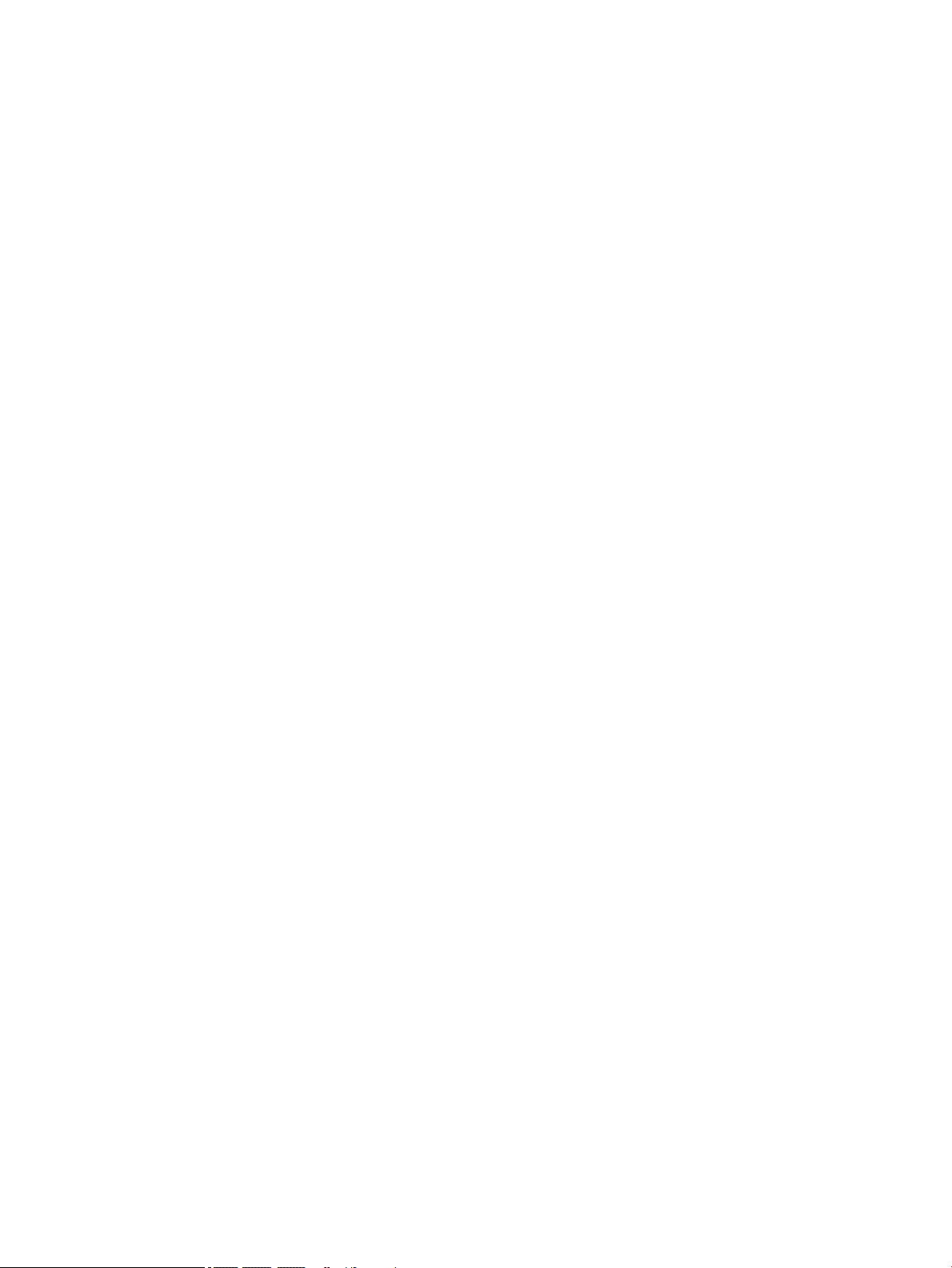
iv Safety warning notice
Page 5
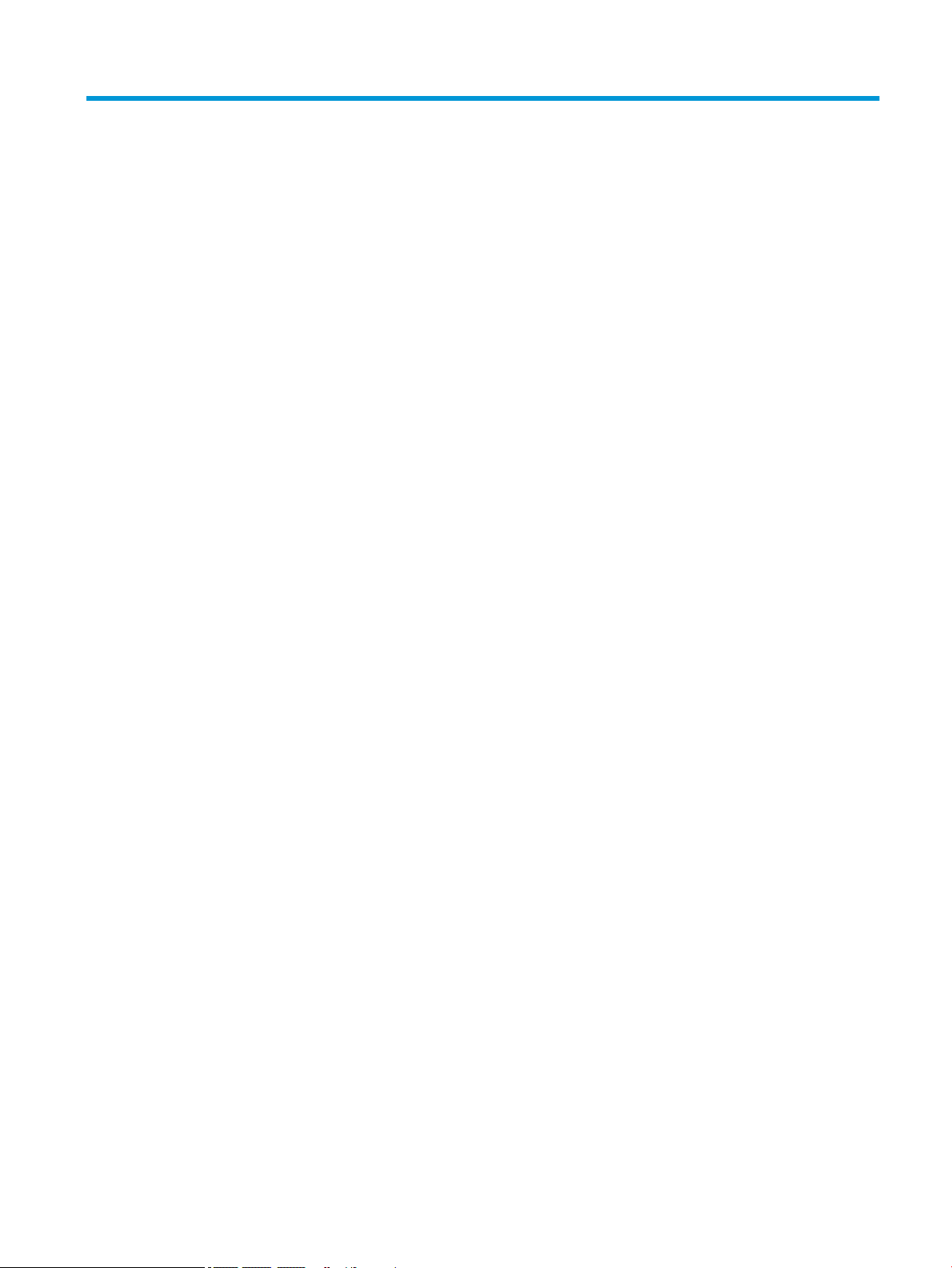
Table of contents
1 Product description ....................................................................................................................................... 1
2 Getting to know your computer ...................................................................................................................... 3
Right side ............................................................................................................................................................... 3
Left side ................................................................................................................................................................. 4
Display .................................................................................................................................................................... 5
Speakers ................................................................................................................................................................. 6
Keyboard area ........................................................................................................................................................ 6
TouchPad ............................................................................................................................................. 6
Special keys ......................................................................................................................................... 7
Action keys ........................................................................................................................................... 8
Bottom ................................................................................................................................................................... 9
Labels ..................................................................................................................................................................... 9
3 Illustrated parts catalog .............................................................................................................................. 11
Computer major components .............................................................................................................................. 11
Miscellaneous parts ............................................................................................................................................. 13
4 Removal and replacement procedures preliminary requirements .................................................................... 14
Tools required ...................................................................................................................................................... 14
Service considerations ......................................................................................................................................... 14
Plastic parts ....................................................................................................................................... 14
Cables and connectors ...................................................................................................................... 14
Drive handling ................................................................................................................................... 15
Workstation guidelines ..................................................................................................................... 15
Equipment guidelines ....................................................................................................................... 15
Electrostatic discharge damage .......................................................................................................................... 16
Packaging and transporting guidelines .............................................................................................................. 17
5 Removal and replacement procedures ........................................................................................................... 18
Component replacement procedures .................................................................................................................. 18
Preparation for disassembly ............................................................................................................. 18
Computer feet and bottom cover ...................................................................................................... 18
Battery ............................................................................................................................................... 20
WLAN module .................................................................................................................................... 21
Fan ..................................................................................................................................................... 23
v
Page 6
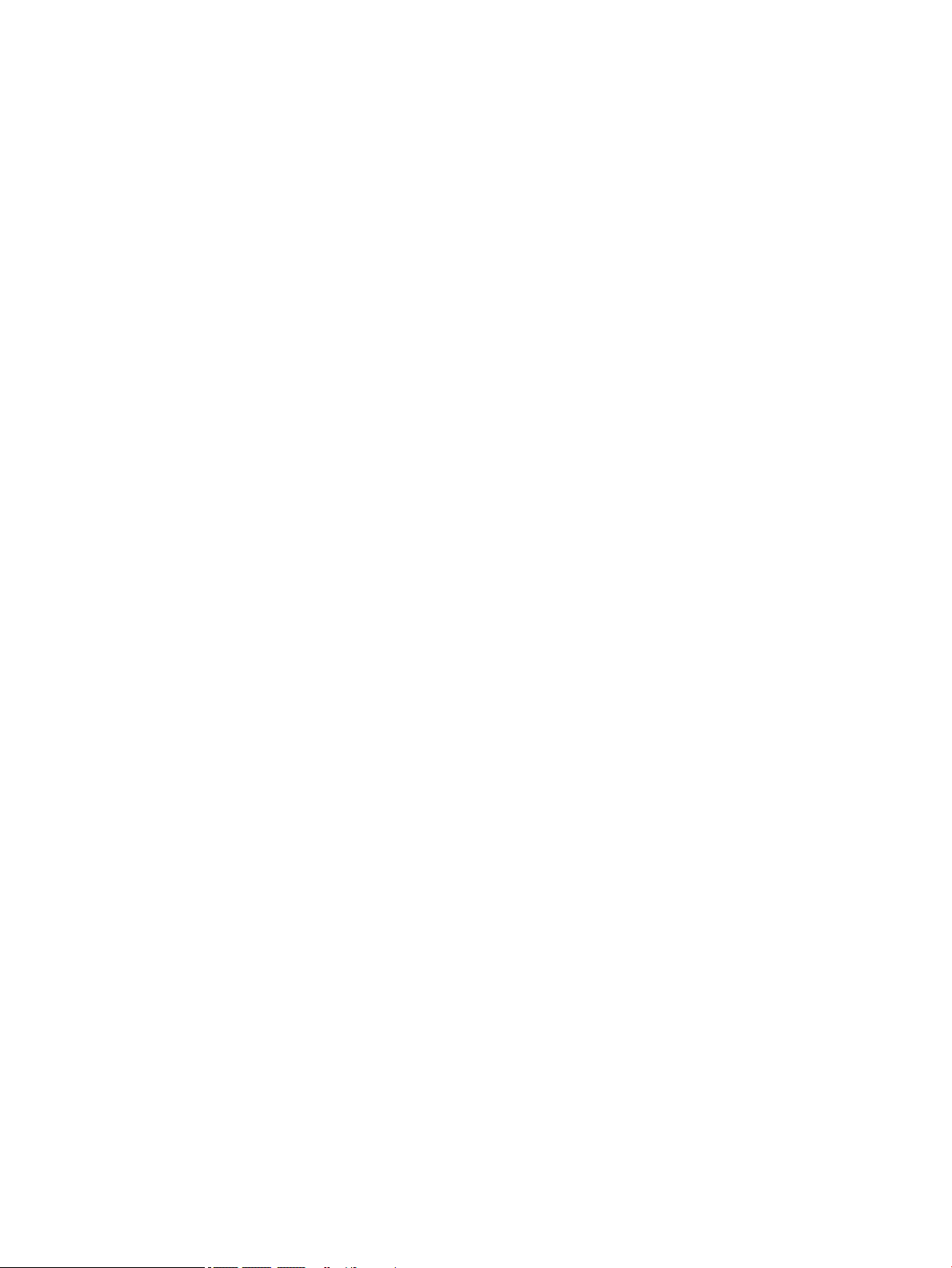
Heat sink ............................................................................................................................................ 24
TouchPad board ................................................................................................................................. 26
Display assembly ............................................................................................................................... 28
I/O board ............................................................................................................................................ 30
USB bracket, I/O board ...................................................................................................................... 32
Lock bracket ...................................................................................................................................... 33
System board .................................................................................................................................... 34
USB bracket, system board ............................................................................................................... 37
Speakers ............................................................................................................................................ 38
Keyboard/top cover ........................................................................................................................... 39
6 Backing up, resetting, and recovering ........................................................................................................... 40
Backing up ............................................................................................................................................................ 40
Resetting .............................................................................................................................................................. 40
Recovering ........................................................................................................................................................... 40
Installing the Chromebook Recovery Utility ..................................................................................... 41
Creating recovery media ................................................................................................................... 41
Recovering the Chrome operating system ....................................................................................... 41
Setting up your computer after a reset or recovery ........................................................................................... 42
Erase and reformat the recovery media .............................................................................................................. 42
7 Specications .............................................................................................................................................. 43
8 Power cord set requirements ........................................................................................................................ 44
Requirements for all countries ............................................................................................................................ 44
Requirements for specic countries and regions ................................................................................................ 45
9 Recycling .................................................................................................................................................... 47
Index ............................................................................................................................................................. 48
vi
Page 7
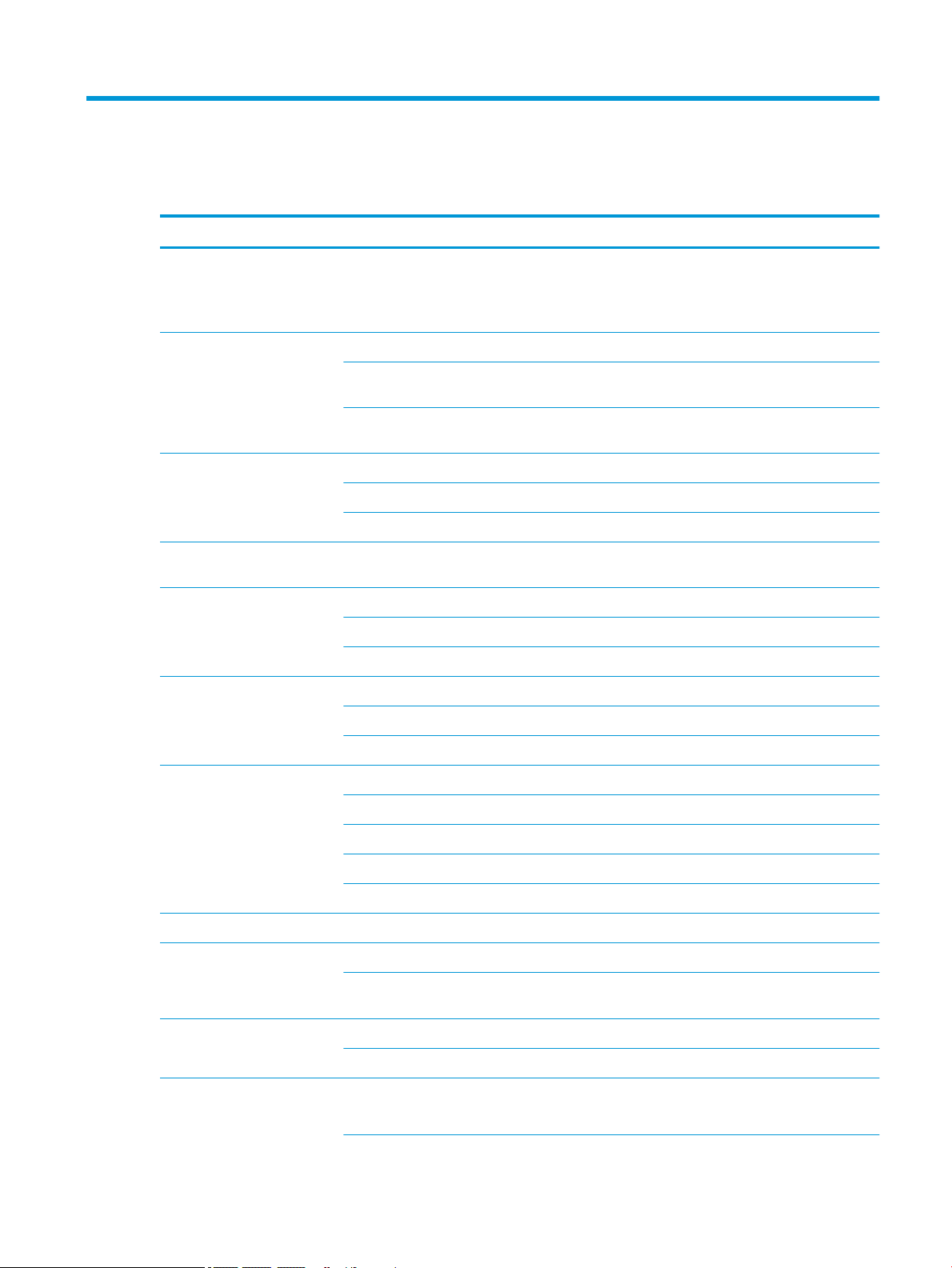
1 Product description
Category Description
Product Name HP Chromebook x360 14
Model number: 14-da0xxx
CTO Model: 14t-da000
Processor 8th-generation Intel® Core™ processors:
i5-8250U 1.60-GHz (SC turbo up to 3.40-GHz) quad core processor (6.0-MB L3 cache, 2400-MHz
FSB, 15 W)
i3-8130U 2.20-GHz (SC turbo up to 3.40-GHz) dual core processor (4.0-MB L3 cache, 2400-MHz
FSB, 15 W)
Graphics Internal Graphics
Intel HD Graphics 620
Intel HD Graphics 610
Panel 14.0-inch, full high-denition (FHD) (1920×1080), BrightView, UWVA 45, WLED, eDP, slim; typical
brightness: 220 nits
Memory Supports DDR4-2133, non-upgradeable, on-board system memory in the following congurations:
8 GB
4 GB
Storage Embedded Multimedia Controller (eMMC) v 5.0
64 GB
32 GB
Audio and video Fixed (no tilt) integrated HP TrueVision HD camera
1280×720 by 30 frames per second with LED
Dual microphones with appropriate echo-cancellation, noise-suppression software
Dual speakers
Audio by B&O Play
Security Kensington Nano Security Slot
Wireless Integrated wireless local area network (WLAN) with two built-in antennas
Supports the Intel Dual Band Wireless-AC 7265 802.11 ac 2×2 WiFi + Bluetooth® 4.2 WLAN module
(non-vPro)
Media card reader Supports SD/SDHC/SDXC
Push-push insertion/removal
Ports (2) USB 3.1 Gen1 Type-C ports (delivery, video, data)
HDMI v1.4b supporting up to 1920×1080 @ 60Hz via USB Type-C
1
Page 8
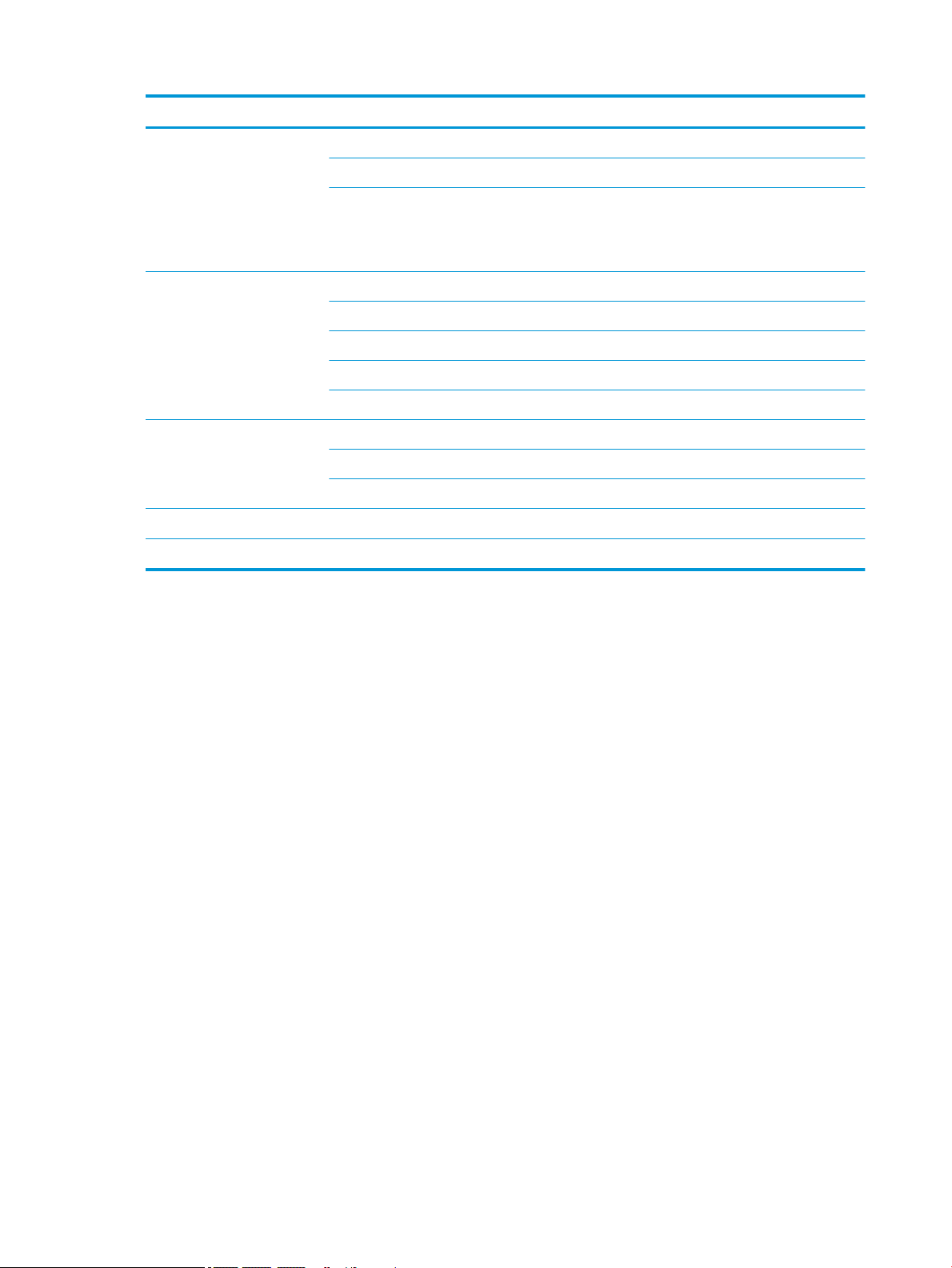
Category Description
USB 3.1 Gen1 Type-A port
Headphone/microphone combo jack
Internal:
USB 2.0 allocation; 1 for WLAN combo, 1 for camera
M.2 NGFF connector
Keyboard/pointing devices Google® Assistant Keyboard:
Full-sized, textured, island-style, backlit keyboard
TouchPad:
Multitouch gestures enabled
Taps enabled as default
Power requirements Supports a 3-cell, 60-WHr, long-life battery
Supports a 45 W nPFC, USB Type-C Straight Type AC adapter
1 meter power cord (C5)
Operating system
Serviceability End user replaceable parts: AC adapter
Preinstalled: Google Chrome64® operating system
2 Chapter 1 Product description
Page 9
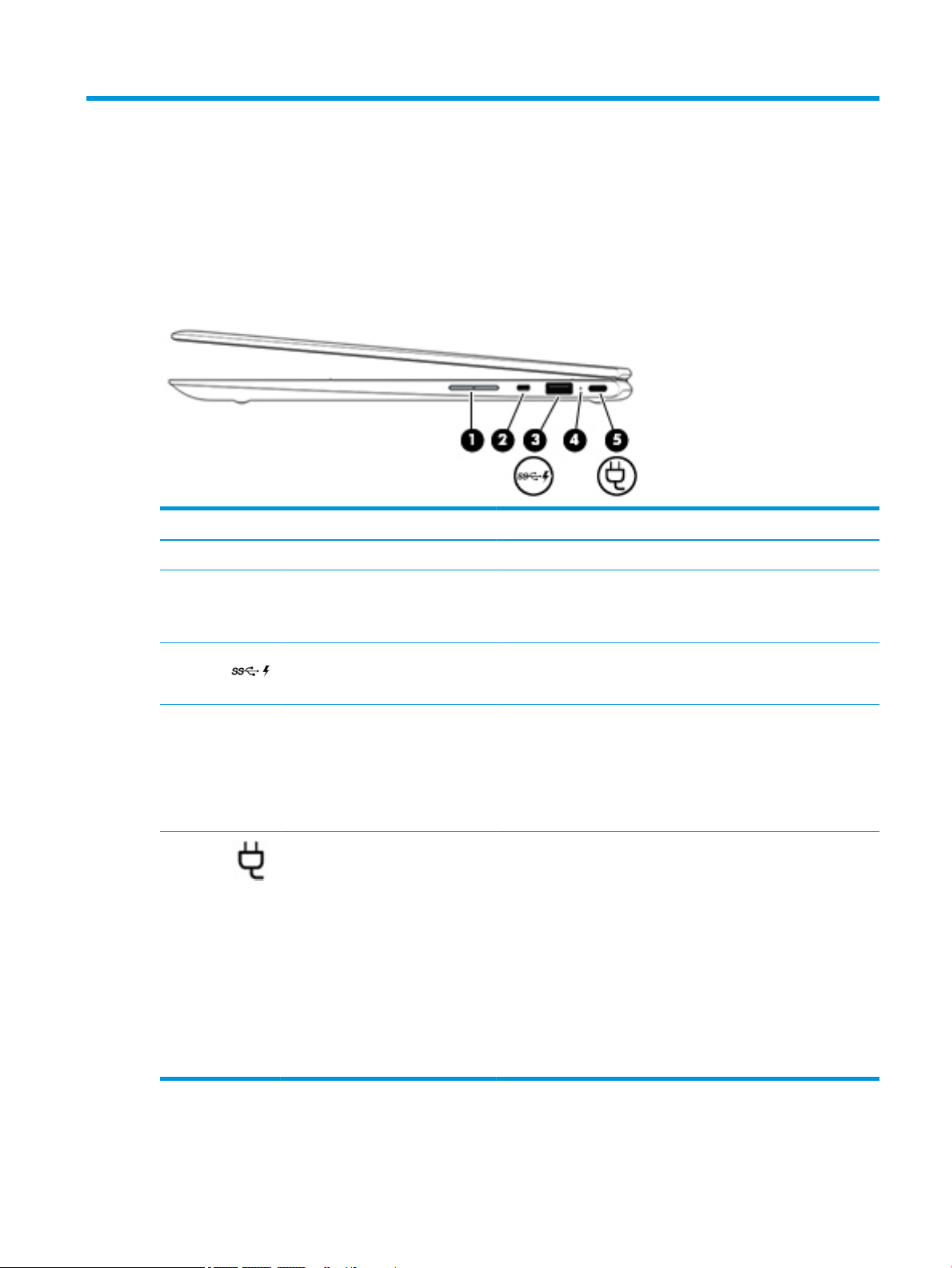
2 Getting to know your computer
Your computer features top-rated components. This chapter provides details about your components, where
they are located, and how they work.
Right side
Component Description
(1) Volume button Controls speaker volume on the computer.
(2) Security cable slot Attaches an optional security cable to the computer.
NOTE: The security cable is designed to act as a deterrent, but it may
not prevent the computer from being mishandled or stolen.
(3) USB SuperSpeed port with HP Sleep
and Charge
(4) AC adapter and battery light
(5) USB Type-C power connector and port Connects an AC adapter that has a USB Type-C connector, supplying
Connects a USB device, provides high-speed data transfer, and, even
when the computer is o, charges most products such as a cell phone,
camera, activity tracker, or smartwatch.
●
White: The AC adapter is connected and the battery is fully
charged.
●
Amber: The AC adapter is connected and the battery is charging.
●
Blinking amber: The battery has an error.
●
O: The battery is not charging.
power to the computer and, if needed, charging the computer battery.
– and –
Connects a USB device that has a Type-C connector, such as a cell
phone, camera, activity tracker, or smartwatch, and provides data
transfer.
– and –
Connects a display device that has a USB Type-C connector, providing
DisplayPort output.
NOTE: Cables and/or adapters (purchased separately) may be
required.
Right side 3
Page 10
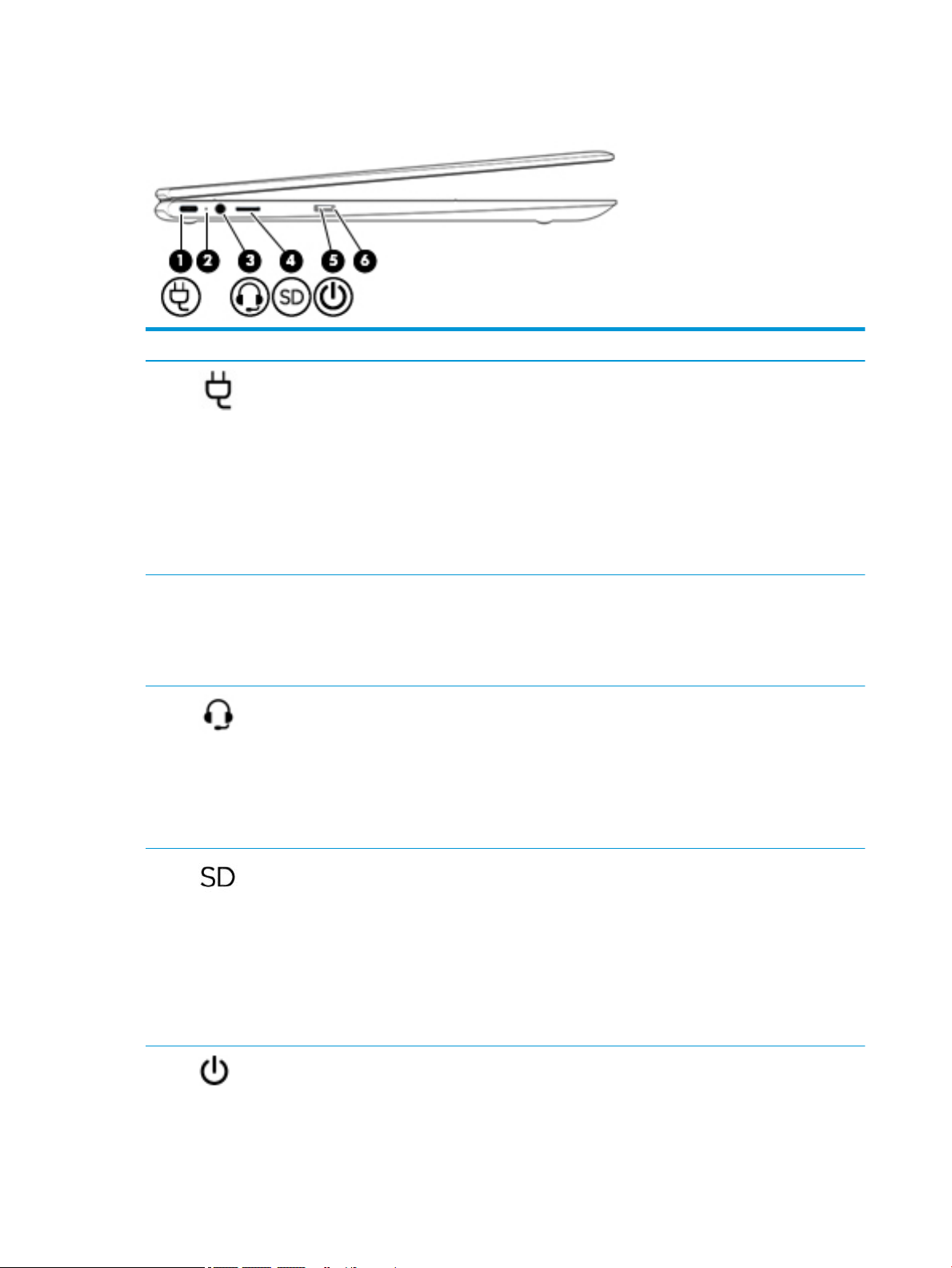
Left side
Component Description
(1) USB Type-C power connector and
port
(2) AC adapter and battery light
(3) Audio-out (headphone)/Audio-in
(microphone) combo jack
Connects an AC adapter that has a USB Type-C connector, supplying power to
the computer and, if needed, charging the computer battery.
– and –
Connects a USB device that has a Type-C connector, such as a cell phone,
camera, activity tracker, or smartwatch, and provides data transfer.
– and –
Connects a display device that has a USB Type-C connector, providing
DisplayPort output.
NOTE: Cables and/or adapters (purchased separately) may be required.
●
White: The AC adapter is connected and the battery is fully charged.
●
Amber: The AC adapter is connected and the battery is charging.
●
Blinking amber: The battery has an error.
●
O: The battery is not charging.
Connects optional powered stereo speakers, headphones, earbuds, a headset,
or a television audio cable. Also connects an optional headset microphone.
This jack does not support optional standalone microphones.
WARNING! To reduce the risk of personal injury, adjust the volume before
putting on headphones, earbuds, or a headset. For additional safety
information, refer to the Regulatory, Safety, and Environmental Notices.
NOTE: When a device is connected to the jack, the computer speakers are
disabled.
(4) MicroSD memory card reader Reads optional memory cards that enable you to store, manage, share, or
(5) Power button
4 Chapter 2 Getting to know your computer
access information.
To insert a card:
1. Hold the card label-side up, with connectors facing the computer.
2. Insert the card into the memory card reader, and then press in on the
card until it is rmly seated.
To remove a card:
▲ Press in on the card, and then remove it from the memory card reader.
●
When the computer is o, press the button to turn on the computer.
●
When the computer is in the Sleep state, press the button briey to exit
Sleep.
Page 11
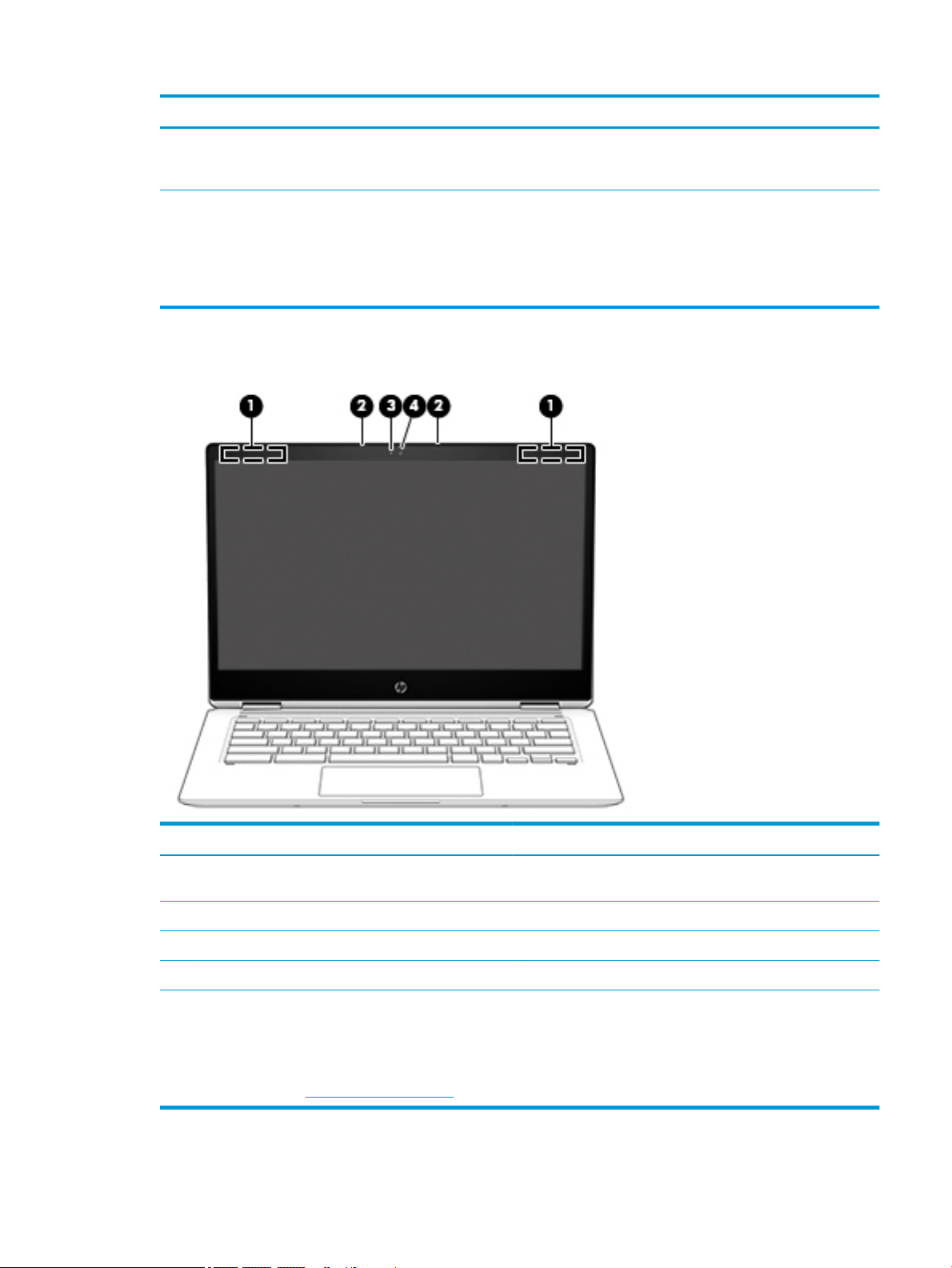
Component Description
●
When the computer is on and you want to turn it o, press and hold the
button to lock the screen, and then continue to press the button until the
computer turns o.
Display
(6) Power light
●
On: The computer is on.
●
Blinking: The computer is in the Sleep state, a power saving state. The
computer shuts o power to the display and other unneeded
components.
●
O: The computer is o.
Component Description
(1) WLAN antennas* Send and receive wireless signals to communicate with wireless
local area networks (WLANs).
(2) Internal microphones (2) Record sound.
(3) Camera light On: The camera is in use.
(4) Camera Allows you to video chat, record video, and record still images.
*The antennas are not visible from the outside of the computer, and antenna location varies. For optimal transmission, keep the areas
immediately around the antennas free from obstructions.
For wireless regulatory notices, see the section of the Regulatory, Safety, and Environmental Notices that applies to your country or
region.
To access this guide, go to http://www.hp.com/support, and follow the instructions to nd your product. Then select User Guides.
Display 5
Page 12
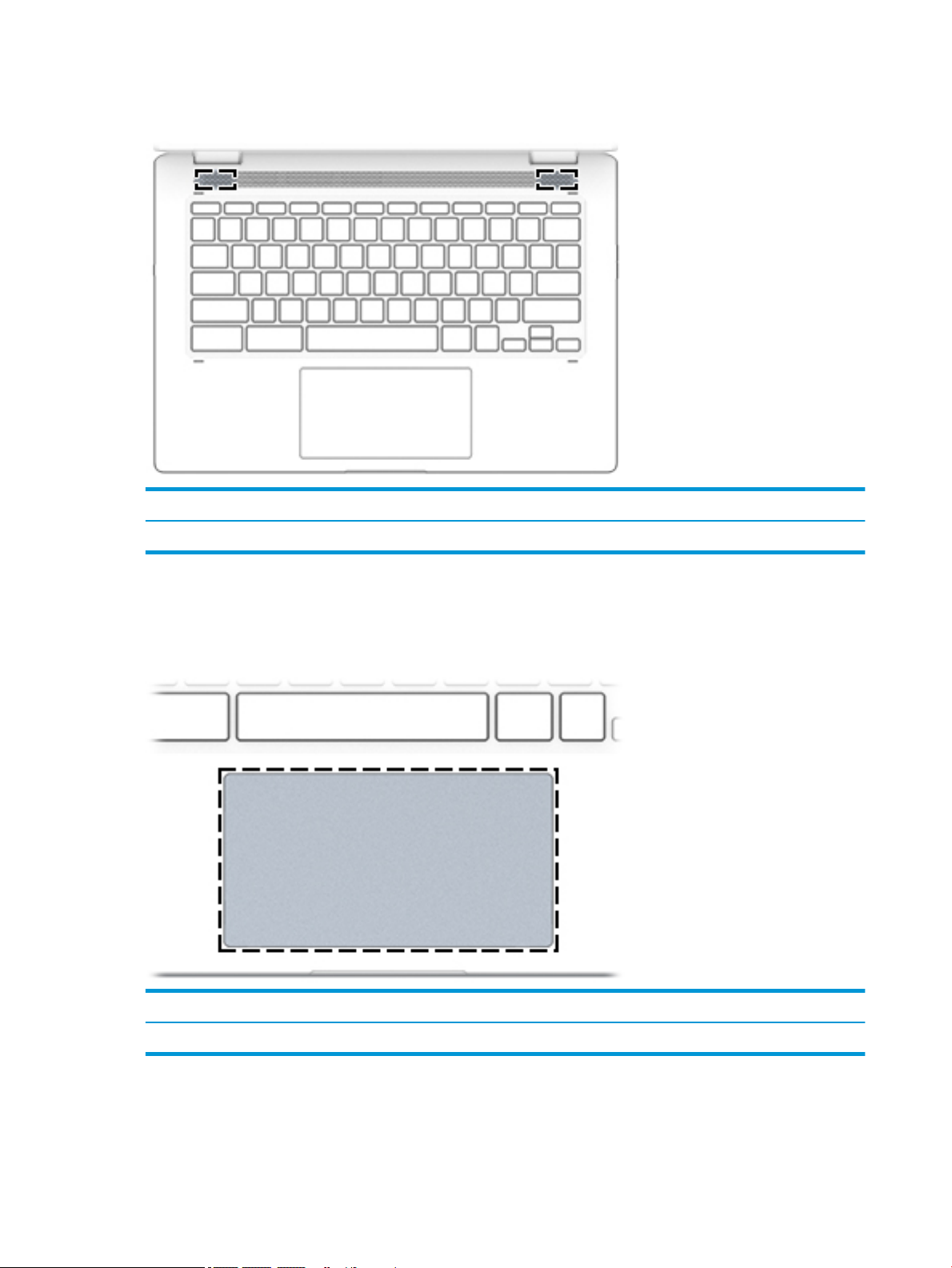
Speakers
Components Description
Speakers (2) Produce sound.
Keyboard area
TouchPad
Component Description
TouchPad zone Reads your nger gestures to move the pointer or activate items on the screen.
6 Chapter 2 Getting to know your computer
Page 13
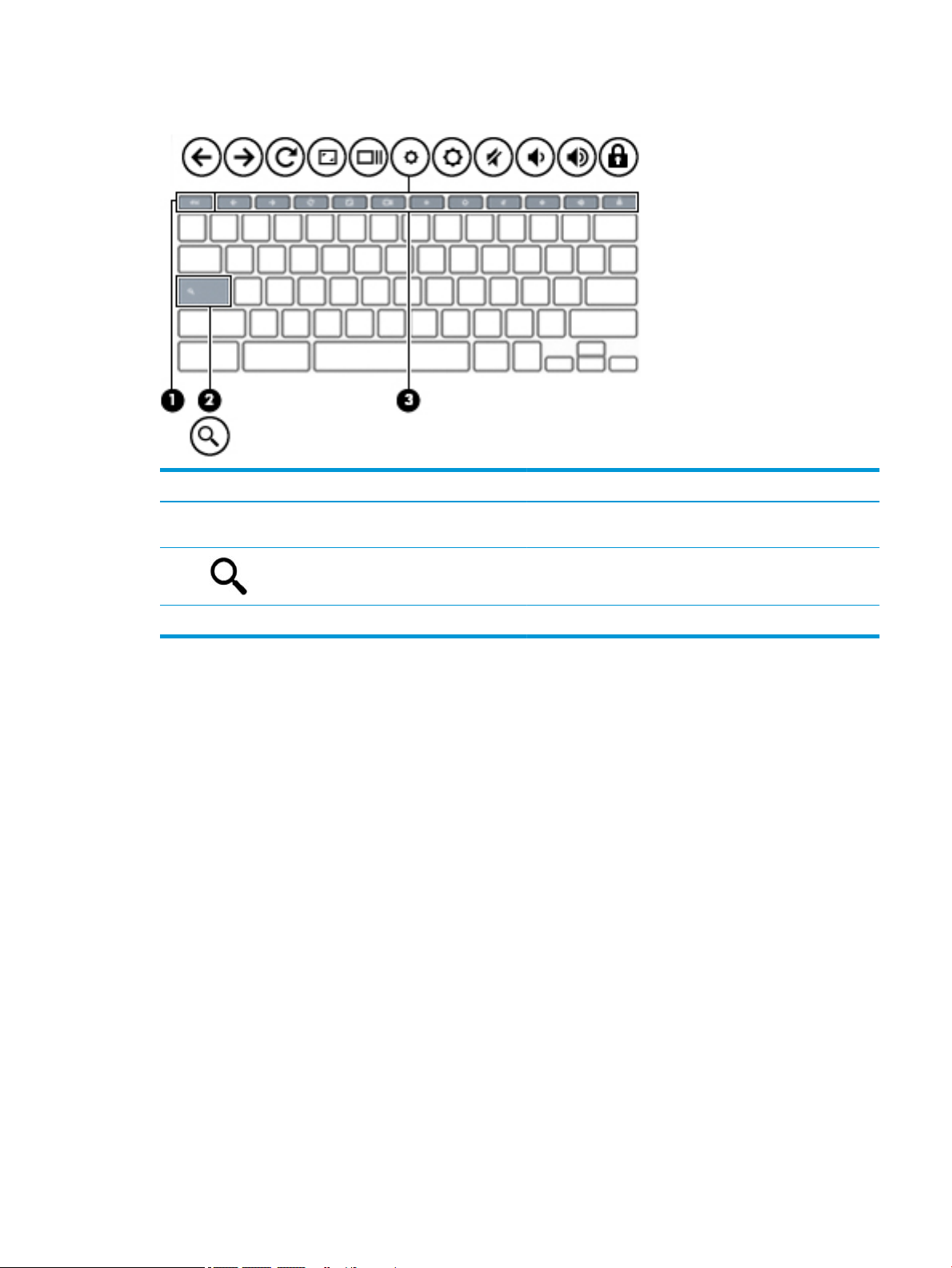
Special keys
Component Description
(1) esc key Activates certain computer functions when pressed in
(2) Search key Searches your apps and the Web from your apps list.
combination with other keys, such as tab or shift.
(3) Action keys Execute frequently used system functions.
Keyboard area 7
Page 14
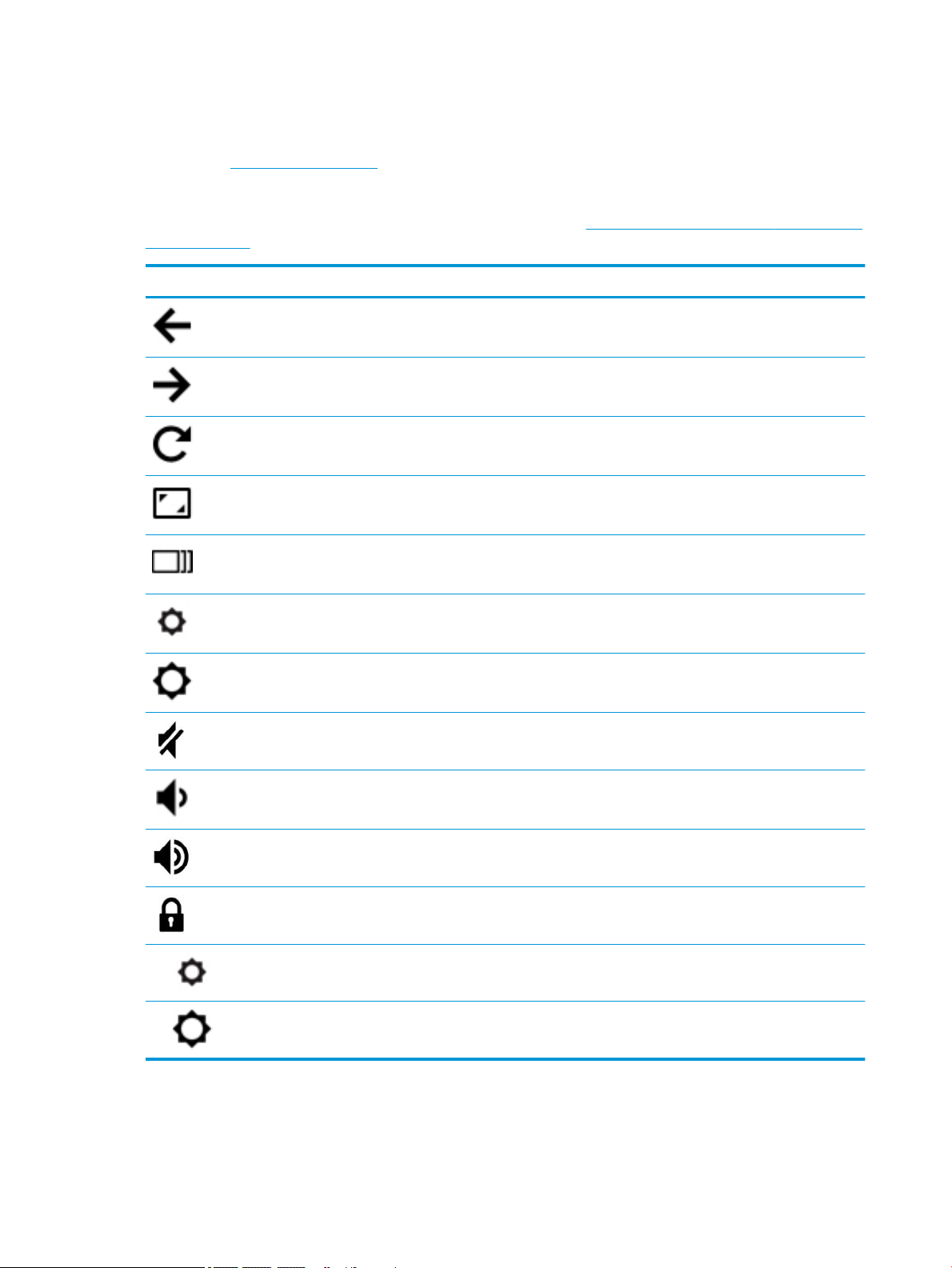
Action keys
An action key performs the function indicated by the icon on the key. To determine which keys are on your
product, see Special keys on page 7.
▲
For more information on action keys and keyboard shortcuts, go to https://support.google.com/chromebook/
answer/183101. Select your language at the bottom of the page.
Icon Key Description
To use an action key, press and hold the key.
Back Displays the previous page in your browser history.
Forward Displays the next page in your browser history.
Reload Reloads your current page.
Full screen Opens your page in full-screen mode.
Display apps Displays open apps.
NOTE: Pressing this button in conjunction with ctrl takes a screenshot.
alt+
alt+
Brightness down Decreases the screen brightness incrementally as long as you hold down
the key.
Brightness up Increases the screen brightness incrementally as long as you hold down
the key.
Mute Mutes speaker sound.
Volume down Decreases speaker volume incrementally as long as you hold down the
key.
Volume up Increases speaker volume incrementally as long as you hold down the key.
Lock screen Locks and unlocks the screen.
Keyboard backlight brightness
down
Keyboard backlight brightness upIncreases the keyboard backlight brightness.
Decreases the keyboard backlight brightness.
8 Chapter 2 Getting to know your computer
Page 15
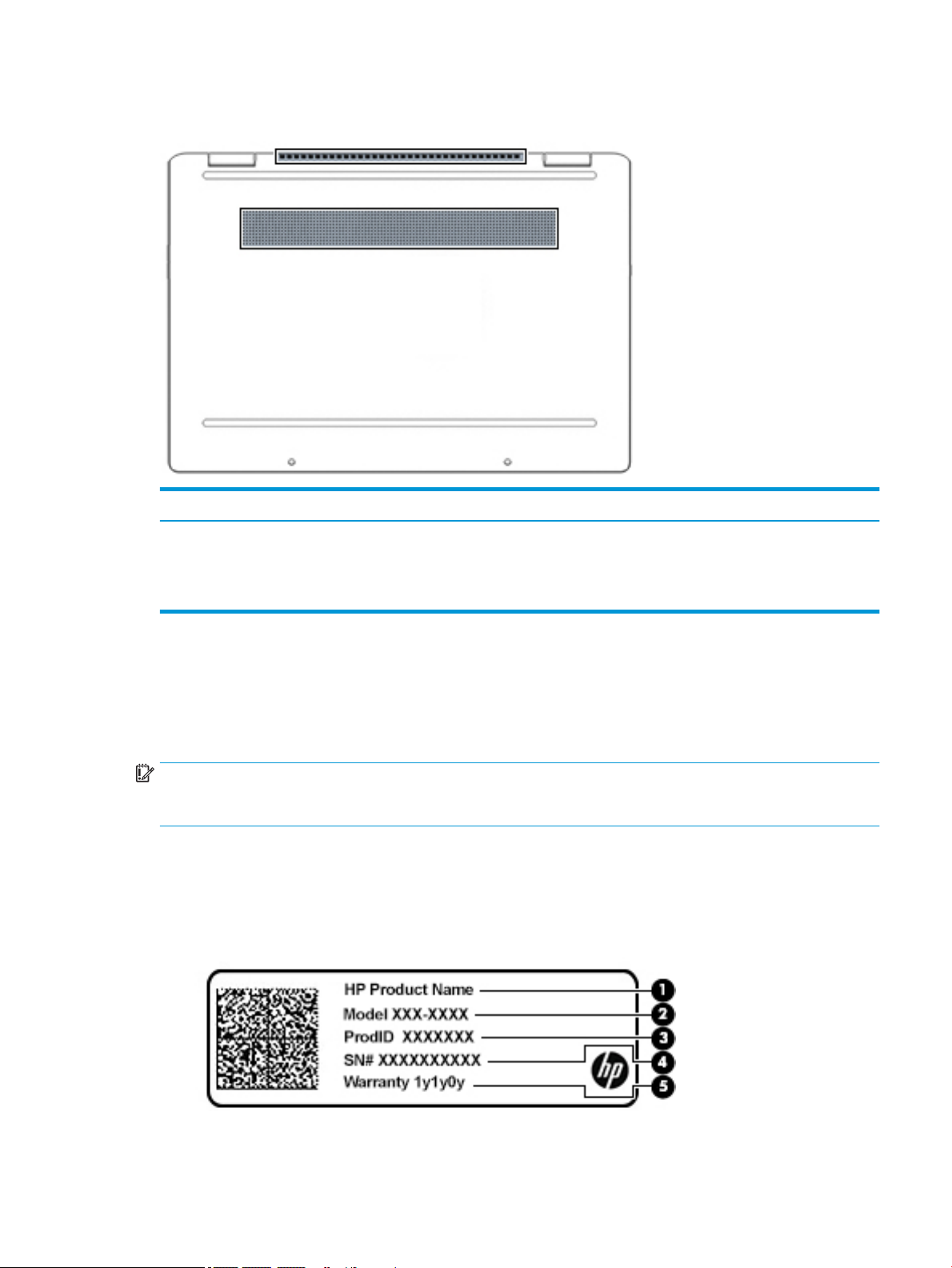
Bottom
Components Description
Vents (2) Enable airow to cool internal components.
NOTE: The computer fan starts up automatically to cool internal
components and prevent overheating. It is normal for the internal fan to
cycle on and o during routine operation.
Labels
The labels axed to the computer provide information you may need when you troubleshoot system
problems or travel internationally with the computer. Labels may be in paper form or imprinted on the
product.
IMPORTANT: Check the following locations for the labels described in this section: the bottom of the
computer, inside the battery bay, under the service door, on the back of the display, or on the bottom of a
tablet kickstand.
●
Service label—Provides important information to identify your computer. When contacting support, you
may be asked for the serial number, the product number, or the model number. Locate this information
before you contact support.
Your service label will resemble one of the examples shown below. Refer to the illustration that most
closely matches the service label on your computer.
Bottom 9
Page 16
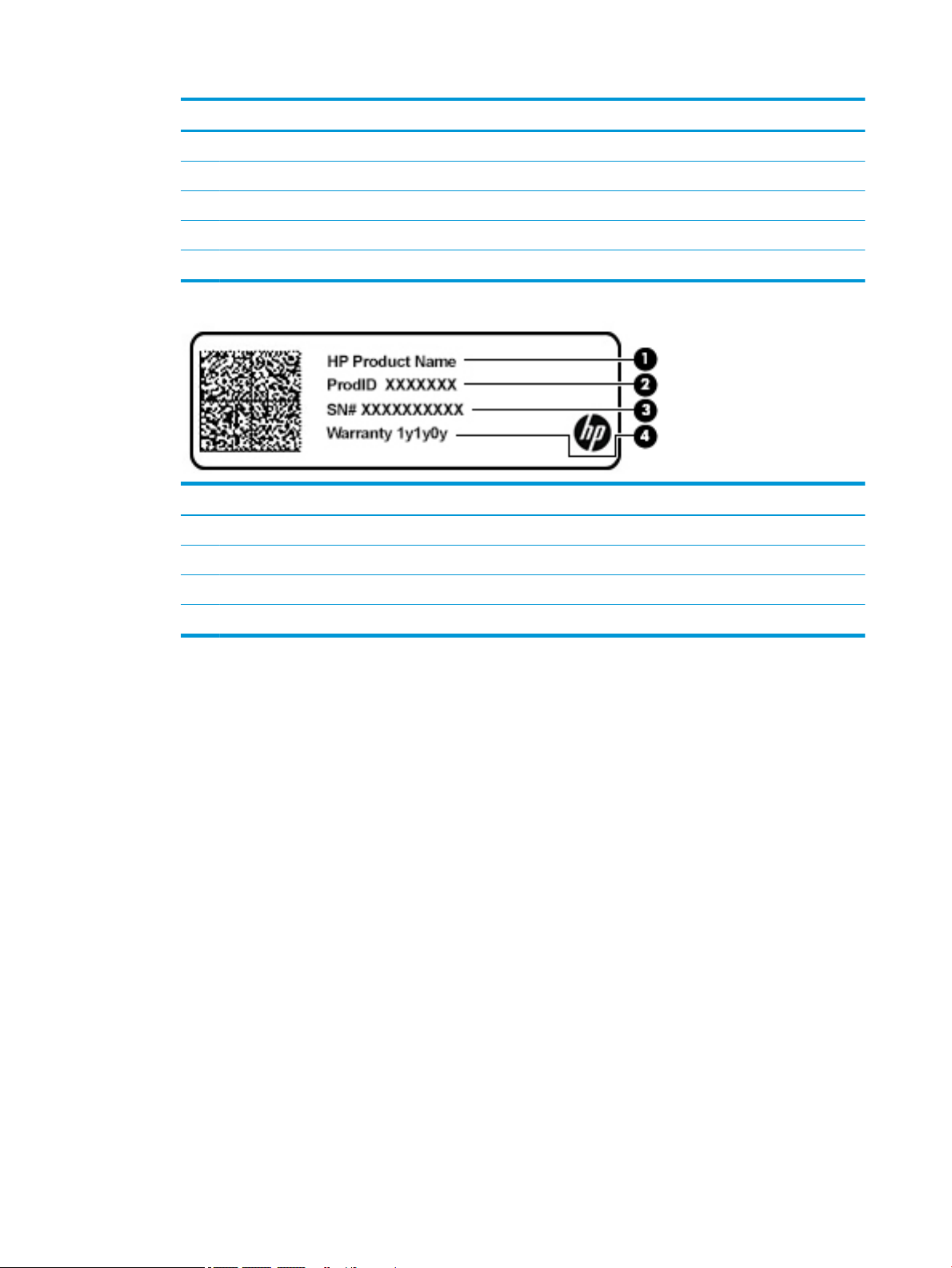
Component
(1) HP product name
(2) Model number
(3) Product ID
(4) Serial number
(5) Warranty period
Component
(1) HP product name
(2) Product ID
(3) Serial number
(4) Warranty period
●
Regulatory label(s)—Provide(s) regulatory information about the computer.
●
Wireless certication label(s)—Provide(s) information about optional wireless devices and the approval
markings for the countries or regions in which the devices have been approved for use.
10 Chapter 2 Getting to know your computer
Page 17
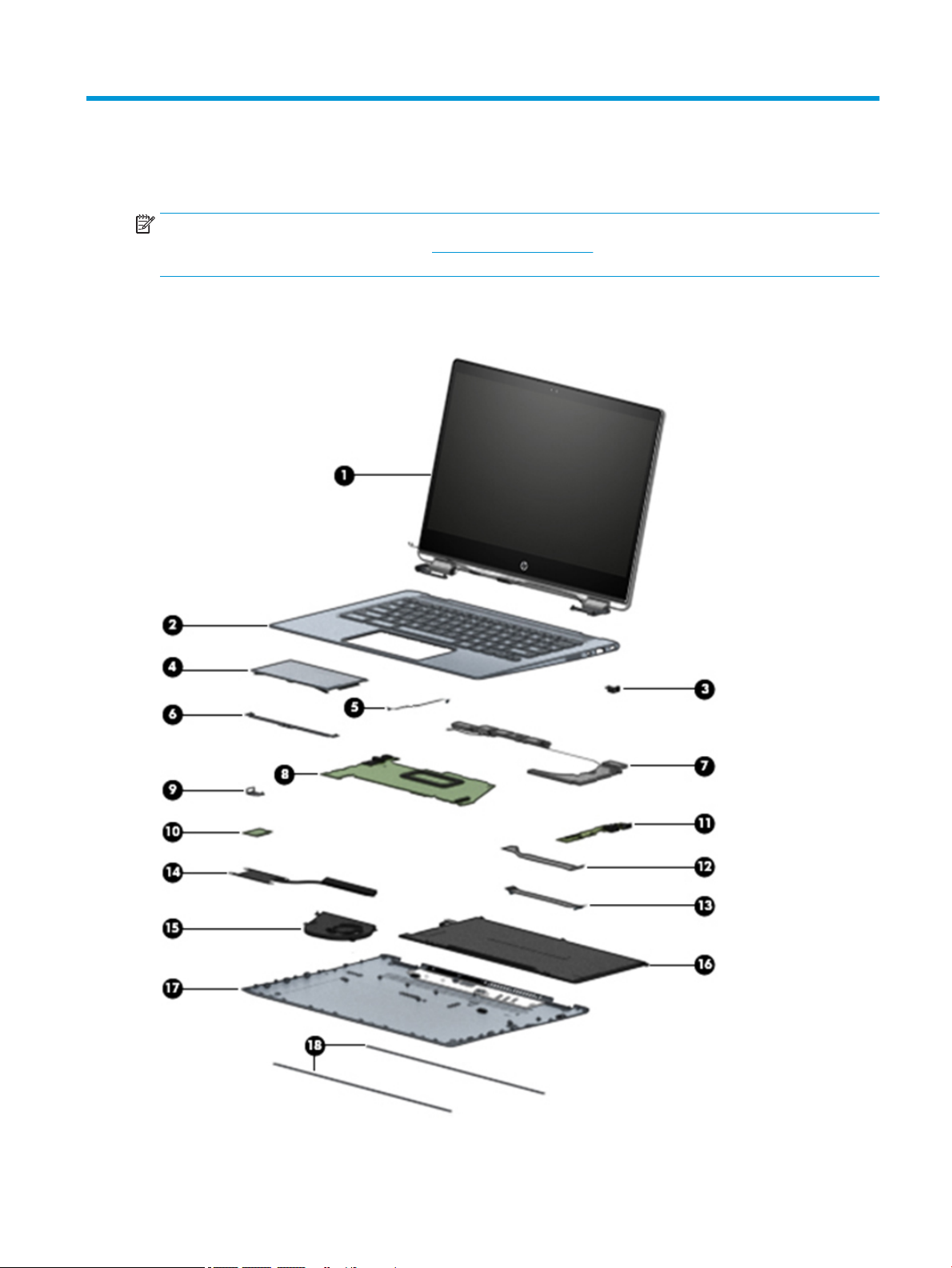
3 Illustrated parts catalog
NOTE: HP continually improves and changes product parts. For complete and current information on
supported parts for your computer, go to http://partsurfer.hp.com, select your country or region, and then
follow the on-screen instructions.
Computer major components
Computer major components 11
Page 18

Item Component Spare part number
(1) Display assembly L36904-001
(2) Keyboard/top cover (includes keyboard cable):
For use in Belgium L36889-A41
For use in Denmark, Finland, and Norway L36889-DH1
For use in France L36889-051
For use in the Netherlands L36889-B31
For use in the United Kingdom L36889-031
For use in the United States L36889-001
(3) USB bracket L36909-001
(4) TouchPad board L36897-001
(5) TouchPad cable L36898-001
(6) TouchPad bracket L36910-001
(7) Speaker Kit (includes speaker tape) L36896-001
(8) System board (includes replacement thermal material):
Equipped with an Intel Core i5-8250U processor, 8 GB of system memory, and 64 GB of
eMMC system storage
Equipped with an Intel Core i3-8130U processor, 8 GB of system memory, and 64 GB of
eMMC system storage
(9) Lock bracket L36911-001
(10) WLAN module (Intel Dual Band Wireless-AC 7265 802.11 ac 2×2 WiFi + Bluetooth 4.2
Combo Adapter)
(11) I/O board L36895-001
(12) I/O cable, 30P L36892-001
(13) I/O cable, 40P L36893-001
(14) Heat sink (includes replacement thermal material) L36894-001
(15) Fan L36913-001
(16) Battery (3-cell, 60-WHr) L29959-005
(17) Bottom cover L36891-001
(18) Rubber Kit L36890-001
L36885-001
L36884-001
901229-855
12 Chapter 3 Illustrated parts catalog
Page 19

Miscellaneous parts
Component Spare part number
AC adapter (45-W HP Smart AC adapter, non-PFC, USB Type-C) 934739-850
Power cord
For use in Denmark L19360-001
For use in Europe L19361-001
For use in North America L19367-001
For use in the United Kingdom L19373-001
Miscellaneous Parts Kit, includes WLAN Mylar, WLAN tape, I/O board bottom Mylar, speaker tape, and
screw cap Mylar
Screw Kit L36914-001
L36912-001
Miscellaneous parts 13
Page 20

4 Removal and replacement procedures
preliminary requirements
Tools required
You will need the following tools to complete the removal and replacement procedures:
●
Non-marking, non-conductive pry tool
●
Magnetic Phillips P1 screwdriver
Service considerations
The following sections include some of the considerations that you must keep in mind during disassembly
and assembly procedures.
NOTE: As you remove each subassembly from the computer, place the subassembly (and all accompanying
screws) away from the work area to prevent damage.
NOTE: Before attempting to insert a USB recovery image, make sure to power on the unit completely until it
reaches the Google login screen. The TouchPad rmware updates when the unit is turned on for the rst time.
If interrupted, the TouchPad could stop working. If the TouchPad stops working, follow the steps to image the
unit using the RMA shim process. This will reactivate the TouchPad rmware. If this does not x the issue,
replace the TouchPad through warranty service.
Plastic parts
CAUTION: Using excessive force during disassembly and reassembly can damage plastic parts. Use care
when handling the plastic
Cables and connectors
CAUTION: When servicing the computer, be sure that cables are placed in their proper locations during the
reassembly process. Improper cable placement can damage the computer.
Cables must be handled with extreme care to avoid damage. Apply only the tension required to unseat or seat
the cables during removal and insertion. Handle cables by the connector whenever possible. In all cases, avoid
bending, twisting, or tearing cables. Be sure that cables are routed in such a way that they cannot be caught
or snagged by parts being removed or replaced. Handle ex cables with extreme care; these cables tear
easily.
14 Chapter 4 Removal and replacement procedures preliminary requirements
Page 21

Drive handling
CAUTION: Drives are fragile components that must be handled with care. To prevent damage to the
computer, damage to a drive, or loss of information, observe these precautions:
Before removing or inserting a hard drive, shut down the computer. If you are unsure whether the computer is
o or in Hibernation, turn the computer on, and then shut it down through the operating system.
Before handling a drive, be sure that you are discharged of static electricity. While handling a drive, avoid
touching the connector.
Before removing an optical drive, be sure that a disc is not in the drive and be sure that the optical drive tray is
closed.
Handle drives on surfaces covered with at least one inch of shock-proof foam.
Avoid dropping drives from any height onto any surface.
After removing a hard drive or an optical drive, place it in a static-proof bag.
Avoid exposing an internal hard drive to products that have magnetic elds, such as monitors or speakers.
Avoid exposing a drive to temperature extremes or liquids.
If a drive must be mailed, place the drive in a bubble pack mailer or other suitable form of protective
packaging and label the package “FRAGILE.”
Workstation guidelines
Follow these grounding workstation guidelines:
●
Cover the workstation with approved static-shielding material.
●
Use a wrist strap connected to a properly grounded work surface and use properly grounded tools and
equipment.
●
Use conductive eld service tools, such as cutters, screw drivers, and vacuums.
●
When xtures must directly contact dissipative surfaces, use xtures made only of static-safe materials.
●
Keep the work area free of nonconductive materials, such as ordinary plastic assembly aids
and Styrofoam.
●
Handle ESD-sensitive components, parts, and assemblies by the case or PCM laminate. Handle these
items only at static-free workstations.
●
Avoid contact with pins, leads, or circuitry.
●
Turn o power and input signals before inserting or removing connectors or test equipment.
Equipment guidelines
Grounding equipment must include either a wrist strap or a foot strap at a grounded workstation.
●
When seated, wear a wrist strap connected to a grounded system. Wrist straps are exible straps with a
minimum of one megohm ±10% resistance in the ground cords. To provide proper ground, wear a strap
snugly against the skin at all times. On grounded mats with banana-plug connectors, use alligator clips
to connect a wrist strap.
●
When standing, use foot straps and a grounded oor mat. Foot straps (heel, toe, or boot straps) can be
used at standing workstations and are compatible with most types of shoes or boots. On conductive
oors or dissipative oor mats, use foot straps on both feet with a minimum of one megohm resistance
between the operator and ground. To be eective, the conductive must be worn in contact with the skin.
Service considerations 15
Page 22

The following grounding equipment is recommended to prevent electrostatic damage:
●
Antistatic tape
●
Antistatic smocks, aprons, and sleeve protectors
●
Conductive bins and other assembly or soldering aids
●
Nonconductive foam
●
Conductive tabletop workstations with ground cords of one megohm resistance
●
Static-dissipative tables or oor mats with hard ties to the ground
●
Field service kits
●
Static awareness labels
●
Material-handling packages
●
Nonconductive plastic bags, tubes, or boxes
●
Metal tote boxes
●
Electrostatic voltage levels and protective materials
The following table lists the shielding protection provided by antistatic bags and oor mats.
Material Use Voltage protection level
Antistatic plastics Bags 1,500 V
Carbon-loaded plastic Floor mats 7,500 V
Metallized laminate Floor mats 5,000 V
Electrostatic discharge damage
Electronic components are sensitive to electrostatic discharge (ESD). Circuitry design and structure determine
the degree of sensitivity. Networks built into many integrated circuits provide some protection, but in many
cases, ESD contains enough power to alter device parameters or melt silicon junctions.
A discharge of static electricity from a nger or other conductor can destroy static-sensitive devices or
microcircuitry. Even if the spark is neither felt nor heard, damage may have occurred.
An electronic device exposed to ESD may not be aected at all and can work perfectly throughout a normal
cycle. Or the device may function normally for a while, then degrade in the internal layers, reducing its life
expectancy.
CAUTION: To prevent damage to the tablet when you are removing or installing internal components,
observe these precautions:
Keep components in their electrostatic-safe containers until you are ready to install them.
Before touching an electronic component, discharge static electricity by using the guidelines described in this
section.
Avoid touching pins, leads, and circuitry. Handle electronic components as little as possible.
If you remove a component, place it in an electrostatic-safe container.
The following table shows how humidity aects the electrostatic voltage levels generated by
dierent activities.
16 Chapter 4 Removal and replacement procedures preliminary requirements
Page 23

CAUTION: A product can be degraded by as little as 700 V.
Typical electrostatic voltage levels
Relative humidity
Event 10% 40% 55%
Walking across carpet 35,000 V 15,000 V 7,500 V
Walking across vinyl oor 12,000 V 5,000 V 3,000 V
Motions of bench worker 6,000 V 800 V 400 V
Removing DIPS from plastic tube 2,000 V 700 V 400 V
Removing DIPS from vinyl tray 11,500 V 4,000 V 2,000 V
Removing DIPS from Styrofoam 14,500 V 5,000 V 3,500 V
Removing bubble pack from PCB 26,500 V 20,000 V 7,000 V
Packing PCBs in foam-lined box 21,000 V 11,000 V 5,000 V
Packaging and transporting guidelines
Follow these grounding guidelines when packaging and transporting equipment:
●
To avoid hand contact, transport products in static-safe tubes, bags, or boxes.
●
Protect ESD-sensitive parts and assemblies with conductive or approved containers or packaging.
●
Keep ESD-sensitive parts in their containers until the parts arrive at static-free workstations.
●
Place items on a grounded surface before removing items from their containers.
●
Always be properly grounded when touching a component or assembly.
●
Store reusable ESD-sensitive parts from assemblies in protective packaging or nonconductive foam.
●
Use transporters and conveyors made of antistatic belts and roller bushings. Be sure that mechanized
equipment used for moving materials is wired to ground and that proper materials are selected to avoid
static charging. When grounding is not possible, use an ionizer to dissipate electric charges.
Packaging and transporting guidelines 17
Page 24

5 Removal and replacement procedures
CAUTION: Components described in this chapter should only be accessed by an authorized service provider.
Accessing these parts can damage the computer or void the warranty.
NOTE: HP continually improves and changes product parts. For complete and current information on
supported parts this your computer, go to http://partsurfer.hp.com, select your country or region, and then
follow the on-screen instructions.
Component replacement procedures
There are as many as 40 screws that must be removed, replaced, and/or loosened when servicing
the computer. Make special note of each screw size and location during removal and replacement.
Preparation for disassembly
See Removal and replacement procedures preliminary requirements on page 14 for initial safety procedures.
1. Turn o the computer. If you are unsure whether the computer is o or in Sleep state, turn the computer
on, and then shut it down through the operating system.
2. Disconnect the power from the computer by unplugging the power cord from the computer.
3. Disconnect all external devices from the computer
Computer feet and bottom cover
Description Spare part number
Computer feet (included in the rubber kit) L36890-001
Bottom cover L36891-001
Remove the computer feet and bottom cover:
1. Prepare the computer for disassembly (Preparation for disassembly on page 18).
2. Close the computer and position it upside down.
3. Peel the two rubber feet o the computer (1).
4. Remove the ve Phillips M2.5×8.0 screws (2) from under the feet.
18 Chapter 5 Removal and replacement procedures
Page 25

5. Remove the two Phillips M2.0×3.5 screws (3) from along the bottom edge of the computer.
6. Starting near the bottom corner, use a tool to disengage the bottom cover (1), and then remove the
cover (2).
Reverse the procedure to install the bottom cover and rubber feet.
Component replacement procedures 19
Page 26

Battery
Description Spare part number
Battery (3-cell, 60-WHr) L29959-005
Before removing the battery, follow these steps:
1. Prepare the computer for disassembly (Preparation for disassembly on page 18).
2. Remove the bottom cover (see Computer feet and bottom cover on page 18).
Remove the battery:
1. Disconnect the battery cable (1) from the system board.
2. Remove the ve Phillips M2.0×3.0 screws (2) that secure the battery to the computer.
3. Remove the battery (3).
Reverse this procedure to install the battery.
20 Chapter 5 Removal and replacement procedures
Page 27

WLAN module
Description Spare part number
Intel Dual Band Wireless-AC 7265 802.11 ac 2×2 WiFi + Bluetooth 4.2 Combo Adapter 901229-855
NOTE: WLAN module Mylar and tape are included in the Miscellaneous Parts Kit, spare part number
L36912-001.
CAUTION: To prevent an unresponsive system, replace the wireless module only with a wireless module
authorized for use in the computer by the governmental agency that regulates wireless devices in your
country or region. If you replace the module and then receive a warning message, remove the module to
restore device functionality, and then contact technical support.
Before removing the WLAN module, follow these steps:
1. Prepare the computer for disassembly (Preparation for disassembly on page 18).
2. Remove the bottom cover (see Computer feet and bottom cover on page 18).
3. Disconnect the battery (see Battery on page 20).
Remove the WLAN module:
1. Disconnect the WLAN antenna cables (1) from the terminals on the WLAN module.
NOTE: The WLAN antenna cable labeled "1" connects to the WLAN module "Main" terminal labeled "1."
The WLAN antenna cable labeled "2" connects to the WLAN module "Aux" terminal labeled "2".
2. Remove the Phillips M2.0×3.0 screw (2) that secures the WLAN module to the system board. (The WLAN
module tilts up.)
3. Remove the WLAN module (3) by pulling the module away from the slot at an angle.
NOTE: WLAN modules are notched to prevent incorrect installation.
NOTE: If the WLAN antenna is not connected to the terminal on the WLAN module, a protective sleeve must
be installed on each antenna connector, as shown in the following illustration.
Component replacement procedures 21
Page 28

Reverse this procedure to install the WLAN module.
22 Chapter 5 Removal and replacement procedures
Page 29

Fan
Description Spare part number
Fan L36913-001
Before removing the fan, follow these steps:
1. Prepare the computer for disassembly (Preparation for disassembly on page 18).
2. Remove the bottom cover (see Computer feet and bottom cover on page 18).
3. Disconnect the battery (see Battery on page 20).
Remove the fan:
1. Disconnect the fan cable from the system board (1).
2. Remove the two Phillips M2.0×4.0 screws (2) that secure the fan to the system board.
3. Remove the fan from the computer (3).
Reverse this procedure to install the fan.
Component replacement procedures 23
Page 30

Heat sink
Before removing the heat sink, follow these steps:
1. Prepare the computer for disassembly (Preparation for disassembly on page 18).
2. Remove the bottom cover (see Computer feet and bottom cover on page 18).
3. Disconnect the battery (see Battery on page 20).
4. Remove the fan (see Fan on page 23).
Remove the heat sink:
1. Remove the four Phillips M2.0×3.0 screws (1) that secure the heat sink to the system board.
2. Remove the heat sink (2).
Description Spare part number
Heat sink (includes replacement thermal material) L36894-001
24 Chapter 5 Removal and replacement procedures
Page 31

3. Each time the heat sink is removed, thoroughly clean the thermal material from the processor
component (1) and the surface of the heat sink (2). Replacement thermal material is included with the
heat sink and system board spare part kits.
Reverse this procedure to install the heat sink.
Component replacement procedures 25
Page 32

TouchPad board
Description Spare part number
TouchPad board L36897-001
TouchPad bracket L36910-001
TouchPad cable L36898-001
Before removing the TouchPad board, follow these steps:
1. Prepare the computer for disassembly (Preparation for disassembly on page 18).
2. Remove the bottom cover (see Computer feet and bottom cover on page 18).
3. Remove the battery (see Battery on page 20).
Remove the TouchPad board:
1. Remove the four Phillips M2.0×2.5 screws (1) that secure the TouchPad bracket to the TouchPad, and
then remove the TouchPad bracket (2).
2. Disconnect the cable from the TouchPad board ZIF connector (1).
3. Remove the three Phillips M2.0×2.5 screws (2) that secure the TouchPad to the computer.
26 Chapter 5 Removal and replacement procedures
Page 33

4. Remove the TouchPad board from the computer (3).
Reverse this procedure to install the TouchPad board.
Component replacement procedures 27
Page 34

Display assembly
Description Spare part number
Display assembly L36904-001
Before removing the display assembly, follow these steps:
1. Prepare the computer for disassembly (Preparation for disassembly on page 18).
2. Remove the bottom cover (see Computer feet and bottom cover on page 18).
3. Disconnect the battery (see Battery on page 20).
Remove the display assembly:
1. Disconnect the display cable (1) and the touch control cable (2) from the system board.
2. Disconnect the antenna cables from the WLAN module (3).
3. Remove the display cable from the routing channel in the computer (4).
4. Remove the antenna cables from the routing channel in the computer (5).
5. Position the computer with the keyboard facing downward and the display open 90 degrees and hanging
over the edge of a table.
6. Remove the four Phillips M2.5×6.0 screws (1) that secure the display to the computer.
28 Chapter 5 Removal and replacement procedures
Page 35

7. Separate the display from the computer (2).
Reverse this procedure to install the display assembly.
Component replacement procedures 29
Page 36

I/O board
NOTE: I/O board bottom Mylar is included in the Miscellaneous Parts Kit, spare part number L36912-001.
Before removing the I/O board, follow these steps:
1. Prepare the computer for disassembly (Preparation for disassembly on page 18).
2. Remove the bottom cover (see Computer feet and bottom cover on page 18).
3. Remove the battery (see Battery on page 20).
Remove the I/O board:
1. Disconnect the cable from the ZIF connector on the I/O board (1).
2. Remove the two Phillips M2.0×3.0 screws (2) that secure the I/O board to the computer.
3. Remove the Phillips M2.0×4.0 screw (3) from the USB bracket.
Description Spare part number
I/O board L36895-001
I/O cable, 30P L36892-001
I/O cable, 40P L36893-001
4. Lift the I/O board (4).
5. Rotate the board upside down (1).
30 Chapter 5 Removal and replacement procedures
Page 37

6. Disconnect the cable from the ZIF connector on the bottom of the I/O board (2).
Reverse this procedure to install the I/O board.
Component replacement procedures 31
Page 38

USB bracket, I/O board
Description Spare part number
USB bracket L36909-001
Before removing the USB bracket from the I/O board, follow these steps:
1. Prepare the computer for disassembly (Preparation for disassembly on page 18).
2. Remove the bottom cover (see Computer feet and bottom cover on page 18).
3. Remove the battery (see Battery on page 20).
4. Remove the I/O board (see USB bracket, I/O board on page 32).
Remove the USB bracket from the I/O board:
1. Remove the Phillips M2.0×4.0 screw (1) that secures the USB bracket to the I/O board.
2. Remove the bracket from the I/O board (2).
Reverse this procedure to install the USB bracket onto the I/O board.
32 Chapter 5 Removal and replacement procedures
Page 39

Lock bracket
Description Spare part number
Lock bracket L36911-001
Before removing the lock bracket, follow these steps:
1. Prepare the computer for disassembly (Preparation for disassembly on page 18).
2. Remove the bottom cover (see Computer feet and bottom cover on page 18).
3. Remove the battery (see Battery on page 20).
4. Remove the I/O board (see USB bracket, I/O board on page 32).
Remove the lock bracket:
1. Remove the Phillips M2.5×3.0 screw (1) that secures the lock bracket to the computer.
2. Remove the lock bracket (2).
Reverse this procedure to install the lock bracket.
Component replacement procedures 33
Page 40

System board
NOTE: The system board spare part kit includes replacement thermal material.
Description Spare part number
System board equipped with an Intel Core i5-8250U processor, 8 GB of system memory, and 64 GB of
eMMC system storage
System board quipped with an Intel Core i3-8130U processor, 8 GB of system memory, and 64 GB of
eMMC system storage
L36885-001
L36884-001
Before removing the system board, follow these steps:
1. Prepare the computer for disassembly (Preparation for disassembly on page 18).
2. Remove the bottom cover (see Computer feet and bottom cover on page 18).
3. Remove the battery (see Battery on page 20).
4. Remove the fan (see Fan on page 23).
When replacing the system board, be sure to remove the following component (if applicable) from
the defective system board and install it on the replacement system board:
●
WLAN module (see WLAN module on page 21)
Remove the system board:
1. Disconnect the following cables from the system board:
(1) Display cable
(2) Touch control cable
(3) Speaker cable
(4) Antenna cables from the WLAN module
(5) Keyboard cable
(6) Backlight cable
(7) TouchPad cable
(8) I/O board cable
34 Chapter 5 Removal and replacement procedures
Page 41

2. Remove the Phillips M2.0×3.0 screw (1) that secures the system board to the computer.
3. Remove the Phillips M2.0×4.0 screw (2) from the USB bracket.
4. Lift the side up the system board (3), and then pull the system board away from the computer (4).
TIP: A cable connects to the bottom of the system board. Make sure not to accidentally disconnect the
cable when removing the system board.
Component replacement procedures 35
Page 42

5. Turn the system board upside down (1), and then disconnect the I/O board cable from the bottom of the
board (2).
Reverse this procedure to install the system board.
36 Chapter 5 Removal and replacement procedures
Page 43

USB bracket, system board
Description Spare part number
USB bracket L36909-001
Before removing the USB bracket from the system board, follow these steps:
1. Prepare the computer for disassembly (Preparation for disassembly on page 18).
2. Remove the bottom cover (see Computer feet and bottom cover on page 18).
3. Remove the battery (see Battery on page 20).
4. Remove the fan (see Fan on page 23).
5. Remove the system board (see System board on page 34).
Remove the USB bracket from the system board:
1. Remove the Phillips M2.0×4.0 screw (1) that secures the USB bracket to the system board.
2. Remove the bracket from the system board (2).
Reverse this procedure to install the USB bracket onto the system board.
Component replacement procedures 37
Page 44

Speakers
NOTE: Speaker tape is included in the Miscellaneous Parts Kit, spare part number L36912-001.
Before removing the speakers, follow these steps:
1. Prepare the computer for disassembly (Preparation for disassembly on page 18).
2. Remove the bottom cover (see Computer feet and bottom cover on page 18).
3. Remove the battery (see Battery on page 20).
4. Remove the fan (see Fan on page 23).
5. Remove the display (see Display assembly on page 28).
6. Remove the system board (see System board on page 34).
Remove the speakers:
1. Remove the two Phillips M2.0×3.0 screws (1) that secure the left speaker to the computer.
2. Remove the left speaker from the computer (2).
Description Spare part number
Speaker Kit (includes speaker tape) L36896-001
3. Remove the speaker cable from the clips (3), and then remove the right speaker from the computer (4).
Reverse this procedure to install the speakers.
38 Chapter 5 Removal and replacement procedures
Page 45

Keyboard/top cover
The top cover with keyboard remains after removing all other spared parts from the computer.
NOTE: The keyboard/top cover spare part kit does not include the TouchPad or the TouchPad cable. The
TouchPad spare part number L36897-001. The TouchPad cable spare part number is L36898-001.
Description Spare part number
Keyboard for use in Belgium L36889-A41
Keyboard for use in Denmark, Finland, and Norway L36889-DH1
Keyboard for use in France L36889-051
Keyboard for use in the Netherlands L36889-B31
For use in the United Kingdom L36889-031
For use in the United States L36889-001
Component replacement procedures 39
Page 46

6 Backing up, resetting, and recovering
Backing up
You can back up your data to an optional USB ash drive or SD memory card or through Google Drive. For
detailed information about creating a backup, go to http://www.support.google.com.
Resetting
A factory reset erases all the information on your computer hard drive, including all the les in the Downloads
folder. Before you reset, make sure to back up your les to an optional USB ash drive, SD memory card, or
through Google Drive. The factory reset will not delete any of your les on Google Drive or an external storage
device.
IMPORTANT: Resetting permanently erases everything on your computer hard drive, including your
downloaded les. If possible, back up your les before you reset your computer.
You might want to reset your computer in the following circumstances:
●
You see the message "Reset this Chrome device."
●
You are having problems with your user prole or settings.
●
You have tried restarting your computer, and it is still not working properly.
●
You want to change the owner of your computer.
To reset your computer:
1. Under the Settings menu, click Advanced.
2. In the Powerwash section, click Powerwash.
3. Click Restart, and then sign in with your Google Account.
NOTE: The account you sign in with after you reset your computer will be recognized as the owner
account.
4. Follow the on-screen instructions to reset your computer.
5. Once you complete the reset, you can set up your computer and check to see whether the problem is
xed.
Recovering
When your Chrome operating system (OS) is not working properly, you can perform a recovery. A recovery
reinstalls the operating system and software programs and restores the original factory settings. Locally
saved les and saved networks are deleted for all accounts. Your Google Accounts and any data synced to
your Google Drive are not aected by a system recovery.
IMPORTANT: Recovery permanently erases everything on your computer hard drive, including your
downloaded les. If possible, back up your les before you recover your computer.
40 Chapter 6 Backing up, resetting, and recovering
Page 47

NOTE: For more information about performing a system recovery on your computer, go to
http://www.support.google.com.
Before beginning the recovery process, you need the following:
●
A USB ash drive or SD memory card with a capacity of 4 GB or greater. All data is erased from this
storage device when the recovery media is created, so back up any les from the device before you
begin.
●
A computer with Internet access. You must also have administrative rights to the computer.
●
Computer AC adapter. The computer must be plugged into AC power during recovery.
●
The “Chrome OS is missing or damaged” screen displaying on your computer. If this message is not
already displayed:
–
Turn on the computer, press and hold the esc+f3 keys, and then press the power button. The
computer restarts, and the screen shows the “Chrome OS is missing or damaged” screen.
Installing the Chromebook Recovery Utility
The Chromebook Recovery Utility is an app used to recover the original operating system and software
programs that were installed at the factory. This utility can be installed from the Chrome Web Store on any
computer.
To install the Chromebook Recovery Utility:
▲
Open the Chrome Web Store, search for chrome recovery, click Chromebook Recovery Utility from
the Apps list, and follow the on-screen instructions.
Creating recovery media
Recovery media is used to recover the original operating system and software programs that were installed at
the factory.
To create recovery media:
1. Turn on a computer with Internet access.
NOTE: You must have administrative rights to the computer.
2. Click the Launcher icon, and then click All Apps.
3. In the Apps window, click Recovery, and then click Get started.
4. Follow the on-screen instructions to create the recovery media.
NOTE: All data and partitions on your recovery media will be deleted. Do not remove the USB ash
drive or SD memory card until the process is complete.
Recovering the Chrome operating system
To recover the Chrome operating system on your computer using the recovery media you created:
1. Disconnect any external devices connected to your computer, plug in the power cord, and then turn on
the computer.
2. To enter recovery mode, press and hold esc+f3, and then press the power button. When the “Chrome OS
is missing or damaged” screen displays, insert the recovery media into your computer. The recovery
process begins immediately.
Recovering 41
Page 48

3. Wait while Chrome veries the integrity of the recovery media.
NOTE: If you need to cancel the recovery during the verication process, press and hold the power
button until the computer turns o. Do not disrupt the system recovery process after the verication
step is complete.
NOTE: If an error message displays, you might need to run the Chrome Recovery Utility again, or use a
dierent USB ash drive or SD memory card.
4. When the “System Recovery is complete” message displays, remove the recovery media.
The computer restarts with Chrome OS reinstalled.
Setting up your computer after a reset or recovery
After a reset or recovery is complete, perform the initial setup process. For details on setting up the
computer, go to http://www.support.google.com.
Erase and reformat the recovery media
During the process of creating recovery media, the USB ash drive or SD memory card is formatted for use as
a recovery tool. After you recover your computer, you will need to erase the recovery media if you want to
reuse your USB ash drive or SD memory card to store other les. Use the steps in this section to erase the
recovery media using the Chromebook Recovery Utility.
1. Click the Launcher icon, and then click All Apps.
2. In the apps window, click Recovery.
3. Click the Settings icon, and then click Erase recovery media.
4. Select the USB ash drive or SD memory card you inserted, click Continue, and then click Erase now.
5. After the recovery media is erased, click Done to close the Chromebook Recovery Utility, and then
remove the USB ash drive or SD memory card.
The media is ready to be formatted using a formatting tool provided by your operating system.
42 Chapter 6 Backing up, resetting, and recovering
Page 49

7 Specications
Metric U.S.
Dimensions
Width 325.5 mm 12.81 in
Depth 227 mm 8.93 in
Height 16.05 mm 0.63 in
Weight 1680 g 3.7 lb
Temperature
Operating 5°C to 35°C 41°F to 95°F
Nonoperating ‑20°C to 60°C ‑4°F to 140°F
Relative humidity (noncondensing)
Operating 10% to 90%
Nonoperating 5% to 95%
Maximum altitude (unpressurized)
Operating ‑15 m to 3,048 m ‑50 ft to 10,000 ft
Nonoperating ‑15 m to 12,192 m ‑50 ft to 40,000 ft
NOTE: Applicable product safety standards specify thermal limits for plastic surfaces. The device operates well within this range of
temperatures.
43
Page 50

8 Power cord set requirements
The wide-range input feature of the computer permits it to operate from any line voltage from 100 to 120 V
ac, or from 220 to 240 V ac.
The 3-conductor power cord set included with the computer meets the requirements for use in the country or
region where the equipment is purchased.
Power cord sets for use in other countries or regions must meet the requirements of the country and region
where the computer is used.
Requirements for all countries
The following requirements are applicable to all countries and regions:
●
The length of the power cord set must be at least 1.0 m (3.3 ft) and no more than 2.0 m (6.5 ft).
●
All power cord sets must be approved by an acceptable accredited agency responsible for evaluation in
the country or region where the power cord set will be used.
●
The power cord sets must have a minimum current capacity of 10 A and a nominal voltage rating of 125
or 250 V ac, as required by the power system of each country or region.
●
The appliance coupler must meet the mechanical conguration of an EN 60 320/IEC 320 Standard Sheet
C13 connector for mating with the appliance inlet on the back of the computer.
44 Chapter 8 Power cord set requirements
Page 51

Requirements for specic countries and regions
Country/region Accredited agency Applicable note number
Argentina IRAM 1
Australia SAA 1
Austria OVE 1
Belgium CEBEC 1
Brazil ABNT 1
Canada CSA 2
Chile IMQ 1
Denmark DEMKO 1
Finland FIMKO 1
France UTE 1
Germany VDE 1
India ISI 1
Israel SII 1
Italy IMQ 1
Japan JIS 3
The Netherlands KEMA 1
New Zealand SANZ 1
Norway NEMKO 1
The People's Republic of China CCC 4
Saudi Arabia SASO 7
Singapore PSB 1
South Africa SABS 1
South Korea KTL 5
Sweden SEMKO 1
Switzerland SEV 1
Taiwan BSMI 6
Thailand TISI 1
The United Kingdom ASTA 1
The United States UL 2
1. The exible cord must be Type HO5VV-F, 3-conductor, 0.75 mm² conductor size. Power cord set ttings (appliance coupler and
wall plug) must bear the certication mark of the agency responsible for evaluation in the country or region where it will be used.
2. The exible cord must be Type SVT/SJT or equivalent, No. 18 AWG, 3-conductor. The wall plug must be a two-pole grounding type
with a NEMA 5-15P (15 A, 125 V ac) or NEMA 6-15P (15 A, 250 V ac) conguration. CSA or C-UL mark. UL le number must be on
each element.
Requirements for specic countries and regions 45
Page 52

Country/region Accredited agency Applicable note number
3. The appliance coupler, exible cord, and wall plug must bear a “T” mark and registration number in accordance with the Japanese
Dentori Law. The exible cord must be Type VCR, 3-conductor, 0.75 mm² or 1.25 mm² conductor size. The wall plug must be a
two-pole grounding type with a Japanese Industrial Standard c/o (7 A, 125 V ac) conguration.
4. The exible cord must be Type REV, 3-conductor, 0.75 mm² conductor size. Power cord set ttings (appliance coupler and wall
plug) must bear the CCC certication mark.
5. The exible cord must be Type H05VV-F 3-conductor, 0.75 mm² conductor size. KTL logo and individual approval number must
be on each element. Corset approval number and logo must be printed on a ag label.
6. The exible cord must be Type HVCTF 3-conductor, 1.25 mm² conductor size. Power cord set ttings (appliance coupler, cable,
and wall plug) must bear the BSMI certication mark.
7. For 127 V ac, the exible cord must be Type SVT or SJT 3-conductor, 18 AWG, with plug NEMA 5-15P (15 A, 125 V ac), with UL and
CSA or C-UL marks. For 240 V ac, the exible cord must be Type H05VV-F 3-conductor, 0.75 mm² or 1.00 mm2 conductor size,
with plug BS 1363/A with BSI or ASTA marks.
46 Chapter 8 Power cord set requirements
Page 53

9 Recycling
When a non-rechargeable or rechargeable battery has reached the end of its useful life, do not dispose of
the battery in general household waste. Follow the local laws and regulations in your area for battery
disposal.
HP encourages customers to recycle used electronic hardware, HP original print cartridges, and rechargeable
batteries. For more information about recycling programs, see the HP Web site at
http://www.hp.com/recycle.
47
Page 54

Index
A
AC adapter light 3, 4
AC adapter, spare part numbers 13
action keys 8
back 8
brightness down 8
brightness up 8
forward 8
full screen 8
identifying 7
mute 8
next window 8
reload 8
volume down 8
volume up 8
audio, product description 1
audio-in (microphone) jack,
identifying 4
audio-out (headphone) jack,
identifying 4
B
back action key 8
backing up 40
battery
light 3, 4
removal 20
spare part number 12, 20
Bluetooth label 10
bottom cover, spare part numbers
12
brightness down action key 8
brightness up action key 8
buttons
power 4
volume 3
C
camera light, identifying 5
camera, identifying 5
Chromebook Recovery Utility,
installing 41
components
bottom 9
display 5
left side 4
right side 3
speakers 6
computer major components 11
connector, power 3, 4
D
display assembly
removal 28
display panel
product description 1
E
electrostatic discharge 16
equipment guidelines 15
esc key, identifying 7
F
fan
spare part number 12
feet
removal 18
spare part numbers 18
forward action key 8
full screen action key 8
G
graphics, product description 1
grounding guidelines 16
guidelines
equipment 15
grounding 16
packaging 17
transporting 17
workstation 15
H
headphone (audio-out) jack 4
heat sink
removal 23, 24
spare part number 12, 23, 24
I
I/O board
removal 30
spare part number 12
spare part numbers 30
I/O cable, 30P
spare part number 12
I/O cable, 40P
spare part number 12
internal microphone, identifying 5
J
jacks
audio-in (microphone) 4
audio-out (headphone) 4
K
keyboard backlight, identifying 8
keyboard/top cover
removal 39
spare part numbers 12, 39
keys
esc 7
search 7
L
labels
Bluetooth 10
regulatory 10
serial number 9
service 9
wireless certication 10
WLAN 10
lights
AC adapter and battery 3, 4
camera 5
lights, power 5
lock bracket
removal 33
spare part number 12
spare part numbers 33
lock screen, identifying 8
M
media card reader, product
description 1
memory, product description 1
48 Index
Page 55

microphone
product description 1
microphone (audio-in) jack,
identifying 4
microSD memory card reader,
identifying 4
Miscellaneous Parts Kit, spare part
number 13
model name 1
mute action key 8
N
next window action key 8
O
operating system, product
description 2
P
packaging guidelines 17
ports
product description 1
USB SuperSpeed port with HP
Sleep and Charge 3
USB Type-C power connector and
port 3, 4
power button, identifying 4
power connector, identifying 3, 4
power cord
requirements for all countries
44
requirements for specic
countries and regions 45
set requirements 44
power light, identifying 5
power requirements, product
description 2
processor, product description 1
product description
audio 1
display panel 1
graphics 1
media card reader 1
memory 1
microphone 1
operating system 2
ports 1
power requirements 2
processors 1
product name 1
security 1
serviceability 2
storage 1
video 1
wireless 1
product name 1
product name and number,
computer 9
R
recovery media
creating 41
erase 42
recovery, performing 40
regulatory information
regulatory label 10
wireless certication labels 10
reload action key 8
removal/replacement procedures
18
resetting 40
Rubber Kit, spare part numbers 12
S
Screw Kit, spare part number 13
search key, identifying 7
security cable slot, identifying 3
security, product description 1
serial number, computer 9
service labels, locating 9
serviceability, product description 2
slots, microSD memory card reader
4
Speaker Kit, spare part number 12,
38
speakers
removal 38
spare part number 12, 38
speakers, identifying 6
storage, product description 1
system board
removal 34
spare part numbers 12, 34
system recovery
Chrome operating system 41
Chromebook Recovery Utility 41
recovery media 41
T
TouchPad board
removal 26
spare part numbers 12, 26
TouchPad cable
spare part numbers 12
TouchPad zone, identifying 6
transporting guidelines 17
traveling with the computer 10
U
USB bracket
removal 32, 37
spare part number 12
spare part numbers 32, 37
USB SuperSpeed port with HP Sleep
and Charge 3
USB Type-C power connector and
port, identifying 3, 4
V
vents, identifying 9
video, product description 1
volume button, identifying 3
volume down action key 8
volume up action key 8
W
wireless certication label 10
wireless, product description 1
WLAN antennas, identifying 5
WLAN device 10
WLAN label 10
WLAN module
removal 21
spare part numbers 12, 21
workstation guidelines 15
Index 49
 Loading...
Loading...