Page 1
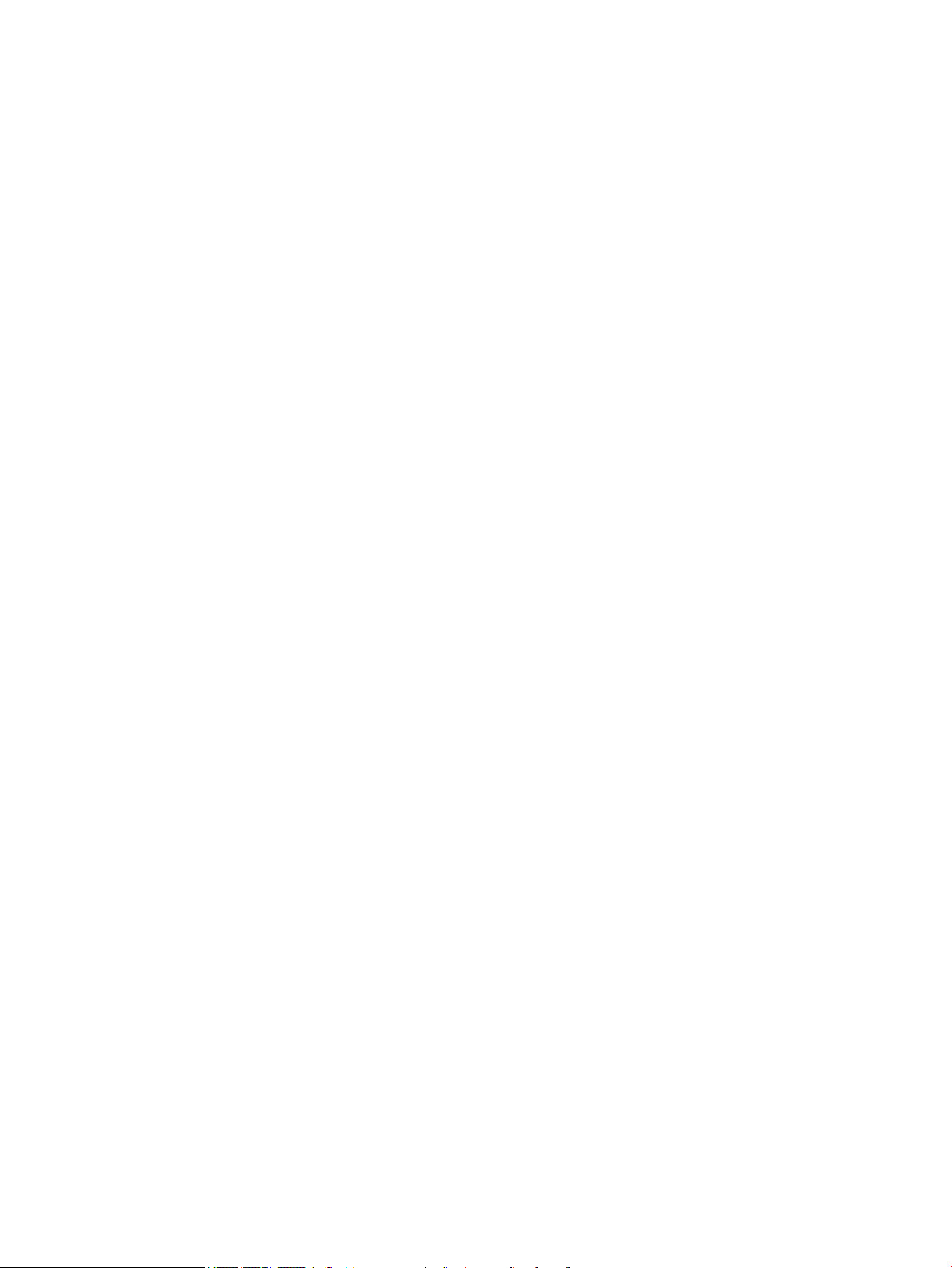
Instrukcja obsługi
Page 2
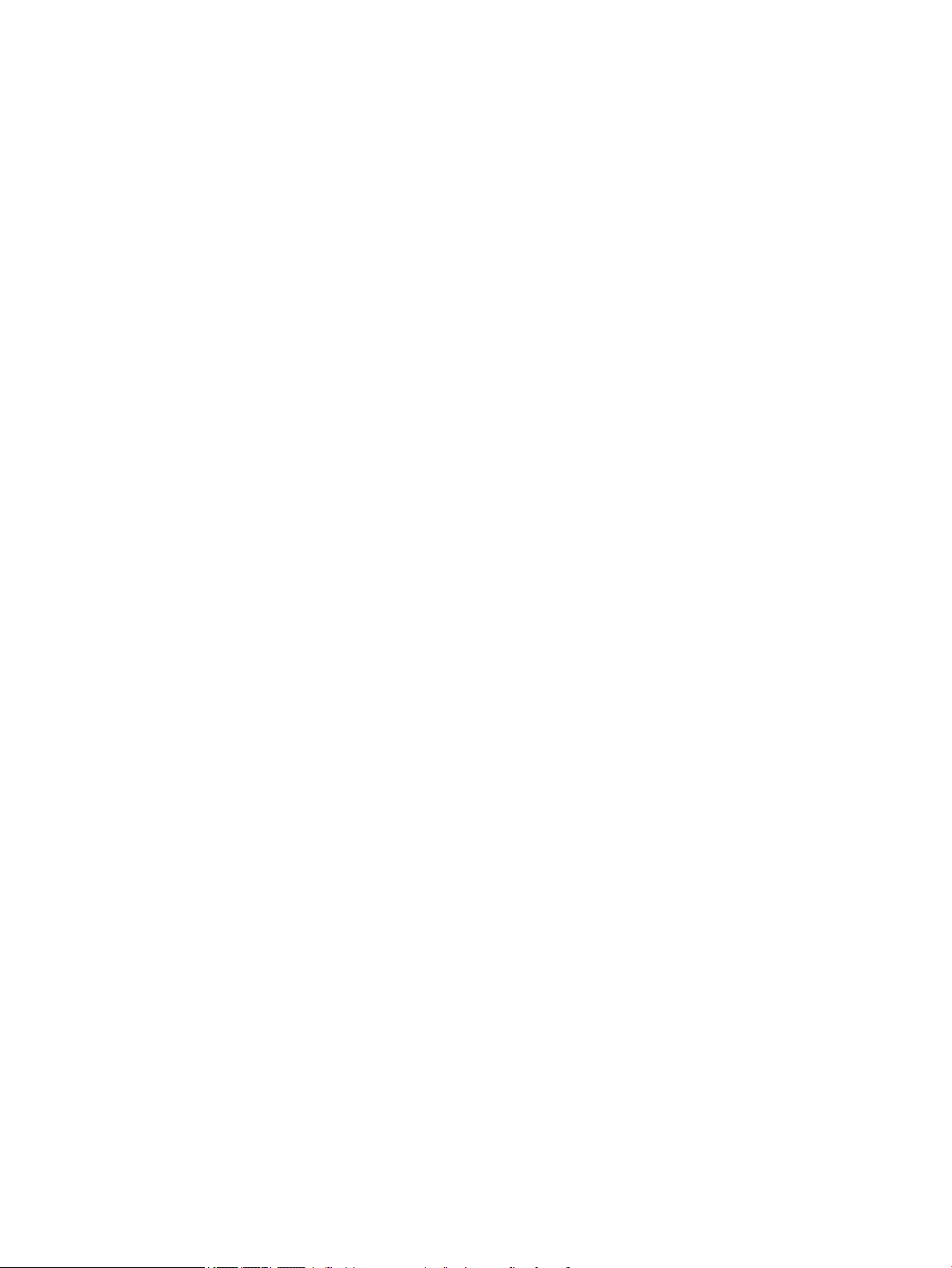
© Copyright 2019 HP Development Company,
L.P.
Chrome, Google Cloud Print i Google Drive są
znakami towarowymi rmy Google LLC.
MicroSD jest znakiem towarowym lub
zarejestrowanym znakiem towarowym rmy
SD-3C w Stanach Zjednoczonych i/lub w innych
krajach.
Informacje zawarte w niniejszym dokumencie
mogą zostać zmienione bez powiadomienia.
Jedyne warunki gwarancji na produkty i usługi
rmy HP są ujęte w odpowiednich informacjach
o gwarancji towarzyszących tym produktom
i usługom. Żadne z podanych tu informacji nie
powinny być uznawane za jakiekolwiek
gwarancje dodatkowe. Firma HP nie ponosi
odpowiedzialności za błędy techniczne lub
wydawnicze ani pominięcia, jakie mogą
wystąpić w tekście.
Wydanie pierwsze, kwiecień 2019
Numer katalogowy dokumentu: L59866-241
Uwagi dotyczące produktu
Niniejsza instrukcja zawiera opis funkcji
występujących w większości modeli. Niektóre z
funkcji mogą być niedostępne w danym
komputerze.
Warunki użytkowania oprogramowania
Instalowanie, kopiowanie lub pobieranie
preinstalowanego na tym komputerze
oprogramowania bądź używanie go w
jakikolwiek inny sposób oznacza wyrażenie
zgody na objęcie zobowiązaniami
wynikającymi z postanowień Umowy
Licencyjnej Użytkownika Oprogramowania HP
(EULA). Jeżeli użytkownik nie akceptuje
warunków licencji, jedynym rozwiązaniem jest
zwrócenie całego nieużywanego produktu
(sprzętu i oprogramowania) sprzedawcy w
ciągu 14 dni od daty zakupu w celu odzyskania
pełnej kwoty wydanej na jego zakup zgodnie z
zasadami zwrotu pieniędzy.
W celu uzyskania dodatkowych informacji lub
zażądania zwrotu pełnej kwoty wydanej na
zakup komputera należy skontaktować się ze
sprzedawcą.
Page 3
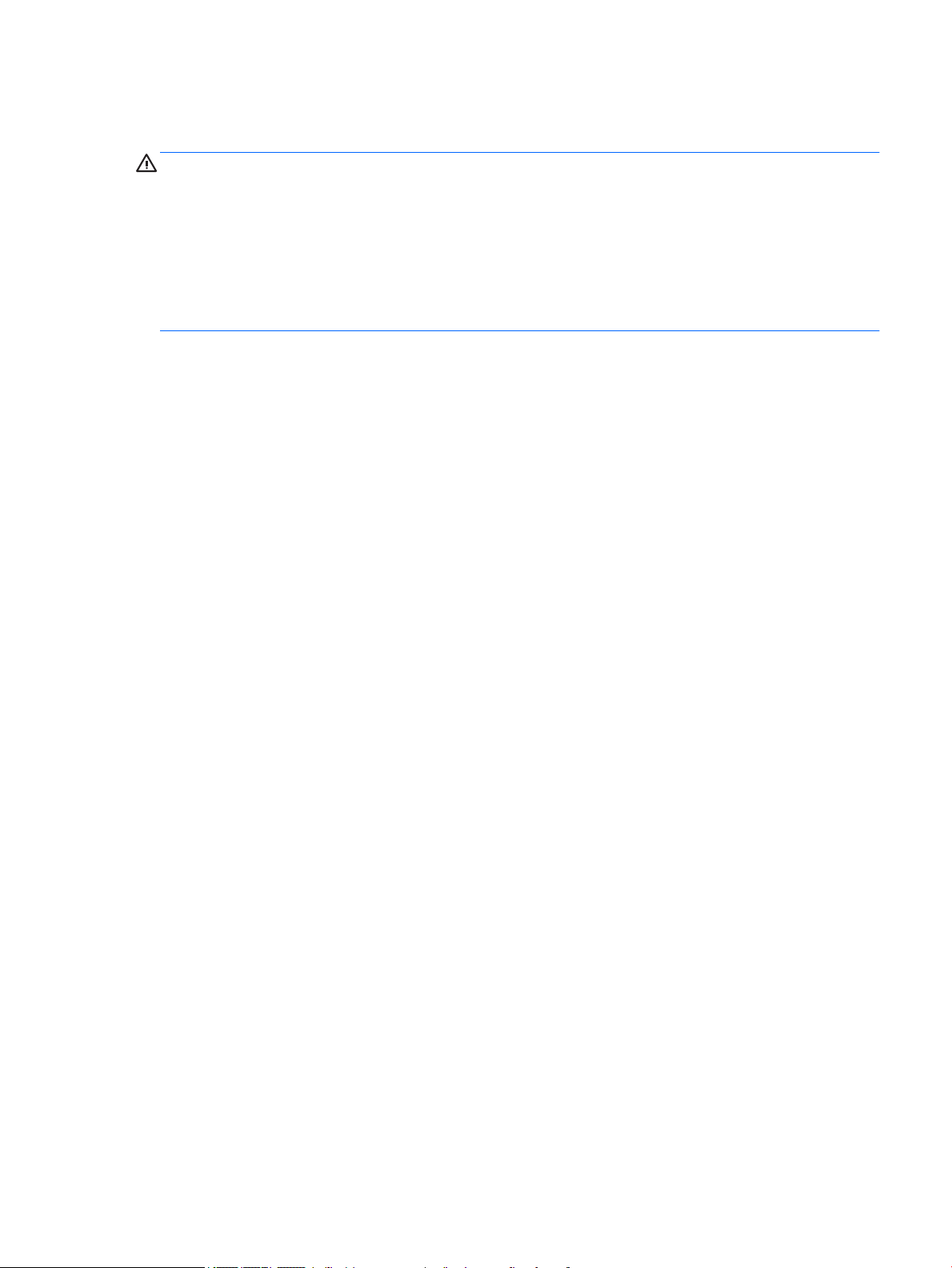
Uwagi dotyczące bezpieczeństwa
OSTRZEŻENIE! Aby zmniejszyć ryzyko oparzeń lub przegrzania komputera, nie należy umieszczać go
bezpośrednio na kolanach ani blokować otworów wentylacyjnych. Należy używać komputera tylko na
twardej, płaskiej powierzchni. Nie należy dopuszczać, aby przepływ powietrza został zablokowany przez inną
twardą powierzchnię, na przykład przez znajdującą się obok opcjonalną drukarkę, lub miękką powierzchnię,
na przykład przez poduszki, koce czy ubranie. Nie należy także dopuszczać, aby pracujący zasilacz prądu
przemiennego dotykał skóry lub miękkiej powierzchni, na przykład poduszek, koców czy ubrania. Komputer
i zasilacz spełniają ograniczenia dotyczące temperatury powierzchni dostępnych dla użytkownika,
zdeniowane w normie International Standard for Safety of Information Technology Equipment (IEC
60950-1).
iii
Page 4
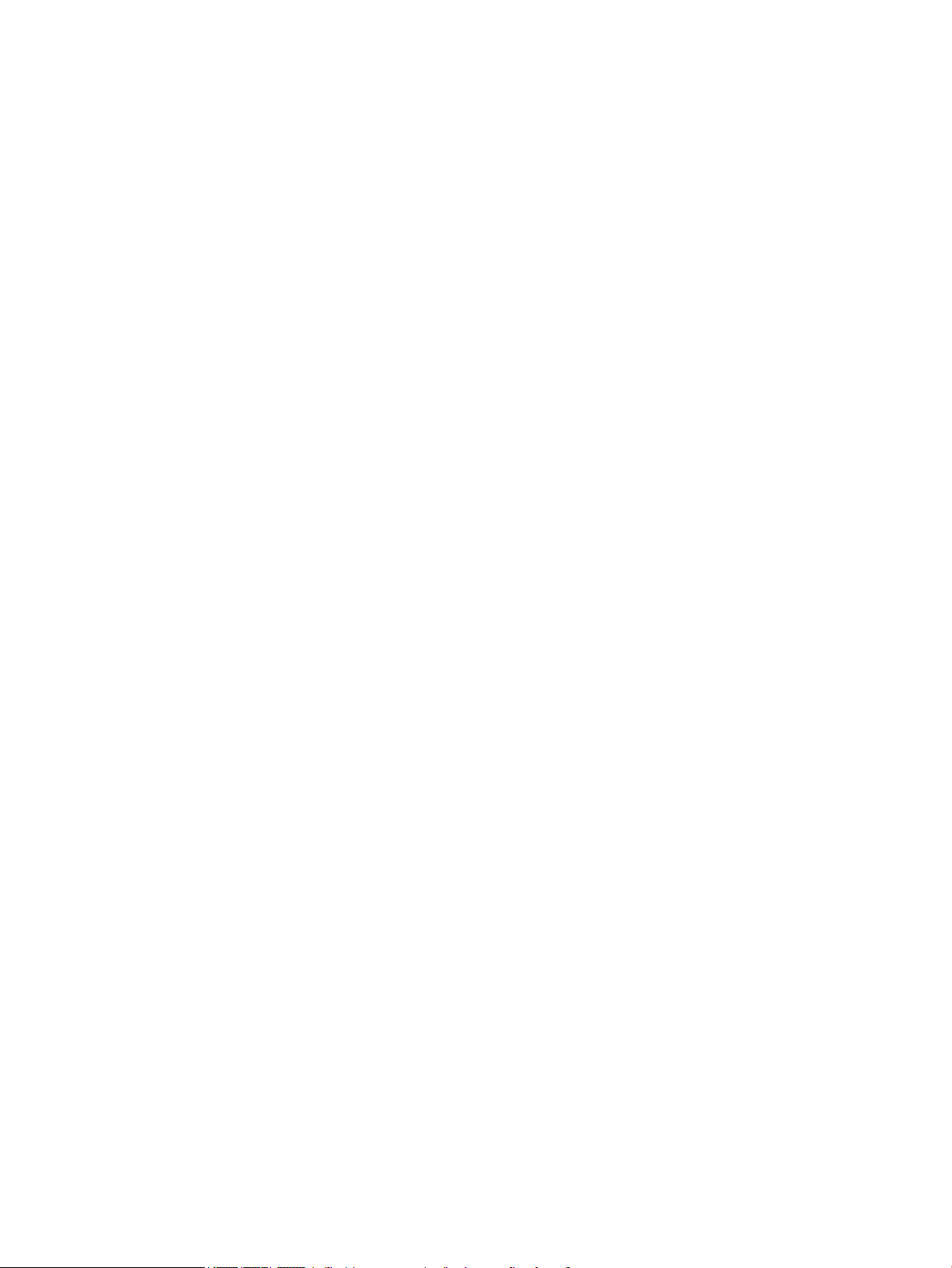
iv Uwagi dotyczące bezpieczeństwa
Page 5
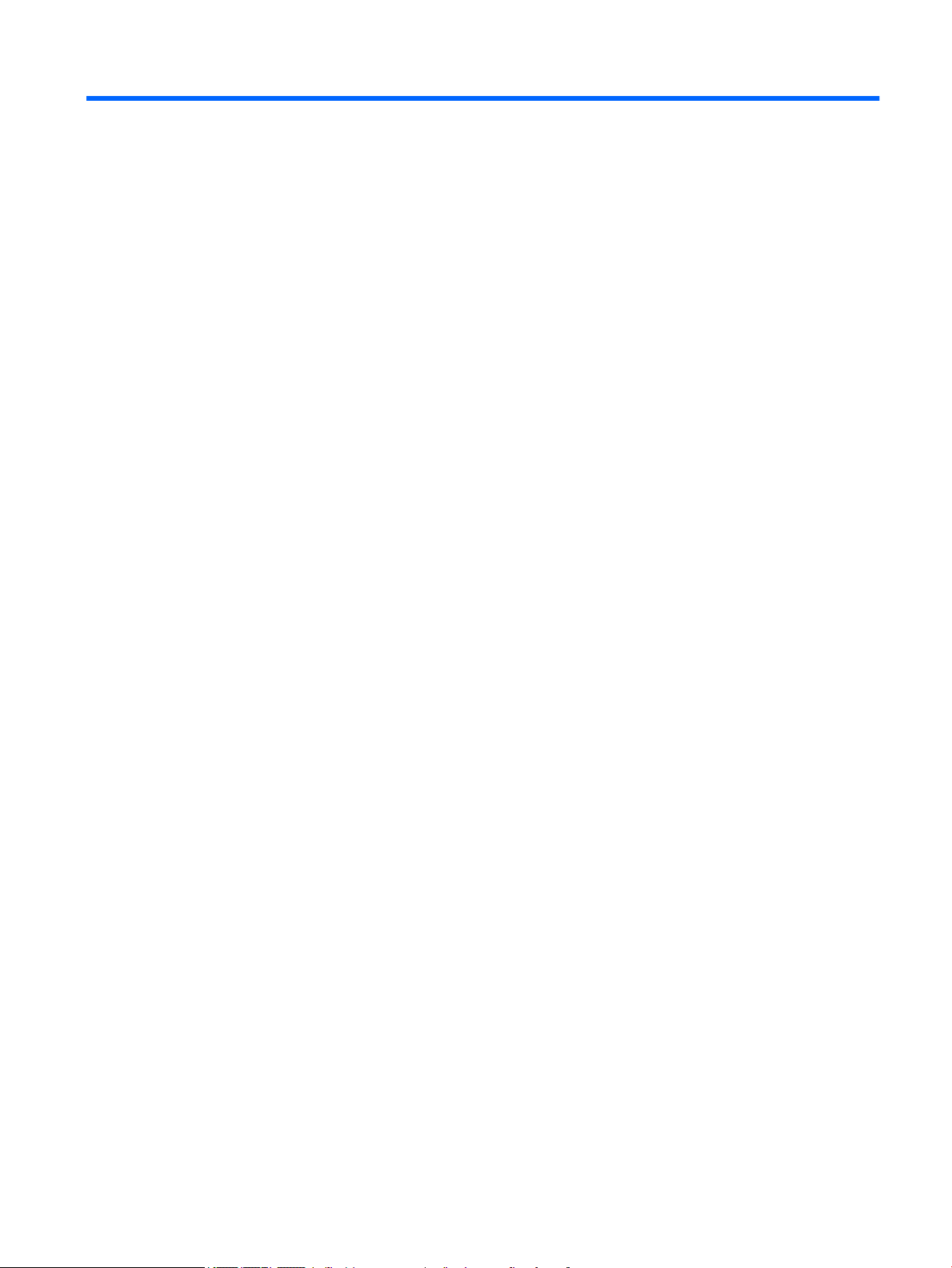
Spis treści
1 Elementy ...................................................................................................................................................... 1
Prawa strona .......................................................................................................................................................... 1
Lewa strona ............................................................................................................................................................ 3
Wyświetlacz ........................................................................................................................................................... 5
Obszar klawiatury .................................................................................................................................................. 6
Płytka dotykowa TouchPad ................................................................................................................. 6
Klawisze specjalne .............................................................................................................................. 6
Klawisze czynności .............................................................................................................................. 7
Spód ....................................................................................................................................................................... 9
Etykiety .................................................................................................................................................................. 9
2 Nawigacja po ekranie ................................................................................................................................... 11
Korzystanie z płytki dotykowej TouchPad i gestów na ekranie dotykowym ...................................................... 11
Stuknięcia .......................................................................................................................................... 11
Przewijanie (tylko płytka dotykowa TouchPad) ................................................................................ 12
Przewijanie jednym palcem (tylko ekran dotykowy) ........................................................................ 13
Przesunięcie jednym palcem (tylko ekran dotykowy) ...................................................................... 14
Zbliżanie/rozsuwanie palców w celu zmiany powiększenia (tylko ekran dotykowy) ...................... 14
3 Zasilanie i bateria ........................................................................................................................................ 15
Bateria fabrycznie zaplombowana ...................................................................................................................... 15
Ładowanie baterii .............................................................................................................................. 15
4 Drukowanie ................................................................................................................................................. 16
Drukowanie .......................................................................................................................................................... 16
Drukowanie z przeglądarki Google Chrome ........................................................................................................ 16
Drukowanie przy użyciu usługi sieciowej Google Cloud Print ............................................................................. 16
5 Tworzenie kopii zapasowej, resetowanie do ustawień fabrycznych i przywracanie systemu .............................. 17
Tworzenie kopii zapasowej .................................................................................................................................. 17
Resetowanie do ustawień fabrycznych ............................................................................................................... 17
Przywracanie systemu ........................................................................................................................................ 18
Instalowanie programu narzędziowego Chromebook Recovery Utility ........................................... 18
Tworzenie nośnika do przywracania systemu .................................................................................. 18
Przywracanie systemu operacyjnego Chrome ................................................................................. 19
Kongurowanie komputera po zresetowaniu do ustawień fabrycznych lub przywróceniu systemu ............... 19
v
Page 6
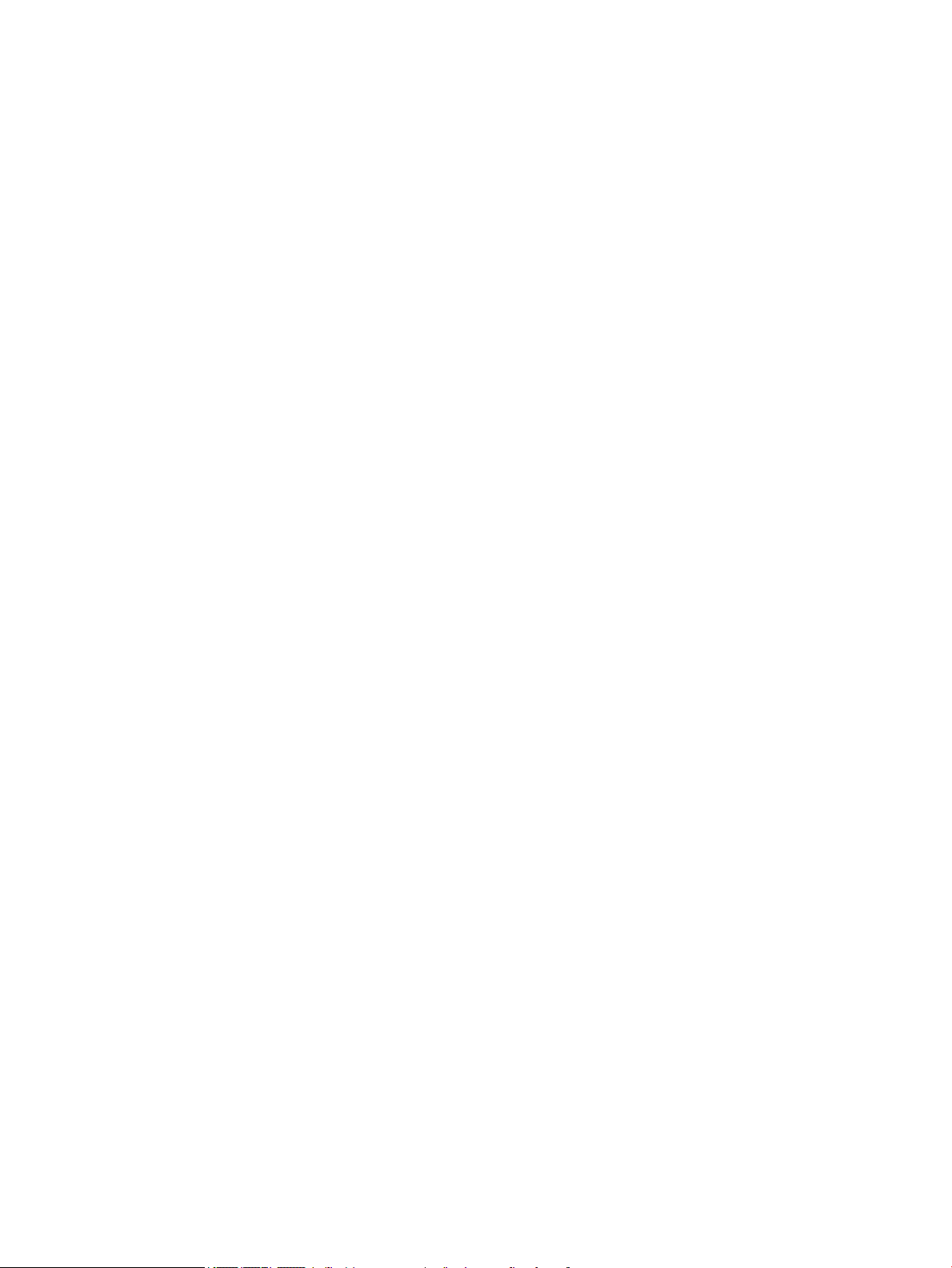
Wymazywanie i formatowanie nośnika do przywracania systemu .................................................................... 19
6 Więcej zasobów HP ...................................................................................................................................... 21
7 Specykacje ................................................................................................................................................ 22
Zasilanie ............................................................................................................................................................... 22
Środowisko pracy ................................................................................................................................................ 23
8 Wyładowania elektrostatyczne .................................................................................................................... 24
9 Ułatwienia dostępu ..................................................................................................................................... 25
Ułatwienia dostępu .............................................................................................................................................. 25
Znajdowanie potrzebnych narzędzi .................................................................................................. 25
Nasze zaangażowanie ....................................................................................................................... 25
International Association of Accessibility Professionals (IAAP) ....................................................... 25
Wyszukiwanie najlepszej technologii ułatwień dostępu .................................................................. 26
Ocena własnych potrzeb ................................................................................................. 26
Dostępność produktów rmy HP .................................................................................... 26
Standardy i ustawodawstwo ............................................................................................................................... 27
Standardy .......................................................................................................................................... 27
Mandat 376 — EN 301 549 ............................................................................................ 27
Web Content Accessibility Guidelines (WCAG) ................................................................ 27
Ustawodawstwo i przepisy ............................................................................................................... 28
Polska .............................................................................................................................. 28
21st Century Communications and Video Accessibility Act (CVAA) ............................... 28
Kanada ............................................................................................................................ 29
Europa ............................................................................................................................. 29
Wielka Brytania ............................................................................................................... 29
Australia .......................................................................................................................... 29
Cały świat ........................................................................................................................ 29
Przydatne zasoby i łącza dotyczące ułatwień dostępu ...................................................................................... 30
Organizacje ........................................................................................................................................ 30
Instytucje edukacyjne ....................................................................................................................... 30
Inne zasoby dotyczące niepełnosprawności .................................................................................... 30
Łącza rmy HP ................................................................................................................................... 31
Kontakt z pomocą techniczną ............................................................................................................................. 31
Indeks ............................................................................................................................................................ 32
vi
Page 7
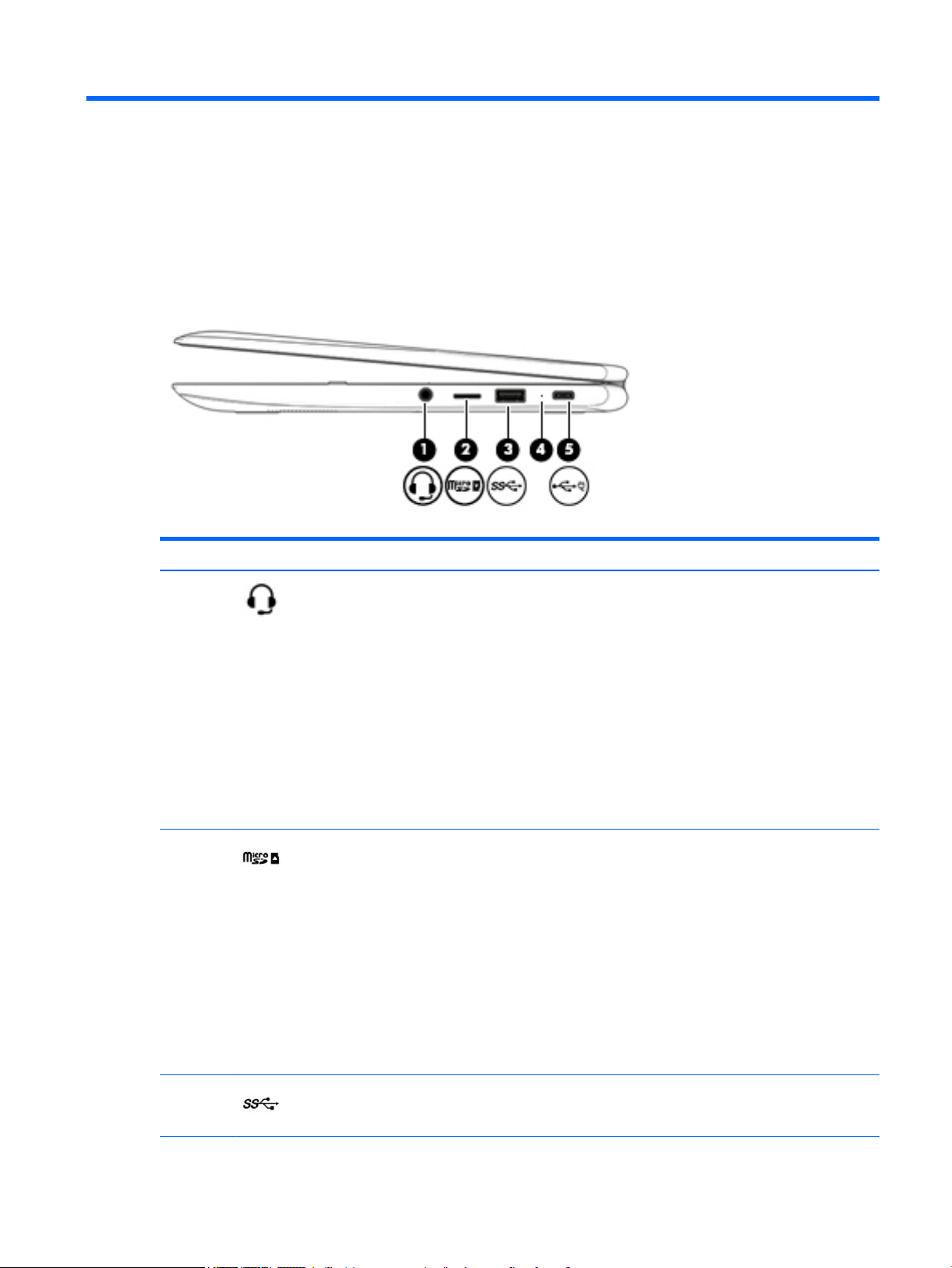
1 Elementy
Komputer składa się z elementów najwyższej jakości. W tym rozdziale zawarto informacje o elementach
komputera, ich lokalizacji i sposobie działania.
Prawa strona
Tabela 1-1 Elementy z prawej strony wraz z opisami
Element Opis
(1) Gniazdo wyjściowe audio (słuchawkowe)/
wejściowe audio (mikrofonowe) typu combo
jack
(2) Czytnik kart pamięci microSD™ Umożliwia odczytanie opcjonalnych kart pamięci służących
Umożliwia podłączenie opcjonalnych głośników stereo ze
wzmacniaczem, słuchawek nausznych, dousznych, zestawu
słuchawkowego lub kabla audio telewizora. Umożliwia także
podłączenie opcjonalnego mikrofonu zestawu
słuchawkowego. To gniazdo nie obsługuje opcjonalnych
niezależnych mikrofonów.
OSTRZEŻENIE! Aby zmniejszyć ryzyko uszkodzenia słuchu,
przed założeniem słuchawek nausznych, dousznych lub
zestawu słuchawkowego należy odpowiednio dostosować
poziom głośności. Aby uzyskać dodatkowe informacje
dotyczące bezpieczeństwa, zobacz Uregulowania prawne,
przepisy bezpieczeństwa i wymagania środowiskowe.
UWAGA: Gdy do gniazda słuchawek podłączone jest
urządzenie, głośniki komputera są wyłączone.
do przechowywania, udostępniania i uzyskiwania dostępu
do informacji oraz do zarządzania nimi.
Aby włożyć kartę:
1. Trzymając kartę etykietą do góry, skieruj ją złączem w
stronę komputera.
2. Włóż kartę do czytnika kart pamięci, a następnie
wciśnij ją, aż zostanie w nim prawidłowo osadzona.
Aby wyjąć kartę:
▲ Wciśnij kartę do środka, a następnie wyjmij ją z
czytnika kart pamięci.
(3) Port USB SuperSpeed Pozwala na podłączenie urządzeń USB, takich jak telefon
komórkowy, kamera, opaska typu activity tracker lub
zegarek typu smartwatch, a także na szybki przesył danych.
Prawa strona 1
Page 8
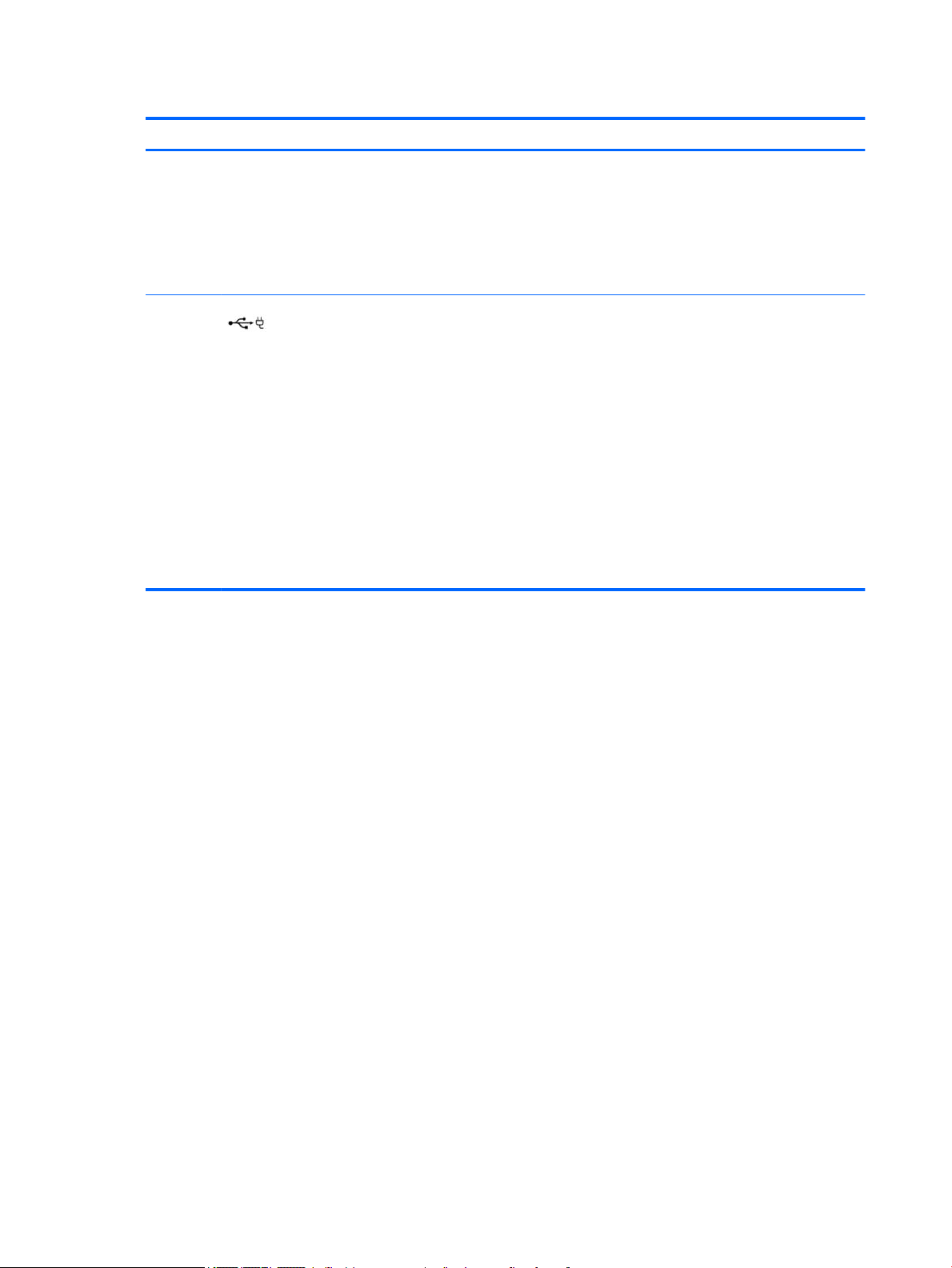
Tabela 1-1 Elementy z prawej strony wraz z opisami (ciąg dalszy)
Element Opis
(4) Zasilacz prądu przemiennego i wskaźnik
baterii
(5) Złącze zasilania i port USB Type-C Pozwala na podłączenie zasilacza prądu przemiennego ze
● Biały: zasilacz prądu przemiennego jest podłączony, a
bateria jest w pełni naładowana.
● Pomarańczowy: zasilacz prądu przemiennego jest
podłączony, a bateria jest ładowana.
● Miga na pomarańczowo: wystąpił błąd baterii.
● Nie świeci: bateria nie jest ładowana.
złączem USB Type-C w celu zasilania komputera, a w razie
potrzeby również ładowania baterii komputera.
— i —
Pozwala na podłączenie urządzenia USB wyposażonego w
złącze Type-C, takiego jak telefon komórkowy, aparat,
opaska typu activity tracker lub zegarek typu smartwatch,
oraz na przesyłanie danych.
— i —
Umożliwia podłączenie urządzenia wyświetlającego
wyposażonego w złącze USB Type-C, zapewniając wyjście
DisplayPort.
UWAGA: W tym celu wymagane są przewody i/lub
adaptery (należy zakupić oddzielnie).
2 Rozdział 1 Elementy
Page 9
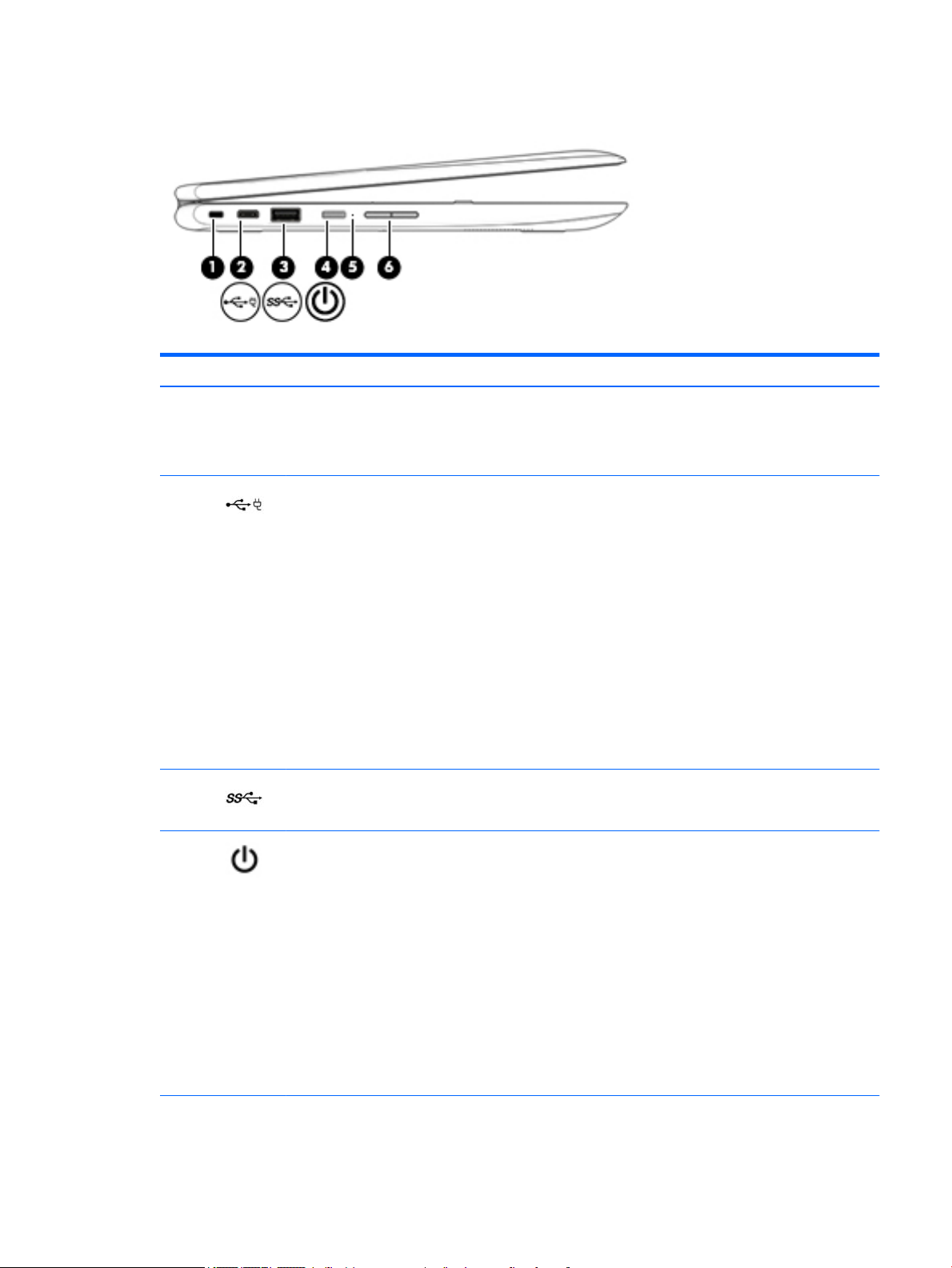
Lewa strona
Tabela 1-2 Elementy z lewej strony wraz z opisami
Element Opis
(1) Gniazdo linki zabezpieczającej nano Umożliwia przymocowanie do komputera opcjonalnej linki
(2) Złącze zasilania i port USB Type-C Pozwala na podłączenie zasilacza prądu przemiennego ze
zabezpieczającej.
UWAGA: Linka zabezpieczająca utrudnia kradzież
komputera, ale nie gwarantuje jego pełnego bezpieczeństwa.
złączem USB Type-C w celu zasilania komputera, a w razie
potrzeby również ładowania baterii komputera.
— i —
Pozwala na podłączenie urządzenia USB wyposażonego w
złącze Type-C, takiego jak telefon komórkowy, aparat,
opaska typu activity tracker lub zegarek typu smartwatch,
oraz na przesyłanie danych.
— i —
Umożliwia podłączenie urządzenia wyświetlającego
wyposażonego w złącze USB Type-C, zapewniając wyjście
DisplayPort.
UWAGA: W tym celu wymagane są przewody i/lub adaptery
(należy zakupić oddzielnie).
(3) Port USB SuperSpeed Pozwala na podłączenie urządzeń USB, takich jak telefon
komórkowy, kamera, opaska typu activity tracker lub zegarek
typu smartwatch, a także na szybki przesył danych.
(4) Przycisk zasilania ● Gdy komputer jest wyłączony, naciśnij przycisk, aby go
włączyć.
● Gdy komputer jest włączony, krótko naciśnij przycisk,
aby uruchomić tryb uśpienia.
● Gdy komputer znajduje się w stanie uśpienia, krótko
naciśnij przycisk, aby wyjść z trybu uśpienia (tylko
wybrane produkty).
OSTROŻNIE: Naciśnięcie i przytrzymanie przycisku zasilania
spowoduje utratę niezapisanych informacji.
Gdy komputer nie odpowiada i nie można użyć standardowej
procedury zamykania systemu, naciśnięcie przycisku
zasilania i przytrzymanie go przez co najmniej 5 sekund
umożliwia wyłączenie komputera.
(5) Wskaźnik zasilania ● Świeci: komputer jest włączony.
Lewa strona 3
Page 10
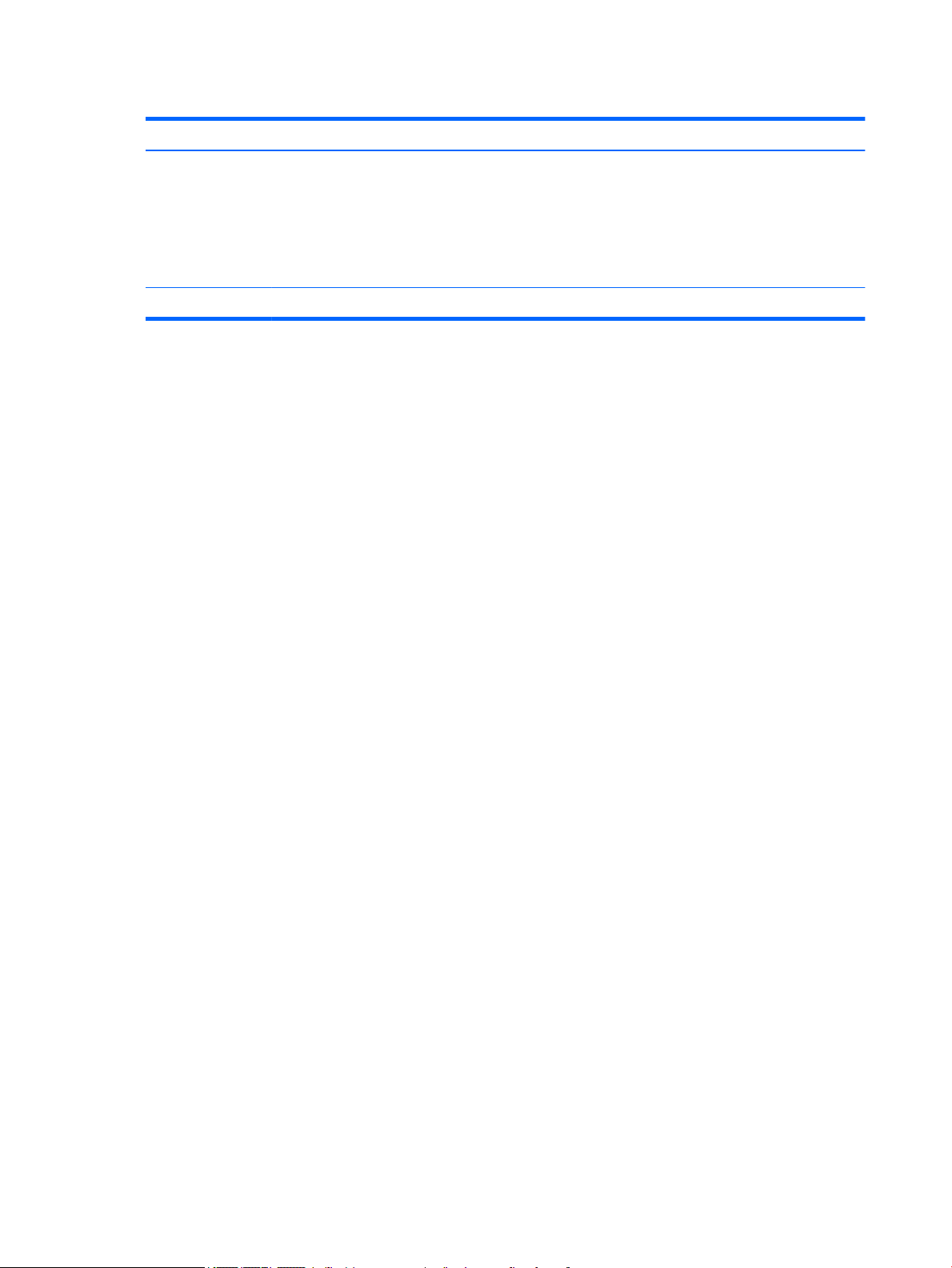
Tabela 1-2 Elementy z lewej strony wraz z opisami (ciąg dalszy)
Element Opis
● Miga: komputer znajduje się w stanie uśpienia, który
jest trybem oszczędzania energii. Komputer odcina
zasilanie od wyświetlacza i innych niepotrzebnych
elementów.
● Nie świeci: komputer jest wyłączony lub znajduje się
w stanie hibernacji. Hibernacja to tryb oszczędzania
energii, podczas którego zużywa się najmniej energii.
(6) Przycisk głośności Steruje głośnością dźwięku z głośników w komputerze.
4 Rozdział 1 Elementy
Page 11
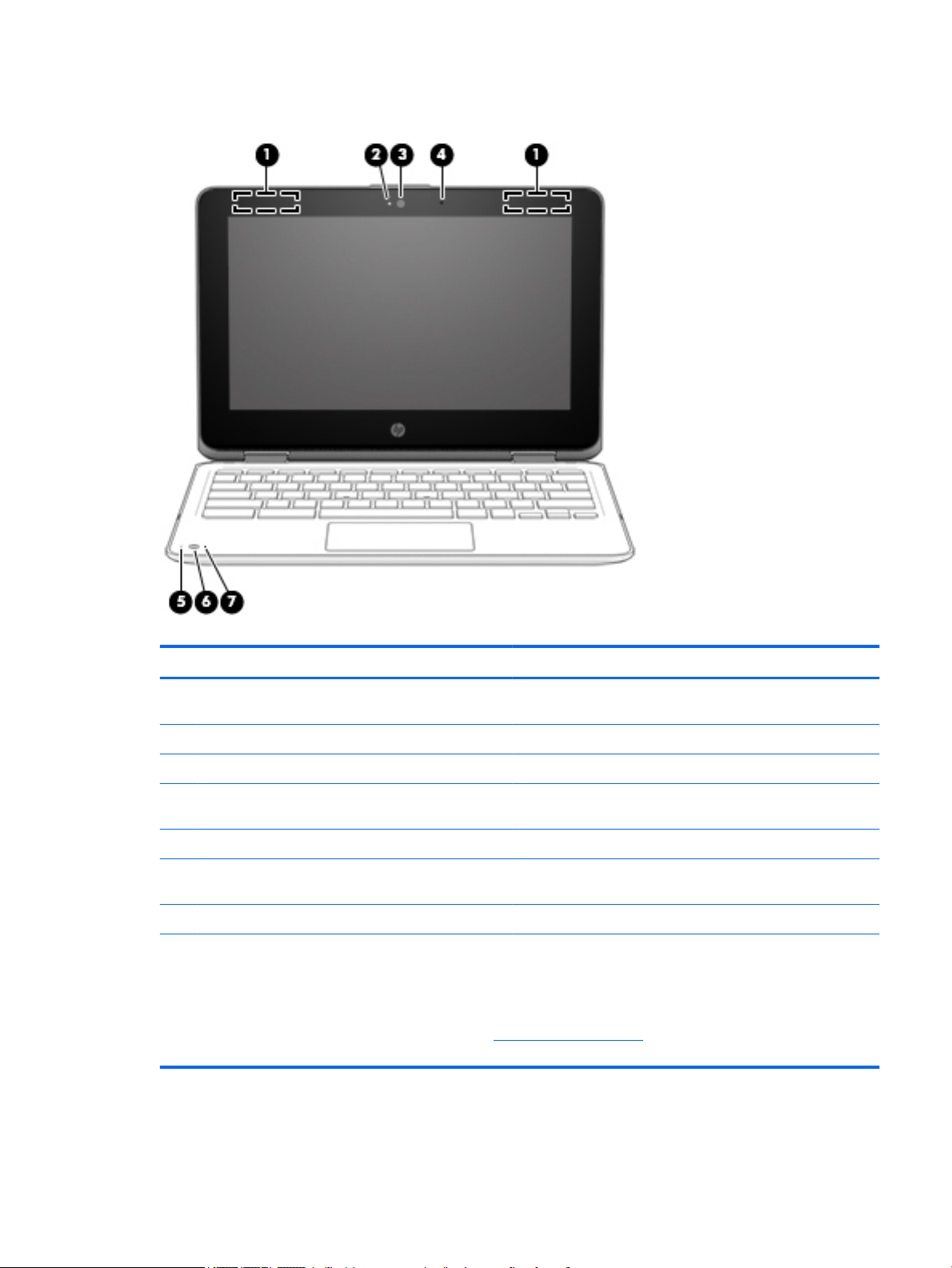
Wyświetlacz
Tabela 1-3 Elementy wyświetlacza i ich opisy
Element Opis
(1) Anteny WLAN* Wysyłają i odbierają sygnały w lokalnych sieciach
bezprzewodowych (WLAN).
(2) Mikrofony wewnętrzne (2) Służą do nagrywania dźwięku.
(3) Wskaźnik kamery Świeci: kamera jest używana.
(4) Kamera Pozwala korzystać z czatu wideo, nagrywać lmy wideo i robić
zdjęcia.
(5) Wskaźnik kamery (tylko wybrane produkty) Świeci: kamera jest używana.
(6) Kamera (tylko wybrane produkty) Pozwala korzystać z czatu wideo, nagrywać lmy wideo i robić
zdjęcia.
(7) Mikrofon wewnętrzny (tylko wybrane produkty) Umożliwia nagrywanie dźwięku.
* Anteny nie są widoczne z zewnątrz komputera, a ich umiejscowienie może być różne. Aby zapewnić optymalną transmisję, należy
pozostawić wolną przestrzeń w pobliżu anten.
Informacje o normach dotyczących komunikacji bezprzewodowej można znaleźć w rozdziale Uregulowania prawne, przepisy
bezpieczeństwa i wymagania środowiskowe dla danego kraju lub regionu.
Aby uzyskać dostęp do tej instrukcji obsługi, przejdź na stronę http://www.hp.com/support i postępuj zgodnie z wyświetlanymi
instrukcjami w celu znalezienia swojego produktu. Następnie wybierz pozycję Instrukcje obsługi.
Wyświetlacz 5
Page 12
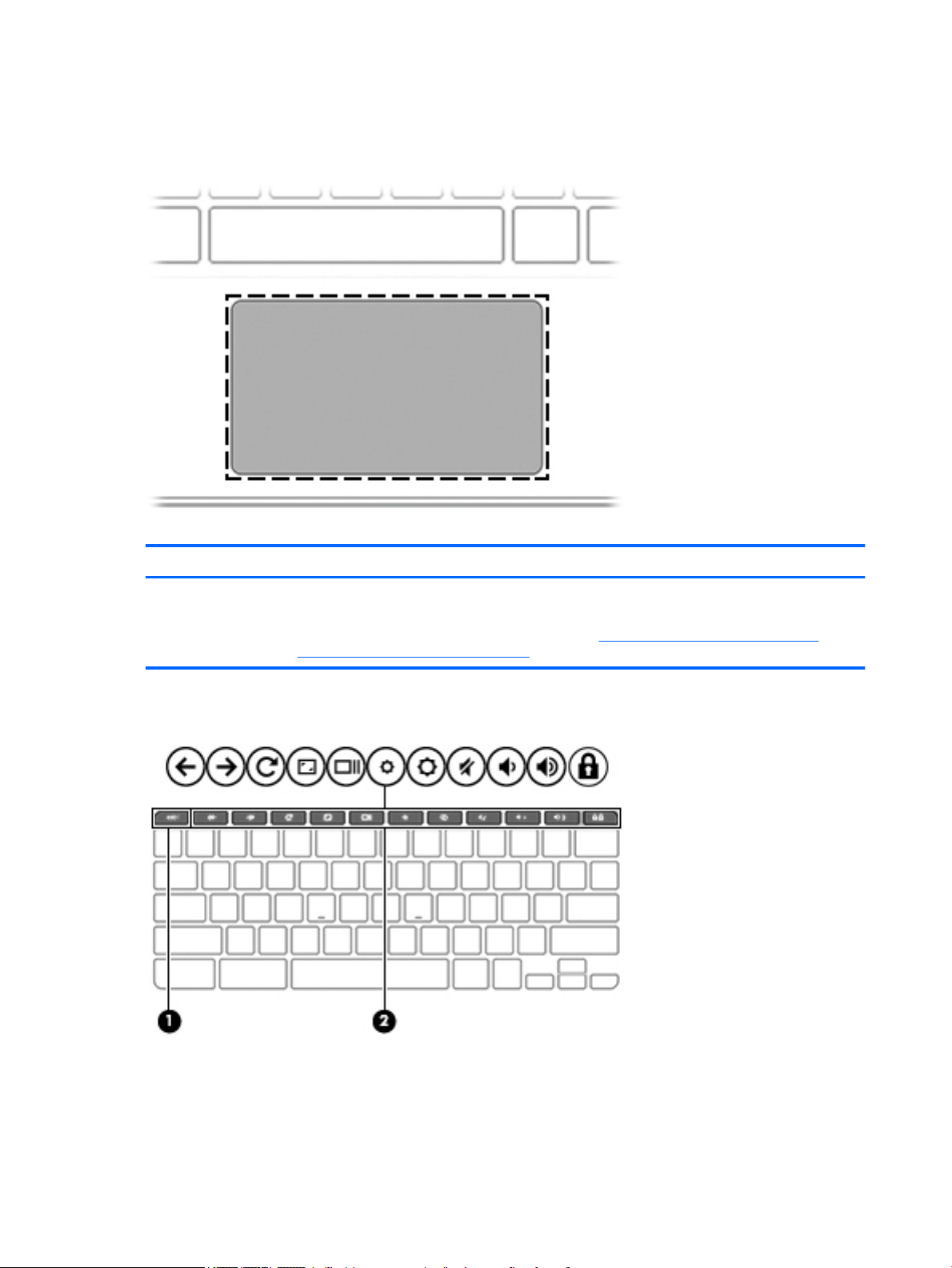
Obszar klawiatury
Płytka dotykowa TouchPad
Tabela 1-4 Elementy płytki dotykowej TouchPad wraz z opisami
Element Opis
Obszar płytki dotykowej
TouchPad
Klawisze specjalne
Odczytuje gesty wykonywane palcami w celu przesuwania wskaźnika lub aktywowania elementów
widocznych na ekranie.
UWAGA: Aby uzyskać więcej informacji, zobacz rozdział Korzystanie z płytki dotykowej TouchPad i
gestów na ekranie dotykowym na stronie 11.
6 Rozdział 1 Elementy
Page 13

Tabela 1-5 Klawisze specjalne wraz z opisami
Element Opis
(1) Klawisz esc Uruchamia różne funkcje komputera w przypadku wciśnięcia
(2) Klawisze czynności Umożliwiają wykonywanie często używanych funkcji
Klawisze czynności
Klawisz czynności wykonuje funkcję wskazaną przez ikonę na klawiszu. Aby ustalić, które klawisze są w
urządzeniu, zobacz Klawisze specjalne na stronie 6.
▲ Aby użyć klawisza czynności, naciśnij i przytrzymaj go.
Aby uzyskać więcej informacji na temat klawiszy czynności i skrótów klawiaturowych, przejdź na stronę
https://support.google.com/chromebook/answer/183101. W dolnej części strony wybierz język.
Tabela 1-6 Klawisze czynności wraz z opisami
Ikona Klawisz Opis
klawisza wraz z innymi klawiszami, na przykład klawiszem Tab
lub Shift.
systemowych.
Wstecz Wyświetla poprzednią stronę w historii przeglądarki internetowej.
Do przodu Wyświetla następną stronę w historii przeglądarki internetowej.
Odśwież Ponownie wczytuje bieżącą stronę.
Pełny ekran Otwiera stronę w trybie pełnoekranowym.
Wyświetlanie aplikacji Wyświetla otwarte aplikacje.
UWAGA: Naciśnięcie tego przycisku w połączeniu z przyciskiem ctrl
generuje zrzut ekranu.
Zmniejszanie jasności Naciśnięcie i przytrzymanie tego klawisza powoduje stopniowe
zmniejszanie jasności obrazu.
Zwiększanie jasności Naciśnięcie i przytrzymanie tego klawisza powoduje stopniowe
zwiększanie jasności obrazu.
Wyciszenie Wycisza dźwięk głośnika.
Zmniejszanie głośności Naciśnięcie i przytrzymanie tego klawisza powoduje stopniowe
zmniejszanie głośności dźwięku.
Obszar klawiatury 7
Page 14

Tabela 1-6 Klawisze czynności wraz z opisami (ciąg dalszy)
Ikona Klawisz Opis
Zwiększanie głośności Naciśnięcie i przytrzymanie tego klawisza powoduje stopniowe
Blokada klawiszy Blokuje klawisze, zapobiegając ich przypadkowemu naciśnięciu.
zwiększanie głośności dźwięku.
8 Rozdział 1 Elementy
Page 15

Spód
Tabela 1-7 Elementy na spodzie wraz z opisami
Elementy Opis
Głośniki Odtwarzają dźwięk.
Etykiety
Etykiety umieszczone na komputerze zawierają informacje, które mogą być potrzebne podczas podróży
zagranicznych lub rozwiązywania problemów z systemem. Etykieta może być papierowa lub nadrukowana na
produkcie.
WAŻNE: Poszukaj etykiet opisanych w tej sekcji w następujących miejscach: na spodzie komputera,
wewnątrz wnęki baterii, pod pokrywą serwisową, z tyłu wyświetlacza lub w dolnej części podpórki tabletu.
● Etykieta serwisowa — zawiera ważne informacje służące do identykacji tabletu. Dział pomocy
technicznej może poprosić o podanie numeru seryjnego, numeru produktu lub numeru modelu. Przed
skontaktowaniem się z pomocą techniczną należy znaleźć te informacje.
Etykieta serwisowa będzie przypominać jedną z przedstawionych poniżej. Należy korzystać z ilustracji,
która najdokładniej odzwierciedla wygląd etykiety na posiadanym komputerze.
Tabela
1-8 Elementy na etykiecie serwisowej
Element
(1) Nazwa produktu HP
Spód 9
Page 16

Tabela 1-8 Elementy na etykiecie serwisowej (ciąg dalszy)
Element
(2) Numer modelu
(3) Numer produktu
(4) Numer seryjny
(5) Okres gwarancji
Tabela 1-9 Elementy na etykiecie serwisowej
Element
(1) Nazwa produktu HP
(2) Numer produktu
(3) Numer seryjny
(4) Okres gwarancji
● Etykiety dotyczące zgodności z normami — zawierają informacje o zgodności komputera z
obowiązującymi normami.
● Etykiety certykatów urządzeń bezprzewodowych — zawierają informacje o opcjonalnych urządzeniach
bezprzewodowych oraz atesty krajów lub regionów, w których urządzenia zostały dopuszczone do
użytku.
10 Rozdział 1 Elementy
Page 17

2 Nawigacja po ekranie
Po ekranie komputera można się poruszać w następujący sposób:
● wykonując gesty dotykowe bezpośrednio na ekranie komputera,
● wykonując gesty dotykowe na płytce dotykowej TouchPad.
Korzystanie z płytki dotykowej TouchPad i gestów na ekranie dotykowym
Płytka dotykowa TouchPad ułatwia nawigację po ekranie komputera i sterowanie wskaźnikiem myszy przy
użyciu prostych gestów dotykowych. Aby nawigować, korzystając z ekranu dotykowego (dotyczy tylko
wybranych produktów), należy dotykać ekranu, stosując gesty opisane w niniejszym rozdziale.
Stuknięcia
Użyj gestu stuknięcia lub dwukrotnego stuknięcia, aby wybrać lub otworzyć element na ekranie.
● Wskaż element na ekranie, a następnie naciśnij jednym palcem w obszarze płytki dotykowej TouchPad
lub ekranu dotykowego, aby go wybrać. Stuknij element dwukrotnie, aby go otworzyć.
● Stuknij dwoma palcami obszar płytki dotykowej TouchPad lub ekranu dotykowego, aby wyświetlić menu
kontekstowe.
Korzystanie z płytki dotykowej TouchPad i gestów na ekranie dotykowym 11
Page 18

Przewijanie (tylko płytka dotykowa TouchPad)
Przewijanie przydaje się w trakcie przesuwania strony lub obrazu w górę, w dół i na boki. Przewijanie w lewo
lub w prawo dwoma palcami powoduje przewinięcie ekranu, jeśli z danej strony dostępna jest dodatkowa
treść, lub przewinięcie do tyłu lub do przodu historii przeglądarki internetowej.
● Umieść dwa lekko oddalone od siebie palce na obszarze płytki dotykowej TouchPad, a następnie
przeciągaj je w górę, w dół, w lewo lub w prawo.
UWAGA: Prędkość przewijania zależy od prędkości ruchu palca.
● Aby przewijać między otwartymi kartami przeglądarki Chrome, przesuń trzema palcami w lewo lub
w prawo na obszarze płytki dotykowej TouchPad.
12 Rozdział 2 Nawigacja po ekranie
Page 19

Przewijanie jednym palcem (tylko ekran dotykowy)
Przewijanie w lewo lub w prawo jednym palcem spowoduje przechodzenie wstecz i do przodu historii
przeglądarki internetowej.
● Umieść palec na ekranie dotykowym i przeciągnij go po ekranie w lewo lub prawo.
UWAGA: Prędkość przewijania zależy od prędkości ruchu palca.
Korzystanie z płytki dotykowej TouchPad i gestów na ekranie dotykowym 13
Page 20

Przesunięcie jednym palcem (tylko ekran dotykowy)
Przesuwanie jednym palcem spowoduje ukrycie lub pokazanie półki. Półka zawiera listę popularnych skrótów
do aplikacji, dzięki której można je szybko znaleźć.
● Umieść palec w dolnej części ekranu, szybko przesuń palec na niewielką odległość, a następnie zabierz
palec z ekranu.
Zbliżanie/rozsuwanie palców w celu zmiany powiększenia (tylko ekran dotykowy)
Gesty zbliżania i rozsuwania palców umożliwiają zmniejszanie lub powiększanie obrazów oraz tekstu.
● W celu zmniejszenia elementu umieść na ekranie dotykowym dwa rozsunięte palce i przysuwaj je do
siebie.
● W celu powiększenia elementu umieść dwa złączone palce na ekranie dotykowym i rozsuwaj je.
14 Rozdział 2 Nawigacja po ekranie
Page 21

3 Zasilanie i bateria
Bateria fabrycznie zaplombowana
W przypadku tego produktu nie ma możliwości łatwej wymiany baterii przez użytkownika. Wymiana baterii
przez użytkownika może spowodować unieważnienie gwarancji. Jeśli bateria zbyt szybko się rozładowuje,
należy skontaktować się z pomocą techniczną. Jeśli bateria została wyeksploatowana, nie należy jej wyrzucać
wraz z odpadkami z gospodarstwa domowego. Należy przestrzegać lokalnych przepisów w zakresie utylizacji
baterii.
Ładowanie baterii
1. Podłącz zasilacz do komputera.
2. Sprawdź, czy bateria jest ładowana, obserwując wskaźnik zasilacza prądu przemiennego i baterii. Ten
wskaźnik znajduje się po prawej lub po lewej stronie komputera, obok złącza zasilania.
Tabela 3-1 Wskaźnik zasilacza prądu przemiennego i opis stanu
Wskaźnik zasilacza
prądu przemiennego
Biały Zasilacz prądu przemiennego jest podłączony, a bateria jest naładowana.
Pomarańczowy Zasilacz prądu przemiennego jest podłączony, a bateria jest ładowana.
Nie świeci Komputer korzysta z zasilania z baterii.
3. Podczas ładowania baterii zasilacz prądu przemiennego powinien być podłączony, dopóki wskaźnik
zasilacza prądu przemiennego i baterii nie zaświeci się na biało.
Stan
Bateria fabrycznie zaplombowana 15
Page 22

4 Drukowanie
Drukowanie
Aby drukować z komputera, użyj jednej z poniższych metod:
● Aby drukować z przeglądarki Google ChromeTM, użyj aplikacji HP Print for Chrome.
● Użyj sieciowej usługi drukowania Google Cloud PrintTM.
UWAGA: Jeśli używasz aplikacji HP Print for Chrome, drukarka nie będzie mogła zostać zarejestrowana
w usłudze Google Cloud Print.
Drukowanie z przeglądarki Google Chrome
Aby drukować z przeglądarki Google Chrome, użyj aplikacji HP Print for Chrome. Aplikację HP Print for Chrome
można zainstalować za pośrednictwem sklepu Chrome Web Store. Więcej informacji na ten temat znajduje się
w witrynie HP.
1. Przejdź na stronę http://www.hp.com/support.
2. W polu Przeszukaj wszystkie tematy pomocy wpisz Drukowanie z aplikacji HP Print for
Chrome
, a następnie postępuj zgodnie z instrukcjami wyświetlanymi na ekranie.
Drukowanie przy użyciu usługi sieciowej Google Cloud Print
Służąca do drukowania usługa sieciowa o nazwie Google Cloud Print to bezpłatna usługa umożliwiająca
użytkownikom bezpieczne drukowanie dokumentów i zdjęć z komputera. Informacje dotyczące wstępnych
wymagań i czynności pozwalających rozpocząć korzystanie z usługi Google Cloud Print można znaleźć w
witrynie HP.
1. Przejdź na stronę http://www.hp.com/support.
2. W polu Przeszukaj wszystkie tematy pomocy wpisz Nawiązywanie połączenia z usługą
Google Cloud Print i jej używanie, a następnie postępuj zgodnie z instrukcjami
wyświetlanymi na ekranie.
16 Rozdział 4 Drukowanie
Page 23

5 Tworzenie kopii zapasowej, resetowanie do
ustawień fabrycznych i przywracanie
systemu
Tworzenie kopii zapasowej
Kopię zapasową danych można zapisać na opcjonalnym napędzie ash USB lub karcie pamięci SD, albo też za
pośrednictwem usługi Google Drive
zapasowej, przejdź na stronę
TM
. Aby uzyskać szczegółowe informacje na temat tworzenia kopii
http://www.support.google.com.
Resetowanie do ustawień fabrycznych
Zresetowanie do ustawień fabrycznych spowoduje usunięcie wszystkich informacji znajdujących się na dysku
twardym Twojego komputera, w tym wszystkich plików w folderze Pobrane. Przed zresetowaniem do
ustawień fabrycznych pamiętaj, aby utworzyć kopię zapasową plików na opcjonalnym napędzie
karcie pamięci SD lub na Dysku Google. Zresetowanie do ustawień fabrycznych nie powoduje usunięcia
żadnych plików zapisanych na zewnętrznym urządzeniu pamięci masowej ani na Dysku Google.
WAŻNE: Zresetowanie do ustawień fabrycznych spowoduje trwałe usunięcie wszystkich danych zapisanych
na dysku twardym Twojego komputera, w tym pobranych plików. Jeśli to możliwe, przed zresetowaniem
komputera do ustawień fabrycznych utwórz kopię zapasową plików.
Zresetowanie komputera do ustawień fabrycznych może być potrzebne w następujących okolicznościach:
● Wyświetlony zostanie komunikat „Zresetuj to urządzenie z Chrome”.
● Występują problemy z prolem użytkownika lub ustawieniami.
● Po ponownym uruchomieniu komputer nadal nie działa prawidłowo.
● Chcesz zmienić właściciela komputera.
Aby zresetować komputer do ustawień fabrycznych:
ash USB,
1. W menu Ustawienia kliknij przycisk Zaawansowane.
2. W sekcji Powerwash kliknij przycisk Powerwash.
3. Kliknij polecenie Uruchom ponownie.
4. W wyświetlonym oknie wybierz opcję Powerwash, a następnie wybierz opcję Kontynuuj.
5. Postępuj zgodnie z instrukcjami wyświetlanymi na ekranie, aby zresetować komputer do ustawień
fabrycznych, i zaloguj się przy użyciu konta Google.
UWAGA: Konto, do którego się zalogujesz po zresetowaniu komputera, zostanie rozpoznane jako
konto właściciela urządzenia.
6. Po zakończeniu resetowania do ustawień fabrycznych możesz skongurować komputer i sprawdzić, czy
problem został rozwiązany.
Tworzenie kopii zapasowej 17
Page 24

Przywracanie systemu
Gdy system operacyjny Chrome nie działa prawidłowo, można wykonać operację przywracania systemu.
Czynność ta polega na ponownym zainstalowaniu systemu operacyjnego i programów oraz przywróceniu
oryginalnych ustawień fabrycznych. Zostaną usunięte wszystkie lokalnie zapisane pliki i zapisane sieci dla
wszystkich kont. Przywracanie systemu nie ma wpływu na konta Google ani na dane zsynchronizowane
z Dyskiem Google.
WAŻNE: Przywrócenie systemu spowoduje trwałe usunięcie wszystkich danych zapisanych na dysku
twardym Twojego komputera, w tym pobranych plików. Jeśli to możliwe, przed rozpoczęciem przywracania
systemu utwórz kopię zapasową plików.
UWAGA: Aby uzyskać więcej informacji o przywracaniu systemu operacyjnego komputera, przejdź na stronę
http://www.support.google.com.
Wymagania wstępne przed rozpoczęciem procesu przywracania:
● Napęd ash USB lub karta pamięci SD o pojemności co najmniej 4 GB. W procesie tworzenia nośnika
odzyskiwania danych usunięte zostaną wszystkie dane zapisane wcześniej na tym urządzeniu pamięci
masowej, dlatego zanim rozpoczniesz, utwórz kopię zapasową wszystkich plików z tego urządzenia.
● Komputer z dostępem do Internetu. Niezbędne jest również posiadanie uprawnień administratora tego
komputera.
● Zasilacz prądu przemiennego do komputera. Podczas procesu przywracania komputer musi być
podłączony do zasilania sieciowego.
● Na komputerze wyświetlany jest ekran „Brak Chrome OS lub jest on uszkodzony”. Jeśli ten komunikat
nie został do tej pory wyświetlony:
– Włącz komputer, naciśnij i przytrzymaj kombinację klawiszy esc+f3, a następnie naciśnij przycisk
zasilania. Po ponownym uruchomieniu komputera wyświetlony zostanie ekran „Brak Chrome OS
lub jest on uszkodzony”.
Instalowanie programu narzędziowego Chromebook Recovery Utility
Chromebook Recovery Utility to aplikacja służąca do przywracania oryginalnego systemu operacyjnego
i zainstalowanych fabrycznie programów. Ten program narzędziowy można zainstalować ze sklepu Chrome
Web Store na dowolnym komputerze.
Aby zainstalować program narzędziowy Chromebook Recovery Utility:
▲ Przejdź do sklepu Chrome Web Store, wyszukaj frazę chrome recovery, wybierz Chromebook
Recovery Utility
z listy aplikacji i postępuj zgodnie z instrukcjami wyświetlanymi na ekranie.
Tworzenie nośnika do przywracania systemu
Nośnik do przywracania systemu może posłużyć do przywrócenia oryginalnego systemu operacyjnego
i zainstalowanych fabrycznie programów.
Aby utworzyć nośnik do przywracania systemu:
1. Włącz komputer z dostępem do Internetu.
UWAGA: Niezbędne jest posiadanie uprawnień administratora tego komputera.
2. Kliknij ikonę Launcher, a następnie kliknij opcję Wszystkie aplikacje.
18 Rozdział 5 Tworzenie kopii zapasowej, resetowanie do ustawień fabrycznych i przywracanie systemu
Page 25

3. W oknie Aplikacje kliknij ikonę Recovery, a następnie kliknij opcję Rozpocznij.
4. Postępuj zgodnie z instrukcjami wyświetlanymi na ekranie, aby utworzyć nośnik do przywracania
systemu.
UWAGA: Z nośnika do przywracania systemu zostaną usunięte wszystkie dane i partycje. Nie odłączaj
napędu ash USB ani nie wyjmuj karty pamięci SD aż do zakończenia procesu.
Przywracanie systemu operacyjnego Chrome
W celu przywrócenia systemu operacyjnego Chrome na komputerze przy użyciu utworzonego wcześniej
nośnika do przywracania:
1. Odłącz wszystkie urządzenia zewnętrzne podłączone do komputera, podłącz kabel zasilający,
a następnie włącz komputer.
2. Aby przejść do trybu przywracania, naciśnij i przytrzymaj klawisze esc+f3, a następnie naciśnij przycisk
zasilania. Po wyświetleniu ekranu „Brak Chrome OS lub jest on uszkodzony” podłącz do komputera
nośnik do przywracania systemu. Rozpocznie się proces przywracania systemu.
3. Poczekaj, aż Chrome zwerykuje integralność nośnika do przywracania.
UWAGA: Jeśli chcesz anulować proces przywracania systemu w trakcie procesu werykacji, naciśnij
i przytrzymaj przycisk zasilania, aż komputer się wyłączy. Po zakończeniu werykacji nie przerywaj
procesu przywracania systemu.
UWAGA: W przypadku wyświetlenia komunikatu o błędzie może być konieczne ponowne uruchomienie
aplikacji Chrome Recovery Utility albo użycie innego napędu ash USB lub karty pamięci SD.
4. Gdy zostanie wyświetlony komunikat „Ukończono przywracanie systemu”, wyjmij nośnik do
przywracania.
Komputer zostanie uruchomiony ponownie z przeinstalowanym systemem operacyjnym Chrome.
Kongurowanie komputera po zresetowaniu do ustawień
fabrycznych lub przywróceniu systemu
Po zakończeniu resetowania lub przywracania należy wykonać proces początkowej konguracji. Aby uzyskać
szczegółowe informacje na temat kongurowania komputera, przejdź na stronę
http://www.support.google.com.
Wymazywanie i formatowanie nośnika do przywracania systemu
W procesie tworzenia nośnika do przywracania systemu napęd ash USB lub karta pamięci SD zostają
sformatowane do użytku jako narzędzie do przywracania. Po przywróceniu systemu, aby móc wykorzystać
ponownie napęd ash USB lub kartę pamięci SD do przechowywania innych plików, należy wymazać dany
nośnik do przywracania. Aby wymazać nośnik do przywracania systemu przy użyciu aplikacji Chromebook
Recovery Utility, wykonaj instrukcje opisane w tej sekcji.
1. Kliknij ikonę Launcher, a następnie kliknij opcję Wszystkie aplikacje.
2. W oknie Aplikacje kliknij ikonę Recovery.
3. Kliknij ikonę Ustawienia, a następnie kliknij opcję Wymaż nośnik do przywracania.
Kongurowanie komputera po zresetowaniu do ustawień fabrycznych lub przywróceniu systemu 19
Page 26

4. Wybierz podłączony napęd ash USB lub kartę pamięci SD, kliknij przycisk Dalej, a następnie kliknij
opcję Wymaż teraz.
5. Po wymazaniu nośnika do przywracania kliknij przycisk Gotowe, aby zamknąć aplikację Chromebook
Recovery Utility, a następnie wyjmij dysk ash USB lub kartę pamięci SD.
Nośnik jest gotowy do sformatowania przy użyciu narzędzia do formatowania dostarczanego wraz z
systemem operacyjnym.
20 Rozdział 5 Tworzenie kopii zapasowej, resetowanie do ustawień fabrycznych i przywracanie systemu
Page 27

6 Więcej zasobów HP
Aby znaleźć szczegółowe informacje o produkcie, porady dotyczące obsługi itd., skorzystaj z tej tabeli.
Tabela 6-1 Dodatkowe informacje
Źródło informacji Zawartość
Instrukcja instalacji ● Instalacja i konguracja komputera
● Pomoc w rozpoznaniu elementów komputera
Strona internetowa HP
Aby uzyskać dostęp do najnowszej instrukcji obsługi,
przejdź do http://www.hp.com/support, a następnie
postępuj zgodnie z instrukcjami w celu znalezienia swojego
produktu. Następnie wybierz pozycję Instrukcje obsługi.
Pomoc techniczna na całym świecie
Aby uzyskać wsparcie techniczne w wybranym języku,
przejdź do strony http://www.hp.com/support i wybierz
kraj.
Bezpieczeństwo i komfort pracy
Przejdź na stronę http://www.hp.com/ergo.
Uwagi dotyczące przepisów, bezpieczeństwa i środowiska
Ten przewodnik jest dostarczany razem z produktem.
Ograniczona gwarancja*
Przejdź na stronę http://www.hp.com/go/orderdocuments.
*Do urządzenia jest dołączona Ograniczona gwarancja HP. Znajduje się ona razem z instrukcjami obsługi w urządzeniu i/lub na płycie
CD lub DVD dostarczonej wraz z urządzeniem. W niektórych krajach lub regionach gwarancja może być dostarczana przez rmę HP w
postaci papierowej. Tam, gdzie gwarancja nie jest dołączona w postaci papierowej, można zamówić jej kopię na stronie
http://www.hp.com/go/orderdocuments. W sprawie produktów zakupionych w regionie Azja-Pacyk można napisać do rmy HP pod
adresem POD, PO Box 161, Kitchener Road Post Oice, Singapore 912006. Należy podać nazwę produktu oraz swoje imię i nazwisko,
numer telefonu i adres korespondencyjny.
● Informacje dotyczące pomocy technicznej
● Zamawianie części i wyszukiwanie dodatkowej pomocy
● Dostępne akcesoria do urządzenia
● Czat online z pracownikiem technicznym HP
● Numery telefonów pomocy technicznej
● Lokalizacje centrów serwisowych HP
● Prawidłowe przygotowanie stanowiska pracy
● Wskazówki dotyczące prawidłowej postawy oraz nawyków pracy,
które zwiększają wygodę i zmniejszają zagrożenie dla zdrowia
● Informacje dotyczące bezpieczeństwa elektrycznego i
mechanicznego
● Informacje dotyczące przepisów i bezpieczeństwa
● Informacje o utylizacji baterii
● Informacje o gwarancji
21
Page 28

7 Specykacje
Zasilanie
Informacje dotyczące zasilania zawarte w tej części mogą być przydatne w przypadku podróży zagranicznych.
Komputer jest zasilany prądem stałym, który może być dostarczany ze źródła prądu przemiennego lub
stałego. Wymagane parametry źródła prądu przemiennego to 100–240 V, 50–60 Hz. Choć komputer może
być zasilany z samodzielnego źródła prądu stałego, powinien być zasilany tylko za pomocą zasilacza prądu
przemiennego lub źródła prądu stałego dostarczonego przez rmę HP i zatwierdzonego do użytku z tym
komputerem.
Komputer może być zasilany prądem stałym o następujących parametrach. Napięcie robocze i prąd roboczy
komputera są podane na etykiecie zgodności z przepisami.
Tabela 7-1 Specykacja zasilania prądem stałym
Zasilanie Wartość znamionowa
Napięcie robocze i prąd 5 V prądu stałego, 2 A / 12 V prądu stałego, 3 A /15 V prądu
stałego, 3 A — 45 W USB-C
5 V prądu stałego, 3 A / 9 V prądu stałego, 3 A / 12 V prądu
stałego, 3,75 A / 15 V prądu stałego, 3 A — 45 W USB-C
5 V prądu stałego, 3 A / 9 V prądu stałego, 3 A / 10 V prądu
stałego, 3,75 A / 12 V prądu stałego, 3,75 A / 15 V prądu stałego,
3 A / 20 V prądu stałego, 2,25 A — 45 W USB-C
5 V prądu stałego, 3 A / 9 V prądu stałego, 3 A / 12 V prądu
stałego, 5 A / 15 V prądu stałego, 4,33 A / 20 V prądu stałego,
3,25 A — 65 W USB-C
5 V prądu stałego, 3 A / 9 V prądu stałego, 3A / 10 V prądu
stałego, 5 A / 12 V prądu stałego, 5 A / 15 V prądu stałego, 4,33
A / 20 V prądu stałego, 3,25 A — 65 W USB-C
5 V prądu stałego, 3 A / 9 V prądu stałego, 3 A / 10 V prądu
stałego, 5 A / 12 V prądu stałego, 5 A / 15 V prądu stałego, 5 A /
20 V prądu stałego, 4,5 A — 90 W USB-C
19,5 V prądu stałego, 2,31 A — 45 W
19,5 V prądu stałego, 3,33 A — 65 W
19,5 V prądu stałego, 4,62 A — 90 W
19,5 V prądu stałego, 6,15 A — 120 W
19,5 V prądu stałego, 6,9 A — 135 W
19,5 V prądu stałego, 7,70 A — 150 W
22 Rozdział 7 Specykacje
19,5 V prądu stałego, 10,3 A — 200 W
19,5 V prądu stałego, 11,8 A — 230 W
19,5 V prądu stałego, 16,92 A — 330 W
Page 29

UWAGA: To urządzenie przeznaczone jest do współpracy z systemami zasilania urządzeń IT stosowanymi
w Norwegii z napięciem międzyfazowym o wartości skutecznej nie większej niż 240 V rms.
Środowisko pracy
Tabela 7-2 Specykacja środowiska pracy
Czynnik Jednostki metryczne Jednostki imperialne
Temperatura
W trakcie pracy (podczas zapisywania na
dysku optycznym)
Przechowywanie i transport od -20°C do 60°C od -4°F do 140°F
Wilgotność względna (bez kondensacji)
W trakcie pracy od 10% do 90% od 10% do 90%
Przechowywanie i transport od 5% do 95% od 5% do 95%
Maksymalna wysokość nad poziomem morza (przy ciśnieniu atmosferycznym)
W trakcie pracy od -15 m do 3048 m od -50 stóp do 10 000 stóp
Przechowywanie i transport od -15 m do 12 192 m od -50 stóp do 40 000 stóp
od 5°C do 35°C od 41°F do 95°F
Środowisko pracy 23
Page 30

8 Wyładowania elektrostatyczne
Wyładowanie elektrostatyczne polega na uwolnieniu ładunków elektrostatycznych w chwili zetknięcia się
dwóch obiektów — dzieje się tak na przykład, gdy po przejściu przez dywan dotknie się metalowej gałki
drzwi.
Wyładowanie ładunków elektrostatycznych z palców lub innych przewodników elektrostatycznych może
spowodować uszkodzenie elementów elektronicznych.
WAŻNE: Aby zapobiec uszkodzeniu komputera i napędu oraz utracie danych, należy stosować następujące
środki ostrożności:
● Jeśli instrukcje usuwania lub instalacji zalecają odłączenie komputera, należy najpierw upewnić się, że
jest on prawidłowo uziemiony.
● Należy przechowywać elementy w opakowaniach zabezpieczonych elektrostatycznie do chwili, gdy
gotowe jest wszystko, co potrzebne do ich zainstalowania.
● Należy unikać dotykania styków, przewodów i układów elektrycznych. Należy zredukować obsługę
elementów elektronicznych do minimum.
● Należy używać narzędzi niemagnetycznych.
● Przed dotknięciem elementów należy odprowadzić ładunki elektrostatyczne, dotykając niemalowanej
powierzchni metalowej.
● Po wyjęciu elementu z komputera należy go umieścić w opakowaniu zabezpieczonym przed
wyładowaniami elektrostatycznymi.
24 Rozdział 8 Wyładowania elektrostatyczne
Page 31

9 Ułatwienia dostępu
Ułatwienia dostępu
Celem rmy HP jest promocja różnorodności, walka z wykluczeniem oraz wplecenie pracy i życia naszych
pracowników w działalność rmy. Oto kilka przykładów wykorzystywania różnic do utworzenia środowiska
przyjaznego dla wszystkich, którego celem jest udostępnianie ludziom na całym świecie potęgi technologii.
Znajdowanie potrzebnych narzędzi
Technologia może wydobyć Twój potencjał. Technologie ułatwień dostępu usuwają bariery i dają niezależność
— w domu, w pracy i w społeczeństwie. Technologie ułatwień dostępu pomagają zwiększyć, utrzymać i
poprawić możliwości funkcjonalne technologii elektronicznych i IT. Aby uzyskać więcej informacji, patrz
Wyszukiwanie najlepszej technologii ułatwień dostępu na stronie 26.
Nasze zaangażowanie
Firma HP angażuje się w dostarczanie produktów i usług dostępnych dla osób niepełnosprawnych.
Zaangażowanie służy naszym celom: zwiększeniu różnorodności oraz udostępnieniu wszystkim korzyści,
jakie daje technologia.
Firma HP projektuje, wytwarza oraz sprzedaje produkty i usługi dostępne dla wszystkich, w tym również dla
osób niepełnosprawnych, które mogą z nich korzystać niezależnie lub z pomocą urządzeń pomocniczych.
Aby to osiągnąć, nasze zasady ułatwień dostępu obejmują siedem głównych celów, będących dla naszej rmy
drogowskazem przy wykonywaniu zadań. Oczekujemy, że wszyscy menedżerowie i pracownicy rmy HP będą
popierać i wdrażać niniejsze cele, w zależności od zajmowanego stanowiska i zakresu obowiązków:
● Rozwój świadomości problemów związanych z dostępnością w ramach rmy oraz szkolenie
pracowników zapoznające ich z projektowaniem, wytwarzaniem i sprzedażą produktów oraz usług
dostępnych dla wszystkich.
● Przygotowanie zaleceń dotyczących dostępności produktów i usług oraz utrzymywanie zespołów
odpowiedzialnych za ich wdrażanie, gdy jest to uzasadnione ze względów konkurencyjnych,
technicznych i ekonomicznych.
● Zaangażowanie osób niepełnosprawnych w proces przygotowywania zaleceń dotyczących dostępności,
a także w projektowanie i testowanie produktów oraz usług.
● Udokumentowanie funkcji ułatwień dostępu oraz zaprezentowanie ich szerokiej publiczności w
przystępnej formie naszych produktów i usług.
● Nawiązanie kontaktu z czołowymi dostawcami technologii i rozwiązań związanych z ułatwieniami
dostępu.
● Prowadzenie wewnętrznych i zewnętrznych badań oraz prac rozwijających technologie ułatwień
dostępu, mające zastosowanie w naszych produktach i usługach.
● Pomoc i wkład w przygotowywanie standardów przemysłowych i zaleceń dotyczących dostępności.
International Association of Accessibility Professionals (IAAP)
IAAP jest organizacją non-prot, mającą na celu promowanie rozwoju osób zajmujących się zawodowo
ułatwieniami dostępu dzięki spotkaniom, kształceniu i certykacji. Jej celem jest pomoc specjalistom w
Ułatwienia dostępu 25
Page 32

rozwoju osobistym i zawodowym oraz umożliwienie organizacjom integracji ułatwień dostępu z ich
produktami i infrastrukturą.
Firma HP jest członkiem-założycielem, gdyż naszym celem jest współpraca z innymi organizacjami w
działaniach na rzecz rozwoju ułatwień dostępu. Nasze zaangażowanie służy realizacji celów rmy:
projektowaniu, wytwarzaniu i sprzedaży produktów oraz usług, które mogą być efektywnie wykorzystywane
przez osoby niepełnosprawne.
IAPP pomaga w rozwoju osób zajmujących się tą tematyką dzięki nawiązywaniu kontaktów przez
pracowników, studentów i organizacje, co ułatwia wzajemne przekazywanie wiedzy. Jeśli chcesz dowiedzieć
się więcej, przejdź na stronę http://www.accessibilityassociation.org i przyłącz się do naszej wspólnoty,
zamów biuletyny informacyjne i dowiedz się więcej o możliwościach uzyskania członkostwa.
Wyszukiwanie najlepszej technologii ułatwień dostępu
Każdy człowiek, w tym osoby niepełnosprawne lub w starszym wieku, powinien mieć możliwość
komunikowania się, wyrażania swoich opinii i łączenia się ze światem przy użyciu technologii. Firma HP dąży
do zwiększenia świadomości kwestii związanych z ułatwieniami dostępu zarówno wewnątrz rmy, jak i wśród
naszych klientów oraz partnerów. Niezależnie od tego, czy są to łatwo czytelne duże czcionki, rozpoznawanie
głosu niewymagające użycia rąk czy też inna technologia ułatwień dostępu w konkretnej sytuacji, szeroka
paleta takich technologii sprawia, że produkty rmy HP są łatwiejsze w użyciu. Jak dokonać wyboru?
Ocena własnych potrzeb
Technologia może uwolnić Twój potencjał. Technologie ułatwień dostępu usuwają bariery i dają niezależność
— w domu, w pracy i w społeczeństwie. Technologie ułatwień dostępu (AT) pomagają zwiększyć, utrzymać i
poprawić możliwości funkcjonalne technologii elektronicznych i IT.
Użytkownik może wybierać spośród wielu produktów z ułatwieniami dostępu. Twoja ocena technologii
ułatwień dostępu powinna umożliwić Ci ocenę wielu produktów, odpowiedzieć na pytania i ułatwić wybór
najlepszego rozwiązania. Dowiesz się, że osoby zajmujące się zawodowo oceną technologii ułatwień dostępu
pochodzą z rozmaitych środowisk. Są wśród nich certykowani zjoterapeuci, specjaliści od terapii
zajęciowej, zaburzeń mowy i znawcy wielu innych dziedzin. Inne osoby, nieposiadające certykatów ani
licencji, również mogą dostarczyć przydatnych ocen. Będzie można zapytać o ich doświadczenie, wiedzę i
opłaty, aby określić, czy spełniają Twoje wymagania.
Dostępność produktów rmy HP
Poniższe łącza zawierają informacje na temat funkcji i technologii ułatwień dostępu w różnych produktach
rmy HP, jeśli ma to zastosowanie. Zasoby te pomogą w wyborze konkretnych funkcji technologii ułatwień
dostępu oraz produktów najbardziej przydatnych w Twojej sytuacji.
● HP Elite x3 — opcje ułatwień dostępu (Windows 10 Mobile)
● Komputery HP — opcje ułatwień dostępu systemu Windows 7
● Komputery HP — opcje ułatwień dostępu systemu Windows 8
● Komputery HP — opcje ułatwień dostępu systemu Windows 10
● Tablety HP Slate 7 — włączanie funkcji ułatwień dostępu w tablecie HP (Android 4.1/Jelly Bean)
● Komputery HP SlateBook — włączanie funkcji ułatwień dostępu (Android 4.3, 4.2/Jelly Bean)
● Komputery HP Chromebook — włączanie funkcji ułatwień dostępu w komputerze HP Chromebook lub
Chromebox (Chrome OS)
● Sklep HP — urządzenia peryferyjne dla produktów rmy HP
26 Rozdział 9 Ułatwienia dostępu
Page 33

Dodatkowe informacje o funkcjach ułatwień dostępu w produktach rmy HP można znaleźć na stronie
Kontakt z pomocą techniczną na stronie 31.
Dodatkowe łącza do zewnętrznych partnerów i dostawców, którzy mogą udzielić dalszych informacji:
● Informacje o ułatwieniach dostępu w produktach rmy Microsoft (Windows 7, Windows 8, Windows 10,
Microsoft Oice)
● Informacje o ułatwieniach dostępu w produktach rmy Google (Android, Chrome, aplikacje Google)
● Technologie ułatwień dostępu posortowane według rodzaju niepełnosprawności
●
Technologie ułatwień dostępu posortowane według typu produktu
● Dostawcy technologii ułatwień dostępu wraz z opisem produktów
● Assistive Technology Industry Association (ATIA)
Standardy i ustawodawstwo
Standardy
Sekcja 508 standardu FAR (Federal Acquisition Regulation) została utworzona przez US Access Board w celu
określenia dostępu do technologii informatycznych i komunikacyjnych dla osób z niepełnosprawnościami
zycznymi, sensorycznymi lub psychicznymi. Standardy opisują kryteria techniczne dla poszczególnych
typów technologii, jak również wymagania dotyczące wydajności, skupiając się na funkcjonalności
opisywanych produktów. Konkretne kryteria dotyczą aplikacji oraz systemów operacyjnych, informacji i
aplikacji internetowych, komputerów, urządzeń telekomunikacyjnych, produktów wideo i multimedialnych
oraz produktów zamkniętych stanowiących całość.
Mandat 376 — EN 301 549
Standard EN 301 549 został utworzony przez Unię Europejską na podstawie Mandatu 376 i dotyczy zestawu
narzędziowego online do zamówień publicznych produktów informacyjno-komunikacyjnych. Standard
umożliwia określenie wymagań dotyczących produktów i usług informacyjno-komunikacyjnych, wraz z
opisem procedur testowych i metodologii oceny dla każdego wymagania dotyczącego ułatwień dostępu.
Web Content Accessibility Guidelines (WCAG)
Dokumenty zawarte w Web Content Accessibility Guidelines (WCAG), będące efektem działalności grupy iWeb
Accessibility Initiative (WAI) powstałej w ramach W3C, służą pomocą projektantom i deweloperom tworzącym
witryny bardziej odpowiadające potrzebom osób niepełnosprawnych lub podlegających ograniczeniom
związanym z wiekiem. Dokumenty WCAG dotyczą ułatwień dostępu dla szerokiego zakresu zawartości (tekst,
obrazy, audio i wideo) oraz aplikacji sieci Web. Dokumenty WEB podlegają precyzyjnym testom, są łatwe do
zrozumienia i pozostawiają deweloperom miejsce na innowacje. Standard WCAG 2.0 został również
zatwierdzony jako ISO IEC 40500:2012.
Standard WCAG zwraca szczególną uwagę na bariery dostępu do sieci Web napotykane przez osoby z
niesprawnościami wzroku, słuchu, zycznymi, psychicznymi i neurologicznymi oraz przez korzystające z sieci
Web osoby starsze, które potrzebują ułatwień dostępu. Standard WCAG 2.0 zawiera charakterystyki
dostępnej zawartości:
● Dostrzegalność (na przykład przedstawienie rozwiązań alternatywnych, tekst zamiast obrazów,
podpisy zamiast audio, dostosowanie prezentacji lub kontrast kolorów)
● Dostępność (biorąc pod uwagę dostęp z klawiatury, kontrast kolorów, czas wprowadzania danych
wejściowych, unikanie wywoływania ataków choroby oraz nawigację)
Standardy i ustawodawstwo 27
Page 34

● Zrozumiałość (uwzględniając czytelność, przewidywalność i pomoc przy wprowadzaniu danych)
● Niezawodność (na przykład dzięki zapewnieniu zgodności z technologiami ułatwień dostępu)
Ustawodawstwo i przepisy
Dostępność technologii informacyjnych i informacji jest coraz istotniejszym zagadnieniem dla
ustawodawstwa. W tej części przedstawiono łącza do informacji o kluczowych aktach prawnych,
uregulowaniach i standardach.
● Polska
● Kanada
● Europa
● Wielka Brytania
● Australia
● Cały świat
Polska
Sekcja 508 Rehabilitation Act głosi, że agencje rządowe są zobowiązane do identykacji standardów
dotyczących zaopatrzenia w produkty informacyjno-komunikacyjne, przeprowadzania badań rynkowych
mających na celu określenie dostępności produktów i usług oraz udokumentowania ich wyników. W
spełnieniu wymogów Sekcji 508 mogą być pomocne następujące zasoby:
● www.section508.gov
● Kupuj produkty z ułatwieniami dostępu
Obecnie U.S. Access Board aktualizuje standardy wchodzące w skład Sekcji 508. Celem jest uwzględnienie
nowych technologii i innych obszarów wymagających zmian standardów. Więcej informacji można znaleźć w
części Aktualizacja sekcji 508.
Sekcja 255, będąca częścią Telecommunications Act, zawiera wymagania dotyczące dostępności produktów i
usług telekomunikacyjnych dla osób niepełnosprawnych. Przepisy FCC obejmują cały sprzęt oraz
oprogramowanie sieci telefonicznych oraz sprzęt telekomunikacyjny używany w domu lub w biurze. Do takich
urządzeń należą telefony biurkowe, telefony bezprzewodowe, faksy, automatyczne sekretarki i pagery.
Przepisy FCC obejmują również podstawowe i specjalne usługi telekomunikacyjne, w tym zwykłe połączenia
telefoniczne, oczekiwanie na połączenie, szybkie wybieranie, przekazywanie połączeń, komputerowe książki
telefoniczne, monitorowanie połączeń, identykację rozmówcy, śledzenie połączeń i powtórne wybieranie
połączenia, jak również pocztę głosową i systemy informacji głosowej, które oferują osobom dzwoniącym
menu wyboru. Aby uzyskać więcej informacji, przejdź do części Informacje o dokumencie FCC Sekcja 255.
21st Century Communications and Video Accessibility Act (CVAA)
Dokument CVAA uzupełnia federalne prawo telekomunikacyjne, zwiększając dostęp osób niepełnosprawnych
do współczesnych środków łączności. Aktualizuje on przepisy z lat 80. i 90. dotyczące ułatwień dostępu,
uwzględniając łączność cyfrową, szerokopasmową i mobilną. Przepisy te zostały wprowadzone przez komisję
FCC i stanowią część 14 i 79 dokumentu 47 CFR.
● Podręcznik FCC dotyczący CVAA
Inne inicjatywy legislacyjne w Stanach Zjednoczonych
● Americans with Disabilities Act (ADA), Telecommunications Act, Rehabilitation Act i inne
28 Rozdział 9 Ułatwienia dostępu
Page 35

Kanada
Europa
Akt prawny Accessibility for Ontarians with Disabilities Act dotyczy tworzenia i wprowadzania standardów
ułatwień dostępu w celu udostępnienia niepełnosprawnym mieszkańcom Ontario dóbr, usług i udogodnień.
Wymaga on udziału osób niepełnosprawnych w tworzeniu standardów dotyczących ułatwień dostępu.
Pierwszym standardem zawartym w AODA jest standard usług świadczonych klientom; trwa opracowywanie
dalszych standardów dotyczących transportu, zatrudnienia i komunikacji. Standard AODA dotyczy rządu
Ontario, Zgromadzenia Ustawodawczego, wszystkich organizacji sektora publicznego oraz każdej osoby lub
organizacji dostarczającej dobra, usługi lub udogodnienia członkom społeczności lub innym podmiotom
posiadającym co najmniej jednego pracownika na obszarze Ontario; środki ułatwień dostępu muszą zostać
wdrożone do 1 stycznia 2025 roku. Aby uzyskać więcej informacji, przejdź do Accessibility for Ontarians with
Disability Act (AODA).
Został opublikowany mandat Unii Europejskiej 376 ETSI Technical Report ETSI DTR 102 612: „Human Factors
(HF); European accessibility requirements for public procurement of products and services in the ICT domain
(European Commission Mandate M 376, Phase 1)”
Informacje podstawowe: trzy europejskie organizacje standaryzacyjne utworzyły dwa działające równolegle
zespoły projektowe, których celem jest opracowanie zadań opisanych w dokumencie „Mandate 376 to CEN,
CENELEC and ETSI, in Support of Accessibility Requirements for Public Procurement of Products and Services
in the ICT Domain”.
Grupa ETSI TC Human Factors Specialist Task Force 333 opracowała dokument ETSI DTR 102 612. Dalsze
informacje na temat prac STF333 (np. zakres kompetencji, szczegółowy opis zadań, harmonogram prac,
poprzednie projekty, lista otrzymanych komentarzy oraz sposób komunikacji z zespołem) można znaleźć na
stronie Special Task Force 333.
Prace nad oceną odpowiednich schematów testowania i zgodności zostały przeprowadzone w ramach
równoległego projektu, opisanego w CEN BT/WG185/PT. Więcej informacji można znaleźć w witrynie zespołu
projektowego CEN. Prace nad tymi dwoma projektami są ściśle koordynowane.
● Zespół projektowy CEN
● European Commission mandate for e-accessibility (PDF 46 KB)
Wielka Brytania
Przyjęty w 1995 roku Disability Discrimination Act (DDA) ma na celu zapewnienie osobom niewidomym i
niepełnosprawnym dostępu do witryn internetowych w Wielkiej Brytanii.
● Zasady dotyczące W3C w Wielkiej Brytanii
Australia
Rząd Australii ogłosił plan wdrożenia Web Content Accessibility Guidelines 2.0.
Wszystkie witryny rządu australijskiego mają być zgodne na poziomie Level A do roku 2012, a na poziomie
Double A do roku 2015. Nowy standard zastępuje WCAG 1.0, który został wprowadzony jako wymaganie dla
agencji rządowych w roku 2000.
Cały świat
● JTC1 Special Working Group on Accessibility (SWG-A)
● G3ict: The Global Initiative for Inclusive ICT
Standardy i ustawodawstwo 29
Page 36

● Włoskie ustawodawstwo dotyczące ułatwień dostępu
● W3C Web Accessibility Initiative (WAI)
Przydatne zasoby i łącza dotyczące ułatwień dostępu
Następujące organizacje mogą stanowić dobre źródło zasobów o ograniczeniach związanych z
niepełnosprawnością i podeszłym wiekiem.
UWAGA: Nie jest to wyczerpująca lista. Poniższe organizacje podano wyłącznie w celach informacyjnych.
Firma HP nie ponosi żadnej odpowiedzialności za informacje lub kontakty, na które można natrać w
Internecie. Obecność na tej liście nie oznacza udzielenia poparcia przez rmę HP.
Organizacje
● American Association of People with Disabilities (AAPD)
● The Association of Assistive Technology Act Programs (ATAP)
● Hearing Loss Association of America (HLAA)
● Information Technology Technical Assistance and Training Center (ITTATC)
● Lighthouse International
● National Association of the Deaf
● National Federation of the Blind
● Rehabilitation Engineering & Assistive Technology Society of North America (RESNA)
● Telecommunications for the Deaf and Hard of Hearing, Inc. (TDI)
● W3C Web Accessibility Initiative (WAI)
Instytucje edukacyjne
● California State University, Northridge, Center on Disabilities (CSUN)
● University of Wisconsin — Madison, Trace Center
● University of Minnesota computer accommodations program
Inne zasoby dotyczące niepełnosprawności
● ADA (Americans with Disabilities Act) Technical Assistance Program
● Business & Disability network
● EnableMart
● European Disability Forum
● Job Accommodation Network
● Microsoft Enable
● U.S. Department of Justice - A Guide to disability rights Laws
30 Rozdział 9 Ułatwienia dostępu
Page 37

Łącza rmy HP
Nasz formularz kontaktowy
Przewodnik po bezpieczeństwie i komforcie pracy rmy HP
Sprzedaż dla sektora publicznego w rmie HP
Kontakt z pomocą techniczną
UWAGA: Pomoc techniczna jest dostępna tylko w języku angielskim.
● Klienci niesłyszący lub słabosłyszący mogą zgłosić się z pytaniami o pomoc techniczną lub ułatwienia
dostępu w produktach rmy HP:
– Użyj urządzenia TRS/VRS/WebCapTel, aby skontaktować się z działem pod numerem (877)
656-7058 od poniedziałku do piątku, od godziny 06:00 do 21:00 czasu górskiego.
● Klienci z innymi niesprawnościami lub ograniczeniami związanymi z podeszłym wiekiem mogą zgłaszać
swoje pytania dotyczące pomocy technicznej lub ułatwień dostępu w produktach rmy HP, używając
następujących opcji:
– Zadzwoń pod numer (888) 259-5707 od poniedziałku do piątku, od godziny 06:00 do 21:00 czasu
górskiego.
– Uzupełnij formularz kontaktowy przeznaczony dla osób niepełnosprawnych lub z ograniczeniami
związanymi z podeszłym wiekiem.
Kontakt z pomocą techniczną 31
Page 38

Indeks
A
anteny WLAN, położenie 5
B
bateria
fabrycznie zaplombowana 15
ładowanie 15
wskaźnik 2
C
Chromebook Recovery Utility,
instalowanie 18
czytnik kart pamięci microSD,
położenie 1
D
drukowanie 16
E
elementy
lewa strona 3
prawa strona 1
spód 9
wyświetlacz 5
etykieta certykatu urządzenia
bezprzewodowego 10
etykieta urządzenia Bluetooth 10
etykieta urządzenia WLAN 10
etykiety
Bluetooth 10
certykat urządzenia
bezprzewodowego 10
numer seryjny 9
serwis 9
WLAN 10
zgodność z przepisami 10
etykiety serwisowe, położenie 9
G
gest przesunięcia na ekranie
dotykowym 14
gest przewijania na ekranie
dotykowym 13
gest przewijania na płytce dotykowej
TouchPad 12
gesty na ekranie dotykowym
przesunięcie jednym palcem 14
przewijanie jednym palcem 13
zbliżanie/rozsuwanie palców w
celu zmiany powiększenia 14
gesty na płytce dotykowej TouchPad,
przewijanie 12
gesty na płytce dotykowej TouchPad i
ekranie dotykowym, stuknięcia 11
gesty stuknięcia 11
gest zbliżania/rozsuwania palców w
celu zmiany powiększenia 14
głośniki, położenie 9
gniazda
linka zabezpieczająca nano 3
wejściowe audio (mikrofonowe)
1
wyjściowe audio (słuchawkowe)
1
gniazda, czytnik kart pamięci
microSD 1
gniazdo linki zabezpieczającej nano,
położenie 3
gniazdo mikrofonowe (wejście audio),
położenie 1
gniazdo słuchawkowe (wyjście
audio) 1
I
informacje o zgodności z przepisami
etykieta zgodności z przepisami
10
etykiety certykatów urządzeń
bezprzewodowych 10
International Association of
Accessibility Professionals 25
K
kamera, położenie 5
klawisz czynności Do przodu 7
klawisz czynności Następne okno 7
klawisz czynności Odśwież 7
klawisz czynności Pełny ekran 7
klawisz czynności Wstecz 7
klawisz czynności Wyciszenie 7
klawisz czynności Zmniejszanie
głośności 7
klawisz czynności Zmniejszanie
jasności 7
klawisz czynności Zwiększanie
głośności 8
klawisz czynności Zwiększanie
jasności 7
klawisze
esc 7
klawisze czynności 7
blokada klawiszy 8
do przodu 7
następne okno 7
odśwież 7
pełny ekran 7
położenie 7
wstecz 7
wyciszanie 7
zmniejszanie głośności 7
zmniejszanie jasności 7
zwiększanie głośności 8
zwiększanie jasności 7
klawisze czynności Blokada
klawiszy 8
klawisz esc, położenie 7
M
mikrofon wewnętrzny, położenie 5
N
nazwa i numer produktu, komputer
9
nośnik do przywracania systemu
tworzenie 18
wymazywanie 19
numer seryjny, komputer 9
O
obsługa klienta, ułatwienia
dostępu 31
obszar płytki dotykowej TouchPad,
położenie 6
32 Indeks
Page 39

P
podróżowanie z komputerem 10
pomoc techniczna 21
port i złącze zasilania USB Type-C,
położenie 2, 3
port USB SuperSpeed, położenie 1,
3
porty
USB SuperSpeed 1, 3
złącze zasilania i port USB Type-
2, 3
C
przycisk głośności, położenie 4
przyciski
zasilanie 3
przycisk zasilania, położenie 3
przywracanie systemu
Chromebook Recovery Utility 18
nośnik do przywracania
systemu 18
system operacyjny Chrome 19
przywracanie systemu,
wykonywanie 17, 18
R
resetowanie do ustawień
fabrycznych 17
W
wejściowe gniazdo audio
(mikrofonowe), położenie 1
wskaźniki
kamera 5
zasilacz prądu przemiennego i
bateria 2
zasilanie 3
wskaźniki zasilania 3
wskaźnik kamery, położenie 5
wskaźnik zasilacza prądu
przemiennego 2
wyjściowe gniazdo audio
(słuchawkowe), położenie 1
wyładowania elektrostatyczne 24
Z
zasady dotyczące ułatwień dostępu
obowiązujące w rmie HP 25
zasilanie 22
zasilanie, złącze 2, 3
zasoby, ułatwienia dostępu 30
złącze zasilania
położenie USB Type-C 2, 3
S
standardy i ustawodawstwo,
ułatwienia dostępu 27
standardy ułatwień dostępu w Sekcji
508 27
Standardy ułatwień dostępu w Sekcji
508 28
Ś
środowisko pracy 23
T
technologie ułatwień dostępu
cel 25
wyszukiwanie 26
tworzenie kopii zapasowej 17
U
ułatwienia dostępu 25
ułatwienia dostępu wymagają
oceny 26
urządzenie WLAN 10
Indeks 33
 Loading...
Loading...