Page 1

LASERJET ENTERPRISE 700
Руководство пользователя
2
3
M712
Page 2
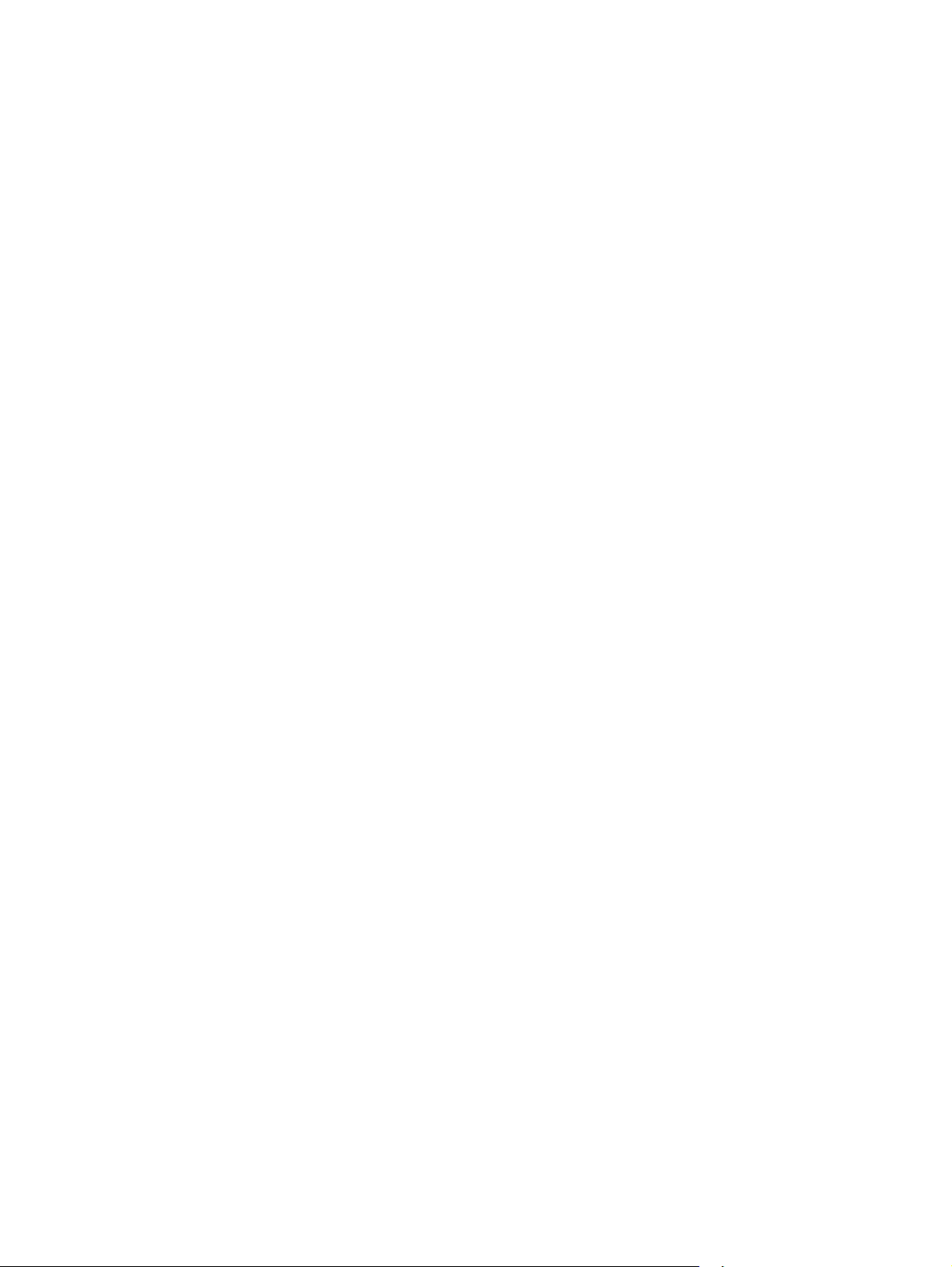
Page 3
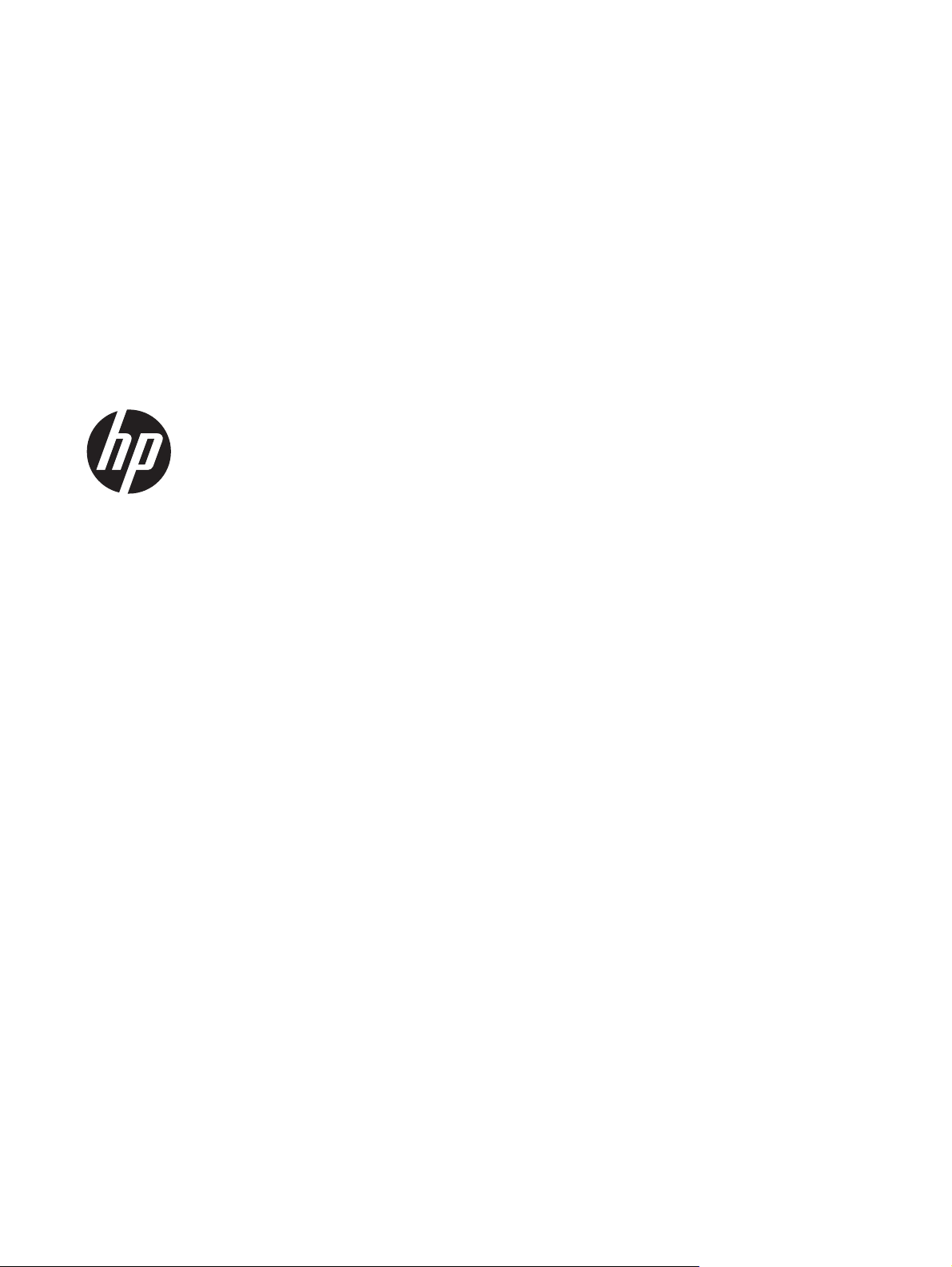
HP LaserJet Enterprise 700 M712
Руководство пользователя
Page 4
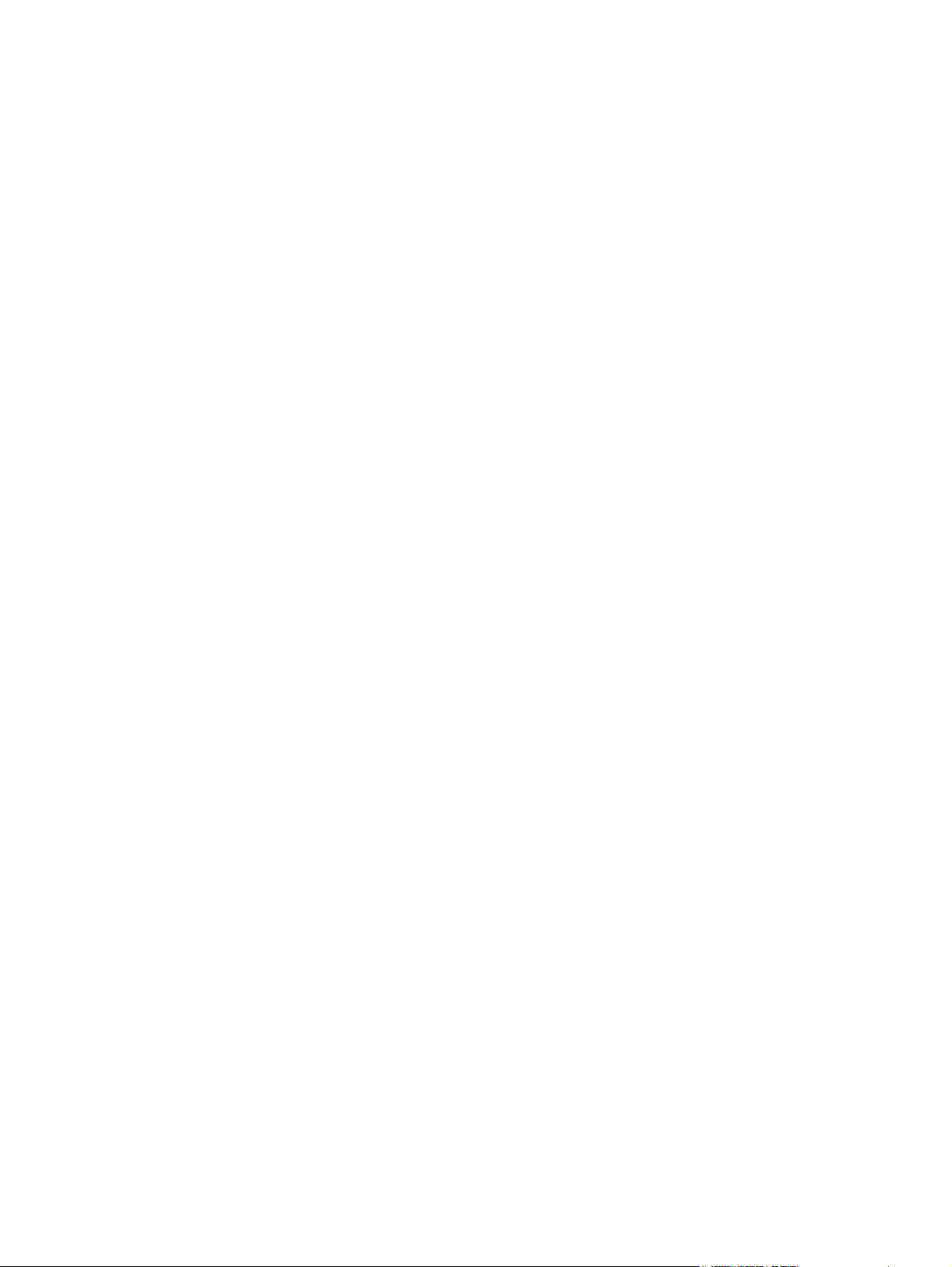
Авторские права и лицензия
© 2012 Copyright Hewlett-Packard
Development Company, L.P.
Копирование, адаптация или перевод
без предварительного письменного
разрешения запрещены, за исключением
случаев, разрешенных законом об
авторских правах.
Информация, содержащаяся в этом
документе, может быть изменена без
предварительного уведомления.
Гарантии на изделия и услуги HP
устанавливаются в специальных
гарантийных положениях, прилагаемых к
таким изделиям и услугам. Ничто из
сказанного в настоящем документе не
должно ис
дополни
толковываться как
тельная гарантия. HP не несет
ответственности за технические или
редакторские ошибки или упущения,
содержащиеся в настоящем документе.
Номер изделия: CF235-90922
Edition 2, 11/2012
Информация о товарных знаках
®
, Adobe Photoshop®, Acrobat® и
Adobe
PostScript
®
являются
зарегистрированными товарными
знаками Adobe Systems Incorporated.
Название Apple и логотип Apple
являются товарными знаками компании
Apple Computer, Inc.,
зарегистрированными в США и других
странах/регионах. iPod являются
товарным знаком компании Apple
Computer, Inc. Устройства iPod
предназначены только для легального
копирования с разрешения
правообладателя. Не воруйте музыку!
Microsoft®, Windows®, Windows XP® и
Windows Vista® являются
зарегистрированными в США товарными
знаками Microsoft Corporation.
®
является зарегистрированным
UNIX
товарным знаком Open Group.
Page 5
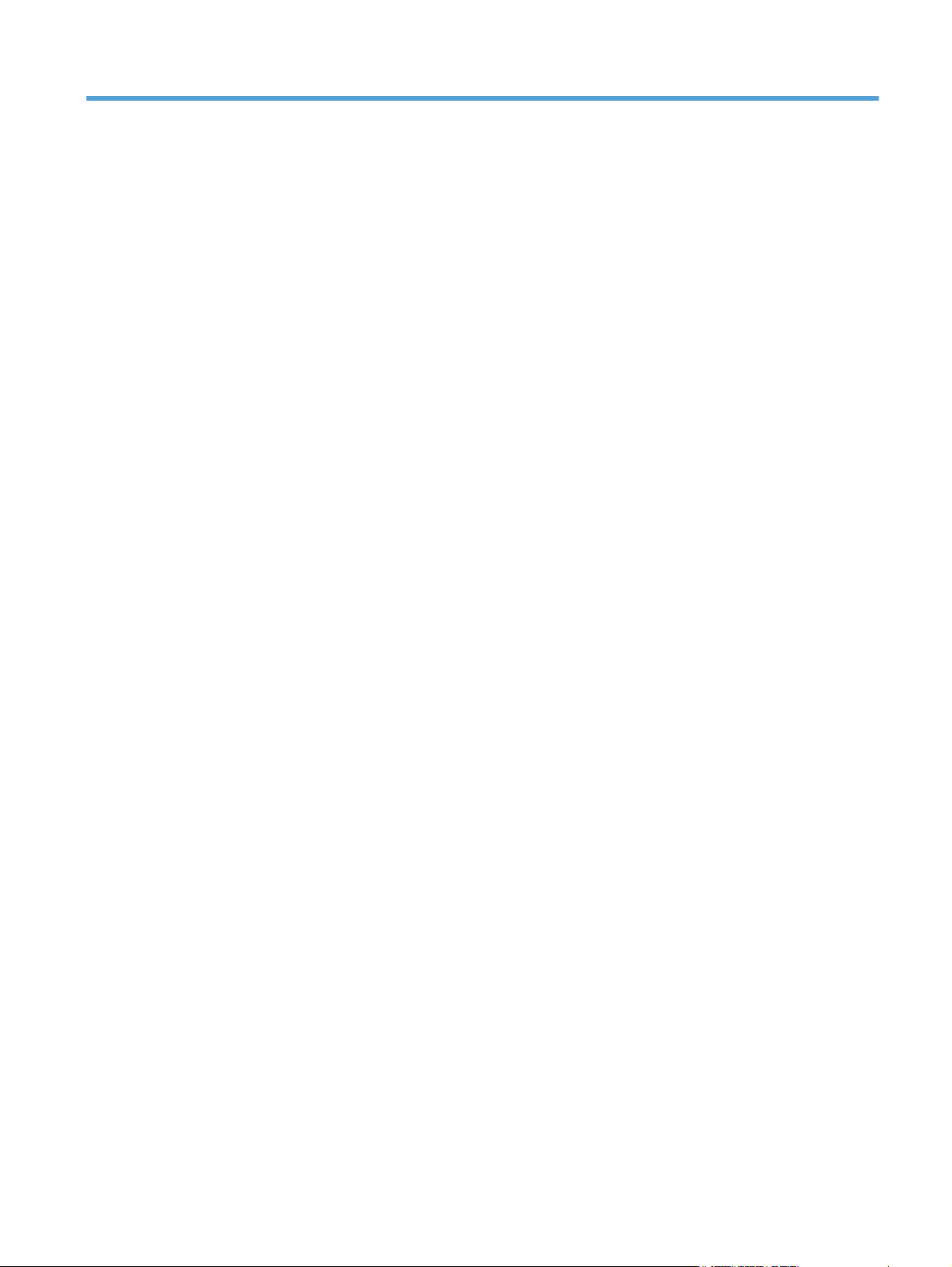
Содержание
1 Знакомство с устройством ......................................................................................................................... 1
Сравнение устройств ......................................................................................................................... 2
Изображения устройства ................................................................................................................... 4
Вид спереди и справа ........................................................................................................ 4
Вид спереди и слева .......................................................................................................... 5
Интерфейсные порты ........................................................................................................ 6
Серийный номер и расположение номера модели ......................................................... 7
Панель управления ............................................................................................................................ 8
Панель управления ............................................................................................................ 8
Справка панели управления ............................................................................................. 9
Отчеты по устройству ...................................................................................................................... 10
2 Подключение устройства и установка ПО ............................................................................................. 13
Присоединение устройства к компьютеру при помощи USB-кабеля и установка
программного обеспечения (Windows) ........................................................................................... 14
Присоедините устройство к се
обеспечение (Windows) .................................................................................................................... 16
Настройка IP-адреса ........................................................................................................ 16
Установка программного обеспечения .......................................................................... 17
Подключение устройства к компьютеру с помощью USB-кабеля и установка программного
обеспечения (Mac OS X) .................................................................................................................. 18
Подключение устройства к компьютеру с помощью USB-кабеля и установка программного
обеспечения (Mac OS X) .................................................................................................................. 20
Настройка IP-адреса ........................................................................................................ 20
Установка программного обеспечения .......................................................................... 21
3 Подающие и выходные лотки .................................................................................................................. 23
Поддерживаемые форматы бумаги ................................................................................................ 24
Поддерживаемые ти
Настройка лотков ............................................................................................................................. 29
Настройка лотка при загрузке бумаги ............................................................................ 29
Настройка лотка для соответствия параметрам задания на печать ........................... 29
ы бумаги ....................................................................................................... 28
п
и при помощи сетевого кабеля и установите программное
т
RUWW iii
Page 6
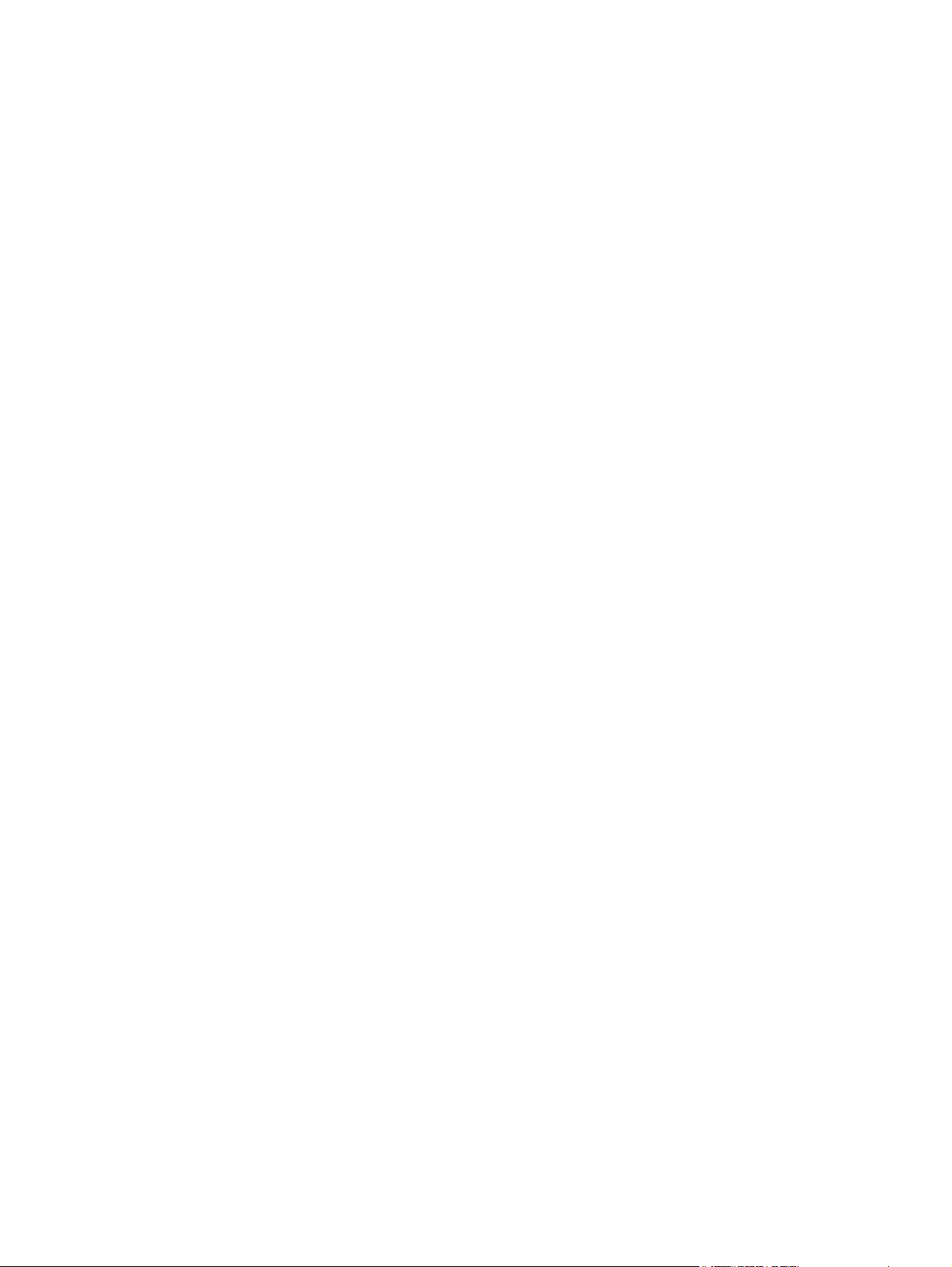
Настройка лотка с помощью панели управления ......................................................... 30
Альтернативный режим бланков ..................................................................................................... 31
Лоток 1 ............................................................................................................................................... 32
Емкость лотка и ориентация бумаги .............................................................................. 32
Загрузка лотка 1 ............................................................................................................... 33
Лотки 2 и 3 ......................................................................................................................................... 35
Емкость лотка и ориентация бумаги .............................................................................. 35
Загрузка лотков 2 и 3 ....................................................................................................... 36
Лотки на 500 листов ......................................................................................................................... 38
Лоток на 500 листов: емкость и ориентация бумаги ..................................................... 38
Загрузка лотка на 500 листов ......................................................................................... 39
Лоток повышенной емкости на 3500 листов .................................................................................. 41
Входной лоток повышенной емкости на 3
бумаги ............................................................................................................................... 41
Загрузка лотка повышенной емкости на 3500 листов ................................................... 41
Использование выходных приемников бумаги .............................................................................. 43
Выходной лоток ................................................................................................................ 43
4 Управление расходными материалами и дополнительными принадлежностями ....................... 45
500 ли
стов: емкость и ориентация
Заказ комплектующих, дополнительных принадлежностей и расходных материалов .............. 46
Политика фирмы HP относительно расходных материалов других производителей ................ 47
Веб-сайт HP по вопросам защиты от подделок ............................................................................. 48
Использование картриджей с заканчивающимся ресурсом ......................................................... 49
Вк
управления ........................................................................................................................................ 50
Детали для самостоятельного ремонта ......................................................................................... 51
Дополнительные принадлежности .................................................................................................. 55
Картридж с тонером ......................................................................................................................... 56
5 Печать ...
По
Изменение настроек задания печати (Windows) ........................................................................... 64
чение и отключение параметров Параметры "при очень низком уровне" на панели
лю
Вид картриджа с тонером ................................................................................................ 56
Сведения о картридже с тонером ................................................................................... 57
Утилизация картриджей с тонером ................................................................ 57
Хранение картриджа с тонером ..................................................................... 57
Политика HP в отношении картриджей с тонером других
производителей ............................................................................................... 57
Замена картриджа с тонером ......................................................................................... 58
........................................................................................................................................................ 61
ддерживаемые драйверы печати (Windows) ............................................................................. 62
Универсальный драйвер печати HP ............................................................................... 63
Режимы установки универсального драйвера печати ................................. 63
iv RUWW
Page 7
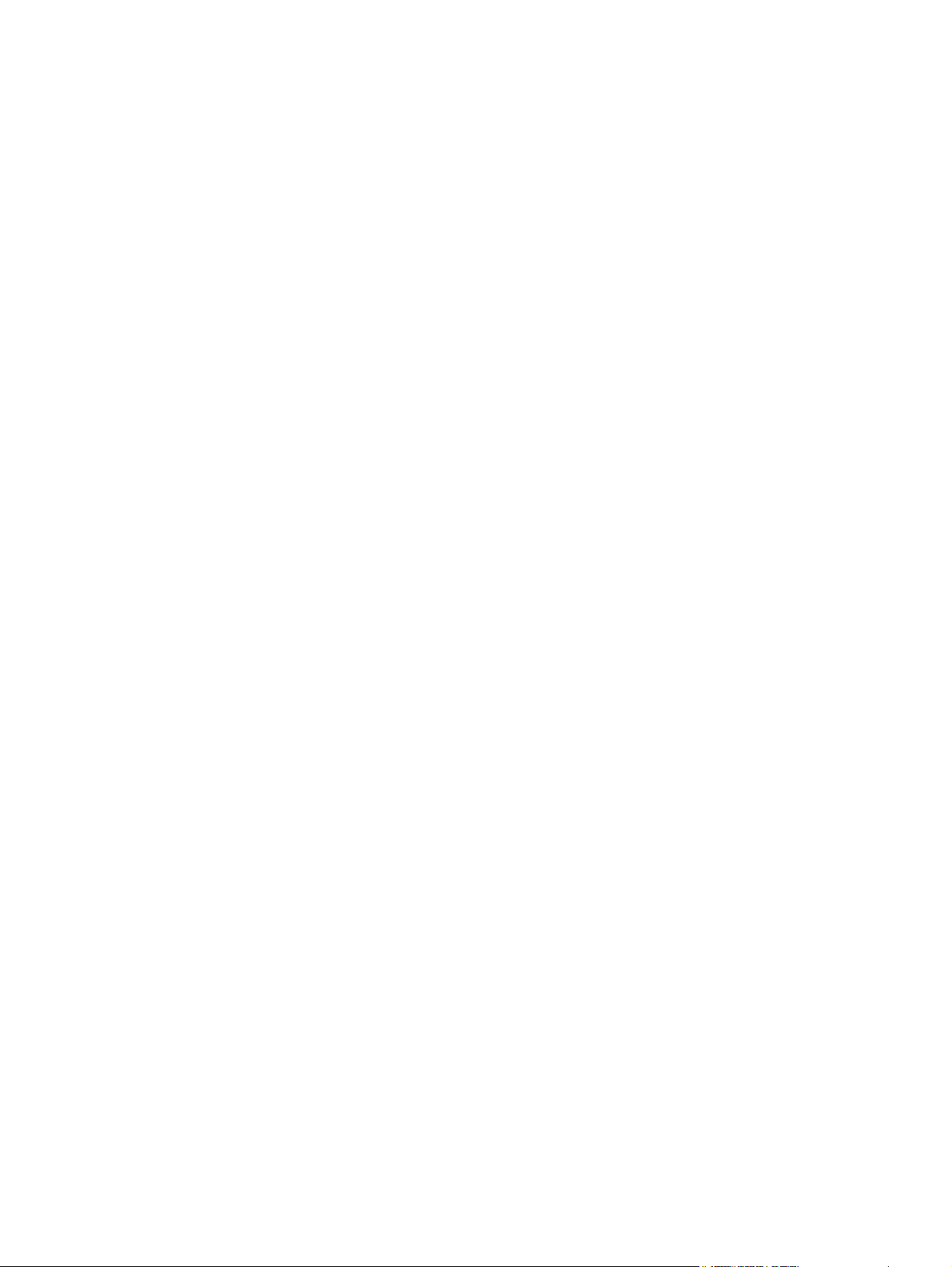
Изменение параметров всех заданий печати до закрытия программного
обеспечения ..................................................................................................................... 64
Изменение параметров по умолчанию для всех заданий печати ............................... 64
Изменение параметров конфигурации продукта .......................................................... 64
Изменение настроек задания печати (Mac OS X) .......................................................................... 65
Изменение параметров всех заданий печати до закрытия программного
обеспечения ..................................................................................................................... 65
Изменение параметров всех заданий печати ............................................................... 65
Изменение параметров конфигурации продукта .......................................................... 65
Задания печати (Windows) ............................................................................................................... 66
Использование ярлыка печати (Windows) ..................................................................... 66
Создание ярлыка печати (Windows) ............................................................................... 68
Автоматическая печ
Двусторонняя печать в ручном режиме (Windows) ....................................................... 73
Печатать несколько страниц на листе (Windows) ......................................................... 75
Выбор ориентации страницы (Windows) ........................................................................ 77
Выбор типа бумаги (Windows) ........................................................................................ 79
Печать первой и последней страниц на бумаге другого типа (Windows) .................... 82
Масштабирование документа под формат страницы (Windows) ................................. 85
Создание буклета (Windows) .......................................................................................... 87
Задания печати (Mac OS X) ............................................................................................................. 89
Использование предварительных установок печати (Mac OS X) ................................ 89
Создание предварительных установок печати (Mac OS X) ......................................... 89
Автоматическая двусторонняя печать (Mac OS X) ....................................................... 89
Двусторонняя печать в ру
Печатать несколько страниц на листе (Mac OS X) ....................................................... 90
Выбор ориентации страницы (Mac OS X) ...................................................................... 90
Выбор типа бумаги (Mac OS X) ....................................................................................... 90
Печать обложки с помощью (Mac OS X) ........................................................................ 91
Масштабирование документа под формат страницы (Mac OS X) ............................... 91
Создание буклета (Mac OS X) ........................................................................................ 91
Дополнительные задания печати (Windows) ................................................................................. 93
Отмена задания печати (Windows) ................................................................................. 93
Выбор формата бумаги (Windows) ................................................................................. 93
Выбор произвольного формата бумаги (Windows) ....................................................... 94
Печать водяных знаков (Windows) ................................................................................. 94
Дополнительные задания печати (Mac OS X) ................................................................................ 95
Отмена задания печати (Mac OS X) ............................................................................... 95
Выбор формата бумаги (Mac OS X) ............................................................................... 95
Вы
ор произвольного формата бумаги (Mac OS X) ..................................................... 95
б
Печать водяных знаков (Mac OS X) ................................................................................ 96
ать на об
еих сторонах (Windows) ................................................. 71
чном ре
жиме (Mac OS X) ..................................................... 89
RUWW v
Page 8
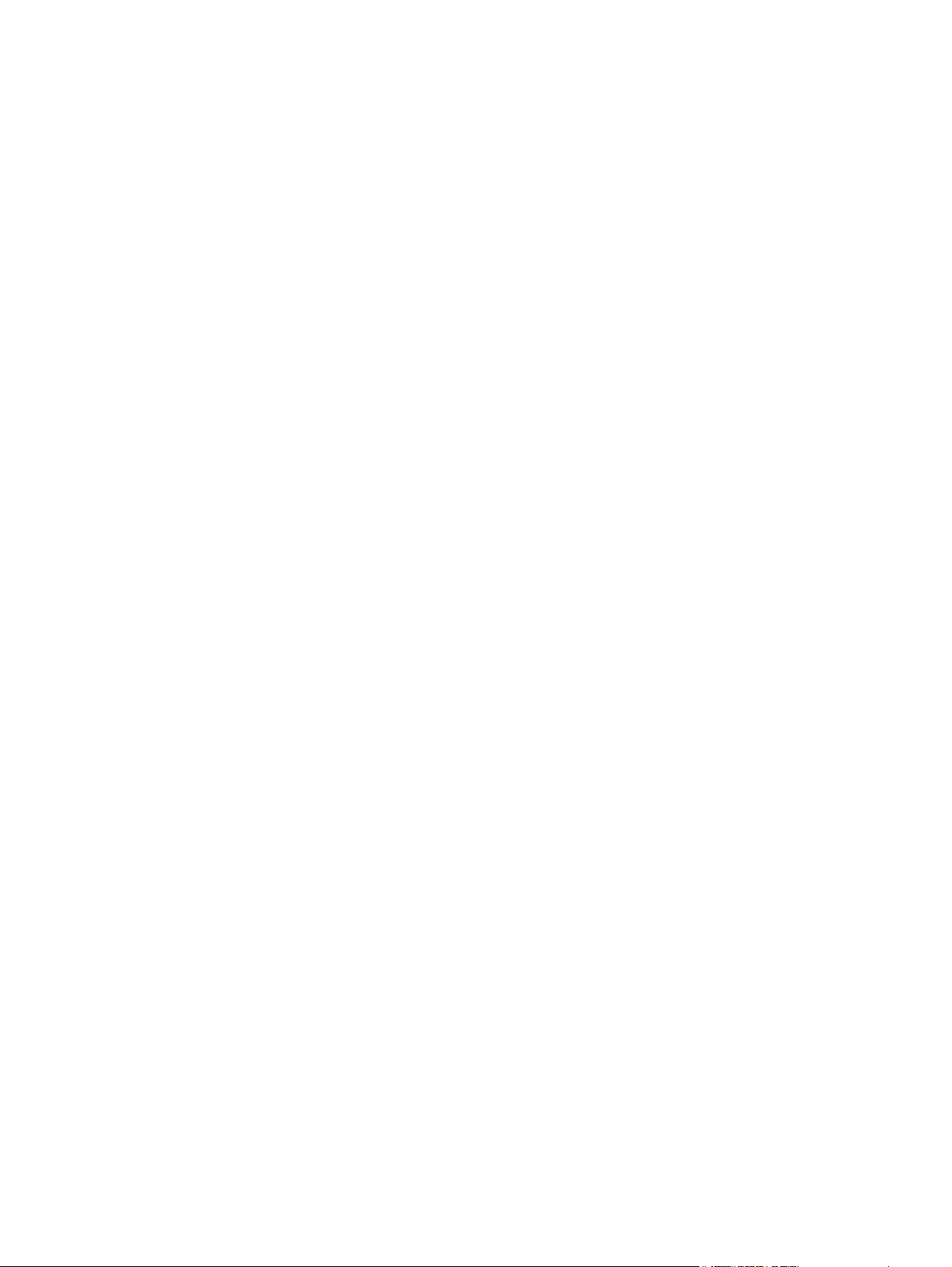
Хранение заданий печати на устройстве ....................................................................................... 97
Создание сохраненного задания (Windows) .................................................................. 97
Создание сохраненного задания (Mac OS X) ................................................................ 99
Печать сохраненного задания ...................................................................................... 100
Удаление сохраненного задания .................................................................................. 100
Добавлять разделитель заданий (Windows) ................................................................................ 102
Использование HP ePrint ............................................................................................................... 103
Драйвер мобильной печати HP ePrint Mobile: .............................................................................. 104
Использование Apple AirPrint ........................................................................................................ 105
Подключение устройства к AirPrint ............................................................................... 105
Поиск AirPrint-имени устройства ................................................................................... 105
Печать с помощью AirPrint ............................................................................................ 106
Изменение AirPrint-имени устройства .......................................................................... 106
Устранение неполадок AirPrint ...................................................................................... 106
Программа HP Smart Print (Windows) ............................................................................................ 108
Печать через USB-порт для облегченного доступа ..................................................................... 109
Печать документов через USB-порт для об
легченного до
ступа ............................... 110
6 Управление устройством ........................................................................................................................ 111
Настройка параметров IP-сети ...................................................................................................... 112
Отказ от совместного использования принтера .......................................................... 112
Просмотр и изменение сетевых параметров .............................................................. 112
Настройка параметров TCP/IP IPv4 вручную с панели управления .......................... 112
Настройка параметров TCP/IP IPv6 вручную с панели управления .......................... 113
Встроенный веб-сервер HP ........................................................................................................... 114
Открытие встроенного веб-сервера HP ....................................................................... 114
Функции встроенного веб-сервера HP ......................................................................... 115
Вкладка Информация ................................................................................... 115
Вкладка Общие .............................................................................................. 115
Вкладка "Печать" ........................................................................................... 117
Вкладка Устранение неполадок ................................................................... 117
Вкладка "Бе
Вкладка "Веб-службы HP" ............................................................................. 118
Вкладка "Сеть" ............................................................................................... 118
Прочие ссылки список ................................................................................... 118
HP Utility (Mac OS X) ....................................................................................................................... 120
Откройте утилиту HP Utility ........................................................................................... 120
Функции HP Utility ........................................................................................................... 120
Использование ПО HP Web Jetadmin ........................................................................................... 122
Настройки экономичных режимов ................................................................................................. 123
Печать в экономичном режиме (EconoMode) .............................................................. 123
зопасность"
................................................................................ 118
vi RUWW
Page 9
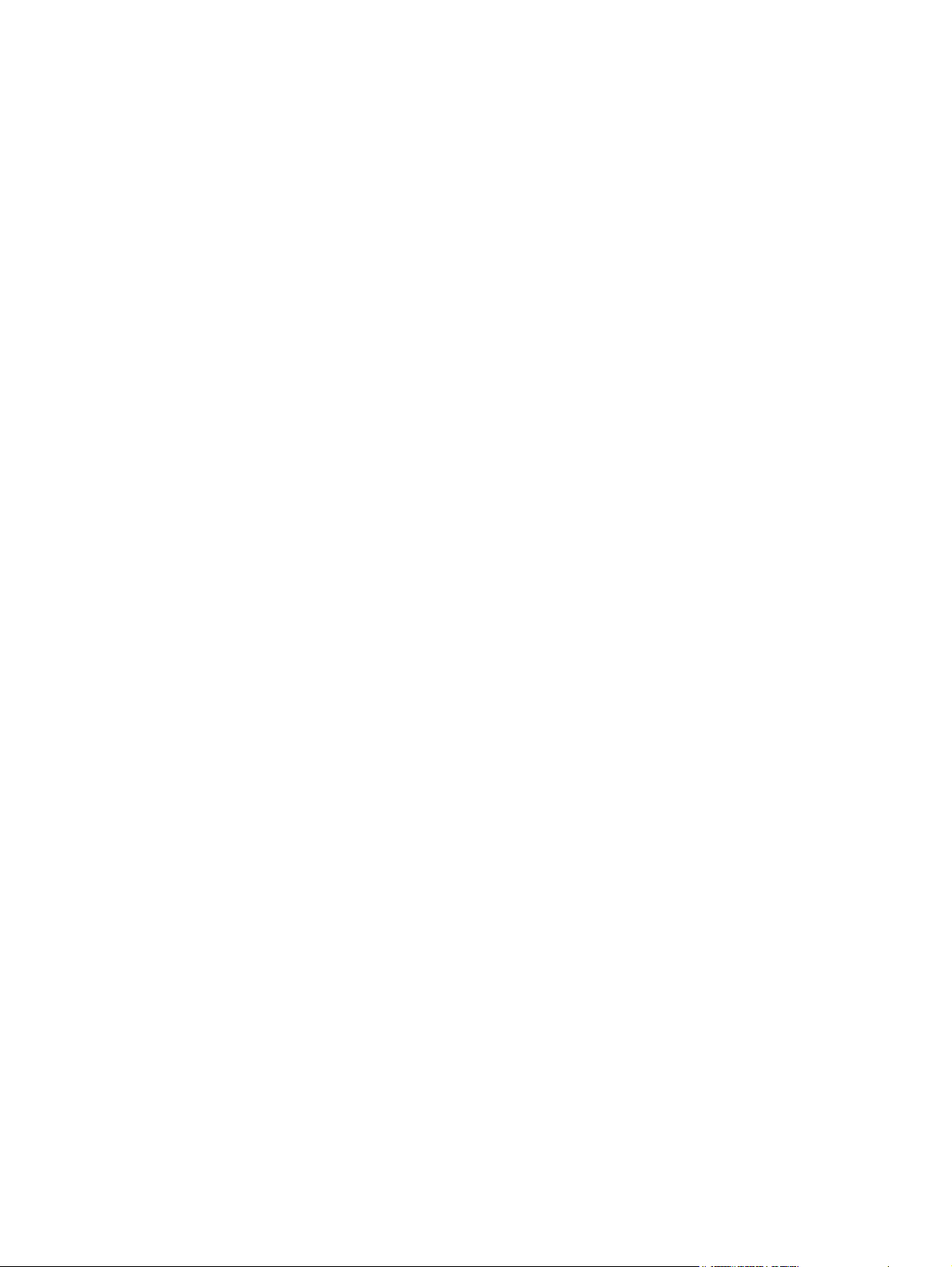
Оптимизация скорости и расхода электроэнергии ..................................................... 123
Настройка режима ожидания ........................................................................................ 124
Настройка расписания режима ожидания ................................................................... 124
Функции безопасности устройства ................................................................................................ 126
Сведения о безопасности ............................................................................................. 126
Протокол IPsec (IP Security) .......................................................................................... 126
Вход в устройство .......................................................................................................... 126
Назначение системного пароля .................................................................................... 126
Поддержка шифрования. Высокопроизводительные зашифрованные жесткие
диски HP ......................................................................................................................... 127
Блокировка отсека форматтера ................................................................................... 127
Обновление микропрограммы устройства ................................................................................... 128
7 Решение проблем ..................................................................................................................................... 129
Контрольный список устранения неполадок ................................................................................ 130
Факторы, влияющие на производительность устройства ........................................................... 132
Восстановление заводских нас
Справка панели управления .......................................................................................................... 134
Неправильная подача бумаги и возникновение замятий ............................................................ 135
Устройство не захватывает бумагу .............................................................................. 135
Устройство захватывает больше одного листа бумаги. ............................................. 135
Предотвращение замятий бумаги ................................................................................ 136
Устранение замятий ....................................................................................................................... 137
Места возникновения замятий бумаги ......................................................................... 137
Автоматическая навигация по устранению замятий ................................................... 137
Устраните замятия в области выходного приемника ................................................. 138
Устранение замятий в лотке 1 ...................................................................................... 138
Устранение замятий в лотке 2 или 3 ..
ранение замятий бумаги в лотках на 500 листов .................................................. 141
Уст
Устранение замятий в лотке повышенной емкости на 3500 листов .......................... 142
Устранение замятий в области картриджей с тонером .............................................. 145
Устранение замятий в области термофиксатора ........................................................ 148
Устраните замятия в модуле двусторонней печати .................................................... 149
Смена настроек функции устранения замятия ............................................................................ 151
Улучшение качества печати .......................................................................................................... 152
Попробуйте выполнить печать из другой программы. ................................................ 152
Настройка параметра типа бум
Проверка параметра типа бумаги (Windows) .............................................. 152
Проверка параметра типа бумаги (Mac OS X) ............................................ 152
Проверка состояния картриджа с тонером .................................................................. 153
Печать страницы очистки .............................................................................................. 154
троек по ум
олчанию ................................................................... 133
.......................................................................... 139
аги для за
дания печати ............................................ 152
RUWW vii
Page 10
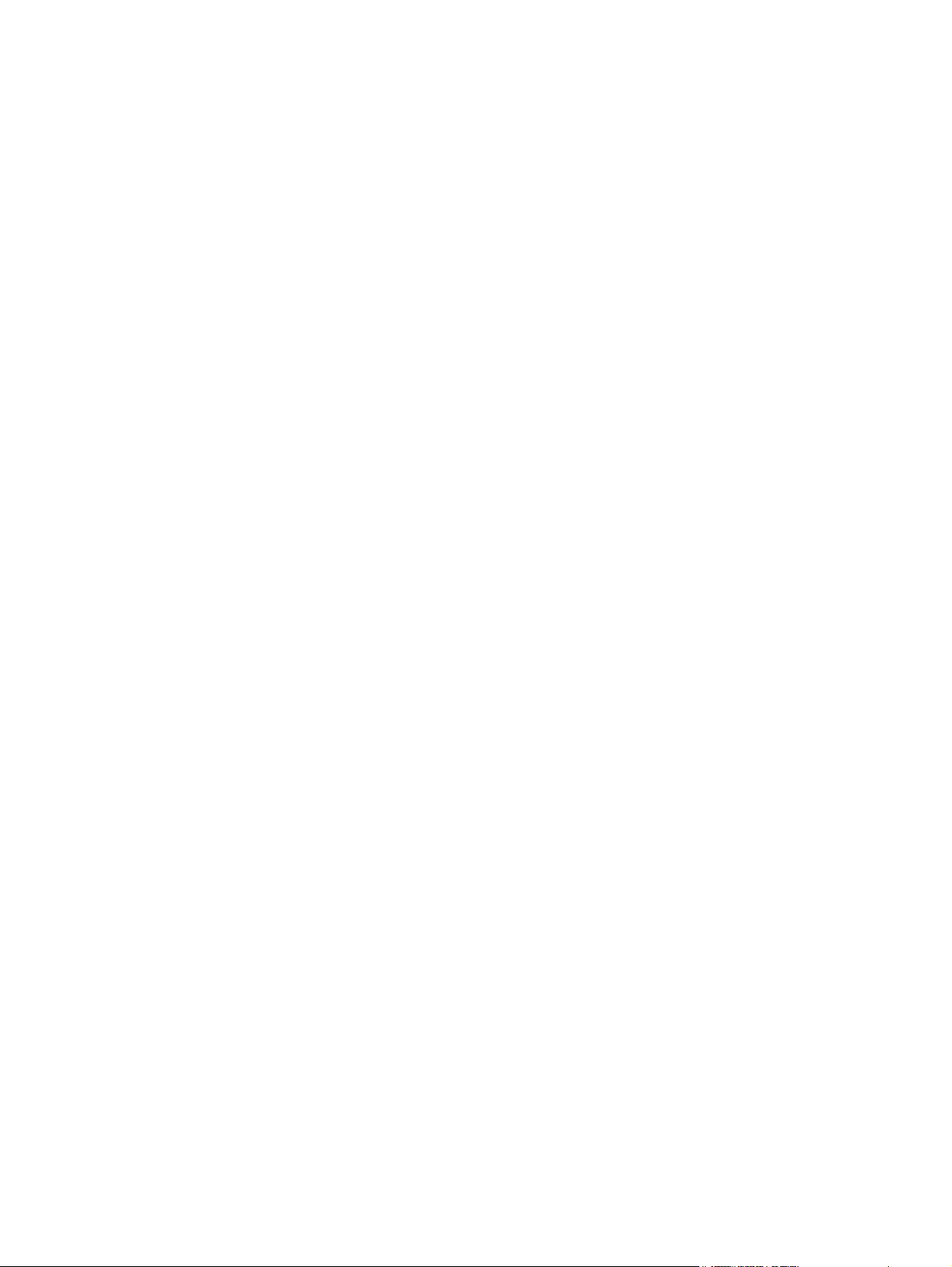
Осмотр картриджа с тонером ....................................................................................... 154
Проверка бумаги и среды печати ................................................................................. 155
Используйте бумагу, которая соответствует требованиям HP ................. 155
Проверьте среду ............................................................................................ 155
Проверка параметров режима EconoMode .................................................................. 155
Попробуйте другой драйвер печати ............................................................................. 156
Выравнивание отдельных лотков ................................................................................. 157
Устройство не печатает или печать выполняется слишком медленно ..................................... 159
Устройство не печатает ................................................................................................. 159
Устройство медленно печатает .................................................................................... 160
Устранение неполадок с непосредственной печатью через USB-порт ..................................... 161
Меню "Загрузка с USB-устройства" не отк
устройства хранения данных ........................................................................................ 161
Не удается распечатать файл с USB-устройства флэш-памяти ............................... 162
Файл, который следует печатать, не указан в меню "Получение с USB-
накопителя" .................................................................................................................... 162
Устранение неполадок USB-подключения ................................................................................... 163
Решение проблем проводной сети ............................................................................................... 164
Плохое физическое соединение ................................................................................... 164
В компьютере используется неверный IP-адрес устройства ..................................... 164
Компьютер не может связаться с устройством ........................................................... 165
В устройстве используется не
двусторонней печати ..................................................................................................... 165
Новое программное обеспечение может вызывать неполадки с
совместимостью. ............................................................................................................ 165
Неправильные настройки компьютера или рабочей станции .................................... 165
Устройство отключено или настройки сети неверны .................................................. 165
Устранение неполадок программного обеспечения устройства (Windows) .............................. 166
В папке принтеров отсутствует драйвер печати для данного устройства ................ 166
Во время установки ПО появилось сообщение об ошибке ........................................ 166
Устройство находится в ре
Устранение неполадок программного обеспечения устройства (Mac OS X) ............................ 168
Название устройства не отображается в списке "Принтеры и факсы" или
"Печать и сканирование" ............................................................................................... 168
Задание печати не было отправлено на нужное устройство ..................................... 168
При подключении с помощью USB-кабеля устройство не появляется в списке
"Принтеры и факсы" или "Печать и сканирование" после вы
Удаление программного обеспечения (Windows) ........................................................................ 170
Удаление драйвера печати (Mac OS X) ........................................................................................ 171
жиме го
ное подключение и неправильные параметры
вер
товности, но печать не выполняется ................. 166
рывается пр
и подключении USB-
бора д
райвера ........... 168
Указатель ........................................................................................................................................................ 173
viii RUWW
Page 11
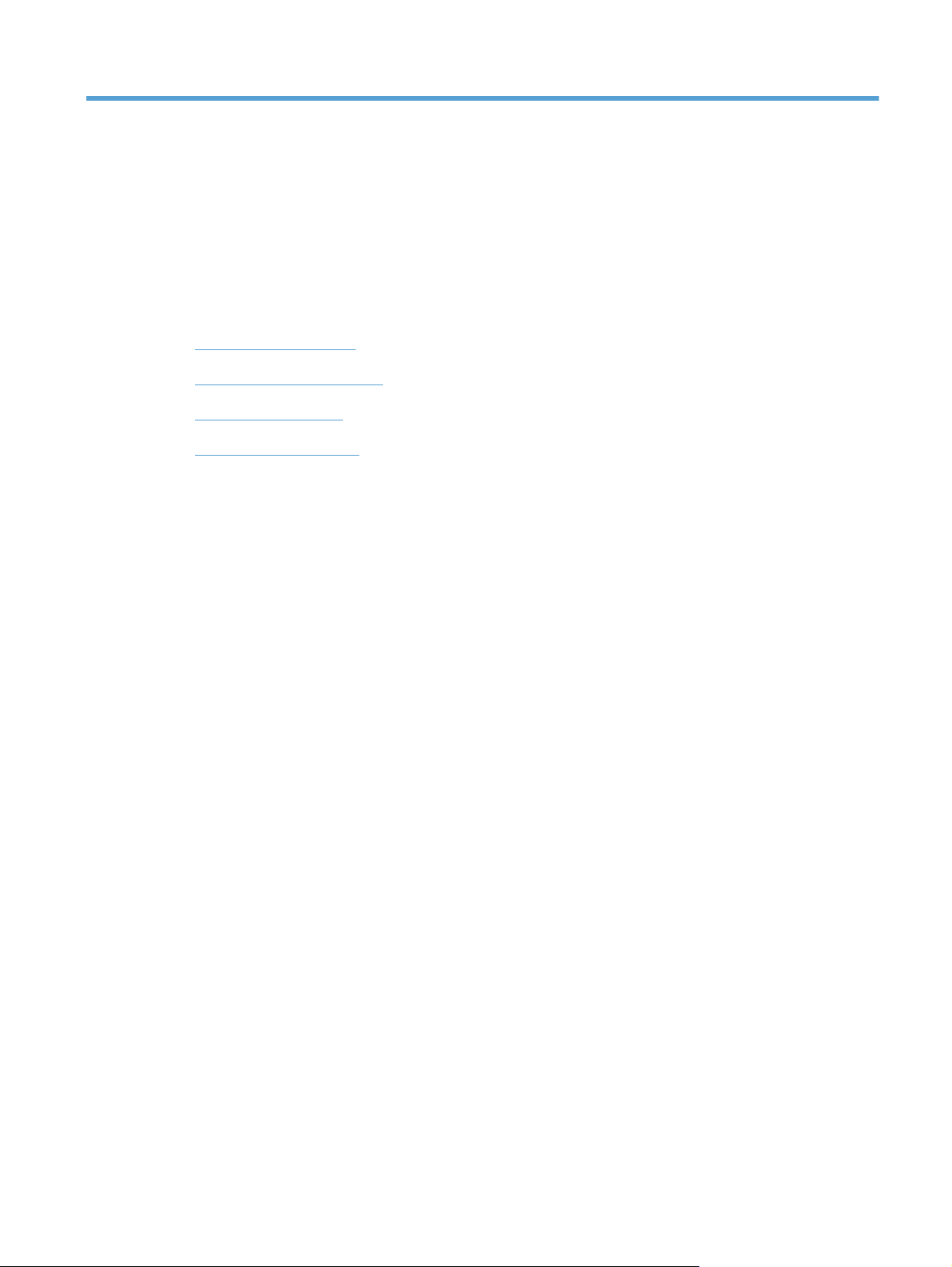
1 Знакомство с устройством
● Сравнение устройств
Изображения устройства
●
Панель управления
●
Отчеты по устройству
●
RUWW 1
Page 12
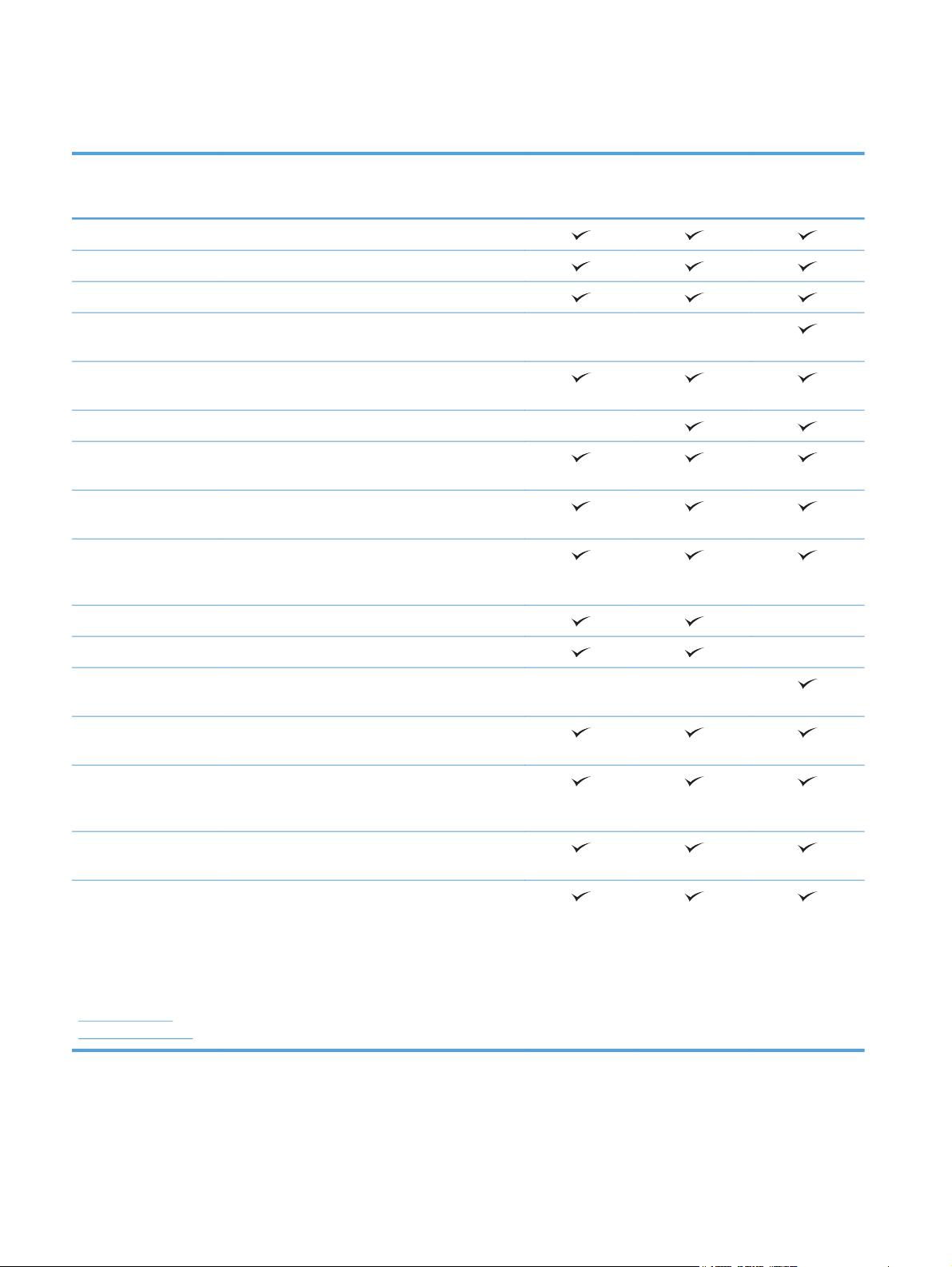
Сравнение устройств
M712n
CF235A
Работа с бумагой Лоток 1 (вместимость 100 листов)
Лоток 2 (вместимость 250 листов)
Лоток 3 (вместимость 250 листов)
Дополнительный лоток 4 (вместимость 500
листов)
Стандартный выходной лоток (вместимость 250
листов)
Автоматическая двусторонняя печать
Возможности
подключения
Интерфейс 10/100/1000 Ethernet с поддержкой
Порт USB для быстрого доступа (для печати
Память Модуль DIMM объемом 512 МБ
Высокоскоростное подключение USB 2.0
IPv4 и IPv6
без компьютера и обновления
микропрограммы)
M712dn
CF236A
M712xh
CF238A
Хранение Твердотельный накопитель объемом 16 ГБ
Высокопроизводительный защищенный
жесткий диск HP объемом 320 ГБ
Дисплей панели
управления
Печать Скорость печати: до 41 стр/мин на бумаге
Непосредственная печать с USB-накопителей
Поддерживаемые ОС
ПРИМЕЧАНИЕ.
Актуальный список
поддерживаемых
операционных систем
см. в разделе
www.hp.com/go/
lj700M712_software.
4-строчный ЖК-экран с 10-кнопочной цифровой
клавиатурой
формата A4 и 40 стр/мин на бумаге формата
Letter.
(без компьютера)
Windows XP SP2 или более поздней версии (32разрядная)
ПРИМЕЧАНИЕ. Microsoft прекратила
предоставление базовой поддержки для
Windows XP в апреле 2009 г. Компания HP
продолжит предоставление негарантированной
поддержки ОС XP.
2 Глава 1 Знакомство с устройством RUWW
Page 13
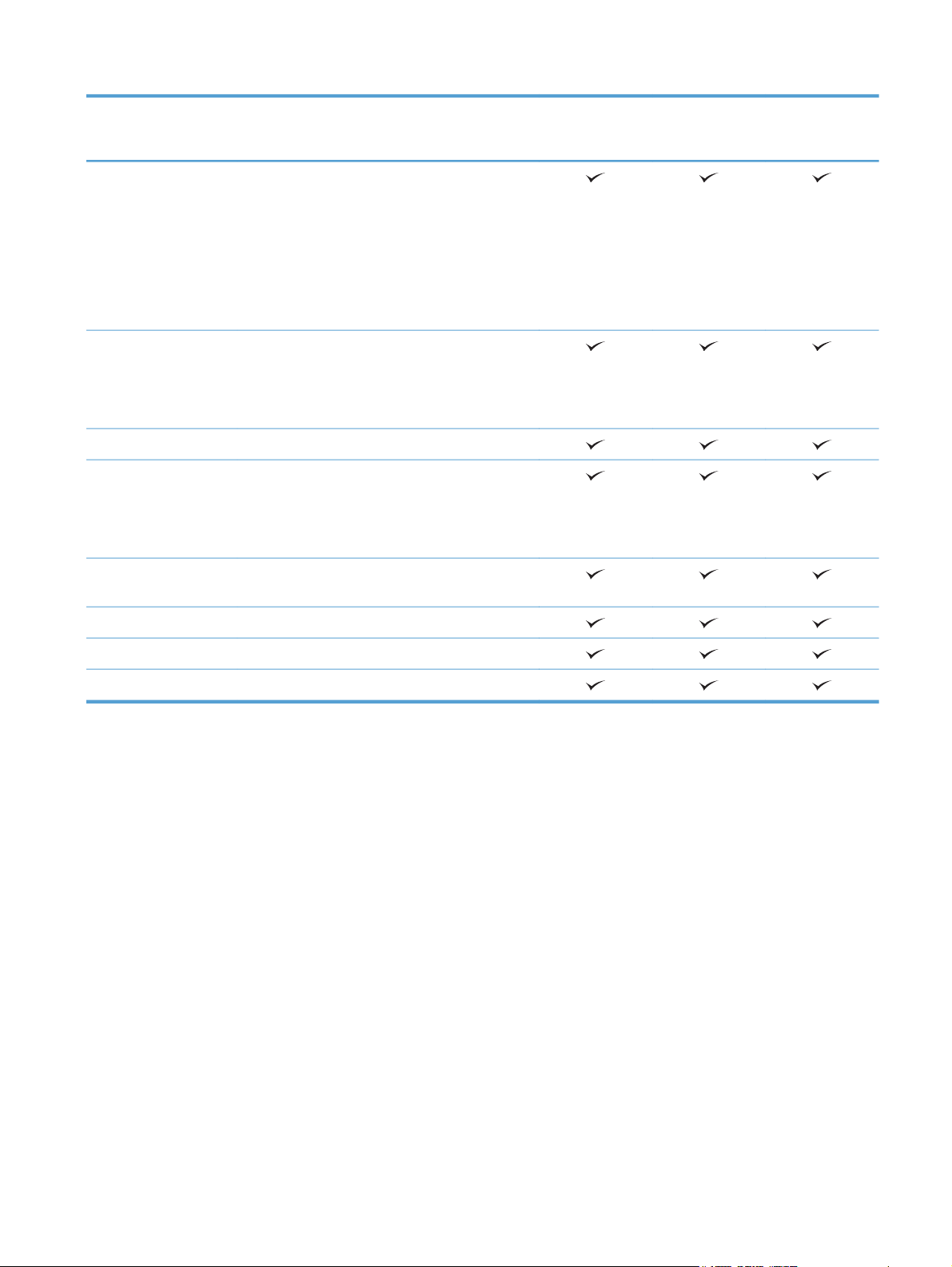
M712n
M712dn
M712xh
Windows XP SP2 или более поздней версии, 64-
разрядная (только драйвер печати, не
поддерживается программой установки ПО)
ПРИМЕЧАНИЕ. Microsoft прекратила
предоставление базовой поддержки для
Windows XP в апреле 2009 г. Компания HP
продолжит предоставление негарантированной
поддержки ОС XP.
Windows Vista (32- и 64-разрядные версии)
ПРИМЕЧАНИЕ. Windows Vista Starter НЕ
поддерживается программой установки ПО или
драйвером печати.
Windows 7 (32- и 64-разрядные версии)
Windows 8 (32- и 64-разрядные версии)
ПРИМЕЧАНИЕ. Хотя программа установки
ПО не поддерживает 64-разрядную версию,
драйвер печати ее поддерживает.
Windows 2003 Server SP1 или более поздней
версии, 32- и 64-разрядная
CF235A
CF236A
CF238A
Windows 2008 (32- и 64-разрядные версии)
Windows 2008 R2, 64-разрядная версия
Mac OS X 10.6, 10.7 и 10.8
RUWW
Сравнение устройств
3
Page 14
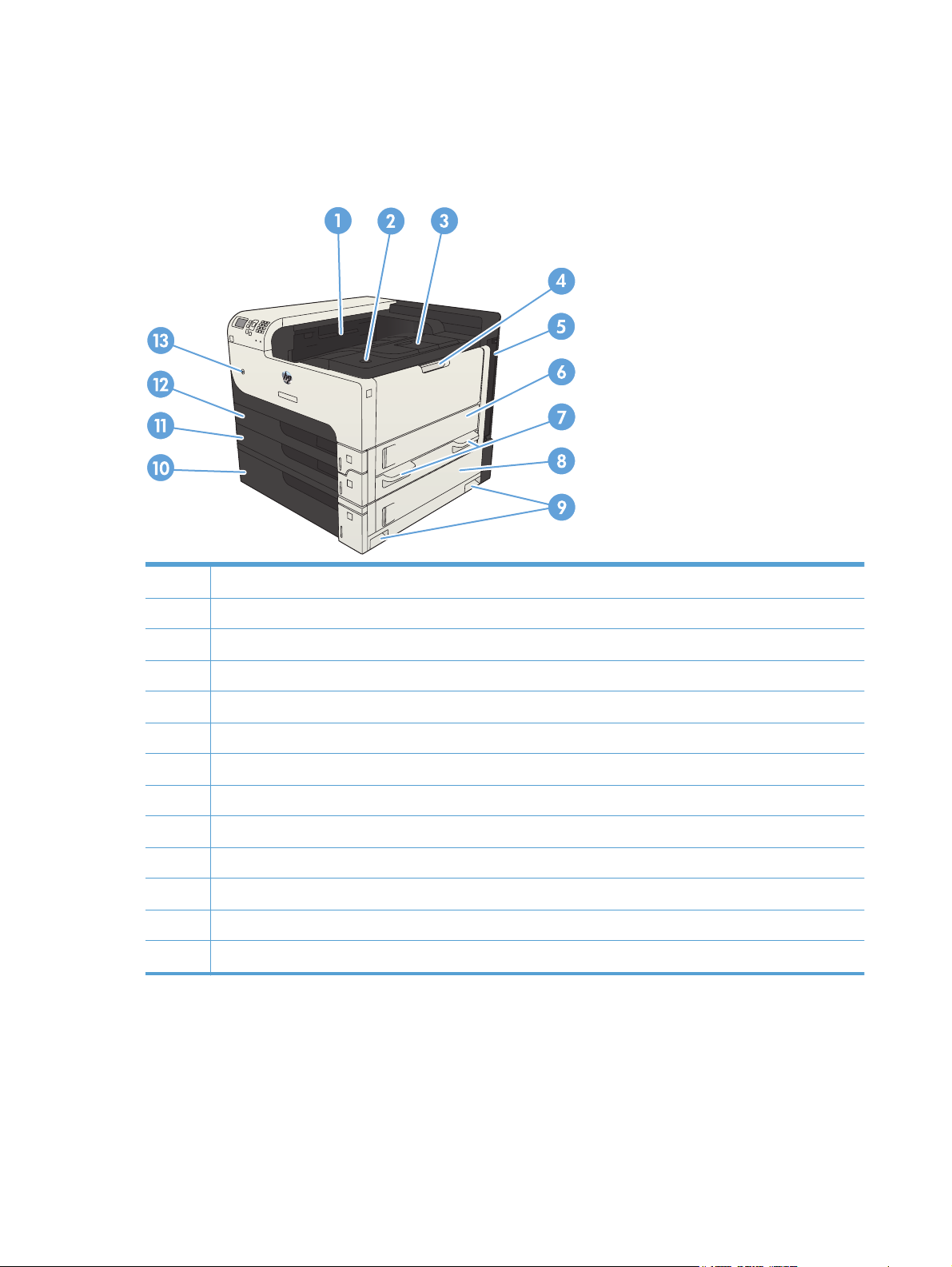
Изображения устройства
Вид спереди и справа
1 Выходной лоток
2 Клавиша фиксатора дверцы доступа к картриджу
3 Выдвижная часть выходного приемника
4 Лоток 1
5 Форматтер (содержит интерфейсные порты)
6 Правая дверца
7 Ручки для переноски устройства
8 Дверца доступа к замятию в лотке на 500 листов
9 Ручки для переноски устройства
10 Лоток на 500 листов (входит в комплект поставки модели M712xh)
11 Лоток 3
12 Лоток 2
13 Выключатель
4 Глава 1 Знакомство с устройством RUWW
Page 15
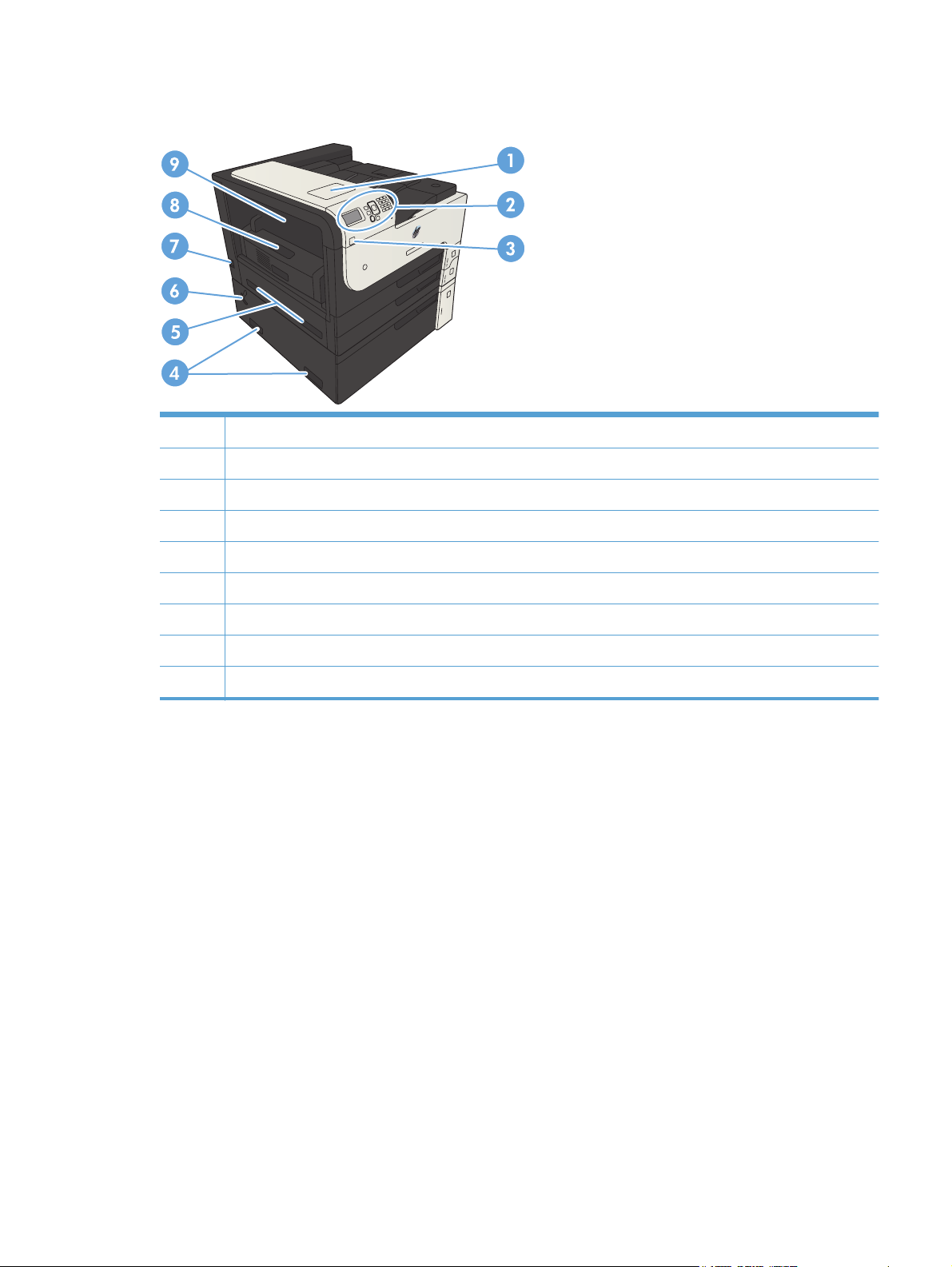
Вид спереди и слева
1 Гнездо аппаратной интеграции для подключения устройств сторонних производителей
2 Панель управления
3 Порт USB для быстрого доступа (для печати без компьютера и обновления микропрограммы)
4 Ручки для переноски устройства
5 Ручки для переноски устройства
6 Рычаг фиксации лотка на 500 листов
7 Разъем питания
8 Дуплексер (входит в комплект поставки моделей M712dn и M712xh)
9 Крышка для доступа к замятиям в области термофиксатора
RUWW
Изображения устройства
5
Page 16
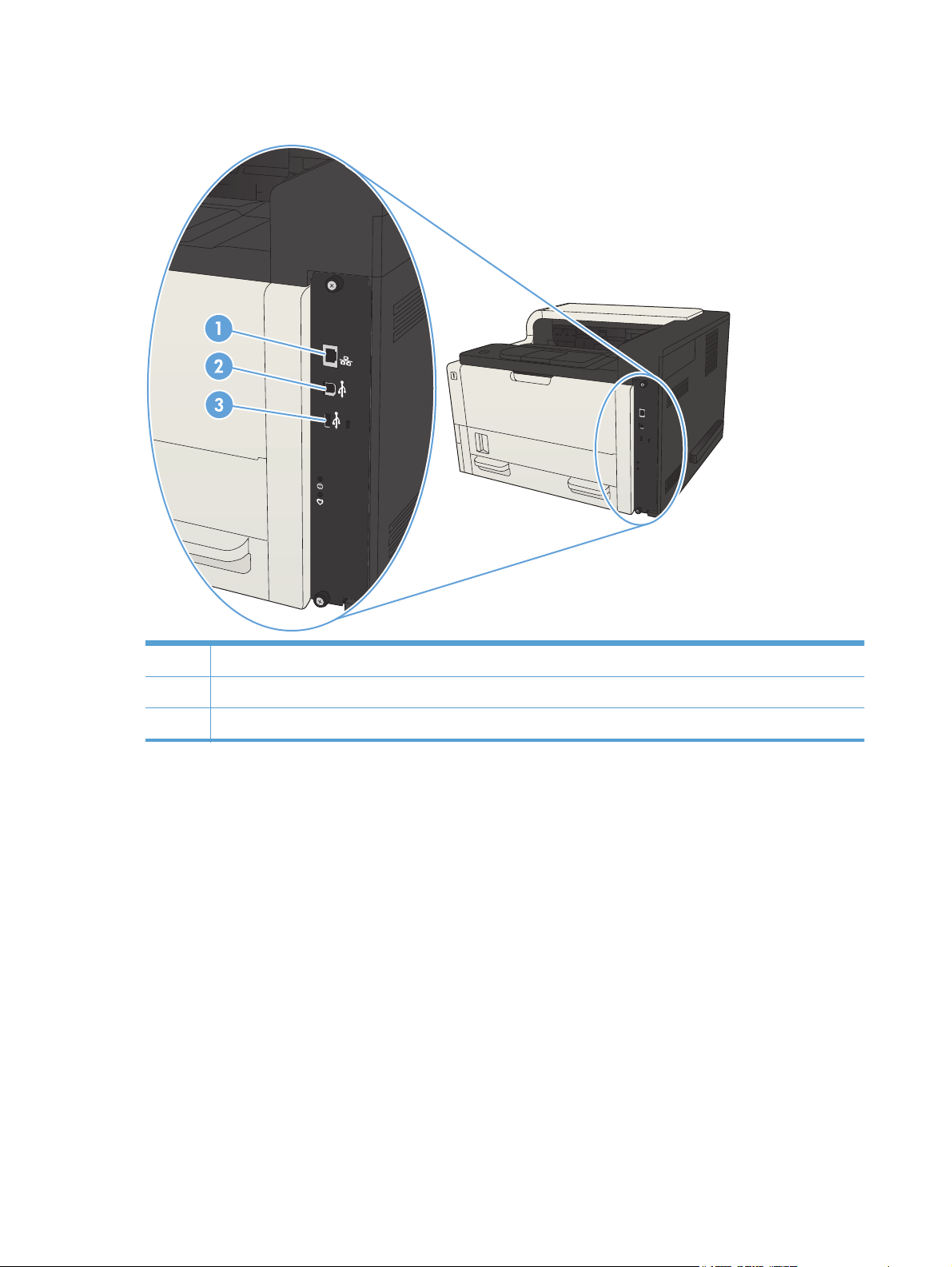
Интерфейсные порты
1 Разъем подключения к локальной сети (LAN) Ethernet (RJ-45)
2 Порт печати Hi-Speed USB 2.0
3 USB-порт для подключения внешних USB-устройств
6 Глава 1 Знакомство с устройством RUWW
Page 17

Серийный номер и расположение номера модели
Номер модели и серийный номер указаны на идентификационной наклейке, расположенной на
задней панели устройства. Серийный номер содержит сведения о стране/регионе
производства, версии, производственном коде и производственном номере изделия.
Название модели Номер модели
M712n CF235A
M712dn CF236A
M712xh CF238A
RUWW
Изображения устройства
7
Page 18
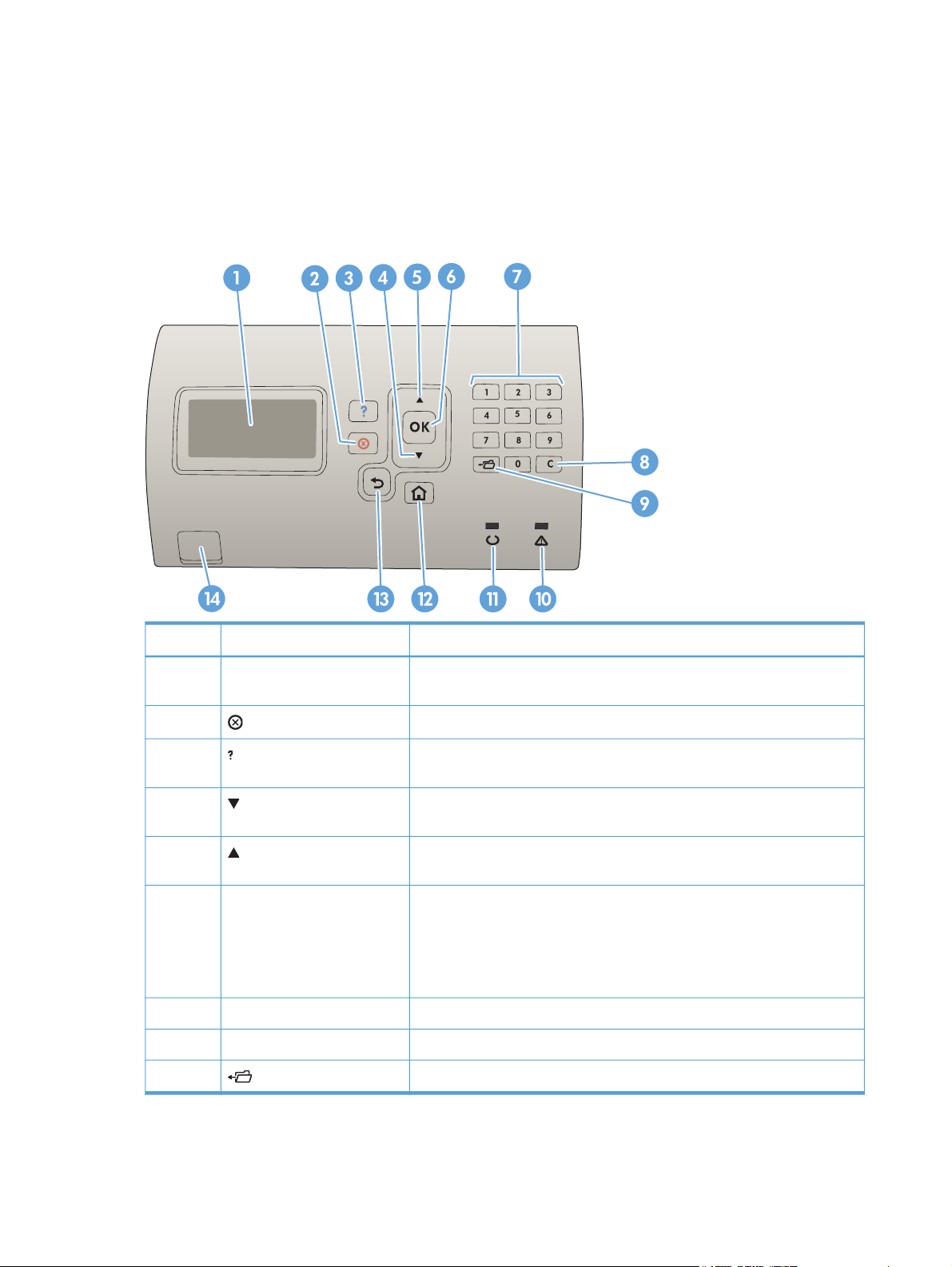
Панель управления
Панель управления
Используйте панель управления для получения информации о состоянии устройства и
заданий и настройки устройства.
Номер Клавиша или индикатор Функция
1 Дисплей панели управления Показывает информацию о состоянии, меню, справочную информацию и
сообщения об ошибке.
2
3
4
5
6 ОК кнопка. ● Сохранение выбранного значения параметра.
7 Цифровая клавиатура Ввод числовых значений.
8 Кнопка очистки Восстанавливает значения по умолчанию и закрывает экран справки.
9
Клавиша "Стоп"
Клавиша "Справка" Предоставление информации о сообщении на экране панели
Стрелка вниз Переход к следующему элементу списка или уменьшение значения
Стрелка вверх Переход к предыдущему элементу списка или увеличение значения
Кнопка папки Обеспечивает быстрый доступ к меню Получить задания
Отменяет текущее задание печати и удаляет страницы из устройства.
управления.
числовых элементов.
числовых элементов.
● Выполнение действия, связанного с элементом, выделенным на
экране панели управления.
● Устранение состояния ошибки, если это возможно.
8 Глава 1 Знакомство с устройством RUWW
Page 19
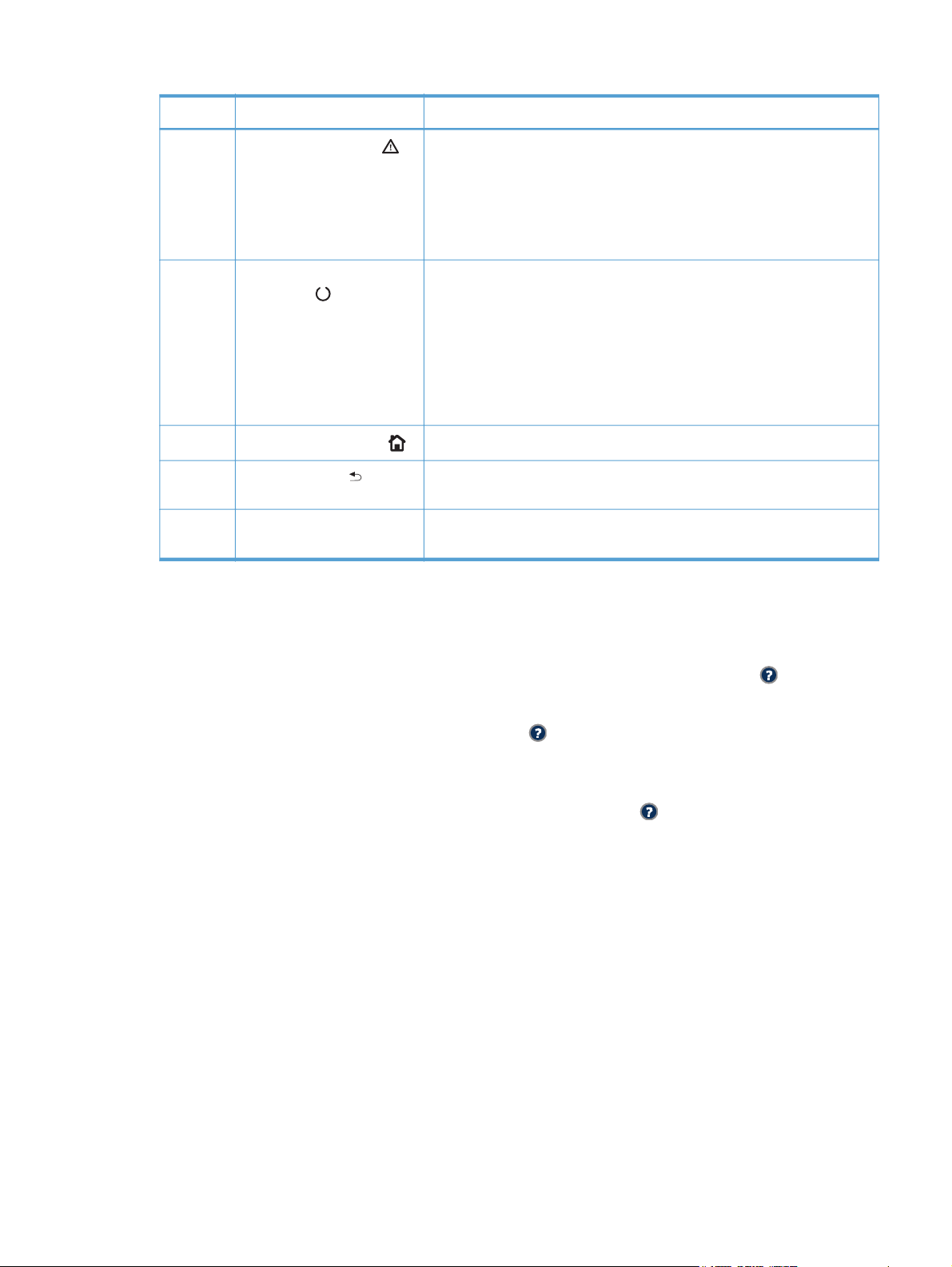
Номер Клавиша или индикатор Функция
10
конвертов
.
11 Индикатор "Состояние
12
13 Клавиша "Назад"
14 USB-порт для облегченного
Индикатор "Внимание"
готовности"
Кнопка "Главный экран"
доступа
Вкл.: В устройстве возникла неполадка. Обратите внимание на
●
дисплей панели управления.
● Выкл.: Устройство функционирует без сбоев.
Мигает: Требуется вмешательство пользователя. Обратите
●
внимание на дисплей панели управления.
● Вкл.: Устройство включено и готово к приему данных для вывода на
печать.
● Выкл.: Устройство не может принимать данные, так как выключено
(приостановлено) или находится в состоянии ошибки.
Мигает: Устройство выключается. Устройство прекращает
●
обработку текущего задания и удаляет всю бумагу из тракта
прохождения бумаги.
Открытие и закрытие меню.
Переход на уровень назад в дереве меню или переход на один шаг
назад в числовой записи.
Для печати без компьютера
Справка панели управления
В устройстве предусмотрена встроенная справочная система, поясняющая способы работы с
каждым экраном. Чтобы открыть справочную систему, нажмите кнопку Справка
управления.
На некоторых экранах нажатием кнопки Справка
можно пользоваться функцией поиска конкретных тем. Для навигации по меню используйте
кнопки стрелок на панели управления.
Для экранов с настройками отдельных заданий кнопка Справка
пояснениями для данного экрана.
на панели
открывается глобальное меню, в котором
открывает раздел с
RUWW
Панель управления
9
Page 20
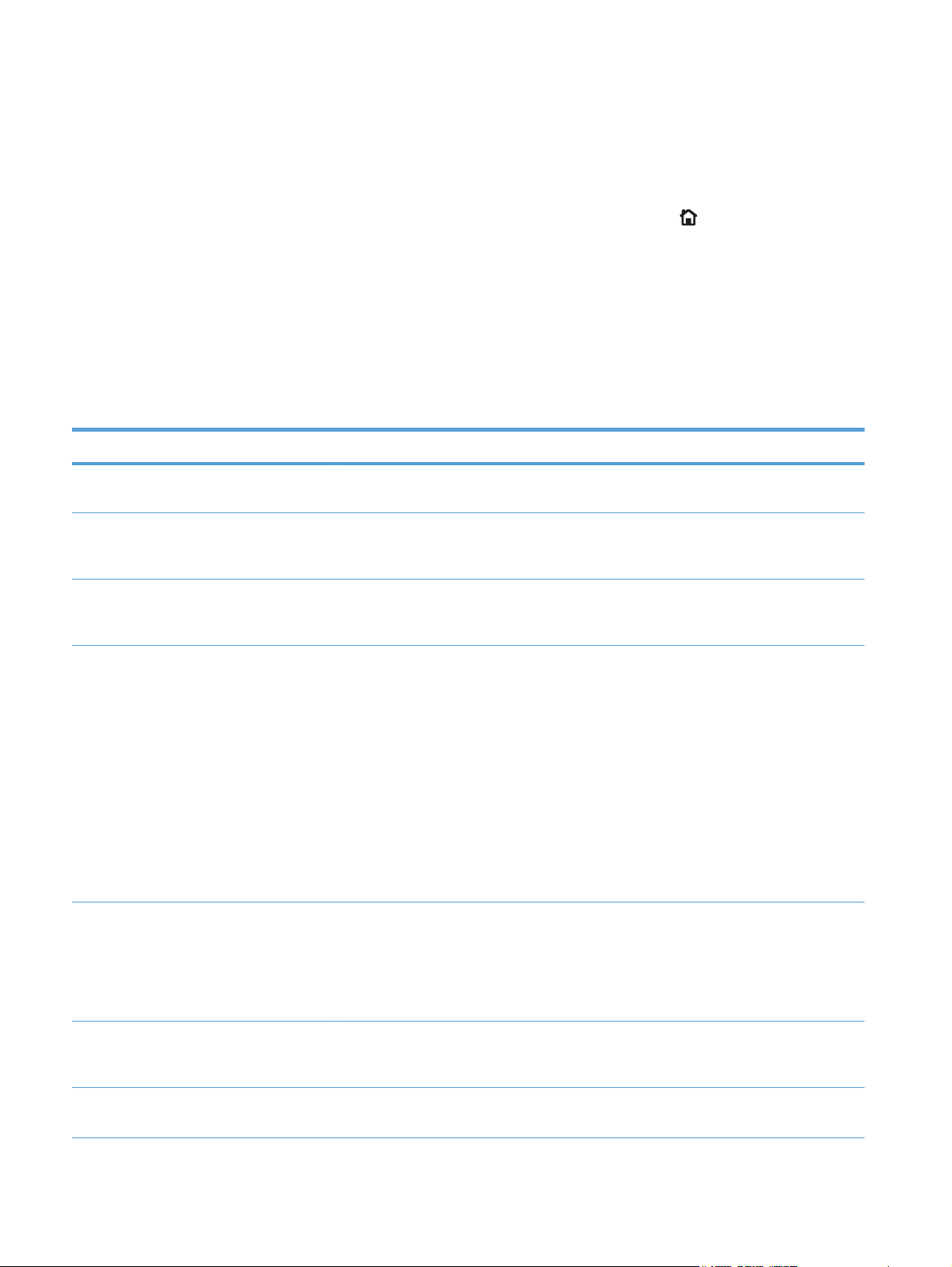
Отчеты по устройству
Отчеты по устройству содержат сведения об устройстве и его текущей конфигурации. Чтобы
напечатать отчеты, используйте следующую процедуру.
1. На панели управления устройства нажмите кнопку Главный экран
.
2. Откройте следующие меню:
Администрирование
●
● Отчеты
3. Выберите пункт название отчета, с которым необходимо ознакомиться, прокрутите меню
до пункта Печать, затем нажмите кнопку ОК для печати.
Таблица 1-1 Меню "Отчеты"
Уровень 1 Уровень 2 Описание
Страницы конфигурации/состояния Карта меню "Администрирование" Отображение структура меню
Администрирование.
Страница текущих настроек Содержит текущие настройки для
каждого параметра меню
Администрирование.
Страница конфигурации Содержит параметры устройства и
список установленных дополнительных
устройств.
Страница состояния расходных
материалов
Содержит сведения о приблизительно
оставшемся сроке службы расходных
материалов; статистические данные об
общем количестве обработанных
страниц и заданий, серийный номер,
данные сч
информацию по обслуживанию.
иков страниц и
етч
Для удобства пользователей HP
указывает приблизительно оставшийся
срок службы расходных материалов.
Фактический срок службы расходных
материалов может отличаться от
указанных приблизительных значений.
Страница расхода Отображение сведений о количестве
страниц бумаги всех форматов,
обработанных устройством; сведения о
типе печати (односторонняя или
двусторонняя); отображение данных
счетчика страниц.
Страница каталога файла От
Страница состояния веб-служб Отображение обнаруженных для
ображ
ает имена файлов и папок для
файлов, сохраненных в памяти
устройства.
устройства веб-служб.
10 Глава 1 Знакомство с устройством RUWW
Page 21
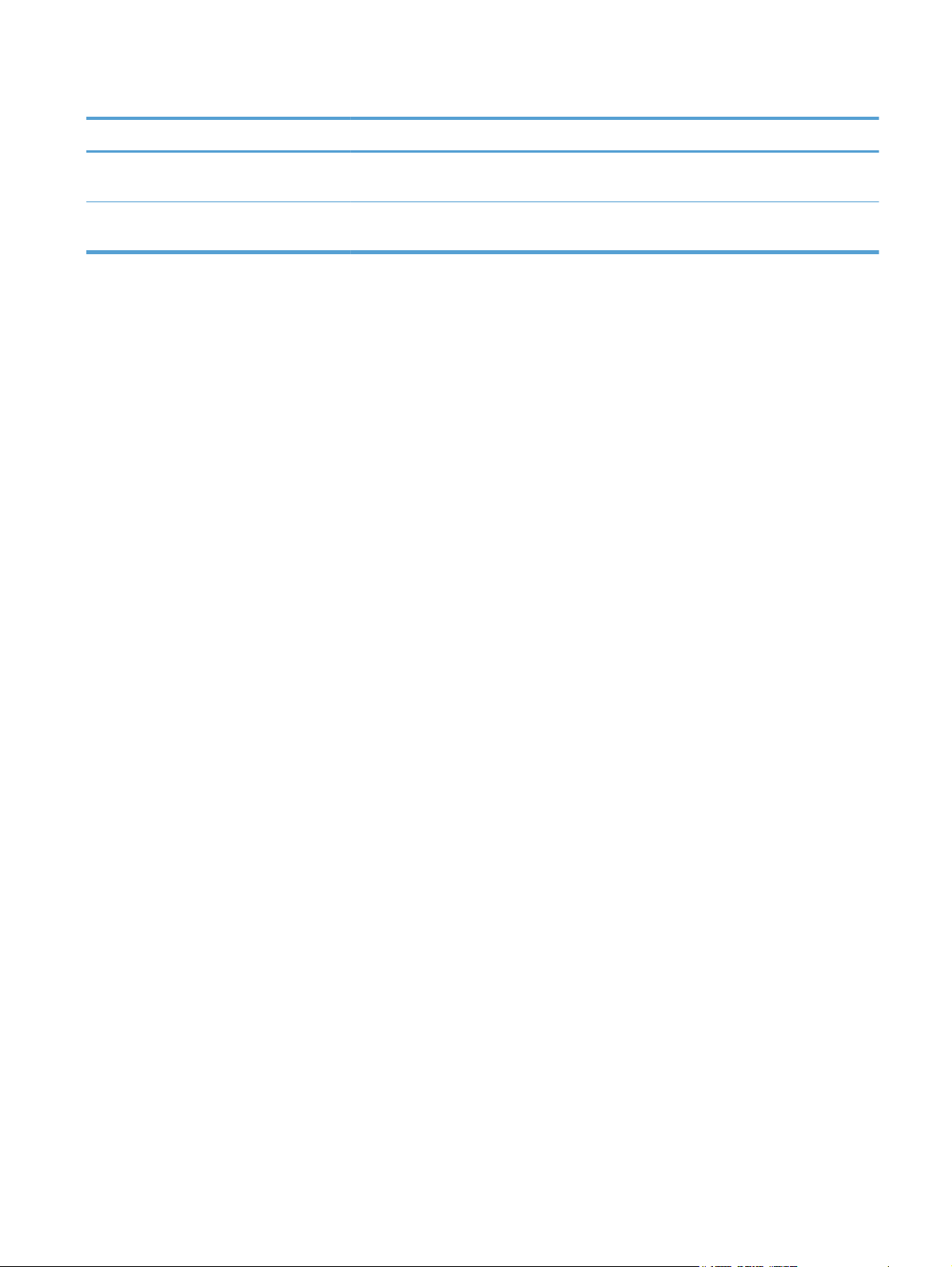
Таблица 1-1 Меню "Отчеты" (продолжение)
Уровень 1 Уровень 2 Описание
Другие страницы Список шрифтов PCL Позволяет напечатать список доступных
шрифтов PCL.
Список шрифтов PS Печать доступных шрифтов эмуляции HP
postscript уровня 3.
RUWW
Отчеты по устройству
11
Page 22
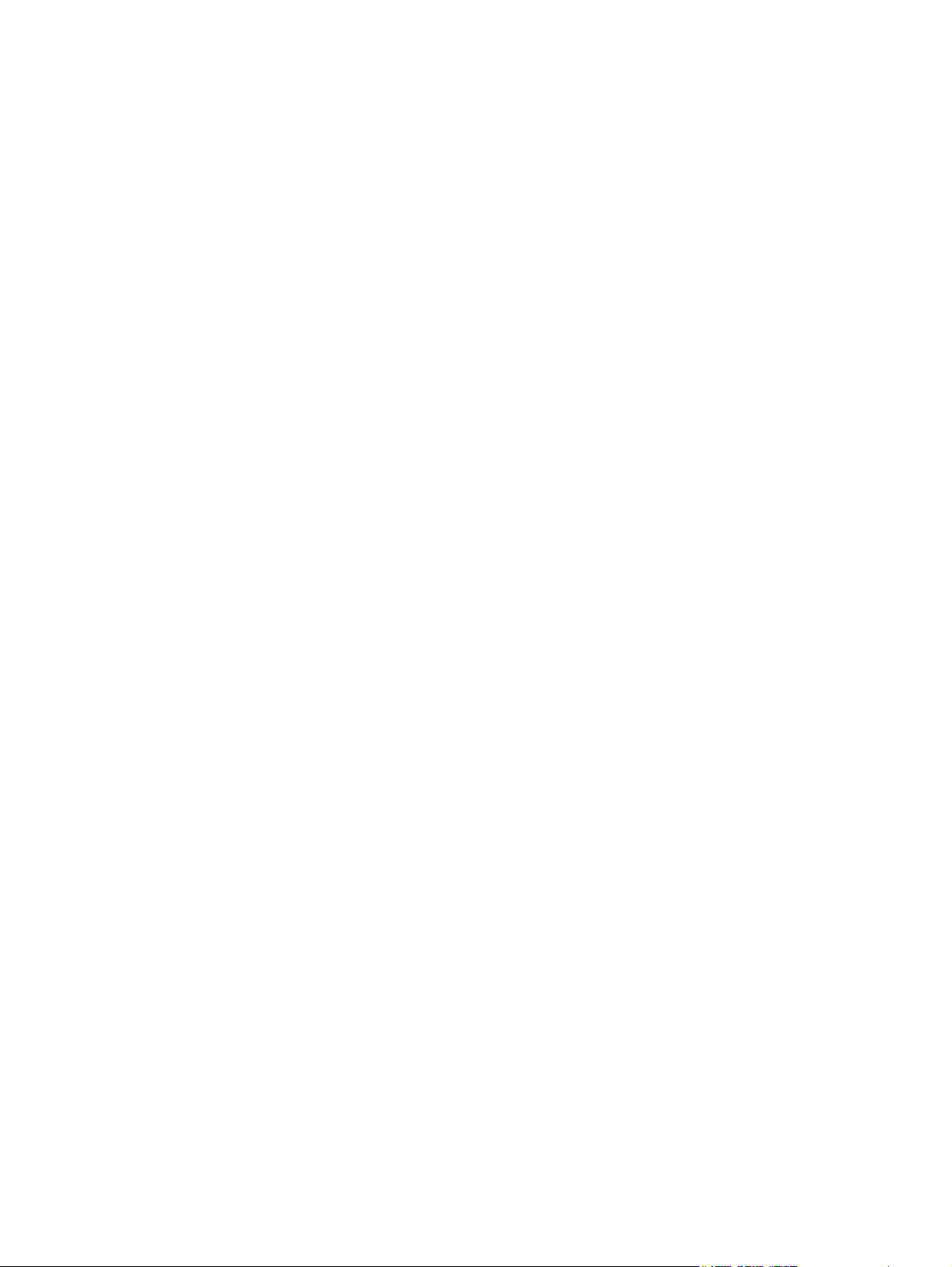
12 Глава 1 Знакомство с устройством RUWW
Page 23
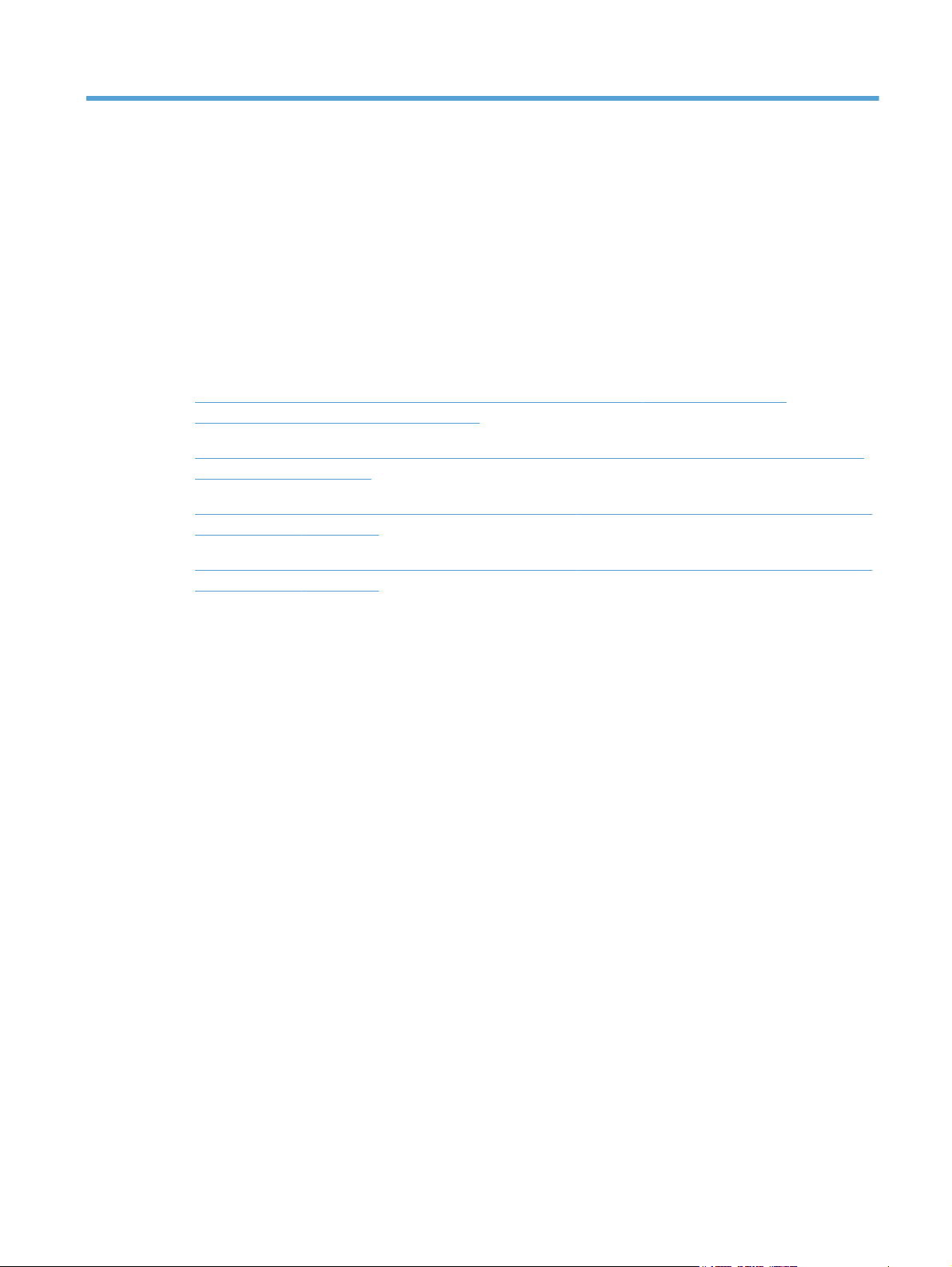
2 Подключение устройства и
установка ПО
Присоединение устройства к компьютеру при помощи USB-кабеля и установка
●
программного обеспечения (Windows)
Присоедините устройство к сети при помощи сетевого кабеля и установите программное
●
обеспечение (Windows)
Подключение устройства к компьютеру с помощью USB-кабеля и установка программного
●
обеспечения (Mac OS X)
Подключение устройства к компьютеру с помощью USB-кабеля и установка программного
●
обеспечения (Mac OS X)
RUWW 13
Page 24
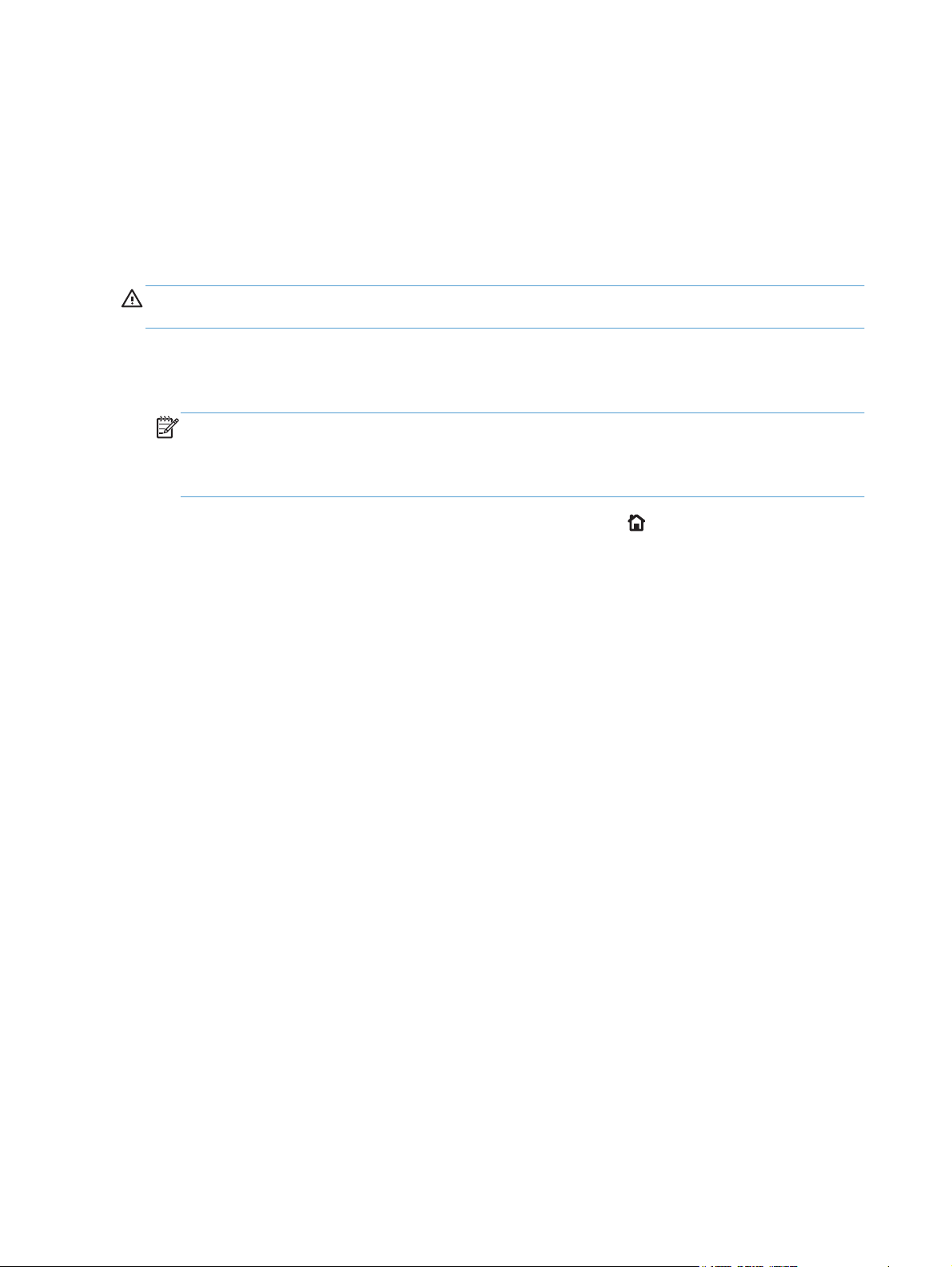
Присоединение устройства к компьютеру при помощи
USB-кабеля и установка программного обеспечения
(Windows)
Данное устройство поддерживает соединение USB 2.0. Необходимо использовать кабель USB
типа "A-B". Убедитесь, что длина кабеля не превышает 2 метра.
ПРЕДУПРЕЖДЕНИЕ. Не подключайте USB-кабель до появления соответствующего
сообщения в процессе установки ПО.
1. Завершите работу всех активных приложений.
2. Убедитесь, что устройство находится в состоянии готовности.
ПРИМЕЧАНИЕ. Если устройство подключается к порту USB, для успешной установки
программы оно должно быть включено и находиться в состоянии готовности. Выполните
следующие настройки, чтобы устройство выходило из спящего режима во время
установки ПО и при получении задания печати:
а. На панели управления нажмите кнопку Главный экран .
б. Откройте следующие меню:
◦ Администрирование
Общие параметры
◦
Параметры энергопотребления
◦
◦ Настройка таймера режима ожидания
Автоматическое выключение по событию
◦
в. Выделите пункт Все события и нажмите кнопку ОК.
3. Установите программное обеспечение с компакт-диска, следуя инструкциям на экране.
4. При появлении запроса, выберите Подключить напрямую к этому компьютеру с
помощью USB-кабеля, затем нажмите Да
лее.
14 Гл
ава 2 Подключение устройства и установка ПО RUWW
Page 25
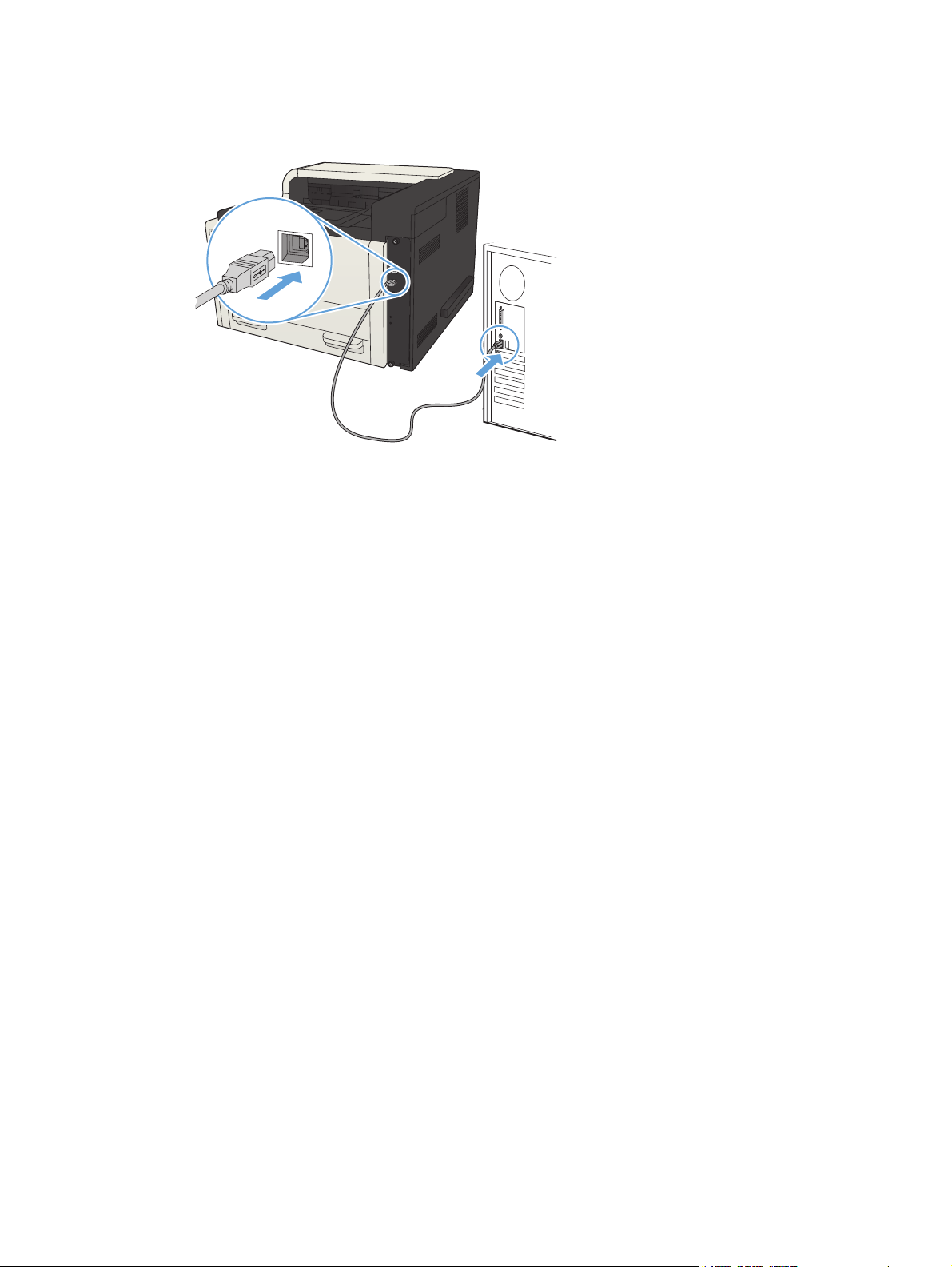
5. При появлении соответствующего сообщения подключите USB-кабель к устройству и
компьютеру.
6. На последнем этапе установки нажмите кнопку Готово или выберите Дополнительные
параметры, чтобы установить дополнительное ПО либо настроить базовые функции
цифровой отправки.
7. Для проверки правильности установки ПО распечатайте страницу из любой программы.
RUWW
Присоединение устройства к компьютеру при помощи USB-кабеля и установка
программного обеспечения (Windows)
15
Page 26
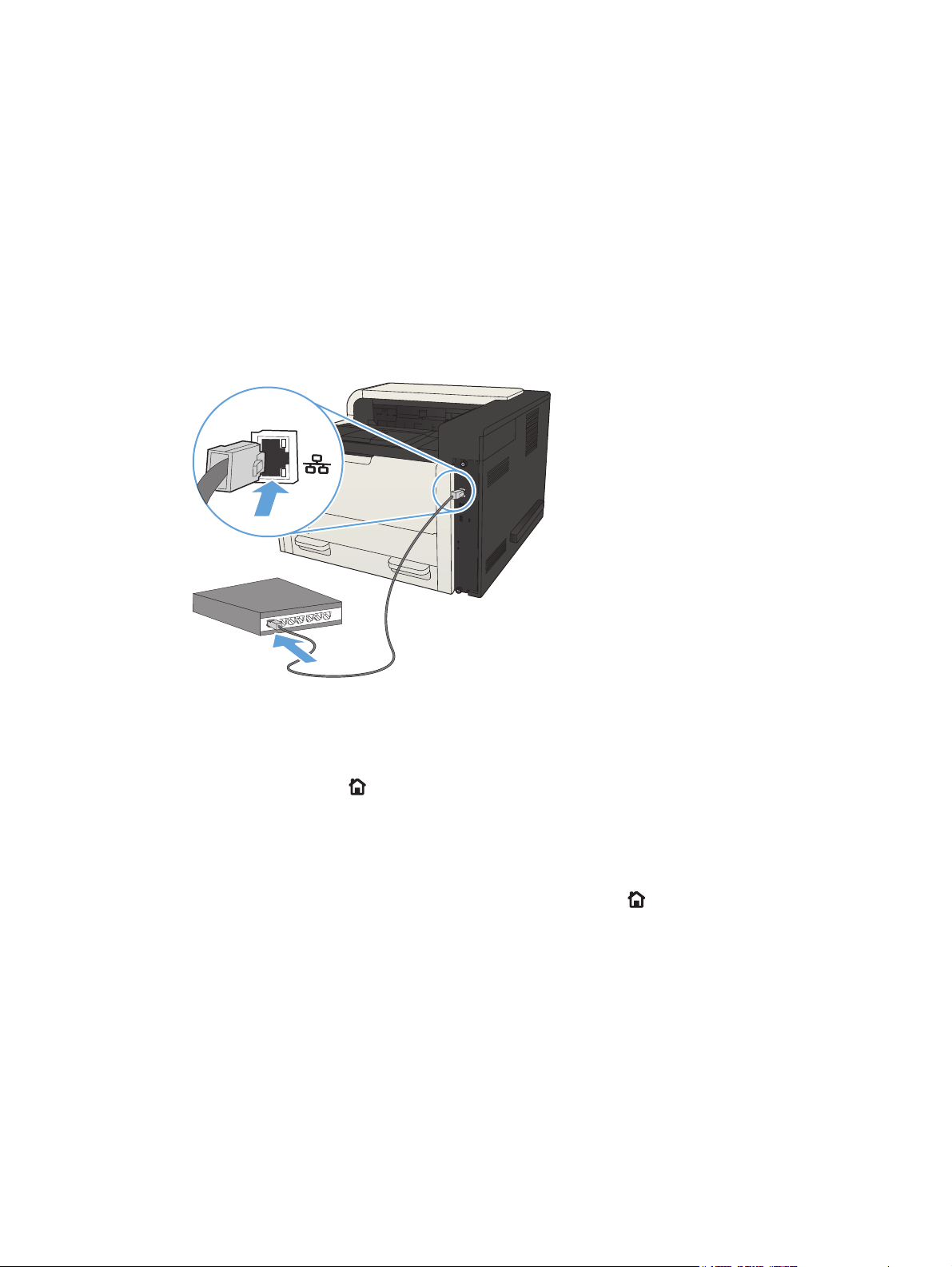
Присоедините устройство к сети при помощи
сетевого кабеля и установите программное
обеспечение (Windows)
Настройка IP-адреса
1. Убедитесь, что устройство включено, а на панели управления отображается сообщение
Готов..
2. Подключите сетевой кабель к устройству и к сети.
3. Подождите одну минуту. За это время сеть обнаружит устройство и присвоит ему IP-адрес
или имя хоста.
4. Чтобы определить IP-адрес устройства или имя хоста, нажмите на панели управления
кнопку Главный экран
адрес.
Кроме того, чтобы узнать IP-адрес или имя хоста, можно напечатать страницу
конфигурации.
а. На панели управления нажмите кнопку Главный экран
б. Откройте следующие меню:
● Администрирование
● Отчеты
Страницы конфигурации/состояния
●
в. Выберите параметр Страница конфигурации.
г. Перейдите к пункту Печать и нажмите кнопку ОК.
, откройте меню О подключении и выберите параметр Сетевой
.
16 Глава 2 Подключение устройства и установка ПО RUWW
Page 27
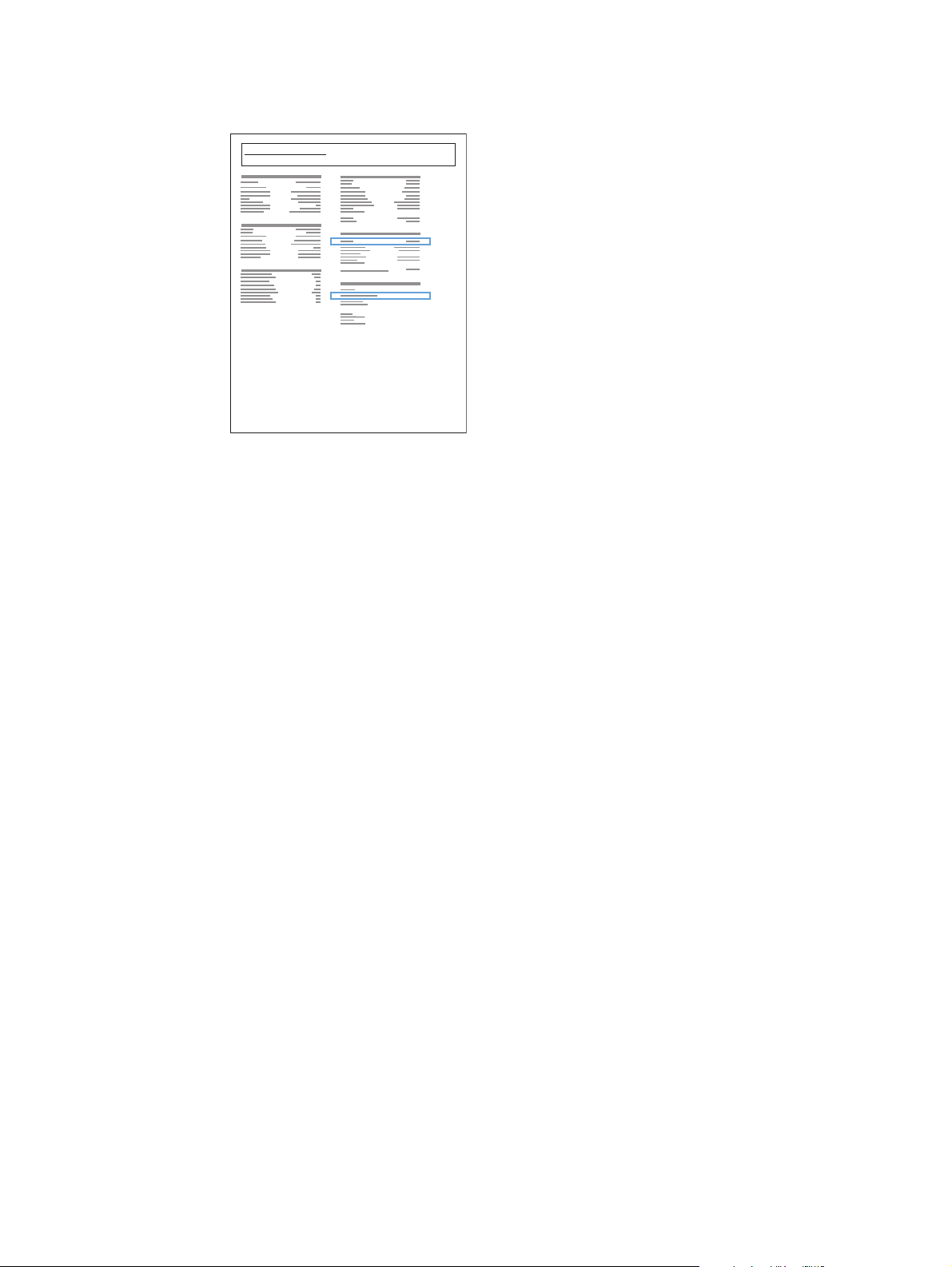
д. Найдите IP-адрес на странице Jetdirect.
Jetdirect Page
HP Color LaserJet
Page 1
5. IPv4. Если IP-адрес имеет вид 0.0.0.0, 192.0.0.192 или 169.254.x.x, его следует установить
вручную. В противном случае сеть была успешно настроена.
IPv6. Если IP-адрес начинается с "fe80:", устройство должно печатать. В противном
случае необходимо вручную установить IP-адрес.
Установка программного обеспечения
1. Завершите работу всех программ.
2. Установите программное обеспечение с компакт-диска.
3. Следуйте инструкциям на экране.
4. При запросе выберите параметр Подключить по проводной сети.
5. В списке доступных устройств выберите то, которое имеет правильный IP-адрес. Если
устройства нет в списке, введите вручную IP-адрес устройства, имя хоста, или
аппаратный адрес.
6. На последнем этапе ус
тановки нажми
те кнопку Готово или выберите Дополнительные
параметры, чтобы установить дополнительное ПО либо настроить базовые функции
цифровой отправки.
7. Для проверки правильности установки ПО распечатайте страницу из любой программы.
RUWW
Присоедините устройство к сети при помощи сетевого кабеля и установите программное
обеспечение (Windows)
17
Page 28
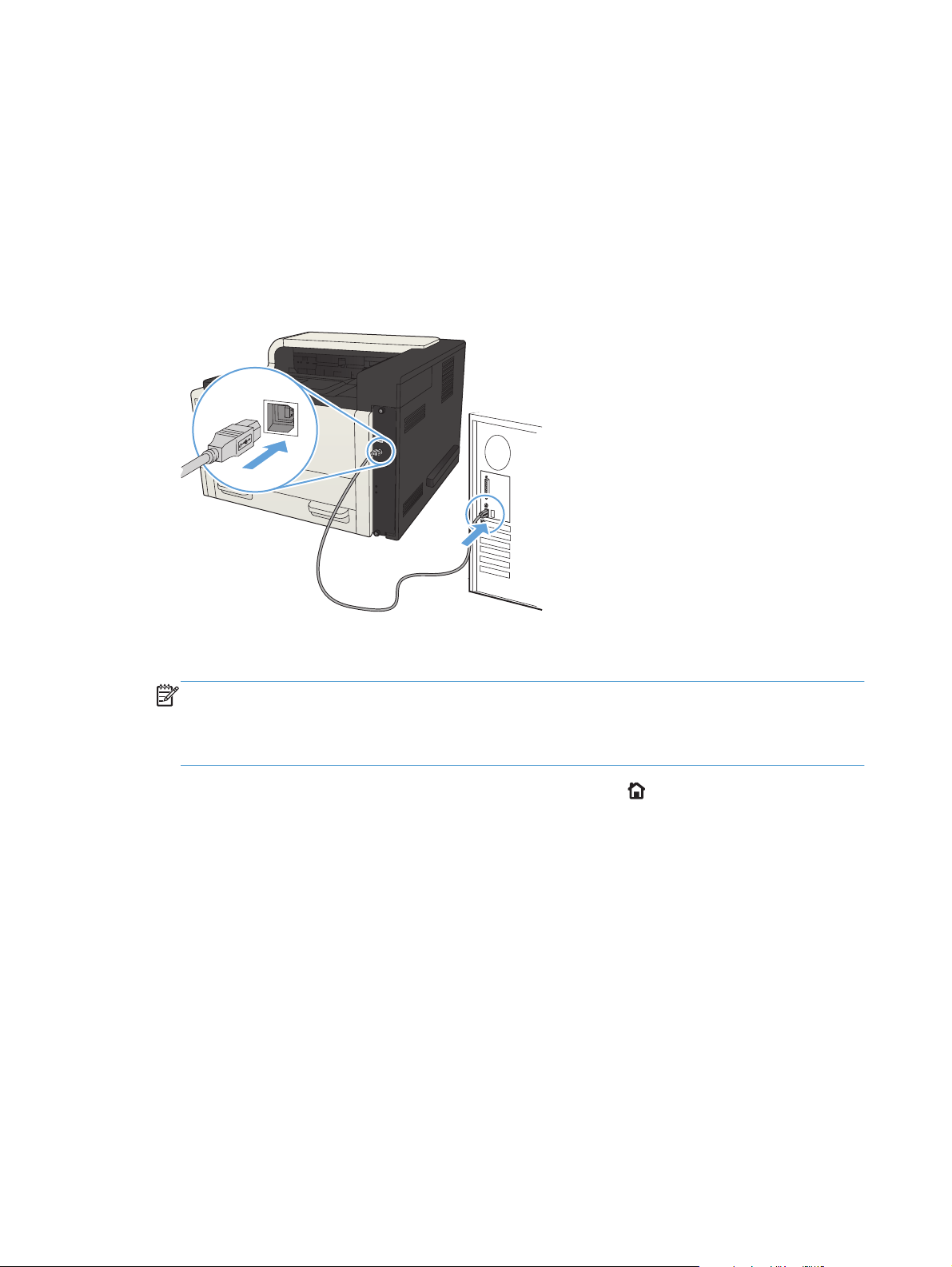
Подключение устройства к компьютеру с помощью
USB-кабеля и установка программного обеспечения
(Mac OS X)
Данное устройство поддерживает соединение USB 2.0. Необходимо использовать кабель USB
типа "A-B". Убедитесь, что длина кабеля не превышает 2 метра.
1. Подключите USB-кабель к устройству и компьютеру.
2. Убедитесь, что устройство находится в состоянии готовности.
ПРИМЕЧАНИЕ. Если устройство подключается к порту USB, для успешной установки
программы оно должно быть включено и находиться в состоянии готовности. Выполните
следующие настройки, чтобы устройство выходило из спящего режима во время
установки ПО и при получении задания печати:
а. На панели управления нажмите кнопку Главный экран .
б. Откройте следующие меню:
◦ Администрирование
◦ Общие параметры
Параметры энергопотребления
◦
◦ Настройка таймера режима ожидания
Автоматическое выключение по событию
◦
в. Выделите пункт Все события и нажмите кнопку ОК.
3. Установите программное обеспечение с компакт-диска.
4. Щелкните по значку устройства и следуйте инструкциям на экране.
18 Глава 2 Подключение устройства и установка ПО RUWW
Page 29
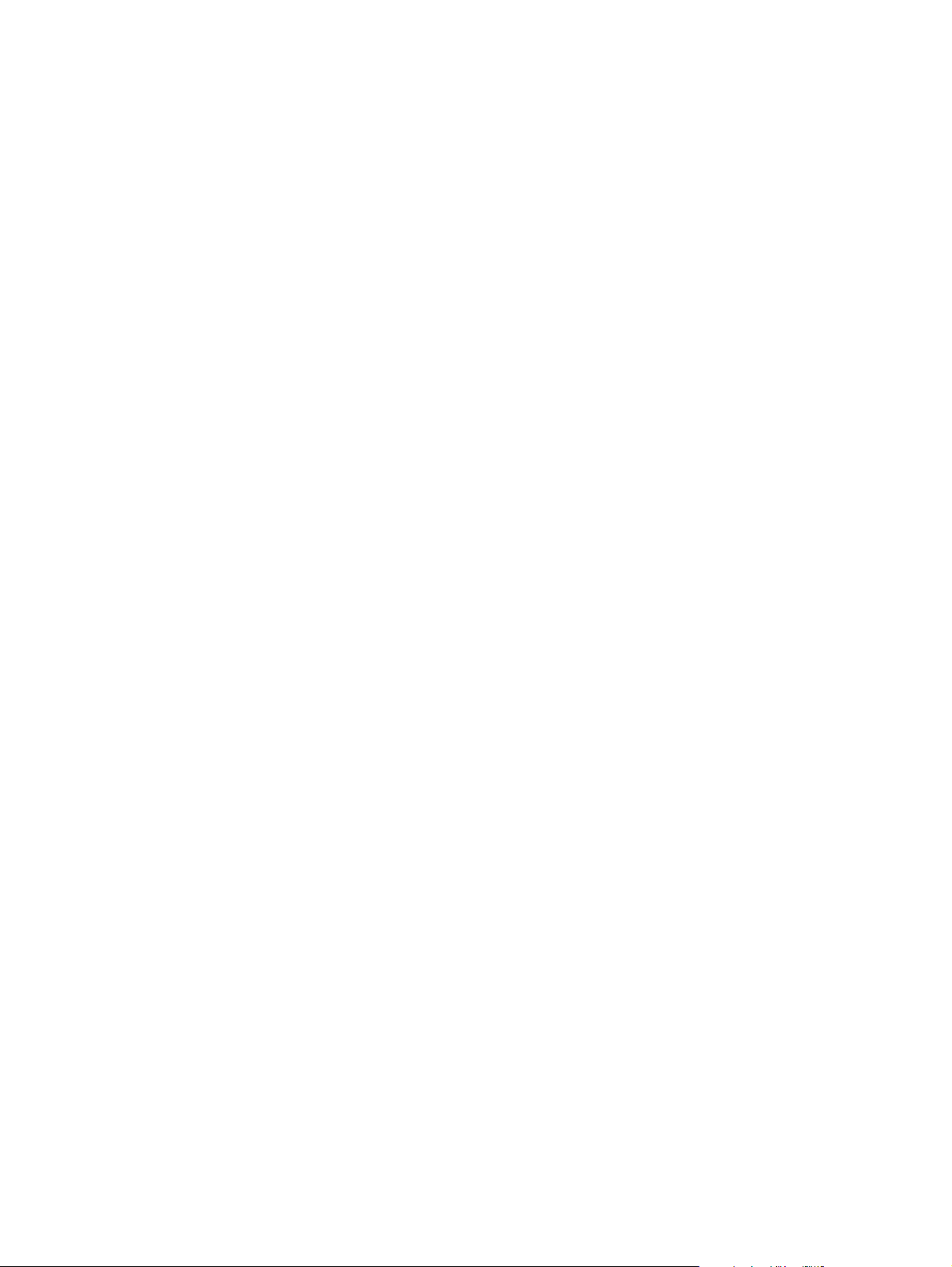
5. Нажмите кнопку Закрыть.
6. Для проверки правильности установки ПО распечатайте страницу из любой программы.
RUWW
Подключение устройства к компьютеру с помощью USB-кабеля и установка
программного обеспечения (Mac OS X)
19
Page 30
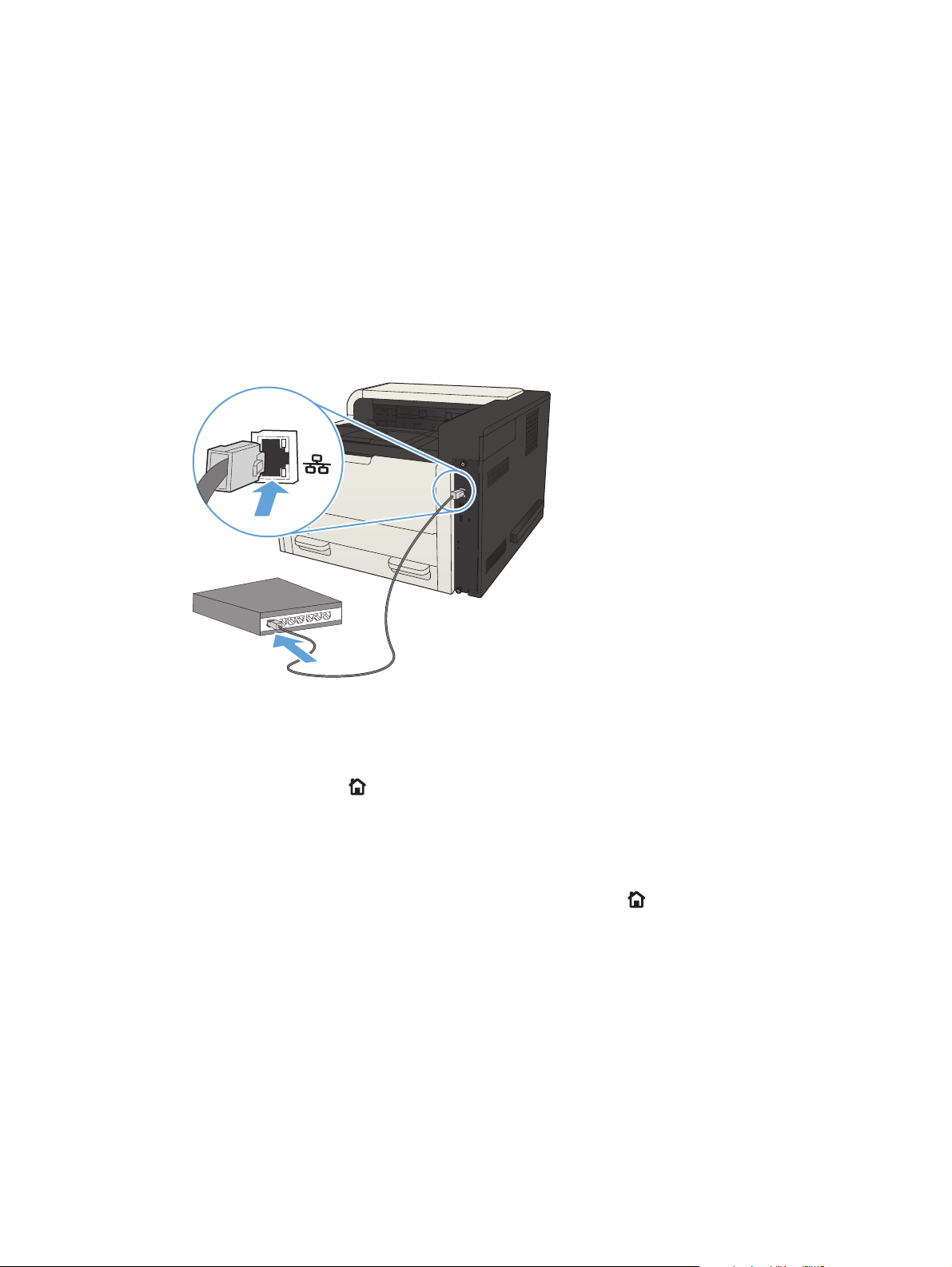
Подключение устройства к компьютеру с помощью
USB-кабеля и установка программного обеспечения
(Mac OS X)
Настройка IP-адреса
1. Убедитесь, что устройство включено, а на панели управления отображается сообщение
Готов..
2. Подключите сетевой кабель к устройству и к сети.
3. Подождите одну минуту. За это время сеть обнаружит устройство и присвоит ему IP-адрес
или имя хоста.
4. Чтобы определить IP-адрес устройства или имя хоста, нажмите на панели управления
кнопку Главный экран
адрес.
Кроме того, чтобы узнать IP-адрес или имя хоста, можно напечатать страницу
конфигурации.
а. На панели управления нажмите кнопку Главный экран
б. Откройте следующие меню:
● Администрирование
● Отчеты
Страницы конфигурации/состояния
●
в. Выберите параметр Страница конфигурации.
г. Перейдите к пункту Печать и нажмите кнопку ОК.
, откройте меню О подключении и выберите параметр Сетевой
.
20 Глава 2 Подключение устройства и установка ПО RUWW
Page 31

д. Найдите IP-адрес на странице Jetdirect.
Jetdirect Page
HP Color LaserJet
Page 1
5. IPv4. Если IP-адрес имеет вид 0.0.0.0, 192.0.0.192 или 169.254.x.x, его следует установить
вручную. В противном случае сеть была успешно настроена.
IPv6. Если IP-адрес начинается с "fe80:", устройство должно печатать. В противном
случае необходимо вручную установить IP-адрес.
Установка программного обеспечения
1. Завершите работу всех программ.
2. Установите программное обеспечение с компакт-диска.
3. Щелкните по значку устройства и следуйте инструкциям на экране.
4. После завершения установки нажмите кнопку Закрыть.
ПРИМЕЧАНИЕ. Выполните следующие действия после установки программного
обеспечения только если вы не добавили принтер в процессе установки.
5. На компьютере откройте меню Apple , выберите меню Системные настройки и
щелкните значок Печать и факс (OS X v10.5 and 10.6) или Печать и сканирование (OS X
v10.7).
6. Нажмите символ (+).
7. Используйте Bonjour (браузер по умолчанию) или печать по IP для сетевого соединения.
ПРИМЕЧАНИЕ. Bonjour - самый легкий и лучший способ использовать устройство, если
оно установлено в локальной сети.
Печать по IP должна использоваться для установки устройства в другой сети.
RUWW
Подключение устройства к компьютеру с помощью USB-кабеля и установка
программного обеспечения (Mac OS X)
21
Page 32

Если вы используете Bonjour, выполните следующие действия:
а. Перейдите на вкладку Браузер по умолчанию.
б. Выберите устройство из списка. Нажмите для проверки, что устройство подключено к
сети. Поле Печать с помощью автоматически заполняется правильным PPD для
устройства.
ПРИМЕЧАНИЕ. Если вы печатаете в сети, где есть более одного устройства,
напечатайте страницу конфигурации и установите соответствие имя принтера Bonjour
и имени в списке, чтобы идентифицировать устройство, которое вы устанавливаете.
ПРИМЕЧАНИЕ. Если устройство не появляется в списке, проверьте, что оно
включено и подключено к сети, затем попробуйте выключить и включить устройство.
Если PPD устройства нет в раскрывающемся меню Печать с помощью , выключите
и снова включите компьютер и затем продолжите процесс установки.
в. Нажмите Добавить, чтобы начать процесс обновления.
Если вы используете метод печати по IP, выполните следующие действия:
а. Перейдите на вкладку IP-принтер.
б. Выберите HP Jetdirect - Socket из всплывающего меню Протокол, Это
рекомендованная настройка для устройств HP.
в. Введите IP-адрес в поле Адрес на экране добавления принтера.
г. Автоматически заполняются поля Имя, Местоположение, и Печать с по
ли PPD устройства нет в раскрывающемся меню Печать с помощью , выключите
Ес
и снова включите компьютер и затем продолжите процесс установки.
мощью.
22 Глава 2 Подключение устройства и установка ПО RUWW
Page 33

3 Подающие и выходные лотки
● Поддерживаемые форматы бумаги
Поддерживаемые типы бумаги
●
Настройка лотков
●
Альтернативный режим бланков
●
Лоток 1
●
Лотки 2 и 3
●
Лотки на 500 листов
●
Лоток повышенной емкости на 3500 листов
●
Использование выходных приемников бумаги
●
RUWW 23
Page 34

Поддерживаемые форматы бумаги
ПРИМЕЧАНИЕ. Для получения наилучших результатов выбирайте правильный тип и формат
бумаги в драйвере перед печатью.
Таблица 3-1 Поддерживаемые форматы бумаги
Формат и размеры Лоток 1 Лоток 2 Лоток 3 Дополнительные
лотки на 500
листов
Letter
279 x 216 мм
Letter с поворотом
216 x 279 мм
Legal
216 x 356 мм
Executive
267 x 184 мм
Statement
216 x 140 мм
Oficio 8.5 x 13
216 x 330 мм
Лоток
повышенной
емкости на
3500 листов
Автоматическая
двусторонняя
печать
11 x 17
279 x 432 мм
12 x 18
305 x 457 мм
3 x 5
76 x 127 мм
4 x 6
102 x 152 мм
5 x 7
127 x 178 мм
5 x 8
127 x 203 мм
A3
297 x 420 мм
24 Глава 3 Подающие и выходные лотки RUWW
Page 35

Таблица 3-1 Поддерживаемые форматы бумаги (продолжение)
Формат и размеры Лоток 1 Лоток 2 Лоток 3 Дополнительные
лотки на 500
листов
A4
297 x 210 мм
A4 с поворотом
210 x 297 мм
A5
210 x 148 мм
A6
105 x 148 мм
RA3
305 x 430 мм
RA4
215 x 305 мм
Лоток
повышенной
емкости на
3500 листов
Автоматическая
двусторонняя
печать
SRA4
225 x 320 мм
B4 (JIS)
257 x 364 мм
B5 (JIS)
257 x 182 мм
B6 (JIS)
128 x 182 мм
10 x 15 см
102 x 152 мм
216 x 343 мм
Oficio 216 x 347
216 x 347 мм
8K 270 x 390 мм
270 x 390 мм
16K 195 x 270 мм
270 x 195 мм
RUWW
Поддерживаемые форматы бумаги
25
Page 36

Таблица 3-1 Поддерживаемые форматы бумаги (продолжение)
Формат и размеры Лоток 1 Лоток 2 Лоток 3 Дополнительные
лотки на 500
листов
8K 260 на 368 мм
260 x 368 мм
16K 184 x 260 мм
260 x 184 мм
8K 273 x 394 мм
273 x 394 мм
16K 197 x 273 мм
273 x 197 мм
Открытки (JIS)
100 x 148 мм
Двойная почтовая
карточка (JIS)
148 x 200 мм
Лоток
повышенной
емкости на
3500 листов
Автоматическая
двусторонняя
печать
Конверт № 9
98 x 225 мм
Конверт № 10
105 x 241 мм
Конверт Monarch
98 x 191 мм
Конверт B5
176 x 250 мм
Конверт C5
162 x 229 мм
Конверт C6
114 x 162 мм
Конверт DL
110 x 220 мм
26 Глава 3 Подающие и выходные лотки RUWW
Page 37

Таблица 3-1 Поддерживаемые форматы бумаги (продолжение)
Формат и размеры Лоток 1 Лоток 2 Лоток 3 Дополнительные
лотки на 500
листов
Специальный
от 76 x 127 мм до
312 x 470 мм
Печать плакатов из лотка
1: Длина от 470 до 508 мм
Специальный
от 148 x 210 мм до
364 x 297 мм
Специальный
от 148 x 210 мм до
432 x 297 мм
Лоток
повышенной
емкости на
3500 листов
Автоматическая
двусторонняя
печать
RUWW
Поддерживаемые форматы бумаги
27
Page 38

Поддерживаемые типы бумаги
Полный список бумаги HP, поддерживаемой данным устройством, расположен по адресу
www.hp.com/support/lj700M712.
ПРИМЕЧАНИЕ. Для получения наилучших результатов выбирайте правильный тип и формат
бумаги в драйвере перед печатью.
Таблица 3-2 Поддерживаемые типы бумаги
Тип бумаги Лоток 1: Лоток 2 и
лоток 3
Обычная
HP EcoSMART Lite
Легкая 60–74 г
Промежуточная 85–95 г
Высококачественная бумага
Переработанная
Средней плотности 96–110 г
Плотная 111–130 г
Сверхплотная 131–175 г
Картон 176–220 г
Прозрач. пленка
Наклейки
Фирменный бланк
Дополнительные
лотки на 500
листов
Лоток
повышенной
емкости на
3500 листов
Автоматическая
двусторонняя
печать
Конверт
Плотный конверт
Печатный бланк
Перфорированная
Цветная
Грубая
Плотная грубая
28 Глава 3 Подающие и выходные лотки RUWW
Page 39

Настройка лотков
Устройство автоматически запрашивает настройку лотка для соответствующего типа и
формата бумаги в следующих ситуациях:
При загрузке бумаги в лоток.
●
Если вы выбираете лоток или тип бумаги для задания печати с помощью драйвера печати
●
или программного обеспечения, но настройки лотка не соответствуют параметрам
задания печати.
ПРИМЕЧАНИЕ. Сообщение не появляется, если печать выполняется из лотка 1, для
которого заданы значения Любой формат (формат бумаги) и Любой тип (тип бумаги). В этом
случае, если в задании печати не указан определенный лоток, устройство печатает из лотка 1,
даже если настройки формата и типа бумаги в задании на печать не соответствуют бумаге в
лотке 1.
Настройка лотка при загрузке бумаги
1. Загрузите бумагу в лоток. Если используется лоток 2 или 3, закройте его.
2. На панели управления устройства отображается сообщение о настройке лотка.
3. Выполните одно из указанных ниже действий.
Нажмите кнопку ОК, чтобы подтвердить обнаруженный формат и тип.
●
● Чтобы изменить формат или тип бумаги для определенного лотка, выберите
Изменить и нажмите кнопку ОК.
ы
а. В
б. Выделите нужный тип и нажмите кнопку ОК.
делите нужный формат и нажмите кнопку ОК.
Настройка лотка для соответствия параметрам задания на печать
1. В приложении укажите исходный лоток, формат и тип бумаги.
2. Отправьте задание на устройство.
Если необходимо настроить лоток, на панели управления устройства появляется
сообщение о настройке лотка.
RUWW
Настройка лотков
29
Page 40

3. Загрузите в лоток бумагу указанного типа и формата, а затем закройте его.
4. Выполните одно из указанных ниже действий.
● Нажмите кнопку ОК, чтобы подтвердить обнаруженный формат и тип.
Чтобы изменить формат или тип бумаги для определенного лотка, выберите
●
Изменить и нажмите кнопку ОК.
а. Выделите нужный формат и нажмите кнопку ОК.
ы
б. В
делите нужный тип и нажмите кнопку ОК.
Настройка лотка с помощью панели управления
Можно также настроить тип и формат для лотков без запроса устройства.
1. На панели управления нажмите кнопку Главный экран
2. Откройте меню Лотки..
3. Выделите формат или тип бумаги для соответствующего лотка и нажмите кнопку ОК.
4. Выберите формат или тип бумаги из списка и нажмите кнопку ОК.
.
30 Глава 3 Подающие и выходные лотки RUWW
Page 41

Альтернативный режим бланков
При использовании функции Альтернативный режим фирменных бланков можно загружать
фирменные бланки в лоток одним и тем же способом, независимо от того, будет печать или
копирование производиться на одну сторону листа или на обе. При работе в этом режиме
загрузите бумагу так же, как для автоматической двусторонней печати.
Чтобы воспользоваться этой функцией, включите ее при помо
устройства. Чтобы использовать эту функцию с Windows, ее нужно включить в драйвере
печати и настроить тип бумаги в драйвере печати.
Включите Альтернативный режим бланков при помощи панели управления устройства
1. На панели управления нажмите кнопку Главный экран
2. Откройте следующие меню:
Администрирование
●
Управление лотками
●
● Альтернативный режим фирменных бланков
3. Выберите пункт Включить и нажмите кнопку ОК.
Чтобы использовать Альтернативный режим бланков в Windows, выполните следующие
действия для каждого задания печати.
Печать – Альтернативный режим бланков в (Windows)
1. Из окна программы выберите параметр Печать.
щи панели управления
.
2. Выберите устройство, а затем нажмите кнопку Свойства или Н
3. П
ерейдите на вкладку Дополнительно.
4. Разверните список Возможности принтера.
5. В раскрывающемся списке Альтернативный режим фирменных бланков выберите
параметр Вкл..
6. Нажмите кнопку Применить.
7. Перейдите на вкладку Бумага/качество.
8. В раскрывающемся списке Тип бумаги выберите параметр Больше....
9. Разверните список параметров Тип:.
10. Раскройте список опций Другое и выберите опцию Фир
ОК.
11. Нажмите кнопку ОК, чтобы закрыть диалоговое окно Свойства документа. В диалоговом
окне Печать нажмите кнопку ОК, чтобы распечатать задание.
м
астройки.
енный бланк. Нажмите кнопку
RUWW
Альтернативный режим бланков
31
Page 42

Лоток 1
Емкость лотка и ориентация бумаги
Чтобы избежать замятий, не переполняйте лотки. Верх стопки должен располагаться ниже
индикатора заполнения лотка. Для короткой/узкой и плотной/глянцевой бумаги: загружайте
бумагу до уровня, более чем в два раза ниже индикатора заполнения лотка.
Таблица 3-3 Емкость лотка 1
Тип бумаги Технические характеристики Количество
Бумага Диапазон:
от 60 г/м
Конверты
Наклейки толщиной до 0,23 мм Максимальная высота пачки: 13 мм
Прозрачные пленки 0,10–0,13 мм, толщина Максимальная высота пачки: 13 мм
от 75 г/м
2
до 199 г/м
2
до 90 г/м
2
2
Максимальная высота пачки: 13 мм
До 100 листов бумаги плотностью от 60
до 120 г/м
Менее 100 листов бумаги плотностью от
120 до 199 г/м
До 10 конвертов
2
2
Таблица 3-4 Ориентация бумаги в лотке 1
Односторонняя печать Двусторонняя печать вручную и
альтернативный режим фирменных
бланков
Лицевой стороной вверх
Верхним краем по направлению к
принтеру
Лицевой стороной вниз
Загрузка длинным краем вперед (верхний
край к передней части устройства)
Конверты
Лицевой стороной вверх
Короткой заклеиваемой стороной к
устройству
32 Глава 3 Подающие и выходные лотки RUWW
Page 43

Загрузка лотка 1
1. Откройте лоток 1.
2. Вытяните держатель бумаги.
3. При использовании формата бумаги
больше, чем Letter или A4, сложите
расширение.
RUWW
Лоток 1
33
Page 44

4. Раздвиньте направляющие ширины так,
чтобы расстояние между ними было
больше ширины листов бумаги.
5. Разместите в лотке бумагу. Убедитесь, что
ограничители плотно прижаты к бумаге, а
стопка бумаги ниже индикаторов
максимальной высоты.
6. Отрегулируйте направляющие по ширине
бумаги так, чтобы они слегка касались
стопки бумаги, не сгибая ее.
34 Глава 3 Подающие и выходные лотки RUWW
Page 45

Лотки 2 и 3
Емкость лотка и ориентация бумаги
Чтобы избежать замятий, не переполняйте лотки. Верх стопки должен располагаться ниже
индикатора заполнения лотка. Для короткой/узкой и плотной/глянцевой бумаги: загружайте
бумагу до уровня, более чем в два раза ниже индикатора заполнения лотка.
Таблица 3-5 Емкость лотков 2 и 3
Тип бумаги Технические характеристики Количество
Бумага Диапазон:
60 г/м
2
- 130 г/м
2
Таблица 3-6 Ориентация бумаги в лотках 2 и 3
Односторонняя печать Автоматическая двусторонняя печать
и альтернативный режим фирменных
бланков
Лицевой стороной вниз
Верхним краем по направлению к
передней части лотка
Лицевой стороной вверх
Нижним краем по направлению к
передней части лотка
Эквивалент 250 листов плотностью
2
75 г/м
Конверты
Печатать конверты только из лотка 1.
RUWW
Лотки 2 и 3
35
Page 46

Загрузка лотков 2 и 3
1. Откройте лоток.
2. Отрегулируйте направляющие в
соответствии с требуемым форматом
бумаги.
36 Глава 3 Подающие и выходные лотки RUWW
Page 47

3. Разместите в лотке бумагу. Убедитесь, что
ни один из четырех углов стопки не согнут,
а верх стопки находится ниже указателей
максимальной высоты.
4. Закройте лоток.
RUWW
Лотки 2 и 3
37
Page 48

Лотки на 500 листов
Лоток на 500 листов: емкость и ориентация бумаги
Чтобы избежать замятий, не переполняйте лотки. Верх стопки должен располагаться ниже
индикатора заполнения лотка. Для короткой/узкой и плотной/глянцевой бумаги: загружайте
бумагу до уровня, более чем в два раза ниже индикатора заполнения лотка.
Таблица 3-7 Емкость лотка на 500 листов
Тип бумаги Технические характеристики Количество
Бумага Диапазон:
60 г/м
2
- 130 г/м
2
Таблица 3-8 Ориентация бумаги в лотке на 500 листов
Односторонняя печать Автоматическая двусторонняя печать
и альтернативный режим фирменных
бланков
Лицевой стороной вниз
Верхним краем по направлению к
передней части лотка
2
3
Лицевой стороной вверх
Нижним краем по направлению к
передней части лотка
2
3
Высота, эквивалентная 500 листам
2
75 г/м
Конверты
Печатать конверты только из лотка 1.
38 Глава 3 Подающие и выходные лотки RUWW
Page 49

Загрузка лотка на 500 листов
1. Откройте лоток.
2
3
2. Отрегулируйте направляющие в
соответствии с требуемым форматом
бумаги.
RUWW
Лотки на 500 листов
39
Page 50

3. Разместите в лотке бумагу. Убедитесь, что
ни один из четырех углов стопки не согнут,
а верх стопки находится ниже указателей
максимальной высоты.
4. Закройте лоток.
2
3
40 Глава 3 Подающие и выходные лотки RUWW
Page 51

Лоток повышенной емкости на 3500 листов
Входной лоток повышенной емкости на 3500 листов: емкость и ориентация бумаги
Чтобы избежать замятий, не переполняйте лотки. Верх стопки должен располагаться ниже
индикатора заполнения лотка. Для короткой/узкой и плотной/глянцевой бумаги: загружайте
бумагу до уровня, более чем в два раза ниже индикатора заполнения лотка.
Таблица 3-9 Входной лоток повышенной емкости на 3500 листов: емкость
Тип бумаги Технические характеристики Количество
Бумага Диапазон:
2
60 г/м
— 130 г/м
2
Эквивалент 3500 листов плотностью
2
75 г/м
Таблица 3-10 Входной лоток повышенной емкости на 3500 листов: ориентация бумаги
Односторонняя печать Автоматическая двусторонняя печать
и альтернативный режим фирменных
бланков
Лицевой стороной вверх
Верхним краем к задней стороне лотка
Лицевой стороной вниз
Верхним краем к задней стороне лотка
Конверты
Печатать конверты только из лотка 1.
Загрузка лотка повышенной емкости на 3500 листов
В лоток повышенной емкости на 3500 листов можно загружать только бумагу формата A4 и
Letter.
1. Откройте правый и левый отсеки лотка.
RUWW
4
Лоток повышенной емкости на 3500 листов
41
Page 52

2. На каждой стороне отрегулируйте рычаг,
установив его в положение,
соответствующее используемому размеру
бумаги.
4
3. Загрузите полные пачки бумаги в каждый
отсек лотка. Правый отсек рассчитан на
1500 листов бумаги. Левый отсек
рассчитан на 2000 листов бумаги.
ПРИМЕЧАНИЕ. Для достижения
оптимальных результатов загружайте
полные пачки бумаги. Не разделяйте пачки
на меньшие части.
4. Закройте правый и левый отсеки лотка.
4
4
42 Глава 3 Подающие и выходные лотки RUWW
Page 53

Использование выходных приемников бумаги
Выходной лоток
В стандартном выходном лотке бумага складывается лицевой стороной вниз в правильном
порядке.
2
Один выходной отсек вмещает до 250 листов бумаги плотностью 75 г/м
.
RUWW
Использование выходных приемников бумаги
43
Page 54

44 Глава 3 Подающие и выходные лотки RUWW
Page 55

4 Управление расходными
материалами и дополнительными
принадлежностями
Заказ комплектующих, дополнительных принадлежностей и расходных материалов
●
Политика фирмы HP относительно расходных материалов других производителей
●
Веб-сайт HP по вопросам защиты от подделок
●
Использование картриджей с заканчивающимся ресурсом
●
Включение и отключение параметров Параметры "при очень низком уровне" на панели
●
управления
Детали для самостоятельного ремонта
●
Дополнительные принадлежности
●
Картридж с тонером
●
RUWW 45
Page 56

Заказ комплектующих, дополнительных принадлежностей и расходных материалов
Заказ расходных материалов и бумаги www.hp.com/go/suresupply
Заказ оригинальных комплектующих и дополнительных
принадлежностей HP
Заказ через сервисный центр или службу поддержки Обратитесь в уполномоченный сервисный центр или
Заказ с помощью программного обеспечения HP Встроенный веб-сервер HP содержит ссылку на сайт HP
www.hp.com/buy/parts
службу поддержки HP.
SureSupply, который представляет возможности
приобретения оригинальных расходных материалов HP.
46 Глава 4 Управление расходными материалами и дополнительными принадлежностями RUWW
Page 57

Политика фирмы HP относительно расходных материалов других производителей
Компания Hewlett-Packard не рекомендует использовать картриджи с тонером других
производителей, в том числе новые или восстановленные.
ПРИМЕЧАНИЕ. Использование в принтерах HP картриджей с тонером других
производителей (не HP) или повторно заправленных картриджей, не влияет на гарантийные
обязательства перед клиентом или на доступность клиентской поддержки HP. Однако, если
сбой или повреждение связано с использованием картриджа другого производителя (не HP)
или повторно заправленного картриджа, компанией HP взимается оплата за время и
материалы по стандартным расценкам за об
сбоем или повреждением.
служивание уст
ройства в связи с конкретным
RUWW
Политика фирмы HP относительно расходных материалов других производителей
47
Page 58

Веб-сайт HP по вопросам защиты от подделок
Перейдите на страницу www.hp.com/go/anticounterfeit, если при установке картриджа с
тонером HP на панели управления выводится сообщение, что это не картридж HP.
Компания HP поможет определить, является ли картридж оригинальным, и принять меры по
устранению неполадки.
При возникновении описанных ниже условий, возможно, картридж картриджи с тонером не
является подлинным изделием HP.
● На странице состояния расходных материалов указано, что установлен расходный
материал др
Многочисленные проблемы с картриджем.
●
● Картридж выглядит необычно (например, упаковка отличается от обычной упаковки HP).
гого производителя (не HP).
у
48 Глава 4 Управление расходными материалами и дополнительными принадлежностями RUWW
Page 59

Использование картриджей с заканчивающимся ресурсом
<Расходный материал> заканчивается Сообщение появляется, когда расходные материалы
подходят к расчетному моменту окончания ресурса.
<Расходный материал> почти закончился Сообщение появляется, когда расходные материалы
подходят к расчетному моменту окончания ресурса. При
использовании расходных материалов с
заканчивающимся сроком службы качество печати может
ухудшиться.
RUWW
Использование картриджей с заканчивающимся ресурсом
49
Page 60

Включение и отключение параметров Параметры "при очень низком уровне" на панели управления
Параметры по умолчанию можно включать и отключать в любое время. Их не требуется
повторно активировать после установки нового картриджа.
1. На панели управления устройства нажмите кнопку Главный экран
2. Откройте следующие меню:
● Администрирование
● Управление расходными материалами
Параметры расходных материалов
●
3. Выберите один из следующих вариантов:
● Черный картридж
Комплект для технического обслуживания
●
4. Выберите параметр Параметры "при очень низком уровне".
5. Выберите один из следующих параметров:
Выберите параметр Остановить, чтобы устройство прерывало печать (в том числе
●
факсов) и не возобновляло ее до за
● Выберите параметр Запрос на продолжение, чтобы устройство прерывало печать (в
том числе факсов) и запрашивало замену картриджа. Вы сможете подтвердить
запрос и продолжить печать.
мены кар
триджа.
.
● Выберите параметр Continue (Продолжить), чтобы устройство предупреждало о
том, что срок службы картриджа на исходе, но продолжало печать.
ПРИМЕЧАНИЕ. При использовании параметра Continue (Продолжить) печать не
будет прерываться при низком уровне расходных материалов (Very Low), но ее
качество может быть неудовлетворительным.
При выборе параметра Остановить или Запрос на продолжение устройство будет
прерывать печать, если уровень расходных материалов достигнет значения Very Low (Очень
низкий). Устройство автоматически возобновит печать после замены картриджа.
Если выбран параметр Остановить или Запрос на продолжение, факсы могут не
распечататься после возобновления печати. Это произойдет, если факсы, поступившие во
время ожидания, не сохранились в уст
Если выбрать параметр Continue (Продолжить) для цветного и черного картриджей, печать
факсов не будет прерываться при низком уровне расходных материалов (Very Low), но это
может негативно отразиться на ее качестве.
Если уровень расходного материала HP достигнет значения Very Low (Очень низкий), действие
относящейся к нему гарантии HP Premium Protection Warranty закончится.
50 Глава 4 Управление расходными материалами и дополнительными при
ройстве из-за пе
реполнения памяти.
надлежностями RUWW
Page 61

Детали для самостоятельного ремонта
Для вашего устройства доступны следующие детали для самостоятельного ремонта.
● Детали, для которых самостоятельная замена является обязательной, должны
устанавливаться пользователем (персонал сервисной службы HP выполняет такую
замену только за дополнительную плату). Гарантия на устройство HP не покрывает
замену таких деталей на месте или их возврат на склад.
Детали, для которых самостоятельная замена является необязательной, бесплатно
●
ус
танавливаются персоналом сервисной службы HP по запросу в течение гарантийного
периода.
ПРИМЕЧАНИЕ. Дополнительные сведения см. на странице www.hp.com/go/customerselfrepair/
lj700M712.
Таблица 4-1 Детали для самостоятельного ремонта
Элемент Описание Самостоятельная
замена
Набор памяти на жестком диске Высокопроизводительный
защищенный жесткий диск HP
объемом 320 ГБ для замены
Высокопроизводительный
защищенный жесткий диск HP
объемом 320 ГБ для замены (вариант
для государственных организаций)
Набор модуля форматтера Набор модуля форматтера для
замены
Набор модуля форматтера для
замены (Китай)
Твердотельный накопитель (SSM) Накопитель объемом 16 ГБ для
замены
Модуль памяти DIMM. Модуль памят
МБ для замены
Набор подающего ролика и
разделительной пластины лотка 1
Набор подающего ролика и
разделительной пластины лотков 2 и
3
Подающий ролик и разделительная
пластина лотка 1 для замены
Подающий ролик и разделительная
пластина лотков 2 и 3 для замены
MM объемом 512
и DI
Опционально CF235-67901
Опционально CF235-67920
Обязательная CF235-67902
Обязательная CF235-67903
Опционально CF235-67904
Обязательная CF235-67919
Опционально CF235-67906
Опционально CF235-67909
Номер детали
Набор лотка 2 Лоток 2 для замены Обязательная CF235-67911
Набор лотка 3 Лоток 3 для замены Обязательная CF235-67912
Устройство подачи бумаги на 1 x 500
лис
тов
Набор роликов для лотков 3, 4, 5 и 6 Ролики (захвата, подачи и
RUWW
Устройство подачи бумаги на 1 x 500
листов для замены
разделения) лотков 3, 4, 5 и 6 для
замены
Обязательная CF235-67914
Обязательная CE710-69008
Детали для самостоятельного ремонта
51
Page 62

Таблица 4-1 Детали для самостоятельного ремонта (продолжение)
Элемент Описание Самостоятельная
замена
Набор лотка 4, 5 или 6 Набор лотка Обязательная CF235-67917
Набор устройства подачи бумаги на
1 x 500 листов с подставкой
Набор устройства подачи бумаги на
3 x 500 листов с подставкой
Входной подающий лоток
повышенной емкости на 3500 листов
с подставкой
Набор левого лотка для входного
подающего лотка повышенной
емкости на 3500 листов
Набор правого лотка для входного
подающего лотка повышенной
емкости на 3500 листов
Набор роликов для лотка на 3500
листов
Дополнительное устройство подачи
бумаги на 500 листов с подставкой
Дополнительное устройство подачи
бумаги на 3 х 500 листов с
подставкой
Дополнительный входной подающий
лоток повышенной емкос
стов с подставкой
ли
Левый лоток для устройства подачи
повышенной емкости на 3500 листов
Правый лоток для устройства подачи
повышенной емкости на 3500 листов
Ролики (захвата, подачи и
разделени
лотка повышенной емкости на 3500
листов для замены
я) входного подающего
ти на 3500
Обязательная CF235-67915
Обязательная CF235-67916
Обязательная CF235-67918
Обязательная CF235-60103
Обязательная CF235-60104
Обязательная 5851-5011
Номер детали
Набор ролика переноса Сменный ролик переноса Обязательная CF235-67910
Комплект дуплексера Дополнительный комплект
дуплексера
Набор термофиксатора (110 В) Набор термофиксатора (110 В) для
замены
Набор термофиксатора (220 В) Набор термофиксатора (220 В) для
замены
Набор для обслуживания (110 В) Набор для обслуживания устройства
Термофиксатор, 110 В
●
● Ролик переноса
● Подающий ролик и
раздели
лотка 1
● Ролики захвата и подачи для
лотков 2 и 3
● Разделительные пластины для
лотков 2 и 3
тельная пластина для
Обязательная CF235-67913
Обязательная CF235-67921
Обязательная CF235-67922
Обязательная CF235-67907
52 Глава 4 Управление расходными материалами и дополнительными принадлежностями RUWW
Page 63

Таблица 4-1 Детали для самостоятельного ремонта (продолжение)
Элемент Описание Самостоятельная
замена
Набор для обслуживания (220В) Набор для обслуживания устройства
● Термофиксатор, 220В
Ролик переноса
●
Подающий ролик и
●
разделительная пластина для
лотка 1
● Ролики захвата и подачи для
лотков 2 и 3
Разделительные пластины для
●
лотков 2 и 3
Набор наклеек на лотки 3, 4, 5 и 6 Набор наклеек на лотки 3, 4, 5 и 6 для
замены
Картридж с тонером Стандартная емкость Обязательная CF214-67901
Большая ем
Кабель питания 220В – 10А Кабель для замены – Китай Обязательная 8121-0943
Кабель питания 110В – 13А Кабель для замены – Тайвань Обязательная 8121-0964
кость О
Обязательная CF235-67908
Обязательная CE707-00001
бязательная CF214-67902
Номер детали
Кабель питания 220В – 10А Кабель для замены – Корея, ЕС
типовой
Кабель питания 110В – 12А Кабель для замены – Япония Обязательная 8121-1143
Кабель питания 220В – 6А Кабель для замены – Индия Обязательная 8121-0564
Кабель питания 220В – 10А Кабель для замены –
Великобритания/АТР
Кабель питания 220В – 10А Кабель для замены – А
Новая Зеландия
Кабель питания 220В – 10А Кабель для замены - Израиль Обязательная 8121-1004
Кабель питания 220В – 10А Кабель для замены – Дания Обязательная 8121-0733
Кабель питания 220В – 10А Кабель для замены – ЮАР Обязательная 8121-0737
Кабель питания 220В – 10А Кабель для замены - Швейцария Обязательная 8121-0738
Кабель питания 110В – 10А
Бразилия
Кабель питания 220В – 10А
Аргентина
Кабель питания 11
Северная Америка
0В – 13А
Кабель для замены – Бразилия Обязательная 8121-1071
Кабель для замены – Аргентина Обязательная 8121-0729
Кабель для замены – Северная
Америка
встралия/
Обязательная 8121-0731
Обязательная 8121-0739
Обязательная 8121-0837
Обязательная 8121-0740
RUWW
Детали для самостоятельного ремонта
53
Page 64

Таблица 4-1 Детали для самостоятельного ремонта (продолжение)
Элемент Описание Самостоятельная
замена
Кабель питания 220В – 10А Южная
Америка/Чили/Перу
Кабель питания 220/110В (Таиланд/
Филиппины)
Кабель для замены – Южная
Америка/Чили/Перу
Кабель для замены (Таиланд/
Филиппины)
Обязательная 8121-0735
Обязательная 8121-0734
Номер детали
54 Глава 4 Управление расходными материалами и дополнительными принадлежностями RUWW
Page 65

Дополнительные принадлежности
Элемент Описание Номер части
Лоток на 500 листов и устройство
подачи
Устройство подачи бумаги на 1 x 500
листов с подставкой
Устройство подачи бумаги на 3 x 500
листов с подставкой
Входной лоток повышенной емкости
на 3500 листов с подставкой
Блок двусторонней печати Дополнительный блок для
серверы печати HP Jetdirect Сервер б
Сервер беспроводной печати HP
Кабель USB Стандартный кабель USB для
Модуль памяти DIMM. Дополнительный модуль памяти
Дополнительный лоток для бумаги CF239A
Дополнительный лоток для бумаги CF243A
Дополнительный лоток для бумаги CF242A
Дополнительный лоток для бумаги CF245A
двусторонней печати
еспроводной печати
HP Jetdirect ew2500
Jetdirect 2700w USB
подключения устройств, 2 м
DIMM объемом 512 МБ
CF240A
J8021A
J8026A
C6518A
CE483A
RUWW
Дополнительные принадлежности
55
Page 66

Картридж с тонером
Вид картриджа с тонером
1 Барабан передачи изображений
ПРЕДУПРЕЖДЕНИЕ. Не дотрагивайтесь до затвора или до поверхности ролика. Это может привести к
выходу картриджа из строя.
2 Микросхема памяти
3 Язычок для защитной ленты
56 Глава 4 Управление расходными материалами и дополнительными принадлежностями RUWW
Page 67

Сведения о картридже с тонером
Емкость Номер картриджа Номер детали
Сменный черный картридж с тонером
стандартной емкости
Сменный черный картридж с тонером
высокой емкости
14A CF214A
14X CF214X
Дополнительные сведения о расходных материалах см. на сайте www.hp.com/go/
learnaboutsupplies.
Информация, содержащаяся в настоящем документе, может быть изменена без
предварительного уведомления. Самую свежую информацию по расходным материалам см.
на
www.hp.com/go/lj700M712_manuals.
Утилизация картриджей с тонером
Для утилизации оригинального картриджа HP поместите использованный картридж в коробку,
в которой поставлялся новый картридж. Для отправки использованных расходных материалов
на переработку в компанию HP используйте прилагаемую наклейку возврата. Полную
информацию см. в руководстве по отправке на переработку, прилагаемом к каждому новому
расходному материалу HP.
Хранение картриджа с тонером
Не распаковывайте картридж с тонером, если вы не намерены сразу же его использовать.
ПРЕДУПРЕЖДЕНИЕ. Чтобы предотвратить повреждение картриджа с тонером, не
подвергайте его воздействию света дольше, чем на несколько минут.
Политика HP в отношении картриджей с тонером других производителей
Компания Hewlett-Packard не рекомендует использовать картриджи с тонером других
производителей, в том числе новые или восстановленные.
ПРИМЕЧАНИЕ. Никакой ущерб, причиненный устройству вследствие установки картриджа
стороннего производителя, не подпадает под действие гарантии HP и сервисных соглашений.
RUWW
Картридж с тонером
57
Page 68

Замена картриджа с тонером
ПРЕДУПРЕЖДЕНИЕ. Попавший на одежду тонер следует стряхнуть, используя сухую ткань,
а затем промыть загрязненный участок холодной водой. Горячая вода закрепляет пятна
тонера на ткани.
ПРИМЕЧАНИЕ. Сведения об утилизации использованных картриджей с тонером указаны на
коробке картриджа.
1. Нажмите кнопку фиксатора дверцы
картриджа.
2. Откройте дверцу картриджа.
2
3
2
3
58 Глава 4 Управление расходными материалами и дополнительными принадлежностями RUWW
Page 69

3. Извлеките использованный картридж с
тонером из устройства.
2
3
4. Извлеките новый картридж с тонером из
упаковки. Поместите использованный
картридж с тонером в упаковку для
дальнейшей переработки.
5. Возьмитесь за переднюю и заднюю части
картриджа и распределите тонер 5-6 раз,
осторожно покачав картридж из стороны в
сторону.
ПРЕДУПРЕЖДЕНИЕ. Не прикасайтесь к
задвижке или поверхности ролика.
RUWW
Картридж с тонером
59
Page 70

6. Удалите упаковочную ленту с нового
картриджа. Использованные картриджи и
лента подлежат утилизации.
7. Совместите картридж с направляющими
внутри устройства, установите его до
плотной посадки.
8. Закройте дверцу картриджа. Через
некоторое время на панели управления
должно появиться сообщение Готов..
2
3
2
3
60 Глава 4 Управление расходными материалами и дополнительными принадлежностями RUWW
Page 71

5 Печать
● Поддерживаемые драйверы печати (Windows)
Изменение настроек задания печати (Windows)
●
Изменение настроек задания печати (Mac OS X)
●
Задания печати (Windows)
●
Задания печати (Mac OS X)
●
Дополнительные задания печати (Windows)
●
Дополнительные задания печати (Mac OS X)
●
Хранение заданий печати на устройстве
●
Добавлять разделитель заданий (Windows)
●
Использование HP ePrint
●
Драйвер мобильной печати HP ePrint Mobile:
●
Использование Apple AirPrint
●
Программа HP Smart Print (Windows)
●
Печать через USB-порт для облегченного доступа
●
RUWW 61
Page 72

Поддерживаемые драйверы печати (Windows)
Драйверы печати обеспечивают доступ к функциям устройства и позволяют компьютеру
обмениваться с ним данными (используя язык принтера). Следующие драйверы печати
доступны на веб-узле по адресу
www.hp.com/go/lj700M712_software.
Драйвер HP PCL 6
Универсальный драйвер печати
HP (UPD) для PostScript (PS)
Универсальный драйвер печати
HP (UPD) PCL 5
Предоставляется как драйвер по умолчанию на прилагаемом компакт-
●
диске программного обеспечения. Этот драйвер устанавливается
автоматически, если не был выбран другой драйвер.
Рекомендован для всех операционных систем Windows
●
● Обеспечивает наилучшую скорость и качество печати, а также
поддержку функций устройства для большинства пользователей
Разработан для соответствия требованиям графического интерфейса
●
Windows Graphic Device Interface (GDI) с целью обеспечения
максимальной скорос
● Может быть не полностью совместим с пользовательскими
приложениями и программами от сторонних производителей,
использующих драйвер PCL 5
●
Рекомендован для печати из программного обеспечения Adobe
других программных продуктов для работы со сложной графикой.
Обеспечивает поддержку печати с эмуляцией Postscript и поддержку
●
шрифтов Postscript в файлах флэш-анимации
Рекомендован для стандартных задач офисной печати в среде Windows
●
● Совместим с предыдущими версиями PCL и устаревшими устройствами
HP LaserJet
Это лучший выбор для печати в пользовательских приложениях и
●
программах сторонних произв
ти работ
ы в среде Windows
одителей
®
или из
● Лучший выбор при работе в смешанных средах, требующих установки
драйвера PCL 5 для устройства (UNIX, Linux, мэйнфреймы)
● Разработан для использования в корпоративных средах Windows в
качестве единого драйвера для нескольких моделей изделий
Является предпочтительным для печати с мобильного компьютера
●
Windows на несколько моделей изделий
Универсальный драйвер печати
HP (UPD) PCL 6
Рекомендуется использовать при печати во всех средах Windows
●
● Обеспечивает наилучшие скорос
поддержку функций принтера для большинства пользователей
Разрабатывался специально для работы с интерфейсом графического
●
устройства Windows (GDI), что позволяет обеспечить наилучшую
скорость печати в средах Windows
Может быть не полностью совместим с пользовательскими
●
приложениями и программами от сторонних производителей,
использующих драйвер PCL 5
ть и качество печати, а также полную
62 Глава 5 Печать RUWW
Page 73

Универсальный драйвер печати HP
Драйвер HP Universal Print Driver (UPD) для Windows — это единый драйвер печати,
обеспечивающий мгновенный доступ практически к любому продукту HP LaserJet, из любого
местоположения, без загрузки дополнительных драйверов. Он основан на проверенной
технологии драйверов печати HP. Драйвер был тщательно протестирован и использован с
множеством программ. Это мощное решение обеспечивает неизменно высокие результаты.
Универсальный драйвер HP взаимодействует напрямую со всеми продуктами HP, собирает
данные по к
онфигурации и наст
уникальные функции, доступные в продукте. Он автоматически активирует функции продукта,
такие как двусторонняя печать и сшивание. Таким образом, их активация вручную не
потребуется.
раивает пользовательский интерфейс, чтобы он отражал
Дополнительные сведения см. по адресу
www.hp.com/go/upd.
Режимы установки универсального драйвера печати
Традиционный режим
Динамический режим ● Для данного режима загрузите драйвер UPD из сети Интернет.
Для данного режима загрузите драйвер UPD из сети Интернет.
●
Перейдите на сайт
● Используйте этот режим для установки драйвера на один компьютер.
Он предназначен для работы с конкретным продуктом.
●
● В этом режиме универсальный драйвер печати необходимо
устанавливать на все компьютеры по отдельности.
Перейдите на сайт
В динамическом режиме можно выбрать установку единого драйвера.
●
Это позволит обнаруживать устройства HP и использовать их для
печати из любой точки.
Используйте этот режим при установке универсального драйвера
●
печати для рабочей группы.
www.hp.com/go/upd.
www.hp.com/go/upd.
RUWW
Поддерживаемые драйверы печати (Windows)
63
Page 74

Изменение настроек задания печати (Windows)
Изменение параметров всех заданий печати до закрытия программного обеспечения
Действия могут отличаться от указанных. Здесь приведена стандартная процедура.
1. Из окна программы выберите параметр Печать.
2. Выберите продукт и щелкните Свойства или Пользовательские настройки.
Изменение параметров по умолчанию для всех заданий печати
1. Windows XP, Windows Server 2003 и Windows Server 2008 (с помощью стандартного
меню "Пуск"): Щелкните Пуск, а затем Принтеры и факсы.
Windows XP, Windows Server 2003 и Windows Server 2008 (с помощью стандартного
меню "Пуск"): Нажмите Пуск, выберите Настройка, а затем Принтеры.
Windows Vista: В левом нижнем углу экрана щелкните значок Windows, выберите Панель
управления, затем нажмите Принтеры.
Windows 7: В левом нижнем углу экрана щелкните значок Windows и выберите
Устройства и при
нтеры.
2. Правой кнопкой мыши щелкните на значке драйвера принтера и выберите Настройка
печати.
Изменение параметров конфигурации продукта
1. Windows XP, Windows Server 2003 и Windows Server 2008 (с помощью стандартного
меню "Пуск"): Щелкните Пуск, а затем Принтеры и факсы.
Windows XP, Windows Server 2003 и Windows Server 2008 (с помощью стандартного
меню "Пуск"): Нажмите Пуск, выберите Настройка, а затем Принтеры.
Windows Vista: В левом нижнем углу экрана щелкните значок Windows, выберите Панель
управления, затем нажмите Принтеры.
Windows 7: В левом нижнем углу экрана щелкните значок Windows и выберите
Устройства и при
2. Правой кнопкой мыши выберите значок драйвера печати, затем Свойства или Свойства
принтера.
3. Выберите вкладку Параметры устройства.
нтеры.
64 Глава 5 Печать RUWW
Page 75

Изменение настроек задания печати (Mac OS X)
Изменение параметров всех заданий печати до закрытия программного обеспечения
1. Перейдите в меню Файл, затем нажмите Печать.
2. В меню Принтер выберите это устройство.
3. По умолчанию драйвер печати показывает меню Копии и страницы. Откройте
раскрывающийся список меню и откройте тот параметр, для которого вы хотите изменить
настройки печати.
4. Для каждого меню выберите параметры печати, которые вы хотите изменить.
оотв
5. Измените требуемые параметры в с
Изменение параметров всех заданий печати
1. Перейдите в меню Файл, затем нажмите Печать.
2. В меню Принтер выберите это устройство.
етствующих меню.
3. По умолчанию драйвер печати показывает меню Копии и страницы. Откройте
раскрывающийся список меню и откройте тот параметр, для которого вы хотите изменить
настройки печати.
4. Выберите параметры печати, которые нужно сохранить для повторного использования.
т
5. В меню Готовые наборы нажми
предварительной установки.
6. Нажмите кнопку OK.
Эти параметры сохраняются в меню Готовые наборы. Для использования новой настройки
необходимо выбирать этот параметр при каждом открытии программы и печати.
е параметр Сохранить как... и введите название
Изменение параметров конфигурации продукта
1. На компьютере откройте меню Apple , выберите меню Системные настройки и
щелкните значок Печать и факс (OS X v10.5 and 10.6) или Печать и сканирование (OS X
v10.7).
2. Выберите устройство в левой части окна.
3. Нажмите кнопку Опции и расходные материалы.
4. Перейдите на вкладку Драйвер.
RUWW
5. Настройка устанавливаемых параметров.
Изменение настроек задания печати (Mac OS X)
65
Page 76

Задания печати (Windows)
Использование ярлыка печати (Windows)
1. Из окна программы выберите параметр
Печать.
2. Выберите устройство, а затем нажмите
кнопку Свойства или Настройки.
3. Перейдите на вкладку Ярлыки печати.
66 Глава 5 Печать RUWW
Page 77

4. Выберите один из следующих разделов.
Нажмите кнопку ОК, чтобы закрыть
диалоговое окно Свойства документа.
ПРИМЕЧАНИЕ. При выборе ярлыка
меняются соответствующие параметры в
других вкладках драйвера печати.
5. В диалоговом окне Печать нажмите кнопку
ОК, чтобы распечатать задание.
RUWW
Задания печати (Windows)
67
Page 78

Создание ярлыка печати (Windows)
1. Из окна программы выберите параметр
Печать.
2. Выберите устройство, а затем нажмите
кнопку Свойства или Настройки.
3. Перейдите на вкладку Ярлыки печати.
4. Выберите существующий ярлык в качестве
основы.
ПРИМЕЧАНИЕ. Перед настройкой любых
параметров всегда выбирайте ярлык в
правой части экрана. Если выбрать ярлык
после настройки параметров, все
изменения будут утеряны.
68 Глава 5 Печать RUWW
Page 79

5. Выберите параметры печати для нового
ярлыка.
6. Нажмите клавишу Сохранить как.
RUWW
Задания печати (Windows)
69
Page 80

7. Введите имя ярлыка и нажмите кнопку ОК.
8. Нажмите кнопку ОК, чтобы закрыть
диалоговое окно Свойства документа. В
диалоговом окне Печать нажмите кнопку
ОК, чтобы распечатать задание.
70 Глава 5 Печать RUWW
Page 81

Автоматическая печать на обеих сторонах (Windows)
1. Из окна программы выберите параметр
Печать.
2. Выберите устройство, а затем нажмите
кнопку Свойства или Настройки.
3. Перейдите на вкладку Обработка.
RUWW
Задания печати (Windows)
71
Page 82

4. Установите флажок Печать на обеих
сторонах. Нажмите кнопку ОК, чтобы
закрыть диалоговое окно Свойства
документа.
5. В диалоговом окне Печать нажмите кнопку
ОК, чтобы распечатать задание.
72 Глава 5 Печать RUWW
Page 83

Двусторонняя печать в ручном режиме (Windows)
1. Из окна программы выберите параметр
Печать.
2. Выберите устройство, а затем нажмите
кнопку Свойства или Настройки.
3. Перейдите на вкладку Обработка.
4. Установите флажок Печать на обеих
сторонах (вручную). Нажмите ОК, чтобы
распечатать первую сторону задания
печати.
RUWW
Задания печати (Windows)
73
Page 84

5. Извлеките отпечатанную стопку из
выходного приемника и поместите ее
стороной для печати вниз в лоток 1.
6. При появлении сообщения нажмите
соответствующую кнопку на панели
управления, чтобы продолжить работу.
74 Глава 5 Печать RUWW
Page 85

Печатать несколько страниц на листе (Windows)
1. Из окна программы выберите параметр
Печать.
2. Выберите устройство, а затем нажмите
кнопку Свойства или Настройки.
3. Перейдите на вкладку Обработка.
4. Выберите число страниц для печати на
одном листе в раскрывающемся списке
Страниц на листе.
RUWW
Задания печати (Windows)
75
Page 86

5. Выберите нужные параметры Печать
рамки страницы, Порядок страниц и
Ориентация. Нажмите кнопку ОК, чтобы
закрыть диалоговое окно Свойства
документа.
6. В диалоговом окне Печать нажмите кнопку
ОК, чтобы распечатать задание.
76 Глава 5 Печать RUWW
Page 87

Выбор ориентации страницы (Windows)
1. Из окна программы выберите параметр
Печать.
2. Выберите устройство, а затем нажмите
кнопку Свойства или Настройки.
3. Перейдите на вкладку Обработка.
RUWW
Задания печати (Windows)
77
Page 88

4. В области Ориентация выберите
параметр Книжная или Альбомная.
Чтобы напечатать перевернутое
изображение, выберите параметр
Поворот на 180 градусов.
Нажмите кнопку ОК, чтобы закрыть
диалоговое окно Свойства документа.
5. В диалоговом окне Печать нажмите кнопку
ОК, чтобы распечатать задание.
78 Глава 5 Печать RUWW
Page 89

Выбор типа бумаги (Windows)
1. Из окна программы выберите параметр
Печать.
2. Выберите устройство, а затем нажмите на
кнопку Свойства или Настройки.
3. Перейдите на вкладку Бумага/качество.
4. В раскрывающемся списке Тип бумаги
выберите параметр Больше....
RUWW
Задания печати (Windows)
79
Page 90

5. Разверните список параметров Тип:.
6. Разверните категорию типов бумаги,
которая наилучшим образом описывает
используемый тип.
80 Глава 5 Печать RUWW
Page 91

7. Выберите параметр для используемого
типа бумаги и нажмите кнопку ОК.
8. Нажмите кнопку ОК, чтобы закрыть
диалоговое окно Свойства документа. В
диалоговом окне Печать нажмите кнопку
ОК, чтобы распечатать задание.
RUWW
Задания печати (Windows)
81
Page 92

Печать первой и последней страниц на бумаге другого типа (Windows)
1. Из окна программы выберите параметр
Печать.
2. Выберите устройство, а затем нажмите
кнопку Свойства или Настройки.
3. Перейдите на вкладку Бумага/качество.
4. В области Специальные страницы
выберите параметр Печать страниц на
другой бумаге, затем нажмите кнопку
Парам..
82 Глава 5 Печать RUWW
Page 93

5. В области Страницы в документе
выберите параметр Первая или
Последний.
6. Выберите нужные параметры в
раскрывающихся списках Источник
подачи бумаги и Тип бумаги. Нажмите
клавишу Добавить.
7. При печати, как первой, так и второй
страницы на бумаге другого типа,
повторите шаги 5 и 6, выбирая параметры
для другой страницы.
RUWW
Задания печати (Windows)
83
Page 94

8. Нажмите клавишу ОК.
9. Нажмите кнопку ОК, чтобы закрыть
диалоговое окно Свойства документа. В
диалоговом окне Печать нажмите кнопку
ОК, чтобы распечатать задание.
84 Глава 5 Печать RUWW
Page 95

Масштабирование документа под формат страницы (Windows)
1. Из окна программы выберите параметр
Печать.
2. Выберите устройство, а затем нажмите на
кнопку Свойства или Настройки.
3. Перейдите на вкладку Эффекты..
RUWW
Задания печати (Windows)
85
Page 96

4. Выберите параметр Печать документа на,
затем в раскрывающемся списке выберите
формат.
Нажмите кнопку ОК, чтобы закрыть
диалоговое окно Свойства документа.
5. В диалоговом окне Печать нажмите кнопку
ОК, чтобы распечатать задание.
86 Глава 5 Печать RUWW
Page 97

Создание буклета (Windows)
1. Из окна программы выберите параметр
Печать.
2. Выберите устройство, а затем нажмите
кнопку Свойства или Настройки.
3. Перейдите на вкладку Обработка.
4. Установите флажок Печать на обеих
сторонах.
RUWW
Задания печати (Windows)
87
Page 98

5. В раскрывающемся списке Макет буклета
выберите параметр Переплет слева или
Переплет справа. Параметр Страниц на
листе автоматически сменится на 2 стр.
на листе.
Нажмите кнопку ОК, чтобы закрыть
диалоговое окно Свойства документа.
6. В диалоговом окне Печать нажмите кнопку
ОК, чтобы распечатать задание.
88 Глава 5 Печать RUWW
Page 99

Задания печати (Mac OS X)
Использование предварительных установок печати (Mac OS X)
1. Перейдите в меню Файл, затем нажмите Печать.
2. В меню Принтер выберите это устройство.
3. В меню Готовые наборы выберите готовый набор печати.
4. Нажмите кнопку Печать.
ПРИМЕЧАНИЕ. Чтобы использовать настройки драйвера печати по умолчанию, выберите
параметр стандартный.
Создание предварительных установок печати (Mac OS X)
Предварительные установки печати используются для сохранения текущих параметров печати
для их повторного использования.
1. Выберите меню Файл, затем нажмите Печать.
2. В меню Принтер выберите это устройство.
3. По умолчанию драйвер печати показывает меню Копии и страницы. Откройте
раскрывающийся список меню и откройте тот параметр, для которого вы хотите изменить
настройки печати.
4. Выберите параметры печат
5. В меню Готовые наборы нажмите параметр Сохранить как... и введите название
предварительной установки.
6. Нажмите кнопку OK.
и, которые нужно сохранить для повторного использования.
Автоматическая двусторонняя печать (Mac OS X)
1. Выберите меню Файл, затем нажмите Печать.
2. В меню Принтер выберите это устройство.
3. По умолчанию драйвер печати показывает меню Копии и страницы. Откройте
раскрывающийся список меню и выберите меню Макет.
4. Выберите вариант переплета в раскрывающемся списке двусторонняя.
5. Нажмите кнопку Печать.
Двусторонняя печать в ручном режиме (Mac OS X)
1. Перейдите в меню Файл и выберите параметр Печать.
2. В меню Принтер выберите это устройство.
RUWW
Задания печати (Mac OS X)
89
Page 100

3. Откройте меню Двусторонняя печать в ручном режиме.
4. Щелкните по полю Двусторонняя печать в ручном режиме и выберите параметр
переплета.
5. Нажмите кнопку Печать.
6. Извлеките из лотка 1 все чистые листы бумаги.
7. Извлеките отпечатанную стопку из выходного приемника и поместите ее стороной для
печати вниз во входной лоток.
8. При появлении сообщения для прод
панели управления.
олжения,
нажмите соответствующую клавишу на
Печатать несколько страниц на листе (Mac OS X)
1. Перейдите в меню Файл, затем нажмите Печать.
2. В меню Принтер выберите это устройство.
3. По умолчанию драйвер печати показывает меню Копии и страницы. Откройте
раскрывающийся список меню и выберите меню Макет.
4. В раскрывающемся меню Страниц на листе выберите количество страниц для печати на
каждом листе.
аз
5. В элементе Порядок страниц выберите порядок и р
6. Находясь в меню Граница выберите тип рамки для печати вокруг каждой страницы на
листе.
7. Нажмите кнопку Печать.
мещение страниц на листе.
Выбор ориентации страницы (Mac OS X)
1. Перейдите в меню Файл, затем нажмите Печать.
2. В меню Принтер выберите это устройство.
3. В меню Копии и страницы нажмите кнопку Параметры страницы.
4. Щелкните по значку, который соответствует требуемой ориентации, затем нажмите кнопку
OK.
5. Нажмите кнопку Печать.
Выбор типа бумаги (Mac OS X)
1. Перейдите в меню Файл, затем нажмите Печать.
2. В меню Принтер выберите это устройство.
3. По умолчанию драйвер печати показывает меню Копии и страницы. Откройте
раскрывающийся список меню и выберите меню Окончательная обработка.
90 Глава 5 Печать RUWW
 Loading...
Loading...