
LASERJET PRO CP1020
COLOR PRINTER SERIES
Benutzerhandbuch
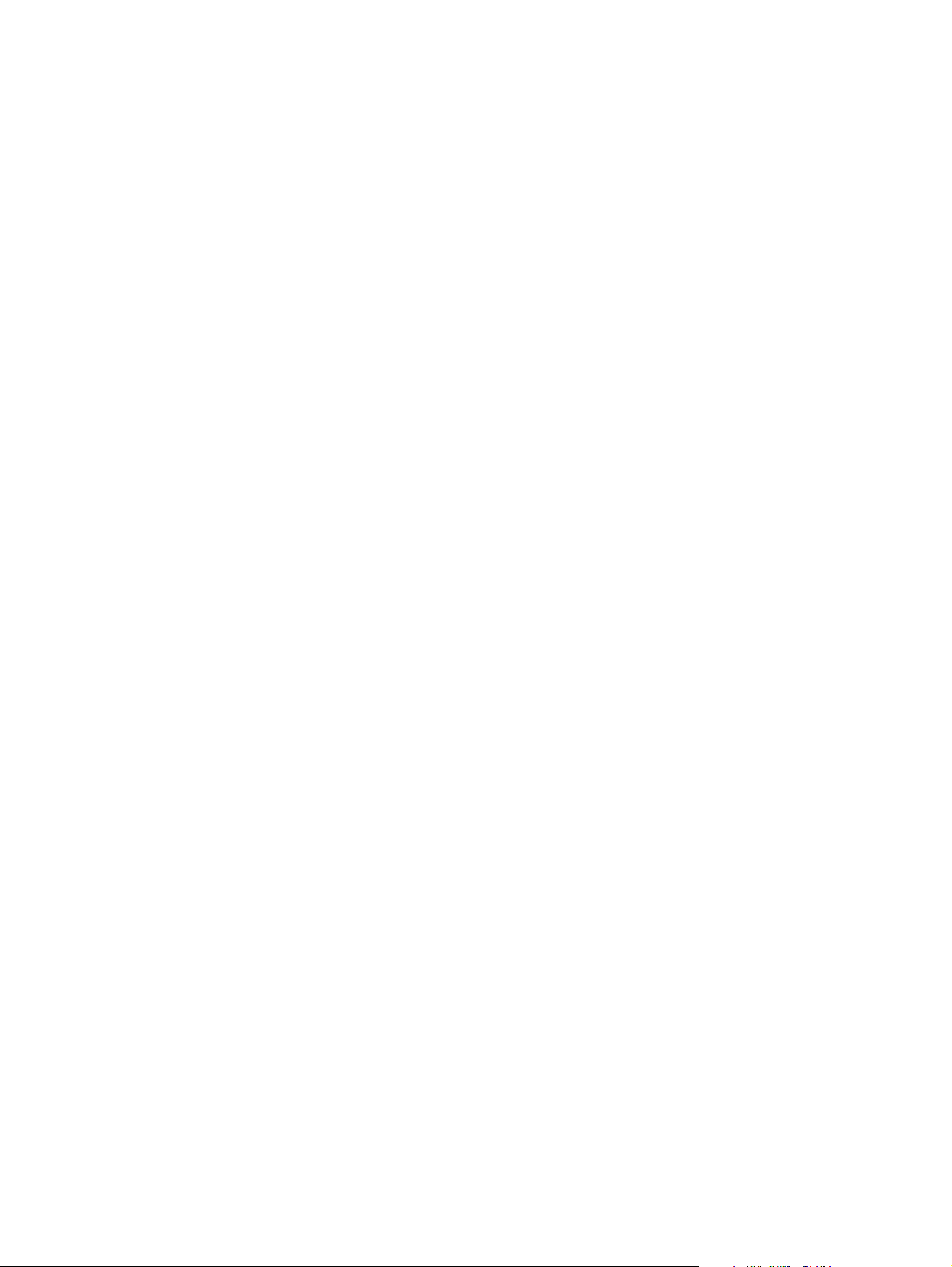
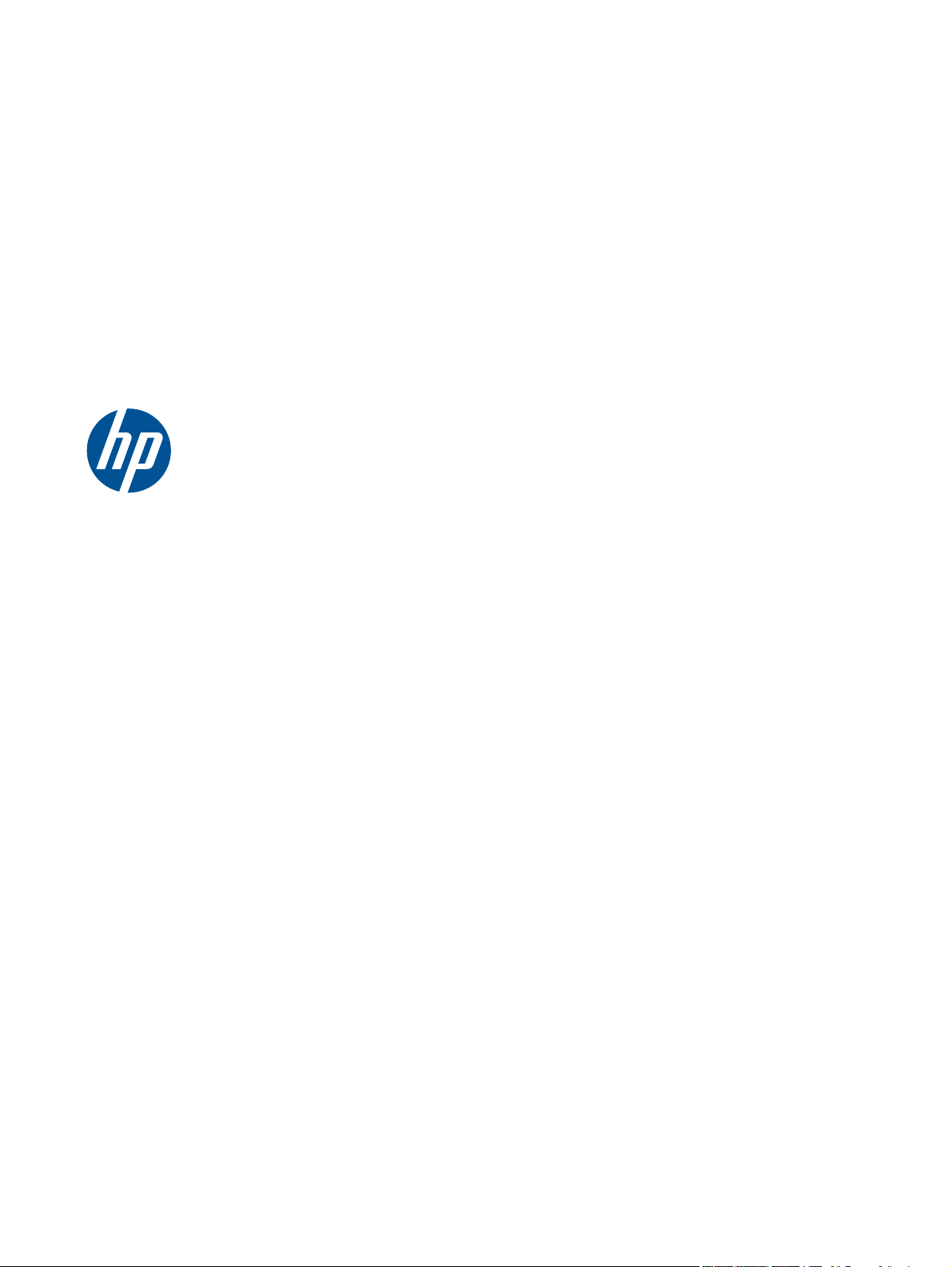
HP LaserJet Pro CP1020 Color Printer
Series
Benutzerhandbuch
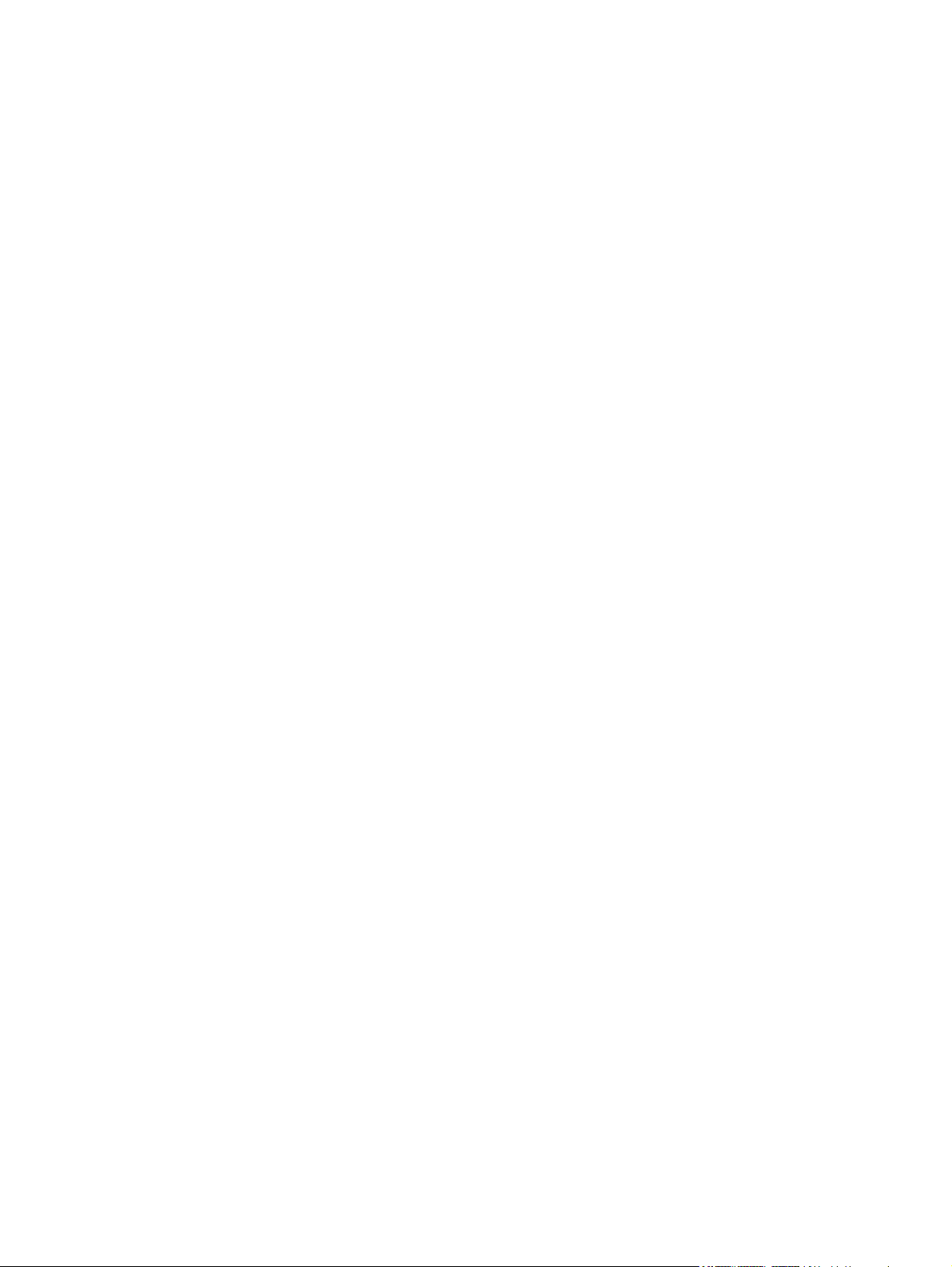
Copyright und Lizenz
© 2010 Copyright Hewlett-Packard
Development Company, L.P.
Marken
®
, Acrobat® und PostScript® sind
Adobe
Marken von Adobe Systems Incorporated.
Die Vervielfältigung, Adaption oder
Übersetzung ist ohne vorherige schriftliche
Genehmigung nur im Rahmen des
Urheberrechts zulässig.
Die in diesem Dokument enthaltenen
Informationen können ohne
Vorankündigung geändert werden.
Für HP Produkte und Dienste gelten nur die
Gewährleistungen, die in den
ausdrücklichen
Gewährleistungserklärungen des jeweiligen
Produkts bzw. Dienstes aufgeführt sind.
Dieses Dokument gibt keine weiteren
Gewährleistungen. HP haftet nicht für
technische oder redaktionelle Fehler oder
Auslassungen in diesem Dokument.
Edition 2, 10/2010
Teilenummer: CE913-90907
Intel® Core™ ist ein Warenzeichen der
Intel Corporation in den USA und anderen
Ländern/Regionen.
Java™ ist ein Warenzeichen der Sun
Microsystems Corporation in den USA.
Microsoft®, Windows®, Windows® XP und
Windows Vista® sind in den USA
eingetragene Marken der Microsoft
Corporation.
®
ist eine eingetragene Marke von The
UNIX
Open Group.
ENERGY STAR und das ENERGY STARZeichen sind in den USA eingetragene
Marken.
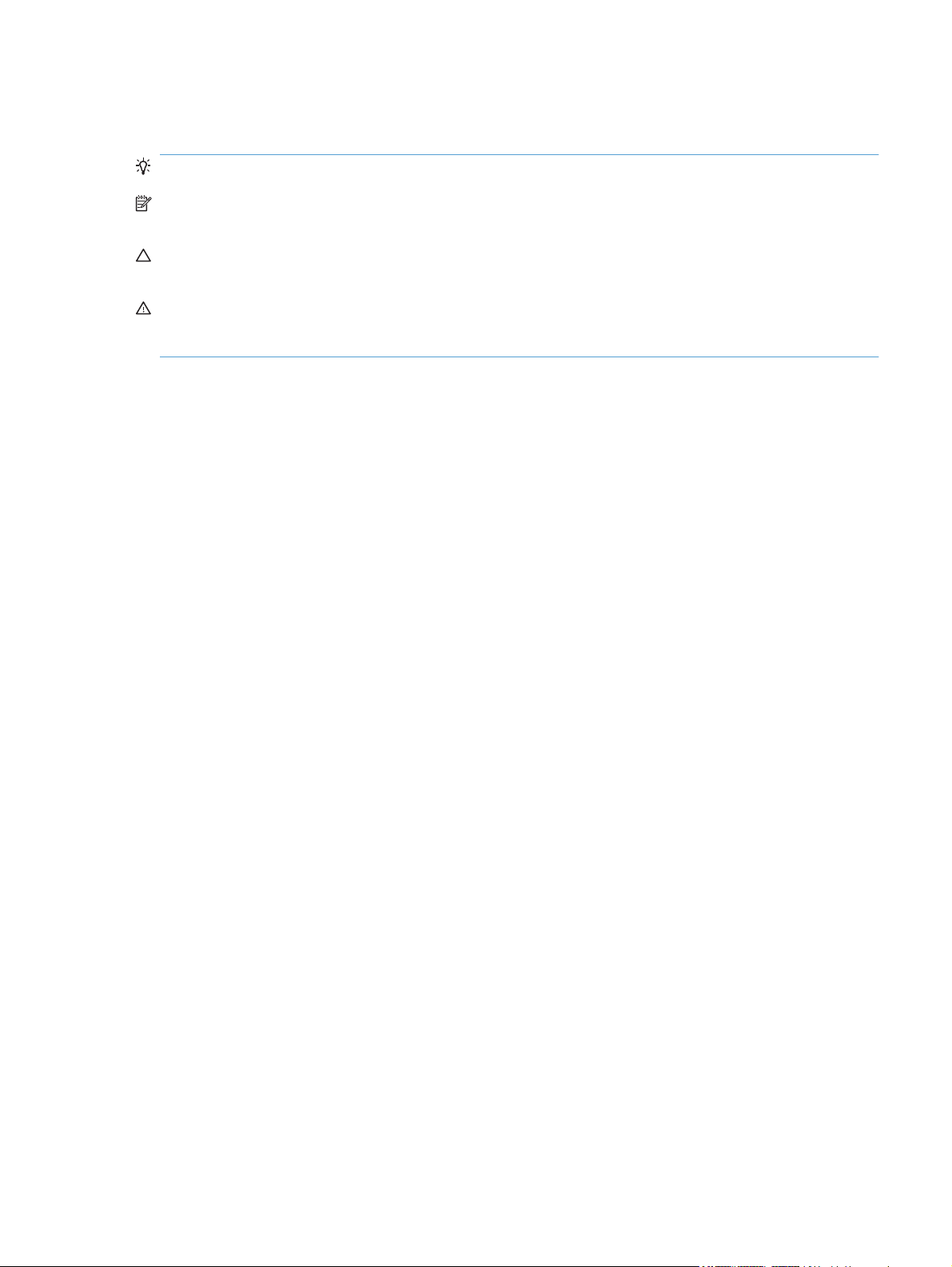
Konventionen dieses Handbuchs
TIPP: Tipps bieten hilfreiche Hinweise oder Arbeitserleichterungen.
HINWEIS: Anmerkungen enthalten wichtige Informationen zur Erläuterung eines Konzepts oder
Durchführung einer Aufgabe.
ACHTUNG: Die Rubrik „Achtung“ weist auf zu befolgende Verfahren hin, um den Verlust von Daten
und Geräteschäden zu vermeiden.
VORSICHT! Unter der Rubrik „Vorsicht“ werden Sie auf bestimmte Verfahren aufmerksam
gemacht, die befolgt werden müssen, um persönliche Verletzungen, unwiederbringlichen
Datenverlust oder erhebliche Geräteschäden zu vermeiden.
DEWW iii
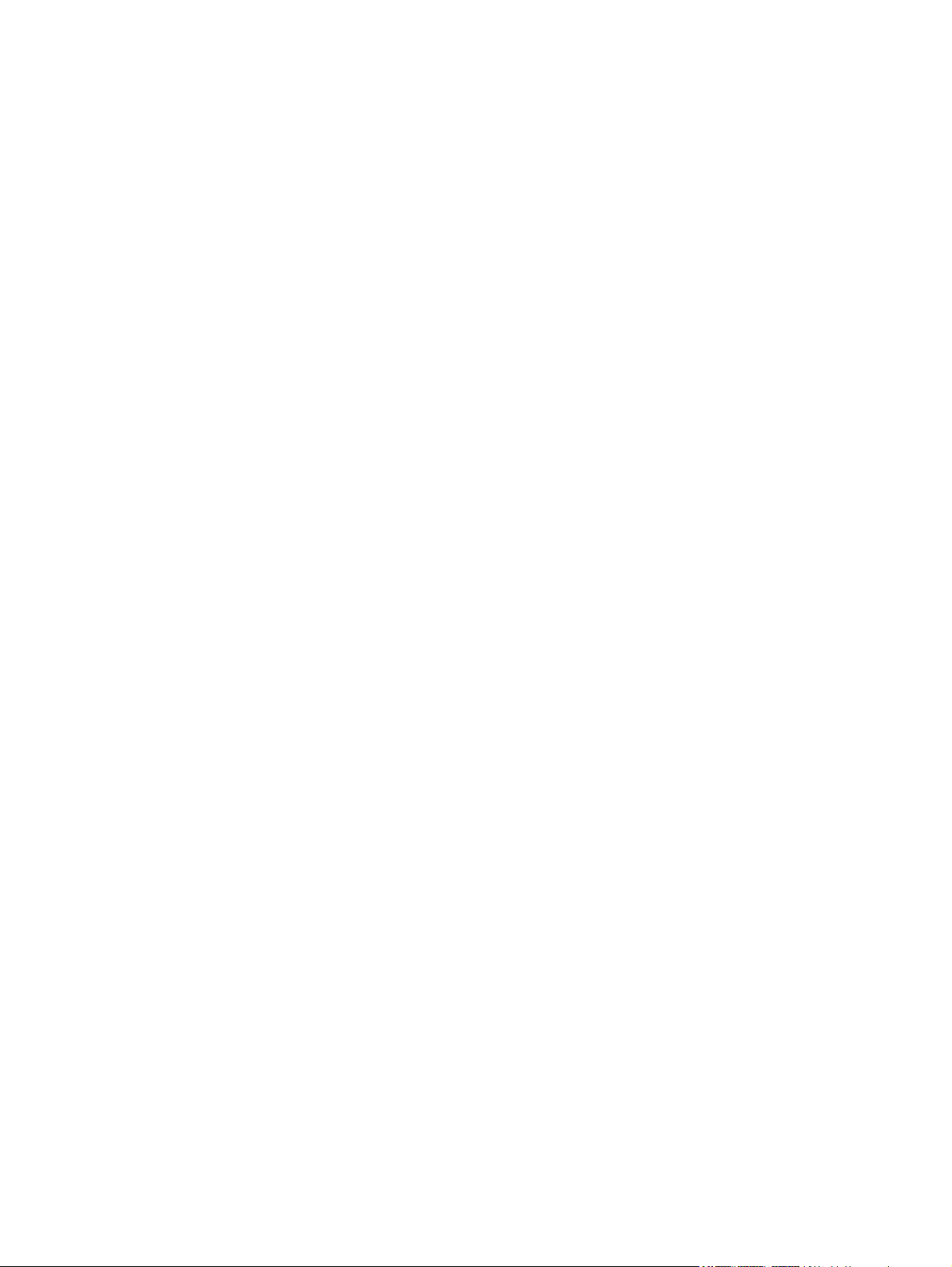
iv Konventionen dieses Handbuchs DEWW
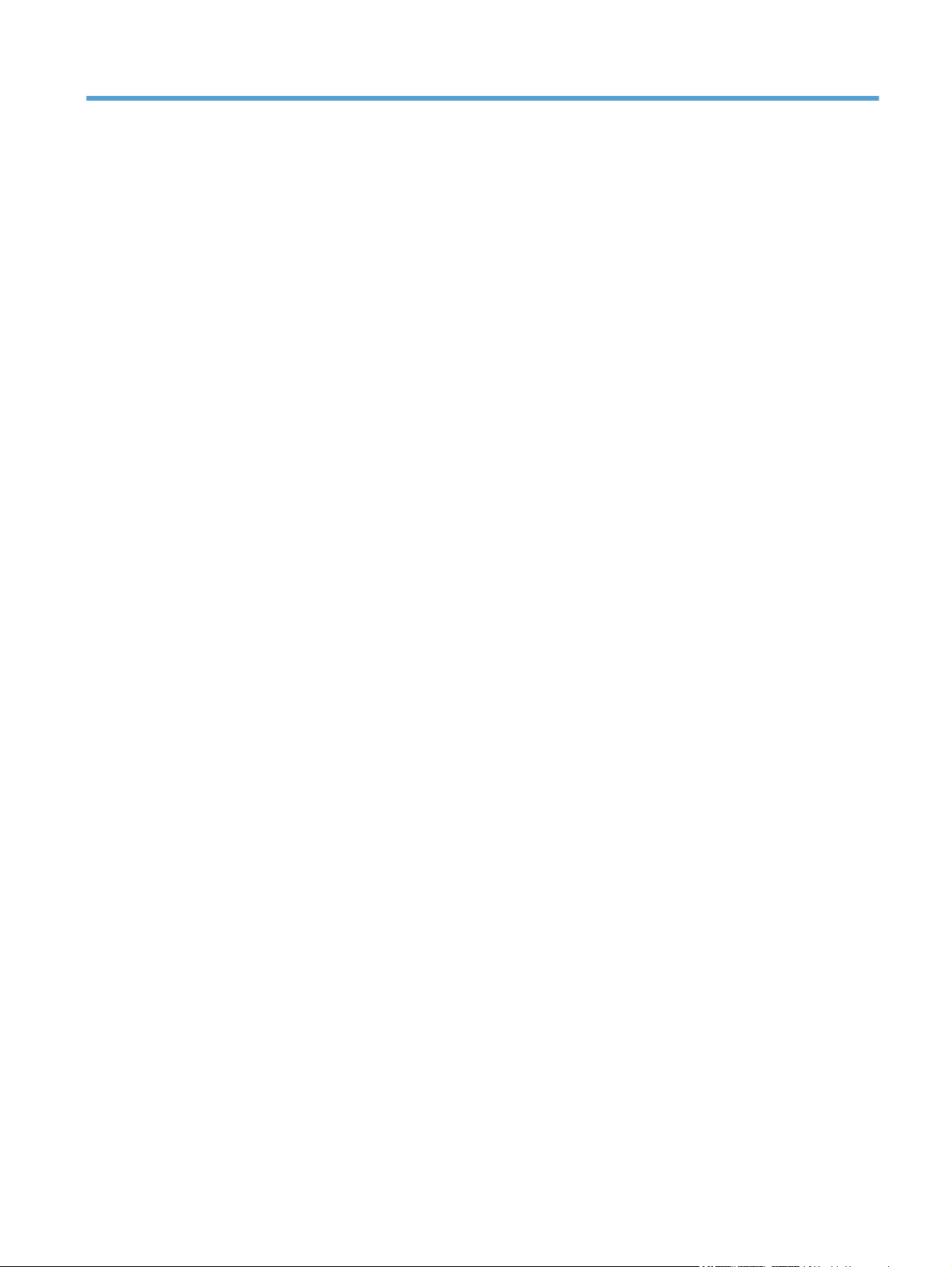
Inhaltsverzeichnis
1 Grundlegende Merkmale der Geräte ............................................................................................................. 1
Produktvergleich ................................................................................................................................... 2
Umwelteigenschaften ........................................................................................................................... 2
Zugriffsfunktionen ................................................................................................................................. 3
Druckeransichten ................................................................................................................................. 4
Vorderansicht des Produkts ................................................................................................. 4
Rückansicht des Produkts ................................................................................................... 4
Seriennummer und Modellnummer ..................................................................................... 5
Bedienfeldanordnung ........................................................................................................... 6
2 Software für Windows .................................................................................................................................... 7
Unterstützte Betriebssysteme für Windows .......................................................................................... 8
Unterstützte Druckertreiber für Windows ............................................................................................. 8
Ändern der Druckjobeinstellungen für Windows .................................................................................. 9
Ändern der Druckertreibereinstellungen – Windows .......................................................................... 10
Ändern der Einstellungen für alle Druckjobs, bis das Softwareprogramm geschlossen
wird .................................................................................................................................... 10
Ändern der Standardeinstellungen für alle Druckjobs ....................................................... 10
Ändern der Konfigurationseinstellungen des Geräts ......................................................... 10
Entfernen von Software – Windows ................................................................................................... 11
Unterstützte Dienstprogramme für Windows (nur Netzwerkmodelle) ................................................ 12
3 Verwenden des Druckers mit Mac ............................................................................................................... 13
Software für Mac ................................................................................................................................ 14
Unterstützte Betriebssysteme (Macintosh) ........................................................................ 14
Unterstützte Druckertreiber für Mac ................................................................................... 14
Installieren von Software für Mac-Betriebssysteme ........................................................... 14
Entfernen von Software aus Mac-Betriebssystemen ......................................................... 16
Ändern der Druckertreibereinstellungen für Mac ............................................................... 17
Software für Mac-Rechner ................................................................................................. 18
Drucken mit Mac ................................................................................................................................ 19
Abbrechen eines Druckjobs mit Mac ................................................................................. 19
Anpassen von Papierformat und Papiersorte (Mac) .......................................................... 19
DEWW v
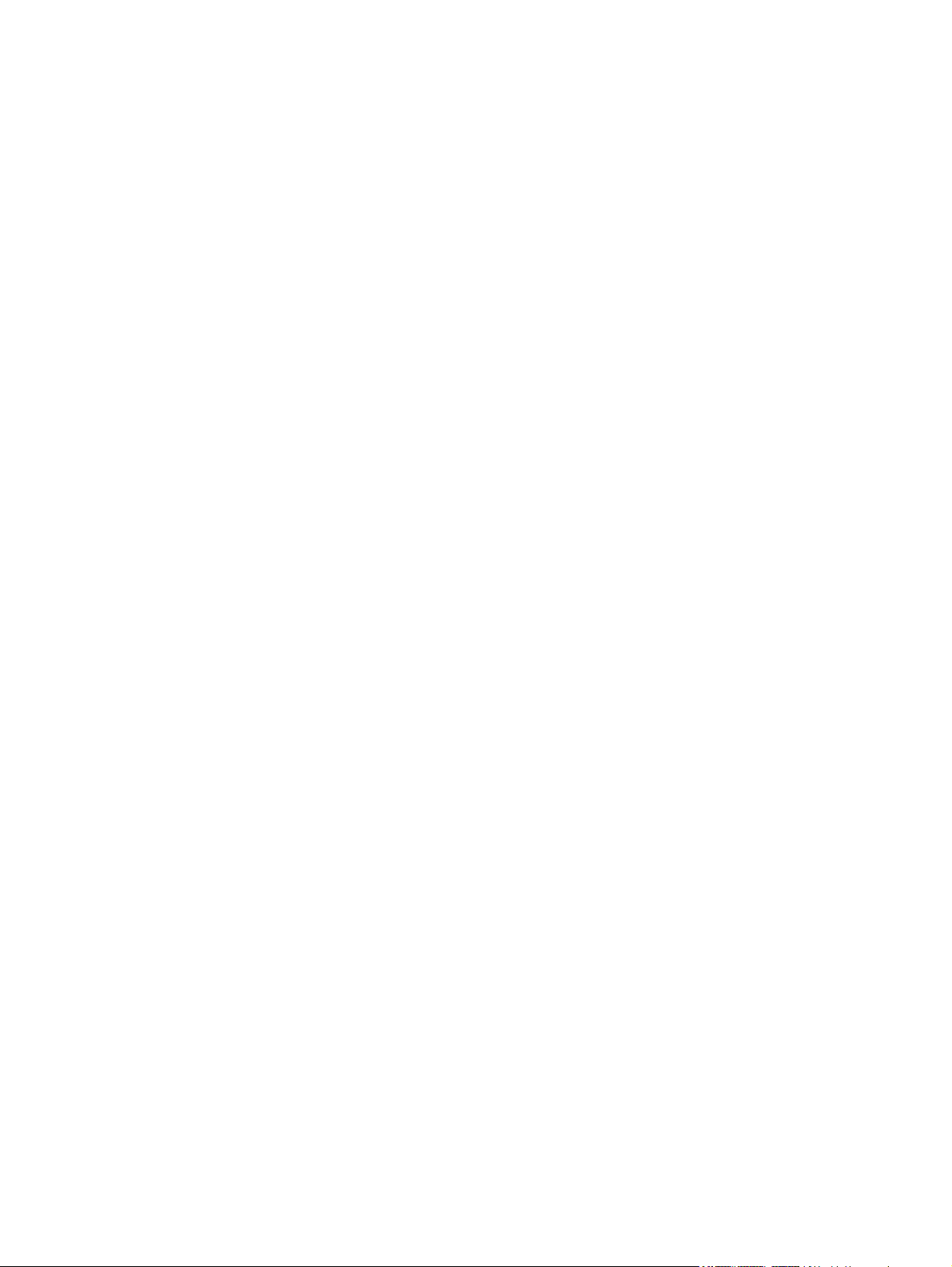
Ändern der Größe von Dokumenten oder Drucken in einem benutzerdefinierten
Papierformat mit Mac ......................................................................................................... 19
Erstellen und Verwenden von Druckvoreinstellungen mit Mac .......................................... 20
Drucken eines Deckblatts mit Mac .................................................................................... 20
Drucken mehrerer Seiten auf einem Blatt Papier mit Mac ................................................. 21
Drucken auf beiden Seiten des Papiers (Duplex) mit Mac ................................................ 21
Einstellen der Farboptionen mit Mac ................................................................................. 22
4 Anschließen des Druckers ........................................................................................................................... 23
Unterstützte Netzwerk-Betriebssysteme (nur Netzwerkmodelle) ....................................................... 24
Hinweis zur Druckerfreigabe .............................................................................................. 24
Verbinden mit USB ............................................................................................................................. 25
Installation von CD ............................................................................................................. 25
Herstellen einer Netzwerkverbindung (nur Netzwerkmodelle) ........................................................... 26
Unterstützte Netzwerkprotokolle ........................................................................................ 26
Installieren des Geräts in einem verkabelten Netzwerk ..................................................... 27
Installieren des Produkts in einem drahtlosen Netzwerk ................................................... 28
Konfigurieren der Netzwerkeinstellungen .......................................................................... 32
5 Papier und Druckmedien .............................................................................................................................. 33
Papierverwendung ............................................................................................................................. 34
Richtlinien für Spezialpapier .............................................................................................. 34
Anpassen des Druckertreibers für Papierformat und Papiersorte ...................................................... 36
Unterstützte Papierformate ................................................................................................................ 37
Unterstützte Papiersorten ................................................................................................................... 39
Beladen der Papierfächer ................................................................................................................... 41
Beladen des Zufuhrfachs ................................................................................................... 41
Fachkapazität .................................................................................................................... 42
Ausrichtung des Papiers beim Einlegen in Fächer ............................................................ 42
6 Druckaufgaben .............................................................................................................................................. 43
Abbrechen eines Druckjobs unter Windows ....................................................................................... 44
Grundlegende Druckaufgaben unter Windows .................................................................................. 45
Öffnen des Druckertreibers unter Windows ....................................................................... 45
Hilfe für Druckoptionen unter Windows ............................................................................. 46
Ändern der Anzahl der Exemplare unter Windows ............................................................ 46
Speichern von benutzerdefinierten Druckeinstellungen für die erneute Verwendung
unter Windows ................................................................................................................... 46
Verbessern der Druckqualität unter Windows ................................................................... 50
Beidseitiges Drucken (Duplexdruck) unter Windows ......................................................... 51
Drucken mehrerer Seiten pro Blatt unter Windows ........................................................... 53
Auswählen der Seitenausrichtung in Windows .................................................................. 55
Festlegen von Farboptionen unter Windows ..................................................................... 57
vi DEWW
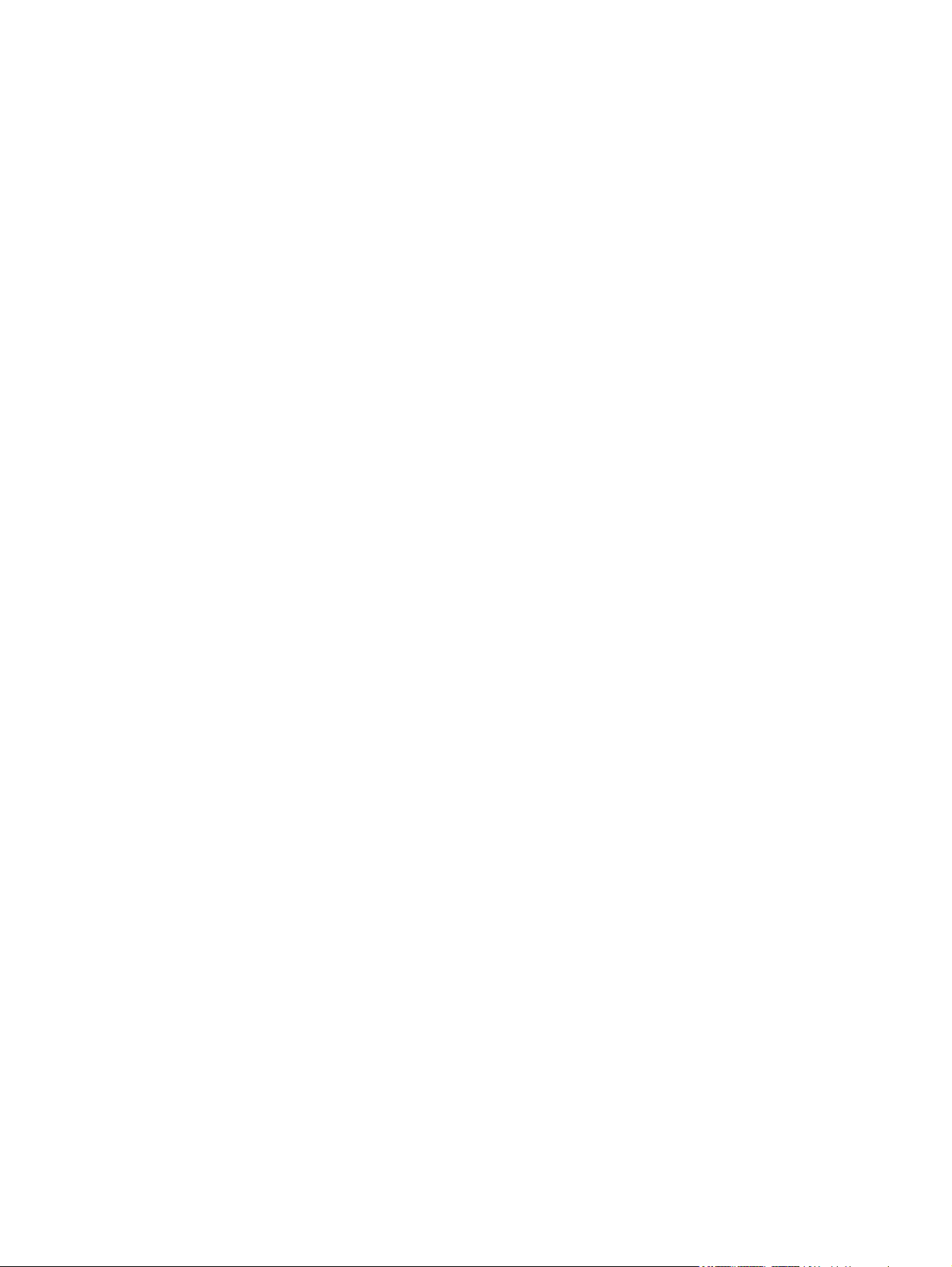
Weitere Druckaufgaben unter Windows ............................................................................................. 58
Drucken von farbigem Text in Schwarzweiß (Graustufen) unter Windows ....................... 58
Drucken auf vorgedruckten Briefköpfen oder Formularen unter Windows ........................ 58
Drucken auf Spezialpapier, Etiketten oder Transparentfolien unter Windows ................... 60
Drucken der ersten oder letzten Seite auf anderem Papier in Windows ........................... 62
Anpassen eines Dokuments an das Papierformat in Windows ......................................... 64
Hinzufügen eines Wasserzeichens zu einem Dokument unter Windows .......................... 65
Drucken einer Broschüre mit Windows .............................................................................. 66
7 Farbe .............................................................................................................................................................. 69
Farbe anpassen ................................................................................................................................. 70
Ändern des Farbmotivs für einen Druckjob ....................................................................... 70
Ändern der Farboptionen ................................................................................................... 70
Manuelle Farboptionen ...................................................................................................... 71
Farbabstimmung ................................................................................................................................ 73
8 Verwalten und Warten des Geräts ............................................................................................................... 75
Informationsseiten drucken ................................................................................................................ 76
Drucken der Konfigurationsseite. ....................................................................................... 76
Drucken der Statusseite für Verbrauchsmaterial ............................................................... 76
Verwenden des integrierten HP Webservers (nur Netzwerkmodelle) ................................................ 77
Öffnen des integrierten HP Webservers ............................................................................ 77
Funktion des integrierten HP Webservers ......................................................................... 77
Sicherheitsfunktionen des Geräts ...................................................................................................... 80
Diebstahlsicherung ............................................................................................................ 80
Zuordnen eines Systemkennworts .................................................................................... 80
Einstellungen zum Energiesparen ...................................................................................................... 81
Auto-On/Auto-Off-Modus einstellen ................................................................................... 81
Verbrauchsmaterial und Zubehör ....................................................................................................... 82
Drucken nach Erreichen des geschätzten Endes der Gebrauchsdauer einer
Druckpatrone oder Bildtrommel ......................................................................................... 82
Verwalten von Druckpatronen und Bildtrommeln .............................................................. 83
Anleitungen für den Austausch .......................................................................................... 85
Reinigen des Druckers ....................................................................................................................... 93
Reinigen des Papierpfads .................................................................................................. 93
Reinigen des Gehäuses .................................................................................................... 93
Produkt-Updates ................................................................................................................................ 93
9 Beheben von Problemen .............................................................................................................................. 95
Selbsthilfe ........................................................................................................................................... 96
Checkliste für die Fehlerbehebung ..................................................................................................... 97
Schritt 1: Vergewissern Sie sich, dass der Drucker ordnungsgemäß konfiguriert ist. ....... 97
DEWW vii
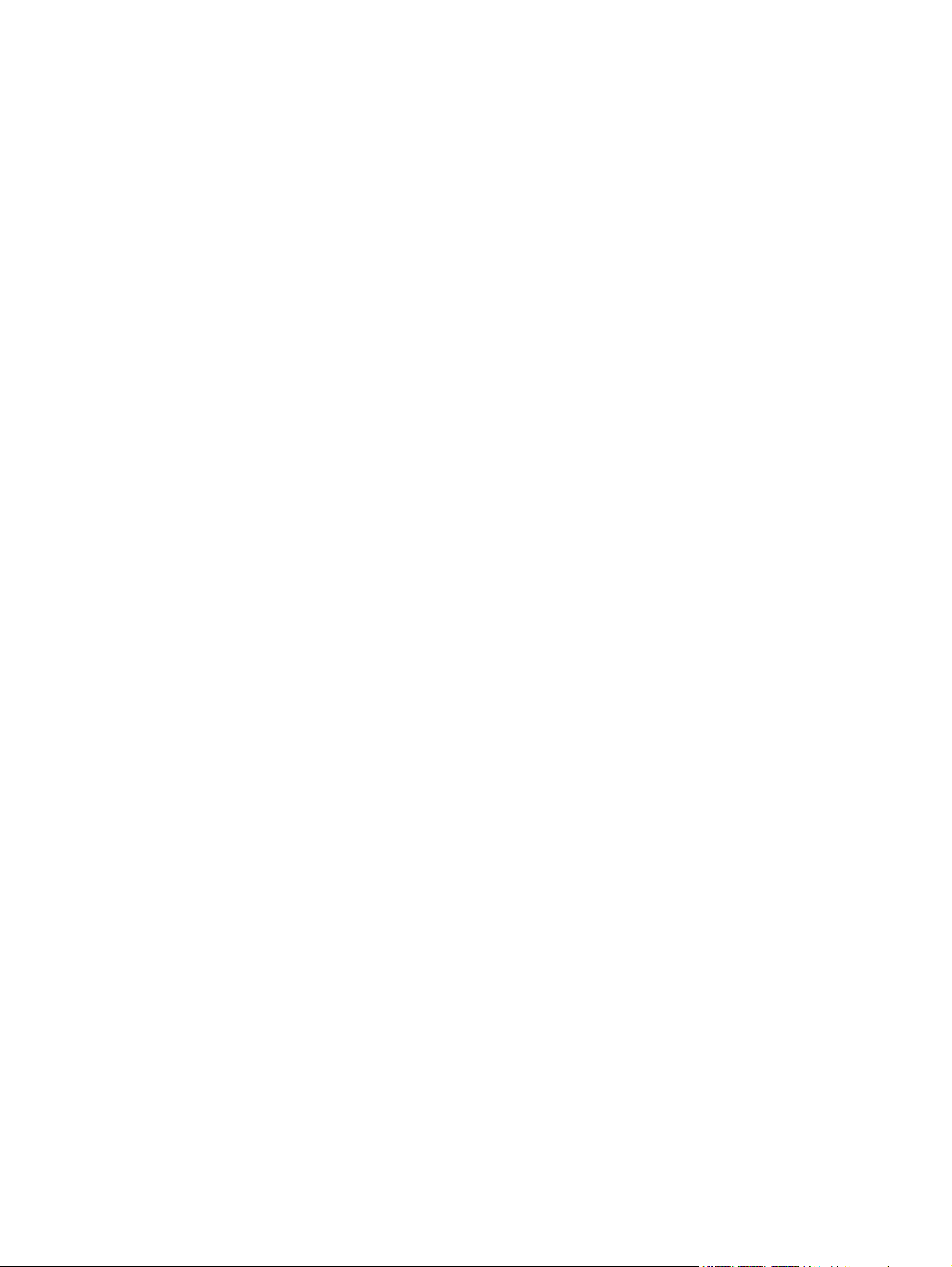
Schritt 2: Überprüfen Sie die Kabelverbindung bzw. die Drahtlosverbindung (nur
Netzwerkmodelle). ............................................................................................................. 97
Schritt 3: Überprüfen Sie, ob LEDs auf dem Bedienfeld leuchten. .................................... 97
Schritt 4: Prüfen Sie das Papier. ........................................................................................ 98
Schritt 5: Prüfen Sie die Software. ..................................................................................... 98
Schritt 6: Testen Sie die Druckfunktion. ............................................................................. 98
Schritt 7: Prüfen Sie das Verbrauchsmaterial. ................................................................... 98
Schritt 8: Versuchen Sie, einen Druckjob von einem Computer aus zu senden. .............. 98
Faktoren, die sich auf die Leistung des Geräts auswirken ................................................................. 99
Wiederherstellen der Werkseinstellungen ........................................................................................ 100
Interpretieren der LED-Leuchtmuster auf dem Bedienfeld ............................................................... 101
Status-Warnmeldungen .................................................................................................................... 104
Das Papier wird falsch eingezogen oder staut sich .......................................................................... 111
Das Gerät zieht kein Papier ein ....................................................................................... 111
Das Gerät zieht mehrere Blatt Papier ein. ....................................................................... 111
Vermeiden von Papierstaus ............................................................................................. 111
Beseitigen von Papierstaus ............................................................................................. 112
Verbessern der Druckqualität ........................................................................................................... 117
Verwenden der passenden Papiersorteneinstellung im Druckertreiber ........................... 117
Anpassen der Farbeinstellungen im Druckertreiber ........................................................ 118
Verwenden von Papier, das den HP Spezifikationen entspricht ...................................... 119
Drucken einer Reinigungsseite ........................................................................................ 120
Kalibrieren des Geräts zur Ausrichtung der Farben ........................................................ 120
Prüfen der Druckpatronen ............................................................................................... 121
Das Gerät druckt nicht oder nur langsam ......................................................................................... 125
Das Gerät druckt nicht ..................................................................................................... 125
Das Gerät druckt langsam ............................................................................................... 125
Lösen von Verbindungsproblemen ................................................................................................... 127
Beheben von Problemen mit Direktverbindungen ........................................................... 127
Beheben von Netzwerkproblemen ................................................................................... 127
Beheben von Problemen mit dem drahtlosen Netzwerk .................................................................. 129
Checkliste für die drahtlose Verbindung .......................................................................... 129
Nach Abschluss der drahtlosen Konfiguration druckt das Gerät nicht ............................. 129
Das Gerät druckt nicht, und auf dem Computer ist eine Firewall eines Drittanbieters
installiert ........................................................................................................................... 130
Die drahtlose Verbindung funktioniert nicht mehr, nachdem die Position des
drahtlosen Routers oder des Geräts verändert wurde ..................................................... 130
Der Anschluss mehrerer Computer an das drahtlose Gerät ist nicht möglich ................. 130
Beim Anschluss an ein VPN wird die Verbindung des drahtlosen Geräts unterbrochen . 130
Das Netzwerk erscheint nicht in der Liste der drahtlosen Netzwerke .............................. 131
Das drahtlose Netzwerk funktioniert nicht ....................................................................... 131
Beheben von Softwareproblemen .................................................................................................... 132
Lösen gängiger Mac-Probleme ........................................................................................................ 133
Der Druckertreiber ist nicht in der Druck- & Fax-Liste aufgeführt .................................... 133
viii DEWW
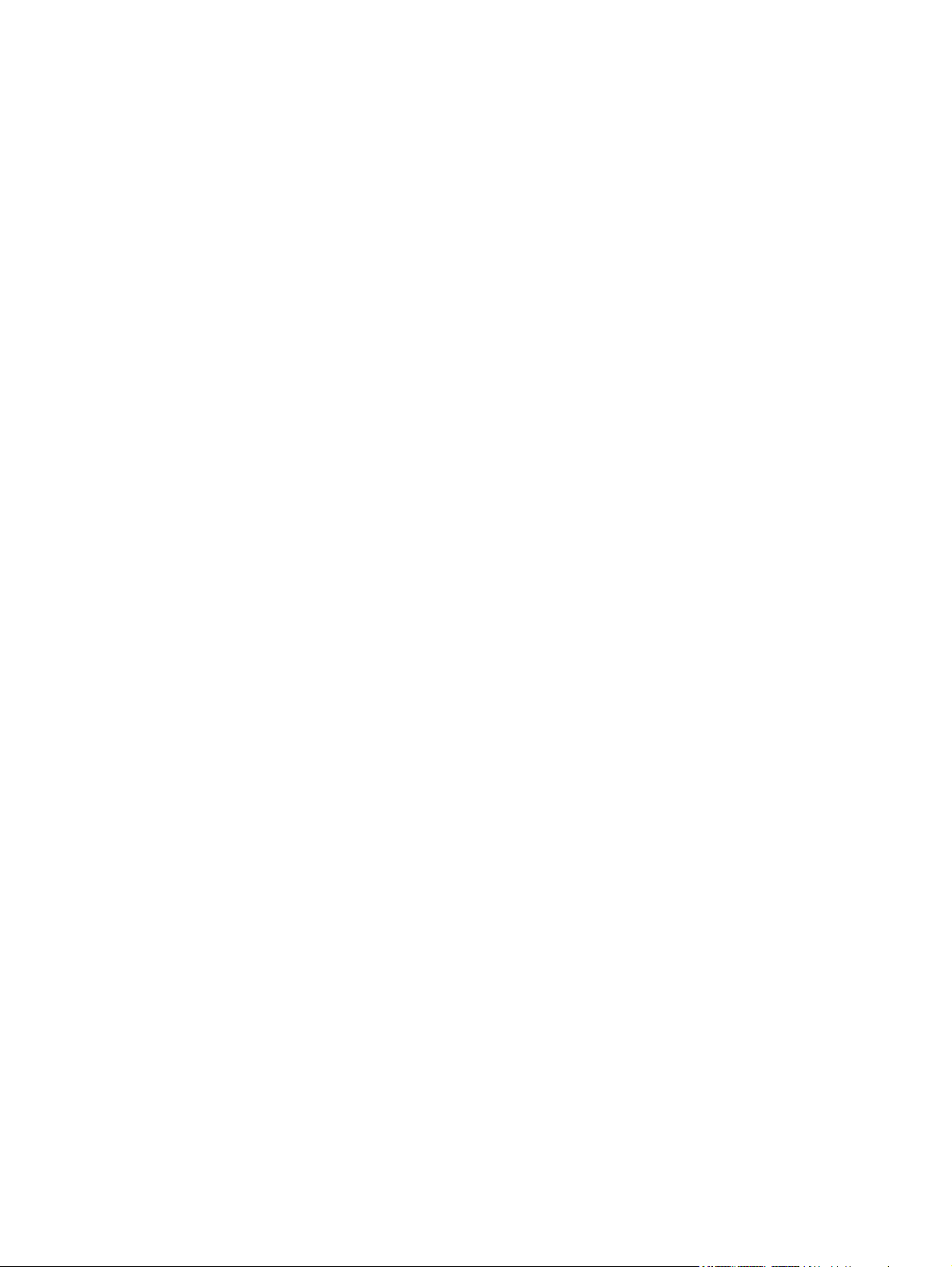
Der Gerätename wird nicht in der Geräteliste der Druck- & Fax-Liste angezeigt ............ 133
Das ausgewählte Gerät wird vom Druckertreiber nicht automatisch in der Druck- &
Fax-Liste eingerichtet ...................................................................................................... 133
Ein Druckjob wurde nicht an das gewünschte Gerät gesendet ....................................... 134
Bei USB-Verbindungen wird das Gerät nicht in der Druck- & Fax-Liste angezeigt,
nachdem der Treiber ausgewählt wurde. ........................................................................ 134
Sie verwenden einen generischen Druckertreiber, wenn eine USB-Verbindung
aufgebaut wurde .............................................................................................................. 134
Anhang A Verbrauchsmaterial und Zubehör .............................................................................................. 135
Bestellen von Teilen, Zubehör und Verbrauchsmaterialien .............................................................. 136
Teilenummern .................................................................................................................................. 136
Druckpatronen ................................................................................................................. 136
Bildtrommeln .................................................................................................................... 136
Kabel und Schnittstellen .................................................................................................. 136
Anhang B Service und Support .................................................................................................................... 137
Eingeschränkte Gewährleistung von Hewlett-Packard .................................................................... 138
Gewährleistung mit Premiumschutz von HP: Erklärung zur eingeschränkten Gewährleistung für
die HP LaserJet-Druckpatrone ......................................................................................................... 140
Eingeschränkte Gewährleistung für LaserJet-Bildtrommeln von HP für Ersatzbildtrommeln ........... 141
In der Druckpatrone und Bildtrommel gespeicherte Daten .............................................................. 142
Lizenzvereinbarung für Endbenutzer ............................................................................................... 143
OpenSSL .......................................................................................................................................... 146
Kundendienst ................................................................................................................................... 146
Wiederverpacken des Geräts ........................................................................................................... 147
Anhang C Spezifikationen ............................................................................................................................. 149
Physische Daten .............................................................................................................................. 150
Stromverbrauch, elektrische Spezifikationen und akustische Emissionen ....................................... 150
Umgebungsbedingungen ................................................................................................................. 150
Anhang D Behördliche Bestimmungen ....................................................................................................... 151
FCC-Bestimmungen ......................................................................................................................... 152
Umweltschutz-Förderprogramm ....................................................................................................... 153
Schutz der Umwelt ........................................................................................................... 153
Erzeugung von Ozongas ................................................................................................. 153
Stromverbrauch ............................................................................................................... 153
Papierverbrauch .............................................................................................................. 153
Kunststoffe ....................................................................................................................... 153
HP LaserJet-Druckzubehör ............................................................................................. 153
Hinweise zu Rückgabe und Recycling ............................................................................. 154
Papier .............................................................................................................................. 155
DEWW ix
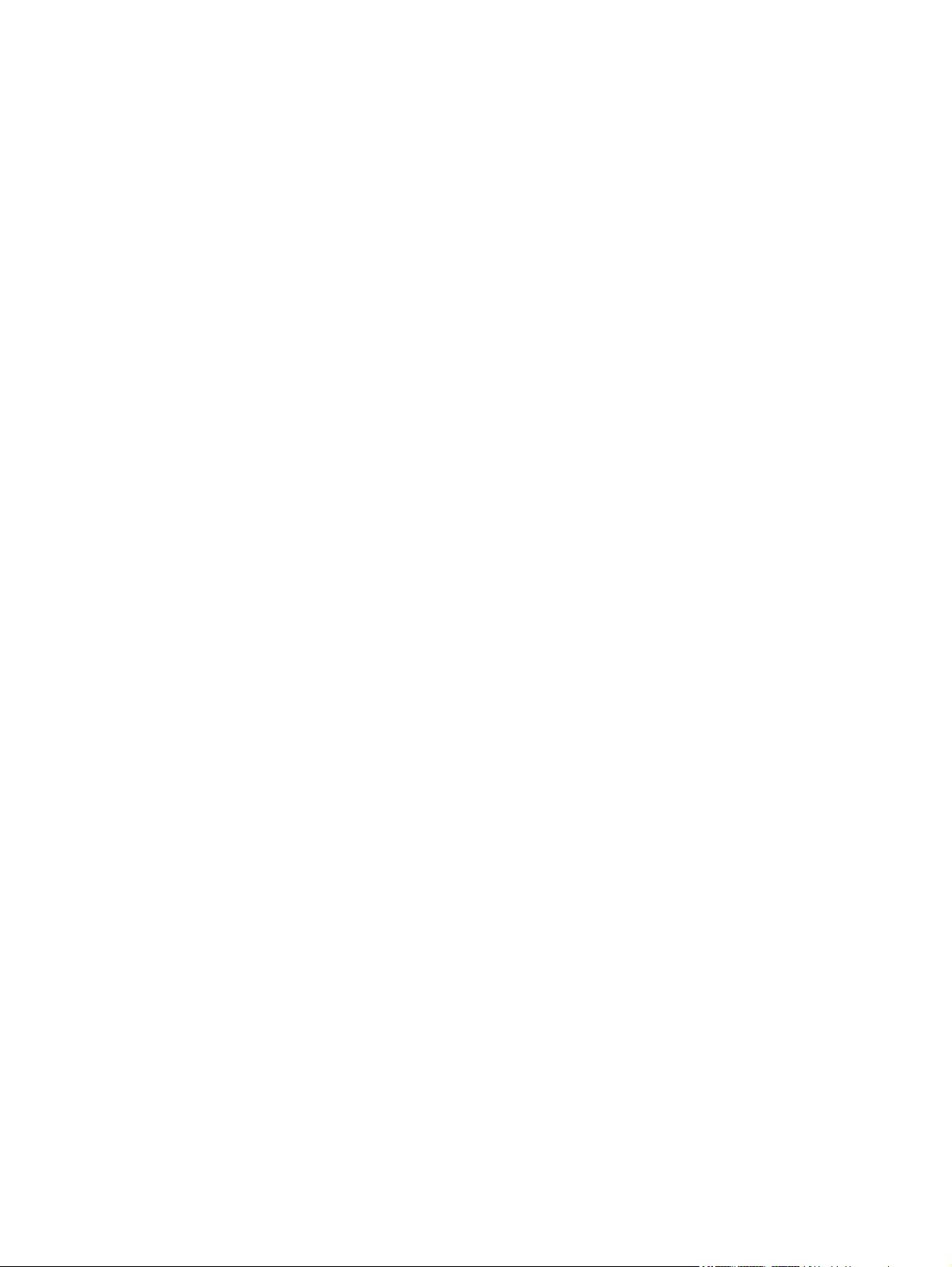
Materialeinschränkungen ................................................................................................. 155
Abfallentsorgung durch Benutzer im privaten Haushalt in der Europäischen Union ....... 155
Chemische Substanzen ................................................................................................... 155
Datenblatt zur Materialsicherheit (MSDS) ....................................................................... 155
Weitere Informationen ..................................................................................................... 156
Konformitätserklärung (Basismodelle) ............................................................................................. 157
Konformitätserklärung (Wireless-Modelle) ....................................................................................... 159
Sicherheitserklärungen ..................................................................................................................... 161
Lasersicherheit ................................................................................................................ 161
Konformitätserklärung für Kanada ................................................................................... 161
VCCI-Erklärung (Japan) .................................................................................................. 161
Anleitung für das Netzkabel ............................................................................................. 161
Netzkabel-Erklärung (Japan) ........................................................................................... 161
EMV-Erklärung (Korea) ................................................................................................... 162
Erklärung zur Lasersicherheit für Finnland ...................................................................... 163
GS-Erklärung (Deutschland) ............................................................................................ 163
Zusammensetzungstabelle (China) ................................................................................. 164
Hinweis zu Einschränkungen bei gefährlichen Substanzen (Türkei) ............................... 164
Zusätzliche Erklärungen für Wireless-Produkte ............................................................................... 165
FCC-Konformitätserklärung für die USA .......................................................................... 165
Erklärung für Australien ................................................................................................... 165
ANATEL-Erklärung für Brasilien ...................................................................................... 165
Erklärungen für Kanada ................................................................................................... 165
Behördliche Mitteilung der europäischen Union .............................................................. 165
Hinweis bei Verwendung in Frankreich ........................................................................... 166
Hinweis bei Verwendung in Russland ............................................................................. 166
Erklärung für Korea .......................................................................................................... 166
Erklärung für Taiwan ........................................................................................................ 166
Index ................................................................................................................................................................. 167
x DEWW
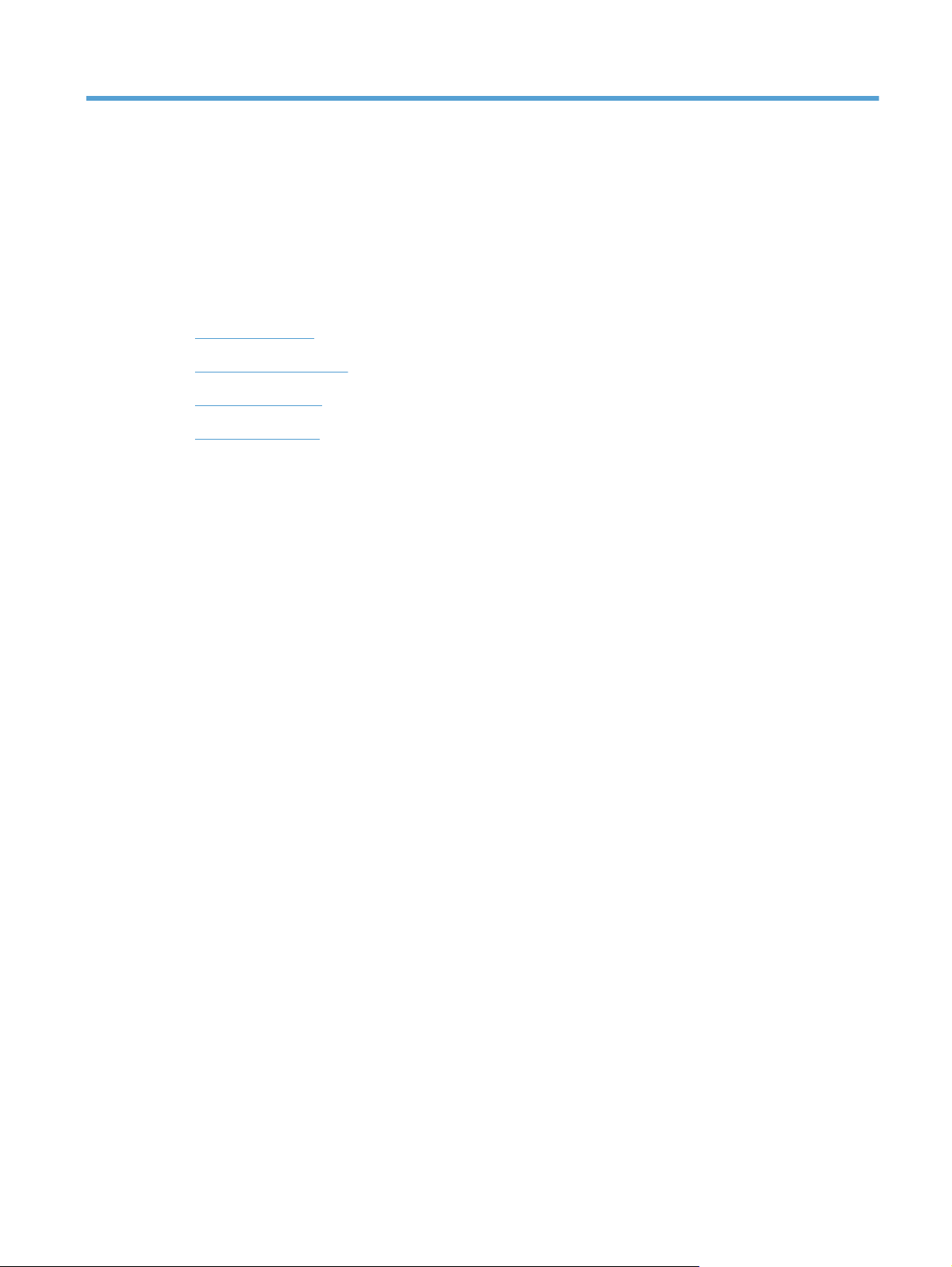
1 Grundlegende Merkmale der Geräte
● Produktvergleich
Umwelteigenschaften
●
Zugriffsfunktionen
●
Druckeransichten
●
DEWW 1
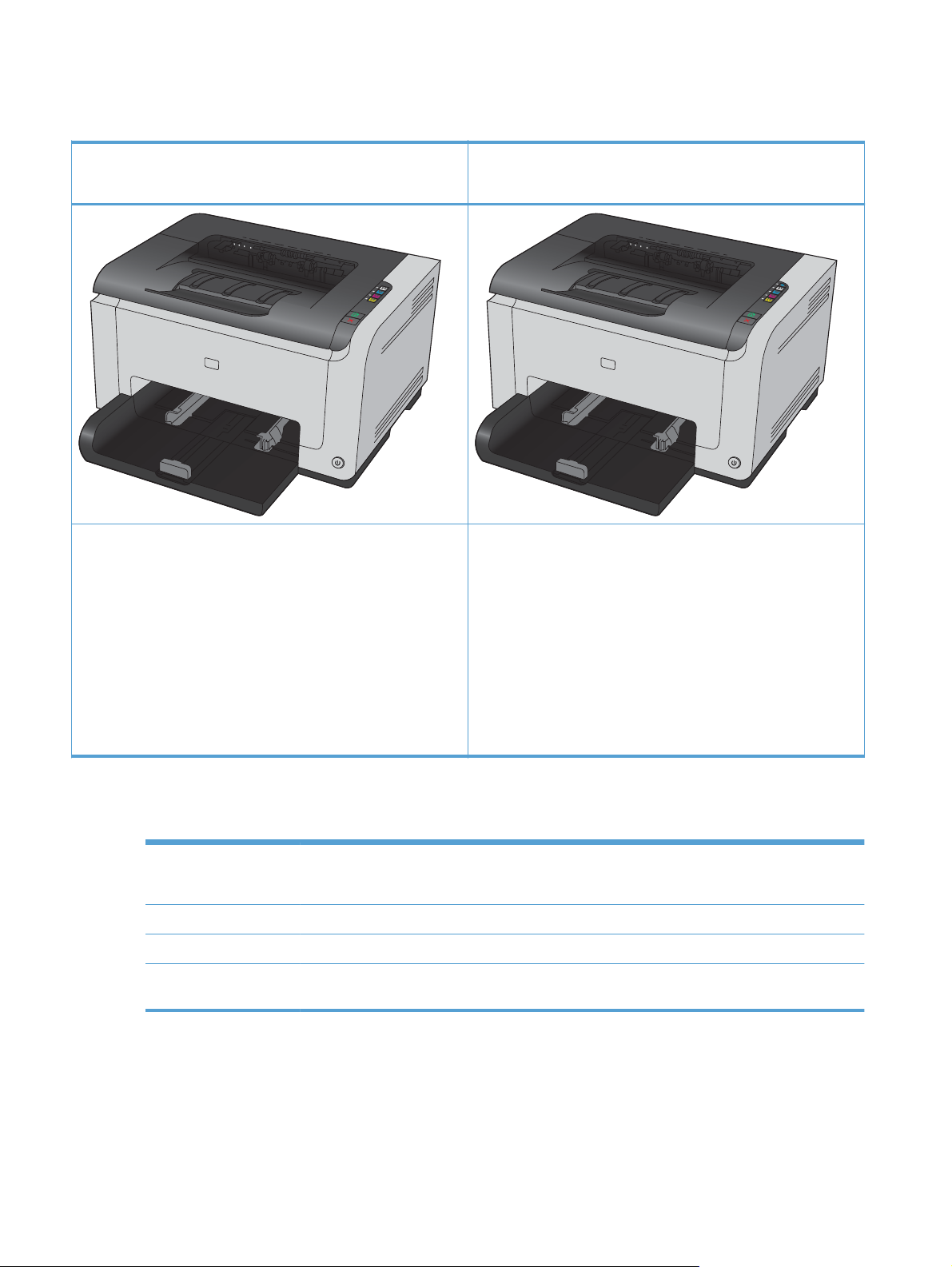
Produktvergleich
HP LaserJet Pro CP1025
CE913A
● Geschwindigkeit: Druckt bis zu 16 Seiten pro Minute im
Format A4 bzw. 17 Seiten pro Minute im Format Letter
einfarbig und 4 Seiten pro Minute mehrfarbig.
●
Fach: 150 Blatt mit 75 g/m
●
Ausgabefach: 50 Blatt mit 75 g/m
2
2
HP LaserJet Pro CP1025nw
CE914A
HP LaserJet Pro CP1025 sowie:
● Anschlussmöglichkeiten: WLAN 802.11b/g/n, integrierte
Netzwerktechnik für Verbindungen mit 10Base-T/100BaseTX-Netzwerken
● Interne Netzwerktechnik: Interner HP Netzwerkanschluss
● Anschlussmöglichkeiten: High-Speed-USB 2.0-Anschluss
● Beidseitiger Druck (Duplexdruck): Manueller Duplexdruck
(mit Hilfe des Druckertreibers)
● Einstiegspatrone: Im Lieferumfang enthalten
Umwelteigenschaften
Recycling Reduzieren Sie Abfälle, indem Sie Recycling-Papier verwenden.
Recyceln Sie Druckpatronen. Nutzen Sie dafür das Rückgabeprogramm von HP.
Stromsparen Sparen Sie mit der HP-Technologie Auto-On/Auto-Off Energie.
Manueller Duplexdruck Sparen Sie Papier, indem Sie die Einstellung für manuellen Duplexdruck verwenden.
Mehrere Seiten pro Blatt
drucken
Sparen Sie Papier, indem Sie zwei oder mehr Seiten eines Dokuments nebeneinander auf ein
Blatt Papier drucken. Sie greifen über den Druckertreiber auf diese Funktion zu.
2 Kapitel 1 Grundlegende Merkmale der Geräte DEWW
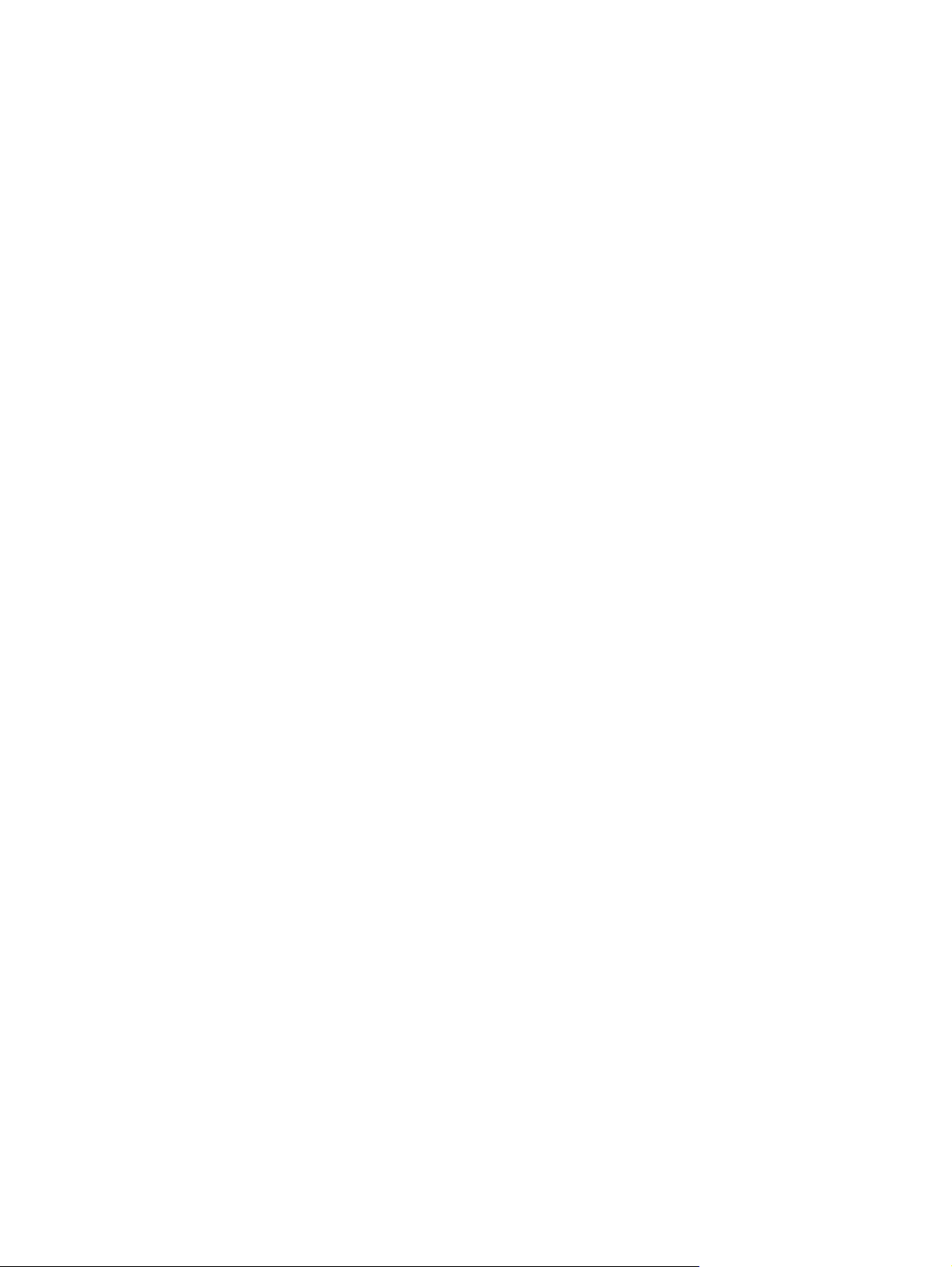
Zugriffsfunktionen
Das Produkt verfügt über verschiedene Funktionen, die Benutzer bei Problemen mit dem Zugriff
unterstützen.
● Das Online-Benutzerhandbuch ist mit verschiedenen Anzeigeprogrammen kompatibel.
● Die Druckpatronen und die Bildtrommel können mit einer Hand ein- und ausgebaut werden.
● Alle Klappen und Abdeckungen können mit einer Hand geöffnet werden.
DEWW Zugriffsfunktionen 3
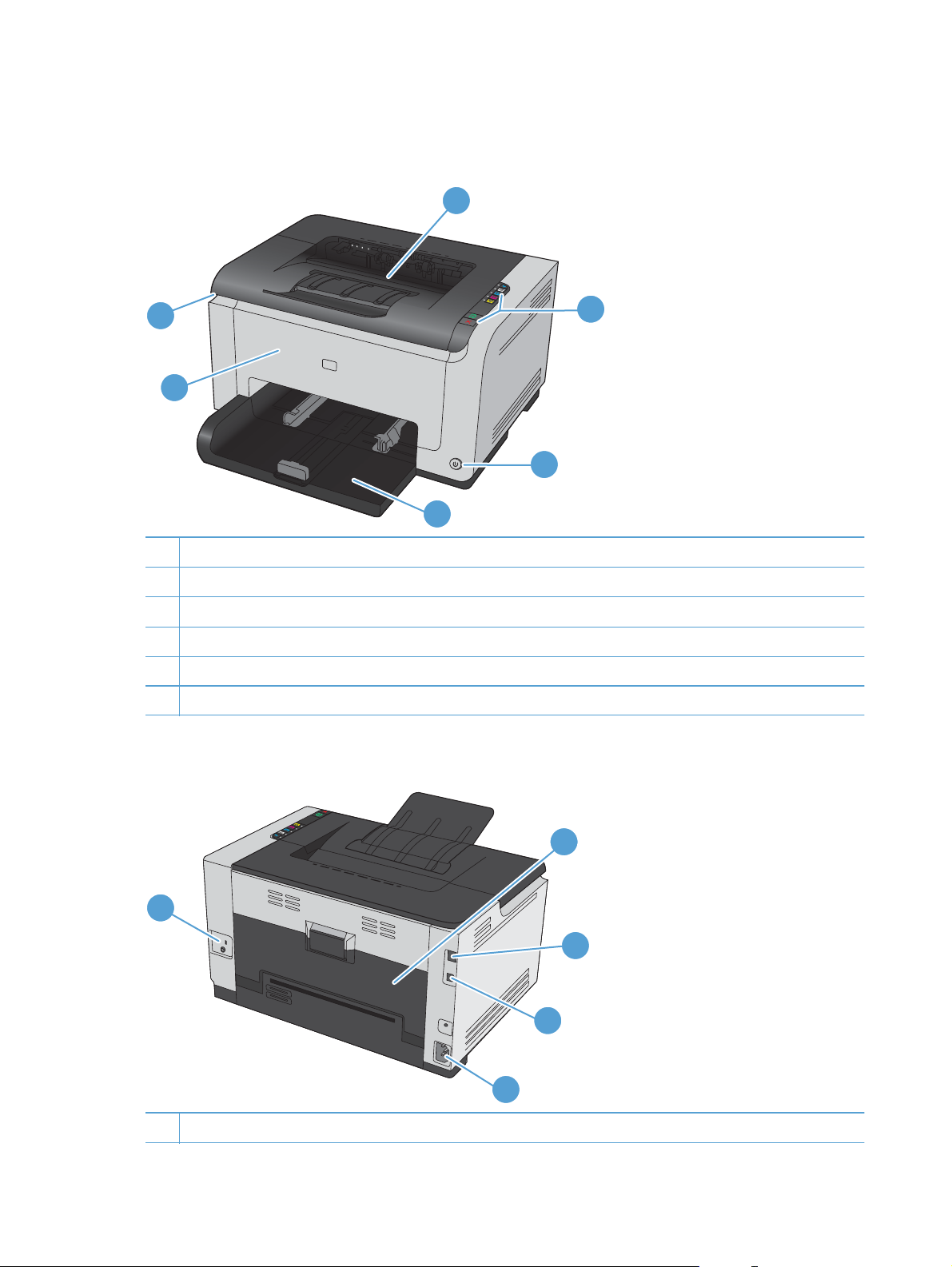
Druckeransichten
Vorderansicht des Produkts
1
6
5
1 Ausgabefach
2 Bedienfeld
3 Einschalttaste
4 Hauptzufuhrfach
5 Vordere Abdeckung (für den Zugriff auf die Bildtrommel)
6 Druckpatronenklappe (für den Zugriff auf die Druckpatronen Zyan, Magenta, Gelb und Schwarz)
Rückansicht des Produkts
2
3
4
2
1
3
4
5
1 Kensington-Sperre
4 Kapitel 1 Grundlegende Merkmale der Geräte DEWW
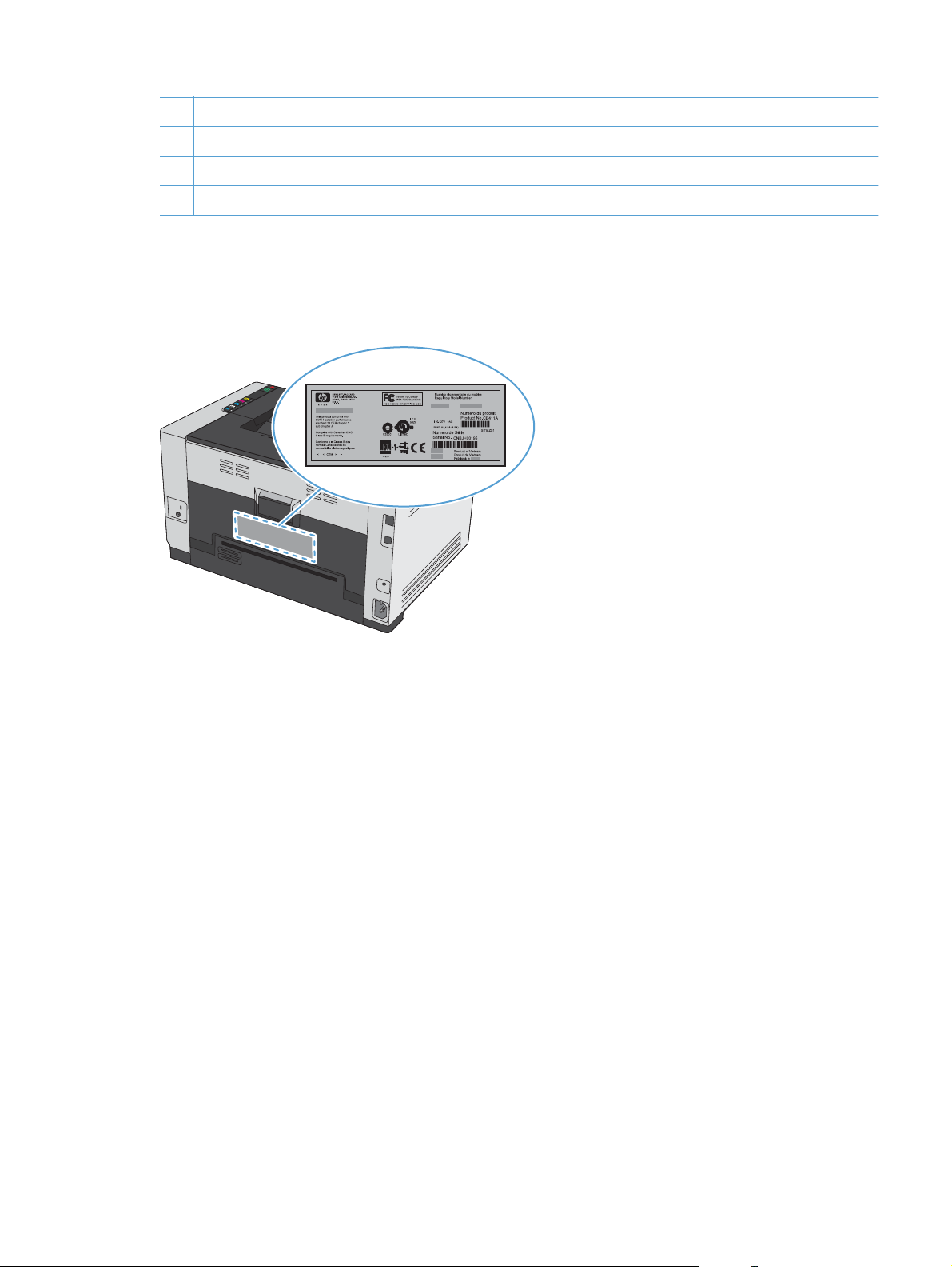
2 Hintere Klappe zur Staubehebung
3 Interner HP Netzwerkanschluss (nur Netzwerkmodelle)
4 USB-Anschluss
5 Netzanschluss
Seriennummer und Modellnummer
Das Etikett mit der Produkt- und Seriennummer befindet sich auf der Innenseite der vorderen
Abdeckung.
DEWW Druckeransichten 5
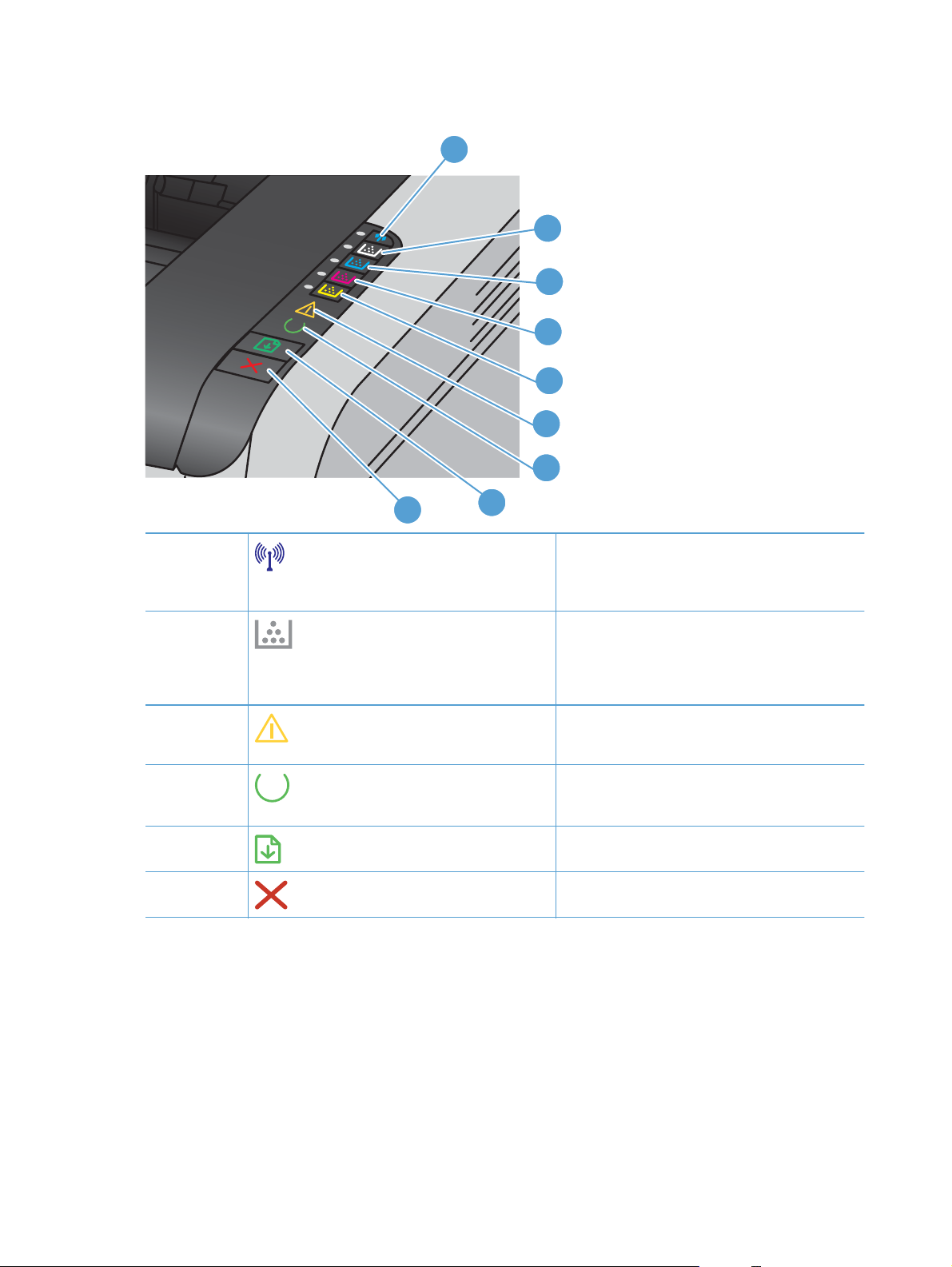
Bedienfeldanordnung
1
2
3
4
5
6
7
1
2-5
6
7
8
9
9
Drahtlos-Taste und -LED
Patronentasten und LEDs
Achtung-LED
Bereit-LED
Wiederaufnahme-Taste
Taste „Abbrechen“
8
Halten Sie die Taste gedrückt, um Wi-Fi Protected
Setup (WPS) zu aktivieren (nur Netzwerkmodelle).
Die LED zeigt den Status der drahtlosen
Verbindung an.
Drücken Sie die Taste bei geschlossener
Druckpatronenklappe, um Zugriff auf die
Druckpatrone mit der entsprechenden Farbe zu
erhalten. Die LED zeigt den Status der
Druckpatrone an.
Gibt an, dass die Druckpatronenklappe geöffnet ist
oder ein Fehler vorliegt.
Wenn die LED leuchtet, ist das Gerät druckbereit.
Wenn die LED blinkt, werden Daten im Gerät
verarbeitet.
Drücken Sie diese Taste, um einen Druckjob
fortzusetzen.
Drücken Sie diese Taste, um einen Druckjob
abzubrechen.
6 Kapitel 1 Grundlegende Merkmale der Geräte DEWW
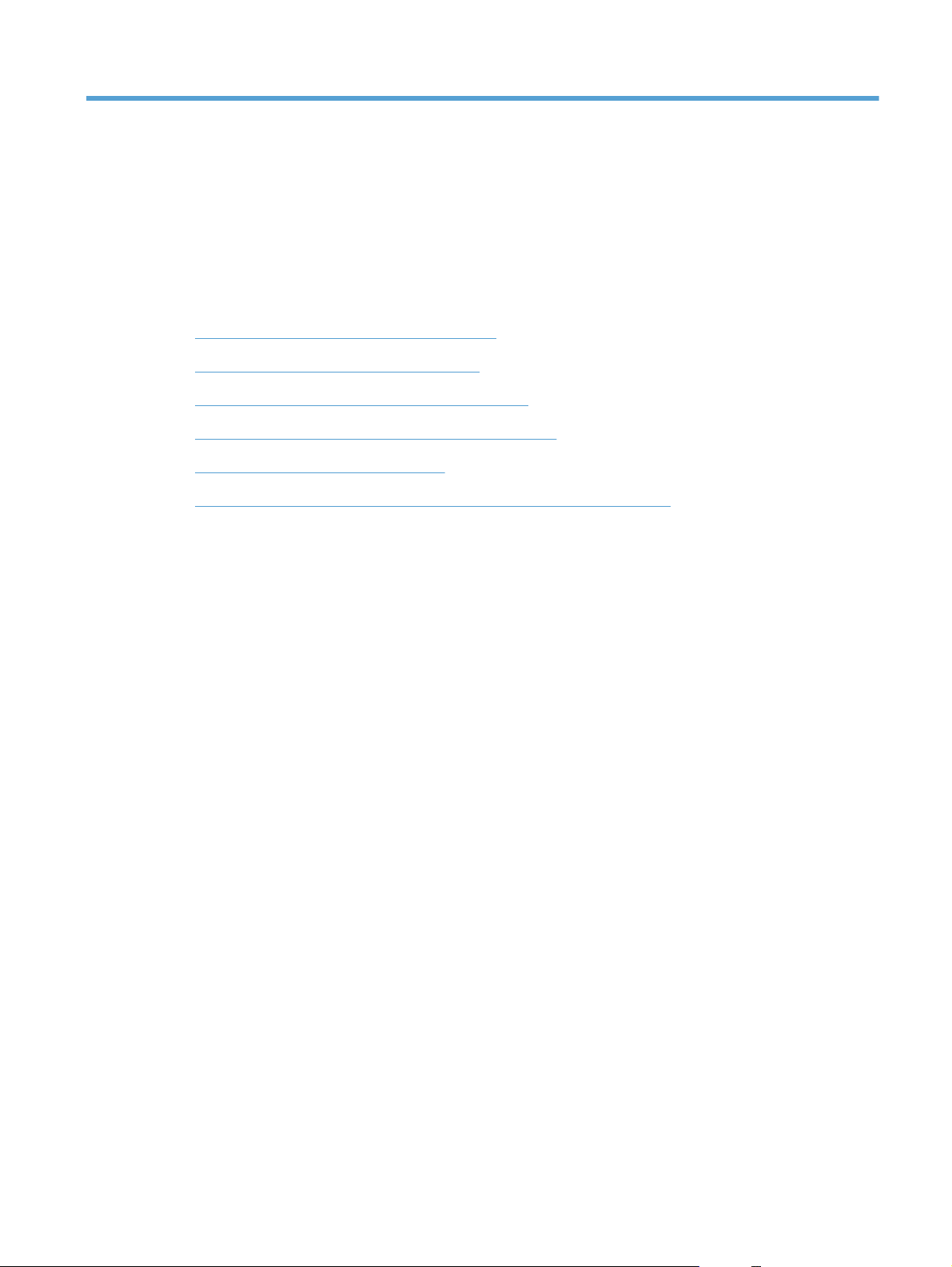
2 Software für Windows
● Unterstützte Betriebssysteme für Windows
Unterstützte Druckertreiber für Windows
●
Ändern der Druckjobeinstellungen für Windows
●
Ändern der Druckertreibereinstellungen – Windows
●
Entfernen von Software – Windows
●
Unterstützte Dienstprogramme für Windows (nur Netzwerkmodelle)
●
DEWW 7
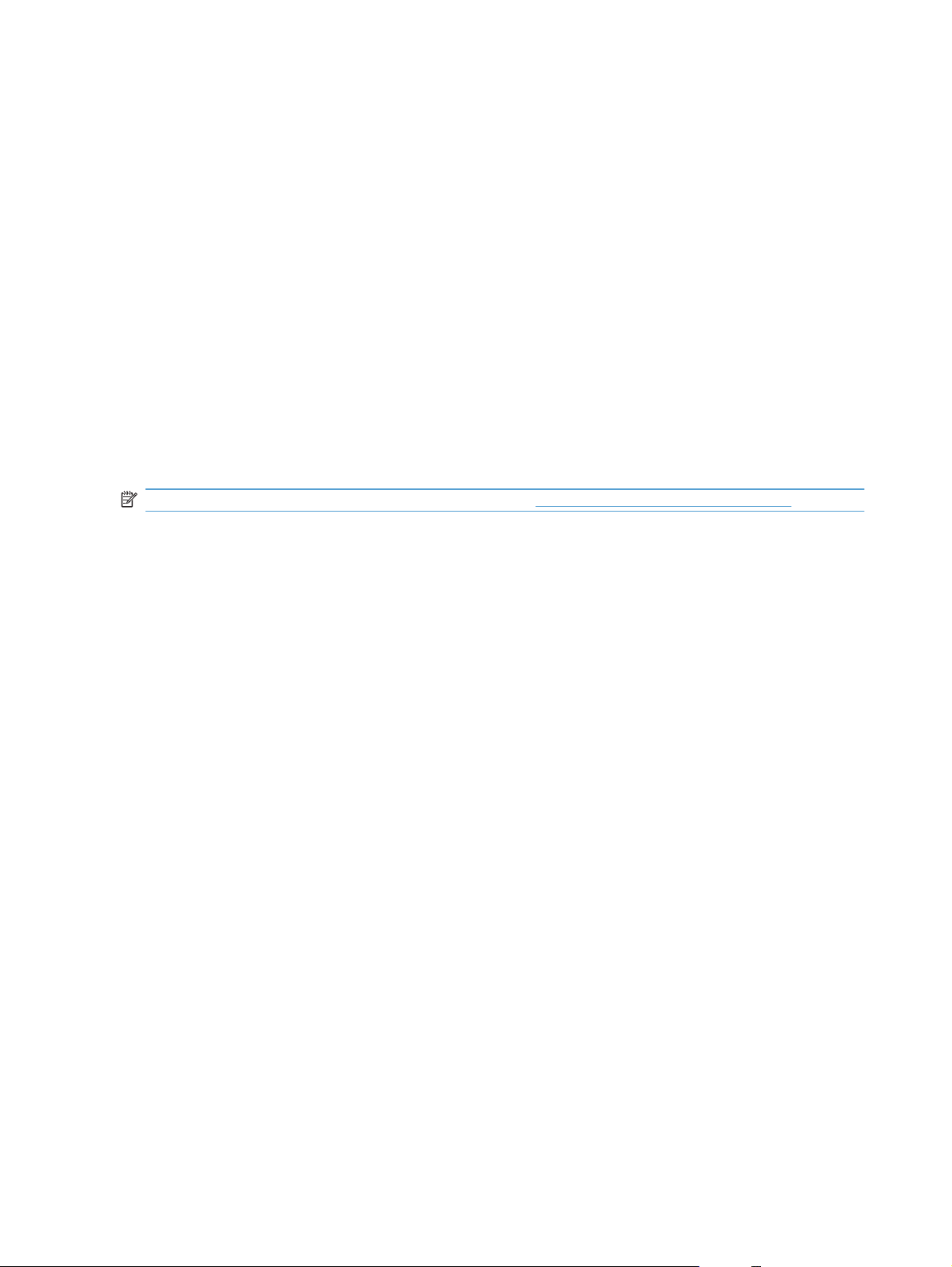
Unterstützte Betriebssysteme für Windows
Der Drucker wird mit Software für folgende Windows® Betriebssysteme geliefert:
● Windows 7 (32 Bit und 64 Bit)
● Windows Vista (32 Bit und 64 Bit)
● Windows XP (32 Bit, Service Pack 2)
● Windows Server 2003 (32 Bit, Service Pack 3)
● Windows Server 2008 (32 Bit und 64 Bit)
Unterstützte Druckertreiber für Windows
Das Gerät wird mit Software für Windows geliefert, die die Kommunikation zwischen Computer und
Drucker ermöglicht. Diese Software wird als Druckertreiber bezeichnet. Druckertreiber bieten Zugriff
auf Druckerfunktionen wie das Drucken auf benutzerdefinierten Papierformaten, Vergrößern und
Verkleinern von Dokumenten und Einfügen von Wasserzeichen.
HINWEIS: Die neuesten Treiber sind verfügbar unter www.hp.com/support/ljcp1020series.
8 Kapitel 2 Software für Windows DEWW
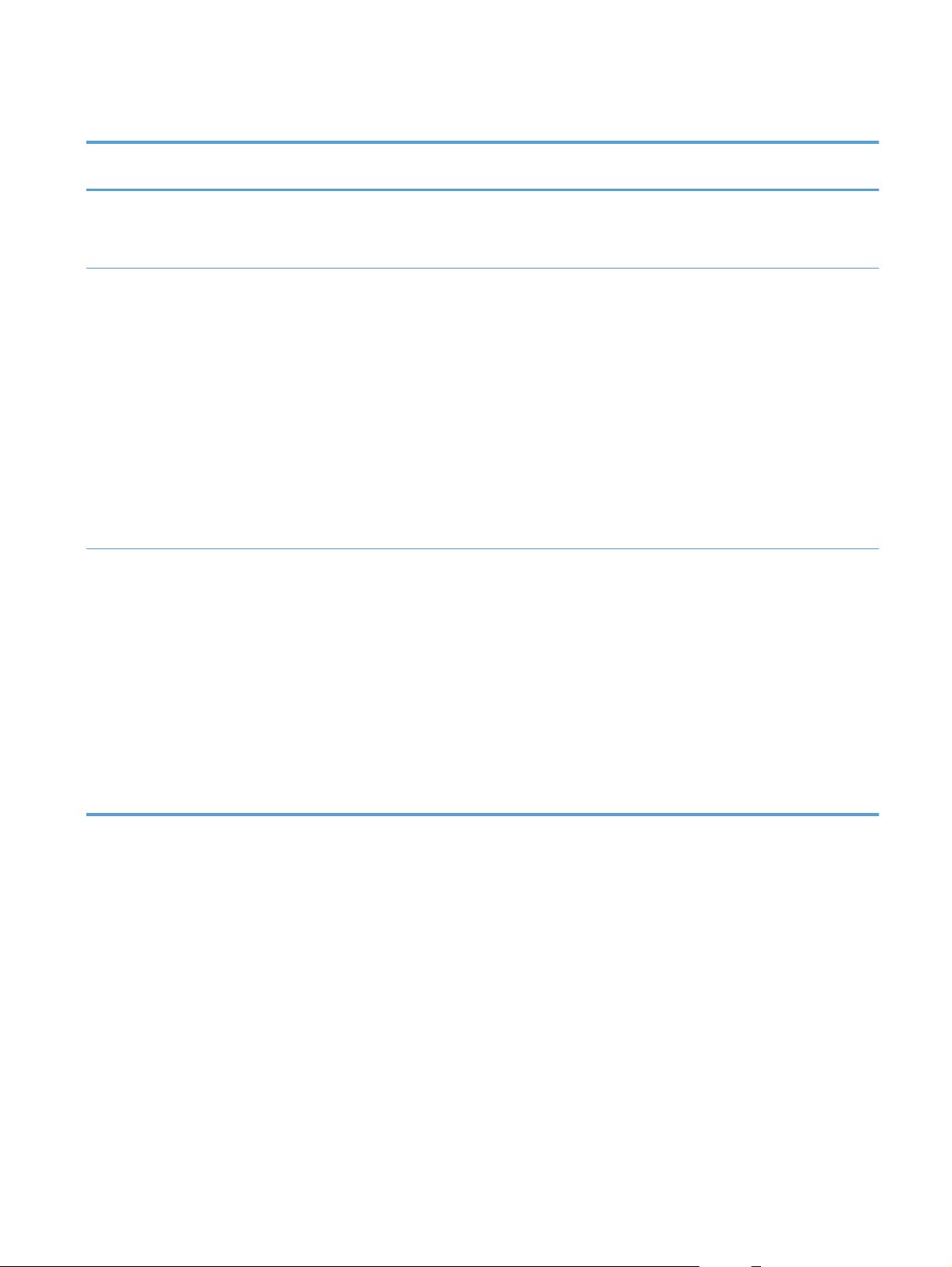
Ändern der Druckjobeinstellungen für Windows
Tool zum Ändern der
Einstellungen
Einstellungen des SoftwareProgramms
Druckereigenschaften im
Softwareprogramm
StandardDruckertreibereinstellungen
Methode zum Ändern der
Einstellungen
Klicken Sie im Menü „Datei“ des
Softwareprogramms auf „Seite
einrichten“ oder auf einen
ähnlichen Befehl.
Die Schritte unterscheiden sich
je nach Softwareprogramm.
Dieses Verfahren ist das
gebräuchlichste.
1. Klicken Sie im Menü Datei
des Softwareprogramms
auf Drucken.
2. Wählen Sie den Drucker
aus, und klicken Sie auf
Eigenschaften oder
Einstellungen.
3. Ändern Sie die
Einstellungen auf den
Registerkarten.
1. Öffnen Sie die Liste der
Drucker auf Ihrem
Computer, und wählen Sie
das Gerät aus.
HINWEIS: Dieser Schritt
unterscheidet sich je nach
Betriebssystem.
2. Klicken Sie auf Drucker
und anschließend auf
Druckeinstellungen.
Dauer der Änderungen Hierarchie der Änderungen
Diese Einstellungen gelten nur
für den derzeitigen Druckjob.
Diese Einstellungen gelten für
die derzeitige Sitzung des
Softwareprogramms.
Diese Einstellungen gelten so
lange, bis sie erneut geändert
werden.
HINWEIS: Mit dieser Methode
werden alle
Standardeinstellungen des
Druckertreibers für alle
Softwareprogramme geändert.
Die hier geänderten
Einstellungen überschreiben
Einstellungen, die anderswo
geändert wurden.
Hier durchgeführte Änderungen
setzen die
Standardeinstellungen des
Druckertreibers und die
Standardeinstellungen des
Geräts außer Kraft.
Sie können diese Einstellungen
überschreiben, indem Sie die
Einstellungen im
Softwareprogramm ändern.
3. Ändern Sie die
Einstellungen auf den
Registerkarten.
DEWW Ändern der Druckjobeinstellungen für Windows 9
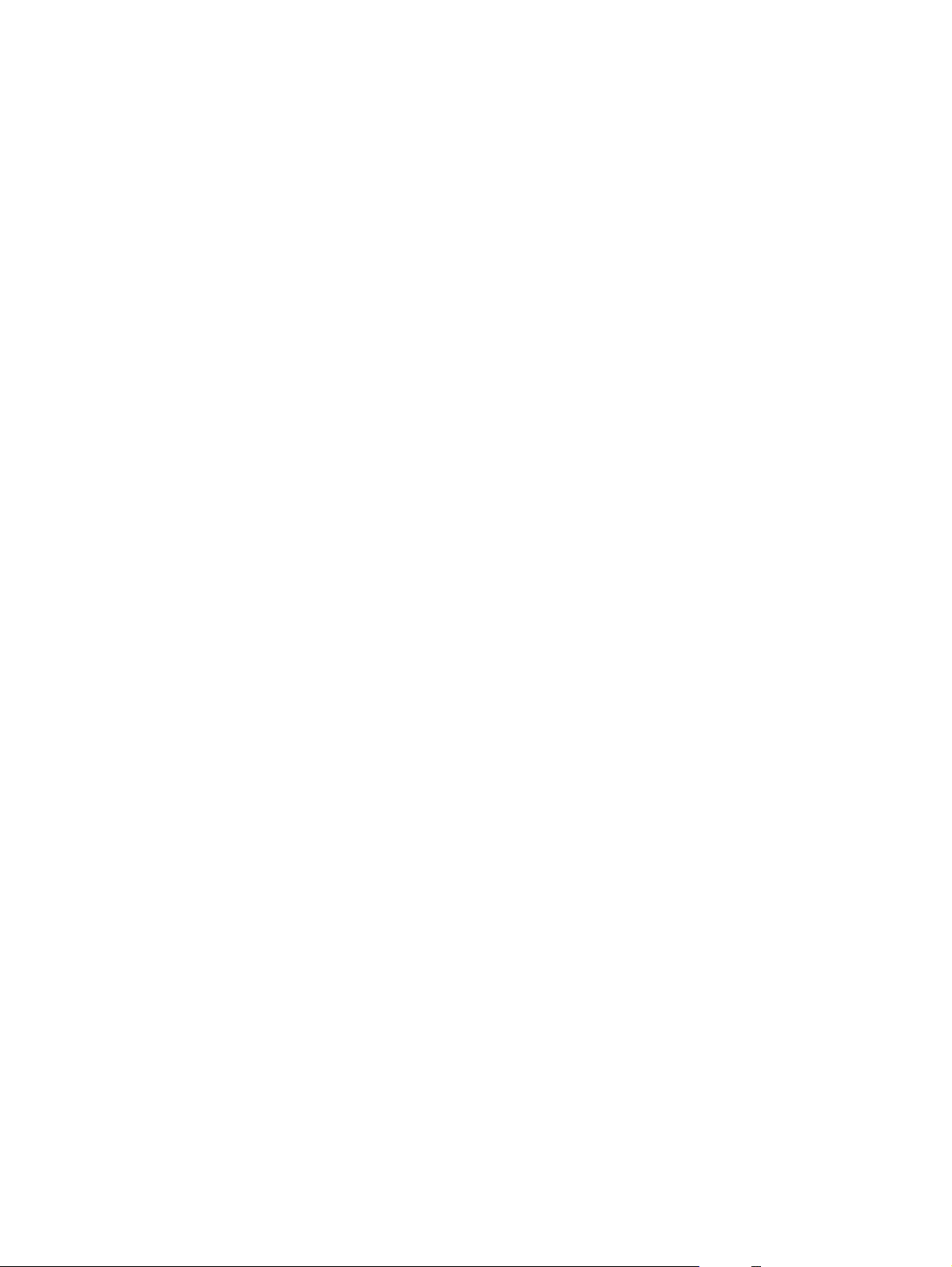
Ändern der Druckertreibereinstellungen – Windows
Ändern der Einstellungen für alle Druckjobs, bis das Softwareprogramm geschlossen wird
1. Klicken Sie in der Anwendung im Menü Datei auf Drucken.
2. Wählen Sie den Treiber aus, und klicken Sie auf Eigenschaften oder Voreinstellungen.
Dies ist die gängigste Vorgehensweise, wobei die Schritte im Einzelnen abweichen können.
Ändern der Standardeinstellungen für alle Druckjobs
1. Windows XP, Windows Server 2003 und Windows Server 2008 (Darstellung des
Startmenüs in Standardansicht): Klicken Sie auf Start und anschließend auf Drucker und
Faxgeräte.
Windows XP, Windows Server 2003 und Windows Server 2008 (Darstellung des
Startmenüs in klassischer Ansicht): Klicken Sie auf Start, dann auf Einstellungen und
anschließend auf Drucker.
Windows Vista: Klicken Sie auf Start, dann auf Systemsteuerung und anschließend in der
Kategorie Hardware und Sound auf Drucker.
Windows 7: Klicken Sie auf Start und dann auf Geräte und Drucker.
2. Klicken Sie mit der rechten Maustaste auf das Treibersymbol, und wählen Sie
Druckeinstellungen aus.
Ändern der Konfigurationseinstellungen des Geräts
1. Windows XP, Windows Server 2003 und Windows Server 2008 (Darstellung des
Startmenüs in Standardansicht): Klicken Sie auf Start und anschließend auf Drucker und
Faxgeräte.
Windows XP, Windows Server 2003 und Windows Server 2008 (Darstellung des
Startmenüs in klassischer Ansicht): Klicken Sie auf Start, dann auf Einstellungen und
anschließend auf Drucker.
Windows Vista: Klicken Sie auf Start, dann auf Systemsteuerung und anschließend in der
Kategorie Hardware und Sound auf Drucker.
Windows 7: Klicken Sie auf Start und dann auf Geräte und Drucker.
2. Klicken Sie mit der rechten Maustaste auf das Treibersymbol, und wählen Sie dann
Eigenschaften oder Druckereigenschaften aus.
3. Klicken Sie auf die Registerkarte Konfigurieren.
10 Kapitel 2 Software für Windows DEWW
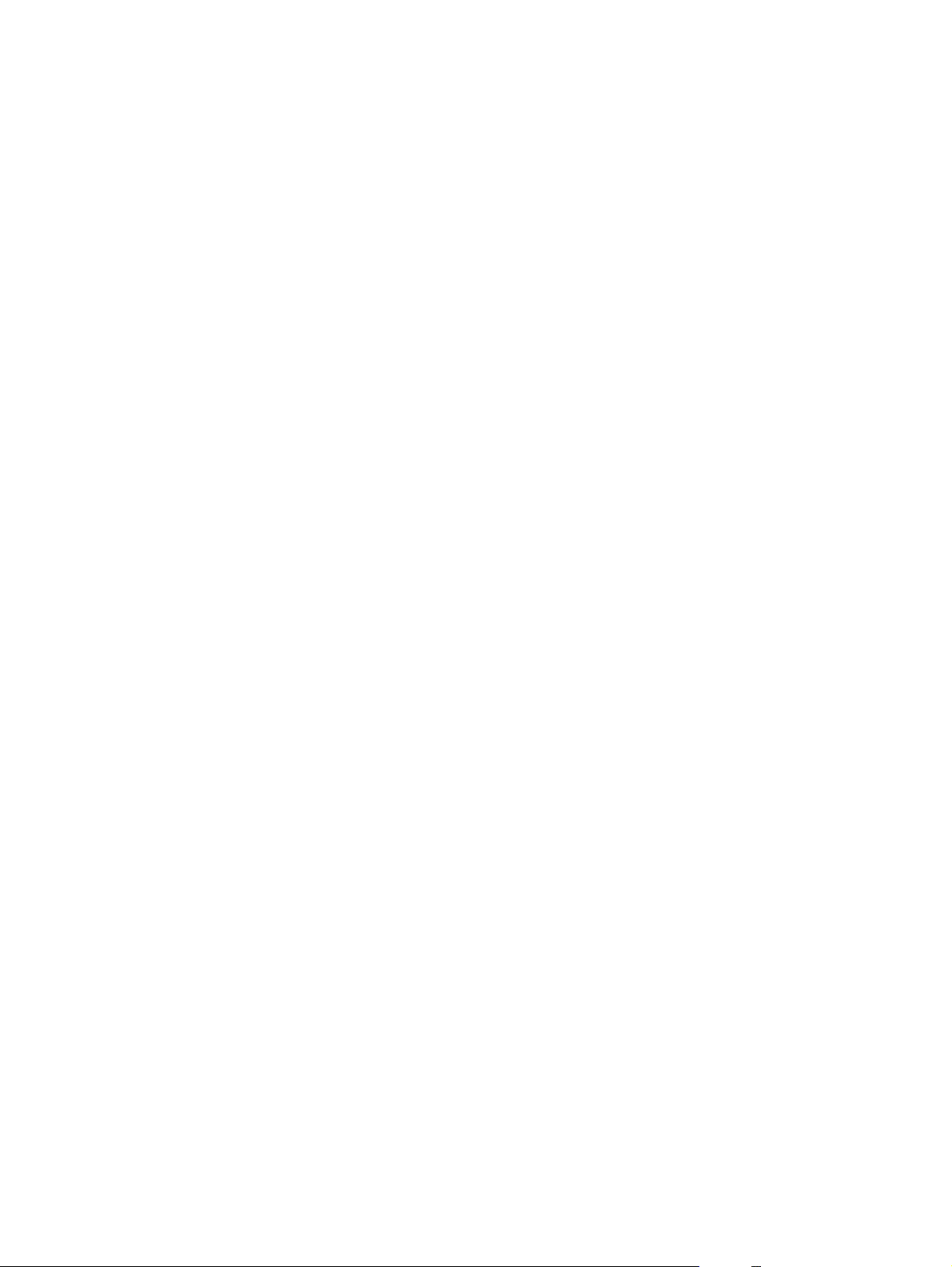
Entfernen von Software – Windows
Windows XP
1. Klicken Sie auf Start und anschließend auf Programme.
2. Klicken Sie auf HP und dann auf den Gerätenamen.
3. Klicken Sie auf Deinstallieren, und befolgen Sie die Bildschirmanweisungen, um die Software
zu entfernen.
Windows Vista und Windows 7
1. Klicken Sie auf Start und anschließend auf Alle Programme.
2. Klicken Sie auf HP und dann auf den Gerätenamen.
3. Klicken Sie auf Deinstallieren, und befolgen Sie die Bildschirmanweisungen, um die Software
zu entfernen.
DEWW Entfernen von Software – Windows 11
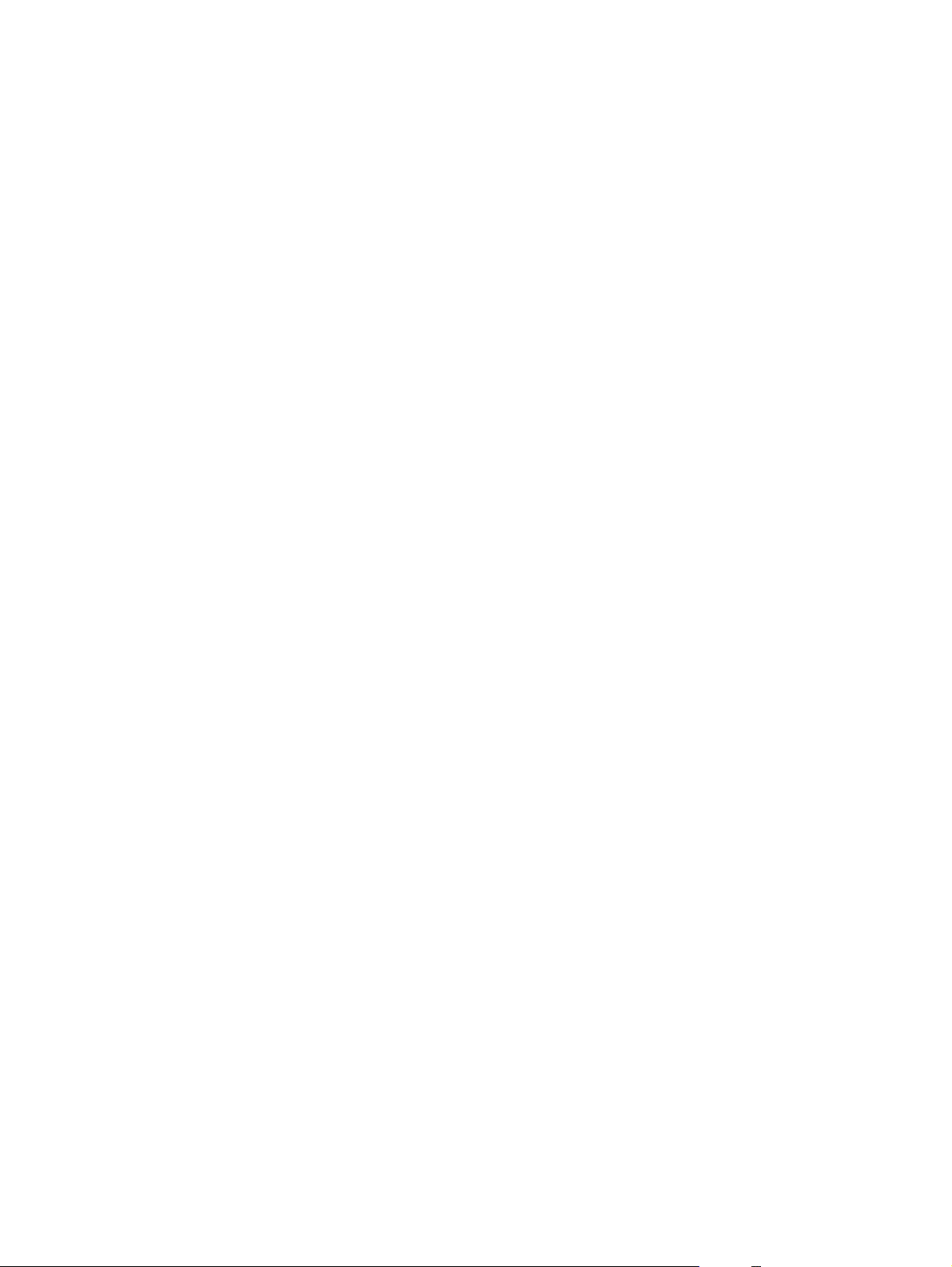
Unterstützte Dienstprogramme für Windows (nur Netzwerkmodelle)
● Integrierter HP Webserver (Der Zugriff auf den integrierten HP Webserver ist nur möglich, wenn
das Produkt mit dem Netzwerk verbunden ist, nicht, wenn das Produkt über USB angeschlossen
ist.)
12 Kapitel 2 Software für Windows DEWW
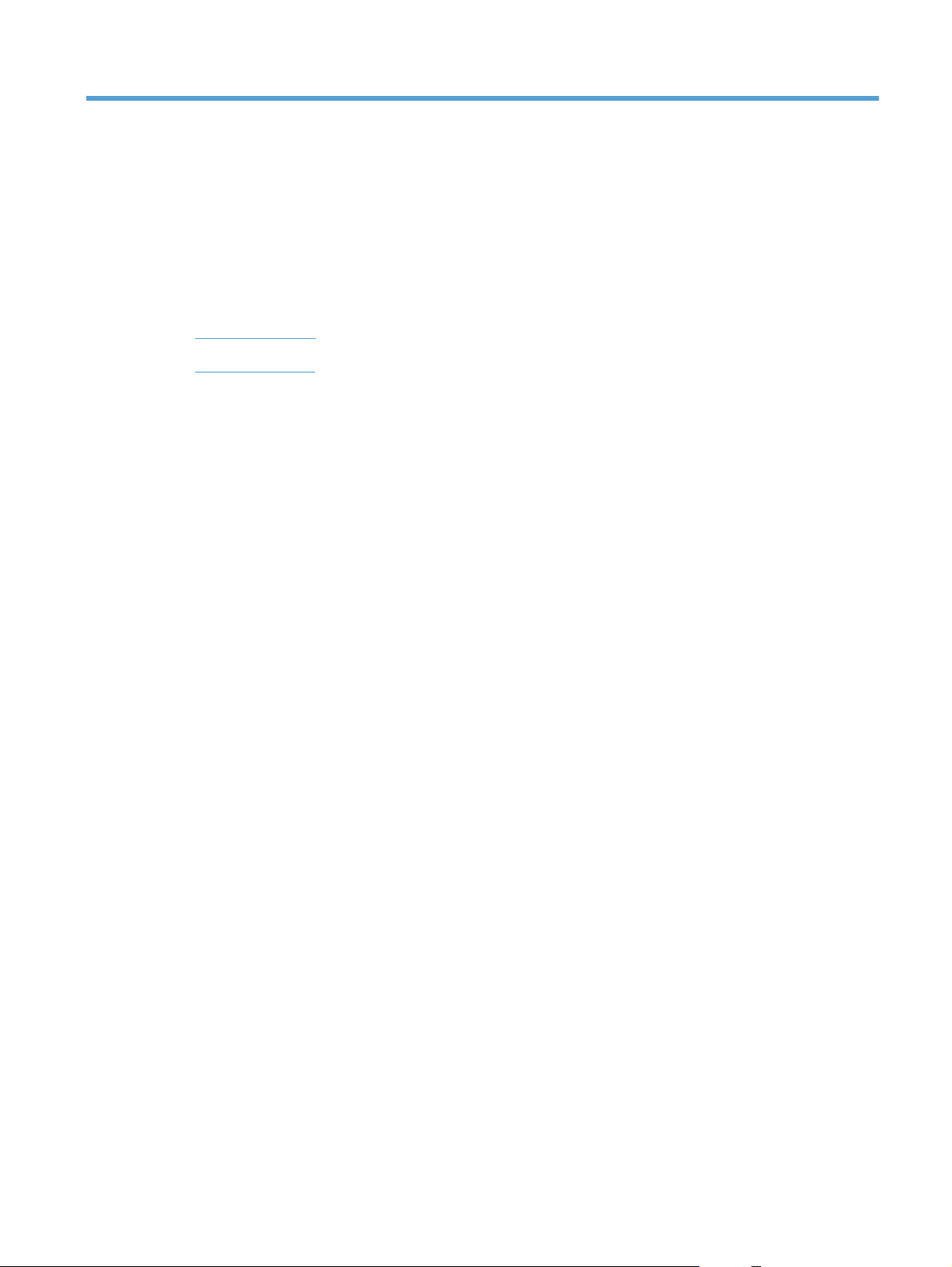
3 Verwenden des Druckers mit Mac
● Software für Mac
Drucken mit Mac
●
DEWW 13
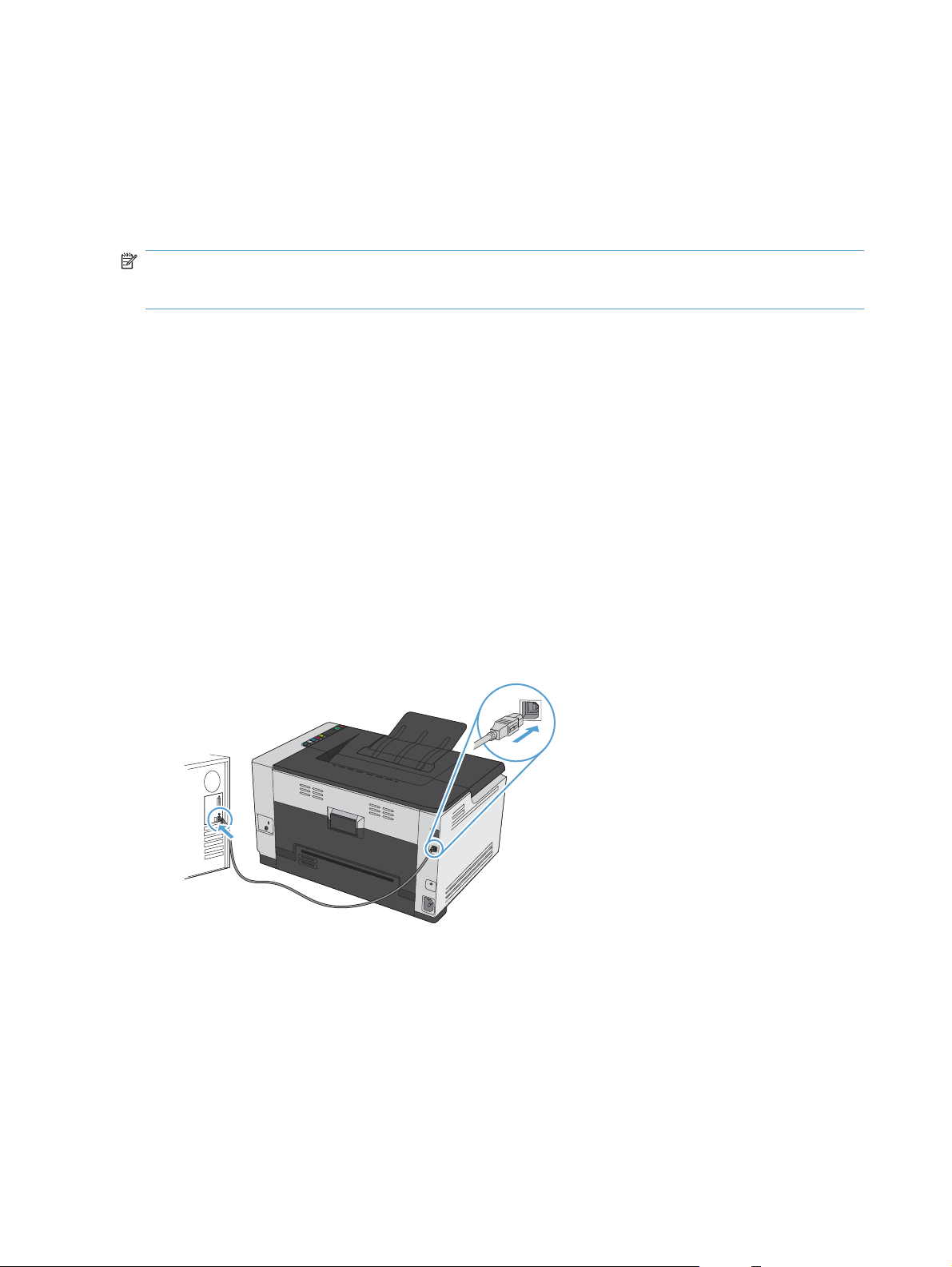
Software für Mac
Unterstützte Betriebssysteme (Macintosh)
Der Drucker unterstützt die folgenden Macintosh-Betriebssysteme:
● Mac OS X 10.5, 10.6 und höher
HINWEIS: Für Mac OS X 10.5 und höher werden Pocket PCs und Mac-Computer mit Intel®
Core™-Prozessor unterstützt. Für Mac OS X 10.6 und höher werden Mac-Computer mit
Intel Core-Prozessor unterstützt.
Unterstützte Druckertreiber für Mac
Das Installationsprogramm des HP LaserJet umfasst PPD-Dateien (PostScript® Printer Description)
und PDE-Dateien (Printer Dialog Extensions) für die Verwendung mit Mac OS X-Computern. Die
PPD- und PDE-Dateien der HP Drucker bieten zusammen mit den Druckertreibern des Produkts alle
Druckfunktionen und den Zugriff auf spezifische HP Druckerfunktionen.
Installieren von Software für Mac-Betriebssysteme
Installieren von Software für Mac-Computer, die direkt an das Produkt angeschlossen sind
Dieses Produkt unterstützt eine USB 2.0-Verbindung. Verwenden Sie ein USB-Kabel vom Typ A auf
B. HP empfiehlt die Verwendung eines Kabels, das nicht länger als 2 m ist.
1. Schließen Sie das USB-Kabel an das Gerät und den Computer an.
2. Installieren Sie die Software von der CD.
3. Klicken Sie auf das Symbol für das HP Installationsprogramm, und befolgen Sie die
Anweisungen auf dem Bildschirm.
4. Klicken Sie auf der Glückwunschseite auf die Schaltfläche OK.
5. Drucken Sie in einer beliebigen Anwendung eine Seite, um zu prüfen, ob die Drucksoftware
richtig installiert wurde.
14 Kapitel 3 Verwenden des Druckers mit Mac DEWW
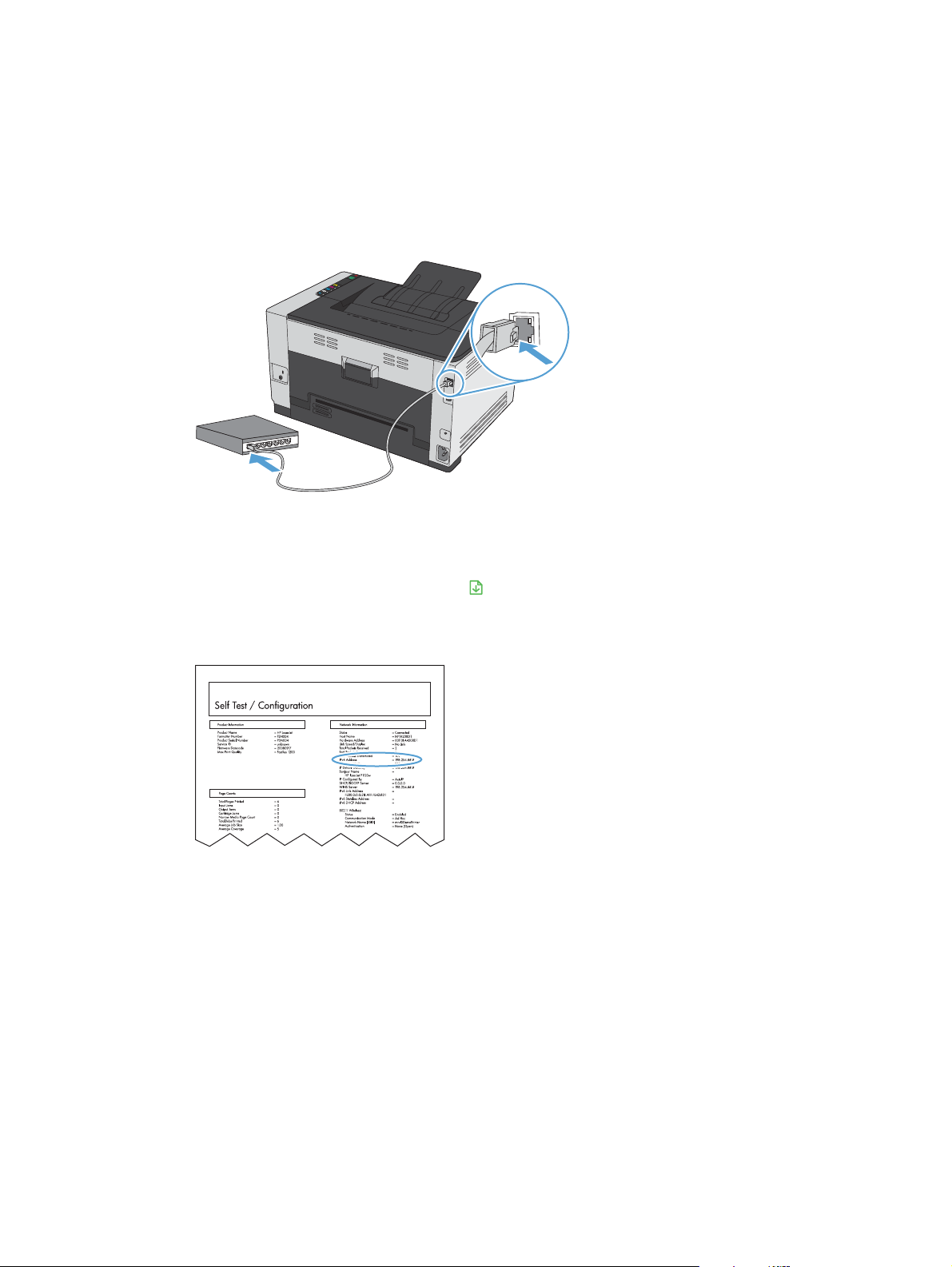
Installieren von Software für Mac-Computer in einem drahtgebundenen Netzwerk
Konfigurieren der IP-Adresse
1. Schließen Sie das Netzwerkkabel an das Gerät und das Netzwerk an.
2. Warten Sie 60 Sekunden, bevor Sie fortfahren. In dieser Zeit erkennt das Netzwerk das Gerät
und weist ihm eine IP-Adresse oder einen Hostnamen zu.
3. Halten Sie die Taste Wiederaufnahme
Konfigurations- und eine Verbrauchsmaterial-Statusseite zu drucken.
4. Suchen Sie im Konfigurationsbericht nach der IP-Adresse.
LASERJET PROFESSIONAL
Installieren der Software
1. Beenden Sie alle Programme auf dem Computer.
2. Installieren Sie die Software von der CD.
3. Klicken Sie auf das Symbol für das HP Installationsprogramm, und befolgen Sie die
Anweisungen auf dem Bildschirm.
4. Klicken Sie auf der Glückwunschseite auf die Schaltfläche OK.
zwei bis drei Sekunden lang gedrückt, um eine
5. Drucken Sie in einer beliebigen Anwendung eine Seite, um zu prüfen, ob die Drucksoftware
richtig installiert wurde.
DEWW Software für Mac 15
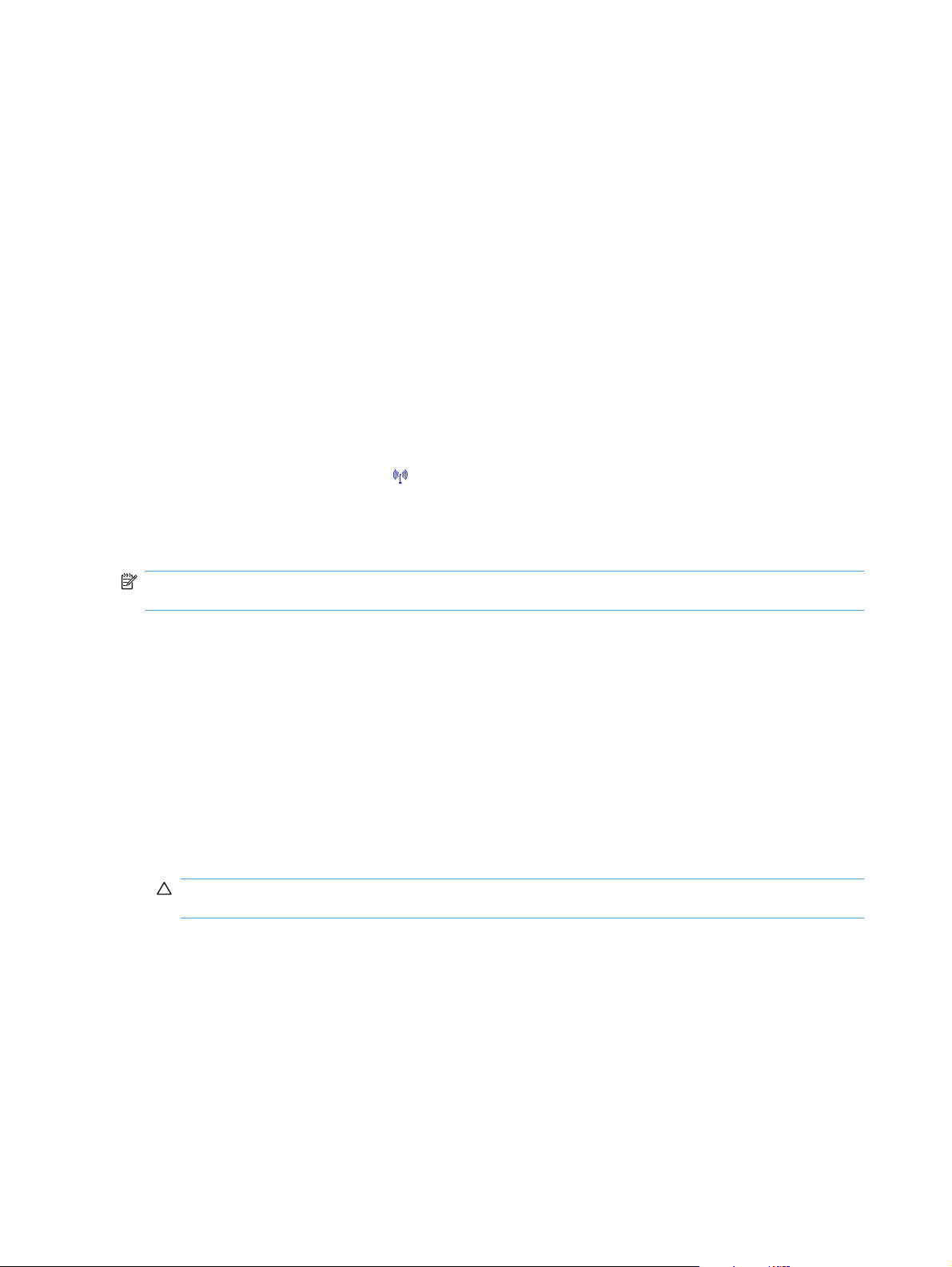
Installieren von Software für Mac-Computer in einem drahtlosen Netzwerk
Stellen Sie vor der Installation der Gerätesoftware sicher, dass das Gerät nicht über ein
Netzwerkkabel mit dem Netzwerk verbunden ist.
Wenn Ihr drahtloser Router keine Unterstützung für Wi-Fi-Protected Setup (WPS) bietet, fordern Sie
von Ihrem Systemadministrator die Netzwerkeinstellungen des drahtlosen Routers an, oder führen
Sie folgende Aufgaben aus:
● Ermitteln Sie den Namen des drahtlosen Netzwerks oder die SSID (Service Set Identifier).
● Bestimmen Sie das Sicherheitskennwort oder den Verschlüsselungsschlüssel für das drahtlose
Netzwerk.
Verbinden des Geräts mit einem drahtlosen Netzwerk über WPS
Wenn Ihr drahtloser Router Wi-Fi Protected Setup (WPS) unterstützt, ist dies die einfachste Methode
zur Einrichtung des Geräts in einem drahtlosen Netzwerk.
1. Drücken Sie auf Ihrem drahtlosen Router die Taste „WPS“.
2. Halten Sie die Taste Drahtlos
Lassen Sie die Taste los, wenn die Drahtlos-LED zu blinken beginnt.
3. Es kann bis zu zwei Minuten in Anspruch nehmen, bis das Gerät eine Netzwerkverbindung mit
dem drahtlosen Router aufgebaut hat.
HINWEIS: Wenn diese Methode nicht funktioniert, versuchen Sie, über ein USB-Kabel eine
Verbindung zum drahtlosen Netzwerk herzustellen.
Verbinden des Geräts mit einem drahtlosen Netzwerk über ein USB-Kabel
Wenn Ihr drahtloser Router keine Unterstützung für Wi-Fi-Protected Setup (WPS) bietet, können Sie
diese Methode zur Einrichtung des Druckers in einem drahtlosen Netzwerk verwenden. Durch das
Verwenden eines USB-Kabels zur Übertragung der Einstellungen wird die Einrichtung einer
drahtlosen Verbindung erleichtert. Sobald Sie mit der Einrichtung fertig sind, können Sie das USBKabel entfernen und die drahtlose Verbindung nutzen.
1. Legen Sie die Software-CD in das CD-Laufwerk des Computers ein.
2. Folgen Sie den Anleitungen auf dem Bildschirm. Wählen Sie die Option Verbindung über
drahtloses Netzwerk aus, wenn Sie dazu aufgefordert werden. Schließen Sie das USB-Kabel
an das Gerät an, wenn Sie dazu aufgefordert werden.
ACHTUNG: Schließen Sie das USB-Kabel erst an, wenn Sie von dem Installationsprogramm
dazu aufgefordert werden.
auf dem Bedienfeld des Geräts zwei Sekunden lang gedrückt.
3. Drucken Sie nach Abschluss der Konfiguration eine Konfigurationsseite, um sicherzustellen,
dass das Gerät einen SSID-Namen besitzt.
4. Trennen Sie das USB-Kabel, wenn Sie die Installation abgeschlossen haben.
Entfernen von Software aus Mac-Betriebssystemen
Sie müssen über Administratorenberechtigungen verfügen, um Software entfernen zu können.
1. Trennen Sie das Produkt vom Computer.
2. Öffnen Sie Programme.
16 Kapitel 3 Verwenden des Druckers mit Mac DEWW
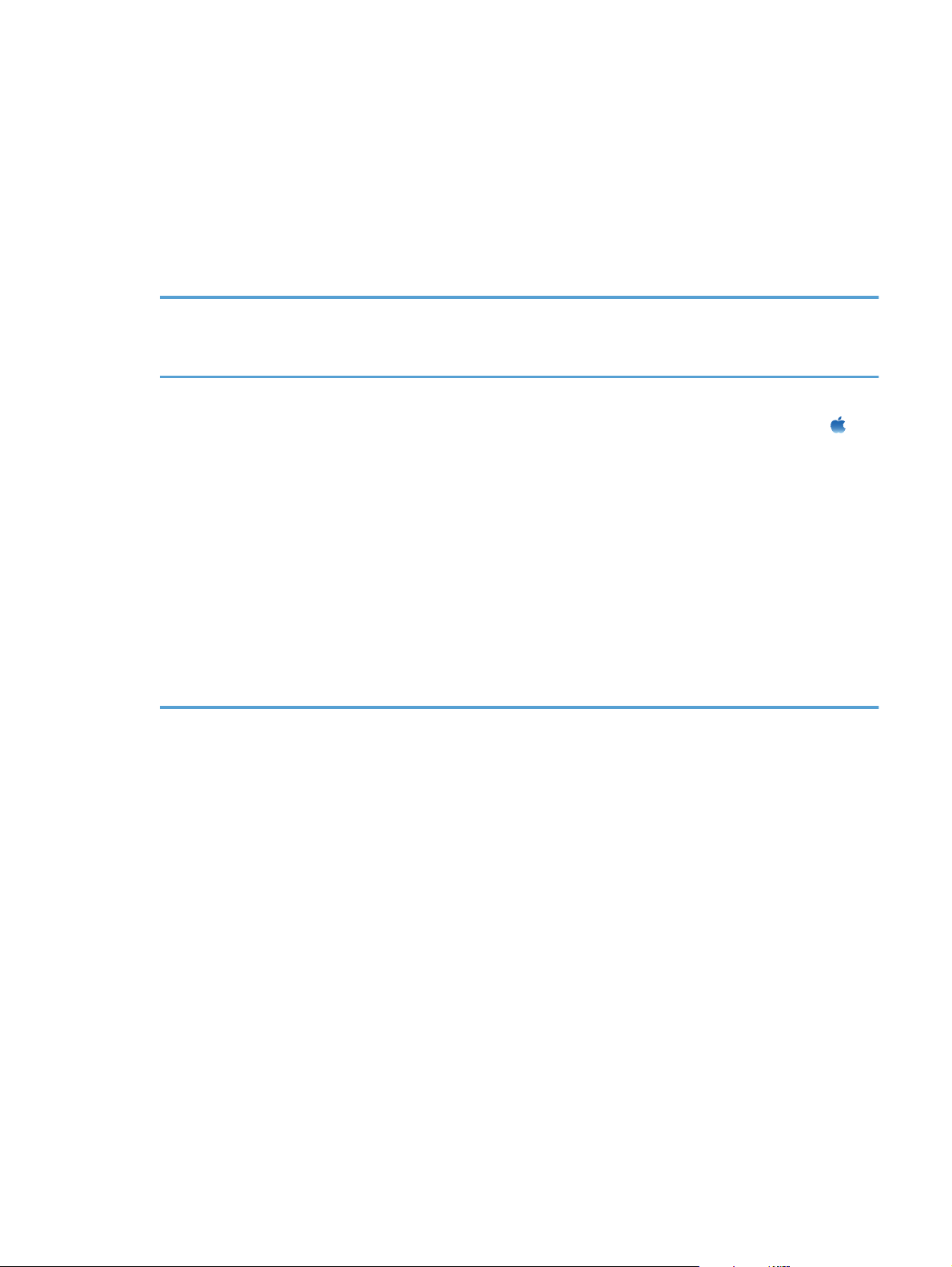
3. Wählen Sie Hewlett Packard aus.
4. Wählen Sie HP Deinstallationsprogramm aus.
5. Wählen Sie das Gerät in der Liste aus, und klicken Sie auf die Schaltfläche Deinstallieren.
6. Starten Sie nach der Deinstallation der Software den Computer neu, und leeren Sie den
Papierkorb.
Ändern der Druckertreibereinstellungen für Mac
Ändern der Einstellungen für alle
Druckjobs, bis das
Softwareprogramm geschlossen
wird
1. Klicken Sie im Menü Datei auf die
Schaltfläche Drucken.
2. Ändern Sie die gewünschten
Einstellungen in den
verschiedenen Menüs.
Ändern der Standardeinstellungen
für alle Druckjobs
1. Klicken Sie im Menü Datei auf die
Schaltfläche Drucken.
2. Ändern Sie die gewünschten
Einstellungen in den
verschiedenen Menüs.
3. Klicken Sie im Menü
Voreinstellungen auf die Option
Speichern unter..., und geben Sie
einen Namen für die
Voreinstellung ein.
Diese Einstellungen werden im Menü
Voreinstellungen gespeichert. Um die
neuen Einstellungen verwenden zu
können, müssen Sie die gespeicherte
Einstellung jeweils beim Öffnen eines
Programms für das Drucken
auswählen.
Ändern der
Konfigurationseinstellungen des
Geräts
Mac OS X 10.5 und 10.6
1.
Klicken Sie im Apple-Menü
das Menü Systemeinstellungen
und anschließend auf das Symbol
Drucken und Faxen.
2. Wählen Sie links im Fenster das
Gerät aus.
3. Klicken Sie auf die Schaltfläche
Optionen und
Verbrauchsmaterial.
4. Klicken Sie auf die Registerkarte
Treiber.
5. Konfigurieren Sie die installierten
Optionen.
auf
DEWW Software für Mac 17
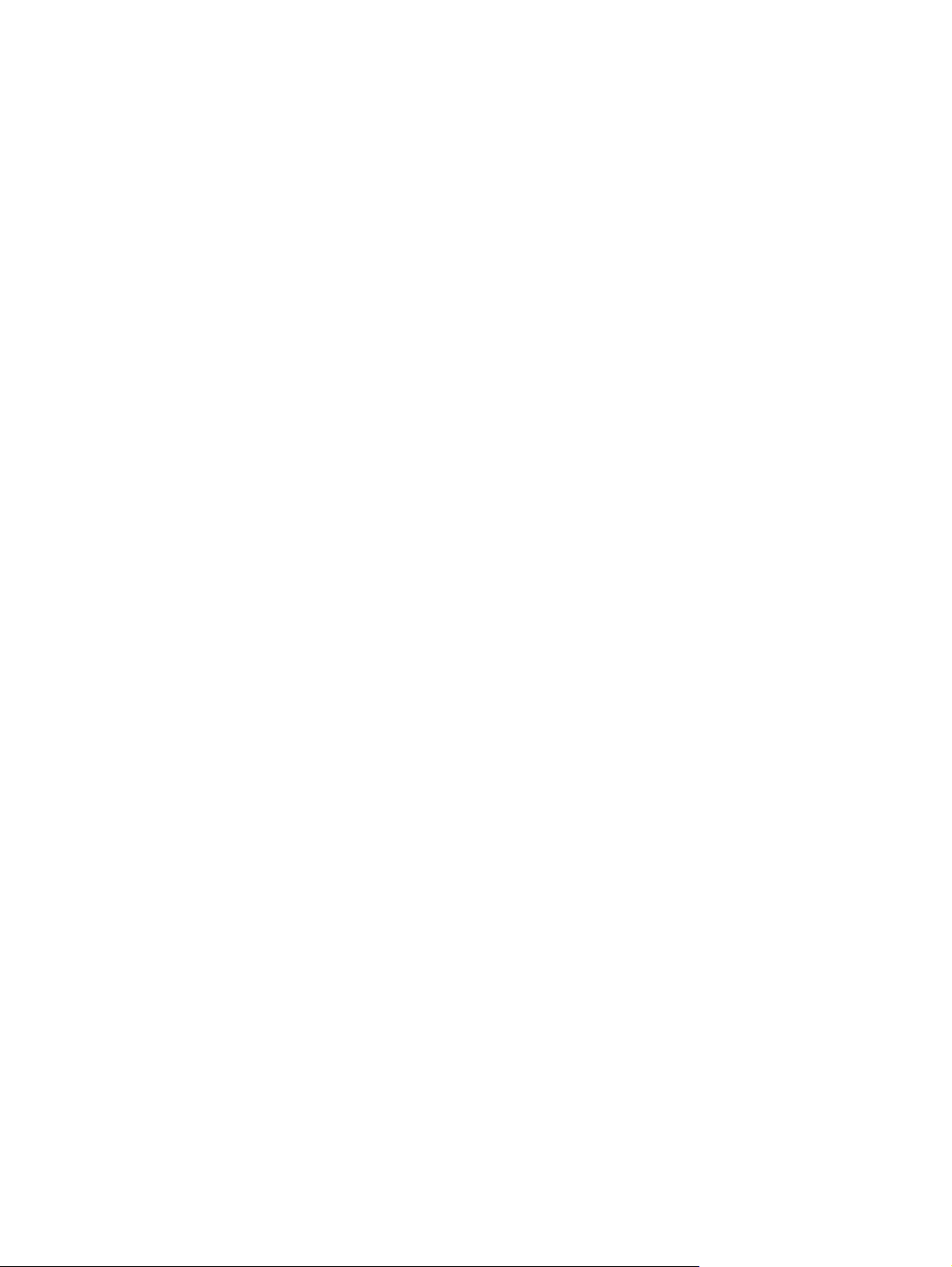
Software für Mac-Rechner
Unterstützte Dienstprogramme für Mac (nur Netzwerkmodelle)
HP Dienstprogramm für Mac
Richten Sie mit dem HP Dienstprogramm die Gerätefunktionen ein, die nicht über den Druckertreiber
verfügbar sind.
Sie können das HP Dienstprogramm nutzen, wenn das Gerät über ein USB-Kabel angeschlossen
oder mit einem TCP/IP-Netzwerk verbunden ist.
Öffnen des HP Dienstprogramms
▲ Klicken Sie im Dock auf HP Dienstprogramm.
- Oder -
Klicken Sie unter Programme auf Hewlett Packard und anschließend auf
HP Dienstprogramm.
Funktionen des HP Dienstprogramms
Führen Sie mit der Software des HP Dienstprogramms die folgenden Aufgaben aus:
● Rufen Sie Informationen zum Status der Verbrauchsmaterialien ab.
● Rufen Sie Informationen zum Produkt, wie die Firmware-Version oder die Seriennummer, ab.
● Drucken Sie eine Konfigurationsseite aus.
● Rufen Sie bei Geräten, die mit einem IP-basierten Netzwerk verbunden sind, die
Netzwerkinformationen ab, und öffnen Sie den integrierten HP Webserver.
● Konfigurieren Sie den Papiertyp und das Papierformat für das Fach.
● Übermitteln Sie Dateien und Schriftarten vom Computer zum Gerät.
● Führen Sie eine Aktualisierung der Geräte-Firmware aus.
● Rufen Sie die Farbverbrauchsseite auf.
Unterstützte Dienstprogramme für den Mac
Eingebetteter HP Webserver
Dieser Drucker ist mit einem eingebetteten Webserver ausgestattet, mit dem Sie auf Informationen
über den Drucker und Netzwerkaktivitäten zugreifen können.
18 Kapitel 3 Verwenden des Druckers mit Mac DEWW
 Loading...
Loading...