
OFFICEJET PRO 8500
Benutzerhandbuch
Podręcznik użytkownika
A909
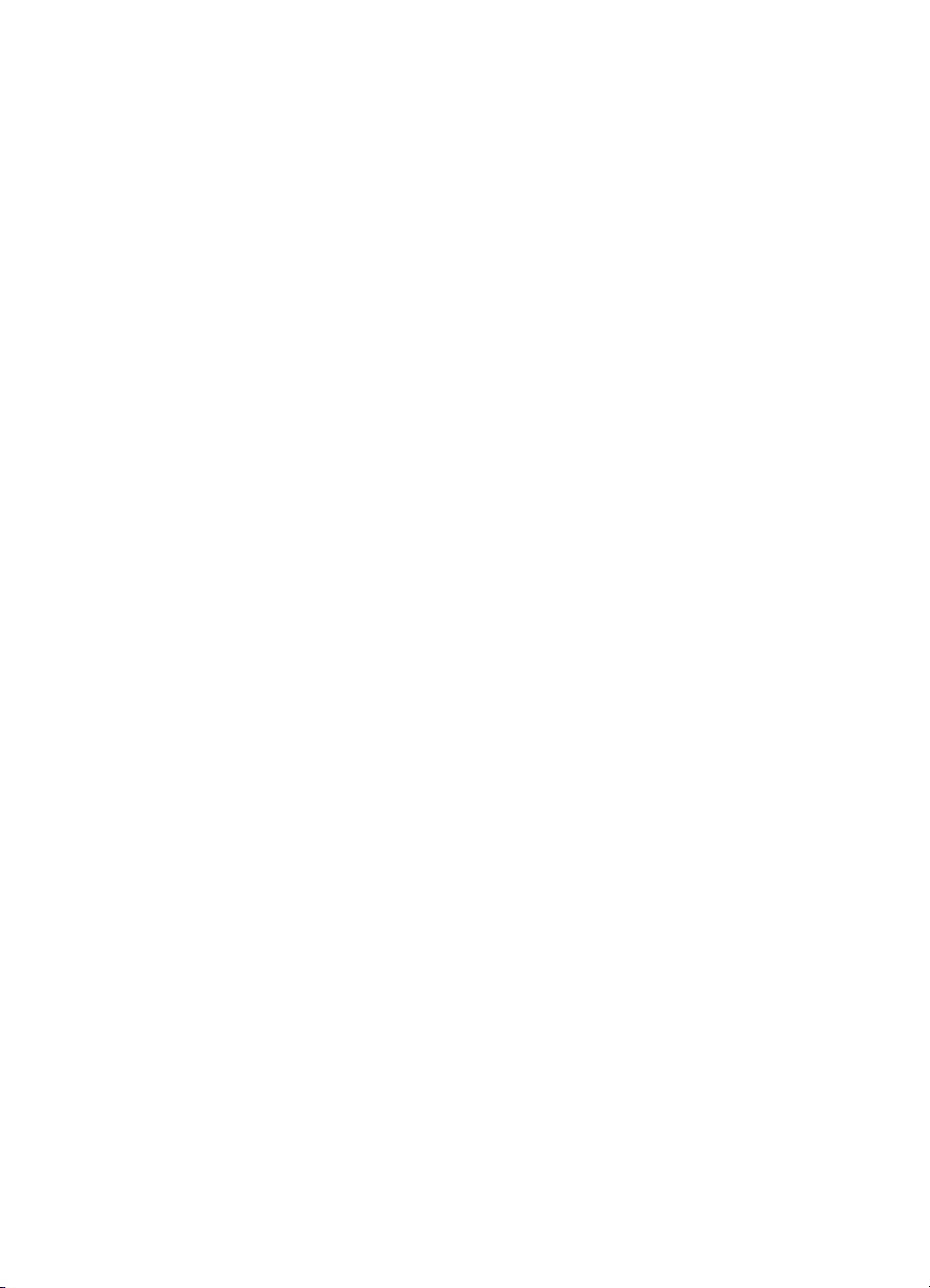
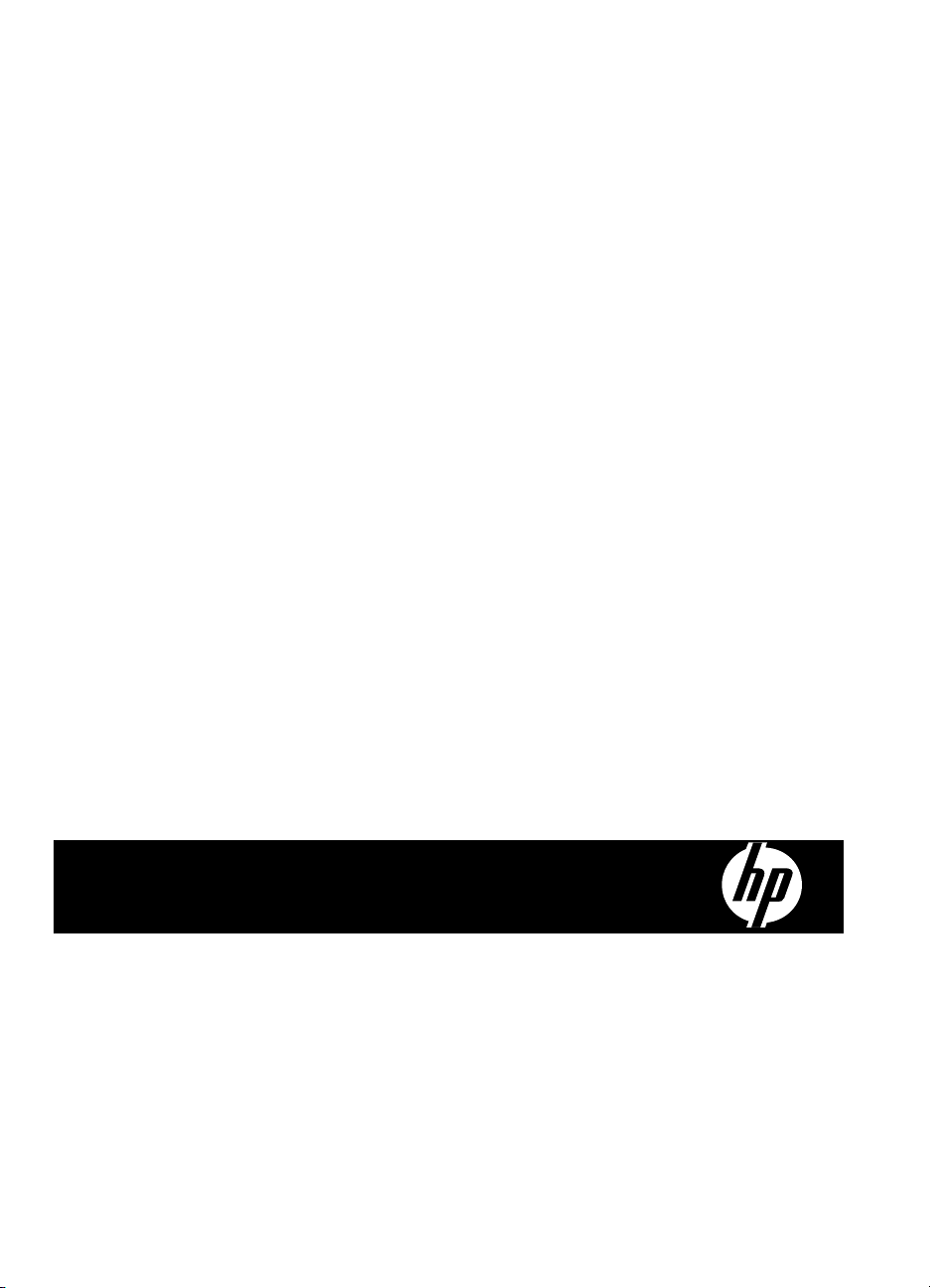
HP Officejet Pro 8500 (A909)
All-in-One Series
Benutzerhandbuch
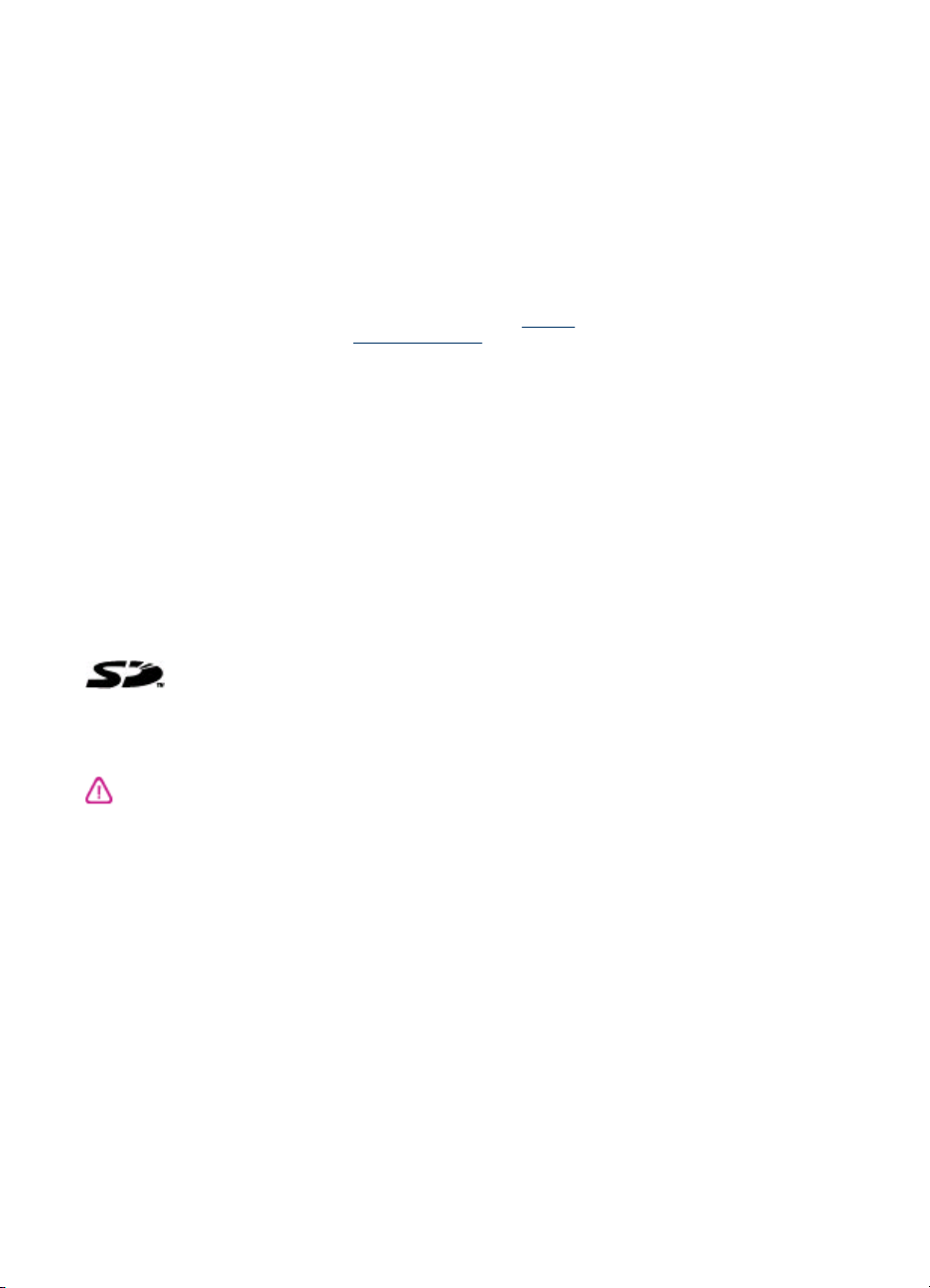
Copyright-Informationen
© 2008 Copyright Hewlett-Packard
Development Company, L.P.
Hinweise von HewlettPackard Company
Die in diesem Dokument enthaltenen
Informationen können ohne vorherige
Ankündigung geändert werden.
Alle Rechte vorbehalten.
Vervielfältigung, Adaption oder
Übersetzung dieser Unterlagen sind
ohne vorherige schriftliche
Genehmigung von Hewlett-Packard
nur im Rahmen des Urheberrechts
zulässig.
Die Garantien für HP Produkte und
Services werden ausschließlich in der
entsprechenden, zum Produkt oder
Service gehörigen Garantieerklärung
beschrieben. Aus dem vorliegenden
Dokument sind keine weiter
reichenden Gewährleistungen
abzuleiten. HP übernimmt keine
Verantwortung für die Richtigkeit und
Vollständigkeit der Angaben.
Marken
Windows und Windows XP sind in
den USA eingetragene Marken der
Microsoft Corporation. Windows Vista
eine Marke bzw. eingetragene Marke
der Microsoft Corporation in den USA
und/oder anderen Ländern.
5. Dieses Produkt darf nicht in der
Nähe von Wasser betrieben bzw. von
einer durchnässten Person aufgestellt
oder bedient werden.
6. Stellen Sie das Gerät auf einer
stabilen und sicheren Unterlage auf.
7. Wählen Sie für das Produkt einen
geschützten Standort, an dem keine
Personen auf das Netzkabel treten
oder darüber stolpern können. Das
Netzkabel darf nicht beschädigt
werden.
8. Wenn das Produkt nicht
einwandfrei finden, lesen Sie weitere
Informationen im Abschnitt
und Fehlerbehebung.
9. Im Inneren des Geräts befinden
sich keine Teile, die vom Endbenutzer
gewartet werden können. Beauftragen
Sie mit Wartung und Instandsetzung
qualifiziertes Kundendienstpersonal.
10. Verwenden Sie nur den externen
Netzadapter bzw. den Akku, der zum
Lieferumfang des Geräts gehört.
Wartung
Secure Digital-Speicherkarten. SD
Logo ist ein Warenzeichen des
Inhabers.
Das Produkt unterstützt
Sicherheitsinformationen
Befolgen Sie bei Verwendung dieses
Geräts stets die grundlegenden
Sicherheitsvorkehrungen, um die
Verletzungsgefahr durch Brand oder
Stromschlag auf ein Minimum zu
reduzieren.
1. Lesen und beachten Sie unbedingt
die Anleitungen in der dem Gerät
beiliegenden Dokumentation.
2. Verwenden Sie ausschließlich eine
geerdete Steckdose für den
Anschluss dieses Produktes an die
Stromversorgung. Wenn Sie sich
nicht sicher sind, ob die Steckdose
geerdet ist, so lassen Sie dies durch
einen qualifizierten Elektriker
überprüfen.
3. Beachten Sie sämtliche auf dem
Gerät angebrachten Warnhinweise
und Anweisungen.
4. Ziehen Sie vor dem Reinigen des
Geräts den Netzstecker.
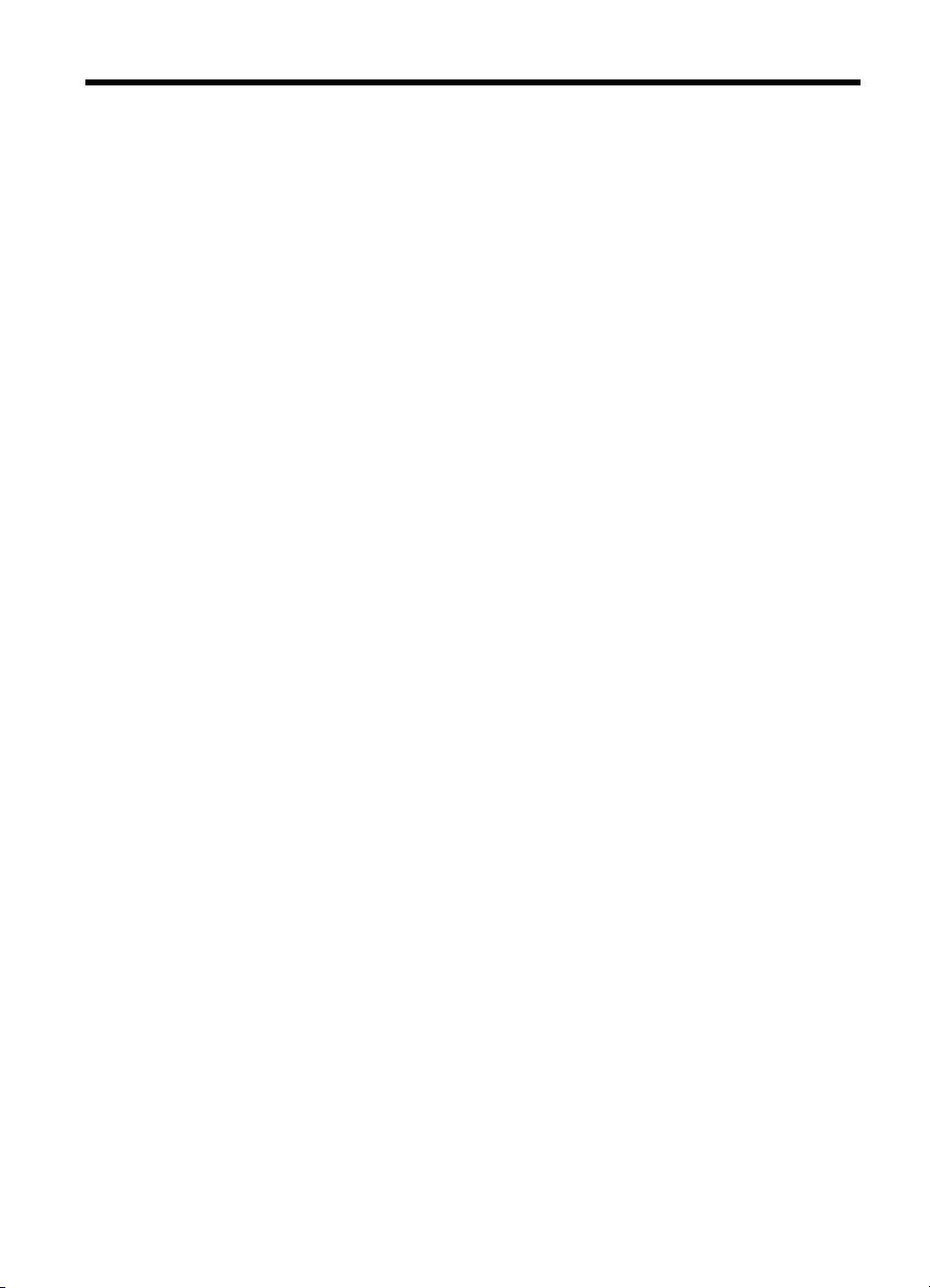
Inhalt
1 Erste Schritte
Weitere Ressourcen für Produktinformationen .......................................................................11
Ermitteln der Modellnummer des Geräts ................................................................................13
Eingabehilfen ..........................................................................................................................14
Bauteile des Geräts ................................................................................................................14
Vorderansicht ...................................................................................................................15
Bereich für Verbrauchsmaterialien .................................................................................... 16
Rückansicht ......................................................................................................................16
Bedienfeld .........................................................................................................................17
Tasten und LEDs des Gerätebedienfelds (Farbdisplay) .............................................17
Tasten und LEDs des Gerätebedienfelds (zweizeiliges Display) ................................18
Farbdisplay .................................................................................................................20
Zweizeilige Anzeige ....................................................................................................21
Informationen zu Verbindungen ........................................................................................22
Ausschalten des Geräts ..........................................................................................................22
Umwelttipps ............................................................................................................................23
2 Installieren des Zubehörs
Installieren des Duplexers ......................................................................................................25
Installieren von Fach 2 ............................................................................................................25
Aktivieren von Zubehör im Druckertreiber ..............................................................................26
So aktivieren Sie Zubehör auf Windows-Computern ........................................................26
So aktivieren Sie Zubehör auf Macintosh-Computern ......................................................26
3 Verwenden des Geräts
Verwenden der Bedienfeldmenüs ...........................................................................................29
Arten der Bedienfeldmeldungen .............................................................................................30
Statusmeldungen ..............................................................................................................30
Warnmeldungen ...............................................................................................................30
Fehlermeldungen ..............................................................................................................30
Schwerwiegende Fehlermeldungen ..................................................................................30
Ändern der Geräteeinstellungen .............................................................................................30
Text und Symbole ...................................................................................................................31
Eingeben von Zahlen und Text über den Ziffernblock des Bedienfelds ............................32
So geben Sie Text ein ................................................................................................32
So geben Sie ein Leerzeichen, eine Pause oder ein Symbol ein ................................32
So löschen Sie einen Buchstaben, eine Zahl oder ein Symbol ...................................32
Eingeben von Text über die eingeblendete Tastatur (nur bei einigen Modellen) ..............32
Verfügbare Symbole für Faxnummern (nur bei einigen Modellen) .................................... 33
Verwenden der HP Software ..................................................................................................34
Verwenden der HP Photo and Imaging Software .............................................................34
Verwenden der HP Produktivitätssoftware .......................................................................35
Einlegen der Originale ............................................................................................................35
Einlegen von Originalen in den automatischen Vorlageneinzug (ADF) ............................36
Auflegen von Originalen auf das Vorlagenglas .................................................................36
1
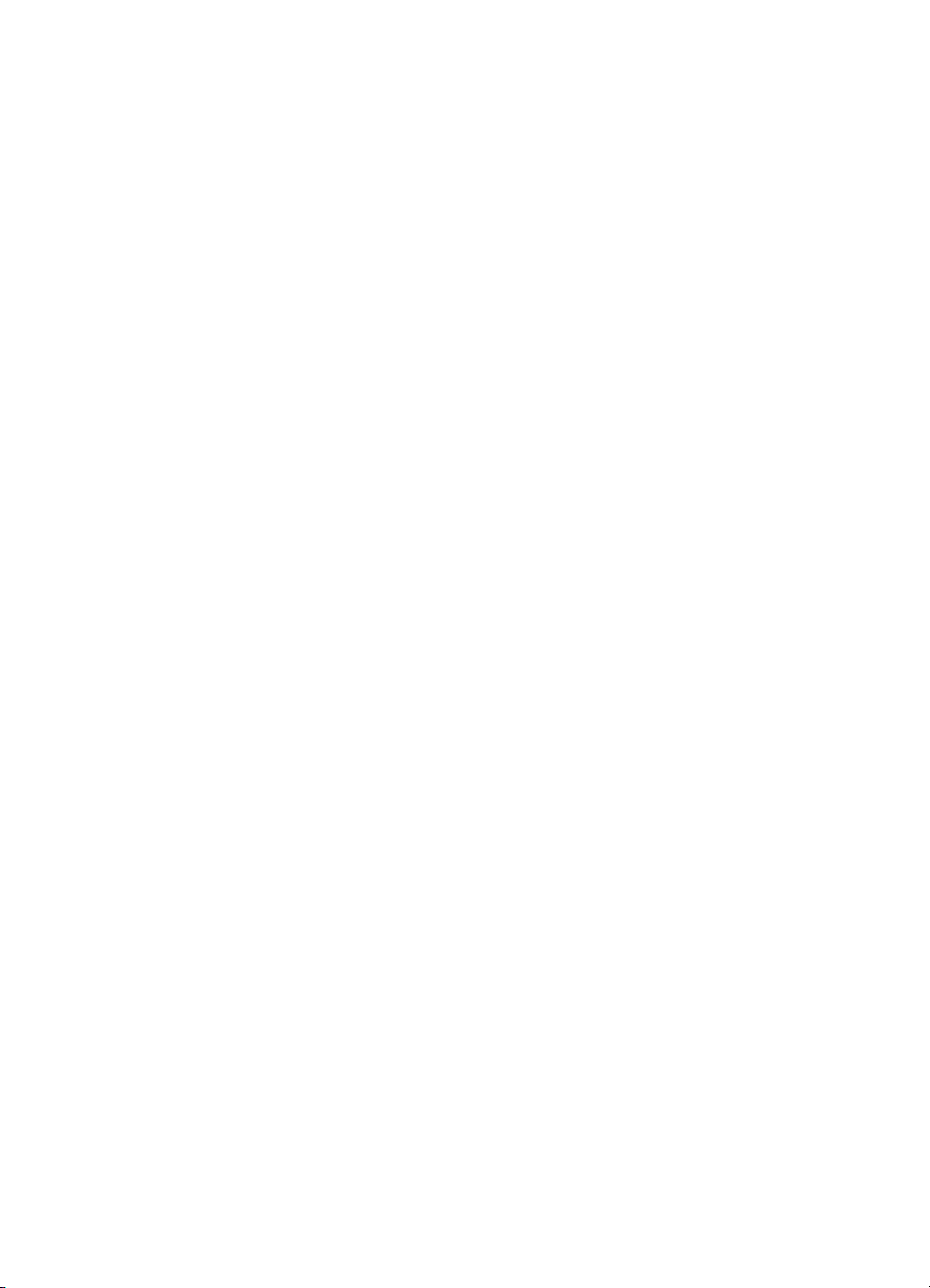
Auswählen von Druckmedien .................................................................................................37
Empfohlenes Papier zum Drucken und Kopieren .............................................................38
Tipps zum Auswählen und Verwenden von Druckmedien ................................................39
Technische Daten der unterstützten Medien ....................................................................41
Unterstützte Formate ..................................................................................................41
Unterstützte Medientypen und -gewichte ....................................................................43
Festlegen der Mindestbreite von Rändern ........................................................................44
Einlegen von Medien ..............................................................................................................45
Konfigurieren von Fächern .....................................................................................................48
Drucken auf Spezialmedien oder Medien mit benutzerdefinierten Formaten .........................49
Randloses Drucken ................................................................................................................51
4 Drucken
Ändern der Druckeinstellungen ..............................................................................................53
Ändern von Einstellungen für aktuelle Druckaufträge in einer Anwendung (Windows) .....53
Ändern der Standardeinstellungen für alle zukünftigen Aufträge (Windows) ....................54
Ändern von Einstellungen (Mac OS X) .............................................................................54
Beidseitiger Druck (Duplexdruck) ...........................................................................................54
Richtlinien für den beidseitigen Druck ...............................................................................54
Duplexbetrieb ...................................................................................................................55
Drucken einer Webseite .........................................................................................................56
Abbrechen von Druckaufträgen ..............................................................................................56
5 Scannen
Scannen eines Originals .........................................................................................................57
Scannen eines Originals und Speichern auf einem Computer (Direktverbindung) ...........58
Scannen eines Originals an einen Computer (Netzwerkverbindung) ................................58
Scannen eines Originals und Speichern auf einem Speichergerät ...................................58
Verwenden von Webscan mithilfe des integrierten Webservers .............................................59
Scannen über ein TWAIN- oder WIA-kompatibles Programm ................................................59
Scannen über ein TWAIN-kompatibles Programm ...........................................................60
Scannen über ein WIA-kompatibles Programm ................................................................60
Bearbeiten eines gescannten Originals ..................................................................................60
Bearbeiten eines gescannten Fotos oder einer gescannten Grafik ..................................60
Bearbeiten gescannter Dokumente mit OCR-Software ....................................................60
Ändern der Scaneinstellungen ................................................................................................61
Abbrechen eines Scanauftrags ...............................................................................................61
6 HP Digital Solutions (nur einige Modelle)
Was sind HP Digital Solutions? ..............................................................................................63
HP Direkt-Digitalarchivierung ............................................................................................63
HP Digitales Fax ...............................................................................................................63
Anforderungen ........................................................................................................................64
Einrichten der HP Digital Solutions .........................................................................................65
HP Direkt-Digitalarchivierung ..................................................................................................65
In Netzwerkordner scannen einrichten .............................................................................66
Verwenden von HP In Netzwerkordner scannen ..............................................................68
An E-Mail scannen einrichten ...........................................................................................68
Verwenden von An E-Mail scannen ..................................................................................70
Einrichten von HP Digitales Fax .............................................................................................70
Verwenden von HP Digitales Fax ...........................................................................................72
2
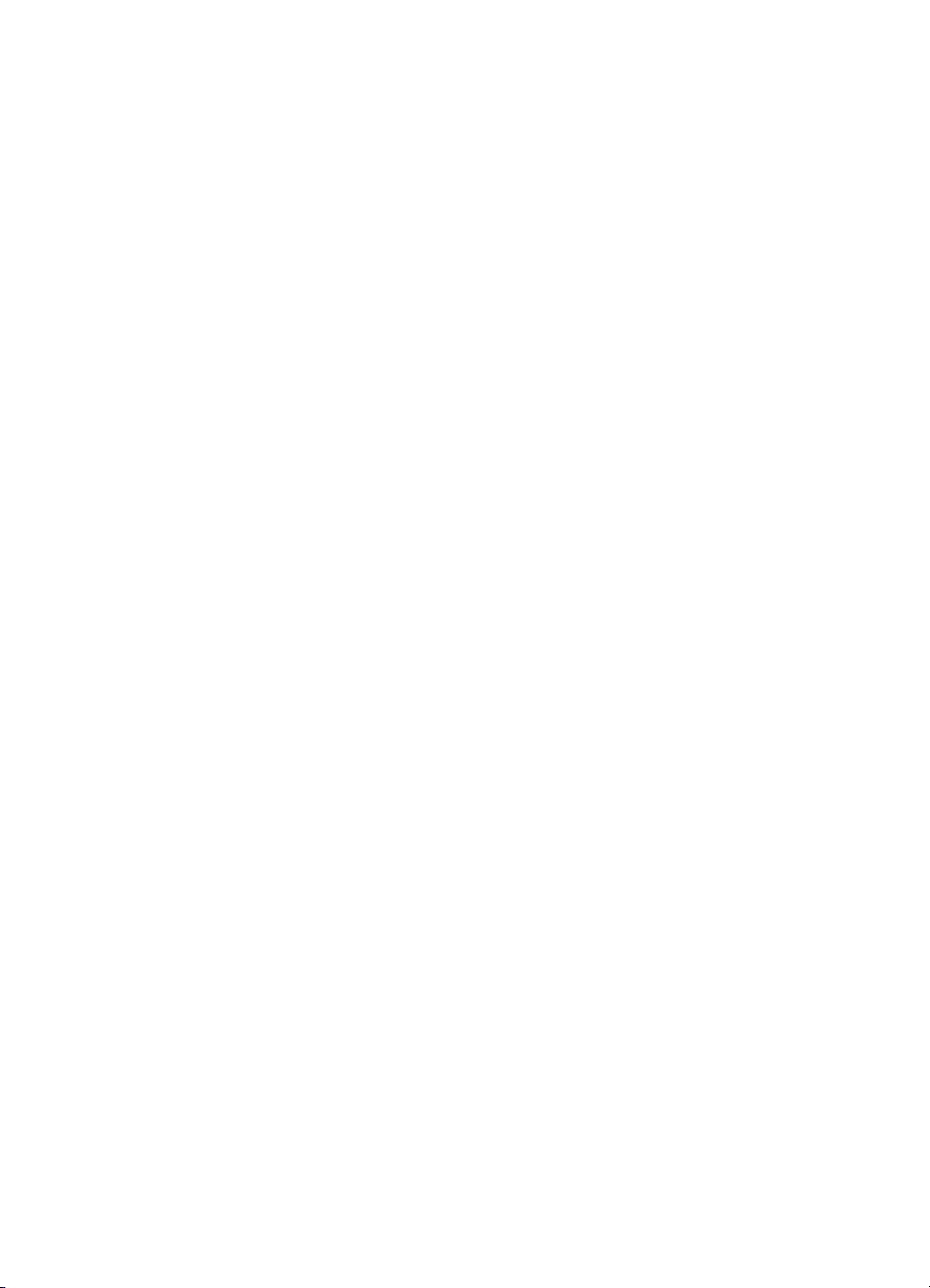
Inhalt
7 Verwenden von Speichergeräten
Einsetzen einer Speicherkarte ................................................................................................73
Anschließen einer Digitalkamera ............................................................................................75
Anschließen eines Speichergeräts .........................................................................................76
DPOF-Fotos drucken ..............................................................................................................77
Anzeigen von Fotos ................................................................................................................77
Anzeigen von Fotos (nur für Modelle mit Farbdisplay) ......................................................78
Anzeigen von Fotos mit Ihrem Computer .........................................................................78
Drucken von Photos über das Bedienfeld ...............................................................................78
Drucken ausgewählter Fotos ............................................................................................78
Fotoindex über das Bedienfeld des Geräts drucken .........................................................79
Drucken von Passfotos (nur Modelle mit Farbdisplay) ......................................................79
Speichern von Fotos auf Ihrem Computer ..............................................................................80
8 Fax
Senden einer Faxnachricht .....................................................................................................83
Senden einer einfachen Faxnachricht ..............................................................................84
Manuelles Senden einer Faxnachricht über ein Telefon ...................................................84
Senden einer Faxnachricht mit Wahlüberwachung ........................................................... 85
Senden einer Faxnachricht mit der Rundruffaxoption (nur für Modelle mit
Farbdisplay) ......................................................................................................................86
Senden einer Faxnachricht vom Speicher aus .................................................................87
Planen einer Faxnachricht zum späteren Senden ............................................................87
Senden eines Faxes an mehrere Empfänger ...................................................................88
Senden eines Faxes an mehrere Empfänger vom Bedienfeld des Geräts aus ...........89
Senden eines Originals als Farbfax ..................................................................................89
Ändern der Faxauflösung und der Einstellung Heller/Dunkler .........................................90
Ändern der Faxauflösung ...........................................................................................90
Ändern der Einstellung Heller/Dunkler ......................................................................91
Festlegen neuer Standardeinstellungen .....................................................................92
Senden einer Faxnachricht im Fehlerkorrekturmodus ......................................................92
Empfangen einer Faxnachricht ...............................................................................................92
Manuelles Empfangen einer Faxnachricht ........................................................................93
Einstellen der Sicherung des Faxempfangs .....................................................................94
Erneutes Drucken empfangener Faxnachrichten aus dem Speicher ................................95
Abfrage für den Empfang eines Fax .................................................................................96
Weiterleiten von Faxnachrichten an eine andere Nummer ...............................................96
Einstellen des Papierformats für den Faxempfang ...........................................................97
Einstellen der automatischen Verkleinerung für eingehende Faxe ...................................97
Sperren von Junk-Faxnummern .......................................................................................98
Konfigurieren des Junk-Faxmodus .............................................................................98
Hinzufügen von Nummern zur Junk-Faxliste ..............................................................99
Entfernen von Nummern aus der Junk-Faxliste ..........................................................99
Anzeigen einer Liste der gesperrten Faxnummern ...................................................100
Faxempfang auf dem Computer (Fax auf PC und Fax auf Mac) ....................................100
Voraussetzungen für „Fax auf PC“ und „Fax auf Mac“ .............................................101
Aktivieren von „Fax auf PC“ und „Fax auf Mac“ ........................................................101
Ändern der Einstellungen für „Fax auf PC“ oder „Fax auf Mac“ ................................102
Deaktivieren von „Fax auf PC“ oder „Fax auf Mac“ ...................................................103
3
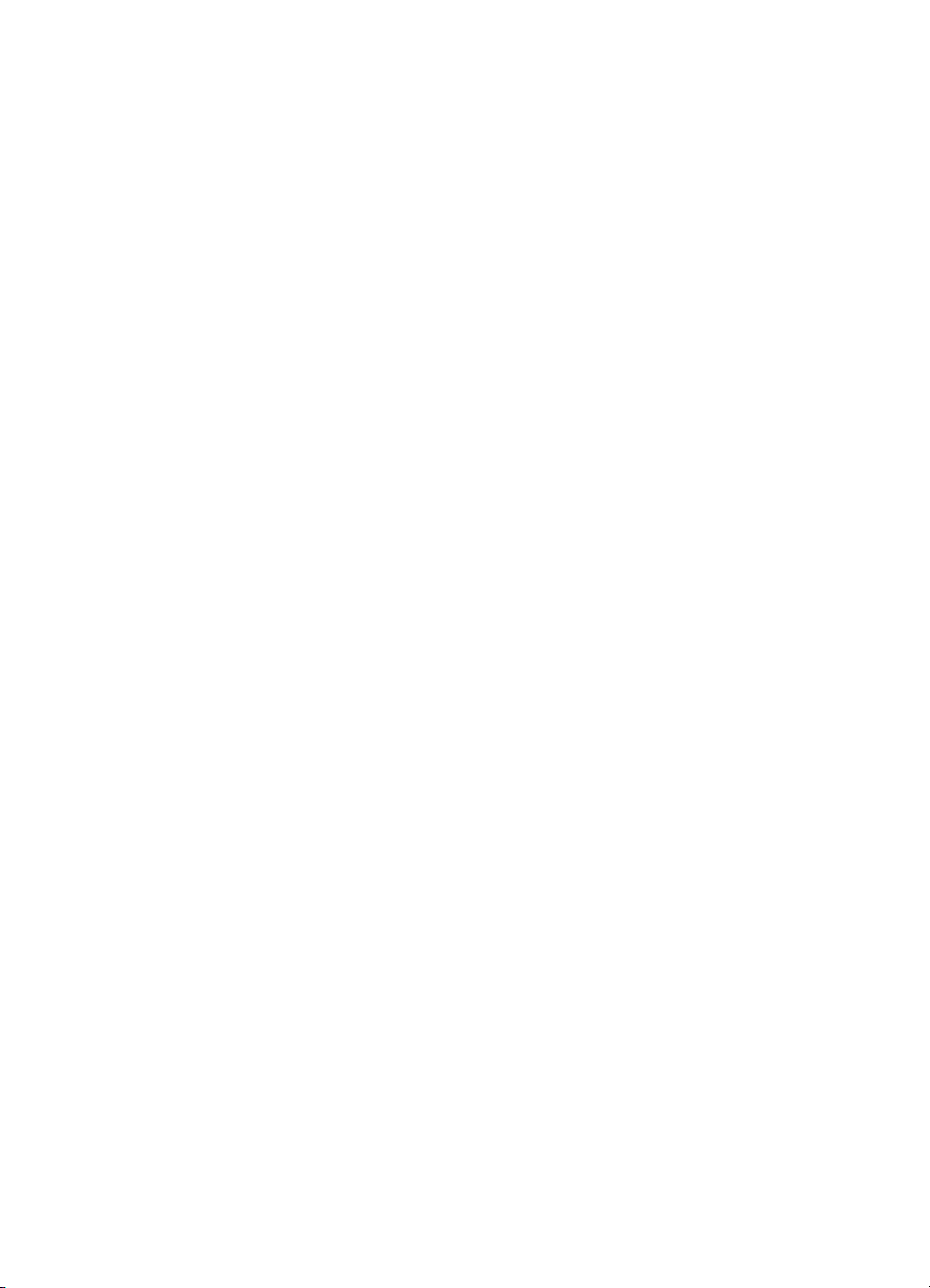
Ändern der Faxeinstellungen ................................................................................................103
Einrichten der Faxkopfzeile ............................................................................................103
Einstellen des Antwortmodus (Autom. Annehmen) ......................................................... 104
Einstellen der Ruftonanzahl bis zur Rufannahme ...........................................................104
Ändern des Ruftonmusters zur Ruftonunterscheidung ...................................................105
Einstellen des Faxfehlerkorrekturmodus .........................................................................106
Einstellen des Wähltyps ..................................................................................................106
Einstellen der Wahlwiederholungsoptionen ....................................................................107
Einstellen der Faxgeschwindigkeit ..................................................................................107
Einstellen der Faxtonlautstärke ....................................................................................... 108
Einrichten von Kurzwahleinträgen ........................................................................................108
Einrichten von Kurzwahleinträgen oder -gruppen ...........................................................109
Einrichten von Kurzwahleinträgen ............................................................................109
Einrichten eines Gruppenkurzwahleintrags ............................................................... 109
Drucken und Anzeigen einer Liste der Kurzwahleinträge ...............................................110
Anzeigen einer Liste der Kurzwahleinträge ............................................................... 111
So drucken Sie eine Liste der Kurzwahleinträge ......................................................111
Fax über Internetprotokoll (FoIP) ..........................................................................................111
Testen der Faxeinrichtung ....................................................................................................112
Verwenden von Berichten .....................................................................................................113
Drucken von Faxbestätigungsberichten ..........................................................................113
Drucken von Faxfehlerberichten .....................................................................................114
Drucken und Anzeigen des Faxprotokolls ......................................................................115
Löschen des Faxprotokolls .............................................................................................116
Drucken der Details der letzten Faxtransaktion ..............................................................116
Drucken eines Anrufer-ID-Berichts .................................................................................116
Abbrechen des Sendens oder Empfangens eines Faxes .....................................................116
9 Kopieren
Erstellen von Kopien über das Bedienfeld ............................................................................119
Ändern der Kopiereinstellungen ...........................................................................................120
Anzahl der Exemplare einstellen ..........................................................................................120
Papierformat der Kopie einstellen .........................................................................................121
Einstellen des Papiertyps für die Kopie ................................................................................121
Ändern der Kopiergeschwindigkeit oder -qualität .................................................................122
Ändern der Größe eines Originals zum Anpassen an das Letter- oder A4-Format ...............122
Kopieren eines Dokuments im Format Legal auf Letter-Papier ............................................124
Zuschneiden eines Originals (nur für Modelle mit Farbdisplay) ............................................125
Anpassen der Helligkeit der Kopien ......................................................................................125
Optimieren von hellen Bereichen in Kopien ..........................................................................126
Sortieren eines Kopierauftrags .............................................................................................126
Anwenden der Randverschiebung auf einen Kopierauftrag ..................................................127
Beidseitige Kopieraufträge ....................................................................................................128
Abbrechen eines Kopierauftrags ..........................................................................................128
10 Konfiguration und Verwaltung
Geräteverwaltung .................................................................................................................129
Geräteüberwachung .......................................................................................................130
Geräteverwaltung ...........................................................................................................131
4
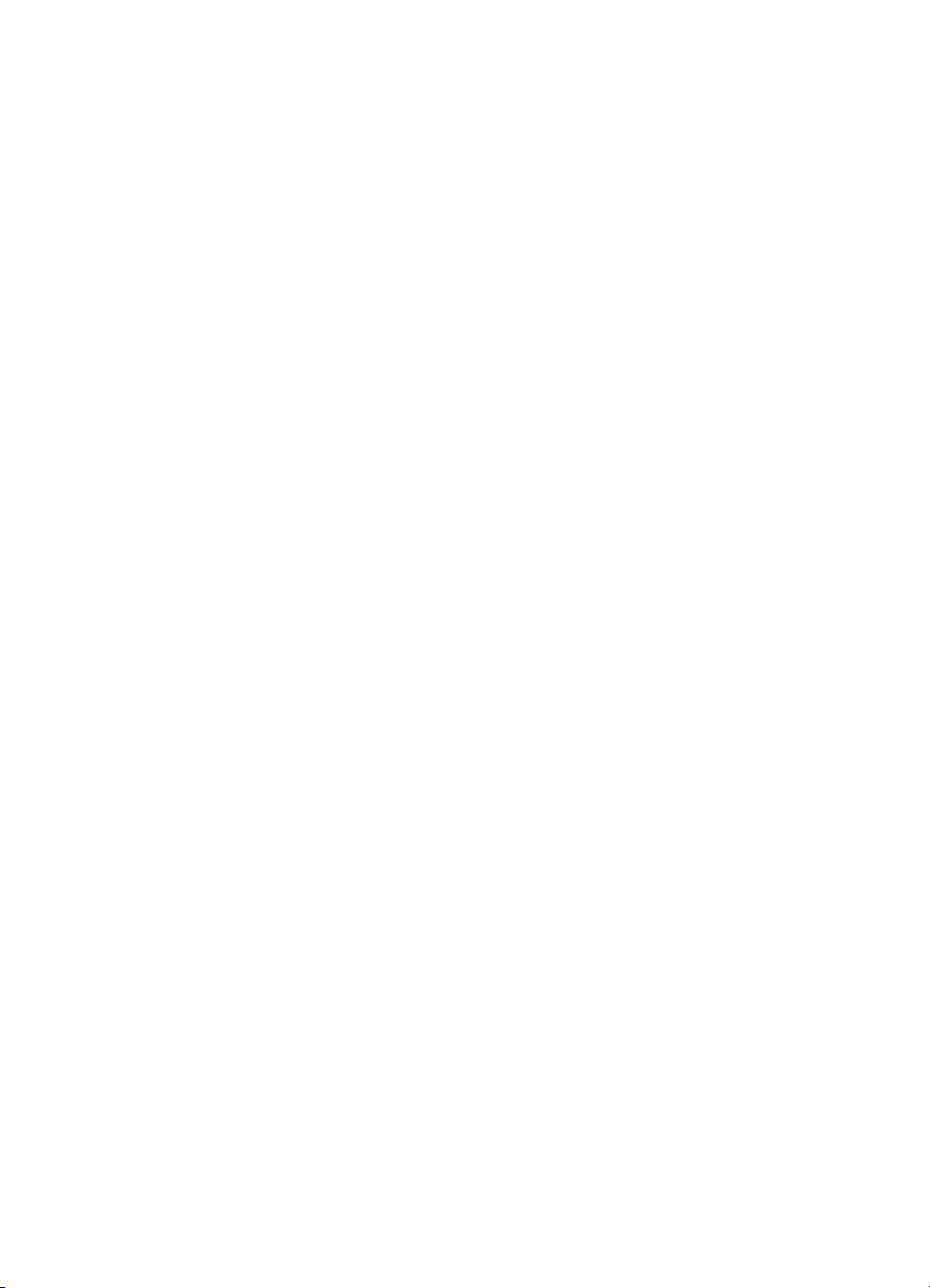
Inhalt
Verwenden der Tools zur Geräteverwaltung ........................................................................133
Verwenden der Toolbox (Windows) ................................................................................134
Öffnen der Toolbox ...................................................................................................134
Toolbox-Registerkarten ............................................................................................135
Netzwerk-Toolbox .....................................................................................................136
Verwenden von HP Solution Center (Windows) .............................................................136
Verwenden des eingebetteten Webservers ....................................................................137
Öffnen des integrierten Webservers .........................................................................138
Seiten des integrierten Webservers ..........................................................................138
Verwenden des HP Geräte-Managers (Mac OS X) ........................................................139
Verwenden des HP Druckerdienstprogramms (Mac OS X) ............................................140
Öffnen des HP Drucker-Dienstprogramms ...............................................................140
HP Drucker-Dienstprogramm (Fenster) ....................................................................140
Erläuterungen zum Selbsttestbericht ....................................................................................140
Beschreibung der Netzwerkkonfigurationsseite ....................................................................141
Konfigurieren der Netzwerkoptionen ..................................................................................... 143
Ändern der allgemeinen Netzwerkeinstellungen .............................................................143
Ändern der Drahtlos-Einstellungen ...........................................................................143
Anzeigen und Drucken der Netzwerkeinstellungen ..................................................143
Aktivieren/Deaktivieren der Funkverbindung ............................................................144
Ändern erweiterter Netzwerkeinstellungen .....................................................................144
Einstellen der Verbindungsgeschwindigkeit ..............................................................144
Anzeigen der IP-Einstellungen ..................................................................................145
So ändern Sie die IP-Einstellungen: .........................................................................145
Einrichten der Faxfunktion des Geräts ..................................................................................145
Einrichten der Faxfunktion (für parallele Telefonsysteme) ..............................................146
Richtiges Einrichten der Faxfunktion für zu Hause oder das Büro ............................147
Szenario A: Separater Faxanschluss (es werden keine Telefongespräche
geführt) .....................................................................................................................150
Szenario B: Einrichten des Geräts für DSL ...............................................................151
Szenario C: Einrichten des Geräts für ein PBX-System oder einen ISDN-
Anschluss .................................................................................................................153
Szenario D: Faxfunktion mit Rufzeichenmuster am gleichen Anschluss ...................154
Szenario E: Gemeinsamer Anschluss für Telefon-/Faxanrufe ..................................155
Szenario F: Gemeinsamer Anschluss für Telefon-/Faxanrufe mit Voicemail-
Dienst .......................................................................................................................156
Szenario G: Gemeinsamer Anschluss für Fax und DFÜ-Modem (kein Empfang
von Telefonanrufen) ..................................................................................................158
Szenario H: Gemeinsamer Anschluss für Telefon-/Faxanrufe mit
Computermodem ......................................................................................................161
Szenario I: Gemeinsamer Anschluss für Telefon-/Faxanrufe mit
Anrufbeantworter ......................................................................................................166
Szenario J: Gemeinsamer Anschluss für Telefon-/Faxanrufe mit
Computermodem und Anrufbeantworter ...................................................................167
Szenario K: Gemeinsamer Anschluss für Telefon-/Faxanrufe mit DFÜ-Modem
und Voicemail ...........................................................................................................172
Faxeinrichtung für serielle Telefonsysteme ....................................................................174
5
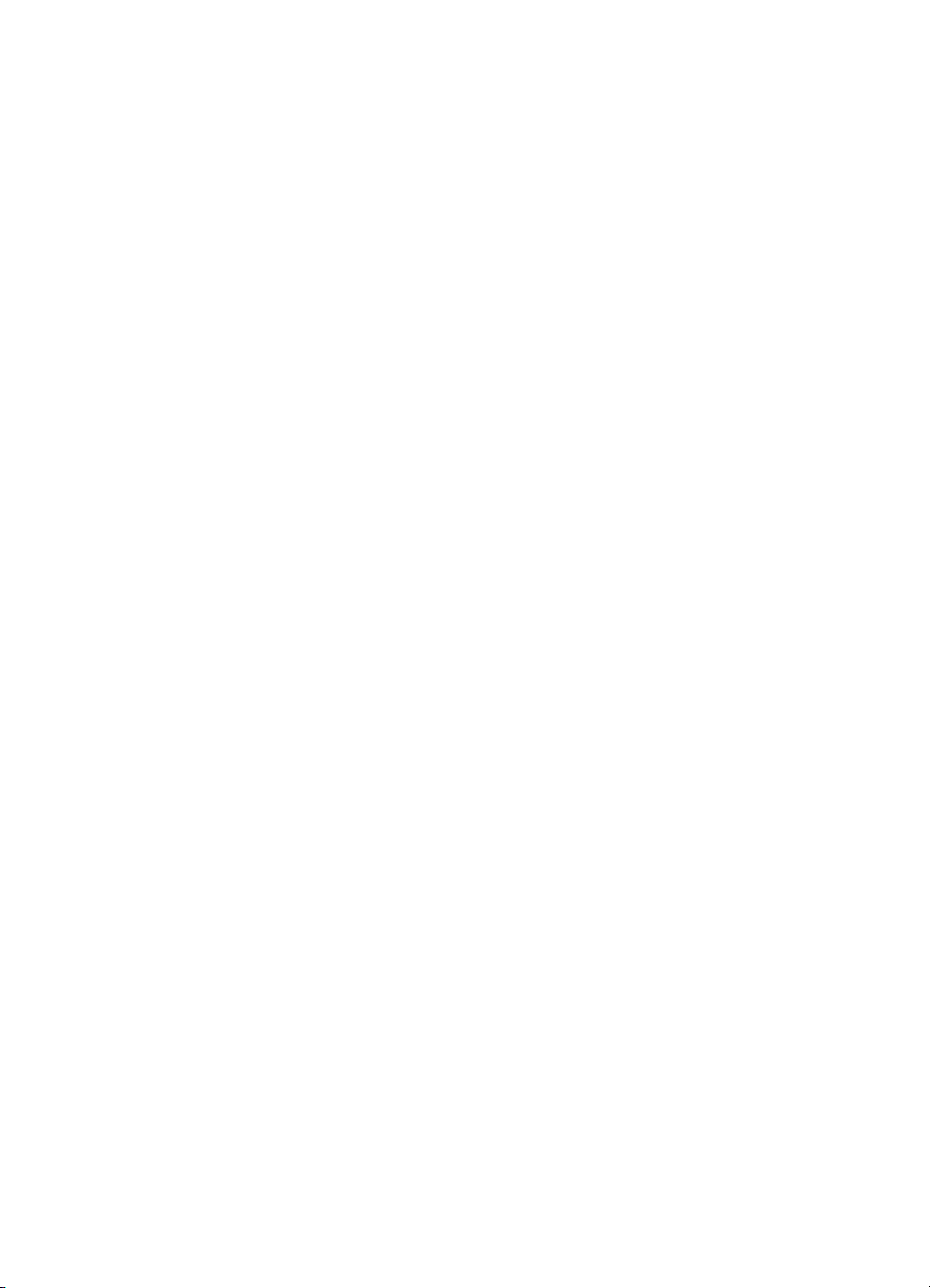
Konfigurieren des Geräts (Windows) ....................................................................................175
Direktverbindung .............................................................................................................175
Installieren der Software vor dem Anschließen des Geräts (empfohlen) ..................176
Anschließen des Geräts vor dem Installieren der Software ......................................176
Freigeben des Geräts in einem lokalen Netzwerk ....................................................177
Netzwerkverbindung .......................................................................................................177
Installieren des Geräts in einem Netzwerk ................................................................ 179
Installieren der Gerätesoftware auf Clientcomputern ................................................180
Installieren des Druckertreibers mithilfe von „Drucker hinzufügen“ ...........................180
Installieren des Geräts in einer reinen IPV6-Netzwerkumgebung .............................180
Konfigurieren des Geräts (Mac OS X) ..................................................................................181
Installieren der Software für eine Netzwerkfreigabe oder Direktverbindung ...................181
Freigeben des Geräts in einem lokalen Netzwerk ..........................................................182
Einrichten des Geräts für drahtlose Kommunikation (nur bestimmte Modelle) .....................183
Beschreibung der Netzwerkeinstellungen „Wireless (802.11)“ .......................................184
So richten Sie die drahtlose Kommunikation mithilfe des Installationsprogramms
(Windows) ein .................................................................................................................185
So richten Sie das Gerät für ein drahtloses Netzwerk ein (Mac OS X): ..........................186
So richten Sie drahtlose Kommunikation über das Bedienfeld des Geräts mithilfe
des Wireless-Einrichtungsassistenten ein ......................................................................186
Verbinden des Geräts über ein drahtloses Ad-hoc-Netzwerk .........................................187
So deaktivieren Sie die drahtlose Kommunikation ..........................................................187
Konfigurieren Ihrer Firewall für die Zusammenarbeit mit HP Geräten ............................187
Ändern der Verbindungsmethode ...................................................................................188
Richtlinien für die Sicherheit in drahtlosen Netzwerken ..................................................189
So fügen Sie einem WAP Hardwareadressen hinzu .................................................189
Sonstige Richtlinien ..................................................................................................190
Einrichten der Bluethooth-Verbindung ..................................................................................190
So richten Sie das Gerät für eine Bluetooth-Verbindung über den integrierten
Webserver ein ................................................................................................................191
Verbinden des Geräts über Bluetooth .............................................................................192
Verbinden des Geräts über Bluetooth unter Windows ..............................................192
Verbinden des Geräts über Bluetooth unter Mac OS X ............................................193
Festlegen der Bluetooth-Sicherheit für das Gerät ...........................................................194
Einen Schlüssel für die Authentifizierung der Bluetooth-Geräte verwenden. ............194
So legen Sie fest, ob das Gerät für Bluetooth-Geräte sichtbar oder unsichtbar ist ...195
Zurücksetzen der Bluetooth-Einstellungen über den integrierten Webserver ...........195
Deinstallieren und Neuinstallieren der Software ...................................................................195
11 Wartung und Fehlerbehebung
Austauschen der Tintenpatronen ..........................................................................................199
Warten der Druckköpfe .........................................................................................................
Überprüfen des Druckkopfzustands ................................................................................202
So drucken Sie die Druckqualität-Diagnoseseite ............................................................202
So richten Sie die Druckköpfe aus ..................................................................................204
So kalibrieren Sie den Zeilenvorschub ...........................................................................204
So reinigen Sie die Druckköpfe ....................................................................................... 204
So reinigen Sie Druckkopfkontakte manuell ...................................................................205
So ersetzen Sie die Druckköpfe ...................................................................................... 207
6
201
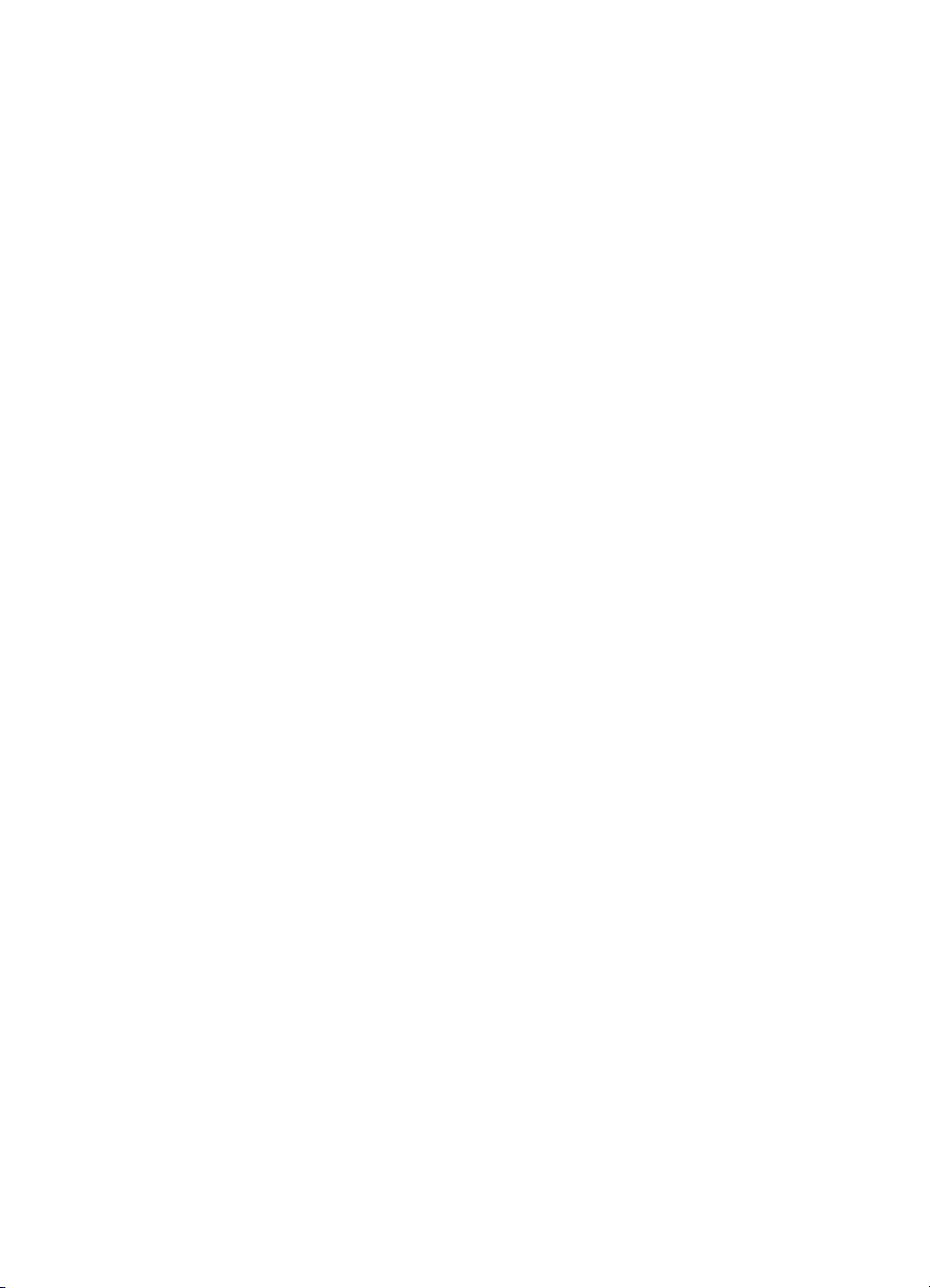
Inhalt
Lagerung von Verbrauchsmaterial ........................................................................................209
Lagerung von Tintenpatronen .........................................................................................209
Lagerung von Druckköpfen .............................................................................................209
Reinigen des Geräts .............................................................................................................210
Reinigen der Scannervorlage .........................................................................................210
Reinigen des Gehäuses .................................................................................................211
Automatischen Vorlageneinzug reinigen ........................................................................211
Allgemeine Tipps und Ressourcen für die Fehlerbehebung .................................................214
Lösen von Druckproblemen ..................................................................................................215
Unerwartetes Ausschalten des Geräts ...........................................................................215
Anzeige einer Fehlermeldung auf der Bedienfeldanzeige ..............................................215
Das Gerät reagiert nicht (keine Druckausgabe) ..............................................................215
Die Ausführung von Druckaufträgen benötigt zu viel Zeit ...............................................216
Die Platzierung von Text oder Grafiken ist falsch ...........................................................217
Eine halbe Seite wird gedruckt und dann ausgeworfen ..................................................217
Schlechte Druckqualität und unerwartete Ausdrucke ...........................................................218
Behebung allgemeiner Druckqualitätsprobleme .............................................................218
Es werden unsinnige Zeichen gedruckt ..........................................................................219
Die Tinte ist verschmiert .................................................................................................220
Die Tinte füllt den Text oder das Bild nicht vollständig aus .............................................220
Der Ausdruck ist blass oder matt ....................................................................................220
Farben werden schwarzweiß gedruckt ...........................................................................221
Die falschen Farben werden gedruckt ............................................................................221
Die Farben verlaufen ineinander ..................................................................................... 221
Ausdruck weist einen horizontalen Streifen mit Verzerrungen im unteren Teil eines
randlosen Ausdrucks auf ................................................................................................221
Die Farben überlagern sich nicht richtig .........................................................................222
Text oder Grafiken sind streifig .......................................................................................222
Etwas fehlt auf der Seite oder ist fehlerhaft ....................................................................222
Lösen von Problemen bei der Medienzufuhr ........................................................................223
Beheben von Problemen beim Kopieren ..............................................................................225
Es wurde keine Kopie angefertigt ...................................................................................225
Die Kopien sind leer ........................................................................................................225
Dokumente fehlen oder sind blass ..................................................................................226
Das Bild wird verkleinert .................................................................................................226
Die Kopierqualität ist schlecht .........................................................................................227
Kopierfehler treten auf ....................................................................................................227
Eine halbe Seite wird gedruckt und dann ausgeworfen ..................................................228
Fehlermeldungen ............................................................................................................228
Beheben von Scanproblemen ..............................................................................................228
Der Scanner funktioniert nicht ......................................................................................... 229
Der Scanvorgang dauert zu lange ..................................................................................229
Ein Teil des Dokuments wurde nicht eingescannt, oder es fehlt Text .............................229
Der Text kann nicht bearbeitet werden ...........................................................................230
Fehlermeldungen werden angezeigt ...............................................................................230
Die Qualität des eingescannten Bildes ist schlecht ......................................................... 231
Scanfehler treten auf ......................................................................................................232
Beheben von Faxproblemen .................................................................................................233
Der Faxtest schlägt fehl ..................................................................................................233
7
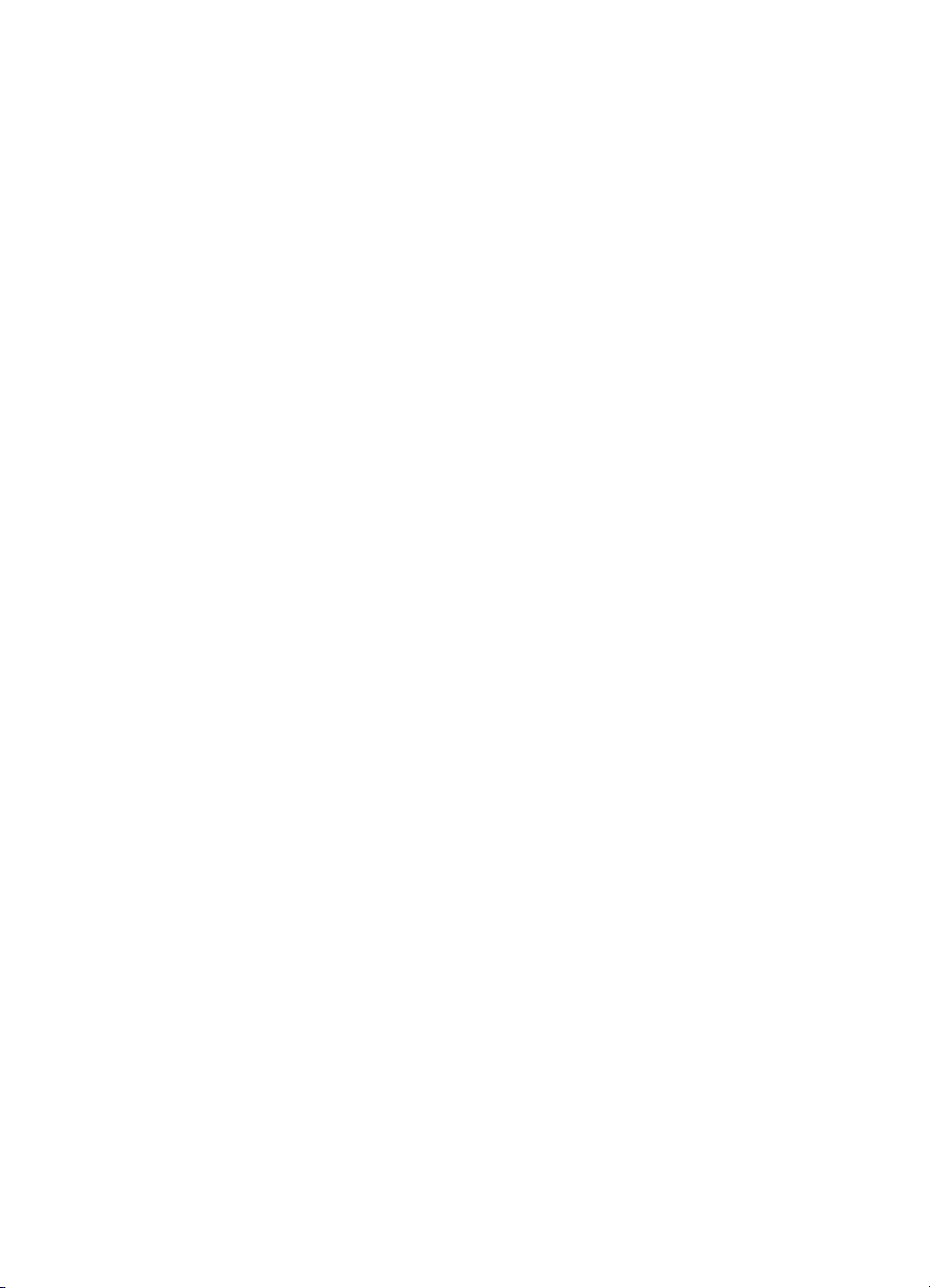
Beheben von Problemen mit HP Digital Solutions ................................................................251
Lösen von Problemen mit HP Direkt-Digitalarchivierung ................................................251
Häufig auftretende Probleme ....................................................................................251
In den Netzwerkordner kann nicht gescannt werden ................................................252
Scannen an E-Mail funktioniert nicht ........................................................................253
Beheben von Problemen mit HP Digitales Fax ...............................................................254
Beheben von Netzwerkproblemen ........................................................................................256
Beheben von Problemen mit kabellosen Verbindungen .......................................................257
Grundlegende Fehlerbehebung für kabellose Kommunikation .......................................258
Erweiterte Fehlerbehebung für kabellose Kommunikation ..............................................258
Sicherstellen, dass der Computer mit dem Netzwerk verbunden ist .........................259
Sicherstellen, dass das HP Gerät mit dem Netzwerk verbunden ist .........................260
Überprüfen, ob die Firewall-Software die Kommunikation sperrt ..............................261
Sicherstellen, dass das HP Gerät online und betriebsbereit ist ................................262
Ihr Wireless-Router verwendet eine versteckte SSID ...............................................262
Vergewissern Sie sich, dass die Wireless-Version des HP Geräts als Standard-
Druckertreiber eingestellt ist (nur Windows) .............................................................262
Sicherstellen, dass der Dienst "HP Network Devices Support" ausgeführt wird
(nur Windows) ...........................................................................................................263
Hinzufügen von Hardware-Adressen zu einem Wireless Access Point (WAP) .........264
Beheben von Problemen mit Fotos (Speicherkarte) .............................................................264
Die Speicherkarte kann vom Gerät nicht gelesen werden ..............................................264
Fotos auf der Speicherkarte können vom Gerät nicht gelesen werden ..........................265
Eine halbe Seite wird gedruckt und dann ausgeworfen ..................................................265
Beheben von Geräteverwaltungsproblemen .........................................................................265
Der integrierte Webserver kann nicht geöffnet werden ...................................................266
Fehlerbehebung bei Installationsproblemen .........................................................................266
Vorschläge für die Hardwareinstallation .........................................................................267
Vorschläge für die Softwareinstallation ...........................................................................268
8
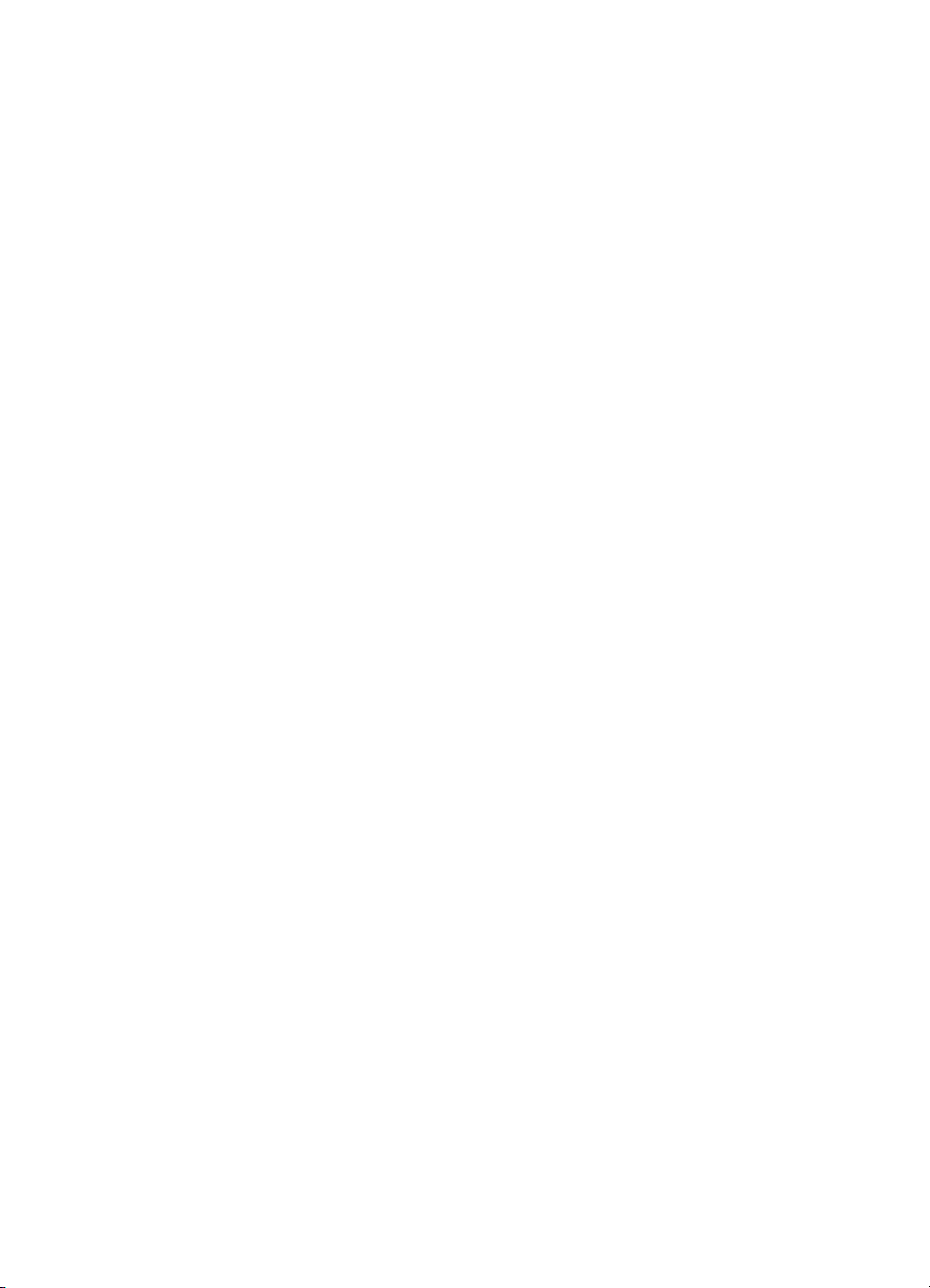
Inhalt
Beseitigen von Papierstaus ..................................................................................................268
Beseitigen von Papierstaus ............................................................................................269
Vermeiden von Papierstaus ............................................................................................271
Fehler (Windows) .................................................................................................................271
Fehlende Druckköpfe ......................................................................................................272
Druckkopf inkompatibel ..................................................................................................272
Druckkopfproblem ...........................................................................................................272
Faxspeicher voll ..............................................................................................................272
Gerät getrennt ................................................................................................................273
Tintenpatrone(n) demnächst ersetzen ............................................................................273
Patronenproblem ............................................................................................................273
Patronenproblem ............................................................................................................273
Papierkonflikt ..................................................................................................................273
Die Tintenpatronenhalterung kann sich nicht frei bewegen. ...........................................274
Papierstau ......................................................................................................................274
Papierstau ......................................................................................................................274
Das Papierfach ist leer. ...................................................................................................274
Inkompatible Druckpatrone(n) ......................................................................................... 274
Drucker offline ................................................................................................................274
Drucker angehalten ........................................................................................................275
Dokument konnte nicht gedruckt werden ........................................................................275
Allgemeiner Druckerfehler...............................................................................................275
A HP Verbrauchsmaterial und Zubehör
Druckerverbrauchsmaterial online bestellen .........................................................................277
Zubehör ................................................................................................................................277
Verbrauchsmaterial ............................................................................................................... 278
Tintenpatronen und Druckköpfe ...................................................................................... 278
HP-Medien ......................................................................................................................279
B Unterstützung und Gewährleistung
Elektronischer Support .........................................................................................................281
Gewährleistung .....................................................................................................................282
Informationen zu den Garantiebedingungen für Tintenpatronen ..........................................283
Telefonischer Support von HP ..............................................................................................284
Hinweise vor dem Anruf bei der Kundenunterstützung ...................................................284
Ablauf beim Support .......................................................................................................285
Telefonischer Support durch HP .....................................................................................285
Dauer des telefonischen Supports ............................................................................285
Telefonnummern der Kundenunterstützung .............................................................. 286
Anrufen beim HP Support .........................................................................................287
Nach Ablauf des Telefon-Supports ...........................................................................287
Zusätzliche Gewährleistungen ........................................................................................287
HP Schnellaustauschservice (Japan) .............................................................................288
HP Korea Kundenunterstützung .....................................................................................288
Vorbereiten des Geräts für den Versand ..............................................................................289
Entfernen von Tintenpatronen und Druckköpfen vor dem Versand ................................289
Entfernen der Bedienfeldschablone des Geräts .............................................................291
Entfernen des Duplexers ................................................................................................293
Entfernen des Ausgabefachs ..........................................................................................293
Verpacken des Geräts ..........................................................................................................293
9
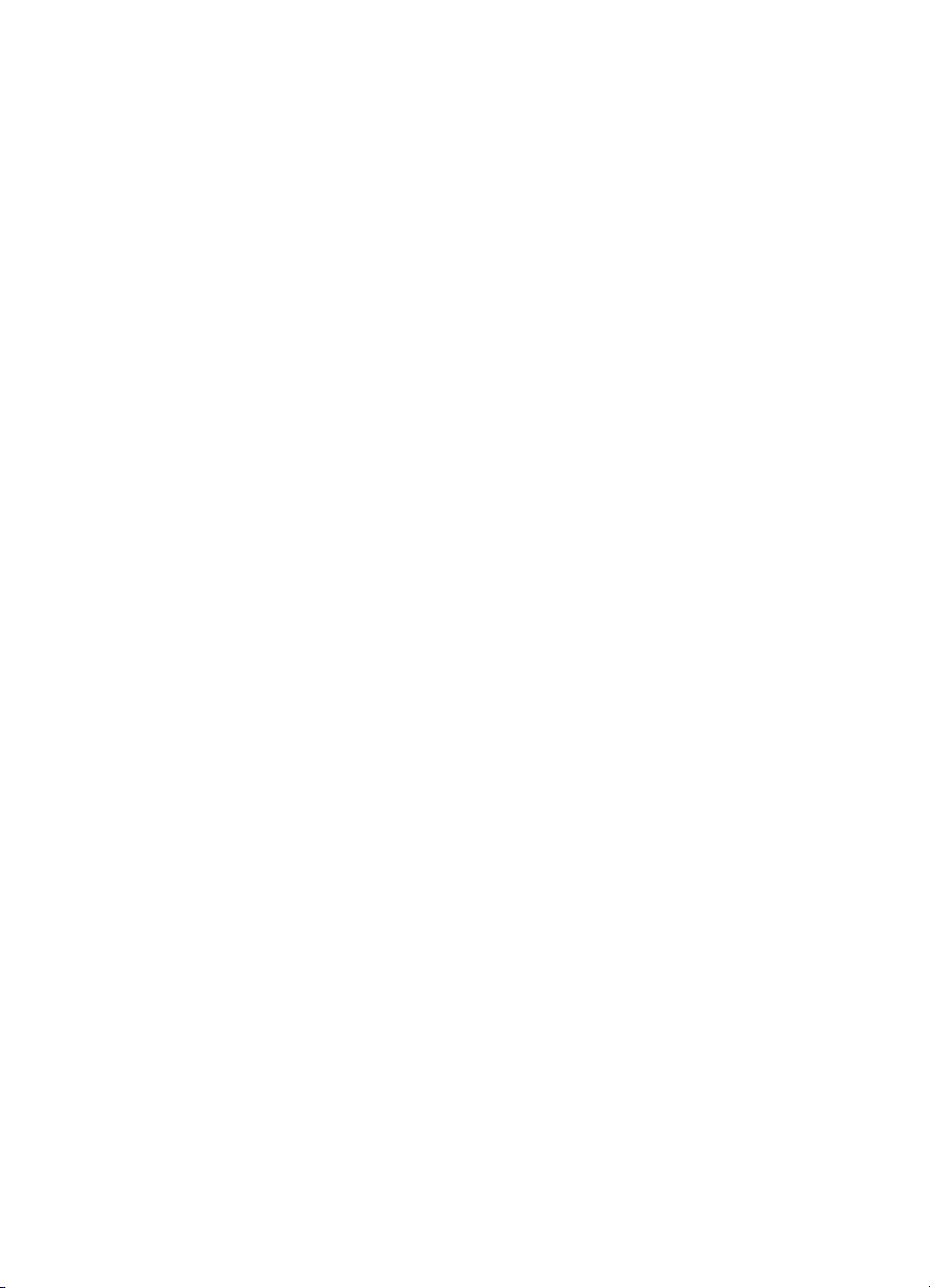
C Gerätespezifikationen
Abmessungen und Gewicht ..................................................................................................295
Produktfunktionen und Fassungsvermögen .........................................................................296
Prozessor- und Speicherspezifikationen ...............................................................................296
Systemanforderungen ..........................................................................................................297
Netwerkprotokollspezifikationen ...........................................................................................298
Spezifikationen des integrierten Webservers ........................................................................298
Druckspezifikationen .............................................................................................................298
Kopierspezifikationen ............................................................................................................299
Faxspezifikationen ................................................................................................................299
Scanspezifikationen ..............................................................................................................299
Umgebungsbedingungen ......................................................................................................300
Spezifikationen zur Stromversorgung ...................................................................................300
Spezifikationen zur Geräuschemission (Drucken im Entwurfsmodus, Geräuschpegel
nach ISO 7779) ....................................................................................................................300
Unterstützte Geräte ..............................................................................................................300
Spezifikationen für die Fotospeicherkarte .............................................................................301
D Zulassungshinweise
FCC-Erklärung ......................................................................................................................304
VCCI-Konformitätserklärung (Klasse B) für Benutzer in Japan ............................................304
Hinweise zum Netzkabel für Benutzer in Japan ...................................................................305
Hinweise für Benutzer in Korea ............................................................................................305
Tabelle giftiger und gefährlicher Stoffe .................................................................................305
Hinweise für Benutzer des US-amerikanischen Telefonnetzes: FCC-Anforderungen ..........306
Hinweise für Benutzer des kanadischen Telefonnetzes .......................................................307
Hinweise für Benutzer im Europäischen Wirtschaftsraum ....................................................308
Hinweise zu Fax (verkabelt) in Australien .............................................................................308
Zulassungshinweise für drahtlose Produkte .........................................................................308
Belastung durch Hochfrequenzstrahlung ........................................................................309
Hinweise für Benutzer in Brasilien ..................................................................................309
Hinweise für Benutzer in Kanada .................................................................................... 309
Hinweise für Benutzer in Taiwan ....................................................................................310
Zulassungshinweis für die Europäische Union ...............................................................311
Modellspezifische Zulassungsnummer .................................................................................311
Konformitätserklärung ...........................................................................................................312
Programm zur umweltfreundlichen Produktherstellung ........................................................314
Papier .............................................................................................................................314
Kunststoffe ......................................................................................................................314
Datenblätter zur Materialsicherheit .................................................................................314
Recycling-Programm ......................................................................................................314
Recyclingprogramm für HP Inkjet-Verbrauchsmaterialien ..............................................314
Entsorgung von Altgeräten durch Benutzer in privaten Haushalten in der
Europäischen Union .......................................................................................................315
Stromverbrauch ..............................................................................................................316
Chemische Substanzen ..................................................................................................316
Lizenzen von Fremdherstellern ............................................................................................317
Index...........................................................................................................................................325
10
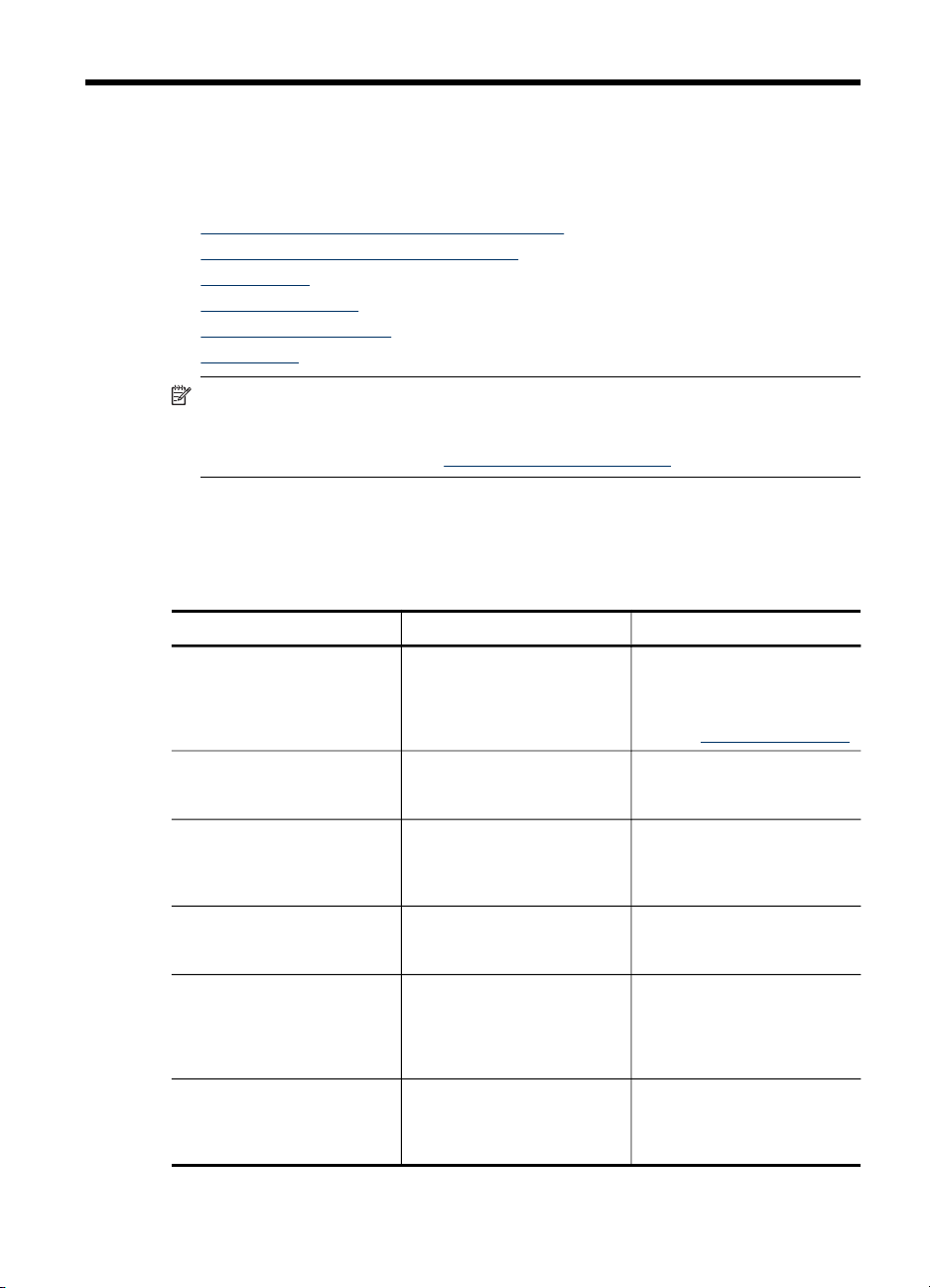
1 Erste Schritte
Dieses Handbuch enthält Informationen zur Verwendung des Geräts und zur
Problembehandlung.
Weitere Ressourcen für Produktinformationen
•
Ermitteln der Modellnummer des Geräts
•
•
Eingabehilfen
Bauteile des Geräts
•
Ausschalten des Geräts
•
Umwelttipps
•
Hinweis Wenn Sie das Gerät mit einem Computer unter Windows 2000,
Windows XP x64, Windows XP Starter Edition oder indows Vista Starter Edition
verwenden, sind einige Funktionen möglicherweise nicht verfügbar. Weitere
Informationen finden Sie unter
Weitere Ressourcen für Produktinformationen
Die folgenden Ressourcen liefern Ihnen Produktinformationen und Hinweise zur
weitergehenden Fehlerbehebung, die nicht in diesem Handbuch enthalten sind:
Ressource Beschreibung Ort
Betriebssystemkompatibilität.
Installationsposter
Leitfaden zur Inbetriebnahme
Leitfaden zur Inbetriebnahme
für die kabellose
Kommunikation (nur einige
Modelle)
Leitfaden zur Inbetriebnahme
von HP Digital Solutions (nur
einige Modelle)
Readme-Datei und
Versionshinweise
Toolbox (Microsoft
Windows®)
®
Das Poster enthält bebilderte
Informationen zur Einrichtung.
Enthält Anleitungen zm
Einrichten der Faxfunktion
des Geräts.
Enthält Anleitungen zum
Einrichten des Geräts in
einem Funknetzwerk.
Enthält Anleitungen zum
Einrichten von HP Digital
Solutions.
Enthält nach Drucklegung
der Dokumentation bekannt
gewordene Informationen
und Tipps zur
Fehlerbehebung.
Die Toolbox liefert
Informationen zum Status der
Tintenpatrone und ermöglicht
Eine gedruckte Version
dieses Dokuments befindet
sich im Lieferumfang des
Geräts sowie auf der HP
Website
Eine gedruckte Version
dieses Dokuments gehört
zum Lieferumfang des Geräts.
Eine gedruckte Version
dieses Dokuments gehört
zum Lieferumfang des Geräts.
Eine gedruckte Version
dieses Dokuments gehört
zum Lieferumfang des Geräts.
Diese Datei befindet sich auf
der Starter-CD.
Die Toolbox wird
normalerweise zusammen
mit der Gerätesoftware
installiert, wenn Sie die
www.hp.com/support.
Erste Schritte 11
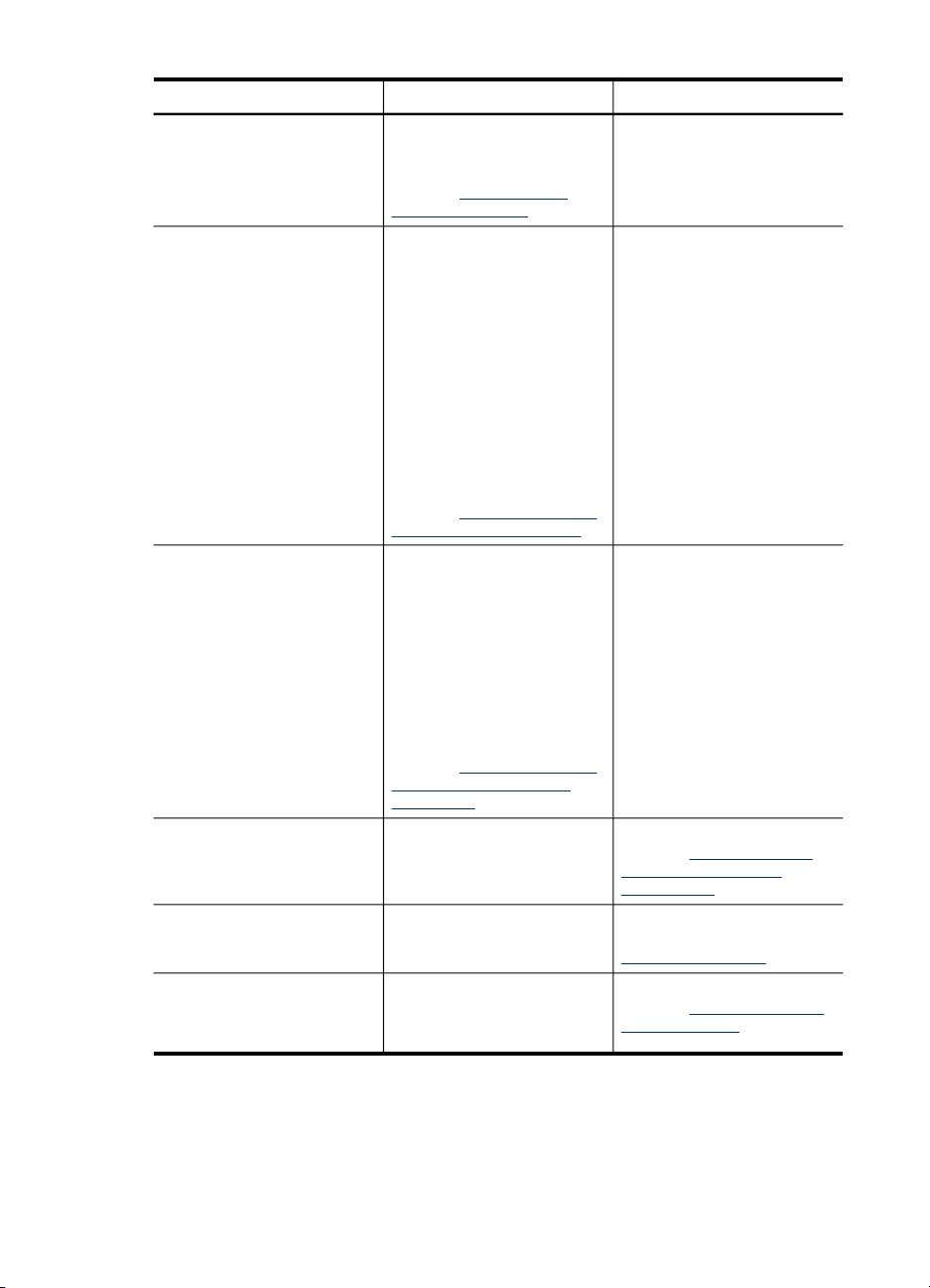
Kapitel 1
(Fortsetzung)
Ressource Beschreibung Ort
den Zugriff auf die
Wartungsfunktionen.
Weitere Informationen finden
Sie unter
Toolbox (Windows).
HP Solution Center (Windows) Ermöglicht Ihnen die
HP Drucker-Dienstprogramm
(Mac OS X)
Bedienfeld des Geräts Bietet Status-, Fehler- und
Protokolle und Berichte Diese Dokumente liefern
Selbsttestbericht
Änderung der
Geräteeinstellungen, die
Bestellung von
Verbrauchsmaterial sowie
das Aufrufen und Anzeigen
der Online-Hilfe. HP Solution
Center bietet je nach
installierten Geräten weitere
Funktionen, z. B. Zugriff auf
die Foto- und
Bildbearbeitungssoftware von
HP sowie auf den
Faxeinrichtungsassistenten.
Weitere Informationen finden
Sie unter
Solution Center (Windows).
Enthält Tools zum
Konfigurieren der
Druckeinstellungen,
Kalibrieren des Geräts,
Reinigen der Druckköpfe,
Drucken der
Konfigurationsseite des
Druckers und Suchen von
Supportinformationen auf der
Website.
Weitere Informationen finden
Sie unter
Druckerdienstprogramms
(Mac OS X).
Warninformationen zum
Betrieb.
Informationen zu bereits
eingetretenen Ereignissen.
•
Verwenden der
Verwenden von HP
Verwenden des HP
Geräteinformationen:
Produktname
◦
Modellnummer
◦
entsprechende
Installationsoption wählen.
Wird normalerweise
zusammen mit der
Gerätesoftware installiert.
Das HP DruckerDienstprogramm wird
gewöhnlich zusammen mit
der Gerätesoftware installiert.
Weitere Informationen finden
Sie unter
des Gerätebedienfelds
(Farbdisplay).
Weitere Informationen finden
Sie unter
Geräteüberwachung.
Weitere Informationen finden
Sie unter
Selbsttestbericht.
Tasten und LEDs
Erläuterungen zum
12 Erste Schritte
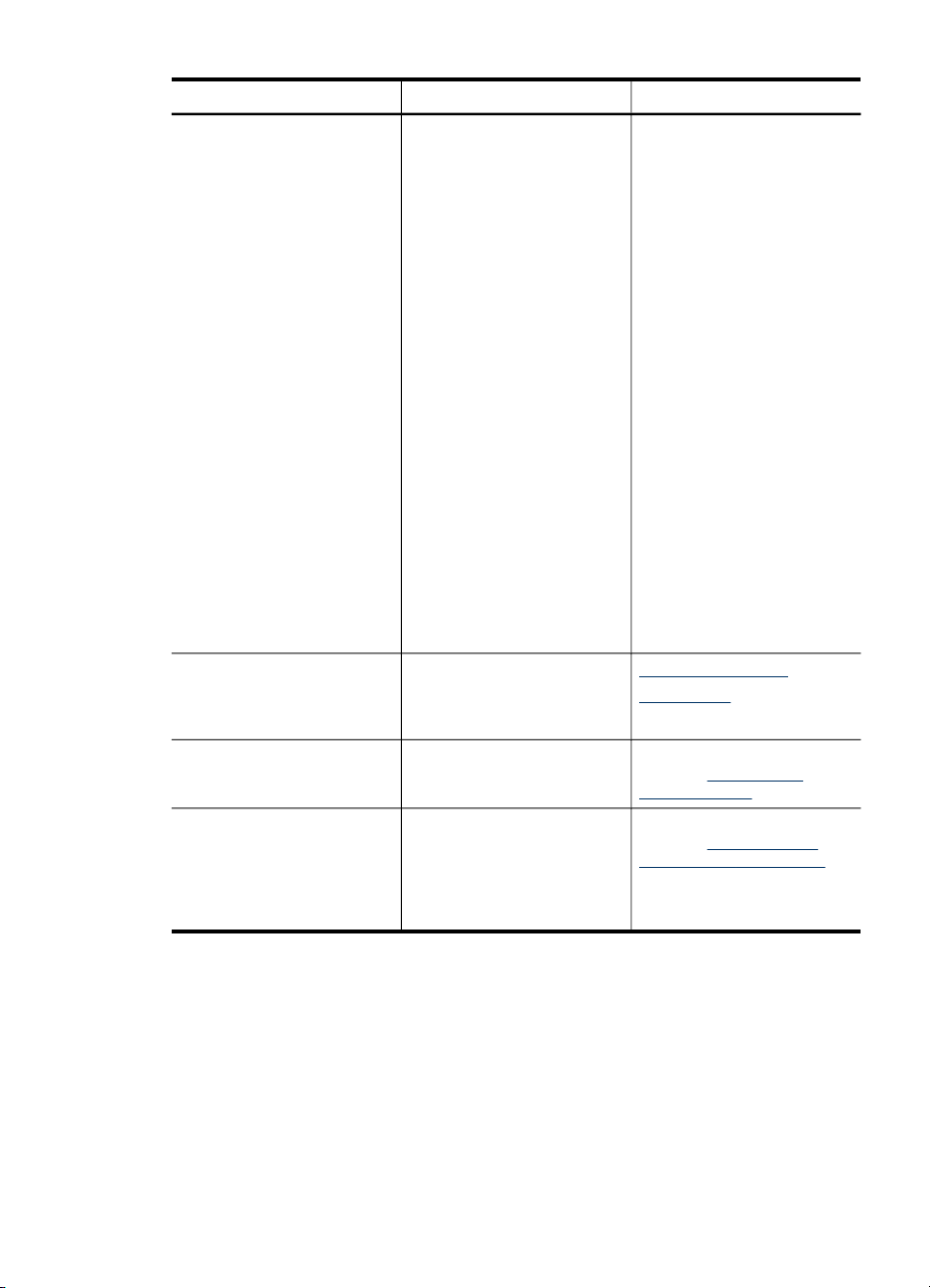
(Fortsetzung)
Ressource Beschreibung Ort
Seriennummer
◦
Firmwareversionsnu
◦
mmer
Anzahl der aus den
•
Fächern oder dem
Zubehör gedruckten
Seiten
Tintenfüllstände
•
Hinweis Warnhinweise
und Anzeigen zum
Tintenfüllstand sind
ungefähre Angaben und
dienen lediglich zur
besseren Planung. Wenn
auf der Anzeige eine
Warnung wegen eines
niedrigen
Tintenfüllstands
angezeigt wird, besorgen
Sie sich eine
Ersatzpatrone, um
eventuelle
Verzögerungen beim
Drucken zu vermeiden.
Das Austauschen von
Tintenpatronen ist erst
erforderlich, wenn Sie
dazu aufgefordert werden.
HP Websites Hier finden Sie die neueste
Telefonische Unterstützung
von HP
Embedded Web-Server Enthält Statusinformationen
Druckersoftware sowie
aktuelle Produkt- und
Supportinformationen.
Informationen zur
Kontaktaufnahme mit HP.
für das Produkt und die
Druckerverbrauchsmaterialien
und ermöglicht Ihnen das
Ändern von
Geräteeinstellungen.
www.hp.com/support
www.hp.com
Weitere Informationen finden
Sie unter
Support von HP.
Weitere Informationen finden
Sie unter
eingebetteten Webservers.
Telefonischer
Verwenden des
Ermitteln der Modellnummer des Geräts
Das Gerät besitzt neben dem an der Vorderseite angebrachten Modellnamen noch
eine spezifische Modellnummer. Diese Nummer hilft Ihnen bei der Ermittlung der für
Ihr Produkt erhältlichen Verbrauchsmaterialien oder Zubehörkomponenten sowie bei
der Anforderung von Unterstützung.
Die Modellnummer ist auf einem Etikett im Innern des Gerätes in der Nähe der
Tintenpatronen angegeben.
Ermitteln der Modellnummer des Geräts 13
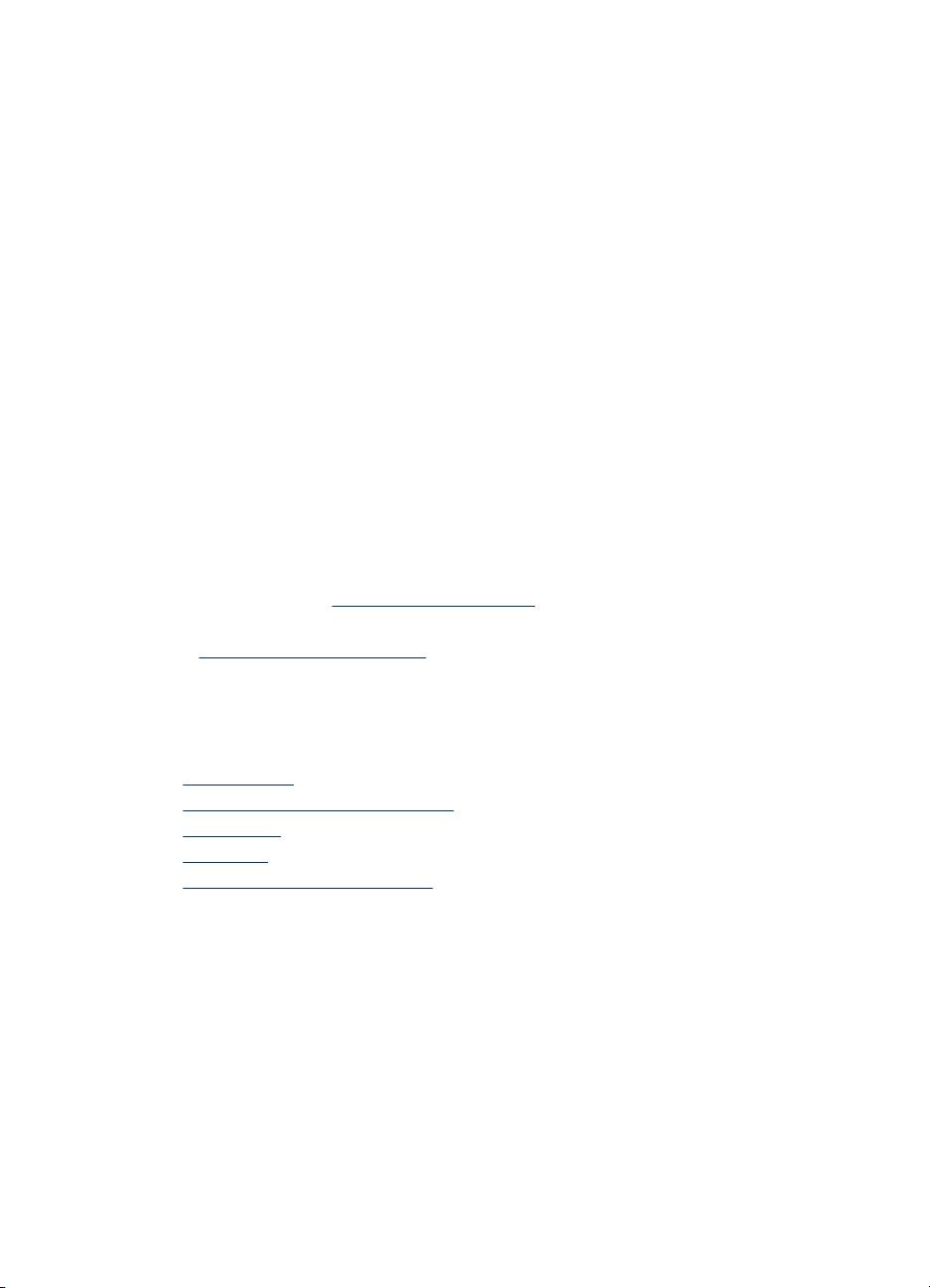
Kapitel 1
Eingabehilfen
Das Gerät bietet eine Reihe von Funktionen für Behinderte.
Sicht
Die Gerätesoftware kann von Benutzern mit Sehbehinderung oder schlechter Sicht
verwendet werden. Dazu werden die Optionen und Funktionen der Eingabehilfe des
Betriebssystems genutzt. Sie unterstützt auch die meisten Hilfstechnologien wie
Bildschirmleser, Braille-Leser und Sprache-zu-Textanwendungen. Für farbenblinde
Benutzer verfügen die farbigen Schaltflächen und Registerkarten in der Software und
auf dem Bedienfeld des Geräts über einfache Beschriftungen mit Text oder Symbolen,
welche die entsprechende Aktion verdeutlichen.
Mobilität
Für Benutzer mit eingeschränkter Beweglichkeit lassen sich die
Gerätesoftwarefunktionen über Tastaturbefehle ausführen. Die Software unterstützt
auch Windows-Eingabehilfenoptionen wie StickyKeys, ToggleKeys, FilterKeys und
MouseKeys. Geräteabdeckungen, Tasten, Papierfächer und Papierführungen können
von Benutzern mit eingeschränkter Stärke und Reichweite bedient werden.
Support
Weitere Informationen zu Eingabehilfen für dieses Produkt und den Anstrengungen
von HP, Eingabehilfen für Produkte zur Verfügung zu stellen, finden Sie auf der
Website von HP unter
Informationen über Eingabehilfen für Mac OS X finden Sie auf der Apple-Website
www.apple.com/accessibility.
unter
www.hp.com/accessibility.
Bauteile des Geräts
Dieser Abschnitt enthält folgende Themen:
•
Vorderansicht
•
Bereich für Verbrauchsmaterialien
Rückansicht
•
Bedienfeld
•
Informationen zu Verbindungen
•
14 Erste Schritte
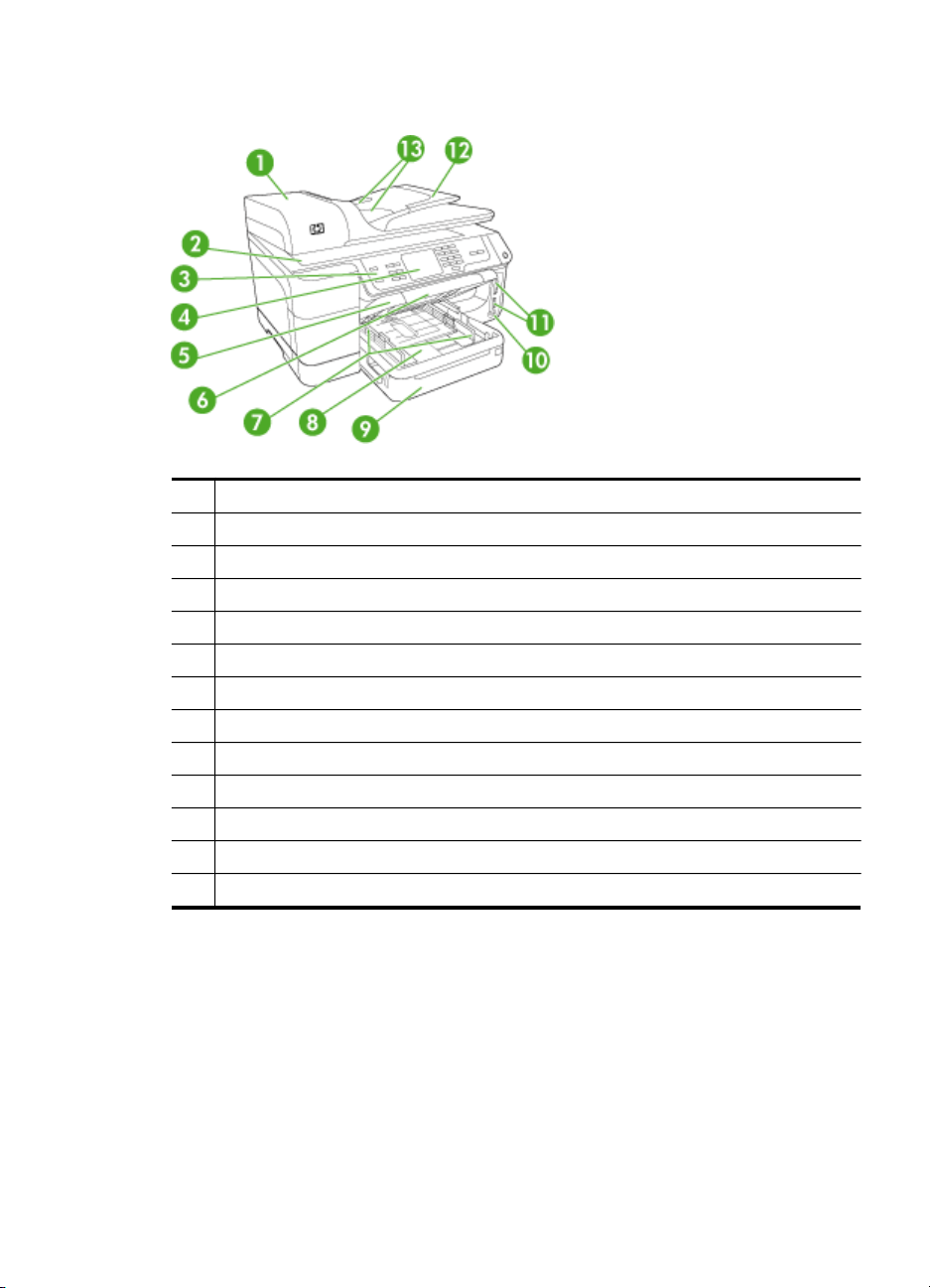
Vorderansicht
1 Automatic Document Feeder (ADF)
2 Vorlagenglas
3 Bedienfeld (je nach HP All-in-One-Modell verschieden)
4 Anzeige (je nach Modell verschieden)
5 Ausgabefach (Blatt)
6 Verlängerung des Ausgabefachs
7 Breitenführungen
8 Fach 1
9 Fach 2 (bei einigen Modellen)
10 Vorderer USB-Anschluss (PictBridge-fähig)
11 Speicherkartensteckplätze
12 Vorlageneinzug
13 Querführungen
Bauteile des Geräts 15
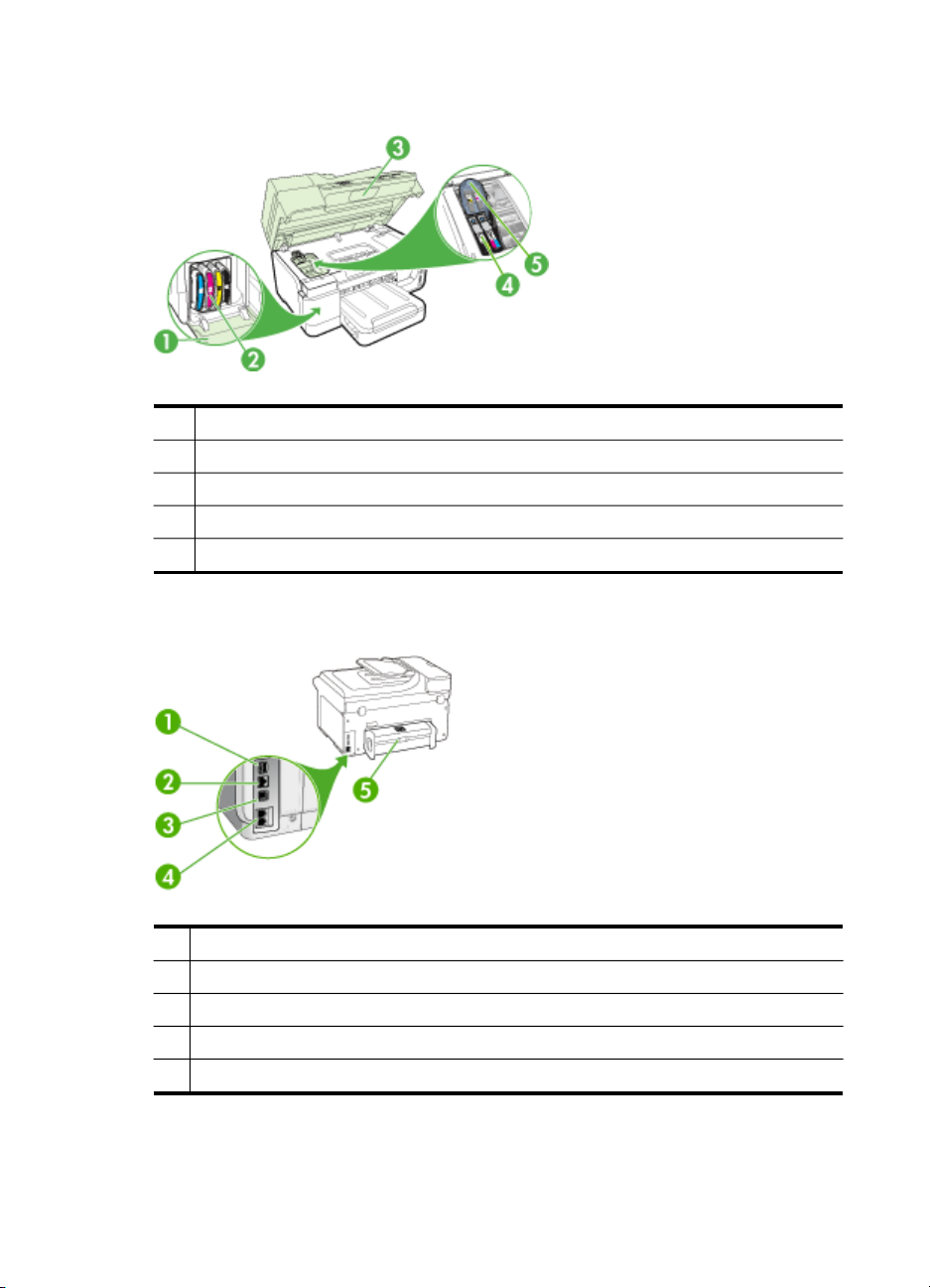
Kapitel 1
Bereich für Verbrauchsmaterialien
1 Tintenpatronenabdeckung
2 Tintenpatronen
3 Zugangsklappe zum Druckpatronenwagen
4 Druckköpfe
5 Druckkopfverriegelung
Rückansicht
1 Netzanschluss
2 Ethernet-Netzwerkanschluss
3 Hinterer USB-Anschluss
4 Faxanschlüsse (1-LINE und 2-EXT)
5 Zubehör für automatischen beidseitigen Druck (Duplexer)
16 Erste Schritte
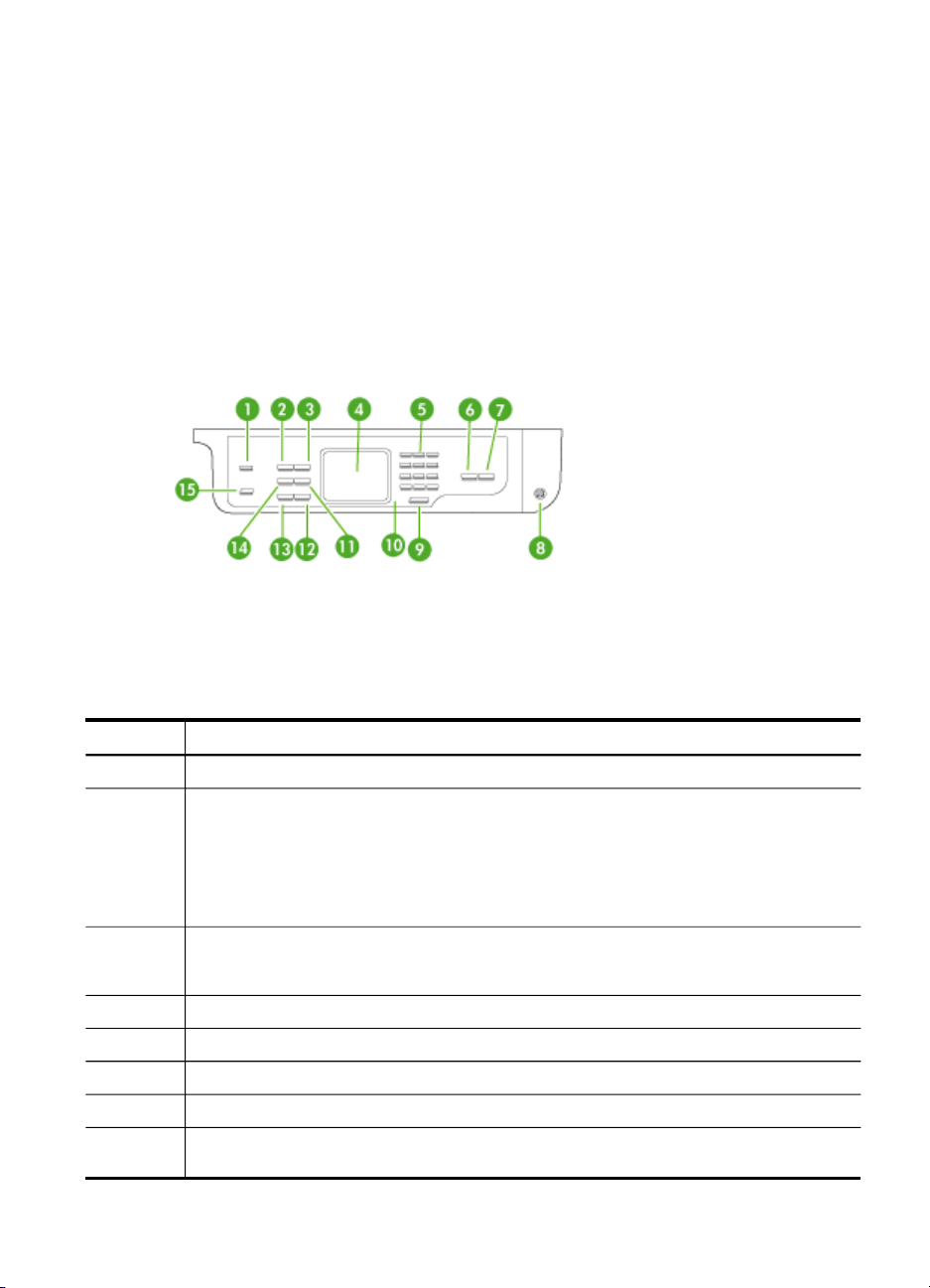
Bedienfeld
Das Layout des Bedienfelds und die auf dem Bedienfeld verfügbaren Funktion sind
modellabhängig.
In den folgenden Abschnitten werden die Tasten, LEDs und Anzeigen des Bedienfelds
beschrieben. Einige der beschriebenen Funktionen stehen möglicherweise für Ihr
Modell nicht zur Verfügung.
Tasten und LEDs des Gerätebedienfelds (Farbdisplay)
Die folgende Abbildung und die dazugehörige Tabelle bieten eine Übersicht über die
Bedienfeldfunktionen des Geräts.
Etikett Name und Beschreibung
1 Digitalarchiv
2 Der Name und der Funktionsumfang der Taste sind abhängig vom Land/der Region, in der
3 Autom. Empfang Taste und LED: Wenn die LED dieser Taste leuchtet, nimmt das Gerät
4 Display: Hier werden Menüs und Meldungen angezeigt.
5
6
7
8 Netz: Hiermit schalten Sie den das Gerät ein oder aus. Der Netzschalter leuchtet, wenn das
das Gerät verkauft wird.
Auflösung: Ändern der Auflösung der Faxnachricht, die Sie senden.
Junk-Fax-Blocker: Dient dem Anzeigen des Menüs "Junk-Fax-Blocker-Einrichtung" zum
Verwalten unerwünschter Faxanrufe. Sie müssen einen Anruferkennungsdienst nutzen, um
diese Funktion verwenden zu können.
automatisch eingehende Telefonanrufe entgegen. Wenn diese Funktion ausgeschaltet ist,
werden eingehende Faxanrufe vom Gerät nicht beantwortet.
Tastenfeld: Dient zur Eingabe von Werten.
START KOPIEREN Schwarz: Startet einen Kopierauftrag in Schwarzweiß.
START KOPIEREN Farbe: Startet eine Farbkopie.
Gerät eingeschaltet ist. Während dem Durchführen eines Auftrags blinkt die LED.
Bauteile des Geräts 17
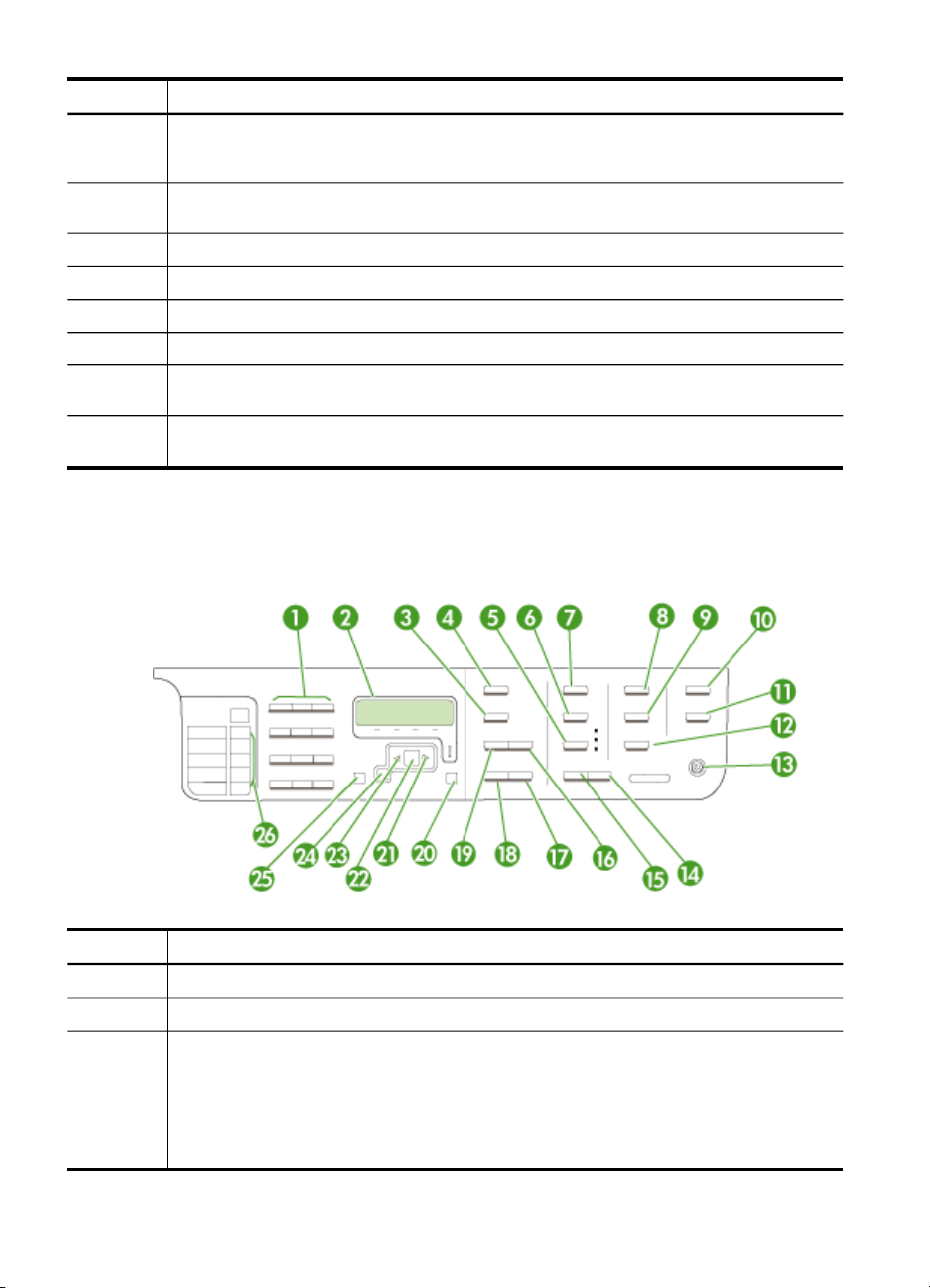
Kapitel 1
(Fortsetzung)
Etikett Name und Beschreibung
Auch wenn das Gerät ausgeschaltet ist, wird das Gerät noch geringfügig mit Strom versorgt.
Um die Stromversorgung vollständig zu unterbrechen, schalten Sie das Gerät aus, und
ziehen Sie den Netzstecker ab.
9 Abbrechen: Dient dem Anhalten eines Auftrags, Schließen eines Menüs oder Verlassen der
10
11
12 START FAXEN Farbe: Startet ein Fax in Farbe.
13 START FAXEN Schwarz: Startet einen Faxauftrag in Schwarzweiß.
14 Wahlwdh./Pause: Hiermit können Sie die zuletzt gewählte Nummer erneut wählen oder eine
15 E-Mail: Ermöglicht es, ein Dokument zu scannen und mit E-Mail zu senden. Erfordert eine
Einstellungen.
Achtung-LED: Wenn diese LED blinkt, ist ein Fehler aufgetreten, den Sie beheben müssen.
Kurzwahl: Hiermit können Sie eine Kurzwahlnummer auswählen.
3 Sekunden lange Pause in eine Faxnummer einfügen.
Internet-Verbindung.
Tasten und LEDs des Gerätebedienfelds (zweizeiliges Display)
Die folgende Abbildung und die dazugehörige Tabelle bieten eine Übersicht über die
Bedienfeldfunktionen des Geräts.
Nummer Name und Beschreibung
1
2 Anzeige: Hier werden Menüs und Meldungen angezeigt.
3 Dient zum Anzeigen von Menüs und Meldungen: Der Name und der Funktionsumfang der
18 Erste Schritte
Tastenfeld: Dient dem Eingeben von Faxnummern, Werten oder Text.
Taste sind abhängig vom Land/der Region, in der das Gerät verkauft wird.
Auflösung: Ändern der Auflösung der Faxnachricht, die Sie senden.
Junk-Fax-Blocker: Dient dem Anzeigen des Menüs "Junk-Fax-Blocker-Einrichtung" zum
Verwalten unerwünschter Faxanrufe. Sie müssen einen Anruferkennungsdienst nutzen, um
diese Funktion verwenden zu können.
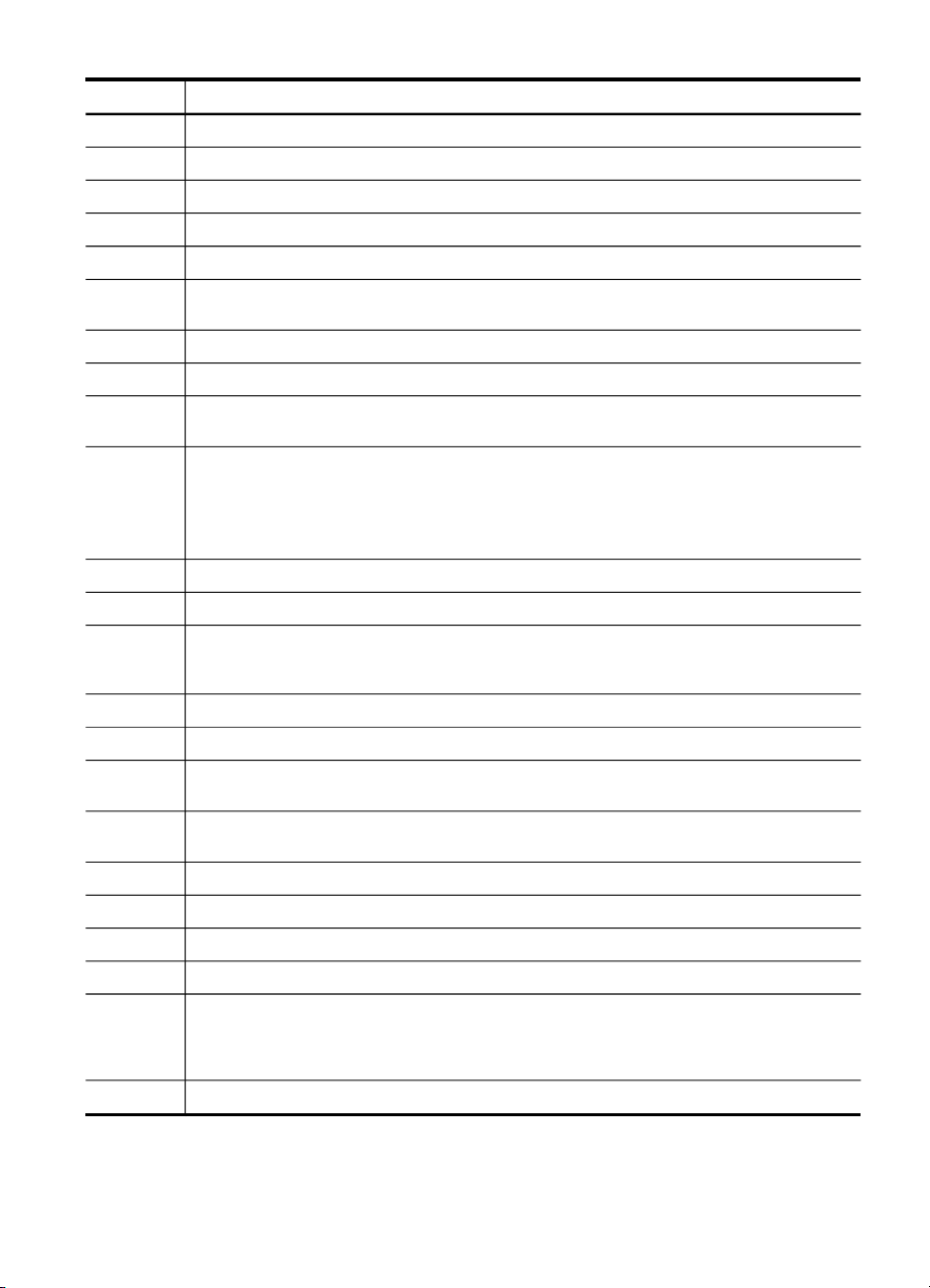
(Fortsetzung)
Nummer Name und Beschreibung
4
5
6
7
8
9 Auf Speichergerät: Scannt ein Dokument und speichert dieses in einem Ordner. Dient der
10
11 Fotos starten: Wählt die Fotofunktion aus.
12 SCAN STARTEN: Hiermit können Sie einen Scanauftrag starten und mithilfe der Scantaste
13 Netz: Hiermit schalten Sie den das Gerät ein oder aus. Der Netzschalter leuchtet, wenn das
14
15
16 Autom. Empfang: Wenn die LED dieser Taste leuchtet, nimmt das Gerät automatisch
17
18
19 Wahlwiederholung/Pause: Hiermit können Sie die zuletzt gewählte Nummer erneut wählen
20 Abbrechen: Dient dem Anhalten eines Auftrags, Schließen eines Menüs oder Verlassen der
21
22
23
24 Zurück: Wechselt zur vorherigen Menüebene.
25 Einrichten: Öffnet und schließt das Menü „Einrichten“, mit dem Sie Berichte erstellen oder
26
FAX: Dient dem Anzeigen des Menüs "Faxen" zum Auswählen von Optionen.
Qualität: Dient dem Auswählen der Kopierqualität (optimal, normal oder schnell).
Verkleinern/Vergrößern: Dient dem Ändern der Größe einer Kopie beim Drucken.
KOPIE: Dient dem Anzeigen des Menüs "Kopieren" zum Auswählen von Optionen.
SCAN: Dient dem Anzeigen des Scanmenüs, um ein Scanziel auszuwählen.
Freigabe von Dokumenten im Netzwerk.
FOTOPAPIER: Dient dem Anzeigen des Menüs "Foto" zum Auswählen von Optionen.
an ein bestimmtes Ziel senden.
Gerät eingeschaltet ist. Während dem Durchführen eines Auftrags blinkt die LED.
Auch wenn das Gerät ausgeschaltet ist, wird das Gerät noch geringfügig mit Strom versorgt.
Um die Stromversorgung vollständig zu unterbrechen, schalten Sie das Gerät aus, und
ziehen Sie den Netzstecker ab.
START KOPIEREN Farbe: Startet eine Farbkopie.
START KOPIEREN Schwarz: Startet einen Kopierauftrag in Schwarzweiß.
eingehende Telefonanrufe entgegen. Wenn diese Funktion ausgeschaltet ist, werden
eingehende Faxanrufe vom Gerät nicht beantwortet.
START FAXEN Farbe: Startet ein Farbfax.
START FAXEN Schwarz: Startet ein Schwarzweißfax.
oder eine 3 Sekunden lange Pause in eine Faxnummer einfügen.
Einstellungen.
Nach-rechts-Pfeil: Dient dem Erhöhen von Werten auf der Anzeige.
OK: Wählt ein Menü oder eine Einstellung auf der Anzeige aus.
Nach-links-Pfeil: Dient dem Verringern von Werten auf der Anzeige.
andere Wartungseinstellungen ändern und auf das Menü „Hilfe“ zugreifen können. Wenn Sie
ein Thema im Menü "Hilfe" auswählen, wird das zugehörige Hilfefenster auf dem
Computerbildschirm geöffnet.
One-Touch-Kurzwahltasten: Dient dem Zugriff auf die ersten fünf Kurzwahlnummern.
Bauteile des Geräts 19
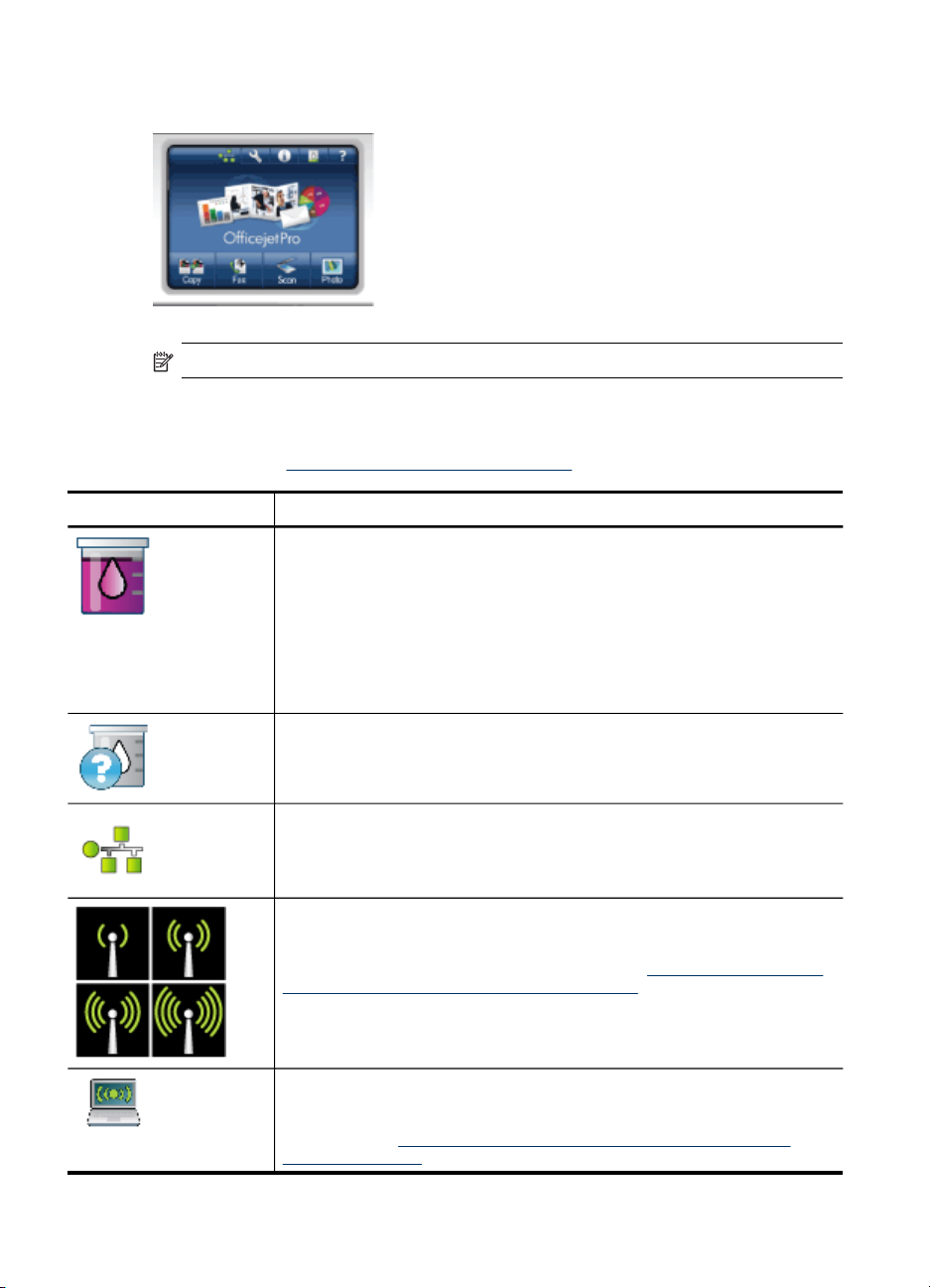
Kapitel 1
Farbdisplay
Hinweis Dieser Anzeigentyp steht nur bei manchen Modellen zur Verfügung.
Die folgenden Symbole werden unten auf dem Farbdisplay angezeigt und bieten
wichtige Informationen. Einige der Symbole werden nur angezeigt, wenn das Gerät
über Netzwerkfunktionen verfügt. Weitere Informationen zum Netzwerkbetrieb finden
Sie im Abschnitt
Symbol Beschreibung
Konfigurieren der Netzwerkoptionen.
Zeigt den Tintenfüllstand der Tintenpatrone. Die Farbe des Symbols
entspricht der Farbe der Tintenpatrone, und der Tintenfüllstand des Symbols
gibt den Füllstand der jeweiligen Tintenpatrone wieder.
Hinweis Warnhinweise und Anzeigen zum Tintenfüllstand sind ungefähre
Angaben und dienen lediglich zur besseren Planung. Wenn auf der Anzeige
eine Warnung wegen eines niedrigen Tintenfüllstands angezeigt wird,
besorgen Sie sich eine Ersatzpatrone, um eventuelle Verzögerungen beim
Drucken zu vermeiden. Das Austauschen von Tintenpatronen ist erst
erforderlich, wenn Sie dazu aufgefordert werden.
Zeigt an, dass eine unbekannte Tintenpatrone verwendet wird. Dieses
Symbol wird möglicherweise angezeigt, wenn die Tintenpatrone keine Tinte
von HP enthält.
20 Erste Schritte
Zeigt an, dass eine Netzwerkverbindung (verdrahtet) vorhanden ist.
Zeigt an, dass eine Funknetzwerkverbindung vorhanden ist. Die Signalstärke
wird durch die Anzahl der Wellenlinien dargestellt. Dies ist für den
Infrastrukturmodus relevant. (Diese Funktion wird nicht von allen Modellen
unterstützt.) Weitere Informationen finden Sie unter
drahtlose Kommunikation (nur bestimmte Modelle).
Zeigt an, dass eine Ad-hoc-Funknetzverbindung bzw. eine
Funknetzverbindung von Computer zu Computer vorhanden ist. (Diese
Funktion wird nicht von allen Modellen unterstützt.) Weitere Informationen
finden Sie unter
bestimmte Modelle).
Einrichten des Geräts für drahtlose Kommunikation (nur
Einrichten des Geräts für
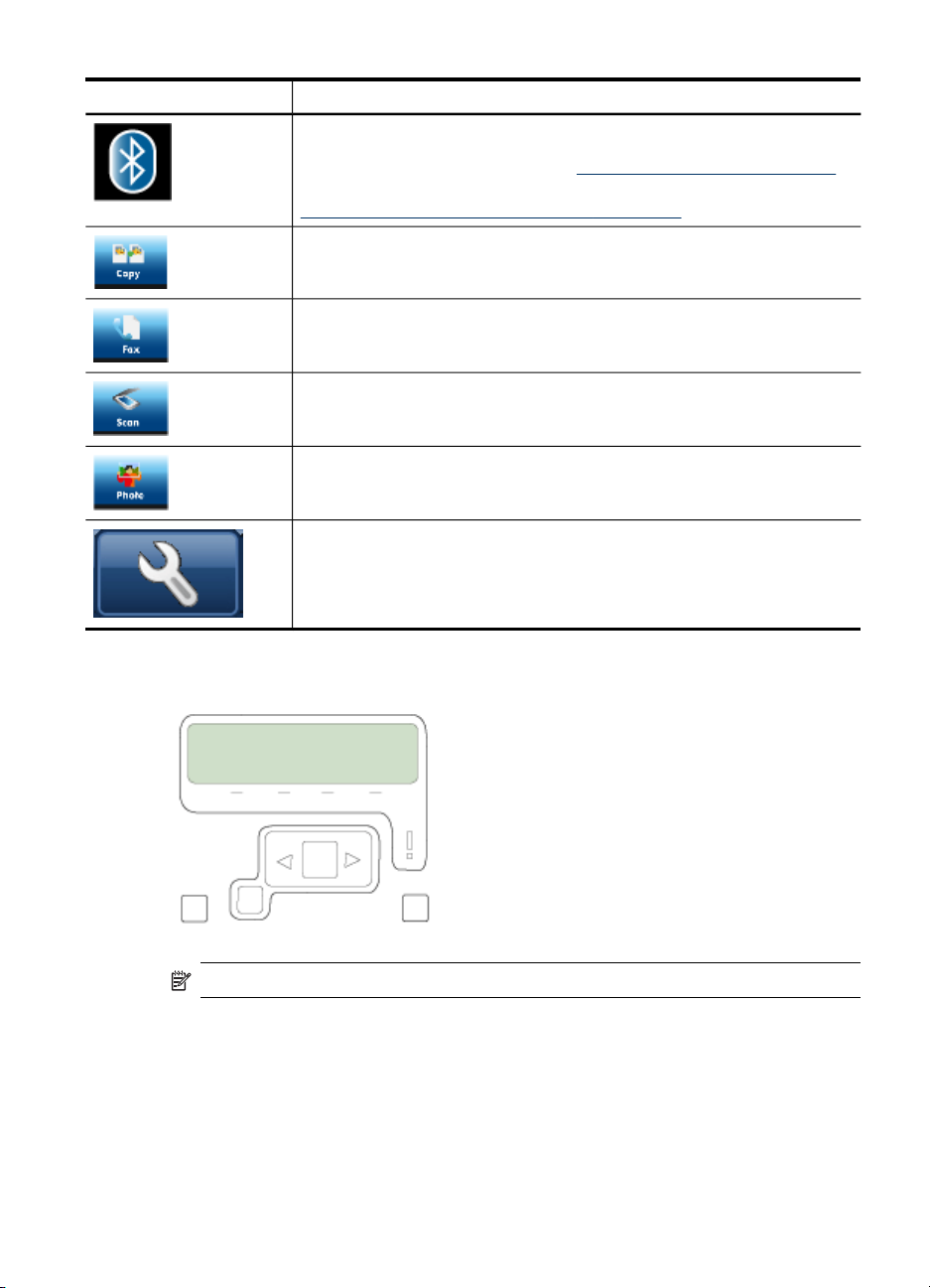
(Fortsetzung)
Symbol Beschreibung
Zeigt an, dass der Bluetooth-Adapter installiert ist und eine Verbindung
hergestellt wurde. Dazu ist ein separater Bluetooth-Adapter erforderlich.
Weitere Informationen finden Sie unter
Weitere Informationen zum Einrichten von Bluetooth finden Sie unter
Richtlinien für die Sicherheit in drahtlosen Netzwerken.
KOPIE: Dient dem Anzeigen des Menüs "Kopieren" zum Auswählen von
Optionen.
FAX: Dient dem Anzeigen des Menüs "Faxen" zum Auswählen von Optionen.
SCAN: Dient dem Anzeigen des Scanmenüs, um ein Scanziel auszuwählen.
FOTOPAPIER: Dient dem Anzeigen des Menüs "Foto" zum Auswählen von
Optionen.
Einrichten: Öffnet und schließt das Menü "Einrichten", mit dem Sie Berichte
erstellen, Fax- oder andere Wartungseinstellungen ändern und auf das Menü
"Hilfe" zugreifen können. Wenn Sie ein Thema im Menü "Hilfe" auswählen,
wird das zugehörige Hilfefenster auf dem Computerbildschirm geöffnet.
HP Verbrauchsmaterial und Zubehör.
Zweizeilige Anzeige
Hinweis Dieser Anzeigentyp steht bei manchen Modellen zur Verfügung.
Die zweizeilige Anzeige zeigt Status- und Fehlermeldungen, Menüoptionen und
Empfehlungsmeldungen an. Wenn Sie eine Speicherkarte einlegen oder eine Kamera
anschließen, wird die Anzeige in den Fotostatus versetzt und zeigt den oberen
Bereich des Menüs "Foto" an.
Bauteile des Geräts 21
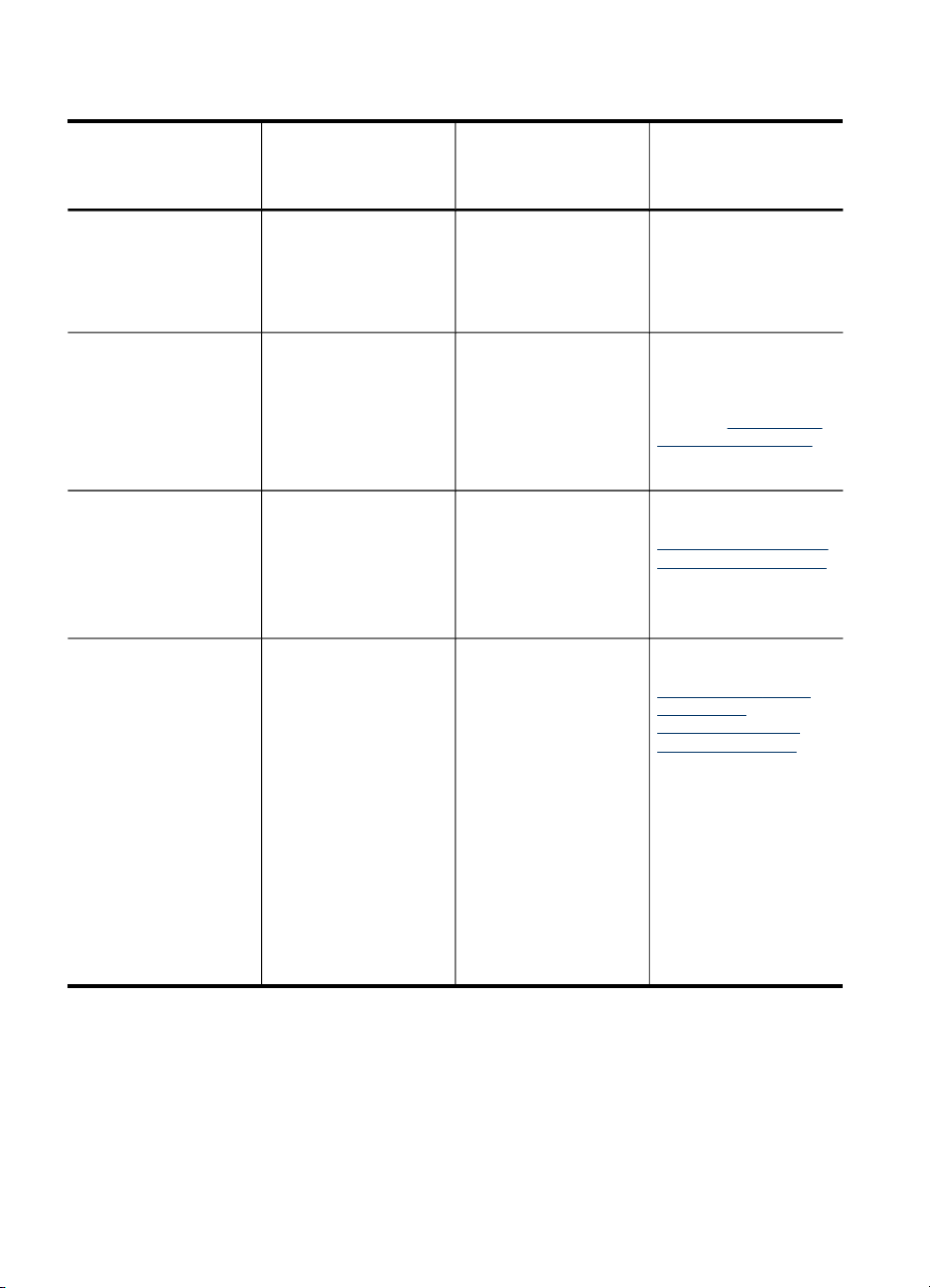
Kapitel 1
Informationen zu Verbindungen
Beschreibung Empfohlene Anzahl
USB-Verbindung
Ethernet-Verbindung
(verdrahtet)
Druckerfreigabe
802.11 Wireless (nur
einige Modelle)
angeschlossener
Computer zur
Leistungsoptimierung
Ein Computer, der über
ein USB-Kabel mit dem
rückseitigen USB 2.0
High Speed-Anschluss
des Geräts verbunden
ist.
Bis zu fünf Computer,
die über einen Hub oder
Router mit dem Gerät
verbunden sind.
Bis zu fünf Computer.
Der Hostcomputer muss
immer eingeschaltet
sein. Andernfalls kann
mit den anderen
Computer nicht auf dem
Gerät gedruckt werden.
Bis zu fünf Computer,
die über einen Hub oder
Router mit dem Gerät
verbunden sind.
Hinweis Die
empfohlene Anzahl
angeschlossener
Computer zur
Leistungsoptimierung
sollte angeben, wie viele
Computer im Ad-hocModus und im
Infrastrukturmodus
angeschlossen werden
können, um die
bestmögliche Leistung
im betreffenden Modus
zu erzielen.
Unterstützte
Softwarefunktionen
Es werden alle
Funktionen unterstützt.
Alle Funktionen werden
unterstützt,
einschließlich Webscan.
Alle Funktionen auf dem
Hostcomputer werden
unterstützt. Auf den
anderen Computern
wird nur die
Druckfunktion
unterstützt.
Alle Funktionen werden
unterstützt,
einschließlich Webscan.
Einrichtungsanweisungen
Detaillierte
Anweisungen finden Sie
auf dem
Installationsposter.
Folgen Sie den
Anleitungen im
Installationsposter, und
fahren Sie dann mit dem
Abschnitt
der Netzwerkoptionen in
diesem
Benutzerhandbuch fort.
Befolgen Sie die
Anweisungen unter
Freigeben des Geräts in
einem lokalen Netzwerk.
Befolgen Sie die
Anweisungen unter
Einrichten des Geräts
für drahtlose
Kommunikation (nur
bestimmte Modelle).
Konfigurieren
Ausschalten des Geräts
Zum Ausschalten des HP Produkts drücken Sie die Taste Netz am Produkt. Warten
Sie mit dem Abziehen des Netzsteckers oder dem Trennen einer Stromquelle, bis die
Power-LED erloschen ist. Bei unsachgemäßem Ausschalten des HP Produkts wird der
Patronenwagen möglicherweise nicht an die richtige Position zurückgefahren, was zu
Problemen mit den Druckköpfen und der Druckqualität führt.
22 Erste Schritte
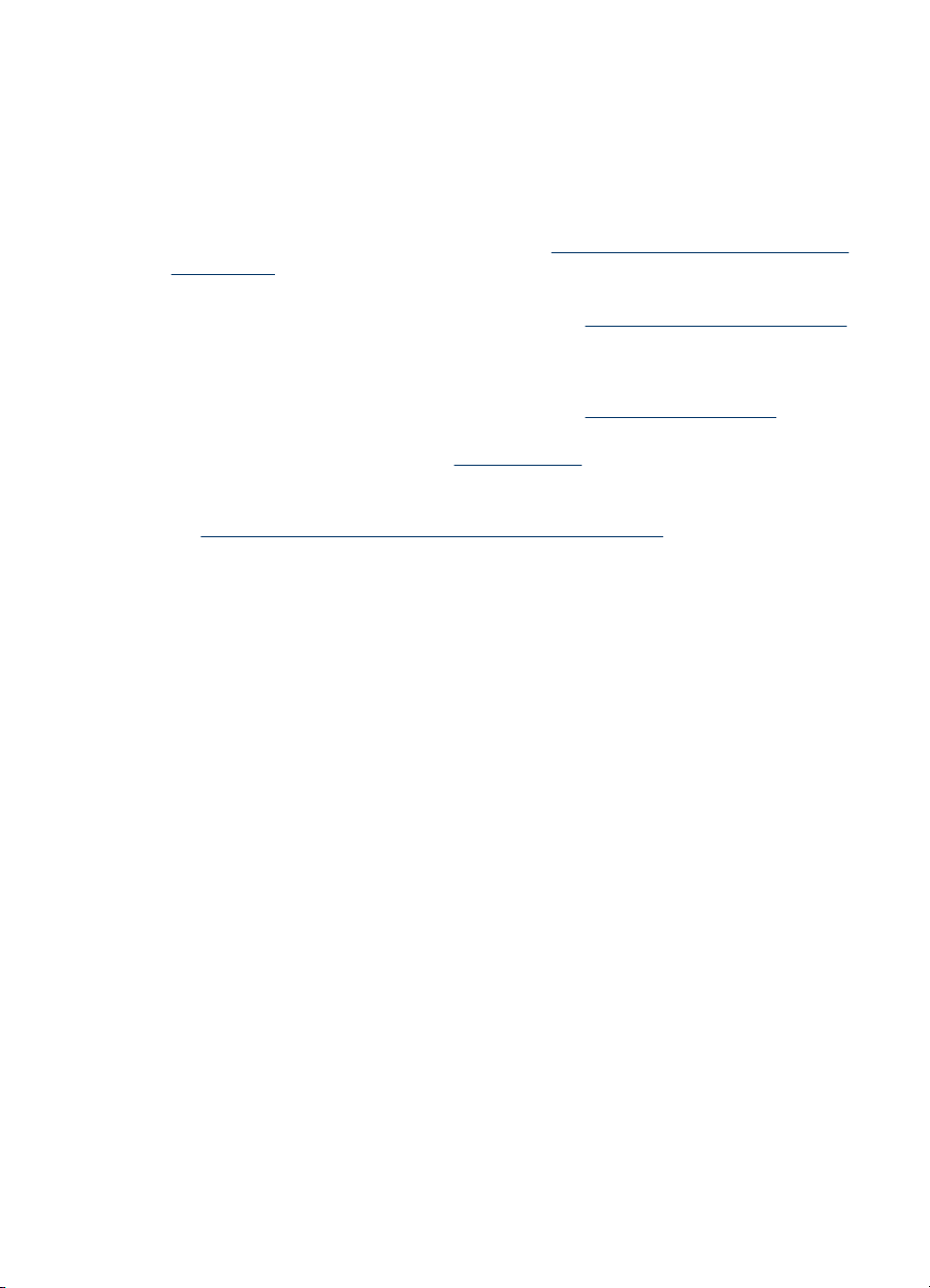
Umwelttipps
HP will Kunden helfen, ihre Umweltbelastung zu reduzieren. Die unten stehenden
Umwelttipps wollen Sie unterstützen, die Umweltwirkung Ihrer Druckvorgänge zu
bewerten und zu reduzieren. Neben den spezifischen Funktionen in diesem Produkt
finden Sie auch auf der HP Website zum nachhaltigen Umweltschutz weitere
Informationen zu den Umweltinitiativen von HP.
environment/.
• Duplexdruck: Sparen Sie Papier, indem Sie umfangreiche Dokumente beidseitig
drucken. Weitere Informationen finden Sie unter
• Smart Web Printing: Die Oberfläche von HP Smart Web Printing enthält eine
Sammelmappe und ein Fenster zum Bearbeiten von Ausschnitten. Damit
können Sie die gewünschten Teile von Webseiten speichern, organisieren oder
drucken. Weitere Informationen finden Sie unter
• Energiespar-Informationen: Den Status der ENERGY STAR® Qualifikation für
dieses Produkt finden Sie unter
• Recycling: Besuchen Sie für weitere Informationen zum Recycling von
HP Produkten die folgende Website:
www.hp.com/hpinfo/globalcitizenship/environment/recycle/
www.hp.com/hpinfo/globalcitizenship/
Beidseitiger Druck (Duplexdruck).
Drucken einer Webseite.
Stromverbrauch.
Umwelttipps 23
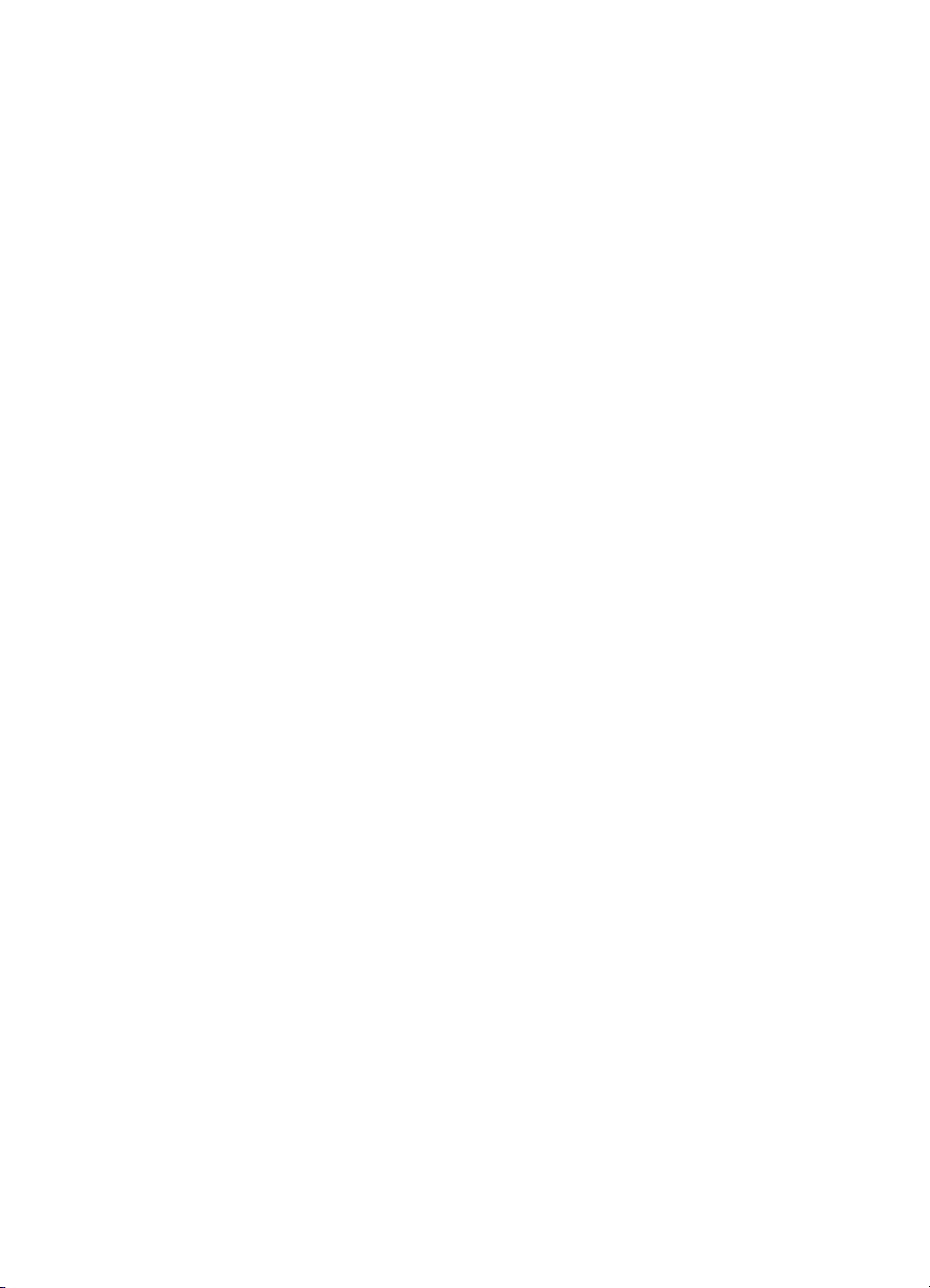
Kapitel 1
24 Erste Schritte
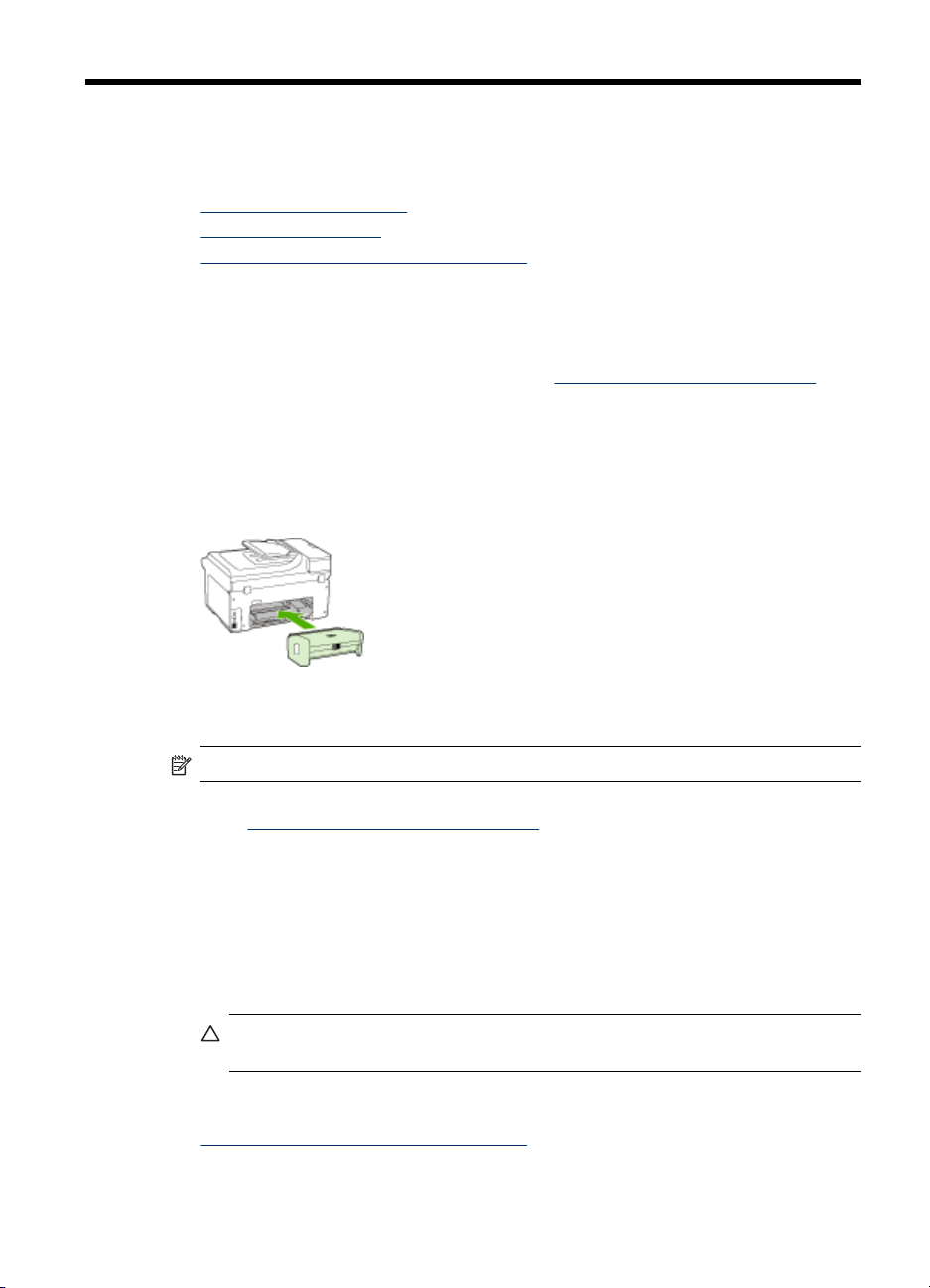
2
Installieren des Zubehörs
Dieser Abschnitt enthält folgende Themen:
•
Installieren des Duplexers
Installieren von Fach 2
•
Aktivieren von Zubehör im Druckertreiber
•
Installieren des Duplexers
Sie können automatisch auf beiden Seiten eines Blatt Papiers drucken. Informationen
zum Verwenden des Duplexers finden Sie unter
So installieren Sie den Duplexer
▲ Schieben Sie den Duplexer in das Gerät, bis er einrastet. Drücken Sie beim
Installieren nicht die Tasten auf beiden Seiten des Duplexers. Betätigen Sie diese
nur, um die Einheit aus dem Gerät zu entfernen.
Beidseitiger Druck (Duplexdruck).
Installieren von Fach 2
Hinweis Diese Funktion ist für verschiedene Gerätemodelle verfügbar.
Fach 2 kann bis zu 250 Blatt Normalpapier aufnehmen. Bestellinformationen finden
Sie unter
So installieren Sie Fach 2
1. Nehmen Sie das Fach aus der Verpackung, entfernen Sie die Schutzklebestreifen
2. Schalten Sie das Gerät aus, und ziehen Sie das Netzkabel ab.
3. Setzen Sie das Gerät auf das Fach.
4. Schließen Sie das Netzkabel an, und schalten Sie das Gerät ein.
5. Aktivieren Sie Fach 2 im Druckertreiber. Weitere Informationen finden Sie unter
HP Verbrauchsmaterial und Zubehör.
und andere Verpackungsmaterialien, und legen Sie das Fach am vorbereiteten
Standort ab. Die Oberfläche muss stabil und eben sein.
Vorsicht Achten Sie darauf, dass Sie sich nicht Ihre Finger oder Hände an
der Unterseite des Druckers einklemmen.
Aktivieren von Zubehör im Druckertreiber.
Installieren des Zubehörs
25
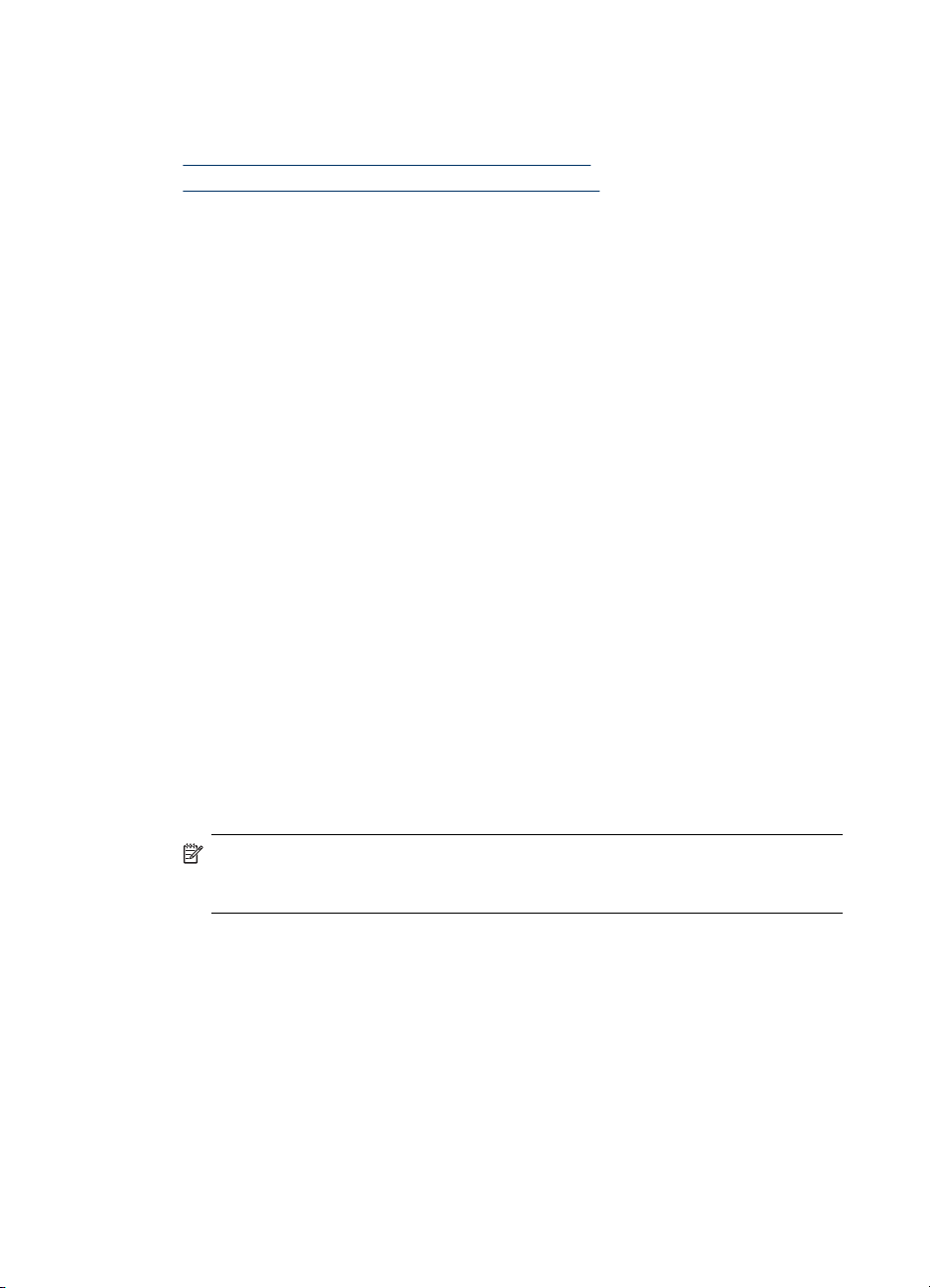
Kapitel 2
Aktivieren von Zubehör im Druckertreiber
• So aktivieren Sie Zubehör auf Windows-Computern
So aktivieren Sie Zubehör auf Macintosh-Computern
•
So aktivieren Sie Zubehör auf Windows-Computern
Nach der Installation der Gerätesoftware auf einem Windows-Computer müssen Sie
Fach 2 im Druckertreiber aktivieren, damit es vom Gerät erkannt wird. (Der Duplexer
muss nicht eingeschaltet werden.)
1. Klicken Sie auf Start, zeigen Sie auf Einstellungen, und klicken Sie dann auf
Drucker bzw. Drucker und Faxgeräte.
- Oder Klicken Sie auf Start und Systemsteuerung und doppelklicken Sie dann auf
Drucker.
2. Klicken Sie mit der rechten Maustaste auf das Druckersymbol und danach auf
Eigenschaften, Standardeinstellungen für Dokumente oder
Druckeinstellungen.
3. Wählen Sie eine dieser Registerkarten aus: Konfigurieren, Geräteeinstellungen
oder Geräteoptionen. (Der Name der Registerkarte ist vom Druckertreiber und
Betriebssystem abhängig.) Klicken Sie auf der ausgewählten Registerkarte auf das
zu aktivierende Zubehör, klicken Sie im Dropdownmenü auf Installiert und
anschließend auf OK.
So aktivieren Sie Zubehör auf Macintosh-Computern
Bei Macintosh-Computern wird beim Installieren der Gerätesoftware automatisch
sämtliches Zubehör im Druckertreiber aktiviert. Führen Sie folgende Schritte aus, um
später neues Zubehör hinzuzufügen:
Mac OS X (Version 10.4)
1. Klicken Sie im Dock auf das Symbol Drucker-Dienstprogramm.
Hinweis Falls das Dienstprogramm für die Druckereinrichtung nicht im
Dock vorhanden ist, finden Sie es auf der Festplatte unter Applications/utilities/
printer setup utility.
2. Klicken Sie im Fenster Druckerliste einmal auf das einzurichtende Gerät, um es
auszuwählen.
3. Wählen Sie im Menü Drucker die Option Infos anzeigen aus.
4. Klicken Sie auf das Dropdown-Menü Namen und Positionen, und wählen Sie
Installierbare Optionen aus.
5. Kreuzen Sie das Zubehör an, das Sie einschalten möchten.
6. Klicken Sie auf Änderungen übernehmen.
26
Installieren des Zubehörs

Mac OS X (Version 10.5)
1. Öffnen Sie die Systemeinstellungen und wählen Sie Drucken und Faxen.
2. Klicken Sie auf Optionen und Verbrauchsmaterialien.
3. Klicken Sie auf die Registerkarte Treiber.
4. Wählen Sie die Optionen, die Sie installieren möchten, und klicken Sie dann auf OK.
Aktivieren von Zubehör im Druckertreiber
27

Kapitel 2
28
Installieren des Zubehörs

3 Verwenden des Geräts
Dieser Abschnitt enthält folgende Themen:
•
Verwenden der Bedienfeldmenüs
Arten der Bedienfeldmeldungen
•
Ändern der Geräteeinstellungen
•
Text und Symbole
•
Verwenden der HP Software
•
Einlegen der Originale
•
Auswählen von Druckmedien
•
•
Einlegen von Medien
Konfigurieren von Fächern
•
Drucken auf Spezialmedien oder Medien mit benutzerdefinierten Formaten
•
Randloses Drucken
•
Verwenden der Bedienfeldmenüs
Die folgenden Abschnitte bieten eine kurze Übersicht über die auf der
Bedienfeldanzeige angezeigten Menüs der obersten Ebene. Drücken Sie auf die
Menütaste für die entsprechende Funktion, um ein Menü anzuzeigen.
Hinweis Der Anzeigetyp des Bedienfelds (Farbdisplay oder zweizeilige Anzeige)
ist vom Druckermodell abhängig.
• Scanmenü: Eine Liste der Ziele für gescannte Daten wird angezeigt. Für einige
Ziele muss HP Solution Center geladen sein.
• Kopiermenü: Die Menüoptionen umfassen:
◦ Festlegen der Anzahl der Kopien
◦ Verkleinern/Vergrößern
◦ Auswählen des Druckmedientyps und -formats
• Faxmenü: Ermöglicht Ihnen, eine Fax- oder Kurzwahlnummer einzugeben oder
das „Faxmenü“ anzuzeigen. Die Menüoptionen umfassen:
◦ Ändern der Auflösung
◦ Aufhellen/Verdunkeln
◦ Senden verzögerter Faxe
◦ Festlegen neuer Standardeinstellungen
• Fotomenü: Die Menüoptionen umfassen:
◦ Auswählen der Druckoptionen
◦ Verwenden von Sonderfunktionen
◦ Bearbeiten
◦ Übertragung an Computer
◦ Auswählen eines Photo-Index
Verwenden des Geräts 29

Kapitel 3
Arten der Bedienfeldmeldungen
Dieser Abschnitt enthält folgende Themen:
•
Statusmeldungen
Warnmeldungen
•
Fehlermeldungen
•
•
Schwerwiegende Fehlermeldungen
Statusmeldungen
Diese Meldungen geben über den aktuellen Status des Geräts Auskunft. Es sind keine
Aktionen erforderlich, um diese Meldungen zu entfernen. Die Meldungen ändern sich,
wenn sich der Status des Geräts ändert. Datum und Uhrzeit werden beim Anschalten
angezeigt, wenn das Gerät bereit ist und keine Warnmeldungen vorliegen.
Warnmeldungen
Warnmeldungen enthalten Informationen zu Ereignissen, die Ihre Aufmerksamkeit
erfordern, den Betrieb des Geräts jedoch nicht verhindern. Ein Beispiel für eine
Warnmeldung wäre eine Warnung, die auf eine fast leere Druckpatrone hinweist.
Diese Meldungen werden angezeigt, bis Sie die Ursache beheben.
Fehlermeldungen
Fehlermeldungen weisen darauf hin, dass Maßnahmen durchgeführt werden müssen,
z. B. Einlegen von Druckmedien oder Beseitigen von Papierstaus. Wenn diese
Meldungen angezeigt werden, blinkt in der Regel eine rote Warn-LED. Führen Sie die
entsprechenden Maßnahmen durch, um den Druckvorgang fortzusetzen.
Wenn in der Fehlermeldung ein Fehlercode angezeigt wird, drücken Sie den
Netzschalter, um das Gerät auszuschalten, und schalten Sie es anschließend erneut
ein. In der Regel lässt sich das Problem hierdurch beheben. Wenn die Meldung
weiterhin angezeigt wird, muss das Gerät unter Umständen gewartet werden. Weitere
Informationen finden Sie unter
Unterstützung und Gewährleistung.
Schwerwiegende Fehlermeldungen
Schwerwiegende Fehlermeldungen weisen Sie auf eine Fehlfunktion des Geräts hin.
Einige dieser Meldungen können entfernt werden, indem Sie den Netzschalter
drücken, um das Gerät auszuschalten, und es anschließend erneut einschalten. Wenn
ein schwerwiegender Fehler weiterhin auftritt, ist eine Wartung erforderlich. Weitere
Informationen finden Sie unter
Unterstützung und Gewährleistung.
Ändern der Geräteeinstellungen
Sie haben folgende Möglichkeiten zum Ändern der Geräteeinstellungen:
• Über das Bedienfeld des Geräts
• Im HP Solution Center (Windows) oder HP Geräte-Manager (Mac OS X).
• Embedded Web-Server
30 Verwenden des Geräts

Hinweis Wenn Sie Einstellungen in HP Solution Center oder im HP GeräteManager konfigurieren, werden über das Bedienfeld des Geräts vorgenommene
Einstellungen (z. B. die Scannereinstellungen) nicht angezeigt.
So ändern Sie Einstellungen über das Bedienfeld des Geräts
1. Drücken Sie auf dem Bedienfeld des Geräts die Menütaste für die Funktion, die
Sie verwenden (z. B. Faxnachricht).
2. Gehen Sie folgendermaßen vor, um die zu ändernde Option zu finden:
• Drücken Sie eine Taste auf dem Bedienfeld, und verwenden Sie dann die
linken und rechten Pfeiltasten, um den Wert zu ändern.
• Wählen Sie die Option aus dem Menü aus, das auf der Bedienfeldanzeige
angezeigt wird.
3. Wählen Sie den gewünschten Wert aus, und drücken Sie OK.
So ändern Sie Einstellungen im HP Solution Center (Windows)
▲ Doppelklicken Sie auf das Symbol für das HP Solution Center auf dem Desktop.
- Oder -
Doppelklicken Sie in der Taskleiste auf das Symbol für die HP Digitale
Bildbearbeitung.
So können Sie Einstellungen im HP Geräte-Manager ändern (Mac OS X):
1. Klicken Sie im Dock auf das Symbol HP Geräte-Manager.
Hinweis Falls das Symbol nicht im Dock angezeigt wird, klicken Sie auf
Scheinwerfersymbol rechts in der Menüleiste, geben Sie HP GeräteManager in das Feld ein, und klicken Sie auf den Eintrag HP Geräte-Manager.
2. Wählen Sie das Gerät im Dropdown-Menü Geräte aus.
3. Klicken Sie im Menü Informationen und Einstellungen auf ein Element, das Sie
ändern möchten.
So ändern Sie die Einstellungen über den integrierten Webserver
1. Öffnen Sie den integrierten Webserver.
2. Wählen Sie die Seite mit der Einstellung, die Sie ändern möchten.
3. Ändern Sie die Einstellung, und klicken Sie dann auf Übernehmen.
Text und Symbole
Sie können Text und Symbole über den Ziffernblock auf dem Bedienfeld eingeben. Sie
können auch Text und Symbole über das Bedienfeld eingeben, indem Sie
eingeblendete Tastatur verwenden (nur einige Modelle). Die eingeblendete Tastatur
wird automatisch auf dem Farbdisplay angezeigt, wenn Sie ein verkabeltes oder
drahtloses Netzwerk, die Daten für die Faxkopfzeile oder die Kurzwahleinträge
einrichten.
Sie können auch beim Wählen einer Fax- oder Telefonnummer Symbole über den
Ziffernblock eingeben. Wenn das Gerät die Nummer wählt, erkennt es das Symbol
Text und Symbole
31

Kapitel 3
und reagiert entsprechend. Wenn Sie z. B. einen Bindestrich in die Faxnummer
einfügen, unterbricht das Gerät den Wählvorgang kurz, bevor die restlichen Nummern
gewählt werden. Eine Pause ist hilfreich, wenn vor dem Wählen der Faxnummer
Zugriff auf eine Amtsleitung erforderlich ist.
Hinweis Wenn Sie ein Symbol, wie einen Bindestrich, in die Faxnummer
einfügen möchten, müssen Sie es über das Tastenfeld eingeben.
Eingeben von Zahlen und Text über den Ziffernblock des Bedienfelds
Sie können Text und Symbole über die Tastatur auf dem Bedienfeld eingeben.
Wenn Sie den Text eingegeben haben, drücken Sie OK, um Ihre Eingabe zu speichern.
So geben Sie Text ein
▲ Zur Eingabe von Text drücken Sie die Buchstaben auf der eingeblendeten Tastatur.
So geben Sie ein Leerzeichen, eine Pause oder ein Symbol ein
• Um ein Leerzeichen einzufügen, drücken Sie Leerzeichen.
• Um einen Gedankenstrich einzufügen, drücken Sie Wahlwiederholung/Pause.
Ein Bindestrich wird in der Zahlensequenz angezeigt.
• Um ein Symbol wie beispielsweise @, einzugeben, drücken Sie mehrmals die
Taste (*@), um durch die Liste der verfügbaren Symbole zu blättern: Sternchen
(*), Bindestrich (-), Kaufmännisches Und (&), Punkt (.), Schrägstrich (/), Klammern
( ), Apostroph ('), Gleich (=), Nummernzeichen (#), At (@), Unterstrich (_), Plus (+),
Ausrufezeichen (!), Strichpunkt (;), Fragezeichen (?), Komma (,), Doppelpunkt (:),
Prozent (%) und Näherungszeichen (~).
So löschen Sie einen Buchstaben, eine Zahl oder ein Symbol
▲ Wenn Sie ein falsches Zeichen eingeben, drücken Sie die linke Pfeiltaste, um die
Eingabe zu löschen, und geben Sie dann das richtige Zeichen ein.
Eingeben von Text über die eingeblendete Tastatur (nur bei einigen Modellen)
Sie können Text oder Symbole über die Tastatur eingeben, die automatisch im
Farbdisplay angezeigt wird, wenn die Eingabe von Text erforderlich ist. Diese Tastatur
wird z. B. automatisch eingeblendet, wenn Sie ein Netzwerk (verkabelt oder Funk),
eine Faxkopfzeile oder Kurzwahleinträge einrichten.
So geben Sie Text über die eingeblendete Tastatur ein
1. Tippen Sie auf die eingeblendete Tastatur, um einen Buchstaben, eine Ziffer oder
ein Symbol auszuwählen.
So geben Sie Klein- und Großbuchstaben, Zahlen und Symbole ein
• Um auf Kleinschreibung umzuschalten, berühren Sie die Schaltfläche abc der
eingeblendeten Tastatur.
• Um auf Großschreibung umzuschalten, berühren Sie die Schaltfläche ABC der
eingeblendeten Tastatur.
32 Verwenden des Geräts

• Um Zahlen einzugeben, berühren Sie die Schaltfläche 123 der eingeblendeten
Tastatur.
• Um Symbole einzugeben, berühren Sie die Schaltfläche $@! der
eingeblendeten Tastatur.
Tipp Um einen Buchstaben, eine Ziffer oder ein Symbol zu löschen, berühren
Sie Entf auf der eingeblendeten Tastatur.
2. Nach Abschluss der Eingabe von Text, Zahlen oder Symbolen, berühren Sie
Fertig auf der eingeblendeten Tastatur.
Verfügbare Symbole für Faxnummern (nur bei einigen Modellen)
Um beispielsweise ein Symbol wie „*“ einzugeben, drücken Sie mehrmals Symbole,
um durch die Liste der verfügbaren Symbole zu blättern. In der folgenden Tabelle sind
die Symbole aufgeführt, die Sie in Fax- oder Telefonnummern, Faxkopfzeilen und
Kurzwahleinträgen verwenden können.
Verfügbare
Symbole
* Ermöglicht die Eingabe eines
- Bei automatischen Wahlvorgängen fügt
( ) Zeigt eine öffnende oder schließende
W Wenn bei automatischen
R Bei automatischen Wahlvorgängen
+ Zeigt ein Pluszeichen an. Dieses
Beschreibung Verfügbar für Eingabe von
Sternchens, wenn dieses zum Wählen
benötigt wird.
das Gerät eine Pause in die
Zahlensequenz ein.
Klammer an, durch die Zahlenblöcke
zum besseren Lesen voneinander
getrennt werden können (z. B. die
Vorwahl von der übrigen
Telefonnummer). Diese Symbole haben
keine Auswirkungen auf den
Wählvorgang.
Wahlvorgängen das Zeichen W
verwendet wird, wartet das Gerät einen
Wählton ab, bevor der Wählvorgang
fortgesetzt wird.
erfüllt das R die gleiche Funktion wie die
Flash-Taste auf dem Telefon.
Symbol hat keine Auswirkungen auf den
Wählvorgang.
Faxkopfzeilenname,
Kurzwahleinträge,
Kurzwahlnummern, Fax- und
Telefonnummern sowie Einträge
für die Wahlüberwachung
Faxkopfzeilenname,
Faxkopfzeilennummer,
Kurzwahleinträge,
Kurzwahlnummern sowie Fax- und
Telefonnummern
Faxkopfzeilenname,
Faxkopfzeilennummer,
Kurzwahleinträge,
Kurzwahlnummern sowie Fax- und
Telefonnummern
Kurzwahlnummern sowie Fax- und
Telefonnummern
Kurzwahlnummern sowie Fax- und
Telefonnummern
Faxkopfzeilenname,
Faxkopfzeilennummer,
Kurzwahleinträge,
Kurzwahlnummern sowie Fax- und
Telefonnummern
Text und Symbole
33

Kapitel 3
Verwenden der HP Software
Dieser Abschnitt beinhaltet folgende Themen:
•
Verwenden der HP Photo and Imaging Software
Verwenden der HP Produktivitätssoftware
•
Verwenden der HP Photo and Imaging Software
Mit der HP Foto- und Bildbearbeitungssoftware können Sie auf eine Vielzahl von
Funktionen zugreifen, die nicht über das Bedienfeld des Geräts verfügbar sind.
Das Setup enthält eine Option, um die Software auf Ihrem Computer zu installieren.
Der Zugriff auf die HP Foto- und Bildbearbeitungssoftware erfolgt je nach
Betriebssystem unterschiedlich. Auf Windows-Computern ist der Einstiegspunkt für die
HP Foto- und Bildbearbeitungssoftware beispielsweise das Fenster „HP PhotosmartSoftware“. Wenn Sie einen Macintosh-Computer verwenden, ist der Einstiegspunkt für
die HP Foto- und Bildbearbeitungssoftware das Fenster „HP Photosmart Studio“. In
beiden Fällen dient der Einstiegspunkt als Startpunkt für die HP Foto- und
Bildbearbeitungssoftware und die zugehörigen Dienste.
So öffnen Sie auf einem Windows-Computer die HP Photosmart-Software
1. Wählen Sie eine der beiden Möglichkeiten:
• Doppelklicken Sie auf dem Desktop eines Windows-Computers auf das
Symbol HP Photosmart-Software.
• Klicken Sie in der Taskleiste auf Start, Programme bzw. Alle Programme,
HP und dann auf HP Photosmart-Software.
2. Wenn mehr als ein HP Gerät installiert ist, wählen Sie die Registerkarte mit dem
entsprechenden Produktnamen aus.
Hinweis Auf einem Windows-Computer hängen die Funktionen, die im
HP Photosmart-Software verfügbar sind, von den installierten Geräten ab. Die
Software ist so konfiguriert, dass Symbole für das ausgewählte Gerät
angezeigt werden. Wenn das ausgewählte Gerät nicht über eine bestimmte
Funktion verfügt, wird das Symbol für diese Funktion in der Software nicht
angezeigt.
Tipp Wenn im HP Photosmart-Software auf dem Computer keine Symbole
angezeigt werden, ist möglicherweise bei der Installation der Software ein
Fehler aufgetreten. Um dies zu beheben, verwenden Sie die Systemsteuerung
von Windows, um HP Photosmart-Software vollständig zu deinstallieren, und
installieren die Software anschließend erneut. Weitere Informationen finden Sie
auf dem Installationsposter für das Gerät.
34 Verwenden des Geräts

So öffnen Sie die HP Photosmart Studio-Software auf einem Macintosh-Computer
1. Klicken Sie im Dock auf das Symbol „HP Photosmart Studio“.
Hinweis Falls das Symbol HP Photosmart Studio nicht im Dock vorhanden
ist, finden Sie es auf der Festplatte unter /Applications/Hewlett Packard/HP
Photosmart Studio.
Das Fenster „HP Photosmart Studio“ wird angezeigt.
2. Klicken Sie in der Taskleiste von HP Photosmart Studio auf Geräte.
Das Fenster HP Geräte-Manager wird geöffnet.
3. Wählen Sie das Gerät im Dropdown-Menü Gerät aus.
Sie können nun scannen, Dokumente importieren und verschiedene
Wartungsmaßnahmen durchführen (z. B. den Tintenstand der Tintenpatronen
überprüfen).
Hinweis Auf einem Macintosh-Computer sind die Funktionen, die in der
Software HP Photosmart Studio verfügbar sind, vom ausgewählten Gerät
abhängig.
Tipp Wenn Sie die HP Photosmart Studio-Software aufgerufen haben,
können Sie im Dock auf die Menüverknüpfungen zugreifen, indem Sie die
Maustaste über dem Symbol HP Photosmart Studio gedrückt halten.
Verwenden der HP Produktivitätssoftware
Mithilfe der HP Produktivitätssoftware können Sie ausgewählte Dateien auf Ihrem
Computer organisieren, bearbeiten und mit Anmerkungen versehen. Sie können
Dokumente mit der OCR-Technologie (Optical Character Recognition) scannen und
als Textdateien Speichern, die sich in Textverarbeitungsprogrammen bearbeiten
lassen. Die Software ermöglicht Ihnen auch die Kontrolle Ihrer installierten HP
Produkte. Die Installation bestimmter Komponenten der Produktivitätssoftware (z.B.
HP Dokumentmanager) ist optional. Das HP Solution Center wird automatisch
installiert. Weitere Informationen zum HP Dokumentmanager finden Sie in der Hilfe
zum Produkt. Weitere Informationen zum HP Solution Center finden Sie unter
Verwenden von HP Solution Center (Windows).
So öffnen Sie den HP Dokumentmanager:
▲ Doppelklicken Sie auf dem Desktop auf das Symbol für den HP Dokumentmanager.
Einlegen der Originale
Originale für Kopier-, Fax-und Scanaufträge können in den automatischen
Vorlageneinzug eingelegt oder auf das Vorlagenglas gelegt werden. Originale im
automatischen Vorlageneinzug werden automatisch vom Gerät eingezogen.
Einlegen von Originalen in den automatischen Vorlageneinzug (ADF)
•
•
Auflegen von Originalen auf das Vorlagenglas
Einlegen der Originale
35

Kapitel 3
Einlegen von Originalen in den automatischen Vorlageneinzug (ADF)
Mit dem ADF können Sie vorlagen bis zum Format „Legal“ kopieren, scannen oder
faxen.
Hinweis Bei einigen Modellen unterstützt der ADF auch beidseitige Vorlagen.
Vorsicht Legen Sie keine Fotos in den ADF ein, da diese beschädigt werden
könnten.
So legen Sie Originale in den automatischen Vorlageneinzug ein
1. Legen Sie das Original mit der bedruckten Seite nach oben in das
Dokumentzufuhrfach ein. Legen Sie die Seiten so ein, dass der Seitenanfang
zuerst eingezogen wird. Schieben Sie das Papier in den automatischen
Vorlageneinzug, bis ein Signalton zu hören ist oder auf der Anzeige die Meldung
angezeigt wird, dass die eingelegten Seiten erkannt wurden.
Tipp Weitere Hilfe zum Einlegen von Originalen in den automatischen
Vorlageneinzug bietet die Abbildung im Vorlageneinzugsfach.
2. Schieben Sie die Papierquerführungen nach innen, bis diese die linke und rechte
Kante des Mediums berühren.
Hinweis Nehmen Sie alle Originale aus dem Dokumentzufuhrfach, bevor Sie die
Abdeckung des Geräts anheben.
Auflegen von Originalen auf das Vorlagenglas
Sie können Originale bis zum Format Letter oder A4 kopieren, scannen oder faxen,
indem Sie sie auf das Vorlagenglas legen. Bei einigen Modellen können Originale im
Legal-Format auf dem Vorlagenglas verwendet werden. Wenn das Original mehrere
Seiten umfasst, legen Sie es in den automatischen Vorlageneinzug ein. Wenn Ihr
Modell keine Originale im Legal-Format auf dem Vorlagenglas unterstützt, legen Sie
solche Originale in den automatischen Vorlageneinzug ein.
36 Verwenden des Geräts

Hinweis Viele der Sonderfunktionen können nicht ordnungsgemäß verwendet
werden, wenn das Vorlagenglas und die Abdeckungsunterseite nicht sauber sind.
Weitere Informationen finden Sie unter
Reinigen des Geräts.
So legen Sie ein Original auf das Vorlagenglas
1. Nehmen Sie alle Originale aus dem Dokumentzufuhrfach heraus, und heben Sie
dann die Abdeckung an.
2. Legen Sie das Original mit der bedruckten Seite nach unten ein, und legen Sie es
an der vorderen rechten Ecke des Vorlagenglases an.
Tipp Die Führungen entlang der Kanten des Vorlagenglases bieten eine
Orientierungshilfe beim Auflegen von Originalen.
3. Schließen Sie die Abdeckung.
Auswählen von Druckmedien
Das Gerät liefert bei den meisten gängigen Papiersorten einwandfreie Ergebnisse. Sie
sollten aber dennoch einige Druckmediensorten testen, bevor Sie größere Mengen
kaufen. Optimale Druckqualität erzielen Sie mit Druckmedien von HP. Weitere
Informationen zu Druckmedien von HP finden Sie auf der HP-Website unter
www.hp.com.
Verwenden Sie immer die korrekte Medieneinstellung im Druckertreiber und
konfigurieren Sie die Fächer für den richtigen Medientyp. HP empfiehlt, Papier vor
dem Kauf größerer Mengen zu testen.
HP empfiehlt die Verwendung von Normalpapier mit dem
ColorLok-Logo zu Drucken und Kopieren von Dokumenten für
den täglichen Gebrauch. Alle mit dem ColorLok-Logo
gekennzeichneten Papiere wurden unabhängig auf hohe
Standards hinsichtlich Zuverlässigkeit und Druckqualität
getestet. Sie liefern nicht nur Dokumente mit klaren, lebhaften
Farben und kräftigeren Schwarztönen, sondern trocknen auch
schneller als übliche Normalpapiere. Papiere mit dem ColorLokLogo sind in einer Vielzahl von Gewichten und Formaten bei
größeren Papierherstellern erhältlich.
Auswählen von Druckmedien
37

Kapitel 3
Dieser Abschnitt enthält folgende Themen:
•
Empfohlenes Papier zum Drucken und Kopieren
Tipps zum Auswählen und Verwenden von Druckmedien
•
Technische Daten der unterstützten Medien
•
Festlegen der Mindestbreite von Rändern
•
Empfohlenes Papier zum Drucken und Kopieren
Für beste Druckqualität wird die Verwendung von HP Papieren empfohlen, die für den
Projekttyp geeignet sind, den Sie drucken.
Je nach Land/Region sind einige dieser Papiertypen für Sie eventuell nicht verfügbar.
HP Broschürenpapier
HP Superior Inkjet-
Papier
HP Inkjetpapier,
hochweiß
HP Druckerpapier HP Druckerpapier ist ein hochwertiges Multifunktionspapier. Die
HP Büropapier HP Office-Papier ist ein hochwertiges Multifunktionspapier. Es eignet
HP RecyclingBüropapier
HP Premium
Präsentationspapier
HP Professional-Papier
HP Premium InkjetTransparentfolien
HP AdvancedFotopapier
Dieses Papier ist beidseitig glänzend oder matt beschichtet und
eignet sich dadurch zum Duplexdruck. Es eignet sich hervorragend
für Reproduktionen in fotoähnlicher Qualität, für Geschäftsgrafiken
für Deckblätter von Geschäftsberichten, anspruchsvolle
Präsentationen, Broschüren, Mailings und Kalender.
HP Inkjet-Papier, hochweiß ermöglicht kontrastreiche Farben und
gestochen scharfen Text. Das Papier ist nicht durchscheinend, so
dass es sich für beidseitigen Farbdruck eignet. Es ist also die ideale
Wahl für Newsletter, Berichte und Flugblätter. Es besitzt die
Merkmale der ColorLok-Technologie für höhere Wischfestigkeit,
kräftigere Schwarztöne und lebhafte Farben.
gedruckten Dokumente wirken echter als auf
Standardmultifunktionspapier oder auf Standardkopierpapier. Es
besitzt die Merkmale der ColorLok-Technologie für höhere
Wischfestigkeit, kräftigere Schwarztöne und lebhafte Farben. Es ist
säurefrei und gewährleistet dadurch eine längere Haltbarkeit der
Dokumente
sich für Kopien, Entwürfe, Memos und andere Dokumente des
täglichen Bedarfs. Es besitzt die Merkmale der ColorLokTechnologie für höhere Wischfestigkeit, kräftigere Schwarztöne und
lebhafte Farben. Es ist säurefrei und gewährleistet dadurch eine
längere Haltbarkeit der Dokumente
HP Office-Papier ist ein hochwertiges Multifunktionspapier, das zu
30% aus Recycling-Fasern besteht. Es besitzt die Merkmale der
ColorLok-Technologie für höhere Wischfestigkeit, kräftigere
Schwarztöne und lebhafte Farben. Es ist säurefrei und gewährleistet
dadurch eine längere Haltbarkeit der Dokumente
Diese schweren, beidseitig matten Papiere eignen sich ideal für
Präsentationen, Angebote, Berichte und Newsletter. Das hohe
Gewicht verleiht im eine repräsentative Anmutung.
HP Premium Inkjet-Transparentfolien eignen sich hervorragend für
besonders lebhafte und eindrucksvolle Farbpräsentationen. Diese
Folie ist einfach in der Verwendung und Handhabung und trocknet
schnell und ohne zu verschmieren.
Dieses dicke Fotopapier trocknet sofort und lässt sich dadurch leicht
handhaben, ohne zu verschmieren. Es ist wasser- und
38 Verwenden des Geräts

(Fortsetzung)
feuchtigkeitsbeständig, wischfest und unempfindlich gegen
Fingerabdrücke. Ihre Ausdrucke gleichen den in einem Fotolabor
hergestellten Fotos. Es ist erhältlich in verschiedenen Formaten,
unter anderem 10 x 15 cm oder 13 x 18 cm, und zwei Oberflächen –
glänzend oder seidenmatt. Es ist säurefrei und gewährleistet
dadurch eine längere Haltbarkeit der Dokumente
HP Fotopapier für den
täglichen Gebrauch
Das für den gelegentlichen Fotodruck konzipierte Papier ist ideal zur
Ausgabe von farbenprächtigen Schnappschüssen für den
gelegentlichen Fotodruck. Dieses preiswerte Fotopapier lässt sich
dank schneller Trocknung einfach handhaben. Dieses Papier liefert
knackig scharfe Bilder mit allen Tintenstrahldruckern. Erhältlich in
matter Oberfläche im Format 8,5 x 11 Zoll, A4 und 10 x 15 cm. Es ist
säurefrei und gewährleistet dadurch eine längere Haltbarkeit der
Dokumente.
Sie können HP Papiere und andere Verbrauchsmaterialien direkt unter www.hp.com/
buy/supplies bestellen. Wählen Sie Ihr Land bzw. Ihre Region aus, befolgen Sie die
Anweisungen zum Auswählen des gewünschten Produkts, und klicken Sie dann auf
einen der Links zum Bestellen.
Hinweis Derzeit sind einige Teile der HP Website nur in englischer Sprache
verfügbar.
Tipps zum Auswählen und Verwenden von Druckmedien
Beachten Sie die folgenden Richtlinien, um optimale Druckergebnisse zu erzielen:
• Verwenden Sie ausschließlich Medien, die den Gerätespezifikationen
entsprechen. Weitere Informationen finden Sie unter
unterstützten Medien.
• Legen Sie jeweils nur einen Medientyp in ein Papierfach ein. Das Einlegen eines
Spezialmediums auf einem Normalmedium kann zu Papierstau oder fehlerhaftem
Druck führen.
• Legen Sie in Fach 1 und Fach 2 die Medien mit der zu bedruckenden Seite nach
unten und an die Rückseite des Fachs ausgerichtet ein. Legen Sie im Zufuhrfach
die Medien mittig ein und passen Sie die Papierführungen an. Fach 2 ist nicht bei
allen Modellen vorhanden. Weitere Informationen finden Sie unter
Medien.
• In Fach 2 darf nur Normalpapier eingelegt werden. Fach 2 besitzt keine
automatische Papierformaterkennung. Wählen Sie das Papierformat in den
Druckoptionen des Druckertreibers aus.
• Überladen Sie die Fächer nicht. Weitere Informationen finden Sie unter
Technische Daten der unterstützten Medien. HP empfiehlt, bei Spezialmedien nur
höchstens 3/4 der Zufuhrkapazität auszunutzen.
• Um Papierstaus, schlechte Druckqualität und andere Probleme beim Drucken zu
vermeiden, verwenden Sie auf keinen Fall folgende Medien:
◦ Mehrteilige Formulare
◦ Beschädigte, gewellte oder verknitterte Druckmedien
◦ Perforierte Druckmedien
Technische Daten der
Einlegen von
Auswählen von Druckmedien
39

Kapitel 3
◦ Druckmedien, deren Oberfläche stark strukturiert bzw. geprägt ist oder die
Tinte nicht gut aufnehmen
◦ Zu leichte oder leicht dehnbare Druckmedien
Karten und Umschläge
• Vermeiden Sie die Verwendung von Umschlägen mit einer sehr glatten
Oberfläche, selbstklebenden Flächen, Klappen oder Fenstern. Verwenden Sie
außerdem keine Karten und Umschläge mit dicken, unregelmäßigen oder
gewellten Kanten bzw. Flächen, die gekräuselt, geknittert oder anderweitig
beschädigt sind.
• Verwenden Sie feste Umschläge und vergewissern Sie sich, dass die Falzen nicht
zu locker gefaltet sind.
• Legen Sie Umschläge mit Klappen so ein, dass die Klappe oben liegt und nach
rechts oder zur Rückseite des Fachs weist.
Fotomedien
• Verwenden Sie zum Drucken von Fotos den Modus Höchste. Beachten Sie, dass
in diesem Modus das Drucken länger dauert und mehr Speicher im Rechner
belegt wird.
• Entnehmen Sie nach dem Drucken jedes Blatt einzeln, und legen Sie es zum
Trocknen beiseite. Wenn feuchte Druckmedien gestapelt werden, kann die Tinte
verwischen.
Transparentfolien
• Legen Sie Transparentfolien so ein, dass die raue Seite nach unten und der
Klebestreifen zur Hinterseite des Geräts zeigt.
• Verwenden Sie zum Bedrucken von Transparentfolien den Modus Normal. Dieser
Modus bietet eine längere Trocknungszeit und gewährleistet dadurch, dass die
Tinte vollständig trocknet, bevor die nächste Seite in das Ausgabefach
ausgegeben wird.
• Entnehmen Sie nach dem Drucken jedes Blatt einzeln, und legen Sie es zum
Trocknen beiseite. Wenn feuchte Druckmedien gestapelt werden, kann die Tinte
verwischen.
Medien mit Sonderformaten
• Verwenden Sie nur vom Gerät unterstützte Sonderformate.
• Wenn die verwendete Softwareanwendung Medien in Sonderformaten unterstützt,
legen Sie in der Anwendung das Medienformat fest, bevor Sie das Dokument
drucken. Legen Sie das Format andernfalls im Druckertreiber fest. Sie müssen
unter Umständen vorhandene Dokumente neu formatieren, damit diese auf
Medien mit benutzerdefiniertem Format richtig gedruckt werden.
40 Verwenden des Geräts

Technische Daten der unterstützten Medien
Verwenden Sie die Tabellen Unterstützte Formate und Unterstützte Medientypen und -
gewichte, um die richtigen Medien für Ihr Gerät sowie die Funktionen zu ermitteln, für
die Ihre Medien geeignet sind.
•
Unterstützte Formate
Unterstützte Medientypen und -gewichte
•
Unterstützte Formate
Hinweis Fach 2 ist nicht bei allen Modellen vorhanden.
Medienformat Fach 1 Fach 2
Standardmedienformate
US-Letter (216 x 279 mm)
216 x 330 mm*
US-Legal (216 x 356 mm)
DIN A4 (210 x 297 mm)
US-Executive (184 x 267 mm)
U.S. Statement (140 x 216 mm)
B5 (182 x 257 mm)
A5 (148 x 210 mm)
6 x 8 mm*
Randlos A4 (210 x 297 mm)*
Randlos A5 (148 x 210 mm)*
B5 randlos (JIS) (182 x 257 mm)*
Umschläge
Umschlag US Nr. 10
(105 x 241 mm)*
Umschlag Monarch
(98 x 191 mm)*
Grußkartenumschlag (111 x 152
mm)
A2-Umschlag (111 x 146 mm)*
Duplexer
ADF
Umschlag DL (110 x 220 mm)*
Auswählen von Druckmedien
41

Kapitel 3
(Fortsetzung)
Medienformat Fach 1 Fach 2
Umschlag C5 (162 x 229 mm)*
Umschlag C6 (114 x 162 mm)*
Duplexer
ADF
Japanischer Chou-Umschlag Nr.
3 (120 x 235 mm)*
Japanischer Chou-Umschlag Nr.
4 (90 x 205 mm)*
Karten
Karteikarte (76,2 x 127 mm)*
Karteikarte (102 x 152 mm)*
Karteikarte (127 x 203 mm)*
A6-Karte (105 x 148,5 mm)*
Randlos A6-Karte
(105 x 148,5 mm)*
Karteikarte A4 (210 x 297 mm)*
Hagaki** (100 x 148 mm)*
Hagaki** randlos (100 x 148 mm)*
Ofuku Hagaki** (200 x 148 mm)
Fotomedien
Fotomedien (76,2 x 127 mm)*
Fotomedien (102 x 152 mm)*
Fotomedien (5 x 7 mm)*
Fotomedien (8 x 10 mm)*
Fotomedien (10 x 15 cm)*
Foto L (89 x 127 mm)*
Foto 2L (127 x 178 mm)*
13 x 18 cm*
Randlose Fotomedien
(102 x 152 mm)*
Randlose Fotomedien (5 x 7 mm)*
Randlose Fotomedien (8 x 10
mm)*
42 Verwenden des Geräts

(Fortsetzung)
Medienformat Fach 1 Fach 2
Randlose Fotomedien (8.5 x 11
Duplexer
ADF
mm)*
Randlose Fotomedien
(10 x 15 cm)*
Randloses Foto L (89 x 127 mm)*
Foto 2L randlos (127 x 178 mm)*
Randlos 13 x 18 cm*
Andere Medien
Medien mit Sonderformaten
zwischen 76,2 bis 216 mm Breite
und 127 bis 356 mm Länge*
Medien mit Sonderformaten
(ADF) zwischen 127 bis 216 mm
Breite und 241 bis 305 mm Länge
* Nicht für ein- oder beidseitigen Druck mit dem ADF geeignet
** Das Gerät ist nur mit Normal- und Inkjetpapier im Format Hagaki der Japan Post
kompatibel. Fotopapier im Format Hagaki der Japan Post ist nicht mit dem Gerät
kompatibel.
Unterstützte Medientypen und -gewichte
Hinweis Fach 2 ist nicht bei allen Modellen vorhanden.
Fach Typ Papiergewicht Fassungsvermögen
Fach 1 Papier
Transparentfolien Bis zu 70 Blatt
Fotomedien
Etiketten Bis zu 100 Blatt
Umschläge
60 bis 105 g/m
250 g/m
(66 lb Feinpostpapier)
75 bis 90 g/m
2
Bis zu 250 Blatt
Normalpapier
(25 mm oder Stapel
von 254 mm)
(17 mm oder Stapel
von 170 mm)
2
Bis zu 100 Blatt
(17 mm oder Stapel
von 17,02 mm)
(17 mm oder Stapel
von 17,02 mm)
2
Bis zu 30 Blatt
(17 mm oder Stapel
von 17,02 mm)
Auswählen von Druckmedien
43

Kapitel 3
(Fortsetzung)
Fach Typ Papiergewicht Fassungsvermögen
Karten
Fach 2 Nur Normalpapier
Duplexer Papier
Ausgabe-
Alle unterstützten Medien Bis zu 150 Blatt
fach
Automatisc
Papier
her
Vorlagenei
nzug (ADF)
Festlegen der Mindestbreite von Rändern
Die Seitenränder müssen im Hochformat mindestens diesen Randeinstellungen
entsprechen.
Bis zu 200 g/m
60 bis 105 g/m
60 bis 105 g/m
60 bis 75 g/m
16 bis 20 lb
Feinpostpapier
2
2
Bis zu 80 Karten
Bis zu 250 Blatt
Normalpapier
(25 mm oder Stapel
von 25 mm)
2
Nicht zutreffend
Normalpapier
(Textdruck)
2
50 Blatt
1 2
Medium (1) Linker
US-Letter
US-Legal
A4
US-Executive
US-Statement
216 x 297 mm
44 Verwenden des Geräts
3
4
1
Rand
3
4
2
(2) Rechter
Rand
(3) Oberer
Rand
(4) Unterer
Rand
3,3 mm 3,3 mm 3,3 mm 3,3 mm
(Windows)
12 mm
(Macintosh
und Linux)

(Fortsetzung)
Medium (1) Linker
B5
A5
Karten
Medien in Sonderformaten
Fotomedien
Umschläge 3,3 mm 3,3 mm 16,5 mm 16,5 mm
Hinweis Wenn Sie den Duplexer verwenden, müssen der obere und der untere
Rand mindestens 12 mm betragen.
Einlegen von Medien
Dieser Abschnitt enthält Anleitungen zum Einlegen von Druckmedien in das Gerät.
Hinweis Fach 2 ist bei einigen Modellen vorhanden. Bestellinformationen finden
Sie unter
So legen Sie Papier in Fach 1 (Hauptfach) ein
1. Heben Sie das Ausgabefach an.
Druckerverbrauchsmaterial online bestellen.
Rand
(2) Rechter
Rand
(3) Oberer
Rand
(4) Unterer
Rand
2. Legen Sie die Medien mit der zu bedruckenden Seite nach unten mittig in das
Fach ein. Achten Sie darauf, dass der Medienstapel an der Linie der
Breitenführung ausgerichtet sind und die an der Führung gekennzeichnete
Stapelhöhe nicht überschreiten.
Hinweis Legen Sie kein Papier ein, während das Gerät druckt.
Einlegen von Medien
45

Kapitel 3
3. Verschieben Sie die Medienführungen im Fach, um diese an das eingelegte
Medienformat anzupassen, und senken Sie anschließend das Ausgabefach.
4. Ziehen Sie die Verlängerung am Ausgabefach heraus.
46 Verwenden des Geräts

So legen Sie Papier in Fach 2 ein
1. Ziehen Sie das Fach unterhalb der Vorderseite aus dem Gerät heraus.
2. Legen Sie das Papier mit der zu bedruckenden Seite nach unten mittig in das
Fach ein. Vergewissern Sie sich, dass der Papierstapel an der Linie der
Breitenführung anliegt und seine Höhe die Linienmarke an der Führung nicht
überschreitet.
Hinweis In Fach 2 darf nur Normalpapier eingelegt werden.
3. Verschieben Sie die Medienführungen im Fach, um diese an das eingelegte
Format anzupassen.
Einlegen von Medien
47

Kapitel 3
4. Setzen Sie vorsichtig das Fach erneut ein.
5. Ziehen Sie die Verlängerung am Ausgabefach heraus.
Konfigurieren von Fächern
Hinweis Fach 2 ist bei einigen Modellen vorhanden. Bestellinformationen finden
Sie unter
Zum Konfigurieren von Fächern muss Fach 2 eingesetzt und eingeschaltet sein.
Das Gerät zieht die Medien standardmäßig aus Fach 1 ein. Wenn Fach 1 leer ist,
werden die Medien aus Fach 2 eingezogen (falls dieses installiert ist und darin
Druckmedien eingelegt sind). Dieses Standardverhalten kann mit folgenden
Funktionen geändert werden:
• Papierfachsperre: Mit dieser Funktion können Sie spezielle Druckmedien, z. B.
Papier mit Briefkopf oder Vordrucke, vor unbeabsichtigter Verwendung schützen.
Wenn beim Drucken eines Dokuments in Fach 1 keine Medien mehr vorhanden
sind, wird der Druckauftrag nicht mit Papier aus dem gesperrten Fach fortgesetzt.
• Standardfach: Mit dieser Einstellung können Sie das Fach festlegen, aus dem
zuerst Medien eingezogen werden.
Druckerverbrauchsmaterial online bestellen.
Hinweis Um diese beiden Einstellungen zu verwenden, müssen Sie in der
Druckersoftware die automatische Fachauswahl aktivieren. Wenn Sie bei einem
Netzwerkgerät ein Standardfach festlegen, wird dieses für alle Benutzer des
Geräts als Standardfach festgelegt.
In Fach 2 darf nur Normalpapier eingelegt werden.
48 Verwenden des Geräts

Die folgende Tabelle zeigt, wie Sie die Facheinstellungen für verschiedene
Druckanforderungen konfigurieren müssen.
Druckanforderung... Vorgehensweise
Die gleichen Medien in beide Fächer einlegen
und das Fach wechseln, wenn im ersten Fach
keine Medien mehr vorhanden sind.
Spezielle Druckmedien (wie etwa
Transparentfolien oder Papier mit Briefkopf)
und Normalpapier zugleich in die Fächer
einlegen.
In beide Fächer Medien einlegen und
festlegen, dass die Medien zuerst aus einem
bestimmten Fach eingezogen werden.
Legen Sie Medien in Fach 1 und Fach 2
•
ein. Weitere Informationen finden Sie
Einlegen von Medien.
unter
Vergewissern Sie sich, dass die
•
Papierfachsperre deaktiviert ist.
Legen Sie Spezialmedien in Fach 1 und
•
Normalpapier in Fach 2 ein.
Vergewissern Sie sich, dass das
•
Standardfach auf Fach 2 eingestellt ist.
Stellen Sie sicher, dass die
•
Papierfachsperre für Fach 1 aktiviert ist.
Legen Sie Medien in Fach 1 und Fach 2
•
ein.
Vergewissern Sie sich, dass das
•
gewünschte Fach als Standardfach
festgelegt ist.
Konfigurieren der Fächer
1. Stellen Sie sicher, dass das Gerät eingeschaltet ist.
2. Führen Sie einen der folgenden Schritte aus:
• Integrierter Webserver: Klicken Sie auf die Registerkarte Einstellungen und
anschließend im linken Fensterbereich auf Papieraufnahme.
• Druckertreiber (Windows): Klicken Sie auf die Schaltfläche Druckerdienste
der Registerkarte Funktionen, und wählen Sie anschließend Papierzufuhr aus.
• Toolbox (Windows): Klicken Sie auf die Registerkarte Dienste und
anschließend auf Papierzufuhr.
• HP Drucker-Dienstprogramm (Mac OS X): Klicken Sie im Fenster
Druckereinstellungen auf Papierzufuhr.
•
Bedienfeld: Drücken Sie die
(Einrichtung), wählen Sie Einstellungen
und danach Standardfach oder Papierfachsperre aus.
3. Klicken Sie auf OK oder Anwenden, nachdem Sie die gewünschten
Facheinstellungen geändert haben.
Drucken auf Spezialmedien oder Medien mit benutzerdefinierten Formaten
So drucken Sie auf Spezialmedien oder Medien mit benutzerdefinierten
Formaten (Windows)
1. Legen Sie die geeigneten Medien ein. Weitere Informationen finden Sie unter
Einlegen von Medien.
2. Klicken Sie bei geöffnetem Dokument auf Drucken im Menü Datei und
anschließend auf Einrichtung, Eigenschaften oder Einstellungen.
Drucken auf Spezialmedien oder Medien mit benutzerdefinierten Formaten
49

Kapitel 3
3. Klicken Sie auf die Registerkarte Funktionen.
4. Wählen Sie die Mediengröße in der Dropdown-Liste Format. Wenn kein
Medienformat angezeigt wird, erstellen Sie ein benutzerdefiniertes Medienformat.
So legen Sie ein benutzerdefiniertes Format fest:
a. Wählen Sie aus der Dropdown-Liste Benutzerdefiniert aus.
b. Geben Sie einen Namen für das neue benutzerdefinierte Format ein.
c. Geben Sie die Abmessungen in die Felder Breite und Höhe ein, und klicken
Sie auf Speichern.
d. Klicken Sie zweimal auf OK, um das Dialogfeld für die Eigenschaften bzw.
Voreinstellungen zu schließen. Öffnen Sie das Dialogfeld erneut.
e. Wählen Sie das neue benutzerdefinierte Format aus.
5. Wählen Sie in der Dropdown-Liste Papiertyp den Papiertyp aus.
6. Wählen Sie in der Dropdown-Liste Papierquelle die Medienquelle aus.
7. Ändern Sie bei Bedarf weitere Einstellungen, und klicken Sie dann auf OK.
8. Drucken Sie das Dokument.
So drucken Sie auf Spezialmedien oder Medien mit benuterdefinierten Formaten
(Mac OS X):
1. Legen Sie die geeigneten Medien ein. Weitere Informationen finden Sie unter
Einlegen von Medien.
2. Klicken Sie im Menü Datei auf Seiteneinrichtung.
3. Wählen Sie in der Dropdown-Liste das HP-Gerät aus.
4. Wählen Sie das Medienformat.
5. So legen Sie ein benutzerdefiniertes Format fest:
a. Klicken Sie im Pulldown-Menü Papierformat auf Benutzerdefiniertes
Papierformat verwalten.
b. Klicken Sie auf Neu, und geben Sie einen Namen für das Format in das Feld
Name ein.
c. Geben Sie die Abmessungen in die Felder Breite und Höhe ein, und legen Sie
gegebenenfalls die Ränder fest.
d. Klicken Sie auf Fertig oder OK und danach auf Speichern.
6. Klicken Sie im Menü Datei auf Seiteneinstellung, und wählen Sie das neue
benutzerdefinierte Format aus.
7. Klicken Sie auf OK.
8. Klicken Sie im Menü Datei auf Drucken.
9. Öffnen Sie das Fenster Papierzuführung.
10. Klicken Sie unter Ausgabepapierformat auf die Registerkarte An Papierformat
anpassen, und wählen Sie anschließend das benutzerdefinierte Papierformat aus.
11. Ändern Sie bei Bedarf weitere Einstellungen, und klicken Sie dann auf OK oder
Drucken.
50 Verwenden des Geräts

Randloses Drucken
Randloses Drucken ermöglicht Ihnen, bestimmte Medientypen und eine Reihe von
Standard-Medienformaten bis zum Rand zu bedrucken.
Hinweis Öffnen Sie die Datei in einer Softwareanwendung, und legen Sie die
Bildgröße fest. Vergewissern Sie sich, dass die Bildgröße dem Medienformat
entspricht, auf das gedruckt werden soll.
In Windows können Sie auf diese Funktion auch über die Registerkarte
Druckbefehle zugreifen. Öffnen Sie den Druckertreiber, wählen Sie die
Registerkarte Druckbefehle aus, und wählen Sie den Druckbefehl in der
Dropdown-Liste für den Druckauftrag aus.
Hinweis Randloser Druck wird auf normalen Druckmedien nicht unterstützt.
So drucken Sie ein randloses Dokument (Windows)
1. Legen Sie die geeigneten Medien ein. Weitere Informationen finden Sie unter
Einlegen von Medien.
2. Öffnen Sie die zu druckende Datei.
3. Öffnen Sie in der Anwendung den Druckertreiber:
a. Klicken Sie auf Datei und anschließend auf Drucken.
b. Wählen Sie den Befehl für die gewünschten Druckeinstellungen aus.
4. Ändern Sie bei Bedarf weitere Druckeinstellungen, und klicken Sie dann auf OK.
5. Drucken Sie das Dokument.
6. Wenn Sie auf Fotomedien mit Abreißstreifen gedruckt haben, entfernen Sie den
Streifen, damit das Dokument vollständig randlos ist.
So drucken Sie ein randloses Dokument (Mac OS X):
1. Legen Sie die geeigneten Medien ein. Weitere Informationen finden Sie unter
Einlegen von Medien.
2. Öffnen Sie die zu druckende Datei.
3. Klicken Sie auf Datei und dann auf Seite einrichten.
4. Wählen Sie in der Dropdown-Liste das HP-Gerät aus.
5. Wählen Sie das randlose Medienformat aus, und klicken Sie dann auf OK.
6. Klicken Sie auf Datei und anschließend auf Drucken.
7. Öffnen Sie das Fenster Papiersorte/Qualität.
8. Klicken Sie auf die Registerkarte Papier, und wählen Sie dann in der Dropdown-
Liste Papiertyp den Medientyp aus.
Hinweis Randloser Druck wird auf normalen Druckmedien nicht unterstützt.
Randloses Drucken 51

Kapitel 3
9. Wenn Sie Fotos drucken, wählen Sie in der Dropdown-Liste Qualität die Option
Optimal aus. Sie können auch Maximale Auflösung auswählen. Diese Option
bietet optimierte Auflösungen bis zu 4800 x 1200 dpi.
Hinweis *Bis zu 4800 x 1200 dpi optimiert für Farbdruck und 1200 dpi
Eingangsauflösung. Diese Einstellung kann vorübergehend viel
Festplattenspeicher (400 MB oder mehr) benötigen und druckt langsamer.
10. Wählen Sie die Medienquelle aus.
11. Legen Sie bei Bedarf weitere Druckeinstellungen fest, und klicken Sie auf Drucken.
12. Wenn Sie auf Fotomedien mit Abreißstreifen gedruckt haben, entfernen Sie den
Streifen, damit das Dokument vollständig randlos ist.
52 Verwenden des Geräts

4 Drucken
Dieser Abschnitt enthält folgende Themen:
•
Ändern der Druckeinstellungen
Beidseitiger Druck (Duplexdruck)
•
Drucken einer Webseite
•
Abbrechen von Druckaufträgen
•
Ändern der Druckeinstellungen
Sie können die Druckeinstellungen (z. B. Papierformat oder -typ) in einer Anwendung
oder über den Druckertreiber ändern. Die Änderungen der Einstellungen in einer
Softwareanwendung haben immer Vorrang vor den Änderungen im Druckertreiber.
Wenn Sie die Anwendung schließen, werden jedoch wieder die im Druckertreiber
konfigurierten Standardeinstellungen verwendet.
Hinweis Wenn die Einstellungen für alle Druckaufträge verwendet werden sollen,
nehmen Sie die Änderungen im Druckertreiber vor.
Weitere Informationen zu den Einstellungen des Druckertreibers unter Windows
finden Sie in der Onlinehilfe des Treibers. Weitere Informationen zum Drucken
innerhalb einer bestimmten Anwendung finden Sie in der Dokumentation der
jeweiligen Anwendung.
Dieser Abschnitt enthält folgende Themen:
Ändern von Einstellungen für aktuelle Druckaufträge in einer Anwendung (Windows)
•
Ändern der Standardeinstellungen für alle zukünftigen Aufträge (Windows)
•
Ändern von Einstellungen (Mac OS X)
•
Ändern von Einstellungen für aktuelle Druckaufträge in einer Anwendung
(Windows)
So ändern Sie die Einstellungen
1. Öffnen Sie das zu druckende Dokument.
2. Klicken Sie im Menü Datei auf Drucken und danach auf Einrichten,
Eigenschaften oder Voreinstellungen. (Die Namen der Optionen können je nach
Anwendung abweichen.)
3. Wählen Sie den entsprechenden Druckbefehl aus, und klicken Sie auf OK,
Drucken oder einen ähnlichen Befehl.
Drucken 53

Kapitel 4
Ändern der Standardeinstellungen für alle zukünftigen Aufträge (Windows)
So ändern Sie die Einstellungen
1. Klicken Sie auf Start, zeigen Sie auf Einstellungen, und klicken Sie dann auf
Drucker bzw. Drucker und Faxgeräte.
- Oder Klicken Sie auf Start und Systemsteuerung und doppelklicken Sie dann auf
Drucker.
Hinweis Geben Sie Ihr Administratorkennwort ein, wenn Sie dazu
aufgefordert werden.
2. Klicken Sie mit der rechten Maustaste auf das Druckersymbol und danach auf
Eigenschaften, Registerkarte „Allgemein“ oder Druckeinstellungen.
3. Ändern Sie die entsprechenden Einstellungen, und klicken Sie dann auf OK.
Ändern von Einstellungen (Mac OS X)
So ändern Sie die Einstellungen
1. Klicken Sie im Menü Datei auf Seiteneinrichtung.
2. Ändern Sie die entsprechenden Einstellungen (z. B. Papiergröße), und klicken Sie
dann auf OK.
3. Klicken Sie im Menü Datei auf Drucken, um den Druckertreiber zu öffnen.
4. Ändern Sie die entsprechenden Einstellungen (z. B. Medientyp), und klicken Sie
dann auf OK oder Drucken.
Beidseitiger Druck (Duplexdruck)
Sie können ein Druckmedium entweder manuell oder mithilfe des Duplexers
automatisch beidseitig bedrucken.
Hinweis Der Druckertreiber unterstützt den manuellen Duplexdruck nicht. Für
beidseitigen Druck muss auf dem Gerät HP Zubehör für automatisches
beidseitiges Drucken installiert sein.
Dieser Abschnitt enthält folgende Themen:
•
Richtlinien für den beidseitigen Druck
Duplexbetrieb
•
Richtlinien für den beidseitigen Druck
• Verwenden Sie ausschließlich Medien, die den Gerätespezifikationen
entsprechen. Weitere Informationen finden Sie unter
unterstützten Medien.
• Legen Sie die Optionen für beidseitigen Druck in Ihrer Anwendung oder im
Druckertreiber fest.
54 Drucken
Technische Daten der

• Führen Sie keinen beidseitigen Druck auf Transparentfolien, Umschlägen,
Fotopapier, Hochglanzmedien oder Papier mit einem Gewicht von weniger als 60
g/m
• Einige Medienarten müssen zum beidseitigen Bedrucken in einer bestimmten
Ausrichtung eingelegt werden. Dazu gehören unter anderem Briefkopfpapier,
vorgedrucktes Papier sowie Papier mit Wasserzeichen und Lochungen. Wenn Sie
auf einem Computer mit Windows drucken, wird die erste Seite des Mediums
zuerst ausgegeben. Legen Sie die Druckmedien mit der zu bedruckenden Seite
nach unten ein.
• Wenn beim beidseitigen Drucken die erste Seite des Mediums bedruckt ist, hält
der Drucker das Medium fest und wartet, bis die Tinte trocknet. Sobald die Tinte
trocken ist, zieht der Drucker das Medium wieder ein und bedruckt die zweite
Seite. Wenn der Druck abgeschlossen ist, wird das Medium im Ausgabefach
abgelegt. Fassen Sie das Medium nicht an, bevor der Druck abgeschlossen ist.
• Sie können beidseitig auf Medien mit einem unterstützten Sonderformat drucken,
indem Sie das Medium umdrehen und wieder in das Gerät einführen. Weitere
Informationen finden Sie unter
Duplexbetrieb
Hinweis Bei Verwendung eines Mac können Sie beide Seiten eines Blatts
bedrucken, indem Sie zuerst die ungeraden Seiten drucken, die Blätter umdrehen
und dann die geraden Seiten drucken.
So drucken Sie automatisch auf beiden Seiten eines Medienblatts (Windows)
1. Legen Sie die geeigneten Medien ein. Weitere Informationen hierzu finden Sie
unter
2. Stellen Sie sicher, dass der Duplexer ordnungsgemäß eingesetzt wurde. Weitere
Informationen finden Sie unter
3. Klicken Sie bei geöffnetem Dokument auf Drucken im Menü Datei und wählen Sie
dann einen Druckbefehl aus.
4. Ändern Sie bei Bedarf weitere Einstellungen, und klicken Sie dann auf OK.
5. Drucken Sie das Dokument.
2
oder mehr als 105 g/m2 aus. Mit diesen Medien können Papierstaus auftreten.
Technische Daten der unterstützten Medien.
Richtlinien für den beidseitigen Druck und Einlegen von Medien.
Installieren des Duplexers.
So drucken Sie automatisch beidseitig (Mac OS X)
1. Legen Sie die geeigneten Medien ein. Weitere Informationen hierzu finden Sie
Richtlinien für den beidseitigen Druck und Einlegen von Medien.
unter
2. Stellen Sie sicher, dass der Duplexer ordnungsgemäß eingesetzt wurde. Weitere
Informationen finden Sie unter
Installieren des Duplexers.
3. Vergewissern Sie sich, dass Sie in Seite einrichten die richtigen Einstellungen für
Drucker und Papierformat verwenden.
4. Klicken Sie im Menü Datei auf Drucken.
5. Wählen Sie in der Dropdown-Liste die Option Kopien und Seiten.
6. Aktivieren Sie die Option zum beidseitigen Drucken.
Beidseitiger Druck (Duplexdruck)
55

Kapitel 4
7. Wählen Sie die Bindeausrichtung, indem Sie auf das entsprechende Symbol
klicken.
8. Ändern Sie bei Bedarf weitere Einstellungen, und klicken Sie dann auf Drucken.
Drucken einer Webseite
Mit dem HP All-in-One können Sie Webseiten über einen Webbrowser drucken.
Wenn Sie Webseiten mit Internet Explorer 6.0 oder höher anzeigen, können Sie auch
HP Smart Web Printing verwenden. Sie erhalten damit auf einfache Weise
vorhersagbare Ergebnisse und können genau festlegen, welche Teile gedruckt
werden sollen und in welcher Form. Sie können auf HP Smart Web Printing über die
Symbolleiste im Internet Explorer zugreifen. Weitere Informationen über HP Smart
Web Printing finden Sie in der zugehörigen Hilfedatei.
So drucken Sie eine Webseite:
1. Vergewissern Sie sich, dass sich im Hauptpapierfach Papier befindet.
2. Klicken Sie im Menü Datei Ihres Webbrowsers auf Drucken.
Tipp Um bestmögliche Ergebnisse zu erzielen, wählen Sie HP Smart Web
Printing aus dem Menü Datei. Die Auswahl wird durch ein Häkchen angezeigt.
Das Dialogfeld Drucken wird angezeigt.
3. Vergewissern Sie sich, dass das Produkt als Drucker ausgewählt ist.
4. Sofern der Webbrowser es zulässt, wählen Sie auf der Webseite die Objekte aus,
die Sie drucken möchten.
Klicken Sie z. B. im Internet Explorer auf die Registerkarte Optionen, und wählen
Sie z. B. Optionen wie Wie in der Bildschirmansicht, Nur den markierten
Frame und Alle durch Links verbundenen Dokumente drucken aus.
5. Klicken Sie auf Drucken oder OK, um die Webseite zu drucken.
Tipp Sie müssen die Ausrichtung möglicherweise auf Querformat einstellen,
damit die Webseiten richtig ausgedruckt werden.
Abbrechen von Druckaufträgen
Sie können einen Druckauftrag auf folgende Arten abbrechen.
Gerätesteuerung: Drücken Sie die
abgebrochen, der aktuell vom Gerät bearbeitet wird. Die Druckjobs in der
Warteschlange sind nicht betroffen.
Windows: Doppelklicken Sie auf das Druckersymbol, das in der unteren rechten Ecke
des Bildschirms angezeigt wird. Wählen Sie den betreffenden Druckauftrag aus, und
drücken Sie die Taste Entf.
Mac OS X: Klicken Sie im Dock auf das Druckersymbol, wählen Sie das Dokument
aus und klicken Sie dann auf Löschen.
56 Drucken
(Abbrechen Taste). Dadurch wird der Druckjob

5 Scannen
Sie können Originaldokumente scannen und anschließend in Netzwerkordnern
speichern oder an verschiedene Programme übergeben. Neben dem Bedienfeld des
Geräts können Sie auch das Programm HP Solution Center und TWAIN- oder WIAkompatible Programme auf einem Computer verwenden.
Wenn Sie die Software nicht installieren, ist nur die Funktion Webscan verfügbar, die
den eingebetteten Webserver verwendet.
Dieser Abschnitt enthält folgende Themen:
Scannen eines Originals
•
Verwenden von Webscan mithilfe des integrierten Webservers
•
Scannen über ein TWAIN- oder WIA-kompatibles Programm
•
Bearbeiten eines gescannten Originals
•
Ändern der Scaneinstellungen
•
Abbrechen eines Scanauftrags
•
Scannen eines Originals
Sie können den Scanvorgang vom Computer aus oder über das Bedienfeld des
Geräts starten. In diesem Abschnitt wird erläutert, wie Sie Scanvorgänge über das
Bedienfeld des Geräts ausführen.
Hinweis Sie können Bilder, einschließlich Panoramabilder, auch mithilfe der
HP Photosmart-Software scannen. Mit dieser Software können Sie das gescannte
Bild bearbeiten und für bestimmte Projekte verwenden. Informationen zum
Ausführen von Scanvorgängen über den Computer und zum Anpassen gescannter
Dokumente (Ändern der Größe , drehen, zuschneiden und scharfzeichnen) finden
Sie in der Onscreen-Hilfe zur HP Photosmart-Software, die im Lieferumfang Ihrer
Software enthalten ist.
Damit Sie die Scanfunktionen verwenden können, muss das Gerät an den Computer
angeschlossen und eingeschaltet sein. Außerdem muss die Druckersoftware auf dem
Computer installiert sein und vor Beginn des Scanvorgangs ausgeführt werden.
Überprüfen Sie dies auf einem Windows-Computer, indem Sie sich vergewissern,
dass das Gerätesysmbol auf der Taskleiste neben der Uhrzeit unten rechts angezeigt
wird. Auf einem Computer unter Mac OS X öffnen Sie den HP Geräte-Manager, und
klicken Sie auf Bild scannen. Wenn ein Scanner verfügbar ist, wird HP ScanPro
gestartet. Wenn kein Scanner verfügbar ist, wird eine Nachricht angezeigt, dass kein
Scanner erkannt wurde.
Hinweis Wenn Sie das Symbol für die HP Digitale Bildbearbeitung in der
Taskleiste schließen, ist möglicherweise der Zugriff auf verschiedene
Scanfunktionen des Geräts nicht mehr möglich, und die Fehlermeldung Keine
Verbindung wird angezeigt. In diesem Fall können Sie den vollen
Funktionsumfang wiederherstellen, indem Sie Ihren Computer neu starten oder die
HP Digitale Bildbearbeitung aufrufen.
Scannen 57

Kapitel 5
Dieser Abschnitt enthält folgende Themen:
•
Scannen eines Originals und Speichern auf einem Computer (Direktverbindung)
Scannen eines Originals an einen Computer (Netzwerkverbindung)
•
Scannen eines Originals und Speichern auf einem Speichergerät
•
Scannen eines Originals und Speichern auf einem Computer (Direktverbindung)
Führen Sie folgende Schritte aus, wenn Ihr Gerät bereits über ein USB-Kabel mit
einem Computer verbunden ist.
Nach Abschluss des Scanvorgangs wird das von Ihnen ausgewählte Programm
gestartet und das gescannte Dokument angezeigt.
So senden Sie einen Scan mit dem HP Solution Center an ein Programm auf
einem Computer:
▲ Öffnen Sie auf dem Computer das HP Solution Center. Wählen Sie Dokument
scannen oder Bild scannen aus. Weitere Informationen finden Sie in der Online-
Hilfe der Scansoftware.
So übergeben Sie ein gescanntes Dokument über das Bedienfeld des Geräts an
ein Programm auf einem Computer (Direktverbindung)
1. Legen Sie das Original auf das Vorlagenglas. Weitere Informationen finden Sie
Einlegen der Originale.
unter
2. Wählen Sie SCAN.
3. Wählen Sie mithilfe der Pfeiltasten das gewünschte Programm (z. B. die HP Foto-
und Bildbearbeitungssoftware) aus, und klicken Sie anschließend auf OK.
4. Drücken Sie SCAN STARTEN.
Scannen eines Originals an einen Computer (Netzwerkverbindung)
Gehen Sie folgendermaßen vor, wenn Ihr Gerät über ein kabelgebundenes oder
kabelloses Netzwerk mit einem Computer verbunden ist.
So senden Sie einen Scan vom Bedienfeld des Geräts an einen Computer
(Netzwerkverbindung)
1. Legen Sie das Original auf das Vorlagenglas. Weitere Informationen finden Sie
unter
Einlegen der Originale.
2. Drücken Sie die Taste Scannen.
3. Wählen Sie mit den Pfeiltasten den Zielcomputer aus, und drücken Sie dann auf OK.
4. Wählen Sie mit den Pfeiltasten die gewünschte Verknüpfung aus, und drücken Sie
anschließend OK.
5. Drücken Sie SCAN STARTEN.
Scannen eines Originals und Speichern auf einem Speichergerät
Sie können das gescannte Bild als JPEG-Bild oder PDF-Datei an die aktuell
eingesetzte Speicherkarte oder an ein Speichergerät senden, das am vorderen USB-
58 Scannen

Anschluss angeschlossen ist. Außerdem können Sie für Ihre Scanvorgänge auch
Optionen wie Qualität und Papierformat festlegen.
So scannen Sie auf ein Speichergerät
1. Legen Sie das Original auf die Scannerauflage, oder legen Sie es in den
automatischen Vorlageneinzug ein. Weitere Informationen finden Sie unter
Einlegen der Originale.
2. Schließen Sie das Speichergerät an. Weitere Informationen finden Sie unter
Einsetzen einer Speicherkarte.
3. Drücken Sie SCAN STARTEN.
• Daraufhin wird das SCAN mit einer Liste der verschiedenen Optionen oder
Speicherorte angezeigt. Als Standardziel wird das zuletzt in diesem Menü
ausgewählte Ziel angezeigt.
• Wenn das Gerät direkt an Ihren Computer angeschlossen ist, wird das Menü
SCAN angezeigt.
4. Markieren Sie mithilfe der Pfeiltasten die Option Speichergerät, und drücken Sie
dann OK.
5. Nehmen Sie die gewünschten Änderungen an den Scanoptionen vor, und drücken
Sie dann SCAN STARTEN.
Das Bild wird vom Gerät gescannt, und die Datei wird auf der Speicherkarte oder auf
dem Speichergerät gespeichert.
Verwenden von Webscan mithilfe des integrierten Webservers
Webscan ist eine Funktion des integrierten Webservers, mit der Sie über einen
Webbrowser Fotos und Dokumente mit dem Gerät scannen und auf dem Computer
speichern können. Diese Funktion steht auch dann zur Verfügung, wenn die
Gerätesoftware nicht auf dem Computer installiert ist.
▲ Klicken Sie auf die Registerkarte Informationen und dann im linken
Fensterbereich auf Webscan. Nehmen Sie jeweils eine Auswahl für Bildtyp und
Dokumentgröße vor, und klicken Sie anschließend auf Scannen oder Vorschau.
Weitere Informationen zum integrierten Webserver finden Sie unter
eingebetteten Webservers.
Verwenden des
Scannen über ein TWAIN- oder WIA-kompatibles Programm
Das Gerät ist TWAIN- und WIA-kompatibel und kann mit Programmen verwendet
werden, die TWAIN- und WIA-kompatible Scanner unterstützen. TWAIN- oder WIAkompatible Programme ermöglichen den Zugriff auf die Scanfunktionen des Geräts
und das direkte Übergeben gescannter Bilder an die Programme.
TWAIN wird von allen Windows- und Mac OS X-Betriebssystemen unterstützt.
WIA wird unter Windows-Betriebssystemen nur für Windows XP- und Vista-
Direktverbindungen unterstützt. WIA wird für Mac OS X nicht unterstützt.
Scannen über ein TWAIN- oder WIA-kompatibles Programm
59

Kapitel 5
Dieser Abschnitt enthält folgende Themen:
•
Scannen über ein TWAIN-kompatibles Programm
Scannen über ein WIA-kompatibles Programm
•
Scannen über ein TWAIN-kompatibles Programm
In der Regel sind Programme mit Befehlen wie Erfassen, Datei erfassen, Scannen,
Neues Objekt importieren, Einfügen aus oder Scanner TWAIN-kompatibel.
Informationen zur WIA-Kompatibilität eines Programms und der jeweiligen
Bezeichnung des Befehls finden Sie in der Softwarehilfe oder im Benutzerhandbuch
des Programms.
Starten Sie den Scanvorgang über das TWAIN-kompatible Programm. Informationen
zu den entsprechenden Befehlen und Vorgehensweisen finden Sie in der
Softwarehilfe oder im Benutzerhandbuch des Programms.
Scannen über ein WIA-kompatibles Programm
In der Regel sind Programme mit Befehlen wie Bild/Von Scanner oder Kamera im
Menü Einfügen oder Datei WIA-kompatibel. Informationen zur WIA-Kompatibilität
eines Programms und der jeweiligen Bezeichnung des Befehls finden Sie in der
Softwarehilfe oder im Benutzerhandbuch des Programms.
Starten Sie den Scanvorgang über das WIA-kompatible Programm. Informationen zu
den entsprechenden Befehlen und Vorgehensweisen finden Sie in der Softwarehilfe
oder im Benutzerhandbuch des Programms.
Bearbeiten eines gescannten Originals
Mit dem HP Solution Center können Sie gescannte Dokumente bearbeiten oder
Textvorlagen mithilfe der OCR-Software (Optical Character Recognition) als
Textdokumente scannen. Ferner können Sie Bearbeitungsanwendungen anderer
Hersteller verwenden, die bereits auf Ihrem Computer vorhanden sind.
Dieser Abschnitt enthält folgende Themen:
•
Bearbeiten eines gescannten Fotos oder einer gescannten Grafik
Bearbeiten gescannter Dokumente mit OCR-Software
•
Bearbeiten eines gescannten Fotos oder einer gescannten Grafik
Sie können gescannte Fotos oder Grafiken mit der Scansoftware im Solution Center
bearbeiten. Mit dieser Software lassen sich Helligkeit, Kontrast, Farbsättigung usw.
anpassen. Sie können das Bild auch drehen.
Weitere Informationen finden Sie in der Online-Hilfe der Scansoftware.
Bearbeiten gescannter Dokumente mit OCR-Software
Mit der OCR-Software können Sie gescannten Text in ein bestimmtes
Textverarbeitungsprogramm importieren und dort bearbeiten. So können Sie Briefe,
Zeitungsartikel und viele andere Dokumente anpassen. Sie können im HP Solution
Center mit OCR-Software scannen.
60 Scannen

Sie können das für die Bearbeitung gewünschte Textverarbeitungsprogramm
auswählen. Wenn das Symbol des Textverarbeitungsprogramms nicht vorhanden oder
aktiv ist, wurde entweder kein Textverarbeitungsprogramm auf dem Computer
installiert, oder es wurde von der Scanner-Software während der Installation nicht
erkannt. Informationen zum Erstellen einer Verknüpfung für das
Textverarbeitungsprogramm finden Sie in der Onscreen-Hilfe von HP Solution Center.
Das Scannen von farbigem Text wird von der OCR-Software nicht unterstützt. Vor
dem Übergeben eines gescannten Dokuments an die OCR-Software wird farbiger
Text in schwarzweißen Text umgewandelt. Daher ist der Text in gescannten
Dokumenten unabhängig von der Farbe im Original stets schwarzweiß.
Wegen der Komplexität einiger Textverarbeitungsprogramme und ihrer Interaktion mit
dem Gerät kann es in einigen Fällen sinnvoller sein, an einen Texteditor wie Wordpad
(Windows) oder TextEdit (Mac OS X) zu scannen und den Text anschließend über die
Zwischenablage in das bevorzugte Textverarbeitungsprogramm zu kopieren.
▲ Scannen Sie das Dokument, öffnen Sie das Solution Center, und klicken Sie
anschließend auf die Schaltfläche In Text konvertieren. Folgen Sie den
Bildschirmanweisungen, um das gescannte Dokument in Text zu konvertieren.
Ändern der Scaneinstellungen
So ändern Sie die Scaneinstellungen
• Windows: Öffnen Sie das HP Solution Center, wählen Sie zuerst Einstellungen,
dann Scan-Standardeinstellungen, eine der verfügbaren Optionen und dann die
gewünschten Einstellungen.
• HP Geräte-Manager (Mac OS X): Starten Sie den HP Geräte-Manager, klicken
Sie auf Informationen und Einstellungen, und wählen Sie in der Dropdownliste
die Option Scan-Voreinstellungen aus.
Abbrechen eines Scanauftrags
Drücken Sie im Bedienfeld des Geräts auf Abbrechen, um den Scanvorgang
abzubrechen.
Abbrechen eines Scanauftrags
61

Kapitel 5
62 Scannen

6 HP Digital Solutions (nur einige
Modelle)
Im Lieferumfang des HP Officejet Pro befinden sich verschiedene digitale Lösungen,
mit denen Sie sich die Arbeit erleichtern und optimieren können. Diese digitalen
Lösungen sind:
• HP Direkt-Digitalarchivierung (einschließlich In Netzwerkordner scannen und An EMail scannen)
• HP Digitales Fax (einschließlich Fax in Netzwerkordner und Fax an E-Mail)
Dieser Abschnitt enthält folgende Themen:
•
Was sind HP Digital Solutions?
•
Anforderungen
Einrichten der HP Digital Solutions
•
HP Direkt-Digitalarchivierung
•
Einrichten von HP Digitales Fax
•
Verwenden von HP Digitales Fax
•
Was sind HP Digital Solutions?
HP Digital Solutions sind eine Sammlung von Dienstprogrammen im Lieferumfang des
HP Officejet Pro, die ihre Produktivität im Büro verbessern können.
Dieser Abschnitt enthält folgende Themen:
•
HP Direkt-Digitalarchivierung
HP Digitales Fax
•
HP Direkt-Digitalarchivierung
HP Direkt-Digitalarchivierung bietet neben stabilen Scanfunktionen für allgemeine
Büroaufgaben auch grundlegende, vielseitige Möglichkeiten der
Dokumentenverwaltung für mehrere Benutzer in einem Netzwerk. Mit HP DirektDigitalarchivierung genügt ein Tastendruck am Bedienfeld des HP Officejet Pro, um
Dokumente direkt in Ordner auf dem Computer oder im Netzwerk zu scannen oder sie
schnell an Geschäftspartner als E-Mail-Anhänge zuzusenden - ohne dafür zusätzliche
Scansoftware zu benötigen.
Die gescannten Dokumente können an einen freigegebenen Netzwerkordner für den
Zugriff durch Personen oder den Gruppen gesendet werden oder schnell an eine oder
mehrere E-Mail-Adressen übertragen werden, um sie schnell für andere zugänglich zu
machen. Ferner können Sie auch spezielle Scaneinstellungen für jedes Scanziel
festlegen. Dadurch wird gewährleistet, dass für eine bestimmte Aufgabe die am
besten geeigneten Einstellungen verwendet werden.
HP Digitales Fax
Suchen Sie nie wieder ein wichtiges Fax in einem Stapel von Papieren!
HP Digital Solutions (nur einige Modelle) 63

Kapitel 6
Mit HP Digitales Fax können Sie eingehende Schwarzweißfaxe in einen Computer
oder Netzwerkordner speichern und dadurch einfach archivieren oder zur
gemeinsamen Nutzung freigeben. Die Möglichkeit der Weiterleitung von Faxen per EMail ermöglicht Ihnen das Nachsenden wichtiger Faxe aus dem Büro, wenn Sie
unterwegs sind.
Ferner können Sie die Druckausgabe von Faxen komplett abschalten - das spart nicht
nur Papier und Tinte, sondern schont auch unsere Umwelt.
Anforderungen
Die HP Digital Solutions sind mit HP Officejet Pro-Geräten verfügbar, die direkt über
drahtloses WLAN oder mit einem Ethernet-Kabel mit einem Netzwerk verbunden sind.
Beachten Sie vor dem Einrichten der digitalen Lösungen die folgenden
Voraussetzungen:
In Netzwerkordner scannen, Fax an Netzwerkordner
• Entsprechende Zugriffsrechte im Netzwerk
Sie benötigen Schreibzugriff auf den Ordner.
• Name des Computers, auf dem sich der Ordner befindet
Informationen zum Ermitteln des Computernamens finden Sie in der
Dokumentation Ihres Betriebssystems.
• Die Netzwerkadresse für den Ordner
Bei Computer unter Windows werden Netzwerkadressen normalerweise in diesem
Format angegeben: \\meinpc\freigabeordner\
• Ein freigegebener Windows-Ordner oder ein freigegebener SMB-Ordner (nur
Mac OS X)
Informationen zum Ermitteln des Computernamens finden Sie in der
Dokumentation Ihres Betriebssystems.
• Ein Benutzername oder Kennwort für das Netzwerk (falls erforderlich)
Beispiele sind die in Windows oder Mac OS X verwendeten Benutzernamen- und
Kennwortdaten zum Anmelden an das Netzwerk.
Hinweis HP Direkt-Digitalarchivierung beinhaltet keine Unterstützung für Active
Directory. In Netzwerkordner scannen wird nur in Mac OS X (Version 10.5)
unterstützt. Fax an Netzwerkordner wird nur in Mac OS X (Version 10.4) und Mac
OS X (Version 10.5) oder höher unterstützt.
An E-Mail scannen, Fax an E-Mail
• Eine gültige E-Mail-Adresse
• Informationen über den SMTP-Ausgangsserver
• Eine aktive Internetverbindung
Hinweis An E-Mail scannen und Fax an E-Mail werden in Mac OS X (10.4) und
Mac OS X (10.5) oder höher unterstützt.
64 HP Digital Solutions (nur einige Modelle)

Einrichten der HP Digital Solutions
Sie können die HP Digital Solutions mithilfe der HP Software im Lieferumfang des HP
Officejet Pro einrichten.
• Wenn Sie einen Computer unter Windows verwenden besteht die Software aus
Software-Assistenten, die Sie in der HP Solution Center-Software aufrufen
können. Zum Verwenden dieser Assistenten benötigen Sie einen Computer unter
Windows XP (32-Bit-Version) oder Windows Vista (32- oder 64-Bit-Version).
• Wenn Sie einen Computer unter Mac OS X verwenden, können Sie die digitalen
Lösungen wahlweise beim erstmaligen Installieren der HP Software auf dem
Computer einrichten oder auch später (über den HP Einrichtungsassistenten).
Hinweis Wenn Sie An E-Mail scannen oder Fax an E-Mail auf einem Computer
unter Windows einrichten, erkennt der Einrichtungsassistent automatisch die EMail-Einstellungen für die folgenden E-Mail-Anwendungen:
• Microsoft Outlook 2000 (Windows XP)
• Microsoft Outlook 2003–2007 (Windows XP und Windows Vista)
• Outlook Express (Windows XP)
• Windows Mail (Windows Vista)
• Mozilla Thunderbird (Windows XP und Windows Vista)
• Qualcomm Eudora (Version 7.0 und höher) (Windows XP und Windows Vista)
• Netscape (Version 7.0) (Windows XP)
Falls Ihre E-Mail-Anwendung oben nicht aufgelistet ist, können Sie An E-Mail scannen
und Fax an E-Mail dennoch einrichten und verwenden, wenn die E-Mail-Anwendung
die in diesem Abschnitt aufgeführten Voraussetzungen erfüllt.
Tipp Neben den in diesem Handbuch angegebenen Methoden können Sie die
HP Digital Solutions auch mit dem im HP Gerät integrierten Webserver (EWS)
einrichten. Weitere Informationen zum Verwenden des EWS finden Sie unter
Verwenden des eingebetteten Webservers.
Hinweis Wenn Sie das HP Gerät in einer reinen IPv6-Netzwerkumgebung
verwenden, müssen Sie die digitalen Lösungen mit dem EWS einrichten.
HP Direkt-Digitalarchivierung
Mit HP Direkt-Digitalarchivierung können Sie das HP Officejet Pro-Gerät zum Scannen
von Dokumenten verwenden - ohne dafür eine Scansoftware zu benötigen. Sie haben
die Möglichkeit zum direkten Scannen von Dokumenten an beliebige Ordner, die auf
Computern im Netzwerk freigegeben sind. Alternativ können Sie gescannte
Dokumente auch als E-Mail-Anhänge senden.
Dieser Abschnitt enthält folgende Themen:
In Netzwerkordner scannen einrichten
•
Verwenden von HP In Netzwerkordner scannen
•
An E-Mail scannen einrichten
•
Verwenden von An E-Mail scannen
•
HP Direkt-Digitalarchivierung 65

Kapitel 6
In Netzwerkordner scannen einrichten
Um In Netzwerkordner scannen verwenden zu können, müssen Sie zuvor den Ordner
erstellt und konfiguriert haben, den Sie auf dem mit dem Netzwerk verbundenen
Computer verwenden. Es ist nicht möglich, einen Ordner über das Bedienfeld des HP
Geräts zu erstellen.
Um einen freigegebenen Ordner einzurichten und In Netzwerkordner scannen zu
aktivieren, führen Sie die unten stehenden Schritte für Ihr Betriebssystem aus.
Hinweis Sie können mit diesen Schritten später auch Einstellungen ändern oder
die Funktion deaktivieren.
So richten Sie In Netzwerkordner scannen auf einem Windows-Computer ein:
1. Nachdem Sie die Gerätesoftware für den HP Officejet Pro installiert haben, öffnen
Sie das HP Solution Center.
• Doppelklicken Sie auf das Symbol für das HP Solution Center auf dem Desktop.
- Oder -
• Klicken Sie in der Windows-Taskleiste auf Start, wählen Sie Programme oder
Alle Programme, dann HP und anschließend den Ordner für das HP Gerät
aus. Klicken Sie danach auf HP Solution Center.
2. Klicken Sie auf Einstellungen.
3. Klicken Sie im Abschnitt Scan-Einstellungen des Fensters zuerst auf
Einstellungen für Digitalarchivierung und danach auf Einrichtungsassistent
für 'In Netzwerkordner scannen'.
4. Folgen Sie den Bildschirmanweisungen des Assistenten, um den Netzwerkordner
zu erstellen und freizugeben. Der Assistent speichert die Konfigurationen
automatisch im HP Gerät. Sie haben auch die Möglichkeit, bis zu 10 Zielordner für
jedes HP Gerät zu konfigurieren.
Hinweis Am Schluss des Einrichtungsassistenten für 'In Netzwerkordner
scannen' wird der EWS für das HP Gerät automatisch im Standard-Webbrowser
des Computers geöffnet. Mit dem EWS können Sie die Scaneinstellungen für
jeden Zielordner anpassen. Weitere Informationen zum integrierten Webserver
finden Sie unter
Verwenden des eingebetteten Webservers.
So richten Sie In Netzwerkordner scannen auf einem Macintosh-Computer ein:
Hinweis Sie können In Netzwerkordner scannen wahlweise direkt beim
erstmaligen Installieren der HP Software auf Ihrem Computer einrichten oder
später (mit dem HP Einrichtungsassistenten).
1. Wenn Sie die HP Software zum erstenmal installieren, fahren Sie mit Schritt 2 fort.
- Oder -
66 HP Digital Solutions (nur einige Modelle)

Wenn Sie die HP Software bereits installiert haben, öffnen Sie den HP
Einrichtungsassistenten:
a. Klicken Sie im Dock auf das Symbol HP Geräte-Manager. (Falls das Symbol
nicht im Dock angezeigt wird, klicken Sie auf Scheinwerfersymbol rechts in der
Menüleiste, geben Sie HP Geräte-Manager in das Feld ein, und klicken Sie
auf dann auf den Eintrag HP Geräte-Manager.)
b. Wählen Sie Einrichtungsassistent aus dem Menü Informationen und
Einstellungen.
2. Folgen Sie den Bildschirmanweisungen im HP Einrichtungsassistenten, um den
Netzwerkordner zu erstellen und freizugeben.
Der HP Einrichtungsassistent speichert die Konfigurationen automatisch im HP Gerät.
Sie haben auch die Möglichkeit, bis zu 10 Zielordner für jedes HP Gerät zu
konfigurieren.
Einrichten von In Netzwerkordner scannen über den eingebetteten Webserver
1. Erstellen Sie einen Ordner auf dem mit dem Netzwerk verbundenen Computer.
2. Geben Sie den Ordner frei.
Hinweis Vergewissern Sie sich, dass der Ordner für den Lese- und
Schreibzugriff freigeben wird. Weitere Informationen zum Erstellen von
Ordnern im Netzwerk und zum Einrichten der Ordnereinstellungen finden Sie in
der Dokumentation Ihres Betriebssystems.
3. Öffnen Sie einen unterstützten Webbrowser (z. B. Microsoft Internet Explorer,
Opera, Mozilla Firefox oder Safari) auf dem Computer.
4. Geben Sie die IP-Adresse ein, die dem HP Officejet Pro-Gerät zugewiesen ist.
Wenn Sie beispielsweise eine IPv4-Netzwerkumgebung verwenden und die IPAdresse 123.123.123.123 lautet, geben Sie die folgende Adresse in den
Webbrowser ein:
http://123.123.123.123. Wenn Sie eine reine IPv6-Netzwerkumgebung verwenden
und die IP-Adresse FE80::BA:D0FF:FE39:73E7 lautet, geben Sie die folgende
Adresse in den Webbrowser ein: http://[FE80::BA:D0FF:FE39:73E7].
Die EWS-Seite wird im Fenster des Webbrowsers angezeigt.
Hinweis Weitere Informationen zum Verwenden des EWS finden Sie unter
Verwenden des eingebetteten Webservers.
5. Klicken Sie auf der Registerkarte „Home“ im Feld „Einrichten“ auf In
Netzwerkordner scannen.
- Oder Klicken Sie auf die Registerkarte Einstellungen und danach unter Scannen -
Digitalarchivierung auf Netzwerkordner-Einrichtung.
HP Direkt-Digitalarchivierung 67

Kapitel 6
6. Klicken Sie auf Netzwerkordner-Eintrag hinzufügen, und folgen Sie den
Bildschirmanweisungen.
Hinweis Sie können die Scaneinstellungen für jeden Zielordner anpassen.
7. Klicken Sie nach der Eingabe der erforderlichen Informationen über den
Netzwerkordner auf Speichern und Test, um zu überprüfen, ob die Verknüpfung
zum Netzwerkordner ordnungsgemäß funktioniert. Der Eintrag wird in die
Netzwerkordner-Liste eingefügt.
Verwenden von HP In Netzwerkordner scannen
1. Legen Sie das Dokument auf das Vorlagenglas oder in den automatischen
Vorlageneinzug (ADF) des HP Officejet Pro-Geräts ein.
2. Drücken Sie im Abschnitt Scan des Bedienfelds auf die Taste Netzwerkordner.
3. Wählen Sie in der Bedienfeldanzeige den Namen des Ordners aus, den Sie
verwenden möchten. Geben Sie die PIN ein, wenn Sie dazu aufgefordert werden.
4. Nehmen Sie bei Bedarf Änderungen an den Scaneinstellungen vor, und berühren
Sie dann Scan starten.
Hinweis Je nach Netzwerkauslastung und Verbindungsgeschwindigkeit kann die
Verbindung eine gewisse Zeit in Anspruch nehmen.
An E-Mail scannen einrichten
Einrichten des E-Mail-Ausgangsprofils
Zum Senden von E-Mail-Nachrichten muss das HP Officjet Pro-Gerät eine gültige
vorhandene E-Mail-Adresse verwenden. Diese Adresse (auch als „E-MailAusgangsprofil“ bezeichnet) erscheint im Abschnitt VON der vom HP Gerät
gesendeten E-Mail-Nachrichten.
Um das vom HP Gerät verwendete E-Mail-Ausgangsprofil einzurichten, führen Sie die
unten stehenden Schritte für Ihr Betriebssystem durch.
Hinweis Sie können mit diesen Schritten später auch Einstellungen ändern oder
die Funktion deaktivieren.
Einrichten von An E-Mail scannen auf einem Windows-Computer
1. Nachdem Sie die Gerätesoftware für den HP Officejet Pro installiert haben, öffnen
Sie das HP Solution Center.
a. Doppelklicken Sie auf das Symbol dür das HP Solution Center auf dem
Desktop.
- Oder -
b. Klicken Sie in der Windows-Taskleiste auf Start, wählen Sie Programme oder
Alle Programme, dann HP und anschließend den Ordner für das HP Gerät
aus. Klicken Sie danach auf HP Solution Center.
2. klicken Sie auf Einstellungen.
3. Klicken Sie im Abschnitt Scan-Einstellungen des Fensters auf Einstellungen für
Digitalarchivierung und anschließend auf Einrichtungsassistent für Scan an EMail.
68 HP Digital Solutions (nur einige Modelle)

Hinweis Am Ende des Einrichtungsassistenten für Scan an E-Mail wird der EWS
für den HP Officejet Pro automatisch im Standard-Webbrowser des Computers
geöffnet. Sie können bis zu 15 E-Mail-Adressen sowie die entsprechenden
Kontaktnamen festlegen. Diese E-Mail-Adressen werden im E-Mail-Adressbuch
des EWS aufgelistet. (Kontaktnamen erscheinen in der Bedienfeldanzeige des HP
Geräts und in Ihrer E-Mail-Anwendung.) Weitere Informationen über den
integrierten Web-Server finden Sie unter
Verwenden des eingebetteten Webservers
Einrichten von An E-Mail scannen auf einem Macintosh-Computer
Hinweis Sie können An E-Mail scannen wahlweise direkt beim erstmaligen
Installieren der HP Software auf Ihrem Computer einrichten oder später (mit dem
HP Einrichtungsassistenten).
1. Wenn Sie die HP Software zum erstenmal installieren, fahren Sie mit Schritt 2 fort.
- Oder Wenn Sie die HP Software bereits installiert haben, öffnen Sie den HP
Einrichtungsassistenten:
a. Klicken Sie im Dock auf das Symbol HP Geräte-Manager. (Falls das Symbol
nicht im Dock angezeigt wird, klicken Sie auf Scheinwerfersymbol rechts in der
Menüleiste, geben Sie HP Geräte-Manager in das Feld ein, und klicken Sie
auf dann auf den Eintrag HP Geräte-Manager.)
b. Wählen Sie Einrichtungsassistent aus dem Menü Informationen und
Einstellungen.
2. Folgen Sie den Bildschirmanweisungen des Einrichtungsassistenten.
Einrichten von An E-Mail scannen mithilfe des eingebetteten Webservers
1. Öffnen Sie einen unterstützten Webbrowser (z. B. Microsoft Internet Explorer,
Opera, Mozilla Firefox oder Safari auf dem Computer.
2. Geben Sie die IP-Adresse ein, die dem HP Officejet Pro-Gerät zugewiesen ist.
Wenn Sie beispielsweise eine IPv4-Netzwerkumgebung verwenden und die IPAdresse 123.123.123.123 lautet, geben Sie die folgende Adresse in den
Webbrowser ein:
http://123.123.123.123. Wenn Sie eine reine IPv6-Netzwerkumgebung verwenden
und die IP-Adresse FE80::BA:D0FF:FE39:73E7 lautet, geben Sie die folgende
Adresse in den Webbrowser ein: http://[FE80::BA:D0FF:FE39:73E7].
Die EWS-Seite wird im Fenster des Webbrowsers angezeigt.
Hinweis Weitere Informationen zum Verwenden des EWS finden Sie unter
Verwenden des eingebetteten Webservers.
3. Klicken Sie in der Registerkarte Home auf An E-Mail scannen einrichten im Feld
Einrichten.
- Oder Klicken Sie auf die Registerkarte Einstellungen und dann im Abschnitt E-Mail -
Digitalarchiv auf E-Mail-Ausgangsprofil einrichten.
4. Klicken Sie auf E-Mail-Ausgangsprofil hinzufügen, und folgen Sie dann den
Bildschirmanweisungen.
HP Direkt-Digitalarchivierung 69

Kapitel 6
5. Klicken Sie nach der Eingabe der erforderlichen Informationen auf Speichern und
Test, um die ordnungsgemäße Konfiguration des Profils zu kontrollieren. (Das HP
Gerät sendet eine E-Mail-Nachricht an die als E-Mail-Ausgangsprofil angegebene
Adresse, wenn das Profil erfolgreich eingerichtet wurde.)
Der Eintrag wird zur Liste der E-Mail-Ausgangsprofile hinzugefügt.
6. Bei Bedarf können Sie bis zu 15 E-Mail-Adressen für Kontakte festlegen:
a. Klicken Sie in der Registerkarte Home auf E-Mail-Adressbuch im Feld
Verwalten.
- Oder Klicken Sie auf die Registerkarte Einstellungen und dann im Abschnitt E-Mail
- Digitalarchiv auf E-Mail-Adressbuch.
b. Geben Sie die erforderlichen Informationen für den Eintrag ein, und klicken Sie
dann auf Hinzufügen.
Die neue E-Mail-Adresse wird zum E-Mail-Adressbuch hinzugefügt.
Hinweis In der darunter angezeigten Adressbuchliste werden alle über
das Bedienfeld des Geräts vorgenommenen Änderungen sofort sichtbar.
Hinweis Sie können bis zu 15 E-Mail-Adressen sowie die entsprechenden
Kontaktnamen festlegen. (Kontaktnamen erscheinen in der Bedienfeldanzeige
des HP Geräts und in Ihrer E-Mail-Anwendung.)
Verwenden von An E-Mail scannen
1. Legen Sie das Dokument auf das Vorlagenglas oder in den automatischen
Vorlageneinzug (ADF) des HP Officejet Pro-Geräts ein.
2. Drücken Sie im Scan-Abschnitt des Bedienfelds auf die Taste E-Mail.
3. Wählen Sie in der Bedienfeldanzeige den Namen aus, der dem zu verwendenden
E-Mail-Ausgangsprofil entsprechen.
4. Geben Sie die PIN ein, wenn Sie dazu aufgefordert werden.
5. Wählen Sie das AN-Feld (Empfänger) für die E-Mail-Adresse, oder geben Sie eine
E-Mail-Adresse ein.
6. Füllen Sie das BETREFF-Feld für die E-Mail-Nachricht aus bzw. ändern Sie die
vorhandene Eingabe.
7. Nehmen Sie bei Bedarf Änderungen an den Scaneinstellungen vor, und berühren
Sie dann Scan starten.
Hinweis Je nach Netzwerkauslastung und Verbindungsgeschwindigkeit kann die
Verbindung eine gewisse Zeit in Anspruch nehmen.
Einrichten von HP Digitales Fax
HP Digitales Fax versetzt das HP Officejet Pro-Gerät in die Lage, Faxe zu empfangen
und direkt in einem Netzwerkorder zu speichern (Fax in Netzwerk-Ordner) oder als EMail-Anhänge weiterzuleiten (Fax an E-Mail).
70 HP Digital Solutions (nur einige Modelle)

Empfangene Faxe werden als TIFF-Dateien (Tagged Image File Format) gespeichert.
Vorsicht HP Digitales Fax ist nur zum Empfangen von Schwarzweiß-Faxen
verfügbar. Farbige Faxe werden gedruckt und nicht auf dem Computer gespeichert.
Einrichten von HP Digitales Fax auf einem Windows-Computer
1. Nachdem Sie die Gerätesoftware für den HP Officejet Pro installiert haben, öffnen
Sie das HP Solution Center.
• Doppelklicken Sie auf das Symbol dür das HP Solution Center auf dem
Desktop.
- Oder -
• Klicken Sie in der Windows-Taskleiste auf Start, wählen Sie Programme oder
Alle Programme, dann HP und anschließend den Ordner für das HP Gerät
aus. Klicken Sie danach auf HP Solution Center.
2. klicken Sie auf Einstellungen.
3. Klicken Sie im Abschnitt Faxeinstellungen des Fensters auf Faxeinstellungen,
dann auf Weitere Faxeinstellungen und anschließend auf Digitales Fax
Installations-Assistent.
4. Folgen Sie den Bildschirmanweisungen des Assistenten.
Einrichten von HP Digitales Fax auf einem Macintosh-Computer
Hinweis Sie können HP Digitales Fax wahlweise direkt beim erstmaligen
Installieren der HP Software auf Ihrem Computer einrichten oder später (mit dem
HP Einrichtungsassistenten).
1. Wenn Sie die HP Software zum erstenmal installieren, fahren Sie mit Schritt 2 fort.
- Oder Wenn Sie die HP Software bereits installiert haben, öffnen Sie das HP FaxEinrichtungsprogramm:
a. Klicken Sie im Dock auf das Symbol HP Geräte-Manager. (Falls das Symbol
nicht im Dock angezeigt wird, klicken Sie auf Scheinwerfersymbol rechts in der
Menüleiste, geben Sie HP Geräte-Manager in das Feld ein, und klicken Sie
auf dann auf den Eintrag HP Geräte-Manager.)
b. Wählen Sie Fax-Einrichtungsprogramm aus dem Menü Informationen und
Einstellungen.
2. Folgen Sie den Bildschirmanweisungen im Fax-Einrichtungsprogramm.
Einrichten von HP Digitales Fax 71

Kapitel 6
Einrichten von HP Digitales Fax über den eingebetteten Webserver
1. Öffnen Sie einen unterstützten Webbrowser (z. B. Microsoft Internet Explorer,
Opera, Mozilla Firefox oder Safari) auf dem Computer.
2. Geben Sie die IP-Adresse ein, die dem HP Officejet Pro-Gerät zugewiesen ist.
Wenn Sie beispielsweise eine IPv4-Netzwerkumgebung verwenden und die IPAdresse 123.123.123.123 lautet, geben Sie die folgende Adresse in den
Webbrowser ein:
http://123.123.123.123. Wenn Sie eine reine IPv6-Netzwerkumgebung verwenden
und die IP-Adresse FE80::BA:D0FF:FE39:73E7 lautet, geben Sie die folgende
Adresse in den Webbrowser ein: http://[FE80::BA:D0FF:FE39:73E7].
Die EWS-Seite wird im Fenster des Webbrowsers angezeigt.
Hinweis Weitere Informationen zum Verwenden des EWS finden Sie unter
Verwenden des eingebetteten Webservers.
3. Klicken Sie auf der Registerkarte Home auf Digitales Fax Einrichtung im Feld
Einrichtung.
- Oder Klicken Sie auf die Registerkarte Einstellungen und dann im Abschnitt Fax, auf
HP Digitales Fax.
4. Klicken Sie auf Assistent starten und folgen Sie den Bildschirmanweisungen.
Verwenden von HP Digitales Fax
Nach dem Einrichten von HP Digitales Fax werden alle empfangenen SchwarzweißFaxe standardmäßig gedruckt und dann an einem von Ihnen angebebenen Ort
(Netzwerkordner oder E-Mail-Adresse) gespeichert:
• Wenn Sie Fax an Netzwerk-Ordner verwenden, geschieht dieser Vorgang im
Hintergrund. HP Digitales Fax gibt keine Benachrichtigung, wenn Faxe im
Netzwerkordner gespeichert werden.
• Wenn Sie Fax an E-Mail verwenden und Ihre E-Mail-Anwendung so konfiguriert
haben, dass Sie über das Eintreffen neuer E-Mail-Nachrichten im Eingang
benachrichtigt werden, können Sie sehen, wenn ein neues Fax eingeht.
72 HP Digital Solutions (nur einige Modelle)

7 Verwenden von Speichergeräten
Das Gerät ist mit einem Speicherkartenlesegerät ausgestattet, über das mehrere
Speicherkartentypen für Digitalkameras gelesen werden können. Sie haben die
Möglichkeit, einen Foto-Index zu drucken, der Miniaturansichten der Fotos auf einer
Speicherkarte enthält.
Dieser Abschnitt enthält folgende Themen:
•
Einsetzen einer Speicherkarte
Anschließen einer Digitalkamera
•
Anschließen eines Speichergeräts
•
DPOF-Fotos drucken
•
Anzeigen von Fotos
•
•
Drucken von Photos über das Bedienfeld
Speichern von Fotos auf Ihrem Computer
•
Einsetzen einer Speicherkarte
Wenn für Ihre Digitalkamera eine Speicherkarte zum Speichern von Fotos verwendet
wird, können Sie die Speicherkarte in das Gerät einsetzen, um Ihre Fotos zu drucken
oder zu speichern.
Vorsicht Wenn Sie eine Speicherkarte herausnehmen, während auf sie
zugegriffen wird, können Dateien auf der Karte beschädigt werden. Sie können
eine Karte nur sicher entfernen, wenn die Foto-LED nicht blinkt. Setzen Sie nie
mehr als eine Speicherkarte ein, da sonst Dateien auf den Karten beschädigt
werden können.
Das Gerät unterstützt die folgenden Speicherkarten. Jeder Speicherkartentyp kann
nur in den zugehörigen Steckplatz eingesetzt werden.
1 CompactFlash (Typ I und II)
2 Secure Digital, High Capacity Secure Digital (HCSD), MultimediaCard (MMC), Secure
MMC.
Verwenden von Speichergeräten 73

Kapitel 7
(Fortsetzung)
Hinweis Dieses HP Gerät enthält keine Unterstützung für die Sicherheitsfunktion der
Secure MCC Card.
Reduced-Size MultiMediaCard RS - MMC/MMCmobile, MMCmicro, miniSD, microSD
(erfordern alle Adapter, die getrennt erhältlich sind)
3
xD
4 Memory Stick, MagicGate Memory Stick, Memory Stick Duo und Memory Stick Pro,
Memory Stick Micro (erfordert einen Adapter, der getrennt erhältlich ist)
Hinweis Für Memory Stick Duo ist ein Adapter erforderlich, der separat erworben
werden muss. Die Verwendung ohne Adapter kann zu Schäden am Gerät führen.
5
Vorderer USB-Anschluss (PictBridge-fähig)
Hinweis Das Gerät besitzt keine Unterstützung für verschlüsselte Speicherkarten.
So setzen Sie eine Speicherkarte ein
1. Drehen Sie die Speicherkarte so, dass sich das Etikett links befindet und die
Kontakte zum Gerät zeigen.
2. Setzen Sie die Speicherkarte in den entsprechenden Speicherkartensteckplatz ein.
74 Verwenden von Speichergeräten

Anschließen einer Digitalkamera
Der vordere PictBridge-fähige USB-Anschluss befindet sich unterhalb der
Speicherkartensteckplätze.
Hinweis Wenn Ihr USB-Gerät nicht in diesen Anschluss passt oder der Stecker
auf dem Gerät kürzer als 11 Millimeter ist, benötigen Sie ein USBVerlängerungskabel, um Ihr Gerät mit diesem Anschluss zu verwenden.
Dieses Format ermöglicht es, in der Digitalkamera Fotos zum Drucken auszuwählen.
Je nach Gerät können von der Kamera Seitenlayout, Anzahl der Exemplare, Drehung
und weitere Druckeinstellungen festgestellt werden.
Dieses Gerät unterstützt die beiden Standardformate PictBridge und DPOFDateiformat 1.1 (Digital Print Order Format). Sie müssen Fotos, die Sie drucken
möchten, nicht erneut auswählen.
• Mit dem Standardformat PictBridge werden die Druckanweisungen in der Kamera
gespeichert. Um Fotos mit PictBridge zu drucken, stellen Sie die Kamera auf den
PictBridge-Modus, und schließen Sie die Kamera dann mit einem USB-Kabel über
den USB-Anschluss an der Vorderseite des Geräts an.
• Mit dem Standardformat DPOF werden die Druckanweisungen als Datei auf der
Speicherkarte gespeichert. Um Fotos von einer DPOF-Datei zu drucken, entfernen
Sie die Speicherkarte aus Ihrer Kamera, und setzen Sie sie dann in den
entsprechenden Steckplatz am Gerät ein. Weitere Informationen finden Sie unter
DPOF-Fotos drucken.
Wenn Sie die auf der Kamera ausgewählten Fotos drucken, werden nicht die
Druckeinstellungen des Geräts verwendet. In diesem Fall haben die PictBridge- bzw.
DPOF-Einstellungen zu Seitenlayout und Kopienanzahl Vorrang.
Hinweis Das Markieren der Fotos zum Drucken ist jedoch nicht bei allen
Digitalkameras möglich. Informationen darüber, ob Ihre Kamera PictBridge oder
DPOF-Dateiformat 1.1 unterstützt, finden Sie in der im Lieferumfang Ihrer
Digitalkamera enthaltenen Dokumentation.
Anschließen einer Digitalkamera
75

Kapitel 7
So drucken Sie auf der Kamera ausgewählte Fotos im PictBridge-Standardformat
1. Schließen Sie Ihre Digitalkamera an den vorderen USB-Anschluss des Geräts an.
Verwenden Sie dazu das mit Ihrer Kamera gelieferte USB-Kabel.
2. Schalten Sie die Kamera ein, und vergewissern Sie sich, dass sie sich im
PictBridge-Modus befindet.
Hinweis Lesen Sie in der Dokumentation der Kamera nach, wie Sie den USBModus auf PictBridge ändern können. Bei verschiedenen Kameras werden
unterschiedliche Bezeichnungen für den PictBridge-Modus verwendet. Einige
Kameras verfügen beispielsweise über die Einstellungen Digitalkamera und
Laufwerk. In diesem Beispiel entspricht die Einstellung Digitalkamera der
Einstellung für den PictBridge-Modus.
Anschließen eines Speichergeräts
Sie können ein Speichergerät, z. B. ein Keychain-Laufwerk, eine tragbare Festplatte
oder eine Digitalkamera im Speichermodus an den vorderen USB-Anschluss des
Geräts anschließen. Der vordere USB-Anschluss befindet sich unterhalb der
Speicherkartensteckplätze.
Hinweis Digitalkameras, die sich im Speichermodus befinden, lassen sich an den
vorderen USB-Anschluss anschließen. Das Gerät behandelt Kameras in diesem
Modus wie normale Speichergeräte. Digitalkameras im Speichermodus werden
daher in diesem Kapitel durchgehend als Speichergeräte bezeichnet.
Wenn Ihr USB-Gerät nicht in diesen Anschluss passt oder der Stecker auf dem
Gerät kürzer als 11 Millimeter ist, benötigen Sie ein USB-Verlängerungskabel, um
Ihr Gerät mit diesem Anschluss zu verwenden. Weitere Informationen zu
unterstützen USB-Geräten finden Sie unter
Lesen Sie in der Dokumentation der Kamera nach, wie Sie den USB-Modus in den
Speichermodus ändern können. Bei verschiedenen Kameras werden
unterschiedliche Bezeichnungen für den Speichermodus verwendet. Einige
Kameras verfügen beispielsweise über die Einstellungen Digitalkamera und
Laufwerk. In diesem Beispiel entspricht die Einstellung Laufwerk der Einstellung
für den Speichermodus. Wenn der Speichermodus der Kamera nicht funktioniert,
müssen Sie eventuell die Firmware der Kamera aktualisieren. Weitere
Informationen hierzu finden Sie in der Dokumentation zur Kamera.
76 Verwenden von Speichergeräten
Unterstützte Geräte.

Nach dem Anschließen des Speichergeräts können Sie folgende Arbeitsschritte für die
Dateien ausführen, die auf dem Speichergerät gespeichert sind:
• Übertragen der Dateien auf Ihren Computer
• Anzeigen der Fotos (nur mit Farbdisplay)
• Bearbeiten von Fotos über das Bedienfeld (nur mit Farbdisplay)
Hinweis Bearbeitungen sind ausschließlich für den Druck Sie werden nicht
auf der Speicherkarte oder dem Speichergerät abgelegt.
• Drucken von Fotos
Vorsicht Entfernen Sie niemals ein Speichergerät, während auf dieses
zugegriffen wird. Dadurch können die Dateien auf dem Speichergerät beschädigt
werden. Sie dürfen das Speichergerät erst dann herausnehmen, wenn die StatusLED neben den Speicherkartensteckplätzen nicht mehr blinkt.
DPOF-Fotos drucken
Dieses Format ermöglicht es, in der Digitalkamera Fotos zum Drucken auszuwählen.
Je nach Gerät können von der Kamera Seitenlayout, Anzahl der Exemplare, Drehung
und weitere Druckeinstellungen festgestellt werden.
Dieses Gerät unterstützt das DPOF-Dateiformat 1.1 (Digital Print Order Format),
sodass Sie die Fotos, die Sie drucken möchten, nicht erneut auswählen müssen.
Wenn Sie die auf der Kamera ausgewählten Fotos drucken, werden nicht die
Druckeinstellungen des Geräts verwendet. In diesem Fall haben die DPOFEinstellungen für Seitenlayout und Kopienanzahl Vorrang.
Hinweis Das Markieren der Fotos zum Drucken ist jedoch nicht bei allen
Digitalkameras möglich. Informationen darüber, ob Ihre Kamera das DPOFDateiformat 1.1 unterstützt, finden Sie in der im Lieferumfang Ihrer Digitalkamera
enthaltenen Dokumentation.
So drucken Sie auf der Kamera ausgewählte Fotos im DPOF-Standardformat
1. Setzen Sie Ihre Speicherkarte in den entsprechenden Steckplatz am Gerät ein.
2. Führen Sie nach der entsprechenden Eingabeaufforderung einen der folgenden
Schritte aus:
• Drücken Sie OK, um alle markierten DPOF-Bilder zu drucken.
Alle markierten DPOF-Bilder werden gedruckt.
• Markieren Sie mithilfe der Pfeiltasten die Option Nein, und drücken Sie dann OK.
DPOF-Bilder werden dadurch nicht gedruckt.
Anzeigen von Fotos
Sie können sich Fotos mithilfe des Computers oder mit dem Farbdisplay (nur einige
Modelle) anzeigen lassen.
Anzeigen von Fotos
77

Kapitel 7
Dieser Abschnitt enthält folgende Themen:
•
Anzeigen von Fotos (nur für Modelle mit Farbdisplay)
Anzeigen von Fotos mit Ihrem Computer
•
Anzeigen von Fotos (nur für Modelle mit Farbdisplay)
Fotos können über das Farbdisplay Ihres Geräts angezeigt und ausgewählt werden.
So zeigen Sie ein Foto an
1. Setzen Sie die Speicherkarte in den entsprechenden Steckplatz am Gerät ein,
oder schließen Sie ein Speichergerät am vorderen USB-Anschluss an.
2. Drücken Sie FOTOPAPIER (Patronenzugang).
Das Foto-Menü wird angezeigt.
3. Drücken Sie Anzeigen und Drucken.
4. Verwenden Sie die Pfeiltasten, um das gewünschte Foto auf dem Farbdisplay
anzuzeigen.
Tipp Halten Sie die Pfeiltaste gedrückt, um schnell durch alle Fotos und
Videos zu blättern.
Anzeigen von Fotos mit Ihrem Computer
Sie können zum Anzeigen und Bearbeiten von Fotos die HP Software im Lieferumfang
des Geräts verwenden.
Weitere Informationen finden Sie in der Online-Hilfe der HP Software.
Drucken von Photos über das Bedienfeld
Mit diesem Gerät können Sie Fotos direkt von einer Speicherkarte oder einem
Speichergerät drucken, ohne die Dateien vorher auf einen Computer zu übertragen.
Sie können ein randloses Foto pro Blatt oder mehrere Fotos auf einem einzigen Blatt
drucken.
Dieser Abschnitt enthält folgende Themen:
•
Drucken ausgewählter Fotos
Fotoindex über das Bedienfeld des Geräts drucken
•
Drucken von Passfotos (nur Modelle mit Farbdisplay)
•
Drucken ausgewählter Fotos
Wenn Sie eine Speicherkarte mit DPOF-Dateien einlegen, werden Sie gefragt, ob Sie
diese Einstellungen speichern möchten. Die Auswahl von Nein führt zum Menü Foto.
So drucken Sie ausgewählte Fotos (Farbdisplay):
1. Setzen Sie Ihre Speicherkarte in den entsprechenden Steckplatz am Gerät ein.
2. Drücken Sie Anzeigen und Drucken.
78 Verwenden von Speichergeräten

3. Tippen Sie auf jedes zu druckende Foto, um es zu markieren. Mit der linken und
rechten Pfeiltaste können Sie durch die Fotos blättern.
Hinweis Wenn Sie alle Fotos drücken möchten, wählen Sie Alle drucken aus.
4. Drücken Sie auf Drucken, um die ausgewählten Fotos zu drucken.
So drucken Sie ausgewählte Fotos (zweizeiliges Display):
1. Setzen Sie Ihre Speicherkarte in den entsprechenden Steckplatz am Gerät ein.
2. Wenn Sie dazu aufgefordert werden, drücken Sie wiederholt die Taste
FOTOPAPIER, bis Ausgewählte Fotos angezeigt wird.
3. Wählen Sie eine der beiden Möglichkeiten:
▲ Drücken Sie die rechte Pfeiltaste
anschließend OK, um alle auf der Speicherkarte vorhandenen Fotos zu
drucken.
a. Drücken Sie die rechte Pfeiltaste
drücken Sie anschließend OK um Fotos auf der Speicherkarte auszuwählen
und zu drucken.
b. Blättern Sie mithilfe der Pfeiltasten durch die Fotos, und wählen Sie die
gewünschten Fotos durch Drücken von OK aus.
c. Drücken Sie FOTOS STARTEN, um den Druckvorgang zu beginnen.
, um Alle auszuwählen, und drücken Sie
, um Benutzerdefiniert auszuwählen, und
Fotoindex über das Bedienfeld des Geräts drucken
Hinweis Über das Gerät ist nur ein Zugriff auf Bilddateien im JPEG- oder TIFF-
Format möglich. Wenn Sie andere Dateitypen drucken möchten, übertragen Sie
diese von einer Speicherkarte oder einem Speichergerät auf den Computer, und
verwenden Sie dann die HP Photosmart-Software.
So drucken Sie einen Fotoindex
1. Legen Sie eine Speicherkarte in den geeigneten Steckplatz des Geräts ein.
2. Drücken Sie die Taste FOTOPAPIER.
3. Drücken Sie die rechte Pfeiltaste wiederholt, um die Option Fotoindex
auszuwählen.
4. Drücken Sie OK.
Drucken von Passfotos (nur Modelle mit Farbdisplay)
Sie können Ihre eigenen Passfotos von einer Speicherkarte oder einem Speichergerät
drucken. Bei Fragen über Richtlinien und Einschränkungen für Passfotos wenden Sie
sich an Ihre lokale Dienststelle, bei der Sie Ihren Reisepass/Personalausweis
beantragen.
Drucken von Photos über das Bedienfeld
79

Kapitel 7
So drucken Sie Passfotos
1. Setzen Sie die Speicherkarte in den entsprechenden Steckplatz am Gerät ein,
oder schließen Sie ein Speichergerät am vorderen USB-Anschluss an.
Das Menü Photosmart Express wird angezeigt.
2. Wählen Sie Passport Photos.
3. Wählen Sie das Papierformat aus. Blättern Sie mit den Pfeiltasten durch die
Papierformate.
4. Wählen Sie die Größe für Passfotos aus. Blättern Sie mit den Pfeiltasten durch die
Papierformate für Passfotos.
5. Blättern Sie mit den Pfeiltasten durch die Fotos. Wählen Sie die zu druckenden
Fotos, und führen Sie dann einen der folgenden Schritte aus:
• Drücken Sie Auswählen zum Auswählen der zu druckenden Fotos.
• Drücken Sie Fertig, um das Foto auszuwählen und mit dem Drucken
fortzufahren.
6. Wählen Sie eine der beiden Möglichkeiten:
• Drücken Sie Bearbeiten, um das Foto zu bearbeiten.
• Drücken Sie Fertig, um den Druckvorgang fortzusetzen.
7. Wählen Sie die Anzahl der zu druckenden Exemplare aus, und drücken Sie Fertig.
8. Drücken Sie Drucken, um die Fotos zu drucken.
Speichern von Fotos auf Ihrem Computer
Wenn Sie Fotos mit Ihrer Digitalkamera aufgenommen haben, können Sie diese sofort
drucken oder auf Ihrem Computer speichern. Um die Fotos auf dem Computer zu
speichern, nehmen Sie die Speicherkarte aus der Kamera, und setzen Sie sie in den
entsprechenden Steckplatz am Gerät ein.
Sie können Fotos von einem Speichergerät (z. B. einer Digitalkamera oder einem
Keychain-Laufwerk) auch speichern, indem Sie das Gerät am vorderen USBAnschluss anschließen.
So speichern Sie Fotos
1. Setzen Sie die Speicherkarte in den entsprechenden Steckplatz am Gerät ein,
oder schließen Sie ein Speichergerät am vorderen USB-Anschluss an.
2. Wählen Sie die entsprechende Anzeige:
Modelle mit Farbdisplay
a. Drücken Sie Speichern (Patronenzugang).
b. Befolgen Sie die angezeigten Anweisungen zum Speichern der Fotos auf dem
Computer.
80 Verwenden von Speichergeräten

Modelle mit zweizeiliger Anzeige
a. Wählen Sie mithilfe der Pfeiltasten die Option Fotoübertragung, und drücken
Sie dann OK.
Hinweis Die Option Fotoübertragung wird nur angezeigt, wenn das
Gerät mit einem Netzwerk verbunden ist. Ist das Gerät über ein USB-Kabel
direkt an einen Computer angeschlossen, erscheint auf dessen Bildschirm
die Aufforderung zum Speichern der Fotos, wenn Sie die Speicherkarte in
das Gerät einlegen.
b. Wählen Sie mithilfe der Pfeiltasten die Option Ja.
c. Wählen Sie mithilfe der Pfeiltasten die Option An Computer übertragen, und
wählen Sie dann den Namen Ihres Computers.
d. Befolgen Sie die angezeigten Anweisungen zum Speichern der Fotos auf dem
Computer.
Speichern von Fotos auf Ihrem Computer
81

Kapitel 7
82 Verwenden von Speichergeräten

8
Fax
Mit diesem Gerät können Sie Faxnachrichten (einschließlich Farbfaxnachrichten)
senden und empfangen. Sie können das Senden von Faxnachrichten zu einem
späteren Zeitpunkt planen und Kurzwahlen einrichten, um Faxnachrichten schnell und
einfach an häufig verwendete Nummern zu senden. Über das Bedienfeld des Geräts
können Sie verschiedene Faxoptionen einstellen, z. B. Auflösung und Kontrast
zwischen hellen und dunklen Bereichen der zu sendenden Faxnachricht.
Wenn das Gerät direkt mit einem Computer verbunden ist, können Sie im HP Solution
Center auf Faxvorgänge zugreifen, die über das Bedienfeld des Geräts nicht verfügbar
sind. Weitere Informationen finden Sie unter
Software.
Hinweis Stellen Sie vor dem Senden von Faxnachrichten sicher, dass das Gerät
ordnungsgemäß für die Faxfunktion eingerichtet wurde. Dies wurde
möglicherweise bereits bei der Ersteinrichtung über das Bedienfeld des Geräts
oder über die mit dem Gerät gelieferte Software durchgeführt. Sie können die
Faxeinrichtung überprüfen, indem Sie am Bedienfeld des Geräts den
Faxeinrichtungstest ausführen. Um den Faxtest durchzuführen, drücken Sie
(Einrichtung), wählen Sie Extras, dann Faxtest durchführen, und drücken Sie
anschließend OK.
Viele Einstellungen der Faxeinrichtung können auch mit dem eingebetteten
Webserver verwaltet werden. Weitere Informationen finden Sie unter
des eingebetteten Webservers.
Dieser Abschnitt enthält folgende Themen:
•
Senden einer Faxnachricht
Empfangen einer Faxnachricht
•
Ändern der Faxeinstellungen
•
Einrichten von Kurzwahleinträgen
•
Fax über Internetprotokoll (FoIP)
•
•
Testen der Faxeinrichtung
Verwenden von Berichten
•
Abbrechen des Sendens oder Empfangens eines Faxes
•
Verwenden der HP Photo and Imaging
Verwenden
Senden einer Faxnachricht
Es stehen Ihnen verschiedene Möglichkeiten zum Senden von Faxen zur Verfügung.
Über das Bedienfeld des Geräts können Sie Faxnachrichten in Schwarzweiß oder in
Farbe senden. Sie können ein Fax auch manuell über ein angeschlossenes Telefon
senden. Hierdurch haben Sie die Möglichkeit, mit dem Empfänger zu sprechen, bevor
Sie das Fax senden.
Dieser Abschnitt enthält folgende Themen:
•
Senden einer einfachen Faxnachricht
Manuelles Senden einer Faxnachricht über ein Telefon
•
Fax
83

Kapitel 8
• Senden einer Faxnachricht mit Wahlüberwachung
Senden einer Faxnachricht mit der Rundruffaxoption (nur für Modelle mit
•
Farbdisplay)
Senden einer Faxnachricht vom Speicher aus
•
Planen einer Faxnachricht zum späteren Senden
•
Senden eines Faxes an mehrere Empfänger
•
Senden eines Originals als Farbfax
•
Ändern der Faxauflösung und der Einstellung Heller/Dunkler
•
Senden einer Faxnachricht im Fehlerkorrekturmodus
•
Senden einer einfachen Faxnachricht
Im Folgenden wird beschrieben, wie Sie problemlos ein- oder mehrseitige
Schwarzweißfaxnachrichten über das Bedienfeld des Geräts senden können.
Hinweis Wenn Sie einen Ausdruck der Sendebestätigung benötigen, aktivieren
Sie die entsprechende Einstellung, bevor Sie mit dem Senden von Faxen
beginnen. Weitere Informationen finden Sie unter
Faxbestätigungsberichten.
Tipp Sie können Faxnachrichten auch manuell über ein Telefon oder mit der
Wahlüberwachung senden. Mit diesen Funktionen können Sie die Geschwindigkeit
des Wahlvorgangs steuern. Sie sind ebenfalls hilfreich, wenn Sie eine Telefonkarte
verwenden und während des Wählens auf bestimmte Eingabeaufforderungen
achten müssen.
Drucken von
So senden Sie eine einfache Faxnachricht über das Bedienfeld
1. Legen Sie die Originale ein. Weitere Informationen finden Sie unter
Originale.
2. Geben Sie die Faxnummer über die Tastatur ein. Drücken Sie Kurzwahl zum
Auswählen eines Kurzwahleintrags, oder drücken Sie Wahlwiederholung/Pause,
um die zuletzt eingegebene Nummer erneut zu wählen.
Tipp Um eine Pause in die Faxnummer einzufügen, drücken Sie
Wahlwiederholung/Pause, oder drücken Sie so oft die Sternchentaste (*), bis
auf der Anzeige ein Gedankenstrich (-) angezeigt wird.
3. Drücken Sie START FAXEN Schwarz.
Wenn ein Original im automatischen Vorlageneinzug festgestellt wird, wird
das Dokument an die eingegebene Nummer gesendet.
Tipp Falls Sie vom Empfänger eine Rückmeldung über unzureichende
Faxqualität erhalten, ändern Sie probehalber die Auflösung oder den Kontrast
für das Fax.
Manuelles Senden einer Faxnachricht über ein Telefon
Wenn Sie ein Fax manuell senden, können Sie ein Telefongespräch mit dem
Empfänger führen, bevor Sie den Sendevorgang starten. Dies ist hilfreich, wenn Sie
den Empfänger vor dem Senden der Faxnachricht davon informieren möchten. Wenn
84
Fax
Einlegen der

Sie eine Faxnachricht manuell senden, können Sie die Wähltöne,
Eingabeaufforderungen und anderen Töne im Telefonhörer hören. Auf diese Weise
wird für Sie die Verwendung einer Telefonkarte zum Senden von Faxnachrichten
vereinfacht.
In Abhängigkeit davon, wie der Empfänger sein Faxgerät eingerichtet hat, nimmt
entweder der Empfänger oder das Faxgerät den Anruf entgegen. Wenn der Anruf von
einer Person entgegengenommen wird, können Sie sich mit ihr unterhalten, bevor Sie
das Fax senden. Wenn ein Faxgerät den Anruf entgegennimmt, können Sie das Fax
direkt an das Faxgerät senden, sobald Sie die Faxtöne vom empfangenden Faxgerät
hören.
So senden Sie eine Faxnachricht manuell über das Telefon:
1. Legen Sie die Originale ein. Weitere Informationen finden Sie unter
Einlegen der
Originale.
2. Wählen Sie die Nummer über das Tastenfeld des Telefons, das mit dem Gerät
verbunden ist.
Hinweis Verwenden Sie zum manuellen Senden einer Faxnachricht nicht das
Tastenfeld am Bedienfeld des Geräts. Sie müssen das Tastenfeld am Telefon
verwenden, um die Nummer des Empfängers zu wählen.
3. Wenn der Empfänger den Anruf entgegennimmt, können Sie sich mit ihm
unterhalten, bevor Sie die Faxnachricht senden.
Hinweis Wenn ein Faxgerät den Anruf entgegennimmt, hören Sie Faxtöne
vom empfangenden Faxgerät. Fahren Sie mit dem nächsten Schritt fort, um
das Fax zu übertragen.
4. Wenn Sie bereit zum Senden der Faxnachricht sind, drücken Sie START FAXEN
Schwarz oder START FAXEN Farbe.
Hinweis Wählen Sie bei der entsprechenden Eingabeaufforderung die Option
Fax senden, und drücken Sie dann erneut START FAXEN Schwarz oder
START FAXEN Farbe.
Wenn Sie mit dem Empfänger sprechen, bevor Sie die Faxnachricht senden,
informieren Sie den Empfänger darüber, dass er auf seinem Faxgerät die
Starttaste drücken soll, wenn er Faxtöne hört.
Die Telefonleitung kann während der Faxübertragung nicht verwendet werden. Sie
können den Hörer jetzt auflegen. Wenn Sie nach der Faxübertragung erneut mit
dem Empfänger sprechen möchten, bleiben Sie in der Leitung, bis der
Sendevorgang abgeschlossen ist.
Senden einer Faxnachricht mit Wahlüberwachung
Bei der Wahlüberwachung können Sie die Faxnummer wie auf einem Telefon über
das Bedienfeld des Geräts wählen. Wenn Sie eine Faxnachricht mit
Wahlüberwachung senden, können Sie Wähltöne, Eingabeaufforderungen und andere
Töne im Lautsprecher des Geräts hören. Dadurch können Sie während des Wählens
auf Eingabeaufforderungen reagieren und die Wählgeschwindigkeit steuern.
Senden einer Faxnachricht
85

Kapitel 8
Tipp Wenn Sie die PIN der Telefonkarte nicht schnell genug eingeben, werden
die Faxtöne möglicherweise zu früh gesendet und die PIN wird nicht vom
Telefonkartendienst erkannt. Wenn dies der Fall ist, können Sie einen
Kurzwahleintrag mit der PIN Ihrer Telefonkarte erstellen.
Hinweis Stellen Sie sicher, dass der Ton eingeschaltet ist, da Sie andernfalls
keinen Wählton hören.
So senden Sie eine Faxnachricht unter Verwendung der Wahlüberwachung über
das Bedienfeld des Geräts
1. Legen Sie die Originale ein. Weitere Informationen finden Sie unter
Einlegen der
Originale.
2. Drücken Sie START FAXEN Schwarz oder START FAXEN Farbe.
Wenn das Gerät ein Original im automatischen Vorlageneinzug feststellt, hören
Sie ein Freizeichen.
3. Wenn Sie den Wählton hören, geben Sie die Nummer über das Tastenfeld am
Bedienfeld des Geräts ein.
4. Befolgen Sie die Aufforderungen, die möglicherweise angezeigt werden.
Tipp Wenn Sie zum Senden einer Faxnachricht eine Telefonkarte verwenden
und die Karten-PIN als Kurzwahleintrag gespeichert haben, drücken Sie bei
der Aufforderung zur PIN-Eingabe Kurzwahl, um den Kurzwahleintrag für die
hinterlegte PIN auszuwählen.
Das Fax wird gesendet, wenn das Gerät des Empfängers antwortet.
Senden einer Faxnachricht mit der Rundruffaxoption (nur für Modelle mit Farbdisplay)
Sie können eine Faxnachricht an mehrere Empfänger senden, ohne vorher eine
Gruppenkurzwahl einzurichten.
Hinweis Die für diese Faxnachricht festgelegte Empfängerliste wird nicht
gespeichert und kann nur für Schwarzweißfaxnachrichten verwendet werden.
Wenn Sie weitere Faxnachrichten an dieselbe Empfängerliste senden möchten,
erstellen Sie eine Gruppenkurzwahlliste.
So senden Sie eine Faxnachricht über das Bedienfeld an mehrere Empfänger
1. Drücken Sie FAX, und wählen Sie Rundruffax.
2. Geben Sie eine Faxnummer über das Tastenfeld ein, oder verwenden Sie die
Pfeiltasten, um auf Kurzwahlnummern zuzugreifen.
Hinweis Sie können bis zu 20 Faxnummern hinzufügen.
3. Drücken Sie START FAXEN Schwarz.
4. Legen Sie nach entsprechender Eingabeaufforderung die Originale so in die Mitte
des Vorlageneinzugs, dass die Oberkante mit der bedruckten Seite nach oben
Einlegen von
86
zuerst eingezogen wird. Weitere Informationen finden Sie unter
Medien.
5. Drücken Sie erneut START FAXEN Schwarz.
Fax

Senden einer Faxnachricht vom Speicher aus
Sie können eine Schwarzweißfaxnachricht in den Speicher scannen und die
Faxnachricht dann vom Speicher aus senden. Dieses Feature ist nützlich, falls die
gewünschte Faxnummer besetzt oder vorübergehend nicht verfügbar ist. Das Gerät
scannt die Originale in den Speicher und sendet die Faxnachricht, sobald eine
Verbindung zum empfangenden Faxgerät hergestellt werden kann. Nachdem das
Gerät die Seiten in den Speicher gescannt hat, können Sie die Originale aus dem
Einzugsfach herausnehmen.
Hinweis Sie können Faxnachrichten aus dem Speicher nur in Schwarzweiß
senden.
So senden Sie eine Faxnachricht aus dem Speicher:
1. Legen Sie die Originale ein. Weitere Informationen finden Sie unter
Originale.
2. Drücken Sie FAX, und wählen Sie dann Scannen und Faxen.
Die Aufforderung Nummer eingeben wird angezeigt.
3. Geben Sie die Faxnummer über das Tastenfeld ein, drücken Sie Kurzwahl, um
auf die Kurzwahleinträge zuzugreifen, oder drücken Sie Wahlwiederholung/
Pause , um die zuletzt gewählte Nummer erneut zu wählen.
4. Drücken Sie START FAXEN Schwarz (Patronenzugang).
Das Gerät scannt die Originale in den Speicher und sendet die Faxnachricht,
wenn das empfangende Faxgerät verfügbar ist.
Planen einer Faxnachricht zum späteren Senden
Sie können das Senden einer Schwarzweißfaxnachricht für einen Zeitpunkt innerhalb
der nächsten 24 Stunden planen. Dies ermöglicht Ihnen, eine
Schwarzweißfaxnachricht beispielsweise am späten Abend zu senden, wenn die
Telefonleitungen nicht so stark belegt und die Telefongebühren niedriger sind. Das
Gerät sendet die Faxnachricht automatisch zur angegebenen Uhrzeit.
Sie können nur ein Fax für eine bestimmte Zeit planen. Wenn ein Fax geplant ist,
können Sie jedoch weiterhin normal Faxe senden.
Einlegen der
Hinweis Aufgrund von Speicherplatzbeschränkungen können nur
Schwarzweißfaxe gesendet werden.
So planen Sie eine Faxnachricht über das Bedienfeld des Geräts
1. Legen Sie die Originale ein. Weitere Informationen finden Sie unter
Originale.
2. Drücken Sie FAX, und wählen Sie dann Optionen.
3. Wählen Sie Fax später senden.
4. Geben Sie die Sendezeit über das Tastenfeld ein, und drücken Sie OK. Drücken
Sie bei der entsprechenden Aufforderung 1 für AM oder 2 für PM.
Senden einer Faxnachricht
Einlegen der
87

Kapitel 8
5. Geben Sie die Faxnummer über das Tastenfeld ein, drücken Sie Kurzwahl, um
auf die Kurzwahleinträge zuzugreifen, oder drücken Sie Wahlwiederholung/
Pause , um die zuletzt gewählte Nummer erneut zu wählen.
6. Drücken Sie START FAXEN Schwarz.
Das Gerät scannt alle Seiten und meldet die geplante Sendezeit auf der Anzeige.
Die Faxnachricht wird zur geplanten Uhrzeit gesendet.
So brechen Sie eine geplante Faxnachricht ab:
1. Drücken Sie FAX, und wählen Sie dann Optionen.
2. Wählen Sie Fax später senden.
Wenn bereits eine Faxnachricht geplant ist, wird die Aufforderung Abbrechen auf
dem Bildschirm angezeigt.
3. Drücken Sie 1, um Ja auszuwählen.
Hinweis Sie können die geplante Faxnachricht auch abbrechen, indem Sie
am Bedienfeld des Geräts die Taste Abbrechen drücken, wenn der geplante
Zeitpunkt auf der Anzeige zu sehen ist.
Senden eines Faxes an mehrere Empfänger
Dieser Abschnitt enthält folgende Themen:
•
Senden eines Faxes an mehrere Empfänger vom Bedienfeld des Geräts aus
88
Fax

Senden eines Faxes an mehrere Empfänger vom Bedienfeld des Geräts aus
Sie können eine Faxnachricht an mehrere Empfänger gleichzeitig senden, indem Sie
Einzelkurzwahleinträge zu Gruppenkurzwahleinträgen zusammenfassen.
Faxversand an mehrere Empfänger mit Gruppenkurzwahl
1. Legen Sie die Originale ein. Weitere Informationen finden Sie unter
Einlegen der
Originale.
2. Drücken Sie mehrmals Kurzwahl, bis der gewünschte Gruppenkurzwahleintrag
angezeigt wird.
Tipp Sie können auch durch die Kurzwahleinträge blättern, indem Sie die
Pfeiltasten drücken. Alternativ können Sie einen Kurzwahleintrag auswählen,
indem Sie den entsprechenden Kurzwahlcode über das Tastenfeld am
Bedienfeld des Geräts eingeben.
3. Drücken Sie START FAXEN Schwarz (Patronenzugang).
Wenn ein Original im automatischen Vorlageneinzug erkannt wird, wird das
Dokument an jede Nummer im Gruppenkurzwahleintrag gesendet.
Hinweis Aufgrund von Speicherplatzbeschränkungen können Sie
Gruppenkurzwahleinträge nur verwenden, um Faxnachrichten in Schwarzweiß
zu senden. Das Fax wird gescannt und im Speicher abgelegt. Anschließend
wird die erste Nummer gewählt. Nach dem Herstellen der Verbindung wird das
Fax gesendet, und die nächste Nummer wird gewählt. Wenn eine Nummer
besetzt ist oder keine Antwort erfolgt, werden die Einstellungen für
Wahlwiederh. wenn besetzt und Keine Verb. Wahlwiederholung verwendet.
Wenn keine Verbindung hergestellt werden kann, wird die nächste Nummer
gewählt und ein Fehlerbericht erstellt.
Senden eines Originals als Farbfax
Sie können ein farbiges Original oder Foto vom Gerät als Farbfax senden. Falls das
Faxgerät des Empfängers nur Schwarzweißfaxe unterstützt, wird das Fax
schwarzweiß gesendet.
HP empfiehlt, für Farbfaxnachrichten nur farbige Originale zu verwenden.
So senden Sie über das Bedienfeld ein Original als Farbfax:
1. Legen Sie die Originale ein. Weitere Informationen finden Sie unter
Originale.
2. Drücken Sie FAX (Patronenzugang).
Die Aufforderung Nummer eingeben wird angezeigt.
Einlegen der
Senden einer Faxnachricht
89

Kapitel 8
3. Geben Sie die Faxnummer über das Tastenfeld ein, drücken Sie Kurzwahl, um
auf die Kurzwahleinträge zuzugreifen, oder drücken Sie Wahlwiederholung/
Pause , um die zuletzt gewählte Nummer erneut zu wählen.
4. Drücken Sie START FAXEN Farbe.
Wenn ein Original im automatischen Vorlageneinzug festgestellt wird, wird das
Dokument an die eingegebene Nummer gesendet.
Hinweis Falls das Faxgerät des Empfängers nur Schwarzweißfaxe
unterstützt, wird das Fax automatisch schwarzweiß gesendet. In diesem Fall
wird eine Meldung nach Senden der Faxnachricht angezeigt, die besagt, dass
die Faxnachricht in Schwarzweiß gesendet wurde. Drücken Sie OK, um die
Meldung zu löschen.
Ändern der Faxauflösung und der Einstellung Heller/Dunkler
Sie können die Einstellungen Auflösung und Heller/Dunkler für Dokumente ändern,
die Sie faxen.
Hinweis Diese Einstellungen haben keine Auswirkung auf die
Kopiereinstellungen. Die Einstellungen für die Auflösung und die Helligkeit beim
Kopieren werden unabhängig von den Einstellungen für die Auflösung und die
Helligkeit beim Senden von Faxnachrichten eingestellt. Einstellungen, die Sie über
das Bedienfeld des Geräts ändern, wirken sich außerdem nicht auf Faxnachrichten
aus, die über den Computer gesendet werden.
Dieser Abschnitt enthält folgende Themen:
•
Ändern der Faxauflösung
•
Ändern der Einstellung Heller/Dunkler
Festlegen neuer Standardeinstellungen
•
Ändern der Faxauflösung
Die Einstellung Auflösung wirkt sich auf die Übertragungsgeschwindigkeit und qualität von als Faxnachricht gesendeten Schwarzweißdokumenten aus. Wenn das
Faxgerät des Empfängers die ausgewählte Auflösung nicht unterstützt, werden
Faxnachrichten mit der höchsten unterstützten Auflösung gesendet.
Hinweis Sie können die Auflösung nur für Schwarzweißfaxe ändern. Farbfaxe
werden mit der Auflösung Fein gesendet.
Die folgenden Einstellungen für die Auflösung stehen beim Senden von
Faxnachrichten zur Verfügung: Fein, Sehr fein, Foto und Standard.
• Fein: Erzeugt hochwertigen Text, der für das Faxen der meisten Dokumente
geeignet ist. Dies ist die Standardeinstellung. Beim Senden farbiger
Faxnachrichten verwendet das Gerät immer die Einstellung Fein.
• Sehr fein: Bietet die beste Faxqualität, wenn Sie Dokumente mit sehr feinen
Details faxen. Wenn Sie Sehr fein auswählen, dauert der Faxvorgang länger. Mit
dieser Auflösung können nur Schwarzweißfaxe gesendet werden. Wenn Sie ein
Farbfax senden, wird dafür stattdessen die Auflösung Fein verwendet.
90
Fax

• Foto: Bietet die höchste Faxqualität beim Senden von Schwarzweißfotos. Wenn
Sie Foto auswählen, dauert der Faxvorgang länger. HP empfiehlt die Auswahl von
Foto, wenn Fotos in Schwarzweiß gesendet werden.
• Standard: Bietet die schnellstmögliche Übertragung bei niedriger Faxqualität.
Wenn Sie das Menü "Faxen" verlassen, wird diese Option wieder auf die
Standardeinstellung gesetzt, sofern Sie Ihre Änderungen nicht als
Standardeinstellungen speichern.
So ändern Sie die Auflösung über das Bedienfeld des Geräts
1. Legen Sie die Originale ein. Weitere Informationen finden Sie unter
Einlegen der
Originale.
2. Drücken Sie FAX (Patronenzugang).
Die Aufforderung Nummer eingeben wird angezeigt.
3. Geben Sie die Faxnummer über das Tastenfeld ein, drücken Sie Kurzwahl, um
auf die Kurzwahleinträge zuzugreifen, oder drücken Sie Wahlwiederholung/
Pause , um die zuletzt gewählte Nummer erneut zu wählen.
4. Drücken Sie Optionen, wählen Sie Auflösung und dann eine Auflösung.
5. Drücken Sie START FAXEN Schwarz.
Wenn ein Original im automatischen Vorlageneinzug festgestellt wird, wird das
Dokument an die eingegebene Nummer gesendet.
Ändern der Einstellung Heller/Dunkler
Sie können den Kontrast eines Fax heller oder dunkler als das Original einstellen.
Diese Funktion ist hilfreich, wenn Sie ein verblasstes, verschwommenes oder
handgeschriebenes Dokument faxen. Sie können das Original durch Ändern des
Kontrasts abdunkeln.
Hinweis Die Einstellung Heller/Dunkler gilt nur für Schwarzweißfaxe.
Wenn Sie das Menü "Faxen" verlassen, wird diese Option wieder auf die
Standardeinstellung gesetzt, sofern Sie Ihre Änderungen nicht als
Standardeinstellungen speichern.
So ändern Sie die Einstellung Heller/Dunkler über das Bedienfeld des Geräts
1. Legen Sie die Originale ein. Weitere Informationen finden Sie unter
Einlegen der
Originale.
2. Drücken Sie FAX (Patronenzugang).
Die Aufforderung Nummer eingeben wird angezeigt.
3. Geben Sie die Faxnummer über das Tastenfeld ein, drücken Sie Kurzwahl, um
auf die Kurzwahleinträge zuzugreifen, oder drücken Sie Wahlwiederholung/
Pause , um die zuletzt gewählte Nummer erneut zu wählen.
4. Drücken Sie Optionen, und wählen Sie danach Heller/Dunkler.
Senden einer Faxnachricht
91

Kapitel 8
5. Stellen Sie mit den Pfeiltasten die gewünschte Helligkeit ein: (heller) oder
(dunkler).
Beim Drücken einer Pfeiltaste wird der Regler in die jeweilige Richtung verschoben.
6. Drücken Sie START FAXEN Schwarz.
Wenn ein Original im automatischen Vorlageneinzug festgestellt wird, wird das
Dokument an die eingegebene Nummer gesendet.
Festlegen neuer Standardeinstellungen
Sie können die Standardwerte der Einstellungen Auflösung und Heller/Dunkler am
Bedienfeld des Geräts ändern.
So richten Sie neue Standardeinstellungen über das Bedienfeld des Geräts ein
1. Nehmen Sie die gewünschten Änderungen an den Einstellungen Auflösung und
Heller/Dunkler vor.
2. Drücken Sie Optionen, und wählen Sie anschließend Neue St.-Einst..
3. Drücken Sie die rechte Pfeiltaste
, bis Ja angezeigt wird, und drücken Sie dann OK.
Senden einer Faxnachricht im Fehlerkorrekturmodus
Fehlerkorrekturmodus (ECM) verhindert Datenverluste aufgrund von schlechten
Telefonleitungen, indem Übertragungsfehler erkannt und fehlerhafte Daten
automatisch erneut angefordert werden. Die Telefongebühren sind hiervon nicht
betroffen oder werden sogar reduziert, wenn gute Telefonleitungen verwendet werden.
Schlechte Telefonleitungen führen bei Verwendung des Fehlerkorrekturmodus zu
längeren Übertragungszeiten und höheren Telefongebühren, die Daten werden jedoch
mit größerer Zuverlässigkeit gesendet. Die Standardeinstellung lautet Ein.
Deaktivieren Sie die Fehlerkorrektur nur, wenn die Telefongebühren erheblich steigen
und Sie die schlechtere Qualität für geringere Gebühren in Kauf nehmen.
Hinweis: Beachten Sie die folgenden Auswirkungen, wenn ECM ausgeschaltet wird:
• Die Qualität und die Übertragungsgeschwindigkeit beim Senden und Empfangen
von Faxnachrichten ändert sich.
• Die Option Faxgeschw. wird automatisch auf Mittel eingestellt.
• Sie können keine Faxnachrichten mehr in Farbe senden oder empfangen.
So ändern Sie die Einstellung über das Bedienfeld des Geräts
1. Drücken Sie Einrichten.
2. Wählen Sie Erweiterte Faxeinrichtung und danach Fehlerkorrekturmodus.
3. Drücken Sie die rechte Pfeiltaste
4. Drücken Sie OK (Patronenzugang).
Empfangen einer Faxnachricht
Faxnachrichten können automatisch oder manuell empfangen werden. Wenn Sie die
Option Autom. Empfang deaktivieren, müssen Sie Faxnachrichten manuell
entgegennehmen. Wenn Sie die Option Autom. Empfang aktivieren
(Standardeinstellung), werden eingehende Anrufe automatisch entgegengenommen
92
Fax
, um Ein oder Aus auszuwählen.

und Faxnachrichten nach der in der Einstellung Töne bis Antwort festgelegten
Anzahl von Ruftönen empfangen. (Der Standardwert der Einstellung Töne bis
Antwort ist fünf Ruftöne.)
Wenn Sie ein Fax im Format Legal empfangen und das Gerät für dieses Format nicht
eingestellt ist, wird das Fax automatisch auf die Größe des eingelegten Papiers
verkleinert. Wenn Sie die Option Automatische Verkleinerung deaktiviert haben,
wird die Faxnachricht auf zwei Seiten gedruckt.
Hinweis Wenn Sie gerade ein Dokument kopieren und ein Fax wird empfangen,
wird das Fax im Gerätespeicher gespeichert, bis der Kopiervorgang beendet ist.
Die Anzahl der Faxseiten im Speicher kann dabei reduziert werden.
Dieser Abschnitt enthält folgende Themen:
•
Manuelles Empfangen einer Faxnachricht
Einstellen der Sicherung des Faxempfangs
•
Erneutes Drucken empfangener Faxnachrichten aus dem Speicher
•
Abfrage für den Empfang eines Fax
•
Weiterleiten von Faxnachrichten an eine andere Nummer
•
Einstellen des Papierformats für den Faxempfang
•
•
Einstellen der automatischen Verkleinerung für eingehende Faxe
Sperren von Junk-Faxnummern
•
Faxempfang auf dem Computer (Fax auf PC und Fax auf Mac)
•
Manuelles Empfangen einer Faxnachricht
Wenn Sie ein Telefongespräch führen, kann der andere Teilnehmer Ihnen ein Fax
senden, während die Verbindung weiterhin besteht. Dies nennt man manuelles Faxen.
In diesem Abschnitt wird beschrieben, wie Sie ein manuelles Fax entgegennehmen
können.
Hinweis Sie können das Handset aufnehmen, um ein Gespräch zu führen oder
zu hören, ob Faxtöne übermittelt werden.
Sie können Faxnachrichten manuell von einem Telefon empfangen, die direkt mit dem
Gerät verbunden ist (am 2-EXT-Anschluss) oder das sich in derselben Telefonleitung
befindet, aber nicht direkt an das Gerät angeschlossen ist.
So empfangen Sie eine Faxnachricht manuell:
1. Stellen Sie sicher, dass das Gerät eingeschaltet ist und Papier im Zufuhrfach
eingelegt wurde.
2. Entfernen Sie alle Originale aus dem Vorlageneinzug.
Hinweis Der automatische Vorlageneinzug muss für den Faxempfang leer
sein. Wenn sich Dokumente im Vorlageneinzug befinden, kann kein Fax
empfangen werden.
3. Wählen Sie eine der beiden Möglichkeiten:
• Deaktivieren Sie die Option Autom. Empfang.
• Setzen Sie Töne bis Antwort auf einen hohen Wert.
Empfangen einer Faxnachricht
93

Kapitel 8
4. Wenn Sie mit dem Absender telefonieren, bitten Sie ihn, die Starttaste seines
Faxgeräts zu drücken.
5. Wenn Sie Faxtöne von einem sendenden Faxgerät hören, gehen Sie
folgendermaßen vor:
a. Drücken Sie am Bedienfeld des Geräts die Taste START FAXEN Schwarz
oder START FAXEN Farbe.
b. Wählen Sie nach der entsprechenden Eingabeaufforderung die Option Fax
empfangen.
Hinweis Je nach Land/Region können Faxnachrichten möglicherweise
automatisch empfangen werden, wenn Faxtöne vom sendenden Faxgerät
hörbar sind.
6. Sie können den Hörer auflegen oder in der Leitung bleiben, wenn die Faxnachricht
empfangen wird. Die Telefonleitung kann während der Faxübertragung nicht
verwendet werden.
Einstellen der Sicherung des Faxempfangs
Je nach Voreinstellungen und Sicherheitsanforderungen können Sie das Gerät so
einrichten, dass entweder alle empfangenen Faxnachrichten, nur die bei Vorliegen
eines Fehlers empfangenen Faxnachrichten oder überhaupt keine Faxnachrichten
gespeichert werden.
Die folgenden Fax sichern-Modi sind verfügbar:
Ein Dies ist die Standardeinstellung. Wenn Fax sichern auf Ein eingestellt
Nur bei Fehler Faxnachrichten werden nur dann gespeichert, wenn ein Fehler vorliegt,
Aus Faxnachrichten werden nicht gespeichert. Möglicherweise empfiehlt es
ist, werden alle empfangenen Faxnachrichten vom Gerät gespeichert.
Auf diese Weise können Sie die acht zuletzt empfangenen
Faxnachrichten erneut drucken, wenn sie sich noch im Speicher befinden.
Hinweis Wenn der Speicher voll ist, werden beim Empfang neuer
Faxnachrichten die jeweils ältesten, bereits gedruckten Faxe
überschrieben. Wenn sich so viele nicht gedruckte Faxe im Speicher
befinden, dass er voll ist, werden keine Faxanrufe mehr
entgegengenommen.
Hinweis Wenn Sie ein zu großes Fax empfangen, wie z. B. ein
Farbfoto mit vielen Details, wird es möglicherweise aufgrund des
Speichermangels nicht gespeichert.
durch den das Drucken der Faxnachrichten verhindert wird (wenn z. B.
kein Papier mehr vorhanden ist). Alle eingehenden Faxnachrichten
werden so lange gespeichert, wie Speicherplatz verfügbar ist. (Wenn der
Speicher voll ist, werden keine eingehenden Anrufe mehr
entgegengenommen.) Sobald der Fehler behoben ist, werden die
Faxnachrichten im Speicher automatisch gedruckt und anschließend aus
dem Speicher gelöscht.
sich, die Funktion Fax sichern aus Sicherheitsgründen zu deaktivieren.
Wenn ein Fehler eintritt, durch den das Drucken der Faxnachrichten
verhindert wird (wenn z. B. kein Papier mehr vorhanden ist), werden
keine eingehenden Faxanrufe mehr entgegengenommen.
94
Fax

Hinweis Wenn Fax sichern aktiviert ist und Sie das Gerät ausschalten, werden
alle im Speicher befindlichen Faxnachrichten gespeichert. Drucken Sie das
Faxprotokoll, um eine Liste der empfangenen Faxnachrichten zu erhalten.
So richten Sie die Faxsicherung über das Bedienfeld des Geräts ein
1. Drücken Sie Einrichten.
2. Wählen Sie Erweiterte Faxeinstellungen und dann Empfang im Faxspeicher.
3. Drücken Sie die rechte Pfeiltaste, um Ein, Nur bei Fehler, oder Aus auszuwählen.
4. Drücken Sie OK (Patronenzugang).
Erneutes Drucken empfangener Faxnachrichten aus dem Speicher
Wenn Sie den Modus Fax sichern auf Ein stellen, werden empfangene
Faxnachrichten immer gespeichert, unabhängig davon, ob ein Fehler vorliegt.
Hinweis Wenn der Speicher voll ist, werden beim Empfang neuer Faxnachrichten
die jeweils ältesten, bereits gedruckten Faxe überschrieben. Wenn alle
gespeicherten Faxnachrichten noch nicht gedruckt wurden, werden so lange keine
Faxanrufe mehr entgegengenommen, bis Faxnachrichten gedruckt oder aus dem
Speicher gelöscht werden. Es empfiehlt sich eventuell auch aus Sicherheits- und
Datenschutzgründen, die Faxnachrichten aus dem Speicher zu löschen.
In Abhängigkeit von der Größe der Faxe im Speicher können Sie bis zu acht der
zuletzt empfangenen Faxe erneut drucken, wenn sie sich noch im Speicher befinden.
Sie müssen die Faxe beispielsweise erneut drucken, wenn die letzte Ausfertigung des
Ausdrucks verloren gegangen ist.
So drucken Sie Faxe aus dem Speicher über das Bedienfeld
1. Vergewissern Sie sich, dass sich im Zufuhrfach Papier befindet.
2. Drücken Sie Einrichten.
3. Wählen Sie Extras und dann Gesp. Fax erneut drucken.
Die Faxe werden in der umgekehrten Reihenfolge ausgedruckt, in der sie
empfangen wurden, d. h. das zuletzt empfangene Fax wird zuerst gedruckt.
4. Wenn Sie das Drucken der Faxnachrichten im Speicher beenden möchten,
drücken Sie Abbrechen.
So löschen Sie alle gespeicherten Faxnachrichten über das Bedienfeld
▲ Führen Sie je nach Modell einen der folgenden Schritte aus:
•
Zweizeilige Anzeige: Drücken Sie
(Einrichtung), und wählen Sie
Faxprotokoll löschen.
Alle im Speicher befindlichen Faxe werden gelöscht.
• Farbdisplay: Berühren Einrichten, wählen Sie Extras und danach
Faxprotokoll löschen.
Empfangen einer Faxnachricht
95

Kapitel 8
So löschen Sie Faxprotokolle über den integrierten Webserver
▲ Wählen Sie die Registerkarte Einstellungen und danach im linken Fensterbereich
die Einstellung Faxoptionen. Klicken Sie auf die Schaltfläche Löschen im
Abschnitt Faxprotokolle löschen.
Abfrage für den Empfang eines Fax
Mit der Abruffunktion können Sie Faxnachrichten, die auf einem anderen Gerät
bereitgehalten werden, auf dem HP All-in-One empfangen. Wenn Sie die Funktion
Abfrage empfangen verwenden, wird das angegebene Faxgerät angewählt und das
Fax von ihm angefordert. Das angegebene Faxgerät muss auf Abruf eingestellt sein
und über ein Fax verfügen, das zum Senden bereit ist.
Hinweis Abrufzugangsschlüssel werden vom HP All-in-One nicht unterstützt.
Abrufzugangsschlüssel stellen eine Sicherheitsfunktion dar, bei der das
empfangende Faxgerät an das Gerät, von dem es eine Faxnachricht abruft, einen
Zugangsschlüssel sendet, um die Faxnachricht zu empfangen. Stellen Sie sicher,
dass an dem Gerät, von dem Sie eine Faxnachricht abrufen, kein
Zugangsschlüssel eingestellt ist (oder der Standardzugangsschlüssel nicht
geändert ist), da sonst keine Faxnachricht abgerufen werden kann.
So richten Sie die Abruffunktion für Faxnachrichten über das Bedienfeld des
Geräts ein
1. Drücken Sie FAX, und wählen Sie dann Abfrage empfangen.
2. Geben Sie die Faxnummer des anderen Faxgeräts ein.
3. Drücken Sie START FAXEN Schwarz oder START FAXEN Farbe.
Hinweis Wenn Sie START FAXEN Farbe drücken, der Absender jedoch eine
Schwarzweißfaxnachricht gesendet hat, druckt das Gerät die Faxnachricht in
Schwarzweiß.
Weiterleiten von Faxnachrichten an eine andere Nummer
Sie können das Gerät so einrichten, dass Faxe an eine andere Faxnummer
weitergeleitet werden. Ein empfangenes Farbfax wird in Schwarzweiß weitergeleitet.
Es wird deshalb empfohlen zu überprüfen, ob die Nummer, an die Faxnachrichten
weitergeleitet werden, funktioniert. Senden Sie ein Testfax, um sich zu vergewissern,
dass das Faxgerät Ihre weitergeleiteten Faxe empfangen kann.
So leiten Sie Faxnachrichten über das Bedienfeld des Geräts weiter
1. Drücken Sie Einrichten.
2. Wählen Sie Erweiterte Faxeinstellungen und dann Faxweiterl. nur in Schwarz.
96
Fax
 Loading...
Loading...