Page 1

User Guide
Getting the Most From Your HP Brio PC
http://www.hp.com/go/brio
Page 2
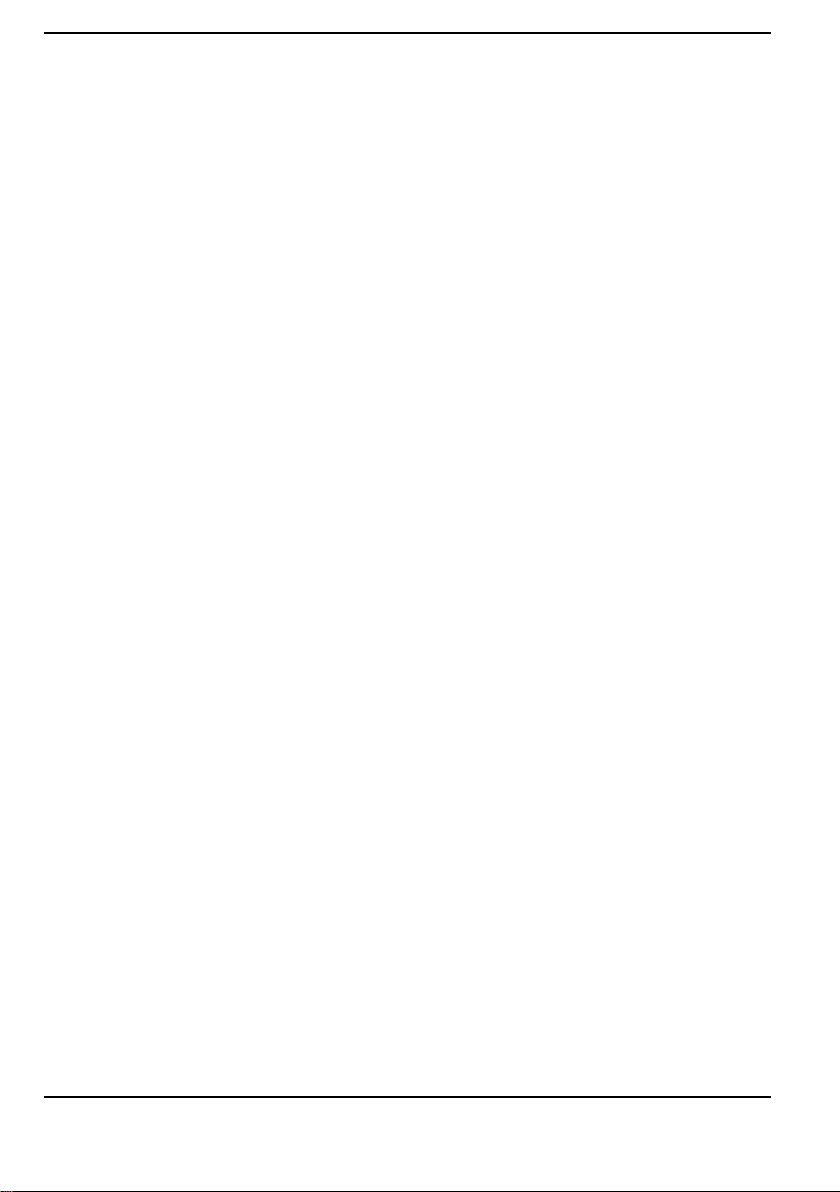
Notice
Notice
The information contained in this document is subject to change without notice.
Hewlett-Packard makes no warranty of any kind with regard to this material,
including, but not limited to, the implied warranties of merchantability and fitness
for a particular purpose. Hewlett-Packard shall not be liable for errors contained
herein or for incidental or consequential damages in connection with the furnishing,
performance, or use of this material.
This document contains proprietary information that is protected by copyright. All
rights are reserved. No part of this document may be photocopied, reproduced, or
translated into another language without the prior written consent of HewlettPackard Company.
Microsoft®, MS-DOS® and Windows® are U.S. registered trademarks of Microsoft
Corporation.
Hewlett-Packard France
Commercial Computing Division
Customer Satisfaction
5, avenue Raymond Chanas - Eybens
38053 Grenoble Cedex 9
France
© 1998 Hewlett-Packard Company
ii
Page 3
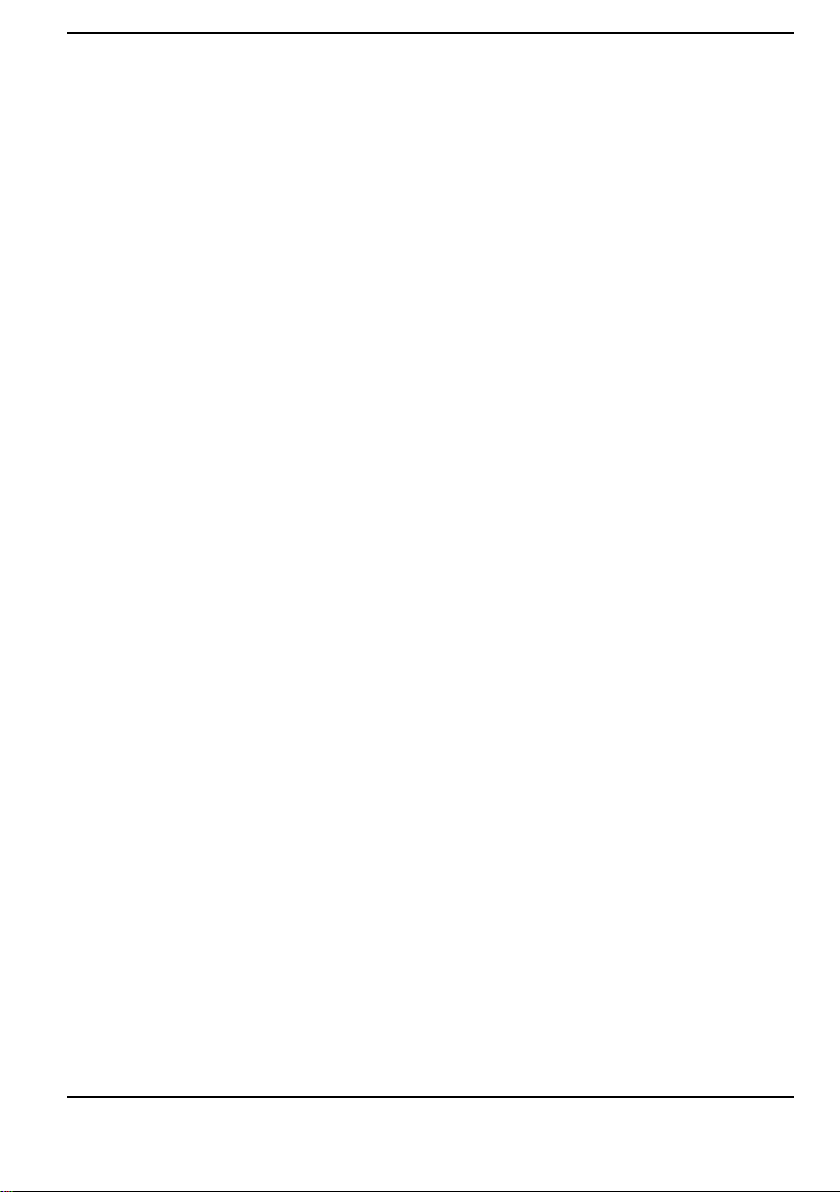
Contents
Notice .............................................................................................................................................................................ii
1. The First Steps................................................................................................................................... 1
Understanding Your Desktop... ..........................................................................................................................2
The Desktop ......................................................................................................................................................3
The Recycle Bin .........................................................................................................................................3
Icons ...............................................................................................................................................................3
The Taskbar .......................................................................................................................................................3
The Start Button ........................................................................................................................................3
Taskbar Buttons ........................................................................................................................................4
Notification Area .......................................................................................................................................4
The HP Brio Center ........................................................................................................................................5
The HP Brio Enhanced Keyboard .....................................................................................................................6
A Word on Using the Mouse ................................................................................................................................ 7
2. In Business with the HP Brio PC .............................................................................................. 9
HP Brio Center .........................................................................................................................................................10
Registering Your HP Brio PC .............................................................................................................................12
Electronic Registration ...............................................................................................................................12
Non-electronic Registration ..................................................................................................................... 13
Finding Information ............................................................................................................................................... 14
Communicating with Others .............................................................................................................................. 15
Setting Up Your Communications Software .....................................................................................16
Setting Up Your Fax Modem .............................................................................................................16
Sending a Fax .................................................................................................................................................16
Enabling & Disabling Fax Reception ....................................................................................................17
Sending & Reading E-mails ......................................................................................................................17
Accessing the Internet .................................................................................................................................17
Sharing Things with Others ................................................................................................................................19
What Does Sharing Mean? .......................................................................................................................19
Just What Can be Shared? ........................................................................................................................19
Disk Drives .................................................................................................................................................19
CD-ROMs ..................................................................................................................................................20
ZIP Drives ..................................................................................................................................................20
Documents & Folders .........................................................................................................................20
Printers .......................................................................................................................................................20
3. Fixing Problems ............................................................................................................................. 21
What to Do First ...................................................................................................................................................... 22
What to Do Next ..................................................................................................................................................... 23
iii
Page 4
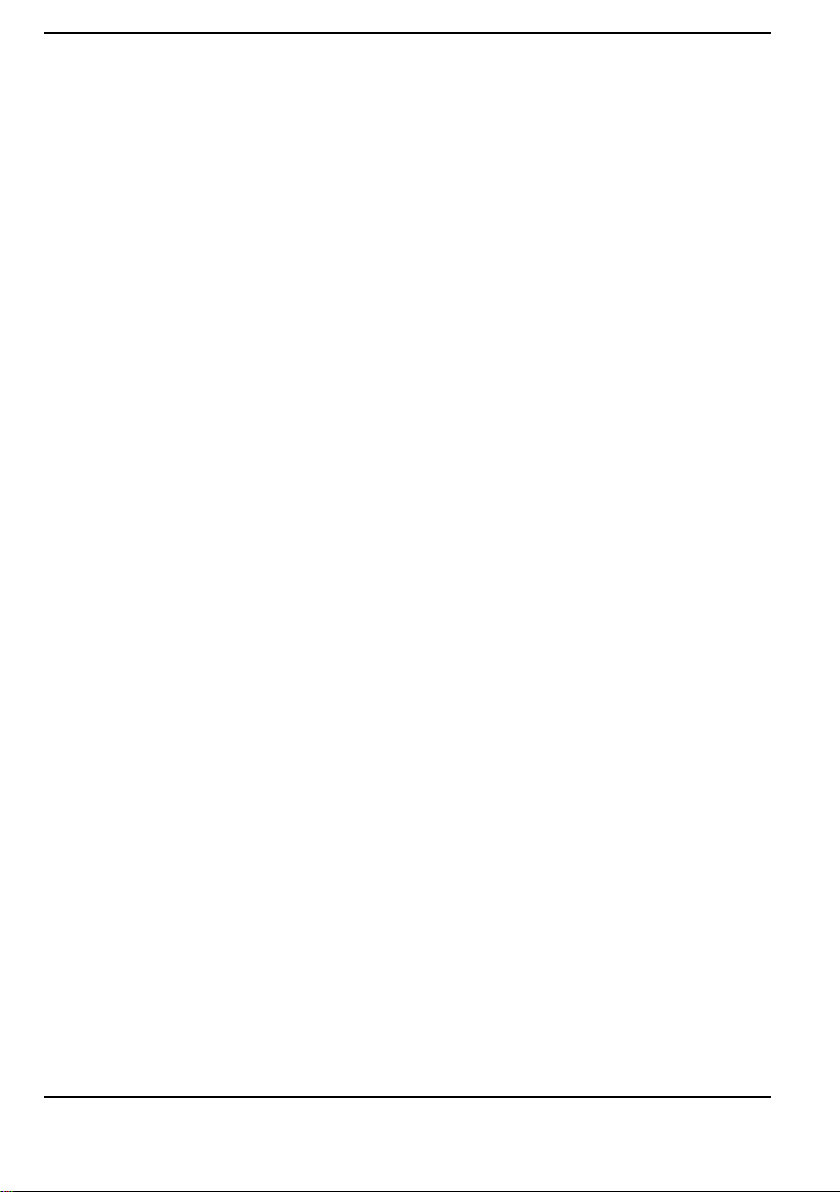
Contents
Online Troubleshooting ....................................................................................................................................24
Check Your HP Brio PC ............................................................................................................................. 24
Create Diagnostic Floppy Disk ..............................................................................................................25
You Still Have a Problem... .......................................................................................................................25
Learn About Your HP Brio PC Support ...............................................................................................25
Check Your Support Details ....................................................................................................................25
Need More Help? ..................................................................................................................................................26
Tips on Avoiding Potential Problems ...........................................................................................................27
Take Advantage of Disk Partitions .......................................................................................................27
Protect Your HP Brio PC from Power Shortages ............................................................................27
Questions & Answers ........................................................................................................................................... 28
iv
Page 5
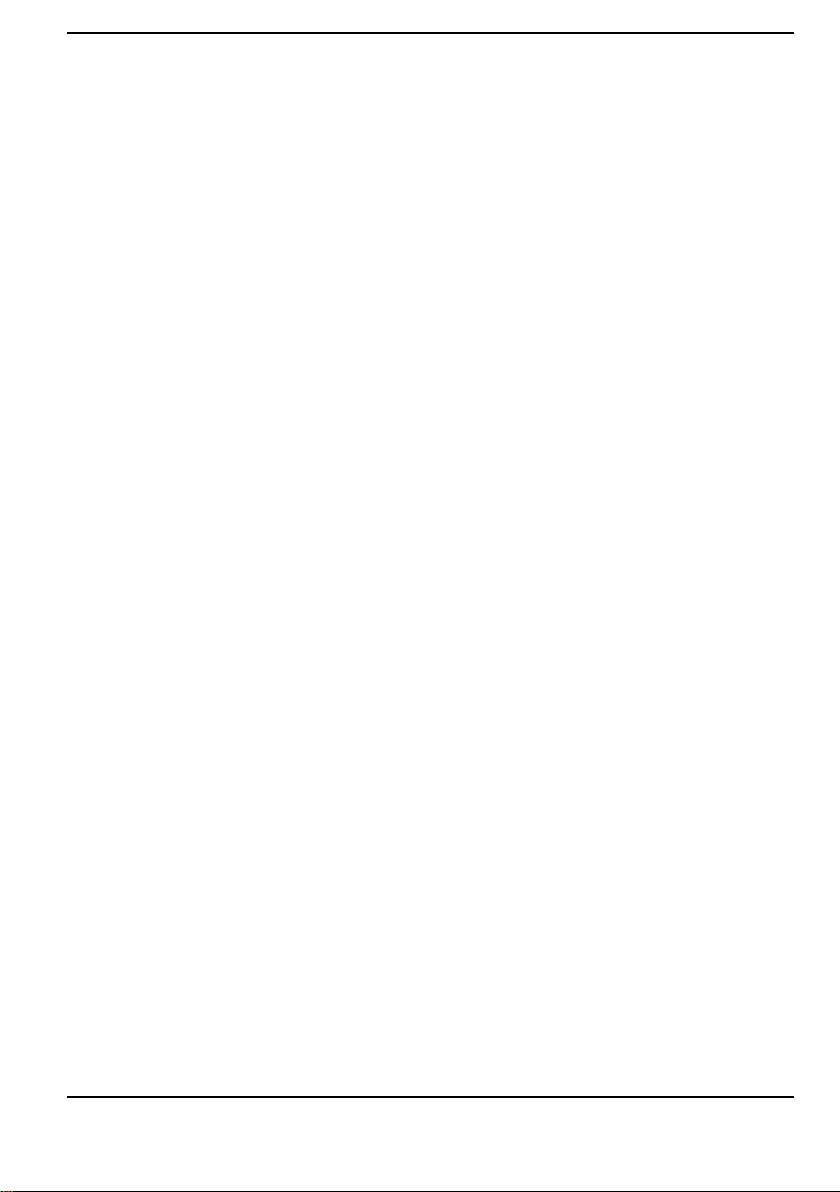
The First Steps...
1
Now that you have set up your computer (see the Getting Started guide), you
are ready to start using it.
Whether you are an experienced user of computers or more of a novice to
them, this chapter contains some basic information that will help you become
more familiar with your HP Brio PC.
1
Page 6
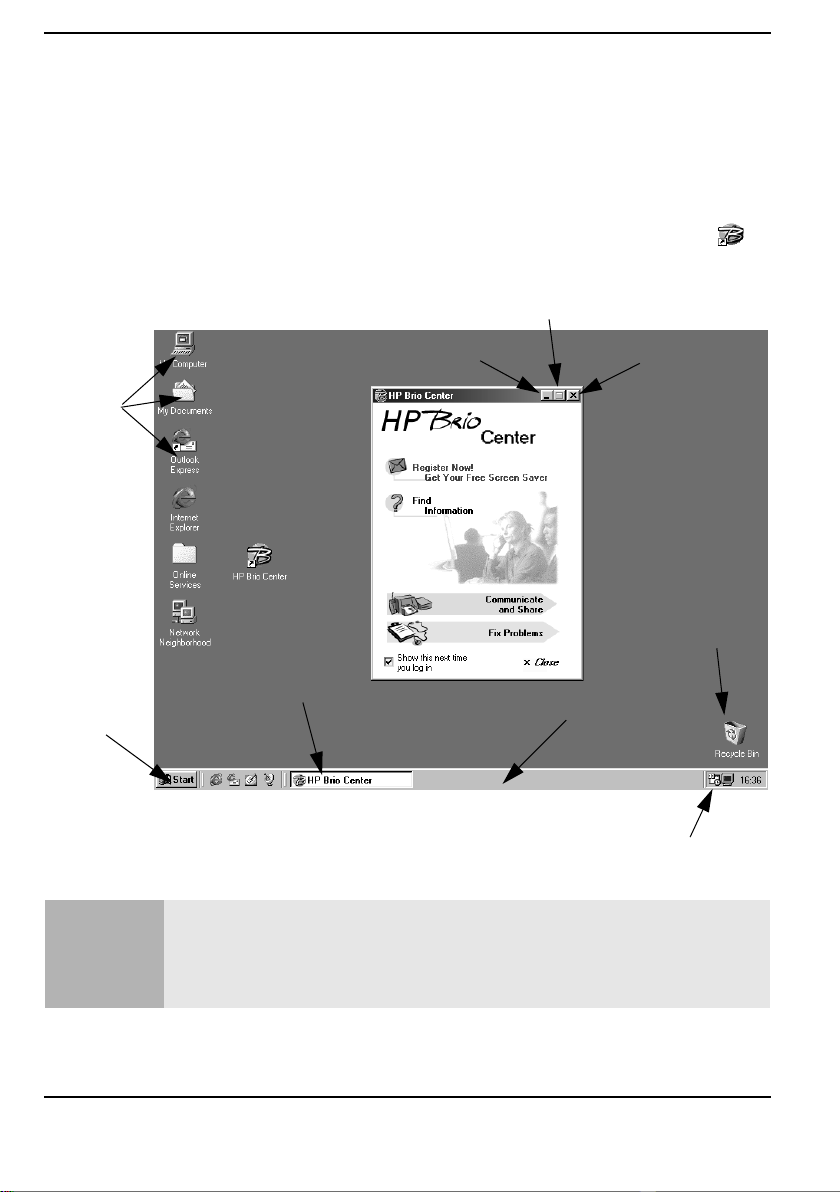
The First Steps...
Understanding Your Desktop...
Understanding Your Desktop...
Once the initial Windows Welcome sequence has finished, double-click on the
shortcut on the Desktop. Your screen will be similar to that shown below.
Maximize Window
Various
Icons
Start
Button
Note
Minimize Window
Close Window
Desktop
Recycle
Taskbar
Button
Taskbar
Bin
Notification Area
All the features described in this section are standard Windows ones. For further
details on any of these features, together with details on general Windows
functionality, please refer to the relevant Windows documentation, or the
Windows Help system.
2
Page 7
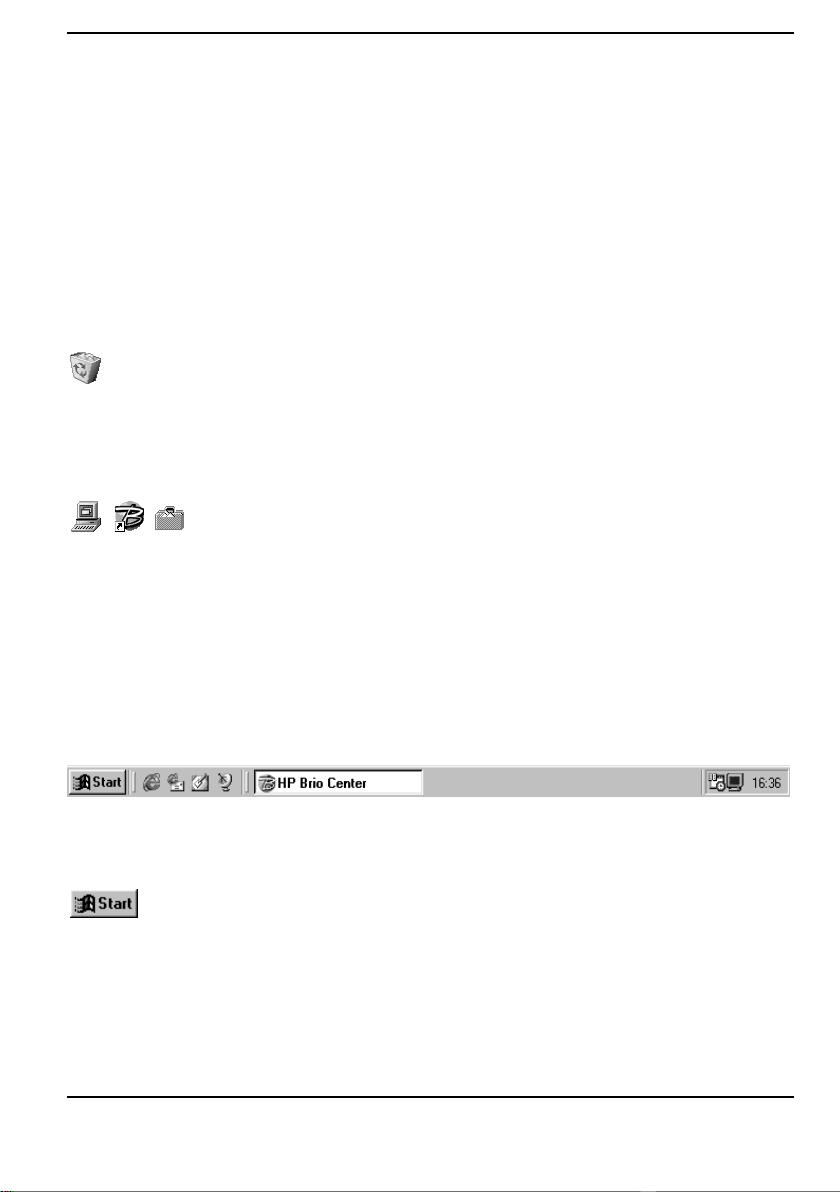
The First Steps...
Understanding Your Desktop...
The Desktop
The desktop is where you can place various things — folders, files and shortcuts to
programs you use. It is also the place where program windows appear, such as the
HP Brio Center window.
The Recycle Bin
This is a temporary storage place for things you have deleted. It fills up with all
the things you have deleted until you decide to empty it. You can use it to find
things you might have deleted by mistake.
Icons
Icons are small graphical objects that represent a particular feature,
area or shortcut of your computer. Double-clicking on them opens
that feature. They can be dragged around the desktop, and they can be placed in the
recycle bin.
The Taskbar
By default the taskbar is at the bottom of your window. It shows you which
applications you have open — represented by a taskbar button (the taskbar below
shows that the HP Brio Center window is open).
The Start Button
This is the starting point for many things you’ll want to do. When you click
on the start button a menu appears from which you can perform a
multitude of tasks — start programs, open documents, find help, search for things
on your computer, and change settings within your computer.
3
Page 8
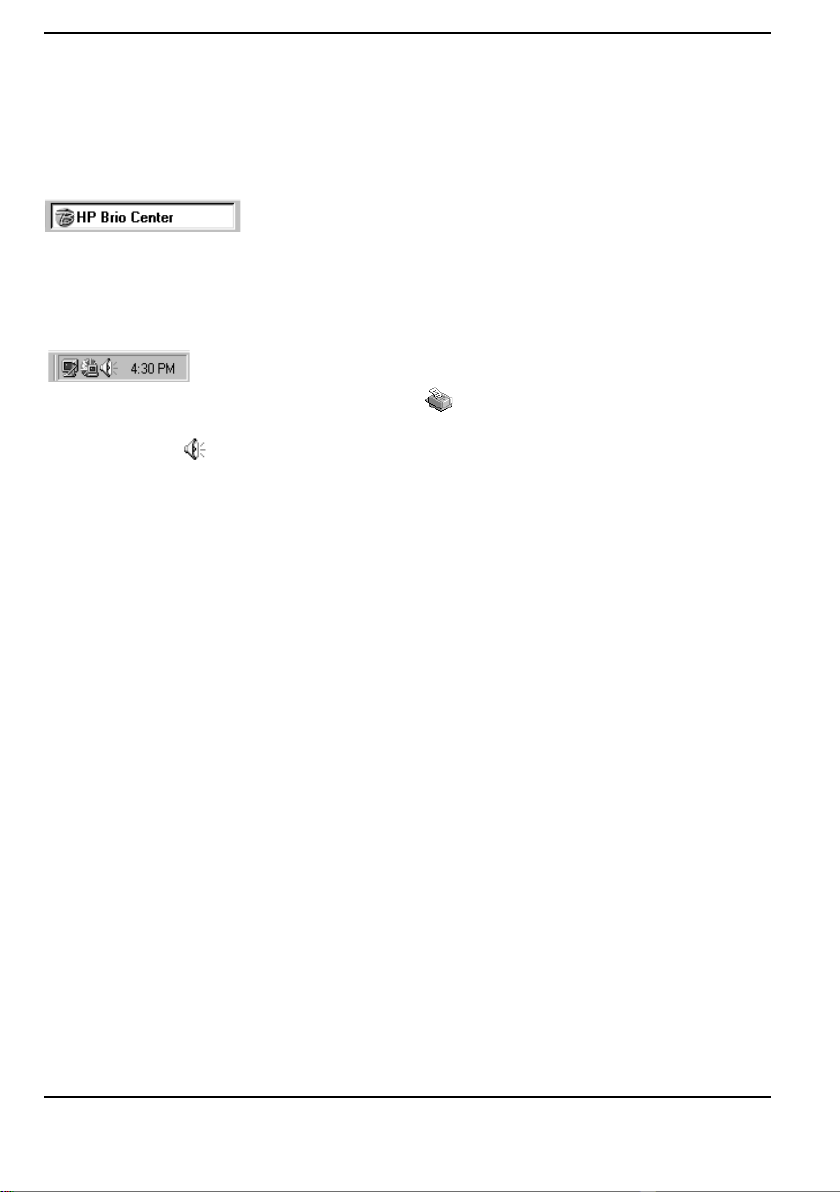
The First Steps...
Understanding Your Desktop...
Taskbar Buttons
Every time you open a program a button for that program
appears on the taskbar. To switch between programs, simply
click on the taskbar button for the program you want.
Notification Area
Depending on what you are working on with your HP Brio PC,
small indicators may appear in the notification area (to the left of
the clock). If you are printing, for example, appears. Double-clicking on any of
these indicators brings up a window where you can change some of the settings. Try
double-clicking , and change your volume settings.
You can find out more about your windows desktop by referring to the Windows
documentation supplied with your computer.
4
Page 9
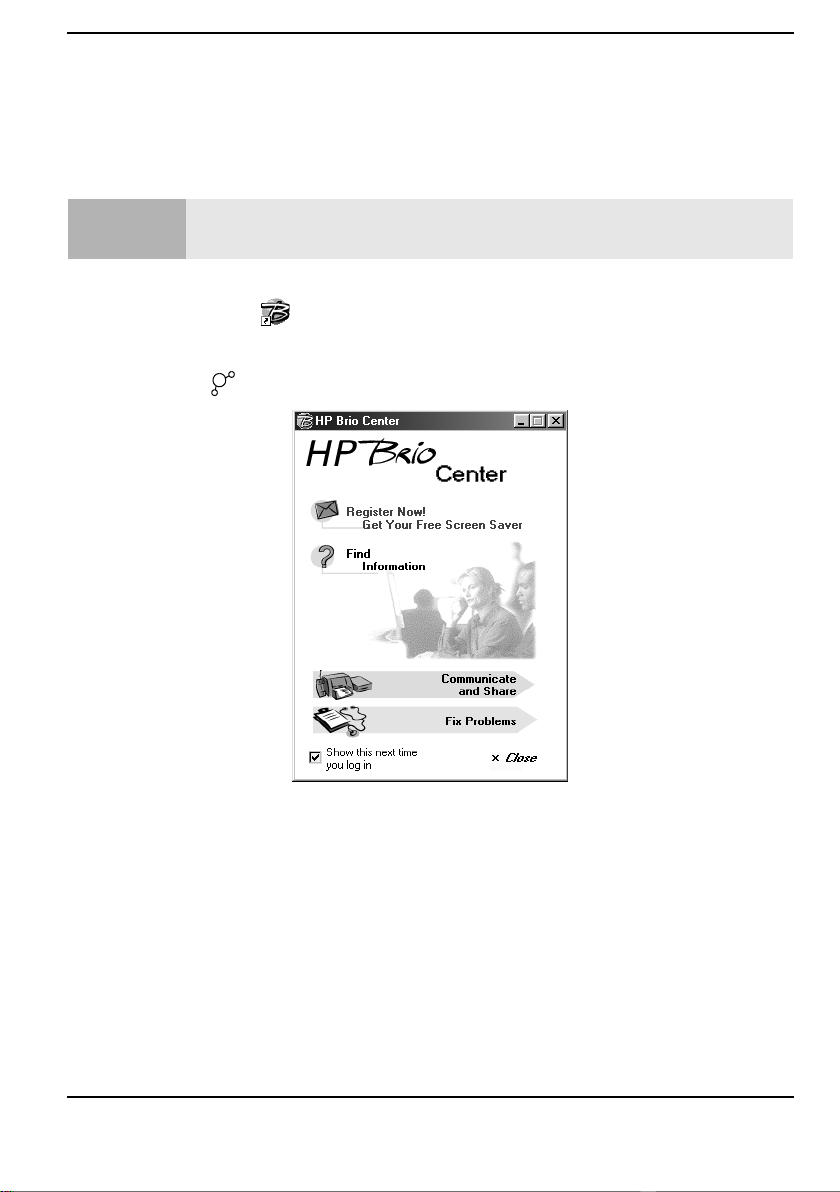
The HP Brio Center
The First Steps...
Understanding Your Desktop...
Note
This window appears by,
double-clicking on on your Desktop,
•
selecting the HP Brio Center shortcut in the Start menu, or,
•
pressing the key on your enhanced keyboard (only available in certain areas)
•
In certain regions the HP Brio Center may either be different to the one
described here, or may not be available at all.
The window helps you get the most out of your PC, quickly and efficiently — letting
you concentrate on your work, while at the same time being your first point of
reference to all questions or problems you might encounter.
The HP Brio Center window and its functions are described in detail on page 10.
5
Page 10
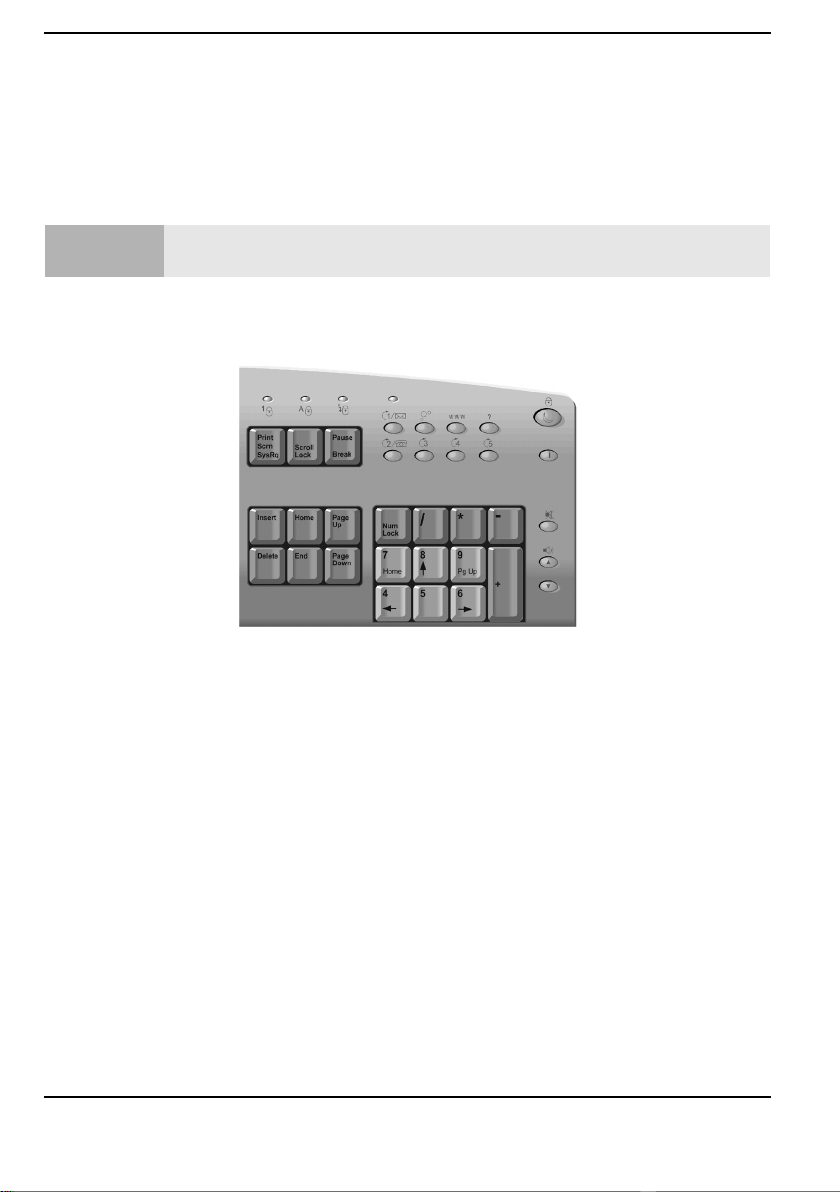
The First Steps...
The HP Brio Enhanced Keyboard
The HP Brio Enhanced Keyboard
Note
The HP Brio enhanced keyboard has an extra set of buttons on the top right-hand
corner.
These buttons are configured to perform special tasks such as accessing the HP Brio
Center. They can also be re-programmed easily by yourself. You might want to
simplify a sequence of mouse-clicks into one single button press, or have another
launch a program you use regularly, with all your preferences already there! This
saves you time and increases your productivity.
For information on the standard features of the extra buttons, and how to reprogram them, please refer to the Online Reference Guide.
The HP Brio enhanced keyboard may not be available in all regions.
6
Page 11
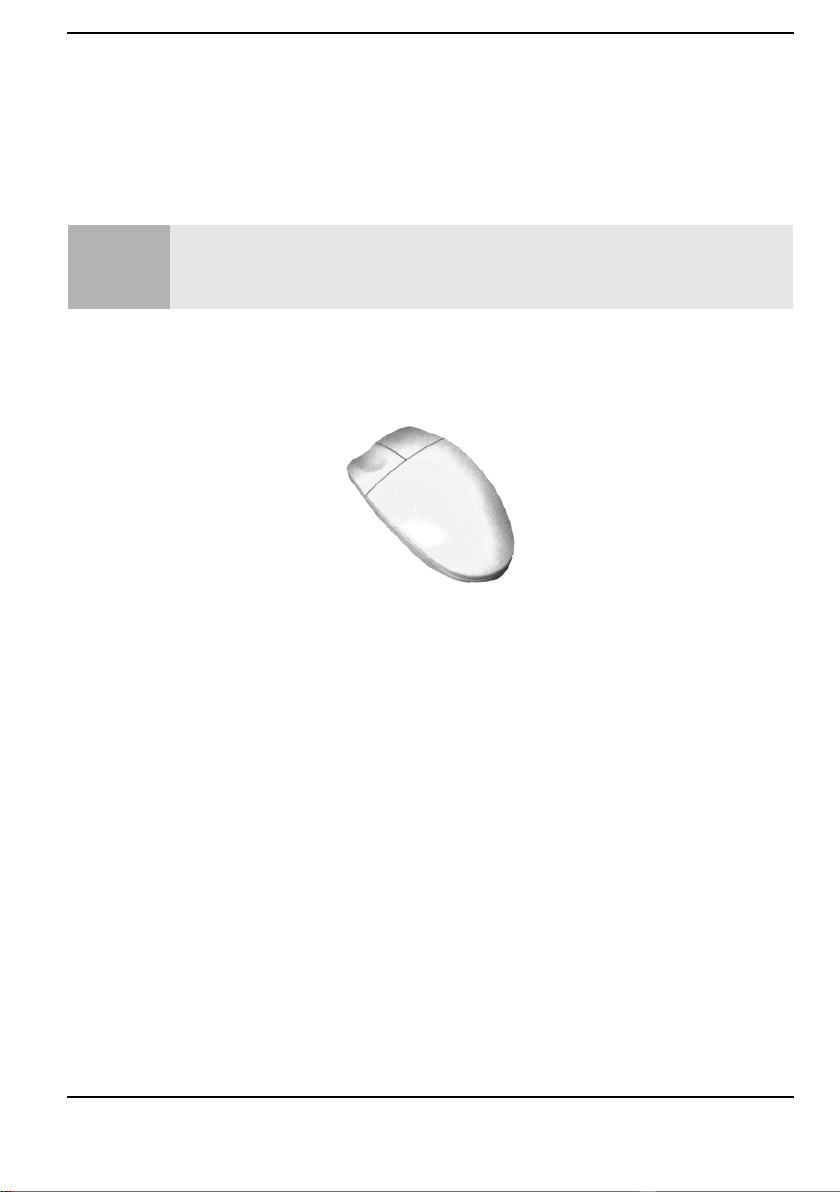
The First Steps...
A Word on Using the Mouse
A Word on Using the Mouse
This manual assumes you are right-handed; if you are left-handed you can switch
Note
The mouse should be considered as a tool that lets you communicate with the
programs running on your HP Brio PC — moving the mouse, clicking and doubleclicking its buttons all have a specific meaning.
Some of these clicking actions always have the same effect, no matter which
program you are using — left-clicking on a menu, for example, always displays the
choices within that menu.
the functionality of left and right mouse buttons, if you find it easier. Refer to
“switching, mouse buttons” in the Windows help system
The left mouse button is the “general purpose” button — you use it for selecting,
highlighting, clicking, and for dragging things around your windows (moving the
mouse while holding down the left mouse button on a highlighted item).
The right mouse button can also be used within many programs. The choices
available to you may differ from program to program — right-clicking on the Start
button for example. Try it for yourself, and see what choices are available by rightclicking in different areas of the taskbar.
7
Page 12
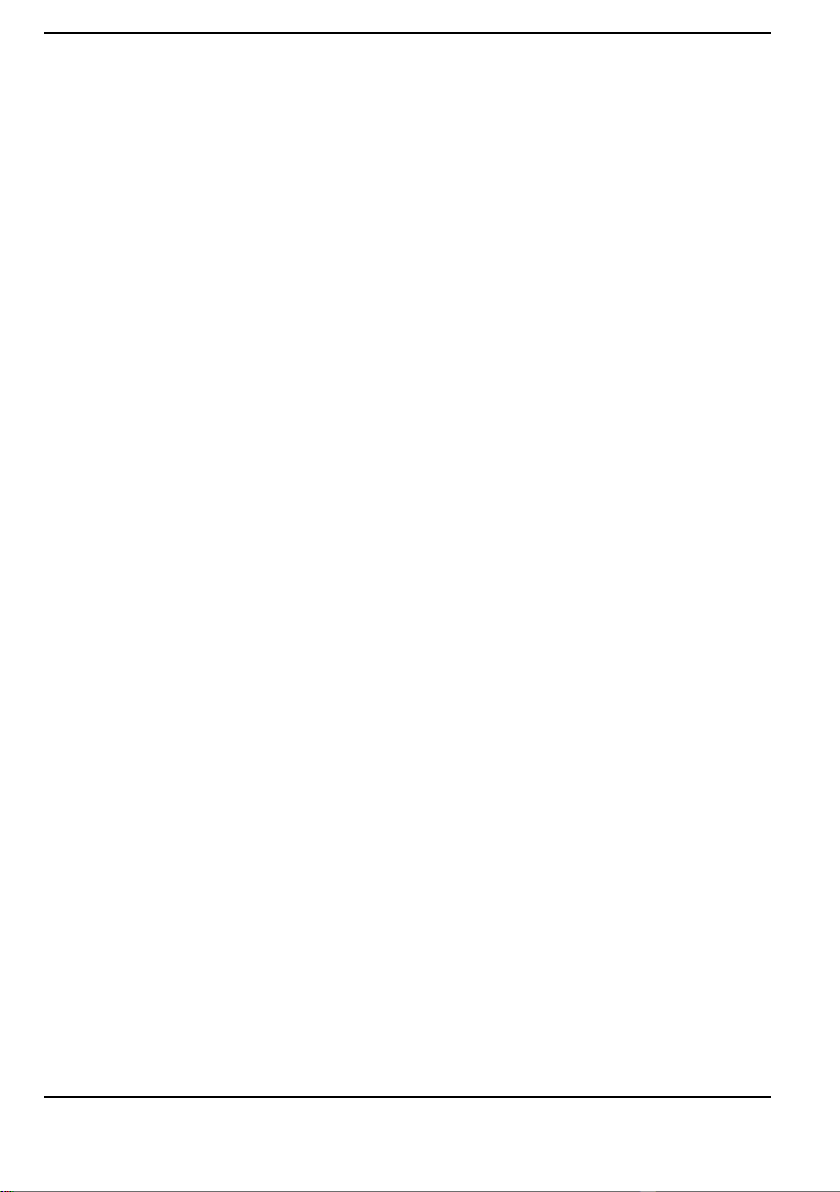
The First Steps...
A Word on Using the Mouse
8
Page 13
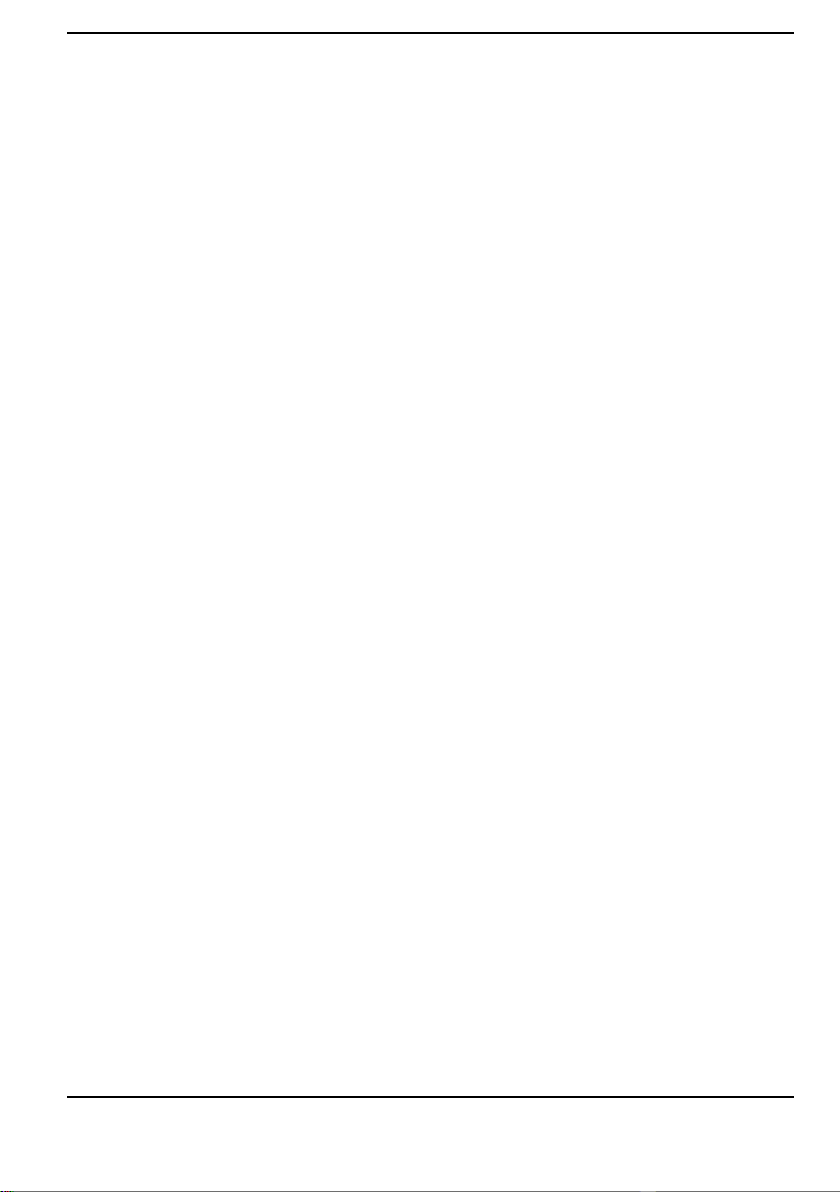
In Business with the
HP Brio PC
2
This chapter explains some of the ways your HP Brio PC can integrate
effortlessly into your working environment, and keep it running smoothly.
9
Page 14

In Business with the HP Brio PC
HP Brio Center
HP Brio Center
Note
The HP Brio Center consists of a menu of different things you might want to do with
your HP Brio PC. The choices available to you have been laid out clearly and simply,
allowing you to perform tasks with the minimum of effort. Even if you are an
experienced PC user, you may be surprised how easy and intuitive the HP Brio
Center is.
In certain regions the HP Brio Center may either be different to the one
described here, or may not be available at all.
10
Page 15

From the HP Brio Center you can,
register your HP Brio PC electronically and take advantage of the free
screensaver — only if your HP Brio PC has a fitted modem and you are in
North America or certain other regions. See page 12 for details.
find information — in the form of online help — about how to use your HP
Brio PC.
communicate and share resources with the world outside your HP Brio PC
— such as sending a fax or sharing a printer.
See page 15 for details.
troubleshoot any problems you may have.
See page 28 for details.
In Business with the HP Brio PC
HP Brio Center
11
Page 16

In Business with the HP Brio PC
Registering Your HP Brio PC
Registering Your HP Brio PC
So, you’ve turned on your computer and everything seems to be working fine. Why
should you bother registering?
The main benefit from registering your HP Brio PC is the support you get should
anything go wrong. The support is from the date you purchased your HP Brio PC, so
it’s important to register sooner rather than later! If you register electronically, you
can also get a free screensaver, that will brighten up your HP Brio PC when you leave
it alone!
Electronic Registration
Electronic registration is only possible in North America and other selected
Note
If your HP Brio PC is fitted with a modem, you can register electronically. The
advantage of this is that all details about your computer are automatically sent to the
support center. So if you ever do need to call, you don’t waste time relaying details
about your HP Brio PC. And that could save you much valuable time!
regions. If your HP Brio Center does not have the Register Now option, please
refer to the Support Details for information on how to register.
12
Page 17

In Business with the HP Brio PC
Registering Your HP Brio PC
Registering electronically could not be simpler — simply click on the Register Now!
button on the HP Brio Center.
Internet registration is by far the most common way of registering — indeed modem
registration should only be used if you do not have access to the Internet.
Internet registration is only available in the US and Canada.
Note
Once you have registered, the Register Now! option in the HP Brio Center
disappears.
Non-electronic Registration
If your HP Brio PC is not fitted with a modem or you are in a region where electronic
registration is not possible, please refer to the Support Details guide for information
on how to register.
13
Page 18

In Business with the HP Brio PC
Finding Information
Finding Information
Your HP Brio PC comes with an extensive on-line library of information that’s been
designed to save you time. Many varied topics can be found here — background
information and help on how to do things. You can read through any of the on-line
documentation and then print out what you need. And all this is just one click away
from within the HP Brio Center!
Once you have reached the main Find Information window, simply click on any of
the areas you want to investigate further.
14
Page 19

In Business with the HP Brio PC
Communicating with Others
Communicating with Others
Only HP Brio PCs fitted with a modem card will have access to the
Note
A key factor for success is being a good communicator. The HP Brio PC provides you
with the means to communicate effectively to the outside world, letting you
concentrate on the content of your communication.
communications options in this window.
Only HP Brio PCs fitted with a network card will have access to the network
options in this window.
This section is all about how your HP Brio PC can communicate with others. If your
HP Brio PC does not have any facilities to do this, the Communicate and Share
option in the HP Brio Center will not be available.
15
Page 20

In Business with the HP Brio PC
Communicating with Others
Setting Up Your Communications Software
Before you can use the communications features pre-loaded on your HP Brio PC,
you need to configure the fax and e-mail software.
Once you have gone through the setup wizards for your fax and e-mail software —
filling in the personal details necessary for your fax and e-mail features to work —
you can use your HP Brio PC to communicate with other users, by fax or by e-mail.
Setting Up Your Fax Modem
To learn how to set up your fax modem, see the online help that came with your fax
modem application. It guides you step-by-step through the process, prompting you
for information as required.
Sending a Fax
When you have created a document and want to fax it to someone, you can simply
fax it directly from your HP Brio PC. If you have access to a scanner you could even
scan in your signature and paste it into your documents.
When you send a fax, you’ll be prompted to give details on,
• recipient’s details — name, fax number etc.,
• the content of the fax
• any additional documents you want to attach to the fax (word processor
documents, for example)
And then you just send the fax, while you concentrate on the rest of your work.
To learn how to fax a document, see the online help that came with your fax modem
application.
16
Page 21

In Business with the HP Brio PC
Communicating with Others
Enabling & Disabling Fax Reception
Sometimes you may not want the fax modem to automatically answer calls — if you
only have one telephone line, for example, and you’re expecting a telephone call
from a customer, rather than a fax!
To enable or disable fax reception,
1 From your fax application select, Menu ➨ Configure ➨ Options
The window shows a choice of tabs.
2 Select the Answering tab.
3 Select/de-select the Do Not Answer option from the drop down list.
Sending & Reading E-mails
Electronic mail — e-mail — is a system of sending messages from one computer to
another. Your HP Brio PC uses the modem as the means for sending and receiving emails. People use e-mail because it is fast — very fast. While an express letter might
take a day to get from one continent to another, an e-mail would typically be there in
a matter of minutes. And the cost is slashed, to the price typically of a local
telephone call.
Accessing the Internet
The Internet — sometimes called the net, world wide web, or web — has become
almost an indispensable tool for many businesses today. Yet many people either do
not understand it fully. This can mean time wasted, and lost opportunities.
17
Page 22

In Business with the HP Brio PC
Communicating with Others
A view of the Internet that can work quite well is of a worldwide network (a world
wide web) of computers that have shared files on them. You can read a file — or
web page — on someone else’s computer. Each of these pages can have links — like
a sort of go to button — that send you to another page. This new page can be on the
same computer, or on one in a totally different part of the world. You are surfing if
you are following link after link after link! You can also copy — or download — files
from people’s pages. Software vendors, for example, often have the latest updates or
the newest drivers on their web site (a collection of common pages, linked to each
other).
Use the Internet wisely; otherwise you might find yourself wasting a lot of time on it
— getting side-tracked by following too many links, for example!
If you regard the Internet as essentially the world’s biggest library, jam-packed with
information that is growing by the second, you’re on the right track; on the one hand
it’s an invaluable source of information, but you can’t afford to spend all day in it if
you’ve got a business to run!
Why not check out the HP Brio PC Internet site now! You’ll find information on
• the latest drivers
• white papers
• peripherals
• HP’s Support
Remember — http://www.hp.com/go/brio
18
Page 23

Sharing Things with Others
In Business with the HP Brio PC
Sharing Things with Others
Note
The great advantage of being in any sort of network — be it computers, or a more
general company-wide network, is the power to be able to share resources.
Leveraging shared information reduces costs and improves efficiency.
This section is only relevant for users who have a network card installed in their
HP Brio PC.
What Does Sharing Mean?
Sharing things over a network means making them available to other users on the
network. A hard disk, for example can be shared; if the disk is on your HP Brio PC,
you tell the computer to share it, and with whom.
Likewise, you can also connect to things other people have shared. You must tell
your HP Brio PC to connect to a resource that someone else has shared.
The HP Brio PC lets you connect to, and share information, such as folders and
documents, or peripherals such as printers or CD-ROMs, quickly and easily.
Just What Can be Shared?
Disk Drives
Where large amounts of information should be freely available for everyone in your
business, complete disk drives can be shared. If you need total flexibility, everyone
in your business could share their own disk drive.
Alternatively, if your business really only needs one central place where colleagues
can share information, then share only one disk drive.
To connect to, or share a disk drive, see the Communicate & Share window in the
HP Brio Center.
19
Page 24

In Business with the HP Brio PC
Sharing Things with Others
CD-ROMs
If not all colleagues in your business have a CD-ROM drive, you can save costs by
sharing the CD-ROM in your HP Brio PC.
To learn how to share a CD-ROM, see the Communicate & Share window in the HP
Brio Center.
ZIP Drives
If not all colleagues in your business have a ZIP drive, you can save costs by sharing
the ZIP drive in your HP Brio PC.
To learn how to share a ZIP drive, see the Communicate & Share window in the HP
Brio Center.
Documents & Folders
If you don’t want to share all the information on your hard disk, sharing folders might
be more appropriate. When you share a folder, all documents within it are
automatically shared.
To learn how to connect to and share folders, see the Communicate & Share
window in the HP Brio Center.
Printers
A printer is typically something you use every now and then. Minutes, hours, or even
days may go by before you need to use it again.
A printer is an ideal resource to share over a network. So when you are not printing,
your colleagues can. You can make considerable savings on equipment costs by
sharing just one printer.
To learn how to connect to and share a printer, see the Communicate & Share
window in the HP Brio Center.
20
Page 25

Fixing Problems
3
You should read this chapter if you are having problems with your HP Brio PC.
It has been laid out so that you can easily find information on how to fix
common problems yourself, and how to get help when this does not work.
If your HP Brio PC has stopped responding, please see either the
Note
Troubleshooting Tree (inside the rear cover of this manual) or the
Questions & Answers section on page 28
21
Page 26

Fixing Problems
What to Do First
What to Do First
Don’t panic! Most things that go wrong with computers can be fixed relatively easily
— provided you do not rush into them.
Approach the problem logically and methodically. Ask yourself the following
question:
• Is there really a problem with my PC, or do I just not know how to do
something?
If you are at all unsure about how to perform a task, refer to the multitude of
helpful advice within the HP Brio Center. Or check the on-line libraries in Find
Information.
If, however, you are sure there is a problem with your HP Brio PC, read on.
22
Page 27

Fixing Problems
What to Do Next
What to Do Next
OK, so you do have a problem with your HP Brio PC. The next step is to do some
troubleshooting — by yourself — so that you can both isolate problems, and save
yourself time if you need to get technical support.
Go through the following, to see if you can solve the problem.
• Take a look at the Troubleshooting Tree inside the rear cover.
This gives you a quick overview of some symptoms your HP Brio PC may have, and
solutions on how to overcome them.
• Check out the online troubleshooting (assuming your HP Brio PC is still
responding to user input) from the HP Brio Center.
From the HP Brio Center, you have immediate access to support information. The
information in this window can help you if you have a problem with your
computer. It offers step-by-step troubleshooting help, and diagnostic tools to help
you analyze and fix your problems. To access the window, click Fix Problems
from the HP Brio Center.
For more details on this topic, refer to page 24.
• Read the Questions & Answers on page 28.
This lists many of the questions users ask about their PCs, and gives detailed
answers and solutions to common problems.
23
Page 28

Fixing Problems
Online Troubleshooting
Online Troubleshooting
Note
From within the HP Brio Center you have immediate access to support information.
This information can help you if you have a problem with your computer.
In certain regions the Fix Problems window may either be different to the one
described here, or may not be available at all.
Check Your HP Brio PC
This should probably be the first thing you try if you ever have problems. From this
area you can perform diagnostics on your HP Brio PC, such as scanning the hard
disk(s) for errors. It’s simple and intuitive, yet effective, and can solve many
common problems.
24
Page 29

Fixing Problems
Online Troubleshooting
Create Diagnostic Floppy Disk
This lets you create a special floppy disk which can be used to boot your HP Brio PC.
This disk lets you check quickly and easily that your computer’s hardware is
functioning correctly. A series of windows guides you through creating the floppy
disk. You’ll also get instructions on how to reboot your HP Brio PC.
You Still Have a Problem...
OK, you’re still having problems — here’s where you can turn. You’ll be prompted for
a few simple details before you are shown how and where to get technical support.
Learn About Your HP Brio PC Support
Just what support offerings are out there? How do I get them? All these questions
and more are answered in this section. You’ll find details on the range of
complimentary and fee-based services available to you, and how to get them.
Check Your Support Details
Before you pick up the phone to get support, check here first to see the exact details
of the support you are entitled to.
25
Page 30

Fixing Problems
Need More Help?
Need More Help?
HP makes every effort to provide sufficient information to allow you to solve
problems yourself. Before seeking additional support, ensure that your HP Brio PC
and its installed accessories are correctly set up as described in the documentation.
If you need to call for advice or assistance, you should first contact your reseller or
dealer. Your reseller knows the characteristics of your HP Brio PC and will be able to
provide appropriate advice to solve your problem.
26
Page 31

Fixing Problems
Tips on Avoiding Potential Problems
Tips on Avoiding Potential Problems
Take Advantage of Disk Partitions
Disk partitions let you split your hard disk into separate areas. Each of these areas
appears as a separate drive — for example, C, D, etc. If your HP Brio PC already has
disk partitions, you might consider using one partition (other than the C drive, as
this is where your system files are stored) for your important data. This has several
advantages:
• You can easily find files
• You can make backups more easily
• If you ever have a problem with your system files (for instance, if a virus has
corrupted them), your Recovery CD-ROM will help you recover your PC to its
original state. It will erase the C drive and restore it, but will leave your important
data on the D drive intact.
Protect Your HP Brio PC from Power Shortages
If you plan to use your PC in a permanent way — to receive faxes, for example —
you should really consider adding an Uninterruptible Power Supply (UPS) unit to
your HP Brio PC, so that it is protected against power shortages. Indeed after a
power shortage, your HP Brio PC may not be able to retrieve its original
configuration (network connections, fax reception, etc).
Contact your HP authorized reseller for information on suitable UPS units.
27
Page 32

Fixing Problems
Questions & Answers
Questions & Answers
My HP Brio PC Doesn’t seem to Work...
I get a non-system disk
message. What is this?
My PC does not
respond. How can I
restart it?
My PC keeps locking up.
What can I do?
Your computer is trying to start up from a floppy disk
that doesn’t contain the correct startup software.
Remove the disk from the floppy disk drive when the
indicator light on the drive is off, then restart your
computer by pressing the CTRL + ALT + DEL keys
together.
• First try pressing the CTRL + ALT + DEL keys
together. A window will display the list of applications currently running. One of these applications
may be marked as not responding. Select the
application and click End Task. Restart your com-
puter by clicking Shut Down from the Start menu,
then clicking Restart the computer?
• If this does not work, hold down the on/off button
on the front of your HP Brio PC for 4 seconds; this
shuts off the machine completely. Then turn your
HP Brio PC on again.
If available in your region, run the HP diagnostics tool
from the HP Brio Center (click on Fix Problems). If
the problem persists, try removing any added
memory. Non-HP memory may not be compatible
with your computer. If the problem persists, remove
any additional expansion cards in your computer to
see if this resolves the problem.
28
Page 33

Part of my HP Brio PC Doesn’t Work...
Fixing Problems
Questions & Answers
I’ve tried installing a
software application,
but it doesn’t work.
My program window has
disappeared. How do I
get it back?
Consult the guide that accompanies the software or
contact the dealer or manufacturer where the
software was purchased. You can often find the latest
information about your third party software on the
Internet. If the software is affecting other parts of
your PC, remove the software. If the software has
corrupted your PC, run the Product Recovery CDROM to restore your PC to its original state. Feebased support is available in some countries for many
third-party applications.
Sometimes when operating a program, you click
outside the program’s work area and accidently
switch to another program. Don’t worry, your
program doesn’t actually disappear, it just moves
behind another window. To get your program back,
either click the program on the Windows taskbar, or
press and hold down the ALT key and then repeatedly
press the TAB key until you highlight your missing
program. Release the keys, and your program will
reappear.
29
Page 34

Fixing Problems
Questions & Answers
Part of my HP Brio PC Doesn’t Work...
My mouse doesn’t work
correctly.
My computer is
behaving strangely.
What can I do?
Most mouse problems are corrected by cleaning the
mouse. To clean your mouse:
1 Shut down your computer.
2 Turn your mouse upside down and remove the
mouse-ball cover.
3 Remove the ball and clean the ball using adhesive
tape. Wipe away any dirt from inside the socket.
4 Replace the ball and replace the mouse-ball cover.
5 Turn on your computer.
To change the way your mouse works click, Start ➨
Settings ➨ Control Panel, then click the Mouse icon.
Run the anti-virus program from the Product
Recovery CD-ROM that came with your computer. If
you don’t have a CD-ROM drive, you can find the antivirus program from the Start Menu.
You can also use your Product Recovery CD-ROM to
restore your computer to its original state.
30
Page 35

Part of my HP Brio PC Doesn’t Work...
Fixing Problems
Questions & Answers
My expansion card is
not working. What is
wrong?
There may be many reasons for this. Here are some of
the things you should check:
1 Check that the card has been installed and
configured correctly. Windows should do this
automatically unless you have defined a specific
configuration.
2 Check that the card is not using memory, an I/O
address, IRQ or DMA channel which is already
being used by your PC. Refer to the instruction
manual of the card for details.
3 Check that the PC has been correctly configured in
the Setup program.
You should also check with the manufacturer of the
card for specific requirements.
31
Page 36

Fixing Problems
Questions & Answers
External Communications Aren’t Working...
My MS-DOS program
can’t find the modem.
What do I do?
I can’t dial /
there’s no dial tone.
I can’t receive a fax.
MS-DOS programs and games are not supported by
your Windows modem. You need to upgrade your MSDOS program to a Windows one. Note also that
Windows 3.1 programs may also require an upgrade to
a newer release.
• Perhaps your telephone line is not connected correctly. Check that you have connected the cables
correctly. You can also connect a standard handset
to the wall socket to check whether you have a
standard dial tone.
• You may, however, have a conflict between the
PBX (Private Branch eXchange) and your modem.
Solve this by connecting the modem to a phone
line that comes directly from the telephone operator. By doing this you also benefit by having maximum speed.
It is likely that your fax application has been set up so
as not to answer incoming calls.
1 Select Menu ➨ Configure ➨ Options in your fax
application.
2 Select the Answering tab.
3 Ensure that Answer on fax only is selected from
the drop down list.
32
Page 37

External Communications Aren’t Working...
Fixing Problems
Questions & Answers
Which 56K technology
do I use (K56 Flex or
X2)? My Internet access
configuration requires
this.
To determine the technology used by your modem:
1 Right-click on the My Computer icon
2 Select Properties.
3 On the resulting window, click on the Device
Manager tab.
4 From the list of devices, expand the modem icon
by either double-clicking on it, or clicking the +
beside it.
The name of the modem is displayed together with
the type of 56K technology it uses.
33
Page 38

Fixing Problems
Questions & Answers
Other Questions...
I don’t know how to use
my application. How
can I get help?
How do I remove the
Windows password
login screen?
How do I copy files, set
up my printer, or
change my settings?
I’ve accidently deleted
files. How do I get them
back?
First check your computer documentation. Your
application has online help that you can access by
clicking on the Help menu or the ? symbol in the
menu bar.
To remove the Windows password:
➨
1 Click Start
2 Select Password and then choose Change
Password.
3 Type in the old password, but leave the “new
password” empty.
4 Click OK to leave the password window.
The next time you start the PC, the Windows
password screen will not appear.
These questions are related to your Windows
operating system. You can find the answers to these
and many more questions in your Windows
documentation that came with your HP Brio PC.
Don’t worry. Windows stores the deleted files in the
Recycle Bin on your desktop. To restore your file:
1 Double-click the Recycle Bin icon.
Settings
➨
Control Panel.
What is a “General
Protection Fault”, or
“Invalid Page Fault”
message?
34
2 Select the files you want to restore.
Right-click on the files and select Restore.
This is an error message that usually occurs when a
program has temporarily corrupted the memory
resources of the PC. Close your program and restart
your PC.
Page 39

Other Questions...
Fixing Problems
Questions & Answers
How do I copy files, set
up my printer, or
change my settings?
Yes — and they’re all accessible from the HP Brio
Center. From here you can access tools that will help
you fix any printing, sound, video, and
communication problems you may have.
35
Page 40

Fixing Problems
Questions & Answers
36
Page 41

new hardware or soft-
ware?
N
HP Brio PC “hung”
• PC seems frozen
• programs do not respond
• PC stays inactive and
cannot be woken up
Error Messages
• General Protection
Fault
•Invalid Page Fault
PC Behaves Strangely
•Very slow
• Garbage messages
PC Does not Start at All
• Series of beeps
• No noise — from fan,
etc.
changed your system files during installation. This may prevent other software from working properly.
• Compatibility problems sometimes occur when installing equipment of different generations.
Possible Cause:
• Your operating system detected that your program made
an illegal operation.
Possible Cause:
•Your HP Brio PC might
have been infected by a
virus.
Possible Causes:
• Your HP Brio PC might
have detected that a power
shortage has occurred.
• Your system board or power supply may be defective
• Call your 3rd party manufacturer or look at their web site to get support information on installation. A more recent version of the product may solve
the problem.
• Search our web site for compatibility information:
http://www.hp.com/go/brio
Try to close your program.
Press the CTRL, ALT and DEL
keys at the same time to restart your HP Brio PC.
Run the antivirus utilities on the
HP Product Recovery CD-ROM
Check the you have installed your HP
Brio PC correctly (cable connections,
etc.)
Hold down the on/off button on the front of
your HP Brio PC for 4 seconds (to shut it
down). Restart your HP Brio PC.
Problem
Solved?
Hold down the
on/off button on
the front of your
HP Brio PC for 4
N
seconds (to shut
it down). Restart
your HP Brio PC.
Problem
Solved?
N
Use the HP Product Recovery
CD-ROM to restore your system
Problem
Solved?
Quick Troubleshooting Tree
— to be used when your HP Brio PC is not accessible or does not
Does your HP
Brio PC restart?
N
Y
Run Hardware Diagnostics from the
HP Product Recovery CD-ROM
N
Page 42

Paper not bleached with chlorine
Part Number 5967-0380-EN
Printed in
V1
 Loading...
Loading...