Page 1
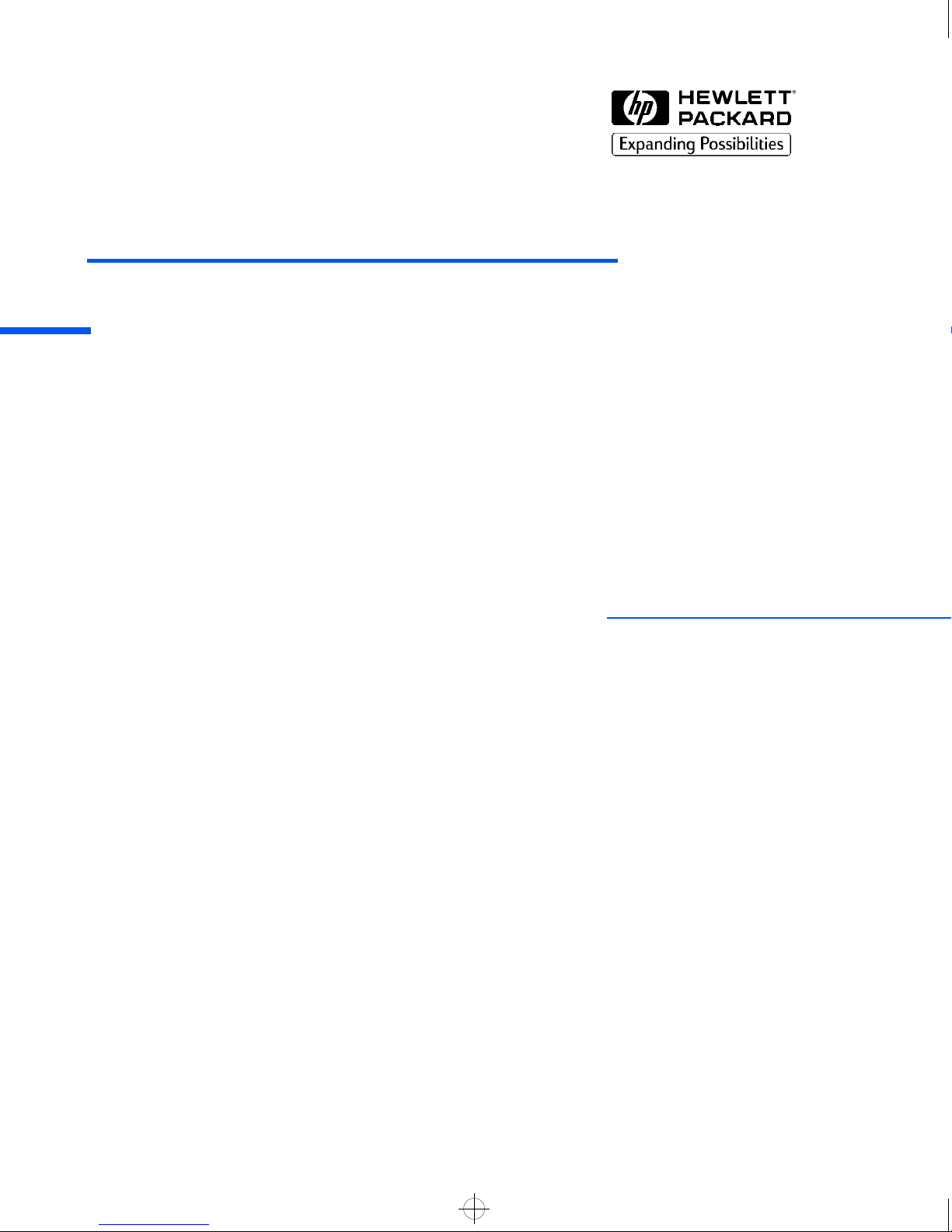
guard.bk : guard-fc.fb4 Page 1 Wednesday, June 30, 1999 3:06 PM
DiagTools
User’s Guide
HP Vectra PCs
HP Kayak PC Workstations
Page 2
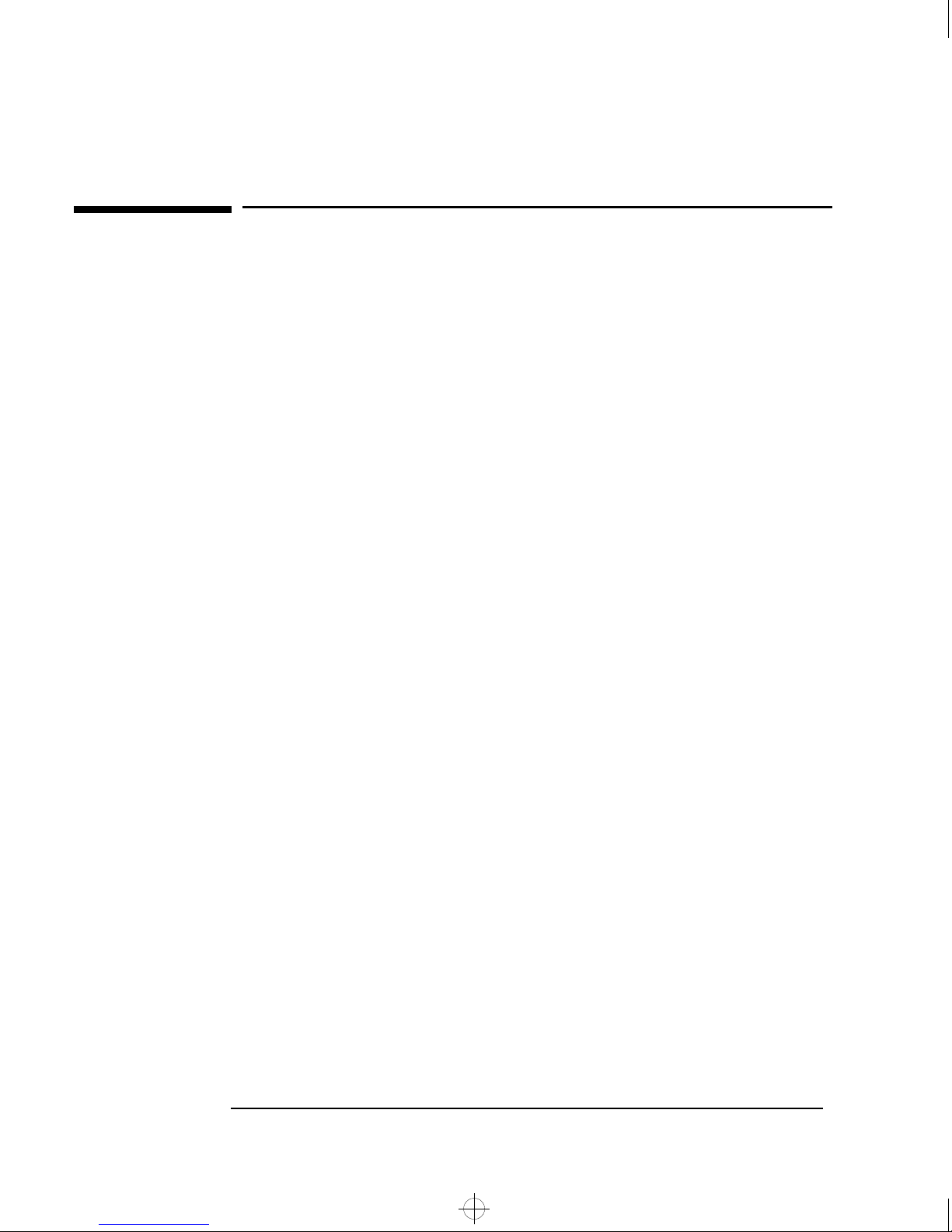
guard.bk : notice.fb4 Page ii Wednesday, June 30, 1999 3:06 PM
Notice
The information contained in this document is subject to change
without notice.
Hewlett-Packard makes no warranty of any kind with regard to this
material, including, but not limited to, the implied warranties of
merchantability and fitness for a particular purpose. Hewlett-Packard
shall not be liable for errors contained herein or for incidental or
consequential damages in connection with the furnishing, performance,
or use of this material.
This document contains proprietary information that is protected by
copyright. All rights are reserved. No part of this document may be
photocopied, reproduced, or translated to another language without the
prior written consent of Hewlett-Packard Company.
AMIDIAG is a trademark of American Megatrends Inc.
Acrobat is a trademark of Adobe Systems Inc.
Sound Blaster is a trademark of Creative Technology Ltd. in the United
States and/or other countries.
Microsoft, MS, MS-DOS, Windows and Windows NT are either
registered trademarks or trademarks of Microsoft Corporation in the
United States and/or other countries.
Hewlett-Packard France
Commercial Computing Division
38053 Grenoble Cedex 9
France
1998 Hewlett-Packard Company
Doc ver 2.1 06/99 for DiagTools ver 2.10
Page 3
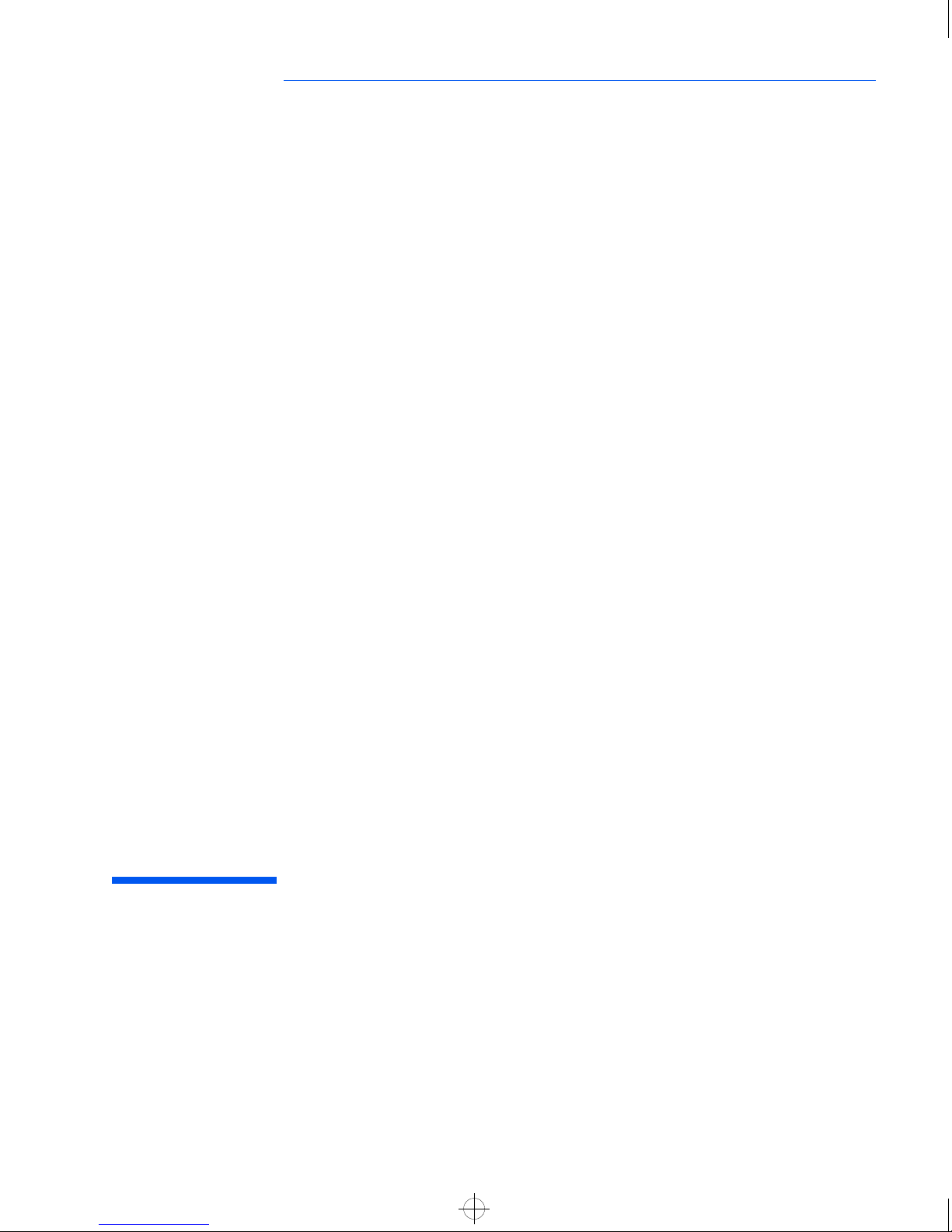
guard.bk : title.fb4 Page iii Wednesday, June 30, 1999 3:06 PM
User’s Guide
Page 4
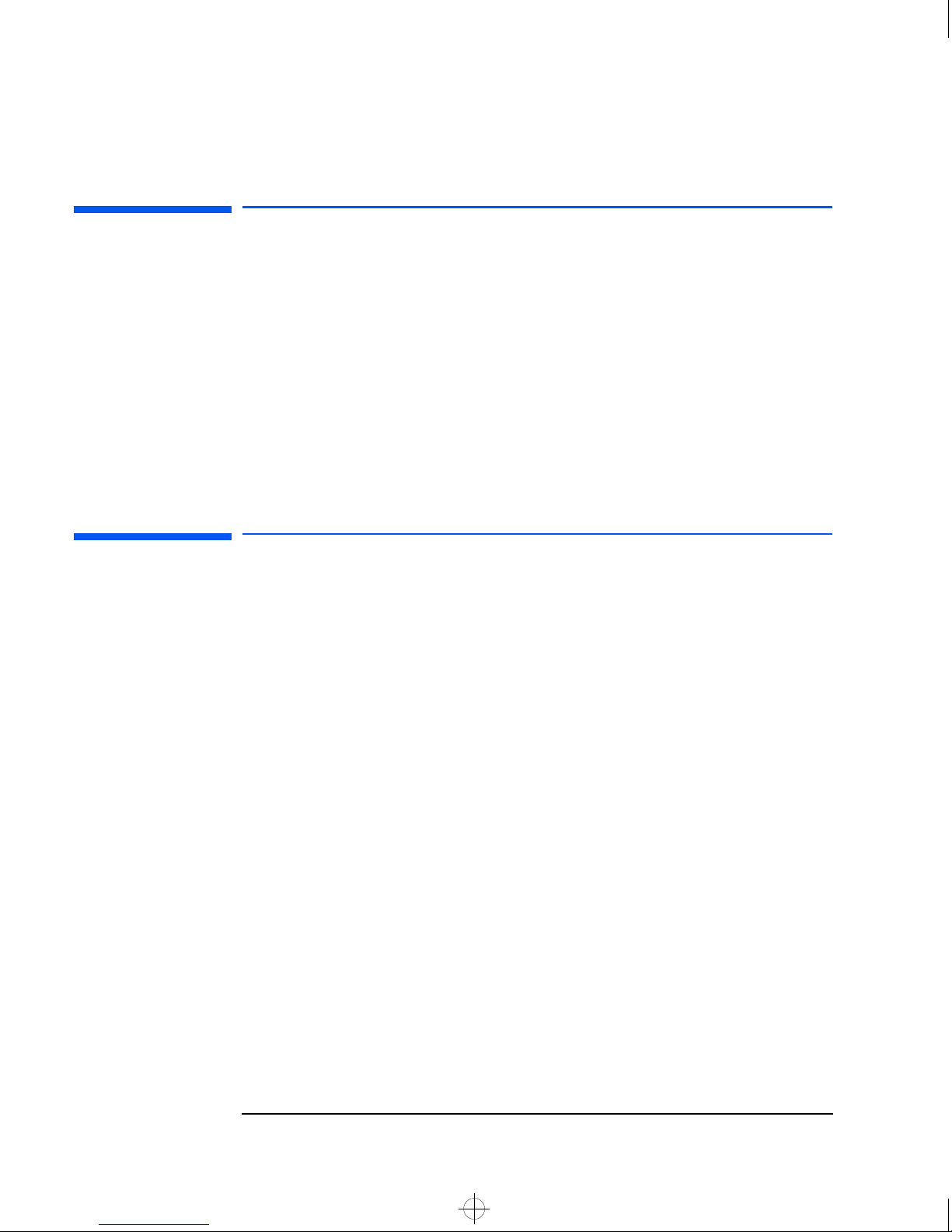
guard.bk : title.fb4 Page iv Wednesday, June 30, 1999 3:06 PM
Who Should Read This Book
Who Should Read This Book
This manual is for anyone who wants to:
Diagnose hardware problems on a Vectra PC or Kayak PC
•
Workstation
Understand the purpose of DiagTools
•
Learn how to use DiagTools
•
Know what to do when a test fails
•
Provide HP-dedicated Support Agents with more information for
•
solving problems quickly and effectively
Find out where to get more information and support.
•
What is DiagTools?
The first step in solving a problem with a PC is diagnosis.
HP’s DiagTools helps you diagnose hardware-related problems on a
Vectra PC or Kayak PC Workstation. It is a series of tools designed to
help you to:
Verify the correct functioning of a Vectra PC or a Kayak PC
•
Workstation
Diagnose hardware-related problems
•
Provide precise information to HP-dedicated Support Agents so that
•
they can solve any problem quickly and effectively.
DiagTools is not a repair tool.
iv English
Page 5
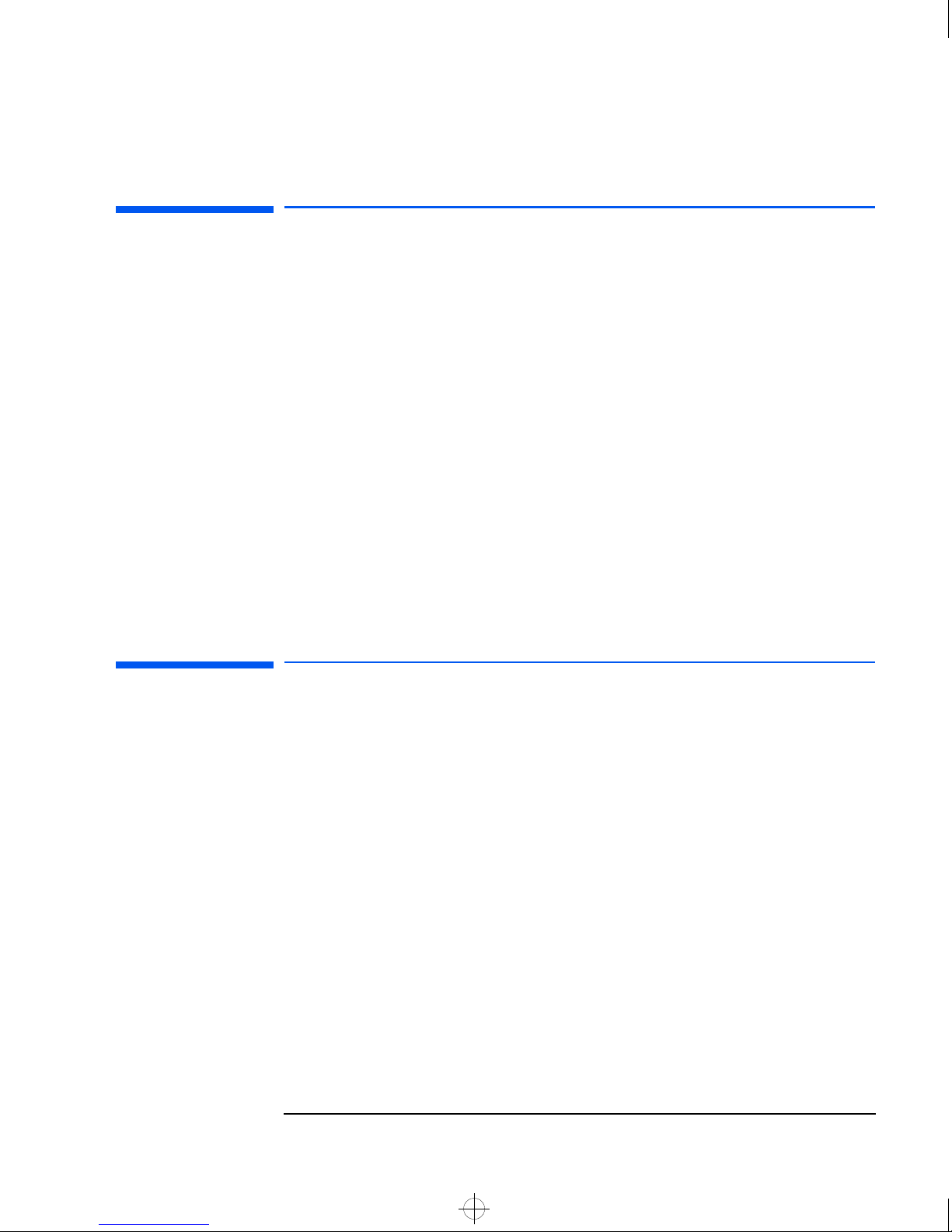
guard.bk : title.fb4 Page v Wednesday, June 30, 1999 3:06 PM
Overview of DiagTools
The Vectra and Kayak hardware diagnostics utility has four parts:
❒ Hardware Detection, which automatically detects the complete
hardware configuration of a Vectra PC or Kayak PC Workstation.
Hardware detection is described in chapter 2.
❒ The Basic Tests, which determine the correct functioning of the PC
as a whole. The basic test phase is described in chapter 3.
❒ The Advanced Tests. These provide complete, in-depth testing and
diagnosis of the PC’s individual components. The advanced test
phase is described in chapter 4.
Overview of DiagTools
❒ The Support Ticket, which is a complete record of the test results
and the PC’s configuration. The support ticket can be used to
communicate the test results to your local or HP-dedicated Support
Agent. This is described in chapter 5.
Compatibility
DiagTools can run on the following HP Vectra PC and HP Kayak PC
Workstation platforms:
❒ All Vectra V–Line and X–Line PCs and PC Workstations released
after June, 1997.
❒ All HP Kayak PC Workstations.
❒ Vectra VE 5/xxx Series 2
Vectra VE 5/xxx Series 3
Vectra VE 5/xxx Series 4
Vectra VE C/xxx Series 7
Vectra VE 6/xxx Series 8
Vectra VL 5/xxx Series 4
English v
Page 6
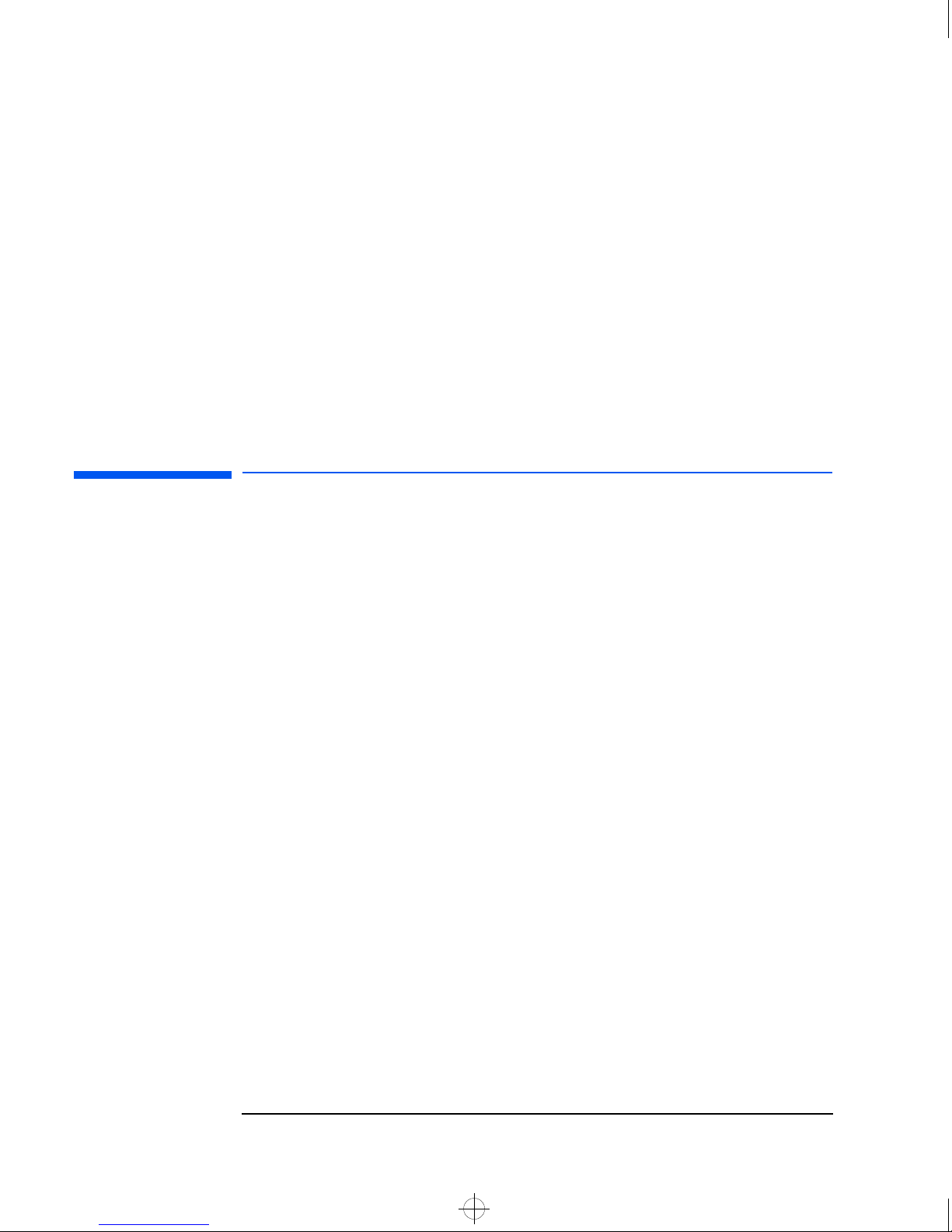
guard.bk : title.fb4 Page vi Wednesday, June 30, 1999 3:06 PM
Where to Get the Diagnostics Software
Vectra VL 5/xxx Series 5
Vectra VL 6/xxx Series 6
Vectra VL 6/xxx Series 7
Vectra VL 6/xxx Series 8
Vectra VA 6/xxx.
❒ Vectra XM 5/xxx Series 4
Vectra XA 5/xxx
Vectra XA 6/xxx.
❒ Net Vectra 5/xxx PC.
Where to Get the Diagnostics Software
Always use the latest version of DiagTools.
You can download the latest version of the DiagTools utility from the
Vectra support web site at:
http://www.hp.com/go/vectrasupport
or the Kayak support web site at:
http://www.hp.com/go/kayaksupport.
For more information about the HP web site and HP Customer Care
Service and Support, refer to page 38.
vi English
Page 7

guard.bk : guard.toc Page vii Wednesday, June 30, 1999 3:06 PM
Contents
Who Should Read This Book . . . . . . . . . . . . . . . . . . . . . . . . . . . . . . . . iv
What is DiagTools? . . . . . . . . . . . . . . . . . . . . . . . . . . . . . . . . . . . . . . . . iv
Overview of DiagTools . . . . . . . . . . . . . . . . . . . . . . . . . . . . . . . . . . . . . . v
Compatibility . . . . . . . . . . . . . . . . . . . . . . . . . . . . . . . . . . . . . . . . . . . . . . v
Where to Get the Diagnostics Software . . . . . . . . . . . . . . . . . . . . . . . vi
1Starting DiagTools
Installing and Setting Up DiagTools . . . . . . . . . . . . . . . . . . . . . . . . . . . 2
Net Vectra PC Users . . . . . . . . . . . . . . . . . . . . . . . . . . . . . . . . . . . . . . . . . . 2
Vectra PC & Kayak PC Workstation Users and Network Administrators. 2
Downloading and Installing the Latest Version . . . . . . . . . . . . . . . . . . . . . 3
Creating the Hardware Diagnostics Diskette(s) . . . . . . . . . . . . . . . . . . . . 4
Updating DiagTools Remotely
(For Network Administrators) . . . . . . . . . . . . . . . . . . . . . . . . . . . . . . . . . . 6
Before Running DiagTools . . . . . . . . . . . . . . . . . . . . . . . . . . . . . . . . . . . 7
More Information About The PC’s Setup Program . . . . . . . . . . . . . . . . . . 7
Starting DiagTools from a Diskette. . . . . . . . . . . . . . . . . . . . . . . . . . . . 8
If There is a Problem . . . . . . . . . . . . . . . . . . . . . . . . . . . . . . . . . . . . . . . . . . 8
Starting DiagTools from the Hard Disk Drive . . . . . . . . . . . . . . . . . . . 9
If There is a Problem . . . . . . . . . . . . . . . . . . . . . . . . . . . . . . . . . . . . . . . . . 10
The Welcome Screen. . . . . . . . . . . . . . . . . . . . . . . . . . . . . . . . . . . . . . . 10
English vii
Page 8
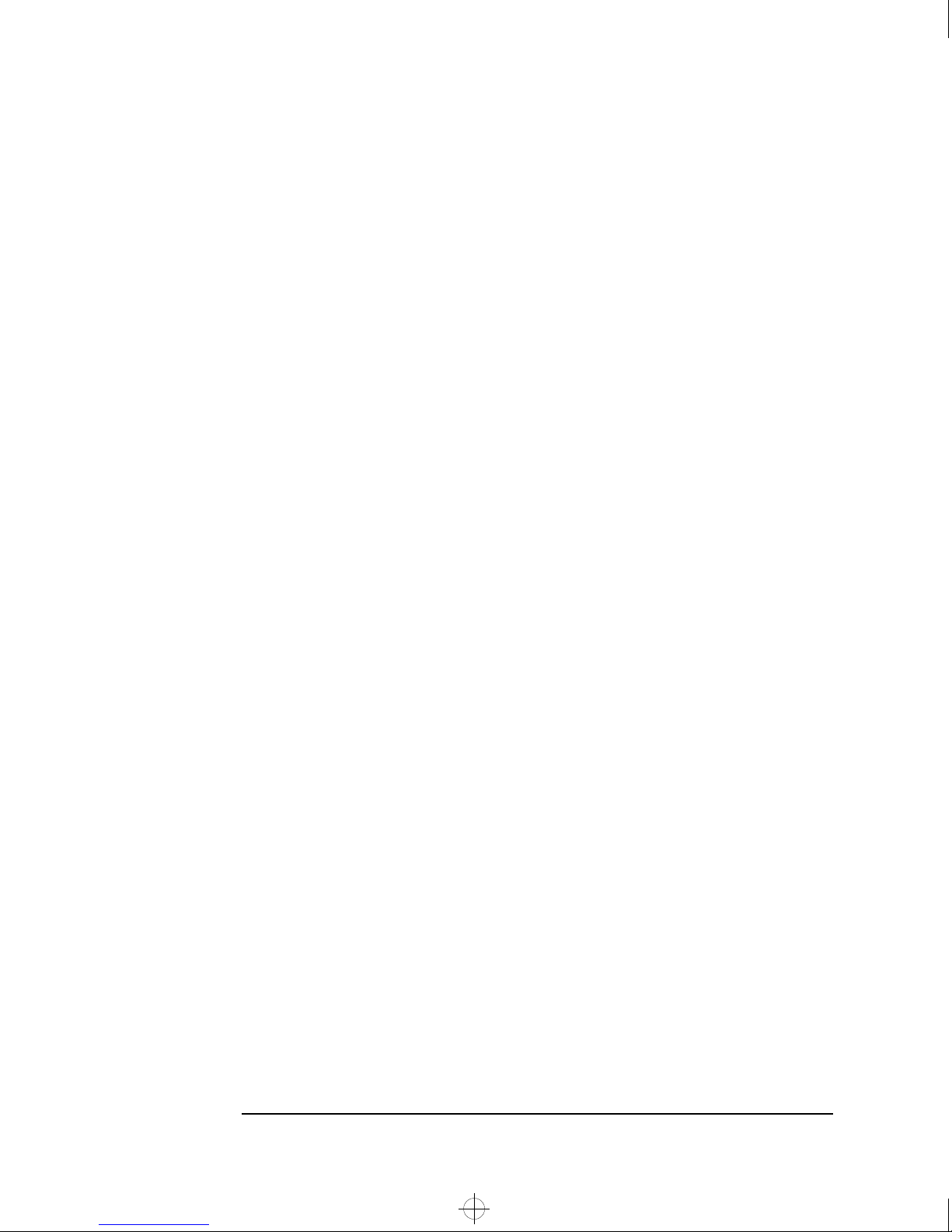
guard.bk : guard.toc Page viii Wednesday, June 30, 1999 3:06 PM
2 Hardware Detection
Overview of Hardware Detection. . . . . . . . . . . . . . . . . . . . . . . . . . . . 12
During Hardware Detection . . . . . . . . . . . . . . . . . . . . . . . . . . . . . . . . . . . 12
Hardware Detection Results. . . . . . . . . . . . . . . . . . . . . . . . . . . . . . . . . . . 13
What is Detected . . . . . . . . . . . . . . . . . . . . . . . . . . . . . . . . . . . . . . . . . 14
If a PC Component is Not Detected. . . . . . . . . . . . . . . . . . . . . . . . . . 15
3 Basic System Test
Overview of the Basic System Test . . . . . . . . . . . . . . . . . . . . . . . . . . 18
How to Run the Basic System Test . . . . . . . . . . . . . . . . . . . . . . . . . . 18
Test Result: PASS . . . . . . . . . . . . . . . . . . . . . . . . . . . . . . . . . . . . . . . . . 19
Test Result: FAIL . . . . . . . . . . . . . . . . . . . . . . . . . . . . . . . . . . . . . . . . . 20
What to do if the Basic System Test Fails . . . . . . . . . . . . . . . . . . . . . . . . 21
What is Tested . . . . . . . . . . . . . . . . . . . . . . . . . . . . . . . . . . . . . . . . . . . 22
4 Advanced System Tests
Overview of the Advanced System Tests . . . . . . . . . . . . . . . . . . . . . 26
How to Enter the Advanced System Tests . . . . . . . . . . . . . . . . . . . . 26
Help on Advanced Tests . . . . . . . . . . . . . . . . . . . . . . . . . . . . . . . . . . . 27
viii English
Page 9
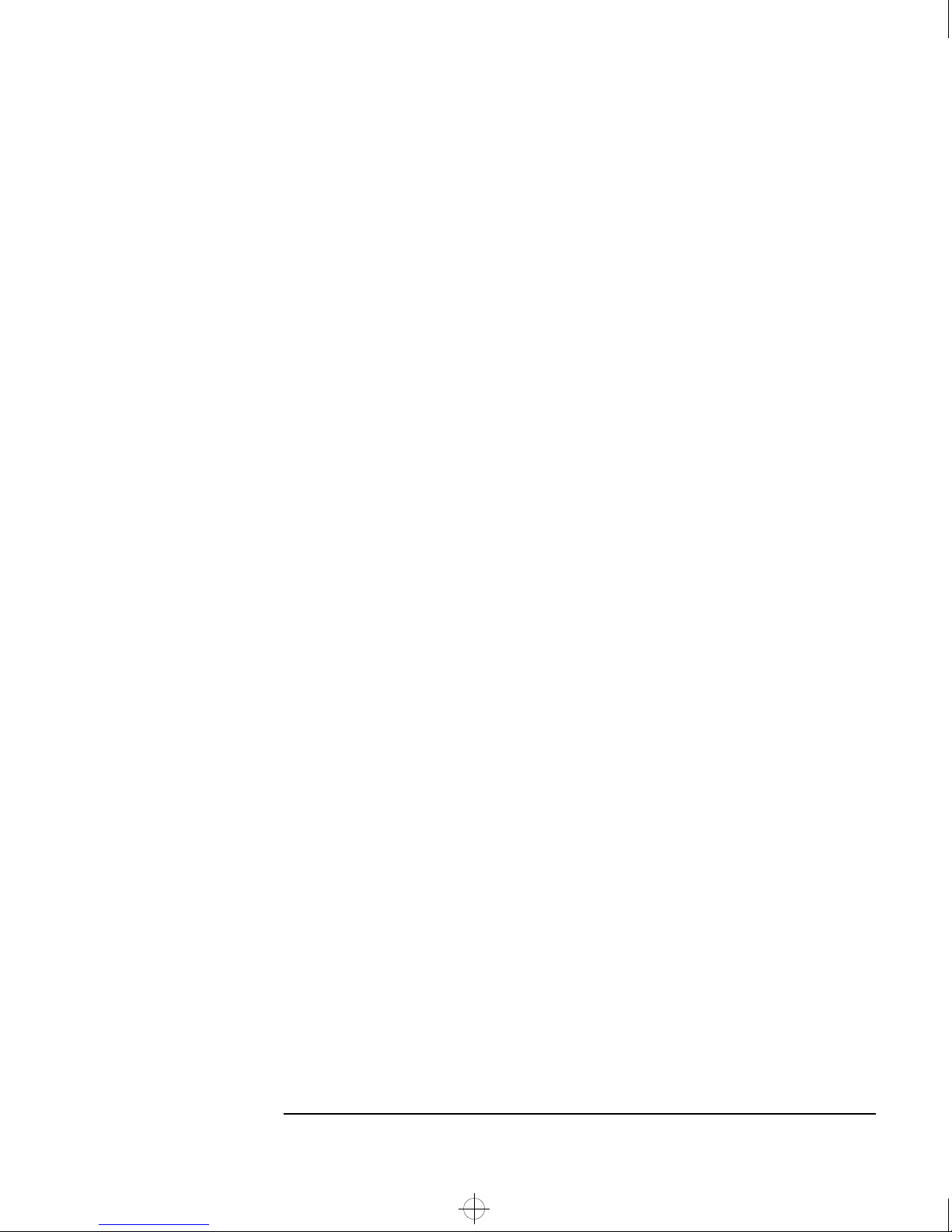
guard.bk : guard.toc Page ix Wednesday, June 30, 1999 3:06 PM
How to Run an Advanced System Test. . . . . . . . . . . . . . . . . . . . . . . . 27
Batch Tests. . . . . . . . . . . . . . . . . . . . . . . . . . . . . . . . . . . . . . . . . . . . . . . 29
What to do if a Test Fails . . . . . . . . . . . . . . . . . . . . . . . . . . . . . . . . . . . 31
What To Do If You Get An Error Code . . . . . . . . . . . . . . . . . . . . . . . . 32
5 The Support Ticket
What is the Support Ticket? . . . . . . . . . . . . . . . . . . . . . . . . . . . . . . . . . 34
Creating a Support Ticket. . . . . . . . . . . . . . . . . . . . . . . . . . . . . . . . . . . 34
Adding Comments to the Support Ticket. . . . . . . . . . . . . . . . . . . . . . 35
6 HP Customer Care Service and Support
Your HP Authorized Reseller . . . . . . . . . . . . . . . . . . . . . . . . . . . . . . . . 38
Hewlett-Packard Information Services. . . . . . . . . . . . . . . . . . . . . . . . 38
HP World Wide Web Site . . . . . . . . . . . . . . . . . . . . . . . . . . . . . . . . . . . . . . 38
Hewlett-Packard Telephone Support . . . . . . . . . . . . . . . . . . . . . . . . . 39
Lifeline Telephone Support . . . . . . . . . . . . . . . . . . . . . . . . . . . . . . . . . 40
English ix
Page 10
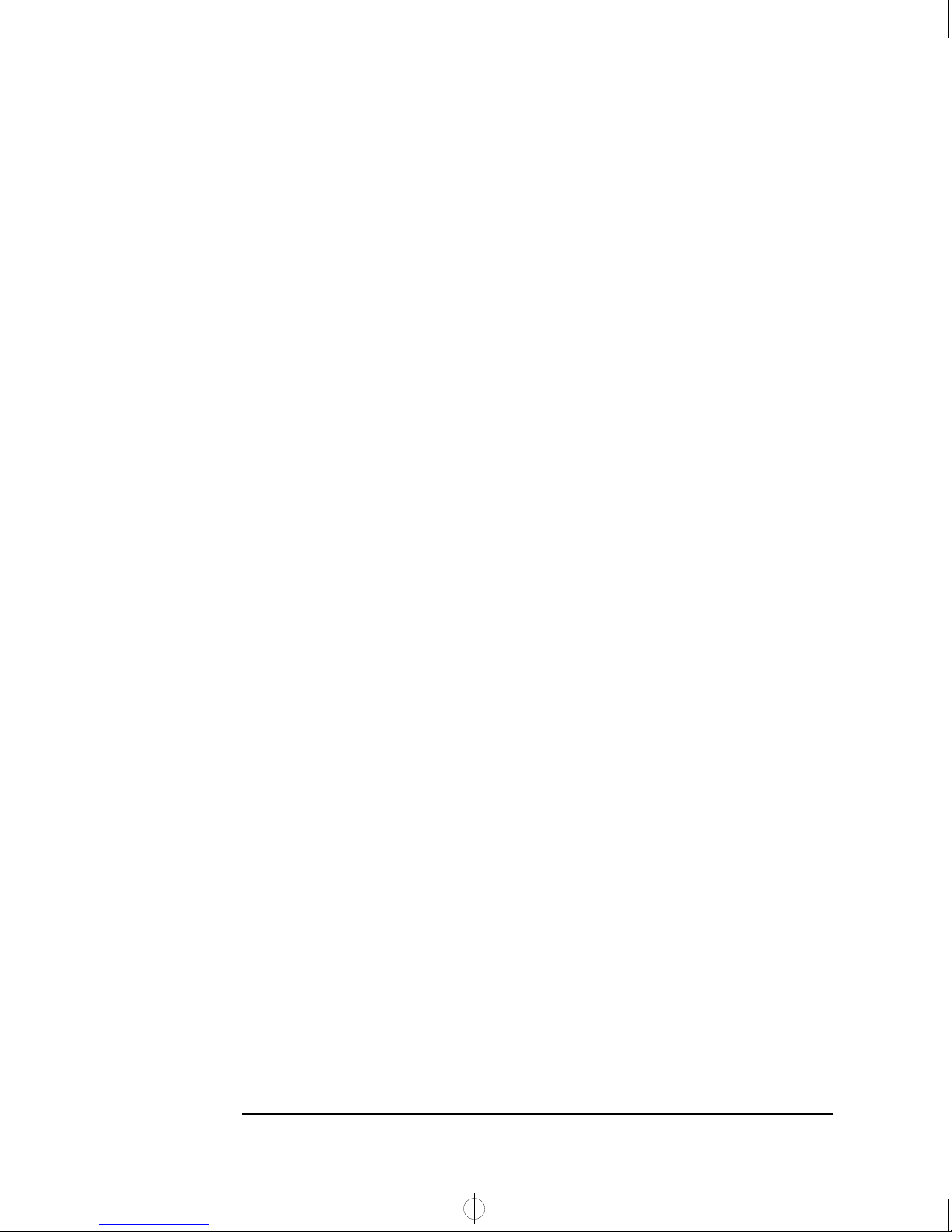
guard.bk : guard.toc Page x Wednesday, June 30, 1999 3:06 PM
Appendix A The Error Codes
Error Code Overview. . . . . . . . . . . . . . . . . . . . . . . . . . . . . . . . . . . . . . 42
0001h – 00CCh: System Error Codes . . . . . . . . . . . . . . . . . . . . . . . 43
0100h – 01A4h: Memory Error Codes . . . . . . . . . . . . . . . . . . . . . . . 51
0201h – 02FFh: Hard Disk Error Codes . . . . . . . . . . . . . . . . . . . . . 54
0301h – 03FFh: Floppy Disk Error Codes . . . . . . . . . . . . . . . . . . . 57
0400h – 04FFh: Keyboard Error Codes. . . . . . . . . . . . . . . . . . . . . . 61
0500h – 0590h: SCSI Error Codes . . . . . . . . . . . . . . . . . . . . . . . . . . 62
0601h – 0617h: Serial Port Error Codes . . . . . . . . . . . . . . . . . . . . . 65
0701h – 0708h: Parallel Port Error Codes . . . . . . . . . . . . . . . . . . . 67
0801h – 806h: Sound Blaster Compatible Error Codes. . . . . . . . . 68
0810h: PC Speaker Error Code . . . . . . . . . . . . . . . . . . . . . . . . . . . . 69
0801h – 806h: Windows Sound System Compatible Error Codes 69
0830h: Joystick Port Test Error Code. . . . . . . . . . . . . . . . . . . . . . . 70
0900h – 090Fh: Video Error Codes . . . . . . . . . . . . . . . . . . . . . . . . . 70
0A00h – 0A12h: CD-ROM Error Codes . . . . . . . . . . . . . . . . . . . . . . 72
0C00h – 0C07h: IDE Tape Error Codes . . . . . . . . . . . . . . . . . . . . . 73
0E00h – 0E5Fh: SMBus (System Management Bus) Error Codes 74
x English
Page 11
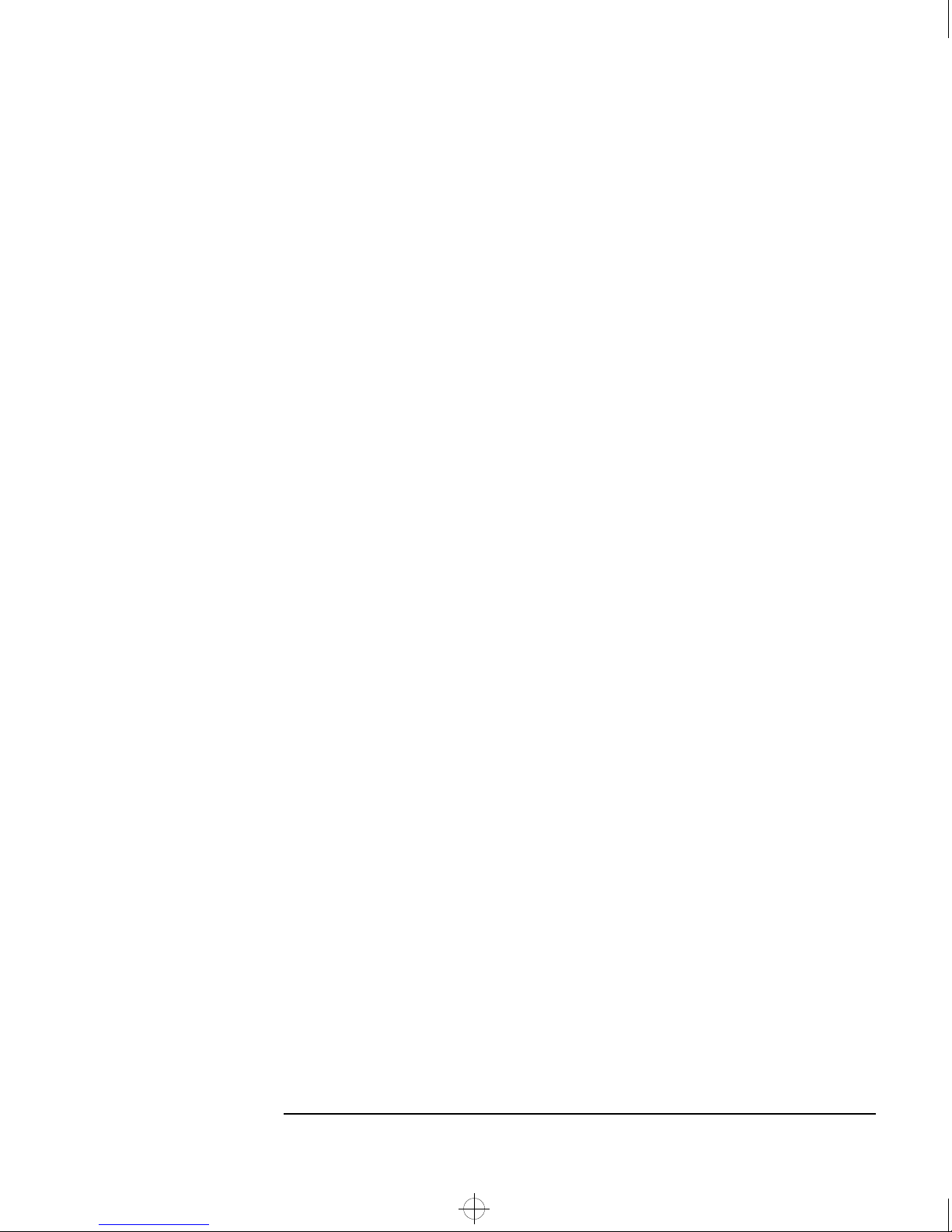
guard.bk : guard.toc Page xi Wednesday, June 30, 1999 3:06 PM
0F02h – 0F05h: ATAPI Removable Devices Error Codes . . . . . . . 75
1000h – 100Dh: Multiple Processor Error Codes . . . . . . . . . . . . . . 76
1500h – 1503h: Modem Error Codes. . . . . . . . . . . . . . . . . . . . . . . . . 79
9600h – 960Fh: IDE Disk Error Codes . . . . . . . . . . . . . . . . . . . . . . . 80
9610h – 9630h: Plugged-in Tests Error Codes . . . . . . . . . . . . . . . . . 81
English xi
Page 12
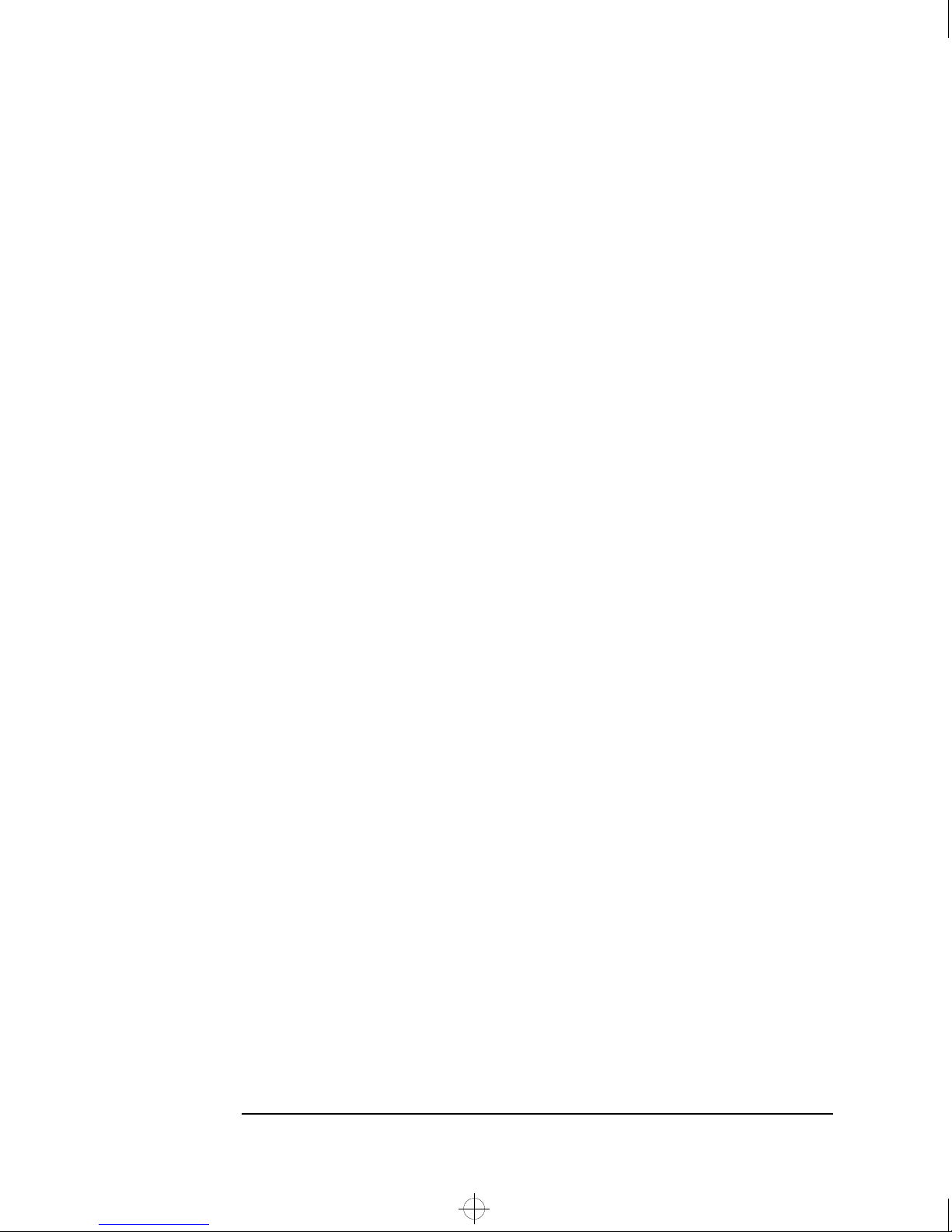
guard.bk : guard.toc Page xii Wednesday, June 30, 1999 3:06 PM
xii English
Page 13
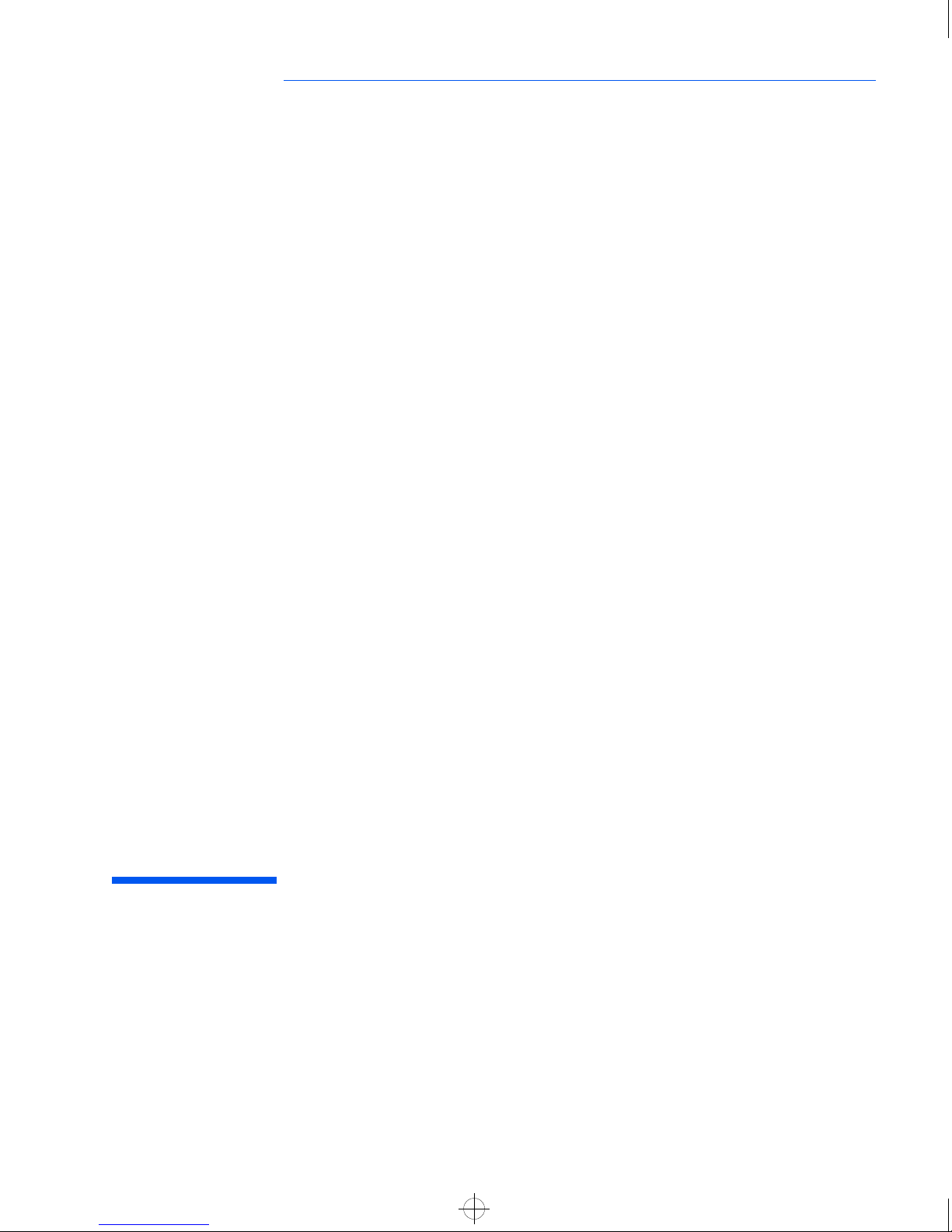
guard.bk : guard1.fb4 Page 1 Wednesday, June 30, 1999 3:06 PM
1
Starting DiagTools
This chapter describes how to set up and start the Vectra and Kayak
Hardware Diagnostics.
Page 14
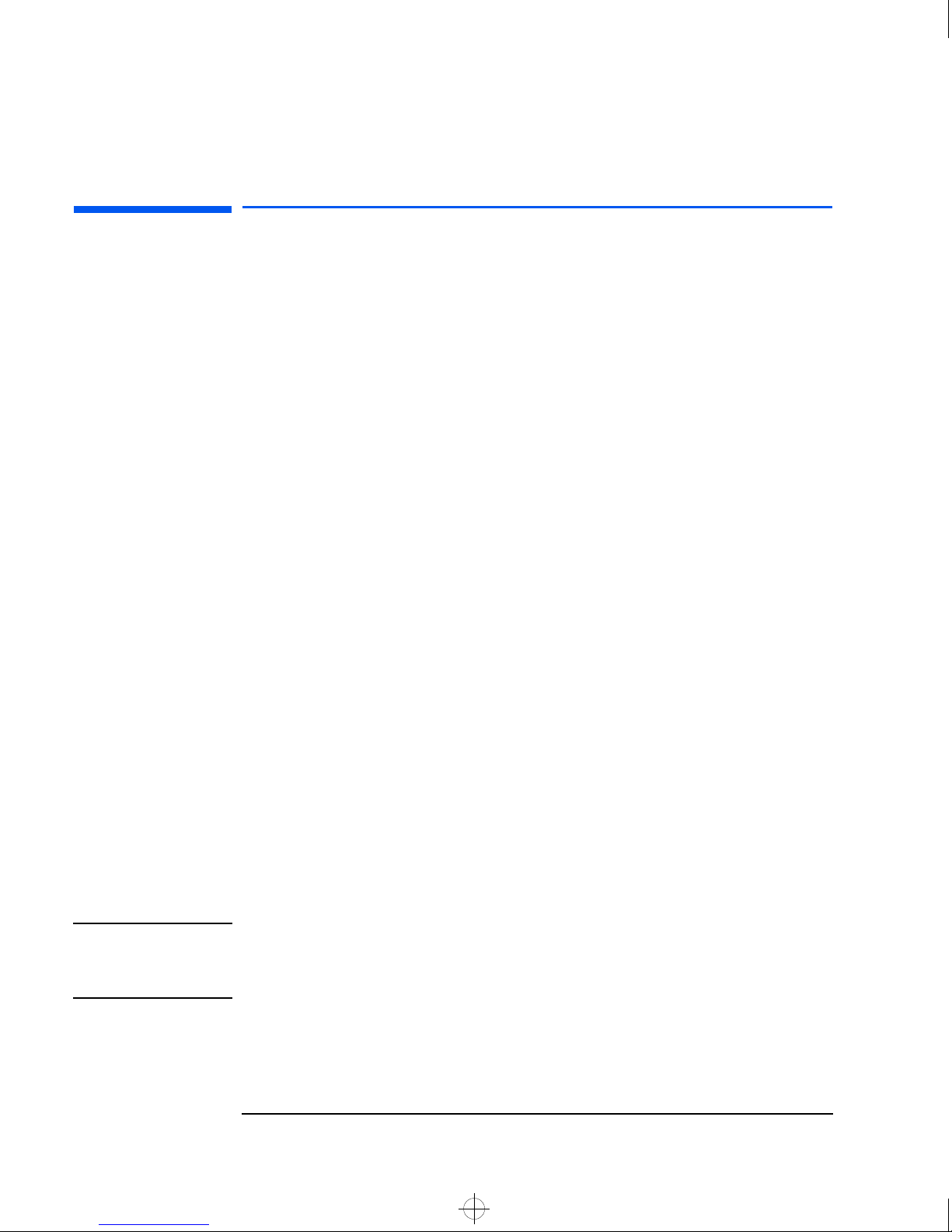
guard.bk : guard1.fb4 Page 2 Wednesday, June 30, 1999 3:06 PM
1 Starting DiagTools
Installing and Setting Up DiagTools
Installing and Setting Up DiagTools
Net Vectra PC Users
If you are a Net Vectra PC user, the Hardware Diagnostics should
already be installed on your PC and be ready to use. To learn how to
run DiagTools on a Net Vectra PC, refer to "Starting DiagTools from the
Hard Disk Drive", on page 9.
Vectra PC & Kayak PC Workstation Users and Network
Administrators
For Vectra PC and Kayak PC Workstation users, as well as network
administrators, you must do the following before you can use
DiagTools:
Install the latest version of DiagTools on your PC.
1
Set up DiagTools so that it is ready for use. This means either
2
creating the diskette(s), or updating the Hardware Diagnostics files
on your Net Vectra PC.
There are two ways to run DiagTools:
From diskettes. The PC boots (or starts) from the first diskette. This
•
is appropriate for all PCs that have a floppy disk drive. This is the
most common way of using DiagTools.
From the hard disk drive. In this case, you select the Hardware
•
Diagnostics option during startup. The Hardware Diagnostics utility
is installed on the hard disk drive. This is only appropriate for Net
Vectra PCs. Net Vectra PCs do not usually have a floppy disk drive.
NOTE DiagTools must not be run directly from your operating system.
DiagTools will only function under the DOS operating system and once
the correct drivers have been loaded.
2 English
Page 15
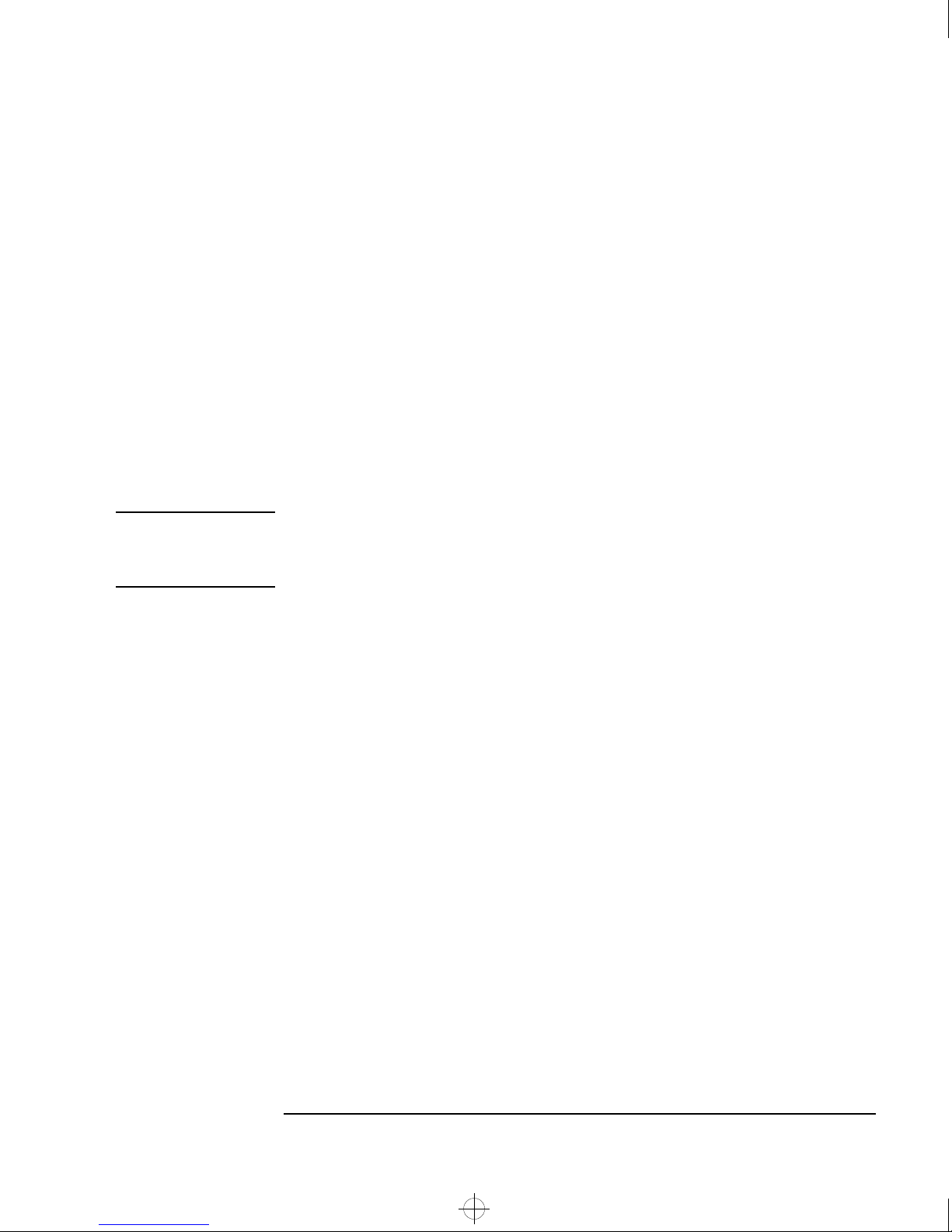
guard.bk : guard1.fb4 Page 3 Wednesday, June 30, 1999 3:06 PM
Downloading and Installing the Latest Version
You can download the latest version of the DiagTools utility from HP’s
support web site at:
http://www.hp.com/go/vectrasupport
or the Kayak’s support web site at:
http://www.hp.com/go/kayaksupport.
For more information about the HP web site and HP Customer Care
Service and Support, refer to page 38.
There are two versions of DiagTools available:
The stand-alone version. Use this version if you do not have
•
TopTools for Desktops Agent installed on your PC.
1 Starting DiagTools
Installing and Setting Up DiagTools
NOTE To know if you have TopTools client software on your PC in
Windows 95, Windows 98, or Windows NT 4.0, click
Programs, and look for HP TopTools for Desktops or HP DMI.
The TopTools version. Use this version if you have TopTools version
•
Start, point to
2.2 (or later) installed on your PC, or if using the Download function
of TopTools for Desktops Device Manager.
If you have an older version of TopTools that does not have the
or the
DiagTools
page, or if you are in doubt, use the stand-alone
version.
There are several files available for downloading under Software &
Drivers and Manuals:
The DiagTools utility. A compressed file (with the extension .EXE)
•
which contains all the files necessary for installing DiagTools.
The User’s Guide for DiagTools – the document you are reading. It is
•
a PDF file which can be viewed and printed using Adobe’s Acrobat
Reader. (The Adobe Acrobat Reader can be downloaded free of
charge from HP’s World Wide Web site.)
Diags
The labels for the Hardware Diagnostics diskette(s). Once you have
•
created the DiagTools diskette(s), you can use this PDF file to create
the diskette labels. You will not need this file if you are going to run
DiagTools from a hard disk partition.
English 3
Page 16
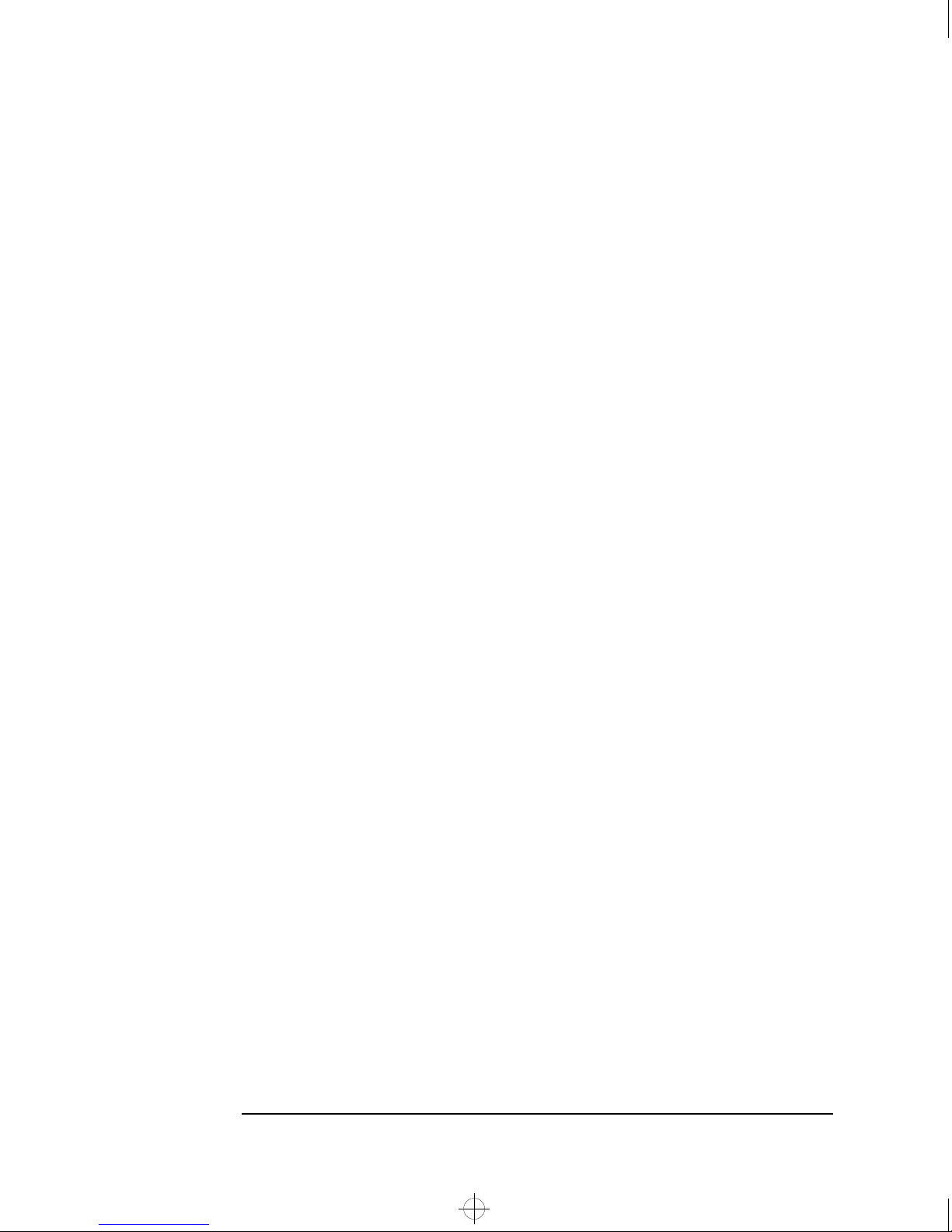
guard.bk : guard1.fb4 Page 4 Wednesday, June 30, 1999 3:06 PM
1 Starting DiagTools
Installing and Setting Up DiagTools
Once you have downloaded the self-extracting DiagTools file, follow
these steps:
1 Extract the files by running the downloaded .EXE file. To do this in
Windows, double-click the file.
We recommend that you use the proposed target directory when
extracting the Hardware Diagnostic files. This ensures compatibility
with HP TopTools.
2 Open the README file and read the installation instructions. To
open this file in Windows, double-click it.
Creating the Hardware Diagnostics Diskette(s)
If you have a floppy disk drive, you must create the hardware
diagnostics diskette(s). One or more diskettes will be created. How you
do this depends on the version of DiagTools that you have.
4 English
Page 17
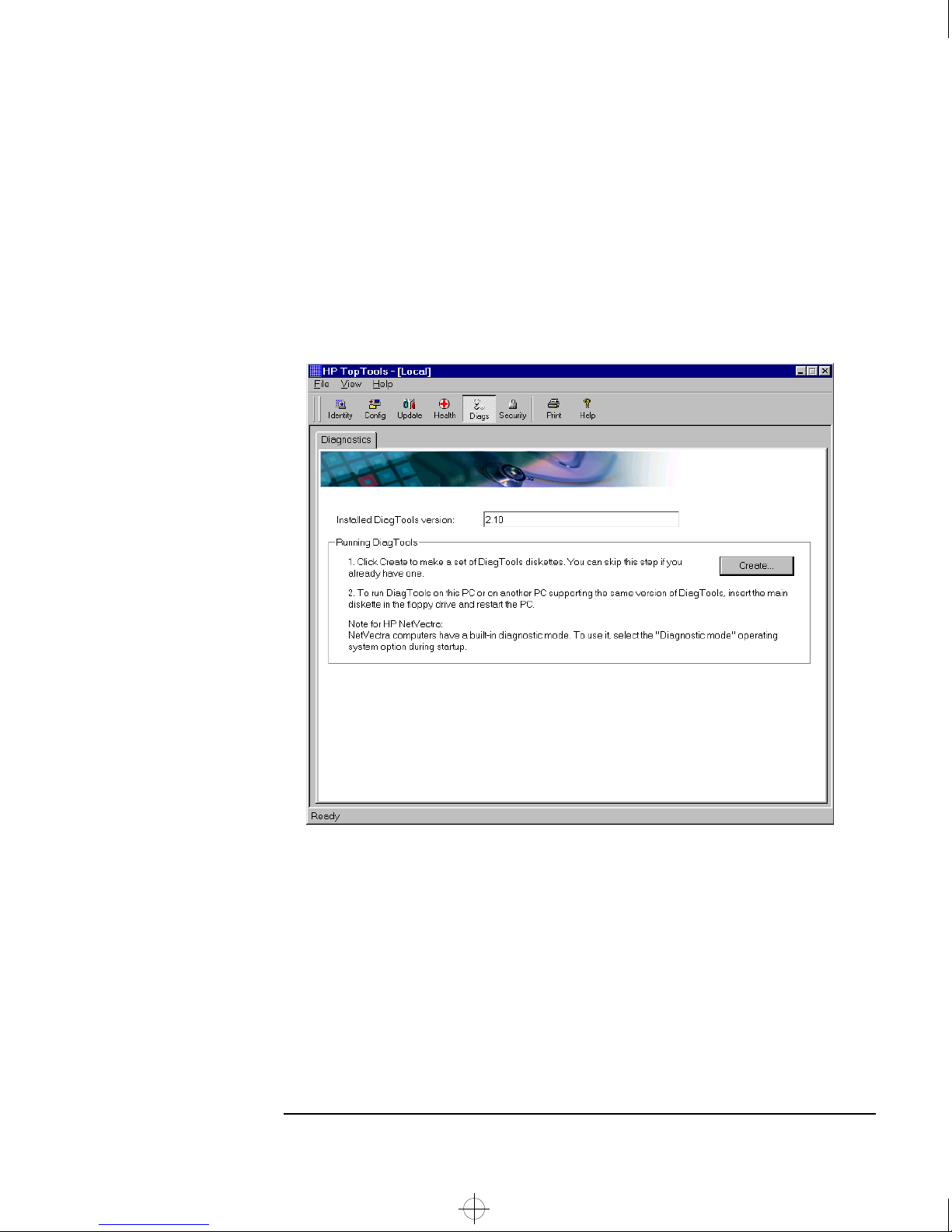
guard.bk : guard1.fb4 Page 5 Wednesday, June 30, 1999 3:06 PM
If you have the TopTools version of DiagTools
If you have downloaded the TopTools version of the Hardware
Diagnostics and you have a recent version of TopTools on your PC, you
can use this utility to create the diagnostic diskette(s). To do this,
select the
Diagnose PC) button.
Diags (or DiagTools) page, then click the Create... (or
1 Starting DiagTools
Installing and Setting Up DiagTools
TopTools client
application showing
the Diags page.
Your version of
TopTools may be
different from this.
For more information about using TopTools, refer to the TopTools
online help in the
Help menu.
If you have the Stand-Alone version of DiagTools
If you have the stand-alone version of the Hardware Diagnostics, follow
this procedure:
1 Prepare two formatted 1.44 MB diskettes and two diskette labels.
2 Start an MS-DOS Prompt session.
English 5
Page 18
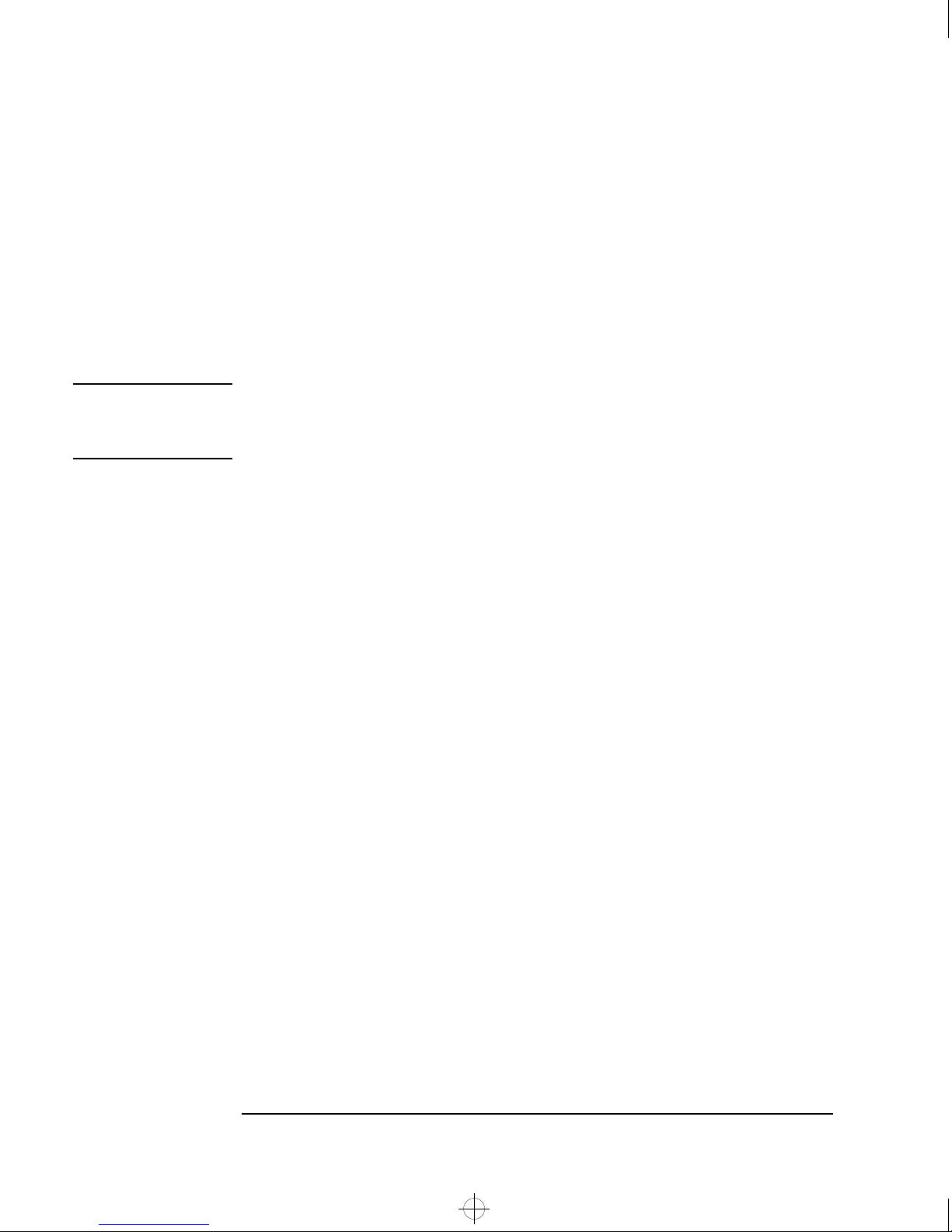
guard.bk : guard1.fb4 Page 6 Wednesday, June 30, 1999 3:06 PM
1 Starting DiagTools
Installing and Setting Up DiagTools
3 Change to the directory where you extracted the DiagTools package.
For example
4 Type
diaginst a: (if your floppy disk drive is “A:”)
or
diaginst b: (if your floppy disk drive is “B:”)
and follow the instructions on your screen.
NOTE Please check for a README file in the directory where you extracted
the DiagTools package. The information contained in this file
supersedes any information given in this manual.
cd \dmi\hpdiags\light
Using TopTools Ver. 2.5x
Management Console
Using TopTools for
Desktops Device
Manager
Updating DiagTools Remotely
(For Network Administrators)
If you are a network administrator, you can update the Hardware
Diagnostics files on remote client PCs using HP TopTools for Desktops.
To update the Diagnostics files on remote PCs, select the DiagTools
page of TopTools, click the
To update the Diagnostics files on remote PCs, open the TopTools for
Desktops Device Manager in Internet Explorer (version 4.01 or above).
Click on
Devices>Device Types
the window that appears. Use shift-click or control-click to select the
DMI 2.x compliant PCs you want to update and right-click. Select
System Software>Distribute Diagnostics
appears and follow the instructions on your screen.
For more information about using TopTools, refer to the TopTools
online help in the
http://www.hp.com/go/manageability/.
Help menu and to HP’s Web site at
Update button, and follow the instructions.
and select Personal Computers in
,
from the menu that
6 English
Page 19
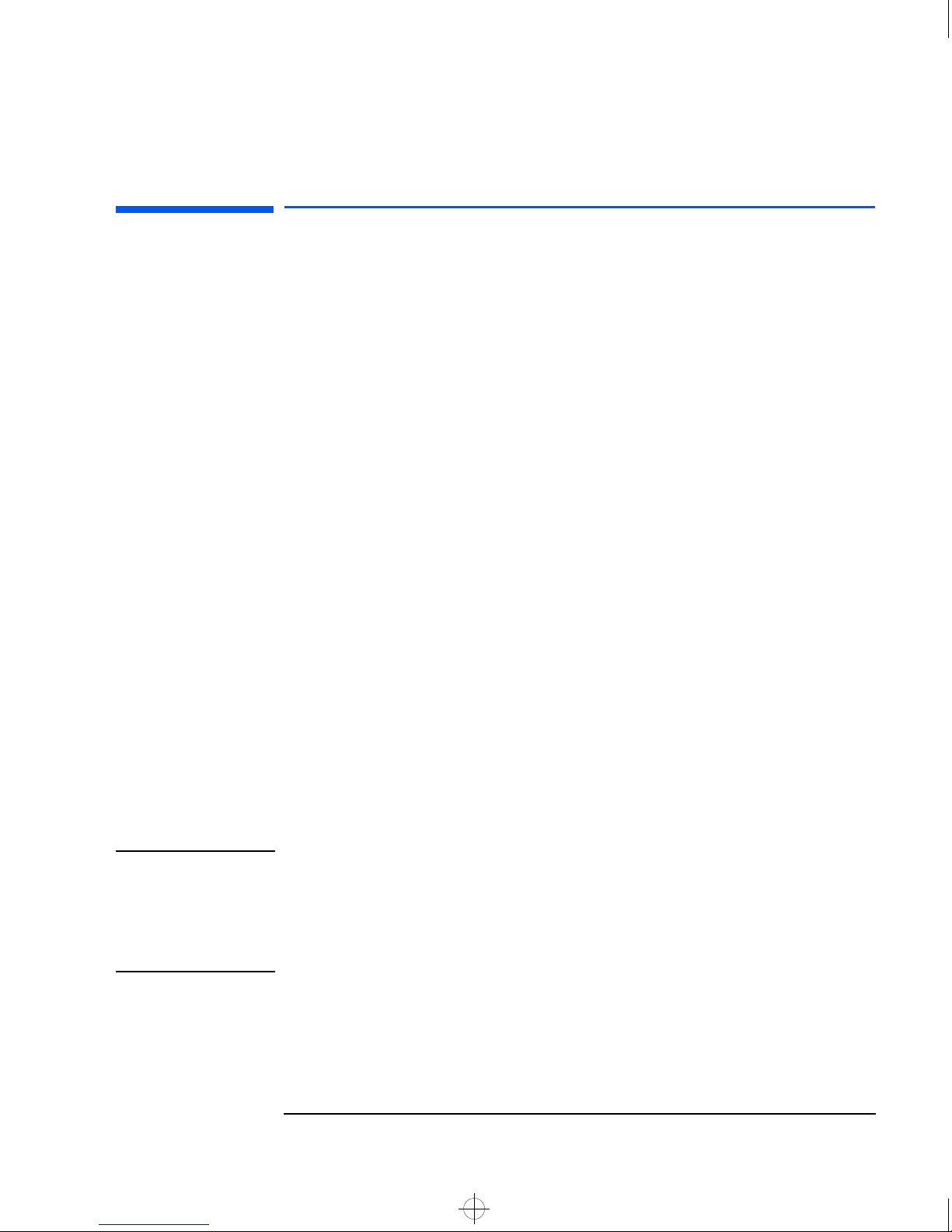
guard.bk : guard1.fb4 Page 7 Wednesday, June 30, 1999 3:06 PM
Before Running DiagTools
Before you run the Hardware Diagnostics, ensure that the following are
correctly configured in the computer’s BIOS Setup program:
❒ No operating system is specified, which means that:
1 Starting DiagTools
Before Running DiagTools
Main
if the
•
Play OS
if the Main menu has an item to select the operating system, set
•
Other.
it to
❒ All
Hardware Protection items in the Security menu are set to
Enabled or Unlocked.
menu has an item
, set it to
No
Running Windows 95
Plug and
or
❒ The option to start from the floppy disk is enabled.
More Information About The PC’s Setup Program
Setup is an integrated (ROM-based) program that displays the PC’s
configuration and allows you to change the configuration parameters.
Setup changes system behavior by modifying the power-on
initialization parameters. Setting incorrect values may cause the PC to
fail at start-up. If this occurs, press F9 in the Setup program. This will
load the Setup default values and allow the PC to recover.
To enter the PC’s Setup program, restart the PC and press F2 when the
Vectra Logo or Kayak logo screen (or the Summary screen) appears.
NOTE FOR
NET VECTRA PCS
To run DiagTools from the hard disk drive, the PC must have
the correct boot (start) configuration. All Net Vectra PCs are
provided with a ready-to-use Hardware Diagnostics dual boot
configuration. For more information, refer to "Starting
DiagTools from the Hard Disk Drive", on page 9.
English 7
Page 20
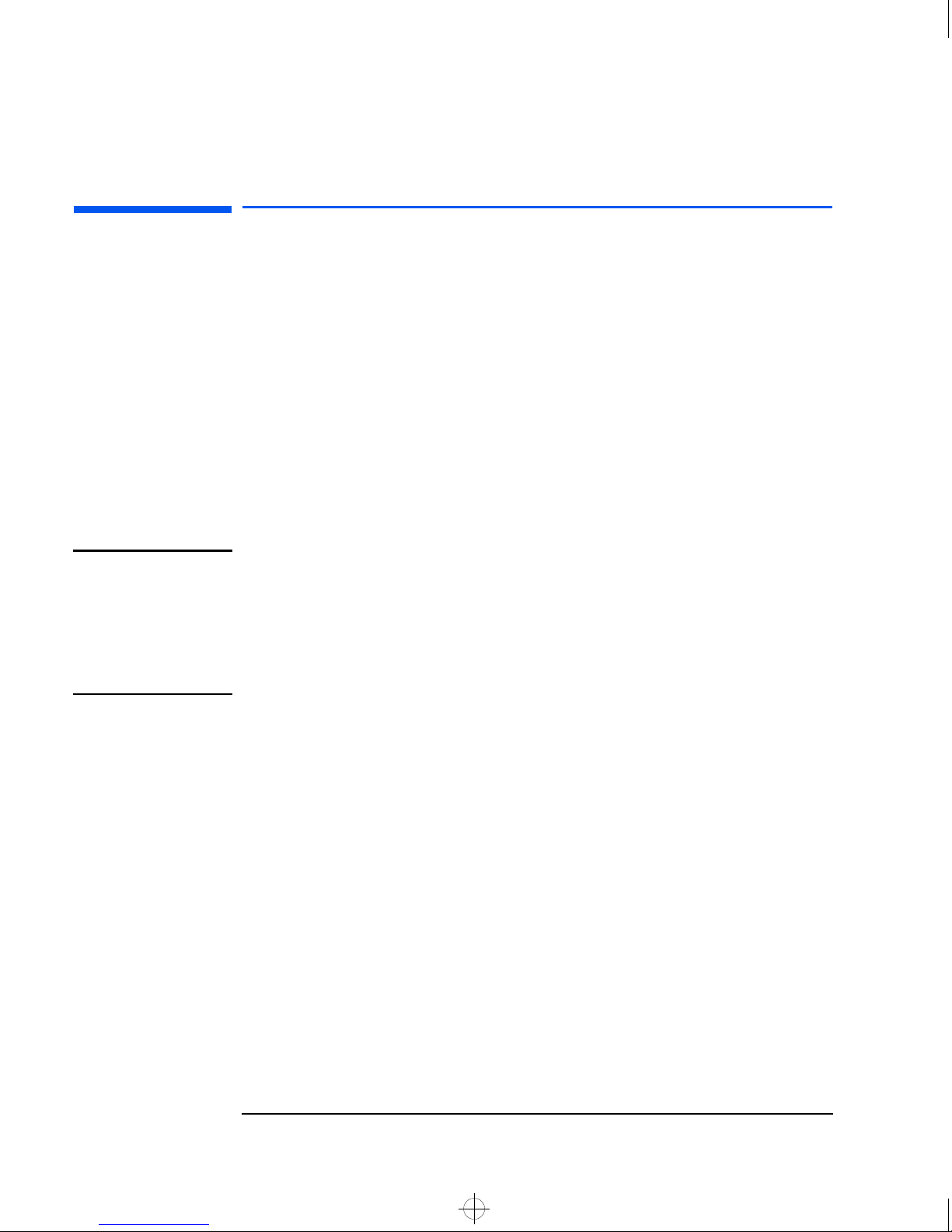
guard.bk : guard1.fb4 Page 8 Wednesday, June 30, 1999 3:06 PM
1 Starting DiagTools
Starting DiagTools from a Diskette
Starting DiagTools from a Diskette
Once you have created the diskette(s), you can start the Hardware
Diagnostics. To do this:
Insert the diskette into the floppy disk drive. If there is more than
1
one diskette, insert the “First” or “Boot” diskette.
Quit all applications, shut down the operating system, and restart
2
your PC. To do this in Windows 9x or Windows NT 4.0, click
Shut Down, and then click Restart the computer.
click
The PC will then start from the diskette. After loading the system
3
files, it will decompress the necessary files. Then DiagTools will start
automatically, displaying the Welcome screen (refer to page 10).
Start,
NOTE If your computer does not have a SCSI controller, you will see the
following error message:
Unable to find any AIC-78XX/AIC-75XX
ASPI8DOS.SYS installation failed
.
This is normal. Wait for the computer to boot and display the DiagTools
Welcome screen.
If There is a Problem
You may experience one of the following problems:
PC does not boot (start) from the diskette.
•
This happens when the PC ignores the diskette and starts from the
hard disk drive as normal, running your operating system. The
problem could be:
Your PC’s Setup program may not be correctly configured.
a
Ensure that the option to start from the floppy disk is enabled.
(Refer to “More Information About The PC’s Setup Program” on
page 7.)
There may be problem with the floppy disk drive or the internal
b
cable connections. Contact your local or HP-dedicated Support
Agent.
8 English
Page 21
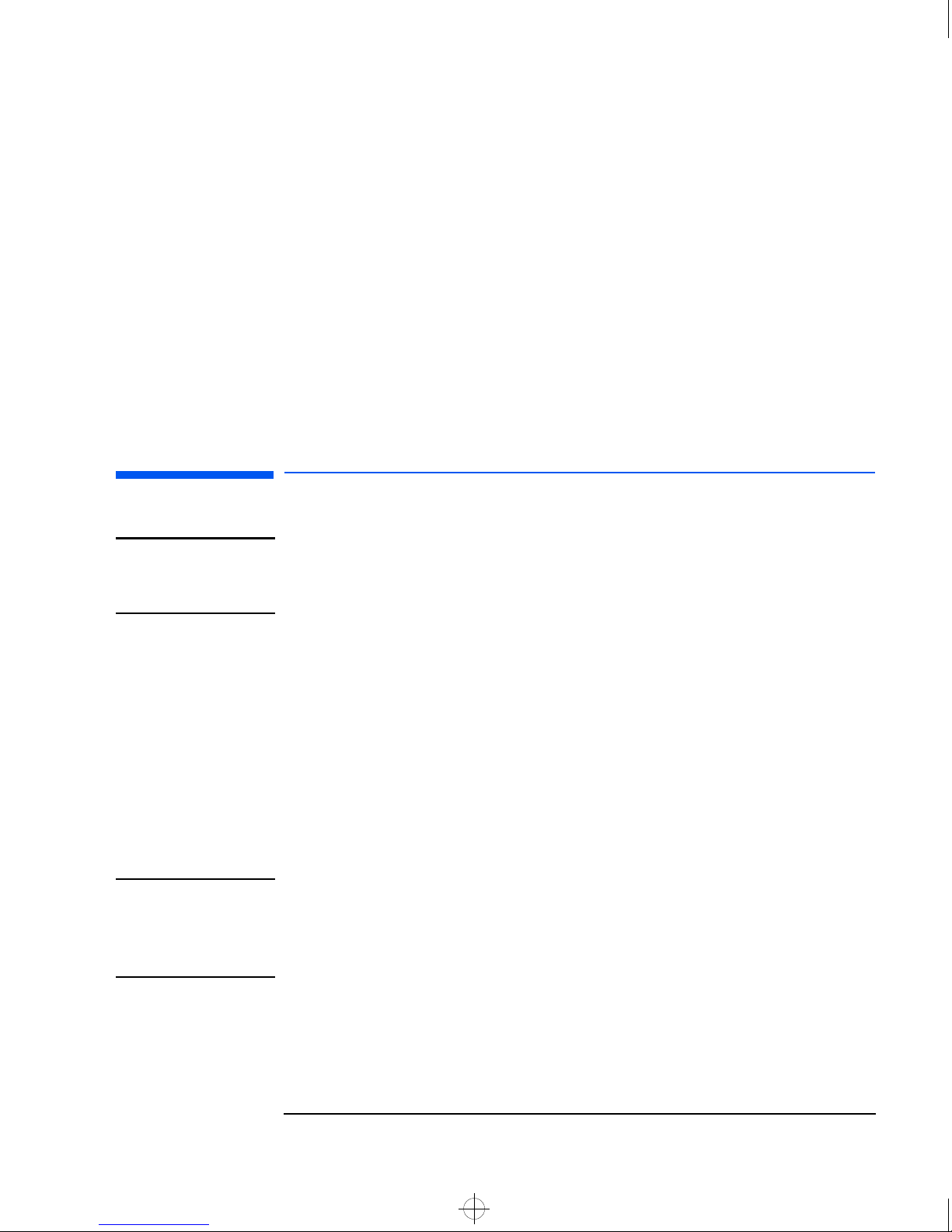
guard.bk : guard1.fb4 Page 9 Wednesday, June 30, 1999 3:06 PM
A message such as
•
and press any key when ready
This means that the PC cannot find the system files on the diskette.
The problem could be:
The diskette may be damaged or corrupted. Select another
a
diskette and create another Hardware Diagnostics diskette (refer
to page 4).
If there is more than one diskette, you may have inserted the
b
incorrect one. Try starting the PC from the other diskette(s).
Non-System disk or disk error, Replace
1 Starting DiagTools
Starting DiagTools from the Hard Disk Drive
appears when the PC starts.
NOTE
CAUTION
Starting DiagTools from the Hard Disk Drive
To run DiagTools from the hard disk drive, your PC must have the
correct boot (start) configuration. All Net Vectra PCs are provided with
a ready-to-use Hardware Diagnostics dual boot configuration.
If you have a Net Vectra PC, you can start the Hardware Diagnostics
from the hard disk drive. To do this:
Quit all applications, shut down the operating system, and restart
1
your PC. To do this in Windows NT 4.0, click
, and then click
Down
When the PC starts you have the choice between Hardware
2
Restart the computer
Start
Diagnostics or your usual operating system. Select the Hardware
Diagnostics option. The Hardware Diagnostics will start
automatically, displaying the Welcome screen (refer to page 10).
Do not remove the
CONFIG.SYS
and
AUTOEXEC.BAT
root of the C:\ drive because DiagTools will not work without these files.
Also, DiagTools will not work if you convert the hard disk drive to NTFS
(Windows NT File System) format.
, click
Shut
.
files from the
English 9
Page 22
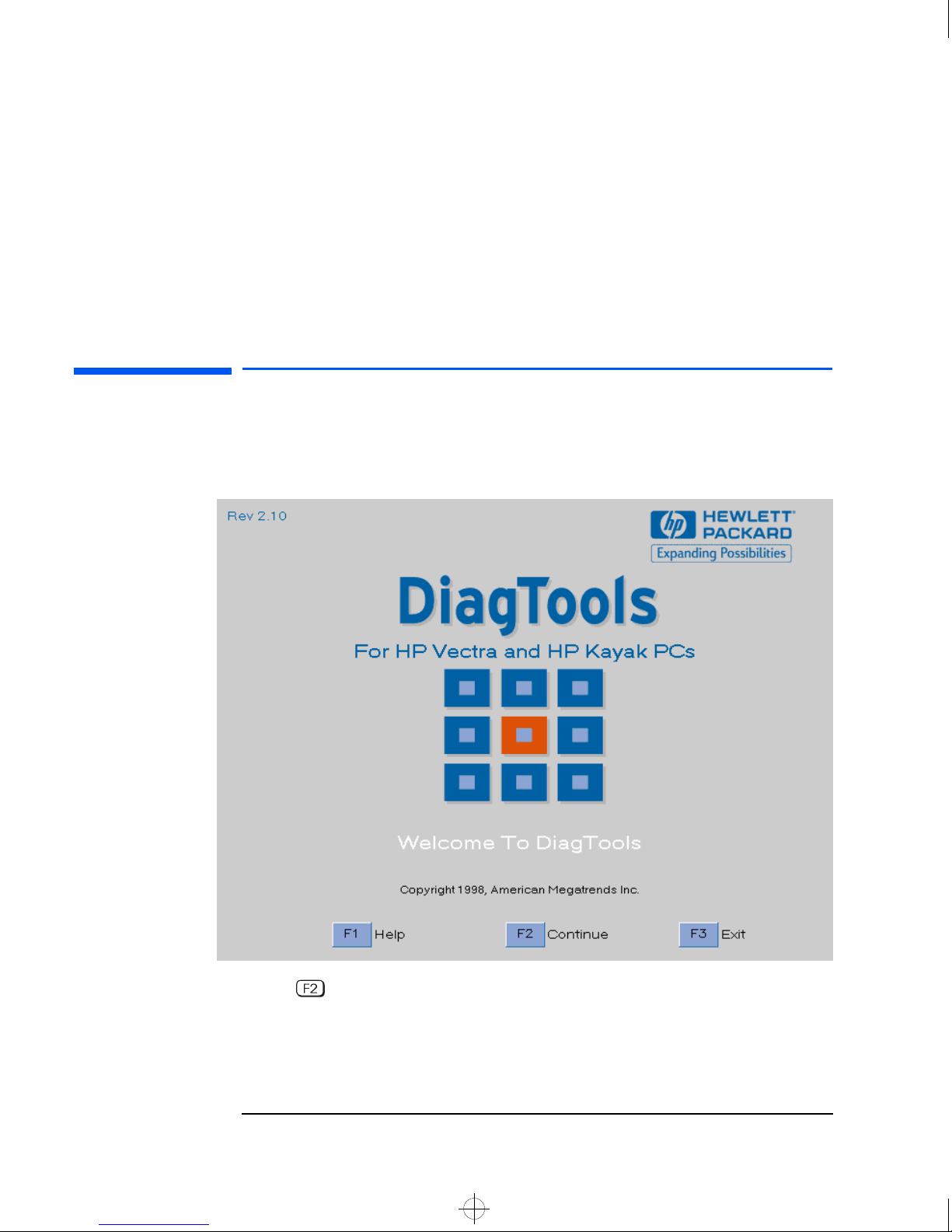
guard.bk : guard1.fb4 Page 10 Wednesday, June 30, 1999 3:06 PM
1 Starting DiagTools
The Welcome Screen
If There is a Problem
If you have a Net Vectra PC and cannot start Hardware Diagnostics,
your PC may not be correctly set up to run the diagnostic tool. Contact
your network administrator or, alternatively, contact your local or HPdedicated Support Agent.
The Welcome Screen
When you start the Hardware Diagnostics utility, you will see the
following screen:
Press to continue and follow the instructions on the screen to run
the diagnostic tests. You can quit the diagnostic utility at any time,
except during the execution of the basic system test which takes
several minutes. In general, the progression of each test is displayed on
the screen.
10 English
Page 23
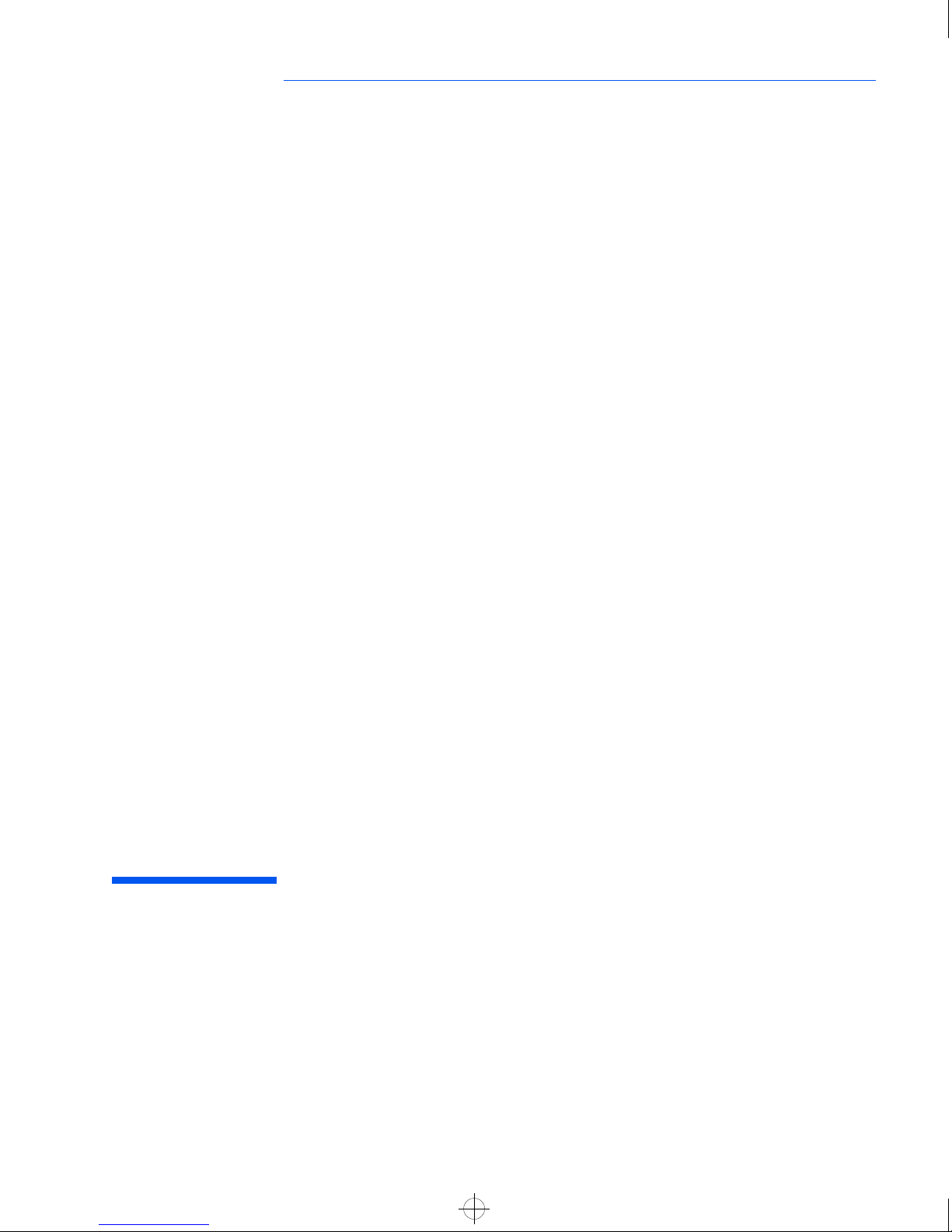
guard.bk : guard2.fb4 Page 11 Wednesday, June 30, 1999 3:06 PM
2
Hardware Detection
This chapter describes the hardware detection phase of the Vectra and
Kayak Hardware Diagnostics.
Page 24
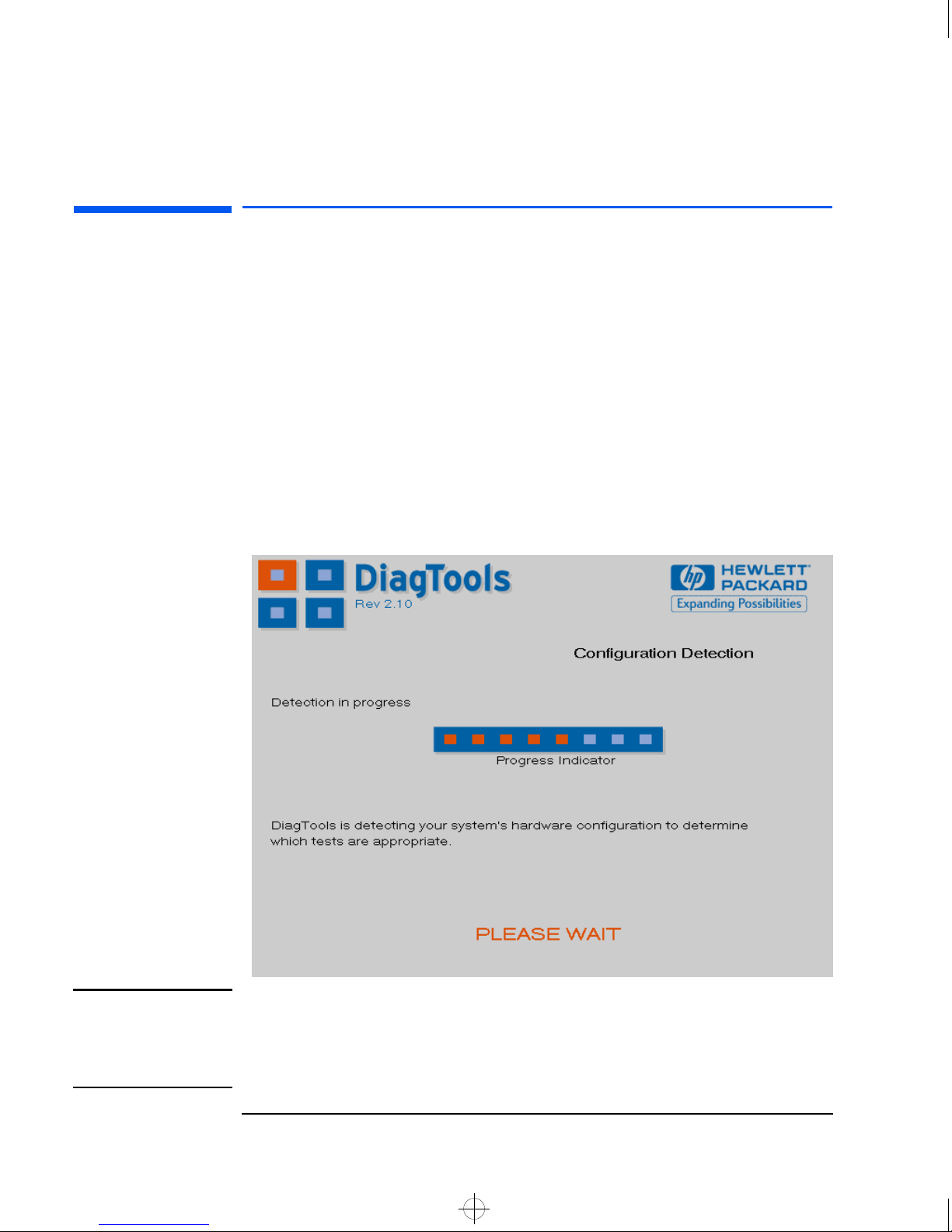
guard.bk : guard2.fb4 Page 12 Wednesday, June 30, 1999 3:06 PM
2 Hardware Detection
Overview of Hardware Detection
Overview of Hardware Detection
Hardware detection determines which tests are appropriate for your
PC. For example, if your PC has a IDE or SCSI hard disk drive, the boot
sector of the hard disk drive will be checked as part of the basic system
test.
In the advanced tests, some functions will be disabled if they are not
appropriate for your PC. For example, if you do not have a SCSI
controller, the
SCSI menu in the advanced tests will be disabled.
During Hardware Detection
The following screen appears during hardware detection:
NOTE Hardware detection may be so fast that this screen simply flickers on
and off, without giving you time to read it. This is normal. The time
required for hardware detection varies greatly between the different
systems and different configurations.
12 English
Page 25
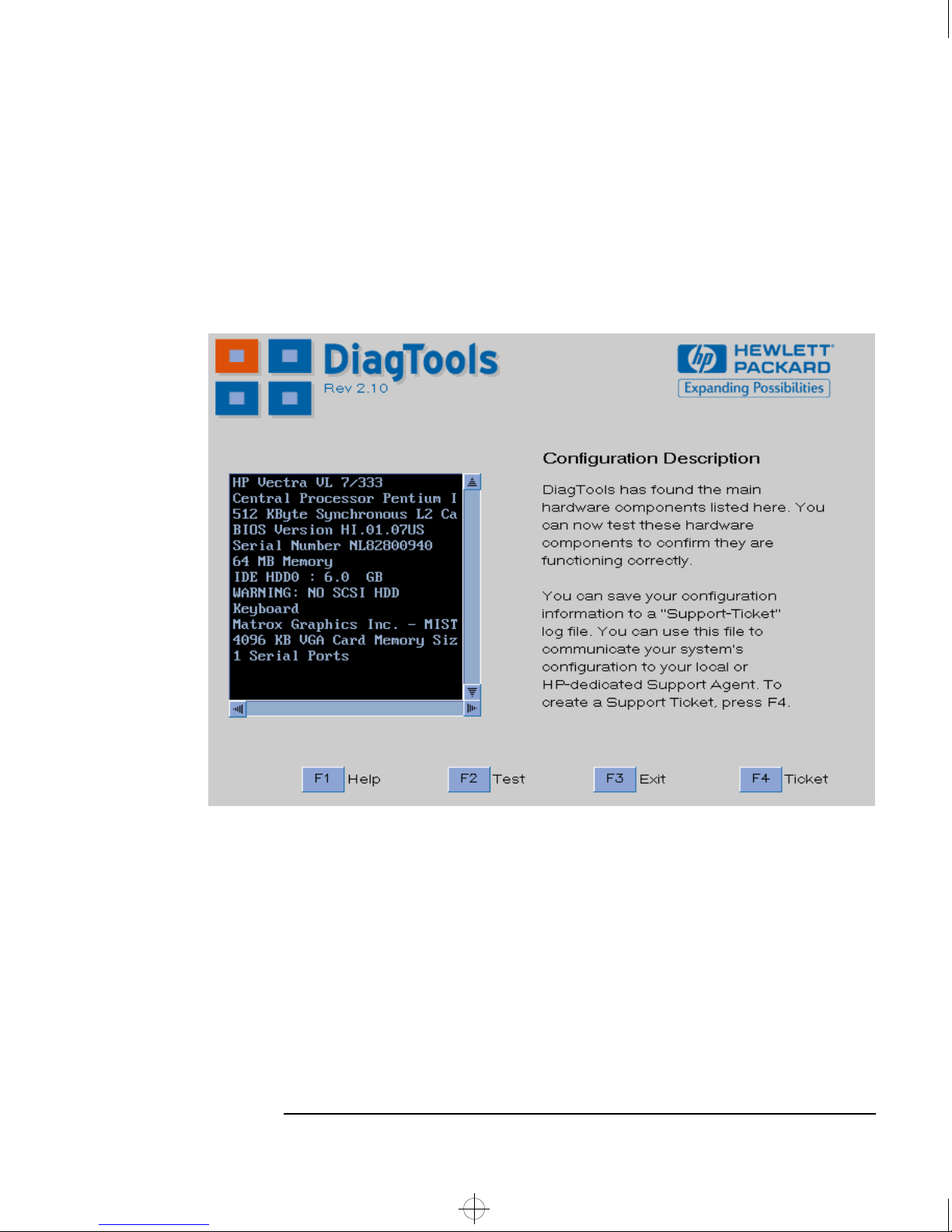
guard.bk : guard2.fb4 Page 13 Wednesday, June 30, 1999 3:06 PM
Hardware Detection Results
The following is an example of a screen that will appear after the
hardware detection phase:
2 Hardware Detection
Overview of Hardware Detection
You can use the mouse or the arrow keys to scroll through the list of
detected components.
English 13
Page 26
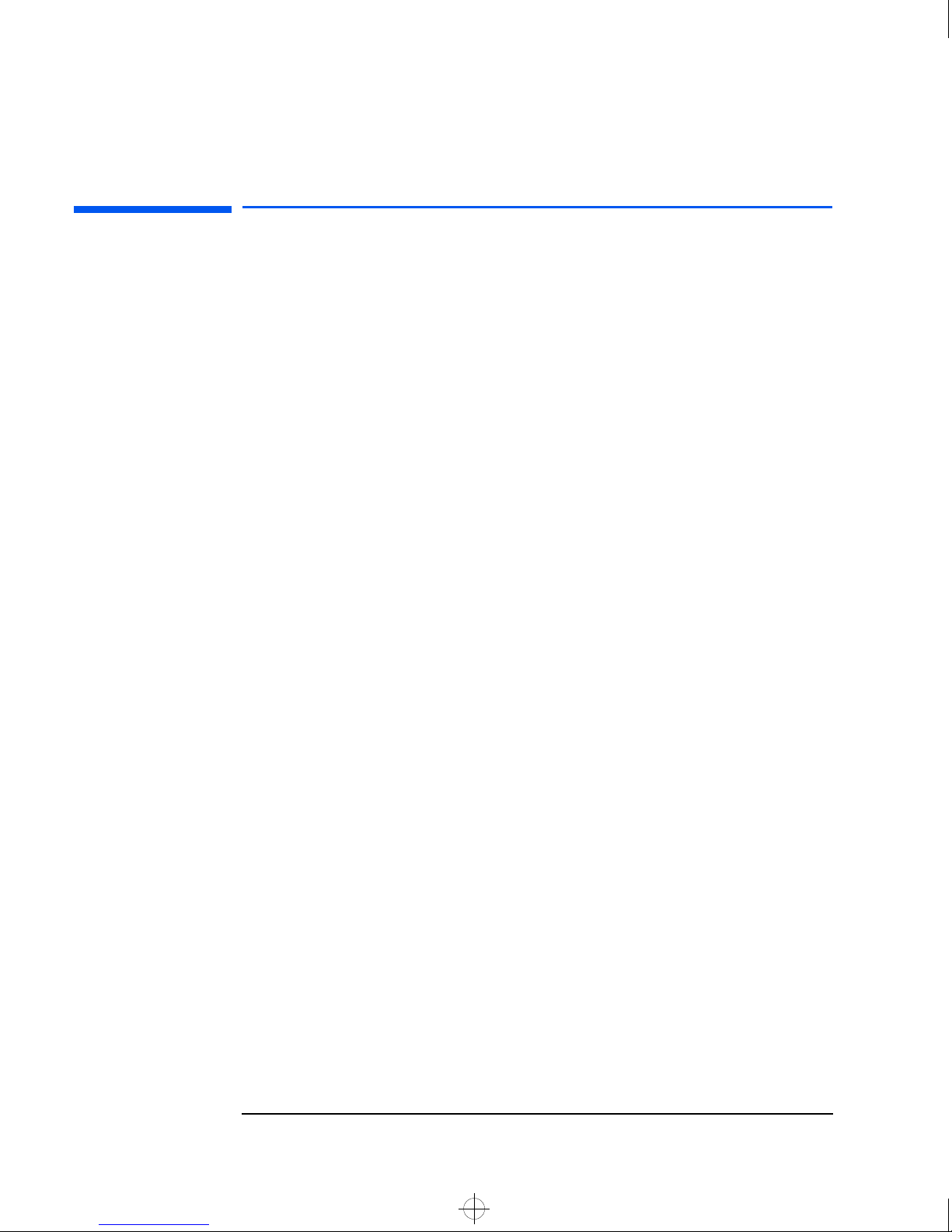
guard.bk : guard2.fb4 Page 14 Wednesday, June 30, 1999 3:06 PM
2 Hardware Detection
What is Detected
What is Detected
The following can be detected in the hardware detection phase:
❒ Product name and version (such as
❒ Processor type, version and speed (such as
Pentium II @333 MHz
)
HP Vectra VL 7/333)
Central Processor
❒ Cache memory type and size
❒ HP BIOS version
❒ Serial number
❒ Total main memory (such as
64 MB Memory)
❒ IDE device list, with drive letter, device type, and capacity
❒ SCSI device list, with drive letter, device type, and capacity
❒ Active graphics adapter: vendor, product name, memory size
❒ Keyboard
❒ Sound Blaster compatible audio card
❒ USB Controller.
If your PC has one or more of the above components and it is not
detected by DiagTools, then refer to “If a PC Component is Not
Detected” on page 15.
14 English
Page 27
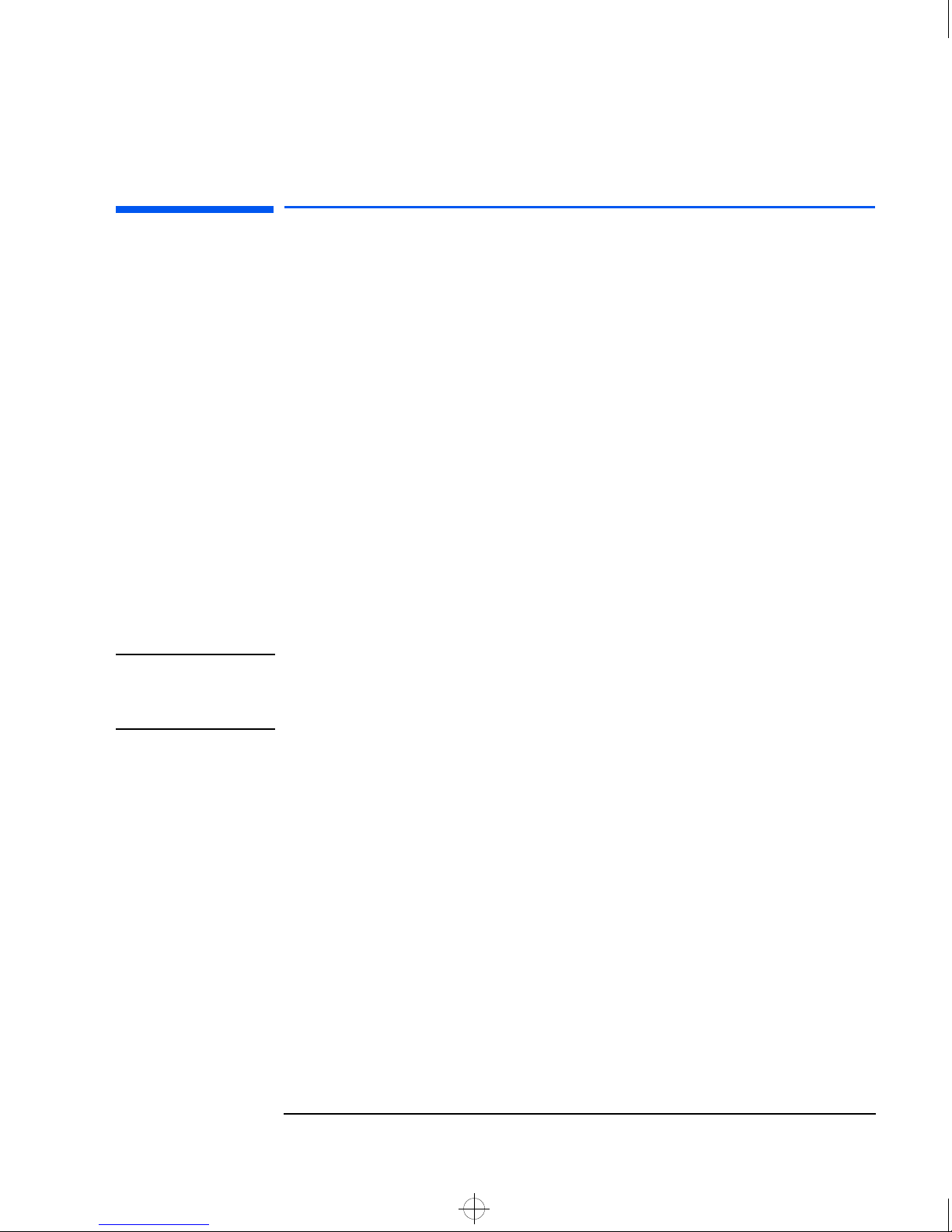
guard.bk : guard2.fb4 Page 15 Wednesday, June 30, 1999 3:06 PM
If a PC Component is Not Detected
If a component or device in your PC (such as a hard disk drive) is not
detected, do the following:
Check the list of components that DiagTools should detect (this is on
1
page 14).
If the non-detected component is not in this list, then there is no
error and the situation is normal.
If the non-detected component is in this list, continue to the next
step.
2 Hardware Detection
If a PC Component is Not Detected
Check that the PC is correctly configured in the PC’s Setup program.
2
(Refer to page 7 for more information about the PC’s Setup
program.)
Refer to the User’s Guide that came with the PC for information
3
about troubleshooting the PC.
Run the DiagTools and proceed to the basic system test.
4
NOTE DiagTools does not test components that have not been detected.
However, we recommend that you continue with the basic system test
to verify that the underlying components are functioning correctly.
For example: a PC has a PCI SCSI controller card installed and a
SCSI hard disk connected to this controller. Even if the SCSI hard
disk drive is not detected, running the basic system test will ensure
the correct functioning of the PCI system that supports the SCSI
controller.
If the problem persists, contact your local or HP-dedicated Support
5
Agent for assistance.
English 15
Page 28
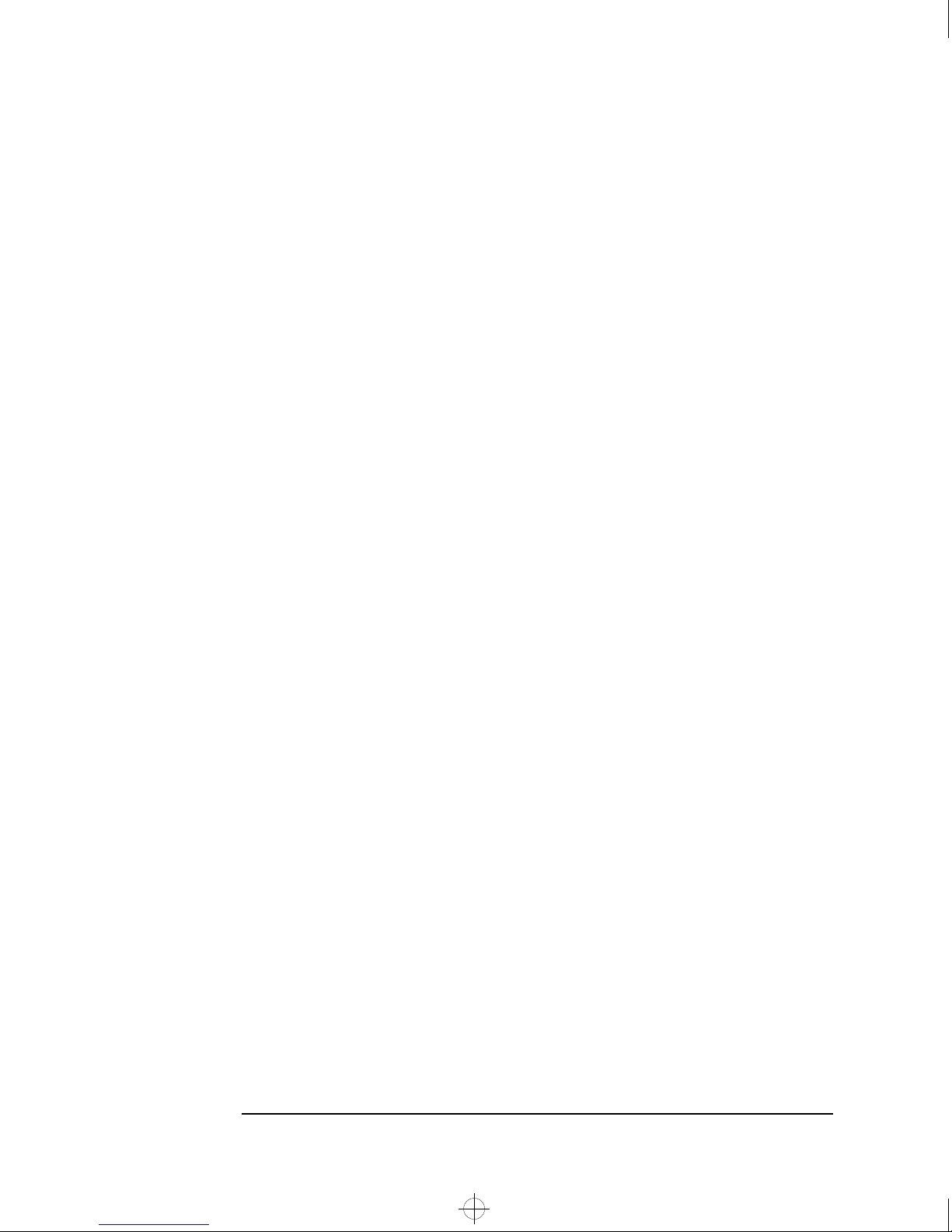
guard.bk : guard2.fb4 Page 16 Wednesday, June 30, 1999 3:06 PM
2 Hardware Detection
If a PC Component is Not Detected
16 English
Page 29

guard.bk : guard3.fb4 Page 17 Wednesday, June 30, 1999 3:06 PM
3
Basic System Test
This chapter describes the basic system test performed by the Vectra
and Kayak Hardware Diagnostics.
Page 30

guard.bk : guard3.fb4 Page 18 Wednesday, June 30, 1999 3:06 PM
3 Basic System Test
Overview of the Basic System Test
Overview of the Basic System Test
The basic system test is performed after hardware detection. The
purpose of the basic system tests is to verify the correct operation of
the PC’s hardware. For each detected hardware component, the test
will confirm that:
The component is powered-on
•
The component has been initialized for use
•
The component is operating correctly under MS-DOS.
•
Unlike the advanced system tests, the basic system test is done
automatically and no user input or guidance is needed. This test phase
is suitable for all types of users, including novice and non-technical
users.
Most of the PC’s components are tested during the basic system test.
To test all of the PC’s components, use the advanced systems tests.
How to Run the Basic System Test
The basic system test is performed after the hardware detection phase.
To do the basic system test, follow these steps:
Start DiagTools. To learn how to do this, refer to chapter 1, Starting
1
DiagTools.
Follow the instructions on the screen to proceed with hardware
2
detection. Hardware detection is described in chapter 2.
You will then be invited to proceed with the basic system test. Press
3
and follow the instructions on your screen.
NOTE The screen image may become corrupted during the basic system test.
This is normal. Do not restart your system. The image will be restored
after the test is complete.
18 English
Page 31

guard.bk : guard3.fb4 Page 19 Wednesday, June 30, 1999 3:06 PM
Test Result: PASS
If the basic system test is successful, a screen similar to the following
will appear:
3 Basic System Test
Test Result: PASS
The following action is recommended:
If you are running the Hardware Diagnostics for verification
•
purposes only, there is no need to continue with the Advanced Tests
or to create a support ticket. Press to exit DiagTools.
If you are investigating a known hardware problem, press to
•
create a Support Ticket. Although no failure was detected, the
Support Ticket will be effective for communicating the test results
and PC configuration to your local or HP-dedicated support agent.
(To learn more about the Support Ticket, refer to chapter 5.)
Intermediate and experienced users should proceed to the
Advanced System Tests, since the error was not traced using the
basic system test.
English 19
Page 32

guard.bk : guard3.fb4 Page 20 Wednesday, June 30, 1999 3:06 PM
3 Basic System Test
Test Result: FAIL
If you are a less experienced user, contact your local or HPdedicated support agent for assistance. You may be asked by your
support agent to conduct an advanced system test.
You can repeat the basic system test if desired. To do this, press .
Test Result: FAIL
If one or more of the basic tests failed, a screen similar to the following
will appear:
NOTE Test failure does not necessarily mean that a component needs
replacement. For example, it may simply mean that there is a
configuration error or that there is a loose cable.
20 English
Page 33

guard.bk : guard3.fb4 Page 21 Wednesday, June 30, 1999 3:06 PM
What to do if the Basic System Test Fails
The following actions are recommended:
Create a Support Ticket now. The Support Ticket is a complete
•
record of the test results. It is the most effective way to communicate
the problem to your local or HP-dedicated support agent. (To learn
more about the Support Ticket, refer to chapter 5.)
If you are a novice user, contact your local or HP-dedicated support
•
agent for assistance. You can e-mail or fax them the Support Ticket.
You can also add extra information and your own comments to the
Support Ticket (to learn how to do this, refer to page 35).
3 Basic System Test
Test Result: FAIL
If you are an intermediate or experienced user, you can proceed to
•
the Advanced Tests to investigate the error in greater depth if
necessary.
At this point, you may have sufficient information to resolve the
problem. If so, you can exit DiagTools after creating the Support
Ticket.
You can repeat the basic system test if desired. To do this, press .
English 21
Page 34

guard.bk : guard3.fb4 Page 22 Wednesday, June 30, 1999 3:06 PM
3 Basic System Test
What is Tested
What is Tested
The basic tests include the following:
❒ Basic System Tests, to verify the correct functioning of the processor
and subsystems:
Basic processor functionality
•
DMA controller
•
Interrupt controller
•
Timer
•
Real time clock
•
CMOS Validity
•
PCI system
•
MMX
•
DMI
•
Multi-processor (if appropriate)
•
❒ Memory Tests, to check the correct functioning of main and cache
memory:
BIOS ROM
•
Parity
•
Address
•
Refresh
•
Data bus
•
Cache memory
•
❒ IDE hard disk drive tests, to check the basic functioning of any IDE
hard disk drives.
Basic IDE HDD functionality
•
❒ SCSI hard disk drive, to check the basic functioning of any SCSI hard
disk drives:
Basic SCSI HDD functionality
•
SCSI disk buffer
•
22 English
Page 35

guard.bk : guard3.fb4 Page 23 Wednesday, June 30, 1999 3:06 PM
❒ Keyboard tests:
Keyboard controller
•
Keyboard clock line
•
Keyboard data line
•
❒ VESA Video memory test
❒ USB test
❒ Other tests:
Basic serial port test (does not include data transfer – this is an
•
advanced test)
Basic parallel port test (does not include actual printing – this is
•
an advanced test)
3 Basic System Test
What is Tested
Each test listed above is performed only if it is appropriate for your
PC’s configuration. For example, if your PC does not have a SCSI
controller, or no SCSI device is connected to the SCSI controller, no
SCSI tests will be done.
Furthermore, a component test will only be performed if the
component was correctly detected in the hardware detection phase.
For example, if you have recently installed an IDE hard disk drive and
it was not detected during the hardware detection phase, the hard disk
drive will not be tested. (For more information about hardware
detection, refer to page 11.)
NOTE DiagTools does not test components that have not been detected.
However, we recommend that you continue with the basic system test
to verify that the underlying components are functioning correctly.
English 23
Page 36

guard.bk : guard3.fb4 Page 24 Wednesday, June 30, 1999 3:06 PM
3 Basic System Test
What is Tested
24 English
Page 37

guard.bk : guard4.fb4 Page 25 Wednesday, June 30, 1999 3:06 PM
4
Advanced System Tests
This chapter describes the advanced system tests. Individual PC
components can be thoroughly tested using the advanced system tests.
Page 38

guard.bk : guard4.fb4 Page 26 Wednesday, June 30, 1999 3:06 PM
4 Advanced System Tests
Overview of the Advanced System Tests
Overview of the Advanced System Tests
The advanced system tests can be used to test each of the PC’s
components. These tests are more thorough and cover a wider range of
functionality than the basic system tests.
The appearance and operation of this test phase is different from the
other parts of the Hardware Diagnostics.
Unlike the basic system test, each advanced test must be selected and
initiated by the user through the on-screen menus. Most of the tests
are configurable and all can be repeated any number of times.
This advanced test phase is suitable for intermediate and advanced
users.
How to Enter the Advanced System Tests
The advanced system tests can only be entered after the basic system
tests have been completed. To enter the advanced system tests, do
these steps:
Start DiagTools. To learn how to do this, refer to chapter 1, Starting
1
DiagTools.
Follow the instructions on the screen to proceed with hardware
2
detection. Hardware detection is described in chapter 2.
Follow the instructions on the screen to complete the basic system
3
test. The basic system test is described in chapter 3.
Press and follow the instructions on your screen to enter the
4
advanced system tests.
26 English
Page 39

guard.bk : guard4.fb4 Page 27 Wednesday, June 30, 1999 3:06 PM
Help on Advanced Tests
You can get more information about each available test. There are two
ways to get information about a test:
At the bottom of the screen there is a one-line explanation of the test
•
currently selected in the menu. To get help for any test, simply move
the selection bar onto the corresponding menu item.
Press for more in-depth help on the test currently selected in
•
the menu. To return to the advanced test screen, press .
To move the selection bar between menus and menu items, use the
mouse or arrow keys ( , , and ).
4 Advanced System Tests
Help on Advanced Tests
How to Run an Advanced System Test
Each test must be selected and started by the user. There are two ways
of running tests:
Individually, by selecting the test in the menu
•
In a batch, by using the Batch facility. Refer to “Batch Tests” on page
•
29.
To perform an advanced test, do these steps:
English 27
Page 40

guard.bk : guard4.fb4 Page 28 Wednesday, June 30, 1999 3:06 PM
4 Advanced System Tests
How to Run an Advanced System Test
1 At the top menu bar, select the component to test. The following
components are available:
•
•
•
•
•
•
•
•
•
•
•
System
Memory
IDE
FDD
SCSI
KBD
Video
USB
Misc
User
Batch
: processor and sub-system tests
: BIOS, main memory, and cache memory tests
: IDE device (such as an IDE hard disk drive) tests
: flexible disk drive tests
: SCSI device (such as a SCSI hard disk drive) tests
: keyboard tests
: graphics system tests
: Universal Serial Bus tests
: other tests, such as mouse and serial port tests
: user defined tests
: to run a pre-defined set of tests.
NOTE Some menus will be disabled if they are not appropriate for your PC. For
example, if you do not have a SCSI controller, the
SCSI menu in the
advanced tests will be disabled.
2 A sub-menu appears, showing the list of tests available for the
selected component. Select the desired test by moving the selection
bar and pressing .
3 Depending on the test selected, the test may start immediately.
Alternatively, a window of test parameters is displayed.
To change a test parameter, select the parameter and press
. You can then select between the available values for that
parameter. We recommend that you change these configuration
values only if you are familiar with their meaning and purpose.
To proceed with the test, select
Continue.
Press to abort the test while it is running. Some tests are critical
and cannot be aborted. If you abort the test, the message Test
Aborted
28 English
is displayed.
Page 41

guard.bk : guard4.fb4 Page 29 Wednesday, June 30, 1999 3:06 PM
Once the test has completed, a window appears indicating the result:
Test Passed or Test Failed. The window also has several command
options so that you can select your next action:
4 Advanced System Tests
Batch Tests
Return to Main Menu
•
to run another test.
Browse Current Test Errors
•
the test you have just done.
Browse All Test Errors
•
since you started the advanced system tests (or since you last erased
the error list).
Erase Error List
•
CAUTION Do not use the
Support Ticket (test report). The error list is used to create the Support
Ticket.
Batch Tests
You can use the batch test facility to run a pre-defined suite of
advanced tests. Each test in the batch is initiated automatically.
: to return to the main screen, allowing you
: to browse all the errors that have arisen
: to delete the complete list of errors.
Erase Error List
: to browse the errors produced in
command if you want to create a
Help on Using Batch
Tests
For help on how to use the batch facility, select the command Batch
Help
For help on selecting tests, choose the
Batch menu.
the
in the Batch menu.
Test Selection command in
English 29
Page 42

guard.bk : guard4.fb4 Page 30 Wednesday, June 30, 1999 3:06 PM
4 Advanced System Tests
Batch Tests
Selecting Batch Tests
First, you must configure the batch test. To do this, use the Edit Batch
Parameters
Parameters
Batch Parameters
•
submenu in the Batch menu. The Edit Batch
submenu has these commands:
: to configure the test mode, time limit, and
number of passes.
Repeat Count
•
: This command allows you to set the number of times
each test is run, from 1 (run test once), to 256.
: to select the tests to include in the batch.
Batch menu.
Running the Batch Test
Test Parameters
•
To run the batch test you have configured, select the Run Batch
command in the
Batch menu also contains these commands:
The
Save Batch
•
Load Batch
•
: to save the current batch test (with current settings).
: to load a previously saved batch test.
NOTE You cannot change the order in which the tests are performed.
You can abort a batch test while it is running by pressing .
30 English
Page 43

guard.bk : guard4.fb4 Page 31 Wednesday, June 30, 1999 3:06 PM
What to do if a Test Fails
The following actions are recommended:
Press to exit the Advanced System Tests. A screen similar to the
1
following will appear:
4 Advanced System Tests
What to do if a Test Fails
Press to create a Support Ticket. The Support Ticket is a
2
complete record of the test results. It is the most effective way to
communicate the problem to your local or HP-dedicated support
agent. (To learn more about the Support Ticket, refer to chapter 5.)
If you need assistance, contact your local or HP-dedicated support
3
agent for assistance. You can e-mail or fax them the Support Ticket.
You can also add extra information and your own comments to the
Support Ticket (to learn how to do this, refer to page 35).
At this point, you may have sufficient information to resolve the
problem. If so, you can press to exit DiagTools, or press to
return to the Advanced System Tests.
English 31
Page 44

guard.bk : guard4.fb4 Page 32 Wednesday, June 30, 1999 3:06 PM
4 Advanced System Tests
What To Do If You Get An Error Code
What To Do If You Get An Error Code
Consult the error codes lists in Appendix A. For each error code, the
source of the error is given, as well as recommended actions. Note that
the listed actions are not obligatory, but are suggested actions,
provided to help you find the most appropriate solution to the problem.
If the Error Code is Not
Listed
Sending Comments and
Suggestions to HP
If the error code you are looking for is not provided in Appendix A,
contact your local or HP-dedicated Support Agent.
You can email all information about missing error codes, as well as any
comments and suggestions to the email address provided in the HP
World Wide Web Site, at
http://www.hp.com
.
32 English
Page 45

guard.bk : guard5.fb4 Page 33 Wednesday, June 30, 1999 3:06 PM
5
The Support Ticket
This chapter describes the Support Ticket, which is a record of the test
results and the PC’s configuration.
Page 46

guard.bk : guard5.fb4 Page 34 Wednesday, June 30, 1999 3:06 PM
5 The Support Ticket
What is the Support Ticket?
What is the Support Ticket?
The Support Ticket is a text file that contains a complete record of the
test results and the PC’s configuration. It is the most effective way of
communicating this essential information to your local or HP-dedicated
Support Agent. If necessary, you can e-mail or fax the Support Ticket
to your support agent.
You can also add extra information and your own comments to the
Support Ticket.
Creating a Support Ticket
The Support Ticket can be created:
After the hardware detection phase (refer to chapter 2)
•
After the basic system test (refer to chapter 3)
•
After you exit the advanced system tests (refer to chapter 4).
•
The Hardware Diagnostics will ask if you want to create a support
ticket. If you choose to create a Support Ticket, it will take several
minutes to complete.
CAUTION Whenever you create a Support Ticket, the previous one on the diskette
will be overwritten.
If you want to keep a Support Ticket, ensure that you copy it to a safe
place before creating the new one. You can do this by copying the
Support Ticket file to another diskette or to a suitable directory on your
hard disk drive.
Once the Support Ticket has been successfully created, you will be
given the file name and location of the Support Ticket file.
To view the Support Ticket, open the file using a text editor such as
Microsoft Windows Notepad.
34 English
Page 47

guard.bk : guard5.fb4 Page 35 Wednesday, June 30, 1999 3:06 PM
Adding Comments to the Support Ticket
You can add extra information or your own comments to the Support
Ticket. This can help your support agent solve the problem more
quickly and effectively.
CAUTION Do not remove any information from the Support Ticket. The
information may be essential to your support agent.
To add your comments to the Support Ticket, follow these steps:
Run a text editor. We recommend you use text editor such as
1
Microsoft Windows Notepad to preserve the Support Ticket’s layout.
5 The Support Ticket
Adding Comments to the Support Ticket
Open the Support Ticket file. (The file name and location of the
2
Support Ticket is given directly after it is created.)
Go to the section entitled
3
Type in your comments, using the headings provided as a guideline.
4
For example, under the heading
Your Comments at the end of the file.
Operating System, enter the
name of your operating system, such as “Windows NT 4.0”.
Save the file and exit the text editor.
5
English 35
Page 48

guard.bk : guard5.fb4 Page 36 Wednesday, June 30, 1999 3:06 PM
5 The Support Ticket
Adding Comments to the Support Ticket
36 English
Page 49

guard.bk : guard6.fb4 Page 37 Wednesday, June 30, 1999 3:06 PM
6
HP Customer Care Service and
Support
Page 50

guard.bk : guard6.fb4 Page 38 Wednesday, June 30, 1999 3:06 PM
6 HP Customer Care Service and Support
Your HP Authorized Reseller
Your HP Authorized Reseller
HP Authorized Resellers have been trained on HP Vectra and Kayak
equipment and are familiar with its configuration and environment.
Authorized Resellers can also answer questions regarding non-HP
hardware, software and systems as well as answer queries about usage
not intended for, or not commonly used with the HP Vectra and HP
Kayak.
Authorized HP Resellers can also offer consulting services tailored to
your specific needs regarding product development or custom
installations, as will third party support services, or the HP Customer
Support organization in your country.
Hewlett-Packard Information Services
Hewlett Packard Electronic Information Services are available 24 hours
per day, 7 days per week, ensuring that the most up-to-date
information is always available.
HP World Wide Web Site
The HP World Wide Web site gives you access to information about HP,
its products, including product data sheets, service and support
information, electronic newsletters and technical tips. You can also
download the latest versions of drivers, BIOS and software utilities.
The Access Guide Directory guides you through the information and
services available.
HP Home Page http://www.hp.com
HP Vectra Support http://www.hp.com/go/vectrasupport
HP Kayak Support http://www.hp.com/go/kayaksupport
38 English
Page 51

guard.bk : guard6.fb4 Page 39 Wednesday, June 30, 1999 3:06 PM
Hewlett-Packard Telephone Support
6 HP Customer Care Service and Support
Hewlett-Packard Telephone Support
HP North American
Customer Support
Center
HP European Customer
Support Center
Assistance from the HP North American Customer Support Center is
available Monday to Friday, 7:00 am to 6:00 pm Mountain time.
The number is: +1 (970) 635-1000
Assistance from the HP European Customer Support Center is available
Monday to Friday, 8:30 am to 6:00 pm Central European time.
Country Language Local Number
United Kingdom English 0171 512 5202
Ireland English 01 662 5525
Netherlands Dutch 020 606 8751
Belgium Dutch 02 626 8806
French 02 626 8807
Switzerland French 084 880 1111
German 084 880 1111
Germany German 0180 525 8143
1
France French 01 43 62 34 34
Austria German 0660 6386
Norway Norwegian 22 11 6299
Denmark Danish 3929 4099
Sweden Swedish 08 619 2170
Italy Italian 02 26410350
Spain Spanish 902 321 123
Portugal Portuguese 01 441 7199
1. For non-listed European countries, support is available in English by
calling +44 171 512 5202.
English 39
Page 52

guard.bk : guard6.fb4 Page 40 Wednesday, June 30, 1999 3:06 PM
6 HP Customer Care Service and Support
Lifeline Telephone Support
Please have the following information ready when you call so that your
enquiry can be dealt with quickly:
Your HP PC Workstation model number and serial number.
•
The operating system version and the configuration.
•
A description of the software installed and the accessories used.
•
Lifeline Telephone Support
Lifeline is a fee-based telephone support program for PC Workstations
available after the one-year telephone support provided as part of the
hardware warranty has expired.
Your call can either be charged to your phone bill at a per-minute rate
or to your credit card (Visa, Mastercard or American Express) at a flat
fee.
The charge begins AFTER you have been put in contact with a support
technician. If your problem is found to be covered by the HP Hardware
Warranty, no charge will be applied.
In the US please call the appropriate number listed below.
Number Method of Payment Charge Type
1 (900) 555-1500 Charged to phone bill per-minute rate
1 (800) 999-1148 Charged to credit card Flat fee
In Europe, please call the telephone support center (+44 171 512
5202).
Free access to HP information services is not affected by this service.
You are encouraged to access HP Information Services throughout the
life of your PC Workstation, whether in or out of warranty.
40 English
Page 53

guard.bk : g-e-ref1.fb4 Page 41 Wednesday, June 30, 1999 3:06 PM
Appendix A
The Error Codes
This appendix lists all error codes produced by the Hardware
Diagnostics advanced tests. A description of the error and a
recommended action are provided for each error code.
Page 54

guard.bk : g-e-ref1.fb4 Page 42 Wednesday, June 30, 1999 3:06 PM
Appendix A The Error Codes
Error Code Overview
Error Code Overview
The error codes are categorized by component in ascending order:
0001h – 00CCh: System Error Codes
0100h – 01A4h: Memory Error Codes
0201h – 02FFh: Hard Disk Error Codes
0301h – 03FFh: Floppy Disk Error Codes
0400h – 04FFh: Keyboard Error Codes
0500h – 0590h: SCSI Error Codes
0601h – 0617h: Serial Port Error Codes
0701h – 0708h: Parallel Port Error Codes
0801h – 0806h: SB (Sound Blaster) Compatible Error Codes
0810h: Speaker Error Code
0811h – 0816h: WSS (Windows Sound System) Compatible Error
Codes
0830h: Joystick Port Test Error Code
0900h – 090Fh: Video Error Codes
0A00h – 0A12h: CD-ROM Error Codes
0C00h – 0C07h: IDE Tape Error Codes
0E00h – 0E5Fh: SMBus (System Management Bus) Test Error
Codes
0F02h – 0F05h: ATAPI Removable Devices Error Codes
1000h – 100Dh: Multiple Processor Error Codes
1301h – 1316h: USB Error Codes
1500h – 1503h: Modem Test Error Codes
9600h – 960Fh: IDE Disk Error Codes
9610h – 9630h: Plugged-in Tests Error Codes
The full list of error codes and the parts to check are provided in the
pages that follow.
42 English
Page 55

guard.bk : g-e-ref1.fb4 Page 43 Wednesday, June 30, 1999 3:06 PM
0001h – 00CCh: System Error Codes
Code Explanation Details/Parts to Check
Appendix A The Error Codes
0001h – 00CCh: System Error Codes
0001h Cannot load the MSW (Machine Status
Word).
Processor error.
Check that the processor is correctly installed.
If the error persists, install new processor.
0002h Cannot load the GDT (Global Descriptor
Table) Register.
Processor error.
Check that the processor is correctly installed.
If the error persists, install new processor.
0003h Cannot load the IDT (Interrupt Descriptor
Table) Register.
Processor error.
Check that the processor is correctly installed.
If the error persists, install new processor.
0004h ARPL instruction execution error. Processor error.
Check that the processor is correctly installed.
If the error persists, install new processor.
0005h LAR (Load Access Rights Byte) instruction
execution error.
Processor error.
Check that the processor is correctly installed.
If the error persists, install new processor.
0006h LSL (Load Segment Limit) instruction
execution error.
Processor error.
Check that the processor is correctly installed.
If the error persists, install new processor.
0007h VERR (Verify a Segment for Reading)
instruction execution error.
0008h VERW (Verify a Segment for Writing)
instruction execution error.
Processor error.
Check that the processor is correctly installed.
If the error persists, install new processor.
Processor error.
Check that the processor is correctly installed.
If the error persists, install new processor.
English 43
Page 56

guard.bk : g-e-ref1.fb4 Page 44 Wednesday, June 30, 1999 3:06 PM
Appendix A The Error Codes
0001h – 00CCh: System Error Codes
Code Explanation Details/Parts to Check
0009h Cannot enable the A20 line. Keyboard controller error.
Check connections to the keyboard controller.
If error persists, install new system board.
0010h 32-bit register read or write error. Processor error.
Check that the processor is correctly installed.
If the error persists, install new processor.
0011h PUSHA(D) or POPA(D) execution error. Processor error.
Check that the processor is correctly installed.
If the error persists, install new processor.
0012h Cannot access data through the FS or GS
registers.
Processor error.
Check that the processor is correctly installed.
If the error persists, install new processor.
0013h BSF or BSR execution error. Processor error.
Check that the processor is correctly installed.
If the error persists, install new processor.
0014h FLAG Register Set or Reset error. Processor error.
Check that the processor is correctly installed.
If the error persists, install new processor.
0015h Protected mode instruction execution
error.
Processor error.
Check that the processor is correctly installed.
If the error persists, install new processor.
0016h 32-bit multiplication error. Processor error.
Check that the processor is correctly installed.
If the error persists, install new processor.
001Eh The detected processor Speed is not the
same as specified.
Processor clock error.
Check that correct clock speed is selected by system
board switches.
44 English
Page 57

guard.bk : g-e-ref1.fb4 Page 45 Wednesday, June 30, 1999 3:06 PM
Code Explanation Details/Parts to Check
Appendix A The Error Codes
0001h – 00CCh: System Error Codes
0020h NDP (Numeric Data Processor) is not
ready.
Processor error.
Check that the processor is correctly installed.
If the error persists, install new processor.
0021h Cannot reset the NDP. Processor error.
Check that the processor is correctly installed.
If the error persists, install new processor.
0022h –
0025h
NDP control word read or write error. Processor error.
Check that the processor is correctly installed.
If the error persists, install new processor.
0026h Cannot reset the NDP control word. Processor error.
Check that the processor is correctly installed.
If the error persists, install new processor.
0027h NDP Tag word read or write error. Processor error.
Check that the processor is correctly installed.
If the error persists, install new processor.
0028h NDP stack read or write error. Processor error.
Check that the processor is correctly installed.
If the error persists, install new processor.
0029h –
NDP operation status has failed. Processor error.
002Ah
002Bh Integer load or store error. Processor error.
002Ch NDP Tag word read or write error. Processor error.
Check that the processor is correctly installed.
If the error persists, install new processor.
Check that the processor is correctly installed.
If the error persists, install new processor.
Check that the processor is correctly installed.
If the error persists, install new processor.
English 45
Page 58

guard.bk : g-e-ref1.fb4 Page 46 Wednesday, June 30, 1999 3:06 PM
Appendix A The Error Codes
0001h – 00CCh: System Error Codes
Code Explanation Details/Parts to Check
002Dh NDP stack pop error. Processor error.
Check that the processor is correctly installed.
If the error persists, install new processor.
002Eh –
002Fh
NDP Tag word read or write error. Processor error.
Check that the processor is correctly installed.
If the error persists, install new processor.
0030h Read/Write test on DMA controller 1
failed.
0031h Read/Write test on DMA controller 2
failed.
Direct Memory Access (DMA) controller error.
Install new system board.
Direct Memory Access (DMA) controller error.
Install new system board.
0032h Read/Write test on page registers failed. Direct Memory Access (DMA) controller error.
Install new system board.
0040h Read/Write test on PIC ports failed. Primary Interrupt Controller (PIC) error.
Install new system board.
0041h Stray or unrecognized interrupts
detected.
0050h The Timer Periodic Interrupt is not being
generated.
Primary Interrupt Controller (PIC) error.
Install new system board.
Real Time Clock (RTC) error.
Install new system board.
0051h The Timer is counting at a slower rate. Real Time Clock (RTC) error.
0052h The Timer is counting at a faster rate. Real Time Clock (RTC) error.
0060h The Real Time Clock Periodic Interrupt is
not being generated.
0061h The Real Time Clock is running at a
slower rate.
46 English
Install new system board.
Install new system board.
Real Time Clock (RTC) error.
Install new system board.
Real Time Clock (RTC) error.
Install new system board.
Page 59

guard.bk : g-e-ref1.fb4 Page 47 Wednesday, June 30, 1999 3:06 PM
Code Explanation Details/Parts to Check
Appendix A The Error Codes
0001h – 00CCh: System Error Codes
0062h The Real Time Clock is running at a faster
rate.
0063h The date and time read from Real Time
Clock CMOS RAM are different from that
Real Time Clock (RTC) error.
Install new system board.
CMOS RAM error.
Install new system board.
of written.
0070h The battery backup unit that powers
Install new system board battery.
CMOS RAM has no power.
0071h Bad CMOS RAM checksum detected. CMOS RAM error.
Install new system board battery.
If error persists, install new system board.
0072h Configuration mismatch in CMOS RAM. CMOS RAM error.
Install new system board battery.
If error persists, install new system board.
0073h CMOS RAM memory size. CMOS RAM error.
Install new system board battery.
If error persists, install new system board.
0074h CMOS RAM time is invalid. CMOS RAM error.
Install new system board battery.
If error persists, install new system board.
0075h Time-base frequency divider set at
incorrect value.
CMOS RAM error.
Re-start system and check BIOS setup parameters.
Install new system board battery.
If error persists install new system board.
0076h Divider output frequency set to an
incorrect value.
CMOS RAM error.
Re-start system and check BIOS setup parameters.
Install new system board battery.
If error persists install new system board.
English 47
Page 60

guard.bk : g-e-ref1.fb4 Page 48 Wednesday, June 30, 1999 3:06 PM
Appendix A The Error Codes
0001h – 00CCh: System Error Codes
Code Explanation Details/Parts to Check
0077h Periodic time update cycle not occurring. Real Time Clock (RTC) error.
Install new system board.
0078h CMOS RAM checksum error detected. CMOS RAM error.
Install new system board battery.
If error persists, install new system board.
0079h CMOS RAM fails to hold data. CMOS RAM error.
Install new system board battery.
If error persists, install new system board.
0080h This test runs on EISA systems only You attempted to run this test on a system that does
not have an EISA architecture.
0081h EISA software NMI test failed Install new system board.
0082h EISA fail-safe timer test failed Install new system board.
0083h PCI System Bus scan test failed. BIOS or system board error.
Install new system BIOS.
If error persists, install new system board.
0084h Cannot access PCI devices through the
Install new BIOS or system board.
FIND_PCI_DEVICE call.
0085h Reading configuration space registers on
Install new BIOS or system board.
boundary conditions failed.
0086h Consistency checking of PCI configuration
Install new BIOS or system board.
space failed.
0087h GENERATE_SPECIAL_CYCLE check
Install new system board.
failed.
0088h BIOS32 service directory integrity check
failed.
008Ah PCI stress test failed. Buffer data
mismatch.
48 English
BIOS error.
Install new system BIOS.
Check that the SCSI controller is correctly installed.
Page 61

guard.bk : g-e-ref1.fb4 Page 49 Wednesday, June 30, 1999 3:06 PM
Code Explanation Details/Parts to Check
0090h PnP function 00 failed. Install new system BIOS.
0091h PnP function 01 failed. Install new system BIOS.
Appendix A The Error Codes
0001h – 00CCh: System Error Codes
0094h Number of system device nodes is not
the same as reported.
0095h One or more nodes have larger than
Install new system BIOS.
If error persists, install new system board.
Check all PnP devices.
reported size.
0096h ISA bus detected twice. Install new system BIOS.
0097h No EISA bus system device node Install new system BIOS.
0098h Motherboard has no EISA ID Install new system BIOS.
0099h One or more EISA slots are not
configured.
Run the ECU, and then re-run DiagTools. If error
persists, install new system BIOS.
009Ah PnP function 40 failed. Install new system BIOS.
009Bh Invalid number of PnP cards. Check all PnP devices.
009Ch One or more unknown PnP cards. Install new system BIOS.
009Dh No PCI bus system device node. Install new system BIOS.
009Eh Too many PCI buses. Install new system BIOS.
009Fh Insufficient memory. Delete drivers before running DiagTools.
00A0h PnP function 41 failed. Install new system BIOS.
00A1h NVRam buffer size too big. Install new system BIOS.
00A2h ESCD size is too small. Install new system BIOS.
00A3h ESCD size is too big. Install new system BIOS.
If error persists, install new system board.
If error persists, install new system board.
If error persists, install new system board.
English 49
Page 62

guard.bk : g-e-ref1.fb4 Page 50 Wednesday, June 30, 1999 3:06 PM
Appendix A The Error Codes
0001h – 00CCh: System Error Codes
Code Explanation Details/Parts to Check
00A4h NVRam base address is invalid. Install new system BIOS.
00A5h PnP function 42 failed. Install new system BIOS.
00A6h PnP function 43 failed. Install new system BIOS.
00A7h NVRam test failed. Install new system BIOS.
If error persists, install new system board.
00C0h Non-Intel processor. Install Intel processor.
00C1h Non-Pentium processor. Install Pentium processor.
00C2h Non-MMX processor. Install MMX processor.
00C3h MMX Registers Read/Write failed. Install new processor.
00C4h Wraparound Arithmetic test failed. Install new processor.
00C5h Saturation Arithmetic test failed. Install new processor.
00C6h Pack with signed saturation failed. Install new processor.
00C7h Pack with unsigned saturation failed. Install new processor.
00C8h Unpack high packed data failed. Install new processor.
00C9h Unpack low packed data failed. Install new processor.
00CAh Exit MMX state instruction (EMMS)
Install new processor.
failed.
00CBh Matrix transpose test failed. Install new processor.
00CCh MMX performance failed. Install new processor.
00FFh Out of memory. Re-run the HP Hardware Diagnostics utility using
keyboard only.
50 English
Page 63

guard.bk : g-e-ref1.fb4 Page 51 Wednesday, June 30, 1999 3:06 PM
0100h – 01A4h: Memory Error Codes
Code Explanation Details/Parts to Check
Appendix A The Error Codes
0100h – 01A4h: Memory Error Codes
0100h ROM read error. DiagTools was not able
to read from a ROM location.
System board error.
Install new system board.
0101h ROM not write-protected. System board error.
Install new system board.
0102h BIOS cannot set the year to 2000 after
1999 midnight.
0120h Parity error at absolute memory location
XXXXXXXXh.
0130h The pattern written at XXXXXXXXh was
qqqqh. The pattern read back from that
BIOS error.
Install new system BIOS.
Memory error.
Replace appropriate memory module.
Memory error.
Replace appropriate memory module.
address was pppph.
0131h Parity failure at XXXXXXXXh during
pattern test.
Memory error.
Replace appropriate memory module.
0132h Faulty memory chip in SIMM XXXX. Install new SIMM XXXX.
0135h ECC correctable error in SIMM/DIMM
socket XXXX/YYYY
Memory error.
Replace appropriate memory module.
0136h ECC can not be corrected. Error in
SIMM/DIMM socket XXXX/YYYY.
0137h Error occurred on bank XXXX interleave
YYYY
0140h Failure at address XXXXXXXXh, bit
position bbh.
Memory error.
Replace appropriate memory module.
Memory error.
Replace appropriate memory module.
Memory error.
Replace appropriate memory module.
English 51
Page 64

guard.bk : g-e-ref1.fb4 Page 52 Wednesday, June 30, 1999 3:06 PM
Appendix A The Error Codes
0100h – 01A4h: Memory Error Codes
Code Explanation Details/Parts to Check
0150h Failure at XXXXXXXXh, bit position bbh. Memory error.
Replace appropriate memory module.
0160h There is an address short between bit xxh
and yyh.
Processor or system board error.
Check that the processor is correctly installed.
If error persists, install new processor.
0170h RAM Refresh is not working. System timer error.
Install new system board.
0171h –
0172h
0180h The pattern written at address
RAM Refresh is slower or faster than
expected.
XXXXXXXXh was qqqqh. The pattern
System timer error.
Install new system board.
Memory error.
Replace appropriate memory module.
read back from that address was pppph.
0181h No Active External Cache Memory. Cache memory error.
Enable external cache memory from BIOS setup.
0182h No extended memory available from
HIMEM.SYS
Memory error.
Replace appropriate memory module.
0183h No extended memory detected. Memory error.
Replace appropriate memory module.
0184h Data bus test failed Install new system board.
0190h Test failed at address xxxxxxxxh. Memory error.
01A0h The pattern written at XXXXXXXXh was
qqqqh. The pattern read back from that
address was pppph.
01A1h Configuration access mechanism test
failed.
01A2h TagRAM control register test failed. Install new processor.
52 English
Replace appropriate memory module.
Memory error.
Replace appropriate memory module.
Install new processor.
Page 65

guard.bk : g-e-ref1.fb4 Page 53 Wednesday, June 30, 1999 3:06 PM
Code Explanation Details/Parts to Check
01A3h L2 cache commands test failed. Cache memory error.
If problem persists, install new:
•
L2 memory (if installed in accessory slot), or
•
processor (if integrated on the processor card).
01A4h L2 cache read/write test failed. Cache memory error.
If problem persists, install new:
•
L2 memory (if installed in accessory slot), or
•
processor (if integrated on the processor card).
Appendix A The Error Codes
0100h – 01A4h: Memory Error Codes
English 53
Page 66

guard.bk : g-e-ref1.fb4 Page 54 Wednesday, June 30, 1999 3:06 PM
Appendix A The Error Codes
0201h – 02FFh: Hard Disk Error Codes
0201h – 02FFh: Hard Disk Error Codes
Code Explanation Details/Parts to Check
0201h Undefined or invalid command. Hard disk or hard disk controller error.
Check your hard disk drive is installed correctly.
Install new hard disk drive.
If error persists, install new system board.
0202h Address mark not found in sequential
test.
Hard disk or diagnostic test error.
Re-run the diagnostic tests on your hard disk drive.
If error persists, install new hard disk drive.
0204h Requested sector not found in sequential
test.
Hard disk or diagnostic test error.
Re-run the diagnostic tests on your hard disk drive.
If error persists, install new hard disk drive.
0205h Reset failed. Hard disk controller error.
Check your hard disk drive is installed correctly.
If error persists, install new system board.
0207h Drive parameter activity failed. Hard disk configuration error.
Check the hard disk drive is correctly configured in
the BIOS setup.
If error persists, install new hard disk drive.
0208h DMA Overrun error. Diagnostic test error.
Re-run the diagnostic tests.
0209h A DMA transfer at a 64 KB segment
boundary was rejected by the drive
Diagnostic test error.
Re-run the diagnostic tests.
controller BIOS.
020Ah Bad sector flag detected in sequential
test.
54 English
Diagnostic test error.
Re-run the diagnostic tests.
Page 67

guard.bk : g-e-ref1.fb4 Page 55 Wednesday, June 30, 1999 3:06 PM
Code Explanation Details/Parts to Check
0210h CRC or ECC data error in sequential test. Diagnostic test error.
Re-run the diagnostic tests.
Appendix A The Error Codes
0201h – 02FFh: Hard Disk Error Codes
0211h ECC (Error Correction Coding) corrected
data error.
Diagnostic test error.
Re-run the diagnostic tests.
0220h Controller failure. Hard disk controller error.
Check your hard disk drive is installed correctly.
If error persists, install new system board.
0240h Seek operation failed. Hard disk controller error.
Check your hard disk drive is installed correctly.
If error persists, install new system board.
0252h Address mark not found in random test. Re-enter the test parameters and re-run the test.
If error persists, install new hard disk drive.
0254h Requested sector not found in random
test.
Re-enter the test parameters and re-run the test.
If error persists, install new hard disk drive.
025Ah Bad sector flag detected in random test. Diagnostic test error.
Re-run the diagnostic tests.
0260h CRC or ECC data error in random test. Diagnostic test error.
Re-run the diagnostic tests.
0265h Drive not ready in random test. Hard disk error.
0275h Data mismatch in random test. Hard disk error.
0280h Drive not ready in sequential test. Hard disk error.
Check your hard disk drive is installed correctly.
If error persists, install new hard disk drive.
Check your hard disk drive is installed correctly.
If error persists, install new hard disk drive.
Check your hard disk drive is installed correctly.
If error persists, install new hard disk drive.
English 55
Page 68

guard.bk : g-e-ref1.fb4 Page 56 Wednesday, June 30, 1999 3:06 PM
Appendix A The Error Codes
0201h – 02FFh: Hard Disk Error Codes
Code Explanation Details/Parts to Check
0281h All Sectors in Test Cylinder are bad. Hard disk error.
Install new hard disk drive.
0290h Drive is busy. Re-run the diagnostic tests.
0293h Command aborted. The command is not supported by the device.
No action needed.
0295h Data mismatch in sequential test. Hard disk error.
Check your hard disk drive is installed correctly.
If error persists, install new hard disk drive.
0296h Sleep error. The command is not supported by the device.
No action needed.
02AAh Drive not ready in sequential test. Hard disk error.
Check your hard disk drive is installed correctly.
If error persists, install new hard disk drive.
02CCh Bit 5 (write error bit) of the hard disk
controller status register is set on
completion of a write operation.
Hard disk or hard disk controller error.
Check your hard disk drive is installed correctly.
Install new hard disk drive.
If error persists, install new system board.
02EEh The Performance test was run on a drive
with less than 200 cylinders.
Hard disk configuration error.
Check the hard disk drive is correctly configured in
the BIOS setup.
If possible, select a drive type with more than 200
cylinders.
02F1H Error in partition table. Read error in disk partition area.
Format, or re-format, the partition.
02F3H Boot sector error. Format, or re-format, the partition.
02F4H Media error. Format, or re-format, the partition.
56 English
If error persists, install new hard disk drive.
If error persists, install new hard disk drive.
Page 69

guard.bk : g-e-ref1.fb4 Page 57 Wednesday, June 30, 1999 3:06 PM
Code Explanation Details/Parts to Check
02F5H Number of blocks error. Format, or re-format, the partition.
If error persists, install new hard disk drive.
02FFh Disk data read/write error. Hard disk or hard disk controller error.
Check your hard disk drive is installed correctly.
Install new hard disk drive.
If error persists, install new system board.
Appendix A The Error Codes
0301h – 03FFh: Floppy Disk Error Codes
0301h – 03FFh: Floppy Disk Error Codes
Code Explanation Details/Parts to Check
0301h Undefined or invalid command in
sequential test.
0302h Address mark not found in sequential
test.
0303h Disk is write-protected. Diskette error.
0304h Requested sector not found in sequential
test.
Floppy disk drive or floppy disk controller error.
Check your floppy disk drive is installed correctly.
Install new floppy disk drive.
If error persists install new system board.
Floppy disk drive error.
Check your floppy disk drive is installed correctly.
If error persists, install new floppy disk drive.
Remove write protection from diskette.
If error persists, replace diskette.
Floppy disk drive error.
Check your floppy disk drive is installed correctly.
If error persists, install new floppy disk drive.
0305h Reset failed in sequential test. Floppy disk controller error.
Check your floppy disk drive is installed correctly.
If error persists, install new system board.
English 57
Page 70

guard.bk : g-e-ref1.fb4 Page 58 Wednesday, June 30, 1999 3:06 PM
Appendix A The Error Codes
0301h – 03FFh: Floppy Disk Error Codes
Code Explanation Details/Parts to Check
0307h Drive parameter activity failed in
sequential test.
Floppy disk drive or floppy disk controller error.
Check your floppy disk drive is installed correctly.
Install new floppy disk drive.
If error persists, install new system board.
0308h DMA Overrun error in sequential test. Diagnostic test error.
Re-run the diagnostic tests.
0309h Attempt to DMA at 64 KB boundary in
sequential test.
Diagnostic test error.
Re-run the diagnostic tests.
030Ah Bad sector flag detected. Diagnostic test error.
Re-run the diagnostic tests.
0310h CRC or ECC data error in sequential test. Diagnostic test error.
Re-run the diagnostic tests.
0311h ECC-corrected data error. Diskette error.
Replace diskette.
0321h Change line not working. Floppy disk drive error.
Check your floppy disk drive is installed correctly.
If error persists, install new floppy disk drive.
0322h Floppy Speed Error Drive. Floppy disk drive error.
0340h Seek operation failed in sequential test. Floppy disk drive or floppy disk controller error.
0341h Undefined or invalid command in random
test.
58 English
Check your floppy disk drive is installed correctly.
If error persists, install new floppy disk drive.
Check your floppy disk drive is installed correctly.
Install new floppy disk drive.
If error persists, install new system board.
Floppy disk drive or floppy disk controller error.
Check your floppy disk drive is installed correctly.
Install new floppy disk drive.
If error persists install new system board.
Page 71
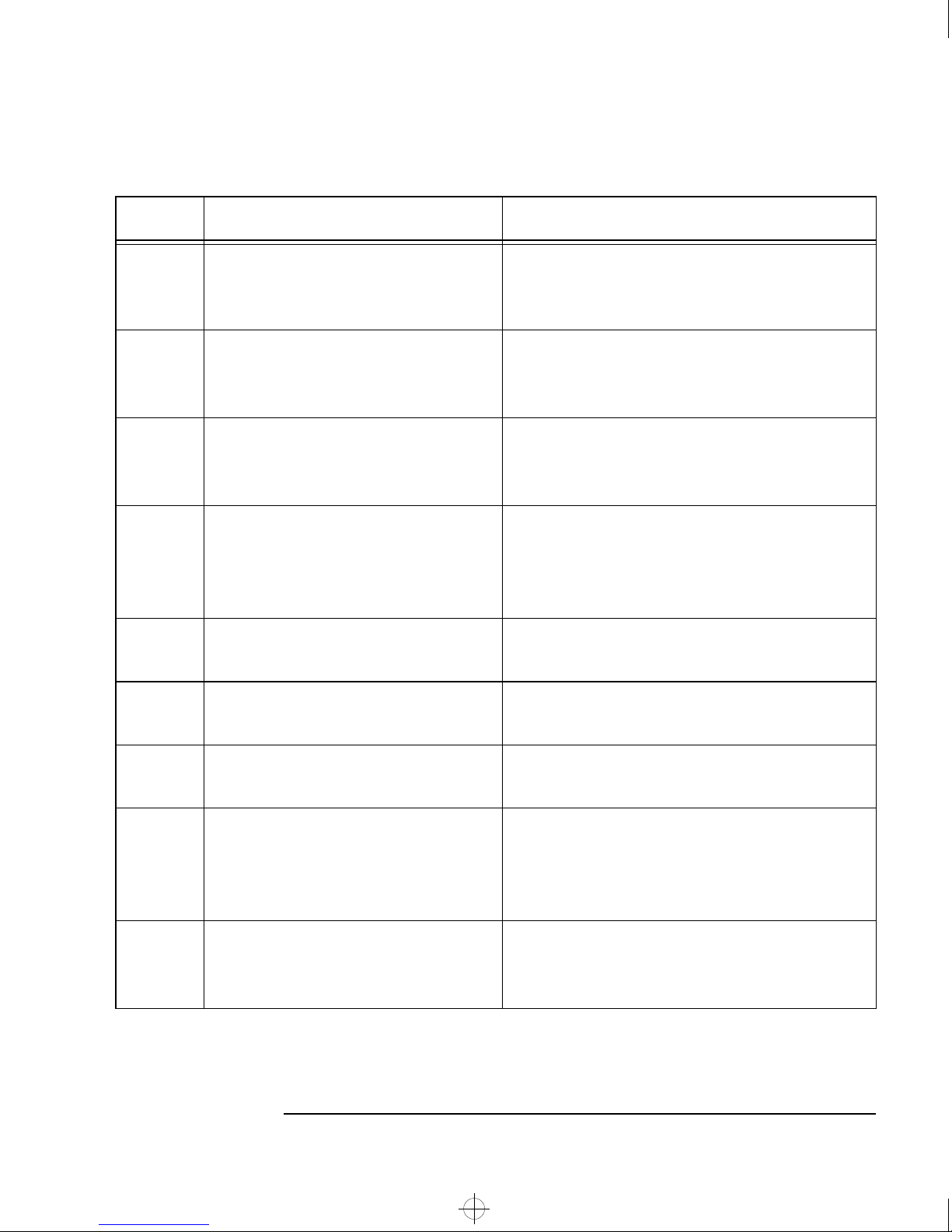
guard.bk : g-e-ref1.fb4 Page 59 Wednesday, June 30, 1999 3:06 PM
Code Explanation Details/Parts to Check
0342h Address mark not found in random test. Floppy disk drive error.
Check your floppy disk drive is installed correctly.
If error persists, install new floppy disk drive.
Appendix A The Error Codes
0301h – 03FFh: Floppy Disk Error Codes
0344h Requested sector not found in random
test.
Floppy disk drive error.
Check your floppy disk drive is installed correctly.
If error persists, install new floppy disk drive.
0345h Reset failed in random test. Floppy disk controller error.
Check your floppy disk drive is installed correctly.
If error persists, install new system board.
0347h Drive parameter activity failed in random
test.
Floppy disk drive or floppy disk controller error.
Check your floppy disk drive is installed correctly.
Install new floppy disk drive.
If error persists, install new system board.
0348h DMA overrun error in random test. Diagnostic test error.
Re-run the diagnostic tests.
0349h Attempt to DMA in 64 KB boundary in
random test.
Diagnostic test error.
Re-run the diagnostic tests.
0350h CRC or ECC data error in random test. Diagnostic test error.
Re-run the diagnostic tests.
0360h Seek operation failed in random test. Floppy disk drive or floppy disk controller error.
0380h Drive not ready. Floppy disk drive error.
Check your floppy disk drive is installed correctly.
Install new floppy disk drive.
If error persists, install new system board.
Check your floppy disk drive is installed correctly.
If error persists, install new floppy disk drive.
English 59
Page 72

guard.bk : g-e-ref1.fb4 Page 60 Wednesday, June 30, 1999 3:06 PM
Appendix A The Error Codes
0301h – 03FFh: Floppy Disk Error Codes
Code Explanation Details/Parts to Check
03AAh Drive not ready. Floppy disk drive error.
Check your floppy disk drive is installed correctly.
If error persists, install new floppy disk drive.
03CCh Write fault on selected drive. Floppy disk drive or floppy disk controller error.
Check your floppy disk drive is installed correctly.
Replace diskette.
Install new floppy disk drive.
If error persists, install new system board.
03EEh Data write/data read mismatch. Floppy disk controller error.
Check your floppy disk drive is installed correctly.
If error persists, install new system board.
03FEh Diskette data read/write error in
sequential test.
Floppy disk drive or floppy disk controller error.
Check your floppy disk drive is installed correctly.
Replace diskette.
Install new floppy disk drive.
If error persists, install new system board.
03FFh Diskette data read/write error in random
test.
Floppy disk drive or floppy disk controller error.
Check your floppy disk drive is installed correctly.
Replace diskette.
Install new floppy disk drive.
If error persists, install new system board.
60 English
Page 73

guard.bk : g-e-ref1.fb4 Page 61 Wednesday, June 30, 1999 3:06 PM
0400h – 04FFh: Keyboard Error Codes
Code Explanation Details/Parts to Check
Appendix A The Error Codes
0400h – 04FFh: Keyboard Error Codes
0400h The HP Hardware Diagnostics utility
received a keyboard controller interface
error.
0401h The HP Hardware Diagnostics utility
issued commands to keyboard controller
and received improper responses.
0410h –
Keyboard clock line is stuck low/high. Keyboard or keyboard controller error.
0411h
0412h –
Keyboard data line is stuck low/high. Keyboard or keyboard controller error.
0413h
0414h The HP Hardware Diagnostics utility
issued a command to the keyboard and
either did not receive a response or
received an improper response.
Keyboard controller error.
Install new system board.
Keyboard controller error.
Install new system board.
Check that keyboard is connected correctly.
If error persists, install new system board.
Check that keyboard is connected correctly.
If error persists, install new system board.
Keyboard or keyboard controller error.
Check that keyboard is connected correctly.
If error persists, install new system board.
0415h Keyboard LED could not be turned on. Keyboard error.
0416h Keyboard diagnostic echo failed. Keyboard or keyboard controller error.
0417h Keyboard is not responding to command. Keyboard or keyboard controller error.
Replace the keyboard.
Replace the keyboard.
If error persists, install new system board.
Replace the keyboard.
If error persists, install new system board.
English 61
Page 74

guard.bk : g-e-ref1.fb4 Page 62 Wednesday, June 30, 1999 3:06 PM
Appendix A The Error Codes
0500h – 0590h: SCSI Error Codes
0500h – 0590h: SCSI Error Codes
Code Explanation Details/Parts to Check
0500h Error in SCSI device. SCSI device error.
Check the selected SCSI device is connected and
configured correctly.
If error persists, replace SCSI device.
0502h SCSI device read error. Re-format the SCSI hard disk drive.
If error persists, replace the SCSI hard disk drive.
0503h SCSI disk read timeout. Re-format the SCSI hard disk drive.
If error persists, replace the SCSI hard disk drive.
0504h SCSI device write error. Re-format the SCSI hard disk drive.
If error persists, replace the SCSI hard disk drive.
0505h SCSI disk format failed. SCSI hard disk drive error.
Install new SCSI hard disk drive.
0507h SCSI disk buffer error. SCSI hard disk drive error.
Install new SCSI hard disk drive.
0508h SCSI disk random read error. Re-format the SCSI hard disk drive.
If error persists, replace the SCSI hard disk drive.
0509h SCSI disk random write error. Re-format the SCSI hard disk drive.
If error persists, replace the SCSI hard disk drive.
050Ah SCSI disk block repair failed. Format, or re-format, the partition.
If error persists, install new hard disk drive.
050Bh SCSI spin down test failed. SCSI device error.
Check the selected SCSI device is connected and
configured correctly.
If error persists, replace SCSI device.
62 English
Page 75

guard.bk : g-e-ref1.fb4 Page 63 Wednesday, June 30, 1999 3:06 PM
Code Explanation Details/Parts to Check
050Ch Error in Partition Table. Read error in disk partition table area.
050Dh Boot sector error. Boot partition is defined incorrectly. Run disk
utilities.
050Eh Media error. Media description of partition is incorrect. Partition
may not be useable.
050Fh Inconsistent sector numbers. Sector number information in Partition Table is
incorrect. Partition is useable, but error will occur
when data accessed exceeds the number of blocks
defined in table.
Appendix A The Error Codes
0500h – 0590h: SCSI Error Codes
0510h Cannot allocate memory. Diagnostic test error.
Remove any installed device drivers and restart the
PC or PC Workstation.
Re-run the diagnostic tests.
0511h Positioning failed on tape drive. SCSI tape drive error.
Check the tape drive is connected and configured
correctly.
If error persists, install new SCSI tape drive.
0512h Tape read error. SCSI tape drive error.
Install new SCSI tape drive.
0514h Tape write error. SCSI tape drive error.
Install new SCSI tape drive.
0515h Tape Selftest error. SCSI tape drive error.
Install new SCSI tape drive.
0516h Tape buffer error. Replace tape.
If error persists, install new tape drive.
0520h No CD in drive. SCSI CD-ROM error.
Insert a CD into the CD-ROM drive.
English 63
Page 76

guard.bk : g-e-ref1.fb4 Page 64 Wednesday, June 30, 1999 3:06 PM
Appendix A The Error Codes
0500h – 0590h: SCSI Error Codes
Code Explanation Details/Parts to Check
0521h CD-ROM read error. SCSI CD-ROM error.
Insert a CD-ROM into the CD-ROM drive.
0523h CD-ROM play error. SCSI CD-ROM error.
Insert an audio CD into the CD-ROM drive.
0524h CD Selftest error. SCSI CD-ROM error.
Insert a CD-ROM into the CD-ROM drive.
0525h CD Open error. SCSI CD-ROM error.
Check if SCSI CD drive supports the Open command.
If error persists, install new SCSI CD-ROM drive.
0526h CD Close error. SCSI CD-ROM error.
Check if SCSI CD drive supports the Close command.
If error persists, install new SCSI CD-ROM drive.
0527h CD buffer error. Install new CD-ROM drive.
0528h Pattern compare failed. Data read from sector is incorrect.
0550h Read timeout. SCSI device error
Check the selected SCSI device is connected and
configured correctly.
If error persists, replace SCSI device.
0560h File not found. Check that the referenced file exists.
0580h Cannot allocate memory. Diagnostic test error.
Remove any installed device drivers and restart the
PC or PC Workstation.
Re-run the diagnostic tests.
0590h Command not supported. The command is not supported by the device.
No action needed.
64 English
Page 77

guard.bk : g-e-ref1.fb4 Page 65 Wednesday, June 30, 1999 3:06 PM
0601h – 0617h: Serial Port Error Codes
Code Explanation Details/Parts to Check
Appendix A The Error Codes
0601h – 0617h: Serial Port Error Codes
0601h Data written to port xxxxh was yyyyh.
Data read back from the port was zzzzh.
Serial port or serial port controller error.
Check that external loopback (test) connector is
correctly installed.
If error persists install new system board.
0602h Interrupt identification register test failed. Serial port controller error.
Install new system board.
0603h Data written to port XXXXh was yyyyh.
Data read back from the port was zzzzh.
Serial port or serial port controller error.
Check that external loopback (test) connector is
correctly installed.
If error persists install new system board.
0604h Line status register test failed at port
XXXXh.
0605h Interrupt activation test failed at port
XXXXh.
Serial port controller error.
Install new system board.
Serial port controller error.
Install new system board.
0606h Data transfer test failed at port XXXXh. Serial port or serial port controller error.
Check that external loopback (test) connector is
correctly installed.
If error persists install new system board.
0607h Loop back test failed at port XXXXh. Serial port or serial port controller error.
0608h FIFO register test failed at port XXXXh. Serial port controller error.
Check that external loopback (test) connector is
correctly installed.
If error persists install new system board.
Install new system board.
English 65
Page 78

guard.bk : g-e-ref1.fb4 Page 66 Wednesday, June 30, 1999 3:06 PM
Appendix A The Error Codes
0601h – 0617h: Serial Port Error Codes
Code Explanation Details/Parts to Check
0609h FIFO trigger level test failed at port
XXXXh.
0610h FIFO character timeout indication test
failed at port XXXXh.
0611h FIFO data transfer test failed at port
XXXXh.
Serial port controller error.
Install new system board.
Serial port controller error.
Install new system board.
Serial port controller error.
Install new system board.
0612h Baud rate speed test failed. If the test is running on a 16650 UART, check the
frequency selected in the test menu matches the
jumper settings on the card.
Re-run the diagnostics test.
0613h Infrared register test failed at port
XXXXh.
0614h Infrared interrupt ID test failed at port
XXXXh.
0615h Infrared internal loopback test failed at
port XXXXh.
Serial port controller error.
Install new system board.
Serial port controller error.
Install new system board.
Serial port controller error.
Install new system board.
0616h Infrared line status test failed at port
XXXXh.
0617h Infrared data transfer test failed at port
XXXXh.
66 English
Serial port controller error.
Install new system board.
Serial port controller error.
Install new system board.
Page 79

guard.bk : g-e-ref1.fb4 Page 67 Wednesday, June 30, 1999 3:06 PM
0701h – 0708h: Parallel Port Error Codes
Code Explanation Details/Parts to Check
Appendix A The Error Codes
0701h – 0708h: Parallel Port Error Codes
0701h Data written to port XXXXh was yyh.
Data read back was zzh.
Parallel port or parallel port controller error.
Check that external loopback (test) connector is
correctly installed.
If error persists install new system board.
0702h IRQ Activation test failed at port XXXXh. Parallel port controller error.
Install new system board.
0704h ECP register W/R test failed at port
XXXXh.
Parallel port controller error.
Install new system board.
0705h ECP FIFO test failed at port XXXXh. Parallel port controller error.
Install new system board.
0706h Loopback test failed at XXXXh port. Install new parallel port controller.
0707h Loopback test failed at XXXXh port. Loopback connector missing.
Connect loopback connector.
0708h Loopback test failed at XXXXh port. Un expected data in the loopback circuit.
Install new parallel port controller.
English 67
Page 80

guard.bk : g-e-ref1.fb4 Page 68 Wednesday, June 30, 1999 3:06 PM
Appendix A The Error Codes
0801h – 806h: Sound Blaster Compatible Error Codes
0801h – 806h: Sound Blaster Compatible Error Codes
Code Explanation Details/Parts to Check
0801h Stereo test failed Sound board error.
If problem persists, install new:
•
sound board (if installed in accessory slot), or
•
system board (if integrated on system board).
0802h Pitch test failed Sound board error.
If problem persists, install new:
•
sound board (if installed in accessory slot), or
•
system board (if integrated on system board).
0803h Volume test failed Sound board error.
If problem persists, install new:
•
sound board (if installed in accessory slot), or
•
system board (if integrated on system board).
0804h Playback rate test failed. Sound board error.
If problem persists, install new:
•
sound board (if installed in accessory slot), or
•
system board (if integrated on system board).
0805h Frequency test failed Sound board error.
If problem persists, install new:
•
sound board (if installed in accessory slot), or
•
system board (if integrated on system board).
0806h Speaker test failed Speaker error.
Check the PC speaker is connected correctly.
Install new PC speaker.
68 English
Page 81

guard.bk : g-e-ref1.fb4 Page 69 Wednesday, June 30, 1999 3:06 PM
0810h: PC Speaker Error Code
Code Explanation Details/Parts to Check
0810h Speaker test failed Speaker error.
Check the PC speaker is connected correctly.
Install new PC speaker.
Appendix A The Error Codes
0810h: PC Speaker Error Code
0801h – 806h: Windows Sound System Compatible
Error Codes
Code Explanation Details/Parts to Check
0811h Stereo test failed Sound board error.
If problem persists, install new:
•
sound board (if installed in accessory slot), or
•
system board (if integrated on system board).
0812h Pitch test failed Sound board error.
If problem persists, install new:
•
sound board (if installed in accessory slot), or
•
system board (if integrated on system board).
0813h Volume test failed Sound board error.
If problem persists, install new:
•
sound board (if installed in accessory slot), or
•
system board (if integrated on system board).
0814h Playback rate test failed. Sound board error.
If problem persists, install new:
•
sound board (if installed in accessory slot), or
•
system board (if integrated on system board).
English 69
Page 82

guard.bk : g-e-ref1.fb4 Page 70 Wednesday, June 30, 1999 3:06 PM
Appendix A The Error Codes
0830h: Joystick Port Test Error Code
Code Explanation Details/Parts to Check
0815h Frequency test failed Sound board error.
If problem persists, install new:
•
sound board (if installed in accessory slot), or
•
system board (if integrated on system board).
0816h Speaker test failed Speaker error.
Check the PC speaker is connected correctly.
Install new PC speaker.
0830h: Joystick Port Test Error Code
Code Explanation Details/Parts to Check
0830h Test failed Check the joystick buttons.
If error persists, install new sound board.
0900h – 090Fh: Video Error Codes
Code Explanation Details/Parts to Check
0900h Video adapter memory read or write test
failed.
Video memory error.
Install new video memory.
If problem persists, install new:
•
video adapter (if installed in accessory slot), or
•
system board (if integrated on system board).
70 English
Page 83

guard.bk : g-e-ref1.fb4 Page 71 Wednesday, June 30, 1999 3:06 PM
Code Explanation Details/Parts to Check
0901h Video adapter attribute test failed. Video controller error.
Install new:
•
video adapter (if installed in accessory slot), or
•
system board (if integrated on system board).
0908h Video adapter color test failed. Video controller error.
Install new:
•
video adapter (if installed in accessory slot), or
•
system board (if integrated on system board).
Appendix A The Error Codes
0900h – 090Fh: Video Error Codes
090Ah 640 x 480 graphics test failed. Video controller error.
Install new:
•
video adapter (if installed in accessory slot), or
•
system board (if integrated on system board).
090Ch VESA video mode test failed. Video memory error.
Install new video memory.
If problem persists, replace:
•
video adapter (if installed in accessory slot), or
•
system board (if integrated on system board).
090Dh VESA video memory test failed. Video memory error.
Install new video memory.
If problem persists, replace:
•
video adapter (if installed in accessory slot), or
•
system board (if integrated on system board).
090Eh DDC1 protocol failed. DDC Error.
Check the DDC display interface.
090Fh DDC2 protocol failed. DDC Error.
Check the DDC display interface.
0920h Wave pattern test failed. Video controller error.
Install new:
•
video adapter (if installed in accessory slot), or
•
system board (if integrated on system board).
English 71
Page 84

guard.bk : g-e-ref1.fb4 Page 72 Wednesday, June 30, 1999 3:06 PM
Appendix A The Error Codes
0A00h – 0A12h: CD-ROM Error Codes
0A00h – 0A12h: CD-ROM Error Codes
Code Explanation Details/Parts to Check
0A00h No CD in drive. CD-ROM error.
Insert a CD in the CD-ROM drive.
0A01h Eject fails on drive x. Diagnostic test error.
Re-run the diagnostic test.
0A02h Close failed on drive x. Diagnostic test error.
Re-run the diagnostic test.
0A03h Sequential data test failed, Drive x,
Sector Y.
0A04h Sequential data test failed. No data in
Drive x.
Diagnostic test error.
Re-run the diagnostic test.
CD-ROM error.
Insert a data CD in the CD-ROM drive and re-run the
diagnostic test.
0A05h Random data test failed, Drive x,
Sector Y.
0A06h Random data test failed.
No data in Drive x.
Diagnostic test error.
Re-run the diagnostic test.
CD-ROM error.
Insert a data CD in the CD-ROM drive and re-run the
diagnostic test.
0A07h Sequential play test failed, Drive x, Sector y.Diagnostic test error.
Re-run the diagnostic test.
0A08h Sequential play test failed. No data in
Drive x.
CD-ROM error.
Insert an audio CD in the CD-ROM drive and re-run
the diagnostic test.
0A09h Random play test failed, Drive x,
Sector y.
72 English
Diagnostic test error.
Re-run the diagnostic test.
Page 85

guard.bk : g-e-ref1.fb4 Page 73 Wednesday, June 30, 1999 3:06 PM
Code Explanation Details/Parts to Check
Appendix A The Error Codes
0C00h – 0C07h: IDE Tape Error Codes
0A10h Random play test failed.
No data in Drive x.
CD-ROM error.
Insert an audio CD in the CD-ROM drive and re-run
the diagnostic test.
0A11h No audio tracks in the multisession CD in
drive x
CD-ROM error.
Insert an audio CD in the CD-ROM drive and re-run
the diagnostic test.
0A12h Number of audio tracks inadequate for
the test.
CD-ROM error.
Insert another multisession CD in the CD-ROM drive
and re-run the diagnostic test.
0C00h – 0C07h: IDE Tape Error Codes
Code Explanation Details/Parts to Check
0C01h No medium in tape drive n. Insert a tape cartridge in the tape drive and re-run
the test.
0C02h Medium write protected. Tape’s record switch is in write-protect position.
0C03h Rewind failed. Change the tape in the tape drive and re-run the
0C04h Erase failed. Change the tape in the tape drive and re-run the
0C05h Write failed. Re-run the diagnostics test.
0C06h Read failed. Re-run the diagnostics test.
Move the switch to record position.
diagnostics test.
diagnostics test.
English 73
Page 86

guard.bk : g-e-ref1.fb4 Page 74 Wednesday, June 30, 1999 3:06 PM
Appendix A The Error Codes
0E00h – 0E5Fh: SMBus (System Management Bus) Error Codes
Code Explanation Details/Parts to Check
0C07h Signature failed. This message is displayed when the signature is not
found. The write test writes a signature on the tape.
First run the write test, and then the read test.
0E00h – 0E5Fh: SMBus (System Management Bus)
Error Codes
Code Explanation Details/Parts to Check
0E00h Register test failed. Function not supported or system board error.
0E10h Status test failed. Function not supported or system board error.
0E20h <test name> <read/write type>
Function not supported or system board error.
test failed.
0E30h LM75 register test failed. Function not supported or system board error.
0E31h LM75 temperature test failed. Function not supported or system board error.
0E32h LM75 test failed. Function not supported or system board error.
0E40h LM80 register test failed. Function not supported or system board error.
0E41h LM80 (voltage|temperature|fan speed)
Function not supported or system board error.
measurement test error.
0E42h LM80 test failed. Function not supported or system board error.
0E50h 16LC63 register test failed. Function not supported or system board error.
0E51h 16LC63 (temperature|3.3 Volt|5
Volt|12 Volt|CPU Core Volt|CPU I/O
Volt) measurement failed.
74 English
Function not supported or system board error.
Page 87

guard.bk : g-e-ref1.fb4 Page 75 Wednesday, June 30, 1999 3:06 PM
0F02h – 0F05h: ATAPI Removable Devices Error Codes
Code Explanation Details/Parts to Check
0E52h 16LC63 register test failed. Function not supported or system board error.
Appendix A The Error Codes
0E53h 16LC63 (5V on board|12V on
board|3.3V on board|2.5V on
board|CPU0 core voltage|CPU1 core
voltage|CPU0 thermal|CPU1
thermal|slot thermal|disk bay
thermal|5V on slot|12V on slot|fan
power voltage|3.3V on slot|-5V on
slot|-12V on slot) measurement test
failed.
0E54h 16LC63 (5V on board|12V on
board|3.3V on board|2.5V on
board|CPU0 core voltage|CPU1 core
voltage|CPU0 thermal|CPU1
thermal|slot thermal|disk bay
thermal|5V on slot|12V on slot|fan
power voltage|3.3V on slot|-5V on
slot|-12V on slot) measurement test
failed.
Function not supported or system board error.
Function not supported or system board error.
0E5Fh 16LC63 test failed. Function not supported or system board error.
0F02h – 0F05h: ATAPI Removable Devices Error
Codes
Code Explanation Details/Parts to Check
0F02h Write failed. Re-run the diagnostics test.
0F03h Read failed. Re-run the diagnostics test.
English 75
Page 88

guard.bk : g-e-ref1.fb4 Page 76 Wednesday, June 30, 1999 3:06 PM
Appendix A The Error Codes
1000h – 100Dh: Multiple Processor Error Codes
Code Explanation Details/Parts to Check
0F04h Seek operation failed. If the seek function is supported by the device
controller, replace the controller.
0F05h Eject fails on drive x. The eject feature is not supported or does not work.
Re-run the diagnostics test.
1000h – 100Dh: Multiple Processor Error Codes
Code Explanation Details/Parts to Check
1000h Processors don't have unique IDs. Processor ID error.
Check that the processor is correctly configured.
1001h Processor X failed to interrupt processor Y.Processor error.
Install a new processor.
1002h IPI physical mode test failed on processor X.Processor error.
Install a new processor.
1008h MPI arbitration test failed. Processor error.
Check that the processor is correctly configured.
If the error persists, install new processor.
1009h Cache coherency test failed. Processor error.
Check that the processor is correctly configured.
If the error persists, install new processor.
100Ah Memory consistency test failed. Processor error.
Check that processor is
Install a new processor.
100Bh I/O access test failed on processor X at
port XXXXh.
76 English
Processor error.
Install a new processor.
Page 89

guard.bk : g-e-ref1.fb4 Page 77 Wednesday, June 30, 1999 3:06 PM
Code Explanation Details/Parts to Check
Appendix A The Error Codes
1000h – 100Dh: Multiple Processor Error Codes
100Ch Memory map I/O access test failed on
processor X at address XXXXXXXXh.
100Dh Application processors were not
detected.
Processor error.
Install a new processor.
Processor error.
Check that the processor is correctly configured.
If the error persists, install new processor.
100Eh CPU speed error. Processor speed error.
Check processor Speed stamp and clocks.
If the error persists, install new processor.
100Fh CPU count error. Processor error.
Check number of processors present.
1010h Configuration access mechanism test
failed.
Check processor, L2 cache and main memory are
correctly installed.
If problem persists, install new:
•
L2 memory (if installed in accessory slot), or
•
processor (if integrated on the processor card).
1011h TagRAM control register read failed. Check processor, L2 cache and main memory are
correctly installed.
If problem persists, install new:
•
L2 memory (if installed in accessory slot), or
•
processor (if integrated on the processor card).
1012h TagRAM control register write failed. Check processor, L2 cache and main memory are
1013h Value read back from TagRAM control
register is not the same as the value
written.
correctly installed.
If problem persists, install new:
•
L2 memory (if installed in accessory slot), or
•
processor (if integrated on the processor card).
Check processor, L2 cache and main memory are
correctly installed.
If problem persists, install new:
•
L2 memory (if installed in accessory slot), or
•
processor (if integrated on the processor card).
English 77
Page 90

guard.bk : g-e-ref1.fb4 Page 78 Wednesday, June 30, 1999 3:06 PM
Appendix A The Error Codes
1000h – 100Dh: Multiple Processor Error Codes
Code Explanation Details/Parts to Check
1014h L2 cache commands test failed. Check processor, L2 cache and main memory are
correctly installed.
If problem persists, install new:
•
L2 memory (if installed in accessory slot), or
•
processor (if integrated on the processor card).
1015h The pattern read back from the cache is
not the same as the pattern written.
Check processor, L2 cache and main memory are
correctly installed.
If problem persists, install new:
•
L2 memory (if installed in accessory slot), or
•
processor (if integrated on the processor card).
1016h Tag Write with Data Read command
failed.
Check processor, L2 cache and main memory are
correctly installed.
If problem persists, install new:
•
L2 memory (if installed in accessory slot), or
•
processor (if integrated on the processor card).
1017h Tag Read with Data Read command
failed.
Check processor, L2 cache and main memory are
correctly installed.
If problem persists, install new:
•
L2 memory (if installed in accessory slot), or
•
processor (if integrated on the processor card).
1030h L2 Cache Pattern error. Cache memory error.
Check processor, L2 cache and main memory are
correctly installed.
Run memory tests to confirm correct function of
main memory and any external L2 cache memory.
If error persists, replace processor.
78 English
Page 91

guard.bk : g-e-ref1.fb4 Page 79 Wednesday, June 30, 1999 3:06 PM
Code Explanation Details/Parts to Check
1031h L2 Cache Parity error. Cache memory error.
Check processor, L2 cache and main memory are
correctly installed.
Run memory tests to confirm correct function of
main memory and any external L2 cache memory.
If error persists, replace processor.
1081h No active external cache memory. Cache memory error.
Enable external cache memory from BIOS setup.
Appendix A The Error Codes
1500h – 1503h: Modem Error Codes
1082h No extended memory available from
Unload HIMEM.SYS or programs using HIMEM.SYS.
HIMEM.SYS.
1083h No extended memory detected. Install the extended memory to be tested.
8000h Fails in executing an external program. Make sure the external program is in the DiagTools
directory.
1500h – 1503h: Modem Error Codes
Code Explanation Details/Parts to check
1500h No modem. Modem not found. Power on the modem and re-run
the diagnostic test.
1501h IRQ test failed. Check IRQ jumper settings.
1502h Loopback test failed. Install a new modem.
1503h Dial tone failed. Ensure that the line cable is plugged in.
English 79
Page 92

guard.bk : g-e-ref1.fb4 Page 80 Wednesday, June 30, 1999 3:06 PM
Appendix A The Error Codes
9600h – 960Fh: IDE Disk Error Codes
9600h – 960Fh: IDE Disk Error Codes
Code Explanation Details/Parts to Check
09602h Bad Smart status Hard disk error. Failure is predicted to occur soon. Back-up
your data and replace the hard disk drive.
09603h Smart attributes modification Hard disk error. Some parameters held by the disk have
changed. Run the Advanced Tests on this hard disc drive
to fully confirm the media. If the error is
confirmed by the Advanced Tests, backup your data and
replace the hard disk drive.
09605h Logical error in boot sectors or
partition table
Hard disk error. Logical information held on the disk appears to
be incorrect. This does not necessarily mean that a hardware
error has been detected. This error will appear if you are using
a boot utility or non-standard OS boot loader.
Run the Advanced Tests on this hard disk drive to fully confirm
the media. If no error occurs and you experience problems
during boot or while accessing files, it is likely that there is a
logical problem on the disk. Reformat the disk and reinstall the
operating system and applications.
09606h Logical error in Master Boot Record Hard disk error. Logical information held on the disk appears to
be incorrect. This does not necessarily mean that a hardware
error has been detected. For example, this error will appear if
you are using a boot utility or non-standard OS boot loader.
Run the Advanced Tests on this hard disk drive to fully confirm
the media. If no error occurs and you experience problems
during boot or while accessing files, it is likely that there is a
logical problem on the disk. Reformat the disk and reinstall the
operating system and applications.
09607h Read Verify error Hard disk error. Check your hard disk drive is installed
80 English
correctly. If error persists, install a new hard disk drive.
Page 93

guard.bk : g-e-ref1.fb4 Page 81 Wednesday, June 30, 1999 3:06 PM
9610h – 9630h: Plugged-in Tests Error Codes
Code Explanation Details/Parts to check
9610h Matrox video chip test failed. Video controller error.
If problem persists, install new:
•
video adapter (if installed in accessory slot), or
•
system board (if integrated on system board).
9611h Cirrus Logic video chip test failed. Video controller error.
If problem persists, install new:
•
video adapter (if installed in accessory slot), or
•
system board (if integrated on system board).
Appendix A The Error Codes
9610h – 9630h: Plugged-in Tests Error Codes
9612h S3 Trio video chip test failed. Video controller error.
If problem persists, install new:
•
video adapter (if installed in accessory slot), or
•
system board (if integrated on system board).
9613h ATI video chip test failed. Video controller error.
If problem persists, install new:
•
video adapter (if installed in accessory slot), or
•
system board (if integrated on system board).
9620h SIO test failed. SuperIO error.
Install new system board.
9630h LAN card test failed. LAN controller error.
If problem persists, install new:
•
LAN card (if installed in accessory slot), or
•
system board (if integrated on system board).
English 81
Page 94

guard.bk : g-e-ref1.fb4 Page 82 Wednesday, June 30, 1999 3:06 PM
Appendix A The Error Codes
9610h – 9630h: Plugged-in Tests Error Codes
82 English
Page 95

guard.bk : guard-bc.fb4 Page 83 Wednesday, June 30, 1999 3:06 PM
Page 96

guard.bk : guard-bc.fb4 Page 84 Wednesday, June 30, 1999 3:06 PM
Part Number TBD
DiagTools User’s Guide
 Loading...
Loading...