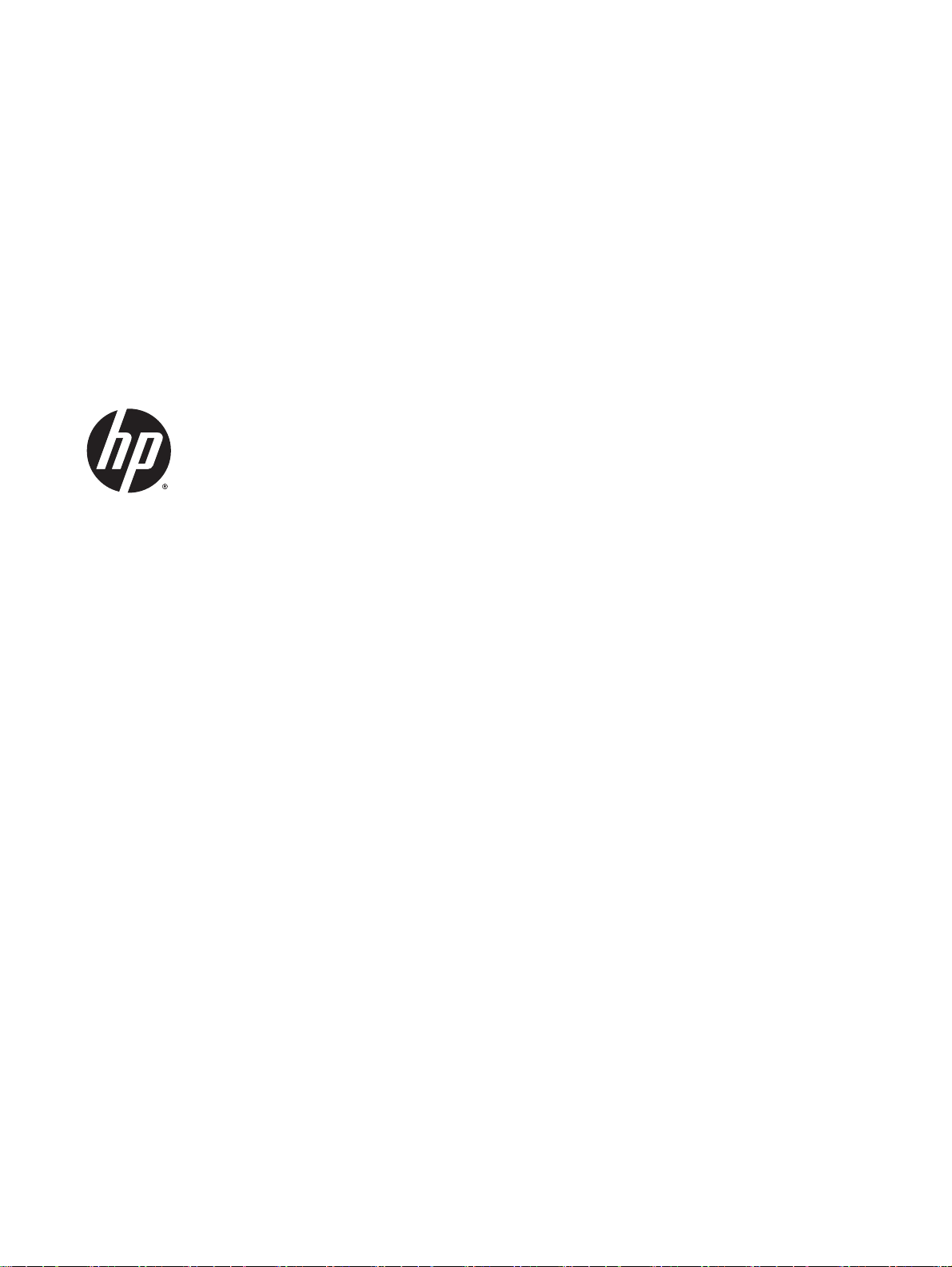
HP Deskjet 1510 series
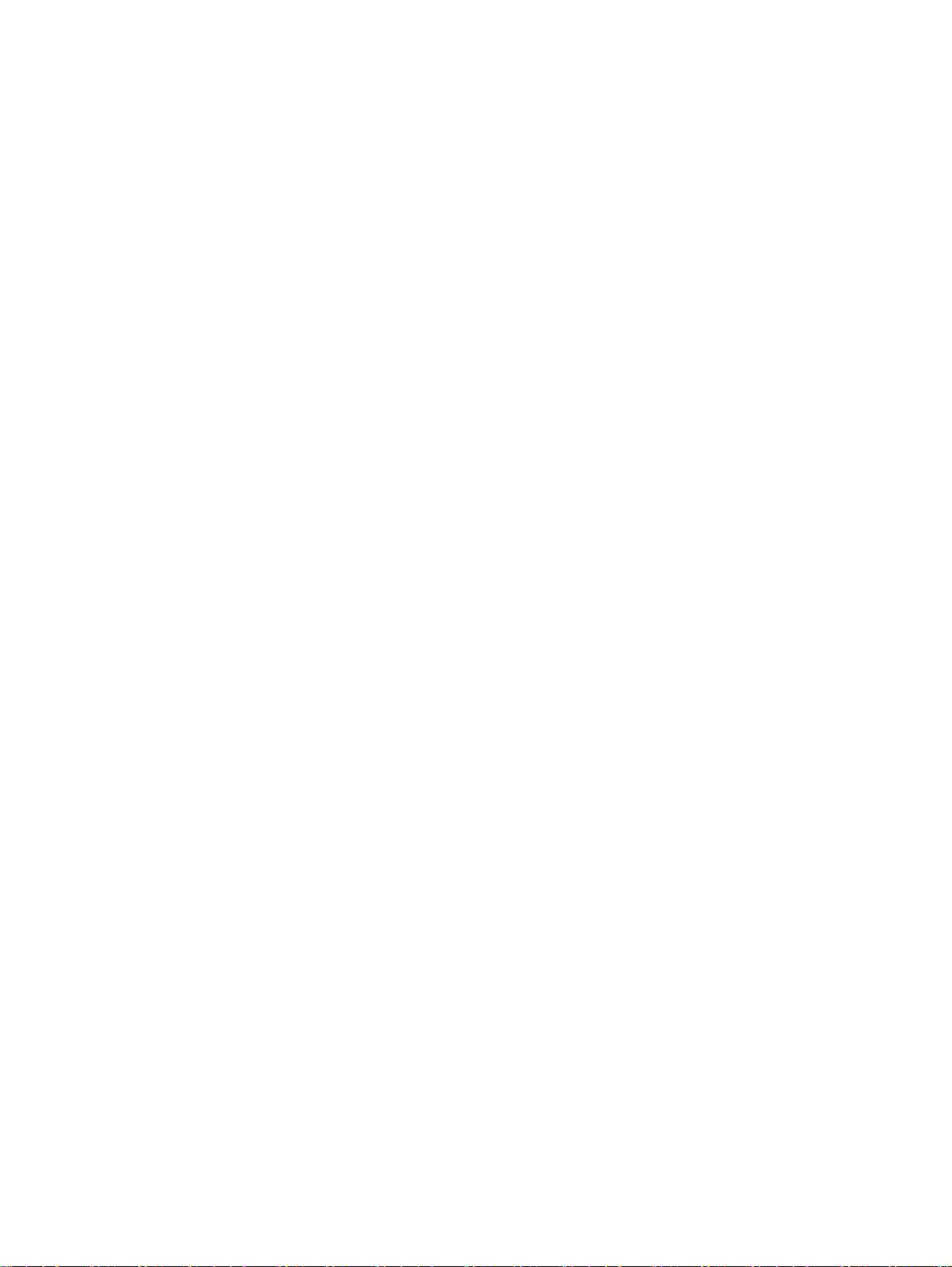
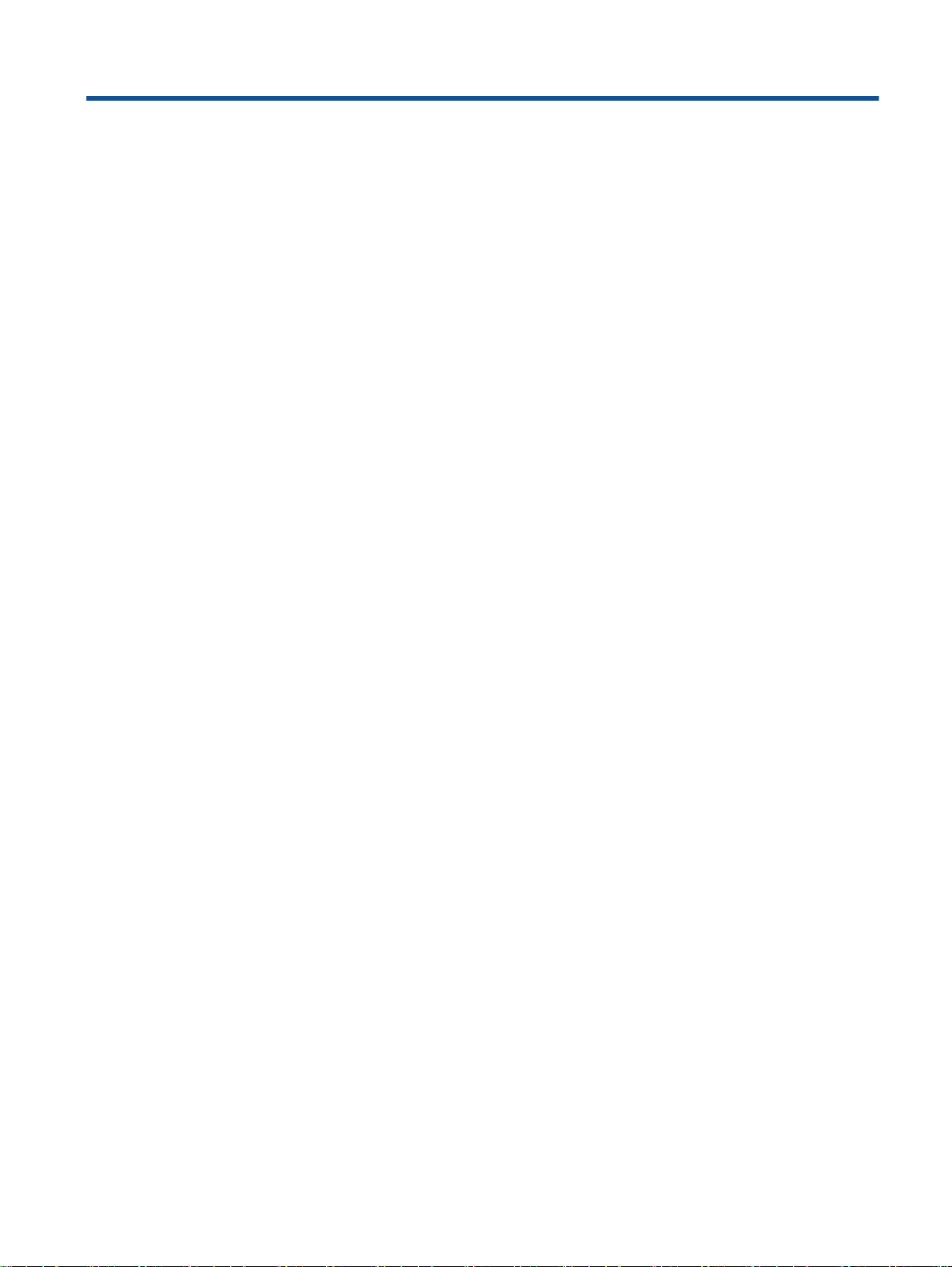
Kazalo
1 Pomoč za tiskalnik HP Deskjet 1510 series ..................................................................................................... 1
2 Spoznajte napravo HP Deskjet 1510 series ..................................................................................................... 3
Deli tiskalnika ....................................................................................................................................... 4
Funkcije nadzorne plošče ..................................................................................................................... 5
Lučka stanja ......................................................................................................................................... 6
Auto-Off (Samodejni izklop) ................................................................................................................. 9
3 Tiskanje ........................................................................................................................................................... 11
Tiskanje dokumentov ......................................................................................................................... 12
Tiskanje fotografij ............................................................................................................................... 14
Tiskanje ovojnic .................................................................................................................................. 15
Tiskanje z največ dpi .......................................................................................................................... 16
Namigi za uspešno tiskanje ................................................................................................................ 17
4 Osnove papirja ................................................................................................................................................ 19
Priporočene vrste papirja za tiskanje ................................................................................................. 20
Nalaganje medijev .............................................................................................................................. 22
5 Kopiranje in optično branje ............................................................................................................................. 27
Kopiranje dokumentov ........................................................................................................................ 28
Optično branje v računalnik ................................................................................................................ 30
Namigi za uspešno kopiranje ............................................................................................................. 32
Namigi za uspešno optično branje ..................................................................................................... 33
6 Delo s tiskalnimi kartušami ............................................................................................................................. 35
Preverjanje ocenjene ravni črnila ....................................................................................................... 36
Naročanje potrebščin za črnilo ........................................................................................................... 37
Izbira pravih kartuš s črnilom .............................................................................................................. 38
Menjava tiskalnih kartuš ..................................................................................................................... 39
Uporaba načina tiskanja z eno kartušo .............................................................................................. 41
SLWW iii

Podatki o garanciji za kartušo ............................................................................................................ 42
Namigi za delo s kartušami s črnilom ................................................................................................. 43
7 Povezljivost ..................................................................................................................................................... 45
Povezovanje novega tiskalnika .......................................................................................................... 46
Povezava USB ................................................................................................................................... 47
8 Reševanje težav ............................................................................................................................................. 49
Izboljšanje kakovosti tiskanja ............................................................................................................. 50
Odstranjevanje zagozdenega papirja ................................................................................................. 54
Tiskanje ni mogoče ............................................................................................................................ 57
Čiščenje okolice nosilca kartuše ........................................................................................................ 61
Kako prepoznate poškodovano kartušo ............................................................................................. 62
Pripravite pladnje. ............................................................................................................................... 63
Odpravljanje težav s kopiranjem in optičnim branjem ........................................................................ 64
Napaka tiskalnika ............................................................................................................................... 65
Težava kartuše s črnilom ................................................................................................................... 66
Starejše kartuše ................................................................................................................................. 68
HP-jeva podpora ................................................................................................................................ 69
Dodatek A Tehnični podatki ............................................................................................................................... 71
Obvestila podjetja Hewlett-Packard ................................................................................................... 72
Specifikacije ....................................................................................................................................... 73
Okoljevarstveni program za nadzor izdelka ....................................................................................... 76
Upravna obvestila ............................................................................................................................... 79
Stvarno kazalo .................................................................................................................................................... 85
iv SLWW
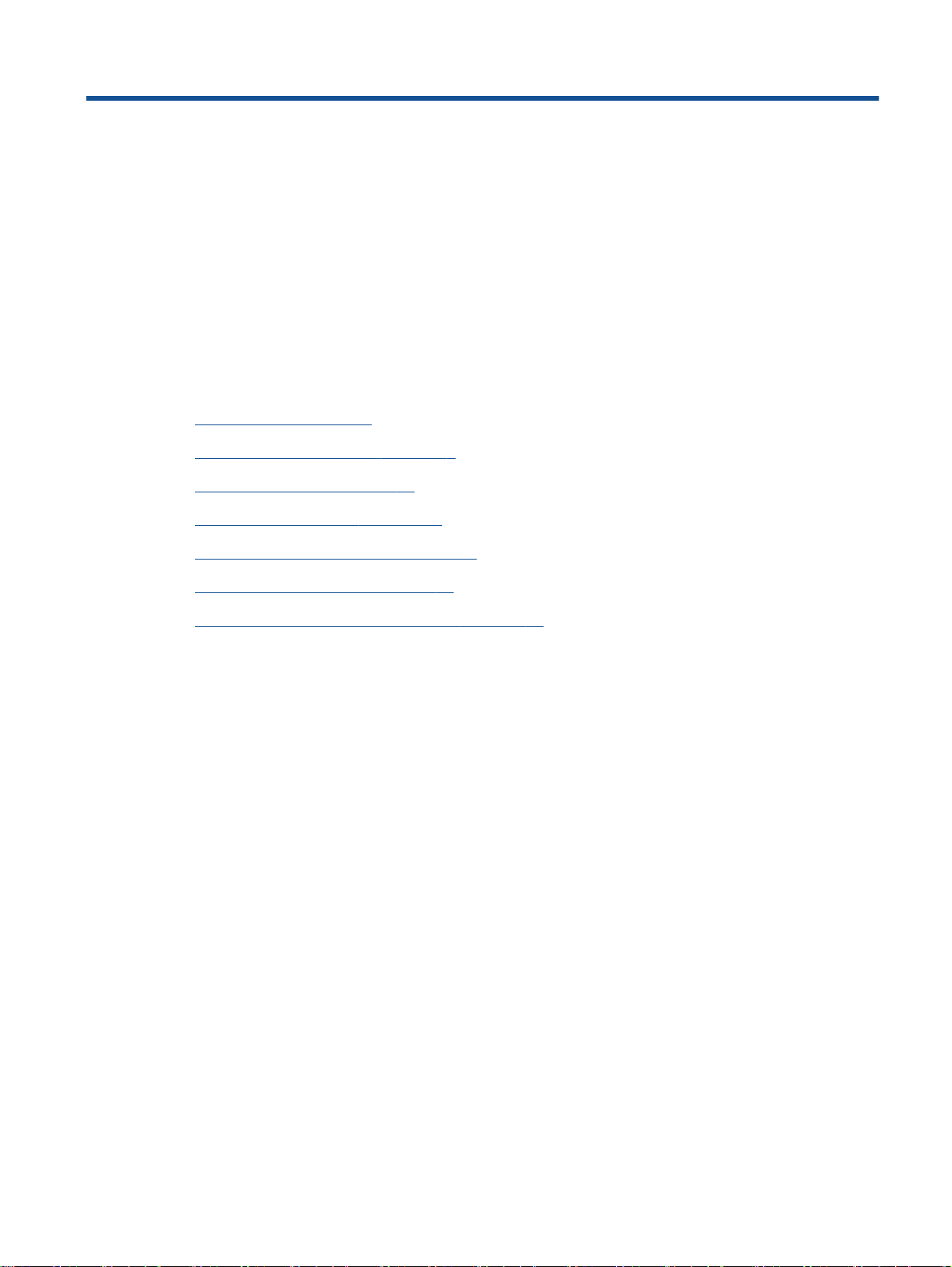
1 Pomoč za tiskalnik HP Deskjet 1510
series
Naučite se uporabljati HP Deskjet 1510 series
Deli tiskalnika na strani 4
●
Funkcije nadzorne plošče na strani 5
●
Nalaganje medijev na strani 22
●
Kopiranje dokumentov na strani 28
●
Optično branje v računalnik na strani 30
●
Menjava tiskalnih kartuš na strani 39
●
Odstranjevanje zagozdenega papirja na strani 54
●
SLWW 1
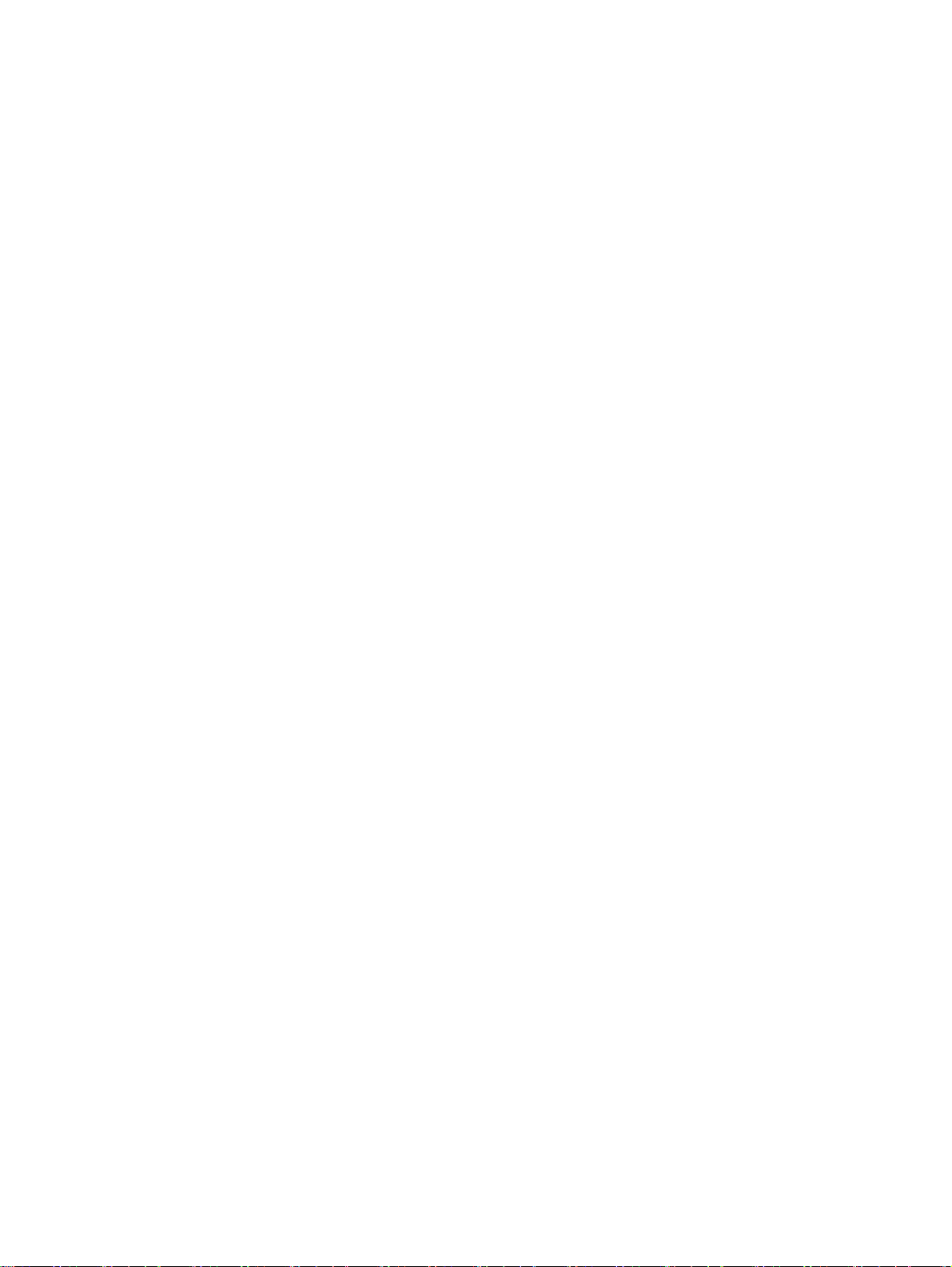
2 Poglavje 1 Pomoč za tiskalnik HP Deskjet 1510 series SLWW
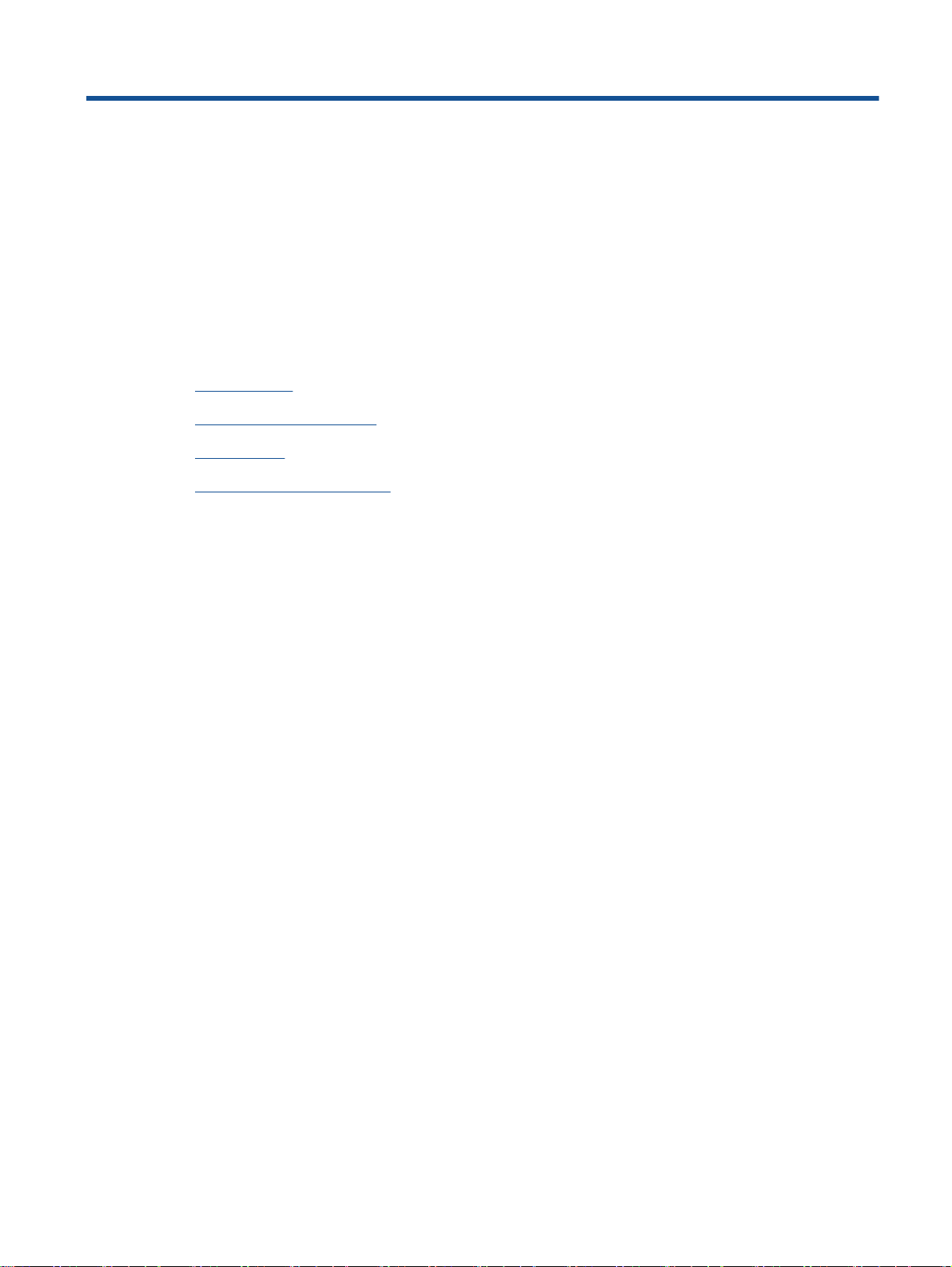
2 Spoznajte napravo HP Deskjet 1510
series
Deli tiskalnika
●
Funkcije nadzorne plošče
●
Lučka stanja
●
Auto-Off (Samodejni izklop)
●
SLWW 3

Deli tiskalnika
Sprednja stran
●
1 Vhodni pladenj
2 Varovalo vhodnega pladnja
3 Kartuše s črnilom
4 Pokrov
5 Notranji del pokrova
6 Vodilo za širino papirja na vhodnem pladnju
7 Nadzorna plošča
8 Vratca za dostop do kartuš
9 Izhodni pladenj
10 Podaljšek izhodnega pladnja (v nadaljevanju podaljšek pladnja)
11 Steklo optičnega bralnika
Pogled od zadaj
●
12 Vrata USB
13 Napajalni priključek
4 Poglavje 2 Spoznajte napravo HP Deskjet 1510 series SLWW
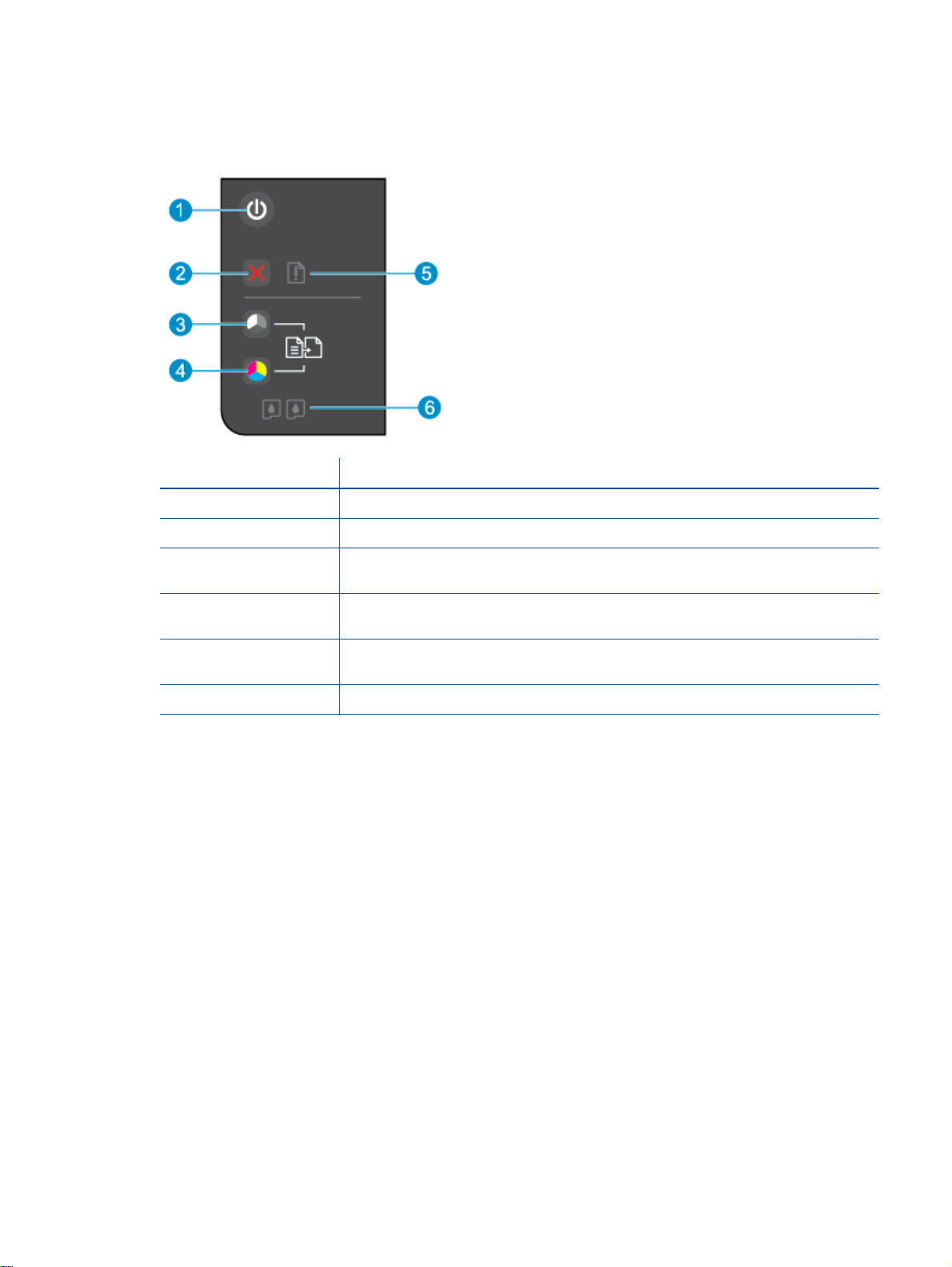
Funkcije nadzorne plošče
Slika 2-1 Funkcije nadzorne plošče
Funkcija Opis
1 Gumb Vklop: vklopi ali izklopi tiskalnik.
2 Gumb Prekliči: ustavi trenutno delovanje.
3 Gumb Začni črno-belo kopiranje: s tem gumbom začnete črno-belo kopiranje. Deluje kot
gumb za nadaljevanje po odpravi težav s tiskanjem.
4 Gumb Začni barvno kopiranje: s tem gumbom začnete barvno kopiranje. Deluje kot gumb za
nadaljevanje po odpravi težav s tiskanjem.
5 Lučka Opozorilo: opozarja, da se je papir zagozdil, da ga je zmanjkalo ali da se je zgodilo
nekaj, na kar morate biti pozorni.
6 Lučke Kartuša: prikazuje, da črnila zmanjkuje ali da je prišlo do težave s kartušo.
SLWW Funkcije nadzorne plošče 5
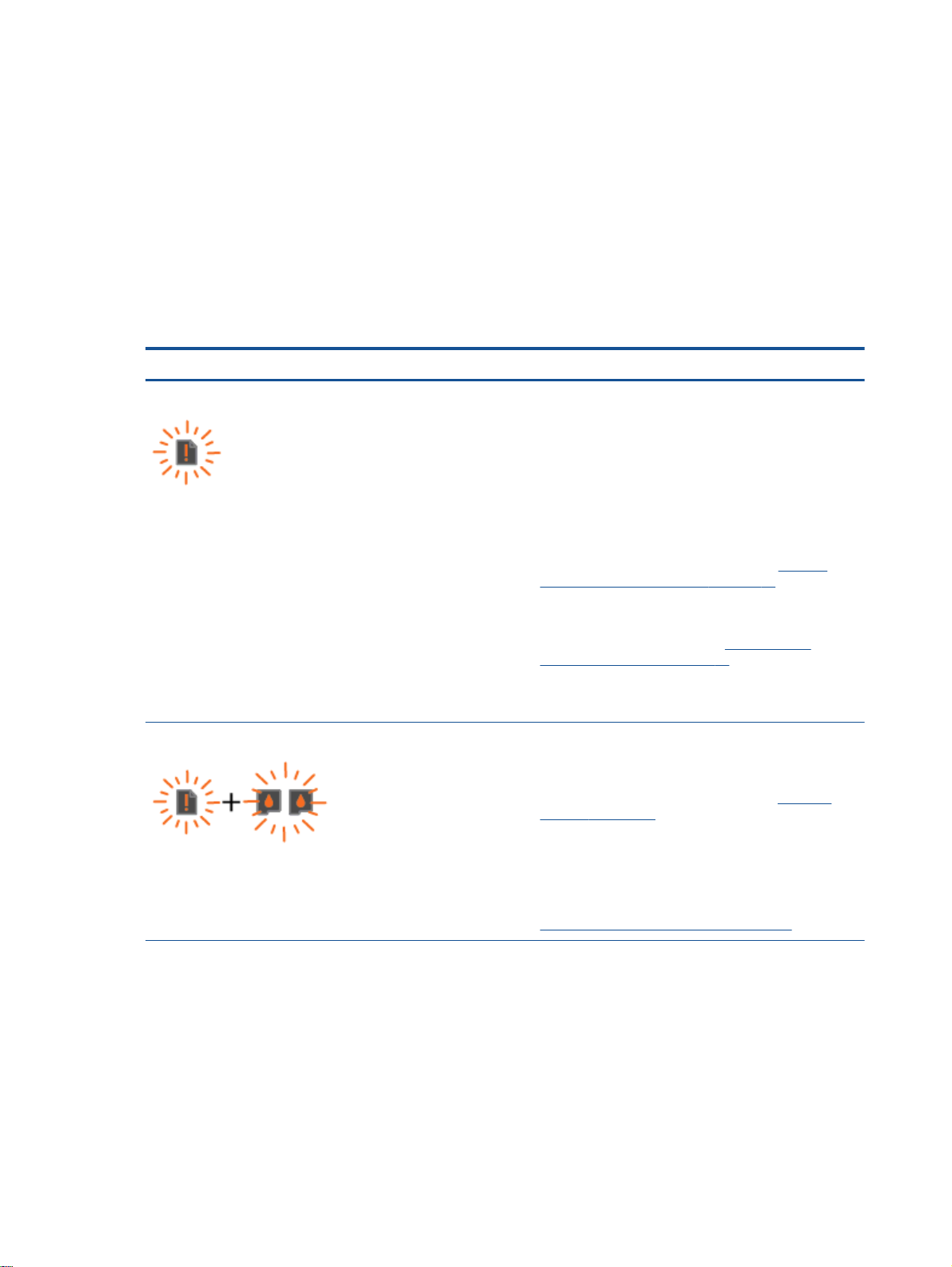
Lučka stanja
Ko je tiskalnik vklopljen, lučka gumba Vklop sveti.
●
Ko je tiskalnik izklopljen, lučka gumba Vklop ne sveti.
●
Ko je tiskalnik v načinu mirovanja, je lučka gumba Vklop zasenčena Tiskalnik samodejno preide
●
v stanje mirovanja po 5 minutah neaktvnosti.
Ko tiskalnik obdeluje opravilo, lučka gumba Vklop utripa.
●
Dodatne utripajoče lučke sporočajo napake, ki jih lahko odpravite. V nadaljevanju so na voljo
informacije o stanju lučk in ravnanju v skladu z njimi.
Delovanje lučk Vzrok in rešitev
Lučka Lučka Opozorilo utripa.
Lučki Kartuša in Lučka Opozorilo utripata.
Izhodni pladenj je zaprt, ko poskušate tiskati, ali ni papirja ali
je prišlo do zastoja papirja ali pa optični bralnik ne deluje.
Če je izhodni pladenj zaprt, ga odprite.
●
Če ni papirja, ga naložite in pritisnite kateri koli gumb,
●
razen gumba Prekliči, da nadaljujete tiskanje.
Če katera od kartuš s črnilom manjka, bo tiskalnik
●
samodejno preklopil v način tiskanja z eno kartušo. Za
izhod iz načina tiskanja z eno kartušo, vstavite ustrezne
kartuše s črnilom. Za več informacij glejte
načina tiskanja z eno kartušo na strani 41.
Če je prišlo do zastoja papirja, ga rešite in pritisnite
●
kateri koli gumb, razen gumba Prekliči, da nadaljujete
tiskanje. Za več informacij glejte
zagozdenega papirja na strani 54.
Če težava ni odpravljena, se obrnite na HP. Tiskalnik bo
tiskal tudi, če optični bralnik ne deluje.
Vratca za dostop do kartuš so odprta ali pa je kartuša v
tiskalniku nehala delovati.
Če so vratca za dostop do kartuš odprta, jih zaprite. Če
●
želite dodatne informacije, glejte poglavje
pladnje. na strani 63.
Če je kartuša nehala delovati, odprite vratca za dostop
●
do kartuše, jo pomaknite v desno, da odstranite oviro,
nato zaprite vratca za dostop do kartuš. Pritisnite kateri
koli gumb, razen gumba Prekliči, da nadaljujete
tiskanje. Če želite dodatne informacije, glejte poglavje
Čiščenje okolice nosilca kartuše na strani 61.
Odstranjevanje
Uporaba
Pripravite
6 Poglavje 2 Spoznajte napravo HP Deskjet 1510 series SLWW
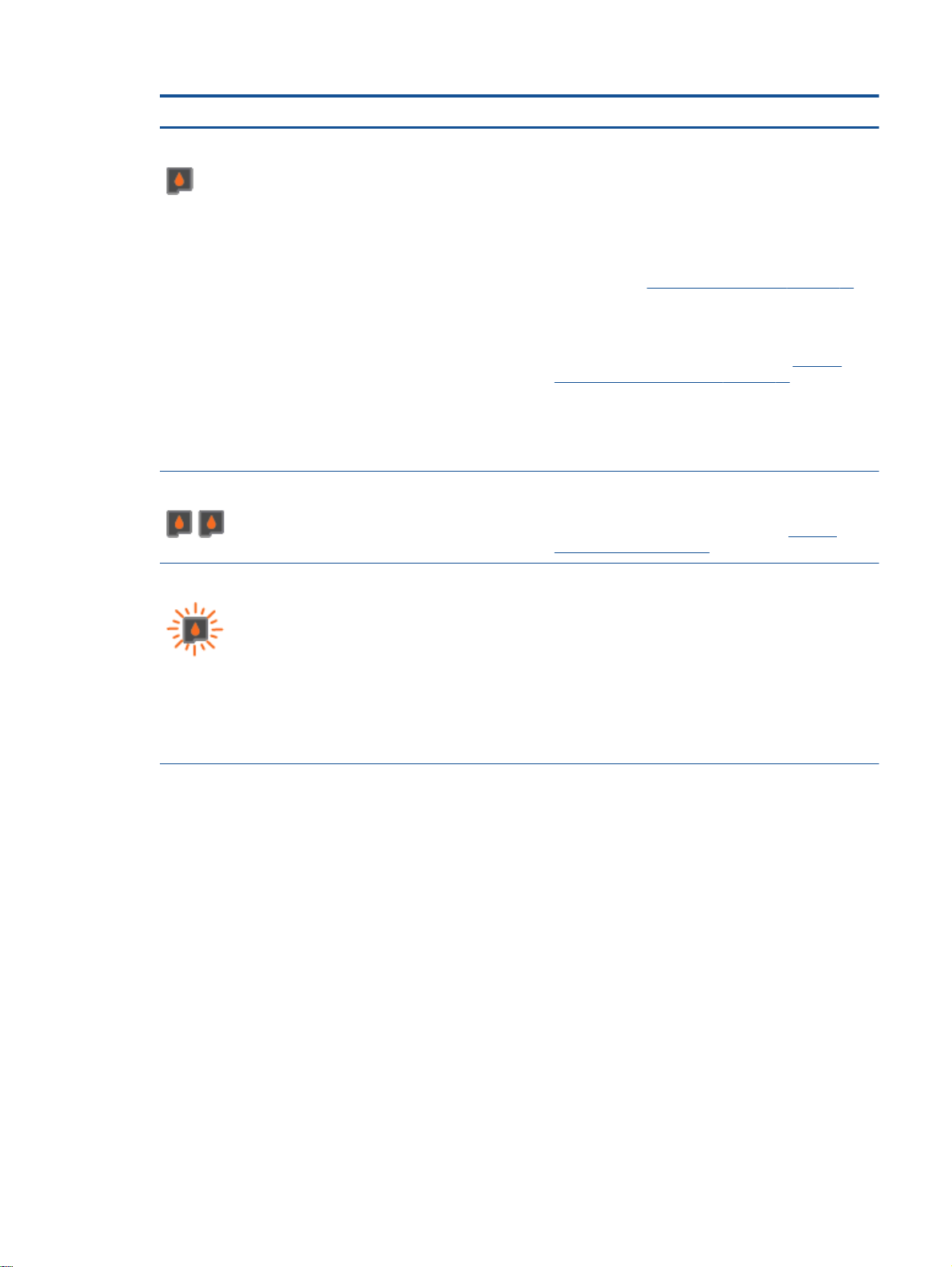
Delovanje lučk Vzrok in rešitev
Ena lučka Kartuša sveti (ne utripa).
Obe lučki Kartuša svetita (ne utripata).
Ena lučka Kartuša utripa.
Lučka za Kartuša, ki sveti, opozarja, da je na ustrezni kartuši
še vedno trak, da kartuša ni vstavljena, da ji zmanjkuje črnila
ali da je ponarejena.
Če je na kartuši s črnilom še vedno roza trak, ga
●
odstranite.
Ko je kartuša s črnilom skoraj prazna in kakovost
●
tiskanja ni več zadovoljiva, jo zamenjajte. Za več
informacij glejte
Če katera od kartuš s črnilom manjka, bo tiskalnik
●
samodejno preklopil v način tiskanja z eno kartušo. Za
izhod iz načina tiskanja z eno kartušo, vstavite ustrezne
kartuše s črnilom. Za več informacij glejte
načina tiskanja z eno kartušo na strani 41.
Če je kartuša s črnilom ponarejena, jo zamenjajte z
●
originalno HP-jevo kartušo s črnilom ali pritisnite kateri
koli gumb, razen gumba Prekliči, da nadaljujete
tiskanje.
V obeh kartušah s črnilom zmanjkuje črnila.
Ko je kakovost tiskanja nezadovoljiva, zamenjajte obe
●
kartuši s črnilom. Za več informacij glejte
tiskalnih kartuš na strani 39.
Utripajoča lučka Kartuša opozarja, da kartuša ni ustrezno
nameščena, ni združljiva s tiskalnikom ali je skoraj
izpraznjena.
Menjava tiskalnih kartuš na strani 39.
Uporaba
Menjava
Če kartuša ni ustrezno nameščena, jo znova vstavite.
●
Če kartuša ni združljiva, jo zamenjajte z združljivo.
●
Če je kartuša s črnilom skoraj popolnoma izpraznjena,
●
pritisnite kateri koli gumb, razen gumba Prekliči, da
nadaljujete tiskanje, kartušo pa zamenjajte, ko kakovost
tiskanja ni več zadovoljiva.
SLWW Lučka stanja 7
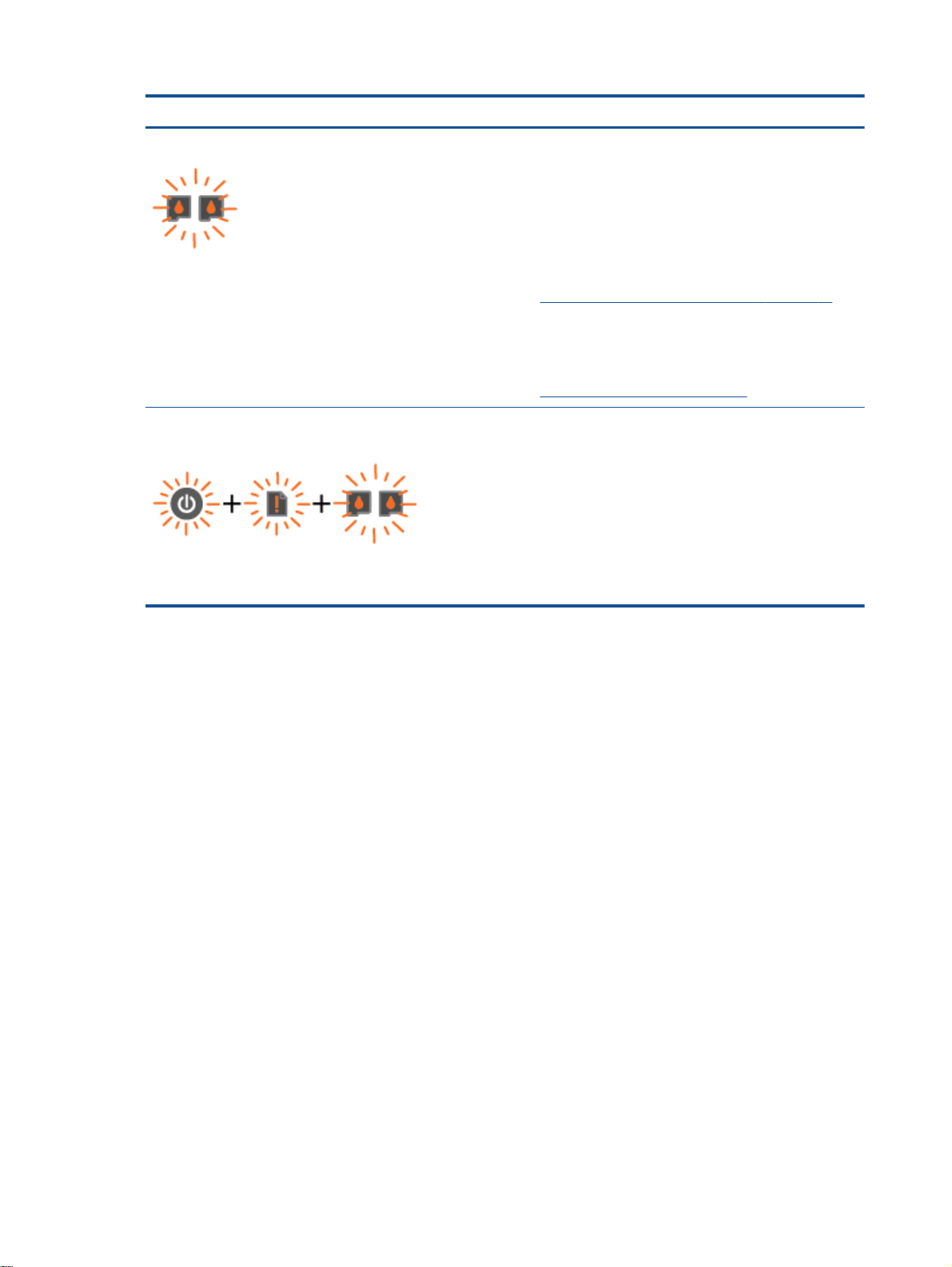
Delovanje lučk Vzrok in rešitev
Obe lučki Kartuša utripata.
Lučka gumba Vklop, obe lučki Kartuša in Lučka Opozorilo
utripajo.
Morda je na obeh kartušah s črnilom trak, manjkata, sta
okvarjeni ali skoraj popolnoma izpraznjeni.
Če je na kartušah s črnilom še vedno roza trak, ga
●
odstranite.
Če kartuši s črnilom manjkata, ju vstavite.
●
Če sta kartuši s črnilom okvarjeni, ju zamenjajte. Če
●
želite ugotoviti, ali je okvarjena le ena kartuša, glejte
Kako prepoznate poškodovano kartušo na strani 62.
Če sta kartuši s črnilom skoraj popolnoma izpraznjeni,
●
pritisnite kateri koli gumb, razen gumba Prekliči, da
nadaljujete tiskanje, kartuši pa zamenjajte, ko kakovost
tiskanja ni več zadovoljiva. Za več informacij glejte
Menjava tiskalnih kartuš na strani 39.
Tiskalnik je v stanju napake. Za izhod iz stanja napake
ponastavite tiskalnik.
1. Izklopite tiskalnik.
2. Izključite napajalni kabel.
3. Počakajte trenutek in znova priključite napajalni kabel.
4. Vklopite tiskalnik.
Če težava ni odpravljena, se obrnite na HP.
8 Poglavje 2 Spoznajte napravo HP Deskjet 1510 series SLWW

Auto-Off (Samodejni izklop)
Auto-Off (Samodejni izklop) se samodejno omogoči, ko vklopite tiskalnik. Ko je Auto-Off (Samodejni
izklop) omogočen, se tiskalnik samodejno izklopi po dveh urah neaktivnosti in tako varčuje z energijo.
Auto-Off (Samodejni izklop) popolnoma izklopi tiskalnik, zato ga morate znova vklopiti z gumbom
Vklop. Pri modelih tiskalnikov s funkcijo brezžičnega ali Ethernet omrežja se Auto-Off (Samodejni
izklop) samodejno onemogoči, ko tiskalnik vzpostavi povezavo z brezžičnim ali Ethernet omrežjem.
Tudi ko je Auto-Off (Samodejni izklop) onemogočen, preide tiskalnik po 5 minutah neaktivnosti v
stanje mirovanja in tako varčuje z energijo.
Če želite spremeniti nastavitev Auto-Off (Samodejni izklop) v programska oprema za tiskalnik
1. Glede na operacijski sistem izberite eno od naslednjih možnosti, da odprete programska oprema
za tiskalnik:
Windows 8: Na zaslonu Začetek z desno tipko miške kliknite prazno območje, nato kliknite
●
Vsi programi v vrstici s programi in kliknite ikono z imenom vašega tiskalnika.
Windows 7, Windows Vista in Windows XP: Na namizju računalnika kliknite Start, izberite
●
Vsi programi, kliknite HP ter HP Deskjet 1510 series in nato HP Deskjet 1510 series.
2. V programska oprema za tiskalnik izberite Print & Scan (Tiskanje in optično branje) in nato
Maintain Your Printer (Vzdrževanje tiskalnika), da odprete orodjarno.
3. Odpre se orodjarna tiskalnika.
4. Kliknite Advanced Settings (Napredne nastavitve) in sledite navodilom na zaslonu.
Ko spremenite nastavitev, jo tiskalnik ohrani.
SLWW Auto-Off (Samodejni izklop) 9
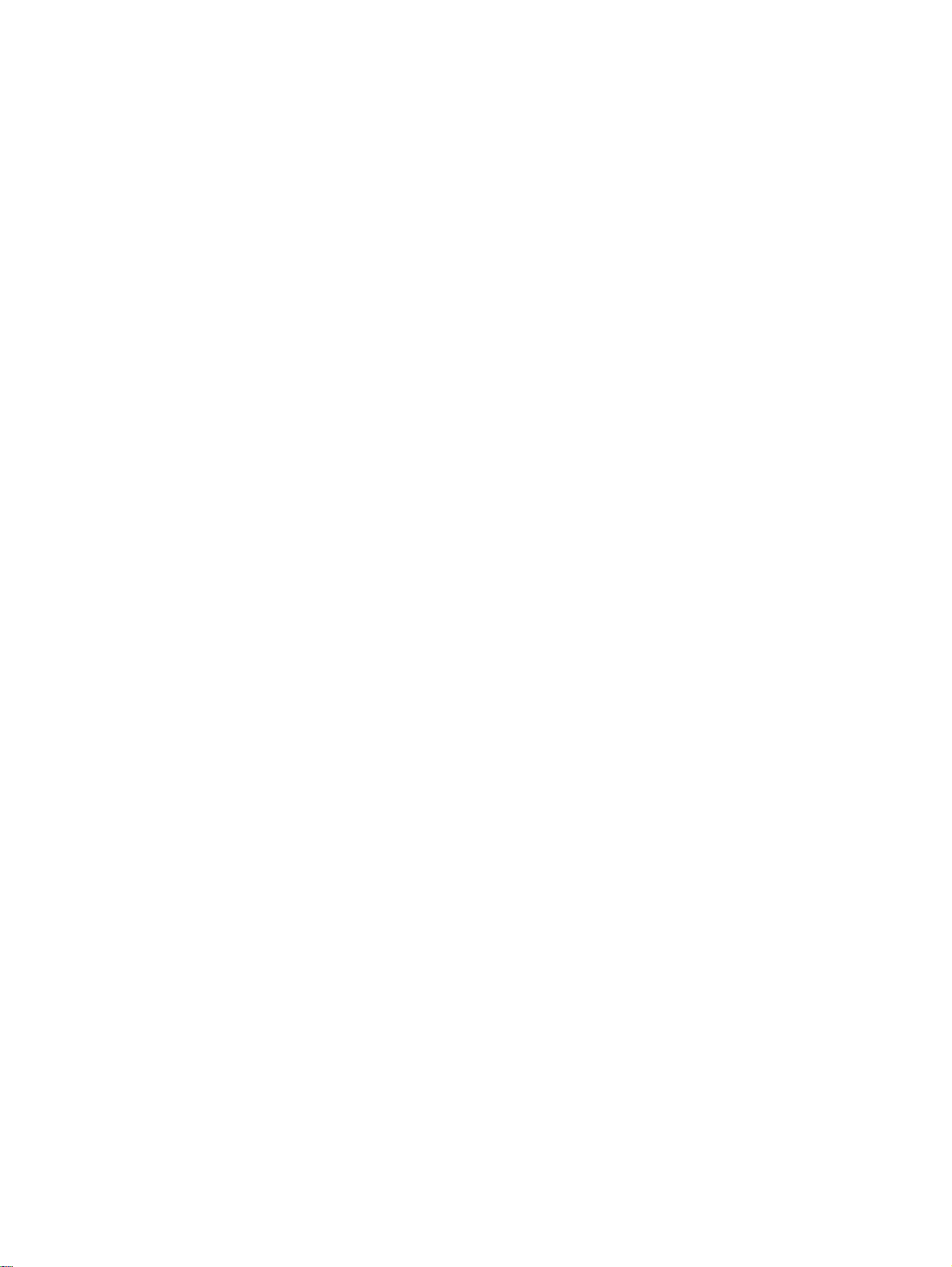
10 Poglavje 2 Spoznajte napravo HP Deskjet 1510 series SLWW

3 Tiskanje
To poglavje vsebuje naslednje teme:
Tiskanje dokumentov
●
Tiskanje fotografij
●
Tiskanje ovojnic
●
Tiskanje z največ dpi
●
Namigi za uspešno tiskanje
●
SLWW 11
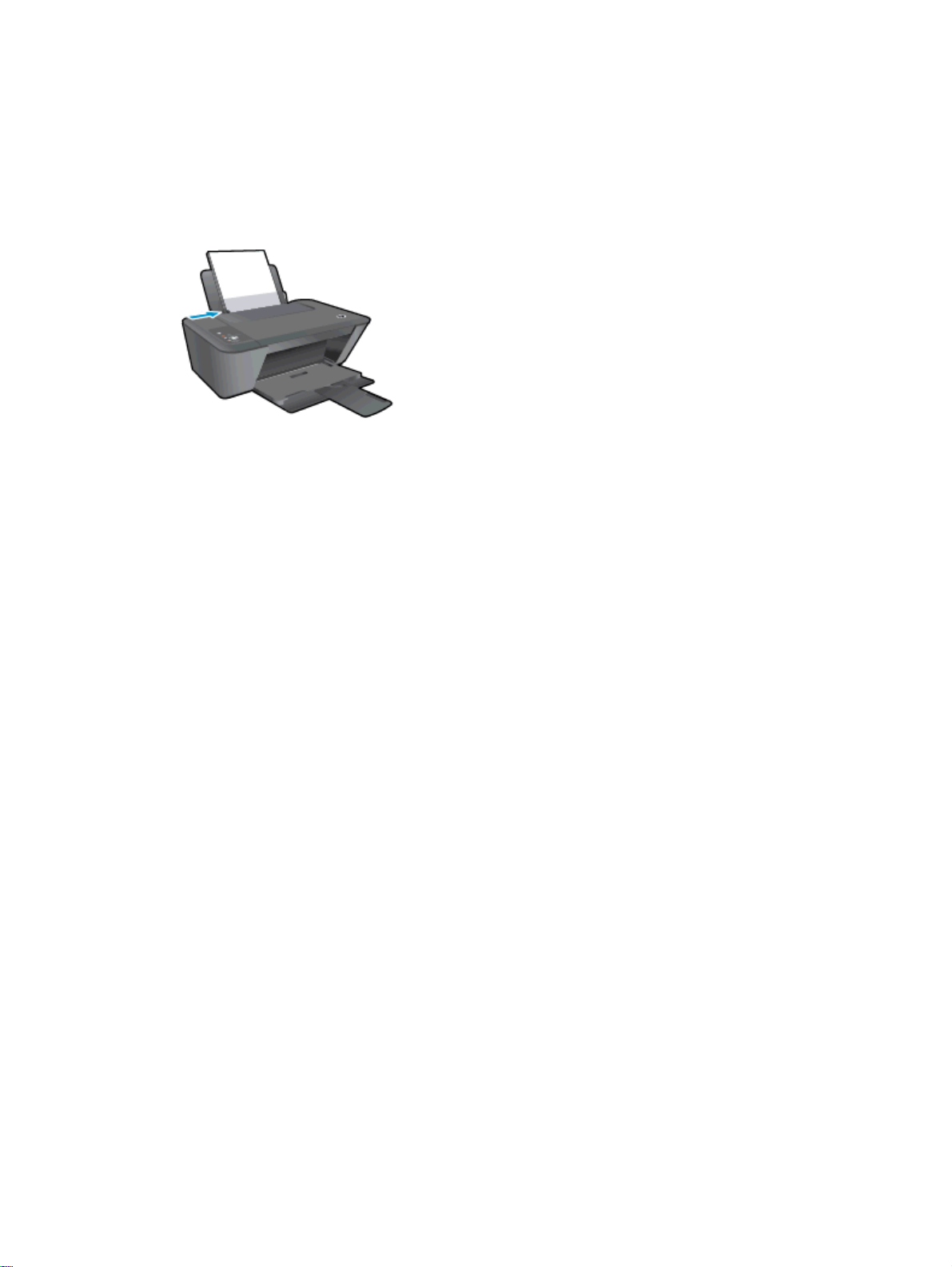
Tiskanje dokumentov
Nalaganje papirja
1. Izhodni pladenj mora biti odprt.
2. Preverite, ali je papir naložen v vhodni pladenj.
Tiskanje dokumenta
1. V programu kliknite gumb Print (Natisni).
2. Preverite, ali je tiskalnik izbran.
3. Kliknite gumb, ki odpira pogovorno okno Properties (Lastnosti).
Ta gumb se lahko imenuje tudi Properties (Lastnosti), Options (Možnosti), Printer Setup
(Nastavitev tiskalnika), Printer Properties (Lastnosti tiskalnika) ali Preferences (Nastavitve).
4. Izberite ustrezne možnosti.
●
●
●
5. Kliknite OK (V redu), da bi zaprli pogovorno okno Properties (Lastnosti).
6. Za začetek tiskanja kliknite Print (Natisni) ali OK (V redu).
Tiskanje na obe strani
1. V programu kliknite gumb Print (Natisni).
2. Preverite, ali je tiskalnik izbran.
3. Kliknite gumb, ki odpira pogovorno okno Properties (Lastnosti).
Ta gumb se lahko imenuje tudi Properties (Lastnosti), Options (Možnosti), Printer Setup
(Nastavitev tiskalnika), Printer Properties (Lastnosti tiskalnika) ali Preferences (Nastavitve).
Na zavihku Layout (Postavitev) izberite usmerjenost Portrait (Pokončno) ali Landscape
(Ležeče).
Na zavihku Paper/Quality (Papir/kakovost) izberite ustrezno vrsto papirja in kakovost
tiskanja na spustnem seznamu Media (Mediji).
Kliknite gumb Advanced (Dodatno) in izberite ustrezno velikost papirja na spustnem
seznamu Paper Size (Velikost papirja).
4. Izberite ustrezne možnosti.
12 Poglavje 3 Tiskanje SLWW

Na zavihku Layout (Postavitev) izberite usmerjenost Portrait (Pokončno) ali Landscape
●
(Ležeče).
Na zavihku Paper/Quality (Papir/kakovost) izberite ustrezno vrsto papirja in kakovost
●
tiskanja na spustnem seznamu Media (Mediji).
Kliknite gumb Advanced (Dodatno) in izberite ustrezno velikost papirja na spustnem
●
seznamu Paper Size (Velikost papirja).
5. Na zavihku Layout (Postavitev) na spustnem seznamu Print on Both Sides Manually (Ročno
obojestransko tiskanje).
6. Za tiskanje kliknite OK (V redu).
7. Ko so natisnjene sode strani dokumenta, odstranite dokument iz izhodnega pladnja.
8. Po navodilih na zaslonu naložite papir v vhodni pladenj tako, da bo prazna stran obrnjena
navzgor, vrh strani pa proti tiskalniku, nato kliknite Continue (Nadaljuj).
SLWW Tiskanje dokumentov 13
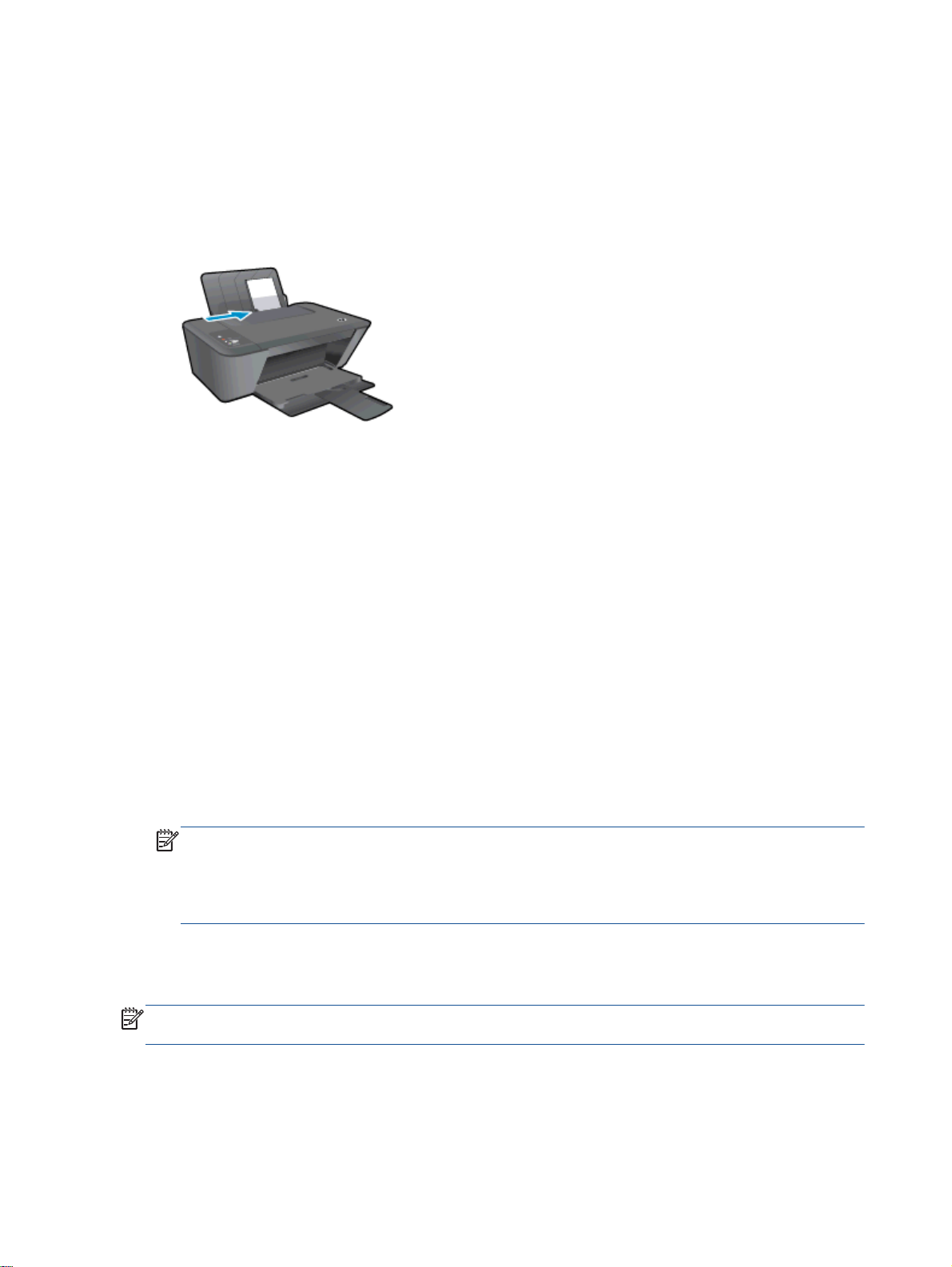
Tiskanje fotografij
Nalaganje foto papirja
1. Izhodni pladenj mora biti odprt.
2. Iz vhodnega pladnja odstranite ves papir, nato pa vanj naložite fotografski papir tako, da je stran
za tiskanje obrnjena navzgor.
Tiskanje fotografije na fotografski papir
1. V meniju File (Datoteka) v programski aplikaciji kliknite Print (Natisni).
2. Preverite, ali je tiskalnik izbran.
3. Kliknite gumb, ki odpira pogovorno okno Properties (Lastnosti).
Ta gumb se lahko imenuje tudi Properties (Lastnosti), Options (Možnosti), Printer Setup
(Nastavitev tiskalnika), Printer Properties (Lastnosti tiskalnika) ali Preferences (Nastavitve).
4. Izberite ustrezne možnosti.
Na zavihku Layout (Postavitev) izberite usmerjenost Portrait (Pokončno) ali Landscape
●
(Ležeče).
Na zavihku Paper/Quality (Papir/kakovost) izberite ustrezno vrsto papirja in kakovost
●
tiskanja na spustnem seznamu Media (Mediji).
Kliknite gumb Advanced (Dodatno) in izberite ustrezno velikost papirja na spustnem
●
seznamu Paper Size (Velikost papirja).
OPOMBA: Za največjo ločljivost dpi na zavihku Paper/Quality (Papir/kakovost) s spustnega
seznama Media (Mediji) izberite Photo Paper, Best Quality (Foto papir, najboljša kakovost). Nato
na kartici Advanced (Napredno) s seznama Print in Max DPI (Tiskanje pri največji DPI) izberite
Yes (Da). Če želite tiskati z največjim DPI v sivinah, izberite High Quality Grayscale
(Visokokakovostne sivine) na spustnem seznamu Print in Grayscale (Tiskanje v sivinah).
5. Kliknite OK (V redu), da se vrnete v pogovorno okno Properties (Lastnosti).
6. Kliknite OK (V redu) in nato Print (Natisni) ali OK (V redu) v pogovornem oknu Print (Natisni).
OPOMBA: Ko je tiskanje končano, odstranite neuporabljeni foto papir iz vhodnega pladnja. Papir
shranite tako, da se ne začne gubati, kar lahko zmanjša kakovost izpisa.
14 Poglavje 3 Tiskanje SLWW
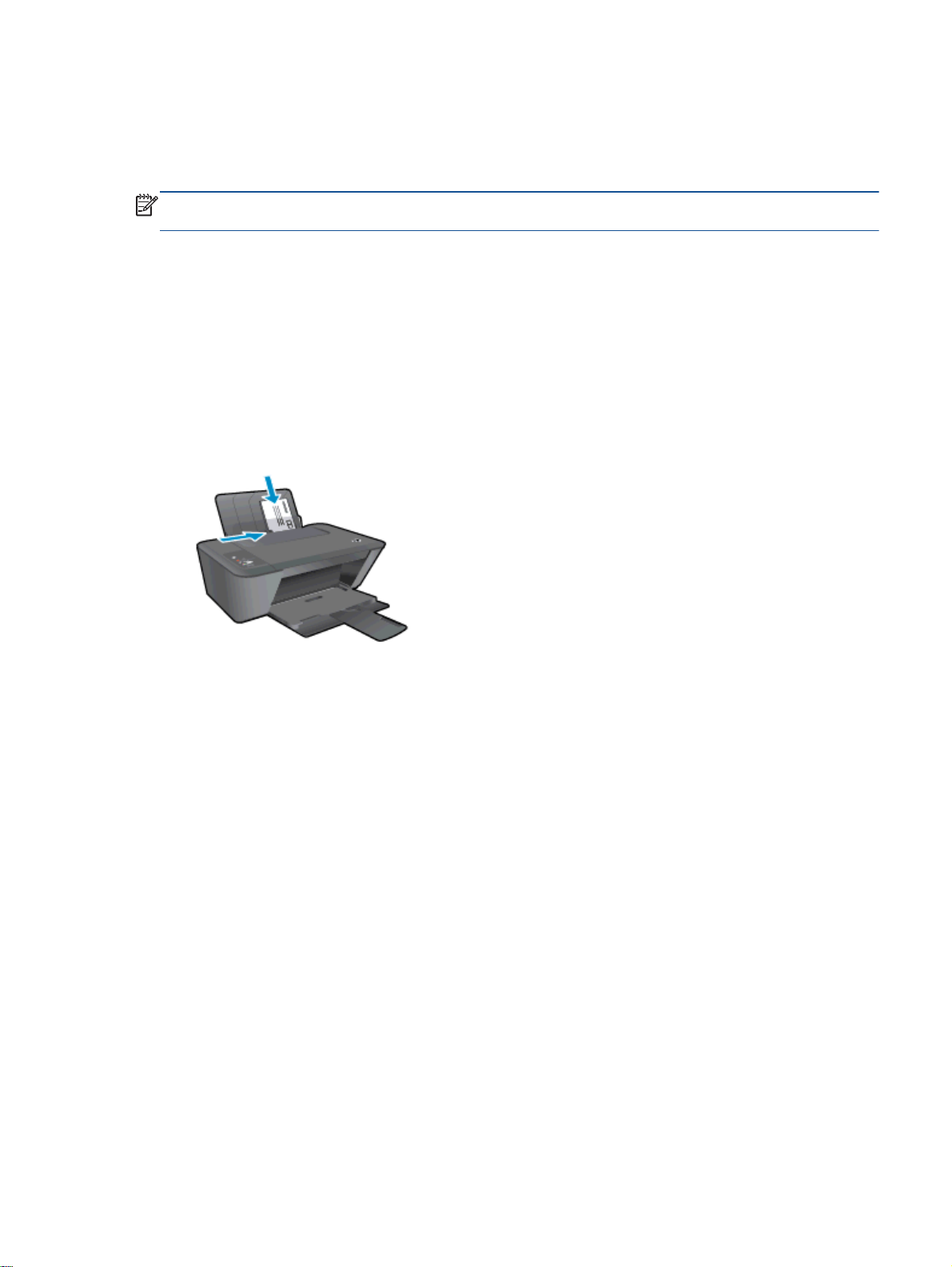
Tiskanje ovojnic
V vhodni pladenj naprave HP Deskjet 1510 series lahko naložite eno ali več ovojnic. Ne uporabljajte
svetlečih ali reliefnih ovojnic ali ovojnic z zaponkami ali okenci.
OPOMBA: Besedilo, ki ga nameravate tiskati na ovojnice, oblikujte po navodilih v pomoči za
urejevalnike besedila.
Nalaganje ovojnic
1. Izhodni pladenj mora biti odprt.
2. Vodilo za širino papirja potisnite do konca v levo.
3. Ovojnice naložite na desno stran vhodnega pladnja. Stran, na katero boste tiskali, mora biti
obrnjena navzgor.
4. Ovojnice potisnite v tiskalnik, dokler se ne zaustavijo.
5. Vodilo za širino papirja potisnite tesno ob rob ovojnic.
Tiskanje ovojnice
1. V meniju File (Datoteka) v programski aplikaciji kliknite Print (Natisni).
2. Preverite, ali je tiskalnik izbran.
3. Kliknite gumb, ki odpira pogovorno okno Properties (Lastnosti).
Ta gumb se lahko imenuje tudi Properties (Lastnosti), Options (Možnosti), Printer Setup
(Nastavitev tiskalnika), Printer Properties (Lastnosti tiskalnika) ali Preferences (Nastavitve).
4. Izberite ustrezne možnosti.
●
●
●
5. Kliknite OK (V redu) in nato Print (Natisni) ali OK (V redu) v pogovornem oknu Print (Natisni).
Na zavihku Layout (Postavitev) izberite usmerjenost Portrait (Pokončno) ali Landscape
(Ležeče).
Na zavihku Paper/Quality (Papir/kakovost) izberite ustrezno vrsto papirja in kakovost
tiskanja na spustnem seznamu Media (Mediji).
Kliknite gumb Advanced (Dodatno) in izberite ustrezno velikost papirja na spustnem
seznamu Paper Size (Velikost papirja).
SLWW Tiskanje ovojnic 15
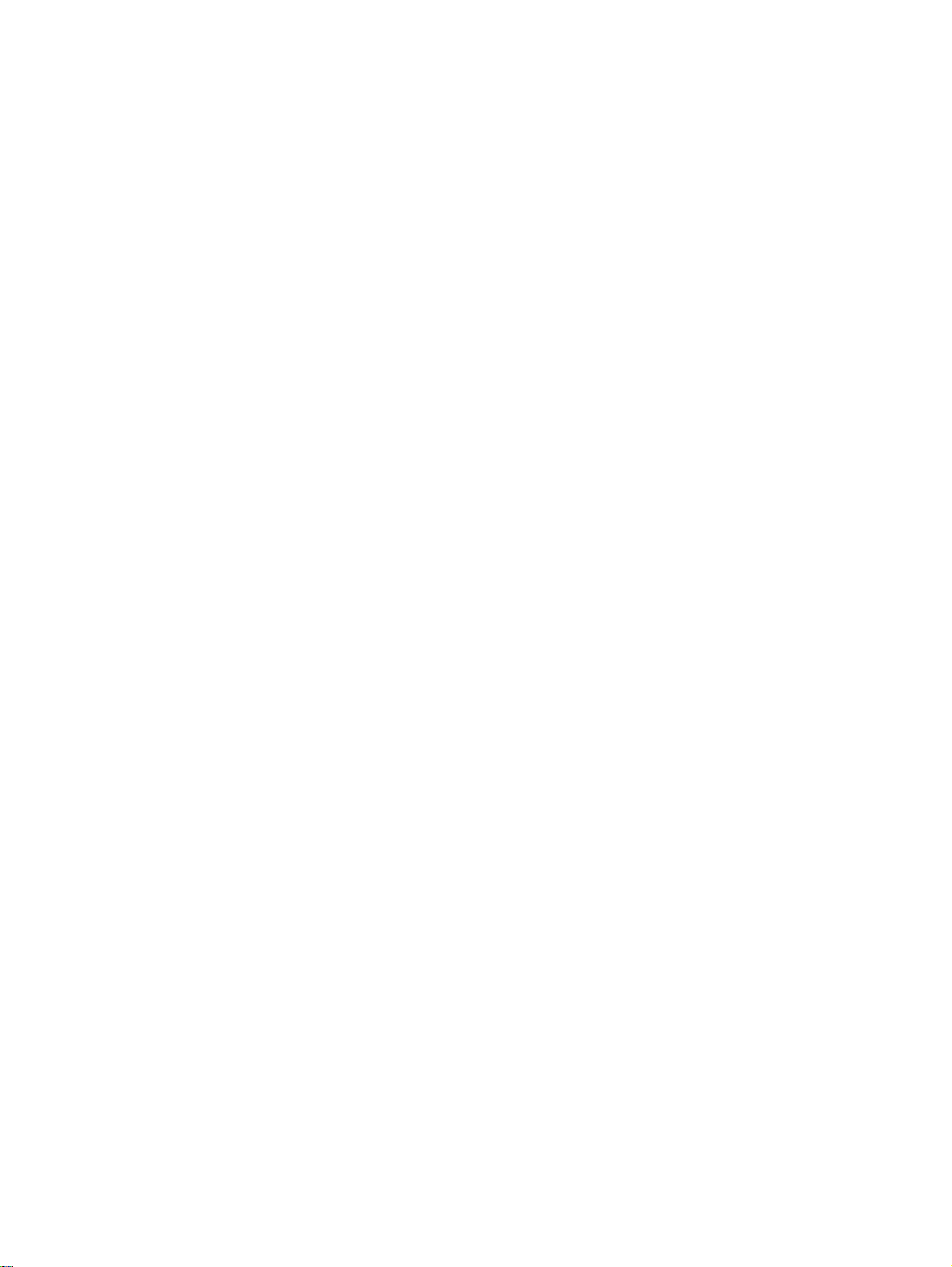
Tiskanje z največ dpi
Če želite na fotografski papir natisniti visokokakovostne, ostre slike, uporabite največ pik na palec
(dpi).
Tiskanje v načinu z največ dpi traja dlje kot tiskanje z drugimi nastavitvami in zahteva veliko količino
pomnilnika.
Tiskanje v načinu z največ dpi
1. V meniju File (Datoteka) v programski aplikaciji kliknite Print (Natisni).
2. Preverite, ali je tiskalnik izbran.
3. Kliknite gumb, ki odpira pogovorno okno Properties (Lastnosti).
Ta gumb se lahko imenuje tudi Properties (Lastnosti), Options (Možnosti), Printer Setup
(Nastavitev tiskalnika), Printer Properties (Lastnosti tiskalnika) ali Preferences (Nastavitve).
4. Kliknite zavihek Paper/Quality (Papir/kakovost).
5. Na spustnem seznamu Media (Mediji) morate izbrati Photo Paper, Best Quality (Foto papir,
najboljša kakovost), da omogočite tiskanje z največ dpi.
6. Kliknite gumb Advanced (Dodatno).
7. V področju Printer Features (Funkcije tiskalnika) izberite Yes (Da) na spustnem seznamu Print in
Max DPI (Tiskanje z navječ DPI).
8. V spustnem seznamu Paper Size (Velikost papirja) izberite ustrezno velikost papirja.
9. Kliknite OK (V redu), da zaprete dodatne možnosti.
10. Potrdite Orientation (Usmeritev) na zavihku Layout (Postavitev), nato kliknite OK (V redu) za
tiskanje.
16 Poglavje 3 Tiskanje SLWW

Namigi za uspešno tiskanje
Za uspešno tiskanje morajo HP-jeve kartuše s črnilom pravilno delovati in biti dovolj napolnjene, papir
mora biti pravilno naložen in izdelek mora biti pravilno nastavljen. Nastavitve tiskanja ne veljajo za
kopiranje ali optično branje.
Namigi za črnilo
Uporabljajte originalne kartuše s črnilom HP.
●
Pravilno namestite obe, črno in tribarvno kartušo.
●
Za več informacij glejte
Preverite ocenjeno količino črnila v kartušah, da se prepričate, da je črnila dovolj.
●
Za več informacij glejte
Če kakovost tiskanja ni zadovoljiva, glejte Izboljšanje kakovosti tiskanja na strani 50 za več
●
informacij.
Namigi za nalaganje papirja
Naložite sveženj papirja (ne le en list). Vsi listi v svežnju morajo biti iste velikosti in vrste, da se
●
papir ne zagozdi.
Papir naložite tako, da je stran, na katero želite tiskati, obrnjena navzgor.
●
Poskrbite, da bo papir ravno položen v vhodni pladenj in da robovi ne bodo prepognjeni ali
●
natrgani.
Vodila za širino papirja prilagodite tako, da se tesno prilegajo papirju. Poskrbite, da vodila ne
●
bodo krivila papirja v vhodnem pladnju.
Za več informacij glejte
Namigi za nastavitve tiskalnika
Na zavihku Paper/Quality (Papir/kakovost) izberite ustrezno vrsto papirja in kakovost tiskanja na
●
spustnem seznamu Media (Mediji).
Menjava tiskalnih kartuš na strani 39.
Preverjanje ocenjene ravni črnila na strani 36.
Nalaganje medijev na strani 22.
Na spustnem seznamu Paper Size (Velikost papirja) v pogovornem oknu Advanced Options
●
(Dodatne možnosti) izberite velikost papirja. Odprite pogovorno okno Advanced Options
(Dodatne možnosti), tako da kliknete gumb Advanced (Dodatno) na zavihku Layout (Postavitev)
ali Paper/Quality (Papir/kakovost).
Če želite spremeniti privzete nastavitve tiskanja, kliknite Print & Scan (Tiskanje in optično branje)
●
in nato v programski opremi tiskalnika kliknite Set Preferences (Nastavi lastnosti).
Glede na uporabljeni operacijski sistem naredite nekaj od tega, da odprete programsko opremo
tiskalnika:
SLWW Namigi za uspešno tiskanje 17

Opombe
Windows 8: Na zaslonu Začetek z desno tipko miške kliknite prazno območje, nato kliknite
◦
Vsi programi v vrstici s programi in kliknite ikono z imenom vašega tiskalnika.
Windows 7, Windows Vista in Windows XP: Na namizju računalnika kliknite Start, izberite
◦
Vsi programi, kliknite HP ter HP Deskjet 1510 series in nato HP Deskjet 1510 series.
Če želite natisniti črno-bel dokument samo s črno barvo, kliknite gumb Advanced (Dodatno). Na
●
spustnem meniju Print in Grayscale (Tiskanje v sivinah) izberite Black Ink Only (Samo črno
črnilo), nato kliknite gumb OK (V redu).
Originalne HP-jeve kartuše s črnilom so zasnovane in preizkušene s HP-jevimi tiskalniki in
●
vrstami papirja, kar vedno znova pripomore k učinkoviti rabi.
OPOMBA: HP ne jamči za kakovost ali zanesljivost kartuš, ki niso izdelek podjetja HP.
Garancija ne krije servisa ali popravil izdelka, ki je potreben zaradi uporabe potrebščin, ki niso
izdelek podjetja HP.
Če mislite, da ste kupili originalne HP-jeve kartuše s črnilom, obiščite spletno mesto:
www.hp.com/go/anticounterfeit
Opozorila in indikatorji ravni črnila posredujejo ocene le za namene načrtovanja.
●
OPOMBA: Ko prejmete opozorilno sporočilo, da primanjkuje črnila, kupite nadomestno
kartušo, da se boste izognili možnim zakasnitvam pri tiskanju. Kartuš s črnilom vam ni treba
zamenjati, dokler kakovost tiskanja ni nesprejemljiva.
Nastavitve programske opreme, izbrane v gonilniku tiskalnika, veljajo le za tiskanje, ne pa tudi
●
za kopiranje ali optično branje.
Dokument lahko natisnete na obe strani papirja.
●
18 Poglavje 3 Tiskanje SLWW
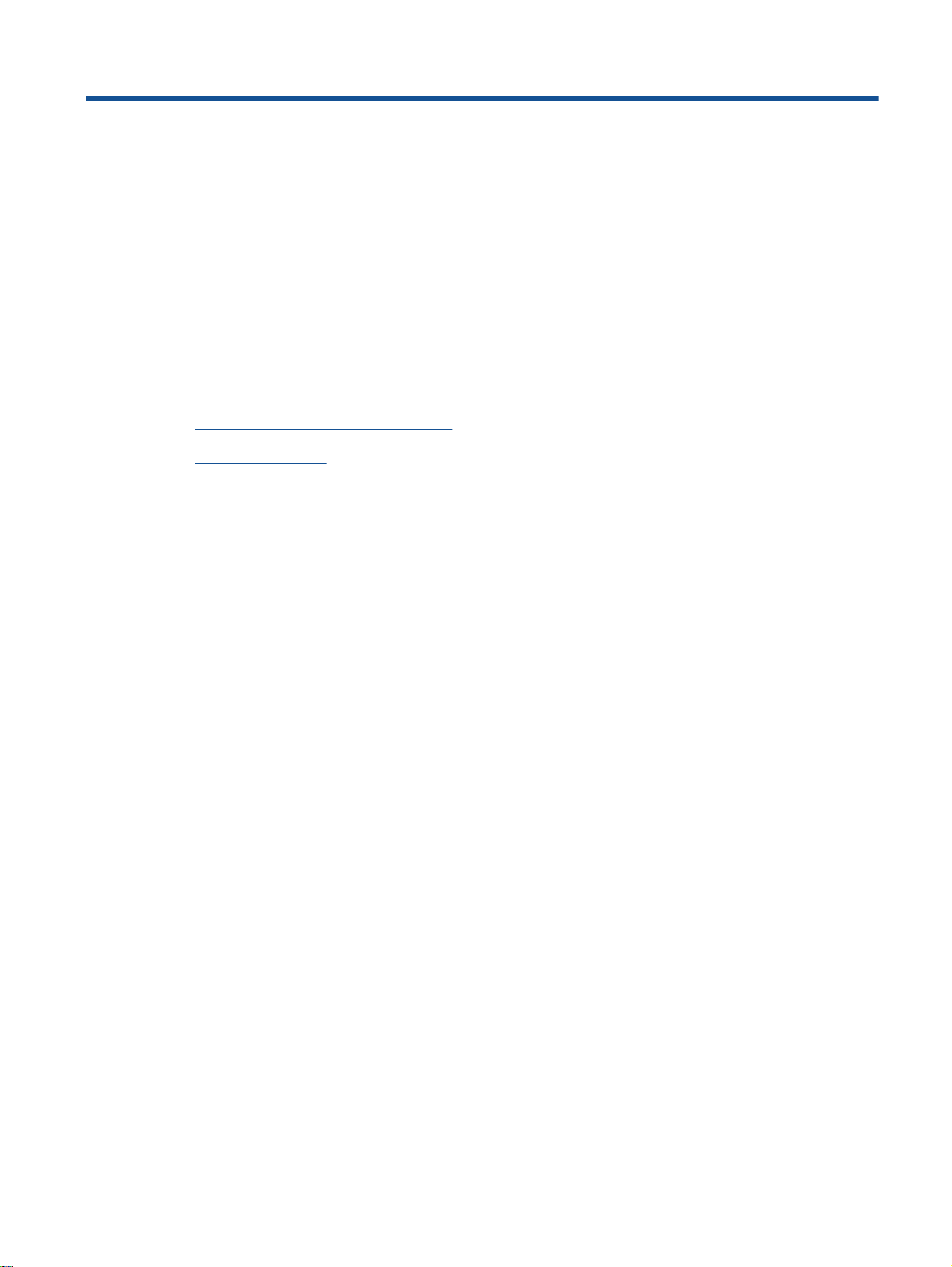
4 Osnove papirja
V tiskalnik HP lahko naložite različne vrste in velikosti papirja, vključno s papirjem Letter, A4, foto
papirjem in ovojnicami.
To poglavje vsebuje naslednje teme:
Priporočene vrste papirja za tiskanje
●
Nalaganje medijev
●
SLWW 19
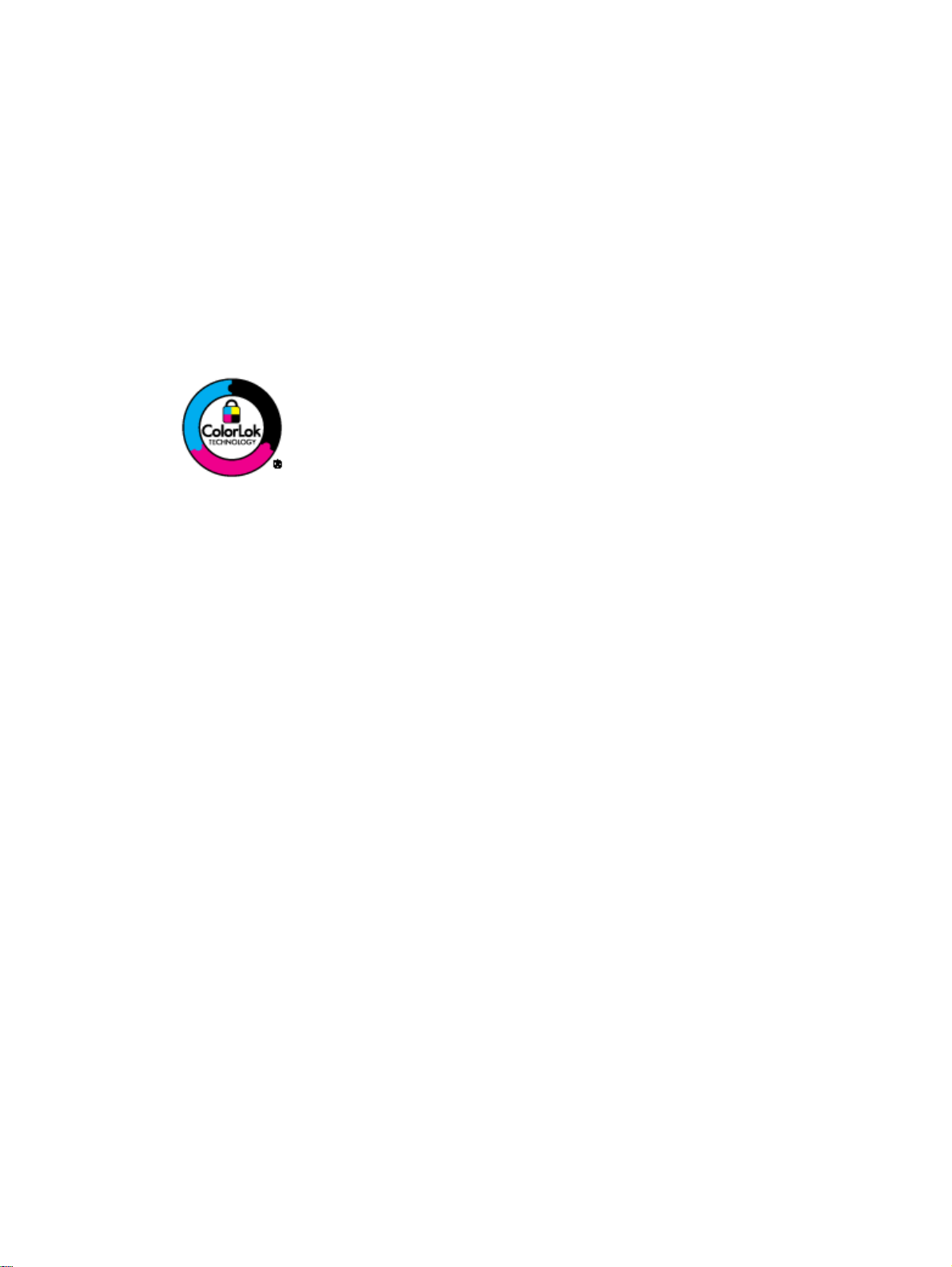
Priporočene vrste papirja za tiskanje
Za najboljšo kakovost tiskanja HP priporoča uporabo papirja HP, posebej zasnovanega za tovrstne
projekte.
Nekatere od teh vrst papirja morda ne bodo na voljo, kar je odvisno od posamezne države/regije.
ColorLok
Za tiskanje in kopiranje vsakdanjih dokumentov HP priporoča navaden papir z logotipom
●
ColorLok. Vsak papir z logotipom ColorLok je testiran s strani neodvisne organizacije in
izpolnjuje visoke standarde zanesljivosti ter kakovosti tiskanja, dokumenti z izrazitimi, živimi ali
zelo črno barvo pa se natisnejo in sušijo hitreje kot na običajnem navadnem papirju. Papir z
logotipom ColorLok ponujajo glavni proizvajalci papirja v različni velikosti in teži.
Tiskanje fotografij
HP Premium Plus Photo Paper (foto papir HP Premium Plus)
●
Foto papir HP Premium Plus je HP-jev foto papir najvišje kakovosti za najlepše fotografije. S foto
papirjem HP Premium Plus lahko tiskate čudovite fotografije, ki se takoj posušijo, zato jih lahko
drugim pokažete takoj, ko pridejo iz tiskalnika. Izbirate lahko med različnimi velikostmi, tudi A4,
8,5 x 11 palcev, 4 x 6 palcev (10 x 15 cm), 5 x 7 palcev (13 x 18 cm) in 11 x 17 palcev (A3) ter
med dvema premazoma – sijajnim ali polsijajnim. Idealen je za uokvirjanje, prikazovanje ali
podarjanje vaših najboljših fotografij in posebne fotografske projekte. Foto papir HP Premium
Plus zagotavlja izvrstne rezultate s profesionalno kakovostjo in trajnostjo.
Foto papir HP Advanced
●
Ta debel foto papir je prevlečen s hitro sušečim se premazom, ki preprečuje razmazanje.
Odporen je na vodo, packe, prstne odtise in vlago. Natisnjene slike so videti kot prave
fotografije, izdelane v fotografskem studiu. Na voljo je v različnih velikostih, vključno v velikostih
A4, 8,5 x 11 palcev, 10 x 15 cm (4 x 6 palcev), 13 x 18 cm (5 x 7 palcev). Ne vsebuje kisline, kar
zagotavlja daljšo trajnost dokumentov.
Običajni foto papir HP
●
Barvite, vsakodnevne posnetke lahko natisnete ugodno na papir, ki je zasnovan za običajno
tiskanje fotografij. Ta cenovno ugoden foto papir se hitro suši in je zato enostaven za uporabo.
Kadar boste uporabljali ta papir, boste s katerim koli brizgalnim tiskalnikom naredili ostre in jasne
slike. Na voljo je v sijajni prevleki, v različnih velikostih, vključno v velikostih A4, 8,5 x 11 palcev
in 10 x 15 cm (4 x 6 palcev). Ne vsebuje kisline, kar zagotavlja daljšo trajnost fotografij.
20 Poglavje 4 Osnove papirja SLWW

Poslovni dokumenti
HP Premium Presentation Paper (Papir za predstavitve HP Premium) ali HP Professional Paper
●
120 (Profesionalni papir HP 120)
Ta papir je debelejši obojestransko matiran papir, ki je odličen za predstavitve, ponudbe,
poročila in biltene. Papir je debelejši za boljši videz in otip.
HP Brochure Paper (Papir za brošure HP) ali HP Professional Paper 180 (Profesionalni papir
●
HP 180)
Ta papir je na obeh straneh prevlečen s sijajno ali matirano prevleko. Najbolj primeren je za
skoraj fotografske reprodukcije in poslovne grafike za platnice poročil, posebne predstavitve,
brošure, adresarje in koledarje.
Vsakdanje tiskanje
HP Bright White Inkjet Paper (Beli papir za brizgalnike HP)
●
HP Bright White Inkjet Paper (Beli papir za brizgalnike HP) zagotavlja visoko-kontrastne barve in
ostro besedilo. Dovolj je neprepusten za neprosojno dvostransko barvno tiskanje, zato je najbolj
primeren za tiskanje biltenov, poročil in letakov. Papir odraža tehnologijo ColorLok, za katero je
značilno, da se barve ne razmažejo, da je črna barva bolj izrazita in ostale barve žive.
Papir za tiskanje HP
●
HP Printing Paper (Papir za tiskanje HP) je visokokakovostni večnamenski papir. Zagotavlja
dokumente, ki so na videz in otip bolj resnični kot dokumenti, ki jih natisnete na običajen
večnamenski ali kopirni papir. Papir odraža tehnologijo ColorLok, za katero je značilno, da se
barve ne razmažejo, da je črna barva bolj izrazita in ostale barve žive. Ne vsebuje kisline, kar
zagotavlja daljšo trajnost dokumentov.
●
●
Posebni projekti
●
HP Office Paper (Pisarniški papir HP)
HP Office Paper (Pisarniški papir HP) je visokokakovostni večnamenski papir. Primeren je za
kopije, osnutke, zapiske in ostale vsakodnevne dokumente. Papir odraža tehnologijo ColorLok,
za katero je značilno, da se barve ne razmažejo, da je črna barva bolj izrazita in ostale barve
žive. Ne vsebuje kisline, kar zagotavlja daljšo trajnost dokumentov.
HP Office Recycled Paper (Recikliran pisarniški papir HP)
HP-jev recikliran pisarniški papir je visokokakovosten večnamenski papir, narejen iz 30 %
recikliranih vlaken. Papir odraža tehnologijo ColorLok, za katero je značilno, da se barve ne
razmažejo, da je črna barva bolj izrazita in ostale barve žive.
HP Iron-On Transfers (Nalepke HP za prenos z likanjem)
HP Iron-on Transfers (za tanke ali svetle tkanine) so najboljša rešitev za oblikovanje običajnih
majic z lastnimi digitalnimi fotografijami.
SLWW Priporočene vrste papirja za tiskanje 21
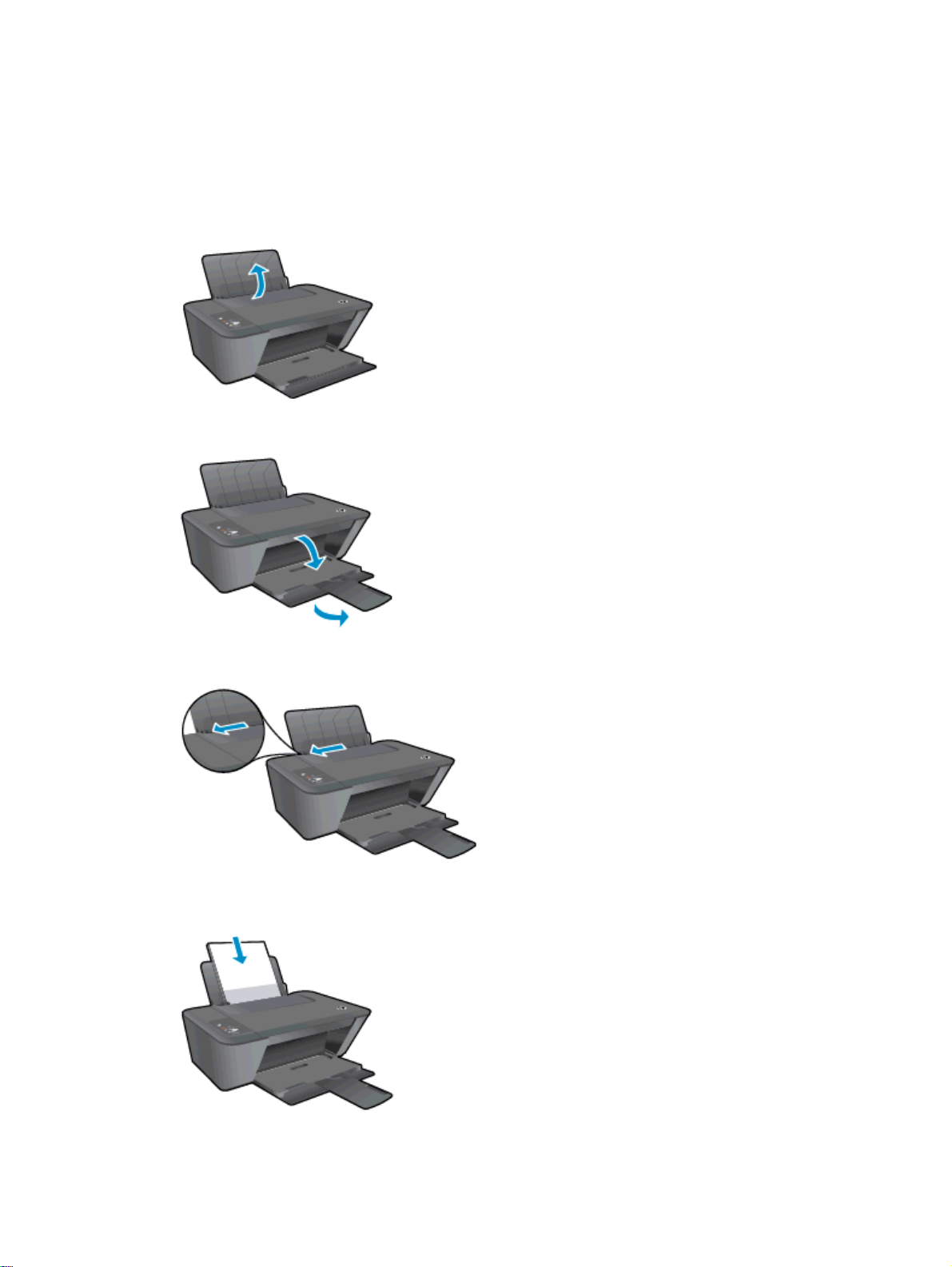
Nalaganje medijev
Za nadaljevanje izberite velikost papirja.
Nalaganje papirja polne velikosti
1. Dvignite vhodni pladenj.
2. Spustite izhodni pladenj in izvlecite podaljšek izhodnega pladnja.
3. Vodilo za širino papirja potisnite v levo.
4. Sveženj papirja vstavite v vhodni predal s krajšim robom naprej in stranjo za tiskanje navzgor.
Sveženj papirja potiskajte naprej, dokler se ne ustavi.
22 Poglavje 4 Osnove papirja SLWW
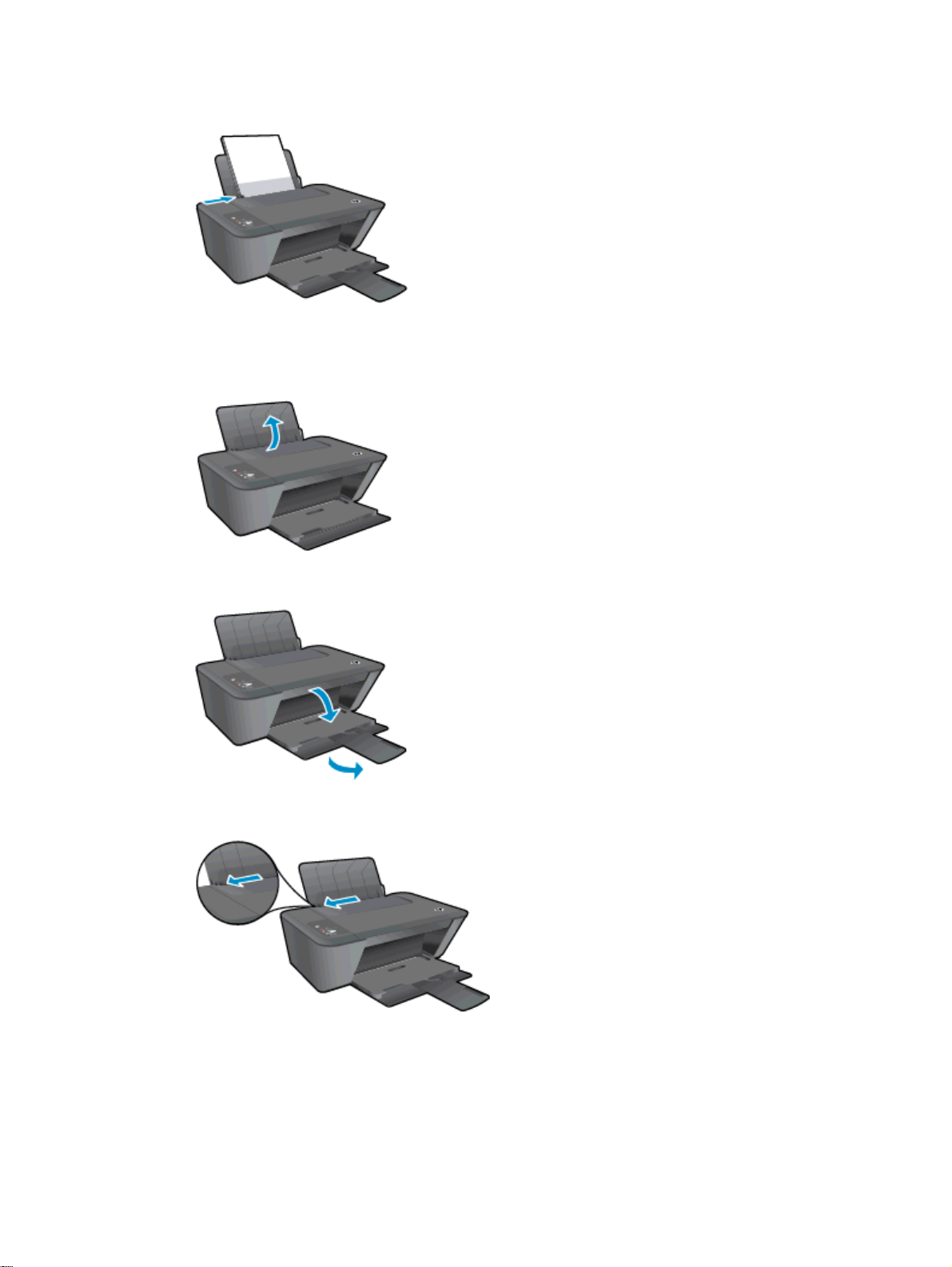
5. Vodilo za širino papirja potisnite v desno, dokler se ne ustavi pri robu papirja.
Nalaganje papirja manjše velikosti
1. Dvignite vhodni pladenj.
2. Spustite izhodni pladenj in izvlecite podaljšek izhodnega pladnja.
3. Vodilo za širino papirja potisnite v levo.
SLWW Nalaganje medijev 23
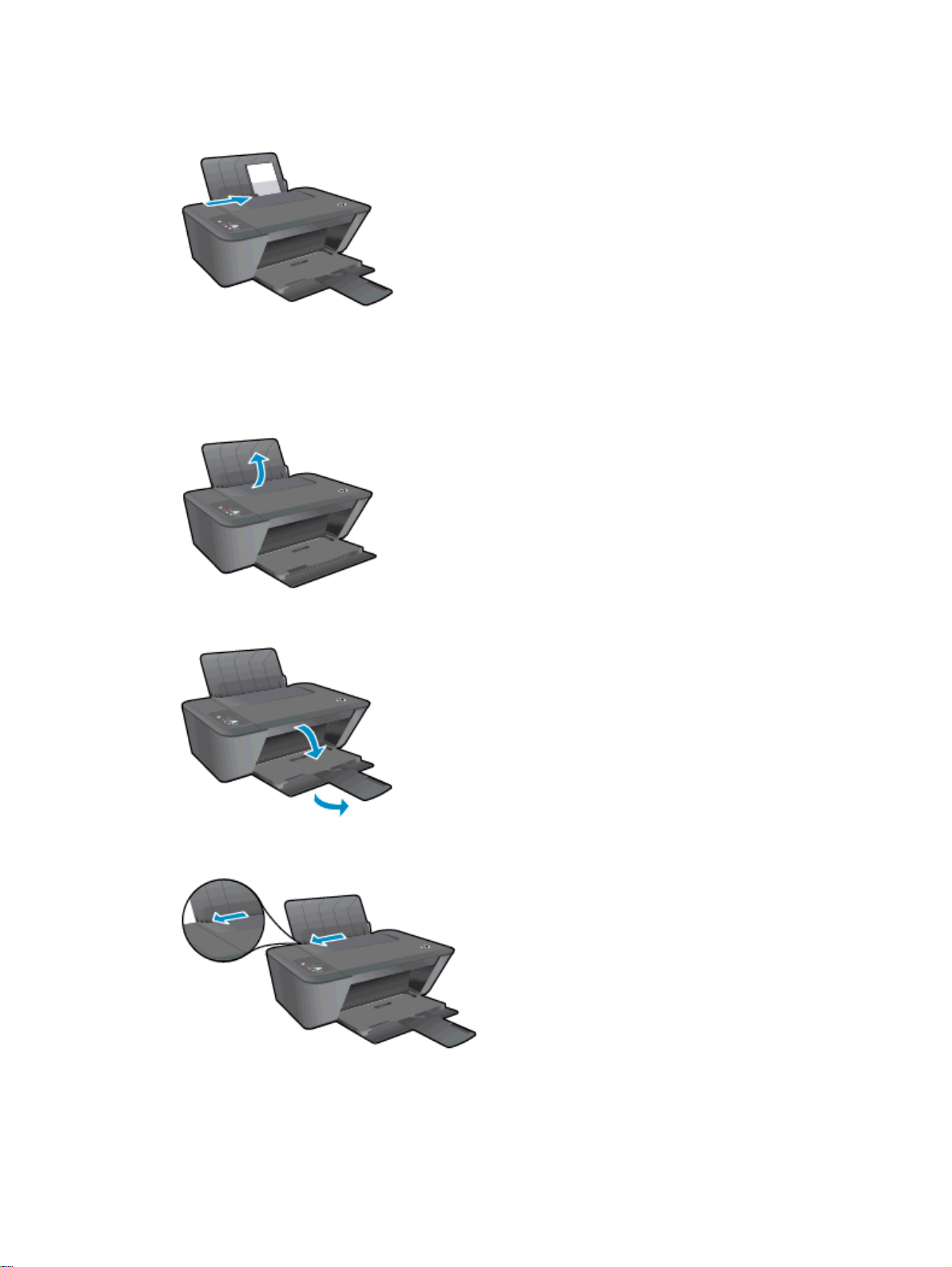
4. Sveženj foto papirja vstavite v pladenj za foto papir s krajšim robom naprej in stranjo za tiskanje
navzgor. Sveženj foto papirja potiskajte naprej, dokler se ne ustavi.
5. Vodilo za širino papirja potisnite v desno, dokler se ne ustavi pri robu papirja.
Nalaganje ovojnic
1. Dvignite vhodni pladenj.
2. Spustite izhodni pladenj in izvlecite podaljšek izhodnega pladnja.
3. Potisnite vodilo za širino papirja v levo in odstranite ves papir iz vhodnega pladnja.
24 Poglavje 4 Osnove papirja SLWW

4. Eno ali več ovojnic vstavite povsem na desno stran vhodnega pladnja. Sveženj potiskajte naprej,
dokler se ne ustavi.
Stran, na katero boste tiskali, mora biti obrnjena navzgor. Zavihek mora biti na levi strani in
obrnjen navzdol.
5. Vodilo za širino papirja potiskajte v desno ob sveženj ovojnic, dokler se ne ustavi.
SLWW Nalaganje medijev 25
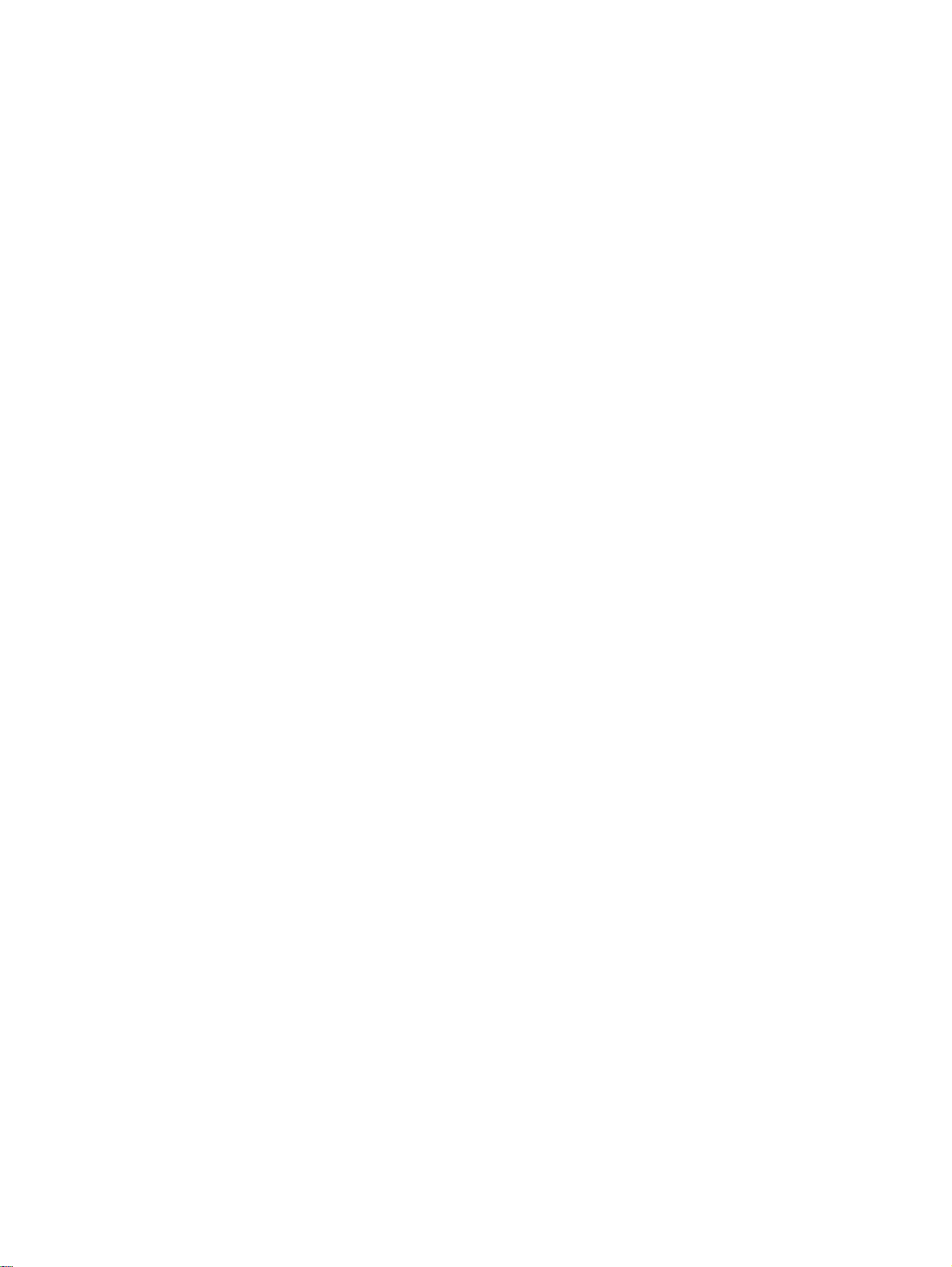
26 Poglavje 4 Osnove papirja SLWW

5 Kopiranje in optično branje
Kopiranje dokumentov
●
Optično branje v računalnik
●
Namigi za uspešno kopiranje
●
Namigi za uspešno optično branje
●
SLWW 27

Kopiranje dokumentov
OPOMBA: Vsi dokumenti se kopirajo v načinu tiskanja za običajno kakovost. Med kopiranjem ne
morete spremeniti kakovosti tiskanja.
Enostranski izvirnik v enostransko kopijo
1. V vhodni pladenj naložite papir.
2. Naložite izvirnik.
a. Dvignite pokrov tiskalnika.
b. Izvirnik položite s stranjo za tiskanje navzdol v sprednji desni kot stekla.
28 Poglavje 5 Kopiranje in optično branje SLWW

c. Zaprite pokrov.
3. Pritisnite Začni črno-belo kopiranje ali Začni barvno kopiranje, da začnete kopirati.
Če želite povečati število kopij (do 9), večkrat pritisnite ta gumb.
SLWW Kopiranje dokumentov 29
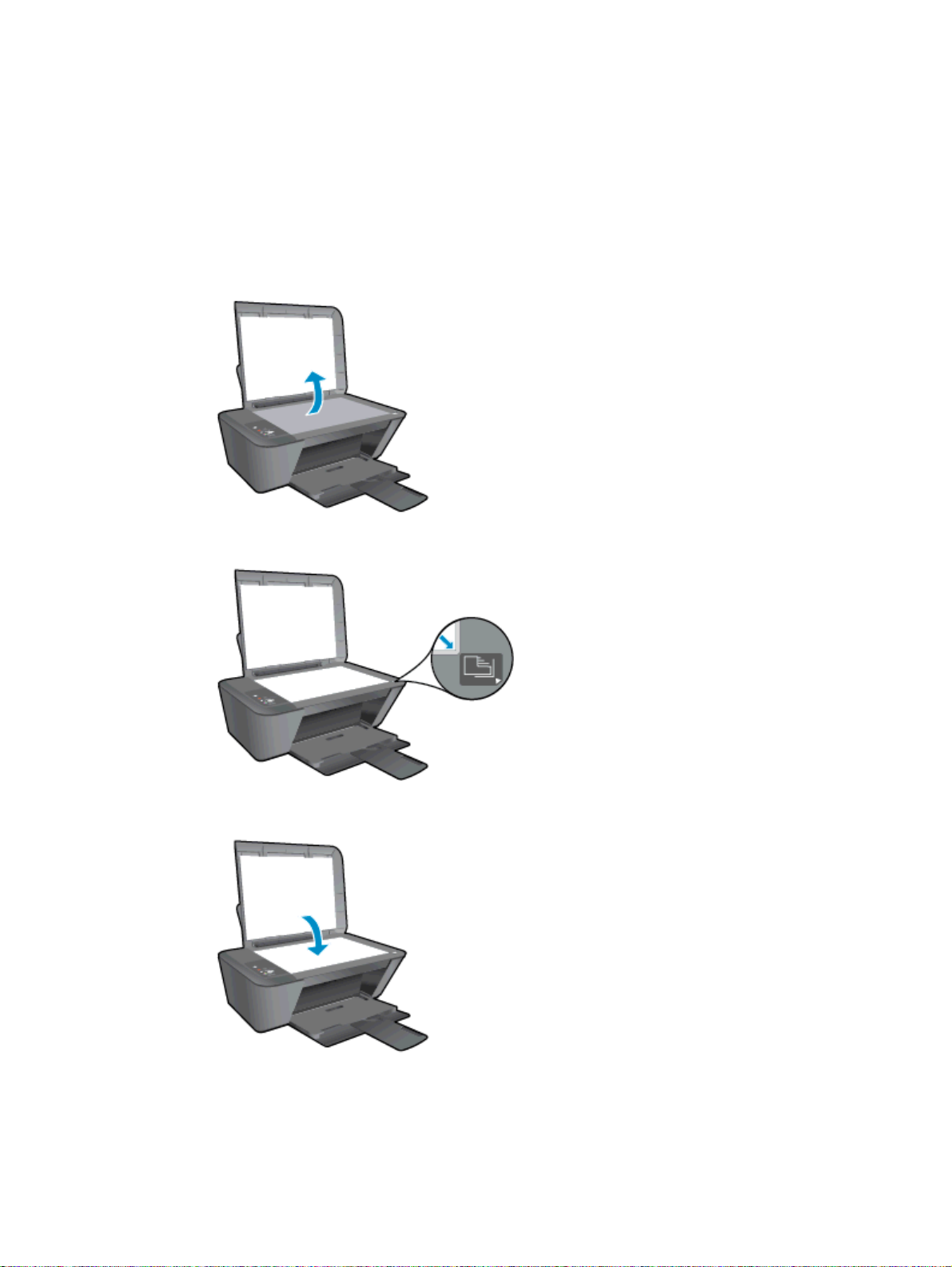
Optično branje v računalnik
Če želite optično brati v računalnik, morata biti HP Deskjet 1510 series in računalnik povezana in
vklopljena.
Optično branje posamezne strani
1. Naložite izvirnik.
a. Dvignite pokrov tiskalnika.
b. Izvirnik položite s stranjo za tiskanje navzdol v sprednji desni kot stekla.
c. Zaprite pokrov.
2. Začnite optično branje.
a. Zaženite opravilo optičnega branja iz programske opreme tiskalnika. Glede na operacijski
sistem izberite eno od naslednjih možnosti, da odprete programska oprema za tiskalnik:
30 Poglavje 5 Kopiranje in optično branje SLWW

Windows 8: Na zaslonu Začetek z desno tipko miške kliknite prazno območje, nato
●
kliknite Vsi programi v vrstici s programi in kliknite ikono z imenom vašega tiskalnika.
Windows 7, Windows Vista in Windows XP: Na namizju računalnika kliknite Start,
●
izberite Vsi programi, kliknite HP ter HP Deskjet 1510 series in nato HP Deskjet 1510
series.
b. V programska oprema za tiskalnik izberite zavihek Print & Scan (Tiskanje in optično
branje), nato izberite Scan a Document or Photo (Optično preberi dokument ali fotografijo)
v Scan (Optično branje). Prikazale se bodo možnosti optičnega branja, ki jih lahko izberete
na zaslonu računalnika.
SLWW Optično branje v računalnik 31
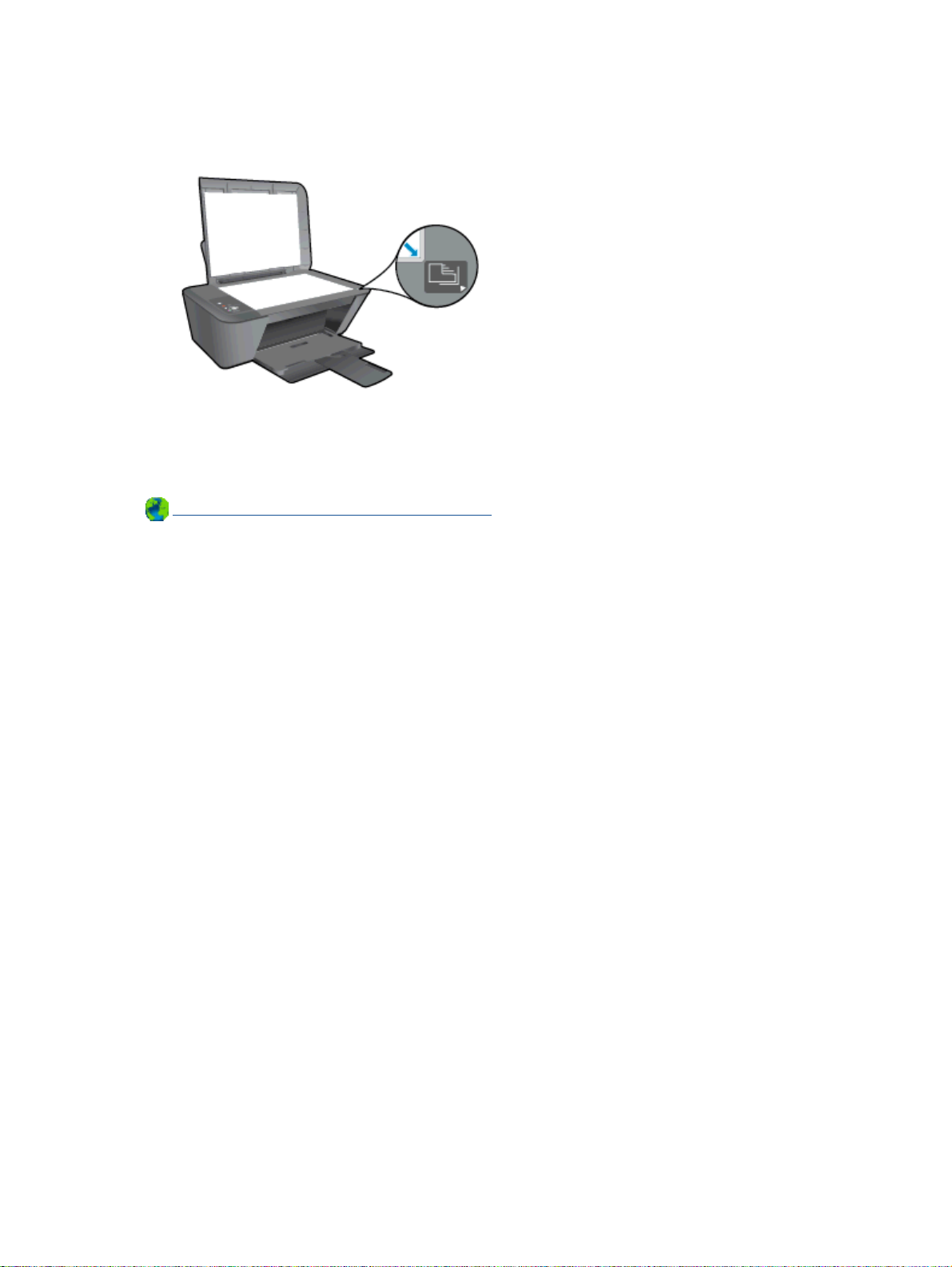
Namigi za uspešno kopiranje
Izvirnik položite v sprednji desni kot steklene plošče s stranjo za tiskanje obrnjeno navzdol.
●
Če želite spremeniti velikost kopije, optično preberite izvirnik v računalnik, mu spremenite
●
velikost s pomočjo programa v računalniku, nato spremenjeni dokument natisnite.
Očistite steklo optičnega bralnika in se prepričajte, da na njem ni tujkov.
●
Kliknite tukaj, če želite več informacij v spletu.
32 Poglavje 5 Kopiranje in optično branje SLWW

Namigi za uspešno optično branje
Izvirnik položite v sprednji desni kot steklene plošče s stranjo za tiskanje obrnjeno navzdol.
●
Očistite steklo optičnega bralnika in se prepričajte, da na njem ni tujkov.
●
Kliknite tukaj, če želite več informacij v spletu.
SLWW Namigi za uspešno optično branje 33
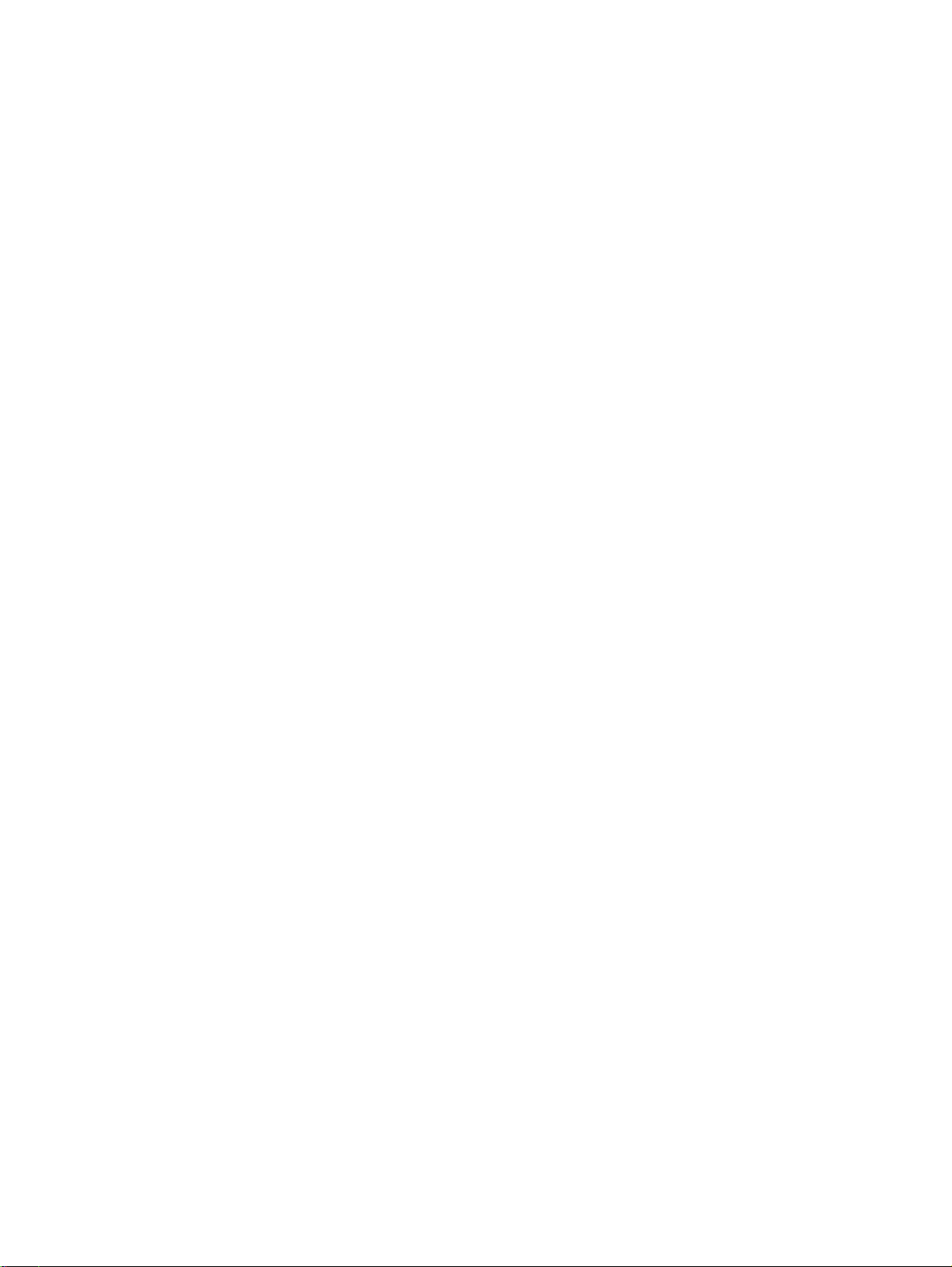
34 Poglavje 5 Kopiranje in optično branje SLWW

6 Delo s tiskalnimi kartušami
To poglavje vsebuje naslednje teme:
Preverjanje ocenjene ravni črnila
●
Naročanje potrebščin za črnilo
●
Izbira pravih kartuš s črnilom
●
Menjava tiskalnih kartuš
●
Uporaba načina tiskanja z eno kartušo
●
Podatki o garanciji za kartušo
●
Namigi za delo s kartušami s črnilom
●
SLWW 35

Preverjanje ocenjene ravni črnila
Raven črnila lahko enostavno preverite in tako ugotovite, kdaj boste morali zamenjati kartušo s
črnilom. Raven črnila prikazuje približno količino preostalega črnila v kartušah.
Preverjanje ravni črnila
1. Glede na operacijski sistem izberite eno od naslednjih možnosti, da odprete programska oprema
za tiskalnik:
Windows 8: Na zaslonu Začetek z desno tipko miške kliknite prazno območje, nato kliknite
●
Vsi programi v vrstici s programi in kliknite ikono z imenom vašega tiskalnika.
Windows 7, Windows Vista in Windows XP: Na namizju računalnika kliknite Start, izberite
●
Vsi programi, kliknite HP ter HP Deskjet 1510 series in nato HP Deskjet 1510 series.
2. V programska oprema za tiskalnik kliknite Estimated Ink Levels (Ocenjene ravni črnila).
OPOMBA: Če ste namestili napolnjeno ali obnovljeno kartušo s črnilom ali tako, ki jo je uporabljal
drug tiskalnik, indikator ravni črnila morda ne bo natančen ali pa ne bo na voljo.
OPOMBA: Opozorila in indikatorji ravni črnila posredujejo ocene le za namene načrtovanja. Ko
prejmete opozorilno sporočilo, da primanjkuje črnila, kupite nadomestno kartušo, da se boste izognili
možnim zakasnitvam pri tiskanju. Dokler je kakovost tiskanja še sprejemljiva, vam ni treba zamenjati
kartuš s črnilom.
OPOMBA: Črnilo v kartušah se pri tiskanju uporablja na različne načine. Med drugim se uporablja v
postopku inicializacije, ki pripravi tiskalnik in kartuše s črnilom za tiskanje, ter med servisiranjem
tiskalne glave, pri čemer zagotavlja, da so brizgalne šobe čiste in da je črnilo tekoče. Poleg tega
ostane v kartuši nekaj črnila tudi, ko je ta izrabljena. Za več informacij glejte spletno stran
www.hp.com/go/inkusage.
36 Poglavje 6 Delo s tiskalnimi kartušami SLWW

Naročanje potrebščin za črnilo
Preden naročite kartuše, poiščite ustrezne številke kartuš.
Poiščite številko kartuše na tiskalniku
Številka kartuše je na notranji strani vratc za dostop do kartuše.
●
Iskanje številke kartuše v programska oprema za tiskalnik
1. Glede na uporabljeni operacijski sistem naredite nekaj od tega, da odprete programsko opremo
tiskalnika:
Windows 8: Na zaslonu Začetek z desno tipko miške kliknite prazno območje, nato kliknite
●
Vsi programi v vrstici s programi in kliknite ikono z imenom vašega tiskalnika.
Windows 7, Windows Vista in Windows XP: Na namizju računalnika kliknite Start, izberite
●
Vsi programi, kliknite HP ter HP Deskjet 1510 series in nato HP Deskjet 1510 series.
2. V programska oprema za tiskalnik kliknite Shop (Nakup) in nato Shop For Supplies Online
(Nakup potrebščin v spletu).
S klikom povezave se prikaže pravilna številka kartuše.
Če želite za HP Deskjet 1510 series naročiti originalne HP-jeve potrebščine, obiščite
buy/supplies. Ob pozivu izberite državo/regijo, sledite pozivom za izbiro izdelka in kliknite eno od
povezav za nakupovanje na strani.
OPOMBA: Naročanje kartuš s črnilom prek interneta ni na voljo v vseh državah/regijah. Če
naročanje prek interneta ni na voljo v vaši državi/regiji, si lahko pri nakupovanju pri lokalnem
prodajalcu HP vseeno ogledate informacije o zalogah in natisnete referenčni seznam.
www.hp.com/
SLWW Naročanje potrebščin za črnilo 37
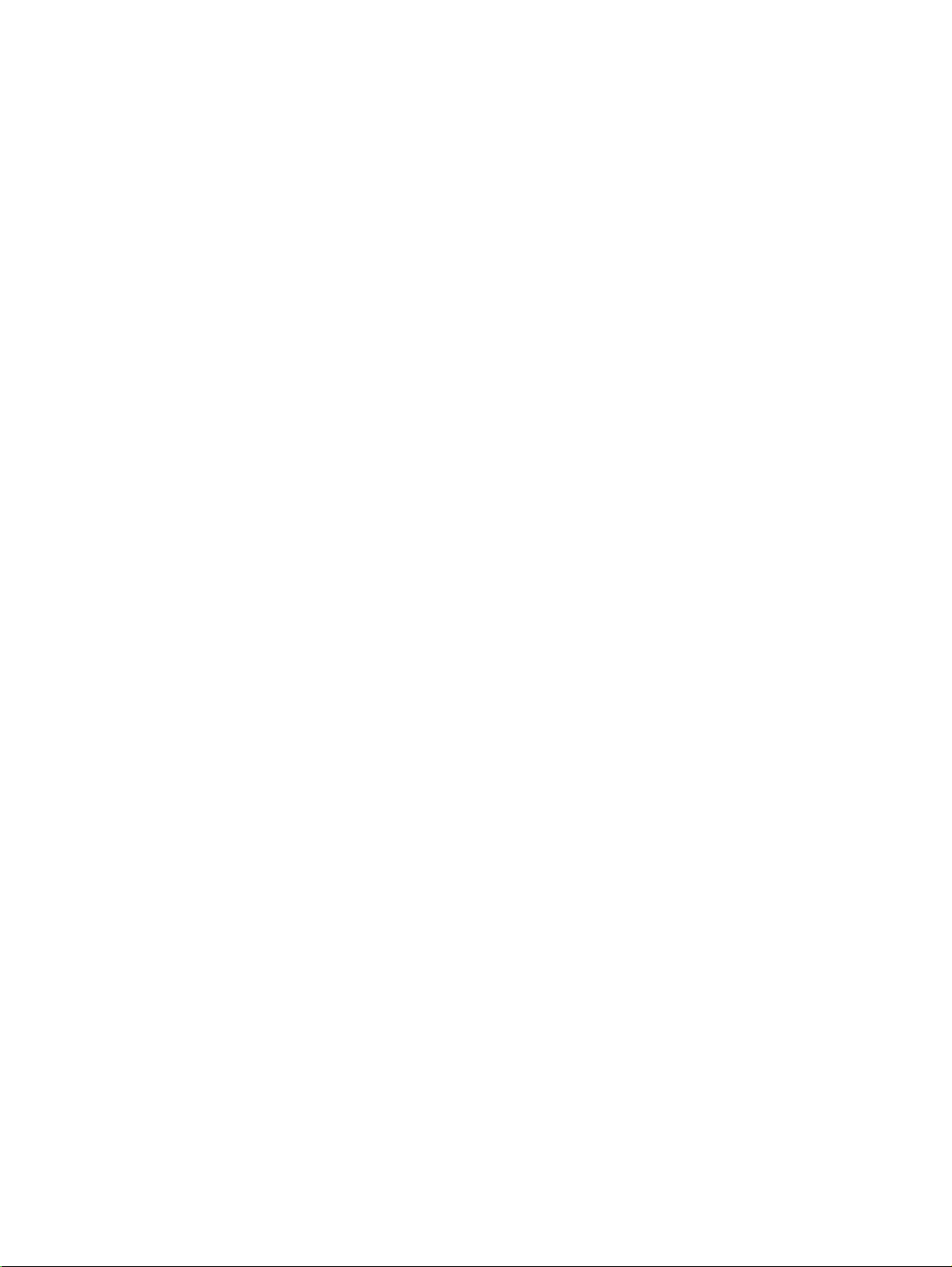
Izbira pravih kartuš s črnilom
HP priporoča uporabo originalnih HP-jevih kartuš. Originalne HP-jeve kartuše so oblikovane in
preskušene s HP-jevimi tiskalniki. Vedno znova vam pomagajo pri enostavni izdelavi odličnih
fotografij.
38 Poglavje 6 Delo s tiskalnimi kartušami SLWW

Menjava tiskalnih kartuš
Zamenjava kartuš s črnilom
1. Preverite, ali je naprava vklopljena.
2. Naložite papir.
3. Odstranite kartušo s črnilom.
a. Odprite vratca za dostop do kartuš in počakajte, da se tiskalna kartuša pomakne na sredino
tiskalnika.
b. Pritisnite navzdol, da kartušo s črnilom sprostite, in jo odstranite iz reže.
4. Vstavite novo kartušo s črnilom.
a. Odstranite kartušo s črnilom iz embalaže.
SLWW Menjava tiskalnih kartuš 39

b. Odstranite plastični trak tako, da ga povlečete za roza jeziček.
c. Kartušo potisnite v režo, da se zaskoči.
d. Zaprite vratca za dostop do kartuš s črnilom.
OPOMBA: Ko vstavite novo kartušo s črnilom, vas HP programska oprema za tiskalnik ob
tiskanju dokumenta pozove, da je treba poravnati kartuše.
40 Poglavje 6 Delo s tiskalnimi kartušami SLWW
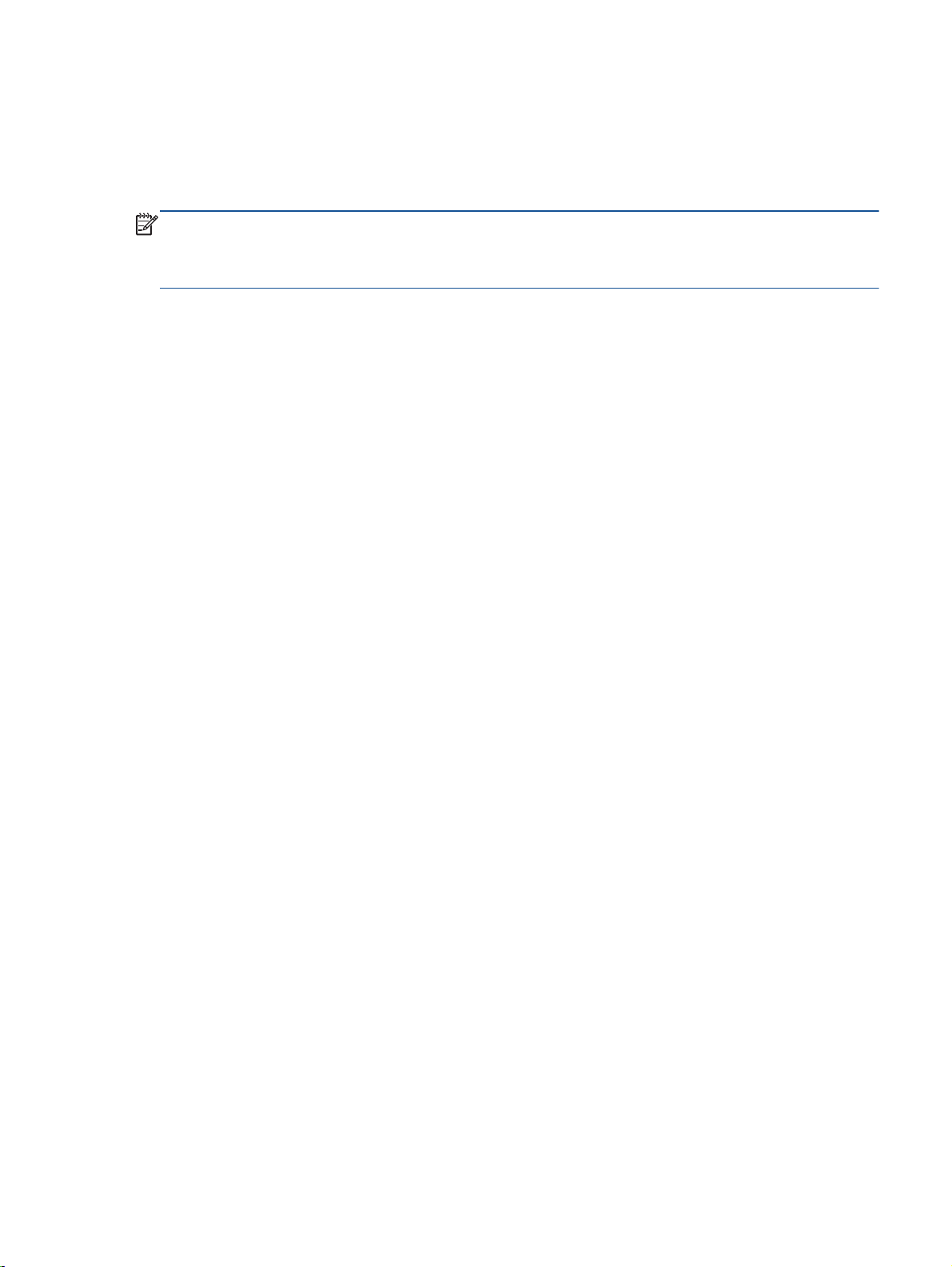
Uporaba načina tiskanja z eno kartušo
Če želite uporabljati HP Deskjet 1510 series samo z eno kartušo, uporabite način tiskanja z eno
kartušo. Način tiskanja z eno kartušo se vklopi, ko eno kartušo odstranite iz nosilca kartuš. V načinu
tiskanja z eno kartušo lahko izdelek kopira dokumente in tiskalna opravila iz računalnika.
OPOMBA: Ko HP Deskjet 1510 series deluje v načinu tiskanja z eno kartušo, se na zaslonu prikaže
sporočilo. Če se sporočilo prikaže, v tiskalniku pa sta nameščeni dve kartuši s črnilom, preverite, ali
ste z obeh kartuš odstranili plastični trak. Če plastični trak prekriva kontakte kartuše s črnilom,
tiskalnik ne more zaznati, da je kartuša vstavljena.
Izhod iz načina tiskanja z eno kartušo
V HP Deskjet 1510 series vstavite črno-belo in tribarvno kartušo, da tiskalnik zapre način
●
tiskanja z eno kartušo.
SLWW Uporaba načina tiskanja z eno kartušo 41
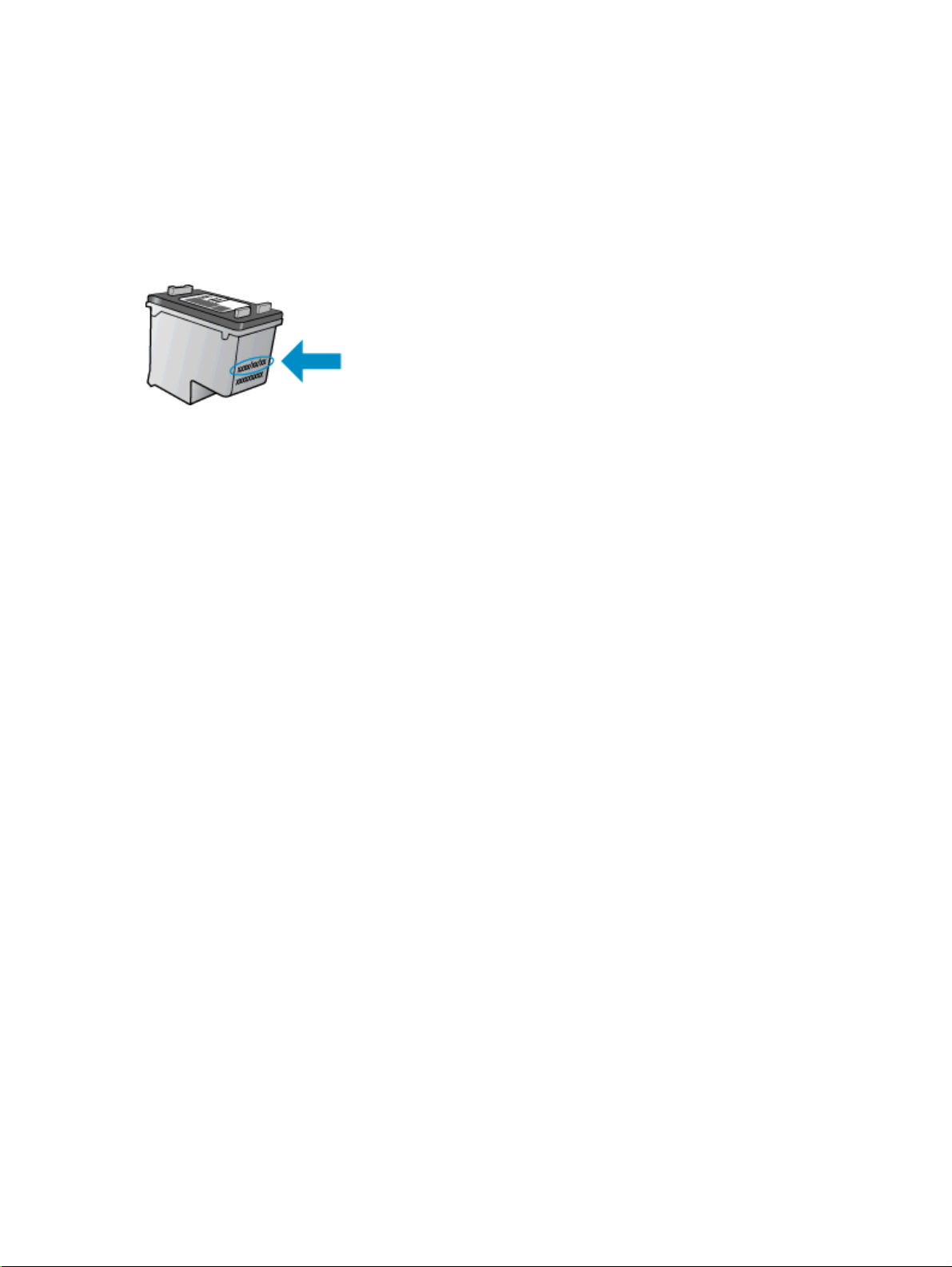
Podatki o garanciji za kartušo
HP-jeva garancija za kartušo velja, če kartušo uporabljate v tiskalni napravi HP, za katero je
namenjena. Garancija ne velja za HP-jeve kartuše s črnilom, ki so bile napolnjene, predelane,
obnovljene, nepravilno uporabljene ali spremenjene.
V garancijskem obdobju garancija velja, dokler HP-jevega črnila ne zmanjka in se garancijska doba
ne izteče. Datum prenehanja veljavnosti garancije v obliki LLLL/MM/DD je naveden na izdelku, kot je
prikazano:
Kopijo HP-jeve izjave o omejeni garanciji najdete v natisnjeni dokumentaciji, ki je priložena tiskalniku.
42 Poglavje 6 Delo s tiskalnimi kartušami SLWW
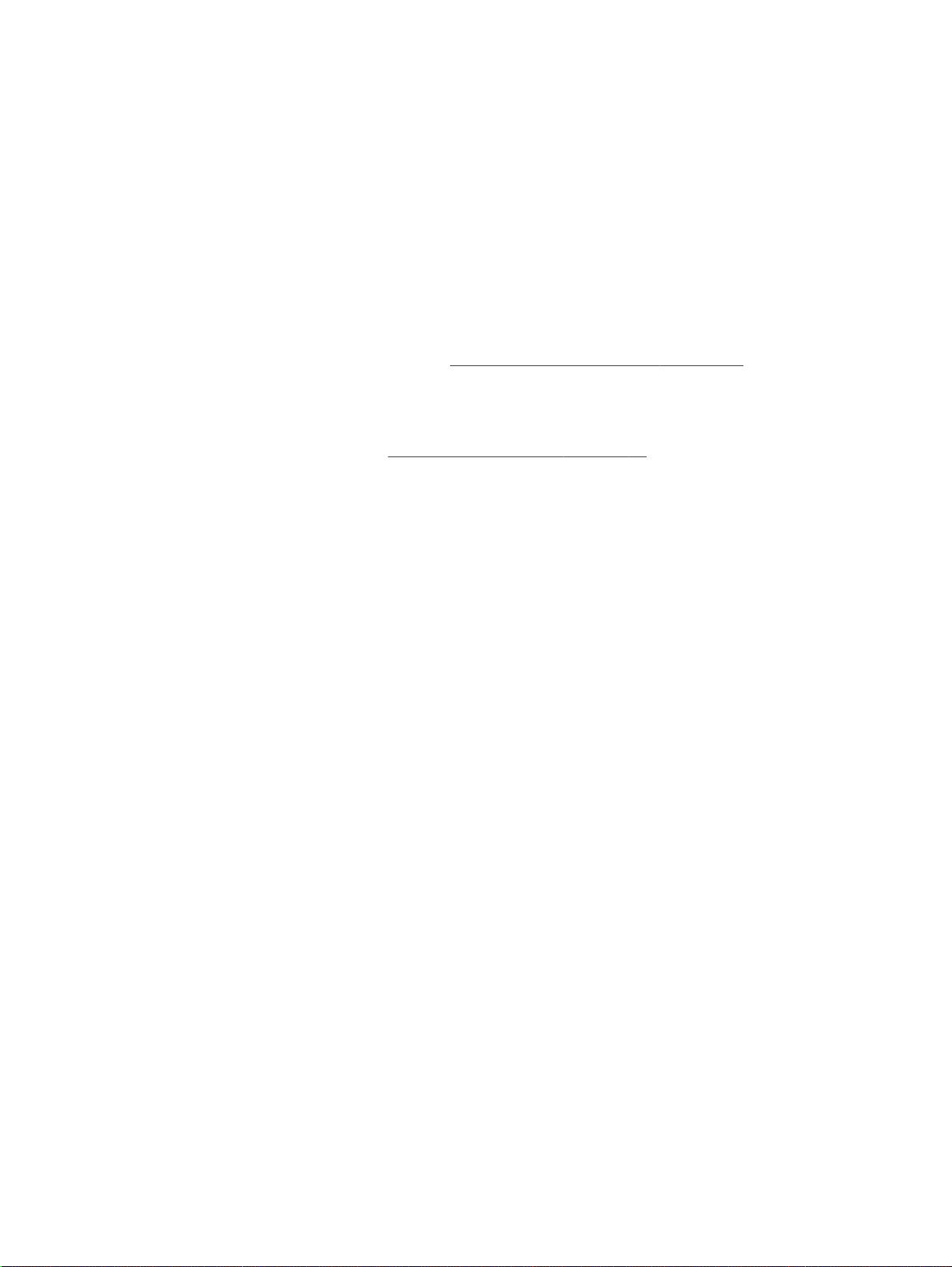
Namigi za delo s kartušami s črnilom
Ko uporabljate kartuše s črnilom, upoštevajte te namige:
Kartuše s črnilom zaščitite pred izsušitvijo tako, da tiskalnik vedno izklopite z gumbom Vklop in
●
počakate, da lučka gumba Vklop neha svetiti.
Kartuše s črnilom odprite in z njih odstranite trak šele, ko je čas za njihovo zamenjavo. Če na
●
kartušah s črnilom ostane trak, črnilo ne more izhlapevati.
Vstavite kartuše s črnilom v ustrezne reže. Barva in ikona vsake kartuše s črnilom se morata
●
ujemati z barvo in ikono vsake reže. Kartuše s črnilom se morajo zaskočiti na svoje mesto.
Ko vstavite nove kartuše s črnilom, poravnajte tiskalnik za največjo kakovost tiskanja. Če želite
●
dodatne informacije, glejte poglavje
Ko se v ocenjenih ravneh črnila v programski opremi tiskalnika prikaže nizko stanje črnila v
●
kartušah, čim prej kupite nadomestne kartuše, da se izognete zamudam pri tiskanju. Kartuš s
črnilom vam ni treba zamenjati, dokler kakovost tiskanja ni nesprejemljiva. Če želite dodatne
informacije, glejte poglavje
Če zaradi katerega koli razloga iz tiskalnika odstranite kartušo s črnilom, jo čim prej znova
●
vstavite. Če kartuše s črnilom pustite zunaj tiskalnika brez zaščite, se začnejo sušiti.
Menjava tiskalnih kartuš na strani 39.
Izboljšanje kakovosti tiskanja na strani 50.
SLWW Namigi za delo s kartušami s črnilom 43

44 Poglavje 6 Delo s tiskalnimi kartušami SLWW
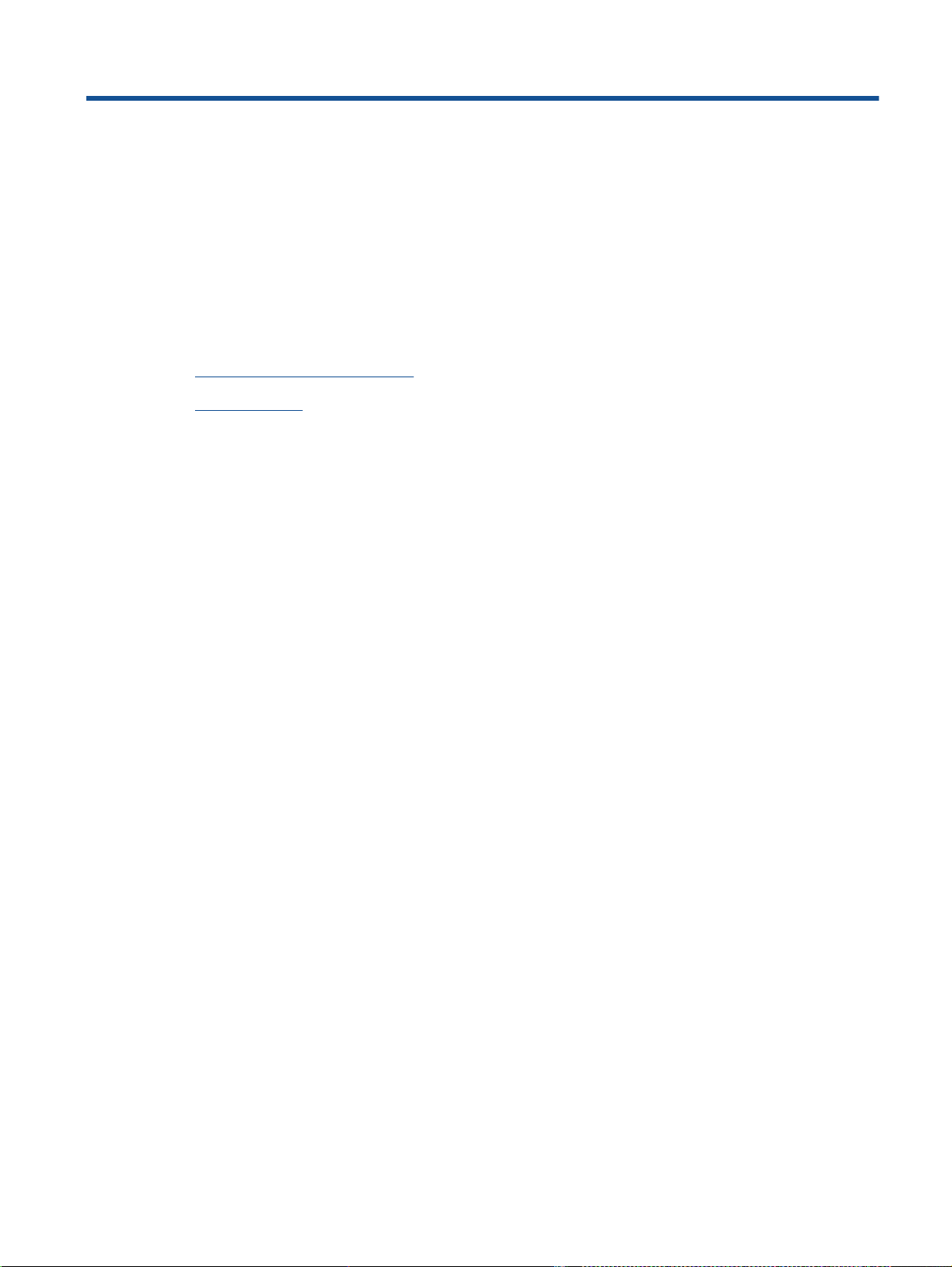
7 Povezljivost
To poglavje vsebuje naslednje teme:
Povezovanje novega tiskalnika
●
Povezava USB
●
SLWW 45

Povezovanje novega tiskalnika
Če tiskalnika niste povezali za računalnikom ali želite z računalnikom povezati nov tiskalnik istega
modela, lahko vzpostavite povezavo s funkcijo Connect a new printer (Povezovanje novega
tiskalnika).
OPOMBA: Ta postopek uporabite, če ste že namestili programska oprema za tiskalnik.
1. Glede na operacijski sistem izberite eno od naslednjih možnosti:
Windows 8: Na zaslonu Začetek z desno tipko miške kliknite prazno območje, nato kliknite
●
Vsi programi v vrstici s programi.
Windows 7, Windows Vista in Windows XP: Na namizju računalnika kliknite Start, izberite
●
Vsi programi, kliknite HP ter HP Deskjet 1510 series.
2. Izberite Printer Setup & Software Selection (Namestitev tiskalnika in izbira programske opreme).
3. Izberite Connect a new printer (Povezovanje novega tiskalnika). Upoštevajte navodila na
zaslonu.
46 Poglavje 7 Povezljivost SLWW

Povezava USB
HP Deskjet 1510 series ima na zadnji strani vrata USB 2.0 z visoko hitrostjo za povezavo z
računalnikom.
Povezovanje naprave s kablom USB
1. V CD-ROM pogon računalnika vstavite CD s programsko opremo za tiskalnik.
OPOMBA: Ne povežite kabla USB z napravo, dokler vas računalnik ne pozove.
2. Upoštevajte navodila na zaslonu. Ko se prikaže obvestilo, povežite izdelek z računalnikom, tako
da izberete Wireless (Brezžično) na zaslonu Connection Options (Možnosti povezave).
3. Upoštevajte navodila na zaslonu.
Če je orodje programska oprema za tiskalnik nameščeno, bo tiskalnik deloval kot naprava plug and
play. Če programska oprema ni nameščena, vstavite CD, ki je priložen tiskalniku, in sledite navodilom
na zaslonu.
SLWW Povezava USB 47

48 Poglavje 7 Povezljivost SLWW
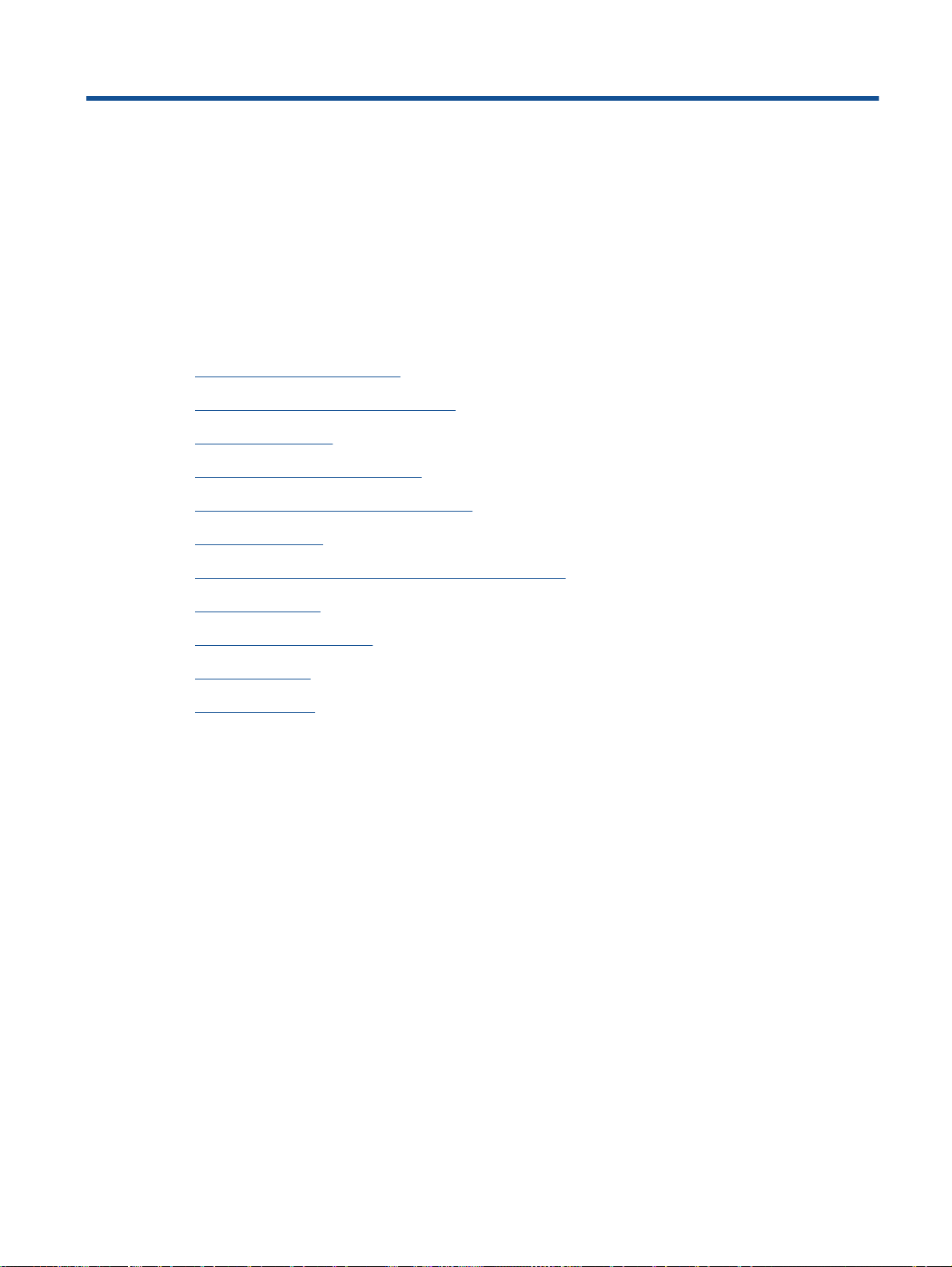
8 Reševanje težav
To poglavje vsebuje naslednje teme:
Izboljšanje kakovosti tiskanja
●
Odstranjevanje zagozdenega papirja
●
Tiskanje ni mogoče
●
Čiščenje okolice nosilca kartuše
●
Kako prepoznate poškodovano kartušo
●
Pripravite pladnje.
●
Odpravljanje težav s kopiranjem in optičnim branjem
●
Napaka tiskalnika
●
Težava kartuše s črnilom
●
Starejše kartuše
●
HP-jeva podpora
●
SLWW 49

Izboljšanje kakovosti tiskanja
OPOMBA: Kartuše s črnilom zaščitite pred izsušitvijo tako, da tiskalnik vedno izklopite z gumbom
Vklop in počakate, da lučka gumba Vklop neha svetiti.
Izboljšanje kakovosti tiskanja
1. Preverite, ali uporabljate originalne HP-jeve kartuše s črnilom.
2. Preverite programska oprema za tiskalnik, da se prepričate o izbiri ustrezne vrste papirja in
kakovosti tiskanja na spustnem seznamu Media (Mediji).
V programska oprema za tiskalnik kliknite Print and Scan (Tiskanje in optično branje) in nato Set
Preferences (Določi nastavitve) za dostop do nastavitev tiskalnika.
3. Preverite ocenjeno raven črnila, da ugotovite, ali kateri od kartuš s črnilom zmanjkuje črnila.
Za več informacij glejte
zmanjkuje črnila, jo zamenjajte.
4. Poravnava tiskalnih kartuš.
Poravnava kartuš s črnilom
a. V vhodni pladenj naložite še neuporabljen navaden bel papir velikosti Letter ali A4.
b. Glede na operacijski sistem izberite eno od naslednjih možnosti, da odprete programska
oprema za tiskalnik:
Windows 8: Na zaslonu Začetek z desno tipko miške kliknite prazno območje, nato
●
kliknite Vsi programi v vrstici s programi in kliknite ikono z imenom vašega tiskalnika.
Windows 7, Windows Vista in Windows XP: Na namizju računalnika kliknite Start,
●
izberite Vsi programi, kliknite HP ter HP Deskjet 1510 series in nato HP Deskjet 1510
series.
c. V programska oprema za tiskalnik kliknite Print & Scan (Tiskanje in optično branje) in nato
Maintain Your Printer (Vzdrževanje tiskalnika), da odprete orodjarno.
Odpre se orodjarna tiskalnika.
d. Kliknite Align Ink Cartridges (Poravnava tiskalnih kartuš) na zavihku Device Services
(Storitve naprave).
Preverjanje ocenjene ravni črnila na strani 36. Če kartuši s črnilom
Tiskalnik natisne list za poravnavo.
50 Poglavje 8 Reševanje težav SLWW

e. Naložite list za poravnavo kartuš z natisnjeno stranjo navzdol v desni kot stekla optičnega
bralnika.
f. Pritisnite gumb Začni črno-belo kopiranje. Tiskalnik poravna kartuše s črnilom. List za
poravnavo kartuše dajte v reciklažo ali ga zavrzite.
5. Če je v kartušah s črnilom še dovolj črnila, natisnite diagnostično stran.
Tiskanje diagnostične strani
a. V vhodni pladenj naložite še neuporabljen navaden bel papir velikosti Letter ali A4.
b. Glede na operacijski sistem izberite eno od naslednjih možnosti, da odprete programska
oprema za tiskalnik:
Windows 8: Na zaslonu Začetek z desno tipko miške kliknite prazno območje, nato
●
kliknite Vsi programi v vrstici s programi in kliknite ikono z imenom vašega tiskalnika.
Windows 7, Windows Vista in Windows XP: Na namizju računalnika kliknite Start,
●
izberite Vsi programi, kliknite HP ter HP Deskjet 1510 series in nato HP Deskjet 1510
series.
c. V programska oprema za tiskalnik kliknite Print & Scan (Tiskanje in optično branje) in nato
Maintain Your Printer (Vzdrževanje tiskalnika), da odprete orodjarno.
d. Kliknite Print Diagnostic Information (Tiskanje diagnostičnih informacij) na zavihku Device
Reports (Poročila naprave) in natisnite diagnostično stran.
SLWW Izboljšanje kakovosti tiskanja 51

e. Na diagnostični strani si oglejte modra, škrlatna, rumena in črna polja.
6. Če diagnostična stran kaže proge ali neobarvane dele v barvnih ali črnih poljih, samodejno
očistite kartuše s črnilom.
Samodejno čiščenje kartuš s črnilom
a. V vhodni pladenj naložite še neuporabljen navaden bel papir velikosti Letter ali A4.
b. Glede na operacijski sistem izberite eno od naslednjih možnosti, da odprete programska
oprema za tiskalnik:
Windows 8: Na zaslonu Začetek z desno tipko miške kliknite prazno območje, nato
●
kliknite Vsi programi v vrstici s programi in kliknite ikono z imenom vašega tiskalnika.
Windows 7, Windows Vista in Windows XP: Na namizju računalnika kliknite Start,
●
izberite Vsi programi, kliknite HP ter HP Deskjet 1510 series in nato HP Deskjet 1510
series.
52 Poglavje 8 Reševanje težav SLWW
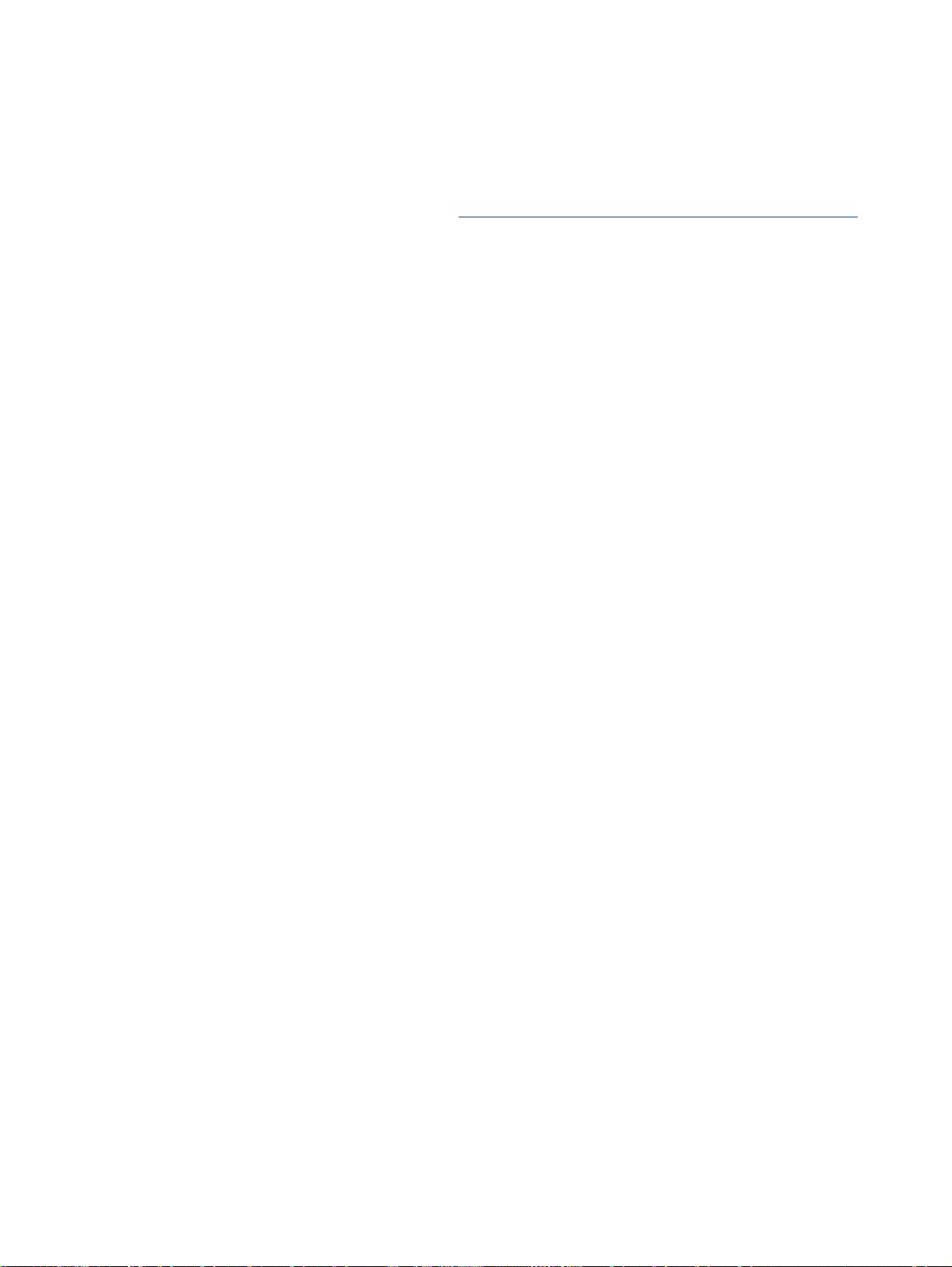
c. V programska oprema za tiskalnik kliknite Print & Scan (Tiskanje in optično branje) in nato
Maintain Your Printer (Vzdrževanje tiskalnika), da odprete orodjarno.
d. Kliknite Clean Ink Cartridges (Čiste kartuše) na zavihku Device Services (Storitve naprave).
Upoštevajte navodila na zaslonu.
Če navedene rešitve ne odpravijo težave,
kliknite tukaj za več možnosti odpravljanja težav v spletu.
SLWW Izboljšanje kakovosti tiskanja 53
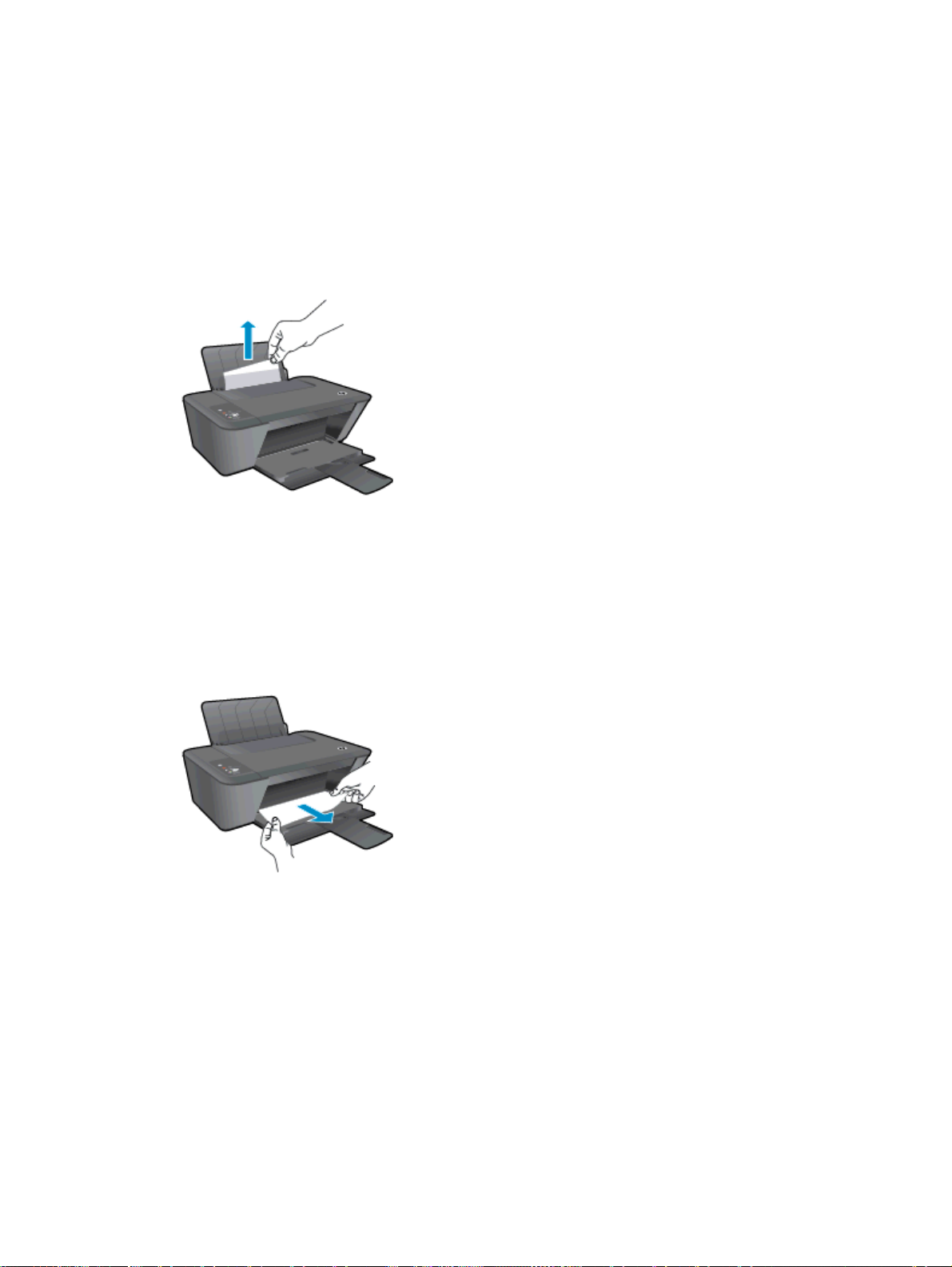
Odstranjevanje zagozdenega papirja
Če želite odstraniti zagozden papir, poskusite naslednje:
Odstranjevanje zagozdenega papirja iz vhodnega pladnja
1. Pritisnite gumb Prekliči, da poskusite samodejno odstraniti zagozdeni papir. Če poskus ni
uspešen, je treba zagozdeni papir odstraniti ročno.
2. Papir previdno izvlecite iz vhodnega pladnja.
3. Če želite nadaljevati trenutno opravilo, pritisnite gumb Začni črno-belo kopiranje ali Začni barvno
kopiranje na nadzorni plošči.
Odstranjevanje zagozdenega papirja iz izhodnega pladnja
1. Pritisnite gumb Prekliči, da poskusite samodejno odstraniti zagozdeni papir. Če poskus ni
uspešen, je treba zagozdeni papir odstraniti ročno.
2. papir previdno izvlecite iz izhodnega pladnja
3. Če želite nadaljevati trenutno opravilo, pritisnite gumb Začni črno-belo kopiranje ali Začni barvno
kopiranje na nadzorni plošči.
Odstranjevanje zagozdenega papirja iz vratc za dostop do kartuše
1. Pritisnite gumb Prekliči, da poskusite samodejno odstraniti zagozdeni papir. Če poskus ni
uspešen, je treba zagozdeni papir odstraniti ročno.
54 Poglavje 8 Reševanje težav SLWW

2. Da boste dosegli zagozdeni papir, boste morda morali odpreti vratca za dostop do kartuš in
potisniti kartušo v desno.
3. Če želite nadaljevati trenutno opravilo, pritisnite gumb Začni črno-belo kopiranje ali Začni barvno
kopiranje na nadzorni plošči.
Odstranjevanje zagozdenega papirja iz notranjosti tiskalnika
1. Pritisnite gumb Prekliči, da poskusite samodejno odstraniti zagozdeni papir. Če poskus ni
uspešen, je treba zagozdeni papir odstraniti ročno.
2. Odprite vratca za čiščenje na dnu tiskalnika. Pritisnite jezička na obeh straneh prednjih vratc za
čiščenje.
3. Odstranite zagozdeni papir.
SLWW Odstranjevanje zagozdenega papirja 55
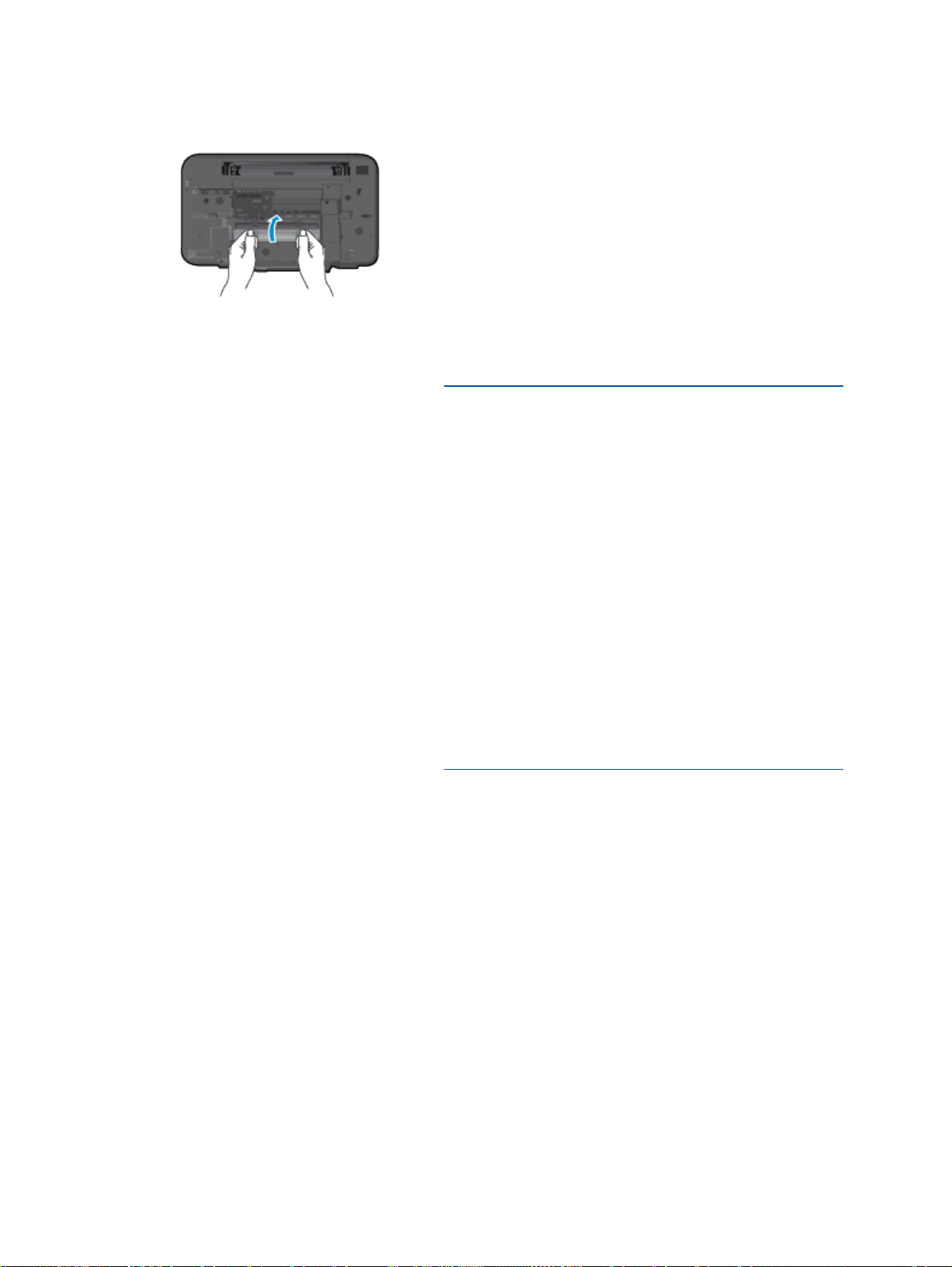
4. Zaprite prednja vratca za čiščenje. Vratca rahlo potiskajte proti tiskalniku, dokler se oba zapaha
ne zaskočita.
5. Če želite nadaljevati trenutno opravilo, pritisnite gumb Začni črno-belo kopiranje ali Začni barvno
kopiranje na nadzorni plošči.
Če navedene rešitve ne odpravijo težave,
Preprečevanje zagozdenja papirja
Vhodnega pladnja ne preobremenjujte.
●
Iz izhodnega pladnja pogosto odstranite natisnjen papir.
●
Poskrbite, da bo papir ravno položen v vhodni pladenj in da robovi ne bodo prepognjeni ali
●
natrgani.
V vhodnem pladnju ne kombinirajte različnih vrst in velikosti papirja; vsi listi papirja v vhodnem
●
pladnju morajo biti iste velikosti in vrste.
Vodila za širino papirja prilagodite tako, da se tesno prilegajo papirju. Poskrbite, da vodila ne
●
bodo krivila papirja v vhodnem pladnju.
Papirja ne potiskajte preveč naprej v vhodni pladenj.
●
Med tiskanjem ne nalagajte papirja. Če bo tiskalniku kmalu zmanjkalo papirja, počakajte, da se
●
prikaže sporočilo o papirju, šele nato ga dodajte.
Če navedene rešitve ne odpravijo težave,
kliknite tukaj za več možnosti odpravljanja težav v spletu.
kliknite tukaj za več možnosti odpravljanja težav v spletu.
56 Poglavje 8 Reševanje težav SLWW
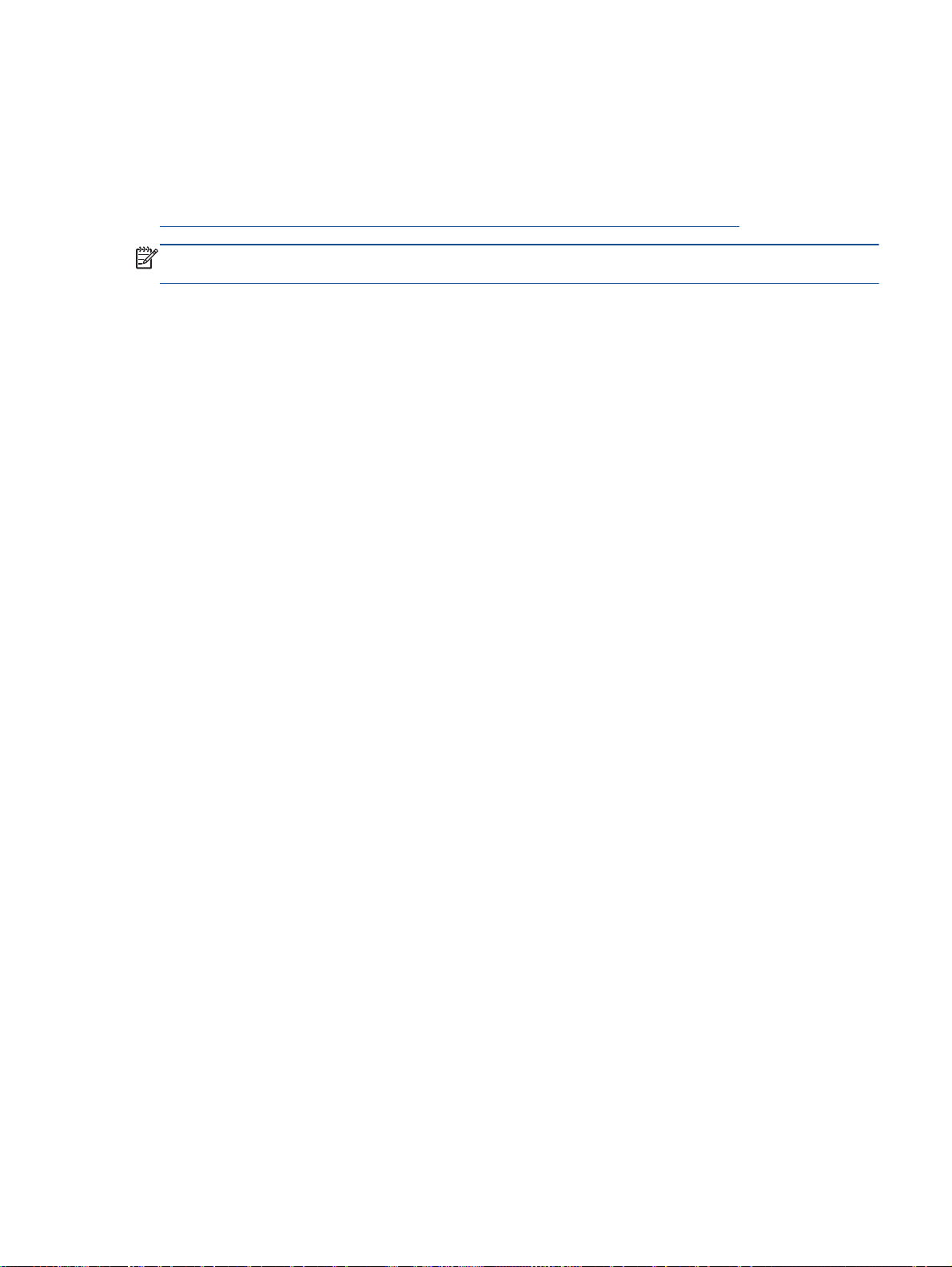
Tiskanje ni mogoče
Če imate težave s tiskanjem, lahko prenesete pripomoček HP Print and Scan Doctor (Zdravnik za
tiskanje in optično branje HP), ki lahko samodejno odpravi težavo namesto vas. Če želite dobiti
pripomoček, kliknite ustrezno povezavo:
Želim obiskati stran za prenose HP-jevega zdravnika za tiskanje in optično branje.
OPOMBA: HP Print and Scan Doctor (Zdravnik za tiskanje in optično branje HP) morda ni na voljo v
vseh jezikih.
Odpravljanje težav s tiskanjem
Preverite, ali je tiskalnik vklopljen in ali je v vhodnem pladnju papir. Če tiskanje še vedno ni mogoče, v
navedenem vrstnem redu poskusite naslednje:
1. Preverite, ali so na zaslonu tiskalnika prikazana sporočila programska oprema za tiskalnik, in jih
odpravite tako, da sledite navodilom na zaslonu.
2. Izključite in ponovno priključite kabel USB.
3. Preverite, ali je tiskalnik ustavljen ali brez povezave.
Če želite preveriti, ali je tiskalnik ustavljen ali brez povezave
a. Glede na operacijski sistem izberite eno od naslednjih možnosti:
Windows 8: Pokažite v zgornji desni kot zaslona ali ga tapnite, da odprete vrstico s
●
čarobnimi gumbi, kliknite ikono Settings (Nastavitve), kliknite ali tapnite Nadzorna
plošča, nato kliknite ali tapnite Ogled naprav in tiskalnikov.
Windows 7: V meniju Start operacijskega sistema Windows kliknite Naprave in
●
tiskalniki.
Windows Vista: V meniju Start operacijskega sistema Windows kliknite Nadzorna
●
plošča in nato še Tiskalniki.
Windows XP: V meniju Start operacijskega sistema Windows kliknite Nadzorna plošča
●
in nato še Tiskalniki in faksi.
b. Dvakrat kliknite ali z desno miškino tipko kliknite ikono tiskalnika in izberite See what’s
printing (Pregled tiskalnih opravil), da se odpre čakalna vrsta za tiskanje.
c. Prepričajte se, da v meniju Printer (Tiskalnik) ni kljukic poleg Pause Printing (Začasno
prekini tiskanje) ali Use Printer Offline (Uporabi tiskalnik brez povezave).
d. Če ste kaj spremenili, poskusite tiskati znova.
4. Preverite, ali je tiskalnik nastavljen kot privzeti tiskalnik.
Če želite preveriti, ali je tiskalnik nastavljen kot privzeti tiskalnik
a. Glede na operacijski sistem izberite eno od naslednjih možnosti:
SLWW Tiskanje ni mogoče 57

Windows 8: Pokažite v zgornji desni kot zaslona ali ga tapnite, da odprete vrstico s
●
čarobnimi gumbi, kliknite ikono Settings (Nastavitve), kliknite ali tapnite Nadzorna
plošča, nato kliknite ali tapnite Ogled naprav in tiskalnikov.
Windows 7: V meniju Start operacijskega sistema Windows kliknite Naprave in
●
tiskalniki.
Windows Vista: V meniju Start operacijskega sistema Windows kliknite Nadzorna
●
plošča in nato še Tiskalniki.
Windows XP: V meniju Start operacijskega sistema Windows kliknite Nadzorna plošča
●
in nato še Tiskalniki in faksi.
b. Preverite, ali je kot privzeti tiskalnik nastavljen pravi tiskalnik.
Poleg privzetega tiskalnika je kljukica v črnem ali zelenem krogu.
c. Če je kot privzeti tiskalnik nastavljen napačen tiskalnik, z desno tipko miške kliknite pravi
tiskalnik in izberite Nastavi kot privzeti tiskalnik.
d. Poskusite znova uporabiti tiskalnik.
5. Ponovno zaženite tiskanje v ozadju.
Ponovni zagon tiskanja v ozadju
a. Glede na operacijski sistem izberite eno od naslednjih možnosti:
Windows 8
Windows 7
i. Pokažite v zgornji desni kot zaslona ali ga tapnite, da odprete vrstico s čarobnimi
gumbi, nato kliknite ikono Nastavitve.
ii. Kliknite ali tapnite Nadzorna plošča, nato kliknite ali tapnite Sistem in varnost.
iii. Kliknite ali tapnite Skrbniška orodja, nato dvakrat kliknite ali tapnite Storitve.
iv. Z desno tipko miške kliknite ali se dotaknite in pridržite Tiskanje v ozadju in kliknite
Lastnosti.
v. Preverite, ali je na zavihku Splošno poleg možnosti Vrsta zagona izbrana možnost
Samodejno.
Če storitev še ne poteka, v Stanje storitve kliknite Zaženi in nato V redu.
vi.
i. V meniju Start operacijskega sistema Windows kliknite Nadzorna plošča, Sistem in
varnost ter nato Skrbniška orodja.
ii. Dvokliknite Storitve.
iii. Z desno miškino tipko kliknite Tiskanje v ozadju in nato Lastnosti.
iv. Preverite, ali je na zavihku Splošno poleg možnosti Vrsta zagona izbrana možnost
Samodejno.
v. Če postopek še ne poteka, pod možnostjo Stanje storitve kliknite Start in nato V redu.
58 Poglavje 8 Reševanje težav SLWW
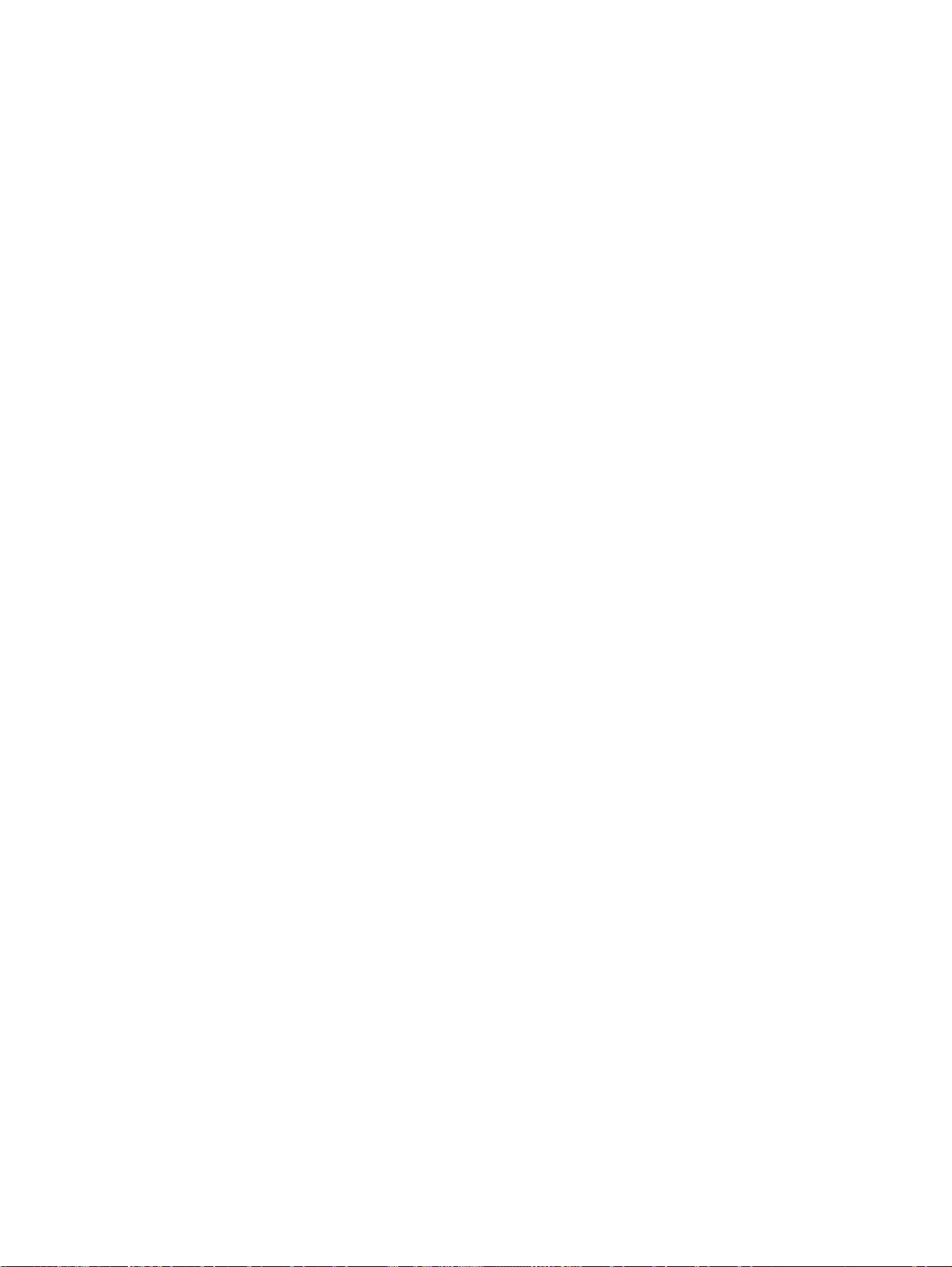
Windows Vista
Windows XP
i. V meniju Start operacijskega sistema Windows kliknite Nadzorna plošča, Sistem in
vzdrževanje ter nato Skrbniška orodja.
ii. Dvokliknite Storitve.
iii. Z desno miškino tipko kliknite storitev tiskanja v ozadju in nato Lastnosti.
iv. Preverite, ali je na zavihku Splošno poleg možnosti Vrsta zagona izbrana možnost
Samodejno.
v. Če postopek še ne poteka, pod možnostjo Stanje storitve kliknite Start in nato V redu.
i. V meniju Start operacijskega sistema Windows z desno miškino tipko kliknite Moj
računalnik.
ii. Kliknite Upravljanje in nato Storitve in aplikacije.
iii. Dvokliknite Storitve in nato izberite Tiskanje v ozadju.
iv. Z desno miškino tipko kliknite Tiskanje v ozadju in nato Ponovni zagon, da ponovno
zaženete storitev.
b. Preverite, ali je kot privzeti tiskalnik nastavljen pravi tiskalnik.
Poleg privzetega tiskalnika je kljukica v črnem ali zelenem krogu.
c. Če je kot privzeti tiskalnik nastavljen napačen tiskalnik, z desno tipko miške kliknite pravi
tiskalnik in izberite Nastavi kot privzeti tiskalnik.
d. Poskusite znova uporabiti tiskalnik.
6. Ponovno zaženite računalnik.
7. Počistite čakalno vrsto za tiskanje.
Čiščenje čakalne vrste za tiskanje
a. Glede na operacijski sistem izberite eno od naslednjih možnosti:
Windows 8: Pokažite v zgornji desni kot zaslona ali ga tapnite, da odprete vrstico s
●
čarobnimi gumbi, kliknite ikono Settings (Nastavitve), kliknite ali tapnite Nadzorna
plošča, nato kliknite ali tapnite Ogled naprav in tiskalnikov.
Windows 7: V meniju Start operacijskega sistema Windows kliknite Naprave in
●
tiskalniki.
Windows Vista: V meniju Start operacijskega sistema Windows kliknite Nadzorna
●
plošča in nato še Tiskalniki.
Windows XP: V meniju Start operacijskega sistema Windows kliknite Nadzorna plošča
●
in nato še Tiskalniki in faksi.
b. Dvokliknite ikono za svoj tiskalnik, da se odpre čakalna vrsta za tiskanje.
c. V meniju Printer (Tiskalnik) kliknite Cancel all documents (Prekliči vse dokumente) ali Purge
Print Document (Počisti dokumente za tiskanje) in nato kliknite Yes (Da) za potrditev.
SLWW Tiskanje ni mogoče 59

d. Če so v čakalni vrsti še vedno dokumenti, ponovno zaženite računalnik in poskusite tiskati
znova po ponovnem zagonu računalnika.
e. Preverite, ali je čakalna vrsta za tiskanje prazna, in nato poskusite tiskati znova.
Če navedene rešitve ne odpravijo težave,
kliknite tukaj za več možnosti odpravljanja težav v spletu.
60 Poglavje 8 Reševanje težav SLWW
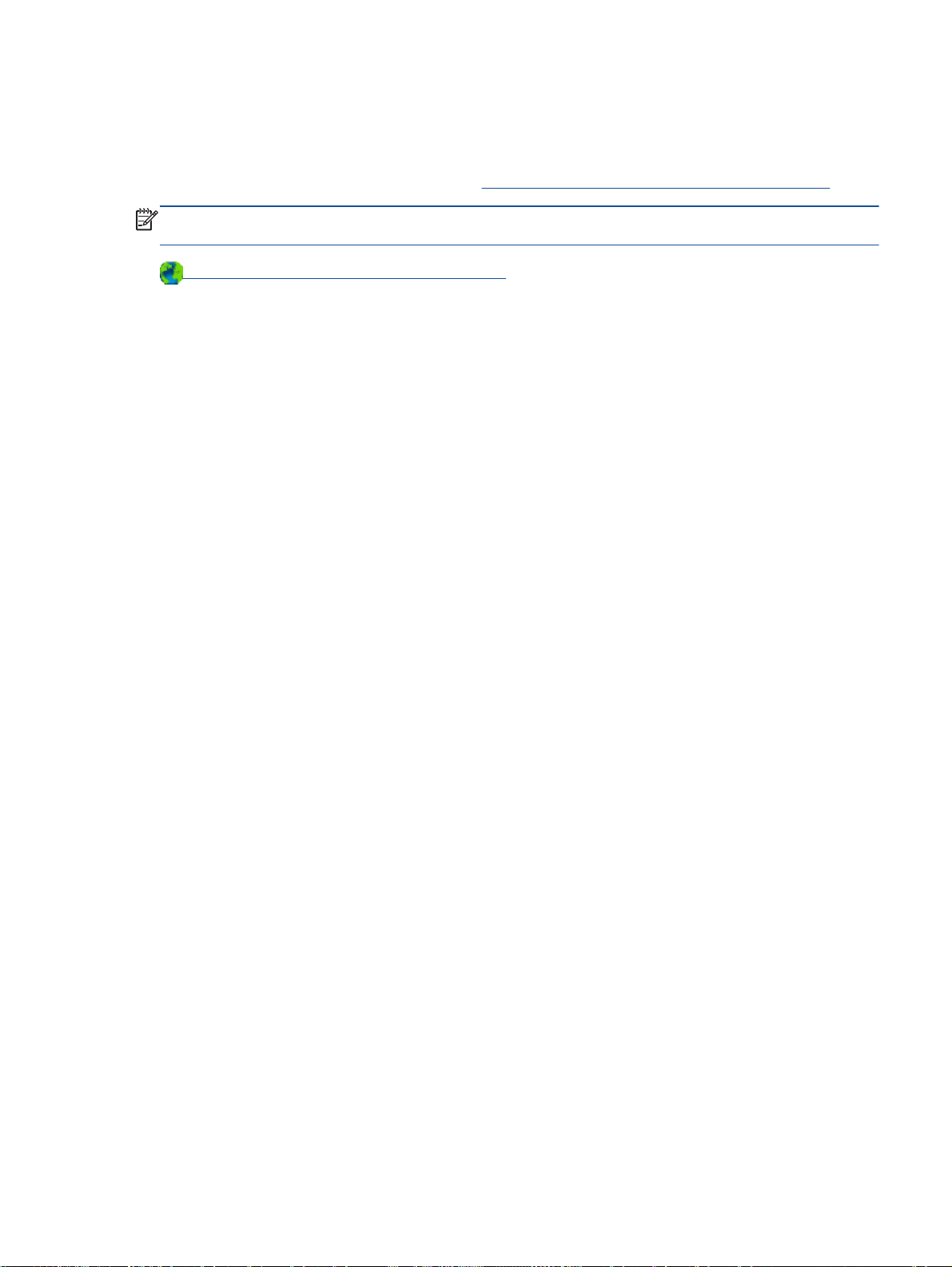
Čiščenje okolice nosilca kartuše
Odstranite vse predmete, kot je na primer papir, ki blokirajo pot nosilca kartuše.
Če želite dodatne informacije, glejte poglavje Odstranjevanje zagozdenega papirja na strani 54.
OPOMBA: Pri odstranjevanju zagozdenega papirja ne uporabljajte orodja ali drugih naprav. Bodite
previdni, ko odstranjujete zagozden papir v notranjosti tiskalnika.
Kliknite tukaj, če želite več informacij v spletu.
SLWW Čiščenje okolice nosilca kartuše 61

Kako prepoznate poškodovano kartušo
Če utripata lučki tribarvne in črne kartuše, in lučka gumba Vklop sveti, je na kartušah morda še vedno
trak, morda jima primanjkuje črnila ali pa kartuši s črnilom nista vstavljeni. Najprej preverite, ali je roza
trak odstranjen z obeh kartuš in ali sta obe kartuši vstavljeni. Če obe lučki za kartušo še vedno
utripata, je vsaj ena kartuša poškodovana. Če želite ugotoviti, ali je kartuša poškodovana, naredite
nekaj od naslednjega:
1. Odstranite črno kartušo s črnilom.
2. Zaprite vratca za dostop do kartuš s črnilom.
3. Če lučka gumba Vklop hitro utripa, zamenjajte tribarvno kartušo. Če lučka gumba Vklop ne
utripa, zamenjajte črno kartušo.
62 Poglavje 8 Reševanje težav SLWW

Pripravite pladnje.
Odprite izhodni pladenj.
Če želite začeti tiskati, mora biti izhodni pladenj odprt.
▲
Zaprite vratca za dostop do kartuš
Če želite začeti tiskati, morajo biti vratca kartuše zaprta.
▲
Kliknite tukaj, če želite več informacij v spletu.
SLWW Pripravite pladnje. 63

Odpravljanje težav s kopiranjem in optičnim branjem
HP ponuja pripomoček HP Print and Scan Doctor (samo za Windows), ki vam lahko pomaga odpraviti
številne znane težave z optičnim branjem.
OPOMBA: HP Print and Scan Doctor (Zdravnik za tiskanje in optično branje HP) morda ni na voljo v
vseh jezikih.
Želim obiskati stran za prenose HP-jevega zdravnika za tiskanje in optično branje.
Več o odpravljanju težav z optičnim branjem.
kliknite tukaj.
Več o odpravljanju težav s kopiranjem. Če si želite ogledati več informacij o tem v spletu, kliknite
tukaj.
Če si želite ogledati več informacij o tem v spletu,
64 Poglavje 8 Reševanje težav SLWW

Napaka tiskalnika
Odpravite napako tiskalnika.
Izklopite in vklopite tiskalnik. Če to ne odpravi težave, stopite v stik s HP.
▲
Za pomoč se obrnite na HP-jevo podporo .
SLWW Napaka tiskalnika 65

Težava kartuše s črnilom
Najprej poskusite kartuše odstraniti in jih znova vstaviti. Če s tem ne odpravite težave, očistite
kontakte kartuše. Če težave še vedno niste odpravili, kartuše s črnilom zamenjajte. Za več informacij
Menjava tiskalnih kartuš na strani 39.
glejte
Očistite kontakte kartuše s črnilom.
POZOR: Postopek čiščenja bi moral trajati le nekaj minut. Poskrbite, da bodo kartuše s črnilom čim
prej znova nameščene v tiskalnik. Priporočamo, da kartuš s črnilom ne pustite zunaj tiskalnika dlje kot
30 minut. Tako lahko poškodujete tiskalno glavo in kartuše s črnilom.
1. Preverite, ali je naprava vklopljena.
2. Odprite vratca za dostop do kartuš in počakajte, da se tiskalna kartuša pomakne na sredino
tiskalnika.
3. Odstranite kartušo s črnilom, ki jo označuje utripajoča lučka za kartuše na nadzorni plošči.
4. Kartušo s črnilom držite ob straneh, z dnom obrnjenim navzgor, nato na njej poiščite električne
kontakte.
Električni kontakti so majhne pozlačene pike na kartuši s črnilom.
5. Obrišite samo kontakte s suho vatirano palčko ali gladko krpo.
POZOR: Previdno očistite kontakte in pazite, da pri tem ne razmažete črnila ali drugih delcev
po ostalih mestih kartuše.
66 Poglavje 8 Reševanje težav SLWW

6. V tiskalniku poiščite kontakte za kartušo.
Kontakti v tiskalniku so pozlačene izbokline, ki se stikajo s kontakti na kartuši s črnilom.
7. Kontakte obrišite z vatirano palčko ali gladko krpo.
8. Znova namestite kartušo s črnilom.
9. Vratca za dostop do kartuš s črnilom zaprite in preverite, ali je sporočilo o napaki izginilo.
10. Če se sporočilo o napaki še vedno pojavlja, izklopite tiskalnik in ga nato znova vklopite.
OPOMBA: Če težave povzroča ena kartuša s črnilom, jo lahko odstranite in za tiskanje z HP
Deskjet 1510 series uporabljate način z eno kartušo.
Kliknite tukaj, če želite več informacij v spletu.
SLWW Težava kartuše s črnilom 67

Starejše kartuše
Uporabiti bo treba novejšo različico te kartuše. V večini primerov lahko novo različico kartuše
prepoznate tako, da si ogledate zunanjost paketa kartuše in poiščete datum izteka garancije.
Označba »v1« na desni strani datuma označuje posodobljeno novejšo različico kartuše. Če je kartuša
starejše generacije, se obrnite na HP-jevo podporo za pomoč ali zamenjavo.
Če si želite ogledati več informacij o tem v spletu, kliknite tukaj.
68 Poglavje 8 Reševanje težav SLWW
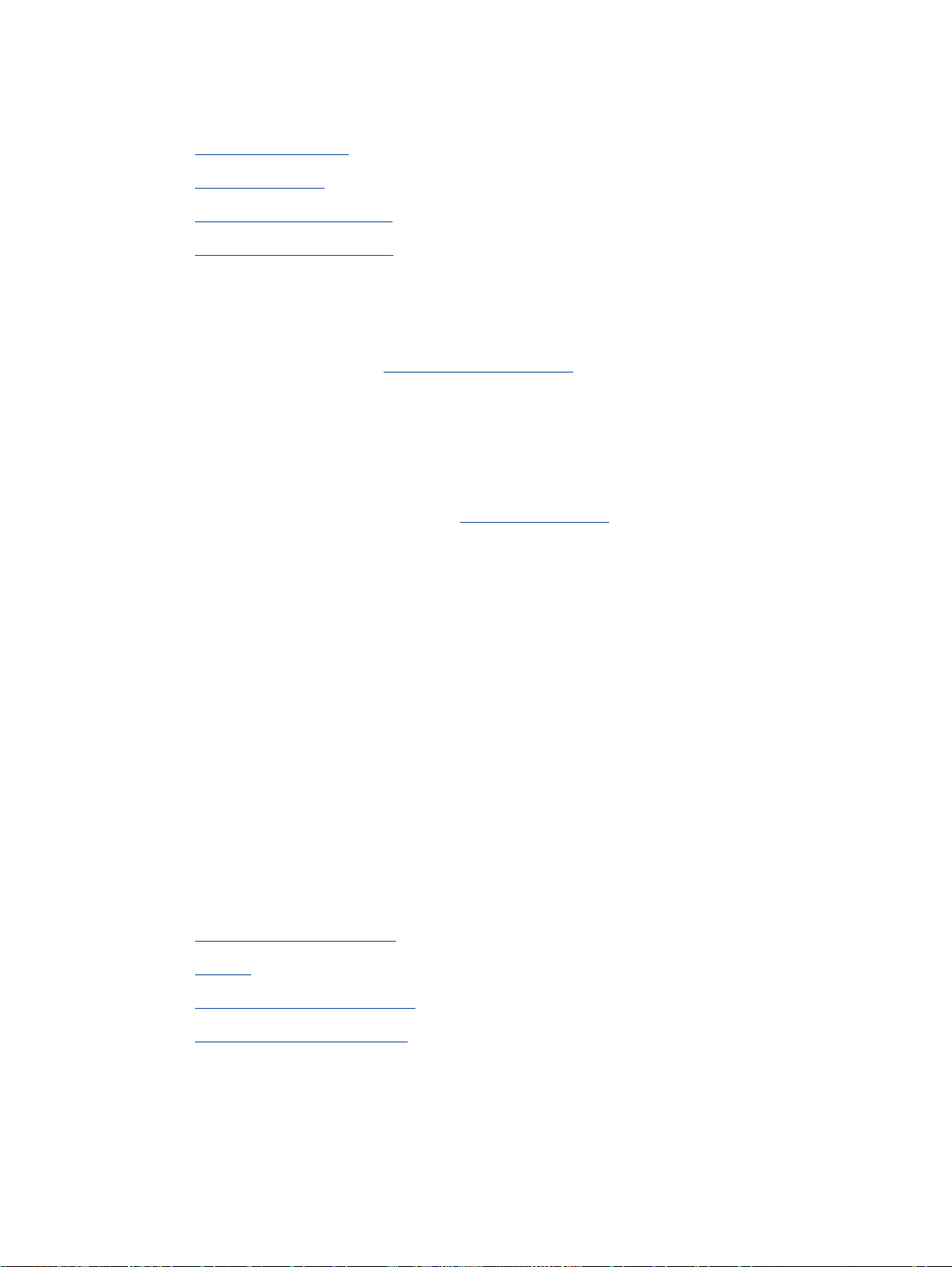
HP-jeva podpora
Registracija tiskalnika
●
Postopek podpore
●
HP-jeva telefonska podpora
●
Dodatne možnosti garancije
●
Registracija tiskalnika
Vzemite si nekaj minut za registracijo in si tako zagotovite hitrejše storitve, učinkovitejšo podporo in
opozorila o podpori izdelka. Če tiskalnika niste registrirali med nameščanjem programske opreme,
lahko to storite zdaj na naslovu
Postopek podpore
V primeru težav sledite naslednjim korakom:
1. Preverite dokumentacijo, ki ste jo dobili skupaj s tiskalnikom.
http://www.register.hp.com.
2. Obiščite HP-jevo spletno podporo na
HP-jeva spletna podpora je na voljo vsem HP-jevim strankam. To je najhitrejši vir za najnovejše
informacije o izdelku in za strokovno pomoč ter vključuje naslednje:
Hiter dostop do kvalificiranih podpornih strokovnjakov v spletu
●
Posodobitve programske opreme in gonilnikov za tiskalnik
●
Dragocene informacij o odpravljanju težav za pogoste težave
●
Sprotne posodobitve tiskalnika, opozorila o podpori in HP-jeve novice, ki so na voljo, če
●
registrirate HP-jev tiskalnik
3. Pokličite HP-jevo podporo.
Možnosti podpore in razpoložljivost se razlikujejo glede na tiskalnik, državo/regijo in jezik.
HP-jeva telefonska podpora
Možnosti podpore za telefon in razpoložljivost se razlikujejo glede na tiskalnik, državo/regijo in jezik.
To poglavje vsebuje naslednje teme:
Obdobje telefonske podpore
●
Klicanje
●
www.hp.com/support.
Telefonske številke za podporo
●
Po poteku telefonske podpore
●
Obdobje telefonske podpore
V Severni Ameriki, na območju Azije in Pacifika ter v Latinski Ameriki (skupaj z Mehiko) je na voljo
eno leto telefonske podpore. Če želite informacije o trajanju telefonske podpore v Evropi, na Bližnjem
SLWW HP-jeva podpora 69

Klicanje
vzhodu in v Afriki, obiščite spletno mesto www.hp.com/support. Telefonske klice obračuna vaš
ponudnik telefonskih storitev.
HP-jevo podporo pokličite, ko ste pri računalniku in tiskalniku. Pripravite naslednje podatke, ki jih
boste morali posredovati:
Ime izdelka (navedeno na tiskalniku, na primer HP Deskjet 1510, HP Deskjet Ink Advantage
●
1515)
Številka izdelka (na notranji strani vratc za dostop do kartuše)
●
Serijsko številko (najdete jo na zadnji ali spodnji strani tiskalnika)
●
Sporočila, ki so se pojavila ob tej težavi
●
Odgovore na ta vprašanja:
●
Ali je do te težave že kdaj prišlo?
◦
Ali jo lahko ponovite?
◦
Ali ste ob nastali težavi v računalnik dodajali strojno ali programsko opremo?
◦
Se je pred tem kaj zgodilo (npr. nevihta, ali ste premikali tiskalnik itd.)?
◦
Telefonske številke za podporo
Če želite HP-jev seznam najnovejših telefonskih številk za podporo in podatke o stroških klica, glejte
spletno mesto
www.hp.com/support.
Po poteku telefonske podpore
Po poteku telefonske podpore je HP-jeva pomoč na voljo z doplačilom. Pomoč je morda na voljo tudi
na HP-jevem spletnem mestu za podporo:
ali pokličite telefonsko številko podpore za svojo državo/regijo.
Dodatne možnosti garancije
Za dodatno ceno so na voljo razširjene storitve za napravo HP Deskjet 1510 series. Obiščite naše
spletno mesto
garancijo poiščite informacije o možnostih razširjenih storitev.
www.hp.com/support, izberite svojo državo/regijo in jezik ter v razdelku s storitvami in
www.hp.com/support. Obrnite se na HP-jevega prodajalca
70 Poglavje 8 Reševanje težav SLWW

A Tehnični podatki
To poglavje vsebuje tehnične podatke in mednarodne upravne informacije za napravo HP Deskjet
1510 series.
Dodatne specifikacije si oglejte v natisnjeni dokumentaciji, ki je priložena napravi HP Deskjet 1510
series.
To poglavje vsebuje naslednje teme:
Obvestila podjetja Hewlett-Packard
●
Specifikacije
●
Okoljevarstveni program za nadzor izdelka
●
Upravna obvestila
●
SLWW 71
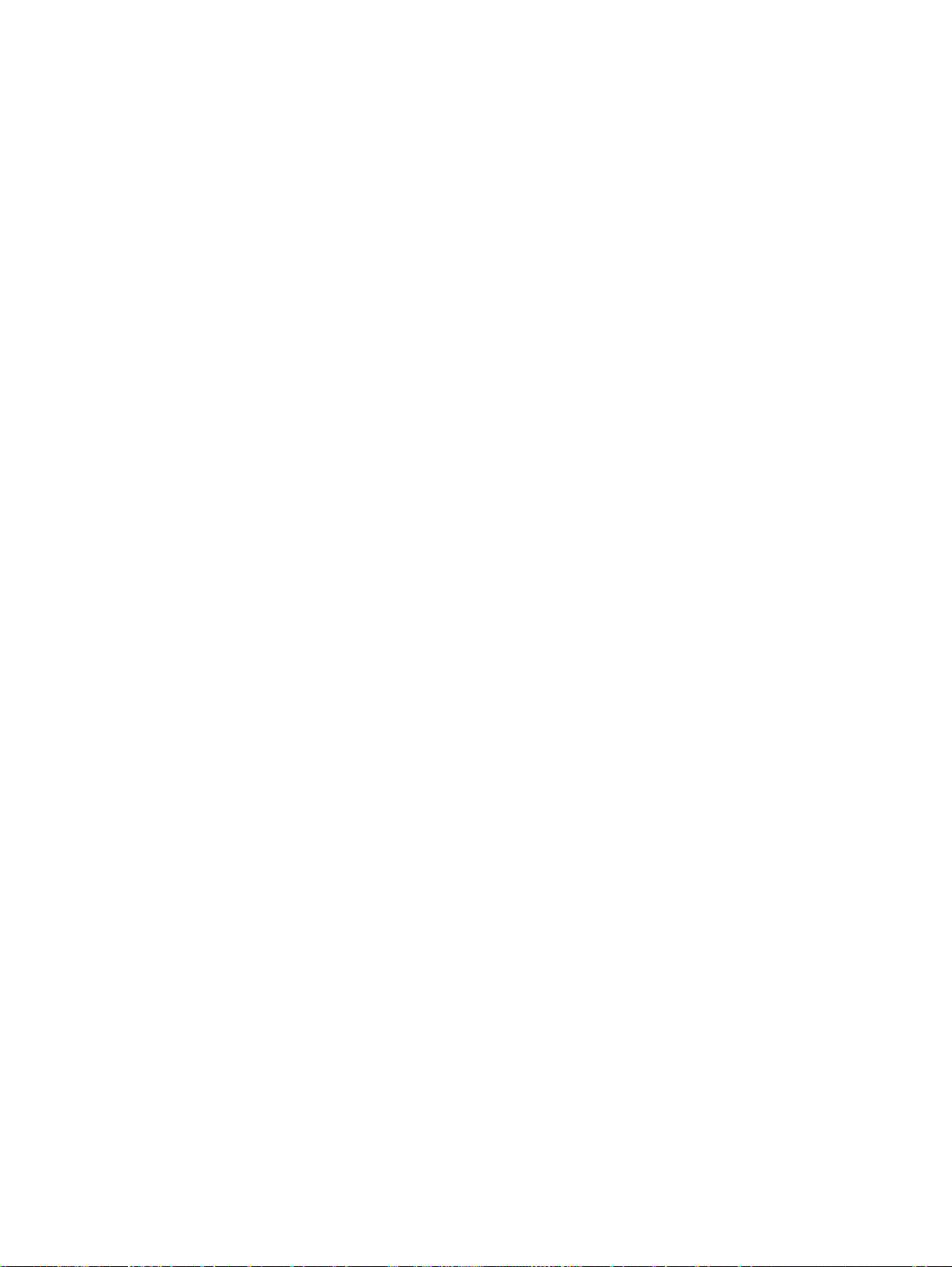
Obvestila podjetja Hewlett-Packard
Informacije v tem dokumentu se lahko spremenijo brez predhodnega obvestila.
Vse pravice pridržane. Prepovedano je razmnoževanje, prirejanje ali prevajanje brez predhodnega
pisnega dovoljenja podjetja Hewlett-Packard, razen če to dovoljujejo zakoni o avtorskih pravicah.
Edine garancije za HP-jeve izdelke in storitve so opisane v posebnih garancijskih izjavah, ki so
dodane izdelkom in storitvam. Vsebine si ne razlagajte kot dodatno garancijo. HP ne odgovarja za
tehnične ali založniške napake ali izpuščeno vsebino.
© 2012 Hewlett-Packard Development Company, L.P.
Microsoft®, Windows®, Windows® XP, Windows® Vista, Windows® 7 in Windows® 8 so zaščitene
blagovne znamke družbe Microsoft Corporation, registrirane v ZDA.
72 Dodatek A Tehnični podatki SLWW
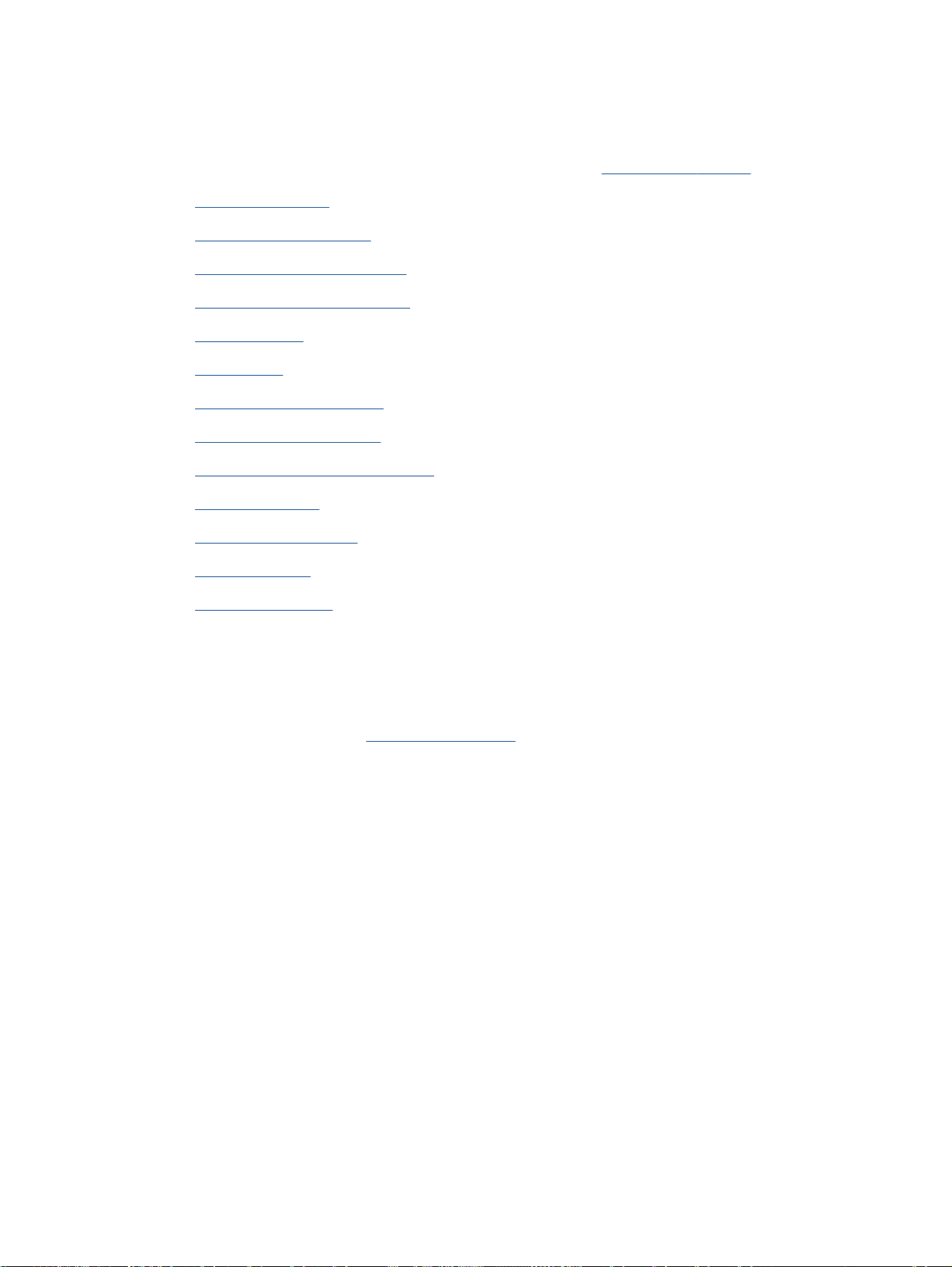
Specifikacije
Ta razdelek vsebuje tehnične podatke za napravo HP Deskjet 1510 series. Več tehničnih podatkov o
izdelku najdete na listu s podatki o izdelku na spletnem mestu
Sistemske zahteve
●
Tehnični podatki o okolju
●
Zmogljivost vhodnega pladnja
●
Zmogljivost izhodnega pladnja
●
Velikost papirja
●
Teža papirja
●
Tehnični podatki o tiskanju
●
Tehnični podatki kopiranja
●
Tehnični podatki optičnega branja
●
Ločljivost tiskanja
●
Specifikacije napajanja
●
Izkoristek kartuš
●
www.hp.com/support.
Informacije o zvoku
●
Sistemske zahteve
Sistemske zahteve in zahteve programske opreme so v datoteki Readme (Berime).
Če želite informacije o prihodnjih izdajah operacijskih sistemov in podpori, obiščite HP-jevo spletno
stran za podporo na naslovu
www.hp.com/support.
Tehnični podatki o okolju
Priporočena temperatura okolja za delovanje naprave: od 15 ºC do 32 ºC
●
Dovoljena temperatura okolja za delovanje naprave: od 5 ºC do 40 ºC
●
Vlažnost: od 15 do 80 % relativne vlažnosti, nekondenzirane; najvišje rosišče pri 28 ºC
●
Razpon neobratovalne temperature (v shrambi): od –40 ºC do 60 ºC (od –40 ºF do 140 ºF)
●
V primeru prisotnosti močnih elektromagnetnih polj je lahko delovanje naprave HP Deskjet 1510
●
series deloma moteno
Če želite preprečiti motnje, ki lahko nastanejo zaradi potencialno močnih elektromagnetnih polj,
●
HP priporoča uporabo kabla USB, katerega dolžina je krajša ali enaka 3 metrom (10 palcem)
Zmogljivost vhodnega pladnja
Listi navadnega papirja (80 g/m²): do 50
Ovojnice: do 5
SLWW Specifikacije 73
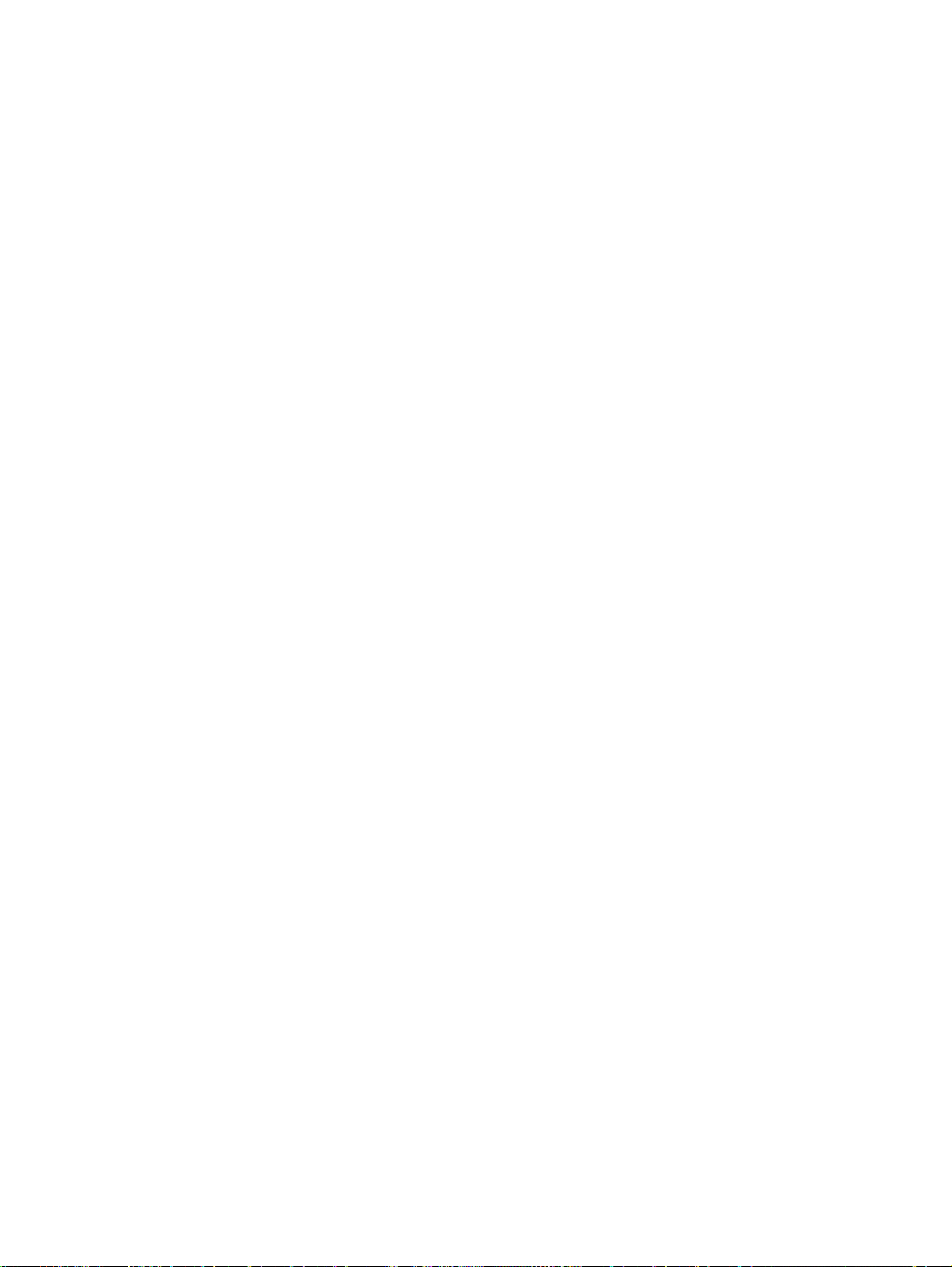
Indeksne kartice: do 20
Listi foto papirja: do 20
Zmogljivost izhodnega pladnja
Listi navadnega papirja (80 g/m²): do 30
Ovojnice: do 5
Indeksne kartice: do 10
Listi foto papirja: do 10
Velikost papirja
Celoten seznam podprtih velikosti medijev poiščite v programski opremi tiskalnika.
Teža papirja
Navaden papir: od 64 do 90 g/m² (16 do 24 funtov)
Ovojnice: od 75 do 90 g/m² (20 do 24 funtov)
Kartice: do 200 g/m² (največ 110 funtov)
Foto papir: do 280 g/m² (75 funtov)
Tehnični podatki o tiskanju
Hitrost tiskanja je odvisna od zahtevnosti dokumenta
●
Način: termični brizgalni tiskalnik z dovajanjem po potrebi
●
Jezik: PCL3 GUI
●
Tehnični podatki kopiranja
Obdelava digitalne slike
●
Hitrost kopiranja je odvisna od zahtevnosti dokumenta in modela
●
Tehnični podatki optičnega branja
Ločljivost: do 1200 x 1200 ppi optično
●
Če želite več informacij o ločljivosti ppi, glejte programsko opremo optičnega čitalnika.
Barva: 24-bitna barva, 8-bitna sivina (256 nivojev sivin)
●
Največja velikost optičnega branja iz steklene plošče: 21,6 x 29,7 cm (8,5 x 11,7 palca)
●
74 Dodatek A Tehnični podatki SLWW
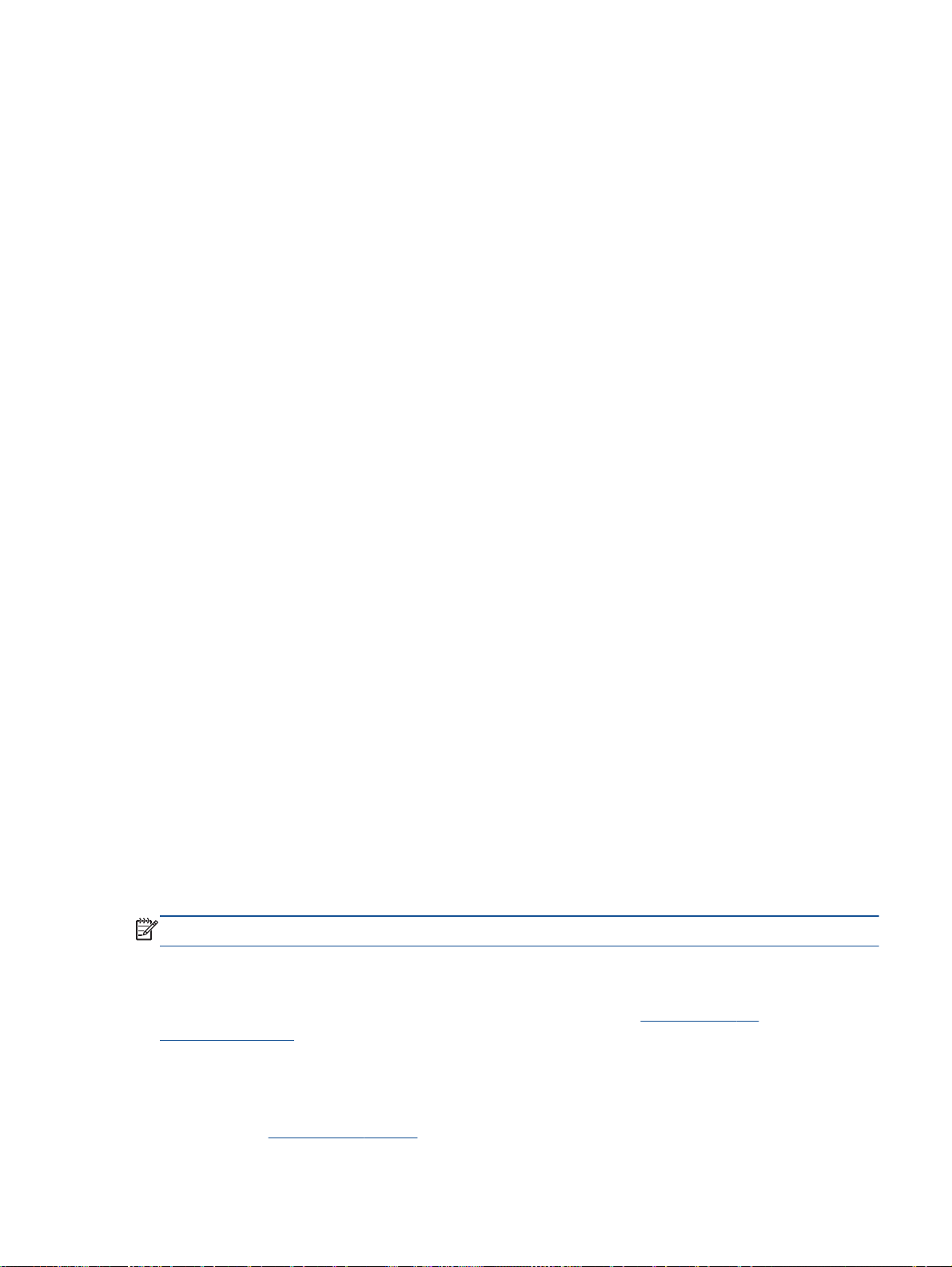
Ločljivost tiskanja
Način za osnutek
Barvno tiskanje z vhodno ločljivostjo/črno-belo tiskanje z ločljivostjo: 300 x 300 dpi
●
Črno-belo/barvno tiskanje z izhodno ločljivostjo: Samodejno
●
Običajni način
Barvno tiskanje z vhodno ločljivostjo/črno-belo tiskanje z ločljivostjo: 600 x 300 dpi
●
Črno-belo/barvno tiskanje z izhodno ločljivostjo: Samodejno
●
Način Navadno-Najboljše
Barvno tiskanje z vhodno ločljivostjo/črno-belo tiskanje z ločljivostjo: 600 x 600 dpi
●
Črno-belo/barvno tiskanje z izhodno ločljivostjo: Samodejno
●
Način Foto-Best
Barvno tiskanje z vhodno ločljivostjo/črno-belo tiskanje z ločljivostjo: 600 x 600 dpi
●
Črno-belo/barvno tiskanje z izhodno ločljivostjo: Samodejno
●
Tiskanje z največ DPI
Barvno tiskanje z vhodno ločljivostjo/črno-belo tiskanje z ločljivostjo: 1200 x 1200 dpi
●
Izhod: Samodejno (črno-belo), optimizirana ločljivost 4800 x 1200 dpi (barvno)
●
Specifikacije napajanja
0957-2385
Vhodna napetost: od 100 do 240 V izmenične napetosti (+/– 10 %)
●
Vhodna frekvenca: 50/60 Hz (+/- 3 Hz)
●
0957-2403
Vhodna napetost: od 200 do 240 V izmenične napetosti (+/– 10 %)
●
Vhodna frekvenca: 50/60 Hz (+/- 3 Hz)
●
OPOMBA: Uporabljajte samo s priloženim napajalnikom HP.
Izkoristek kartuš
Če želite več informacij o ocenjenih izkoristkih kartuš, obiščite stran www.hp.com/go/
learnaboutsupplies.
Informacije o zvoku
Če imate dostop do interneta, so vam informacije o zvoku na voljo na HP-jevi spletni strani. Obiščite
spletno mesto:
SLWW Specifikacije 75
www.hp.com/support.
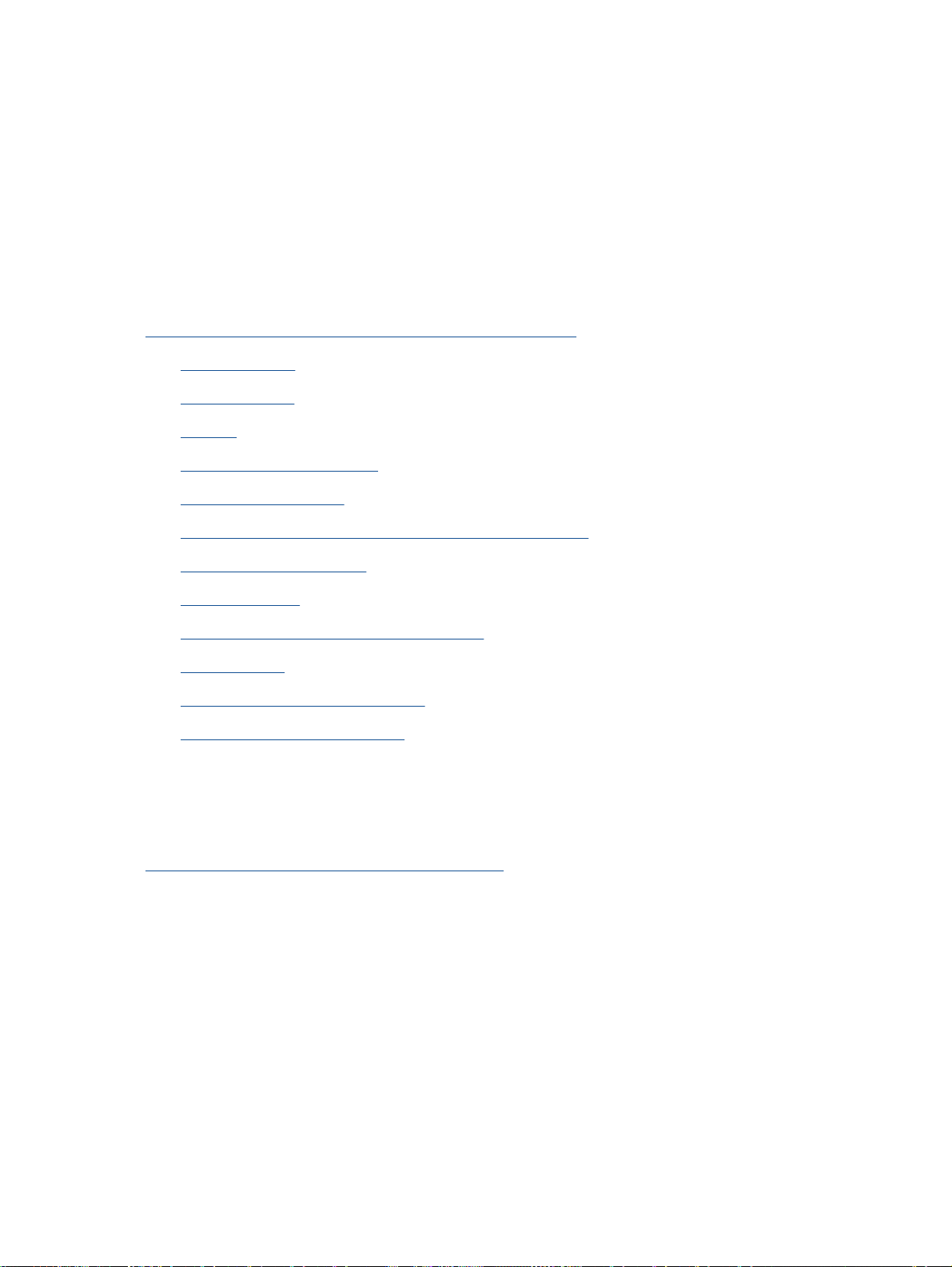
Okoljevarstveni program za nadzor izdelka
Podjetje Hewlett-Packard je zavezano izdelavi kakovostnih, okolju prijaznih izdelkov. Tiskalnik je
zasnovan tako, da ga je mogoče reciklirati. Uporabljeno je bilo najmanjše možno število materialov, ki
kljub temu zagotavljajo ustrezno delovanje in zanesljivost. Sestavni deli iz različnih materialov so
zasnovani tako, da jih je mogoče preprosto ločiti. Zaponke in druge povezave so na dostopnih mestih
in jih je mogoče odstraniti z običajnim orodjem. Najpomembnejši deli so zasnovani tako, da je dostop
do njih pri razstavljanju in popravilu enostaven.
Za dodatne informacije obiščite HP-jevo spletno stran Commitment to the Environment (Predanost
okolju) na naslovu:
www.hp.com/hpinfo/globalcitizenship/environment/index.html
Ekološki nasveti
●
Uporaba papirja
●
Plastika
●
Podatki o varnosti materiala
●
Program za recikliranje
●
Program recikliranja potrebščin za brizgalne tiskalnike HP
●
Poraba električne energije
●
Stanje mirovanja
●
Odlaganje odpadne opreme za uporabnike
●
Kemične snovi
●
Omejitve nevarnih snovi (Ukrajina)
●
Omejitve nevarnih snovi (Indija)
●
Ekološki nasveti
HP se zavzema za pomoč strankam pri zmanjševanju onesnaževanja okolja. Za več informacij o HPjevih okoljevarstvenih pobudah obiščite spletno mesto HP-jevih okoljevarstvenih programov in pobud.
www.hp.com/hpinfo/globalcitizenship/environment/
Uporaba papirja
Ta izdelek je primeren za uporabo recikliranega papirja, ki ustreza DIN 19309 in EN 12281:2002.
Plastika
Nad 25 gramov težki plastični deli so označeni v skladu z mednarodnimi standardi, ki izboljšujejo
možnost identifikacije plastičnih mas po poteku življenjske dobe izdelka v reciklažne namene.
Podatki o varnosti materiala
Podatki o varnosti materiala (PVM) so vam na voljo na HP-jevi spletni strani na naslovu:
76 Dodatek A Tehnični podatki SLWW

www.hp.com/go/msds
Program za recikliranje
HP ponuja vedno več programov za vračanje izdelkov in reciklažo v veliko državah/regijah in pri
partnerjih z nekaj največjimi elektronskimi reciklažnimi centri po vsem svetu. HP ohranja sredstva s
ponovno prodajo nekaterih svojih najbolj priljubljenih izdelkov. Če želite več informacij o recikliranju
izdelkov HP, obiščite spletno mesto:
www.hp.com/hpinfo/globalcitizenship/environment/recycle/
Program recikliranja potrebščin za brizgalne tiskalnike HP
HP je zavezan varovanju okolja. HP-jev program reciklaže potrebščin za brizgalne tiskalnike je na
voljo v številnih državah/regijah in vam omogoča brezplačno reciklažo rabljenih tiskalnih kartuš in
kartuš s črnilom. Če želite več informacij, obiščite:
www.hp.com/hpinfo/globalcitizenship/environment/recycle/
Poraba električne energije
Oprema za tiskanje in slikovno obdelavo Hewlett-Packard, ki je označena z logotipom ENERGY
STAR®, ustreza specifikacijam opreme za slikovno obdelavo ENERGY STAR ameriške agencije za
varovanje okolja. Na izdelkih za slikovno obdelavo, ki ustrezajo specifikacijam ENERGY STAR, bo
naslednja oznaka:
Dodatne informacije o izdelkih za slikovno obdelavo, ki ustrezajo zahtevam ENERGY STAR, poiščite
na spletnem naslovu:
www.hp.com/go/energystar
Stanje mirovanja
Ko je tiskalnik v stanju mirovanja, je poraba energije manjša.
●
Po prvotni namestitvi tiskalnika preide tiskalnik v stanje mirovanja po 5 minutah neaktivnosti.
●
Časa do stanja mirovanja ni mogoče spremeniti.
●
Odlaganje odpadne opreme za uporabnike
Ta simbol pomeni, da izdelka ne smete odložiti med druge gospodinjske odpadke.
Namesto tega poskrbite za varnost človekovega zdravja in okolja tako, da izrabljeno
opremo predate na označeni zbirni točki za recikliranje odpadne električne in
elektronske opreme. Za več informacij se obrnite na center za zbiranje gospodinjskih
odpadkov ali obiščite
SLWW Okoljevarstveni program za nadzor izdelka 77
http://www.hp.com/recycle.
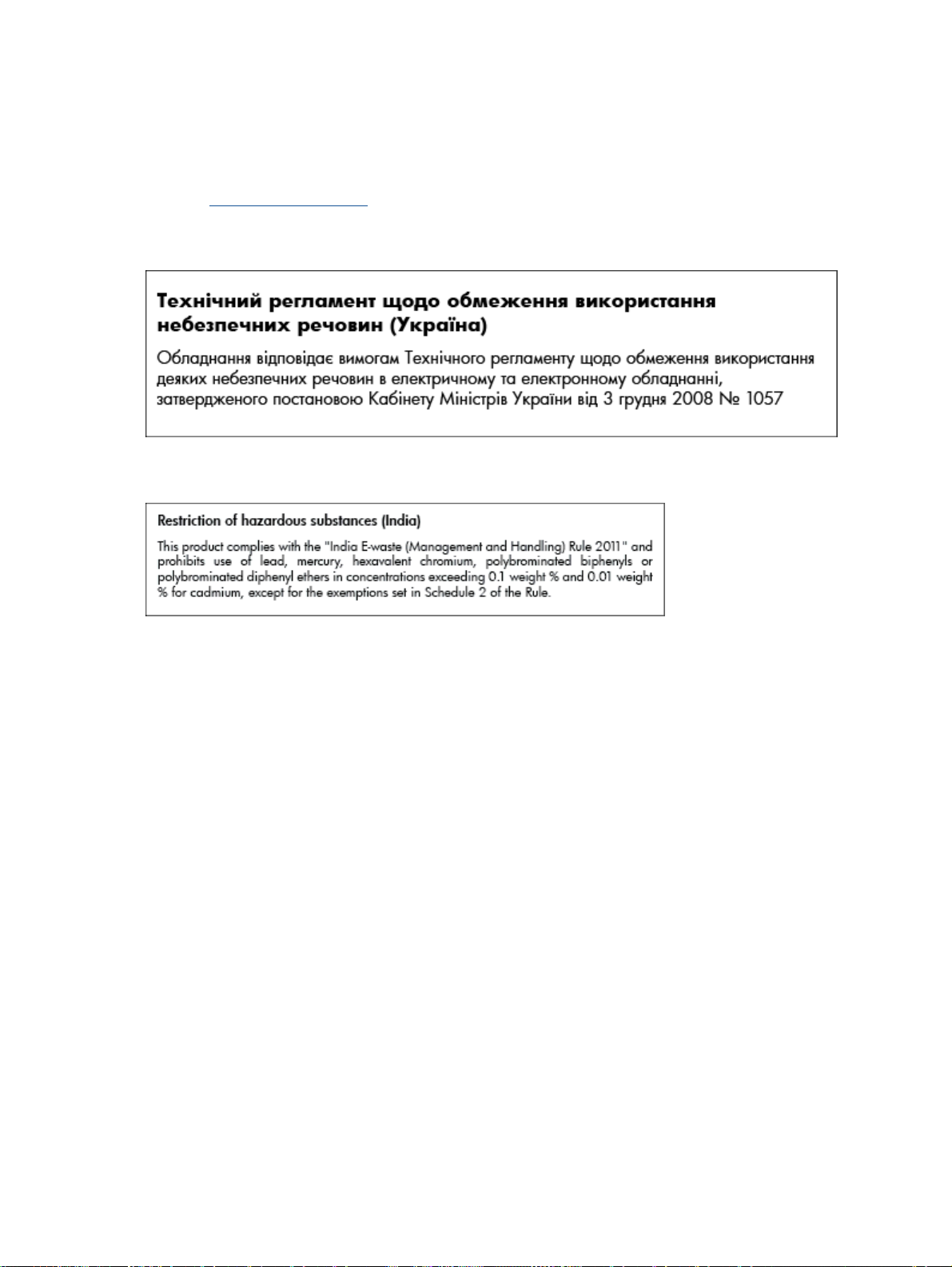
Kemične snovi
HP svojim strankam zagotavlja informacije o kemičnih snoveh v svojih izdelkih v skladu z zakonskimi
zahtevami, kot je npr. REACH
evalvaciji, avtorizaciji in omejevanju kemikalij)
naslovu:
www.hp.com/go/reach.
(Uredba Evropskega parlamenta in Sveta 1907/2006/ES o registraciji,
Omejitve nevarnih snovi (Ukrajina)
Omejitve nevarnih snovi (Indija)
. Poročilo o kemičnih snoveh za ta izdelek poiščite na
78 Dodatek A Tehnični podatki SLWW

Upravna obvestila
HP Deskjet 1510 series izpolnjuje zahteve o izdelkih upravnih agencij v vaši državi/regiji.
To poglavje vsebuje naslednje teme:
Upravna identifikacijska številka modela
●
FCC statement
●
Notice to users in Korea
●
VCCI (Class B) compliance statement for users in Japan
●
Notice to users in Japan about the power cord
●
Upravno obvestilo za Evropsko unijo
●
Declaration of conformity
●
Upravna identifikacijska številka modela
Za upravne namene je izdelku določena upravna identifikacijska številka modela. Upravna številka
modela za vaš izdelek je SNPRB-1204-01. Te številke ne smete zamenjati s tržnim imenom
(Večnamenski tiskalnik HP Deskjet 1510 All-in-One, Večnamenski tiskalnik Deskjet Ink Advantage
1515 All-in-One ipd.) ali številkami izdelka (od B2L56 do B2L60, od C5X22 do C5X27 ipd.).
SLWW Upravna obvestila 79
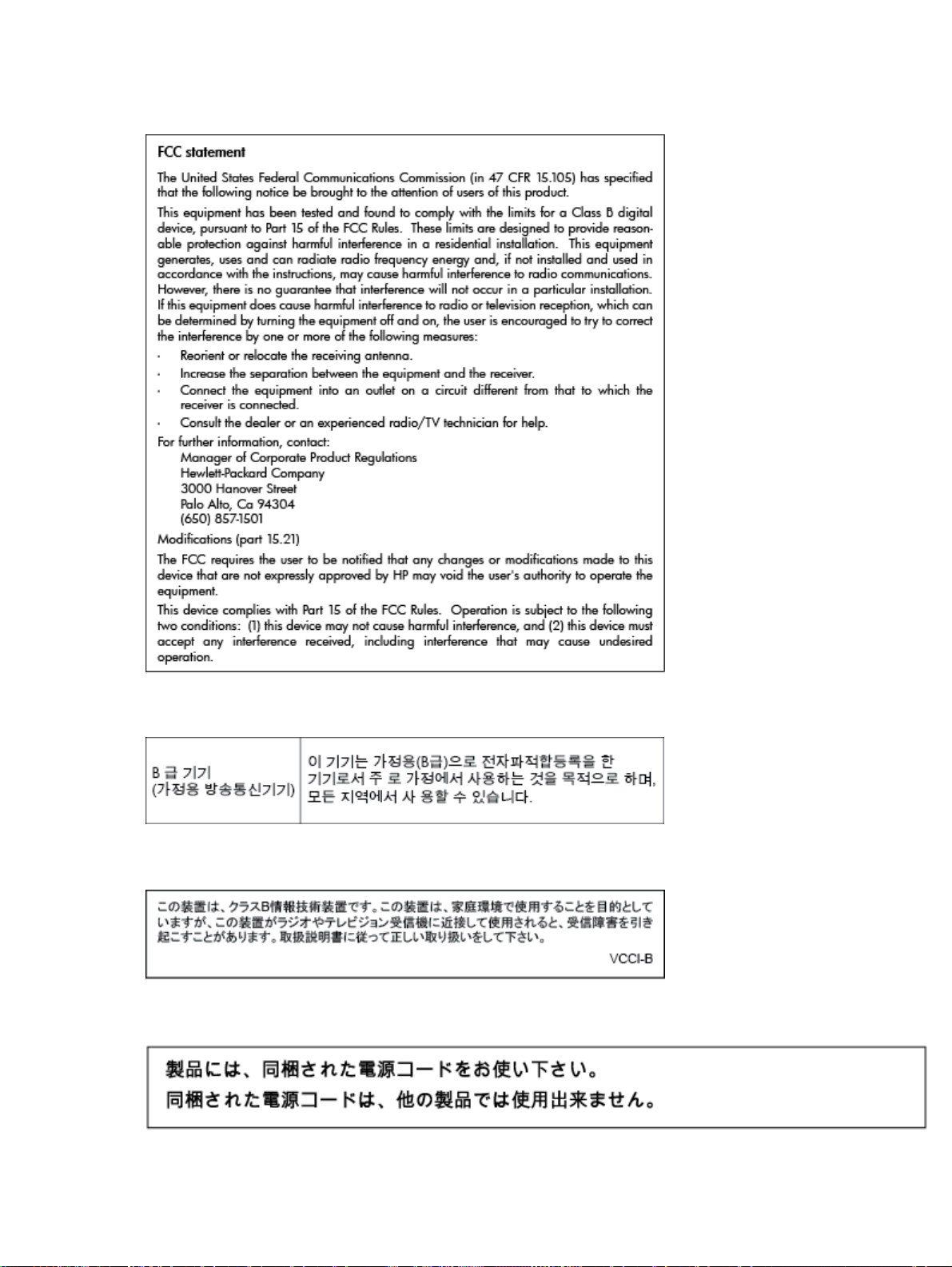
FCC statement
Notice to users in Korea
VCCI (Class B) compliance statement for users in Japan
Notice to users in Japan about the power cord
80 Dodatek A Tehnični podatki SLWW

Upravno obvestilo za Evropsko unijo
Izdelki z oznako CE so skladni z naslednjimi direktivami EU:
Direktiva o nizki napetosti 2006/95/ES
●
Direktiva o elektromagnetni združljivosti 2004/108/ES
●
Direktiva Ecodesign 2009/125/ES, kjer velja
●
Skladnost tega izdelka s CE je veljavna le, če se izdelek napaja z ustreznim napajalnikom HP za
izmenični tok z oznako CE.
Če ima izdelek telekomunikacijsko funkcijo, je skladen tudi z osnovnimi zahtevami naslednje direktive
EU:
Direktiva o radijski opremi in telekomunikacijski terminalski opremi 1999/5/EC
●
Skladnost s temi direktivami pomeni skladnost z veljavnimi usklajenimi evropskimi standardi
(evropske norme), ki so naštete v izjavi o skladnosti z EU, ki jo je izdal HP za ta izdelek ali družino
izdelkov in je na voljo (le v angleščini) v dokumentaciji izdelka ali na spletni strani:
certificates (v iskalno polje vtipkajte številko izdelka).
Skladnost je označena z eno od naslednjih oznak skladnosti na izdelku:
Za izdelke, ki niso telekomunikacijski, in za telekomunikacijske izdelke, skladne
z EU, kot je Bluetooth®, v razredu moči pod 10 mW.
www.hp.com/go/
Za telekomunikacijske izdelke, neskladne z EU (če je primerno, se med CE in !
vstavi štirimestna številka priglašenega organa).
Glejte regulativno oznako na izdelku.
Telekomunikacijska funkcija tega izdelka se lahko uporablja v naslednjih državah EU in EFTA: v
Avstriji, Belgiji, Bolgariji, na Cipru, v Češki republiki, na Danskem, v Estoniji, na Finskem, v Franciji,
Grčiji, na Irskem, v Islandiji, Italiji, Latviji, Liechtensteinu, Litvi, Luksemburgu, na Madžarskem, Malti, v
Nemčiji, na Nizozemskem, Norveškem, Poljskem, Portugalskem, v Romuniji, Slovaški republiki,
Sloveniji, Španiji, na Švedskem, v Švici in Združenem kraljestvu.
Telefonski konektor (ni na voljo za vse izdelke) je namenjen povezavi v analogna telefonska omrežja.
SLWW Upravna obvestila 81

Izdelki z brezžičnimi napravami LAN
Nekatere države imajo posebne obveznosti ali posebne zahteve v zvezi z delovanjem brezžičnih
●
omrežij LAN, kot je uporaba le v prostoru ali omejitev razpoložljivih kanalov. Prepričajte se, da
so nastavitve brezžičnega omrežja za posamezno državo pravilne.
Francija
Za brezžično delovanje 2,4 GHz LAN tega izdelka veljajo nekatere omejitve: ta izdelek se lahko
●
v prostoru uporablja za celoten frekvenčni pas od 2400 MHz do 2483,5 MHz (kanali od 1 do 13).
Na prostem se lahko uporablja le frekvenčni pas od 2400 MHz do 2454 MHz (kanali od 1 do 7).
Najnovejše zahteve si oglejte na
Kontaktna točka za regulativne zadeve je:
Hewlett-Packard GmbH, Dept./MS: HQ-TRE, Herrenberger Strasse 140, 71034 Boeblingen,
NEMČIJA
www.arcep.fr.
82 Dodatek A Tehnični podatki SLWW
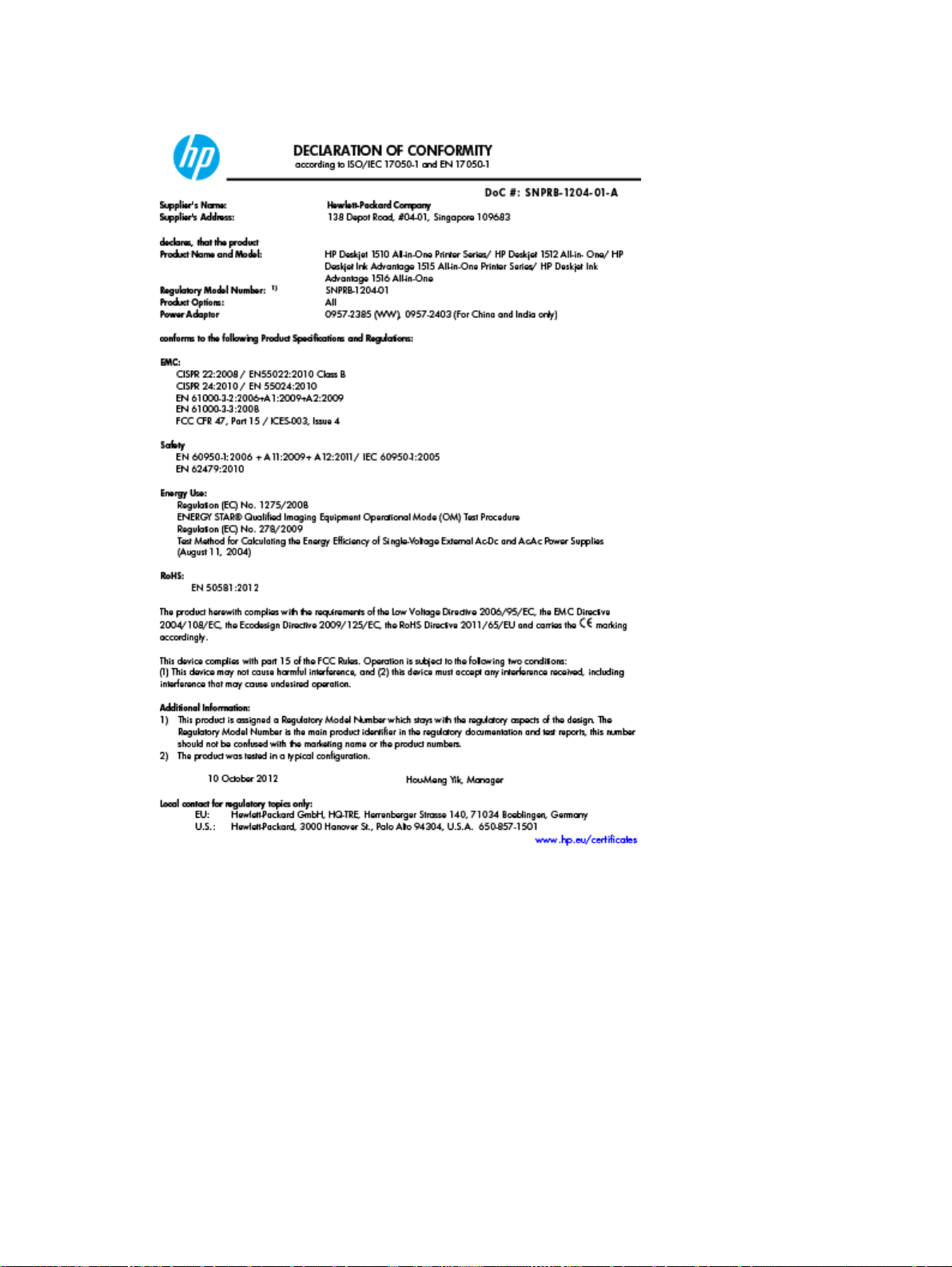
Declaration of conformity
SLWW Upravna obvestila 83
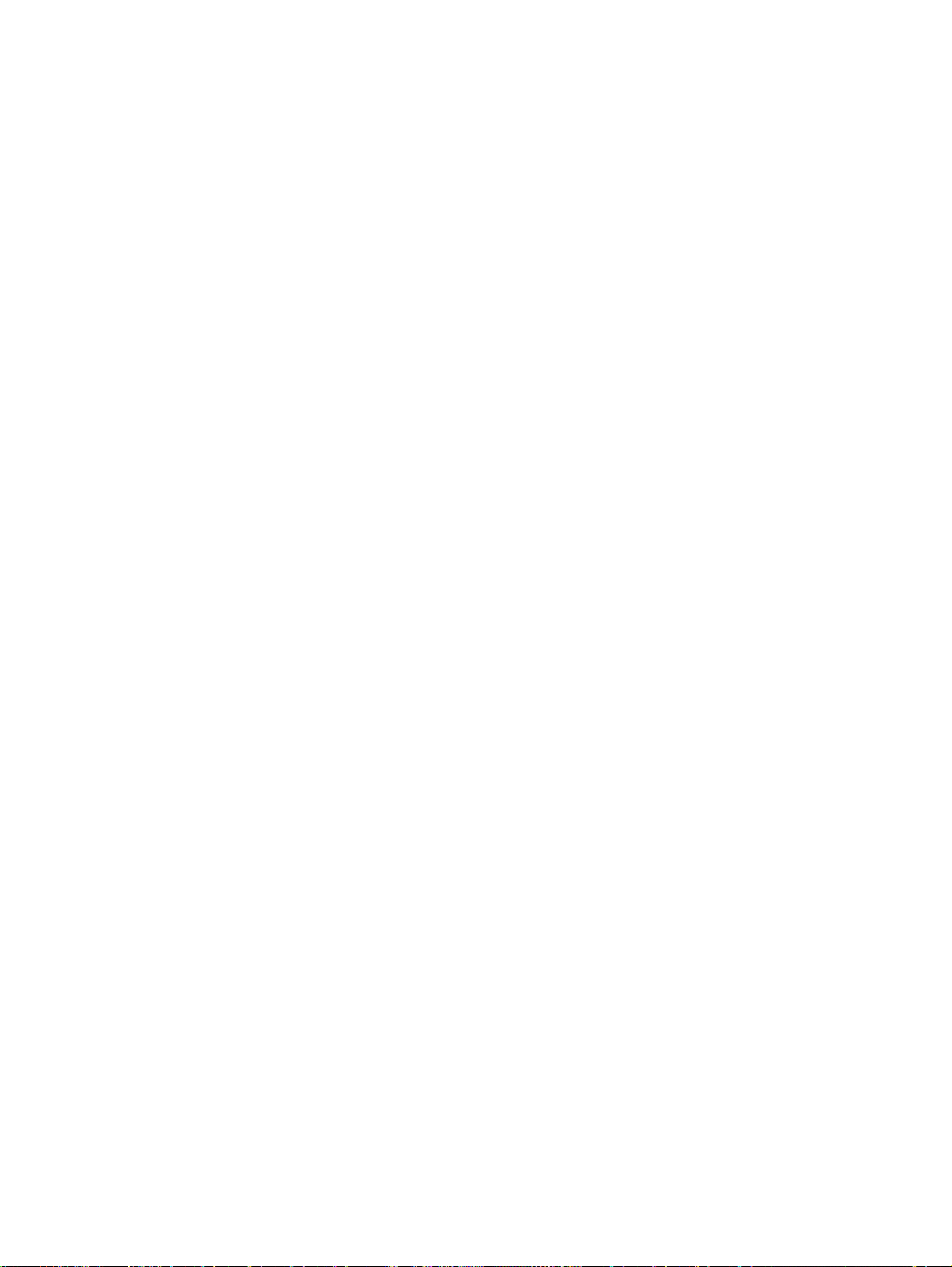
84 Dodatek A Tehnični podatki SLWW
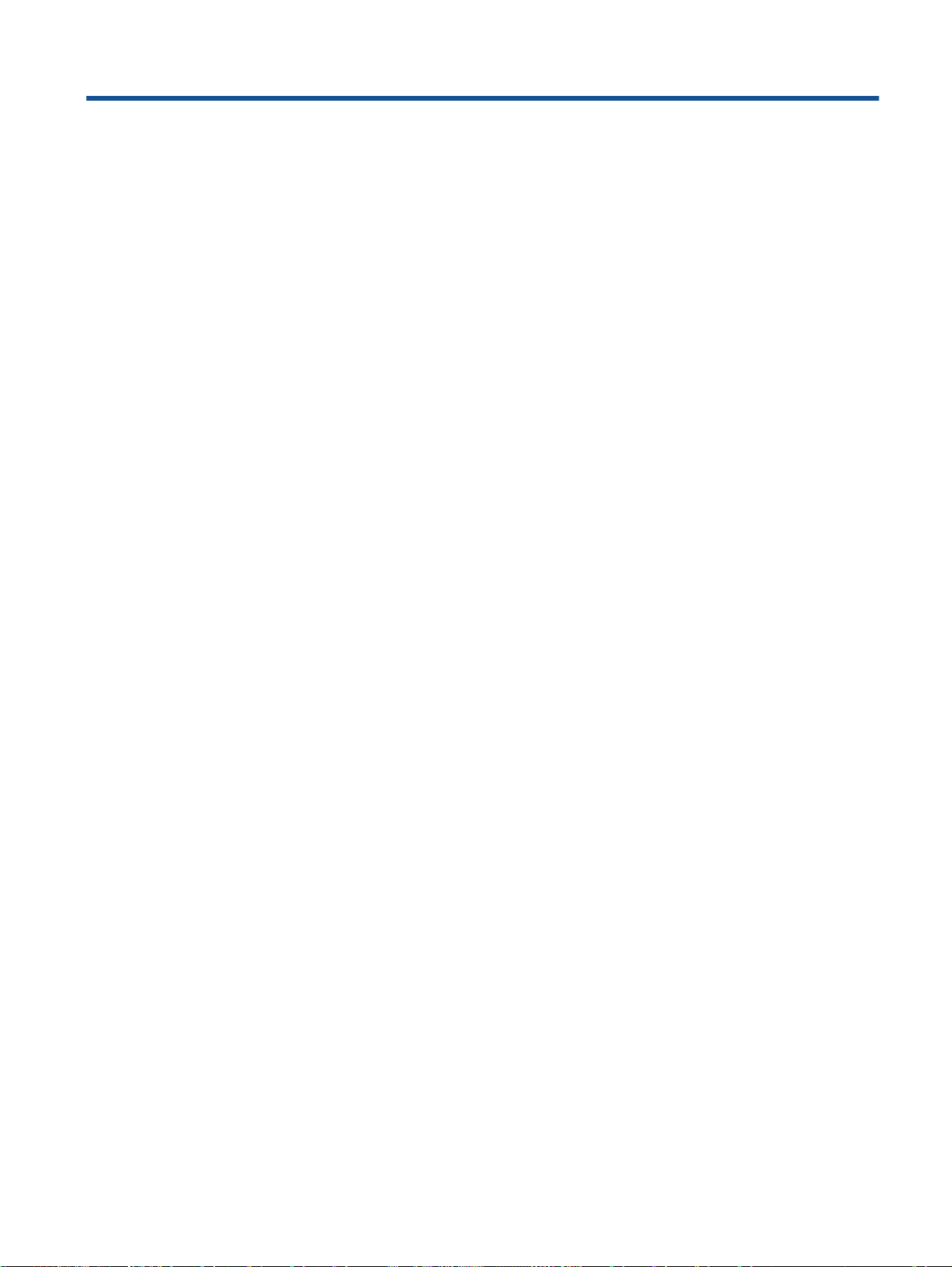
Stvarno kazalo
G
garancija 70
gumbi, nadzorna plošča 5
K
kopiranje
tehnični podatki 74
N
nadzorna plošča
funkcije 5
gumbi 5
O
obdobje telefonske podpore
obdobje podpore 69
okolje
Okoljevarstveni program za
nadzor izdelka 76
tehnični podatki o okolju 73
optično branje
tehnični podatki optičnega
branja 74
T
tehnični podatki
sistemske zahteve 73
tehnični podatki kopiranja 74
tehnični podatki o okolju 73
tehnični podatki o tiskanju 74
tehnični podatki optičnega
branja 74
telefonska podpora 69
tiskanje
specifikacije 74
U
upravna obvestila 79
upravna identifikacijska številka
modela 79
P
papir
priporočene vrste 20
po poteku telefonske podpore 70
podpora uporabnikom
garancija 70
postopek podpore 69
R
recikliranje
kartuše s črnilom 77
S
sistemske zahteve 73

 Loading...
Loading...