Page 1
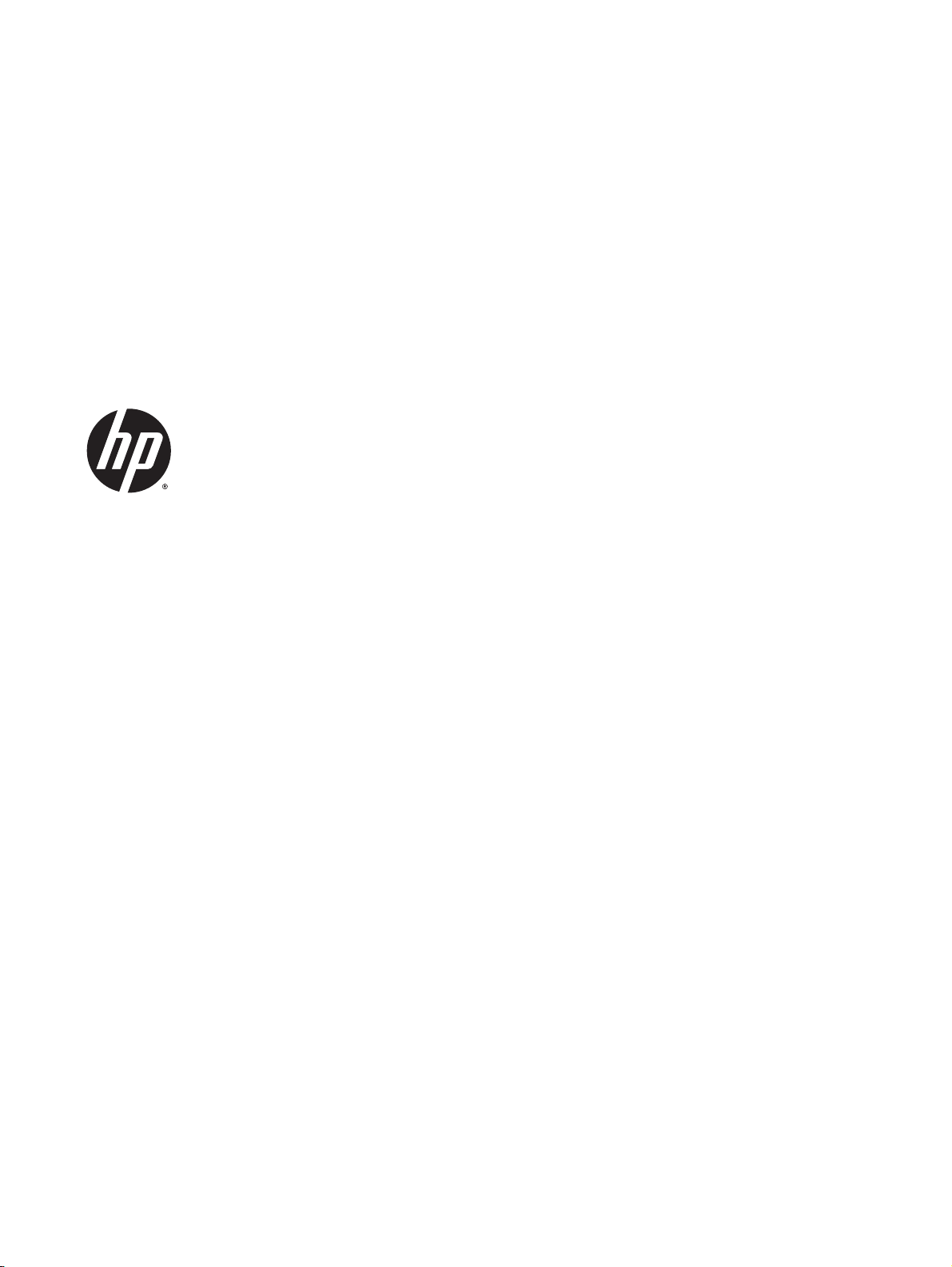
HP Deskjet 1510 series
Page 2
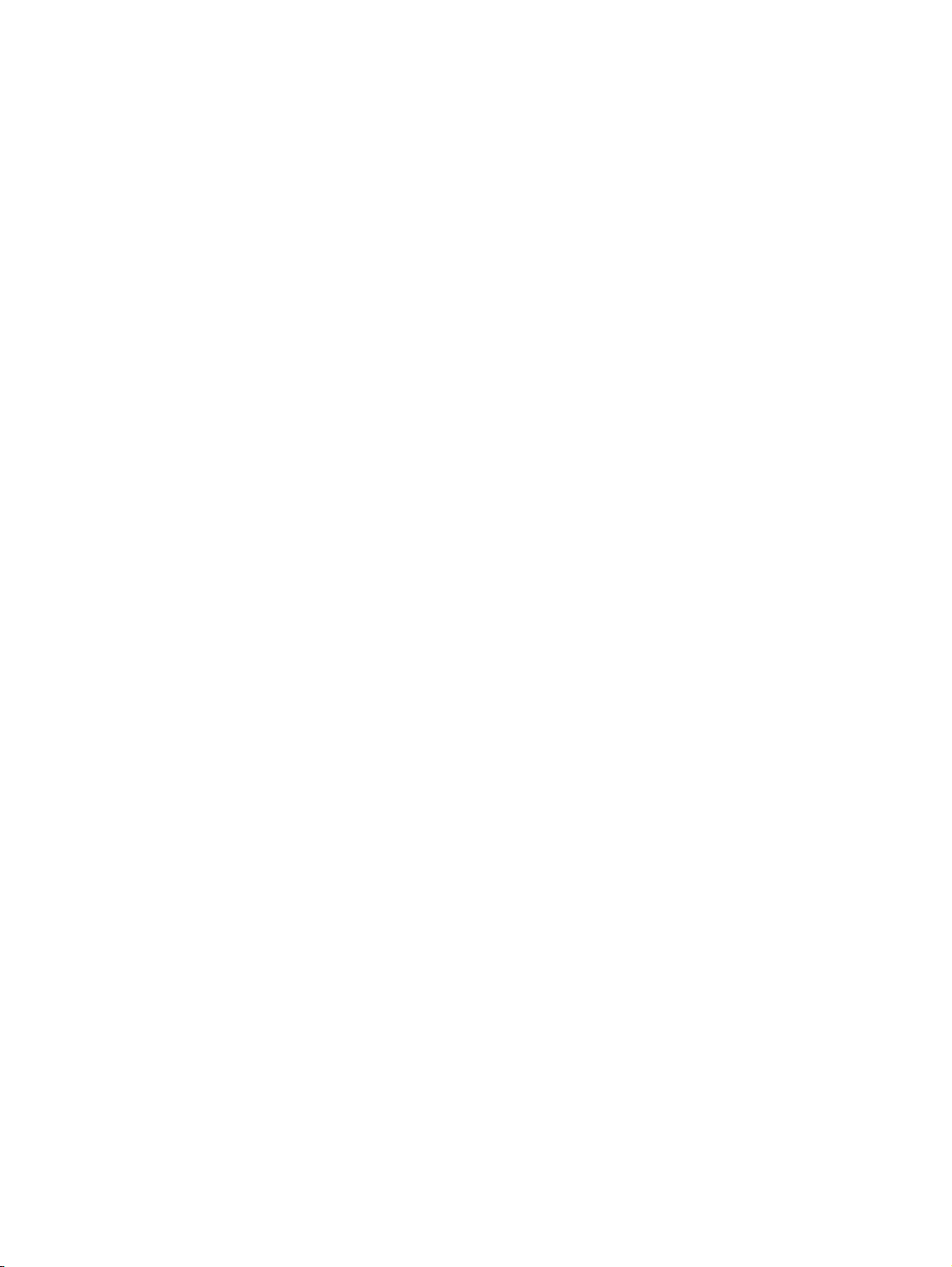
Page 3

Sisällysluettelo
1 HP Deskjet 1510 series -ohje ........................................................................................................................... 1
2 HP Deskjet 1510 series -ohjelmistoon tutustuminen ........................................................................................ 3
Tulostimen osat .................................................................................................................................... 4
Ohjauspaneelin toiminnot ..................................................................................................................... 5
Tilavalo ................................................................................................................................................. 6
Automaattinen sammutus ..................................................................................................................... 9
3 Tulostaminen .................................................................................................................................................. 11
Asiakirjojen tulostaminen .................................................................................................................... 12
Valokuvien tulostaminen .................................................................................................................... 14
Kirjekuorien tulostaminen ................................................................................................................... 15
Tulostus käyttämällä Suurin mahdollinen dpi -asetusta ..................................................................... 16
Tulostusvihjeitä ................................................................................................................................... 17
4 Perustietoja papereista ................................................................................................................................... 19
Suositeltavat paperit tulostamista varten ............................................................................................ 20
Lisää tulostusmateriaali ...................................................................................................................... 22
5 Kopioiminen ja skannaaminen ........................................................................................................................ 27
Asiakirjojen kopioiminen ..................................................................................................................... 28
Tietokoneeseen skannaaminen ......................................................................................................... 30
Kopiointivihjeitä .................................................................................................................................. 32
Skannausvihjeitä ................................................................................................................................ 33
6 Mustekasettien huoltaminen ........................................................................................................................... 35
Arvioitujen mustetasojen tarkastaminen ............................................................................................. 36
Mustekasettien tilaaminen .................................................................................................................. 37
Oikeiden mustekasettien valitseminen ............................................................................................... 38
Mustekasettien vaihtaminen ............................................................................................................... 39
Yhden tulostuskasetin tilan käyttäminen ............................................................................................ 41
FIWW iii
Page 4
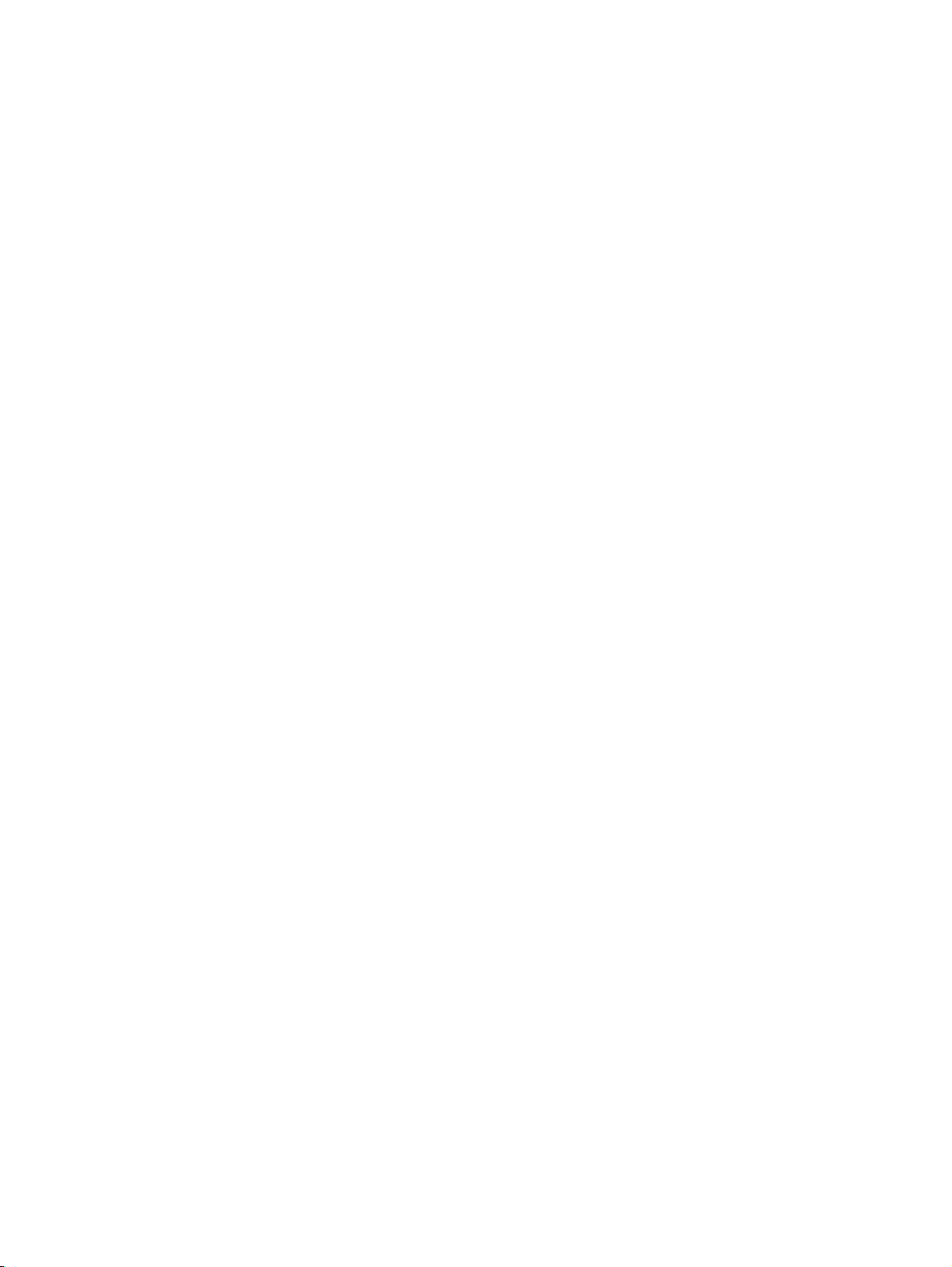
Mustekasetin takuutiedot .................................................................................................................... 42
Mustekasettien käyttöä koskevia vihjeitä ........................................................................................... 43
7 Liitettävyys ...................................................................................................................................................... 45
Tulostimen liittäminen ......................................................................................................................... 46
USB-liitäntä ........................................................................................................................................ 47
8 Ongelmanratkaisu ........................................................................................................................................... 49
Tulostuslaadun parantaminen ............................................................................................................ 50
Paperitukoksen poistaminen .............................................................................................................. 54
Tulostaminen ei onnistu ..................................................................................................................... 57
Tulostuskasettivaunun puhdistaminen ............................................................................................... 61
Viallisen kasetin tunnistaminen .......................................................................................................... 62
Lokeroiden valmisteleminen ............................................................................................................... 63
Kopiointi- ja skannausongelmien ratkaiseminen ................................................................................ 64
Tulostimen virhe ................................................................................................................................. 65
Mustekasettiongelma ......................................................................................................................... 66
Vanhemman sukupolven kasetit ........................................................................................................ 68
HP-tuki ................................................................................................................................................ 69
Liite A Tekniset tiedot ......................................................................................................................................... 71
Hewlett-Packard Companyn ilmoitukset ............................................................................................. 72
Tekniset tiedot .................................................................................................................................... 73
Ympäristönsuojeluohjelma ................................................................................................................. 76
Ilmoituksia säädöksistä ...................................................................................................................... 79
Hakemisto ........................................................................................................................................................... 83
iv FIWW
Page 5
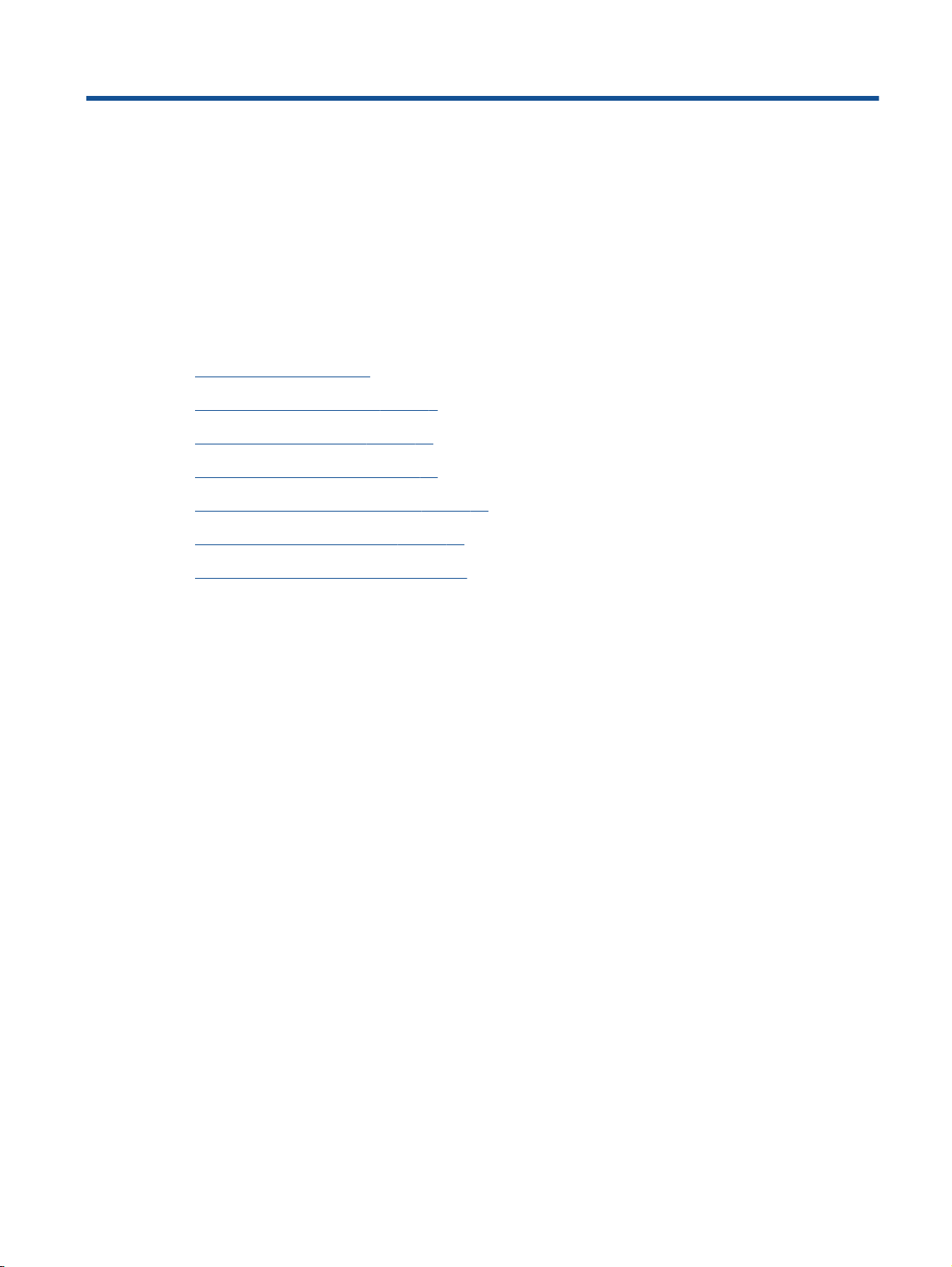
1 HP Deskjet 1510 series -ohje
Lue lisää HP Deskjet 1510 series -tulostimen käytöstä
Tulostimen osat sivulla 4
●
Ohjauspaneelin toiminnot sivulla 5
●
Lisää tulostusmateriaali sivulla 22
●
Asiakirjojen kopioiminen sivulla 28
●
Tietokoneeseen skannaaminen sivulla 30
●
Mustekasettien vaihtaminen sivulla 39
●
Paperitukoksen poistaminen sivulla 54
●
FIWW 1
Page 6
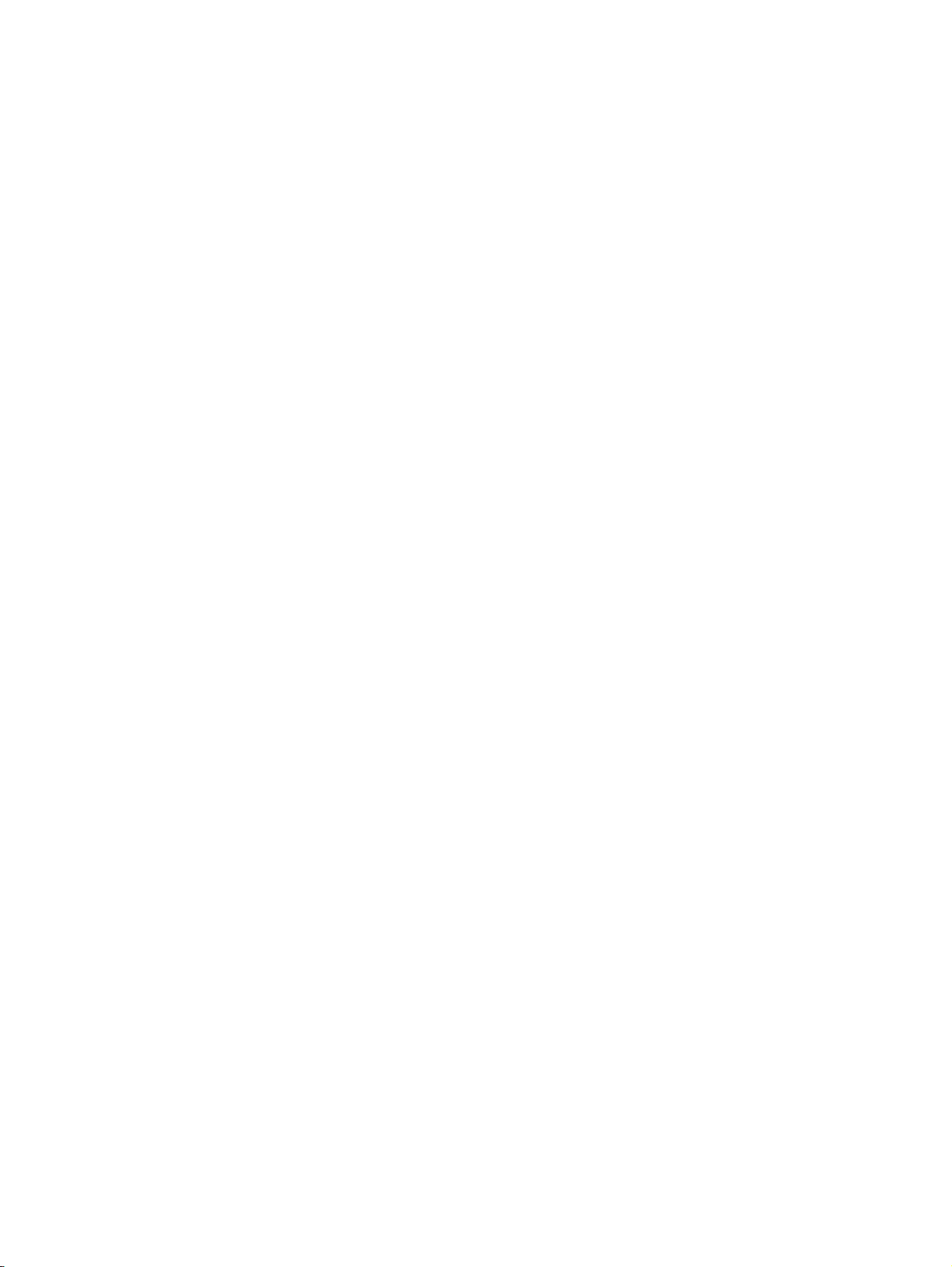
2 Luku 1 HP Deskjet 1510 series -ohje FIWW
Page 7
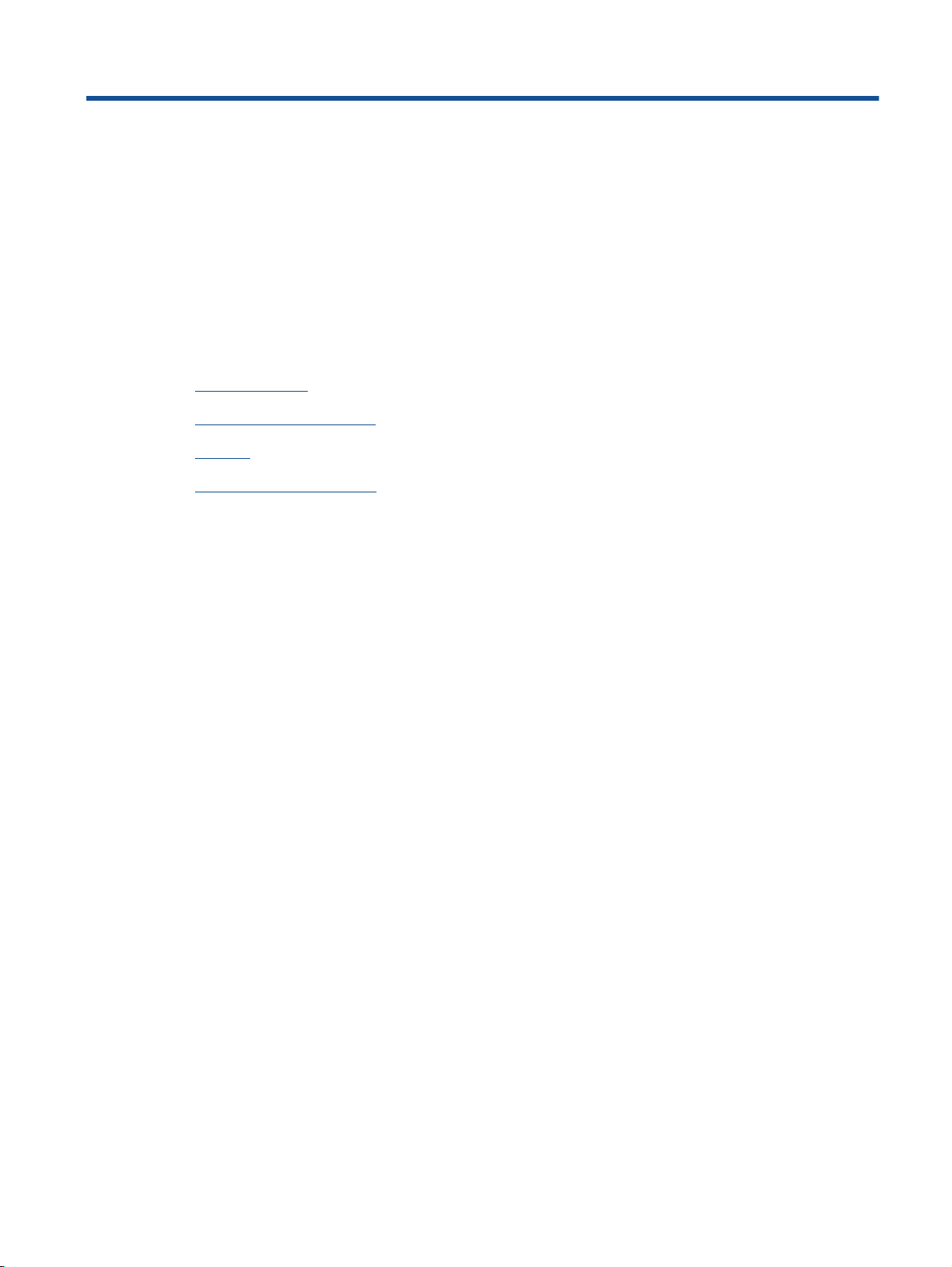
2 HP Deskjet 1510 series -ohjelmistoon
tutustuminen
Tulostimen osat
●
Ohjauspaneelin toiminnot
●
Tilavalo
●
Automaattinen sammutus
●
FIWW 3
Page 8
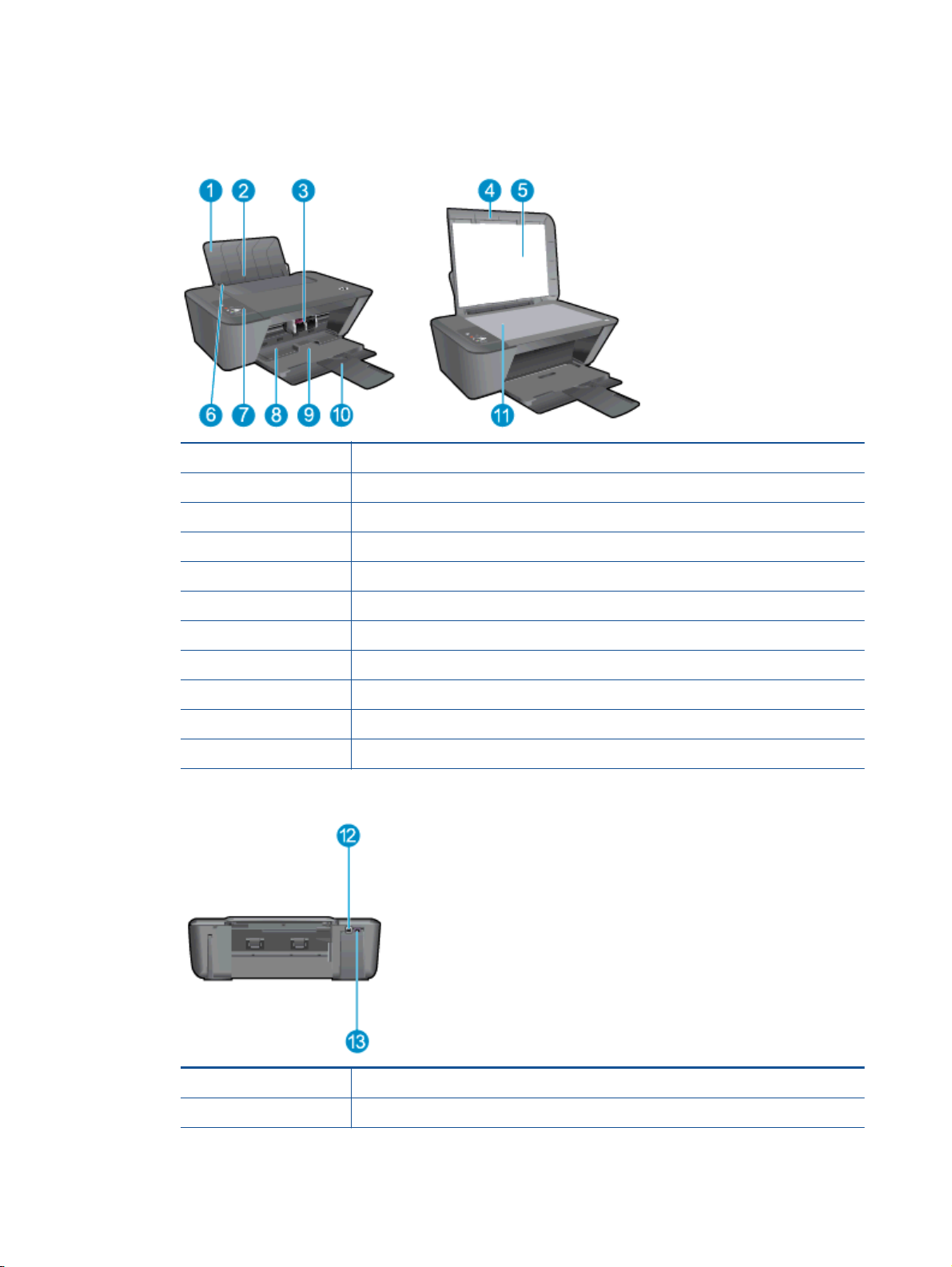
Tulostimen osat
Näkymä edestä
●
1 Syöttölokero
2 Syöttölokeron suojus
3 Mustekasetit
4 Kansi
5 Kannen alusta
6 Syöttölokeron paperileveyden ohjain
7 Ohjauspaneeli
8 Mustekasettipesän luukku
9 Tulostelokero
10 Tulostelokeron jatke (kutsutaan myös lokeron jatkeeksi)
11 Skannerin lasi
Näkymä takaa
●
12 USB-portti
13 Virtaliitäntä
4 Luku 2 HP Deskjet 1510 series -ohjelmistoon tutustuminen FIWW
Page 9
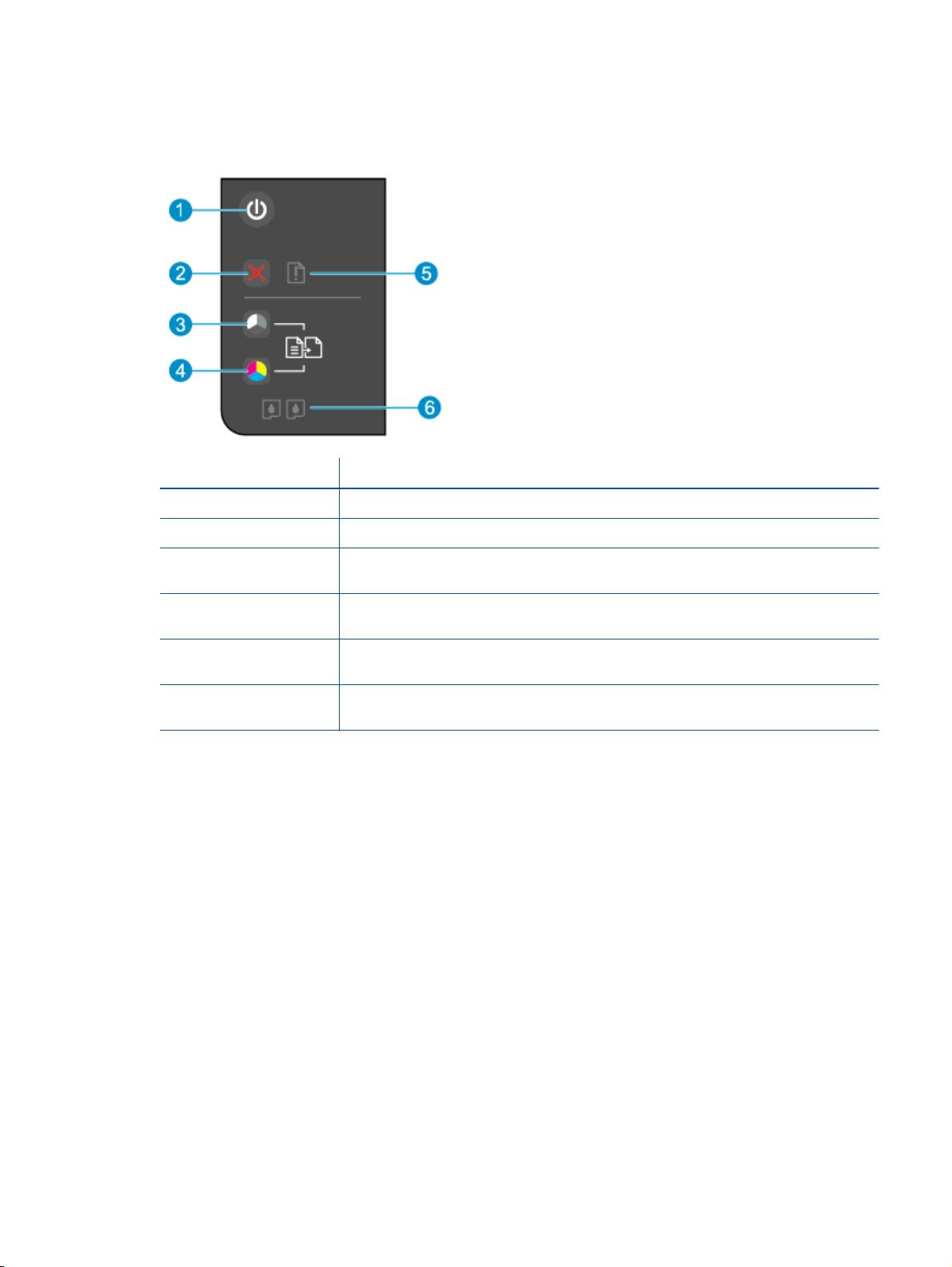
Ohjauspaneelin toiminnot
Kuva 2-1 Ohjauspaneelin toiminnot
Ominaisuus Kuvaus
1 Käytössä -painike: Kytkee tai katkaisee tulostimen virran.
2 Peruuta -painike: Pysäyttää meneillään olevan toiminnon.
3 Kopioi, musta -painike: Aloittaa mustavalkoisen työn kopioinnin. Toimii työn
jatkamispainikkeena tulostusongelmien ratkaisemisen jälkeen.
4 Kopioi, Väri -painike: Aloittaa värillisen kopiointityön. Toimii työn jatkamispainikkeena
tulostusongelmien ratkaisemisen jälkeen.
5 Huomio-merkkivalo: Kertoo, kun tulostimessa on paperitukos, tulostimessa ei ole paperia tai
kun jokin tapahtuma vaatii käyttäjän toimia.
6 Kasetti-merkkivalot: Osoittaa, että muste on lopussa tai että mustekasetissa on jokin
ongelma.
FIWW Ohjauspaneelin toiminnot 5
Page 10
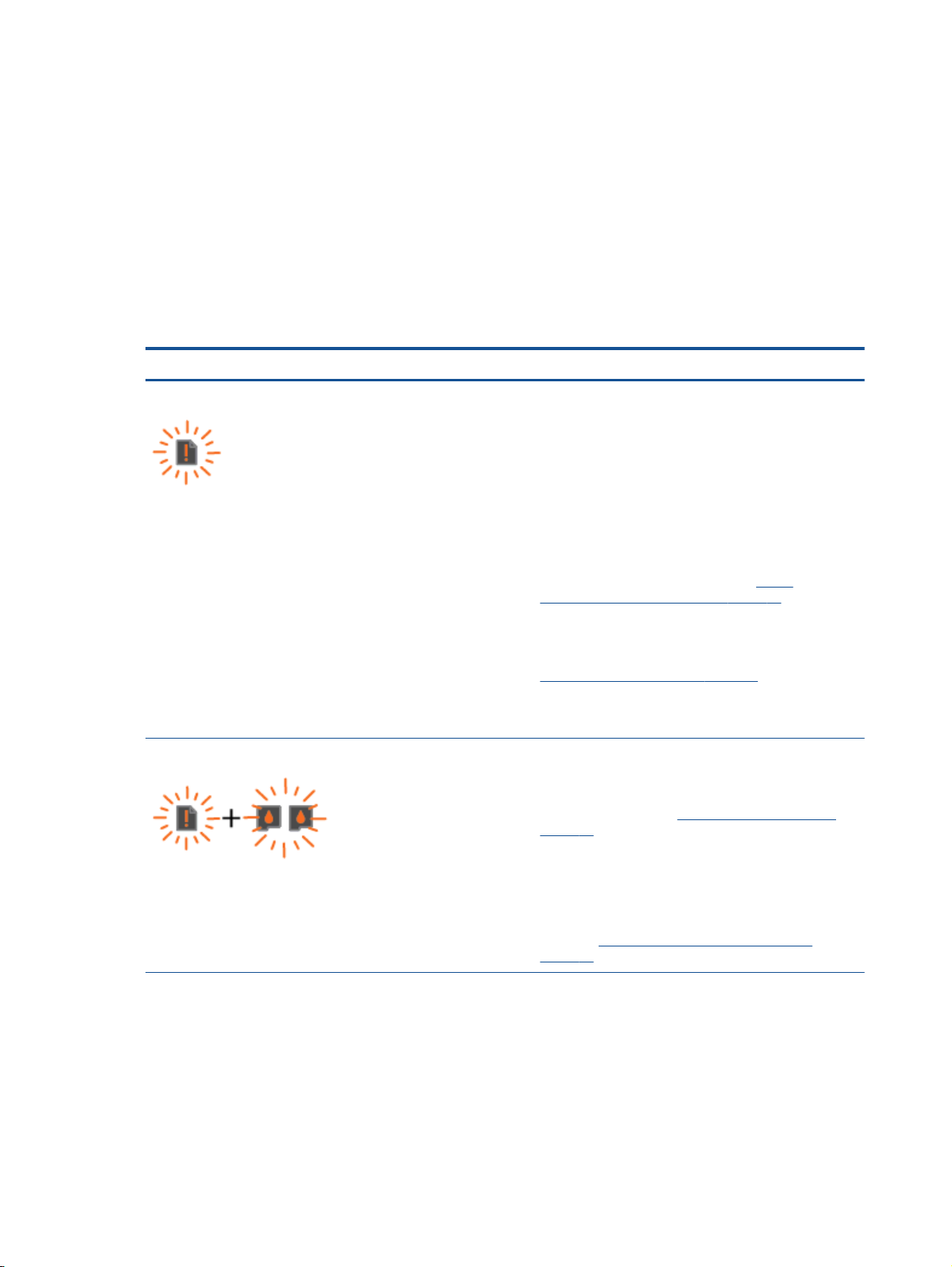
Tilavalo
●
●
●
●
Muut vilkkuvat valomerkit kertovat ongelmista, jotka voit ratkaista. Seuraavassa on lisätietoja
merkkivalon ilmoituksista ja niiden edellyttämistä toimista.
Valon tila Syy ja ratkaisu
Kun tulostimen virta on kytkettynä, Käytössä-merkkivalo palaa.
Kun tulostimen virta ei ole kytkettynä, Käytössä-merkkivalo ei pala.
Kun tulostin on lepotilassa, Käytössä-merkkivalo on himmennetty. Tulostin siirtyy automaattisesti
lepotilaan, jos sitä ei käytetä viiteen minuuttiin.
Kun tulostin käsittelee työtä, Käytössä-merkkivalo vilkkuu.
Huomio-merkkivalo vilkkuu.
Sekä Kasetti-merkkivalot että Huomio-merkkivalo vilkkuvat.
Tulostelokero on kiinni tulostusta yritettäessä, tulostimessa ei
ole paperia, tulostimessa on paperitukos tai skanneri ei toimi.
Jos tulostelokero on kiinni, avaa se.
●
Jos tulostimessa ei ole paperia, lisää paperia ja jatka
●
sitten tulostusta painamalla jotakin muuta painiketta
kuin Peruuta-painiketta.
Jos yksi mustekasetti puuttuu, tulostin siirtyy
●
automaattisesti yhden kasetin tilaan. Poistu yhden
kasetin tilasta asentamalla tulostimeen puuttuva
mustekasetti. Lisätietoja on kohdassa
tulostuskasetin tilan käyttäminen sivulla 41.
Jos tulostimessa on paperitukos, selvitä tukos ja jatka
●
sitten tulostusta painamalla jotakin muuta painiketta
kuin Peruuta-painiketta. Lisätietoja on kohdassa
Paperitukoksen poistaminen sivulla 54.
Jos ongelma jatkuu, ota yhteyttä HP:n asiakaspalveluun.
Tulostin toimii, vaikka skanneri ei toimi.
Mustekasettipesän luukku on auki tai tulostimen sisällä
olevan kasetin toiminta on estynyt.
Jos mustekasettipesän luukku on auki, sulje se.
●
Lisätietoja on kohdassa
sivulla 63.
Lokeroiden valmisteleminen
Yhden
Jos mustekasetin toiminta on estynyt, avaa
●
mustekasettipesän luukku, siirrä kasettia oikealle ja
selvitä toiminnan este. Sulje lopuksi mustekasettipesän
luukku. Jatka tulostamista painamalla mitä tahansa
muuta painiketta kuin Peruuta-painiketta. Lisätietoja on
kohdassa
sivulla 61.
Tulostuskasettivaunun puhdistaminen
6 Luku 2 HP Deskjet 1510 series -ohjelmistoon tutustuminen FIWW
Page 11
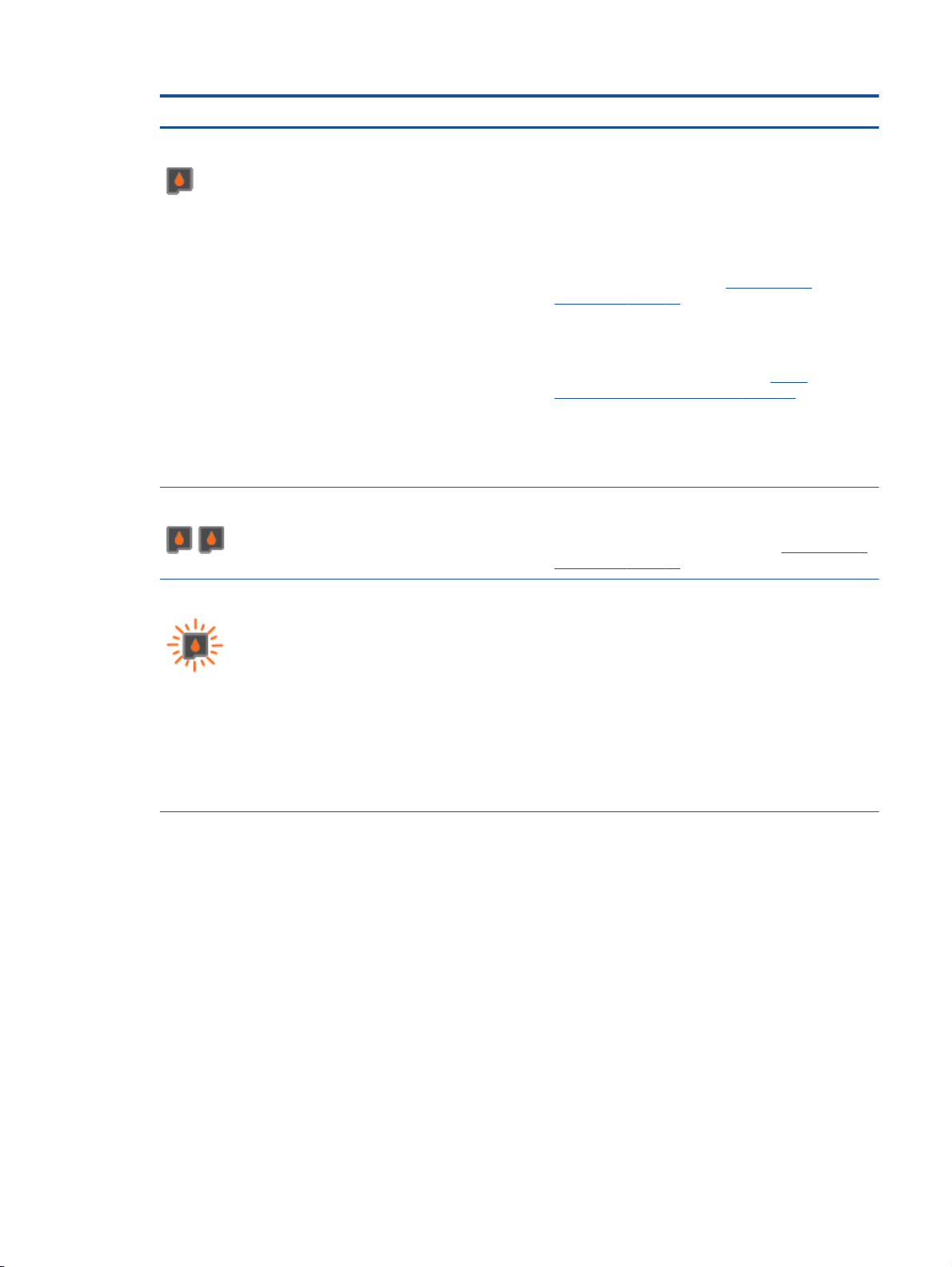
Valon tila Syy ja ratkaisu
Yksi Kasetti-valo palaa (ei vilku).
Molemmat Kasetti-merkkivalot palavat (eivät vilku).
Yksi Kasetti-merkkivalo vilkkuu.
Palava Kasetti-merkkivalo osoittaa, että kyseisessä
kasetissa on yhä teippi paikallaan, kasettia ei ole asennettu
tai siinä on vähän mustetta.
Jos mustekasetissa on yhä vaaleanpunainen teippi,
●
poista se.
Jos mustekasetin muste on vähissä, vaihda
●
tulostuskasetti, kun tulostuslaatu ei enää ole tarpeeksi
hyvä. Lisätietoja on kohdassa
vaihtaminen sivulla 39.
Jos yksi mustekasetti puuttuu, tulostin siirtyy
●
automaattisesti yhden kasetin tilaan. Poistu yhden
kasetin tilasta asentamalla tulostimeen puuttuva
mustekasetti. Lisätietoja on kohdassa
tulostuskasetin tilan käyttäminen sivulla 41.
Jos mustekasetti on väärennös, korvaa väärennetty
●
mustekasetti alkuperäisellä HP-mustekasetilla tai jatka
tulostamista painamalla jotakin muuta painiketta kuin
Peruuta-painiketta.
Molempien mustekasettien muste on vähissä.
Vaihda molemmat kasetit, kun tulostuslaatu ei enää ole
●
tarpeeksi hyvä. Lisätietoja on kohdassa Mustekasettien
vaihtaminen sivulla 39.
"Vilkkuva" Kasetti ilmaisee, että vastaavaa kasettia ei ole
asennettu oikein, kasetin muste on erittäin vähissä tai kasetti
ei ole tulostimen kanssa yhteensopiva.
Mustekasettien
Yhden
Jos kasettia ei ole asennettu oikein, aseta se uudelleen
●
paikalleen.
Jos kasetti ei ole tulostimen kanssa yhteensopiva,
●
vaihda se yhteensopivaan kasettiin.
Jos kasetin muste on erittäin vähissä, jatka tulostamista
●
painamalla jotakin muuta painiketta kuin Peruutapainiketta ja vaihda mustekasetti, kun tulostuslaatu ei
ole enää riittävän hyvä.
FIWW Tilavalo 7
Page 12
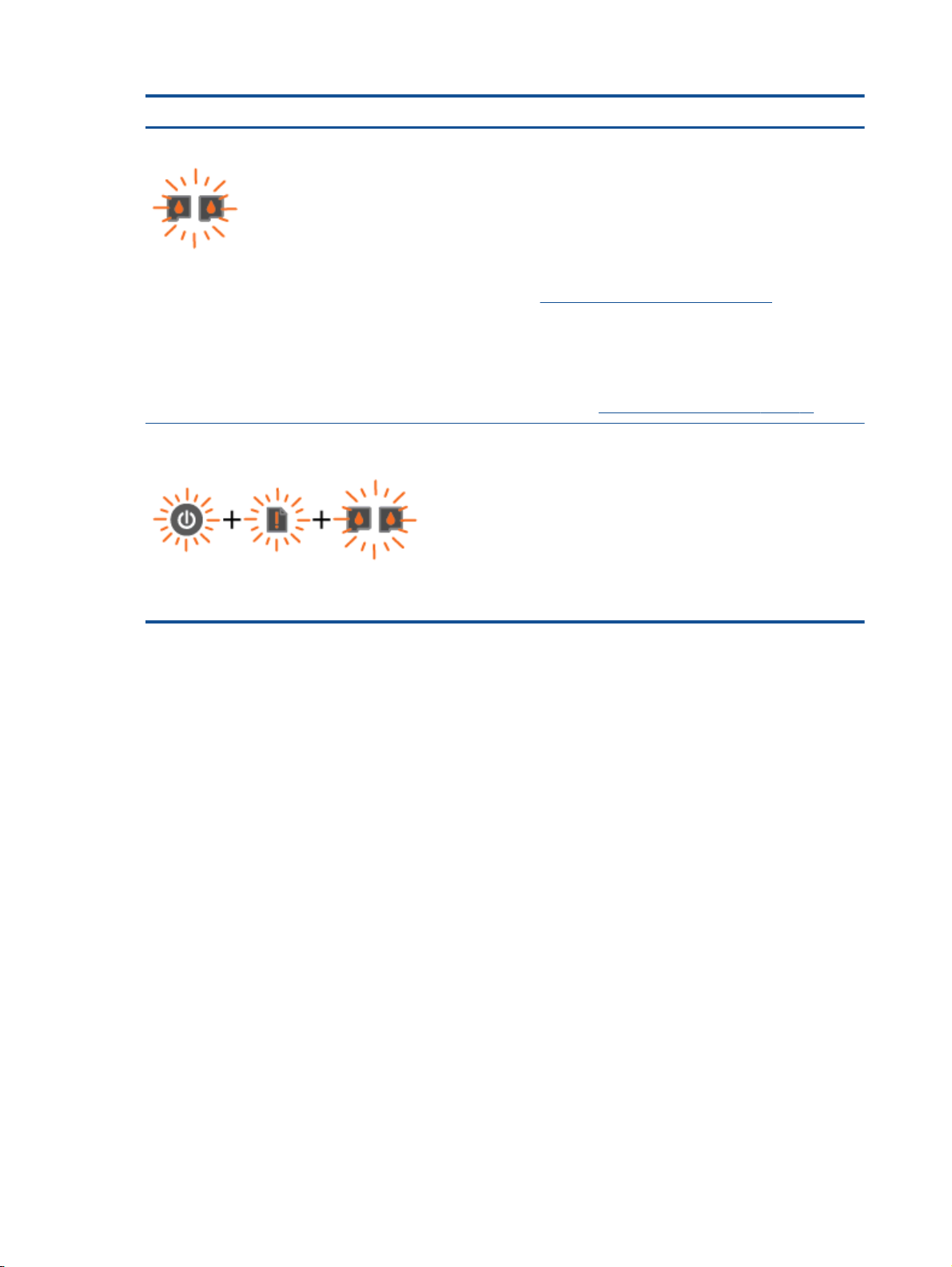
Valon tila Syy ja ratkaisu
Molemmat Kasetti-merkkivalot vilkkuvat.
Käytössä-painikkeen merkkivalo, molemmat Kasetti-
merkkivalot ja Huomio-merkkivalo vilkkuvat.
Molemmissa mustekaseteissa saattaa yhä olla teippi, ne
saattavat puuttua tai olla viallisia tai niiden muste saattaa olla
erittäin vähissä.
Jos mustekasetissa on yhä vaaleanpunainen teippi,
●
poista se.
Jos mustekasetteja puuttuu, asenna puuttuvat kasetit.
●
Jos mustekasetit ovat viallisia, vaihda ne. Kohdassa
●
Viallisen kasetin tunnistaminen sivulla 62 on tietoja
siitä, miten voit tarkistaa, onko jokin kasetti viallinen.
Jos kasettien muste on erittäin vähissä, jatka
●
tulostamista painamalla jotakin muuta painiketta kuin
Peruuta-painiketta ja vaihda mustekasetit, kun
tulostuslaatu ei ole enää riittävän hyvä. Lisätietoja on
kohdassa
Tulostin on virhetilassa. Voit poistua virhetilasta
käynnistämällä tulostimen uudelleen.
1. Sammuta kirjoitin.
2. Irrota virtajohto.
3. Odota hetki ja kytke sitten virtajohto takaisin laitteeseen.
4. Käynnistä tulostin.
Jos ongelma jatkuu, ota yhteyttä HP:hen.
Mustekasettien vaihtaminen sivulla 39.
8 Luku 2 HP Deskjet 1510 series -ohjelmistoon tutustuminen FIWW
Page 13
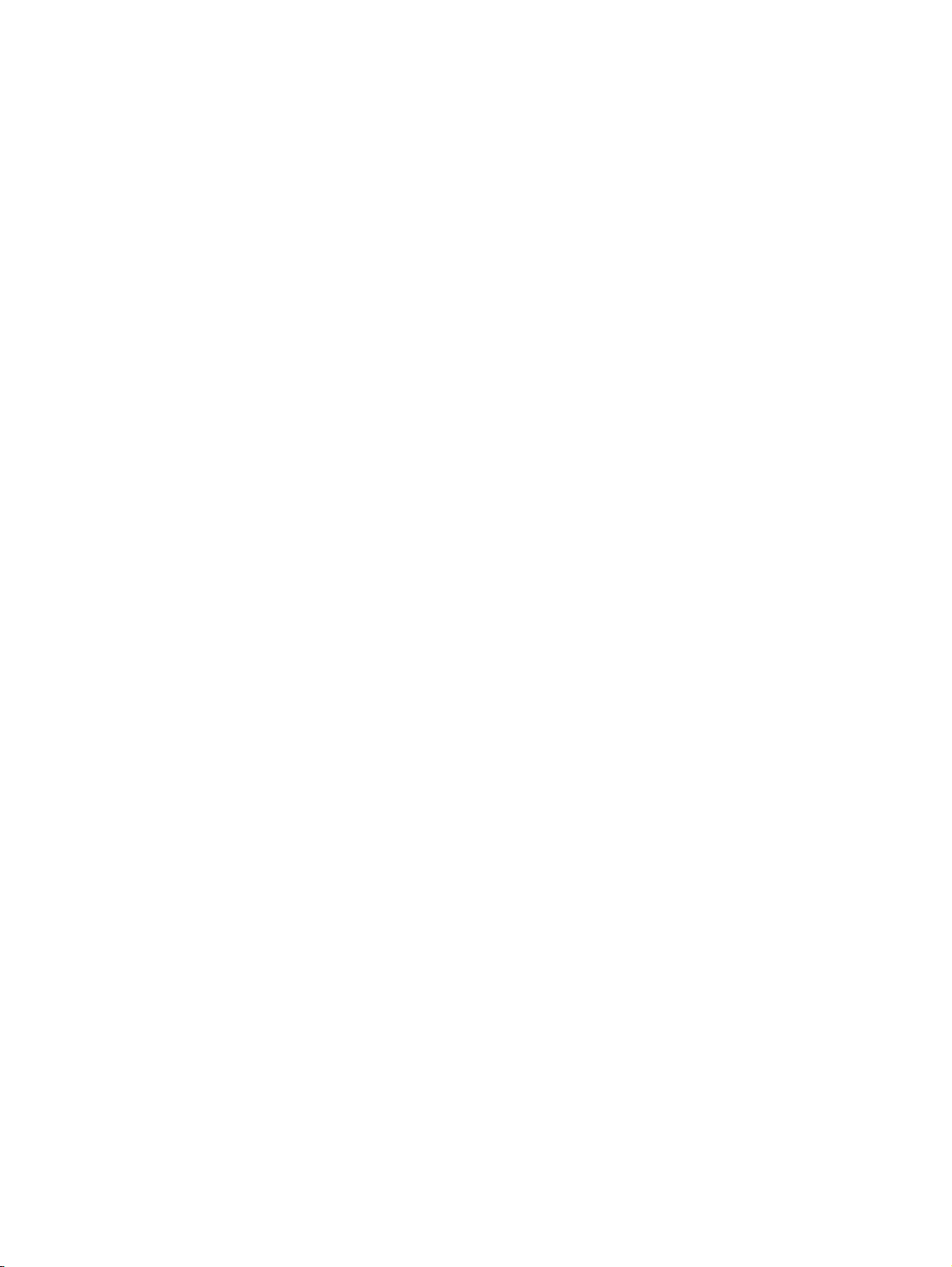
Automaattinen sammutus
Automaattinen sammutus on oletusarvoisesti automaattisesti käytössä, kun tulostimeen kytketään
virta. Kun Automaattinen sammutus on käytössä, tulostimen virta katkeaa energiansäästöä varten
automaattisesti sen jälkeen, kun laitetta ei ole käytetty kahteen tuntiin. Automaattinen sammutus
katkaisee tulostimen virran täysin, joten virta on kytkettävä uudelleen Käytössä-painikkeen avulla.
Tulostinmalleissa, joissa on langaton tai Ethernet-verkko-ominaisuus, Automaattinen sammutus
otetaan automaattisesti pois käytöstä, kun tulostin muodostaa yhteyden langattoman tai Ethernetverkon välityksellä. Vaikka Automaattinen sammutus poistetaan käytöstä, tulostin siirtyy
energiansäästöä varten lepotilaan sen jälkeen, kun laitetta ei ole käytetty viiteen minuuttiin.
Automaattinen sammutus-asetuksen muuttaminen kohdasta tulostinohjelmisto
1. Avaa tulostinohjelmisto tekemällä jokin seuraavista toimista käyttöjärjestelmäsi mukaan:
Windows 8: Napsauta hiiren kakkospainikkeella Aloitus-näytön tyhjää aluetta, napsauta
●
Kaikki sovellukset sovelluspalkissa ja sitten kuvaketta, jossa on tulostimen nimi.
Windows 7, Windows Vista ja Windows XP: Napsauta tietokoneen työpöydältä Käynnistä,
●
valitse Kaikki ohjelmat, napsauta HP, HP Deskjet 1510 series, ja sitten HP Deskjet 1510
series.
2. Valitse tulostinohjelmisto-ohjelmassa Tulostus ja skannaus ja avaa tulostimen työkalut
valitsemalla Tulostimen ylläpito.
3. Näkyviin tulee Tulostimen työkalut.
4. Valitse Lisäasetukset ja seuraa sitten näyttöön tulevia ohjeita.
Kun asetus on vaihdettu, tulostin säilyttää sen.
FIWW Automaattinen sammutus 9
Page 14

10 Luku 2 HP Deskjet 1510 series -ohjelmistoon tutustuminen FIWW
Page 15

3 Tulostaminen
Tässä osassa käsitellään seuraavia aiheita:
Asiakirjojen tulostaminen
●
Valokuvien tulostaminen
●
Kirjekuorien tulostaminen
●
Tulostus käyttämällä Suurin mahdollinen dpi -asetusta
●
Tulostusvihjeitä
●
FIWW 11
Page 16
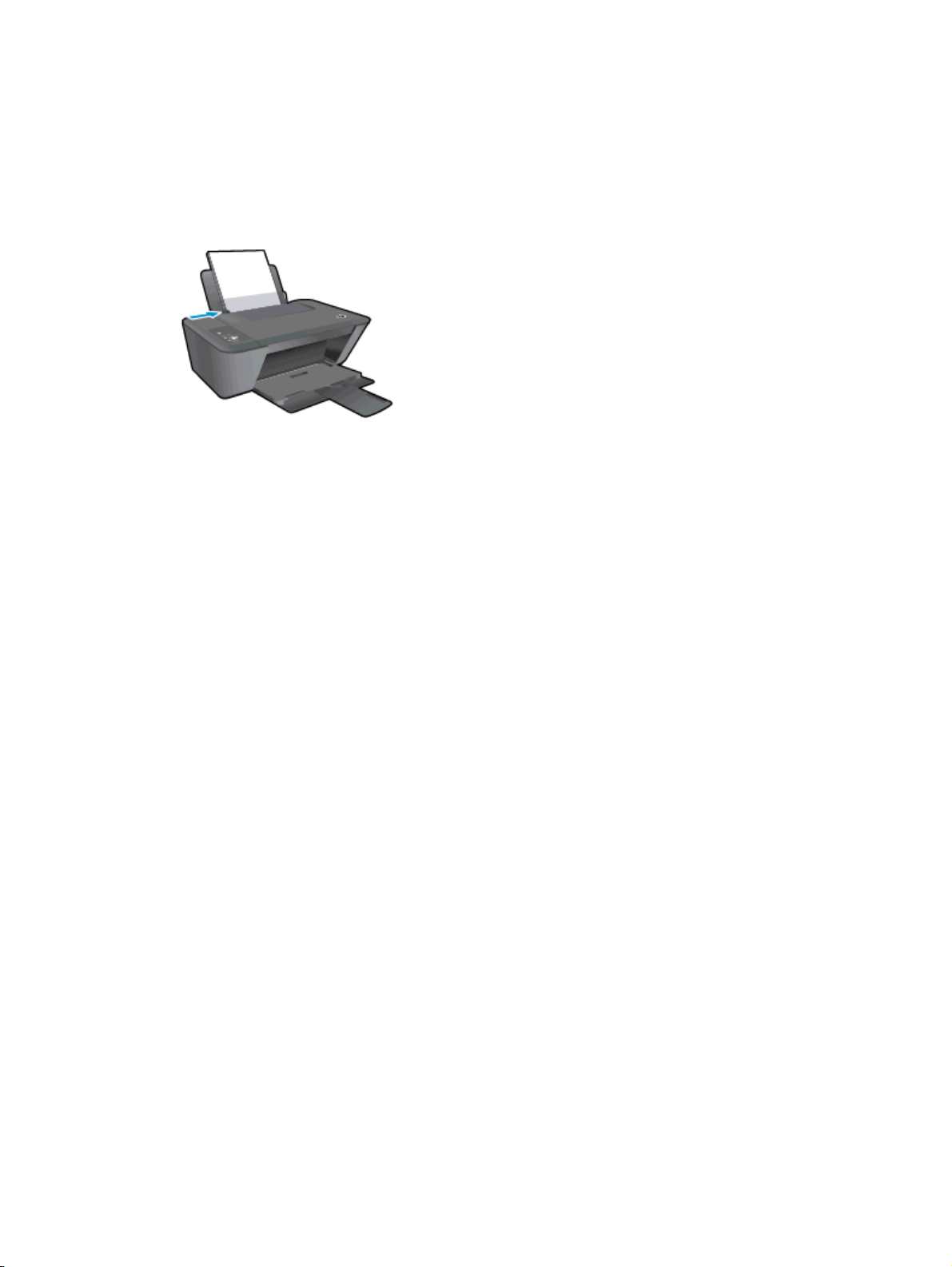
Asiakirjojen tulostaminen
Paperin lataaminen
1. Varmista, että tulostelokero on auki.
2. Varmista, että tulostimen syöttölokerossa on paperia.
Asiakirjan tulostaminen
1. Napsauta ohjelmassa Tulosta-painiketta.
2. Varmista, että tulostin on valittuna.
3. Napsauta painiketta, joka avaa Ominaisuudet-valintaikkunan.
Painikkeen nimi voi olla eri sovelluksissa erilainen, esimerkiksi Ominaisuudet, Asetukset,
Tulostinasetukset, Tulostimen ominaisuudet, Tulostin tai Määritykset.
4. Valitse sopivat asetukset.
Valitse Asettelu-välilehdessä suunnaksi Pysty tai Vaaka.
●
Valitse Paperi/Laatu-välilehden avattavasta Tulostusmateriaali-luettelosta sopiva
●
paperityyppi ja tulostuslaatu.
Napsauta Lisäasetukset-painiketta ja valitse sopiva paperikoko avattavasta Paperikoko-
●
luettelosta.
5. Sulje Ominaisuudet-valintaikkuna valitsemalla OK.
6. Aloita tulostus valitsemalla Tulosta tai OK.
Tulostaminen arkin molemmille puolille
1. Napsauta ohjelmiston Tulosta-painiketta.
2. Varmista, että tulostin on valittuna.
3. Napsauta painiketta, joka avaa Ominaisuudet-valintaikkunan.
Painikkeen nimi voi olla eri sovelluksissa erilainen, esimerkiksi Ominaisuudet, Asetukset,
Tulostinasetukset, Tulostinominaisuudet, Tulostin tai Määritykset.
4. Valitse sopivat asetukset.
12 Luku 3 Tulostaminen FIWW
Page 17
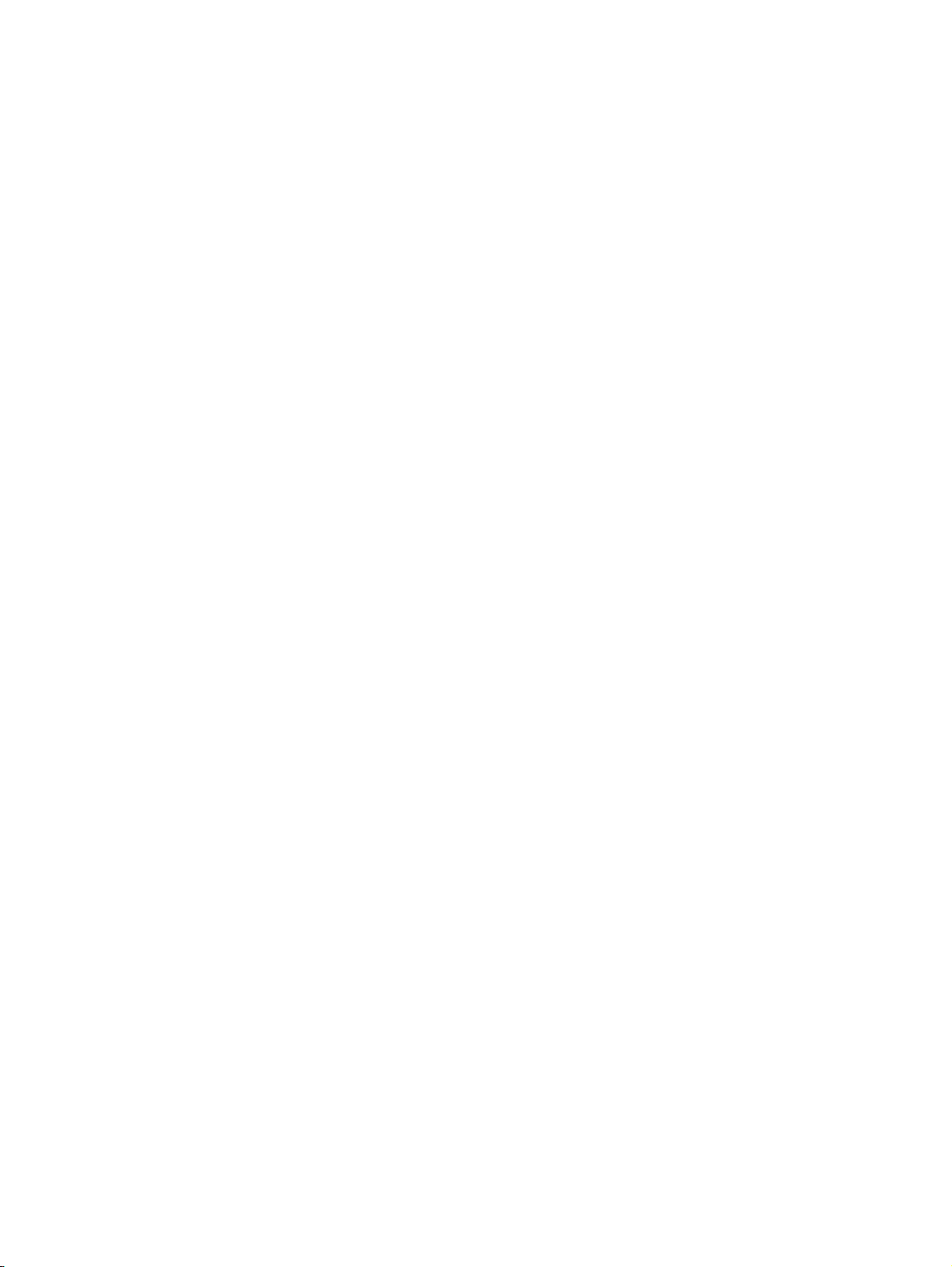
Valitse Asettelu-välilehdessä suunnaksi Pysty tai Vaaka.
●
Valitse Paperi/Laatu-välilehden avattavasta Tulostusmateriaali-luettelosta asianmukainen
●
paperityyppi ja tulostuslaatu.
Napsauta Lisäasetukset-painiketta ja valitse sitten sopiva paperikoko Paperin koko -
●
valikosta.
5. Valitse Asettelu-välilehdessä haluamasi vaihtoehto avattavasta Kaksipuolinen manuaalinen
tulostus -luettelosta.
6. Tulosta valitsemalla OK.
7. Kun asiakirjan parilliset sivut on tulostettu, poista asiakirjan sivut tulostelokerosta.
8. Seuraa näytön ohjeita. Aseta paperit takaisin syöttölokeroon tyhjä puoli ylöspäin ja sivun yläosa
alaspäin. Valitse sitten Jatka.
FIWW Asiakirjojen tulostaminen 13
Page 18
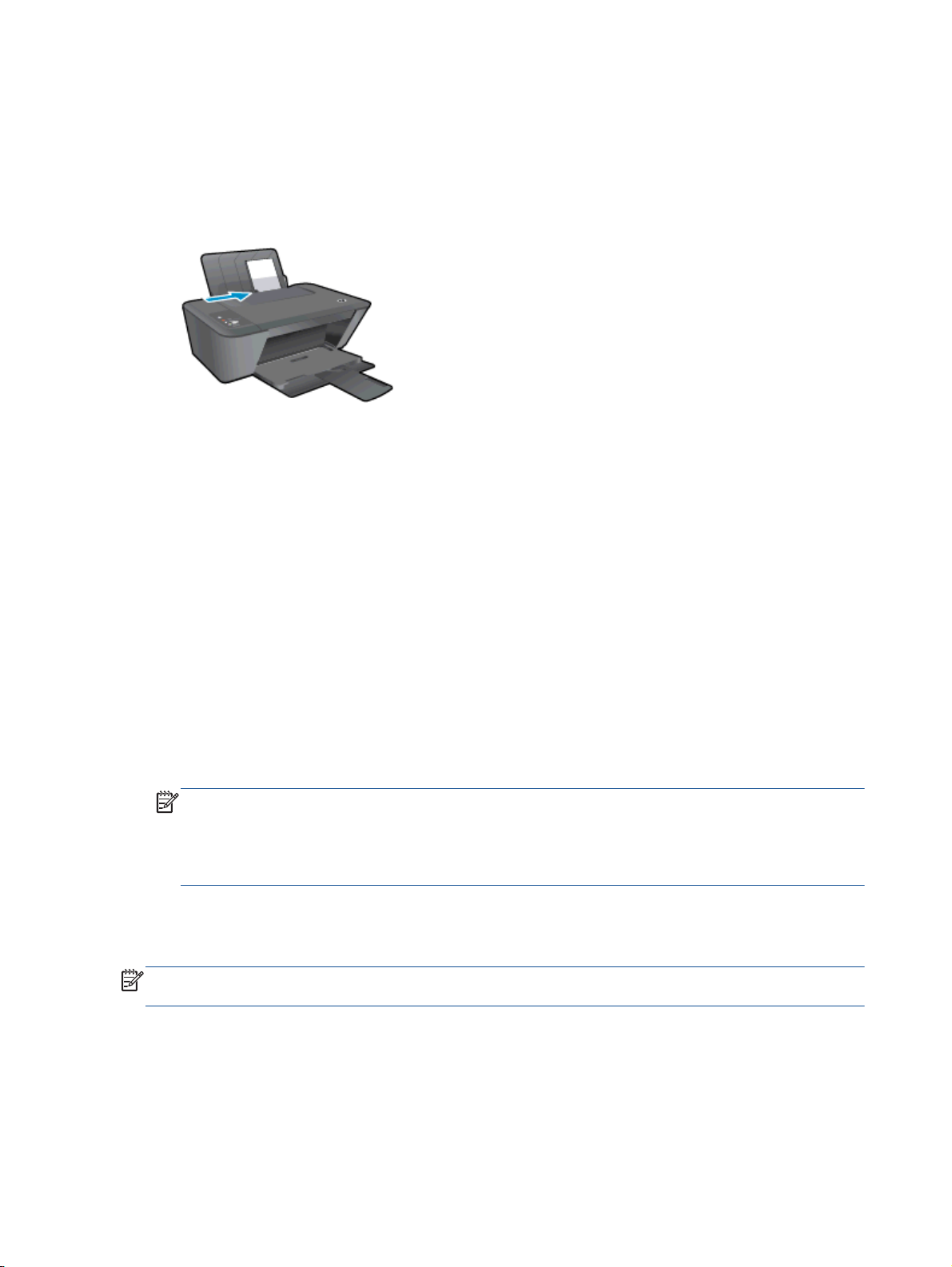
Valokuvien tulostaminen
Valokuvapaperin lataaminen
1. Varmista, että tulostelokero on auki.
2. Poista kaikki paperit syöttölokerosta ja lisää lokeroon valokuvapaperia tulostuspuoli ylöspäin.
Valokuvan tulostaminen valokuvapaperille
1. Valitse ohjelman Tiedosto-valikosta Tulosta.
2. Varmista, että tulostin on valittuna.
3. Napsauta painiketta, joka avaa Ominaisuudet-valintaikkunan.
Painikkeen nimi voi olla eri sovelluksissa erilainen, esimerkiksi Ominaisuudet, Asetukset,
Tulostinasetukset, Tulostimen ominaisuudet, Tulostin tai Määritykset.
4. Valitse sopivat asetukset.
Valitse Asettelu-välilehdessä suunnaksi Pysty tai Vaaka.
●
Valitse Paperi/Laatu-välilehden avattavasta Tulostusmateriaali-luettelosta sopiva
●
paperityyppi ja tulostuslaatu.
Napsauta Lisäasetukset-painiketta ja valitse sopiva paperikoko avattavasta Paperikoko-
●
luettelosta.
HUOMAUTUS: Saat parhaan tarkkuuden siirtymällä Paperi/Laatu-välilehteen ja valitsemalla
avattavasta Tulostusmateriaali-luettelosta Valokuvapaperi, paras laatu. Siirry sitten
Lisäasetukset-välilehteen ja valitse avattavasta Tulosta parhaalla tarkkuudella -valikosta Kyllä.
Jos haluat tulostaa mahdollisimman tarkkoja harmaasävykuvia, valitse Korkealaatuinen
harmaasävy avattavasta Harmaasävytulostus-valikosta.
5. Palaa Ominaisuudet-valintaikkunaan valitsemalla OK.
6. Valitse OK ja valitse sitten Tulosta-valintaikkunasta Tulosta tai OK.
HUOMAUTUS: Kun tulostus on valmis, poista syöttölokerosta käyttämättömät valokuvapaperit.
Säilytä paperia niin, ettei se pääse käpristymään. Paperin käpristyminen voi heikentää tulostuslaatua.
14 Luku 3 Tulostaminen FIWW
Page 19

Kirjekuorien tulostaminen
Voit lisätä HP Deskjet 1510 series -tulostimen syöttölokeroon kirjekuoria. Älä käytä kirjekuoria, jotka
on valmistettu kiiltävästä materiaalista tai joissa on kohokuvioita, hakasia tai ikkuna.
HUOMAUTUS: Tekstinkäsittelyohjelman ohjetiedostoissa on tiedot siitä, miten teksti muotoillaan
kirjekuoriin.
Kirjekuorien asettaminen
1. Varmista, että tulostelokero on auki.
2. Siirrä paperin leveysohjain aivan vasempaan reunaan.
3. Aseta kirjekuoret syöttölokeron oikealle puolelle. Tulostuspuolen on oltava ylöspäin.
4. Työnnä kirjekuoret tulostimeen niin pitkälle kuin ne menevät.
5. Työnnä paperinohjain tiiviisti kirjekuoria vasten.
Kirjekuoren tulostaminen
1. Valitse ohjelman Tiedosto-valikosta Tulosta.
2. Varmista, että tulostin on valittuna.
3. Napsauta painiketta, joka avaa Ominaisuudet-valintaikkunan.
Painikkeen nimi voi olla eri sovelluksissa erilainen, esimerkiksi Ominaisuudet, Asetukset,
Tulostinasetukset, Tulostimen ominaisuudet, Tulostin tai Määritykset.
4. Valitse sopivat asetukset.
Valitse Asettelu-välilehdessä suunnaksi Pysty tai Vaaka.
●
Valitse Paperi/Laatu-välilehden avattavasta Tulostusmateriaali-luettelosta sopiva
●
paperityyppi ja tulostuslaatu.
Napsauta Lisäasetukset-painiketta ja valitse sopiva paperikoko avattavasta Paperikoko-
●
luettelosta.
5. Valitse OK ja valitse sitten Tulosta-valintaikkunasta Tulosta tai OK.
FIWW Kirjekuorien tulostaminen 15
Page 20
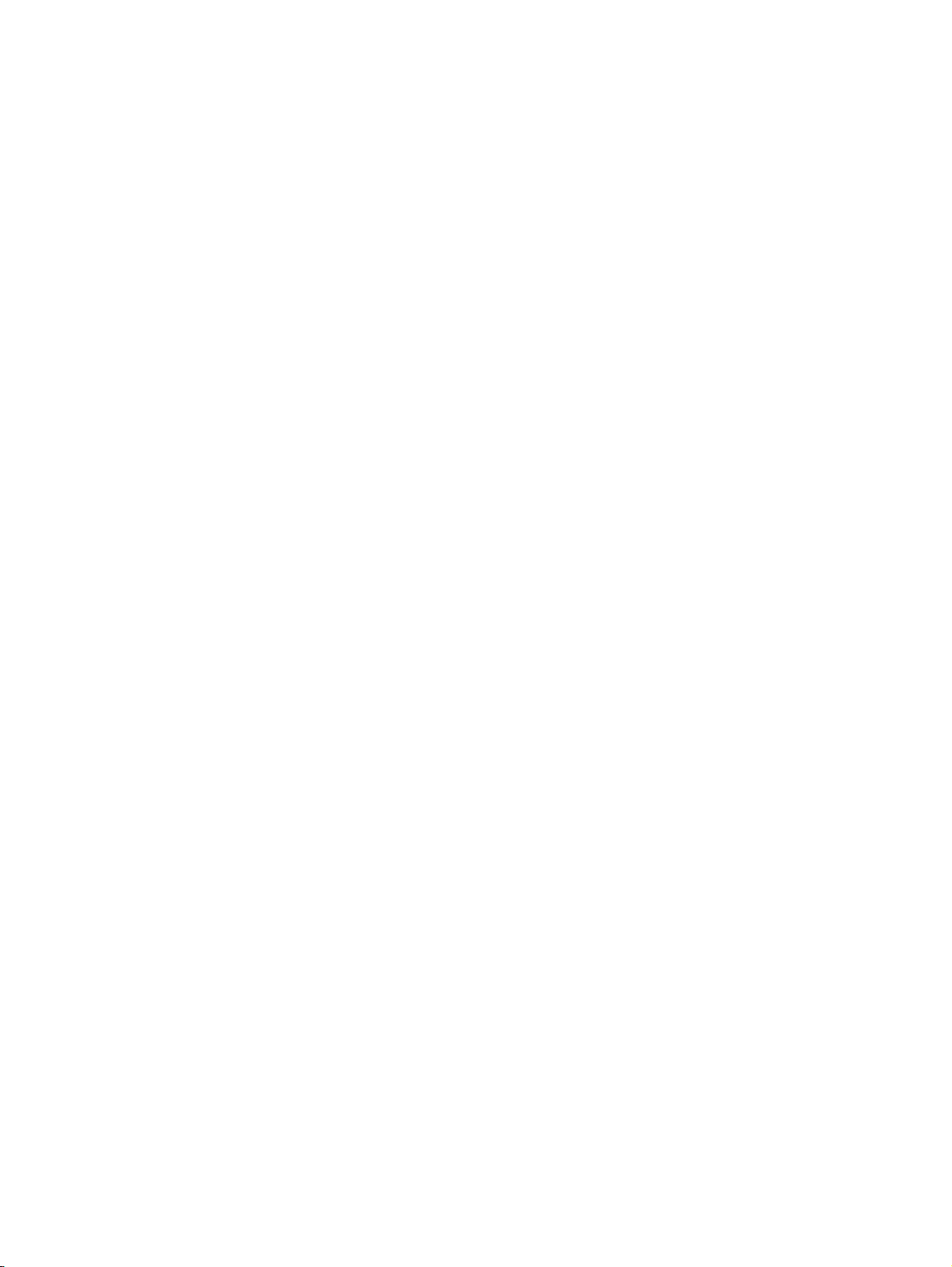
Tulostus käyttämällä Suurin mahdollinen dpi -asetusta
Käytä suurinta tulostustarkkuutta, jos haluat tulostaa hyvälaatuisia, teräviä kuvia valokuvapaperille.
Suurin dpi -tilassa tulostaminen kestää kauemmin kuin muilla asetuksilla tulostaminen. Se vaatii myös
paljon vapaata muistia.
Tulostaminen Suurin mahdollinen dpi -tilassa
1. Valitse ohjelman Tiedosto-valikosta Tulosta.
2. Varmista, että tulostin on valittuna.
3. Napsauta painiketta, joka avaa Ominaisuudet-valintaikkunan.
Painikkeen nimi voi olla eri sovelluksissa erilainen, esimerkiksi Ominaisuudet, Asetukset,
Tulostinasetukset, Tulostimen ominaisuudet, Tulostin tai Määritykset.
4. Napsauta Paperi/Laatu-välilehteä.
5. Jos haluat tulostaa mahdollisimman tarkkoja kuvia, valitse avattavasta Tulostusmateriaali-
luettelosta Valokuvapaperi, paras laatu.
6. Napsauta Lisäasetukset-painiketta.
7. Valitse Tulostimen ominaisuudet -kentän avattavasta Tulosta suurimmalla tarkkuudella -
luettelosta Kyllä.
8. Valitse sopiva paperikoko Paperikoko-valikosta.
9. Sulje lisäasetukset valitsemalla OK.
10. Vahvista Tulostussuunta Asettelu-välilehdessä ja aloita tulostus valitsemalla OK.
16 Luku 3 Tulostaminen FIWW
Page 21
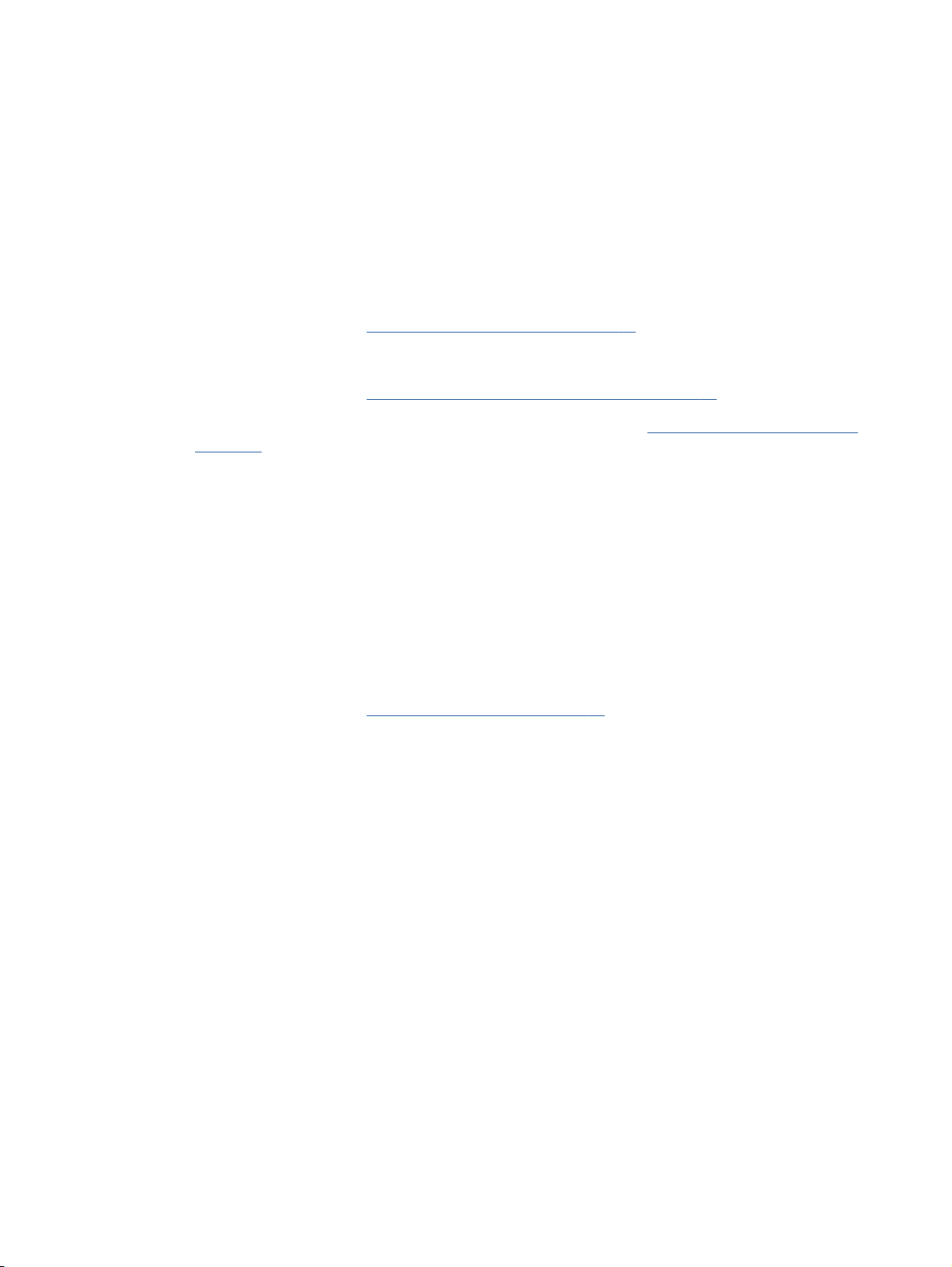
Tulostusvihjeitä
Jotta tulostaminen onnistuisi, HP-mustekasettien on toimittava kunnolla ja niissä on oltava tarpeeksi
mustetta, paperin on oltava oikein asetettu ja tulostimen asetusten on oltava oikein määritetty.
Tulostusasetuksia ei käytetä kopioinnissa tai skannauksessa.
Musteeseen liittyviä vihjeitä
Käytä alkuperäisiä HP-mustekasetteja
●
Aseta sekä musta että kolmivärinen kasetti oikein paikalleen.
●
Lisätietoja on kohdassa
Varmista, että mustetta on tarpeeksi, tarkistamalla kasettien arvioidut mustetasot.
●
Lisätietoja on kohdassa
Jos tulostuslaatu ei ole riittävän hyvä, katso lisätietoja kohdasta Tulostuslaadun parantaminen
●
sivulla 50.
Paperin latausvihjeitä
Lisää paperipino (ei vain yhtä arkkia). Kaikkien pinossa olevien arkkien on oltava samankokoisia
●
ja -tyyppisiä, jotta tukoksia ei tulisi.
Aseta paperi lokeroon tulostuspuoli ylöspäin.
●
Varmista, että paperi on tasaisesti syöttölokerossa eivätkä paperin reunat ole taittuneet tai
●
revenneet.
Siirrä syöttölokeron paperin leveysohjainta niin, että se koskettaa paperipinon reunoja. Varmista,
●
että paperinleveysohjain ei taivuta syöttölokerossa olevia papereita.
Lisätietoja on kohdassa
Tulostimen asetuksia koskevia vihjeitä
Valitse Paperi/Laatu-välilehden avattavasta Tulostusmateriaali-luettelosta sopiva paperityyppi ja
●
tulostuslaatu.
Mustekasettien vaihtaminen sivulla 39.
Arvioitujen mustetasojen tarkastaminen sivulla 36.
Lisää tulostusmateriaali sivulla 22.
Valitse sopiva paperikoko Lisäasetukset -valintaikkunan avattavasta Paperikoko-luettelosta. Voit
●
avata Lisäasetukset -ikkunan napsauttamalla Lisäasetukset-painiketta Asettelu- tai Paperi/
Laatu-välilehdeltä.
Voit muuttaa tulostuksen oletusasetuksia napsauttamalla Tulosta ja skannaa ja sitten Määritä
●
asetukset tulostinohjelmistossa.
Avaa tulostusohjelmisto tietokoneen käyttöjärjestelmän mukaan jollakin seuraavista tavoista:
FIWW Tulostusvihjeitä 17
Page 22

●
Huomautuksia
●
●
Windows 8: Napsauta hiiren kakkospainikkeella Aloitus-näytön tyhjää aluetta, napsauta
◦
Kaikki sovellukset sovelluspalkissa ja sitten kuvaketta, jossa on tulostimen nimi.
Windows 7, Windows Vista ja Windows XP: Napsauta tietokoneen työpöydältä Käynnistä,
◦
valitse Kaikki ohjelmat, napsauta HP, HP Deskjet 1510 series, ja sitten HP Deskjet 1510
series.
Jos haluat tulostaa mustavalkoisen asiakirjan käyttämällä ainoastaan mustaa mustetta,
napsauta Lisäasetukset-painiketta. Valitse avattavasta Tulosta harmaasävyllä -valikosta Vain
mustaa mustetta ja napsauta sitten OK-painiketta.
Alkuperäiset HP:n mustekasetit on suunniteltu ja testattu HP:n tulostimia ja papereita varten, ja
niiden avulla pystyt aina tulostamaan helposti laadukkaita tulosteita.
HUOMAUTUS: HP ei voi taata muiden valmistajien tarvikkeiden laatua tai luotettavuutta.
Muiden kuin HP:n valmistamien tarvikkeiden käyttämisestä aiheutuvat huolto- tai korjaustoimet
eivät kuulu laitteen takuun piiriin.
Jos olet mielestäsi hankkinut alkuperäisen HP-mustekasetin, käy osoitteessa
www.hp.com/go/anticounterfeit
Mustetason varoitukset ja ilmaisimet antavat vain arvioita suunnittelua varten.
HUOMAUTUS: Kun tuote ilmoittaa musteen olevan vähissä, uusi tulostuskasetti kannattaa
pitää saatavilla, jotta mahdolliset tulostusviiveet voidaan välttää. Mustekasetteja ei tarvitse
vaihtaa uusiin ennen kuin tulostuslaadun heikkeneminen sitä edellyttää.
Tulostimen ohjaimessa valittuja ohjelmistoasetuksia käytetään vain tulostettaessa, niitä ei
●
käytetä kopioitaessa tai skannattaessa.
Voit tulostaa asiakirjat kaksipuolisesti.
●
18 Luku 3 Tulostaminen FIWW
Page 23

4 Perustietoja papereista
Voit lisätä HP-tulostimeen monentyyppistä ja -kokoista paperia, kuten Letter- tai A4-kokoista paperia,
valokuvapaperia ja kirjekuoria.
Tässä osassa käsitellään seuraavia aiheita:
Suositeltavat paperit tulostamista varten
●
Lisää tulostusmateriaali
●
FIWW 19
Page 24

Suositeltavat paperit tulostamista varten
Parhaan tulostuslaadun saavutat HP-papereilla, jotka on suunniteltu erityisesti kyseiseen projektiin
liittyvää tulostusta varten.
Paperityyppien saatavuus saattaa vaihdella maittain ja alueittain.
ColorLok
HP suosittelee jokapäiväisten asiakirjojen tulostukseen ja kopiointiin tavallisia papereita, joissa
●
on ColorLok-logo. Kaikki ColorLok-logolla varustetut paperit on testattu riippumattomassa
testauslaitoksessa sen luotettavuuden ja tulostuslaadun korkeiden standardien täyttämiseksi.
ColorLok-paperit tarjoavat terävät, voimakkaat värit, tummemmat mustan sävyt. Lisäksi ne
kuivuvat nopeammin kuin tavalliset paperit. Kaikki suurimmat paperinvalmistajat valmistavat
ColorLok-logolla varustettuja papereita eripainoisina ja -kokoisina versioina.
Valokuvatulostus
HP Premium Plus -valokuvapaperi
●
HP Premium Plus -valokuvapaperi on HP:n korkealaatuisin valokuvapaperi parhaita valokuviasi
varten. HP Premium Plus -valokuvapaperille voit tulostaa kauniita valokuvia, jotka kuivuvat
hetkessä, joten voit jakaa ne heti tulostuksen jälkeen. Paperia on saatavilla useita kokoja, kuten
A4, 8,5 x 11 tuumaa, 10 x 15 cm (4 x 6 tuumaa), 13 x 18 cm (5 x 7 tuumaa) ja A3 (11 x 17
tuumaa), sekä kiiltävä- ja himmeäpintaisena (puolikiiltävä). Sopii erinomaisesti parhaiden kuviesi
ja erityisten valokuvaprojektien kehystykseen, näytteillepanoon tai lahjaksi antamiseen. HP
Premium Plus -valokuvapaperilla saat loistavat tulokset ja ammattitason laadun ja kestävyyden.
HP:n erikoisvalokuvapaperi
●
Tässä paksussa valokuvapaperissa on heti kuivuva pinnoite, joka helpottaa kuvien käsittelyä ja
estää niiden tahraantumisen. Paperi on vettä ja kosteutta kestävää sekä tahriintumatonta,
eivätkä sormenjäljet tartu sen pintaan. Sille tulostetut valokuvat näyttävät ja tuntuvat
laboratoriossa kehitetyiltä. Sitä on saatavissa useina kokoina, kuten A4, 8,5 x 11 tuumaa, 10 x
15 cm (4 x 6 tuumaa), 13 x 18 cm (5 x 7 tuumaa). Hapottomuus pidentää asiakirjojen
säilymisaikaa.
HP Everyday -valokuvapaperi
●
Tulosta värikkäitä jokapäiväisiä pikavedoksia matalilla kustannuksilla – käytä huolettomaan
valokuvien tulostukseen suunniteltua paperia. Tämä edullinen valokuvapaperi kuivuu nopeasti,
joten tulosteita on helppo käsitellä. Saat teräviä ja tarkkoja kuvia, kun käytät tätä paperia minkä
tahansa mustesuihkutulostimen kanssa. Sitä on saatavissa kiiltäväpintaisena useina kokoina,
kuten A4, 8,5 x 11 tuumaa ja 10 x 15 cm (4 x 6 tuumaa). Se ei sisällä happoa, jotta valokuvat
kestävät pidempään.
20 Luku 4 Perustietoja papereista FIWW
Page 25
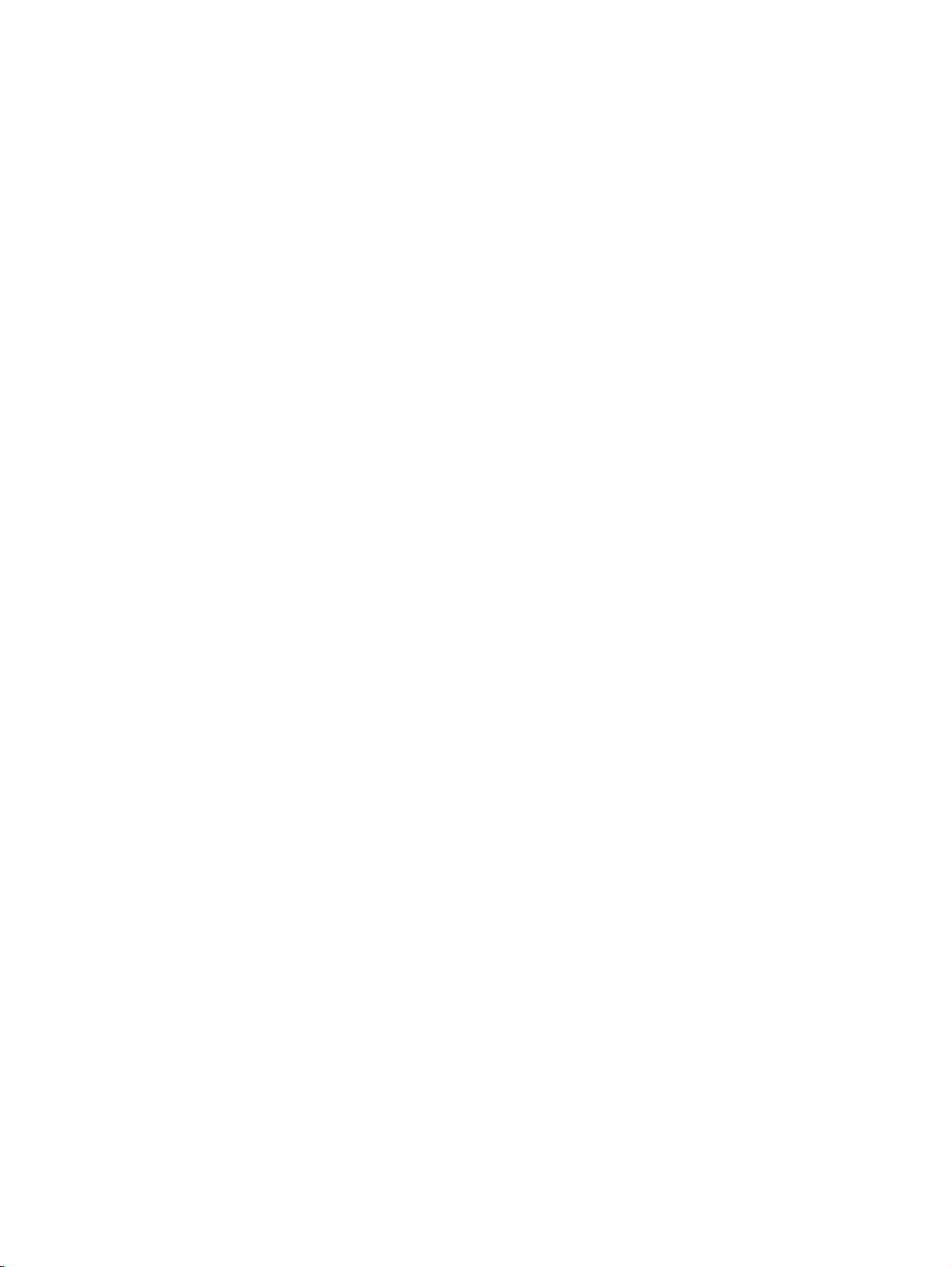
Yritysasiakirjat
HP Premium -esityspaperi tai HP Professional -paperi 120
●
Nämä paperit ovat painavia, kaksipuolisia mattapapereita, jotka sopivat täydellisesti esitelmien,
ehdotusten, raporttien ja uutiskirjeiden luomiseen. Tämä raskas paperi näyttää ja tuntuu
vaikuttavalta.
HP:n esitepaperi tai HP Professional -paperi 180
●
Nämä paperit ovat kiiltäväpintaisia tai mattapintaisia molemmilta puoliltaan ja sopivat siksi
kaksipuoliseen käyttöön. Tämä paperi soveltuu erinomaisesti lähes valokuvatasoisten
tulosteiden, raporttien kansilehtien, esitysten, esitteiden, erilaisten kirjekuorien ja kalenterien
tulostamiseen.
Tavallinen tulostaminen
HP Bright White -mustesuihkupaperi
●
HP Bright White -mustesuihkupaperille tulostettavien asiakirjojen värikontrasti on hyvä ja teksti
terävää. Paperi on riittävän läpikuultamaton, joten sen molemmille puolille voidaan tulostaa
värillisiä tulostustöitä. Tämän vuoksi paperi soveltuu hyvin tiedotteiden, raporttien ja
mainoslehtisten tekemiseen. Paperin ColorLok Technology -tekniikan ansiosta se tahraa
vähemmän ja tarjoaa voimakkaammat värit.
HP:n tulostuspaperi
●
●
●
Erikoisprojektit
●
HP:n tulostuspaperi on laadukas monitoimipaperi. Sille tulostetut asiakirjat näyttävät ja tuntuvat
vakuuttavammilta kuin tavalliselle yleispaperille tai kopiopaperille tulostetut asiakirjat. Paperin
ColorLok Technology -tekniikan ansiosta se tahraa vähemmän ja tarjoaa voimakkaammat värit.
Hapottomuus pidentää asiakirjojen säilymisaikaa.
HP-toimistopaperi
HP-toimistopaperi on laadukas monitoimipaperi. Se sopii kopioihin, luonnoksiin, muistioihin ja
muihin arkipäiväisiin asiakirjoihin. Paperin ColorLok Technology -tekniikan ansiosta se tahraa
vähemmän ja tarjoaa voimakkaammat värit. Hapottomuus pidentää asiakirjojen säilymisaikaa.
HP-uusiotoimistopaperi
HP-uusiotoimistopaperi on laadukas monitoimipaperi, joka on valmistettu 30-prosenttisesti
kierrätetystä kuidusta. Paperin ColorLok Technology -tekniikan ansiosta se tahraa vähemmän ja
värit ovat tavallista voimakkaammat.
HP:n silitettävät siirtokuvat
HP:n silitettävien siirtokuvien (värillisille tai vaaleille tai valkoisille kankaille) avulla voit luoda Tpaitoja omista digitaalisista valokuvistasi.
FIWW Suositeltavat paperit tulostamista varten 21
Page 26
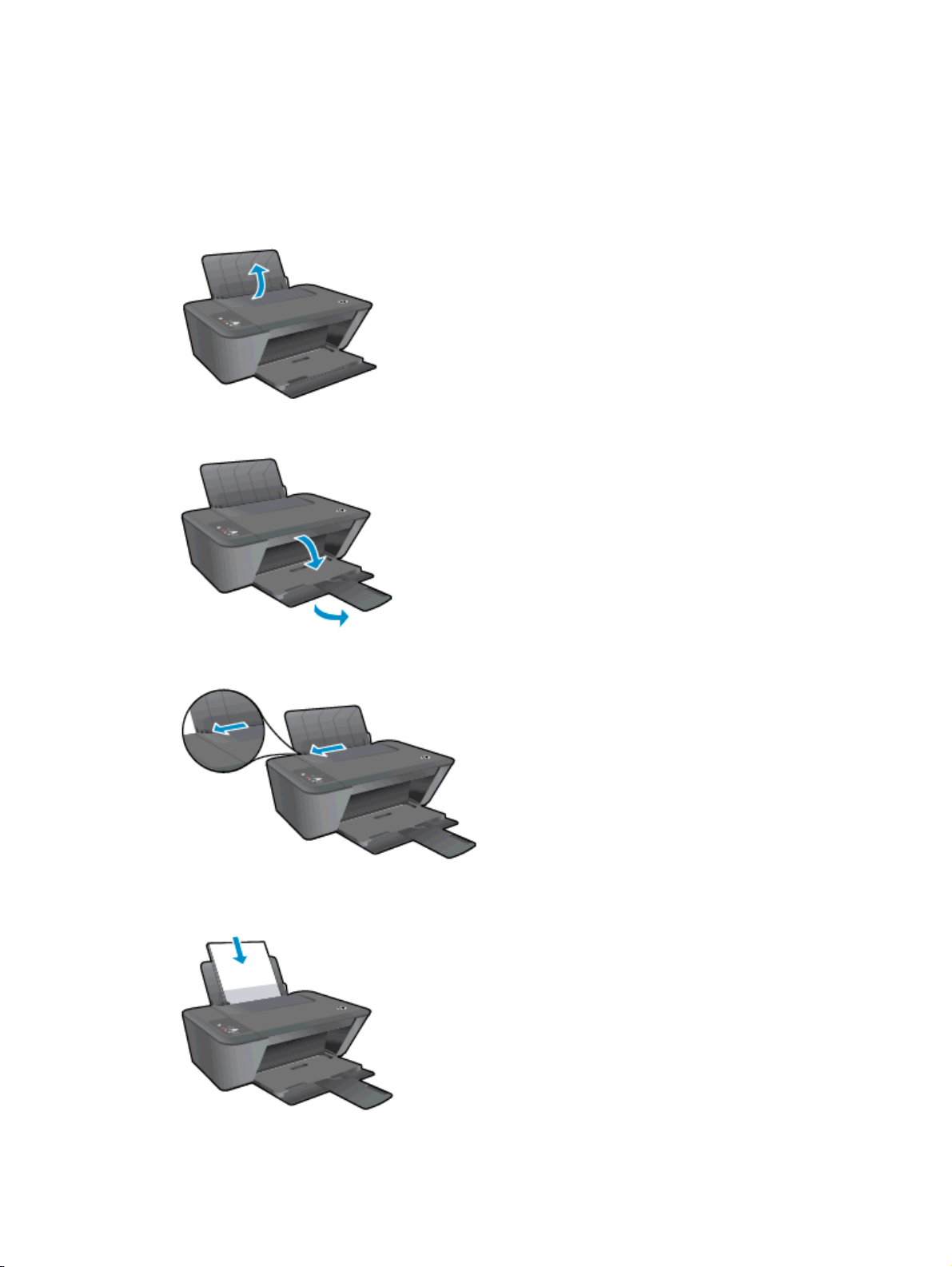
Lisää tulostusmateriaali
Jatka valitsemalla paperin koko.
Täysikokoisen paperin lisääminen
1. Nosta syöttölokeroa.
2. Laske tulostelokeroa ja vedä lokeron jatke ulos.
3. Siirrä paperileveyden ohjainta vasemmalle.
4. Aseta paperipino syöttölokeroon niin, että pinon lyhyt reuna osoittaa alaspäin ja arkkien
tulostuspuolet ovat ylöspäin. Työnnä paperipino lokeroon niin pitkälle, kuin se menee.
22 Luku 4 Perustietoja papereista FIWW
Page 27
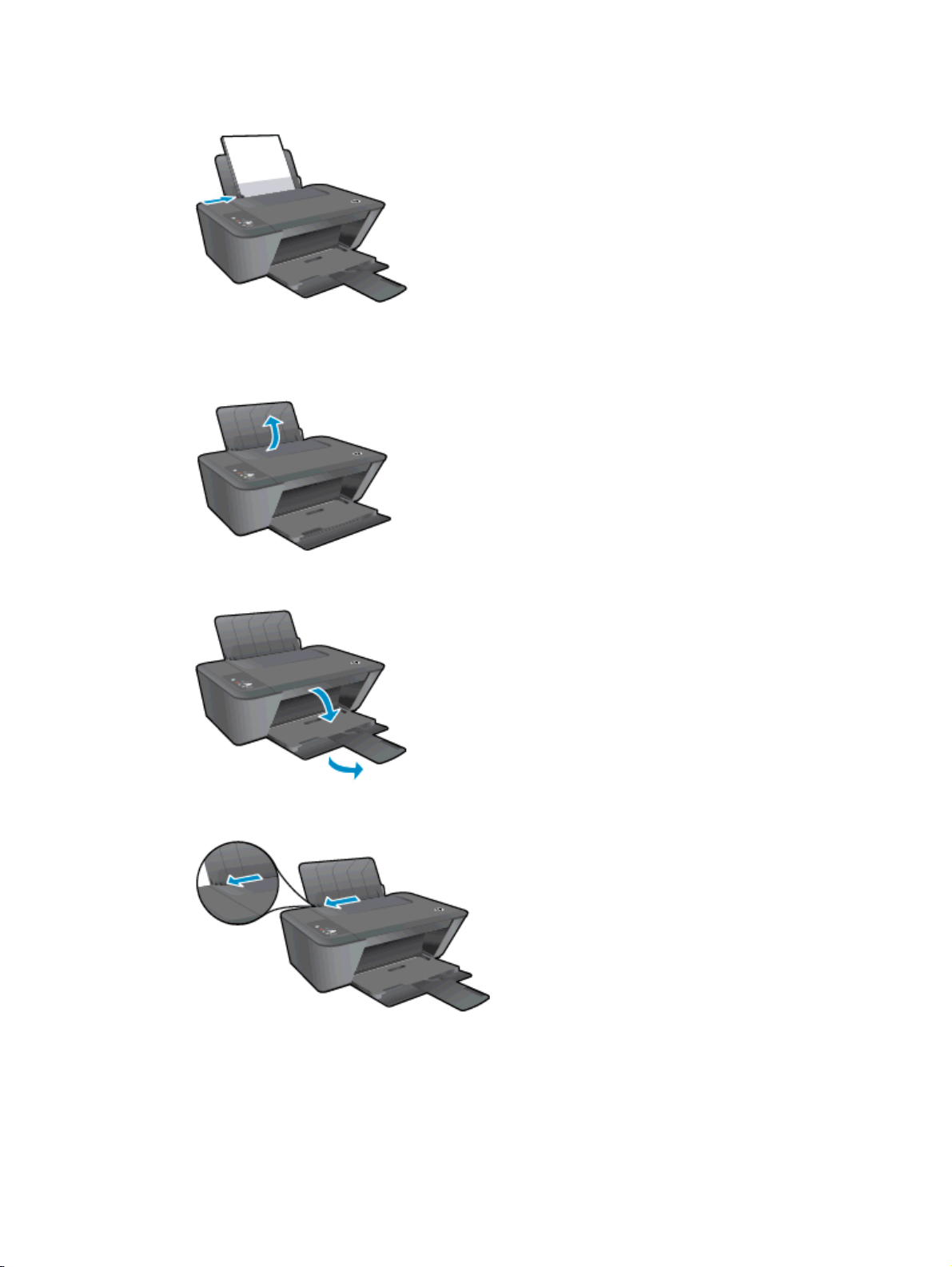
5. Siirrä paperileveyden ohjainta oikealle, kunnes se pysähtyy paperin reunaan.
Pienikokoisen paperin lisääminen
1. Nosta syöttölokeroa.
2. Laske tulostelokeroa ja vedä lokeron jatke ulos.
3. Siirrä paperileveyden ohjainta vasemmalle.
FIWW Lisää tulostusmateriaali 23
Page 28

4. Aseta valokuvapaperipino lokeroon siten, että pinon lyhyt reuna osoittaa alaspäin ja arkkien
tulostuspuolet ovat ylöspäin. Liu'uta valokuvapaperipinoa lokeroon niin pitkälle, kuin se menee.
5. Siirrä paperileveyden ohjainta oikealle, kunnes se pysähtyy paperin reunaan.
Kirjekuorien asettaminen
1. Nosta syöttölokeroa.
2. Laske tulostelokeroa ja vedä lokeron jatke ulos.
3. Työnnä paperinohjain vasemmalle ja poista paperit syöttölokerosta.
24 Luku 4 Perustietoja papereista FIWW
Page 29

4. Aseta vähintään yksi kirjekuori syöttölokeron oikeaan reunaan. Liu'uta kirjekuoria lokeroon niin
pitkälle, kuin ne menevät.
Tulostuspuolen on oltava ylöspäin. Taitteen on oltava vasemmalla puolella ja osoitettava
alaspäin.
5. Siirrä paperin leveysohjainta oikealle kirjekuorinippua vasten, kunnes se pysähtyy.
FIWW Lisää tulostusmateriaali 25
Page 30

26 Luku 4 Perustietoja papereista FIWW
Page 31

5 Kopioiminen ja skannaaminen
Asiakirjojen kopioiminen
●
Tietokoneeseen skannaaminen
●
Kopiointivihjeitä
●
Skannausvihjeitä
●
FIWW 27
Page 32

Asiakirjojen kopioiminen
HUOMAUTUS: Kaikki asiakirjat kopioidaan käyttämällä normaalilaatua. Tulostuslaatua ei voi
muuttaa kesken kopioinnin.
Yksipuolinen alkuperäinen yksipuoliseksi kopioksi
1. Lisää paperia syöttölokeroon.
2. Aseta alkuperäiskappale laitteeseen.
a. Nosta tulostimen kansi.
b. Aseta alkuperäiskappale tulostettava puoli alaspäin skannerin lasin oikeaan etukulmaan.
28 Luku 5 Kopioiminen ja skannaaminen FIWW
Page 33

c. Sulje kansi.
3. Käynnistä kopiointi painamalla joko Kopioi, musta tai Kopioi, Väri.
Voit lisätä kopioiden määrää (enintään 9) painamalla painiketta useita kertoja.
FIWW Asiakirjojen kopioiminen 29
Page 34

Tietokoneeseen skannaaminen
Voit skannata tietokoneeseen vain, kun HP Deskjet 1510 series ja tietokone on liitetty toisiinsa ja
molempiin on kytketty virta.
Yhden sivun skannaus
1. Aseta alkuperäiskappale laitteeseen.
a. Nosta tulostimen kansi.
b. Aseta alkuperäiskappale tulostettava puoli alaspäin skannerin lasin oikeaan etukulmaan.
c. Sulje kansi.
2. Käynnistä skannaus.
a. Aloita skannaustyö käyttämällä tulostimen ohjelmistoa. Avaa tulostinohjelmisto tekemällä
jokin seuraavista toimista käyttöjärjestelmäsi mukaan:
30 Luku 5 Kopioiminen ja skannaaminen FIWW
Page 35

Windows 8: Napsauta hiiren kakkospainikkeella Aloitus-näytön tyhjää aluetta,
●
napsauta Kaikki sovellukset sovelluspalkissa ja sitten kuvaketta, jossa on tulostimen
nimi.
Windows 7, Windows Vista ja Windows XP: Napsauta tietokoneen työpöydältä
●
Käynnistä, valitse Kaikki ohjelmat, napsauta HP, HP Deskjet 1510 series, ja sitten HP
Deskjet 1510 series.
b. Valitse tulostinohjelmisto-ohjelmassa Tulosta ja skannaa -välilehti ja sen jälkeen Skannaa-
kohdasta Skannaa asiakirja tai valokuva. Näkyviin tulevat valittavissa olevat
skannaustoiminnot.
FIWW Tietokoneeseen skannaaminen 31
Page 36

Kopiointivihjeitä
Aseta alkuperäiskappale tulostettava puoli alaspäin skannerin lasin oikeaan etukulmaan.
●
Muuta otettavan kopion kokoa skannaamalla alkuperäiskappale tietokoneelle, muokkaamalla
●
sen kokoa tietokoneelle asennetun sovelluksen avulla ja tulostamalla sitten mukautettu asiakirja.
Puhdista skannerin lasi ja tarkista, ettei siihen ole tarttunut vieraita aineita.
●
Napsauttamalla tätä voit siirtyä verkkoon hakemaan lisätietoja.
32 Luku 5 Kopioiminen ja skannaaminen FIWW
Page 37

Skannausvihjeitä
Aseta alkuperäiskappale tulostettava puoli alaspäin skannerin lasin oikeaan etukulmaan.
●
Puhdista skannerin lasi ja tarkista, ettei siihen ole tarttunut vieraita aineita.
●
Napsauttamalla tätä voit siirtyä verkkoon hakemaan lisätietoja.
FIWW Skannausvihjeitä 33
Page 38

34 Luku 5 Kopioiminen ja skannaaminen FIWW
Page 39

6 Mustekasettien huoltaminen
Tässä osassa käsitellään seuraavia aiheita:
Arvioitujen mustetasojen tarkastaminen
●
Mustekasettien tilaaminen
●
Oikeiden mustekasettien valitseminen
●
Mustekasettien vaihtaminen
●
Yhden tulostuskasetin tilan käyttäminen
●
Mustekasetin takuutiedot
●
Mustekasettien käyttöä koskevia vihjeitä
●
FIWW 35
Page 40

Arvioitujen mustetasojen tarkastaminen
Voit helposti tarkastaa mustekasetin mustetason ja selvittää, kuinka pian kasetti on vaihdettava.
Mustetaso ilmaisee arvion mustekaseteissa jäljellä olevan musteen määrästä.
Mustetasojen tarkistaminen
1. Avaa tulostinohjelmisto tekemällä jokin seuraavista toimista käyttöjärjestelmäsi mukaan:
Windows 8: Napsauta hiiren kakkospainikkeella Aloitus-näytön tyhjää aluetta, napsauta
●
Kaikki sovellukset sovelluspalkissa ja sitten kuvaketta, jossa on tulostimen nimi.
Windows 7, Windows Vista ja Windows XP: Napsauta tietokoneen työpöydältä Käynnistä,
●
valitse Kaikki ohjelmat, napsauta HP, HP Deskjet 1510 series, ja sitten HP Deskjet 1510
series.
2. Napsauta kohdassa tulostinohjelmistoArvioitu musteen määrä.
HUOMAUTUS: Jos olet asentanut tulostimeen uudelleentäytetyn tai -valmistetun mustekasetin tai
jos mustekasettia on käytetty toisessa tulostimessa, mustemäärän ilmaisin ei ehkä toimi oikein tai se
ei ole käytettävissä.
HUOMAUTUS: Mustetason varoitukset ja ilmaisimet antavat vain arvioita suunnittelua varten. Kun
tuote ilmoittaa musteen olevan vähissä, uusi tulostuskasetti kannattaa pitää saatavilla, jotta
mahdolliset tulostusviiveet voidaan välttää. Mustekasettia ei tarvitse vaihtaa, ennen kuin tulostuslaatu
ei enää ole kyllin hyvä.
HUOMAUTUS: Mustekasettien mustetta käytetään tulostuksessa useilla eri tavoilla, kuten
alustukseen, kun tulostin ja mustekasetit valmistellaan tulostusta varten, ja tulostuspäiden huoltoon
pitämään tulostuskasetin suuttimet puhtaina ja musteenkulku esteettömänä. Lisäksi käytettyihin
mustekasetteihin jää hieman mustetta. Lisätietoja on osoitteessa
www.hp.com/go/inkusage.
36 Luku 6 Mustekasettien huoltaminen FIWW
Page 41

Mustekasettien tilaaminen
Ennen kuin tilaat kasetteja, etsi oikea kasetin numero.
Kasetin numeron etsiminen tulostimesta
Kasetin numero on kasettiluukun sisäpuolella.
●
Kasetin numeron etsiminen kohteesta tulostinohjelmisto
1. Avaa tulostusohjelmisto tietokoneen käyttöjärjestelmän mukaan jollakin seuraavista tavoista:
Windows 8: Napsauta hiiren kakkospainikkeella Aloitus-näytön tyhjää aluetta, napsauta
●
Kaikki sovellukset sovelluspalkissa ja sitten kuvaketta, jossa on tulostimen nimi.
Windows 7, Windows Vista ja Windows XP: Napsauta tietokoneen työpöydältä Käynnistä,
●
valitse Kaikki ohjelmat, napsauta HP, HP Deskjet 1510 series, ja sitten HP Deskjet 1510
series.
2. Napsauta tulostinohjelmisto-kohdassa Osta ja napsauta sitten Osta tarvikkeita verkossa.
Saat oikean kasetin numeron tällä linkillä.
Voit tilata aitoja HP-tulostustarvikkeita HP Deskjet 1510 series -laitteeseen sivustosta
buy/supplies. Valitse kehotettaessa maa tai alue. Valitse myös tuote ja napsauta sitten sivulla olevaa
ostolinkkiä.
HUOMAUTUS: Mustekasettien tilaaminen Web-sivuston kautta ei ole mahdollista kaikissa maissa
tai kaikilla alueilla. Jos se ei ole mahdollista maassasi/alueellasi, voit silti tarkastella tarviketietoja ja
tulostaa luettelon muistin tueksi paikallisen HP:n jälleenmyyjän luona vierailua varten.
www.hp.com/
FIWW Mustekasettien tilaaminen 37
Page 42

Oikeiden mustekasettien valitseminen
HP suosittelee alkuperäisten HP:n tulostuskasettien käyttämistä. Alkuperäiset HP-mustekasetit on
suunniteltu ja testattu HP-tulostimia varten. Näin saat aina erinomaisia tulosteita.
38 Luku 6 Mustekasettien huoltaminen FIWW
Page 43

Mustekasettien vaihtaminen
Mustekasettien vaihtaminen
1. Tarkista, että virta on kytketty.
2. Lisää paperia.
3. Poista mustekasetti.
a. Avaa mustekasettipesän luukku ja odota, kunnes tulostuskasettivaunu on pysähtynyt
tulostimen keskelle.
b. Vapauta kasetti painamalla sitä alaspäin ja poista kasetti paikaltaan.
4. Asenna uusi mustekasetti.
a. Poista mustekasetti pakkauksestaan.
FIWW Mustekasettien vaihtaminen 39
Page 44

b. Poista muoviteippi vetämällä vaaleanpunaisesta repäisynauhasta.
c. Liu'uta mustekasetti aukkoon, kunnes se napsahtaa paikalleen.
d. Sulje mustekasettipesän luukku.
HUOMAUTUS: HP tulostinohjelmisto kehottaa sinua kohdistamaan mustekasetit, kun olet
asentanut uuden kasetin ja tulostat asiakirjan.
40 Luku 6 Mustekasettien huoltaminen FIWW
Page 45

Yhden tulostuskasetin tilan käyttäminen
Yhden kasetin tilan ansiosta voit käyttää HP Deskjet 1510 series-tulostinta, vaikka käytettävissä olisi
vain yksi mustekasetti. Yhden kasetin tila käynnistyy, kun mustekasetti poistetaan vaunusta. Yhden
kasetin tilassa tulostin voi kopioida asiakirjoja ja tulostaa tietokoneelta tulostustöitä.
HUOMAUTUS: Näyttöön tulee ilmoitus, kun HP Deskjet 1510 series on yhden kasetin tilassa. Jos
näyttöön tulee ilmoitus ja tulostimessa on kaksi kasettia, varmista, että suojamuoviteippi on poistettu
kummastakin mustekasetista. Jos muoviteippi peittää mustekasetin kontaktipinnat, tulostin ei havaitse
kasettia.
Poistuminen yhden kasetin tilasta
Poistu yhden kasetin tilasta asentamalla HP Deskjet 1510 series -tulostimeen sekä musta että
●
kolmivärinen mustekasetti.
FIWW Yhden tulostuskasetin tilan käyttäminen 41
Page 46

Mustekasetin takuutiedot
HP-kasetin takuu on voimassa silloin, kun kasettia käytetään HP-tulostuslaitteessa, johon se on
tarkoitettu. Tämä takuu ei koske HP:n mustekasetteja, jotka on uudelleentäytetty tai
uudelleenvalmistettu tai joita on käytetty väärin tai muokattu jollakin tavoin uudelleen.
Takuuaikana kasetin takuu on voimassa niin kauan kuin HP:n mustetta riittää, eikä takuun
päättymispäivää ole saavutettu. Takuun päättymispäivä on muodossa VVVV/KK/PP, ja se on
kasetissa kuvan osoittamassa paikassa:
HP:n rajoitettu takuu on määritetty tulostimen mukana toimitetuissa tulostetuissa ohjeissa.
42 Luku 6 Mustekasettien huoltaminen FIWW
Page 47

Mustekasettien käyttöä koskevia vihjeitä
Seuraavassa on mustekasettien käyttöä koskevia vihjeitä:
Suojaa mustekasetit kuivumiselta sammuttamalla tulostimen virta Käytössä-painikkeella ja
●
odottamalla, kunnes Käytössä-painikkeen merkkivalo sammuu.
Älä avaa kasetteja tai poista niiden teippejä, ennen kuin olet valmis asentamaan ne. Teipit
●
ehkäisevät musteen haihtumista.
Aseta mustekasetit oikeisiin paikkoihin. Varmista, että kunkin mustekasetin väri ja kuvake
●
vastaavat kasettipaikan väriä ja kuvaketta. Varmista, että mustekasetit napsahtavat paikalleen.
Kun uudet mustekasetit on asennettu, kohdista tulostin, jotta tulostuslaatu on paras mahdollinen.
●
Lisätietoja on kohdassa
Kun tulostinohjelmiston Arvioidut mustetasot -kohta osoittaa, että vähintään yhden mustekasetin
●
muste on vähissä, hanki uudet mustekasetit valmiiksi, jotta mahdolliset tulostusviiveet voidaan
välttää. Mustekasetteja ei tarvitse vaihtaa uusiin ennen kuin tulostuslaadun heikkeneminen sitä
edellyttää. Lisätietoja on kohdassa
Jos poistat mustekasetin tulostimesta, yritä asettaa se takaisin mahdollisimman pian. Tulostimen
●
ulkopuolella suojaamattomat mustekasetit alkavat kuivua.
Tulostuslaadun parantaminen sivulla 50.
Mustekasettien vaihtaminen sivulla 39.
FIWW Mustekasettien käyttöä koskevia vihjeitä 43
Page 48

44 Luku 6 Mustekasettien huoltaminen FIWW
Page 49

7 Liitettävyys
Tässä osassa käsitellään seuraavia aiheita:
Tulostimen liittäminen
●
USB-liitäntä
●
FIWW 45
Page 50

Tulostimen liittäminen
Jos et ole yhdistänyt tulostinta tietokoneeseen tai jos haluat yhdistää tietokoneeseen toisen saman
mallisen tulostimen, voit muodostaa yhteyden Yhdistä uusi tulostin -toiminnolla.
HUOMAUTUS: Käytä tätä tapaa, jos olet jo asentanut tulostinohjelmisto-ohjelmiston.
1. Valitse tietokoneen käyttöjärjestelmän mukaan jokin seuraavista vaihtoehdoista:
Windows 8: Napsauta hiiren kakkospainikkeella Käynnistä näytöllä mitä tahansa tyhjää
●
kohtaa, valitse sovellusriviltä Kaikki sovellukset.
Windows 7, Windows Vista ja Windows XP: Valitse tietokoneen työpöydältä Käynnistä ja
●
sen jälkeen Kaikki ohjelmat. Valitse HP ja sen jälkeen HP Deskjet 1510 series.
2. Valitse Tulostimen asennus & ohjelmisto.
3. Valitse Yhdistä uusi tulostin. Noudata näytön ohjeita.
46 Luku 7 Liitettävyys FIWW
Page 51

USB-liitäntä
HP Deskjet 1510 series -laitteen takaosassa on USB 2.0 High Speed -portti tietokoneeseen liittämistä
varten.
Tulostimen liittäminen tietokoneeseen USB-kaapelilla
1. Aseta tulostimen ohjelmisto-CD-levy tietokoneen CD-ROM-asemaan.
HUOMAUTUS: Älä kytke USB-kaapelia tulostimeen, ennen kuin sinua pyydetään tekemään
niin.
2. Noudata näytön ohjeita. Yhdistä tulostin kehotettaessa tietokoneeseen valitsemalla
Verkkoyhteys-asetukset-ruudusta USB.
3. Noudata näytön ohjeita.
Jos tulostinohjelmisto on asennettu, tulostin toimii Plug and Play -laitteena. Jos ohjelmistoa ei ole
asennettu, aseta tulostimen mukana toimitettu CD-levy levyasemaan ja noudata näyttöön tulevia
ohjeita.
FIWW USB-liitäntä 47
Page 52

48 Luku 7 Liitettävyys FIWW
Page 53

8 Ongelmanratkaisu
Tässä osassa käsitellään seuraavia aiheita:
Tulostuslaadun parantaminen
●
Paperitukoksen poistaminen
●
Tulostaminen ei onnistu
●
Tulostuskasettivaunun puhdistaminen
●
Viallisen kasetin tunnistaminen
●
Lokeroiden valmisteleminen
●
Kopiointi- ja skannausongelmien ratkaiseminen
●
Tulostimen virhe
●
Mustekasettiongelma
●
Vanhemman sukupolven kasetit
●
HP-tuki
●
FIWW 49
Page 54

Tulostuslaadun parantaminen
HUOMAUTUS: Suojaa mustekasetit kuivumiselta sammuttamalla tulostimen virta Käytössä-
painikkeella ja odottamalla, kunnes Käytössä-painikkeen merkkivalo sammuu.
Tulostuslaadun parantaminen
1. Varmista, että käytät alkuperäisiä HP-mustekasetteja.
2. Tarkista tulostinohjelmisto ja varmista, että olet valinnut oikean paperityypin ja tulostuslaadun
avattavasta Tulostusmateriaali-luettelosta.
Valitse tulostinohjelmisto -ohjelmassa Tulostus ja skannaus ja avaa tulostusasetukset
valitsemalla Määritä asetukset.
3. Varmista, että mustekaseteissa on riittävästi mustetta, tarkistamalla arvioidut mustetasot.
Lisätietoja on kohdassa
on vähän mustetta, kannattaa harkita niiden vaihtamista.
4. Kohdista mustekasetit.
Mustekasettien kohdistaminen
a. Lisää syöttölokeroon tavallista käyttämätöntä A4- tai Letter-kokoista paperia.
b. Avaa tulostinohjelmisto tekemällä jokin seuraavista toimista käyttöjärjestelmäsi mukaan:
Windows 8: Napsauta hiiren kakkospainikkeella Aloitus-näytön tyhjää aluetta,
●
napsauta Kaikki sovellukset sovelluspalkissa ja sitten kuvaketta, jossa on tulostimen
nimi.
Windows 7, Windows Vista ja Windows XP: Napsauta tietokoneen työpöydältä
●
Käynnistä, valitse Kaikki ohjelmat, napsauta HP, HP Deskjet 1510 series, ja sitten HP
Deskjet 1510 series.
c. Valitse tulostinohjelmisto-ohjelmassa Tulostus ja skannaus ja avaa tulostimen työkalut
valitsemalla Tulostimen ylläpito.
Näkyviin tulee Tulostimen työkalut.
d. Valitse Laitepalvelut-välilehdestä Kohdista mustekasetit.
Tulostin tulostaa kohdistussivun.
Arvioitujen mustetasojen tarkastaminen sivulla 36. Jos mustekaseteissa
50 Luku 8 Ongelmanratkaisu FIWW
Page 55

e. Aseta kasettien kohdistussivu tulostuspuoli alaspäin lasin oikeaan etukulmaan.
f. Paina Kopioi, musta-painiketta. Tulostin kohdistaa mustekasetit. Kierrätä tai hävitä kasetin
kohdistussivu.
5. Tulosta diagnostiikkasivu, jos kasettien muste ei ole vähissä.
Diagnostiikkasivun tulostaminen
a. Lisää syöttölokeroon tavallista käyttämätöntä A4- tai Letter-kokoista paperia.
b. Avaa tulostinohjelmisto tekemällä jokin seuraavista toimista käyttöjärjestelmäsi mukaan:
Windows 8: Napsauta hiiren kakkospainikkeella Aloitus-näytön tyhjää aluetta,
●
napsauta Kaikki sovellukset sovelluspalkissa ja sitten kuvaketta, jossa on tulostimen
nimi.
Windows 7, Windows Vista ja Windows XP: Napsauta tietokoneen työpöydältä
●
Käynnistä, valitse Kaikki ohjelmat, napsauta HP, HP Deskjet 1510 series, ja sitten HP
Deskjet 1510 series.
c. Valitse tulostinohjelmisto-ohjelmassa Tulostus ja skannaus ja avaa tulostimen työkalut
valitsemalla Tulostimen ylläpito.
d. Tulosta diagnostiikkasivu valitsemalla Laiteraportit-välilehdestä Tulosta diagnostiikkatiedot.
FIWW Tulostuslaadun parantaminen 51
Page 56

e. Tarkista diagnostiikkasivulla olevat sinisen, magentan, keltaisen ja mustan värin ruudut.
6. Puhdista mustekasetit automaattisesti, jos diagnostiikkasivun värillisissä tai mustissa ruuduissa
on raitoja tai kohtia, joista puuttuu väri.
Mustekasettien puhdistaminen automaattisesti
a. Lisää syöttölokeroon tavallista käyttämätöntä A4- tai Letter-kokoista paperia.
b. Avaa tulostinohjelmisto tekemällä jokin seuraavista toimista käyttöjärjestelmäsi mukaan:
Windows 8: Napsauta hiiren kakkospainikkeella Aloitus-näytön tyhjää aluetta,
●
napsauta Kaikki sovellukset sovelluspalkissa ja sitten kuvaketta, jossa on tulostimen
nimi.
Windows 7, Windows Vista ja Windows XP: Napsauta tietokoneen työpöydältä
●
Käynnistä, valitse Kaikki ohjelmat, napsauta HP, HP Deskjet 1510 series, ja sitten HP
Deskjet 1510 series.
52 Luku 8 Ongelmanratkaisu FIWW
Page 57

c. Valitse tulostinohjelmisto-ohjelmassa Tulostus ja skannaus ja avaa tulostimen työkalut
valitsemalla Tulostimen ylläpito.
d. Valitse Laitepalvelut-välilehdestä Puhdista mustekasetit. Noudata näytön ohjeita.
Jos edellä mainitut toimet eivät ratkaise ongelmaa,
lisää vianmääritysohjeita.
siirry tätä napsauttamalla verkkoon katsomaan
FIWW Tulostuslaadun parantaminen 53
Page 58

Paperitukoksen poistaminen
Poista paperitukos seuraavasti:
Paperitukoksen poistaminen syöttölokerosta
1. Yritä poistaa tukos automaattisesti painamalla Peruuta-painiketta. Jos se ei auta, paperitukos
täytyy poistaa käsin.
2. Vedä juuttunut paperi varovasti syöttölokerosta.
3. Jatka nykyistä työtä painamalla ohjauspaneelista Kopioi, musta- tai Kopioi, Väri -painiketta.
Paperitukoksen poistaminen tulostuslokerosta
1. Yritä poistaa tukos automaattisesti painamalla Peruuta-painiketta. Jos se ei auta, paperitukos
täytyy poistaa käsin.
2. Vedä juuttunut paperi varovasti tulostelokerosta.
3. Jatka nykyistä työtä painamalla ohjauspaneelista Kopioi, musta- tai Kopioi, Väri -painiketta.
Paperitukoksen poistaminen takaluukun kautta
1. Yritä poistaa tukos automaattisesti painamalla Peruuta-painiketta. Jos se ei auta, paperitukos
täytyy poistaa käsin.
54 Luku 8 Ongelmanratkaisu FIWW
Page 59

2. Avaa mustekasettipesän luukku ja liu'uta tulostusvaunu oikealle, jotta pääset käsiksi
paperitukokseen.
3. Jatka nykyistä työtä painamalla ohjauspaneelista Kopioi, musta- tai Kopioi, Väri -painiketta.
Paperitukoksen poistaminen tulostimen sisäpuolelta
1. Yritä poistaa tukos automaattisesti painamalla Peruuta-painiketta. Jos se ei auta, paperitukos
täytyy poistaa käsin.
2. Avaa tulostimen pohjassa oleva puhdistusluukku. Paina puhdistusluukun molemmilla sivuilla
olevia salpoja.
3. Poista paperitukos.
FIWW Paperitukoksen poistaminen 55
Page 60

4. Sulje puhdistusluukku. Paina luukkua varovasti tulostimeen, kunnes molemmat salvat
napsahtavat paikalleen.
5. Jatka nykyistä työtä painamalla ohjauspaneelista Kopioi, musta- tai Kopioi, Väri -painiketta.
Jos edellä mainitut toimet eivät ratkaise ongelmaa, siirry tätä napsauttamalla verkkoon katsomaan
lisää vianmääritysohjeita.
Paperitukosten estäminen
Älä täytä syöttölokeroa liian täyteen.
●
Poista tulostuneet paperit tulostelokerosta riittävän usein.
●
Varmista, että paperi on tasaisesti syöttölokerossa eivätkä paperin reunat ole taittuneet tai
●
revenneet.
Älä aseta eri paperityyppejä tai -kokoja syöttölokeroon yhtaikaa. Koko paperilokerossa olevan
●
paperipinon tulee olla samaa kokoa ja tyyppiä.
Siirrä syöttölokeron paperin leveysohjainta niin, että se koskettaa paperipinon reunoja. Varmista,
●
että paperinleveysohjain ei taivuta syöttölokerossa olevia papereita.
Älä työnnä paperia liian pitkälle syöttölokeroon.
●
Älä lisää paperia tulostuksen ollessa käynnissä. Jos tulostimen paperi on loppumassa, lisää
●
paperia vasta silloin, kun tulostin antaa ilmoituksen paperin loppumisesta.
Jos edellä mainitut toimet eivät ratkaise ongelmaa,
siirry tätä napsauttamalla verkkoon katsomaan
lisää vianmääritysohjeita.
56 Luku 8 Ongelmanratkaisu FIWW
Page 61

Tulostaminen ei onnistu
Jos tulostaminen ei onnistu, voit ladata HP Print and Scan Doctor -ohjelman, joka selvittää vian
lähteen automaattisesti. Voit ladata ohjelman napsauttamalla asianmukaista linkkiä:
Siirry HP Print and Scan Doctor -ohjelman lataussivulle.
HUOMAUTUS: HP Print and Scan Doctor ei välttämättä ole saatavilla kaikilla kielillä.
Tulostusongelmien ratkaiseminen
Varmista, että tulostimeen on kytketty virta ja että syöttölokerossa on paperia. Jos tulostaminen ei
siltikään onnistu, kokeile järjestyksessä seuraavia toimia:
1. Tarkista virheilmoitukset tulostinohjelmisto -ohjelmasta ja ratkaise ne näytölle tulevien ohjeiden
mukaan.
2. Irrota USB-kaapeli ja kytke se uudelleen.
3. Varmista, että tulostimen toimintaa ei ole keskeytetty ja että tulostin ei ole offline-tilassa.
Sen tarkistaminen, että tulostimen toimintaa ei ole keskeytetty tai että tulostin ei ole offline-tilassa
a. Valitse tietokoneen käyttöjärjestelmän mukaan jokin seuraavista vaihtoehdoista:
Windows 8: Avaa Charms-palkki osoittamalla tai napauttamalla näytön oikeaa
●
yläkulmaa, napsauta Asetukset-kuvaketta, napsauta tai napauta Ohjauspaneeli ja
sitten kohtaa Näytä laitteet ja tulostimet.
Windows 7: Valitse Windowsin Käynnistä-valikosta Laitteet ja tulostimet.
●
Windows Vista: Valitse Windowsin Käynnistä-valikosta Ohjauspaneeli ja sitten
●
Tulostimet.
Windows XP: Valitse Windowsin Käynnistä-valikosta Ohjauspaneeli ja sitten
●
Tulostimet ja faksit.
b. Avaa tulostusjono kaksoisnapsauttamalla tulostimen kuvaketta tai napsauttamalla
tulostimen kuvaketta hiiren kakkospainikkeella ja valitsemalla sitten Näytä, mitä tulostetaan.
c. Varmista, että Tulostin-valikon Keskeytä tulostus- ja Offline-tila-kohdissa ei ole
valintamerkkiä.
d. Jos olet tehnyt muutoksia asetuksiin, kokeile tulostamista uudelleen.
4. Tarkista, että tulostin on määritetty oletustulostimeksi.
Oletustulostimen tarkistaminen
a. Valitse tietokoneen käyttöjärjestelmän mukaan jokin seuraavista vaihtoehdoista:
Windows 8: Avaa Charms-palkki osoittamalla tai napauttamalla näytön oikeaa
●
yläkulmaa, napsauta Asetukset-kuvaketta, napsauta tai napauta Ohjauspaneeli ja
sitten kohtaa Näytä laitteet ja tulostimet.
Windows 7: Valitse Windowsin
●
Käynnistä-valikosta Laitteet ja tulostimet.
FIWW Tulostaminen ei onnistu 57
Page 62

Windows Vista: Valitse Windowsin Käynnistä-valikosta Ohjauspaneeli ja sitten
●
Tulostimet.
Windows XP: Valitse Windowsin Käynnistä-valikosta Ohjauspaneeli ja sitten
●
Tulostimet ja faksit.
b. Varmista, että oikea tulostin on määritetty oletustulostimeksi.
Oletustulostimen kuvakkeen vieressä on musta tai vihreä ympyrä, jossa on valintamerkki.
c. Jos väärä tulostin on määritetty oletustulostimeksi, napsauta oikeaa tulostinta hiiren
kakkospainikkeella ja valitse Määritä oletukseksi.
d. Kokeile tulostinta uudelleen.
5. Käynnistä taustatulostus uudelleen.
Taustatulostuksen käynnistäminen uudelleen
a. Valitse tietokoneen käyttöjärjestelmän mukaan jokin seuraavista vaihtoehdoista:
Windows 8
i. Avaa Charms-palkki osoittamalla tai napauttamalla näytön oikeaa yläkulmaa ja
napsauta Asetukset-kuvaketta.
ii. Napsauta tai napauta Ohjauspaneeli ja sitten Järjestelmä ja suojaus.
Windows 7
iii. Napsauta tai napauta Valvontatyökalut ja kaksoinapsauta tai -napauta kohtaa Palvelut.
iv. Napsauta hiiren kakkospainikkeella tai kosketa ja paina Taustatulostusohjain-
kuvaketta ja valitse Ominaisuudet.
v. Varmista, että Yleiset-välilehden Käynnistystyyppi-kohdan vieressä oleva
Automaattinen-vaihtoehto on valittuna.
vi. Jos palvelu ei ole vielä käynnissä, napsauta tai napauta Palvelun tila -kohdassa
Käynnistä ja sitten OK.
i. Valitse Windowsin Käynnistä-valikosta Ohjauspaneeli, Järjestelmä ja suojaus ja sitten
Järjestelmän valvontatyökalut.
ii. Kaksoisnapsauta Järjestelmä-kuvaketta.
iii. Napsauta hiiren kakkospainikkeella Taustatulostusohjain-kuvaketta ja valitse
Ominaisuudet.
iv. Varmista, että Yleiset-välilehden Käynnistystyyppi-kohdan vieressä oleva
Automaattinen-vaihtoehto on valittuna.
v. Jos palvelu ei ole vielä käynnissä, valitse Palvelun tila - kohdassa Käynnistä ja valitse
sitten OK.
58 Luku 8 Ongelmanratkaisu FIWW
Page 63

Windows Vista
Windows XP
i. Valitse Windowsin Käynnistä-valikosta Ohjauspaneeli, Järjestelmä ja ylläpito,
Järjestelmän valvontatyökalut.
ii. Kaksoisnapsauta Järjestelmä-kuvaketta.
iii. Napsauta hiiren kakkospainikkeella Taustatulostuspalvelu-kuvaketta ja valitse
Ominaisuudet.
iv. Varmista, että Yleiset-välilehden Käynnistystyyppi-kohdan vieressä oleva
Automaattinen-vaihtoehto on valittuna.
v. Jos palvelu ei ole vielä käynnissä, valitse Palvelun tila - kohdassa Käynnistä ja valitse
sitten OK.
i. Valitse Windowsin Käynnistä-valikosta Oma tietokone napsauttamalla hiiren
kakkospainikkeella.
ii. Valitse Hallitse ja valitse sitten Palvelut ja sovellukset.
iii. Kaksoisnapsauta ensin Palvelut-kuvaketta ja sitten Taustatulostusohjain-kuvaketta.
iv. Napsauta Taustatulostusohjain-kuvaketta hiiren kakkospainikkeella ja valitse sitten
Käynnistä uudelleen.
b. Varmista, että oikea tulostin on määritetty oletustulostimeksi.
Oletustulostimen kuvakkeen vieressä on musta tai vihreä ympyrä, jossa on valintamerkki.
c. Jos väärä tulostin on määritetty oletustulostimeksi, napsauta oikeaa tulostinta hiiren
kakkospainikkeella ja valitse Määritä oletukseksi.
d. Kokeile tulostinta uudelleen.
6. Käynnistä tietokone uudelleen.
7. Tyhjennä tulostusjono.
Tulostusjonon tyhjentäminen
a. Valitse tietokoneen käyttöjärjestelmän mukaan jokin seuraavista vaihtoehdoista:
Windows 8: Avaa Charms-palkki osoittamalla tai napauttamalla näytön oikeaa
●
yläkulmaa, napsauta Asetukset-kuvaketta, napsauta tai napauta Ohjauspaneeli ja
sitten kohtaa Näytä laitteet ja tulostimet.
Windows 7: Valitse Windowsin Käynnistä-valikosta Laitteet ja tulostimet.
●
Windows Vista: Valitse Windowsin Käynnistä-valikosta Ohjauspaneeli ja sitten
●
Tulostimet.
Windows XP: Valitse Windowsin Käynnistä-valikosta Ohjauspaneeli ja sitten
●
Tulostimet ja faksit.
b. Avaa tulostusjono kaksoisnapsauttamalla tulostimen kuvaketta.
FIWW Tulostaminen ei onnistu 59
Page 64

c. Valitse Tulostin-valikosta Peruuta kaikki tiedostot tai Poista tulostustyöt ja vahvista valinta
valitsemalla Kyllä.
d. Jos jonossa on edelleen tiedostoja, käynnistä tietokone uudelleen ja kokeile tulostamista.
e. Tarkasta, että tulostusjono on tyhjä, ja kokeile sitten tulostamista uudelleen.
Jos edellä mainitut toimet eivät ratkaise ongelmaa,
lisää vianmääritysohjeita.
siirry tätä napsauttamalla verkkoon katsomaan
60 Luku 8 Ongelmanratkaisu FIWW
Page 65

Tulostuskasettivaunun puhdistaminen
Poista tulostuskasettivaunun liikkumista estävät esineet, kuten paperit.
Lisätietoja on kohdassa Paperitukoksen poistaminen sivulla 54.
HUOMAUTUS: Älä käytä paperitukoksien poistamiseen työkaluja tai muita välineitä. Poista
tulostimen sisään juuttuneet paperit aina varovasti.
Napsauttamalla tätä voit siirtyä verkkoon hakemaan lisätietoja.
FIWW Tulostuskasettivaunun puhdistaminen 61
Page 66

Viallisen kasetin tunnistaminen
Jos sekä kolmivärisen että mustan kasetin valot vilkkuvat ja Käytössä-painikkeen merkkivalo palaa,
molemmissa kaseteissa voi olla yhä teippiä, niiden muste voi olla erittäin vähissä tai kasetit voivat
puuttua. Varmista ensimmäiseksi, että vaaleanpunainen teippi on irrotettu molemmista
mustekaseteista ja että molemmat kasetit on asennettu tulostimeen. Jos molempien mustekasettien
merkkivalot vilkkuvat yhä, toinen tai molemmat kasetit saattavat olla viallisia. Voit määrittää, onko
toinen kasetti viallinen, suorittamalla seuraavat toimet:
1. Poista musta mustekasetti.
2. Sulje mustekasettipesän luukku.
3. Jos Käytössä-painikkeen merkkivalo vilkkuu nopeasti, vaihda kolmivärikasetti. Jos Käytössä-
painikkeen merkkivalo ei vilku, vaihda musta kasetti.
62 Luku 8 Ongelmanratkaisu FIWW
Page 67

Lokeroiden valmisteleminen
Avaa tulostelokero
Tulostelokeron on oltava avoinna, kun tulostaminen aloitetaan.
▲
Mustekasettipesän luukun sulkeminen
Kasettiluukun on oltava kiinni, kun tulostaminen aloitetaan.
▲
Napsauttamalla tätä voit siirtyä verkkoon hakemaan lisätietoja.
FIWW Lokeroiden valmisteleminen 63
Page 68

Kopiointi- ja skannausongelmien ratkaiseminen
HP:n toimittaman HP Print and Scan Doctor -ohjelman (vain Windows) avulla voit selvittää useita
yleisiä skannausongelmia.
HUOMAUTUS: HP Print and Scan Doctor ei välttämättä ole saatavilla kaikilla kielillä.
Siirry HP Print and Scan Doctor -ohjelman lataussivulle.
Lisätietoja skannausongelmien ratkaisemisesta.
Napsauttamalla tätä voit siirtyä verkkoon hakemaan lisätietoja.
Lisätietoja kopiointiongelmien ratkaisemisesta.
Napsauttamalla tätä voit siirtyä verkkoon hakemaan lisätietoja.
64 Luku 8 Ongelmanratkaisu FIWW
Page 69

Tulostimen virhe
Tulostimen virheen ratkaiseminen.
Sammuta ja käynnistä tulostin. Jos ongelma ei ratkea, ota yhteys HP:hen.
▲
Pyydä apua HP:n tukipalvelusta .
FIWW Tulostimen virhe 65
Page 70

Mustekasettiongelma
Kokeile ensin poistaa mustekasetit ja asentaa ne sitten uudelleen. Jos ongelma ei ratkennut,
puhdista kasettien liitinpinnat. Jos ongelma jatkuu edelleen, vaihda mustekasetit. Lisätietoja on
kohdassa
Mustekasettien liitinpintojen puhdistaminen
VAROITUS: Puhdistaminen kestää vain muutaman minuutin. Varmista, että mustekasetit
asennetaan takaisin tulostimeen mahdollisimman pian. Mustekasetteja ei tule poistaa tulostimesta yli
30 minuutin ajaksi. Tulostuspää tai mustekasetit saattavat vahingoittua.
1. Tarkista, että virta on kytketty.
2. Avaa mustekasettipesän luukku ja odota, kunnes tulostuskasettivaunu on pysähtynyt tulostimen
Mustekasettien vaihtaminen sivulla 39.
keskelle.
3. Poista ohjauspaneelin vilkkuvan kasettimerkkivalon osoittama mustekasetti.
4. Pidä kiinni mustekasetin sivuista niin, että sen pohja on ylöspäin, ja etsi kasetin sähköiset
liitinpinnat.
Sähköiset liitinpinnat ovat mustekasetissa olevat pienet kullanväriset pisteet.
5. Pyyhi pelkät liitinpinnat kuivalla vanupuikolla tai nukattomalla liinalla.
VAROITUS: Pyyhi vain liitinpinnat ja varo tahraamasta mustetta tai muuta likaa mustekasetin
muihin osiin.
66 Luku 8 Ongelmanratkaisu FIWW
Page 71

6. Etsi tulostimen sisäpuolella olevat mustekasetin liitinpinnat.
Tulostimen liitinpinnat ovat kullanväriset kumpareet, jotka on aseteltu niin, että ne sopivat
mustekasetin liitinpintoihin.
7. Pyyhi liitinpinnat kuivalla vanupuikolla tai nukattomalla kankaalla.
8. Asenna mustekasetti takaisin paikalleen.
9. Sulje mustekasettipesän luukku ja tarkista, onko virheilmoitus poistunut.
10. Jos virheilmoitus näkyy edelleen, katkaise tulostimesta virta ja kytke se sitten uudelleen.
HUOMAUTUS: Jos ongelmat johtuvat yhdestä kasetista, voit irrottaa sen ja käyttää HP Deskjet
1510 series -sarjan laitetta yhden kasetin tilassa.
Napsauttamalla tätä voit siirtyä verkkoon hakemaan lisätietoja.
FIWW Mustekasettiongelma 67
Page 72

Vanhemman sukupolven kasetit
Käytä aina kasetin uudempaa versiota. Useimmiten tunnistat uudet kasettiversiot pakkaukseen
merkitystä takuun päättymispäivämäärästä.
Jos päivämäärän oikealla puolella lukee v1, kyseinen kasetti on uudemman version kasetti. Jos
käytössä on vanhemman sukupolven kasetti, ota yhteyttä HP:n tukeen kasetin vaihtamista varten.
Napsauttamalla tätä voit siirtyä verkkoon hakemaan lisätietoja.
68 Luku 8 Ongelmanratkaisu FIWW
Page 73

HP-tuki
Tulostimen rekisteröinti
●
Tukiprosessi
●
HP:n puhelintuki
●
Lisätakuuvaihtoehdot
●
Tulostimen rekisteröinti
Kun käytät muutaman minuutin tulostimen rekisteröimiseen, voit saada nopeampaa palvelua,
tehokkaampaa tukea ja tuotetuki-ilmoituksia. Jos et rekisteröinyt tulostinta ohjelmiston asennuksen
aikana, voit rekisteröidä sen osoitteessa
Tukiprosessi
Jos laitteessa ilmenee ongelmia, toimi seuraavasti:
1. Tutustu tulostimen mukana toimitettuihin ohjeisiin.
http://www.register.hp.com.
2. Käy HP-tuen verkkosivustossa osoitteessa
HP:n verkkotuki on kaikkien HP:n asiakkaiden käytettävissä. Sieltä saat nopeimmin ajantasaisia
tuotetietoja ja asiantuntijoiden apua, ja siihen kuuluu:
Pätevien verkkotukiasiantuntijoiden nopeasti antama apu
●
Tulostimen ohjelmisto- ja ohjainpäivitykset
●
Tavallisten ongelmien ratkaisemista helpottavat vianmääritystiedot
●
Ennakoivat tulostinpäivitykset, tuen ilmoitukset ja HP-tiedotteet, jotka ovat tulostimen
●
rekisteröineiden käyttäjien käytettävissä.
3. Soita HP-tukeen.
Tukivaihtoehdot ja niiden saatavuus vaihtelevat tulostimen, maan ja alueen sekä kielen mukaan.
HP:n puhelintuki
Puhelintukivaihtoehdot ja tuen saatavuus vaihtelevat tulostimen, kielen ja maan tai alueen mukaan.
Tässä osassa käsitellään seuraavia aiheita:
Puhelintuen ajanjakso
●
Soittaminen
●
www.hp.com/support.
Tuen puhelinnumerot
●
Puhelintuen ajanjakson jälkeen
●
Puhelintuen ajanjakso
Pohjois-Amerikassa, Tyynenmeren Aasiassa ja Latinalaisessa Amerikassa (myös Meksikossa) ostaja
saa myös vuoden puhelintukipalvelut. Katso sivustosta
FIWW HP-tuki 69
www.hp.com/support, kuinka pitkään
Page 74

puhelintukea voidaan käyttää Euroopassa, Lähi-idässä ja Afrikassa. Puheluista peritään
puhelinlaitosten yleiset puhelumaksut.
Soittaminen
Soita HP:n tukeen tietokoneen ja HP-tulostimen luota. Valmistaudu antamaan seuraavat tiedot:
●
●
●
●
●
Tuotenimi (merkitty tulostimeen, esimerkkinä HP Deskjet 1510, HP Deskjet Ink Advantage 1515)
Tuotenumero (sijaitsee kasettiluukun sisäpuolella)
Sarjanumero (sijaitsee tulostimen takaosassa tai pohjassa)
Viestit, jotka tulevat näyttöön kyseisessä tilanteessa
Vastaukset seuraaviin kysymyksiin:
Onko tällaista tapahtunut aikaisemmin?
◦
Pystytkö saamaan aikaan samanlaisen tilanteen uudelleen?
◦
Lisäsitkö tietokoneeseen uusia laitteita tai ohjelmia niihin aikoihin, kun ongelma alkoi?
◦
Edelsikö tätä tilannetta jokin tapahtuma (esimerkiksi oli ukonilma tai tulostin siirrettiin
◦
paikasta toiseen)?
Tuen puhelinnumerot
Jos haluat HP:n puhelintuen numeroiden uusimman luettelon ja puheluiden kustannuksiin liittyviä
tietoja, katso
www.hp.com/support.
Puhelintuen ajanjakson jälkeen
Kun puhelintuen ajanjakso on päättynyt, saat HP:ltä tukea lisämaksusta. Tukea saattaa olla
saatavana HP-tuen verkkosivustossa osoitteessa
saat ottamalla yhteyden HP-jälleenmyyjään tai soittamalla maasi tai alueesi tukipuhelinnumeroon.
Lisätakuuvaihtoehdot
Laajennettua HP Deskjet 1510 series -laitteen huoltopalvelua on saatavissa lisämaksusta. Siirry
sivustoon
saadaksesi lisätietoja laajennetusta huoltopalvelusta.
www.hp.com/support, valitse maasi ja kielesi ja tarkastele palvelu- ja takuutietoja
www.hp.com/support. Lisätietoja tukivaihtoehdoista
70 Luku 8 Ongelmanratkaisu FIWW
Page 75

A Tekniset tiedot
Tässä osassa on HP Deskjet 1510 series -laitetta koskevat tekniset tiedot ja kansainväliset
säännökset.
Tulostuskaseteista on lisätietoa HP Deskjet 1510 series -laitteen mukana toimitetussa painetussa
käyttöoppaassa.
Tässä osassa käsitellään seuraavia aiheita:
Hewlett-Packard Companyn ilmoitukset
●
Tekniset tiedot
●
Ympäristönsuojeluohjelma
●
Ilmoituksia säädöksistä
●
FIWW 71
Page 76
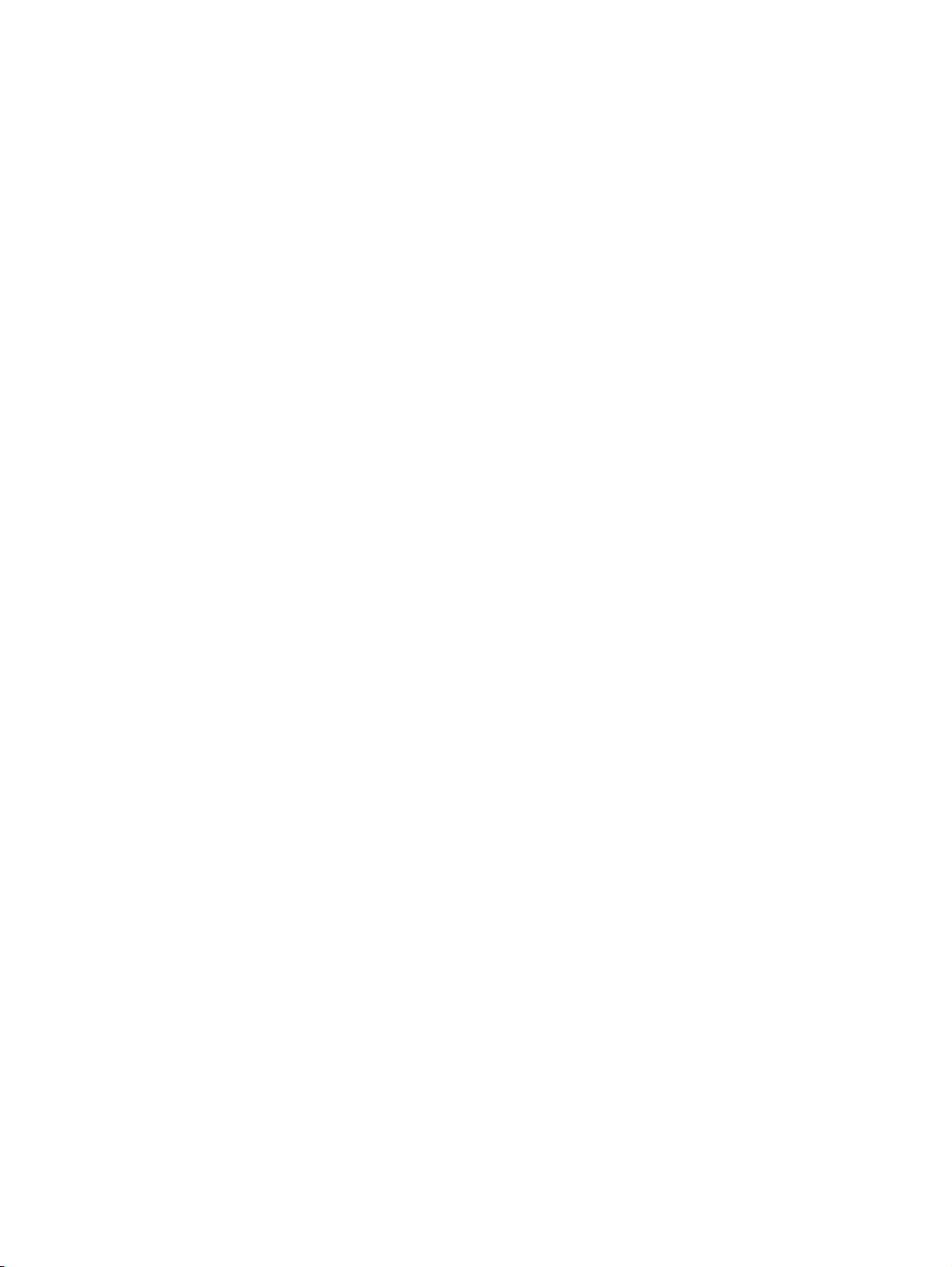
Hewlett-Packard Companyn ilmoitukset
Tässä olevia tietoja voidaan muuttaa ilman erillistä ilmoitusta.
Kaikki oikeudet pidätetään. Tämän materiaalin kopioiminen, muokkaaminen tai kääntäminen on
kielletty ilman Hewlett-Packardin kirjallista ennakkolupaa lukuun ottamatta tekijänoikeuslain sallimia
tapoja. HP-tuotteiden ja -palvelujen ainoat takuut määritetään tuotteiden ja palvelujen mukana
toimitettavissa rajoitetun takuun lausekkeissa. Tämän julkaisun sisältöä ei tule tulkita lisätakuuksi. HP
ei vastaa tämän julkaisun sisältämistä teknisistä tai toimituksellisista virheistä tai puutteista.
© 2012 Hewlett-Packard Development Company, L.P.
Microsoft® Windows ®, Windows® XP, Windows Vista®, Windows® 7 ja Windows® 8 ovat Microsoft
Corporationin rekisteröityjä tavaramerkkejä Yhdysvalloissa.
72 Liite A Tekniset tiedot FIWW
Page 77

Tekniset tiedot
Tässä osassa esitetään HP Deskjet 1510 series -laitteen tekniset tiedot. Lisää teknisiä tietoja on
tuotetietolomakkeessa osoitteessa
Järjestelmävaatimukset
●
Käyttöympäristön tietoja
●
Syöttölokeron kapasiteetti
●
Tulostelokeron kapasiteetti
●
Paperikoko
●
Paperin painot
●
Tulostuksen tekniset tiedot
●
Kopioinnin tekniset tiedot
●
Skannauksen tekniset tiedot
●
Tulostustarkkuus
●
Virtatiedot
●
Kasetin riittoisuus
●
www.hp.com/support.
Äänitiedot
●
Järjestelmävaatimukset
Ohjelmisto- ja järjestelmävaatimukset ovat Lueminut-tiedostossa.
HP:n tuen Web-sivustossa osoitteessa www.hp.com/support on tietoja tulevista
käyttöjärjestelmäversioista ja yhteensopivuudesta.
Käyttöympäristön tietoja
Suositeltu käyttölämpötila: 15–32 ºC (59–90 ºF)
●
Sallittu käyttölämpötila: 5–40 ºC (41–104 ºF)
●
Ilmankosteus: 15–80 prosentin suhteellinen kosteus, ei tiivistyvä 28 ºC enimmäiskastepiste
●
Lämpötila, kun laite ei käytössä (säilytys): – 40–60 ºC
●
Voimakkaiden sähkömagneettisten kenttien läheisyydessä HP Deskjet 1510 series -laitteen
●
tulosteet voivat vääristyä hieman.
HP suosittelee käyttämään USB-kaapelia, joka on enintään 3 metriä (10 jalkaa) pitkä. Näin
●
minimoidaan mahdolliset voimakkaiden sähkömagneettisten kenttien aiheuttamat häiriöt.
Syöttölokeron kapasiteetti
Tavalliset paperiarkit (80 g/m² [20 lb]): enintään 50
Kirjekuoret: enintään 5
FIWW Tekniset tiedot 73
Page 78

Arkistokortit: enintään 20
Valokuvapaperiarkit: enintään 20
Tulostelokeron kapasiteetti
Tavalliset paperiarkit (80 g/m² [20 lb]): enintään 30
Kirjekuoret: enintään 5
Arkistokortit: enintään 10
Valokuvapaperiarkit: enintään 10
Paperikoko
Käytettävissä olevien materiaalikokojen täydellinen luettelo on tulostinohjelmassa.
Paperin painot
Tavallinen paperi: 64–90 g/m² (16–24 lb)
Kirjekuoret: 75–90 g/m² (20–24 lb)
Kortit: enintään 200 g/m² (arkistokortit enintään 110 lb)
Valokuvapaperi: enintään 280 g/m² (75 lb)
Tulostuksen tekniset tiedot
Tulostusnopeudet vaihtelevat asiakirjan monimutkaisuuden mukaan
●
Menetelmä: epäjatkuva lämpömustesuihkutulostus
●
Kieli: PCL3 GUI
●
Kopioinnin tekniset tiedot
Digitaalinen kuvankäsittely
●
Kopiointinopeus vaihtelee mallin ja asiakirjan monimutkaisuuden mukaan
●
Skannauksen tekniset tiedot
Tarkkuus: enintään 1200 x 1200 ppi optinen
●
Skannausohjelmistossa on lisätietoja dpi-tarkkuudesta.
Väri: 24-bittinen väri, 8-bittinen harmaasävy (256 harmaan tasoa)
●
Enimmäiskoko skannattaessa lasilta: 21,6 x 29,7 cm (8,5 x 11,7 tuumaa)
●
74 Liite A Tekniset tiedot FIWW
Page 79

Tulostustarkkuus
Vedostila
Värillinen syöttö / musta renderöinti: 300 x 300 dpi
●
Tulostus (musta/väri): Automaattinen
●
Normaali-tila
Värillinen syöttö / musta renderöinti: 600 x 300 dpi
●
Tulostus (musta/väri): Automaattinen
●
Paras tavallisen paperin tila
Värillinen syöttö / musta renderöinti: 600 x 600 dpi
●
Tulostus (musta/väri): Automaattinen
●
Paras valokuvatila
Värillinen syöttö / musta renderöinti: 600 x 600 dpi
●
Tulostus (musta/väri): Automaattinen
●
Suurin DPI -tila
Värillinen syöttö / musta renderöinti: 1200 x 1200 dpi
●
Tulostus: Automaattinen (musta), 4800 x 1200 optimaalinen dpi (väri)
●
Virtatiedot
0957-2385
Tulojännite: 100–240 V (+/– 10%)
●
Tulotaajuus: 50/60 Hz, (+/– 3 Hz)
●
0957-2403
Tulojännite: 200–240 V (+/– 10%)
●
Tulotaajuus: 50/60 Hz, (+/– 3 Hz)
●
HUOMAUTUS: Käytä tulostinta vain HP:n toimittaman verkkosovittimen kanssa.
Kasetin riittoisuus
Lisätietoja kasettien arvioiduista riittoisuuksista on osoitteessa www.hp.com/go/learnaboutsupplies.
Äänitiedot
Jos käytössäsi on Internet-yhteys, voit hakea äänitietoja HP:n Web-sivustosta Siirry osoitteeseen
www.hp.com/support.
FIWW Tekniset tiedot 75
Page 80

Ympäristönsuojeluohjelma
Hewlett-Packard omistautuu tuottamaan laatutuotteita ympäristöä suojaavien periaatteiden mukaan.
Tuote on suunniteltu kierrätystä ajatellen. Valmistuksessa on käytetty vain vähäisin mahdollinen
määrä materiaaleja, kuitenkin niin, että samalla on säilytetty vaadittava toimivuus ja luotettavuustaso.
Eri materiaalit on suunniteltu niin, että ne ovat helposti toisistaan erotettavissa. Kiinnikkeet ja muut
liitännät on helppo paikantaa, ja niitä on helppo käyttää. Ne voidaan myös poistaa tavallisilla
työkaluilla. Tärkeät osat on suunniteltu niin, että ne voidaan irrottaa ja korjata nopeasti.
Lisätietoja on HP:n ympäristösivuilla osoitteessa
www.hp.com/hpinfo/globalcitizenship/environment/index.html
Ympäristönsuojelua koskevia vinkkejä
●
Paperinkulutus
●
Muovi
●
Materiaaliturvallisuustiedotteet
●
Kierrätysohjelma
●
HP:n mustesuihkutulostimien tarvikkeiden kierrätysohjelma
●
Virrankulutus
●
Lepotila
●
Käytöstä poistetujen laitteiden hävittäminen
●
Kemialliset aineet
●
Vaarallisia aineita koskeva rajoitus (Ukraina)
●
Vaarallisia aineita koskeva rajoitus (Intia)
●
Ympäristönsuojelua koskevia vinkkejä
HP on sitoutunut auttamaan asiakkaitaan vähentämään ympäristölle aiheuttamaansa kuormitusta.
Käy HP:n ympäristöohjelmien ja -hankkeiden sivustolla saadaksesi lisätietoja HP:n
ympäristönsuojelutoiminnasta.
www.hp.com/hpinfo/globalcitizenship/environment/
Paperinkulutus
Tässä laitteessa voi käyttää standardien DIN 19309 ja EN 12281:2002 mukaista uusiopaperia.
Muovi
Yli 25 grammaa painavat muoviosat on merkitty kansainvälisten standardien mukaisesti, jotta
kierrätettävät muoviosat olisi helppo tunnistaa tuotteen käyttöiän päätyttyä.
Materiaaliturvallisuustiedotteet
Materiaaliturvallisuustiedotteita (Material Safety Data Sheets, MSDS) voi hakea HP:n Web-sivustosta
osoitteesta
76 Liite A Tekniset tiedot FIWW
Page 81

www.hp.com/go/msds
Kierrätysohjelma
HP tarjoaa yhä enemmän tuotteiden palautus- ja kierrätysohjelmia eri maissa ja alueilla. HP toimii
myös yhteistyössä suurimpien elektroniikan kierrätyskeskusten kanssa kaikkialla maailmassa. HP
säästää luonnonvaroja myymällä suosituimpia tuotteitaan uudelleen. Lisätietoja HP-tuotteiden
kierrätyksestä on osoitteessa
www.hp.com/hpinfo/globalcitizenship/environment/recycle/.
HP:n mustesuihkutulostimien tarvikkeiden kierrätysohjelma
HP sitoutuu suojelemaan ympäristöä. HP:n Inkjet-tarvikkeiden kierrätysohjelma on käytettävissä
monissa maissa ja eri alueilla. Sen avulla voit kierrättää käytetyt tulostus- ja mustekasetit maksutta.
Lisätietoja on Web-sivustossa osoitteessa
www.hp.com/hpinfo/globalcitizenship/environment/recycle/.
Virrankulutus
Hewlett-Packardin tulostin- ja kuvankäsittelylaitteet, jotka on merkitty ENERGY STAR® -logolla,
noudattavat U.S. Environmental Protection Agencyn kuvankäsittelylaitteille määritettyjä ENERGY
STAR -vaatimuksia. Seuraava merkki näkyy ENERGY STAR -vaatimuksia noudattavissa tuotteissa:
Lisätietoja ENERGY STAR -hyväksytyistä kuvankäsittelytuotteiden malleista on osoitteessa
www.hp.com/go/energystar.
Lepotila
Virtaa kuluu tavallista vähemmän, kun laite on lepotilassa.
●
Tulostimen ensimmäisen asennuksen jälkeen tulostin siirtyy lepotilaan, jos sitä ei käytetä viiteen
●
minuuttiin.
Lepotilaan siirtymisen aikaa ei voi muuttaa.
●
Käytöstä poistetujen laitteiden hävittäminen
Tämä symboli tarkoittaa, että tuotetta ei saa hävittää tavallisen kotitalousjätteen
mukana. Suojele ihmisten terveyttä ja ympäristöä viemällä käytöstä poistetut sähkö- ja
elektroniikkalaitteet kunnan osoittamaan keräyspisteeseen. Saat lisätietoja ottamalla
yhteyden jätehuoltoon tai käymällä sivustossa
http://www.hp.com/recycle.
FIWW Ympäristönsuojeluohjelma 77
Page 82

Kemialliset aineet
HP antaa asiakkailleen tietoja tuotteissaan käytetyistä kemiallisista aineista lain ja säädösten, kuten
REACH-asetuksen
tavalla. Tässä tuotteessa käytettäviä kemiallisia aineita koskeva raportti on saatavissa osoitteesta
www.hp.com/go/reach.
(Euroopan parlamentin ja neuvoston asetus (EY) N:o 1907/2006)
Vaarallisia aineita koskeva rajoitus (Ukraina)
Vaarallisia aineita koskeva rajoitus (Intia)
, vaatimalla
78 Liite A Tekniset tiedot FIWW
Page 83

Ilmoituksia säädöksistä
Tämä HP Deskjet 1510 series -laite vastaa maasi/alueesi viranomaisten asettamia tuotevaatimuksia.
Tässä osassa käsitellään seuraavia aiheita:
Säännöksien mukainen mallinumero
●
FCC statement
●
Notice to users in Korea
●
VCCI (Class B) compliance statement for users in Japan
●
Notice to users in Japan about the power cord
●
Euroopan unionin lainsäädäntöä koskeva ilmoitus
●
Declaration of conformity
●
Säännöksien mukainen mallinumero
Tuote on varustettu tunnistamista varten säädöksen mukaisella seurantanumerolla. Tuotteen
säädöksen mukainen seurantanumero on SNPRB-1204-01. Tätä säädöksen mukaista
seurantanumeroa ei tule sekoittaa tuotteen markkinointinimeen (esimerkiksi HP Deskjet 1510 All-inOne Printer, HP Deskjet Ink Advantage 1515 All-in-One Printer) tai tuotenumeroon (esimerkiksi
B2L56–B2L60, C5X22–C5X27).
FIWW Ilmoituksia säädöksistä 79
Page 84

FCC statement
Notice to users in Korea
VCCI (Class B) compliance statement for users in Japan
Notice to users in Japan about the power cord
80 Liite A Tekniset tiedot FIWW
Page 85

Euroopan unionin lainsäädäntöä koskeva ilmoitus
CE-merkillä varustetut tuotteet ovat seuraavien EU-direktiivien mukaisia:
Pienjännitedirektiivi 2006/95/EY
●
EMC-direktiivi 2004/108/EY
●
Direktiivi 2009/125/EY ekologisesta suunnittelusta, jos sovellettavissa
●
Tämä laite on CE-yhteensopiva vain jos sitä käytetään HP:n toimittaman CE-merkityn
verkkosovittimen avulla.
Jos tässä laitteessa on televiestintätoimintoja, se noudattaa myös seuraavan EU-direktiivin
päävaatimuksia:
R&TTE -direktiivi 1999/5/EY
●
Yhteensopivuus näiden direktiivien kanssa merkitsee yhteensopivuutta yhdenmukaistettujen
eurooppalaisten standardien kanssa. Ne on lueteltu EY–vaatimustenmukaisuusvakuutuksessa, jonka
HP on antanut tälle tuotteelle tai tuoteperheelle (vain englanniksi). Se on luettavissa tuoteoppaissa tai
seuraavassa sivustossa:
Vaatimustenmukaisuudesta kertoo jokin seuraavista, tuotteeseen liitetyistä merkeistä:
www.hp.com/go/certificates (kirjoita tuotenumero hakukenttään).
Muut kuin televiestintätuotteet ja EU:n yhdenmukaistetut televiestintätuotteet,
kuten Bluetooth® teholuokassa alle 10 mW.
Katso lisätietoja tuotteessa olevasta säädöstenmukaisuustarrasta.
Tämän tuotteen televiestintätoimintoja voidaan käyttää seuraavissa EU- ja EFTA-maissa: Itävalta,
Belgia, Bulgaria, Kypros, Tšekin tasavalta, Tanska, Viro, Suomi, Ranska, Saksa, Kreikka, Unkari,
Islanti, Irlanti, Italia, Latvia, Liechtenstein, Liettua, Luxemburg, Malta, Alankomaat, Norja, Puola,
Portugali, Romania, Slovakian tasavalta, Slovenia, Espanja, Ruotsi, Sveitsi ja Yhdistynyt
kuningaskunta.
Puhelinliitin (ei kaikissa tuotteissa) on tarkoitettu analogisiin puhelinverkkoihin liittymistä varten.
Langattoman lähiverkon tuotteet
Joissakin maissa voi olla tiettyjä velvoitteita tai vaatimuksia langattomien lähiverkkojen
●
toiminnasta. Ne voivat esimerkiksi olla sallittuja vain sisätiloissa, tai käytettävissä olevien
EU:n muut kuin yhdenmukaistetut tietoliikennetuotteet (mahdollinen
nelinumeroinen runkonumero lisätään CE-merkin ja huutomerkin väliin).
FIWW Ilmoituksia säädöksistä 81
Page 86

kanavien suhteen voi olla rajoituksia. Varmista, että langattoman verkon asetukset on tehty
oikein.
Ranska
Tämän tuotteen suhteen on olemassa eräitä langattoman 2,4 GHz:n lähiverkon rajoitteita: Tätä
●
tuotetta saa käyttää sisällä koko 2 400–2 483,5 MHz:n taajuusalueella (kanavat 1-13). Ulkona
saa käyttää vain 2 400–2 454 MHz:n taajuusaluetta (kanavat 1–7). Uusimmat vaatimukset ovat
luettavissa osoitteessa
Säädöstenmukaisuutta koskevien asioiden suhteen voit ottaa yhteyttä osoitteeseen:
Hewlett-Packard GmbH, Dept./MS: HQ-TRE, Herrenberger Strasse 140, 71034 Boeblingen,
GERMANY
Declaration of conformity
www.arcep.fr.
82 Liite A Tekniset tiedot FIWW
Page 87

Hakemisto
A
asiakastuki
takuu 70
I
ilmoituksia säädöksistä 79
J
järjestelmävaatimukset 73
K
kierrätys
mustekasetit 77
kopioiminen
teknisiä tietoja 74
O
ohjauspaneeli
painikkeet 5
toiminnot 5
P
painikkeet, ohjauspaneeli 5
paperi
suositeltavat lajit 20
puhelintuen ajanjakso
tuen ajanjakso 69
puhelintuki 69
skannauksen tekniset tiedot
74
tulostuksen tekniset tiedot 74
tietoja säännöksistä
säännöksien mukainen
mallinumero 79
tuen ajanjakson jälkeen 70
tukiprosessi 69
tulostaminen
teknisiä tietoja 74
Y
ympäristö
käyttöympäristön tietoja 73
Ympäristönsuojeluohjelma 76
S
skannaaminen
skannauksen tekniset tiedot
74
T
takuu 70
tekniset tiedot
järjestelmävaatimukset 73
kopioinnin tekniset tiedot 74
käyttöympäristön tietoja 73
Page 88

 Loading...
Loading...