Page 1
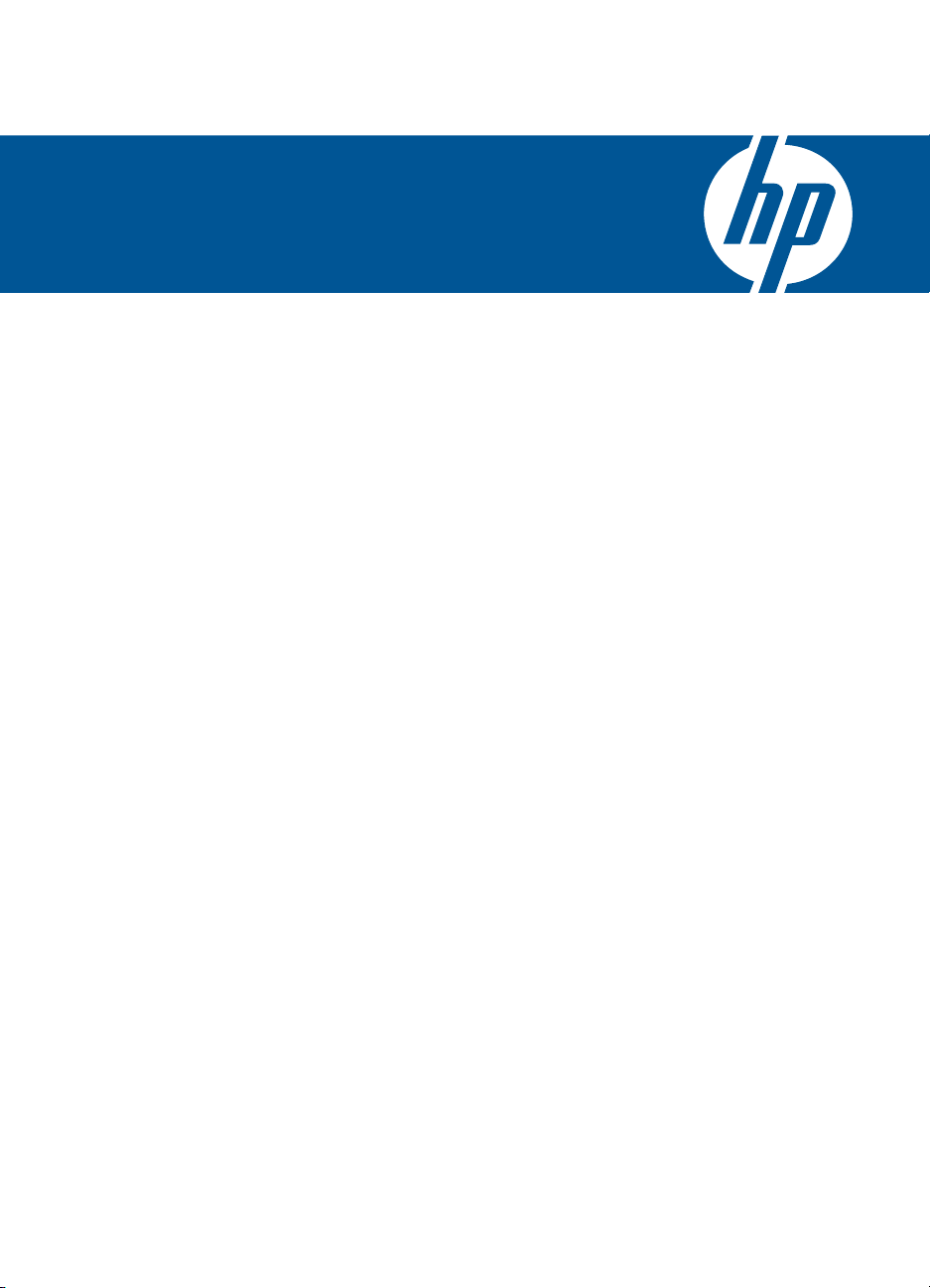
HP Photosmart Plus B209 series
Справка Windows
Page 2
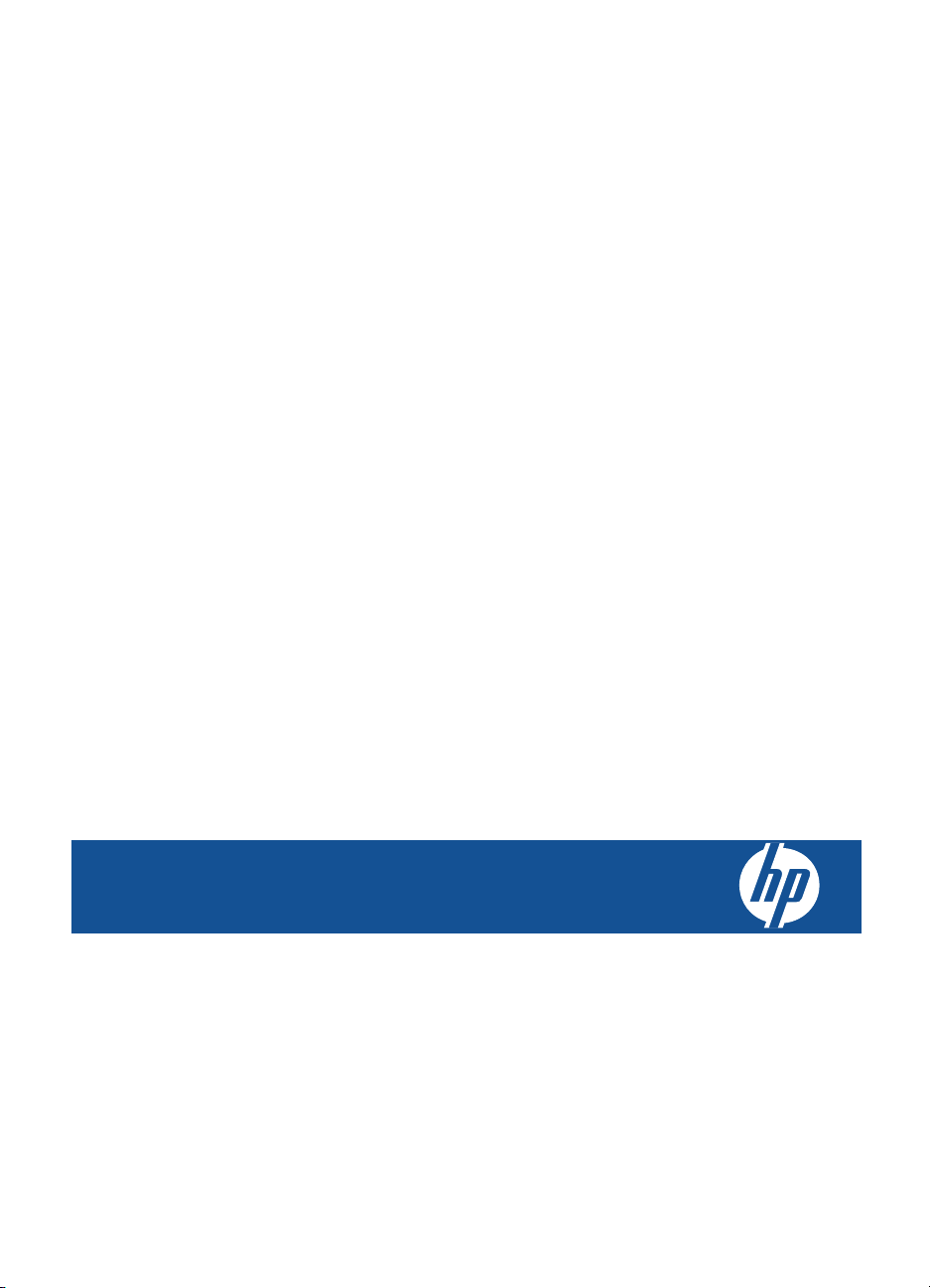
HP Photosmart Plus B209 series
Page 3
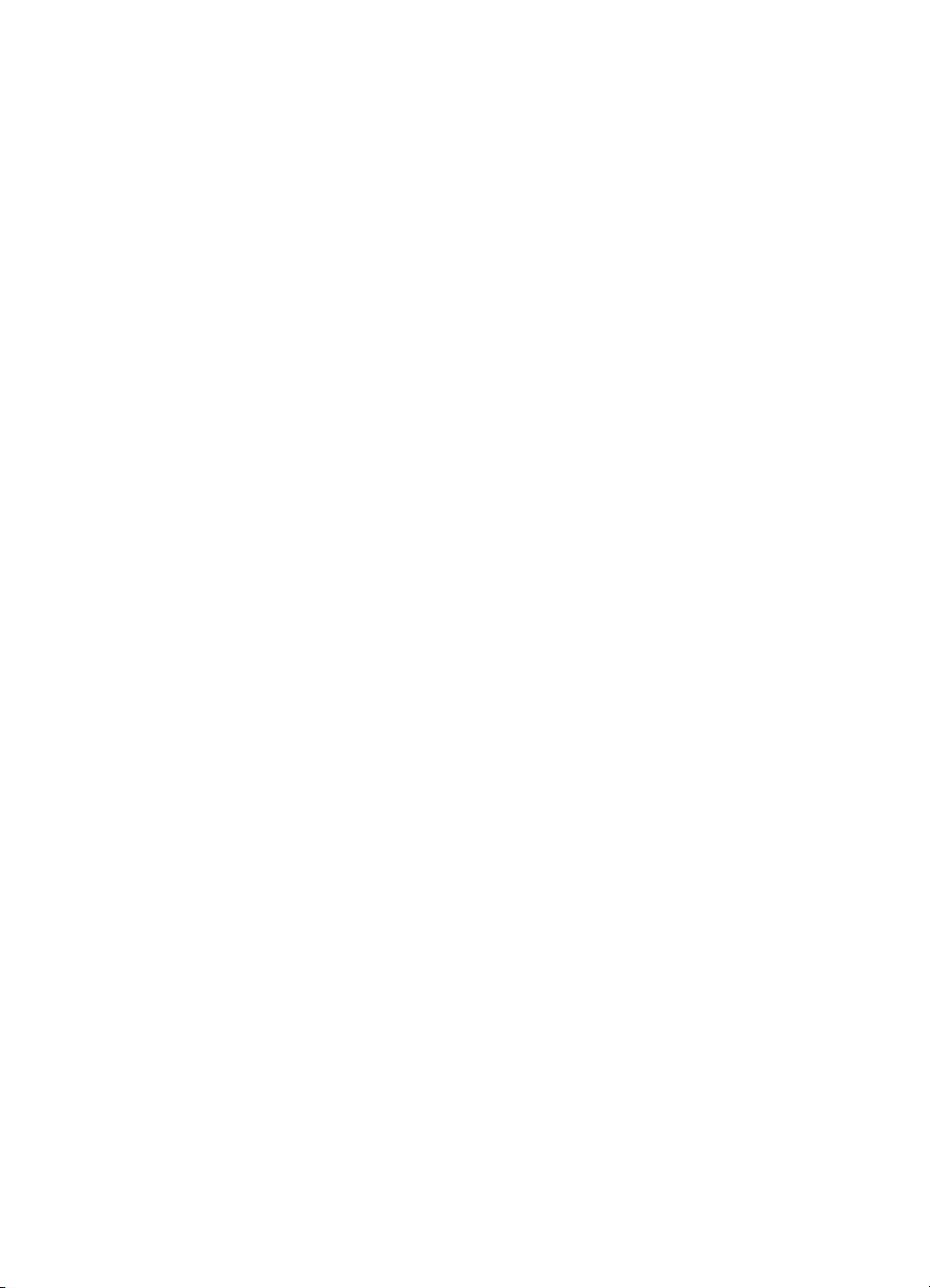
Page 4
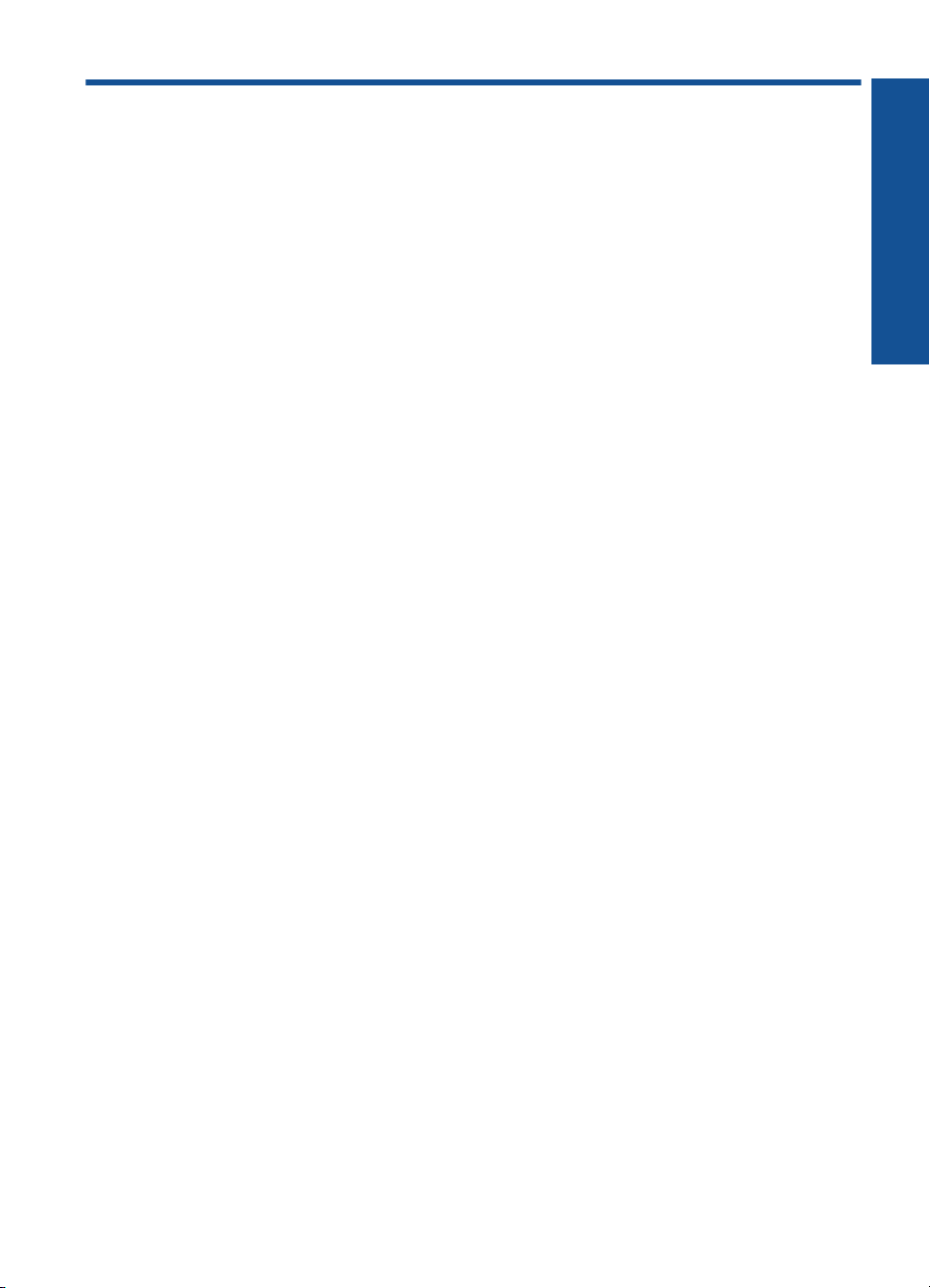
Содержание
1 Справка HP Photosmart Plus B209 series............................................................................3
2 Завершение настройки аппарата HP Photosmart
Добавление HP Photosmart к сети...........................................................................................5
Установка соединения Bluetooth...........................................................................................11
3 Знакомство с HP Photosmart
Компоненты принтера............................................................................................................15
Функции панели управления..................................................................................................18
4 Приемы работы.....................................................................................................................19
6 Печать
Печать документов.................................................................................................................31
Печать фотографий................................................................................................................32
Печать творческого проекта..................................................................................................38
Печать веб-страницы.............................................................................................................41
Печать форм и шаблонов (Быстрые формы)....................................................................42
7 Сканирование
Сканирование на компьютер.................................................................................................49
Сканирование на карту памяти или накопитель USB..........................................................50
8 Копирование
Копирование текстовых
9 Повторная печать фотографий.........................................................................................61
10 Сохранение фотографий
Сохранение фотографий на компьютере.............................................................................63
Резервное копирование фотографий на накопитель USB..................................................64
11 Обслуживание устройства HP Photosmart
Проверка приблизительного уровня чернил........................................................................65
Заказ расходных материалов................................................................................................66
Замена картриджей................................................................................................................66
Информация о гарантии на картридж...................................................................................69
Печать и просмотр отчета о качестве печати......................................................................69
или смешанных документов..........................................................55
Содержание
12 Решение проблемы
Служба поддержки HP............................................................................................................75
Устранение неполадок при настройке..................................................................................76
Устранение неполадок
Устранение неполадок качества печати...............................................................................88
Устранение неполадок с картой памяти...............................................................................88
Устранение неполадок при сканировании............................................................................91
Устранение неполадок копирования ....................................................................................93
Ошибки....................................................................................................................................94
печати...............................................................................................83
1
Page 5
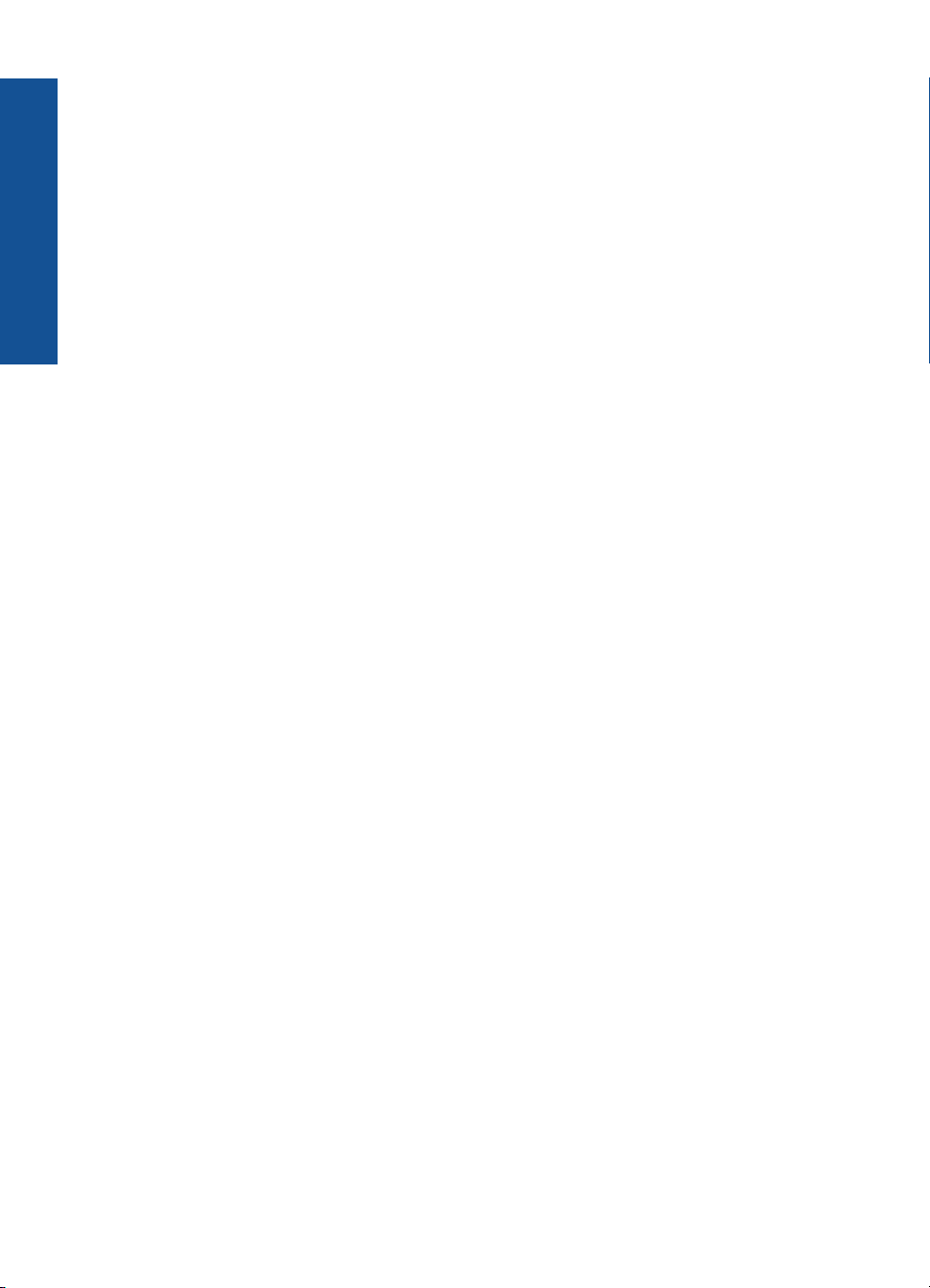
14 Техническая информация
Уведомление.........................................................................................................................127
Информация о микросхеме картриджа...............................................................................127
Технические характеристики...............................................................................................128
Программа охраны окружающей среды..............................................................................130
Заявления о соответствии стандартам...............................................................................136
Соответствие нормам беспроводной связи.......................................................................138
Указатель....................................................................................................................................143
Содержание
2
Page 6
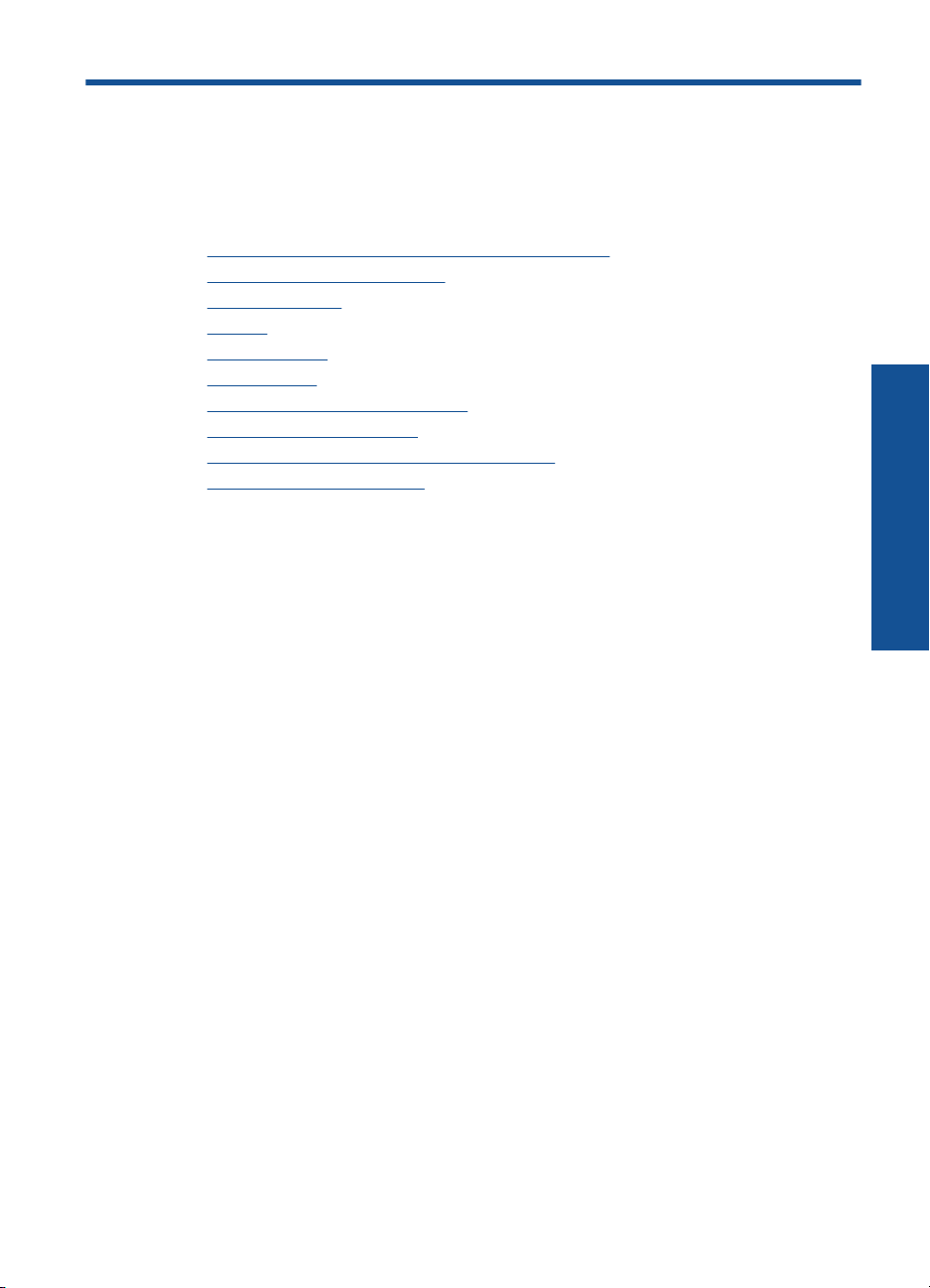
1 Справка HP Photosmart Plus
B209 series
Сведения об устройстве HP Photosmart см. в следующих разделах.
•"
Завершение настройки аппарата HP Photosmart" на стр. 5
Знакомство с HP Photosmart" на стр. 15
•"
Приемы работы" на стр. 19
•"
Печать" на стр. 31
•"
Сканирование" на стр. 49
•"
Копирование" на стр. 55
•"
Повторная печать фотографий" на стр. 61
•"
Сохранение фотографий" на стр. 63
•"
Обслуживание устройства HP Photosmart" на стр. 65
•"
Техническая информация" на стр. 127
•"
Справка HP Photosmart Plus B209
series
Справка HP Photosmart Plus B209 series 3
Page 7
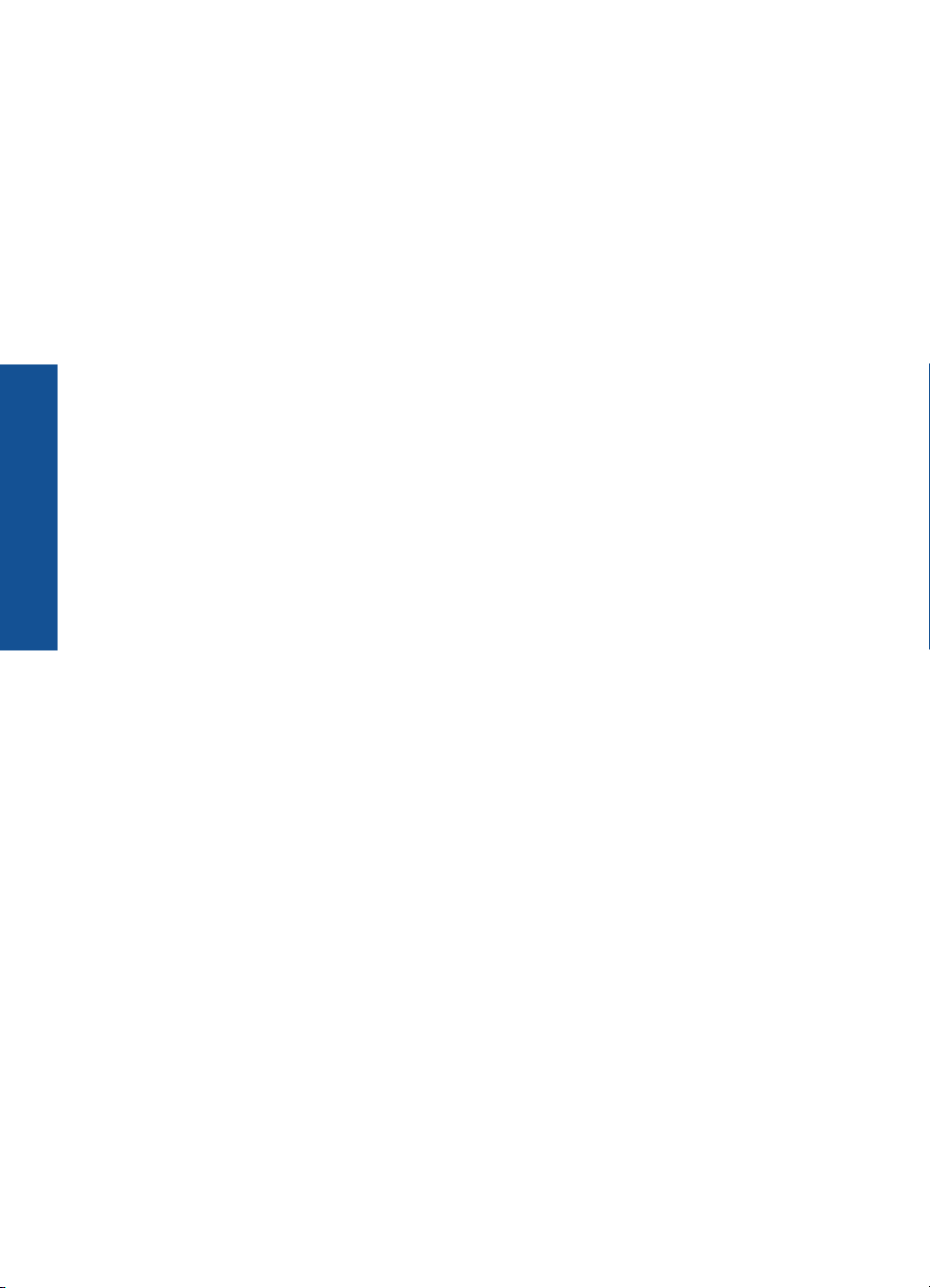
Справка HP Photosmart Plus B209
series
Глава 1
4 Справка HP Photosmart Plus B209 series
Page 8
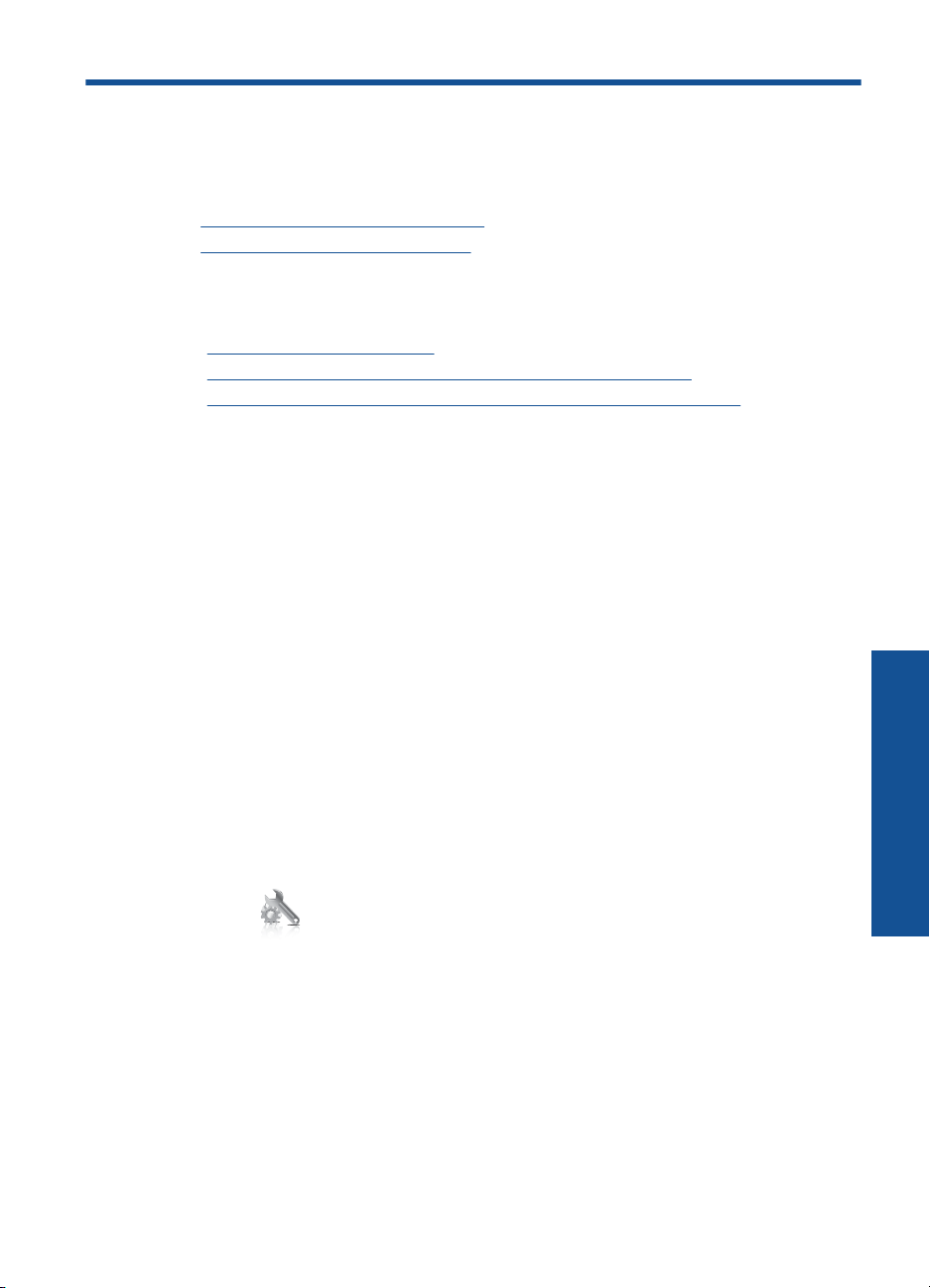
2 Завершение настройки
аппарата HP Photosmart
• Добавление HP Photosmart к сети
Установка соединения Bluetooth
•
Добавление HP Photosmart к сети
•"WiFi Protected Setup (WPS)" на стр. 5
Беспроводная сеть с маршрутизатором (инфраструктура)" на стр. 6
•"
Беспроводная сеть без маршрутизатора (прямое подключение)" на стр. 8
•"
WiFi Protected Setup (WPS)
Для подключения устройства HP Photosmart к беспроводной сети с помощью WiFi
Protected Setup (WPS) потребуется выполнить указанные ниже действия.
Беспроводная сеть 802.11 с беспроводным WPS-маршрутизатором или точкой
доступа.
Настольный или портативный компьютер с поддержкой беспроводной сети или
сетевой платой. Компьютер должен быть подключен к беспроводной сети,
которую необходимо установить на HP Photosmart.
Подключение HP Photosmart с помощью WiFi Protected Setup (WPS)
1. Выполните одно из следующих
действий.
С помощью нажатия кнопки (PBC)
а. Выберите способ настройки.
На экране Начало коснитесь стрелки вправо для просмотра
дополнительных параметров.
Коснитесь Установка.
Коснитесь Сеть.
Завершение настройки аппарата HP Photosmart 5
Завершение настройки аппарата
HP Photosmart
Page 9
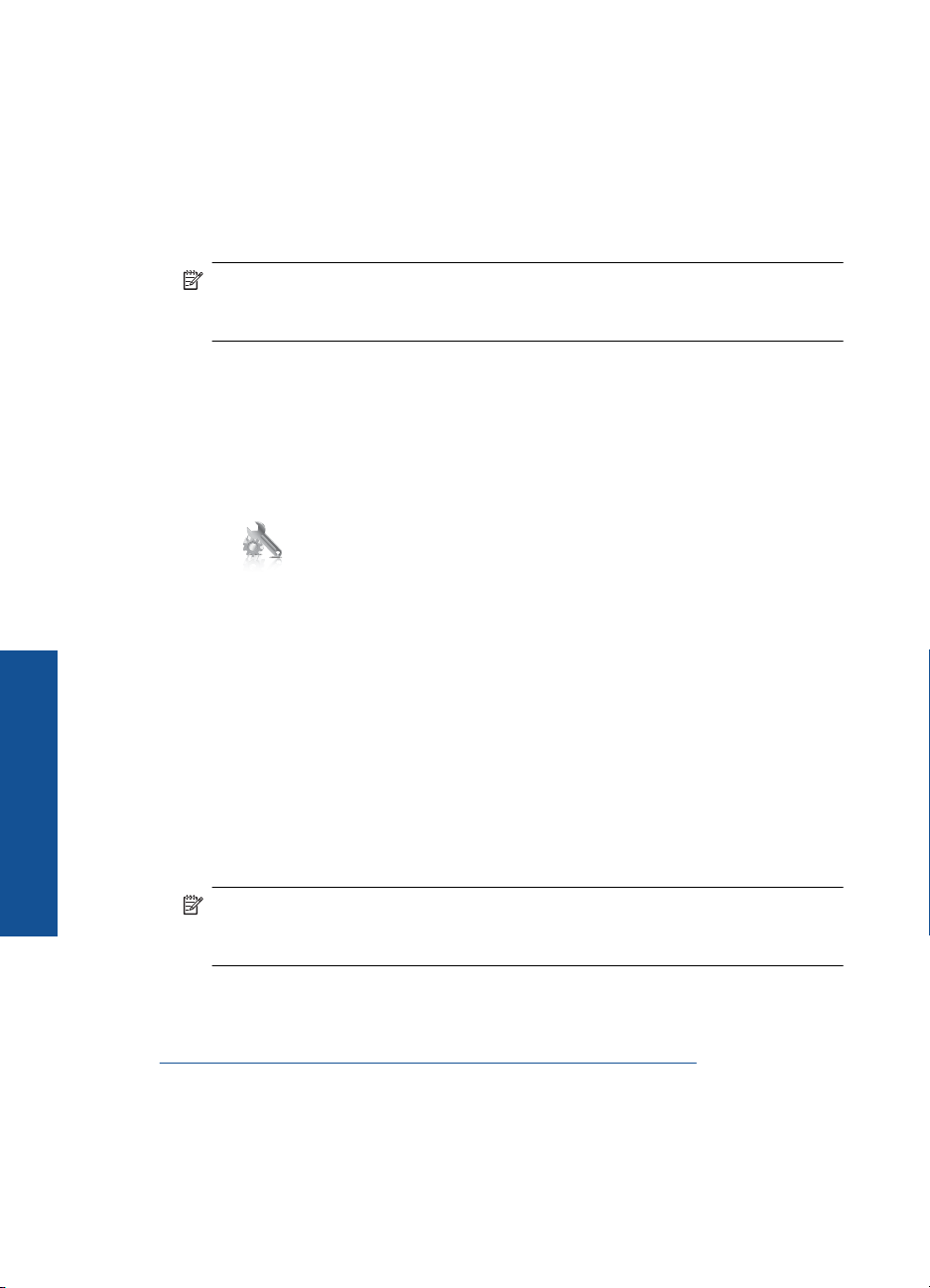
Глава 2
Коснитесь WiFi Protected Setup.
Коснитесь Нажмите кнопку.
б. Настройте беспроводное соединение.
Коснитесь Запуск.
Нажмите соответствующую кнопку на WPS-маршрутизаторе или другом
сетевом устройстве.
в. Установите программное обеспечение.
Примечание. Устройство начинает отсчет времени (приблизительно 2
минуты), в течение которого необходимо нажать соответствующую кнопку
на сетевом устройстве.
С помощью ПИН-кода
а. Выберите способ настройки.
На экране Начало коснитесь стрелки вправо для просмотра
дополнительных параметров.
Коснитесь Установка.
Коснитесь Сеть.
Завершение настройки аппарата
Коснитесь WiFi Protected Setup.
Коснитесь ПИН.
б. Настройте беспроводное соединение.
Коснитесь Запуск.
Устройство отобразит ПИН-код.
HP Photosmart
Введите ПИН-код на WPS-маршрутизаторе или другом сетевом
устройстве.
Коснитесь OK.
в. Установите программное обеспечение.
Примечание. Устройство начинает отсчет времени (приблизительно 2
минуты), в течение которого необходимо ввести ПИН-код на сетевом
устройстве.
2. Просмотрите анимацию для данного раздела.
См. также:
Установка программного обеспечения для сетевого соединения" на стр. 10
"
Беспроводная сеть с маршрутизатором (инфраструктура)
Компакт-диск с программным обеспечением HP Photosmart и прилагаемый
кабель USB позволяют легко подключить устройство HP Photosmart к
беспроводной сети.
6 Завершение настройки аппарата HP Photosmart
Page 10
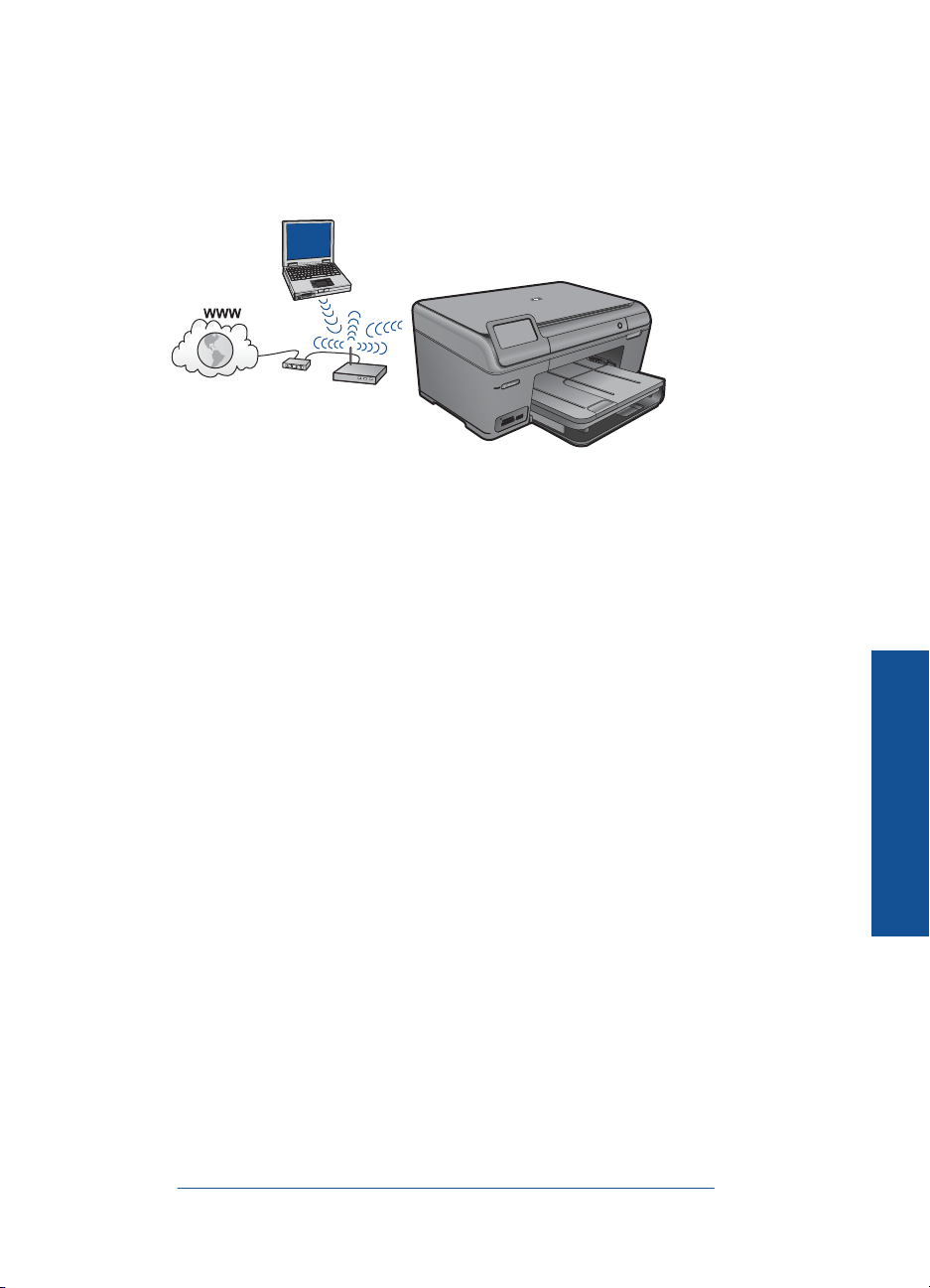
Для обеспечения оптимальной производительности и безопасности беспроводной
сети HP рекомендует подключать устройство и другие сетевые устройства с
помощью беспроводного маршрутизатора и точки доступа (802.11). Сеть, в которой
для подключения сетевых устройств используется беспроводной маршрутизатор
или точка доступа, называется инфраструктурой.
Для подключения устройства HP Photosmart к встроенной беспроводной сети
WLAN 802.11 требуется следующее.
Беспроводная сеть 802.11 с беспроводным маршрутизатором или точкой
доступа.
Настольный или портативный компьютер с поддержкой беспроводной сети или
сетевой платой. Компьютер должен быть подключен к беспроводной сети,
которую необходимо установить на HP Photosmart.
Высокоскоростное подключение к Интернету (рекомендуется), например
кабельное или DSL.
При подключении устройства HP Photosmart к
беспроводной сети с доступом к
Интернету рекомендуется использовать беспроводной маршрутизатор (точку
доступа или базовую станцию) с протоколом DHCP.
Сетевое имя (SSID).
Ключ WEP или парольная фраза WPA (если требуется).
Подключение устройства
1. Поместите компакт-диск с программным обеспечением для устройства в
дисковод компакт-дисков на компьютере.
2. Следуйте инструкциям на экране.
При появлении запроса подключите устройство
к компьютеру с помощью
кабеля USB, поставляемого с устройством. Устройство попытается
подключиться к сети. Если не удается установить соединение, выполните
инструкции для устранения проблемы, а затем повторите попытку.
3. После завершения установки будет предложено отключить кабель USB и
протестировать беспроводное соединение. После успешного подключения
устройства к сети установите программное обеспечение на всех компьютерах,
которые будут использовать
устройство по сети.
См. также:
Установка программного обеспечения для сетевого соединения" на стр. 10
"
Добавление HP Photosmart к сети 7
Завершение настройки аппарата
HP Photosmart
Page 11
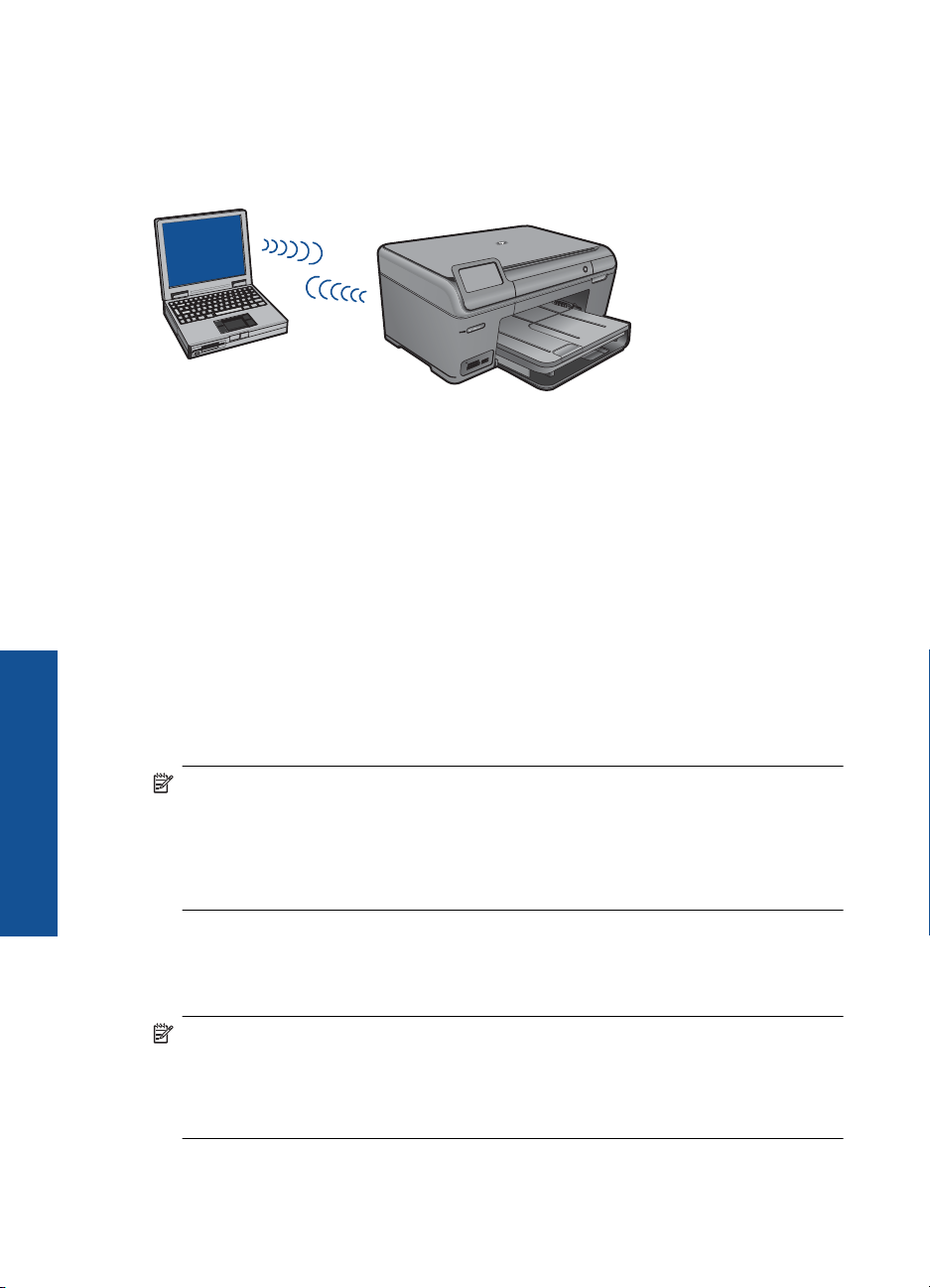
Глава 2
Беспроводная сеть без маршрутизатора (прямое подключение)
Используйте этот раздел, если требуется подключить устройство HP Photosmart к
компьютеру, способному поддерживать беспроводное соединение, без
использования беспроводного маршрутизатора или точки доступа.
Подключить устройство HP Photosmart к компьютеру с помощью беспроводного
прямого соединения можно двумя способами. После установки соединения можно
установить программное обеспечение HP Photosmart.
▲ Включите беспроводную связь на устройстве HP Photosmart и на компьютере.
На компьютере подключитесь к сетевому имени (SSID) hpsetup. Это сеть с
прямым соединением по умолчанию, создаваемая устройством HP Photosmart.
ИЛИ
▲ На компьютере используйте профиль сети с прямым соединением
подключения к устройству. Если на компьютере не настроен сетевой профиль
Завершение настройки аппарата
для прямого соединения, обратитесь к справке операционной системы
компьютера для создания профиля сети с прямым соединением на компьютере.
После создания сетевого профиля прямого соединения вставьте прилагаемый
к устройству установочный диск и установите программу. Подключитесь к
сетевому профилю прямого соединения, созданному на компьютере.
для
Примечание. Прямое соединение (ad hoc) можно использовать, если
HP Photosmart
отсутствуют беспроводной маршрутизатор и точка доступа, но на компьютере
имеется беспроводной интерфейс. Однако использование прямого соединения
приведет к снижению уровня сетевой безопасности и возможному снижению
производительности по сравнению с инфраструктурным соединением с
использованием беспроводного маршрутизатора или точки доступа.
Для подключения устройства HP Photosmart с помощью прямого соединения на
компьютере должны быть установлены адаптер беспроводной связи и профиль
сети для прямого соединения. Создайте сетевой профиль для компьютера
Windows Vista или Windows XP с помощью приведенных далее инструкций.
Примечание. Если на компьютере установлена операционная система,
отличная от Windows Vista и Windows XP, компания HP рекомендует
использовать программу настройки, поставляемую с платой беспроводной
связи. Чтобы найти программу настройки платы беспроводной связи, откройте
список программ на компьютере.
8 Завершение настройки аппарата HP Photosmart
Page 12
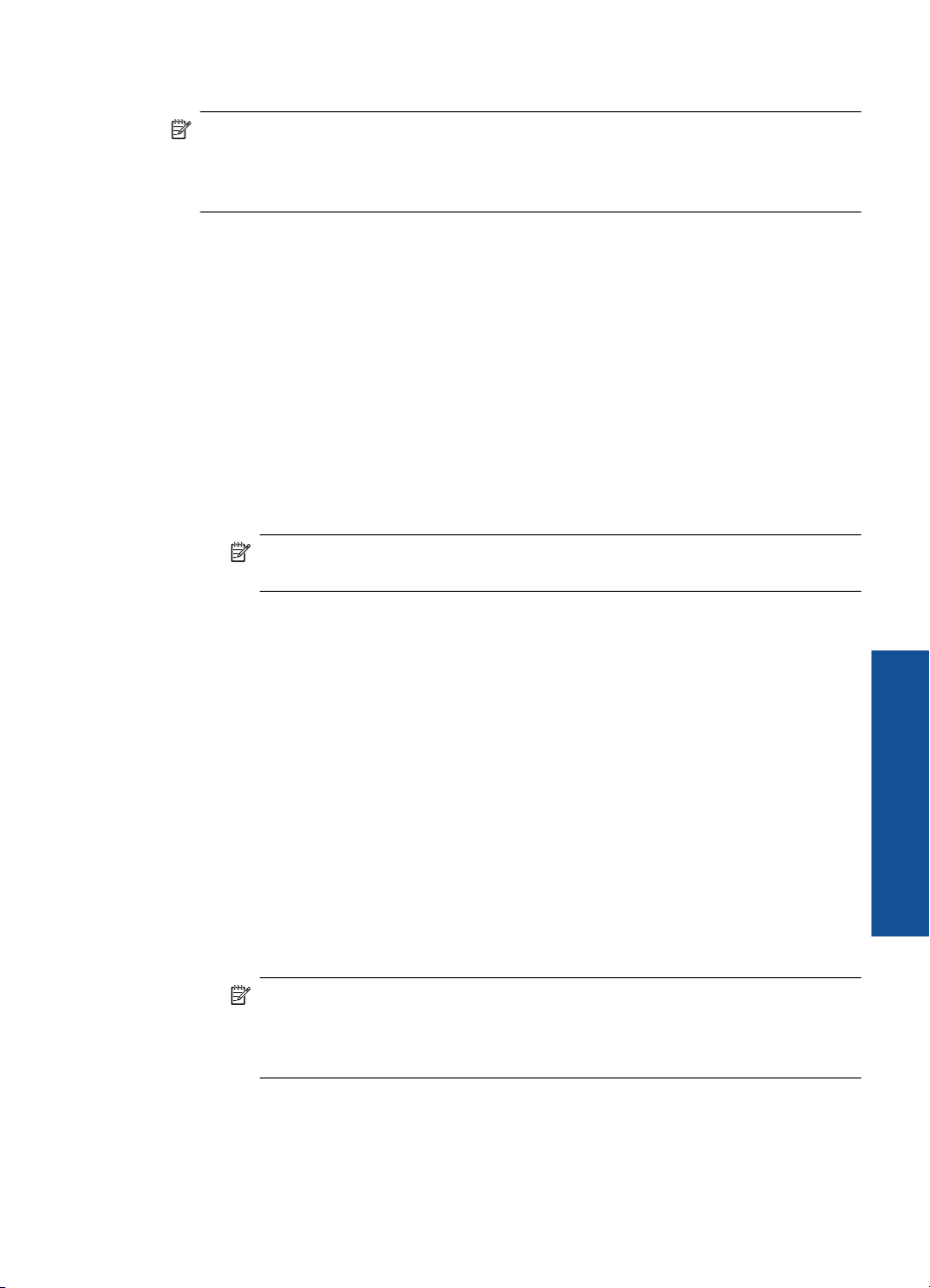
Создание сетевого профиля
Примечание. Устройство поставляется с сетевым профилем. По умолчанию
в качестве сетевого имени (SSID) используется hpsetup. Однако в целях
безопасности и конфиденциальности HP рекомендует создать новый сетевой
профиль на компьютере, как описано в этом разделе.
1. В окне Панель управления дважды щелкните значок Сетевые
подключения.
2. В окне Сетевые подключения щелкните правой кнопкой мыши значок
Беспроводное сетевое соединение. Если в раскрывающемся меню доступна
команда Включить, выберите ее. Если в меню есть команда Отключить,
значит беспроводное соединение уже включено.
3. Щелкните правой кнопкой мыши значок Беспроводное сетевое
подключение и выберите
Свойства.
4. Перейдите на вкладку Беспроводные сети.
5. Установите флажок Использовать для конфигурации беспроводной сети.
6. Щелкните Добавить и выполните следующее.
а. В диалоговом окне Сетевое имя (SSID) введите уникальное сетевое имя по
собственному выбору.
Примечание. Сетевое имя вводится с учетом регистра, поэтому важно
помнить верхний и нижний регистры букв.
б. Если показан список Проверка подлинности сети, выберите Открыть. В
противном случае переходите к следующему пункту.
в. В списке Шифрование данных выберите WEP.
г. Убедитесь, что опция Ключ предоставлен автоматически не помечена. В
противном случае снимите пометку.
д. В поле Ключ сети введите ключ WEP, содержащий ровно 5 или ровно 13
алфавитно-цифровых символов (ASCII). Например
, можно ввести 5
символов – ABCDE или 12345 либо 13 – ABCDEF1234567. Значения 12345
и ABCDE приведены в качестве примера. Выберите для пароля свою
комбинацию символов.
Для ключа WEP можно также использовать шестнадцатеричные символы
(HEX). Шестнадцатеричный WEP-ключ должен содержать 10 символов для
40-разрядного шифрования или 26 символов для 128-разрядного
шифрования.
е. В поле Подтверждение ключа сети введите ключ WEP, указанный в
предыдущем пункте
.
Завершение настройки аппарата
HP Photosmart
Примечание. Необходимо точно запомнить символы с учетом
регистра (прописные или строчные буквы). Если ключ WEP для
устройства будет введен неправильно, произойдет сбой беспроводного
соединения.
ж. Запишите ключ WEP с учетом регистра.
з. Установите флажок Это прямое соединение компьютер-компьютер;
точки доступа не используются.
Добавление HP Photosmart к сети 9
Page 13
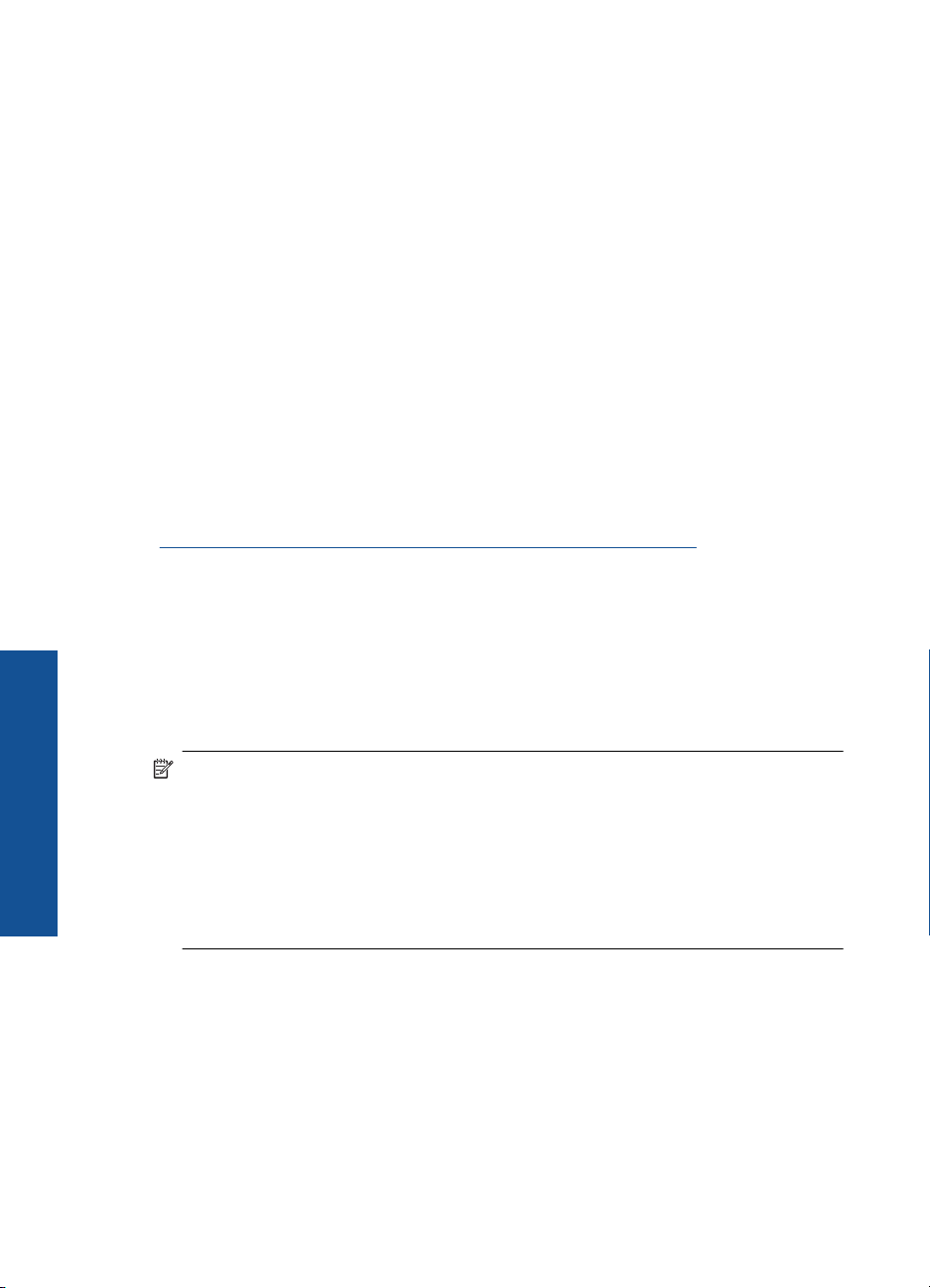
Глава 2
и. Нажмите OK, чтобы закрыть окно Свойства беспроводной сети, а затем
щелкните OK еще раз.
й. Щелкните OK, чтобы закрыть окно Беспроводное сетевое соединение -
свойства.
Подключение устройства
1. Поместите компакт-диск с программным обеспечением для устройства в
дисковод компакт-дисков на компьютере.
2. Следуйте инструкциям на экране.
При появлении запроса подключите устройство к
компьютеру с помощью
кабеля USB, поставляемого с устройством. Устройство попытается
подключиться к сети. Если не удается установить соединение, выполните
инструкции для устранения проблемы, а затем повторите попытку.
3. После завершения установки будет предложено отключить кабель USB и
протестировать беспроводное соединение. После успешного подключения
устройства к сети установите программное обеспечение на всех компьютерах,
которые будут использовать устройство
по сети.
См. также:
"
Установка программного обеспечения для сетевого соединения" на стр. 10
Установка программного обеспечения для сетевого соединения
Используйте этот раздел для установки программного обеспечения HP Photosmart
на подключенном к сети компьютере. Перед установкой программного обеспечения
Завершение настройки аппарата
убедитесь, что устройство HP Photosmart подключено к сети. Если устройство
HP Photosmart не было подключено к сети, следуйте инструкциям на экране в
процессе установки программного обеспечения для подключения устройства к
сети.
Примечание. Если компьютер настроен для подключения к различным
сетевым устройствам, перед установкой программного обеспечения
HP Photosmart
подключите эти устройства к компьютеру. В противном случае программа
установки HP Photosmart может использовать одну из зарезервированных букв,
и доступ к какому-либо сетевому устройству на компьютере будет невозможен.
Примечание. Процедура установки может занимать от 20 до 45 минут
в зависимости от операционной системы, количества свободного места
и тактовой частоты процессора.
10 Завершение настройки аппарата HP Photosmart
Page 14
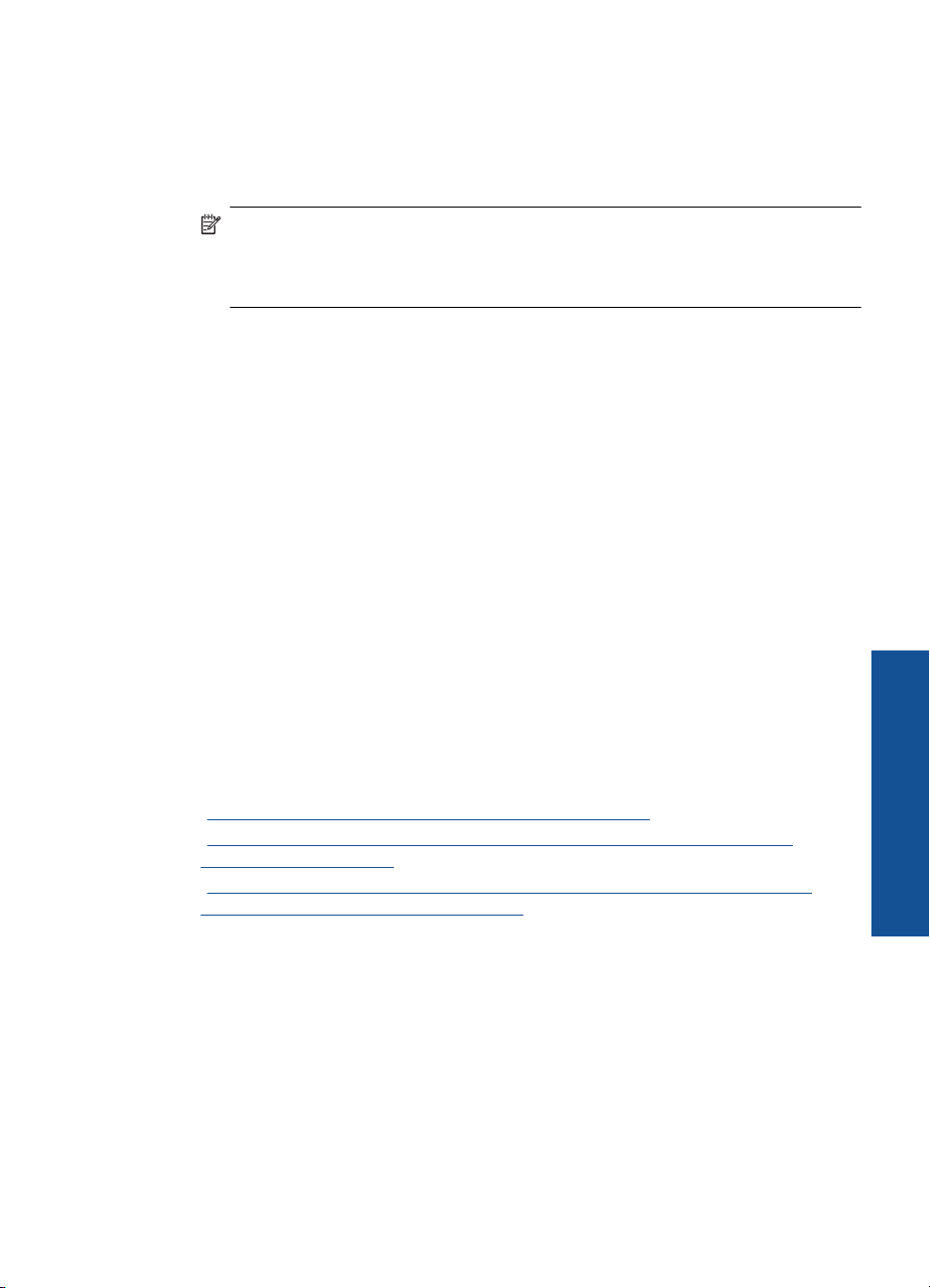
Установка программного обеспечения HP Photosmart для Windows на
компьютере, подключенном к сети
1. Завершите работу всех программ на компьютере.
2. Вставьте прилагаемый к устройству компакт-диск для Windows в дисковод на
компьютере и следуйте инструкциям на экране.
Примечание. Если устройство HP Photosmart не подключено к сети, при
появлении соответствующего приглашения подключите его к компьютеру с
помощью прилагаемого кабеля USB. Устройство попытается подключиться
к сети.
3. Если отобразится диалоговое окно брандмауэра, следуйте инструкциям. Если
появляются всплывающие сообщения брандмауэра, всегда необходимо
принимать или разрешать выполнение запрашиваемых действий.
4. На экране Тип подключения выберите соответствующую опцию и щелкните
Далее.
Во время поиска устройства в сети будет показано окно Поиск.
5. На экране Обнаружен принтер проверьте правильность описания принтера.
Если в сети
принтеры. Выберите устройство, к которому требуется подключиться.
6. Следуйте инструкциям по установке программного обеспечения.
После установки программного обеспечения устройство готово к работе.
7. Для проверки сетевого соединения перейдите к компьютеру и распечатайте
отчет самопроверки на устройстве.
найдено несколько принтеров, будет показан экран Обнаружены
Установка соединения Bluetooth
Если вставить Адаптер HP Bluetooth (например HP bt500) в передний порт USB, то
печать на устройстве HP Photosmart можно выполнять с устройств Bluetooth,
например карманных компьютеров, телефонов с фотокамерой и компьютеров.
Настоящий раздел содержит следующие темы:
•"
Необходимые компоненты для соединения Bluetooth" на стр. 11
Подключение HP Photosmart к компьютеру с помощью беспроводного
•"
соединения Bluetooth®" на стр. 12
Подключение HP Photosmart к другим устройствам Bluetooth с помощью
•"
беспроводного соединения Bluetooth®" на стр. 14
Необходимые компоненты для соединения Bluetooth
Для подключения устройства HP Photosmart к сети Bluetooth потребуется
следующее.
Устройство с функцией Bluetooth с HCRP- или SPP-совместимым профилем
(например карманный компьютер, телефон с фотокамерой или компьютер)
Адаптер HP Bluetooth
Некоторые устройства Bluetooth изменяют адреса устройств при взаимодействии
друг с другом, поэтому может также возникнуть необходимость найти адрес
устройства HP Photosmart для установки соединения.
Установка соединения Bluetooth 11
Завершение настройки аппарата
HP Photosmart
Page 15
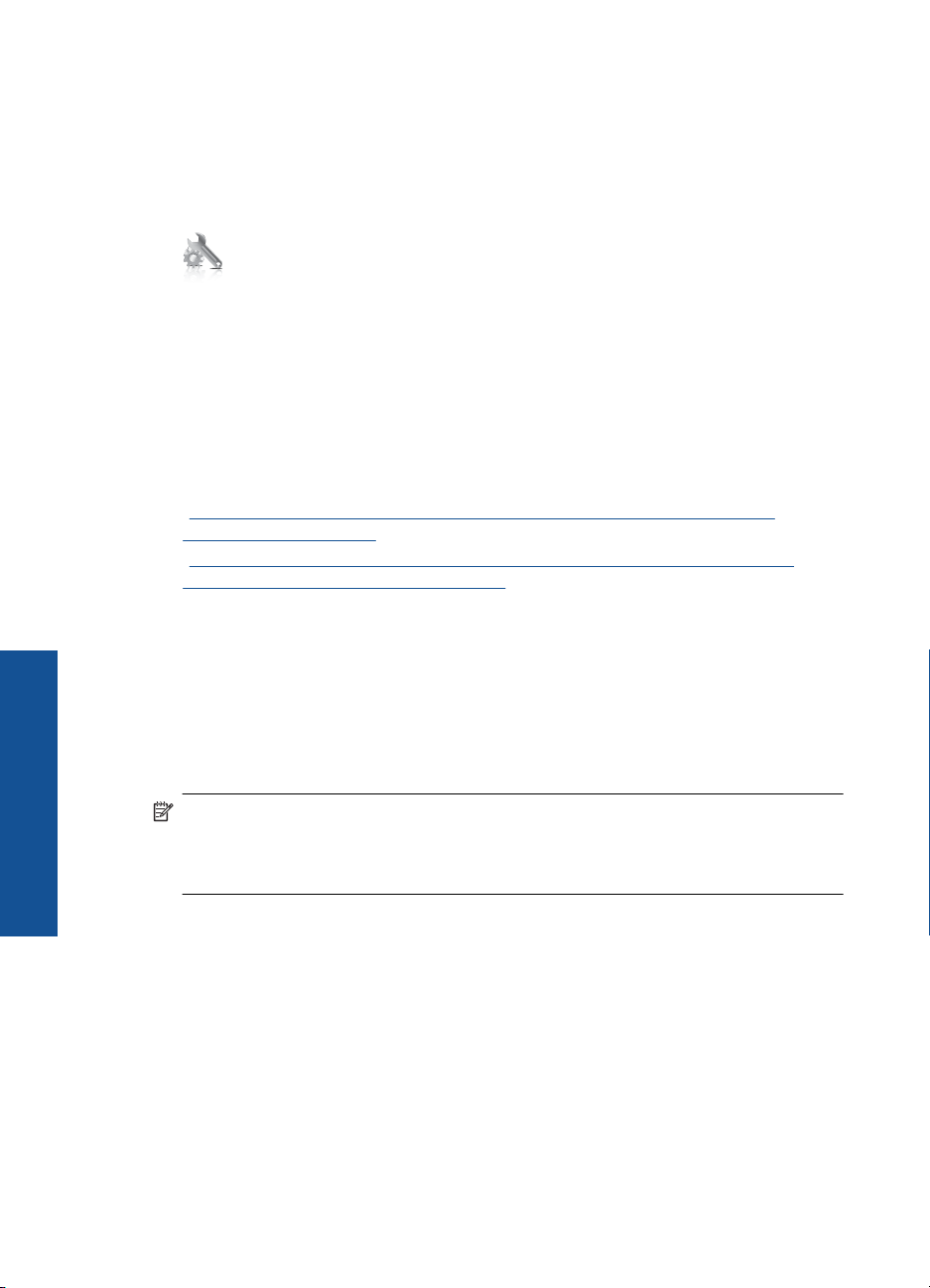
Глава 2
Определение адреса устройства
1. Вставьте Адаптер HP Bluetooth в передний порт USB.
2. На экране Начало коснитесь правой стрелки для просмотра дополнительных
параметров.
3. Коснитесь Установка.
4. Коснитесь Bluetooth.
5. Коснитесь Адрес устройства.
Отображается Адрес устройства с доступом только для чтения.
6. Запомните или запишите адрес устройства. Он может понадобиться позднее.
Сведения о печати на HP Photosmart с устройств Bluetooth с использованием
соединения Bluetooth см. в следующих разделах:
•"
Подключение HP Photosmart к компьютеру с помощью беспроводного
соединения Bluetooth®" на стр. 12
Подключение HP Photosmart к другим устройствам Bluetooth с помощью
•"
беспроводного соединения Bluetooth®" на стр. 14
Подключение HP Photosmart к компьютеру с помощью беспроводного
соединения Bluetooth
Завершение настройки аппарата
Соединение Bluetooth позволяет быстро и просто печатать изображения с
компьютера с интерфейсом Bluetooth без использования кабеля. Соединение
Bluetooth обеспечивает доступ ко многим из тех функций печати, которые доступны
при использовании соединения USB. Например, можно проверить состояние
принтера, а также примерный уровень оставшихся в картриджах чернил.
HP Photosmart
Перед печатью необходимо подключить Адаптер HP Bluetooth к HP Photosmart.
Для подключения HP Photosmart на компьютере должна быть установлена ОС
Windows Vista или Windows XP и набор протоколов Microsoft Bluetooth
Widcomm Bluetooth
Microsoft, и набор протоколов Widcomm, но для подключения устройства
HP Photosmart используется только один из них.
Примечание. Единственная функция программного обеспечения, доступная
при соединении Bluetooth, это печать. Невозможно выполнить сканирование и
копирование с помощью программного обеспечения при использовании
соединения Bluetooth. Однако доступны функции автономного копирования.
®
®
. На компьютере может быть установлен и набор протоколов
®
или
12 Завершение настройки аппарата HP Photosmart
Page 16
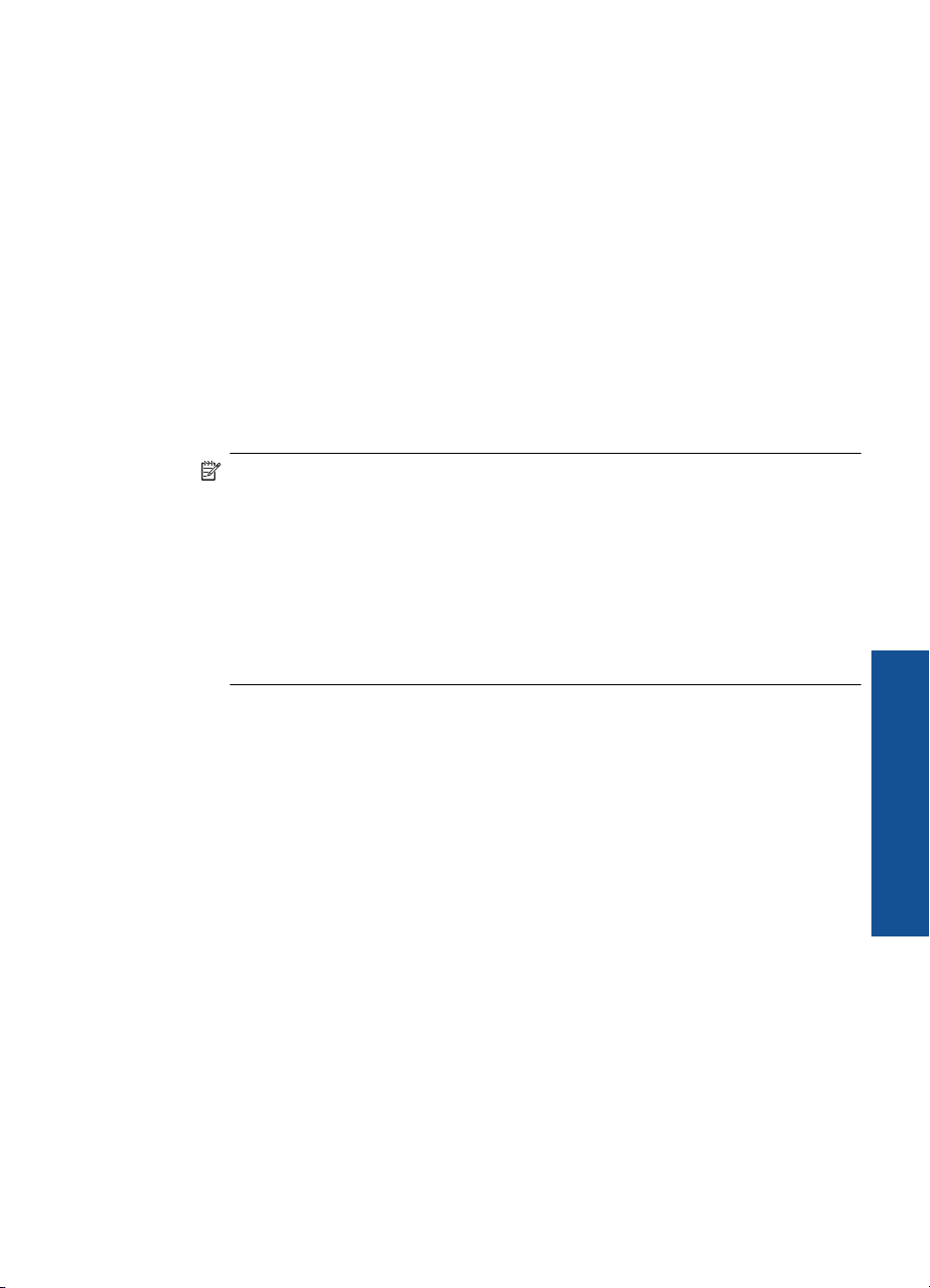
• Набор протоколов Microsoft. Если на компьютере установлена ОС Windows
Vista или Windows XP с пакетом обновления Service Pack 2, то на этом
компьютере уже имеется набор протоколов Microsoft Bluetooth
протоколов Microsoft позволяет установить внешний адаптер Bluetooth
®
. Набор
®
автоматически. Если адаптер Bluetooth® поддерживает набор протоколов
Microsoft, но не устанавливается автоматически, значит на компьютере
отсутствует набор протоколов Microsoft. Информацию о поддержке набора
протоколов Microsoft см. в документации, прилагаемой к адаптеру Bluetooth
®
• Набор протоколов Widcomm. Для компьютеров HP со встроенным
®
адаптером Bluetooth
установлен набор протоколов Widcomm. При
подключении адаптера Адаптер HP Bluetooth к компьютеру HP он будет
установлен автоматически с использованием набора протоколов Widcomm.
Установка и печать с помощью набора протоколов Microsoft.
1. Убедитесь, что на компьютере установлено программное обеспечение
устройства.
.
Примечание. Программное обеспечение устанавливается для того, чтобы
драйвер принтера был доступен для соединения Bluetooth
®
. Если
программное обеспечение уже установлено, его не требуется
переустанавливать. Если для устройства необходимо одновременно
использовать соединения USB и Bluetooth
®
, сначала настройте USB-
соединение. Для получения дополнительной информации см. инструкции по
установке. Если USB-соединение не требуется, выберите
Непосредственно к компьютеру на экране Тип подключения. Кроме того,
на экране Подключите устройство установите флажок Если сейчас
нельзя подключить устройство... в нижней части экрана.
2. Подключите адаптер Адаптер HP Bluetooth к переднему порту USB устройства.
®
3. Если на компьютере используется внешний адаптер Bluetooth
компьютер, а затем подключите адаптер Bluetooth
Если используется ОС Windows XP Service Pack 2 или Windows Vista,
драйверы Bluetooth
предложено выбрать профиль Bluetooth
®
будут установлены автоматически. Если будет
®
, выберите HCRP.
®
к порту USB компьютера.
Если компьютер оснащен встроенным адаптером Bluetooth
, включите
®
, убедитесь, что
компьютер включен.
4. На панели задач Windows нажмите кнопку Пуск, а затем щелкните Принтеры
и факсы (или щелкните Панель управления, а затем Принтеры).
5. Дважды щелкните по значку Добавить принтер (или щелкните Установка
принтера).
6. Нажмите Далее, затем выберите Принтер Bluetooth.
7. Для завершения установки следуйте инструкциям на экране.
8. Для печати используйте стандартную
процедуру.
Завершение настройки аппарата
HP Photosmart
Установка соединения Bluetooth 13
Page 17
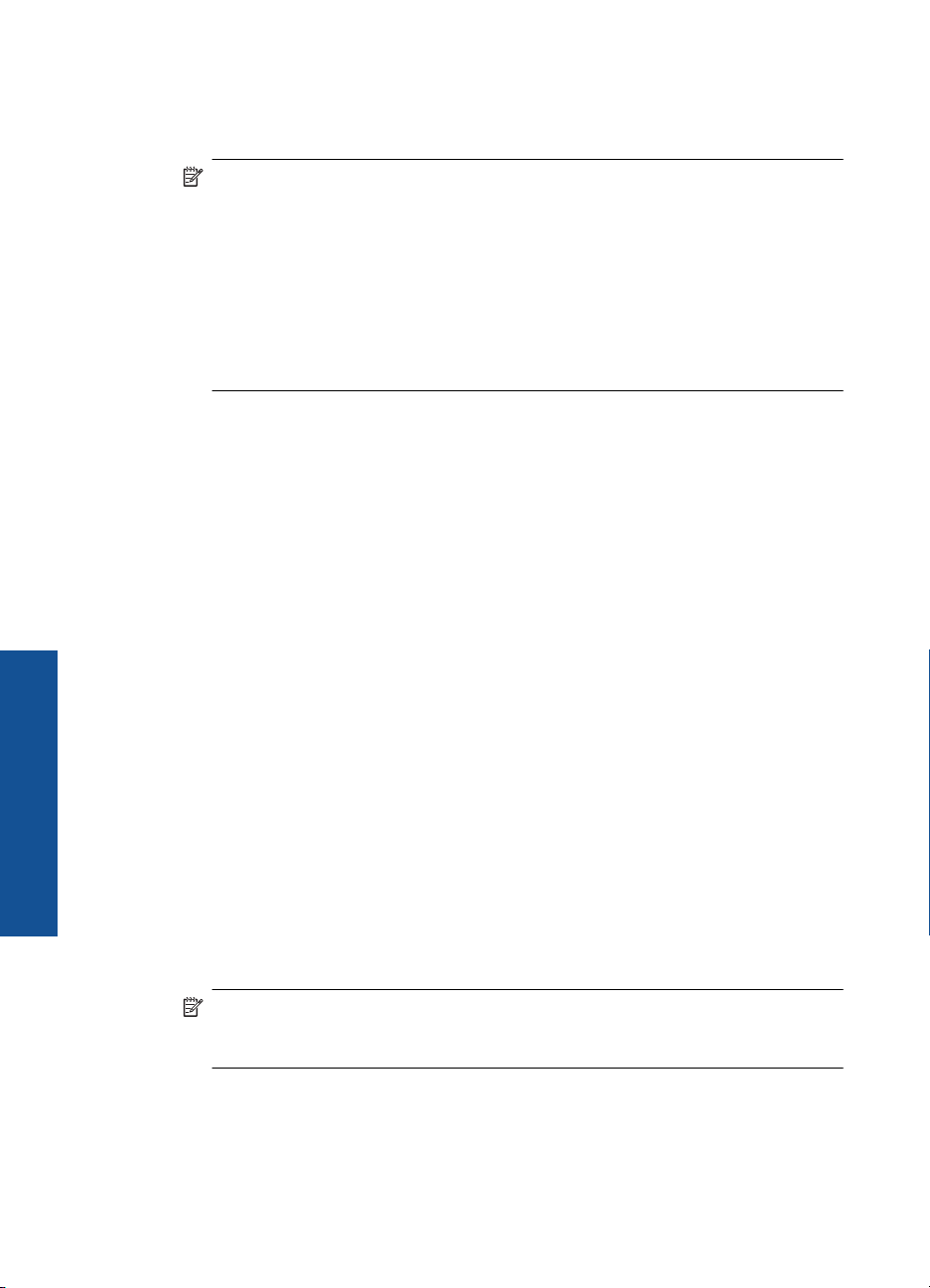
Глава 2
Установка и печать с помощью набора протоколов Widcomm
1. Убедитесь, что на компьютере установлено программное обеспечение
устройства.
Примечание. Программное обеспечение устанавливается для того, чтобы
драйвер принтера был доступен для соединения Bluetooth
программное обеспечение уже установлено, его не требуется
переустанавливать. Если для устройства необходимо одновременно
использовать соединения USB и Bluetooth
®
, сначала настройте USB-
соединение. Для получения дополнительной информации см. инструкции по
установке. Если USB-соединение не требуется, выберите
Непосредственно к компьютеру на экране Тип подключения. Кроме того,
на экране Подключите устройство установите флажок Если сейчас
нельзя подключить устройство... в нижней части экрана.
2. Вставьте Адаптер HP Bluetooth в передний порт USB.
3. Щелкните значок Мои устройства Bluetooth на рабочем столе или панели
задач.
4. Щелкните Просмотр доступных устройств.
5. После обнаружения доступных устройств дважды щелкните имя устройства,
чтобы завершить установку.
6. Для печати используйте стандартную процедуру.
Подключение HP Photosmart к другим устройствам Bluetooth с помощью
беспроводного соединения Bluetooth
Завершение настройки аппарата
HP Photosmart
Можно печатать фотографии с различных устройств, поддерживающих
беспроводную технологию Bluetooth. При наличии КПК или мобильного телефона
с беспроводной технологией Bluetooth можно подключить Адаптер HP Bluetooth к
HP Photosmart и выполнять беспроводную передачу фотографий на устройство.
Можно также выполнять печать с других устройств, которые поддерживают
технологию беспроводной связи Bluetooth, например цифровых камер и
портативных компьютеров.
®
®
. Если
Подключение к другим устройствам Bluetooth и печать
1. Убедитесь, что на устройстве Bluetooth установлено необходимое программное
обеспечение.
2. Вставьте Адаптер HP Bluetooth в передний порт USB.
3. Выполните с устройства поиск доступных устройств Bluetooth.
4. После обнаружения доступных устройств выберите название устройства.
Примечание. Некоторые мобильные телефоны необходимо связывать с
HP Photosmart, прежде чем можно будет приступить к печати. По умолчанию
для связывания с HP Photosmart используется ключ доступа 0000.
5. Отправьте задание на печать с устройства Bluetooth на принтер. Подробные
инструкции по запуску задания на печать см. в документации к устройству
Bluetooth.
14 Завершение настройки аппарата HP Photosmart
с них
Page 18
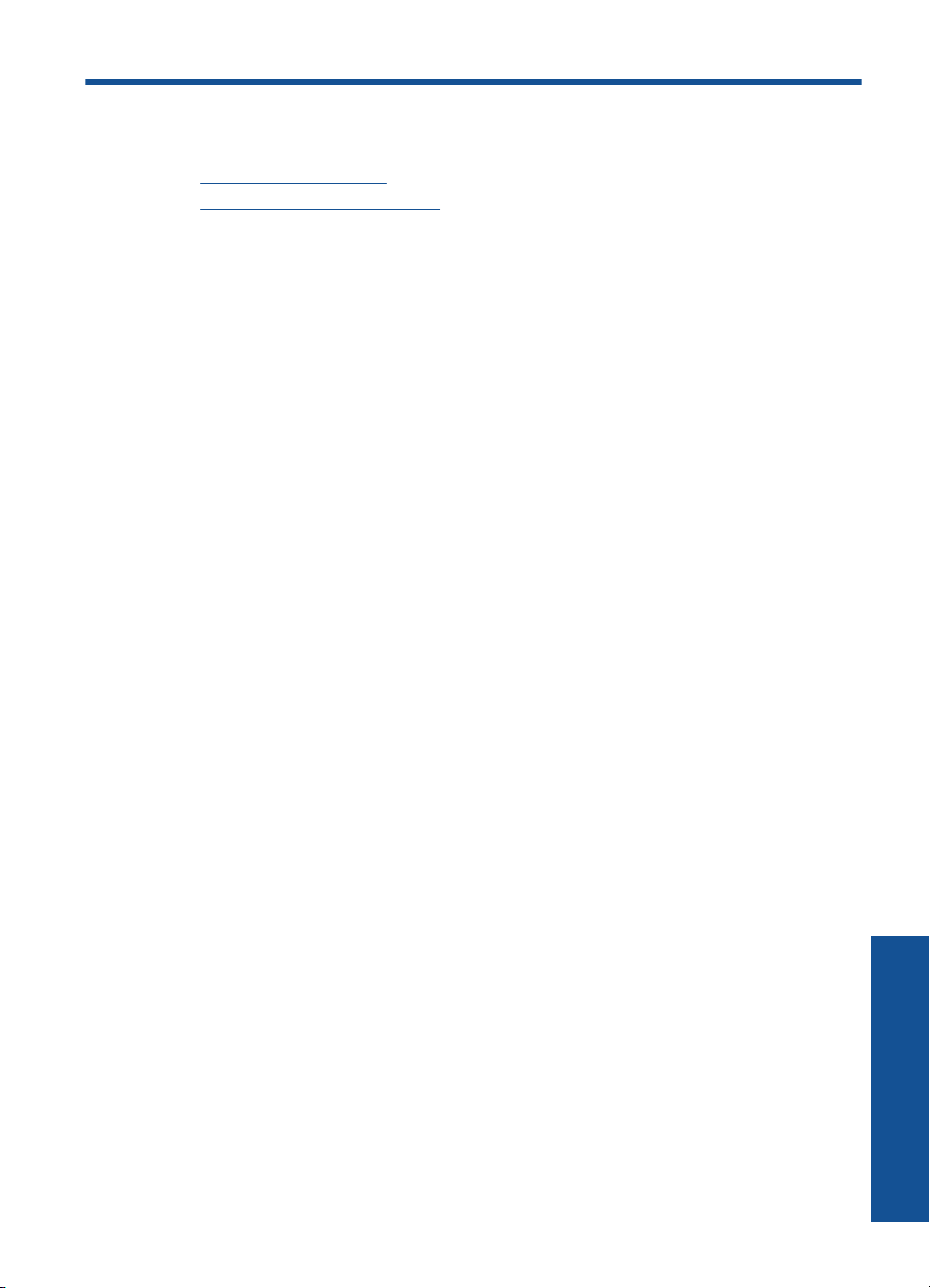
3 Знакомство с HP Photosmart
• Компоненты принтера
Функции панели управления
•
Компоненты принтера
• Вид HP Photosmart спереди
Знакомство с HP Photosmart 15
Знакомство с HP Photosmart
Page 19
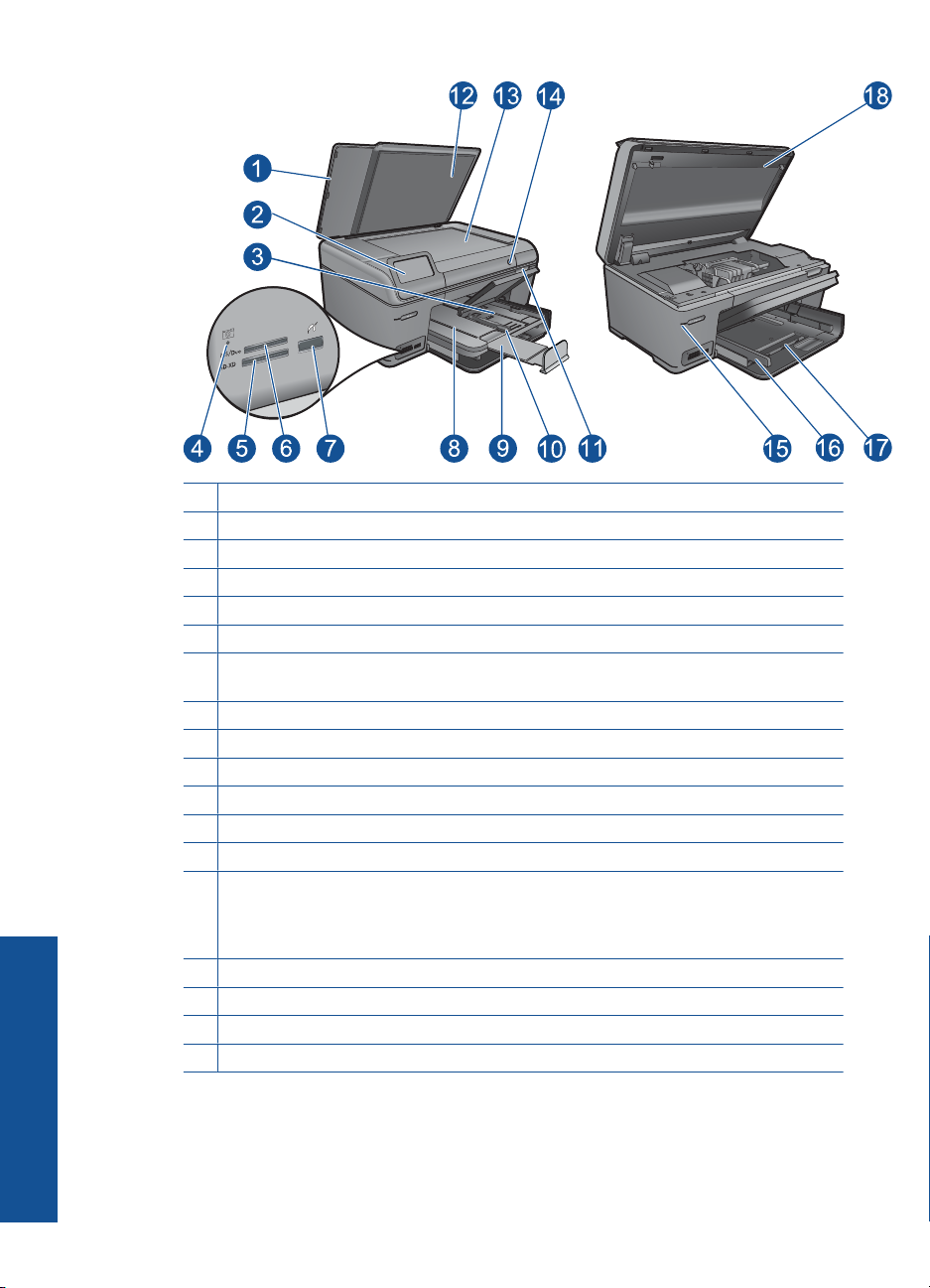
Знакомство с HP Photosmart
Глава 3
1 Крышка
2 Цветной графический дисплей (также называется дисплеем)
3 Лоток для фотобумаги
4 Индикатор гнезд Карта памяти
5 Гнездо Карта памяти для карт Secure Digital и XD
6 Гнездо Карта памяти для карт Memory Stick
7 Передний порт USB для PictBridge-совместимой цифровой камеры, других
устройств хранения и внешнего адаптера Bluetooth.
8 Выходной лоток
9 Удлинитель лотка для бумаги (также называется удлинителем лотка)
10 Ограничитель ширины бумаги в лотке для фотобумаги
11 Ручка доступа крышки картриджей
12 Подложка крышки
13 Стекло
14 Кнопка Вкл. Включение или выключение устройства. Когда питание выключено,
устройство по-прежнему потребляет небольшое количество энергии. Чтобы
полностью отключить питание, выключите устройство и отсоедините кабель
питания.
15 Индикатор беспроводной связи
16 Ограничитель ширины бумаги для основного лотка
17 Основной лоток (также называется входным лотком)
18 Крышка картриджа
• Вид HP Photosmart сверху и сзади
16 Знакомство с HP Photosmart
Page 20
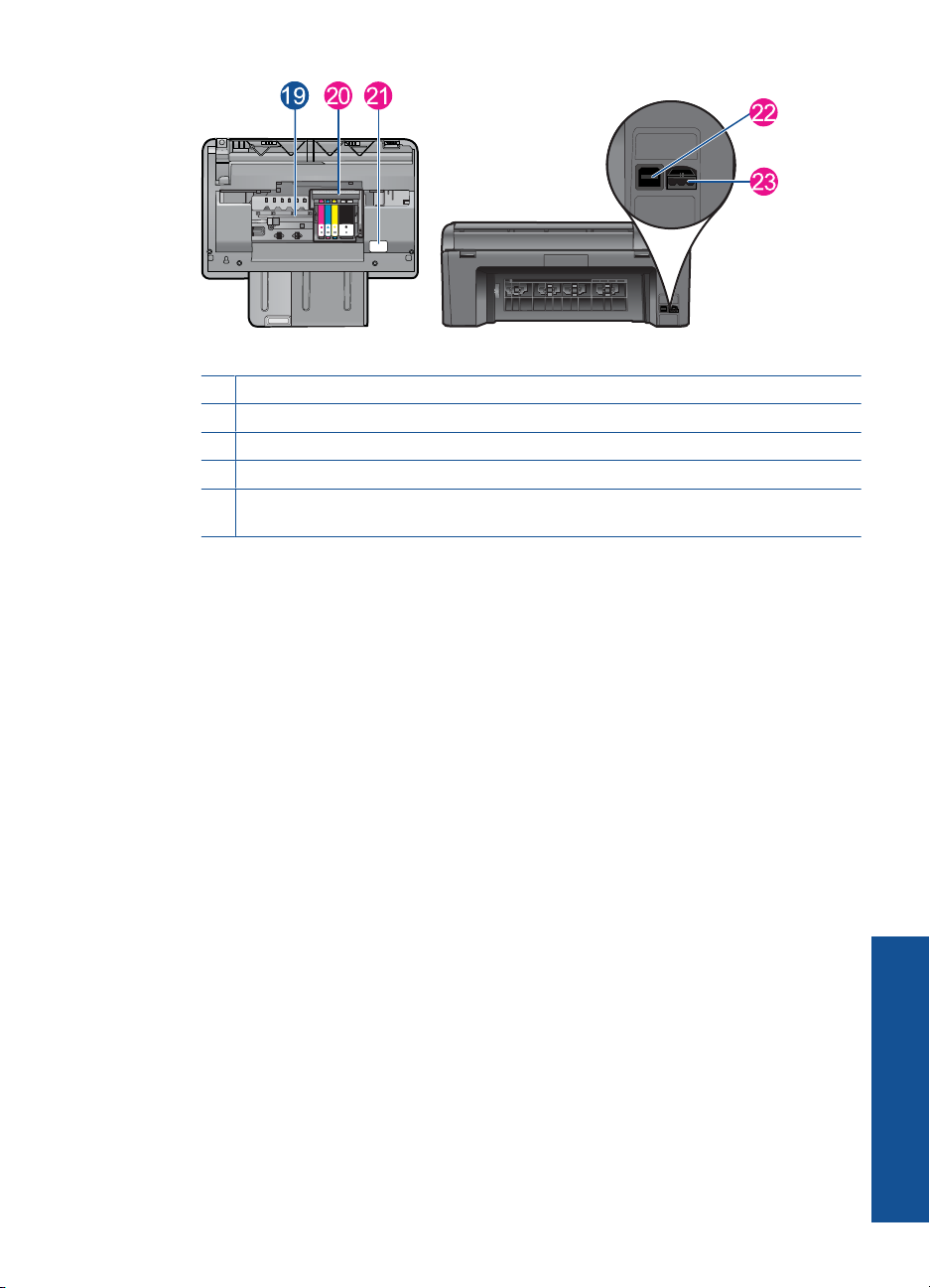
19 Область доступа к картриджу
20 Блок печатающих головок
21 Расположение номера модели
22 Задний порт USB
23 Разъем питания (используйте только вместе с адаптером питания, поставляемым
НР)
Компоненты принтера 17
Знакомство с HP Photosmart
Page 21
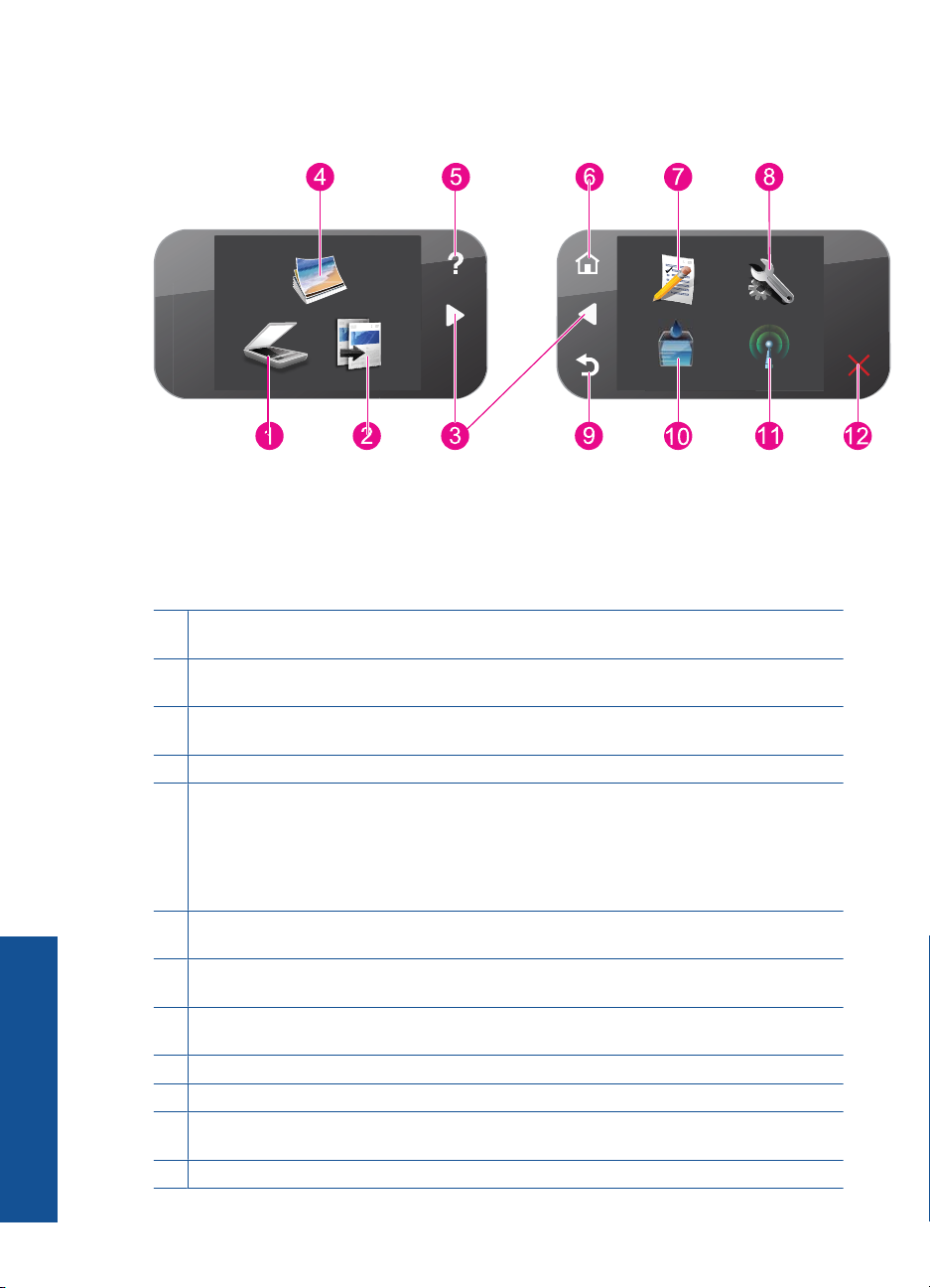
Глава 3
Функции панели управления
Рис. 3-1 Функции панели управления
1 Сканир.. Открывает меню Сканировать в, в котором можно выбрать место
назначения для сканирования.
2 Копир. Открывает меню Копир, в котором можно выбрать тип копии и изменить
параметры копирования.
3 Клавиши со стрелками. Перемещение по фотографиям и элементам меню.
Коснитесь кнопки со стрелкой вправо для доступа ко второму экрану Начало.
4 Фото. Открывает меню Фото.
5 Справка. Открывает меню Справка на дисплее, где можно выбрать тему для
получения дополнительной информации. Если на экране Начало коснуться Справка,
будут перечислены темы, для которых доступна справка. В зависимости от выбранной
темы информация будет показана на дисплее устройства или на экране компьютера.
Если открыт другой экран (не Начало), при нажатии кнопки Справка
справка по текущему экрану.
6 Начало. Возврат на экран Начало (экран по умолчанию, который отображается при
включении устройства).
Знакомство с HP Photosmart
7 Быстрые формы. Печать различных пустых форм, например, линованных или нотных
листов, лабиринтов и контрольных списков.
8 Установка. Открывает меню параметров, в котором можно изменить параметры
устройства и использовать функции обслуживания.
9 Назад. Возврат на предыдущий экран на дисплее.
10 Чернила. Открывает экран Приблизительный уровень чернил.
11 Беспроводная связь. Открывает экран Отчет о беспроводной связи, который
содержит имя хоста, IP-адрес и сетевое имя (SSID) для устройства.
12 Отмена. Остановка текущей операции.
будет показана
18 Знакомство с HP Photosmart
Page 22
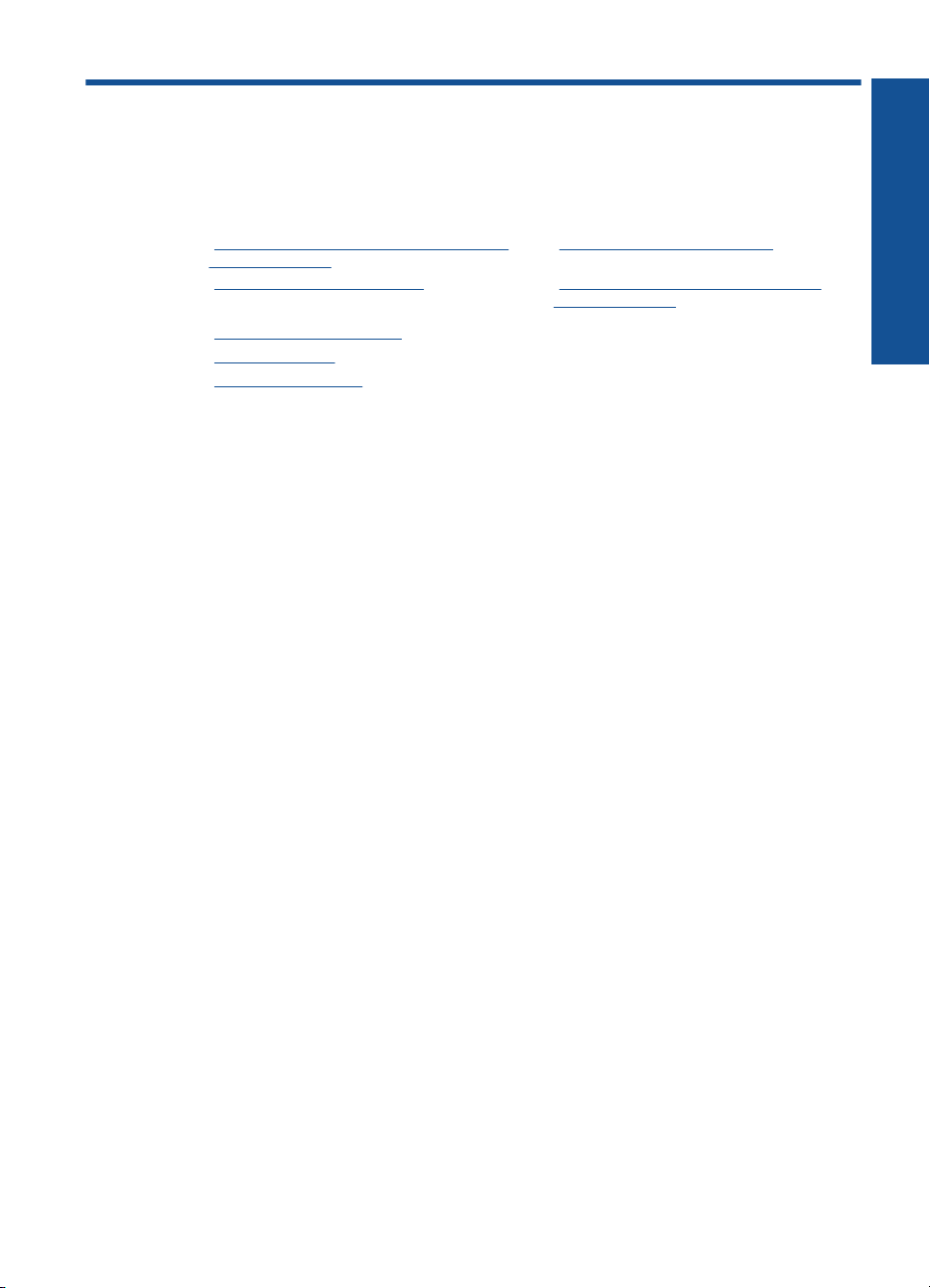
4 Приемы работы
В этом разделе приведены ссылки на информацию о выполнении типичных задач,
таких как печать фотографий, сканирование и создание копий.
"Печать фотографий с карты памяти или
•
накопителя USB" на стр. 34
"Печать творческого проекта"
•
на стр. 38
"Сохранение фотографий" на стр. 63
•
"Загрузка бумаги" на стр. 24
•
"Замена картриджей" на стр. 66
•
"Сканирование на компьютер"
•
на стр. 49
"Сканирование на карту памяти или
•
накопитель USB" на стр. 50
Приемы работы
Приемы работы 19
Page 23
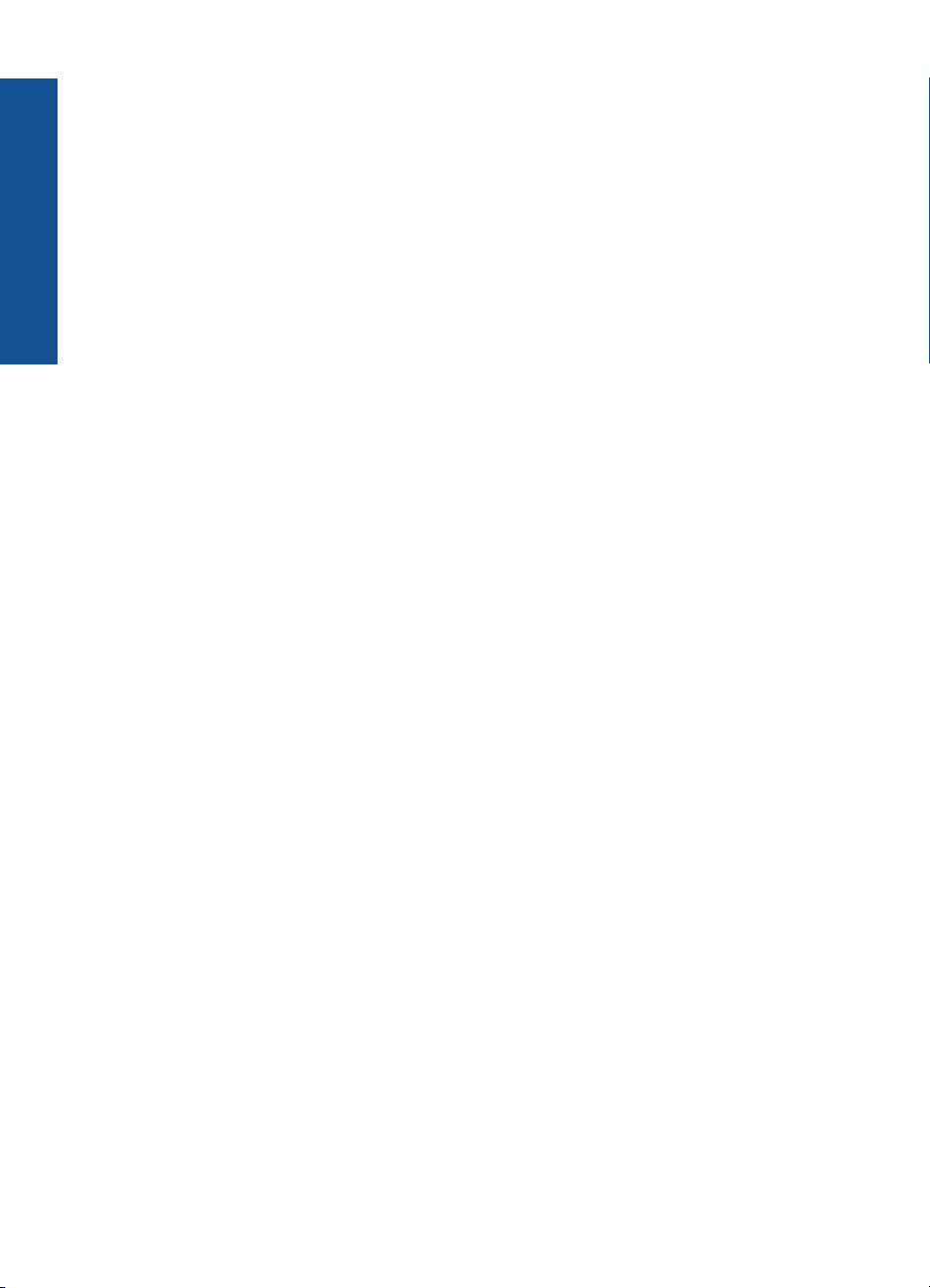
Приемы работы
Глава 4
20 Приемы работы
Page 24
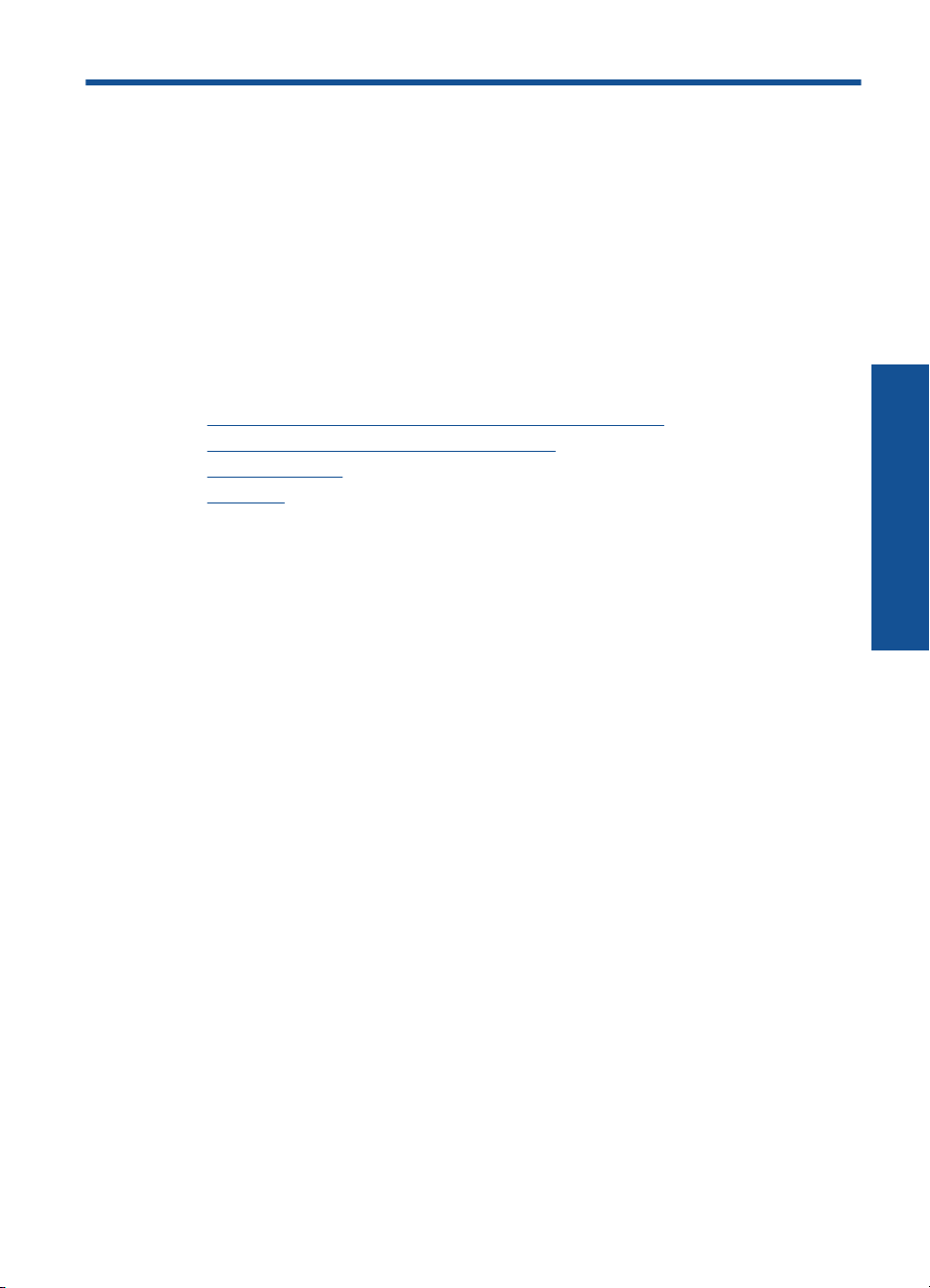
5 Основные сведения о бумаге
В устройство HP Photosmart можно загружать бумагу разных типов и размеров, в
том числе Letter, A4, фотобумагу, прозрачные пленки и конверты.
По умолчанию устройство HP Photosmart автоматически распознает размер и тип
бумаги во входном лотке, а также настраивает параметры для оптимизации
качества печати на бумаге данного типа. При использовании специальных
материалов, например фотобумаги, прозрачных пленок, конвертов или этикеток, а
также если автоматический параметр не обеспечивает необходимого качества
печати, размер и тип бумаги для печати или копирования можно установить
вручную.
Настоящий раздел содержит следующие темы:
•"
Типы бумаги, рекомендуемые для печати фотографий" на стр. 21
Типы бумаги, рекомендуемые для печати" на стр. 22
•"
Загрузка бумаги" на стр. 24
•"
О бумаге" на стр. 28
•"
Типы бумаги, рекомендуемые для печати фотографий
Для обеспечения наилучшего качества печати HP рекомендует использовать
бумагу HP, которая создана специально для выполняемых заданий печати.
В зависимости от страны/региона некоторые типы бумаги могут быть недоступны.
Улучшенная фотобумага HP
Эта плотная фотобумага имеет специальное покрытие, которое предотвращает
смазывание чернил на фотографии. Эта бумага устойчива к воздействию воды,
загрязнений, отпечатков пальцев и влажности. Напечатанные
изображения выглядят как профессионально отпечатанные фотографии. Доступны
различные размеры бумаги, в том числе A4, 8,5 x 11 дюймов, 10 x 15 см (с
отрывными полосами и без) и 13 x 18 см, и различные покрытия — глянцевое и
полуглянцевое (полуматовое). Бумага не содержит кислот, что позволяет получать
более долговечные фотографии.
на этой бумаге
Основные сведения о бумаге
Фотобумага HP для повседневного использования
Эта бумага, предназначенная для обычной фотопечати, подходит
красочных повседневных снимков и позволяет сэкономить средства. Также эта
доступная фотобумага быстро высыхает, что облегчает работу с ней. При
использовании этой бумаги на любом струйном принтере будут получаться четкие
и резкие изображения. Эта бумага с полуглянцевым покрытием может быть разного
размера, в том числе A4, 8,5 x 11 дюймов, 10 x 15 см (с отрывными полосами или
без). Бумага
фотографии.
Экономичный пакет фотоматериалов HP
В экономичных пакетах фотоматериалов HP содержатся оригинальные
картриджи HP и улучшенная фотобумага HP. Это позволяет сэкономить время и
не содержит кислот, что позволяет получать более долговечные
Основные сведения о бумаге 21
для печати
Page 25
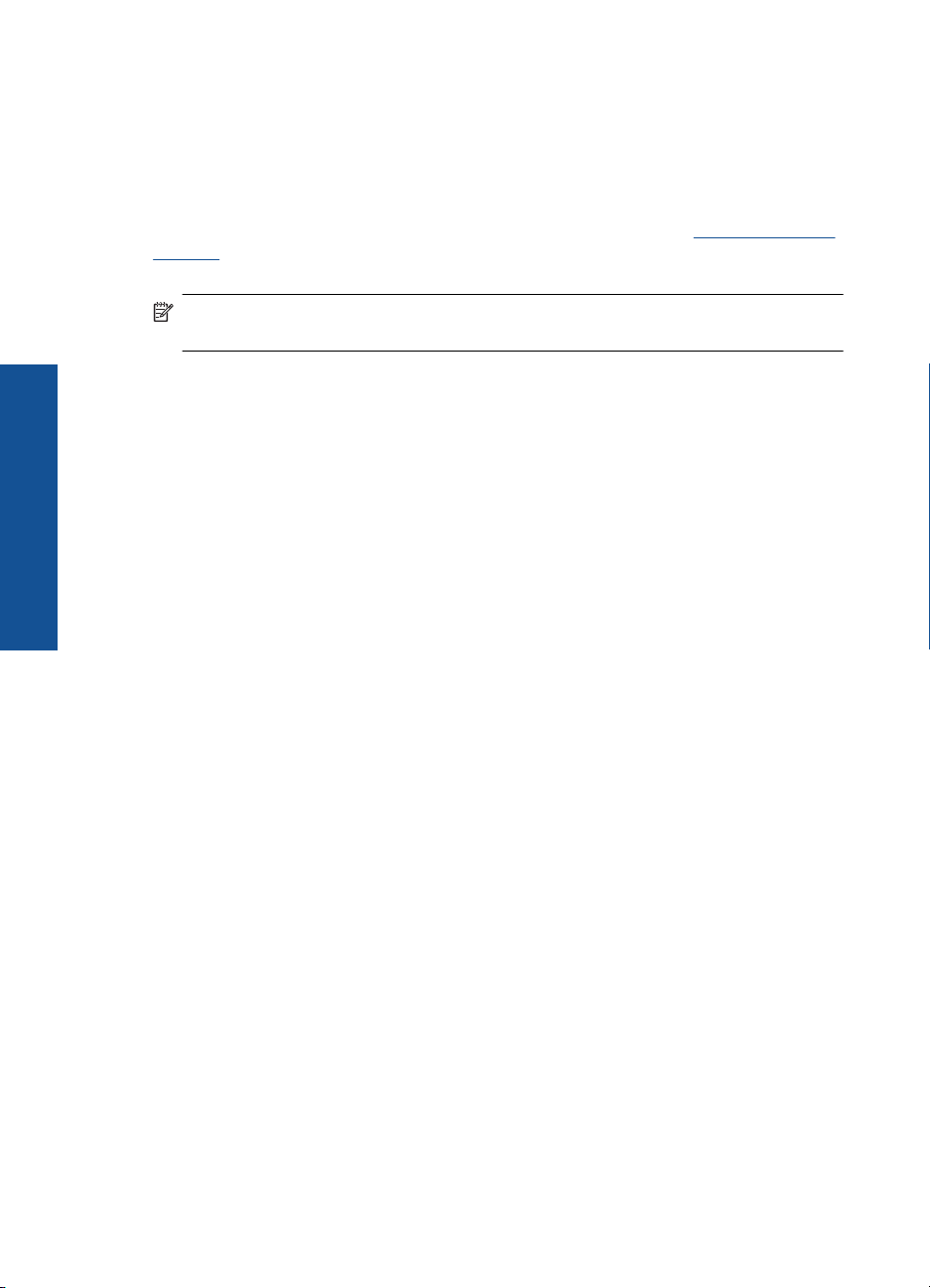
Глава 5
гарантированно получать при печати доступные профессиональные фотографии с
помощью HP Photosmart. Оригинальные чернила HP и улучшенная фотобумага
HP специально разработаны для совместного использования, что позволяет
получать долговечные и яркие фотографии на протяжении длительного времени.
Это очень хорошо подходит для печати фотографий со всего отпуска и обмена
многими распечатками с другими.
Бумагу и расходные материалы HP можно заказать
supplies. При необходимости выберите страну/регион, затем укажите изделие и
щелкните по одной из ссылок заказа на этой странице.
Примечание. В настоящее время некоторые разделы веб-узла HP доступны
только на английском языке.
Основные сведения о бумаге
Типы бумаги, рекомендуемые для печати
Для обеспечения наилучшего качества печати HP рекомендует использовать
бумагу HP, которая создана специально для выполняемых заданий печати.
В зависимости от страны/региона некоторые типы бумаги могут быть недоступны.
Улучшенная фотобумага HP
Эта плотная фотобумага имеет специальное покрытие, которое предотвращает
смазывание чернил на фотографии. Эта бумага устойчива к воздействию воды,
загрязнений, отпечатков пальцев и влажности. Напечатанные
изображения выглядят как профессионально отпечатанные фотографии. Доступны
различные размеры бумаги, в том числе A4, 8,5 x 11 дюймов, 10 x 15 см (с
отрывными полосами и без) и 13 x 18 см, и различные покрытия — глянцевое и
полуглянцевое (полуматовое). Бумага не содержит кислот, что позволяет получать
более долговечные фотографии.
на веб-узле www.hp.com/buy/
на этой бумаге
Фотобумага HP для повседневного использования
Эта бумага, предназначенная для обычной фотопечати, подходит
красочных повседневных снимков и позволяет сэкономить средства. Также эта
доступная фотобумага быстро высыхает, что облегчает работу с ней. При
использовании этой бумаги на любом струйном принтере будут получаться четкие
и резкие изображения. Эта бумага с полуглянцевым покрытием может быть разного
размера, в том числе A4, 8,5 x 11 дюймов, 10 x 15 см (с отрывными полосами или
без). Бумага
фотографии.
Бумага HP для брошюр или Бумага HP повышенного качества для струйной
печати
Эти типы бумаги имеют глянцевое или матовое покрытие на обеих сторонах, что
делает их подходящими для двусторонней печати. Этот тип бумаги обеспечивает
качество, близкое к фотографическому, и наиболее подходит для воспроизведения
изображений и деловой
брошюр, почтовой корреспонденции и календарей.
22 Основные сведения о бумаге
не содержит кислот, что позволяет получать более долговечные
для печати
графики для обложек отчетов, специальных презентаций,
Page 26
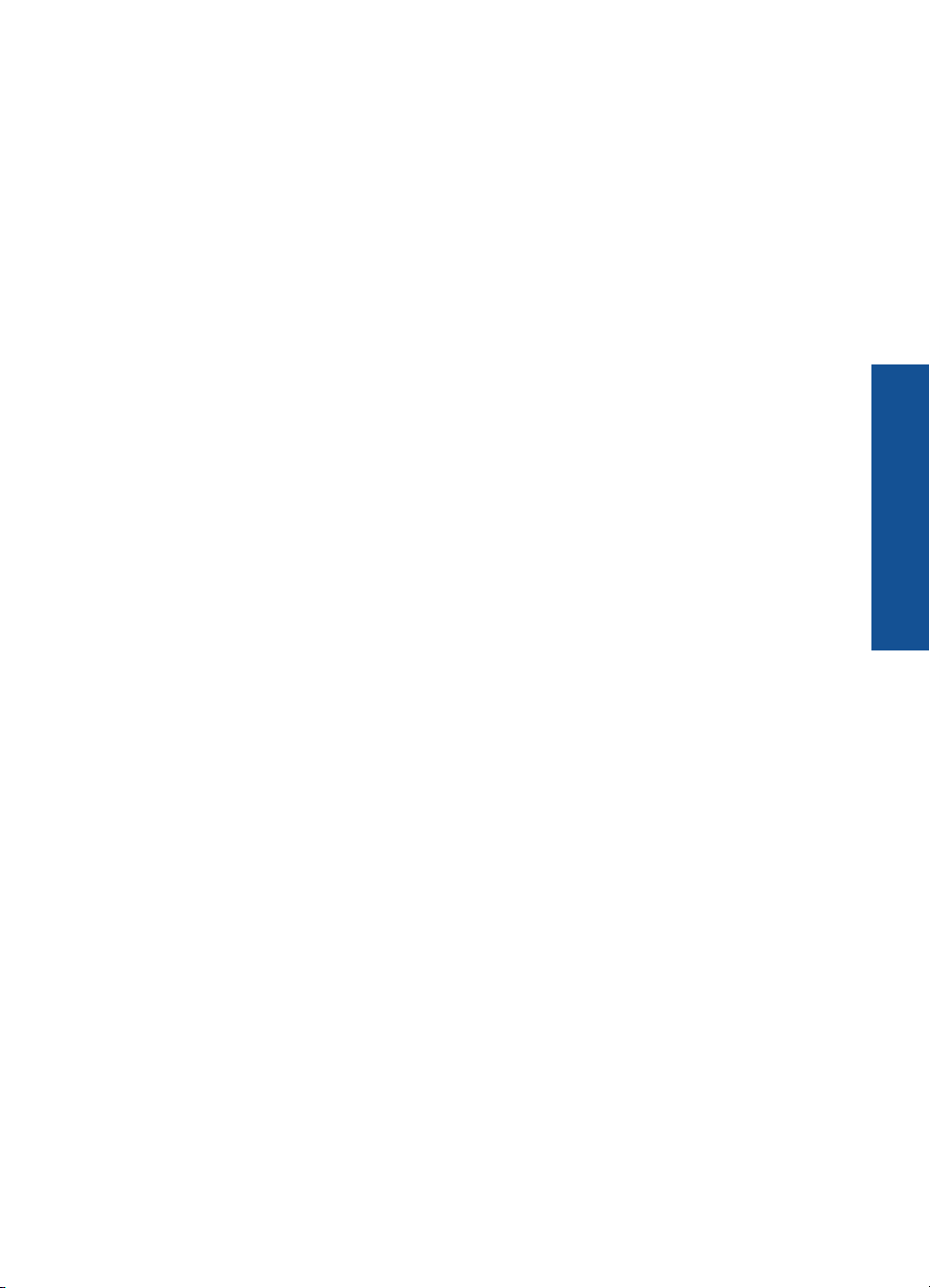
Бумага HP повышенного качества для презентаций или Профессиональная
бумага HP
Эти типы бумаги представляют собой плотную двустороннюю бумаги, идеально
подходящую для печати презентаций, предложений, отчетов и информационных
бюллетеней. Большая плотность придает им выразительный внешний вид.
Ярко-белая бумага HP для струйной печати
Ярко-белая бумага HP для струйной печати обеспечивает высокую контрастность
цветов и четкость текста. Она
достаточно непрозрачная, подходит для
двусторонней цветной печати и не просвечивает, что делает ее наиболее
подходящей для создания газет, отчетов и рекламных листков. При изготовлении
этой бумаги используется технология ColorLok, обеспечивающие меньше
размазывания, более четкий черный и яркость прочих цветов.
Бумага HP для печати
Бумага HP для печати — бумага высокого качества для широкого круга задач. При
печати на
этой бумаге документы имеют более качественный вид по сравнению с
обычной или копировальной бумагой. При изготовлении этой бумаги используется
технология ColorLok, обеспечивающие меньше размазывания, более четкий
черный и яркость прочих цветов. Бумага не содержит кислот, что позволяет
получать более долговечные фотографии.
Офисная бумага HP
Офисная бумага HP — бумага высокого качества для широкого круга задач. Она
подходит
для копий, черновиков, служебных записок и других повседневных
документов. При изготовлении этой бумаги используется технология ColorLok,
обеспечивающие меньше размазывания, более четкий черный и яркость прочих
цветов. Бумага не содержит кислот, что позволяет получать более долговечные
фотографии.
Основные сведения о бумаге
Термопереводные картинки HP
Термопереводные картинки HP (для цветной, светлой или белой ткани) идеально
подходят для переноса изображений на футболки
с цифровых фотографий.
Прозрачная пленка HP повышенного качества для струйной печати
Прозрачная пленка HP повышенного качества для струйной печати делает цветные
презентации более яркими и выразительными. Эта пленка удобна в обращении,
быстро сохнет и обладает стойкостью к загрязнениям.
Экономичный пакет фотоматериалов HP
В экономичных пакетах фотоматериалов HP содержатся оригинальные
картриджи HP и улучшенная фотобумага HP. Это позволяет сэкономить
время и
гарантированно получать при печати доступные профессиональные фотографии с
помощью HP Photosmart. Оригинальные чернила HP и улучшенная фотобумага
HP специально разработаны для совместного использования, что позволяет
получать долговечные и яркие фотографии на протяжении длительного времени.
Это очень хорошо подходит для печати фотографий со всего отпуска и обмена
многими распечатками с другими.
Типы бумаги, рекомендуемые для печати 23
Page 27
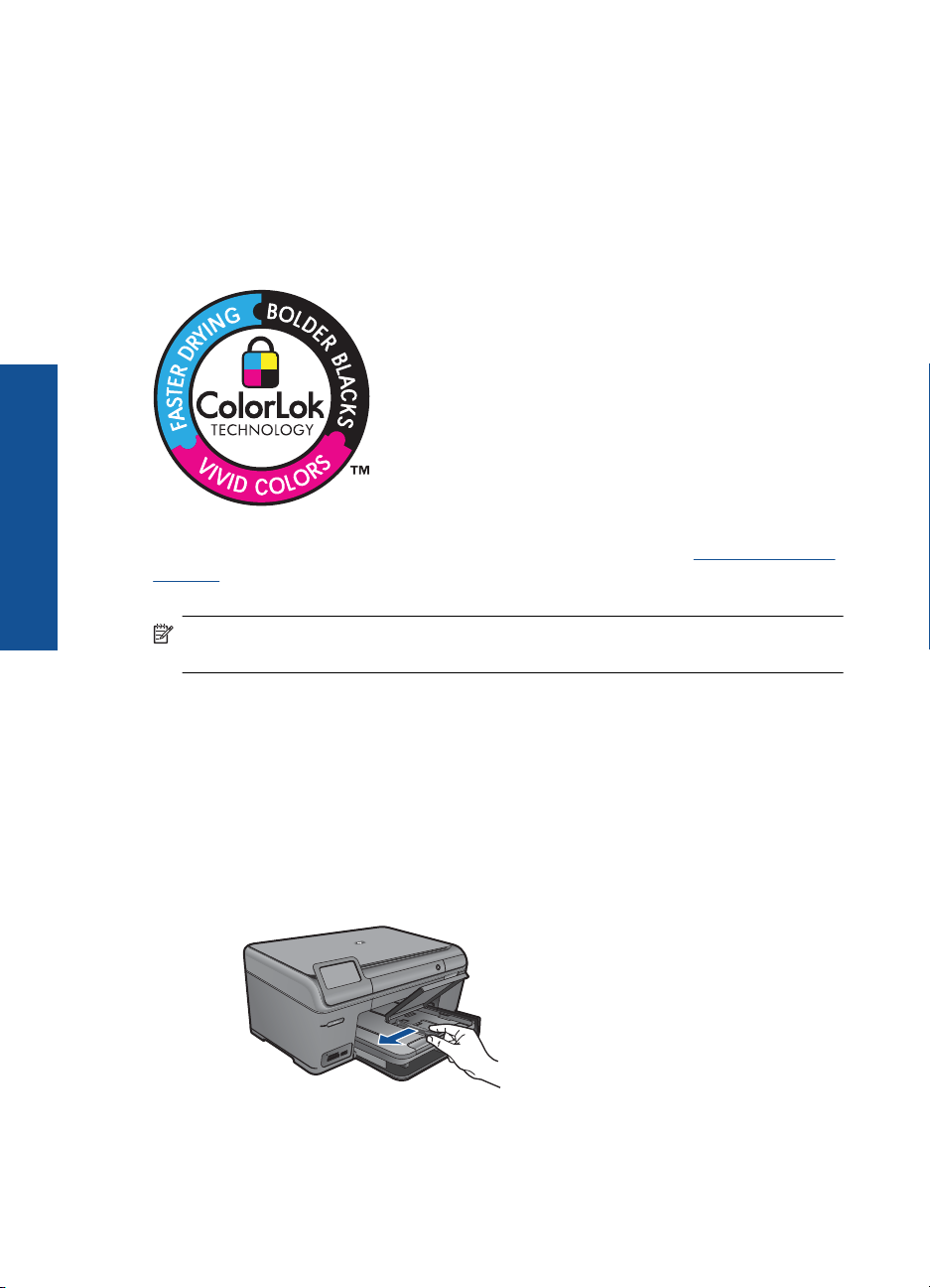
Основные сведения о бумаге
Глава 5
ColorLok
Компания HP рекомендует использовать для повседневной печати и копирования
документов обычную бумагу с логотипом ColorLok. Все бумаги с логотипом ColorLok
проходят независимую проверку на соответствие высоким стандартам качества
печати и надежности, позволяют получать документы с четкими и яркими цветами,
более насыщенным черным и высыхают быстрее стандартной обычной бумаги.
Бумага с логотипом ColorLok поставляется крупнейшими производителями
с различными показателями плотности и размера.
Бумагу и расходные материалы HP можно заказать на веб-узле www.hp.com/buy/
supplies. При необходимости выберите страну/регион, затем укажите изделие и
щелкните по одной из ссылок заказа на этой странице.
бумаги
Примечание. В настоящее время некоторые разделы веб-узла HP доступны
только на английском языке.
Загрузка бумаги
1. Выполните одно из указанных ниже действий.
Загрузка бумаги 10 x 15 см (4 x 6 дюймов)
а. Поднимите крышку лотка для фотобумаги.
Поднимите крышку лотка для фотобумаги и сдвиньте наружу
направляющую бумаги.
б. Загрузите бумагу.
Загрузите стопку фотобумаги в лоток для фотобумаги коротким краем
вперед и стороной для печати вниз.
24 Основные сведения о бумаге
Page 28
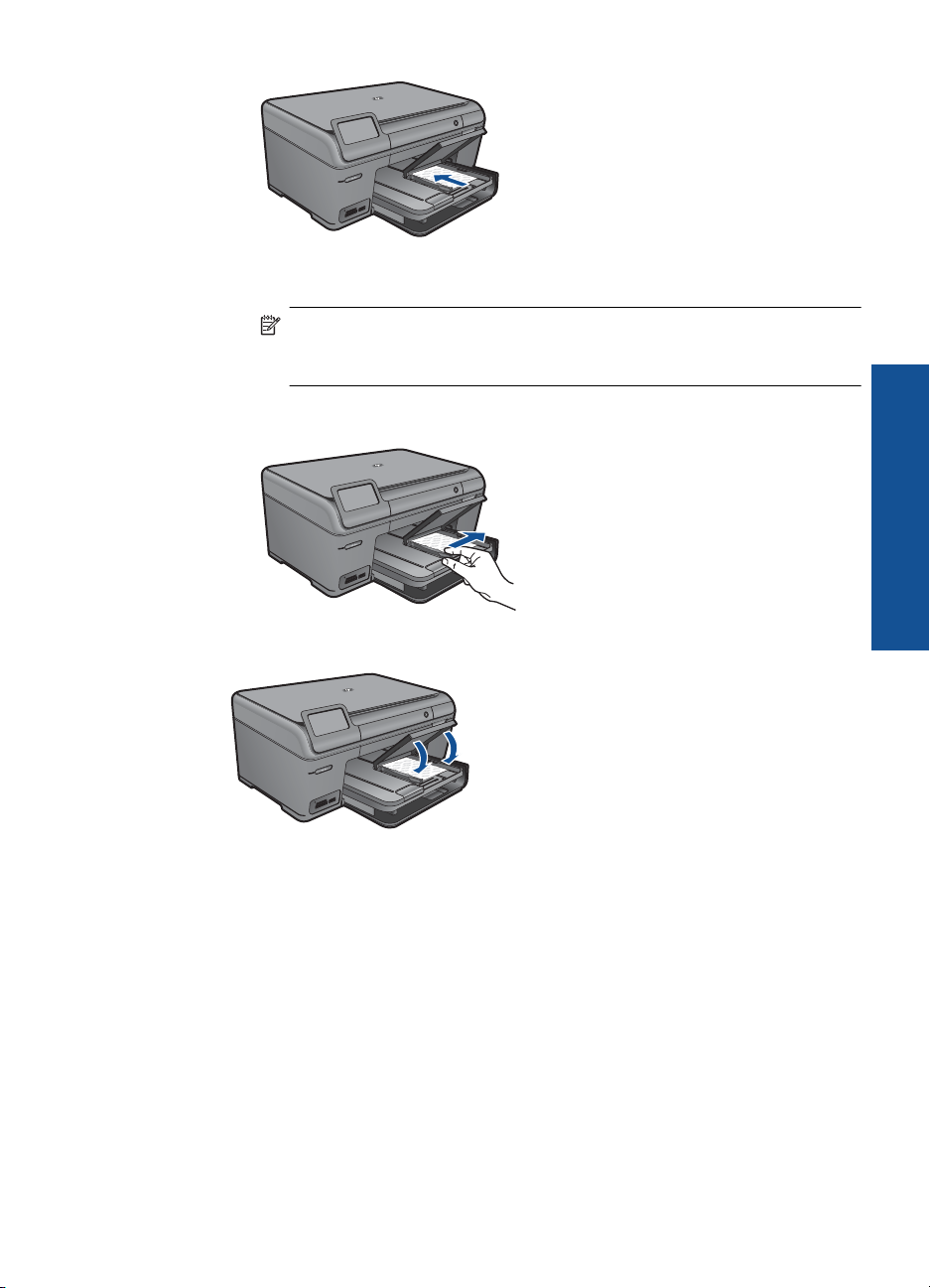
Сдвиньте стопку бумаги вперед до упора.
Примечание. Если на используемой фотобумаге имеются
перфорированные полоски, загружайте фотобумагу полосками к
себе.
Сдвиньте направляющую ширины бумаги вплотную к краю бумаги.
в. Опустите крышку лотка для фотобумаги.
Загрузите бумагу A4 или 8,5 на 11 дюймов
а. Поднимите выходной лоток.
Поднимите выходной лоток и удерживайте его в открытом положении.
Сдвиньте наружу направляющую ширины бумаги.
Извлеките всю бумагу из основного входного лотка.
Основные сведения о бумаге
Загрузка бумаги 25
Page 29
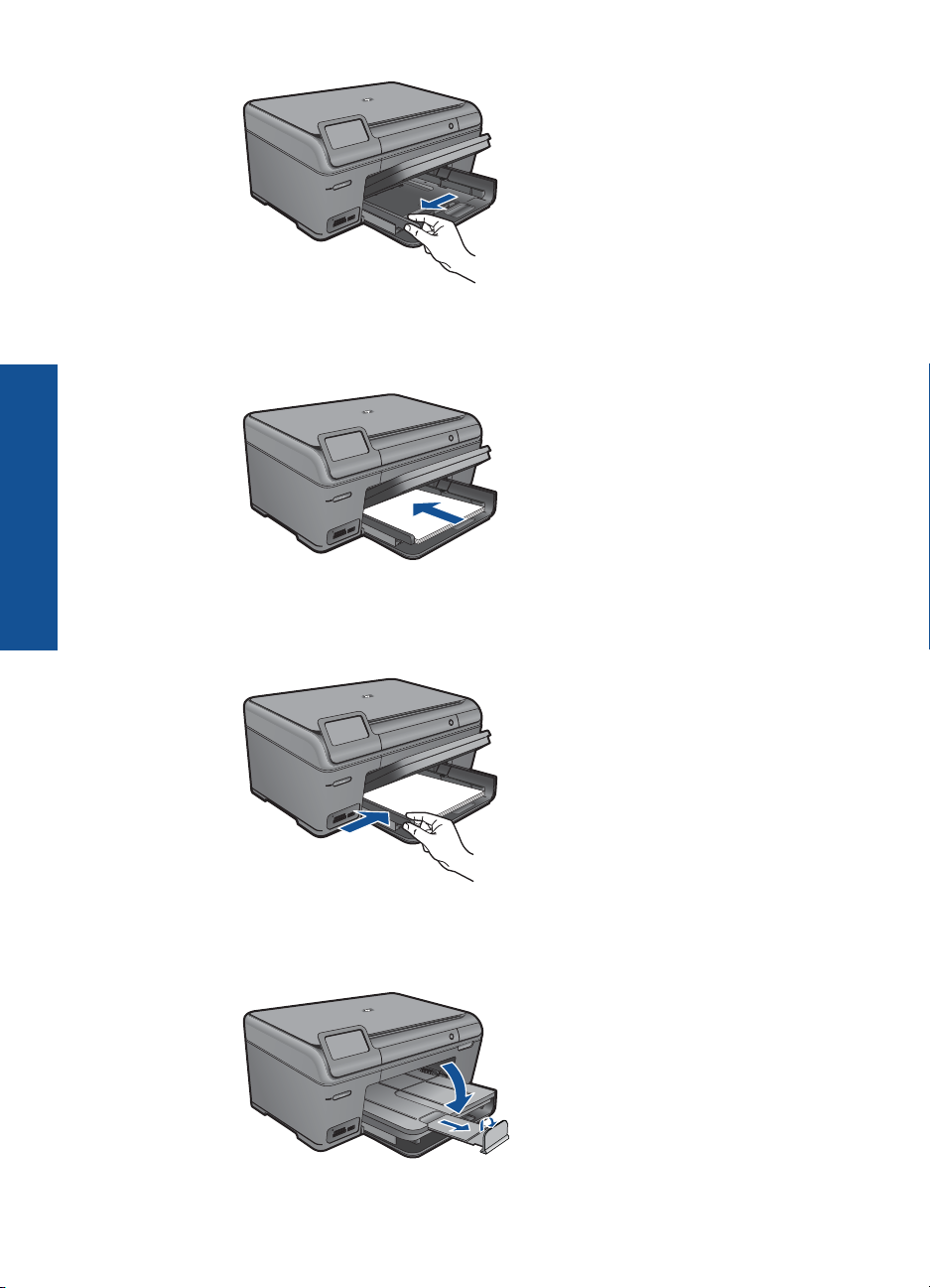
Основные сведения о бумаге
Глава 5
б. Загрузите бумагу.
Загрузите стопку бумаги в основной входной лоток коротким краем
вперед и стороной для печати вниз.
Сдвиньте стопку бумаги вперед до упора.
Сдвиньте направляющую ширины бумаги вплотную к краю бумаги.
в. Опустите выходной лоток.
Опустите выходной лоток и максимально выдвиньте удлинитель лотка
на себя. Откиньте ограничитель бумаги на конце удлинителя лотка.
26 Основные сведения о бумаге
Page 30
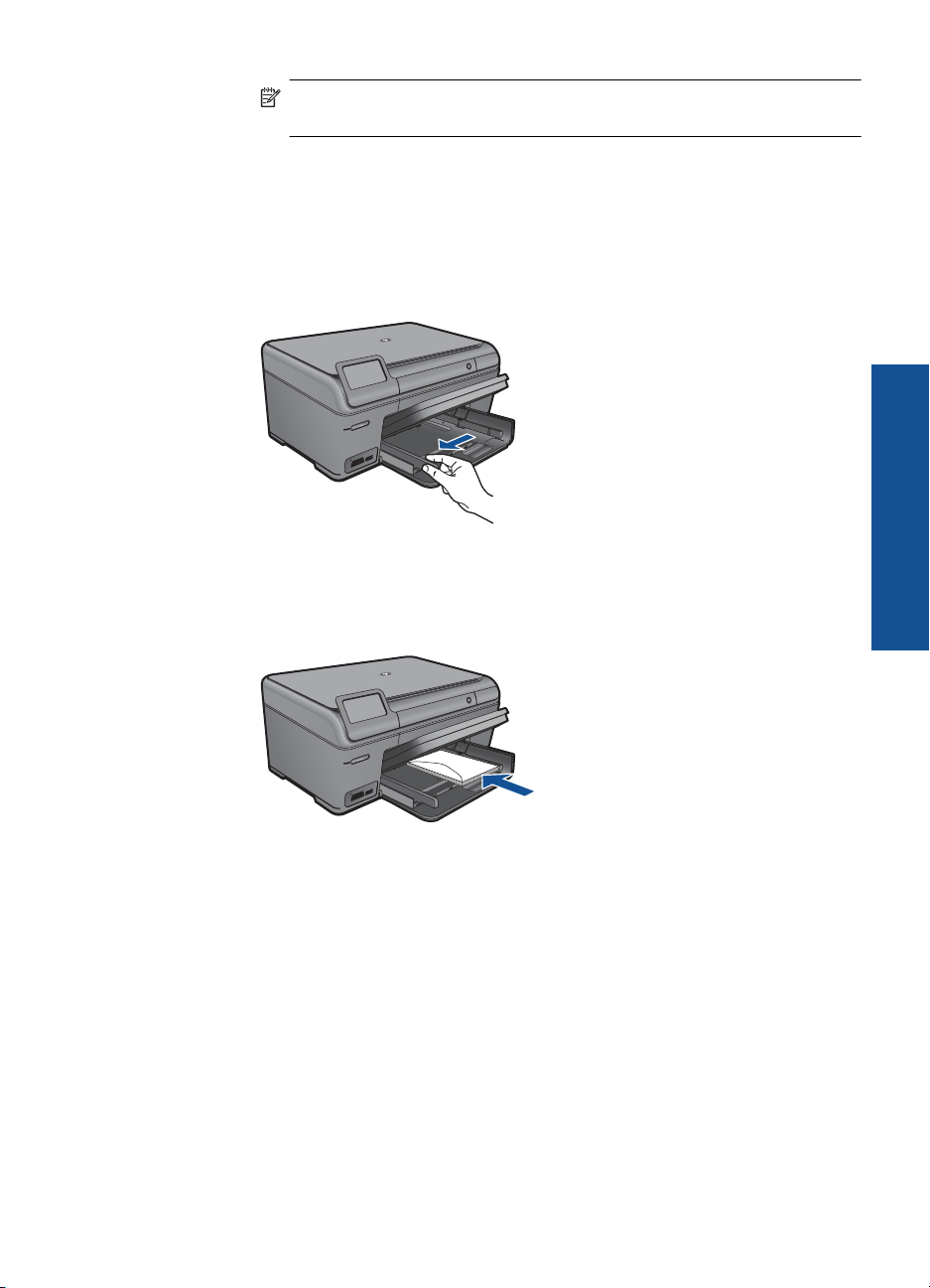
Примечание. При использовании бумаги формата Legal
оставляйте ограничитель лотка закрытым.
Загрузка конвертов
а. Поднимите выходной лоток.
Поднимите выходной лоток и удерживайте его в открытом положении.
Сдвиньте наружу направляющую ширины бумаги.
Извлеките всю бумагу из основного входного лотка.
б. Загрузите конверты.
Вставьте в основной лоток один или несколько конвертов клапанами
вверх и влево, придвинув их вплотную к правой дальней стороне
входного лотка.
Основные сведения о бумаге
Сдвиньте стопку конвертов вперед до упора.
Переместите направляющую ширины бумаги вплотную к стопке
конвертов.
Загрузка бумаги 27
Page 31

Основные сведения о бумаге
Глава 5
в. Опустите выходной лоток.
2. Просмотрите анимацию для данного раздела.
См. также:
О бумаге" на стр. 28
"
О бумаге
Устройство HP Photosmart предназначено для работы с большинством типов
бумаги. Перед закупкой большого количества бумаги попробуйте различные типы
бумаги. Определите тип бумаги, который подходит лучше всего и всегда есть в
продаже. Бумага HP предназначена для обеспечения наивысшего качества печати.
Кроме того, воспользуйтесь следующими советами.
• Не используйте слишком тонкую, гладкую или легко растягивающуюся бумагу.
Она может
бумаги.
• Храните фотобумагу в оригинальной упаковке в закрывающемся пластиковом
пакете на ровной поверхности в прохладном сухом месте. Когда все готово к
печати, извлеките только необходимое количество бумаги. После окончания
печати снова поместите всю неиспользованную бумагу в пластиковый пакет.
• Не оставляйте неиспользованную фотобумагу во входном
скручиваться, что приведет к снижению качества печати. При использовании
изогнутой бумаги также могут возникать замятия.
• Всегда берите бумагу только за края. Отпечатки пальцев на фотобумаге могут
ухудшить качество печати.
• Не используйте сильно текстурированную бумагу. При ее использовании
графика или текст могут печататься неправильно.
28 Основные сведения о бумаге
неправильно загружаться через тракт бумаги, вызывая замятие
лотке. Бумага может
Page 32

• Не загружайте во входной лоток одновременно бумагу разных типов и
размеров. Вся бумага в стопке во входном лотке должна быть одинакового
размера и типа.
• Для достижения наилучших результатов не допускайте скопления
отпечатанных фотографий в выходном лотке.
• Храните напечатанные фотографии под стеклом или в альбоме для
предотвращения размывания красок под воздействием высокой
влажности.
Основные сведения о бумаге
О бумаге 29
Page 33

Основные сведения о бумаге
Глава 5
30 Основные сведения о бумаге
Page 34

6 Печать
"Печать документов" на стр. 31
"Печать фотографий" на стр. 32
"Печать творческого проекта" на стр. 38
"Печать веб-страницы" на стр. 41
"Печать форм и шаблонов (Быстрые формы)" на стр. 42
См. также:
Загрузка бумаги" на стр. 24
•"
Типы бумаги, рекомендуемые для печати фотографий" на стр. 21
•"
Типы бумаги, рекомендуемые для печати" на стр. 22
•"
Печать документов
Большинство параметров печати автоматически задаются программой, из которой
выполняется печать. Изменять параметры вручную нужно только при изменении
качества печати, печати на специальных типах бумаги или прозрачной пленке либо
при использовании специальных функций.
Печать из программного обеспечения
1. Убедитесь, что во входной лоток загружена бумага.
2. В меню Файл используемой программы выберите Печать.
3. Убедитесь,
что устройство выбрано в качестве принтера.
Печать
Печать 31
Page 35

Глава 6
4. Если требуется изменить параметры, нажмите кнопку, с помощью которой
открывается диалоговое окно Свойства.
В зависимости от используемой программы эта кнопка может называться
Свойства, Параметры, Настройка принтера, Принтер или Предпочтения.
Примечание. При печати фотографии необходимо выбрать
определенный тип фотобумаги и параметр повышения качества
фотографии.
5. Настройте необходимые для печати параметры с помощью функций, которые
доступны на вкладках Дополнительно, Профили печати, Возможности, и
Цвет.
Совет Можно легко выбрать подходящие параметры печати с помощью
предварительно настроенных заданий на вкладке Профили печати.
Выберите тип задания на печать в списке Профили печати. Параметры по
умолчанию для данного типа задания на печать будут заданы и
перечислены на вкладке Профили печати. При необходимости можно
настроить параметры и сохранить нестандартные значения в виде
профиля печати. Чтобы сохранить нестандартный профиль печати,
выберите профиль и щелкните Сохранить как. Чтобы удалить профиль,
выберите его и щелкните Удалить.
6. Нажмите OK для закрытия диалогового окна Свойства.
7. Нажмите кнопку Печать или OK для начала печати.
нового
См. также:
•"
Типы бумаги, рекомендуемые для печати" на стр. 22
Загрузка бумаги" на стр. 24
•"
Просмотр разрешения печати" на стр. 43
•"
Использование профилей печати" на стр. 44
•"
Задание параметров печати по умолчанию" на стр. 45
•"
Остановка текущего задания" на стр. 125
•"
Печать фотографий
Печать
•"Печать фотографий, сохраненных на компьютере" на стр. 32
Печать фотографий с карты памяти или накопителя USB" на стр. 34
•"
Печать фотографий, сохраненных на компьютере
Как напечатать фотографию на фотобумаге
1. Загрузите бумагу 13 x 18 см (5 x 7 дюймов) в лоток для фотобумаги или
полноразмерную фотобумагу в основной входной лоток.
2. Сдвиньте направляющую ширины бумаги вплотную к краю стопки бумаги.
3. В меню Файл используемой программы выберите Печать.
4. Убедитесь, что устройство выбрано в качестве принтера.
32 Печать
Page 36

5. Нажмите кнопку, с помощью которой открывается диалоговое окно Свойства.
В зависимости от используемой программы эта кнопка может называться
Свойства, Параметры, Настройка принтера, Принтер или Предпочтения.
6. Перейдите на вкладку Функции.
7. В области Основные параметры выберите Дополнительно в списке Тип
бумаги. Затем выберите подходящий тип фотобумаги.
8. В области Параметры масштабирования выберите Дополнительно
в списке
Размер. Затем выберите подходящий размер бумаги.
Если размер и тип бумаги не соответствуют друг другу, программа покажет
предупреждение и предложит изменить тип или размер.
9. (Дополнительно) Установите флажок Печать без полей, если он не
установлен.
Если выбраны несовместимые размер бумаги без полей и тип бумаги, появится
предупреждение и будет предложено
выбрать другой тип или размер.
10. В области Основные параметры выберите в списке Качество печати высокое
качество печати, например Наилучшее.
Примечание. Для получения наивысшего разрешения с
поддерживаемыми типами фотобумаги можно использовать параметр
Maximum dpi (Максиму dpi). Если параметр Maximum dpi (Максимум dpi)
отсутствует в списке Качество печати, его можно включить на вкладке
Advanced (Дополнительно). Дополнительную информацию см. в разделе
"
Печать в режиме Максимум dpi" на стр. 42.
11. В области HP Real Life Technologies щелкните список Исправить фото и
выберите одно из следующих значений.
• Выкл. К изображению не применяются методы обработки Технологии HP
Real Life.
• Основные. Улучшение изображений с низким разрешением и средняя
настройка резкости изображения.
12. Нажмите OK чтобы вернуться в диалоговое окно Свойства.
13. Нажмите кнопку OK, а затем Печать или OK в диалоговом окне Печать.
Примечание. Не оставляйте неиспользованную фотобумагу в лотке. Бумага
может начать скручиваться, что приведет к снижению качества печати. Для
достижения наилучших результатов не допускайте скопления отпечатанных
фотографий в выходном лотке.
См. также:
Типы бумаги, рекомендуемые для печати фотографий" на стр. 21
•"
Загрузка бумаги" на стр. 24
•"
Печать в режиме Максимум dpi" на стр. 42
•"
Просмотр разрешения печати" на стр. 43
•"
Использование профилей печати" на стр. 44
•"
Задание параметров печати по умолчанию" на стр. 45
•"
Остановка текущего задания" на стр. 125
•"
Печать фотографий 33
Печать
Page 37

Глава 6
Печать фотографий с карты памяти или накопителя USB
1. Выполните одно из указанных ниже действий.
Печать фотографий на бумаге малого размера
а. Загрузите бумагу.
Загрузите фотобумагу размерами до 13 x 18 см в лоток для фотобумаги.
б. Вставьте устройство памяти.
Печать
34 Печать
1 Memory Stick, Memory Stick Pro, Memory Stick Select, Memory Stick Magic Gate,
Memory Stick Duo или Pro Duo (адаптер — опция), Memory Stick Pro-HG Duo
(адаптер — опция) или Memory Stick Micro (требуется адаптер)
2 MultiMediaCard (MMC), MMC Plus, Secure MultiMedia Card, MMC Mobile (RS-MMC;
требуется адаптер), Secure Digital (SD), Secure Digital Mini (требуется адаптер),
Secure Digital High Capacity (SDHC), TransFlash MicroSD Card (требуется
адаптер) или xD-Picture Card, а также FAT-12, FAT-16, FAT-32, HFS+
3 Передний порт USB и Pictbridge: для цифровых камер и съемных дисков
в. Выберите фотографию.
Коснитесь Просмотр и печать.
Коснитесь стрелки влево или вправо для прокрутки фотографий.
Page 38

Коснитесь фотографии, которую требуется напечатать.
Для увеличения количества копий касайтесь стрелки вверх.
г. Напечатайте фотографию.
Коснитесь Печать для предварительного просмотра задания на печать.
Коснитесь Печать.
Печать фотографий на полноразмерной бумаге
а. Загрузите бумагу.
Загрузите полноразмерную бумагу в основной входной лоток.
б. Вставьте устройство памяти.
1 Memory Stick, Memory Stick Pro, Memory Stick Select, Memory Stick Magic Gate,
Memory Stick Duo или Pro Duo (адаптер — опция), Memory Stick Pro-HG Duo
(адаптер — опция) или Memory Stick Micro (требуется адаптер)
2 MultiMediaCard (MMC), MMC Plus, Secure MultiMedia Card, MMC Mobile (RS-MMC;
требуется адаптер), Secure Digital (SD), Secure Digital Mini (требуется адаптер),
Secure Digital High Capacity (SDHC), TransFlash MicroSD Card (требуется
адаптер) или xD-Picture Card, а также FAT-12, FAT-16, FAT-32, HFS+
3 Передний порт USB и Pictbridge: для цифровых камер и съемных дисков
в. Выберите фотографию.
Коснитесь Просмотр и печать.
Коснитесь стрелки влево или вправо для прокрутки фотографий.
Печать фотографий 35
Печать
Page 39

Глава 6
Коснитесь фотографии, которую требуется напечатать.
Для увеличения количества копий касайтесь стрелки вверх.
г. Измените компоновку страницы.
Коснитесь Печать для предварительного просмотра задания на печать.
Коснитесь Парам. для изменения параметров печати.
Коснитесь Компоновка печати.
Коснитесь 8,5 x 11.
Коснитесь Назад.
д. Напечатайте фотографию.
Коснитесь Печать.
Печать
Печать нескольких фото на
полноразмерной бумаге
а. Загрузите бумагу.
Загрузите полноразмерную бумагу в основной входной лоток.
б. Вставьте устройство памяти.
36 Печать
Page 40

1 Memory Stick, Memory Stick Pro, Memory Stick Select, Memory Stick Magic Gate,
Memory Stick Duo или Pro Duo (адаптер — опция), Memory Stick Pro-HG Duo
(адаптер — опция) или Memory Stick Micro (требуется адаптер)
2 MultiMediaCard (MMC), MMC Plus, Secure MultiMedia Card, MMC Mobile (RS-MMC;
требуется адаптер), Secure Digital (SD), Secure Digital Mini (требуется адаптер),
Secure Digital High Capacity (SDHC), TransFlash MicroSD Card (требуется
адаптер) или xD-Picture Card, а также FAT-12, FAT-16, FAT-32, HFS+
3 Передний порт USB и Pictbridge: для цифровых камер и съемных дисков
в. Выберите фотографию.
Коснитесь Просмотр и печать.
Коснитесь стрелки влево или вправо для прокрутки фотографий.
Коснитесь фотографии, которую требуется напечатать.
Для увеличения количества копий касайтесь стрелки вверх.
г. Измените компоновку страницы.
Коснитесь Печать для предварительного просмотра задания на печать.
Коснитесь Парам. для изменения параметров печати.
Коснитесь Компоновка
печати.
Коснитесь 3,5 x 5 на 8,5 x 11.
Коснитесь Назад.
д. Напечатайте фотографию.
Коснитесь Печать.
2. Просмотрите анимацию для данного раздела.
Печать
См. также:
Типы бумаги, рекомендуемые для печати фотографий" на стр. 21
•"
Редактирование фотографий перед печатью" на стр. 45
•"
Остановка текущего задания" на стр. 125
•"
Печать фотографий 37
Page 41

Глава 6
Печать творческого проекта
1. Выполните одно из указанных ниже действий.
Печать страниц альбома
а. Загрузите бумагу.
Загрузите фотобумагу 13 x 18 см в лоток для фотобумаги или
полноразмерную фотобумагу в основной входной лоток.
б. Вставьте устройство памяти.
Печать
38 Печать
1 Memory Stick, Memory Stick Pro, Memory Stick Select, Memory Stick Magic Gate,
Memory Stick Duo или Pro Duo (адаптер — опция), Memory Stick Pro-HG Duo
(адаптер — опция) или Memory Stick Micro (требуется адаптер)
2 MultiMediaCard (MMC), MMC Plus, Secure MultiMedia Card, MMC Mobile (RS-MMC;
требуется адаптер), Secure Digital (SD), Secure Digital Mini (требуется адаптер),
Secure Digital High Capacity (SDHC), TransFlash MicroSD Card (требуется
адаптер) или xD-Picture Card, а также FAT-12, FAT-16, FAT-32, HFS+
3 Передний порт USB и Pictbridge: для цифровых камер и съемных дисков
в. Выберите тип проекта.
Коснитесь Создать.
Коснитесь Альб. страницы.
г. Выберите фотографию.
Коснитесь стрелки вправо для прокрутки фотографий.
Для увеличения количества копий касайтесь стрелки вверх.
Коснитесь Готово.
д. Напечатайте фотографию.
Коснитесь Печать.
Page 42

Печать панорамных фотографий
а. Загрузите бумагу.
Загрузите панорамную бумагу 10 x 30 см в основной входной лоток.
б. Вставьте устройство памяти.
1 Memory Stick, Memory Stick Pro, Memory Stick Select, Memory Stick Magic Gate,
Memory Stick Duo или Pro Duo (адаптер — опция), Memory Stick Pro-HG Duo
(адаптер — опция) или Memory Stick Micro (требуется адаптер)
2 MultiMediaCard (MMC), MMC Plus, Secure MultiMedia Card, MMC Mobile (RS-MMC;
требуется адаптер), Secure Digital (SD), Secure Digital Mini (требуется адаптер),
Secure Digital High Capacity (SDHC), TransFlash MicroSD Card (требуется
адаптер) или xD-Picture Card, а также FAT-12, FAT-16, FAT-32, HFS+
3 Передний порт USB и Pictbridge: для цифровых камер и съемных дисков
в. Выберите тип проекта.
Коснитесь Создать.
Коснитесь Панорамная печать.
г. Выберите фотографию.
Коснитесь стрелки для прокрутки фотографий и выберите фото.
Для увеличения количества копий касайтесь стрелки вверх.
Коснитесь Готово для предварительного просмотра задания на печать.
д. Напечатайте фотографию.
Коснитесь Печать.
Печать творческого проекта 39
Печать
Page 43

Глава 6
Печать фото для бумажника
а. Загрузите бумагу.
Загрузите фотобумагу 13 x 18 см в лоток для фотобумаги или
полноразмерную фотобумагу в основной входной лоток.
б. Вставьте устройство памяти.
1 Memory Stick, Memory Stick Pro, Memory Stick Select, Memory Stick Magic Gate,
Memory Stick Duo или Pro Duo (адаптер — опция), Memory Stick Pro-HG Duo
(адаптер — опция) или Memory Stick Micro (требуется адаптер)
2 MultiMediaCard (MMC), MMC Plus, Secure MultiMedia Card, MMC Mobile (RS-MMC;
требуется адаптер), Secure Digital (SD), Secure Digital Mini (требуется адаптер),
Secure Digital High Capacity (SDHC), TransFlash MicroSD Card (требуется
адаптер) или xD-Picture Card, а также FAT-12, FAT-16, FAT-32, HFS+
3 Передний порт USB и Pictbridge: для цифровых камер и съемных дисков
Печать
40 Печать
в. Выберите тип проекта.
Коснитесь Создать.
Коснитесь Портат. фото.
г. Выберите фотографию.
Коснитесь стрелки для прокрутки фотографий и выберите фото.
Для увеличения количества копий касайтесь стрелки вверх.
Коснитесь Готово для предварительного просмотра задания на печать.
д. Напечатайте фотографию.
Коснитесь Печать.
Печать фото для паспорта
а. Загрузите бумагу.
Загрузите
фотобумагу 13 x 18 см в лоток для фотобумаги или
полноразмерную фотобумагу в основной входной лоток.
б. Вставьте устройство памяти.
Page 44

1 Memory Stick, Memory Stick Pro, Memory Stick Select, Memory Stick Magic Gate,
Memory Stick Duo или Pro Duo (адаптер — опция), Memory Stick Pro-HG Duo
(адаптер — опция) или Memory Stick Micro (требуется адаптер)
2 MultiMediaCard (MMC), MMC Plus, Secure MultiMedia Card, MMC Mobile (RS-MMC;
требуется адаптер), Secure Digital (SD), Secure Digital Mini (требуется адаптер),
Secure Digital High Capacity (SDHC), TransFlash MicroSD Card (требуется
адаптер) или xD-Picture Card, а также FAT-12, FAT-16, FAT-32, HFS+
3 Передний порт USB и Pictbridge: для цифровых камер и съемных дисков
в. Выберите тип проекта.
Коснитесь Создать.
Коснитесь Фото д/пасп.
г. Выберите фотографию.
Коснитесь стрелки для прокрутки фотографий и выберите фото.
Для увеличения количества копий касайтесь стрелки вверх.
Коснитесь Готово для предварительного просмотра задания на печать.
д. Напечатайте фотографию.
Коснитесь Печать.
2. Просмотрите анимацию для данного раздела.
также:
См.
Типы бумаги, рекомендуемые для печати фотографий" на стр. 21
•"
Редактирование фотографий перед печатью" на стр. 45
•"
Остановка текущего задания" на стр. 125
•"
Печать
Печать веб-страницы
Можно напечатать веб-страницу из веб-обозревателя на устройстве
HP Photosmart.
При использовании веб-обозревателя Internet Explorer 6.0 (или новее) можно
использовать функцию Расширенная печать веб-страниц HP, которая
обеспечивает простую и предсказуемую печать только нужной информации с веб-
Печать веб-страницы 41
Page 45

Глава 6
страниц удобным для вас способом. Функция Расширенная печать веб-страниц
HP доступна на панели инструментов Internet Explorer. Дополнительную
информацию о функции Расширенная печать веб-страниц HP см. в прилагаемом
файле справки.
Печать веб-страницы
1. Убедитесь, что в основной входной лоток загружена бумага.
2. В меню Файл веб-обозревателя выберите Печать.
Откроется диалоговое окно Печать.
3. Убедитесь
4. Если веб-обозреватель поддерживает соответствующую функцию, выберите
элементы веб-страницы, которые необходимо напечатать.
Например, в программе Internet Explorer щелкните вкладку Параметры, чтобы
выбрать Как отображаются на экране, Только выделенного кадра и
Печатать все связанные документы.
5. Для печати веб-страницы щелкните Печать или OK.
Совет Для правильной печати веб-страниц, возможно, потребуется
установить ориентацию Альбомная.
, что устройство выбрано в качестве принтера.
Печать форм и шаблонов (Быстрые формы)
Устройство HP Photosmart содержит встроенные шаблоны, которые позволяют
печатать на обычной бумаге формата Letter или A4 такие стандартные формы, как
узкая и широкая бумага в клетку, миллиметровая бумага, контрольные таблицы,
календари (поддерживаются не во всех моделях) и нотная бумага. Можно также
печатать игры, например, точки или лабиринты, изменяющие свою форму при
каждой печати.
Печать
Печать форм с помощью
1. Убедитесь, что во входной лоток загружена бумага.
2. На экране Начало коснитесь правой стрелки для просмотра дополнительных
параметров.
3. Коснитесь Быстрые формы.
4. Касайтесь стрелки вверх или вниз для прокрутки списка форм и шаблонов.
5. Выберите форму, которую требуется отпечатать.
6. При отображении соответствующего запроса выберите тип печатаемой формы.
7. Коснитесь стрелки
Готово.
панели управления
вверх, чтобы увеличить количество копий, затем коснитесь
Печать в режиме Максимум dpi
Используйте режим Максимум dpi для печати высококачественных четких
изображений.
Чтобы получить все преимущества режима «Максимум dpi», используйте его для
печати высококачественных изображений, например цифровых фотографий. При
выборе режима Максимум dpi программное обеспечение принтера указывает
42 Печать
Page 46

значение оптимизированного разрешения (dpi), которое будет использоваться
устройством HP Photosmart для печати. Печать в режиме «Максимум dpi»
поддерживается только для следующих типов бумаги.
• Фотобумага HP высшего качества
• Фотобумага HP повышенного качества
• Улучшенная фотобумага HP
• Фотооткрытки Hagaki
Печать в режиме Максимум dpi занимает больше времени, чем печать в других
режимах, а также требует большего объема дискового пространства.
Печать в режиме Максимум
1. Убедитесь, что во входной лоток загружена бумага.
2. В меню Файл используемой программы выберите Печать.
3. Убедитесь, что устройство выбрано в качестве принтера.
4. Нажмите кнопку, с помощью которой открывается диалоговое окно Свойства.
В зависимости от используемой программы эта кнопка может называться
Свойства, Параметры, Настройка принтера, Принтер или Предпочтения.
5. Щелкните вкладку
6. В области Features (Функции) установите флажок Enable maximum dpi
setting (Включить параметр Максимум dpi).
7. Перейдите на вкладку Features (Функции).
8. В меню Paper Type (Тип бумаги) щелкните More (Дополнительно) и выберите
требуемый тип бумаги.
9. В списке Print Quality (Качество печати) щелкните Maximum dpi (Максимум
dpi).
Примечание. Чтобы выяснить, с каким разрешением будет выполняться
печать (зависит от выбранных типа бумаги и качества печати), щелкните
Resolution (Разрешение).
10. Выберите требуемые значения других параметров печати и щелкните OK.
См. также:
Просмотр разрешения печати" на стр. 43
"
Advanced (Дополнительно).
dpi
Просмотр разрешения печати
Программное обеспечение принтера отображает разрешение печати в точках на
дюйм (dpi). Значение разрешения изменяется в зависимости от типа бумаги и
качества печати, заданным в программном обеспечении принтера.
Просмотр разрешения печати
1. Убедитесь, что во входной лоток загружена бумага.
2. В меню Файл используемой программы выберите Печать.
3. Убедитесь, что устройство выбрано в качестве принтера.
Печать
Просмотр разрешения печати 43
Page 47

Глава 6
4. Нажмите кнопку, с помощью которой открывается диалоговое окно Свойства.
В зависимости от используемой программы эта кнопка может называться
Свойства, Параметры, Настройка принтера, Принтер или Предпочтения.
5. Перейдите на вкладку Features (Функции).
6. В списке Paper Type (Тип бумаги) выберите тип бумаги, загруженной в принтер.
7. В списке Print Quality (Качество печати) выберите требуемое значение
качества
8. Нажмите кнопку Resolution (Разрешение) для просмотра разрешения печати
для выбранного сочетания типа бумаги и качества печати.
печати.
Использование профилей печати
Профили предназначены для печати с наиболее часто используемыми
параметрами. В программном обеспечении принтера предусмотрено несколько
специально разработанных профилей печати, доступных в списке "Профили
печати".
Примечание. При выборе профиля печати автоматически отображаются
соответствующие параметры печати. Эти параметры можно изменить или
оставить без изменений. Также можно создавать собственные профили печати
для часто используемых задач.
Вкладка "Профили печати" используется для выполнения следующих задач.
• Обычная ежедневная печать. Быстрая печать документов.
• Фотопечать без полей. Печать до верхнего, нижнего и боковых краев
фотобумаги HP 10 x 15 см и 13 x 18 см.
• Режимы экономии бумаги. Печать многостраничных двусторонних
документов на одном листе для экономии бумаги.
• Фотопечать с белыми полями. Печать фотографий с белыми полями
краям.
• Быстрая/экономичная печать. Быстрая печать документов чернового
качества.
• Печать презентаций. Печать документов высокого качества, в том числе писем
Печать
и прозрачных материалов.
по
Создание профиля печати
1. В меню Файл используемой программы выберите Печать.
2. Убедитесь, что устройство выбрано в качестве принтера.
3. Нажмите кнопку, с помощью которой открывается диалоговое окно Свойства.
4. Выберите вкладку Профили печати.
5. В списке Профили печати выберите профиль печати.
44 Печать
зависимости от используемой программы эта кнопка может называться
В
Свойства, Параметры, Настройка принтера, Принтер или Предпочтения.
Будут показаны параметры печати для выбранного профиля печати.
Page 48

6. Внесите требуемые изменения в параметры печати, чтобы создать новый
профиль печати.
7. Щелкните Сохранить как и введите имя для нового профиля печати, затем
щелкните Сохранить.
Профиль печати будет добавлен в список.
Удаление профиля печати
1. В меню Файл используемой программы выберите Печать.
2. Убедитесь, что устройство выбрано в качестве принтера.
3. Нажмите кнопку, с
В зависимости от используемой программы эта кнопка может называться
Свойства, Параметры, Настройка принтера, Принтер или Предпочтения.
4. Выберите вкладку Профили печати.
5. В списке Профили печати выберите профиль печати, который требуется
удалить.
6. Нажмите Удалить.
Профиль печати будет удален из списка.
Примечание. Возможно удаление только профилей, созданных
пользователем. Исходные профили НР не могут быть удалены.
помощью которой открывается диалоговое окно Свойства.
Задание параметров печати по умолчанию
Часто используемые для печати параметры можно назначить параметрами печати
по умолчанию; таким образом, при открытии диалогового окна Печать из
приложения эти параметры уже будут заданы.
Изменение параметров печати по умолчанию
1. В программе Центр решений HP выберите Параметры, Параметры печати, а
затем Параметры принтера.
2. Измените параметры печати и щелкните OK.
Редактирование фотографий перед печатью
1. Выполните одно из указанных ниже действий.
Повернуть фото
а. Выберите фотографию.
Коснитесь Просмотр и печать.
Коснитесь стрелки влево или вправо для прокрутки фотографий.
Коснитесь фотографии, которую требуется повернуть.
б. Отредактируйте фотографию.
Коснитесь Редактировать.
Коснитесь Поворот.
Коснитесь Готово.
Редактирование фотографий перед печатью 45
Печать
Page 49

Глава 6
Обрезать фото
а. Выберите фотографию.
Коснитесь Просмотр и печать.
Коснитесь стрелки влево или вправо для прокрутки фотографий.
Коснитесь фотографии, которую требуется обрезать.
б. Отредактируйте фотографию.
Коснитесь Редактировать.
Коснитесь Обрезка.
Исправить фото
а. Выберите фотографию.
Коснитесь Просмотр и печать.
Коснитесь стрелки влево или вправо для прокрутки фотографий.
Коснитесь фотографии
, которую требуется исправить.
б. Отредактируйте фотографию.
Коснитесь Редактировать.
Коснитесь Исправить фото.
Выберите нужный параметр.
Добавить рамку
а. Выберите фотографию.
Коснитесь Просмотр и печать.
Коснитесь стрелки влево или вправо для прокрутки фотографий.
Коснитесь фотографии, для которой требуется добавить рамку.
б. Отредактируйте фотографию.
Коснитесь Редактировать.
Коснитесь Добавить рамку.
Выберите нужный параметр.
Печать
46 Печать
Настройка яркости
а. Выберите фотографию.
Коснитесь Просмотр и печать.
Коснитесь стрелки влево или вправо для прокрутки фотографий.
Коснитесь фотографии, для которой требуется настроить яркость.
б. Отредактируйте фотографию.
Коснитесь Редактировать.
Коснитесь Яркость.
Настройте яркость и коснитесь Готово.
Page 50

Цветовой эффект
а. Выберите фотографию.
Коснитесь Просмотр и печать.
Коснитесь стрелки влево или вправо для прокрутки фотографий.
Коснитесь фотографии, для которой требуется добавить цветовой
эффект.
б. Отредактируйте фотографию.
Коснитесь Редактировать.
Коснитесь Цветовой эффект.
Выберите нужный параметр.
2. Просмотрите анимацию для данного раздела.
Редактирование фотографий перед печатью 47
Печать
Page 51

Глава 6
Печать
48 Печать
Page 52

7 Сканирование
•"Сканирование на компьютер" на стр. 49
Сканирование на карту памяти или накопитель USB" на стр. 50
•"
Сканирование и повторная печать фотографий" на стр. 61
•"
Сканирование на компьютер
Сканирование с сохранением на компьютере
1. Загрузите оригинал.
а. Поднимите крышку устройства.
б. Загрузите оригинал на стекло в правый передний угол отпечатанной
стороной вниз.
Сканирование 49
Сканирование
Page 53

Глава 7
в. Закройте крышку.
2. Запустите сканирование.
а. Коснитесь Сканир. на экране Начало.
Появится меню Сканировать в.
б. Коснитесь Компьютер.
Если устройство находится в сети, появится список доступных компьютеров.
Чтобы начать сканирование, выберите компьютер, на который требуется
передать результат.
3. Коснитесь профиль задания, который требуется использовать.
4. Просмотрите анимацию для данного раздела.
также:
См.
Остановка текущего задания" на стр. 125
"
Сканирование на карту памяти или накопитель USB
Примечание. Можно сохранить отсканированное изображение в формате
JPEG на вставленной карте памяти или накопителе. Это позволяет
использовать параметры печати фотографий для печати фотографий без
полей и страниц альбома, содержащих отсканированное изображение.
1. Выполните одно из указанных ниже действий.
Сохранение результата сканирования на карте памяти
а. Загрузите оригинал.
Поднимите крышку устройства.
Загрузите оригинал на стекло в правый передний угол отпечатанной
стороной вниз.
Сканирование
50 Сканирование
Page 54

Закройте крышку.
б. Вставьте устройство памяти.
1 Memory Stick, Memory Stick Pro, Memory Stick Select, Memory Stick Magic Gate,
Memory Stick Duo или Pro Duo (адаптер — опция), Memory Stick Pro-HG Duo
(адаптер — опция) или Memory Stick Micro (требуется адаптер)
2 MultiMediaCard (MMC), MMC Plus, Secure MultiMedia Card, MMC Mobile (RS-MMC;
требуется адаптер), Secure Digital (SD), Secure Digital Mini (требуется адаптер),
Secure Digital High Capacity (SDHC), TransFlash MicroSD Card (требуется
адаптер) или xD-Picture card
3 Передний порт USB и Pictbridge: для цифровых камер и съемных дисков
в. Запустите сканирование.
Коснитесь Сканир. на экране Начало.
Появится меню Сканировать в.
Коснитесь Карта памяти.
Сканирование на карту памяти или накопитель USB 51
Сканирование
Page 55

Глава 7
Сохранение результатов сканирования на USB-накопителе
а. Загрузите оригинал.
Поднимите крышку устройства.
Загрузите оригинал на стекло в правый передний угол отпечатанной
стороной вниз.
Сканирование
52 Сканирование
Закройте крышку.
б. Вставьте устройство памяти.
Page 56

1 Memory Stick, Memory Stick Pro, Memory Stick Select, Memory Stick Magic Gate,
Memory Stick Duo или Pro Duo (адаптер — опция), Memory Stick Pro-HG Duo
(адаптер — опция) или Memory Stick Micro (требуется адаптер)
2 MultiMediaCard (MMC), MMC Plus, Secure MultiMedia Card, MMC Mobile (RS-MMC;
требуется адаптер), Secure Digital (SD), Secure Digital Mini (требуется адаптер),
Secure Digital High Capacity (SDHC), TransFlash MicroSD Card (требуется
адаптер) или xD-Picture card
3 Передний порт USB и Pictbridge: для цифровых камер и съемных дисков
в. Запустите сканирование.
Коснитесь Сканир. на экране Начало.
Появится меню Сканировать в.
Коснитесь Запоминающее устройство USB.
2. Просмотрите анимацию для данного раздела.
См. также:
Остановка текущего задания" на стр. 125
"
Сканирование на карту памяти или накопитель USB 53
Сканирование
Page 57

Глава 7
Сканирование
54 Сканирование
Page 58

8 Копирование
•"Копирование текстовых или смешанных документов" на стр. 55
Копирование фотографий (повторная печать)" на стр. 61
•"
Копирование текстовых или смешанных документов
1. Выполните одно из указанных ниже действий.
Создание черно-белой копии
а. Загрузите бумагу.
Загрузите полноразмерную бумагу в основной входной лоток.
б. Загрузите оригинал.
Поднимите крышку устройства.
Копирование
Совет Для копирования толстых оригиналов (например, книг)
можно снять крышку.
Загрузите оригинал на стекло в правый передний угол отпечатанной
стороной вниз.
Копирование 55
Page 59

Копирование
Глава 8
Закройте крышку.
в. Выберите команду копирования.
Коснитесь Копир на экране Начало.
Появится меню Копир.
Для увеличения количества копий касайтесь стрелки вверх.
Коснитесь Параметры.
Появится меню Настройки копирования.
Коснитесь Размер.
Коснитесь В размер страницы.
г. Запустите копирование.
Коснитесь Черно-белая копия.
Создание цветной копии
а. Загрузите бумагу.
б. Загрузите оригинал.
56 Копирование
Загрузите
полноразмерную бумагу в основной входной лоток.
Поднимите крышку устройства.
Page 60

Совет Для копирования толстых оригиналов (например, книг)
можно снять крышку.
Загрузите оригинал на стекло в правый передний угол отпечатанной
стороной вниз.
Закройте крышку.
в. Выберите команду копирования.
Коснитесь Копир на экране Начало.
Появится меню Копир.
Для увеличения количества копий касайтесь стрелки вверх.
Коснитесь Параметры.
Появится меню Настройки копирования.
Коснитесь Размер.
Коснитесь В размер страницы.
г. Запустите копирование.
Коснитесь Цветная копия.
2. Просмотрите анимацию для данного раздела.
Копирование
Копирование текстовых или смешанных документов 57
Page 61

Глава 8
См. также:
Изменение параметров копирования" на стр. 58
•"
Предварительный просмотр копии перед печатью" на стр. 59
•"
Остановка текущего задания" на стр. 125
•"
Изменение параметров копирования
Копирование
Изменение количества копий с панели управления
1. Коснитесь Копир на экране Начало.
Появится меню Копир.
2. Для увеличения количества копий касайтесь кнопки со стрелкой вверх.
Изменение размера бумаги с панели управления
1. Коснитесь Копир на экране Начало.
Появится меню Копир.
2. Коснитесь Параметры.
3. Коснитесь Формат бумаги.
4. Выберите необходимый размер копии.
Выбор типа бумаги
для копирования
1. Коснитесь Копир на экране Начало.
Появится меню Копир.
2. Коснитесь Параметры.
3. Коснитесь Тип бумаги.
4. Выберите необходимый тип бумаги.
Для определения параметра типа бумаги для копирования в зависимости от
бумаги, загруженной во входной лоток, см. следующую таблицу.
Тип бумаги Параметры панели управления
Копировальная бумага или фирменный
бланк
Ярко-белая бумага HP Обычная бумага
Глянцевая фотобумага HP Premium Plus Фотобумага повышенного качества
Матовая фотобумага HP Premium Plus Фотобумага повышенного качества
Фотобумага HP Premium Plus 10 x 15 см (4
x 6 дюймов)
Фотобумага HP Фотобумага
Фотобумага HP для повседневного
использования
Фотобумага HP для повседневного
использования, полуглянцевая
Бумага HP Premium Бумага Premium для струйной печати
Обычная бумага
Фотобумага повышенного качества
Обычная фотобумага
Матовая, для повседневного
использования
58 Копирование
Page 62

Тип бумаги Параметры панели управления
Другая бумага для струйной печати Бумага Premium для струйной печати
Профессиональная бумага HP для
брошюр и рекламных листовок
(глянцевая)
Профессиональная бумага HP для
брошюр и рекламных листовок (матовая)
Диапозитивы HP повышенного и высшего
качества для струйной печати
Другой тип диапозитивов Прозрачная пленка
Обычная Hagaki Обычная бумага
Глянцевая Hagaki Фотобумага повышенного качества
L (только для Японии) Фотобумага повышенного качества
Улучшенная фотобумага Улучшенная фотобумага
Глянцевая для брошюр
Матовая для брошюр
Прозрачная пленка
Изменение качества копирования с панели управления
1. Коснитесь Копир на экране Начало.
Появится меню Копир.
2. Коснитесь Параметры.
3. Коснитесь Качество.
4. Выберите необходимое качество копирования.
Копирование
Настройка яркости копии с панели управления
1. Коснитесь Копир на экране Начало.
Появится меню Копир.
2. Коснитесь Параметры.
3. Коснитесь Светлее/Темнее.
4. Установите необходимую контрастность, а затем коснитесь Готово
.
Предварительный просмотр копии перед печатью
После изменения параметров копирования на устройстве HP Photosmart можно
выполнить предварительный просмотр ожидаемого результата на дисплее
устройства перед началом копирования.
Примечание. Для обеспечения точного предварительного просмотра
измените размер и тип бумаги так, чтобы они соответствовали бумаге,
загруженной во входной лоток. При использовании автоматически
установленных значений параметров, предварительный просмотр на экране
может неточно показывать вывод. В предварительном просмотре будет
отображаться вывод, получаемый при использовании во входном лотке типа и
размера бумаги по умолчанию.
Предварительный просмотр копии перед печатью 59
Page 63

Копирование
Глава 8
Изображение появляется при выборе Предварительный просмотр в меню
Копир или при использовании функции обрезки для указания области оригинала,
которая подлежит копированию.
Предварительный просмотр копии с помощью панели управления
1. Коснитесь Копир на экране Начало.
Появится меню Копир.
2. Коснитесь Параметры.
3. Измените настройки копирования устройства таким образом, чтобы они
соответствовали требованиям получения текущей копии
.
4. Коснитесь Предварительный просмотр.
На дисплее появится изображение, иллюстрирующее печать копии.
См. также:
Изменение параметров копирования" на стр. 58
"
60 Копирование
Page 64

9 Повторная печать фотографий
Повторная печать оригинала
1. Загрузите оригинал.
а. Поднимите крышку устройства.
б. Загрузите оригинал на стекло в правый передний угол отпечатанной
стороной вниз.
Повторная печать фотографий
в. Закройте крышку.
2. Загрузите бумагу.
▲Загрузите бумагу размером не более 13 x 18 см (5 x 7 дюймов) в лоток для
фотобумаги или полноразмерную фотобумагу в основной входной лоток.
3. Выполните повторную печать фото.
а. Коснитесь Сканир. на экране Начало.
Появится меню Сканировать в.
б. Коснитесь Перепечатка фото.
в. Коснитесь OK.
Повторная печать фотографий 61
Page 65

Повторная печать фотографий
Глава 9
г. Коснитесь требуемого размера бумаги.
д. Для увеличения количества копий касайтесь стрелки вверх.
е. Коснитесь Печать.
4. Просмотрите анимацию для данного раздела.
См. также:
Остановка текущего задания" на стр. 125
"
62 Повторная печать фотографий
Page 66

10 Сохранение фотографий
• Сохранение фотографий на компьютере
Резервное копирование фотографий на накопитель USB
•
Сохранение фотографий на компьютере
Сохранение фотографий
1. Вставьте устройство памяти.
1 Memory Stick, Memory Stick Pro, Memory Stick Select, Memory Stick Magic Gate,
Memory Stick Duo или Pro Duo (адаптер — опция), Memory Stick Pro-HG Duo (адаптер
— опция) или Memory Stick Micro (требуется адаптер)
2 MultiMediaCard (MMC), MMC Plus, Secure MultiMedia Card, MMC Mobile (RS-MMC;
требуется адаптер), Secure Digital (SD), Secure Digital Mini (требуется адаптер),
Secure Digital High Capacity (SDHC), TransFlash MicroSD Card (требуется адаптер)
или xD-Picture Card, а также FAT-12, FAT-16, FAT-32, HFS+
3 Передний порт USB и Pictbridge: для цифровых камер и съемных дисков
2. Подключите устройство к компьютеру.
3. Сохраните фотографии.
а. Коснитесь Сохранить.
б. Следуйте инструкциям на экране компьютера для сохранения фотографий
на компьютере.
4. Просмотрите анимацию для данного раздела.
См. также:
Остановка текущего задания" на стр. 125
"
Сохранение фотографий 63
Сохранение фотографий
Page 67

Глава 10
Резервное копирование фотографий на накопитель USB
Резервное копирование фотографий
1. Вставьте устройство памяти.
а. Вставьте карту памяти в соответствующее гнездо устройства.
1 Memory Stick, Memory Stick Pro, Memory Stick Select, Memory Stick Magic Gate,
Memory Stick Duo или Pro Duo (адаптер — опция), Memory Stick Pro-HG Duo
(адаптер — опция) или Memory Stick Micro (требуется адаптер)
Сохранение фотографий
2 MultiMediaCard (MMC), MMC Plus, Secure MultiMedia Card, MMC Mobile (RS-MMC;
требуется адаптер), Secure Digital (SD), Secure Digital Mini (требуется адаптер),
Secure Digital High Capacity (SDHC), TransFlash MicroSD Card (требуется
адаптер) или xD-Picture Card, а также FAT-12, FAT-16, FAT-32, HFS+
3 Передний порт USB и Pictbridge: для цифровых камер и съемных дисков
б. Когда индикатор фото перестанет мигать, подсоедините накопитель к
переднему порту USB.
2. Сохраните фотографии.
▲При появлении приглашения коснитесь OK для выполнения резервного
копирования.
3. Извлеките устройство памяти.
4. Просмотрите анимацию для данного раздела.
См. также:
Остановка текущего задания" на стр. 125
"
64 Сохранение фотографий
Page 68

11 Обслуживание устройства
HP Photosmart
• Проверка приблизительного уровня чернил
Заказ расходных материалов
•
Замена картриджей
•
Информация о гарантии на картридж
•
Печать и просмотр отчета о качестве печати
•
Проверка приблизительного уровня чернил
Можно легко проверить уровень чернил в картриджах. Это позволит определить,
как скоро картридж потребуется заменить. Уровень чернил отображает
приблизительный объем чернил, оставшийся в картриджах.
Примечание. При установке повторно заправленного или восстановленного
картриджа либо картриджа, который использовался в другом принтере,
индикатор уровня чернил может показывать неправильное значение или будет
недоступен.
Примечание. Предупреждения и индикаторы уровней чернил предоставляют
приблизительные значения, предназначенные только для планирования. При
получении сообщения о низком уровне чернил подготовьте для замены новый
картридж, чтобы избежать возможных задержек при печати. До ухудшения
качества печати заменять картриджи не требуется.
Примечание. Чернила в картриджах используются при выполнении
принтером различных процедур, в том числе в
подготовки устройства и картриджей к печати) и при обслуживании печатающей
головки (для очистки сопел и обеспечения равномерной подачи чернил). Кроме
того, после использования картриджа в нем остается небольшое количество
чернил. Дополнительную информацию см. по адресу
процессе инициализации (для
www.hp.com/go/inkusage.
Проверка уровней чернил с помощью панели управления
1. На начальном экране коснитесь стрелки вправо для просмотра
дополнительных параметров.
2. Коснитесь Чернила.
Устройство HP Photosmart отобразит индикатор чернил, который показывает
приблизительный уровень чернил во всех установленных картриджах.
Обслуживание устройства HP Photosmart 65
Обслуживание устройства
HP Photosmart
Page 69

Глава 11
Проверка уровня чернил с помощью программы HP Photosmart
1. В программе Центр решений HP выберите Параметры, Параметры печати, а
затем Панель инструментов принтера.
Примечание. Окно Панель инструментов принтера можно также
открыть из диалогового окна Свойства печати. В диалоговом окне
Свойства печати выберите вкладку Функции, а затем нажмите кнопку
Службы принтера.
Появится окно Панель инструментов принтера.
2. Выберите вкладку Приблизительный уровень чернил.
Будут показаны приблизительные уровни чернил в картриджах.
См. также:
Заказ расходных материалов" на стр. 66
"
Заказ расходных материалов
Чтобы узнать, какие расходные материалы HP подходят для устройства, заказать
расходные материалы в Интернете или напечатать список покупок, запустите
программу Центр решений HP и выберите функцию приобретения расходных
материалов в Интернете.
Сведения о картриджах и ссылки на Интернет-магазины также появляются в
предупреждениях о чернилах. Кроме того, получить сведения о картриджах и
оформить заказ в
Примечание. В некоторых странах и регионах заказ картриджей в Интернете
не поддерживается. В этом случае обратитесь к ближайшему реселлеру HP для
получения информации о приобретении картриджей.
Интернете можно по адресу: www.hp.com/buy/supplies.
Замена картриджей
Обслуживание устройства
HP Photosmart
Замена картриджей
1. Убедитесь, что питание включено.
2. Извлеките картридж.
а. Откройте крышку доступа к картриджу.
66 Обслуживание устройства HP Photosmart
Page 70

Подождите, пока каретка переместится к центру устройства.
б. Нажмите фиксатор на картридже и извлеките его из гнезда.
3. Вставьте новый картридж.
а. Извлеките картридж из упаковки.
б. Поверните и откройте оранжевую крышку. Для снятия крышки может
потребоваться поворот с усилием.
Замена картриджей 67
Обслуживание устройства
HP Photosmart
Page 71

Глава 11
в. Выровняйте картридж в соответствии с маркировкой цветов и вставьте
картридж в гнездо до щелчка.
г. Закройте крышку картриджа.
Обслуживание устройства
HP Photosmart
68 Обслуживание устройства HP Photosmart
Page 72

4. Выполните выравнивание картриджей.
а. При появлении запроса коснитесь OK, чтобы напечатать страницу
выравнивания картриджа.
б. Загрузите бумагу в правый передний угол стекла сканера отпечатанной
стороной вниз и коснитесь кнопки OK для сканирования страницы.
в. Извлеките страницу выравнивания и выбросьте или утилизируйте ее.
5. Просмотрите анимацию для данного раздела.
См. также:
Заказ расходных материалов" на стр. 66
"
Информация о гарантии на картридж
Гарантия на картриджи HP распространяется только на картриджи, используемые
в печатающих устройствах HP, для которых эти картриджи предназначены. Данная
гарантия не распространяется на повторно заправленные и восстановленные
картриджи HP, а также не действует при неправильном обращении с картриджами.
Гарантия действует, пока не истек срок ее действия или не закончились чернила.
Дата окончания срока действия гарантии
ДД, как показано на следующем рисунке.
указана на продукте в формате ГГГГ/ММ/
Положения ограниченной гарантии HP см. в прилагаемой к устройству печатной
документации.
Печать и просмотр отчета о качестве печати
Проблемы с качеством печати могут быть вызваны разными причинами. Возможно,
в программе неправильно выбраны параметры либо исходный файл для печати
низкого качества, либо возникли проблемы с системой печати HP Photosmart. Если
качество печати неудовлетворительное, напечатайте отчет о качестве печати для
определения правильности работы системы печати.
Печать и просмотр отчета о качестве печати 69
Обслуживание устройства
HP Photosmart
Page 73

Глава 11
Печать отчета о качестве печати
1. Загрузите во входной лоток чистую обычную белую бумагу формата A4 или
Letter.
2. На экране Начало коснитесь стрелки вправо для просмотра дополнительных
параметров.
3. Коснитесь Установка.
4. Коснитесь Сервис.
5. Коснитесь Отчет о кач-ве печати.
Устройство напечатает отчет о качестве печати, который можно использовать
для диагностики проблем с качеством печати
.
Проверка отчета о качестве печати
1. Проверьте уровни чернил, показанные на странице. Если уровень чернил в
одном из картриджей крайне низок, а качество печати неприемлемо, данный
картридж следует заменить. Как правило, качество печати ухудшается по мере
расходования чернил в картриджах.
Примечание. Если отчет о качестве печати напечатан неразборчиво,
проверить приблизительные уровни чернил можно на панели управления
или с помощью программы HP Photosmart.
Примечание. Предупреждения и индикаторы уровней чернил
предоставляют приблизительные значения, предназначенные только для
планирования. При получении сообщения о низком уровне чернил
подготовьте для замены новый картридж, чтобы избежать возможных
задержек при печати. Картридж можно заменить, когда качество печати
станет неприемлемым.
2. Проверьте цветные полосы в середине страницы. Полосы должны быть
сплошными, иметь четкие края, равномерно окрашены одним цветом и
расположены поперек всей страницы.
Рис. 11-1 Цветные полосы: ожидаемые результаты
Обслуживание устройства
HP Photosmart
70 Обслуживание устройства HP Photosmart
Page 74

• Если хотя бы одна из цветных полос имеет неправильную форму, светлее
на одной из сторон или содержит штрихи другого цвета, выполните
следующие действия.
Рис. 11-2 Цветные полосы: неправильная форма или блеклый цвет
полосы
Рис. 11-3 Цветные полосы: смешивающиеся цвета (в желтой полосе
присутствуют пурпурные штрихи)
◦ Проверьте приблизительные уровни чернил в картриджах.
◦Убедитесь, что с картриджа, соответствующего полосе с штрихами,
была снята оранжевая лента.
◦Установите картридж на место и убедитесь, что все картриджи
установлены правильно.
◦Очистите печатающую головку и повторно напечатайте эту страницу
диагностики.
◦Если очистка печатающей головки не устраняет эту проблему с
качеством печати, замените картридж, соответствующий
полосе с
штрихами.
Примечание. Если замена картриджа не устраняет данную
проблему с качеством печати, обратитесь в службу поддержки HP.
• Если хотя бы на одной из цветных полос имеются равномерные белые
штрихи, выполните указанные ниже действия.
◦Если в строке 11 страницы диагностики указано PHA TTOE = 0,
выполните выравнивание принтера.
◦Если в строке 11 страницы диагностики указано другое значение или
выравнивание не помогло, выполните очистку печатающей головки.
Примечание. Если очистка печатающей головки не устраняет
данную проблему с качеством печати, обратитесь в службу
поддержки HP.
Печать и просмотр отчета о качестве печати 71
Обслуживание устройства
HP Photosmart
Page 75

Глава 11
3. Проверьте крупный текст над шаблонами выравнивания. Шрифт текста должен
быть четким и ясным.
Рис. 11-4 Область пробного текста: ожидаемые результаты
• Если шрифт имеет зубчатые края, выполните выравнивание принтера и
повторите печать этой страницы диагностики.
Рис. 11-5 Область пробного текста: текст с зубчатыми краями
• Если текст неравномерный и неровный с одной стороны, выполните очистку
печатающей головки и повторите печать этой страницы диагностики. Если
этот дефект появился сразу после установки нового картриджа, он может
быть устранен в течение дня с помощью процедур автоматического
обслуживания устройства.
Рис. 11-6 Область пробного текста: неравномерное распределение
чернил
Обслуживание устройства
HP Photosmart
• Если текст смазан, убедитесь, что бумага не скручена, выполните очистку
печатающей головки и повторите печать этой страницы диагностики.
Рис. 11-7 Область пробного текста: штрихи и смазывания
4. Проверьте шаблон выравнивания над цветными прямоугольниками. Линии
должны быть прямыми и четкими.
Рис. 11-8 Шаблон выравнивания: ожидаемые результаты
Если линии имеют ломаный вид, выполните выравнивание принтера и
повторите печать этой страницы диагностики.
Рис. 11-9 Шаблон выравнивания: ломаные линии
72 Обслуживание устройства HP Photosmart
Page 76

Примечание. Если выравнивание принтера не устраняет данную
проблему с качеством печати, обратитесь в службу поддержки HP.
Если в отчете о качестве печати отсутствуют дефекты, система печати работает
правильно. В замене расходных материалов и обслуживании устройства нет
необходимости, так как все функционирует исправно. Если по-прежнему есть
проблемы с качеством печати, проверьте также следующее.
• Проверьте бумагу.
• Проверьте параметры печати.
• Убедитесь, что изображение имеет достаточное разрешение.
• Если проблема
заключается в полосе у края распечатки, поверните
изображение на 180 градусов с помощью либо программного обеспечения,
установленного с устройством, либо другого приложения. На другом крае
распечатки эта проблема может отсутствовать.
Печать и просмотр отчета о качестве печати 73
Обслуживание устройства
HP Photosmart
Page 77

Глава 11
Обслуживание устройства
HP Photosmart
74 Обслуживание устройства HP Photosmart
Page 78

12 Решение проблемы
Настоящий раздел содержит следующие темы:
Служба поддержки HP
•
Устранение неполадок при настройке
•
Устранение неполадок печати
•
Устранение неполадок качества печати
•
Устранение неполадок с картой памяти
•
Устранение неполадок при сканировании
•
Устранение неполадок копирования
•
Ошибки
•
Служба поддержки HP
• Поддержка HP по телефону
Дополнительные варианты гарантии
•
Поддержка HP по телефону
Доступность и условия предоставления услуг технической поддержки по телефону
зависят от устройства, страны/региона и языка.
Настоящий раздел содержит следующие темы:
•
Период поддержки по телефону
Обращение по телефону
•
По истечении периода поддержки по телефону
•
Решение проблемы
Период поддержки по телефону
Поддержка по телефону предоставляется в течение одного года в странах
Северной Америки, Азиатско-Тихоокеанского региона и Латинской Америки
(включая Мексику). Информацию о периоде поддержки по телефону в Европе,
Африке и на Ближнем Востоке см. на веб-узле по адресу:
этом действуют стандартные тарифы телефонной компании.
Обращение по телефону
При обращении в службу технической поддержки HP по телефону находитесь
рядом с компьютером и устройством. Заранее подготовьте следующую
информацию.
• Название продукта (HP Photosmart Plus B209 series)
• Номер модели (находится рядом с областью доступа к картриджам)
www.hp.com/support. При
Решение проблемы 75
Page 79

[[[[[
Решение проблемы
Глава 12
• Серийный номер (находится сзади или внизу устройства).
• Текст сообщений об ошибках.
• Ответы на следующие вопросы.
◦Возникала ли эта ситуация раньше?
◦Можно ли воссоздать ее?
◦ Устанавливалось ли незадолго до этого новое оборудование или
программное обеспечение?
◦Не произошло ли перед этим других событий ( таких, как гроза, перемещение
устройства и т.д.)?
Список
support.
телефонных номеров службы поддержки см. в разделе www.hp.com/
По истечении периода поддержки по телефону
По истечении периода поддержки по телефону обслуживание предоставляется HP
за дополнительную плату. Поддержка также доступна веб-узле технической
поддержки HP по адресу:
информации об обслуживании обратитесь к дилеру HP или в ближайший центр
технической поддержки по телефону.
www.hp.com/support. Для получения дополнительной
Дополнительные варианты гарантии
За дополнительную плату для HP Photosmart можно приобрести планы
обслуживания с расширенными сроками действия. На веб-сайте по адресу
www.hp.com/support выберите страну/регион и язык, затем найдите в области
обслуживания и гарантийных обязательств информацию о расширенных
программах обслуживания.
Устранение неполадок при настройке
Этот раздел содержит информацию об устранении неполадок при подготовке
устройства к работе.
Причиной возникновения многих проблем является подключение устройства к
76 Решение проблемы
компьютеру с помощью кабеля USB перед установкой программного обеспечения
Page 80

устройства на компьютере. Если устройство было подключено к компьютеру до
появления запроса на экране установки программного обеспечения, необходимо
выполнить указанные ниже действия.
Устранение распространенных неполадок при настройке
1. Отсоедините кабель USB от компьютера.
2. Удалите программное обеспечение (если оно уже установлено).
Дополнительную информацию см. в разделе "Удаление и повторная установка
программного обеспечения" на стр. 81.
3. Перезагрузите компьютер.
4. Выключите устройство, подождите одну минуту, затем снова включите.
5. Переустановите программное обеспечение HP Photosmart.
Внимание Не подключайте кабель USB к компьютеру, пока соответствующее
указание не отобразится на экране установки программного обеспечения.
Настоящий раздел содержит следующие темы:
•
Устройство не включается
После настройки устройство не печатает
•
В меню на дисплее панели управления неправильно отображаются размеры
•
Не отображается экран регистрации
•
Удаление и повторная установка программного обеспечения
•
Устройство не включается
Если после включения устройства индикаторы не светятся, нет шума и
перемещения каретки, используйте следующие решения.
•
Решение 1. Проверьте кабель питания
Решение 2. Перезагрузите устройство
•
Решение 3. Нажмите кнопку Вкл. медленнее
•
Решение 4. Обратитесь в HP для замены блока питания
•
Решение 5. Обратитесь в службу поддержки HP
•
Решение проблемы
Решение 1. Проверьте кабель питания
Решение:
• Убедитесь, что используется кабель питания, прилагаемый к устройству.
• Убедитесь, что кабель питания надежно подсоединен к устройству и
адаптеру питания. Подключите кабель питания к электрической розетке или
сетевому фильтру.
Устранение неполадок при настройке 77
Page 81

Решение проблемы
Глава 12
1 Разъем питания
2 Кабель и адаптер питания
3 Розетка
• Если используется сетевой фильтр, убедитесь, что он включен. Либо
подключите устройство непосредственно к розетке.
• Проверьте исправность розетки. Для этого подключите к ней заведомо
исправное устройство и убедитесь, что оно работает. В противном случае
розетка может быть неисправна.
• При подсоединении устройства к розетке с переключателем убедитесь, что
он включен. Если он включен,
но устройство не работает, причиной
неполадок может быть розетка.
Причина: Возникла проблема, связанная с кабелем питания или блоком
питания.
Если это не помогло, используйте следующее решение.
Решение 2. Перезагрузите устройство
Решение: Выключите устройство, а затем отсоедините кабель питания от
сети. Снова подключите кабель питания к розетке, а затем нажмите кнопку
Вкл., чтобы включить устройство.
Причина: Устройство обнаружило ошибку.
Если это не помогло, используйте следующее решение.
Решение 3. Нажмите кнопку Вкл. медленнее
Решение: Устройство может не среагировать, если нажать кнопку Вкл.
слишком быстро. Нажмите кнопку Вкл. один раз. Процесс включения может
занять несколько минут. Если в это время нажать кнопку Вкл. еще раз,
устройство выключится.
78 Решение проблемы
Page 82

Внимание Если устройство по-прежнему не включается, возможно, оно
неисправно. Отсоедините устройство от розетки.
Обратитесь в службу технической поддержки HP.
См. информацию по адресу:
www.hp.com/support. При появлении запроса
выберите соответствующую страну/регион и щелкните ссылку Связь с HP
для получения информации об обращении в службу технической
поддержки.
Причина: Кнопка Вкл. была нажата слишком быстро.
Если это не помогло, используйте следующее решение.
Решение 4. Обратитесь в HP для замены блока питания
Решение: Обратитесь в службу технической поддержки HP для запроса
источника питания для устройства.
См. информацию по адресу:
www.hp.com/support.
При необходимости выберите страну/регион, а затем щелкните Связь с HP для
получения информации об обращении в службу технической поддержки.
Причина: Блок питания не предназначен для использования с данным
устройством.
Если это не помогло, используйте следующее решение.
Решение проблемы
Решение 5. Обратитесь в службу поддержки HP
Решение: Если выполнены все действия, описанные в предыдущих разделах,
а проблема остается, обратитесь в службу технической поддержки HP.
См. информацию по адресу:
www.hp.com/support.
При необходимости выберите страну/регион, а затем щелкните ссылку Связь
с HP для получения информации об обращении в службу технической
поддержки.
Причина: Может потребоваться помощь для обеспечения правильной
работы устройства или программы.
После настройки устройство не печатает
Для устранения проблемы воспользуйтесь следующими решениями. Решения
приведены в порядке убывания вероятности. Если первое решение не помогло
устранить проблему, используйте оставшиеся решения до устранения проблемы.
•
Шаг 1. Нажмите кнопку Вкл., чтобы включить устройство
Шаг 2. Выберите устройство в качестве принтера по умолчанию
•
Шаг 3. Проверьте соединение между компьютером и устройством
•
Устранение неполадок при настройке 79
Page 83

Решение проблемы
Глава 12
Шаг 1. Нажмите кнопку Вкл., чтобы включить устройство
Решение: Посмотрите на дисплей устройства. Если изображение на дисплее
отсутствует и кнопка Вкл. не светится, то устройство выключено. Убедитесь,
что кабель питания надежно подключен к устройству и электрической розетке.
Нажмите кнопку Вкл., чтобы включить устройство.
Причина: Возможно, устройство не было включено.
Если это
не помогло, используйте следующее решение.
Шаг 2. Выберите устройство в качестве принтера по умолчанию
Решение: Ознакомьтесь с документацией компьютера, чтобы выбрать
устройство в качестве принтера по умолчанию.
Причина: Задание на печать было отправлено на принтер по умолчанию, но
данное устройство не является принтером по умолчанию.
Если это не помогло, используйте следующее решение.
Шаг 3. Проверьте соединение между компьютером и устройством
Решение: Проверьте подключение устройства к компьютеру. Убедитесь, что
кабель USB правильно подключен к порту USB на задней панели устройства.
Убедитесь, что другой конец кабеля USB подключен к порту USB на
компьютере. После правильного подключения кабеля выключите устройство и
снова включите его. Если устройство подсоединено к компьютеру с помощью
соединения Bluetooth либо
проводного или беспроводного соединения,
проверьте, что соответствующие соединения активны и устройство включено.
Дополнительную информацию о настройке устройства и его подключении к
компьютеру см. в руководстве с инструкциями по установке, прилагаемом к
устройству.
Причина: Отсутствует соединение между компьютером и устройством.
80 Решение проблемы
Page 84

Если это не помогло, используйте следующее решение.
В меню на дисплее панели управления неправильно отображаются
размеры
Решение: Измените параметр страны/региона.
Примечание. Появится приглашение установить параметры языка и
страны следующим образом.
Выбор языка и страны/региона
1. На начальном экране коснитесь стрелки вправо для просмотра
дополнительных параметров.
2. Коснитесь Установка.
3. Коснитесь Предпочтения.
4. Коснитесь Задать язык.
5. Касайтесь стрелки вниз для прокрутки списка языков. При появлении
требуемого языка коснитесь его.
6. При появлении запроса коснитесь Да, чтобы подтвердить выбор.
Вновь появится меню Предпочтения.
7. Коснитесь Задать страну/регион.
8. Касайтесь стрелки вниз для прокрутки списка стран/регионов. При
появлении требуемой страны/региона коснитесь ее
или его.
9. При появлении запроса коснитесь Да, чтобы подтвердить выбор.
Причина: Возможно, при настройке устройства была неправильно выбрана
страна/регион. Выбранная страна/регион определяет размеры бумаги,
отображаемые на дисплее.
Решение проблемы
Не отображается экран регистрации
Решение: Можно получить доступ к экрану регистрации (Зарегистрироваться
сейчас) с помощью панели задач Windows, щелкнув Пуск, выбрав
Программы или Все программы, HP, Photosmart Plus B209a series,
Регистрация продукта.
Причина: Экран регистрации изделия не запускается автоматически.
Удаление и повторная установка программного обеспечения
Если процедура установки не завершена или кабель USB был подключен к
компьютеру до появления соответствующего приглашения программы установки,
Устранение неполадок при настройке 81
Page 85

Глава 12
возможно, потребуется удалить программное обеспечение, а затем установить его
заново. Не удаляйте файлы программного обеспечения устройства HP Photosmart
с компьютера вручную. Используйте программу удаления, которая была
установлена вместе с программным обеспечением устройства HP Photosmart.
Решение проблемы
Удаление и повторная установка программного обеспечения
1. Отсоедините устройство от компьютера.
2. На панели задач Windows щелкните Пуск, Настройка, Панель управления
(или сразу Панель
управления).
3. Дважды щелкните Установка и удаление программ (или щелкните Удалить
программу).
4. Выберите Драйвер программного обеспечения HP Photosmart All-in-One,
затем щелкните Изменить/Удалить.
Следуйте инструкциям на экране.
5. Перезагрузите компьютер.
Примечание. Перед перезагрузкой убедитесь, что устройство
отсоединено от компьютера. Не подключайте устройство к компьютеру до
завершения установки программного обеспечения.
6. Вставьте компакт-диск в дисковод CD-ROM на компьютере и запустите
программу установки.
Примечание. Если программа установки не запускается, найдите на
компакт-диске файл setup.exe и дважды щелкните его.
Примечание. Если компакт-диск с программой установки более
недоступен, программное обеспечение можно загрузить по адресу
www.hp.com/support.
7. Следуйте инструкциям на экране и инструкциям по установке, которые
прилагаются к устройству.
После завершения установки программного обеспечения в системной области
панели задач Windows появится значок Контроль цифровой обработки
изображений НР.
82 Решение проблемы
Page 86

Устранение неполадок печати
Для устранения проблемы воспользуйтесь следующими решениями. Решения
приведены в порядке убывания вероятности. Если первое решение не помогло
устранить проблему, используйте оставшиеся решения до устранения проблемы.
•
Проверьте картриджи
Проверьте бумагу
•
Проверьте устройство
•
Проверьте параметры печати
•
Перезапустите устройство
•
Обратитесь в службу поддержки HP
•
Проверьте картриджи
Выполните указанные ниже действия.
•
Шаг 1. Убедитесь, что используются оригинальные картриджи HP
Шаг 2. Проверьте уровень чернил
•
Шаг 1. Убедитесь, что используются оригинальные картриджи HP
Решение: Убедитесь, что используются оригинальные картриджи HP.
HP рекомендует использовать оригинальные картриджи HP. Оригинальные
картриджи HP предназначены для принтеров HP и протестированы с ними для
обеспечения неизменно высокого качества печати.
Примечание. HP не гарантирует качество и надежность расходных
материалов других производителей (не HP). Гарантия не распространяется
на обслуживание и ремонт устройства в связи с использованием расходных
материалов другого производителя (не HP).
Если эти картриджи были приобретены как подлинные картриджи HP, см.
информацию по адресу:
www.hp.com/go/anticounterfeit
Решение проблемы
Причина: Использовались картриджи другого поставщика (не HP).
Шаг 2. Проверьте уровень чернил
Решение: Проверьте приблизительные уровни чернил в картриджах.
Примечание. Предупреждения и индикаторы уровней чернил
предоставляют приблизительные значения, предназначенные только для
планирования. При получении сообщения о низком уровне чернил
подготовьте для замены новый картридж, чтобы избежать возможных
задержек при печати. Картридж можно заменить, когда качество печати
станет неприемлемым.
Устранение неполадок печати 83
Page 87

Глава 12
Решение проблемы
Проверьте бумагу
Выполните указанные ниже действия.
•
•
Шаг 1. Используйте бумагу подходящего типа
Подробнее см.:
"
Проверка приблизительного уровня чернил" на стр. 65
Причина: Возможно, в картриджах мало чернил.
Шаг 1. Используйте бумагу подходящего типа
Шаг 2. Загрузите стопку бумаги правильно
Решение: HP рекомендует использовать бумагу HP или другого типа, который
подходит для устройства. Загружайте одновременно только бумагу одного
типа.
Убедитесь, что печать выполняется на ровной бумаге. Для достижения
наилучших результатов при печати изображений пользуйтесь фотобумагой HP
улучшенного качества.
Причина: Неправильный тип бумаги или в лоток загружена
бумага различных
типов.
Шаг 2. Загрузите стопку бумаги правильно
Решение: Извлеките стопку бумаги из входного лотка, снова загрузите бумагу
и придвиньте направляющую вплотную к стопке бумаги.
Примечание. Не оставляйте неиспользованную фотобумагу в лотке.
Бумага может начать скручиваться, что приведет к снижению качества
печати. Для достижения наилучших результатов не допускайте скопления
отпечатанных фотографий в выходном лотке.
Подробнее см:
"
Загрузка бумаги" на стр. 24
Причина: Бумага была загружена неправильно.
Проверьте устройство
Выполните указанные ниже действия.
•
Шаг 1. Выполните выравнивание принтера
Шаг 2. Выполните очистку печатающей головки
•
84 Решение проблемы
Page 88

Шаг 1. Выполните выравнивание принтера
Решение: Выравнивание принтера помогает обеспечить максимальное
качество печати.
Выравнивание принтера в программе HP Photosmart
1. Загрузите во входной лоток чистую обычную белую бумагу формата A4
или Letter.
2. В программе Центр решений HP выберите Параметры.
3. В области Параметры печати выберите Панель инструментов
принтера.
Примечание. Окно Панель инструментов принтера можно также
открыть из диалогового окна Свойства печати. В диалоговом окне
Свойства печати выберите вкладку Параметры, а затем выберите
Службы принтера.
Появится окно Панель инструментов принтера.
4. Выберите вкладку Службы устройства.
5. Выберите Выравнивание принтера.
6. При появлении запроса убедитесь, что в лоток для бумаги загружена
обычная белая бумага размера Letter или A4 и коснитесь OK.
Примечание. Выравнивание не будет выполнено, если в лоток для
бумаги будет загружена цветная бумага. Загрузите в лоток для бумаги
чистую обычную белую бумагу и попытайтесь снова выполнить
выравнивание.
Устройство распечатает страницу выравнивания.
7. Загрузите бумагу в правый передний угол стекла сканера лицевой стороной
вниз и коснитесь OK для сканирования страницы.
Когда кнопка Вкл. перестанет мигать, выравнивание будет завершено и
можно будет извлечь страницу. Эту страницу можно выбросить.
Причина: Необходимо выполнить выравнивание принтера.
Шаг 2. Выполните очистку печатающей головки
Решение: Если предыдущие решения не помогли устранить проблему,
очистите печатающую головку.
Решение проблемы
Очистка печатающей головки с помощью программы HP Photosmart
1. Загрузите в основной входной лоток чистую обычную белую бумагу
формата Letter, A4 или Legal.
2. В программе Центр решений HP выберите Параметры.
Устранение неполадок печати 85
Page 89

Решение проблемы
Глава 12
3. В области Параметры печати выберите Панель инструментов
принтера.
Примечание. Окно Панель инструментов принтера можно также
открыть из диалогового окна Свойства печати. В диалоговом окне
Свойства печати выберите вкладку Параметры, а затем выберите
Службы принтера.
Появится окно Панель инструментов принтера.
4. Выберите вкладку Службы устройства.
5. Выберите Очистка печатающих головок.
6. Следуйте инструкциям до получения распечатки приемлемого качества, а
затем щелкните Готово.
Предусмотрено два этапа очистки. Каждый этап занимает около двух минут
и для него необходим один лист бумаги и большое количество чернил.
После каждого этапа проверяйте качество
печати. Приступайте к
следующему этапу очистки только в том случае, если качество печати
неудовлетворительно.
Если после выполнения обоих этапов очистки качество печати остается
низким, выполните выравнивание принтера. Если после выравнивания
принтера и очистки печатающей головки по-прежнему остаются проблемы
с качеством печати, обратитесь в службу технической поддержки HP.
После очистки печатающей головки напечатайте отчет
о качестве печати.
Проверьте отчет о качестве печати, чтобы определить, остается ли проблема
качества печати.
Подробнее см:
"
Печать и просмотр отчета о качестве печати" на стр. 69
Причина: Требовалось выполнить очистку печатающей головки.
Проверьте параметры печати
Решение: Попробуйте выполнить указанные ниже действия.
• Проверьте параметры печати и убедитесь, что параметры цвета настроены
правильно.
Например, для документов должен использоваться режим печати в
оттенках серого. Также проверьте, установлены ли дополнительные
параметры цвета, например насыщенность, яркость или цветовой тон,
изменяющие вид цветов.
• Проверьте параметры качества печати и убедитесь, что
типа бумаги, загруженной в устройство.
Возможно, потребуется выбрать более низкое качество печати, если цвета
на распечатке накладываются друг на друга. Либо выберите более высокое
качество, если выполняется печать высококачественных фотографий и в
лоток для бумаги загружена фотобумага HP улучшенного качества.
Информацию об использовании режима «Максимум dpi» см. в разделе
"
Печать в режиме Максимум dpi" на стр. 42.
• Убедитесь, что значения полей для документа не превышают области,
доступной для печати на устройстве.
86 Решение проблемы
они подходят для
Page 90

Изменение скорости или качества печати
1. Убедитесь, что во входной лоток загружена бумага.
2. В меню Файл используемой программы выберите Печать.
3. Убедитесь, что устройство выбрано в качестве принтера.
4. Нажмите кнопку, с помощью которой открывается диалоговое окно
Свойства.
В зависимости от используемой программы эта кнопка может называться
Свойства, Параметры, Настройка принтера, Принтер или
Предпочтения
.
5. Перейдите на вкладку Features (Функции).
6. В списке Paper Type (Тип бумаги) выберите тип бумаги, загруженной в
принтер.
7. В списке Print Quality (Качество печати) выберите требуемое значение
качества печати.
Примечание. Чтобы выяснить, с каким разрешением будет
выполняться печать (зависит от выбранных типа бумаги и качества
печати), щелкните Resolution (Разрешение).
Проверка параметров полей
1. Просмотрите задание на печать, прежде чем отправить его на устройство.
Для этого в большинстве приложений в меню Файл выберите
Предварительный просмотр.
2. Проверьте поля.
Устройство использует значения полей, установленные в приложении, если
они превышают минимально допустимые поля, поддерживаемые
устройством. Дополнительную информацию о настройке полей в
приложении см. в документации, прилагаемой
к приложению.
3. Если поля неправильные, отмените печать, затем настройте поля в
приложении.
Причина: Параметры были установлены неправильно.
Решение проблемы
Перезапустите устройство
Решение: Выключите устройство, а затем отсоедините кабель питания от
сети. Снова подключите кабель питания к розетке, а затем нажмите кнопку
Вкл., чтобы включить устройство.
Причина: Устройство обнаружило ошибку.
Обратитесь в службу поддержки HP
Решение: Если выполнены все действия, описанные в предыдущих разделах,
а проблема остается, обратитесь в службу технической поддержки HP.
См. информацию по адресу:
www.hp.com/support.
Устранение неполадок печати 87
Page 91

Глава 12
При необходимости выберите страну/регион, а затем щелкните ссылку Связь
с HP для получения информации об обращении в службу технической
поддержки.
Причина: Может потребоваться помощь для обеспечения правильной
Решение проблемы
работы устройства или программы.
Устранение неполадок качества печати
Используйте этот раздел для устранения следующих проблем с качеством печати:
•
Распечатанные фотографии выглядят мутными, нечеткими или имеют
неправильные цвета
Распечатанные фотографии выглядят мутными, нечеткими или имеют
неправильные цвета
Решение: Для достижения наилучшего качества печати цветных фотографий
не допускайте скопления отпечатанных фотографий в выходном лотке.
Причина: Если распечатанные фотографии накапливаются в лотке до
полного высыхания чернил, возможно искажение цвета на фотографии.
Устранение неполадок с картой памяти
Этим разделом можно пользоваться для устранения следующих неполадок карты
памяти:
•
Устройство не может прочитать карту памяти
Фотографии с карты памяти не переносятся на компьютер
•
Не удается напечатать фотографии с подключенной цифровой фотокамеры
•
PictBridge
Устройство не может прочитать карту памяти
Для устранения проблемы воспользуйтесь следующими решениями. Решения
приведены в порядке убывания вероятности. Если первое решение не помогло
устранить проблему, используйте оставшиеся решения до устранения проблемы.
•
Шаг 1. Вставьте карту памяти правильно
Шаг 2. Извлеките дополнительную карту памяти
•
Шаг 3. Переформатируйте карту памяти в цифровой фотокамере
•
Шаг 1. Вставьте карту памяти правильно
Решение: Поверните карту памяти так, чтобы этикетка была сверху, а
контакты были направлены к устройству. Затем вставьте карту в
соответствующее гнездо, чтобы индикатор Фото начал светиться.
После правильной установки карты памяти индикатор Фото мигает несколько
секунд, а затем светится.
88 Решение проблемы
Page 92

Причина: Карта памяти была вставлена задним краем вперед или верхней
стороной вниз.
Если это не помогло, используйте следующее решение.
Шаг 2. Извлеките дополнительную карту памяти
Решение: Не устанавливайте в устройство одновременно несколько карт
памяти.
Если установлено более одной карты памяти, на дисплее появится сообщение
об ошибке. Чтобы устранить проблему, извлеките какую-либо карту памяти.
Причина: Было установлено несколько карт памяти.
Если это не помогло, используйте следующее решение.
Шаг 3. Переформатируйте карту памяти в цифровой фотокамере
Решение: Проверьте, нет ли на экране компьютера сообщения о
повреждении изображений на карте памяти.
Если файловая система на карте повреждена, переформатируйте карту памяти
в цифровой фотокамере. Дополнительную информацию см. в документации,
прилагаемой к цифровой фотокамере.
Внимание При переформатировании карты памяти удаляются все
фотографии, сохраненные на карте. Если ранее фотографии были
переданы с карты памяти в компьютер, попытайтесь распечатать
фотографии с компьютера. В противном случае потребуется вновь отснять
все потерянные фотографии.
Решение проблемы
Причина: Файловая система карты памяти была повреждена.
Фотографии с карты памяти не переносятся на компьютер
Выполните следующие действия.
•
Решение 1. Установите программное обеспечение устройства
Решение 2. Проверьте подключение устройства к компьютеру
•
Устранение неполадок с картой памяти 89
Page 93

Глава 12
Решение 1. Установите программное обеспечение устройства
Решение: Установите прилагаемое к устройству программное обеспечение.
После установки перезагрузите компьютер.
Решение проблемы
Установка программного обеспечения устройства
1. Вставьте компакт-диск в дисковод CD-ROM на компьютере и запустите
программу установки.
2. При появлении приглашения щелкните Установка других программ для
установки программного обеспечения устройства.
3. Следуйте инструкциям на экране и инструкциям по установке,
которые
прилагаются к устройству.
Причина: Программное обеспечение устройства не было установлено.
Если это не помогло, используйте следующее решение.
Решение 2. Проверьте подключение устройства к компьютеру
Решение: Проверьте подключение устройства к компьютеру. Убедитесь, что
кабель USB правильно подключен к порту USB на задней панели устройства.
Убедитесь, что другой конец кабеля USB подключен к порту USB на
компьютере. После правильного подключения кабеля выключите устройство и
снова включите его. Если устройство подсоединено к компьютеру с помощью
соединения Bluetooth либо проводного
или беспроводного соединения,
проверьте, что соответствующие соединения активны и устройство включено.
Дополнительную информацию о настройке устройства и его подключении к
компьютеру см. в руководстве с инструкциями по установке, прилагаемом к
устройству.
Причина: Устройство не было правильно подсоединено к компьютеру.
90 Решение проблемы
Page 94

Не удается напечатать фотографии с подключенной цифровой фотокамеры PictBridge
Для устранения проблемы воспользуйтесь следующими решениями. Решения
приведены в порядке убывания вероятности. Если первое решение не помогло
устранить проблему, используйте оставшиеся решения до устранения проблемы.
•
Решение 1. Переведите камеру в режим PictBridge
Решение 2. Сохраните фотографии в поддерживаемом формате
•
Решение 3. Выберите на камере фотографии для печати
•
Решение 1. Переведите камеру в режим PictBridge
Решение: Если камера поддерживает технологию PictBridge, убедитесь, что
камера находится в режиме PictBridge. Для выполнения этих действий см.
инструкции в руководстве пользователя, которое входит в комплект поставки
камеры.
Причина: Цифровая камера не была переведена в режим PictBridge.
Если это не помогло, используйте следующее
Решение 2. Сохраните фотографии в поддерживаемом формате
Решение: Убедитесь, что цифровая камера сохраняет фотографии в
файловом формате, который поддерживается функцией переноса файлов
PictBridge (Exif/JPEG, JPEG и DPOF).
Причина: Изображения были записаны в неподдерживаемом формате.
Если это не помогло, используйте следующее решение.
решение.
Решение проблемы
Решение 3. Выберите на камере фотографии для печати
Решение: Перед подключением цифровой камеры к переднему порту USB на
устройстве выберите в камере несколько фотографий для печати.
Примечание. Некоторые цифровые фотокамеры не позволяют выбирать
фотографии до установки соединения PictBridge. В этом случае подключите
цифровую фотокамеру к переднему порту USB, включите ее и переведите
в режим PictBridge, а затем с помощью фотокамеры выберите фотографии
для печати.
Причина: На камере не выбраны фотографии для печати.
Устранение неполадок при сканировании
Этим разделом можно пользоваться для устранения следующих неполадок при
сканировании:
•
Отсканированное изображение неправильно обрезается
Устранение неполадок при сканировании 91
Page 95

Решение проблемы
Глава 12
• На отсканированном изображении вместо текста отображаются пунктирные
линии
Неправильный формат текста
•
Неправильный или отсутствующий текст
•
Отсканированное изображение неправильно обрезается
Решение: Функция автообрезки в программе обрезает все, что не является
частью основного изображения. Однако иногда это может привести к
неудовлетворительным результатам. В таком случае отключите функцию
автоматической обрезки в программе и выполните обрезку отсканированного
изображения вручную или не используйте эту функцию.
Причина: В программе была установлена
автоматическая обрезка
сканированных изображений.
На отсканированном изображении вместо текста отображаются пунктирные
линии
Решение: Сделайте черно-белую копию оригинала, а затем отсканируйте
копию.
Причина: Если выполняется сканирование текста для последующего
редактирования и выбран тип изображения Text (Текст), сканер может не
распознать цветной текст. При выборе типа изображения Text (Текст)
выполняется черно-белое сканирование с разрешением 300 x 300 dpi.
Если выполнялось сканирование
оригинала с графикой или рисунком вокруг
текста, сканер мог не распознать текст.
Неправильный формат текста
Решение: Некоторые приложения не поддерживают формат текста в рамках.
Текст в рамке – это один из параметров сканирования документов в программе.
Эта функция позволяет сохранять форматирование при сканировании
документов со сложной компоновкой, например нескольких колонок
информационного бюллетеня, и размещать текст в нескольких рамках в
программе назначения. Выберите в программе правильный формат
компоновка и формат сканируемого текста не были изменены.
Причина: Были выбраны неправильные параметры сканирования
документов.
Неправильный или отсутствующий текст
Для устранения проблемы воспользуйтесь следующими решениями. Решения
приведены в порядке убывания вероятности. Если первое решение не помогло
устранить проблему, используйте оставшиеся решения до устранения проблемы.
•
Решение 1. Настройте яркость в программе
Решение 2. Очистите стекло и крышку
•
92 Решение проблемы
, чтобы
Page 96

Решение 1. Настройте яркость в программе
Решение: Настройте яркость в программе, а затем повторно отсканируйте
оригинал.
Причина: Яркость была установлена неправильно.
Если это не помогло, используйте следующее решение.
Решение 2. Очистите стекло и крышку
Решение: Выключите устройство и отсоедините кабель питания от
электросети. Затем протрите стекло и подложку крышки для документов мягкой
тканью.
Причина: На стекле или подложке крышки для документов могли скопиться
мелкие частицы. Это может быть причиной низкого качества сканирования.
Устранение неполадок копирования
Этим разделом можно пользоваться для устранения следующих неполадок при
копировании:
•
Функция В размер страницы работает со сбоями
Функция В размер страницы работает со сбоями
Выполните следующие действия.
•
Решение 1. Выполните сканирование, увеличьте изображение и напечатайте
копию
Решение 2. Протрите стекло и обратную сторону крышки для документов
•
Решение проблемы
Решение 1. Выполните сканирование, увеличьте изображение и напечатайте
копию
Решение: Функция В размер страницы позволяет увеличить оригинал
только до максимального значения (в процентах), доступного для используемой
модели. Например, на используемой модели максимальное значение может
быть 200 %. Увеличение фотографии на паспорт на 200 % может оказаться
недостаточным для того, чтобы
Если необходимо сделать большую копию с небольшого оригинала,
отсканируйте его на компьютер, измените размер изображения в программе
Сканирование HP, а затем распечатайте копию увеличенного изображения.
Примечание. Не используйте устройство для копирования на конверты
или другие типы бумаги, которые не поддерживаются устройством.
Дополнительную информацию о рекомендуемых носителях см. в разделе
"
Типы бумаги, рекомендуемые для печати" на стр. 22.
Причина: Попытка увеличить размер слишком маленького оригинала.
фотография занимала всю страницу.
Устранение неполадок копирования 93
Page 97

Глава 12
Если это не помогло, используйте следующее решение.
Решение 2. Протрите стекло и обратную сторону крышки для документов
Решение проблемы
Решение: Выключите устройство, отсоедините кабель питания от сети. Затем
протрите стекло и подложку крышки для документов мягкой тканью.
Причина: На стекле или подложке крышки для документов могли скопиться
мелкие частицы. Устройство распознает все, что находится на стекле, как часть
изображения.
Ошибки
Этот раздел содержит следующие виды сообщений для данного устройства.
•
Сообщения устройства
Сообщения о файлах
•
Общие сообщения пользователю
•
Сообщения о бумаге
•
Сообщения о картриджах и печатающей головке
•
Сообщения устройства
Ниже приведен список сообщений об ошибках, относящихся к устройству:
•
Несоответствие версии микропрограммного обеспечения
Память переполнена
•
Проблемы с лотком для фотобумаги
•
Сбой сканера
•
Неправильное выключение
•
Отсутствует программное обеспечение HP Photosmart
•
Несоответствие версии микропрограммного обеспечения
Решение: Обратитесь в службу технической поддержки HP.
См. информацию по адресу:
При необходимости выберите страну/регион, а затем щелкните Связь с HP для
получения информации об обращении в службу технической поддержки.
Причина: Номер версии микропрограммы устройства не соответствовал
номеру версии программного обеспечения.
Память переполнена
Решение: Попробуйте уменьшить количество копий.
Причина: Копируемый документ превысил объем памяти устройства.
94 Решение проблемы
www.hp.com/support.
Page 98

Проблемы с лотком для фотобумаги
Выполните следующие действия.
•
Решение 1. Убедитесь, что бумага правильно загружена в лоток для
фотобумаги
Решение 2. Убедитесь, что листы бумаги не слиплись
•
Решение 1. Убедитесь, что бумага правильно загружена в лоток для
фотобумаги
Решение: Если в лотке для фотобумаги закончилась бумага или осталось
всего несколько листов, загрузите больше бумаги в лоток. Если в лотке для
фотобумаги есть бумага, извлеките ее, слегка постучите стопкой бумаги по
ровной поверхности, а затем снова
загрузите бумагу в лоток. Следуйте
инструкциям на экране компьютера чтобы продолжить печать.
Не перегружайте лоток для фотобумаги. Убедитесь, что стопка конвертов
помещается в лоток и ее толщина не превышает высоту направляющей
ширины бумаги.
Причина: Бумага не подавалась должным образом, т. к. была неправильно
загружена.
Если это не помогло, используйте следующее решение.
Решение 2. Убедитесь, что листы бумаги не слиплись
Решение: Удалите бумагу из лотка для фотобумаги и перемешайте листы,
так, чтобы они не слипались. Повторно загрузите бумагу в лоток для
фотобумаги и попробуйте печатать заново.
Причина: Несколько листов бумаги слиплись.
Решение проблемы
Сбой сканера
Решение: Выключите, а затем снова включите устройство. Перезапустите
компьютер, а затем повторите сканирование.
Если проблема остается отключите кабель питания непосредственно от
розетки, а не от сетевого фильтра. Если проблема возникает снова, обратитесь
в центр технической поддержки HP. См. информацию по адресу:
www.hp.com/
support. При необходимости выберите страну/регион, а затем щелкните Связь
с HP для получения информации об обращении в службу технической
поддержки.
Причина: Устройство занято или сканирование прервано по неизвестной
причине.
Неправильное выключение
Решение: Нажмите кнопку Вкл. для выключения или включения устройства.
Ошибки 95
Page 99

Глава 12
Причина: После последнего использования устройство было выключено
неправильно. Если для выключения устройства использовался переключатель
питания сетевого фильтра или розетки, устройство может быть повреждено.
Решение проблемы
Отсутствует программное обеспечение HP Photosmart
Выполните следующие действия.
•
Решение 1. Установите программное обеспечение HP Photosmart
•
Решение 2. Проверьте подключение устройства к компьютеру
Решение 1. Установите программное обеспечение HP Photosmart
Решение: Установите прилагаемое к устройству программное обеспечение.
После установки перезагрузите компьютер.
Установка программного обеспечения устройства
1. Вставьте компакт-диск в дисковод CD-ROM на компьютере и запустите
программу установки.
2. При появлении приглашения щелкните Установка других программ для
установки программного обеспечения устройства.
3. Следуйте инструкциям на
экране и инструкциям по установке, которые
прилагаются к устройству.
Причина: Программное обеспечение HP Photosmart не было установлено.
Если это не помогло, используйте следующее решение.
Решение 2. Проверьте подключение устройства к компьютеру
Решение: Проверьте подключение устройства к компьютеру. Убедитесь, что
кабель USB правильно подключен к порту USB на задней панели устройства.
Убедитесь, что другой конец кабеля USB подключен к порту USB на
компьютере. После правильного подключения кабеля выключите устройство и
снова включите его. Если устройство подсоединено к компьютеру с помощью
соединения Bluetooth либо проводного
или беспроводного соединения,
проверьте, что соответствующие соединения активны и устройство включено.
96 Решение проблемы
Page 100

Дополнительную информацию о настройке устройства и его подключении к
компьютеру см. в руководстве с инструкциями по установке, прилагаемом к
устройству.
Причина: Устройство не было правильно подсоединено к компьютеру.
Сообщения о файлах
Ниже приведен список сообщений об ошибках, относящихся к файлам:
•
Ошибка при чтении или записи файла
Нечитаемые файлы. Не читаются файлы NN
•
Фотографии не обнаружены
•
Файл не найден
•
Недопустимое имя файла
•
Поддерживаемые типы файлов для устройства
•
Файл поврежден
•
Ошибка при чтении или записи файла
Решение: Проверьте правильность указания имени папки и файла.
Причина: Программному обеспечению устройства не удалось открыть или
сохранить файл.
Нечитаемые файлы. Не читаются файлы NN
Решение: Извлеките и снова вставьте карту памяти в устройство. Если это не
помогло, снова выполните съемку с помощью цифровой камеры. Если файлы
уже перенесены на компьютер, попробуйте их напечатать с помощью
программного обеспечения устройства. Копии не будут повреждены.
Причина: Некоторые файлы на установленной карте памяти или накопителе
повреждены
Решение проблемы
.
Фотографии не обнаружены
Выполните следующие действия.
•
Решение 1. Извлеките и снова установите карту памяти
Решение 2. Напечатайте фотографии с компьютера
•
Решение 1. Извлеките и снова установите карту памяти
Решение: Извлеките и снова установите карту памяти. Если это не помогло,
снова выполните съемку с помощью цифровой камеры. Если файлы уже
перенесены на компьютер, попробуйте их напечатать с помощью программного
обеспечения устройства. Копии не будут повреждены.
Причина: Некоторые файлы на установленной
карте памяти или накопителе
повреждены.
Ошибки 97
 Loading...
Loading...