Page 1
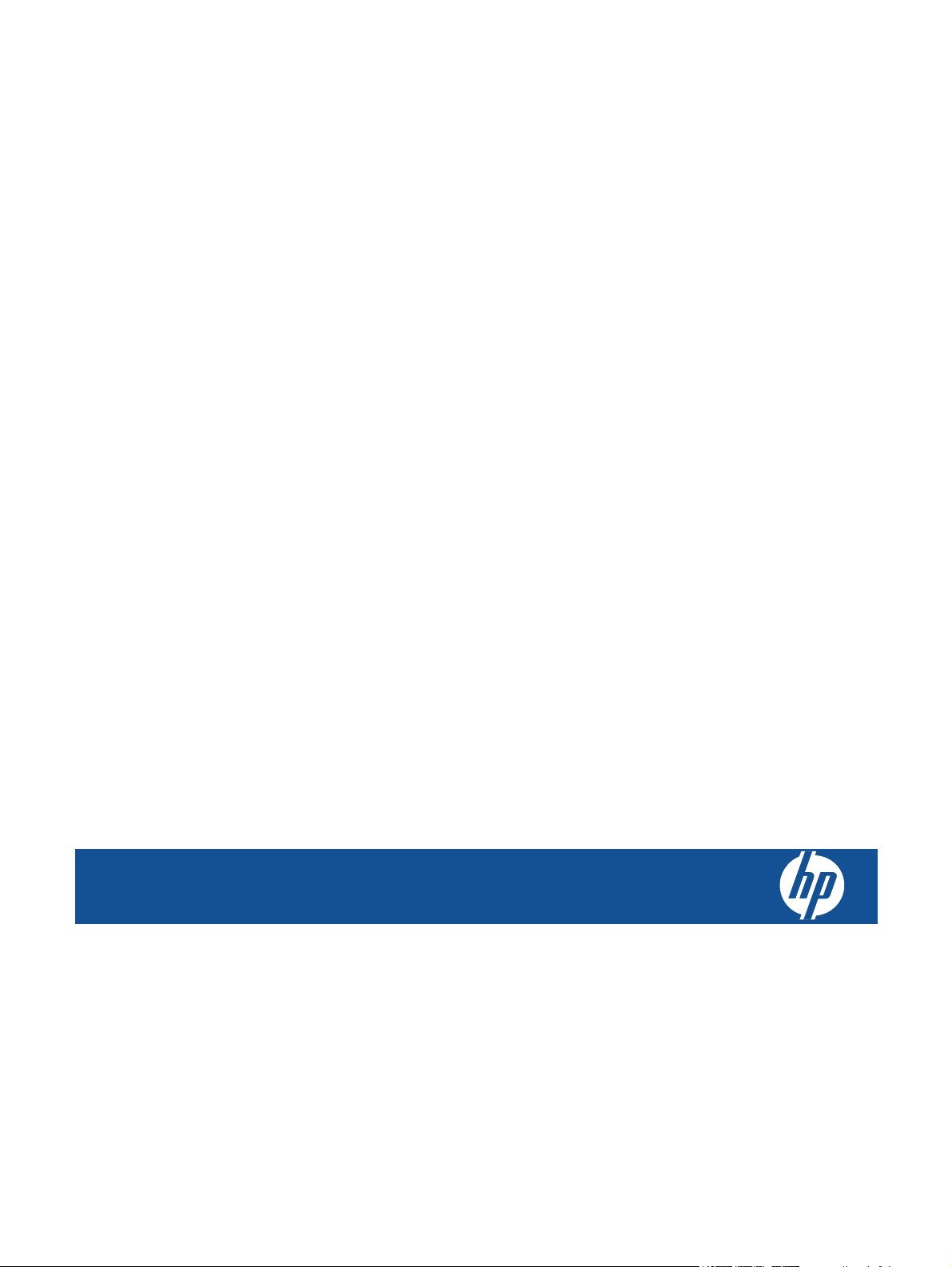
HP Photosmart B010 series
Page 2
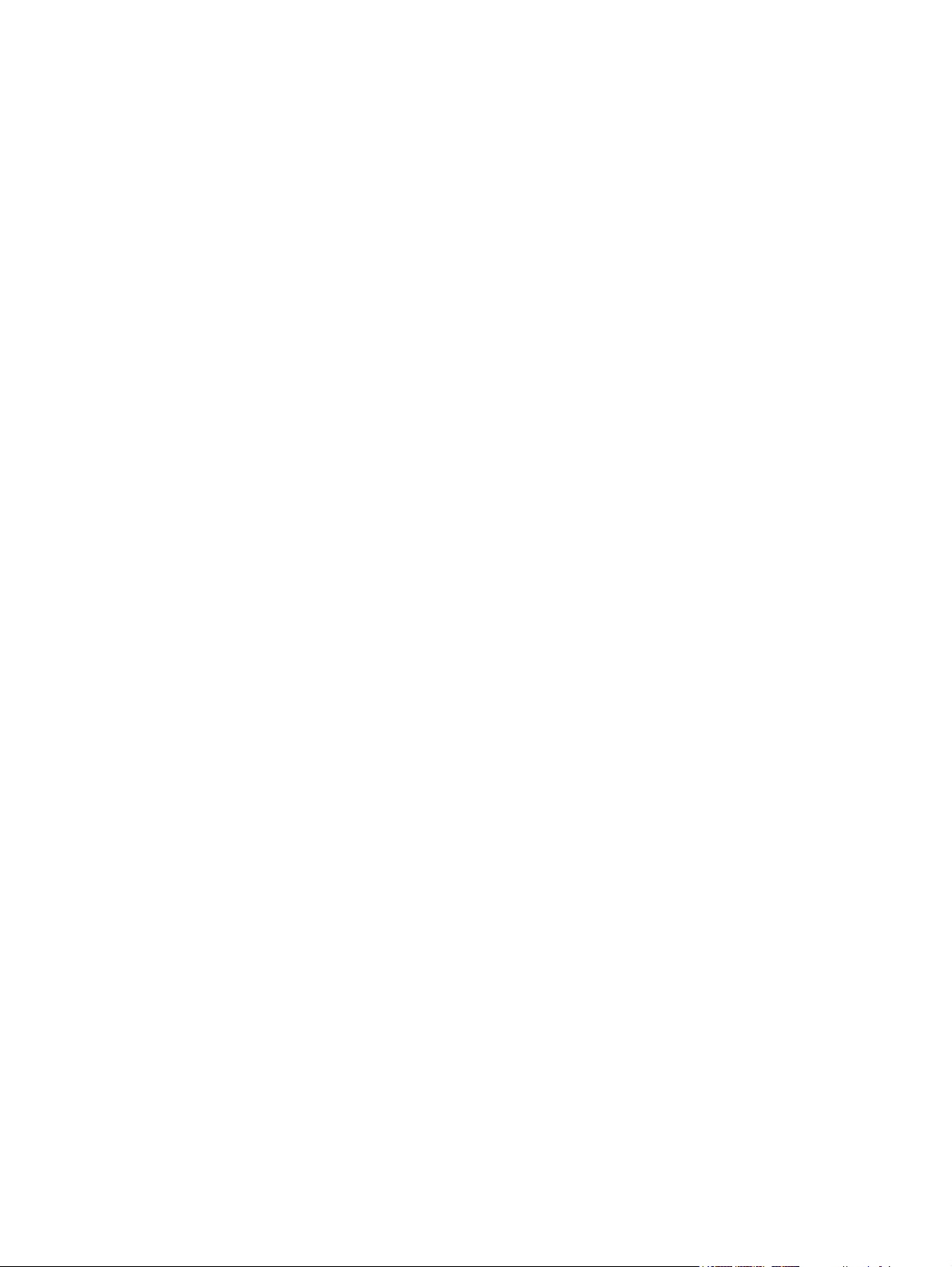
Page 3
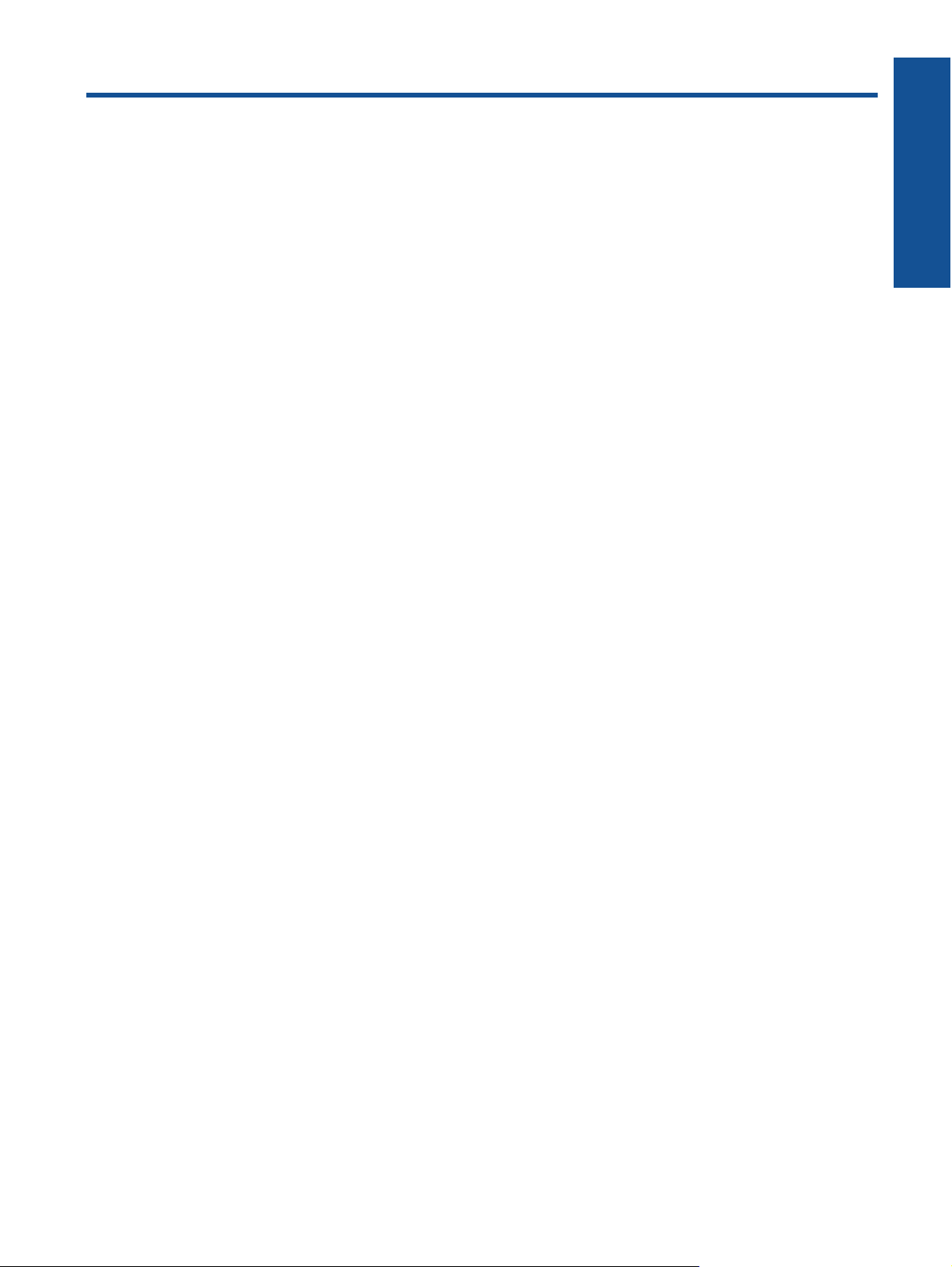
Содержание
1 Справка HP Photosmart B010 series...............................................................................................................................3
2 Краткий обзор HP Photosmart
Компоненты принтера........................................................................................................................................................5
Функции панели управления..............................................................................................................................................6
3 Приемы работы................................................................................................................................................................7
4 Печать
Советы по успешной печати............................................................................................................................................11
5 Копирование и сканирование
Сканирование на компьютер...........................................................................................................................................13
Копирование текстовых или смешанных документов...................................................................................................14
Советы по успешному копированию и сканированию...................................................................................................16
6 Работа с картриджами
Проверка приблизительного уровня чернил..................................................................................................................17
Автоматическая очистка печатающей головки..............................................................................................................17
Замена картриджей..........................................................................................................................................................18
Заказ расходных материалов..........................................................................................................................................20
Информация о гарантии на картридж.............................................................................................................................20
Советы по работе с чернилами.......................................................................................................................................21
Содержание
8 Служба поддержки HP
Дополнительная справка.................................................................................................................................................25
Поддержка HP по телефону............................................................................................................................................25
Дополнительные варианты гарантии..............................................................................................................................26
9 Техническая информация
Уведомление.....................................................................................................................................................................27
Технические характеристики...........................................................................................................................................27
Программа охраны окружающей среды.........................................................................................................................28
Заявления о соответствии стандартам..........................................................................................................................33
Указатель...............................................................................................................................................................................37
1
Page 4
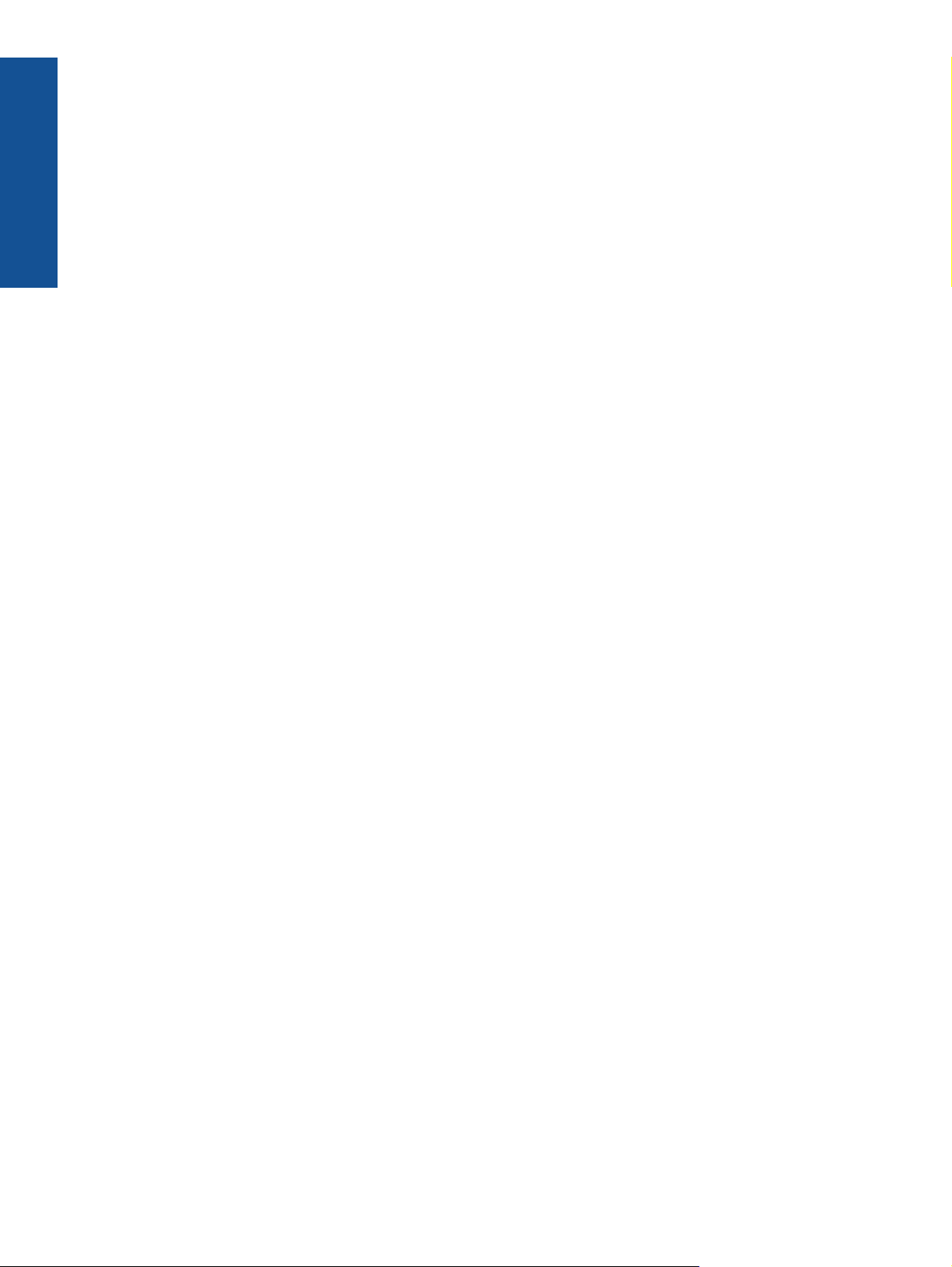
Содержание
2
Page 5
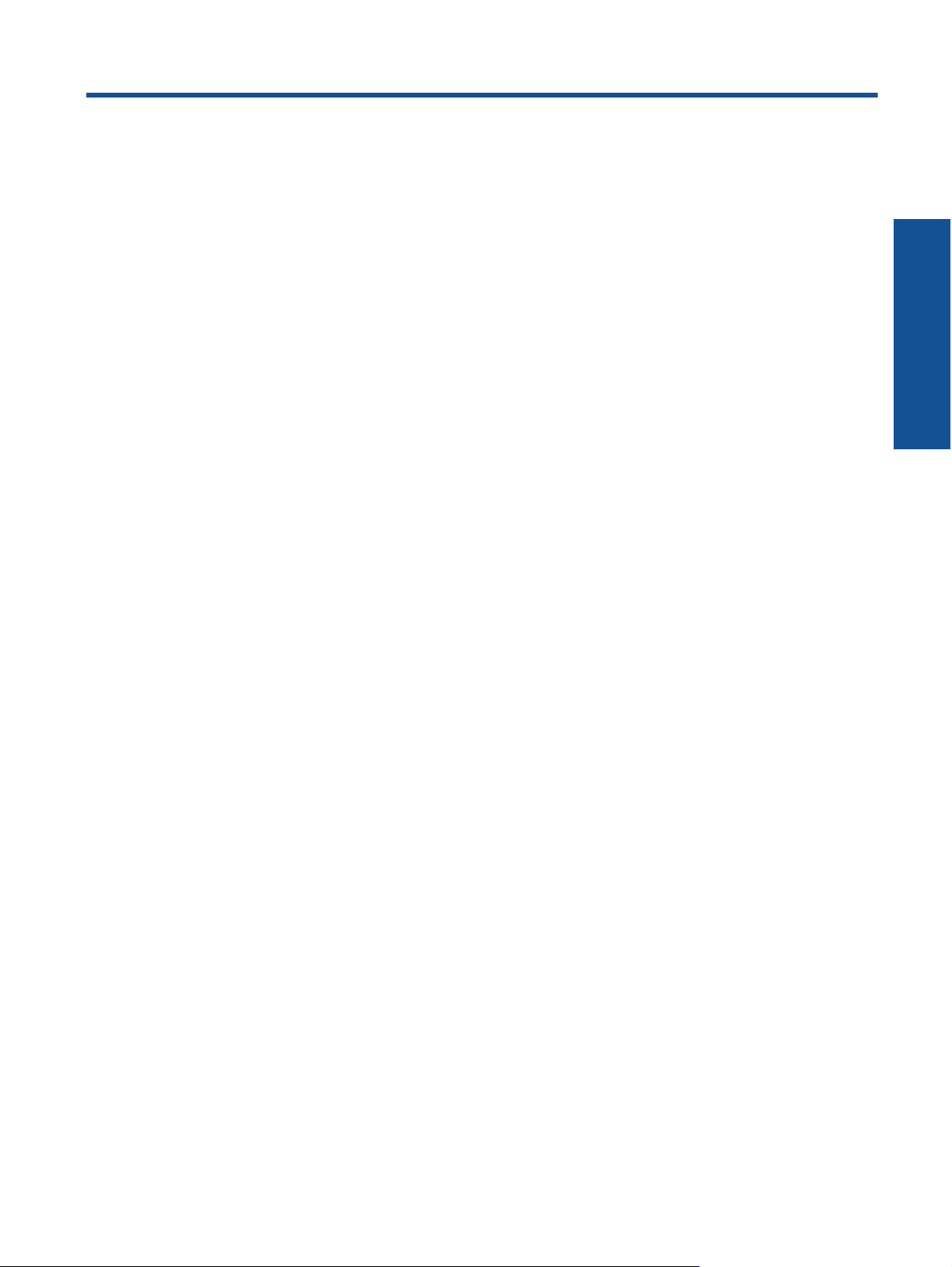
1 Справка HP Photosmart B010 series
Сведения об устройстве HP Photosmart см. в следующих разделах.
• Краткий обзор HP Photosmart на стр. 5
• Приемы работы на стр. 7
• Печать на стр. 9
• Копирование и сканирование на стр. 13
• Работа с картриджами на стр. 17
• Техническая информация на стр. 27
• Поддержка HP по телефону на стр. 25
Справка HP Photosmart B010
series
Справка HP Photosmart B010 series 3
Page 6
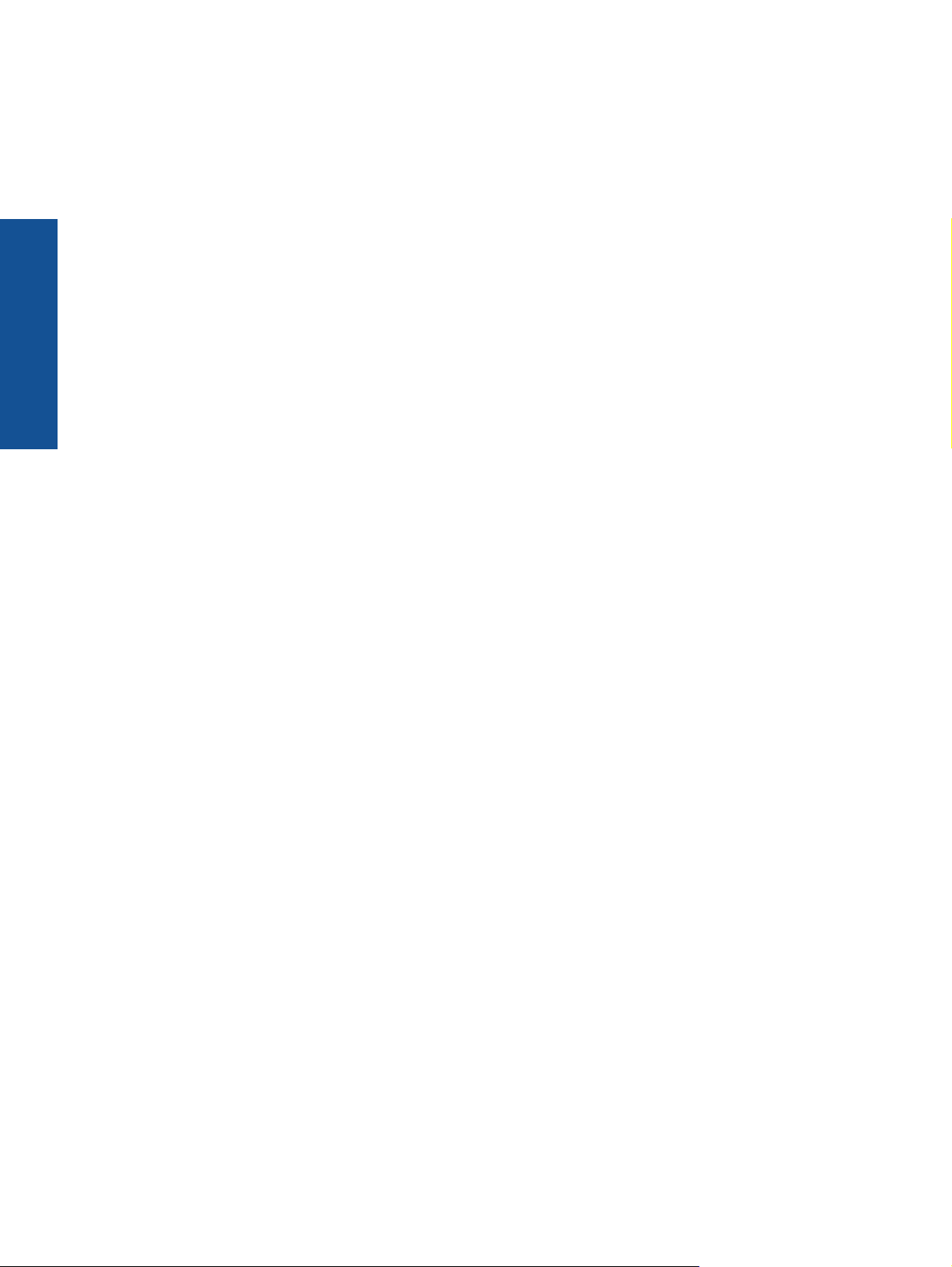
Справка HP Photosmart B010
series
Глава 1
4 Справка HP Photosmart B010 series
Page 7
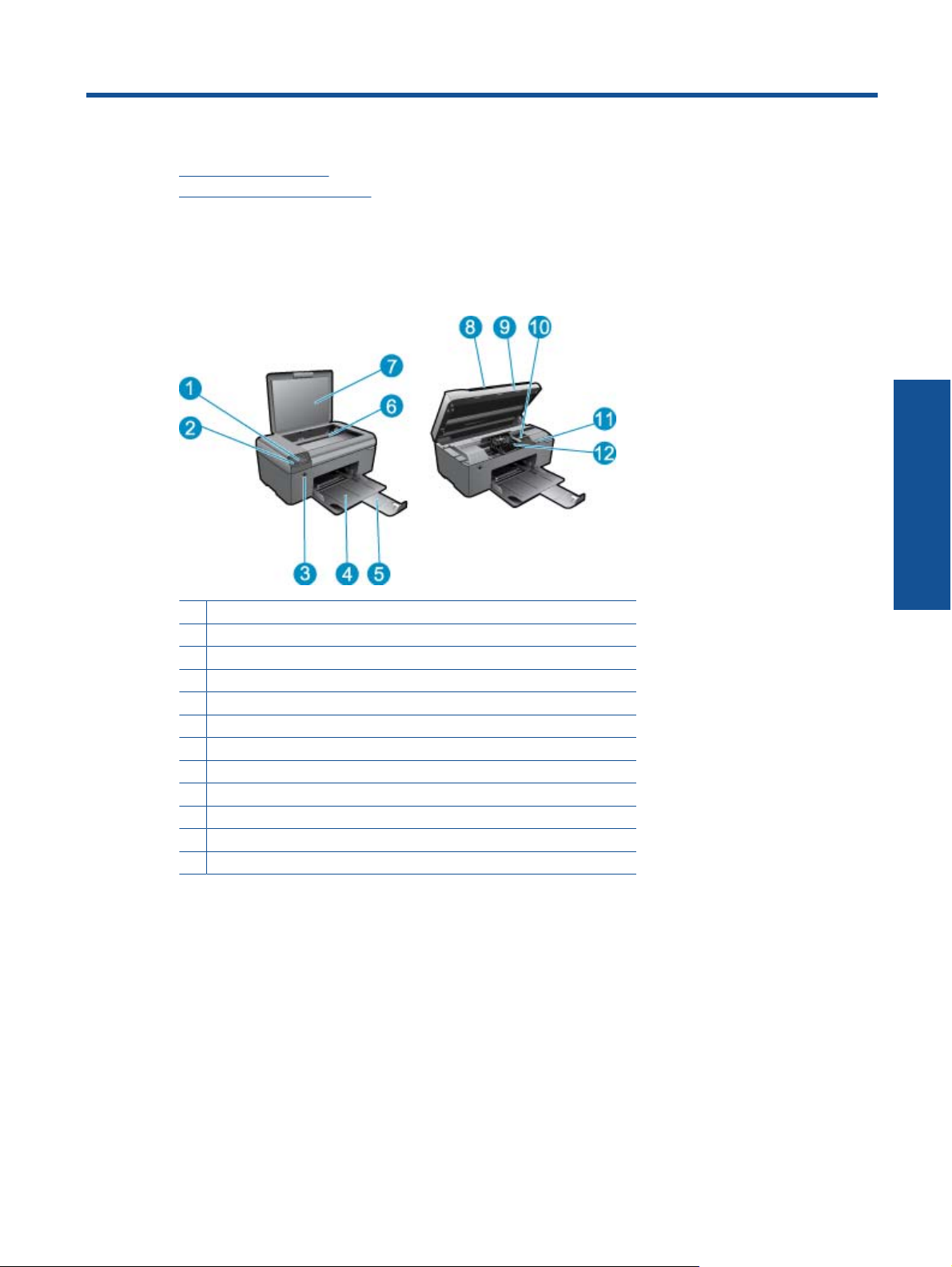
2 Краткий обзор HP Photosmart
• Компоненты принтера
Функции панели управления
•
Компоненты принтера
• Вид HP Photosmart спереди и сверху
1 Дисплей
2 Панель управления
3 Кнопка Вкл
4 Лоток для бумаги
5 Удлинитель лотка для бумаги (также называется удлинителем лотка)
6 Стекло
7 Подложка крышки
8 Крышка
9 Крышка картриджа
10 Область доступа к картриджу
11 Расположение номера модели
12 Блок печатающих головок
• Вид HP Photosmart сзади
Краткий обзор HP Photosmart
Краткий обзор HP Photosmart 5
Page 8
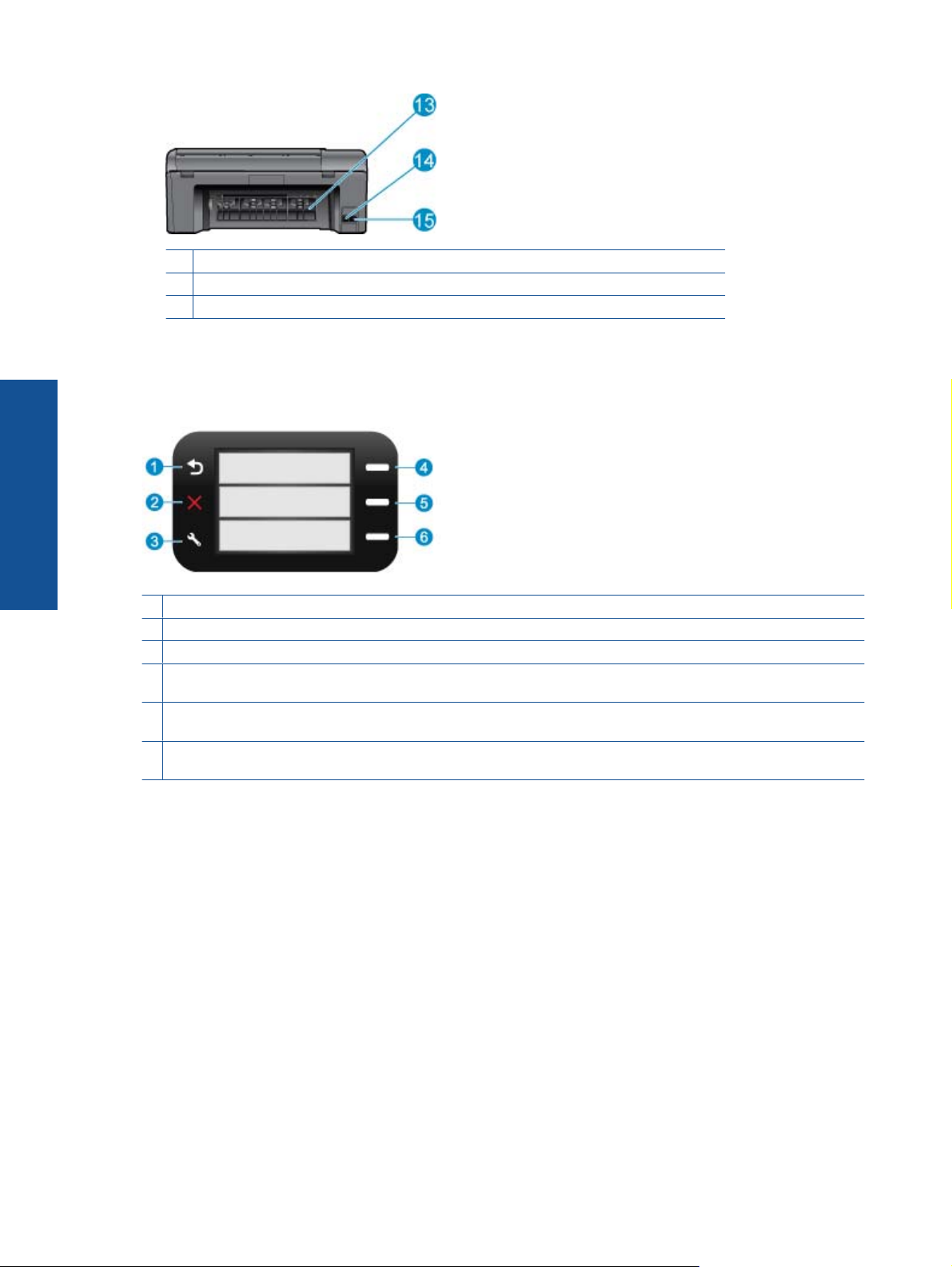
Глава 2
13 Задняя крышка
14 Задний порт USB
15 Разъем питания (используйте только вместе с адаптером питания, поставляемым НР)
Функции панели управления
Краткий обзор HP Photosmart
Функции панели управления
1 Назад. Возврат на предыдущий экран.
2 Отмена. Остановка текущей операции, восстановление параметров по умолчанию.
3 Настройка. Открывает меню Настройка, которое позволяет напечатать отчет о состоянии, выбрать язык и регион.
4 Шаблоны. На начальном экране открывает меню Шаблоны. При просмотре других экранов (кроме начального)
позволяет выбрать показанный на дисплее параметр.
5 Сканирование. На начальном экране запускает программу сканирования HP на компьютере, к которому подключен
принтер. При просмотре других экранов (кроме начального) позволяет выбрать показанный на дисплее параметр.
6 Копия. На начальном экране открывает меню Копия. При просмотре других экранов (кроме начального) позволяет
выбрать показанный на дисплее параметр.
6 Краткий обзор HP Photosmart
Page 9
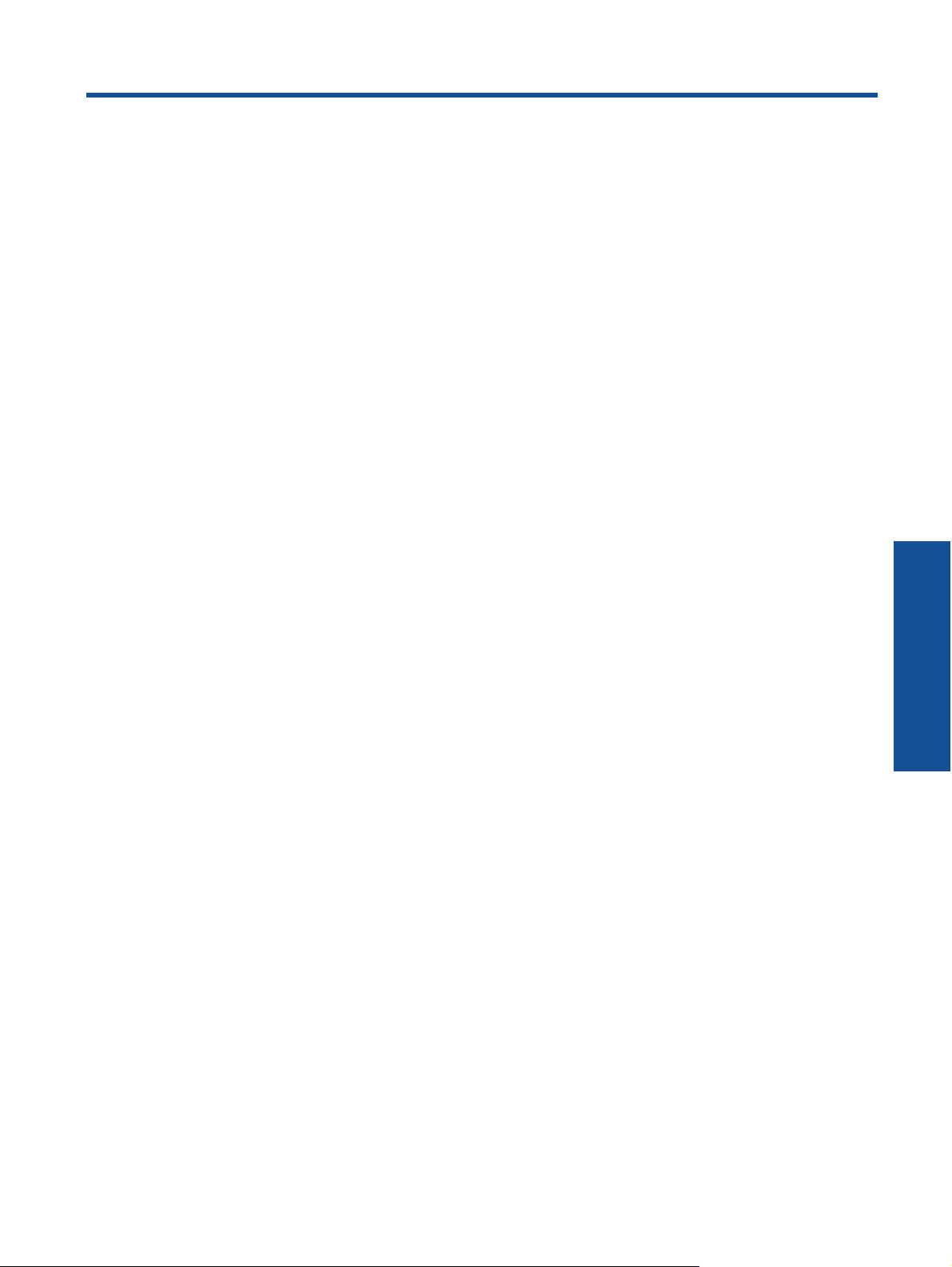
3 Приемы работы
В этом разделе приведены ссылки на информацию о выполнении типичных задач, таких как печать
фотографий, сканирование и создание копий.
Сканирование на компьютер на стр. 13
•
Копирование текстовых или смешанных документов
•
на стр. 14
Устраните замятие бумаги со стороны задней крышки
•
на стр. 26
Замена картриджей на стр. 18
•
Загрузка бумаги на стр. 23
•
Дополнительная справка на стр. 25
•
Приемы работы 7
Приемы работы
Page 10
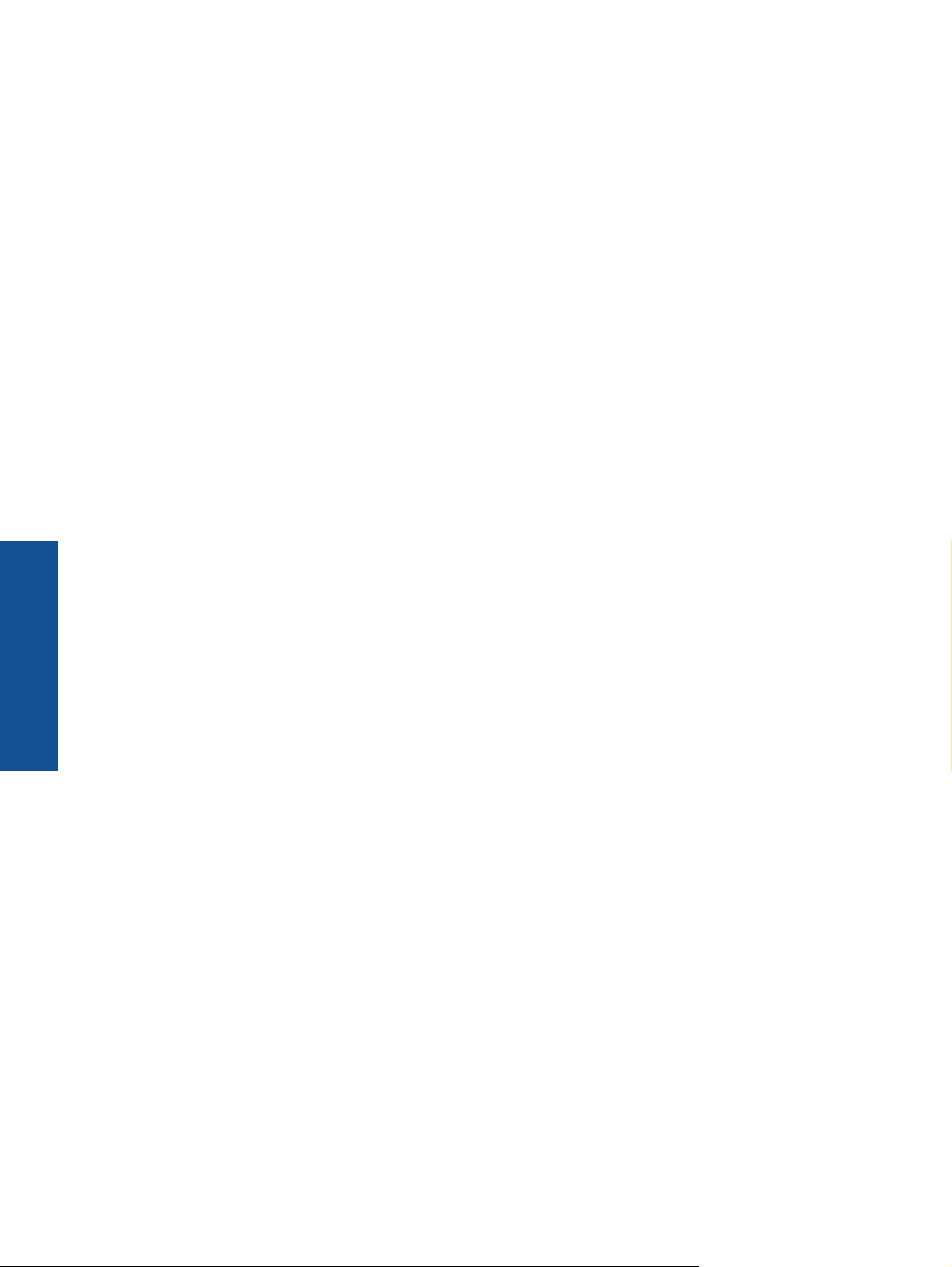
Глава 3
Приемы работы
8 Приемы работы
Page 11
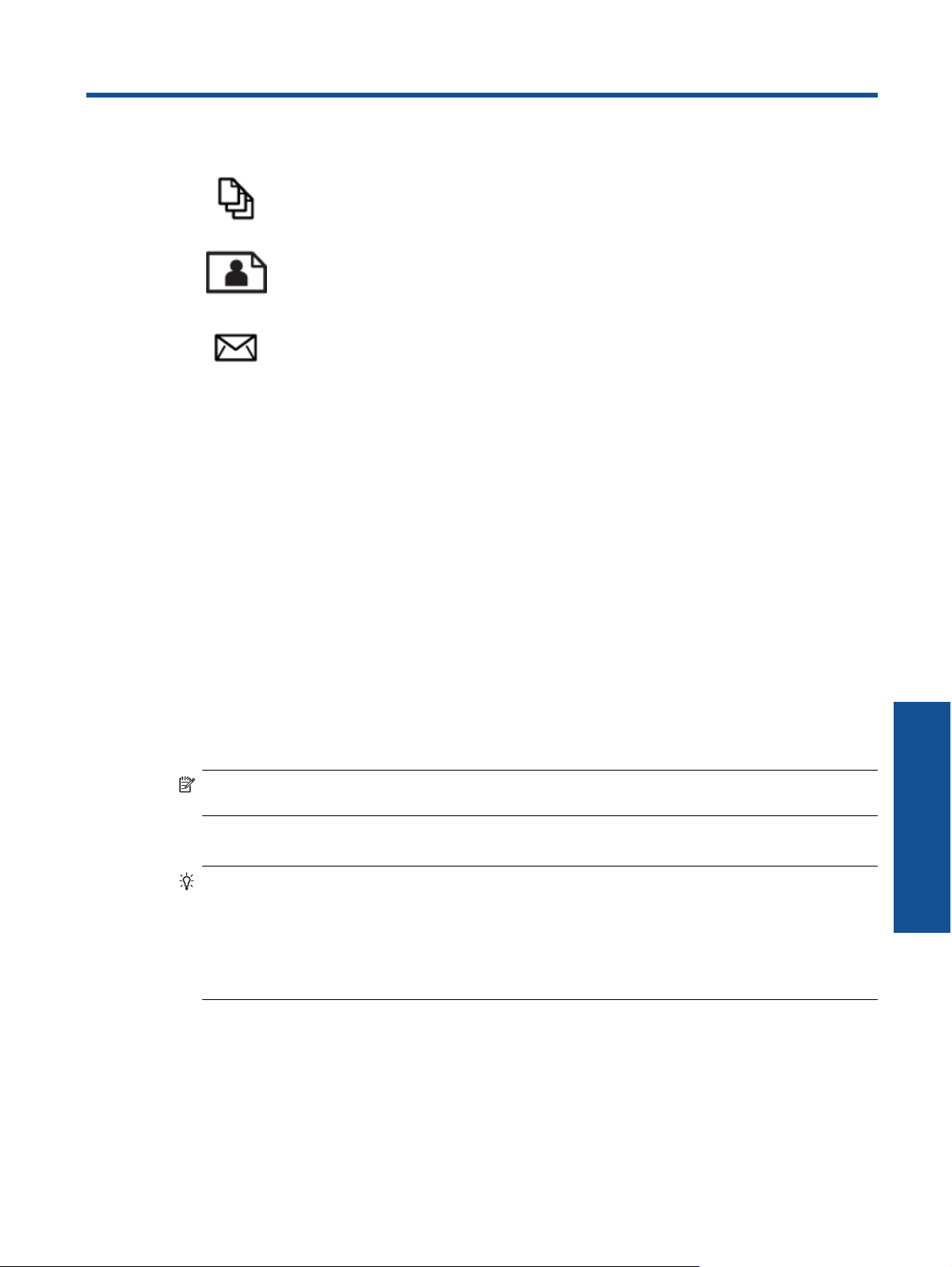
4 Печать
Печать документов на стр. 9
Печать фотографий на стр. 10
Печать на конвертах на стр. 11
См. также:
• Загрузка бумаги на стр. 23
Советы по успешной печати на стр. 11
Печать документов
Большинство параметров печати автоматически задаются программой, из которой выполняется печать.
Изменять параметры вручную нужно только при изменении качества печати, печати на специальных типах
бумаги или прозрачной пленке либо при использовании специальных функций.
Как печатать из программы
1. Убедитесь, что в лоток для бумаги загружена бумага.
2. В меню Файл используемой программы выберите Печать
3. Убедитесь, что устройство выбрано в качестве принтера.
4. Если требуется изменить параметры, нажмите кнопку, с помощью которой открывается диалоговое окно
Свойства.
В зависимости от используемой программы эта кнопка может называться Свойства, Параметры,
Настройка принтера, Принтер или Предпочтения.
Примечание. При печати фотографии необходимо выбрать определенный тип фотобумаги и
параметр повышения качества фотографии.
5. На вкладках Дополнительно, Профили печати, Функции и Цвет выберите необходимые параметры
задания на печать.
Совет Можно легко выбрать подходящие параметры печати с помощью предварительно
настроенных заданий на вкладке Профили печати. Выберите тип задания на печать в списке
Профили печати. Параметры по умолчанию для данного типа задания на печать будут заданы и
перечислены на вкладке Профили печати. При необходимости можно настроить параметры и
сохранить нестандартные значения в виде
профиль печати, выберите профиль и щелкните Сохранить как. Чтобы удалить профиль, выберите
его и щелкните Удалить.
6. Щелкните OK, чтобы закрыть диалоговое окно Свойства.
7. Щелкните Печать или OK, чтобы начать печать.
См. также:
• Загрузка бумаги на стр. 23
Советы по успешной печати на стр. 11
нового профиля печати. Чтобы сохранить нестандартный
.
Печать
Печать 9
Page 12
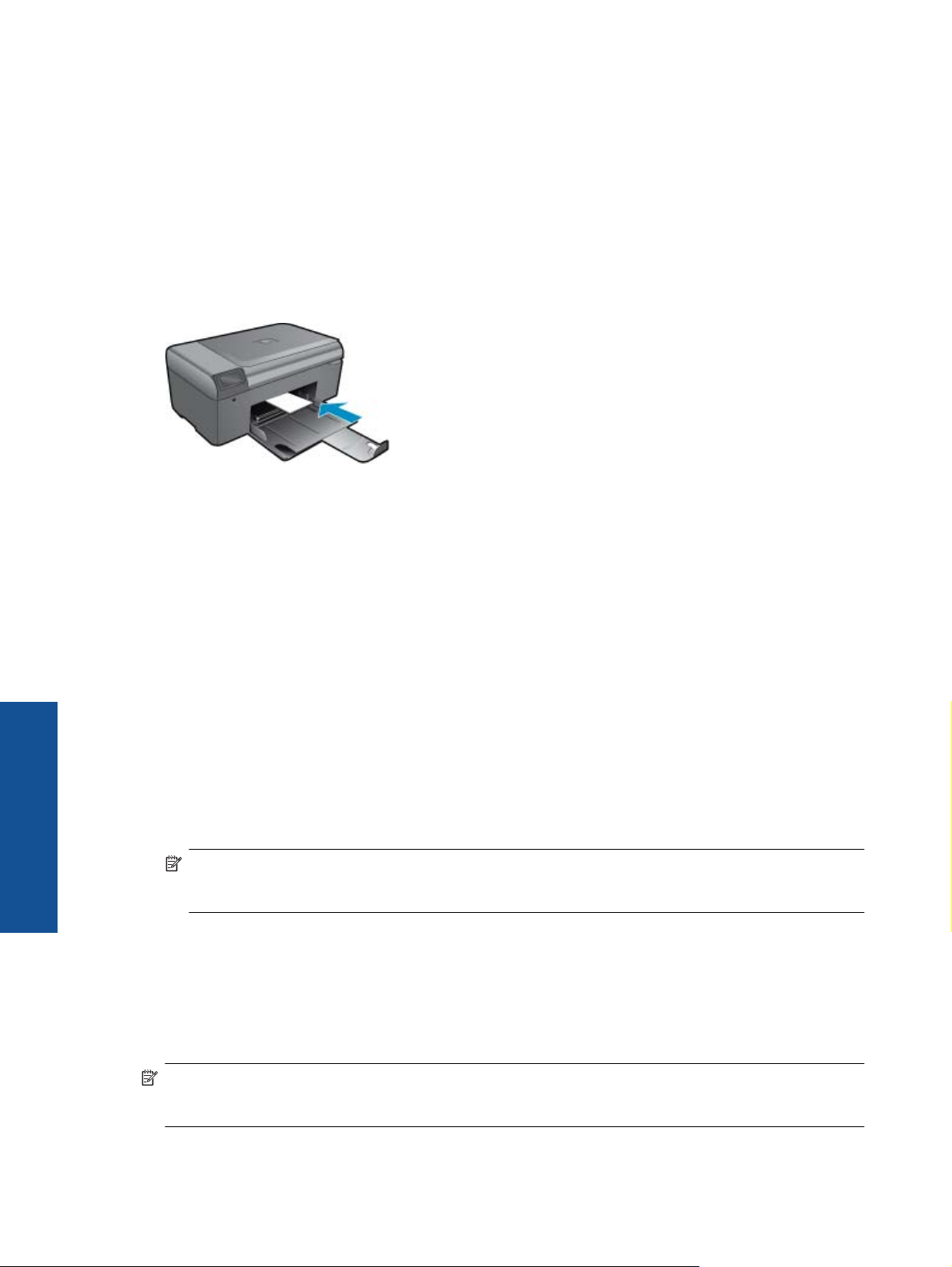
Глава 4
Печать фотографий
• Печать фотографий, сохраненных на компьютере на стр. 10
Печать фотографий, сохраненных на компьютере
Как напечатать фотографию на фотобумаге
1. Извлеките всю бумагу из лотка для бумаги.
2. Поместите фотобумагу стороной для печати вниз вплотную к правой стороне лотка для бумаги.
3. Сдвиньте направляющую ширины бумаги вплотную к краю стопки бумаги.
4. В меню Файл используемой программы выберите Печать.
5. Убедитесь, что устройство выбрано в качестве принтера.
6. Нажмите кнопку, с помощью которой открывается диалоговое окно Свойства.
В зависимости от используемой программы эта кнопка может называться Свойства, Параметры,
Настройка принтера, Принтер или Предпочтения.
Перейдите на вкладку Функции.
7.
8. В области Основные параметры выберите Дополнительно в списке Тип бумаги. Затем выберите
подходящий тип фотобумаги.
9. В области Параметры масштабирования выберите Дополнительно в списке Размер. Затем выберите
подходящий размер бумаги.
Если размер и тип бумаги не соответствуют друг другу, программа покажет предупреждение и предложит
изменить тип или размер.
10. (Дополнительно) Установите флажок Печать без полей, если он не установлен.
Если выбраны несовместимые размер бумаги без полей и тип бумаги, появится предупреждение и будет
предложено выбрать другой тип или размер.
11. В области Основные параметры выберите в списке Качество печати высокое качество печати,
например Наилучшее.
Печать
10 Печать
Примечание. Для получения наивысшего разрешения с поддерживаемыми типами фотобумаги
можно использовать параметр Максимум dpi. Если параметр Максимум dpi отсутствует в списке
Качество печати, его можно включить на вкладке Дополнительно.
12. В области HP Real Life Technologies щелкните список Исправить фото и выберите одно из следующих
значений.
• Выкл — к изображению не применяются методы обработки Технологии HP Real Life.
• Основные — улучшение изображений с низким разрешением и средняя настройка резкости
изображения.
13. Щелкните OK, чтобы вернуться в диалоговое окно Свойства.
14. Нажмите кнопку OK, а затем Печать или OK
Примечание. Не оставляйте неиспользованную фотобумагу в лотке. Бумага может скручиваться, что
приведет к снижению качества печати. Для достижения наилучших результатов не допускайте скопления
отпечатанных фотографий в лотке для бумаги.
в диалоговом окне Печать.
Page 13

См. также:
• Загрузка бумаги на стр. 23
Советы по успешной печати на стр. 11
Печать на конвертах
Устройство HP Photosmart позволяет выполнять печать на одном конверте, нескольких конвертах или листах
с этикетками, предназначенных для печати на струйных принтерах.
Печать группы адресов на этикетках или конвертах
1. Сначала напечатайте тестовую страницу на обычной бумаге.
2. Наложите пробную страницу на лист с этикетками или конверт и визуально на просвет проверьте
расположение каждого текстового блока.
3. Загрузите этикетки или конверты в лоток для бумаги.
Внимание Не используйте конверты с застежками или окнами. Они могут застрять в роликах и
привести к замятию бумаги.
4. Переместите направляющую ширины бумаги вплотную к стопке этикеток или конвертов.
5. При печати на конвертах выполните следующие действия.
а. Откройте параметры печати и перейдите на вкладку Функции.
б. В области Параметры масштабирования выберите размер конверта в списке Размер.
6. Нажмите кнопку OK, а затем Печать или OK в диалоговом окне Печать.
При необходимости выполните регулировку.
См. также:
• Загрузка бумаги на стр. 23
Советы по успешной печати на стр. 11
Советы по успешной печати
Для успешной печати используйте следующие советы.
Советы по печати
• Используйте подлинные картриджи HP. Подлинные картриджи HP предназначены для принтеров HP и
протестированы с ними для обеспечения неизменно высокого качества печати.
• Убедитесь, что в картриджах достаточно чернил. Уровень чернил можно проверить в программе в
разделе Панель инструментов принтера.
• Загружайте листы не по отдельности, а сразу
размера. Загружайте одновременно только бумагу одного типа.
• Отрегулируйте направляющую ширины бумаги во входном лотке, чтобы она вплотную прилегала к
бумаге. Убедитесь, что направляющая ширины не сгибает бумагу во входном лотке.
• Установите качество печати и размер бумаги в соответствии с типом и размером бумаги,
во входной лоток.
• Для проверки полей используйте предварительный просмотр печати. Параметры полей документа не
должны превышать область печати принтера.
стопку листов. Используйте чистую ровную бумагу одного
загруженной
Печать
Советы по успешной печати 11
Page 14

Глава 4
Печать
12 Печать
Page 15

5 Копирование и сканирование
• Сканирование на компьютер
Копирование текстовых или смешанных документов
•
Советы по успешному копированию и сканированию
•
Сканирование на компьютер
Примечание. Для выполнения сканирования принтер должен быть подключен к компьютеру, на
котором установлена программа сканирования. Если программа HP для цифровой обработки
изображений недоступна, кнопка Сканер на дисплее принтера не будет запускать программу
сканирования HP. В этом случае для запуска программы сканирования можно использовать Центр
решений HP.
Как сканировать на компьютер
1. Загрузите оригинал.
а. Поднимите крышку устройства.
Копирование и сканирование
б. Загрузите оригинал на стекло в правый передний угол отпечатанной стороной вниз.
в. Закройте крышку.
2. Запустите сканирование.
Примечание. Перед началом сканирования убедитесь, что принтер подключен к компьютеру с
помощью кабеля USB.
Копирование и сканирование 13
Page 16

Глава 5
Копирование и сканирование
а. На начальном экране нажмите кнопку рядом с надписью Сканирование.
б. Когда на экране компьютера появится окно предварительного просмотра программы сканирования
HP, настройте выбранное изображение. Затем щелкните Готово.
См. также:
• Советы по успешному копированию и сканированию на стр. 16
Копирование текстовых или смешанных документов
Копирование текстовых или смешанных документов
1. Выполните одно из указанных ниже действий.
Создание черно-белой копии
а. Загрузите бумагу.
Загрузите полноразмерную бумагу в лоток для бумаги.
б. Загрузите оригинал.
Поднимите крышку устройства.
Совет Для копирования толстых оригиналов (например, книг) можно снять крышку.
Загрузите оригинал на стекло в правый передний угол отпечатанной стороной вниз.
14 Копирование и сканирование
Page 17

Закройте крышку.
в. Выберите Копия.
На начальном экране нажмите кнопку рядом с надписью Копия.
Нажмите кнопку рядом с надписью Черно-белая копия.
Для увеличения количества копий еще раз нажмите кнопку рядом с Черно-белая копия.
г. Запустите копирование.
Подождите 2 секунды. Начнется копирование.
Создание цветной копии
а. Загрузите бумагу.
Загрузите полноразмерную бумагу в лоток для бумаги.
Копирование и сканирование
б. Загрузите оригинал.
Поднимите крышку устройства.
Совет Для копирования толстых оригиналов (например, книг) можно снять крышку.
Загрузите оригинал на стекло в правый передний угол отпечатанной стороной вниз.
Копирование текстовых или смешанных документов 15
Page 18

Глава 5
Копирование и сканирование
Закройте крышку.
в. Выберите Копия.
На начальном экране нажмите кнопку рядом с надписью Копия.
Нажмите кнопку рядом с надписью Цветная копия.
Для увеличения количества копий еще раз нажмите кнопку рядом с Цветная копия.
г. Запустите копирование.
Подождите 2 секунды. Начнется копирование.
2. Просмотрите анимацию для данного раздела.
См. также:
Советы по успешному копированию и сканированию на стр. 16
•
Советы по успешному копированию и сканированию
Для успешного копирования и сканирования используйте следующие советы.
• Сохраняйте стекло и обратную сторону крышки в чистоте. Устройство распознает все, что находится на
стекле, как часть изображения.
• Загрузите оригинал на стекло в правый передний угол отпечатанной стороной вниз.
• При копировании или сканировании книг и других толстых оригиналов снимайте крышку.
• Чтобы
• Чтобы избежать появления неправильно отсканированного текста или отсутствия текста, проверьте
• Если сканируемый документ имеет сложную компоновку, выберите в программе текст в рамке как
• Если отсканированное изображение обрезано неправильно, отключите функцию автоматической
• Перед запуском сканирования убедитесь, что принтер подключен к компьютеру, на котором установлена
• Кроме программы сканирования HP можно запустить сканирование непосредственно из TWAIN- или
сделать большую копию с небольшого оригинала, отсканируйте его на компьютере, измените
размер изображения в программе сканирования, а затем распечатайте копию увеличенного
изображения.
параметры яркости в программе.
параметр сканирования документа
текста будут сохранены.
обрезки в программе и выполните обрезку вручную.
программа сканирования.
WIA-совместимой программы,
помощью таких программ см. в документации соответствующей программы или справке HP Photosmart.
. Если этот параметр установлен, компоновка и форматирование
например Microsoft Word. Дополнительные сведения о сканировании с
16 Копирование и сканирование
Page 19

6 Работа с картриджами
• Проверка приблизительного уровня чернил
Автоматическая очистка печатающей головки
•
Замена картриджей
•
Заказ расходных материалов
•
Информация о гарантии на картридж
•
Советы по работе с чернилами
•
Проверка приблизительного уровня чернил
Можно легко проверить уровень чернил в картриджах. Это позволит определить, как скоро картридж
потребуется заменить. Уровень чернил отображает приблизительный объем чернил, оставшийся в
картриджах.
Примечание 1. При установке повторно заправленного или восстановленного картриджа либо
картриджа, который использовался в другом принтере, индикатор уровня чернил может показывать
неправильное значение или будет недоступен.
Примечание 2. Предупреждения и индикаторы уровней чернил предоставляют приблизительные
значения, предназначенные только для планирования. При получении сообщения о низком уровне
чернил подготовьте для замены новый картридж, чтобы избежать возможных задержек при печати. До
ухудшения качества печати заменять картриджи не требуется.
Примечание 3. Чернила в картриджах используются при выполнении принтером различных процедур,
в том числе
обслуживании печатающей головки (для очистки сопел и обеспечения равномерной подачи чернил).
Кроме того, после использования картриджа в нем остается небольшое количество чернил.
Дополнительную информацию см. по адресу
Проверка уровня чернил с помощью программы HP Photosmart
1. В программе Центр решений HP выберите Параметры, Параметры печати, а затем Панель
инструментов принтера.
Примечание. Окно Панель инструментов принтера можно также открыть из диалогового окна
Свойства печати. В диалоговом окне Свойства печати выберите вкладку Функции, а затем
нажмите кнопку Службы принтера.
Появится окно Панель инструментов принтера.
2. Выберите вкладку Приблизительный уровень чернил.
Будут показаны приблизительные уровни чернил в картриджах.
в процессе инициализации (для подготовки устройства и картриджей к печати) и при
www.hp.com/go/inkusage.
Работа с картриджами
См. также:
• Заказ расходных материалов на стр. 20
Советы по работе с чернилами на стр. 21
Автоматическая очистка печатающей головки
Очистка печатающей головки с помощью программы HP Photosmart
Примечание. Очистка печатающей головки требуется только в том случае, если качество печати стало
неприемлемым.
1. Загрузите в лоток для бумаги чистую белую бумагу формата Letter, A4 или Legal.
2. В Центре решений HP щелкните Параметры.
Работа с картриджами 17
Page 20

Работа с картриджами
Глава 6
3. В области Параметры печати выберите Панель инструментов принтера.
Примечание. Окно Панель инструментов принтера можно также открыть из диалогового окна
Свойства печати. В диалоговом окне Свойства печати выберите вкладку Параметры, а затем
выберите Службы принтера.
Появится окно Панель инструментов принтера.
4. Выберите вкладку Службы устройства.
5. Выберите Очистка печатающих головок.
6. Следуйте инструкциям до получения распечатки приемлемого качества, а затем щелкните Готово.
Предусмотрено два этапа очистки. Каждый этап занимает около двух минут и для него необходим один
лист бумаги и большое количество чернил. После каждого этапа проверяйте качество
Приступайте к следующему этапу очистки только в том случае, если качество печати
неудовлетворительно.
Если после выполнения обоих этапов очистки качество печати остается низким, выполните
выравнивание принтера. Если после выравнивания принтера и очистки печатающей головки попрежнему остаются проблемы с качеством печати, обратитесь в службу технической поддержки HP.
После очистки печатающей головки
печати, чтобы определить, остается ли проблема качества печати.
См. также:
• Заказ расходных материалов на стр. 20
Советы по работе с чернилами на стр. 21
напечатайте отчет о качестве печати. Проверьте отчет о качестве
печати.
Замена картриджей
Как заменить картриджи
1. Убедитесь, что питание включено.
2. Извлеките картридж.
а. Откройте крышку доступа к картриджу.
Подождите, пока каретка переместится к центру устройства.
б. Нажмите фиксатор на картридже и извлеките его из гнезда.
18 Работа с картриджами
Page 21

3. Вставьте новый картридж.
а. Извлеките картридж из упаковки.
б. Поверните и откройте оранжевую крышку. Для снятия крышки может потребоваться поворот с
усилием.
Работа с картриджами
в. Выровняйте картридж в соответствии с маркировкой цветов и вставьте картридж в гнездо до щелчка.
Замена картриджей 19
Page 22

Работа с картриджами
Глава 6
г. Закройте крышку картриджей.
4. Просмотрите анимацию для данного раздела.
См. также:
• Заказ расходных материалов на стр. 20
Советы по работе с чернилами на стр. 21
Заказ расходных материалов
Чтобы узнать, какие расходные материалы HP подходят для устройства, заказать расходные материалы в
Интернете или напечатать список покупок, запустите программу Центр решений HP и выберите функцию
приобретения расходных материалов в Интернете.
Сведения о картриджах и ссылки на Интернет-магазины также появляются в предупреждениях о чернилах.
Кроме того, получить сведения о картриджах и оформить заказ
buy/supplies.
Примечание. В некоторых странах и регионах заказ картриджей в Интернете не поддерживается. В
этом случае обратитесь к ближайшему реселлеру HP для получения информации о приобретении
картриджей.
в Интернете можно по адресу: www.hp.com/
Информация о гарантии на картридж
Гарантия на картриджи HP распространяется только на картриджи, используемые в печатающих
устройствах HP, для которых эти картриджи предназначены. Данная гарантия не распространяется на
повторно заправленные и восстановленные картриджи HP, а также не действует при неправильном
обращении с картриджами.
Гарантия действует, пока не истек срок ее действия или не закончились чернила. Дата окончания срока
действия гарантии указана
на продукте в формате ГГГГ/ММ, как показано на рисунке.
20 Работа с картриджами
Page 23

Положения ограниченной гарантии HP см. в прилагаемой к устройству печатной документации.
Советы по работе с чернилами
При работе с картриджами используйте следующие рекомендации.
• Используйте картриджи для данного принтера. Список совместимых картриджей см. в печатной
документации, прилагаемой к принтеру. Либо см. в разделе Панель инструментов принтера в
программном обеспечении.
• Вставляйте картриджи в правильные гнезда. Устанавливайте картриджи в гнезда с цветом и
обозначением, соответствующими цвету и обозначению на картридже.
зафиксироваться на месте со щелчком.
• Используйте подлинные картриджи HP. Подлинные картриджи HP предназначены для принтеров HP и
протестированы с ними для обеспечения неизменно высокого качества печати.
• При появлении предупреждения о низком уровне чернил подготовьте картридж для замены. Это
позволяет избежать задержек при печати. Картридж можно заменить, когда качество печати станет
неприемлемым.
•
Если качество печати стало неприемлемым, убедитесь, что печатающая головка чистая. Следуйте
инструкциям в меню Сервис на дисплее принтера. Либо см. Панель инструментов принтера в
программном обеспечении.
Работа с картриджами
Все картриджи должны
Советы по работе с чернилами 21
Page 24

Работа с картриджами
Глава 6
22 Работа с картриджами
Page 25

7 Основные сведения о бумаге
Загрузка бумаги
1. Выполните одно из указанных ниже действий.
Загрузка бумаги малого размера
а. Опустите лоток для бумаги.
Сдвиньте наружу направляющую ширины бумаги.
б. Загрузите бумагу.
Загрузите стопку фотобумаги в лоток для бумаги коротким краем вперед и стороной для печати
вниз.
Основные сведения о бумаге
Сдвиньте стопку бумаги вперед до упора.
Примечание. Если на используемой фотобумаге имеются перфорированные полоски,
загружайте фотобумагу полосками к себе.
Сдвиньте направляющую ширины бумаги вплотную к краю бумаги.
Основные сведения о бумаге 23
Page 26

Основные сведения о бумаге
Глава 7
Загрузка полноразмерной бумаги
а. Опустите лоток для бумаги.
Сдвиньте наружу направляющую ширины бумаги.
б. Загрузите бумагу.
Загрузите стопку бумаги в лоток для бумаги коротким краем вперед и стороной для печати вниз.
Сдвиньте стопку бумаги вперед до упора.
Сдвиньте направляющую ширины бумаги вплотную к краю бумаги.
2. Просмотрите анимацию для данного раздела.
24 Основные сведения о бумаге
Page 27

8 Служба поддержки HP
• Дополнительная справка
Поддержка HP по телефону
•
Дополнительные варианты гарантии
•
Дополнительная справка
Для получения дополнительной информации о программе HP Photosmart введите ключевое слово
в поле Поиск в верхнем левом углу средства просмотра справки. Будут показаны заголовки
соответствующих разделов для локальных и Интернет-ресурсов.
Для обращения в службу технической поддержки HP
Поддержка HP по телефону
Доступность и условия предоставления услуг технической поддержки по телефону зависят от устройства,
страны/региона и языка.
Настоящий раздел содержит следующие темы:
•
Период поддержки по телефону
Обращение по телефону
•
По истечении периода поддержки по телефону
•
щелкните здесь.
Период поддержки по телефону
Поддержка по телефону предоставляется в течение одного года в странах Северной Америки, АзиатскоТихоокеанского региона и Латинской Америки (включая Мексику). Информацию о периоде поддержки по
телефону в Европе, Африке и на Ближнем Востоке см. на веб-узле по адресу:
действуют стандартные тарифы телефонной компании.
Обращение по телефону
При обращении в службу технической поддержки HP по телефону находитесь рядом с компьютером и
устройством. Заранее подготовьте следующую информацию.
• Название продукта (HP Photosmart B010 series)
• Серийный номер (находится сзади или снизу устройства).
• Текст сообщений об ошибках
• Ответы на следующие вопросы.
◦Возникала ли эта ситуация раньше?
◦Можно ли воссоздать ее?
◦ Устанавливалось ли незадолго до этого новое
◦Не произошло ли перед этим других событий (таких как гроза, перемещение устройства и т. д.)?
Список телефонных номеров службы поддержки см. в разделе
оборудование или программное обеспечение?
www.hp.com/support.
По истечении периода поддержки по телефону
По истечении периода поддержки по телефону обслуживание предоставляется HP за дополнительную
плату. Поддержка также доступна веб-узле технической поддержки HP по адресу:
получения дополнительной информации об обслуживании обратитесь к дилеру HP или в ближайший центр
технической поддержки по телефону.
www.hp.com/support. При этом
Служба поддержки HP
www.hp.com/support. Для
Служба поддержки HP 25
Page 28

Глава 8
Дополнительные варианты гарантии
За дополнительную плату для HP Photosmart можно приобрести планы обслуживания с расширенными
сроками действия. На веб-сайте по адресу
найдите в области обслуживания и гарантийных обязательств информацию о расширенных программах
обслуживания.
www.hp.com/support выберите страну/регион и язык, затем
Устраните замятие бумаги со стороны задней крышки
Как устранить замятие бумаги со стороны задней крышки
1. Выключите устройство.
2. Снимите заднюю крышку.
Служба поддержки HP
3. Извлеките замятую бумагу.
4. Установите на место заднюю крышку.
5. Включите устройство.
6. Повторите попытку печати.
7. Просмотрите анимацию для данного раздела.
26 Служба поддержки HP
Page 29

9 Техническая информация
В этом разделе приводятся технические характеристики и информация о международных нормативных
положениях для устройства HP Photosmart.
Дополнительные характеристики см. в печатной документации, прилагаемой к устройству HP Photosmart.
Настоящий раздел содержит следующие темы:
•
Уведомление
Технические характеристики
•
Программа охраны окружающей среды
•
Заявления о соответствии стандартам
•
Уведомление
Технические характеристики
В этом разделе приведены технические характеристики устройства HP Photosmart. Полное описание
характеристик устройства см. в документе технических характеристик на веб-узле
Требования к системе
Требования к компьютеру и программному обеспечению приведены в файле Readme.
Информацию о последующих версиях операционных систем и их поддержке см. на веб-сайте службы
поддержки HP по адресу
Характеристики окружающей среды
• Рекомендуемый диапазон рабочих температур: 15... 32 ºC
• Допустимый диапазон рабочих температур: 5... 40 ºC
• Влажность: 20 ... 80 % относительной влажности без конденсации (рекомендуется); 25 ºC максимальная
температура конденсации
• Диапазон температур хранения: -40 ... 60 ºC
• При наличии сильных электромагнитных полей результаты работы устройства HP Photosmart могут
немного отличаться
• HP рекомендует использовать кабель USB длиной не более 3 м, чтобы снизить помехи из-за
потенциальных электромагнитных полей
Характеристики
Тип Плотность бумаги Лоток для бумаги
Обычная бумага До 75 г/кв. м До 125 листов (75 г/кв.м)
Бумага Legal До 75 г/кв. м До 125 листов (75 г/кв.м)
Каталожные карточки Максимум 200 г/кв. м До 40
Открытки Hagaki Максимум 200 г/кв. м До 40
бумаги
www.hp.com/support.
www.hp.com/support.
*
Техническая информация
Техническая информация 27
Page 30

Глава 9
(продолж.)
Тип Плотность бумаги Лоток для бумаги
Конверты От 75 до 90 г/кв. м До 15
Фотобумага 5 x 7 дюймов (13 x 18 cм) 145 фунтов
(236 г/кв. м)
Фотобумага 4 x 6 дюймов (10 x 15 см) 145 фунтов
(236 г/кв. м)
Фотобумага 8,5 x 11 дюймов (216 x 279 мм) 145 фунтов
(236 г/кв. м)
* Максимальный объем.
До 40
До 40
До 40
Примечание. Полный список поддерживаемых размеров см. в драйвере принтера.
Характеристики печати
• Скорость печати зависит от сложности документа
• Панорамная печать
• Метод: струйная термопечать Drop-on-Demand
• Язык: PCL3 GUI
Характеристики сканирования
• Прилагается программа редактирования изображений
• Twain-совместимый программный интерфейс
• Разрешение: оптическое разрешение до 1200 х 2400 ppi; улучшенное разрешение 19200 ppi
(программное)
Дополнительную информацию о разрешении ppi (пикселы на дюйм) см. в справке программы
• Цвет: цветная палитра — 48 бит, палитра оттенков серого — 8
бит (256 уровней серого)
• Максимальный размер при сканировании со стекла: 21,6 x 29,7 см
*
Характеристики копирования
• Цифровая обработка изображений
• Максимальное количество копий зависит от модели устройства
• Скорость копирования зависит от сложности документа и модели
• Максимальное значение увеличения размера копии составляет 200-400 % (в зависимости от модели)
Техническая информация
• Максимальное значение уменьшения размера копии составляет 25-50 % (в зависимости от модели)
Ресурс картриджа
Дополнительную информацию о предполагаемом ресурсе картриджа см. по адресу:
learnaboutsupplies.
Разрешение печати
Для получения дополнительной информации о разрешении печати см. программное обеспечение принтера.
Программа охраны окружающей среды
Компания Hewlett-Packard стремится производить качественные изделия, не нанося ущерба окружающей
среде. Конструкция устройства предусматривает возможность переработки материалов. Количество
используемых материалов сведено к минимуму при сохранении надлежащей работоспособности и
надежности. Конструкция обеспечивает удобство сортировки разнородных материалов. Крепления и другие
соединения легко доступны и удаляются с помощью обычных инструментов. Предусмотрен быстрый доступ
к важнейшим деталям устройства
Дополнительную информацию см. на веб-узле HP, посвященном охране окружающей среды:
www.hp.com/hpinfo/globalcitizenship/environment/index.html
для эффективной разборки и ремонта.
www.hp.com/go/
Настоящий раздел содержит следующие темы:
28 Техническая информация
Page 31
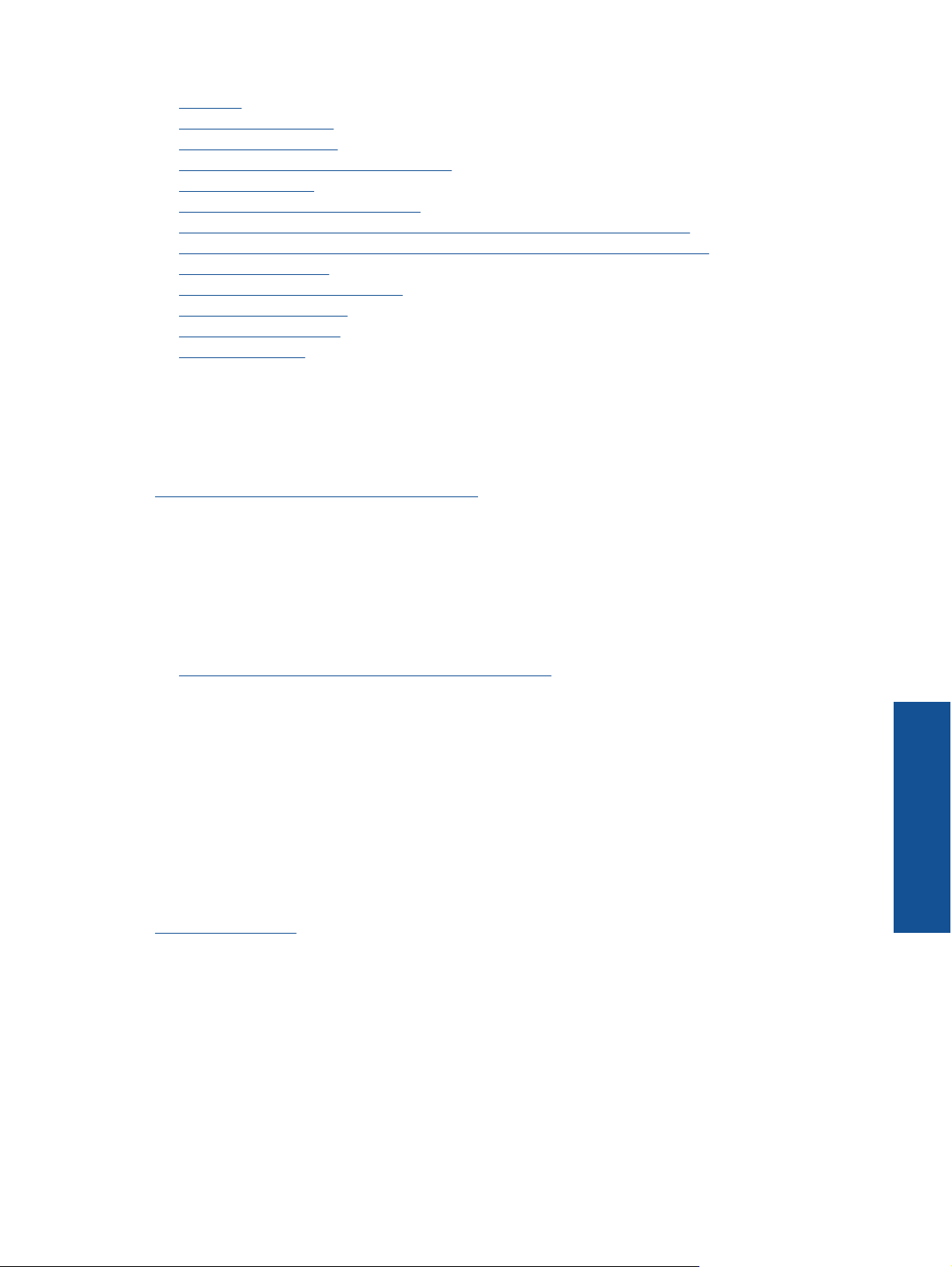
• Экология
Использование бумаги
•
Пластмассовые детали
•
Сертификаты безопасности материалов
•
Энергопотребление
•
Программа утилизации материалов
•
Программа утилизации расходных материалов для струйных принтеров HP
•
Disposal of waste equipment by users in private households in the European Union
•
Химические вещества
•
Battery disposal in the Netherlands
•
Battery disposal in Taiwan
•
Attention California users
•
EU battery directive
•
Экология
Компания HP стремится помочь клиентам уменьшить их воздействие на окружающую среду. Компания HP
предоставляет советы по экологии, которые помогут оценить и снизить влияние на окружающую среду при
печати. В дополнение к использованию возможностей данного устройства просмотрите сведения об
экологических инициативах компании HP на веб-сайте HP Eco Solutions.
www.hp.com/hpinfo/globalcitizenship/environment/
Экологические возможности данного устройства
• Расширенная печать веб-страниц. Интерфейс программы «Расширенная печать веб-страниц HP»
содержит окна Альбом клипов и Редактирование клипов, которые позволяют хранить, упорядочивать
и печатать клипы, собранные в Интернете.
• Информация об энергосбережении. Сертификационный статус ENERGY STAR® для данного
устройства см. в разделе Энергопотребление на стр. 29.
• Повторно используемые материалы. Дополнительную информацию об утилизации изделий HP см.
по адресу:
www.hp.com/hpinfo/globalcitizenship/environment/recycle/
Использование бумаги
При работе с данным устройством можно использовать переработанную бумагу в соответствии со
стандартами DIN 19309 и EN 12281:2002.
Пластмассовые детали
Пластмассовые детали массой более 25 г маркированы в соответствии с международными стандартами,
что обеспечивает правильную идентификацию материалов при утилизации изделия по окончании срока
службы.
Сертификаты безопасности материалов
Сертификаты безопасности материалов (MSDS) можно получить на веб-сайте HP:
www.hp.com/go/msds
Энергопотребление
Оборудование Hewlett-Packard для печати и обработки изображений, помеченное эмблемой ENERGY
STAR®, соответствует применимым требованиям ENERGY STAR агентства по охране окружающей среды
(США). Приведенная ниже эмблема изображается на устройствах для обработки изображений, отвечающих
требованиям ENERGY STAR.
Техническая информация
Программа охраны окружающей среды 29
Page 32

Глава 9
Дополнительные сведения о моделях устройств для обработки изображений, отвечающих требованиям
ENERGY STAR, доступны по адресу:
www.hp.com/go/energystar
Программа утилизации материалов
Во многих странах действуют программы возврата и утилизации изделий HP. Перечень таких программ
постоянно расширяется и к участию в них привлекаются крупнейшие мировые центры утилизации
электронной техники. Компания HP способствует сохранению природных ресурсов путем вторичной
продажи некоторых изделий, пользующихся наибольшим спросом. Дополнительные сведения о возврате и
переработке изделий HP см. по адресу:
www.hp.com/hpinfo/globalcitizenship/environment/recycle/
Программа утилизации расходных материалов для струйных принтеров HP
Компания HP последовательно принимает меры по защите окружающей среды. Во многих станах/регионах
действует программа утилизации расходных материалов для струйных принтеров HP, предусматривающая
бесплатную утилизацию картриджей. Дополнительную информацию см. на веб-сайте по адресу:
www.hp.com/hpinfo/globalcitizenship/environment/recycle/
Техническая информация
30 Техническая информация
Page 33

Disposal of waste equipment by users in private households in the European Union
Химические вещества
HP предоставляет клиентам информацию о химических веществах в своей продукции в соответствии с
такими требованиями, как REACH (Положение ЕС № 1907/2006 Европейского парламента и Совета).
Отчет о химическом составе этого устройства можно найти по адресу:
www.hp.com/go/reach.
Battery disposal in the Netherlands
Программа охраны окружающей среды 31
Техническая информация
Page 34

Глава 9
Battery disposal in Taiwan
Attention California users
The battery supplied with this product may contain perchlorate material. Special handling may apply. For more
information, go to the following Web site:
www.dtsc.ca.gov/hazardouswaste/perchlorate
Техническая информация
32 Техническая информация
Page 35

EU battery directive
Заявления о соответствии стандартам
Устройство HP Photosmart соответствует требованиям к продуктам, разработанным регламентирующими
органами вашей страны/региона.
Настоящий раздел содержит следующие темы:
Заявления о соответствии стандартам 33
Техническая информация
Page 36

Глава 9
• Нормативный код модели
FCC statement
•
VCCI (Class B) compliance statement for users in Japan
•
Notice to users in Japan about the power cord
•
Notice to users in Korea
•
Notice to users in Germany
•
Noise emission statement for Germany
•
HP Photosmart B010 series declaration of conformity
•
Нормативный код модели
Для нормативной идентификации устройству назначен нормативный код модели. Нормативный код модели
данного устройства: SNPRH-0903. Этот нормативный номер не следует путать с торговым названием
(HP Photosmart B010 series и пр.) или номерами изделий (CN255B).
FCC statement
Техническая информация
VCCI (Class B) compliance statement for users in Japan
34 Техническая информация
Page 37

Notice to users in Japan about the power cord
Notice to users in Korea
Notice to users in Germany
Noise emission statement for Germany
Заявления о соответствии стандартам 35
Техническая информация
Page 38

Глава 9
HP Photosmart B010 series declaration of conformity
Техническая информация
36 Техническая информация
Page 39

Указатель
Б
бумага
характеристики 27
бумага legal
характеристики 27
бумаги формата Letter
характеристики 27
Г
гарантия 26
З
заявления о соответствии
стандартам 33
К
кнопки, панель управления 6
конвертов
характеристики 27
О
окружающая среда
программа охраны окружающей
среды 28
характеристики окружающей
среды 27
П
панель управления
кнопки 6
функции 6
период поддержки по телефону
поддержка по телефону 25
печать
характеристики 28
по истечении периода поддержки 25
поддержка по телефону 25
при копировании
характеристики 28
прозрачных пленок
характеристики 27
техническая поддержка
гарантия 26
требования к системе 27
У
утилизация
картриджи 30
Ф
фотобумага
характеристики 27
фотобумаги 10 x 15 см
характеристики 27
Э
этикетки
характеристики 27
Указатель
С
сканирование
характеристики сканирования 28
соответствие нормам
нормативный код модели 34
Т
техническая информация
требования к системе 27
характеристики бумаги 27
характеристики копирования 28
характеристики окружающей
среды 27
характеристики печати 28
характеристики сканирования 28
37
Page 40

Указатель
38
 Loading...
Loading...