Page 1
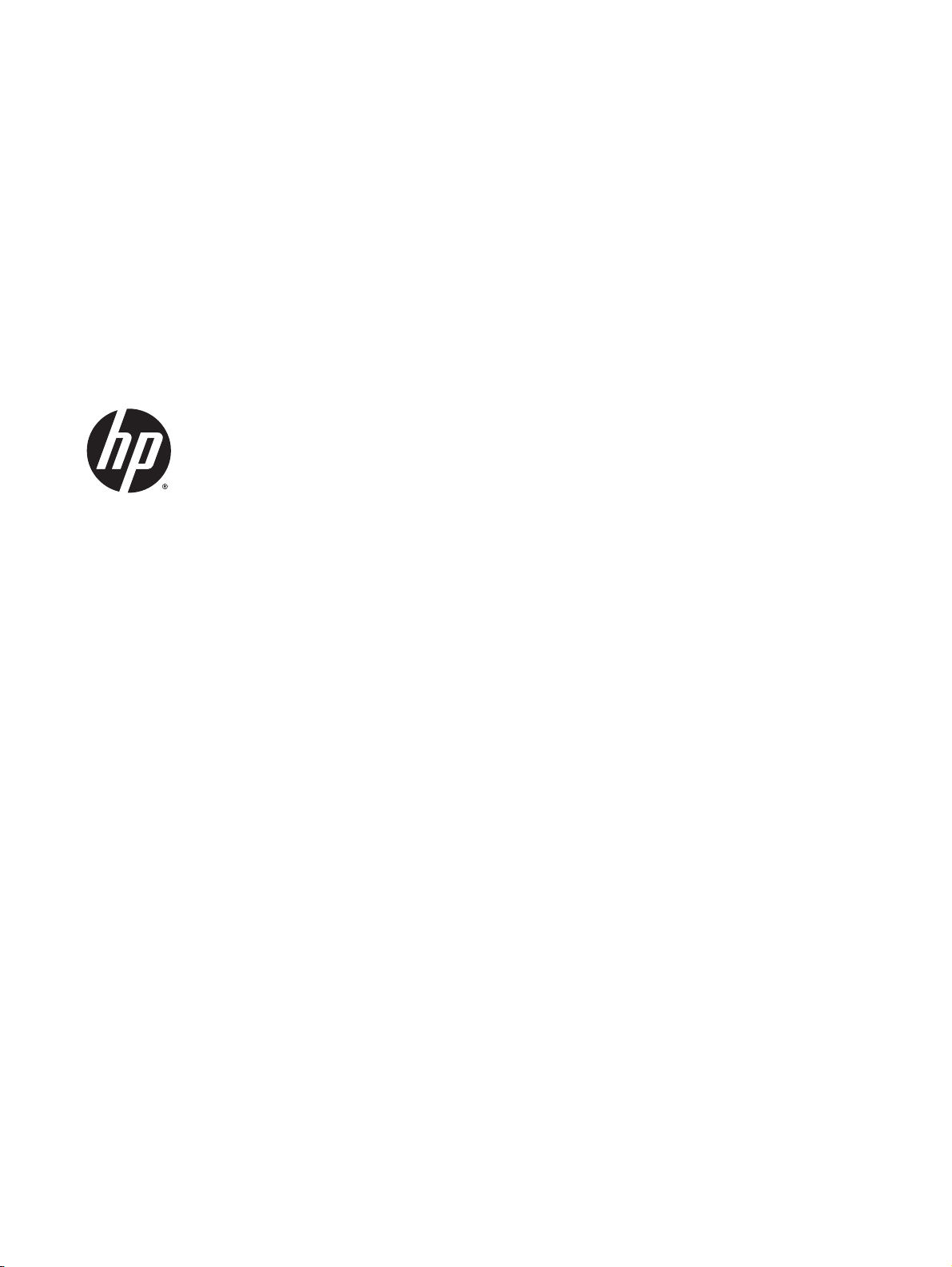
HP ENVY 5530 e-All-in-One series
Page 2
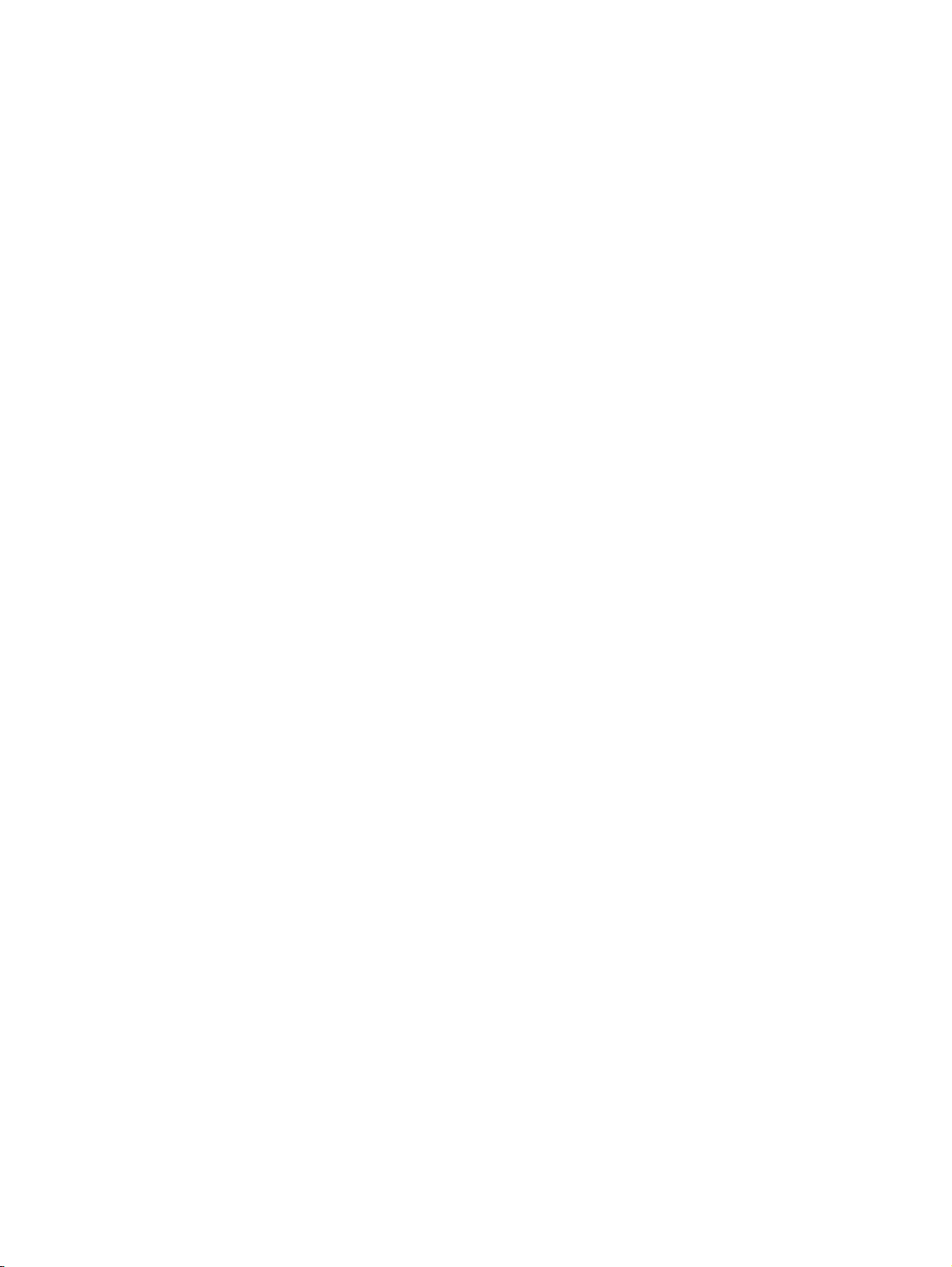
Page 3
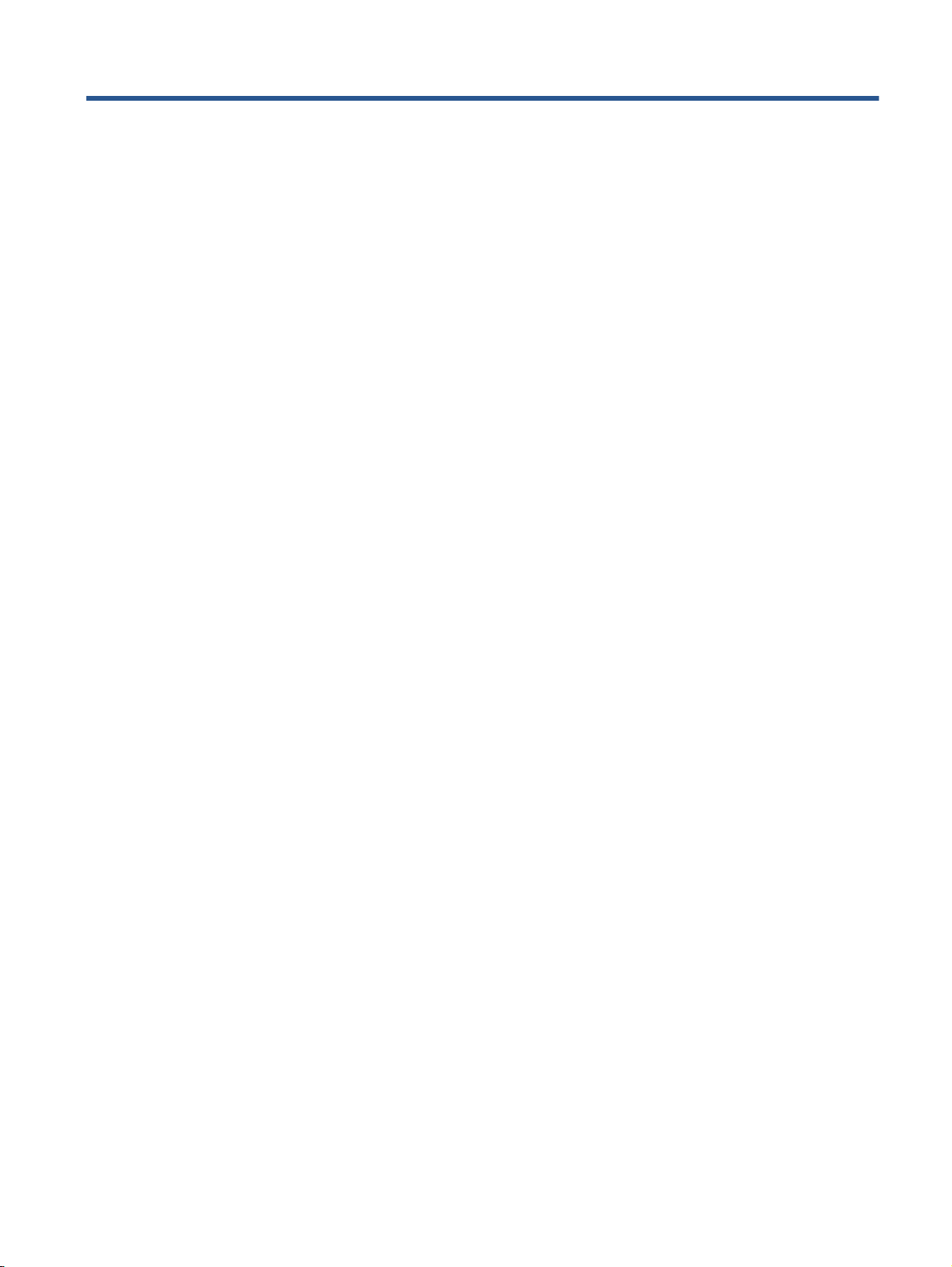
Innehåll
1 HP ENVY 5530 e-All-in-One series Hjälp ......................................................................................................... 1
2 Lär dig mer om HP ENVY 5530 series ............................................................................................................. 3
Skrivarens delar ................................................................................................................................... 4
Kontrollpanel och statuslampor ............................................................................................................ 6
Autoavstängning ................................................................................................................................... 8
3 Skriva ut ............................................................................................................................................................ 9
Skriva ut foton .................................................................................................................................... 10
Skriva ut dokument ............................................................................................................................. 12
Skriva ut kuvert ................................................................................................................................... 14
Skriva ut snabbformulär ..................................................................................................................... 15
Skriva ut med HP trådlöst direkt ......................................................................................................... 16
Tips för lyckade utskrifter ................................................................................................................... 18
Skriva ut med maximal dpi ................................................................................................................. 20
4 Grundläggande om papper ............................................................................................................................. 21
Rekommenderade papperstyper för utskrift ....................................................................................... 22
Fylla på utskriftsmaterial ..................................................................................................................... 24
Beställa HP-papper ............................................................................................................................ 28
5 Använda webbtjänster .................................................................................................................................... 29
ePrint från valfri plats .......................................................................................................................... 30
Använda HP Apps för utskrift ............................................................................................................. 32
Använda HP ePrintCenter-webbplatsen ............................................................................................. 33
Tips angående användning av webbtjänster ...................................................................................... 34
6 Kopiera och skanna ........................................................................................................................................ 35
Kopiera dokument .............................................................................................................................. 36
Skanna till en dator eller ett minneskort ............................................................................................. 39
Tips för lyckad kopiering och skanning .............................................................................................. 41
SVWW iii
Page 4
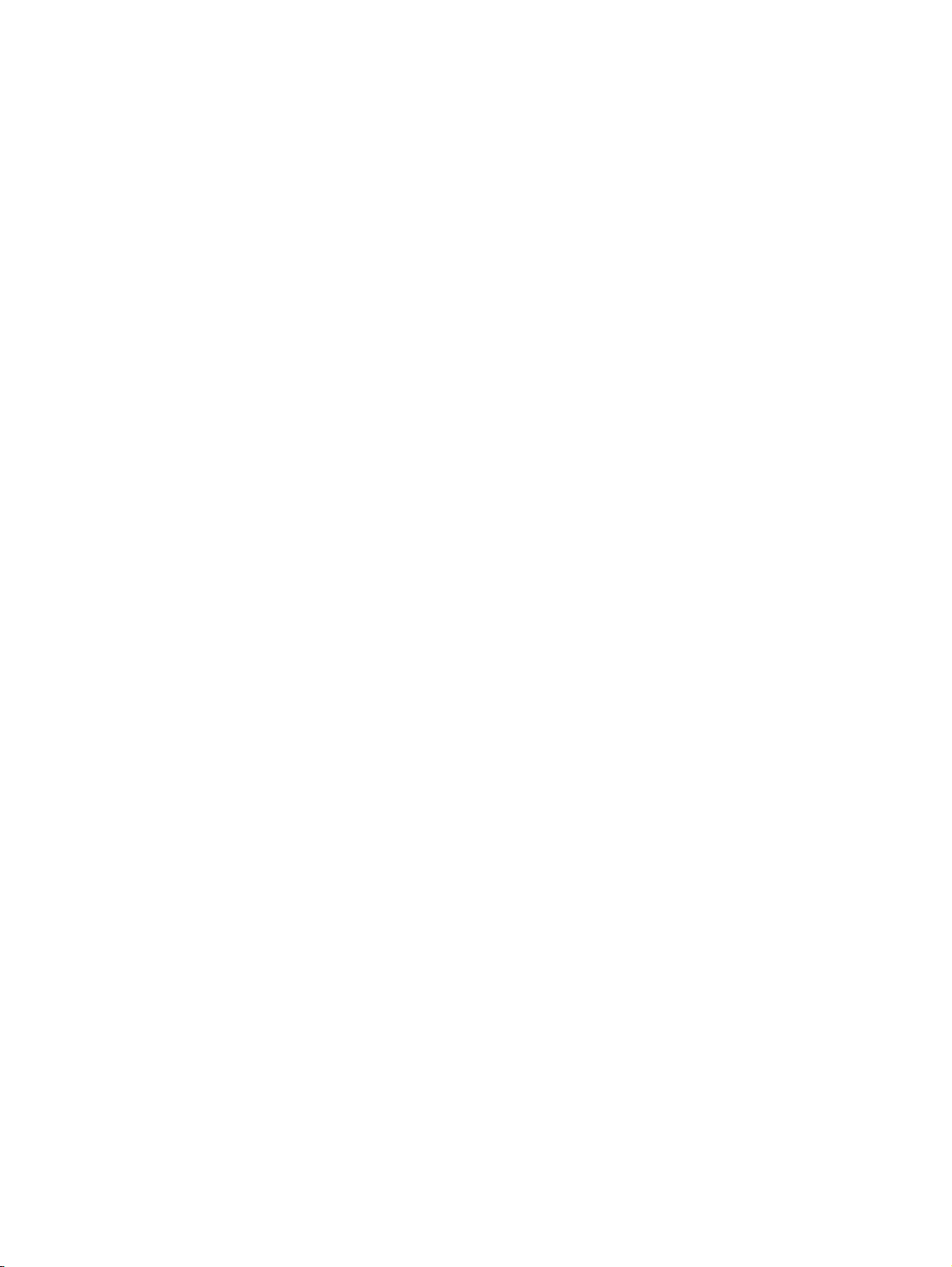
7 Använda bläckpatroner ................................................................................................................................... 43
Kontrollera de beräknade bläcknivåerna ............................................................................................ 44
Beställa bläcktillbehör ......................................................................................................................... 45
Byta bläckpatroner ............................................................................................................................. 46
Använda enpatronsläge ..................................................................................................................... 49
Garanti för bläckpatroner .................................................................................................................... 50
Tips angående bläckpatroner ............................................................................................................. 51
8 Anslutningar .................................................................................................................................................... 53
Wi-Fi Protected Setup (WPS – kräver en WPS-router) ...................................................................... 54
Traditionell trådlös anslutning (kräver en router) ................................................................................ 55
Ansluta trådlöst till skrivaren utan router ............................................................................................ 57
Byta från en USB-anslutning till ett trådlöst nätverk ........................................................................... 58
Tips för installation och användning av en nätverksansluten skrivare ............................................... 59
Avancerade verktyg för skrivarhantering (för nätverksanslutna skrivare) .......................................... 60
9 Lösa ett problem ............................................................................................................................................. 63
Åtgärda papperstrassel ...................................................................................................................... 64
Om skrivarvagnen fastnat .................................................................................................................. 68
Avlägsna bläck ................................................................................................................................... 69
Förbättra utskriftskvaliteten ................................................................................................................ 70
Problem med bläckpatroner ............................................................................................................... 73
Kan inte skriva ut ................................................................................................................................ 75
Lösa problem med att skriva ut .......................................................................................................... 79
Lösa problem med att kopiera och skanna ........................................................................................ 80
Lösa nätverksproblem ........................................................................................................................ 81
Bläckpatronsfel (Windows-programvara) ........................................................................................... 82
HP Support ......................................................................................................................................... 84
Bilaga A Teknisk information ............................................................................................................................. 87
Meddelanden från Hewlett-Packard ................................................................................................... 88
Specifikationer .................................................................................................................................... 89
Miljövänlig produkthantering ............................................................................................................... 91
Bestämmelser .................................................................................................................................... 94
Index ................................................................................................................................................................. 103
iv SVWW
Page 5
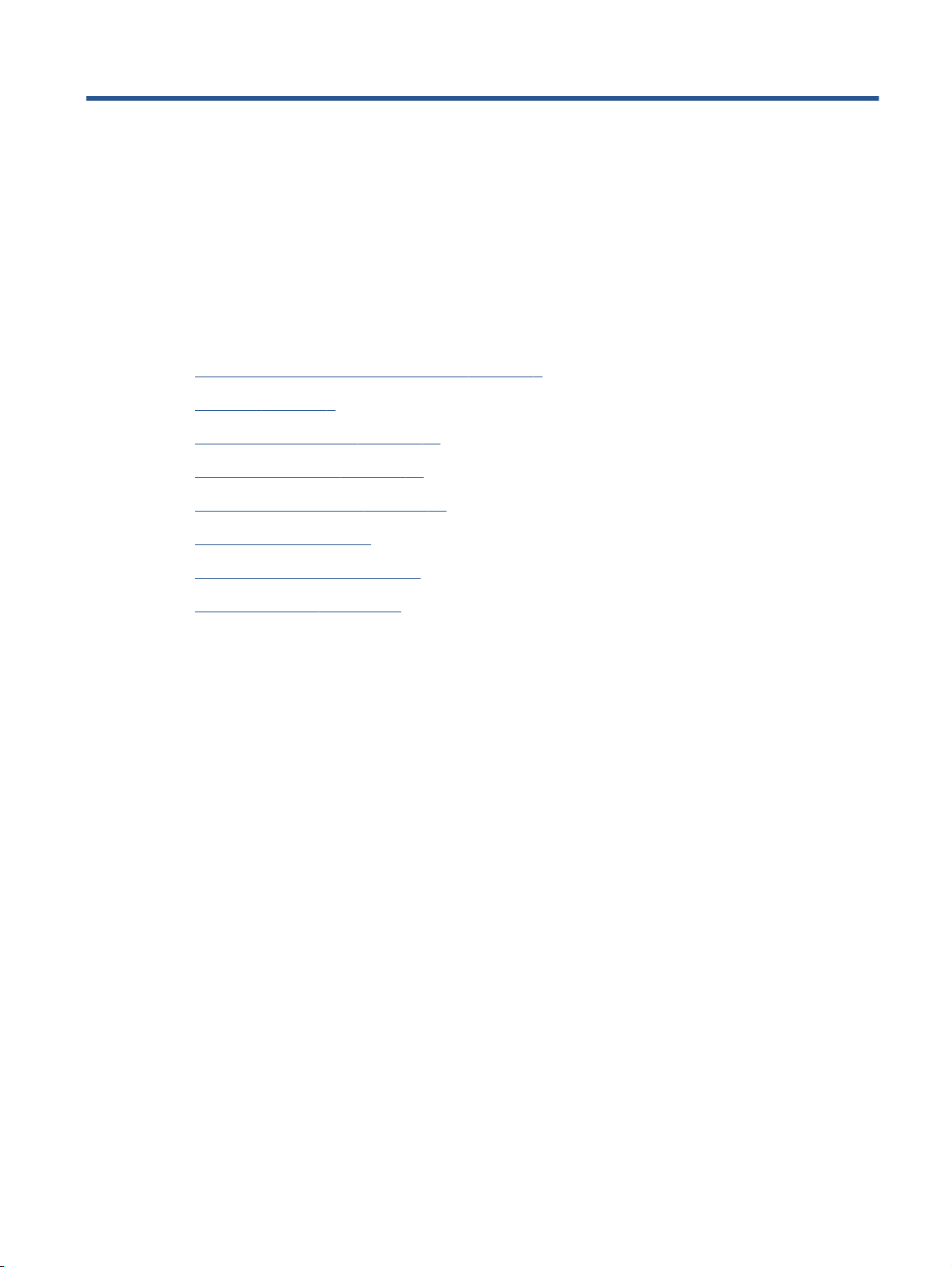
1 HP ENVY 5530 e-All-in-One series Hjälp
Lär dig använda din HP ENVY 5530 series
Lär dig mer om HP ENVY 5530 series på sidan 3
●
Skriva ut på sidan 9
●
Använda webbtjänster på sidan 29
●
Kopiera och skanna på sidan 35
●
Använda bläckpatroner på sidan 43
●
Anslutningar på sidan 53
●
Teknisk information på sidan 87
●
Lösa ett problem på sidan 63
●
SVWW 1
Page 6
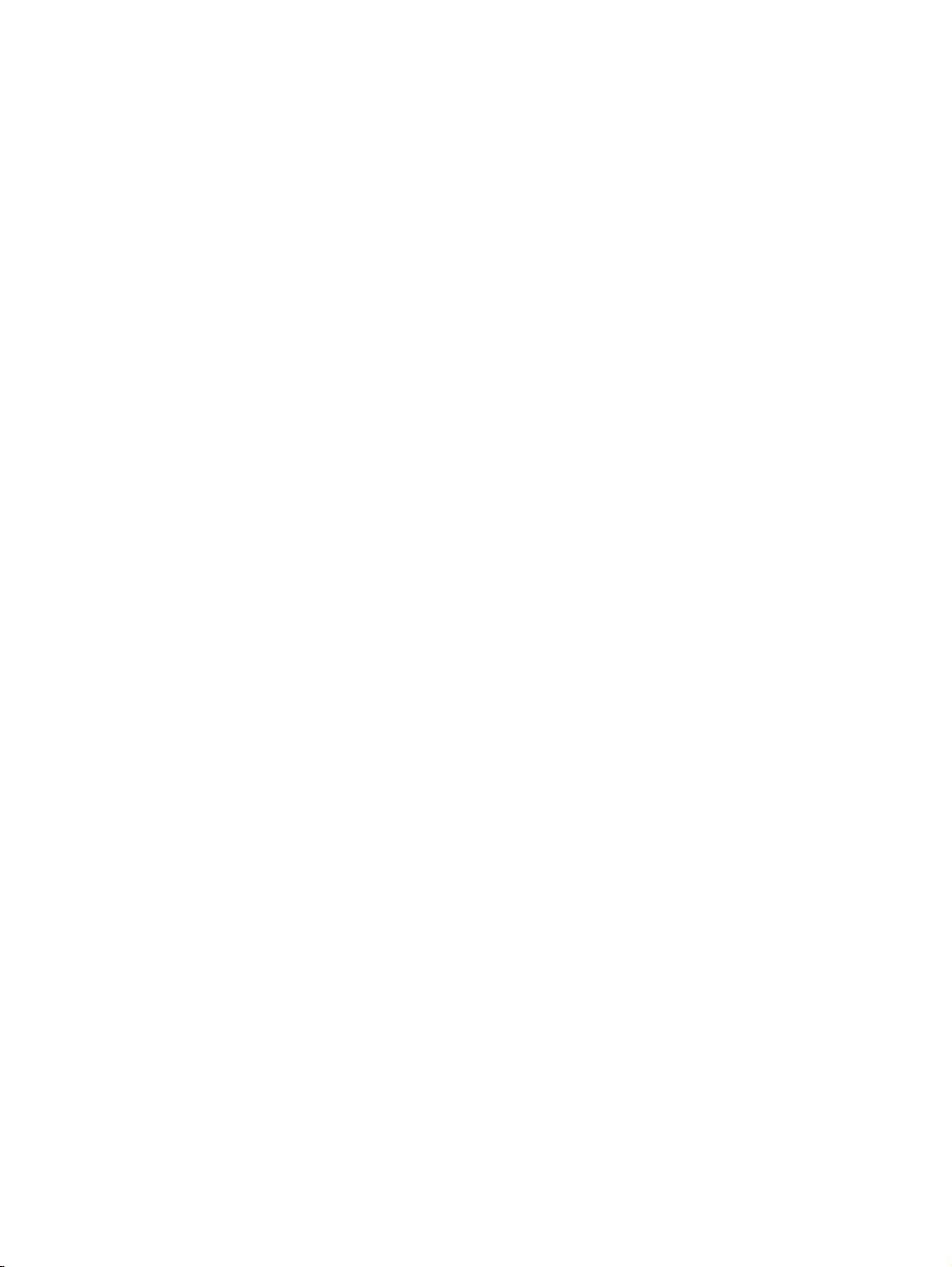
2 Kapitel 1 HP ENVY 5530 e-All-in-One series Hjälp SVWW
Page 7
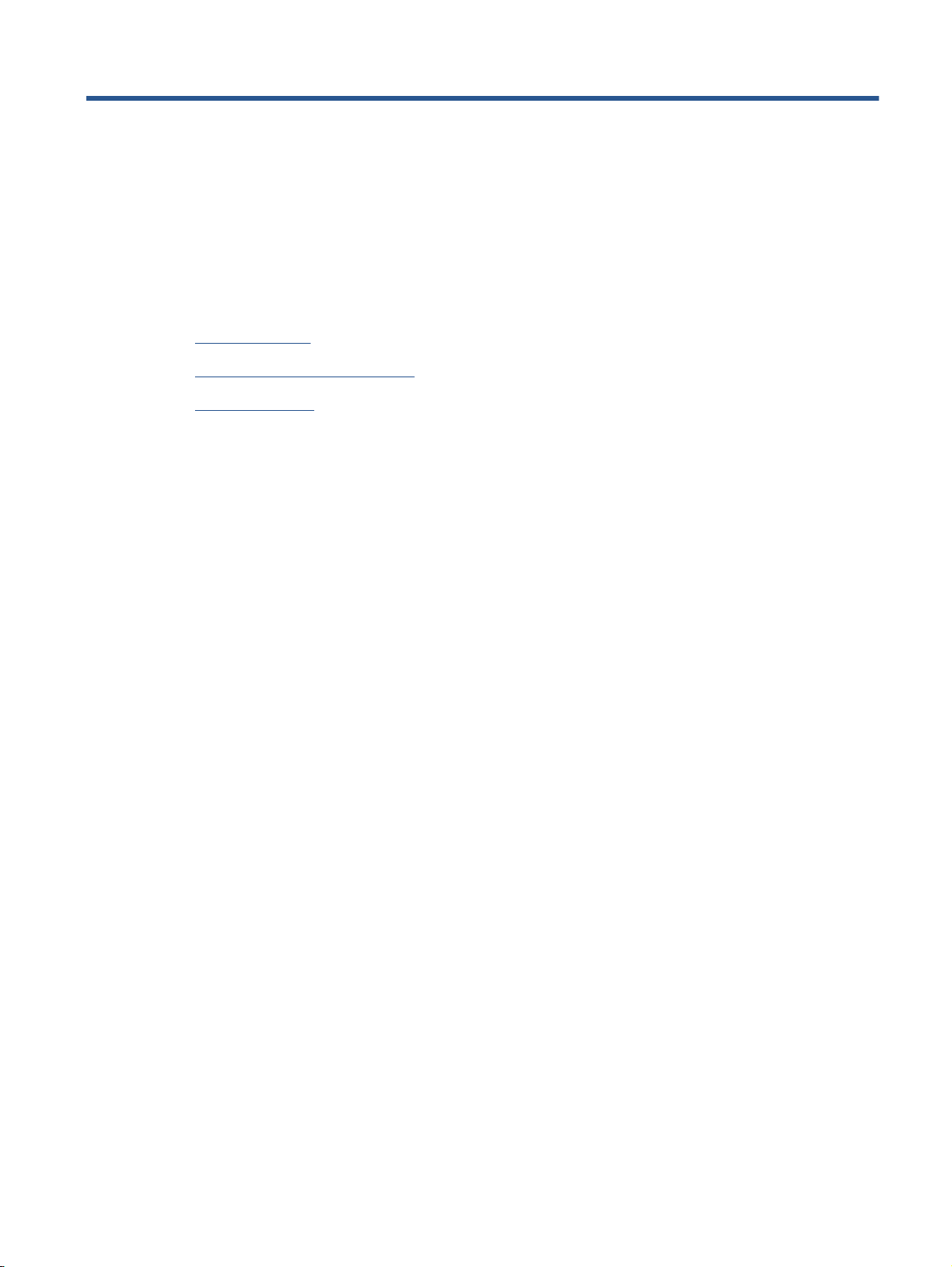
2 Lär dig mer om HP ENVY 5530 series
Skrivarens delar
●
Kontrollpanel och statuslampor
●
Autoavstängning
●
SVWW 3
Page 8
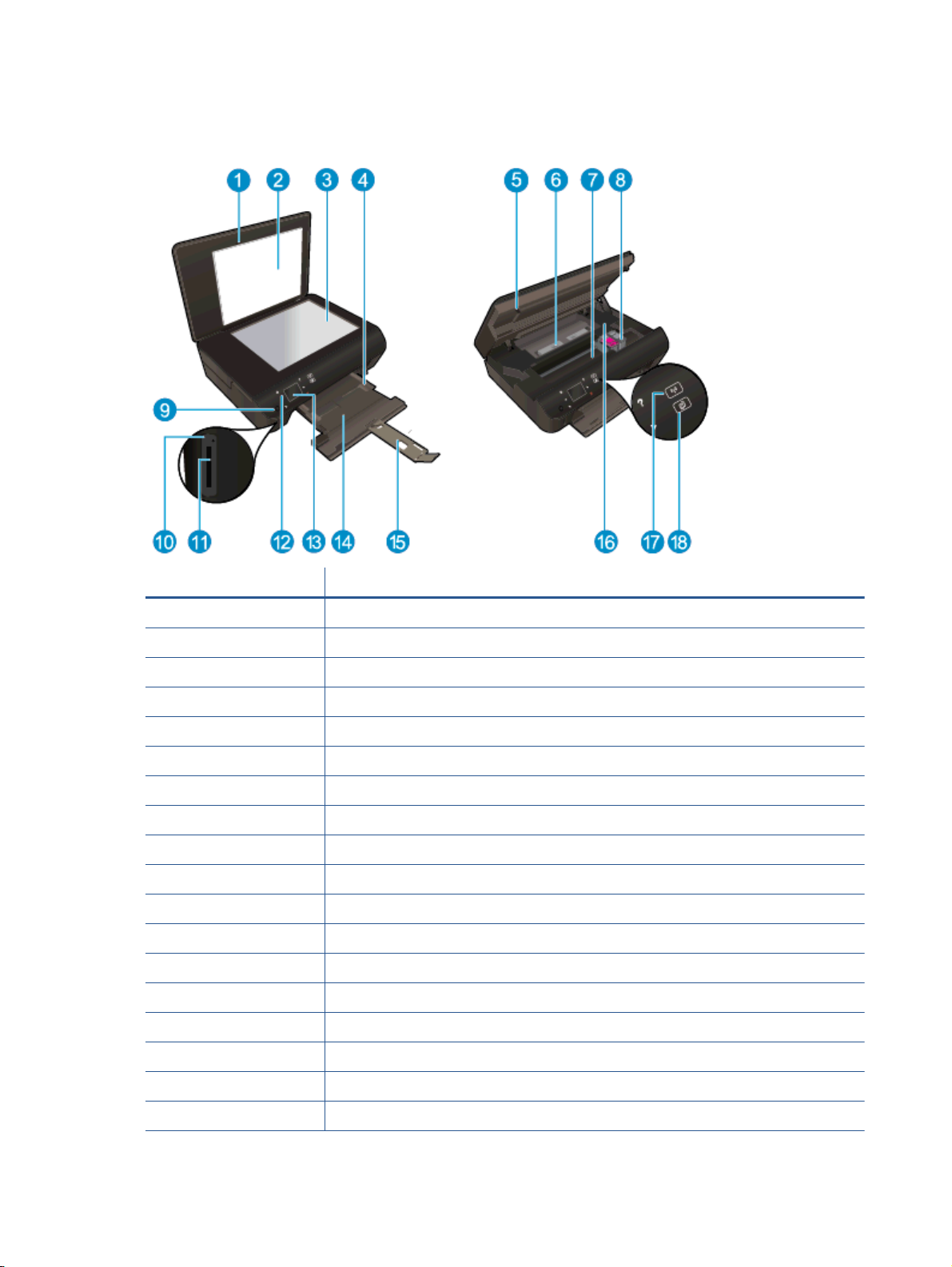
Skrivarens delar
Bild 2-1 HP ENVY 5530 e-All-in-One series sedd framifrån och ovanifrån
Funktion Beskrivning
1 Lock
2 Lockets insida
3 Glas
4 Pappersledare för bredd
5 Bläckpatronslucka
6 Lock över pappersbanan
7 Åtkomstområde för bläckpatroner
8 Bläckpatroner
9 Strömbrytare
10 Minneskortslampa
11 Minneskortsplats
12 Kontrollpanel
13 Färggrafikdisplay (kallas även display)
14 Pappersfack
15 Förlängningsdel för pappersfack
16 Plats för modellnummer
17 Statuslampa och knapp för trådlöst
18 Statuslampa och knapp för ePrint
4 Kapitel 2 Lär dig mer om HP ENVY 5530 series SVWW
Page 9
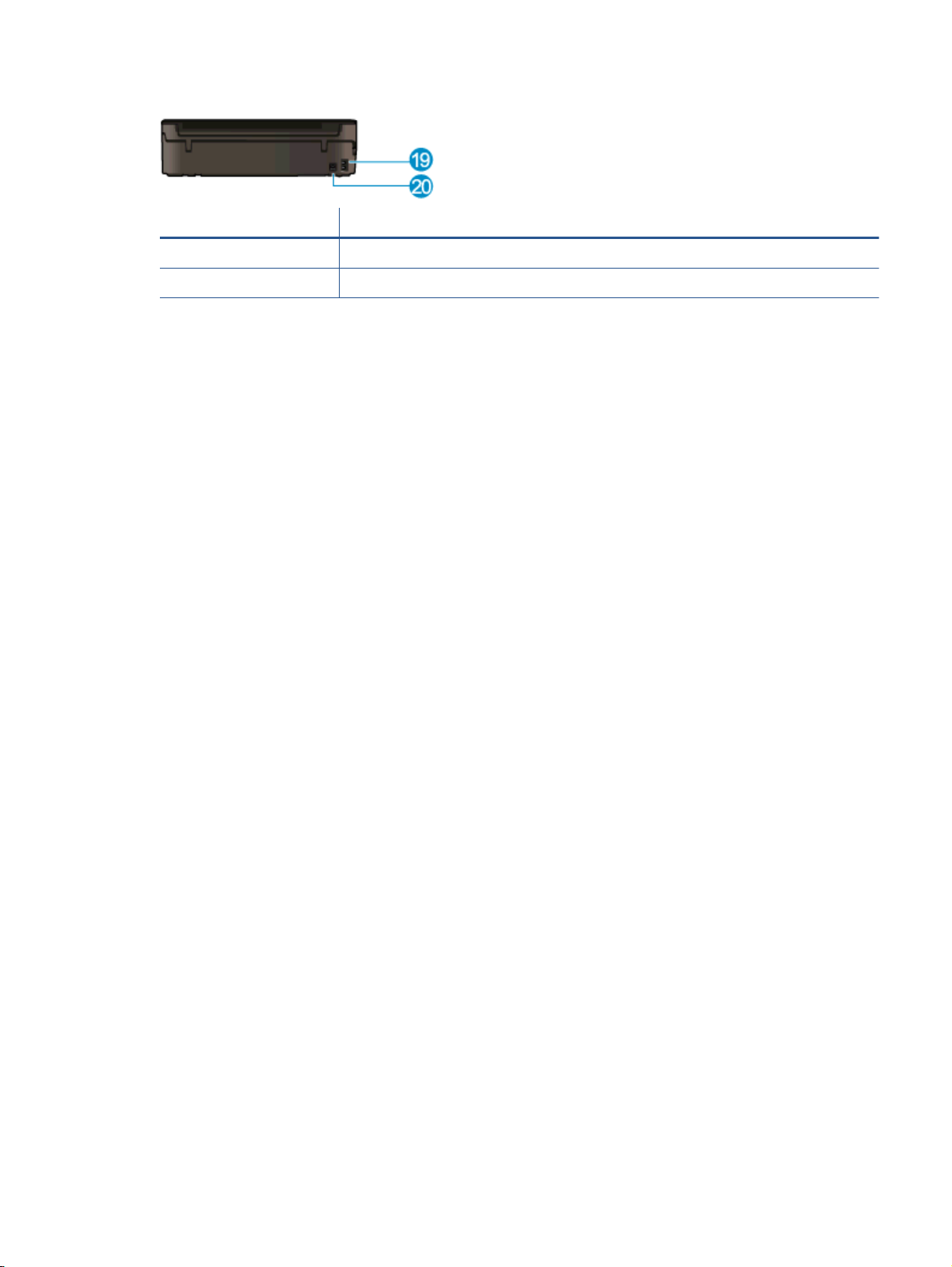
Bild 2-2 HP ENVY 5530 e-All-in-One series sedd bakifrån
Funktion Beskrivning
19 Strömanslutning. Använd bara den strömsladd som levererats av HP.
20 Bakre USB-port
SVWW Skrivarens delar 5
Page 10
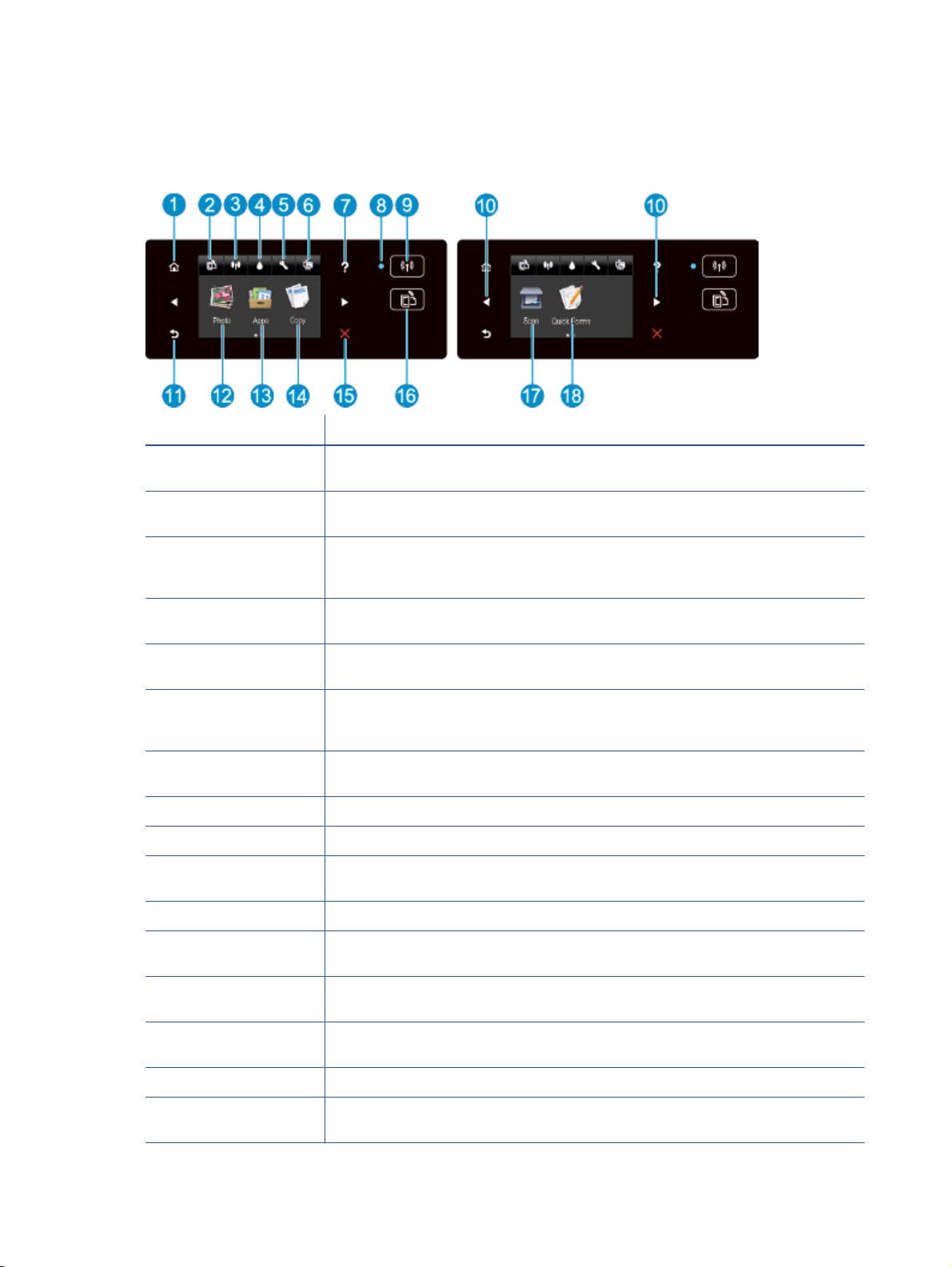
Kontrollpanel och statuslampor
Tryck på riktningsknapparna om du vill navigera mellan två startskärmar.
Bild 2-3 Funktioner på kontrollpanelen
Funktion Beskrivning
1 Hem: Tar dig tillbaka till startskärmen, dvs. den skärm som först visas när du startar
skrivaren.
2 Ikon för ePrint: Öppnar menyn Webbtjänstsammanfattning där du kan få detaljer om ePrint-
statusen, ändra ePrint-inställningarna eller skriva ut en infosida.
3 Ikon för Trådlöst: Öppnar menyn Sammanfattning trådlöst där du kan kontrollera statusen för
trådlöst och ändra inställningarna för trådlöst. Du kan också skriva ut en testrapport om
trådlöst som hjälper dig diagnostisera problem med nätverksanslutningen.
4 Ikon för Bläck: Visar de uppskattade bläcknivåerna per patron. Visar en varningssymbol om
bläcknivån understiger den förväntade miniminivån.
5 Ikon för Inställningar: Öppnar menyn Inställningar där du kan ändra inställningar och
använda verktyg för att utföra underhåll.
6 Ikon för trådlöst direkt: Från menyn för trådlöst direkt kan du slå PÅ trådlöst direkt (med och
utan säkerhet), stänga AV trådlöst direkt och visa namnet och lösenordet för trådlöst direkt
om funktionen slagits på med säkerhet.
7 Hjälp: På startskärmen visas alla hjälpavsnitt. På andra skärmar visas information eller en
animation på displayen som en hjälp med den pågående åtgärden.
8 Statuslampa för Trådlöst: Anger om skrivaren har en trådlös förbindelse med nätverket.
9 Knapp för Trådlöst: Öppnar menyn Sammanfattning trådlöst.
10 Riktningsknappar: Låter dig navigera mellan två startskärmar, foton, förhandsgranskningar,
apps och menyalternativ på samma nivå.
11 Tillbaka: Tar dig tillbaka till föregående skärm.
12 Foto: Öppnar menyn Foto där du kan visa och skriva ut foton eller reproducera ett utskrivet
foto.
13 Apps: Tillhandahåller ett snabbt och enkelt sätt att komma åt och skriva ut information från
webben, som t.ex. kartor, kuponger, färgläggningssidor, pussel och mycket annat.
14 Kopiera: Öppnar menyn Kopiera där du kan välja kopieringstyp eller ändra
kopieringsinställningar.
15 Avbryt: Avbryter den aktuella åtgärden.
16 Knapp för ePrint
ePrint-statusen, ändra ePrint-inställningarna eller skriva ut en infosida.
: Öppnar menyn Webbtjänstsammanfattning där du kan få detaljer om
6 Kapitel 2 Lär dig mer om HP ENVY 5530 series SVWW
Page 11
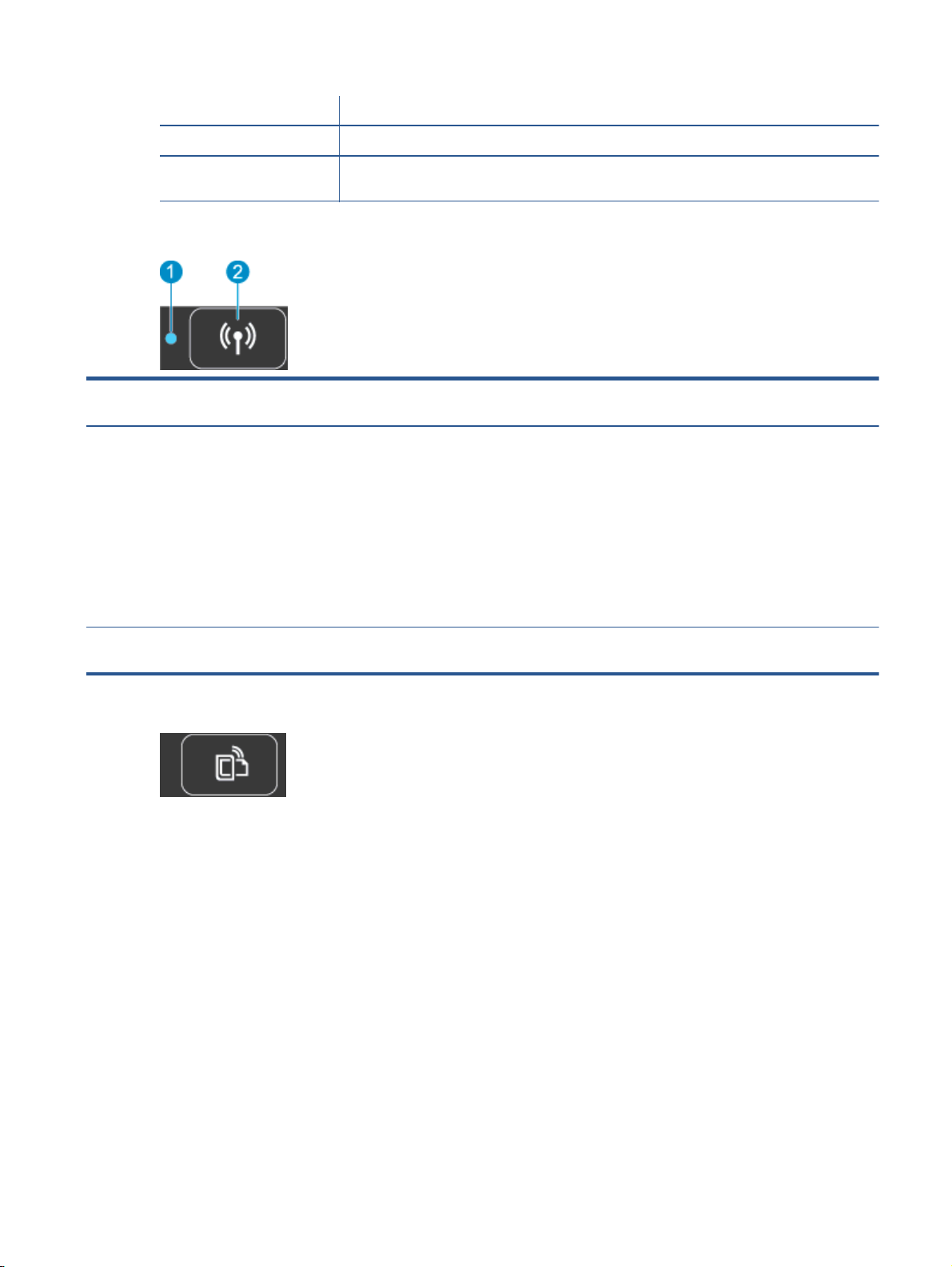
Funktion Beskrivning
17 Skanna: Öppnar menyn Skanna där du kan välja en destination för skanningen.
18 Snabbformulär: Med HP Snabbformulär kan du skriva ut kalendrar, checklistor, spel, linjerat
papper, rutat papper och notpapper.
Bild 2-4 Statuslampa och knapp för trådlöst
NummerFunktion Beskrivning
1 Statuslampa för trådlös
funktion
2 Knapp för trådlöst Tryck på knappen om du vill se trådlös status, IP-adress, nätverksnamn, maskinvaruadress
En blå lampa med fast sken visar att en trådlös anslutning har upprättats och att du kan
●
skriva ut.
En långsamt blinkande lampa anger att den trådlösa funktionen är på, men att skrivaren
●
inte är ansluten till något nätverk. Se till att skrivaren befinner sig inom den trådlösa
signalens räckvidd.
En snabbt blinkande lampa indikerar ett fel med den trådlösa funktionen. Se meddelandet
●
på skrivardisplayen.
Om den trådlösa funktionen är avstängd är lampan för trådlöst släckt och displayen visar
●
Trådlöst av.
(MAC) och status för trådlöst direkt.
Bild 2-5 Knappen ePrint
Tryck på knappen om du vill se skrivarens e-postadress, status för ePrint samt ePrint-funktionen.
SVWW Kontrollpanel och statuslampor 7
Page 12
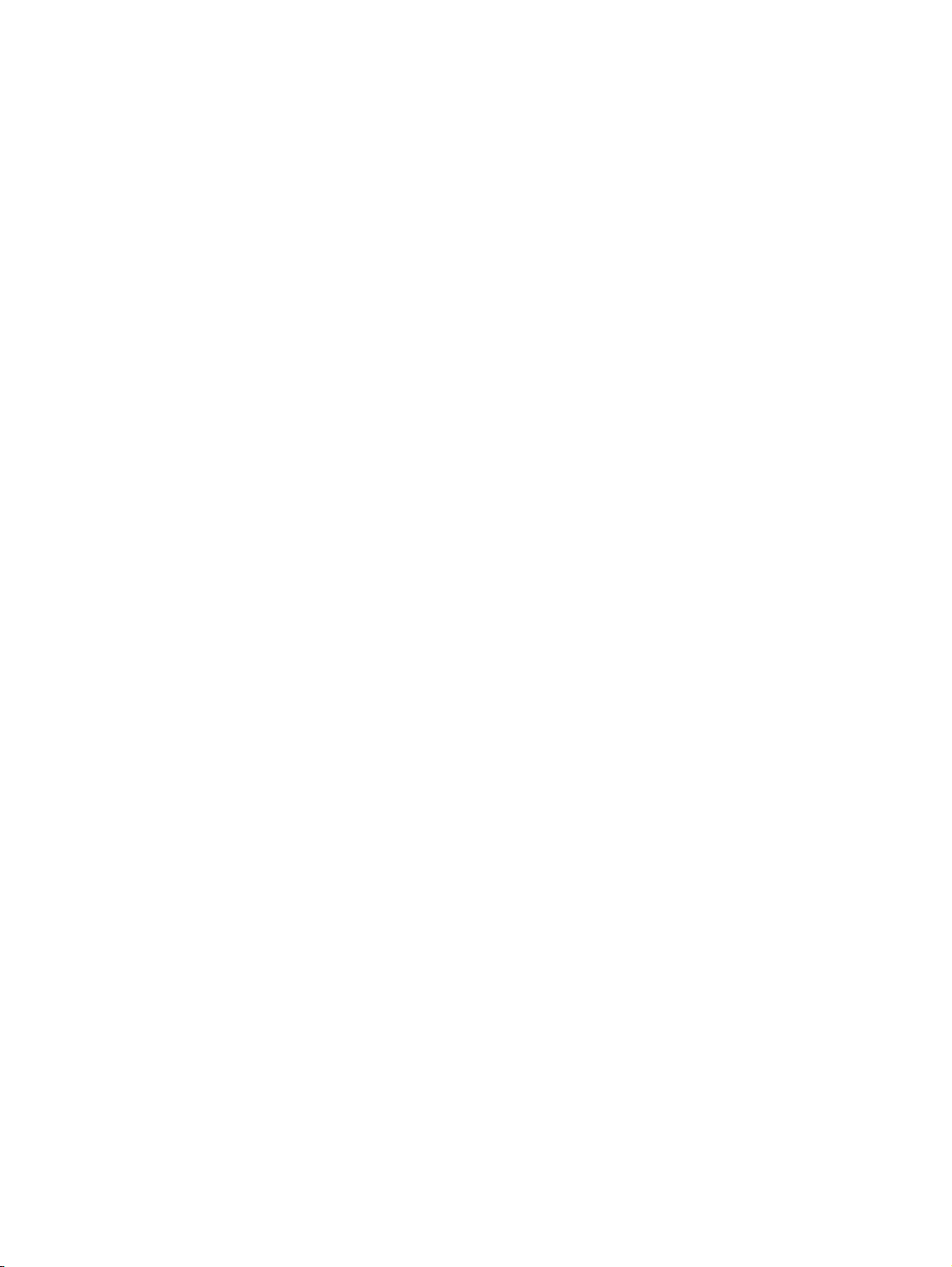
Autoavstängning
I vissa regioner aktiveras autoavstängning automatiskt som standard när du slår på skrivaren. När
funktionen för autoavstängning är aktiverad stängs skrivaren automatiskt av efter 2 timmars inaktivitet
i syfte att minska energiförbrukningen. Vid autoavstängning stängs skrivaren av helt och hållet så du
måste använda strömbrytaren för att slå på den igen. För skrivarmodeller med kapacitet för trådlöst
nätverk eller Ethernet-nätverk inaktiveras autoavstängning automatiskt när skrivaren upprättar en
nätverksanslutning trådlöst eller via Ethernet. Också när funktionen för autoavstängning är
inaktiverad går skrivaren in i viloläge efter 5 minuters inaktivitet i syfte att spara energi.
Så här ändrar du inställningen för autoavstängning
1. Beroende på vilket operativsystem du har gör du något av följande för att öppna skrivarprogram:
Windows 8: Gå till Start-skärmen, högerklicka i ett tomt område av skärmen, klicka på Alla
●
appar i appfältet och klicka sedan på ikonen med skrivarens namn.
Windows 7, Windows Vista och Windows XP: Gå till datorns skrivbord och klicka på Start,
●
välj Alla program, klicka på HP, klicka på HP ENVY 5530 series och klicka slutligen på HP
ENVY 5530 series.
2. I skrivarprogram väljer du Skriv ut och skanna och klickar sedan på Underhåll skrivaren för att
komma till skrivarverktygslådan.
3. I den skrivarverktygslåda som visas klickar du på Avancerade inställningar och följer sedan
anvisningarna på skärmen.
När du har ändrat den här inställningen behåller skrivaren den inställning som du valt.
8 Kapitel 2 Lär dig mer om HP ENVY 5530 series SVWW
Page 13
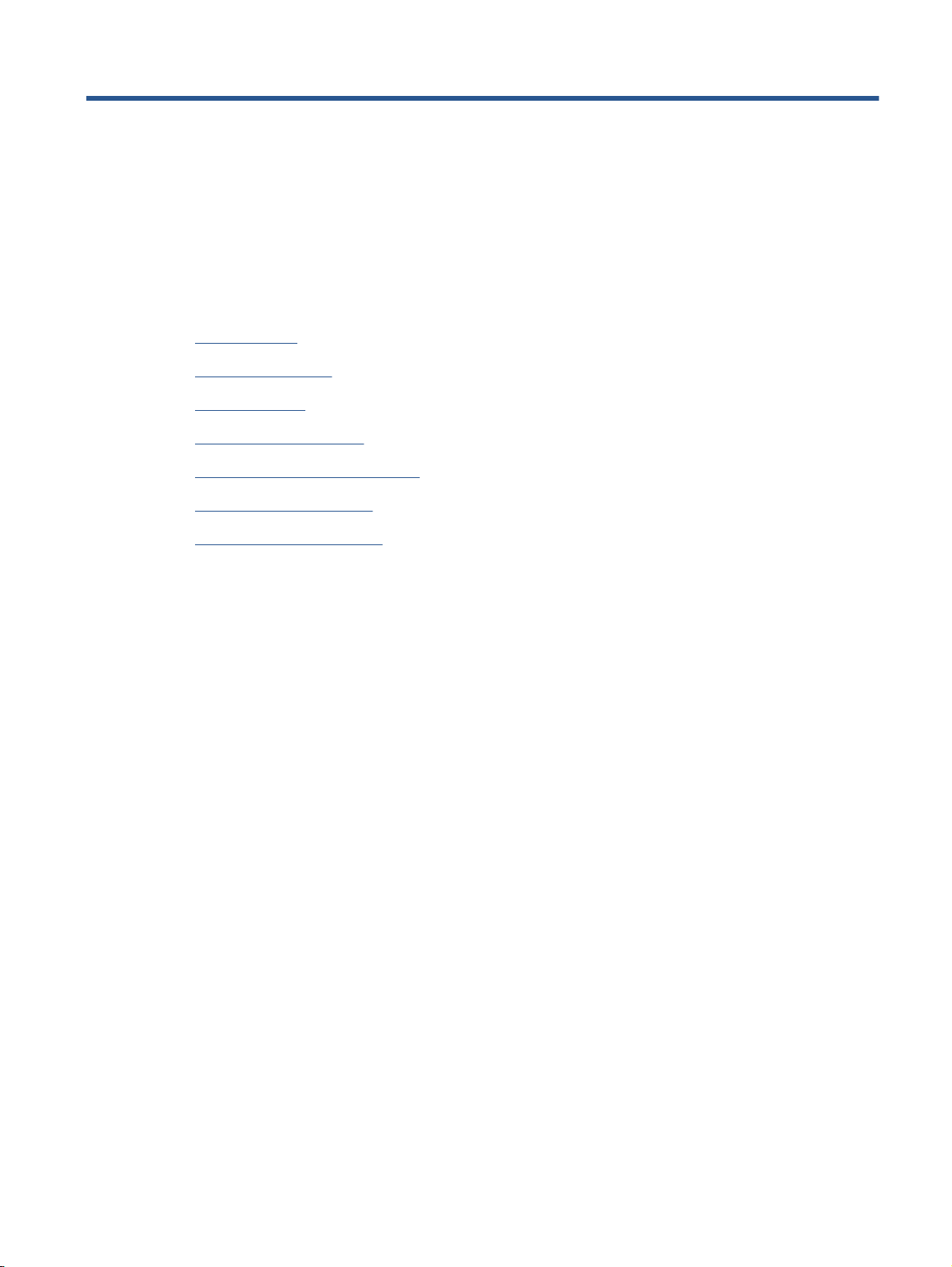
3 Skriva ut
Skriva ut foton
●
Skriva ut dokument
●
Skriva ut kuvert
●
Skriva ut snabbformulär
●
Skriva ut med HP trådlöst direkt
●
Tips för lyckade utskrifter
●
Skriva ut med maximal dpi
●
SVWW 9
Page 14
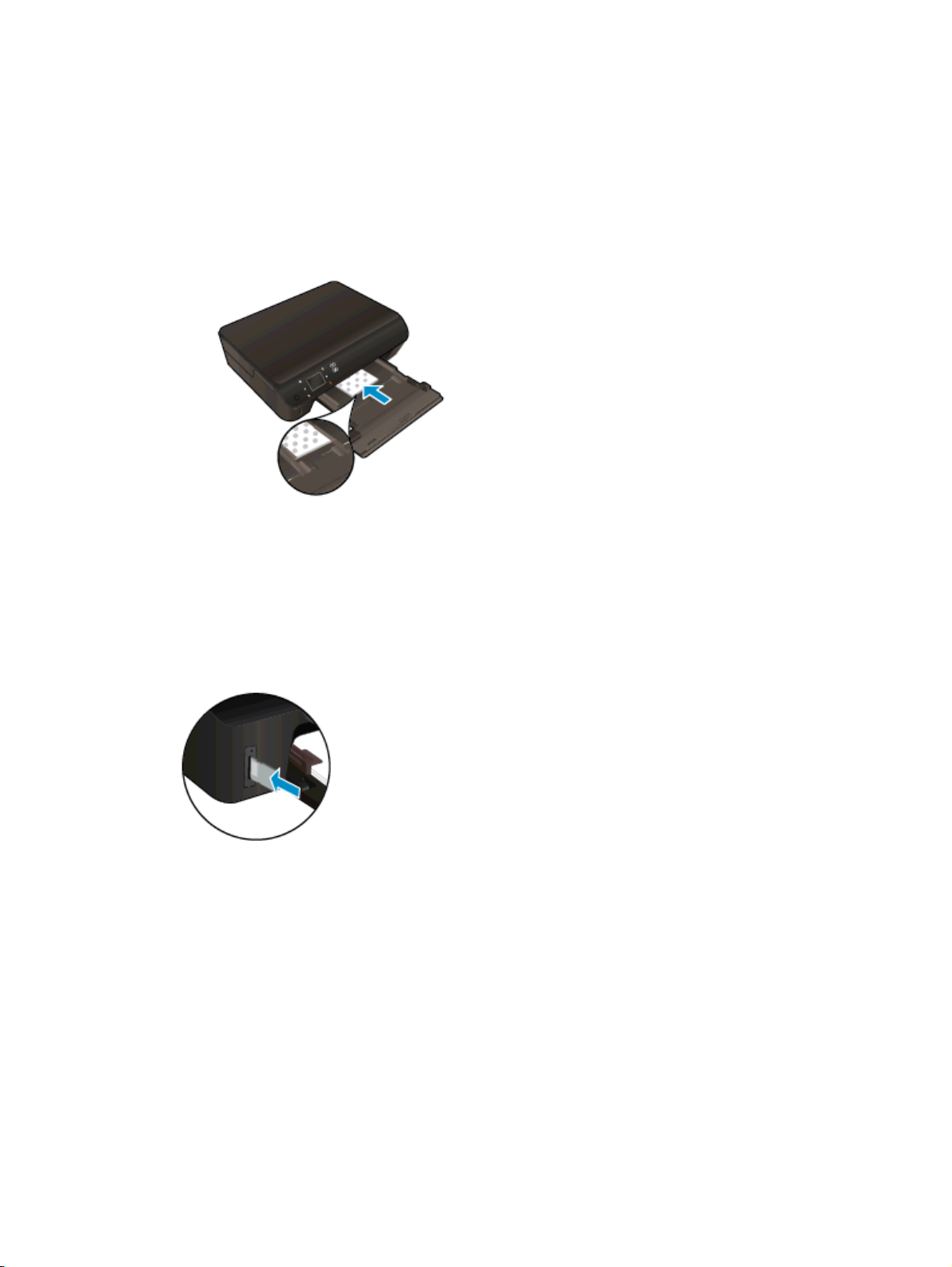
Skriva ut foton
Fylla på fotopapper
1. Lägg i fotopapper i pappersfacket.
Dra ut pappersfacket tills det tar stopp.
●
Fyll på med fotopapper med utskriftssidan nedåt.
●
Skjut pappersledarna för bredd inåt så att de ligger an mot papperets kanter.
●
Skjut in pappersfacket tills det tar stopp.
●
2. Öppna pappersfackets förlängningsdel.
Skriva ut foton från ett minneskort
1. Sätt i ett minneskort i motsvarande minneskortplats.
2. På startskärmen trycker du på Foto så att menyn Foto visas.
3. I menyn Foto trycker du på Visa & skriv för att visa foton.
4. Tryck på ett foto som du vill skriva ut.
5. Tryck på uppåt- eller nedåtpilen för att ange hur många foton du vill skriva ut.
6. Tryck på Redigera om du vill välja alternativ för att ändra de markerade fotona. Du kan rotera
eller beskära ett foto eller slå på eller stänga av Korrigera foto.
7. Tryck på Klar och förhandsgranska det valda fotot. Om du vill justera layout, papperstyp,
korrigering av röda ögon eller datumstämpel trycker du på Inställningar och därefter på ditt val.
Du kan också spara de nya inställningarna som standardinställningar.
8. Tryck på Skriv ut för att starta utskriften.
10 Kapitel 3 Skriva ut SVWW
Page 15
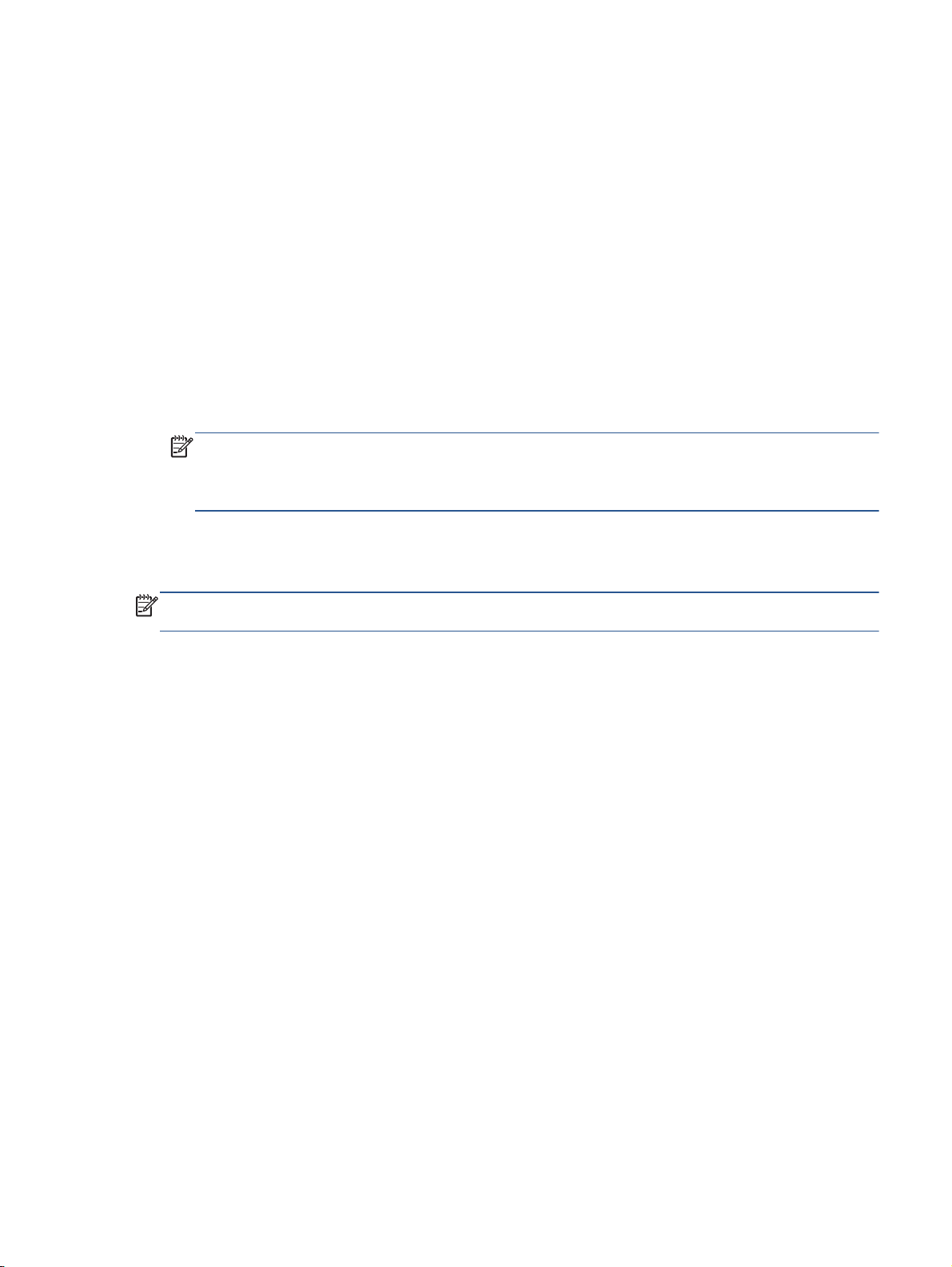
Så här skriver du ett foto på fotopapper
1. I menyn Arkiv i ditt program klickar du på Skriv ut.
2. Kontrollera att din skrivare är vald.
3. Klicka på knappen som öppnar dialogrutan Egenskaper.
Beroende på vilket program du använder kan denna knapp heta Egenskaper, Alternativ,
Skrivarinställningar, Skrivaregenskaper, Skrivare eller Inställningar.
4. Välj önskade alternativ.
På fliken Layout väljer du Stående eller Liggande orientering.
●
På fliken Papper/kvalitet väljer du önskad papperstyp i listrutan Media i området
●
Fackvaloch väljer sedan lämplig utskriftskvalitet i området Kvalitetsinställningar.
Klicka på Avancerat och välj önskad pappersstorlek i listrutan Pappersstorlek.
●
OBS! Om du vill ha maximal upplösning går du till fliken Papper/kvalitet, väljer Fotopapper i
listrutan Media och väljer sedan Bästa i området Kvalitetsinställningar. Klicka sedan på knappen
Avancerat och välj Ja från listrutan Skriv ut med max-DPI. Om du vill skriva ut med maximal DPI
i gråskala ska du välja Gråskala med hög kvalitet i listrutan Skriv ut i gråskala.
5. Klicka på OK när du vill återgå till dialogrutan Egenskaper.
6. Klicka på OK och sedan på Skriv ut eller OK i dialogrutan Skriv ut.
OBS! Lämna inte oanvänt fotopapper i pappersfacket. Papperet kan böja sig, vilket kan försämra
utskriftskvaliteten. Fotopapper bör vara plana före utskrift.
SVWW Skriva ut foton 11
Page 16
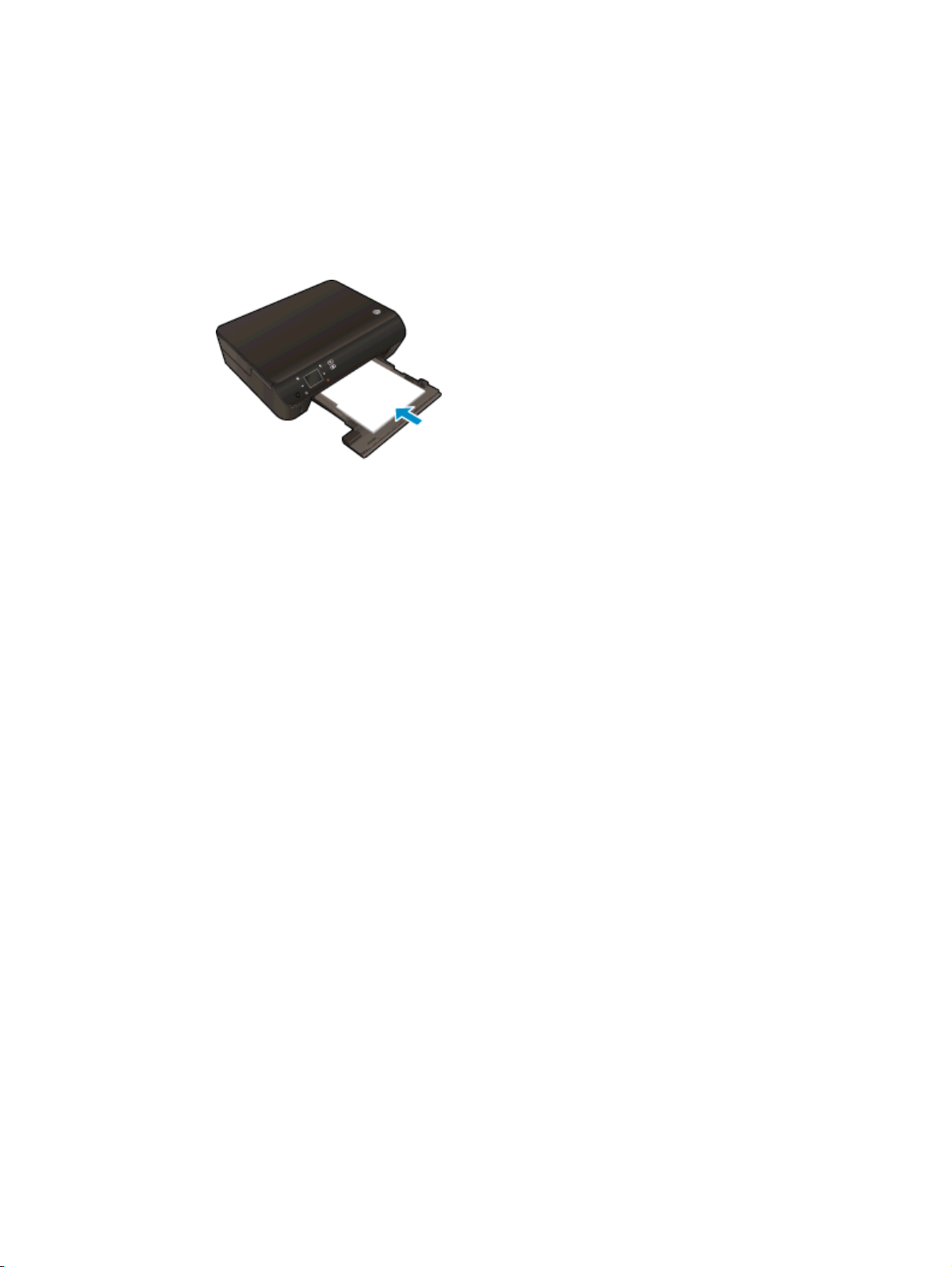
Skriva ut dokument
Fyll på papper
1. Lägg papper i pappersfacket.
Dra ut pappersfacket tills det tar stopp.
●
Fyll på papper med utskriftssidan nedåt.
●
Skjut pappersledarna för bredd inåt så att de ligger an mot papperets kanter.
●
Skjut in pappersfacket tills det tar stopp.
●
2. Öppna pappersfackets förlängningsdel.
Så här skriver du ut ett dokument
1. Klicka på knappen Skriv ut i ditt program.
2. Kontrollera att din skrivare är vald.
3. Klicka på knappen som öppnar dialogrutan Egenskaper.
Beroende på vilket program du använder kan denna knapp heta Egenskaper, Alternativ,
Skrivarinställningar, Skrivaregenskaper, Skrivare eller Inställningar.
4. Välj önskade alternativ.
På fliken Layout väljer du Stående eller Liggande orientering.
●
På fliken Papper/kvalitet väljer du önskad papperstyp i listrutan Media i området
●
Fackvaloch väljer sedan lämplig utskriftskvalitet i området Kvalitetsinställningar.
Klicka på Avancerat och välj önskad pappersstorlek i listrutan Pappersstorlek.
●
5. Klicka på OK när du vill stänga dialogrutan Egenskaper.
6. Klicka på Skriv ut eller OK när du vill starta utskriften.
Så här skriver du ut på båda sidor av papperet
1. Klicka på knappen Skriv ut i ditt program.
2. Kontrollera att din skrivare är vald.
12 Kapitel 3 Skriva ut SVWW
Page 17
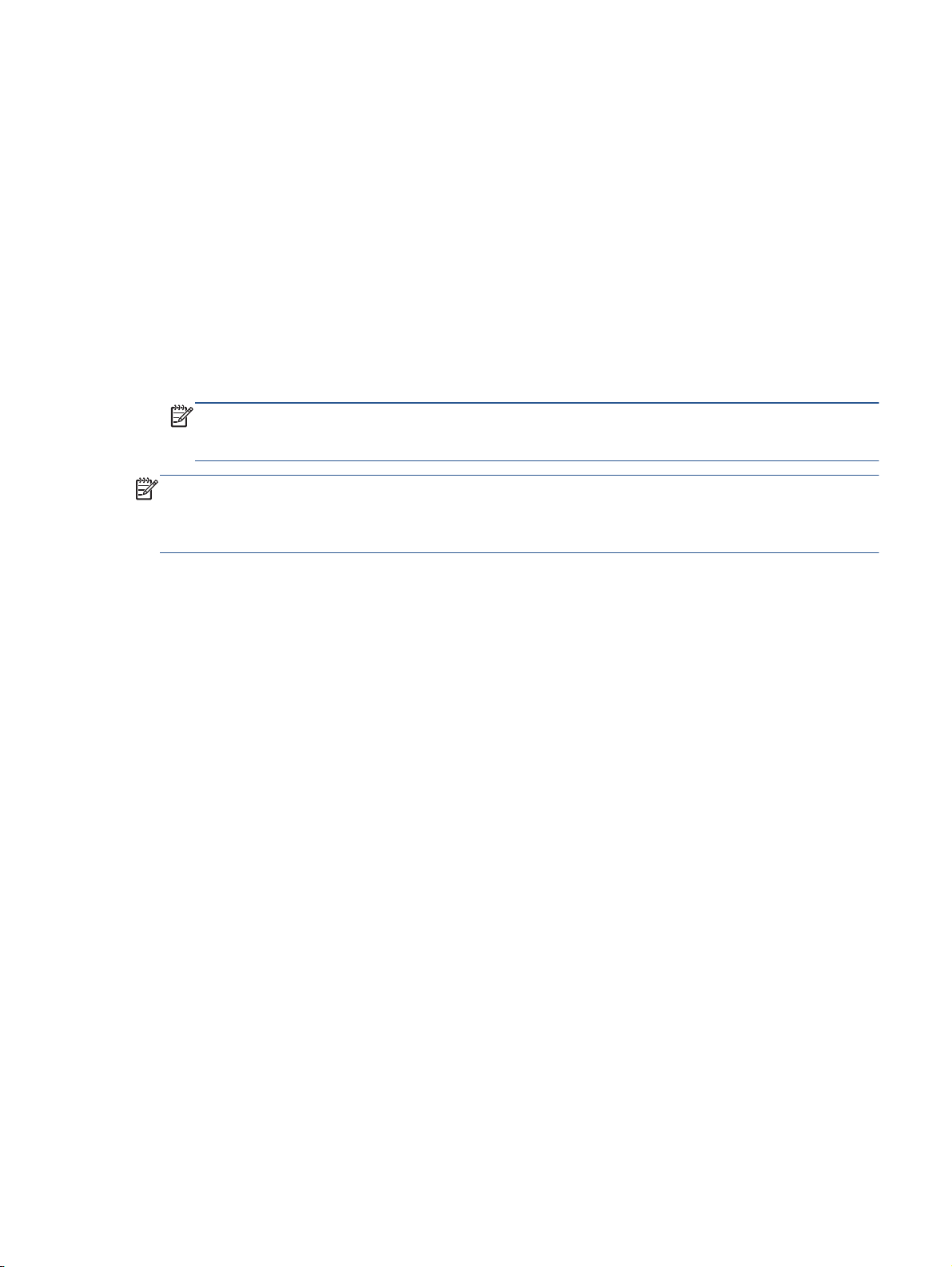
3. Klicka på knappen som öppnar dialogrutan Egenskaper.
Beroende på vilket program du använder kan denna knapp heta Egenskaper, Alternativ,
Skrivarinställningar, Skrivaregenskaper, Skrivare eller Inställningar.
4. Välj önskade alternativ.
På fliken Layout väljer du Stående eller Liggande orientering.
●
På fliken Papper/kvalitet väljer du önskad papperstyp och utskriftskvalitet i listrutan Media.
●
Klicka på Avancerat och välj önskad pappersstorlek i listrutan Pappersstorlek.
●
5. På fliken Layout väljer du Vänd vid långsidan eller Vänd vid kortsidan i listrutan Skriv ut på båda
sidor.
6. Klicka på OK när du vill skriva ut.
OBS! När utskriften på den ena sidan av dokumentet är klar blir du ombedd att vänta några
sekunder. Sedan laddar skrivaren automatiskt papperet igen för att skriva ut på den andra sidan.
Du behöver inte ladda papperet manuellt eller vidta några andra åtgärder.
OBS! Om de utskrivna dokumenten inte håller sig inom papperets marginaler ska du kontrollera att
du valt rätt språk och region. Gå till skrivarens display och välj Inställningar och därefter Inställningar.
Välj språk och därefter region bland de alternativ som visas. Med rätt inställningar för språk och land/
region får du rätt standardinställningar för pappersstorlek.
SVWW Skriva ut dokument 13
Page 18
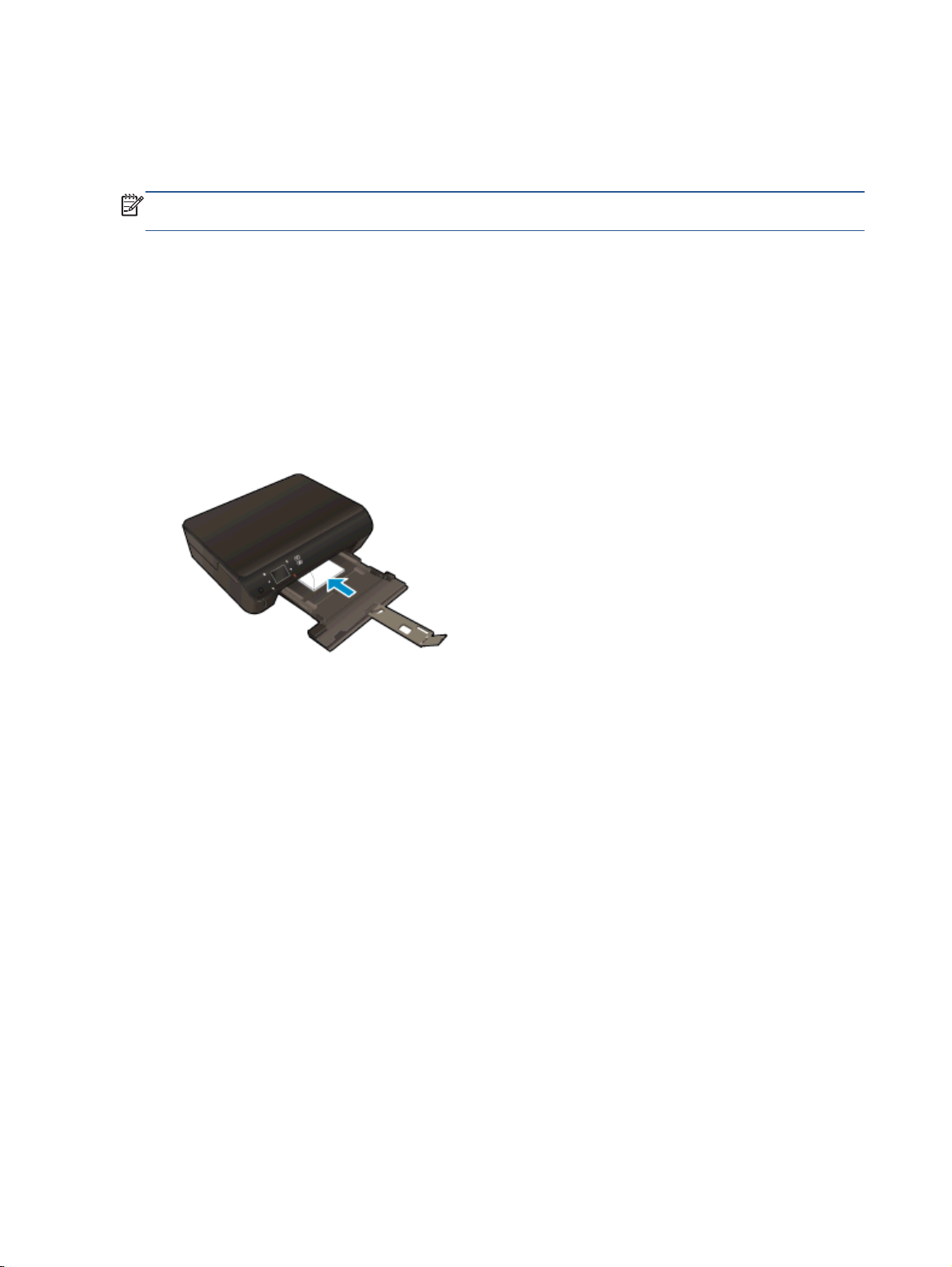
Skriva ut kuvert
Du kan lägga ett eller flera kuvert i pappersfacket till HP ENVY 5530 series. Använd inte blanka eller
reliefmönstrade kuvert, inte heller kuvert med klamrar eller fönster.
OBS! Läs mer i ordbehandlingsprogrammets hjälpavsnitt om hur du formaterar text för utskrift på
kuvert. Resultatet blir ofta bäst om du använder en etikett för avsändaradressen på kuvert.
Fylla på kuvert
1. Se till att pappersfacket är öppet.
2. Skjut pappersledarna för bredd så långt ut som det går.
3. Placera kuverten i mitten av pappersfacket. Utskriftssidan ska vara vänd nedåt. Fliken ska vara
på vänster sida.
4. Skjut in kuverten i skrivaren tills det tar stopp.
5. Skjut pappersledarna för bredd så att de ligger an mot kuvertens kanter.
Så här skriver du ut på ett kuvert
1. Gå till menyn Arkiv i programmet och klicka på Skriv ut.
2. Kontrollera att din skrivare är vald.
3. Klicka på knappen som öppnar dialogrutan Egenskaper.
Beroende på vilket program du använder kan denna knapp heta Egenskaper, Alternativ,
Skrivarinställningar, Skrivaregenskaper, Skrivare eller Inställningar.
4. Välj önskade alternativ.
På fliken Layout väljer du Stående eller Liggande orientering.
●
På fliken Papper/kvalitet väljer du önskad papperstyp i listrutan Media i området
●
Fackvaloch väljer sedan lämplig utskriftskvalitet i området Kvalitetsinställningar.
Klicka på Avancerat och välj önskad pappersstorlek i listrutan Pappersstorlek.
●
5. Klicka på OK och sedan på Skriv ut eller OK i dialogrutan Skriv ut.
14 Kapitel 3 Skriva ut SVWW
Page 19
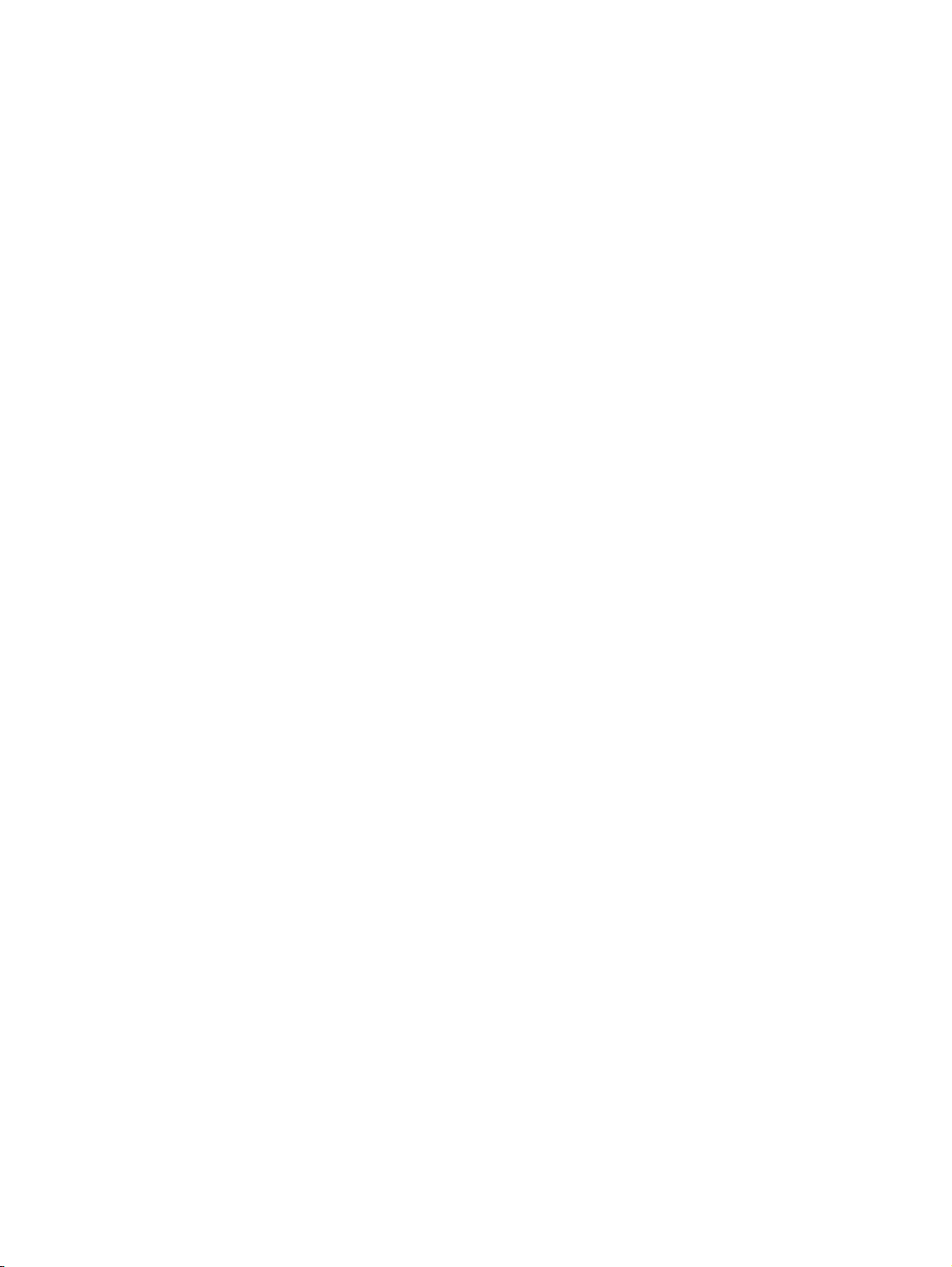
Skriva ut snabbformulär
Använd HP Snabbformulär för att skriva ut roliga och praktiska sidor. Du kan skriva ut kalendrar,
checklistor, spel, linjerat papper, rutat papper och notpapper.
Så här skriver du ut snabbformulär
1. Gå till startskärmen på skrivardisplayen, tryck på höger riktningsknapp och tryck sedan på
Snabbformulär.
2. Tryck på Snabbformulär. Om du inte hittar detta alternativ kan du bläddra igenom alla apps
genom att trycka på den högra riktningsknappen.
3. Välj något av följande alternativ under HP Snabbformulär: Kalender, Checklista, Spel, Linjerat
papper, Rutat papper och Notpapper.
4. Tryck på någon av underkategorierna till det alternativ du valt. Bläddra igenom
underkategorierna med hjälp av den högra riktningsknappen.
5. Tryck på vänster eller höger pilnapp för att ange hur många kopior som ska skrivas ut och tryck
sedan på Klar.
SVWW Skriva ut snabbformulär 15
Page 20
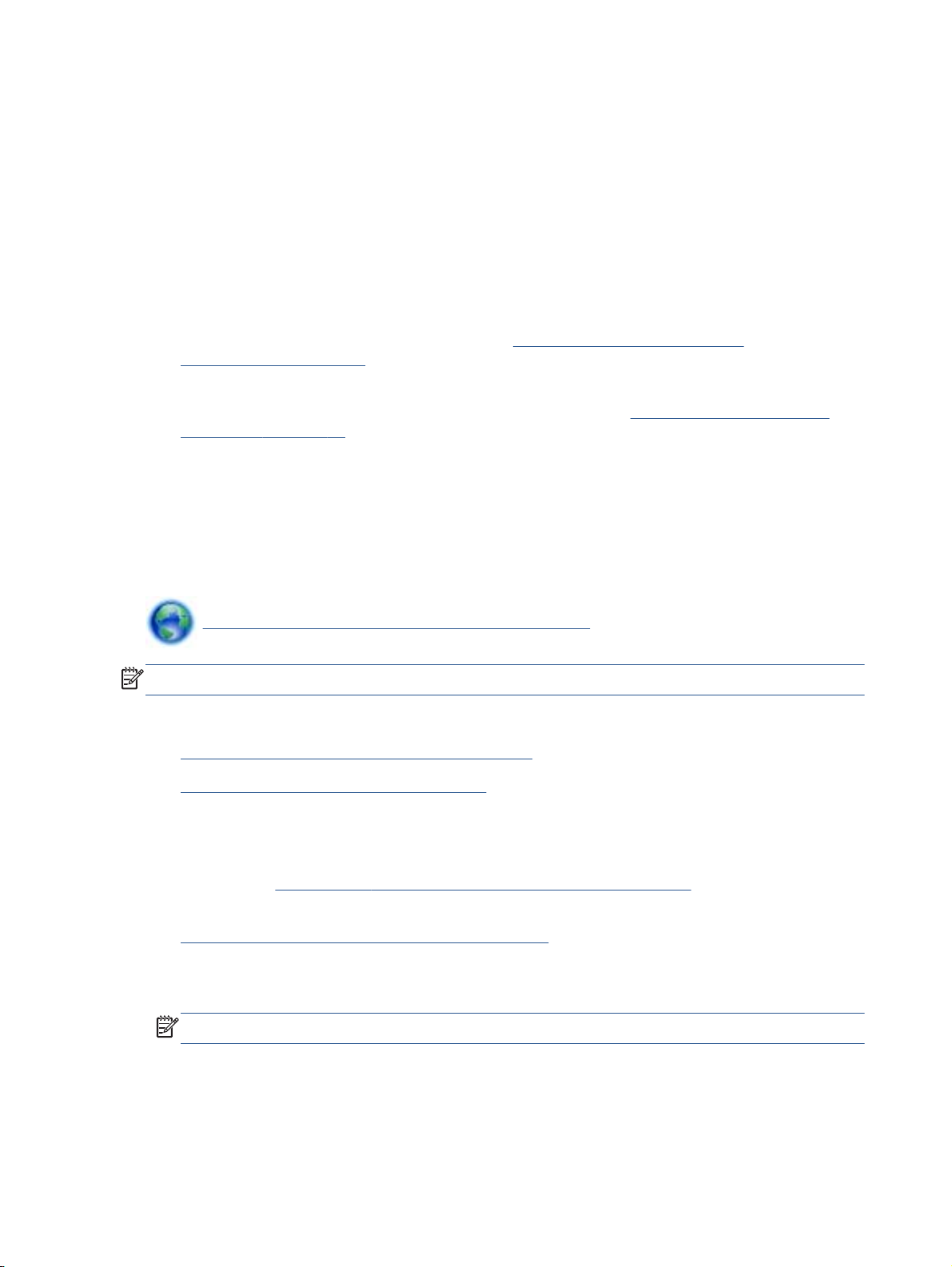
Skriva ut med HP trådlöst direkt
Med HP trådlöst direkt kan du skriva ut trådlöst från en dator, smartphone, datorplatta eller någon
annan enhet med trådlös funktion – utan att behöva ansluta till ett befintligt trådlöst nätverk.
När du använder HP trådlöst direkt bör du observera följande riktlinjer:
Kontrollera att datorn eller den mobila enheten har den programvara som krävs:
●
Om du använder en dator kontrollerar du att du har installerat den skrivarprogramvara som
medföljde skrivaren.
Om du använder en mobil enhet kontrollerar du att du har installerat en kompatibel utskriftsapp.
●
Om du vill veta mer om mobila utskrifter, gå till
mobile_printing_apps.html.
Kontrollera att HP trådlöst direkt är påslaget på skrivaren och att säkerhetsfunktionen är
●
aktiverad när så är nödvändigt. Mer information finns i avsnittet
utan router på sidan 57.
Upp till fem datorer och mobila enheter kan använda samma anslutning för HP trådlöst direkt.
●
HP trådlöst direkt kan användas medan skrivaren är ansluten till en dator via en USB-kabel, eller
●
till ett nätverk via en trådlös anslutning.
HP trådlöst direkt kan inte användas för att ansluta en dator, en mobil enhet eller en skrivare till
●
internet.
www.hp.com/global/us/en/eprint/
Ansluta trådlöst till skrivaren
Klicka här för att koppla upp dig och få mer information.
OBS! För närvarande är de här webbplatserna inte tillgängliga på alla språk.
Det här avsnittet innehåller följande ämnen:
Skriva ut från en mobil enhet med trådlös funktion
●
Skriva ut från en dator med trådlös funktion
●
Skriva ut från en mobil enhet med trådlös funktion
Kontrollera att du har installerat en kompatibel utskriftsapp på din mobila enhet. Om du vill ha mer
information, gå till
1. Kontrollera att du har slagit på HP trådlöst direkt på skrivaren. Mer information finns i avsnittet
Ansluta trådlöst till skrivaren utan router på sidan 57.
2. Aktivera Wi-Fi-anslutningen på den mobila enheten. Mer information finns i den dokumentation
som medföljde den mobila enheten.
OBS! Om din mobila enhet inte stöder Wi-Fi kan du inte använda HP trådlöst direkt.
3. Anslut till ett nytt nätverk från den mobila enheten. Gör på samma sätt som du brukar för att
ansluta till ett nytt trådlöst nätverk eller en trådlös surfzon. Välj namnet för HP trådlöst direkt i
www.hp.com/global/us/en/eprint/mobile_printing_apps.html.
16 Kapitel 3 Skriva ut SVWW
Page 21
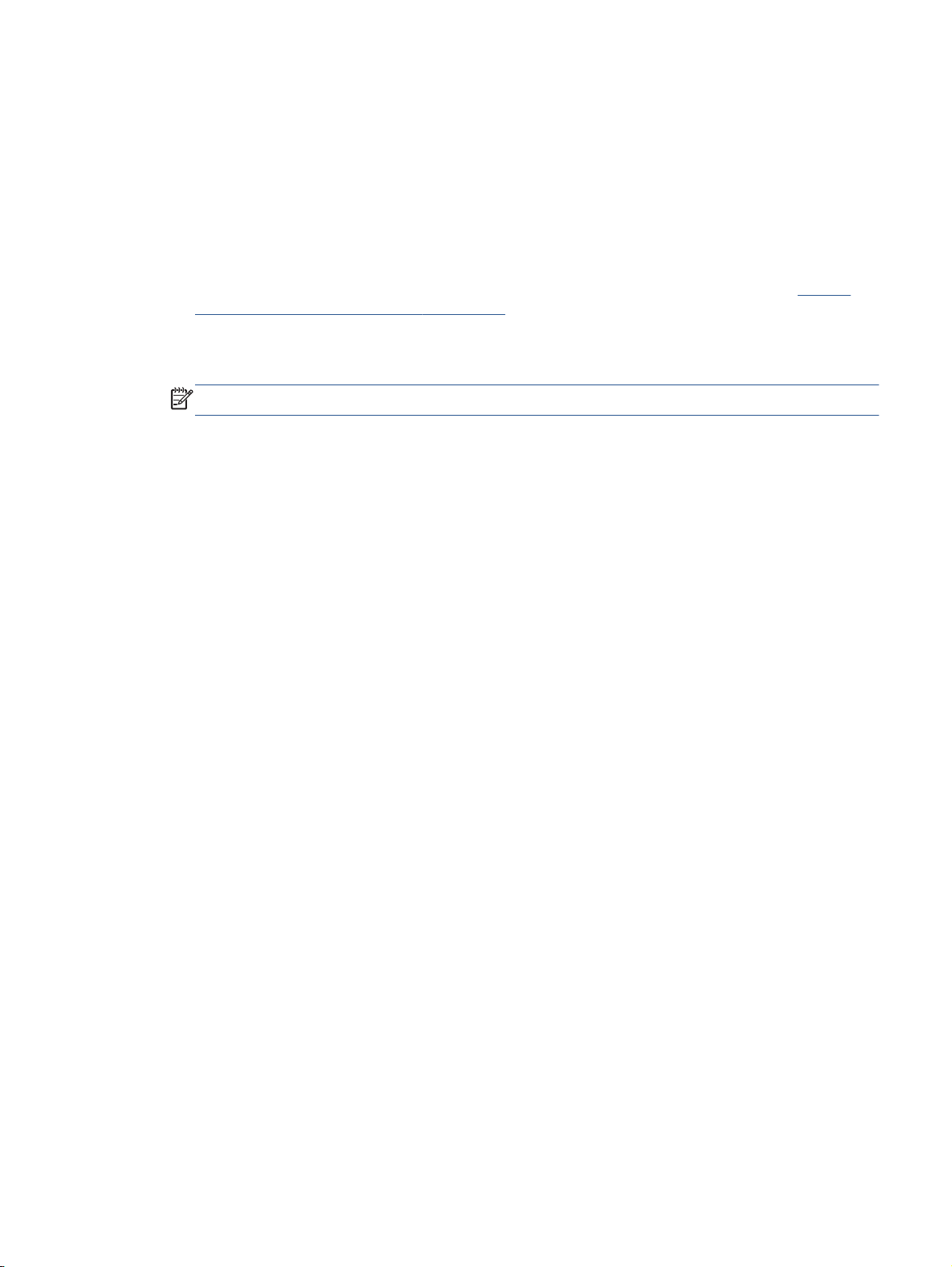
listan över trådlösa skrivare, exempelvis HP-Print-**-ENVY-5530 (där ** motsvaras av unika
tecken som identifierar din skrivare).
Om HP trådlöst direkt är aktiverat med säkerhetsfunktion anger du lösenordet när du blir
ombedd att göra det.
4. Skriv ut dokumentet.
Skriva ut från en dator med trådlös funktion
1. Kontrollera att du har slagit på HP trådlöst direkt på skrivaren. Mer information finns i Ansluta
trådlöst till skrivaren utan router på sidan 57.
2. Slå på datorns Wi-Fi-anslutning. Mer information finns i den dokumentation som medföljde
datorn.
OBS! Om datorn inte stöder Wi-Fi kan du inte använda HP trådlöst direkt.
3. Gå till datorn och anslut till ett nytt nätverk. Gör på samma sätt som du brukar för att ansluta till
ett nytt trådlöst nätverk eller en trådlös surfzon. Välj namnet för HP trådlöst direkt i listan över
trådlösa skrivare, exempelvis HP-Print-**-ENVY-5530 (där ** motsvaras av unika tecken som
identifierar din skrivare).
Om HP trådlöst direkt är aktiverat med säkerhetsfunktion anger du lösenordet när du blir
ombedd att göra det.
4. Gå vidare till steg 5 om skrivaren har installerats och är ansluten till datorn via ett trådlöst
nätverk. Om skrivaren har installerats och är ansluten till datorn via en USB-kabel följer du
nedanstående anvisningar för att installera HP skrivarprogram med hjälp av HP trådlöst
direktanslutningen.
a. Beroende på vilket operativsystem du har ska du göra något av följande:
Windows 8: Gå till Start-skärmen, högerklicka i ett tomt område av skärmen, klicka på
●
Alla appar i appfältet och klicka sedan på Skrivarinstallation och programvara.
Windows 7, Windows Vista och Windows XP: Gå till datorns skrivbord och klicka på
●
Start, välj Alla program, klicka på HP, klicka på HP ENVY 5530 series och klicka
slutligen på Skrivarinstallation och programvara.
b. Välj Anslut en ny skrivare.
c. När skärmen Anslutningsalternativ visas i programvaran väljer du Trådlöst.
Välj HP ENVY 5530 series i listan över detekterade skrivare.
d. Följ anvisningarna på skärmen.
5. Skriv ut dokumentet.
SVWW Skriva ut med HP trådlöst direkt 17
Page 22
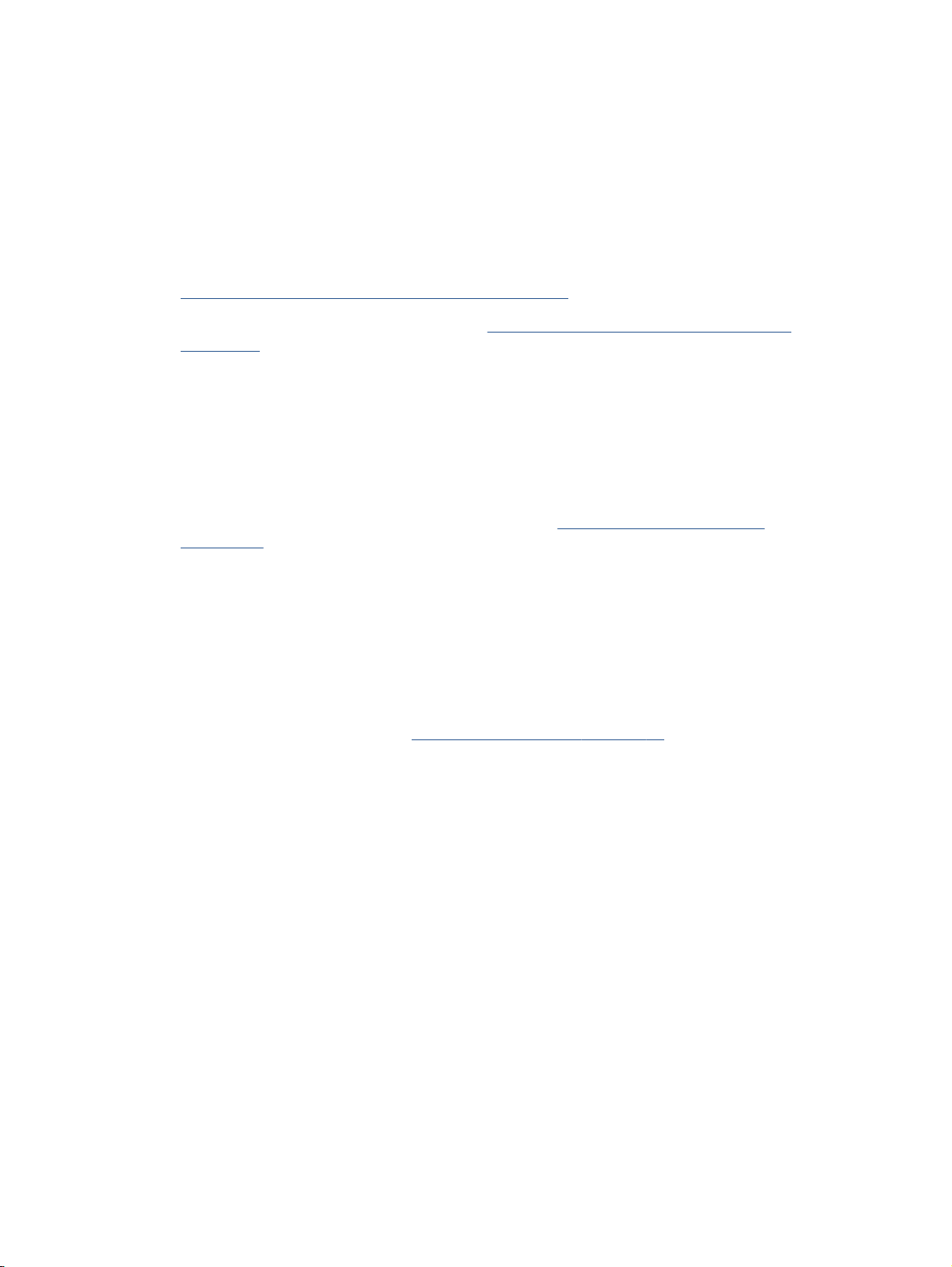
Tips för lyckade utskrifter
Använd de här tipsen för lyckade utskriftsresultat.
Tips angående utskrift från en dator
Om du vill ha mer information om hur du skriver ut dokument, foton eller kuvert från en dator kan du
använda de följande länkarna till operativsystemspecifika anvisningar.
Lär dig hur du skriver ut foton som sparats på datorn. Lär dig hur du får maximal upplösning.
●
Klicka här för att koppla upp dig och få mer information.
Lär dig hur du skriver ut kuvert från datorn.
●
information.
Tips angående bläck och papper
Använd HPs originalbläckpatroner. HPs originalbläckpatroner är utformade och testade för HP-
●
skrivare så att du får ett bra resultat varje gång.
Kontrollera att det finns tillräckligt med bläck i bläckpatronerna. Om du vill se de beräknade
●
bläcknivåerna trycker du på ikonen Bläck på startskärmen.
Om du vill ha fler tips angående bläckpatroner, gå till
på sidan 51 för mer information.
Lägg i en pappersbunt, inte bara ett ark. Använd rent och slätt papper av samma storlek. Se till
●
att du bara använder en typ av papper åt gången.
Justera pappersledarna i pappersfacket så att de ligger tätt mot papperet. Se till att
●
pappersledarna inte böjer papperet i pappersfacket.
Ställ in utskriftskvalitet och pappersstorlek så att det stämmer med det papper som ligger i
●
pappersfacket.
Vid papperstrassel kan du gå till
●
Skrivarinställningstips
Klicka här för att koppla upp dig och få mer
Tips angående bläckpatroner
Åtgärda papperstrassel på sidan 64 för mer information.
På fliken Papper/kvalitet väljer du önskad papperstyp i listrutan Media i området Fackvaloch
●
väljer sedan lämplig utskriftskvalitet i området Kvalitetsinställningar.
Välj pappersstorlek från listrutan Pappersstorlek i dialogrutan Avancerade alternativ. Du når
●
dialogrutan Avancerade alternativ genom att klicka på knappen Avancerat på fliken Layout eller
Papper/Kvalitet.
Om du vill ändra standardinställningarna för utskrift klickar du på Skrivare och skanner och
●
sedan på Ange inställningar i skrivarprogramvaran.
Beroende på vilket operativsystem du har gör du något av följande för att öppna
skrivarprogramvaran:
18 Kapitel 3 Skriva ut SVWW
Page 23
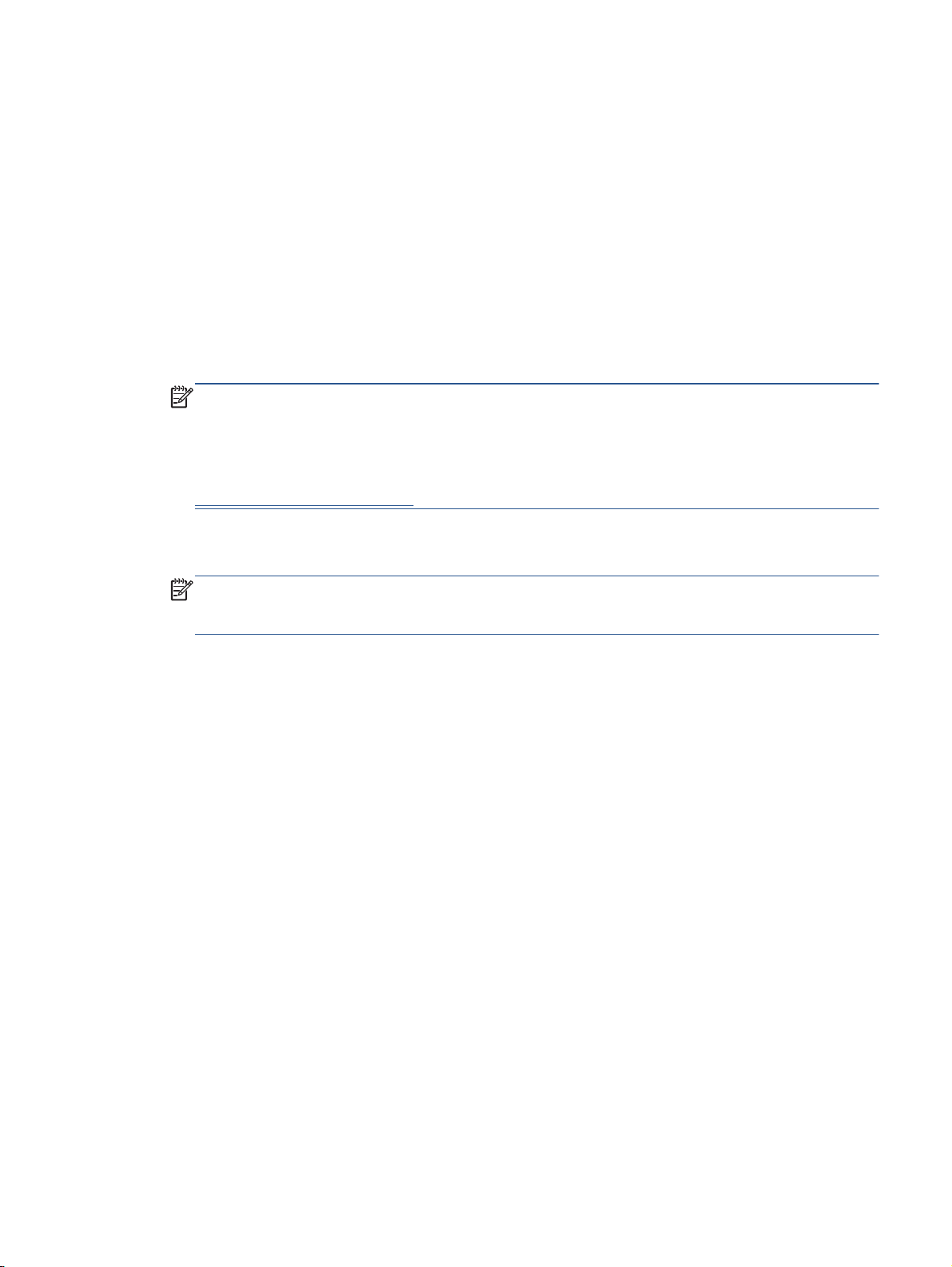
●
Anmärkningar
●
●
Windows 8: Gå till Start-skärmen, högerklicka i ett tomt område av skärmen, klicka på Alla
◦
appar i appfältet och klicka sedan på ikonen med skrivarens namn.
Windows 7, Windows Vista och Windows XP: Gå till datorns skrivbord och klicka på Start,
◦
välj Alla program, klicka på HP, klicka på HP ENVY 5530 series och klicka slutligen på HP
ENVY 5530 series.
Om du vill skriva ut ett svartvitt dokument med enbart svart bläck klickar du på knappen
Avancerat. I listrutan Skriv ut i gråskala väljer du Endast svart bläck och klickar sedan på
knappen OK.
HPs originalbläckpatroner är utformade och testade med HPs skrivare och papper för att du ska
få utmärkta resultat i utskrift efter utskrift.
OBS! HP lämnar inte några garantier för kvaliteten eller tillförlitligheten hos tillbehör från andra
tillverkare. Service eller reparation av enheten till följd av att tillbehör från andra tillverkare
använts täcks inte av garantin.
Om du tror att du köpt originalbläckpatroner från HP, gå till:
www.hp.com/go/anticounterfeit
I varningar om låg bläcknivå och bläcknivåindikatorer anges uppskattningar som är avsedda för
planeringsändamål.
OBS! När du får ett varningsmeddelande om att bläcket håller på att ta slut kan du ha en
ersättningspatron i beredskap så att du undviker förseningar. Du behöver inte byta ut
bläckpatroner förrän utskriftskvaliteten blir oacceptabel.
De programinställningar som väljs i skrivardrivrutinen gäller bara för utskrifter, inte för kopiering
●
eller skanning.
Du kan skriva ut dokumentet på båda sidor av papperet.
●
SVWW Tips för lyckade utskrifter 19
Page 24
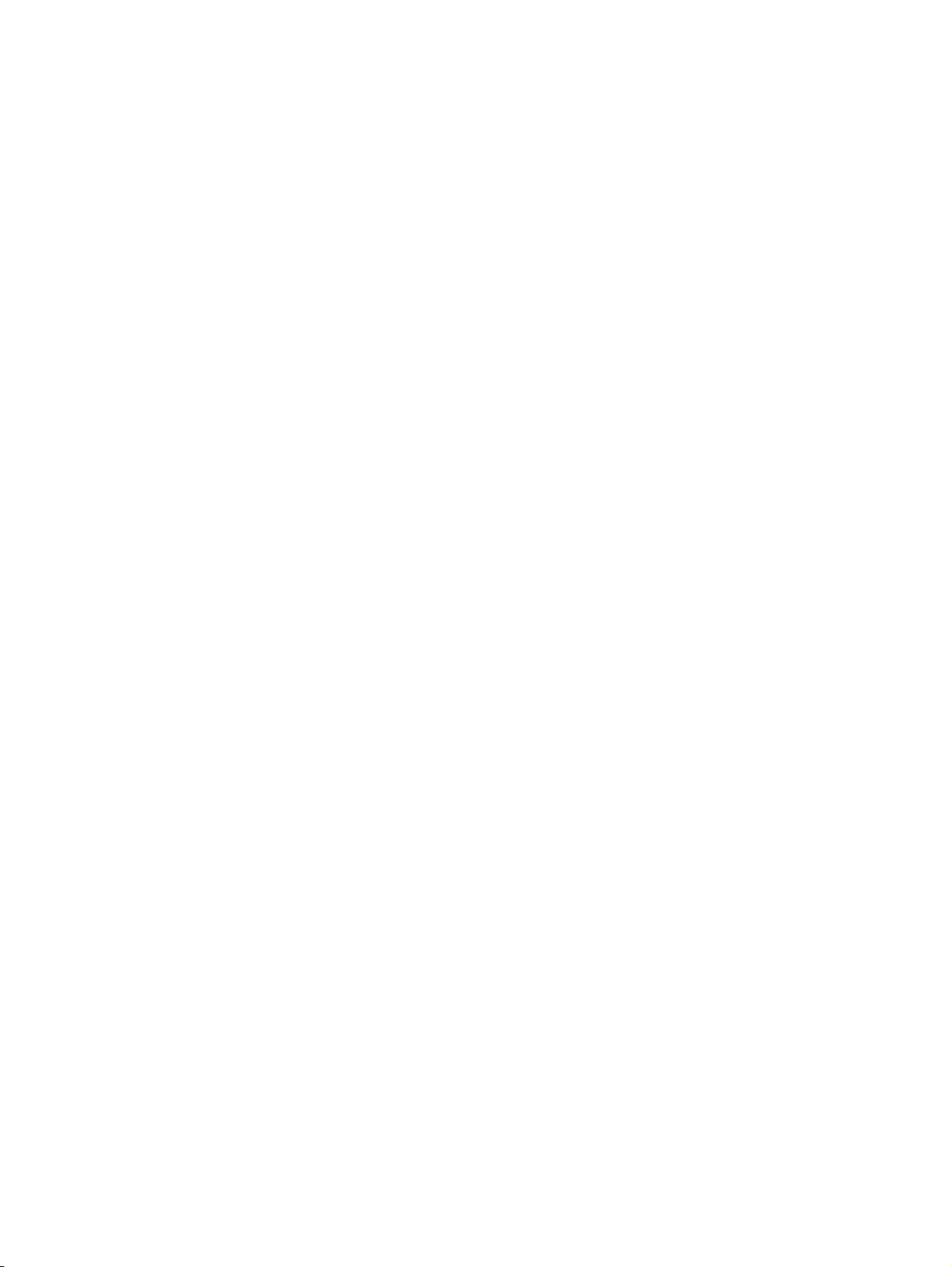
Skriva ut med maximal dpi
Använd läget för maximal dpi om du vill skriva ut skarpa bilder av hög kvalitet på fotopapper.
Utskrift med maximal dpi tar längre tid än när man skriver ut med andra inställningar och kräver större
diskutrymme.
Så här skriver du ut i läget Maximal dpi
1. Gå till menyn Arkiv i programmet och klicka på Skriv ut.
2. Kontrollera att din skrivare är vald.
3. Klicka på knappen som öppnar dialogrutan Egenskaper.
Beroende på vilket program du använder kan denna knapp heta Egenskaper, Alternativ,
Skrivarinställningar, Skrivaregenskaper, Skrivare eller Inställningar.
4. Klicka på fliken Papper/Kvalitet.
5. Välj lämplig papperstyp och utskriftskvalitet i listrutan Media.
6. Klicka på knappen Avancerat.
7. I området Skrivarfunktioner väljer du Ja i listrutan Skriv ut med maxupplösning.
8. Välj önskad pappersstorlek i listrutan Pappersstorlek.
9. Stäng fönstret med avancerade alternativ genom att klicka på OK.
10. Bekräfta inställd Orientering på fliken Layout och klicka sedan på OK för att skriva ut.
20 Kapitel 3 Skriva ut SVWW
Page 25
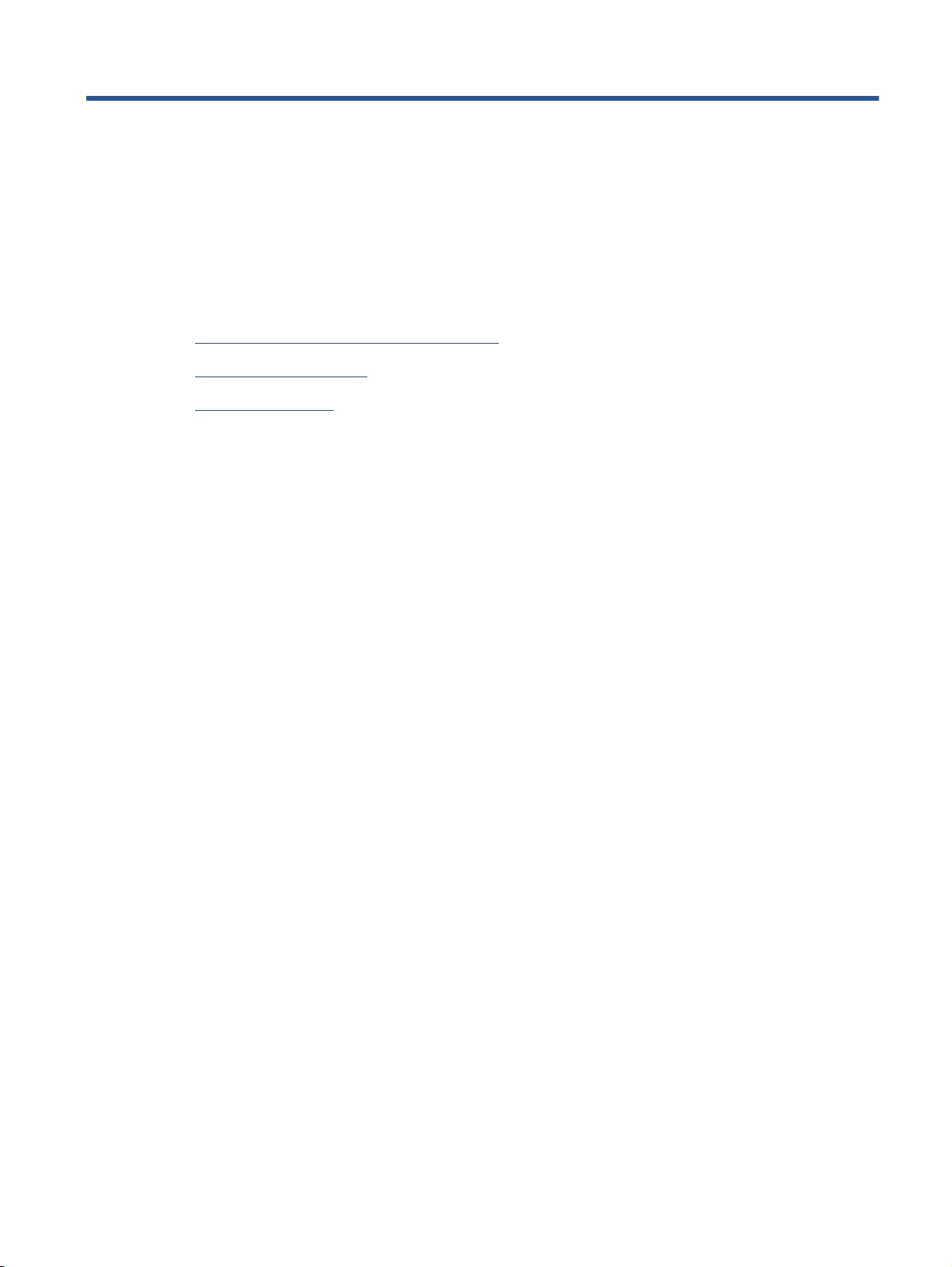
4 Grundläggande om papper
Rekommenderade papperstyper för utskrift
●
Fylla på utskriftsmaterial
●
Beställa HP-papper
●
SVWW 21
Page 26
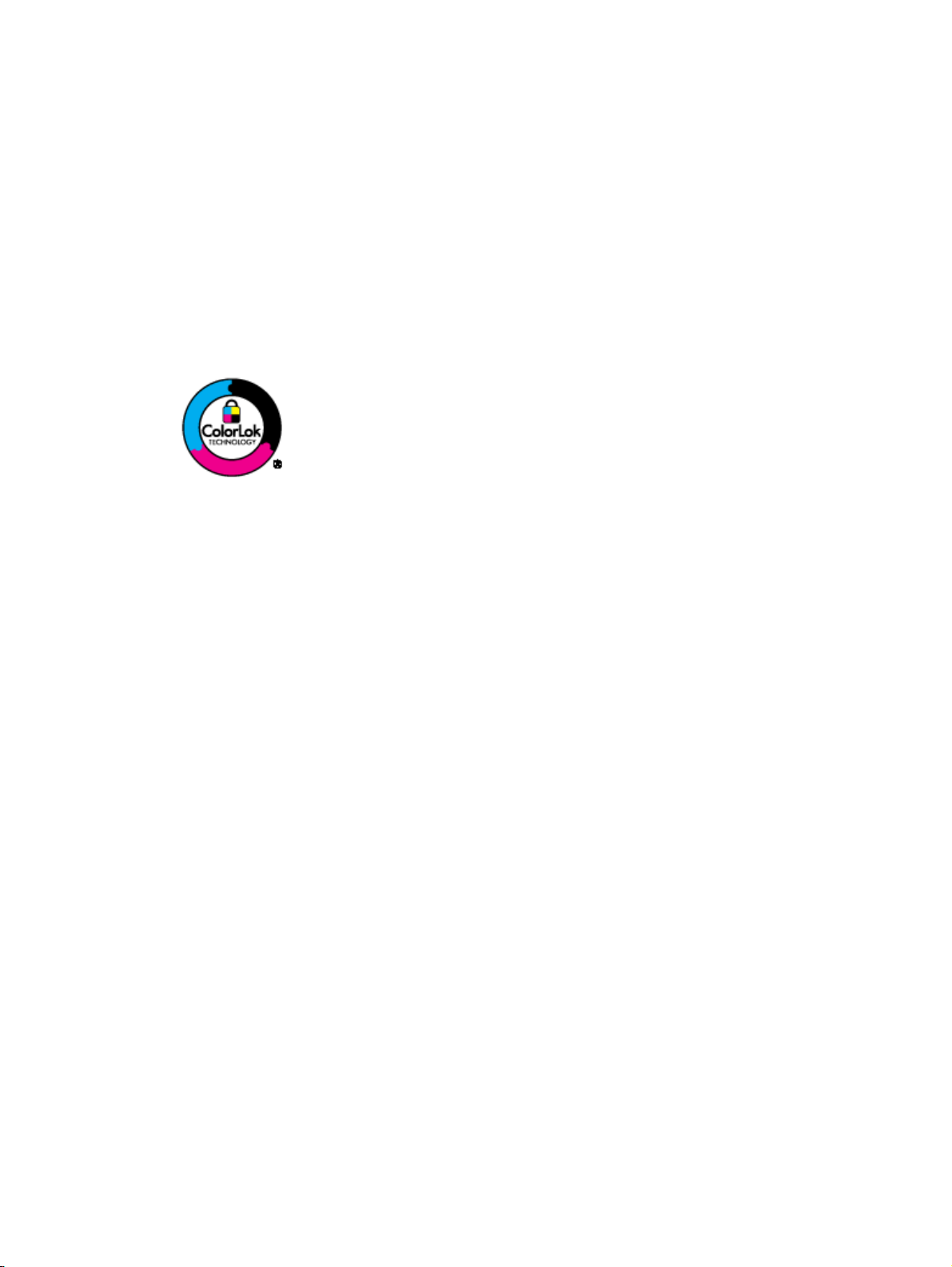
Rekommenderade papperstyper för utskrift
Om du vill ha den bästa utskriftskvaliteten rekommenderar HP att du använder HP-papper som är
särskilt framtaget för den typ av projekt du skriver ut.
Alla papperstyper finns inte i alla länder/regioner.
ColorLok
HP rekommenderar vanligt papper med ColorLok-logotypen för utskrift och kopiering av
●
vardagsdokument. Alla papper med ColorLok-logotyp testas individuellt för att uppfylla höga
standarder beträffande tillförlitlighet och utskriftskvalitet, och producerar dokument med tydliga,
levande färger, djupare svart och torkar snabbare än andra vanliga papper. Leta efter papper
med ColorLok-logotypen i olika vikter och storlekar från de ledande papperstillverkarna.
Fotoutskrift
HP Premium Plus fotopapper
●
●
●
Affärsdokument
●
HP Premium Plus fotopapper är det HP-fotopapper som håller högst kvalitet och passar för dina
bästa bilder. Med HP Premium Plus fotopapper kan du skriva ut snygga foton som torkar direkt
så att du kan hantera dem direkt när de kommer ut ur skrivaren. Det finns i flera storlekar,
inklusive A4, 8,5 x 11 tum, 4 x 6 tum (10 x 15 cm), 5 x 7 tum (13 x 18 cm) och 11 x 17 tum (A3),
och med två ytbehandlingar – glättat eller mjukt glättat (satinmatt). Idealiskt när du vill rama in,
visa eller ge bort dina bästa bilder och specialfotoprojekt. HP Premium Plus fotopapper ger
otroliga resultat med professionell kvalitet och hållbarhet.
HP Advanced fotopapper
Ett kraftigt fotopapper med snabbtorkande finish för enkel hantering utan kladd. Det är
beständigt mot vatten, kladd, fingeravtryck och fukt. Dina utskrifter känns och ser ut som foton
som framkallats professionellt. Det finns i flera storlekar, inklusive A4, 8,5 x 11 tum, 10 x 15 cm
(4 x 6 tum), 13 x 18 cm (5 x 7 tum). Det är syrafritt för att ge dokument med lång hållbarhet.
HP fotopapper för vardagsbruk
Skriv ut färgglada vardagsfoton till låg kostnad, på papper som tagits fram för vanliga
fotoutskrifter. Det här överkomliga fotopapperet torkar snabbt vilket gör det enkelt att hantera.
Du får skarpa, tydliga bilder med det här papperet i vilken bläckstråleskrivare som helst. Det
finns med glättad finish i flera storlekar, inklusive A4, 8,5 x 11 tum och 10 x 15 cm (4 x 6 tum).
Det är syrafritt för foton som håller längre.
HP Premium presentationspapper eller HP Professional-papper 120
Dessa papper är kraftiga med matt finish på båda sidor och passar utmärkt för presentationer,
förslag, rapporter och nyhetsbrev. De är heavyweight-papper för imponerande utseende och
känsla.
HP broschyrpapper eller HP Professional-papper 180
●
22 Kapitel 4 Grundläggande om papper SVWW
Page 27
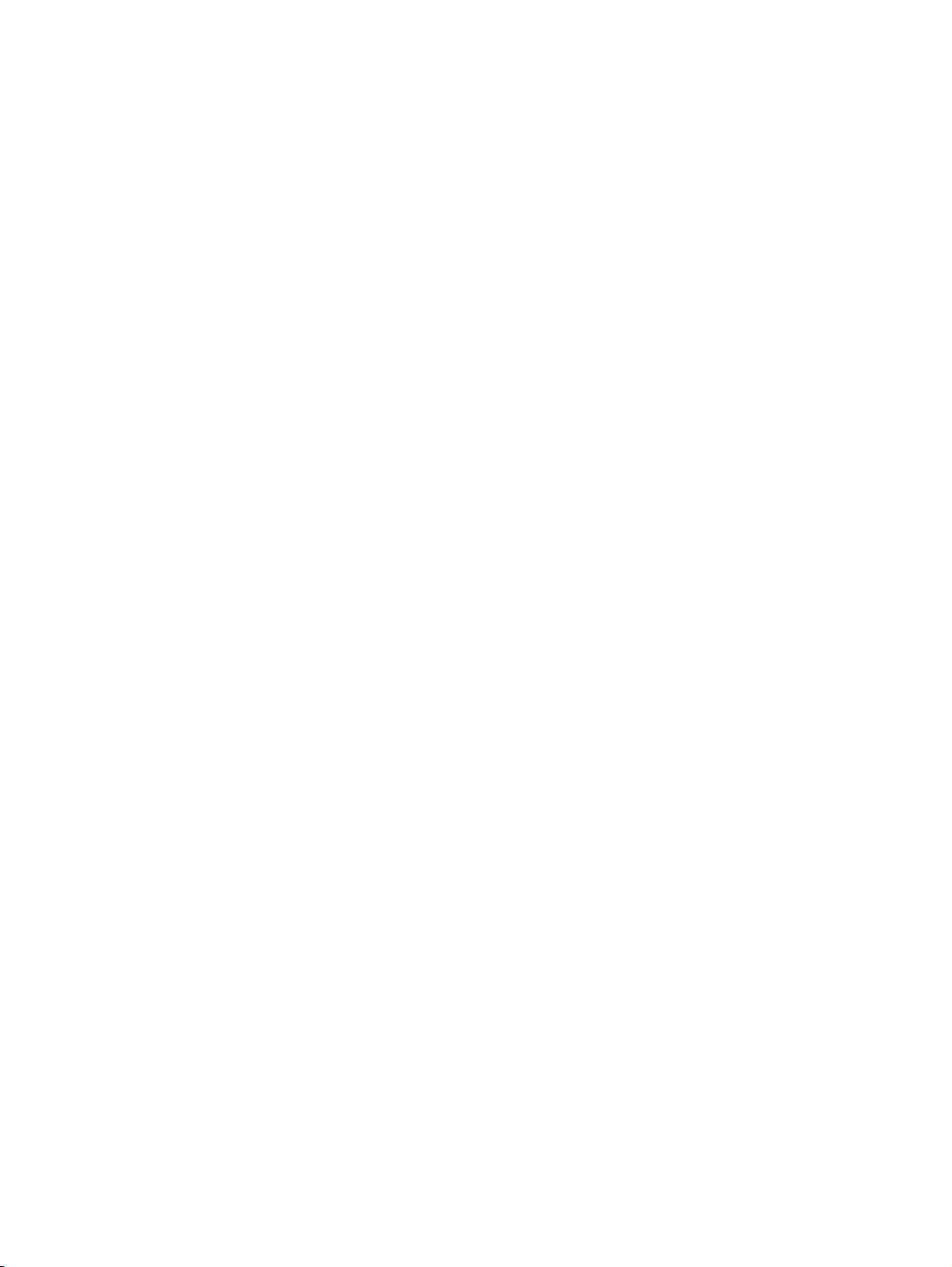
Vanlig utskrift
●
●
●
Dessa papper är glättade eller matta på båda sidor och lämpar sig för dubbelsidiga
tillämpningar. De passar perfekt för nästintill fotografisk återgivning till företagsbilder för
rapportomslag, speciella presentationer, broschyrer, adresshuvuden och kalendrar.
HP Bright White Inkjet-papper
HP Bright White Inkjet-papper ger hög kontrast och skarp text. Papperet är tillräckligt täckande
för tvåsidig färganvändning, utan att utskriften syns igenom, vilket gör den idealisk för
nyhetsbrev, rapporter och flygblad. Det har ColorLok-teknik för mindre kladd, djupare svarta
nyanser och klara färger.
HP utskriftspapper
HP utskriftspapper är ett flerfunktionspapper av hög kvalitet. Det ger dokument som ser ut och
känns mer gedigna än dokument som skrivs ut på flerfunktions- eller kopieringspapper av
standardtyp. Det har ColorLok-teknik för mindre kladd, djupare svarta nyanser och klara färger.
Det är syrafritt för att ge dokument med lång hållbarhet.
HP kontorspapper
HP kontorspapper är ett flerfunktionspapper av hög kvalitet. Det är avsett för kopior, utkast, PM
och andra vardagliga dokument. Det har ColorLok-teknik för mindre kladd, djupare svarta
nyanser och klara färger. Det är syrafritt för att ge dokument med lång hållbarhet.
●
Särskilda projekt
●
HP återvunnet kontorspapper
HP återvunnet kontorspapper är ett flerfunktionspapper av hög kvalitet med 30 % återvunna
fibrer. Det har ColorLok-teknik för mindre kladd, djupare svarta nyanser och klara färger.
HP transfertryck för t-shirt
HP transfertryck för t-shirt (för ljusa eller vita tyger) är perfekt när du vill skapa personliga tröjor
från dina digitala foton.
SVWW Rekommenderade papperstyper för utskrift 23
Page 28
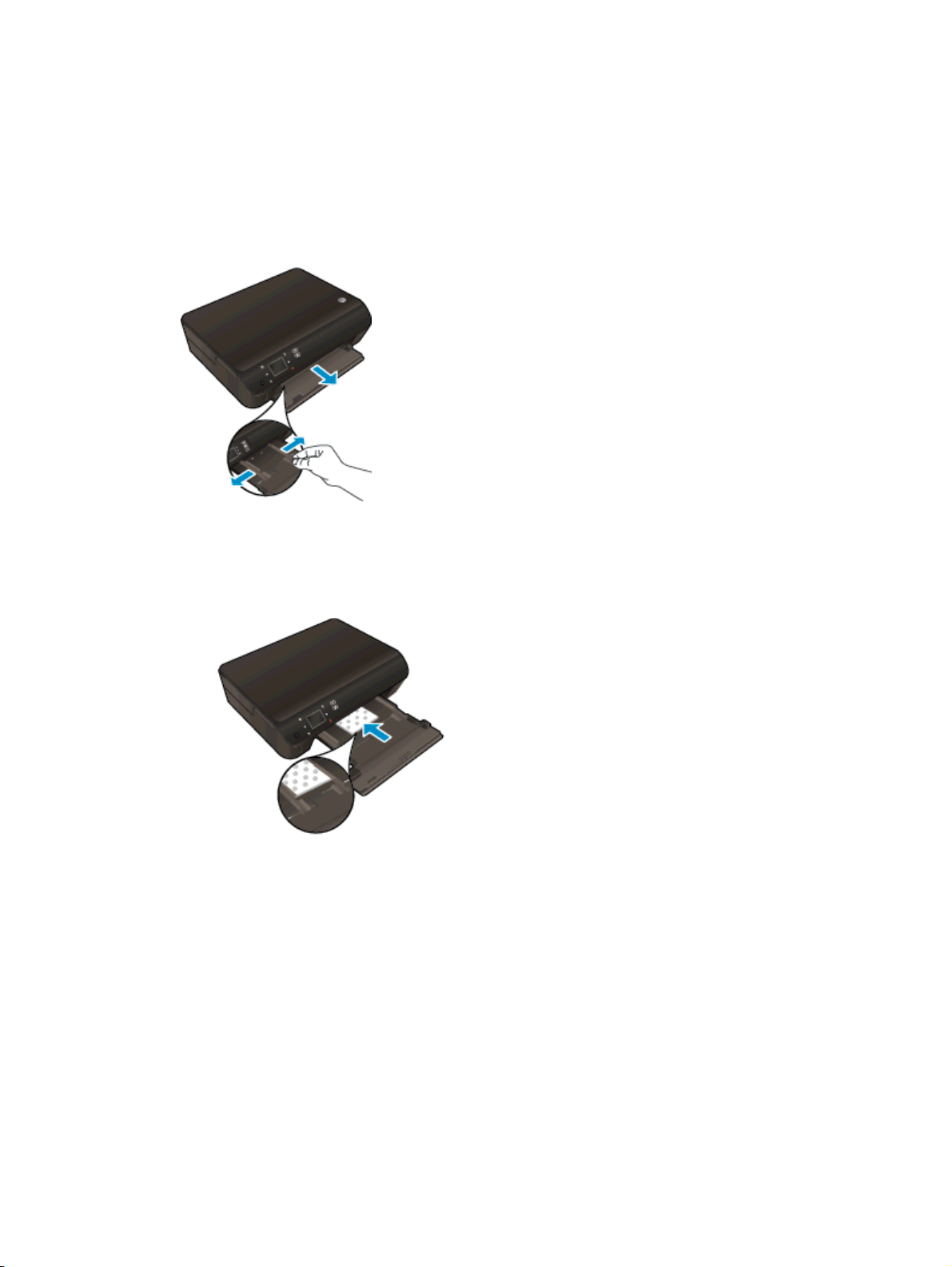
Fylla på utskriftsmaterial
Gör något av följande:
Fyll på papper i litet format
1. Dra ut pappersfacket, skjut pappersledarna utåt och ta därefter bort eventuellt annat material
från facket.
2. Fyll på papper.
Lägg i en bunt med fotopapper i pappersfacket med kortsidan framåt och utskriftssidan
●
nedåt.
Skjut in fotopapperet så långt det går.
●
24 Kapitel 4 Grundläggande om papper SVWW
Page 29
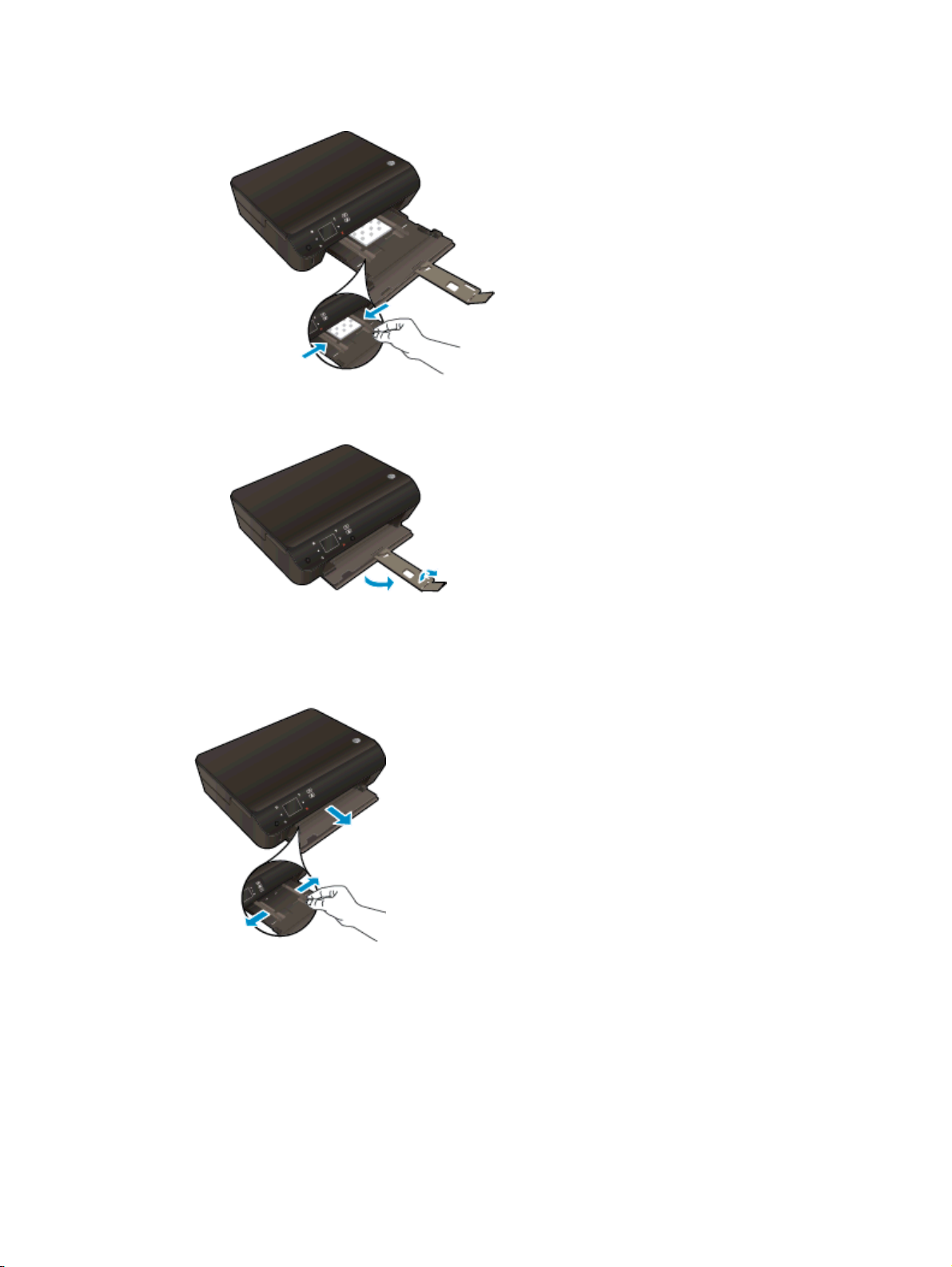
Skjut pappersledarna för bredd inåt tills de ligger mot mot papperets kanter.
●
Skjut in pappersfacket igen och öppna sedan förlängningsdelen.
●
Fyll på papper i fullstorlek
1. Dra ut pappersfacket, skjut pappersledarna utåt och ta därefter bort eventuellt annat material
från facket.
2. Fyll på papper.
Lägg i en bunt med papper i pappersfacket med kortsidan framåt och utskriftssidan nedåt.
●
SVWW Fylla på utskriftsmaterial 25
Page 30
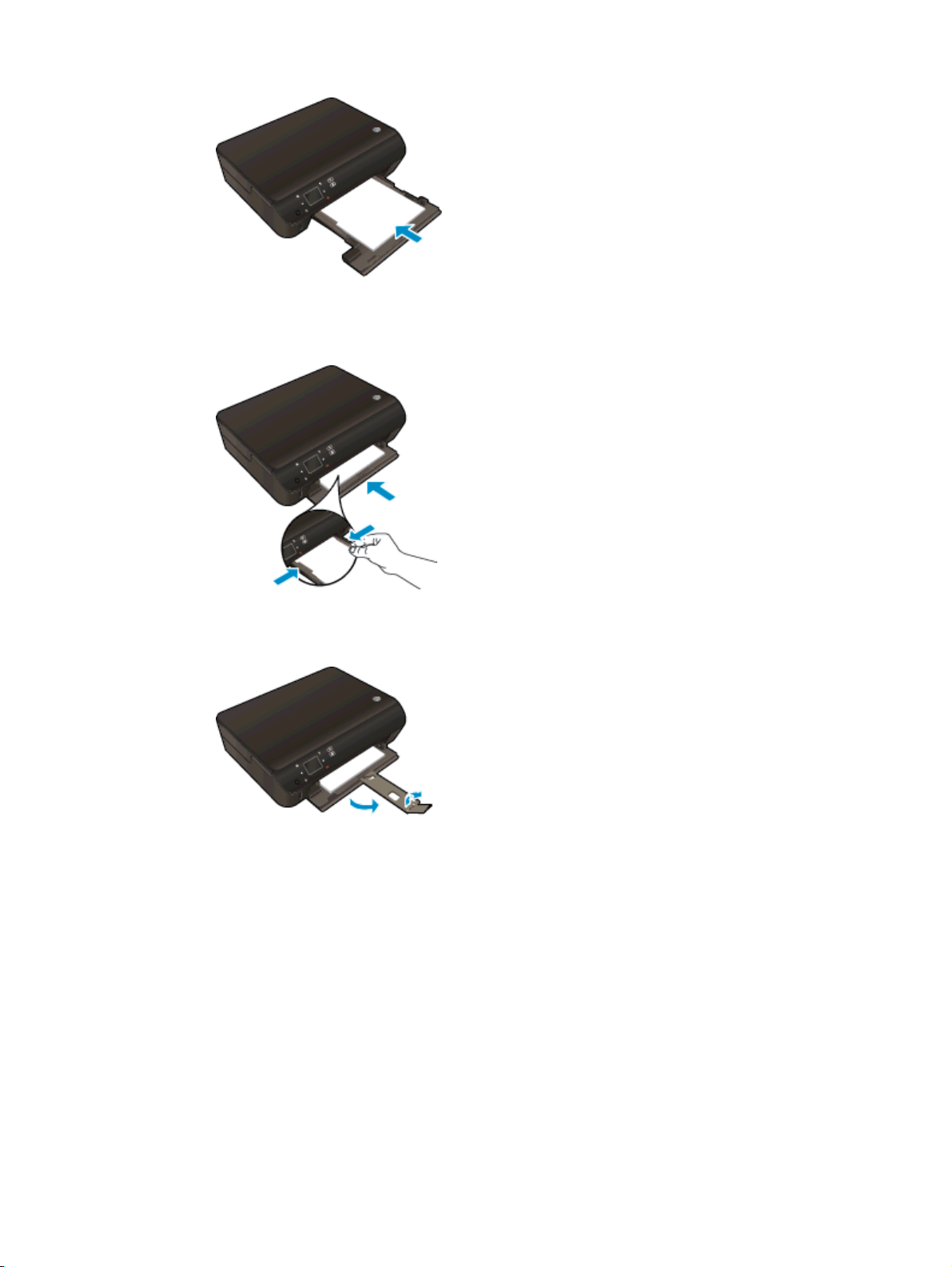
Skjut in papperet så långt det går.
●
Skjut pappersledarna för bredd inåt tills de ligger mot mot papperets kanter.
●
Skjut in pappersfacket igen och öppna sedan förlängningsdelen.
●
Fylla på kuvert
1. Dra ut pappersfacket, skjut pappersledarna utåt och ta därefter bort eventuellt annat material
från facket.
26 Kapitel 4 Grundläggande om papper SVWW
Page 31

2. Fylla på kuvert
Lägg i ett eller flera kuvert i mitten av pappersfacket. Utskriftssidan ska vara vänd nedåt.
●
Fliken ska vara på vänster sida och vänd uppåt.
Skjut en bunt med kuvert inåt tills det tar stopp.
●
Skjut pappersledarna för bredd inåt mot bunten med kuvert tills det tar stopp.
●
Skjut in pappersfacket igen och öppna sedan förlängningsdelen.
●
SVWW Fylla på utskriftsmaterial 27
Page 32

Beställa HP-papper
Skrivaren fungerar bra tillsammans med de flesta typer av kontorsmedier. Använd HP-medier om du
vill ha bästa möjliga utskriftskvalitet. Besök HPs webbplats
om HP-medier.
HP rekommenderar vanligt papper med ColorLok-logotypen för utskrift och kopiering av
vardagsdokument. Alla papper med ColorLok-logotyp testas individuellt för att uppfylla höga
standarder beträffande tillförlitlighet och utskriftskvalitet, producerar dokument med klara, levande
färger och djupa svarta nyanser och torkar snabbare än annat papper. Leta efter papper med
ColorLok-logotypen i olika vikter och storlekar från de ledande papperstillverkarna.
www.hp.com om du vill ha mer information
Om du vill köpa HP-papper kan du gå till
papper.
Köp produkter och tjänster och välja bläck, toner och
28 Kapitel 4 Grundläggande om papper SVWW
Page 33

5 Använda webbtjänster
ePrint från valfri plats
●
Använda HP Apps för utskrift
●
Använda HP ePrintCenter-webbplatsen
●
Tips angående användning av webbtjänster
●
SVWW 29
Page 34

ePrint från valfri plats
HP ePrint är en gratistjänst från HP som gör att du kan skriva ut till din HP ePrint-beredda skrivare
överallt där det går att skicka e-post. Det är bara att skicka dina dokument och foton till den epostadress som tilldelas din skrivare när du aktiverar webbtjänster. Du behöver inga extra drivrutiner
eller program.
Skrivaren måste vara ansluten till internet via en trådlös nätverksanslutning. Du kommer inte att
●
kunna använda HP ePrint via en USB-anslutning till en dator.
Bilagor kan se annorlunda ut i utskriften än i det program som de skapats med, beroende på
●
vilka teckensnitt och layoutalternativ som ursprungligen använts.
HP ePrint omfattar kostnadsfria produktuppdateringar. För att vissa funktioner ska kunna
●
användas kan du behöva göra vissa uppdateringar.
När du har registrerat ett konto på ePrintCenter (
visa status för ePrint-utskriftsjobb, hantera ePrint-skrivarkön, styra vem som kan använda skrivarens
ePrint-e-postadress för att skriva ut samt få hjälp med ePrint.
Innan du kan använda ePrint måste du se till att:
Skrivaren är ansluten till ett aktivt nätverk som ger internetåtkomst.
●
Webbtjänsterna är påslagna. Om inte kommer du att bli ombedd att aktivera dem.
●
Så här skriver du ut ett dokument med ePrint från valfri plats
1. Aktivera webbtjänsterna.
a. Tryck på knappen ePrint på skrivarens kontrollpanel.
b. Acceptera användningsvillkoren och följ sedan anvisningarna på skärmen för att aktivera
webbtjänsterna.
c. Skriv ut informationssidan för ePrint och följ anvisningarna på denna sida för att registrera
dig för ett ePrint-konto.
2. Ta reda på din e-postadress för ePrint.
a. Tryck på knappen ePrint på kontrollpanelen. Menyn Webbtjänstinställningar visas på
skrivardisplayen.
www.hp.com/go/eprintcenter) kan du logga in för att
b. Skrivarens e-postadress visas i menyn Webbtjänstinställningar.
TIPS: Om du vill skriva ut e-postadressen eller webbadressen för registrering väljer du Skriv ut
infosida i menyn Inställningar på skrivardisplayen.
3. Skicka dokumentet via e-post till skrivaren för att skriva ut det.
a. Skapa ett nytt e-postmeddelande och bifoga det dokument som du vill skriva ut.
b. Skicka e-postmeddelandet till e-postadressen för skrivaren.
Det bifogade dokumentet skrivs ut på skrivaren.
OBS! Servern för ePrint tar inte emot e-postjobb om det finns flera adresser i fälten "Till" eller
"Cc". Ange enbart e-postadressen för HP ePrint i fältet "Till". Ange inga andra e-postadresser i
de övriga fälten.
30 Kapitel 5 Använda webbtjänster SVWW
Page 35

OBS! Ditt e-postmeddelande skrivs ut direkt när det tagits emot. Som för all e-post finns det ingen
garanti för när eller om det kommer fram. Du kan kontrollera utskriftsstatusen på ePrintCenter
www.hp.com/go/eprintcenter).
(
OBS! Dokument som skrivs ut med ePrint kan se annorlunda ut än originalet. De kan skilja sig från
originaldokumentet vad gäller stil, formatering och textflöde. Om ett dokument behöver skrivas ut med
högre kvalitet (som t.ex. juridiska dokument) rekommenderar vi att du skriver ut från ditt
tillämpningsprogram på datorn. Där har du större kontroll över det utskrivna resultatet.
Klicka här för att koppla upp dig och få mer information.
SVWW ePrint från valfri plats 31
Page 36

Använda HP Apps för utskrift
Skriv ut sidor från webben utan att använda en dator genom att konfigurera Apps, en kostnadsfri
tjänst från HP. Du kan skriva ut färgläggningssidor, kalendrar, pussel, recept, kartor och annat
beroende på vilka apps som finns tillgängliga i ditt land/din region.
Tryck på ikonen Få mer! på Apps-skärmen om du vill ansluta dig till internet och lägga till fler apps.
För att kunna använda apps måste du ha aktiverat webbtjänsterna.
Gå till HP ePrintCenter-webbplatsen för mer information och specifika villkor och bestämmelser:
www.hp.com/go/eprintcenter.
32 Kapitel 5 Använda webbtjänster SVWW
Page 37

Använda HP ePrintCenter-webbplatsen
Använd HPs kostnadsfria HP ePrintCenter-webbplats för att ställa in ökad säkerhetsnivå för HP
ePrint och specificera e-postadresser från vilka det är godkänt att skicka e-post till skrivaren. Du kan
också hämta produktuppdateringar och fler apps samt få tillgång till andra gratistjänster.
Gå till HP ePrintCenter-webbplatsen för mer information och specifika villkor och bestämmelser:
www.hp.com/go/eprintcenter.
SVWW Använda HP ePrintCenter-webbplatsen 33
Page 38

Tips angående användning av webbtjänster
Här följer några tips angående apps för utskrift och användning av HP ePrint.
Tips angående apps för utskrift och användning av HP ePrint
Lär dig hur du delar med dig av dina foton online och beställer kopior.
●
upp dig och få mer information.
Lär dig hur du använder apps för att skriva ut recept, kuponger och annat webbinnehåll på
●
enkelt sätt.
Om du har aktiverat Autoavstängning måste du inaktivera Autoavstängning för att kunna
●
använda ePrint. Mer information finns i
Klicka här för att koppla upp dig och få mer information.
Autoavstängning på sidan 8.
Klicka här för att koppla
34 Kapitel 5 Använda webbtjänster SVWW
Page 39

6 Kopiera och skanna
Kopiera dokument
●
Skanna till en dator eller ett minneskort
●
Tips för lyckad kopiering och skanning
●
SVWW 35
Page 40

Kopiera dokument
Via menyn Kopiera på skrivarens display kan du enkelt välja antal kopior och om du vill kopiera i färg
eller svartvitt när du kopierar på vanligt papper. Dessutom kommer du enkelt åt avancerade
inställningar för att t.ex. ändra papperstyp och -storlek, justera ljusstyrkan hos kopian och ändra
storlek på kopian.
Gör en enkelsidig kopia
1. Fyll på papper i fullstorlek i pappersfacket.
Se till att pappersfacket har skjutits tillbaka in i skrivaren och att pappersfackets
●
förlängningsdel är öppen.
2. Fäll upp locket på enheten.
TIPS: Om du vill kopiera tjocka original som t.ex. böcker kan du ta bort locket.
3. Lägg originalet med trycksidan nedåt i det främre, högra hörnet av glaset.
36 Kapitel 6 Kopiera och skanna SVWW
Page 41

4. Stäng locket.
5. Specificera antalet kopior och gör inställningar.
Gå till startskärmen och tryck på Kopiera. Tryck på pilknapparna om du vill ändra antalet
●
kopior.
Om alternativet Dubbelsidigt är valt ska du trycka på det för att avmarkera det.
●
Tryck på Inställningar för att ange pappersstorlek, papperstyp, kvalitet eller andra
●
inställningar.
6. Starta kopieringen.
Tryck på Svart eller Färg.
●
Gör en dubbelsidig kopia
1. Fyll på papper i fullstorlek i pappersfacket.
Se till att pappersfacket har skjutits tillbaka in i skrivaren och att pappersfackets
●
förlängningsdel är öppen.
2. Fäll upp locket på enheten.
TIPS: Om du vill kopiera tjocka original som t.ex. böcker kan du ta bort locket.
SVWW Kopiera dokument 37
Page 42

3. Lägg originalet med trycksidan nedåt i det främre, högra hörnet av glaset.
4. Stäng locket.
5. Välj Kopiera.
Gå till startskärmen och tryck på Kopiera. Tryck på pilknapparna om du vill ändra antalet
●
kopior.
Om alternativet Dubbelsidigt inte är valt ska du trycka på det för att välja det.
●
Tryck på Inställningar för att ange pappersstorlek, papperstyp, kvalitet eller andra
●
inställningar.
6. Starta kopieringen.
Tryck på Svart eller Färg.
●
När du får en uppmaning på skrivardisplayen lägger du det andra originalet och trycker på
●
OK.
38 Kapitel 6 Kopiera och skanna SVWW
Page 43

Skanna till en dator eller ett minneskort
Du kan skanna till en dator antingen från skrivardisplayen eller från skrivarprogramvaran på datorn.
Att skanna från skrivardisplayen går snabbt. Skanning från programvaran ger dig fler alternativ.
Innan du kan skanna till en dator från skrivardisplayen måste du se till att skrivaren är ansluten till
datorn antingen via ett trådlöst nätverk eller med en USB-kabel.
Förbered skanningen
1. Fäll upp locket på enheten.
2. Lägg originalet med trycksidan nedåt i det främre, högra hörnet av glaset.
3. Stäng locket.
Skanna till en dator eller ett minneskort från skrivardisplayen
1. Lägg i originalet.
2. Om du tänkt skanna till ett minneskort sätter du in ett minneskort i platsen.
Om du tänkt skanna till en dator kontrollerar du att skrivaren är ansluten till datorn via ett trådlöst
nätverk eller med hjälp av en USB-kabel.
3. Starta skanningen.
SVWW Skanna till en dator eller ett minneskort 39
Page 44

a. På startskärmen trycker du på höger riktningsknapp och trycker därefter på Skanna.
b. Välj önskad destination genom att trycka på Dator eller Minneskort.
c. Tryck på Skanna.
Skanna från datorn
1. Beroende på vilket operativsystem du har gör du något av följande för att öppna skrivarprogram.
●
●
2. Gå till skrivarprogram och klicka på ikonen Skrivare och skanner och välj sedan Skanna ett
dokument eller foto.
3. Välj önskad typ av skanning i genvägsmenyn och klicka sedan på Skanna.
OBS! Om Visa förhandsgranskning av skanning är valt kommer du att kunna göra justeringar i
den skannade bilden på skärmen för förhandsgranskning.
Tryck på Tryck här för att förhandsgranska om du vill förhandsgranska skanningen.
Tryck på Inställningar för att välja en skanningstyp eller ändra upplösningen.
Windows 8: Gå till Start-skärmen, högerklicka i ett tomt område av skärmen, klicka på Alla
appar i appfältet och klicka sedan på ikonen med skrivarens namn.
Windows 7, Windows Vista och Windows XP: Gå till datorns skrivbord och klicka på Start,
välj Alla program, klicka på HP, klicka på HP ENVY 5530 series och klicka slutligen på HP
ENVY 5530 series.
4. Välj Spara om du vill att programmet ska fortsätta att vara öppet för ännu en skanning eller välj
Klar om du vill avsluta programmet.
5. När skanningen sparats öppnas ett fönster i Windows Utforskaren som visar den katalog där
skanningen sparats.
OBS! Det är bara ett begränsat antal datorer som kan ha skanningsfunktionen aktiv samtidigt. Välj
Skanna på skrivardisplayen så ser du vilka datorer som är tillgängliga för skanning för tillfället.
40 Kapitel 6 Kopiera och skanna SVWW
Page 45

Tips för lyckad kopiering och skanning
Här följer några tips för lyckad kopiering och skanning:
Lär dig hur du skannar till e-post från skrivardisplayen.
●
mer information.
Håll glaset och lockets insida rena. Skannern tolkar allt som ligger på glaset som en del av
●
bilden.
Lägg originalet med trycksidan nedåt i det främre, högra hörnet av glaset.
●
Om du vill göra en stor kopia av ett litet original, skannar du in originalet på datorn, ändrar
●
storlek på bilden i skanningsprogrammet och skriver sedan ut en kopia av den förstorade bilden.
Om du vill justera skanningsstorlek, typ av utmatning, skanningsupplösning eller filtyp osv. ska
●
du starta skanningen från skrivarprogramvaran.
Du undviker att texten skannas felaktigt eller faller bort genom att se till att ljusstyrkan är rätt
●
inställd i programmet.
Om du har en trådlös anslutning och har bekräftat att denna fungerar behöver du aktivera
●
trådlös skanning i programvaran för att kunna skanna från skrivardisplayen. Öppna
skrivarprogram och välj Skriv ut och skanna och välj sedan Hantera Skanna till dator.
Om du har en trådlös anslutning från skrivaren till datorn och du alltid vill ha möjlighet att snabbt
●
skanna till den anslutna datorn, väljer du att alltid ha alternativet Skanna till dator aktivt.
Om du vill skanna ett dokument med flera sidor till en fil istället för flera startar du skanningen
●
med skrivarprogram istället för att välja Skanna från skrivardisplayen.
Klicka här för att koppla upp dig och få
SVWW Tips för lyckad kopiering och skanning 41
Page 46

42 Kapitel 6 Kopiera och skanna SVWW
Page 47

7 Använda bläckpatroner
Kontrollera de beräknade bläcknivåerna
●
Beställa bläcktillbehör
●
Byta bläckpatroner
●
Använda enpatronsläge
●
Garanti för bläckpatroner
●
Tips angående bläckpatroner
●
SVWW 43
Page 48

Kontrollera de beräknade bläcknivåerna
Så här kontrollerar du bläcknivåerna från kontrollpanelen
Gå till startskärmen och tryck på ikonen Bläck för att visa de beräknade bläcknivåerna.
●
Så här kontrollerar du bläcknivåerna från skrivarprogramvaran
1. Dubbelklicka på skrivbordsikonen för HP ENVY 5530 series så att skrivarprogram öppnas.
OBS! Du kan även nå skrivarprogram genom att klicka på Start > Alla program > HP > HP
ENVY 5530 series >HP ENVY 5530 series
2. Gå till skrivarprogram och klicka på Beräknade bläcknivåer.
OBS! Om du har installerat en påfylld eller rekonditionerad bläckpatron, eller en patron som använts
i en annan skrivare kan bläcknivåindikatorn ge en felaktig indikation eller vara otillgänglig.
OBS! I varningar om låg bläcknivå och bläcknivåindikatorer anges uppskattningar som är avsedda
för planeringsändamål. När du får ett varningsmeddelande om att bläcket håller på att ta slut kan du
ha en ersättningspatron i beredskap så att du undviker förseningar. Du behöver inte byta ut
bläckpatroner förrän utskriftskvaliteten är oacceptabel.
OBS! Bläck från bläckpatronerna används i utskriftsprocessen på flera olika sätt, bland annat i
initieringsprocessen som förbereder produkten och patronerna för utskrift, och vid service av
skrivhuvudena, som håller utskriftsmunstyckena rena så att bläckflödet blir jämnt. Dessutom lämnas
lite bläck kvar i patronen när den är förbrukad. Mer information finns på
www.hp.com/go/inkusage.
44 Kapitel 7 Använda bläckpatroner SVWW
Page 49

Beställa bläcktillbehör
Innan du beställer bläckpatroner ska du ta reda på korrekt bläckpatronsnummer.
Sök reda på bläckpatronsnumret på skrivaren
Bläckpatronsnumret anges på insidan av bläckpatronsluckan.
●
Sök reda på bläckpatronsnumret i skrivarprogram
1. Beroende på vilket operativsystem du har gör du något av följande för att öppna
skrivarprogramvaran:
Windows 8: Gå till Start-skärmen, högerklicka i ett tomt område av skärmen, klicka på Alla
●
appar i appfältet och klicka sedan på ikonen med skrivarens namn.
Windows 7, Windows Vista och Windows XP: Gå till datorns skrivbord och klicka på Start,
●
välj Alla program, klicka på HP, klicka på HP ENVY 5530 series och klicka slutligen på HP
ENVY 5530 series.
2. I skrivarprogram klickar du på Köp och sedan på Köp tillbehör online.
Det korrekta bläckpatronsnumret visas när du använder denna länk.
Om du vill beställa originaltillbehör från HP till HP ENVY 5530 series går du till
supplies. Om du blir uppmanad väljer du land/region, följer anvisningarna och väljer din produkt och
klickar sedan på en av köplänkarna på sidan.
OBS! Beställning av bläckpatroner online kan inte göras i alla länder/regioner. Om det inte är
tillgängligt i ditt land/din region kan du ändå se information om förbrukningsartiklar och skriva ut en
lista att använda som referens när du handlar hos en lokal HP-återförsäljare.
www.hp.com/buy/
SVWW Beställa bläcktillbehör 45
Page 50

Byta bläckpatroner
Så här byter du bläckpatronerna
1. Kontrollera att strömmen är påslagen.
2. Ta ut den gamla bläckpatronen.
a. Öppna luckan.
Vänta tills skrivarvagnen flyttats till mitten av produkten.
b. Fäll upp locket på bläckpatronen och ta bort patronen från hållaren.
3. Sätt i en ny patron.
a. Ta ut patronen ur förpackningen.
46 Kapitel 7 Använda bläckpatroner SVWW
Page 51

b. Ta bort plasttejpen genom att dra i den rosa utdragsfliken.
c. Skjut in den nya bläckpatronen i hållaren i vinkel under det öppnade locket och tryck sedan
fast locket medan patronen glider på plats.
d. Stäng åtkomstluckan.
4. Stäng bläckpatronsluckan.
OBS! HP skrivarprogram uppmanar dig att justera bläckpatronerna när du skriver ut ett
dokument efter att ha installerat en ny bläckpatron.
Se även
Beställa bläcktillbehör på sidan 45
●
SVWW Byta bläckpatroner 47
Page 52

Tips angående bläckpatroner på sidan 51
48 Kapitel 7 Använda bläckpatroner SVWW
Page 53

Använda enpatronsläge
Du kan använda enpatronsläge om du vill använda HP ENVY 5530 series med endast en
bläckpatron. Enpatronsläget initieras när en bläckpatron tas bort från skrivarvagnen. I enpatronsläge
kan skrivaren kopiera dokument, kopiera foton och skriva ut jobb från datorn.
OBS! När HP ENVY 5530 series används i enpatronsläge visas ett meddelande på
skrivardisplayen. Om meddelandet visas när det sitter två bläckpatroner i skrivaren ska du kontrollera
att skyddstejpen inte sitter kvar på någon av dem. Skrivaren känner inte av bläckpatronen om
skyddstejpen sitter kvar på bläckpatronens kontakter.
Avsluta enpatronsläget
Installera två bläckpatroner i HP ENVY 5530 series för att gå ur läget för en bläckpatron.
●
SVWW Använda enpatronsläge 49
Page 54

Garanti för bläckpatroner
HPs bläckpatronsgaranti gäller när patronen används i avsedd HP-utskriftsenhet. Garantin gäller inte
HP-bläckpatroner som har fyllts på, omarbetats, renoverats, använts på felaktigt sätt eller ändrats på
något sätt.
Under garantiperioden omfattas patronen av garantin så länge HP-bläcket inte tar slut eller garantins
slutdatum passeras. Du hittar garantins slutdatum, i formatet ÅÅÅÅ/MM, på patronen enligt bilden
nedan:
En kopia av HPs begränsade garanti finns i den tryckta dokumentationen som medföljde skrivaren.
50 Kapitel 7 Använda bläckpatroner SVWW
Page 55

Tips angående bläckpatroner
Tänk på följande när det gäller bläckpatroner:
För att skydda bläckpatronerna från att torka ut ska du alltid stänga av skrivaren med hjälp av
●
strömbrytaren och vänta tills strömbrytarlampan släcks.
Öppna inte eller ta bort tejpen från patronerna förrän du är redo att installera dem. Om du låter
●
tejpen sitta kvar på patronerna undviker du att bläcket dunstar.
Sätt i bläckpatronerna på rätt platser. Matcha färgen och ikonen på varje patron med färgen och
●
ikonen på respektive plats. Kontrollera att bläckpatronerna snäpper fast ordentligt.
När du satt i nya bläckpatroner bör du justera skrivaren för att få bästa utskriftskvalitet. Mer
●
information finns i
När skärmen Beräknade bläcknivåer visar att den ena eller båda patronerna har ont om bläck
●
bör du överväga att skaffa ersättningspatroner så att du undviker eventuella försenade utskrifter.
Du behöver inte byta ut bläckpatroner förrän utskriftskvaliteten blir oacceptabel. Mer information
Byta bläckpatroner på sidan 46.
finns i
Om du får ett felmeddelande om att skrivarvagnen fastnat ska du försöka åtgärda detta. Mer
●
information finns i
Om du tar ut en bläckpatron ur skrivaren av någon anledning ska du försöka sätta tillbaka den
●
igen så fort som möjligt. Utanför skrivaren börjar patronerna torka ut om de är oskyddade.
Förbättra utskriftskvaliteten på sidan 70.
Om skrivarvagnen fastnat på sidan 68.
SVWW Tips angående bläckpatroner 51
Page 56

52 Kapitel 7 Använda bläckpatroner SVWW
Page 57

8 Anslutningar
Wi-Fi Protected Setup (WPS – kräver en WPS-router)
●
Traditionell trådlös anslutning (kräver en router)
●
Ansluta trådlöst till skrivaren utan router
●
Byta från en USB-anslutning till ett trådlöst nätverk
●
Tips för installation och användning av en nätverksansluten skrivare
●
Avancerade verktyg för skrivarhantering (för nätverksanslutna skrivare)
●
SVWW 53
Page 58

Wi-Fi Protected Setup (WPS – kräver en WPS-router)
De här anvisningarna är avsedda för kunder som redan har installerat och konfigurerat
skrivarprogramvaran. Vid förstagångsinstallationer ska du läsa de installationsanvisningar som
medföljer skrivaren.
För att ansluta HP ENVY 5530 series till ett trådlöst nätverk med hjälp av WPS (Wi-Fi Protected
Setup) behöver du följande:
Ett trådlöst 802.11b/g/n-nätverk som innehåller en WPS-beredd trådlös router eller
●
åtkomstpunkt.
OBS! HP ENVY 5530 series stöder endast anslutningar med 2,4 GHz.
En stationär eller bärbar dator med stöd för trådlöst nätverk eller ett nätverkskort (NIC). Datorn
●
måste vara ansluten till det trådlösa nätverk som du planerar att installera HP ENVY 5530 series
i.
OBS! Om du har en WPS-router med en WPS-tryckknapp ska du följa tryckknappsmetoden. Om du
inte är säker på om din router har en tryckknapp ska du följa metoden för menyn Trådlös inställn.
Tryckknappsmetoden
1. Tryck in och håll kvar knappen Trådlöst tills lampan för trådlöst börjar blinka, vilket tar ungefär
tre sekunder, för att gå in i start WPS-tryckknappsläget.
2. Tryck på WPS-knappen (Wi-Fi Protected Setup) på routern.
OBS! Skrivaren startar en timer som går i ca två minuter medan en trådlös anslutning upprättas.
PIN-metoden
1. Tryck på knappen Trådlöst på skrivarens kontrollpanel för att visa menyn Trådlöst. Om skrivaren
2. Välj Inställningar från skrivardisplayen.
3. Välj Wi-Fi Protected Setup på skrivardisplayen.
4. Om du har en WPS-router med en WPS-tryckknapp ska du välja Tryckknapp och därefter följa
håller på att skriva ut, befinner sig i ett feltillstånd eller håller på att utföra en kritisk uppgift ska
du vänta tills uppgiften är klar eller felet har åtgärdats innan du trycker på knappen Trådlöst.
anvisningarna på skärmen. Om din router inte har någon tryckknapp eller om du inte är säker på
ifall den har det, väljer du PIN och följer anvisningarna på skärmen.
OBS! En timer startar som går i ca fyra minuter. Under denna tid måste du trycka på den
motsvarande knappen på nätverksenheten eller ange routerns PIN-kod på routerns
konfigurationssida.
54 Kapitel 8 Anslutningar SVWW
Page 59

Traditionell trådlös anslutning (kräver en router)
För att ansluta HP ENVY 5530 series till ett integrerat trådlöst WLAN 802.11-nätverk behöver du
följande:
Ett trådlöst 802.11b/g/n-nätverk som innehåller en trådlös router eller åtkomstpunkt.
●
OBS! 802.11n stöder endast 2,4 Ghz.
En stationär eller bärbar dator med stöd för trådlöst nätverk eller ett nätverkskort (NIC). Datorn
●
måste vara ansluten till det trådlösa nätverk som du planerar att installera HP ENVY 5530 series
i.
Bredbandsåtkomst till internet (rekommenderas), till exempel kabel eller DSL.
●
Om du ansluter HP ENVY 5530 series till ett trådlöst nätverk som har internetåtkomst,
rekommenderar HP att du använder en trådlös router (åtkomstpunkt eller basstation) som
använder DHCP (Dynamic Host Configuration Protocol).
Nätverksnamn (SSID).
●
WEP-nyckel, WPA-lösenord (vid behov).
●
Så här ansluter du enheten med guiden för trådlös installation
1. Skriv ned nätverksnamnet (SSID) och WEP-nyckeln eller WPA-lösenordet.
2. Starta Guide för trådlös installation.
a. På startskärmen trycker du på Trådlöst-ikonen och därefter på Inställningar.
b. Tryck på Guide för trådlös installation.
3. Anslut till det trådlösa nätverket.
Välj ditt nätverk i listan över upptäckta nätverk.
●
4. Följ anvisningarna.
5. Installera programvaran.
Ansluta en ny skrivare
Om du inte har anslutit skrivaren till datorn eller vill ansluta en annan ny skrivare av samma modell
kan du använda funktionen Anslut en ny skrivare för att upprätta anslutningen.
OBS! Den här metoden är tillgänglig om du redan har installerat skrivarprogramvaran. Den kan
användas om du har varit tvungen att byta ut skrivaren som en del av ett serviceenhetsutbyte.
1. Beroende på vilket operativsystem du har gör du något av följande för att öppna skrivarprogram.
SVWW Traditionell trådlös anslutning (kräver en router) 55
Page 60

Windows 8: Gå till Start-skärmen, högerklicka i ett tomt område av skärmen, klicka på Alla
●
appar i appfältet och klicka sedan på ikonen med skrivarens namn.
Windows 7, Windows Vista och Windows XP: Gå till datorns skrivbord och klicka på Start,
●
välj Alla program, klicka på HP, klicka på HP ENVY 5530 series och klicka slutligen på HP
ENVY 5530 series.
2. Välj Skrivarinstallation och programvara.
3. Välj Anslut en ny skrivare. Följ anvisningarna på skärmen.
Ändra nätverksinställningarna
1. På startskärmen trycker du på Trådlöst-ikonen och därefter på Inställningar.
2. Tryck på Avancerade inställningar.
3. Välj det alternativ som ska ändras i menyn Avancerade inställningar.
4. Följ anvisningarna på skärmen.
56 Kapitel 8 Anslutningar SVWW
Page 61

Ansluta trådlöst till skrivaren utan router
Med trådlöst direkt kan du ansluta dina Wi-Fi-enheter (till exempel datorer eller smartphone) till
skrivaren direkt via Wi-Fi med samma procedur som du normalt använder för att ansluta din Wi-Fienhet till nya trådlösa nätverk och trådlösa surfzoner. Du kan skriva ut trådlöst direkt till skrivaren med
trådlöst direkt-anslutningen.
Så här ansluter du trådlöst till skrivaren utan router
1. Slå på trådlöst direkt från kontrollpanelen:
a. På startskärmen trycker du på Trådlöst direkt-ikonen.
b. Om Trådlöst direkt visar Av trycker du på Inställningar.
c. Tryck på Trådlöst direkt och tryck på På (utan säkerhet) eller På (med säkerhet).
OBS! Om du aktiverar säkerhetsfunktionen kommer bara användare som har ett lösenord
att kunna skriva ut trådlöst på skrivaren. Om du stänger av säkerhetsfunktionen kommer
vem som helst som har en Wi-Fi-enhet som befinner sig inom skrivarens Wi-Fi-område att
kunna ansluta sig till skrivaren.
2. Ta reda på namnet och lösenordet för trådlöst direkt om säkerhetsfunktionen för trådlöst direkt
är påslagen:
a. På startskärmen trycker du på trådlöst direkt-ikonen.
b. Tryck på Visningsnamn för att visa namnet för trådlöst direkt.
c. Tryck på Visa lösenord för att visa lösenordet för trådlöst direkt.
3. På din trådlösa dator eller mobila enhet slår du på Wi-Fi-anslutningen, söker efter och ansluter
till namnet för trådlöst direkt, t.ex. HP-Print-**-ENVY-5530 (där ** motsvaras av unika tecken
som identifierar skrivaren)
Om säkerhetsfunktionen för trådlöst direkt är påslagen anger du lösenordet för trådlöst direkt när
du blir ombedd att göra detta.
4. Skriv ut ett foto eller ett dokument på normalt sätt från datorn eller den mobila enheten.
Klicka här för att koppla upp dig och få mer information
SVWW Ansluta trådlöst till skrivaren utan router 57
Page 62

Byta från en USB-anslutning till ett trådlöst nätverk
Om du först konfigurerade skrivaren och installerade programvaran med en USB-kabel, som direkt
ansluter skrivaren till datorn, kan du lätt byta till en trådlös nätverksanslutning. Du behöver då ett
trådlöst 802.11b/g/n-nätverk som innehåller en trådlös router eller åtkomstpunkt.
OBS! HP ENVY 5530 series stöder endast anslutningar med 2,4 GHz.
Innan du byter från en USB-anslutning till ett trådlöst nätverk måste du se till att:
Skrivaren fortsätter att vara ansluten till datorn med USB-kabeln tills du blir ombedd att koppla ur
●
kabeln.
Datorn är ansluten till det trådlösa nätverk som du planerar att installera skrivaren i.
●
Byta från en USB-anslutning till ett trådlöst nätverk
1. Beroende på vilket operativsystem du har gör du något av följande för att öppna skrivarprogram.
Windows 8: Gå till Start-skärmen, högerklicka i ett tomt område av skärmen, klicka på Alla
●
appar i appfältet och klicka sedan på ikonen med skrivarens namn.
Windows 7, Windows Vista och Windows XP: Gå till datorns skrivbord och klicka på Start,
●
välj Alla program, klicka på HP och klicka sedan på HP ENVY 5530 series.
2. Välj Skrivarinstallation och programvara.
3. Välj Konvertera en USB-ansluten skrivare till trådlös. Följ anvisningarna på skärmen.
58 Kapitel 8 Anslutningar SVWW
Page 63

Tips för installation och användning av en nätverksansluten skrivare
Här följer några tips på hur du installerar och använder en nätverksansluten skrivare:
När du installerar en trådlös nätverksskrivare ska du försäkra dig om att den trådlösa routern är
●
påslagen. Skrivaren söker efter trådlösa routrar och listar sedan namnen på de detekterade
nätverken på displayen.
OBS! Om skrivaren inte har konfigurerats med en trådlös anslutning trycker du på knappen
Trådlöst på skrivaren för att starta guiden för trådlös installation.
Du kontrollerar den trådlösa anslutningen på skrivaren genom att trycka på knappen Trådlöst på
●
kontrollpanelen och öppna menyn Sammanfattning trådlöst. Om den visar Trådlöst av eller Ej
ansluten trycker du på Inställningar och väljer Guide för trådlös installation. Följ anvisningarna
på skärmen för att konfigurera skrivarens trådlösa anslutning.
Om datorn är ansluten till ett virtuellt privat nätverk (VPN) måste du koppla bort den från VPN
●
innan du kan nå andra enheter i nätverket, inklusive skrivaren.
Lär dig mer om hur du konfigurerar nätverket och skrivaren för trådlös utskrift.
●
koppla upp dig och få mer information.
Lär dig hur du hittar nätverkets säkerhetsinställningar.
●
mer information.
Läs om verktyget för nätverksdiagnostik (endast Windows) och få andra felsökningstips.
●
här för att koppla upp dig och få mer information.
Lär dig hur du byter från USB-anslutning till trådlös anslutning.
●
och få mer information.
Lär dig hur du ska göra med din brandvägg och dina antivirusprogram under konfigurationen av
●
skrivaren.
Klicka här för att koppla upp dig och få mer information.
Klicka här för att koppla upp dig och få
Klicka här för att koppla upp dig
Klicka här för att
Klicka
SVWW Tips för installation och användning av en nätverksansluten skrivare 59
Page 64

Avancerade verktyg för skrivarhantering (för nätverksanslutna skrivare)
När skrivaren är ansluten till ett nätverk kan du använda den inbäddade webbservern om du vill visa
statusinformation, ändra inställningar och hantera skrivaren från din dator.
OBS! För att visa eller ändra vissa inställningar kan du behöva ett lösenord.
Du kan öppna och använda den inbäddade webbservern utan att vara ansluten till internet. Dock
kanske vissa funktioner inte är tillgängliga.
Så här öppnar du den inbyggda webbservern
●
Om cookies
●
Så här öppnar du den inbyggda webbservern
Du når den inbyggda webbservern antingen via nätverket eller via trådlöst direkt.
Öppna den inbäddade webbservern via nätverket
OBS! Skrivaren måste vara ansluten till ett nätverk och ha en IP-adress. Du tar reda på skrivarens
IP-adress genom att trycka på knappen Trådlöst eller genom att skriva ut en konfigurationssida för
nätverket.
I en webbläsare som stöds på din dator skriver du den IP-adress och det värdnamn som
●
skrivaren tilldelats.
Om skrivarens IP-adress t.ex. är 192.168.0.12, anger du följande adress i webbläsaren: http://
192.168.0.12.
Öppna den inbäddade webbservern via trådlöst direkt
1. Gå till startskärmen och tryck på knappen Trådlöst och välj sedan Inställningar.
2. Om displayen visar att trådlöst direkt är Av väljer du Trådlöst direkt och därefter På (utan
säkerhet) eller På (med säkerhet).
3. På din trådlösa dator slår du på den trådlösa funktionen och söker efter namnet för trådlöst
direkt och ansluter dig till denna enhet, till exempel HP-Print-**-ENVY-5530 (där ** är unika
tecken som identifierar skrivaren). Om säkerhetsfunktionen för trådlöst direkt är påslagen anger
du lösenordet för trådlöst direkt när du blir ombedd att göra detta.
4. I en webbläsare som stöds på din dator skriver du följande adress: http://192.168.223.1.
Om cookies
Den inbäddade webbservern (EWS) placerar mycket små textfiler (cookies) på din hårddisk när du
surfar. Med hjälp av dessa filer kan den inbäddade webbservern känna igen datorn nästa gång du
besöker webbplatsen. Om du till exempel har konfigurerat EWS-språket hjälper en cookie till att
komma ihåg vilket språk du har valt, så att sidorna visas på det språket nästa gång du går till EWSservern. Vissa cookies tas bort i slutet av varje session (t.ex. den cookie som lagrar det valda
språket), medan andra (t.ex. den cookie som lagrar kundspecifika inställningar) lagras på datorn tills
du tar bort dem manuellt.
60 Kapitel 8 Anslutningar SVWW
Page 65

Du kan konfigurera din webbläsare så att den godkänner alla cookies, eller så kan du konfigurera den
så att du varnas varje gång en cookie erbjuds, vilket gör att du kan välja vilka cookies som du vill
tillåta eller neka. Du kan även använda webbläsaren för att ta bort oönskade cookies.
OBS! Om du inaktiverar cookies kommer du även att inaktivera en eller flera av de följande
funktionerna, beroende på vilken skrivare du har:
Starta på det ställe där du lämnade programmet (särskilt användbart när du använder
●
installationsguider)
Komma ihåg språkinställningen i webbläsaren för EWS
●
Anpassa EWS Hemsida
●
Information om hur du ändrar sekretess- och cookie-inställningar och hur du visar eller tar bort
cookies finns i den dokumentation som medföljer din webbläsare.
SVWW Avancerade verktyg för skrivarhantering (för nätverksanslutna skrivare) 61
Page 66

62 Kapitel 8 Anslutningar SVWW
Page 67

9 Lösa ett problem
Åtgärda papperstrassel
●
Om skrivarvagnen fastnat
●
Avlägsna bläck
●
Förbättra utskriftskvaliteten
●
Problem med bläckpatroner
●
Kan inte skriva ut
●
Lösa problem med att skriva ut
●
Lösa problem med att kopiera och skanna
●
Lösa nätverksproblem
●
Bläckpatronsfel (Windows-programvara)
●
HP Support
●
SVWW 63
Page 68

Åtgärda papperstrassel
Åtgärda papperstrassel i pappersbanan.
Så här åtgärdar du papperstrassel i pappersbanan
1. Öppna luckan till bläckpatronerna.
2. Öppna locket över pappersbanan.
3. Ta bort papperet från den bakre valsen.
4. Stäng locket över pappersbanan.
64 Kapitel 9 Lösa ett problem SVWW
Page 69

5. Stäng bläckpatronsluckan.
6. Prova att skriva ut igen.
Åtgärda papperstrassel vid duplexenheten.
Så här åtgärdar du papperstrassel vid duplexenheten
1. Öppna luckan till bläckpatronerna.
2. Öppna locket över pappersbanan.
3. Tryck på hålet på locket över duplexbanan och fäll upp locket. Ta bort papperet som har fastnat.
SVWW Åtgärda papperstrassel 65
Page 70

4. Stäng locket över pappersbanan.
5. Stäng bläckpatronsluckan.
6. Prova att skriva ut igen.
Åtgärda papperstrassel via pappersfacket.
Så här åtgärdar du papperstrassel via pappersfacket
1. Ta bort allt papper eller annat material från pappersfacket.
2. Vänd skrivaren så att den ligger på vänster sida.
3. Dra ut pappersfacket och ta sedan bort papperet som fastnat från skrivarens insida.
4. Skjut in pappersfacket på sin plats igen.
5. Vänd skrivaren till normalt läge och fyll därefter på papper.
Åtgärda papperstrassel från utskriftszonen.
Så här åtgärdar du papperstrassel i utskriftszonen
1. Öppna luckan till bläckpatronerna.
66 Kapitel 9 Lösa ett problem SVWW
Page 71

2. Dra ut papperet som har fastnat från skrivarens insida.
3. Stäng bläckpatronsluckan.
4. Tryck på OK-knappen på kontrollpanelen för att fortsätta med det aktuella jobbet.
Förebygga papperstrassel
Överfyll inte inmatningsfacket.
●
Låt inte utskrivna papper ligga kvar i pappersfacket.
●
Kontrollera att papperet i pappersfacket ligger plant och att kanterna inte är böjda eller trasiga.
●
Kombinera inte olika papperstyper och -storlekar i pappersfacket. Alla papper i bunten i
●
pappersfacket måste vara av samma storlek och typ.
Justera pappersledarna i pappersfacket så att de ligger tätt mot papperet. Se till att
●
pappersledarna inte böjer papperet i pappersfacket.
Tvinga inte in papperet för långt i pappersfacket.
●
Om ovanstående lösning inte åtgärdar problemet ska du
klicka här för fler felsökningsanvisningar
online.
SVWW Åtgärda papperstrassel 67
Page 72

Om skrivarvagnen fastnat
Ta bort eventuella föremål, exempelvis papper, som blockerar skrivarvagnen.
OBS! Använd inte verktyg eller andra anordningar för att ta bort papper som fastnat. Var alltid
försiktig när du tar bort papper som fastnat inuti skrivaren.
Om du vill se hjälp på skrivardisplayen, trycker du på Hjälp på startskärmen. Navigera genom
hjälpavsnitten genom att trycka på riktningsknappen, tryck på Felsökning och support och tryck sedan
på Åtgärda vagnproblem.
Klicka här för att koppla upp dig och få mer information.
68 Kapitel 9 Lösa ett problem SVWW
Page 73

Avlägsna bläck
Om bläcket har smetat på utskriften kan du inför kommande utskrifter prova med att använda
funktionen Avlägsna bläck på skrivardisplayen. Denna procedur tar flera minuter att genomföra.
Vanligt papper i fullstorlek måste vara ilagt och detta kommer att dras fram och tillbaka under
rengöringen. Det är normalt att det hörs mekaniska ljud under tiden.
Så här avlägsnar du bläck via skrivardisplayen
1. På startskärmen trycker du på Inställningar-ikonen och därefter på Verktyg.
2. I menyn Verktyg trycker du på nedåtpilen för att bläddra igenom alternativen och trycker därefter
på Avlägsna bläck.
SVWW Avlägsna bläck 69
Page 74

Förbättra utskriftskvaliteten
OBS! För att undvika kvalitetsproblem bör du alltid stänga av skrivaren med knappen På och vänta
tills lampan vid knappen På släcks innan du drar ur kontakten eller stänger av ett grenuttag. Då kan
skrivaren flytta bläckpatronerna till ett läge där de är skyddade från att torka ut.
Så här förbättrar du utskriftskvaliteten
1. Se till att du använder HPs originalbläckpatroner.
2. Gå till skrivarprogramvaran och kontrollera att du valt rätt papperstyp i listrutan Media och att du
valt rätt utskriftskvalitet i listrutan Kvalitetsinställningar.
I skrivarprogram klickar du på Skriv ut och skanna och därefter på Ange inställningar för att
●
komma till utskriftsegenskaperna.
3. Kontrollera de beräknade bläcknivåerna för att avgöra om bläckpatronerna har ont om bläck.
Mer information finns i avsnittet
bläckpatronerna har ont om bläck bör du överväga att byta ut dem.
Kontrollera de beräknade bläcknivåerna på sidan 44. Om
Mer information finns i avsnittet
bläckpatronerna har ont om bläck bör du överväga att byta ut dem.
4. Justera bläckpatronerna.
Så här justerar du bläckpatronerna från skrivarprogram
OBS! Genom att justera bläckpatronerna säkerställer du en hög utskriftskvalitet. På HP All-in-
One visas ett meddelande om att patronerna ska justeras varje gång du installerar en ny patron.
Om du tar bort och installerar samma bläckpatron visas inget meddelande på HP All-in-One om
att du ska justera patronerna. HP All-in-One kommer ihåg justeringsvärdena för den
bläckpatronen så att du inte behöver justera bläckpatronen igen senare.
a. Lägg oanvänt vanligt vitt papper i storleken Letter eller A4 i pappersfacket.
b. Beroende på vilket operativsystem du har gör du något av följande för att öppna
skrivarprogram:
Windows 8: Gå till Start-skärmen, högerklicka i ett tomt område av skärmen, klicka på
●
Alla appar i appfältet och klicka sedan på ikonen med skrivarens namn.
Windows 7, Windows Vista och Windows XP: Gå till datorns skrivbord och klicka på
●
Start, välj Alla program, klicka på HP, klicka på HP ENVY 5530 series och klicka
slutligen på HP ENVY 5530 series.
c. I skrivarprogram klickar du på Skriv ut och skanna och därefter på Underhåll skrivaren för
att komma till Verktygslåda för skrivare.
Kontrollera de beräknade bläcknivåerna på sidan 44. Om
d. I Verktygslåda för skrivare klickar du på Justera bläckpatroner på fliken Enhetstjänster. En
justeringssida skrivs ut på skrivaren.
70 Kapitel 9 Lösa ett problem SVWW
Page 75

e. Placera sidan för justering av bläckpatroner med utskriftssidan nedåt i det högra hörnet av
skannerglaset.
f. Justera bläckpatronerna genom att följa anvisningarna på skrivarens display. Återvinn eller
släng justeringssidan.
Så här justerar du bläckpatronerna från skivardisplayen
a. På skärmen Hem på skrivardisplayen väljer du Verktyg.
OBS! Om du inte ser skärmen Hem trycker du på knappen Hem.
b. I menyn Verktyg på skrivardisplayen väljer du Justera skrivaren. Följ anvisningarna på
skärmen.
5. Skriv ut en diagnostisk sida om bläckpatronerna har ont om bläck.
Så här skriver du ut en diagnostisk sida från skrivarprogram
a. Lägg oanvänt vanligt vitt papper i storleken Letter eller A4 i pappersfacket.
b. Beroende på vilket operativsystem du har gör du något av följande för att öppna
skrivarprogram:
Windows 8: Gå till Start-skärmen, högerklicka i ett tomt område av skärmen, klicka på
●
Alla appar i appfältet och klicka sedan på ikonen med skrivarens namn.
Windows 7, Windows Vista och Windows XP: Gå till datorns skrivbord och klicka på
●
Start, välj Alla program, klicka på HP, klicka på HP ENVY 5530 series och klicka
slutligen på HP ENVY 5530 series.
c. I skrivarprogram klickar du på Skriv ut och skanna och därefter på Underhåll skrivaren för
att komma till skrivarverktygslådan.
d. Klicka på Skriv ut diagnostisk information på fliken Enhetsrapporter för att skriva ut en
diagnostisk sida. Granska de färgade rutorna (blå, magenta, gul och svart) på den
diagnostiska sidan. Om du ser strimmor i något av fälten eller om delar av fälten inte har
täckts med bläck ska du låta bläckpatronerna genomgå en automatisk rengöring.
SVWW Förbättra utskriftskvaliteten 71
Page 76

Så här skriver du ut en diagnostisk sida från skrivardisplayen
a. På skärmen Hem på skrivardisplayen väljer du Verktyg.
OBS! Om du inte ser skärmen Hem trycker du på knappen Tillbaka tills du kan se den.
b. I menyn Verktyg på skrivardisplayen väljer du Kvalitet på utskrift. Följ anvisningarna på
skärmen.
6. Rengör bläckpatronerna automatiskt om de svarta och färgade rutorna på den diagnostiska
sidan innehåller strimmor eller delvis saknar bläck.
Så här rengör du bläckpatronerna från skrivarprogram
a. Lägg oanvänt vanligt vitt papper i storleken Letter eller A4 i pappersfacket.
b. Beroende på vilket operativsystem du har gör du något av följande för att öppna
skrivarprogram:
Windows 8: Gå till Start-skärmen, högerklicka i ett tomt område av skärmen, klicka på
●
Alla appar i appfältet och klicka sedan på ikonen med skrivarens namn.
Windows 7, Windows Vista och Windows XP: Gå till datorns skrivbord och klicka på
●
Start, välj Alla program, klicka på HP, klicka på HP ENVY 5530 series och klicka
slutligen på HP ENVY 5530 series.
c. I skrivarprogram klickar du på Skriv ut och skanna och därefter på Underhåll skrivaren för
att komma till Verktygslåda för skrivare.
d. Klicka på Rengör bläckpatronerna på fliken Enhetstjänster. Följ anvisningarna på skärmen.
Så här rengör du bläckpatronerna från skrivardisplayen
a. På skärmen Hem på skrivardisplayen väljer du Verktyg.
OBS! Om du inte ser skärmen Hem trycker du på knappen Tillbaka tills du kan se den.
b. I menyn Verktyg på skrivardisplayen väljer du Rengör skrivhuvud. Följ anvisningarna på
skärmen.
Om ovanstående lösning inte åtgärdar problemet ska du
online.
klicka här för fler felsökningsanvisningar
72 Kapitel 9 Lösa ett problem SVWW
Page 77

Problem med bläckpatroner
Prova först med att ta ut och sätta tillbaka bläckpatronerna. Se till att bläckpatronerna sitter på rätt
plats. Om detta inte fungerar ska du rengöra kontakterna på bläckpatronerna. Om problemet
fortfarande kvarstår kan du gå till
Så här rengör du bläckpatronernas kontakter
VIKTIGT: Rengöringsproceduren tar endast några minuter. Se till att bläckpatronerna sätts tillbaka i
skrivaren så fort som möjligt. Du bör inte låta bläckpatronerna ligga utanför produkten längre än en
halvtimme. Det kan leda till att bläckpatronerna skadas.
1. Kontrollera att strömmen är påslagen.
2. Öppna luckan till bläckpatronerna.
Byta bläckpatroner på sidan 46 för ytterligare information.
Vänta tills skrivarvagnen flyttats till den del av enheten där bläcketiketten sitter.
3. Ta ut den bläckpatron som anges i felmeddelandet.
4. Håll bläckpatronen i sidorna med undersidan uppåt och lokalisera de elektriska kontakterna på
den. De elektriska kontakterna är de små guldfärgade prickarna på bläckpatronen.
Funktion Beskrivning
1 Elektriska kontakter
SVWW Problem med bläckpatroner 73
Page 78

5. Torka av kontakterna med en fuktig trasa som inte luddar.
VIKTIGT: Var noga med att bara röra vid kontakterna och smeta inte ut bläck eller annan
smuts någon annanstans på patronen.
6. Lokalisera kontakterna i skrivarvagnen inuti skrivaren. Kontakterna ser ut som ett antal
guldfärgade knoppar som är riktade mot kontakterna på bläckpatronen.
7. Torka av kontakterna med en torr tops eller luddfri trasa.
8. Sätt tillbaka bläckpatronen.
9. Stäng bläckpatronsluckan och kontrollera att felmeddelandet inte är kvar.
10. Om felmeddelandet fortfarande visas stänger du av produkten och startar om den igen.
OBS! Om en bläckpatron orsakar problem kan du ta ut den och använda HP ENVY 5530 series i
enpatronsläge med bara en bläckpatron.
Klicka här för att koppla upp dig och få mer information.
74 Kapitel 9 Lösa ett problem SVWW
Page 79

Kan inte skriva ut
Om du har problem med att skriva ut kan du ladda ned HP Utskrifts- och skanningsdoktor, som kan
göra en automatisk felsökning av problemet. Du når detta verktyg genom att klicka på länken till det:
OBS! HP Utskrifts- och skanningsdoktor är kanske inte tillgänglig på alla språk.
Ta mig till nedladdningssidan för HP Utskrifts- och skanningsdoktor.
Lösa utskriftsproblem
OBS! Kontrollera att skrivaren är påslagen och att det finns papper i facket. Om du fortfarande inte
kan skriva ut kan du prova med följande i tur och ordning:
1. Se efter om det visas felmeddelanden på skrivardisplayen och åtgärda dem med hjälp av
anvisningarna på skärmen.
2. Om datorn är ansluten till skrivaren med en USB-kabel san du koppla ur och återansluta USB-
kabeln. Om datorn är ansluten till skrivaren via en trådlös anslutning ska du verifiera att
anslutningen fungerar.
3. Kontrollera att skrivaren inte är inställd på paus eller är offline.
Så här kontrollerar du att skrivaren inte är inställd på paus eller är offline
a. Beroende på vilket operativsystem du har ska du göra något av följande:
Windows 8: Peka eller tryck på det övre högra hörnet av skärmen för att visa
●
snabbknapparna, klicka på ikonen Inställningar, klicka eller tryck på Kontrollpanelen
och klicka sedan eller tryck på Visa enheter och skrivare.
Windows 7: Gå till Start-menyn i Windows och klicka på Enheter och skrivare.
●
Windows Vista: Gå till Start-menyn i Windows och klicka på Kontrollpanelen och klicka
●
sedan på Skrivare.
Windows XP: Gå till Start-menyn i Windows och klicka på Kontrollpanelen och klicka
●
sedan på Skrivare och fax.
b. Antingen dubbelklickar du på ikonen för skrivaren eller så högerklickar du på ikonen för
skrivaren och väljer Visa utskriftsjobb för att öppna utskriftskön.
c. Gå till menyn Skrivare och kontrollera att det inte är några markeringar bredvid Pausa
utskrift eller Använd skrivaren offline.
d. Om du gjort några ändringar ska du göra ett nytt försök att skriva ut.
4. Kontrollera att skrivaren är inställd som standardskrivare.
Så här kontrollerar du att skrivaren är inställd som standardskrivare
a. Beroende på vilket operativsystem du har ska du göra något av följande:
Windows 8: Peka eller tryck på det övre högra hörnet av skärmen för att visa
●
snabbknapparna, klicka på ikonen Inställningar, klicka eller tryck på Kontrollpanelen
och klicka sedan eller tryck på Visa enheter och skrivare.
Windows 7: Gå till Start-menyn i Windows och klicka på Enheter och skrivare.
●
SVWW Kan inte skriva ut 75
Page 80

Windows Vista: Gå till Start-menyn i Windows och klicka på Kontrollpanelen och klicka
●
sedan på Skrivare.
Windows XP: Gå till Start-menyn i Windows och klicka på Kontrollpanelen och klicka
●
sedan på Skrivare och fax.
b. Kontrollera att rätt skrivare är inställd som standardskrivare.
Bredvid standardskrivaren finns det en markering i en svart eller grön cirkel.
c. Om fel skrivare är inställd som standardskrivare ska du högerklicka på rätt skrivare och
välja Använd som standardskrivare.
d. Gör ett nytt försök att använda skrivaren.
5. Starta om utskriftshanteraren.
Så här startar du om utskriftshanteraren
a. Beroende på vilket operativsystem du har ska du göra något av följande:
Windows 8
i. Peka eller tryck på det övre högra hörnet av skärmen för att visa snabbknapparna och
klicka sedan på ikonen Inställningar.
ii. Klicka eller tryck på Kontrollpanelen och klicka eller tryck sedan på System och
säkerhet.
Windows 7
Windows Vista
iii. Klicka eller tryck på Administrationsverktyg och dubbelklicka eller dubbeltryck sedan
på Tjänster.
iv. Högerklicka eller tryck på och håll ned Utskriftshanterare och klicka sedan på
Egenskaper.
v. På fliken Allmänt, bredvid Startmetod, kontrollerar du att Automatiskt är valt.
vi. Om tjänsten inte redan är igång klickar du på Starta under Tjänstens status och klickar
sedan på OK.
i. Gå till Windows Start-meny, klicka på Kontrollpanelen, System och säkerhet och
Administrationsverktyg.
Dubbelklicka på Tjänster.
ii.
iii. Högerklicka på Utskriftshanterare och klicka sedan på Egenskaper.
iv. På fliken Allmänt, bredvid Startmetod, kontrollerar du att Automatiskt är valt.
v. Om tjänsten inte redan är igång klickar du på Starta under Tjänstens status och klickar
sedan på OK.
i. Gå till Windows Start-meny och klicka på Kontrollpanelen, System och underhåll och
Administrationsverktyg.
ii. Dubbelklicka på Tjänster.
76 Kapitel 9 Lösa ett problem SVWW
Page 81

Windows XP
iii. Högerklicka på Utskriftshanterare och klicka sedan på Egenskaper.
iv. På fliken Allmänt, bredvid Startmetod, kontrollerar du att Automatiskt är valt.
v. Om tjänsten inte redan är igång klickar du på Starta under Tjänstens status och klickar
sedan på OK.
i. Gå till Windows Start-meny och högerklicka på Den här datorn.
ii. Klicka på Hantera och därefter på Tjänster och tillämpningar.
iii. Dubbelklicka på Tjänster och därefter på Utskriftshanterare.
iv. Högerklicka på Utskriftshanterare och klicka sedan på Starta om för att starta om
tjänsten.
b. Kontrollera att rätt skrivare är inställd som standardskrivare.
Bredvid standardskrivaren finns det en markering i en svart eller grön cirkel.
c. Om fel skrivare är inställd som standardskrivare ska du högerklicka på rätt skrivare och
välja Använd som standardskrivare.
d. Gör ett nytt försök att använda skrivaren.
6. Starta om datorn.
7. Rensa skrivarkön.
Så här rensar du skrivarkön
a. Beroende på vilket operativsystem du har ska du göra något av följande:
Windows 8: Peka eller tryck på det övre högra hörnet av skärmen för att visa
●
snabbknapparna, klicka på ikonen Inställningar, klicka eller tryck på Kontrollpanelen
och klicka sedan eller tryck på Visa enheter och skrivare.
Windows 7: Gå till Start-menyn i Windows och klicka på Enheter och skrivare.
●
Windows Vista: Gå till Start-menyn i Windows och klicka på Kontrollpanelen och klicka
●
sedan på
Windows XP: Gå till Start-menyn i Windows och klicka på Kontrollpanelen och klicka
●
sedan på Skrivare och fax.
b. Dubbelklicka på ikonen för din skrivare så att skrivarkön visas.
c. Gå till menyn Skrivare, klicka på Avbryt alla dokument eller Töm utskriftsdokument och
klicka sedan på Ja för att bekräfta.
d. Om det fortfarande finns dokument i kön ska du starta om datorn och göra ett nytt försök att
skriva ut när den startat om.
Skrivare.
e. Gå till skrivarkön igen och kontrollera att den är tom och försök sedan skriva ut igen.
Så här kontrollerar du strömanslutningen och återställer skrivaren
1. Se till att strömsladden är ordentligt ansluten till skrivaren.
SVWW Kan inte skriva ut 77
Page 82

1 Skrivarens strömanslutning
2 Anslutning till ett eluttag
2. Titta efter inuti skrivaren om det lyser en grön lampa som anger att skrivaren får elektrisk ström.
Om lampan inte lyser kontrollerar du att strömsladden är ordentligt ansluten till skrivaren, eller
ansluter skrivaren till ett annat eluttag.
3. Kontrollera om På-knappen på skrivaren lyser. Om den inte lyser är skrivaren avstängd. Starta
skrivaren genom att trycka på På-knappen.
OBS! Om strömförsörjningen till skrivaren inte fungerar ska du ansluta skrivaren till ett annat
eluttag.
4. Med skrivaren påslagen drar du ut strömsladden från sidan av skrivaren, under
bläckpatronsluckan.
5. Dra ut strömsladden ur vägguttaget.
6. Vänta i ytterligare 15 sekunder.
7. Anslut strömsladden till vägguttaget igen.
8. Anslut strömsladden till sidan av skrivaren, under bläckpatronsluckan.
9. Om skrivaren inte startas automatiskt, trycker du på På-knappen för att slå på skrivaren.
10. Försök använda skrivaren igen.
Om ovanstående lösning inte åtgärdar problemet ska du
klicka här för fler felsökningsanvisningar
online.
78 Kapitel 9 Lösa ett problem SVWW
Page 83

Lösa problem med att skriva ut
Kontrollera att skrivaren är påslagen och att det finns papper i pappersfacket. Om du fortfarande inte
kan skriva ut har HPs skrivarprogramvara för Windows verktyg som kan hjälpa dig att lösa många
vanliga problem som gör att du inte kan skriva ut.
Du når programvaran i Windows genom att klicka på Start-menyn på datorn och sedan välja Alla
program och klicka på HP. Under HP ENVY 5530 e-All-in-One series klickar du på HP ENVY 5530 eAll-in-One series, klickar på knappen Hjälp och dubbelklickar sedan på HP Utskrifts- och
skanningsdoktor.
Klicka här för att koppla upp dig och få mer information.
Om utskriftskvaliteten inte är acceptabel kan du prova med följande för att förbättra kvaliteten:
Använd rapporterna för skrivarstatus och utskriftskvalitet för att diagnostisera skrivaren och
●
utskriftskvalitetsproblemen. På startskärmen trycker du på Inställningar-ikonen och därefter på
Verktyg. Tryck på Status för skrivare eller Kvalitet på utskrift.
och få mer information
Om utskrifterna visar färger eller linjer i fel position kan du prova med att justera skrivaren. Mer
●
information finns i
Om bläcket smetar av sig på utskrifterna kan du prova med att avlägsna bläcket. Mer
●
information finns i
Förbättra utskriftskvaliteten på sidan 70.
Avlägsna bläck på sidan 69.
Klicka här om du vill koppla upp dig
SVWW Lösa problem med att skriva ut 79
Page 84

Lösa problem med att kopiera och skanna
HP har ett verktyg för skannerdiagnostik (endast Windows) som kan hjälpa dig att lösa många vanliga
problem som ger upphov till felmeddelandet "Det gick inte att skanna". Gå till Start-menyn på datorn,
klicka på Alla program och klicka därefter på HP. Under HP ENVY 5530 e-All-in-One series klickar du
på HP ENVY 5530 e-All-in-One series, klickar på knappen Hjälp och dubbelklickar sedan på HP
Utskrifts- och skanningsdoktor.
Lär dig mer om hur du åtgärdar skanningsproblem.
information.
Lär dig åtgärda kopieringsproblem.
Klicka här för att koppla upp dig och få mer information.
Klicka här för att koppla upp dig och få mer
80 Kapitel 9 Lösa ett problem SVWW
Page 85

Lösa nätverksproblem
Kontrollera nätverkskonfigurationen eller skriv ut en testrapport om de trådlösa funktionerna om du
behöver hjälp att diagnostisera problem med nätverksanslutningen.
Så här kontrollerar du nätverkskonfiguartionen eller skriver ut en rapport om trådlöst
1. På startskärmen trycker du på Trådlöst-ikonen och därefter på Inställningar.
2. Tryck på nedåtpilen för att bläddra igenom alternativen. Tryck på Visa nätverkskonfiguration eller
Skriv ut trådlös rapport.
Klicka på länkarna nedan om du vill ha mer information online om hur du löser nätverksproblem.
Lär dig mer om trådlös utskrift.
●
Lär dig hur du hittar nätverkets säkerhetsinställningar.
●
mer information.
Läs om HP Utskrifts- och skanningsdoktor (endast Windows) och få andra felsökningstips.
●
Klicka här för att koppla upp dig och få mer information.
Lär dig hur du ska göra med din brandvägg och dina antivirusprogram under konfigurationen av
●
skrivaren.
Klicka här för att koppla upp dig och få mer information.
Klicka här för att koppla upp dig och få mer information.
Klicka här för att koppla upp dig och få
SVWW Lösa nätverksproblem 81
Page 86

Bläckpatronsfel (Windows-programvara)
Uppgradering av förbrukningsmaterial
●
Kontrollera bläckpatronsluckan
●
Bläckpatroner av äldre generation
●
Skrivarfel
●
Problem med bläckpatroner
●
Uppgradering av förbrukningsmaterial
Om uppgraderingen av förbrukningsmaterial inte lyckades ska du försöka få skrivaren att känna igen
uppgraderingspatronen.
Så här får du skrivaren att känna igen uppgraderingspatronen:
1. Ta ut uppgraderingspatronen.
2. Sätt i ursprungspatronen i skrivarvagnen.
3. Stäng bläckpatronsluckan och vänta tills skrivarvagnen stannat.
4. Ta ut ursprungspatronen och ersätt den med uppgraderingspatronen.
5. Stäng bläckpatronsluckan och vänta tills skrivarvagnen stannat.
Om du fortfarande får ett meddelande om att det är problem med uppgraderingen ska du vända dig
till HPs support för att få hjälp.
Klicka här för att koppla upp dig och få mer information.
Kontrollera bläckpatronsluckan
Bläckpatronsluckan måste vara stängd under utskrift.
Klicka här för att koppla upp dig och få mer information.
82 Kapitel 9 Lösa ett problem SVWW
Page 87

Bläckpatroner av äldre generation
Du måste använda en nyare version av denna bläckpatron. I de flesta fall kan du identifiera en nyare
version genom att titta på utsidan av bläckpatronsförpackningen och lokalisera datumet då garantin
går ut.
Om det står "v1" en bit till höger om detta datum betyder det att bläckpatronen är av den uppdaterade
nyare versionen. Om det är en bläckpatron av en äldre generation vänder du dig till HPs support för
att få hjälp eller byta ut patronen.
Klicka här för att koppla upp dig och få mer information.
Skrivarfel
Åtgärda skrivarfelet.
Stäng av skrivaren och starta den sedan igen. Om detta inte löser problemet kontaktar du HP.
▲
Kontakta HPs support för att få hjälp.
Problem med bläckpatroner
Bläckpatronen är inte kompatibel med din skrivare. Det här felet kan uppstå om du installerar en HP
Instant Ink-bläckpatron i en skrivare som inte är registrerad för HP Instant Ink-programmet. Det kan
också uppstå om HP Instant Ink-patronen tidigare har använts i en annan skrivare som är registrerad
för HP Instant Ink-programmet.
Gå till webbplatsen för
HP Instant Ink-programmet om du vill ha mer information.
SVWW Bläckpatronsfel (Windows-programvara) 83
Page 88

HP Support
Registrera skrivaren
●
Supportprocess
●
Support från HP per telefon
●
Ytterligare garantialternativ
●
Registrera skrivaren
Om du ägnar några minuter åt att registrera skrivaren får du tillgång till snabbare service, effektivare
support och meddelanden angående produktsupport. Om du inte registrerade skrivaren när du
installerade programvaran kan du göra det nu på
Supportprocess
Om det uppstår ett problem gör du följande:
1. Läs dokumentationen som medföljde skrivaren.
http://www.register.hp.com.
2. Besök HPs webbplats för online-support på
HPs online-support är tillgänglig för alla HP-kunder. Det är den snabbaste källan till aktuell
produktinformation och experthjälp och innehåller följande:
Snabb kontakt med behöriga supporttekniker online
●
Uppdateringar av programvara och drivrutiner för skrivaren
●
Användbar felsökningsinformation för vanliga problem
●
Proaktiva skrivaruppdateringar, supportvarningar och nyhetsbrev från HP som är
●
tillgängliga när du registrerar HP-skrivaren
3. Ring HPs support.
Vilken typ av support som erbjuds varierar beroende på skrivare, land/region och språk.
Support från HP per telefon
Vilken typ av telefonsupport som erbjuds varierar beroende på produkt, land/region och språk.
Det här avsnittet innehåller följande ämnen:
Giltighetstid för telefonsupport
●
Innan du ringer
●
www.hp.com/support.
Telefonnummer till support
●
Efter giltighetstiden för telefonsupport
●
84 Kapitel 9 Lösa ett problem SVWW
Page 89

Giltighetstid för telefonsupport
Ett års telefonsupport i Nordamerika, Sydostasien och Latinamerika (inklusive Mexiko). Information
om hur länge telefonsupporten gäller i Europa, Mellanöstern och Afrika finns på
Normala samtalsavgifter tillkommer.
Innan du ringer
Ring HPs support när du befinner dig vid datorn och skrivaren. Var beredd att lämna följande
uppgifter:
Produktnamn (står angivet på skrivaren, t.ex. HP ENVY 5530)
●
Produktnummer (anges på insidan av bläckpatronsluckan)
●
Serienummer (finns på bak- eller undersidan av skrivaren)
●
Meddelanden som visas när situationen uppstår
●
Svar på följande frågor:
●
Har detta inträffat förut?
◦
www.hp.com/support.
Kan situationen återskapas?
◦
Har du installerat ny maskin- eller programvara i datorn ungefär vid den tidpunkt då denna
◦
situation uppstod?
Inträffade något annat innan denna situation uppstod (till exempel ett åskväder eller att
◦
skrivaren flyttades)?
Telefonnummer till support
Den mest aktuella listan över HP-telefonsupportnummer och samtalskostnader finns på www.hp.com/
support.
Efter giltighetstiden för telefonsupport
När telefonsupportperioden upphört kan du fortfarande få hjälp från HP mot en extra avgift. Det kan
även finnas hjälp på HPs webbplats för online-support:
återförsäljare eller ring supportnumret för ditt land/din region om du vill veta mer om tillgängliga
supportalternativ.
Ytterligare garantialternativ
Utökade serviceplaner är tillgängliga för HP ENVY 5530 series till en ytterligare kostnad. Gå till
www.hp.com/support, välj land/region och språk och utforska sedan området om service och garanti
för information de utökade serviceplanerna.
www.hp.com/support. Kontakta en HP-
SVWW HP Support 85
Page 90

86 Kapitel 9 Lösa ett problem SVWW
Page 91

A Teknisk information
Det här avsnittet innehåller tekniska specifikationer och information om internationella regler för HP
ENVY 5530 series.
Fler specifikationer finns i den tryckta dokumentationen som följde med HP ENVY 5530 series.
Det här avsnittet innehåller följande ämnen:
Meddelanden från Hewlett-Packard
●
Specifikationer
●
Miljövänlig produkthantering
●
Bestämmelser
●
SVWW 87
Page 92

Meddelanden från Hewlett-Packard
Informationen i detta dokument kan komma att bli inaktuell utan föregående meddelande.
Med ensamrätt. Detta material får inte reproduceras, anpassas eller översättas utan föregående
skriftligt tillstånd från Hewlett-Packard, förutom vad som är tillåtet enligt lagen om upphovsrätt. De
enda garantier som gäller för HPs produkter och tjänster beskrivs i de uttryckliga garantivillkor som
medföljer produkterna och tjänsterna. Ingenting i det här dokumentet ska tolkas som en ytterligare
garanti. HP ansvarar inte för tekniska eller redaktionella fel eller utelämnanden i detta dokument.
© 2012 Hewlett-Packard Development Company, L.P.
Microsoft®, Windows ®, Windows® XP, Windows Vista®, Windows® 7 och Windows® 8 är
varumärken registrerade i USA som tillhör Microsoft Corporation.
88 Bilaga A Teknisk information SVWW
Page 93

Specifikationer
Detta avsnitt innehåller tekniska specifikationer för HP ENVY 5530 series. Se produktdatabladet på
www.hp.com/support om du vill ha fler produktspecifikationer.
Systemkrav
●
Miljöspecifikationer
●
Utskriftsspecifikationer
●
Specifikationer för skanning
●
Kopieringsspecifikationer
●
Bläcktronskapacitet
●
Utskriftsupplösning
●
Systemkrav
Kraven på programvaran och systemet anges i Viktigt-filen.
För information om framtida operativsystemsversioner och support kan du besöka HPs webbplats för
onlinesupport på
www.hp.com/support.
Miljöspecifikationer
Rekommenderad temperatur vid drift: 15 ºC till 32 ºC
●
Tillåten temperatur vid drift: 5 ºC till 40 ºC
●
Luftfuktighet: 20 % till 80 % icke kondenserande relativ luftfuktighet (rekommenderad); 25 ºC
●
maximal daggpunkt
Temperatur vid förvaring (enheten ej i drift): -40 ºC till 60 ºC
●
Om HP ENVY 5530 series omges av starka elektromagnetiska fält kan utskrifterna bli något
●
förvrängda.
HP rekommenderar att du använder en USB-kabel på högst 3 m (10 fot) för att minimera brus i
●
närheten av elektromagnetiska fält.
Utskriftsspecifikationer
Utskriftshastigheten varierar beroende på hur komplicerat dokumentet är.
●
Metod: Drop-on-demand termisk inkjet
●
Språk: PCL3 GUI
●
Specifikationer för skanning
Optisk upplösning: upp till 1200 dpi
●
Hårdvaruupplösning: upp till 1200 x 1200 dpi
●
Utökad upplösning: upp till 1200 x 1200 dpi
●
SVWW Specifikationer 89
Page 94

Bitdjup: 24-bitars färg, 8-bitars gråskala (256 grå nyanser)
●
Maximal storlek vid skanning från glaset: 21,6 x 29,7 cm (8,5 x 11,7 tum)
●
Filtyper som kan användas: BMP, JPEG, PNG, TIFF, PDF
●
Twain-version: 1.9
●
Kopieringsspecifikationer
Digital bildbehandling
●
Det maximala antalet kopior varierar beroende på modell.
●
Kopieringshastigheten varierar beroende på modell och dokumentets komplexitet.
●
Bläcktronskapacitet
Gå till www.hp.com/go/learnaboutsupplies för mer information om beräknad bläckpatronskapacitet.
Utskriftsupplösning
Tabell A-1 Utskriftsupplösning
Utkastsläge
Normalläge
Bästa pappersläge
Bästa fotoläge
Max dpi-läge
Färginmatn/svartvit återgivn: 300x300 dpi
●
Utmatning (svartvitt/färg): Automatiskt
●
Färginmatn/svartvit återgivn: 600x300 dpi
●
Utmatning (svartvitt/färg): Automatiskt
●
Färginmatn/svartvit återgivn: 600x600 dpi
●
Utmatning (svartvitt/färg): Automatiskt
●
Färginmatn/svartvit återgivn: 600x600 dpi
●
Utmatning (svartvitt/färg): Automatiskt
●
Färginmatn/svartvit återgivn: 1200x1200 dpi
●
Utmatning: automatisk (svartvitt), 4800x1200 optimerade dpi (färg)
●
90 Bilaga A Teknisk information SVWW
Page 95

Miljövänlig produkthantering
Hewlett-Packard strävar efter att tillhandahålla kvalitetsprodukter på ett miljövänligt sätt. Den här
produkten har konstruerats för att underlätta återvinning. Antalet material har minimerats utan att
funktionen eller tillförlitligheten försämrats. Olika material har utformats så att de lätt går att separera.
Fästen och andra anslutningar är lätta att hitta, komma åt och ta bort med vanliga verktyg.
Högprioriterade delar har utformats för att vara lätta att ta ut och reparera.
Mer information finns på HPs webbplats för miljöfrågor på
www.hp.com/hpinfo/globalcitizenship/environment/index.html.
Det här avsnittet innehåller följande ämnen:
Miljötips
●
Pappersanvändning
●
Plast
●
Informationsblad om materialsäkerhet
●
Återvinningsprogram
●
HPs program för återvinning av förbrukningsmaterial för bläckstråleskrivare
●
Strömförbrukning
●
Användares kassering av uttjänt utrustning
●
Kemiska substanser
●
Begränsningar angående skadliga substanser (Ukraina)
●
Begränsningar angående skadliga substanser (Indien)
●
Viloläge
●
Miljötips
HP åtar sig att hjälpa kunderna att minska sin miljöpåverkan. Gå till webbplatsen för HPs
miljöprogram och -initiativ om du vill ta reda på mer om HPs miljöinitiativ.
www.hp.com/hpinfo/globalcitizenship/environment/
Pappersanvändning
Denna produkt är anpassad för användning av returpapper enligt DIN 19309 och EN 12281:2002.
Plast
Plastdelar som väger mer än 25 gram är märkta enligt internationell standard, vilket gör det lättare att
se vilka plastdelar som kan återvinnas vid slutet av produktens användningstid.
Informationsblad om materialsäkerhet
Informationsblad om materialsäkerhet (MSDS) finns på HPs webbplats på:
SVWW Miljövänlig produkthantering 91
Page 96

www.hp.com/go/msds
Återvinningsprogram
I allt fler länder har HP program för utbyte och återvinning. Vi samarbetar med några av världens
största återvinningscentraler för elektroniska produkter. HP sparar på naturtillgångarna genom att
återvinna några av de mest populära produkterna. Mer information om återvinning av HP-produkter
finns på:
www.hp.com/hpinfo/globalcitizenship/environment/recycle/
HPs program för återvinning av förbrukningsmaterial för bläckstråleskrivare
HP värnar om miljön. Med HPs återvinningsprogram för bläckpatroner som finns i flera länder/
regioner kan du återvinna använda bläckpatroner gratis. Mer information finns på följande webbplats:
www.hp.com/hpinfo/globalcitizenship/environment/recycle/
Strömförbrukning
Den utskrifts- och bildbehandlingsutrustning från Hewlett-Packard som är märkt med ENERGY
STAR®-logotypen kvalificerar sig som överensstämmande med amerikanska Environmental
Protection Agencys ENERGY STAR-specifikationer för bildbehandlingsutrustning. Följande märkning
finns på ENERGY STAR-kvalificerade bildbehandlingsprodukter:
Ytterligare information om ENERGY STAR-kvalificerade produkter finns på: www.hp.com/go/
energystar
Användares kassering av uttjänt utrustning
Den här symbolen betyder att du inte får kasta produkten tillsammans med övrigt
hushållsavfall. För att skydda hälsa och miljö har du i stället ansvar för att lämna den
på ett för ändamålet avsett uppsamlingsställe för återvinning av elektrisk och
elektronisk utrustning. För mer information, vänd dig till närmaste
avfallshanteringsanläggning eller gå till
Kemiska substanser
HP förbinder sig att efter behov informera kunderna om de kemiska substanser som ingår i våra
produkter i syfte att uppfylla lagkrav som REACH
1907/2006)
. En rapport om kemikalierna i denna produkt finns på www.hp.com/go/reach.
http://www.hp.com/recycle.
(Europaparlamentets och rådets förordning (EG) nr
92 Bilaga A Teknisk information SVWW
Page 97

Begränsningar angående skadliga substanser (Ukraina)
Begränsningar angående skadliga substanser (Indien)
Viloläge
I viloläge är strömförbrukningen reducerad.
●
Efter den inledande installationen av skrivaren kommer skrivaren att gå in i viloläge efter fem
●
minuters inaktivitet.
Tiden innan skrivaren går in i viloläge kan ändras via kontrollpanelen.
●
Så här ändrar du tiden för viloläge
1. På startskärmen trycker du på Inställningar-ikonen.
2. Tryck på Inställningar.
3. Tryck på nedåtpilen för att bläddra igenom alternativen, och sedan på Viloläge.
4. Tryck på Efter 5 minuter eller Efter 10 minuter eller Efter 15 minuter.
SVWW Miljövänlig produkthantering 93
Page 98

Bestämmelser
HP ENVY 5530 series uppfyller produktkrav från tillsynsmyndigheter i ditt land/din region.
Det här avsnittet innehåller följande ämnen:
Regulatoriskt modellnummer
●
FCC statement
●
VCCI (Class B) compliance statement for users in Japan
●
Notice to users in Japan about the power cord
●
Notice to users in Korea
●
Notice to users in Germany
●
Noise emission statement for Germany
●
Meddelande om bestämmelser för Europeiska unionen
●
Declaration of conformity
●
Bestämmelser för trådlösa enheter
●
Regulatoriskt modellnummer
Din produkt har tilldelats ett regulatoriskt modellnummer för identifikationsändamål. Det regulatoriska
modellnumret för din produkt är SNPRH-1202. Detta nummer ska inte förväxlas med produktnamn
(HP ENVY 5530 e-All-in-One series) eller produktnummer (A9J40 till A9J49).
94 Bilaga A Teknisk information SVWW
Page 99

FCC statement
VCCI (Class B) compliance statement for users in Japan
Notice to users in Japan about the power cord
SVWW Bestämmelser 95
Page 100

Notice to users in Korea
Notice to users in Germany
Noise emission statement for Germany
Meddelande om bestämmelser för Europeiska unionen
Produkter med CE-märkning uppfyller kraven i följande EU-direktiv:
Direktivet om lågspänning 2006/95/EG
●
EMC-direktivet 2004/108/EG
●
Ecodesign-direktivet 2009/125/EG, där det är tillämpligt
●
Denna produkt är endast CE-anpassad under förutsättning att den drivs med rätt CE-märkt
nätadapter från HP.
Om produkten har funktioner för telekommunikation överensstämmer den även med de
grundläggande kraven i följande EU-direktiv:
R&TTE-direktivet 1999/5/EG
●
Efterlevnad av dessa direktiv innebär överensstämmelse med tillämpliga harmoniserade europeiska
standarder (europeiska normer) som listas i den överensstämmelsedeklaration, EU Declaration of
Conformity, som utfärdats av HP för denna produkt eller produktfamilj och finns tillgänglig (endast på
engelska) antingen i produktdokumentationen eller på följande webbplats:
certificates (skriv produktnumret i sökfältet).
Överensstämmelse anges genom att en av följande märkningar placeras på produkten:
www.hp.com/go/
96 Bilaga A Teknisk information SVWW
 Loading...
Loading...