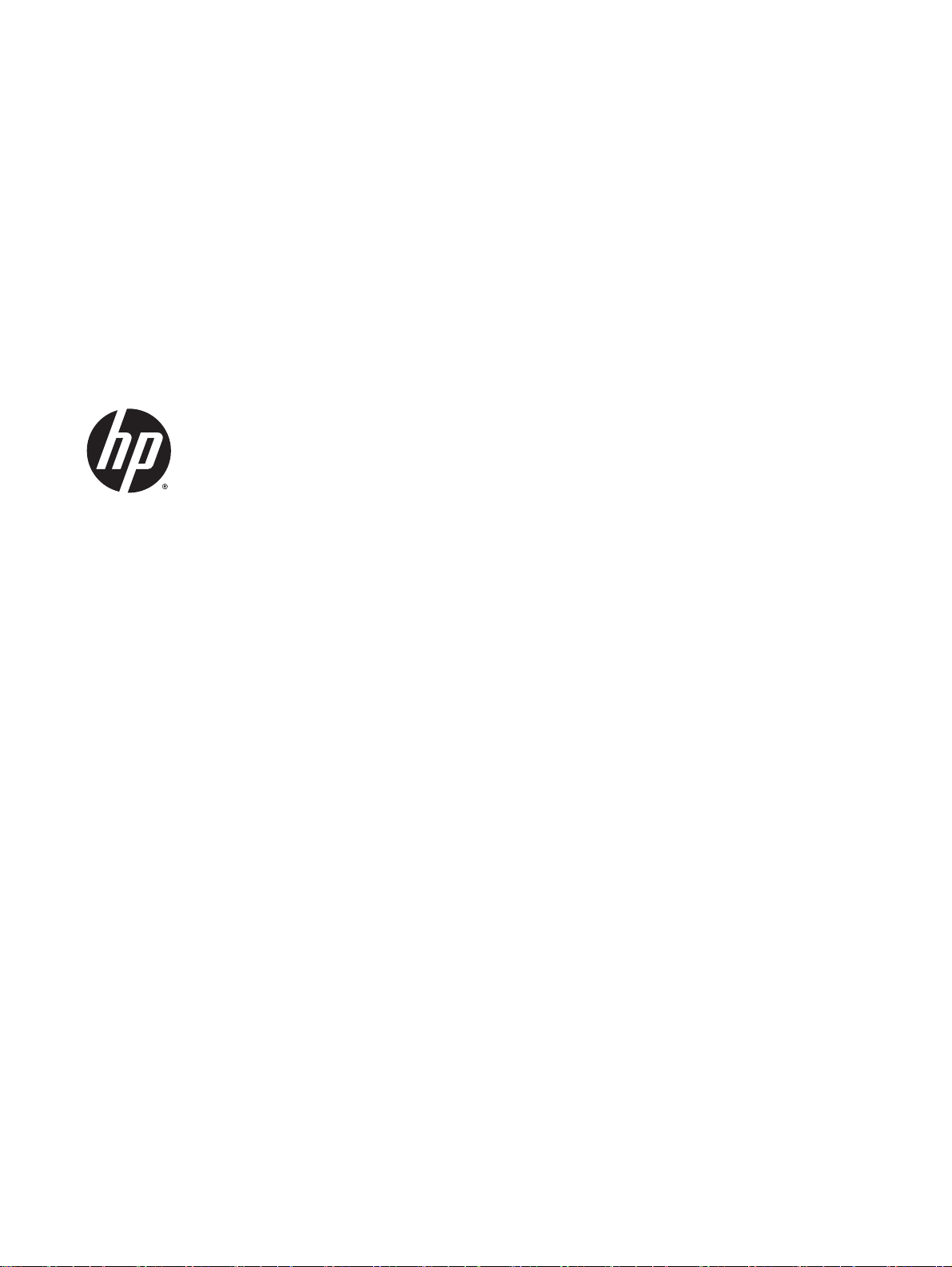
HP ENVY 5530 e-All-in-One Series
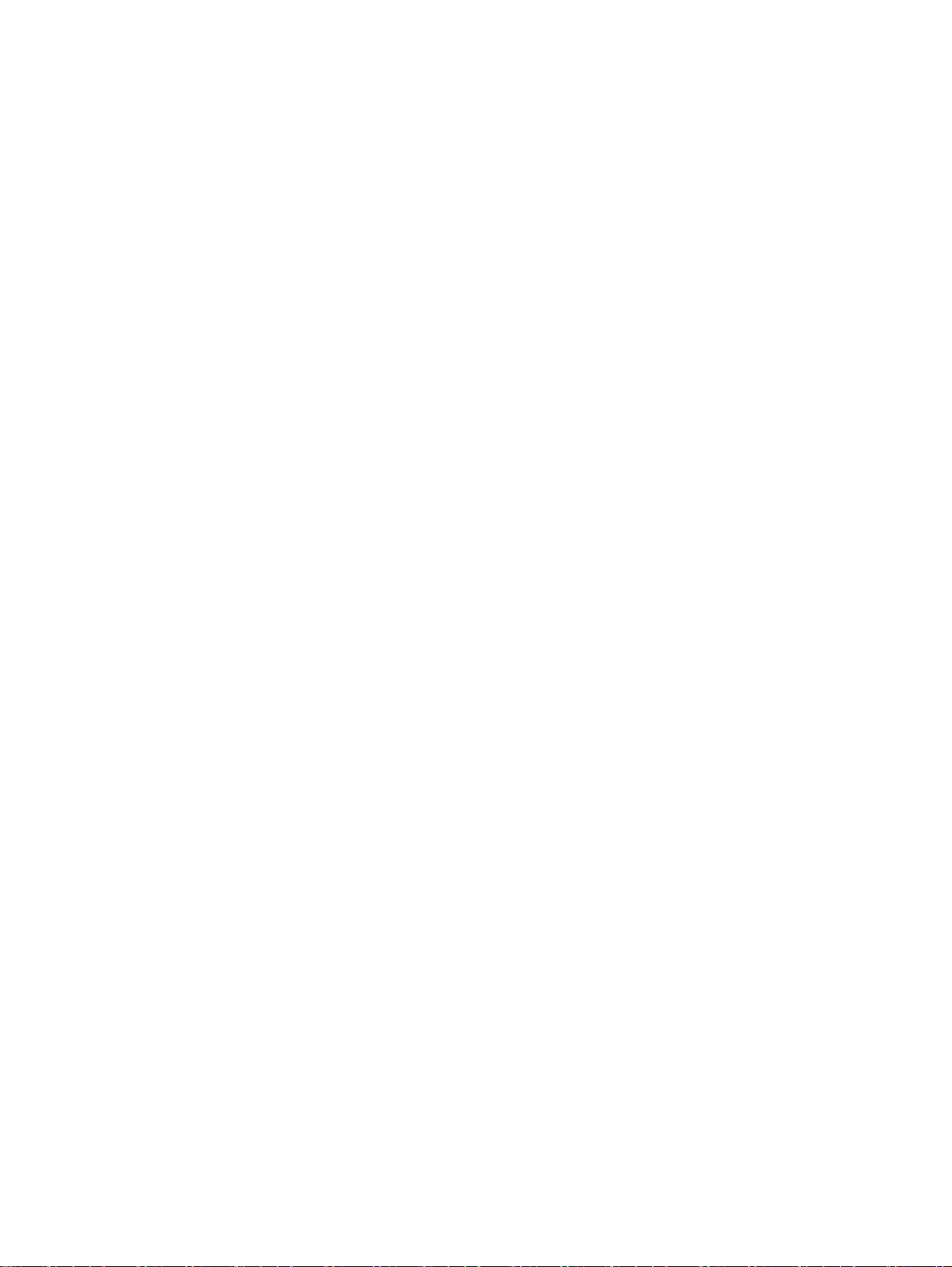
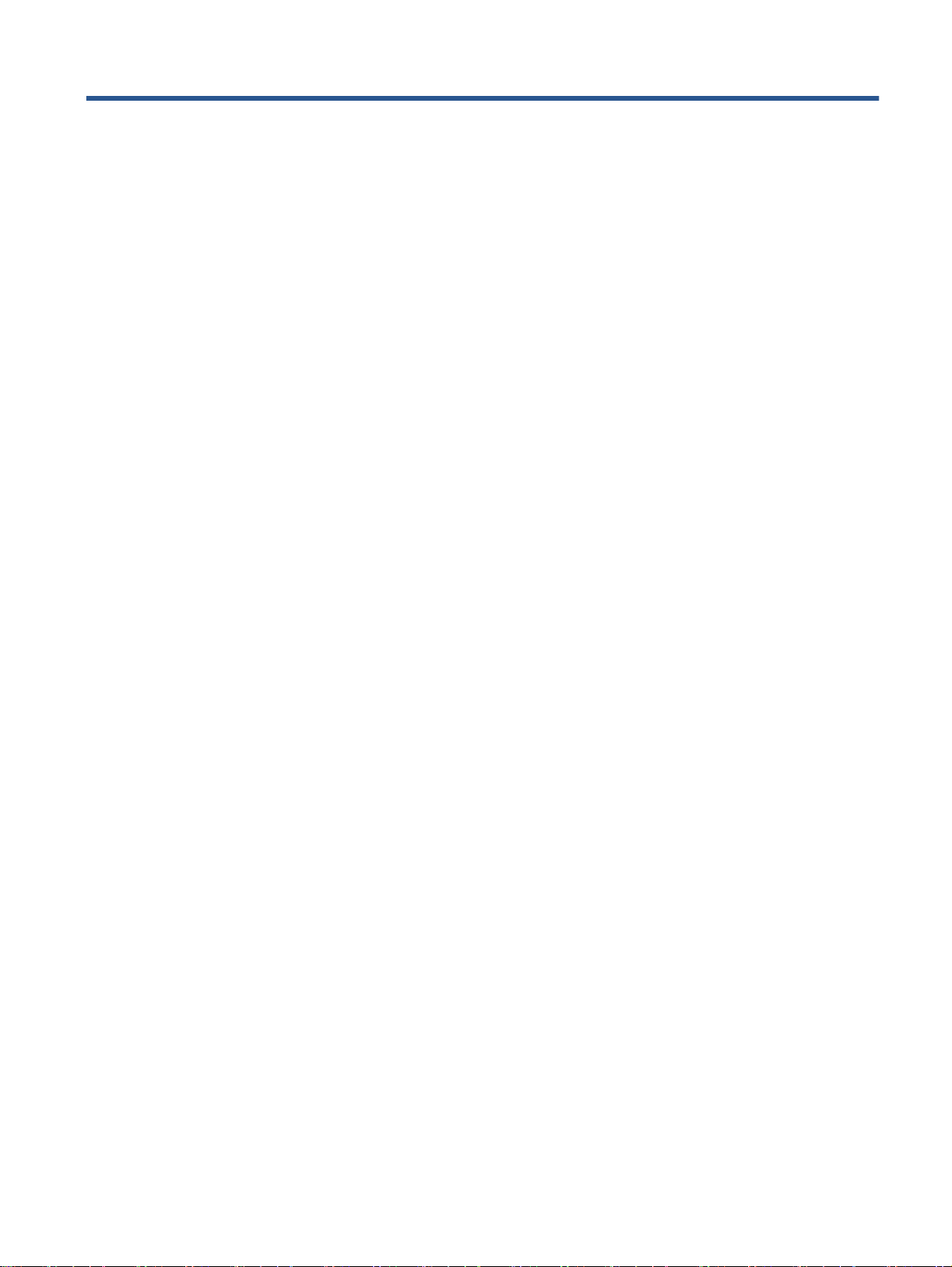
Spis treści
1 Pomoc urządzenia HP ENVY 5530 e-All-in-One Series ................................................................................... 1
2 Zapoznanie z HP ENVY 5530 series ................................................................................................................ 3
Elementy drukarki ................................................................................................................................. 4
Panel sterowania i wskaźniki stanu ...................................................................................................... 6
Automatyczne wyłączanie .................................................................................................................... 8
3 Druk .................................................................................................................................................................. 9
Drukowanie fotografii .......................................................................................................................... 10
Drukować dokumenty ......................................................................................................................... 12
Drukowanie na kopertach ................................................................................................................... 14
Drukowanie za pomocą opcji Szybkie formularze .............................................................................. 15
Drukowanie przy użyciu HP wireless direct ........................................................................................ 16
Wskazówki przydatne w trakcie drukowania ...................................................................................... 19
Drukowanie z maksymalną rozdzielczością ....................................................................................... 21
4 Podstawowe informacje dotyczące papieru .................................................................................................... 23
Zalecane rodzaje papieru do drukowania .......................................................................................... 24
Ładowanie materiałów ........................................................................................................................ 26
Zamawianie materiałów eksploatacyjnych firmy HP .......................................................................... 30
5 Korzystanie z usług WWW .............................................................................................................................. 31
ePrint z każdego miejsca ................................................................................................................... 32
Korzystanie z aplikacji dla drukarek HP ............................................................................................. 34
Użyj strony HP ePrintCenter. ............................................................................................................. 35
Wskazówki dotyczące korzystania z usług WWW ............................................................................. 36
6 Kopiowanie i skanowanie ................................................................................................................................ 37
Kopiowanie dokumentów ................................................................................................................... 38
Skanowanie do komputera lub karty pamięci ..................................................................................... 41
Wskazówki dotyczące udanego kopiowania i skanowania ................................................................ 43
PLWW iii
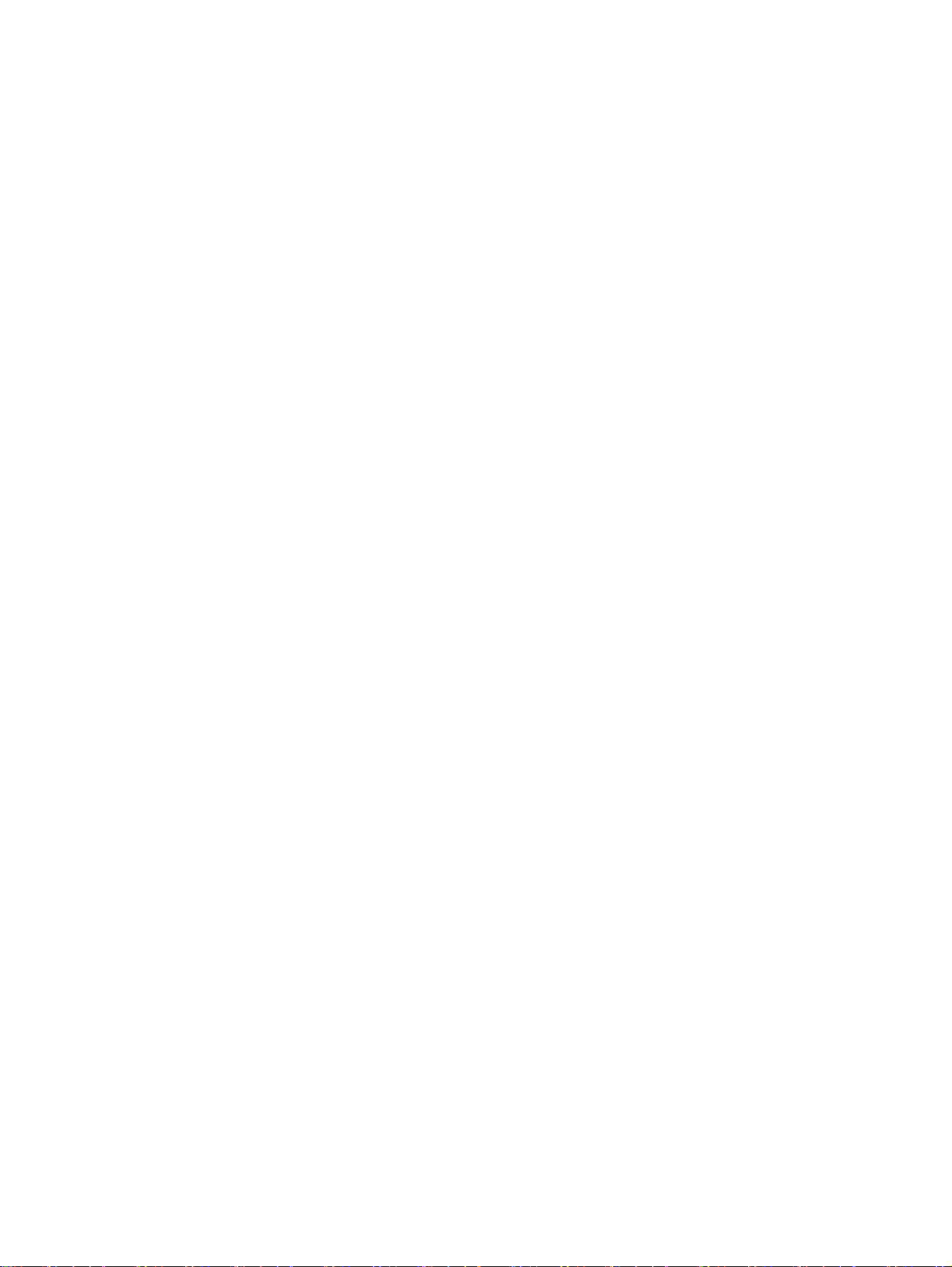
7 Praca z pojemnikami z tuszem ....................................................................................................................... 45
Sprawdzanie poziomu tuszu w pojemnikach ...................................................................................... 46
Zamawianie materiałów eksploatacyjnych ......................................................................................... 47
Wymiana pojemników ........................................................................................................................ 48
Korzystanie z trybu jednego pojemnika .............................................................................................. 51
Cartridge warranty information ........................................................................................................... 52
Wskazówki dotyczące korzystania z pojemników .............................................................................. 53
8 Interfejs ........................................................................................................................................................... 55
Wi-Fi Protected Setup (WPS – wymaga routera WPS) ...................................................................... 56
Tradycyjne połączenie bezprzewodowe (wymaga routera) ............................................................... 58
Nawiązywanie połączenia bezprzewodowego z drukarką bez użycia routera ................................... 60
Zmiana z połączenia USB na połączenie bezprzewodowe ................................................................ 61
Wskazówki dotyczące konfiguracji i używania drukarki podłączonej do sieci .................................... 62
Zaawansowane narzędzia zarządzania drukarką (drukarki sieciowe) ............................................... 63
9 Rozwiązywanie problemów ............................................................................................................................. 65
Usuwanie blokady papieru ................................................................................................................. 66
Usuwanie zacięcia karetki .................................................................................................................. 70
Czyszczenie rozmazanego tuszu ....................................................................................................... 71
Poprawianie jakości druku .................................................................................................................. 72
Problem z pojemnikiem z tuszem ....................................................................................................... 75
Nie można drukować .......................................................................................................................... 77
Rozwiązywanie problemów z drukowaniem ....................................................................................... 81
Rozwiązywanie problemów z kopiowaniem i skanowaniem .............................................................. 82
Rozwiązywanie problemów z siecią ................................................................................................... 83
Błędy pojemników z tuszem (oprogramowanie Windows) ................................................................. 84
Pomoc techniczna firmy HP ............................................................................................................... 86
Załącznik A Informacje techniczne .................................................................................................................... 89
Informacje firmy Hewlett-Packard Company ...................................................................................... 90
Dane techniczne ................................................................................................................................. 91
Program ochrony środowiska ............................................................................................................. 93
Informacje o przepisach ..................................................................................................................... 97
Indeks ............................................................................................................................................................... 105
iv PLWW
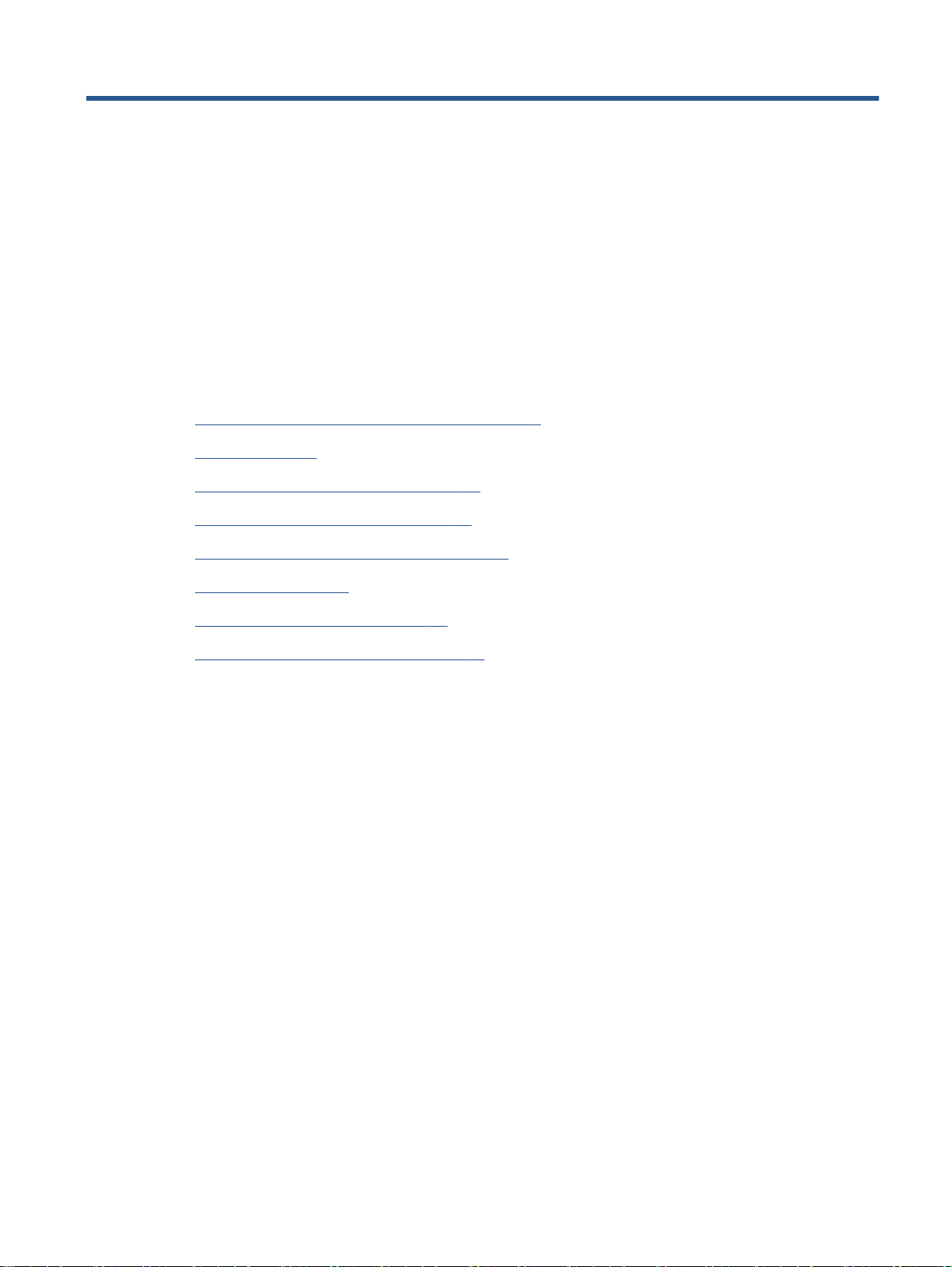
1 Pomoc urządzenia HP ENVY 5530 e-All-
in-One Series
Korzystanie z urządzenia HP ENVY 5530 series
Zapoznanie z HP ENVY 5530 series na stronie 3
●
Druk na stronie 9
●
Korzystanie z usług WWW na stronie 31
●
Kopiowanie i skanowanie na stronie 37
●
Praca z pojemnikami z tuszem na stronie 45
●
Interfejs na stronie 55
●
Informacje techniczne na stronie 89
●
Rozwiązywanie problemów na stronie 65
●
PLWW 1
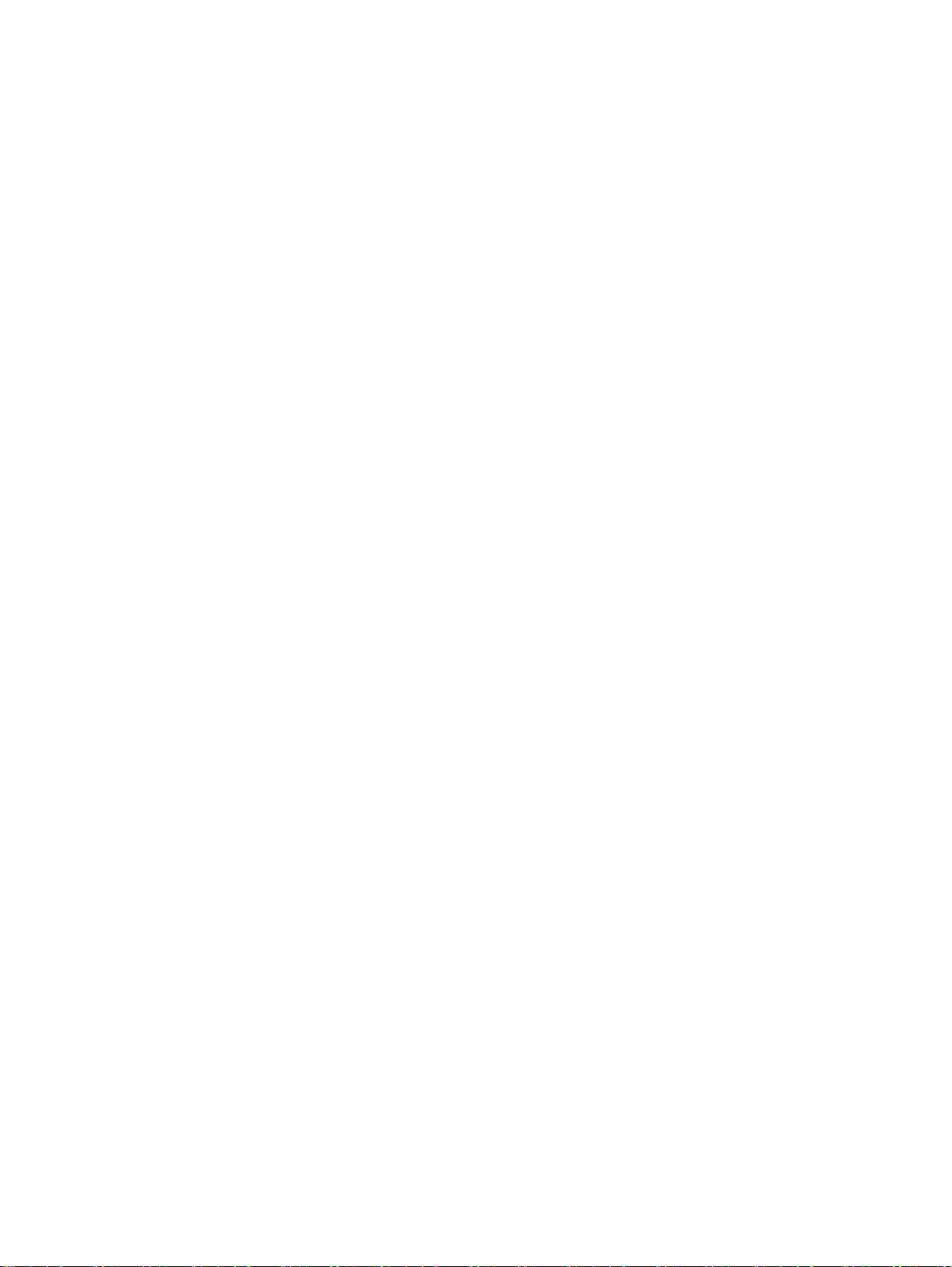
2 Rozdział 1 Pomoc urządzenia HP ENVY 5530 e-All-in-One Series PLWW
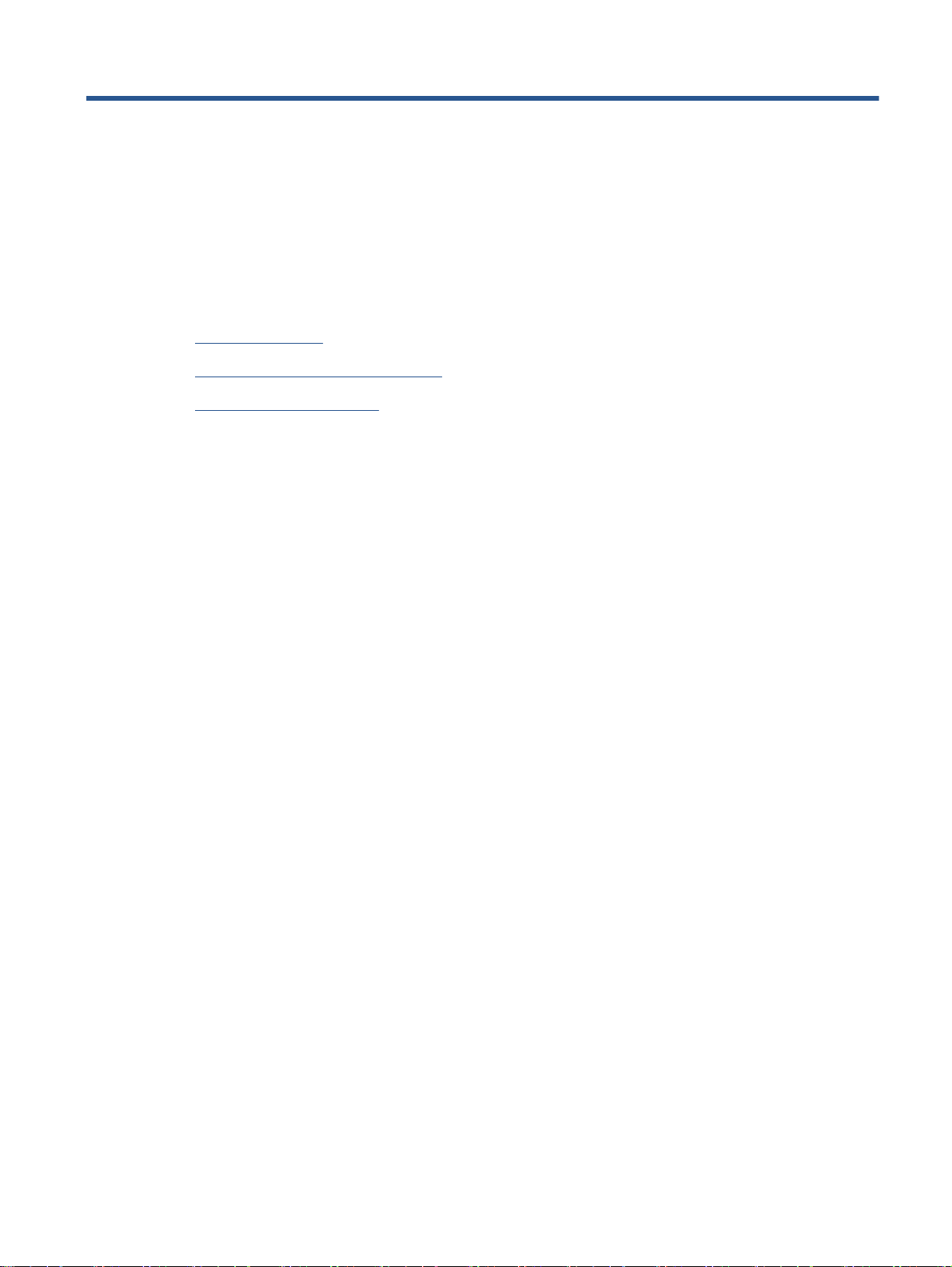
2 Zapoznanie z HP ENVY 5530 series
Elementy drukarki
●
Panel sterowania i wskaźniki stanu
●
Automatyczne wyłączanie
●
PLWW 3
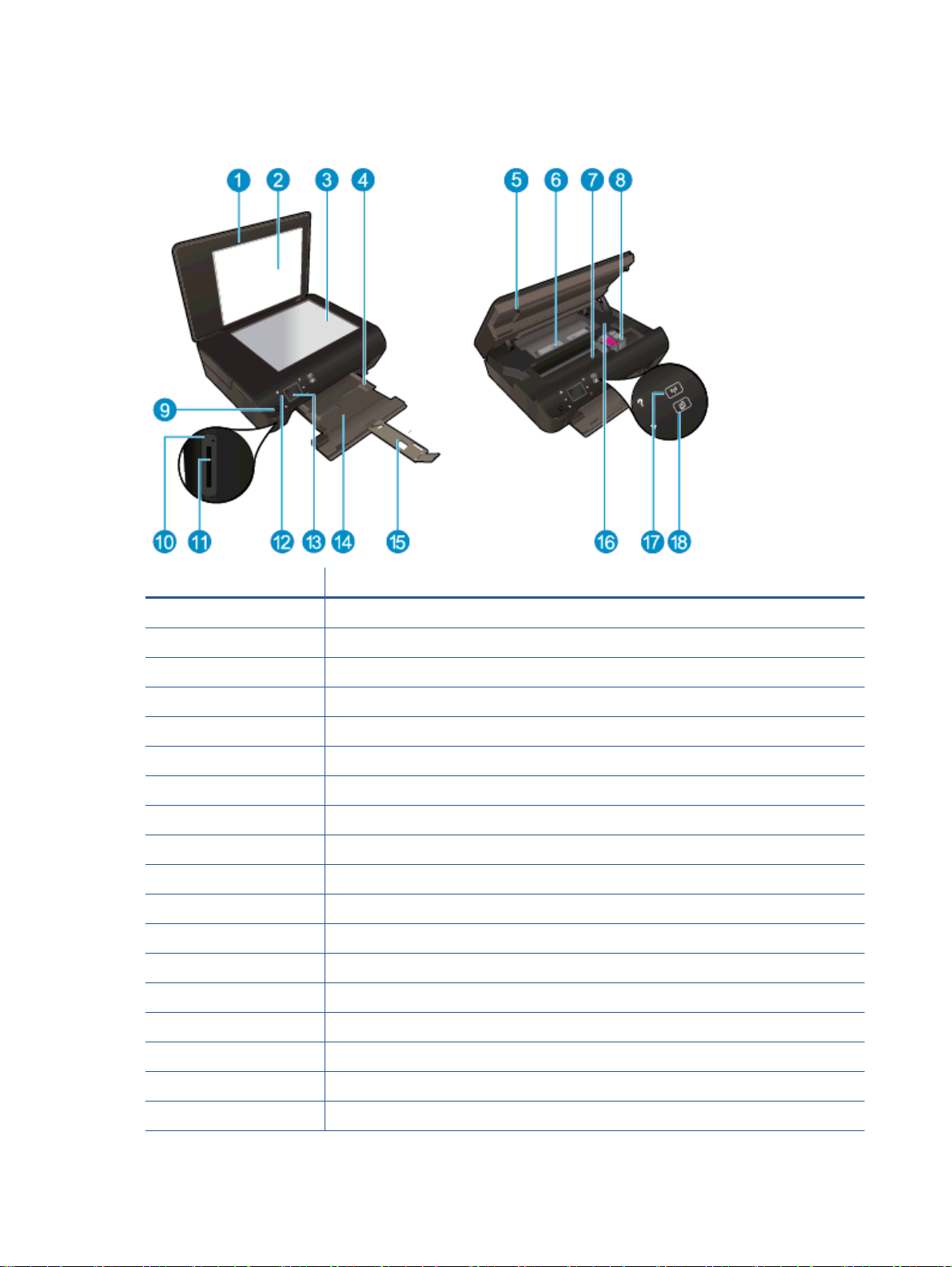
Elementy drukarki
Rysunek 2-1 Widok urządzenia HP ENVY 5530 e-All-in-One Series z przodu i z góry
Funkcja Opis
1 Pokrywa
2 Wewnętrzna część pokrywy
3 Szyba
4 Prowadnica szerokości papieru
5 Drzwiczki dostępu do pojemników z tuszem
6 Pokrywa ścieżki papieru
7 Obszar dostępu do pojemników z tuszem
8 Pojemniki z tuszem
9 Przycisk włącznika
10 Wskaźnik Karta pamięci
11 Gniazdo kart pamięci
12 Panel sterowania
13 Kolorowy wyświetlacz graficzny (nazywany także wyświetlaczem)
14 Zasobnik papieru
15 Przedłużenie zasobnika papieru (nazywane także przedłużeniem zasobnika)
16 Położenie numeru modelu
17 Lampka stanu i przycisk połączenia bezprzewodowego
18 Wskaźnik stanu i przycisk ePrint
4 Rozdział 2 Zapoznanie z HP ENVY 5530 series PLWW
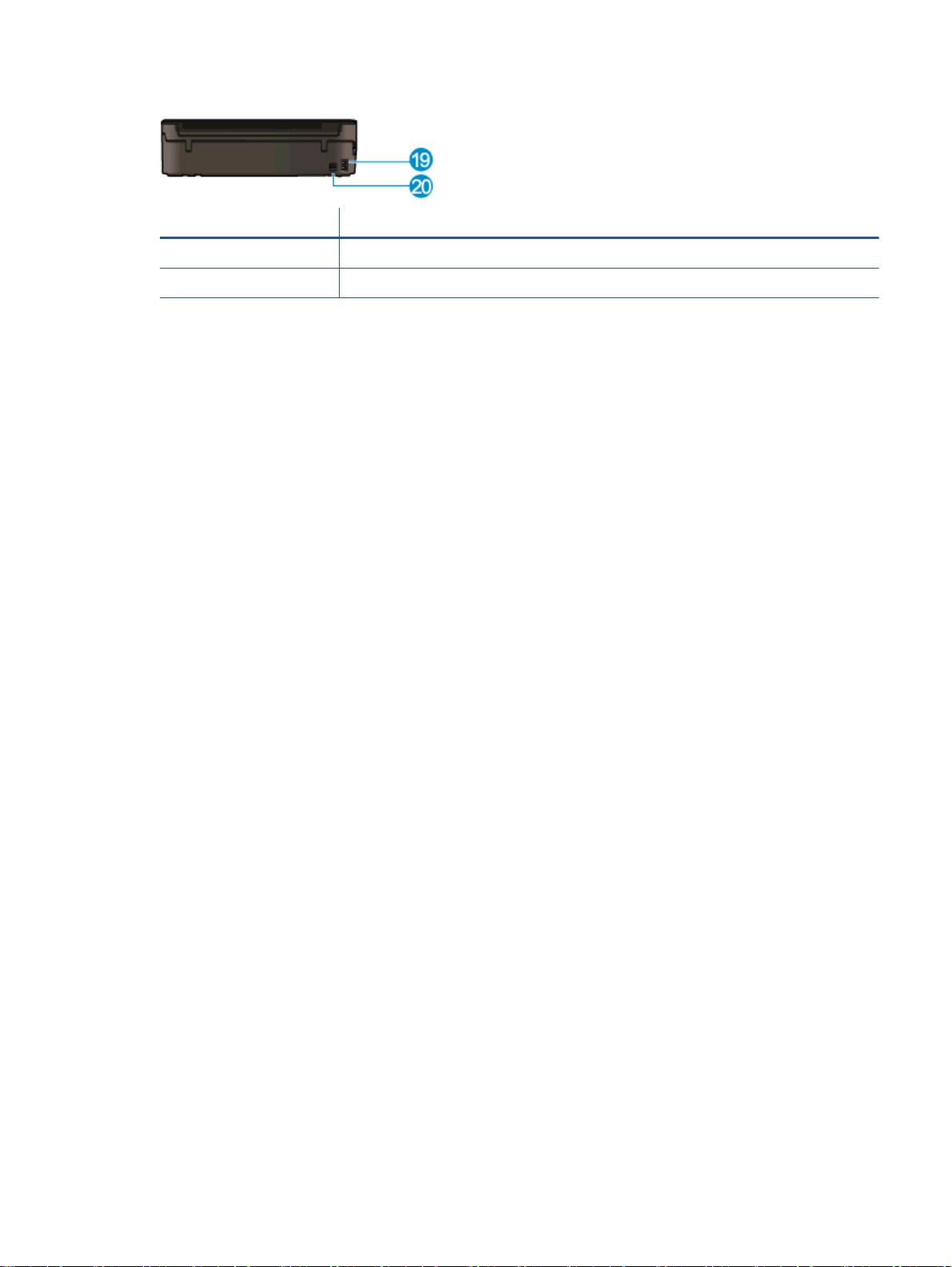
Rysunek 2-2 Widok z tyłu urządzenia HP ENVY 5530 e-All-in-One Series
Funkcja Opis
19 Gniazdo zasilania. Używaj tylko wraz z kablem zasilającym dostarczonym przez firmę HP.
20 Tylny port USB
PLWW Elementy drukarki 5
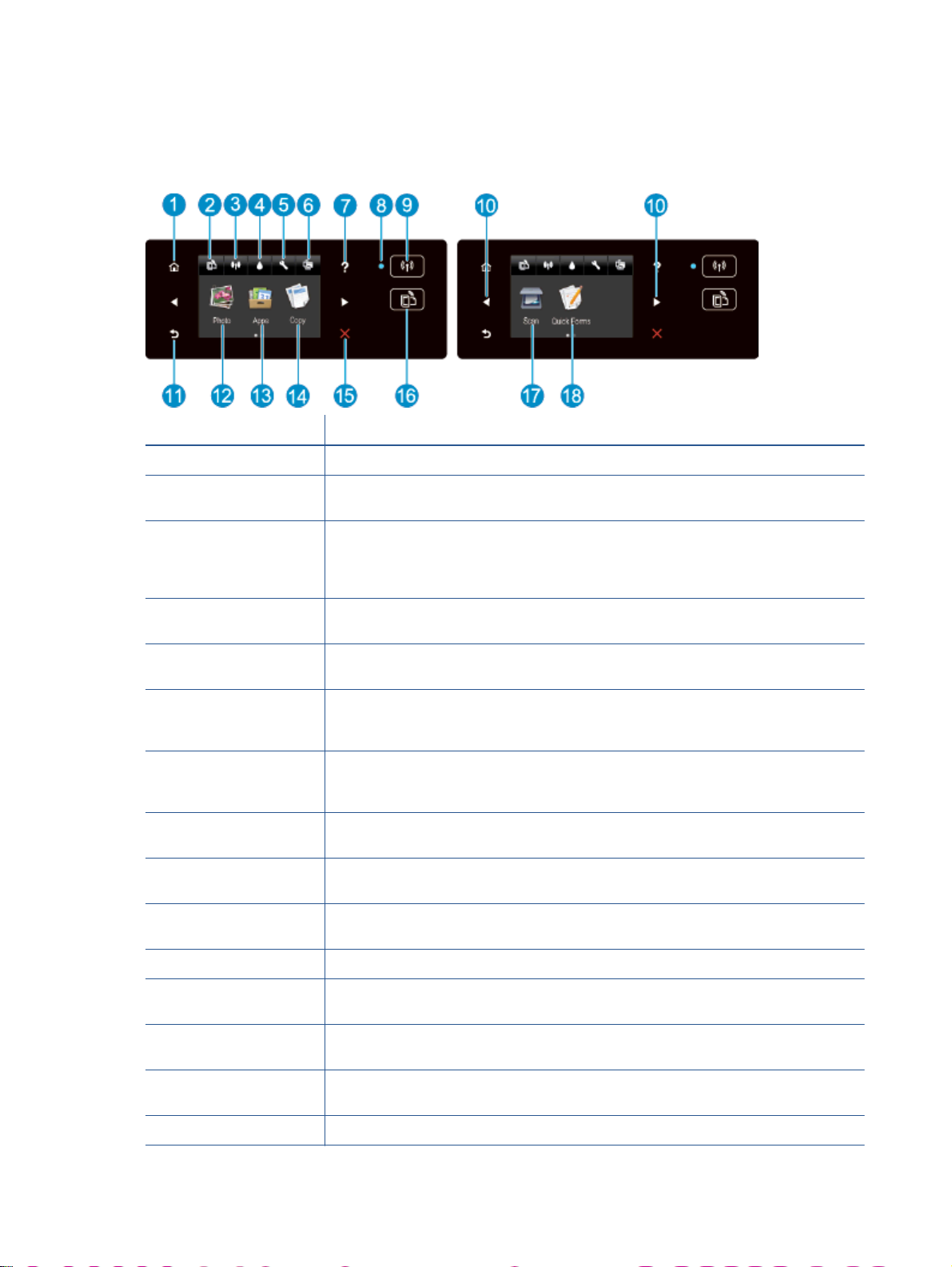
Panel sterowania i wskaźniki stanu
Dotykaj przycisków kierunkowych, aby przechodzić między oboma ekranami początkowymi.
Rysunek 2-3 Funkcje panelu sterowania
Funkcja Opis
1 Strona główna: Powraca do ekranu wyświetlanego po pierwszym włączeniu drukarki.
2 Ikona ePrint: Otwiera menu Podsumowanie usług WWW, w którym można sprawdzić
szczegóły stanu funkcji ePrint, zmienić jej ustawienia lub wydrukować stronę Informacje.
3 Ikona Sieć bezprzewodowa: Otwiera menu Podsumowanie sieci bezprzewodowej, w którym
można sprawdzić stan sieci bezprzewodowej lub zmienić ustawienia tej sieci. Można także
wydrukować raport z testu sieci bezprzewodowej, pomocny w diagnozie problemów z
połączeniem sieciowym.
4 Ikona Atrament: Wyświetla szacunkowy poziom tuszu w pojemnikach. Wyświetla znak
ostrzeżenia, jeżeli poziom atramentu jest niższy, niż zalecany.
5 Ikona Ustawienia: Otwiera menu Ustawienia, w którym można zmieniać ustawienia
urządzenia i wykonywać zadania konserwacyjne.
6 Ikona wireless direct: W menu funkcji Wireless Direct można włączyć (z zabezpieczeniami
lub bez) lub wyłączyć funkcję Wireless Direct oraz wyświetlić nazwę Wireless Direct oraz
hasło, jeśli zabezpieczenia zostały włączone.
7 Pomoc: Na ekranie początkowym pokazuje wszystkie tematy Pomocy. Na kolejnym ekranie
pokazuje informacje lub animację na wyświetlaczu pomagającą w obecnie wykonywanej
czynności.
8 Kontrolka stanu Sieć bezprzewodowa Wskazuje, czy drukarka jest połączona z siecią
bezprzewodową.
9 Przycisk Sieć bezprzewodowa: Powoduje otwarcie menu Podsumowanie sieci
bezprzewodowej.
10 Przyciski kierunkowe: Umożliwiają nawigację po dwóch ekranach początkowych, zdjęciach,
podglądach wydruku, aplikacjach oraz opcjach menu poziomego.
11 Wróć: Powraca do poprzedniego ekranu.
12 Fotograficzny: Otwiera menu Fotograficzny, w którym można oglądać i drukować zdjęcia lub
ponownie wydrukować już wydrukowane zdjęcie.
13 Aplikacje: Zapewnia szybką i łatwą metodę dostępu do informacji z Internetu, takich jak
kupony, strony do kolorowania, układanki i inne, oraz drukowania ich.
14 Kopia: Otwiera menu Kopia
kopiowania.
15 Anuluj: Zatrzymuje bieżącą operację.
, w którym można wybrać rodzaj kopii lub zmienić ustawienia
6 Rozdział 2 Zapoznanie z HP ENVY 5530 series PLWW
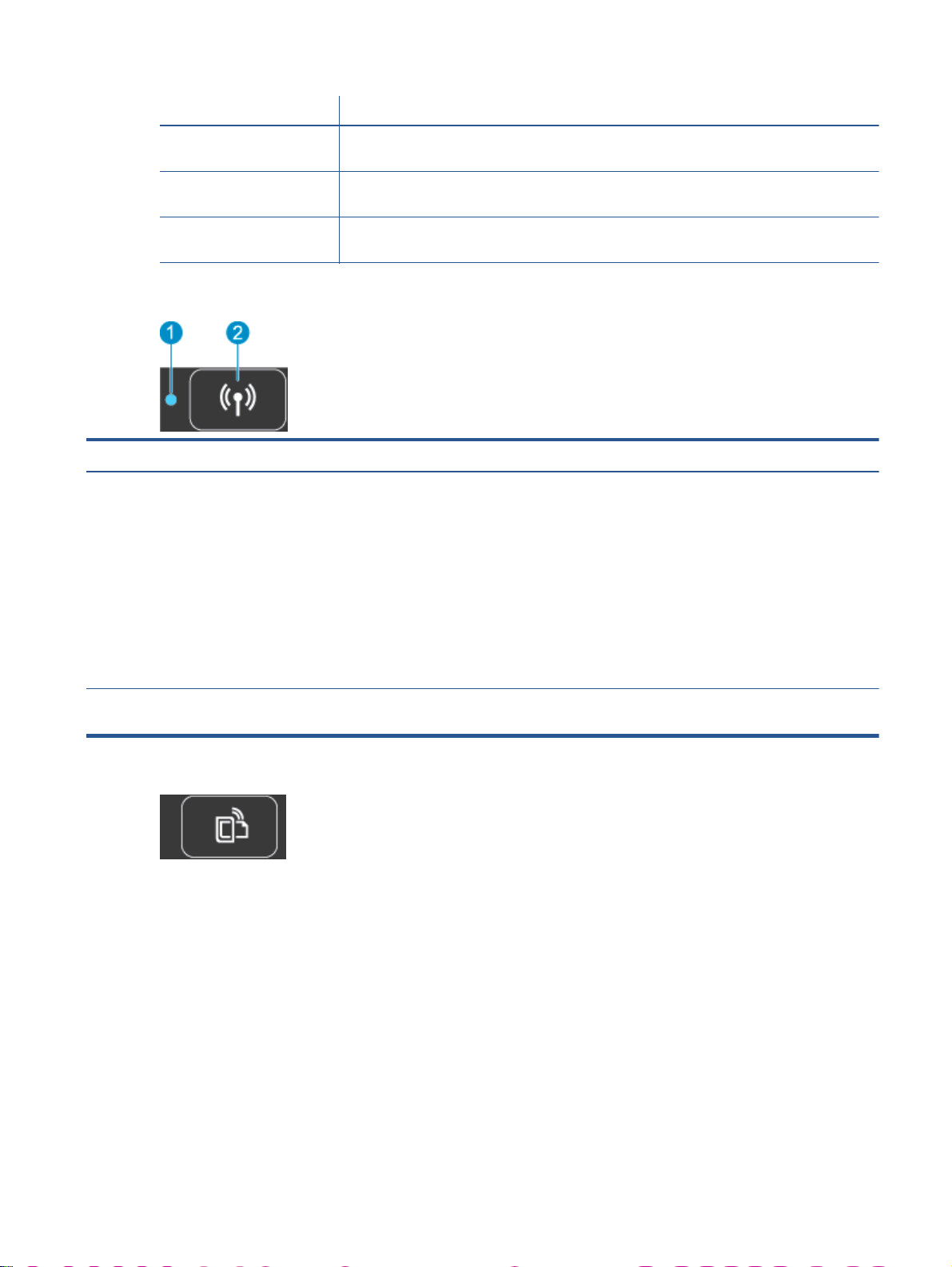
Funkcja Opis
16 Przycisk ePrint: Otwiera menu Podsumowanie usług WWW, w którym można sprawdzić
szczegóły stanu funkcji ePrint, zmienić jej ustawienia lub wydrukować stronę Informacje.
17 Skanuj: Otwiera menu Skanuj, w którym można wybrać miejsce docelowe dla skanowanego
obrazu.
18 Szybkie formularze: Za pomocą Szybkich formularzy HP można drukować kalendarze, listy
zadań, gry, papier do notatek, papier do wykresów i papier nutowy.
Rysunek 2-4 Lampka stanu i przycisk połączenia bezprzewodowego
Numer Funkcja Opis
1 Lampka stanu połączenia
bezprzewodowego
2 Przycisk komunikacji
bezprzewodowej
Rysunek 2-5 Przycisk ePrint
Naciśnij ten przycisk, aby wyświetlić adres email drukarki, stan ePrint oraz funkcje ePrint.
Niebieskie światło oznacza, że nawiązano połączenie bezprzewodowe i można
●
drukować.
Powolne miganie informuje o włączeniu komunikacji bezprzewodowej, ale braku
●
połączenia z siecią. Upewnij się, że drukarka znajduje się w zasięgu sygnału
bezprzewodowego.
Szybkie miganie oznacza błąd komunikacji bezprzewodowej. Sprawdź komunikat na
●
wyświetlaczu drukarki.
Jeśli komunikacja bezprzewodowa jest wyłączona, a lampka stanu połączenia
●
bezprzewodowego nie świeci się, na wyświetlaczu widać komunikat Połączenie
bezprzewodowe wyłączone.
Naciśnij przycisk, aby wyświetlić stan sieci bezprzewodowej, adres IP, nazwę sieci, adres
sprzętowy (MAC) oraz stan wireless direct.
PLWW Panel sterowania i wskaźniki stanu 7
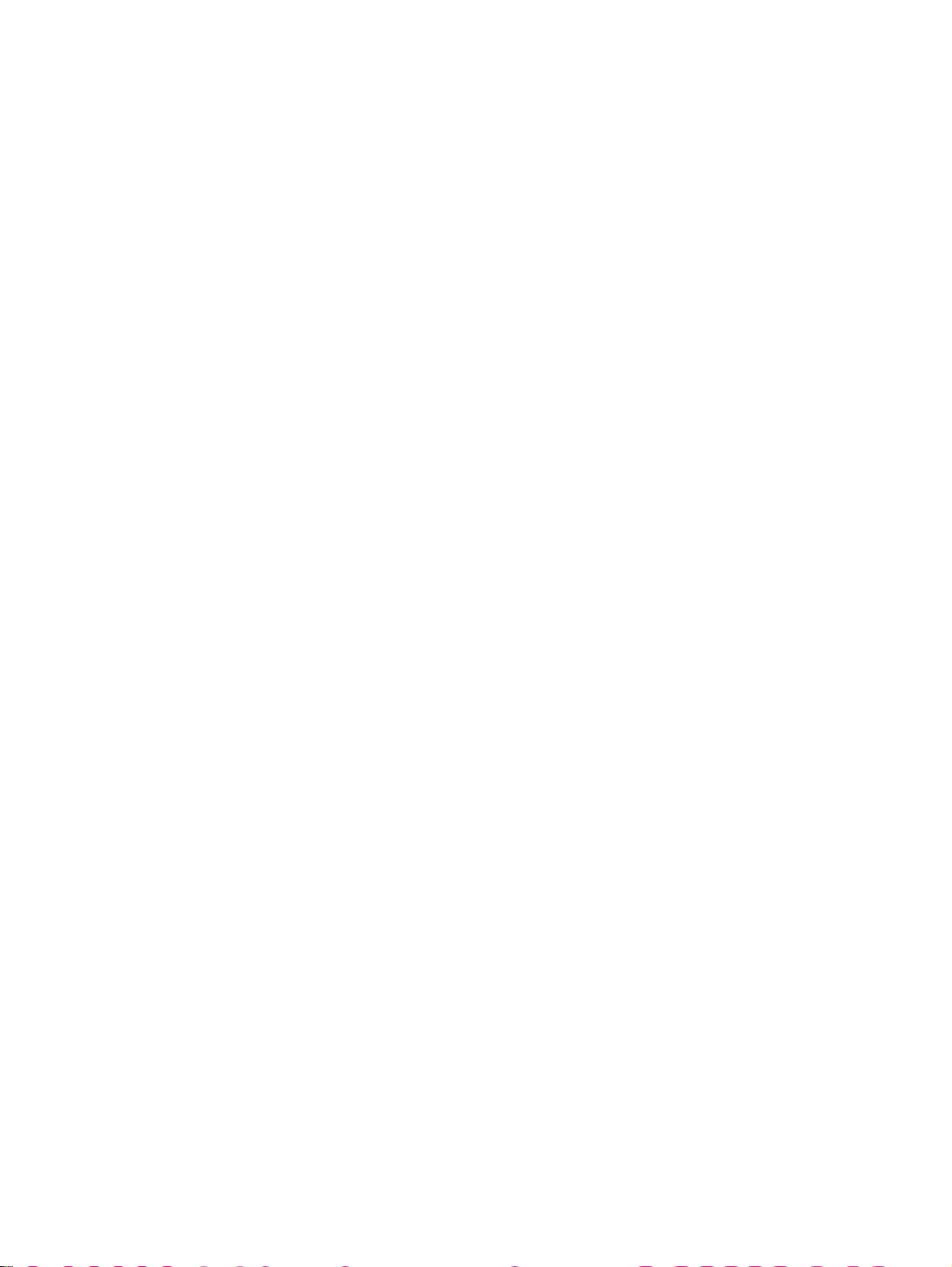
Automatyczne wyłączanie
Automatyczne wyłączanie jest w niektórych regionach automatycznie włączone po włączeniu
drukarki. Gdy automatyczne wyłączanie działa, drukarka wyłączy się automatycznie po 2 godzinach
bezczynności w celu ograniczenia zużycia energii. Automatyczne wyłączanie całkowicie wyłącza
drukarkę, konieczne jest więc użycie przycisku zasilania w celu jej ponownego włączenia. W
przypadku modeli drukarek z funkcją sieci bezprzewodowej lub Ethernet automatycznie wyłączanie
jest wyłączane, gdy drukarka ustanowi połączenie z siecią bezprzewodową lub Ethernet. Nawet gdy
automatyczne wyłączanie nie działa, drukarka przejdzie w tryb uśpienia po 5 minutach bezczynności
w celu ograniczenia zużycia energii.
Zmiana ustawienia automatycznego wyłączania
1. Zależnie od systemu operacyjnego wykonaj jedną z czynności, aby otworzyć oprogramowanie
drukarki:
Windows 8: Na ekranie Startowym kliknij prawym przyciskiem myszy pusty obszar ekranu,
●
kliknij opcję Wszystkie aplikacje na pasku aplikacji, a następnie kliknij ikonę z nazwą
drukarki.
Windows 7, Windows Vista oraz Windows XP: Na pulpicie komputera kliknij przycisk Start,
●
wybierz opcję Wszystkie programy, kliknij opcję HP, kliknij opcję HP ENVY 5530 series, a
następnie kliknij opcję HP ENVY 5530 series.
2. W elemencie oprogramowanie drukarki wybierz opcję Drukowanie i skanowanie, a następnie
kliknij opcję Konserwacja drukarki, aby uzyskać dostęp do przybornika drukarki.
3. W wyświetlonym przyborniku drukarki kliknij Ustawienia zaawansowane, a następnie postępuj
zgodnie z instrukcjami wyświetlanymi na ekranie.
Po zmianie ustawień drukarka zachowuje wybrane ustawienia.
8 Rozdział 2 Zapoznanie z HP ENVY 5530 series PLWW
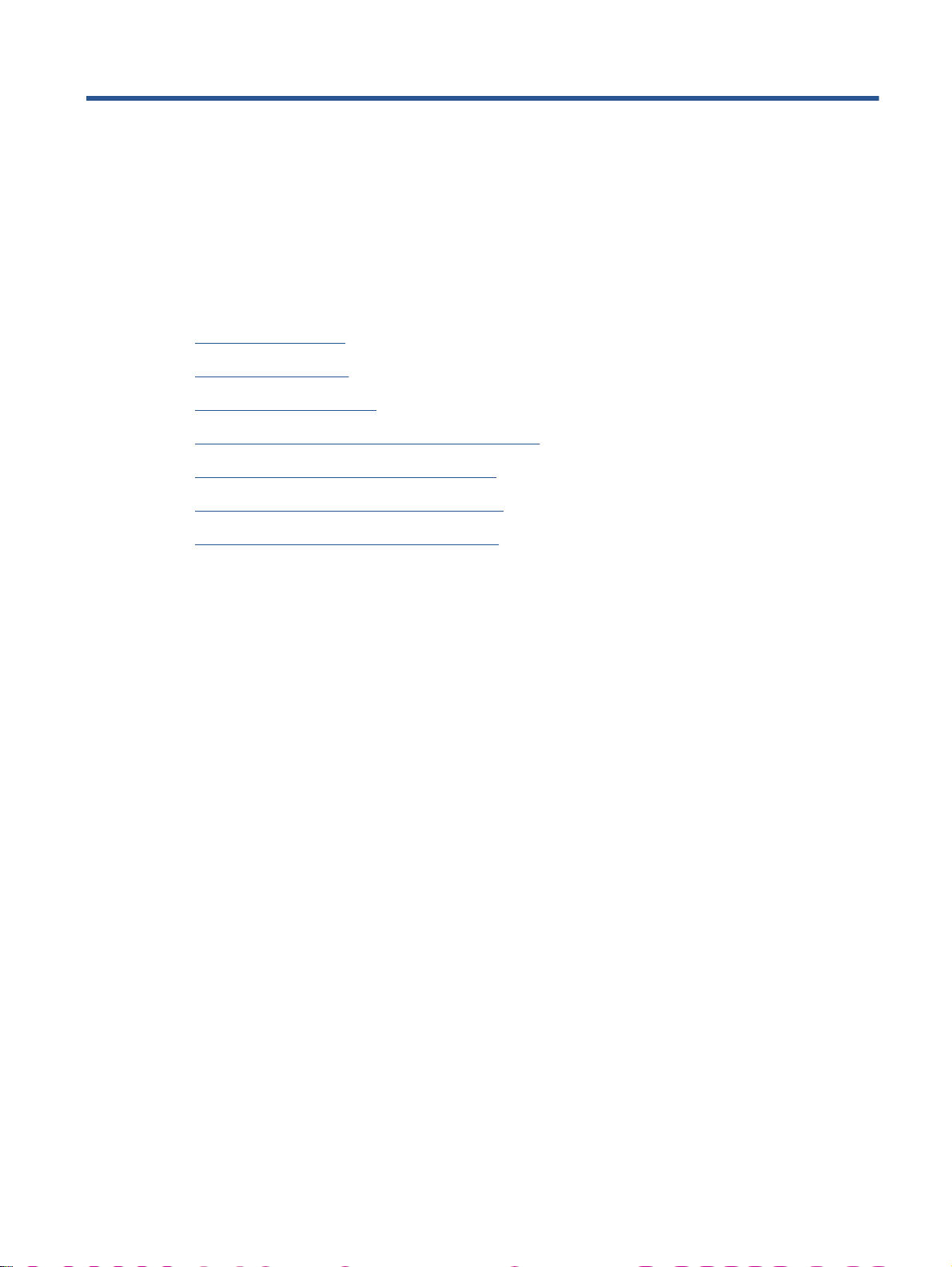
3Druk
Drukowanie fotografii
●
Drukować dokumenty
●
Drukowanie na kopertach
●
Drukowanie za pomocą opcji Szybkie formularze
●
Drukowanie przy użyciu HP wireless direct
●
Wskazówki przydatne w trakcie drukowania
●
Drukowanie z maksymalną rozdzielczością
●
PLWW 9
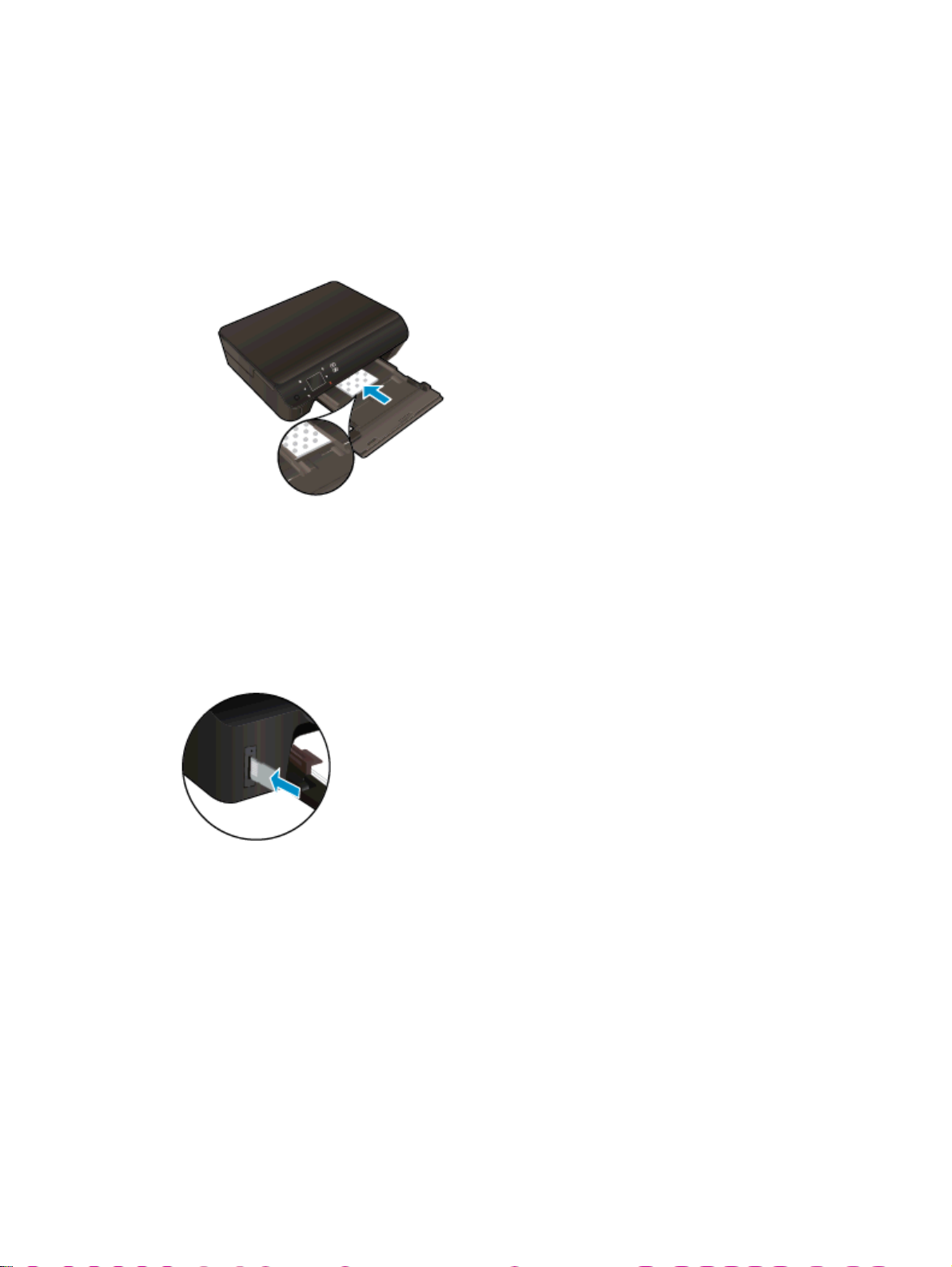
Drukowanie fotografii
Ładowanie papieru fotograficznego
1. Załaduj papier fotograficzny do zasobnika papieru.
Wyciągnij zasobnik papieru, aż napotkasz opór.
●
Załaduj papier fotograficzny stroną do druku w dół.
●
Dosuń prowadnice szerokości papieru ściśle do brzegu papieru.
●
Wsuń zasobnik papieru do napotkania oporu.
●
2. Otwórz przedłużenie zasobnika papieru.
Drukowanie zdjęć z karty pamięci
1. Włóż kartę pamięci do odpowiedniego gniazda kart pamięci.
2. Na ekranie początkowym dotknij Zdjęcie, aby wyświetlić menu Zdjęcie.
3. W menu Zdjęcie dotknij opcji Wyświetl i drukuj, aby wyświetlić zdjęcia.
4. Dotknij zdjęcie, które chcesz wydrukować.
5. Dotknij strzałkę w górę lub w dół, aby określić liczbę zdjęć do wydrukowania.
6. Dotknij Edytuj, aby wybrać opcje edycji wybranych zdjęć. Możesz obracać lub przycinać zdjęcie
albo włączyć lub wyłączyć Poprawa zdjęć.
7. Dotknij Zakończ, aby zobaczyć wybrane zdjęcie. Jeśli chcesz zmienić układ, rodzaj papieru,
usunąć efekt czerwonych oczu lub dodać znacznik daty, dotknij Ustawienia i dotknij wybrane
opcje. Możesz także zapisać nowe ustawienia jako wartości domyślne.
8. Dotknij opcję Drukuj, aby rozpocząć drukowanie.
10 Rozdział 3 Druk PLWW
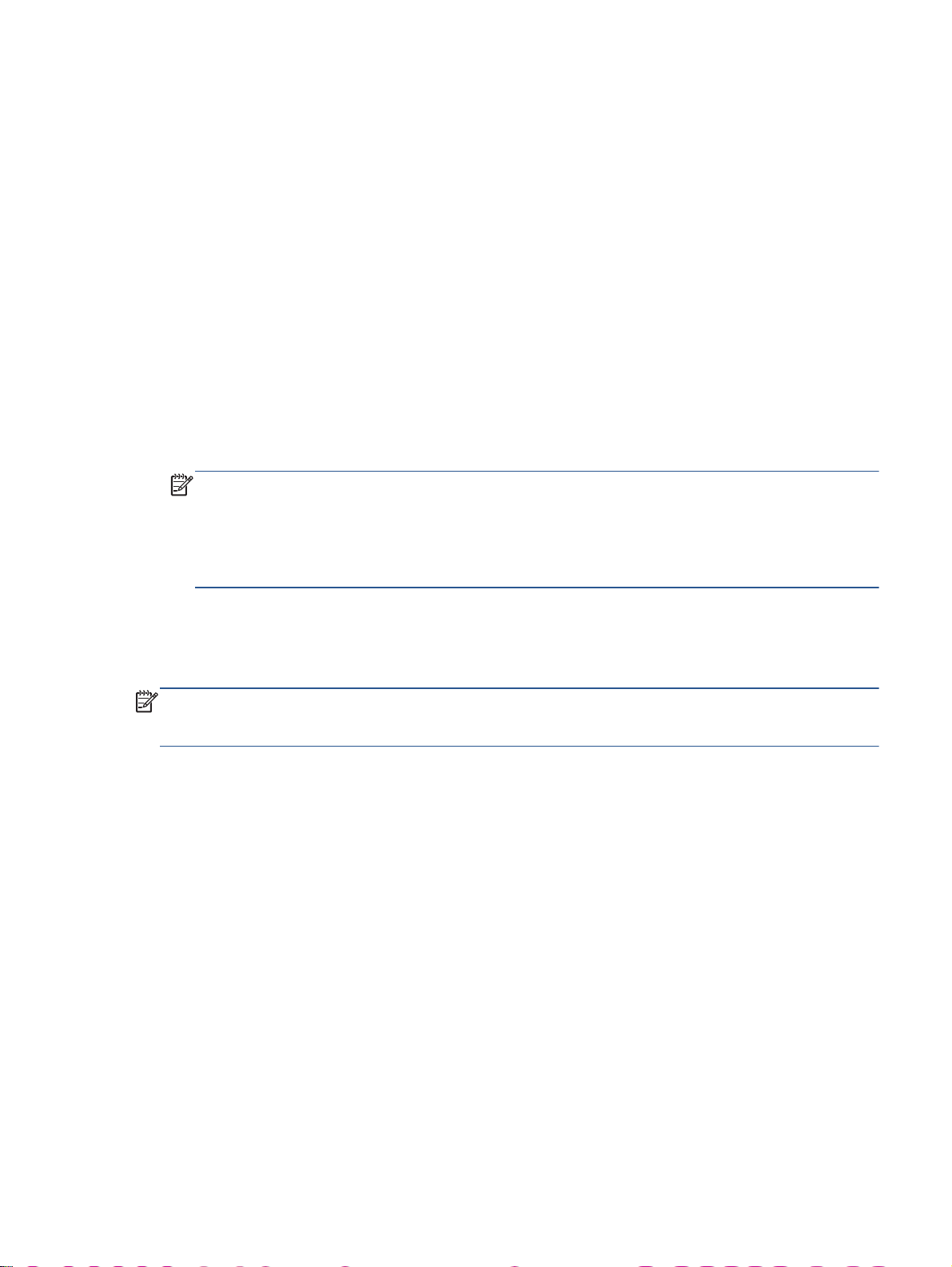
Drukowanie zdjęcia na papierze fotograficznym
1. W menu Plik używanej aplikacji kliknij opcję Drukuj.
2. Sprawdź, czy drukarka jest wybrana.
3. Kliknij przycisk otwierający okno dialogowe Właściwości.
W zależności od aplikacji przycisk ten może nazywać się Właściwości, Opcje, Ustawienia
drukarki, Właściwości drukarki, Drukarka lub Preferencje.
4. Wybierz odpowiednie opcje.
Na karcie Układ wybierz orientację Pionową lub Poziomą.
●
Na karcie Papier/jakość wybierz odpowiedni rodzaj papieru z listy rozwijanej Nośnik w
●
obszarze Wybór zasobnika, a następnie wybierz odpowiednią jakość wydruku w obszarze
Ustawienia jakości.
Kliknij przycisk Zaawansowane, aby wybrać odpowiedni rozmiar papieru z listy rozwijanej
●
Rozmiar papieru.
UWAGA: Maksymalną rozdzielczość można uzyskać, przechodząc do karty Papier/jakość,
wybierając opcję Papier fotograficzny z listy rozwijanej Nośnik, a następnie ustawienie Najlepsza
w obszarze Ustawienia jakości. Następnie kliknij przycisk Zaawansowane i wybierz opcję Tak z
listy rozwijanej Drukuj w trybie Maksymalne DPI. Jeśli chcesz drukować w największej
rozdzielczości w skali szarości, wybierz opcję Wysokiej jakości skala szarości z listy rozwijanej
Drukuj w odcieniach szarości.
5. Kliknij przycisk OK, aby powrócić do okna dialogowego Właściwości.
6. Kliknij przycisk OK, a następnie przycisk Drukuj lub przycisk OK w oknie dialogowym
Drukowanie.
UWAGA: Nie należy pozostawiać niewykorzystanego papieru fotograficznego w zasobniku drukarki.
Papier może zacząć się zawijać, co spowoduje obniżenie jakości wydruku. Papier fotograficzny
należy wyprostować przed użyciem.
PLWW Drukowanie fotografii 11
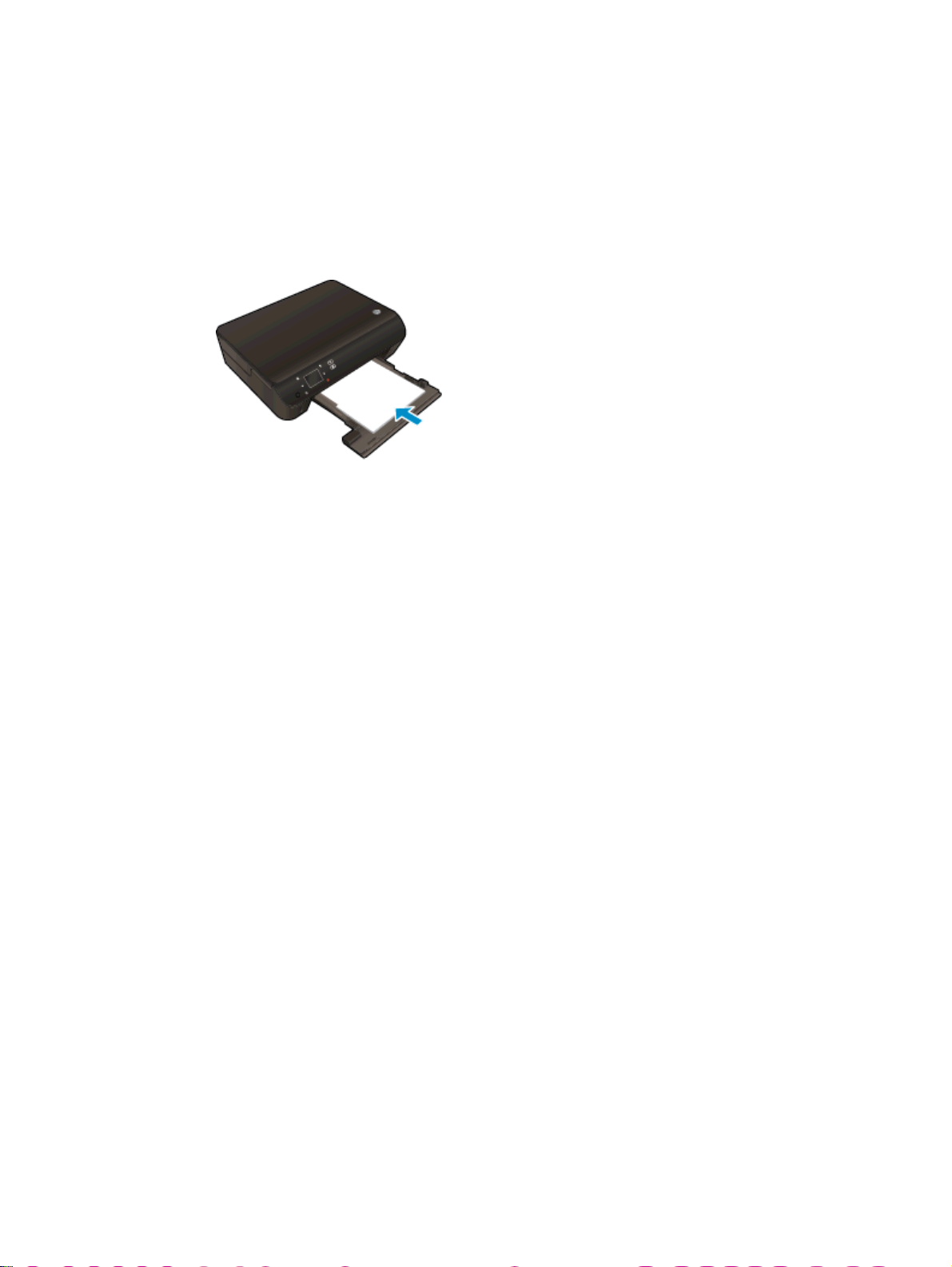
Drukować dokumenty
Ładowanie papieru
1. Włóż papier do zasobnika papieru.
Wyciągnij zasobnik papieru, aż napotkasz opór.
●
Załaduj papier stroną do druku w dół.
●
Dosuń prowadnice szerokości papieru ściśle do brzegu papieru.
●
Wsuń zasobnik papieru do napotkania oporu.
●
2. Otwórz przedłużenie zasobnika papieru.
Drukowanie dokumentu
1. W aplikacji kliknij przycisk Drukuj.
2. Sprawdź, czy drukarka jest wybrana.
3. Kliknij przycisk otwierający okno dialogowe Właściwości.
W zależności od aplikacji przycisk ten może nazywać się Właściwości, Opcje, Ustawienia
drukarki, Właściwości drukarki, Drukarka lub Preferencje.
4. Wybierz odpowiednie opcje.
Na karcie Układ wybierz orientację Pionową lub Poziomą.
●
Na karcie Papier/jakość wybierz odpowiedni rodzaj papieru z listy rozwijanej Nośnik w
●
obszarze Wybór zasobnika, a następnie wybierz odpowiednią jakość wydruku w obszarze
Ustawienia jakości.
Kliknij przycisk Zaawansowane, aby wybrać odpowiedni rozmiar papieru z listy rozwijanej
●
Rozmiar papieru.
5. Kliknij przycisk OK, aby zamknąć okno dialogowe Właściwości.
6. Kliknij przycisk Drukuj lub OK, aby rozpocząć drukowanie.
Drukowanie na obu stronach arkusza
1. W aplikacji kliknij przycisk Drukuj.
2. Sprawdź, czy drukarka jest wybrana.
12 Rozdział 3 Druk PLWW

3. Kliknij przycisk otwierający okno dialogowe Właściwości.
W zależności od aplikacji przycisk ten może nazywać się Właściwości, Opcje, Ustawienia
drukarki, Właściwości drukarki, Drukarka lub Preferencje.
4. Wybierz odpowiednie opcje.
Na karcie Układ wybierz orientację Pionową lub Poziomą.
●
Na karcie Papier/jakość wybierz odpowiedni rodzaj papieru i jakość druku z listy rozwijanej
●
Nośnik.
Kliknij przycisk Zaawansowane, aby wybrać odpowiedni rozmiar papieru z listy rozwijanej
●
Rozmiar papieru.
5. Na karcie Układ wybierz opcję Odwróć wzdłuż długiej krawędzi lub Odwróć wzdłuż krótkiej
krawędzi z listy rozwijanej Drukuj dwustronnie.
6. Kliknij przycisk OK, aby wydrukować dokument.
UWAGA: Po wydrukowaniu jednej strony dokumentu pojawi się prośba, aby zaczekać kilka
sekund. Następnie drukarka automatycznie załaduje papier ponownie, aby wydrukować drugą
stronę. Użytkownik nie musi ręcznie ładować papieru ani wykonywać żadnych innych operacji.
UWAGA: Jeżeli wydrukowane dokumenty nie znajdują się wewnątrz marginesów papieru, upewnij
się że został wybrany właściwy język i region. Na wyświetlaczu drukarki wybierz opcję Ustawienia,
a następnie wybierz opcję Preferencje. Wybierz swój język i region za pomocą dostępnych opcji.
Właściwe ustawienie języka i kraju lub regionu gwarantuje dobranie odpowiednich domyślnych
ustawień rozmiaru papieru.
PLWW Drukować dokumenty 13
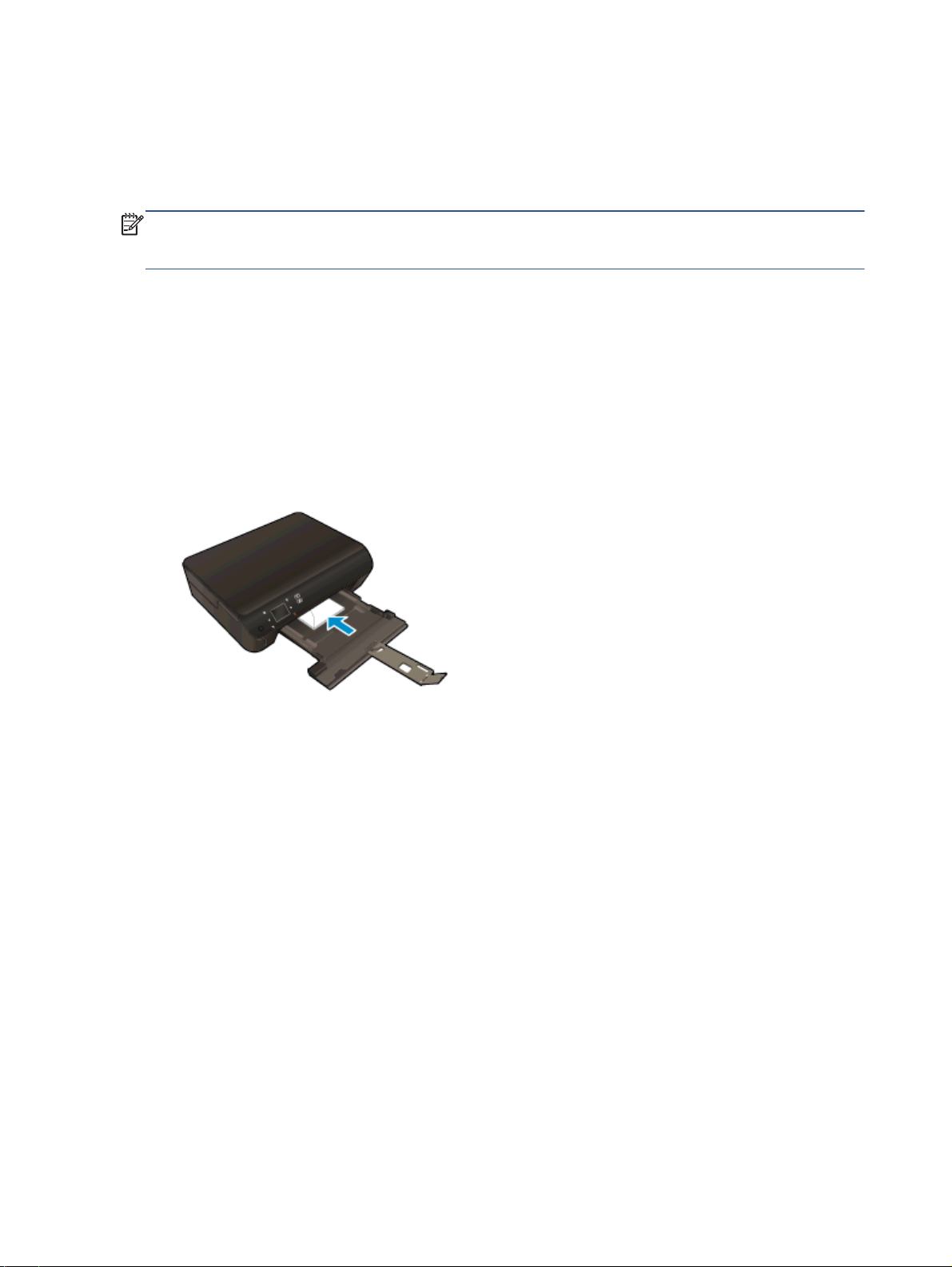
Drukowanie na kopertach
Do zasobnika papieru urządzenia HP ENVY 5530 series można załadować jedną lub więcej kopert.
Nie należy używać błyszczących ani tłoczonych kopert, ani kopert z metalowymi zamknięciami lub
okienkami.
UWAGA: Szczegółowe informacje dotyczące formatowania tekstu drukowanego na kopertach
można znaleźć w plikach Pomocy używanego edytora tekstu. W celu osiągnięcia najlepszych efektów
należy rozważyć możliwość nanoszenia adresu zwrotnego na etykietach.
Ładowanie kopert
1. Sprawdź, czy zasobnik papieru jest otwarty.
2. Odsuń całkowicie prowadnice szerokości papieru.
3. Umieść koperty na środku zasobnika papieru. Strona przeznaczona do zadrukowania powinna
być skierowana w dół. Skrzydełko koperty powinno znajdować się po lewej stronie.
4. Wsuwaj koperty do drukarki, aż napotkasz opór.
5. Dosuń prowadnice szerokości papieru ściśle do brzegu kopert.
Drukowanie koperty
1. W menu Plik używanej aplikacji kliknij opcję Drukuj.
2. Sprawdź, czy drukarka jest wybrana.
3. Kliknij przycisk otwierający okno dialogowe Właściwości.
W zależności od aplikacji przycisk ten może nazywać się Właściwości, Opcje, Ustawienia
drukarki, Właściwości drukarki, Drukarka lub Preferencje.
4. Wybierz odpowiednie opcje.
●
●
●
5. Kliknij przycisk OK, a następnie przycisk Drukuj lub przycisk OK w oknie dialogowym
Drukowanie.
Na karcie Układ wybierz orientację Pionową lub Poziomą.
Na karcie Papier/jakość wybierz odpowiedni rodzaj papieru z listy rozwijanej Nośnik w
obszarze Wybór zasobnika, a następnie wybierz odpowiednią jakość wydruku w obszarze
Ustawienia jakości.
Kliknij przycisk Zaawansowane, aby wybrać odpowiedni rozmiar papieru z listy rozwijanej
Rozmiar papieru.
14 Rozdział 3 Druk PLWW
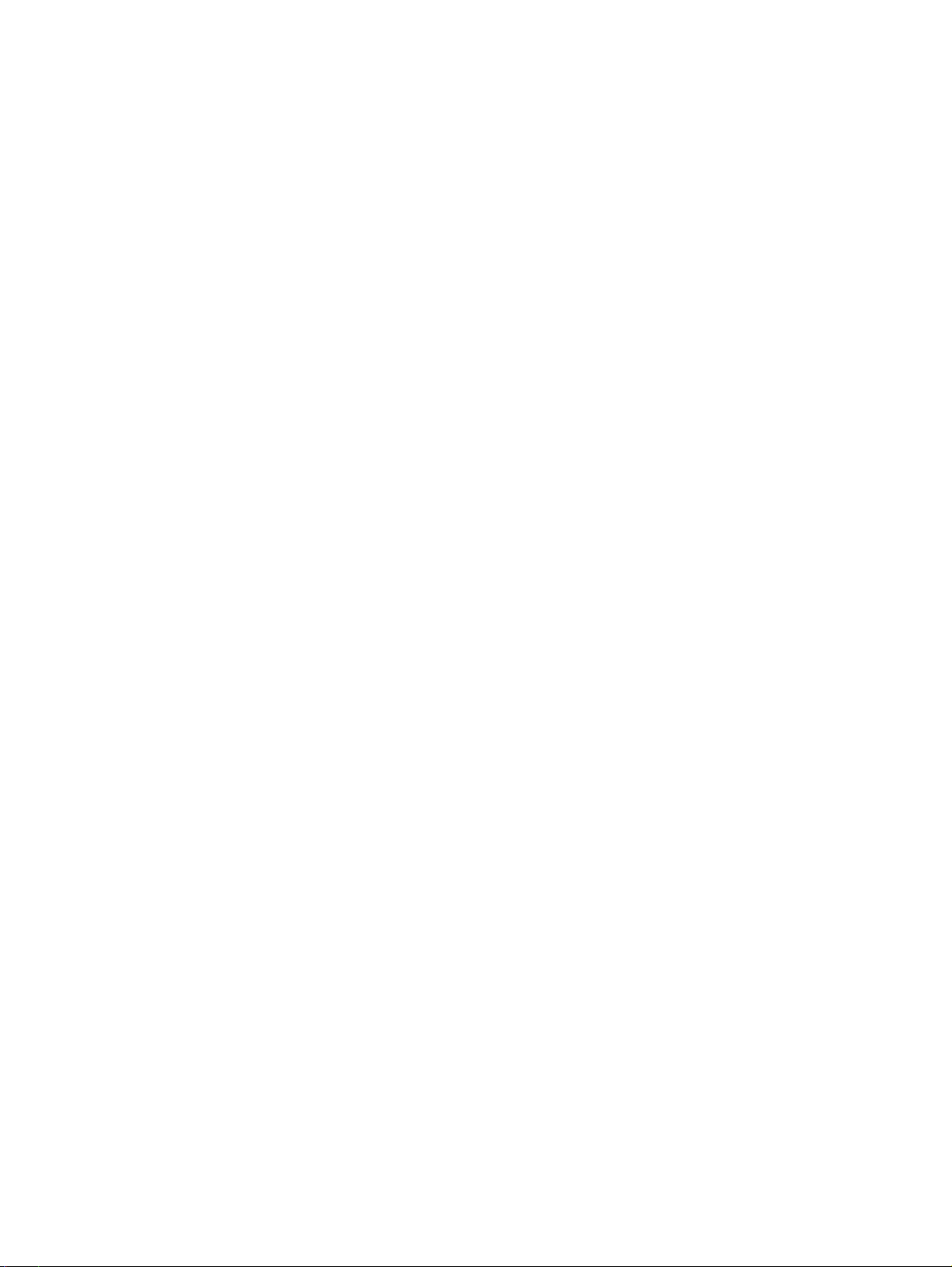
Drukowanie za pomocą opcji Szybkie formularze
Użyj Szybkich formularzy HP, aby wydrukować zabawne i przydatne strony. Za pomocą tej opcji
można drukować kalendarze, listy zadań, gry, papier do notatek, papier do wykresów i papier nutowy.
Drukowanie za pomocą opcji Szybkie formularze
1. Na ekranie początkowym wyświetlacza drukarki dotknij prawego przycisku kierunkowego i
dotknij ikony Szybkie formularze.
2. Dotknij Szybkie formularze. Jeśli nie możesz ich odnaleźć, dotknij przycisku kierunkowego w
prawo, aby przejść między aplikacjami.
3. Wybierz jedną z opcji Szybkich formularzy HP: Kalendarz, Lista zadań, Gry, Papier do notatek,
Papier do wykresów, oraz Papier nutowy.
4. Dotknij jedną z podkategorii w wybranej opcji. Użyj prawego przycisku kierunkowego, aby
przejść pomiędzy podkategoriami.
5. Dotknij przycisku strzałki w lewo lub strzałki w prawo, aby określić liczbę kopii do wydrukowania,
a następnie dotknij przycisku Gotowe.
PLWW Drukowanie za pomocą opcji Szybkie formularze 15
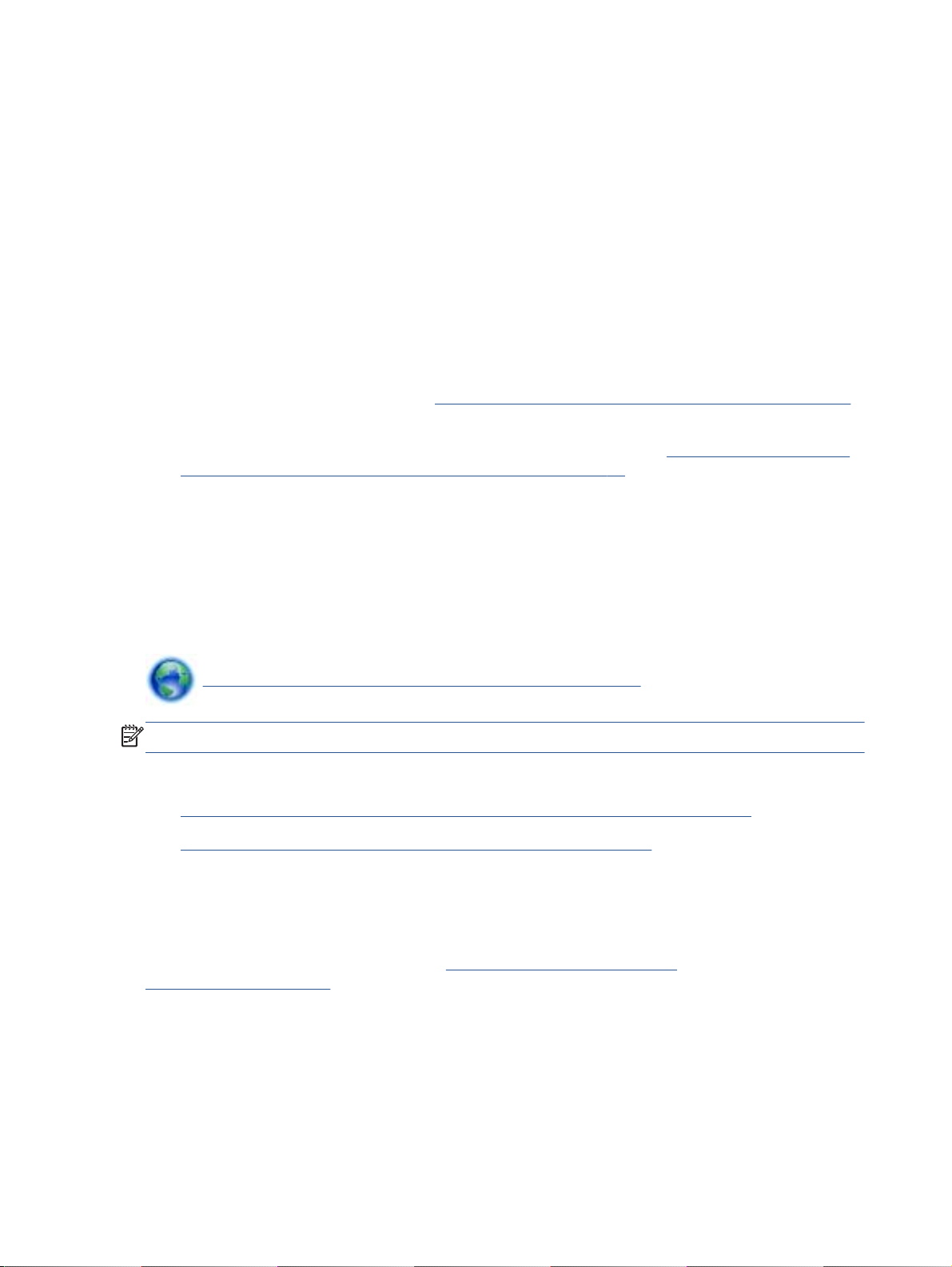
Drukowanie przy użyciu HP wireless direct
Dzięki funkcji HP wireless direct możesz drukować bez użycia kabli z komputera, smartfona, tabletu
lub innego urządzenia obsługującego łączność bezprzewodową, przy czym nie musisz nawiązywać
połączenia z istniejącą siecią Wi-Fi.
Podczas korzystania z funkcji HP wireless direct, pamiętaj o następujących wskazówkach:
Upewnij się, że w komputerze lub urządzeniu przenośnym jest zainstalowane wymagane
●
oprogramowanie:
Jeśli korzystasz z komputera, sprawdź, czy zostało zainstalowane oprogramowanie dostarczone
wraz z drukarką.
Jeśli korzystasz z urządzenia przenośnego, sprawdź, czy została zainstalowana zgodna
●
aplikacja do drukowania. Aby uzyskać więcej informacji na temat drukowania
bezprzewodowego, odwiedź stronę
Upewnij się, że funkcja HP wireless direct jest włączona na drukarce oraz, w razie konieczności,
●
że zostały włączone zabezpieczenia. Więcej informacji znajdziesz w
bezprzewodowego z drukarką bez użycia routera na stronie 60.
Z tego samego połączenia przy użyciu funkcji HP wireless direct może korzystać do pięciu
●
komputerów i urządzeń przenośnych jednocześnie.
Funkcja HP wireless direct może być używana również wtedy, gdy drukarka jest połączona z
●
komputerem za pomocą kabla USB lub sieci bezprzewodowej.
www.hp.com/global/us/en/eprint/mobile_printing_apps.html.
Nawiązywanie połączenia
Za pomocą funkcji HP wireless direct komputer, urządzenie przenośne ani drukarka nie może
●
się łączyć z Internetem.
Kliknij tutaj, by przejść na stronę z dodatkowymi informacjami.
UWAGA: Obecnie te witryny mogą nie być dostępne we wszystkich językach.
W tym rozdziale opisano następujące zagadnienia:
Drukowanie z urządzenia przenośnego obsługującego łączność bezprzewodową
●
Drukowanie z komputera obsługującego łączność bezprzewodową
●
Drukowanie z urządzenia przenośnego obsługującego łączność
bezprzewodową
Upewnij się, że na urządzeniu przenośnym jest zainstalowana zgodna aplikacja do drukowania. Aby
uzyskać więcej informacji, odwiedź stronę
mobile_printing_apps.html.
www.hp.com/global/us/en/eprint/
16 Rozdział 3 Druk PLWW
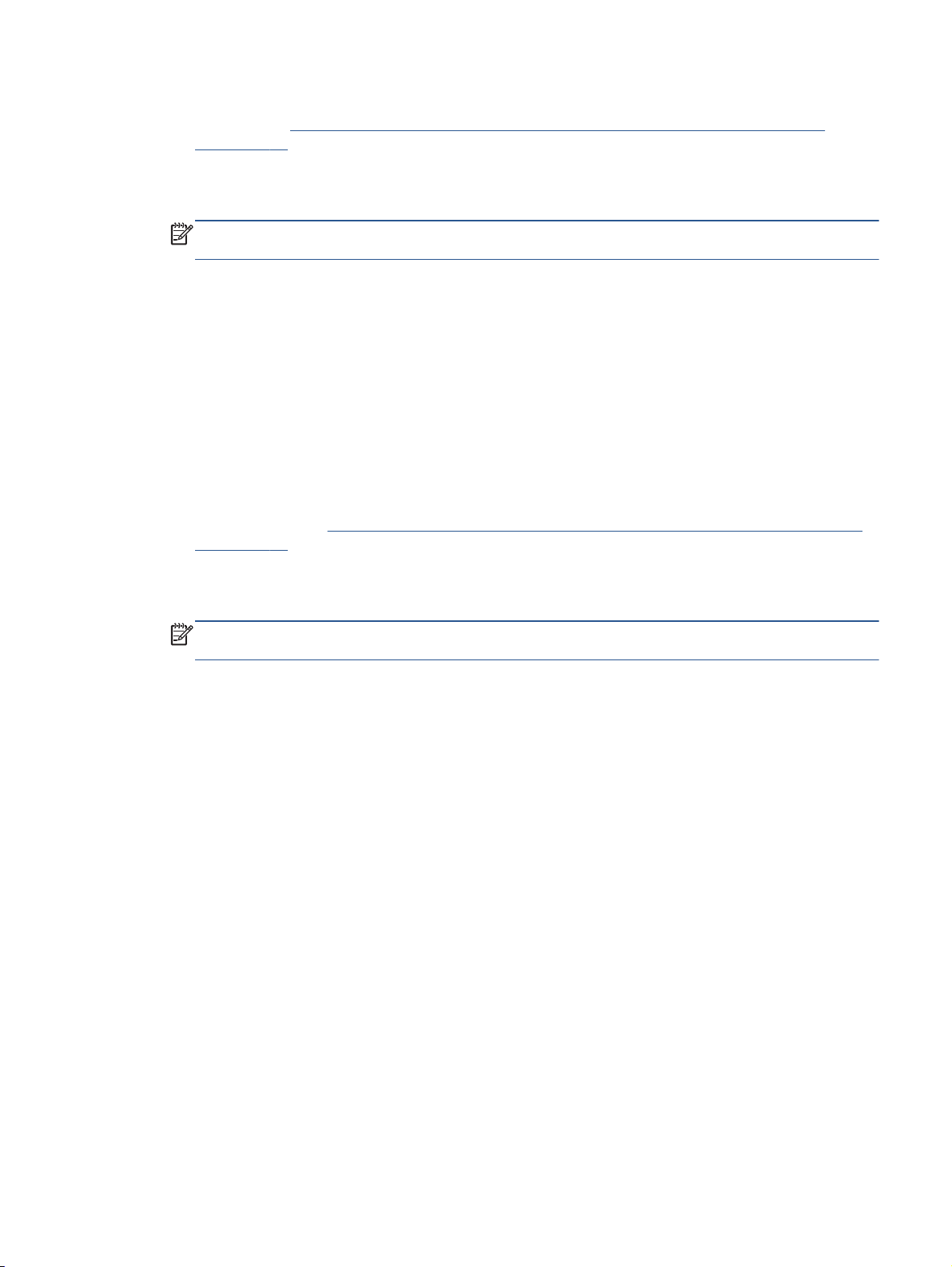
1. Upewnij się, że na drukarce została włączona funkcja HP wireless direct. Więcej informacji
znajdziesz w
na stronie 60.
2. Włącz połączenie Wi-Fi w urządzeniu przenośnym. Więcej informacji na ten temat znajduje się
w dokumentacji dostarczonej z urządzeniem przenośnym.
UWAGA: Jeśli urządzenie przenośne nie obsługuje połączeń Wi-Fi, nie będzie można
korzystać z funkcji HP wireless direct.
3. Podłącz urządzenie przenośne do nowej sieci. Postępuj według normalnych procedur
podłączania do nowej sieci bezprzewodowej lub punktu dostępowego typu hotspot. Wybierz
nazwę HP wireless direct z listy wykrytych sieci bezprzewodowych, np. HP-Print-**-ENVY-5530
(gdzie ** to unikatowe znaki identyfikujące drukarkę).
Jeśli funkcja HP wireless direct jest włączona z zabezpieczeniami, wprowadź hasło po
wyświetleniu monitu.
4. Wydrukuj dokument.
Nawiązywanie połączenia bezprzewodowego z drukarką bez użycia routera
Drukowanie z komputera obsługującego łączność bezprzewodową
1. Upewnij się, że na drukarce została włączona funkcja HP wireless direct. Aby uzyskać więcej
informacji, zobacz
na stronie 60.
Nawiązywanie połączenia bezprzewodowego z drukarką bez użycia routera
2. Włącz połączenie Wi-Fi w komputerze. Więcej informacji na ten temat znajduje się w
dokumentacji dostarczonej z komputerem.
UWAGA: Jeśli komputer nie obsługuje połączeń Wi-Fi, nie będzie można korzystać z funkcji
HP wireless direct.
3. Podłącz komputer do nowej sieci. Postępuj według normalnych procedur podłączania do nowej
sieci bezprzewodowej lub punktu dostępowego typu hotspot. Wybierz nazwę HP wireless direct
z listy wykrytych sieci bezprzewodowych, np. HP-Print-**-ENVY-5530 (gdzie ** to unikatowe
znaki identyfikujące drukarkę).
Jeśli funkcja HP wireless direct jest włączona z zabezpieczeniami, wprowadź hasło po
wyświetleniu monitu.
4. Przejdź do kroku 5, jeśli drukarka została zainstalowana i podłączona do komputera za
pośrednictwem sieci bezprzewodowej. Jeśli drukarka została zainstalowana i połączona z
komputerem przy użyciu kabla USB, postępuj zgodnie z poniższymi wskazówkami, aby
zainstalować oprogramowanie drukarki przy użyciu połączenia HP wireless direct.
a. Zależnie od systemu operacyjnego, wykonaj jedną z czynności:
Windows 8: Na ekranie Startowym kliknij prawym przyciskiem myszy pusty obszar
●
ekranu, kliknij opcję Wszystkie aplikacje na pasku aplikacji, a następnie kliknij opcję
Konfiguracja i oprogramowanie drukarki.
Windows 7, Windows Vista oraz Windows XP: Na pulpicie komputera kliknij przycisk
●
Start, wybierz opcję Wszystkie programy, kliknij opcję HP, kliknij opcję HP ENVY 5530
series, a następnie kliknij opcję Konfiguracja i oprogramowanie drukarki.
b. Wybierz opcję Podłącz nową drukarkę.
PLWW Drukowanie przy użyciu HP wireless direct 17
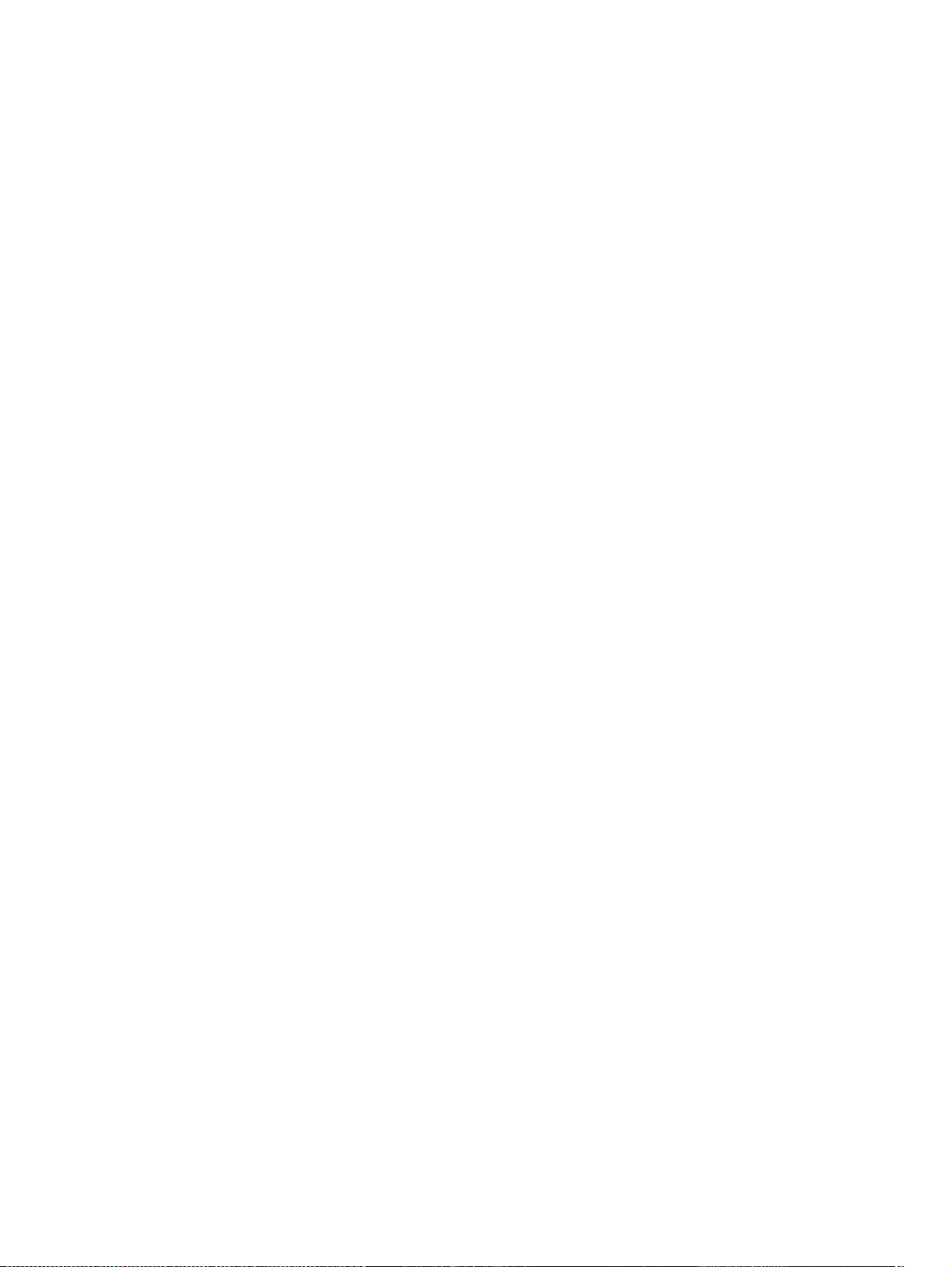
c. Po wyświetleniu ekranu oprogramowania Opcje połączenia wybierz opcję Bezprzewodowe.
Z listy wykrytych drukarek wybierz opcję HP ENVY 5530 series.
d. Postępuj zgodnie z instrukcjami wyświetlanymi na ekranie.
5. Wydrukuj dokument.
18 Rozdział 3 Druk PLWW
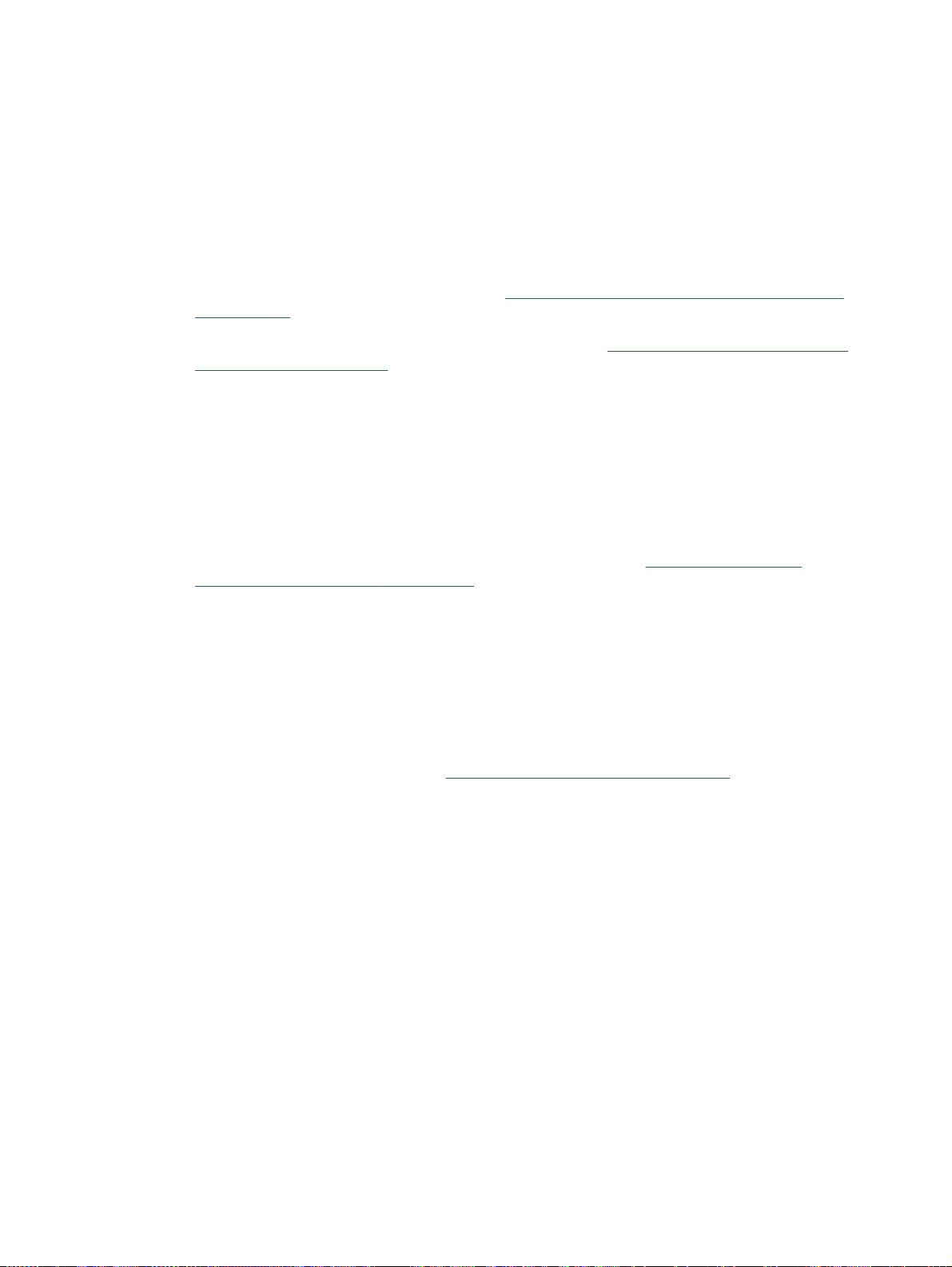
Wskazówki przydatne w trakcie drukowania
Poniższe wskazówki pozwolą na udane drukowanie.
Wskazówki dotyczące drukowania z komputera
Skorzystaj z poniższych łączy, aby uzyskać instrukcje odpowiednie dla posiadanego systemu
operacyjnego dotyczące drukowania dokumentów, zdjęć lub kopert za pomocą komputera.
Dowiedz się jak wydrukować zdjęcia zapisane w komputerze. Dowiedz się jak włączyć opcję
●
drukowania z maksymalną rozdzielczością.
informacjami.
Kliknij tutaj, by przejść na stronę z dodatkowymi
Dowiedz się jak drukować koperty za pomocą komputera.
●
dodatkowymi informacjami.
Wskazówki dotyczące tuszu i papieru
Korzystaj z oryginalnych pojemników z tuszem HP. Oryginalne pojemniki firmy HP są
●
zaprojektowane i testowane z drukarkami HP, aby umożliwić uzyskiwanie doskonałych
rezultatów za każdym razem.
Sprawdź, czy w pojemnikach z tuszem znajduje się odpowiednia ilość tuszu. Sprawdź
●
szacowane poziomy tuszu, dotykając ikony Atrament na ekranie początkowym.
Aby dowiedzieć się więcej na temat pracy z pojemnikami, patrz
korzystania z pojemników na stronie 53, aby uzyskać dodatkowe informacje.
Włóż stos papieru, a nie tylko jedną stronę. Użyj czystych i gładkich kartek tego samego
●
rozmiaru. Upewnij się, że załadowano tylko jeden rodzaj papieru na raz.
Dostosuj prowadnice szerokości papieru w zasobniku papieru tak, aby ściśle przylegały do
●
papieru. Sprawdzaj, czy prowadnice szerokości nie zagięły papieru w podajniku.
Ustaw ustawienia jakości druku i rozmiaru papieru zgodnie z rodzajem i rozmiarem papieru
●
załadowanego do zasobnika papieru.
Aby usunąć blokadę papieru, patrz
●
dodatkowe informacje.
Kliknij tutaj, by przejść na stronę z
Wskazówki dotyczące
Usuwanie blokady papieru na stronie 66, aby uzyskać
Wskazówki dotyczące ustawień drukarki
Na karcie Papier/jakość wybierz odpowiedni rodzaj papieru z listy rozwijanej Nośnik w obszarze
●
Wybór zasobnika, a następnie wybierz odpowiednią jakość wydruku w obszarze Ustawienia
jakości.
Wybierz odpowiedni rozmiar papieru z listy rozwijanej Rozmiar papieru w oknie dialogowym
●
Opcje zaawansowane. Dostęp do okna dialogowego Opcje zaawansowane można uzyskać,
klikając przycisk Zaawansowane na karcie Układ lub Papier/jakość.
Aby zmienić domyślne ustawienia drukowania, kliknij opcję Drukarka i skaner, a następnie opcję
●
Ustaw preferencje w oprogramowaniu drukarki.
Zależnie od systemu operacyjnego wykonaj jedną z czynności, aby otworzyć oprogramowanie
drukarki:
PLWW Wskazówki przydatne w trakcie drukowania 19
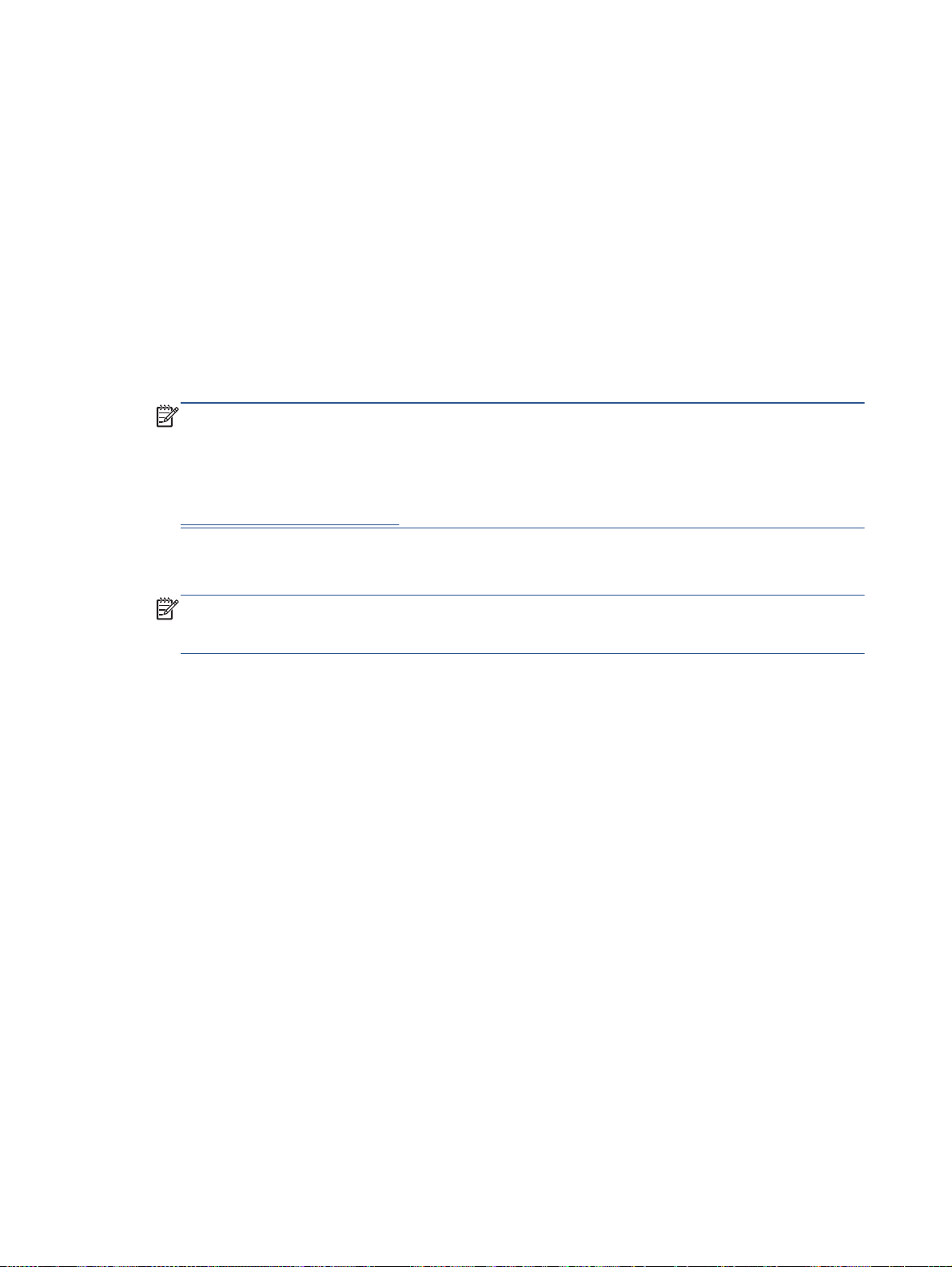
Notatki
Windows 8: Na ekranie Startowym kliknij prawym przyciskiem myszy pusty obszar ekranu,
◦
kliknij opcję Wszystkie aplikacje na pasku aplikacji, a następnie kliknij ikonę z nazwą
drukarki.
Windows 7, Windows Vista oraz Windows XP: Na pulpicie komputera kliknij przycisk Start,
◦
wybierz opcję Wszystkie programy, kliknij opcję HP, kliknij opcję HP ENVY 5530 series, a
następnie kliknij opcję HP ENVY 5530 series.
Jeśli drukujesz czarno-biały dokument przy użyciu samego czarnego tuszu, kliknij przycisk
●
Zaawansowane. W menu rozwijanym Drukuj w odcieniach szarości wybierz opcję Tylko czarny
tusz i kliknij przycisk OK.
Oryginalne pojemniki firmy HP są zaprojektowane i testowane z drukarkami i papierami HP, aby
●
umożliwić łatwe uzyskiwanie doskonałych rezultatów za każdym razem.
UWAGA: Firma HP nie gwarantuje jakości ani niezawodności atramentu innych producentów.
Serwis urządzenia i naprawy wymagane w wyniku użycia atramentu innej firmy nie są objęte
gwarancją.
Jeśli zakupione zostały oryginalne pojemniki z tuszem firmy HP, przejdź pod adres:
www.hp.com/go/anticounterfeit
Wskazania i ostrzeżenia o poziomie tuszu są tylko szacunkowe i pozwalają na planowanie
●
zapotrzebowania na tusz.
UWAGA: Gdy pojawi się komunikat o niskim poziomie tuszu postaraj się zaopatrzyć w
zamienny pojemnik, by uniknąć opóźnień w drukowaniu. Nie potrzeba wymieniać pojemników do
czasu spadku jakości druku.
Ustawienia oprogramowania ubrane w sterowniku dotyczą tylko drukowania. Nie mają związku z
●
kopiowaniem i skanowaniem.
Dokument można wydrukować na obu stronach papieru.
●
20 Rozdział 3 Druk PLWW
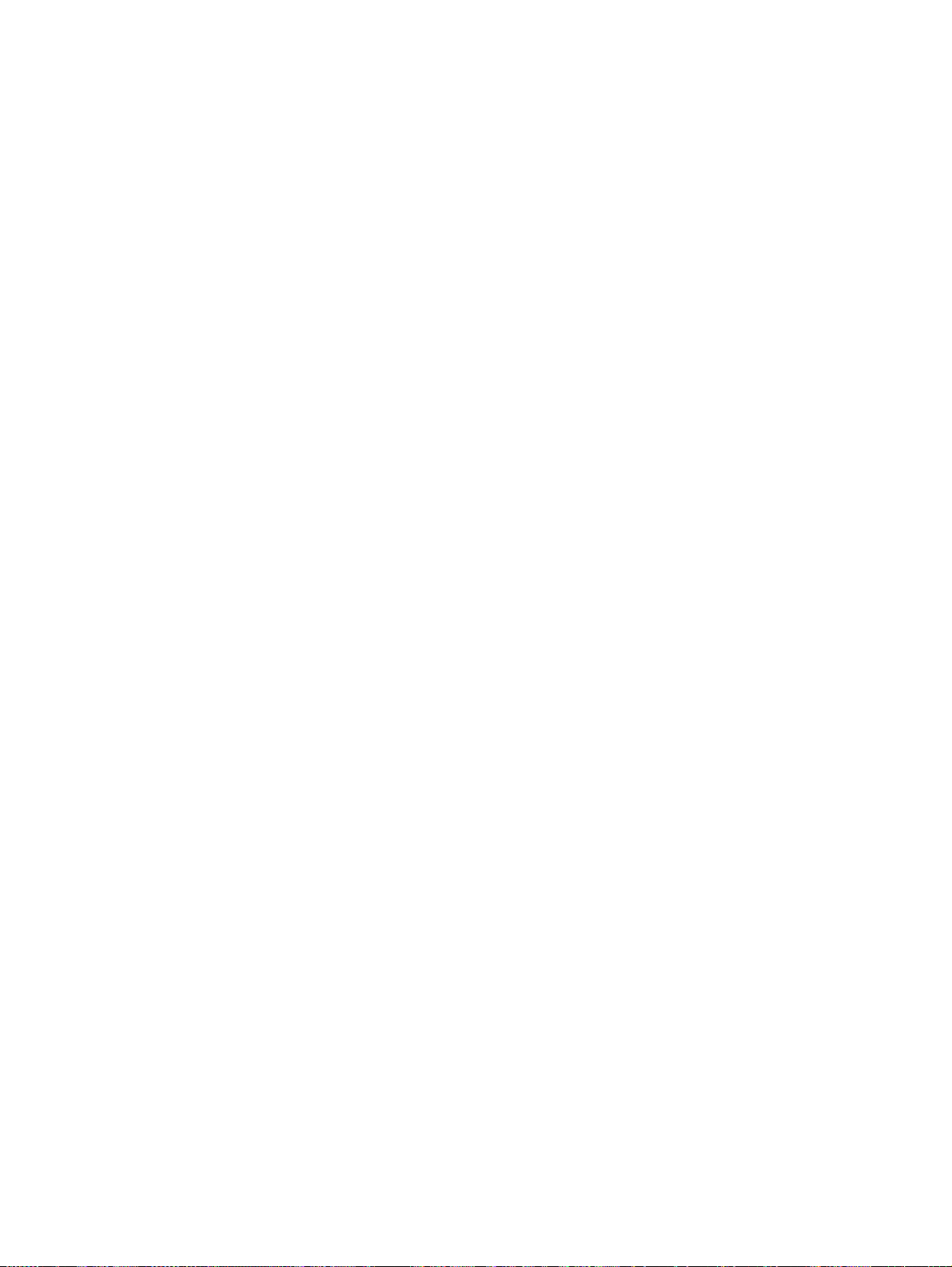
Drukowanie z maksymalną rozdzielczością
Użyj trybu maksymalnej rozdzielczości do drukowania wysokiej jakości, wyraźnych obrazów na
papierze fotograficznym.
Drukowanie w maksymalnej rozdzielczości trwa dłużej niż drukowanie przy zastosowaniu innych
ustawień i wymaga dużej ilości miejsca na dysku.
Drukowanie w trybie Maksymalna rozdzielczość
1. W menu Plik używanej aplikacji kliknij opcję Drukuj.
2. Sprawdź, czy drukarka jest wybrana.
3. Kliknij przycisk otwierający okno dialogowe Właściwości.
W zależności od aplikacji przycisk ten może nazywać się Właściwości, Opcje, Ustawienia
drukarki, Właściwości drukarki, Drukarka lub Preferencje.
4. Kliknij kartę Papier/Jakość.
5. Z listy rozwijanej Nośnik wybierz odpowiedni typ papieru i odpowiednią jakość wydruku.
6. Kliknij przycisk Zaawansowane.
7. W obszarze Funkcje drukarki wybierz Tak na liście rozwijanej Drukuj w rozdzielczości
maksymalnej.
8. Z listy rozwijanej Rozmiar papieru wybierz odpowiedni rozmiar papieru.
9. Kliknij przycisk OK, aby zamknąć opcje zaawansowane.
10. Potwierdź ustawienia opcji Orientacja na karcie Układ i kliknij przycisk OK, aby wydrukować.
PLWW Drukowanie z maksymalną rozdzielczością 21

22 Rozdział 3 Druk PLWW
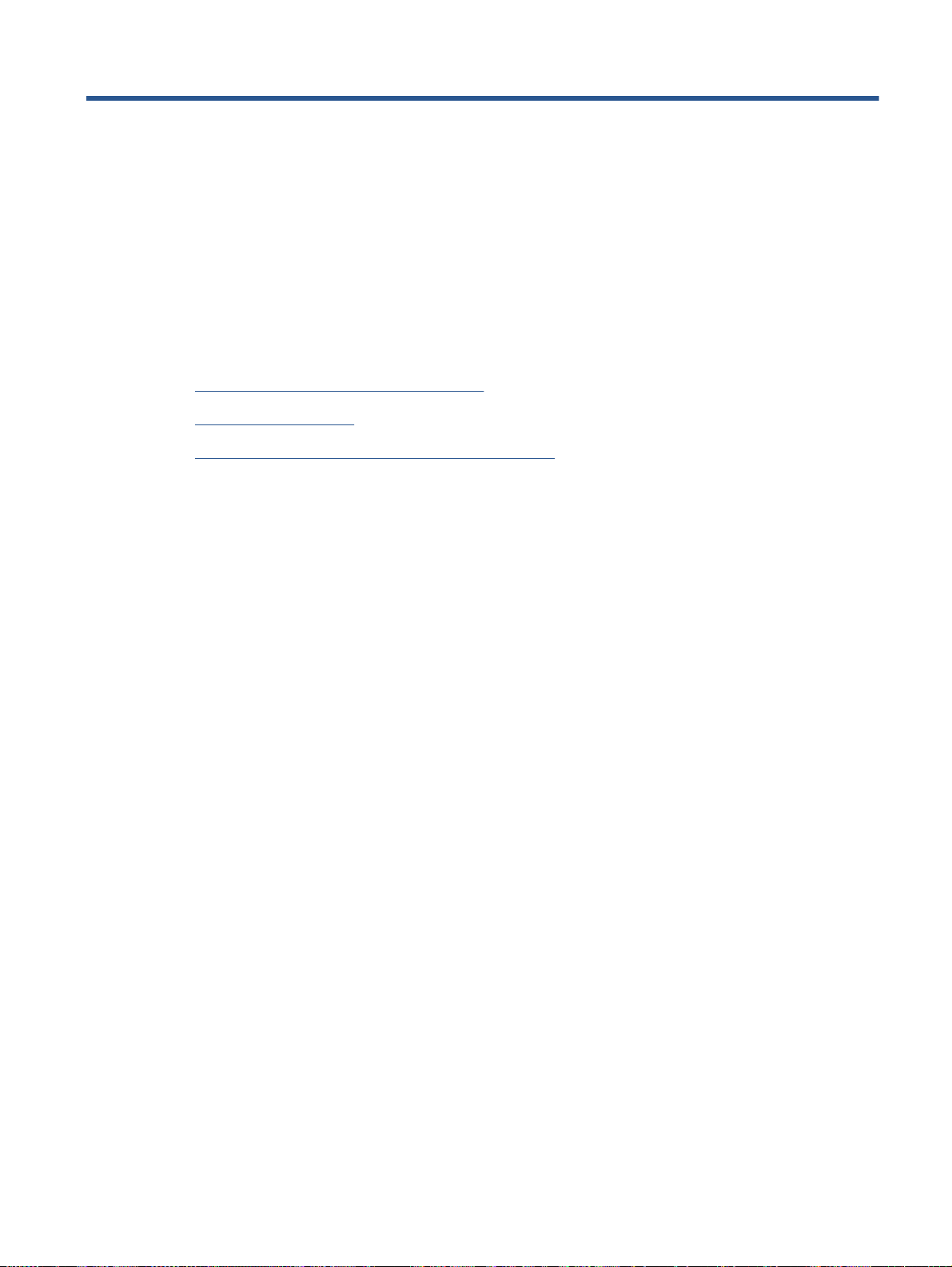
4 Podstawowe informacje dotyczące
papieru
Zalecane rodzaje papieru do drukowania
●
Ładowanie materiałów
●
Zamawianie materiałów eksploatacyjnych firmy HP
●
PLWW 23
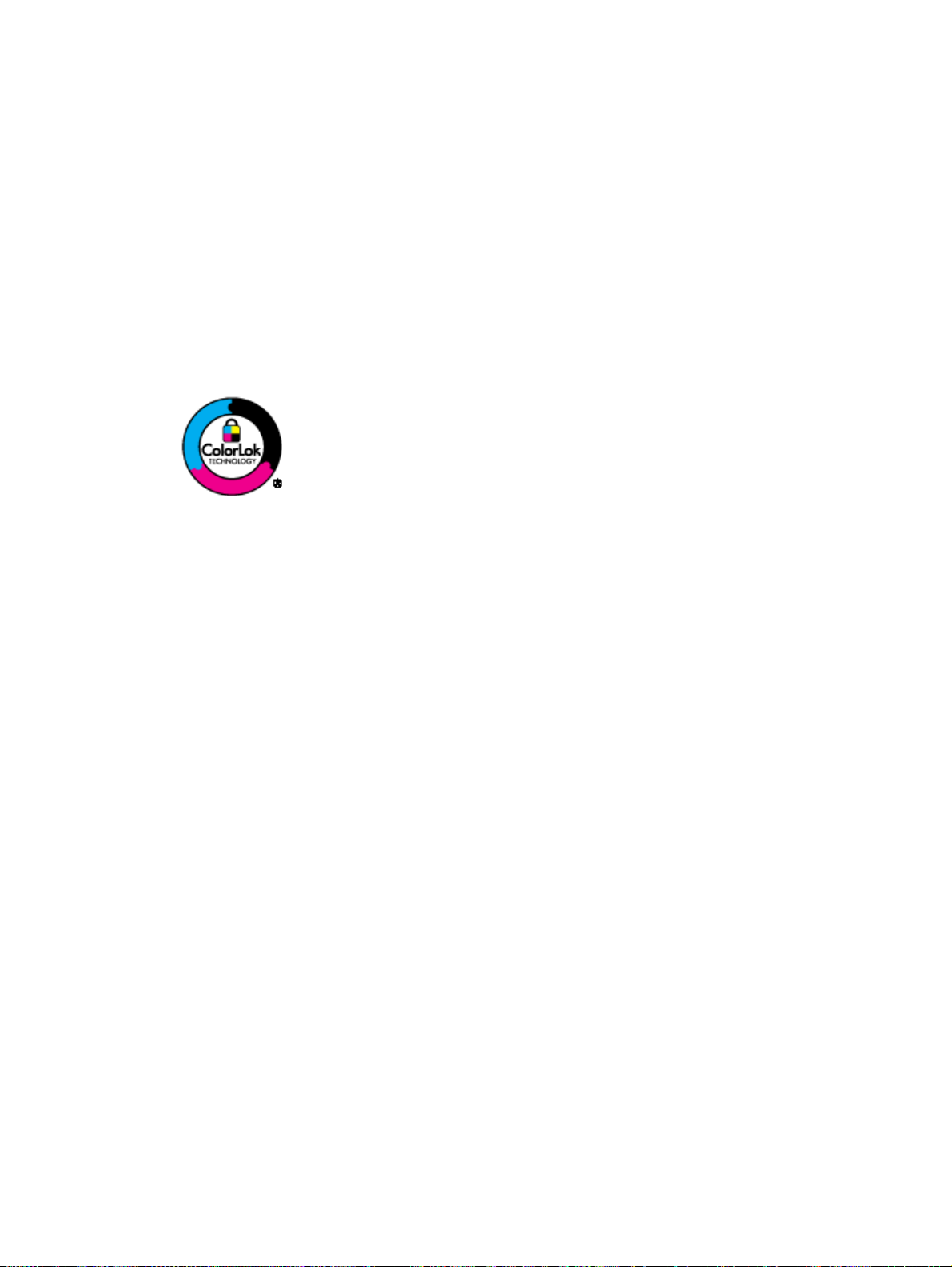
Zalecane rodzaje papieru do drukowania
W celu osiągnięcia najwyższej jakości druku zaleca się korzystanie z papieru firmy HP
przeznaczonego specjalnie do danego rodzaju projektu.
W zależności od kraju/regionu niektóre rodzaje papieru mogą być niedostępne.
ColorLok
HP zaleca używanie zwykłego papieru oznaczonych logiem ColorLok do codziennego
●
drukowania i kopiowania dokumentów. Wszystkie papiery z logiem ColorLok są niezależnie
testowane tak, aby spełniały wysokie wymagania co do niezawodności i jakości wydruków oraz
zapewniają wyraźne i żywe kolory wydruku, głęboką czerń i szybsze wysychanie w porównaniu
ze zwykłym papierem. Papier z logiem ColorLok można znaleźć w różnych gramaturach i
formatach w ofercie różnych producentów.
Drukowanie zdjęć
Papier fotograficzny HP Premium Plus
●
Papier HP Premium Plus Photo to najwyższej jakości papier fotograficzny firmy HP
przeznaczony do najlepszych zdjęć. Na papierze HP Premium Plus Photo można drukować
piękne zdjęcia, które natychmiast wysychają, co pozwala je udostępniać zaraz po wyjęciu z
drukarki. Jest dostępny w kilku rozmiarach, między innymi A4, 8,5 x 11 cali, 10 x 15 cm (4 x 6
cali), 13 x 18 cm (5 x 7 cali) i 11 x 17 cali (A3) z wykończeniem błyszczącym lub lekko
błyszczącym (półbłyszczącym). Idealny do zdjęć w ramkach, prezentowania zdjęć lub w
przypadku prezentów i specjalnych projektów fotograficznych. Papier HP Premium Plus Photo
zapewnia wyjątkowe wyniki, profesjonalną jakość i trwałość.
Papier fotograficzny HP Advanced Photo
●
Jest to gruby papier fotograficzny o szybkoschnącym wykończeniu, ułatwiającym układanie i
zapobiegającym rozmazywaniu. Jest odporny na wodę, plamy, odciski palców i wilgoć. Wydruki
na nich można porównać ze zdjęciami wykonanymi w zakładzie fotograficznym. Jest dostępny w
kilku rozmiarach, między innymi A4, 8,5 x 11 cali, 10 x 15 cm (4 x 6 cali), 13 x 18 cm, (5 x 7 cali).
Jest to papier bezkwasowy co zwiększa trwałość dokumentów.
Papier fotograficzny HP Everyday
●
Jest to papier przeznaczony do codziennego i niedrogiego drukowania kolorowych zdjęć.
Przystępny cenowo, szybko schnie i jest łatwy w użytkowaniu. Ponadto umożliwia drukowanie
ostrych, wyraźnych zdjęć na każdej drukarce atramentowej. Jest dostępny w postaci
błyszczącej, w kilku rozmiarach, między innymi A4, 8,5 x 11 cali i 10 x 15 cm (4 x 6 cali). Jest to
papier bezkwasowy co zwiększa trwałość zdjęć.
24 Rozdział 4 Podstawowe informacje dotyczące papieru PLWW
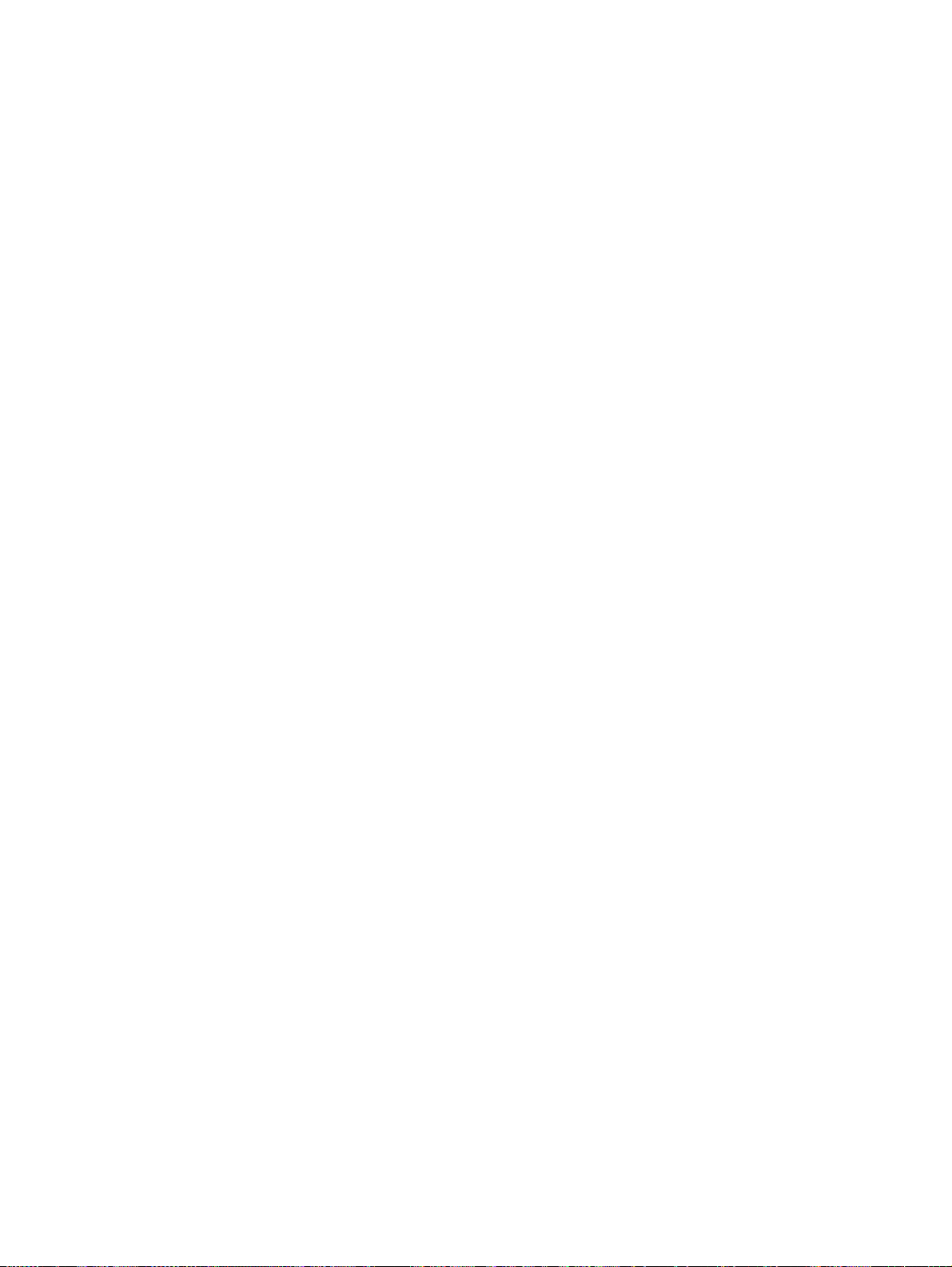
Dokumenty firmowe
Papier HP Premium Presentation lub Papier HP Professional 120
●
Jest to gruby, dwustronny papier matowy, który idealnie nadaje się do prezentacji, ofert,
raportów i informacji. Duża gramatura robi imponujące wrażenie.
Papier HP Brochure lub Papier HP Professional 180
●
Jest to powlekany papier matowy albo błyszczący i jest papierem dwustronnym. Doskonale
nadaje się do tworzenia reprodukcji o jakości zbliżonej do fotograficznej i grafiki na potrzeby
firmy: stron tytułowych raportów, prezentacji specjalnych, broszur, ulotek i kalendarzy.
Codzienne drukowanie
Papier HP Bright White Inkjet
●
Papier HP Bright White Inkjet gwarantuje wysoki kontrast kolorów i ostrość tekstu. Jest
wystarczająco nieprzejrzysty na potrzeby obustronnego druku w kolorze, nie dopuszczając do
przebijania kolorów na drugą stronę, dzięki czemu doskonale nadaje się do drukowania
biuletynów, sprawozdań i ulotek. Technologia ColorLok redukuje rozmazania, pogłębia czerń i
zapewnia żywe kolory.
Papier HP Printing
●
Papier HP Printing to papier wielofunkcyjny o wysokiej jakości. Wydrukowane na nim dokumenty
wyglądają poważniej niż te na zwykłym papierze wielofunkcyjnym lub do kopiowania.
Technologia ColorLok redukuje rozmazania, pogłębia czerń i zapewnia żywe kolory. Jest to
papier bezkwasowy co zwiększa trwałość dokumentów.
Papier HP Office
●
Papier HP Office to papier uniwersalny o wysokiej jakości. Nadaje się on do kopiowania,
wydruków próbnych, notatek i innych codziennych dokumentów. Technologia ColorLok redukuje
rozmazania, pogłębia czerń i zapewnia żywe kolory. Jest to papier bezkwasowy co zwiększa
trwałość dokumentów.
Papier HP Office Recycled
●
Papier HP Office Recycled to papier wielofunkcyjny o wysokiej jakości wykonany w 30% z
odzyskanych włókien. Technologia ColorLok redukuje rozmazania, pogłębia czerń i zapewnia
żywe kolory.
Zadania specjalne
Naprasowanki HP
●
Naprasowanki HP Iron-on (do tkanin lekkich bądź białych) stanowią idealny sposób
wykorzystania cyfrowych zdjęć do tworzenia oryginalnych koszulek.
PLWW Zalecane rodzaje papieru do drukowania 25
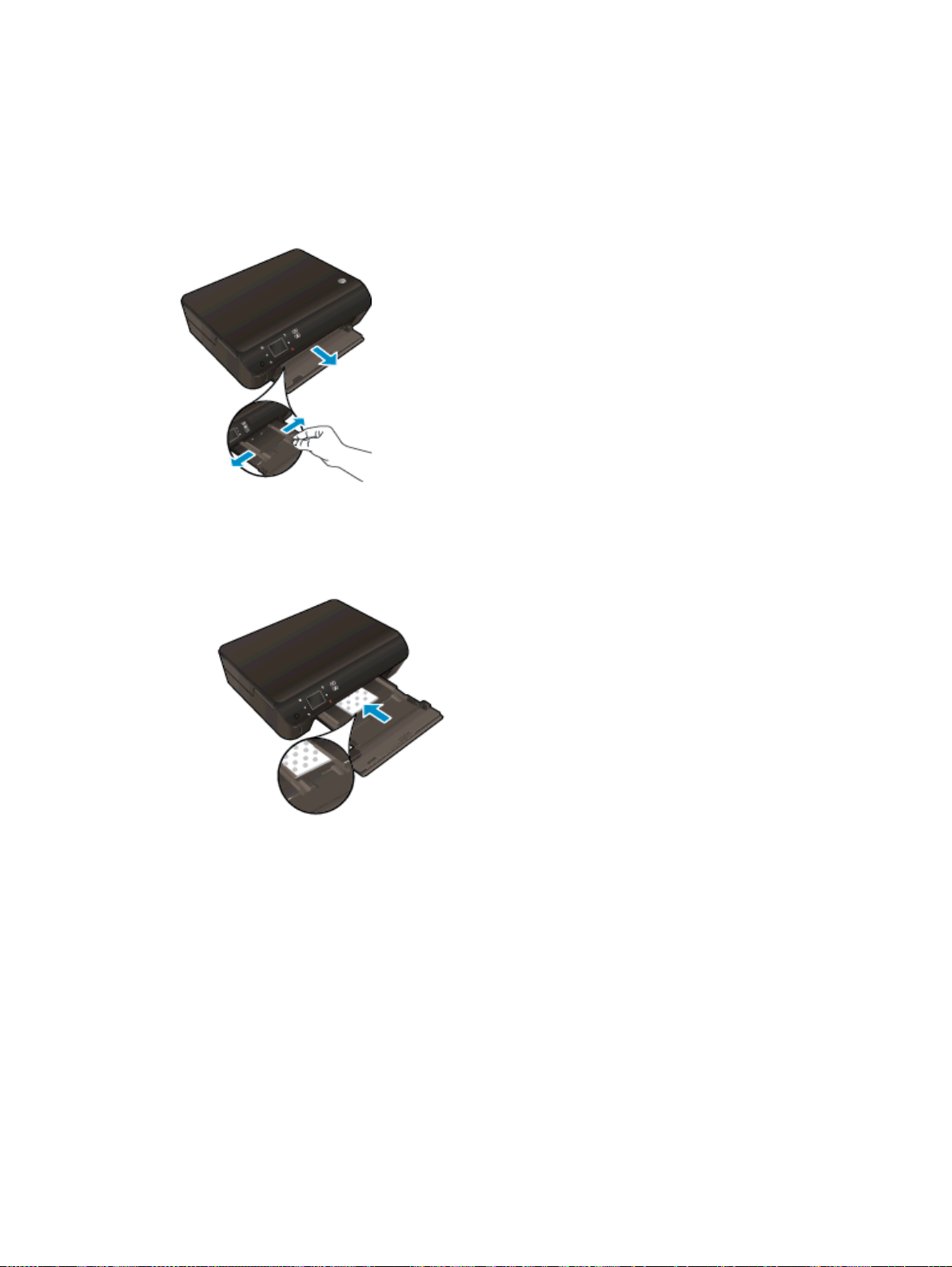
Ładowanie materiałów
Wykonaj jedną z następujących czynności:
Ładowanie arkuszy papieru małego formatu
1. Wyjmij podajnik papieru, rozsuń prowadnice papieru i wyjmij cały wcześniej włożony papier.
2. Załaduj papier.
Wsuń plik papieru fotograficznego do podajnika krótszą krawędzią do przodu, stroną do
●
druku w dół.
Wsuń papier fotograficzny do przodu, aż napotkasz opór.
●
26 Rozdział 4 Podstawowe informacje dotyczące papieru PLWW

Przesuwaj prowadnice szerokości papieru do środka, dopóki nie oprą się o krawędzie
●
papieru.
Zamknij podajnik papieru i otwórz przedłużenie zasobnika papieru.
●
Ładowanie pełnowymiarowych arkuszy papieru
1. Wyjmij podajnik papieru, rozsuń prowadnice papieru i wyjmij cały wcześniej włożony papier.
2. Załaduj papier.
Włóż stos arkuszy do podajnika papieru krótszą krawędzią do przodu, stroną do druku w
●
dół.
PLWW Ładowanie materiałów 27

Wsuń papier do przodu, aż napotkasz opór.
●
Przesuwaj prowadnice szerokości papieru do środka, dopóki nie oprą się o krawędzie
●
papieru.
Zamknij podajnik papieru i otwórz przedłużenie zasobnika papieru.
●
Ładowanie kopert
1. Wyjmij podajnik papieru, rozsuń prowadnice papieru i wyjmij cały wcześniej włożony papier.
28 Rozdział 4 Podstawowe informacje dotyczące papieru PLWW

2. Ładowanie kopert
Włóż jedną lub kilka kopert na środku zasobnika. Strona do druku powinna być skierowana
●
w dół. Skrzydełko powinno znajdować się po lewej stronie i być skierowane w górę.
Wsuń plik kopert aż do oporu.
●
Przesuwaj prowadnice szerokości papieru do środka, aż oprze się o stos kopert.
●
Zamknij podajnik papieru i otwórz przedłużenie zasobnika papieru.
●
PLWW Ładowanie materiałów 29

Zamawianie materiałów eksploatacyjnych firmy HP
Drukarka pozwala na stosowanie większości rodzajów papieru stosowanych w biurach. Nośniki firmy
HP zapewniają optymalną jakość druku. Odwiedź stronę internetową HP pod adresem
zawierającą dodatkowe informacje na temat materiałów eksploatacyjnych HP.
HP zaleca używanie zwykłego papieru oznaczonych logiem ColorLok do codziennego drukowania i
kopiowania dokumentów. Wszystkie papiery z logiem ColorLok są niezależnie testowane tak, aby
spełniały wysokie wymagania co do niezawodności i jakości wydruków oraz zapewniają wyraźne i
żywe kolory wydruku, głęboką czerń i szybsze wysychanie w porównaniu ze zwykłym papierem.
Papier z logiem ColorLok można znaleźć w różnych gramaturach i formatach w ofercie różnych
producentów.
www.hp.com,
Aby zakupić papiery HP, przejdź na stronę
Kup produkty i usługi i wybierz tusz, toner oraz papier.
30 Rozdział 4 Podstawowe informacje dotyczące papieru PLWW

5 Korzystanie z usług WWW
ePrint z każdego miejsca
●
Korzystanie z aplikacji dla drukarek HP
●
Użyj strony HP ePrintCenter.
●
Wskazówki dotyczące korzystania z usług WWW
●
PLWW 31

ePrint z każdego miejsca
HP ePrint to darmowa usługa firmy HP, pozwalająca na drukowanie dokumentów za pomocą drukarki
wyposażonej w opcję HP ePrint z dowolnego miejsca, z którego możesz wysłać wiadomość email. Po
prostu wyślij dokumenty lub zdjęcia na adres email przypisany do drukarki po włączeniu usług WWW.
Nie potrzeba dodatkowych sterowników ani oprogramowania.
Drukarka wymaga połączenia bezprzewodowego w celu połączenia z Internetem. Nie można
●
użyć HP ePrint poprzez połączenie USB z komputerem.
Załączniki mogą zostać wydrukowane w inny sposób, niż wyglądają w aplikacji, która je
●
utworzyła, zależnie od użytych czcionek i układu strony.
Darmowe aktualizacje urządzenia dostarczane są wraz z usługą HP ePrint. Niektóre aktualizacje
●
mogą być wymagane w celu włączenia niektórych funkcji.
Po zarejestrowaniu konta w witrynie ePrintCenter (
zalogować, aby wyświetlać stan zadań usługi ePrint, zarządzać kolejką usługi ePrint w drukarce,
kontrolować uprawnienia użytkowników do drukowania za pomocą adresu e-mail usługi ePrint oraz
korzystać z pomocy.
Przed rozpoczęciem korzystania z usługi ePrint należy się upewnić, że:
Drukarka jest podłączona do aktywnej sieci zapewniającej dostęp do Internetu.
●
Usługi WWW są włączone. Jeśli nie są, pojawi się prośba o ich włączenie.
●
Drukowanie dokumentu ePrint z dowolnego miejsca
1. Włącz usługi WWW.
a. Na panelu sterowania drukarki naciśnij przycisk ePrint.
b. Zaakceptuj warunki użytkowania, a następnie włącz usługi WWW, postępując zgodnie z
instrukcjami wyświetlanymi na ekranie.
c. Wydrukuj stronę zawierającą informacje o usłudze ePrint, a następnie zarejestruj konto
usługi ePrint, postępując zgodnie z instrukcjami na stronie.
2. Ustal swój adres email ePrint.
a. Naciśnij przycisk ePrint na panelu sterowania. Zobaczysz menu Ustawienia usług WWW na
wyświetlaczu drukarki.
www.hp.com/go/eprintcenter) można się
b. Adres e-mail drukarki jest wyświetlany w menu Ustawienia usług WWW.
WSKAZÓWKA: Aby wydrukować adres e-mail lub adres URL do rejestracji, wybierz opcję
Wydrukuj stronę info z menu Ustawienia na wyświetlaczu drukarki.
3. Wyślij dokument pocztą e-mail do drukarki w celu jego wydrukowania.
a. Utwórz nową wiadomość e-mail i załącz do niej dokument do wydrukowania.
b. Wyślij wiadomość e-mail na adres e-mail drukarki.
Drukarka wydrukuje załączony dokument.
32 Rozdział 5 Korzystanie z usług WWW PLWW

UWAGA: Serwer ePrint nie przyjmuje wiadomości e-mail z zadaniami drukowania, jeżeli w
polach „Do” i „DW” znajduje się wiele adresów e-mail. W polu „Do” należy wprowadzić tylko
adres e-mail usługi HP ePrint. Nie wprowadzaj żadnych dodatkowych adresów w pozostałych
polach.
UWAGA: Wiadomość e-mail zostanie wydrukowana zaraz po odebraniu. Podobnie jak z innymi
wiadomościami e-mail, nie ma gwarancji, kiedy i czy zostanie ona odebrana. Stan drukowania można
sprawdzić w witrynie ePrintCenter (
www.hp.com/go/eprintcenter).
UWAGA: Dokumenty drukowane za pomocą ePrint mogą się różnić od oryginału. Styl,
formatowanie i przepływ tekstu mogą być inne, niż w oryginalnym dokumencie. W przypadku
dokumentów, które muszą być drukowane w wyższej jakości (np. dokumenty prawne), zalecamy
drukowanie z aplikacji z komputera, w której jest większa kontrola nad wyglądem wydruku.
Kliknij tutaj, by przejść na stronę z dodatkowymi informacjami.
PLWW ePrint z każdego miejsca 33

Korzystanie z aplikacji dla drukarek HP
Drukuj strony internetowe bez komputera konfigurując Aplikacje, darmową usługę firmy HP. Możesz
drukować kolorowanki, kalendarze, układanki, przepisy, mapy i inne, zależnie od dostępnych aplikacji
w danym kraju/regionie.
Dotknij ikony Więcej na ekranie Aplikacje, aby połączyć się z Internetem w celu dodania dodatkowych
aplikacji. Aby móc korzystać z aplikacji, musisz włączyć usługi WWW.
Więcej informacji na temat warunków korzystania z usługi znajdziesz na stronie HP ePrintCenter:
www.hp.com/go/eprintcenter.
34 Rozdział 5 Korzystanie z usług WWW PLWW

Użyj strony HP ePrintCenter.
Skorzystaj z bezpłatnej strony HP HP ePrintCenter, aby skonfigurować podwyższony poziom
zabezpieczeń dla HP ePrint i określić adresy email, które mogą przesyłać wiadomości do drukarki.
Możesz także uzyskać aktualizacje urządzenia, więcej aplikacji oraz inne darmowe usługi.
Więcej informacji na temat warunków korzystania z usługi znajdziesz na stronie HP ePrintCenter:
www.hp.com/go/eprintcenter.
PLWW Użyj strony HP ePrintCenter. 35

Wskazówki dotyczące korzystania z usług WWW
Skorzystaj z poniższych wskazówek dotyczących aplikacji dla drukarek oraz używania opcji HP
ePrint:
Wskazówki dotyczące aplikacji dla drukarek i korzystania z opcji HP ePrint
Dowiedz się, jak udostępnić zdjęcia w Internecie i jak zamawiać odbitki.
●
na stronę z dodatkowymi informacjami.
Dowiedz się na temat aplikacji służących do drukowania przepisów, kuponów, innych treści z
●
Internetu, łatwo i prosto.
Jeśli Automatyczne wyłączanie jest włączone, należy wyłączyć Automatyczne wyłączanie, aby
●
użyć usługi ePrint. Więcej informacji na ten temat można znaleźć w rozdziale
wyłączanie na stronie 8.
Kliknij tutaj, by przejść na stronę z dodatkowymi informacjami.
Kliknij tutaj, by przejść
Automatyczne
36 Rozdział 5 Korzystanie z usług WWW PLWW

6 Kopiowanie i skanowanie
Kopiowanie dokumentów
●
Skanowanie do komputera lub karty pamięci
●
Wskazówki dotyczące udanego kopiowania i skanowania
●
PLWW 37

Kopiowanie dokumentów
Menu Kopiowanie na wyświetlaczu drukarki pozwala na łatwy wybór liczby kopii i opcji kopiowania w
kolorze lub czerni i bieli w trakcie kopiowania na zwykłym papierze. Zapewnia ono także łatwy dostęp
do ustawień zaawansowanych pozwalających na zmianę rodzaju i rozmiaru papieru, dopasowanie
jasności kopii oraz zmianę jej rozmiaru.
Wykonywanie kopii jednostronnej
1. Załaduj papier pełnego formatu do zasobnika papieru.
Upewnij się, że podajnik papieru jest wsunięty do końca, a przedłużenie podajnika papieru
●
jest otwarte.
2. Podnieś pokrywę urządzenia.
WSKAZÓWKA: W celu wykonania kopii grubego oryginału, np. książki, można zdjąć pokrywę.
3. Połóż oryginał w prawym dolnym rogu szyby skanera, stroną zadrukowaną skierowaną do dołu.
38 Rozdział 6 Kopiowanie i skanowanie PLWW

4. Zamknij pokrywę.
5. Określ liczbę kopii i ustawienia.
Na ekranie początkowym dotknij Kopia. Dotknij przycisków strzałek, aby zmienić liczbę
●
kopii.
Jeśli zaznaczono opcję Dwustronne, dotknij jej, aby usunąć zaznaczenie.
●
Dotknij Ustawienia, aby określić rozmiar papieru, jego rodzaj, jakość i inne ustawienia.
●
6. Rozpocznij kopiowanie.
Dotknij Czarny lub Kolor.
●
Wykonywanie kopii dwustronnej
1. Załaduj papier pełnego formatu do zasobnika papieru.
Upewnij się, że podajnik papieru jest wsunięty do końca, a przedłużenie podajnika papieru
●
jest otwarte.
2. Podnieś pokrywę urządzenia.
WSKAZÓWKA: W celu wykonania kopii grubego oryginału, np. książki, można zdjąć pokrywę.
PLWW Kopiowanie dokumentów 39

3. Połóż oryginał w prawym dolnym rogu szyby skanera, stroną zadrukowaną skierowaną do dołu.
4. Zamknij pokrywę.
5. Wybierz opcję Kopia.
Na ekranie początkowym dotknij Kopia. Dotknij przycisków strzałek, aby zmienić liczbę
●
kopii.
Jeśli nie zaznaczono opcji Dwustronne, dotknij jej, aby ją zaznaczyć.
●
Dotknij Ustawienia, aby określić rozmiar papieru, jego rodzaj, jakość i inne ustawienia.
●
6. Rozpocznij kopiowanie.
Dotknij Czarny lub Kolor.
●
Gdy na wyświetlaczu drukarki zostanie wyświetlony odpowiedni monit, załaduj drugi
●
oryginał na szybę i dotknij opcji OK.
40 Rozdział 6 Kopiowanie i skanowanie PLWW

Skanowanie do komputera lub karty pamięci
Możesz skanować do komputera z wyświetlacza drukarki lub z oprogramowania drukarki w
komputerze. Skanowanie z wyświetlacza drukarki jest szybkie. Skanowanie z oprogramowania daje
więcej opcji.
Aby umożliwić skanowanie do komputera z wyświetlacza, upewnij się, że komputer jest połączony z
drukarką bezprzewodowo lub za pomocą kabla USB.
Przygotowanie do skanowania
1. Podnieś pokrywę urządzenia.
2. Połóż oryginał w prawym dolnym rogu szyby skanera, stroną zadrukowaną skierowaną do dołu.
3. Zamknij pokrywę.
Skanowanie do komputera lub karty pamięci z wyświetlacza drukarki
1. Załaduj oryginał.
2. W przypadku skanowania do karty pamięci, włóż ją do gniazda kart pamięci.
Jeśli chcesz skanować do komputera, upewnij się, że komputer jest połączony z drukarką
bezprzewodowo lub za pomocą kabla USB.
3. Rozpocznij skanowanie.
PLWW Skanowanie do komputera lub karty pamięci 41

a. Na ekranie początkowym dotknij przycisku kierunkowego w prawo, a następnie dotknij
ikony Skanuj.
b. Wybierz miejsce docelowe dotykając Komputer, lub Karta pamięci.
Dotknij opcji Dotknij tutaj, aby obejrzeć podgląd, aby wyświetlić podgląd zeskanowanego
dokumentu.
Dotknij opcji Ustawienia, aby wybrać typ skanowanego dokumentu lub zmienić
rozdzielczość.
c. Dotknij opcji Skanuj.
Skanowanie z komputera
1. Zależnie od systemu operacyjnego wykonaj jedną z czynności, aby otworzyć oprogramowanie
drukarki.
Windows 8: Na ekranie startowym kliknij prawym przyciskiem myszy pusty obszar ekranu,
●
kliknij opcję Wszystkie aplikacje na pasku aplikacji, a następnie kliknij ikonę z nazwą
drukarki.
Windows 7, Windows Vista oraz Windows XP: Na pulpicie komputera kliknij przycisk Start,
●
wybierz opcję Wszystkie programy, kliknij opcję HP, kliknij opcję HP ENVY 5530 series, a
następnie kliknij opcję HP ENVY 5530 series.
2. W oprogramowanie drukarki kliknij ikonę Drukarka i skaner, a następnie wybierz opcję Scan
(Skanowanie dokumentów lub zdjęć).
3. Wybierz rodzaj skanowania z menu skrótów i kliknij Skanuj.
UWAGA: Jeśli wybrano Pokaż podgląd skanu, będzie można dokonać poprawek na
zeskanowanym obrazie na ekranie podglądu.
4. Wybierz Zapisz jeśli chcesz pozostawić otwartą aplikację dla kolejnego skanu, lub wybierz
Zakończ by opuścić aplikację.
5. Po zapisaniu zeskanowanego obrazu otworzy się okno Eksploratora Windows w katalogu, w
którym został on zapisany.
UWAGA: Tylko ograniczona liczba komputerów może mieć jednocześnie aktywną funkcję
skanowania. Wybierz na wyświetlaczu drukarki opcję Skanuj, aby zobaczyć listę komputerów, dla
których dostępna jest opcja skanowania.
42 Rozdział 6 Kopiowanie i skanowanie PLWW

Wskazówki dotyczące udanego kopiowania i skanowania
Poniższe wskazówki pozwolą na udane kopiowanie i skanowanie:
Dowiedz się, jak skanować do wiadomości e-mail z wyświetlacza drukarki.
●
przejść online i uzyskać dodatkowe informacje.
Utrzymuj szybę i tył pokrywy skanera w czystości. Skaner analizuje wszystko, co zostanie
●
wykryte na szybie jako część obrazu.
Umieść oryginał w prawym dolnym rogu szyby skanera, stroną zadrukowaną do dołu.
●
W celu wykonania dużej kopii z małego oryginału, zeskanuj go na dysk komputera, zmień
●
rozmiar obrazu w oprogramowaniu do skanowania, a następnie wydrukuj kopię z
powiększonego obrazu.
Jeśli chcesz zmienić rozmiar skanowania, rodzaj wyniku, rozdzielczość skanowania, rodzaj
●
pliku, czy inne, rozpocznij skanowanie z oprogramowania drukarki.
Aby uniknąć nieprawidłowo zeskanowanego lub brakującego tekstu, upewnij się, że jasność
●
została właściwie ustawiona w oprogramowaniu.
Jeśli korzystasz z połączenia bezprzewodowego i masz pewność, że ono działa, konieczne
●
będzie włączenie skanowania bezprzewodowego w oprogramowaniu w celu skanowania z
poziomu wyświetlacza drukarki. Otwórz oprogramowanie oprogramowanie drukarki, aby wybrać
opcję Drukowanie i skanowanie, a następnie wybierz opcję Zarządzaj skanowaniem do
komputera.
Jeśli korzystasz z połączenia bezprzewodowego pomiędzy drukarką a komputerem i chcesz
●
zawsze móc szybko skanować do podłączonego komputera, wybierz włączenie opcji
Skanowanie do komputera na stałe.
Kliknij tutaj, by
Jeśli chcesz zeskanować kilkustronicowy dokument do jednego pliku, a nie kilku, rozpocznij
●
skanowanie za pomocą oprogramowanie drukarki zamiast wybierania Skanuj z wyświetlacza
drukarki.
PLWW Wskazówki dotyczące udanego kopiowania i skanowania 43

44 Rozdział 6 Kopiowanie i skanowanie PLWW

7 Praca z pojemnikami z tuszem
Sprawdzanie poziomu tuszu w pojemnikach
●
Zamawianie materiałów eksploatacyjnych
●
Wymiana pojemników
●
Korzystanie z trybu jednego pojemnika
●
Cartridge warranty information
●
Wskazówki dotyczące korzystania z pojemników
●
PLWW 45

Sprawdzanie poziomu tuszu w pojemnikach
Sprawdzanie poziomu tuszu z panelu sterowania
Na ekranie początkowym dotknij ikony Tusz, aby wyświetlić szacunkowe poziomy tuszu.
●
Aby sprawdzić poziomy tuszu za pomocą oprogramowania drukarki
1. Kliknij dwukrotnie ikonę HP ENVY 5530 series na pulpicie, aby otworzyć oprogramowanie
drukarki.
UWAGA: Możesz także uzyskać dostęp do oprogramowanie drukarki, klikając Start >
Wszystkie programy > HP > HP ENVY 5530 Series > HP ENVY 5530 Series.
2. W programie oprogramowanie drukarki kliknij Szacunkowe poziomy atramentu.
UWAGA: Jeśli został zainstalowany napełniany lub regenerowany pojemnik z tuszem, lub gdy
pojemnik był używany w innej drukarce, wskaźnik poziomu tuszu może być niedokładny lub
niedostępny.
UWAGA: Wskazania i ostrzeżenia o poziomie tuszu są tylko szacunkowe i pozwalają na
planowanie zapotrzebowania na tusz. Gdy pojawi się komunikat o niskim poziomie tuszu postaraj się
zaopatrzyć w zamienny pojemnik, by uniknąć opóźnień w drukowaniu. Nie musisz wymieniać
pojemników do czasu pogorszenia jakości wydruku.
UWAGA: Tusz z pojemników jest wykorzystywany na szereg sposobów w procesie drukowania, w
tym w procesie inicjalizacji, który przygotowuje urządzenie i pojemniki do drukowania, podczas
serwisowania głowicy, która utrzymuje czystość dysz i prawidłowy przepływ atramentu. Po
zakończeniu używania pojemnika pozostaje w nim niewielka ilość tuszu. Więcej informacji znajdziesz
na stronie
www.hp.com/go/inkusage.
46 Rozdział 7 Praca z pojemnikami z tuszem PLWW

Zamawianie materiałów eksploatacyjnych
Przed zamówieniem pojemników ustal ich właściwe numery.
Sprawdź numer pojemnika na drukarce
Numer pojemnika znajduje się wewnątrz drzwiczek dostępu do pojemników z tuszem.
●
Sprawdź numer pojemnika w oprogramowaniu oprogramowanie drukarki
1. Zależnie od systemu operacyjnego wykonaj jedną z czynności, aby otworzyć oprogramowanie
drukarki:
Windows 8: Na ekranie Startowym kliknij prawym przyciskiem myszy pusty obszar ekranu,
●
kliknij opcję Wszystkie aplikacje na pasku aplikacji, a następnie kliknij ikonę z nazwą
drukarki.
Windows 7, Windows Vista oraz Windows XP: Na pulpicie komputera kliknij przycisk Start,
●
wybierz opcję Wszystkie programy, kliknij opcję HP, kliknij opcję HP ENVY 5530 series, a
następnie kliknij opcję HP ENVY 5530 series.
2. W elemencie oprogramowanie drukarki kliknij pozycję Zakupy, a następnie kliknij opcję Zakup
materiałów eksploatacyjnych w Internecie.
Po użyciu tego łącza zostanie wyświetlony prawidłowy numer pojemników z tuszem.
Aby zamówić oryginalne materiały eksploatacyjne firmy HP do urządzenia HP ENVY 5530 series,
przejdź na stronę internetową
następnie za pomocą kolejnych monitów wybierz produkt, a na koniec kliknij jedno z łączy do
zakupów na stronie.
UWAGA: Zamawianie pojemników z tuszem przez Internet nie jest dostępne we wszystkich krajach/
regionach. Jeżeli możliwość ta nie jest dostępna w twoim kraju/regionie, można przejrzeć informacje
o materiałach eksploatacyjnych i wydrukować ich listę przydatną podczas zakupów u lokalnego
sprzedawcy HP.
www.hp.com/buy/supplies. Jeśli pojawi się monit, wybierz kraj/region,
PLWW Zamawianie materiałów eksploatacyjnych 47

Wymiana pojemników
Wymiana pojemników z tuszem
1. Sprawdź, czy urządzenie ma zasilanie.
2. Wyjmij zużyty pojemnik.
a. Otwórz drzwiczki dostępowe.
Zaczekaj, aż karetka przesunie się na środek urządzenia.
b. Unieś pokrywkę na pojemniku z tuszem i wyjmij go z gniazda.
3. Włóż nowy pojemnik.
a. Wyjmij pojemnik z opakowania
48 Rozdział 7 Praca z pojemnikami z tuszem PLWW

b. Zdejmij plastikową taśmę, ciągnąc za różową końcówkę.
c. Wsuń nowy pojemnik z tuszem do gniazda pod kątem pod otwartą pokrywką, a następnie
zamknij pokrywkę, ściskając ją, aż pojemnik wsunie się na miejsce.
d. Zamknij drzwiczki dostępowe.
4. Zamknij drzwiczki pojemników z tuszem.
UWAGA: W urządzeniu HP oprogramowanie drukarki jest sygnalizowana potrzeba
wyrównania pojemników z tuszem podczas drukowania dokumentu po zainstalowaniu nowego
pojemnika z tuszem.
PLWW Wymiana pojemników 49

Tematy związane
Zamawianie materiałów eksploatacyjnych na stronie 47
●
Wskazówki dotyczące korzystania z pojemników na stronie 53
50 Rozdział 7 Praca z pojemnikami z tuszem PLWW

Korzystanie z trybu jednego pojemnika
Tryb pojedynczego pojemnika umożliwia pracę urządzenia HP ENVY 5530 series z wykorzystaniem
tylko jednego pojemnika z tuszem. Tryb jednego pojemnika z tuszem jest inicjowany po wyjęciu
pojemnika z tuszem z karetki. Podczas pracy w trybie jednego pojemnika drukarka może kopiować
dokumenty i zdjęcia oraz drukować zadania wysłane z komputera.
UWAGA: Gdy urządzenie HP ENVY 5530 series działa w trybie jednego pojemnika, na
wyświetlaczu drukarki jest wyświetlany komunikat. Jeśli komunikat jest wyświetlany, gdy w drukarce
są zainstalowane dwa pojemniki z tuszem, należy sprawdzić, czy z obu pojemników została usunięta
plastikowa taśma ochronna. W przypadku gdy styki pojemnika z tuszem są zakryte taśmą ochronną,
drukarka nie może wykryć, czy pojemnik z tuszem jest zainstalowany.
Wyłączenie trybu jednej kasety
W celu zakończenia pracy w trybie jednego pojemnika z tuszem należy zainstalować w
●
urządzeniu HP ENVY 5530 series dwa pojemniki z tuszem.
PLWW Korzystanie z trybu jednego pojemnika 51

Cartridge warranty information
Gwarancja na pojemniki z tuszem HP obowiązuje wówczas, gdy są one stosowane w przeznaczonej
do tego celu drukarce HP. Gwarancja ta nie obejmuje pojemników z tuszem HP, które zostały
ponownie napełnione, odnowione, niewłaściwie użyte lub przerobione.
W okresie obowiązywania gwarancji pojemnik z tuszem podlega takiej gwarancji dopóty, dopóki tusz
HP nie wyczerpał się i nie przekroczono daty wygaśnięcia gwarancji. Data wygaśnięcia gwarancji (w
formacie RRRR/MM) znajduje się na pojemniku z tuszem we wskazanym poniżej miejscu.
Warunki ograniczonej gwarancji HP znajdują się w drukowanej dokumentacji dołączonej do
urządzenia.
52 Rozdział 7 Praca z pojemnikami z tuszem PLWW

Wskazówki dotyczące korzystania z pojemników
Poniższe wskazówki mogą być przydatne w trakcie korzystania z pojemników z tuszem:
W celu ochrony pojemników z tuszem przed wyschnięciem należy zawsze wyłączać drukarkę
●
przy użyciu przycisku włącznika i poczekać, aż wskaźnik przycisku włącznika przestanie świecić.
Otwieraj pojemniki z tuszem i zdejmuj z nich taśmę tylko bezpośrednio przed instalacją.
●
Pozostawienie taśmy na pojemnikach z tuszem ogranicza ulatnianie się tuszu.
Wkładaj pojemniki do odpowiednich gniazd. Dopasuj kolor i ikonę pojemnika do koloru i ikony
●
gniazda. Upewnij się, że pojemniki z tuszem zostały odpowiednio zatrzaśnięte.
Po włożeniu nowych pojemników z tuszem wyrównaj drukarkę, aby uzyskać najlepszą jakość
●
wydruku. Więcej informacji na ten temat można znaleźć w rozdziale
na stronie 72.
Jeśli na ekranie Szacunkowe poziomy tuszu w jednym lub w obu pojemnikach poziom tuszu jest
●
niski, należy rozważyć pozyskanie zamiennych pojemników w celu uniknięcia możliwych
opóźnień w drukowaniu. Nie potrzeba wymieniać pojemników do czasu spadku jakości druku.
Więcej informacji na ten temat można znaleźć w rozdziale
Jeśli otrzymasz komunikat o blokadzie karetki, spróbuj usunąć blokadę. Więcej informacji na ten
●
temat można znaleźć w rozdziale
Jeśli z dowolnego powodu wyjmiesz pojemnik z tuszem z drukarki, spróbuj go włożyć z
●
powrotem tak szybko, jak jest to możliwe. Niechronione pojemniki poza drukarką zaczynają
wysychać.
Usuwanie zacięcia karetki na stronie 70.
Wymiana pojemników na stronie 48.
Poprawianie jakości druku
PLWW Wskazówki dotyczące korzystania z pojemników 53

54 Rozdział 7 Praca z pojemnikami z tuszem PLWW

8Interfejs
Wi-Fi Protected Setup (WPS – wymaga routera WPS)
●
Tradycyjne połączenie bezprzewodowe (wymaga routera)
●
Nawiązywanie połączenia bezprzewodowego z drukarką bez użycia routera
●
Zmiana z połączenia USB na połączenie bezprzewodowe
●
Wskazówki dotyczące konfiguracji i używania drukarki podłączonej do sieci
●
Zaawansowane narzędzia zarządzania drukarką (drukarki sieciowe)
●
PLWW 55

Wi-Fi Protected Setup (WPS – wymaga routera WPS)
Instrukcje te przeznaczone są dla klientów, którzy już skonfigurowali i zainstalowali oprogramowanie
drukarki. W przypadku pierwszej instalacji należy dokładnie zapoznać się z instrukcjami
dostarczonymi razem z drukarką.
W celu podłączenia HP ENVY 5530 series do sieci bezprzewodowej za pomocą WPS (Wi-Fi
Protected Setup), konieczne są następujące rzeczy:
Sieć bezprzewodowa 802.11b/g/n zawierająca bezprzewodowy router lub punkt dostępowy z
●
obsługą WPS.
UWAGA: Produkt HP ENVY 5530 series obsługuje wyłącznie połączenia w paśmie 2,4 GHz.
Komputer stacjonarny lub przenośny z bezprzewodową lub przewodową kartą sieciową.
●
Komputer musi być podłączony do sieci bezprzewodowej w której chcesz zainstalować
urządzenie HP ENVY 5530 series.
UWAGA: Jeżeli posiadasz router z funkcją WPS (Wi-Fi Protected Setup) i przyciskiem WPS,
postępuj zgodnie z metodą Push Button. Jeśli nie wiesz, czy router posiada przycisk, postępuj
zgodnie z metodą Menu ustawień komunikacji bezprzewodowej.
Metoda Push Button (PBC)
1. Naciśnij i przytrzymaj przycisk Sieć bezprzewodowa na drukarce, aż zacznie migać wskaźnik
sieci bezprzewodowej, przez około trzy sekundy, aby rozpocząć tryb przycisku WPS.
Metoda PIN
2. Naciśnij przycisk Wi-Fi Protected Setup (WPS) na routerze.
UWAGA: Drukarka rozpoczyna odliczanie na czas około dwóch minut w trakcie nawiązywania
połączenia bezprzewodowego.
1. Naciśnij przycisk Sieć bezprzewodowa na panelu sterowania drukarki, aby wyświetlić Menu
komunikacji bezprzewodowej. Jeśli drukarka drukuje, wystąpił w niej błąd lub wykonuje
krytyczne zadanie, zaczekaj aż zadanie zostanie zakończone lub błąd rozwiązany przed
naciśnięciem przycisku Sieć bezprzewodowa.
2. Na wyświetlaczu drukarki wybierz Ustawienia.
3. Wybierz Wi-Fi Protected Setup na wyświetlaczu drukarki.
4. Jeżeli posiadasz router z funkcją WPS (Wi-Fi Protected Setup) i przyciskiem WPS, wybierz
Push Button i postępuj zgodnie z instrukcjami na ekranie. Jeśli router nie posiada przycisku lub
56 Rozdział 8 Interfejs PLWW

nie masz pewności, czy taki przycisk znajduje się na routerze, wybierz PIN i postępuj zgodnie z
instrukcjami na ekranie.
UWAGA: Drukarka uruchomi odliczanie na około cztery minuty, w czasie którego odpowiedni
przycisk na urządzeniu sieciowym musi być naciśnięty albo musi być wprowadzony numer PIN
routera na jego stronie konfiguracyjnej.
PLWW Wi-Fi Protected Setup (WPS – wymaga routera WPS) 57

Tradycyjne połączenie bezprzewodowe (wymaga routera)
Aby podłączyć urządzenie HP ENVY 5530 series do zintegrowanej sieci WLAN 802.11, potrzebne
będą:
Sieć bezprzewodowa 802.11 zawierająca router bezprzewodowy lub punkt dostępowy.
●
UWAGA: 802.11n obsługuje wyłącznie pasmo 2,4 GHz
Komputer stacjonarny lub przenośny z bezprzewodową lub przewodową kartą sieciową.
●
Komputer musi być podłączony do sieci bezprzewodowej w której chcesz zainstalować
urządzenie HP ENVY 5530 series.
Szerokopasmowy dostęp do Internetu (zalecany), jak modem kablowy czy DSL.
●
Jeżeli podłączysz urządzenie HP ENVY 5530 series do sieci bezprzewodowej z dostępem do
Internetu, firma HP zaleca użycie routera bezprzewodowego (punktu dostępowego lub stacji
bazowej) korzystającej z protokołu DHCP (Dynamic Host Configuration Protocol).
Nazwa sieci (SSID).
●
Klucz WEP lub hasło WPA (zależnie od potrzeby).
●
Łączenie z urządzeniem za pomocą Kreatora konfiguracji łącza bezprzewodowego
1. Zapisz nazwę sieci (SSID) oraz klucz WEP lub hasło WPA.
2. Uruchom oprogramowanie Kreator konfig. łącza bezprzew..
a. Na ekranie początkowym dotknij ikony Sieć bezprzewodowa, a następnie dotknij
Ustawienia.
b. Dotknij opcji Kreator konfig. łącza bezprzew..
3. Połącz się z siecią bezprzewodową.
Wybierz sieć z listy wykrytych sieci.
●
4. Postępuj zgodnie z instrukcjami.
5. Zainstaluj oprogramowanie.
Podłączanie nowej drukarki
Jeśli do komputera nie została podłączona drukarka lub jeśli planowane jest podłączenie do
komputera nowego egzemplarza tego samego modelu drukarki, do skonfigurowania połączenia
można użyć funkcji Podłączanie nowej drukarki.
UWAGA: Metoda ta jest dostępna jeśli już zainstalowano oprogramowanie drukarki. Można jej użyć,
gdy drukarka musi zostać wymieniona w ramach usługi wymiany.
1. Zależnie od systemu operacyjnego wykonaj jedną z czynności, aby otworzyć oprogramowanie
drukarki.
58 Rozdział 8 Interfejs PLWW

Windows 8: Na ekranie Startowym kliknij prawym przyciskiem myszy pusty obszar ekranu,
●
kliknij opcję Wszystkie aplikacje na pasku aplikacji, a następnie kliknij ikonę z nazwą
drukarki.
Windows 7, Windows Vista oraz Windows XP: Na pulpicie komputera kliknij przycisk Start,
●
wybierz opcję Wszystkie programy, kliknij opcję HP, kliknij opcję HP ENVY 5530 series, a
następnie kliknij opcję HP ENVY 5530 series.
2. Wybierz Konfiguracja drukarki i oprogramowania.
3. Wybierz opcję Podłącz nową drukarkę. Postępuj zgodnie z instrukcjami wyświetlanymi na
ekranie.
Zmiana ustawień sieci
1. Na ekranie początkowym dotknij ikony Sieć bezprzewodowa, a następnie dotknij Ustawienia.
2. Dotknij opcji Ustawienia zaawansowane.
3. Z menu Ustawienia zaawansowane wybierz element, który chcesz zmienić.
4. Postępuj zgodnie z instrukcjami wyświetlanymi na ekranie.
PLWW Tradycyjne połączenie bezprzewodowe (wymaga routera) 59

Nawiązywanie połączenia bezprzewodowego z drukarką bez użycia routera
Urządzenie wireless direct umożliwia podłączenie urządzeń bezprzewodowych (na przykład
komputerów lub smartfonów) do drukarki za pośrednictwem sieci bezprzewodowej, w ten sam
sposób, w jaki łączysz się z nowymi sieciami bezprzewodowymi i punktami dostępowymi hotspot za
pomocą urządzenia bezprzewodowego. Połączenie wireless direct pozwala na bezpośrednie
drukowanie bezprzewodowe za pomocą drukarki.
Nawiązywanie połączenia bezprzewodowego z drukarką bez użycia routera
1. Włącz wireless direct z poziomu panelu sterowania:
a. Na ekranie początkowym dotknij ikonę Wireless Direct.
b. Jeśli opcja Wireless Direct jest wyłączona, dotknij opcji Ustawienia.
c. Dotknij Wireless Direct, a następnie dotknij Włączona (z zabezpieczeniami) lub Włączona
(bez zabezpieczeń).
UWAGA: Po włączeniu ochrony, drukować bezprzewodowo będą mogli tylko użytkownicy
znający hasło. Po wyłączeniu ochrony, każda osoba posiadająca urządzenie z Wi-Fi i
będące w zasięgu będzie mogła skorzystać z drukarki.
2. Zlokalizuj nazwę i hasło wireless direct, jeżeli zabezpieczenia wireless direct są włączone:
a. Na ekranie początkowym dotknij ikonę wireless direct.
b. Dotknij Nazwa wyświetlana, aby wyświetlić nazwę wireless direct.
c. Dotknij Pokaż hasło, aby wyświetlić hasło wireless direct.
3. W komputerze lub urządzeniu przenośnym z komunikacją bezprzewodową włącz połączenie Wi-
Fi i wyszukaj nazwę wireless direct, taką jak HP-Print-**-ENVY-5530 (gdzie ** to unikatowe
znaki identyfikujące drukarkę), a następnie nawiąż połączenie.
Jeśli zabezpieczenia wireless direct są włączone, wprowadź hasło wireless direct po
wyświetleniu monitu.
4. Wydrukuj zdjęcie lub dokument, tak jak robisz to zazwyczaj za pomocą komputera lub
urządzenia przenośnego.
Kliknij tutaj, by przejść na stronę z dodatkowymi informacjami.
60 Rozdział 8 Interfejs PLWW

Zmiana z połączenia USB na połączenie bezprzewodowe
Jeśli drukarka została skonfigurowana, a oprogramowanie zainstalowane z kablem USB łączącym
drukarkę z komputerem, możesz łatwo zmienić je na bezprzewodowe połączenie sieciowe.
Potrzebna będzie sieć bezprzewodowa 802.11b/g/n zawierająca router bezprzewodowy lub punkt
dostępowy.
UWAGA: Produkt HP ENVY 5530 series obsługuje wyłącznie połączenia w paśmie 2,4 GHz.
Przed zmianą z połączenia USB na sieć bezprzewodową należy się upewnić, że:
Drukarka jest podłączona do komputera kablem USB do momentu pojawienia się prośby o
●
odłączenie kabla.
Komputer jest podłączony do sieci bezprzewodowej, w której chcesz zainstalować drukarkę.
●
Zmiana z połączenia USB na połączenie bezprzewodowe
1. Zależnie od systemu operacyjnego wykonaj jedną z czynności, aby otworzyć oprogramowanie
drukarki.
Windows 8: Na ekranie startowym kliknij prawym przyciskiem myszy pusty obszar ekranu,
●
kliknij opcję Wszystkie aplikacje na pasku aplikacji, a następnie kliknij ikonę z nazwą
drukarki.
Windows 7, Windows Vista oraz Windows XP: Na pulpicie komputera kliknij przycisk Start,
●
wybierz opcję Wszystkie programy, kliknij opcję HP, a następnie kliknij opcję
HP ENVY 5530 series.
2. Wybierz Konfiguracja drukarki i oprogramowania.
3. Wybierz Zamień drukarkę podłączoną przez USB na bezprzewodową. Postępuj zgodnie z
instrukcjami wyświetlanymi na ekranie.
PLWW Zmiana z połączenia USB na połączenie bezprzewodowe 61

Wskazówki dotyczące konfiguracji i używania drukarki podłączonej do sieci
Poniższe wskazówki pozwolą na konfigurację i korzystanie z drukarki podłączonej do sieci:
Podczas konfiguracji bezprzewodowej drukarki sieciowej, upewnij się, że router bezprzewodowy
●
są włączone. Drukarka wyszukuje routerów bezprzewodowych i wyświetla listę wykrytych sieci.
UWAGA: Jeśli w drukarce nie skonfigurowano połączenia bezprzewodowego, naciśnij przycisk
Sieć bezprzewodowa na drukarce, aby rozpocząć działanie Kreatora konfiguracji łącza
bezprzewodowego.
Aby sprawdzić połączenie bezprzewodowe w drukarce, dotknij przycisku Bezprzewodowe na
●
panelu sterowania, aby otworzyć menu podsumowania sieci bezprzewodowej. Jeśli wyświetlany
jest komunikat Połączenie bezprzewodowe wyłączone lub Brak połączenia, dotknij opcji
Ustawienia i wybierz pozycję Kreator konfiguracji łącza bezprzewodowego. Postępuj zgodnie z
instrukcjami wyświetlanymi na ekranie, aby skonfigurować połączenie bezprzewodowe drukarki.
Jeżeli komputer jest podłączony do sieci VPN (Virtual Private Network), uzyskanie dostępu do
●
urządzeń w sieci lokalnej (w tym także drukarki) wymaga odłączenia się od VPN.
Dowiedz się więcej na temat konfiguracji sieci i drukarki w celu drukowania bezprzewodowego.
●
Kliknij tutaj, by przejść na stronę z dodatkowymi informacjami.
Dowiedz się, jak odnaleźć ustawienia zabezpieczeń sieci.
●
uzyskać dodatkowe informacje.
Poznaj narzędzie diagnostyki sieci (tylko Windows) i inne wskazówki dotyczące rozwiązywania
●
problemów.
Dowiedz się, jak zamienić połączenie USB na bezprzewodowe.
●
uzyskać dodatkowe informacje.
Dowiedz się, jak obsługiwać programy zapory sieciowej i antywirusowe w trakcie instalacji
●
drukarki.
Kliknij tutaj, by przejść online i uzyskać dodatkowe informacje.
Kliknij tutaj, by przejść online i uzyskać dodatkowe informacje.
Kliknij tutaj, by przejść online i
Kliknij tutaj, by przejść online i
62 Rozdział 8 Interfejs PLWW

Zaawansowane narzędzia zarządzania drukarką (drukarki sieciowe)
Jeśli drukarka jest podłączona do sieci, można używać wbudowanego serwera internetowego do
wyświetlania informacji o stanie, zmiany ustawień i zarządzania drukarką z komputera.
UWAGA: W celu zmiany niektórych ustawień konieczne będzie hasło.
Z wbudowanego serwera internetowego można korzystać nawet wtedy, gdy nie jest on podłączony
do Internetu. Jednak wówczas nie są dostępne niektóre funkcje.
Korzystanie z wbudowanego serwera internetowego
●
Informacje o plikach cookie
●
Korzystanie z wbudowanego serwera internetowego
Możesz uzyskać dostęp do wbudowanego serwera WWW przez sieć lub funkcję Wireless Direct.
Otwieranie wbudowanego serwera internetowego przez sieć
UWAGA: Drukarka musi być podłączona do sieci i posiadać adres IP. Adres IP drukarki można
odnaleźć naciskając przycisk Sieć bezprzewodowa lub drukując stronę konfiguracji sieci.
W uruchomionej przeglądarce internetowej podaj adres IP lub nazwę komputera głównego
●
przypisane do drukarki.
Na przykład jeśli adres IP to 192.168.0.12, wpisz w przeglądarce internetowej następujący
adres: http://192.168.0.12.
Otwieranie wbudowanego serwera internetowego przez funkcję Wireless Direct
1. Na ekranie początkowym naciśnij przycisk Wireless (Bezprzewodowy), a następnie wybierz
opcję Ustawienia.
2. Jeśli na wyświetlaczu wyświetlane są informacje mówiące, że funkcja wireless direct jest
wyłączona (ustawienie Wyłącz), wybierz opcję Wireless Direct, a następnie opcję Włącz (bez
zabezpieczeń) lub Włącz (z zabezpieczeniami).
3. W komputerze bezprzewodowym włącz obsługę sieci bezprzewodowej oraz wyszukaj nazwę
wireless direct i podłącz się do niej, na przykład: HP-Print-**-ENVY-5530 (gdzie ** to unikatowe
znaki identyfikujące drukarkę). Jeśli zabezpieczenia wireless direct są włączone, wprowadź
hasło wireless direct po wyświetleniu monitu.
4. W obsługiwanej przeglądarce internetowej na swoim komputerze wpisz następujący adres:
http://192.168.223.1.
Informacje o plikach cookie
Podczas przeglądania strony internetowej wbudowany serwer internetowy (EWS) zapisuje na dysku
twardym małe pliki tekstowe (pliki cookie). Pliki cookie pozwalają serwerowi EWS rozpoznać dany
komputer podczas następnego przeglądania tej samej strony. Na przykład jeśli we wbudowanym
serwerze internetowym została wybrana wersja językowa, plik cookie zawiera informację o tym
fakcie, w związku z czym przy następnym otwarciu strona taka zostanie wyświetlona w wybranej
wersji językowej. Niektóre pliki cookie (w tym pliki cookie zawierające informacje o wersji językowej)
zostają usunięte po zakończeniu każdej sesji, niektóre jednak (m.in. te zawierające informacje o
PLWW Zaawansowane narzędzia zarządzania drukarką (drukarki sieciowe) 63

preferencjach danego użytkownika) są przechowywane na dysku do momentu ich ręcznego
usunięcia.
Przeglądarkę można skonfigurować tak, aby akceptowała wszystkie pliki cookie, albo tak, aby
wyświetlała alerty za każdym razem, gdy pliki cookie mają zostać zapisane. Druga opcja pozwala
użytkownikowi samodzielnie decydować o akceptacji bądź odrzuceniu poszczególnych plików cookie.
Za pomocą przeglądarki można również usunąć zbędne pliki cookie.
UWAGA: W zależności od drukarki po wyłączeniu obsługi plików cookie wyłączone zostaną jedna
lub kilka z następujących funkcji:
Powrót do ostatnio otwartej strony (przydatne zwłaszcza w przypadku kreatorów konfiguracji)
●
Pamiętanie języka serwera EWS
●
Dostosowanie strony Strona główna serwera EWS
●
Informacje na temat sposobu zmiany ustawień związanych z prywatnością i plikami cookie oraz
przeglądania i kasowania plików cookie można znaleźć w dokumentacji przeglądarki internetowej.
64 Rozdział 8 Interfejs PLWW

9 Rozwiązywanie problemów
Usuwanie blokady papieru
●
Usuwanie zacięcia karetki
●
Czyszczenie rozmazanego tuszu
●
Poprawianie jakości druku
●
Problem z pojemnikiem z tuszem
●
Nie można drukować
●
Rozwiązywanie problemów z drukowaniem
●
Rozwiązywanie problemów z kopiowaniem i skanowaniem
●
Rozwiązywanie problemów z siecią
●
Błędy pojemników z tuszem (oprogramowanie Windows)
●
Pomoc techniczna firmy HP
●
PLWW 65

Usuwanie blokady papieru
Usuwanie zacięcia papieru ze ścieżki papieru.
Usuwanie zacięcia papieru ze ścieżki papieru
1. Otwórz drzwiczki pojemników z tuszem.
2. Otwórz pokrywę ścieżki papieru.
3. Usuń zacięty papier z tylnej rolki.
4. Zamknij pokrywę ścieżki papieru.
66 Rozdział 9 Rozwiązywanie problemów PLWW

5. Zamknij drzwiczki pojemników z tuszem.
6. Spróbuj ponownie rozpocząć drukowanie.
Usuń zacięcie papieru z modułu druku dwustronnego.
Usuwanie zacięcia papieru z modułu druku dwustronnego
1. Otwórz drzwiczki pojemników z tuszem.
2. Otwórz pokrywę ścieżki papieru.
3. Naciśnij otwór w pokrywie ścieżki papieru modułu druku dwustronnego i podnieś go. Wyjmij
zacięty papier.
PLWW Usuwanie blokady papieru 67

4. Zamknij pokrywę ścieżki papieru.
5. Zamknij drzwiczki pojemników z tuszem.
6. Spróbuj ponownie rozpocząć drukowanie.
Usuwanie zacięcia papieru w zasobniku papieru
Aby usunąć zacięcie papieru z zasobnika papieru
1. Usuń cały papier lub nośnik z zasobnika papieru.
2. Obróć drukarkę, by leżała na lewej stronie.
3. Wysuń zasobnik papieru, a następnie wyjmij zacięty papier z drukarki.
4. Wsuń zasobnik papieru z powrotem na miejsce.
5. Obróć drukarkę z powrotem na podstawę, a następnie włóż papier.
Usuń zacięcie papieru przez strefę drukowania.
Aby usunąć zacięcie papieru przez strefę drukowania
1. Otwórz drzwiczki pojemników z tuszem.
68 Rozdział 9 Rozwiązywanie problemów PLWW

2. Wyjmij zacięty papier z drukarki.
3. Zamknij drzwiczki pojemników z tuszem.
4. Naciśnij przycisk OK na panelu sterowania, by kontynuować bieżące zadanie.
Zapobieganie zacięciom papieru
Nie przepełniaj zasobnika papieru.
●
Regularnie wyjmuj wydrukowane strony z podajnika papieru.
●
Sprawdzaj, czy papier włożony do podajnika papieru leży płasko oraz czy jego krawędzie nie są
●
zagięte lub rozdarte.
Nie umieszczaj różnych rodzajów papieru na raz w zasobniku papieru. Wszystkie arkusze w
●
podajniku papieru muszą być są tego samego formatu i rodzaju.
Dostosuj prowadnice szerokości papieru w zasobniku papieru tak, aby ściśle przylegały do
●
papieru. Sprawdzaj, czy prowadnice szerokości nie zagięły papieru w podajniku.
Nie wsuwaj papieru na siłę zbyt głęboko do zasobnika papieru.
●
Jeśli powyższe rozwiązania nie likwidują problemu,
kliknij tutaj aby uzyskać więcej rozwiązań online.
PLWW Usuwanie blokady papieru 69

Usuwanie zacięcia karetki
Usuń wszystkie obiekty, takie jak papier, mogące blokować karetkę.
UWAGA: Nie używaj żadnych narzędzi ani innych urządzeń do usuwania zaciętego papieru.
Zawsze zachowaj ostrożność podczas usuwania zaciętego papieru z wnętrza drukarki.
Aby uzyskać pomoc na ekranie drukarki, dotknij Pomoc na ekranie początkowym. Dotknij przycisku
kierunkowego w celu przejścia między tematami pomocy, dotknij Rozwiązywanie problemów i
wsparcie, a następnie dotknij Usuń zacięcie karetki.
Kliknij tutaj, by przejść online i uzyskać dodatkowe informacje.
70 Rozdział 9 Rozwiązywanie problemów PLWW

Czyszczenie rozmazanego tuszu
Jeśli na kolejnych wydrukach widać smugi rozmazanego tuszu, spróbuj użyć funkcji czyszczenia
rozmazywania tuszu na wyświetlaczu drukarki. Proces ten może potrwać kilka minut. Musisz
załadować zwykły papier pełnego formatu, który będzie wielokrotnie przesuwany przez drukarkę w
trakcie czyszczenia. Normalną rzeczą są mechaniczne dźwięki.
Czyszczenie rozmazanego tuszu z wyświetlacza drukarki
1. Na ekranie początkowym dotknij ikony Ustawienia, a następnie dotknij Narzędzia.
2. W menu Narzędzia dotknij strzałki w dół w celu przewinięcia opcji, a następnie dotknij Wyczyść
rozmazany tusz.
PLWW Czyszczenie rozmazanego tuszu 71

Poprawianie jakości druku
UWAGA: Aby uniknąć problemów z jakością wydruku, zawsze wyłączaj drukarkę przy użyciu
przycisku Świeci i poczekaj, aż wskaźnik przycisku Świeci przestanie świecić, zanim wyciągniesz
wtyczkę lub wyłączysz rozgałęziacz elektryczny. Umożliwi to drukarce przesunięcie pojemników z
tuszem do pozycji zamkniętej, w której są chronione przed wyschnięciem.
Poprawianie jakości wydruku
1. Upewnij się, że korzystasz z oryginalnych pojemników z tuszem HP.
2. Sprawdź oprogramowanie drukarki, aby upewnić się, czy wybrano odpowiedni rodzaj papieru z
listy rozwijanej Nośnik i odpowiednią jakość druku z listy rozwijanej Ustawienia jakości.
W elemencie oprogramowanie drukarki kliknij pozycję Drukarka i skaner, a następnie kliknij
●
opcję Ustaw preferencje, aby uzyskać dostęp do właściwości drukowania.
3. Sprawdź szacowane poziomy tuszu, by określić czy jest go wystarczająca ilość w pojemnikach.
Więcej informacji znajdziesz w
w pojemnikach jest mało tuszu, rozważ możliwość ich wymiany.
Sprawdzanie poziomu tuszu w pojemnikach na stronie 46. Jeśli
Więcej informacji znajdziesz w
w pojemnikach jest mało tuszu, rozważ możliwość ich wymiany.
4. Wyrównaj pojemniki z tuszem.
Wyrównywanie pojemników z programu oprogramowanie drukarki
UWAGA: Wyrównywanie pojemników pozwala uzyskać wysoką jakość wydruku. Urządzenie
HP All-in-One każdorazowo przypomina o potrzebie wyrównania pojemników po ich założeniu.
Jeśli zostanie zainstalowany pojemnik z tuszem, który został dopiero wyjęty, urządzenie HP Allin-One nie zasygnalizuje potrzeby wyrównania pojemników z tuszem. Urządzenie HP All-in-One
zapamiętuje wartości wyrównania dla danego pojemnika z tuszem, dzięki czemu nie trzeba
ponownie wyrównywać pojemników z tuszem.
a. Do podajnika papieru włóż kartkę czystego, białego papieru formatu Letter lub A4.
b. Zależnie od systemu operacyjnego wykonaj jedną z czynności, aby otworzyć
oprogramowanie drukarki:
Windows 8: Na ekranie Startowym kliknij prawym przyciskiem myszy pusty obszar
●
ekranu, kliknij opcję Wszystkie aplikacje na pasku aplikacji, a następnie kliknij ikonę z
nazwą drukarki.
Windows 7, Windows Vista oraz Windows XP: Na pulpicie komputera kliknij przycisk
●
Start, wybierz opcję Wszystkie programy, kliknij opcję HP, kliknij opcję
HP ENVY 5530 series, a następnie kliknij opcję HP ENVY 5530 series.
Sprawdzanie poziomu tuszu w pojemnikach na stronie 46. Jeśli
c. W elemencie oprogramowanie drukarki kliknij opcję Drukarka i skaner, a następnie kliknij
opcję Konserwacja drukarki, aby uzyskać dostęp do Przybornika drukarki.
d. W Przyborniku drukarki kliknij opcję Wyrównaj pojemniki z tuszem na karcie Usługi
urządzenia. Drukarka wydrukuje stronę wyrównania.
72 Rozdział 9 Rozwiązywanie problemów PLWW

e. Umieść arkusz wyrównywania pojemników z tuszem w prawym przednim rogu szyby
skanera, zadrukowaną stroną w dół.
f. Postępuj zgodnie z instrukcjami wyświetlanymi na wyświetlaczu drukarki, aby wyrównać
pojemniki z tuszem. Arkusz wyrównywania pojemników wyrzuć lub zostaw do ponownego
wykorzystania.
Wyrównywanie pojemników z tuszem z wyświetlacza drukarki
a. Na ekranie Strona główna wyświetlacza drukarki wybierz opcję Narzędzia.
UWAGA: Jeśli nie widzisz ekranu Strona główna, dotknij przycisku Strona główna.
b. Z menu Narzędzia na wyświetlaczu drukarki wybierz opcję Wyrównaj głowicę druk.
Postępuj zgodnie z instrukcjami wyświetlanymi na ekranie.
5. Wydrukuj stronę diagnostyczną, jeśli w pojemnikach jest wystarczająca ilość tuszu.
Drukowanie strony testowej z oprogramowanie drukarki
a. Do podajnika papieru włóż kartkę czystego, białego papieru formatu Letter lub A4.
b. Zależnie od systemu operacyjnego wykonaj jedną z czynności, aby otworzyć
oprogramowanie drukarki:
Windows 8: Na ekranie Startowym kliknij prawym przyciskiem myszy pusty obszar
●
ekranu, kliknij opcję Wszystkie aplikacje na pasku aplikacji, a następnie kliknij ikonę z
nazwą drukarki.
Windows 7, Windows Vista oraz Windows XP: Na pulpicie komputera kliknij przycisk
●
Start, wybierz opcję Wszystkie programy, kliknij opcję HP, kliknij opcję
HP ENVY 5530 series, a następnie kliknij opcję HP ENVY 5530 series.
c. W elemencie oprogramowanie drukarki kliknij opcję Drukarka i skaner, a następnie kliknij
opcję Konserwacja drukarki, aby uzyskać dostęp do przybornika drukarki.
d. Kliknij Drukuj informacje diagnostyczne na karcie Raporty urządzenia, aby wydrukować
stronę diagnostyczną. Sprawdź niebieskie, purpurowe, żółte i czarne pola na stronie
diagnostycznej. Jeżeli widoczne są rozmazania wewnątrz tych pól, lub ich część nie została
wypełniona kolorem, należy od razu oczyścić głowice drukujące.
PLWW Poprawianie jakości druku 73

Drukowanie strony testowej z wyświetlacza drukarki
a. Na ekranie Strona główna wyświetlacza drukarki wybierz opcję Narzędzia.
UWAGA: Jeśli nie widzisz ekranu Strona główna, naciskaj przycisk Wróć aż do
wyświetlenia ekranu.
b. Z menu Narzędzia na wyświetlaczu drukarki wybierz opcję Raport o jakości wydruku.
Postępuj zgodnie z instrukcjami wyświetlanymi na ekranie.
6. Wyczyść automatycznie pojemniki z tuszem, jeśli strona diagnostyczna zawiera smugi lub
brakujące fragmenty kolorowych i czarnych pól.
Czyszczenie pojemników z tuszem za pomocą oprogramowania oprogramowanie drukarki
a. Do podajnika papieru włóż kartkę czystego, białego papieru formatu Letter lub A4.
b. Zależnie od systemu operacyjnego wykonaj jedną z czynności, aby otworzyć
oprogramowanie drukarki:
Windows 8: Na ekranie Startowym kliknij prawym przyciskiem myszy pusty obszar
●
ekranu, kliknij opcję Wszystkie aplikacje na pasku aplikacji, a następnie kliknij ikonę z
nazwą drukarki.
Windows 7, Windows Vista oraz Windows XP: Na pulpicie komputera kliknij przycisk
●
Start, wybierz opcję Wszystkie programy, kliknij opcję HP, kliknij opcję
HP ENVY 5530 series, a następnie kliknij opcję HP ENVY 5530 series.
c. W elemencie oprogramowanie drukarki kliknij opcję Drukarka i skaner, a następnie kliknij
opcję Konserwacja drukarki, aby uzyskać dostęp do Przybornika drukarki.
d. Kliknij Wyczyść pojemniki z tuszem na karcie Obsługa urządzenia. Postępuj zgodnie z
instrukcjami wyświetlanymi na ekranie.
Czyszczenie pojemników z tuszem za pomocą wyświetlacza drukarki
a. Na ekranie Strona główna wyświetlacza drukarki wybierz opcję Narzędzia.
UWAGA: Jeśli nie widzisz ekranu Strona główna, naciskaj przycisk Wróć aż do
wyświetlenia ekranu.
b. Z menu Narzędzia na wyświetlaczu drukarki wybierz opcję Wyczyść głowicę drukującą.
Postępuj zgodnie z instrukcjami wyświetlanymi na ekranie.
Jeśli powyższe rozwiązania nie likwidują problemu,
kliknij tutaj aby uzyskać więcej rozwiązań online.
74 Rozdział 9 Rozwiązywanie problemów PLWW

Problem z pojemnikiem z tuszem
Najpierw spróbuj wyjąć pojemniki z tuszem i włożyć je ponownie. Sprawdź, czy pojemniki z tuszem
znajdują się w odpowiednich gniazdach. Jeżeli problem nie został rozwiązany, wyczyść styki
pojemnika z tuszem. Jeśli problem nie został rozwiązany, zobacz
na stronie 48, aby uzyskać więcej informacji.
Czyszczenie styków pojemnika z tuszem
OSTROŻNIE: Procedura czyszczenia powinna trwać tylko kilka minut. Upewnij się, że pojemniki z
tuszem są jak najszybciej ponownie zainstalowane w urządzeniu. Nie zaleca się pozostawiania
pojemników z tuszem poza urządzeniem przez dłużej niż 30 minut. Może to spowodować ich
uszkodzenie.
1. Sprawdź, czy urządzenie ma zasilanie.
2. Otwórz drzwiczki pojemników z tuszem.
Wymiana pojemników
Zaczekaj, aż karetka przesunie się w część urządzenia z etykietą tuszu.
3. Wyjmij pojemnik wskazany w komunikacie błędu.
4. Trzymaj pojemnik z boków, dolną częścią skierowaną do góry i odszukaj styki elektryczne na
pojemniku. Styki elektryczne to małe, złote kropki na pojemniku z tuszem.
Funkcja Opis
1 Styki elektryczne
PLWW Problem z pojemnikiem z tuszem 75

5. Przetrzyj same styki wilgotną, nie pozostawiającą kłaczków szmatką.
OSTROŻNIE: Uważaj, by dotykać wyłącznie styków i nie rozsmarowywać tuszu czy
zanieczyszczeń na pozostałej części pojemnika.
6. Znajdź styki na karetce wewnątrz drukarki. Styki wyglądają jak zestaw złotych wybrzuszeń
umieszczonych tak, aby łączyły się ze stykami pojemnika z tuszem.
7. Przetrzyj styki suchym wacikiem lub miękką, nie pozostawiającą kłaczków szmatką.
8. Zainstaluj ponownie pojemnik z tuszem.
9. Zamknij drzwiczki i sprawdź, czy komunikat o błędzie zniknął.
10. Jeśli problem wciąż występuje, wyłącz urządzenie, a następnie włącz je ponownie.
UWAGA: Jeżeli jeden z pojemników z tuszem powoduje problemy, możesz go wyjąć i użyć trybu
działania urządzenia HP ENVY 5530 series z tylko jednym pojemnikiem.
Kliknij tutaj, by przejść na stronę z dodatkowymi informacjami.
76 Rozdział 9 Rozwiązywanie problemów PLWW

Nie można drukować
Jeśli masz problemy z drukowaniem, możesz pobrać narzędzie Print and Scan Doctor firmy HP, które
pozwala automatycznie rozwiązać problem. Aby pobrać narzędzie, kliknij odpowiednie łącze:
UWAGA: Narzędzie Print and Scan Doctor firmy HP może nie być dostępne we wszystkich
językach.
Przejdź do strony pobierania narzędzia Print and Scan Doctor firmy HP.
Rozwiązywanie problemów z drukowaniem
UWAGA: Sprawdź, czy drukarka jest włączona i czy w zasobniku jest papier. Jeśli wciąż nie można
drukować, wykonaj poniższe kroki w podanej kolejności:
1. Sprawdź, czy na wyświetlaczu drukarki pojawiły się komunikaty o błędach i rozwiąż je, stosując
się do instrukcji wyświetlanych na ekranie.
2. Jeśli drukarka jest podłączona do komputera za pomocą kabla USB, odłącz i ponownie podłącz
kabel. Jeśli komputer jest połączony z drukarką za pomocą połączenia bezprzewodowego,
potwierdź, że połączenie działa.
3. Sprawdź, czy drukarka nie jest wstrzymana lub wyłączona.
Sprawdzanie, czy drukarka nie jest wstrzymana lub wyłączona
a. Zależnie od systemu operacyjnego, wykonaj jedną z czynności:
Windows 8: Wskaż lub dotknij prawy górny róg ekranu, aby otworzyć panele funkcji,
●
kliknij ikonę Ustawienia, kliknij opcję (lub dotknij opcji) Panel sterowania, a następnie
Wyświetl urządzenia i drukarki.
Windows 7: W menu Start systemu Windows kliknij Urządzenia i drukarki.
●
Windows Vista: W menu Start systemu Windows kliknij Panel sterowania i Drukarki.
●
Windows XP: W menu Start systemu Windows kliknij Panel sterowania i Drukarki i
●
faksy.
b. Kliknij dwukrotnie ikonę drukarki lub kliknij prawym przyciskiem myszy ikonę drukarki i
wybierz opcję Sprawdź, co jest drukowane, aby otworzyć kolejkę drukowania.
c. W menu Drukarka sprawdź, czy opcje Wstrzymaj drukowanie lub Użyj drukarki w trybie
offline nie są zaznaczone.
d. Jeśli zostały wprowadzone jakiekolwiek zmiany spróbuj wydrukować ponownie.
4. Sprawdź, czy drukarka jest drukarką domyślną.
Sprawdzanie, czy drukarka jest drukarką domyślną
a. Zależnie od systemu operacyjnego, wykonaj jedną z czynności:
Windows 8: Wskaż lub dotknij prawy górny róg ekranu, aby otworzyć panele funkcji,
●
kliknij ikonę Ustawienia, kliknij opcję (lub dotknij opcji) Panel sterowania, a następnie
Wyświetl urządzenia i drukarki.
Windows 7: W menu Start systemu Windows kliknij Urządzenia i drukarki.
●
PLWW Nie można drukować 77

Windows Vista: W menu Start systemu Windows kliknij Panel sterowania i Drukarki.
●
Windows XP: W menu Start systemu Windows kliknij Panel sterowania i Drukarki i
●
faksy.
b. Upewnij się, że właściwa drukarka jest ustawiona jako drukarka domyślna.
Obok drukarki domyślnej znajduje się znak wyboru w czarnym lub zielonym kółku.
c. Jeśli wybrana jest niewłaściwa drukarka, kliknij właściwą drukarkę prawym przyciskiem
myszy i wybierz opcję Ustaw jako drukarkę domyślną.
d. Spróbuj ponownie użyć drukarki.
5. Ponownie uruchom bufor wydruku.
Ponowne uruchamianie bufora wydruku
a. Zależnie od systemu operacyjnego, wykonaj jedną z czynności:
Windows 8
i. Wskaż prawy górny róg ekranu lub dotknij go, aby otworzyć panele funkcji, a
następnie kliknij ikonę Ustawienia.
ii. Kliknij opcję Panel sterowania lub dotknij tej opcji, a następnie kliknij opcję (lub dotknij
opcji) System i zabezpieczenia.
System Windows 7
Windows Vista
iii. Kliknij opcję (lub dotknij opcji) Narzędzia administracyjne, a następnie kliknij
dwukrotnie opcję (lub dotknij dwukrotnie opcji) Usługi.
iv. Kliknij prawym przyciskiem lub dotknij i przytrzymaj opcję Bufor wydruku, a następnie
kliknij opcję Właściwości.
v. Na karcie Ogólne, obok Rodzaju uruchomienia sprawdź, czy wybrano Automatycznie.
vi. Jeśli usługa nie działa, w Stanie usługi kliknij opcję lub dotknij opcji Uruchom, a
następnie kliknij opcję lub dotknij opcji OK.
i. W menu Start systemu Windows kliknij
następnie Narzędzia administracyjne.
ii. Kliknij dwukrotnie Usługi.
iii. Kliknij prawym przyciskiem Bufor wydruku, a następnie kliknij Właściwości.
iv. Na karcie Ogólne, obok Rodzaju uruchomienia sprawdź, czy wybrano Automatycznie.
v. Jeśli usługa nie działa, w Stanie usługi kliknij Uruchom, a następnie kliknij OK.
i. W menu Start systemu Windows kliknij Panel sterowania, System i konserwacja, a
następnie Narzędzia administracyjne.
Panel sterowania, System i zabezpieczenia, a
ii. Kliknij dwukrotnie Usługi.
iii. Kliknij prawym przyciskiem usługę bufora wydruku, a następnie kliknij Właściwości.
78 Rozdział 9 Rozwiązywanie problemów PLWW

System Windows XP
b. Upewnij się, że właściwa drukarka jest ustawiona jako drukarka domyślna.
c. Jeśli wybrana jest niewłaściwa drukarka, kliknij właściwą drukarkę prawym przyciskiem
d. Spróbuj ponownie użyć drukarki.
6. Ponownie uruchom komputer.
7. Czyszczenie kolejki wydruku.
iv. Na karcie Ogólne, obok Rodzaju uruchomienia sprawdź, czy wybrano Automatycznie.
v. Jeśli usługa nie działa, w Stanie usługi kliknij Uruchom, a następnie kliknij OK.
i. W menu Start systemu Windows kliknij prawym przyciskiem Mój komputer.
ii. Kliknij opcję Zarządzaj, a następnie kliknij Usługi i aplikacje.
iii. Kliknij dwukrotnie ikonę Usługi, a następnie wybierz Bufor wydruku.
iv. Kliknij prawym przyciskiem Bufor wydruku a następnie kliknij Uruchom ponownie by
uruchomić usługę ponownie.
Obok drukarki domyślnej znajduje się znak wyboru w czarnym lub zielonym kółku.
myszy i wybierz opcję Ustaw jako drukarkę domyślną.
Czyszczenie kolejki drukowania
a. Zależnie od systemu operacyjnego, wykonaj jedną z czynności:
Windows 8: Wskaż lub dotknij prawy górny róg ekranu, aby otworzyć panele funkcji,
●
kliknij ikonę Ustawienia, kliknij opcję (lub dotknij opcji) Panel sterowania, a następnie
Wyświetl urządzenia i drukarki.
Windows 7: W menu Start systemu Windows kliknij Urządzenia i drukarki.
●
Windows Vista: W menu Start systemu Windows kliknij Panel sterowania i Drukarki.
●
Windows XP: W menu Start systemu Windows kliknij
●
faksy.
b. Kliknij dwukrotnie ikonę drukarki, aby otworzyć kolejkę drukowania.
c. W menu Drukarka kliknij Anuluj wszystkie dokumenty lub Zakończ drukowanie dokumentu,
a następnie kliknij Tak by potwierdzić.
d. Jeśli w kolejce wciąż znajdują się dokumenty, uruchom komputer ponownie i po
uruchomieniu jeszcze raz rozpocznij drukowanie.
e. Sprawdź ponownie kolejkę drukowania, by upewnić się że jest pusta, a następnie
rozpocznij ponownie drukowanie.
Sprawdzanie gniazda zasilania i ponowne uruchomienie drukarki
Panel sterowania i Drukarki i
1. Sprawdź, czy przewód zasilający jest dokładnie podłączony do drukarki.
PLWW Nie można drukować 79

1 Gniazdo zasilania drukarki
2 Podłączenie do gniazdka
2. Spójrz do wnętrza drukarki i sprawdź, czy świeci się zielona kontrolka wskazująca na
podłączenie drukarki do sieci elektrycznej. Jeśli nie świeci się, upewnij się, że przewód jest
całkowicie podłączony do drukarki lub podłącz go innego gniazdka sieci elektrycznej.
3. Spójrz na przycisk włącznika umieszczony na urządzeniu. Jeśli kontrolka nie świeci, drukarka
jest wyłączona. Naciśnij przycisk włącznika, aby włączyć drukarkę.
UWAGA: Jeśli drukarki nie ma zasilania, podłącz ją do innego gniazdka.
4. Przy włączonej drukarce odłącz przewód zasilający z boku drukarki pod drzwiczkami dostępu do
pojemników z tuszem.
5. Odłącz przewód zasilający od gniazda elektrycznego.
6. Odczekaj co najmniej 15 sekund.
7. Ponownie podłącz przewód zasilania do gniazdka ściennego.
8. Ponownie podłącz przewód zasilający z boku drukarki pod drzwiczkami dostępu do pojemników
z tuszem.
9. Jeżeli drukarka nie włączy się sama, włącz ją naciskając przycisk włącznika.
10. Spróbuj użyć drukarki jeszcze raz.
Jeśli powyższe rozwiązania nie likwidują problemu,
kliknij tutaj aby uzyskać więcej rozwiązań online.
80 Rozdział 9 Rozwiązywanie problemów PLWW

Rozwiązywanie problemów z drukowaniem
Sprawdź, czy drukarka jest włączona i czy w zasobniku jest papier. Jeśli nadal nie możesz drukować,
oprogramowanie drukarki HP dla systemu Windows dostarcza narzędzi pomagających w rozwiązaniu
wielu problemów typu „Nie mogę drukować”.
Aby uzyskać dostęp do oprogramowania w systemie Windows, kliknij menu Start w komputerze, a
następnie wybierz opcję Wszystkie programy i kliknij opcję HP. W obszarze HP ENVY 5530 e-All-inOne Series kliknij opcję HP ENVY 5530 e-All-in-One Series, kliknij przycisk Pomoc, a następnie
kliknij dwukrotnie opcję HP Print and Scan Doctor.
Kliknij tutaj, by przejść online i uzyskać dodatkowe informacje.
Jeśli jakość druku jest niezadowalająca, wypróbuj poniższe rozwiązania, by poprawić jakość druku:
Użyj stanu drukarki i raportów o jakości druku w celu zdiagnozowania problemów z drukarką i
●
jakością druku. Na ekranie początkowym dotknij ikony Ustawienia, a następnie dotknij
Narzędzia. Dotknij Raport o stanie drukarki lub Raport o jakości druku.
stronę z dodatkowymi informacjami
Jeśli wydruk zawiera nierówne kolory lub linie, spróbuj wyrównać drukarkę. Więcej informacji na
●
ten temat można znaleźć w rozdziale
Jeśli tusz na wydrukach jest rozmazany, spróbuj wyczyścić rozmazany tusz. Więcej informacji
●
na ten temat można znaleźć w rozdziale
Poprawianie jakości druku na stronie 72.
Czyszczenie rozmazanego tuszu na stronie 71.
Kliknij tutaj, by przejść na
PLWW Rozwiązywanie problemów z drukowaniem 81

Rozwiązywanie problemów z kopiowaniem i skanowaniem
Firma HP udostępnia narzędzie diagnostyki skanowania (tylko dla systemu Windows), które może
pomóc w rozwiązywaniu typowych problemów, w wyniku których „nie można skanować”. W menu
Start w komputerze kliknij Wszystkie programy, a następnie kliknij HP. W obszarze HP ENVY 5530 eAll-in-One Series kliknij opcję HP ENVY 5530 e-All-in-One Series, kliknij przycisk Pomoc, a następnie
kliknij dwukrotnie opcję HP Print and Scan Doctor.
Dowiedz się więcej na temat rozwiązywania problemów ze skanowaniem.
online i uzyskać dodatkowe informacje.
Dowiedz się, jak rozwiązać problemy z kopiowaniem.
informacjami.
Kliknij tutaj, by przejść na stronę z dodatkowymi
Kliknij tutaj, by przejść
82 Rozdział 9 Rozwiązywanie problemów PLWW

Rozwiązywanie problemów z siecią
Sprawdź konfigurację sieci lub wydrukuj raport z testu sieci bezprzewodowej w celu ułatwienia
diagnozy problemów z połączeniem sieciowym.
Sprawdzanie konfiguracji sieci lub drukowanie raportu z testu sieci bezprzewodowej
1. Na ekranie początkowym dotknij ikony Sieć bezprzewodowa, a następnie dotknij Ustawienia.
2. Dotykaj strzałki w dół, aby przejrzeć dostępne opcje. Dotknij Wyświetl konfigurację sieci lub
Raport z testu sieci bezprzewodowej.
Kliknij łącza poniżej, aby uzyskać dodatkowe informacje online na temat rozwiązywania problemów z
siecią.
Dowiedz się więcej na temat drukowania bezprzewodowego.
●
dodatkowymi informacjami.
Dowiedz się, jak odnaleźć ustawienia zabezpieczeń sieci.
●
uzyskać dodatkowe informacje.
Poznaj narzędzie Print and Scan Doctor firmy HP (tylko Windows) i wskazówki dotyczące
●
rozwiązywania problemów.
Dowiedz się, jak obsługiwać programy zapory sieciowej i antywirusowe w trakcie instalacji
●
drukarki.
Kliknij tutaj, by przejść online i uzyskać dodatkowe informacje.
Kliknij tutaj, by przejść online i uzyskać dodatkowe informacje.
Kliknij tutaj, by przejść na stronę z
Kliknij tutaj, by przejść online i
PLWW Rozwiązywanie problemów z siecią 83

Błędy pojemników z tuszem (oprogramowanie Windows)
Rozbudowa systemu podawania tuszu
●
Sprawdź drzwiczki dostępu do pojemników z tuszem
●
Pojemnik starszej generacji
●
Awaria drukarki
●
Problem z pojemnikiem z tuszem
●
Rozbudowa systemu podawania tuszu
Jeśli rozbudowa systemu podawania tuszu nie powiedzie się, spróbuj spowodować, by drukarka
rozpoznała pojemnik do rozbudowy systemu podawania tuszu.
Niech drukarka rozpozna pojemnik do rozbudowy systemu podawania tuszu:
1. Wyjmij pojemnik do rozbudowy systemu podawania tuszu.
2. Włóż oryginalny pojemnik do karetki.
3. Zamknij drzwiczki dostępowe do pojemnika i zaczekaj, aż karetka przestanie się poruszać.
4. Wyjmij oryginalny pojemnik i zamień go na pojemnik do rozbudowy systemu podawania tuszu.
5. Zamknij drzwiczki dostępowe do pojemnika i zaczekaj, aż karetka przestanie się poruszać.
Jeśli wciąż pojawia się komunikat o problemie z rozbudową systemu podawania tuszu, skontaktuj się
z pomocą techniczną HP, aby uzyskać pomoc.
Kliknij tutaj, by przejść online i uzyskać dodatkowe informacje.
Sprawdź drzwiczki dostępu do pojemników z tuszem
Drzwiczki dostępu do pojemników powinny być zamknięte w celu drukowania.
Kliknij tutaj, by przejść online i uzyskać dodatkowe informacje.
84 Rozdział 9 Rozwiązywanie problemów PLWW

Pojemnik starszej generacji
Potrzebna będzie nowsza wersja pojemnika. Zwykle nowszą wersję pojemnika można rozpoznać,
oglądając zewnętrzną część opakowania pojemnika i sprawdzając datę zakończenia gwarancji.
Jeśli kilka odstępów w prawo od daty widnieje napis ‘v1’, wówczas pojemnik jest nowszą,
zaktualizowaną wersją. Jeśli jest w starszej wersji, skontaktuj się z pomocą techniczną firmy HP, by
uzyskać pomoc lub go wymienić.
Kliknij tutaj, by przejść na stronę z dodatkowymi informacjami.
Awaria drukarki
Usuwanie awarii drukarki.
Wyłącz i włącz drukarkę. Jeżeli to nie rozwiąże problemu, skontaktuj się z HP.
▲
Skontaktuj się z pomocą techniczną HP, aby uzyskać pomoc.
Problem z pojemnikiem z tuszem
Pojemnik z tuszem jest niezgodny z drukarką. Ten błąd może wystąpić po zainstalowaniu w drukarce
pojemnika z tuszem HP Instant Ink, który nie został zapisany do programu HP Instant Ink. Może się
również zdarzyć, gdy pojemnik z tuszem HP Instant Ink był poprzednio użyty w innej drukarce
zapisanej do programu HP Instant Ink.
Więcej informacji można uzyskać na stronie internetowej
programu HP Instant Ink.
PLWW Błędy pojemników z tuszem (oprogramowanie Windows) 85

Pomoc techniczna firmy HP
Rejestracja drukarki
●
Sposób uzyskiwania pomocy
●
Telefoniczna obsługa klientów HP
●
Dodatkowe opcje gwarancyjne
●
Rejestracja drukarki
Jeśli poświęcisz tylko kilka chwil na rejestrację, możesz uzyskać szybszą obsługę, jeszcze lepszą
pomoc techniczną i informacje pomocy technicznej dotyczące urządzenia. Jeśli drukarka nie została
zarejestrowana w trakcie instalacji oprogramowania, możesz się zarejestrować na stronie
http://www.register.hp.com.
Sposób uzyskiwania pomocy
Jeśli wystąpi problem, wykonaj następujące czynności:
1. Zapoznaj się z dokumentacją dołączoną do drukarki.
2. Odwiedź stronę internetową pomocy firmy HP pod adresem
Z pomocy online mogą korzystać wszyscy klienci firmy HP. Jest to najszybsze źródło aktualnych
informacji o produkcie oraz wykwalifikowanej pomocy i obejmuje:
Szybki dostęp do wykwalifikowanych specjalistów internetowego działu pomocy
●
technicznej.
Aktualizacje sterowników i oprogramowania do drukarki
●
Wartościowe informacje na temat rozwiązywania typowych problemów
●
Po zarejestrowaniu drukarki użytkownik uzyskuje dostęp do aktualizacji do drukarki,
●
informacji oraz alertów dotyczących pomocy technicznej HP
3. Zadzwoń do działu pomocy technicznej firmy HP.
Opcje oraz dostępność pomocy technicznej zależą od drukarki, kraju/regionu i języka.
Telefoniczna obsługa klientów HP
Opcje pomocy technicznej przez telefon oraz dostęp do nich mogą różnić się w zależności od
produktu, kraju/regionu i języka.
W tym rozdziale opisano następujące zagadnienia:
Okres obsługi telefonicznej
●
www.hp.com/support.
Zgłaszanie problemu
●
Numery telefonów linii wsparcia
●
Po upływie okresu obsługi telefonicznej
●
86 Rozdział 9 Rozwiązywanie problemów PLWW

Okres obsługi telefonicznej
Obsługa telefoniczna jest bezpłatna przez rok w Ameryce Północnej, rejonie Azji Pacyficznej oraz
Ameryce Łacińskiej (w tym w Meksyku). Czas trwania obsługi telefonicznej w Europie, na Bliskim
Wschodzie oraz w Afryce podano na stronie
za połączenia telefoniczne.
Zgłaszanie problemu
Skontaktuj się telefonicznie z działem pomocy technicznej HP, gdy znajdujesz się w pobliżu
komputera i drukarki. Przygotuj się na przekazanie następujących informacji:
Nazwa produktu (umieszczona na drukarce, np. HP ENVY 5530)
●
Numer produktu (umieszczony wewnątrz drzwiczek dostępu do pojemników z tuszem)
●
Numer seryjny (umieszczony z tyłu lub na spodzie drukarki)
●
komunikaty wyświetlane podczas występowania problemu
●
Odpowiedzi na poniższe pytania:
●
Czy sytuacja taka miała już wcześniej miejsce?
◦
www.hp.com/support. Obowiązują standardowe opłaty
Czy potrafisz doprowadzić do jej wystąpienia ponownie?
◦
Czy w czasie pojawienia się problemu instalowano nowe oprogramowanie lub podłączano
◦
nowy sprzęt?
Czy przed wystąpieniem problemu miały miejsce inne istotne zdarzenia (np. była burza,
◦
drukarka została przeniesiona itp.)?
Numery telefonów linii wsparcia
Aby uzyskać aktualną listę numerów wsparcia telefonicznego HP wraz z kosztem połączenia, zobacz
www.hp.com/support.
Po upływie okresu obsługi telefonicznej
Po zakończeniu okresu obsługi telefonicznej pomoc firmy HP można uzyskać odpłatnie. Można ją też
uzyskać na stronie pomocy technicznej online firmy HP:
informacji o opcjach pomocy, skontaktuj się ze dealerem HP lub skorzystaj z obsługi telefonicznej dla
danego kraju/regionu.
Dodatkowe opcje gwarancyjne
Dla urządzenia HP ENVY 5530 series za dodatkową opłatą są dostępne rozszerzone plany
serwisowe. Przejdź do
gwarancje pod kątem rozszerzonych planów usług serwisowych.
www.hp.com/support, wybierz kraj/region i język, po czym przejrzyj usługi i
www.hp.com/support. Aby uzyskać więcej
PLWW Pomoc techniczna firmy HP 87

88 Rozdział 9 Rozwiązywanie problemów PLWW

A Informacje techniczne
W tej części zamieszczono dane techniczne oraz informacje o międzynarodowych atestach
urządzenia HP ENVY 5530 series.
Dodatkowe informacje dostępne są w dokumentacji drukowanej dostarczonej z urządzeniem
HP ENVY 5530 series.
W tym rozdziale opisano następujące zagadnienia:
Informacje firmy Hewlett-Packard Company
●
Dane techniczne
●
Program ochrony środowiska
●
Informacje o przepisach
●
PLWW 89

Informacje firmy Hewlett-Packard Company
Informacje zawarte w niniejszym dokumencie mogą ulec zmianie bez powiadomienia.
Wszelkie prawa zastrzeżone. Kopiowanie, adaptacja lub tłumaczenie tych materiałów nie jest
dozwolone bez uprzedniej pisemnej zgody firmy Hewlett-Packard, z wyjątkiem przypadków
dozwolonych w ramach praw autorskich. Wszystkie gwarancje udzielane w odniesieniu do Produktów
i Usług HP określone zostały w oświadczeniach gwarancyjnych załączanych do każdego produktu i
usługi. Żadne informacje tu zawarte nie mogą być rozumiane jako zawierające dodatkowe gwarancje.
HP nie będzie odpowiedzialne za błędy techniczne czy edytorskie lub pominięcia zawarte w
dokumencie.
© 2012 Hewlett-Packard Development Company, L.P.
Microsoft®, Windows ®, Windows® XP, Windows Vista®, Windows® 7 i Windows® 8 są
zarejestrowanymi w USA znakami towarowymi firmy Microsoft Corporation.
90 Załącznik A Informacje techniczne PLWW

Dane techniczne
W niniejszym rozdziale zawarto informacje techniczne na temat urządzenia HP ENVY 5530 series.
Więcej informacji na temat danych technicznych urządzenia znajdziesz w arkuszu danych
technicznych w
Wymagania systemowe
●
Parametry środowiska pracy
●
Dane techniczne drukowania
●
Parametry skanowania
●
Dane techniczne kopiowania
●
Wydajność wkładu drukującego
●
Rozdzielczość druku
●
Wymagania systemowe
Wymagania odnośnie oprogramowania i systemu zostały wyszczególnione w pliku Readme.
Informacje na temat przyszłych wersji systemów operacyjnych i ich obsługi znajdują się w witrynie
pomocy technicznej HP pod adresem
www.hp.com/support.
www.hp.com/support.
Parametry środowiska pracy
Zalecany zakres temperatury pracy: 15ºC do 32ºC
●
Dopuszczalny zakres temperatur otoczenia w trakcie pracy: 5ºC do 40ºC
●
Wilgotność: Wilgotność względna od 20 do 80% (zalecana); 25ºC maksymalny punkt rosy
●
Zakres temperatury podczas przechowywania: -40ºC do 60ºC
●
W obecności silnego pola elektromagnetycznego wydruk z urządzenia HP ENVY 5530 series
●
może być lekko zniekształcony.
Firma HP zaleca stosowanie kabla USB o długości do 3 m, aby zminimalizować wprowadzony
●
szum wywoływany przez potencjalne silne pola elektromagnetyczne.
Dane techniczne drukowania
Szybkość drukowania zależy od stopnia złożoności dokumentu.
●
Metoda: termiczny druk atramentowy na żądanie
●
Język: PCL3 GUI
●
Parametry skanowania
Rozdzielczość optyczna: do 1200 dpi
●
Rozdzielczość sprzętowa: do 1200 x 1200 dpi
●
Zwiększona rozdzielczość: do 1200 x 1200 dpi
●
PLWW Dane techniczne 91

Głębia koloru: 24-bitowa w kolorze, 8-bitowa skala szarości (256 odcieni szarości)
●
Maksymalny rozmiar skanowania z szyby: 21,6 x 29,7 cm (8,5 x 11,7 cala)
●
Obsługiwane typy plików: BMP, JPEG, PNG, TIFF, PDF
●
Wersja Twain: 1,9
●
Dane techniczne kopiowania
Cyfrowa obróbka obrazu
●
Maksymalna liczba kopii zależy od modelu urządzenia.
●
Szybkość kopiowania zależy od stopnia złożoności dokumentu i modelu.
●
Wydajność wkładu drukującego
Więcej informacji na temat szacunkowej wydajności kaset drukujących można znaleźć w witrynie
firmy HP pod adresem
www.hp.com/go/learnaboutsupplies.
Rozdzielczość druku
Tabela A-1 Rozdzielczość druku
Tryb szkicu
Tryb normalny
Tryb Zwykły-Najlepszy
Tryb Zdjęcie-Najlepszy
Tryb maksymalnej rozdzielczości
Obraz kolorowy/Czarno-biały wydruk: 300x300dpi
●
Wydruk (Czarny/kolor): Auto.
●
Obraz kolorowy/Czarno-biały wydruk: 600x300dpi
●
Wydruk (Czarny/kolor): Auto.
●
Obraz kolorowy/Czarno-biały wydruk: 600x600dpi
●
Wydruk (Czarny/kolor): Auto.
●
Obraz kolorowy/Czarno-biały wydruk: 600x600dpi
●
Wydruk (Czarny/kolor): Auto.
●
Obraz kolorowy/Czarno-biały wydruk: 1200x1200dpi
●
Wydruk: Automatycznie (Czarny), 4800x1200 z optymalizacją rozdzielczości
●
(Kolor)
92 Załącznik A Informacje techniczne PLWW

Program ochrony środowiska
Firma Hewlett-Packard dokłada wszelkich starań, aby dostarczać wysokiej jakości produkty o
znikomym stopniu szkodliwości dla środowiska. W projekcie urządzenia uwzględniono kwestię
recyklingu. Liczba materiałów została ograniczona do minimum przy jednoczesnym zapewnieniu
odpowiedniej funkcjonalności i niezawodności urządzenia. Różne materiały mogą zostać w łatwy
sposób rozdzielone. Łączniki i inne powiązania mogą zostać łatwo odnalezione, są łatwo dostępne i
można je w łatwy sposób usunąć przy użyciu standardowych narzędzi. Najważniejsze części
zaprojektowano w sposób umożliwiający ich szybki demontaż i naprawę.
Dodatkowe informacje o programie firmy HP dotyczącym ochrony środowiska można znaleźć w
witrynie sieci Web pod adresem:
www.hp.com/hpinfo/globalcitizenship/environment/index.html.
W tym rozdziale opisano następujące zagadnienia:
Wskazówki ekologiczne
●
Zużycie papieru
●
Tworzywa sztuczne
●
Informacje o bezpieczeństwie materiałów
●
Program recyklingu
●
Program recyklingu materiałów eksploatacyjnych do drukarek atramentowych firmy HP
●
Pobór mocy
●
Utylizacja zużytego sprzętu przez użytkowników
●
Substancje chemiczne
●
Ograniczenia dotyczące substancji niebezpiecznych (Ukraina)
●
Ograniczenia dotyczące substancji niebezpiecznych (Indie)
●
Tryb uśpienia
●
Wskazówki ekologiczne
HP stara się pomagać klientom zmniejszać ich wpływ na środowisko naturalne. Więcej informacji o
inicjatywach środowiskowych można znaleźć na stronie internetowej HP Environmental Programs
and Initiatives.
www.hp.com/hpinfo/globalcitizenship/environment/
Zużycie papieru
W opisanym produkcie można używać papieru makulaturowego zgodnego z normą DIN 19309 i EN
12281:2002.
PLWW Program ochrony środowiska 93

Tworzywa sztuczne
Elementy z tworzyw sztucznych o wadze przekraczającej 25 gramów są oznaczone zgodnie z
międzynarodowymi standardami, które zwiększają możliwość identyfikacji tworzyw sztucznych do
przetworzenia po zużyciu produktu.
Informacje o bezpieczeństwie materiałów
Broszury opisujące środki bezpieczeństwa przy obchodzeniu się z materiałami (MSDS) są dostępne
w witrynie internetowej HP pod adresem:
www.hp.com/go/msds
Program recyklingu
Firma HP podejmuje w wielu krajach/regionach coraz więcej inicjatyw dotyczących zwrotu oraz
recyklingu swoich produktów, a także współpracuje z największymi na świecie ośrodkami recyklingu
urządzeń elektronicznych. Firma HP oszczędza zasoby, ponownie sprzedając niektóre ze swoich
najbardziej popularnych produktów. Więcej informacji dotyczących recyklingu produktów firmy HP
można znaleźć pod adresem:
www.hp.com/hpinfo/globalcitizenship/environment/recycle/
Program recyklingu materiałów eksploatacyjnych do drukarek atramentowych firmy HP
Firma HP podejmuje różne działania mające na celu ochronę środowiska. Program recyklingu
materiałów eksploatacyjnych HP Inkjet Supplies Recycling Program jest dostępny w wielu krajach/
regionach. Umożliwia on bezpłatny recykling zużytych kaset i pojemników z tuszem. Więcej informacji
można znaleźć w witrynie sieci Web:
www.hp.com/hpinfo/globalcitizenship/environment/recycle/
Pobór mocy
Urządzenia Hewlett-Packard do drukowania i przetwarzania obrazów oznaczone logiem ENERGY
STAR® spełniają wymagania U.S. Environmental Protection Agency ENERGY STAR dla sprzętu do
przetwarzania obrazu. Na urządzeniach spełniających wymagania ENERGY STAR dla urządzeń do
przetwarzania obrazu znajduje się następujące oznaczenie:
Dodatkowe informacje na temat urządzeń spełniających wymagania programu ENERGY STAR
można znaleźć na stronie:
www.hp.com/go/energystar
94 Załącznik A Informacje techniczne PLWW

Utylizacja zużytego sprzętu przez użytkowników
Ten symbol oznacza, że tego produktu nie można utylizować z innymi odpadami z
gospodarstwa domowego. Należy chronić zdrowie i środowisko poprzez dostarczenie
zużytego produktu do wyznaczonego punktu odbioru zużytych produktów
elektrycznych i elektronicznych. Więcej informacji można uzyskać, kontaktując się z
firmą zajmującą się utylizacją odpadów z gospodarstwa domowego lub odwiedzając
http://www.hp.com/recycle.
stronę
Substancje chemiczne
Firma HP zobowiązuje się do dostarczania swoim klientom wszystkich informacji na temat substancji
chemicznych w naszych produktach, zgodnie z wymogami takich przepisów, jak REACH (Dyrektywa
EC No 1907/2006 Parlamentu Europejskiego i Komisji Europejskiej). Raport z informacjami o
chemikaliach w tym produkcie można odnaleźć pod adresem:
www.hp.com/go/reach.
Ograniczenia dotyczące substancji niebezpiecznych (Ukraina)
Ograniczenia dotyczące substancji niebezpiecznych (Indie)
Tryb uśpienia
Zużycie energii w trybie uśpienia jest ograniczone.
●
Po wstępnej konfiguracji drukarki wejdzie ona w tryb uśpienia po pięciu minutach bezczynności.
●
Czas, po którym drukarka przechodzi w tryb uśpienia, można zmienić w panelu sterowania.
●
PLWW Program ochrony środowiska 95

Zmiana czasu, po którym drukarka przechodzi w tryb uśpienia
1. Na ekranie początkowym dotknij ikonę Ustawienia.
2. Dotknij opcji Preferencje.
3. Dotykaj strzałki do dołu, aby przechodzić do kolejnych opcji, a następnie dotknij Tryb uśpienia.
4. Dotknij Po 5 minutach, Po 10 minutach lub Po 15 minutach.
96 Załącznik A Informacje techniczne PLWW
 Loading...
Loading...